Canon MF4010 User Manual

Series
What Can I Do with This Machine?
Basic Guide
Before Using the Machine
Document Handling
Print Media
Copying
Printing
Scanning
Maintenance
Troubleshooting
Machine Settings
Appendix
Please read this guide before operating this product.
After you finish reading this guide, store it in a safe place for future reference.
ENG
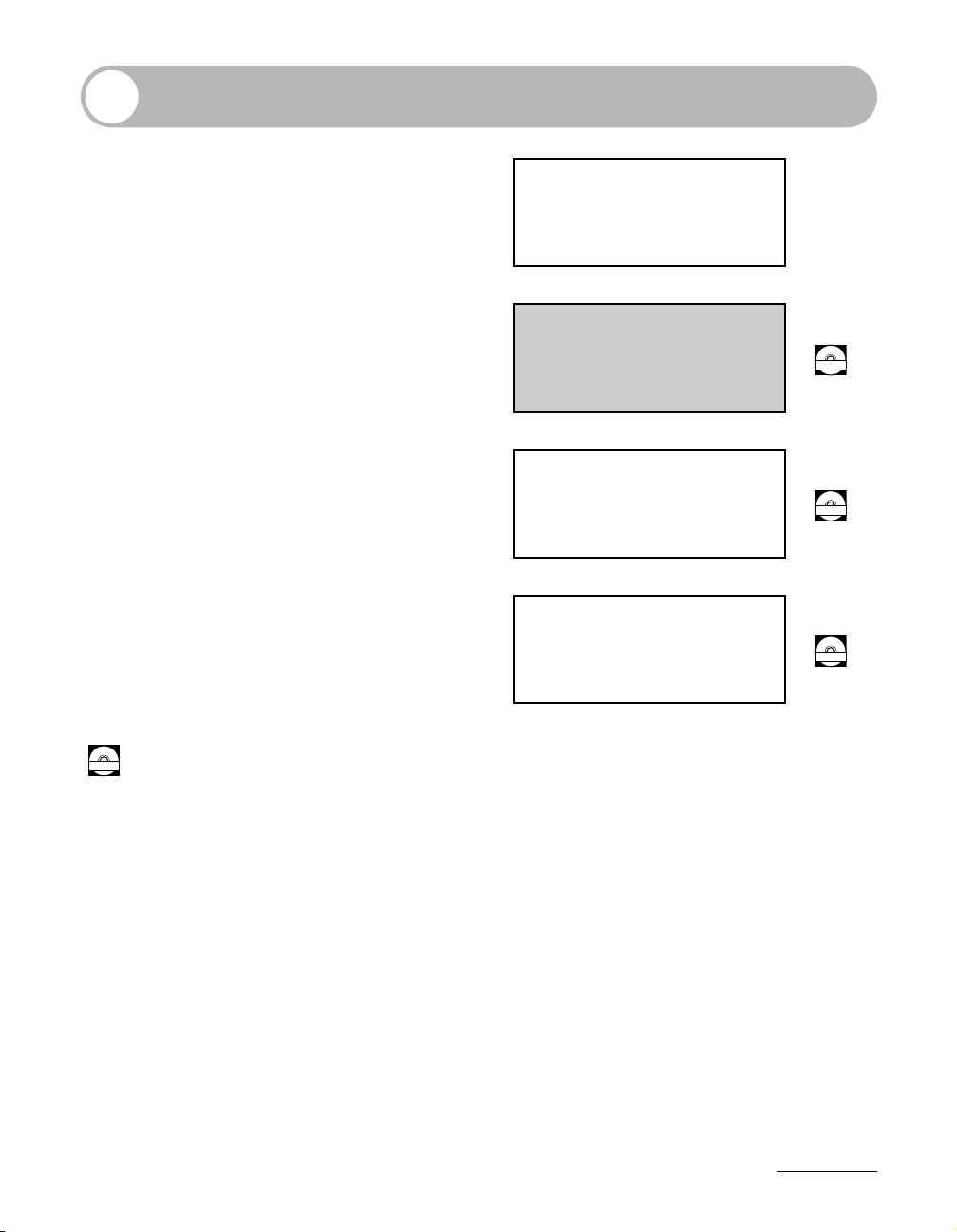
Manuals for the Machine
● Machine Set-Up
● Software Installation
● Basic Features
● Maintenance
● Basic Features
● Maintenance
● Machine Settings
● Specifications
● Advanced Features
● System Monitor
● Troubleshooting
● Scanning Features
Starter Guide
Basic Guide
(This Document)
Advanced Guide
CD-ROM
CD-ROM
Scanner Driver Guide
Indicates the manual is supplied in PDF format in the accompanying CD-ROM.
CD-ROM
● To view the manual in PDF format, Adobe Reader/Adobe Acrobat Reader is required. If Adobe
Reader/Adobe Acrobat Reader is not installed on your system, please download it from the Adobe
Systems Incorporated website.
● Considerable effort has been made to ensure that the manuals for the machine are free of
inaccuracies and omissions. However, as we are constantly improving our products, if you need an
exact specification, please contact Canon.
● The machine illustration on the cover may differ slightly from your machine.
CD-ROM
i
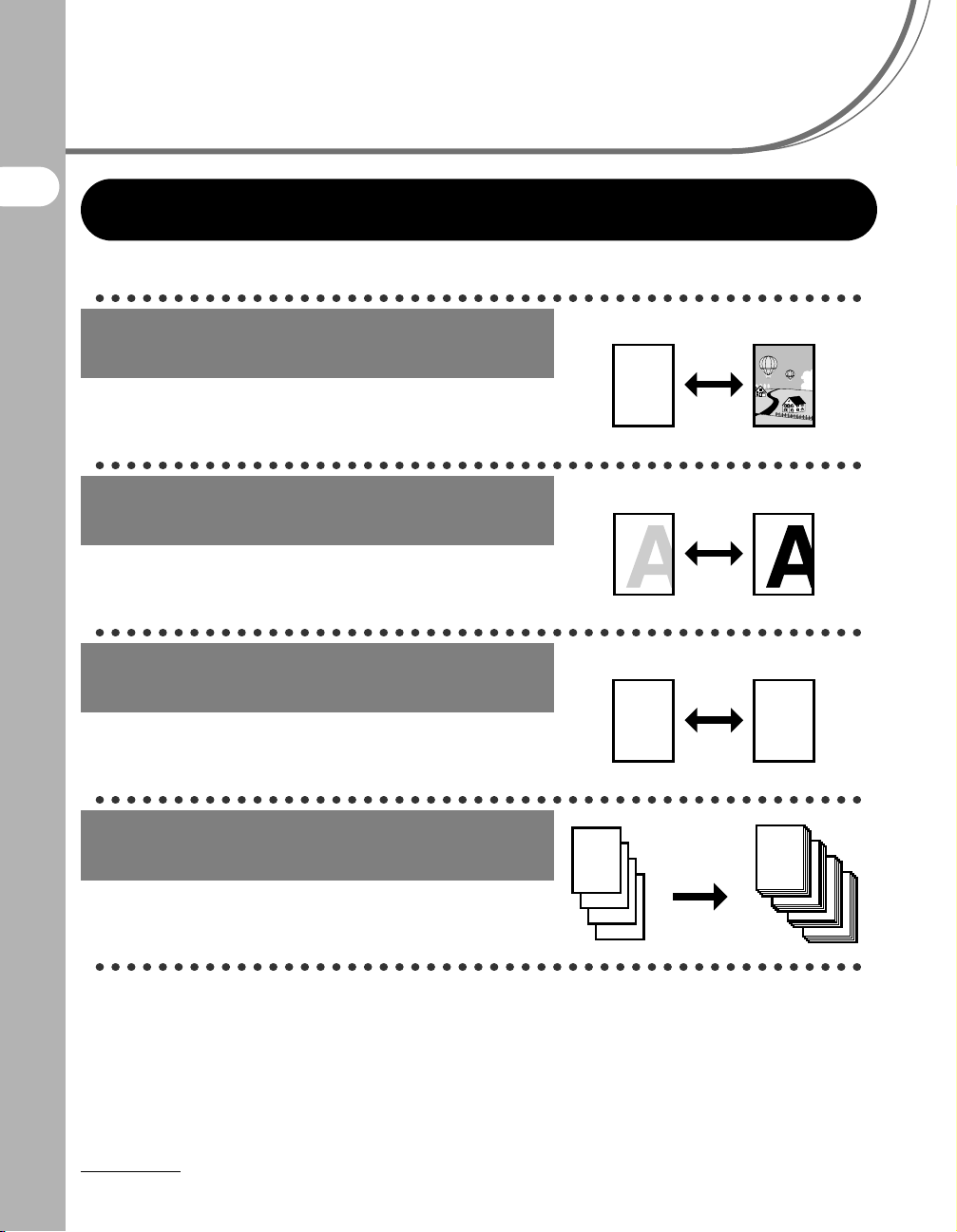
What Can I Do with This Machine?
Copy Features
Select a scan mode depending on
the type of image
Image Quality
→ p. 4-3
What Can I Do with This Machine?
Adjust the density level of scanned
images
Density
→ p. 4-4
ABC
ABC
ABC
ABC
Enlarge or reduce copied images
Zoom Ratio
→ p. 4-6
Sorts copies by page order
Collate Copy
→ Advanced Guide
ii
AAAA
AAAA
BBBB
AAAA
BBBB
CCCC
AAAA
BBBB
CCCC
DDDD
1
BBBB
CCCC
DDDD
2
CCCC
DDDD
DDDD
A
3
4
A
AAAA
AAAA
AAAA
AAAA
AAAA
AAAA
AAAA
1
AAAA
AAAA
AAAA
AAAA
AAAA
AAAA
1
AAAA
AAAA
1
AAAA
1
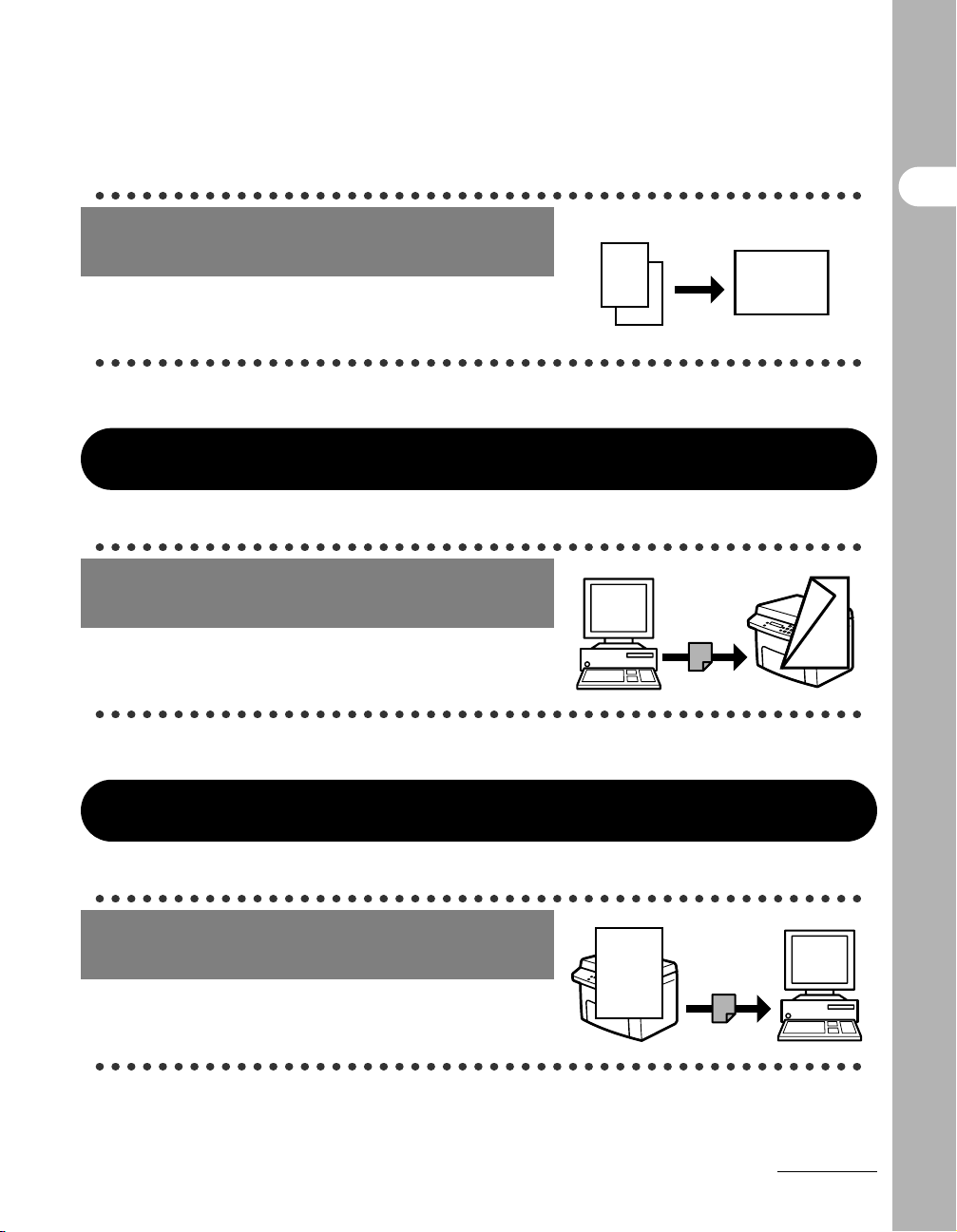
Copy two documents on one sheet
DEF
DEF
DEF
DEF
DEF
DEF
DEF
DEF
ABC
ABC
ABC
ABC
1
E
F
EF
2 on 1 Combination
→ Advanced Guide
Printer Feature
Print a document from a PC
Printing
→ Online Help
ABC
ABC
ABC
ABC
1
What Can I Do with This Machine?
ABC
ABC
ABC
2
ABC
2
1
Scanner Feature
Specify detailed scanning options
to suit various images
Scanning
→ Scanner Driver Guide
ABC
ABC
ABC
ABC
iii
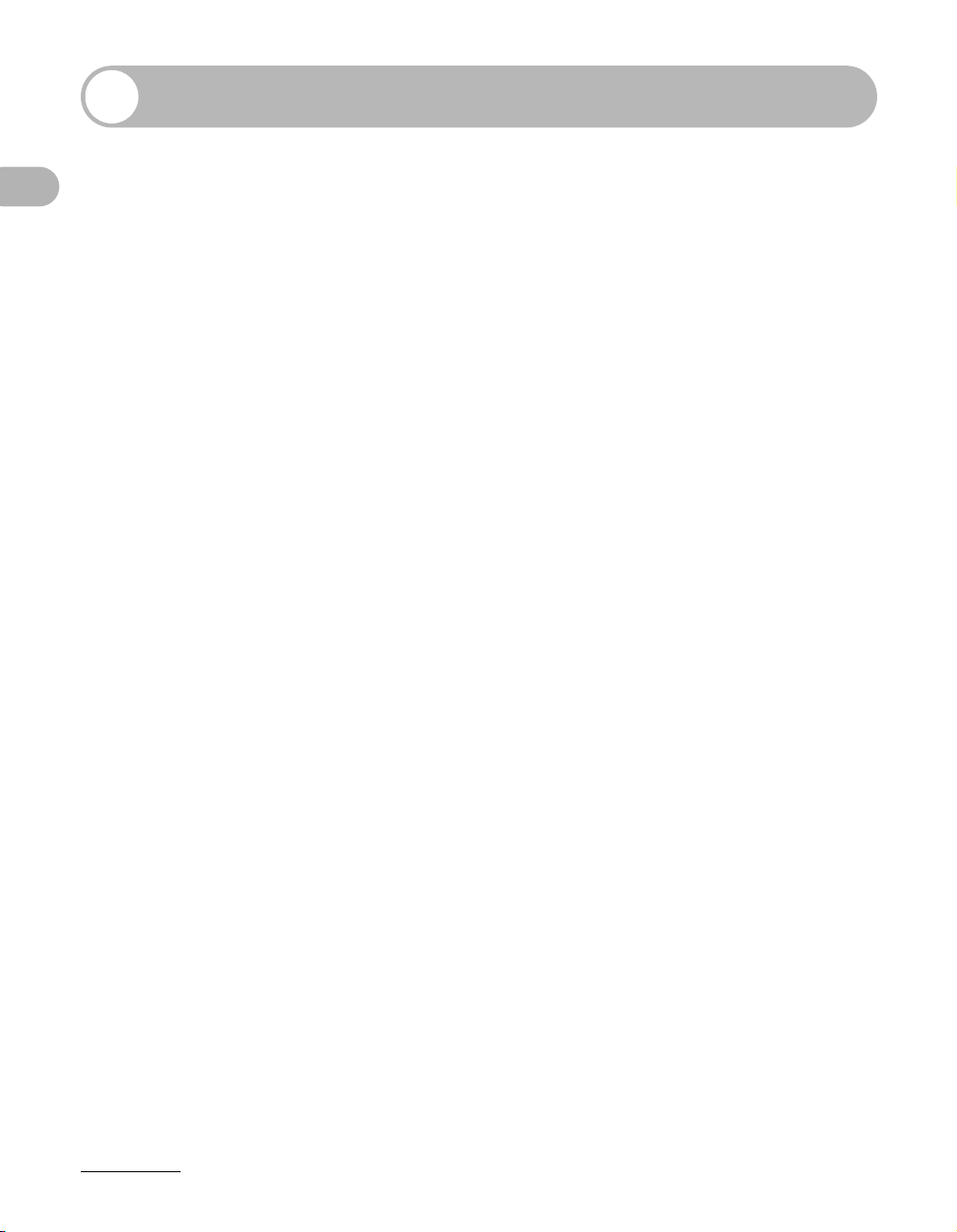
Contents
Manuals for the Machine.................................................................i
What Can I Do with This Machine? ...............................................ii
Copy Features ................................................................. ii
Printer Feature.................................................................iii
Scanner Feature ..............................................................iii
Contents .........................................................................................iv
How to Use This Guide................................................................. vii
Symbols Used in This Manual ........................................vii
Illustrations Used in This Manual...................................viii
What Can I Do with This Machine?
1 Before Using the Machine ......................................................1-1
Legal Notices .................................................................................ix
Trademarks..................................................................... ix
Copyright ........................................................................ ix
Disclaimers ..................................................................... ix
Machine Components .................................................................1-1
Operation Panel ...........................................................................1-4
Main Operation Panel ...................................................1-4
LCD (Standby Mode) ...................................................................1-6
Copy Mode ...................................................................1-6
Scan Mode....................................................................1-6
Toner Cartridge............................................................................1-7
Maintaining the Toner Cartridge ...................................1-8
Timer Settings..............................................................................1-9
Setting the Sleep Mode ................................................1-9
2 Document Handling.................................................................2-1
Document Requirements ............................................................2-1
Scanning Area..............................................................................2-2
Loading Documents ....................................................................2-3
iv
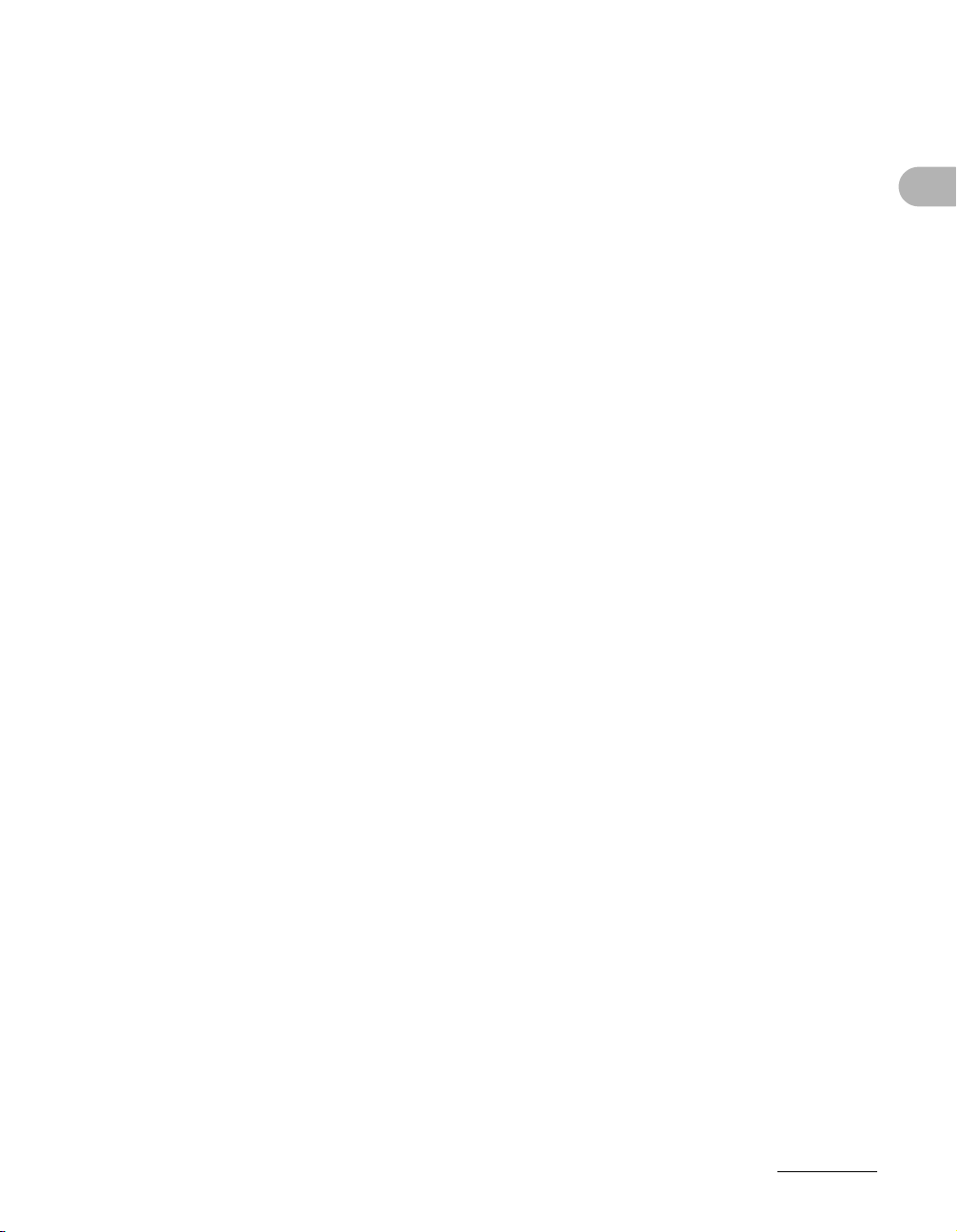
3 Print Media ...............................................................................3-1
Paper Requirements....................................................................3-1
Printable Area ..............................................................................3-2
Paper Guidelines .........................................................................3-3
Loading Paper..............................................................................3-4
Into the Multi-Purpose tray............................................3-4
Setting Paper Size and Type.......................................................3-7
4 Copying ....................................................................................4-1
Scan Settings...............................................................................4-3
Image Quality................................................................4-3
Density..........................................................................4-4
Zoom Ratio ...................................................................4-6
5 Printing.....................................................................................5-1
6 Scanning ..................................................................................6-1
What Can I Do with This Machine?
7 Maintenance.............................................................................7-1
Cleaning the Machine..................................................................7-1
Exterior .........................................................................7-1
Interior...........................................................................7-2
Fuser Roller ..................................................................7-5
Scanning area...............................................................7-6
Replacing the Toner Cartridge ...................................................7-7
Redistributing Toner .....................................................7-7
Replacing the Toner Cartridge with a New One ...........7-9
Transporting the Machine.........................................................7-12
v
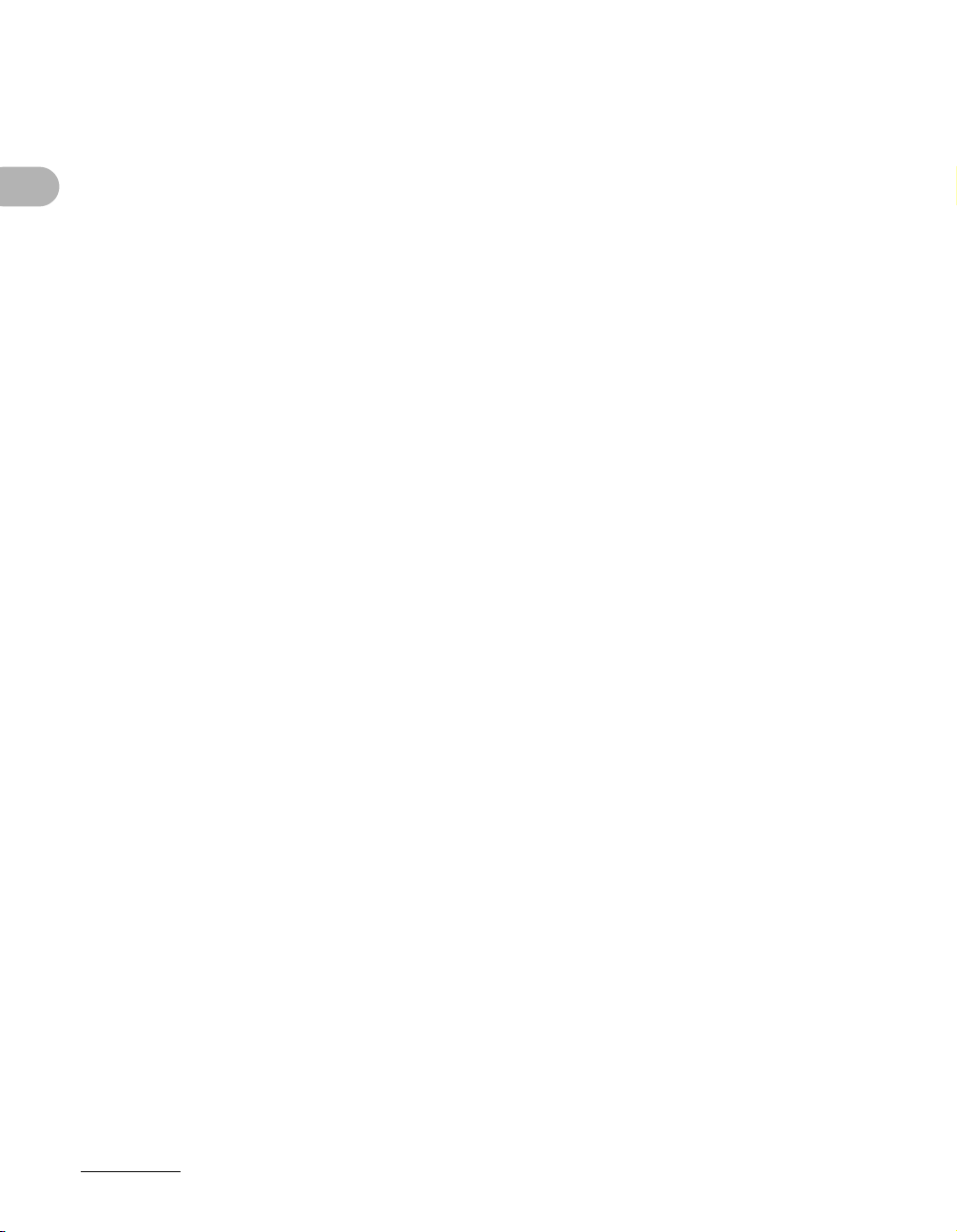
8 Troubleshooting ......................................................................8-1
Clearing Jams ..............................................................................8-1
Paper Jams...................................................................8-1
LCD Messages .............................................................................8-7
Common .......................................................................8-7
Printer .........................................................................8-11
If You Cannot Solve a Problem ................................................8-12
9 Machine Settings.....................................................................9-1
Machine Settings .........................................................................9-1
Accessing the Setting Menu .........................................9-1
What Can I Do with This Machine?
Setting Menu ................................................................................9-3
PAPER SETTINGS ......................................................9-3
COMMON SETTINGS .................................................9-3
COPY SETTINGS ........................................................9-4
TIMER SETTINGS .......................................................9-4
ADJUST./CLEANING ..................................................9-5
10 Appendix ..............................................................................10-1
Specifications ............................................................................10-1
General .......................................................................10-1
Copier .........................................................................10-2
Printer .........................................................................10-3
Index ...........................................................................................10-4
vi
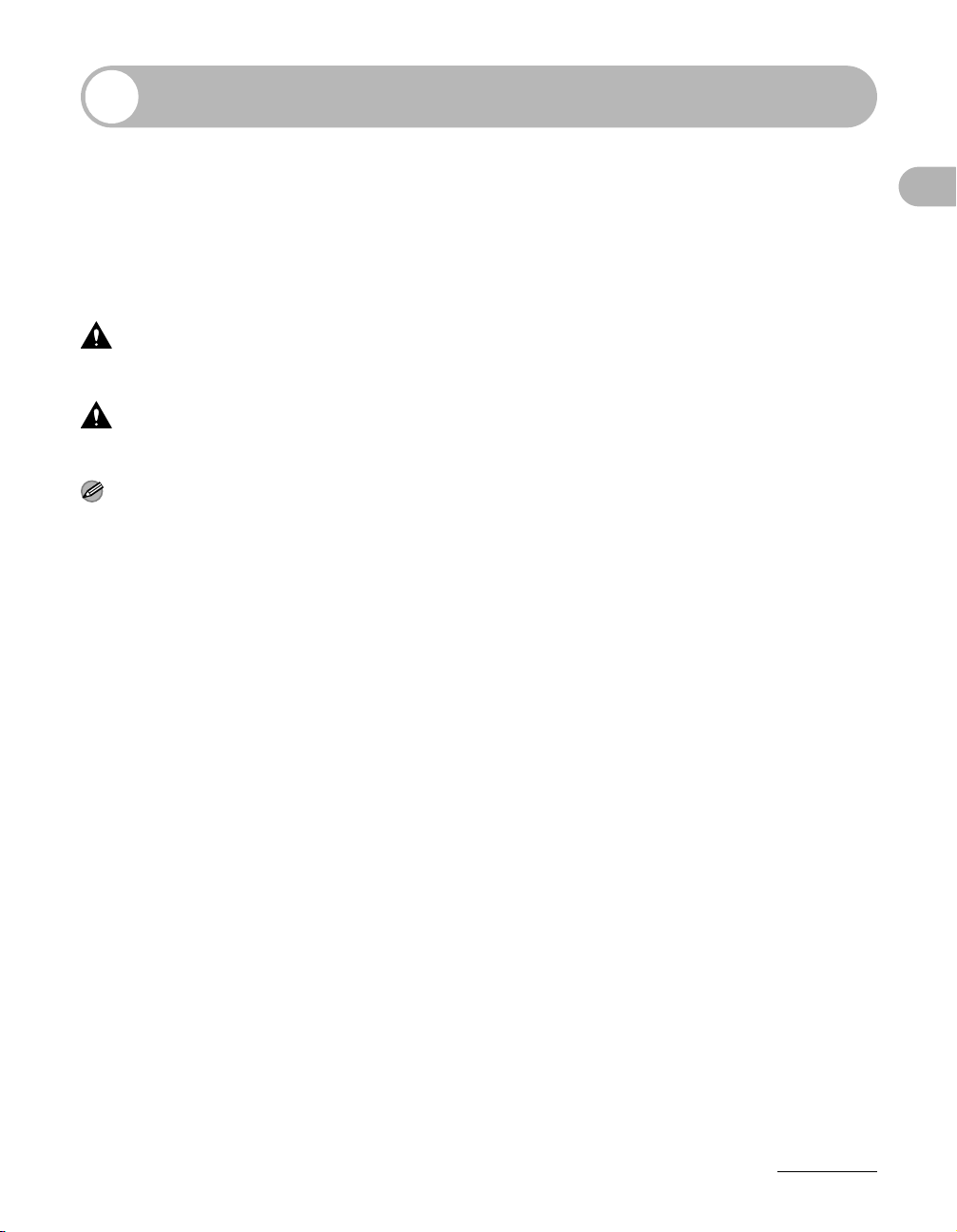
How to Use This Guide
Symbols Used in This Manual
The following symbols are used throughout the manuals for the machine and indicate
the warnings, cautions and notes you should keep in mind when using the machine.
What Can I Do with This Machine?
WARNING
CAUTION
NOTE
In addition, this guide uses distinctive notations to identify keys and information in the
LCD:
– The keys you press appear in square brackets: [Stop/Reset].
– Information in the LCD appears in angle brackets: <LOAD PAPER>.
The numbers that point to the keys on the operation panel diagram correspond to the
order of steps to take in the procedure.
Indicates a warning that may lead to death or serious injury if not
observed.
Explains how to avoid actions that could injure you or damage your
machine.
Explains operating restrictions and how to avoid minor difficulties.
vii
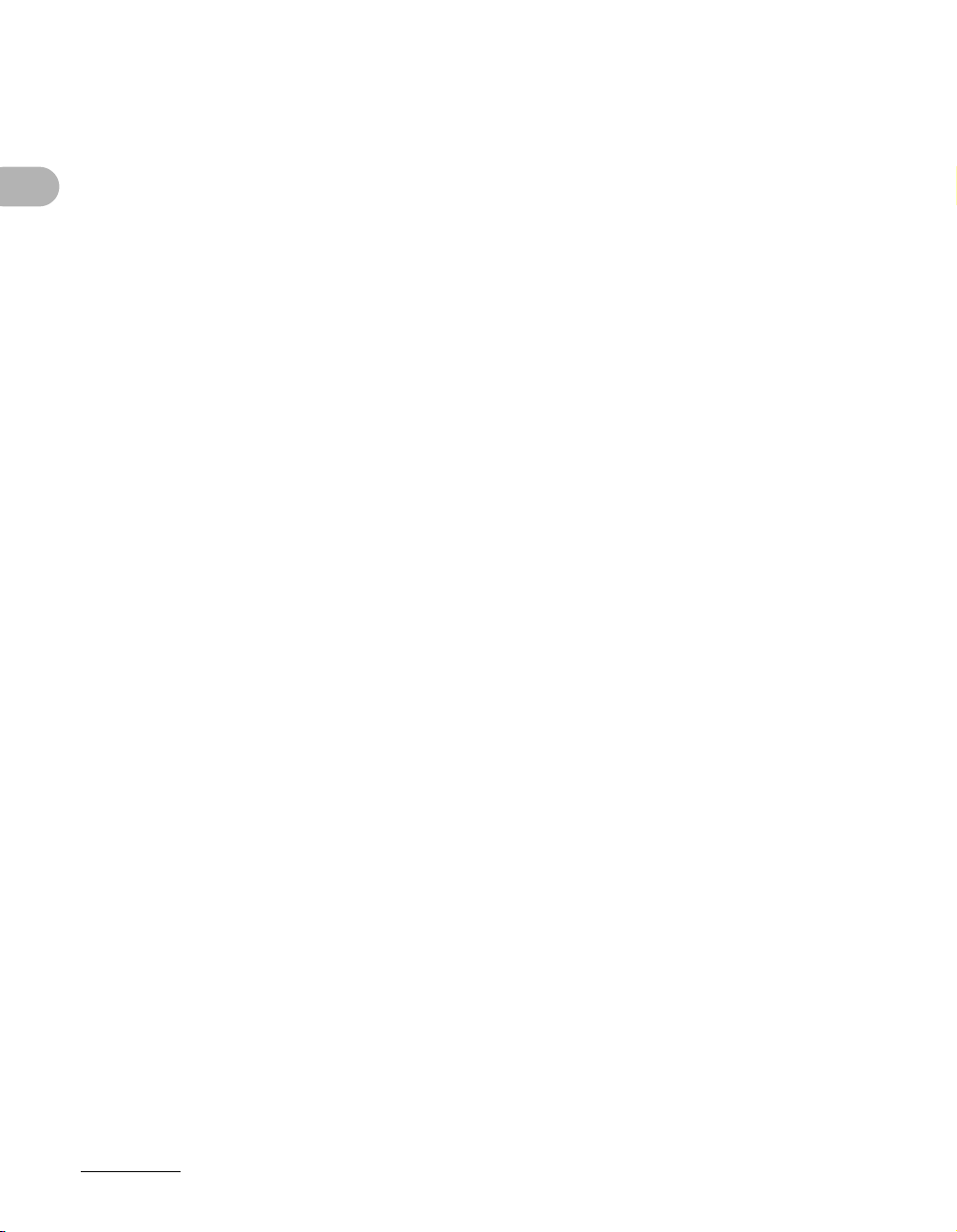
Illustrations Used in This Manual
Unless otherwise mentioned, illustrations used in this manual are those taken when no
optional equipment is attached to the MF4010.
The model MF4010 is used for illustration purposes in this manual.
What Can I Do with This Machine?
viii

Legal Notices
Trademarks
Canon and the Canon logo are trademarks of Canon Inc.
All other product and brand names are registered trademarks, trademarks or service
marks of their respective owners.
Copyright
Copyright © 2007 by Canon Inc. All rights reserved. No part of this publication may be
reproduced, transmitted, transcribed, stored in a retrieval system, or translated into any
language or computer language in any form or by any means, electronic, mechanical,
magnetic, optical, chemical, manual, or otherwise, without the prior written permission
of Canon Inc.
Disclaimers
The information in this document is subject to change without notice.
CANON INC. MAKES NO WARRANTY OF ANY KIND WITH REGARD TO THIS
MATERIAL, EITHER EXPRESS OR IMPLIED, EXCEPT AS PROVIDED HEREIN,
INCLUDING WITHOUT LIMITATION, THEREOF, WARRANTIES AS TO
MARKETABILITY, MERCHANTABILITY, FITNESS FOR A PARTICULAR PURPOSE
OF USE OR NON-INFRINGEMENT. CANON INC. SHALL NOT BE LIABLE FOR ANY
DIRECT, INCIDENTAL, OR CONSEQUENTIAL DAMAGES OF ANY NATURE, OR
LOSSES OR EXPENSES RESULTING FROM THE USE OF THIS MATERIAL.
What Can I Do with This Machine?
ix
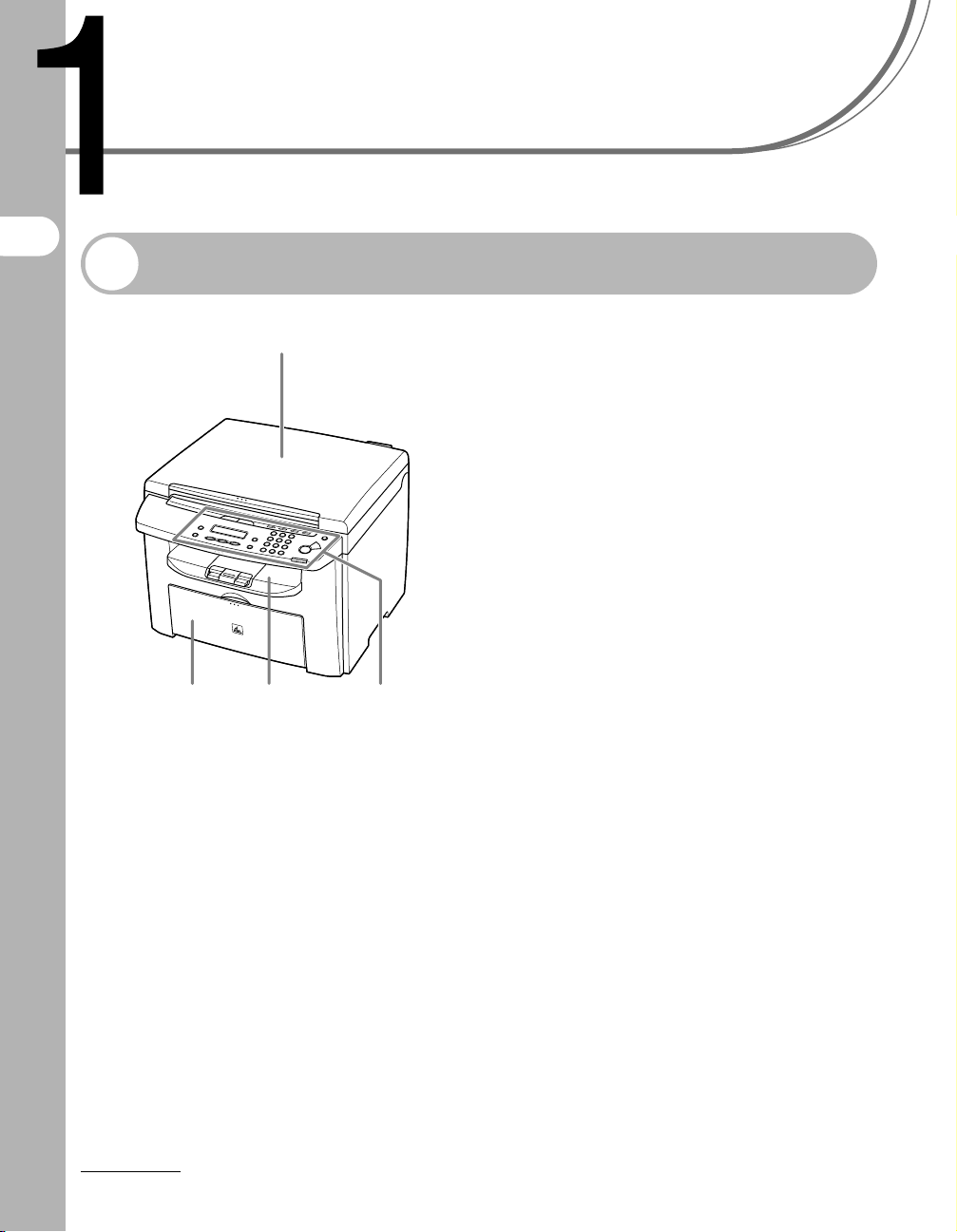
Before Using the Machine
Machine Components
Before Using the Machine
A
BCD
A Platen glass cover
Open this cover when placing a document on
the platen glass.
B Operation panel
Controls the machine.
C Output tray
Receives copies and prints.
D Paper feeding tray
Loads the paper supply.
1-1
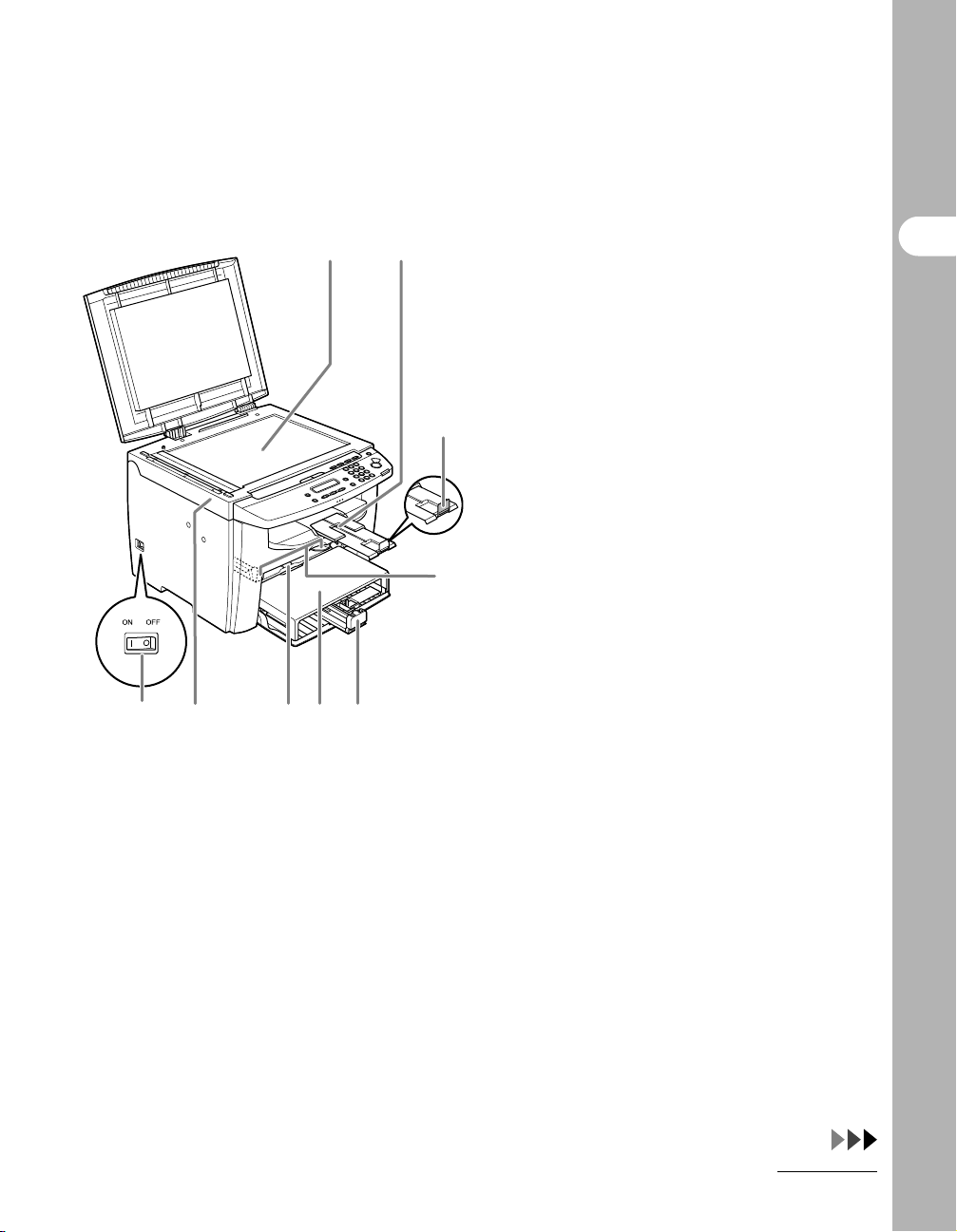
M
E
F
E Platen glass
Place documents.
Before Using the Machine
F Output tray extension
Extension for the output tray.
G Paper stopper
Prevents the paper from falling off the output
tray.
Open the paper stopper from its original
G
position for A4 paper.
H Slide guides for multi-purpose tray
Adjusts to the width of the paper.
I Paper guide rail
Holds the paper supply.
J Dust cover
H
Protects the paper supply in the paper
feeding tray from the dirt and dust.
K Multi-purpose tray
Feeds paper when you insert one by one
manually.
I
JKL
L Scanning platform
Open this platform when replacing the toner
cartridge or clearing paper jams.
M Main power switch
Turn the power on or off.
1-2
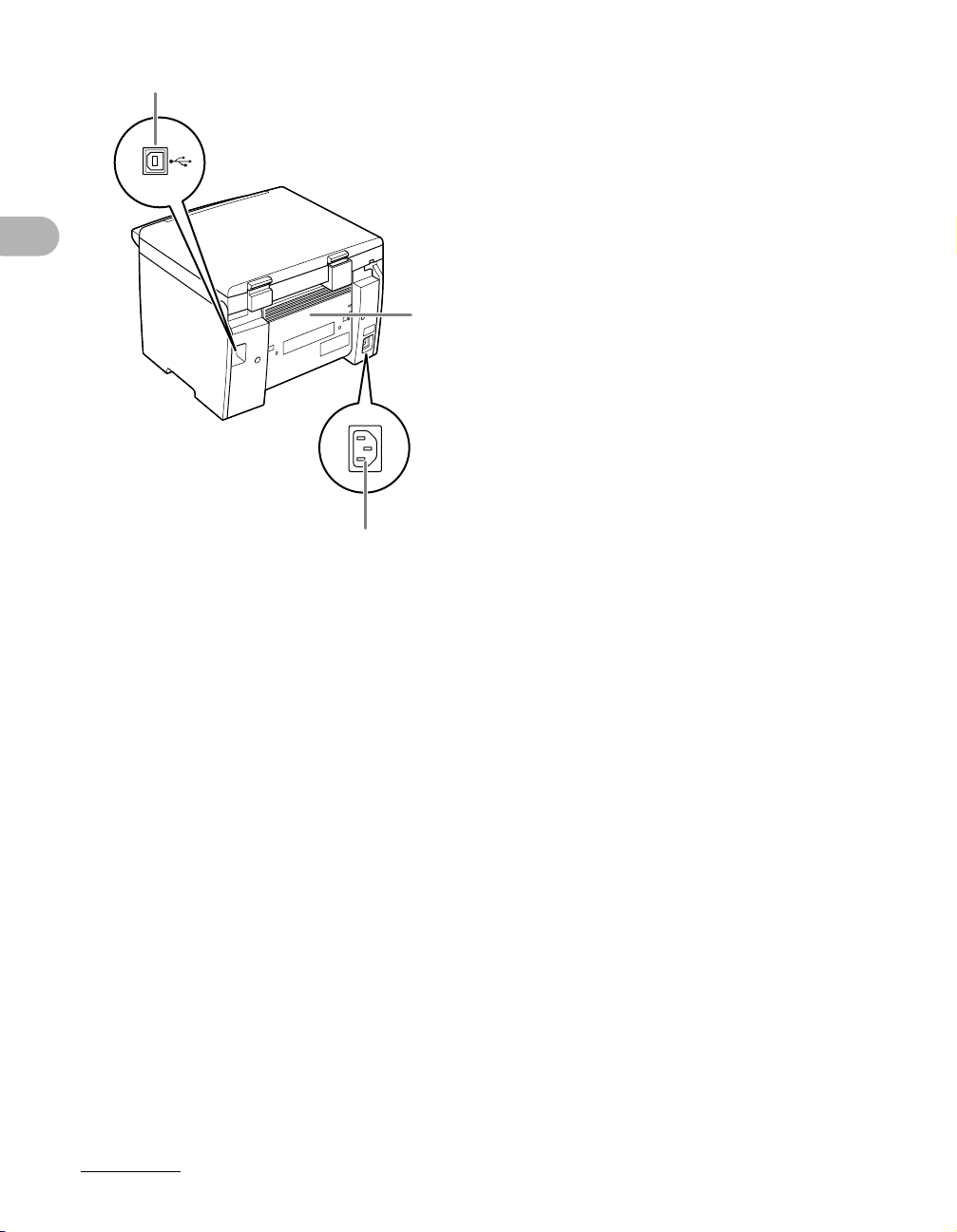
Before Using the Machine
N
N USB port
Connect the USB (Universal Serial Bus)
cable.
O Rear cover
Open this cover when clearing paper jams.
P Power socket
Connect the power cord.
O
P
1-3
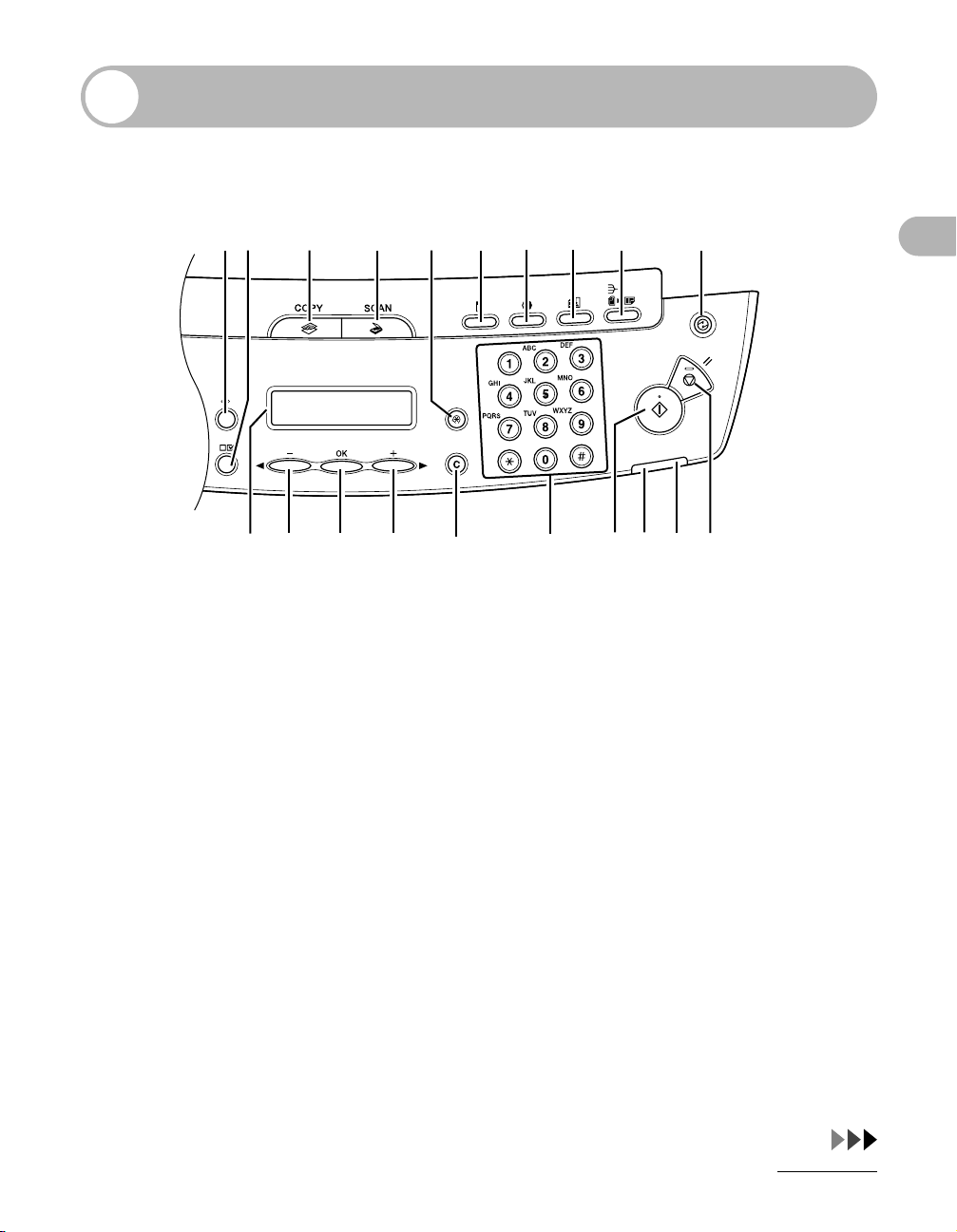
Operation Panel
Main Operation Panel
AB C D E F G I JH
Before Using the Machine
TS R Q P NMLK
A [System Monitor] key
Press to check print status, print and scan
counts.
B [View Settings] key
Press to confirm settings of the copy function.
C [COPY] key
Press to switch to the Copy mode.
D [SCAN] key
Press to switch to the Scan mode.
E [Additional Functions] key
Press to select or cancel the modes in
Additional Functions.
F [Enlarge/Reduce] key
Press to enlarge or reduce copy ratio.
O
G[Density] key
Press to adjust copy.
H [Image Quality] key
Press to select image quality for copy.
I [Collate/2 on 1] key
Press to collate copies, or press to set 2 on 1
copying.
J [Energy Saver] key
Press to set or cancel the Sleep mode
manually. The key lights green when the
Sleep mode is set, and goes off when the
mode is canceled.
K [Stop/Reset] key
Press to stop a current job. Also, press to
return the machine to the standby mode.
1-4
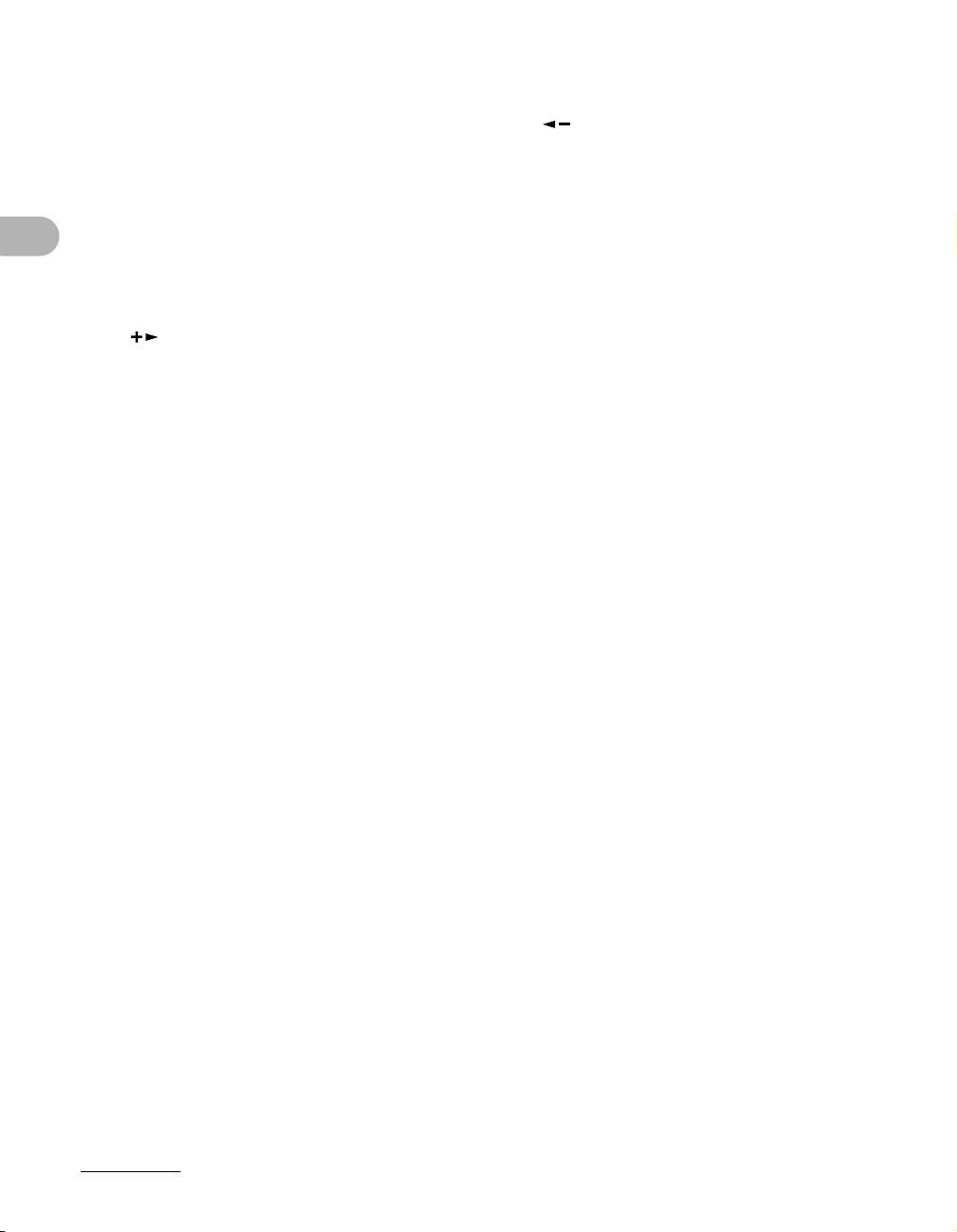
L Error indicator
Flashes when an error has occurred.
M Processing/Data indicator
Lights when the machine has waiting jobs.
N [Start] key
Press to start copying and scanning.
ONumeric keys
Enter numbers.
P [Clear] key
Press to clear entered alphanumeric characters.
Q[ ] key
Press to increase the value for various
settings. Also press to see the next item in
the menu.
Before Using the Machine
R[OK] key
Press to accept a set function or mode.
S[] key
Press to decrease the value for various
settings. Also press to see the previous item
in the menu.
T LCD display
Displays messages and prompts during
operation. Displays selection, text, and
numbers when adjusting the settings.
1-5
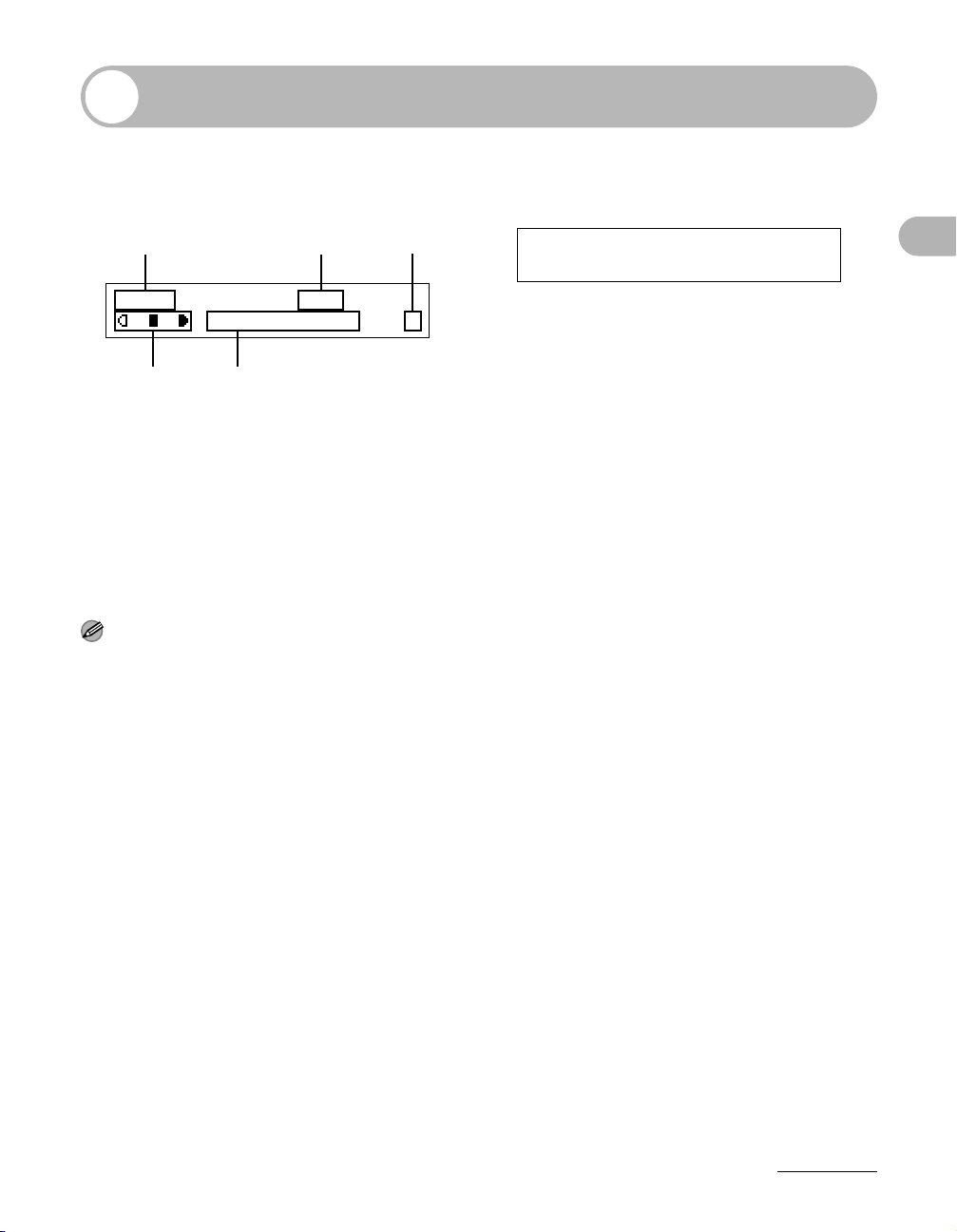
LCD (Standby Mode)
Copy Mode
A
100% A4
TEXT/PHOTO 1
D
AZoom ratio
B Paper size
C Quantity
DDensity
E Image quality
NOTE
– Depending on your needs, you can change the standby display which appears when the main power
switch is turned on. For details, see “Setting Menu,” on p. 9-3.
– When the main power switch is turned on, the LCD displays <PLEASE WAIT> first, and then displays
<INITIALIZING...> until the standby display appears. It is also possible to see the standby display
without having <INITIALIZING...> shown.
– If the machine remains idle for one minute, the display returns to the standby mode (Auto Clear
Function).
E
B
C
Scan Mode
SCANNING MODE
Before Using the Machine
1-6

Toner Cartridge
The lifetime of the Canon Genuine toner cartridge used in this machine is
approximately 2,000 pages. The page counts are on the basis of ISO/IEC 19752*
when printing A4 size paper with the default print density setting. The level of toner
consumption varies depending on the type of documents printed. If your average
document contains a lot of graphics, tables, or charts, the life of the toner cartridge
will be shorter as they consume more toner. When you are replacing a toner
cartridge, be sure to use a toner cartridge designed for this product. To purchase a
new Canon genuine toner cartridge, contact your local authorized Canon dealer or
Canon help line.
* “ISO/IEC 19752” is the global standard related to “Method for the determination of toner cartridge yield
Before Using the Machine
for monochromatic electrophotographic printers and multi-function devices that may contain printer
components” issued by ISO (International Organization for Standardization).
Toner Cartridge name:
Canon FX10 Cartridge
Model Name Supported Canon Genuine Cartridge Print Yield
1-7
MF4010
MF4018
Canon FX10 Cartridge Approx. 2,000 pages
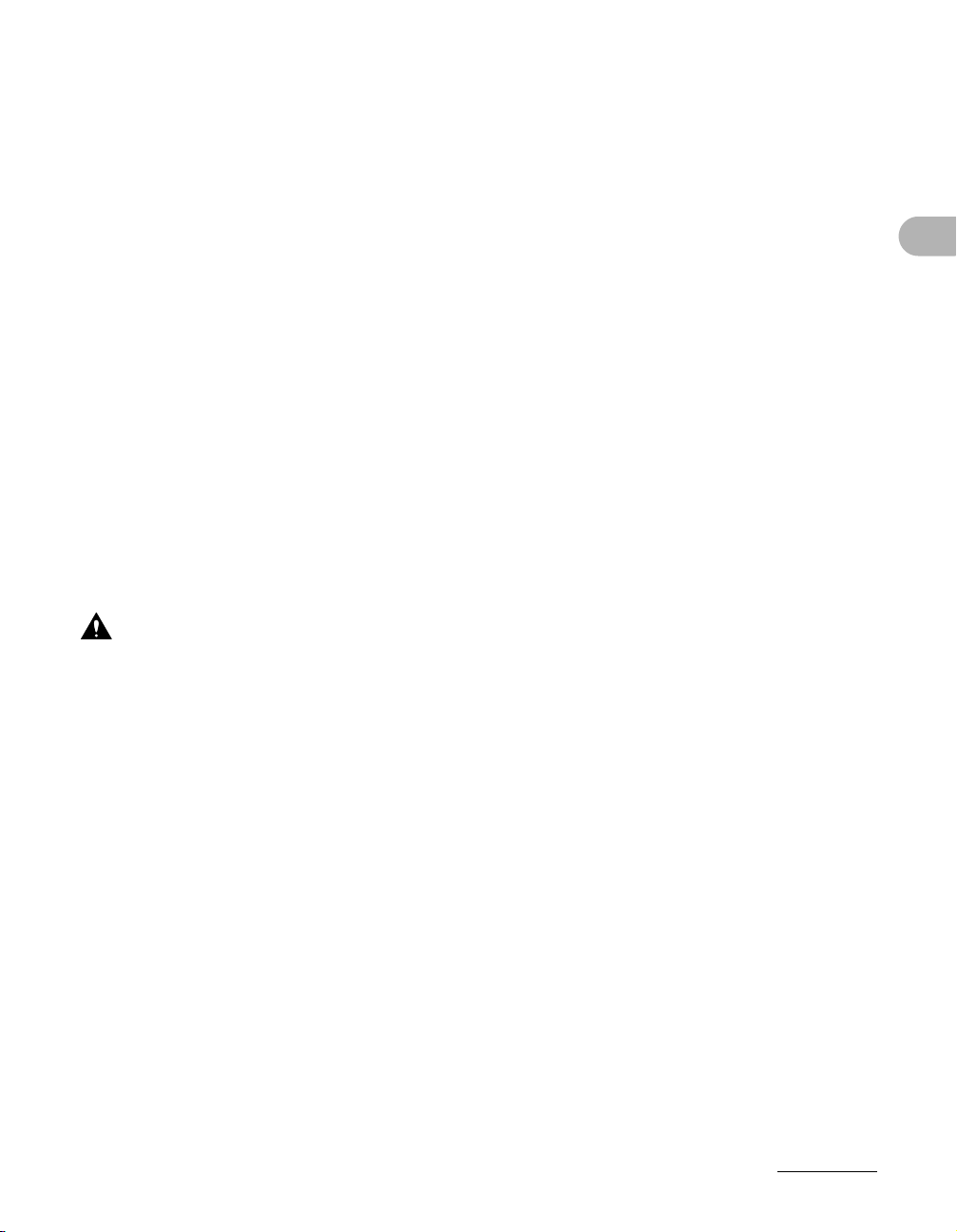
Maintaining the Toner Cartridge
● Keep the toner cartridge away from computer screens, disk drives, and floppy disks.
The magnet inside the toner cartridge may harm these items.
● Avoid locations subject to high temperature, high humidity, or rapid changes in
temperature.
● Do not expose the toner cartridge to direct sunlight or bright light for more than five
minutes.
● Store the toner cartridge in its protective bag. Do not open the bag until you are
ready to install the toner cartridge in the machine.
● Save the toner cartridge’s protective bag in case you need to repack and transport
the toner cartridge at a later date.
● Do not store the toner cartridge in a salty atmosphere or where there are corrosive
gases such as from aerosol sprays.
● Do not remove the toner cartridge from the machine unnecessarily.
● Do not open the drum protective shutter on the toner cartridge. Print quality may
deteriorate if the drum surface is exposed to light or is damaged.
● Always hold the toner cartridge by its handle to avoid touching the drum protective
shutter.
● Do not stand the toner cartridge on end, and do not turn it upside down. If toner
becomes caked in the toner cartridge, it may become impossible to free it even by
shaking the toner cartridge.
Before Using the Machine
CAUTION
Do not place the toner cartridge in fire. Toner powder is flammable.
1-8
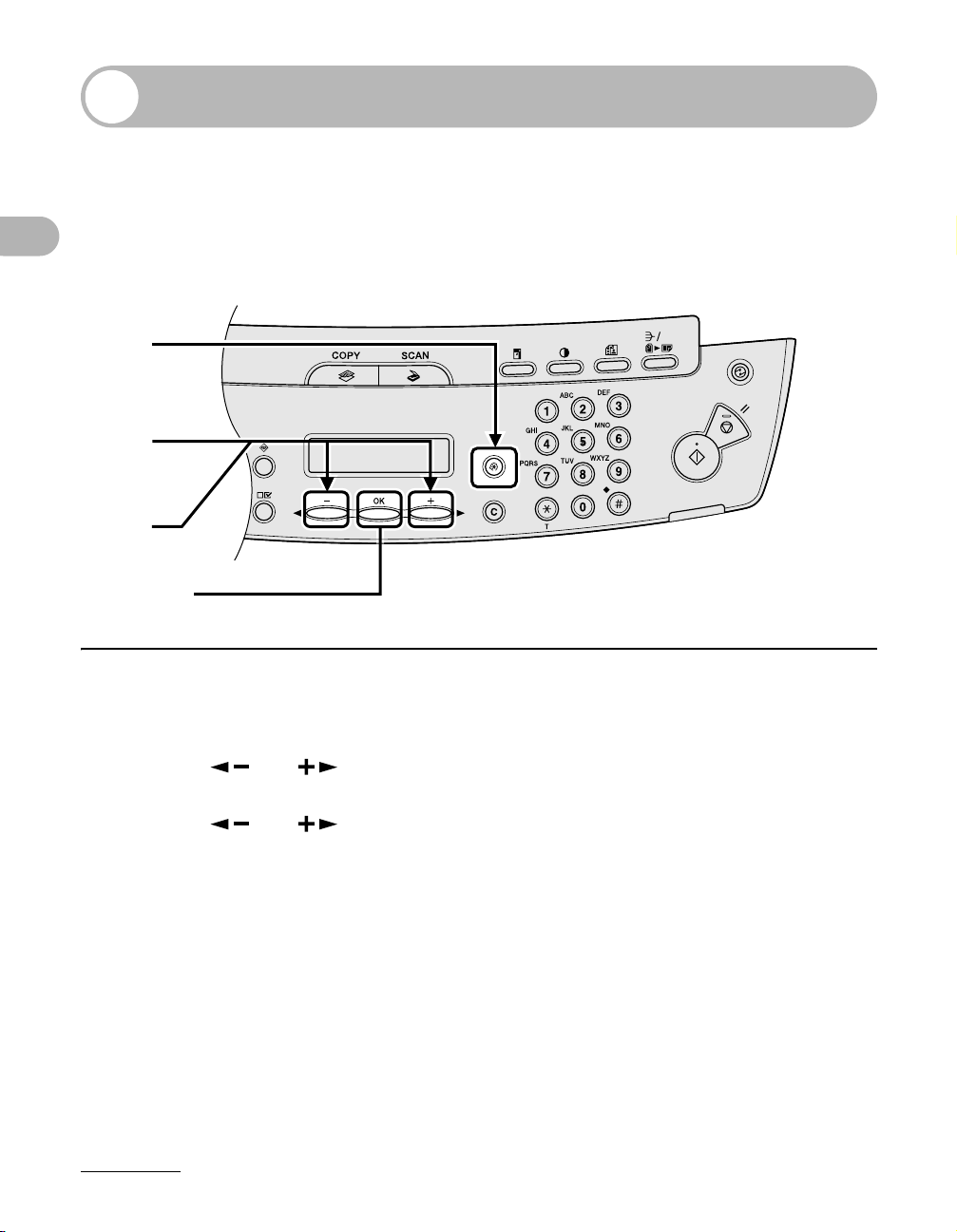
Timer Settings
Setting the Sleep Mode
When the machine remains idle for a certain period of time, it automatically enters the
Sleep mode.
1
Before Using the Machine
2
3
[OK]
1 Press [Additional Functions].
2 Press [ ] or [ ] to select <TIMER SETTINGS>, then press [OK].
3 Press [ ] or [ ] to select <AUTO SLEEP>, then press [OK].
1-9
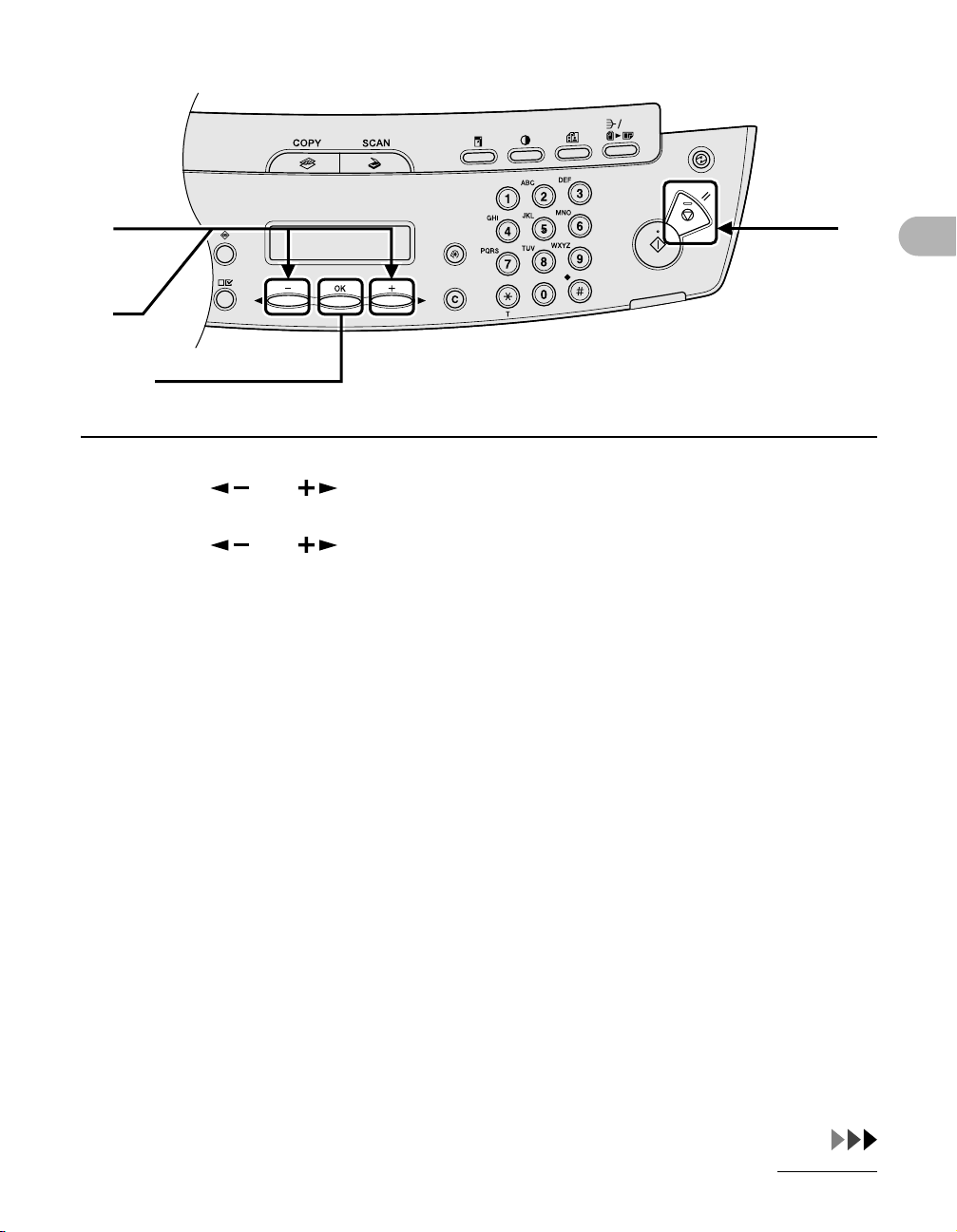
4
5
[OK]
4 Press [ ] or [ ] to select <ON>, then press [OK].
5 Press [ ] or [ ] to select the desired interval, then press [OK].
You can set the interval from 3 to 30 minutes (in one-minute increments).
You can also enter values with the numeric keys.
6 Press [Stop/Reset] to return to the standby mode.
6
Before Using the Machine
1-10
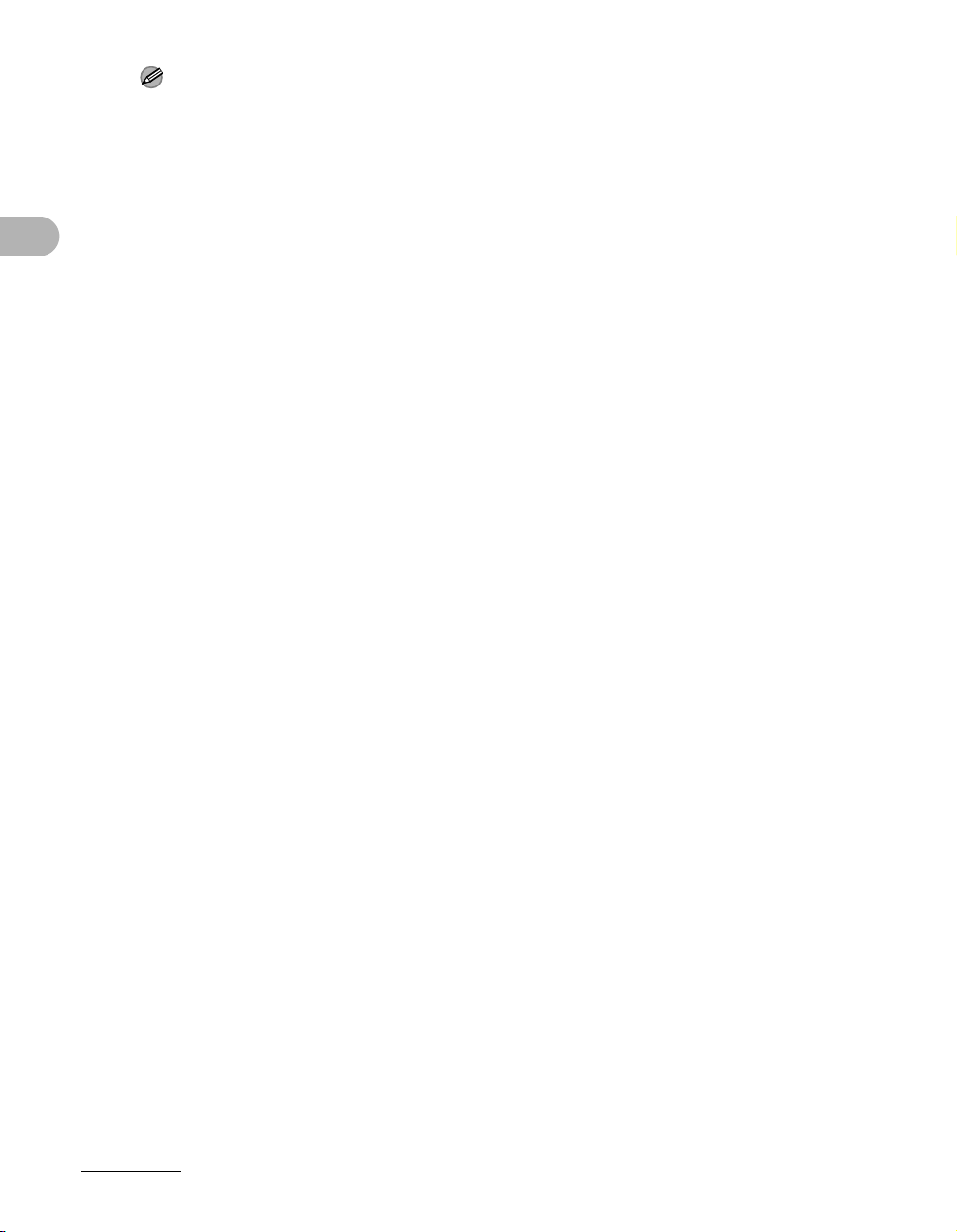
Before Using the Machine
NOTE
– To resume the normal mode from the Sleep mode, press [Energy Saver] on the operation panel.
– To enter the Sleep mode manually, press [Energy Saver] on the operation panel.
– The machine will not enter the Sleep mode when:
• the machine is in operation
• the Processing/Data indicator lights or flashes
• an error code or message appears on the display and the Error indicator flashes
• no paper is loaded in the paper feeding tray
• paper is loaded in the multi-purpose tray
• a paper jam occurs in the machine
– The machine will leave the Sleep mode when:
• you press [Energy Saver] on the operation panel
• a print job is sent from a computer, and the print is started
1-11
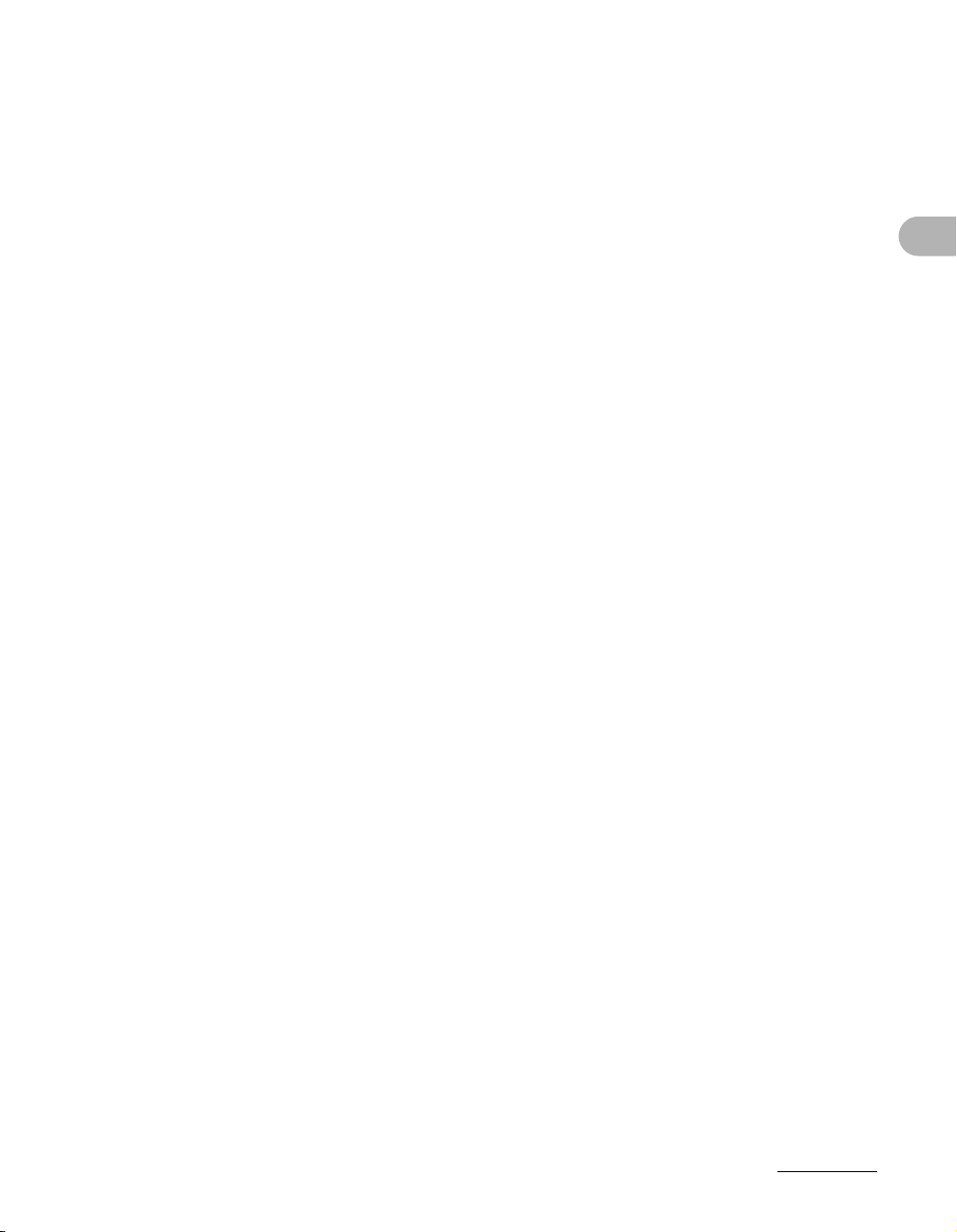
Before Using the Machine
1-12
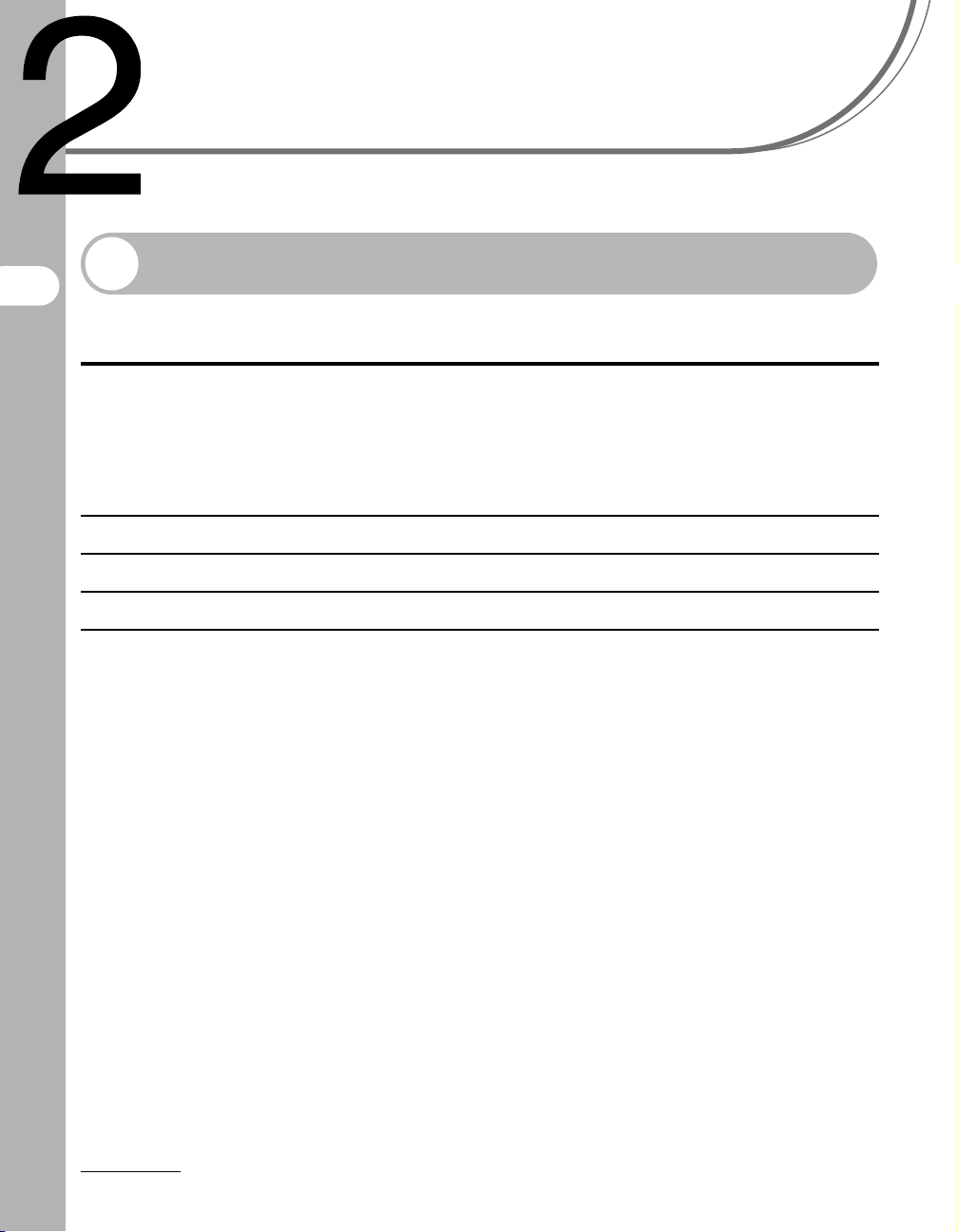
Document Handling
Document Requirements
Platen Glass
Type – Plain paper
– Thick documents
Document Handling
Size (W × L) Max. 216 × 297 mm
Weight Max. 2 kg
Quantity 1 sheet
*1When copying a transparent document such as tracing paper or transparencies, use a piece of plain
white paper to cover the document after placing it face-down on the platen glass.
– Photographs
– Small documents (e.g., index cards)
– Special types of paper (e.g., tracing paper*
– Book (Height: max. 24 mm)
1
, transparencies*1, etc.)
● Do not place the document on the platen glass until the glue, ink or correction fluid
on the document is completely dry.
2-1

Scanning Area
Make sure your document’s text and graphics fall within the shaded area in the
following diagram. Note that the margin widths listed are approximate and there
may be slight variations in actual use.
2 mm
2 mm
2 mm 2 mm
Document Handling
2-2
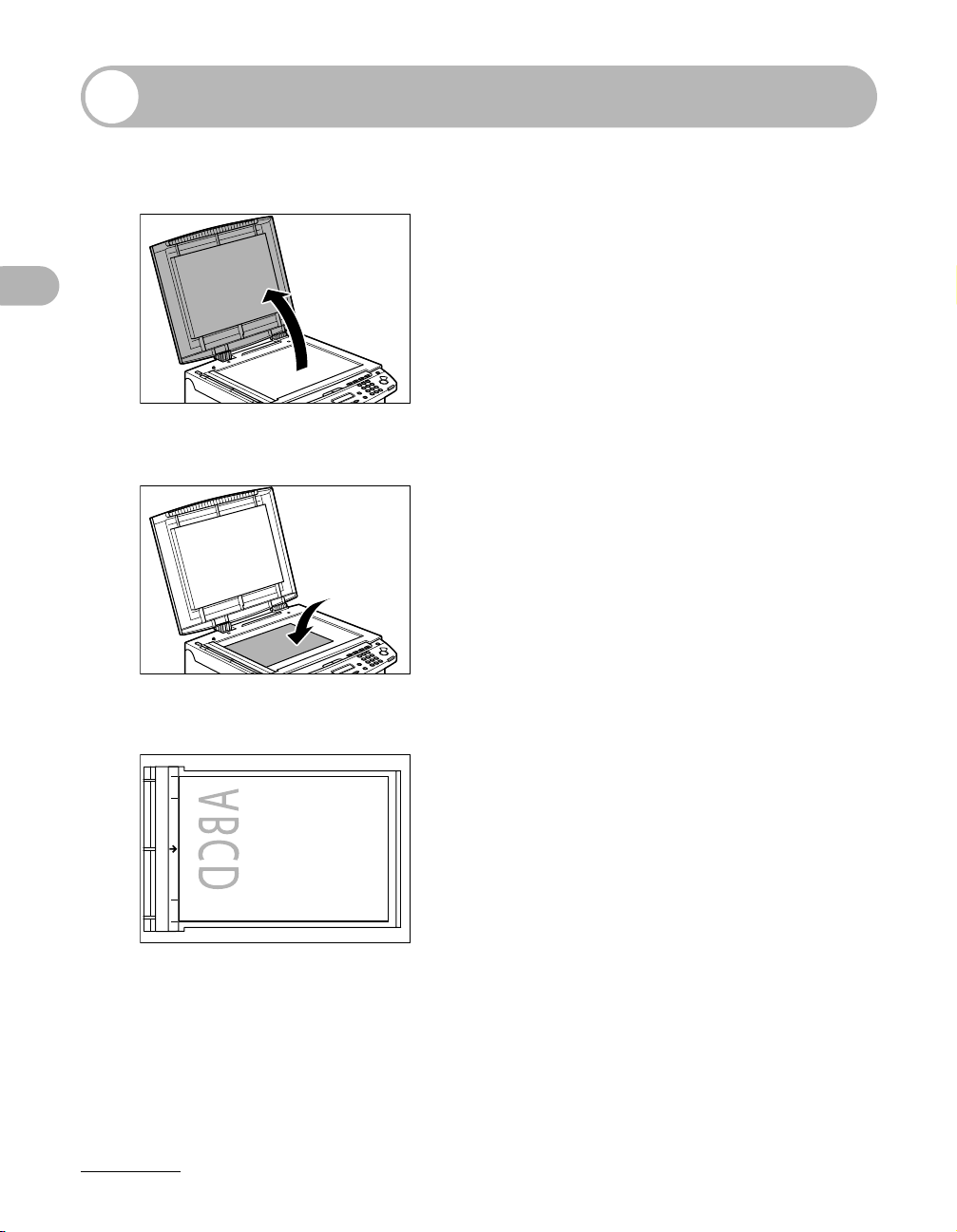
Loading Documents
1 Lift up the platen glass cover.
Document Handling
2 Place your document face down.
3 Align the document with the appropriate paper size marks.
A4
A5
A5
A4
If your document does not match any of the paper size marks, align the center of your document
with the arrow mark.
2-3
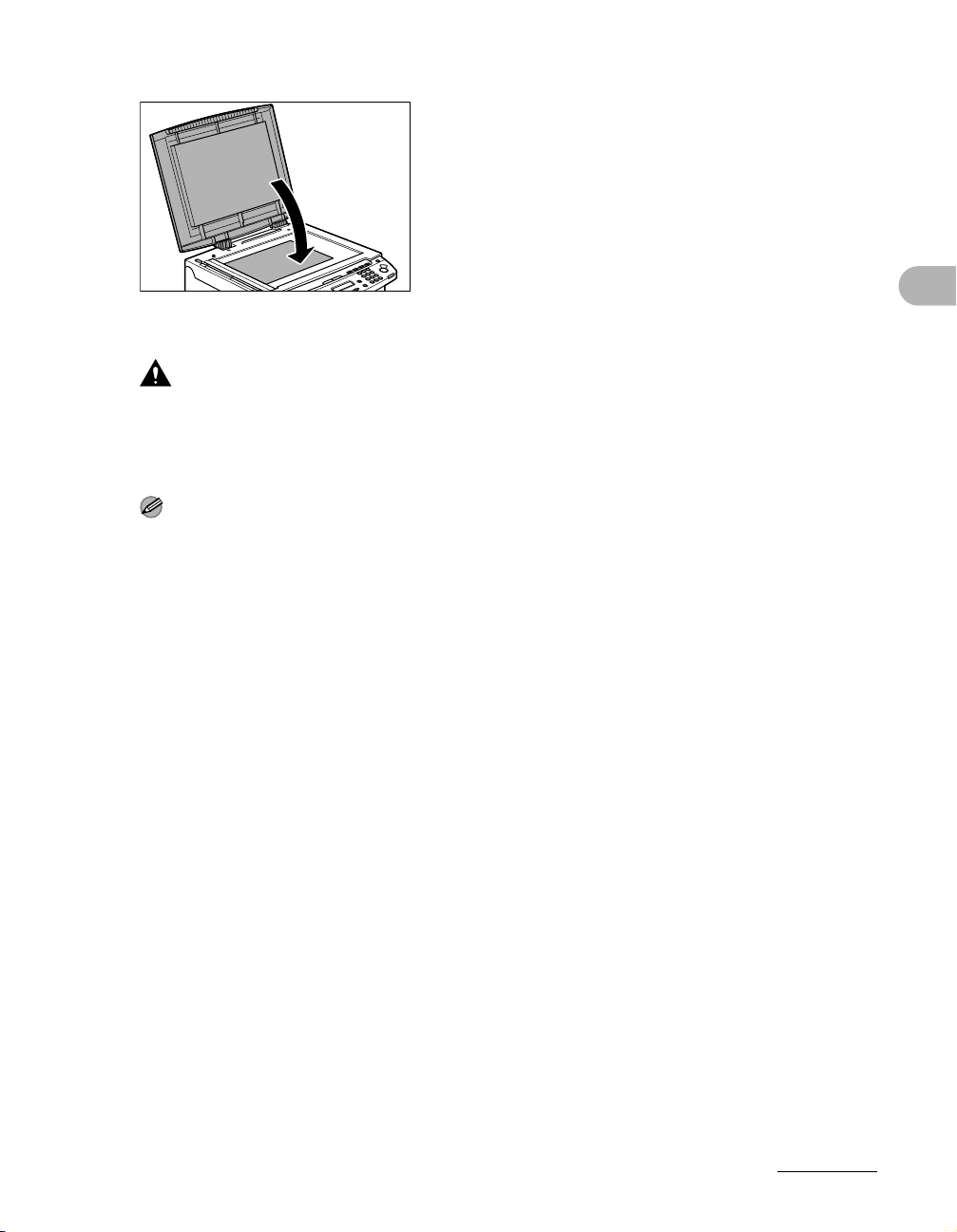
4 Gently close the platen glass cover.
The document is ready for scanning.
CAUTION
– When closing the platen glass cover, be careful not to get your fingers caught, as this
may result in personal injury.
– Do not press down the platen glass cover forcefully, as this may damage the platen glass
and cause personal injury.
NOTE
Remove the document from the platen glass when scanning is complete.
Document Handling
2-4
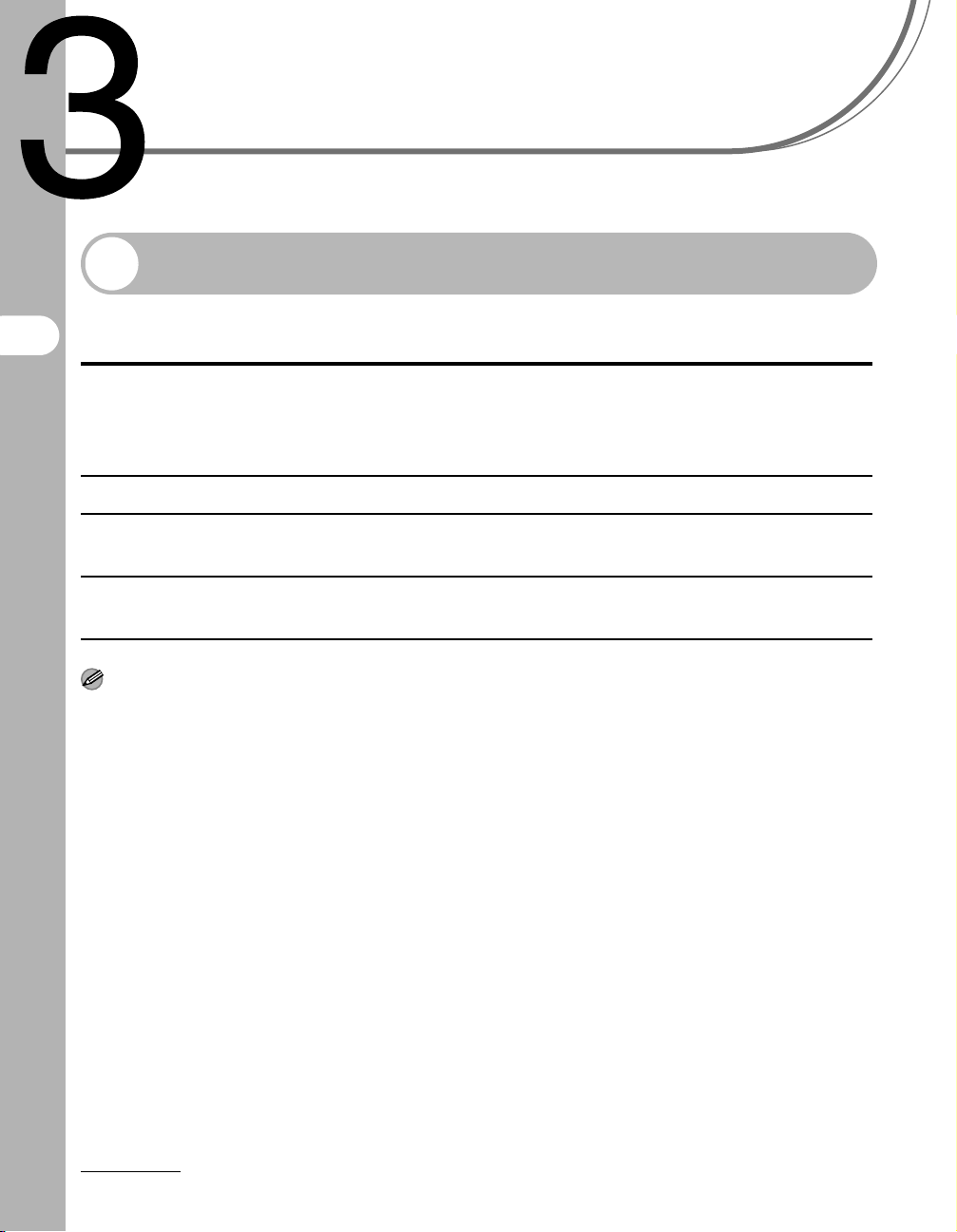
Print Media
Paper Requirements
Paper feeding tray Multi-purpose tray
Size (W × L) A4, B5, A5, Executive, Envelope (COM10, Monarch, DL, ISO-
C5), Oficio, Brazil-Oficio, Mexico-Oficio, Folio, Government-
Print Media
Weight 60 to 163 g/m
LTR, Government-LGL, Foolscap, LTR, LGL (76 × 127 to 216 ×
356 mm)
2
Quantity Max. 250 sheets
(Height: max. 25 mm)
Type Plain Paper, Plain Paper L, Heavy Paper, Heavy Paper H,
Transparency
NOTE
The default paper size is A4. If you use a different paper size, you must change the paper size settings.
(See “Setting Paper Size and Type,” on p. 3-7.)
Max. 1 sheet
3-1
 Loading...
Loading...