Canon MF3220 User guide [ja]
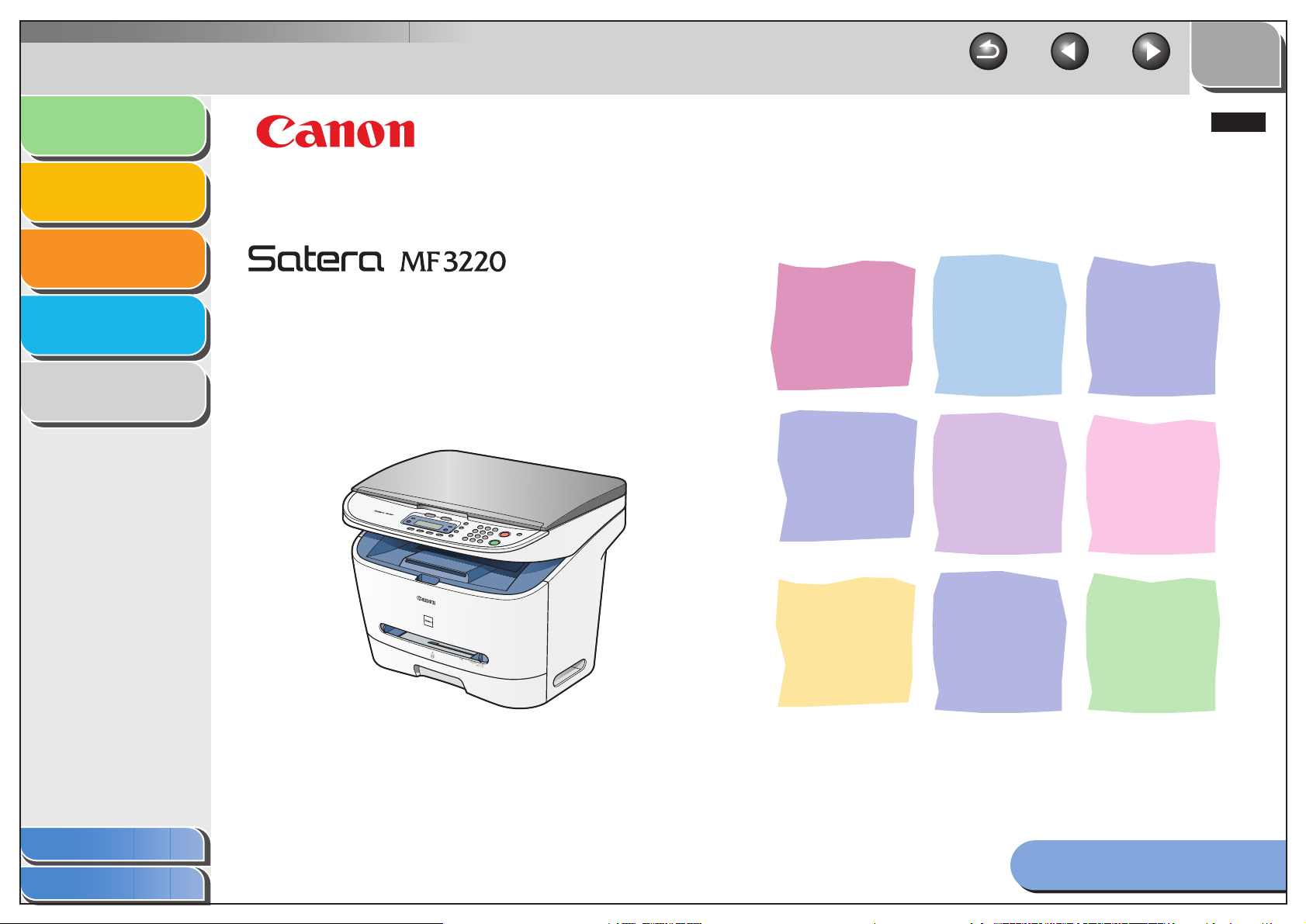
戻る 前へ 次へ
トップ
お使いになる前に
印刷する
原稿をスキャンする
困ったときには
付録
1
2
3
4
5
JPN
ソフトウェアガイド
目次
索引
ご使用前に必ず本書をお読みください。
将来いつでも使用できるように大切に保管してください。
本書の使いかた
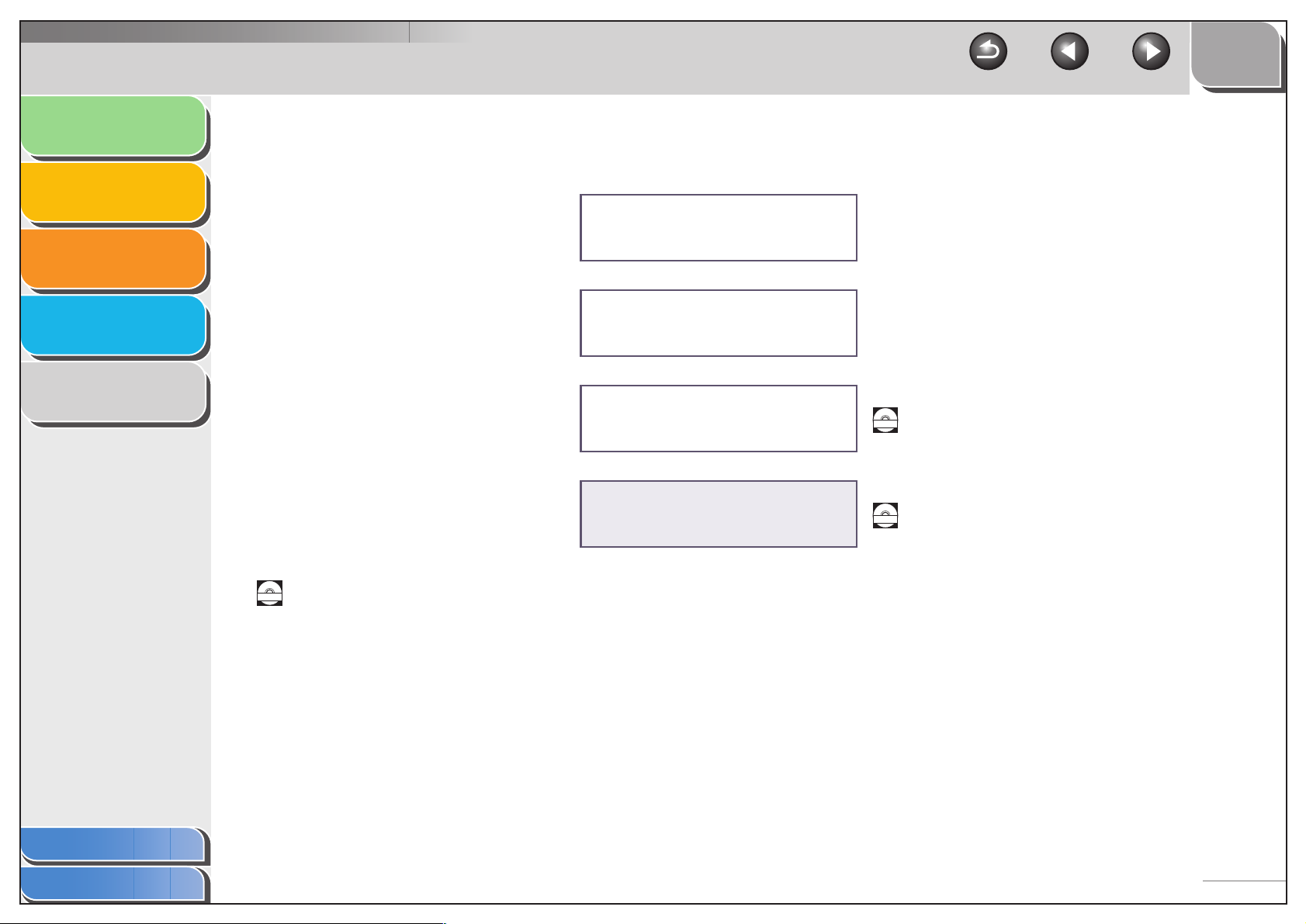
お使いになる前に
トップ
戻る 前へ 次へ
印刷する
原稿をスキャンする
困ったときには
付録
1
2
3
4
5
取扱説明書の分冊構成について
● 製品の設定方法
● ソフトウェアのインストール
● 各種機能の基本操作
● メンテナンス
● 各種機能の設定
● 仕様
● 各種機能の応用操作
● システムモニタ
● 困ったときには
● プリントの操作方法
● スキャナの操作方法
このマークが付いているガイドは、付属の CD-ROM に含まれている PDF マニュアルです。
CD-ROM
スタートアップガイド
操作ガイド(基本編)
操作ガイド(応用編)
ソフトウェアガイド
(本書)
CD-ROM
CD-ROM
目次
索引
● PDF 形式のマニュアルを表示するには、Adobe Reader/Adobe Acrobat Reader が必要です。ご使用のシステム
に Adobe Reader/Adobe Acrobat Reader がインストールされていない場合は、アドビシステムズ社のホーム
ページからダウンロードし、インストールしてください。
● 本書は、改良のため画面等は予告なく変更されることがあります。正確な仕様が必要な場合はキヤノンまでお問い合
わせください。
● 本書に万一ご不審な点や誤り、または記載漏れなどお気付きのことがありましたら、ご連絡ください。
● 本書の内容を無断で転載することは禁止されています。
● 表紙のイラストはお買い求めの製品の外観と多少異なることがあります。
i
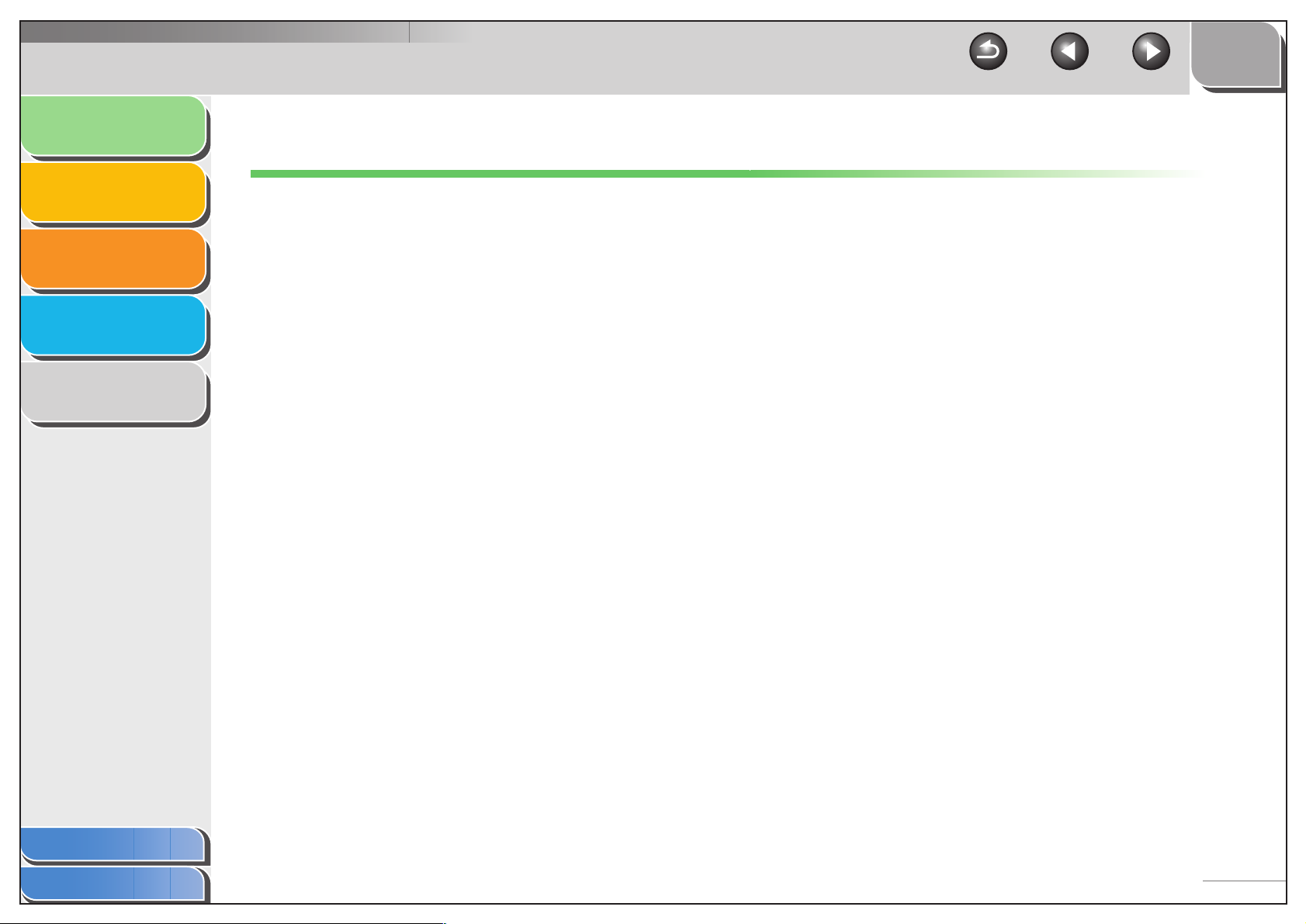
お使いになる前に
トップ
戻る 前へ 次へ
印刷する
原稿をスキャンする
困ったときには
付録
1
2
3
4
5
目次
取扱説明書の分冊構成について................................................................................................................i
本書の使いかた..................................................................................................................................................vi
商標および著作権について........................................................................................................................ix
1 お使いになる前に.......................................................................................................................................... 1-1
困ったときの参照先.................................................................................................................................. 1-2
動作環境............................................................................................................................................................ 1-3
インストールの確認をする...................................................................................................................1-4
ソフトウェアをアンインストール(削除)/再インストールする..........................1-5
MF Toolbox を削除する................................................................................................................. 1-5
MF ドライバを削除する................................................................................................................... 1-5
ソフトウェアを再インストールする........................................................................................ 1-6
目次
索引
ii
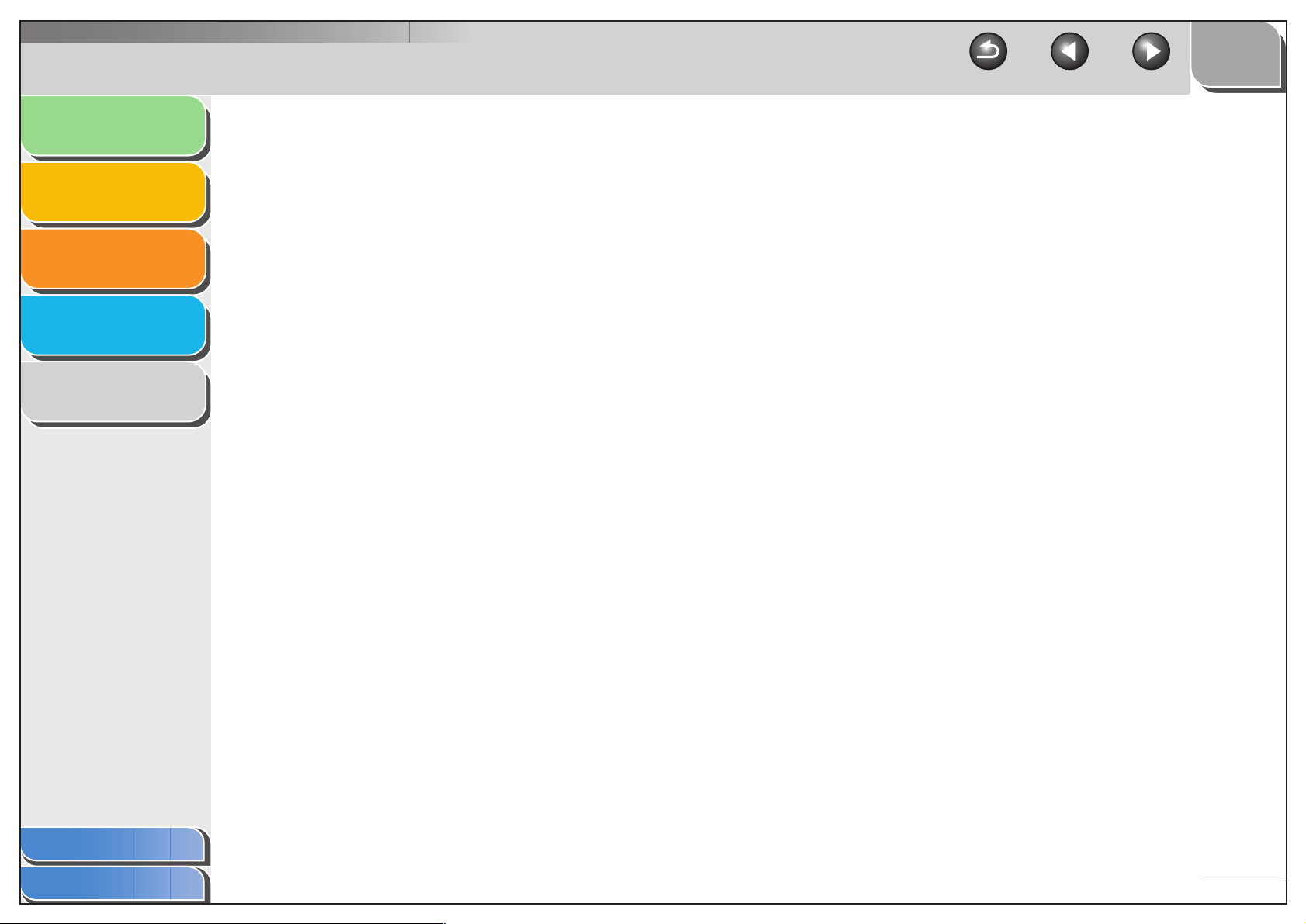
お使いになる前に
トップ
戻る 前へ 次へ
印刷する
原稿をスキャンする
困ったときには
付録
1
2
3
4
5
2 印刷する........................................................................................................................................................... 2-1
文書を印刷する.............................................................................................................................................2-2
印刷を中止する....................................................................................................................................... 2-2
印刷の設定を変更する.............................................................................................................................2-3
Windows アプリケーションから表示する場合 .............................................................. 2-3
[プリンタと FAX](Windows 98/Me/2000 の場合は[プリンタ])フォル
ダから表示する場合 ............................................................................................................................ 2-4
Windows 98/Me でのプリンタのプロパティ画面 ........................................................... 2-5
Windows 2000/XP でのプリンタのプロパティ画面と印刷設定画面 .............2-21
プリンタのプロパティ....................................................................................................................2-22
印刷設定 ...................................................................................................................................................2-27
本製品をネットワーク上で使用する...........................................................................................2-41
本製品を共有プリンタとして設定する................................................................................2-41
ネットワーク上で共有プリンタを使用する .....................................................................2-44
目次
索引
iii
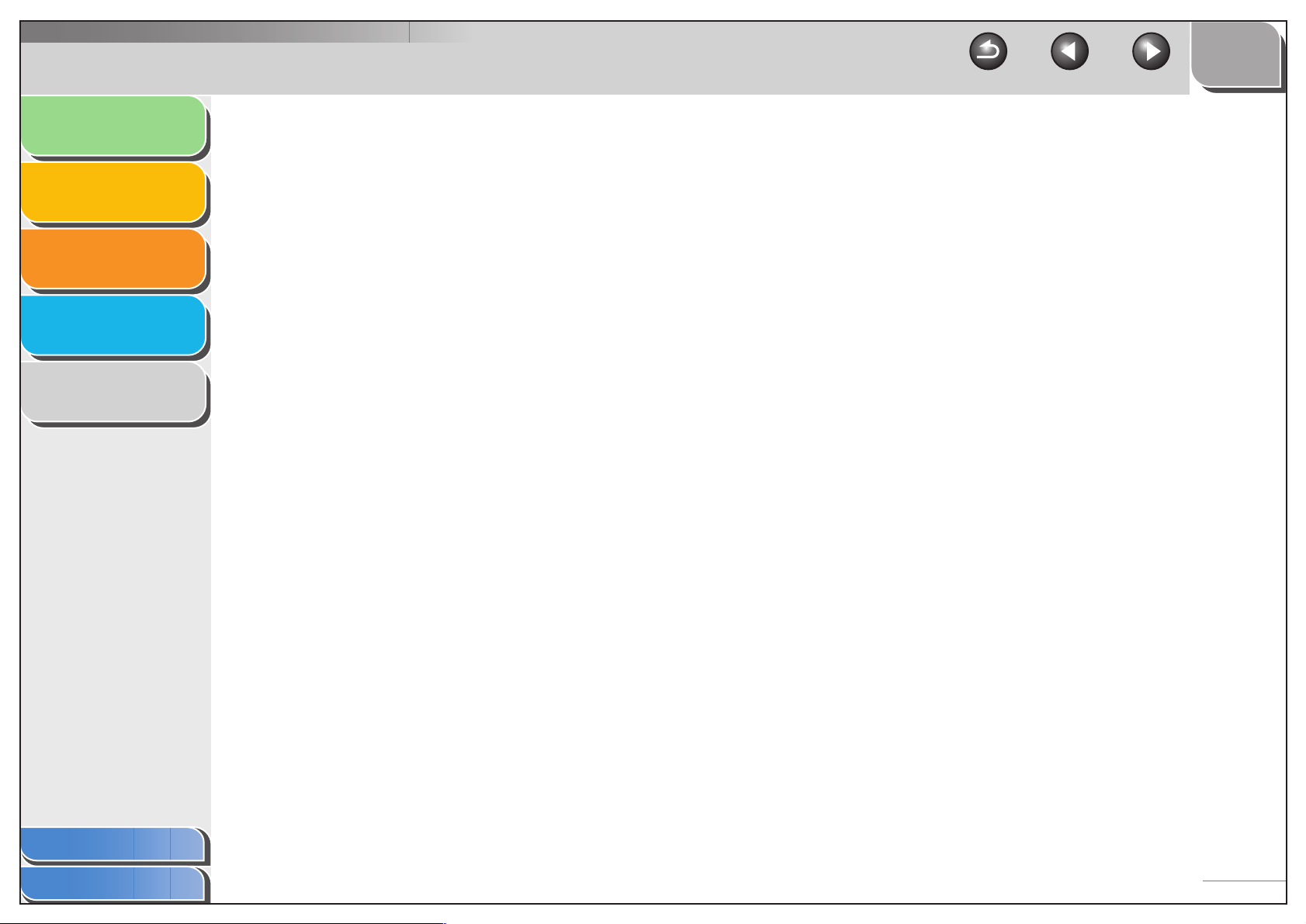
お使いになる前に
トップ
戻る 前へ 次へ
印刷する
原稿をスキャンする
困ったときには
付録
1
2
3
4
5
3 原稿をスキャンする...................................................................................................................................... 3-1
操作パネルのキーを使って読み込む.............................................................................................. 3-3
[スタート]を押したときの読み込みかたを設定する.......................................................3-4
[スタート]からのスキャン動作を設定する...................................................................... 3-4
[設定]画面で[スタート]を設定する................................................................................ 3-4
[スキャナとカメラ]フォルダで[スタート]を設定する(Windows 98/
2000 の場合は、[スキャナとカメラのプロパティ]ダイアログボックス)3-5
MF Toolbox を使って読み込む.......................................................................................................3-6
MF Toolbox を設定する.......................................................................................................................3-8
スキャナを設定する ............................................................................................................................ 3-8
スキャンした画像を保存する ....................................................................................................... 3-9
アプリケーションの設定(メールソフトの設定)........................................................3-10
スキャン画像の確認と Exif 情報の入力(スキャン画像を確認する)............3-11
アプリケーションから画像を読み込む .....................................................................................3-12
目次
索引
複数の原稿を1つの PDF ファイルにする .............................................................................3-13
ScanGear MF で細かく設定して読み込む...........................................................................3-15
基本モードと拡張モードを切り替える................................................................................3-15
基本モードの操作...............................................................................................................................3-15
拡張モードの操作...............................................................................................................................3-17
拡張モードで読み込む範囲を指定する................................................................................3-18
拡張モードを設定する....................................................................................................................3-19
解像度を決める....................................................................................................................................3-30
iv
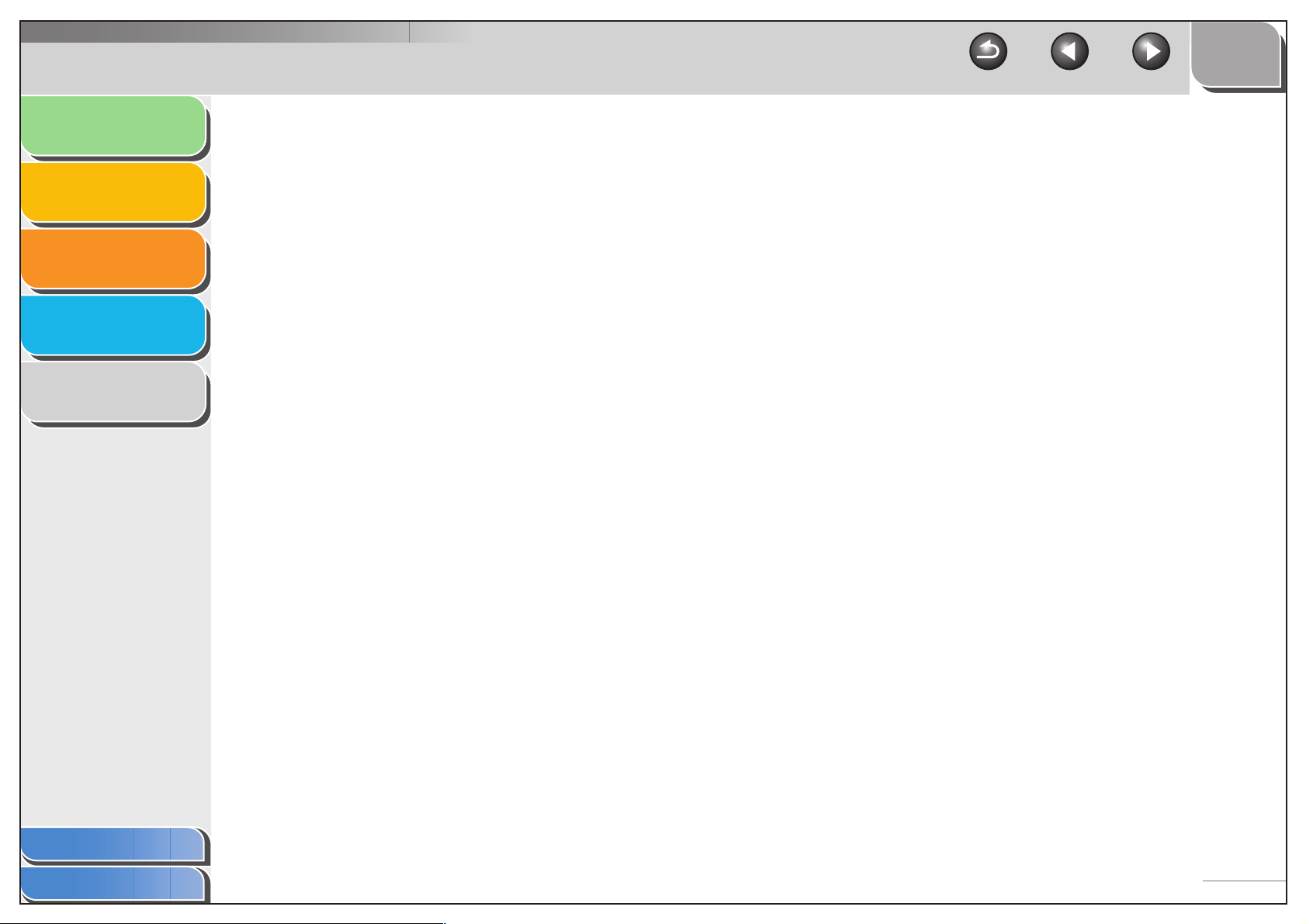
お使いになる前に
トップ
戻る 前へ 次へ
印刷する
原稿をスキャンする
困ったときには
付録
1
2
3
4
5
WIA ドライバで読み込む(Windows XP のみ)..............................................................3-31
[スキャナとカメラ]から読み込む .......................................................................................3-31
アプリケーションから画像を読み込む................................................................................3-33
4 困ったときには.............................................................................................................................................. 4-1
プリンタのトラブル..................................................................................................................................4-2
プリンタドライバのトラブル .............................................................................................................4-4
スキャナのトラブル..................................................................................................................................4-6
インストール/アンインストール時のトラブル.................................................................4-10
5 付録 ................................................................................................................................................................... 5-1
仕様....................................................................................................................................................................... 5-2
プリンタの仕様....................................................................................................................................... 5-2
目次
索引
スキャナの仕様....................................................................................................................................... 5-2
用語集 ................................................................................................................................................................. 5-3
索引....................................................................................................................................................................... 5-7
v
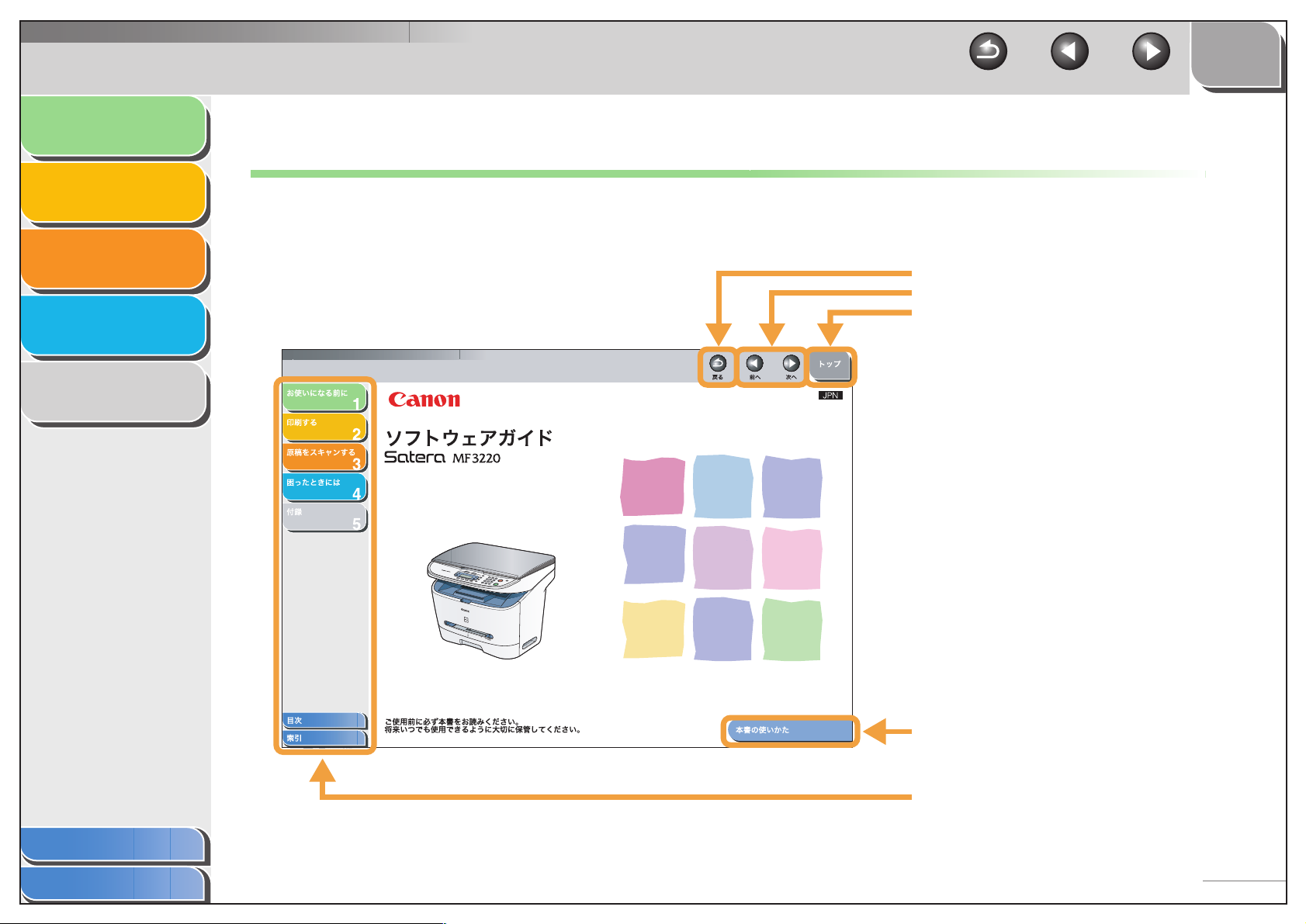
お使いになる前に
トップ
戻る 前へ 次へ
印刷する
原稿をスキャンする
困ったときには
付録
1
2
3
4
5
本書の使いかた
■ トップページについて
一つ前に表示したページに戻ります。
前のページまたは次のページを表示します。
トップページに戻ります。
目次
索引
「本書の使いかた」のページを表示します。
クリックすると、それぞれの章や目次、索引ページを
表示します。
vi
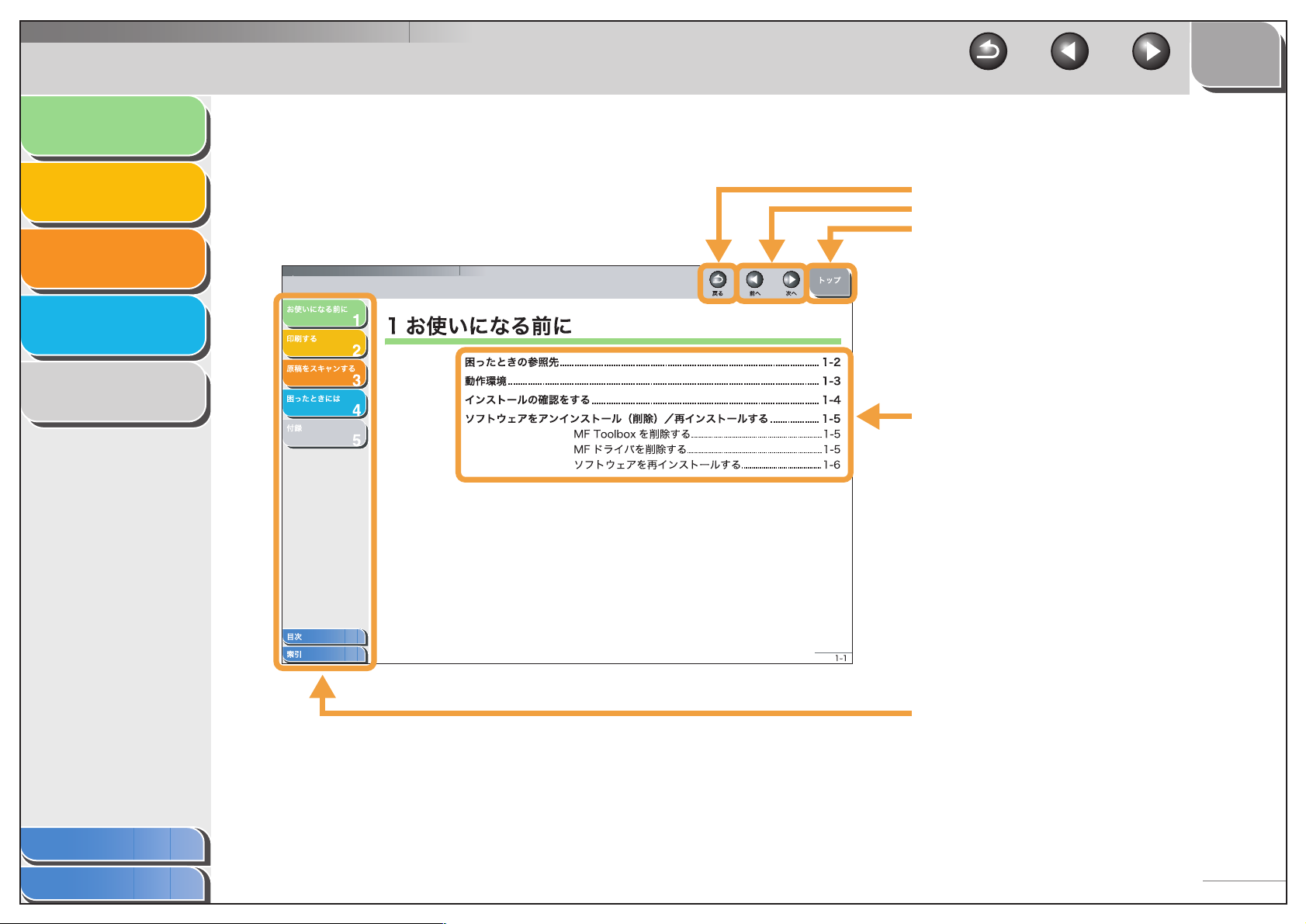
お使いになる前に
1
トップ
戻る 前へ 次へ
■ 章扉について
印刷する
原稿をスキャンする
困ったときには
付録
2
3
4
5
一つ前に表示したページに戻ります。
前のページまたは次のページを表示します。
トップページに戻ります。
章の目次が記載されています。
目次
索引
クリックすると、それぞれの章や目次、索引ページを
表示します。
vii
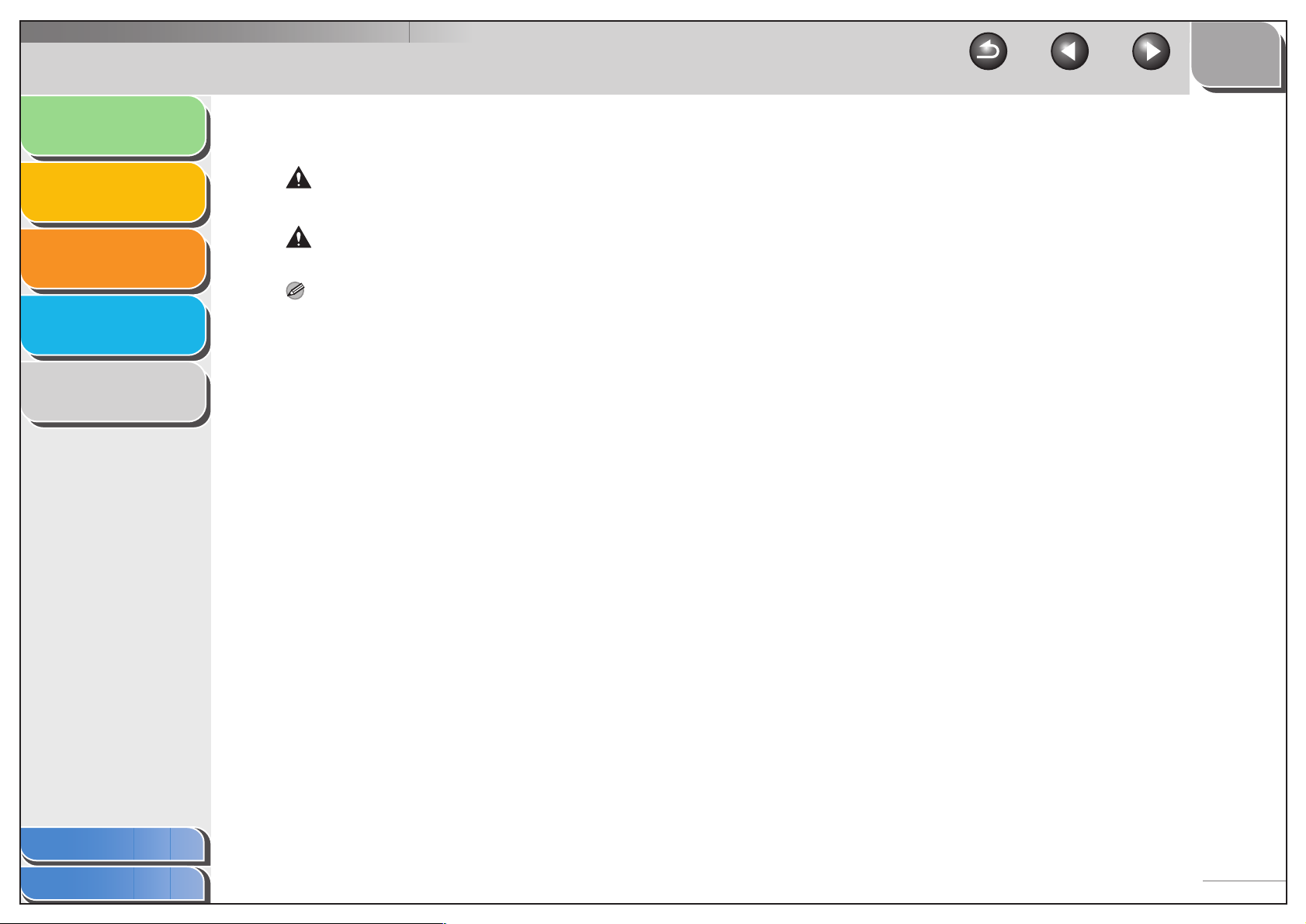
お使いになる前に
1
トップ
戻る 前へ 次へ
本書では、本製品を使用する上で安全のためにお守りいただきたいことや、役に立つ情報に下記のマークを付けています。
印刷する
原稿をスキャンする
困ったときには
付録
2
3
4
5
警告
取り扱いを誤った場合に、死亡または重傷を負う恐れのある警告事項が書かれています。
注意
取り扱いを誤った場合に、傷害を負う恐れや物的損害が発生する恐れのある注意事項が書かれています。
メモ
操作上、必ず守っていただきたい重要事項や制限事項が書かれています。
また本書では、コンピュータ画面上のボタンや項目を以下のように表記しています。
・ コンピュータ画面上のボタンおよび選択項目: [詳細設定]
目次
索引
viii
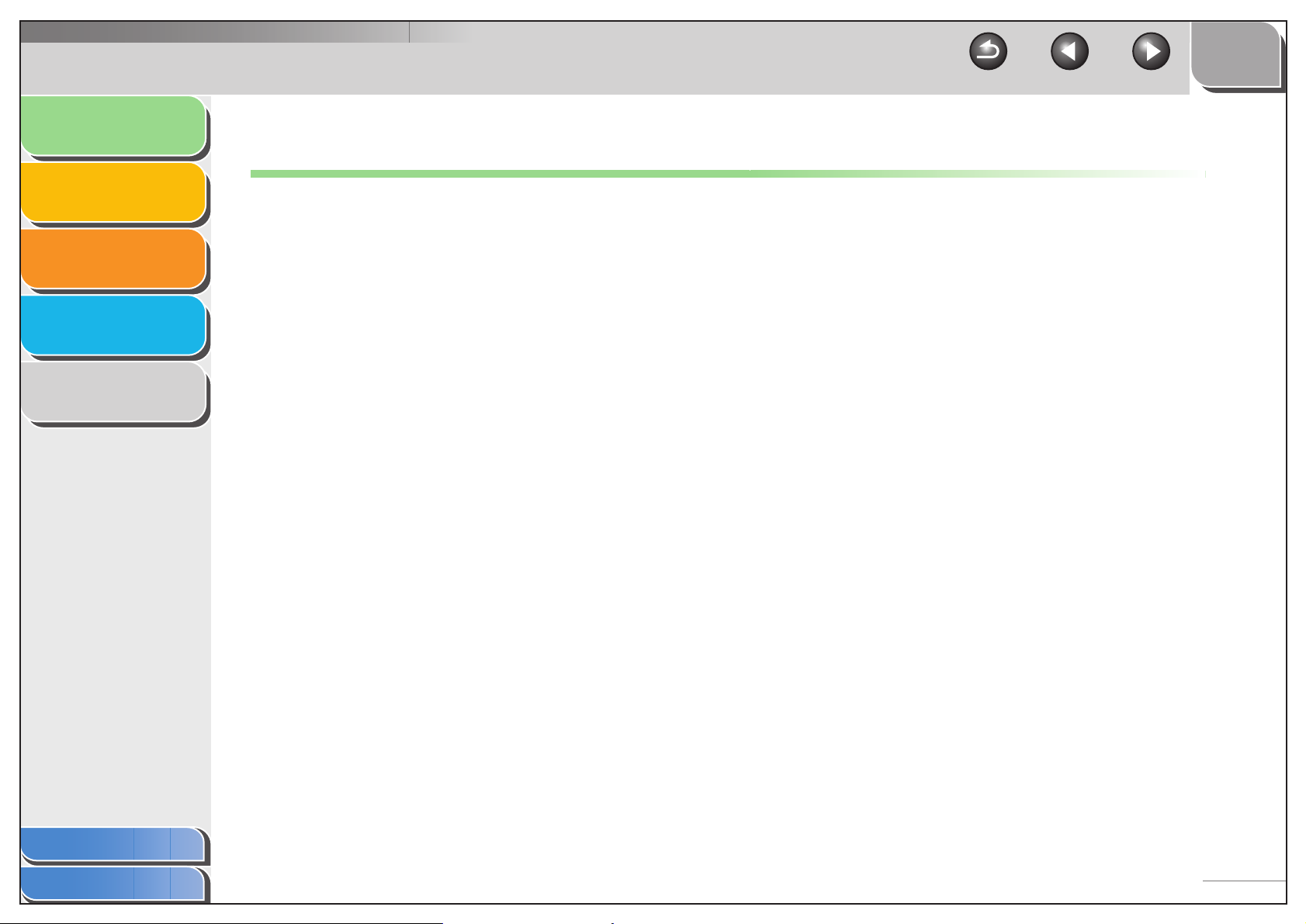
お使いになる前に
トップ
戻る 前へ 次へ
印刷する
原稿をスキャンする
困ったときには
付録
1
2
3
4
5
商標および著作権について
商標について
Canon、Canon ロゴ、および Satera はキヤノン株式会社の商標です。
Microsoft および Windows は、米国 Microsoft Corporation の米国およびその他の国における登録商標です。
その他、本文中に記載された会社名、製品名等は、各社の登録商標、または商標です。
著作権について
Copyright 2006 Canon Inc. All rights reserved.
キヤノン株式会社の事前の書面による承諾を得ることなしに、いかなる形式または手段(電子的、機械的、磁気的、光学的、化学的、手動、またはその他の
形式/手段を含む)をもっても、本書の全部または一部を、複製、転用、複写、検索システムへの記録、任意の言語やコンピュータ言語への変換などをする
ことはできません。
免責事項
本書の内容は予告なく変更することがありますのでご了承ください。
キヤノン株式会社は、ここに定める場合を除き、市場性、商品性、特定使用目的の適合性、または特許権の非侵害性に対する保証を含め、明示的または暗示
的にかかわらず本書に関していかなる種類の保証を負うものではありません。キヤノン株式会社は、直接的、間接的、または結果的に生じたいかなる自然の
損害、あるいは本書をご利用になったことにより生じたいかなる損害または費用についても、責任を負うものではありません。
目次
索引
ix
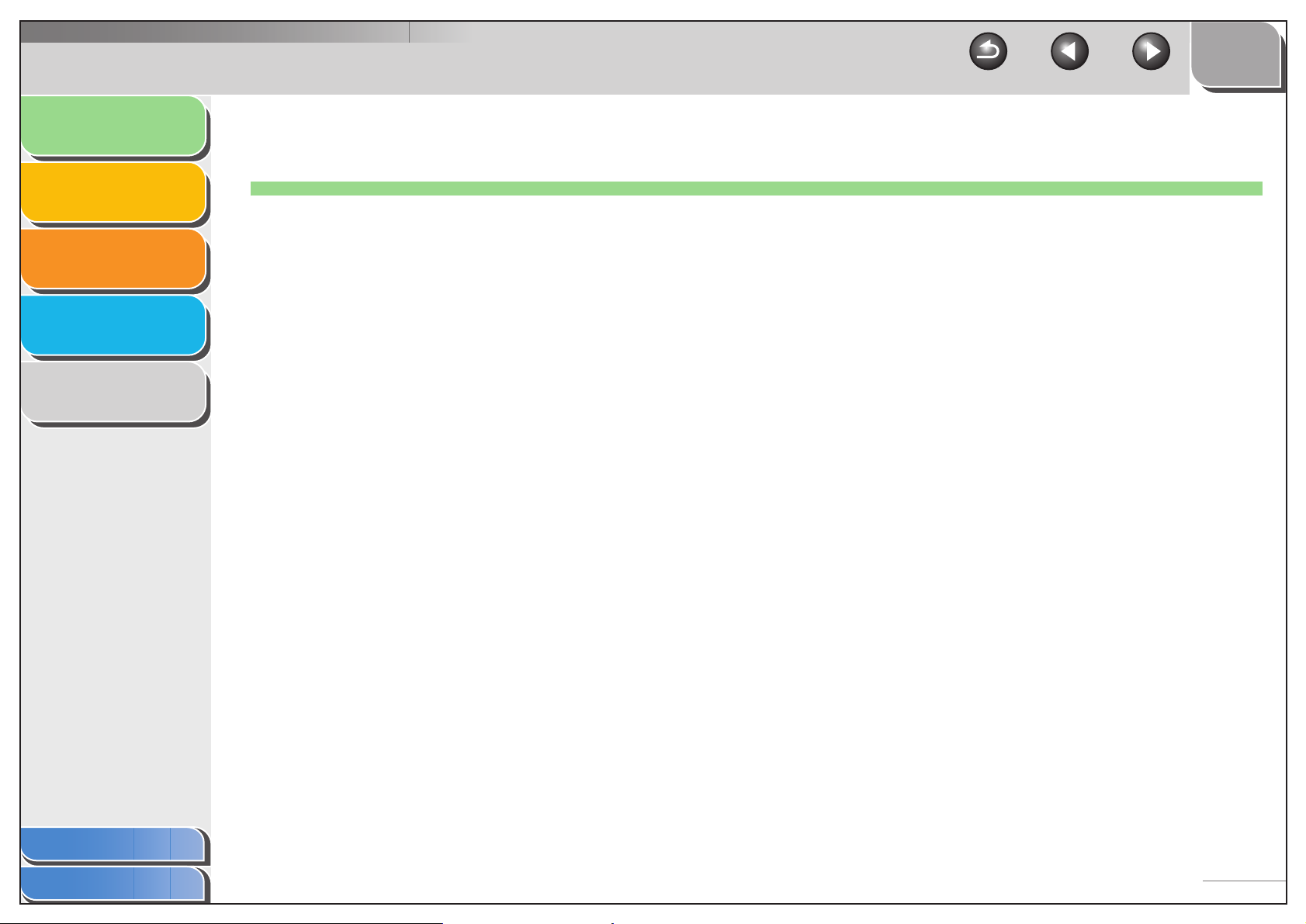
お使いになる前に
印刷する
原稿をスキャンする
トップ
戻る 前へ 次へ
1
1 お使いになる前に
2
困ったときの参照先.......................................................................................................... 1-2
困ったときには
付録
3
4
5
動作環境............................................................................................................................... 1-3
インストールの確認をする............................................................................................. 1-4
ソフトウェアをアンインストール(削除)/再インストールする .................... 1-5
MF Toolbox を削除する.................................................................1-5
MF ドライバを削除する...................................................................1-5
ソフトウェアを再インストールする........................................1-6
目次
索引
1-1
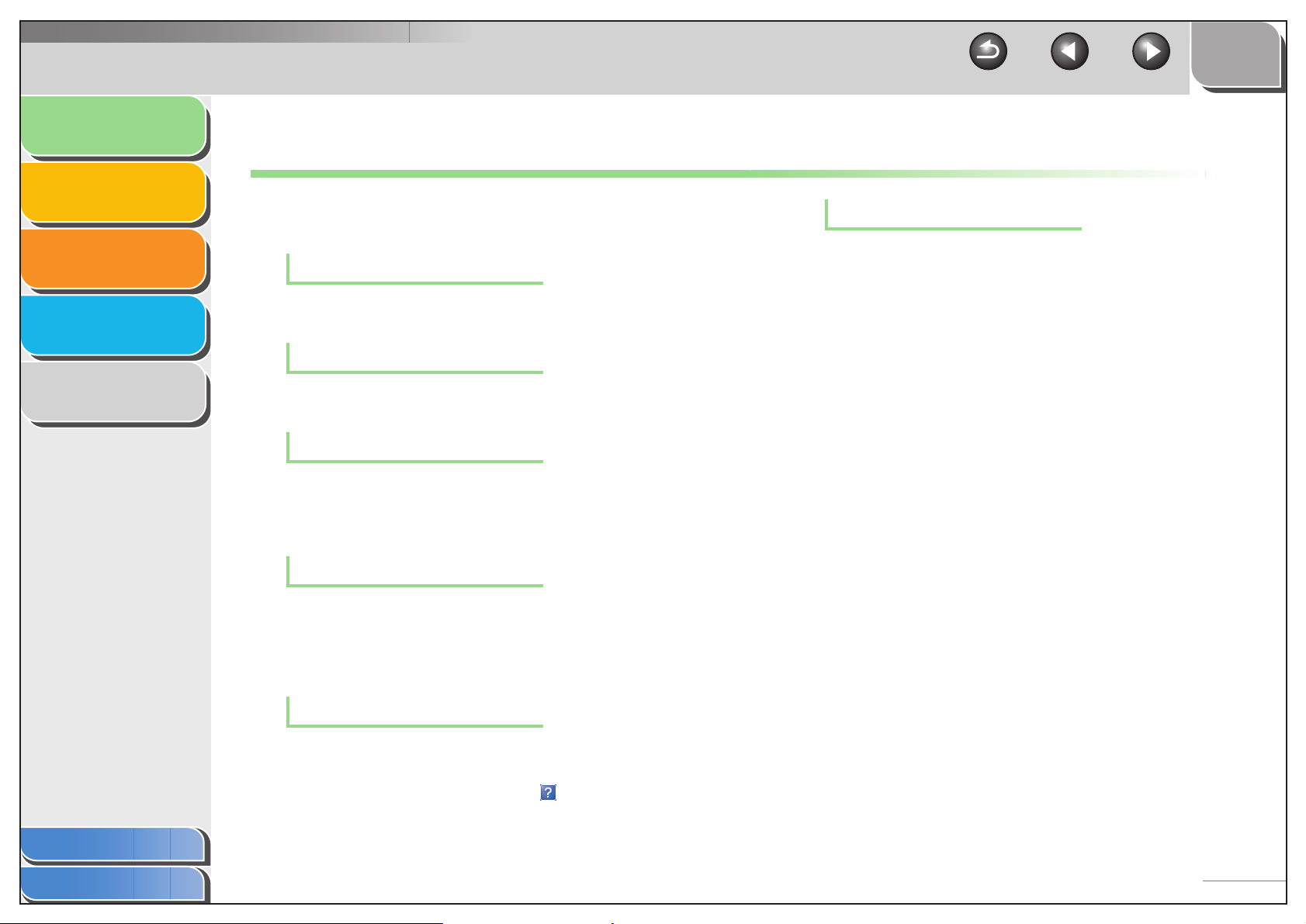
お使いになる前に
トップ
戻る 前へ 次へ
印刷する
原稿をスキャンする
困ったときには
付録
1
2
3
4
5
困ったときの参照先
ドライバのインストール時、または本製品の使用時にトラブルが起き
た場合には、以下を参照してください。
ソフトウェアガイド(本書)
「第4章 困ったときには」を参照してください。
操作ガイド(基本編)
「第8章 困ったときには」を参照してください。
README.TXT ファイル
MF ドライバのインストール時と使用時の留意点(ヒントおよび制限事
項)については、ドライバと一緒に付属の CD-ROM に収録されてい
る README.TXT ファイルを参照してください。
オンラインヘルプ
キヤノン販売店またはサービス代理店
ヘルプに必要な情報がない場合は、お買いあげのキヤノン販売店また
はサービス代理店までお問い合わせください。
目次
索引
ドライバソフトに収録されているオンラインヘルプファイルにも追加
のヘルプ情報が収められています。
[プロパティ]ダイアログボックスで[ヘルプ]ボタンをクリックする
と、ドライバの全機能とオプションに関する情報が表示されます。
状況依存ヘルプ
表示されているダイアログボックス内の各項目の説明が表示されま
す。この状況依存ヘルプは、次のいずれかの方法で表示できます。
・ ダイアログボックスのタイトルバーで ( ヘルプ ) ボタンをクリッ
クし、目的の項目をクリックします。
・ 目的の項目を右クリックし、[ ヘルプ ] ボックスを選択します。
・ 目的の項目をクリックし、[F1] キーを押します。
1-2

お使いになる前に
トップ
戻る 前へ 次へ
印刷する
原稿をスキャンする
困ったときには
付録
1
2
3
4
5
動作環境
ハードウェア環境
・ IBM コンピュータまたは IBM 互換コンピュータ
・ CD-ROM ドライブ、または CD-ROM へのアクセスが可能なネット
ワーク環境
・ USB ポートが装備され、USB クラスドライバがインストールされ
ているコンピュータ
Microsoft Windows 98/98SE
CPU:Intel
メモリ: 64MB 以上
空きハードディスク容量: 25MB 以上
Microsoft Windows ME
CPU:Intel
メモリ:64MB 以上(128MB 以上を推奨)
空きハードディスク容量:25MB 以上
Microsoft Windows 2000 Professional
・ USB1.1 で使用する場合
CPU:Intel
メモリ:64MB 以上(128MB 以上を推奨)
空きハードディスク容量:25MB 以上
・ USB2.0 で使用する場合
CPU:Intel
メモリ:128MB 以上
空きハードディスク容量:25MB 以上
Pentium 90MHz 以上
Pentium 150MHz 以上
Pentium 133MHz 以上
Pentium II 以上
Microsoft Windows XP
・ USB1.1 で使用する場合
CPU:Intel
メモリ:64MB 以上(128MB 以上を推奨)
空きハードディスク容量:25MB 以上
・ USB2.0 で使用する場合
CPU:Intel
メモリ:128MB 以上
空きハードディスク容量:25MB 以上
メモ
・ USB 2.0 Hi Speed をご利用いただくためには、Windows XP SP1 以上が
インストールされ、CPU が 300MHz 以上、RAM が 64MB 以上であるか、
Windows 2000 SP4 がインストールされ、CPU が 133MHz 以上、RAM
が 64MB 以上である必要があります。お使いのコンピュータが以上の条件を
満たしていて、USB 2.0用ドライバがすでにインストールされている場合は、
USB 2.0 をご利用になれます。
・ スキャナ使用時、動作中に必要な容量は、読み取り画像サイズおよびアプリ
ケーションの使用するディスク容量によって異なります。
Pentium 300MHz 以上
Pentium II 以上
目次
索引
1-3
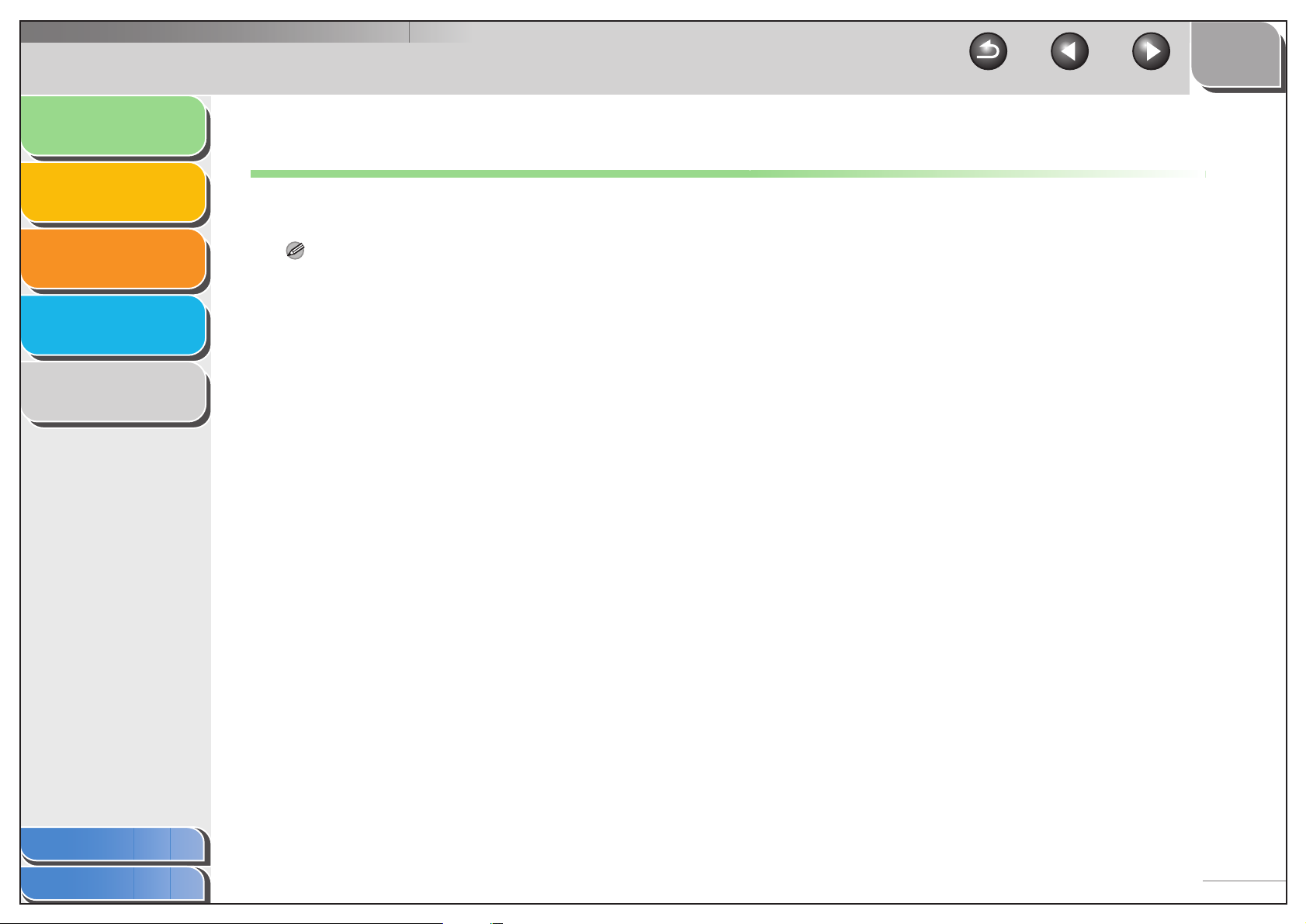
お使いになる前に
トップ
戻る 前へ 次へ
印刷する
原稿をスキャンする
困ったときには
付録
1
2
3
4
5
インストールの確認をする
ドライバが正しくインストールされているか、また本製品が通常使う
プリンタとして設定されているかを確認します。
メモ
アプリケーションから[印刷]画面を開いたときに、本製品が選択されていれ
ば、本製品が通常使うプリンタとして設定されています。
1. [プリンタと FAX](Windows 98/Me/2000 の場
合は[プリンタ])フォルダを開きます。
タスクバーの[スタート]から[プリンタと FAX](Windows 98/Me/
2000 のときは[スタート]→[ 設 定 ]→[プリンタ])をクリックします。
プリンタドライバのアイコンが表示されているか確認します。
2. 通常使うプリンタに設定します。
本製品のプリンタのアイコンをクリックします。
[ファイル]メニューから、[通常使うプリンタに設定]をクリックします。
3. [スキャナとカメラ]フォルダ(Windows 98/Me
/2000 の場合は[スキャナとカメラのプロパティ]
画面)を開きます。
タスクバーの[スタート]から、[コントロールパネル]→[プリンタと
その他のハードウェア]→[スキャナとカメラ]をクリックします
(Windows 98/Me/2000 の場合は、[スタート]→[設定]→[コント
ロールパネル]をクリックして、[スキャナとカメラ]のアイコンをダブ
ルクリックします)。
スキャナドライバのアイコンが表示されているか確認します。
目次
索引
4. デスクトップに[Canon MF Toolbox 4.9]のアイ
コンがあるか確認します。
MF Toolbox 4.9 はインストールされています。
1-4
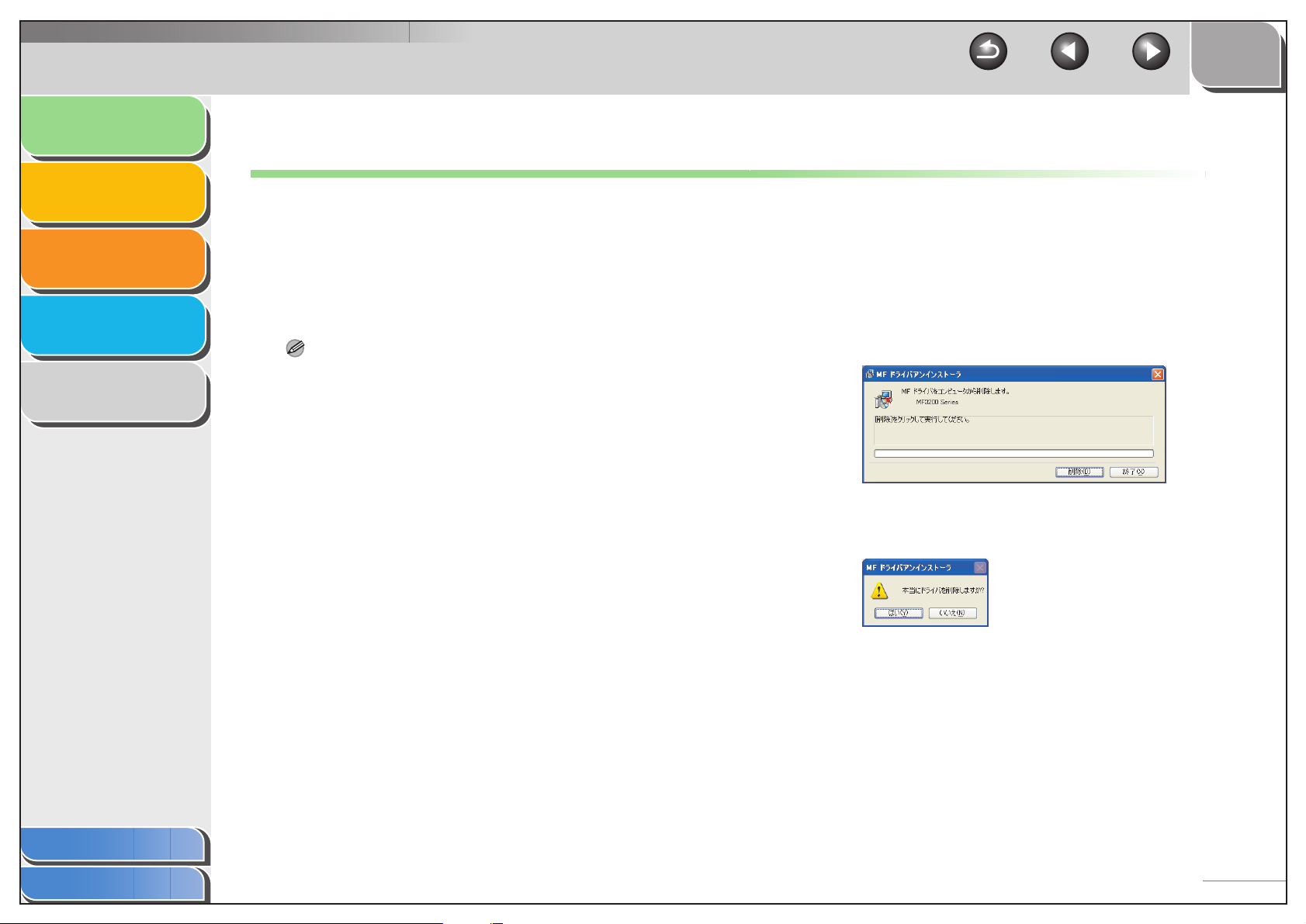
お使いになる前に
トップ
戻る 前へ 次へ
印刷する
原稿をスキャンする
困ったときには
付録
1
2
3
4
5
ソフトウェアをアンインストール(削除)/再インストールする
MF ドライバが正常に作動しない場合は、MF ドライバを削除してか
ら、再インストールします。再インストールするときも、まず現在イ
ンストールされているソフトウェアを削除する必要があります。MF ド
ライバを削除する前に、次の点を確認してください。
● インストールするソフトウェアを手元に用意してください。
● コンピュータ上で実行中のアプリケーションがある場合は、終了し
てください。
メモ
・ Windows 2000/XP からソフトウェアをアンインストールするときは、管
理者権限を持つユーザとしてログオンしてください。
・ ソフトウェアを削除するときはまず MF Toolbox を削除し、次に MF ドライ
バを削除します。
■ MF Toolbox を削除する
1. タスクバーの[スタート]から[(すべての)プログ
ラム]→[Canon]→[MF Toolbox 4.9]→
[Toolbox アンインストール]をクリックします。
2. 画面上の指示に従って操作します。
プログラム修復または削除を選択する画面が開いたら、[削除]をチェッ
クし、[次へ]をクリックします。
アプリケーションなどを削除してよいかを確認するメッセージが表示さ
れたら、[OK]をクリックしてください。
コンピュータの再起動を促すメッセージが表示されたら、コンピュータ
を再起動させてください。
■ MF ドライバを削除する
1. タスクバーの[スタート]から[(すべての)プログラ
ム]→[Canon]→[MF3200 Series]→[ドライバ
アンインストール]をクリックします。
[MF ドライバアンインストーラ]画面が表示されます。
2. [削除]をクリックします。
確認のメッセージが表示されます。
3. [はい]をクリックします。
ドライバが削除されます。
目次
索引
3. [終了]をクリックします。
1-5
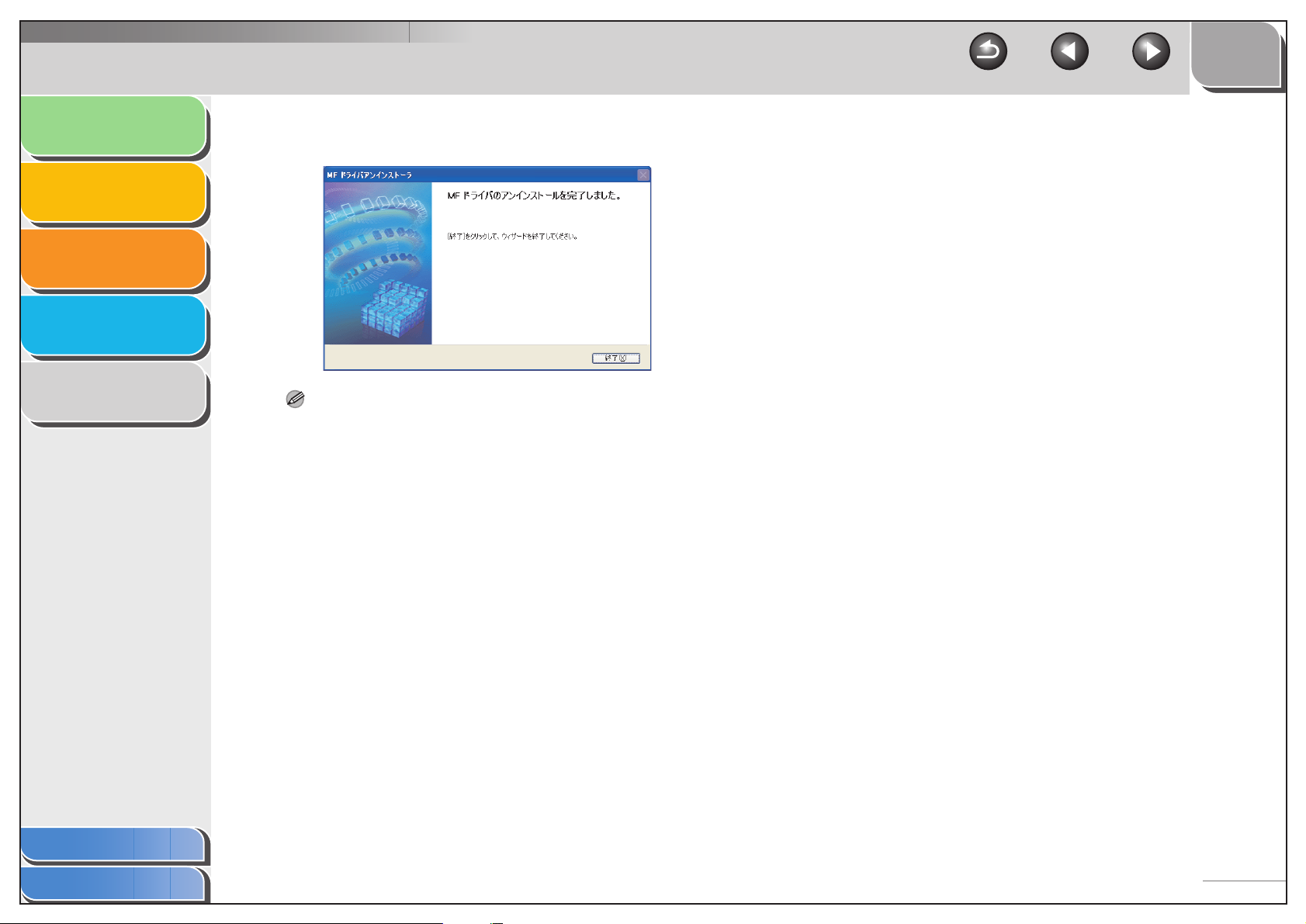
お使いになる前に
印刷する
原稿をスキャンする
困ったときには
付録
1
2
3
4
5
トップ
戻る 前へ 次へ
4. [終了]をクリックします。
メモ
再起動を促すメッセージが表示されることがあります。このときはコンピュー
タを再起動させてから再インストールしてください。
■ ソフトウェアを再インストールする
タスクバーの[スタート]から[マイコンピュータ]をクリック
(Windows 98/Me/2000 のときは、[マイコンピュータ]をダブルク
リック)して CD-ROM のアイコンを開き、[MInst] ([MInst.exe])
をダブルクリックすると、MF セットアップ画面が表示されます。ス
タートアップガイドに従ってインストールし直してください。
ネットワークやハードディスクに保存したコピーを使ってインストー
ルするときは、コピー先の[MInst] ([MInst.exe])をダブルクリッ
クして MF セットアップ画面を表示します。
目次
索引
1-6
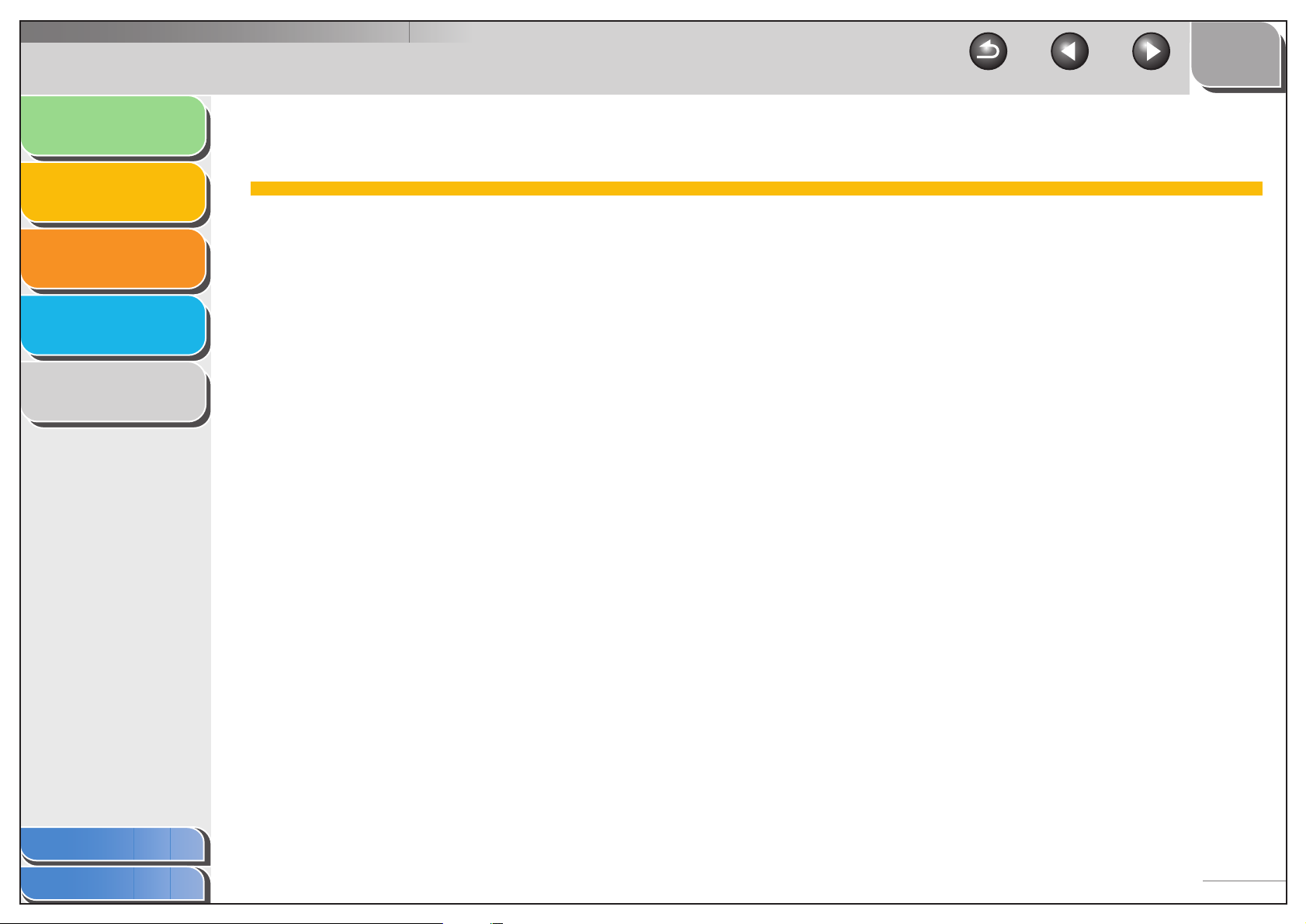
お使いになる前に
印刷する
原稿をスキャンする
1
2
3
トップ
戻る 前へ 次へ
2 印刷する
文書を印刷する .................................................................................................................. 2-2
印刷を中止する ......................................................................................2-2
困ったときには
付録
4
5
印刷の設定を変更する ..................................................................................................... 2-3
Windows アプリケーションから表示する場合..............2-3
[プリンタと FAX](Windows 98/Me/2000 の
場合は[プリンタ])フォルダから表示する場合...........2-4
Windows 98/Me でのプリンタのプロパティ画面.............................................. 2-5
Windows 2000/XP でのプリンタのプロパティ画面と印刷設定画面 ....... 2-21
プリンタのプロパティ....................................................................2-22
印刷設定...................................................................................................2-27
本製品をネットワーク上で使用する......................................................................... 2-41
本製品を共有プリンタとして設定する ...............................2-41
ネットワーク上で共有プリンタを使用する.....................2-44
目次
索引
2-1
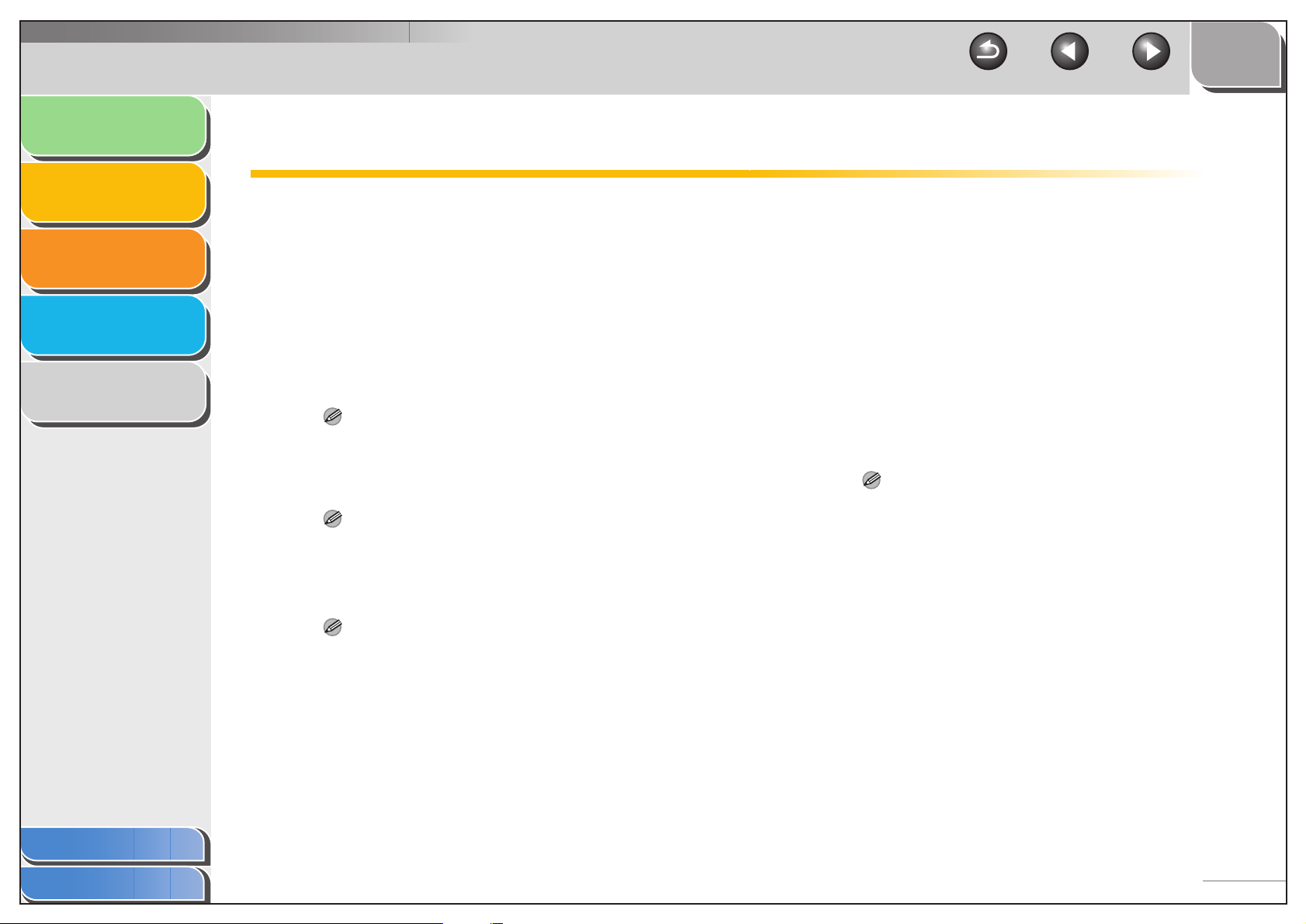
お使いになる前に
トップ
戻る 前へ 次へ
印刷する
原稿をスキャンする
困ったときには
付録
1
2
3
4
5
文書を印刷する
1. アプリケーションで印刷する文書を開きます。
2. 印刷のコマンドを選びます。
通常は、[ファイル]メニューで[印刷]を選びます。
[印刷]画面が表示されます。
3. [印刷]画面の[プリンタの選択]または[プリンタ
名]で、使用するプリンタをクリックします。
4. [詳細設定]または[プロパティ]をクリックします。
メモ
アプリケーションによっては[印刷]画面の[全般]タブで使用するプ
リンタを選択し、印刷の詳細設定を行います(Windows 2000 のみ)。
5. 印刷の詳細設定を行い、[OK]をクリックします。
メモ
詳しくは、「印刷の設定を変更する」(→ P.2-3)を参照してください。
6. [印刷]または[OK]をクリックします。
印刷が開始されます。
■ 印刷を中止する
1. [プリンタと FAX]フォルダ(Windows 98/Me/
2000 のときは、[プリンタ]フォルダ)を開きます。
タスクバーの[スタート]から、[プリンタと FAX](Windows 98/Me/
2000 のときは、[スタート]から、[設定]→[プリンタ])をクリック
します。
2. [Canon MF3200 Series]のアイコンをダブルク
リックします。
3. 印刷を中止する文書を右クリックし、[キャンセル]
または [ 印刷中止 ] →[はい]をクリックします。
メモ
・ Windows 98/2000 の場合は、[キャンセル]または [ 印刷中止 ] を
クリックすると削除されます。
・ 本体の操作パネルの[システムモニタ]を使って印刷を中止すること
もできます。詳しくは、操作ガイド(応用編)「第2章 システムモニ
タ」を参照してください。
目次
索引
メモ
印刷を中止するには、[キャンセル]をクリックします。
2-2
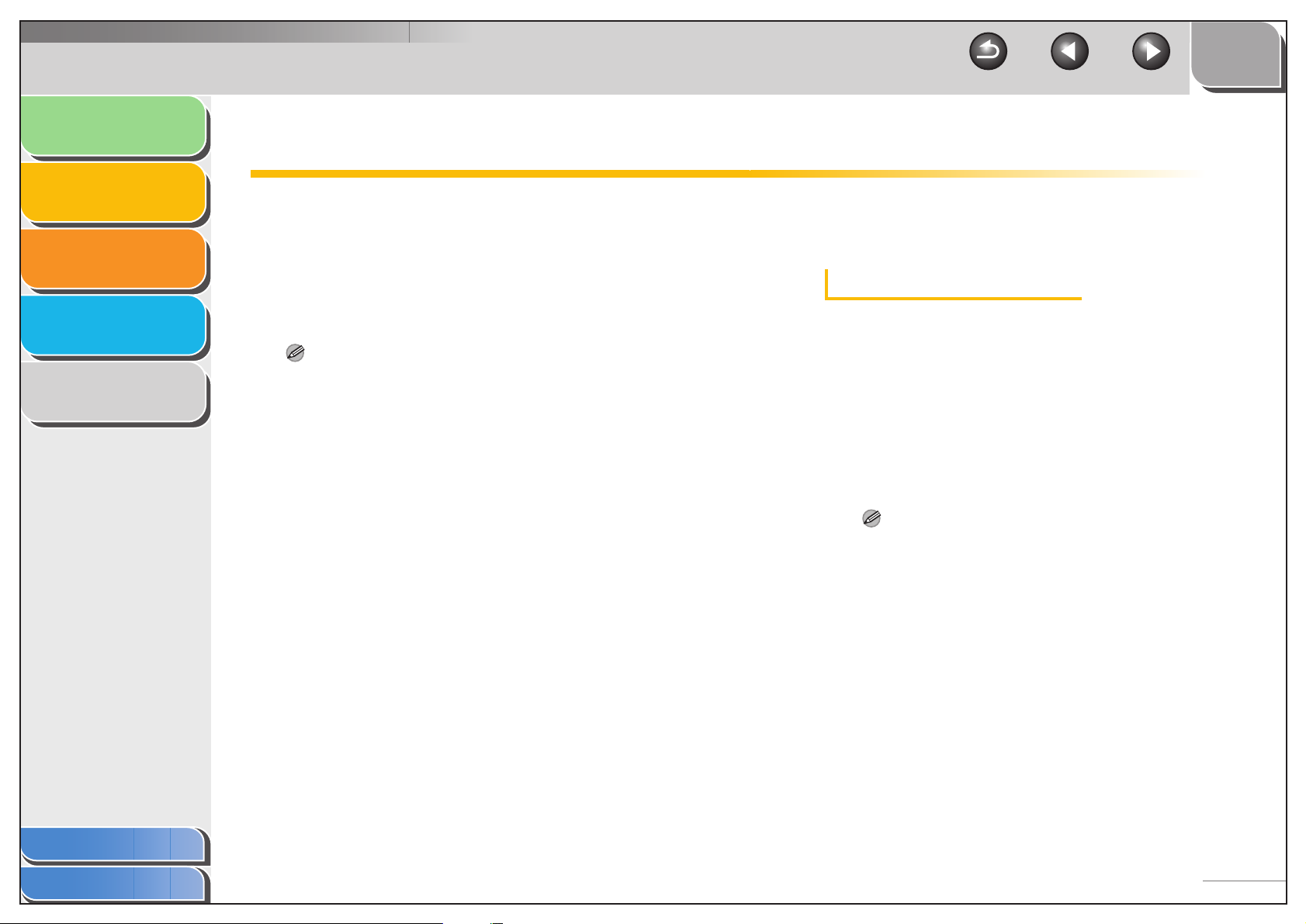
お使いになる前に
トップ
戻る 前へ 次へ
印刷する
原稿をスキャンする
困ったときには
付録
1
2
3
4
5
印刷の設定を変更する
印刷の設定を表示または変更する場合は、プリンタドライバの[プロ
パティ]または[印刷設定]画面を表示してください。
[プロパティ]画面は、アプリケーションの[印刷]画面および[プリ
ンタと FAX](Windows 98/Me/2000 の場合は[プリンタ])フ ォ
ルダから開くことができます。[印刷設定]画面は、[プリンタと FAX]
(Windows 2000 の場合は[プリンタ])フォルダから開くことがで
きます。
この画面を表示するには、次の方法に従ってください。
メモ
・[プロパティ]画面では、プリンタの詳細設定や、すべての Windows アプリ
ケーション用の印刷設定がきでます。[印刷設定]画面では、本製品の印刷の
詳細設定を変更することができます(Windows 2000/XP のみ)。
・[プロパティ]画面に表示されるタブの数は、お使いの環境と画面の表示のし
かたによって異なります。
・ 画面の表示のしたかによって、設定内容の有効期間が異なります。
・ アプリケーションの[印刷]画面から[プロパティ]画面を表示した
場合、選択した印刷オプションは現在の印刷のみに適用され、アプリ
ケーション終了時に無効になります。
・[プリンタと FAX](Windows 98/Me/2000 のときは[プリンタ])
フォルダから[プロパティ]画面を表示した場合、選択した印刷オプ
ションはすべての Windows アプリケーションに適用され、設定を変
更するまで有効です。
■ Windows アプリケーションから表示する
場合
[印刷設定]または[プロパティ]画面を開く
1. 印刷のコマンドを選択します。
通常は、[ファイル]メニューで[印刷]を選択します。
[印刷]画面が表示されます。
2. [印刷]画面の[プリンタの選択]または[プリンタ
名]でプリンタを選択します。
3. [詳細設定]または[プロパティ]をクリックします。
[Canon MF3200 Series のプロパティ]または[Canon MF3200
Series 印刷設定]画面が表示されます。
メモ
アプリケーションによっては[印刷]画面の[全般]タブで使用するプ
リンタを選択し、印刷の詳細設定を行います(Windows 2000 のみ)。
目次
索引
2-3
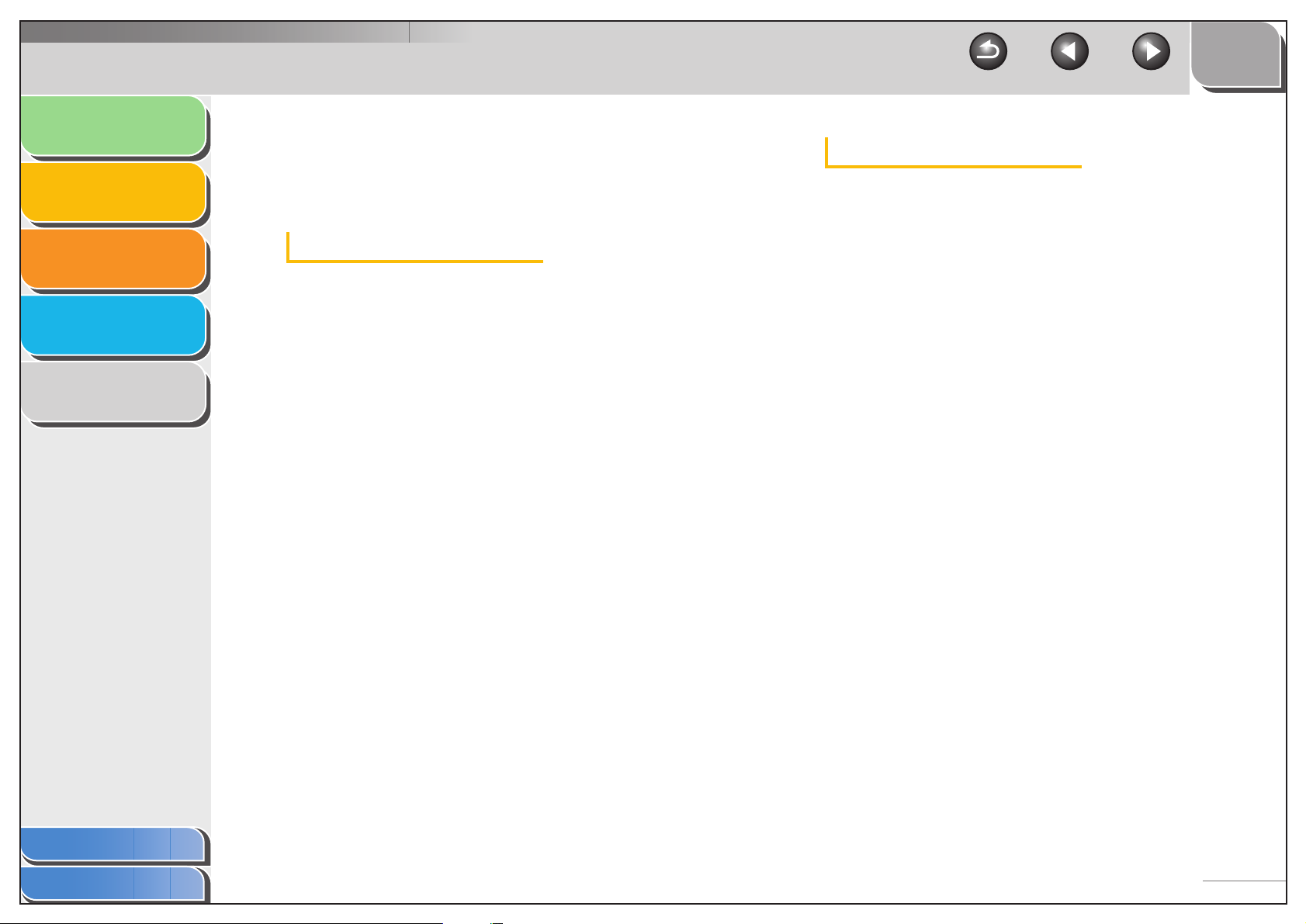
お使いになる前に
トップ
戻る 前へ 次へ
印刷する
原稿をスキャンする
困ったときには
付録
1
2
3
4
5
■[プリンタと FAX](Windows 98/Me/
2000 の場合は[プリンタ])フォルダから
表示する場合
[プロパティ]画面を開く
1. [プリンタと FAX](Windows 98/Me/2000 のと
きは、[プリンタ])フォルダを開きます。
タスクバーの[スタート]から、[プリンタと FAX](Windows 98/Me/
2000 のときは、[スタート]→[設定]→[プリンタ])をクリックします。
2. プリンタのアイコンをクリックします。
3. [ファイル]メニューから[プロパティ]をクリック
します。
プリンタのアイコンを右クリックして、ポップアップメニューから[プ
ロパティ]を選択しても、[プロパティ]画面を表示することができます。
[Canon MF3200 Series のプロパティ]画面が表示されます。
Windows 2000/XP で[印刷設定]画面を開く
1. [プリンタと FAX](Windows 2000 のときは、[プ
リンタ])フォルダを開きます。
タスクバーの[スタート]から、[プリンタと FAX](Windows 2000
のときは、[スタート]→[設定]→[プリンタ])をクリックします。
2. プリンタのアイコンをクリックします。
3. [ファイル]メニューから[印刷設定]をクリックし
ます。
プリンタのアイコンを右クリックして、ポップアップメニューから[印
刷設定]を選択しても、[印刷設定]画面を表示することができます。
[Canon MF3200 Series 印刷設定]画面が表示されます。
目次
索引
2-4
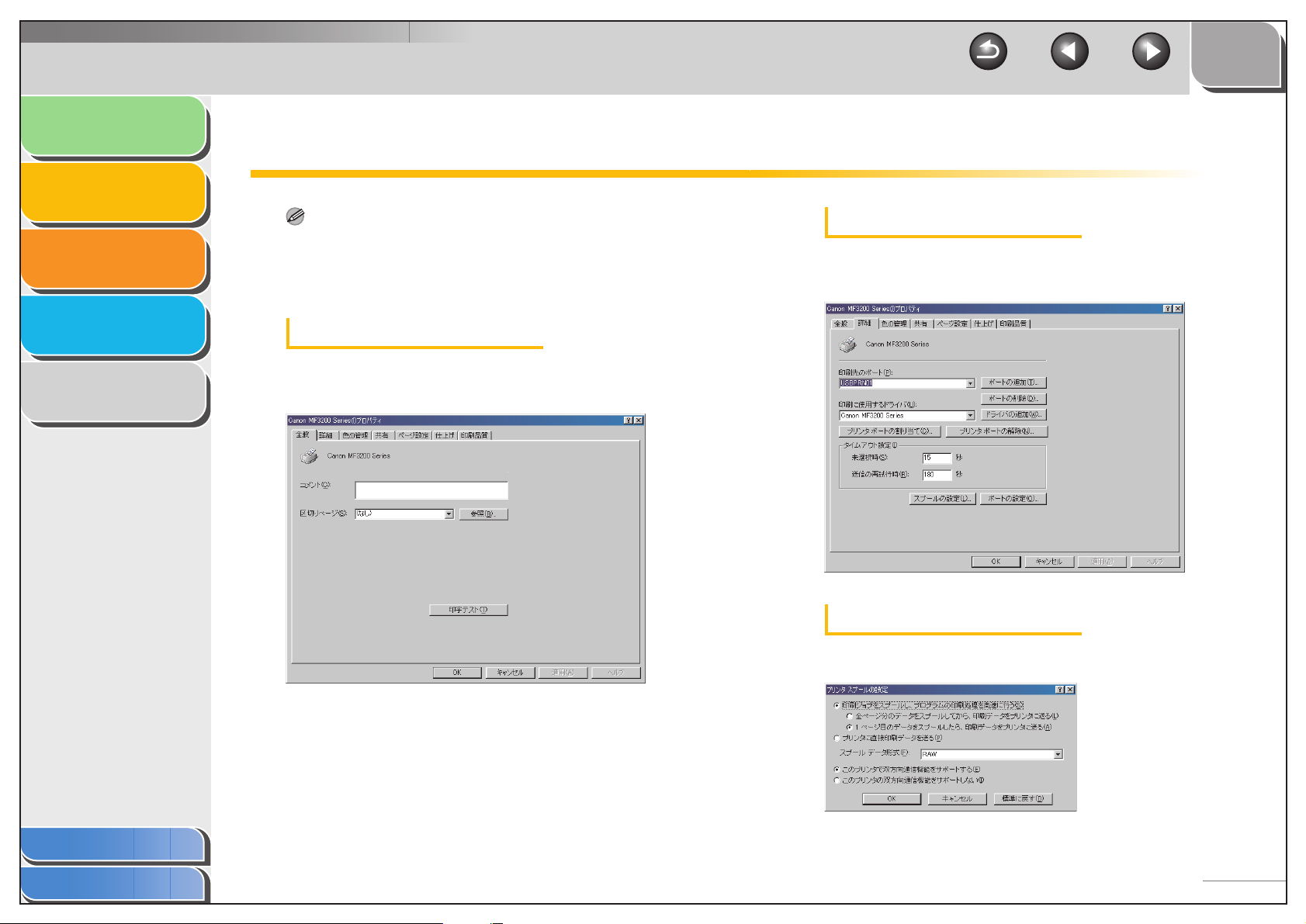
お使いになる前に
トップ
戻る 前へ 次へ
印刷する
原稿をスキャンする
困ったときには
付録
1
2
3
4
5
Windows 98/Me でのプリンタのプロパティ画面
メモ
・ 画面は[プリンタ]フォルダから[Canon MF3200 Series のプロパティ]
画面を開いたときのものを使用しています。
・[プロパティ]画面に表示されるタブの数は、お使いの環境と画面の表示のし
かたによって異なります。
[全般]タブ
テストページの印刷や分割ページの定義が行えます。詳細は、
Windows のマニュアルを参照してください。
[詳細]タブ
プリンタポートやタイムアウトの設定をします。詳細は、Windows の
マニュアルを参照してください。
目次
索引
プリンタ スプールの設定
初期設定値は次のように設定されています。
2-5
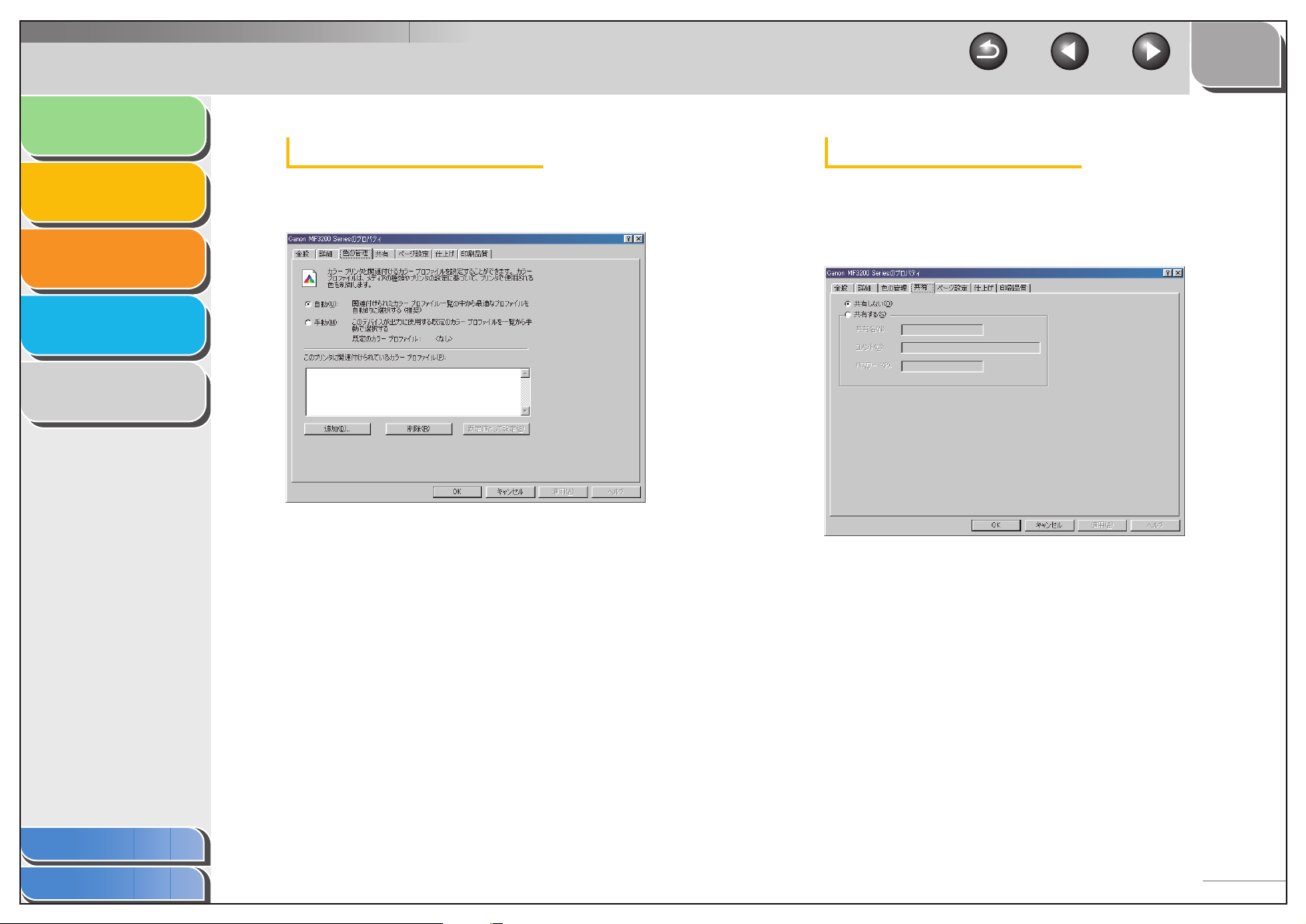
お使いになる前に
トップ
戻る 前へ 次へ
印刷する
原稿をスキャンする
困ったときには
付録
1
2
3
4
5
[色の管理]タブ
カラープロファイルをプリンタに関連付けます。詳細は、Windows の
マニュアルを参照してください。
[共有]タブ
プリンタ共有の設定値を指定します。このタブは、プリンタ共有が有
効になっている場合のみ利用できます。(→本製品をネットワーク上で
使用する:P.2-41)
詳細は、Windows のマニュアルを参照してください。
目次
索引
2-6
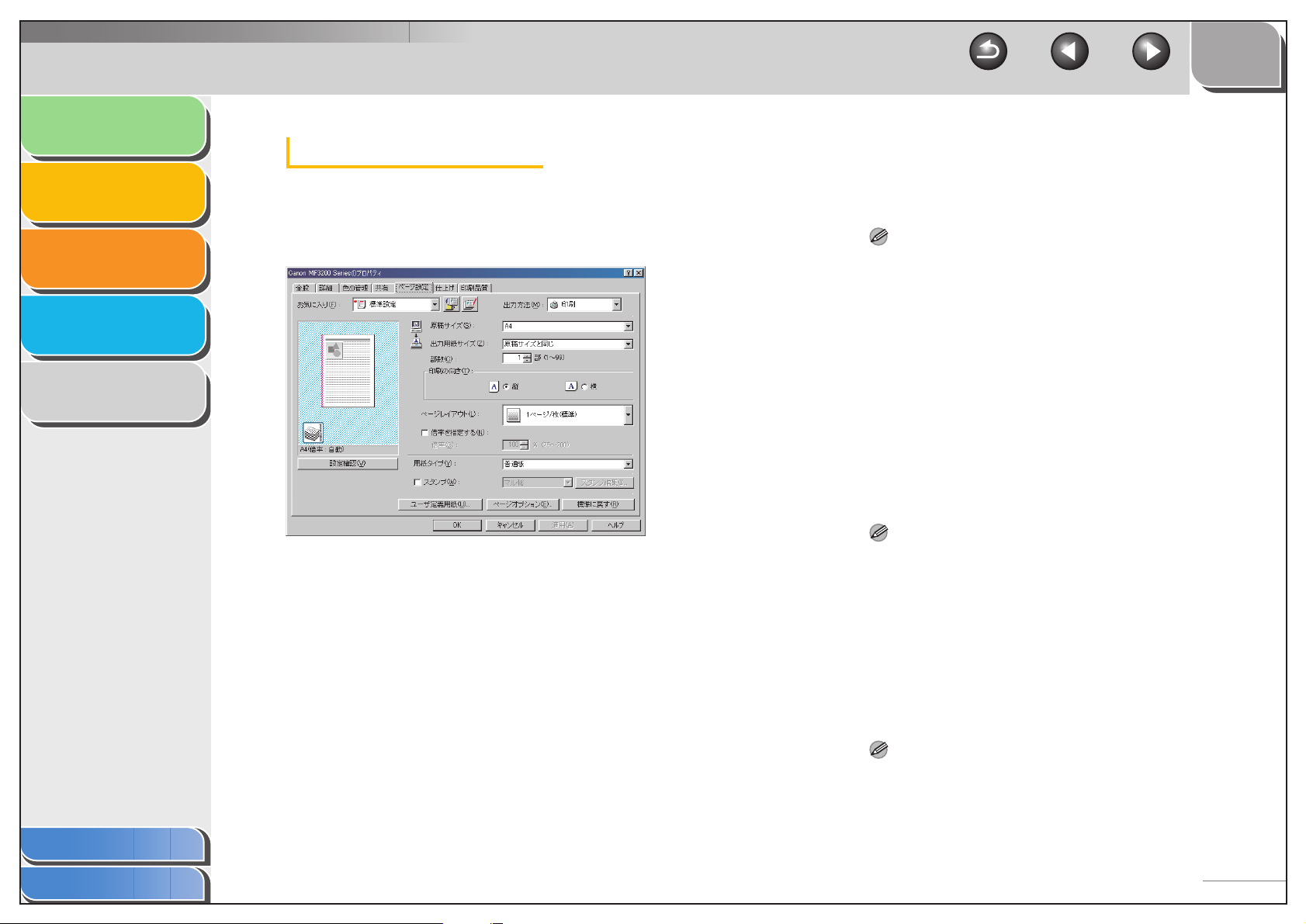
お使いになる前に
トップ
戻る 前へ 次へ
印刷する
原稿をスキャンする
困ったときには
付録
1
2
3
4
5
[ページ設定]タブ
用紙サイズ、拡大縮小率、部数、印刷の向き、1枚の用紙に印刷する
ページ数など、ページ設定を指定します。
[お気に入り]、[出力方法]の詳細については、「お気に入り」(→ P.2-
17)を参照してください。
[原稿サイズ] アプリケーションで作成した原稿サイズを選
択します。選択できるサイズは[レター]、[レ
ジャー]、[リーガル]、[エグゼクティブ]、
[A5]、[B5]、[A4]、[B4]、[A3]、[封筒 洋
形2号]、[封筒 洋形 4 号]、[はがき]、[往復
はがき]および[ユーザ定義(名称固定)]で
す。ただし、[原稿サイズ]に[レジャー]、[B4]、
または[A3]を設定すると、[A4]サイズに
収まるように元の原稿サイズが自動的に縮小
されます。
[出力用紙サイズ] 印刷する用紙サイズを選択します。[原稿サイ
ズと同じ]以外に設定すると、選択した用紙サ
イズに収まるように自動的に拡大/縮小して
印刷されます。
メモ
[ユーザ定義用紙]画面で、最大 50 通りの用紙サイズを定義できます
(→ユーザ定義用紙:P.2-10)。
[部数] 印刷する部数を指定します(1 ~ 99 部)。
[印刷の向き] 印刷する用紙の向きを指定します([縦]また
は[横])。
[ページレイアウト ] 用紙1枚当たりに印刷する原稿の枚数(1、2、
4、6、8、9、16 枚)、または、画像を拡大し
て複数枚の用紙に分割して印刷するポスター
印刷の設定をします。[1 ページ / 枚(標準)]
および[ポスター]以外に指定すると、選択し
たページレイアウトに収まるように自動的に
縮小されて印刷されます。
メモ
・[ポスター]を選択すると、[倍率を指定する]、[スタンプ]および
[ページオプション]が選択できなくなります。
・[1ページ / 枚(標準)]を選択すると[倍率を指定する]が表示さ
れます。[1ページ / 枚(標準)]および[ポスター]以外に設定す
ると、[倍率を指定する]の代わりに、[配置順]が表示されます。
[倍率を指定する] 拡大/縮小して印刷する場合の倍率を指定しま
す。チェックマークを付けると、右側の編集
ボックスが使用可能になり、倍率(25 ~ 200
%)を指定できます。
メモ
アプリケーションソフトの[印刷]画面で拡大/縮小率を設定できる
場合、プリンタドライバでは 100% に設定し、アプリケーションソフ
トで目的の拡大/縮小率を設定してください。
目次
索引
2-7
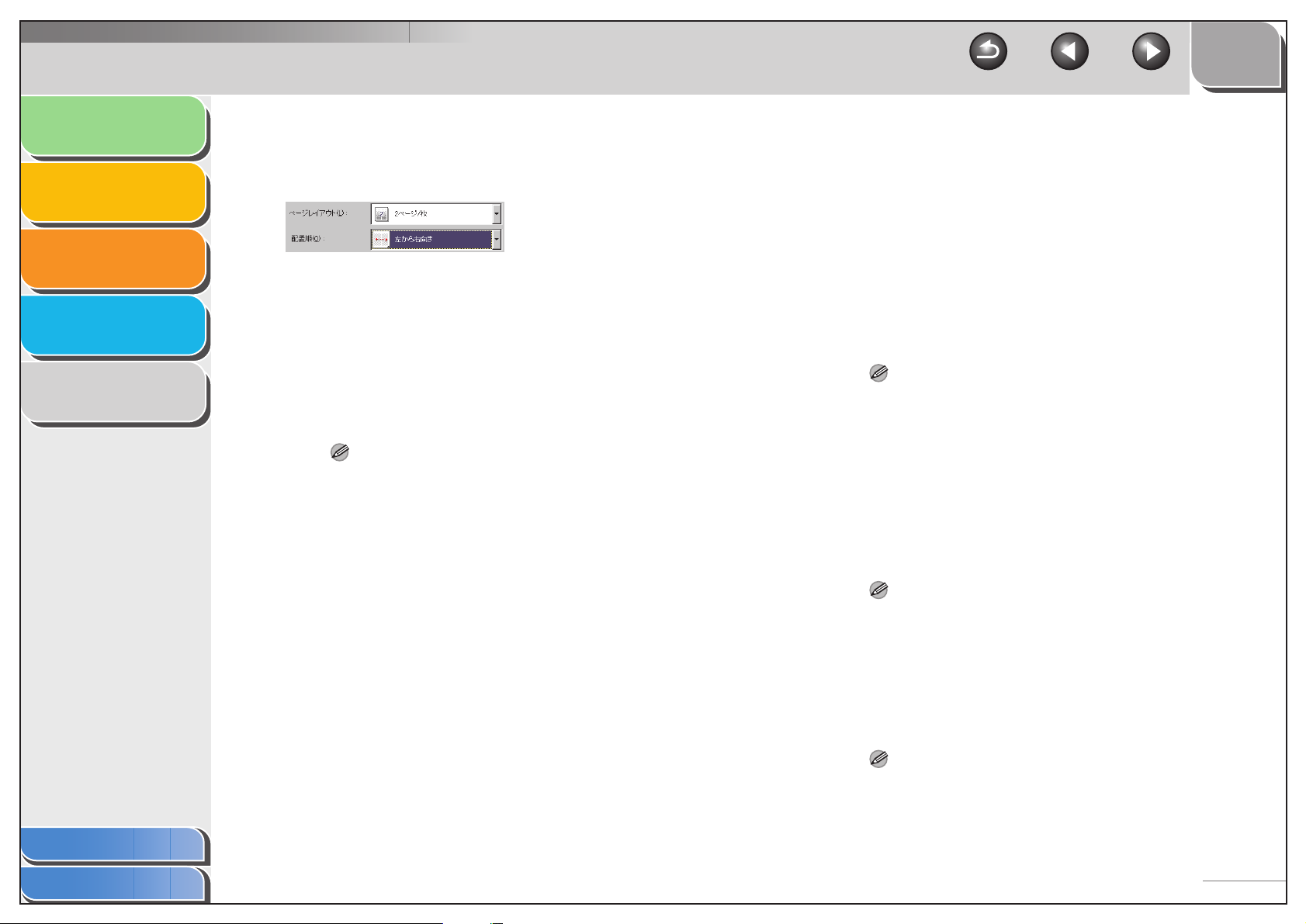
お使いになる前に
トップ
戻る 前へ 次へ
印刷する
原稿をスキャンする
困ったときには
付録
1
2
3
4
5
[配置順] 1枚の用紙に複数の原稿を印刷する場合に、用
紙に原稿を配置する順序を選択します。
[用紙タイプ] 印刷する用紙の種類を選択します。利用可能な
用紙の種類は次のとおりです。
・ 普通紙(64 ~ 90g/m2)
・ 普通紙 L
・厚紙
・厚紙H
・ OHP フィルム
メモ
・[普通紙]の設定でプリントした結果、用紙がひどくカールする場
合は、[普通紙 L]に設定してください。
・[厚紙]の設定で十分なプリント結果が得られなかった場合は、[厚
紙 H]に設定してください。
・ 原稿サイズで[封筒洋形2号]または[封筒洋形4号]を選択し、
出力用紙サイズで[原稿サイズと同じ]を選択すると、[用紙タイ
プ]は自動的に[封筒]に設定されます。
また、出力用紙サイズで[封筒洋形2号]または[封筒洋形4号]
を選択すると、原稿サイズの設定にかかわらず、[用紙タイプ]は
自動的に[封筒]に設定されます。
・ 原稿サイズで[はがき]または[往復はがき]を選択し、出力用紙
サイズで[原稿サイズと同じ]を選択すると、[用紙タイプ]は自
動的に[はがき]に設定されます。
また、出力用紙サイズで[はがき]または[往復はがき]を選択す
ると、原稿サイズの設定にかかわらず、[用紙タイプ]は自動的に
[はがき]に設定されます。
[スタンプ] 選択したスタンプを各ページに付けて印刷し
ます。6種類のスタンプが用意されています。
[スタンプ編集]でスタンプを追加することも
できます。
・マル秘
・ CONFIDENTIAL
・ COPY
・DRAFT
・ 社外秘
・ コピー禁止
[スタンプ]にチェックマークを付けると、[ス
タンプ編集]が利用できます。
メモ
[スタンプ]は、[ページレイアウト]が[ポスター]に設定されてい
る場合は使用できません。
[スタンプ編集] [スタンプ編集]画面を表示して、スタンプ印
刷の詳細設定を行います(→スタンプ編集:
P.2-9)。
[ユーザ定義用紙] [ユーザ定義用紙]画面を表示して、独自のサ
イズの用紙を設定します(→ユーザ定義用紙:
P.2-10)。
メモ
[ユーザ定義用紙]は、[プリンタ]フォルダから[Canon MF3200
Series のプロパティ]画面を表示した場合にのみ設定できます。アプ
リケーションから表示した[プロパティ]画面からは設定できません。
[ページオプション ] 日付やページ番号を印刷したり、用紙に枠を付
けて印刷したい場合などに使用します(→ペー
ジオプション:P.2-11)。
目次
索引
メモ
[ページオプション]は、[ページレイアウト]が[ポスター]に設定
されている場合は使用できません。
[標準に戻す] 現在の設定を初期設定値に戻します。
2-8
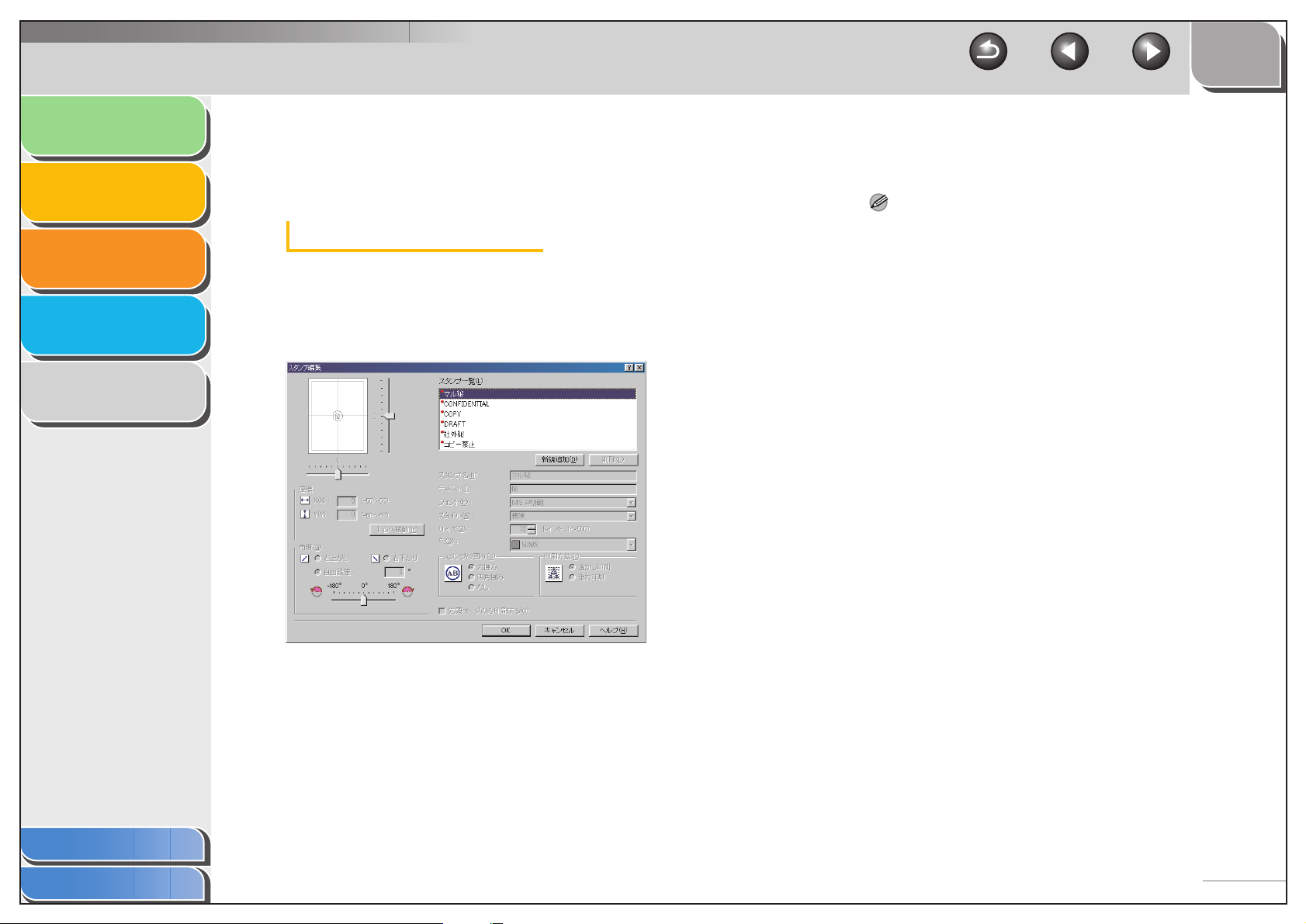
お使いになる前に
トップ
戻る 前へ 次へ
印刷する
原稿をスキャンする
困ったときには
付録
1
2
3
4
5
[設定確認] [設定確認]画面が表示され、現在のすべての
タブの設定内容を一覧で確認できます(→設定
確認:P.2-20)。
スタンプ編集
[ページ設定]タブの[スタンプ編集]をクリックすると、[スタンプ
編集]画面が表示されます。この画面では、登録されているスタンプ
を編集したり、新しくスタンプを作成することができます。[スタンプ
編集]は、[ページ設定]タブで[スタンプ]にチェックマークが付い
ているときだけ利用できます。
[削除] [スタンプ一覧]から選択したスタンプを削除
します。
メモ
はじめから定義されているスタンプや、現在選択されているスタンプ
を削除することはできません。
[座標] 各ページに印刷するスタンプの位置を指定し
ます。[X]および[Y]の編集ボックスに値を
(- 50 ~ 50 の範囲)入力するか、X と Y の
スライドバーを使って位置を移動できます。
[中心へ移動] スタンプをページの中央に移動します。
[角度] スタンプの角度を、[右上がり]、[右下がり]、
[自由設定]から指定します。[自由設定]を指
定した場合、角度を入力するか、または、スラ
イドバーを使って角度を設定します。
[スタンプ名] 選択しているスタンプ名を表示します。
新しいスタンプを登録したり、スタンプ名を変
更する場合は、スタンプ名を入力します。
[テキスト] 選択しているスタンプの文字列を表示します。
新しいスタンプを登録したりスタンプの内容
を変更する場合は、スタンプの文字列を入力し
ます。
目次
索引
[スタンプ一覧] 登録されているスタンプ名が表示されます。画
面の左上に選択したスタンプの画像が表示さ
れます。
[新規追加] 新しいスタンプを登録するこ とができます。
[スタンプ名]にスタンプ名を入力し、[OK]
をクリックすると登録が完了します。登録でき
るスタンプは最大 50 個です。
[フォント] スタンプの文字列のフォントの種類を選択し
ます。
[スタイル] スタンプの文字列のフォントスタイルを選択
します。利用可能なスタイルは、[標準]、[斜
体]、[太字]および[太字 斜体]です。
[サイズ] スタンプの文字列のフォントサイズを指定し
ます(1 ~ 500)。
[色] スタンプの文字列の色を選択します。
[スタンプの囲み] スタンプに枠を追加します。枠の種類は[丸囲
み]、[四角囲み]、または[なし]から選択で
きます。
2-9
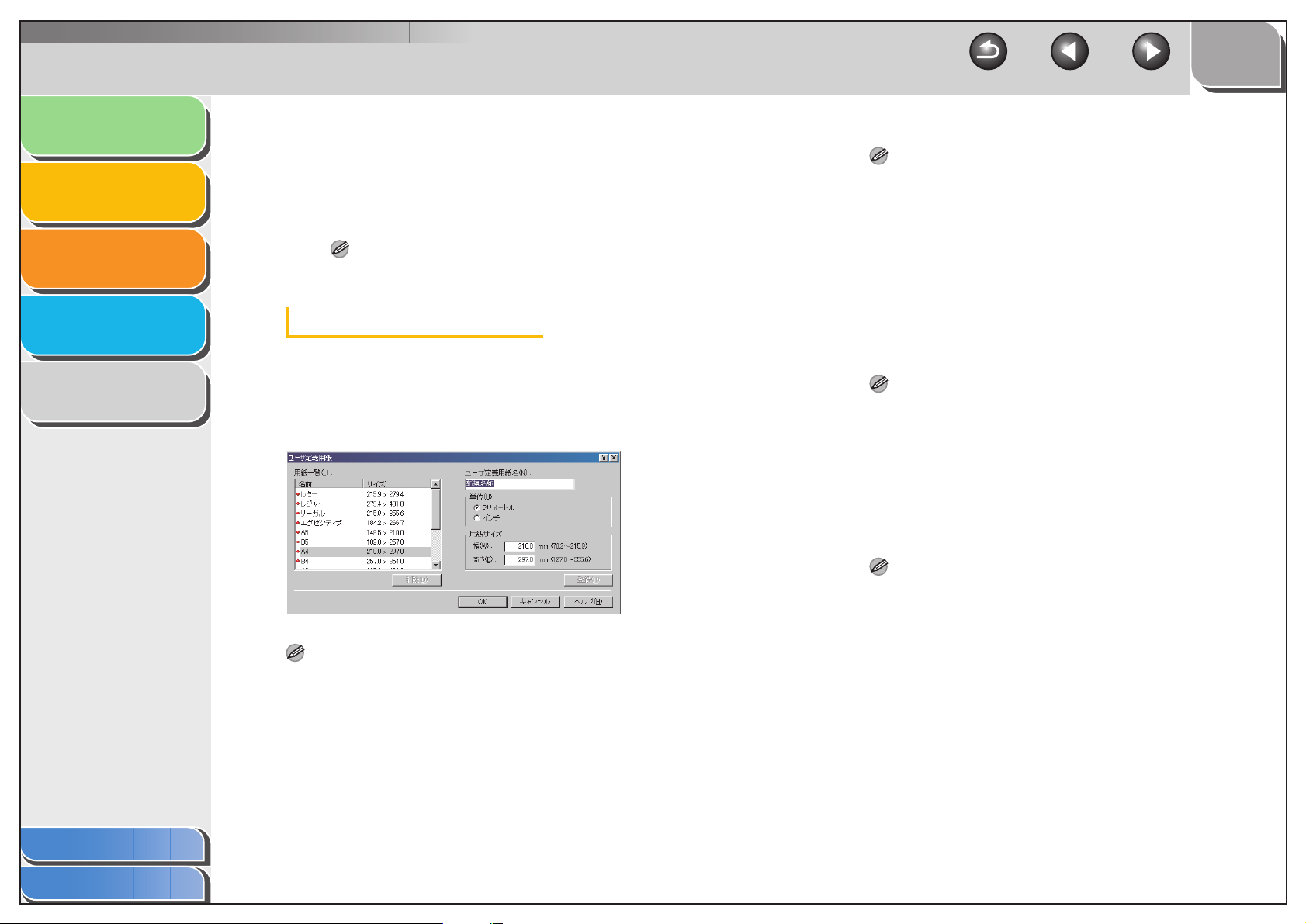
お使いになる前に
トップ
戻る 前へ 次へ
印刷する
原稿をスキャンする
困ったときには
付録
1
2
3
4
5
[印刷方法] スタンプの印刷方法を、[透かし印刷]または
[重ね印刷]から選択します。
[先頭ページのみ
印刷する]
メモ
はじめから定義されているスタンプは編集できません。
選択したスタンプを原稿の先頭ページにのみ
印刷します。
ユーザ定義用紙
[ページ設定]タブの[ユーザ定義用紙]をクリックすると、[ユーザ
定義用紙]画面が表示されます。この画面では、ユーザ定義用紙サイ
ズを選択したり、新しいユーザ定義用紙サイズを[用紙一覧]に登録
することができます。また、各サイズの名前、幅および高さの指定が
可能です。定義できるユーザ定義用紙サイズは最大 50 通りです。
メモ
ユーザ定義用紙([ユーザ定義用紙(名称固定)]は除く)は、お使い
のコンピュータのすべてのプリンタで共通に使用できます。ユーザ定
義の用紙は最大 50 通りまで登録できます。
[ユーザ定義用紙名]登録するユーザ定義用紙の名称を入力します。
[単位] 用紙サイズの寸法単位を選択します([ミリ
メートル]または[インチ])。
[用紙サイズ] ユーザ定義用紙の幅と高さを指定します。
メモ
[用紙サイズ]を指定するとき、[幅]には[高さ]より小さい値を入
力してください。
[登録] ユーザ定義用紙を登録して、その名前を[用紙
一覧]に追加します。
[削除] [用紙一覧]から選択したユーザ定義用紙を削
除します。
メモ
はじめから定義されている用紙サイズや、現在選択されている用紙サ
イズを削除することはできません。
目次
索引
メモ
[ユーザ定義用紙]は、[プリンタ]フォルダから[Canon MF3200 Series の
プロパティ]画面を表示した場合にのみ設定できます。アプリケーションから
表示した[プロパティ]画面からは設定できません。
[用紙一覧] 定型用紙と登録済みのユーザ定義用紙の名称
とサイズが表示されます。
2-10
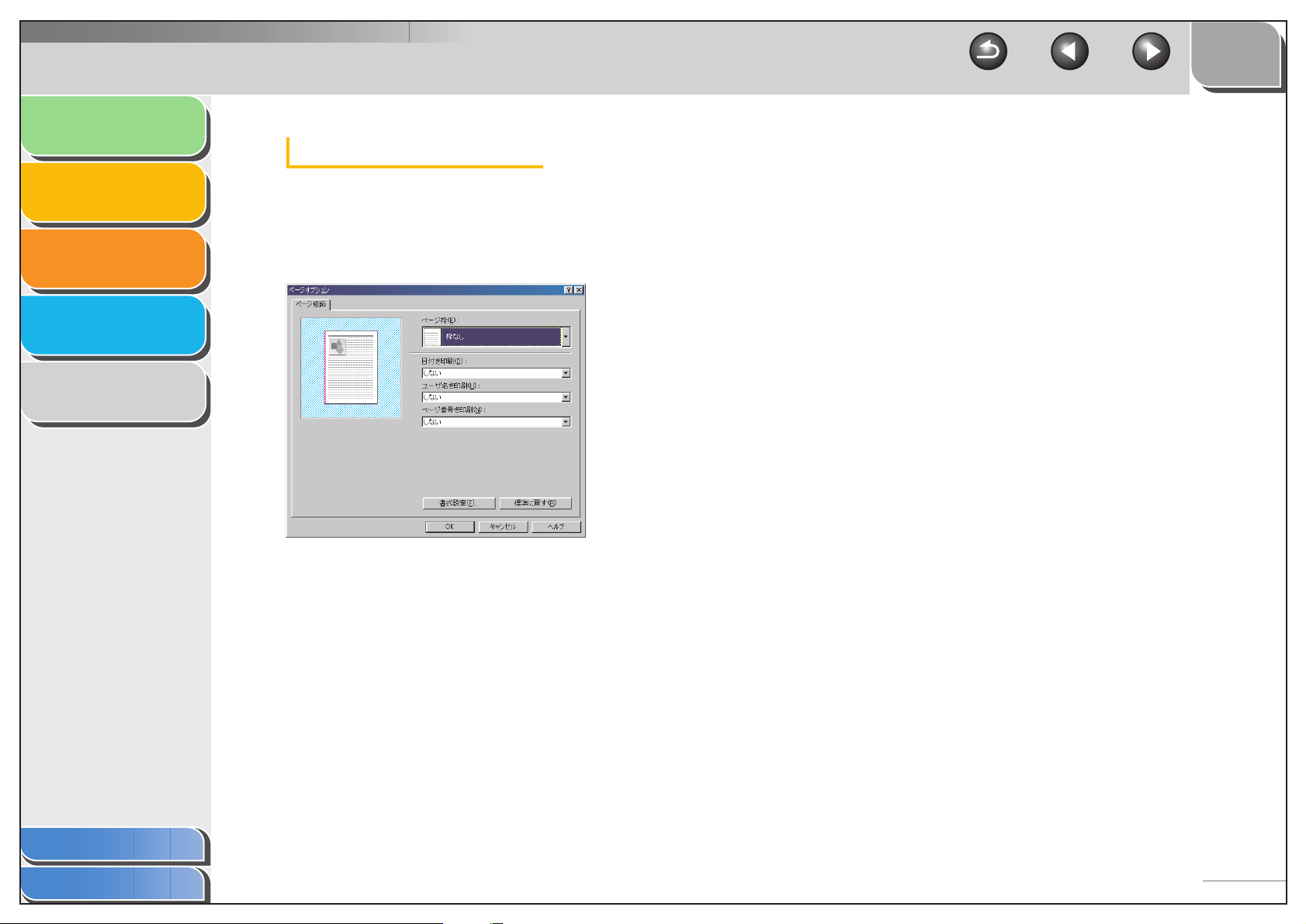
お使いになる前に
トップ
戻る 前へ 次へ
印刷する
原稿をスキャンする
困ったときには
付録
1
2
3
4
5
ページオプション
[ページ設定]タブの[ページオプション]をクリックすると、[ペー
ジオプション]画面が表示されます。この画面では、ページ枠、ヘッ
ダおよびフッタなどの設定ができます。[ページオプション]は、[ペー
ジ設定]タブの[ページレイアウト]が[ポスター]に設定されてい
る場合は使用できません(→[ページ設定]タブ:P.2-7)。
[ページ番号を印刷 ] ページ番号を印刷する位置を指定します。印刷
しない場合は、「しない」を選択します。ペー
ジ番号の印刷可能位置は 6 か所です。
[書式設定] [書式設定]画面が表示され、日付やページ番
号を印刷する際のフォントの種類、スタイル、
サイズおよび色を設定したり、設定を初期設定
値に戻すことができます。
[標準に戻す] 現在の設定を初期設定値に戻します。
目次
索引
[ページ枠] 用紙の周囲にプリントされるページ枠を選択
します。選択できるページ枠は 11 種類です。
[日付を印刷] 日付を印刷する位置を指定します。印刷しない
場合は、「しない」を選択します。日付の印刷
可能位置は 6 か所です。
[ユーザ名を印刷] コンピュータに登録されているユーザ名を印
刷する位置を指定します。印刷しない場合は、
「しない」を選択します。ユーザ名の印刷可能
位置は 6 か所です。
2-11
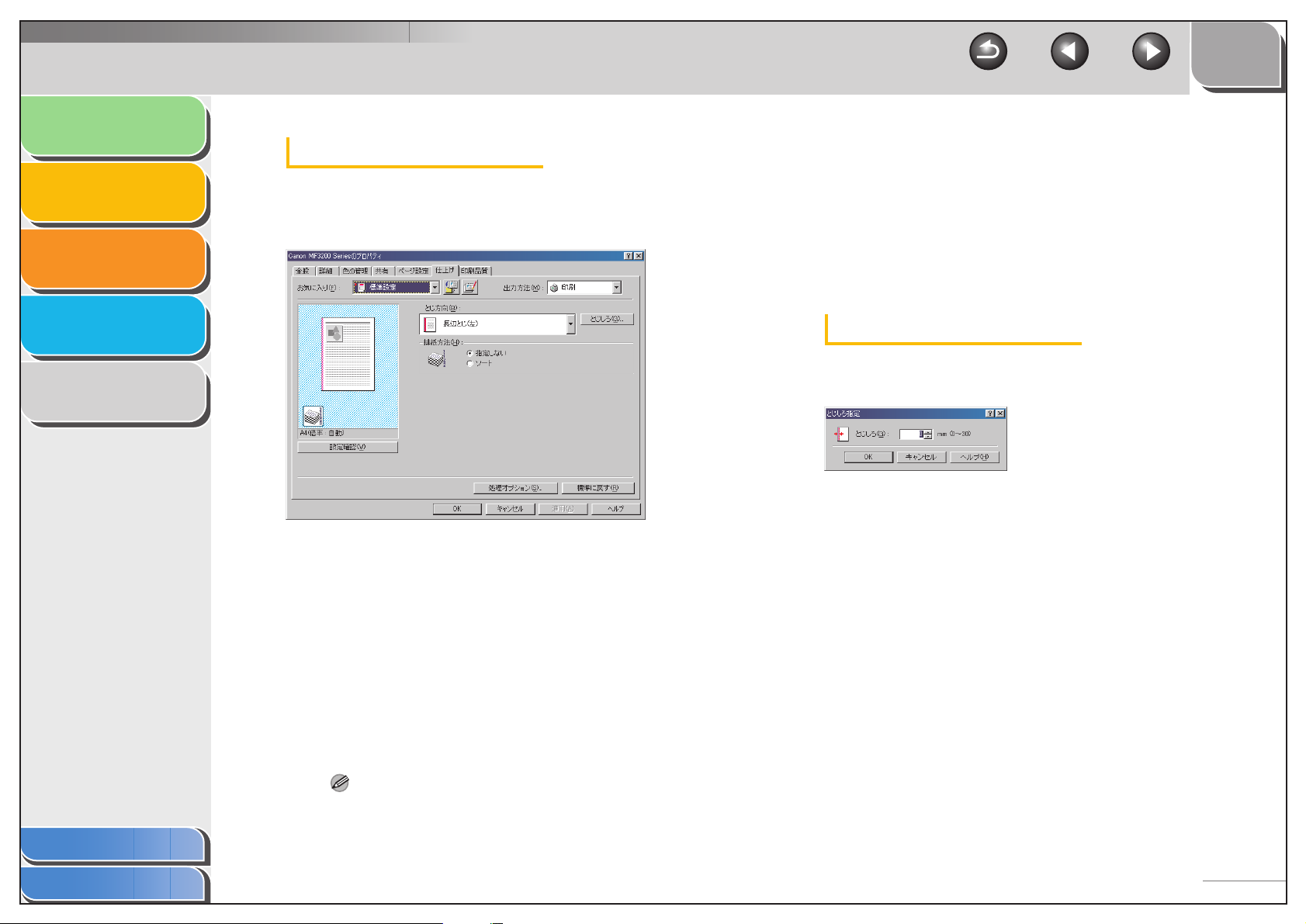
お使いになる前に
トップ
戻る 前へ 次へ
印刷する
原稿をスキャンする
困ったときには
付録
1
2
3
4
5
[仕上げ]タブ
ソートやとじ方向など、印刷ページの仕上げ設定を指定します。
[お気に入り]、[出力方法]については、「お気に入り」(→ P.2-17)を
参照してください。
[とじ方向] 印刷原稿のとじ方(どの辺をとじるか)を設定
します。
[処理オプション] [処理オプション]画面が表示され、仕上げに
関する詳細設定を行うことができます(→処理
オプション:P.2-13)。
[標準に戻す] 現在の設定を初期設定値に戻します。
[設定確認] [設定確認]画面が表示され、現在のすべての
タブの設定内容を一覧で確認できます(→設定
確認:P.2-20)。
とじしろ設定
[仕上げ]タブの[とじしろ]をクリックすると、[とじしろ指定]画
面が表示されます。
[とじしろ] とじしろの範囲を 0 ~ 30mm で指定します。
目次
索引
[とじしろ] [とじしろ指定]画面が表示され、とじしろの
幅を設定できます(→とじしろ設定:P.2-12)。
[排紙方法] 原稿を複数部数印刷する場合に、ソートして出
力するかどうかを指定します。[ソート]を選
択して 1 ~ 3 ページまでを2部印刷すると、1
~ 3 ページが順に印刷されたあと、さらに続
けて 1 ~ 3 ページが印刷されます。
メモ
[排紙方法]で[ソート]を選択すると、プレビュー画面の左下の画
面が変わります。
2-12
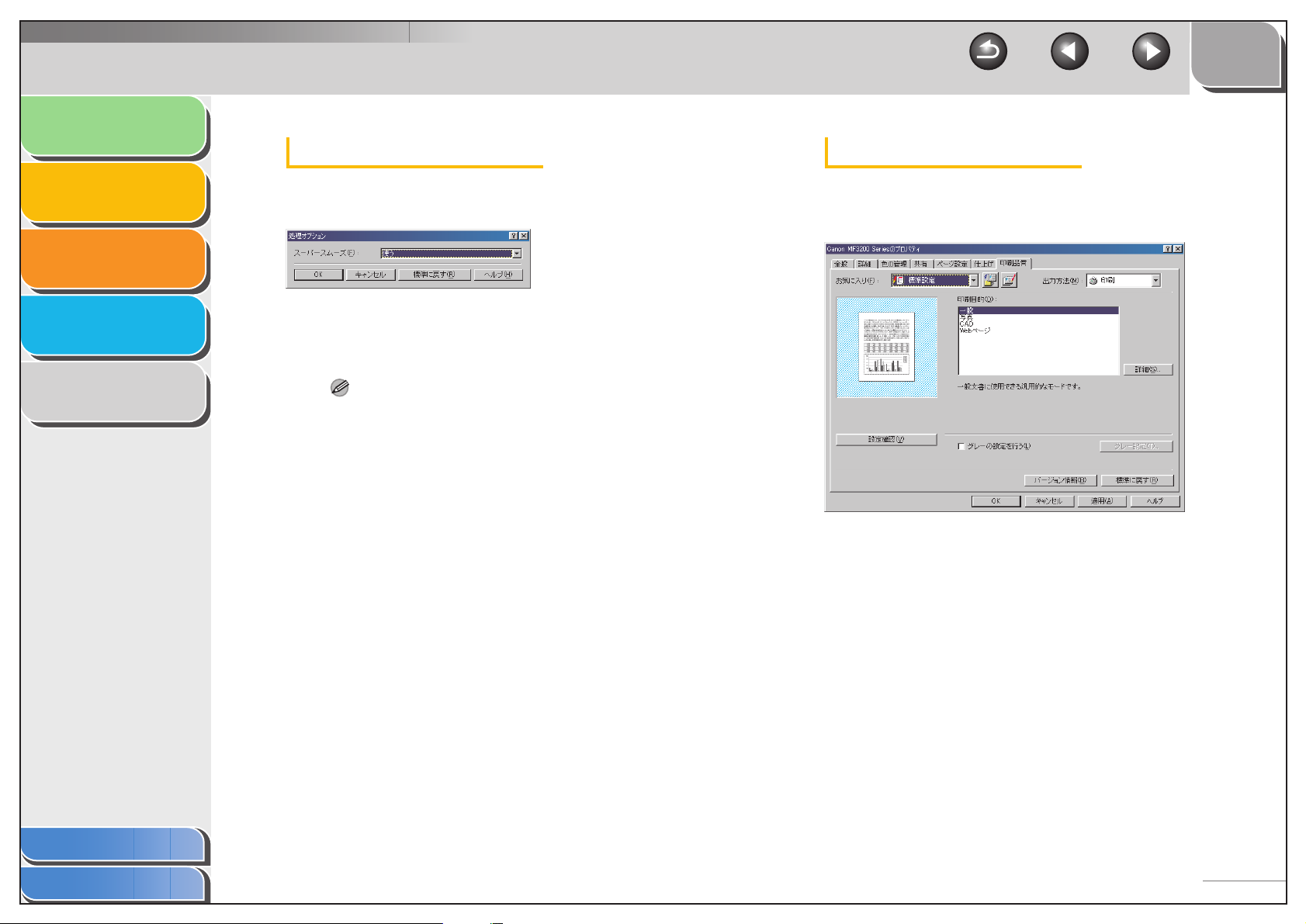
お使いになる前に
トップ
戻る 前へ 次へ
印刷する
原稿をスキャンする
困ったときには
付録
1
2
3
4
5
処理オプション
[仕上げ]タブの[処理オプション]をクリックすると、[処理オプション]
画面が表示されます。
[スーパースムーズ ] スーパースムーズ機能を設定します。
メモ
プリント解像度が 300dpi に設定されているときには、常にスーパー
スムーズで印刷されます。
[標準に戻す] 現在の設定を初期設定値に戻します。
[印刷品質]タブ
解像度やコントラストなど、印刷品質の設定を指定します。
[お気に入り]、[出力方法]については、「お気に入り」(→ P.2-17)を
参照してください。
[印刷目的] 原稿の内容に合わせて印刷目的を設定すると、
最適な設定で印刷することができます。
目次
索引
[詳細] [詳細設定]画面を表示して印字の詳細設定を
行うことができます(→詳細設定:P.2-14)。
[グレーの設定を
行う]
チェックマークを付け、[グレー設定]をクリッ
クして画像の詳細設定が行えます(→グレー設
定:P.2-15)。
2-13
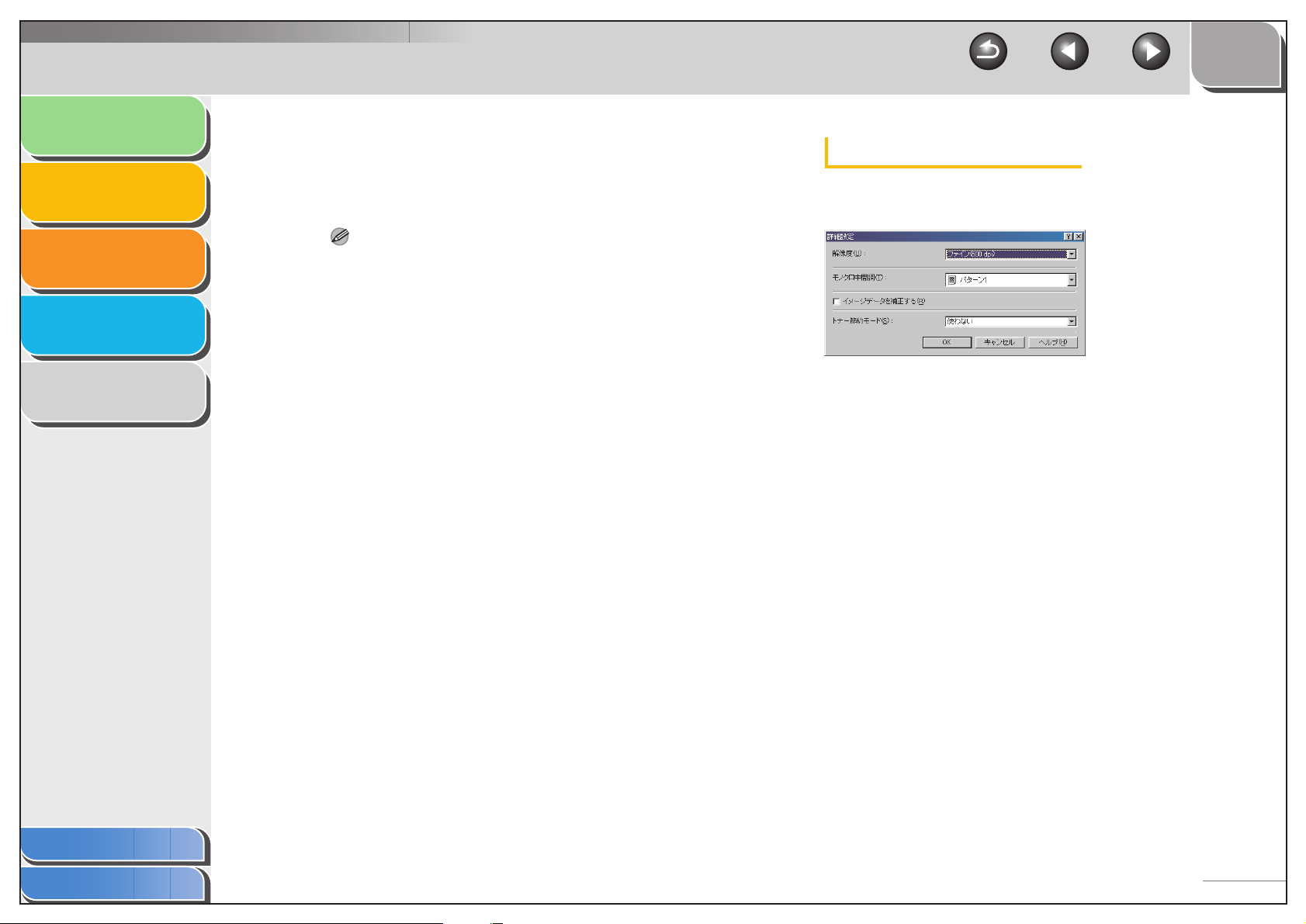
お使いになる前に
トップ
戻る 前へ 次へ
印刷する
原稿をスキャンする
困ったときには
付録
1
2
3
4
5
[グレー設定] [グレー設定]画面を表示してグレーの設定を
行うことができます。画像の明度やコントラス
ト、マッチングを調整することができます(→
グレー設定:P.2-15)。
メモ
[グレー設定]は、[グレーの設定を行う]にチェックマークが付いて
いるときだけ利用できます。
[設定確認] [設定確認]画面が表示され、現在のすべての
タブの設定内容を一覧で確認できます(→設定
確認:P.2-20)。
[バージョン情報] ドライバソフトウェアのバージョン情報が表
示されます。
[標準に戻す] 現在の設定を初期設定値に戻します。
詳細設定
[印刷品質]タブの[詳細]をクリックすると、[詳細設定]画面が表
示されます。この画面では、印刷品質を詳細に設定できます。
[解像度] プリ ン ト解像度を設定します([ファイン
(600dpi)]または[クイック(300dpi)])。
[モノクロ中間調] モノクロ中間 調 のデータを印刷 す る場 合の
ディザパターンの種類を選択します。
[パターン1]:
滑らかな階調で印刷を行うことができます。グ
ラデーションを使用した図形やグラフなどを
印刷するのに適しています。
[パターン2]:
明暗のコントラストを効かせ、安定した質感と
メリハリのある階調で印刷を行うことができ
ます。写真画像などの印刷データイメージデー
タを印刷するのに適しています。
目次
索引
[パターン3]:
テキストデータ等の輪郭がはっきり見えるよ
うな精細な印刷を行うことができます。文字や
細い線などのデータを印刷するのに適してい
ます。
[なし(黒ベタ)]:
白以外の色を黒で印刷します。
2-14
 Loading...
Loading...