Canon LBP-3300 Network Manual [it]
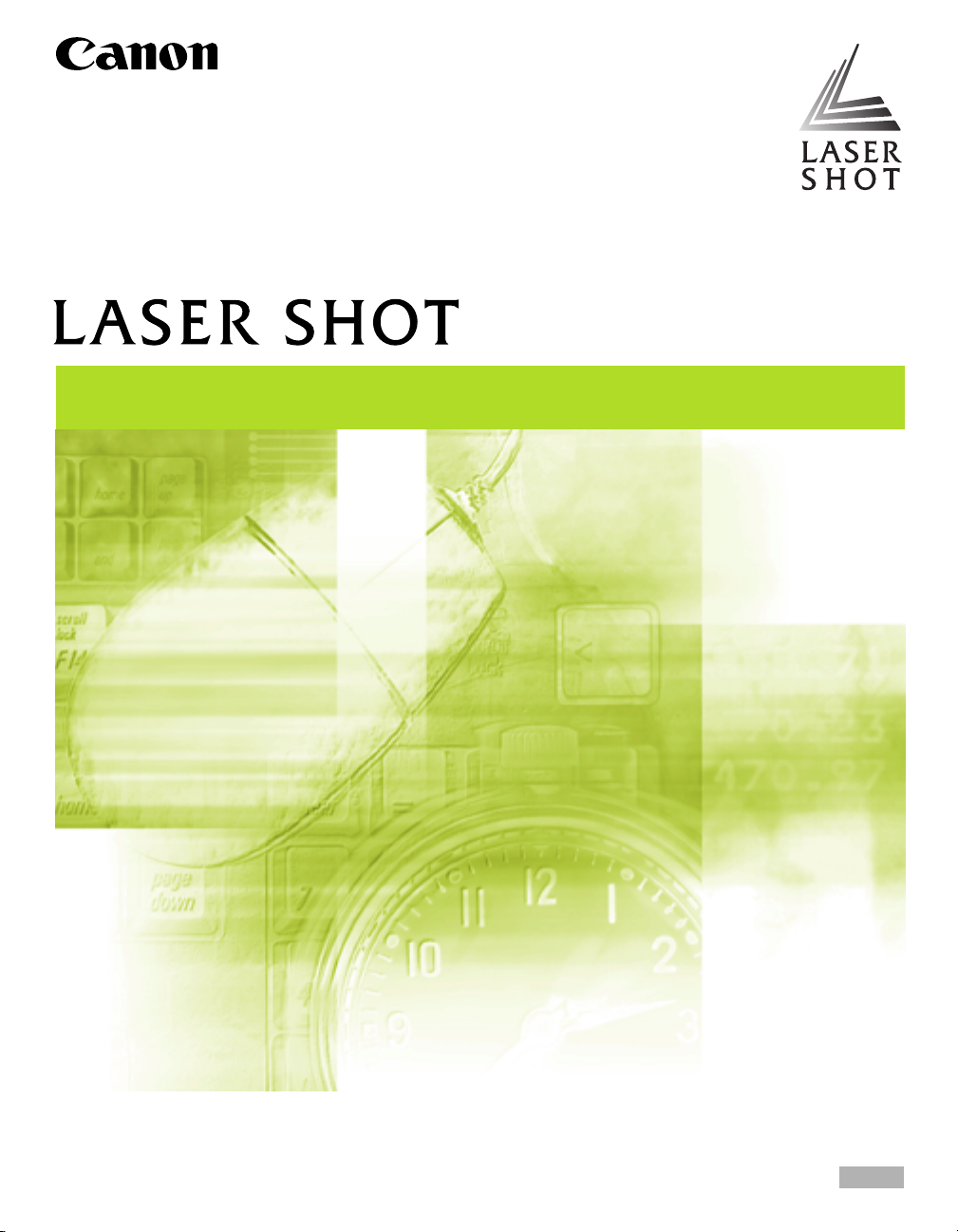
Stampante laser
Guida per la rete
Guida per la rete
IMPORTANTE:
Leggere questo manuale prima di utilizzare questa stampante.
Conservarlo per riferimento futuro.
ITA
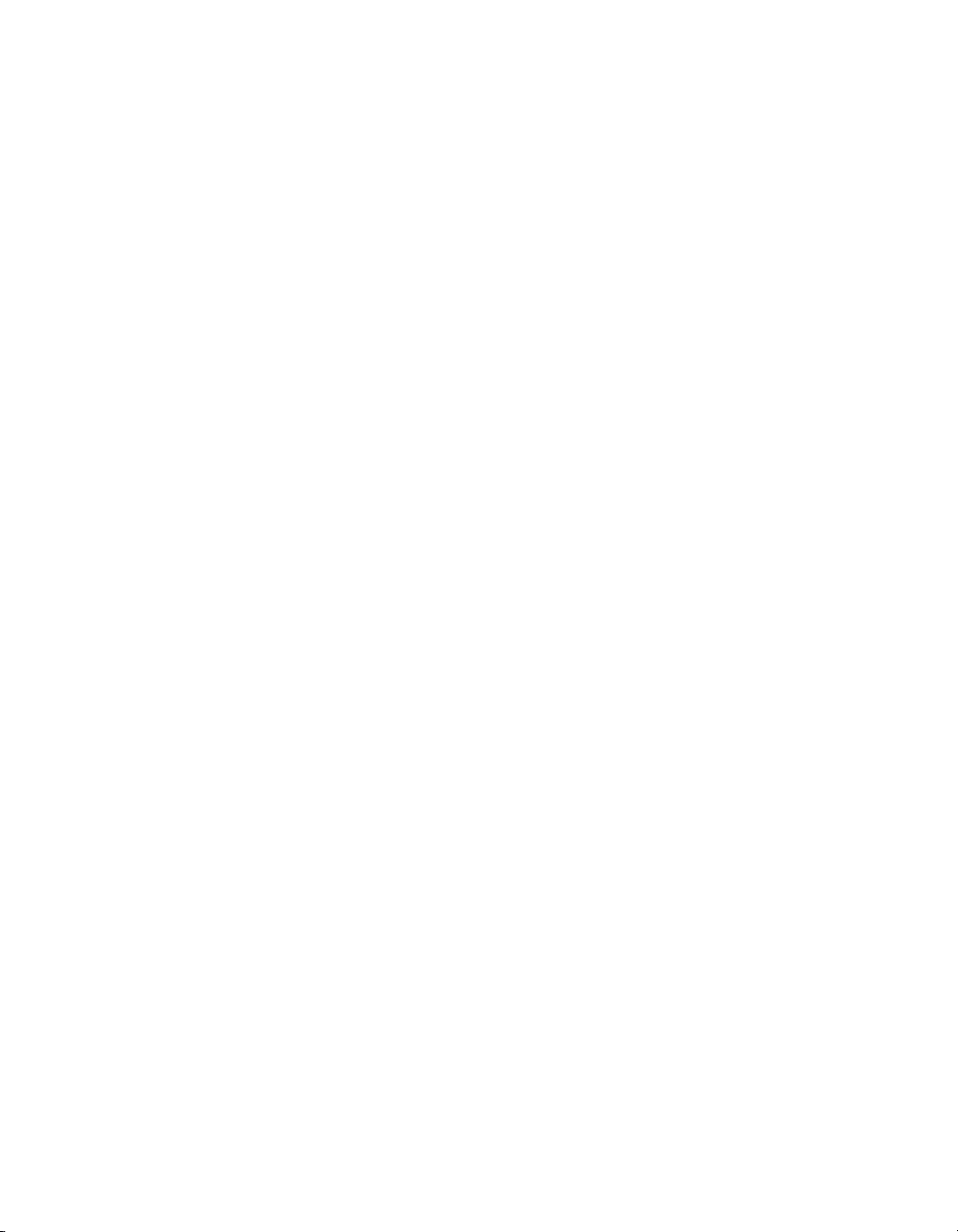
Guida per la rete
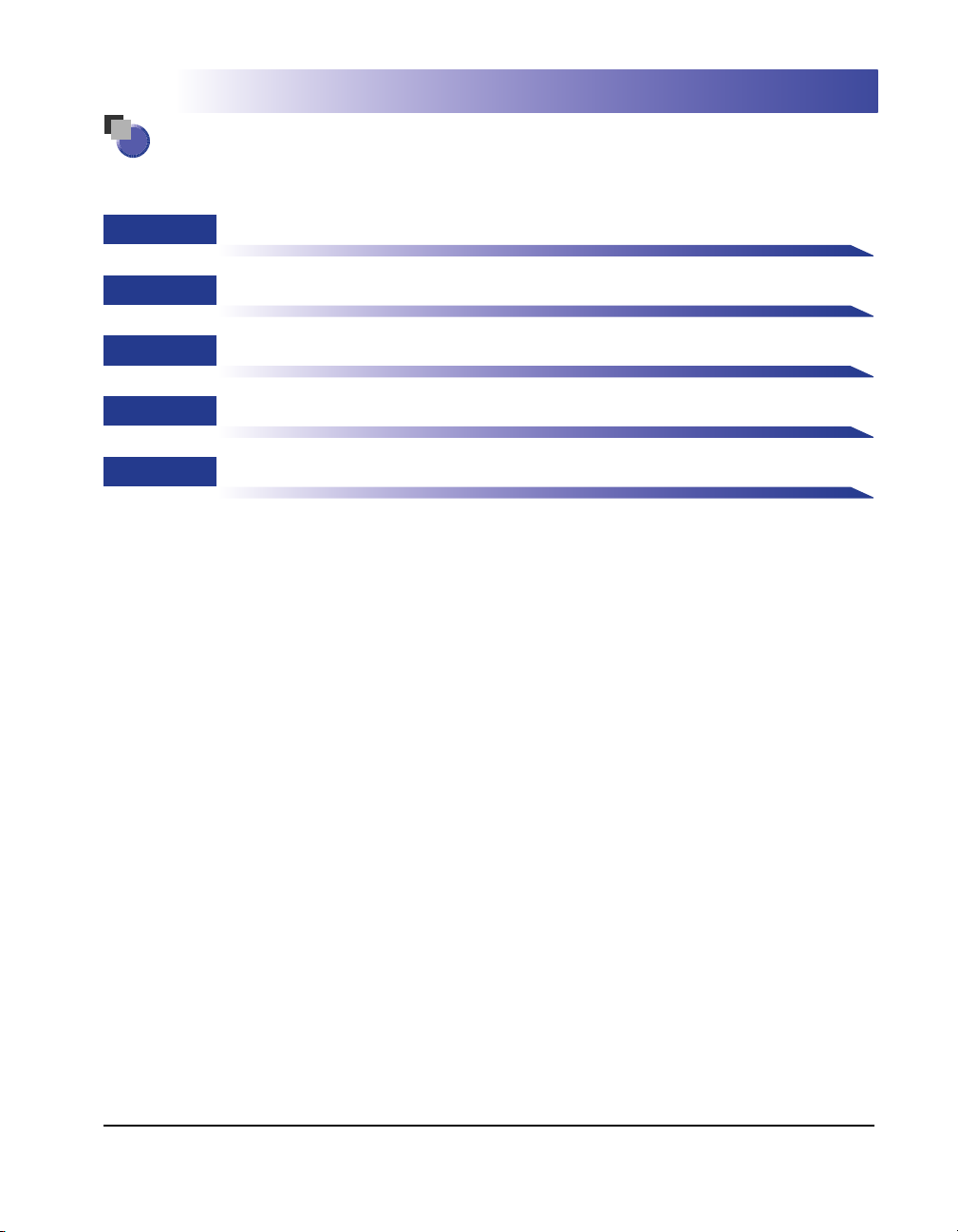
●
Come è organizzato questo manuale
Capitolo 1
Capitolo 2
Capitolo 3
Capitolo 4
Capitolo 5
Prima di iniziare
Impostazione dell'ambiente di rete per la stampa
Gestione della stampante nell'ambiente di rete
Risoluzione dei problemi
Appendice
Sono inoltre forniti un elenco delle voci di impostazione della rete, le caratteristiche
tecniche della scheda di rete, un indice analitico e altre informazioni.
Avviso
Per visualizzare i manuali in formato PDF, è necessario avere Adobe Reader/
Adobe Acrobat Reader. Se Adobe Reader/Adobe Acrobat Reader non è
installato nel sistema usato, scaricarlo dal sito di Adobe Systems Incorporated.
Ogni sforzo è stato fatto per garantire che il presente manuale sia privo di imprecisioni e omissioni. Tuttavia, Canon è costantemente impegnata nel
migliorare i propri prodotti. Se si desidera ottenere informazioni specifiche, contattare Canon.
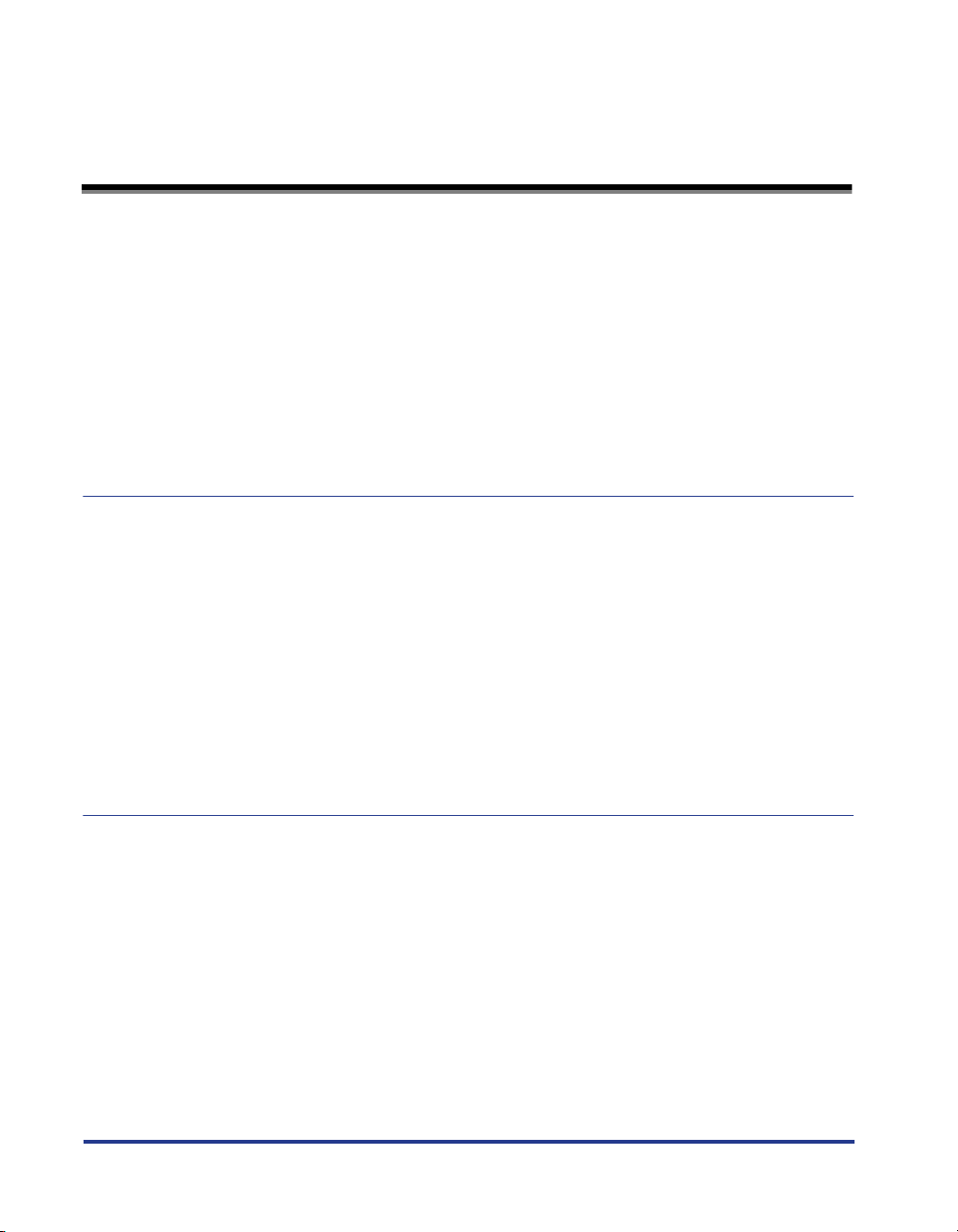
Sommario
Prefazione. . . . . . . . . . . . . . . . . . . . . . . . . . . . . . . . . . . . . . . . . . . . . . . . . . . . . . . . v
Come usare questo manuale . . . . . . . . . . . . . . . . . . . . . . . . . . . . . . . . . . . . . . . . v
Simboli utilizzati in questo manuale . . . . . . . . . . . . . . . . . . . . . . . . . . . . . . . . . . v
Pulsanti utilizzati in questo manuale . . . . . . . . . . . . . . . . . . . . . . . . . . . . . . . . . v
Videate utilizzate in questo manuale . . . . . . . . . . . . . . . . . . . . . . . . . . . . . . . . . vi
Abbreviazioni usate in questo manuale . . . . . . . . . . . . . . . . . . . . . . . . . . . . . . . vi
Avvertenze legali . . . . . . . . . . . . . . . . . . . . . . . . . . . . . . . . . . . . . . . . . . . . . . . . . vii
Marchi . . . . . . . . . . . . . . . . . . . . . . . . . . . . . . . . . . . . . . . . . . . . . . . . . . . . . . . vii
Copyright . . . . . . . . . . . . . . . . . . . . . . . . . . . . . . . . . . . . . . . . . . . . . . . . . . . . . vii
Diniego di responsabilità . . . . . . . . . . . . . . . . . . . . . . . . . . . . . . . . . . . . . . . . . viii
Capitolo 1 Prima di iniziare
Attività da eseguire prima della stampa o della gestione delle operazioni
di stampa . . . . . . . . . . . . . . . . . . . . . . . . . . . . . . . . . . . . . . . . . . . . . . . . . . . . . . 1-2
Configurazione della stampante per l'uso in un ambiente di rete. . . . . . . . . . 1-2
Installazione del driver della stampante. . . . . . . . . . . . . . . . . . . . . . . . . . 1-3
Impostazioni del protocollo per la stampante . . . . . . . . . . . . . . . . . . . . . 1-3
Gestione della stampante nell'ambiente di rete . . . . . . . . . . . . . . . . . . . . . . . 1-4
Requisiti di sistema . . . . . . . . . . . . . . . . . . . . . . . . . . . . . . . . . . . . . . . . . . . . . . 1-5
Driver della stampante . . . . . . . . . . . . . . . . . . . . . . . . . . . . . . . . . . . . . . . . . . 1-5
Print Monitor Installer (Canon CAPT Print Monitor) . . . . . . . . . . . . . . . . . . . . 1-5
IU Remota . . . . . . . . . . . . . . . . . . . . . . . . . . . . . . . . . . . . . . . . . . . . . . . . . . . 1-6
NetSpot Device Installer. . . . . . . . . . . . . . . . . . . . . . . . . . . . . . . . . . . . . . . . . 1-7
Capitolo 2 Impostazione dell'ambiente di rete per la stampa
Installazione del software CAPT. . . . . . . . . . . . . . . . . . . . . . . . . . . . . . . . . . . . 2-2
Installazione del software CAPT da Installazione del CD-ROM. . . . . . . . . . . 2-3
Installazione manuale del driver della stampante utilizzando il software
con varie utilità . . . . . . . . . . . . . . . . . . . . . . . . . . . . . . . . . . . . . . . . . . . . . . . 2-16
Impostazione dell'indirizzo IP utilizzando NetSpot Device Installer. . . . 2-17
Impostazione dell'indirizzo IP utilizzando il comando ARP/PING . . . . . 2-24
Impostazione dell'indirizzo IP utilizzando la Finestra di stato della
stampante. . . . . . . . . . . . . . . . . . . . . . . . . . . . . . . . . . . . . . . . . . . . . . . . 2-26
Installazione di Canon CAPT Print Monitor. . . . . . . . . . . . . . . . . . . . . . . 2-30
Installazione del driver della stampante da [Installazione guidata
stampante] . . . . . . . . . . . . . . . . . . . . . . . . . . . . . . . . . . . . . . . . . . . . . . . 2-35
Dopo aver completato l'installazione. . . . . . . . . . . . . . . . . . . . . . . . . . . . . . . 2-60
ii
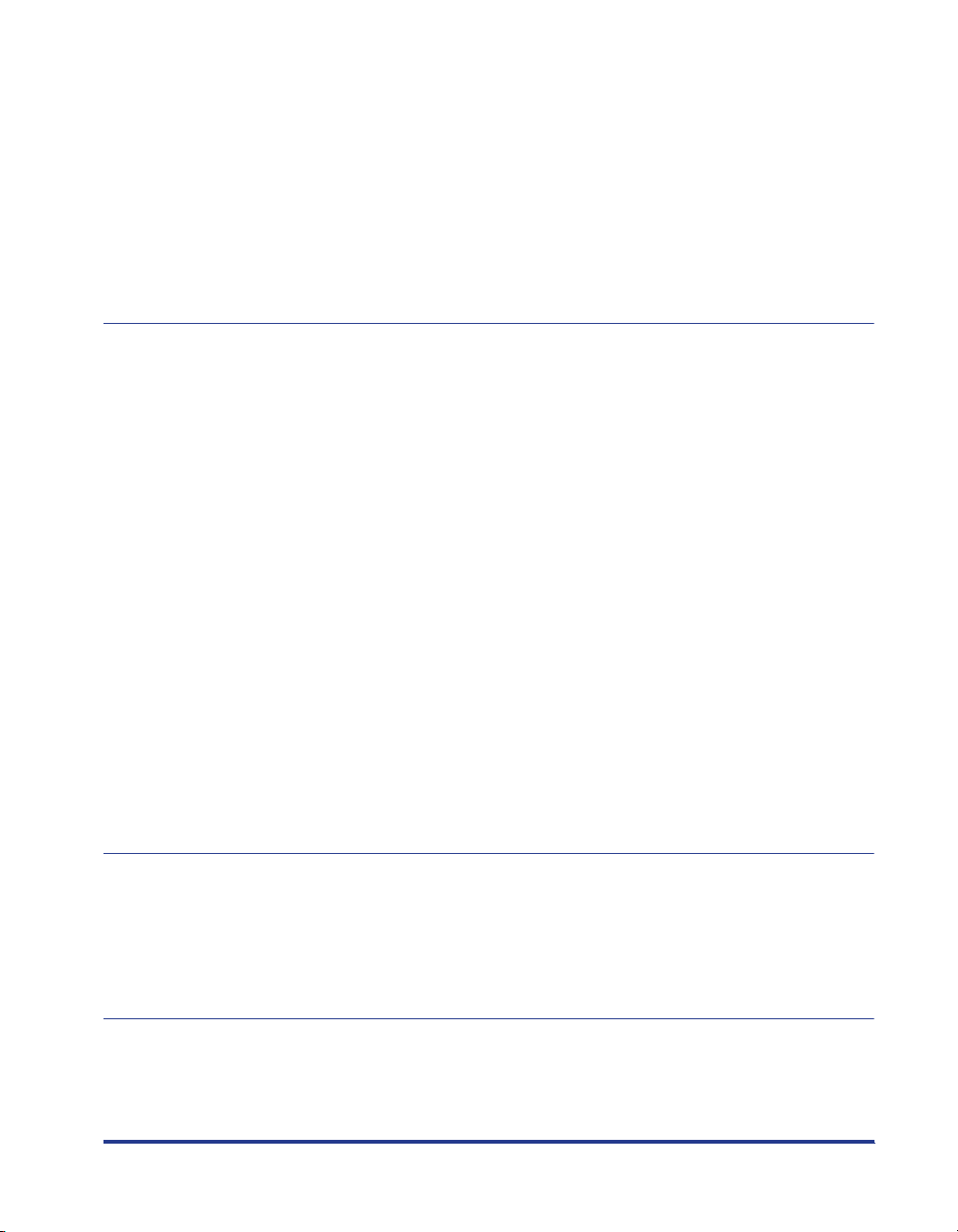
Controllo delle operazioni tramite Stampa dello stato della rete . . . . . . . . .2-62
Impostazioni del protocollo per la stampante . . . . . . . . . . . . . . . . . . . . . . . .2-65
Disinstallazione del software CAPT. . . . . . . . . . . . . . . . . . . . . . . . . . . . . . . . .2-82
Impostazioni del protocollo utilizzando l'IU Remota . . . . . . . . . . . . . . . . . . .2-65
Impostazioni del protocollo utilizzando NetSpot Device Installer. . . . . . . . . . 2-76
Impostazioni del protocollo utilizzando un client FTP . . . . . . . . . . . . . . . . . .2-80
Disinstallazione del driver della stampante . . . . . . . . . . . . . . . . . . . . . . . . . . 2-82
Disinstallazione di Canon CAPT Print Monitor . . . . . . . . . . . . . . . . . . . . . . .2-84
Disinstallazione di NetSpot Device Installer. . . . . . . . . . . . . . . . . . . . . . . . . .2-86
Capitolo 3 Gestione della stampante nell'ambiente di rete
Gestione della stampante. . . . . . . . . . . . . . . . . . . . . . . . . . . . . . . . . . . . . . . . . .3-2
Gestione della stampante utilizzando l'IU Remota . . . . . . . . . . . . . . . . . . . . . 3-3
Restrizioni sugli utenti abilitati alla stampa . . . . . . . . . . . . . . . . . . . . . . . . . . .3-4
Restrizioni sugli utenti abilitati a monitorare/modificare le impostazioni
utilizzando il protocollo SNMP . . . . . . . . . . . . . . . . . . . . . . . . . . . . . . . . . . . .3-10
Restrizioni sugli utenti abilitati a eseguire Discovery multicast . . . . . . . . . . .3-18
Restrizioni per gli utenti abilitati all'accesso con indirizzi MAC . . . . . . . . . . . 3-24
Procedura per ottenere/verificare un registro accessi di protezione . . . . . . . 3-29
Procedura per ottenere un registro accessi di protezione. . . . . . . . . . . .3-29
Procedura per verificare un registro accessi di protezione. . . . . . . . . . .3-34
Inizializzazione delle impostazioni di rete . . . . . . . . . . . . . . . . . . . . . . . . . . .3-38
Gestione della stampante utilizzando un client FTP . . . . . . . . . . . . . . . . . . .3-42
Gestione della stampante utilizzando NetSpot Device Installer . . . . . . . . .3-45
Periferiche configurabili . . . . . . . . . . . . . . . . . . . . . . . . . . . . . . . . . . . . . . . . . 3-45
Installazione di NetSpot Device Installer . . . . . . . . . . . . . . . . . . . . . . . . . . . .3-46
Esecuzione di NetSpot Device Installer . . . . . . . . . . . . . . . . . . . . . . . . . . . .3-51
Esecuzione di NetSpot Device Installer installato su un computer . . . . .3-51
Esecuzione di NetSpot Device Installer dal CD-ROM fornito in
dotazione . . . . . . . . . . . . . . . . . . . . . . . . . . . . . . . . . . . . . . . . . . . . . . . . .3-52
Uso di NetSpot Device Installer . . . . . . . . . . . . . . . . . . . . . . . . . . . . . . . . . . .3-53
Capitolo 4 Risoluzione dei problemi
Problemi di installazione. . . . . . . . . . . . . . . . . . . . . . . . . . . . . . . . . . . . . . . . . . .4-2
Se la disinstallazione non riesce . . . . . . . . . . . . . . . . . . . . . . . . . . . . . . . . . . . 4-3
Problemi vari . . . . . . . . . . . . . . . . . . . . . . . . . . . . . . . . . . . . . . . . . . . . . . . . . . . .4-5
Verifica delle funzioni della scheda di rete . . . . . . . . . . . . . . . . . . . . . . . . . . .4-10
Capitolo 5 Appendice
Voci di impostazione della rete . . . . . . . . . . . . . . . . . . . . . . . . . . . . . . . . . . . . .5-2
Software utilizzabile per le impostazioni di rete. . . . . . . . . . . . . . . . . . . . . . . .5-8
Inizializzazione delle impostazioni di rete. . . . . . . . . . . . . . . . . . . . . . . . . . . . .5-9
iii
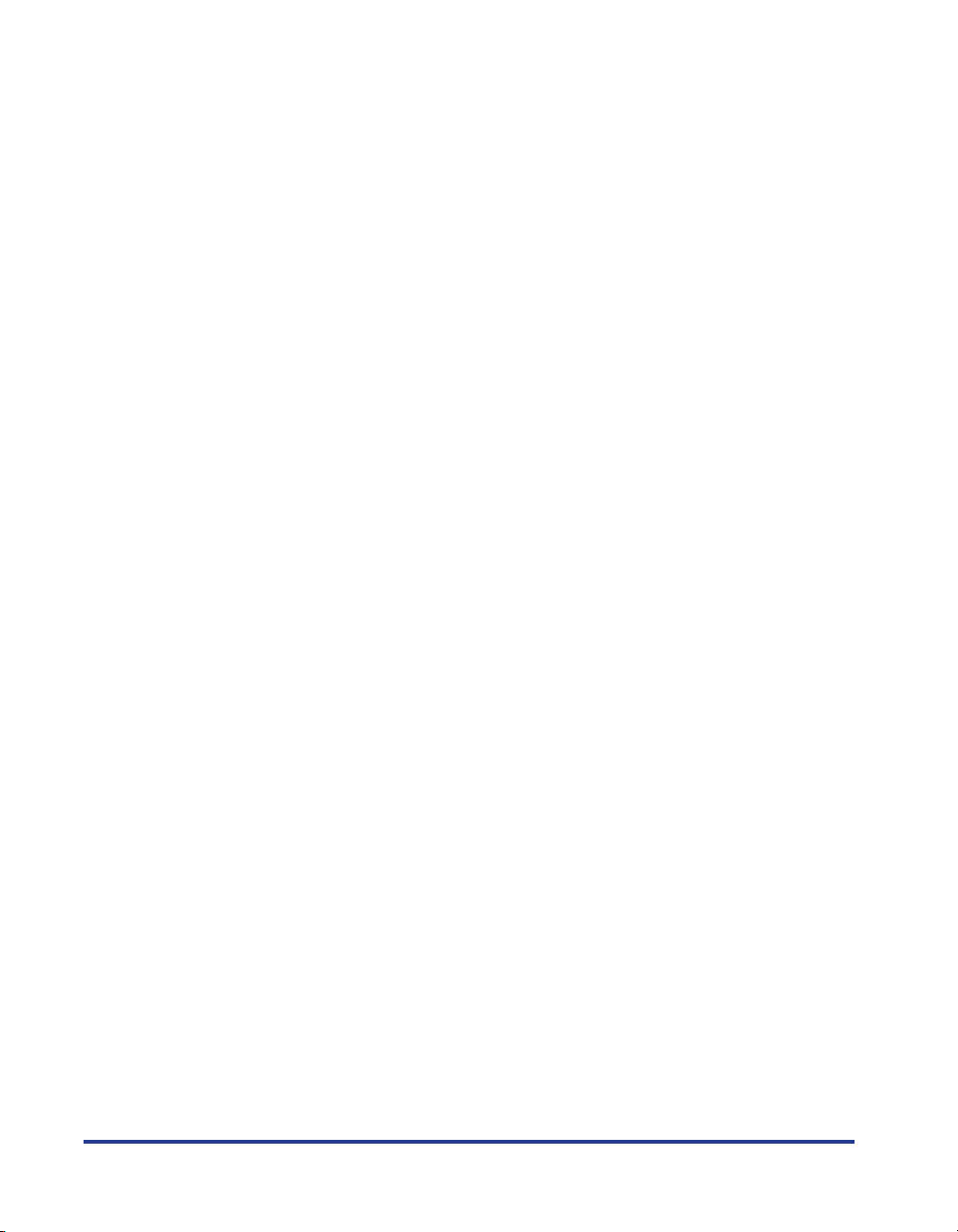
Uso della modalità di comunicazione Unicast . . . . . . . . . . . . . . . . . . . . . . . 5-13
Modalità di comunicazione Unicast . . . . . . . . . . . . . . . . . . . . . . . . . . . . . . . 5-13
Impostazione del computer per accedere alla modalità di comunicazione
Unicast . . . . . . . . . . . . . . . . . . . . . . . . . . . . . . . . . . . . . . . . . . . . . . . . . . . . . 5-14
Installazione di Canon CAPT Print Monitor. . . . . . . . . . . . . . . . . . . . . . . 5-14
Installazione del driver della stampante. . . . . . . . . . . . . . . . . . . . . . . . . 5-15
Impostazione della scheda di rete per accedere alla modalità di
comunicazione Unicast . . . . . . . . . . . . . . . . . . . . . . . . . . . . . . . . . . . . . . . . 5-19
Aggiornamento del firmware . . . . . . . . . . . . . . . . . . . . . . . . . . . . . . . . . . . . . 5-22
Caratteristiche tecniche . . . . . . . . . . . . . . . . . . . . . . . . . . . . . . . . . . . . . . . . . 5-27
Caratteristiche tecniche dell'hardware . . . . . . . . . . . . . . . . . . . . . . . . . . . . . 5-27
Caratteristiche tecniche software . . . . . . . . . . . . . . . . . . . . . . . . . . . . . . . . . 5-27
Indice analitico. . . . . . . . . . . . . . . . . . . . . . . . . . . . . . . . . . . . . . . . . . . . . . . . . 5-28
iv
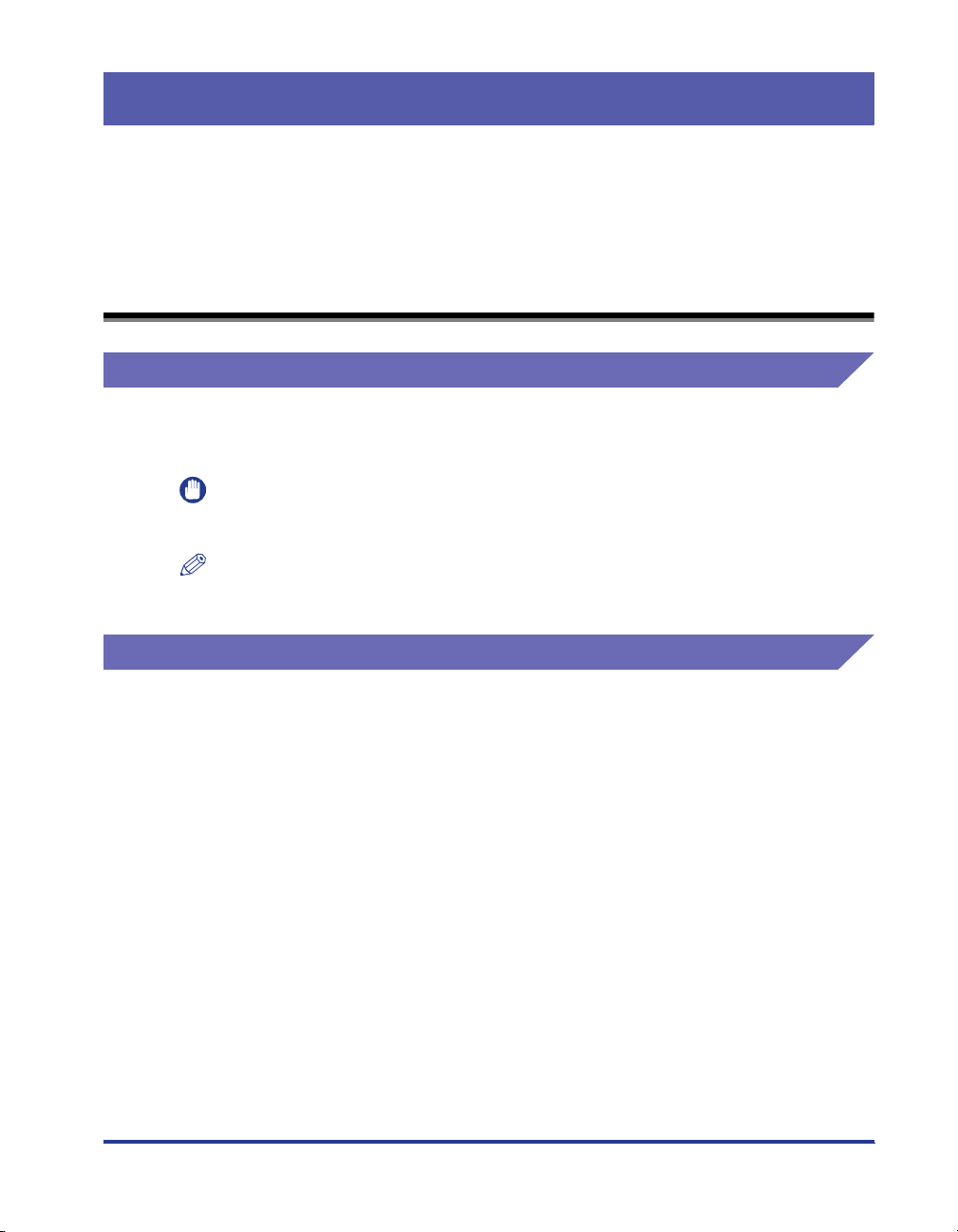
Prefazione
Grazie per aver acquistato questo prodotto Canon.
Prima di utilizzare la stampante, leggere attentamente questo manuale per acquisire
familiarità con le funzioni e utilizzarle al meglio.
Dopo averlo letto, conservare questo manuale in un posto sicuro per riferimento futuro.
Come usare questo manuale
Simboli utilizzati in questo manuale
In questo manuale sono utilizzati i seguenti simboli per indicare requisiti operativi o
a scopo di chiarimento.
IMPORTANTE
NOTA
Indica restrizioni e requisiti operativi.
Per un uso corretto della stampante e per evitare di danneggiarla,
leggere queste sezioni con molta attenzione.
Indica un chiarimento di un'operazione o contiene una spiegazione più
dettagliata di una procedura.
La lettura di queste note è vivamente consigliata.
Pulsanti utilizzati in questo manuale
I seguenti pulsanti sono alcuni esempi del modo in cui in questo manuale sono
indicati i pulsanti da premere:
•
Pulsanti visualizzati nelle schermate del computer: [Nome pulsante]
Esempio: [OK]
[Dettagli]
v
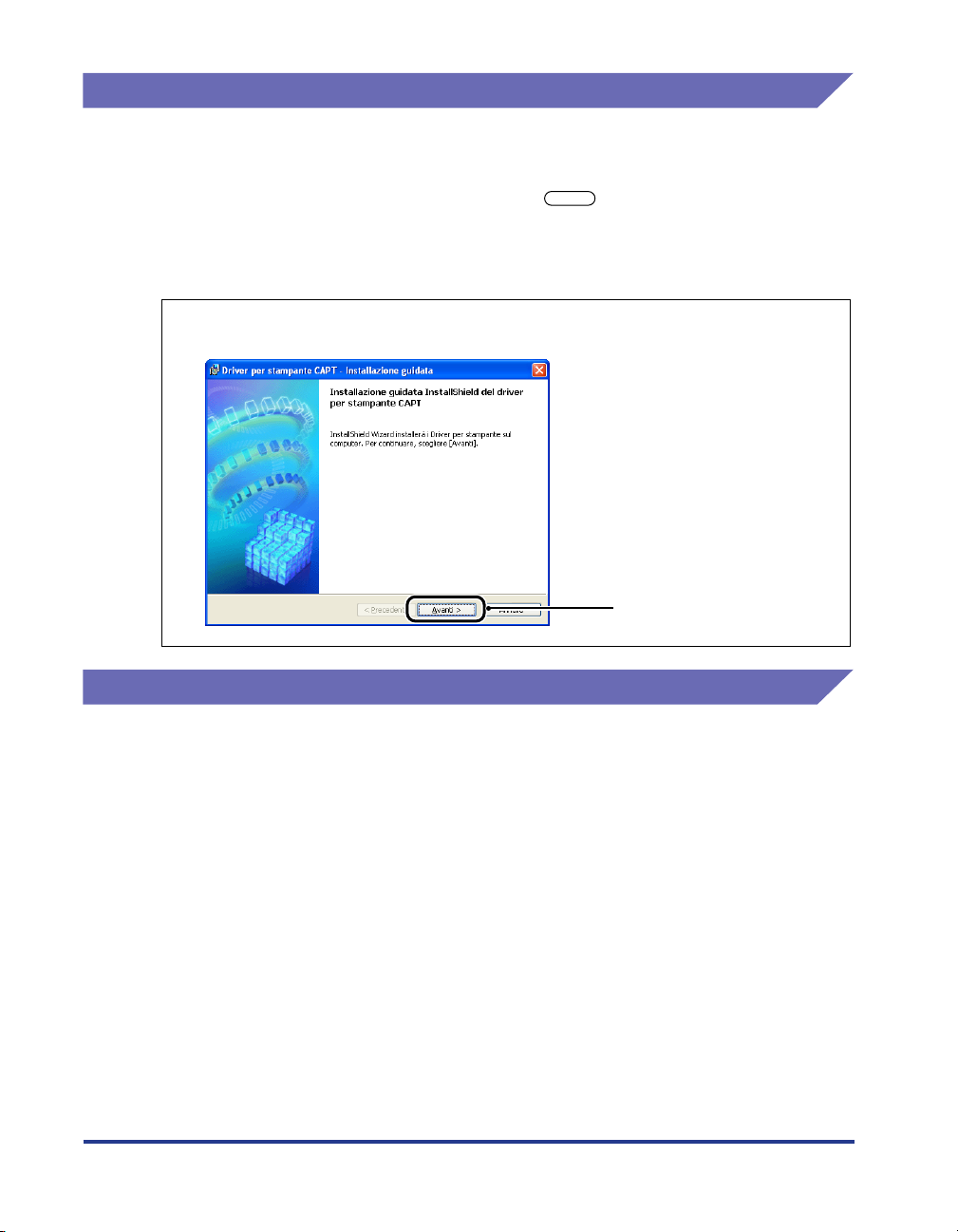
Videate utilizzate in questo manuale
Le schermate utilizzate in questo manuale possono variare rispetto a quelle del
computer utilizzato, a seconda del sistema operativo utilizzato.
I pulsanti da premere sono contrassegnati da come mostrato in basso.
Quando sulla schermata è possibile premere più pulsanti, sono contrassegnati tutti.
Selezionare il pulsante secondo le proprie necessità.
7
Fare clic su [Avanti].
Per eseguire l'operazione, fare
clic su questo pulsante.
Abbreviazioni usate in questo manuale
In questo manuale, i nomi dei prodotti e dei modelli sono abbreviati come segue:
Sistema operativo Microsoft
Sistema operativo Microsoft
Sistema operativo Microsoft
Sistema operativo Microsoft
Sistema operativo Microsoft
Sistema operativo Microsoft
Sistema operativo Microsoft
®
Windows
®
Windows
®
Windows NT
®
Windows
®
Windows
®
Windows Server
®
Windows
®
98: Windows 98
®
Millennium Edition: Windows Me
®
: Windows NT
®
2000: Windows 2000
®
XP: Windows XP
TM
2003: Windows Server 2003
®
: Windows
vi
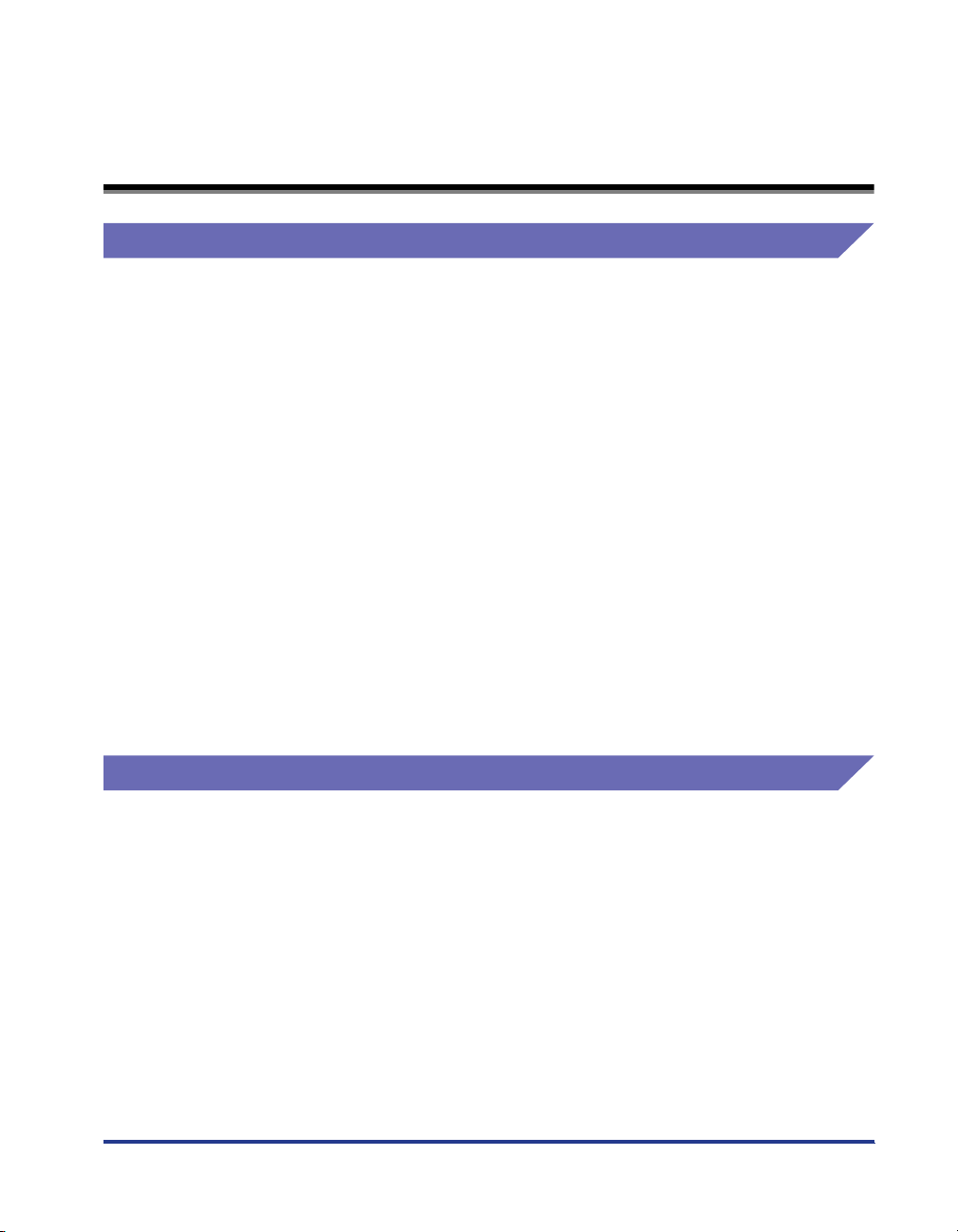
Avvertenze legali
Marchi
Canon, il logo di Canon, LBP e NetSpot sono marchi di fabbrica di Canon Inc.
Adobe, Adobe Acrobat e Adobe Reader sono marchi registrati di Adobe Systems
Incorporated.
Apple e Macintosh sono marchi di fabbrica di Apple Computer Inc.
IBM e PowerPC sono marchi di fabbrica di International Business Machines
Corporation.
Microsoft, MS-DOS, Windows e Windows NT sono marchi registrati di Microsoft
Corporation negli Stati Uniti e in altri paesi.
Windows Server è un marchio di fabbrica di Microsoft Corporation.
Sun, Java e Sun Microsystems sono marchi registrati di Sun Microsystems, Inc.
negli Stati Uniti e in altri paesi.
Ethernet è un marchio di fabbrica di Xerox Corporation.
Gli altri nomi di prodotti e di società citati nel presente documento sono marchi dei
rispettivi proprietari.
Copyright
Copyright 2005 by Canon Inc. All rights reserved.
Nessuna parte della presente pubblicazione può essere riprodotta o trasmessa in
qualsiasi forma o con qualsiasi mezzo, elettronico o meccanico, includendo la
fotocopia e la registrazione, o tramite qualsiasi sistema di memorizzazione di
informazioni o di acquisizione, senza la preventiva autorizzazione scritta della
Canon Inc.
vii
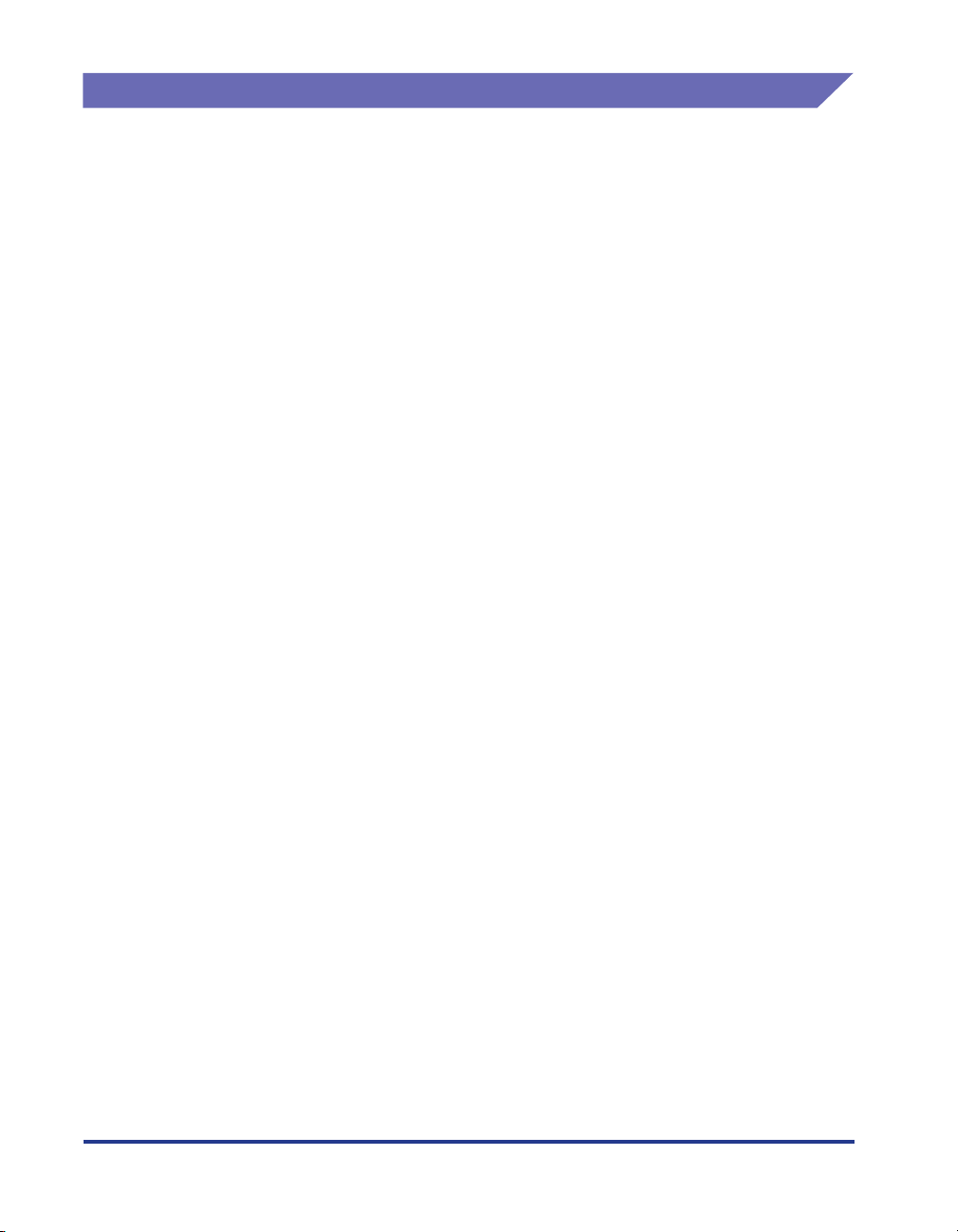
Diniego di responsabilità
Le informazioni riportate nel presente documento sono soggette a cambiamenti
senza preavviso.
CANON INC. NON RICONOSCE GARANZIE DI ALCUN TIPO RIGUARDO IL
PRESENTE MANUALE, ESPLICITE O IMPLICITE, ECCETTO IN BASE A
QUANTO PREVISTO NEL PRESENTE DOCUMENTO, INCLUDENDO SENZA
LIMITAZIONE DI SORTA GARANZIE RIGUARDO A VENDIBILITÀ,
COMMERCIABILITÀ, IDONEITÀ PER UN PARTICOLARE SCOPO D'USO O
CONTRO VIOLAZIONE DI QUALSIASI DIRITTO. CANON INC. NON SI RITERRÀ
RESPONSABILE PER QUALSIASI DANNO DIRETTO, INCIDENTALE O
CONSEQUENZIALE DI QUALSIASI NATURA, O PERDITE O SPESE DERIVANTI
DALL'USO DI QUESTO MANUALE.
viii
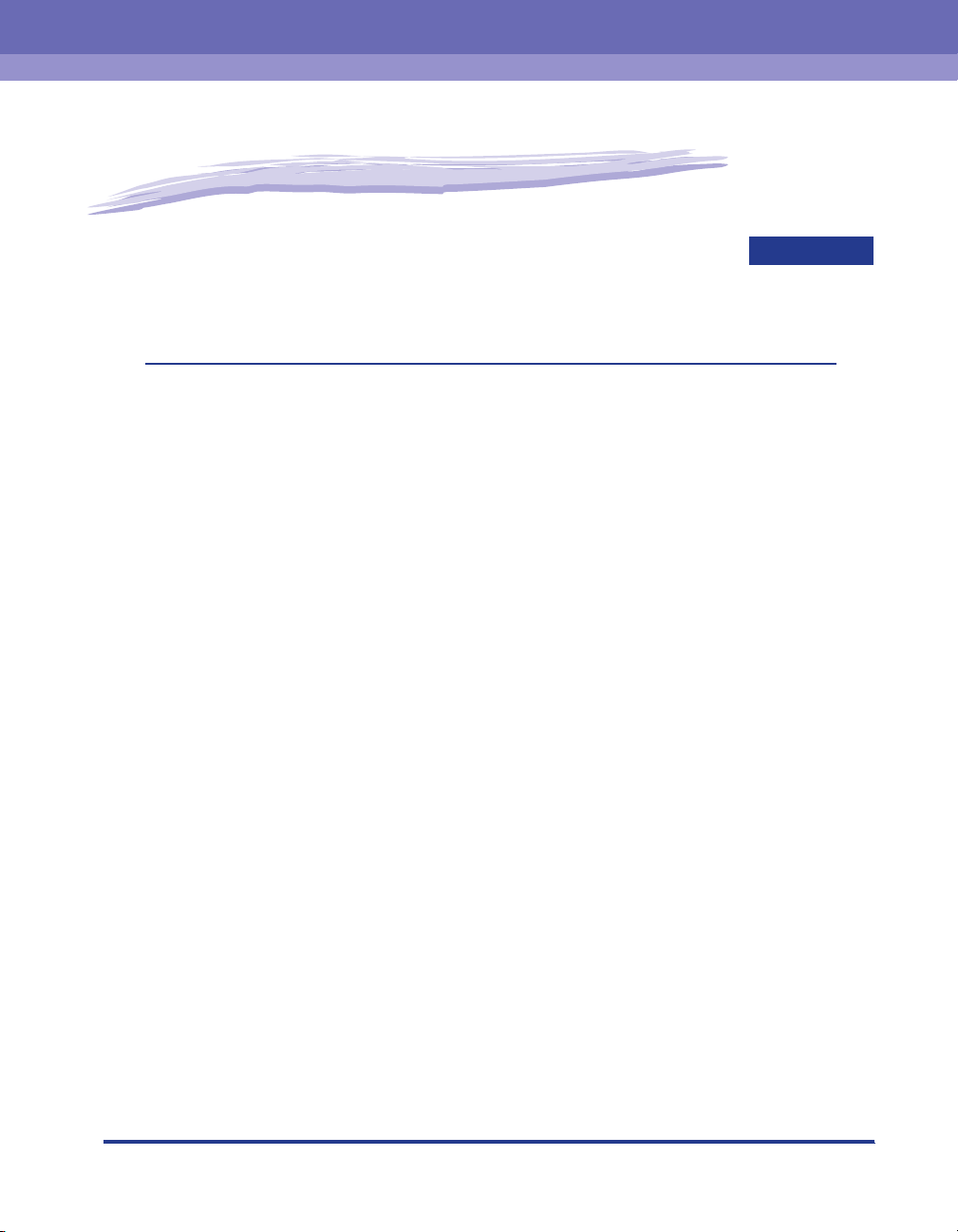
Prima di iniziare
CAPITOLO
Questo capitolo offre una breve panoramica delle attività da eseguire e dell'ambiente di
sistema del software per la stampa o la gestione delle operazioni di stampa in un ambiente di
rete.
Attività da eseguire prima della stampa o della gestione delle operazioni di stampa. . . . 1-2
Configurazione della stampante per l'uso in un ambiente di rete . . . . . . . . . . . . . . . . . . . . . . . .1-2
Gestione della stampante nell'ambiente di rete. . . . . . . . . . . . . . . . . . . . . . . . . . . . . . . . . . . . . .1-4
Requisiti di sistema. . . . . . . . . . . . . . . . . . . . . . . . . . . . . . . . . . . . . . . . . . . . . . . . . . . . . . 1-5
Driver della stampante . . . . . . . . . . . . . . . . . . . . . . . . . . . . . . . . . . . . . . . . . . . . . . . . . . . . . . . . .1-5
Print Monitor Installer (Canon CAPT Print Monitor) . . . . . . . . . . . . . . . . . . . . . . . . . . . . . . . . . . .1-5
IU Remota. . . . . . . . . . . . . . . . . . . . . . . . . . . . . . . . . . . . . . . . . . . . . . . . . . . . . . . . . . . . . . . . . . .1-6
NetSpot Device Installer. . . . . . . . . . . . . . . . . . . . . . . . . . . . . . . . . . . . . . . . . . . . . . . . . . . . . . . .1-7
1
1-1
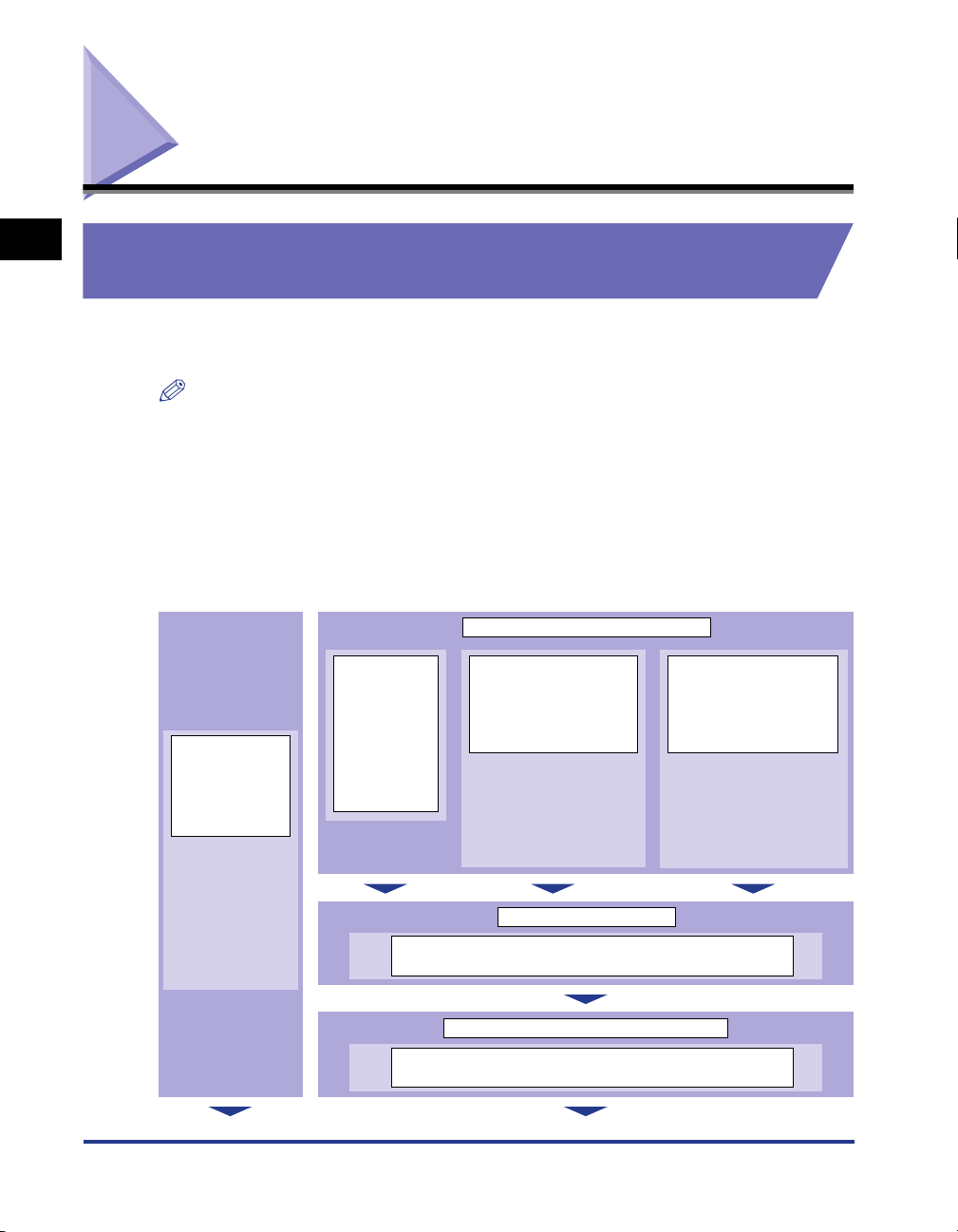
■
Attività da eseguire prima della stampa o della gestione delle operazioni di stampa
1
Configurazione della stampante per l'uso in un ambiente
di rete
Prima di iniziare
Di seguito sono illustrate le attività da eseguire dopo aver installato la stampante e
la scheda di rete opzionale.
NOTA
Per i dettagli sulla procedura di installazione della scheda di rete, vedere la "Guida per
l'utente".
Installazione del driver della stampante
* Vi sono due modi per installare il driver della stampante.
Le procedure per l'impostazione dell'indirizzo IP o per la creazione di una porta variano a seconda del metodo di
installazione.
<Impostazione
automatica>
Installazione da
Installazione del
CD-ROM
(vedere
pag. 2-3)
∗ Consente di
impostare
l'indirizzo IP,
creare una porta
e installare il
driver della
stampante
automaticamente
once.
Impostazione
dell'indirizzo
IP utilizzando
NetSpot
Device
Installer
(vedere
pag. 2-17)
Installazione di Canon CAPT Print Monitor utilizzando Print
<Impostazione manuale>
Impostazione dell'indirizzo IP
Impostazione
dell'indirizzo IP
utilizzando il comando
ARP/PING (vedere
pag. 2-24)
*
Se si utilizza Windows XP
con Service Pack 2 o un
altro sistema operativo
dotato di Windows
Firewall, impostare
l'indirizzo IP utilizzando il
comando ARP/PING.
Creazione di una porta
Monitor Installer (vedere pag. 2-30)
utilizzando la Finestra
di stato della stampante
* Se il driver della
stampante è già stato
installato mediante
collegamento USB, è
possibile impostare
l'indirizzo IP dalla Finestra
di stato della stampante.
Impostazione
dell'indirizzo IP
(vedere pag. 2-26)
1-2
Installazione del driver della stampante
Installazione del driver della stampante da [Installazione
guidata stampante] (vedere pag. 2-35)
Attività da eseguire prima della stampa o della gestione delle operazioni di stampa
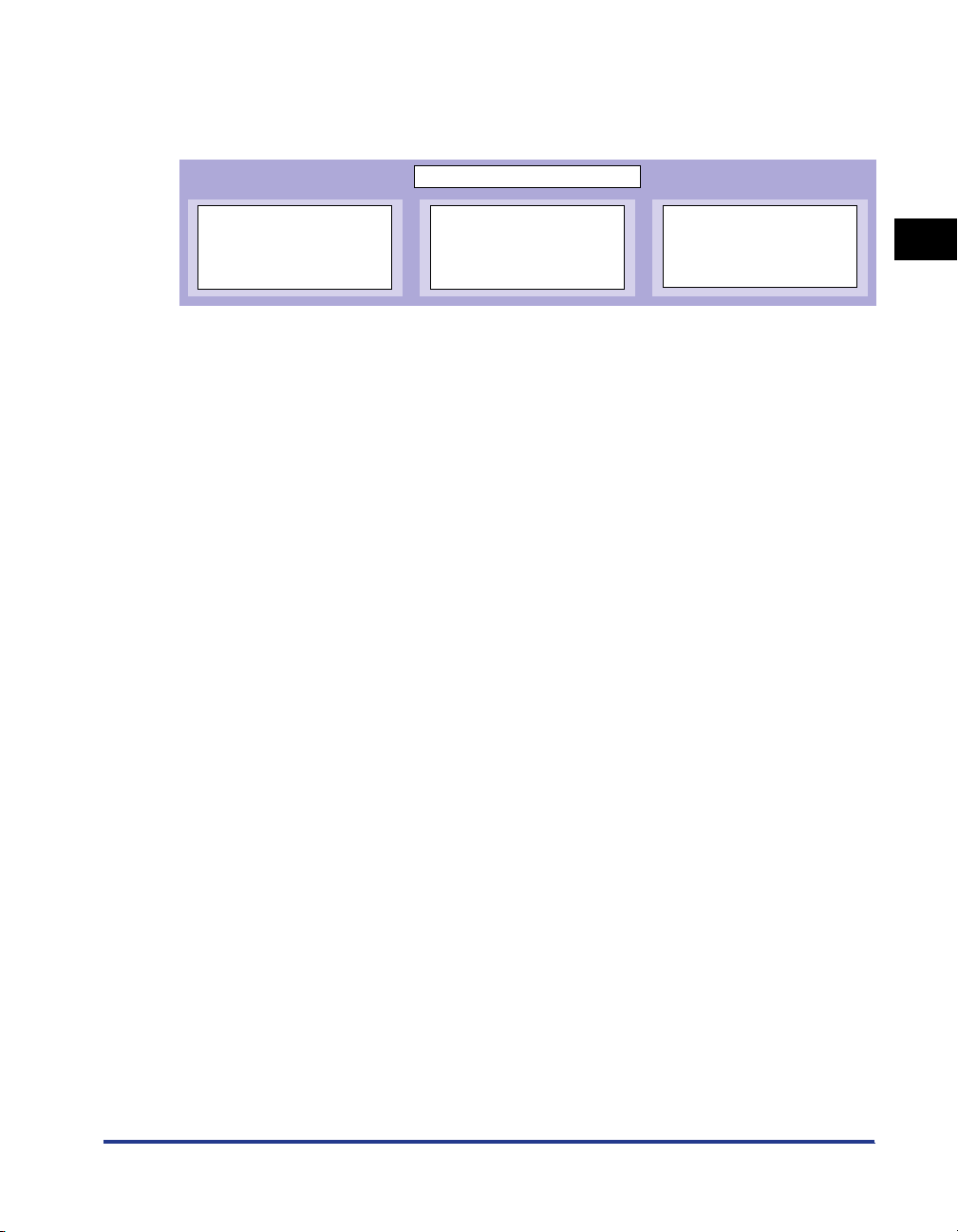
Impostazioni del protocollo per la stampante
* Specificare le impostazioni del protocollo desiderate.
Esistono tre metodi per effettuare le impostazioni del protocollo e le opzioni che possono essere specificate
variano a seconda dell'applicazione.
Impostazioni del protocollo
■
■
■
■
Impostazioni del
protocollo utilizzando
l'IU Remota (vedere
pag. 2-65)
Impostazioni del
protocollo utilizzando
NetSpot Device Installer
(vedere pag. 2-76)
Impostazioni del
protocollo utilizzando un
client FTP (vedere
pag. 2-80)
Installazione del driver della stampante
Per potere stampare dall'applicazione utilizzata, è necessario innanzi tutto
installare il driver della stampante. Per installare il driver della stampante esistono
le due procedure illustrate di seguito. Le procedure per l'impostazione dell'indirizzo
IP o per la creazione di una porta (Canon CAPT Port) necessarie per stampare in
un ambiente di rete variano a seconda del metodo di installazione.
Installazione del software CAPT da Installazione del CD-ROM (vedere
pag. 2-3)
Se si installa il driver della stampante dal CD-ROM fornito in dotazione (Installazione del
CD-ROM), è possibile configurare la stampante per lavorare in un ambiente di rete
impostando automaticamente l'indirizzo IP e creando una porta.
Installazione manuale del driver della stampante utilizzando il software con
varie utilità (vedere pag. 2-16)
Specificare l'indirizzo IP o creare una porta utilizzando il software incluso nel CD-ROM
fornito in dotazione ("NetSpot Device Installer" o "Print Monitor Installer") o il comando
ARP/PING, quindi installare il driver della stampante mediante [Installazione guidata
stampante].
1
Prima di iniziare
Impostazioni del protocollo per la stampante
Dopo aver installato il driver della stampante, effettuare le impostazioni del
protocollo per la stampante. Le impostazioni del protocollo possono essere
effettuate dal computer in uso, utilizzando uno dei software seguenti.
Impostazioni del protocollo utilizzando l'IU Remota (vedere pag. 2-65)
Effettuare le impostazioni del protocollo accedendo alla stampante dal browser Web
attraverso la rete.
■ Impostazioni del protocollo utilizzando NetSpot Device Installer (vedere
pag. 2-76)
Effettuare le impostazioni di base del protocollo avviando NetSpot Device Installer dal
CD-ROM fornito in dotazione. Per configurare il server DNS e così via, utilizzare l'IU
Remota o un client FTP.
Attività da eseguire prima della stampa o della gestione delle operazioni di stampa
1-3
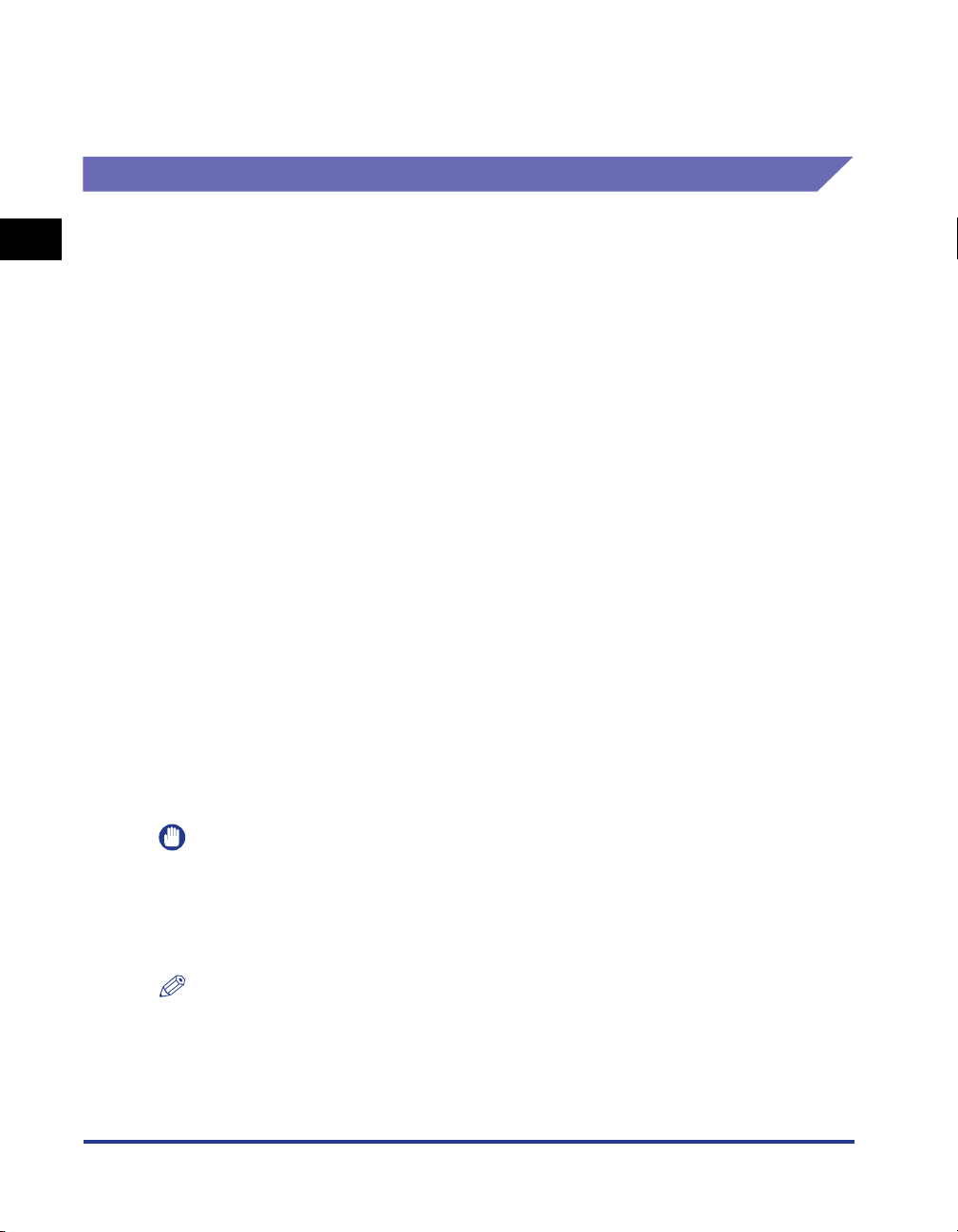
Gestione della stampante nell'ambiente di rete
1
Prima di iniziare
■ Impostazioni del protocollo utilizzando un client FTP (vedere pag. 2-80)
Effettuare le impostazioni del protocollo accedendo al server FTP nella scheda di rete
utilizzando il prompt dei comandi (prompt MS-DOS per Windows 98/Me).
Utilizzando il software indicato di seguito è possibile eseguire la gestione della
stampante, ad esempio verificarne lo stato e specificare varie impostazioni, in un
ambiente di rete. Le opzioni che è possibile specificare variano a seconda del
software. Vedere "Voci di impostazione della rete" (pag. 5-2) e utilizzare il software
a seconda dell'ambiente di rete in uso o delle opzioni che si desidera impostare.
■ IU Remota (vedere pag. 3-3)
L'IU Remota è un software che consente di gestire la stampante utilizzando un browser
Web. Accedendo alla stampante dal browser Web tramite una rete, è possibile verificare
lo stato della stampante o la cronologia dei processi di stampa e configurare le
impostazioni di rete e di protezione.
■ NetSpot Device Installer (vedere pag. 3-45)
NetSpot Device Installer è un software incluso nel CD-ROM fornito in dotazione. Senza
installarlo, è possibile eseguire NetSpot Device Installer dal CD-ROM fornito in dotazione
e specificare le impostazioni dei protocolli o le informazioni della periferica.
■ Client FTP (vedere pag. 3-42)
Un client FTP consente di specificare le impostazioni di varie opzioni della periferica e di
configurare la rete e le opzioni di protezione accedendo al server FTP sulla scheda di rete
utilizzando il prompt dei comandi (prompt MS-DOS in Windows 98/Me).
1-4
■ NetSpot Console (vedere il Manuale in linea)
NetSpot Console è un software che consente di gestire le stampanti collegate in rete
utilizzando un browser Web. NetSpot Console consente all'utente di visualizzare un
elenco di stampanti, visualizzare una mappa delle stampanti e visualizzare una serie di
informazioni sulla stampante.
IMPORTANTE
Per utilizzare NetSpot Console è necessario installarlo su uno dei computer in rete. Se
NetSpot Console non è installato, procedere all'installazione su uno qualsiasi dei
computer in rete. Per maggiori dettagli sulla procedura di installazione, vedere il file
Readme di NetSpot Console. Per maggiori dettagli sulla procedura di impostazione,
vedere il manuale in linea di NetSpot Console.
NOTA
Installare NetSpot Console scaricandolo dal sito Web Canon.
Attività da eseguire prima della stampa o della gestione delle operazioni di stampa
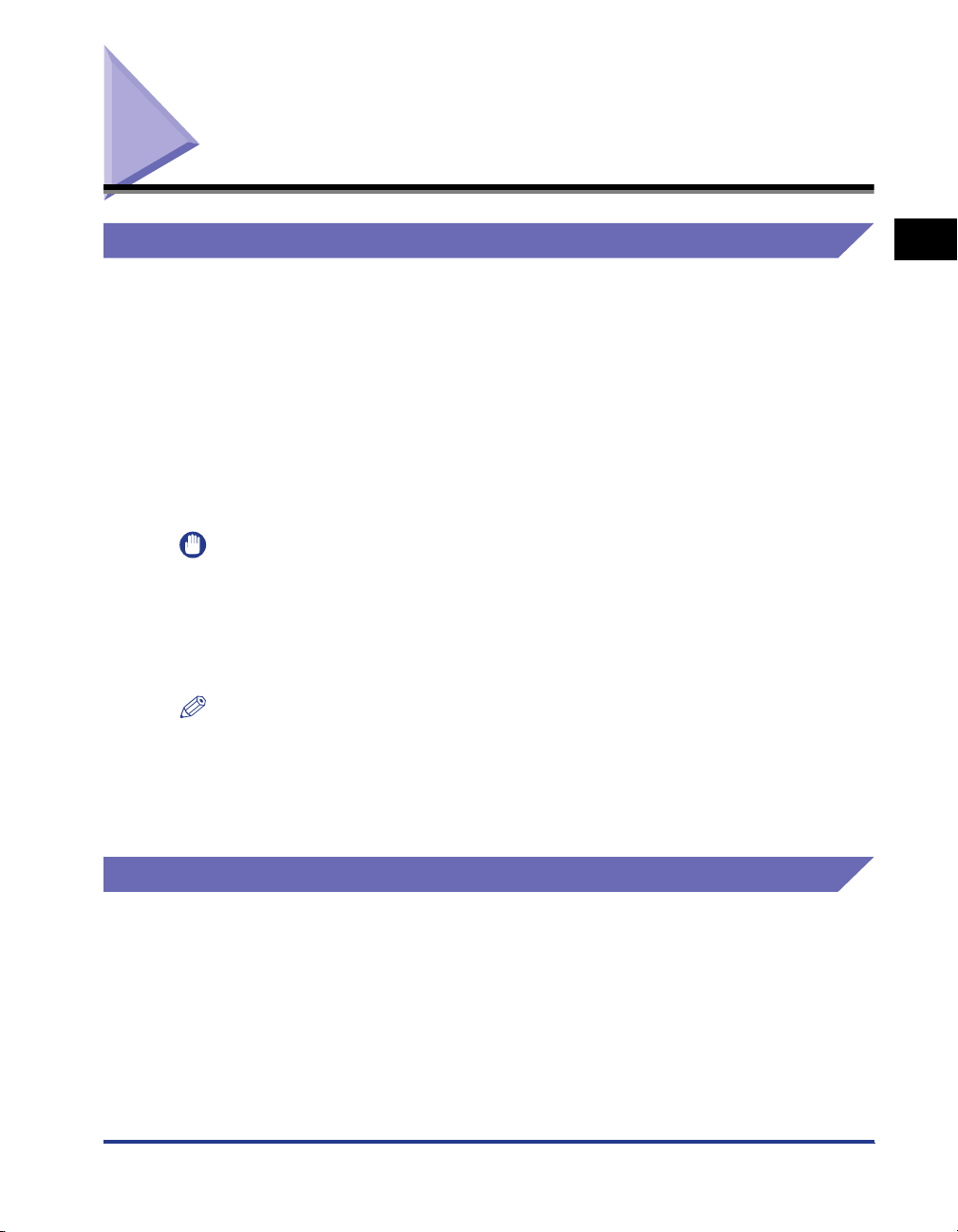
Requisiti di sistema
Driver della stampante
Per utilizzare il driver della stampante è necessario disporre dei seguenti requisiti di
sistema:
■ Software del sistema operativo
• Microsoft Windows 98
• Microsoft Windows Me
• Microsoft Windows 2000 Server/Professional
• Microsoft Windows XP Professional/Home Edition*
• Microsoft Windows Server 2003*
* solo versione per processori a 32 bit
IMPORTANTE
Per i dettagli sui requisiti minimi e consigliati di sistema, vedere la "Guida per l'utente".
■ Interfaccia
• Connettore: 10BASE-T oppure 100BASE-TX
• Protocollo: TCP/IP
NOTA
•
Se si desidera utilizzare i segnali audio, è necessario che sul computer sia installato un
sintetizzatore per PC (con relativo driver per sintetizzatore PCM). Non utilizzare un driver
per altoparlanti da PC (speaker.drv e così via).
•
L'installazione del driver della stampante su computer Macintosh e le operazioni di
stampa da computer Macintosh tramite una rete non sono supportate.
1
Prima di iniziare
Print Monitor Installer (Canon CAPT Print Monitor)
Per utilizzare Print Monitor Installer (Canon CAPT Print Monitor) è necessario
disporre dei seguenti requisiti di sistema:
■ Software del sistema operativo
• Microsoft Windows 98
• Microsoft Windows Me
• Microsoft Windows 2000 Server/Professional
• Microsoft Windows XP Professional/Home Edition*
Requisiti di sistema
1-5
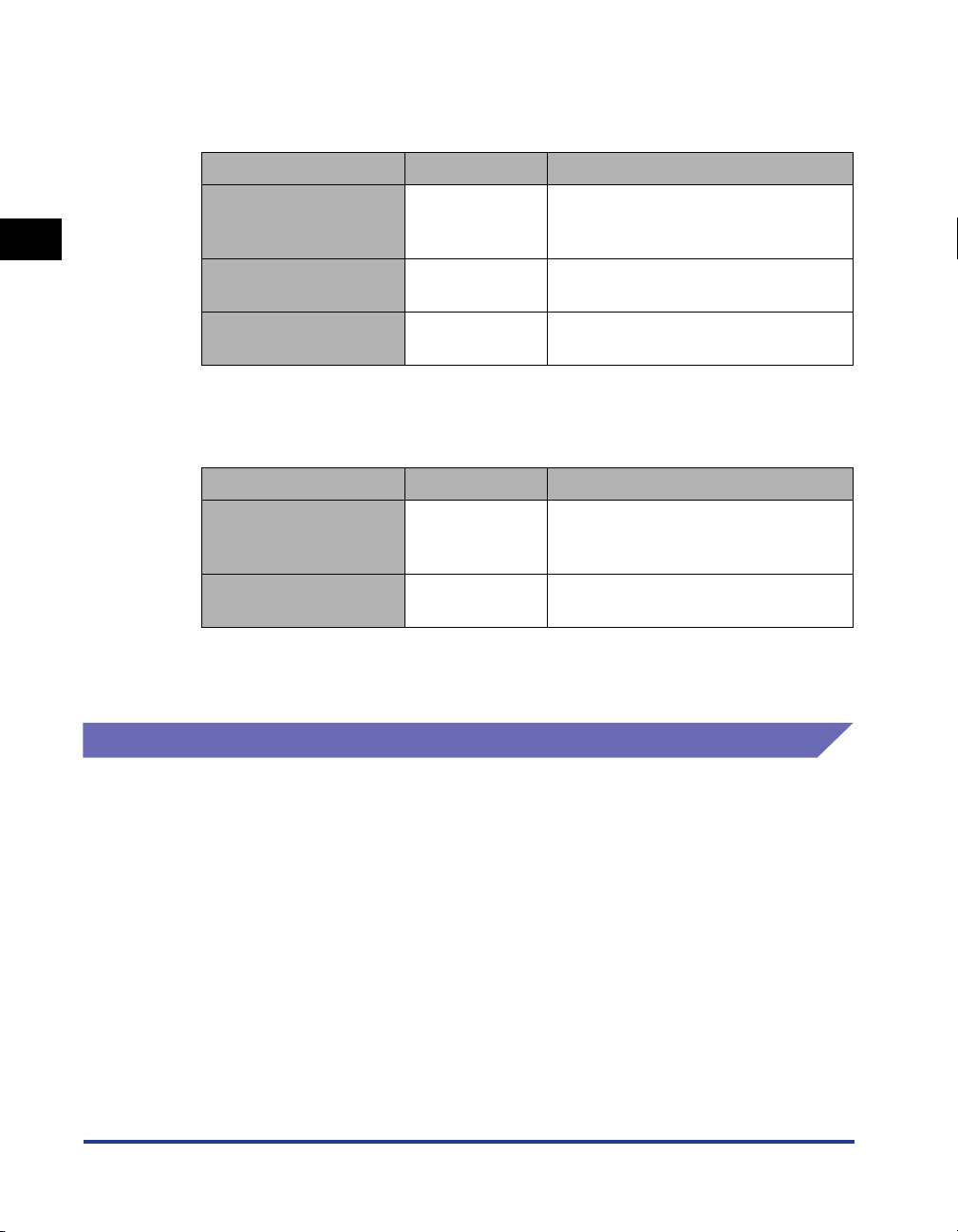
Microsoft Windows Server 2003*
•
* solo versione per processori a 32 bit
- Requisiti minimi di sistema
Windows 98/Me Windows 2000/XP/Server 2003
1
Prima di iniziare
IU Remota
Pentium II
CPU
Memoria (RAM)*
Disco rigido
*Poichè la quantità di memoria disponibile varia a seconda della configurazione di sistema del computer o
dell'applicazione in uso, il suddetto ambiente non garantisce la stampa in tutti i casi.
- Requisiti di sistema (consigliati)
CPU
Memoria (RAM)
300 MHz o
superiore
64 MB o
superiore
20 MB o
superiore
Windows 98/Me Windows 2000/XP/Server 2003
Pentium III
600 MHz o
superiore
128 MB o
superiore
Pentium II
300 MHz o superiore
128 MB o superiore
20 MB o superiore
(Compatibili PC/AT)
Pentium III
600 MHz o superiore
256 MB o superiore
■ Protocollo
• TCP/IP
1-6
Per utilizzare l'IU Remota è necessario disporre dei seguenti requisiti di sistema:
■ Browser Web
• Netscape Navigator versione 4.7 o successiva
• Internet Explorer versione 4.01SP1 o successiva
■ Sistema operativo
• In grado di eseguire uno dei browser Web indicati sopra
■ Monitor
• Risoluzione: 800 x 600 pixel o superiore
• Colori di visualizzazione: 256 o oltre
Requisiti di sistema
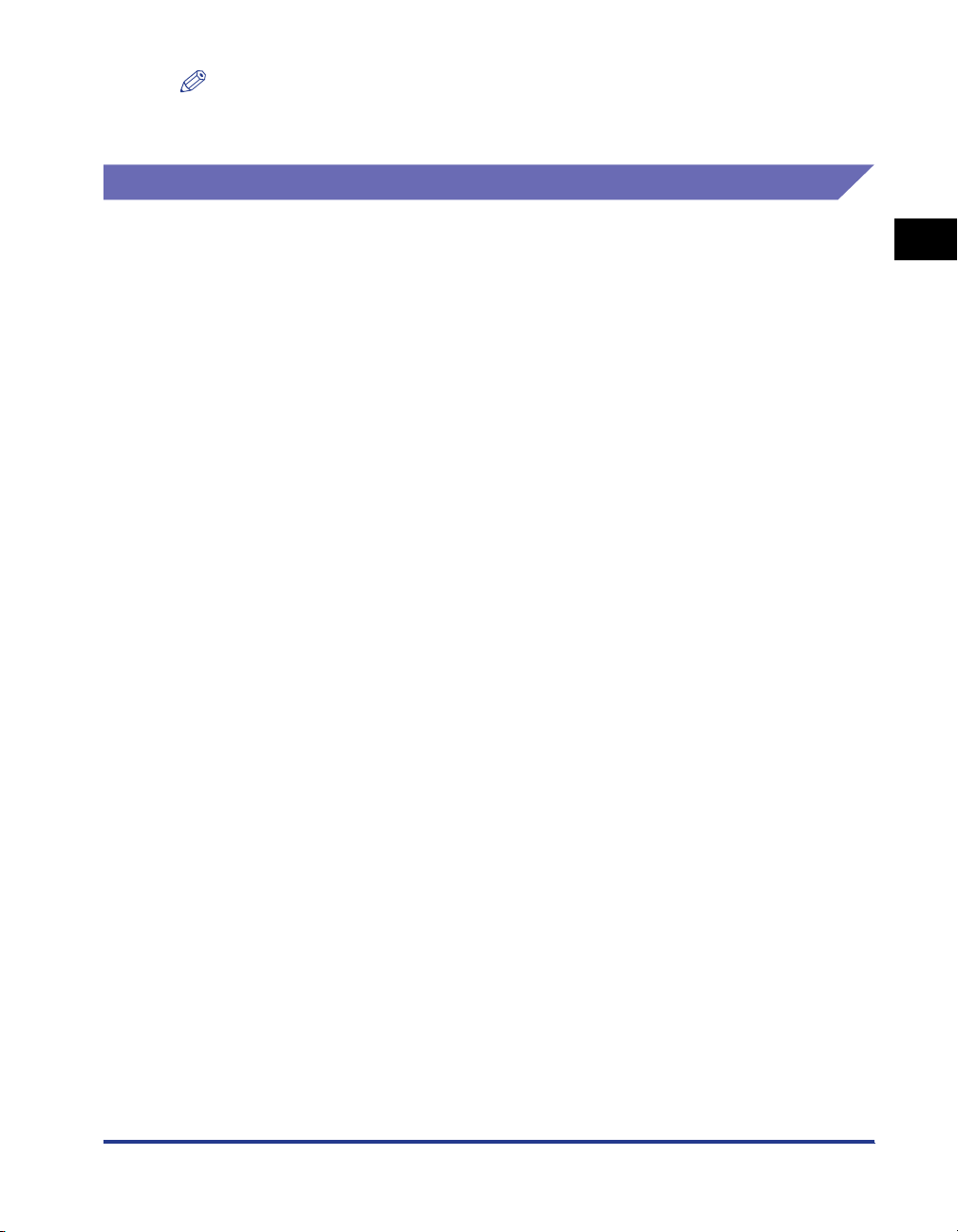
NOTA
Non è necessario alcun software aggiuntivo, come un server Web, oltre a quello indicato
sopra (nella stampante è già installato un server Web).
NetSpot Device Installer
Per utilizzare NetSpot Device Installer, è necessario disporre dei seguenti requisiti
di sistema:
■ Software del sistema operativo
• Microsoft Windows 98 + Service Pack 1 o versione successiva
• Microsoft Windows 98 seconda edizione
• Microsoft Windows Me
• Microsoft Windows NT Server/Workstation 4.0 + Service Pack 4 o versione successiva*
• Microsoft Windows 2000 Server/Professional
• Microsoft Windows XP Professional/Home Edition
• Windows Server 2003
*È possibile configurare le impostazioni di rete ma non è possibile effettuare stampe.
■ Computer
• Un computer in grado eseguire uno dei sistemi operativi indicati sopra
■ Disco rigido
• Spazio libero su disco di 15 MB o superiore (se il software deve essere installato sul
computer)
■ Protocollo
• TCP/IP
■ Stack di protocollo
• Protocollo TCP/IP fornito con Windows
1
Prima di iniziare
Requisiti di sistema
1-7
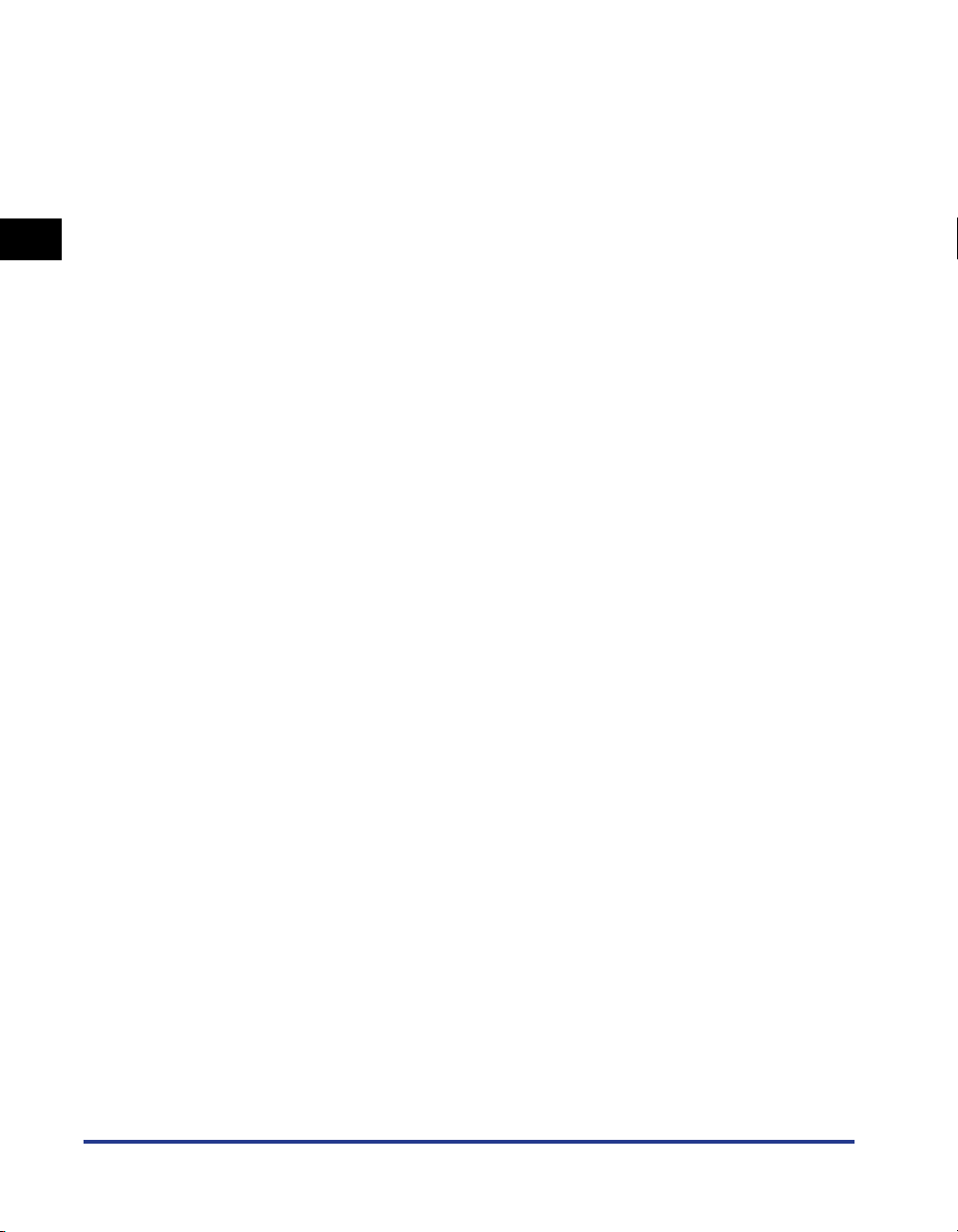
1
Prima di iniziare
1-8
Requisiti di sistema
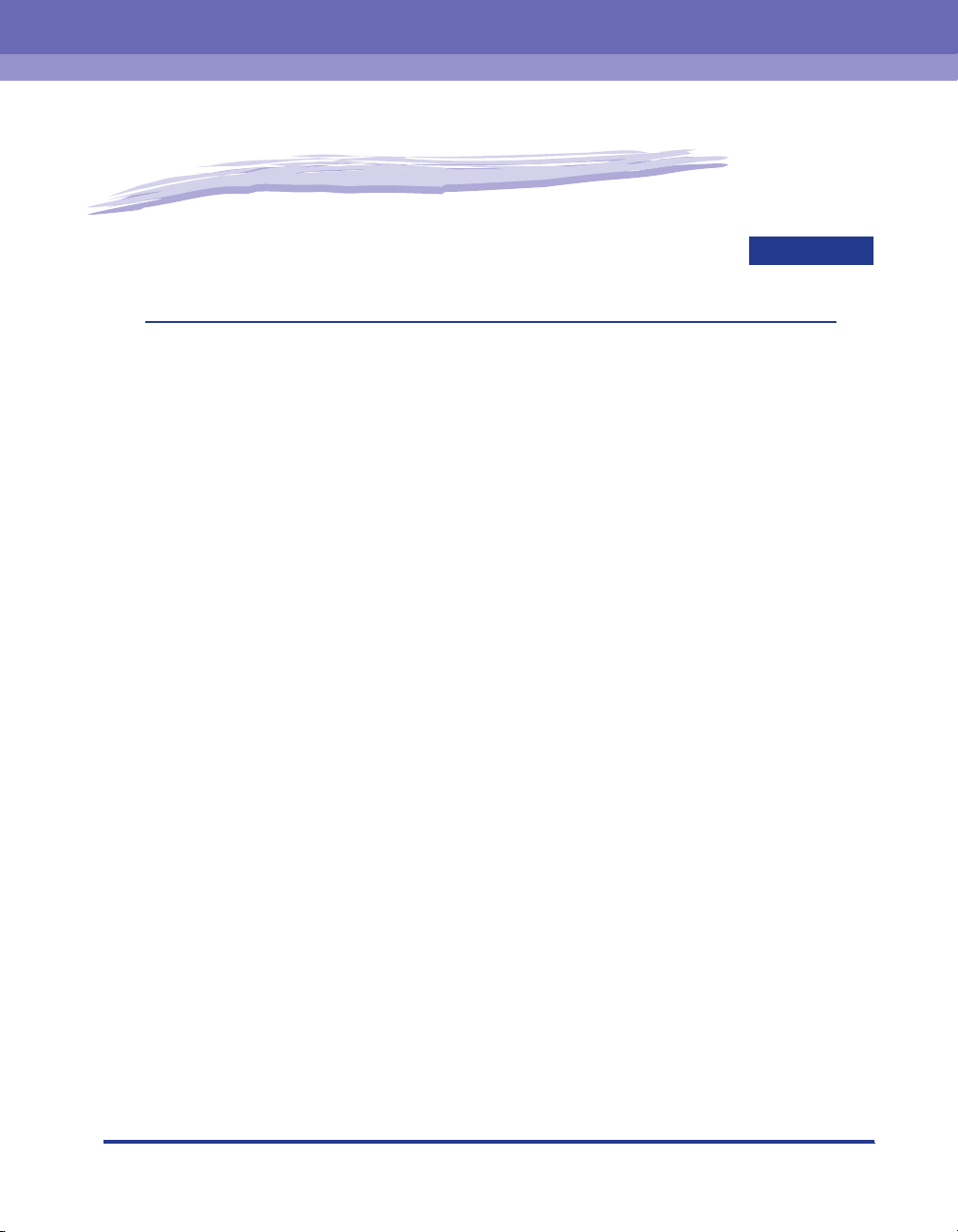
Impostazione dell'ambiente di
rete per la stampa
Questo capitolo descrive le procedure di stampa in un ambiente di rete.
Installazione del software CAPT. . . . . . . . . . . . . . . . . . . . . . . . . . . . . . . . . . . . . . . . . . . . 2-2
Installazione del software CAPT da Installazione del CD-ROM. . . . . . . . . . . . . . . . . . . . . . . . . .2-3
Installazione manuale del driver della stampante utilizzando il software con varie utilità . . . . .2-16
Dopo aver completato l'installazione . . . . . . . . . . . . . . . . . . . . . . . . . . . . . . . . . . . . . . .2-60
Controllo delle operazioni tramite Stampa dello stato della rete. . . . . . . . . . . . . . . . . . .2-62
Impostazioni del protocollo per la stampante . . . . . . . . . . . . . . . . . . . . . . . . . . . . . . . . .2-65
Impostazioni del protocollo utilizzando l'IU Remota . . . . . . . . . . . . . . . . . . . . . . . . . . . . . . . . .2-65
Impostazioni del protocollo utilizzando NetSpot Device Installer . . . . . . . . . . . . . . . . . . . . . . .2-76
Impostazioni del protocollo utilizzando un client FTP . . . . . . . . . . . . . . . . . . . . . . . . . . . . . . . .2-80
Disinstallazione del software CAPT . . . . . . . . . . . . . . . . . . . . . . . . . . . . . . . . . . . . . . . . 2-82
Disinstallazione del driver della stampante . . . . . . . . . . . . . . . . . . . . . . . . . . . . . . . . . . . . . . . .2-82
Disinstallazione di Canon CAPT Print Monitor . . . . . . . . . . . . . . . . . . . . . . . . . . . . . . . . . . . . . .2-84
Disinstallazione di NetSpot Device Installer. . . . . . . . . . . . . . . . . . . . . . . . . . . . . . . . . . . . . . . .2-86
2
CAPITOLO
2-1
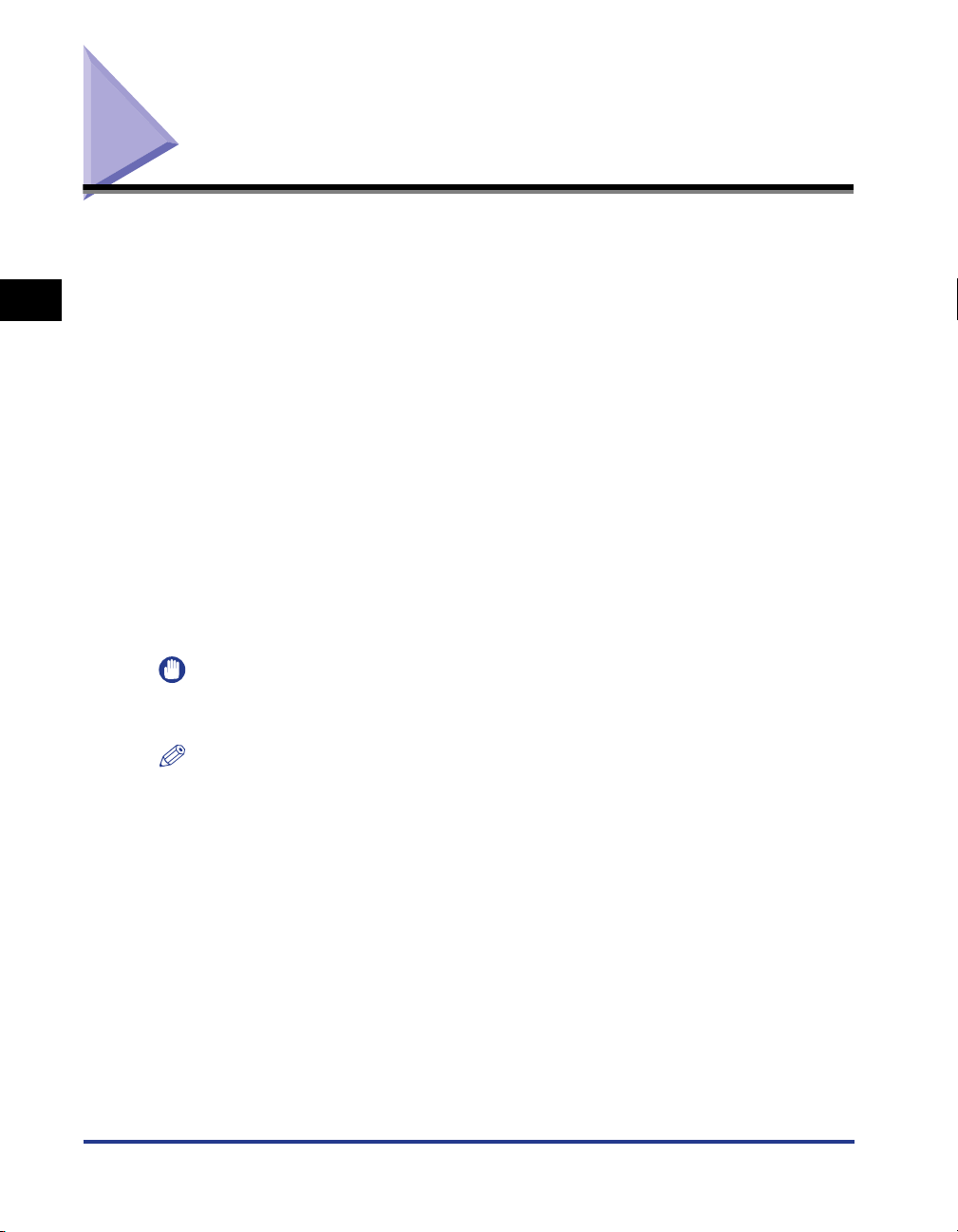
Installazione del software CAPT
Installare il driver della stampante sul computer in uso. Per potere stampare
dall'applicazione utilizzata, è necessario innanzi tutto installare il driver della
stampante. Per installare il driver della stampante esistono le due procedure
2
Impostazione dell'ambiente di rete per la stampa
illustrate di seguito. Le procedure per l'impostazione dell'indirizzo IP o per la
creazione di una porta (Canon CAPT Port) necessarie per stampare in un
ambiente di rete variano a seconda del metodo di installazione.
■ Installazione del software CAPT da Installazione del CD-ROM (vedere
pag. 2-3).
Se si installa il driver della stampante dal CD-ROM fornito in dotazione (Installazione del
CD-ROM), è possibile configurare la stampante per lavorare in un ambiente di rete
impostando automaticamente l'indirizzo IP e creando una porta.
■ Installazione manuale del driver della stampante utilizzando il software con
varie utilità (vedere pag. 2-16).
Specificare l'indirizzo IP o creare una porta utilizzando il software incluso nel CD-ROM
fornito in dotazione ("NetSpot Device Installer" o "Print Monitor Installer") o il comando
ARP/PING, quindi installare il driver della stampante mediante [Installazione guidata
stampante].
IMPORTANTE
Per potere stampare con questa stampante, è necessario innanzi tutto installare il driver.
Assicurarsi di aver installato il driver della stampante.
NOTA
Per la procedura di installazione del software CAPT collegando la stampante e il
computer tramite un cavo USB o condividendo la stampante in rete, vedere la "Guida per
l'utente".
2-2
Installazione del software CAPT
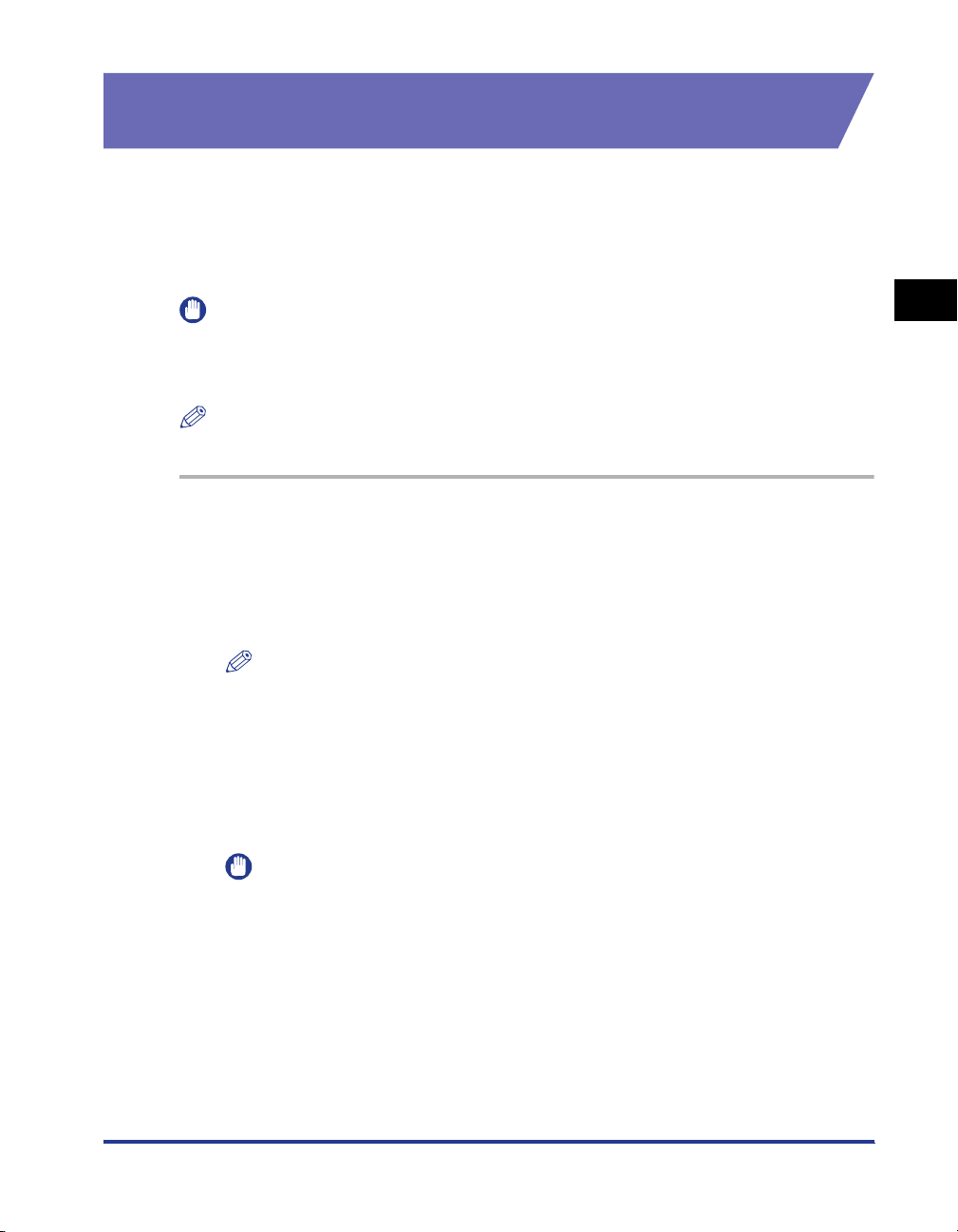
Installazione del software CAPT da Installazione del CD-ROM
Questa sezione descrive la procedura di installazione del driver della stampante
dal CD-ROM fornito in dotazione (Installazione del CD-ROM). Se si installa il driver
della stampante dal CD-ROM fornito in dotazione, è possibile configurare la
stampante per lavorare in un ambiente di rete impostando automaticamente
l'indirizzo IP e creando una porta.
IMPORTANTE
Se sul disco rigido non è disponibile lo spazio libero necessario, durante l'installazione
verrà visualizzato un messaggio. Interrompere l'installazione e aumentare lo spazio
libero, quindi installare nuovamente il software CAPT.
NOTA
Le schermate mostrate in questa sezione si riferiscono a Windows XP Professional.
1
Accertarsi che computer e stampante siano collegati in rete e
che la stampante sia accesa.
Accendere il computer in modo da avviare Windows.
2
NOTA
Se si utilizza Windows 2000/XP/Server 2003, all'avvio del computer accedere al
sistema utilizzando un utente appartenente al gruppo Administrators.
Inserire il CD-ROM fornito in dotazione nell'unità CD-ROM.
3
Se il CD-ROM è già inserito nell'unità, espellere il disco e inserirlo nuovamente
nell'unità.
2
Impostazione dell'ambiente di rete per la stampa
IMPORTANTE
Se Installazione del CD-ROM non viene visualizzato, dal menu [Start], selezionare
[Esegui], immettere la stringa "D:\Italian\MInst.exe", quindi fare clic su [OK] (in
questo manuale, l'unità CD-ROM è denominata "D:" l'effettiva lettera dell'unità
CD-ROM può differire a seconda del computer utilizzato).
Installazione del software CAPT
2-3
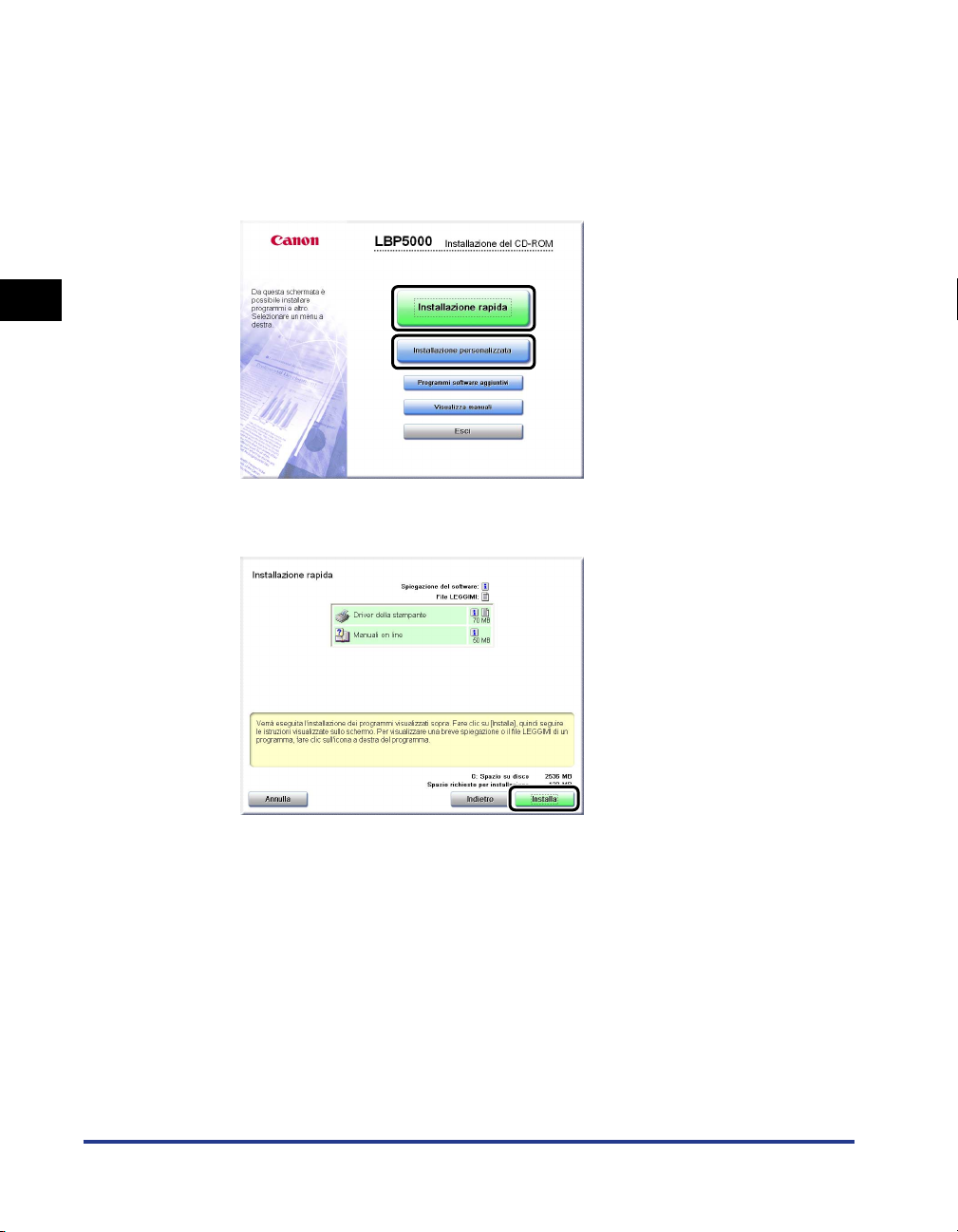
4
Fare clic su [Installazione rapida] o [Installazione
personalizzata].
[Installazione rapida] permette di installare i manuali in fase di installazione del
driver della stampante. Se non si desidera installare i manuali, selezionare
[Installazione personalizzata].
2
5
Fare clic su [Installa].
Impostazione dell'ambiente di rete per la stampa
2-4
Installazione del software CAPT
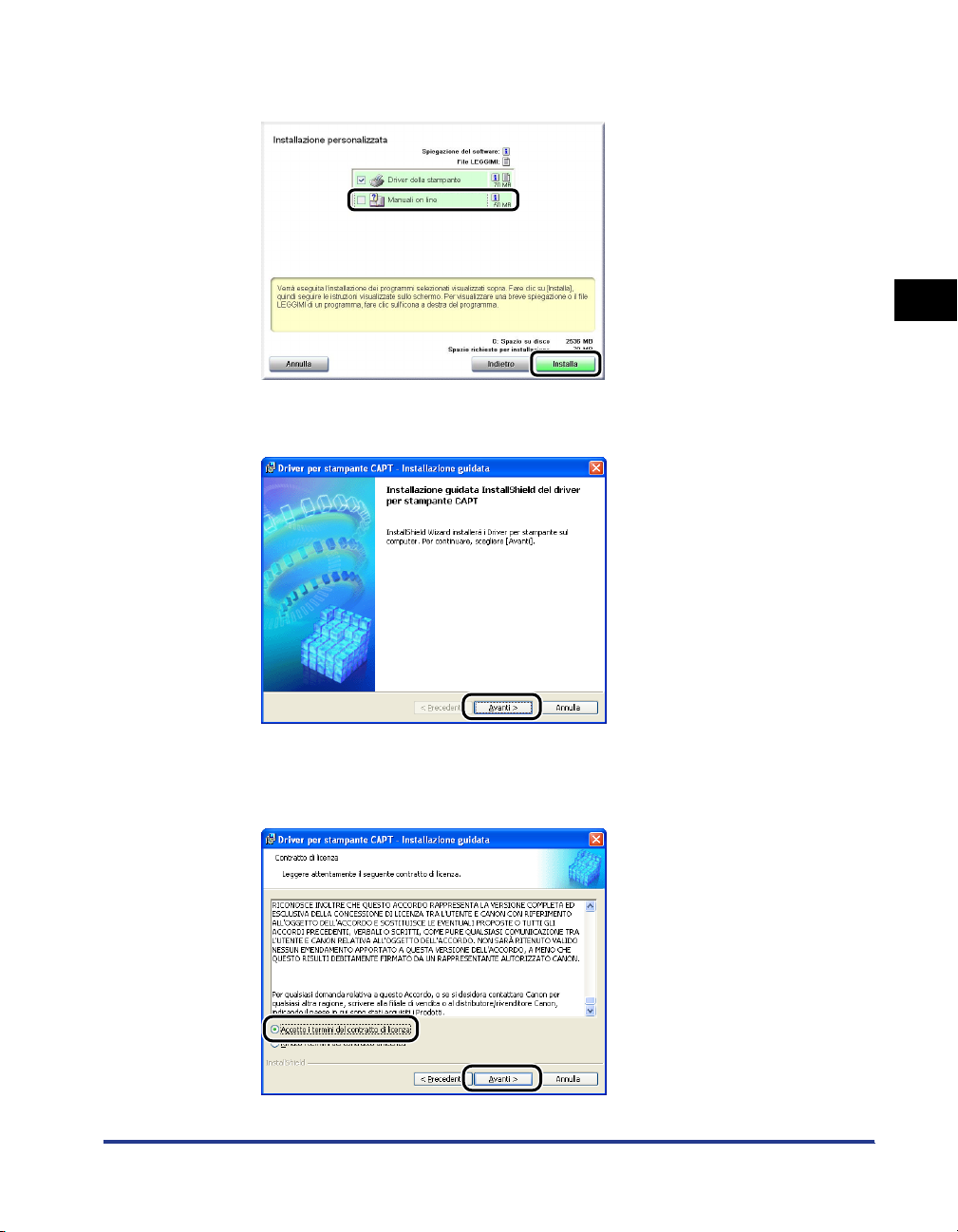
Se al passo 4 è stato selezionato [Installazione personalizzata], deselezionare la
casella di controllo [Manuali on line], quindi fare clic su [Installa].
6
Fare clic su [Avanti].
2
7
Leggere il contenuto della finestra, selezionare [Accetto i
termini del contratto di licenza], quindi fare clic su [Avanti].
Installazione del software CAPT
Impostazione dell'ambiente di rete per la stampa
2-5
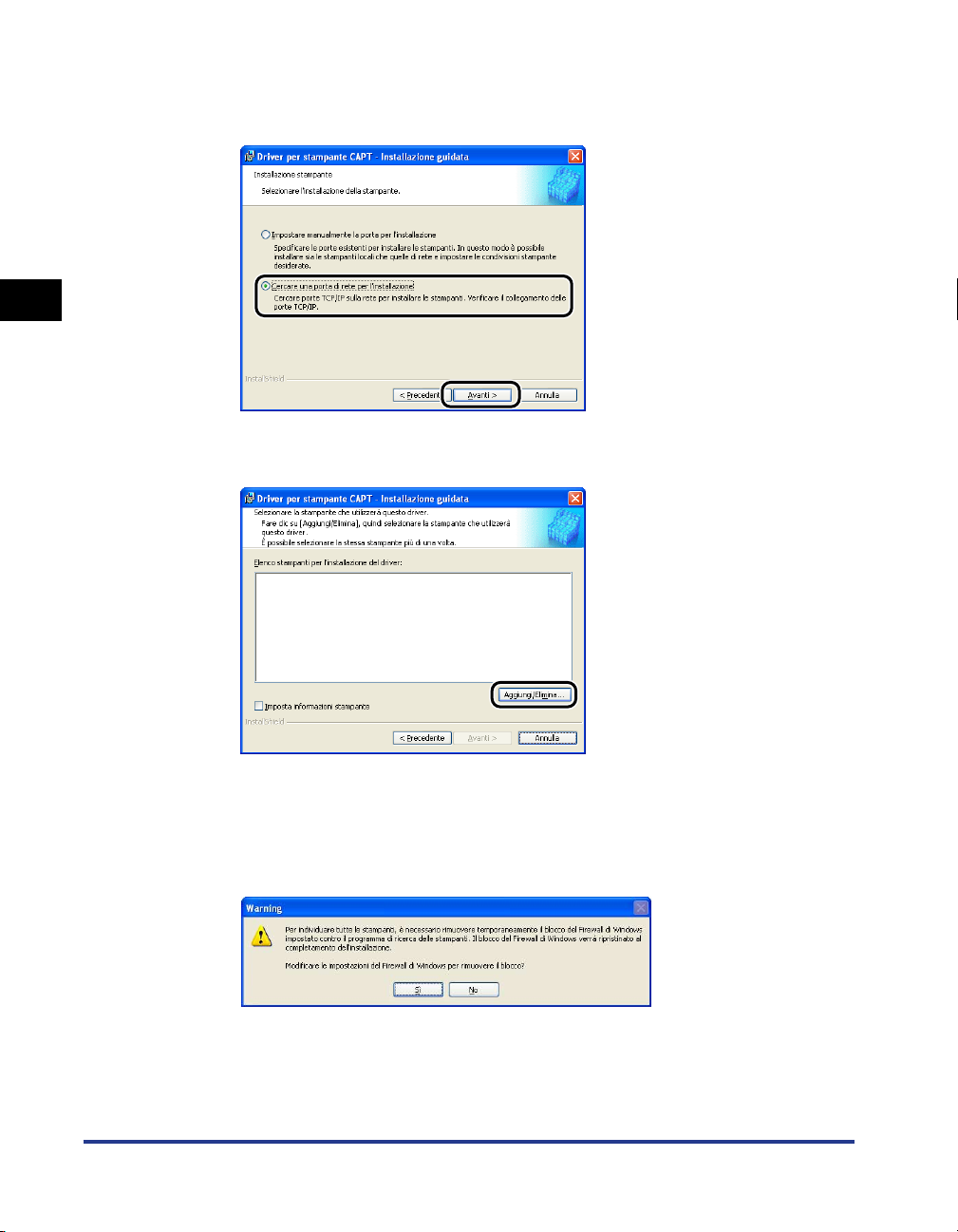
8
Selezionare [Cercare una porta di rete per l'installazione],
quindi fare clic su [Avanti].
2
9
Fare clic su [Aggiungi/Elimina].
Impostazione dell'ambiente di rete per la stampa
Viene eseguita la ricerca della porta TCP/IP sulla rete e la stampante viene
rilevata automaticamente.
Se si utilizza Windows XP con Service Pack 2 o un altro sistema operativo dotato
di Windows Firewall e quest'ultimo è abilitato, viene visualizzata la seguente
schermata.
Se l'indirizzo IP della stampante è già stato impostato, fare clic su [No].
Se si desidera annullare il blocco e rilevare le stampanti in cui l'indirizzo IP non è
ancora stato impostato, fare clic su [Sì].
2-6
Installazione del software CAPT
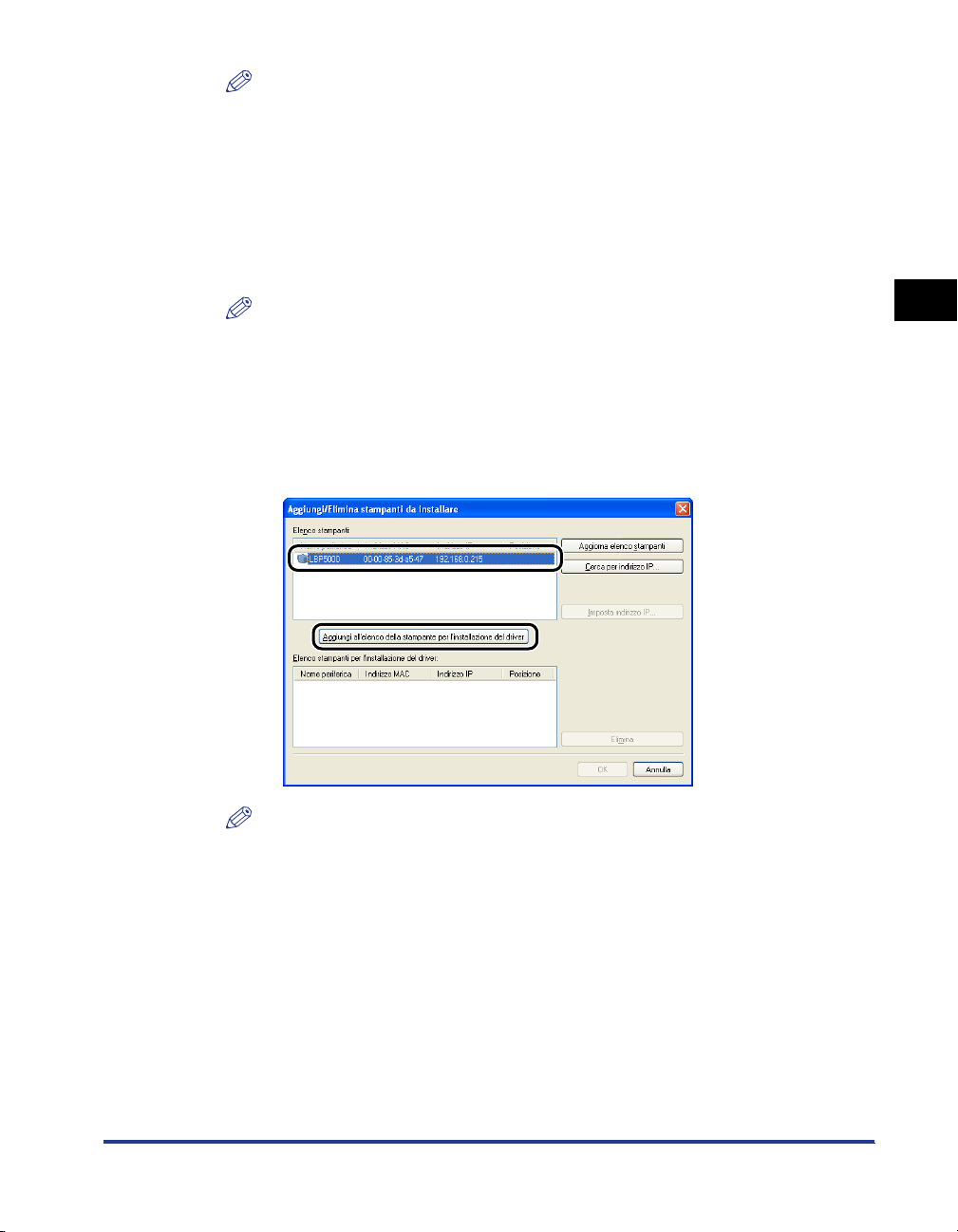
NOTA
Se si desidera dapprima specificare l'indirizzo IP, annullare l'installazione e vedere
"Installazione manuale del driver della stampante utilizzando il software con varie
utilità" (pag. 2-16) per impostare l'indirizzo IP.
10
Selezionare la stampante da installare da [Elenco stampanti],
quindi fare clic su [Aggiungi all'elenco della stampante per
l'installazione del driver].
NOTA
Se la stampante da installare non è visualizzata in [Elenco stampanti], accertarsi
che computer e stampante siano collegati in rete e che la stampante sia accesa.
● Quando in [Nome periferica] è visualizzato il nome di questa
stampante
❑ Selezionare la stampante da installare, quindi fare clic su [Aggiungi all'elenco
della stampante per l'installazione del driver].
NOTA
A seconda dell'ambiente di sistema, nel campo [Indirizzo IP] in [Elenco stampanti]
viene visualizzato "192.168.0.215" (il valore predefinito della scheda di rete). Se si
desidera modificare l'indirizzo IP, vedere "Impostazioni del protocollo per la
stampante" (pag. 2-65) per modificarlo al termine dell'installazione.
2
Impostazione dell'ambiente di rete per la stampa
Installazione del software CAPT
2-7
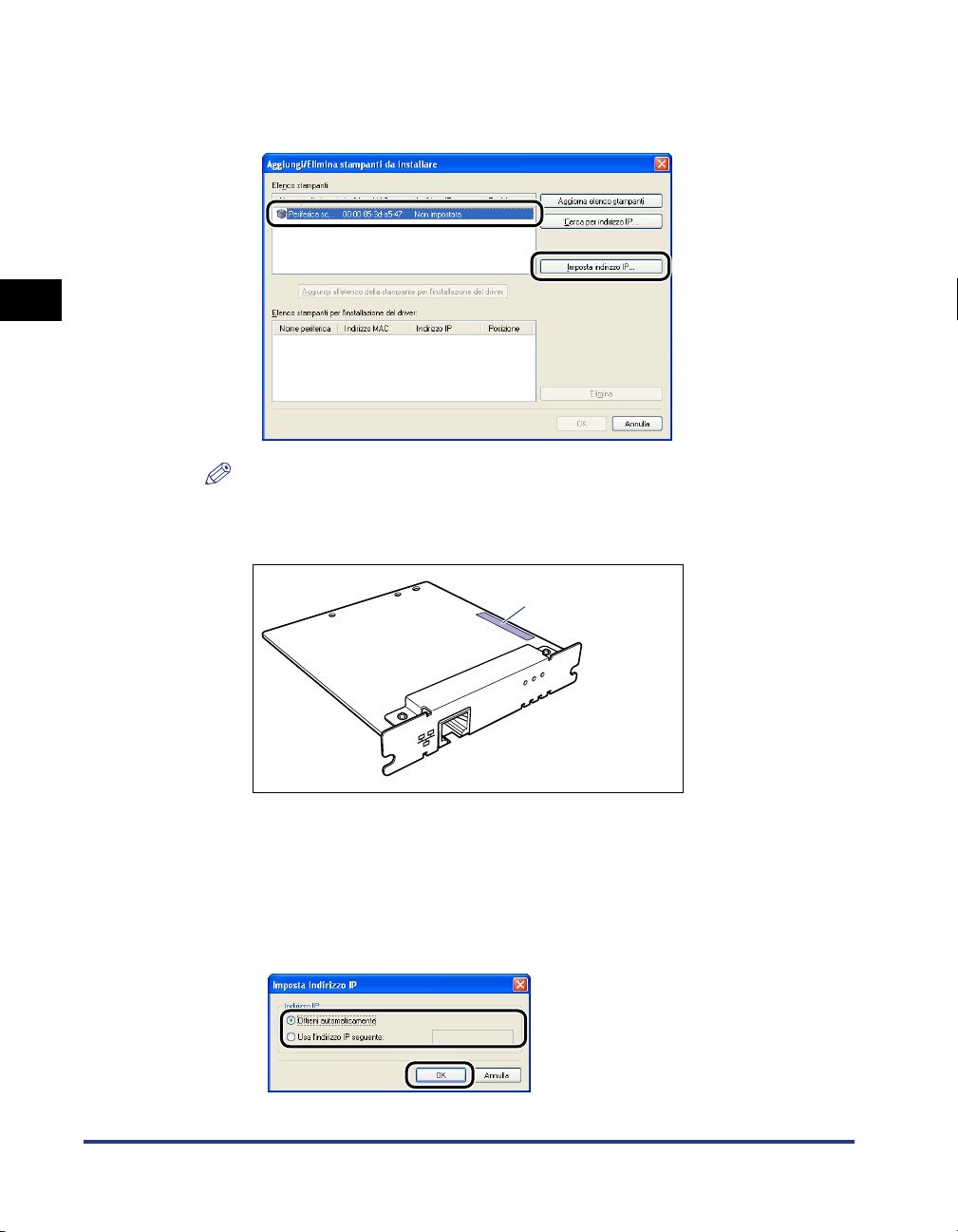
● Quando in [Nome periferica] è visualizzato [Periferica sconosciuta]
❑ Selezionare la stampante visualizzata come [Periferica sconosciuta], quindi
fare clic su [Imposta indirizzo IP].
2
NOTA
Se nel campo [Periferica sconosciuta] sono presenti più voci, selezionare l'indirizzo
MAC della stampante da installare. L'indirizzo MAC è indicato sul lato posteriore
della scheda di rete (A) nel punto mostrato nella figura seguente.
(A)
Impostazione dell'ambiente di rete per la stampa
❑ Immettere l'indirizzo IP della stampante nella finestra di dialogo [Imposta
indirizzo IP], quindi fare clic su [OK].
[Ottieni automaticamente]: ottiene l'indirizzo IP mediante il protocollo DHCP (è
necessario che il server DHCP sia avviato). Per ulteriori dettagli sulla
configurazione del server DHCP, rivolgersi all'amministratore di rete.
[Usa l'indirizzo IP seguente]: specifica direttamente l'indirizzo IP (immettere
l'indirizzo IP separando i numeri con un punto, ad esempio AAA.BBB.C.DD).
2-8
Installazione del software CAPT
NB-C1
ERR LNK 100
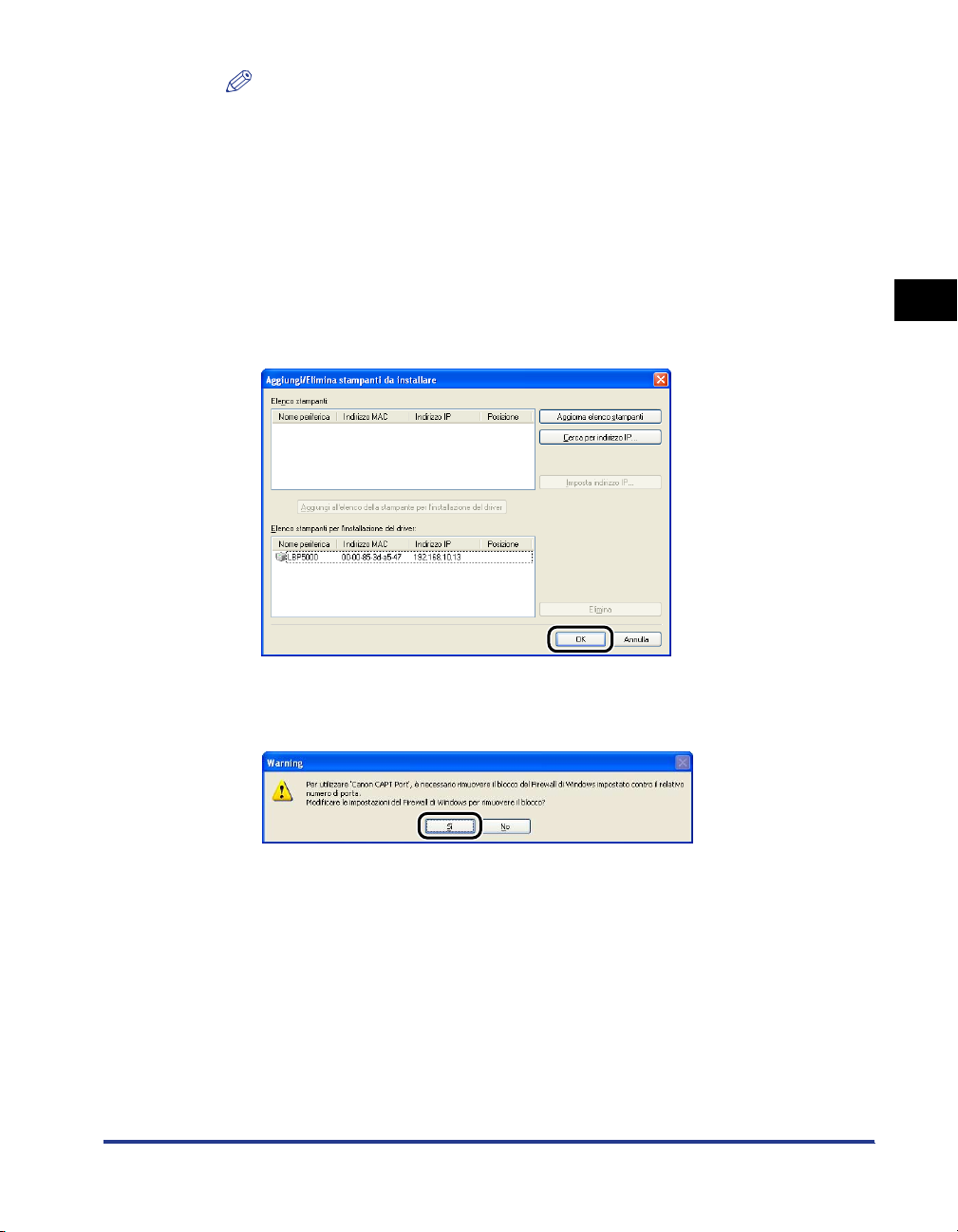
NOTA
Se la stampante da installare non è visualizzata in [Elenco stampanti], effettuare le
seguenti impostazioni:
-Fare clic su [Aggiorna elenco stampanti]. Viene eseguita una nuova ricerca delle
stampanti in rete.
-Fare clic su [Cerca per indirizzo IP]. Immettendo l'indirizzo IP della stampante da
installare nella finestra di dialogo [Cerca per indirizzo IP] e facendo clic su [OK],
viene eseguita la ricerca della stampante avente l'indirizzo IP immesso
(immettere l'indirizzo IP separando i numeri con un punto, ad esempio
AAA.BBB.C.DD).
11
Fare clic su [OK].
2
Se si utilizza Windows XP con Service Pack 2 o un altro sistema operativo dotato
di Windows Firewall e quest'ultimo è abilitato, quando viene visualizzata la
seguente schermata fare clic su [Sì].
Viene automaticamente creata una porta (Canon CAPT Port).
Installazione del software CAPT
2-9
Impostazione dell'ambiente di rete per la stampa
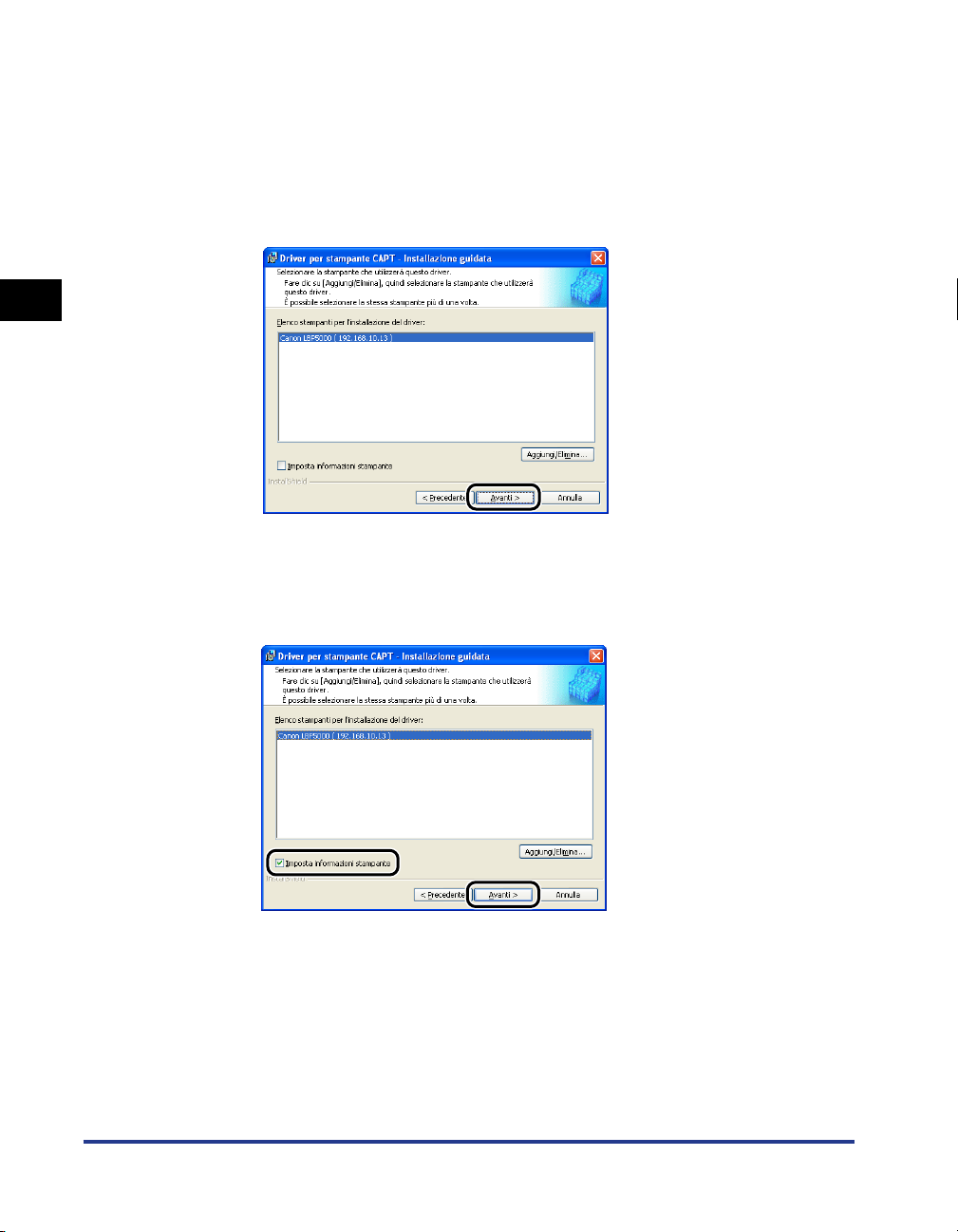
12
Verificare che il nome della stampante sia stato aggiunto in
[Elenco stampanti per l'installazione del driver].
● Quando non si specificano le impostazioni per le informazioni della
stampante, come le impostazioni di condivisione
❑ Fare clic su [Avanti].
2
● Quando si specificano le impostazioni per le informazioni della
stampante, come le impostazioni di condivisione
❑ Selezionare la casella di controllo [Imposta informazioni stampante], quindi
fare clic su [Avanti].
Impostazione dell'ambiente di rete per la stampa
2-10
Installazione del software CAPT
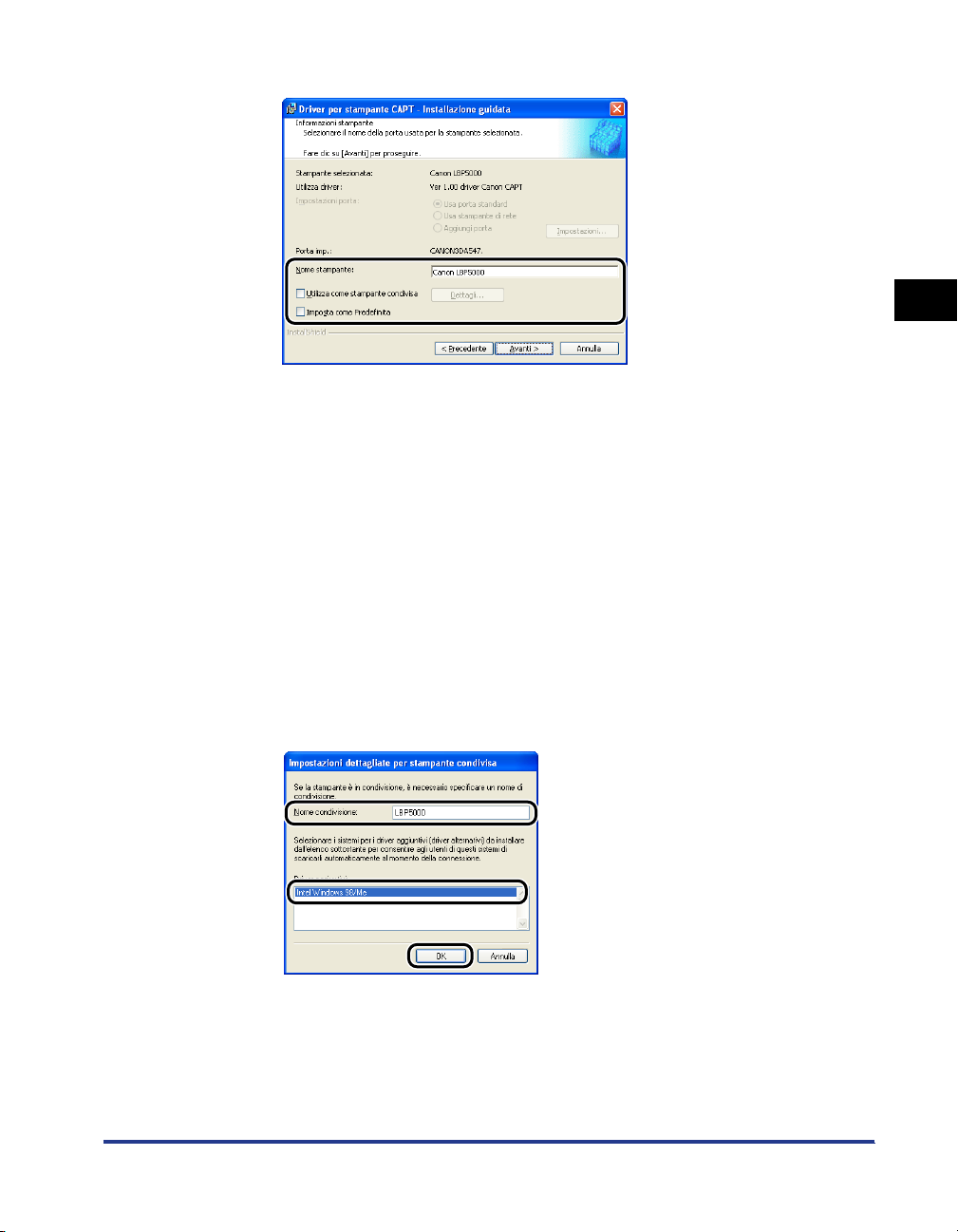
❑ Specificare le impostazioni per le informazioni della stampante.
Opzioni da specificare
[Nome stampante]: Qualora si desideri assegnare un nuovo nome alla
stampante, inserirlo nel campo [Nome stampante].
2
[Utilizza come stampante
condivisa]:
[Imposta come Predefinita]: Quando la stampante è usata come stampante
Quando il computer su cui si sta installando il driver della
stampante deve essere utilizzato come server di
stampa, selezionare la casella di controllo [Utilizza come
stampante condivisa].
predefinita, selezionare la casella di controllo [Imposta
come Predefinita].
❑ Se è stata selezionata la casella di controllo [Utilizza come stampante
condivisa], fare clic su [Dettagli], quindi specificare le impostazioni dettagliate
per la stampante condivisa. Se desiderato, modificare il nome di condivisione.
Se in rete sono presenti computer che eseguono Windows 98/Me, selezionare
[Intel Windows 98/Me], quindi fare clic su [OK].
Impostazione dell'ambiente di rete per la stampa
Installazione del software CAPT
2-11
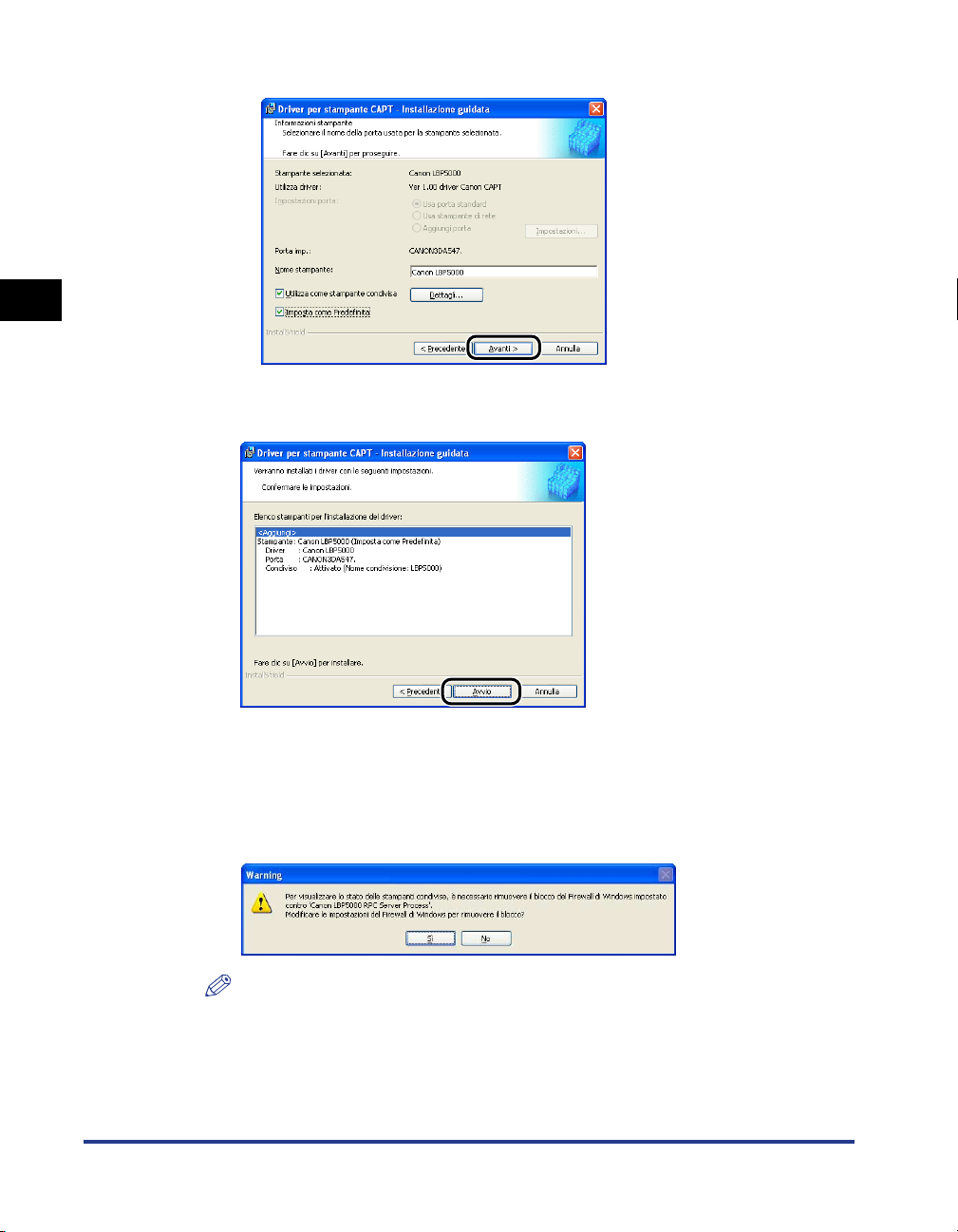
❑ Fare clic su [Avanti].
2
13
Fare clic su [Avvio].
Impostazione dell'ambiente di rete per la stampa
2-12
Installazione del software CAPT
Se si utilizza Windows XP con Service Pack 2 o un altro sistema operativo dotato
di Windows Firewall, viene visualizzata la seguente schermata. Specificare se
configurare Windows Firewall per sbloccare la comunicazione con i computer
client quando la stampante è condivisa in rete.
Se la stampante è condivisa in rete, fare clic su [Sì].
Se la stampante non è condivisa in rete, fare clic su [No].
NOTA
Anche dopo l'installazione è possibile cambiare le impostazioni di Firewall
utilizzando la "Utilità CAPT Windows Firewall" nel CD-ROM fornito in dotazione.
Per maggiori dettagli, vedere la "Guida per l'utente."
 Loading...
Loading...