Canon LBP-3300 Network Manual [no]
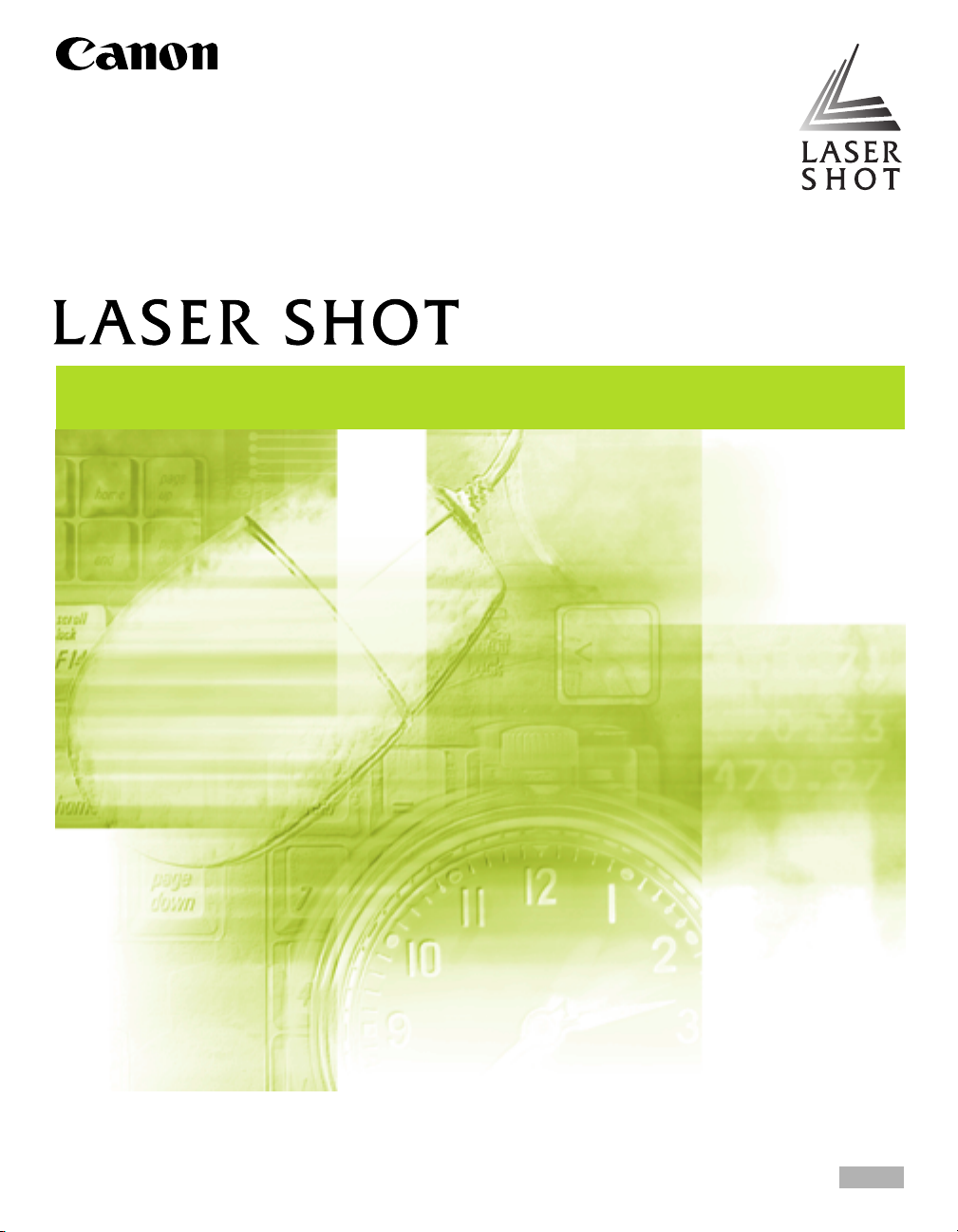
Laserskriver
Nettverkshåndbok
Nettverkshåndbok
VIKTIG:
Les denne håndboken nøye før du begynner å bruke skriveren.
Ta vare på boken. Du kan få bruk for den senere.
NOR
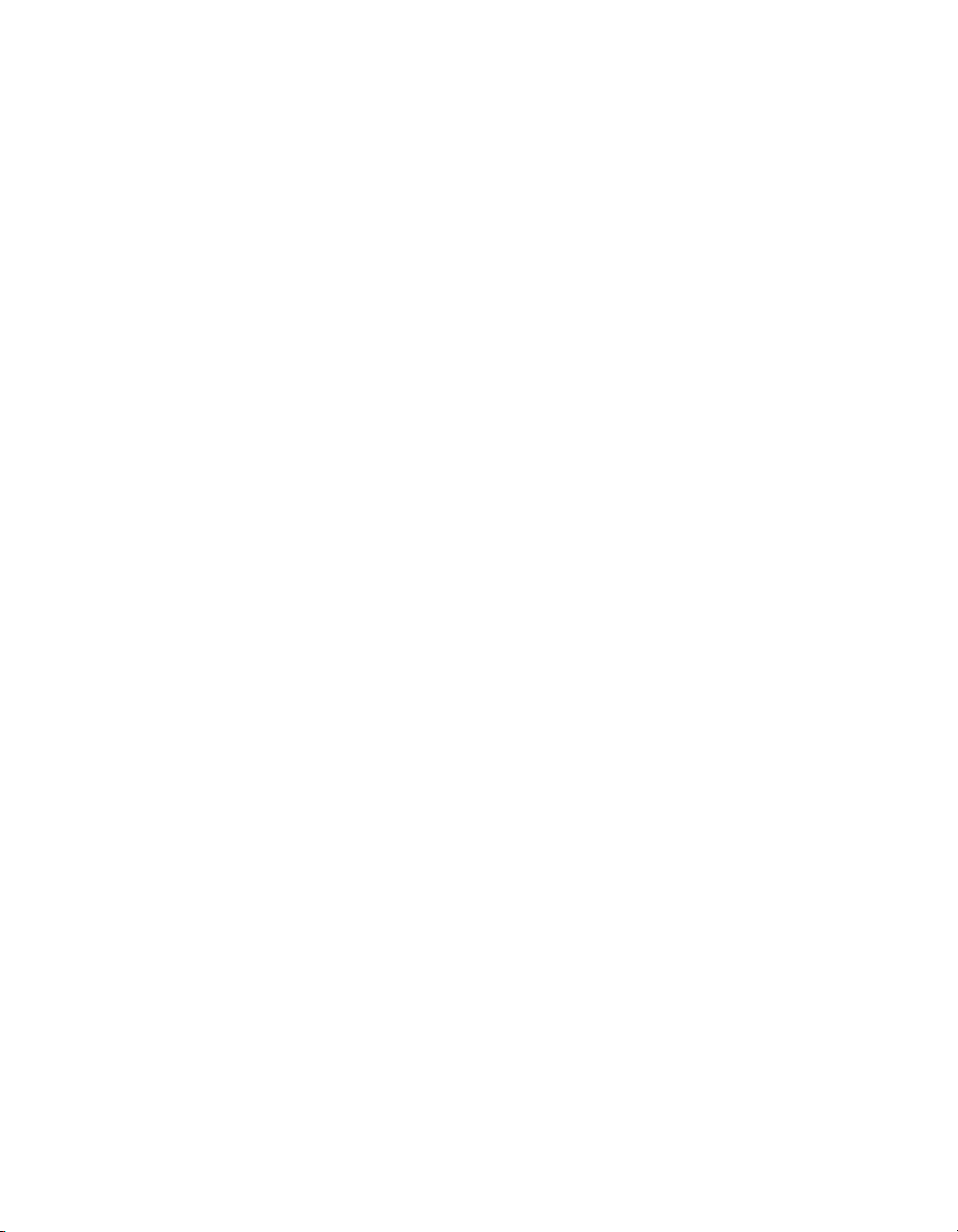
Nettverkshåndbok
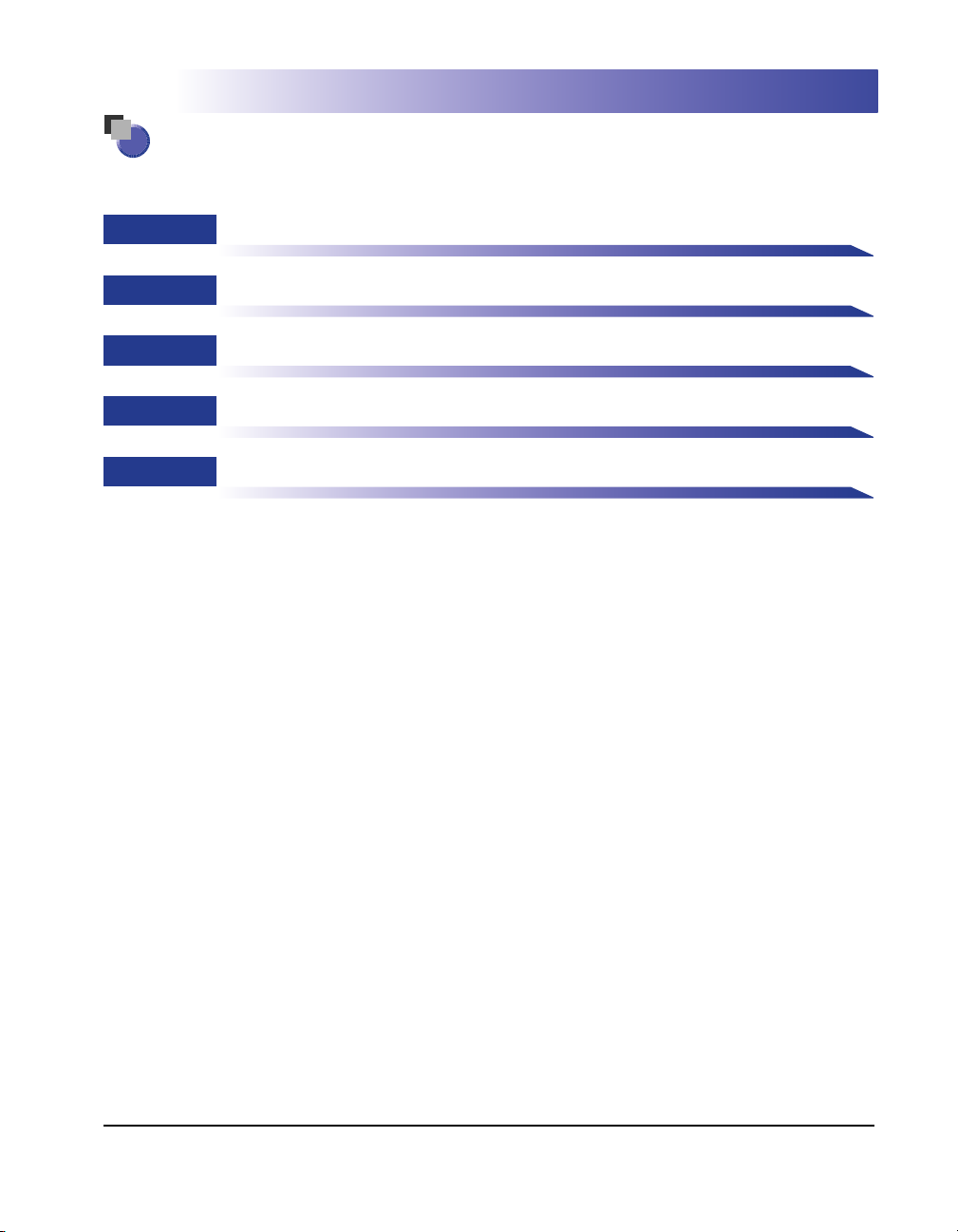
●
Hvordan denne håndboken er organisert
Kapittel 1
Kapittel 2
Kapittel 3
Kapittel 4
Kapittel 5
• Hvis du vil se håndbøkene i PDF-format, må du ha Adobe Reader / Adobe
• Det kan være at programvare (Remote UI, Canon CAPT Print Monitor, NetSpot
Før du starter
Stille inn nettverksmiljøet for utskrift
Administrere skriveren i nettverksmiljøet
Løse problemer
Tillegg
Her finner du en liste over nettverksinnstillinger, spesifikasjoner for nettverkskortet, et
stikkordregister og annen informasjon.
Merknad
Acrobat Reader. Hvis Adobe Reader / Adobe Acrobat Reader ikke er installert
på systemet, laster du ned et av programmene fra Web-området til Adobe
Systems Incorporated.
Device Installer, NetSpot Console) som benyttes til å stille inn nettverksmiljøet for
utskrift, ikke er tilgjengelig på språket som brukes på datamaskinen din. Hvis det
er tilfellet, bruker du den engelske versjonen.
Det er lagt stor vekt på at det ikke skal være unøyaktigheter eller utelatelser i denne håndboken. Vi forbedrer imidlertid produktene våre kontinuerlig,
så hvis du trenger en nøyaktig spesifikasjon, kontakter du Canon.
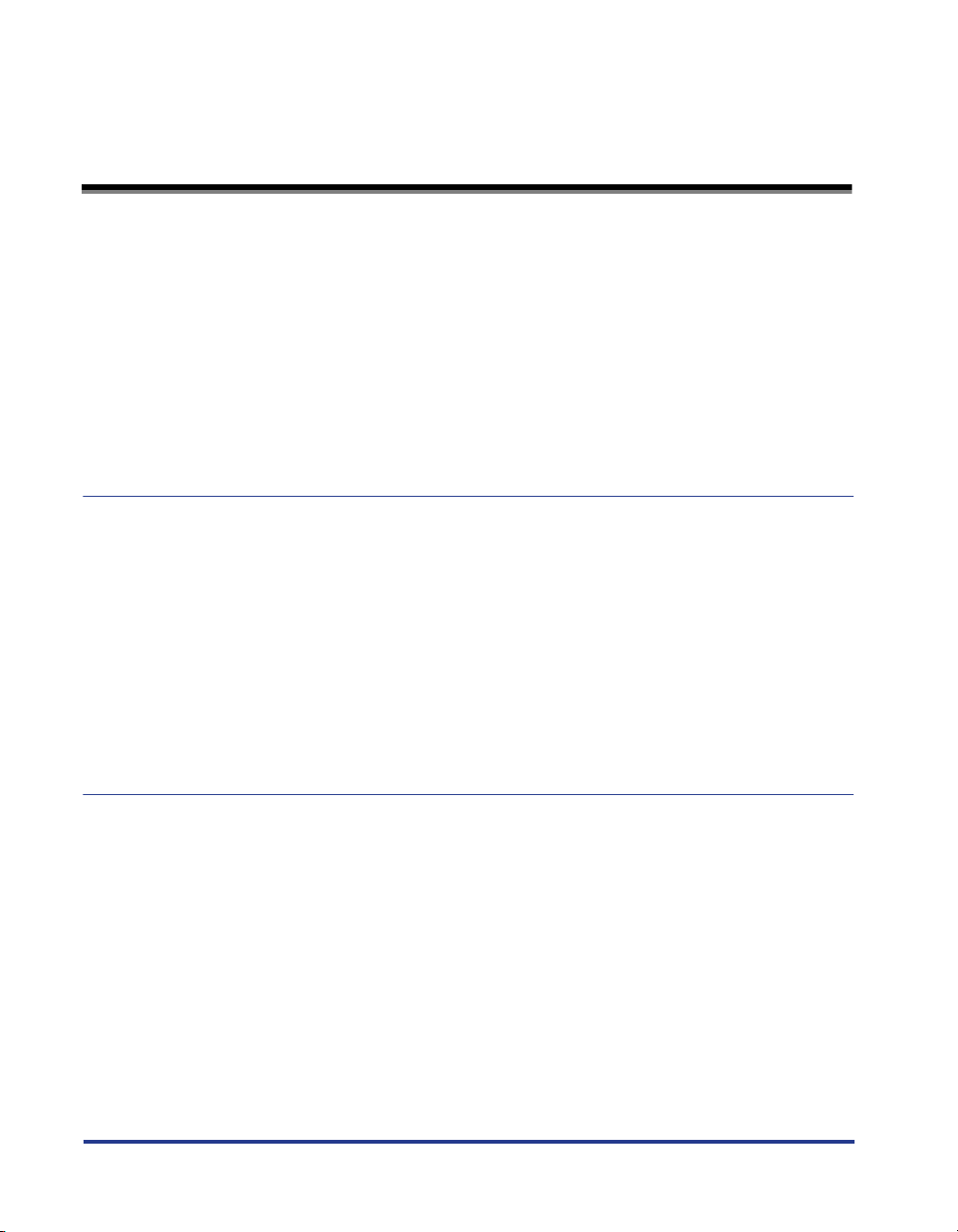
Innhold
Innledning. . . . . . . . . . . . . . . . . . . . . . . . . . . . . . . . . . . . . . . . . . . . . . . . . . . . . . . . v
Hvordan bruker jeg denne rukerhåndboken?. . . . . . . . . . . . . . . . . . . . . . . . . . . v
Symboler som brukes i håndboken . . . . . . . . . . . . . . . . . . . . . . . . . . . . . . . . . . v
Knapper i denne håndboken . . . . . . . . . . . . . . . . . . . . . . . . . . . . . . . . . . . . . . . v
Skjermbilder som brukes i håndboken . . . . . . . . . . . . . . . . . . . . . . . . . . . . . . . . vi
Forkortelser som brukes i håndboken . . . . . . . . . . . . . . . . . . . . . . . . . . . . . . . . vi
Juridiske merknader . . . . . . . . . . . . . . . . . . . . . . . . . . . . . . . . . . . . . . . . . . . . . . vii
Varemerker. . . . . . . . . . . . . . . . . . . . . . . . . . . . . . . . . . . . . . . . . . . . . . . . . . . . vii
Copyright . . . . . . . . . . . . . . . . . . . . . . . . . . . . . . . . . . . . . . . . . . . . . . . . . . . . . vii
Ansvarsfraskrivelse . . . . . . . . . . . . . . . . . . . . . . . . . . . . . . . . . . . . . . . . . . . . . viii
Kapittel 1 Før du starter
Oppgaver som må utføres før utskrift eller administrasjon av utskrift . . . . 1-2
Konfigurere skriveren for å skrive ut i et nettverksmiljø . . . . . . . . . . . . . . . . . 1-2
Installere skriverdriveren . . . . . . . . . . . . . . . . . . . . . . . . . . . . . . . . . . . . . 1-3
Angi protokollinnstillingene for skriveren . . . . . . . . . . . . . . . . . . . . . . . . . 1-3
Administrere skriveren i nettverksmiljøet . . . . . . . . . . . . . . . . . . . . . . . . . . . . 1-4
Systemkrav. . . . . . . . . . . . . . . . . . . . . . . . . . . . . . . . . . . . . . . . . . . . . . . . . . . . . 1-5
Skriverdriver . . . . . . . . . . . . . . . . . . . . . . . . . . . . . . . . . . . . . . . . . . . . . . . . . . 1-5
Print Monitor Installer (Canon CAPT Print Monitor) . . . . . . . . . . . . . . . . . . . . 1-5
Remote UI . . . . . . . . . . . . . . . . . . . . . . . . . . . . . . . . . . . . . . . . . . . . . . . . . . . 1-6
NetSpot Device Installer. . . . . . . . . . . . . . . . . . . . . . . . . . . . . . . . . . . . . . . . . 1-7
Kapittel 2 Stille inn nettverksmiljøet for utskrift
Installere CAPT-programvaren . . . . . . . . . . . . . . . . . . . . . . . . . . . . . . . . . . . . . 2-2
Installere CAPT-programvare fra installasjons-CD-ROM . . . . . . . . . . . . . . . . 2-3
Installere skriverdriveren manuelt med ulike verktøy . . . . . . . . . . . . . . . . . . 2-16
Stille inn IP-adressen med NetSpot Device Installer . . . . . . . . . . . . . . . 2-17
Stille inn IP-adressen med ARP/PING-kommandoen. . . . . . . . . . . . . . . 2-23
Stille inn IP-adressen fra skriverstatusvinduet . . . . . . . . . . . . . . . . . . . . 2-25
Installere Canon CAPT Print Monitor . . . . . . . . . . . . . . . . . . . . . . . . . . . 2-28
Installere skriverdriveren med [Veiviser for skriver] . . . . . . . . . . . . . . . . 2-33
Når installeringen er fullført . . . . . . . . . . . . . . . . . . . . . . . . . . . . . . . . . . . . . . 2-58
Skrive ut nettverksstatus . . . . . . . . . . . . . . . . . . . . . . . . . . . . . . . . . . . . . . . . 2-60
ii
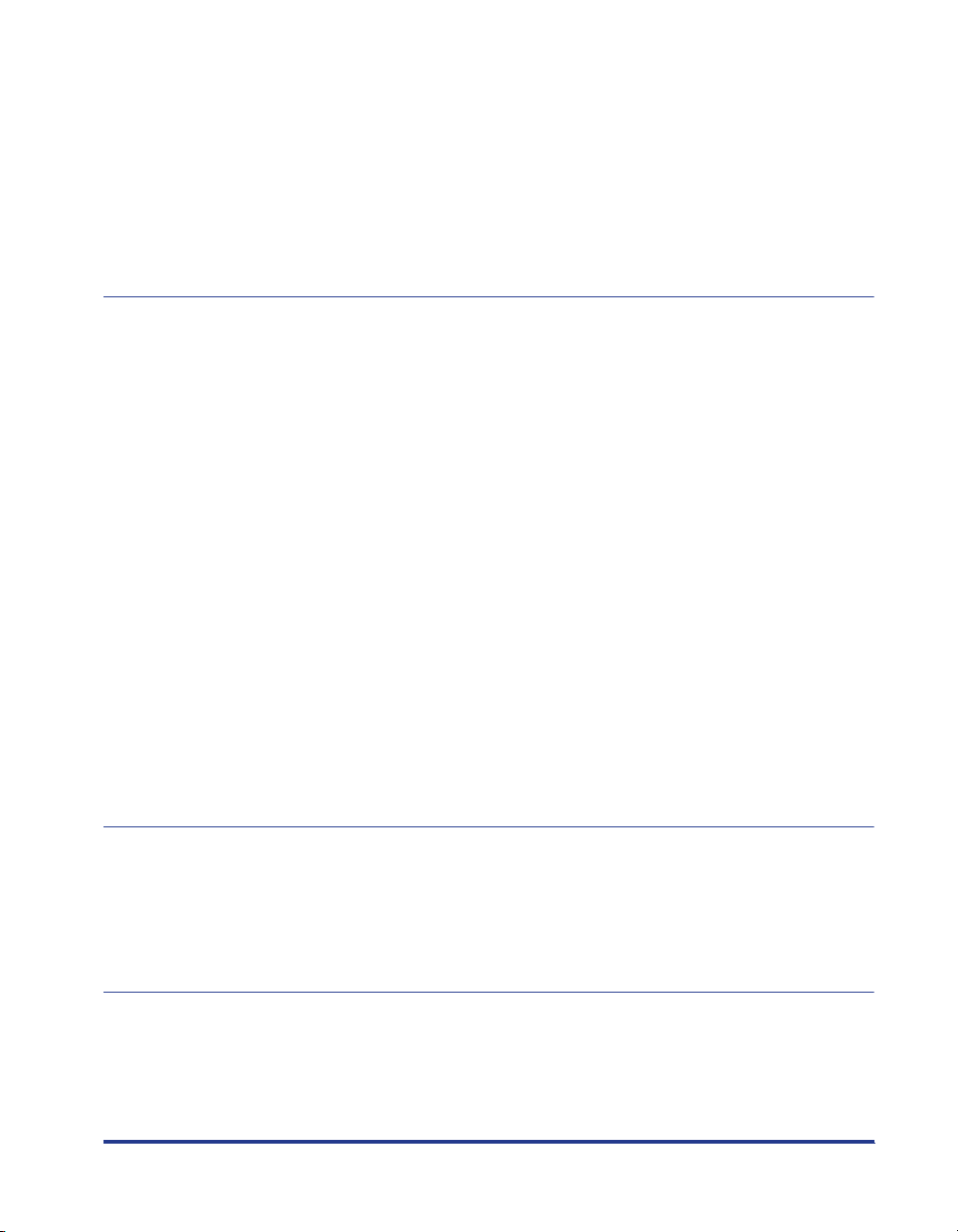
Protokollinnstillinger for skriveren . . . . . . . . . . . . . . . . . . . . . . . . . . . . . . . . .2-63
Angi protokollinnstillinger med Remote UI. . . . . . . . . . . . . . . . . . . . . . . . . . .2-63
Angi protokollinnstillinger med NetSpot Device Installer . . . . . . . . . . . . . . . .2-73
Angi protokollinnstillinger med FTP Client . . . . . . . . . . . . . . . . . . . . . . . . . . . 2-77
Avinstallere CAPT-programvaren. . . . . . . . . . . . . . . . . . . . . . . . . . . . . . . . . . .2-80
Avinstallere skriverdriveren . . . . . . . . . . . . . . . . . . . . . . . . . . . . . . . . . . . . . . 2-80
Avinstallere Canon CAPT Print Monitor. . . . . . . . . . . . . . . . . . . . . . . . . . . . . 2-82
Avinstallere NetSpot Device Installer. . . . . . . . . . . . . . . . . . . . . . . . . . . . . . . 2-84
Kapittel 3 Administrere skriveren i nettverksmiljøet
Administrere skriveren . . . . . . . . . . . . . . . . . . . . . . . . . . . . . . . . . . . . . . . . . . . .3-2
Administrere skriveren med Remote UI . . . . . . . . . . . . . . . . . . . . . . . . . . . . . . 3-3
Begrense hvilke brukere som kan skrive ut . . . . . . . . . . . . . . . . . . . . . . . . . . . 3-4
Begrense hvilke brukere som kan overvåke/endre innstillingene med
SNMP-protokollen . . . . . . . . . . . . . . . . . . . . . . . . . . . . . . . . . . . . . . . . . . . . . 3-10
Begrense hvilke brukere som kan utføre multicast-søk . . . . . . . . . . . . . . . . .3-17
Begrense hvilke enheter som får tilgang med MAC-adresser . . . . . . . . . . . .3-22
Innhente/sjekke loggene for sikkerhetstilgang. . . . . . . . . . . . . . . . . . . . . . . .3-27
Innhente en logg for sikkerhetstilgang. . . . . . . . . . . . . . . . . . . . . . . . . . . 3-27
Sjekke loggene for sikkerhetstilgang . . . . . . . . . . . . . . . . . . . . . . . . . . . . 3-32
Initialisere nettverksinnstillingene . . . . . . . . . . . . . . . . . . . . . . . . . . . . . . . . .3-36
Administrere skriveren ved hjelp av FTP Client. . . . . . . . . . . . . . . . . . . . . . .3-40
Administrere skriveren med NetSpot Device Installer. . . . . . . . . . . . . . . . . .3-43
Enheter som kan konfigureres. . . . . . . . . . . . . . . . . . . . . . . . . . . . . . . . . . . .3-43
Installere NetSpot Device Installer. . . . . . . . . . . . . . . . . . . . . . . . . . . . . . . . . 3-44
Kjøre NetSpot Device Installer . . . . . . . . . . . . . . . . . . . . . . . . . . . . . . . . . . . .3-50
Kjøre NetSpot Device Installer når det er installert på en
datamaskin. . . . . . . . . . . . . . . . . . . . . . . . . . . . . . . . . . . . . . . . . . . . . . . . 3-50
Kjøre NetSpot Device Installer fra CD-ROMen som fulgte med . . . . . . .3-50
Bruke NetSpot Device Installer . . . . . . . . . . . . . . . . . . . . . . . . . . . . . . . . . . .3-51
Kapittel 4 Løse problemer
Problemer med installasjon . . . . . . . . . . . . . . . . . . . . . . . . . . . . . . . . . . . . . . . .4-2
Når avinstallering mislykkes. . . . . . . . . . . . . . . . . . . . . . . . . . . . . . . . . . . . . . .4-3
Diverse problemer. . . . . . . . . . . . . . . . . . . . . . . . . . . . . . . . . . . . . . . . . . . . . . . .4-5
Sjekke funksjonene for nettverkskortet . . . . . . . . . . . . . . . . . . . . . . . . . . . . . . 4-9
Kapittel 5 Tillegg
Nettverksinnstillinger . . . . . . . . . . . . . . . . . . . . . . . . . . . . . . . . . . . . . . . . . . . . .5-2
Programvare som kan brukes til å angi nettverksinnstillinger. . . . . . . . . . . .5-7
Initialisere nettverksinnstillingene. . . . . . . . . . . . . . . . . . . . . . . . . . . . . . . . . . .5-8
iii
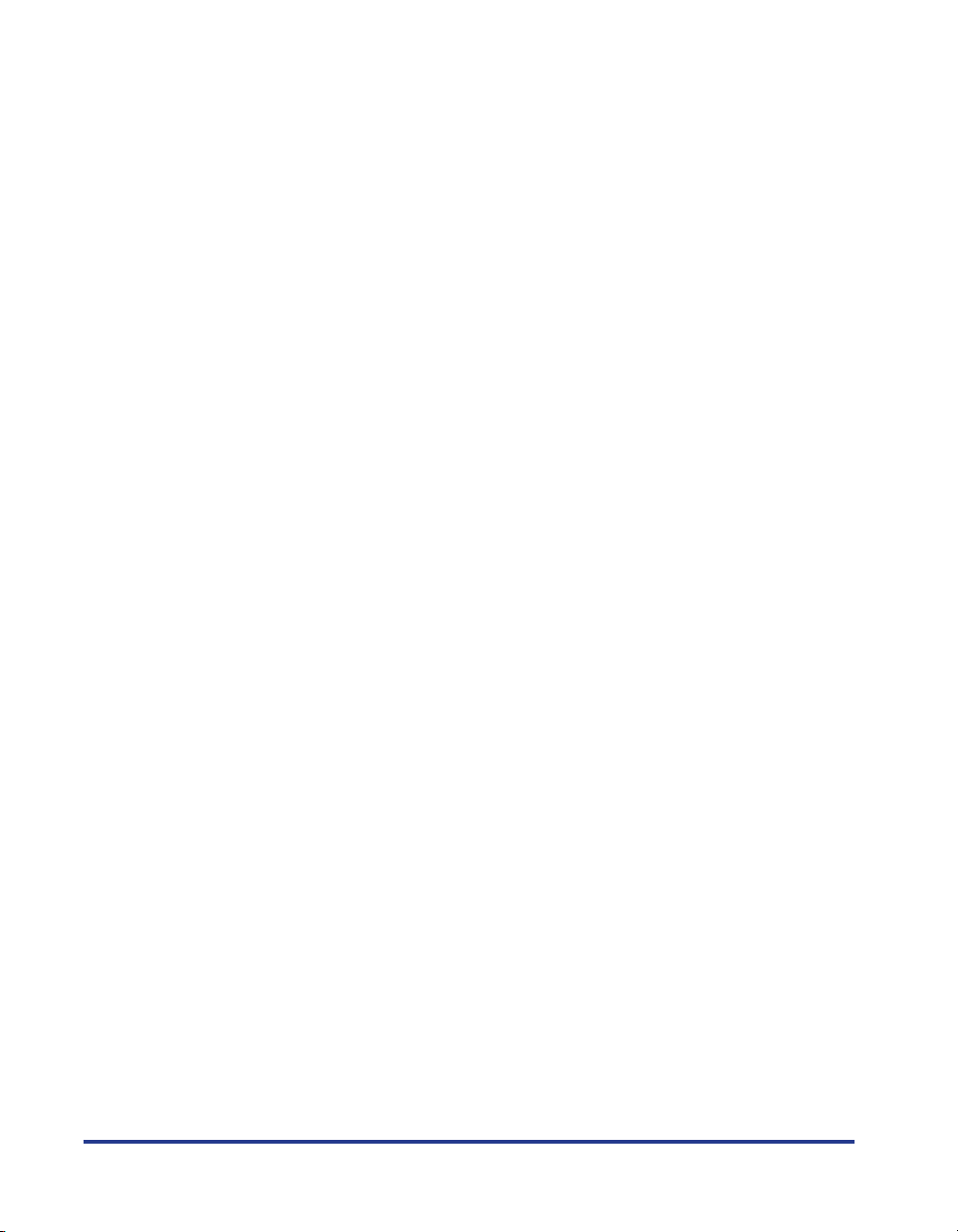
Bruke kommunikasjonsmodusen unicast. . . . . . . . . . . . . . . . . . . . . . . . . . . 5-12
Kommunikasjonsmodusen unicast. . . . . . . . . . . . . . . . . . . . . . . . . . . . . . . . 5-12
Stille inn en datamaskin til å gå inn i kommunikasjonsmodusen unicast . . . 5-13
Installere Canon CAPT Print Monitor . . . . . . . . . . . . . . . . . . . . . . . . . . . 5-13
Installere skriverdriveren . . . . . . . . . . . . . . . . . . . . . . . . . . . . . . . . . . . . 5-14
Stille inn en nettverkskortet til å gå inn i kommunikasjonsmodusen
unicast . . . . . . . . . . . . . . . . . . . . . . . . . . . . . . . . . . . . . . . . . . . . . . . . . . . . . 5-18
Oppdatere fastvaren . . . . . . . . . . . . . . . . . . . . . . . . . . . . . . . . . . . . . . . . . . . . 5-21
Spesifikasjoner . . . . . . . . . . . . . . . . . . . . . . . . . . . . . . . . . . . . . . . . . . . . . . . . 5-25
Maskinvarespesifikasjoner . . . . . . . . . . . . . . . . . . . . . . . . . . . . . . . . . . . . . . 5-25
Programvarespesifikasjoner. . . . . . . . . . . . . . . . . . . . . . . . . . . . . . . . . . . . . 5-25
Stikkord. . . . . . . . . . . . . . . . . . . . . . . . . . . . . . . . . . . . . . . . . . . . . . . . . . . . . . . 5-26
iv
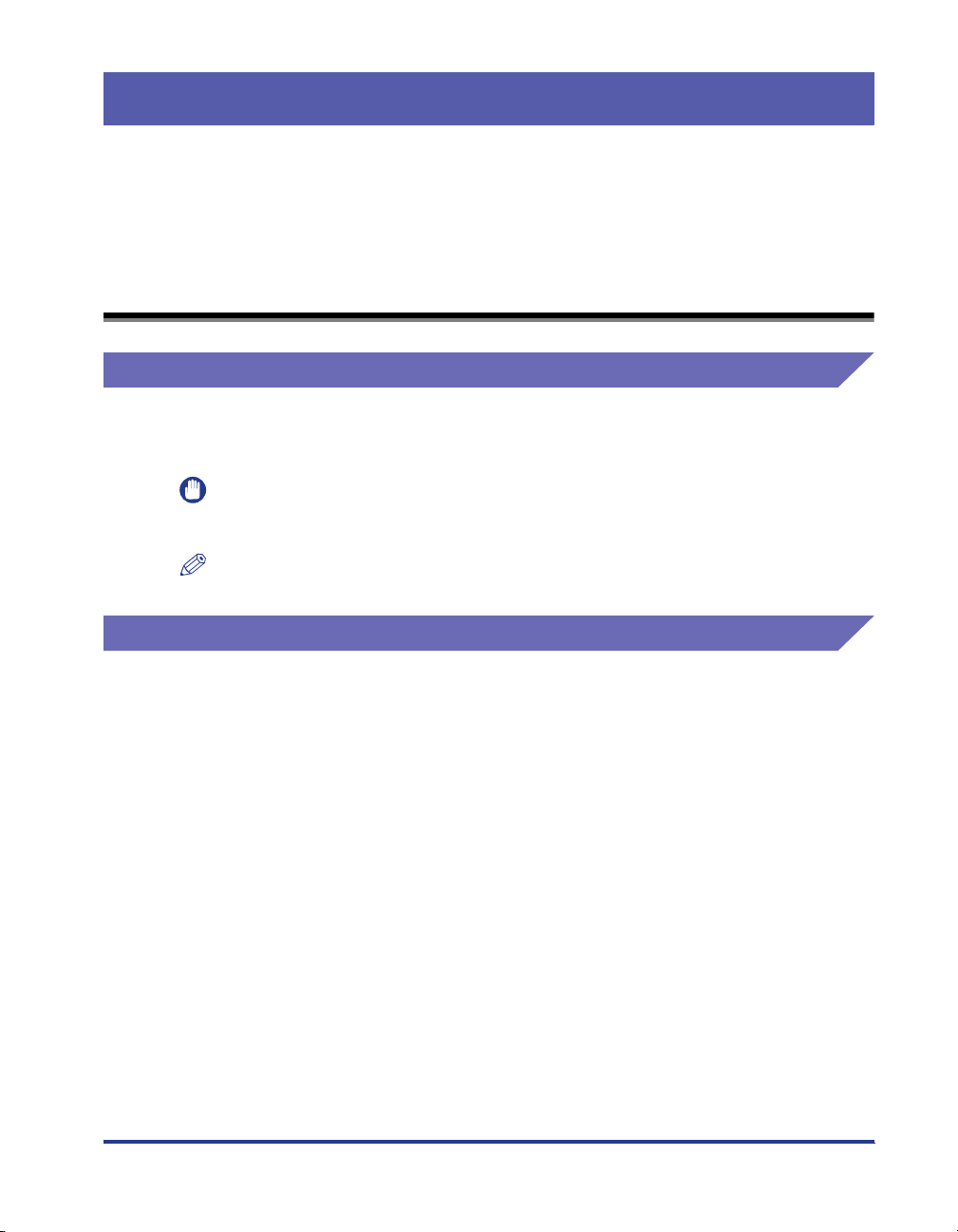
Innledning
Takk for at du kjøpte dette Canon-produktet.
Les denne håndboken nøye før du begynner å bruke skriveren, slik at du får vite hvilke
muligheter du har, og får mest mulig ut av de mange funksjonene.
Når du har lest denne håndboken, legger du den på et sted den er lett å finne igjen.
Hvordan bruker jeg denne rukerhåndboken?
Symboler som brukes i håndboken
Følgende symboler brukes i denne håndboken til å informere om krav ved bruk,
eller til å gjøre informasjon klarere.
VIKTIG
MERKNAD
Angir krav og begrensninger som gjelder bruk.
Sørg for at du leser denne informasjonen nøye, slik at skriveren brukes
riktig og skade på skriveren unngås.
Brukes til å utdype en operasjon eller forklare en fremgangsmåte bedre.
Det anbefales at du leser disse merknadene.
Knapper i denne håndboken
Følgende knappenavn er noen få eksempler på hvordan knapper det skal trykkes
på, vises i denne håndboken:
•
Knapper på en dataskjerm: [Knappenavn]
Eksempler: [OK]
[Detaljer]
v
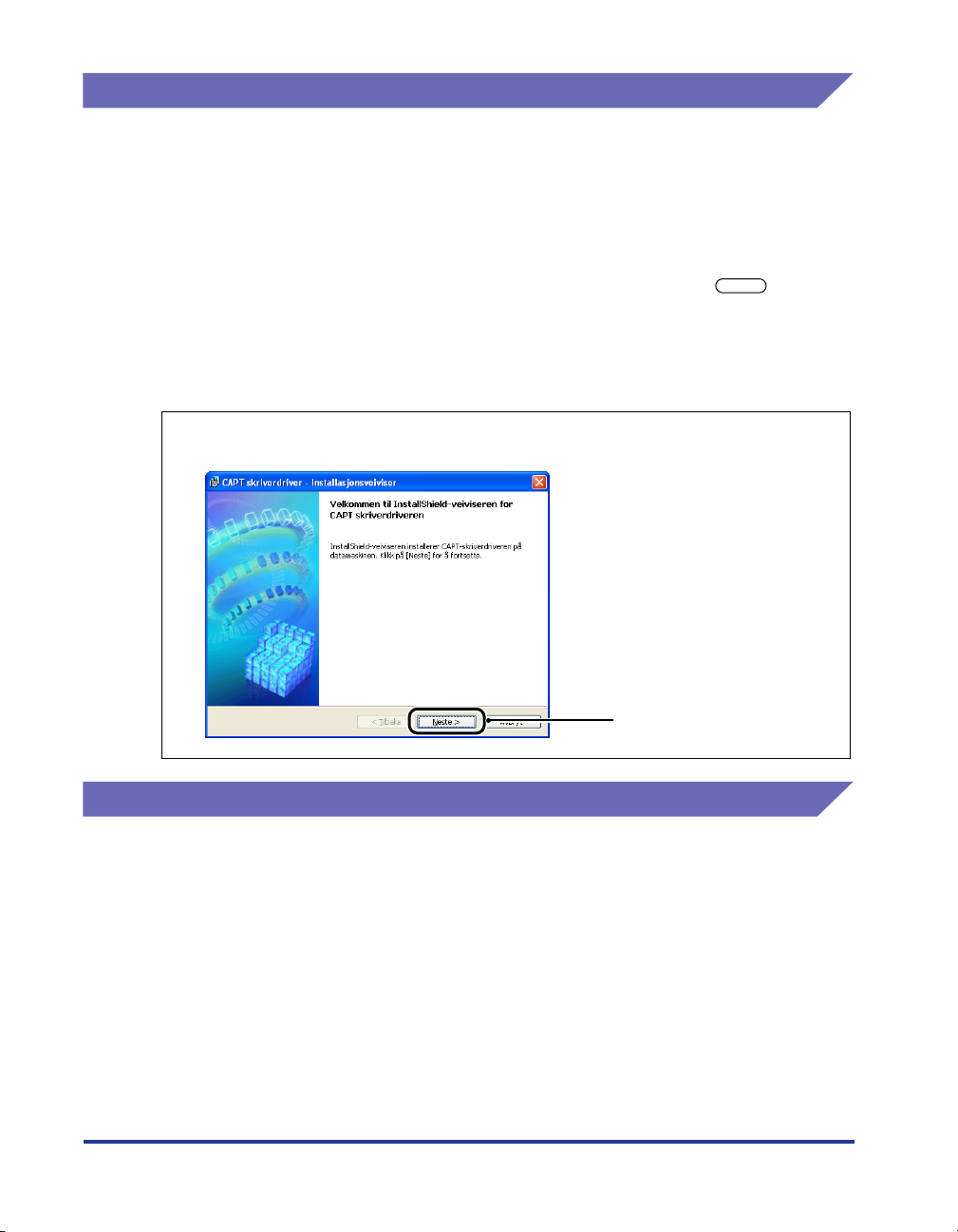
Skjermbilder som brukes i håndboken
Skjermbildene i denne håndboken kan være noe forskjellige fra de du ser på
dataskjermen din avhengig av hvilket systemmiljø det gjelder.
Hvis programvaren som benyttes til å stille inn nettverksmiljøet for utskrift, ikke er
tilgjengelig på språket som brukes på datamaskinen din, får du en forklaring i det
engelske skjermbildeeksemplet.
Knappene du skal trykke på, er merket med et avrundet rektangel slik det
vises nedenfor.
Når flere knapper kan trykkes på dataskjermen, er alle knappene i skjermbildet
merket. Velg aktuell knapp.
7
Klikk på [Neste].
Forkortelser som brukes i håndboken
I denne håndboken brukes følgende forkortelser for produktnavn og modellnavn:
Operativsystemet Microsoft
Operativsystemet Microsoft
Operativsystemet Microsoft
Operativsystemet Microsoft
Operativsystemet Microsoft
Operativsystemet Microsoft
®
Windows
®
Windows
®
Windows NT
®
Windows
®
Windows
®
Windows
vi
®
98: Windows 98
®
Millennium Edition: Windows Me
®
: Windows NT
®
2000: Windows 2000
®
XP: Windows XP
®
: Windows
Klikk på denne knappen.
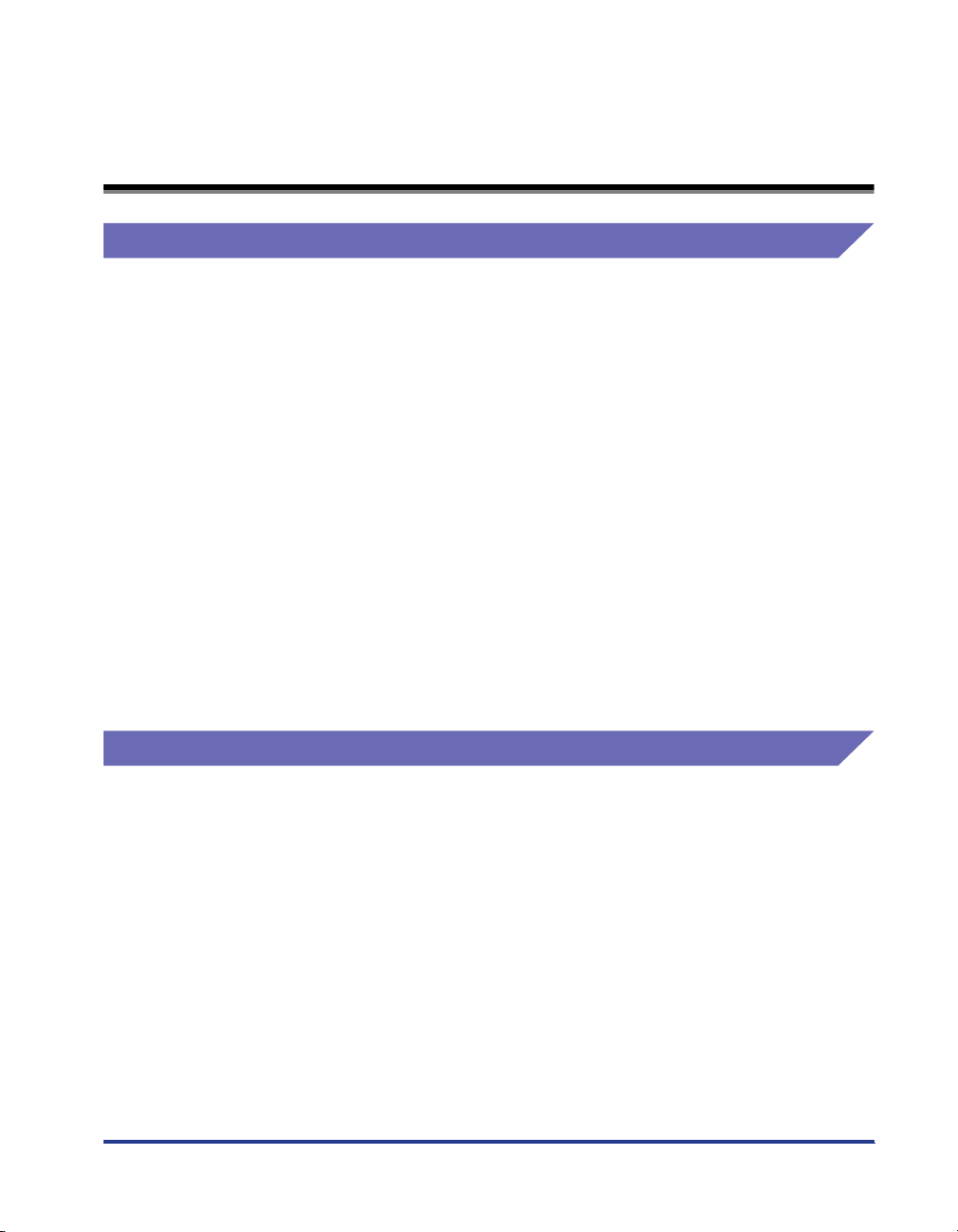
Juridiske merknader
Varemerker
Canon, Canon-logoen, LBP og NetSpot er varemerker for Canon Inc.
Adobe, Adobe Acrobat og Adobe Reader er varemerker for Adobe Systems
Incorporated.
Apple og Macintosh er varemerker for Apple Computer, Inc.
IBM og PowerPC er varemerker for International Business Machines Corporation.
Microsoft, MS-DOS, Windows og Windows NT er registrerte varemerker for
Microsoft Corporation i USA og andre land.
Windows Server er et varemerke for Microsoft Corporation.
Sun, Java og Sun Microsystems er varemerker for Sun Microsystems, Inc. i USA og
andre land.
Ethernet er et varemerke for Xerox Corporation.
Andre produkter og firmanavn som nevnes her, kan være varemerker for respektive
eiere.
Copyright
Copyright 2005 by Canon Inc. All rights reserved.
Ingen deler av håndboken kan reproduseres eller overføres i noen form eller på
noen måte, elektronisk eller mekanisk, inkludert kopiering eller opptak, eller med et
system for informasjonslagring eller gjenopprettelse uten skriftlig forhåndssamtykke
fra Canon Inc.
vii
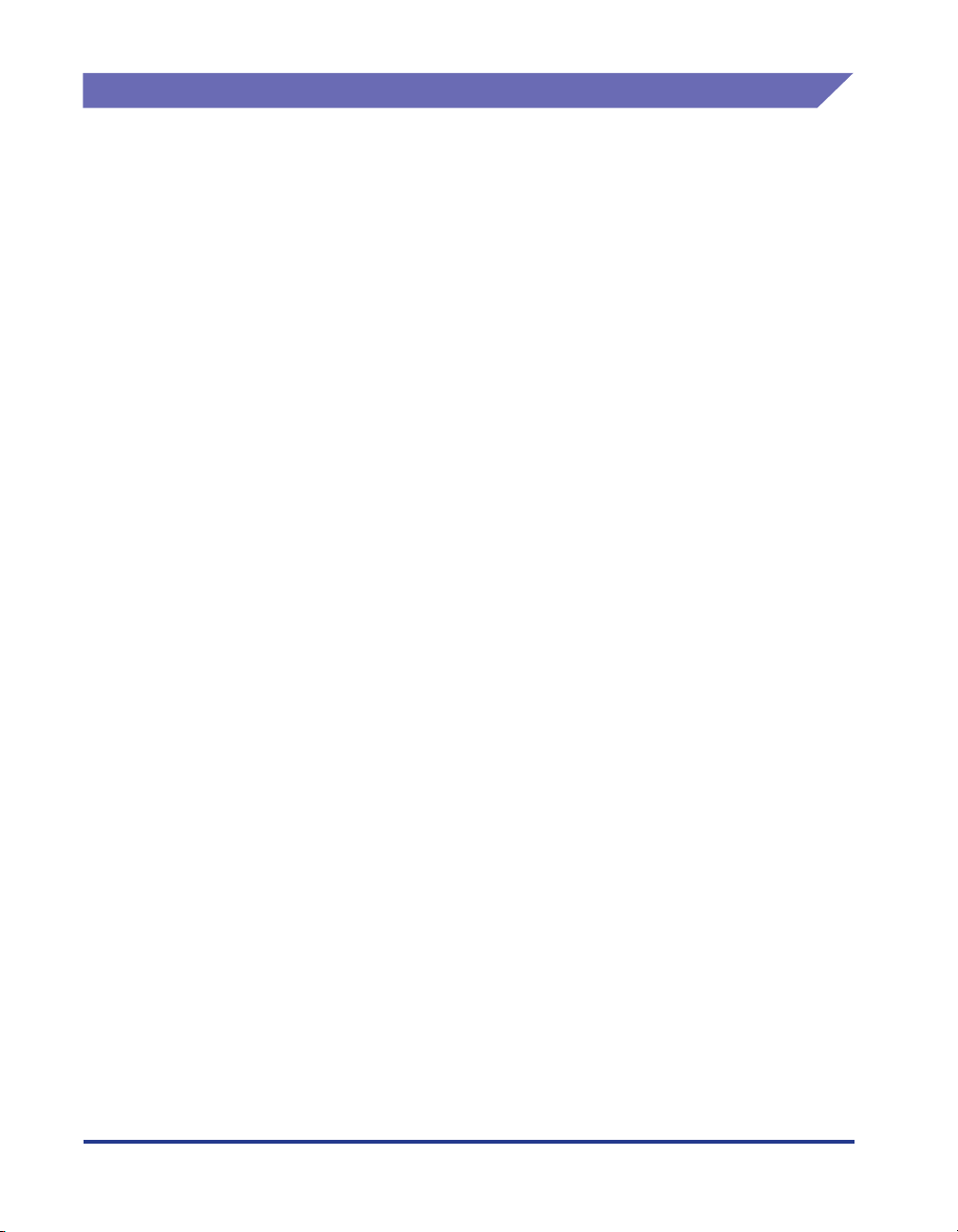
Ansvarsfraskrivelse
Informasjonen i denne brukerhåndboken kan endres uten varsel.
CANON INC. GIR INGEN GARANTIER AV NOE SLAG I DENNE HÅNDBOKEN,
VERKEN EKSPLISITT ELLER IMPLISITT, UNNTATT DET SOM ER
UTTRYKKELIG ANGITT I DENNE HÅNDBOKEN, INKLUDERT, MEN IKKE
BEGRENSET TIL, GARANTIER OM SALGBARHET ELLER EGNETHET FOR ET
BESTEMT FORMÅL ELLER GARANTIER MOT KRENKELSE. CANON INC. ER
IKKE ANSVARLIG FOR NOEN DIREKTE ELLER TILFELDIGE SKADER ELLER
FØLGESKADER ELLER TAP ELLER UTGIFTER SOM ER ET RESULTAT AV
BRUKEN AV DENNE HÅNDBOKEN.
viii
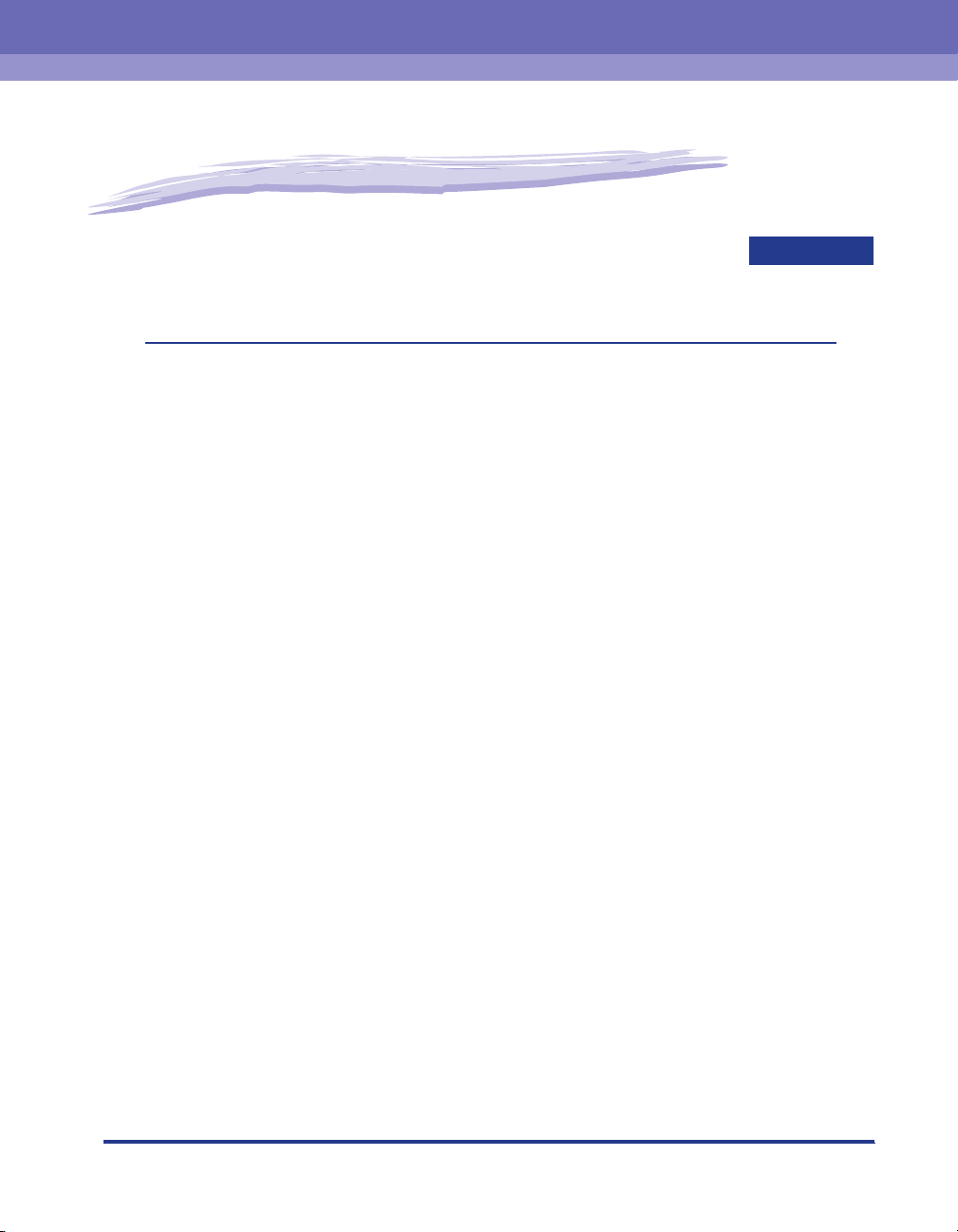
Før du starter
KAPITTEL
I dette kapitlet får du en kort oversikt over hvilke oppgaver som må utføres, og systemmiljøet
for programvaren for utskrift eller administrasjon av utskrift i et nettverksmiljø.
Oppgaver som må utføres før utskrift eller administrasjon av utskrift . . . . . . . . . . . . . . . . 1-2
Konfigurere skriveren for å skrive ut i et nettverksmiljø . . . . . . . . . . . . . . . . . . . . . . . . . . . . . . . .1-2
Administrere skriveren i nettverksmiljøet . . . . . . . . . . . . . . . . . . . . . . . . . . . . . . . . . . . . . . . . . . .1-4
Systemkrav. . . . . . . . . . . . . . . . . . . . . . . . . . . . . . . . . . . . . . . . . . . . . . . . . . . . . . . . . . . .1-5
Skriverdriver . . . . . . . . . . . . . . . . . . . . . . . . . . . . . . . . . . . . . . . . . . . . . . . . . . . . . . . . . . . . . . . . .1-5
Print Monitor Installer (Canon CAPT Print Monitor) . . . . . . . . . . . . . . . . . . . . . . . . . . . . . . . . . . .1-5
Remote UI. . . . . . . . . . . . . . . . . . . . . . . . . . . . . . . . . . . . . . . . . . . . . . . . . . . . . . . . . . . . . . . . . . .1-6
NetSpot Device Installer. . . . . . . . . . . . . . . . . . . . . . . . . . . . . . . . . . . . . . . . . . . . . . . . . . . . . . . .1-7
1
1-1
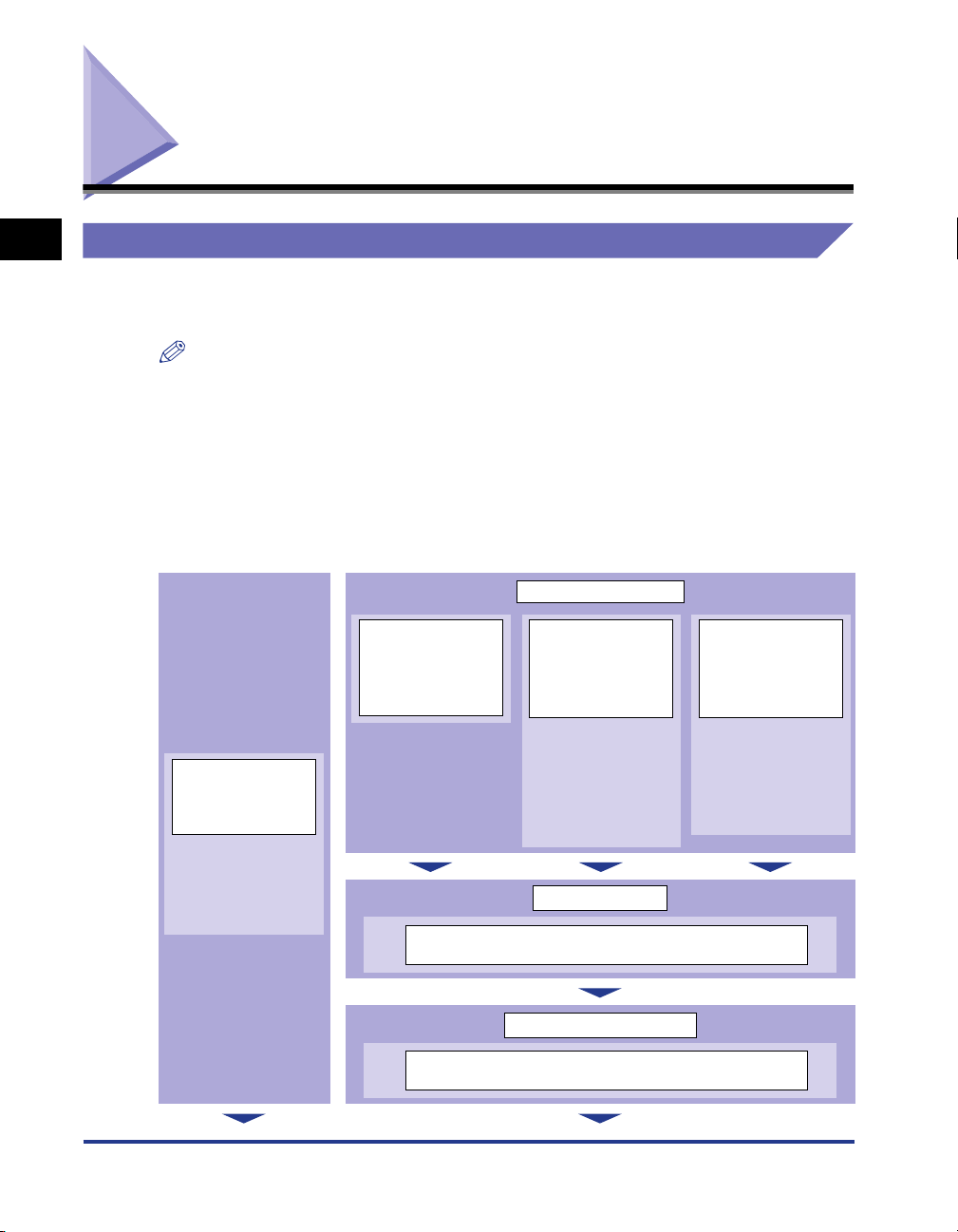
■
Oppgaver som må utføres før utskrift eller administrasjon av utskrift
1
Konfigurere skriveren for å skrive ut i et nettverksmiljø
I listen som følger får du se oppgavene som må utføres etter at skriveren er montert
og det valgfrie nettverkskortet er satt inn.
MERKNAD
Før du starter
Hvis du vil ha detaljert informasjon om hvordan du setter inn nettverkskortet, slår du opp
i brukerhåndboken.
Installere skriverdriveren
* Nedenfor ser du de to måtene skriverdriveren kan installeres på.
Fremgangsmåten for å stille inn IP-adressen eller opprette en port varierer avhengig av hvordan du velger å
installere.
<Stille inn
automatisk>
Installere fra
CD-ROM-installa-
sjon (Slå opp på s.
2-3.)
∗ Du kan stille inn
IP-adressen,
opprette en port og
installere
skriverdriveren
samtidig.
Stille inn
IP-adressen med
NetSpot Device
Installer
(Slå opp på s. 2-17.)
Installere Canon CAPT Print Monitor med Print Monitor
<Stille inn manuelt>
Stille inn IP-adressen
Stille inn
IP-adressen med
ARP/
PING-kommandoen
(Slå opp på s. 2-23.)
*
Hvis du bruker
Windows XP Service
Pack 2 eller et annet
operativsystem med
Windows-brannmur,
stiller du inn
IP-adressen med
ARP/
PING-kommandoen.
Opprette en port
Installer (Slå opp på s. 2-28.)
Stille inn
IP-adressen fra
skriverstatusvinduet
(Slå opp på s. 2-25.)
* Du kan stille inn
IP-adressen fra
skriverstatusvinduet
hvis skriverdriveren
allerede er installert
via en USB-tilkobling.
1-2
Installere skriverdriveren
Installere skriverdriveren fra [Veiviser for skriver] (Slå opp
på s. 2-33.)
Oppgaver som må utføres før utskrift eller administrasjon av utskrift
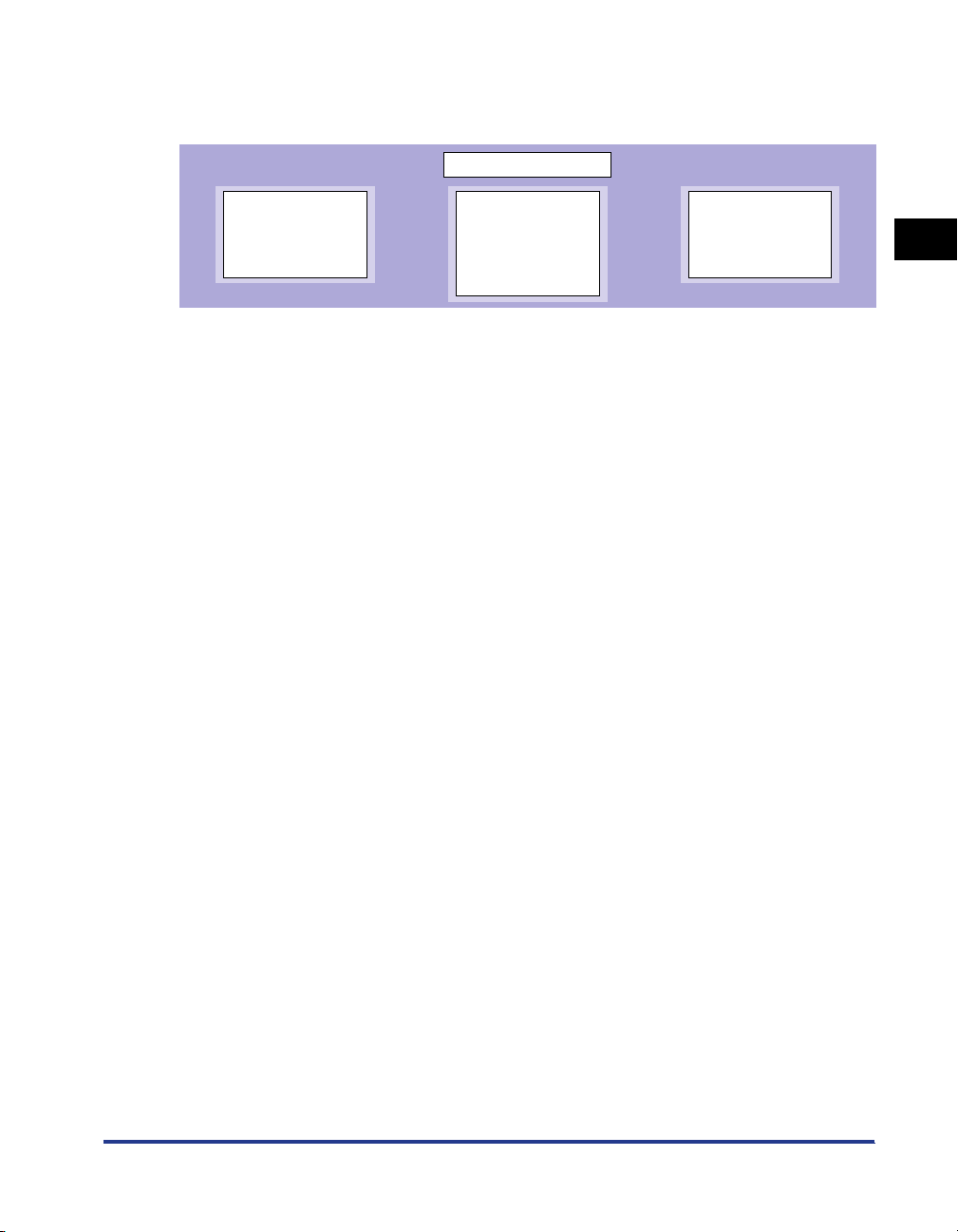
Angi protokollinnstillingene for skriveren
* Angi protokollinnstillingene etter behov.
Det er tre måter å angi protokollinnstillingene på, og alternativene varierer avhengig av hvilket verktøy du bruker.
Protokollinnstillinger
■
■
■
■
Angi protokollinn-
stillinger med
Remote UI (Slå
opp på s. 2-63.)
Angi protokollinn-
stillinger med
NetSpot Device
Installer (Slå opp
på s. 2-73.)
Angi protokollinnstillinger med FTP
Client (Slå opp på
s. 2-77.)
Installere skriverdriveren
Skriverdriveren er nødvendig for å kunne skrive ut fra et program. Nedenfor ser du
de to måtene skriverdriveren kan installeres på. Fremgangsmåten for å stille inn
IP-adressen eller opprette en port (Canon CAPT Port) som er nødvendig for å
kunne skrive ut i et nettverksmiljø, varierer avhengig av hvordan du velger å
installere.
Installere CAPT-programvare fra installasjons-CD-ROM (Slå opp på s. 2-3.)
Hvis du installerer skriverdriveren fra CD-ROMen som fulgte med (CD-ROM-installasjon),
kan du enkelt konfigurere skriveren slik at den skriver ut i et nettverksmiljø ved å stille inn
IP-adressen og samtidig opprette en port.
Installere skriverdriveren manuelt med ulike verktøy (Slå opp på s. 2-16.)
Angi IP-adressen eller opprett en port ved hjelp av programvaren på CD-ROMen som
fulgte med ("NetSpot Device Installer" eller "Print Monitor Installer"), ARP/
PING-kommandoen eller andre verktøy, og installer deretter skriverdriveren fra [Veiviser
for skriver].
1
Før du starter
Angi protokollinnstillingene for skriveren
Etter at du har installert skriverdriveren, angir du protokollinnstillingene for
skriveren etter behov. Du kan angi protokollinnstillingene fra datamaskinen du
bruker, ved hjelp programvaren som er oppført nedenfor.
Angi protokollinnstillinger med Remote UI (Slå opp på s. 2-63.)
Angi protokollinnstillingene ved å få adgang til skriveren fra Web-leseren via nettverket.
■ Angi protokollinnstillinger med NetSpot Device Installer (Slå opp på s.
2-73.)
Angi de grunnleggende protokollinnstillingene ved å starte NetSpot Device Installer fra
CD-ROMen som fulgte med. Når du konfigurerer DNS-serveren e.l., bruker du Remote UI
eller FTP Client.
Oppgaver som må utføres før utskrift eller administrasjon av utskrift
1-3
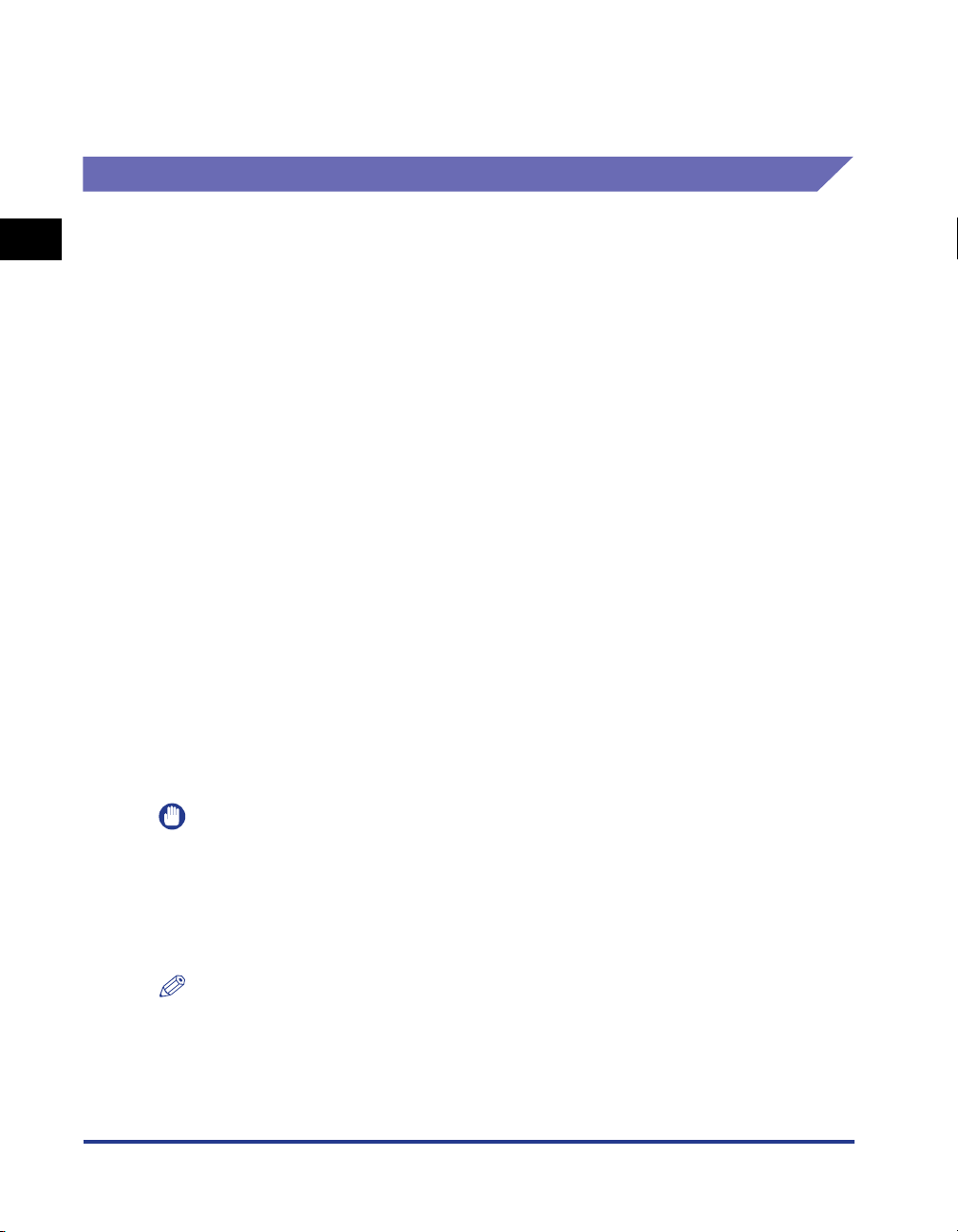
■ Angi protokollinnstillinger med FTP Client (Slå opp på s. 2-77.)
Angi protokollinnstillingene ved å gå til FTP-serveren på nettverkskortet ved hjelp av
Ledetekst (MS-DOS-ledetekst i Windows 98/Me).
Administrere skriveren i nettverksmiljøet
Du kan administrere skriveren, for eksempel kontrollere skriverstatusen og angi
1
Før du starter
ulike innstillinger, i et nettverksmiljø ved å bruke programvaren nedenfor.
Alternativene du kan angi, varierer avhengig av hvilken programvare du bruker. Slå
opp på "Nettverksinnstillinger" (s. 5-2), og bruk programvaren som er aktuell for
nettverksmiljøet du har, eller alternativene du ønsker å angi.
■ Remote UI (Slå opp på s. 3-3.)
Remote UI er programvare du kan bruke til å administrere skriveren ved hjelp av en
Web-leser. Når du får adgang til skriveren fra en Web-leser via nettverket, kan du
kontrollere skriverstatusen eller jobbloggen og konfigurere nettverks- eller
sikkerhetsinnstillingene.
■ NetSpot Device Installer (Slå opp på s. 3-43.)
NetSpot Device Installer er programvare som ligger på CD-ROMen som fulgte med
skriveren. Du kan kjøre NetSpot Device Installer fra CD-ROM som fulgte med, uten å
installere programvaren, og angi innstillingene for protokollene eller enhetsinformasjon.
■ FTP Client (Slå opp på s. 3-40.)
Med FTP Client kan du angi innstillingene for ulike typer informasjon om enheten og
konfigurere nettverket og sikkerheten ved å få adgang til FTP-serveren på nettverkskortet
ved hjelp av Ledetekst (MS-DOS-ledetekst i Windows 98/Me).
1-4
■ NetSpot Console (se elektronisk håndbok)
NetSpot Console er programvare du kan bruke til å administrere skriverne som er koblet
til et nettverk, ved hjelp av Web-leseren du har. Med NetSpot Console kan du se en liste
over skrivere, en oversikt over skrivere og ulike typer skriverinformasjon.
VIKTIG
Når du skal bruke NetSpot Console, må programvaren installeres på en av
datamaskinene på nettverket. Hvis NetSpot Console ikke er installert på en av
datamaskinene, installerer du programvaren. Hvis du vil ha detaljert informasjon om
hvordan du installerer, slår du opp i Readme-filen for NetSpot Console. Hvis du vil ha
mer detaljert informasjon om hvordan du angir innstillinger, slår du opp i den elektroniske
håndboken for NetSpot Console.
MERKNAD
Installer NetSpot Console ved å laste det programvaren fra Web-området til Canon.
Oppgaver som må utføres før utskrift eller administrasjon av utskrift
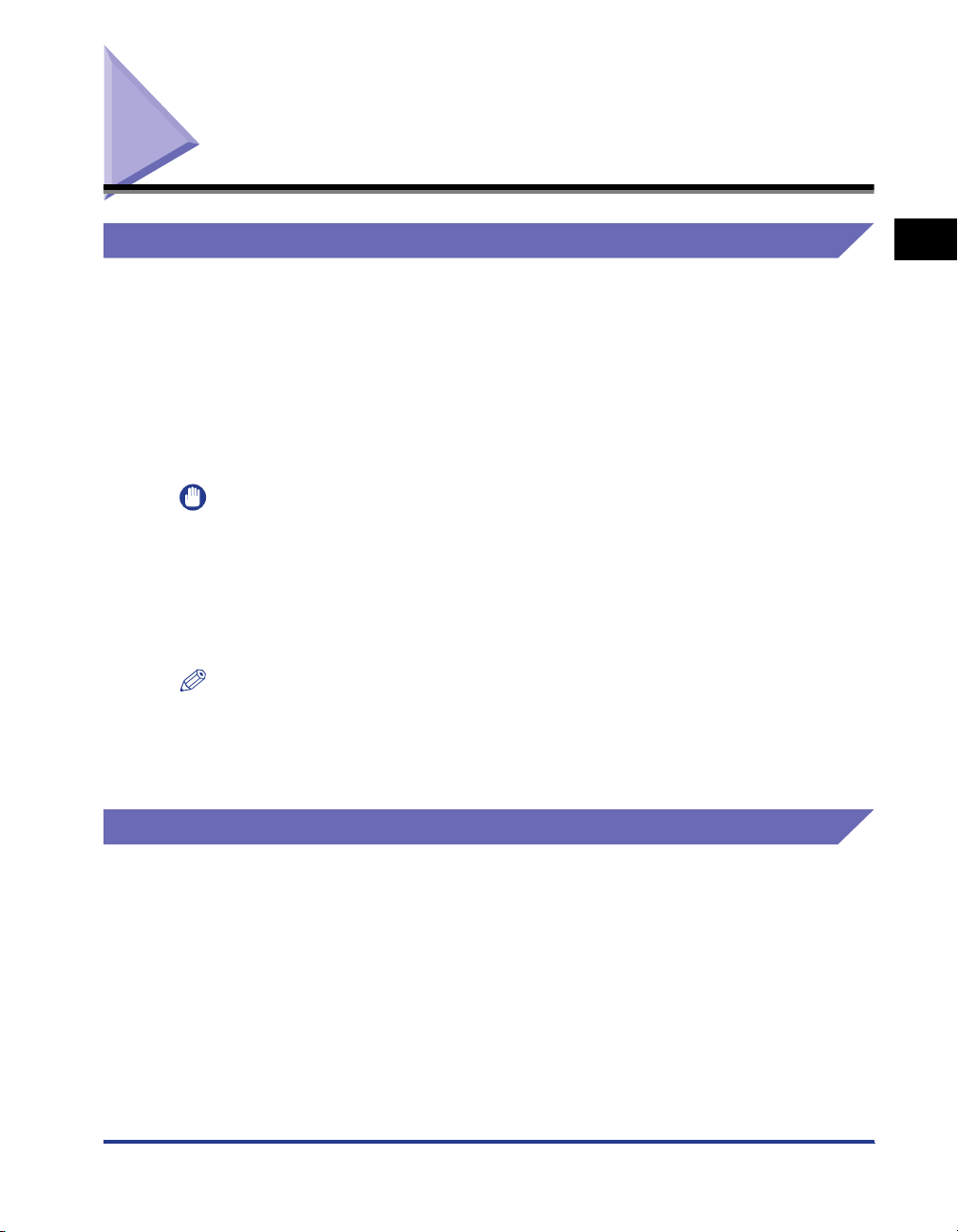
Systemkrav
Skriverdriver
Følgende systemmiljø er nødvendig for å kunne bruke skriverdriveren:
■ Operativsystem
• Microsoft Windows 98
• Microsoft Windows Me
• Microsoft Windows 2000 Server/Professional
• Microsoft Windows XP Professional/Home Edition*
* bare 32-biters prosessor
VIKTIG
Hvis du vil ha detaljert informasjon om minimumskravene og anbefalte systemkrav, slår
du opp i brukerhåndboken.
■ Grensesnitt
• Kontakt: 10BASE-T eller 100BASE-TX
• Protokoll: TCP/IP
MERKNAD
•
Hvis du ønsker lyd, må en PC-synthesizer (og driveren for PCM-synthesizer) installeres
på datamaskinen. Ikke bruk en PC-høyttalerdriver (speaker.drv e.l.).
•
Det er ikke mulig å installere skriverdriveren på en Macintosh-datamaskin eller skrive ut
fra en Macintosh-datamaskin via et nettverk.
1
Før du starter
Print Monitor Installer (Canon CAPT Print Monitor)
Følgende systemmiljø er nødvendig for å kunne bruke Print Monitor Installer
(Canon CAPT Print Monitor):
■ Operativsystem
• Microsoft Windows 98
• Microsoft Windows Me
• Microsoft Windows 2000 Server/Professional
• Microsoft Windows XP Professional/Home Edition*
* bare 32-biters prosessor
Systemkrav
1-5
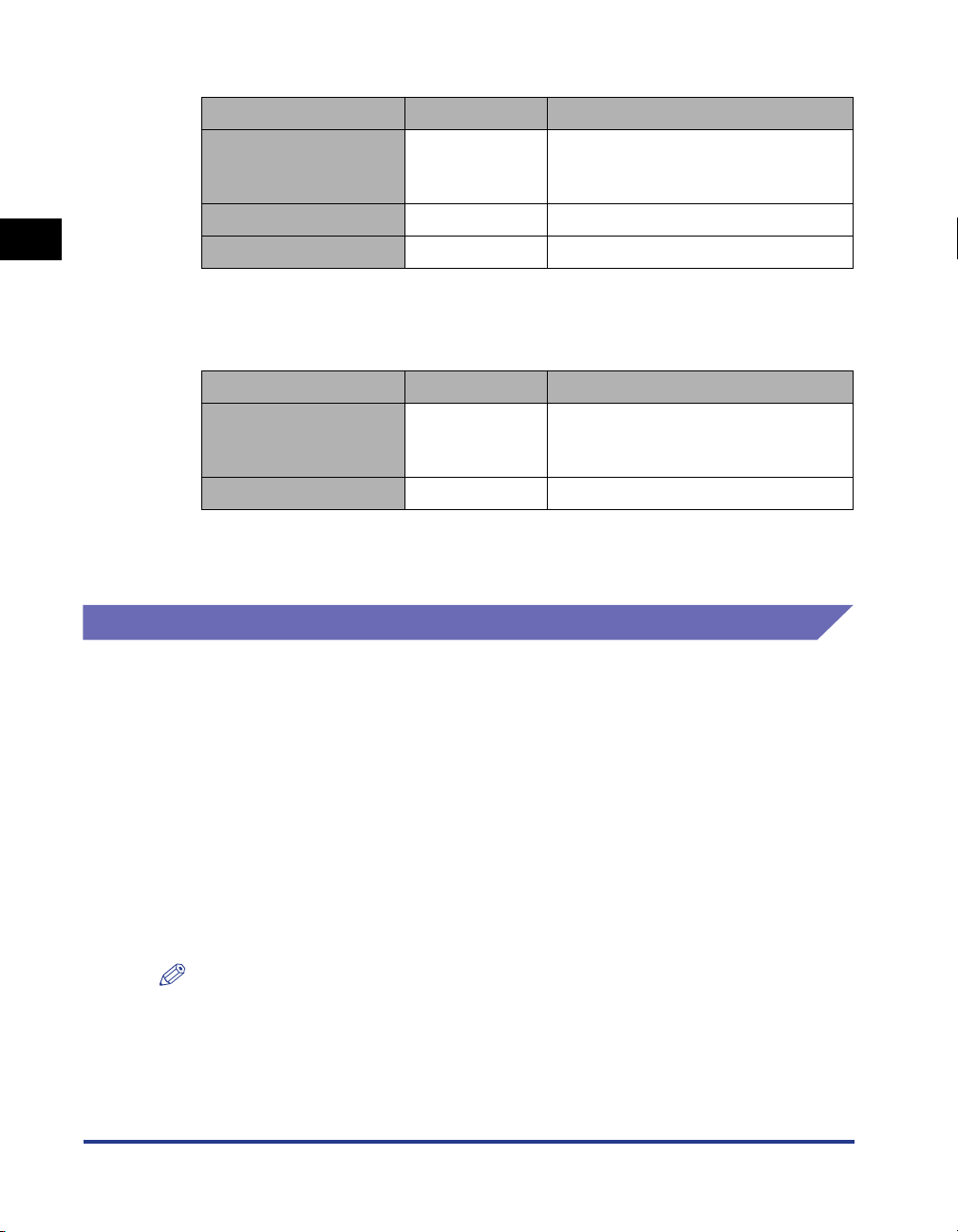
- Systemkrav (minimum)
Windows 98/Me Windows 2000/XP
Pentium II
Hovedprosessor
Minne (RAM)* 64 MB eller mer 128 MB eller mer
1
* Siden mengden tilgjengelig minne avhenger av systemkonfigurasjonen til datamaskinen eller programmet du
bruker, garanteres ikke utskrift i miljøene som er oppført over, i alle tilfeller.
- Systemkrav (anbefalte)
Harddisk 20 MB eller mer 20 MB eller mer
Før du starter
Hovedprosessor
Minne (RAM) 128 MB eller mer 256 MB eller mer
300 MHz eller
mer
Windows 98/Me Windows 2000/XP
Pentium III
600 MHz eller
mer
Pentium II
300 MHz eller mer
(PC/AT-kompatibel)
Pentium III
600 MHz eller mer
■ Protokoll
• TCP/IP
Remote UI
Følgende systemmiljø er nødvendig for å kunne bruke Remote UI:
1-6
■ Web-leser
• Netscape Navigator 4.7 eller senere
• Internet Explorer 4.01SP1 eller senere
■ Operativsystem
• Et operativsystem som en av Web-leserne over kan kjøre på.
■ Skjerm
• Oppløsning: 800 x 600 piksler eller mer
• Skjermfarger: 256 eller flere
MERKNAD
Annen programvare enn den som er nevnt over, for eksempel en Web-server, er ikke
nødvendig. (En Web-server er forhåndsinstallert på skriveren.)
Systemkrav
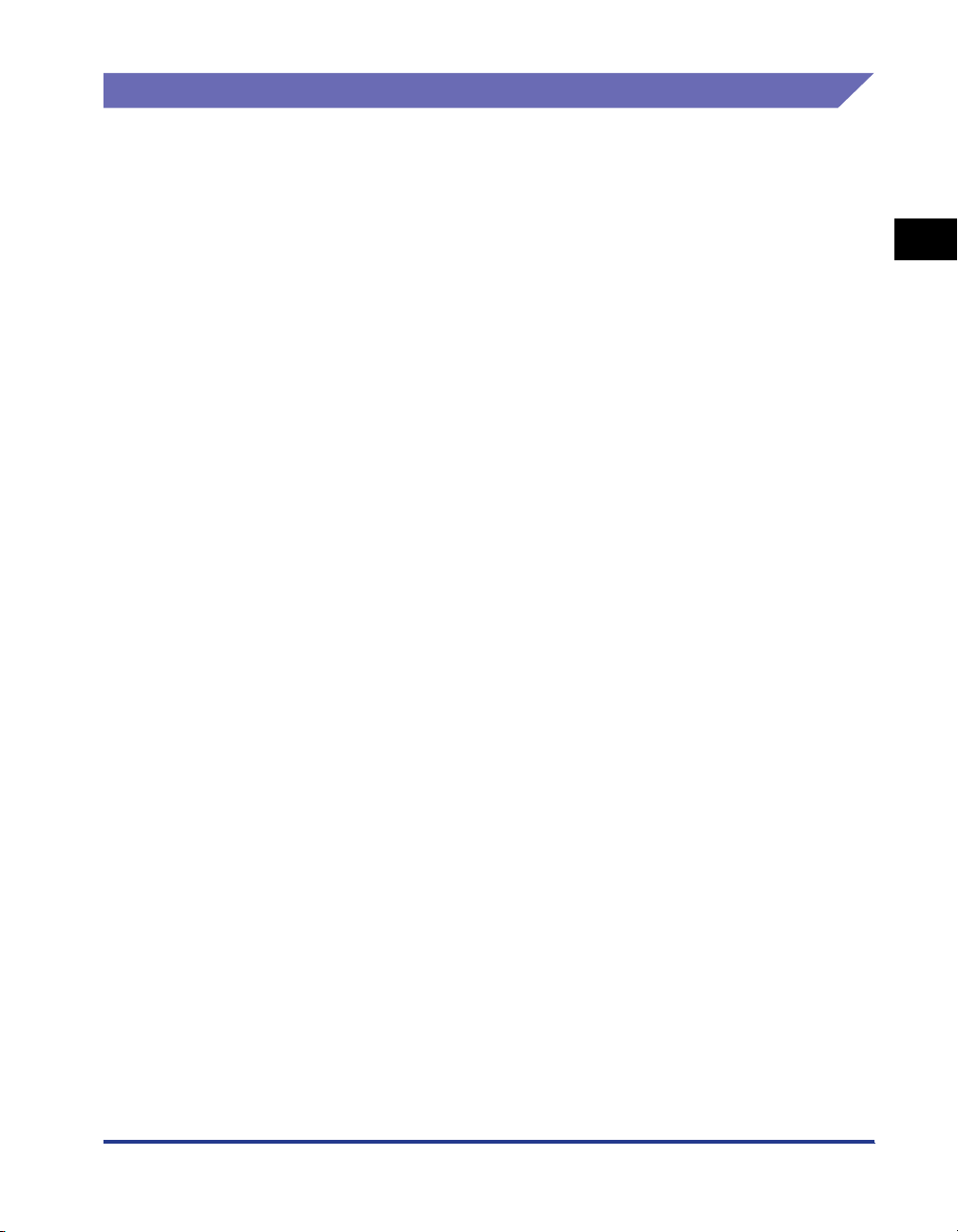
NetSpot Device Installer
Følgende systemmiljø er nødvendig for å kunne bruke NetSpot Device Installer:
■ Operativsystem
• Microsoft Windows 98 med Service Pack 1 seller senere
• Microsoft Windows 98 Second Edition
• Microsoft Windows Me
• Microsoft Windows NT Server/Workstation 4.0 med Service Pack 4 eller senere*
• Microsoft Windows 2000 Server/Professional
• Microsoft Windows XP Professional / Home Edition
* Du kan konfigurere nettverksinnstillingene, men du kan ikke skrive ut.
■ Datamaskin
• En datamaskin som et av operativsystemene over, kan kjøre på.
■ Harddisk
• Ledig plass på harddisken på 15 MB eller mer (når programvaren skal installeres på
datamaskinen).
■ Protokoll
• TCP/IP.
■ Protokollstakk
• TCP/IP-protokollen som følger med Windows.
1
Før du starter
Systemkrav
1-7
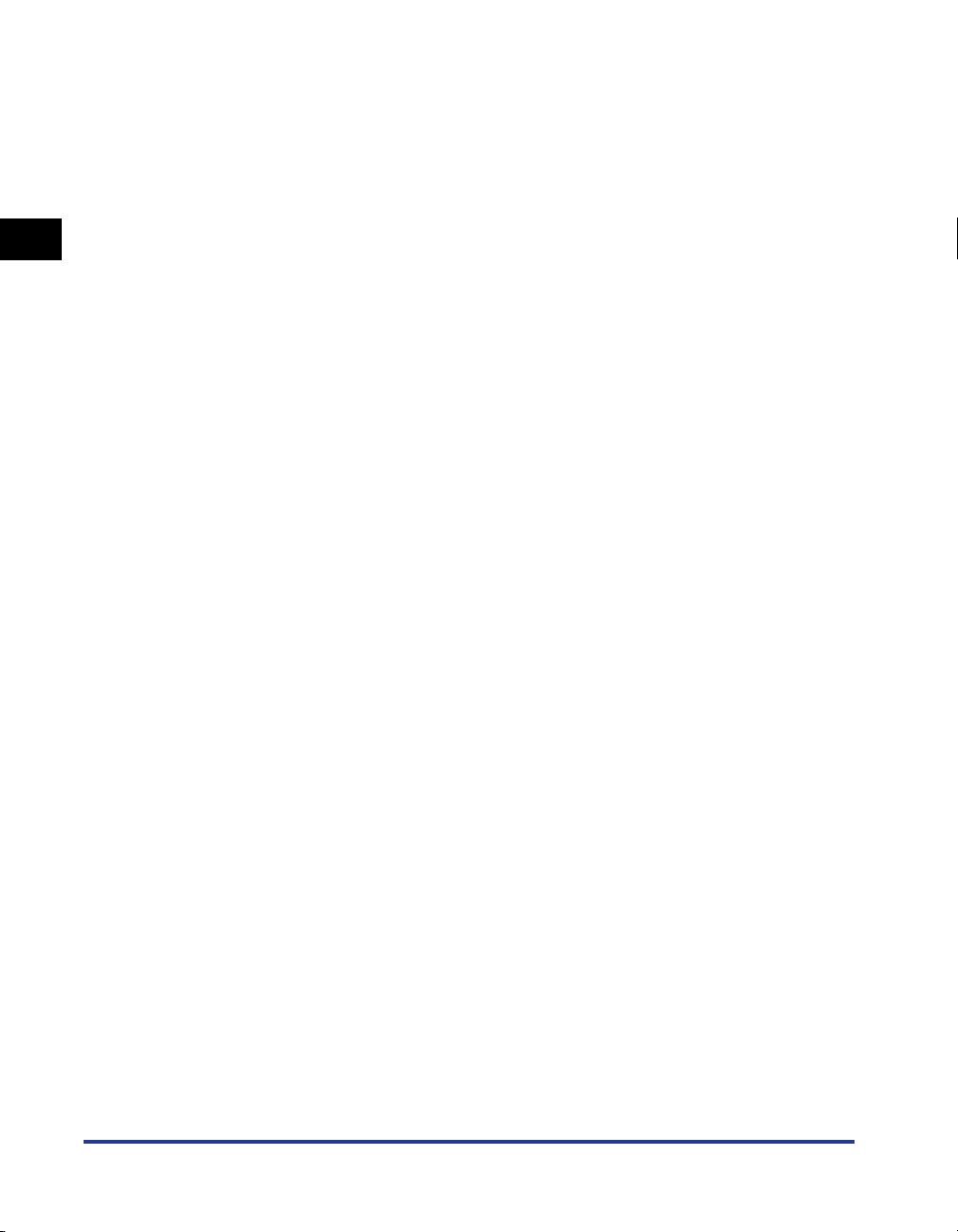
1
Før du starter
1-8
Systemkrav
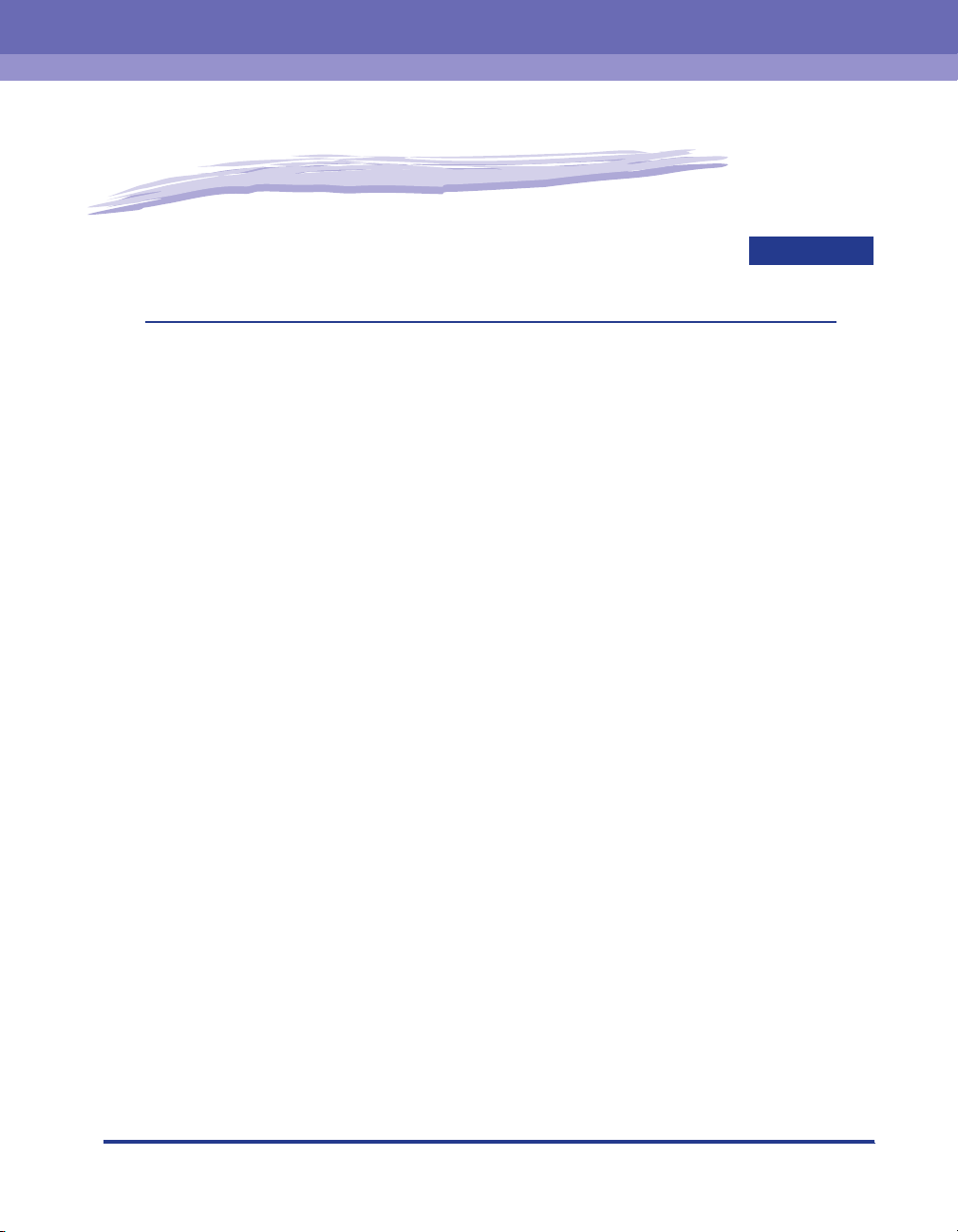
Stille inn nettverksmiljøet
for utskrift
I dette kapitlet får du vite hvordan du skriver ut i et nettverksmiljø.
Installere CAPT-programvaren . . . . . . . . . . . . . . . . . . . . . . . . . . . . . . . . . . . . . . . . . . . . .2-2
Installere CAPT-programvare fra installasjons-CD-ROM . . . . . . . . . . . . . . . . . . . . . . . . . . . . . . .2-3
Installere skriverdriveren manuelt med ulike verktøy . . . . . . . . . . . . . . . . . . . . . . . . . . . . . . . . .2-16
Når installeringen er fullført. . . . . . . . . . . . . . . . . . . . . . . . . . . . . . . . . . . . . . . . . . . . . . .2-58
Skrive ut nettverksstatus. . . . . . . . . . . . . . . . . . . . . . . . . . . . . . . . . . . . . . . . . . . . . . . . .2-60
Protokollinnstillinger for skriveren. . . . . . . . . . . . . . . . . . . . . . . . . . . . . . . . . . . . . . . . . .2-63
Angi protokollinnstillinger med Remote UI . . . . . . . . . . . . . . . . . . . . . . . . . . . . . . . . . . . . . . . . .2-63
Angi protokollinnstillinger med NetSpot Device Installer . . . . . . . . . . . . . . . . . . . . . . . . . . . . . .2-73
Angi protokollinnstillinger med FTP Client . . . . . . . . . . . . . . . . . . . . . . . . . . . . . . . . . . . . . . . . .2-77
Avinstallere CAPT-programvaren . . . . . . . . . . . . . . . . . . . . . . . . . . . . . . . . . . . . . . . . . .2-80
Avinstallere skriverdriveren . . . . . . . . . . . . . . . . . . . . . . . . . . . . . . . . . . . . . . . . . . . . . . . . . . . .2-80
Avinstallere Canon CAPT Print Monitor . . . . . . . . . . . . . . . . . . . . . . . . . . . . . . . . . . . . . . . . . . .2-82
Avinstallere NetSpot Device Installer . . . . . . . . . . . . . . . . . . . . . . . . . . . . . . . . . . . . . . . . . . . . .2-84
2
KAPITTEL
2-1
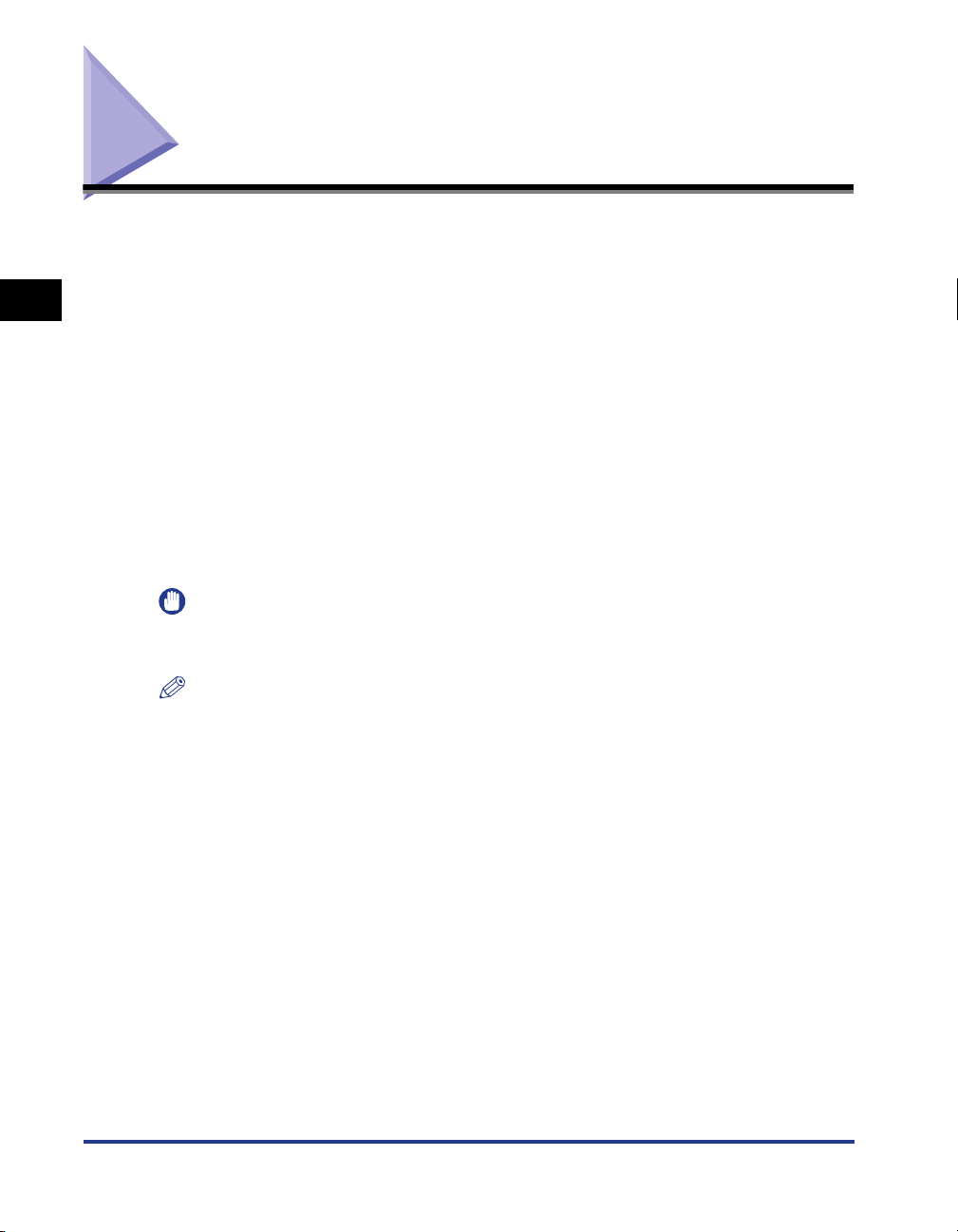
Installere CAPT-programvaren
Installer skriverdriveren på datamaskinen du bruker. Skriverdriveren er nødvendig
for å kunne skrive ut fra et program. Nedenfor ser du de to måtene skriverdriveren
kan installeres på. Fremgangsmåten for å stille inn IP-adressen eller opprette en
2
Stille inn nettverksmiljøet for utskrift
port (Canon CAPT Port) som er nødvendig for å kunne skrive ut i et nettverksmiljø,
varierer avhengig av hvordan du velger å installere.
■ Installere CAPT-programvare fra installasjons-CD-ROM (Slå opp på s. 2-3.)
Hvis du installerer skriverdriveren fra CD-ROMen som fulgte med skriveren
(CD-ROM-installasjon), kan du skrive ut i et nettverksmiljø ved at du stiller inn
IP-adressen og samtidig oppretter en port.
■ Installere skriverdriveren manuelt med ulike verktøy (Slå opp på s. 2-16.)
Angi IP-adressen eller opprett en port ved hjelp av programvaren på CD-ROMen som
fulgte med ("NetSpot Device Installer" eller "Print Monitor Installer"), ARP/
PING-kommandoen eller andre verktøy, og installer deretter skriverdriveren med [Veiviser
for skriver].
VIKTIG
Skriverdriveren er nødvendig for å kunne skrive ut med denne skriveren. Sørg for at
skriverdriveren installeres.
MERKNAD
Hvis du vil vite hvordan du installerer CAPT-programvaren ved å koble sammen skriveren
og datamaskinen med en USB-kabel, eller ved å dele skriveren på et nettverk, slår du
opp i brukerhåndboken.
2-2
Installere CAPT-programvaren
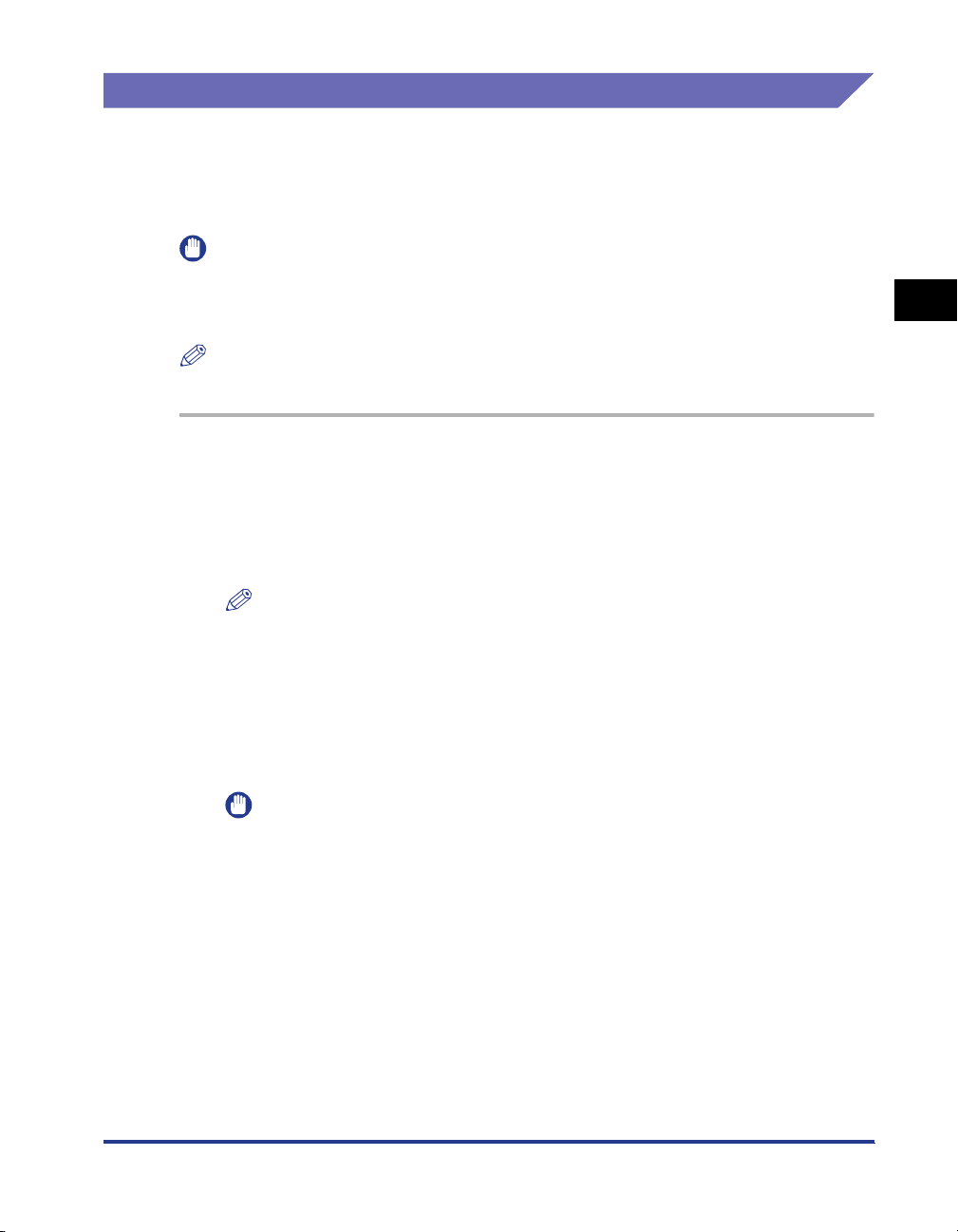
Installere CAPT-programvare fra installasjons-CD-ROM
I denne delen får du vite hvordan du installerer skriverdriveren fra CD-ROMen som
fulgte med skriveren (CD-ROM-installasjon). Hvis du installerer skriverdriveren fra
CD-ROMen, kan du skrive ut i et nettverksmiljø ved at du stiller inn IP-adressen og
samtidig oppretter en port.
VIKTIG
Hvis det ikke er nok ledig plass på harddisken, vises en melding under installering. Stopp
installeringen, og øk den ledige plassen. Deretter installerer du CAPT-programvaren på
nytt.
MERKNAD
Skjermbildene som er benyttet i denne delen, er fra Windows XP Professional.
1
Pass på at datamaskinen er koblet sammen med skriveren via
nettverket, og at skriveren er slått PÅ.
2
Slå på datamaskinen, og start Windows.
MERKNAD
Hvis du bruker Windows 2000/XP, må du passe på å logge på som medlem av
gruppen Administratorer når du starter opp.
2
Stille inn nettverksmiljøet for utskrift
3
Sett inn CD-ROMen i CD-ROM-stasjonen.
Hvis CD-ROMen allerede ligger i CD-ROM-stasjonen, tar du den ut og setter den
inn på nytt.
VIKTIG
Hvis installasjonsprogrammet på CD-ROMen ikke vises, velger du [Kjør] på
[Start]-menyen, skriver inn "D:\Norwegian\MInst.exe" og klikker på [OK]. ("D:" er
brukt som stasjonsbokstav for CD-ROM-stasjonen i denne håndboken.
Stasjonsbokstaven for CD-ROM-stasjonen på datamaskinen du bruker, kan være
en annen.)
Installere CAPT-programvaren
2-3
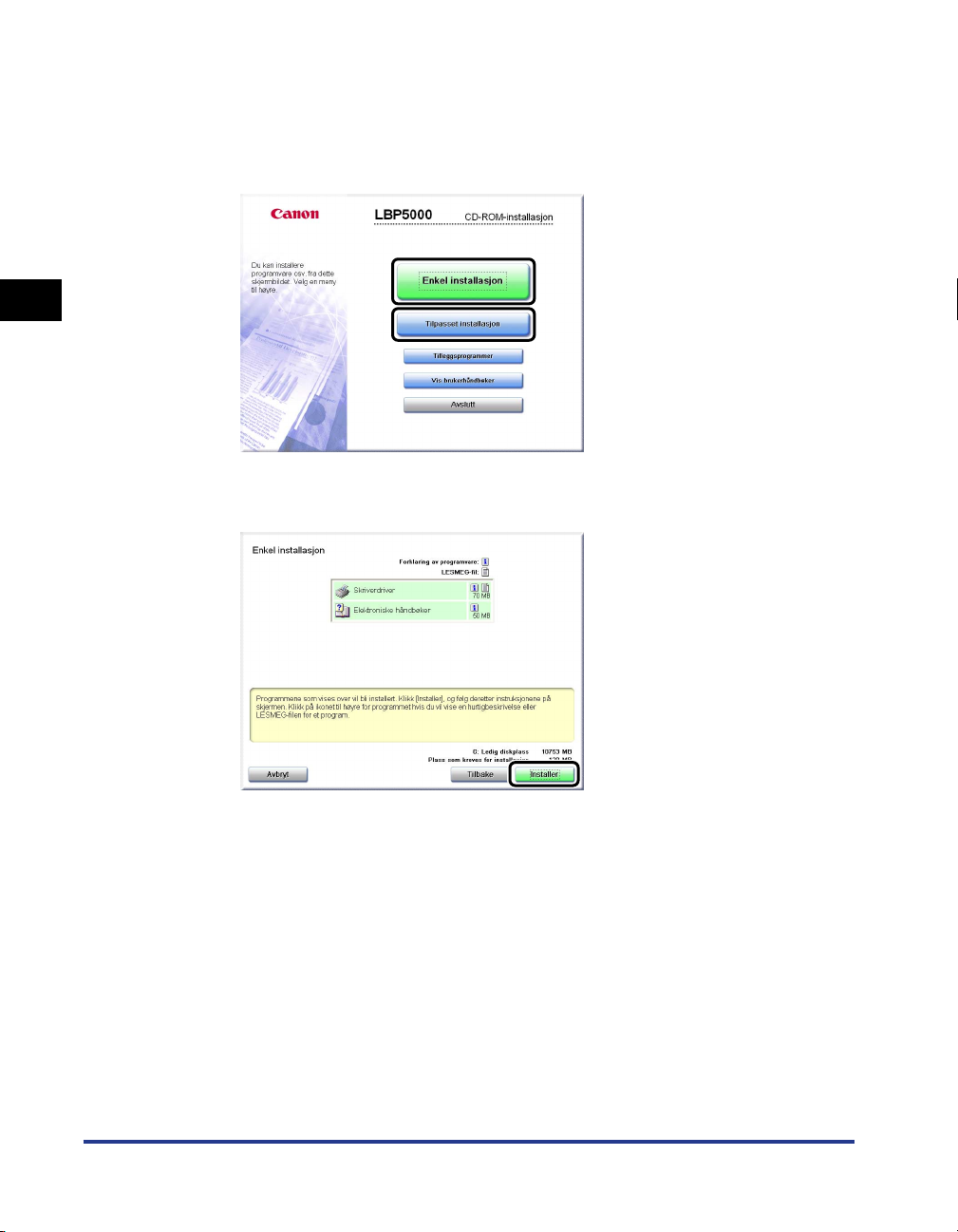
Klikk på [Enkel installasjon] eller [Tilpasset installasjon].
4
Med [Enkel installasjon] kan du installere skriverdriveren og
instruksjonshåndbøkene samtidig. Hvis du ikke vil installere håndbøkene, velger
du [Tilpasset installasjon].
2
5
Klikk på [Installer].
Stille inn nettverksmiljøet for utskrift
2-4
Installere CAPT-programvaren
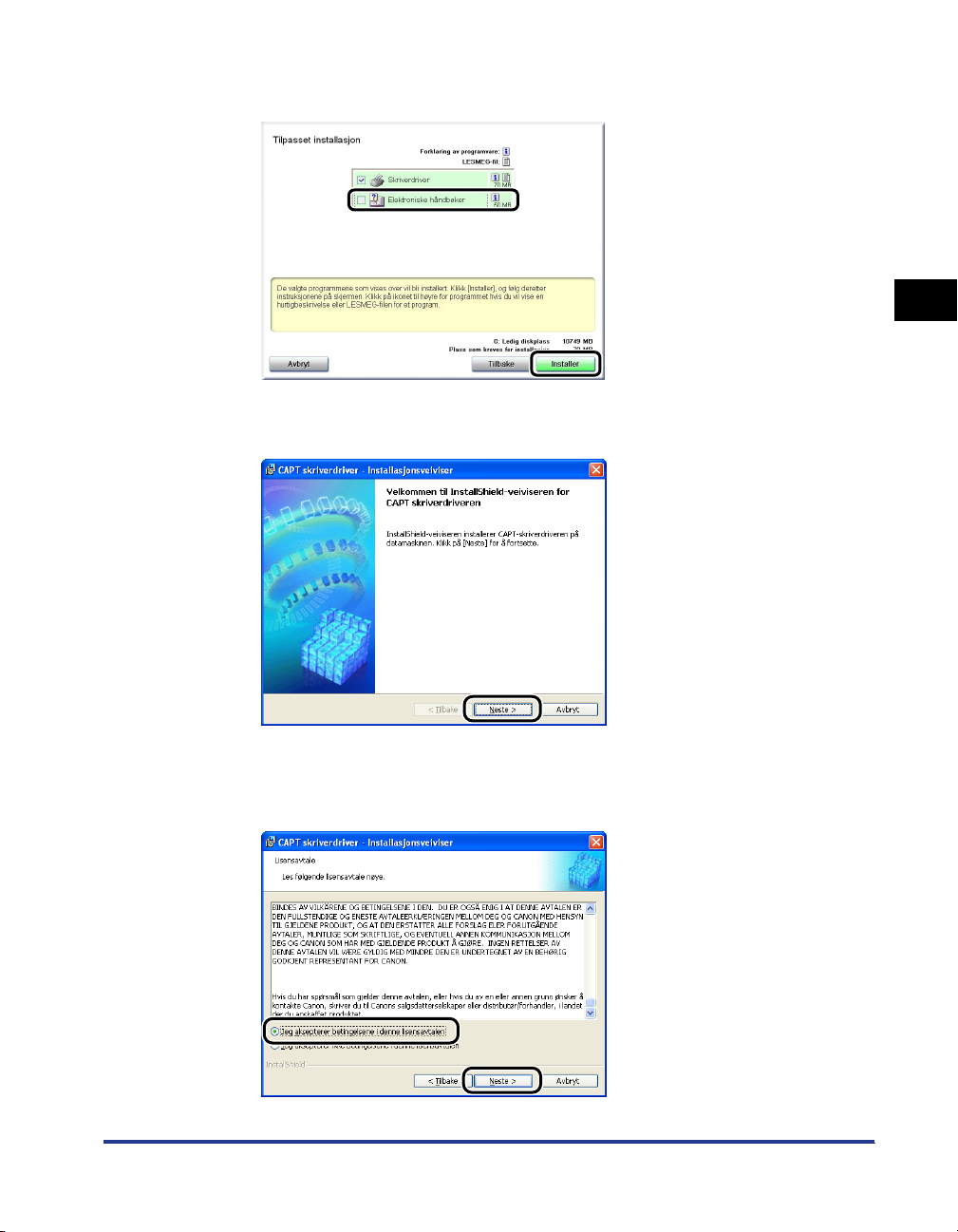
Hvis du valgte [Tilpasset installasjon] i trinn 4, opphever du merkingen av
[Elektroniske håndbøker] og klikker deretter på [Installer].
Klikk på [Neste].
6
2
7
Bekreft innholdet, og velg [Jeg aksepterer betingelsene i
denne lisensavtalen]. Klikk deretter på [Neste].
Installere CAPT-programvaren
Stille inn nettverksmiljøet for utskrift
2-5
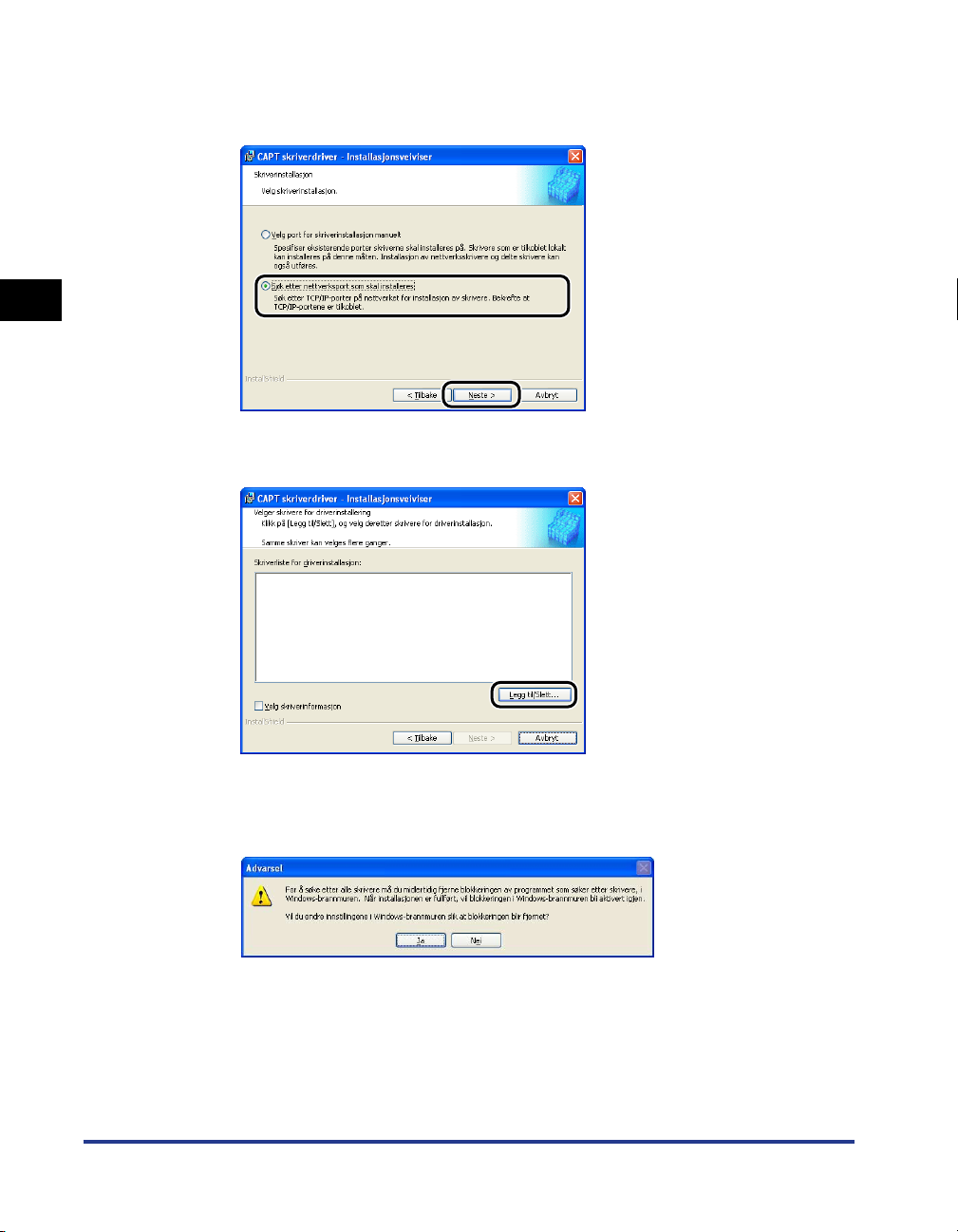
8
Velg [Søk etter nettverksport som skal installeres], og klikk
deretter på [Neste].
2
9
Klikk på [Legg til/Slett].
Stille inn nettverksmiljøet for utskrift
2-6
Det søkes på TCP/IP-porten på nettverket, og skriveren blir funnet automatisk.
Hvis du bruker Windows XP Service Pack 2 eller et annet operativsystem med
Windows-brannmur, og Windows-brannmur er aktivert, vises følgende vindu:
Hvis IP-adressen til skriveren allerede er stilt inn, klikker du på [Nei].
Hvis du ønsker å oppheve blokkeringen og finne skriveren som IP-adressen ikke
er stilt inn for, klikker du på [Ja].
Installere CAPT-programvaren
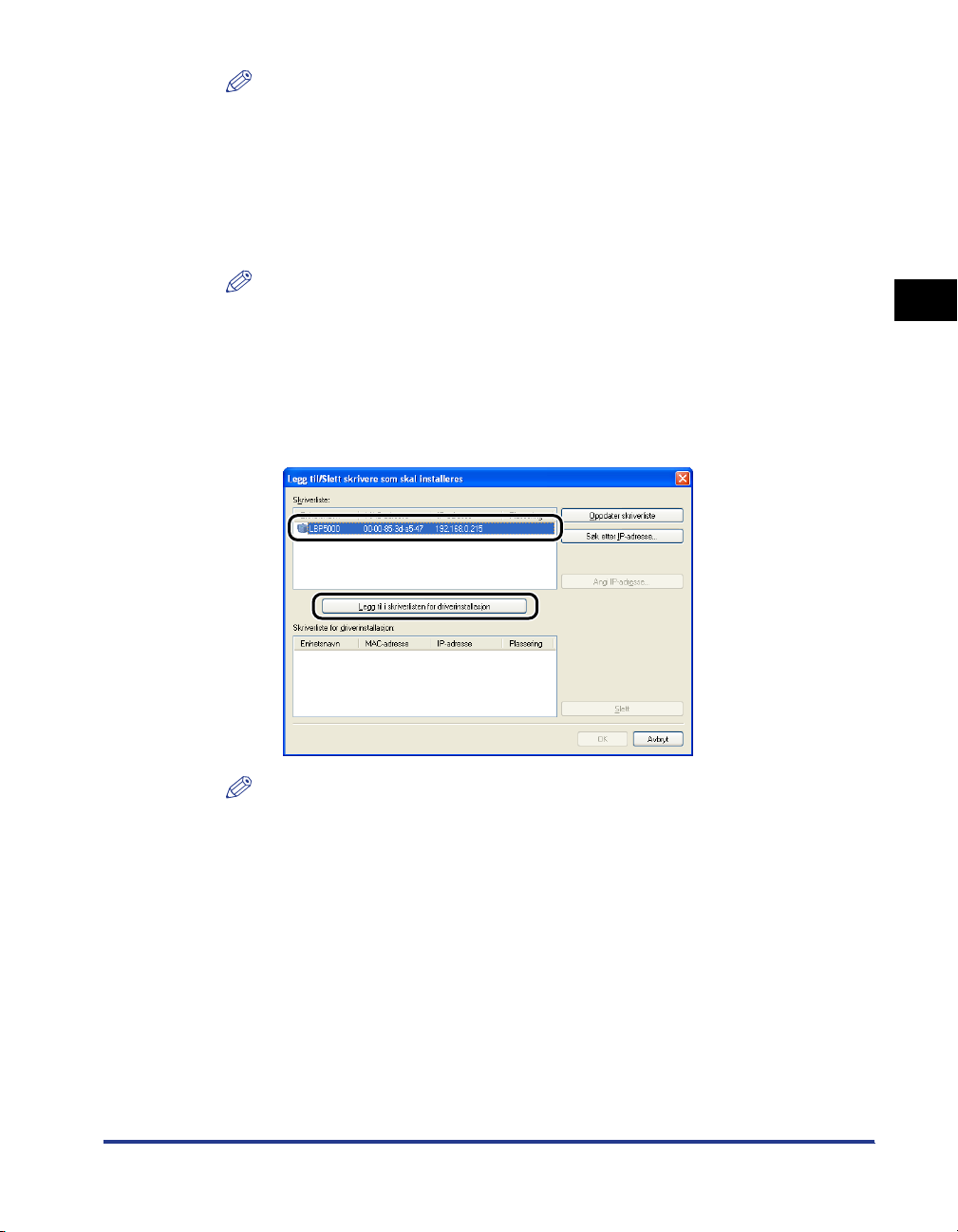
MERKNAD
Hvis du vil angi IP-adressen på forhånd, avbryter du installeringen og slår opp på
"Installere skriverdriveren manuelt med ulike verktøy" (s. 2-16) når du skal angi
IP-adressen.
10
Velg skriveren som skal installeres, fra [Skriverliste], og klikk
deretter på [Legg til i skriverlisten for driverinstallasjon].
MERKNAD
Hvis skriveren som skal installeres, ikke vises i [Skriverliste], må du sjekke at
datamaskinen er koblet sammen med skriveren via nettverket, og at skriveren er
slått PÅ.
● Når navnet på denne skriveren vises i [Enhetsnavn]
❑ Velg skriveren som skal installeres, og klikk deretter på [Legg til i skriverlisten
for driverinstallasjon].
2
Stille inn nettverksmiljøet for utskrift
MERKNAD
Avhengig av hvilket systemmiljø du har, kan det være at "192.168.0.215"
(standardverdien for nettverkskortet) vises i [IP-adresse] under [Skriverliste]. Hvis
du vil endre IP-adressen, slår du opp på "Protokollinnstillinger for skriveren" (s.
2-63) for å endre IP-adressen etter at installeringen er fullført.
Installere CAPT-programvaren
2-7
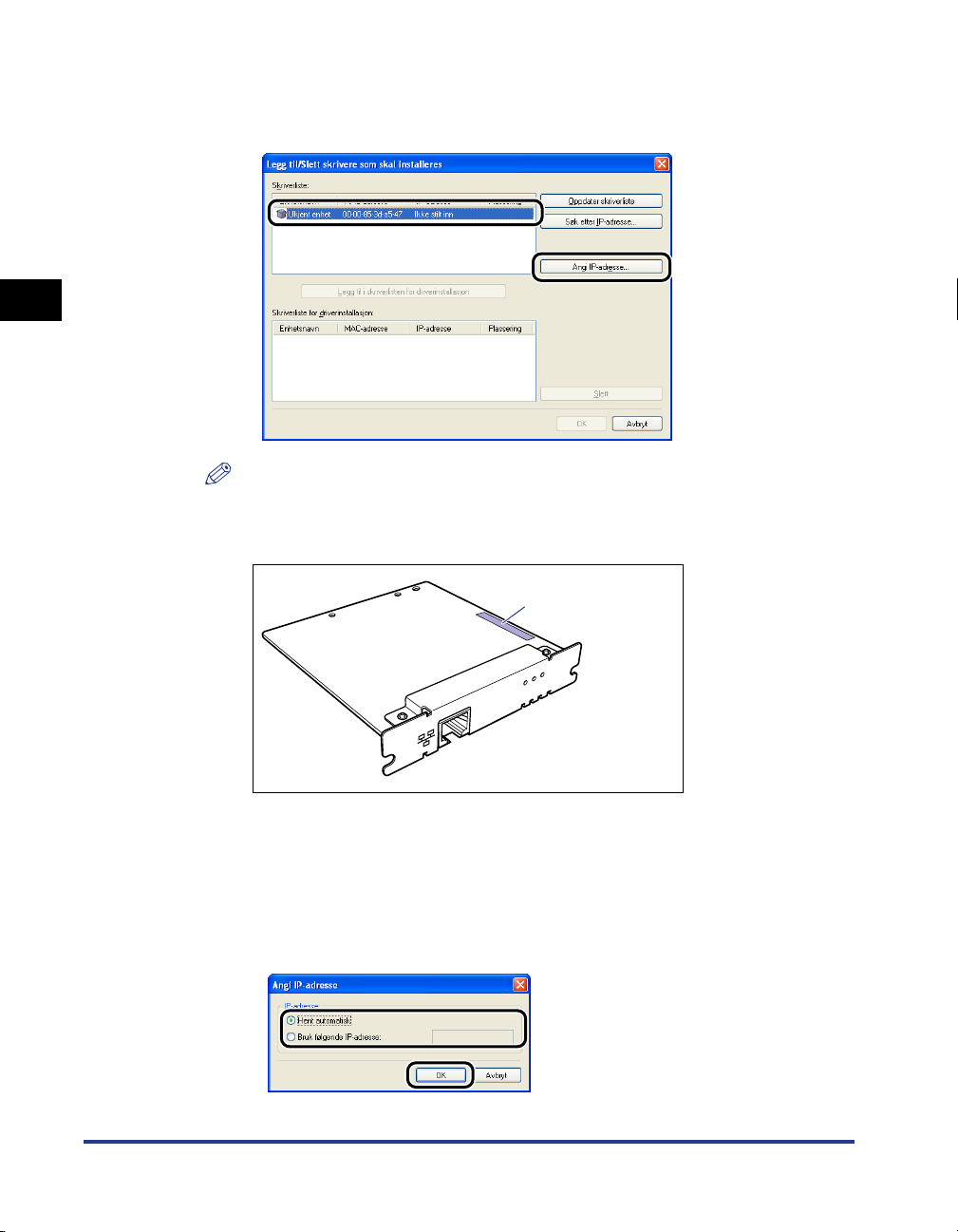
● Når [Ukjent enhet] vises i [Enhetsnavn]
❑ Velg skriveren som vises som [Ukjent enhet], og klikk deretter på [Angi
IP-adresse].
2
MERKNAD
Hvis det vises flere skrivere som er merket [Ukjent enhet], velger du
MAC-adressen for skriveren som skal installeres. Du finner MAC-adressen på
baksiden av nettverkskortet (A), slik det vises i følgende illustrasjon:
(A)
Stille inn nettverksmiljøet for utskrift
NB-C1
ERR LNK 100
2-8
❑ Skriv inn IP-adressen til skriveren i dialogboksen [Angi IP-adresse], og klikk
deretter på [OK].
[Hent automatisk]: Hent en IP-adresse ved hjelp av DHCP (DHCP-serveren
må være startet opp). Hvis du vil ha mer detaljert informasjon om hvordan du
konfigurerer DHCP-serveren, spør du nettverksadministratoren.
[Bruk følgende IP-adresse]: Angi IP-adressen direkte. (Skill tallene i
IP-adressen med punktum (.), for eksempel AAA.BBB.C.DD.)
Installere CAPT-programvaren
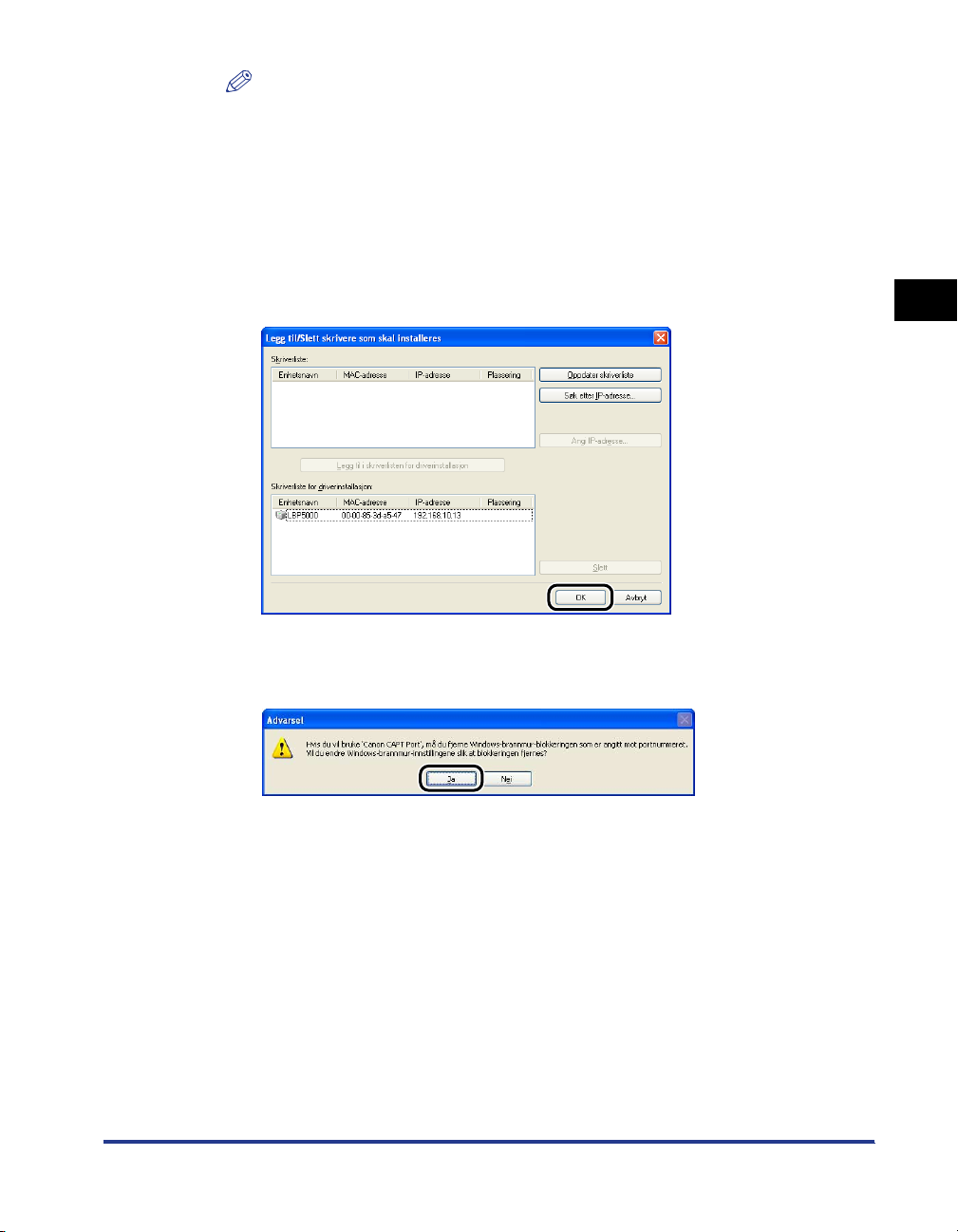
MERKNAD
Hvis skriveren som skal installeres, ikke vises i [Skriverliste], angir du følgende
innstillinger:
- Klikk på [Oppdater skriverliste]. Det søkes etter skriverne på nettverket igjen.
- Klikk på [Søk med IP-adresse]. Når du skriver inn IP-adressen til skriveren som
skal installeres, i dialogboksen [Søk med IP-adresse] og klikker på [OK], søkes
det etter skriveren som har angitt IP-adresse. (Skill tallene i IP-adressen med
punktum (.), for eksempel AAA.BBB.C.DD.)
11
Klikk på [OK].
2
Hvis du bruker Windows XP Service Pack 2 eller et annet operativsystem med
Windows-brannmur, og Windows-brannmur er aktivert, klikker du på [Ja] når
følgende vindu vises:
En port (Canon CAPT Port) genereres automatisk.
Installere CAPT-programvaren
Stille inn nettverksmiljøet for utskrift
2-9
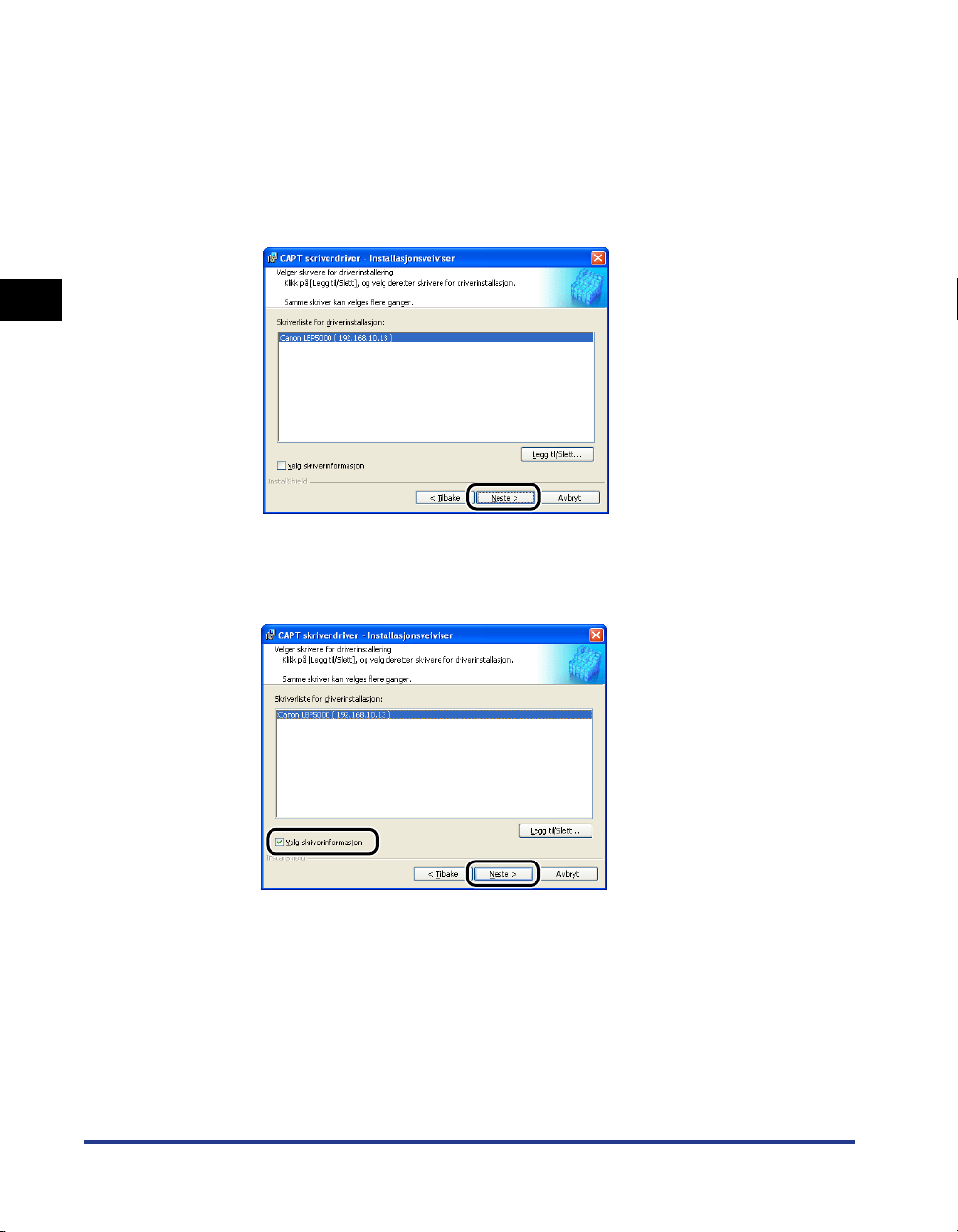
12
Sjekk at navnet på denne skriveren er lagt til i [Skriverliste for
driverinstallasjon].
● Når du ikke skal angi innstillingene for skriverinformasjon, for
eksempel innstillingene for skriverdeling
❑ Klikk på [Neste].
2
● Når du skal angi innstillingene for skriverinformasjon, for eksempel
innstillingene for skriverdeling
❑ Merk av for [Velg skriverinformasjon], og klikk deretter på [Neste].
Stille inn nettverksmiljøet for utskrift
2-10
Installere CAPT-programvaren
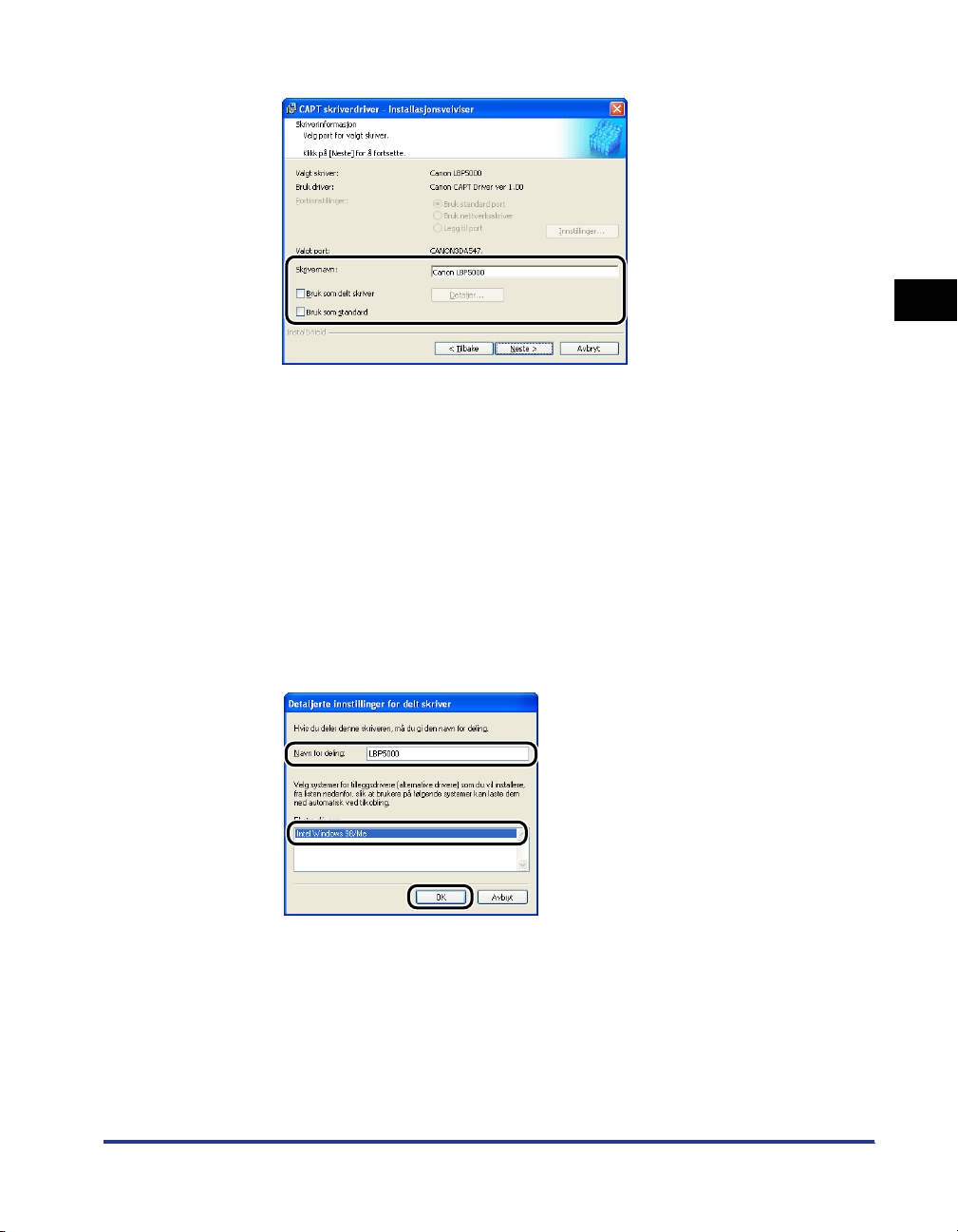
❑ Angi innstillingene for skriverinformasjon.
Alternativene som kan angis
[Skrivernavn]: Skriv inn et nytt navn i [Skrivernavn] hvis du vil endre
skrivernavnet.
[Bruk som delt skriver]: Når datamaskinen som du for øyeblikket installerer
skriverdriveren på, skal brukes som utskriftsserver,
merker du av for [Bruk som delt skriver].
[Bruk som standard]: Hvis denne skriveren skal brukes som standardskriver,
merker du av for [Bruk som standard].
2
❑ Hvis du har merket av for [Bruk som delt skriver], klikker du på [Detaljer] og
angir detaljerte innstillinger for den delte skriveren. Endre navnet på den delte
ressursen etter behov. Hvis det er en datamaskin på nettverket som kjører
Windows 98/Me, velger du [Intel Windows 98/Me], og klikker deretter på [OK].
Stille inn nettverksmiljøet for utskrift
Installere CAPT-programvaren
2-11
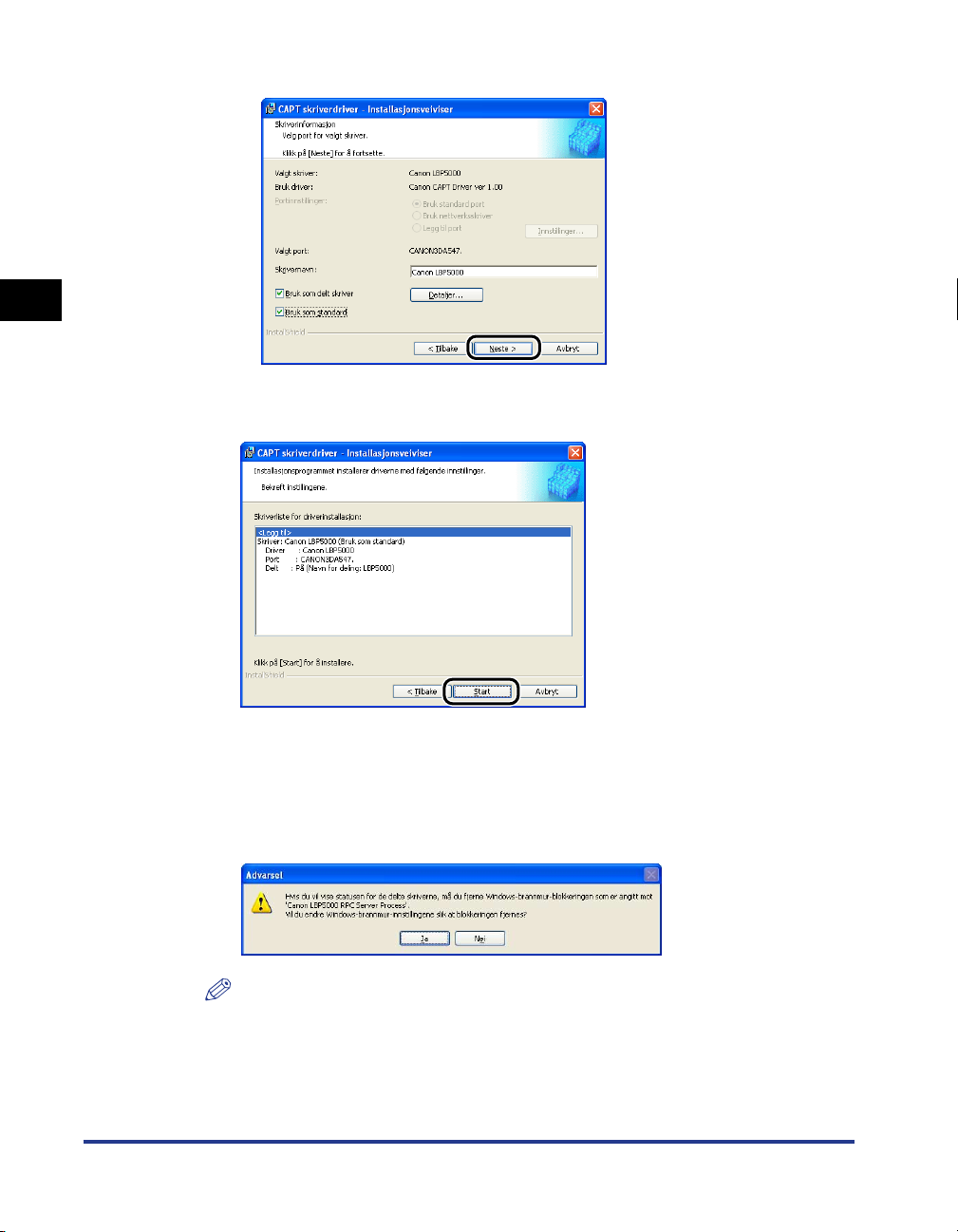
❑ Klikk på [Neste].
2
13
Klikk på [Start].
Stille inn nettverksmiljøet for utskrift
2-12
Hvis du bruker Windows XP Service Pack 2 eller et annet operativsystem med
Windows-brannmur, vises vinduet nedenfor. Angi om du vil konfigurere
Windows-brannmur slik at kommunikasjon med klientdatamaskiner ikke
blokkeres når skriveren deles på et nettverk.
Klikk på [Ja] når du deler skriveren på nettverket.
Klikk på [Nei] når du ikke deler skriveren på nettverket.
MERKNAD
Selv etter at du har installert kan du endre brannmurinnstillingene med
"CAPT-verktøy for Windows-brannmur" som ligger på CD-ROMen som fulgte med
skriveren. Hvis du vil ha mer detaljert informasjon, slår du opp i brukerhåndboken.
Installere CAPT-programvaren
 Loading...
Loading...