Canon LBP-1260 Service Manual
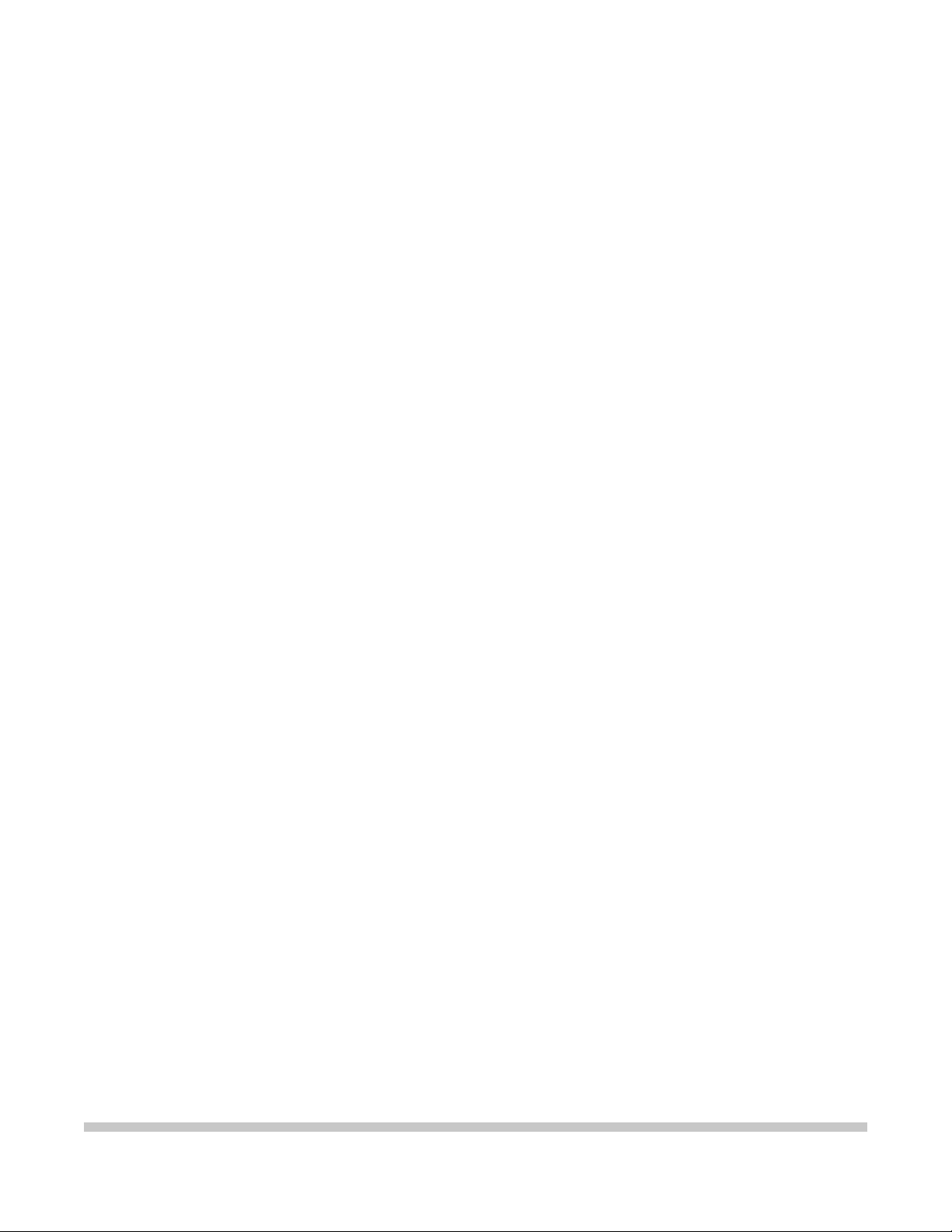
LBP-1260
SERVICE
MANUAL
Canon
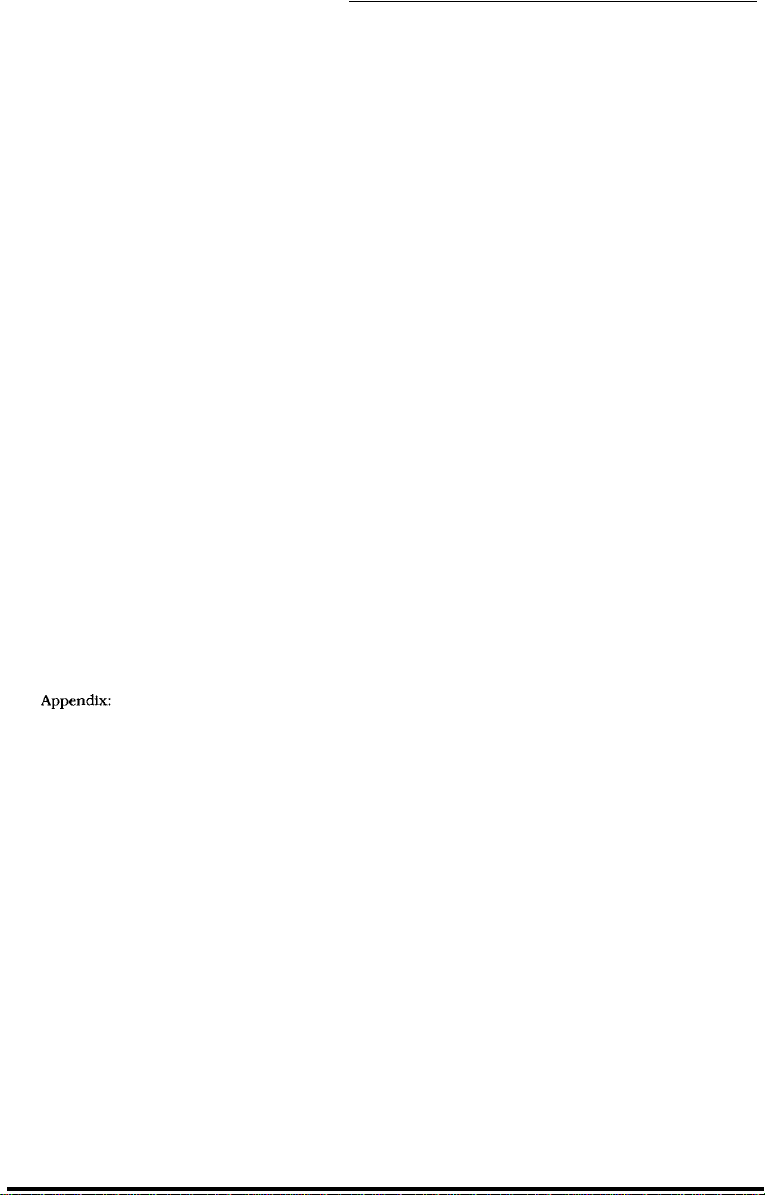
PREFACE
This Service Manual contains bask information required for after-sales service of the LBP- 1260
laser beam printer (hereinafter referred to as the “printer”). This information is vital to the
service technician in maintaining the high print quality and performance of the printer.
The cassette paper feeder and envelope feeder are prepared for the printer as optional
equipment, which contents are also described in this manual.
This manual is comprised of the following chapters:
Chapter 1:
Chapter 2:
Chapter 3:
Chapter 4:
Chapter 5:
Chapter 6:
Information in this manual is subject to change as the product is improved or redesigned.
All relevant information in such cases will be supplied in Service Information Bulletins.
A thorough understanding of this printer. based on information in this
Information Bulletins, is required for maintaining its performance and for locating and
repairing the causes of malfunctions.
General Description
Features. specifications, and operation
Operation and Timing
A description of the operating principles and timing sequences of the electrical and
mechanical systems.
The Mechanical System
Explanation of mechanical operation, disassembly, reassembly, and adjustment
procedures
Installation
Requirements for a suitable location, installation procedures, plus the storage and
handling of EP-E cartridges
Maintenance and Servicing
Parts replacement schedule, tools, lubricants, and solvents
Troubleshooting
Reference values and adjustments: troubleshooting procedures
General timing chart, general circuit diagram, PCB circuit diagrams, etc.
Manual and Service
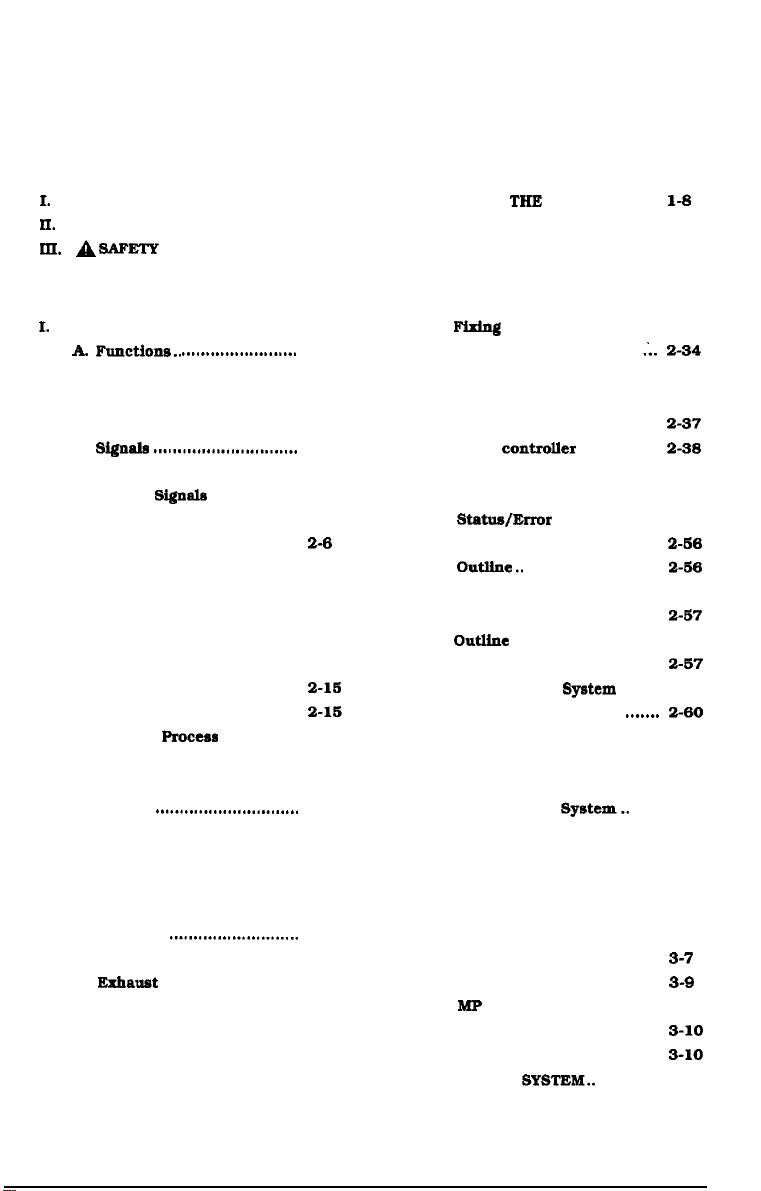
CONTENTS
CHAPTER 1
I.
FEATURES
II.
SPECIFICATIONS
III.
ASAFETY
. . . . . . . . . . . . . . . . . , . . , . . , . . , . .
. . . . . . . . . . . . . . . . . . .
INFORMATION.....
CHAPTER 2
I.
II.
III. IMAGE FORMATION SYSTEM.
IV.
OPERATION . . . . . . . . . . . . . . . . .
BASIC
A.
FImctions..
B. Outline of the Electrical
System
C. DC Controller Input
SignsIs
D. DC Controller Input/
output
E. Basic Sequence of
operations
LASER/SCANNER SYSTEM
A.Outline..
B.
Scanning Exposure..
c.Laser Control circuit..
D.
Scanner
A.Outline..
B.
Printing
C. High-Voltage Power Supply
PICK-UP/FEED SYSTEM..
A.Outline
B.
Paper Size Detection
C.
Cassette
........................
..............................
..............................
SlgnaIs..................
.........................
............................
..........
.......
Drive..
..................
............................
................
Process
.......
..............................
.........
Feed..
..................
GENERAL DESCRIPTION
l-l
l-2
l-7
IV. PART3 OF
V.
OPERATION
OPERATION AND TIMING
2-l
2-l
2-2
2-3
2-4
2-0
2-7
.....
2-7
2-8
2-10
2-13
2-1s
2-1s
2-17
2-23
2-27
2-27
2-28
2-29
Fixing
D.
Paper Jam Detection
E.
V.
SYSTEM INTERFACE..
Outline..
A.
B. Operation
Video controller PCB
C.
Control panel
D.
Self-test..
E.
8tatus/Error Message..
F.
VI.
POWER SUPPLIES
OutlIne..
A.
Protective System
B.
VII.
ENVBLOPE FEEDER..
Outline of the Electrical
A.
System..
Pick-up/ Feed Gystem
B.
Paper Jam Detection..
C.
VIII. PAPER FEEDER.
A. Outline of the Electrical
System..
Pick-up/Feed
B.
Paper Jam Detection..
C.
TIIB PRINTER
...........................
and Delivery Unit
............................
..........................
...........................
............................
............................
.....................
............................
........
......
............
.........
....................
..................
.............
.............
........
system..
....
.:.
......
.......
......
.......
l-8
1-12
2-30
2-34
2-36
2-36
2-37
258
2-41
2-42
2-43
2-66
2-56
2-66
2-67
2-67
2-58
2-60
2-61
2-61
2-62
2-62
I.
EXTERNALS
A.Covers and Panels
B.
Bxkaust Fan..
C.
Control Panel Unit..
II.
DRIVE
A.
Drive
B.Main
SYSTEM..
Unit..........................
Motor
CHAPTER 3 THE MECHANICAL SYSTEM
...........................
.............
....................
...........
....................
........................
3-l
3-l
3-4
3-5
3-6
3-6
3-8
III. PAPER TRANSPORT SYSTEM. S-7
Iv. EXPOSURE SYSTEM..
Paper Pick-up Unit..
A.
B. Cassette pick-up Roller
MP Tray Pick-up Roller..
C.
Separation Pad..
D.
Paper Delivery Unit
E.
...........
......
................
...........
.............
....
3-7
3-9
3-9
S-10
3-10
3-11
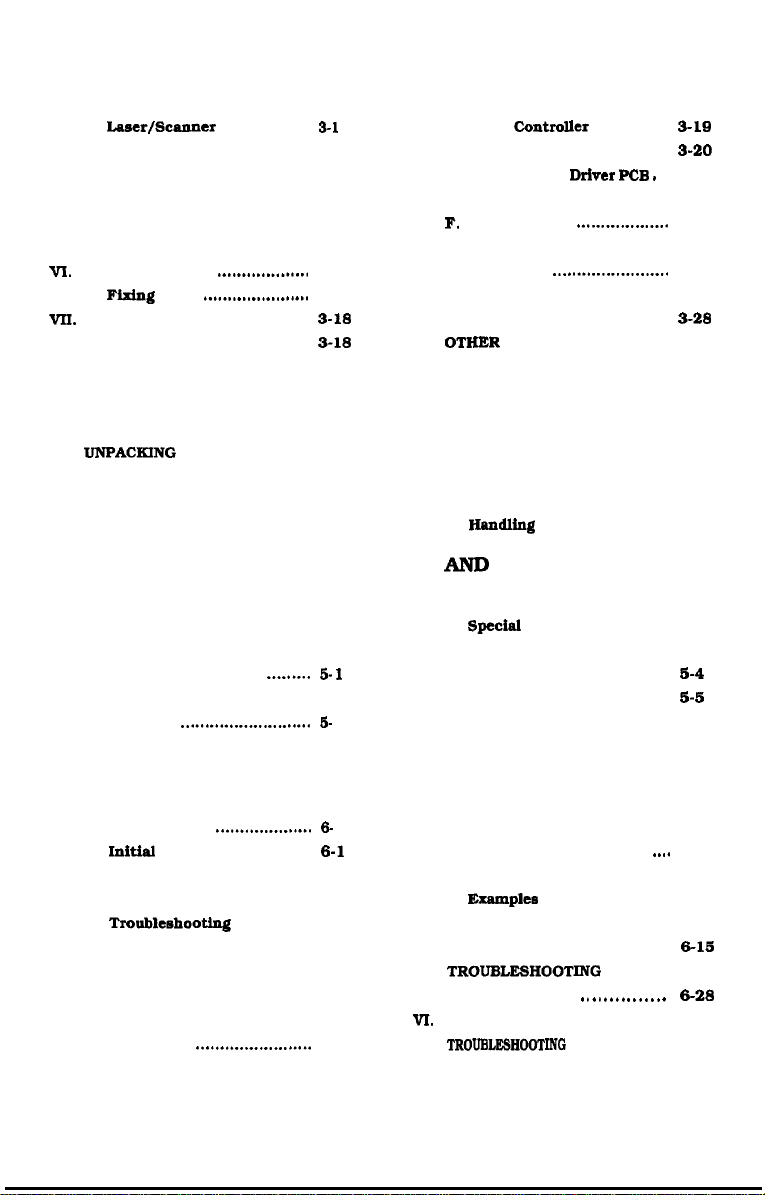
A.
Laser/Scanner Unit
V.
ELECTROSTATIC IMAGING/ C.DC Controller PCB..
DEVELOPING/CLEANING
SYSTEM
A.
B. Transfer Charging Roller
FIXING SYSTEM..
VI.
A.
ELECTRONIC COMPONENTS.. 3-18
VII.
A.
.................................
EP-E Cartridge..
Firing
Unit..
Video Controller Unit..
........... 3-l
................. 3-12
....
...................
......................
.......
1 B.Video Controller PCB..
D. pick-up Motor
3-12 E. Sensor PCB
F.
Power
Supply..
3-13
3-14
3-14
S-18 X.OTHERR
G. High-voltage Power
Supply
PCB
VIII. ENVELOPE FEEDER...............
IX. PAPER FEEDER
...................................
CHAPTER 4 INSTALLATION
.......
3-19
...........
Driver
........................ 3-21
...................
........................
......................
PCB .
3-20
. 3-21
3-22
3-23
3-24
S-28
3-30
CHOOSING A LOCATION..
I.
II.
UNPACRING AND
INSTALLATION..
STORAGE AND HANDLING OF Cartridges
III.
CARTRIDGES
.....................
.........................
CHAPTER 5 MAINTENANCE
1.
PERIODIC REPLACEMENT . Standard Tools
PARTS
....................................
II.
EXPECTED LIVES OF
CONSUMABLES PARTS..
III.
PERIODIC SERVICING
SCHEDULE..
N.
LISTSOF TOOLS..
...........................
.......
.........S-
..................
4-1
4-2 B. Storage of Unsealed
4-4 C.Iiandling Suggestions
5-l B. Special Tools
1
5-
1
5-2 CUSTOMER..
. Storage of Sealed
Cartridges
AND
SERVICING
V.
LIST OF LUBRICANTS,
CLEANERS..
VI. SERVICE CHECKPOINTS
VII. MAINTENANCE BY
CHAPTER 6 TROUBLESHOOTING
INTRODUCTION..
I.
A.
Initial Check
B.
BasicProcedure..
C. How to use the
Troubleshoot
II.
EXPLANATION OF SPECIAL
TOOL
.....................................
. Printer Driver Tester..
MEASUREMENT AND
III.
ADJUSTMENT
A.Image Adjustment..
....................
.....................
...............
Tables
......
.......
........................
........... 6-S
6-
1
6-l
6-2
6-3
64
64
6-S
B. Mechanical Adjustment . . . . .
C. Electrical Adjustment . . . .
N.
IMAGE DEFECTS . . . . . . . . . . . . . . . . . . . .
A.
Examples
B. Troubleshooting Image
Defects
V.
TROUBLESHOOTlNG
MALFUNCTIONS . . . . . .
VI.
PAPER TRANSPORT
TROUBLESIiOOTING . . . . . . . . . . . . . .
A.
Print Paper Jams . . . . . . . . . . . . . . .
.........................
.........................
..................
.....................
...........................
..........................
of Image Defects 6-14
. . . . . . . ..I....................
. . . . . . . . . . . . . . .
........
........
..a.
4-4
4-4
4-5
5-2
5-3
5-4
5-5
5-7
6-S
6-10
6-14
6-15
6-28
6-42
6-42
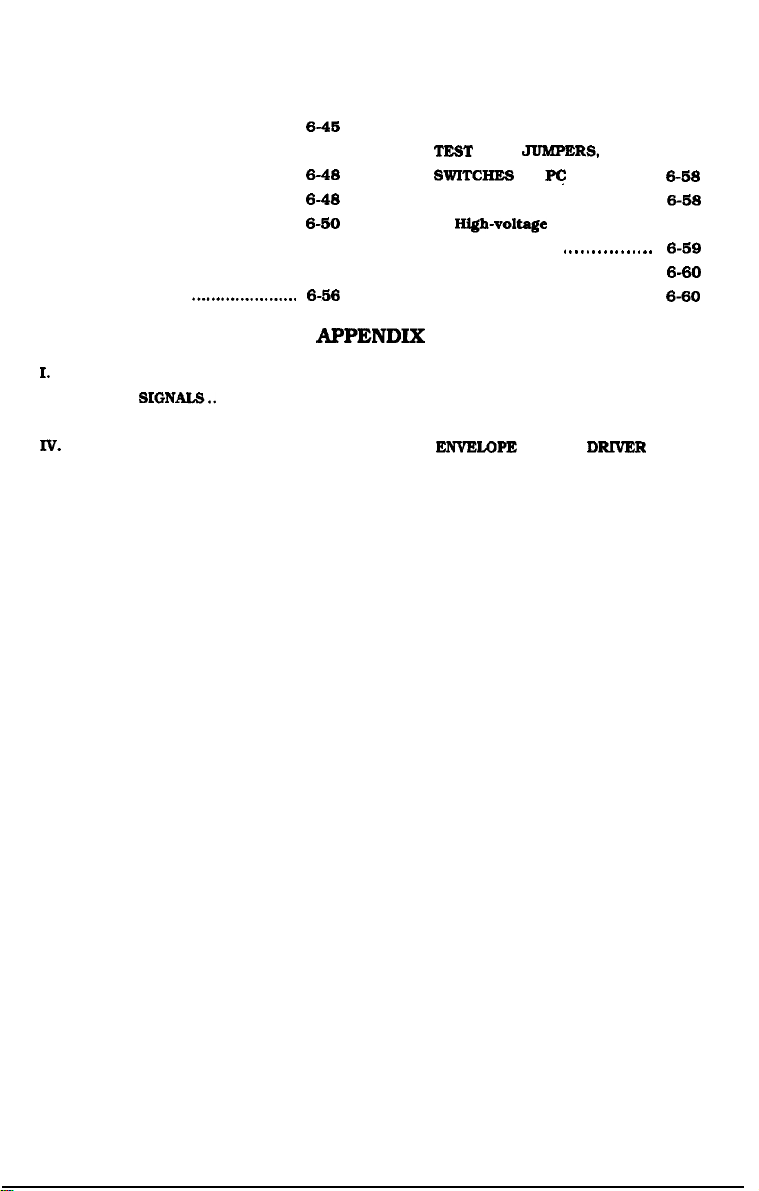
B. Incomplete Paper Feed..
VII. LOCATION OF ELECTRICAL
PARTS/FUNCTION..
. Stitches..
B.
Sensors and Solenoids..
C.
Motors and Others..
D.
PC Boards..
E.
Connectors..
................
..........................
...........
........................
......................
....
.....
6-46
6-48
6-48
6-60
6-52
6-54
6-66
VIII. VARIABLE RESISTORS. LEDS.
TEST
PINS, JUMPBRS.
SWITCBBS ON pC BOARDS..... 6-68
A.
DC Controller PCB . . . . . . . . . . . . .
B.
Ii@-voltage
Supply PCB.... . . . .
C. Pick-up Motor Driver PCB.. 6-60
D. Paper Feeder Driver PCB.... 6-60
AND
Power
. . . . . . . . . . . . . . . .
6-68
6-59
I.
GENERALTIMING CHART..
II.
LIST OF SIGNAL6..
III. GENERAL CIRCUIT DIAGRAM. A-5
IV.
DC CONTROLLER..
.................
.................
....
A-l
A-3
A-6
V.
PICK-UP MOTOR DRIVER
VI.
SENSOR CIRCUIT
VII.
PAPER FEEDER DRIVER
VIII.
ENVELOPB
FEEDER
.......
...................
........
DRLVER
..
A-S
A-10
A-l 1
A-12
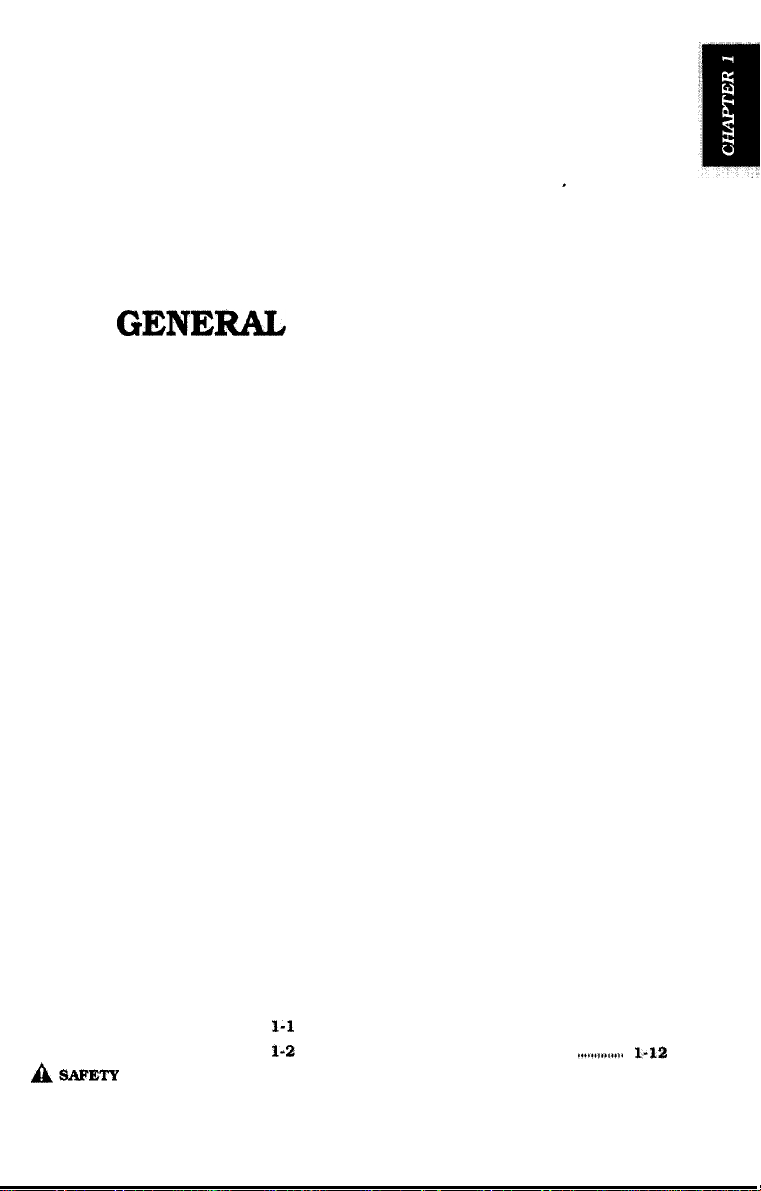
CHAPTER 1
.
GENEIUL
DESCRIPTION
I.
FEATURES.............................
II,
SPECIFICATIONS........ . . . . . . . . . . . .
III.
A
SAFETY INFORMATION..... I-7
l-1
l-2
IV. PARTS OF THE PRINTER........ l-8
V. OPERATION
. . . . . . . . . . . . . . ..f...........
l-L2
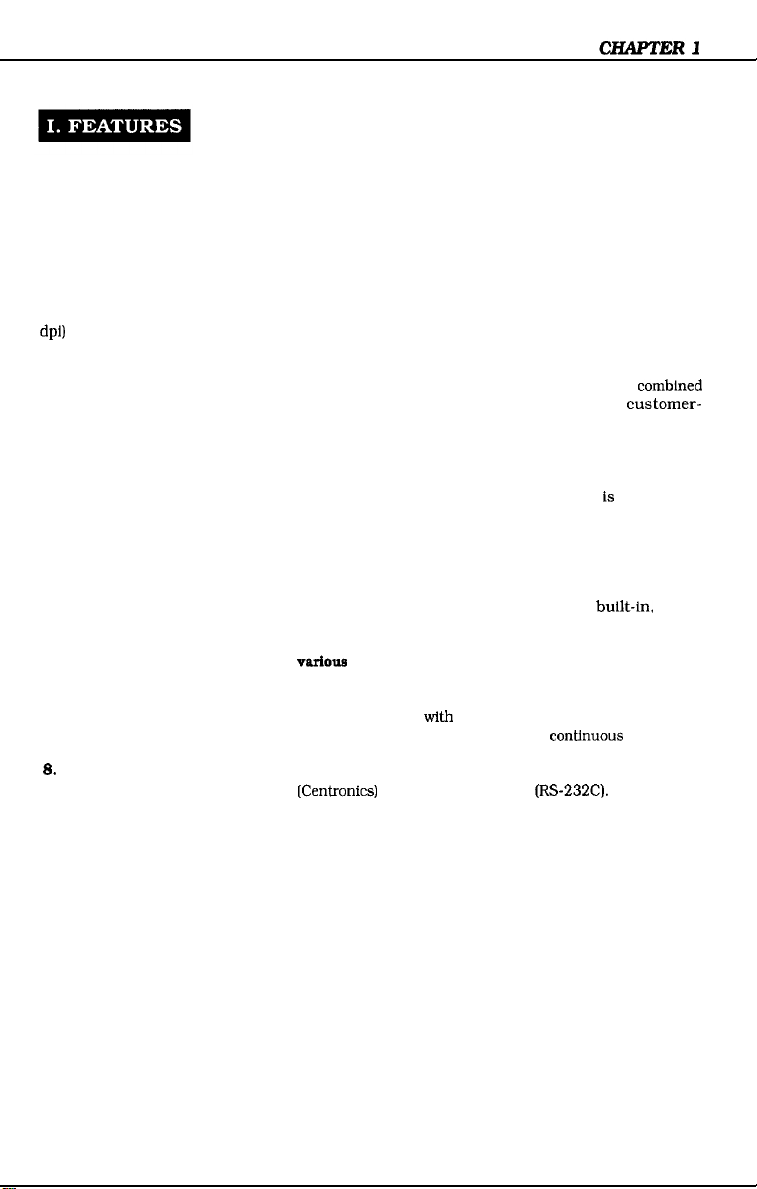
1. Non-impact page
This non-tmpact (low-noise) printer uses electrophotographic. electronic, and laser technology.
2.
High-speed printer
The same size as LBP-1260. it is a high-speed printer realizing a printing speed 1.5 times as
fast [about 12.9 pages of Letter size paper a minute].
3.
High print quality
Toner having a particle size half that of conventional Canon toner and higher resolution (600
dpi)
produce clearer images.
4. Easy
maintenance
The
photosensitive drum. toner, primary charging roller, and drum cleaning unit are
into one replaceable assembly called the “EP-E Cartridge”. By the use of the customer-
replaceable cartridge. high printing quality is maintained by replacing the cartridge and simple
cleaning in the printer.
5.
Roller charging/transfer system
Instead of the conventional corona system, a charging
charging and transfer processes. The charging roller system considerably reduces the ozone
produced by the charging system and the roller transfer system makes paper feeding more
stable.
6.
Space-saving front loading for paper feed
Front loading is used to make it easier to load paper. This, along with the
purpose tray, reduces the size of the printer and the space it takes up.
7.
Four paper feed methods with
Four-way paper feeding is made possible by installing the optional
(simply called the paper feeder below) and
tray and cassette. By combining the standard cassette
sheets of paper can
8.
Automatic interface change function
The printer has a parallel interface
the type (parallel or serial) of data from the computer, and automatically l changes the
interface. (Automatic interface function)
printer
through use
be loaded In both the upper and lower cassettes for
of fine toner and high resolution (600 dpi)
roller/transfer system is used for the
various
options
envelope feeder,
[Centronics)
with
the paper feeder,
and a serial interface (RS232C). It recognizes
cassette paper feeder
in addition to the multi-purpose
continuous
combined
bulk-in,
multi-
up to about 750
printing.
l-l
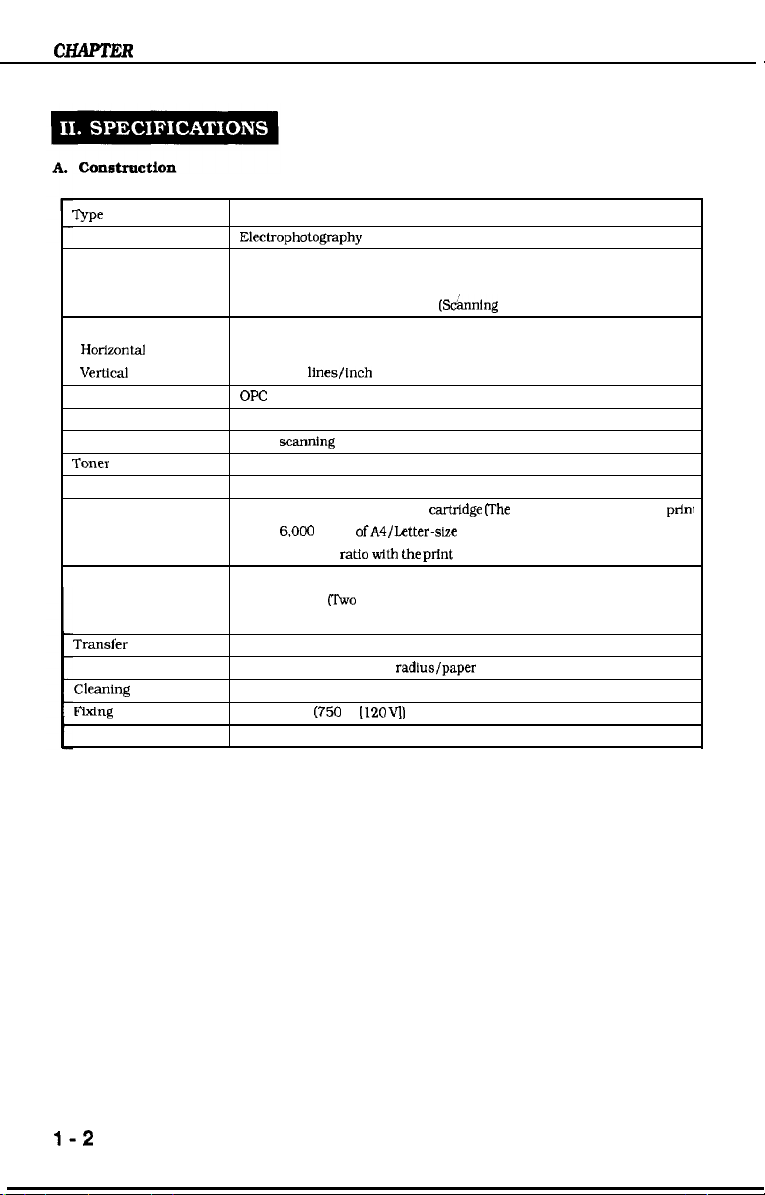
CHAPTER
1
me
Printing method
laser scanning system
Laser
Scanning system Rotating six-faced prism mirror
Scanning pitch
H0ri20nti
Vertical
Photosensitive medium
Charging
Exposure
TOneI
Development
Toner supply
Paper feed
TransflX
Separation
Cleaning
F-w
Print delivery
Desktop page printer
Electrophotography
Semiconductor laser
600 dots/Inch
600 raster
OPC
Roller charging
Laser scanning
Single-component dry toner
Toner projection development
Included in replaceable EP-E
about 6.000 pages ofA4/Letter-size paper. The average print coverage is
a 4% image dot
Multi-purpose tray feed
Cassette feed
installed.)
Roller transfer
Curvature: (small drum radius/paper stiffness)
Blade
Heat roller
Face-down
lines/inch
ratio with the
Crwo
cassettes can be used when the paper feeder is
(750
W II20
VII
(S&mnlng
mirror)
cartrIdge mhhe
prfnt
cartridge can be used to
density setting in the middle.)
print
l-2
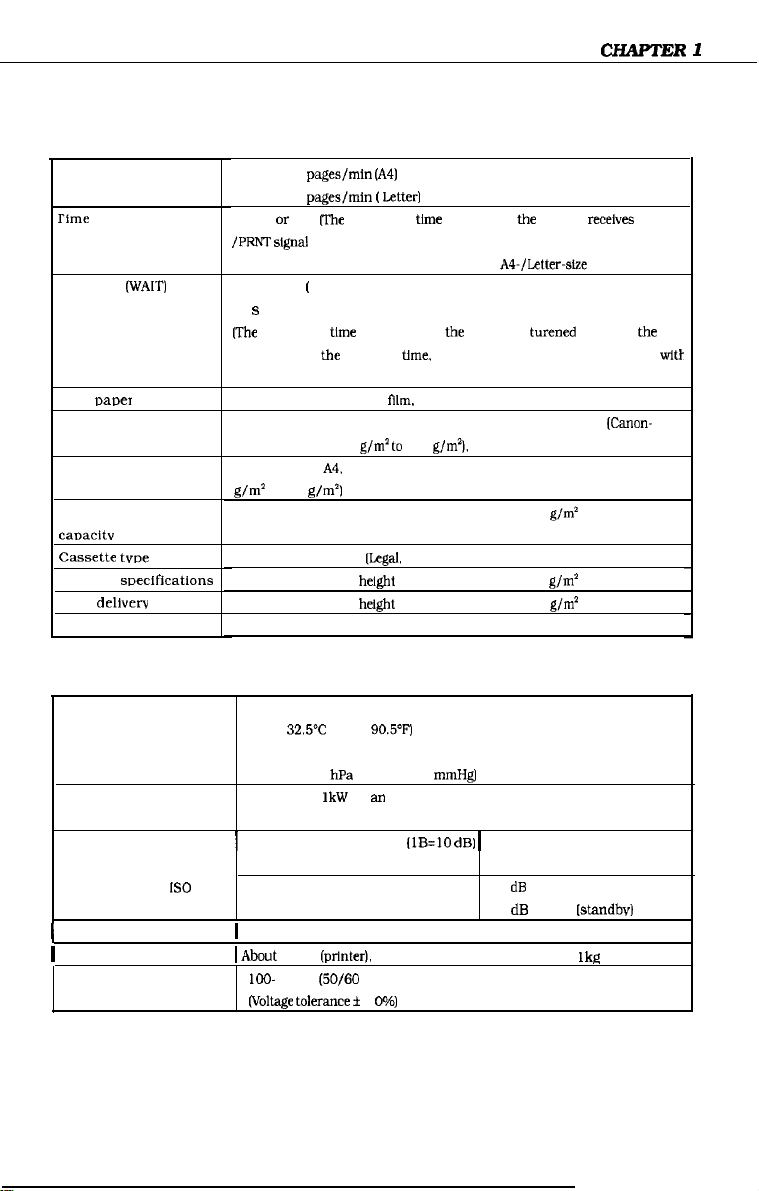
B. Performance
CHAPTER
1
Printing speed
rime for first print
Warm-up
Print
Paper size of multi
purpose tray
Paper size of cassette
Multi-purpose tray
caoacitv
DaDeI
(WAIT)
time
cassette twx
Cassette swxifications
Print delivev
Option
C. Others
Operating environment
Temperature
Humidity
Atmospheric pressure
Power consumption
Noise level (DECLARED1 SOUND POWER LEVEL (lB=lO
NOISE EMISSIONS in
accordance with IS0 9296) SOUND PRESSURE LEVEL
1
Dimensions
1
Weight
Line voltage requirements
About 12.2
About 12.9
18.9 s
/PRNT slgnal
temperature of 20°C until the deliver of an
60 s or less ( 120 v power source)
75 s or less (100 v power source)
IThe
completion of
a rated voltage input.)
Plain paper. labels, OHP
Plain paper from 182 mm X 257 mm to 216 mm X 356 mm
approved paper. 60
Plain paper of
g/m2
Up to 10 mm stack height (about 100 sheets of 80
A4. Letter, Universal
Up to 25 mm stack
Up to 25 mm stack
Envelope feeder and paper feeder
1
1 About
pages/min (A4)
pages/min
01’
less
from the video controller when it is ready at an ambient
amount of
to 90
g/m*)
10 to
32.5’C
20 to 80% RH
760 to 1013
Max. about
input)
(Bystander positions)
416 mm X 414 mm X 295 mm (width X depth X height)
17 kg
lOO-
120 V
(voltage tolerance i
(
Letter]
iThe
amount of
time
elapsed after
the
warn-up
film.
g/m’ lo
A4,
Legal. Letter. or Executive (Canon-approved paper. 60
(Legal,
height
(about 250 sheets of 80 g/m’ paper)
height
(about 250 sheets of 80 g/m’ paper)
(50 to
90.5”F)
hPa
(570 to 760
1kW
(at an ambient temperature of 20°C and rated voltage
(prlnterl.
About 1.5 kg (cartridge). About lkg (cassette)
(50/60
Hz)
1
G%)
time
from when
the
time.
at an ambient temperature of 20°C
envelopes
128
g/m’).
Letter, A4, Executive]
mmHg)
dB1 1
the
printer
receives
A4-/Letter-size
printer is
and above type mentioned above
6.5 B or less (printing)
4.4 B or less (standby)
51 dB or less (printing)
33 dB or less
turened
g/m*
paper.1
ON until
paper)
[standbv)
a
the
with
(Canon-
1-3
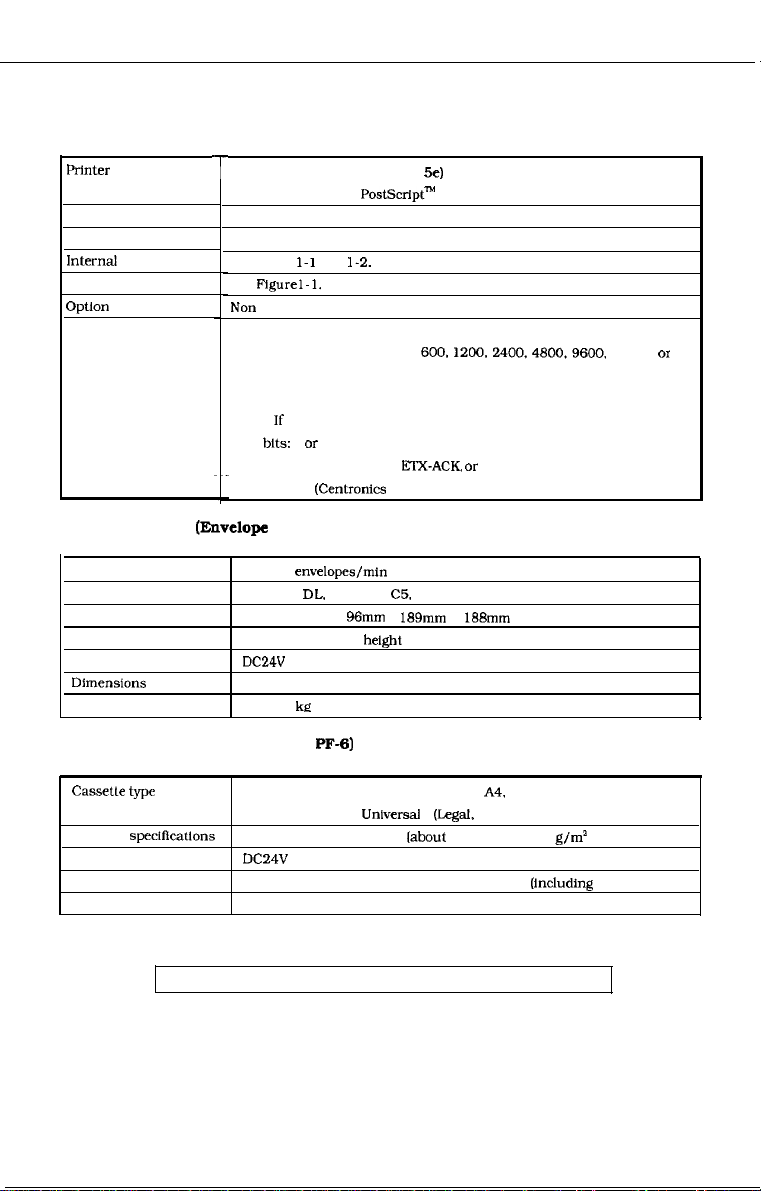
CHAPTER 1
D. Video controller
Printer
control
language
Memory [RAM]
Memory (ROM)
internal
fonts
Effective printable area
Optlon
card slot
Standard Interfaces
Serial
Parallel
Standard: Enhanced PCL (PCL 5e)
T
Emulation: Optional
2MB (Expandable to 32 Megabytes in total with optional RAM SIMM)
2 or 4MB (Expandable to 32 Megabytes in total with optional ROM SIMM)
See Table
See
NOI?
RS-232C. asynchronous. 300. 600.
38400 baud
Data length: 7 or 8 bits
Parity: If desired
Stop bits: 1 or 2
Handshaking: XON-XOFF.
S-bit parallel
l-1
FigureI-1.
and I-2.
(Centronics
PostSctiptm
EZTX-ACK,
standard] interface
1200.2400.4800.9600.
or DTR
19200,
01
E. Envelope feeder
Pick-up speed
Envelope type
Envelope size
capacity
Power supply
DIIIlenSiOIlS
Weight
(~~~velope
Feeder EF-6)
About 9
envelopes/min
COM-10. DL, Monarch,
Envelopes from 96mm X
Up to 55 mm stack
DC24V
(Supplied by the printer)
297 X 293 X 91 mm (width X depth X height)
About 2
kcr
F. Paper feeder (Paper Feeder Unit
Cassette type
cassette
specifications
Power supply
Dimensions
weight
Specifications are subject to change with product improvement.
EP-E Cassette 500 Universal S (Letter. A4. Executive)
EP-E Cassette 500 Universal L (Legal, Letter. A4. Executive)
Up to 50 mm stack height labout 500 sheets of 80
DC24V
(Supplied by the printer)
416 X 470 X 134 mm (width X depth X height) Iincluding legal cover)
About 3.9 kg (paper
C5,
B5 (recommended envelope)
189mm
to
188mm
X 254mm
height
(about 75 envelopes)
PF-6)
feeder). about 2 kg (universal cassette]
g/m2
paper)
1-4 .
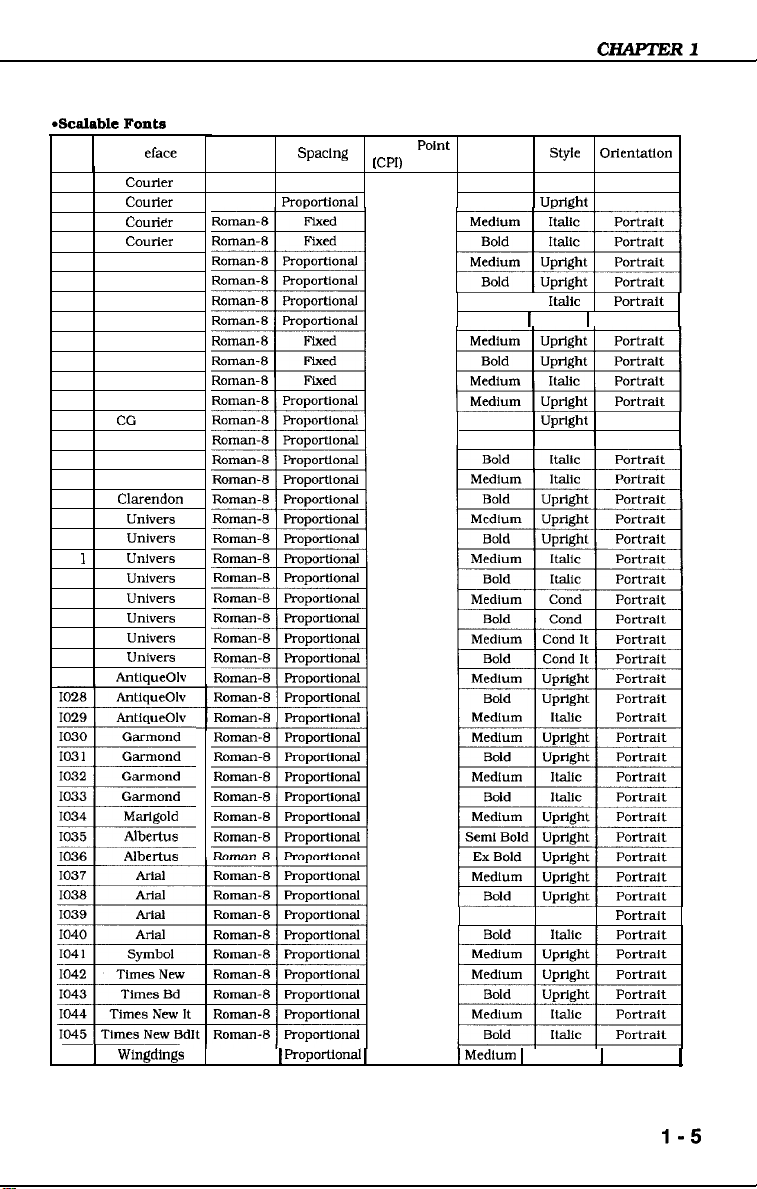
1000 C0Urll-Z
1003 COUl%X
1004 COUrier
1005
1006
1007
1008
1009
1010
1011
1012
1013
1014
1015
1016
1017
1018
1019
1020 UniVerS
102
1022 UniVel-S
1023
1024 UIllVeK?
1025
1026 UIIiVfXS
1027
Letter Gothic
Letter Gothic
Letter Gothic
CG Omega
CC Omega
CG Omega
CG Omega
1
Antiqueo1v
C0lltier
CG Times
CG Times
CG Times
CG Times
coronet
Clarendon
Univers
Univers
UIliK!rs
Uni%%L-s
Symbol
set
Roman-8
Roman-8 ProportIonal
spachlg
Fixed
Pitch Point Stroke
[CPI) Size Weight
Scalable
Medium Uptight Portrait
Bold
Medium
Bold 1 Italic 1 Portrait
Bold Uprtght Portrait
Medium 1Italic 1Portrait
style
OrleIltati0n
UmIaht
Italic Portrait
Portrait
1030
1031
1032
1033
1034
1035
r
1036
1046 1Wingdings
Gannond
Gannond
Gannond
Gannond
Marlgold
Albertus
Alberta
Roman-8 1 ProporttonaJ
Table l-l
Medium Italic
I
1 Medium I
Upright I Portrait
PortrAt
1
l-5
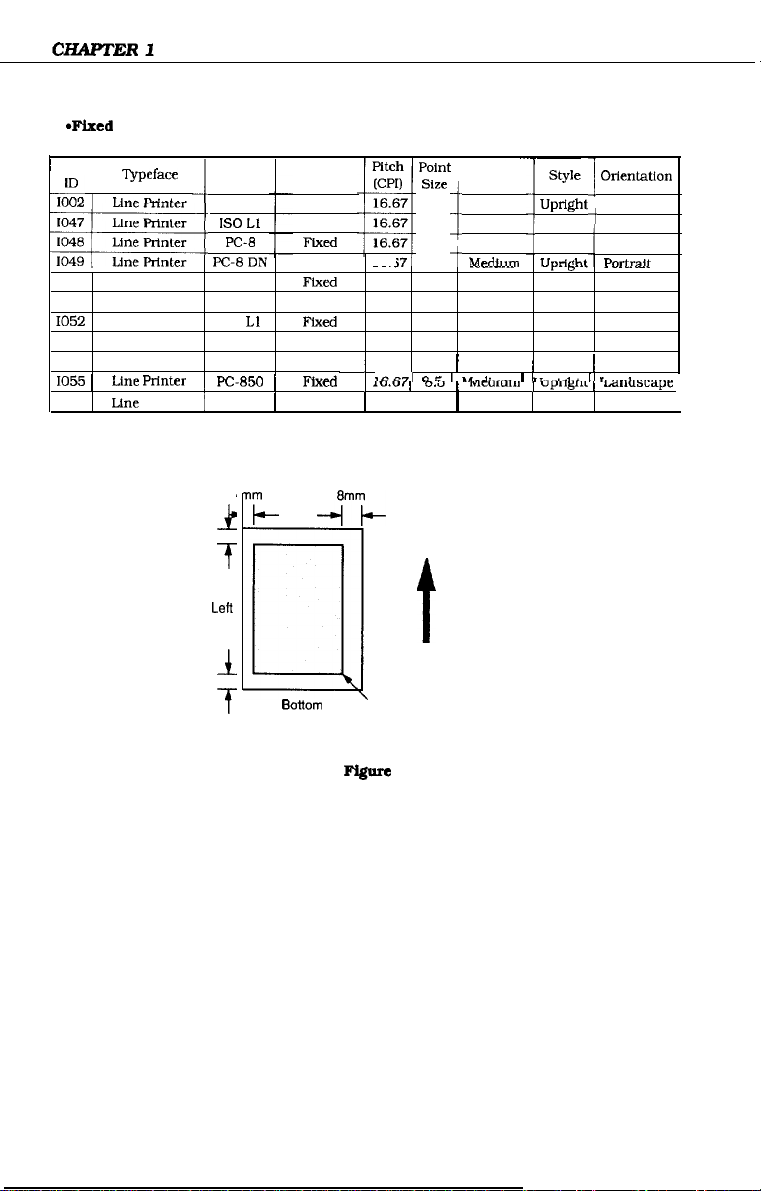
*Fixed
Fonts
~ Font
1050
105 1
1052
1053
1054
10551Line
1056
Qpeface
Line Printer
Line Printer LEGAL Fixed
Line Printer
Line Printer PC-8 Fixed
Line Printer PC-8 DN Fixed
Printer1PC-650
Printer/LEGAL
Line
Symbol
set
Roman-8 Fixed
IS0 Ll
PC-8 Fi?Xd
PC-6DN
PC-850 FLwd 16.67 8.5
IS0
i
5mm
f
spacing
Fixed
Fixed
Ll
fied
Fixed,Iu.vt ,
1
Fixed 1
1
“k
Top
-r”“mb
Len
I
5mm
II
-f-
r3onom
Point Stroke
Weight
Size
8.5 Medium
Medium
8.5
Medium
8.5
~~_
16.67 8.5 Medium
16.67 8.5 Medium
16.67 8.5 Medium
1
16.671
I 1cc7I CIC I ,“..-11_.- I ,,__a..l_L I r___l_____
16.671
Table l-2
Right
t
._-.-.._
a.5
Medium
1
Medium(Upright
8.5
,
,v,cu,uu,,u,,r,gu
0.0
1
8.5
Medium Upright
Upfight
Upright
Upright
1 lnrwlt
Updght Portrait
Upright Portrait
Upright Landscape
Upright Landscape
-r--e---
Olientat1on
1
Landscape
i
Portrait
Portrait
P”rtnll*
_ ___.-_
Landscape
1
uir,uscapr
,
Landscape
t
Feed-out direction
Effective printing area
(Image quality is guaranteed in this area.)
1-6
Figure l-1
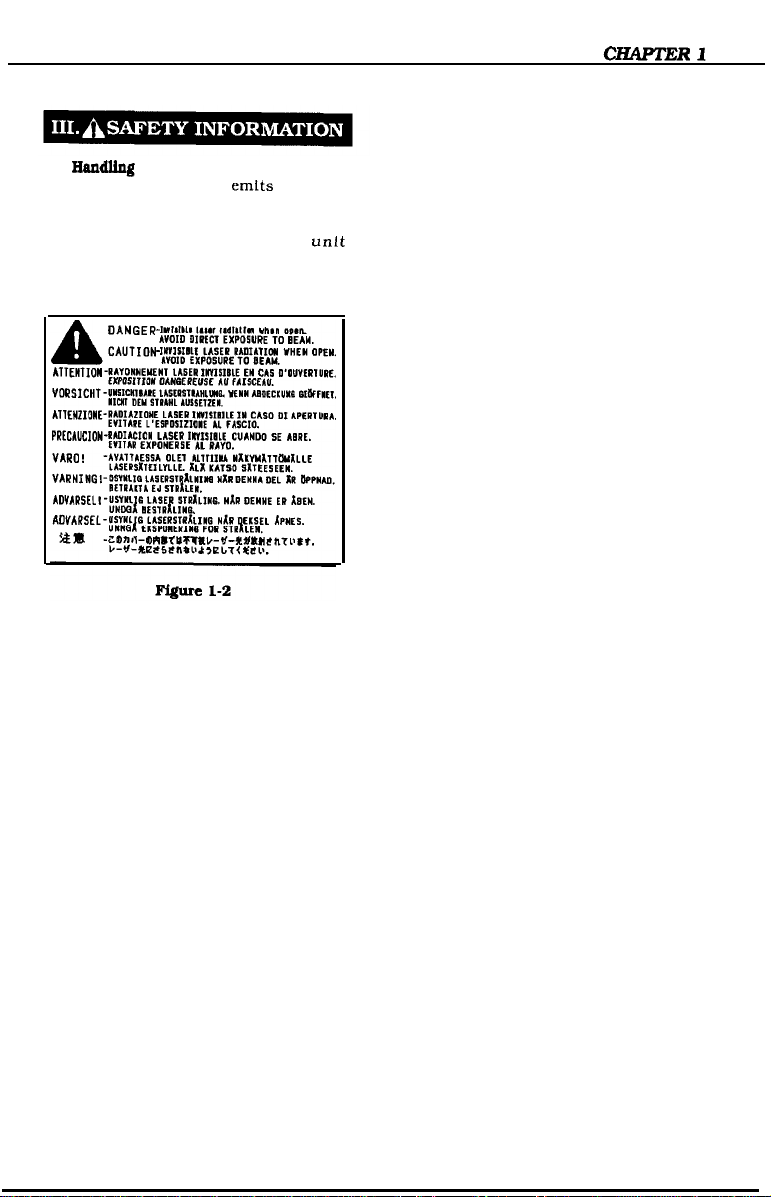
A.
Iiandllng
The laser/scanner unit
the
Laser/Scanner
emits
Unit
invisible
laser beam. Never disassemble the unit;
the reflected beam. although invisible, can
possibly damage your eyes. The
unit
cannot be adjusted in the field. The
following label is attached to the cover of
the unit:
1-7
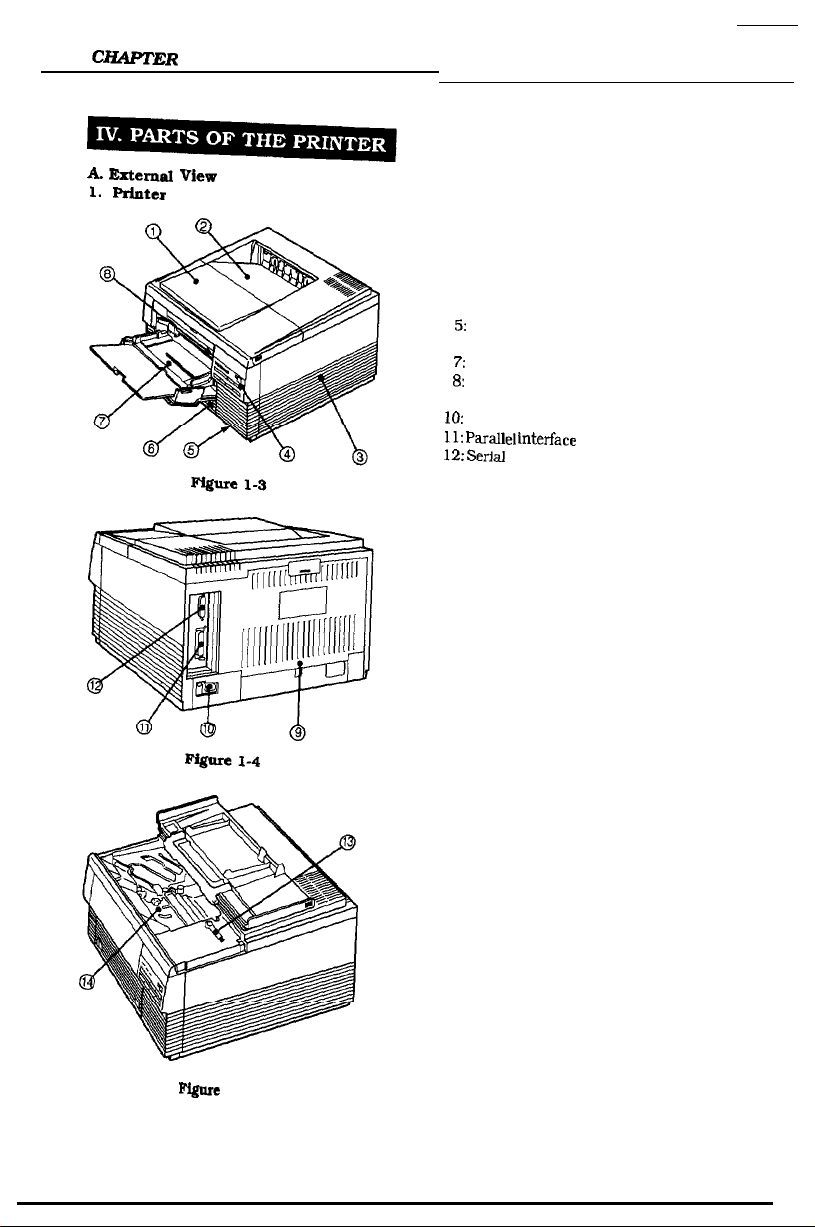
C-ER
A.
Erternpl
1.
Rlnter
1
View
1: upper cover
2: Face-down tray
3: Right cover
4: Control panel
5:
Power switch
6: Cassette
7:
Multi-purpose tray
6:
Test print switch
9: Delivery cover
IO:
Power receptacle
11: Parallel Lnterface
12: Serial
interface connector
13: Cleaning brush
14: Paper access door
connector
1-8
Figare
l-5
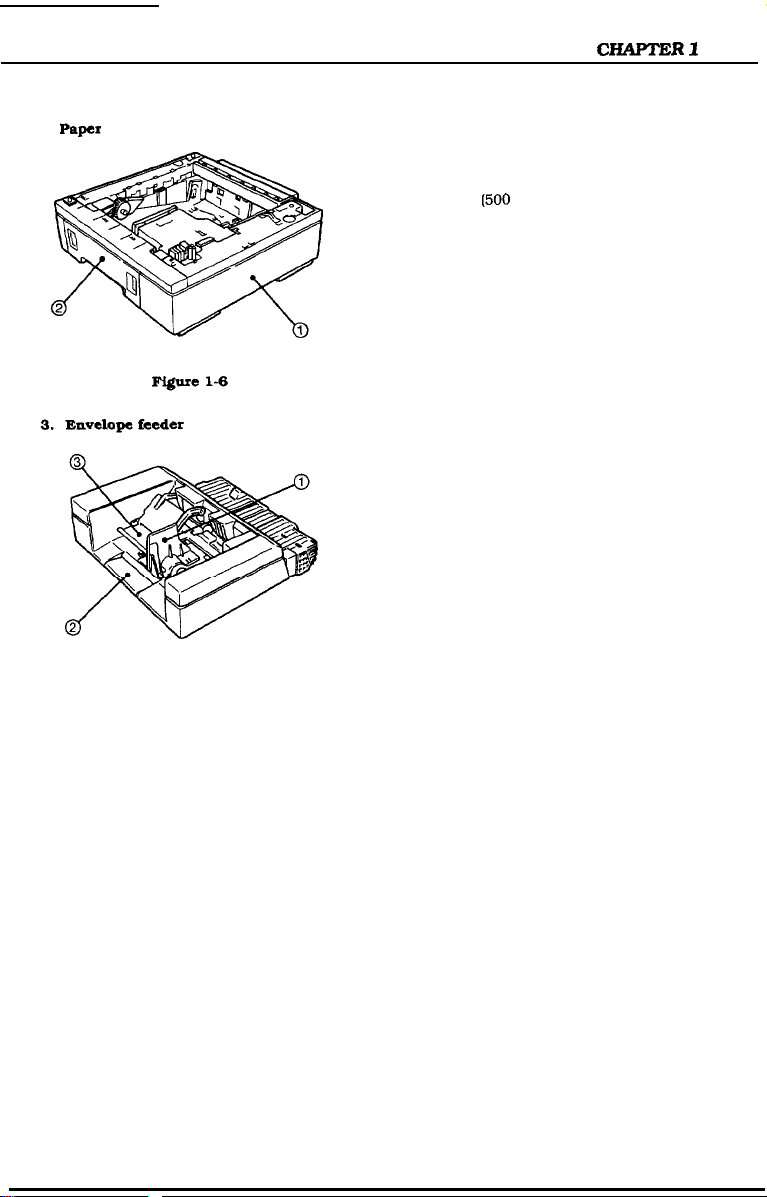
2.
Paper
feeder
1: Paper feeder
2: Cassette
1500
sheets can be stored)
1: Envelope side guide
2: Extension tray
3: weight
CHAPTER 1
Figure 1-7
1-9
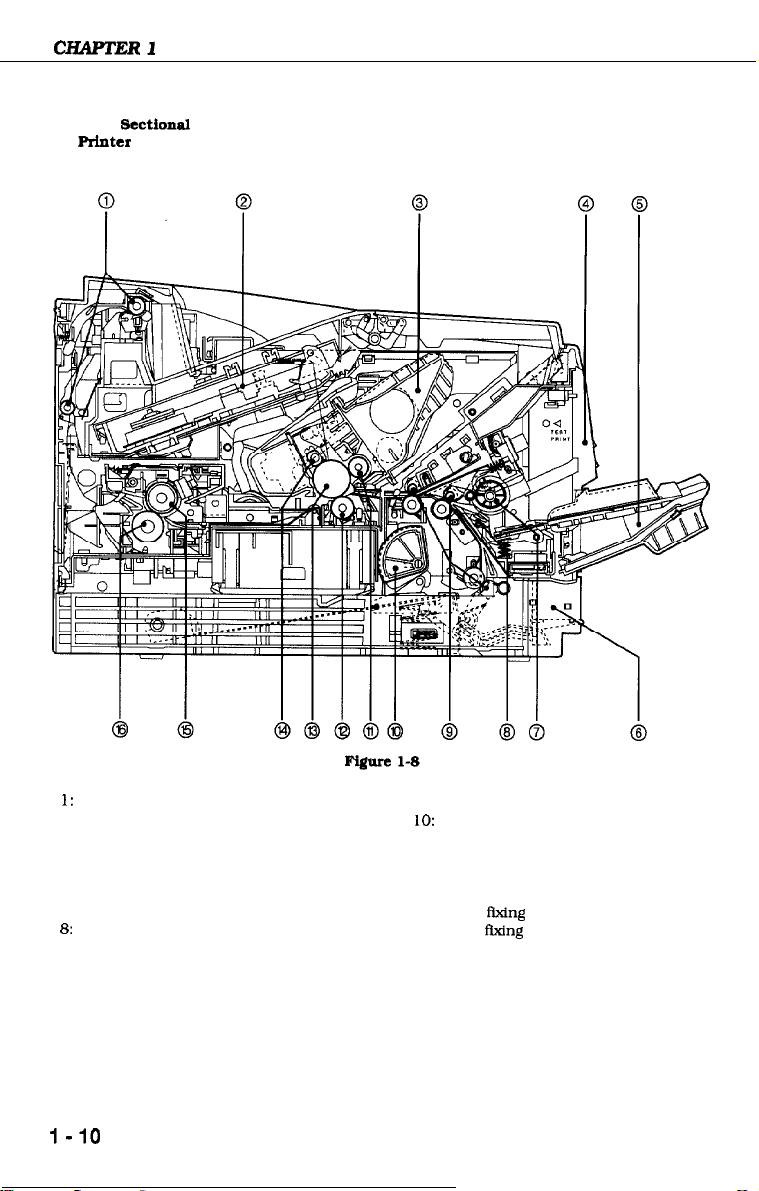
CHAPTER1
B. Cross Sectional View
1.
Printer
1:
Delivery rollers
2:
Laser/scanner unit
3:
EP-E cartridge
4:
Control panel
5:
Multi-purpose tray
6:
Cassette
7: Multi-purpose tray pick-up roller
8:
Separation pad
l-10
9:
Oblique rollers
10:
Cassette pick-up roller
11:
Developing cylinder
12: Transfer charging roller
13:
Photosensitive drum
14: Primary charging roller
15: Upper
16: Lower
fixing
fbdng
roller
roller
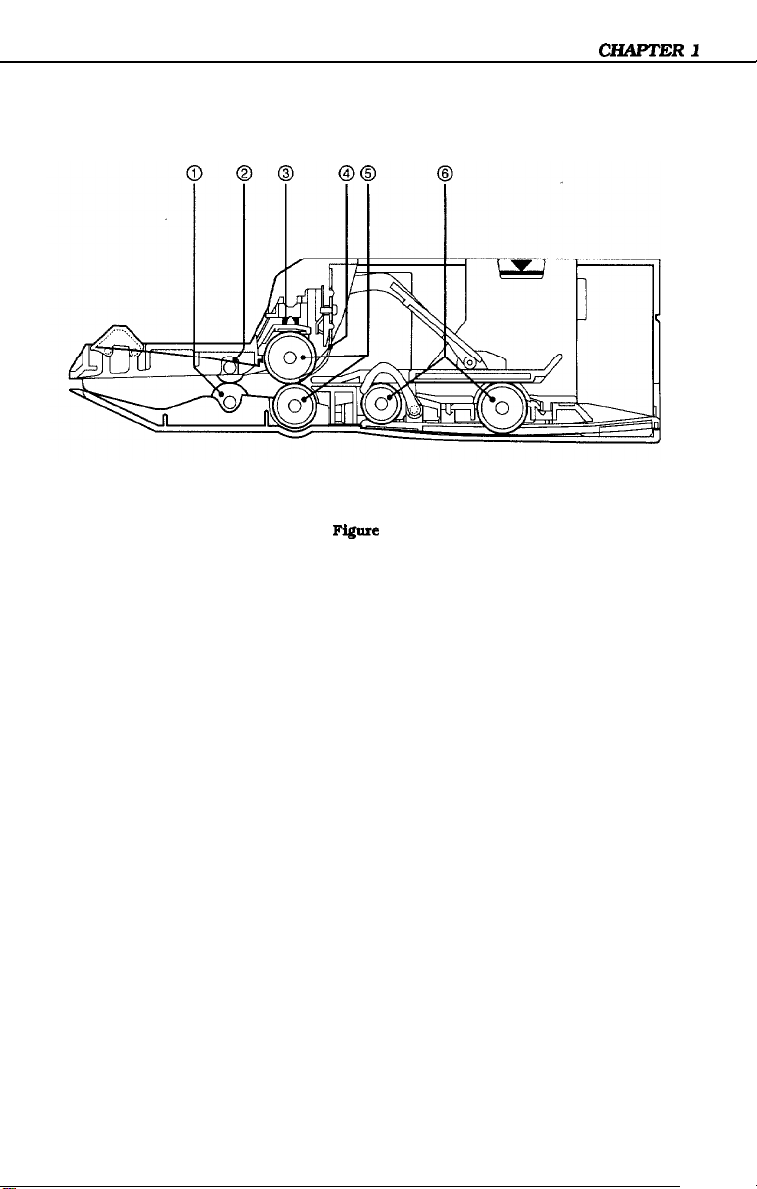
2. Envelope feeder
1:
Feed roller
2: Oblique roller
3: Separation roller pressure spring
4: Separation guide
5:
Separation rollers
6:
Pick-up rollers
Fignre
1-9
l-11
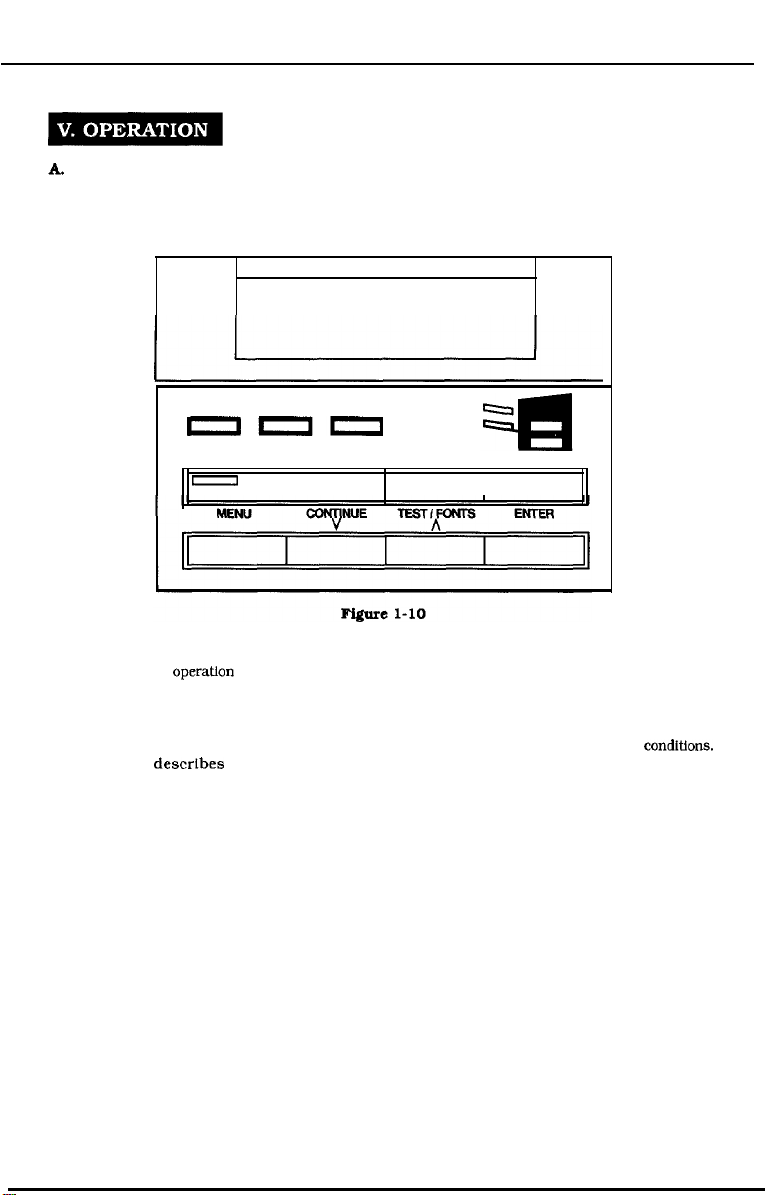
CHAPTER 1
k
The Operator Panel
You use the operator panel to perform basic printer operations, make printer configuration
changes your software application cannot control, identify available typefaces, and check the
status of the printer.
I
READY
on0
I
ALARM
ONLINE
DATA
FORM FEED RESET
I
The operator panel consists of the message/menu display window, eight indicator lights, and
seven menu and
1. Message/Menu Display Window
The message/menu display window can display as many as 16 characters. It displays menu
items you can select, and messages that describe the status of the printer and error
This chapter
Troubleshooting, for information about the types of messages that may appear in the window.
operation
describes
keys.
condittons.
the menu items you can display in the window. See Chapter 6
1-12
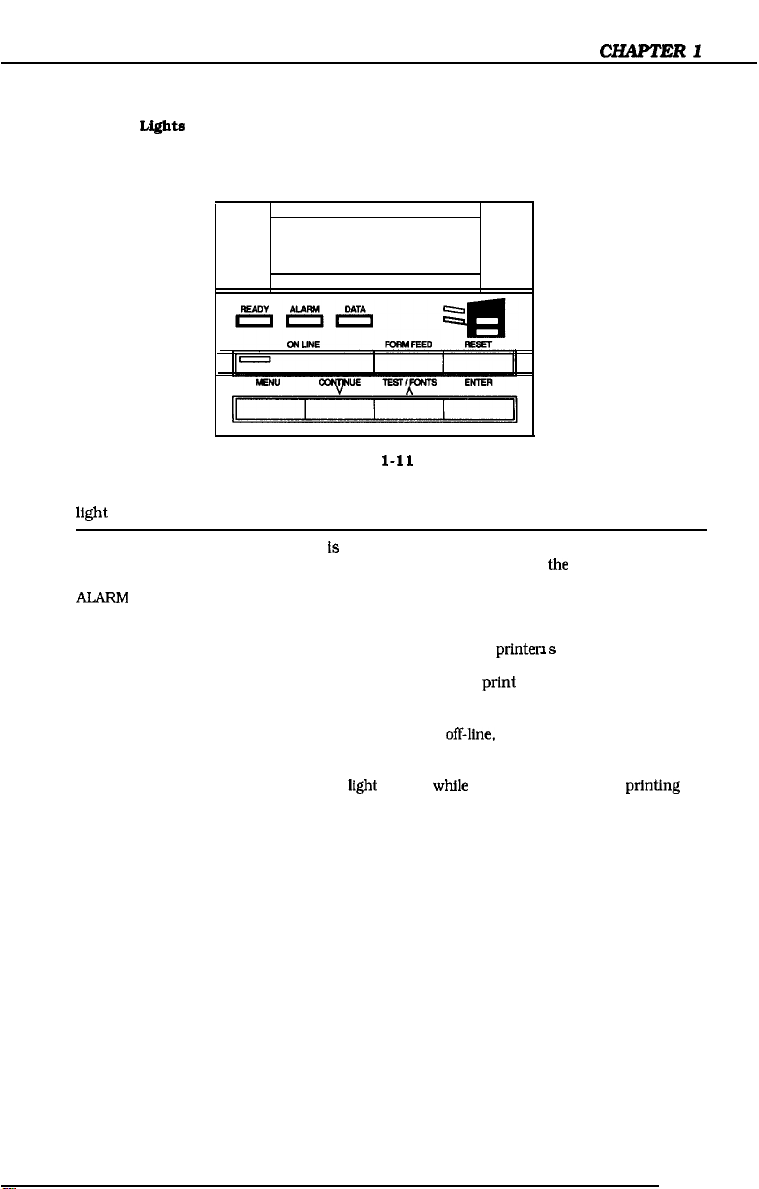
CHAPTER1
2. Indicator
The indicator lights provide status information about the
Lights
printer. The lights have different
meanings depending on whether they are on. off. or flashing.
Figure
l-11
Indicator
light
READY On
ALAF3vl
Mode Description
The printer is ready to print.
Off
Flashing
On
An error or attendance message appears in
The printer is receiving data.
An error has occurred and printing is disabled. An error or
attendance message appears in the display.
DATA
On
Off
ON LINE On
Off
No error has occurred.
Print data is currently stored in the
No buffered data is in the printer.
nd
The printer is ready to accept
print
printer1 s
(on-line status].
Off
The printer cannot accept print data from the computer [off-line
status). When the printer is
off-Hne.
you can use all keys on the
operator panel to operate the printer.
Flashing
You press ON LINE to set the printer off-line while a page is
printing. This
ltght
flashes
while
the printer completes
the page.
the
display.
buffer.
data from the computer
printing
1-13
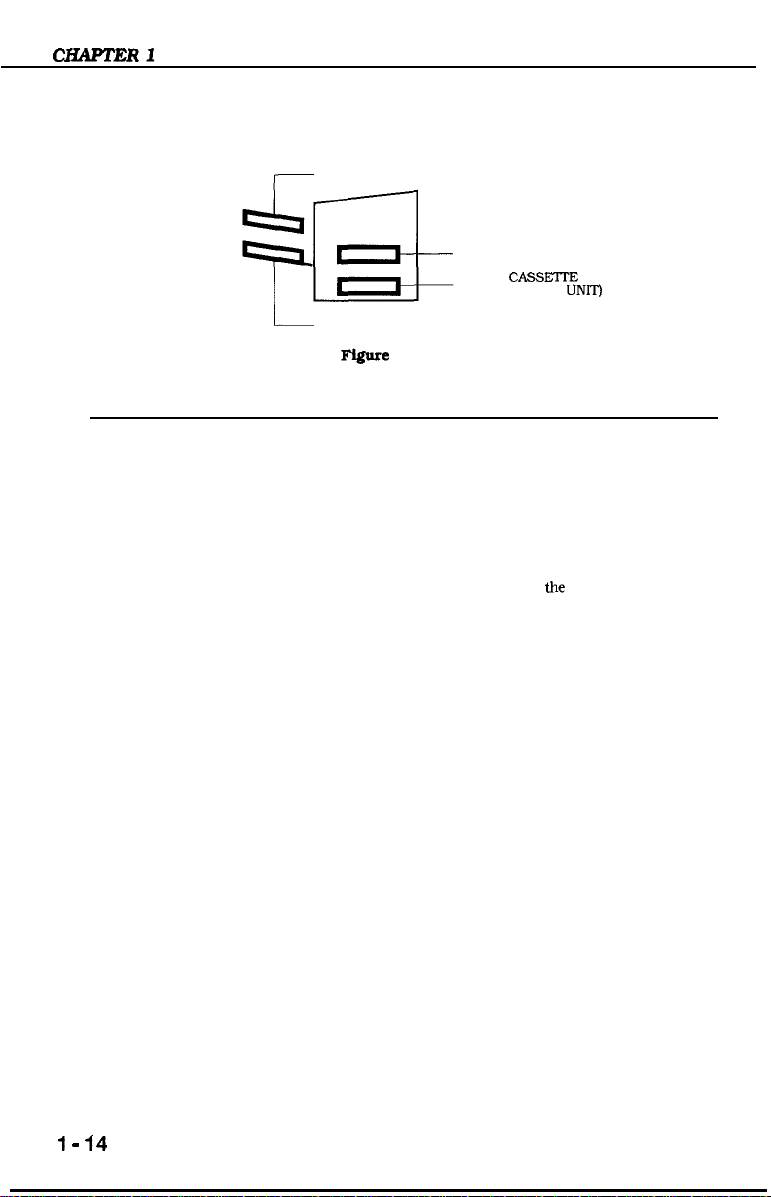
The paper input source indicators are:
ENVELOPE FEEDER
MULTI-PURPOSE TRAY
Flgun
1-12
STANDARD CASSETTE
LOWER
CASSEXTE
(PAPER FEEDER UNIT)
Indicator light
Envelope
Feeder
Multi-purpose
tray
Standard
cassette
Lower
cassette
Mode
On
Flashing
On
Flashing
On
Flashing
On
Flashing
Description
The optional Envelope Feeder is the input source.
The optional Envelope Feeder is selected, but does not
contain envelopes.
The multi-purpose tray is the input source.
The multi-purpose tray is selected, but does not contain
paper.
The paper cassette tray is the input source.
The paper cassette tray is selected, but does not contain
paper.
The optional Paper Feeder Unit is
the
input source.
The optional Paper Feeder Unit is selected, but does not
contain paper.
1 - 14
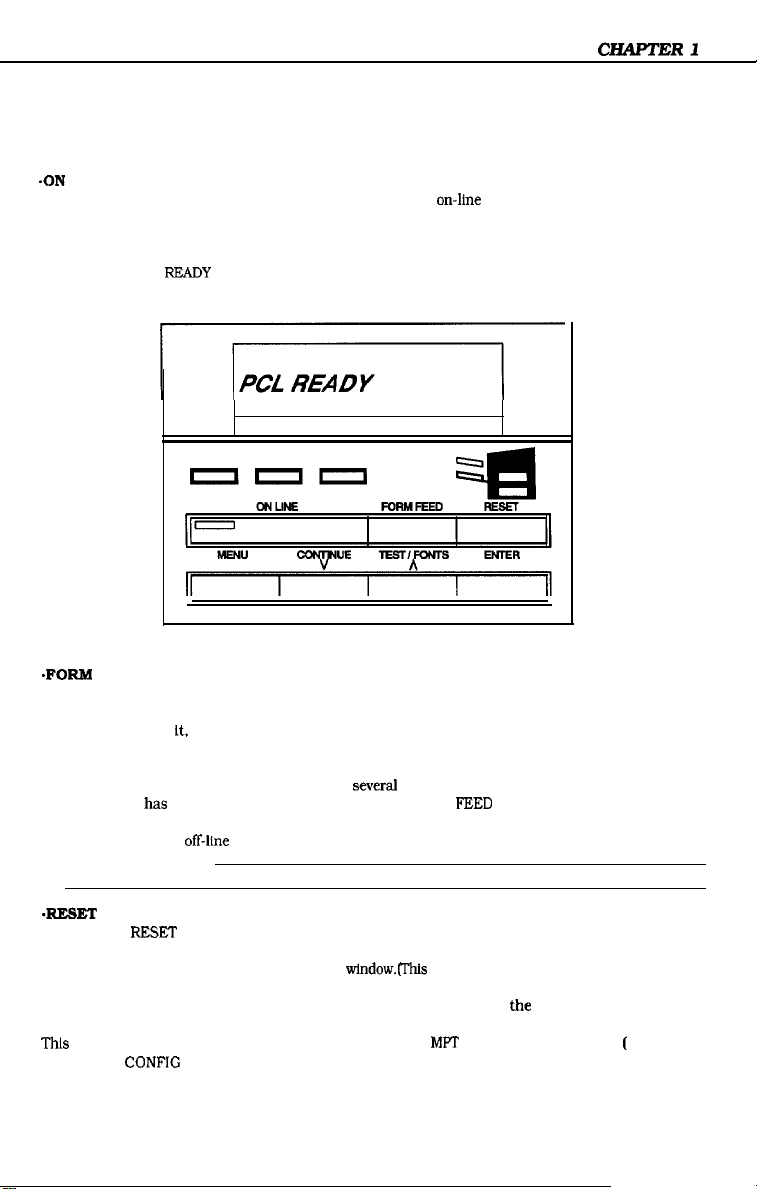
-Rl
3. Operation Keys
You use
the operation keys to control the basic functions of the printer.
*ON
LINE key
You
use the ON LINE key to switch the printer between
be on-line to receive information from your computer. To use any of the other keys on the
operator panel, the printer must be off-line.
on-llne
and off-line. The printer must
The message PCL
READY
appears in the display window when the printer is on-line and ready
to receive data.
READY ALARM DATA
UIIII
Figure 1-13
*FORM
FEED key
You use
the FORM FEED key to print the data stored in the printer’s buffer. For example, if the
last page stored in the printer’s memory is a full page but your software does not send a
command to print
FEED to print the last page.
Keep in mind that complex pages may take
indicator light
The printer must be
It.
you can press ON LINE to set the printer off-line and then press FORM
several
has
stopped flashing before you press FORM
off-line
before you press FORM FEED.
minutes to process. Make sure the READY
FEED
to print the last page.
Note:
Pressing the FORM FEED key does not force a blank sheet through the printer.
.RESET
key
You use the
RESKT
key to clear the printer’s buffer and remove all temporary typefaces and
macros from the printer’s memory. Press the RESET key for approximately three seconds until
the RESET message appears in the display
If you press and hold the RESET key for more than six seconds,
window.fIhis
prevents accidental loss of a print job)
the
MENU RESET message
appears in the display window. The printer resets all PCL parameters to their factory defaults.
This
includes all items in the PCL PRINT MENU except
in the PCL
CONFIG
MENU are not reset.) To reset all parameters to their factory defaults,
MPT
SIZE and ENVELOPE. ( The items
perform a cold reset by powering on the printer while holding the ON LINE key.
l-15
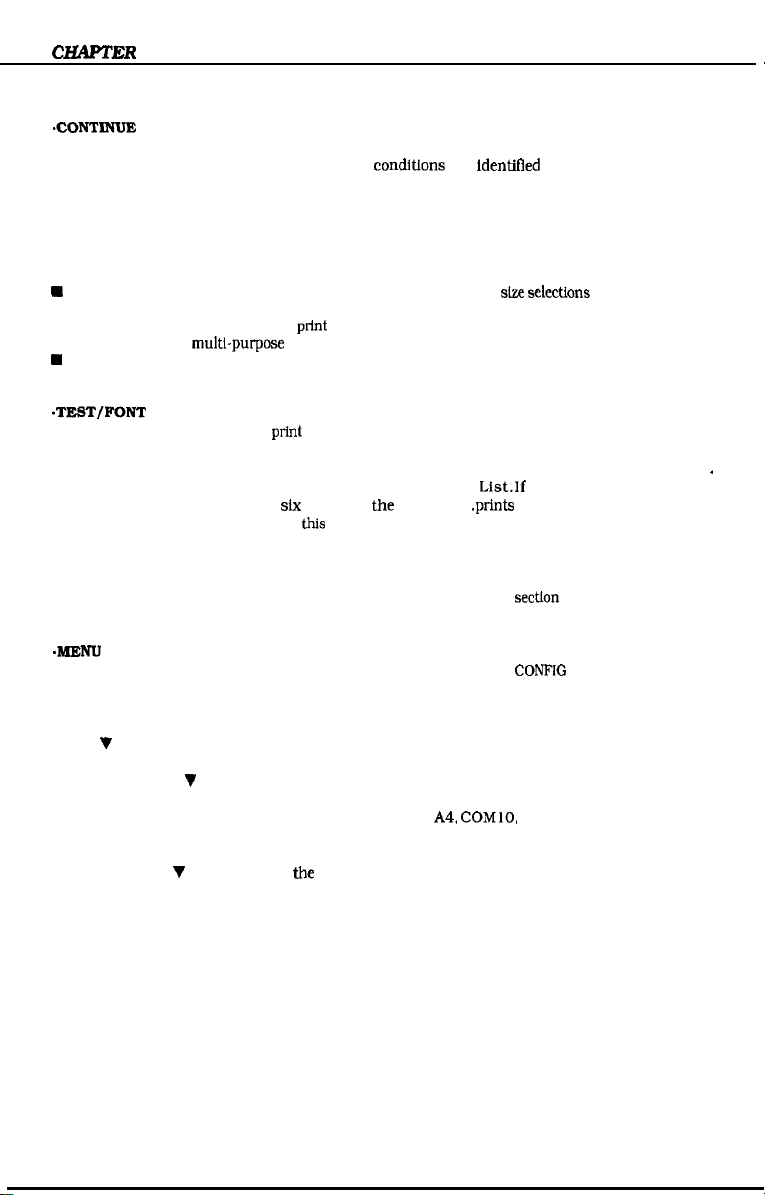
CIL4PTER
*CONTINUE key
You use the CONTINUE key to allow the pdnter to resume printing after it is placed off-line by
an operational condition. Most operational
PRINT OVERRUN. Before you continue printing. you need to press CONTINUE to clear the
message and set the printer back on-line.
The CONTINUE key sets the printer on-line just like the ON LINE key, but you can also use it
in the following ways:
K
K You can press CONTINUE to override a request to manually feeder paper or an envelope.
1
conditions
You can press CONTINUE to override the paper or envelope
media loaded In the multi-purpose tray, the optional Envelope Feeder, or a paper cassette.
This means you could use it to
is loaded in the
When you do this, the prlnter selects paper from the next available source.
multi-purpose
print
a letter-size page on legal-size paper if legal-size paper
tray
are
ldentlfled
by a message, such as
size selecttons
regardless of the
*TEST/FONT
You use
When the printer is off-line, you can press the TEST/FORT key once to start the Test Page
Press and hold the TEST/FONT key to print the Font
TEST/FONT key for more than
and Font List are described later in
4. Menu Keys
You use the menu keys to access the various menus and select the available menu items. This
section briefly describes each key. See the Operator Panel Menus
accessing and selecting menu items.
.MENu
The MENU key cycles through the PCL PRINT MENU and the PCL
The printer must be off-line when you press the MENU key.
A and V keys
You use the A and V keys to step through all available choices for a particular menu item. For
example, after you access the MPT SIZE option from the PCL PRINT MENU, you press A
repeatedly to display the LETTER, LEGAL, EXEC,
choices.
You can use the V key to dlsplay
key, the system scrolls rapidly through all choices for the menu optlon.
key
the TEST/FONT key to
key
print
the self tests Test Page or Font List.
ListIf
six
seconds,
this
the
the
chapter.
choices in reverse order. If you hold down either arrow
Test Page
A4. COMlO,
you press and hold the
.prints
continually. The Test Page
section
for Information about
CONFIG
MENU.
MONARC. B5. C5 and DL
.
l-16
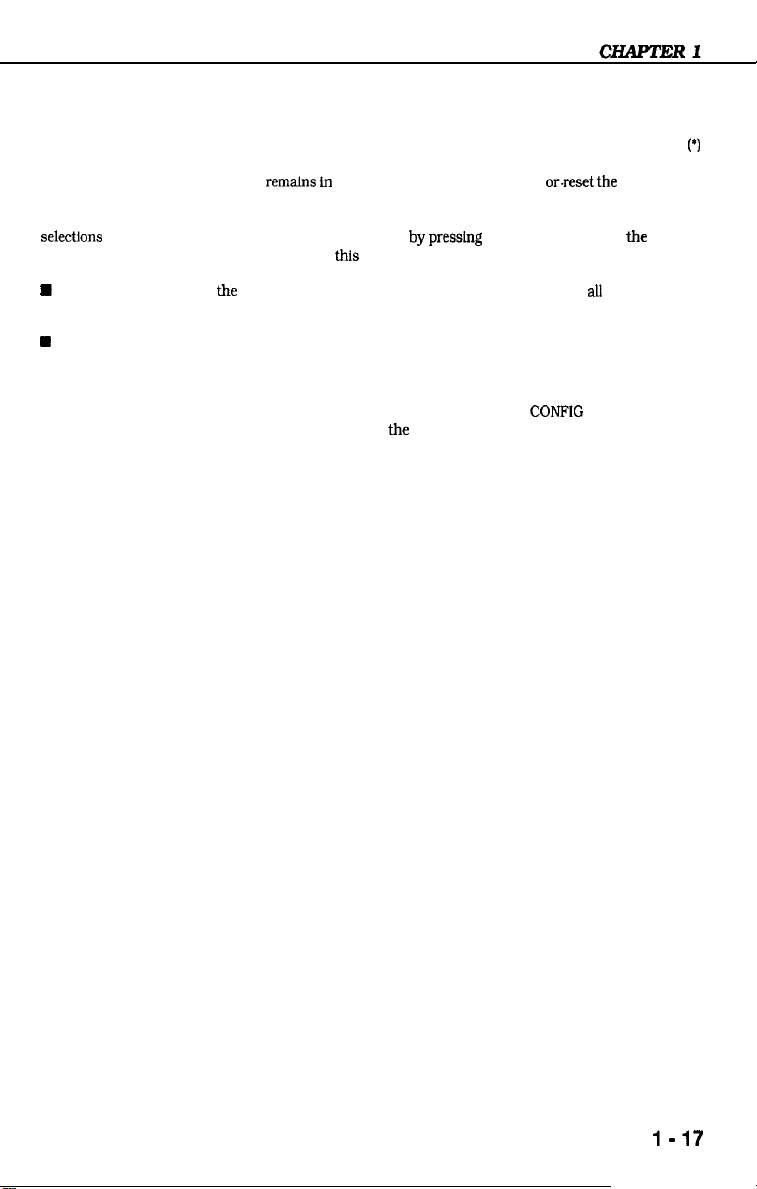
-SELECT key
You use the
appears next to the selection in the menu display window indicating it is the current default
selection. This default selection
If you press SELECT when buffered or temporary data is present, the system only marks the
selectlons
displays the RESET TO SAVE message. At
8
8
SELECT key to save a selection in the printer’s permanent memory. An asterisk
remains In
with an asterisk. When you exit the menu by
Press RESET to clear
permanent default settings.
Press ON LINE or CONTINUE to place the printer on-line without performing a reset. The
selections you made in the menu are marked with an asterisk but do not become active
until the printer receives the next job or you reset the printer.
the
page buffers, remove temporary data, and return
effect even when you turn off orreset
pressing
this
point, you have two choices:
ON LINE or MENU,
the
printer.
the
all
items to their
(*)
system
When the printer is off-line. but not in the PCL PRINT MENU or PCL
SELECT prints a Printer Settings Page that lists
for details.
the
current menu settings. See page l-20-25
CONFlG
MENU, pressing
l-17
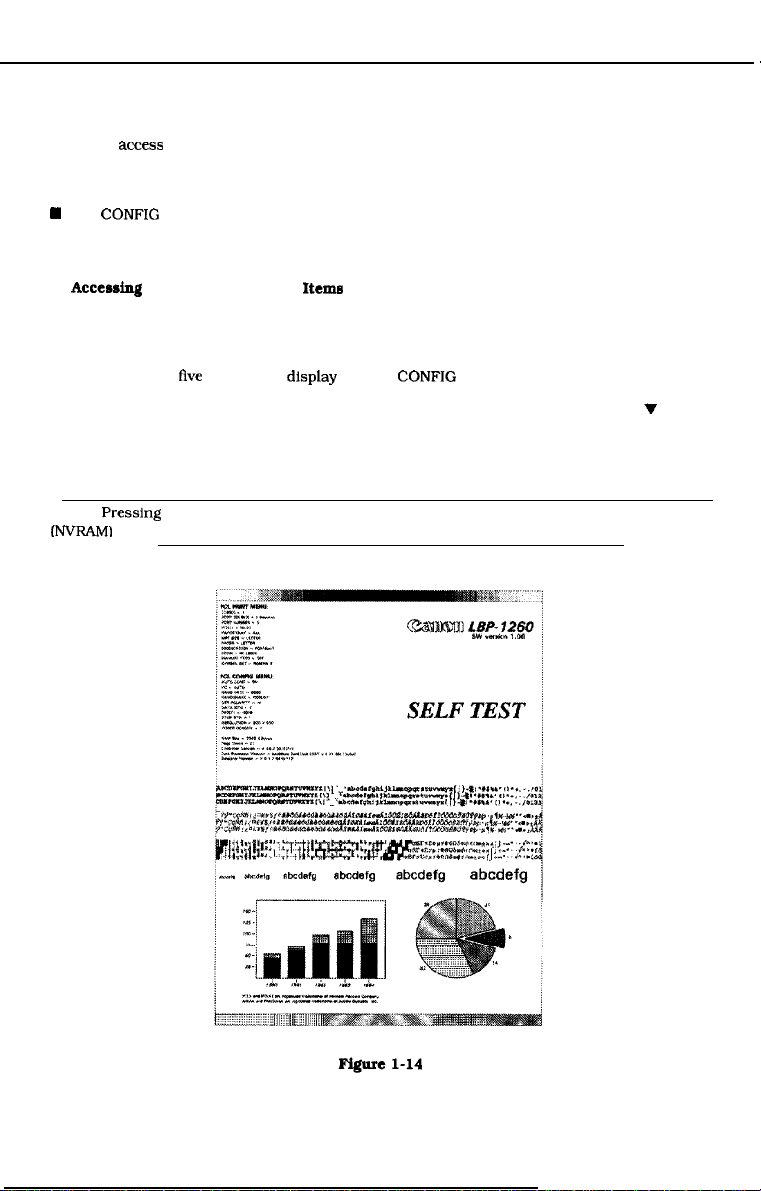
CHAPTER 1
B. Operator Panel Menus
You can
n PCL PRINT MENU
W
Depending on the options installed in your printer, other menus may display.
1.
Follow these steps to access the menus and make selections:
1.
2. Press MENU once to display the PCL PRINT MENU. Press and hold MENU [for
3.
4. When the item you want to change appears in the display window, press A or V to step
5.
6.
Note:
INvRAMl
accew
the following menus through the operator panel:
PCL CONFIG MENU
Accemsing
Press ON LINE to set the printer off-line.
approximately
Press MENU until you display the item you want to change.
through the available choices.
When the selection appears in the display window. press SELECT to save it as the default
setting. An asterisk appears next to your selection in the display window.
Press ON LINE to set the printer on-line.
and Selecting Menu
five
seconds) to display the PCL CONFIG MENU.
Pressing SELECT saves the value of the menu item to the printer’s nonvolatile memory
Iteme
1-18
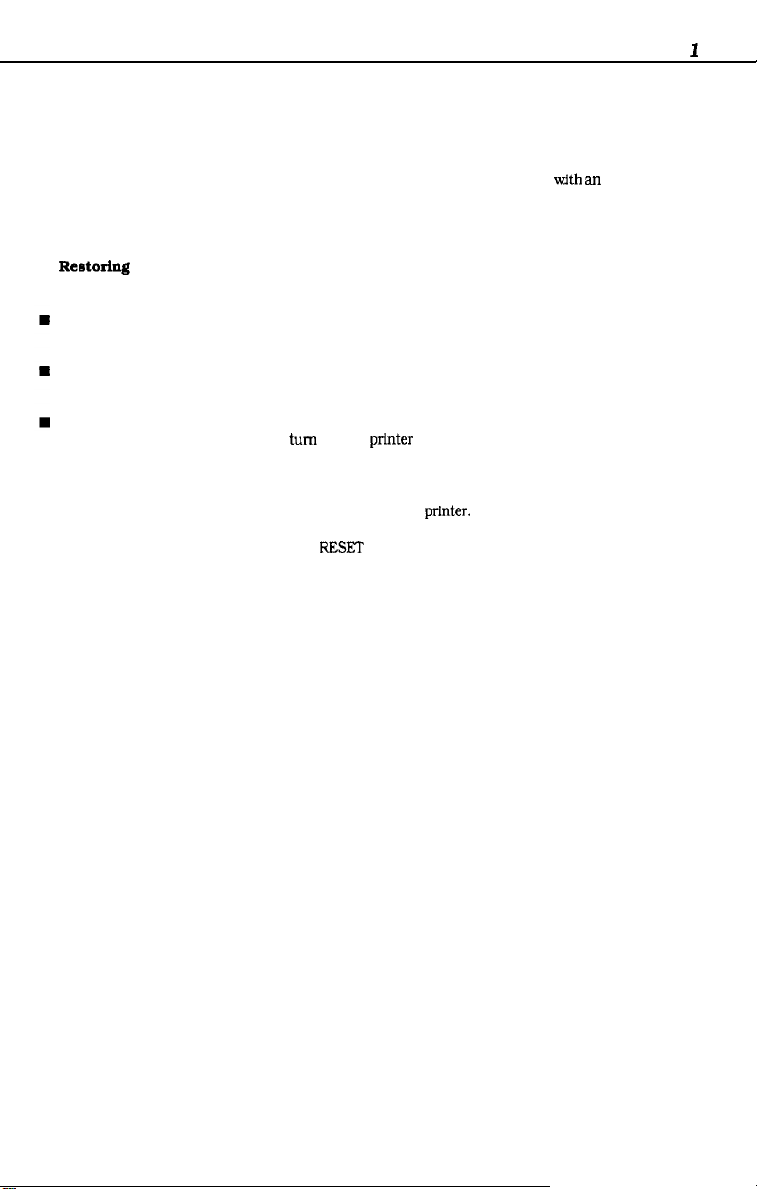
CHAPTER
2. Confirming Your Menu Selections
There are two ways you can review the selections you made through the operator panel:
n
You can scroll through the menu items to check all selections marked
n
You can print a Printer Setting Page. The printed output lists all settings that are in effect.
See the Printing the Printer Setting Page section for more information.
3. Restorlng the Default Settings
There are several types of default settings:
Factory default settings are those set for each menu item at the factory. The printer uses
these settings until you change them.
Temporary default settings are those set by your application software for the current print
job.
Permanent default settings are those you set through the operator panel. These selections
remain in effect even when you
application.
You can restore the factory default settings by performing a cold reset. To perform a cold reset,
press and hold the ON LINE key while you turn on the
turn
off the
printer
or send a different request through your
printer.
tith an
asterisk.
1
The printer displays the message COLD
comes on-line, the factory default settings are restored.
RESET
followed by WARMING UP. When the printer
1-19
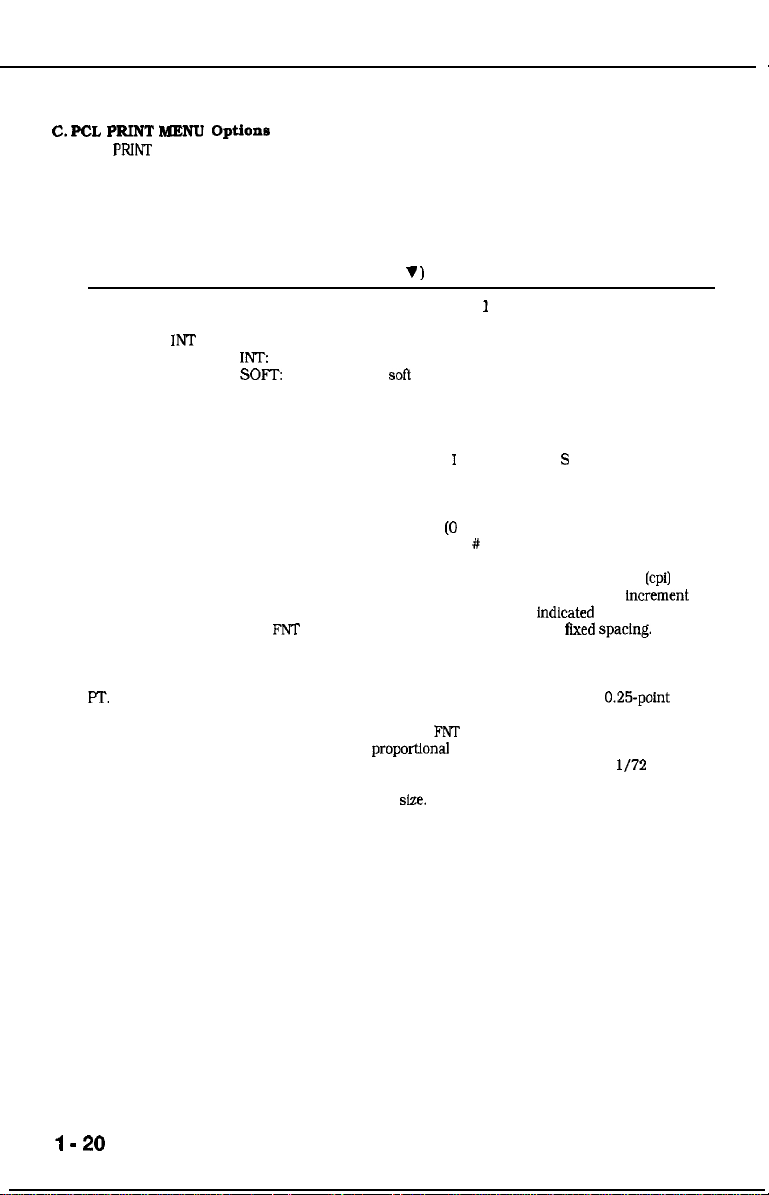
CHAPTER
c.
PCL
The PCL
all options in thls menu through your software application. The changes you make through the
operator panel become the permanent default settings.
1
PRINT MENU
PRINT
Print
option
(Press Factory
MENU) default Description (Press A or V
COPIES 1
FNT INT
SOURCE
FNT
NUMBER
PITCH
PT.
SIZE
0
10.00
12.00
options
Selects the number of copies (from 1 to 99) you want to print.
Selects the font source. You can select:
INT:
SOFT
You see the SOFT option only if permanent soft fonts are
downloaded.
If you do not know the font source and font number, you can print a
Font List. The option you specify here must match the alpha portion
of the Font # on the Font List, I for internal or S for soft. For more
information about printing this list, see the Printing the Font List
section.
Identifies the Font Number (0 through 999) as listed on the Font
List. Make sure you use the Font # not the Font ID.
Selects pitch sizes from 0.44 to 99.99 characters per inch
scroll increments of 0.01. (Hold down the arrow key to
rapidly.) You can select a pitch if the font
and
LBP-1260 adjusts the height (point size) of the characters according
to the pitch you select.
Selects the point size from 4.00 to 999.75 points in
increments. The scroll increment is 0.25. You can select the point
size if the font indicated by
scalable font with
Point size is a measure of the height of a character in
inch. The LBP- 1260 adjusts the character’s horizontal spacing
according to the point
Internal fonts
Permanent
FNT
NUMBER is a scalable typeface with
soft
proportional
size.
MENU contains the most commonly used options. You can override or change
1
font
indicated
by FNT SOURCE
fIxed spacing.
FNT
SOURCE and FNT NUMBER is a
spacing.
[cpi)
increment
The
0.25-point
l/72
of an
in
1 - 20
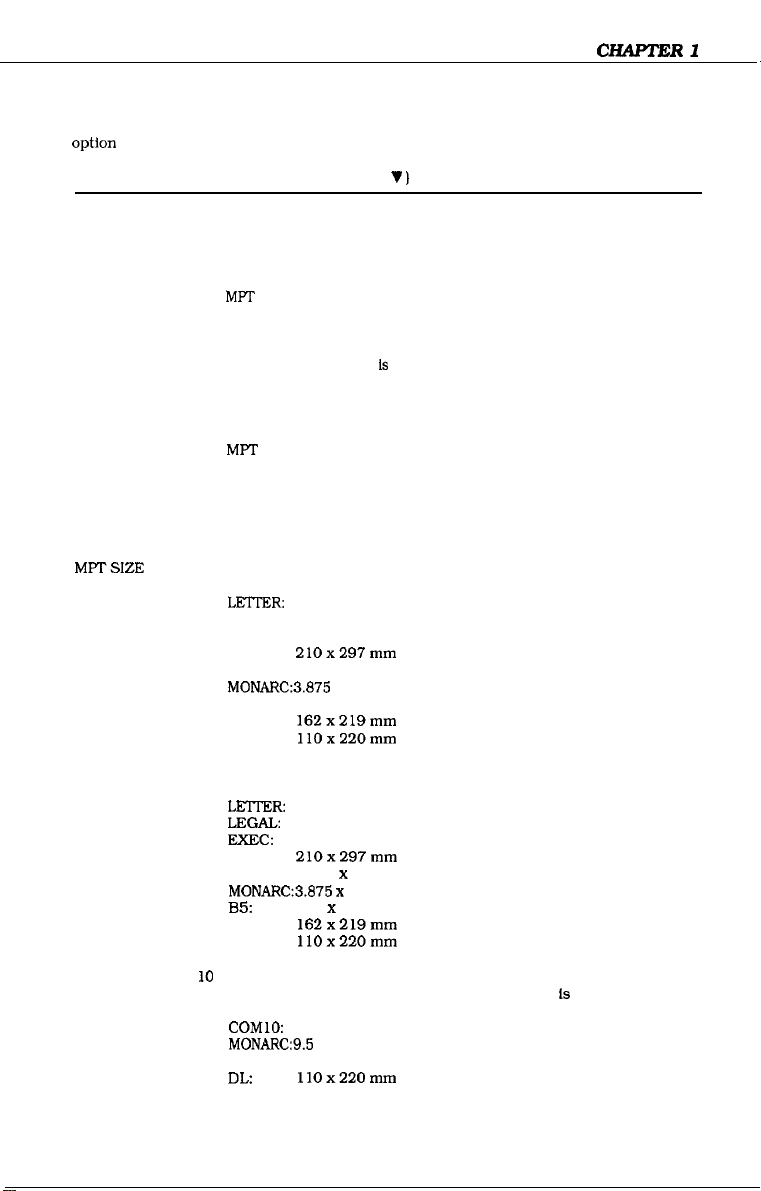
Print
optlorl
(Press
MENU)
Factory
default
Description (Press A or V
)
TRAY ALL
MPTSIZE
PAPER
LETTER
LETTER
Selects how the printer will load paper:
ALL
MPT
FIRST
STD
LOWER
MPT
ENVELOPE
Selects the paper size loaded in the multi-purpose tray. You can
select:
LEXTER:
LEGAL:
EXEC:
A4:
COM 10:
MONARC:3.875
B5: 182 x 257 mm
c5:
DL:
Selects the Image size at which the printer formats the page unless
a software command overrides it. You can select:
LETIER:
LEGALz
EXEC:
A4:
COM 10:
MONARC:3.875 x
B5: 182 x 257 mm
c5:
DL:
Loads paper from any paper input source. The printer
loads from the standard cassette first: if this cassette
is empty, it loads from the lower cassette [if the Paper
Feeder Unit is installed) or the multi-purpose tray.
Loads from the mum-purpose tray first. If the tray is
empty, it loads from the standard cassette or the lower
cassette (if it is installed).
Loads from the standard paper cassette only. If this
cassette Is empty. you see a prompt to load paper.
Loads from the optional Paper Feeder Unit only;. If this
cassette is empty, you see a prompt to load paper. You
see this selection only if the optional Paper Feeder Unit
is installed.
Loads from the multi-purpose tray only. If this tray is
empty. you see a prompt to load paper.
Loads from the optional Envelope Feeder unit only: if
this feeder is empty, you see a prompt to load
envelopes. You see this selection only if the optional
Envelope Feeder unit is installed.
8.5 x 11 inches
8.5 x 14 inches
7.25 x 10.5 inches
21Ox297mm
4.125 x 9.5 inches
x 9.5 inches
l62x219mm
llOx220mm
8.5 x 11 inches
8.5 x 14 inches
7.5 x 10.5 inches
21Ox297mm
4.125 x 9.5 inches
9.5 inches
l62x219mm
llOx220mm
ENVELOPE COM
10
Selects the envelope size loaded in the Envelope Feeder. You see this
menu item only if the optional Envelope Feeder is installed. You can
select:
COM10:
9.5 x4.125 inches
MONARC:9.5
c5:
DL:
x 3.875 Inches
162 x 219 mm
llOx220mm
1-21

CHAPTER
Print
option
(Press
MENU)
ORIENTATI P
ON
1
Factory
default Description (Press A or
Selects the
p:
L:
You can print in reverse portrait or reverse landscape orientations
by making selections through your software application or using
printer commands. The LBP-1260 has a font rotation feature that
makes all fonts available in all orientations.
dlrection
Portrah prints text and graphics along the width of the
page
Landscape prints text and graphics along the length of the
page
V
)
of print on the page.
FORM 60
LINES
MANUAL OFF
FEED
SYMSET ROMAN
-8
Selects the number of lines to
well as the amount of space between lines. The FORM menu item
places the first line of text at the top margin, the last line of text at
the bottom margin, and spaces the remaining lines equally between
them. Make sure the text length setting In your software application
matches the value you use for this item. If it is set to a greater value
in your application, the first line of text may begin successively
lower on each page.
Turns the manual feed function ON or OFF. Manual feed is available
only through the multi-purpose tray. When MANUAL FEED=ON, the
printer goes
followed by FEED LETTER. Press ON LINE to manually feed the
media in the multi-purpose tray. Pressing CONTINUE when the
multi-purpose tray is empty override the manual feed request.
Selects the symbol set. The LBP-1260 provides 31 symbol sets you
can choose.A symbol set is a unique grouping of all the available
characters in a font. You can select these symbol sets from the
operator panel:
Roman-8
ISO-Ll
ISO-L2
ISO-L5
PC-8
PC-8 DN
PC-850
PC-852
PC-8 TK
WIN
WIN L2 MATH-8
WIN L5
LEGAL MS PUBL
ISOISOISO- 11
oif-line
when a print job is sent and displays MPT TRAY
ISO-
15
ISO-
17
ISOISOISOVNMATB
VNlNTL
VNUS
PS
Ll
MATB
PS
TEXT
PI FONT
WIN 3.0
DESKTOP
print
on each page (5 through 128) as
1
1 - 22
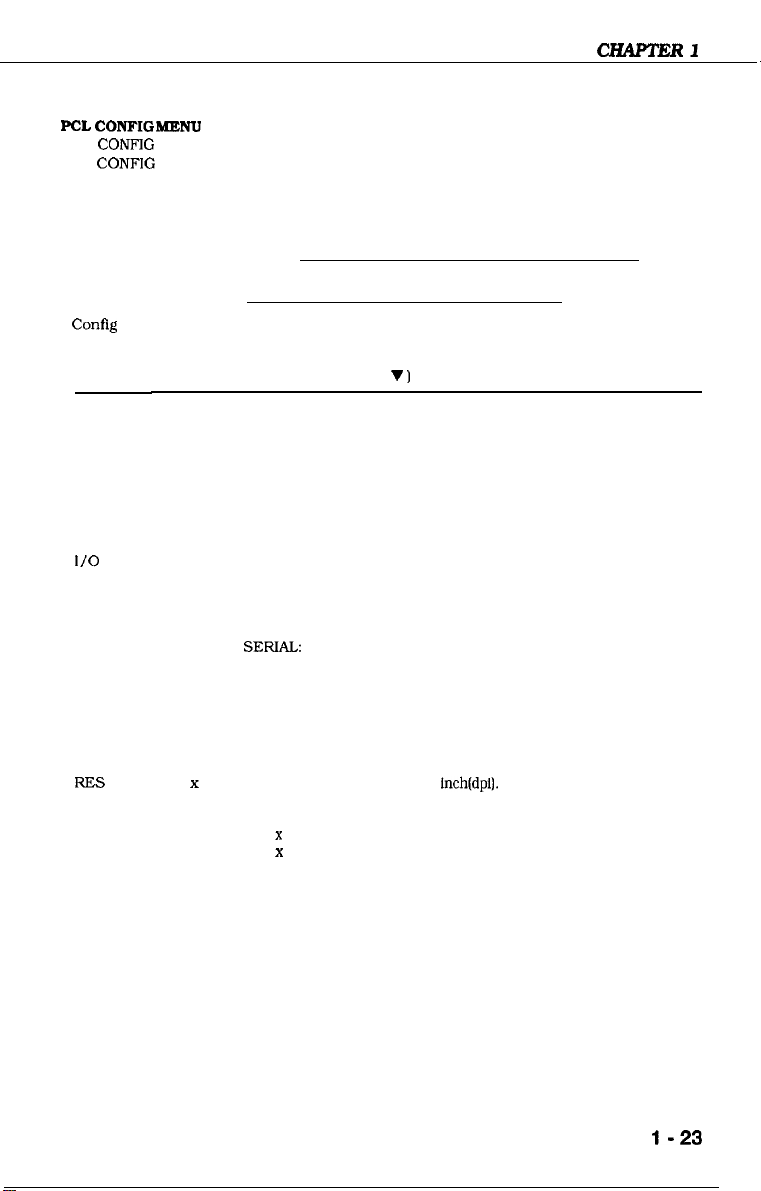
cHAPTEl?l
D. CONFIG
The PCL CONFIG MENU
the PCL CONFIG MENU options, press and hold the MENU key. To scroll through the options,
press the MENU key again.
The resolution and page protection options can be modified by PCL commands through the
print stream. However, you cannot override or change the other options in this menu through
your software application.
Note:
The I/O option allows you to set up the communication parameters for the serial
interface (if you are using it).
MENU
Options
controls certain
configuration settings for your LBP- 1260. To access
Config
option
(Press
MENU)
AUTO
FEED
I/O
Factory
default Description (Press A or V
ON
AUTO
Determines how the
can select:
ON:
OFF:
Selects the printer interface. You can select:
AUTO: Allows the printer to determine the interface port,
SERIAL:
PARALLEL:
printer
Any non-critical error message appears on the
display for about 10 seconds: then the PCL READY
message appears and printing resumes.
Any attendance or error message remains in the
display until you correct the problem, tell the
printer to continue, or both.
which can be either parallel
displays the communications options described in
the next section,
Selects the serial interface only. The printer
displays the communications options described in
the next section.
Selects the parallel interface only. The printer skips
1
reacts to data and printer errors. You
or serial.
The printer
to the RES menu option.
NETWORK:
Selects the optional network card. You see this
setting only if the Network option is installed.
RES
600 x 600 Selects 300 or 600 dots per
lnch(dpi1.
resolution. it takes effect for the next print job or when you reset
the printer through the operator panel. You can select:
300 x 300:
for graphics and fonts designed for 300 dpi.
600 x 600: for graphics and fonts designed for 600 dpi; use
when document contains a mix of 300 and 600 dpi
bitmaps.
When you change
1-23
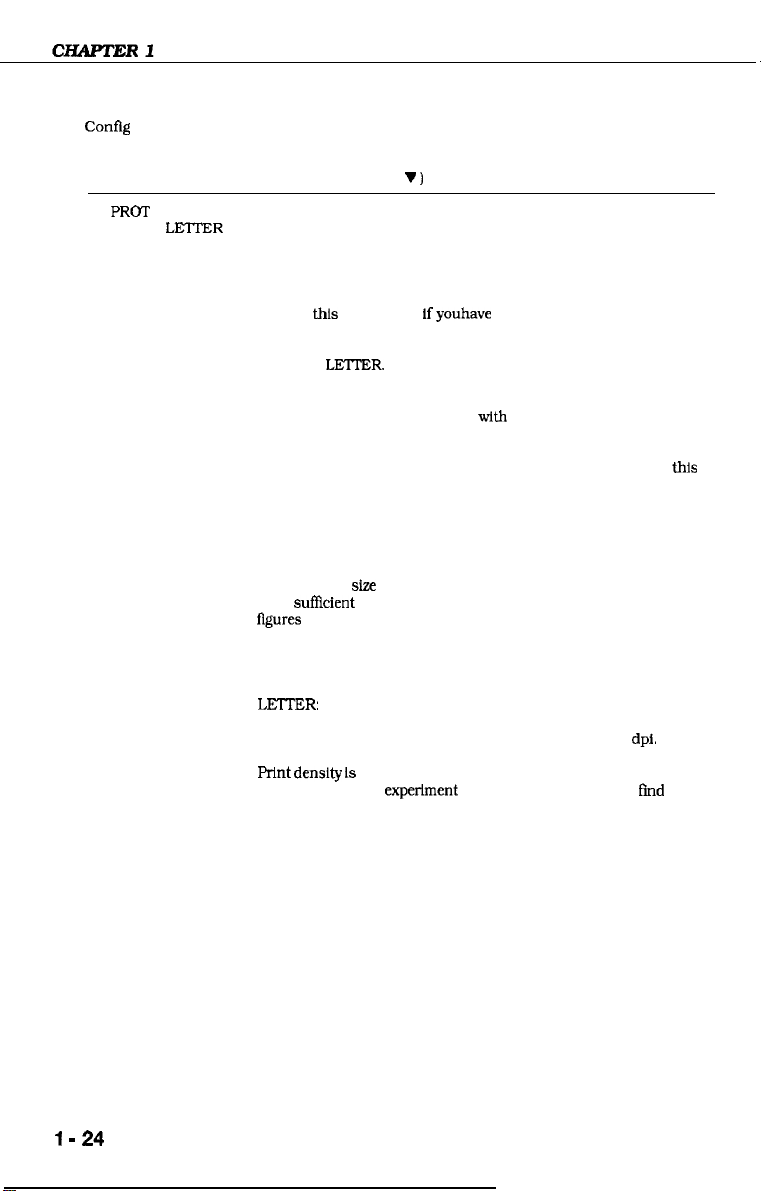
conflg
option
[Press Factory
MENU]
PG
TONER 7
DENS
PROT
default
OFF or
LFXTER
Description (Press A or
Reserves additional memory for the page imaging process. This
allows the printer to create the complete page Image in memory
before paper starts through the printer, which ensures the entire
page is printed. The value you set for page protection takes effect
on the next print job
You see
this
take advantage of page protection. If you have only 2MB of
memory, the default is OFF. If you have 6MB of memory, the
default is
The complexity of a page may exceed the printer’s ability to
create the image and keep pace
page is too complex, the page may print in parts, or only part of
the page may print. If data loss occurs, the PRINT OVERRUN
message appears In the display window. If you often receive
message, you may need to Install additional memory and set a
value for page protection.
The memory required for page protection is dependent on the
resolution you select. A page at 600 dpi requires four times more
memory than a page at 300 dpi. If you use page protection, set it
for the paper
have
figures
You can
OFF:
LETIER:
LEGAL:
A4:
Print dens@ Is
the page. You can
best setting for your print job. To make print darker, use a higher
setting: to make print lighter, use a lower setting. The selections
are from 0 to 15.
Note that when you set the density to a higher level, the printer
uses more toner.
option only If
LETIER.
sufficient
shown here include 2MB of internal memory.
select:
V
)
youhave
enough memory installed to
with
the printing process. If a
this
size
you expect to use most often. Make sure you
memory Installed for the option you select. The
requires minimum installed memory of 2MB for
300 and 600 dpi.
requires 2MB for 300 dpi: 6MB for 600 dpi.
requires 3MB for 300 dpi; 6MB for 600 dpi.
requires 2MB for 300 dpi: 6MB for 600
a measure of the darkness of text and graphics on
experiment
with different settings to
dpl.
find
the
1 - 24
 Loading...
Loading...