Canon LBP-1210 Service Manual
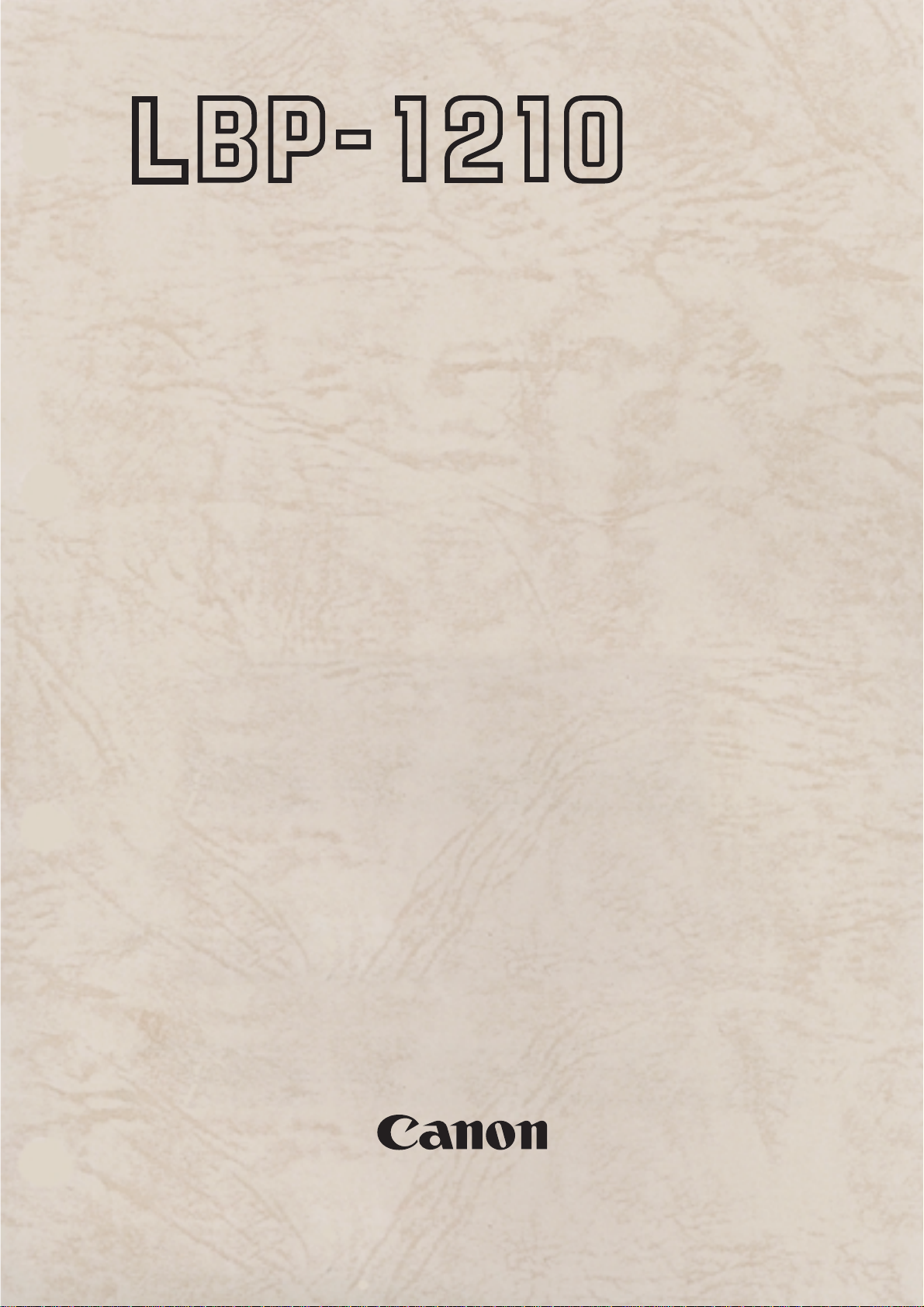
SERVICE
MANUAL
REVISION 0
COPYRIGHT 2002 CANON INC. CANON LBP-1210 REV. 0 JUN. 2002 PRINTED IN JAPAN (IMPRIME AU JAPON)
JUN. 2002
RY8-13A3-000
Download Service Manual And Resetter Printer at http://printer1.blogspot.com
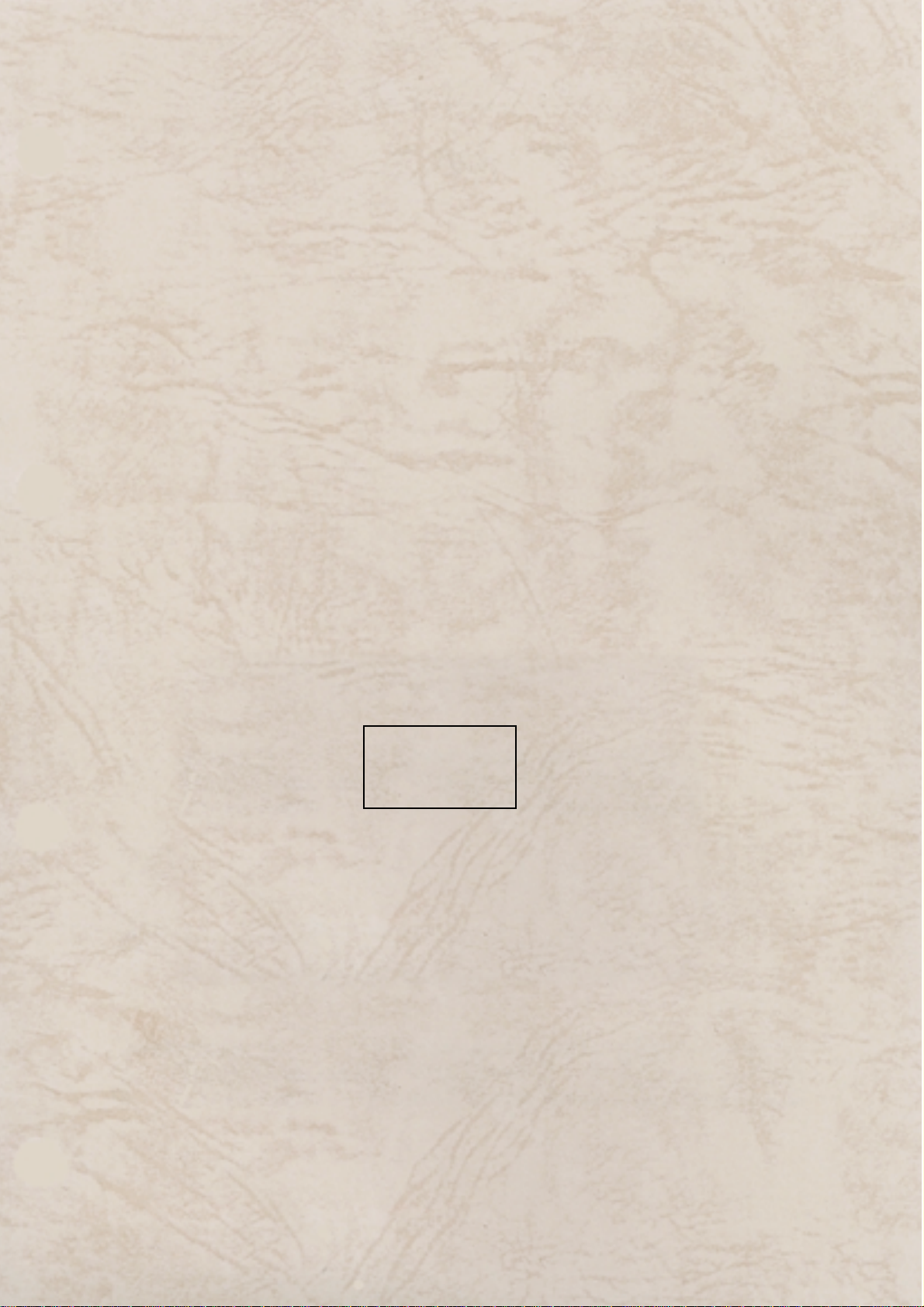
COPYRIGHT © 2002 CACON INC
Printed in Japan
Imprimé au Japon
Prepared by
PERIPHERAL PRODUCTS QUALITY ADVANCEMENT DIV.
PERIPHERAL PRODUCTS TECHNICAL DOCUMENTATION DEPT.
CANON INC.
4202, Fukara, Susono-shi, Shizuoka 410-1196, Japan
Use of this manual should
be strictly supervised to
avoid disclosure of confi-
dential information.
Download Service Manual And Resetter Printer at http://printer1.blogspot.com
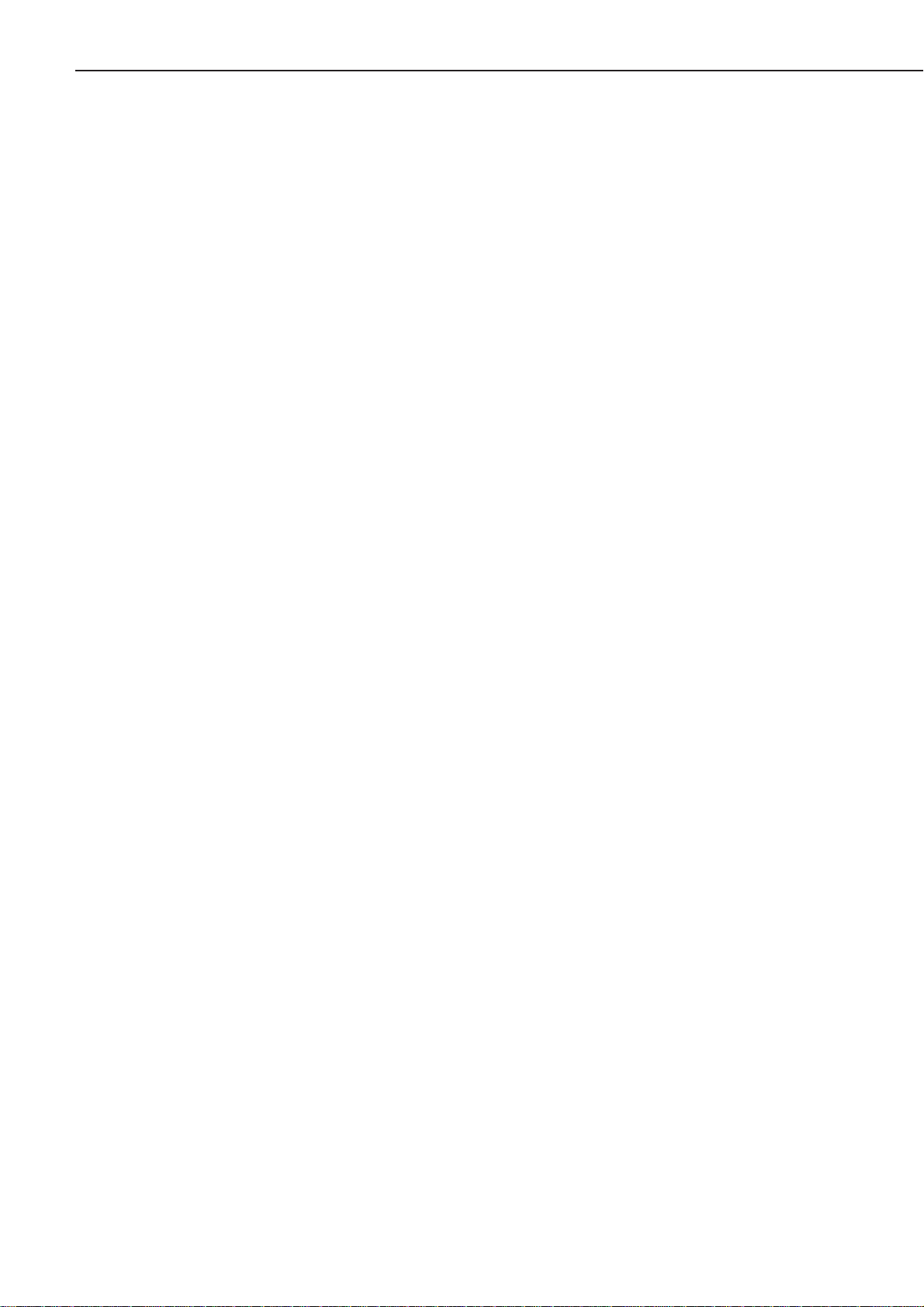
PREFACE
This Service Manual contains basic information required for after-sales service of the laser beam
printer LBP-1210 (hereinafter referred to as the "printer"). This information is vital to the service technician in maintaining the high print quality and performance of the printer.
This manual consists of the following chapters:
Chapter 1: Product information
Features, specifications, operation, and installation
Chapter 2: Operation and Timing
A description of the operating principles and timing sequences of the electrical and
mechanical systems.
Chapter 3: The Mechanical System
Explanation of mechanical operation, disassembly, reassembly and adjustment
procedures
Chapter 4: Troubleshooting
Troubleshooting procedures, reference values and adjustments, maintenance and
servicing, etc.
Appendix: General timing chart, general circuit diagram, etc.
Information in this manual is subject to change as the product is improved or redesigned. All
relevant information in such cases will be supplied in the Service Information Bulletins.
A thorough understanding of this printer, based on information in this Manual and Service
Information bulletins, is required for maintaining its performance and for locating and repairing
the causes of malfunctions.
PREFACE
P - 1
Download Service Manual And Resetter Printer at http://printer1.blogspot.com
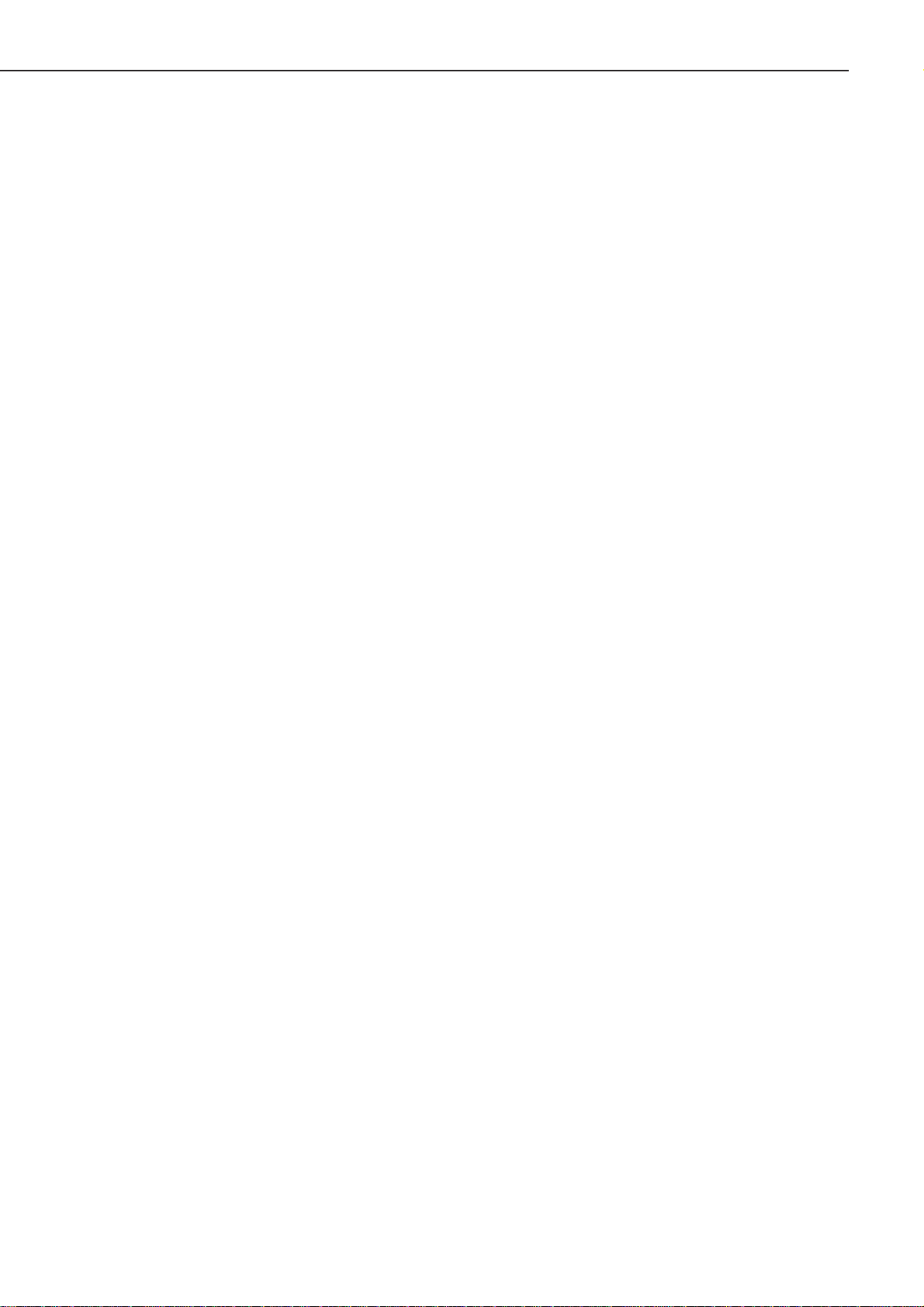
PREFACE
P - 2
DTP system
This manual was produced on an Apple PowerMacintosh G4/500MHz personal computer and output by a
Canon COLOR LASER SHOT LBP-2260PS laser beam printer; final pages were printed on AGFA Selectset
avantra 25.
All graphics were produced with Macromedia FreeHand (J), and all documents and page layouts were
created with QuarkXPress (E).
The video images were captured with SONY degital video camcorder and Radius PhotoDV capture board
system, and modified with Adobe Photoshop (J).
Download Service Manual And Resetter Printer at http://printer1.blogspot.com
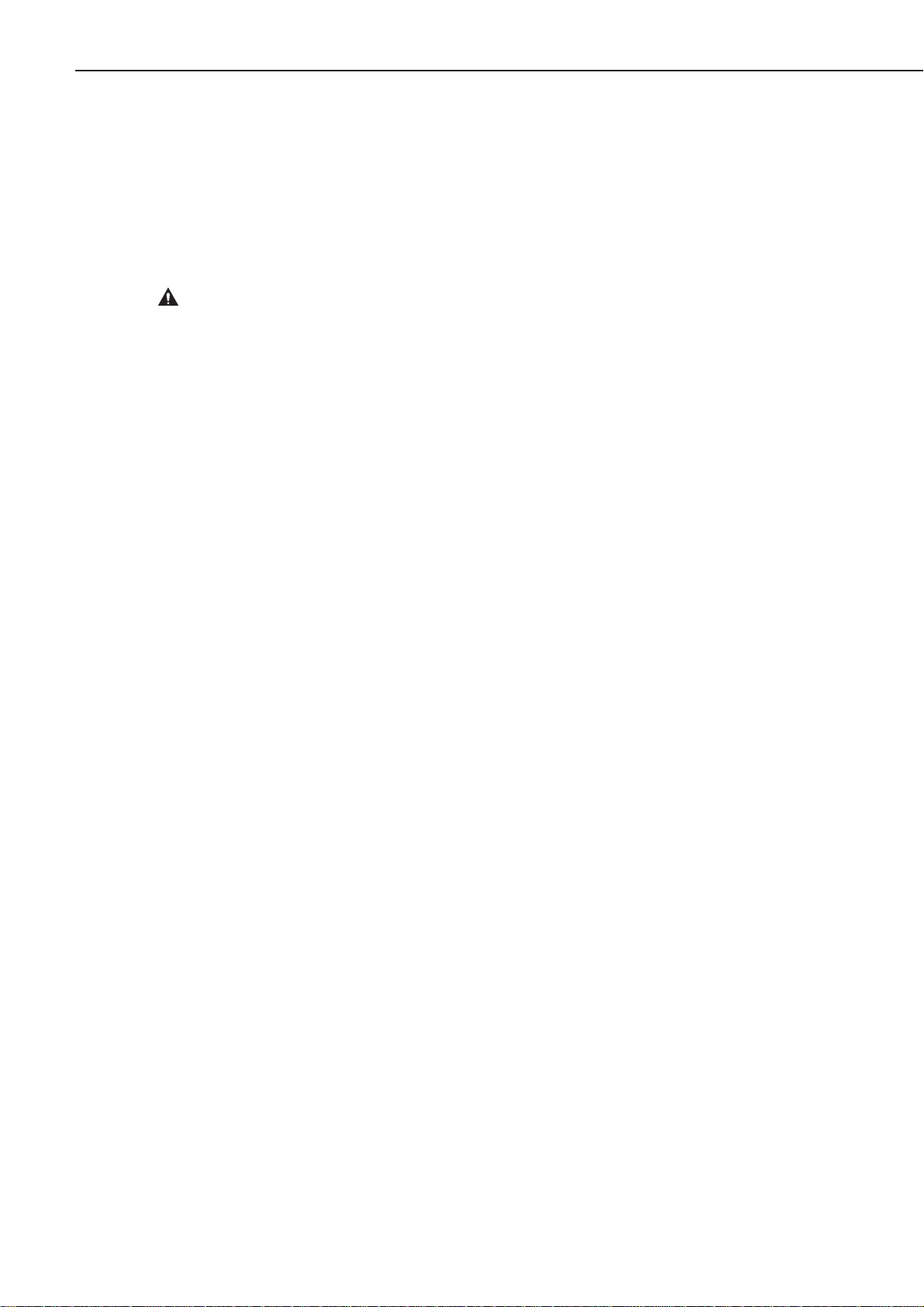
CONTENTS
CHAPTER 1 PRODUCT INFORMATION
PREFACE
P - 3
I. FEATURES................................ 1-1
II. SPECIFICATIONS...................... 1-2
A. Printer ................................. 1-2
III. SAFETY INFORMATION........ 1-4
A. Handling the Laser/Scanner
Unit ..................................... 1-4
B. Toner Caution...................... 1-4
C. Ozone Safety ....................... 1-4
IV. PARTS OF THE PRINTER .......... 1-5
A. External View ...................... 1-5
B. Cross Section....................... 1-6
V. INSTALLATION ......................... 1-7
A. Outline ................................ 1-7
B. Selecting a Location ............ 1-7
C. Notes for Storing and
Handling the EP cartridge.... 1-9
VI. MAINTENANCE AND CHECKS
BY THE CUSTOMER ................. 1-11
VII. OPERATION.............................. 1-12
A. Canon Advanced Printing
Technology (CAPT)............... 1-12
B. Microsoft Windows NT4.0 .... 1-14
C. Microsoft Windows
2000/XP .............................. 1-50
D. Microsoft Windows
95/98/Me ............................ 1-61
E. Printing Environment Setting
and Test Printing ................. 1-73
I. BASIC OPERATION ................... 2-1
A. Functions ............................ 2-1
B. Basic Operation Sequence.... 2-2
C. Power-ON Sequence ............. 2-3
II. ENGINE CONTROL SYSTEM ...... 2-4
A. Outline ................................ 2-4
B. Engine Controller ................ 2-5
III. VIDEO CONTROL SYSTEM ........ 2-20
A. Outline ................................ 2-20
B. Video Interface signal .......... 2-22
C. Operation ............................ 2-24
D. Interface Controller PCB ...... 2-25
E. Other Functions .................. 2-27
IV. LASER/SCANNER SYSTEM ....... 2-28
A. Outline ................................ 2-28
B. Laser Control Circuit ........... 2-30
C. Scanner System ................... 2-33
V. IMAGE FORMATION SYSTEM.... 2-35
A. Outline ................................ 2-35
B. Print Process ....................... 2-36
VI. PICK-UP/FEED SYSTEM ........... 2-44
A. Outline ................................ 2-44
B. Pick-up/Delivery.................. 2-46
C. Paper Jam Detection ........... 2-47
I. PREFACE.................................. 3-1
II. EXTERNALS ............................. 3-2
A. Locations............................. 3-2
B. External Covers ................... 3-3
III. MAIN UNITS ............................. 3-7
A. Laser/Scanner Unit.............. 3-7
B. Pick-up Unit ........................ 3-8
C. Fixing Unit .......................... 3-9
D. Left Side Plate Unit ............. 3-11
E. Right Side Plate Unit ........... 3-11
IV. MAIN PARTS............................. 3-12
A. Locations............................. 3-12
CHAPTER 2 OPERATION AND TIMING
CHAPTER 3 THE MECHANICAL SYSTEM
Download Service Manual And Resetter Printer at http://printer1.blogspot.com
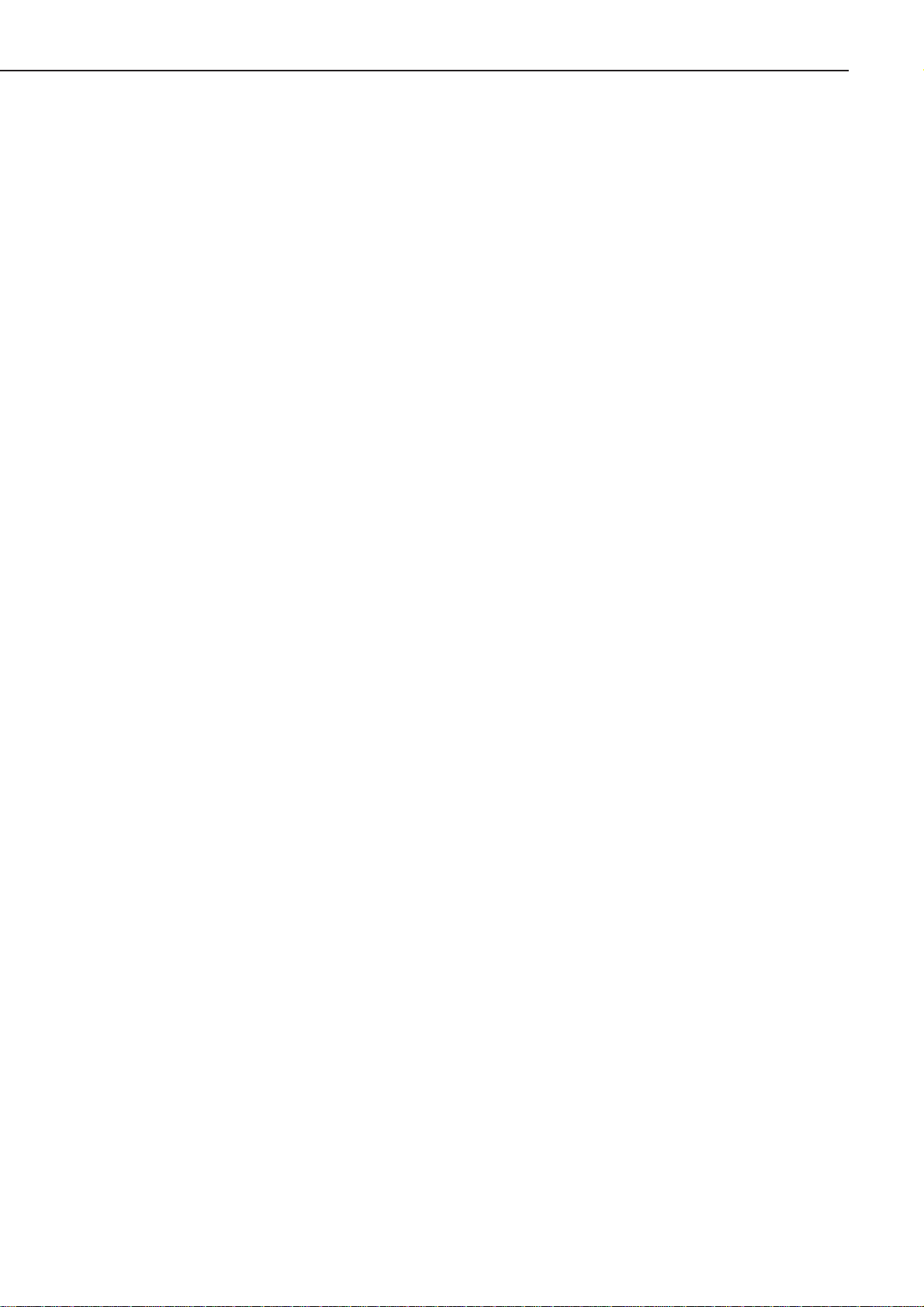
PREFACE
P - 4
B. Pick-up Roller...................... 3-13
C. Separation Pad .................... 3-13
D. Transfer Charging Roller...... 3-15
E. Fixing Film Unit .................. 3-15
F. Pressure Roller .................... 3-16
V. SENSORS/SWITCHES ............... 3-17
A. Locations............................. 3-17
B. Paper Out Sensor ................. 3-18
C. Delivery Paper Sensor.......... 3-18
D. Top of Page Sensor .............. 3-18
E. Power Switch ....................... 3-18
F. Test Print Switch................. 3-18
G. Door Switch......................... 3-18
VI. MOTOR / FAN / SOLENOID ...... 3-19
A. Locations............................. 3-19
B. Main Motor .......................... 3-20
C. Air Intake Fan Unit.............. 3-20
D. Pick-up Solenoid.................. 3-21
VII. PCBs......................................... 3-22
A. Locations............................. 3-22
B. Interface PCB Unit............... 3-23
C. Engine Controller PCB ......... 3-23
D. Delivery Paper Sensor PCB .. 3-25
E. Top of Page Sensor PCB ....... 3-25
I. PREFACE.................................. 4-1
A. Malfunction Diagnosis
Flowchart ............................ 4-1
B. Initial Check........................ 4-4
II. IMAGE DEFECTS ...................... 4-5
III. JAMS........................................ 4-12
IV. TRANSPORT DEFECTS ............. 4-15
V. MALFUNCTION
TROUBLESHOOTING................. 4-16
VI. MALFUNCTION STATUS
TROUBLESHOOTING................. 4-17
VII. MEASUREMENT AND
ADJUSTMENT........................... 4-20
A. Mechanical Adjustment ....... 4-20
B. Electrical Adjustment .......... 4-20
C. LEDs, Test Pins, Jumpers,
and Switches on PCBs.......... 4-21
VIII. MAINTENANCE AND
SERVICING ............................... 4-22
A. Periodic Replacement
Parts.................................... 4-22
B. Expected Servicing Lives of
Consumable Parts ................ 4-22
C. Periodic Service ................... 4-22
D. Cleaning During a Service
Visit .................................... 4-23
E. Standard Tools..................... 4-24
F. Special Tools ....................... 4-25
G. List of Lubricants and
Cleaners .............................. 4-25
IX. LOCATION OF CONNECTORS .... 4-26
I. GENERAL TIMING CHART ........ A-1
II. GENERAL CIRCUIT DIAGRAM... A-2
III. LIST OF SIGNALS ..................... A-3
A. Engine Controller PCB ......... A-3
IV. MESSAGES TABLE.................... A-5
A. Message List ........................ A-5
B. Status Window..................... A-5
APPENDIX
CHAPTER 4 TROUBLESHOOTING
Download Service Manual And Resetter Printer at http://printer1.blogspot.com
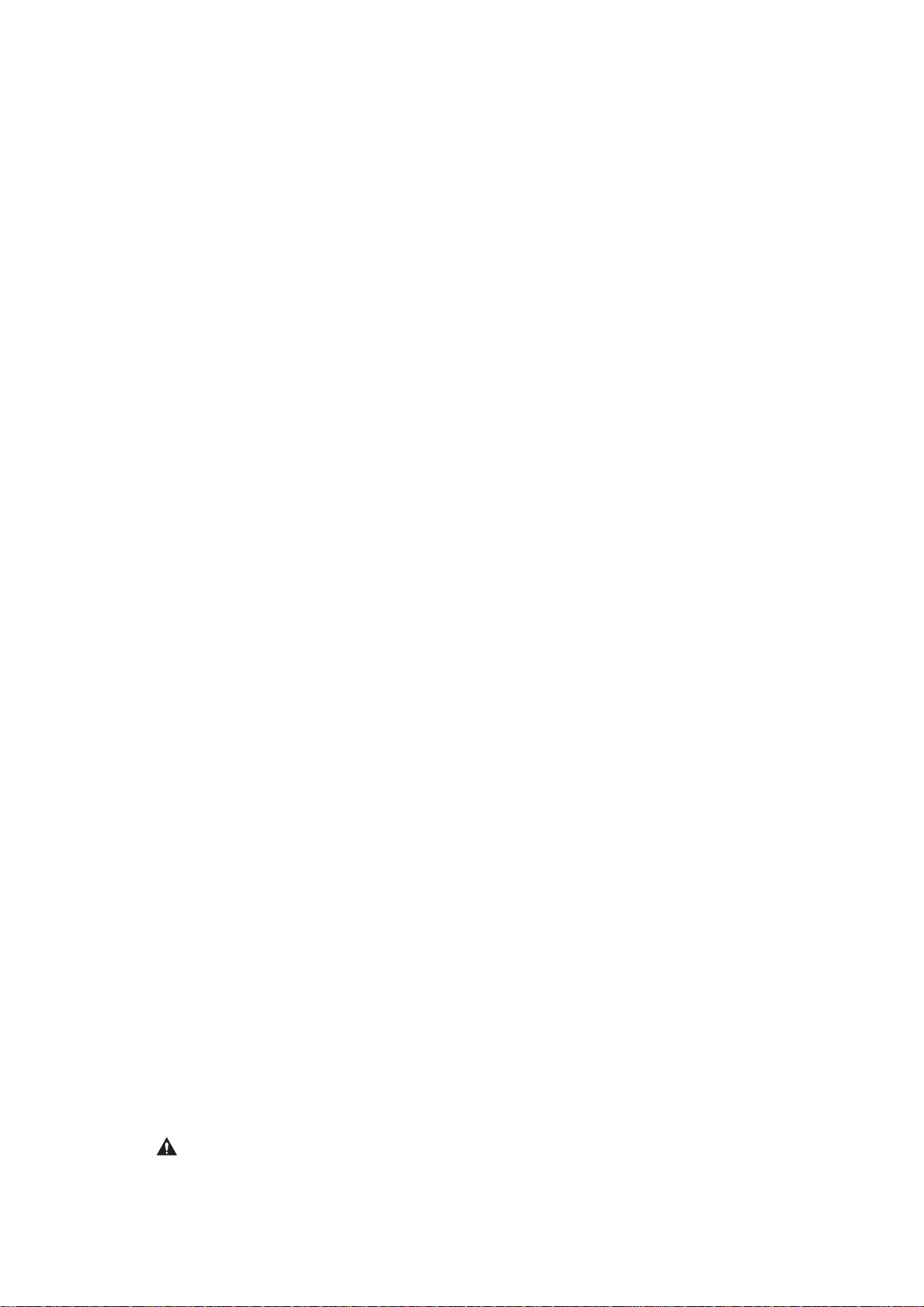
CHAPTER 1
PRODUCT INFORMATION
I. FEATURES................................ 1-1
II. SPECIFICATIONS...................... 1-2
III. SAFETY INFORMATION........ 1-4
IV. PARTS OF THE PRINTER .......... 1-5
V. INSTALLATION ......................... 1-7
VI. MAINTENANCE AND CHECKS
BY THE CUSTOMER ................. 1-11
VII. OPERATION .............................. 1-12
Download Service Manual And Resetter Printer at http://printer1.blogspot.com
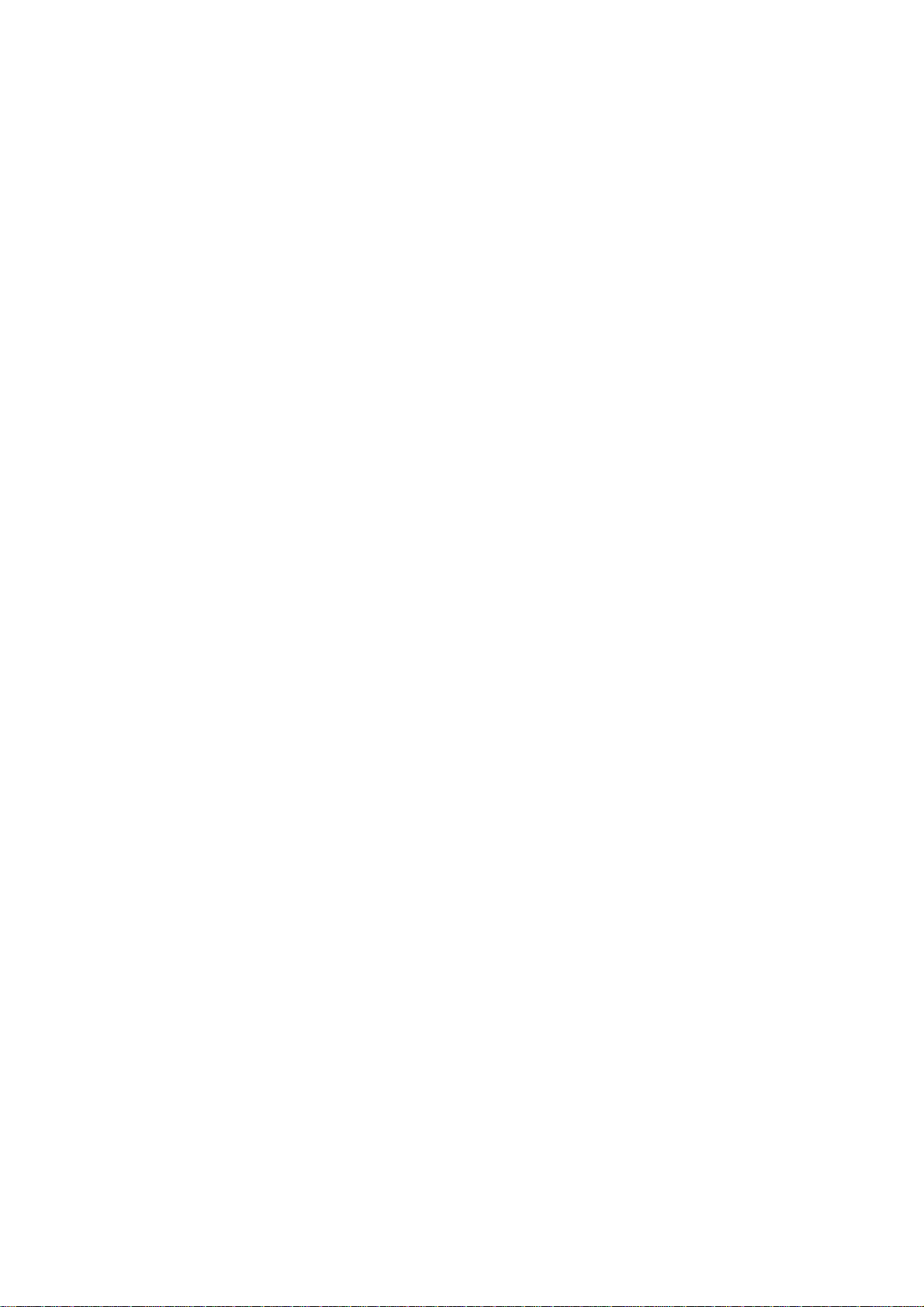
Download Service Manual And Resetter Printer at http://printer1.blogspot.com
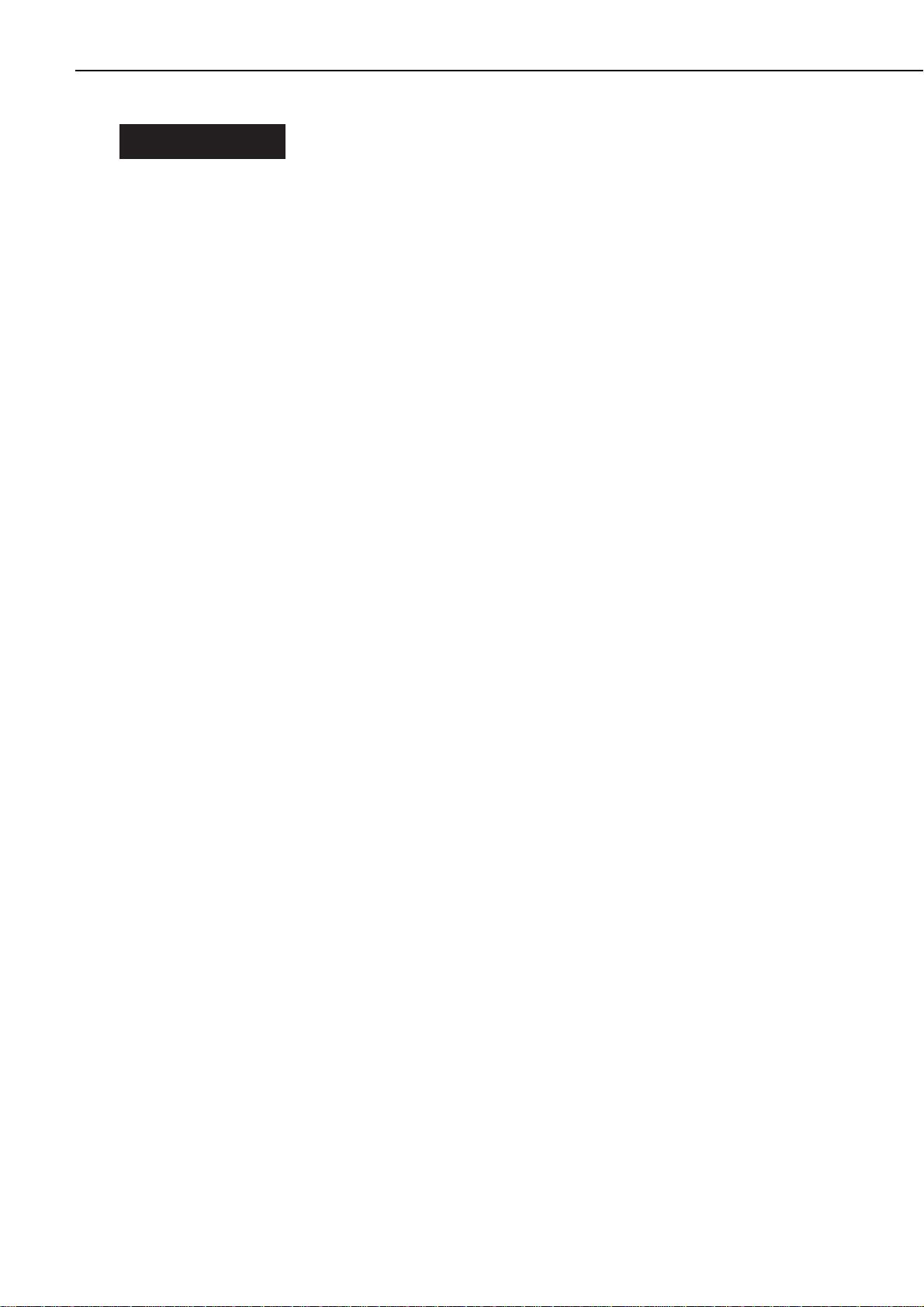
I. FEATURES
1. Small-Sized Printer with High Speed and High Resolution
This printer is compact enough to set on a desk and has realized high speed of 14 pages per
minute (A4) and high resolution of 600 dpi.
2. Employment of Canon Advanced Printing Technology
With Canon Advanced Printing Technology, data can be processed within a host computer. This
frees the printer from the PDL conversion and image processing, increasing the speed performance and reducing the cost.
3. Shortened Wait Time & Low Power Consumption
By adopting an on-demand fixing method that drives the heater only during printing, the printer has shorten the wait time and reduced the consumption power during standby.
4. Employment of USB Interface as a Standard
The printer employs an USB interface as a standard, allowing easy connection to peripherals.
5. Direct Connection to the Network
The printer enables the user to connect directly to the printer by utilizing a specified network
adapter.
CHAPTER 1
1 - 1
Download Service Manual And Resetter Printer at http://printer1.blogspot.com
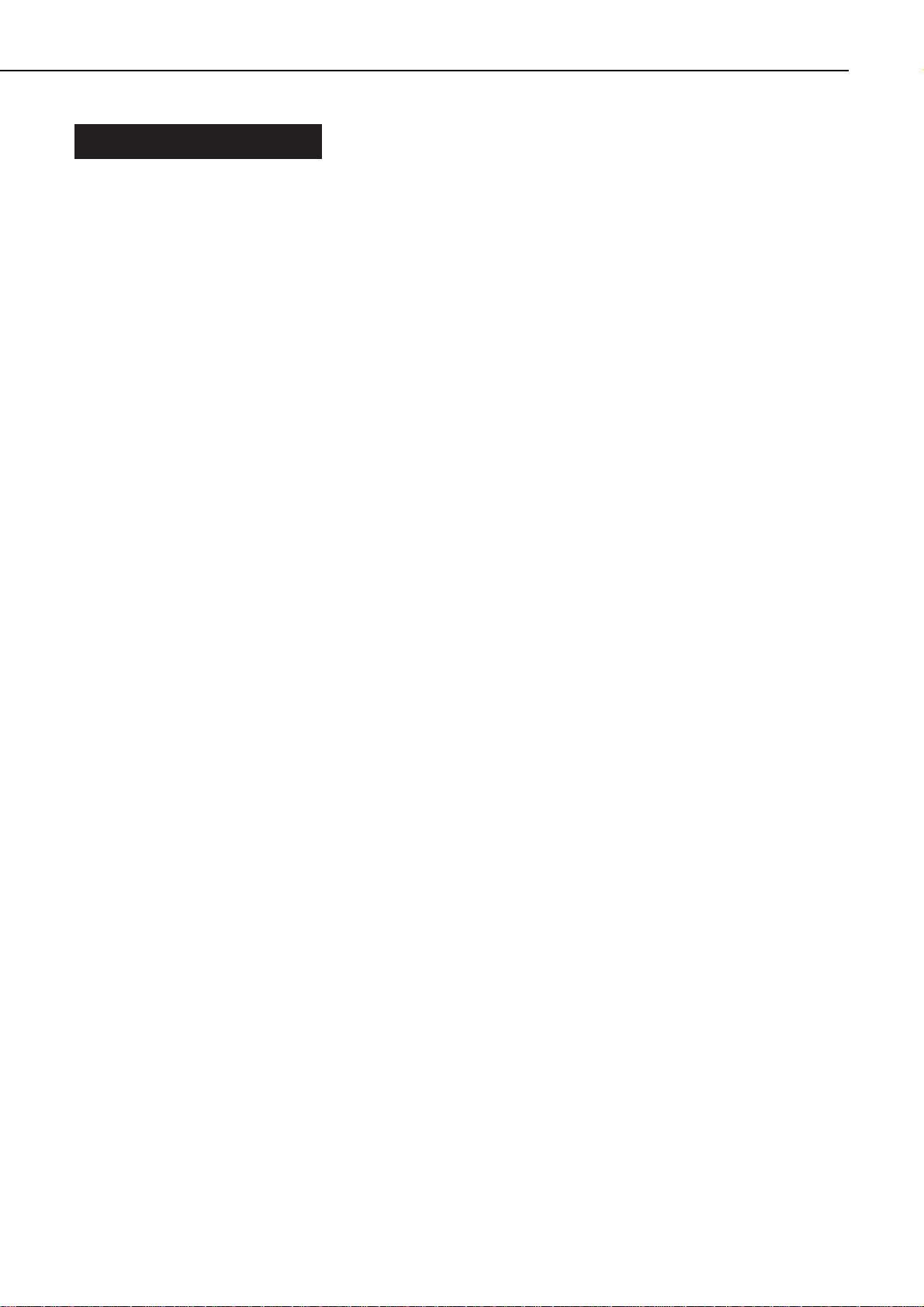
II. SPECIFICATIONS
A. Printer
1. Printer Engine
1) Type Desktop page printer
2) Printing method Electrophotography
3) Printing speed (Note1) 14 pages/minute (A4)
4) First print time (Note2)
•Face-down 10 seconds or less
•Face-up 9.4 seconds or less
5) Wait time (Note3) 8 seconds or less
6) Resolution
•Horizontal 600 DPI
•Vertical 600 DPI
7) Image formation system
•Laser Semiconductor laser
•Scanning system Rotating four-sided prism mirror
•Photosensitive drum OPC
•Charging Roller charging
•Exposure Laser scanning
•Toner Magnetic single-component dry toner
•Development Toner projection development system
•Toner supply (Note4) Replaceable EP toner cartridge (able to print approx. 2,500 A4sized print sheets: with image density set in the middle, and 4 %
dot density ratio)
•Image transfer Roller transfer
•Separation Curvature separation
•Cleaning Blade
•Fixing method On-demand fixing
8) Pick-up Cassette
Multi-purpose tray
•Pick-up method Pad separation method
•Paper types Plain paper, thick paper, colored paper labels, transparencies,
index cards, and envelopes
•Paper size 76.2 (W) x 127 (L) mm - 216 (W) x 356 (L) mm sized plain paper
(60 - 90 g/m
2
recommended paper), thick paper (91 - 163 g/m
2
recommended paper), and above mentioned paper
•Multi-purpose tray
capacity 10 sheets
•Cassette capacity Stack height 25 mm (approx. 250 sheets of 64 g/m2paper)
9) Delivery Face-down/face-up
•Face-down tray capacity Approx. 125 sheets (64 g/m
2
)
•Face-up tray capacity One sheet (Paper is to be removed manually one by one.)
10) Duplex printing
Manual duplex printing
(Note5) Plain paper (60 - 90 g/m2recommended paper), thick paper (91 -
163 g/m
2
recommended paper), and colored paper can be printed
duplex.
11) Operating environment
Temperature 10 ~ 32.5 ˚C
Humidity 20 ~ 80 % RH
Air pressure 747 ~ 1013 hPa (560 ~ 760 mmHg)
CHAPTER 1
1 - 2
Download Service Manual And Resetter Printer at http://printer1.blogspot.com
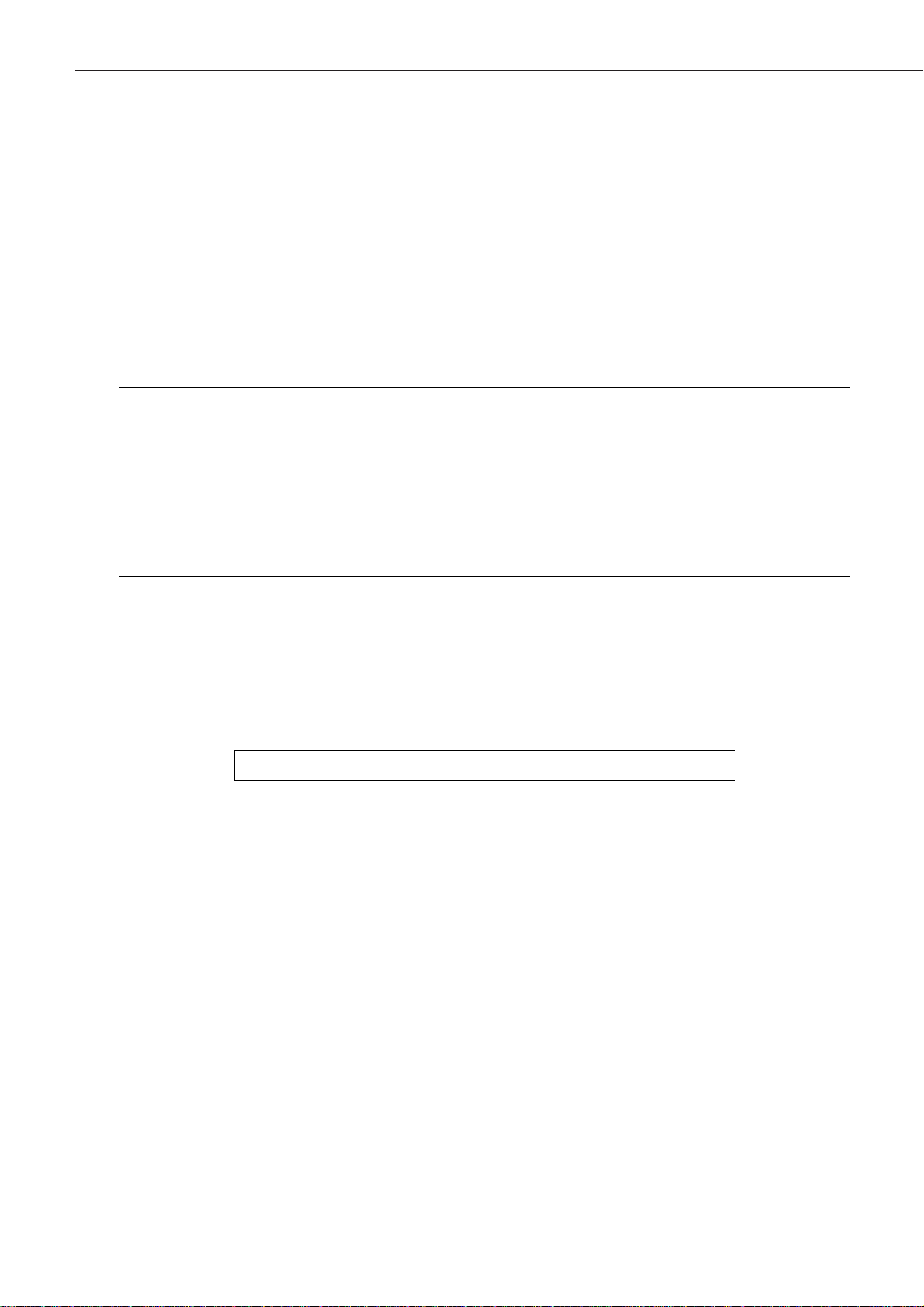
12) Power consumption Approx. 670 W or less (Room temperature 20 ˚C, with rated line
voltage on, including a peak last for longer than one second)
13) Noise level (Officially announced noise emission level in accordance with ISO 9296)
Sound power level (1B = 10 dB) 6.2 B or less (printing)
Dark sound level (standby)
Sound pressure level 48 dB or less (printing)
(Bystander position) Dark sound level (standby)
14) Dimensions 388(W) x 524mm(D) x 254 mm(H)
15) Weight Approx. 7.8 Kg (printer only), Approx. 0.61 Kg (EP cartridge)
16) Power supply 100-127V ±10% (50/60 Hz ±2 Hz)
220-240V +6%-10% (50 Hz ±2 Hz)
Notes: 1. A test print when the room temperature is 20 ˚C and the rated power voltage is input.
2. The time taken from that the print signal is received from the video controller until
that an A-4 sized paper is delivered completely, and also when the printer is in the
ready mode at room temperatures of 20 ˚C.
3. The time taken from that the power cord is plugged in until that the printer becomes
ready to print (ready or standby mode.)
4. A 4 % dot ratio is equivalent to a 5 % image print ratio.
5. To print duplex manually, uncurl the face-up delivered paper and set it in the multi-
purpose tray.
2. Interface controller
1) Printing System Canon Advanced Printing Technology
2) RAM capacity 2 KB
3) Interface Bi-directional 8 bit parallel interface (Centronics specifications)
USB interface
Specifications are subject to change with product improvement.
CHAPTER 1
1 - 3
Download Service Manual And Resetter Printer at http://printer1.blogspot.com
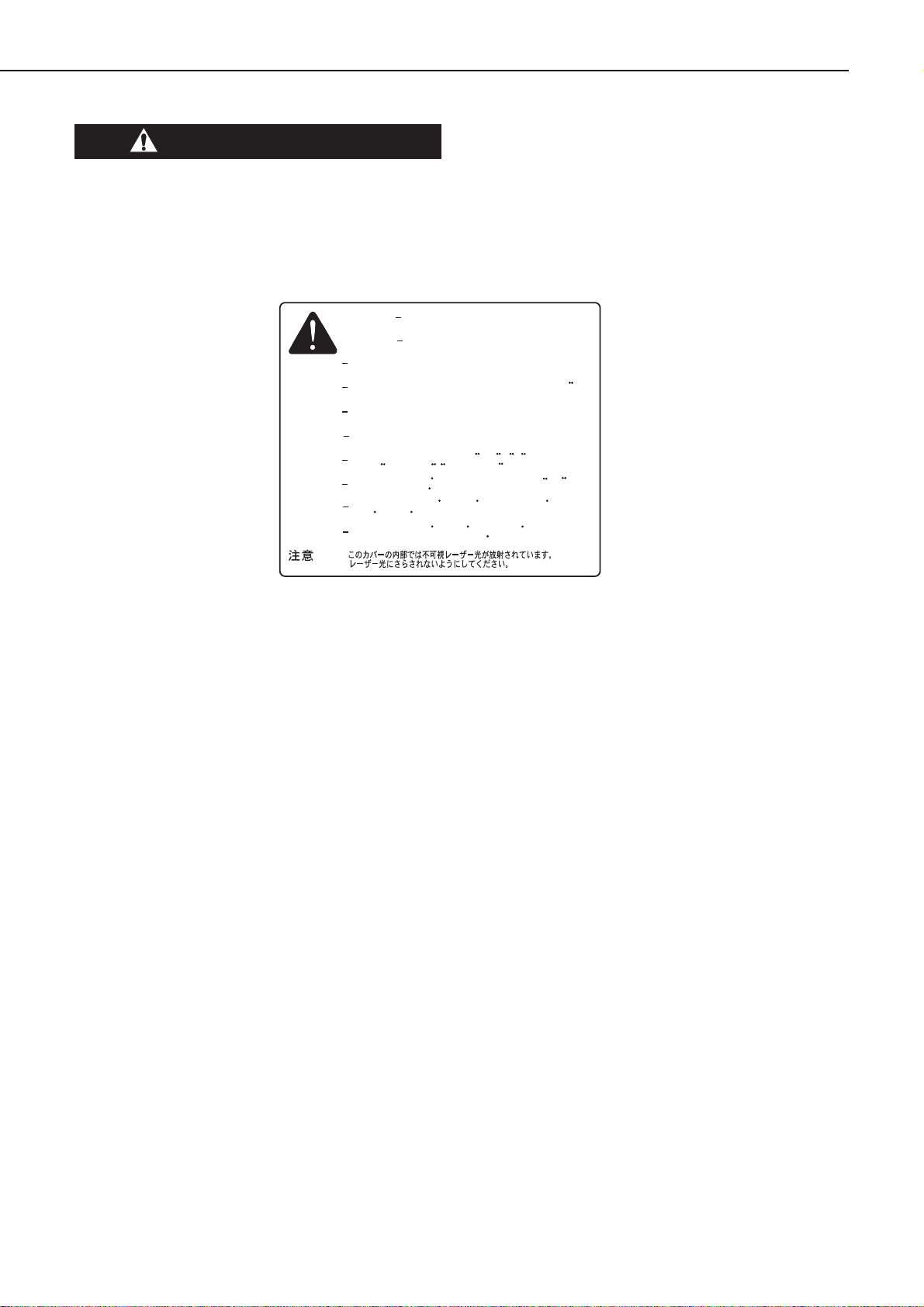
III. SAFETY INFORMATION
A. Handling the Laser/Scanner Unit
An invisible laser beam is emitted within the laser/scanner unit.
The laser beam can cause eye damage if exposed, so be sure not to disassemble the
laser/scanner unit. It is not necessary to adjust the laser/scanner unit in this printer in the
filed.
The following label is attached to the laser/scanner cover.
Figure 1-3-1
B. Toner Caution
The toner is non-toxic substance composed of plastics and minute color pigments.
If toner adheres to the skin or clothing, remove as much as possible with dry tissue first, then
wash with cold water, Hot water should not be used, as the toner will solidify and become difficult to remove.
Toner will easily decompose vinyl materials, therefore avoid the toner to come close to vinyl.
C. Ozone Safety
An infinitesimal amount of ozone gas (O
3
) is generated during corona discharge from the charg-
ing roller. The ozone gas is emitted only while the printer is operating.
This printer meets the ozone emission reference value set by Underwriters Laboratories Inc.
(UL) at the time it is shipped from the factory.
CHAPTER 1
1 - 4
DANGER
CAUTION
ATTENTION
VORSICHT
ATTENZIONE
PRECAUCION
VARO!
VARNING!
ADVARSEL!
ADVARSE
RAYONNEMENT LASER INVISIBLE EN CAS D'O UVERTURE.
EXPOSITION DANGEREUSE AU FAISCEAU.
UNSICHTBARE LASERSTRAHLUNG. WENN ABDECKUNG GEOFFNET.
NICHT DEM STRAHL AUSSETZEN.
RADIAZIONE LASER INVISIOILE IN CASO DI APERTURA.
EVITARE L'ESPOSIZIONE AL FASCIO.
RADIACION LASER INVISIBLE CUANDO SE ABRE.
EVITAR EXPONERSE AL RAYO.
AVATTAESSA OLET ALTTIINA NAKYMATTOMALLE
LASERSATEILYLLE. ALA KATSO SATEESEEN.
OSYNLIG LASERSTRALNING NAR DENNA DEL AR OPPNAD.
BETRAKTA EJ STRALEN.
USYNLIG LASER STRALING. NAR DENNE ER ABEN.
UNDGA BESTRALING.
USYNLIG LASERSTRALING NAR DEKSEL APNES.
UNNGA EKSPONERING FOR STRALEN.
Invisible laser radiation when open.
AVOID DIRECT EXPOSURE TO BEAM.
INVISIBLE LASER RADIATION WHEN OPEN.
AVOID EXPOSURE TO BEAM.
Download Service Manual And Resetter Printer at http://printer1.blogspot.com
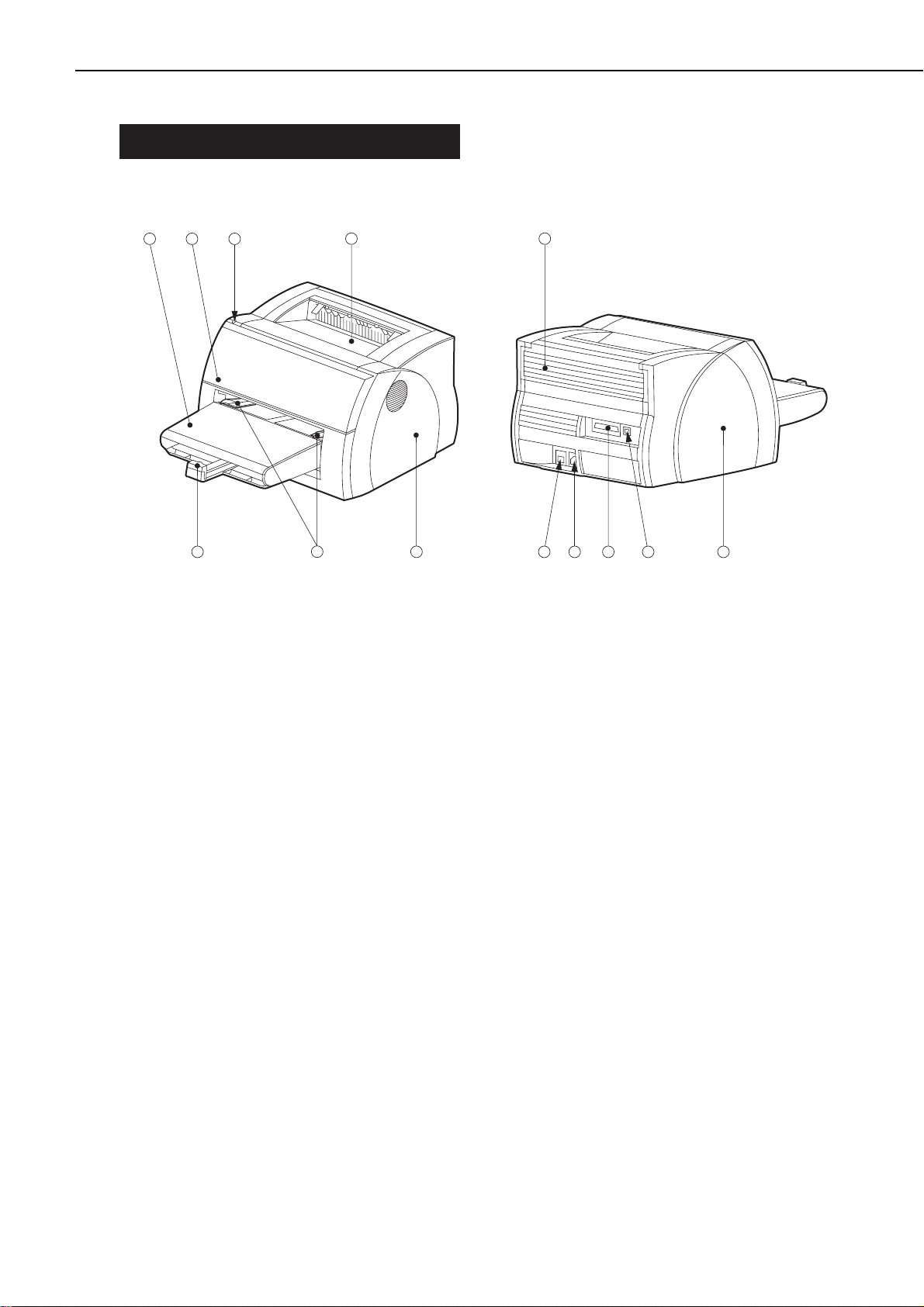
IV. PARTS OF THE PRINTER
A. External View
1: Multi-purpose tray 2: Front cover
3: Power on indication LED 4: Face-down tray
5: Rear cover 6: Left cover
7: USB port 8: Parallel port
9: Power receptacle 10: Power switch
11: Right cover 12: Paper size guides
13: Paper trailing edge guide
Figure 1-4-1
CHAPTER 1
1 - 5
1
2 3
13
4 5
12
11
678910
Download Service Manual And Resetter Printer at http://printer1.blogspot.com
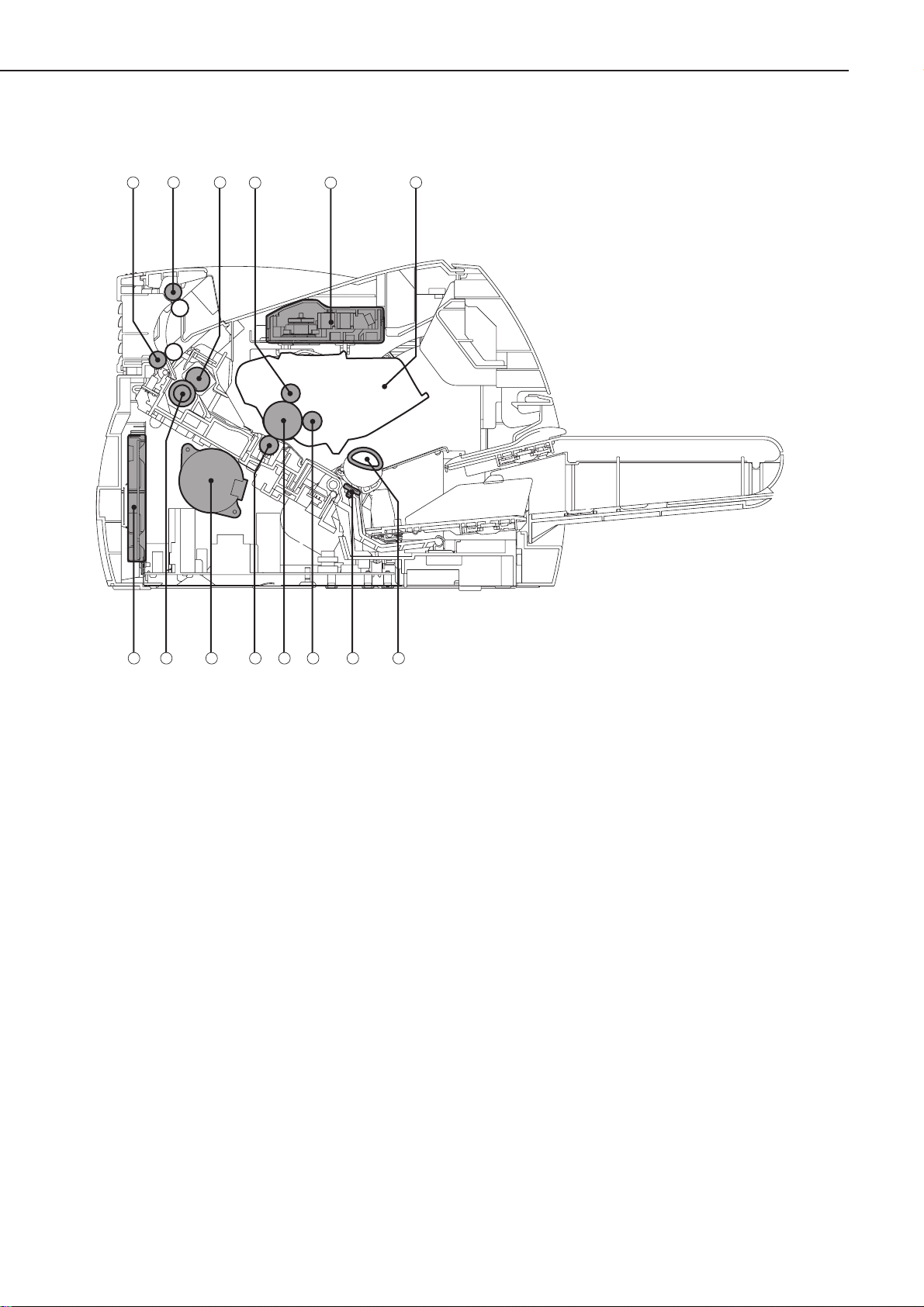
B. Cross Section
1: Fixing delivery roller 2: Face-down delivery roller
3: Fixing film unit 4: Primary charging roller
5: Laser/scanner unit 6: EP cartridge
7: Pick-up roller 8: Separation pad
9: Developing cylinder 10: Photosensitive drum
11: Transfer charging roller 12: Main motor
13: Pressure roller 14: Interface controller unit
Figure 1-4-2
CHAPTER 1
1 - 6
2
1
3
4
5
6
7891011121314
Download Service Manual And Resetter Printer at http://printer1.blogspot.com
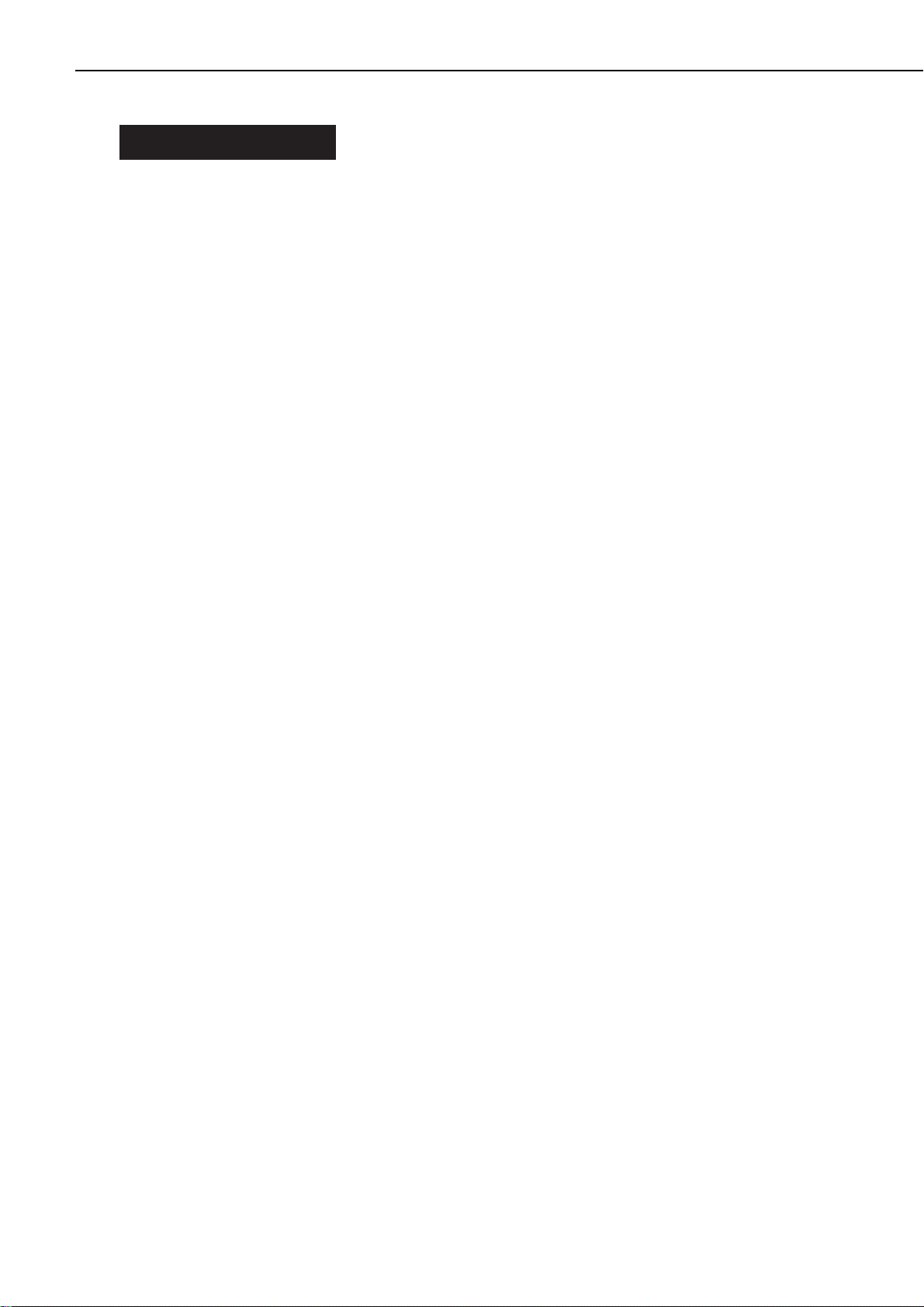
V. INSTALLATION
A. Outline
The printer is packaged and shipped from the factory after careful adjustments and strict
inspections.
To ensure that it performs is intended, it is very important to install the printer it properly.
The service engineer should have a complete knowledge of the printer, choose an appropriate
location, install the printer according to the proper procedure, and conduct sufficient checks of
the printer.
B. Selecting a Location
Place printer in a location where the following conditions are met. The service engineer should
inspect the customer's premises before installing the printer.
1. Power supply
Use the power supplies that satisfy the following conditions:
• Line voltage (AC): Within ±10 % of rated voltage
• Power frequency: 50/60 Hz ±2 Hz
2. Operating environment
Place the printer in a location where the following conditions are met:
• Level, flat surface
• Temperature, humidity within the following ranges
Surrounding temperature: 10 - 32.5 ˚C
Surrounding humidity: 20 - 80 %RH
• Cool, well-ventilated space
Avoid placing the printer in the following locations:
• Places exposed to direct sunlight
If unavoidable, hang heavy curtains to shut out the direct sunlight.
• Near magnets or devices that emit a magnetic field
• Subject to vibration
• Dusty places
• Near fire or water
• Room with ultrasound humidifier
CHAPTER 1
1 - 7
Download Service Manual And Resetter Printer at http://printer1.blogspot.com
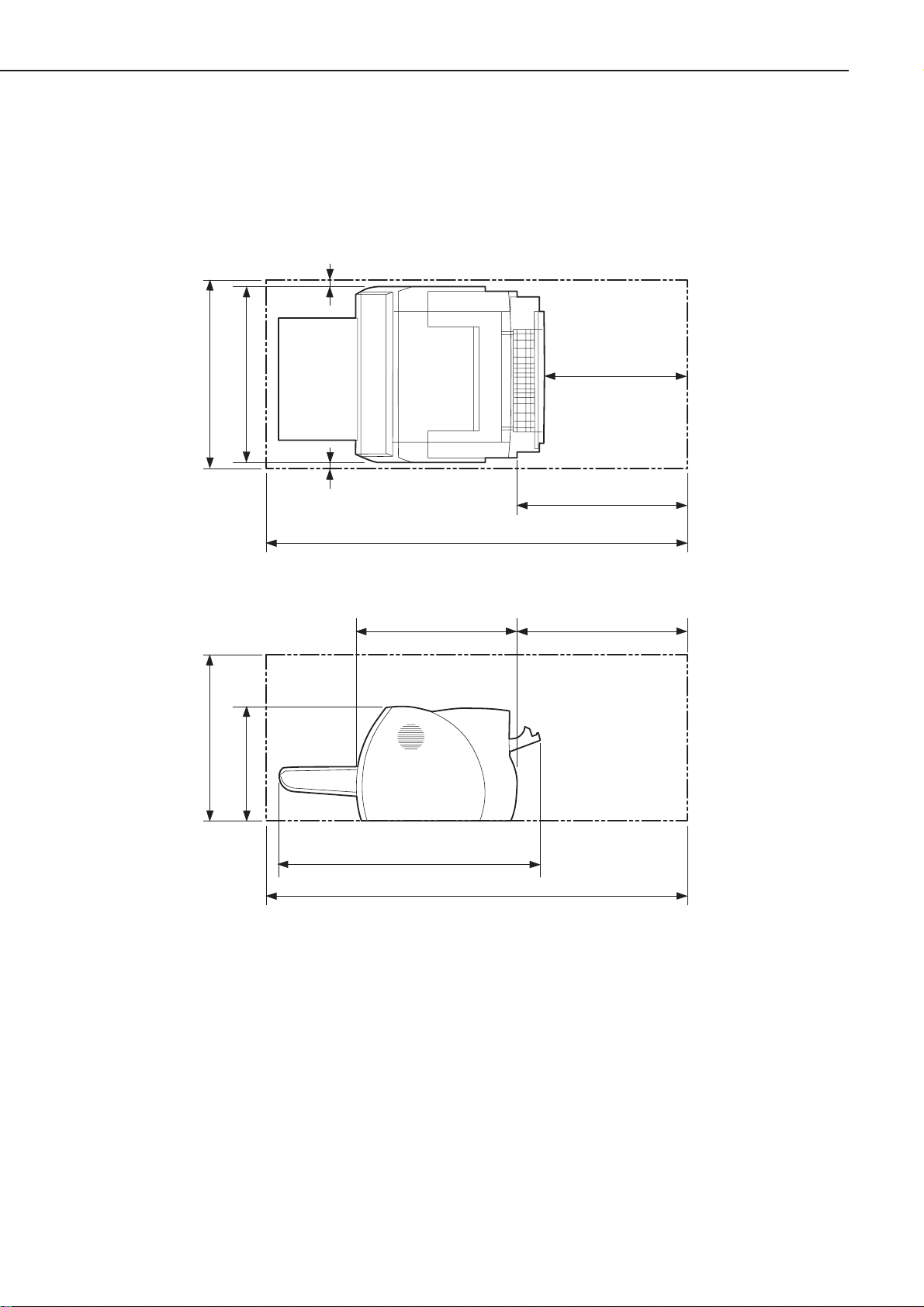
3. Space
Place the printer at a suitable distance from the walls leaving enough room to operate it. (See
figure 1-5-1) When placing the printer on a desk, be sure that the desk is large enough to accommodate the printer's feet (rubber pads) and strong enough to stand its weight.
Figure 1-5-1
CHAPTER 1
1 - 8
To p
30mm
297mm
448mm
388mm
30mm
354mm
Profile
511mm
254mm
1122mm
359mm
581mm
1122mm
354mm
Download Service Manual And Resetter Printer at http://printer1.blogspot.com
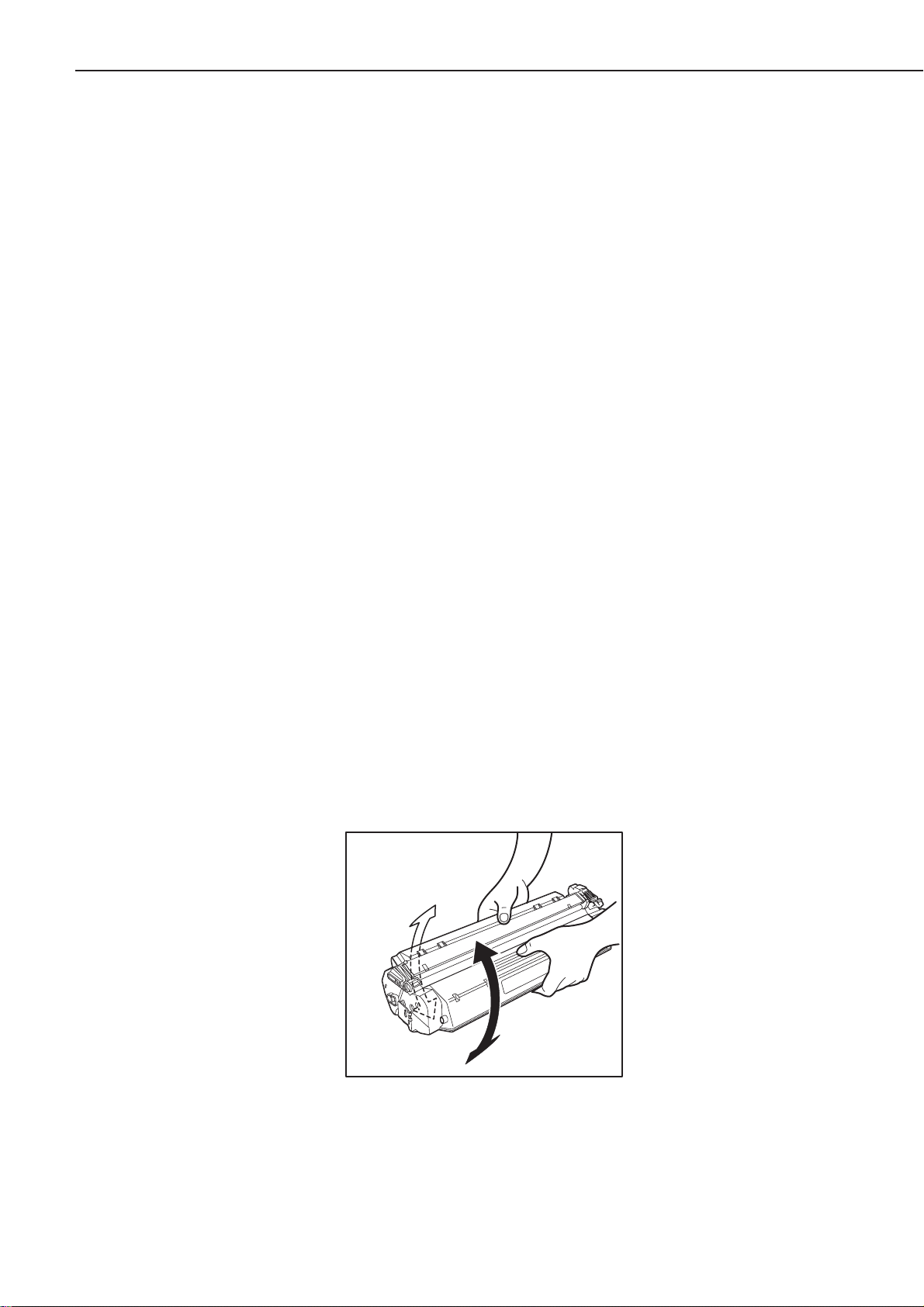
C. Notes for Storing and Handling the EP Cartridge
The cartridge can be affected by the environment and change over time whether it is still sealed
in the box or installed in the printer, regardless of the number of prints. Since the pace at which
it changes depends on the installation and storage environments, be very careful in storing and
handling the cartridge.
1. Storing the sealed cartridge
When storing in a warehouse or workshop (service depot), note the following:
1) Avoid areas exposed to sunlight.
2) Avoid areas that are subject to vibration.
3) Do not bump or drop it.
2. Storing the unsealed cartridge
A cartridge contains a photosensitive drum coated with an organic photoconductor (OPC) that
deteriorates when exposed to strong light. Advise the customer the correct storing and handling
of the cartridge.
a. Storage precautions
1) Always store the cartridge in its protection bag.
2) Avoid areas exposed to sunlight or near windows. Do not leave a cartridge in a car for a long
time, as the inside of the car can get extremely hot.
3) Avoid areas that get extremely hot and humid or extremely cold and dry. Also, avoid areas
where the temperature can change suddenly.
4) Avoid dusty areas, or areas filled with ammonia or organic solvent gas.
5) Store the cartridge in the temperature range 0 to 35 ˚C.
6) Keep cartridges away from computer CRT displays, disk drive devices, and floppy disks.
7) Keep the cartridge out of reach of children.
b. Handling precautions
1) Before installing a new cartridge in the printer, hold the cartridge horizontally and slowly
rock it 45 degrees each way about the drum axis, five or six times, to distribute the toner
evenly as shown in the illustration below.
Rocking it any other way may result in toner leaking from the developing cylinder or cleaning unit.
Figure 1-5-2
After installing a new cartridge, print three to five test patterns to check for toner leakage.
2) Before transporting the printer, remove the cartridge.
CHAPTER 1
1 - 9
Download Service Manual And Resetter Printer at http://printer1.blogspot.com
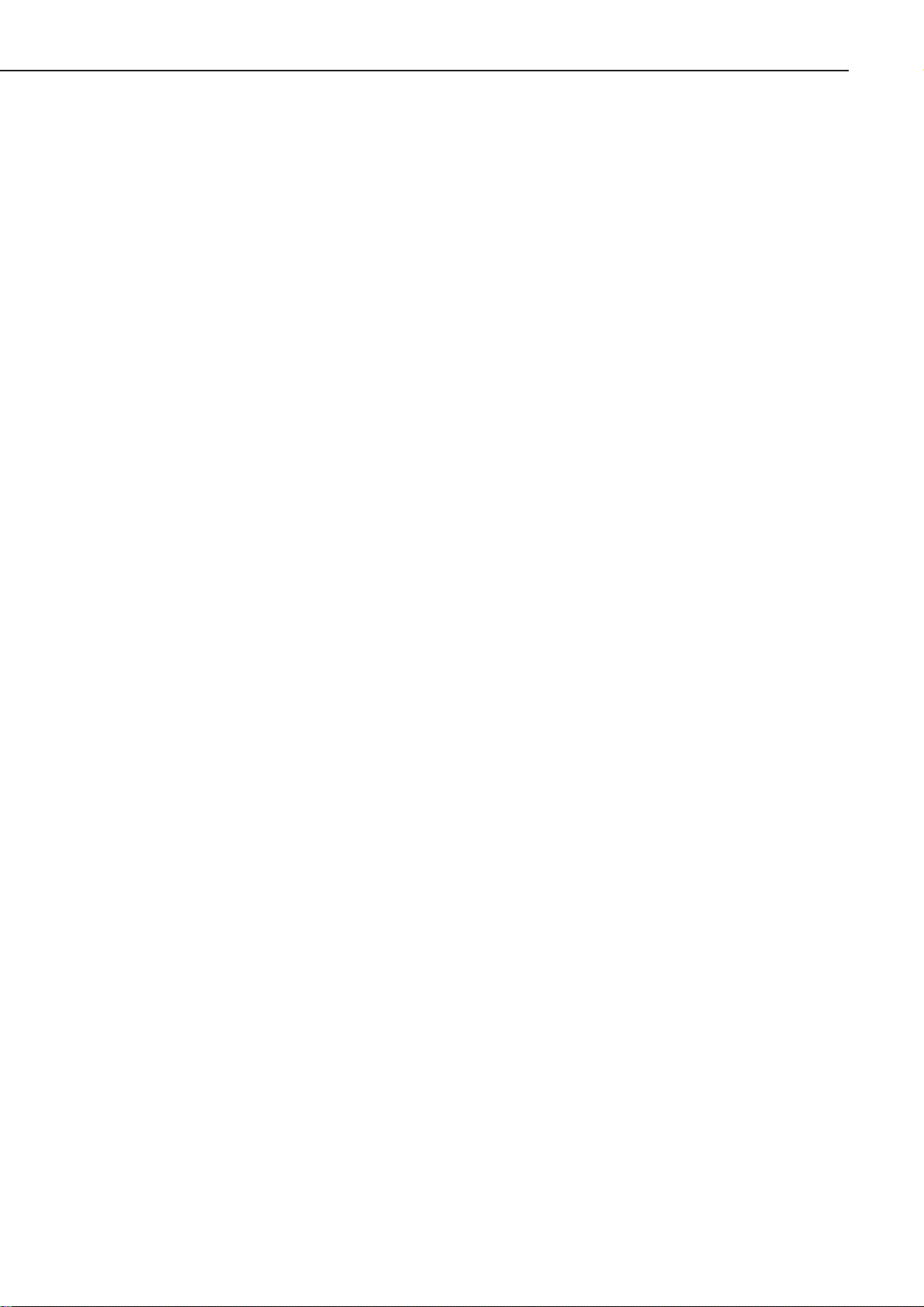
When the cartridge is removed from the printer, place it in the protection bag or wrap it with
a thick cloth to avoid exposing it to light.
3) Keep the cartridge away from computer CRT displays, disk drives, and floppy disks. The
magnet in the cartridge can corrupt the data in the memory of your computer or the data on
disks.
4) Do not expose the cartridge to sunlight or strong light, since it is sensitive to light.
Otherwise, it may result in image defects. In such a case, stop using the printer for a while
and print quality should recover except when the cartridge is exposed to light for a long time.
5) Do not open the photosensitive drum protective shutter on the cartridge with hands. Do not
touch or clean surface of the photosensitive drum.
6) Do not stand the cartridge on end or turn it upside down. Labeled side of the cartridge
should be facing up always.
7) Carry the cartridge grasping both handles on each end to avoid dropping the cartridge.
CHAPTER 1
1 - 10
Download Service Manual And Resetter Printer at http://printer1.blogspot.com
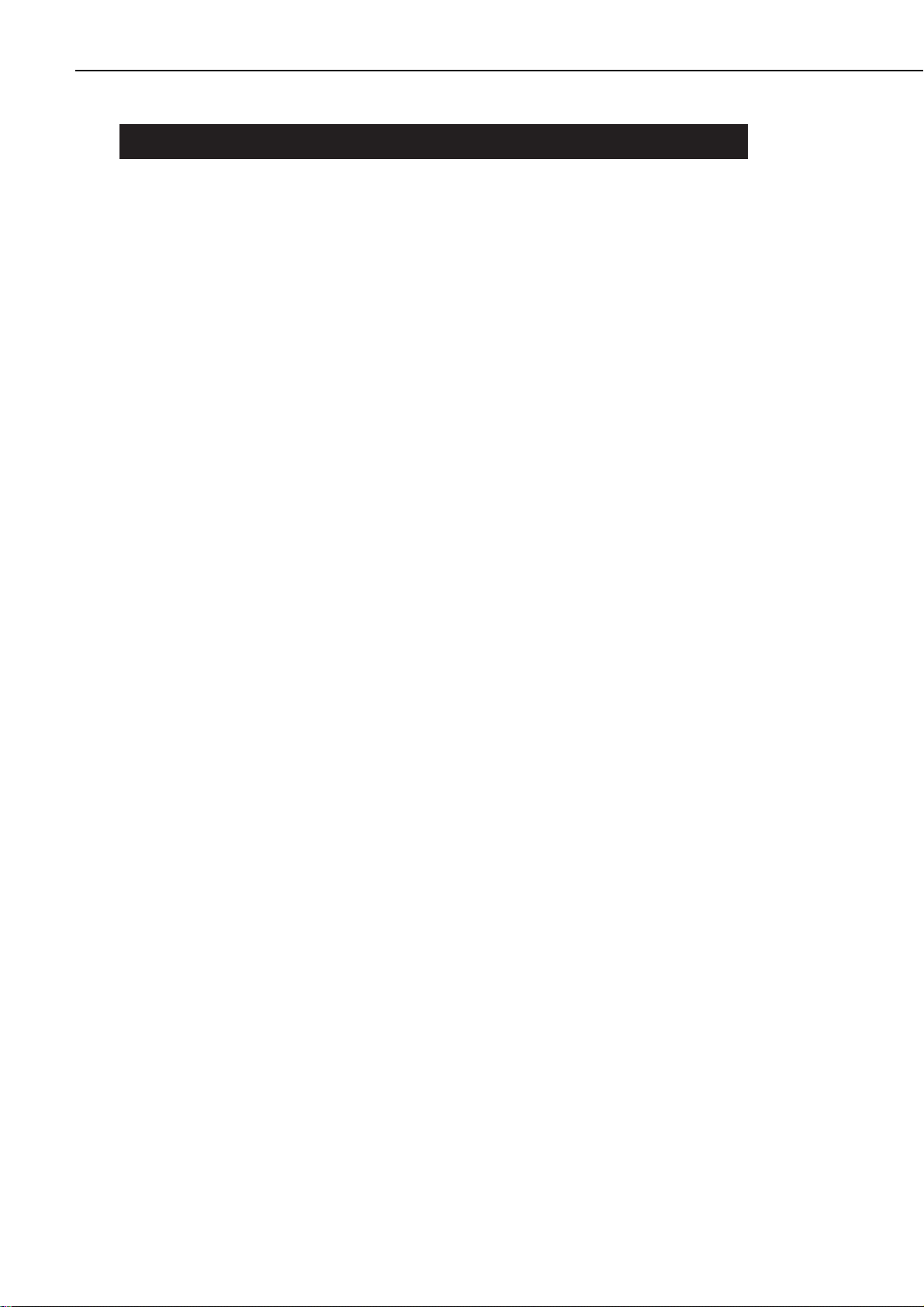
VI. MAINTENANCE AND CHECKS BY THE CUSTOMER
The customer should do the following maintenances to use the printer in its best condition at
anytime.
1. Cartridge
Rock the cartridge as necessary or replace it.
2. External cover
Clean it as necessary.
3. Internals
Clean each roller and the feed guide as necessary.
CHAPTER 1
1 - 11
Download Service Manual And Resetter Printer at http://printer1.blogspot.com
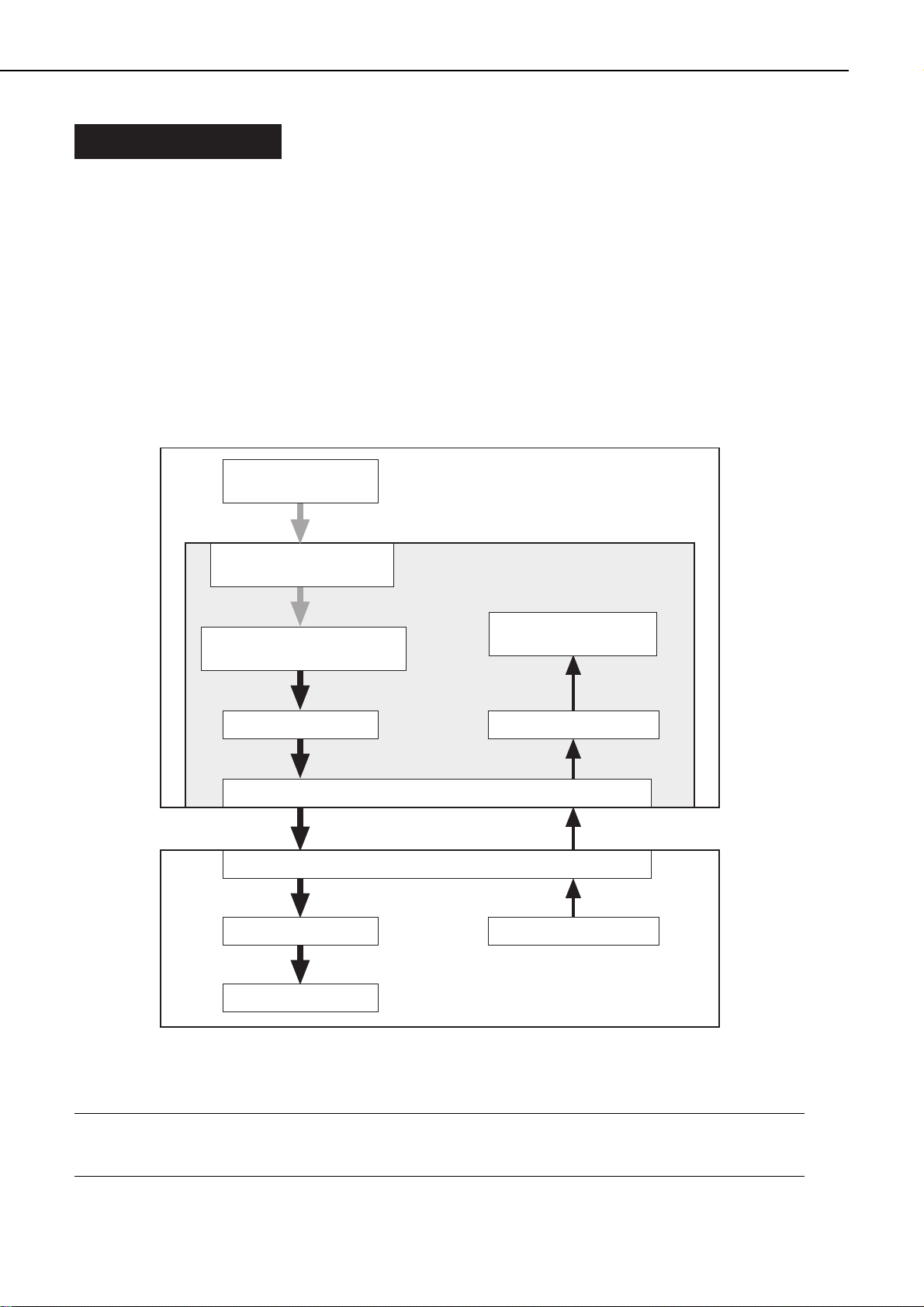
VII. OPERATION
A. Canon Advanced Printing Technology (CAPT)
Canon Advanced Printing Technology (hereafter referred to as CAPT) reduces the processing time
and simplifies the operations for printing in the Microsoft Windows environment.
The easy operations and speedy printing are supported by the following features of CAPT:
• Instead of converting print data sent from application into the printer’s page description language (PDL), CAPT translates the print data into resource data compatible to the graphic
drawing system commands (GDI data.)
• The resource data compatible to the GDI data is developed to dot data, and then passed to
a host computer.
• The printing environment can be set in the dialog box on the host computer screen.
• The printer status is shown on the host computer screen, so users can view and confirm the
print time, print paper status, error conditions, etc..
Figure 1-7-1
Note: GDI : Graphic Device Interface
A graphic drawing system that performs printing and displaying in the Windows environment, (and a graphic drawing system interface with the application.)
CHAPTER 1
1 - 12
Submits GDI data from
the application.
Converts into resource data
corresponding to GDI.
Analyzes the resource data and
develops them into print data
Formats bit images.
Host computer interface
Host computer
Canon Advanced Printing Technology
Displays the printer status
on the screen.
Monitors the printer status.
Printer interface
Engine unit
Printing
Printer status information
Printer
Download Service Manual And Resetter Printer at http://printer1.blogspot.com
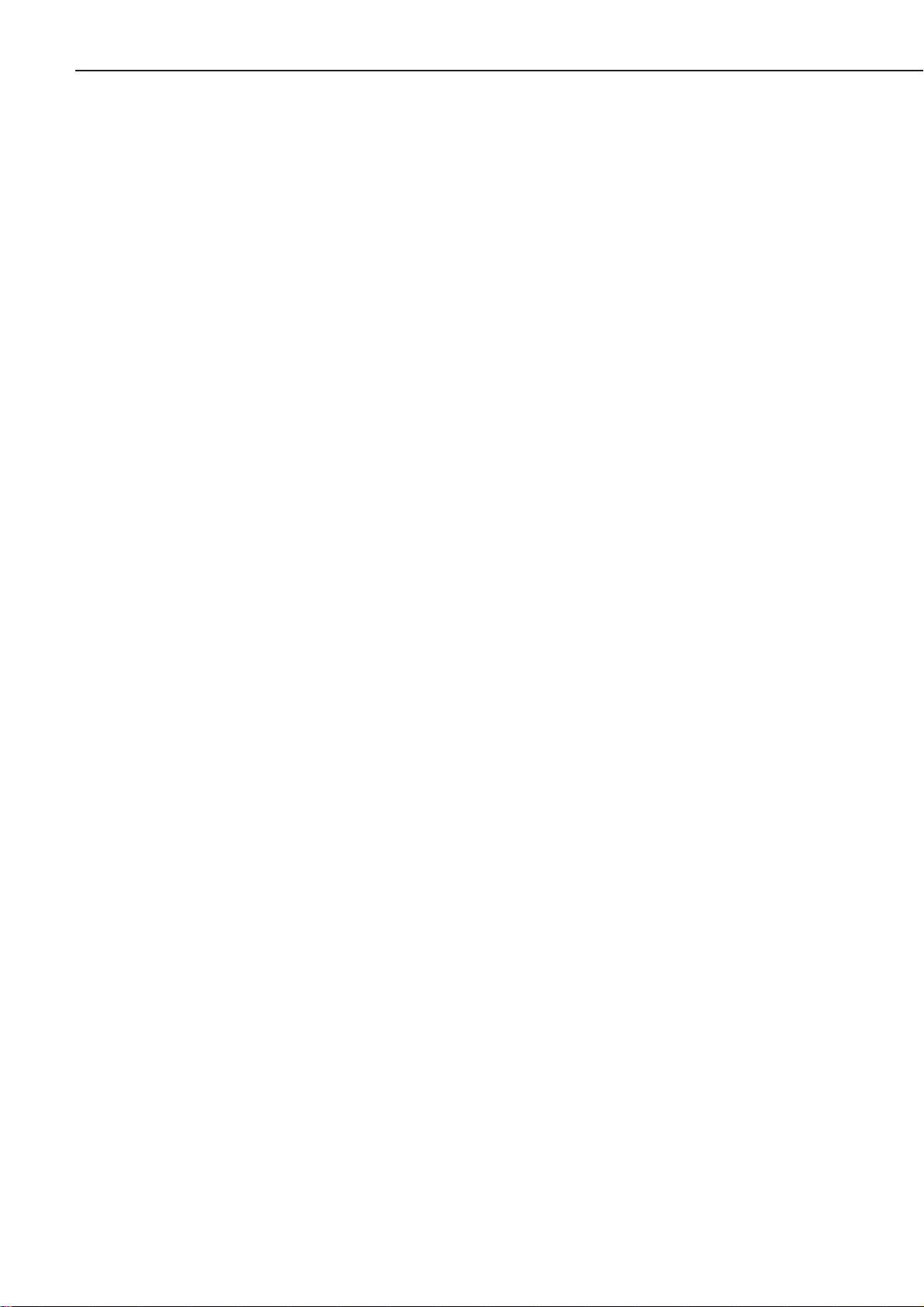
CAPT operates on Microsoft Windows NT4.0, Microsoft Windows 2000/XP, or Microsoft
Windows 95/98/Me. The installation is done using the CD-ROM included with this printer.
CAPT specifies paper sizes, document sizes, number of copies, and print quality on the computer screen. The operation methods of the dialog boxes vary in Microsoft Windows NT4.0,
Microsoft Windows 2000/XP, and Microsoft Windows 95/98/Me.
The installation procedures and operations are explained in the following pages:
Microsoft Windows NT4.0 : Page 1-14
Microsoft Windows 2000/XP : Page 1-50
Microsoft Windows 95/98/Me : Page 1-61
CHAPTER 1
1 - 13
Download Service Manual And Resetter Printer at http://printer1.blogspot.com
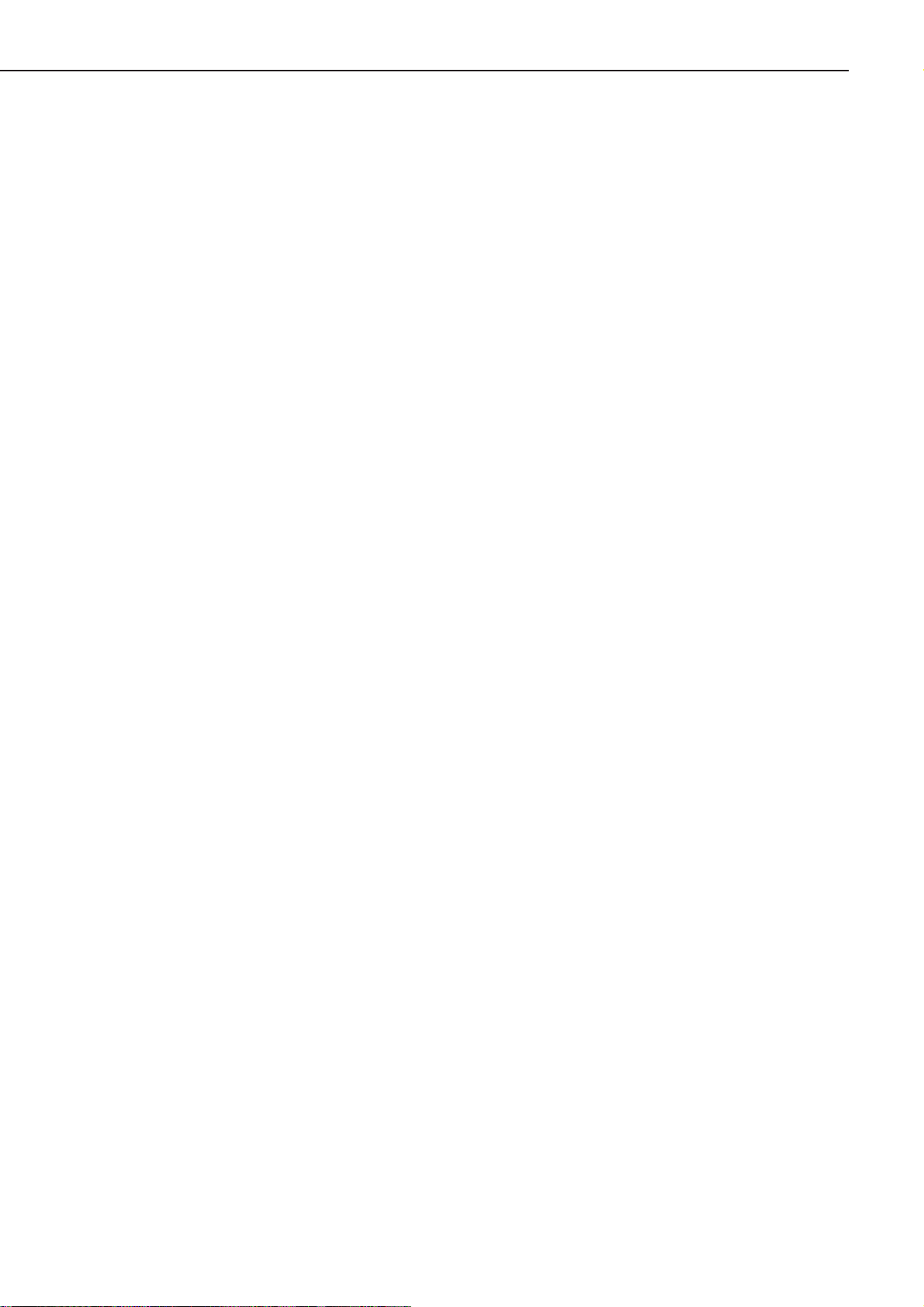
B. Microsoft Windows NT4.0
1. Installation of CAPT
A Canon Advanced Printing Technology installation disk is packed with this printer.
The type and contents of the disc are as follows:
Type :
• A 5-inch CD-ROM disk
Contents :
• CAPT driver
• Language monitor
• Status window
• Parallel port driver
• Installer
• CD-ROM menu
• Uninstaller
• Trouble shooter
• On-line help
• On-line manual
• Voice message
a. Operating Environment
The following environment is required to install CAPT:
● PC hardware
This printer supports the IBM-PC and its compatible computers. The operating conditions are
as shown below:
<Minimum Operating Environment>
• CPU: Pentium 133 MHz or above
• RAM: 32 MB or above
• Available memory on the disk: 10 MB or above
• Printer port: Standard Centronics parallel port
• CD-ROM drive
• Sound: PCM sound module is required to use the voice message.
• Monitor size: 640 x 480 or above, 16 colors or above
• Network: 10 Base-T or 100 Base-TX is required to use the optional network adapter.
<Recommended Operating Environment>
• CPU: Pentium III 600 MHz or above
• RAM: 64 MB or above
● OS software
This printer operates only on Microsoft Windows NT x86 (Intel). It dose not operate on Alpha,
MIPS or PPC.
This printer does not operate on other OSs such as Windows NT3.x, Windows 3.x, Windows
for Workgroups, Windows CE, or Windows on OS/2. In general, Windows language and the
software language of this printer must match.
● Printer cable
• Use a bi-directional 8-bit parallel interface cable for the IBM-PC.
• Connections through the printer selector and printer buffer are not supported.
CHAPTER 1
1 - 14
Download Service Manual And Resetter Printer at http://printer1.blogspot.com
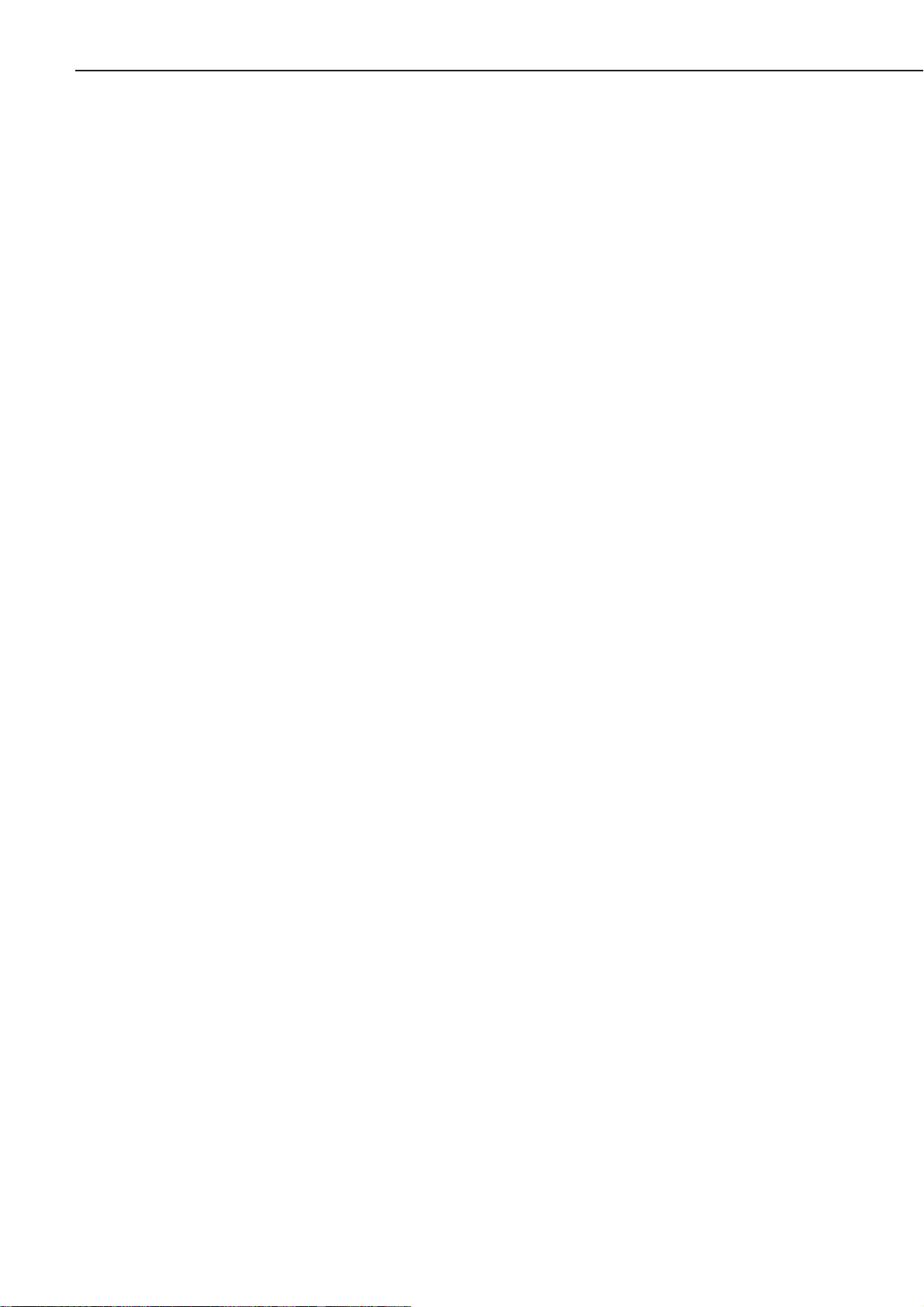
b. Installation Procedures
● Connecting as a Local Printer
This section describes how to install CAPT for using the printer as a local printer. Install it to
the computer by following the procedures below.
For details, see the User’s Manual packed with the printer.
1. Switch on the computer to which the printer is connected and start up Microsoft Windows
NT.
2. Log in as an Administrator.
3. Perform one of the following methods to start up Add Printer Wizard.
• Start button / Settings / Printers / Printers folder / Open Add Printer.
• My Computer / Printers folder / Open Add Printer.
• Explorer / Desktop / My Computer / Printers / Open Add Printer.
4. Add Printer Wizard (Initial Screen)
Select either the printer is to be used as a local printer or network printer. The following procedures describe the installation for using the printer as a local printer by selecting My
Computer. For using the printer as a network printer, see Page 1-16 for details.
5. Add Printer Wizard (Selecting the Port)
Select the port to which the printer is connected. If the port is not available, click the Add
Port button to create a new port.
Clicking the check box for ‘Enable printer pooling’ enables the selecting of multiple ports
from the Available Ports list box simultaneously.
6. Add Printer Wizard (Selecting the Printer 1)
Insert the CD-ROM into the computer, click on the Have Disk button to open the Install From
Disk dialog box.
Enter the name of the CD-ROM drive in the text box of ‘Copy manufacture’s files from:’ and
then click the Browse button.
7. Add Printer Wizard (Selecting the Printer 2)
If the name of the printer appears in the Printers list box, and the printer you are installing
is selected, click the Next button. If you want to change the printer, click the Have Disk button to reselect the INF file.
8. Add Printer Wizard (Selecting Overwriting)
This window appears only when the same driver has already been installed.
Select whether or not the existing driver is to be overwritten by the newly installed driver.
9. Add Printer Wizard (Changing the Printer Name)
Enter the printer name to the Printer Name text box. Select whether or not the printer is to
be a default printer.
10. Add Printer Wizard (Selecting Shared/Not Shared)
Select whether or not the computer is to be designated as a print server and the printer is
to be shared by other client computers on a network. You can change this setting after
installing CAPT.
11. Add Printer Wizard (Selecting Printing a Test Page)
Select whether or not the printer is to print a test page after you have finished installing
CAPT.
12. Coping Files...
As the installation is started, the ‘Coping Files...’ dialog box appears.
13. End of Installation
When the installation has completed, restart Microsoft Windows as instructed by the onscreen message. When the printer is connected, you will be asked whether you want to print
a test page. Print a test page to confirm that the installation has been made properly.
CHAPTER 1
1 - 15
Download Service Manual And Resetter Printer at http://printer1.blogspot.com
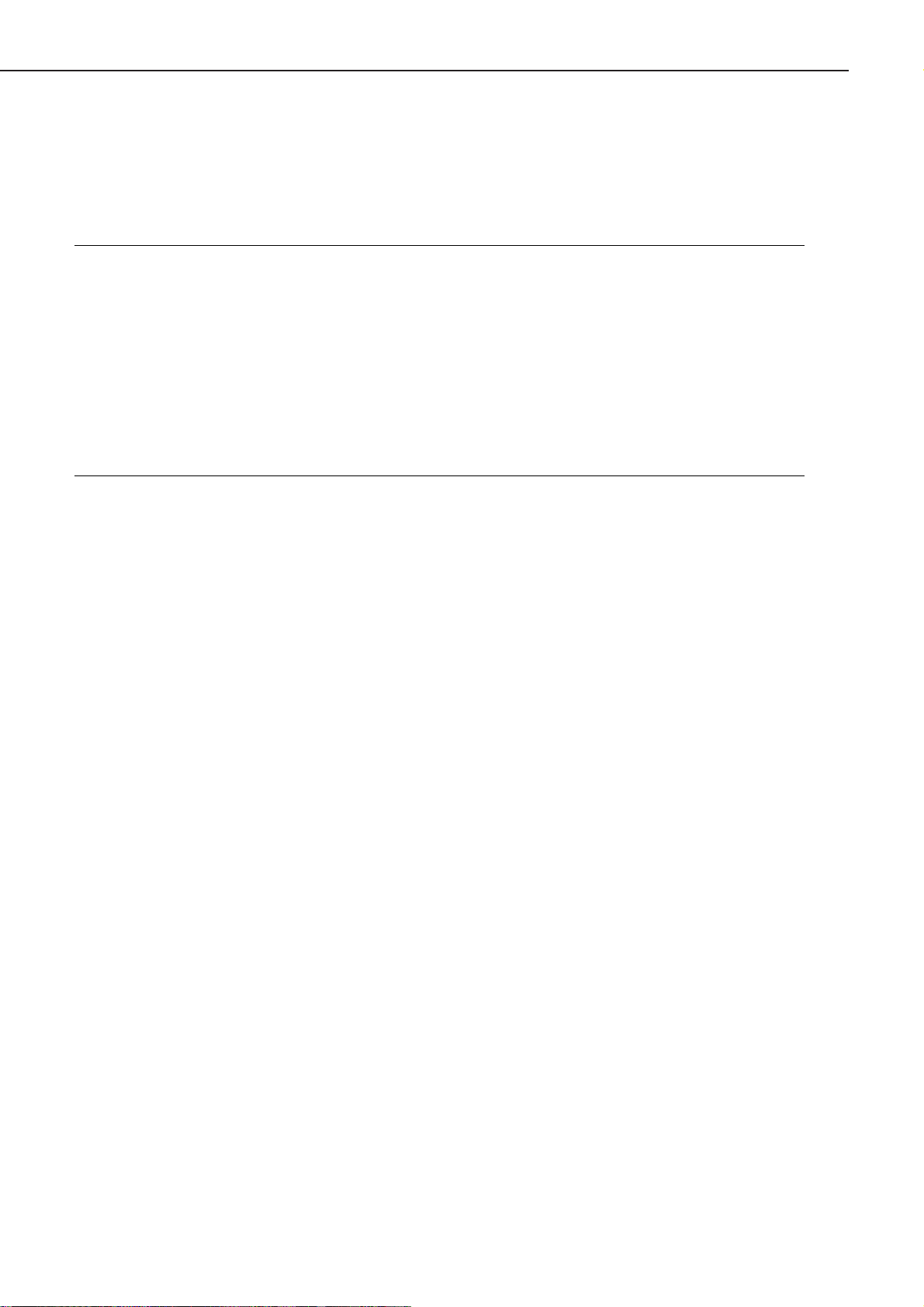
● Connecting to a Network Printer
When used on a network as a network printer, the printer is linked to the computer designated
as a network print server and is shared by clients on the network.
This section will describe the installation of CAPT on a client computer.
For details, refer to the User’s Manual packed with the printer.
Note: Precondition for the installation
• CAPT should be installed properly in the network print server to which the client
computer is to be connected, and the printer should be designated as a shared printer. See Page 1-25 for information on how to designate the printer as a shared printer.
• The network print server must be accessible to the client computer via the network.
• For the local installation, some functions are not available depending on the group to
which the client belongs. The network installation, on the other hand, has no limits
in functions even if the client logs into the network print server with any privileges.
For this printer, however, it is recommended that the network installation be implemented with the Administrators privilege.
1. Switch ON the client computer, start up Microsoft Windows NT and log in.
2. Use one of the following methods to start up the Add Printer Wizard.
• Start button / Settings / Printers / Printers folder / Open Add Printer.
• My Computer / Printers folder / Open Add Printer.
• Explorer / Desktop / My Computer / Printers / Open Add Printer.
3. Add Printer Wizard (Initial screen)
Select either the printer is to be used as a local printer or network printer. The following procedures describe the installation for using the printer as a network printer by selecting the
Network printer. For using the printer as a local printer, see Page 1-15 for details.
4. Connect to Printer
Double-click on the name of the print server listed in Shared Printers and select the printer
from the list. Click on the OK button to connect to the selected network printer.
If the connection could not be made, the Connected to Printer (printer connecting failure)
alert box will be displayed.
5. Add Printer Wizard (Installation completion)
This window tells you that the network printer has been successfully installed. Clicking on
the Finish button will finish Add Printer Wizard.
CHAPTER 1
1 - 16
Download Service Manual And Resetter Printer at http://printer1.blogspot.com
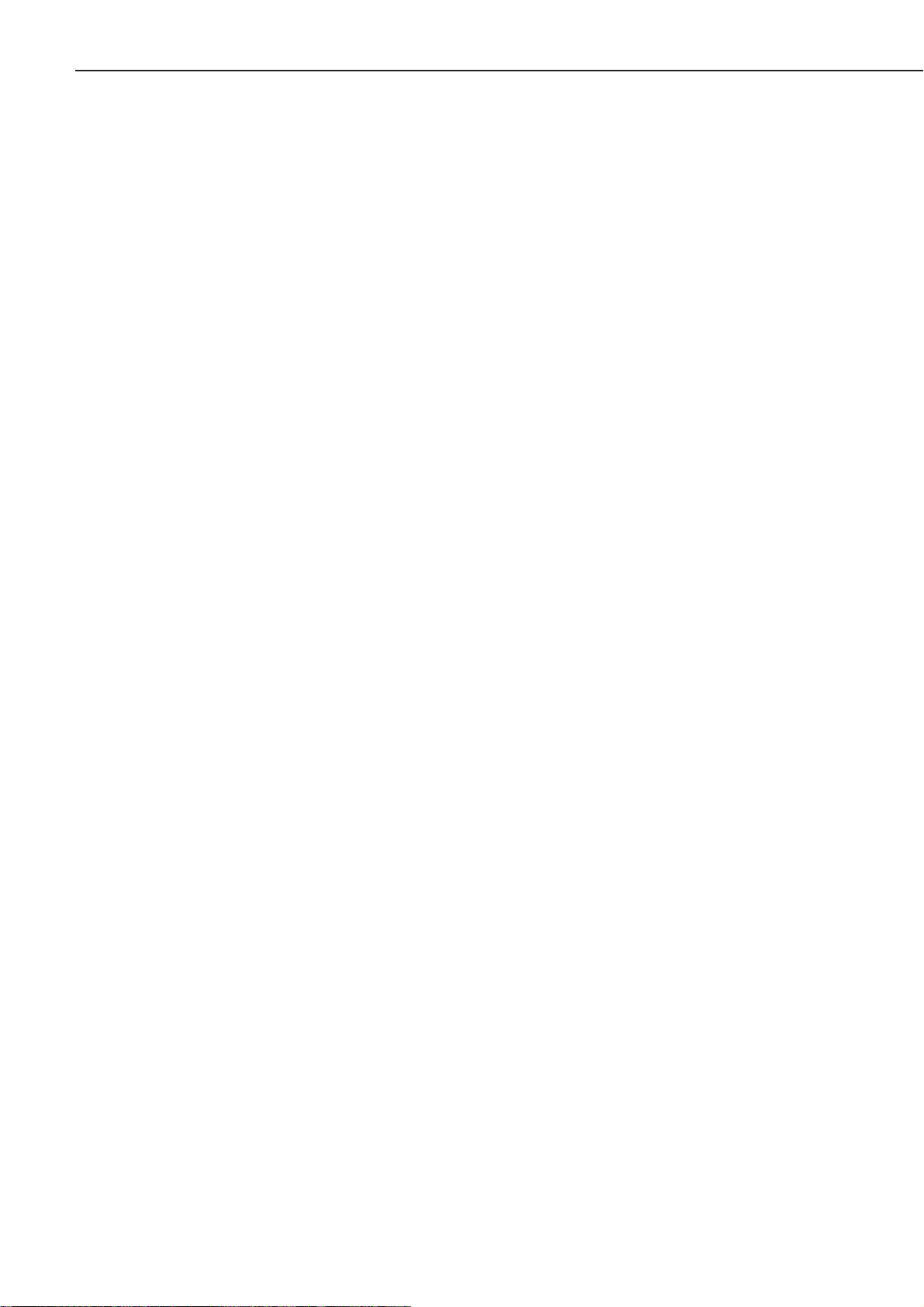
2. Operation of CAPT
CAPT uses Properties to set print environment.
The tables on Page 1-73 list up the print environment that can be set by the Properties dia-
log boxes.
The following describe the Properties dialog boxes.
a. Properties
• How to open Properties.
Properties can be opened by the following methods.
From the Microsoft Windows desktop
1) Use one of the following methods to open the Printers folder:
• Start button / Settings / Printers
• Control Panel / Printers
2) Open the printer to which you want to connect from the Printers folder.
3) Select Properties by performing one of the following methods:
• Right-click on the Canon LASER SHOT LBP-1210 icon to select Properties.
• Double-click on the Canon LASER SHOT LBP-1210 icon to open the Canon LASER SHOT
LBP-1210 Print Queue window, and select Properties from the Printer menu.
From the Microsoft Windows applications
How to open Properties varies in application. See the application manual.
From the Microsoft Windows Shortcut
Create a shortcut and then select Properties by following one of the procedures below:
1) To create a shortcut, open the Printers folder, drag the Canon LASER SHOT LBP-1210 icon
with the right mouse button to the desktop, and select the Create Shortcut(s) Here. (See the
Microsoft Windows NT User’s Guide for details.)
2) Double-click on the shortcut icon to open the Printer window and select Properties from the
Printer menu.
Or,
1) To create a shortcut to the Printer folder, open My Computer, drag the Printer’s icon with the
right mouse button to the desktop, and select the Create Shortcut(s) Here. (See the Microsoft
Windows NT User’s Guide for details.)
2) Double-click on the shortcut icon to open the Printers folder, right-click on the Canon
LASER SHOT LBP-1210 icon, and select Properties.
CHAPTER 1
1 - 17
Download Service Manual And Resetter Printer at http://printer1.blogspot.com
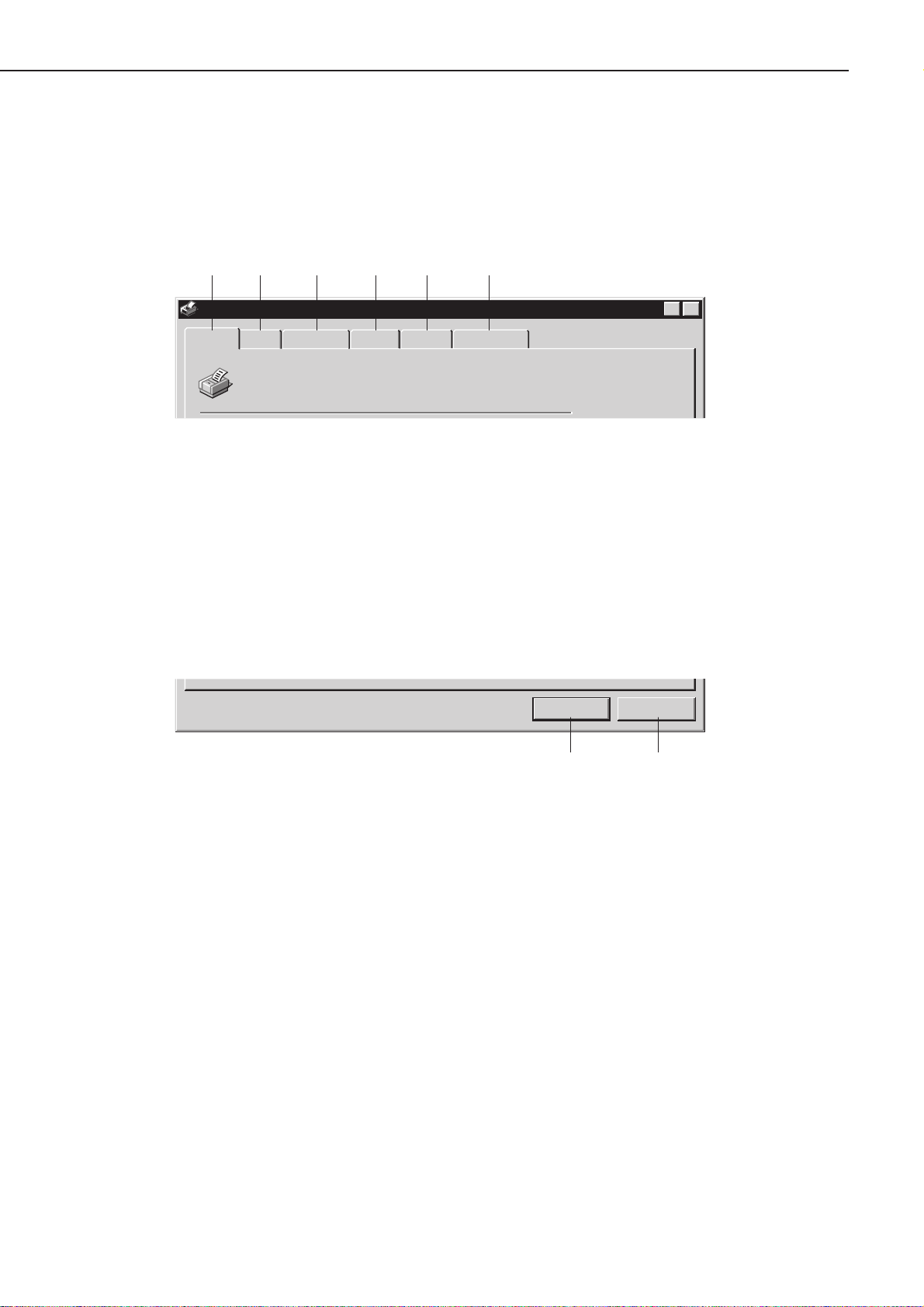
The Property dialog consists of tabs based on the Microsoft Windows NT User Interface model.
The Property consists of the following two types of tabs:
• Common tabs used in all the Property; General, Details, and Sharing
• Specified tabs used only in the printer driver; Page Setup, Finishing and Quality
To open a tab and set the items in the tab, you can click on the tab or move the focus and
then press right or left cursor.
Figure 1-7-2
(1) General : Sets the entire printer -driver- related items.
(2) Ports : Selects the port to which the printer is connected.
(3) Scheduling : Sets print schedule.
(4) Sharing : Designates whether the printer is shared.
(5) Security : Sets the security for the printer.
(6) Select Forms : Sets user defined paper.
To store the items set in each of the tabs, click the OK button and close the Properties dialog
box. Or, to close the box without storing the items, click the Cancel button.
Figure 1-7-3
(1) OK : Changes the items in this dialog box and closes the box.
(2) Cancel : Closes this dialog box without changing its items.
The following sections will describe the details of the tabs.
CHAPTER 1
1 - 18
(1)
Canon LASER SHOT LBP-1210 Properties
(2)
(3) (4) (5) (6)
X
?
General
Scheduling
Ports
Canon LASER SHOT LBP-1210
Sharing
Security
Select Forms
OK
(1) (2)
Cancel
Download Service Manual And Resetter Printer at http://printer1.blogspot.com
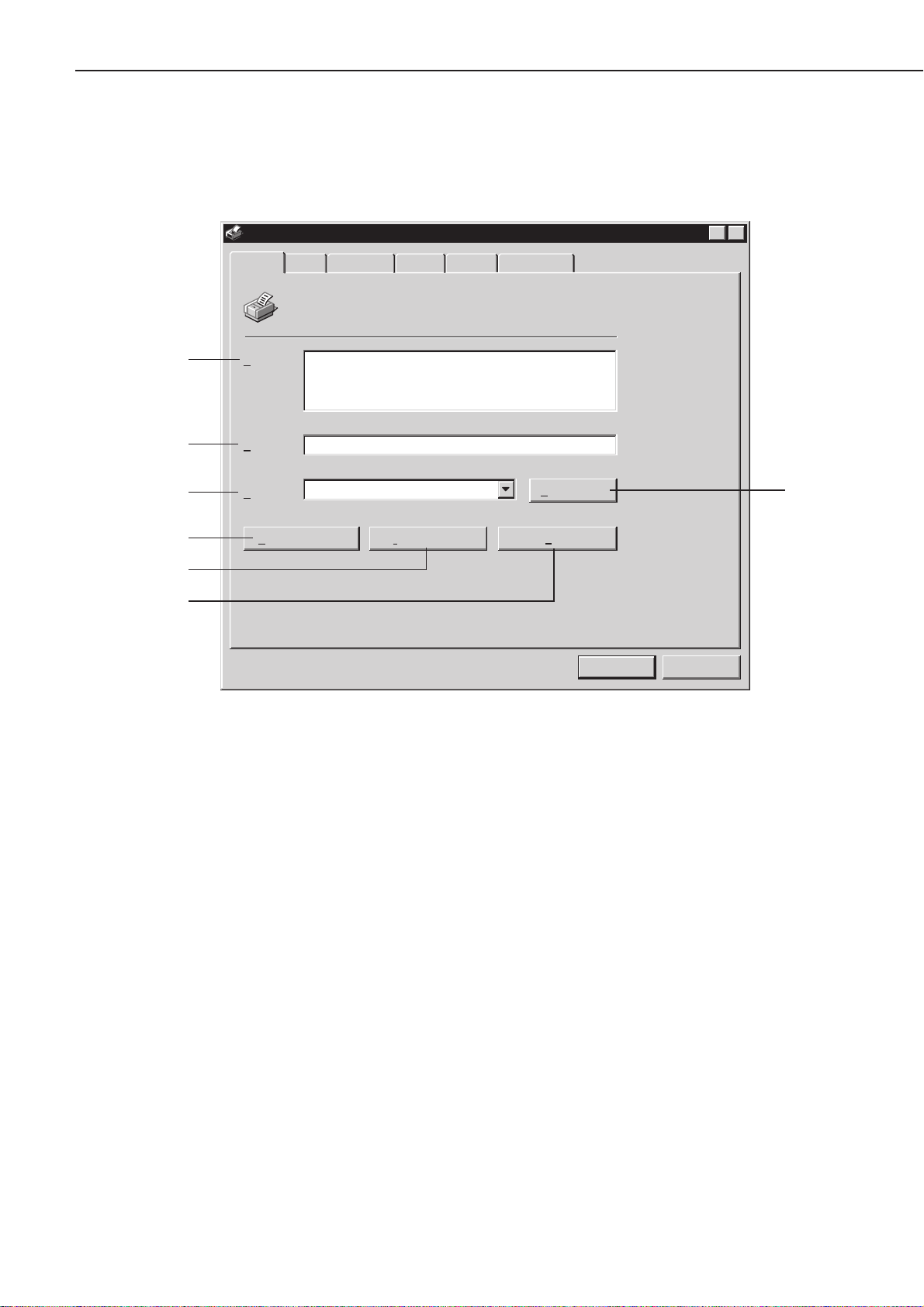
● General Tab
The settings in this tab apply to the entire printer driver. This tab can be opened by clicking the
General tab in the Properties dialog box.
The General tab is shown in Figure 1-7-4.
Figure 1-7-4
(1) Comment : Enter comments on the printer.
(2) Location : Enter information on the printer location.
(3) Driver : Displays the list of the installed printer drivers.
(4) New Driver... : Click on this button when installing a new or updated printer driver.
(5) Separator Page... : As this printer does not support separator pages, clicking on this but-
ton will not print a separator page.
(6) Print Processor... : Displays the Print Processor dialog box.
(7) Print Test Page : Print a test page supported by the Microsoft Windows NT standard.
CHAPTER 1
1 - 19
X
Canon LASER SHOT LBP-1210 Properties
Ports
General
Scheduling
Canon LASER SHOT LBP-1210
Sharing
Security
Select Forms
?
(1)
(2)
(3)
(5)
(6)
(7)
Comment:
Location:
Driver:
Separator Page...
Canon LASER SHOT LBP-1210
Print Processor...
New Driver...
Print Test Page
OK
(4)
Cancel
Download Service Manual And Resetter Printer at http://printer1.blogspot.com
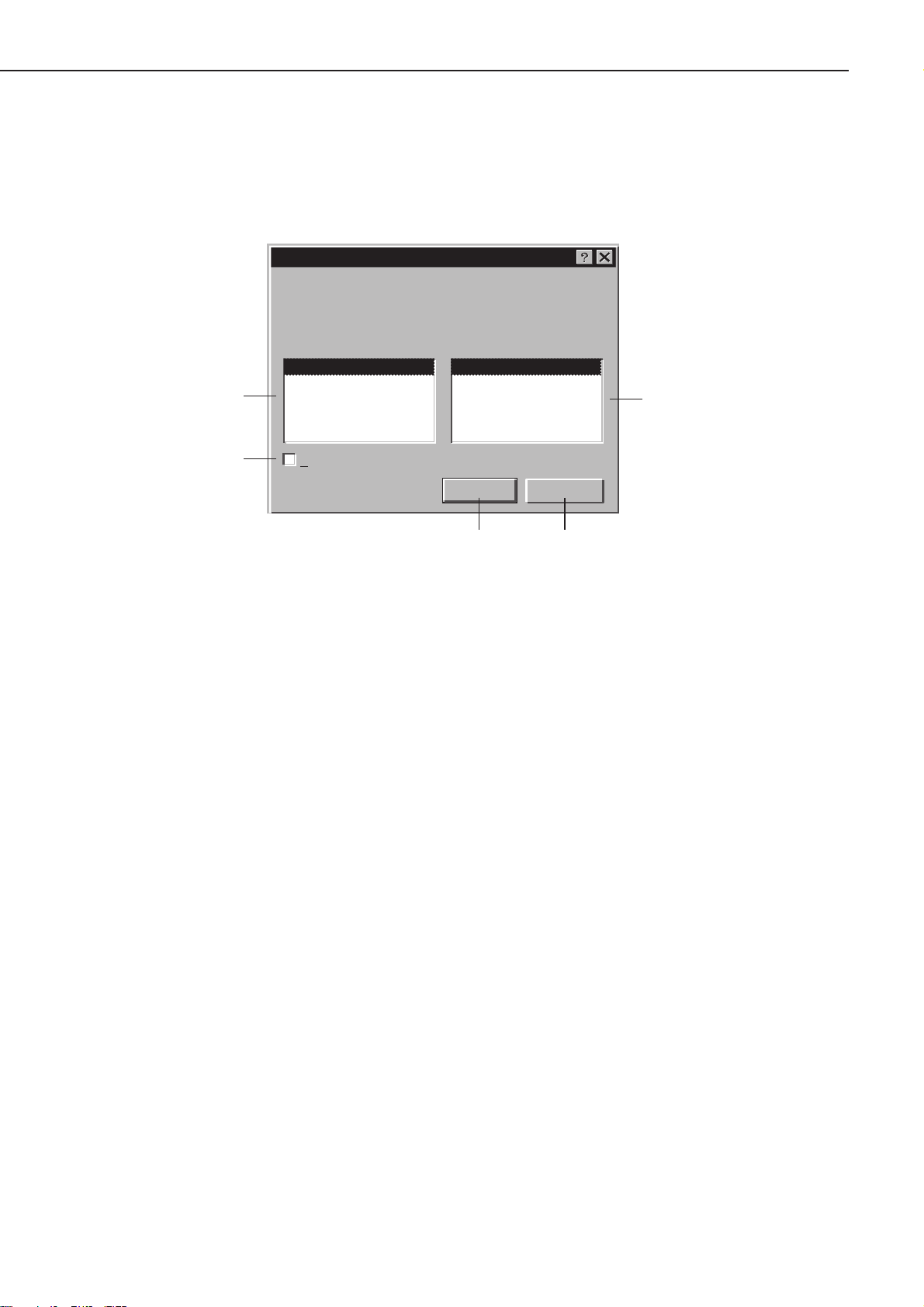
◆ Print Processor Dialog Box
In the Print Processor dialog box, you can specify the print processor and spool data type used
for this printer. The Printer Processor dialog box can be opened by clicking on the Print
Processor button in the General tab in the Properties dialog box.
Figure 1-7-5 shows the Print Processor dialog box.
Figure 1-7-5
(1) Print Processor : Specifies the print processor used for this printer. Normally, Winprint
(Windows standard print processor) is available.
(2) Default Datatype : Displays the list of spool datatype available for the selected print proces-
sor in the Print Processor list box.
(3) Always spool RAW datatype : Click the check box when you want to always spool data as
RAW datatype.
(4) OK : Changes the items in this dialog box and closes the box.
(5) Cancel : Closes this box without changing its items.
CHAPTER 1
1 - 20
Print Processor
Selecting a differentprint processor may result in different options
being available for default datatypes. If your service does not
specify a datatype the selection below will be used.
Print Processor: Default Datatype:
winprint
(1)
RAW
RAW [FF appended]
RAW [FF auto]
NT EMF 1.003
TEXT
(2)
(3)
Always spool RAW datatype
OK
(4) (5)
Cancel
Download Service Manual And Resetter Printer at http://printer1.blogspot.com
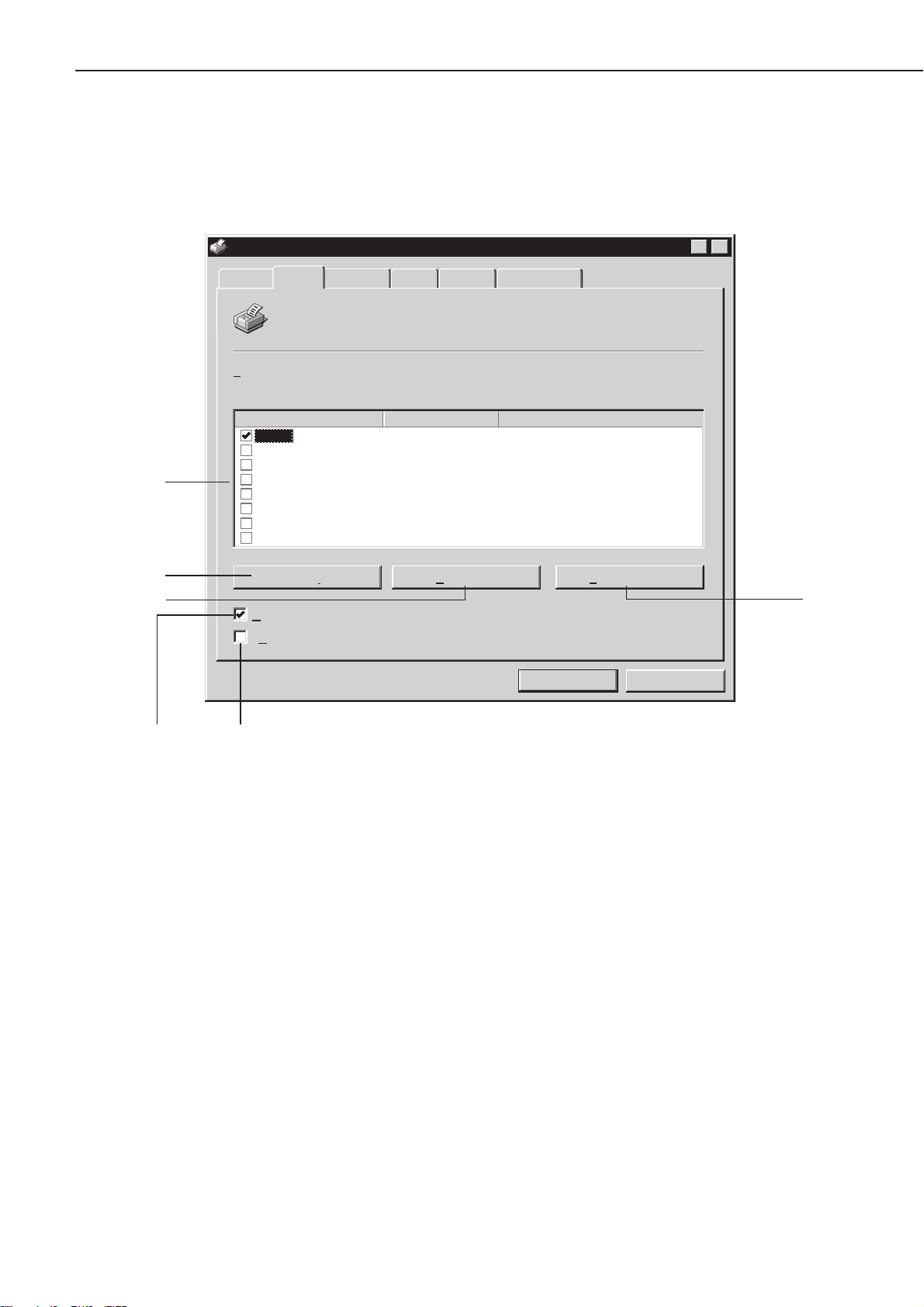
● Ports Tab
Use this tab to select the port to which the printer is connected. It can be opened by clicking
the Ports tab in the Properties dialog box.
The ports tab is shown in Figure 1-7-6.
Figure 1-7-6
(1) Print to the following port(s) : Lists the ports to which the printer can be connected. Select
one or more port(s) to which the printer is to be connected. The error dialog box will appear
if an nonexistent LPT port has been selected and a print is commanded.
(2) Add Port... : Opens Printer Ports so that you can add ports. (See Page 1-22.)
(3) Delete Port : Opens the Delete Port dialog box so that you can delete the selected ports.
(4) Configure Port : Opens the Configure LPT Port dialog box which enables you to set ports.
(See Page 1-23.)
(5) Enable bidirectional support : Selects whether or not the Language Monitor is used for bi-
directional communication between the computer and printer.
(6) Enable printer pooling : Selects whether or not the printer pool is used. Clicking the check
box enables you to select multiple ports in the following Printer Ports list box. The printer
does not support printer pool.
CHAPTER 1
1 - 21
X
Canon LASER SHOT LBP-1210 Properties
?
(1)
(2)
(3)
General
Ports
Scheduling
Sharing
Security
Select Forms
Canon LASER SHOT LBP-1210
Print to the following port[s]. Documents will print to the first free
checked port.
LPT1:
LPT2:
LPT3:
COM1:
COM2:
COM3:
COM4:
FILE:
Add Port...
Enable bidirectional support
Enable printer pooling
DescriptionPort
Local Port
Local Port
Local Port
Local Port
Local Port
Local Port
Local Port
Local Port
Delete Port
Printer
Canon LASER SHOT LBP-1210
Configure Port...
OK
(4)
Cancel
(5) (6)
Download Service Manual And Resetter Printer at http://printer1.blogspot.com
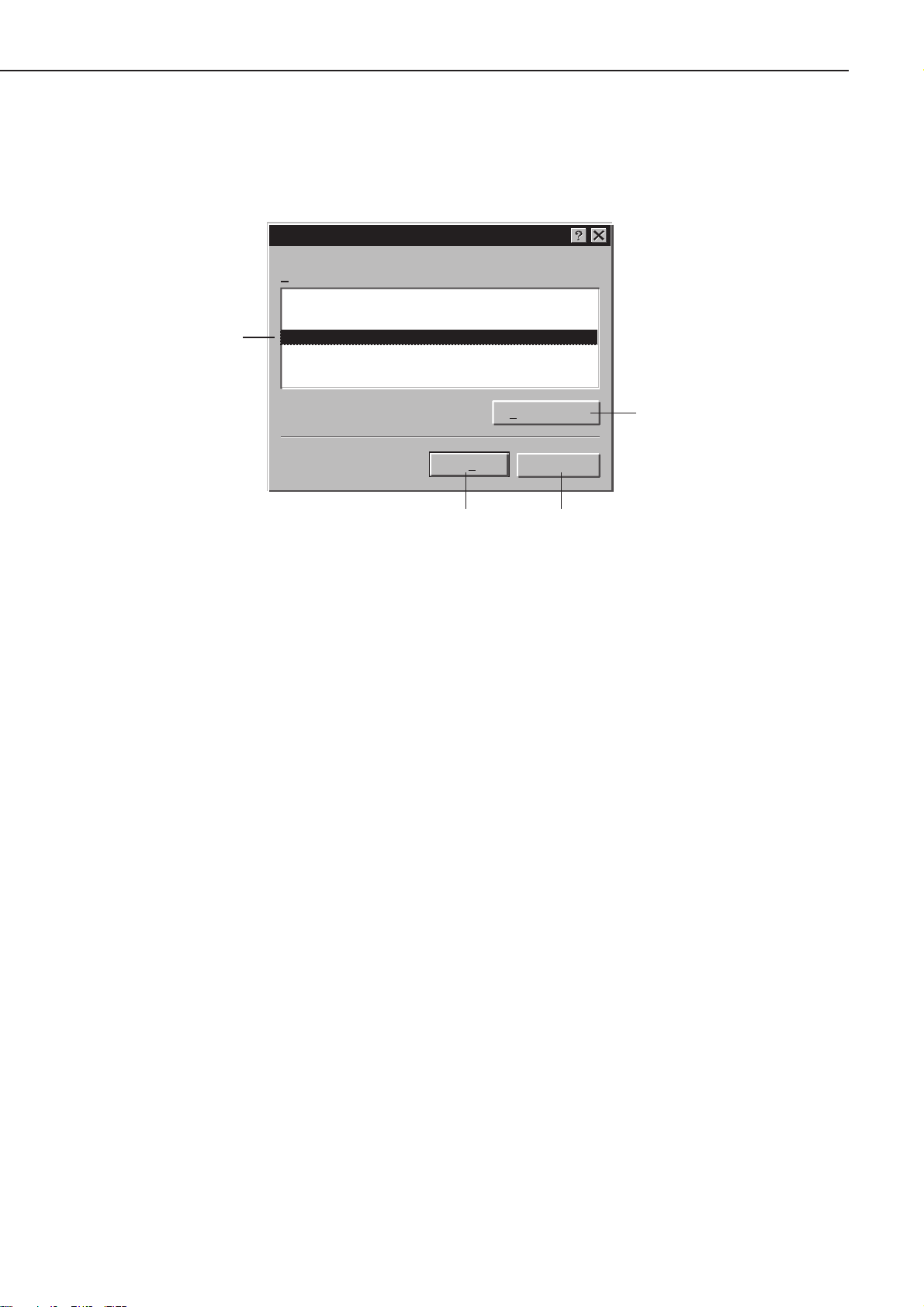
◆ Printer Ports Dialog Box
Use this dialog box to add ports to which the printer is to be connected if necessary. It can be
opened by clicking the Add Ports button in the Ports tab of the Properties dialog box.
The printer Ports dialog box is shown in Figure 1-7-7.
Figure 1-7-7
(1) Available Printer Ports : Displays the list of ports that can be added. Select one port from
the list. The printer cannot be connected to ports other than Local Port and AXIS CAPT Port
(network adapter port.)
(2) New Monitor... : Installs the print monitor. Not available for this printer.
(3) New Port... : Opens the Port Name dialog box so that you can enter the name of the port to
be added.
(4) Cancel : Returns to the Ports tab without changing the items.
CHAPTER 1
1 - 22
Printer Ports
Available Printer Ports:
Digital Network Port
Lexmark DLC Network Port
(1)
Lexmark TCP/IP Network Port
Local Port
New Port...
(3)
New Monitor...
Cancel
(4)
(2)
Download Service Manual And Resetter Printer at http://printer1.blogspot.com
 Loading...
Loading...