Canon iPF780, iPF780 MFP M40, iPF785 MFP M40, iPF815 MFP, iPF6400SE Print & Share Guide
...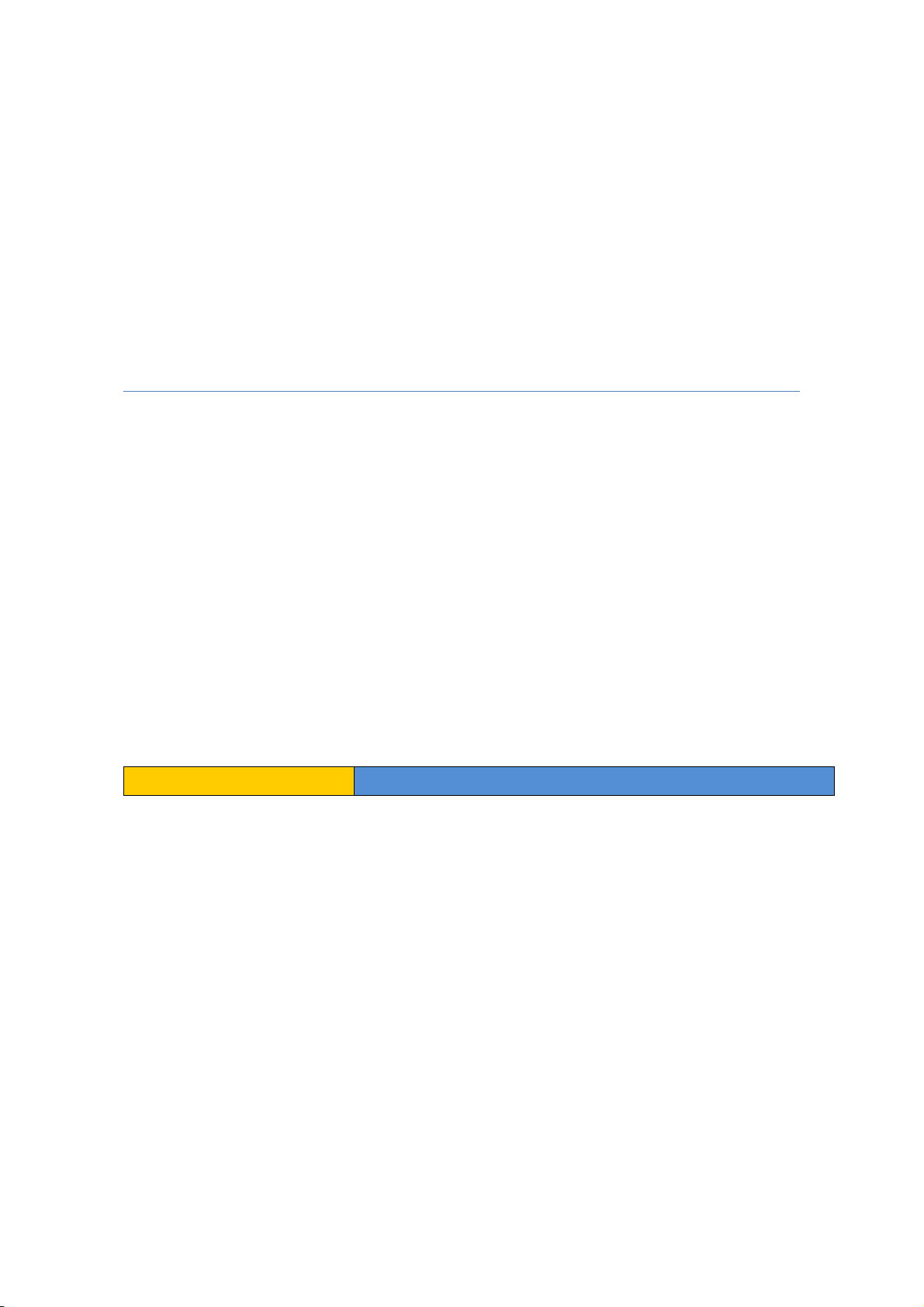
imagePROGRAF Direct Print & Share Guide
imagePROGRAF Direct Print & Share Guide Ver. 2.0
Canon Inc.
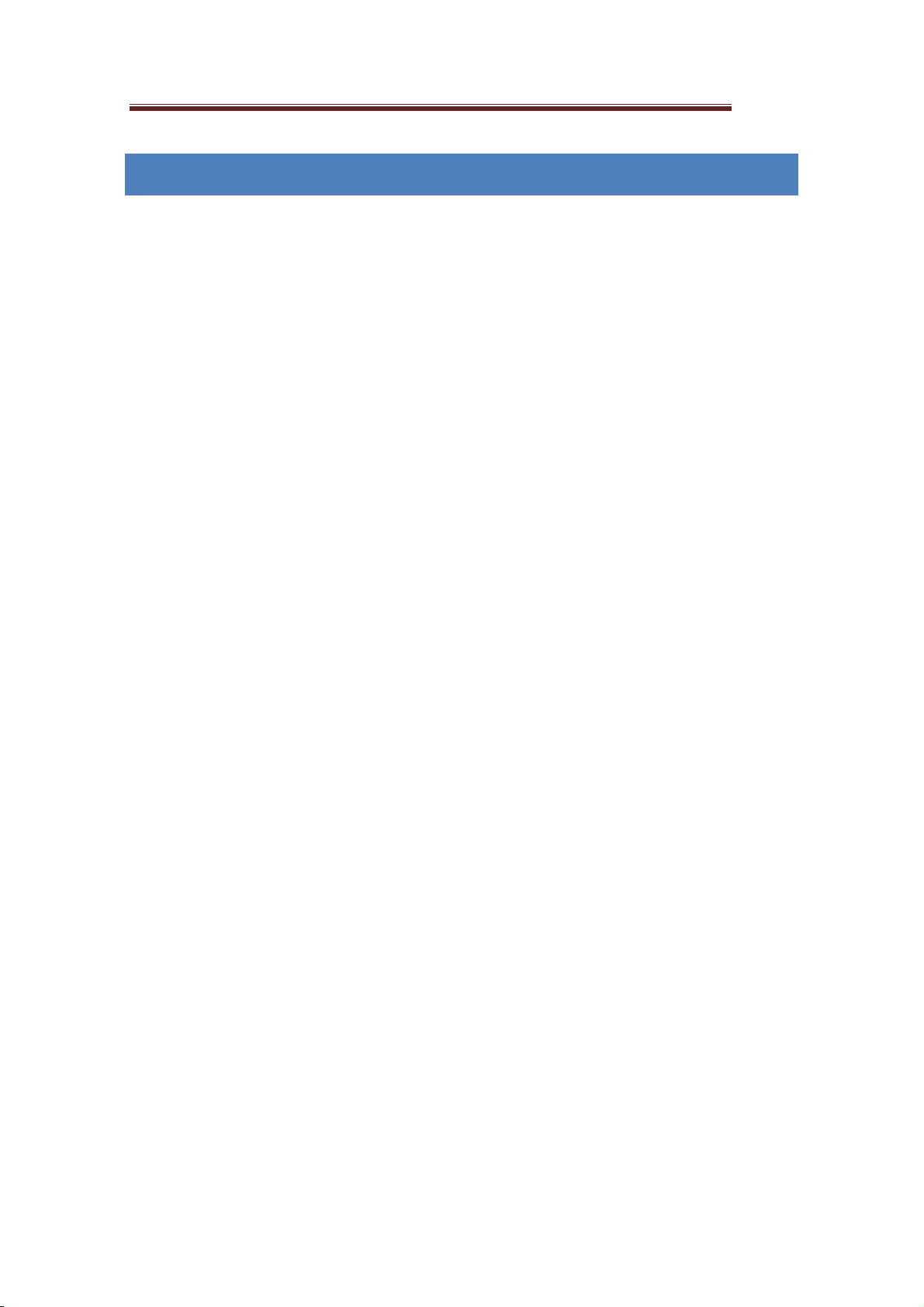
1. Features of imagePROGRAF Direct Print & Share
The features of imagePROGRAF Direct Print & Share are as follows.
- Note that "imagePROGRAF Direct Print & Share" is referred to as "Direct Print & Share" in this manual.
1. You can print your PDF documents and drawings, JPEG and TIFF images, or HP-GL/2
format drawings directly, without opening each application.
- Encrypted PDF are not supported.
2. You can confirm the print layout by using the preview. Also, you can make print settings
without opening up driver properties.
3. You can print files without displaying the Direct Print & Share screen by creating a shortcut
print icon and dropping the files onto the shortcut print icon.
4. Since it is possible to print multiple files at the same time, you can efficiently print a large
number of drawings and images.
5. Direct Print & Share allows you to access cloud storage, upload and download files, and print
the files.
- Cloud storage is compatible with "Google Drive" and WebDAV compatible cloud storage.
- Access to cloud storage is only guaranteed for "Google Drive".
- To use the cloud service, you first have to create an account for the cloud service.
- Printers that can print from Direct Print & Share are Canon imagePROGRAF series printers.
6. You can share files with other users after uploading them to cloud storage. E-mail
notifications are sent to users to share files at the same time uploads are made. (Google
Drive only)
- Although it is not possible to preview or print file types other than PDF, JPEG, TIFF, and HP-GL/2,
you can still upload them to cloud storage.
7. By using a plug-in, drawings made in Autodesk AutoCAD are automatically registered to the
Direct Print & Share file list. Direct Print & Share makes it easy to print the drawings you
made as well as share them with other users through cloud storage.
- For details on how to use Direct Print & Share, refer to the Help.
2
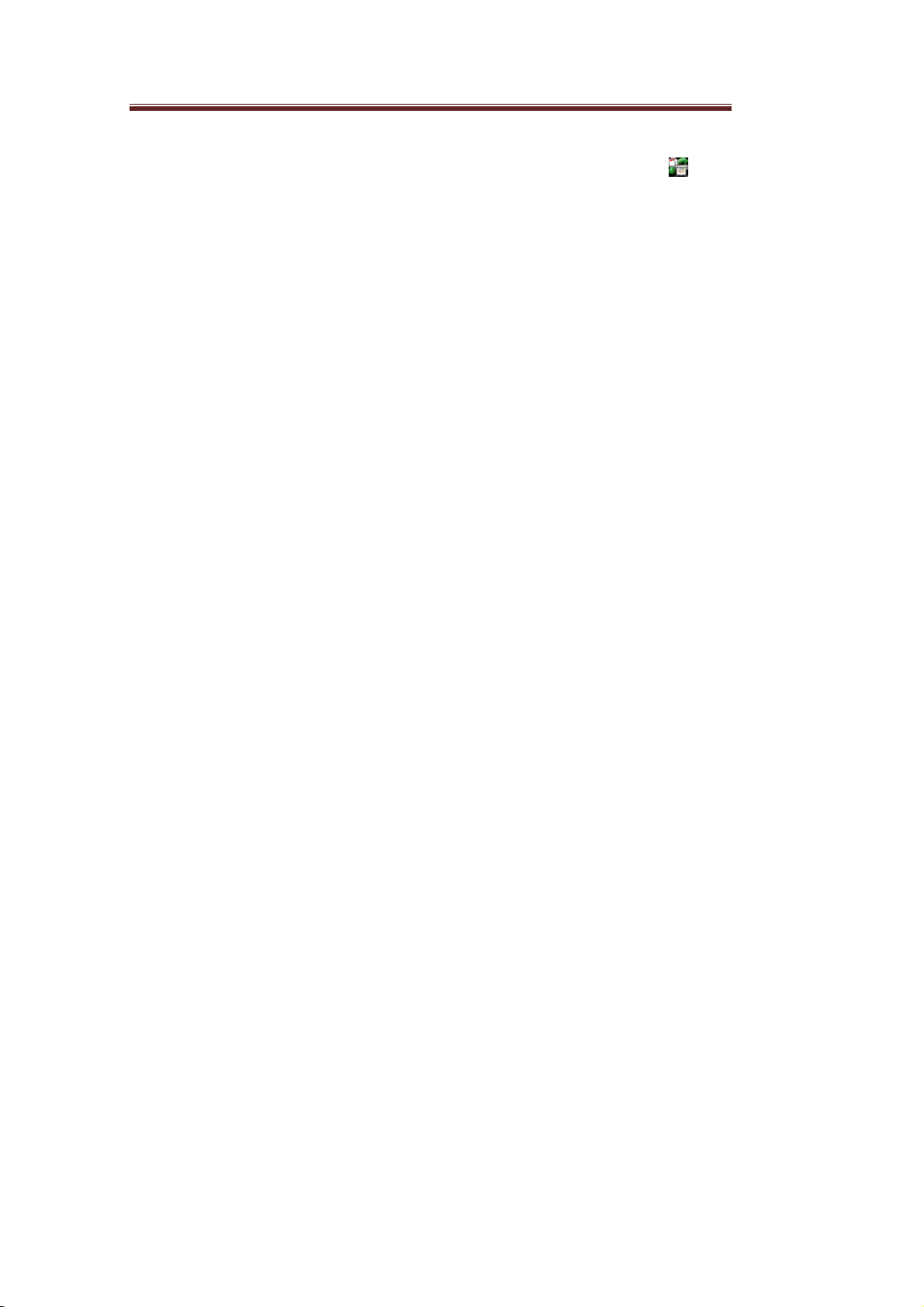
- Read the Readme file for cautions regarding using Direct Print & Share. Click the icon in the top
left of the main window, then open the About imagePROGRAF Direct Print & Share dialog box from the
menu and click Readme to display the Readme file.
3
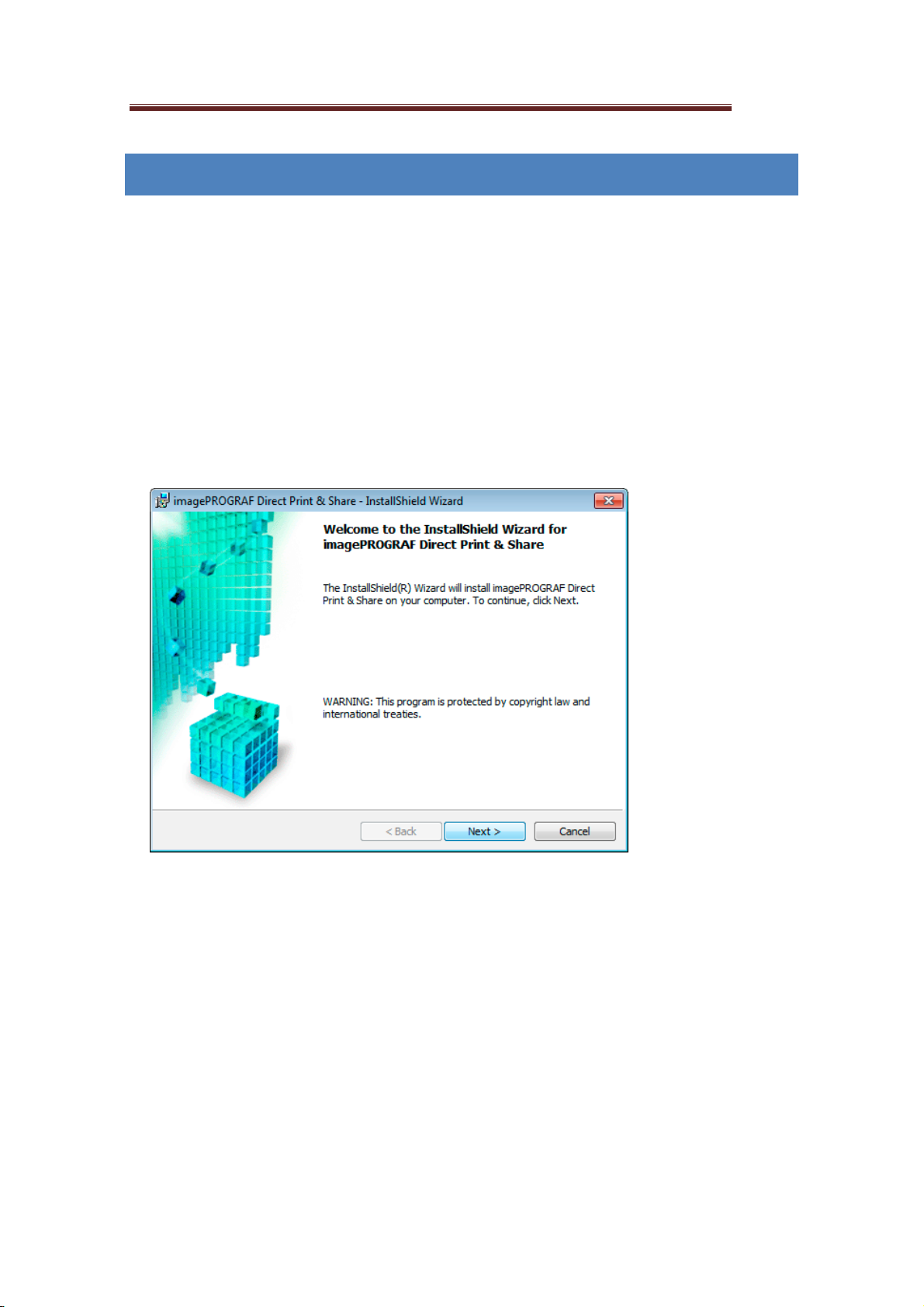
2. Installation Procedure
The procedure for installing Direct Print & Share is as follows.
1. Unpack the downloaded file.
2. Run ipfdps32_2.0.0_setup.exe in 32-bit Windows systems or ipfdps64_2.0.0_setup.exe in
64-bit Windows systems.
3. The installer starts.
Click the Next button.
4. The License Agreement is displayed.
Select I accept the terms in the license agreement and then click the Next button.
4
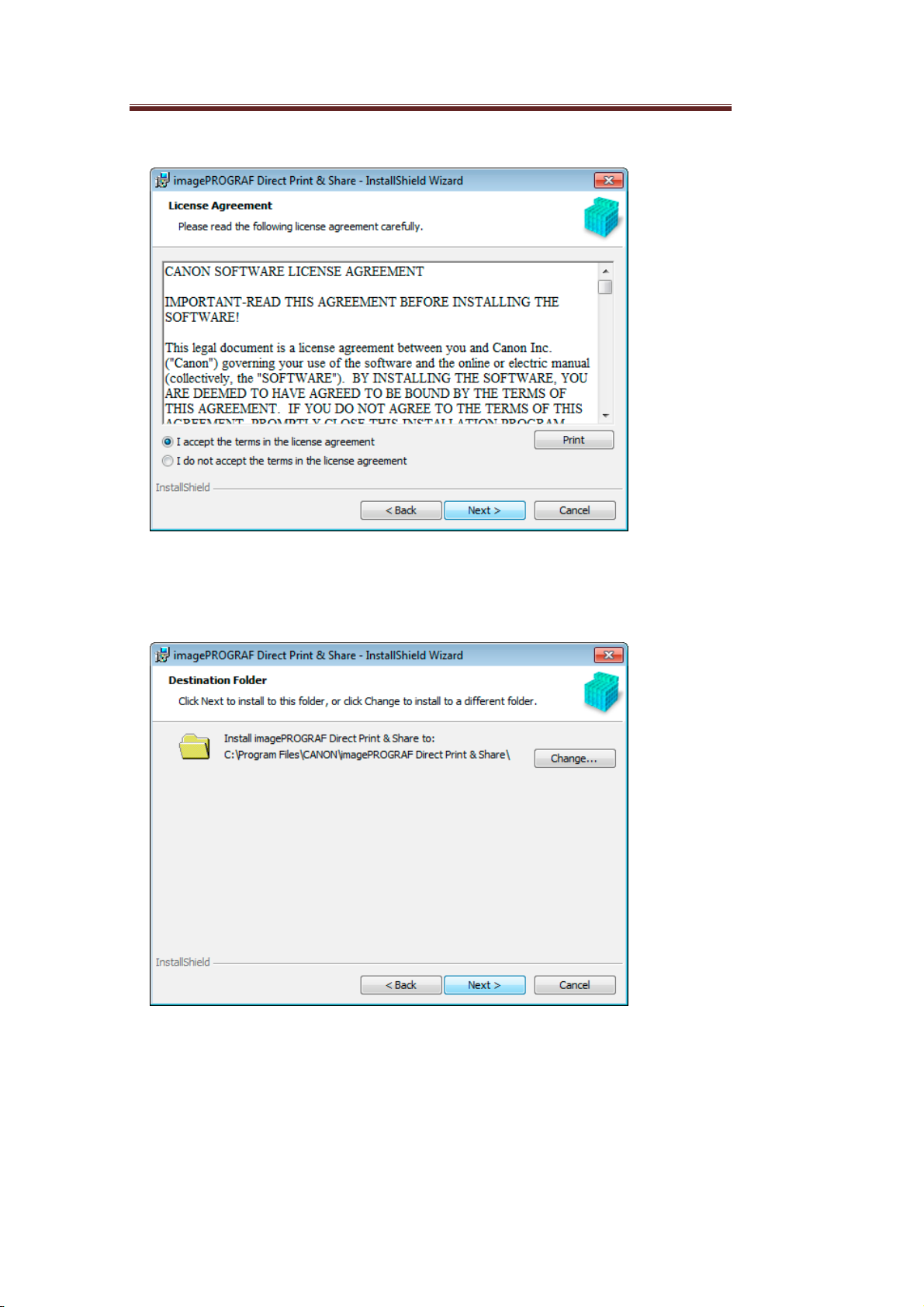
5. The Destination Folder is displayed.
Specify the installation destination and click the Next button.
6. Click the Install button.
5
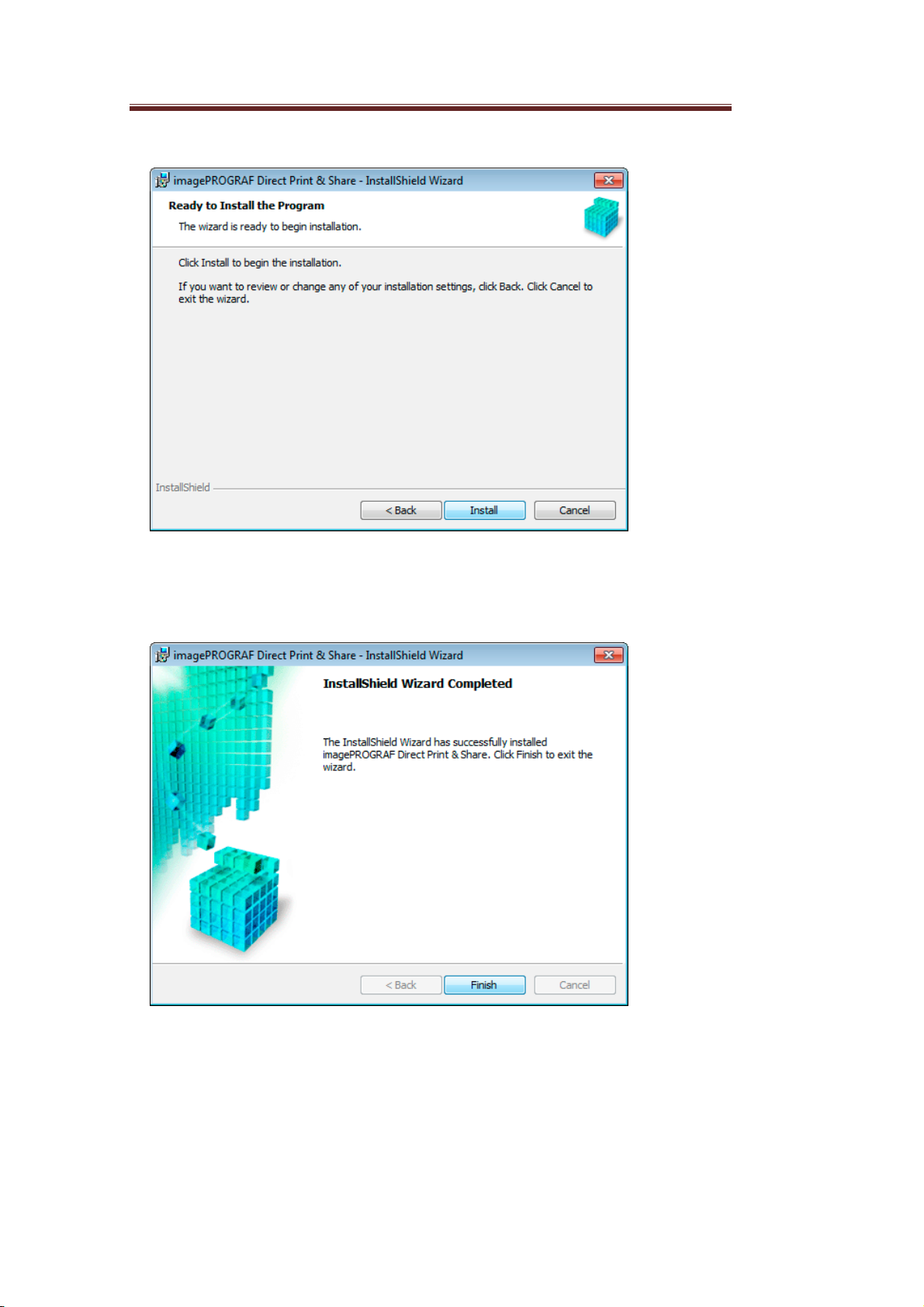
The installation begins.
7. Click the Finish button.
This completes the installation of Direct Print & Share.
6
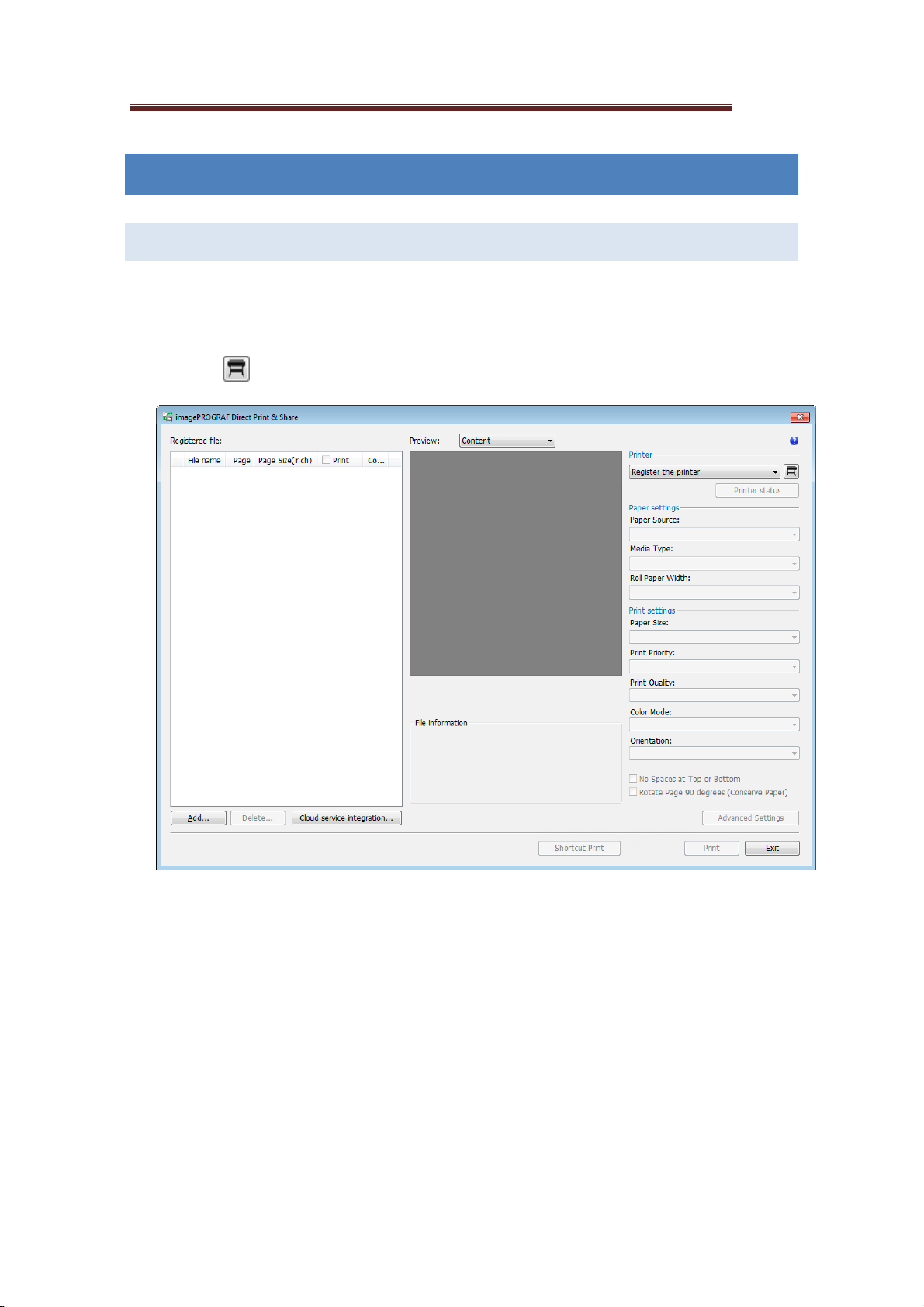
3. Printing
3.1 Registering the Printers to Use
Printers to be used in Direct Print & Share must be registered in the Printer pull-down menu.
To add a printer to the Printer pull-down menu, follow these steps.
1. Click the button in the main window.
2. The Printer to use dialog box is displayed. Click the Add button.
7
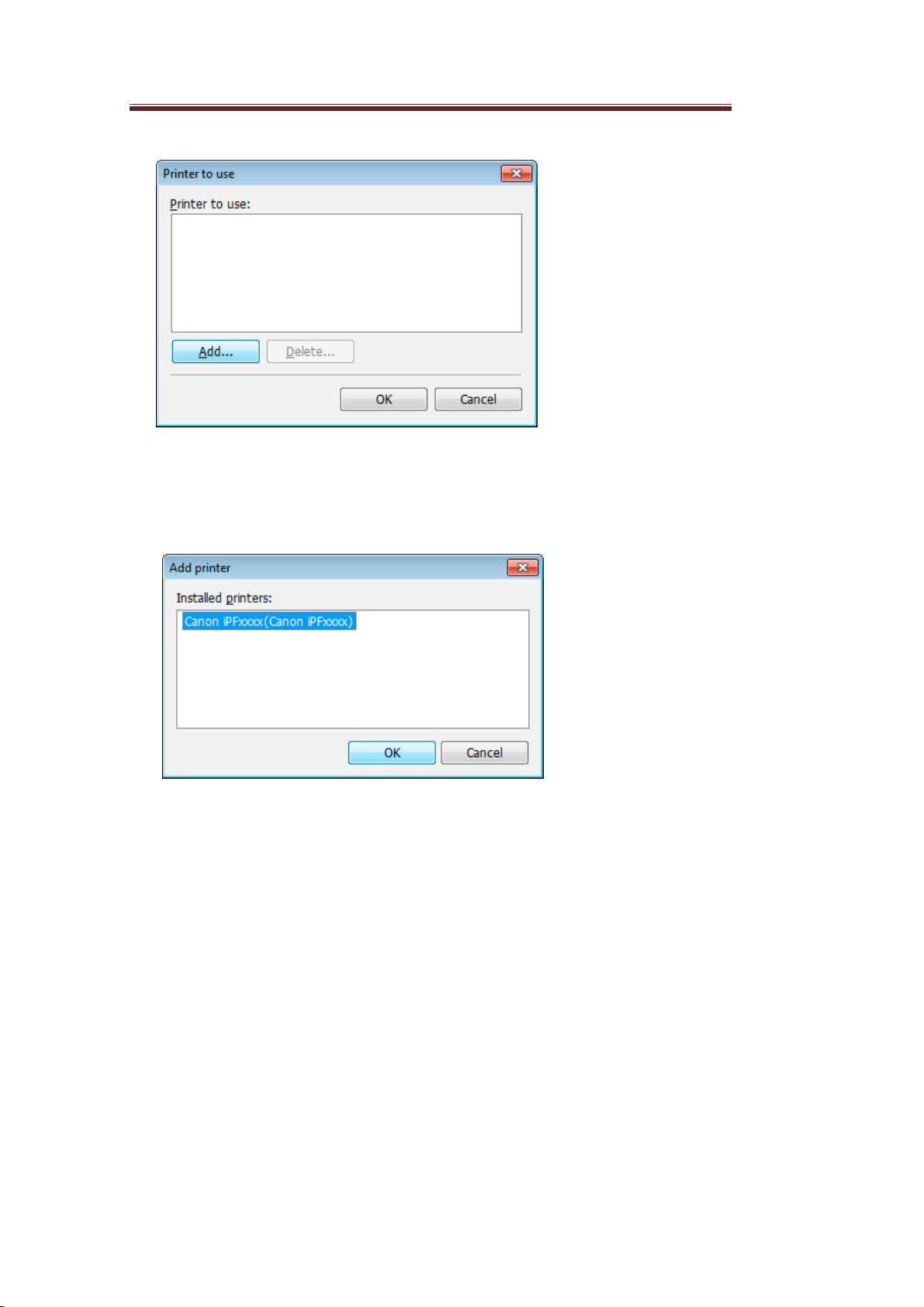
3. The Add printer dialog box is displayed.
Select the printer you want to add from Installed printers and click the OK button.
The printer drivers installed in your computer will be displayed in Installed printers. If you want to add a
-
printer to Installed printers, install the desired printer's printer drivers on the computer you are using.
4. Make sure that the printer you selected in the Printer to use dialog box has been added, and
then click the OK button.
8
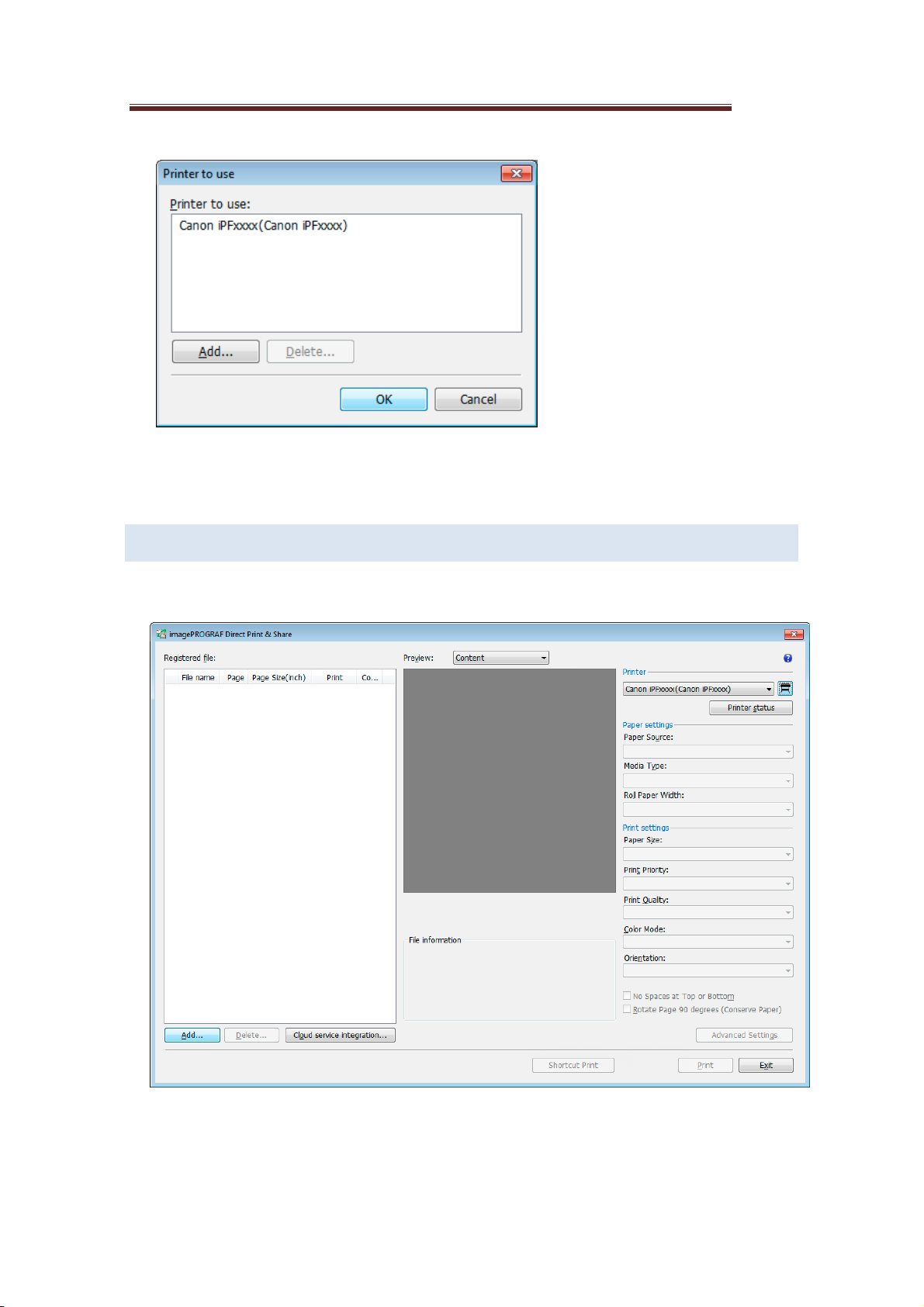
The printer will be added to the Printer pull-down menu.
3.2 Add files that you want to print
1. Click the Add button in the main window.
2. Select the file you want to print and click the Open button.
9
 Loading...
Loading...