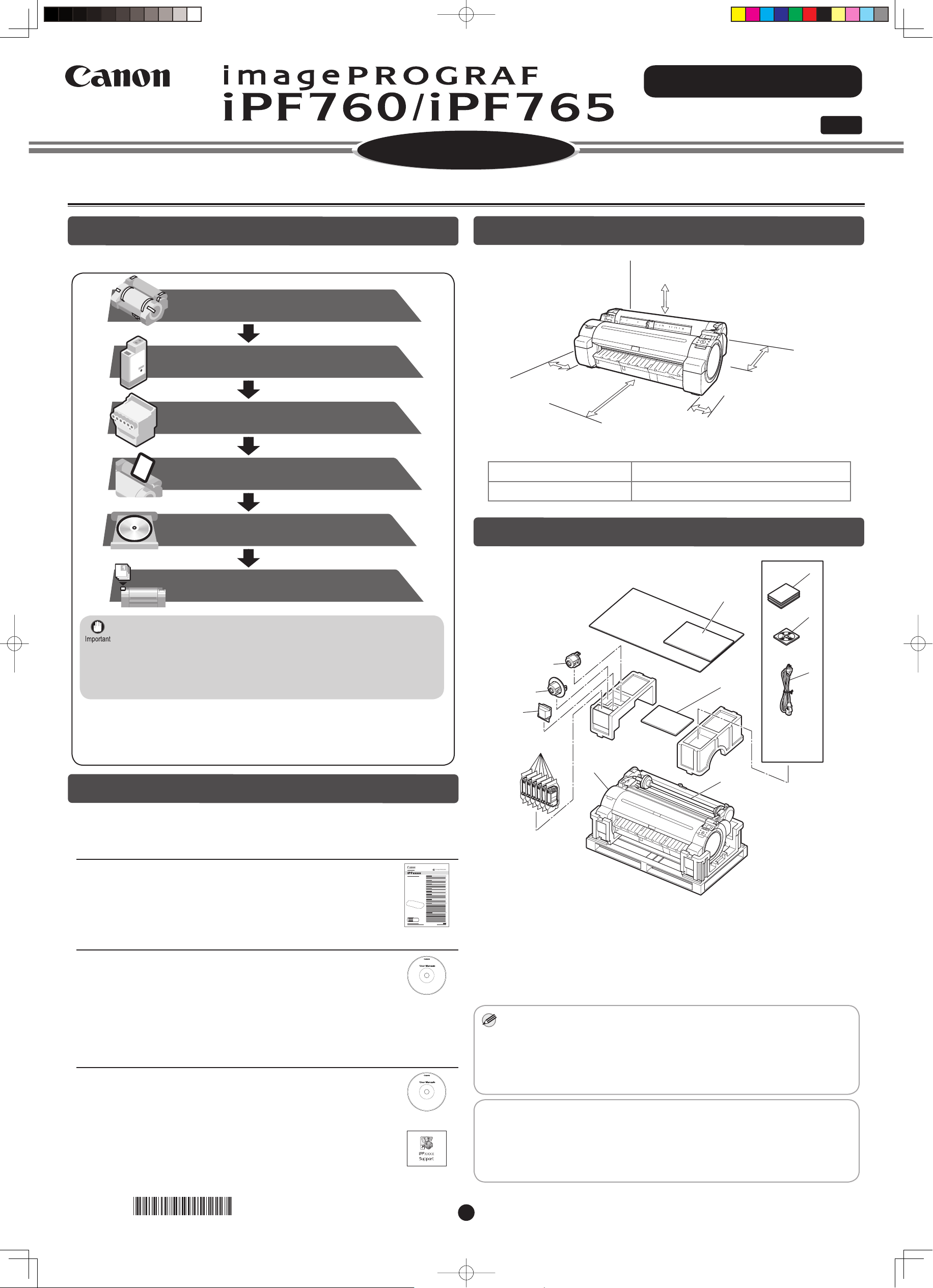
Introduction
O
Introductory Information
ENG
Setup Guide
Read this manual before attempting to operate the printer.
Keep this manual in a handy location for future reference.
Overview of Setup
These are the steps in printer installation.
Preparations
Install the Ink Tanks
Install the Printhead
Load Paper to Adjust the Printhead
Install the Printer Driver and
the User Manual
(P.2)
(P.2)
(P.3)
(P.4)
(P.6)
Space Required for Installation
+300mm
+200mm
+600mm
*
Values enclosed in [ ] are for when the stand is attached.
iPF760/iPF765
Printer and stand 1704 × 1700 × 1362
Installation space (W x D x H mm)
Package Contents
+10mm =0mm?
+200mm
㧖
Store Accessories in the Pockets
Even if you do not use the printer driver, be sure to install Media
•
Confi guration Tool from the provided User Software CD-ROM. With
Media Confi guration Tool, the paper types that are available in your
area can be registered to the printer. For instructions on installation,
refer to "Install the Printer Driver and the User Manual" on page 6.
(In Windows, select Install Individual Software in the Setup Menu
window to install Media Confi guration Tool only.)
Details for each step are given in this Setup Guide . Simply follow the instructions
to install the printer.
If an error message is displayed during setup or other problems occur, refer to
"Responding to Messages" on page 12.
(P.12)
Printer Documentation
After installing the printer as shown in this Setup Guide , refer to the
documentation for instructions on operation and maintenance.
Daily operation
i
g
j
c
d
h
k
e
f
a
b
The Basic Guide contains the following information:
Instructions on basic operation
•
Troubleshooting tips and maintenance procedures
•
Preparations for transferring the printer
•
Detailed instructions
The User Manual (electronic manual) includes the following information:
Printer operating instructions
•
•
Printer driver instructions
Printing instructions
•
•
Maintenance procedures
Instructions for network printing
•
Troubleshooting tips
•
•
Printer menu descriptions
Printer driver function details
•
•
Specifi cations, details on consumables
and optional accessories, and other
information
Supported paper
The Paper Reference Guide (electronic manual) provides information
about paper.
You can access the User Manual and Paper Reference Guide as follows:
In Windows, double-click the iPFxxxx Support desktop icon.
•
(iPFxxxx represents the printer model.)
In Mac OS X, click iPF Support, added to the Dock. •
Printera.
b.
Roll holder: Already attached to printer
c.
3-inch paper core attachment R
3-inch paper core attachment L
d.
e. Printhead
f. Starter ink tanks:
Bk, MBk (x 2), C, M, Y
Some items are included with the printer but not described in this manual.
•
MEM
Keep these items in a safe place after setup because they are used in
various printing applications.
For instructions on using items not described in this manual, refer to the
•
User Manual.
•
A cable to connect the printer to a computer is not provided with the printer.
• Canon, the Canon logo, and imagePROGRAF are trademarks or registered trademarks of CANON
INC.
• Microsoft and Windows are trademarks of Microsoft Corporation, registered in the U.S. and other
countries.
• Macintosh is a trademark of Apple Inc., registered in the U.S. and other countries.
• All other trademarks or registered trademarks described in this Setup Guide are the property of
their respective owners.
g.
Sample paper
h. Setup Guide (this document)
i. Set of printer documentation
j. Set of CD-ROMs
k. Power cord
QT5-7014-V1 ©CANON INC. 2012 PRINTED IN CHINA
*QT57014V1*
1
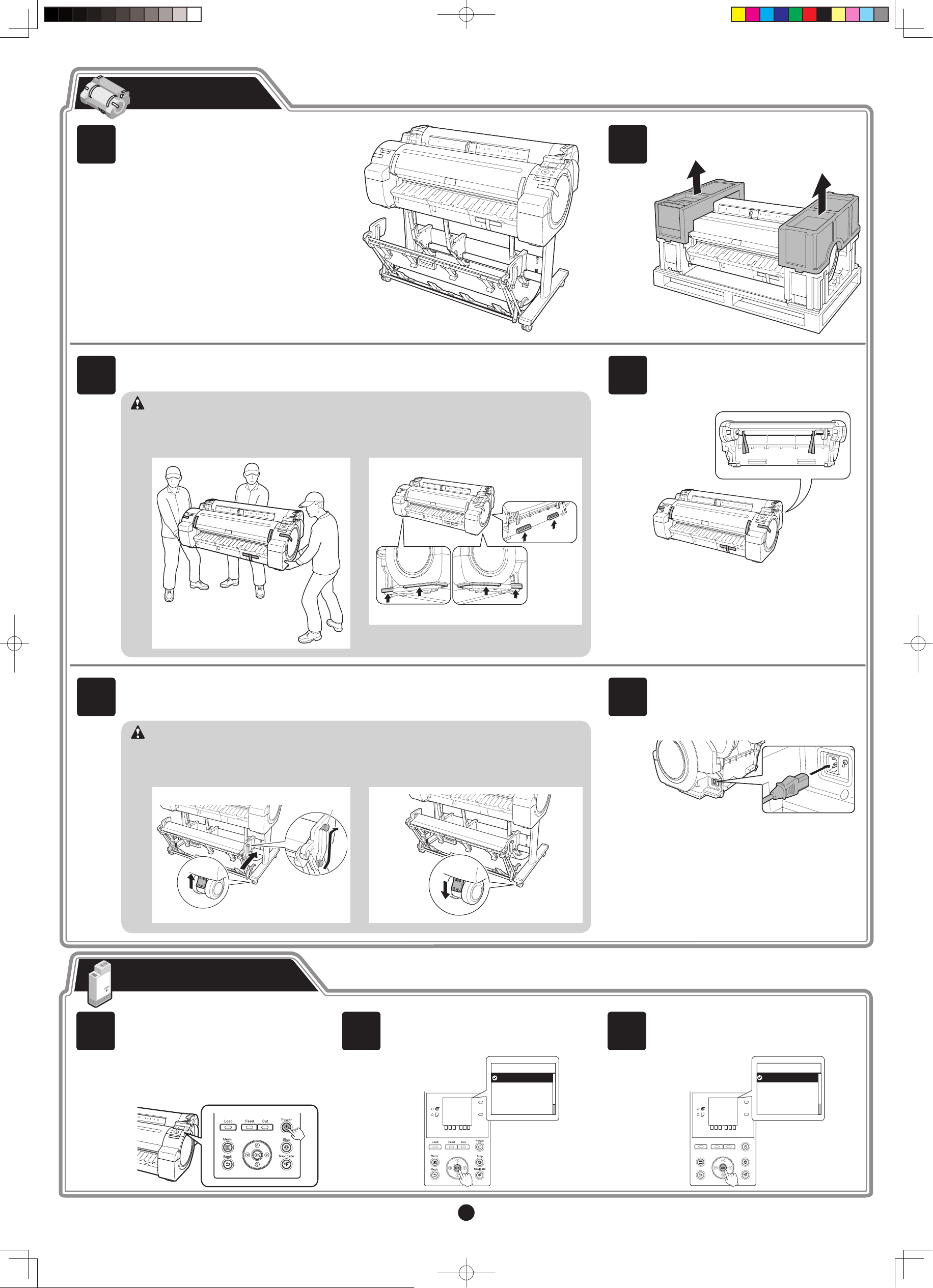
Preparations
Prepare the printer for use by installing the printer and connecting the power cord.
1
3
Install the printer.
Assemble the stand and install the printer
referring to the Printer Stand Setup Guide
included with the stand.
Three people should hold the printer's carrying handles and place the printer on a table or
other fl at location.
When moving the printer, fi rmly grasp the
The iPF760/iPF765 weighs approximately
•
Caution
52 kg by itself. Moving the printer requires
at least three people. Be careful to avoid
back strain and other injuries.
•
carrying handles. Holding the printer at
other positions is dangerous, and may
cause injury and damage if the printer is
dropped.
2
4
Remove the packing materials from the
top of the printer.
Remove the orange tape used to secure
the roll holder to the printer.
Move the printer to the location where you
will use it.
When moving the stand, lift the support rod
• After you have moved the stand, be sure to
Caution
to the position (a) before closing the output
stacker and unlocking the 4 casters. Failure
to do so may lead to scratched fl ooring,
damage to the basket cloth, and injury.
a
OFF
Install the Ink Tanks
Load all six ink tanks .
•
lock the 4 casters.
ON
Plug the power cord into the power supply
65
connector on the right of the printer and
plug the other end into the outlet.
When the following screen appears, use
1 2 3
printer.
the ▲ and ▼ keys to select a language
and press OK.
Data
Message
Language
English
ᣣᧄ⺆
Français
Italiano
Deutsch
㪈㪆㪉
2
Select your local time zone and press OK. Press the power button to turn on the
Time Zone
0:London (GMT)
+1:Paris,Rome
+2:Athens,Cairo
Data
+3:Moscow
Message
+4:Eerevan,Baku
FEED Cut
Power
Stop
Navigate
Load
Menu
Back
㪈㪆㪌
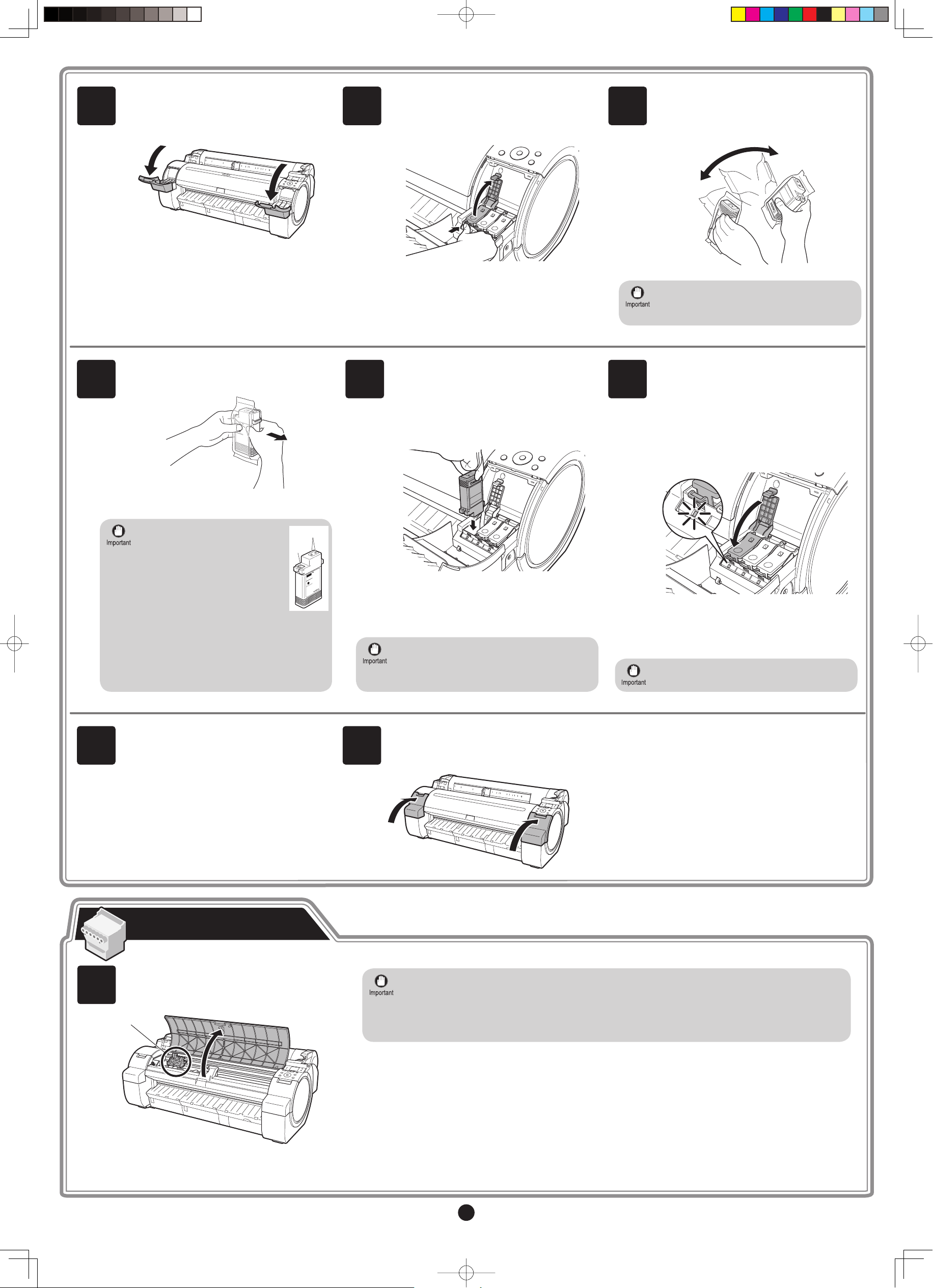
Instructions on ink tank installation
4 5 6
are shown on the display screen. As
instructed, grab the handle on the ink tank
cover to open it.
While pressing the stopper of the ink tank
lock lever inwards, open the ink tank lock
lever upwards.
Shake the ink tanks gently 1 to 2 times
before opening the pouch.
Failure to shake ink tanks may result in
•
reduced print quality because ink ingredients
have settled on the bottom of the tank.
Open the pouch and remove the ink tank .
Never touch the ink holes (a)
•
or metal contacts (b). Touching
these parts may cause stains,
damage the ink tank , and affect
print quality.
Avoid dropping the ink tank after
•
removing it from the pouch.Otherwise,
ink may leak and cause stains.
Do not remove and shake ink tanks that
•
have already been installed in the printer
because ink may leak out.
a
b
Insert the ink tank into the holder facing
897
as shown, with the ink holes down.
If the ink tank does not fi t in the holder,
•
make sure the color of the ink tank lock
lever matches the color of the ink tank , and
check the orientation of the ink tank .
Close the ink tank lock lever until it clicks
into place. Make sure the ink lamp is lit in
red.
If the ink lamp is not lit, repeat steps 5, 8,
•
and 9.
10
1
Repeat steps 5 to 9 to install all of the ink
tanks .
Install the Printhead
Open Upper Cover is shown on the
display screen. As instructed, open the top
cover .
a
Close the ink tank cover .
11
Next, install the printhead.
When installing the printhead, do not move the carriage (a) from the position shown in the
•
fi gure.
If you move the carriage (a), a warning noise sounds and the printhead cannot be installed.
If you have moved the carriage (a), close the top cover. The carriage (a) moves to the position
shown in the fi gure.
Instructions on printhead replacement are
shown on the display screen.
3
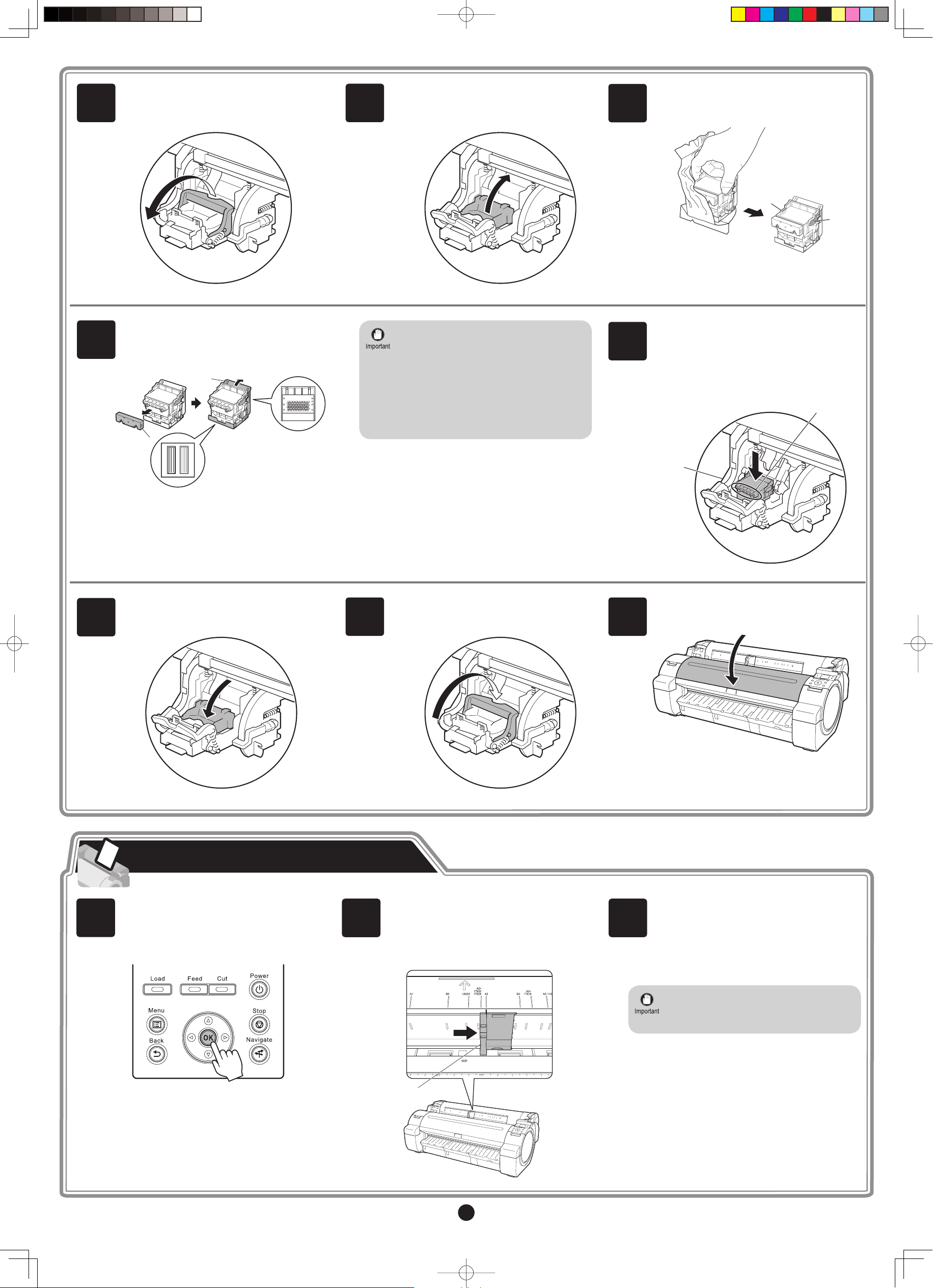
2
Pull the printhead fi xer lever forward all
the way to open it completely.
3
Lift the printhead fi xer cover to open it
fully.
Hold the printhead by the grips (a) as you
remove it from the pouch.
4
a
a
5
7
Remove the orange protective part (a).
To remove orange protective part (b),
push the grip (c) as you remove the
c
b
a
Pull the printhead fi xer cover down toward
the front to lock the printhead in place.
part
.
8
•
Never touch the parts covered by the
protective part.
printhead
The printhead contains ink, so be careful
•
not to spill it once the protective
removed.
• Do not reattach the protective part after
removing it. Dispose of these materials
according to local regulations.
Push the printhead fi xer lever all the way
back.
This may damage the
and affect printing quality.
part
is
6
9
Insert the printhead into the carriage (b)
with the ink holes (a) facing away from the
printer as shown in the fi gure. Carefully
push the printhead fi rmly into the carriage
(b), ensuring that the part covered by
the protective part does not touch the
carriage.
a
b
Close the top cover .
1
Load Paper to Adjust the Printhead
Select type of paper for printhead adj.
is shown on the display screen. Check
that Cut Sheet is selected and press OK.
Instructions on loading cut sheets are
shown on the display screen.
Slide the width guide (a) and align it
with the mark for the size of paper to be
2
loaded. In this example, align the width
guide with A2 to align it with the size of the
sample paper.
Follow these steps to load the provided sample paper for printhead adjustment.
Prepare one sheet of paper.
Refer to the packaging for the paper to
3
check which side is the printable surface.
Return unused paper to the pouch it
•
came in, and store it away from heat,
humidity and direct sunlight.
a
4
 Loading...
Loading...