Canon iP7200 User guide [de]

Überblick über den Drucker
(Einschließlich Änderungen bei richtiger
Pflege und Einstellungen)
Verwenden der Online-Handbücher,
Druckvorgänge
Seite 1 von 675 SeitenCanon Online-Handbuch - iP7200 series
Vor der Verwendung des Produkts
MC-6403-V1.00
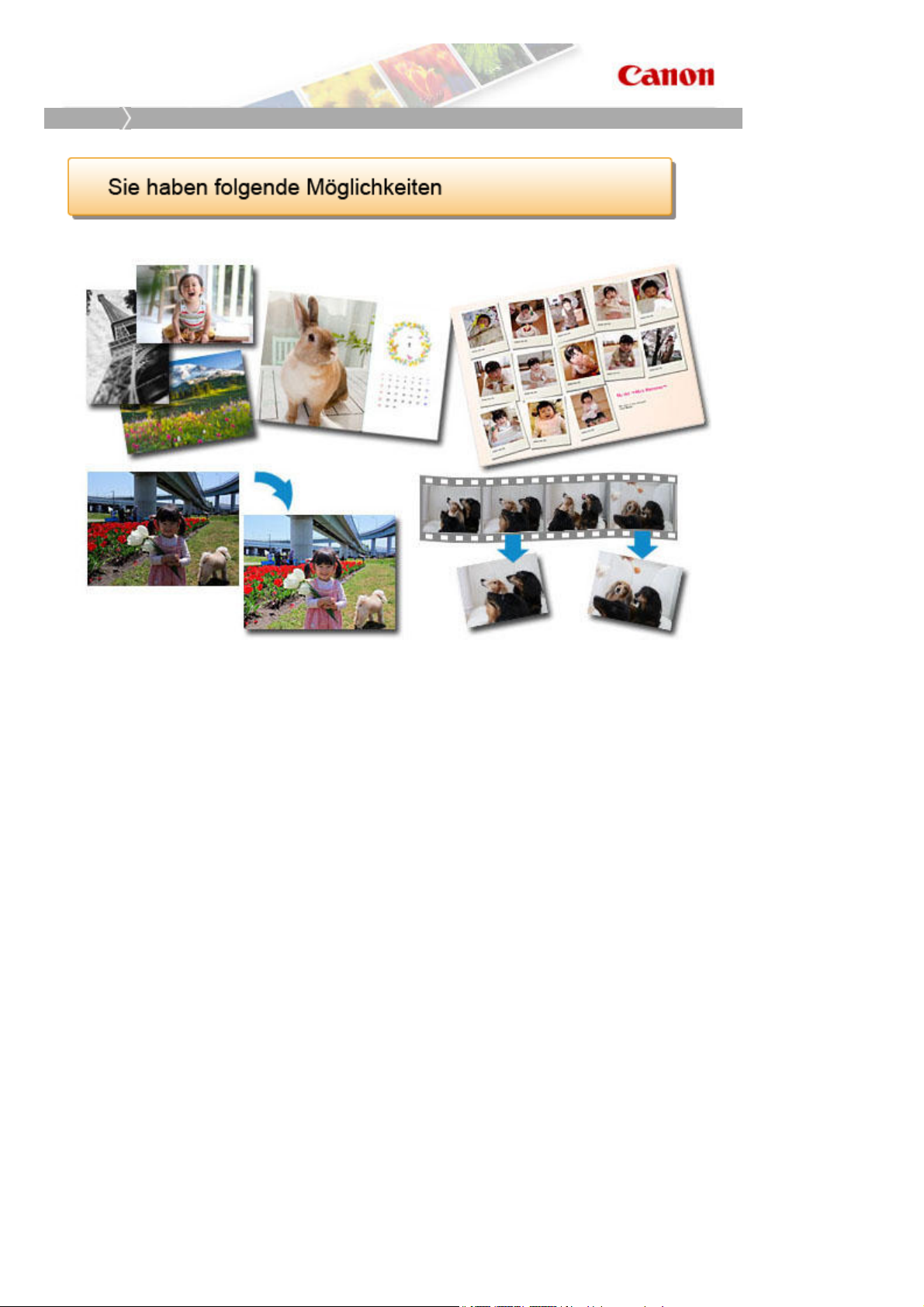
Startseite
Sie haben folgende Möglichkeiten
Seite 2 von 675 SeitenSie haben folgende Möglichkeiten
Nützliche Software
Mit Bildern und Videos können Sie sich künstlerisch vielfältig ausdrücken
Sie können auch ganz einfach drucken
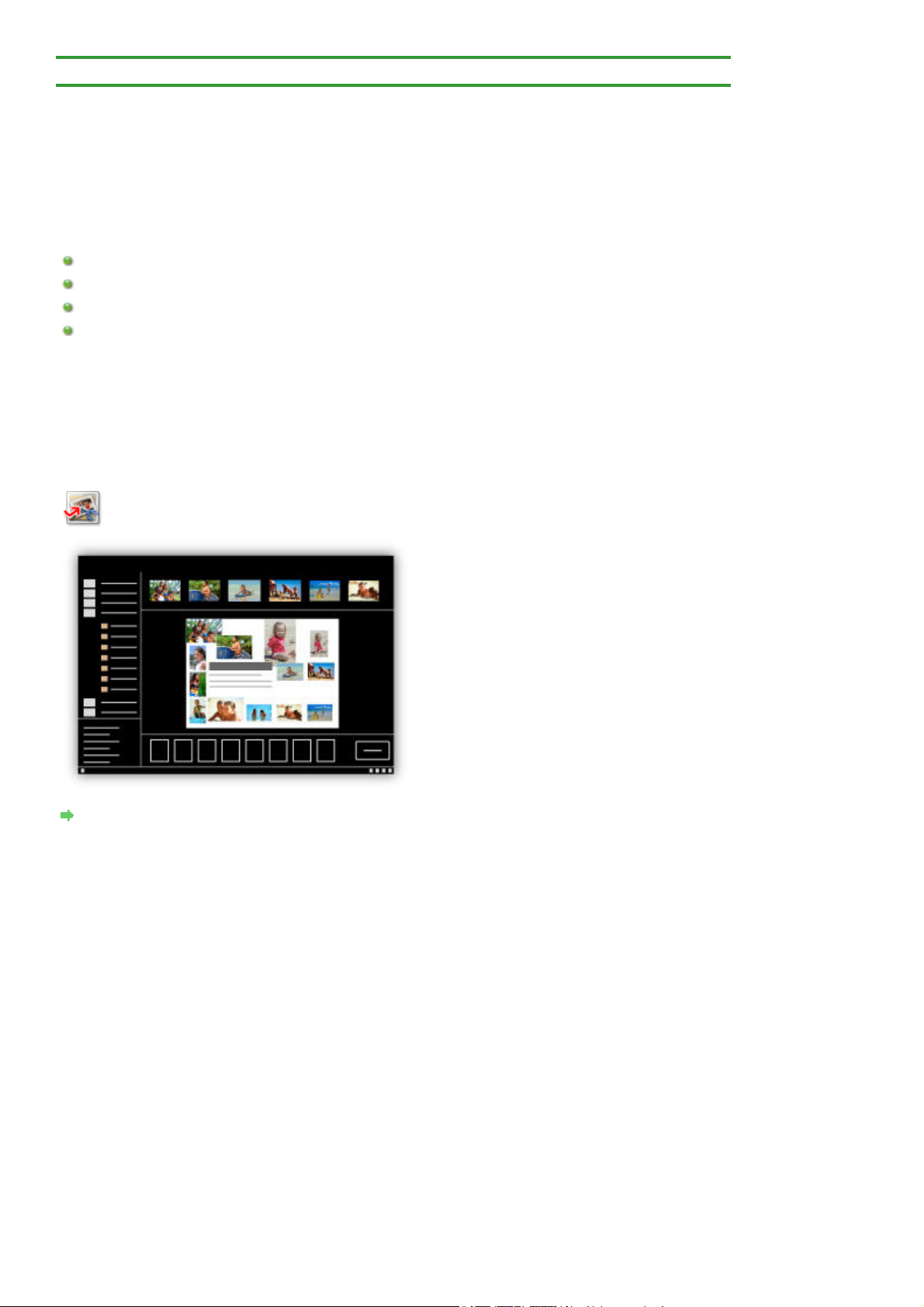
Seite 3 von 675 SeitenNützliche Software
Startseite
A001
>
Sie haben folgende Möglichkeiten
> Nützliche Software
Nützliche Software
Sie können mit diesem Gerät die folgende nützliche Software verwenden.
My Image Garden
Quick Menu
Easy-WebPrint EX
My Printer
My Image Garden
My Image Garden ist eine Anwendung, mit der Sie mit Digitalkameras aufgenommene Fotos oder auf
Ihrem Computer gespeicherte Bilder auf viele verschiedene Weisen und zu verschiedenen Zwecken
verwenden können. Sie können problemlos große Mengen an Bildern organisieren sowie aus Ihren
bevorzugten Fotos Collagen, Karten und andere Objekte erstellen und diese drucken. Zudem können
Sie verschiedene Scanvorgänge mit nur einem Mausklick ausführen.
Klicken Sie hier:
My Image Garden
Handbuch zu My Image Garden
Quick Menu
Quick Menu ist eine Softwareanwendung für den einfachen Start von Anwendungen und Handbüchern,
die mit dem Gerät geliefert wurden, sowie den schnellen Zugriff auf Online-Produktinformationen. Bei
gleichzeitiger Installation von Image Display können Sie zudem Collagen und andere über die
Empfehlungsfunktion von My Image Garden automatisch erstellte Objekte sowie Diashows von auf dem
Computer gespeicherten Bildern anzeigen lassen.
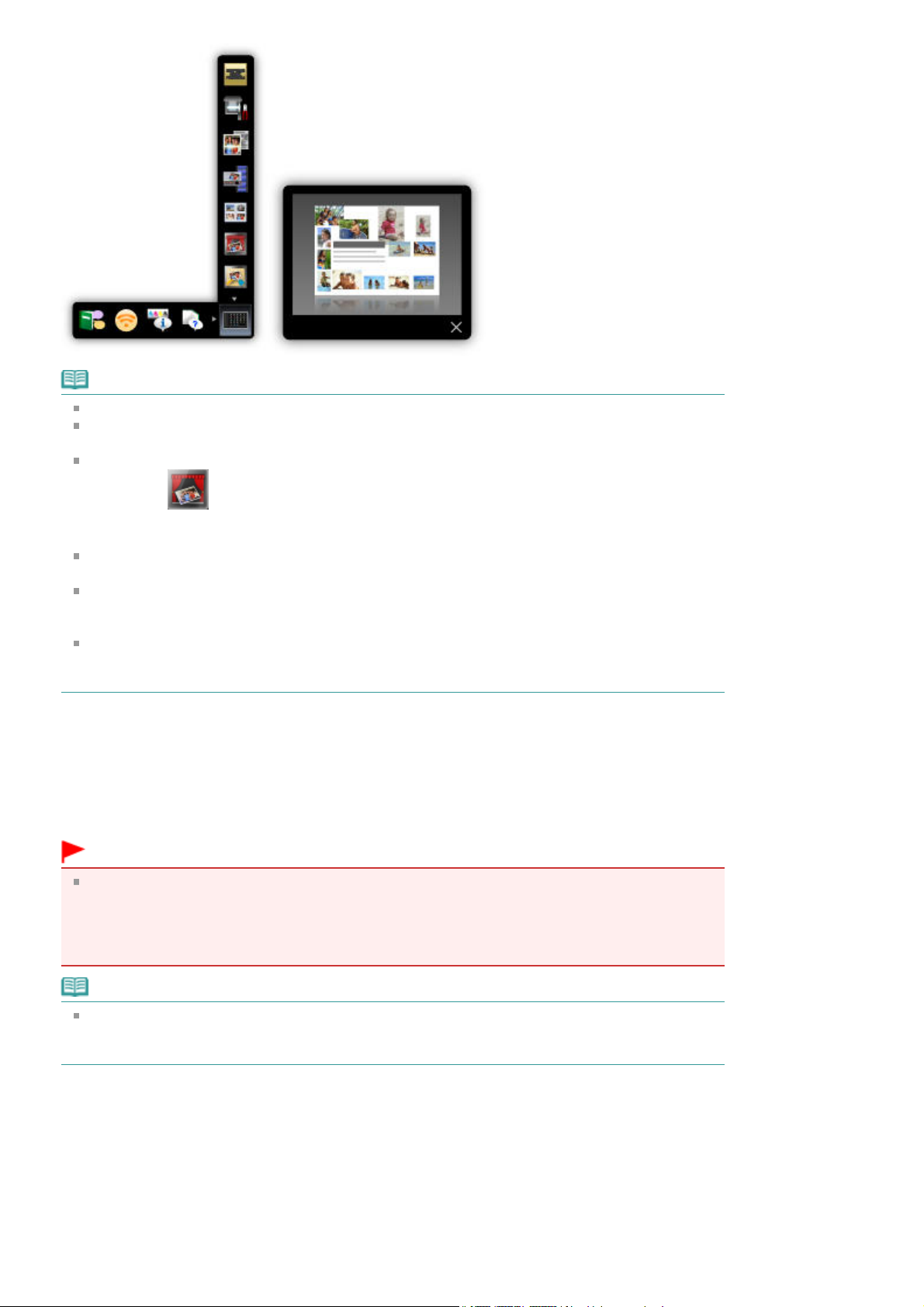
Hinweis
Standardmäßig wird Quick Menu automatisch gestartet, wenn Sie den Computer hochfahren.
Klicken Sie auf das Menü Start, und wählen Sie Alle Programme (All Programs) >
Quick Menu
Wenn Image Display auch nach dem Starten von Quick Menu nicht angezeigt wird, klicken Sie auf
. Klicken Sie danach auf
Quick Menu
.
Canon Utilities
Seite 4 von 675 SeitenNützliche Software
>
das Symbol
Anwendung heruntergeladen und installiert. Zum Herunterladen der Software benötigen Sie eine
Internetverbindung. Es fallen die üblichen Internetverbindungsgebühren an.
Der Zugriff auf die Website mit diesen Informationen erfordert einen Internetzugang. Es fallen die
üblichen Internetverbindungsgebühren an.
In der Hilfe zu Quick Menu finden Sie weitere Informationen zu Quick Menu.
Klicken Sie zum Anzeigen der Hilfe mit der rechten Maustaste auf Quick Menu, und wählen Sie aus
dem eingeblendeten Menü die Option Hilfe (Help) aus.
Um die Empfehlungsfunktion von My Image Garden zu verwenden, müssen Sie vorher
Informationen speichern. Weitere Informationen hierzu finden Sie im Handbuch zu My Image
Garden.
(Image Display starten). Wenn My Image Garden nicht installiert ist, wird die
Easy-WebPrint EX
Die Software Easy-WebPrint EX ermöglicht das einfache Ausdrucken von Webseiten, die in Internet
Explorer angezeigt werden.
Sie können eine Webseite drucken, indem Sie sie automatisch an die Papierbreite anpassen, um das
Abschneiden der Seitenränder zu verhindern, oder indem Sie Seiten in der Vorschau auswählen.
Wichtig
Gemäß geltender Gesetze dürfen urheberrechtlich geschützte Werke anderer Personen ohne
Erlaubnis des Urheberrechtsinhabers nur für den privaten Gebrauch zu Hause oder in gesetzlich
geregeltem, begrenztem Umfang auch für andere Zwecke reproduziert oder bearbeitet werden.
Die Wiedergabe oder Bearbeitung von Fotos von Personen kann gegen Persönlichkeitsrechte wie
das Recht am eigenen Bild verstoßen.
Hinweis
In der Hilfe zu Easy-WebPrint EX finden Sie weitere Informationen zu Easy-WebPrint EX.
Wählen Sie Hilfe (Help) im
um während der Ausführung von Internet Explorer die Hilfe anzuzeigen.
My Printer
Die Anwendung My Printer ermöglicht es Ihnen, den Einstellungsbildschirm des Druckertreibers
anzuzeigen oder nach Lösungen für Probleme beim Druckerbetrieb zu suchen.
Easy-WebPrint EX
-Menü in der Easy-WebPrint EX-Symbolleiste aus,
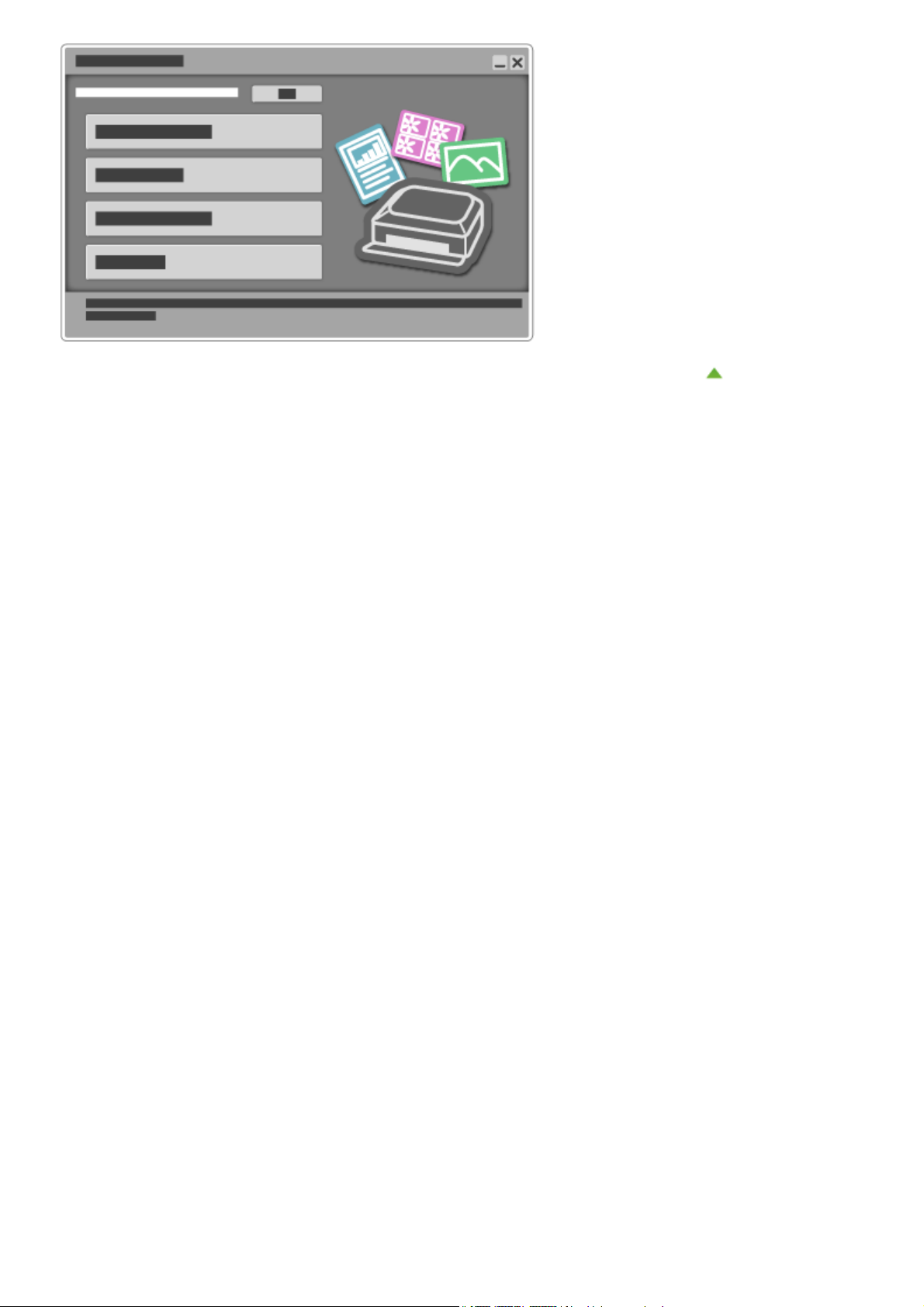
Zum Seitenanfang
Seite 5 von 675 SeitenNützliche Software
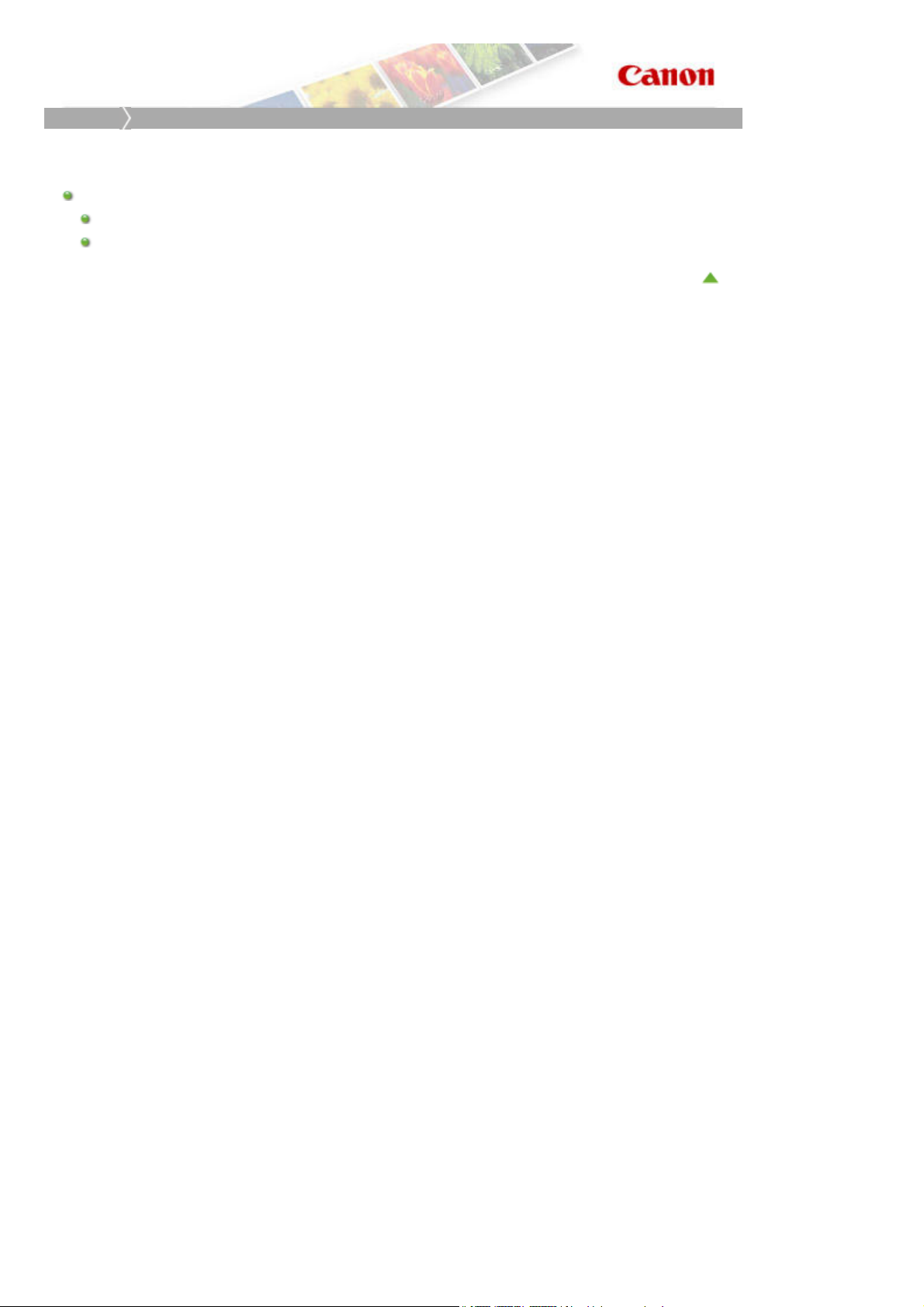
Startseite
Drucken
Drucken
Drucken über den Computer
Nützliche Software
Drucken mit verwendeter Anwendungssoftware (Druckertreiber)
Seite 6 von 675 SeitenDrucken
Zum Seitenanfang
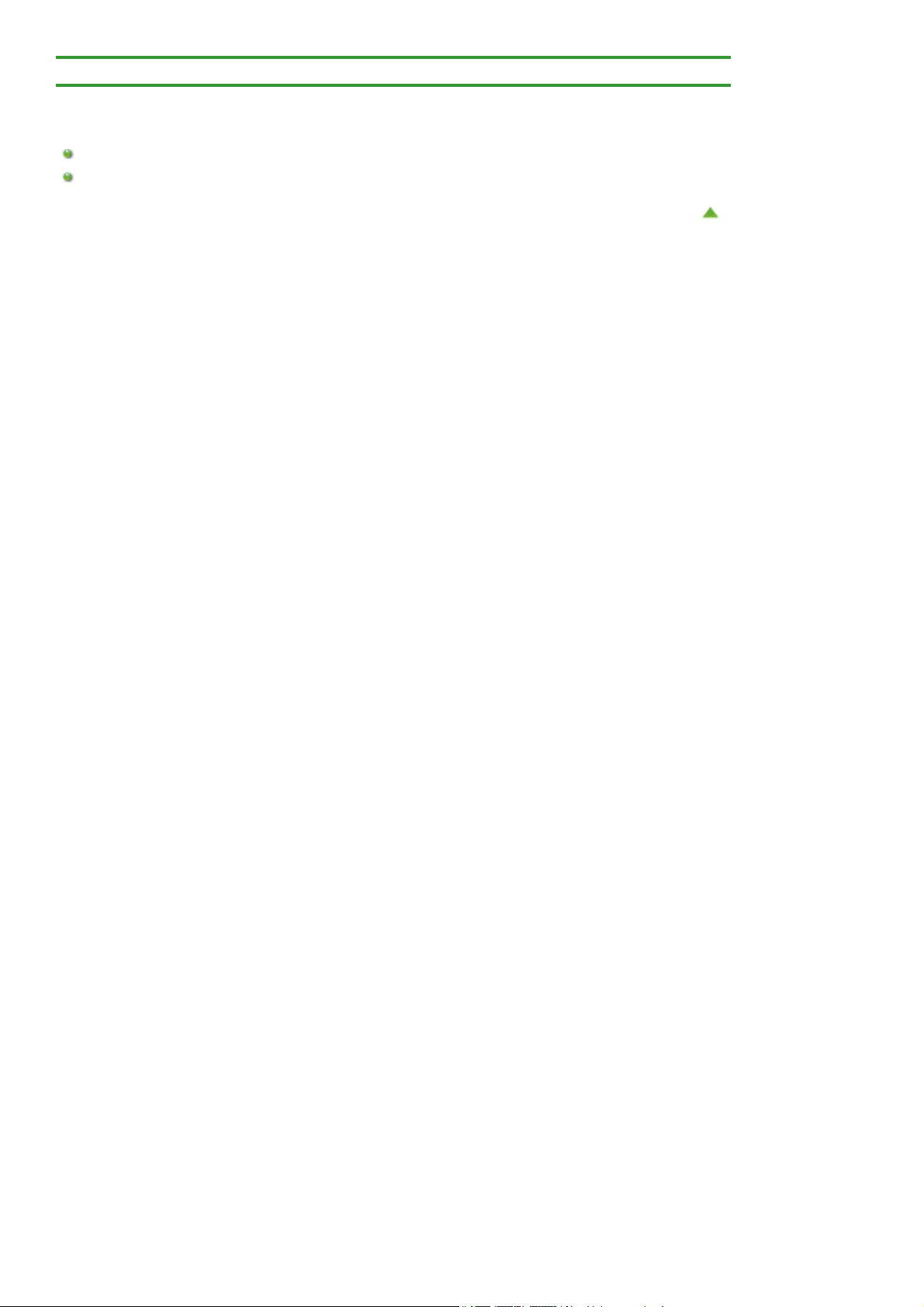
>
Startseite
Drucken > Drucken über den Computer
Drucken über den Computer
Nützliche Software
Drucken mit verwendeter Anwendungssoftware (Druckertreiber)
Seite 7 von 675 SeitenDrucken über den Computer
Zum Seitenanfang
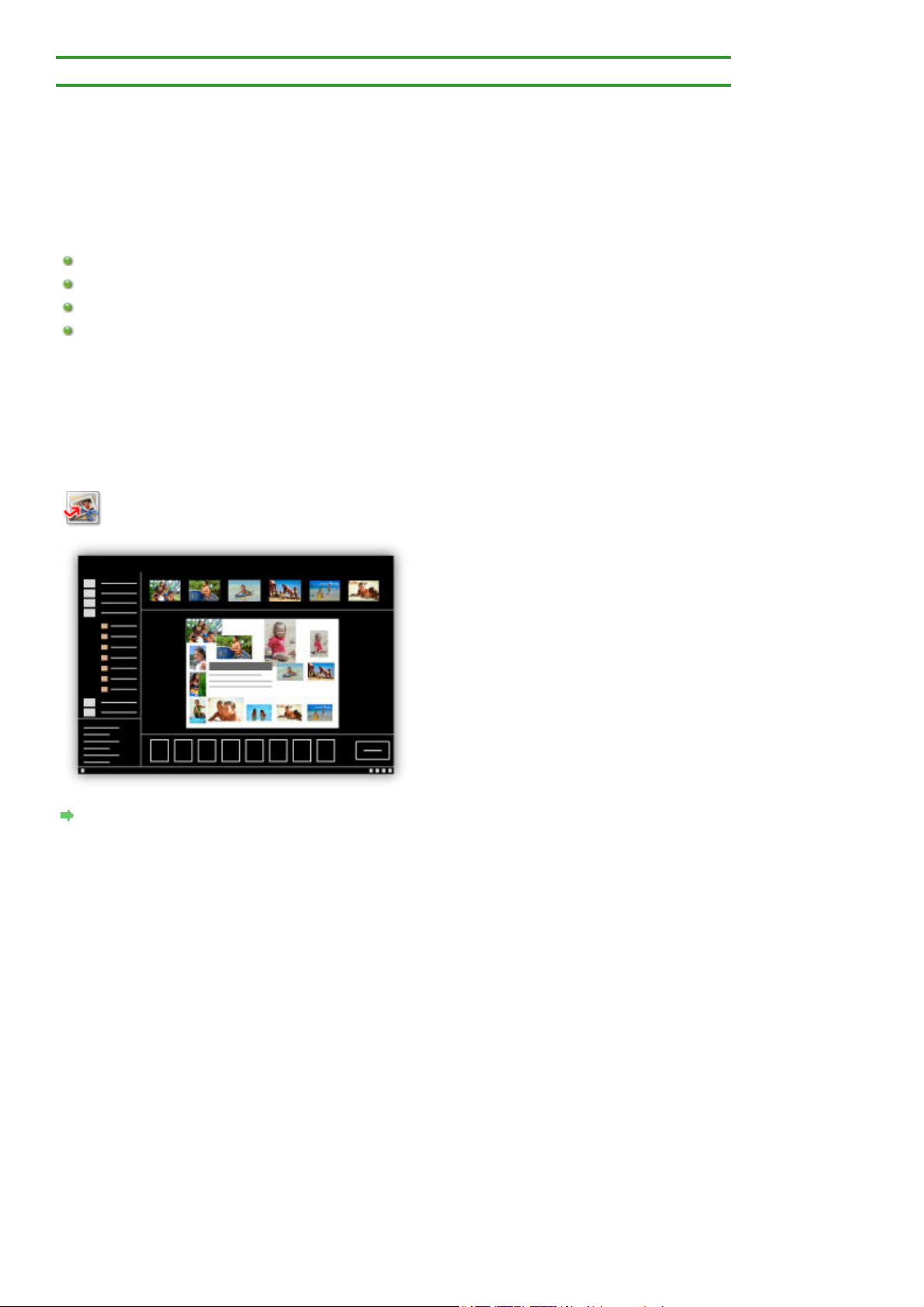
Seite 8 von 675 SeitenNützliche Software
Startseite
A002
>
Drucken
>
Drucken über den Computer
> Nützliche Software
Nützliche Software
Sie können mit diesem Gerät die folgende nützliche Software verwenden.
My Image Garden
Quick Menu
Easy-WebPrint EX
My Printer
My Image Garden
My Image Garden ist eine Anwendung, mit der Sie mit Digitalkameras aufgenommene Fotos oder auf
Ihrem Computer gespeicherte Bilder auf viele verschiedene Weisen und zu verschiedenen Zwecken
verwenden können. Sie können problemlos große Mengen an Bildern organisieren sowie aus Ihren
bevorzugten Fotos Collagen, Karten und andere Objekte erstellen und diese drucken. Zudem können
Sie verschiedene Scanvorgänge mit nur einem Mausklick ausführen.
Klicken Sie hier:
My Image Garden
Handbuch zu My Image Garden
Quick Menu
Quick Menu ist eine Softwareanwendung für den einfachen Start von Anwendungen und Handbüchern,
die mit dem Gerät geliefert wurden, sowie den schnellen Zugriff auf Online-Produktinformationen. Bei
gleichzeitiger Installation von Image Display können Sie zudem Collagen und andere über die
Empfehlungsfunktion von My Image Garden automatisch erstellte Objekte sowie Diashows von auf dem
Computer gespeicherten Bildern anzeigen lassen.

Hinweis
Standardmäßig wird Quick Menu automatisch gestartet, wenn Sie den Computer hochfahren.
Klicken Sie auf das Menü Start, und wählen Sie Alle Programme (All Programs) >
Quick Menu
Wenn Image Display auch nach dem Starten von Quick Menu nicht angezeigt wird, klicken Sie auf
. Klicken Sie danach auf
Quick Menu
.
Canon Utilities
Seite 9 von 675 SeitenNützliche Software
>
das Symbol
Anwendung heruntergeladen und installiert. Zum Herunterladen der Software benötigen Sie eine
Internetverbindung. Es fallen die üblichen Internetverbindungsgebühren an.
Der Zugriff auf die Website mit diesen Informationen erfordert einen Internetzugang. Es fallen die
üblichen Internetverbindungsgebühren an.
In der Hilfe zu Quick Menu finden Sie weitere Informationen zu Quick Menu.
Klicken Sie zum Anzeigen der Hilfe mit der rechten Maustaste auf Quick Menu, und wählen Sie aus
dem eingeblendeten Menü die Option Hilfe (Help) aus.
Um die Empfehlungsfunktion von My Image Garden zu verwenden, müssen Sie vorher
Informationen speichern. Weitere Informationen hierzu finden Sie im Handbuch zu My Image
Garden.
(Image Display starten). Wenn My Image Garden nicht installiert ist, wird die
Easy-WebPrint EX
Die Software Easy-WebPrint EX ermöglicht das einfache Ausdrucken von Webseiten, die in Internet
Explorer angezeigt werden.
Sie können eine Webseite drucken, indem Sie sie automatisch an die Papierbreite anpassen, um das
Abschneiden der Seitenränder zu verhindern, oder indem Sie Seiten in der Vorschau auswählen.
Wichtig
Gemäß geltender Gesetze dürfen urheberrechtlich geschützte Werke anderer Personen ohne
Erlaubnis des Urheberrechtsinhabers nur für den privaten Gebrauch zu Hause oder in gesetzlich
geregeltem, begrenztem Umfang auch für andere Zwecke reproduziert oder bearbeitet werden.
Die Wiedergabe oder Bearbeitung von Fotos von Personen kann gegen Persönlichkeitsrechte wie
das Recht am eigenen Bild verstoßen.
Hinweis
In der Hilfe zu Easy-WebPrint EX finden Sie weitere Informationen zu Easy-WebPrint EX.
Wählen Sie Hilfe (Help) im
um während der Ausführung von Internet Explorer die Hilfe anzuzeigen.
My Printer
Die Anwendung My Printer ermöglicht es Ihnen, den Einstellungsbildschirm des Druckertreibers
anzuzeigen oder nach Lösungen für Probleme beim Druckerbetrieb zu suchen.
Easy-WebPrint EX
-Menü in der Easy-WebPrint EX-Symbolleiste aus,

Seite 10 von 675 SeitenNützliche Software
Zum Seitenanfang
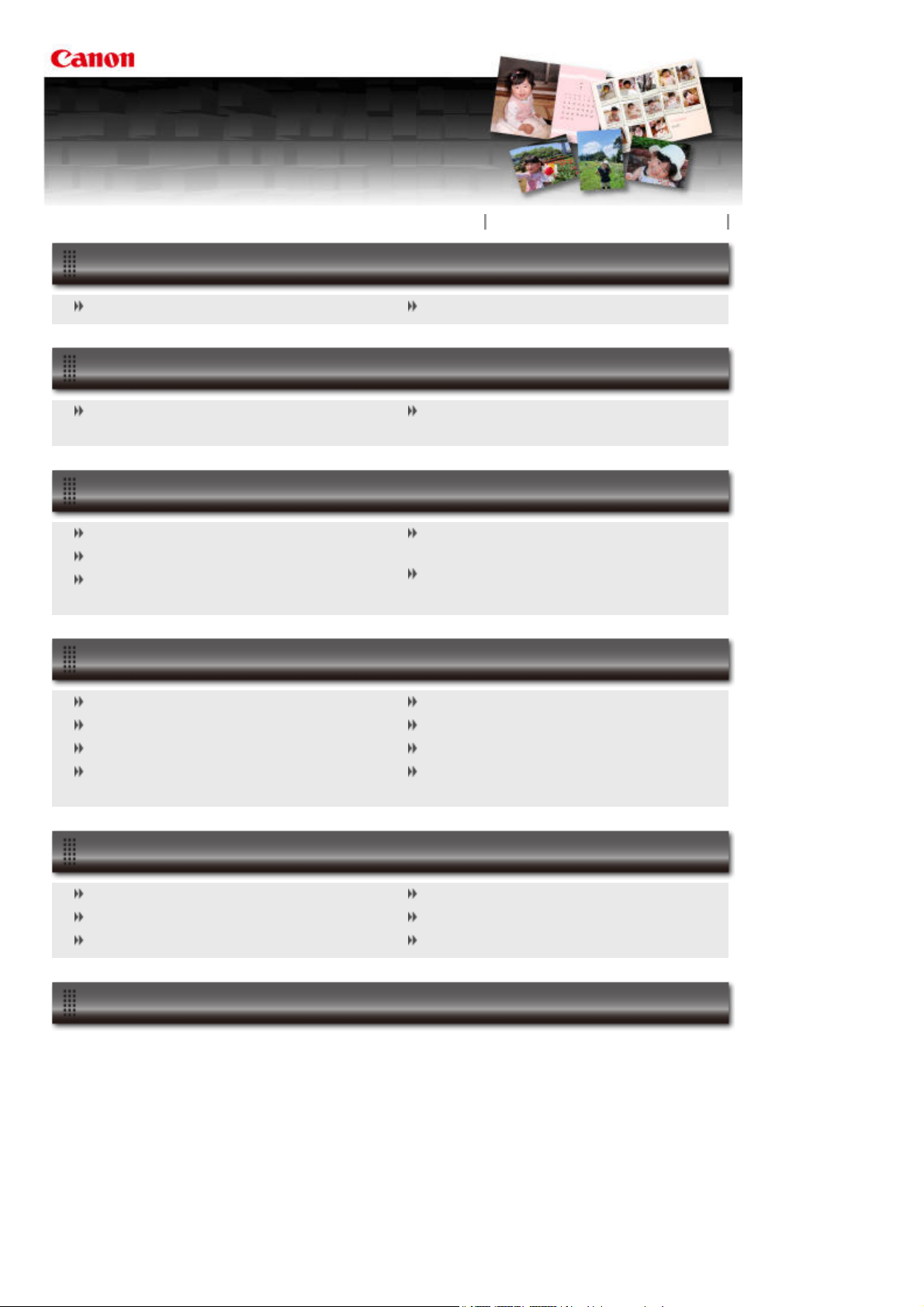
Handbuch zu My Image Garden
MA-8739-V1.00 Allgemeine Hinweise (My Image Garden)
Was ist My Image Garden?
Seite 11 von 675 SeitenHandbuch zu My Image Garden
Funktionen von My Image Garden
Starten von My Image Garden
Verwenden der Elementempfehlungsfunktionen
Möglichkeiten mit von My Image Garden
empfohlenen Elementen
Registrieren verschiedener Informationen
zu Fotos
Drucken
Drucken von Fotos und Dokumenten
Erstellen und Drucken von Objekten
Erfassen und Drucken von Einzelbildern
aus Videos
Drucken von empfohlenen Elementen und
Bildern in Diashows
Herunterladen und Drucken von PREMIUM-
Inhalten
Verwenden verschiedener Funktionen
Fotos und Dokumente scannen
Korrigieren/Verbessern von Fotos
Verbessern von Fotos mit Spezialfiltern
Extrahieren von Text aus Bildern (OCR-
Funktion)
Bearbeiten von Objekten
Beschneiden von Fotos
PDF-Dateien erstellen/bearbeiten
Herunterladen von Bildern von Fotofreigabe-
Websites
Bildschirme von My Image Garden
Hauptbildschirm
Fenster Spezialbildfilter
Dialogfeld für die Druckeinstellungen
Fehlersuche
Fenster Bilder korrigieren/verbessern
Ansicht PDF erst./ bearbeiten
Dialogfeld Voreinstellungen
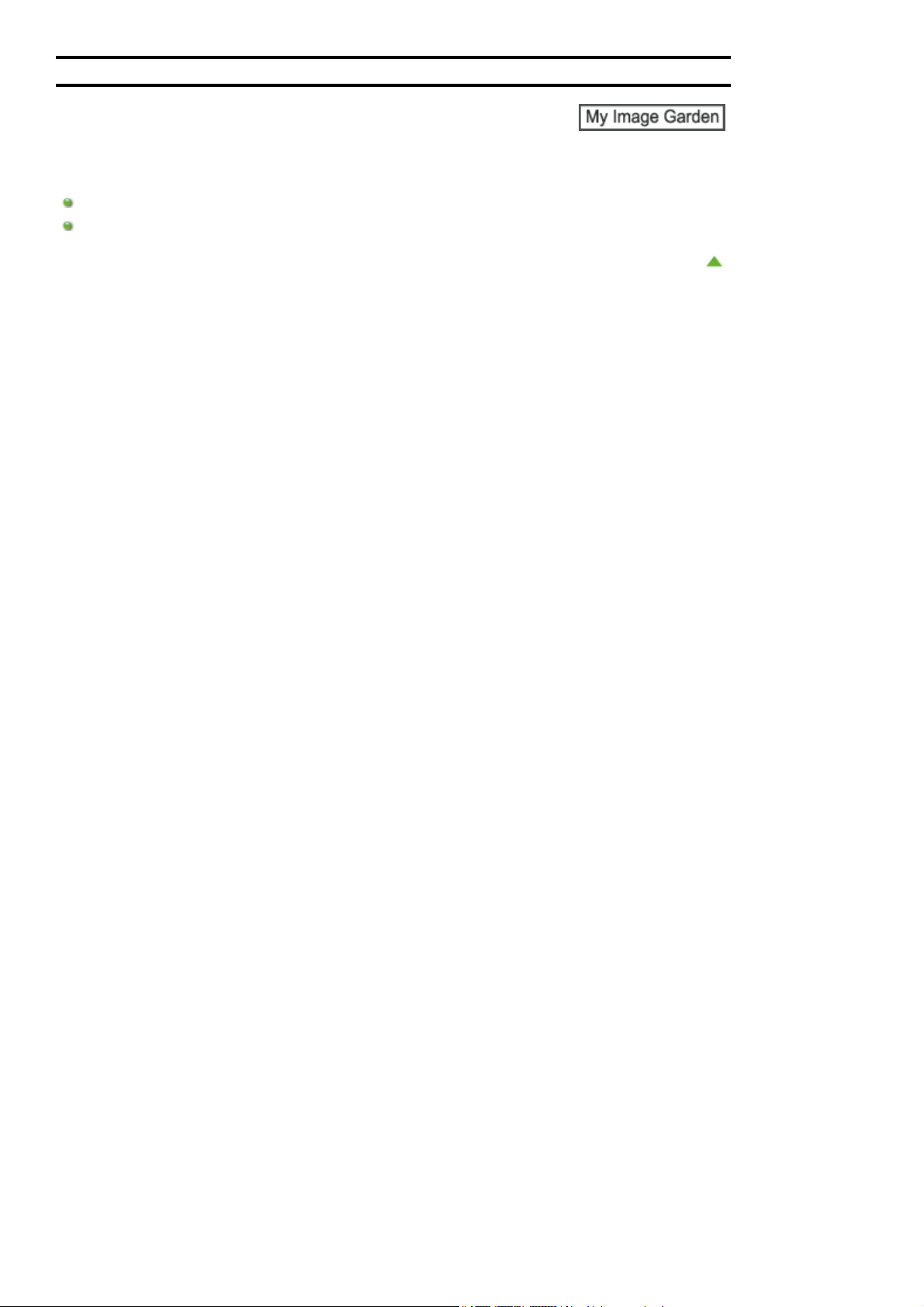
Seite 12 von 675 SeitenWas ist My Image Garden?
Handbuch zu My Image Garden
> Was ist My Image Garden?
Was ist My Image Garden?
Funktionen von My Image Garden
Starten von My Image Garden
Zum Seitenanfang

Seite 13 von 675 SeitenFunktionen von My Image Garden
Handbuch zu My Image Garden
A011
>
Was ist My Image Garden?
> Funktionen von My Image Garden
Funktionen von My Image Garden
My Image Garden ist eine Anwendung, mit der Sie mit Digitalkameras aufgenommene Fotos oder auf
Ihrem Computer gespeicherte Bilder auf viele verschiedene Weisen und zu verschiedenen Zwecken
verwenden können.
Sie haben folgende Möglichkeiten
Elementerstellung in My Image Garden
Einfaches Organisieren von Fotos
Einfaches Drucken von Fotos und Dokumenten
Drucken von persönlichen Elementen
Erfassen und Drucken von Einzelbildern aus Videos
Einfaches Scannen von Fotos und Dokumenten
Korrigieren/Verbessern von Fotos
Elementerstellung in My Image Garden
My Image Garden verwendet eine Technologie namens „Image Assorting Technology“, die die folgenden
Funktionen bietet.
Die Bildanalysefunktion, mit der Sie Bildgruppen anhand von erkannten Personen erstellen können,
indem Gesichtsbereiche auf Fotos erfasst werden, und die Bilder und Videos automatisch in einem
Kalender registriert, indem Informationen wie Aufnahmedatum und -uhrzeit festgestellt werden
Die Elementempfehlungsfunktion, die automatisch Elementmuster für ein passendes Layout der
analysierten Bilder vorschlägt
Mithilfe dieser Technologie können Sie verschiedene Elemente wie Collagen und Karten drucken.
Verwenden der Elementempfehlungsfunktionen
Einfaches Organisieren von Fotos
In My Image Garden analysierte Bilder werden in der Ansicht Nicht gespeicherte Personen (Unregistered
People) oder Personen (People) nach Personen geordnet angezeigt. Außerdem werden Sie auch nach
Aufnahmedatum und -uhrzeit in der Ansicht Kalender (Calendar) angezeigt. Durch das Registrieren von
Personenprofilen und Informationen zu Ereignissen können Sie auf einfache Weise eine große Anzahl
von Bildern organisieren oder nach bestimmten Bildern suchen, die Sie anzeigen möchten.
Registrieren von Personen
Registrieren von Ereignissen
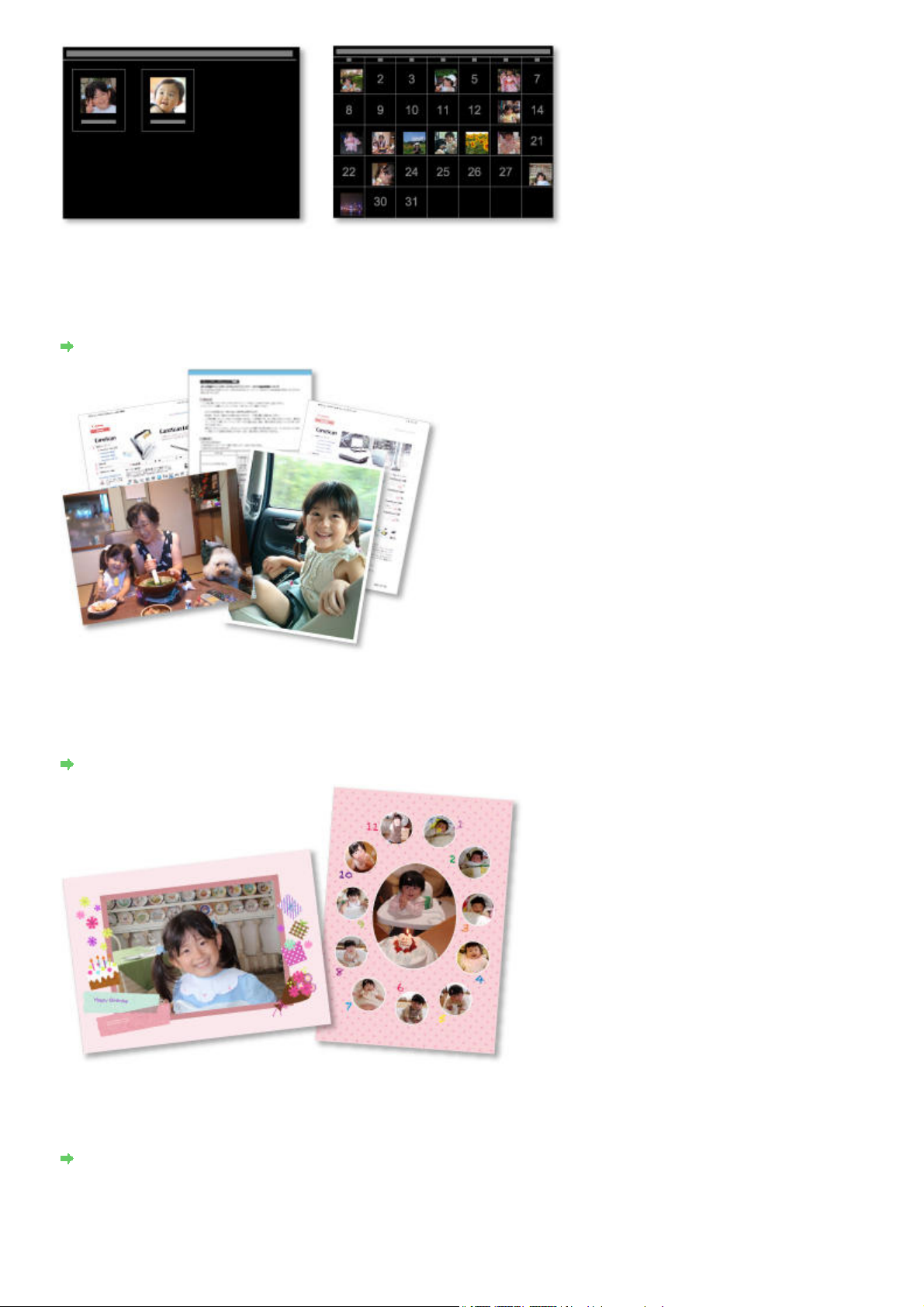
Einfaches Drucken von Fotos und Dokumenten
wie z. B. Collagen und Karten drucken.
Sie können Ihre Lieblingsfotos einfach drucken, nachdem Sie diese in der Vorschau überprüft haben.
Sie können zudem als PDF-Dateien gespeicherte Dokumente drucken.
Drucken von Fotos und Dokumenten
Seite 14 von 675 SeitenFunktionen von My Image Garden
Drucken von persönlichen Elementen
Sie können Ihre Lieblingsfotos mithilfe voreingestellter Designs kombinieren und persönliche Objekte
Erstellen und Drucken von Objekten
Erfassen und Drucken von Einzelbildern aus Videos
Sie können ihre Lieblingsszenen aus Videos erfassen, um diese als Einzelbilder zu drucken.
Erfassen und Drucken von Einzelbildern aus Videos

Seite 15 von 675 SeitenFunktionen von My Image Garden
Einfaches Scannen von Fotos und Dokumenten
Sie können Fotos und Dokumente einfach mit der automatischen Erkennung des Objekttyps scannen.
Einfaches Scannen mit dem automatischen Scan
Korrigieren/Verbessern von Fotos
Sie können rote Augen korrigieren oder die Helligkeit und den Kontrast von Bildern anpassen.
Korrigieren/Verbessern von Fotos
Hinweis
My Image Garden verfügt über viele Fenster zum Auswählen von Bildern, PDF-Dateien und Videos.
Weitere Informationen finden Sie unter „ Auswählen von Bildern, PDF-Dateien und Videos
Je nach Funktion stehen in My Image Garden unterschiedliche Dateiformate zur Verfügung.
Weitere Informationen hierzu finden Sie unter „
Dateiformate
“.
Zum Seitenanfang
“.
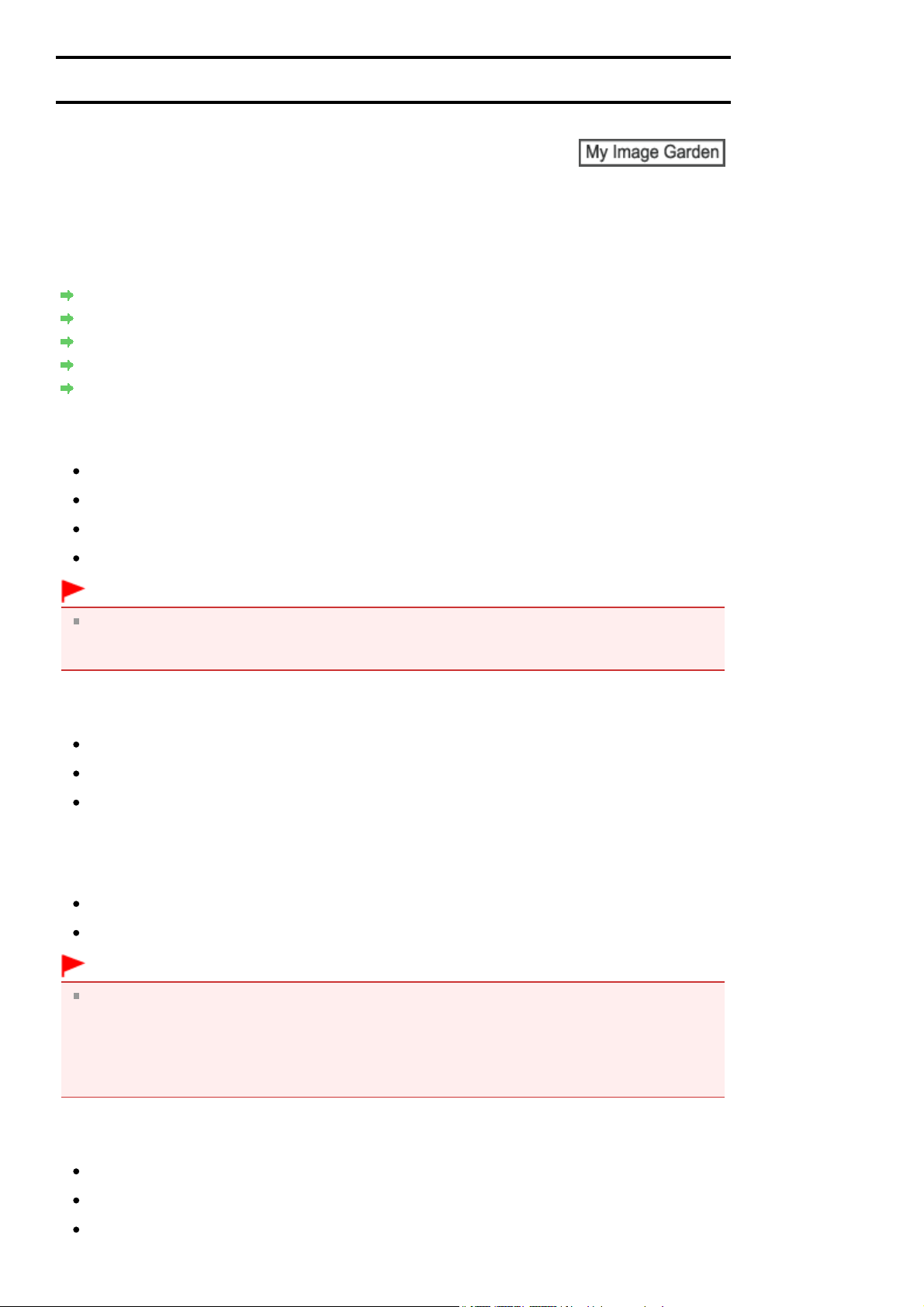
wird.
Seite 16 von 675 SeitenDateiformate
Handbuch zu My Image Garden
Dateiformate
A012
>
Was ist My Image Garden?
>
Funktionen von My Image Garden
Dateiformate
Im Folgenden finden Sie die Dateiformate zum Verwenden oder Speichern der einzelnen Funktionen von
My Image Garden.
Für das Drucken verfügbare Dateiformate
Für die Verwendung als Materialien in Elementen verfügbare Dateiformate
Für die Verwendung der Videobilderfassung (Video Frame Capture) verfügbare Dateiformate
Für das Speichern von Scans verfügbare Dateiformate
Info zu Exif Print
Für das Drucken verfügbare Dateiformate
JPEG (.jpg, .jpeg)
TIFF (.tif, .tiff)
>
PNG (.png)
PDF (.pdf)
Wichtig
Bei PDF-Dateien werden nur die mit My Image Garden oder IJ Scan Utility erstellten PDF-Dateien
unterstützt. In anderen Anwendungen erstellte oder bearbeitete PDF-Dateien werden nicht
unterstützt.
Für die Verwendung als Materialien in Elementen verfügbare Dateiformate
JPEG (.jpg, .jpeg)
TIFF (.tif, .tiff)
PNG (.png)
Für die Verwendung der Videobilderfassung (Video Frame Capture) verfügbare
Dateiformate
MOV (.mov)
MP4 (.mp4)
Wichtig
Es werden nur mit Digitalkameras oder digitalen Camcordern von Canon aufgenommene
Videodateien unterstützt. Zudem muss das im Lieferumfang der Kamera enthaltene ZoomBrowser
EX Version 6.5 oder später oder ImageBrowser EX Version 1.0 oder später installiert sein.
Es sind lediglich Videodateien im MOV-Format verfügbar, wenn ZoomBrowser EX verwendet wird.
Videodateien in den Formaten MOV und MP4 sind verfügbar, wenn ImageBrowser EX verwendet
Für das Speichern von Scans verfügbare Dateiformate
JPEG/Exif (.jpg, .jpeg)
TIFF (.tif, .tiff)
PNG (.png)
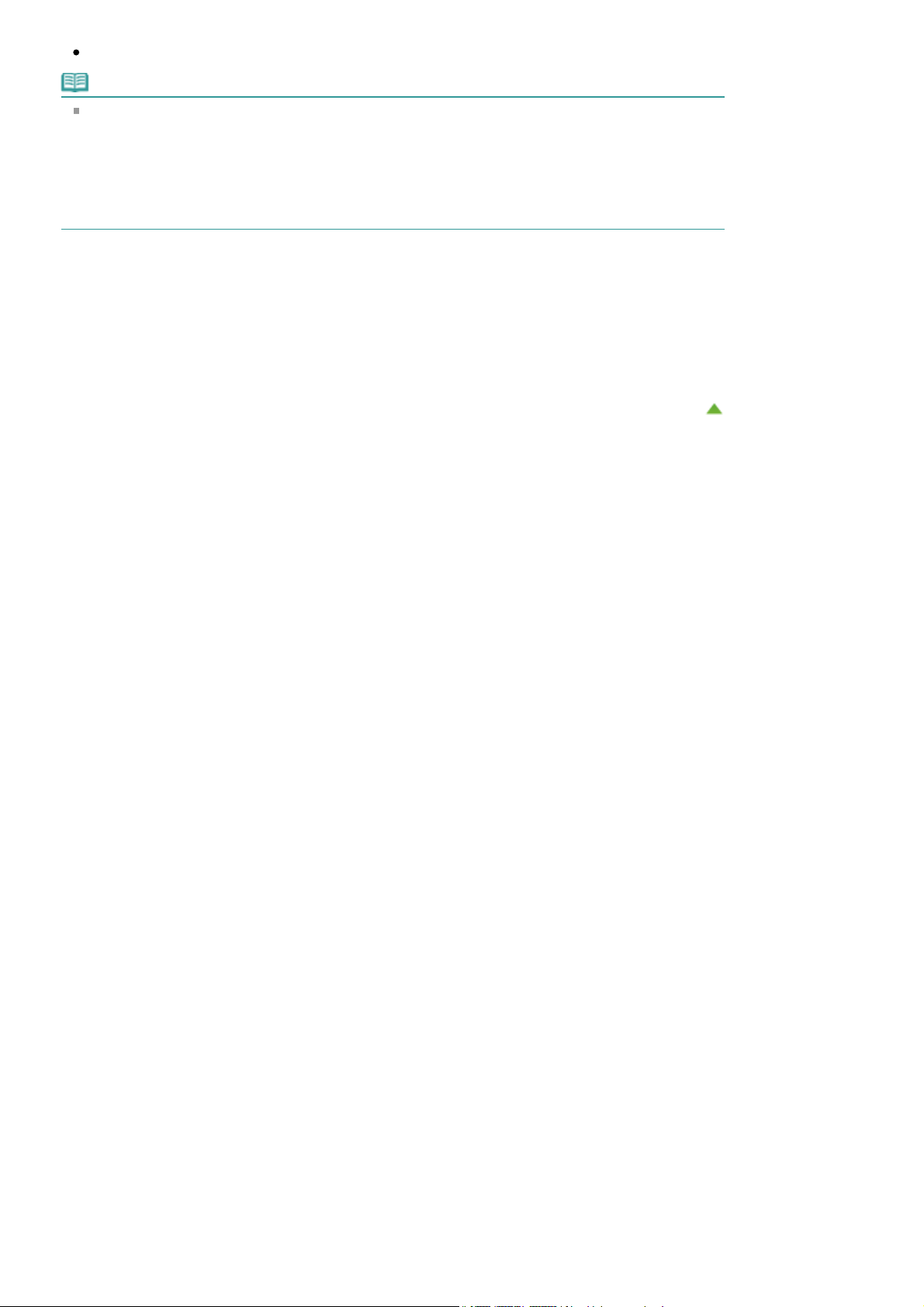
Seite 17 von 675 SeitenDateiformate
PDF (.pdf)
Hinweis
Folgende TIFF-Dateiformate werden unterstützt.
- Unkomprimiert, Schwarzweiß-Binärdateien
- Unkomprimiert, RGB (8 Bit pro Kanal)
- Unkomprimiert, YCC (8 Bit pro Komponente)
- Unkomprimiert, RGB (16 Bit pro Kanal)
- Unkomprimiert, YCC (16 Bit pro Komponente)
- Unkomprimiert, Graustufen
Info zu Exif Print
My Image Garden unterstützt „Exif Print“.
Exif Print ist ein Standard zur Verbesserung der Kommunikation zwischen Digitalkameras und Druckern.
Beim Anschluss an eine Exif Print-kompatible Digitalkamera können anhand der Kamerainformationen
zum Zeitpunkt der Aufnahme für die Aufnahmebedingungen, Motive usw. geeignete Druckergebnisse
abgerufen werden.
Zum Seitenanfang

Seite 18 von 675 SeitenAuswählen von Bildern, PDF-Dateien und Videos
>
Handbuch zu My Image Garden
Auswählen von Bildern, PDF-Dateien und Videos
A512
Was ist My Image Garden?
>
Funktionen von My Image Garden
Auswählen von Bildern, PDF-Dateien und Videos
My Image Garden verfügt über viele Fenster zum Auswählen von Bildern, PDF-Dateien und Videos. Sie
können Bilder, PDF-Dateien und Videos auswählen, indem Sie auf die angezeigten Miniaturansichten
klicken. Die ausgewählten Bilder sind mit einem weißen Rahmen versehen.
Suchen anhand des Aufnahme- oder Erstelldatums (Ansicht Kalender (Calendar))
Auswählen von Dateien anhand registrierter Ereignisse (Ansicht Ereignis (Event))
Auswählen von Dateien anhand registrierter Personen (Ansicht Personen (People))
Suchen nach Fotos mit bestimmten Personen (Ansicht Nicht gespeicherte Personen (Unregistered
People))
Auswählen von in bestimmten Ordnern gespeicherten Dateien (Ordneransicht)
Wichtig
Bei PDF-Dateien werden nur die mit My Image Garden oder IJ Scan Utility erstellten PDF-Dateien
unterstützt. In anderen Anwendungen erstellte oder bearbeitete PDF-Dateien werden nicht
unterstützt.
Es können nicht Bilder und PDF-Dateien gleichzeitig gedruckt werden. Drucken Sie Bildern und
PDF-Dateien separat.
Um mehrere Dateien im selben Ordner gleichzeitig auszuwählen, klicken Sie auf die Miniaturbilder
der Bilder, PDF-Dateien oder Videos, während Sie die Strg-Taste oder die Umschalttaste gedrückt
halten. Sie können keine Bilder aus verschiedenen Ordnern oder Ansichten gleichzeitig auswählen.
>
Hinweis
Sie können auch Einzelbilder auswählen, indem Sie diese aus Videos erfassen.
Erfassen und Drucken von Einzelbildern aus Videos
Sie können auch Bilder auswählen, die aus dem Internet von Fotofreigabe-Websites
heruntergeladen wurden.
Herunterladen von Bildern von Fotofreigabe-Websites
Videos werden nur in den Formaten MOV und MP4 angezeigt, die mit Digitalkameras oder
Digitalcamcordern von Canon aufgezeichnet wurden.
Ansicht Kalender (Calendar) (Bilder, PDF-Dateien und Videos)
In Monat (Month View)
Wenn Sie auf Kalender (Calendar) klicken, wechselt die Ansicht zur Monatsansicht im Kalender
(Calendar), und für jedes Datum wird das Miniaturbild eines der Bilder oder PDF-Dateien angezeigt,
die für das Datum registriert wurden. Wenn Sie auf eine Miniaturansicht klicken, werden alle in dem
Datum enthaltenen Bilder, PDF-Dateien und Videos ausgewählt.

werden nach Datum als Miniaturansichten anzeigt.
Seite 19 von 675 SeitenAuswählen von Bildern, PDF-Dateien und Videos
Hinweis
Klicken Sie auf ein Datum, und wählen Sie im Menü Bearbeiten (Edit) die Option Alles
auswählen (Select All) aus, um alle Tage des Monats auszuwählen.
In Tag (Day View)
Wenn Sie in der Monatsansicht des Kalender (Calendar) auf Tag (Day View) klicken, wechselt die
Ansicht zum Kalender (Calendar) in der Tagesansicht, und die Bilder, PDF-Dateien und Videos
Hinweis
Klicken Sie auf die Miniaturansicht eines Bilds oder einer PDF-Datei, und wählen Sie im Menü
Bearbeiten (Edit) die Option Alles auswählen (Select All) aus, um alle Bilder, PDF-Dateien und
Videos für das Datum auszuwählen.
Ansicht Ereignis (Event) (Bilder, PDF-Dateien und Videos)
Wenn Sie auf den Namen eines Ereignisses unter Ereignis (Event) klicken, werden Miniaturbilder
von Bildern, PDF-Dateien und Videos angezeigt, die in dem Ereignis enthalten sind.
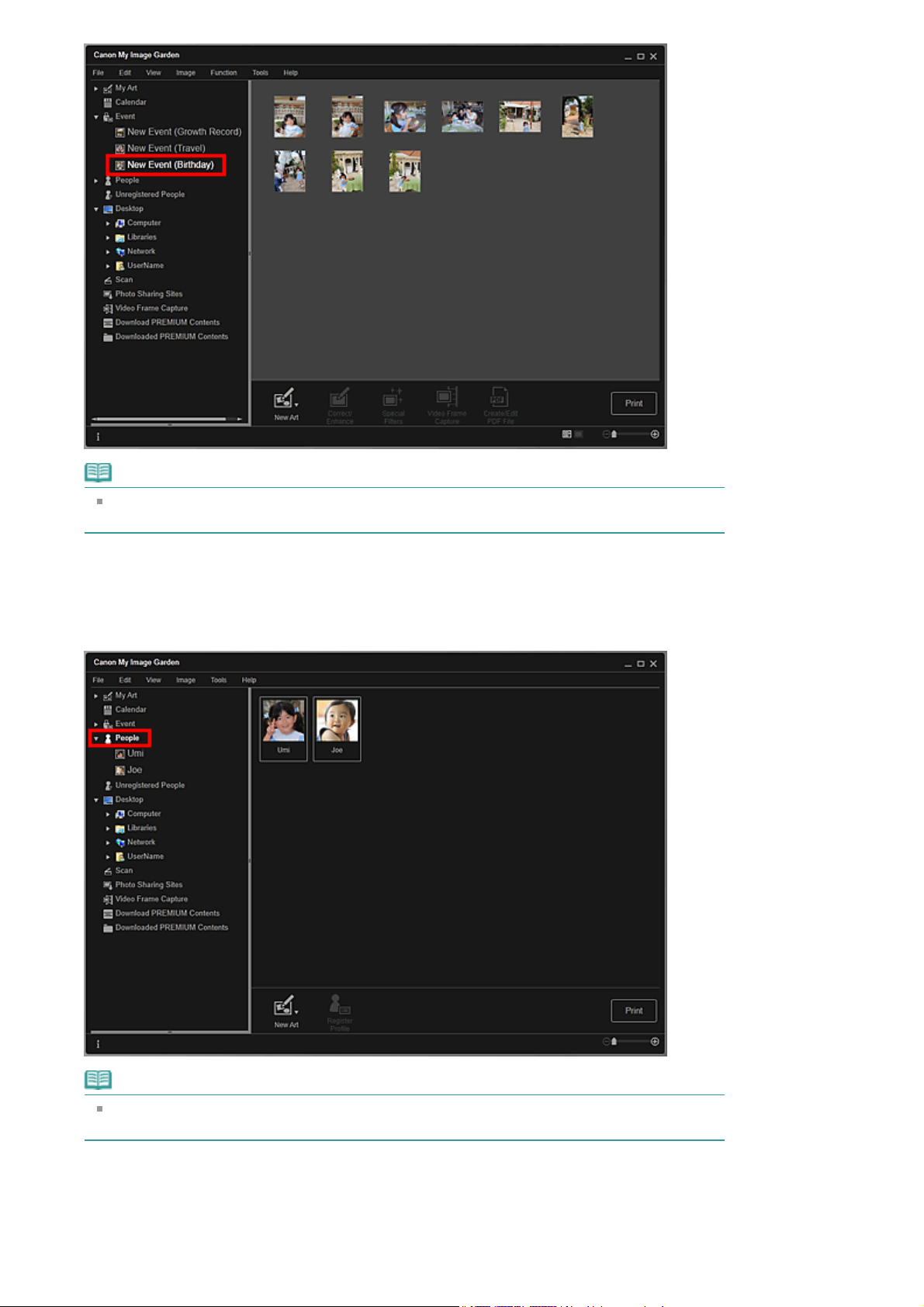
Seite 20 von 675 SeitenAuswählen von Bildern, PDF-Dateien und Videos
Hinweis
Wählen Sie im Menü Bearbeiten (Edit) die Option Alles auswählen (Select All) aus, um alle
Bilder, PDF-Dateien und Videos auszuwählen.
Ansicht Personen (People) (Bilder)
Wenn Sie auf Personen (People) klicken, wechselt die Ansicht zu Personen (People), und es werden
die Miniaturbilder von Bildern der registrierten Personen angezeigt. Wenn Sie auf eine
Miniaturansicht klicken, werden alle Bilder für die Person ausgewählt.
Hinweis
Wählen Sie im Menü Bearbeiten (Edit) die Option Alles auswählen (Select All) aus, um alle
Personen auszuwählen.
In der erweiterten Anzeige
Wenn Sie auf einen Namen unter Personen (People) klicken, wechselt die Ansicht zur erweiterten
Ansicht von Personen (People), und es werden die Miniaturbilder von für die Person registrierten
Bildern angezeigt.

Ordneransicht (Bilder, PDF-Dateien und Videos)
Seite 21 von 675 SeitenAuswählen von Bildern, PDF-Dateien und Videos
Hinweis
Wählen Sie im Menü Bearbeiten (Edit) die Option Alles auswählen (Select All) aus, um alle
Bilder auszuwählen.
Ansicht Nicht gespeicherte Personen (Unregistered People) (Bilder)
Wenn Sie auf Nicht gespeicherte Personen (Unregistered People) klicken, wechselt die Ansicht zu
Nicht gespeicherte Personen (Unregistered People), und es werden die Miniaturbilder von Bildern
angezeigt, die bei der Bildanalyse erkannt wurden.
Hinweis
Klicken Sie auf ein kleineres Miniaturbild, um alle Bilder auszuwählen, die automatisch als zur
gleichen Person gehörig organisiert wurden.
Wählen Sie im Menü Bearbeiten (Edit) die Option Alles auswählen (Select All) aus, um alle
Bilder auszuwählen, die automatisch als die derselben Person erkannt wurden.
Bei der Bildanalyse wird im globalen Menü unter Nicht gespeicherte Personen (Unregistered
People) Identifizieren von Personen... (Identifying people...) angezeigt.

Wenn Sie in der Ordnerstruktur einen Order auswählen, werden Miniaturbilder von Bildern, PDFDateien und Videos im Ordner angezeigt.
Seite 22 von 675 SeitenAuswählen von Bildern, PDF-Dateien und Videos
Zum Seitenanfang
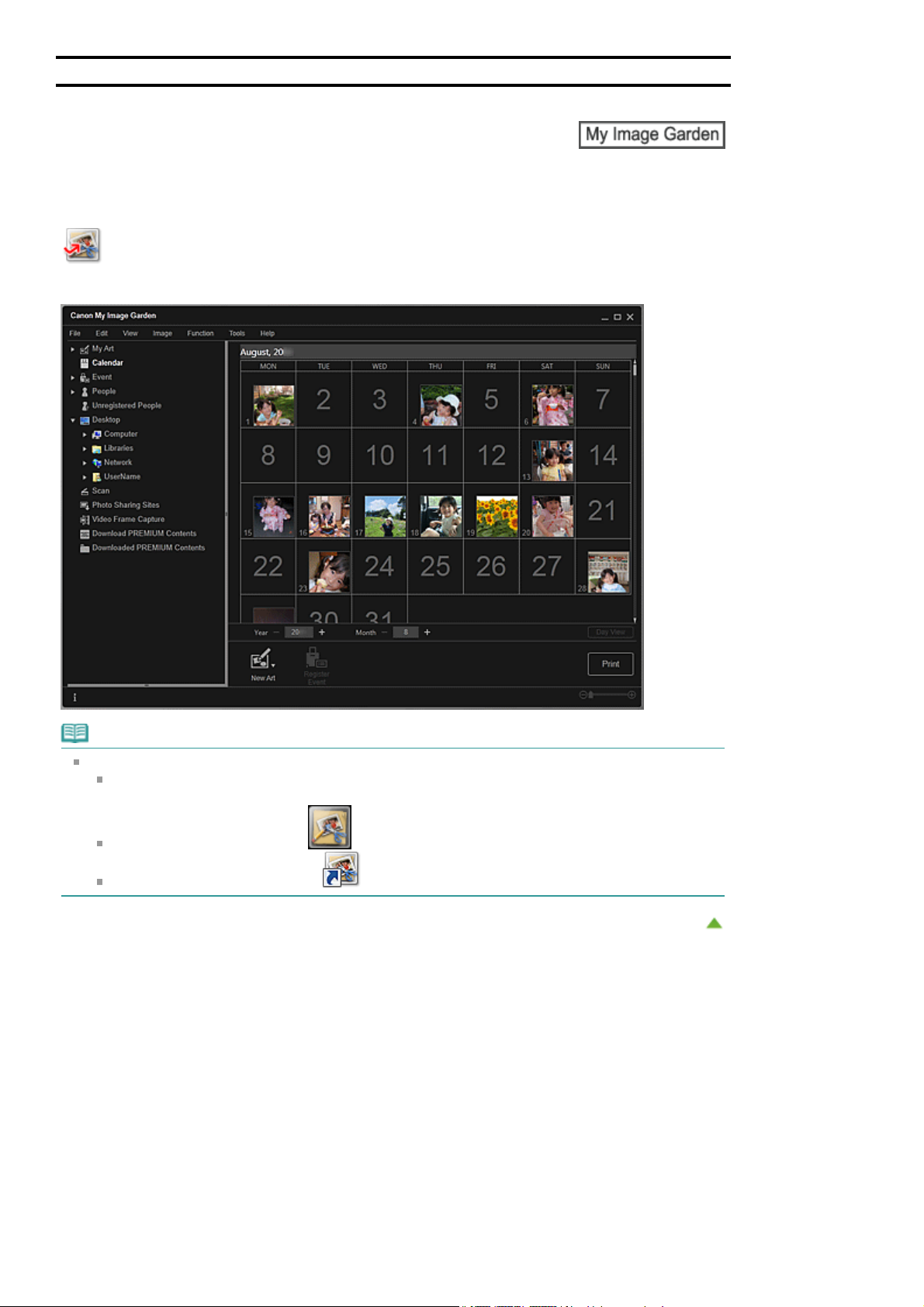
Seite 23 von 675 SeitenStarten von My Image Garden
>
Handbuch zu My Image Garden
A013
Was ist My Image Garden?
Starten von My Image Garden
Klicken Sie hier:
My Image Garden wird gestartet.
My Image Garden
> Starten von My Image Garden
Hinweis
My Image Garden kann mithilfe der drei folgenden Methoden geöffnet werden.
Wählen Sie im Menü Start die OptionAlle Programme (All Programs) >
>
Image Garden
Klicken Sie im Quick Menu auf
Klicken Sie auf dem Desktop auf
My Image Garden
aus.
(Starten Sie My Image Garden).
Canon My Image Garden
Canon Utilities
.
>
My
Zum Seitenanfang
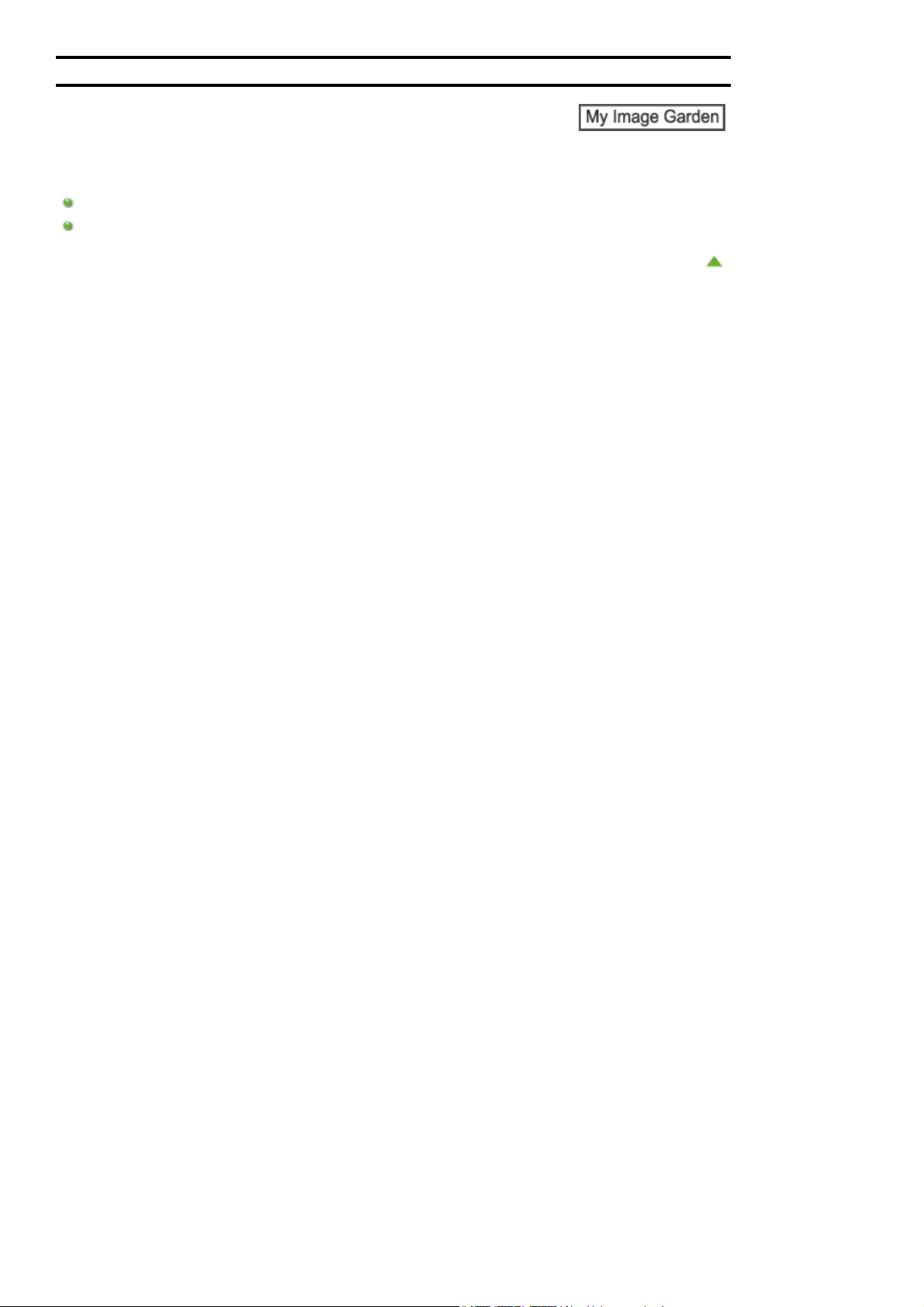
Seite 24 von 675 SeitenVerwenden der Elementempfehlungsfunktionen
Handbuch zu My Image Garden
> Verwenden der Elementempfehlungsfunktionen
Verwenden der Elementempfehlungsfunktionen
Möglichkeiten mit von My Image Garden empfohlenen Elementen
Registrieren verschiedener Informationen zu Fotos
Zum Seitenanfang

Seite 25 von 675 SeitenMöglichkeiten mit von My Image Garden empfohlenen Elementen
Handbuch zu My Image Garden
My Image Garden empfohlenen Elementen
A092
>
Verwenden der Elementempfehlungsfunktionen
> Möglichkeiten mit von
Möglichkeiten mit von My Image Garden empfohlenen
Elementen
Für das Erstellen von Collagen, Kalendern usw. mit auf einem Computer gespeicherten Fotos sind viel
Zeit und Mühe erforderlich. Zunächst müssen Sie Ihre Lieblingsfotos aus einer großen Anzahl von
Bildern auswählen und die Fotos dann passend zum Layout vergrößern/verkleinern.
Wenn Sie die Funktion von My Image Garden zum Empfehlen von Elementen verwenden, werden Muster
von Elementen wie Collagen und Kalendern mit automatisch ausgewählten und platzierten Fotos als
Diashow in der Image Display von Quick Menu angezeigt, sodass Sie das gewünschte Element mit
einfachen Mausklicks erstellen können.
Durch das Registrieren von Personenprofilen und Informationen zu Ereignissen werden außerdem
Muster für Personen und Ereignisse ausgearbeitet, und Sie können Elemente wie ein
Wachstumsdiagramm Ihrer Kinder oder Kalender mit Familienerinnerungen einfach drucken.
Das Wachstum Ihrer Kinder aufzeichnen (Wachstumsdiagramm)
Wenn Sie den Geburtstag Ihres Kindes sowie die Beziehung zu Ihnen im Profil des Kindes registrieren
...
Nach dem ersten Geburtstag
Collage mit bis zum ersten Geburtstag monatlich
aufgenommenen Fotos wird automatisch zusammengestellt.
Im Layout werden Gesichter hervorgehoben.
Nach dem dritten Geburtstag
Collage mit bis zum dritten Geburtstag alle drei Monate
aufgenommenen Fotos wird automatisch zusammengestellt.
Im Layout werden Gesichter hervorgehoben.
Sie können die Wachstumscollagen bis zum sechsten Geburtstag erstellen lassen.
Verschiedene passende Themen zum Wachstum Ihrer Kinder
My Image Garden empfiehlt fröhliche Elemente entsprechend verschiedenen Szenen.
Geburtstage feiern
Wenn Sie einen Geburtstag in der Ansicht Kalender (Calendar) registrieren ...
Collage/Karte mit am Geburtstag aufgenommenen Fotos
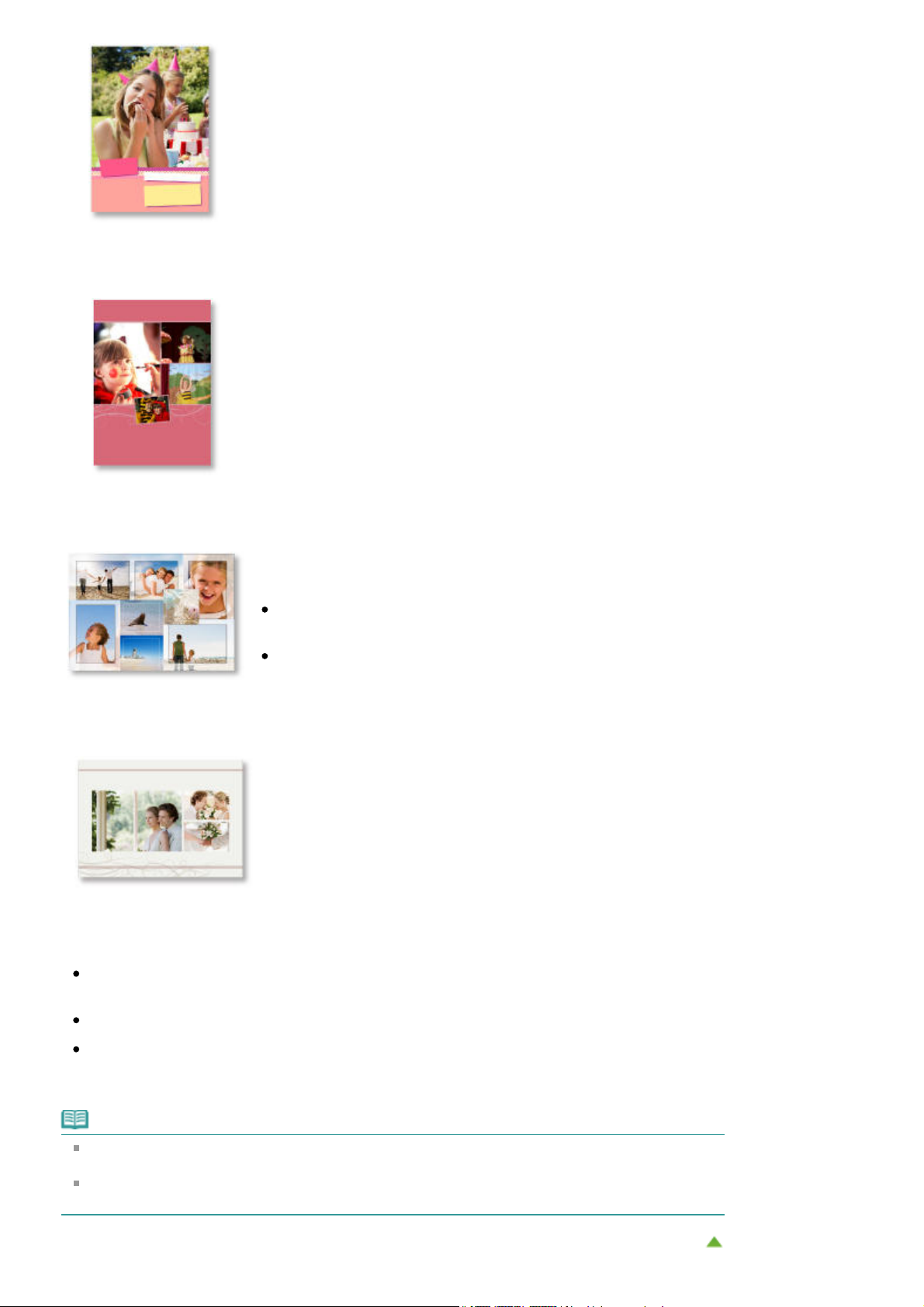
wird automatisch zusammengestellt.
Die stolzen Momente aufbewahren
Wenn Sie eine Aufführung in der Ansicht Kalender (Calendar) registrieren ...
Collage/Karte/Kalender mit am Tag der Aufführung
aufgenommenen Fotos wird automatisch zusammengestellt.
Seite 26 von 675 SeitenMöglichkeiten mit von My Image Garden empfohlenen Elementen
Erinnerungen einer Familienreise aufzeichnen
Wenn Sie eine Reise in der Ansicht Kalender (Calendar) registrieren ...
Collage/Karte/Kalender mit während der Reise
aufgenommenen Fotos wird automatisch zusammengestellt.
Fotos von Menschen und Landschaftsaufnahmen werden
ausgewogen zusammengestellt.
Das Layout entspricht einer Serie von Schnappschüssen
von den besuchten Orten.
Den Beginn einer neuen Lebensphase feiern
Wenn Sie eine Hochzeit in der Ansicht Kalender (Calendar) registrieren ...
Collage/Karte/Kalender mit am Tag der Hochzeit
aufgenommenen Fotos wird automatisch zusammengestellt.
Darüber hinaus stehen zahlreiche Elemente wie die folgenden zur Verfügung. Nutzen Sie die
Empfehlungsfunktionen von My Image Garden, indem Sie denkwürdige Ereignisse, Zeremonien und
andere Gelegenheiten registrieren.
Kalender mit jahreszeitlich passenden Fotos werden für jeden Monat, alle sechs Monate und jedes
Jahr angezeigt.
Elemente mit Fotos Ihrer Hobbys
Elemente mit Fotos der Familienerinnerungen von einem Monat, drei Monaten, sechs Monaten oder
einem Jahr
Und Vieles mehr!
Hinweis
Informationen zur Nutzung der Funktion zum Empfehlen von Elementen finden Sie unter „
Registrieren verschiedener Informationen zu Fotos
Informationen zum Drucken von Muster in Diashows finden Sie unter „ Drucken von empfohlenen
Elementen und Bildern in Diashows
“.
“.
Zum Seitenanfang
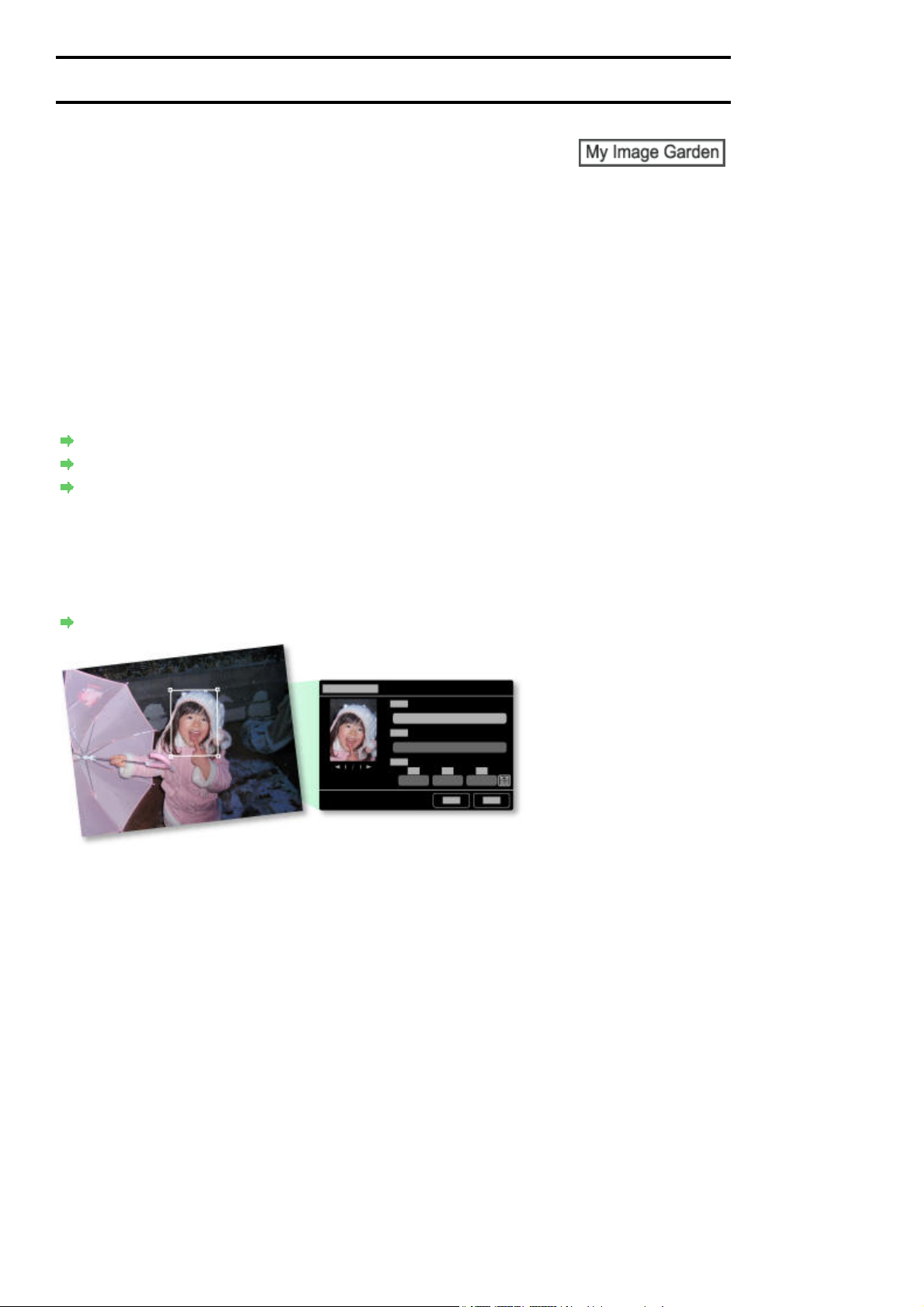
jeweils einzeln den Gesichtsbereich der Bilder angeben.
Seite 27 von 675 SeitenRegistrieren verschiedener Informationen zu Fotos
Handbuch zu My Image Garden
verschiedener Informationen zu Fotos
A093
>
Verwenden der Elementempfehlungsfunktionen
> Registrieren
Registrieren verschiedener Informationen zu Fotos
In My Image Garden analysierte Bilder werden in der Ansicht Nicht gespeicherte Personen (Unregistered
People) oder Personen (People) nach Personen geordnet angezeigt. Außerdem werden Sie auch nach
Aufnahmedatum und -uhrzeit in der Ansicht Kalender (Calendar) angezeigt. Bereits hierbei werden
Muster von Elementen wie Collagen und Kalendern mit automatisch ausgewählten und platzierten Fotos
als Diashow in der Image Display angezeigt, auf die Sie zurückgreifen können. Durch das Registrieren
von Personenprofilen und Informationen zu Ereignissen können Sie jedoch auch die Funktion zum
Empfehlen von Elementen nutzen. Je mehr Informationen Sie registrieren, desto mehr geeignete Muster
für die Personen und Ereignisse werden ausgearbeitet.
Darüber hinaus ist es mit dem Registrieren von Informationen einfacher, nach Fotos zu suchen oder
Elemente auf Wunsch zu erstellen und zu drucken.
Registrieren von Personen und Profilen
Registrieren von Ereignisinformationen
Registrieren von Beliebtheitsgraden
Registrieren von Personen und Profilen
Dadurch können Sie Fotos anhand von Personen einfacher organisieren oder suchen. Sie können
gleichzeitig mehrere Bilder registrieren, die automatisch als dieselbe Person erkannt werden, oder
Registrieren von Personen
Nach dem Registrieren einer Person in der Ansicht Nicht gespeicherte Personen (Unregistered People)
können Sie außerdem das Profil der Person (Geburtstag, Beziehung zu Ihnen usw.) für die Person
registrieren.
Wenn der Geburtstag registriert wurde, wird automatisch das Wachstumsdiagramm der Person ab dem
vorherigen Alter (vom Tag nach dem Geburtstag bis zum nächsten Geburtstag) angezeigt.
Wenn die Beziehung zu Ihnen registriert ist, wird die Person darüber hinaus bevorzugt in Muster
aufgenommen. Wenn als Beziehung z. B. Tochter (Daughter) festgelegt wurde, werden überwiegend
Muster mit Layouts für Tochter (Daughter) angezeigt.
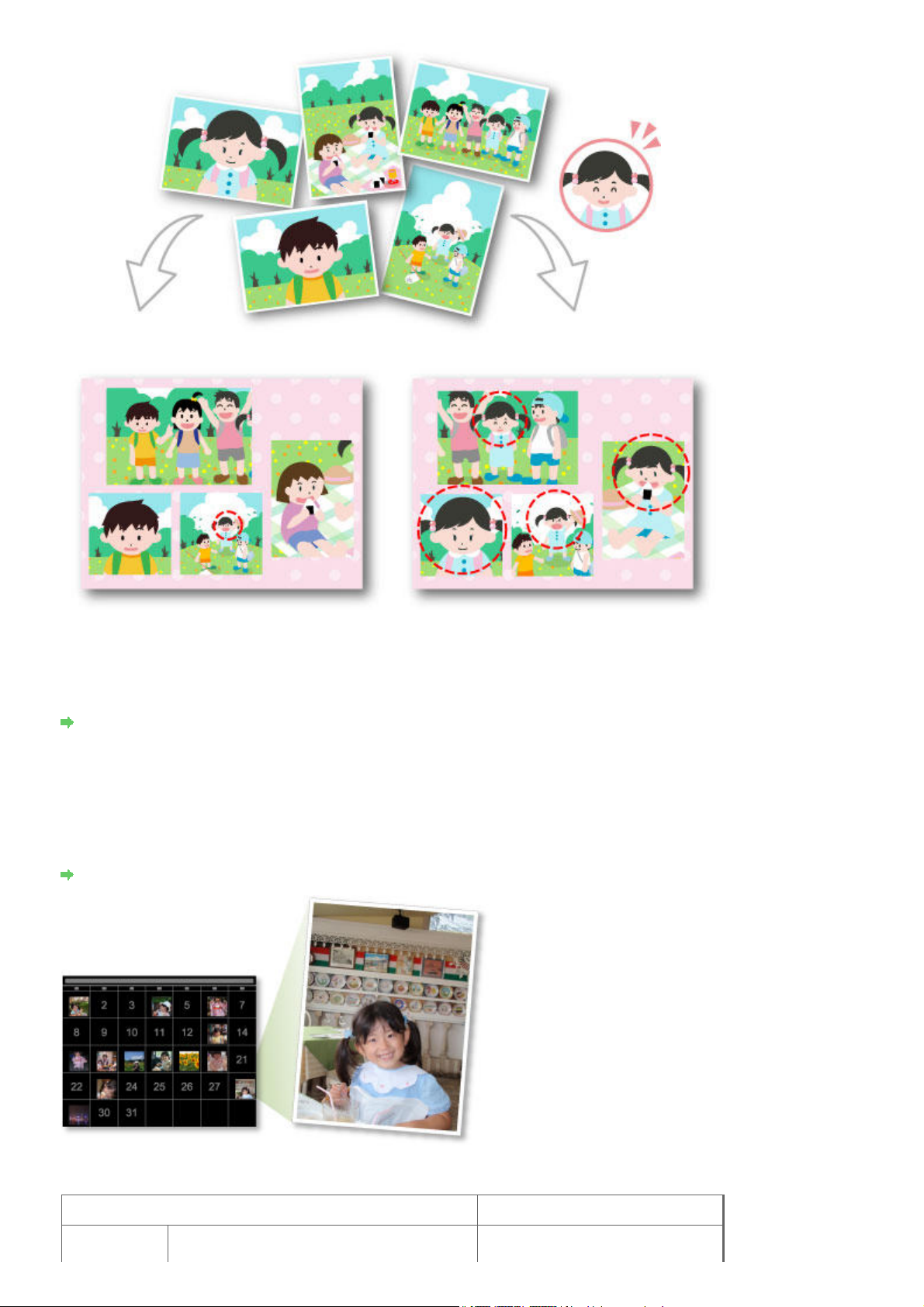
Wenn keine Beziehung registriert ist Wenn die Beziehung registriert ist
Seite 28 von 675 SeitenRegistrieren verschiedener Informationen zu Fotos
Die Tochter wird eventuell kleiner angezeigt, oder
im Layout wird ein Freund stärker eingearbeitet.
Wenn die Beziehung als Elternteil und Kind registriert wurde, werden außerdem Muster angezeigt, in
denen Familienerinnerungen dargestellt werden.
Registrieren von Personenprofilen
Im Layout wird die Tochter hervorgehoben.
Registrieren von Ereignisinformationen
Hierdurch wird es einfacher, Fotos in der Ansicht Kalender (Calendar) nach Ereignis zu organisieren
oder zu durchsuchen. Sie können Ereignisse einfach registrieren, während Sie die in einem Kalender
angezeigten Bilder prüfen. Wenn Ereignisinformationen registriert wurden, werden verschiedene Muster
mit während des Ereignisses aufgenommenen Bildern entsprechend der Kategorie angezeigt.
Registrieren von Ereignissen
Nach Kategorie angezeigte Muster
Kategorie (Category)
Kinder (Kids)
Wie schnell die Zeit vergeht (Growth record)
Angezeigte Muster
Unisex-Collagen, -Karten, -Kalender

Seite 29 von 675 SeitenRegistrieren verschiedener Informationen zu Fotos
usw. von Wachstumsdiagrammen
Jahrestag
(Anniversary)
Einschulung und Co. (Entrance ceremony),
Abschlussfeier (Graduation), Aufführungen
(Recital), Sportveranstaltungen (Sports day),
Geburtstag (Birthday), Andere (Others)
Hochzeit (Wedding) Fotostudio-artige Collagen, Karten,
Geburtstag (Birthday), Andere (Others)
Unisex-Collagen, -Karten, -Kalender
usw. für jedes Ereignis
Kalender usw. von Hochzeiten
Collagen, -Karten, -Kalender usw.
für jedes Ereignis
Freizeit
(Leisure)
Hobby
Reise (Travel), Andere (Others) Collagen, Karten, Kalender usw. von
Erinnerungen mit Ihrer Familie/den
Großeltern/Freunden
-
Collagen, Karten, Kalender usw. von
beliebten Elementen
Registrieren von Beliebtheitsgraden
Automatisch in Mustern angeordnete Bilder werden nach folgenden Prioritäten platziert.
1. Sterne für Bilder, für die Beliebtheitsgrade festgelegt wurden (absteigend)
2. Anzahl von Drucken (absteigend)
3. Anzahl von Zugriffen (absteigend)
4. Aufnahmedatum (absteigend)
Wenn Fotos mit höherer Wahrscheinlichkeit aufgenommen werden sollen, wird empfohlen,
Beliebtheitsgrade für die Bilder zu registrieren. Sie können Beliebtheitsgrade für einzelnen Fotos oder für
mehrere Fotos gleichzeitig registrieren.
Registrieren von Beliebtheitsgraden
Zum Seitenanfang

werden, können nicht gelöscht oder ausgeblendet werden.
Seite 30 von 675 SeitenRegistrieren von Personen
Handbuch zu My Image Garden
verschiedener Informationen zu Fotos > Registrieren von Personen
A043
>
Verwenden der Elementempfehlungsfunktionen
>
Registrieren
Registrieren von Personen
Registrieren Sie die Informationen von Personen für Bilder, damit Sie die Bilder anhand von Personen
durchsuchen können.
Registrieren von Personen in der Ansicht Nicht gespeicherte Personen (Unregistered People)
Registrieren von Personen in der Ansicht „Details“
Wichtig
Informationen zu Personen können nur in Bildern registriert werden, die in Ordnern unter
Bildanalyse für folgende(n) Ordner durchführen (Perform Image Analysis in the Following Folder(s))
gespeichert sind. Informationen zum Einrichten von Bildanalyse für folgende(n) Ordner durchführen
(Perform Image Analysis in the Following Folder(s)) finden Sie auf der „
für die Bildanalyse (Image Analysis Settings)
“.
Registrieren von Personen in der Ansicht Nicht gespeicherte Personen (Unregistered
People)
Fotos mit Personen werden als Ergebnis der Bildanalyse automatisch in der Ansicht Nicht gespeicherte
Personen (Unregistered People) angezeigt. Sie können gleichzeitig mehrere Bilder registrieren, die als
dieselbe Person erkannt werden, oder diese jeweils einzeln registrieren.
Registerkarte Einstellungen
Klicken Sie auf Nicht gespeicherte Personen (Unregistered People).
1.
Die Ansicht wechselt zu Nicht gespeicherte Personen (Unregistered People).
Wichtig
Die Bilder, die in der Ansicht Nicht gespeicherte Personen (Unregistered People) angezeigt
Hinweis
Bei der Bildanalyse wird Identifizieren von Personen... (Identifying people...) angezeigt.
Eine Person kann auf verschiedenen Bildern in Abhängigkeit von der Erkennbarkeit des
 Loading...
Loading...