Buffalo TERASTATION PRO QUAD WSS, TERASTATION PRO 6 WSS, TERASTATION PRO RACKMOUNT WSS, TERASTATION PRO WSS, TERASTATION PRO DUO WSS Manual

English
TeraStation PRO WSS
User Manual
Buffalo Inc.
www.buffalotech.com
35012014 ver.02

Contents |
|
Chapter 1 |
|
Opening Windows Storage Server...................................................... |
3 |
Opening Windows Storage Server................................................................................. |
3 |
Chapter 2 |
|
Windows Update.................................................................................. |
4 |
Windows Update................................................................................................................... |
4 |
Chapter 3 |
|
Software................................................................................................ |
5 |
RAID Builder............................................................................................................................ |
5 |
Mail Notification.................................................................................................................... |
5 |
Backup & Replication Settings.......................................................................................... |
6 |
LCD Settings............................................................................................................................ |
6 |
I’m here..................................................................................................................................... |
6 |
Chapter 4 |
|
Creating Volumes................................................................................. |
7 |
Volume Types......................................................................................................................... |
7 |
Deleting Volumes.................................................................................................................. |
8 |
Formatting Volumes............................................................................................................ |
9 |
RAID 5 Volume....................................................................................................................... |
10 |
Mirrored Volume................................................................................................................... |
11 |
Striped Volume...................................................................................................................... |
12 |
Spanned Volume................................................................................................................... |
13 |
Simple Volume....................................................................................................................... |
14 |
TeraStation PRO WSS User Manual |
1 |

Chapter 5 |
|
Backup................................................................................................... |
16 |
Back Up from your Windows PC...................................................................................... |
16 |
Back Up from the TeraStation........................................................................................... |
16 |
Replication............................................................................................................................... |
20 |
Chapter 6 |
|
Creating an iSCSI Target...................................................................... |
23 |
Creating an iSCSI Target..................................................................................................... |
23 |
Creating a Virtual Disk......................................................................................................... |
25 |
Chapter 7 |
|
Various Settings................................................................................... |
27 |
Date and Time Setting........................................................................................................ |
27 |
Changing the Server Name, Workgroup, and Domain Settings.......................... |
28 |
Changing the Password...................................................................................................... |
29 |
Adding a User......................................................................................................................... |
31 |
Adding a Group..................................................................................................................... |
32 |
Creating a Shared Folder.................................................................................................... |
34 |
Mail Notification Settings................................................................................................... |
37 |
Changing the IP Address.................................................................................................... |
39 |
Chapter 8 |
|
NAS Navigator2.................................................................................... |
40 |
Menu Commands.................................................................................................................. |
40 |
Appendix.............................................................................................. |
44 |
Factory Defaults..................................................................................................................... |
44 |
LCD Message List................................................................................................................... |
45 |
Compliance Information.................................................................................................... |
47 |
TeraStation PRO WSS User Manual |
2 |
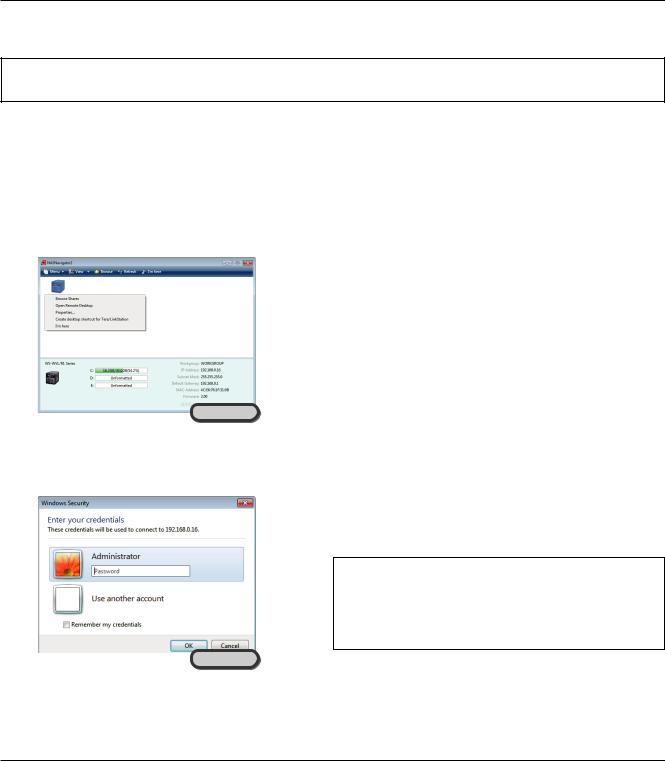
Chapter 1
Opening Windows Storage Server
Opening Windows Storage Server
To open Windows Storage Server, perform the following procedure.
If using Mac OS X , download and install "Remote Desktop Connection Client for Mac 2" from www.microsoft.com. If using Mac OS X 10.3.9, use version 1.0.3 instead.
1
2
Double-click the Buffalo NAS Navigator2 icon on your desktop.
In Mac OS, click the Buffalo NAS Navigator2 icon in the Dock.
In NAS Navigator2, right-click (for a Mac, click while holding down the Control key) the TeraStation icon and select [Open Remote Desktop].
Notes:
•When two or more LinkStations or TeraStations are connected on the same network, multiple icons will be displayed. Select the TeraStation for the remote desktop that you want to open.
•The IP address and other unique information for the TeraStation
Computer |
can be confirmed by selecting the TeraStation icon. |
•If the message "The identity of the remote computer cannot be verified. Do you want to connect anyway?" is displayed, click [Yes] or [Continue].
3
Computer
Enter the username and the password, then click [OK].
By default, the username and password are as follows.
Username Administrator
Password password
After logging in, changing of the password from the
default is recommended for security reasons.
4 Windows Storage Server now opens in remote desktop.
Windows Storage Server is now open.
TeraStation PRO WSS User Manual |
3 |
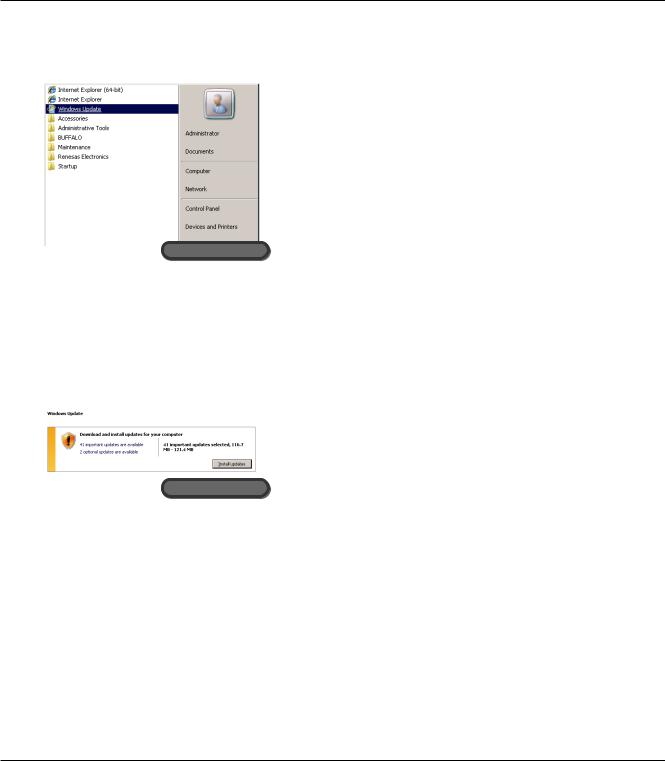
Chapter 2
Windows Update
Windows Update
Note:
• To perform Windows Update, the TeraStation must be connected to the Internet.
For best results, Windows Storage Server should be updated regularly. Use Windows Update as described below.
1 |
In Windows Storage Server, navigate to [Start] - [All Programs] - |
|
|
|
[Windows Update]. |
Remote Desktop
2 Click [Check for updates].
3
Remote Desktop
Click [Install updates].
The Internet Explorer plug-ins required for Windows Update are installed.
Follow the on-screen instructions to perform the update.
This completes the Windows Update process.
Note:
Installing antivirus software on the TeraStation is recommended.
Connect a USB CD/DVD drive to the TeraStation's USB port, load the anti-virus software CD into the CD-ROM drive, and install.
TeraStation PRO WSS User Manual |
4 |
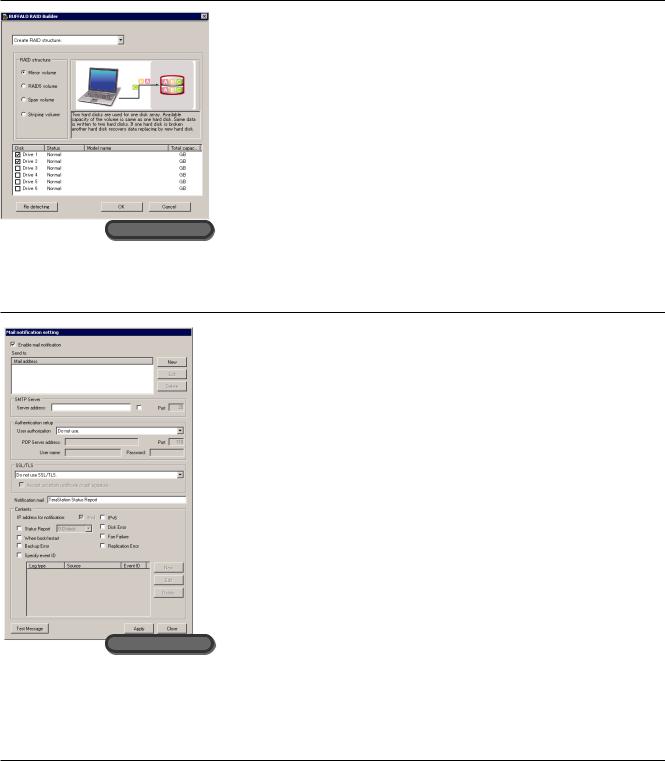
Chapter 3
Software
RAID Builder
RAID Builder is used when modifying the RAID array. Please refer to page 7 for details.
Remote Desktop
Mail Notification
With Mail Notification, you can configure the TeraStation to send you an email when settings are changed or an error occurs. Please refer to page 37 for details.
Remote Desktop
TeraStation PRO WSS User Manual |
5 |
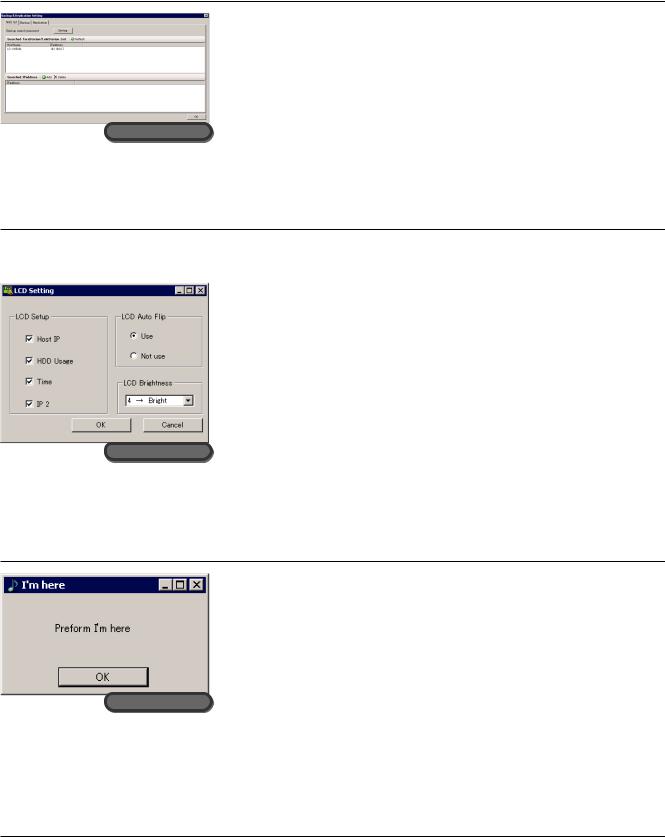
Backup & Replication Settings
Use this to back up TeraStation data or configure replication.
For details, see pages 16 and 20.
Remote Desktop
LCD Settings
This opens the settings for the LCD panel of the TeraStation.
The available settings are shown below.
Remote Desktop
LCD Setup |
The item displayed on the LCD panel of the |
|
TeraStation can be selected from [Host IP], [HDD |
|
Usage], [Time], and [IP 2]. |
|
|
LCD Auto Flip |
This sets whether the display of the item on the LCD |
|
panel of the TeraStation is automatically switched |
|
at fixed intervals. |
|
|
LCD Brightness |
The brightness of the LCD panel backlight can be |
|
adjusted to one of five levels. |
|
|
OK |
This saves the current settings. |
|
|
Cancel |
This cancels the settings changes and closes the |
|
screen. |
I’m here
Click [OK] to play a short melody from the TeraStation. Use this to find out which TeraStation you are setting when managing multiple TeraStations.
Remote Desktop
TeraStation PRO WSS User Manual |
6 |
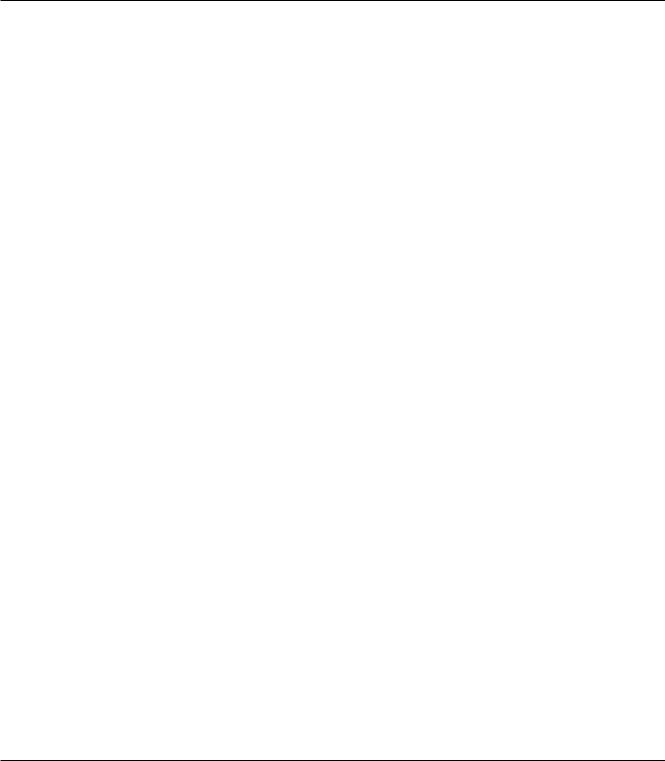
Chapter 4
Creating Volumes
Volume Types
The features of each volume type are explained below.
Notes:
•When a volume type is changed, all data stored in that volume is erased. Before changing the volume type, be sure to always back up any important data.
•In this manual, "recover" refers to the process of returning the state within the TeraStation (including the data) to its original state before the failure occurred. This does not refer to the reading of data from a failed hard drive.
•When a volume type is changed, setting is possible for unallocated areas only. If there are no unallocated areas, delete a volume to make unallocated areas first.
RAID 5 volume
The unallocated areas of three or more hard drives are used as a single array. Because data is written to the volume while generating parity (error-correcting code), access speeds are slightly slower.
Even if one hard drive in the RAID array fails, data can be recovered if the failed hard drive is replaced (however, data cannot be recovered if two or more hard drives have failed). Also, note that file transfer speeds are slower during RAID resynchronization.
Mirrored volume
The unallocated areas of two drives are combined into a single RAID 1 array. Because the same data is written to both drives simultaneously, if one drive fails, data can be recovered from the other drive. If both drives in the array fail, data cannot be recovered. After replacing a failed drive, file transfer speeds will be slower than usual until RAID resynchronization is complete.
Striped volume
In a striped volume, the unallocated areas of two or more drives are combined into a single logical volume using RAID 0. Because data is written across multiple drives, access speeds are slightly faster. However, data cannot be recovered if even a single drive fails.
Spanned volume
In a spanned volume, the unallocated areas in multiple hard drives are joined to create a single logical volume. This enables more effective use of all the areas and drive letters in a system consisting of multiple hard drives. However, data cannot be recovered if even a single hard drive failure occurs.
Simple volume
The internal hard drives of the TeraStation are each used as individual drives. If a hard drive fails, the data in the failed hard drive cannot be recovered.
TeraStation PRO WSS User Manual |
7 |
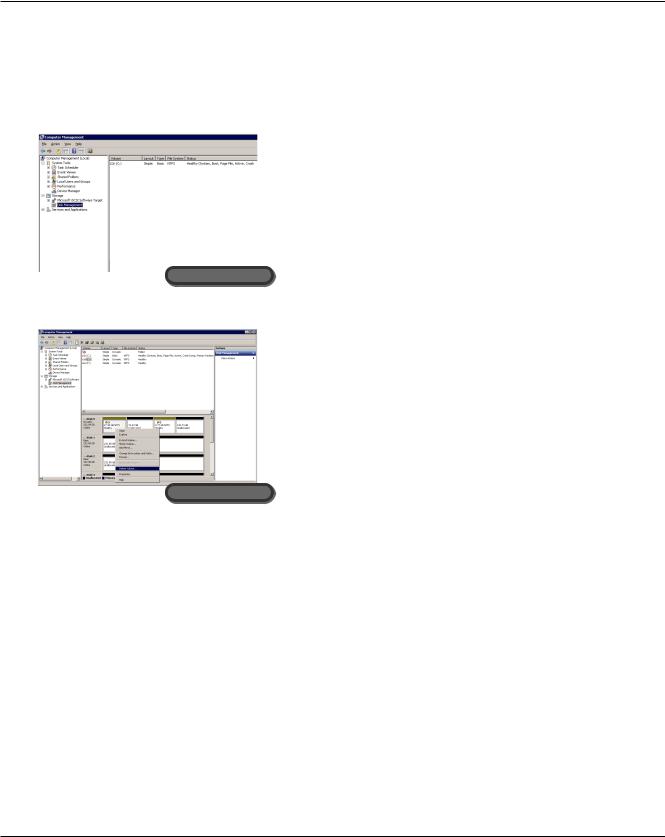
Deleting Volumes
An unallocated area in a hard drive of the TeraStation is required to create a volume. If there are no unallocated areas, create one by deleting an existing volume.
1
2
In Windows Storage Server, navigate to [Start] - [All Programs] - [Administrative Tools] - [Computer Management].
Click [Disk Management].
Remote Desktop
3
Right-click the volume that you want to delete, then select [Delete Volume].
Note:
Changing the usage mode of a hard drive will erase all data stored in the hard drive. Be sure to always back up any important data on the hard drive before changing the usage mode.
Remote Desktop
4 Follow the instructions displayed on the screen.
This completes the deletion of a volume.
TeraStation PRO WSS User Manual |
8 |
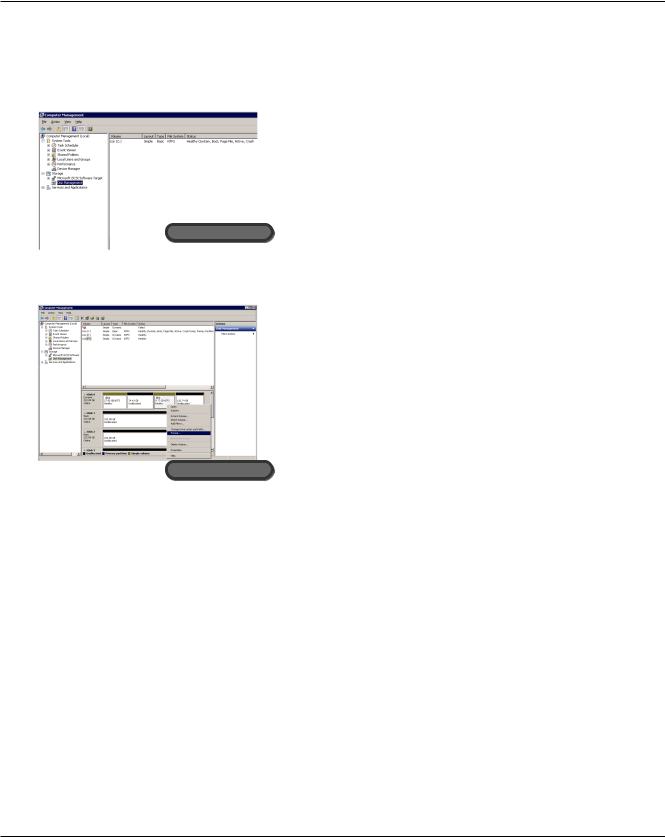
Formatting Volumes
Follow the procedure below to format a volume.
1
2
In Windows Storage Server, navigate to [Start] - [All Programs] - [Administrative Tools] - [Computer Management].
Click [Disk Management].
Remote Desktop
3 Right-click the volume that you want to format, then select [Format].
Note:
The formatting process will erase all data stored in the hard drive. Be sure to always back up any important data on the hard drive before formatting.
Remote Desktop
4 Follow the instructions displayed on the screen.
This completes for formatting process for the volume.
TeraStation PRO WSS User Manual |
9 |
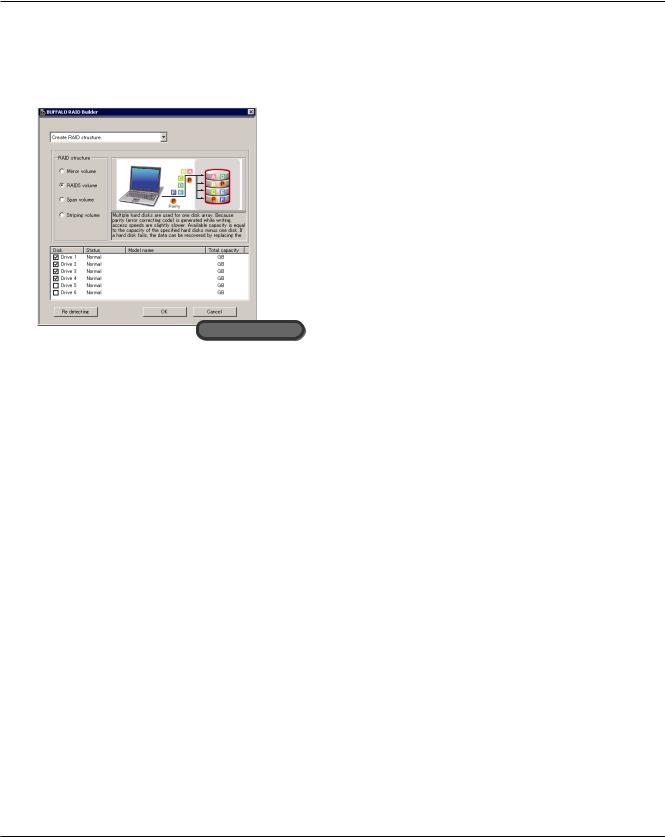
RAID 5 Volume
1
2
In Windows Storage Server, navigate to [Start] - [All Programs] - [BUFFALO] - [RAID Builder] - [Launch RAID Builder].
1Select [Create RAID structure].
2Select [RAID 5 volume] from [RAID structure].
3Select three or more drives
4Click [OK].
Note:
File transfer times are slower during RAID resynchronization (about 5 hours per 1 TB).
Remote Desktop
3 Follow the instructions displayed on the screen.
Note:
An example of the available space when using four drives is shown below. Example:
•For a configuration with Drive 1 (50 GB), Drive 2 (80 GB), Drive 3 (58 GB), and Drive 4 (100 GB), the space that can be used in the RAID volume is (50 GB × 4 drives) × 3/4 = 150 GB.
•For n identical hard drives in a RAID 5 array, the available space is (n-1)/n times the total drive space.
This completes the setting of the RAID 5 volume.
Next, create a shared folder by referring to the procedure on page 34.
TeraStation PRO WSS User Manual |
10 |
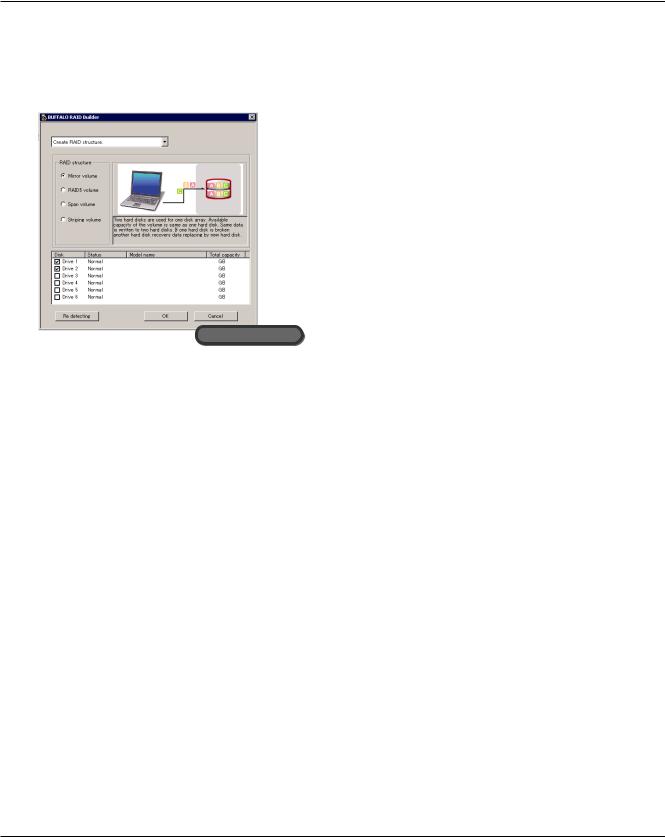
Mirrored Volume
1
2
In Windows Storage Server, navigate to [Start] - [All Programs] - [BUFFALO] - [RAID Builder] - [Launch RAID Builder].
1Select [Create RAID structure].
2Select [Mirror volume] from [RAID structure].
3Select two drives.
4Click [OK].
Note:
File transfer times are slower during RAID resynchronization (about 5 hours per 1 TB).
Remote Desktop
3 Follow the instructions displayed on the screen.
Note:
An example of the available space is shown below. Example:
•For a configuration with Drive 3 (58 GB) and Drive 4 (100 GB), the space that can be used in the mirroring volume is 58 GB.
This completes the setting of the mirroring volume.
Next, create a shared folder by referring to the procedure on page 34.
TeraStation PRO WSS User Manual |
11 |
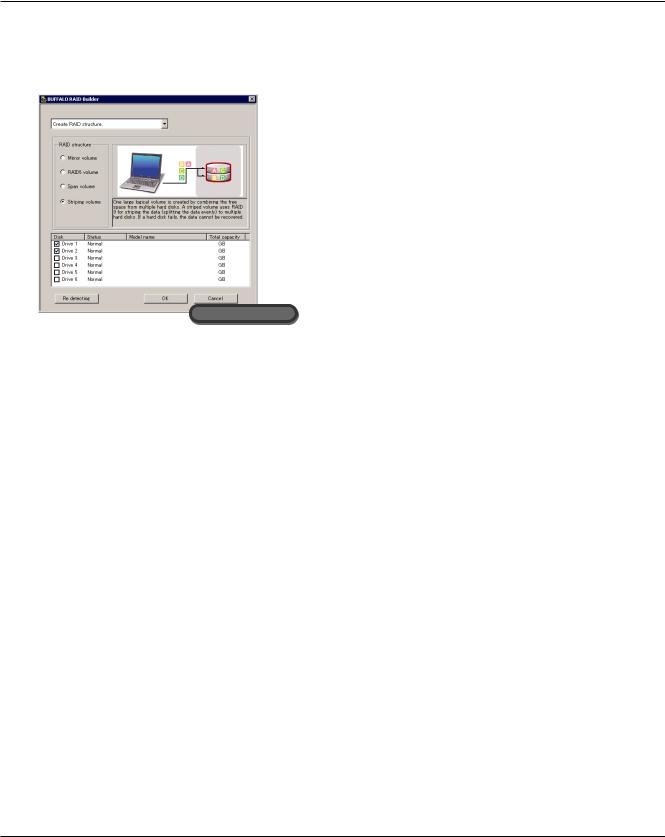
Striped Volume
1
2
In Windows Storage Server, navigate to [Start] - [All Programs] - [BUFFALO] - [RAID Builder] - [Launch RAID Builder].
1Select [Create RAID structure].
2Select [Striping volume] from [RAID structure].
3Select two or more drives.
4Click [OK].
Remote Desktop
3 Follow the instructions displayed on the screen.
Note:
An example of the available space is shown below. Example:
•For a configuration with Drive 1 (50 GB), Drive 2 (80 GB), Drive 3 (58 GB), and Drive 4 (100 GB), the space that can be used in the striped volume is 50 GB × 4 drives = 200 GB.
This completes the setting for the striped volume.
Next, create a shared folder by referring to the procedure on page 34.
TeraStation PRO WSS User Manual |
12 |
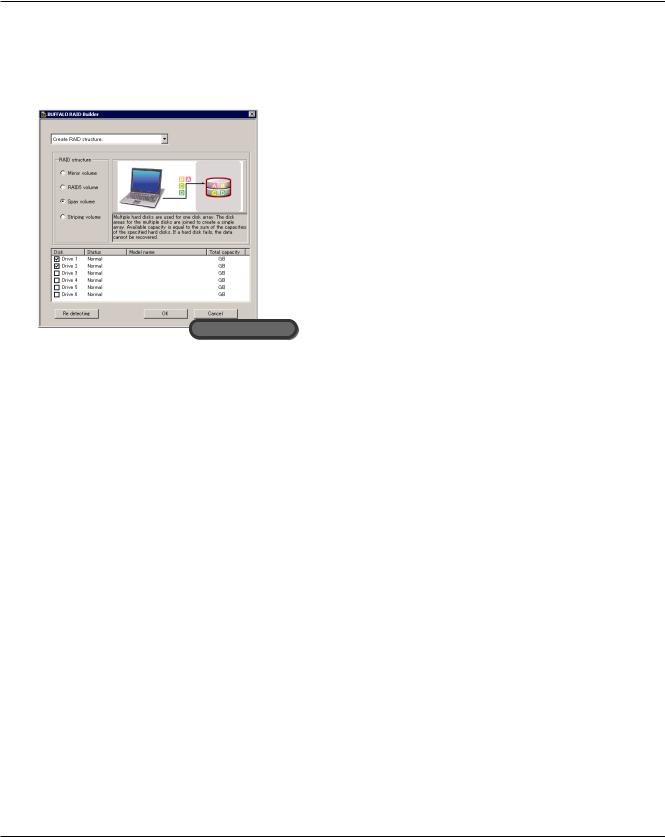
Spanned Volume
1
2
In Windows Storage Server, navigate to [Start] - [All Programs] - [BUFFALO] - [RAID Builder] - [Launch RAID Builder].
1Select [Create RAID structure].
2Select [Span volume] from [RAID structure].
3Select two or more drives
4Click [OK].
Remote Desktop
3 Follow the instructions displayed on the screen.
Note:
An example of the available space is shown below. Example:
•For a configuration with Drive 1 (50 GB), Drive 2 (80 GB), Drive 3 (58 GB), and Drive 4 (100 GB), the space that can be used in the span volume is 50 GB + 80 GB + 58 GB + 100 GB = 288 GB.
This completes the setting of the spanned volume.
Next, create a shared folder by referring to the procedure on page 34.
TeraStation PRO WSS User Manual |
13 |
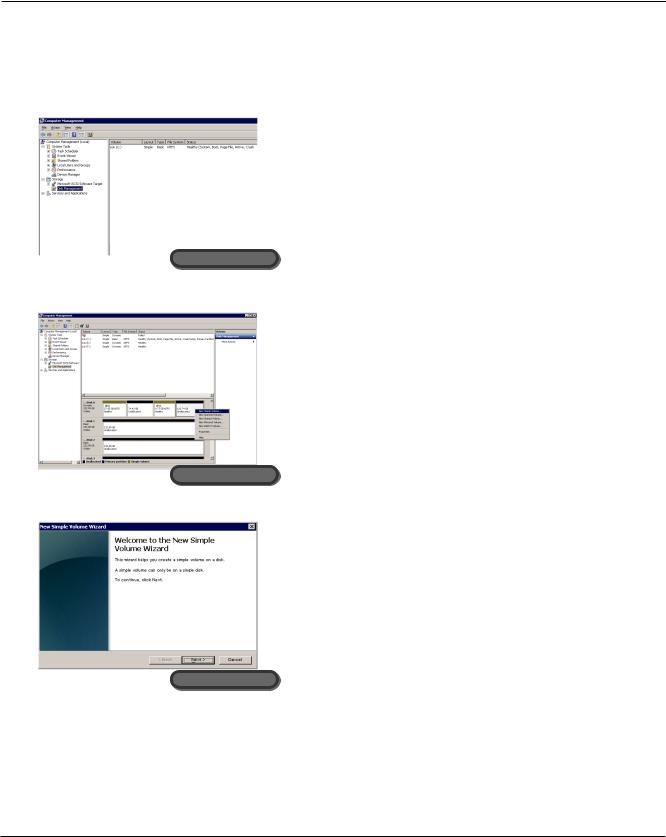
Simple Volume
1
2
In Windows Storage Server, navigate to [Start] - [All Programs] - [Administrative Tools] - [Computer Management].
Click [Disk Management].
Remote Desktop
3
Remote Desktop
Right-click the unallocated area and select [New Simple Volume].
Note:
Changing the usage mode of a hard drive will erase all data stored on the drive. Back up your data before changing the usage mode.
4
Click [Next].
Remote Desktop
TeraStation PRO WSS User Manual |
14 |
 Loading...
Loading...