Buffalo NFINITI WZR-HP-G300NH Manual

User Manual - WZR-HP-G300NH
High Power
Wireless N Router & AP
|
|
|
www.buffalotech.com |
35010849 ver.01 v1.8 |
|
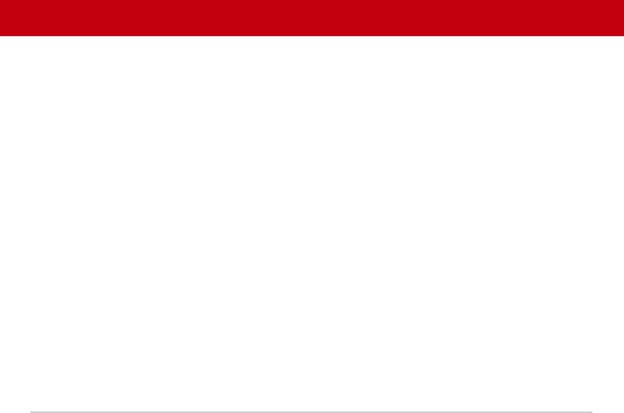
|
Table of Contents |
Introduction . . . . . . . . . . . . . . . . . . . . . . . . . . . . . . . . |
. . . . . . . . . . 3 |
Initial Setup . . . . . . . . . . . . . . . . . . . . . . . . . . . . . . . . . |
. . . . . . . . . 4 |
Automatic Installation . . . . . . . . . . . . . . . . . . . . . |
. . . . . . . . . 7 |
Manual Installation . . . . . . . . . . . . . . . . . . . . . |
. . . . . . . . . 8 |
Connecting Wireless Clients . . . . . . . . . . . . . . . . . |
. . . . . . . . . 11 |
Web Admin Tool . . . . . . . . . . . . . . . . . . . . . . . . . . . . . . . . . . . |
. . . . . . . . . . 14 |
AOSS . . . . . . . . . . . . . . . . . . . . . . . . . . . . . . . . . . . . . . . . . . . . . . . . |
. . . . . . . . . . . . 17 |
WPS . . . . . . . . . . . . . . . . . . . . . . . . . . . . . . . . . . . . . . . . . . . . . . . . . . . . . . |
. . . . . . . . . . . . . 20 |
Movie Engine (QoS) Switch . . . . . . . . . . . . . . . . . . . . . . . . . . . . . . . . . |
. . . . . . . . . . . . 22 |
Router/Access Point Mode Switch . . . . . . . . . . . . . . . . . . . . |
. . . . . . . . . 23 |
Encryption and Security . . . . . . . . . . . . . . . . . . . . . . . . . . . . . . . . . . . |
. . . . . . . . . . . 24 |
Connecting to an Existing Network. . . . . . . . . . . . . . . . . . . . . |
. . . . . . . . . . 26 |
Connecting from Outside the Network with a VPN . . . . . . . . . . . . . . . . . . . . . . |
. . . . . . . . . . . . . . . . 27 |
Dynamic DNS . . . . . . . . . . . . . . . . . . . . . . . . . . . . . . . . . . . . . . . . . . . |
. . . . . . . . . . . . 33 |
USB Devices . . . . . . . . . . . . . . . . . . . . . . . . . . . . . . . . . . . . . . . . . . . |
. . . . . . . . . . . . 34 |
Sharing . . . . . . . . . . . . . . . . . . . . . . . . . . . . . . . . . . . . . |
. . . . . . . . . . . 35 |
Disconnecting . . . . . . . . . . . . . . . . . . . . . . . . . . . . . . . . . . |
. . . . . . . . . . . . 39 |
WebAccess . . . . . . . . . . . . . . . . . . . . . . . . . . . . . . . . . . . . . . |
. . . . . . . . . . 40 |
BitTorrent . . . . . . . . . . . . . . . . . . . . . . . . . . . . . . . . . . . . . . |
. . . . . . . . . . 44 |
Specifications . . . . . . . . . . . . . . . . . . . . . . . . . . . . . . . . . . . . . . . . . . . . . . 46
Troubleshooting . . . . . . . . . . . . . . . . . . . . . . . . . . . . . . . . . . . . . . . . . . . . . . . . . 48
Glossary . . . . . . . . . . . . . . . . . . . . . . . . . . . . . . . . . . . . . . . . . . . . . . . . . . . . . . . . . . . . . 50
Warranty . . . . . . . . . . . . . . . . . . . . . . . . . . . . . . . . . . . . . . . . . . . . . . . . . . . . . . . . . 62
Contact Information . . . . . . . . . . . . . . . . . . . . . . . . . . . . . . . . . . . . . . . . . . . . . . . . . . . . . . . . . . 63
GPL Information . . . . . . . . . . . . . . . . . . . . . . . . . . . . . . . . . . . . . . . . . . . . . . . . . . . . . . . . 65
2
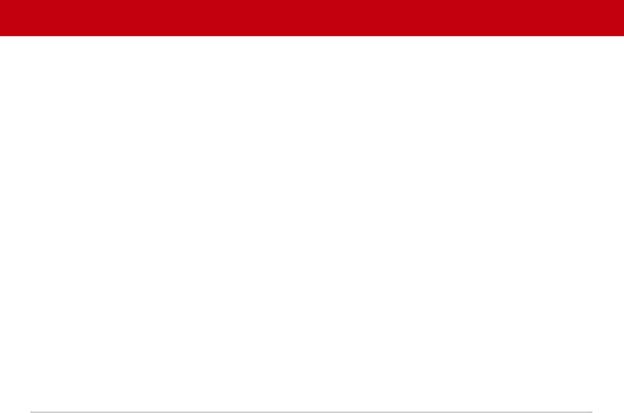
Introduction
Work and play - further and faster! Your AirStation Nfiniti combines gigabit Ethernet networking with extended wireless range and speed. It offers excellent compatibility with most wireless clients, giving superb performance with Wireless-N, Wireless-G, and legacy
Wireless-B clients. For best overall performance, use with Buffalo Technology Nfiniti wireless clients.
System Requirements:
•A high-speed (Broadband) Internet connection or existing local area connection.
•A computer with a network connection (wired or wireless) and a web browser such as
Firefox, Internet Explorer, Opera, or Safari.
Package Contents:
•WZR-HP-G300NH AirStation
•AC adapter
•CAT5 LAN cable
•Screws for wall mounting
•Utility CD with User Manual
•Quick Setup Guide
•Warranty Statement
3
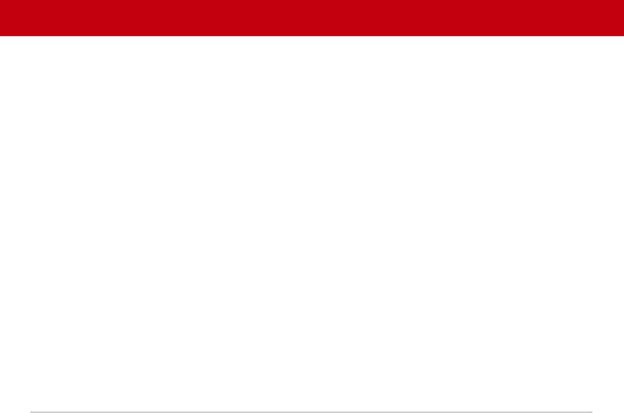
Initial Setup
Begin by finding a good place to set up your router/access point. Some things to consider:
•You’ll need to be able to plug your internet connection into it, so it should go within reach of the LAN cable from your DSL or Cable modem. You’ll also want a power outlet nearby.
•Keep the access point as central in your work area as possible. Signal strength and speed fall off with distance.
•Higher is often better. For instance, set it up on the top shelf of a bookcase rather than the bottom one, if possible.
Do you need a password or other information to log in to your internet connection? Many DSL connections require information like global IP address, subnet mask, default gateway address, DNS server address, or PPPoE parameters in order to connect. Cable modems usually don’t require extra information. If you have a DSL internet connection, make sure that you have any necessary information handy before you continue. Your
Internet Service Provider can give you this information if you don’t know it.
4

Placing Your AirStation
Your AirStation may be placed horizontally, or vertically with its stand attached. Without the stand, you can even mount it on the wall.
For wall mounting, screw two of the included wall-mounting screws into the wall as shown below. With the detachable base removed, slots on the back of the AirStation will fit over a pair of screws in this configuration.
8.6 cm (~3.3 inches)
5
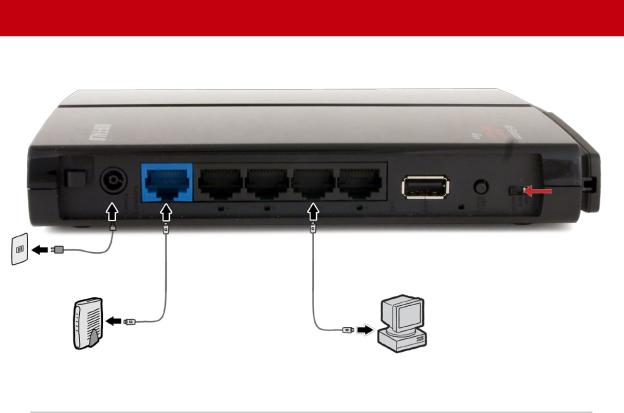
Connecting your AirStation
Power to outlet or surge protector
Cable or DSL Modem
Router switch should be set to Auto for normal use.
PC
6
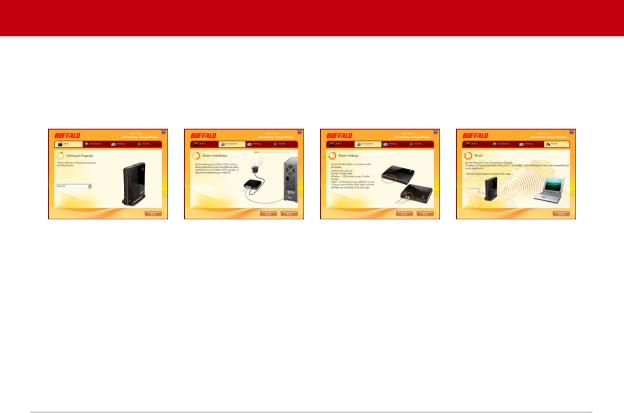
Automatic Installation
The AirNavigator CD can install your AirStation for you automatically. To use the automatic installation program, insert your AirNavigator CD into your computer and follow the onscreen directions.
The wizard will guide you through installing your AirStation.
7
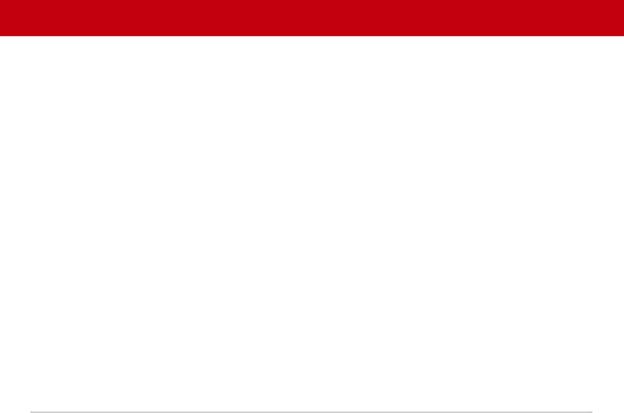
Manual Installation: Connections
To install the AirStation manually,
1.Power down the Cable or DSL modem and the computer which will be used to configure the AirStation router.
2.Plug the Cable or DSL modem’s Ethernet cable into the AirStation’s WAN port.
Initially, you may need to unplug this cable from your computer, hub or other router.
3.Plug the provided Ethernet cable into one of the four LAN ports on the AirStation and plug the other end into your computer’s Ethernet adapter (NIC).
4.Important: turn everything on in the correct order!! Power on your cable or DSL modem and wait one full minute, then power on the AirStation and wait one full minute, and finally power on the computer which will be used to configure the AirStation.
8
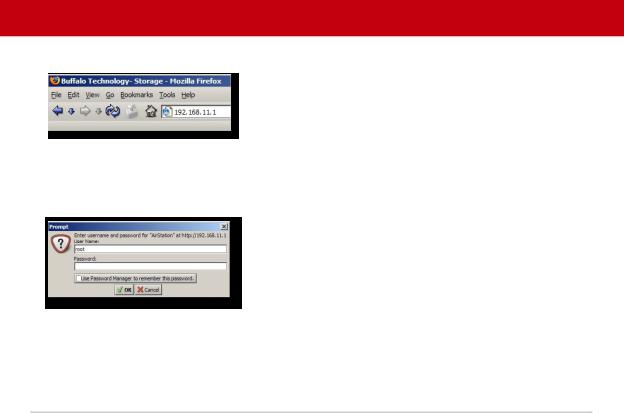
Manual Installation: Log in to the Configuration Tool
Launch a web browser on the computer that you’re using to configure the AirStation.
Enter 192.168.11.1 into the URL field. Naturally, if you change your AirStation’s LAN-side IP address, you’ll have to enter the new address instead.*
A window will open, prompting you to enter a User ID and Password.
Enter root as the User name and leave the password field blank.
*In AP mode (mode switch Off), the default IP address is 192.168.11.100.
9
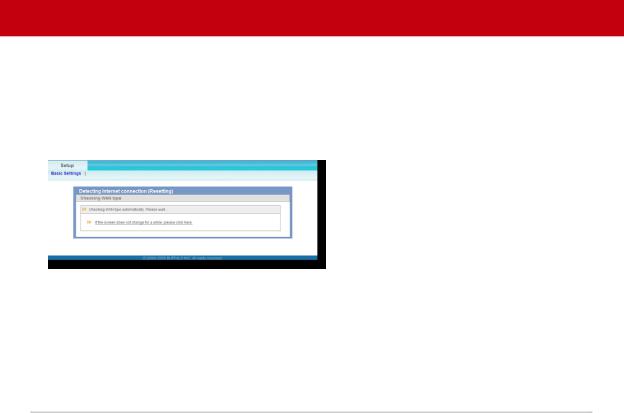
Detecting Your Broadband Connection
Your AirStation’s SmartRouter technology will determine the type of internet connection you have automatically, and ask you for any needed information. If your ISP assigns IPs automatically (most cable providers do), their DHCP server will give your router an IP address. If additional login information is required
to connect to the internet, the wizard will ask for it. Enter any required login information if asked. Contact your
DSL provider for any missing login information.
Congratulations! You are now connected to the internet. Open a familiar web page to make sure everything is working correctly.
10
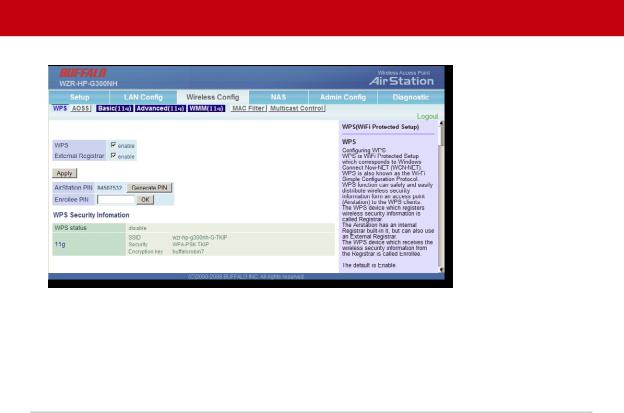
Connecting Wireless Clients to the Access Point
To connect wireless devices to the AirStation, you
may either enter the SSID and encryption key manually, or you can use AOSS or WPS.
Consult your wireless clients’ manuals for instructions on
configuring them manually. You can get SSID and encryption information from the AirStation’s Wireless Config section.
Turn to the next page for instructions on using Windows Zero Config to connect
Windows computers to the wireless network.
11
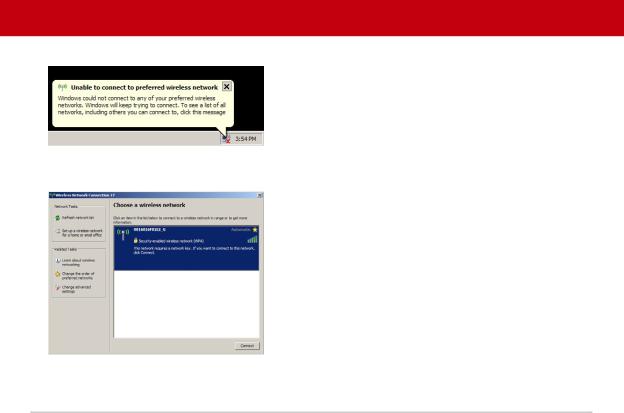
Windows Zero Config
Each of your wireless clients will need your password to connect to the network. Click on the wireless icon in your computer’s systray, or this message if it pops up.
Any wireless networks available in the area will be listed as available. Click on your wireless network SSID so that it turns blue and the click on Connect at the bottom right.
12
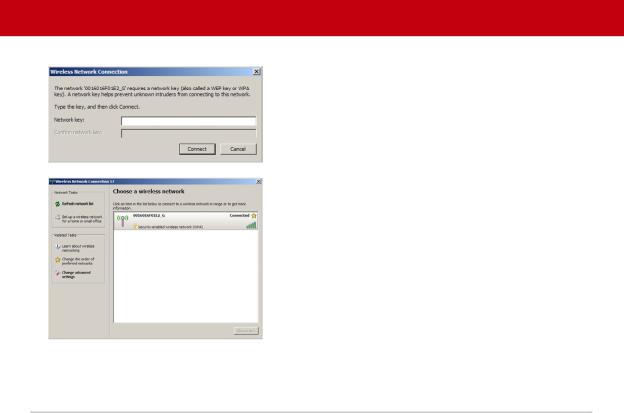
Enter your network key (“password”) twice and click
Connect.
Repeat for each Windows computer that connects to your network wirelessly.
Other wireless devices may have different configuration requirements. Consult their documentation for instructions on how to enter your network key and connect them to your wireless network.
13
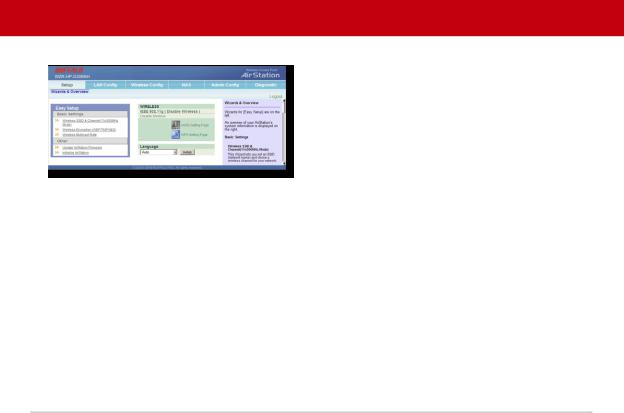
Web Admin Tool
The Setup page is the opening screen of the Web Admin Tool. From here, you can change your wireless SSID and channel, and choose your encryption type under Basic Settings. The Wireless Config section also shows your SSID and encryption settings.
You can also update your AirStation’s firmware and reset your AirStation to factory settings. As you explore the configuration tool, you’ll see that context sensitive help is available on the right side of each page.
14
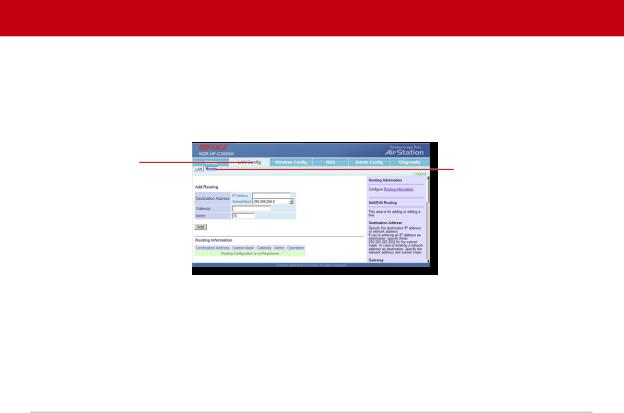
Navigating the Menus
The menus in the Web Admin Tool let you change your AirStation’s settings. To navigate settings, choose a category at the top of the page and then a submenu below. Settings will appear on the left, help files on the right. This example shows the LAN Configuration category with the Route submenu item selected.
Category |
Submenus |
|
Tabs |
||
|
Individual 
Settings
 Help and
Help and
Instructions
15
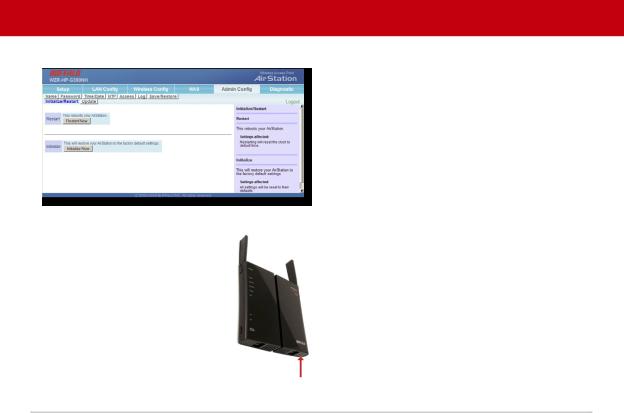
Initialize/Reboot
The Initialize/Restart page can be reached by choosing the Admin Config category tab and then clicking on the Initialize/Restart submenu.
Click Restart Now from this page to restart your AirStation. Click
Initialize Now to restore your AirStation to factory defaults and restart it.
You may also initialize your AirStation by holding down the Reset button on the bottom for 3 seconds with a straightened-out paper-clip or similar object.
16

AOSS
AOSS (AirStation One-Touch Secure System) is a simple system for configuring your wireless network securely. If your router and your client device are installed and both support AOSS, then making a secure wireless connection between them is very easy.
Push the AOSS button on the front of your router and hold it in for a few seconds. The
AOSS light will begin to flash amber. You now have two minutes to push the AOSS button on your client device and finish the connection.
An AOSS compatible standalone client device will probably have a little red button labeled
“AOSS” on it. Push the button! About 15 seconds later, you’ll have a secure network connection.
If your client device is a PC card, CardBus, or PCI adaptor, the AOSS button will probably be in its Client Manager Software. Check your client device’s user manual for instructions on where to push or click the AOSS button.
After you’ve pressed both buttons, it will take about 15 seconds for the connection to complete. When it’s finished, the AOSS light will glow a solid amber. You now have a secure network connection!
17
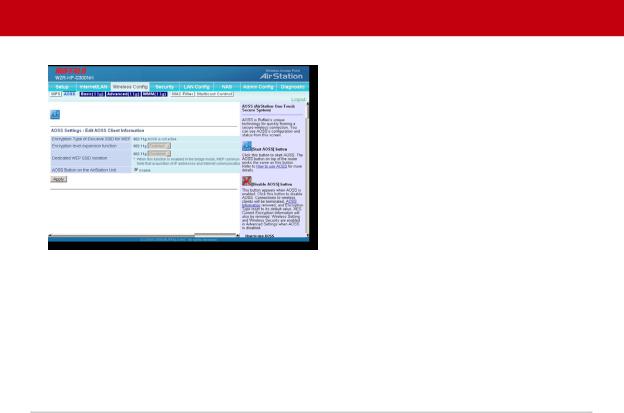
AOSS Advanced Settings
You can get to this page by selecting the Wireless Config category and choosing the AOSS submenu.
The blue AOSS button at the top left of the page has the same function as the physical AOSS button on the top of the router: it initiates the AOSS process.
If all your clients support AOSS, it’s very simple to set them up. Press the AOSS button on the router, or the one on this page, and then push the AOSS button on the client device. Consult your client device’s documentation for the location of its AOSS button.
Each client device should be set up separately. Wait for each AOSS process to finish before starting the next one.
If you’ve used AOSS to configure some wireless clients, and now want to add other wireless clients that don’t support AOSS to your network, you’ll need this screen will give you the information you need to connect them manually.
18
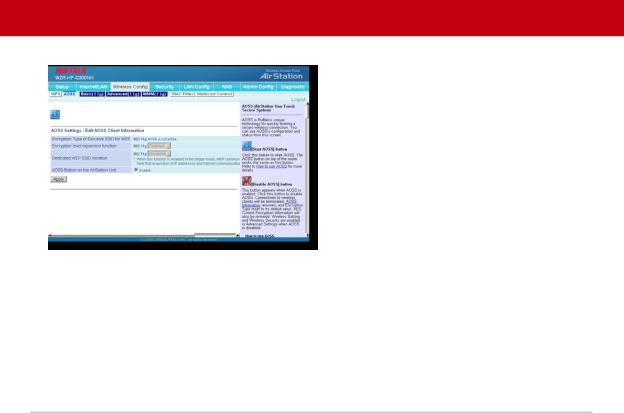
If you enable Dedicated WEP SSID Isolation, then AOSS clients that access the network via less-secure WEP connections (such
as game devices) will be connected on an isolated network. They will be able to communicate with the Internet and each
other, but will not be able to access data on computers and other clients on the network that are connected by more secure wireless encryption techniques.
19

AOSSWP
WPS (Wi-Fi Protected Setup) is a simple system for configuring your wireless network securely. It’s similar to AOSS, but supported by many brands and types of wireless equipment. Your wireless clients must support WPS to use this method of setup.
There are three different ways to connect your network devices with WPS.
Method # 1: Within two minutes, push the AOSS/WPS button on your AirStation and then push the WPS button on your wireless client. WPS will automatically form a secure wireless connection. Consult your wireless client’s documentation for the location of its
WPS button.
Method # 2: If your wireless client requests a PIN code, enter the AirStation’s PIN code. You can get it from the sticker on the back of the AirStation, or from the WPS page in the Web
Configuration tool.
Method # 3: If your wireless client has a PIN code of its own, you can enter it into the Enrollee PIN field on the WPS configuration page in the AirStation’s Web Config Tool.
Within minutes, your wireless client will be connected to the AirStation.
20
 Loading...
Loading...