Brother PE-DESIGN Ver.7 User's Guide

Software Zum Kreieren Von Stickmotiven
Ver.7
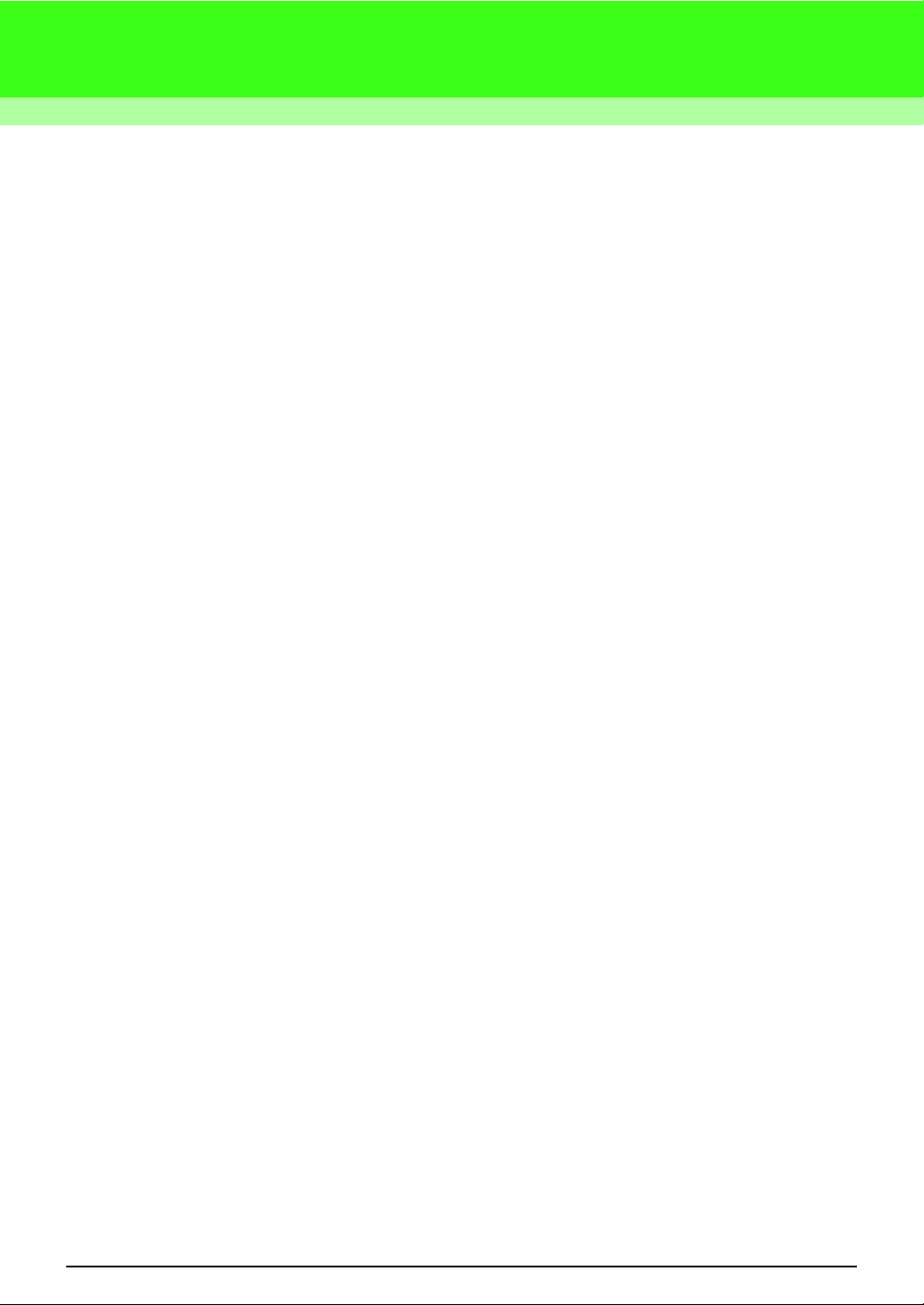
Inhalt
Benutzung dieses Handbuchs................... 1
Aufbau des Bildschirms................................. 1
Schaltflächen zur Navigation.........................1
So verwenden Sie die Hilfemenüs.................1
So verwenden Sie Menübereiche/
Haupttextbereiche ......................................... 2
Drucken ......................................................... 3
So verwenden Sie die Suchfunktion.............. 3
Anzeige von verwandten Webseiten ............. 3
Leistungsmerkmale .................................... 4
Wofür Sie die Software verwenden können...... 4
Stickmuster automatisch von einem Bild
erzeugen........................................................ 4
Stickmuster automatisch von einem Foto
erzeugen........................................................ 4
Einfach benutzerdefinierte
Buchstabenmuster erzeugen......................... 5
Manuelles Erzeugen von
Stickmustern macht Spaß! ............................5
Stickmuster mit Hilfe der vier
Anwendungen erzeugen................................6
Beschreibung neuer Funktionen ............... 7
Übersicht der Standardbedienung ............ 8
Unterstützung/Kundendienst..................... 9
Online-Registrierung......................................... 9
Prüfen auf die neueste Programmversion ........ 9
Ausführen/Beenden von
Anwendungen ........................................... 10
Ausführen von Layout & Editing......................10
Ausführen von Design Center......................... 10
Ausführen von Font Creator............................11
Ausführen von Programmable
Stitch Creator.................................................. 11
Ausführen von Design Database .................... 12
Beenden eines Programms ............................ 12
Beschreibung der Programmfenster
und Verwendung von Werkzeugen ......... 13
Das Layout & Editing-Fenster......................... 13
Das Design Center-Fenster ............................14
Das Font Creator-Fenster............................... 15
Das Programmable Stitch Creator-Fenster..... 16
Design Database-Fenster............................... 17
Lernprogramm........................................... 18
Automatisches Konvertieren eines Bildes in
ein Stickdesign (Auto-Punch-Funktion)........... 18
Schritt1 Bilddaten in Layout & Editing
importieren ..................................... 18
Schritt2 Bild automatisch in ein
Stickmuster konvertieren ................ 19
Schritt3 Vorschau des Stickmusters
anzeigen..........................................20
Schritt4 Stickdesign speichern .....................20
Schritt5 Design auf eine Speicherkarte
übertragen.......................................21
Automatisches Konvertieren eines Bildes in
ein Stickdesign (Kreuzstich-Funktion).............22
Schritt1 Bilddaten in Layout & Editing
importieren .....................................22
Schritt2 Bild automatisch in ein
Stickmuster konvertieren
(Kreuzstich-Funktion)......................23
Schritt3 Vorschau des Stickmusters
anzeigen..........................................24
Schritt4 Stickdesign speichern .....................25
Schritt5 Design auf eine Speicherkarte
übertragen.......................................25
Automatisches Konvertieren eines Fotos in
ein Stickmuster (Fotostickerei-Funktion)......... 27
Schritt1 Fotodaten in Layout & Editing
importieren .....................................27
Schritt2 Bild automatisch in ein Stickmuster
konvertieren.....................................28
Schritt3 Vorschau des Stickmusters
anzeigen..........................................30
Schritt4 Stickdesign speichern .....................31
Schritt5 Design auf eine Speicherkarte
übertragen.......................................31
Manuelles Erstellen von Stickdesigns aus
Bildern (Design Center)...................................33
Schritt1 Eine Bilddatei öffnen
(Originalbildstufe) ...........................33
Schritt2 Umrandungen durch Auswählen
der Farben extrahieren....................34
Schritt3 Umrandungen bearbeiten
(Linienbildstufe)...............................35
Schritt4 Stickattribute festlegen
(Stickattributstufe) ...........................38
Schritt5 Vorschau des Stickmusters
anzeigen..........................................41
Schritt6 Stickmuster speichern.....................42
Schritt7 Design auf eine Speicherkarte
übertragen.......................................42
Anordnen von Stickmustern
(Layout & Editing)............................................45
Schritt1 Importieren eines Stickmusters
aus Design Center ..........................46
Schritt2 Text hinzufügen...............................47
Schritt3 Formen zeichnen.............................51
Schritt4 Vorschau des Stickmusters
anzeigen..........................................58
Schritt5 Stickdesign speichern .....................59
i
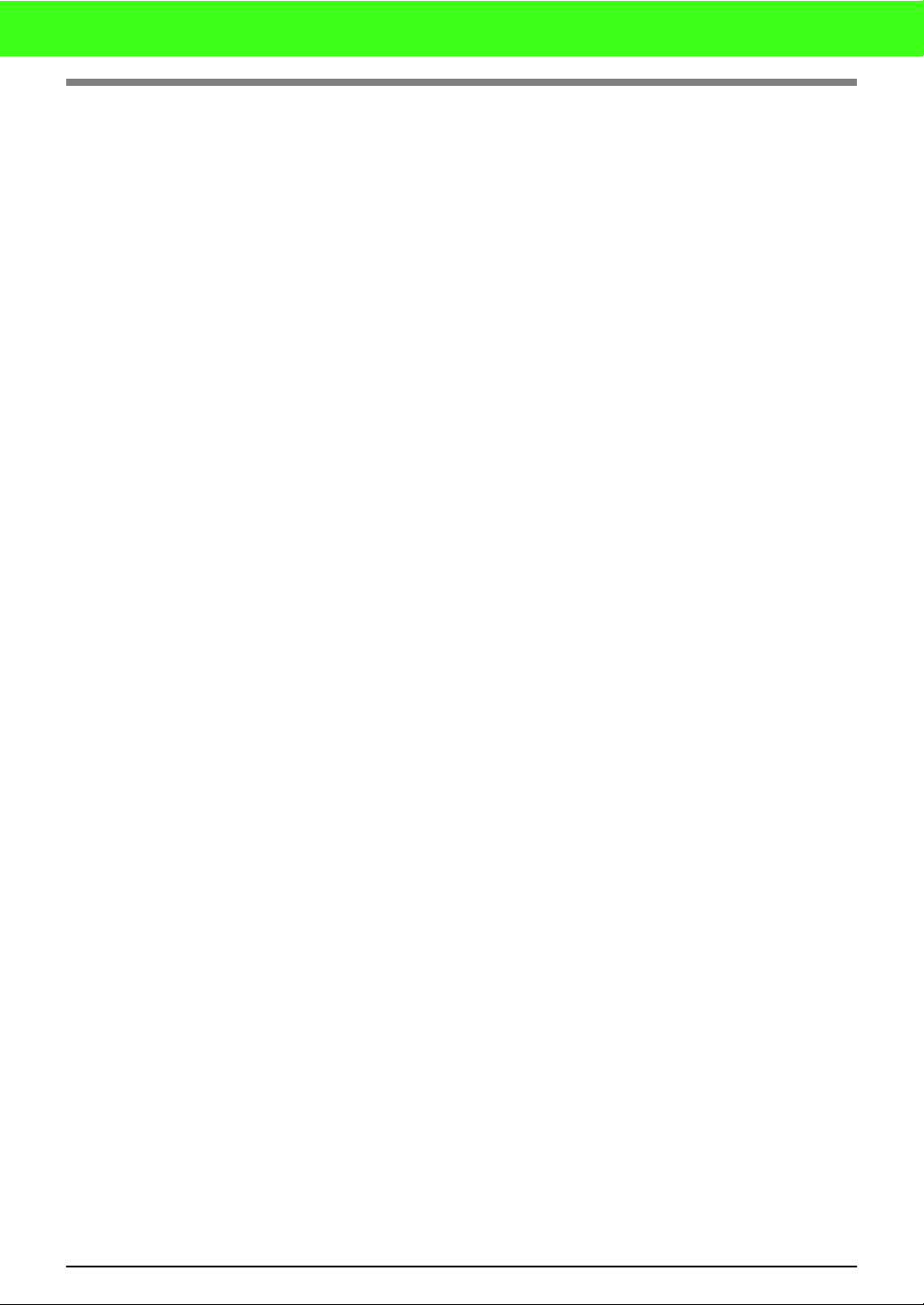
Inhalt
Schritt6 Design auf eine Speicherkarte
übertragen.......................................59
Verwalten von Stickdesigns
(Design Database).......................................... 61
Schritt1 Stickmusterdateien prüfen ............. 61
Schritt2 Eine Stickdesigndatei in
Layout & Editing öffnen................... 63
Fall1 Einen Stickdesign-Katalog
drucken .......................................... 63
Fall2 Ein Stickdesign suchen................... 64
Eingeben von Monogrammen
(Layout & Editing) ........................................... 66
Schritt1 Monogramme erzeugen ................. 66
Schritt2 Schriftart und Buchstabengröße
ändern............................................. 67
Schritt3 Garnfarbe und Sticktyp ändern ....... 68
Schritt4 Größe und Position des
dekorativen Musters einstellen ....... 69
Schritt5 Stickdesign speichern ..................... 70
Schritt6 Design auf eine Speicherkarte
übertragen.......................................71
Erstellen von Applikationen............................. 72
Schritt1 Applikationsmuster erstellen .......... 72
Schritt2 Design speichern ............................ 74
Schritt3 Design auf eine Speicherkarte
übertragen.......................................74
Bild automatisch in ein Stickmuster
konvertieren (Layout & Editing/
Bild zum Stichassistenten senden)......... 76
Importieren von Bilddaten............................... 76
Bild-/Fotodaten importieren ......................... 76
Importieren von Bilddaten von einem
Scanner oder einer Digitalkamera............... 76
Portrait erstellen .......................................... 77
Bilddaten aus der Zwischenablage
importieren................................................... 78
Ändern von Bildeinstellungen .........................79
Ansicht des Hintergrundbildes ändern......... 79
Größe und Position des Bildes ändern........ 79
Bild automatisch in ein Stickdesign
konvertieren
(Bild zum Stichassistenten senden)................ 80
Bild automatisch in ein Stickmuster
konvertieren (Auto-Punch-Funktion)............ 81
Foto automatisch in ein Stickmuster
konvertieren
(Photo-Stich 1/Photo-Stich 2)...................... 82
Bild automatisch in ein Kreuzstichmuster
konvertieren (Kreuzstich)............................. 91
Anordnen von Stickdesigns
(Layout & Editing) ..................................... 93
Öffnen/Importieren von Stickdesigns.............. 93
Neues Stickmusterdesign erstellen............. 93
Layout & Editing-Datei öffnen...................... 93
Stickdesigndateien importieren ................... 94
Stickdesigns von einer Stickmusterkarte
importieren...................................................96
Stickmuster importieren aus
Design Center..............................................97
Größe und Farbe der Stickmusterseite
festlegen..........................................................98
Speichern von Bilddaten .................................99
Bearbeiten von Stickmustern........................100
Muster auswählen......................................100
Muster verschieben ...................................100
Muster skalieren ........................................102
Muster horizontal oder vertikal spiegeln .... 103
Muster drehen............................................103
Gruppieren von Stickmustern....................104
Umformen von Stickmustern.........................105
Punkte auswählen .....................................105
Punkte verschieben...................................105
Punkte einfügen.........................................106
Punkte löschen ..........................................107
Transformieren von geraden Linien in
Kurven oder von Kurven in gerade
Linien .........................................................107
Glätten des Pfades an einem Punkt .......... 108
Symmetrisches Anpassen der
Ziehpunkte eines Punktes .........................108
Umformen in einen gepunkteten Pfad ....... 109
Ein-/Ausstiegs- und Mittelpunkt
verschieben ...............................................109
Bearbeiten von Stickmustern........................112
Objekte in Stickmuster konvertieren.......... 112
Punkte von Stickmustern bearbeiten.........112
Ändern der Farben von Stickmustern........114
Stickdaten in Blöcke konvertieren..............114
Teile von Stickmustern aufteilen................ 115
Formen zeichnen ..........................................117
Kreise und Bögen ......................................117
Kreis oder Ellipse zeichnen .......................117
Bogen zeichnen.........................................117
Segment zeichnen.....................................118
Bogen & Sehne zeichnen..........................119
Art der Bogenform auswählen...................119
Rechtecke zeichnen ..................................120
Radius für die Ecken des Rechtecks
festlegen ....................................................120
Verschiedene Formen zeichnen................120
Gerade Linien und Kurven.........................121
Zeichnen von geraden Linien und
Kurven .......................................................122
Attribute von Linienendpunkten
auswählen..................................................123
Manuelles Erzeugen professioneller
Stickmuster (Handstickmuster).....................124
Text hinzufügen.............................................126
Text eingeben............................................126
Textattribute auswählen.............................127
Eingegebenen Text bearbeiten..................129
Auswählen von Buchstaben ......................130
ii
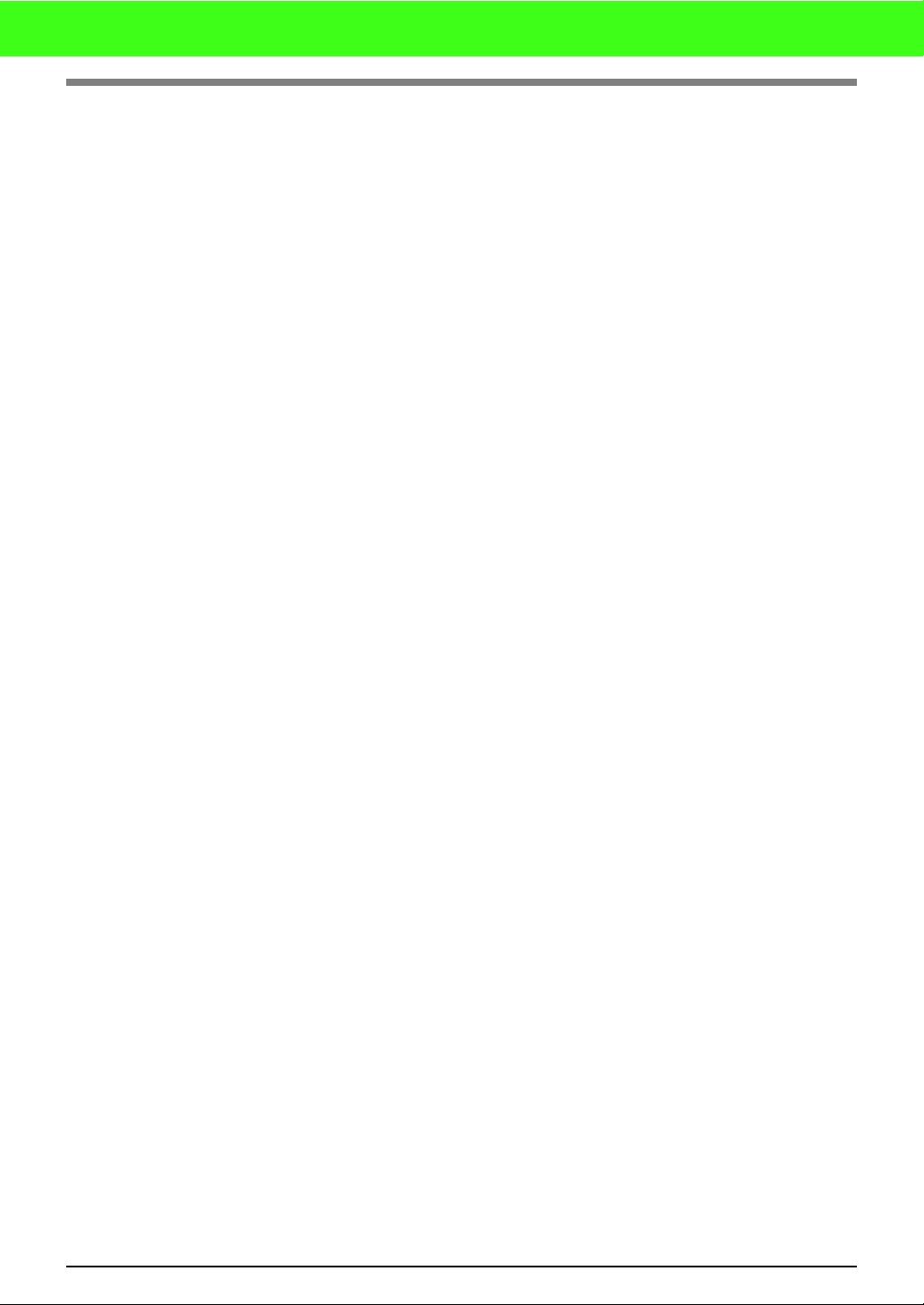
Inhalt
Textattribute angeben................................131
Zeichengröße und -attribute einfach
ändern ....................................................... 132
Textanordnung angeben ........................... 134
Text transformieren ................................... 136
TrueType-Textattribute angeben............... 137
Text in Umrandungsmuster
konvertieren............................................... 137
Kleinen Text eingeben............................... 138
Monogramme eingeben................................ 139
Monogramme bearbeiten .......................... 140
Anwenden und Bearbeiten von
Stanzmustern................................................ 143
Stanzmuster anwenden.............................143
Stanzmuster bearbeiten ............................ 144
Stickattribute auf Linien und Flächen
anwenden ..................................................... 146
Garnfarbe und Sticktyp einstellen..............147
Stickattribute festlegen .............................. 150
Farbverlauf erstellen.................................. 161
Anwender-Garnfarbenlisten bearbeiten.....161
Häufig verwendete Stickattribute
speichern...................................................164
Vermeiden von überlappenden Stichen
(Aussparungen)......................................... 165
Erstellen von Applikationen
(Applikationsassistent)...............................166
Vergrößern und Verkleinern.......................... 167
Vergrößern ................................................ 167
Verkleinern ................................................ 167
Anzeige in tatsächlicher Größe ................. 167
Anzeige markierter Muster in
Fenstergröße............................................. 167
Größe der Stickmusterseite an Fenster
anpassen...................................................167
Stickmuster prüfen........................................ 168
Messen des Abstandes zwischen zwei
Punkten ..................................................... 168
Stickbereich festlegen ...............................168
Stickreihenfolge/Farbe prüfen und
bearbeiten..................................................169
Vorschau des Stickmusters anzeigen ....... 171
Nähte prüfen.............................................. 172
Stickdesign-Informationen prüfen.............. 173
Design im Referenzfenster anzeigen ........ 174
Speichern und drucken.................................176
Speichern .................................................. 176
Drucken .....................................................179
Ändern von Software-Einstellungen.............. 182
Gittereinstellungen ändern ........................182
Maßeinheiten ändern.................................182
Informationen für Benutzer von optionalen
großen Rahmen............................................ 183
Erstellen von Designs für
Mehrfachpositions-Rahmen.......................183
Große Stickdesigns sticken
(benutzerdefinierte Größe) ........................ 188
Manuelles Erstellen von Stickdesigns
aus Bildern (Design Center) ...................192
Grundlegender Funktionsablauf -
Design Center ...............................................192
Originalbildstufe ............................................193
Importieren eines Bildes mit dem
Assistenten ................................................193
Bilddaten aus einem TWAIN-Gerät
importieren.................................................194
Linienbildstufe ...............................................195
Extrahieren von Umrisslinien eines
Bildes.........................................................195
Freihandzeichnen eines neuen
Linienbildes................................................196
Umrandungen zeichnen und löschen ........ 197
Vektorbildstufe ..............................................198
Ändern von Einstellungen für das
Konvertieren in Umrandungen...................198
Ansicht des Hintergrundbildes ändern....... 199
Größe und Position des
Hintergrundbildes ändern ..........................199
Größe der Stickmusterseite festlegen .......200
Freihandzeichnen eines neuen
Vektorbildes...............................................201
Bearbeiten von Umrandungen...................201
Umformen von Umrandungen ...................204
Polygonzüge zeichnen...............................206
Anzeige von Umrandungen im
Referenzfenster .........................................206
Stickattributstufe............................................209
Festlegen der Stofffarbe............................209
Anwendung von Stickattributen auf
Linien und Flächen ....................................209
Verwenden der Stickattributleiste ..............213
Häufig verwendete Stickattribute
speichern ...................................................226
Anwenden und Bearbeiten von
Stanzmustern.............................................228
Stickreihenfolge prüfen und bearbeiten.....230
Nähte prüfen..............................................231
Vorschau des Stickmusters anzeigen........231
Anzeige von Stickmustern im
Referenzfenster .........................................233
Speichern von Stickmustern......................234
Importieren von Stickmustern in
Layout & Editing.........................................235
Ändern von Software-Einstellungen ..........236
Erstellen von benutzerdefinierten
Schriftarten (Font Creator) .....................237
Ausführen von Font Creator..........................237
Öffnen einer Datei.........................................237
Neue Schriftart erzeugen...........................237
Schriftartdatei öffnen..................................237
Bild im Hintergrund öffnen .........................238
Die Hilfslinien der Stickmusterseite ...........239
Auswählen des zu erstellenden Zeichens.....241
Erstellen eines Buchstabens.........................242
iii
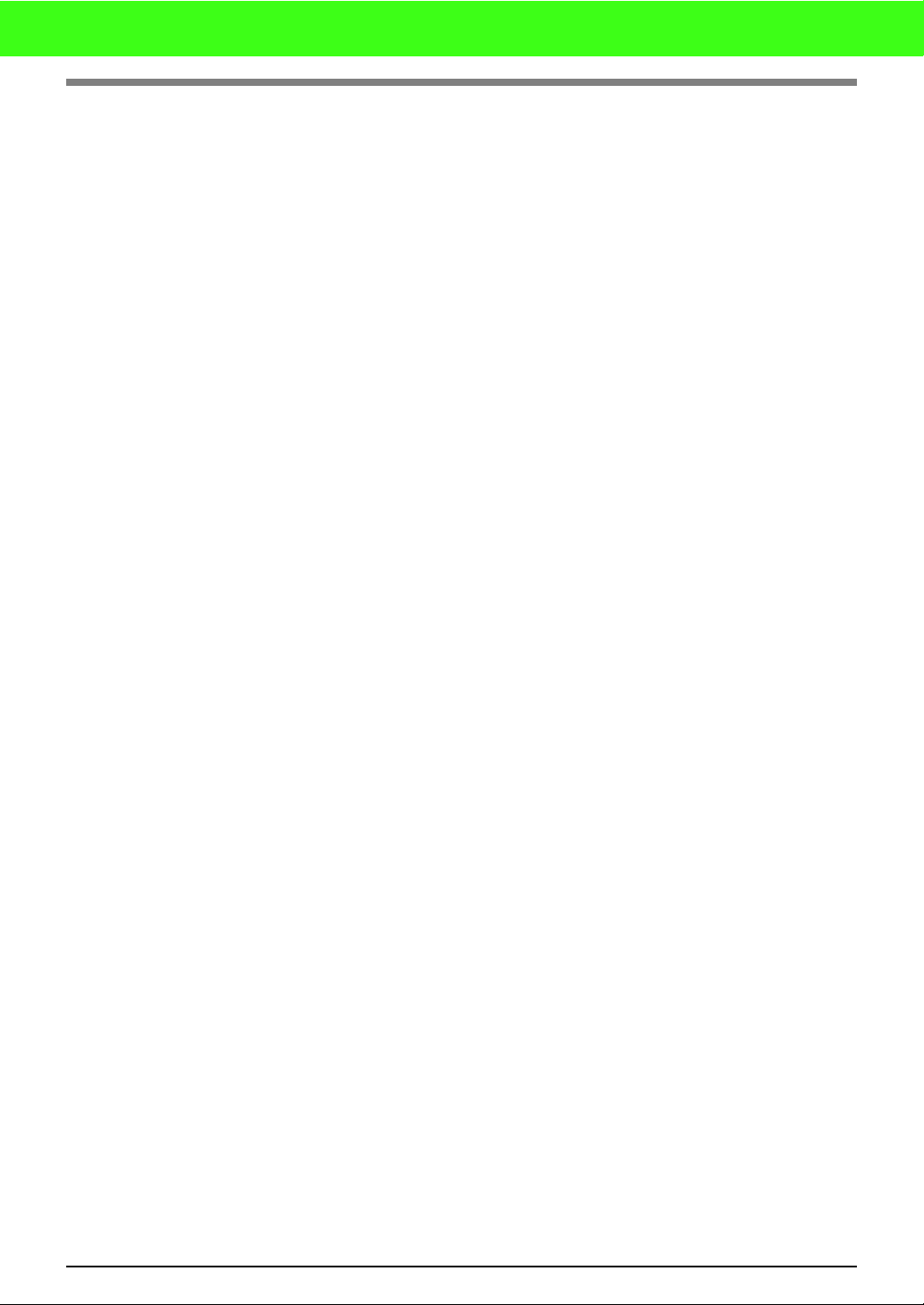
Inhalt
Bearbeiten von Buchstaben.......................... 244
Muster auswählen ..................................... 244
Muster verschieben................................... 244
Objekte skalieren.......................................245
Muster löschen.......................................... 245
Muster ausschneiden ................................ 245
Muster kopieren......................................... 245
Muster duplizieren..................................... 245
Ausgeschnittenes oder kopiertes
Muster einfügen......................................... 246
Muster horizontal spiegeln.........................246
Muster vertikal spiegeln............................. 246
Muster drehen ........................................... 246
Bearbeiten der Punkte eines
Buchstabens.................................................248
Punkte verschieben................................... 248
Punkte einfügen.........................................248
Punkte löschen.......................................... 249
Punkte bearbeiten ..................................... 249
Prüfen des erstellten Buchstabens............... 250
Stickreihenfolge prüfen und bearbeiten..... 250
Vorschau des Stickmusters....................... 250
Prüfen der Liste von erstellten Zeichen..... 251
Vergrößern und Verkleinern.......................... 252
Vergrößern ................................................ 252
Verkleinern ................................................ 252
Anzeige markierter Muster in
Fenstergröße............................................. 252
Größe der Stickmusterseite an Fenster
anpassen...................................................252
Speichern von Buchstaben........................... 253
Überschreiben...........................................253
Unter neuem Namen speichern................. 253
Ändern von Einstellungen............................. 254
Ändern des Zeichenmodus........................254
Ansicht des Hintergrundbildes ändern....... 254
Gittereinstellungen ändern ........................255
Erzeugen von benutzerdefinierten
Stichmustern
(Programmable Stitch Creator) .............. 256
Öffnen einer Musterdatei .............................. 256
Bild im Hintergrund öffnen......................... 257
Erzeugen eines neuen Musters .................... 258
Type des zu erstellenden Stichmusters
auswählen ................................................. 258
Stichmuster während dem Erzeugen
anzeigen ....................................................... 260
Erzeugen eines Stichmusters für
Flächenfüllung (Füll-/Stanzmodus) ............... 261
Bearbeiten eines Stichmusters für
Flächenfüllung (Füll-/Stanzmodus) ............... 262
Muster auswählen ..................................... 262
Objekte bewegen....................................... 262
Objekte skalieren.......................................262
Muster löschen.......................................... 263
Muster ausschneiden ................................ 263
Muster kopieren.........................................263
Muster duplizieren .....................................263
Ausgeschnittenes oder kopiertes
Muster einfügen.........................................263
Muster vertikal spiegeln.............................264
Muster horizontal spiegeln.........................264
Muster drehen............................................264
Umformen eines Stichmusters für
Flächenfüllung (Bearbeitungspunkte) ...........266
Punkte verschieben...................................266
Punkte einfügen.........................................266
Punkte löschen ..........................................266
Festlegen von Flächenfüllungen ...................268
Erzeugen eines Motivstichmusters
(Motiv-Modus) ...............................................269
Bearbeiten eines Motivstichmusters
(Motiv-Modus) ...............................................270
Mehrere Punkte gleichzeitig verschieben
und löschen ...............................................270
Objekte skalieren.......................................270
Muster horizontal oder vertikal spiegeln .... 271
Abspeichern von Stichmustern .....................272
Überschreiben ...........................................272
Unter neuem Namen speichern................. 272
Ändern von Einstellungen .............................273
Ansicht des Hintergrundbildes ändern....... 273
Gittereinstellungen ändern.........................273
Verwalten von Stickdesigndateien
(Design Database) ...................................274
Starten Design Database..............................274
Organisieren von Stickdesigns......................274
Neue Ordner erstellen ...............................274
Dateien in einen anderen Ordner
verschieben/kopieren.................................275
Dateien umbenennen ................................275
Dateien löschen.........................................275
Anzeige der Dateien ändern......................276
Öffnen von Stickdesigns ...............................277
Dateien mit Layout & Editing öffnen ..........277
Dateien in Layout & Editing importieren ....277
Prüfen von Stickdesigns................................278
Vorschau einer Datei anzeigen..................278
Dateiinformationen prüfen .........................278
Suchen von Stickdesigns..............................280
Konvertieren von Stickdesigns in
verschiedene Formate ..................................282
Schreiben von Stickdesigndateien auf eine
Speicherkarte................................................284
Ausgabe eines Stickdesign-Katalogs............287
Drucken .....................................................287
HTML-Datei ausgeben...............................287
CSV-Datei ausgeben.................................288
Lernprogramm (Fortgeschrittene) .........289
Automatisches Konvertieren eines Fotos in
ein Stickmuster (Fotostickerei-Funktion)....... 289
iv
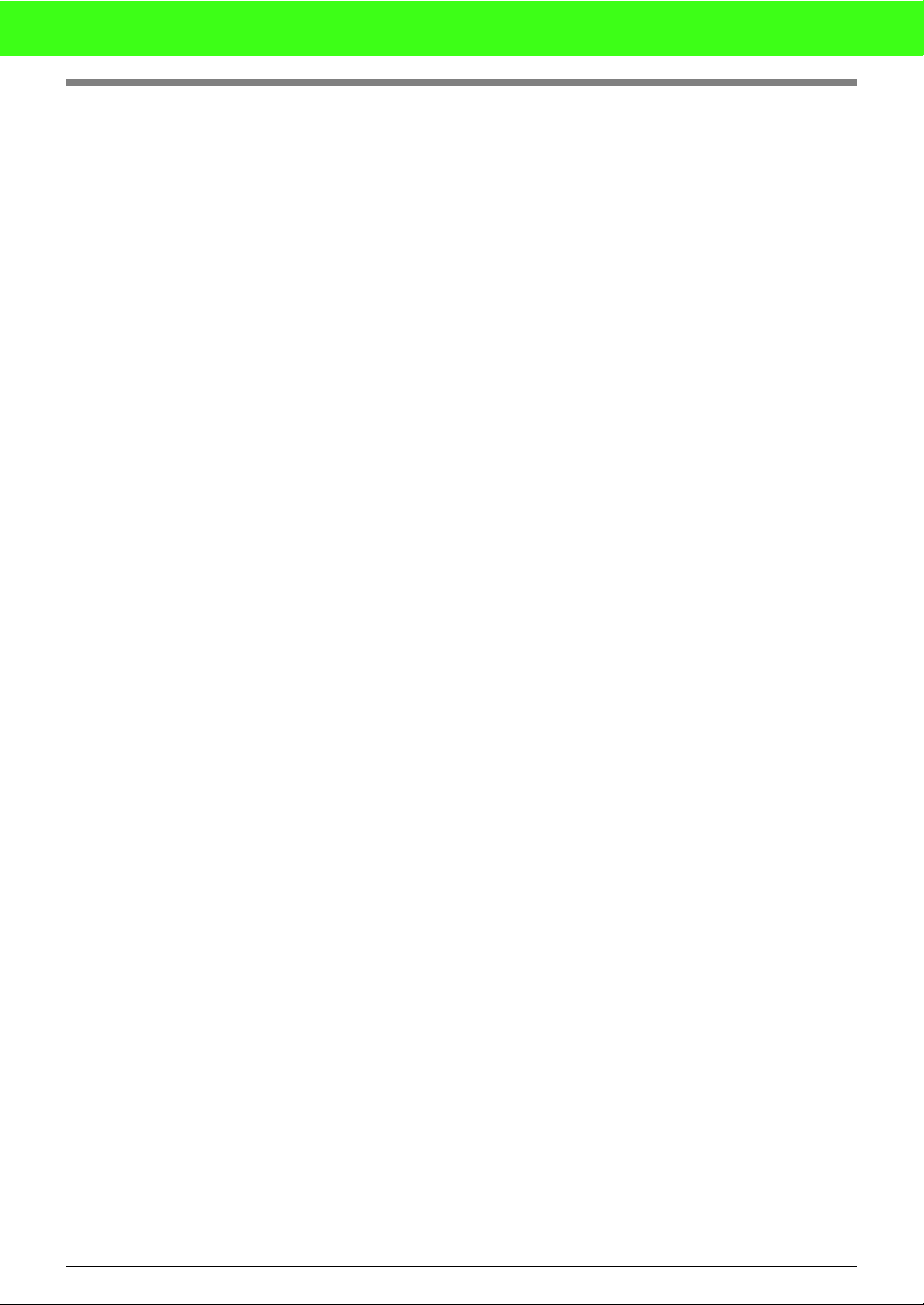
Inhalt
Schritt1 Fotodaten in Layout & Editing
importieren ................................... 289
Schritt2 Bild automatisch in ein
Stickmuster konvertieren .............. 290
Schritt3 Farboption einstellen.....................292
Schritt4 Vorschau des Stickmusters
anzeigen .......................................293
Schritt5 Stickdesign speichern ................... 294
Schritt6 Design auf eine Speicherkarte
übertragen.....................................294
Manuelles Erstellen von benutzerdefinierten
Schriftarten (Font Creator)............................ 296
Schritt1 Hintergrundbild vorbereiten .......... 296
Schritt2 Hintergrundbild öffnen...................296
Schritt3 Einen Buchstaben erzeugen......... 298
Schritt4 Andere Buchstaben erzeugen ...... 301
Schritt5 Mit den erzeugten Buchstaben
ein Stickmuster erstellen............... 305
Erzeugen von benutzerdefinierten
Stichmustern
(Programmable Stitch Creator).....................307
Schritt1 Programmierbares Stichmuster
öffnen ........................................... 307
Schritt2 [Fall 1] Linien für das Bearbeiten
des Stichmusters zeichnen........... 308
Schritt2 [Fall 2] Muster (Relief/Gravur) für
Flächenfüllung (Füll-/Stanzmodus)
erzeugen.......................................309
Schritt2 [Fall 3] Eine Linie zur Erzeugung
von benutzerdefinierten
Stichmustern neu formen
(Motivmodus) ................................ 311
Schritt3 Bearbeitetes Stichmuster
speichern ......................................312
Erstellen von großen Stickdesigns................313
Schritt1 Größe der Stickmusterseite in
Layout & Editing festlegen ........... 313
Schritt2 Stickdesign erstellen ..................... 314
Schritt3 Stickreihenfolge prüfen ................. 314
Schritt4 Design speichern .......................... 315
Schritt5 Design auf eine Speicherkarte
übertragen.....................................316
Tipps und Techniken .............................. 317
Sticktypen ..................................................... 317
Stickmuster vergrößern/verkleinern.............. 319
Nährichtung...................................................319
Stickreihenfolge prüfen .................................319
Große Bereiche sticken ................................ 319
Tipps zum Importieren von Bildern für
Design Center............................................... 320
Entfernen von Stichmusterabschnitten
(mit dem Werkzeug zum Aufteilen von
Stichdaten).................................................... 321
Kreieren von schönen Fotostickereien..........321
Zum Sticken geeignete Schriftarten.............. 322
Erzeugen von Buchstabenumrandungen
(mit in Umrandungsobjekt
umgewandeltem Text)...................................323
Konvertieren von Zeichen (Japanisch,
Chinesisch, Koreanisch usw.) in
Stickmuster ...................................................324
Menüs/Werkzeuge ...................................325
Layout & Editing............................................325
Liste der Schaltflächen im
Werkzeugkasten........................................325
Menüliste ...................................................326
Design Center ...............................................335
Liste der Schaltflächen im
Werkzeugkasten........................................335
Menüliste ...................................................338
Font Creator..................................................343
Liste der Schaltflächen im
Werkzeugkasten........................................343
Menüliste ...................................................343
Programmable Stitch Creator........................347
Liste der Schaltflächen im
Werkzeugkasten........................................347
Menüliste ...................................................348
Design Database...........................................352
Menüliste ...................................................352
Fehlersuche und -behebung .................. 355
v
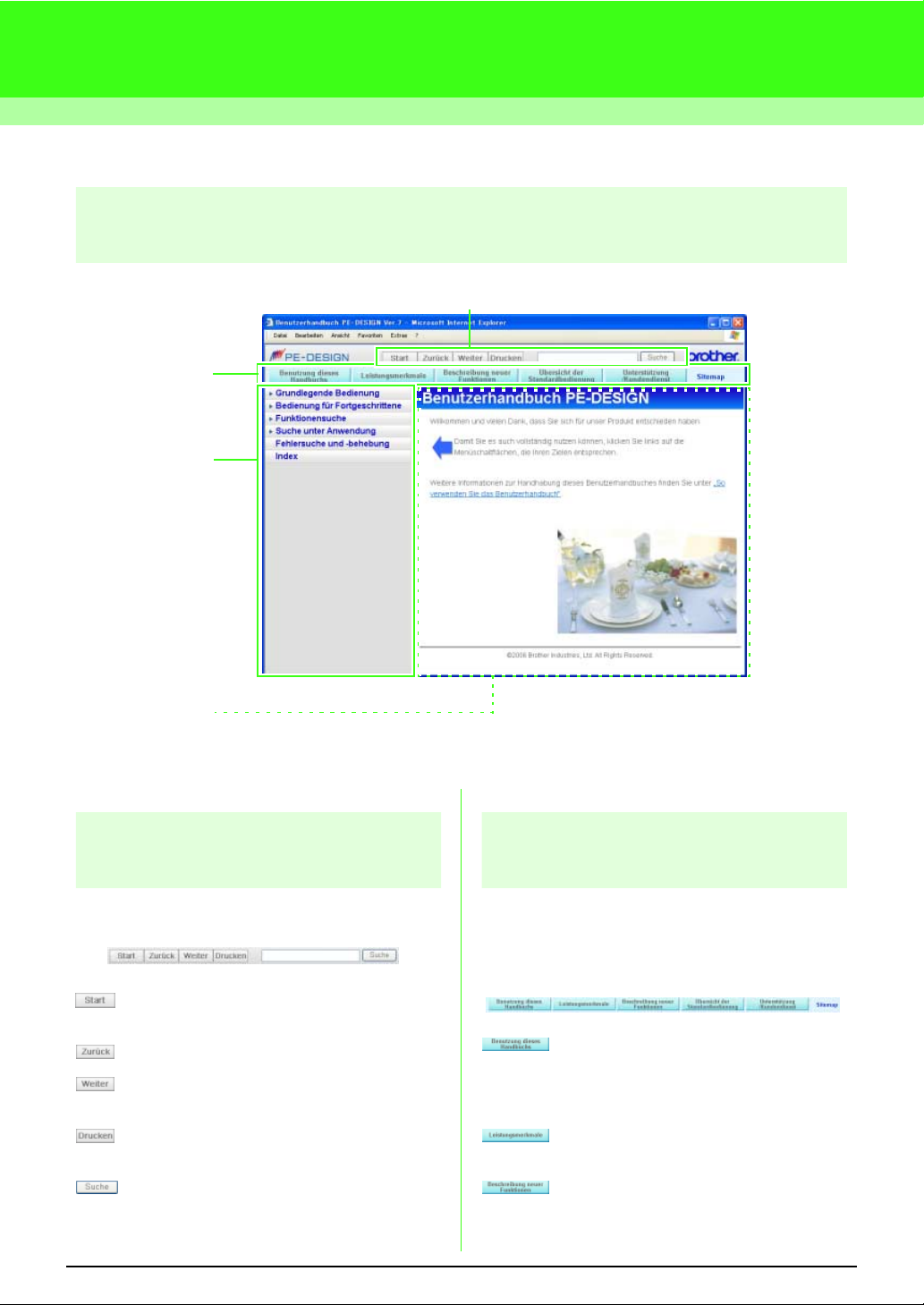
Benutzung dieses Handbuchs
Aufbau des Bildschirms
B
C
A
D
Dieses Handbuch besteht aus vier Elementen, A (Schaltflächen zur Navigation), B (Hilfemenüs), C
(Menübereich) und D (Haupttextbereich). Zur Änderung der Textgröße klicken Sie auf Schriftgröße im Menü
Ansicht.
Schaltflächen zur Navigation
So verwenden Sie die
Hilfemenüs
Durch Klicken auf die entsprechende Schaltfläche können
Sie den Bildschirm umschalten, Text ausdrucken usw.
Zeigt den ersten Bildschirm des
Benutzerhandbuchs an.
Zeigt den vorhergehenden Bildschirm an.
Zeigt nach der Anzeige des vorhergehenden
Bildschirms wieder den nächsten Bildschirm an.
Zum Ausdrucken der angezeigten Textseite.
(Weitere Informationen dazu, siehe Seite 3.)
Zur Suche von Begriffen oder Teilen davon
(Zeichenfolgen) im Benutzerhandbuch.
(Weitere Informationen dazu, siehe Seite 3.)
Durch Klicken auf die entsprechende Schaltfläche
können Sie weitere Informationen über dieses
Benutzerhandbuch und Anwendungen aufrufen.
Zur Anzeige von Erläuterungen der
Bildschirmanzeige dieses
Benutzerhandbuchs und einzelner
Bedienfunktionen.
Zur Anzeige einer Einführung in die
Funktionen der Software.
Zur Anzeige von neuen Funktionen in
der Version 7 und von Änderungen
gegenüber der Version 6.
1
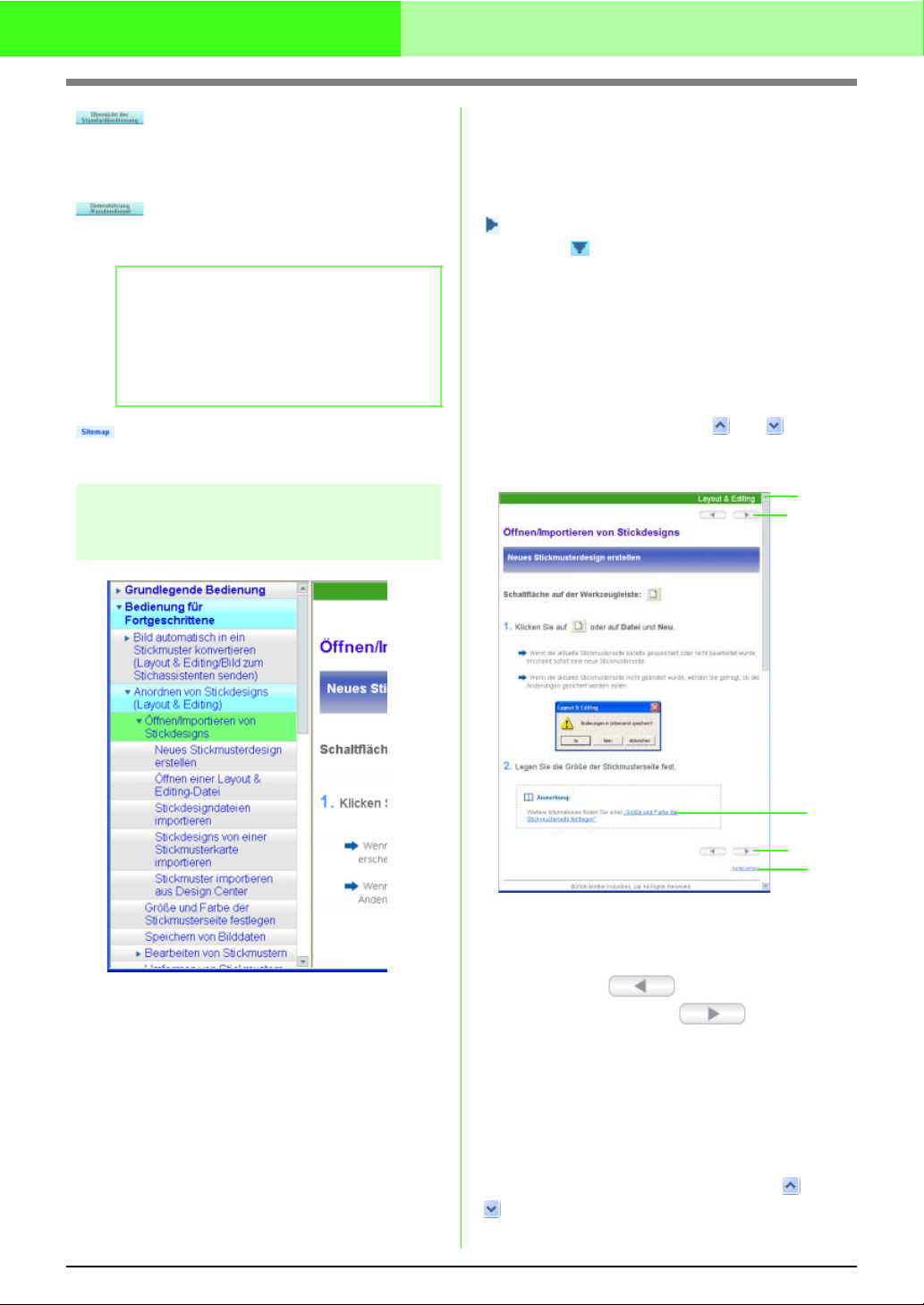
Benutzung dieses Handbuchs
Zur Anzeige von Abbildungen über die
Beziehungen der Programme
untereinander und den
Bedienungsablauf.
Zur Anzeige der SoftwareKundendienst-Informationen und
Kundendienstseiten im Internet.
b Anmerkung:
Für den Aufruf von Kundendienstseiten ist
eine Computer-Umgebung erforderlich, in der
eine Internetverbindung möglich ist.
Diese Seiten können nicht offline aufgerufen
werden.
Zeigt eine Seitenübersicht dieses
Handbuches an.
So verwenden Sie Menübereiche/
Haupttextbereiche
■ Steuerung des Menübereiches
Wählen Sie hier das Thema, das Sie lesen
möchten.
Sie können einen Titel im Menübereich öffnen,
wenn Sie auf das links daneben stehende Symbol
klicken. Das Symbol links neben dem Titel
wechselt zu .
Um ein geöffnetes Thema zu schließen, klicken Sie
erneut darauf.
Ein Titel ohne nachfolgende Ebenen hat kein
dreieckiges Zeichen.
Wenn Sie auf einen solchen Titel klicken, wird die
Seite für diesen Textbereich angezeigt.
Um auf Titel zu blättern, die gerade nicht am Bildschirm
angezeigt werden, klicken Sie auf und .
■ So zeigen Sie Textbereiche an
1
2
3
2
4
1. Hier wird die Anwendung angezeigt, zu der
die Erläuterungen im Textbereich gehören.
2. Klicken auf ruft die vorhergehende
Seite auf; klicken auf zeigt die
nächste Seite an.
3. Wenn Sie auf 3 klicken, wird die
dazugehörende Seite angezeigt.
4. Wenn Sie auf 4 klicken, wird der Anfang der
Seite angezeigt.
Um auf Text zu blättern, der gerade nicht am
Bildschirm angezeigt wird, klicken Sie auf und
am rechten Rand.
2
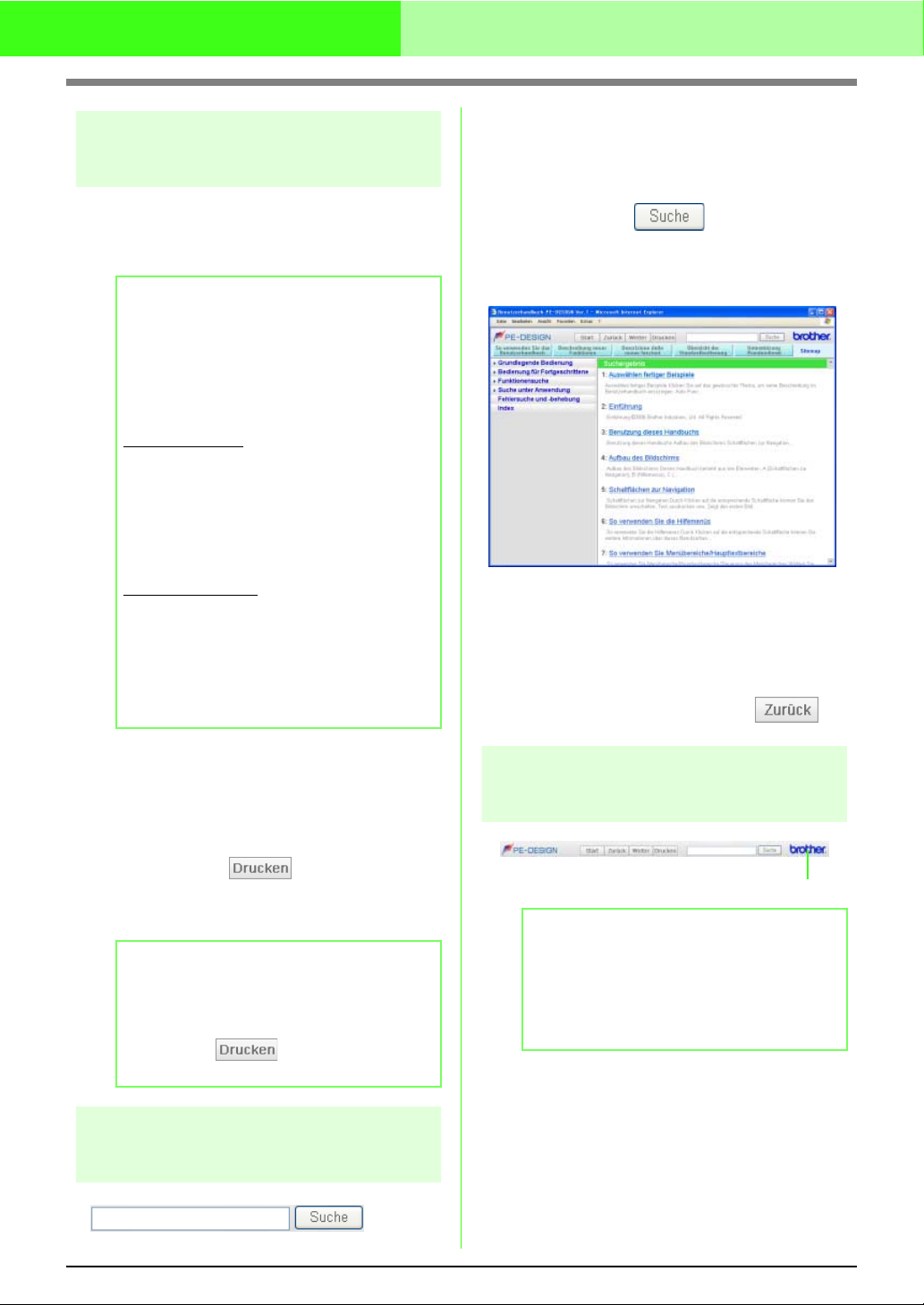
Benutzung dieses Handbuchs
Drucken
Zum Ausdrucken dieses Benutzerhandbuches ist
ein Drucker erforderlich.
Manche Drucker können Abbildungen und
Bildschirmbeispiele nicht vollständig drucken.
b Anmerkung:
Damit Ausdrucke der Bildschirmausgabe
entsprechen, stellen Sie das Drucken so ein,
dass Hintergrundbilder auch gedruckt
werden.
Verwenden Sie zur Druckereinstellung die für
Ihr Betriebssystem gültige Prozedur.
Für Windows XP
Klicken Sie auf
Internetoptionen
Klicken Sie auf
Aktivieren Sie das Kontrollkästchen
Hintergrundfarben und -bilder drucken
klicken Sie dann auf
anschließend auf
Für Windows 2000
Klicken Sie auf
Systemsteuerung-Internetoptionen
Klicken Sie auf
Aktivieren Sie das Kontrollkästchen
Hintergrundfarben und -bilder drucken
Klicken Sie auf
anschließend auf
Start-Systemsteuerung-
.
Erweitert
Start-Einstellungen
Erweitert
Übernehmen
.
Übernehmen
OK
.
.
OK
.
und
.
und
,
.
1. Geben Sie die Zeichenfolge, die Sie suchen,
im Textfeld ein.
Es kann nicht nach mehreren Zeilen Text auf
einmal gesucht werden.
2. Klicken Sie auf .
Der Titel der Seite, die den Suchtext enthält,
und ein Teil des Textes werden im
Haupttextbereich angezeigt.
3. Klicken Sie auf den Titel der Seite, die Sie
anzeigen möchten.
Es wird der dazugehörende Erläuterungstext
angezeigt.
Um zum Ergebnisbildschirm der Suche
zurückzukehren, klicken Sie auf .
■ Drucken des Inhaltes von
Erläuterungsbildschirmen
1. Zeigen Sie die Seite an, die gedruckt werden
soll.
2. Klicken Sie auf .
3. Überprüfen Sie den Drucker usw. und klicken
Sie anschließend auf Drucken.
b Anmerkung:
Möchten Sie eine Seite nur teilweise
ausdrucken, markieren Sie den Teil des
Textes, der gedruckt werden soll und klicken
Sie dann auf und wählen Sie im
Dialogfenster „Drucken“ den Befehl
So verwenden Sie die
Suchfunktion
3
Auswahl
Anzeige von verwandten
Webseiten
1
b Anmerkung:
Für den Aufruf von Webseiten ist eine
Computer-Umgebung erforderlich, in der eine
Internetverbindung möglich ist.
Diese Seiten können nicht offline aufgerufen
werden.
.
1. Ruft die globale Brother-Internetseite auf.
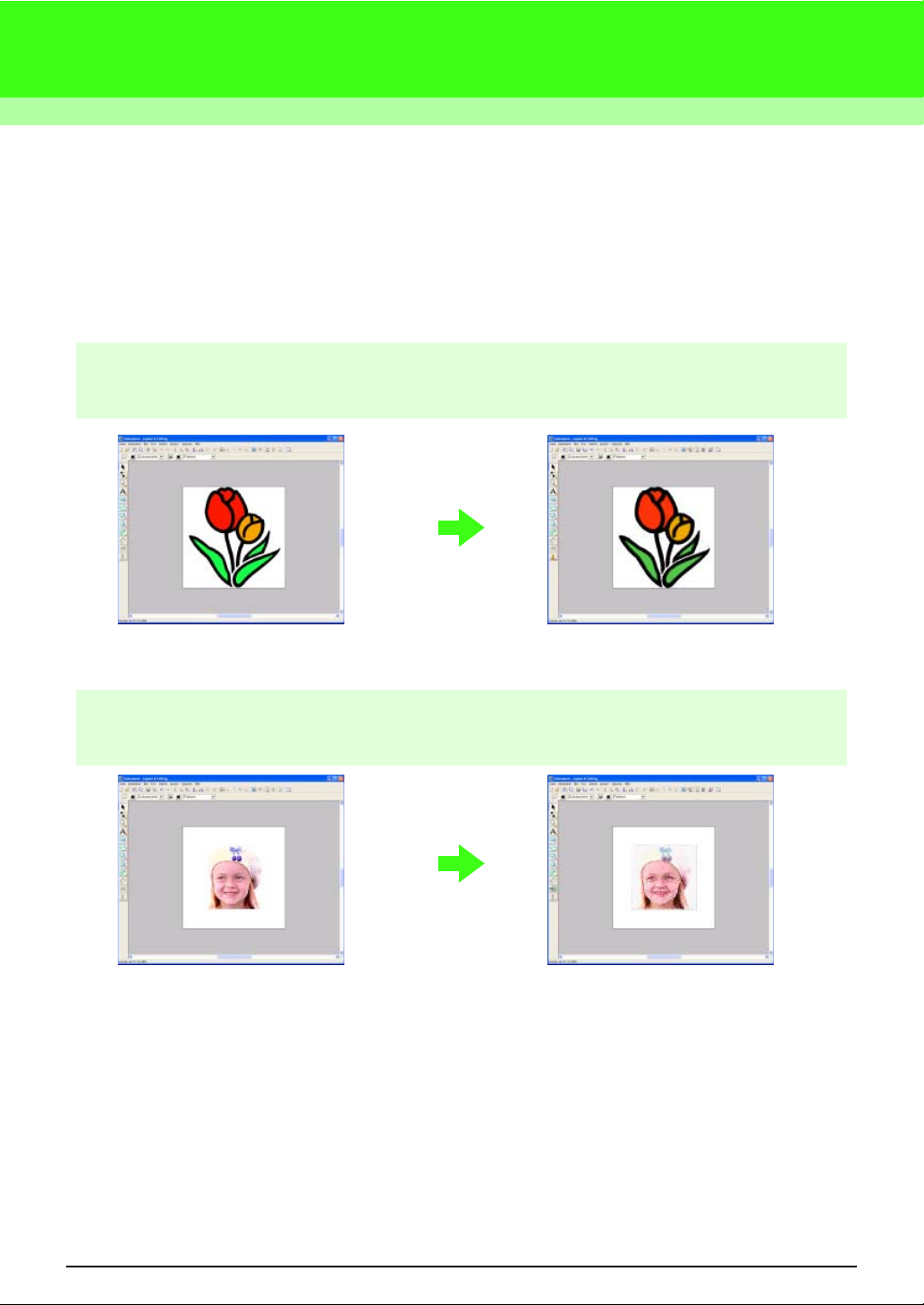
Leistungsmerkmale
Wofür Sie die Software verwenden
können
Diese Software enthält Digitalisierungs- und Bearbeitungsfunktionen, die Ihnen die kreative Freiheit für das
Entwerfen origineller Stickereien ermöglicht. Verwandeln Sie Abbildungen, Fotos und Buchstaben einfach in
benutzerdefinierte Stickdesigns.
Stickmuster automatisch von einem Bild erzeugen
Weitere Informationen finden Sie unter „Automatisches Konvertieren eines Bildes in ein Stickdesign
c
(Auto-Punch-Funktion)“ auf Seite 18.
Stickmuster automatisch von einem Foto erzeugen
Weitere Informationen finden Sie unter „Automatisches Konvertieren eines Fotos in ein Stickmuster
c
(Fotostickerei-Funktion)“ auf Seite 27 und Seite 289 (für Fortgeschrittene).
4
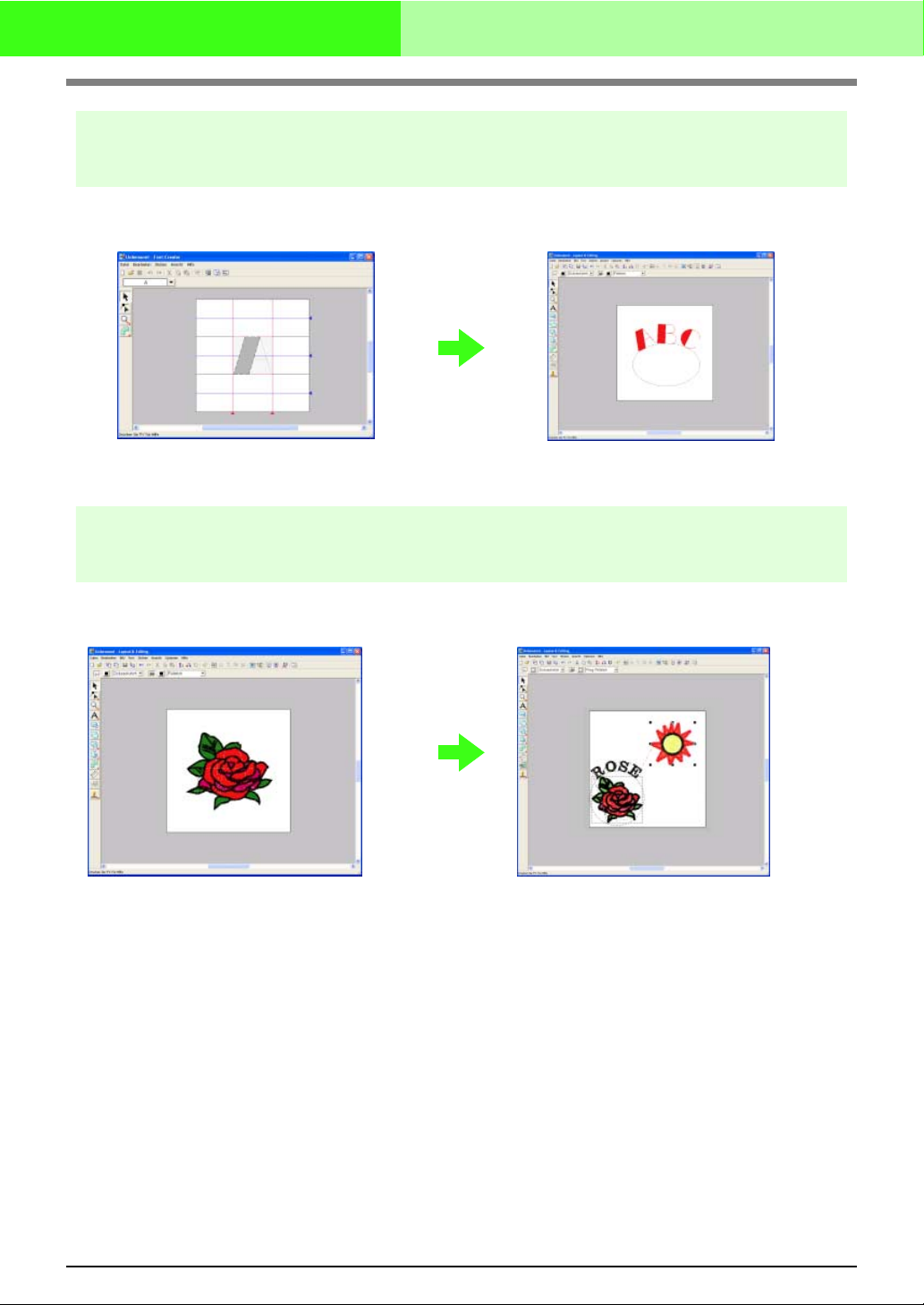
Leistungsmerkmale
Einfach benutzerdefinierte Buchstabenmuster erzeugen
Mit Font Creator können benutzerdefinierte Schriftarten erstellt werden. Diese Schriftarten können abgerufen
und in Layout & Editing verwendet werden.
Weitere Informationen finden Sie unter „Manuelles Erstellen von benutzerdefinierten Schriftarten (Font
c
Creator)“ auf Seite 296.
Manuelles Erzeugen von Stickmustern macht Spaß!
Sie können Stickmuster kombinieren oder Stiche auf Zeichnungen und Text anwenden. Außerdem können
Sie eine größere Vielzahl an Stickmustern entwerfen, indem Sie die vielen verfügbaren Sticktypen verwenden.
Weitere Informationen finden Sie unter „Anordnen von Stickmustern (Layout & Editing)“.
c
5
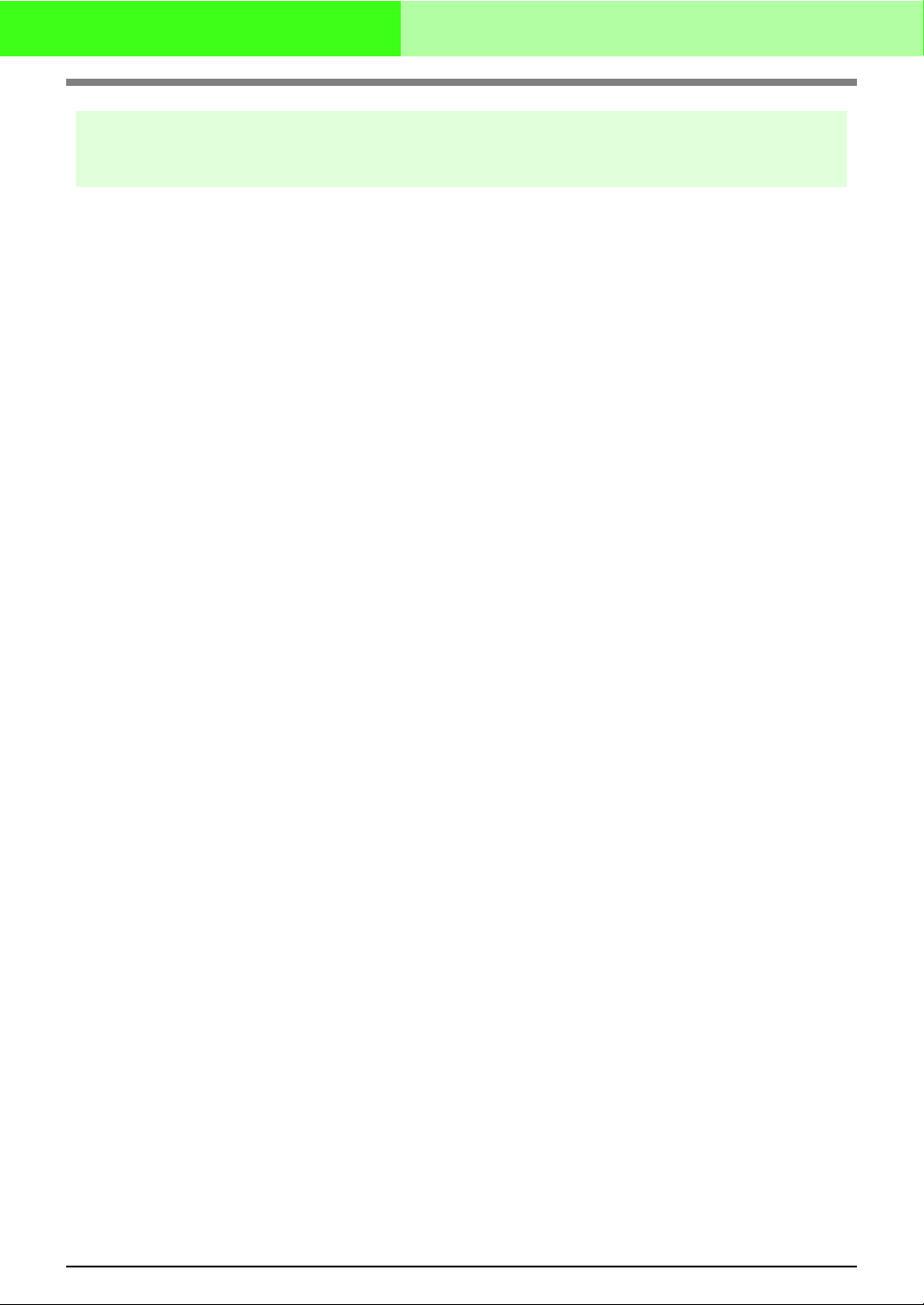
Leistungsmerkmale
Stickmuster mit Hilfe der vier Anwendungen erzeugen
■ Layout & Editing
Informationen dazu finden Sie unter „Automatisches Konvertieren eines Bildes in ein Stickdesign (Auto-
c
Punch-Funktion)“ auf Seite 18.
Informationen dazu finden Sie unter „Anordnen von Stickmustern (Layout & Editing)“ auf Seite 45.
c
Weitere Informationen finden Sie auf den pages 76 bis 191.
c
■ Design Center
Informationen dazu finden Sie unter „Manuelles Erstellen von Stickdesigns aus Bildern (Design
c
Center)“ auf Seite 33.
Weitere Informationen finden Sie auf den pages 192 bis 236.
c
■ Font Creator
Informationen dazu finden Sie unter „Manuelles Erstellen von benutzerdefinierten Schriftarten (Font
c
Creator)“ auf Seite 296.
Weitere Informationen finden Sie auf den pages 237 bis 255.
c
■ Programmable Stitch Creator
Informationen dazu finden Sie unter „Erzeugen von benutzerdefinierten Stichmustern (Programmable
c
Stitch Creator)“ auf Seite 307.
Weitere Informationen finden Sie auf den pages 256 bis 273.
c
6
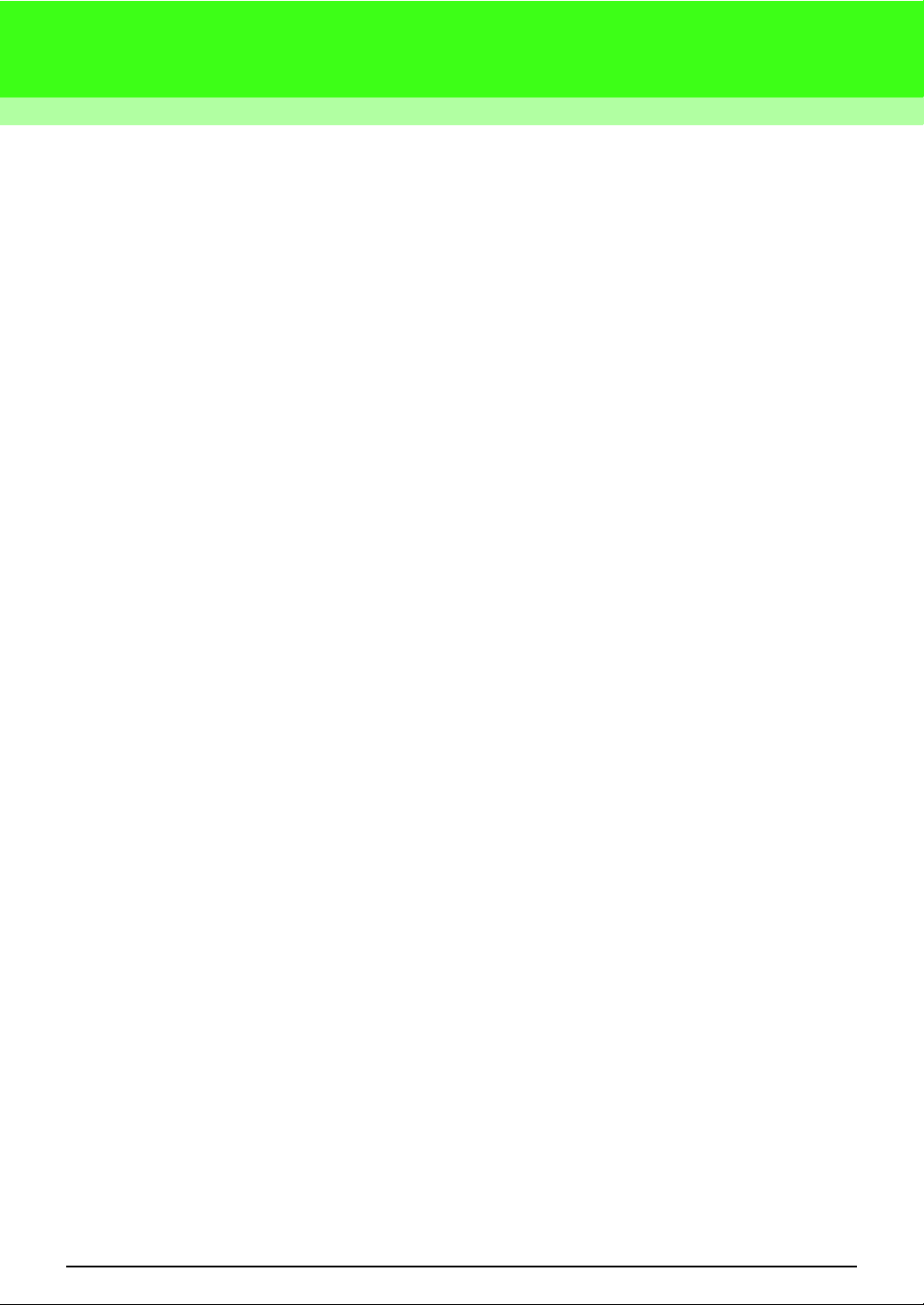
Beschreibung neuer Funktionen
Neue Funktionen der Version 7
■ Sticherzeugung
• Neuer Randnahtstich: Dreifachstich (Seite 149, Seite 152, Seite 218)
• Neuer Flächenstich: Zufälliger Vorstich (Punktierstich-artig) (Seite 149, Seite 159, Seite 224)
• Variationen für Unternähen
- Neue Unternähensart für Flächenstichattribute (Seite 154, Seite 155, Seite 156, Seite 219, Seite 220, Seite 221)
- Unternähen kann für Zickzackstich, Handstickmuster und Text eingestellt werden (Seite 152, Seite 156, Seite 218)
• Motiv-Stich kann auf Handstickmuster eingestellt werden (Seite 149)
• Tunnelstich kann auf Flächen angewandt werden (Seite 149)
• Neue Zickzackstich-Ecken zu den Randnahtattributen hinzugefügt
- (2 Arten von scharfen Ecken) (Seite 152, Seite 218)
• Erweiterte Motivgrößen- und Abstandeinstellung
- Der Motivabstand kann vertikal und horizontal eingestellt werden („Abstand“ (Seite 153), „H-Abstand“ und „VAbstand“ (Seite 158, Seite 223))
- Das Motiv kann bis zu 100 x 100 mm (3,94 x 3,94 Zoll) vergrößert werden (Seite 153, Seite 158, Seite 223)
■ Bearbeitungsfunktionen und Benutzerschnittstelle
• Autowiederholung mit den Pfeiltasten (Seite 100, Seite 105, Seite 201, Seite 204)
• Persönliche Stickattributeinstellungen können gespeichert werden (Seite 164, Seite 226)
Layout & Editing
• Neu erstellte benutzerdefinierte Schriftarten können in Layout & Editing (vom Font Creator) verwendet werden
(Seite 305)
• Neue kleine Schriftarten (Mindest-Schriftgröße 3,0 mm (0,12 Zoll)) (Seite 138)
• 2-Byte-Zeichen von TrueType-Schriftarten können zum Sticken von Zeichen eingegeben werden (japanisch,
chinesisch, koreanisch usw.) (Seite 324)
• Monogramm-Funktion mit mehr dekorativen Rahmen. Alle internen, TrueType- und in Font Creator erstellten
benutzerdefinierten Schriftarten können jetzt mit der Monogramm-Funktion verwendet werden (Seite 66, Seite 139)
• Text kann durch Ziehen umgeformt werden. Unterschneiden, Vergrößern/Verkleinern, Drehen und vertikal
Versetzen kann durch Ziehen der einzelnen Buchstaben bewerkstelligt werden (Seite 132, Seite 136)
• Kurvenumrandungen können in der Auto-Punch-Funktion generiert werden (Seite 81)
• Verbesserte Bearbeitungsfunktionen für Kurvenumrandungen (Seite 108, Seite 108, Seite 109)
• Formenwerkzeug mit 24 vordefinierten Formen in der linken Werkzeugleiste hinzugefügt (Seite 120)
• Sechs neue Stichformate können importiert und exportiert werden: Alle Formate: .pec, .pes, .dst, .exp, .pcs, .hus,
.vip, .shv, .jef, .sew, .csd, .xxx und .phc (.pec und .phc nur Import) (Seite 94, Seite 277)
• Zusätzliche Verblassungsstufen in der Bildanzeige (Seite 79)
• ClipArts, PES- und Stichformatdateien können durch Ziehen & Ablegen in Layout & Editing geöffnet werden
(Seite 76, Seite 94, Seite 95)
• Verbesserte Fotostickerei-Funktion:
- Verfahren zum Kreieren eines Stickmusters von einem Foto vereinfacht (Seite 27, Seite 82, Seite 85,
Seite 289)
- Verbesserte Verarbeitungsgeschwindigkeit und Farbauswahl (Seite 27, Seite 82, Seite 289)
Design Center
• Funktion „Umrisse erkennen“ zur Auswahl der Umrisse eines Bildes im Dialogfenster „Zum Linienbild
konvertieren“ (Seite 195, Seite 196)
• „Vektorbildstufe“ mit Möglichkeit zum Verbinden/Teilen einer Linie (Seite 205)
• In der Stickattributstufe kann die Farbe von Umrandungsteilen geändert werden (Seite 211)
• Neue Schaltfläche zum einfachen Exportieren eines Designs von der Stickattributstufe zu Layout & Editing
(Seite 42, Seite 235)
• Ermöglicht bis zu 20 mal Rückgängig/Wiederholen (Seite 204)
• Im Referenzfenster kann das Schablonenbild in der Vektorbildstufe und das Originalbild in der Stickattributstufe
angezeigt werden (Seite 199, Seite 207)
Design Database
• Ein Design kann aus Design Database durch Ziehen & Ablegen in Layout & Editing geöffnet werden (Seite 277,
Seite 277)
• In Design Database kann auf eine Speicherkarte geschrieben werden (Seite 284)
• Das bei der Ausgabe von CSV-Dateien und beim Drucken angezeigte Eigenschaftenfenster ermöglicht die
Ausgabe von Garncodes (Seite 63, Seite 64, Seite 278, Seite 287, Seite 288)
■ Allgemein
• Neues Programm Font Creator zur Erstellung von benutzerdefinierten Schriftarten (Seite 237, Seite 296)
• Überprüft automatisch auf neue Versionen und installiert Updates (Seite 9)
• Noch mehr Beispieldateien für Bilder und Stickmuster
7
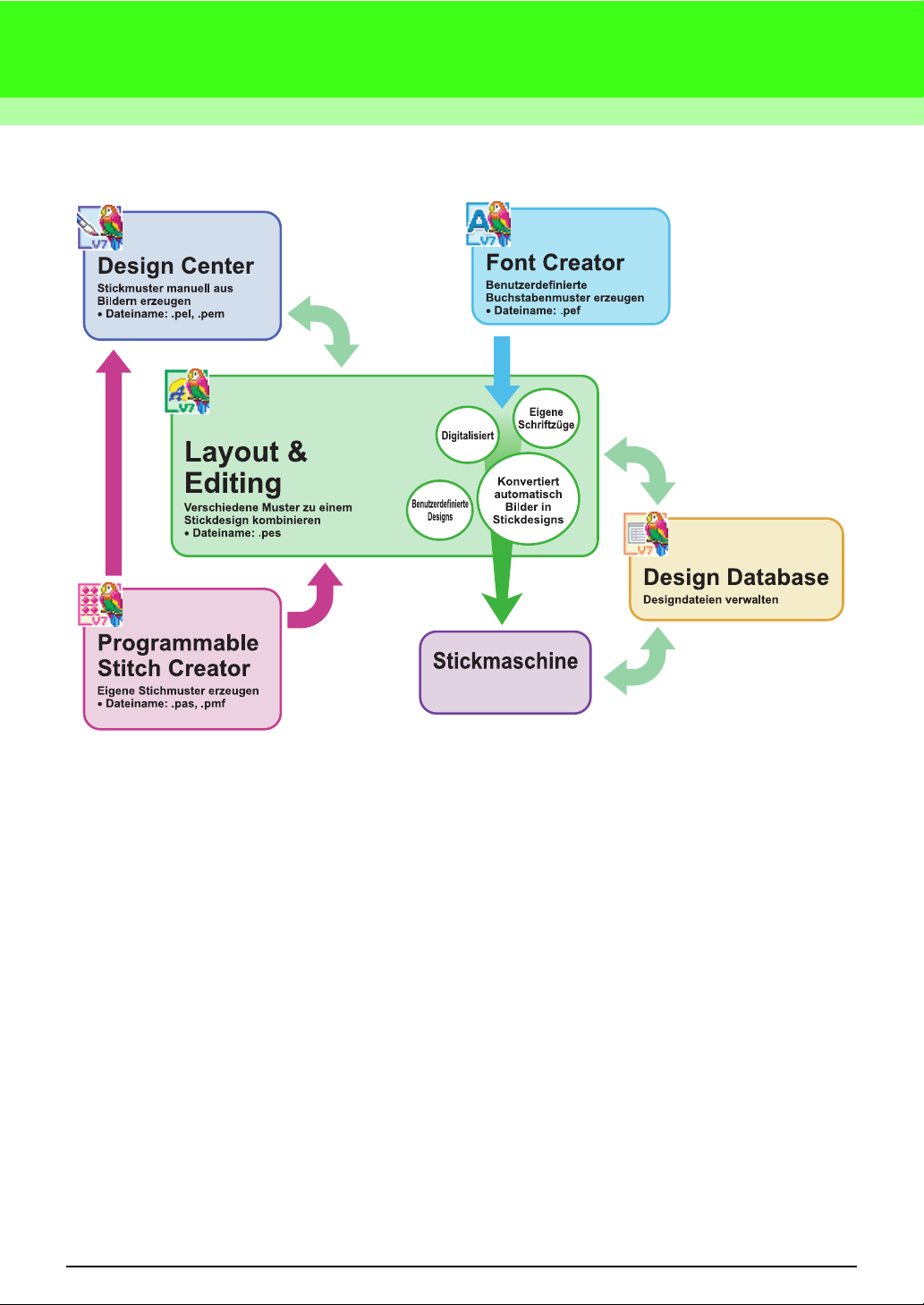
Übersicht der Standardbedienung
8
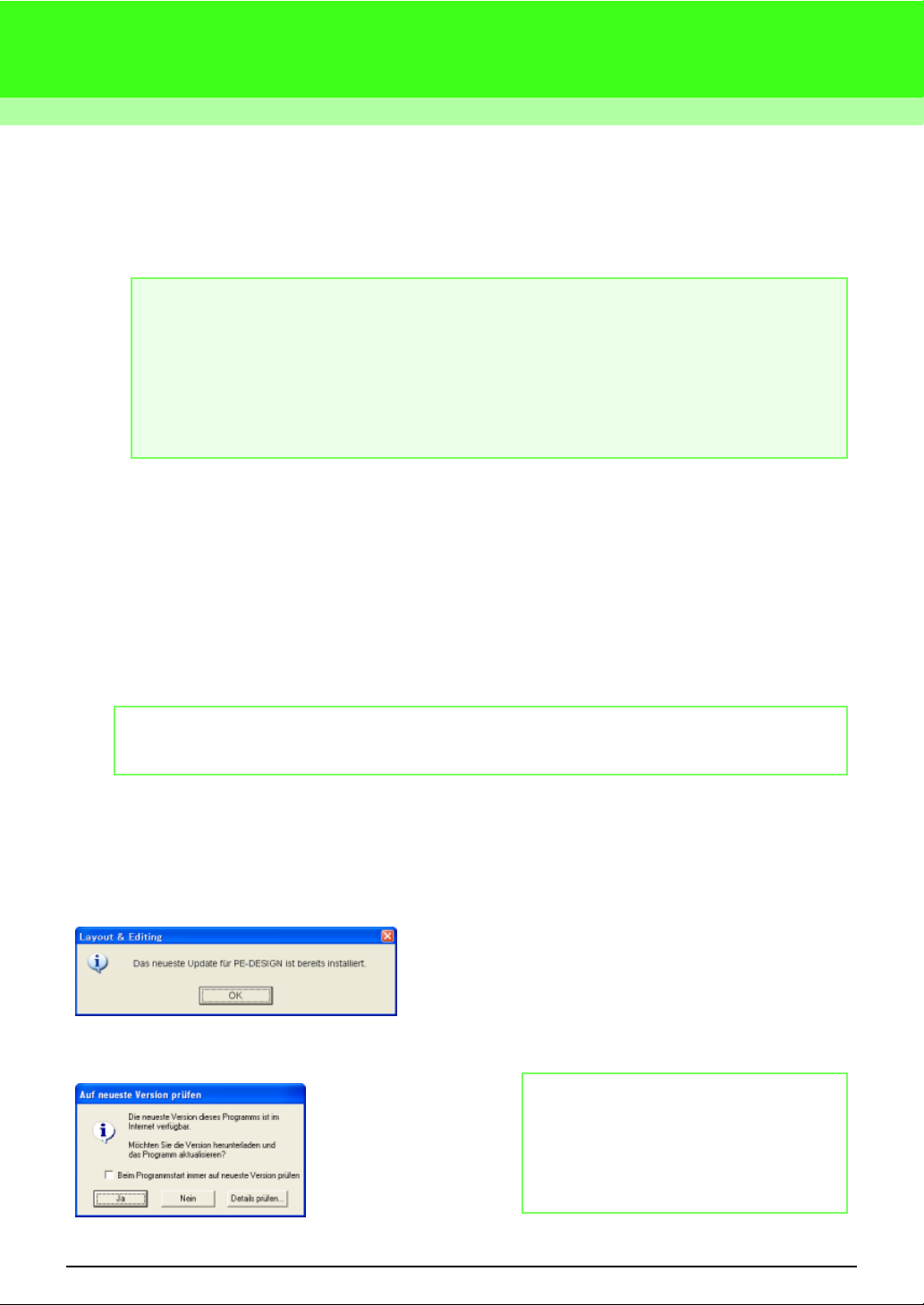
Unterstützung/Kundendienst
Bitte wenden Sie sich bei Problemen an den technischen Kundendienst. Die Adresse des technischen
Kundendienstes in Ihrer Umgebung erfahren Sie auf der Brother-Website (http://www.brother.com/). Für
häufig gestellte Fragen (FAQ) und Informationen über Software-Aktualisierungen besuchen Sie das Brother
Solutions Center (http://solutions.brother.com/).
a Hinweis:
• Wählen Sie in der oben genannten Website zuerst Ihr Land und dann das Produkt aus.
• Halten Sie die Informationen bereit, wenn Sie sich an den technischen Kundendienst wenden.
• Achten Sie darauf, dass das Betriebssystem Ihres Computers auf dem neuesten Stand ist.
• Notieren Sie Hersteller und Modell Ihres Computers und des Windows
(Systemanforderungen siehe Kurzanleitung.)
• Informationen über angezeigte Fehlermeldungen. Diese Informationen helfen, Ihre Fragen
schneller zu beantworten.
Online-Registrierung
Wenn Sie rechtzeitig über Upgrades informiert werden und Informationen über zukünftige
Produktentwicklungen und -verbesserungen erhalten möchten, können Sie Ihr Produkt wie im folgenden
beschrieben auf einfache Weise online registrieren lassen.
Klicken Sie auf Online-Registrierung im Menü Hilfe von Layout & Editing, um den zu installierenden WebBrowser zu starten und die Online-Registrierungsseite auf unserer Website zu öffnen.
Die Online-Registrierungsseite der Website erscheint, wenn die folgende Adresse in der Adressleiste des
Browsers eingegeben wird.
http://www.brother.com/registration/
®
-Betriebssystems.
b Anmerkung:
Die Online-Registrierung ist in bestimmten Ländern und Regionen nicht möglich.
Prüfen auf die neueste Programmversion
Klicken Sie auf Hilfe in Layout & Editing und anschließend auf Auf Updates prüfen.
Die Software wird darauf überprüft, ob es die neueste Version ist.
Wenn die unten dargestellte Meldung angezeigt wird, verwenden Sie die neueste Version.
Wenn die unten dargestellte Meldung angezeigt wird, verwenden Sie nicht die neueste Version. Klicken Sie
auf Ja und laden Sie anschließend die neueste Software-Version von der Website herunter.
b Anmerkung:
Wenn das Kontrollkästchen
Programmstart immer auf neueste Version
aktiviert ist, wird die Software beim
prüfen
Programmstart darauf überprüft, ob eine
neuere Version verfügbar ist.
Beim
9
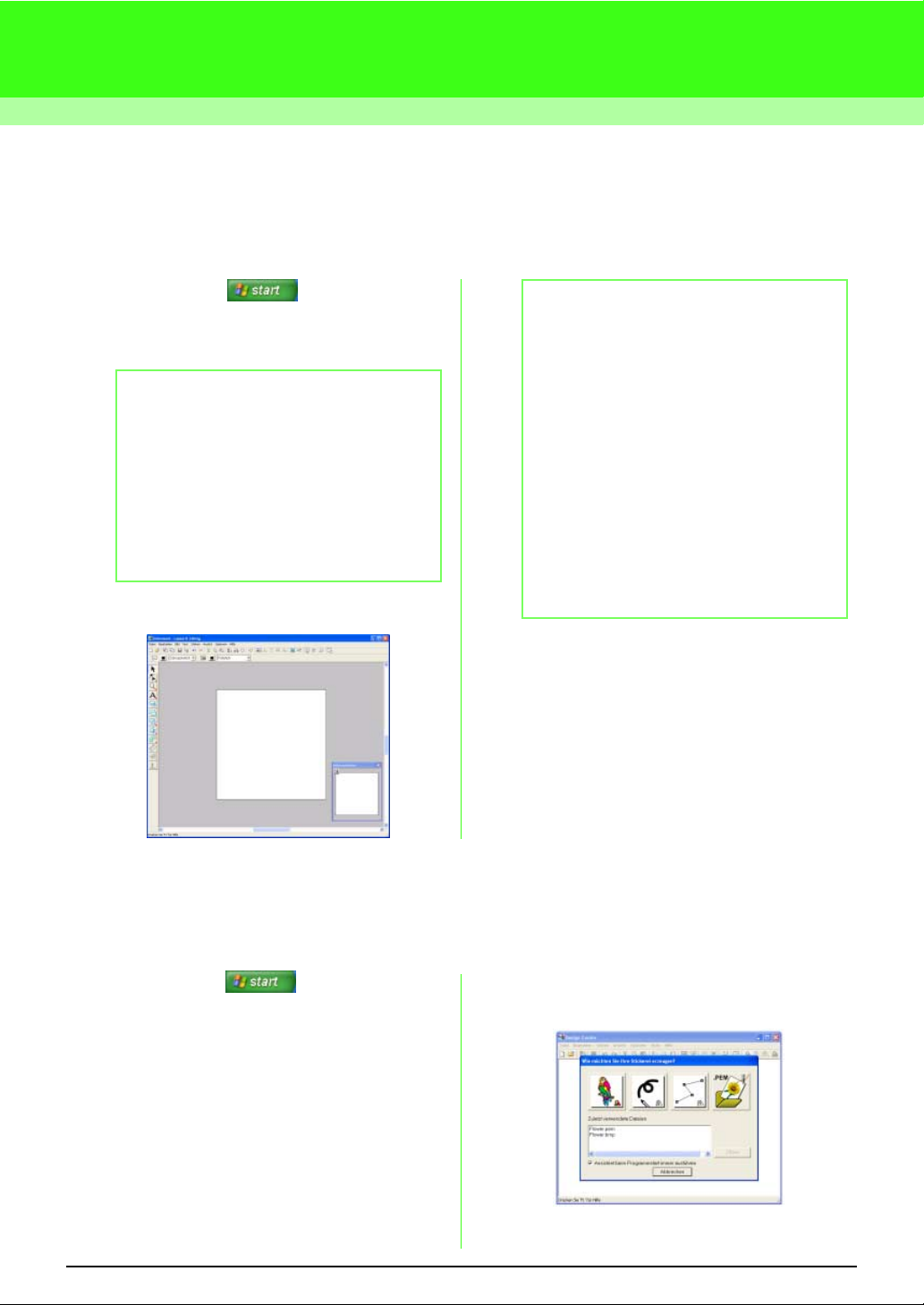
Ausführen/Beenden von Anwendungen
Ausführen von Layout & Editing
Layout & Editing wird benutzt, um automatisch Stickmuster aus Bildern und durch Kombinieren von
gezeichneten Objekten und Text zu erstellen.
1.
Klicken Sie auf , zeigen Sie auf
Programme
DESIGN Ver7
um das
, wählen Sie anschließend
, wählen Sie dann
Layout & Editing
Layout & Editing
-Fenster zu öffnen.
b Anmerkung:
Beim Starten von Layout & Editing wird
automatisch auf neue Programmversionen
geprüft. (Das Programm kann so eingestellt
werden, dass nicht automatisch nach neuen
Versionen gesucht wird. Weitere
Informationen dazu finden Sie auf Seite 21
der Kurzanleitung.) Außerdem kann im
Hilfemenü von Layout & Editing nach der
neuesten Version gesucht werden.
→ Das Fenster Layout & Editing wird
angezeigt.
PE-
Alle
b Anmerkung:
,
• Um zu erreichen, daß das Fenster Layout &
Editing auf dem gesamten Bildschirm
angezeigt wird, klicken Sie auf die
Schaltfläche „Maximieren“ rechts oben in
der Titelleiste.
• Jetzt können Sie die Eigenschaften des
Stickmusters mit Hilfe des Menübefehls
Optionen – Stickmusterseite
(Weitere Informationen finden Sie auf
Seite 98.) Der Standardwert für die
Seitengröße des Designs beträgt in diesem
×
Beispiel 100
der Anwendung angezeigten Maßeinheiten
können entweder Millimeter oder Zoll sein.
Weitere Informationen finden Sie unter
„Maßeinheiten ändern“ auf Seite 182.
100 mm. Die für die Werte
ändern.
Ausführen von Design Center
Design Center wird benutzt, um manuell Stickmuster aus Bildern mit Hilfe einer vierstufigen Prozedur zu
erzeugen.
1. Klicken Sie auf , zeigen Sie auf Alle
Programme, wählen Sie anschließend PE-
DESIGN Ver7, wählen Sie dann Design
Center, um das Design Center-Fenster zu
öffnen.
→ Das Dialogfeld Wie möchten Sie Ihre
Stickerei erzeugen? und das Design
Center-Fenster werden angezeigt.
10
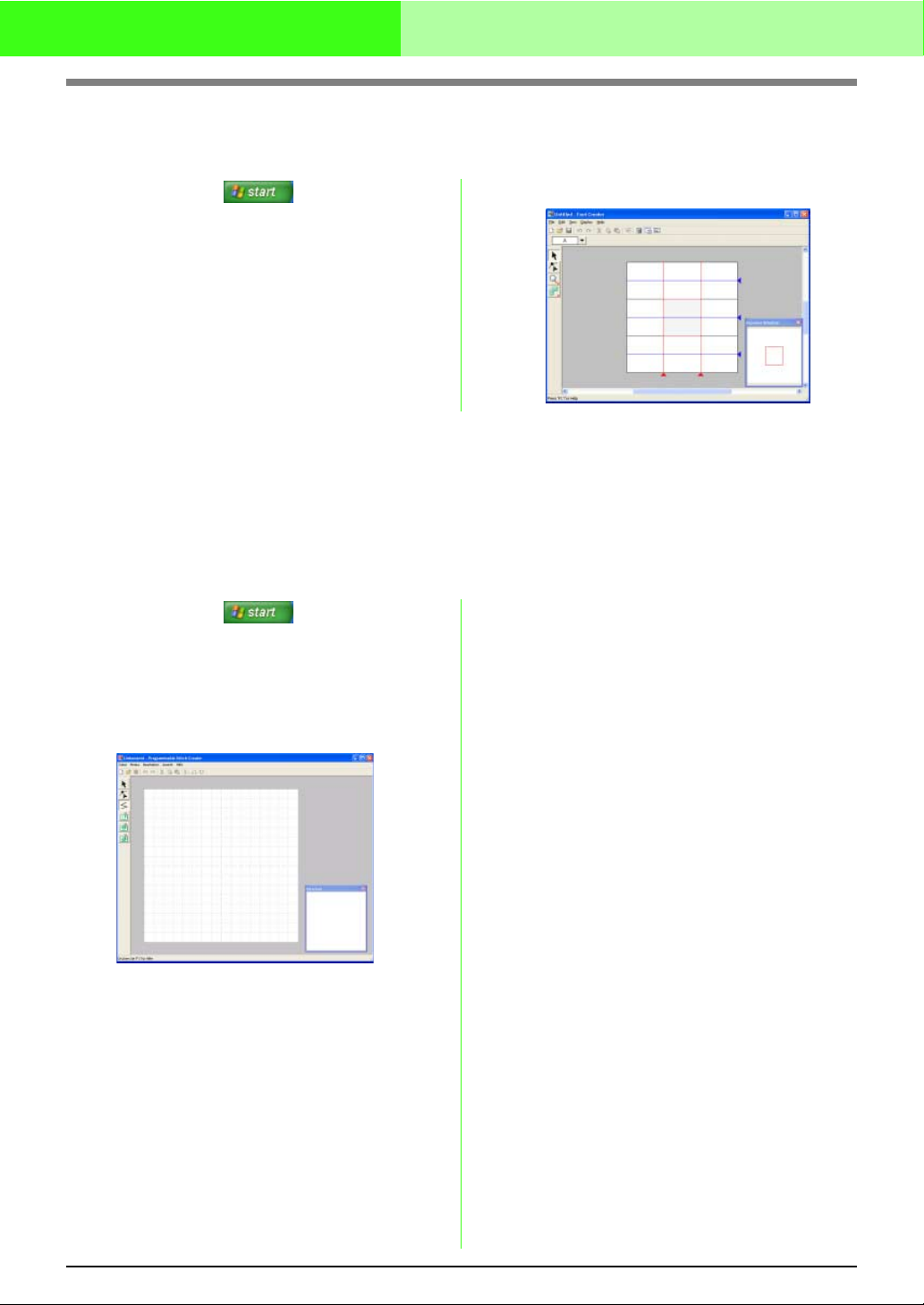
Ausführen/Beenden von Anwendungen
Ausführen von Font Creator
Mit Font Creator können Sie eigene Schriftzeichen erstellen.
1.
Klicken Sie auf , zeigen Sie auf
Programme
DESIGN Ver7
um das
, wählen Sie anschließend
, wählen Sie dann
Font Creator
-Fenster zu öffnen.
Alle
PE-
Font Creator
,
→ Das Fenster Font Creator wird angezeigt.
Ausführen von Programmable Stitch
Creator
Programmable Stitch Creator ermöglicht Ihnen das Erstellen, Bearbeiten und Speichern von Füll/Stanz- und
Motiv-Stichmustern, die als programmierbarer Füllstich oder Motiv-Stich oder als Stanzmuster in einer
eingeschlossenen Fläche eines Stickmusters angewendet werden können.
1.
Klicken Sie auf , zeigen Sie auf
Programme
DESIGN Ver7
Stitch Creator
Creator
→ Das Fenster Programmable Stitch
Creator wird angezeigt.
, wählen Sie anschließend
, wählen Sie dann
, um das
-Fenster zu öffnen.
Programmable Stitch
Alle
PE-
Programmable
11
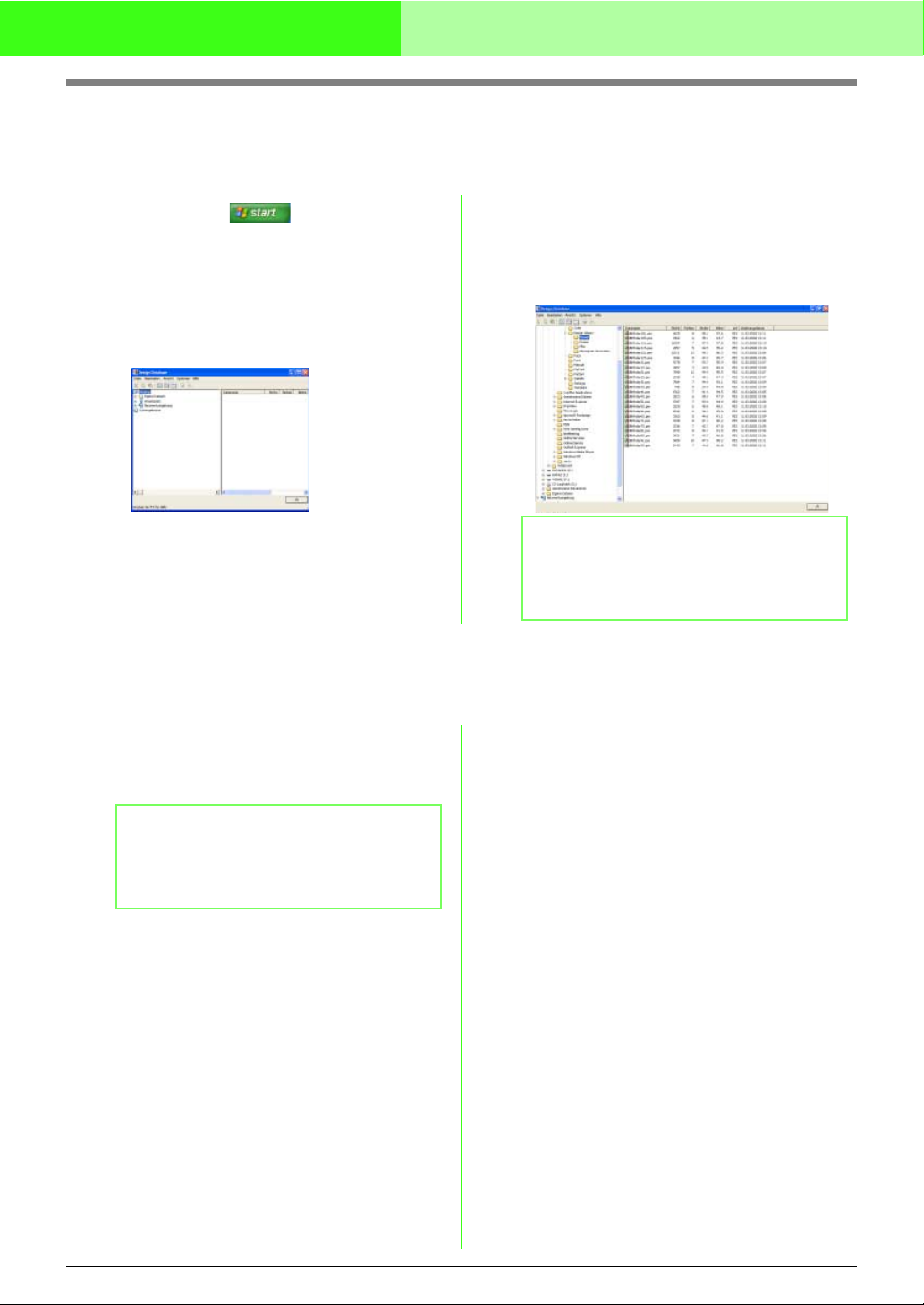
Ausführen/Beenden von Anwendungen
Ausführen von Design Database
Design Database ermöglicht Ihnen das Organisieren der Stickdesigndateien auf dem Computer, so dass Sie
ganz einfach eine Vorschau durchführen und das gewünschte Design finden können.
1. Klicken Sie auf , zeigen Sie auf Alle
Programme, wählen Sie anschließend PE-
DESIGN Ver7 , wählen Sie dann Design
Database, um das Design Database-Fenster
zu öffnen.
→ Das Fenster Design Database wird
angezeigt.
2. Klicken Sie auf einen Ordner im
Ordnerfenster.
→ Alle Stickdateien im Ordner werden im
Inhaltsfenster angezeigt.
b Anmerkung:
Es werden nur Dateien in den Formaten .pes,
.dst, .exp, .pcs, .hus, .vip, .shv, .jef, .sew, .csd,
.xxx und .phc angezeigt.
Beenden eines Programms
Wenn Sie ein Programm nicht mehr benötigen, können Sie es schließen.
1. Klicken Sie auf Datei in der Menüleiste, und
klicken Sie dann auf Beenden.
→ Das Fenster wird geschlossen.
b Anmerkung:
Sie können das Programmfenster auch
schließen, indem Sie auf die Schaltfläche
„Schließen“ rechts in der Titelleiste klicken.
12
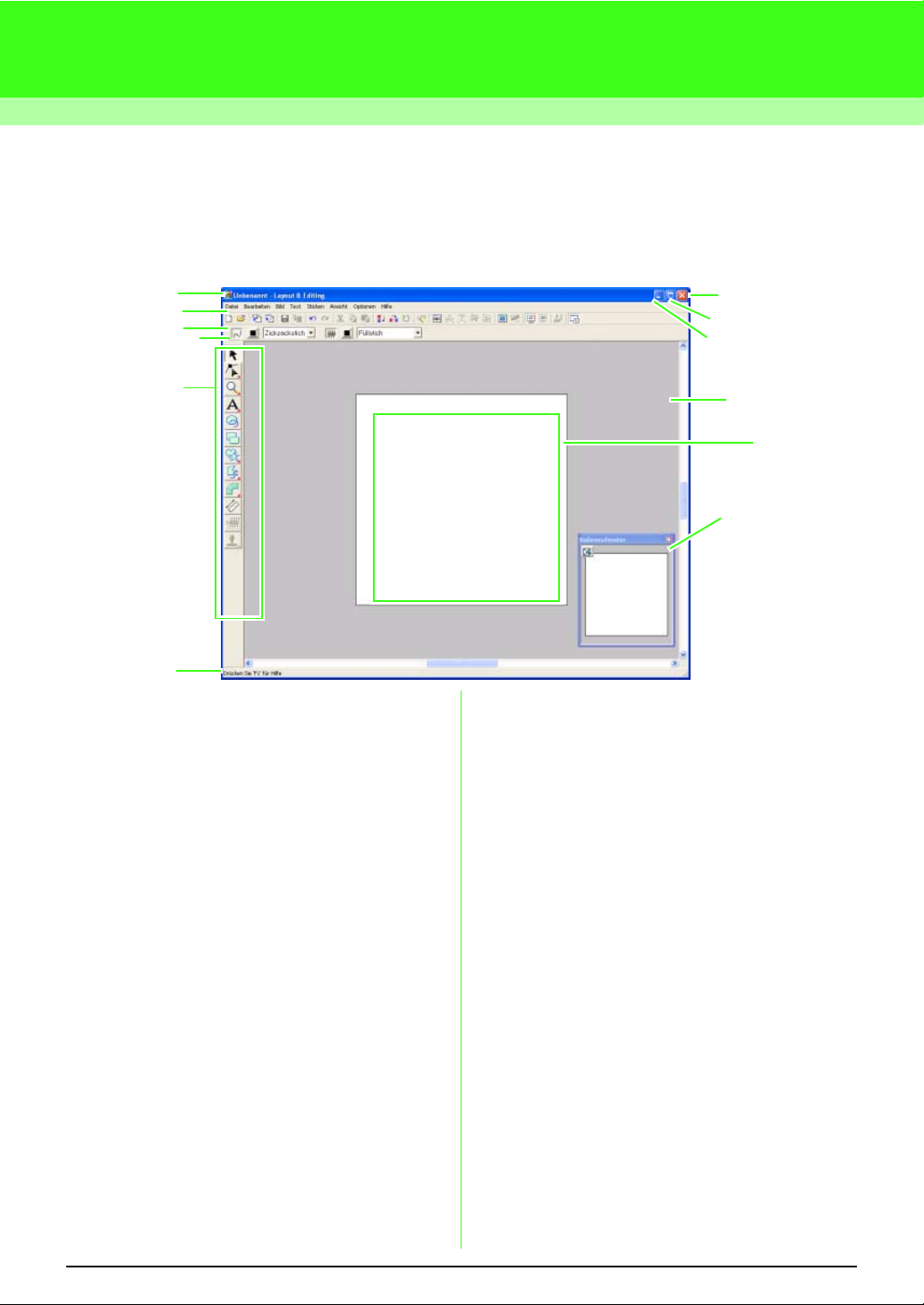
Beschreibung der Programmfenster und Verwendung von Werkzeugen
1
Das Layout & Editing-Fenster
Der Standardwert für die Seitengröße des Designs beträgt in diesem Beispiel 100 × 100 mm.
2
3
4
5
6
1 Titelleiste
2 Menüleiste
Hier haben Sie Zugriff auf alle Funktionen.
3 Werkzeugleiste
Enthält Kurzbefehle für die Menüfunktionen.
4 Stickattribute
Stellt die Stickattribute (Farbe, Sticktyp) der
Linien und Flächen im Muster dar.
5 Werkzeugkasten
Hiermit werden die Muster erstellt, ausgewählt
und bearbeitet.
6 Statusleiste
Hier werden hilfreiche Informationen angezeigt.
12
11
10
9
8
7
7 Referenzfenster
Zeigt alle Muster im Arbeitsbereich an und
verschafft Ihnen einen Überblick, während Sie in
einem Teilbereich arbeiten. (Weitere
Informationen finden Sie auf „Design im
Referenzfenster anzeigen“ auf Seite 174.)
8 Stickmusterseite
Der eigentliche Bereich der Arbeitsfläche, der
gespeichert und bestickt werden kann.
9Arbeitsbereich
10 Schaltfläche „Minimieren“
11 Schaltfläche „Maximieren“
12 Schaltfläche „Schließen“
13
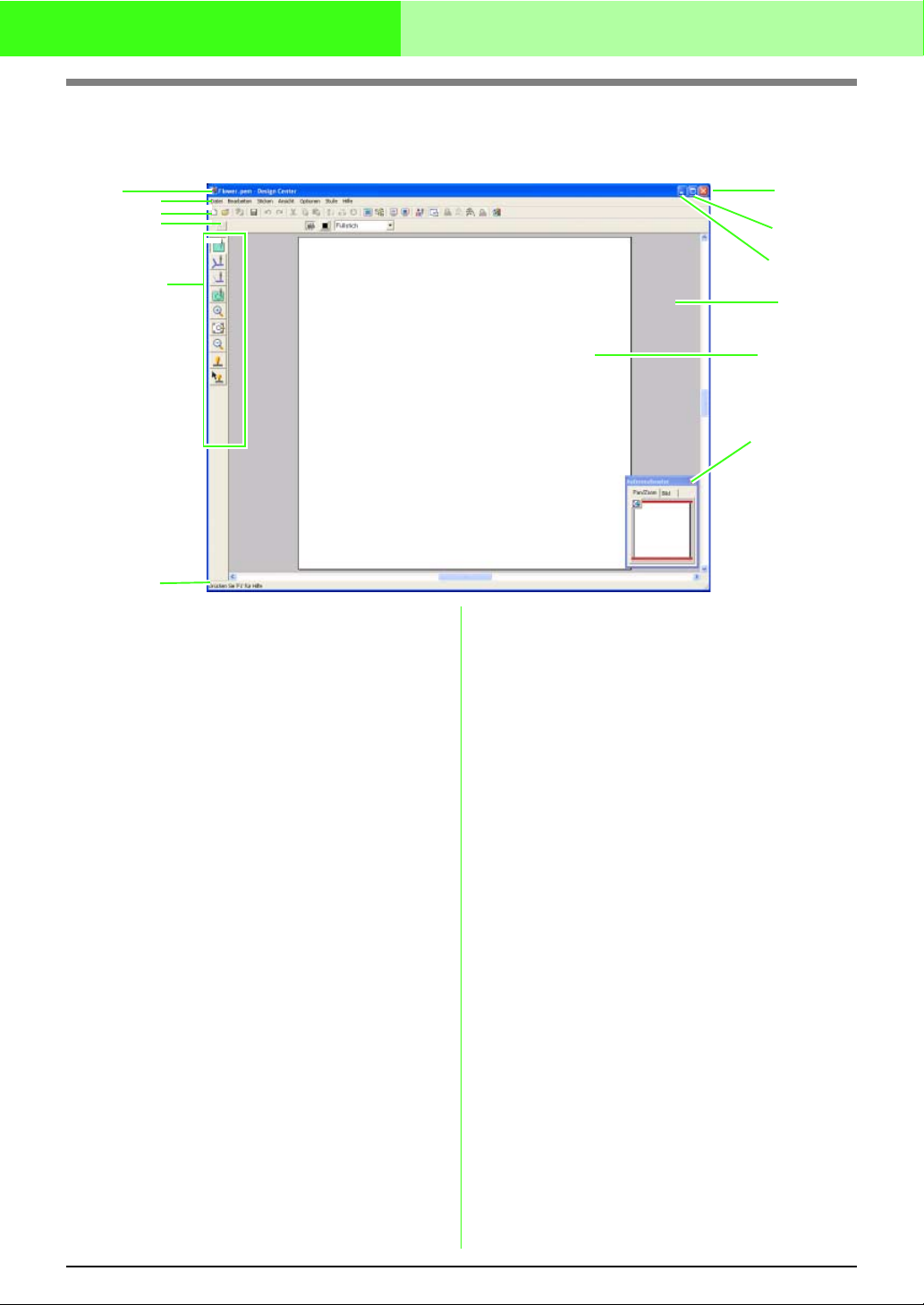
Beschreibung der Programmfenster und Verwendung von Werkzeugen
Das Design Center-Fenster
Der Standardwert für die Seitengröße des Designs beträgt in diesem Beispiel 100 × 100 mm.
1
2
3
4
5
6
1 Titelleiste
2 Menüleiste
Hier haben Sie Zugriff auf alle Funktionen.
3 Werkzeugleiste
Enthält Kurzbefehle für die Menüfunktionen.
4 Stickattribute
Stellt die Stickattribute (Farbe, Sticktyp) der
Linien und Flächen im Muster dar.
(nur in Stickattributstufe)
5 Werkzeugkasten
Hiermit wird das Bild oder Muster ausgewählt
und bearbeitet. Die Originalbildstufe hat keinen
Werkzeugkasten; alle anderen Stufen bieten im
Werkzeugkasten verschiedene Werkzeuge.
(Das Fenster der Stickattributstufe wird auf
dieser Seite gezeigt).
12
11
10
9
8
7
6 Statusleiste
Hier werden hilfreiche Informationen angezeigt.
7 Referenzfenster
Zeigt alle Umrandungen und Muster im
Arbeitsbereich an und verschafft Ihnen einen
Überblick, während Sie in einem Teilbereich
arbeiten. (Weitere Informationen finden Sie auf
„Anzeige von Umrandungen im
Referenzfenster“ auf Seite 206.)
8 Stickmusterseite
Der eigentliche Bereich der Arbeitsfläche, der
gespeichert und bestickt werden kann.
9Arbeitsbereich
10 Schaltfläche „Minimieren“
11 Schaltfläche „Maximieren“
12 Schaltfläche „Schließen“
14
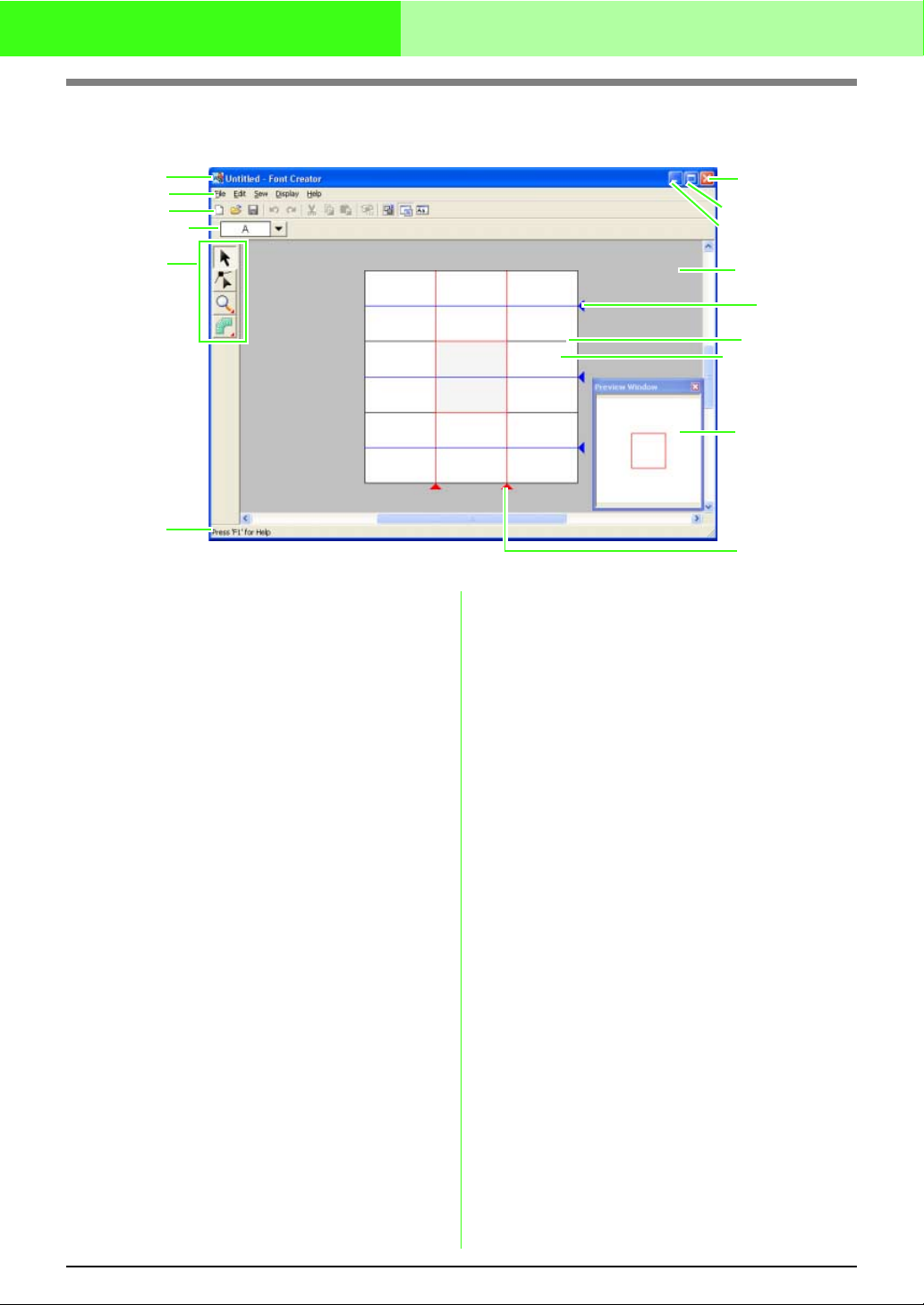
Beschreibung der Programmfenster und Verwendung von Werkzeugen
Das Font Creator-Fenster
1
2
3
4
5
6
1 Titelleiste
2 Menüleiste
Hier haben Sie Zugriff auf alle Funktionen.
3 Werkzeugleiste
Enthält Kurzbefehle für die Menüfunktionen.
4 Symbolleiste „Zeichen auswählen“
Zur Auswahl von Zeichen aus einer erstellten
Schriftart.
5 Werkzeugkasten
Zur Auswahl und Erstellung von Zeichen einer
Schriftart.
6 Statusleiste
Hier werden hilfreiche Informationen angezeigt.
14
13
12
11
10
9
8
7
10
7 Vorschaufenster
Zeigt, wie das Stichmuster gestickt wird.
8 Stickmusterseite
Der eigentliche Bereich der Arbeitsfläche, der
gespeichert werden kann.
9 Hilfslinien (fest)
Der Abstand zwischen zwei Hilfslinien entspricht
der Höhe der erstellten Schriftart.
10 Hilfslinien (beweglich)
Diese Hilfslinien können entsprechend der Form
der erstellten Schriftart verschoben werden. Der
Abstand zwischen den beiden roten Hilfslinien
entspricht der Breite der erstellten Schriftart. Die
drei blauen Hilfslinien kennzeichnen die
Positionen für Akzente, die Höhe von
Kleinbuchstaben und die Unterkante von
Kleinbuchstaben.
11 Arbeitsbereich
12 Schaltfläche „Minimieren“
13 Schaltfläche „Maximieren“
14 Schaltfläche „Schließen“
15
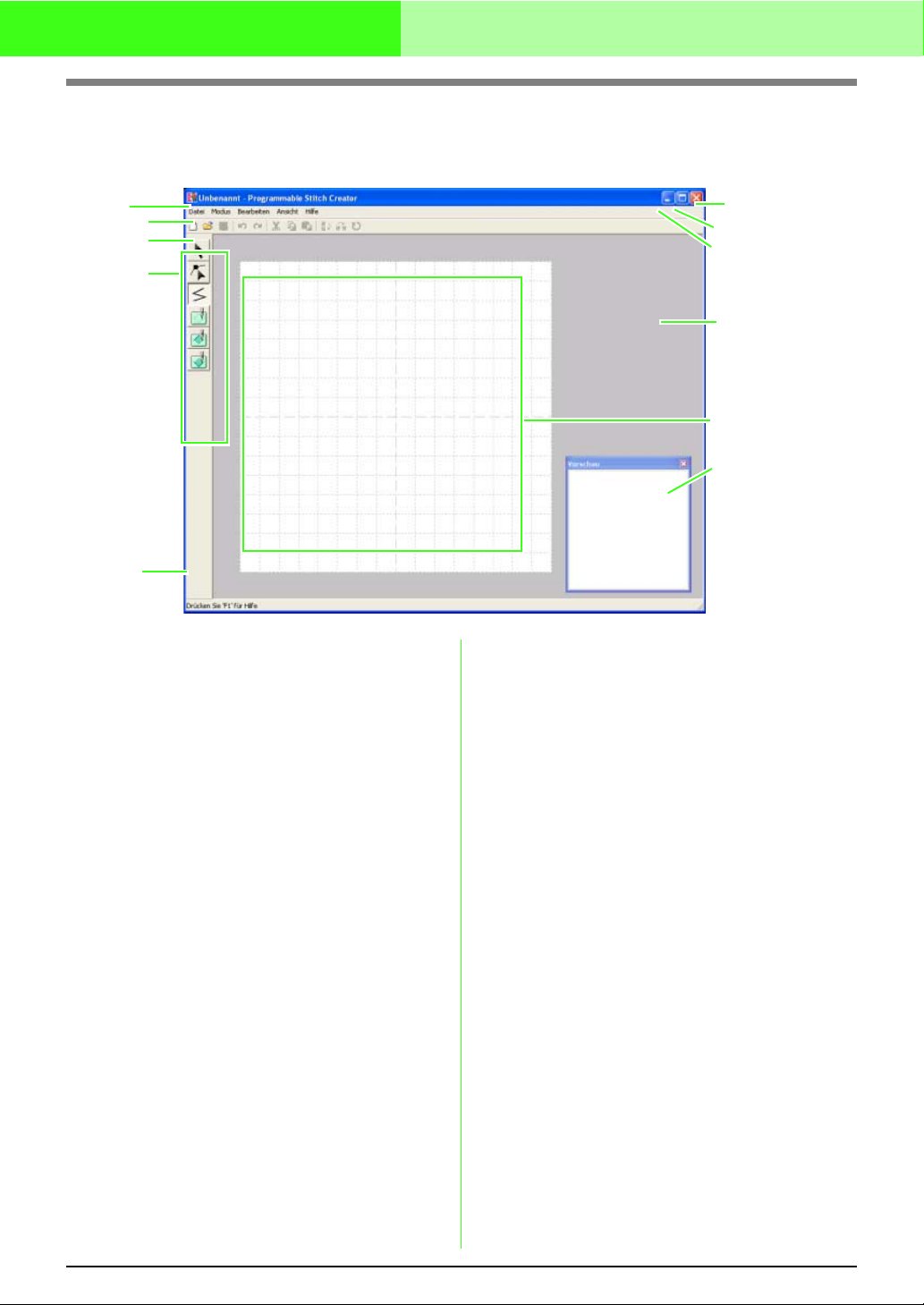
Beschreibung der Programmfenster und Verwendung von Werkzeugen
Das Programmable Stitch Creator-Fenster
1
2
3
4
5
1 Titelleiste
2 Menüleiste
Hier haben Sie Zugriff auf alle Funktionen.
3 Werkzeugleiste
Enthält Kurzbefehle für die Menüfunktionen.
4 Werkzeugkasten
Hiermit werden die Füll- und Motivstichmuster
und Stanzungen ausgewählt und bearbeitet.
Die unteren vier Schaltflächen werden nicht im
Motiv-Modus angezeigt.
11
10
9
8
7
6
5 Statusleiste
Hier werden hilfreiche Informationen angezeigt.
6 Vorschaufenster
Zeigt, wie das Stichmuster gestickt wird.
7 Stickmusterseite
Der eigentliche Bereich der Arbeitsfläche, der
gespeichert werden kann.
8Arbeitsbereich
9 Schaltfläche „Minimieren“
10 Schaltfläche „Maximieren“
11 Schaltfläche „Schließen“
16
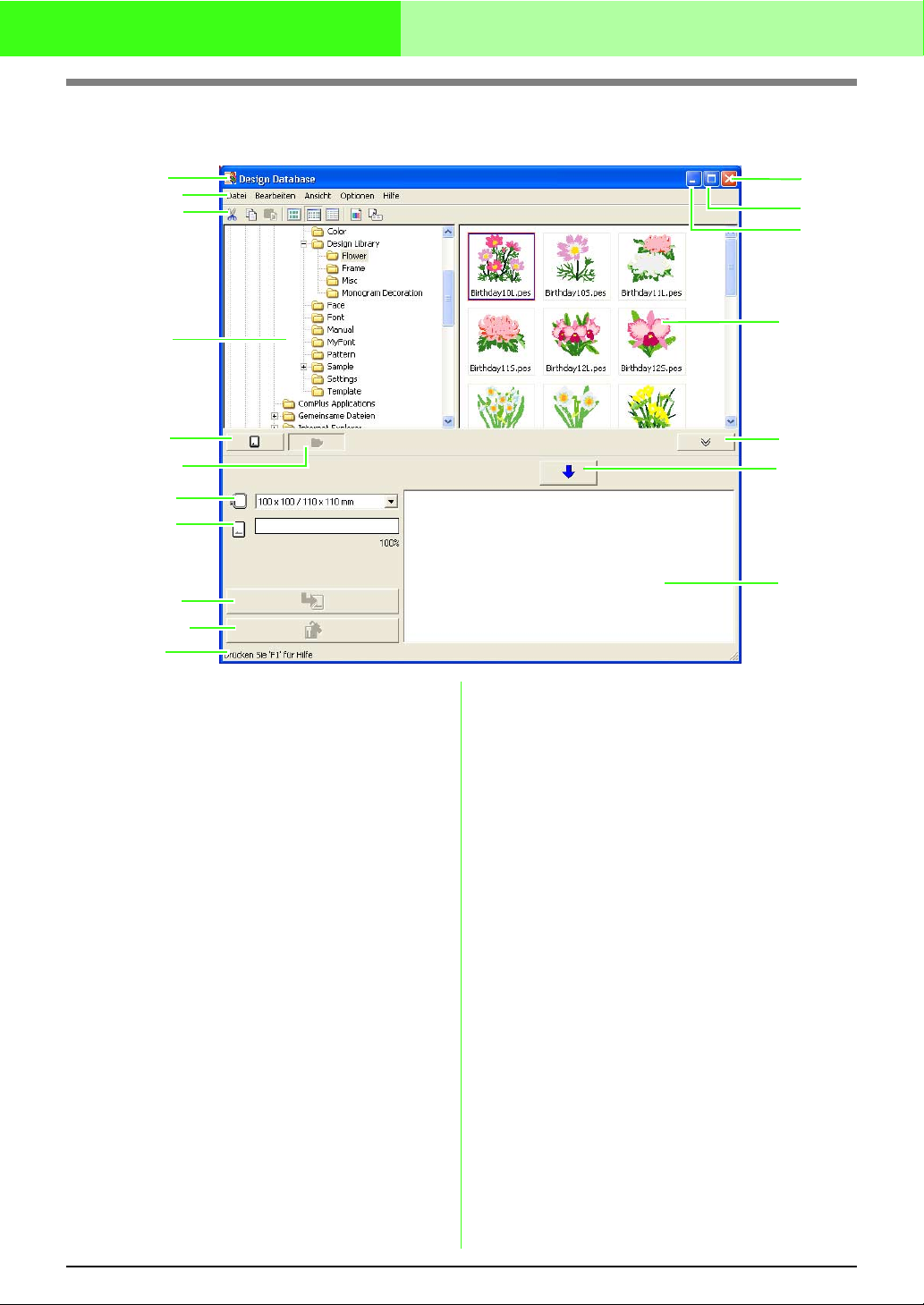
Beschreibung der Programmfenster und Verwendung von Werkzeugen
Design Database-Fenster
1
2
3
4
5
6
7
8
9
10
11
1 Titelleiste
2 Menüleiste
Hier haben Sie Zugriff auf alle Funktionen.
3 Werkzeugleiste
Enthält Kurzbefehle für die Menüfunktionen.
4 Ordnerfenster
Ermöglicht den Zugriff auf Ordner auf dem
Computer sowie auf die Ergebnisse von
Suchläufen, die Sie durchgeführt haben.
5 Schaltfläche „Karte lesen“
Zum Einlesen einer Originalkarte.
6 Schaltfläche „Anzeige des Ordnerinhaltes“
Das Ordnerfenster und das Inhaltsfenster
werden auf den Ordnerinhalt umgeschaltet.
7 Dropdown-Listenfeld für die
Stickrahmengröße
Zur Auswahl der Stickrahmengröße beim
Schreiben eines Designs auf eine Originalkarte.
8 Kapazitätsanzeige der Karte
Anzeige des markierten Designs (angezeigt in
der Schreibliste) für die Kapazität der
Originalkarte.
9 Schaltfläche „Schreiben“
Das markierte Muster (angezeigt in der
Schreibliste) wird auf die Originalkarte
geschrieben.
18
17
16
15
14
13
12
10 Schaltfläche „Entfernen“
Hebt die Markierung des ausgewählten Designs
(angezeigt in der Schreibliste) wieder auf.
11 Statusleiste
Hier werden hilfreiche Informationen angezeigt.
12 Schreibliste
Die Liste der Designs, die auf die Originalkarte
geschrieben werden sollen, wird angezeigt.
13 Schaltfläche „Hinzufügen“
Das im Inhaltsfenster markierte Design wird in
der Schreibliste angezeigt.
14 Schaltfläche „Kartenschreibfenster
anzeigen/ausblenden“
Klicken Sie auf diese Schaltfläche, wenn ein
Design auf eine Originalkarte geschrieben
werden soll. Klicken Sie auf diese Schaltfläche,
um die Schreibliste ein- oder auszublenden.
15 Inhaltsfenster
Zeigt Miniaturansichten aller Stickdesigns im
ausgewählten Ordner an.
16 Schaltfläche „Minimieren“
17 Schaltfläche „Maximieren“
18 Schaltfläche „Schließen“
17
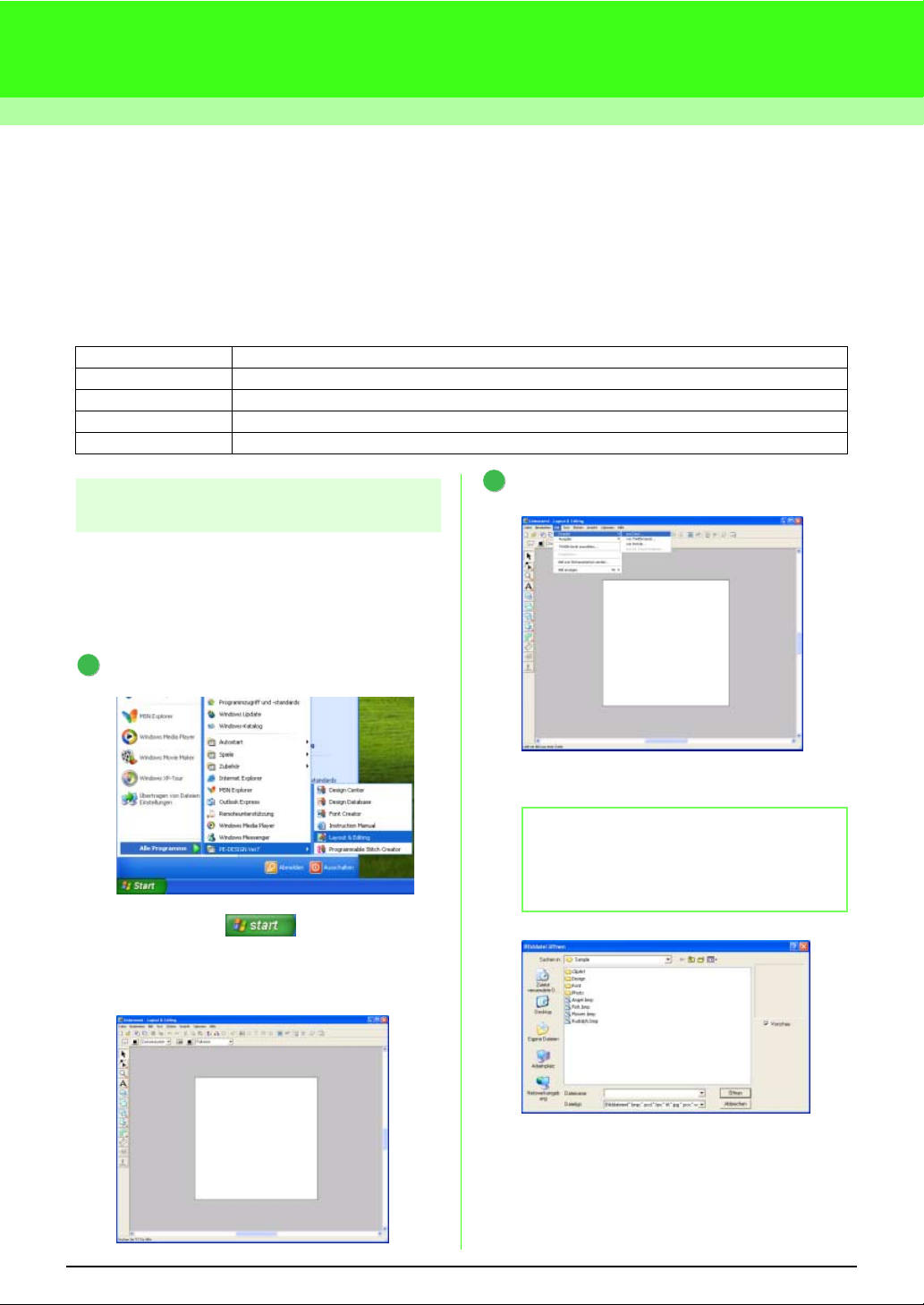
Lernprogramm
Automatisches Konvertieren eines Bildes
in ein Stickdesign (Auto-Punch-Funktion)
In diesem Abschnitt werden Sie die Auto-Punch-Funktion verwenden, um ein Stickmuster automatisch von
einem Bild zu erzeugen.
Diese Prozedur behandelt jeden einzelnen Schritt der Standardfunktion.
Schritt 1 Bilddaten in Layout & Editing importieren
Schritt 2 Bild automatisch in ein Stickmuster konvertieren
Schritt 3 Vorschau des Stickmusters anzeigen
Schritt 4 Stickdesign speichern
Schritt 5 Design auf eine Speicherkarte übertragen
2
Schritt 1 Bilddaten in Layout &
Editing importieren
Zuerst müssen Sie das Bild importieren, das in
das Stickmuster konvertiert werden soll.
Für dieses Beispiel verwenden Sie das mit
diesem Programm gelieferte Tulpenbild
(tulip.bmp).
Importieren Sie das Bild.
1
Starten Sie Layout & Editing.
Klicken Sie auf , zeigen Sie auf Alle
Programme, klicken Sie dann auf PE-
DESIGN Ver7 und anschließend auf Layout
& Editing.
Klicken Sie auf Bild, dann auf Eingabe und
dann auf aus Datei.
b Anmerkung:
Der Standardwert für die Seitengröße des
Designs beträgt in diesem Beispiel 100 x 100
mm.
Doppelklicken Sie auf den Ordner ClipArt, um
ihn zu öffnen.
18
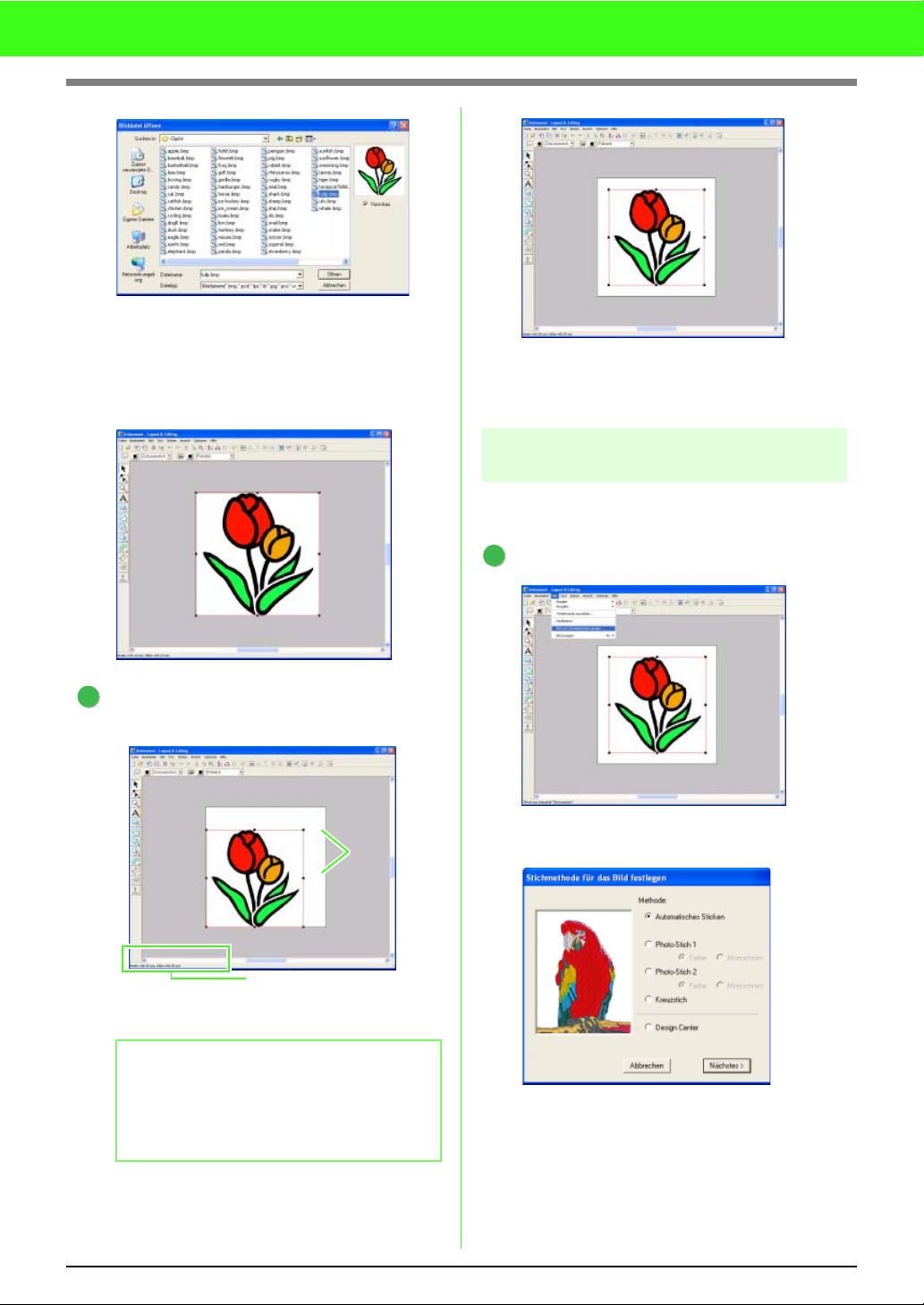
Lernprogramm
Markieren Sie die Beispieldatei tulip.bmp und
klicken Sie dann auf Öffnen oder
doppelklicken auf das Symbol der Datei.
→ Das Bild wird im Arbeitsbereich
angezeigt.
Bewegen Sie den Mauszeiger über das
markierte Bild und ziehen Sie dann das Bild an
die gewünschte Position.
3
Stellen Sie die Bildgröße und -position
ein.
Ziehpunkte
Schritt 2
Bild automatisch in ein
Stickmuster konvertieren
Als nächstes wird das Bild automatisch in ein
Stickmuster umgewandelt.
1
Wählen Sie die Konvertierungsmethode.
Klicken Sie auf Bild und dann auf Bild zum
Stichassistenten senden.
19
Anzeige der Bildabmessungen in der Statusleiste.
Ziehen Sie den Ziehpunkt, um die Größe des
gewählten Bildes anzupassen.
b Anmerkung:
Wenn keine Ziehpunkte mehr angezeigt
werden, klicken Sie mit der rechten Maustaste
auf das Bild und anschließend im darauf
folgenden Menü auf
Bild modifizieren
.
Wählen Sie Automatisches Sticken, und
klicken Sie anschließend auf Nächstes.
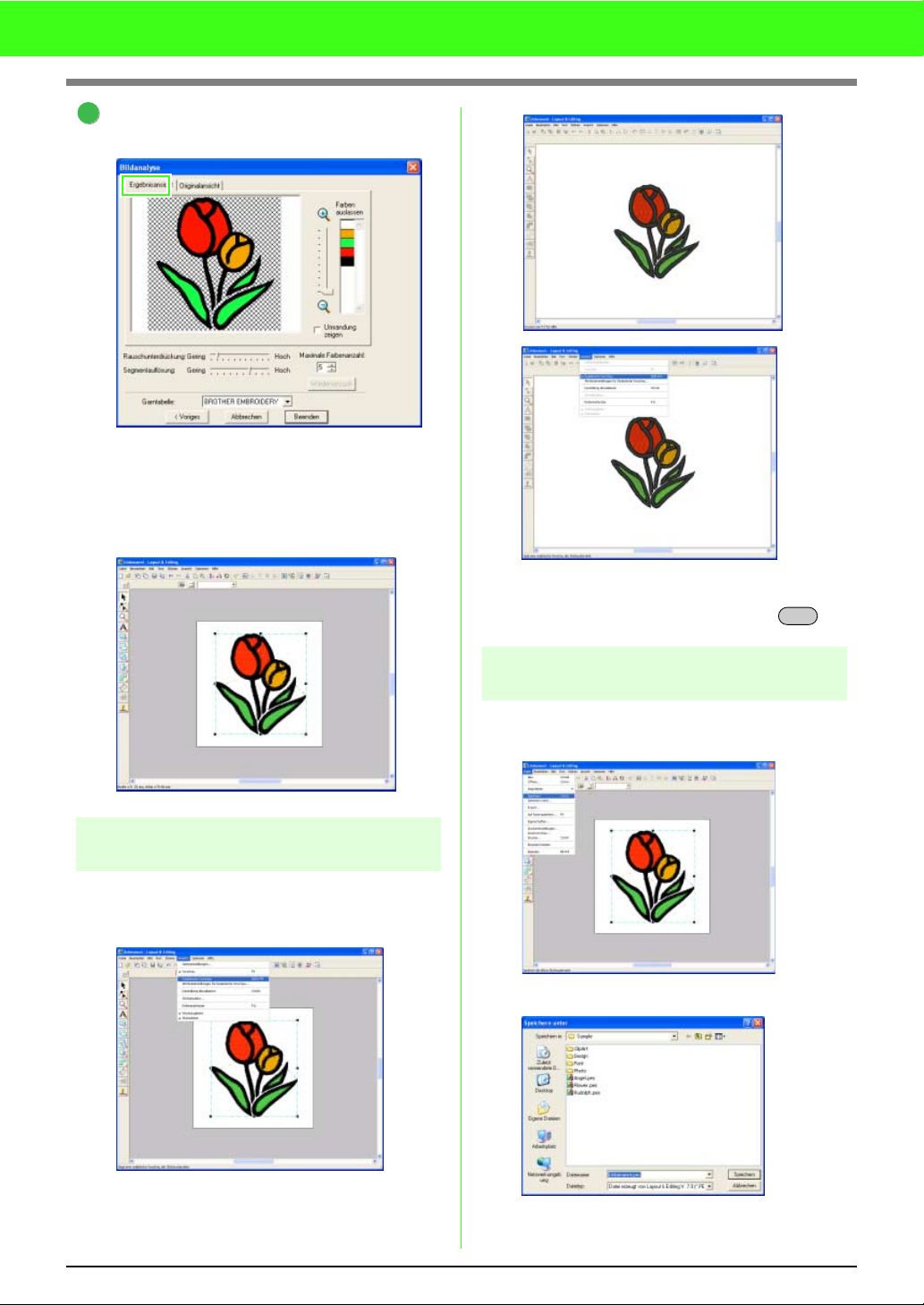
2
Konvertieren Sie das Bild in ein
Stickmuster.
Prüfen Sie die Ergebnisansicht der
Konvertierung und klicken Sie dann auf
Beenden.
→ Das erzeugte Stickmuster wird angezeigt.
Lernprogramm
Schritt 3
Vorschau des Stickmusters
anzeigen
Rufen Sie die Vorschau für die fertige Stickerei
auf.
Zur Rückkehr in die Normaldarstellung klicken Sie
auf
Ansicht
, dann nochmals auf
Vorschau
Schritt 4
Nachdem das Stickdesign erzeugt wurde, können
Sie es speichern, um es später wieder aufzurufen.
Klicken Sie auf Datei, dann auf Speichern.
, oder drücken Sie die Taste .
Stickdesign speichern
Realistische
Esc
Klicken Sie auf Ansicht, dann auf
Realistische Vorschau.
Wählen Sie das Laufwerk und den Ordner
aus, und geben Sie dann den Dateinamen ein.
20
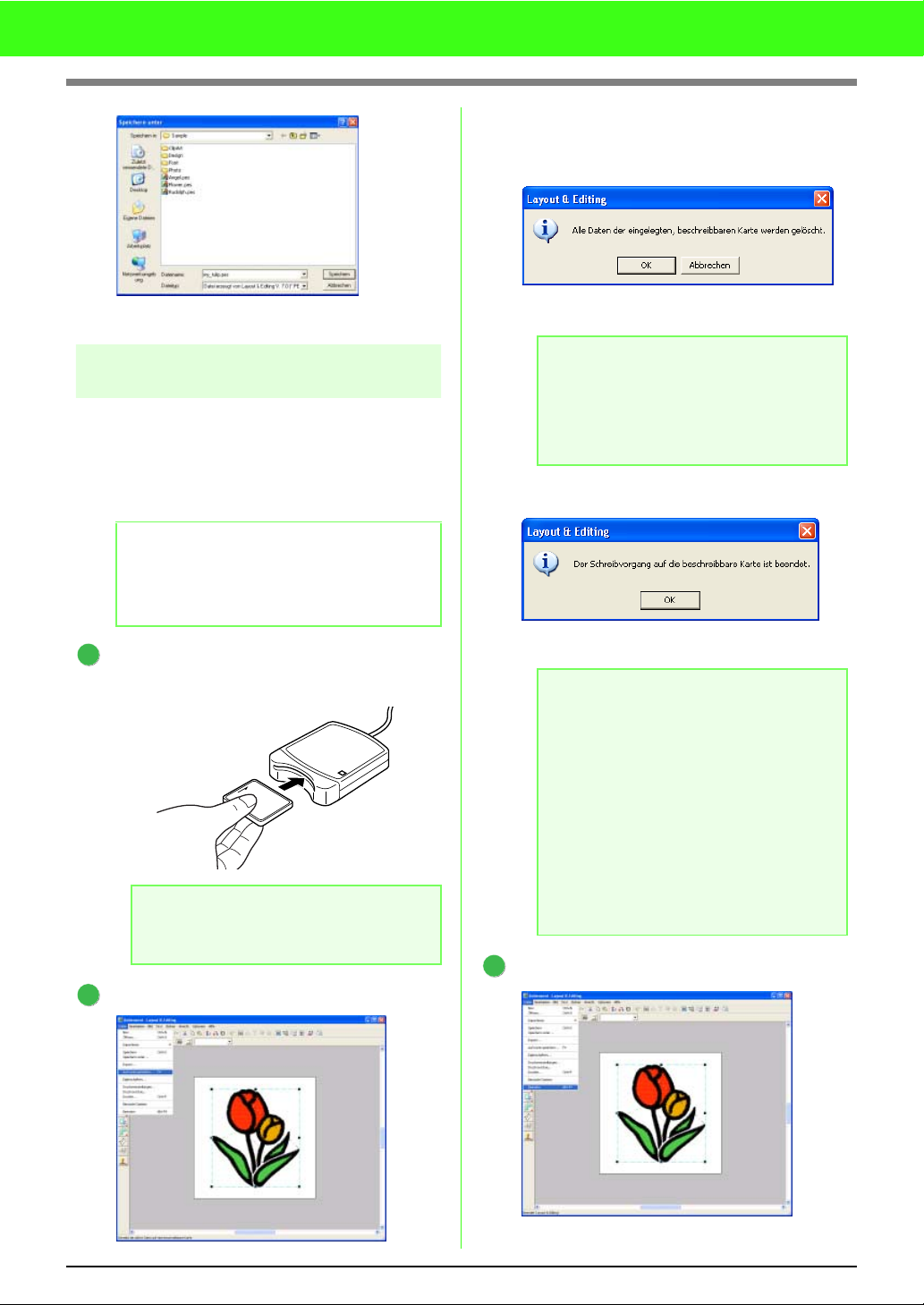
Lernprogramm
Klicken Sie auf Datei, dann auf Auf Karte
speichern.
→ Die folgende Meldung wird angezeigt.
Klicken Sie auf Speichern.
Schritt 5
Design auf eine Speicherkarte
übertragen
Sie können ein Design sticken indem Sie es auf ein
Medium schreiben, das in der Nähmaschine
verwendet werden kann, und es dann auf die
Nähmaschine zu übertragen. In diesem Beispiel wird
das Design auf eine Speicherkarte übertragen.
b Anmerkung:
Zum Speichern von Designs können Sie auch
Disketten, CompactFlash-Karten und USBMedien verwenden.
1
Legen Sie eine Speicherkarte in das
USB-Kartengerät ein.
a Hinweis:
Die Speicherkarte ist korrekt eingelegt,
wenn sie einrastet.
2
Übertragen Sie das Stickdesign.
Klicken Sie auf OK.
a Hinweis:
Bevor Sie die Speicherkarte verwenden,
stellen Sie sicher, dass das Design auf der
Karte nicht mehr benötigt wird oder auf der
Festplatte oder einem anderen
Speichermedium gesichert ist.
→ Die folgende Meldung wird angezeigt.
Klicken Sie auf OK.
a Hinweis:
• Wenn das Kartengerät nicht richtig
angeschlossen ist oder nicht richtig mit
Strom versorgt wird, oder wenn die
Speicherkarte nicht richtig eingelegt
wurde oder fehlerhaft ist, erhalten Sie die
Fehlermeldung „Das Kartengerät wurde
nicht gefunden. Bitte schließen Sie das
Kartengerät an.“
• Wenn die Speicherkarte nicht richtig
eingelegt oder defekt ist, erscheint die
Fehlermeldung „Es ist keine
beschreibbare Karte eingelegt. Bitte legen
Sie eine beschreibbare Karte ein.“
3
Beenden Sie Layout & Editing.
21
Klicken Sie auf Datei, dann auf Beenden.
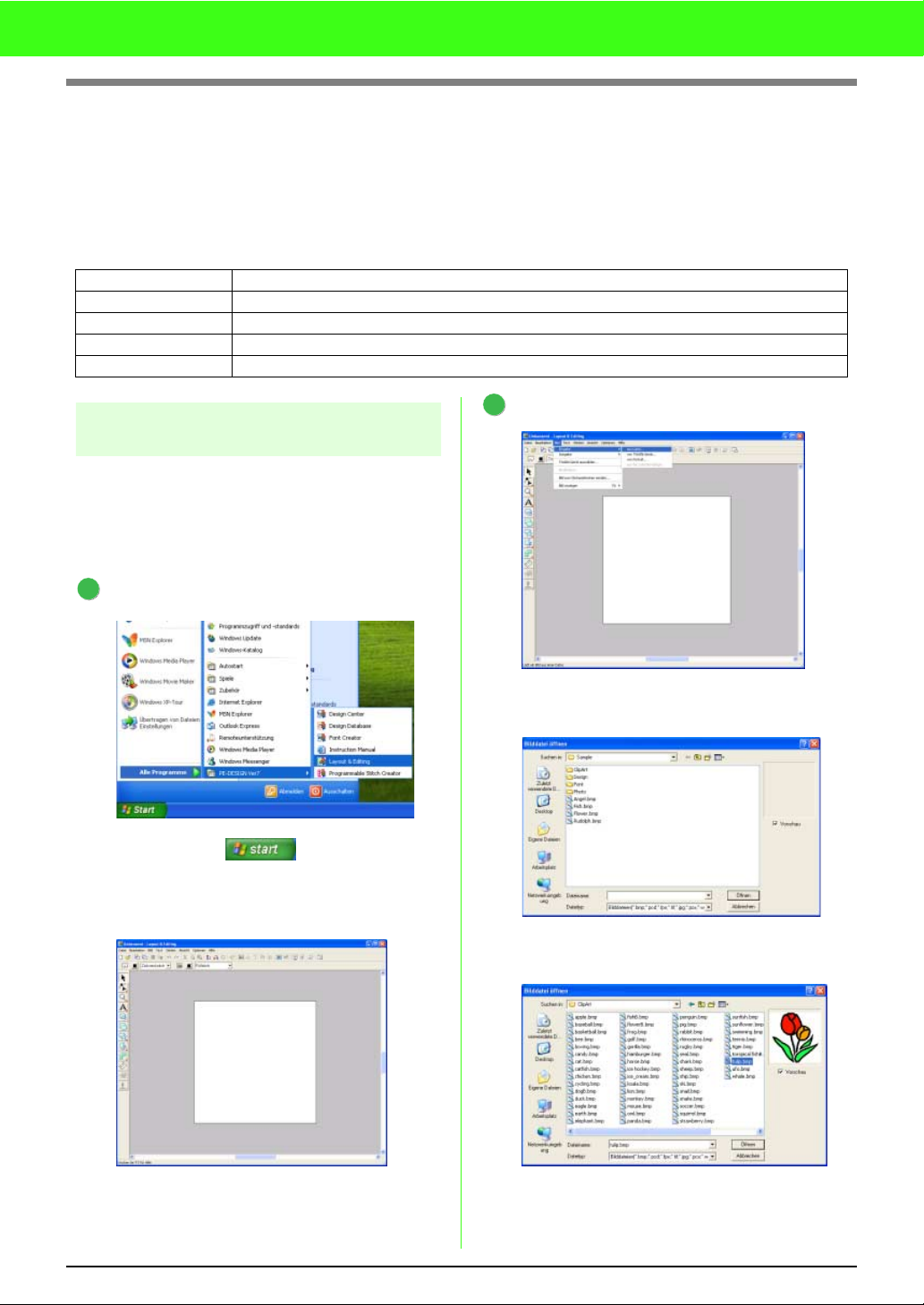
Lernprogramm
Automatisches Konvertieren eines Bildes
in ein Stickdesign (Kreuzstich-Funktion)
In diesem Abschnitt werden Sie die Kreuzstich-Funktion verwenden, um ein Stickmuster automatisch von
einem Bild zu erzeugen.
Diese Prozedur behandelt jeden einzelnen Schritt der Standardfunktion.
Schritt 1 Bilddaten in Layout & Editing importieren
Schritt 2 Bild automatisch in ein Stickmuster konvertieren (Kreuzstich-Funktion)
Schritt 3 Vorschau des Stickmusters anzeigen
Schritt 4 Stickdesign speichern
Schritt 5 Design auf eine Speicherkarte übertragen
2
Schritt 1 Bilddaten in Layout &
Editing importieren
Zuerst müssen Sie das Bild importieren, das in
das Stickmuster konvertiert werden soll.
Für dieses Beispiel verwenden Sie das mit
diesem Programm gelieferte Tulpenbild
(tulip.bmp).
Importieren Sie das Bild.
1
Starten Sie Layout & Editing.
Klicken Sie auf , zeigen Sie auf Alle
Programme, klicken Sie dann auf PE-
DESIGN Ver7 und anschließend auf Layout
& Editing.
Klicken Sie auf Bild, dann auf Eingabe und
dann auf aus Datei.
Doppelklicken Sie auf den Ordner ClipArt, um
ihn zu öffnen.
Markieren Sie die Beispieldatei tulip.bmp und
klicken Sie dann auf Öffnen oder
doppelklicken auf das Symbol der Datei.
22
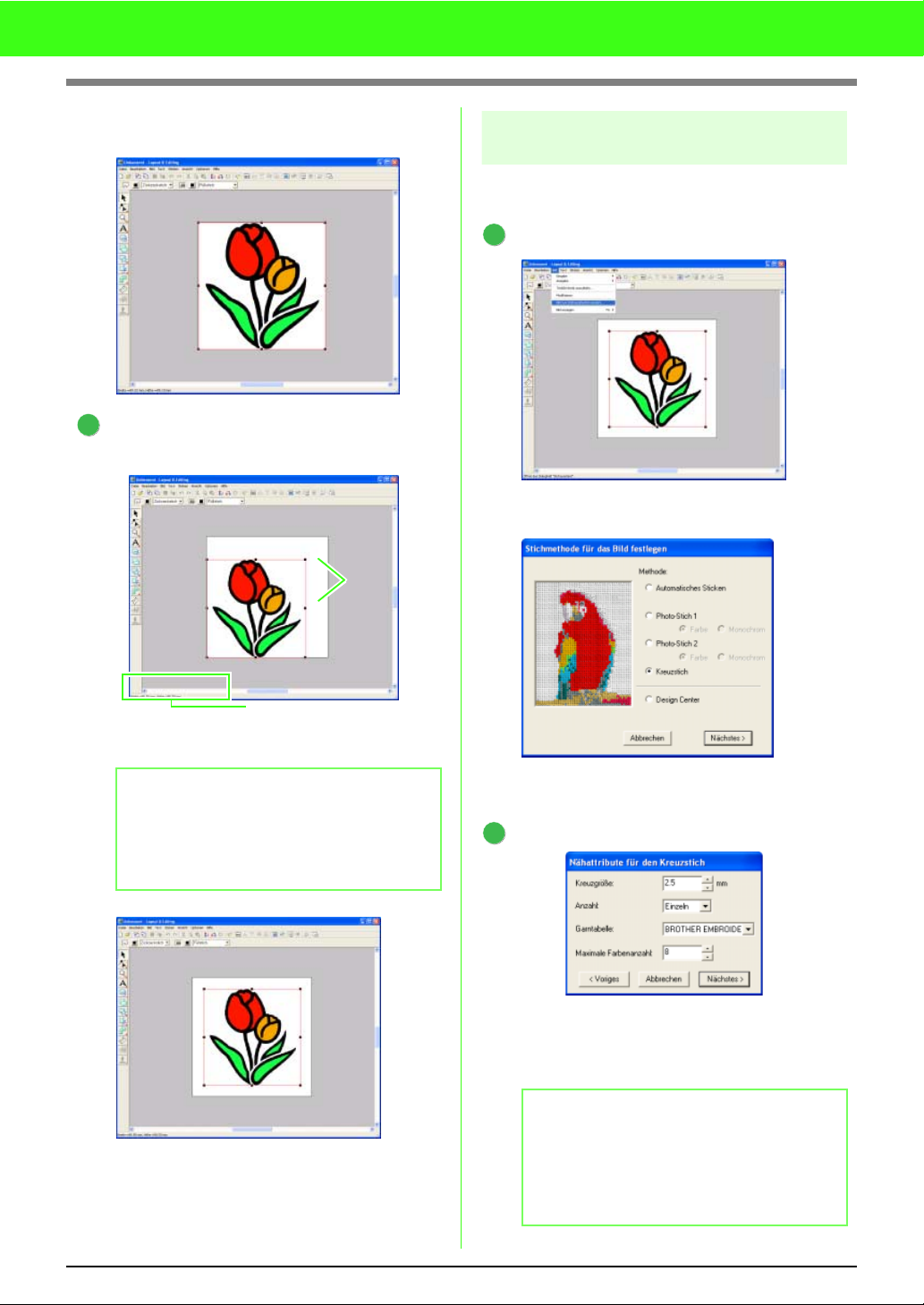
Lernprogramm
→ Das Bild wird im Arbeitsbereich
angezeigt.
3
Stellen Sie die Bildgröße und -position
ein.
Ziehpunkte
Schritt 2
Bild automatisch in ein Stickmuster
konvertieren (Kreuzstich-Funktion)
Als nächstes wird das Bild automatisch in ein
Stickmuster umgewandelt.
1
Wählen Sie die Konvertierungsmethode.
Klicken Sie auf Bild und dann auf Bild zum
Stichassistenten senden.
Anzeige der Bildabmessungen in der Statusleiste.
Ziehen Sie den Ziehpunkt, um die Größe des
gewählten Bildes anzupassen.
b Anmerkung:
Wenn keine Ziehpunkte mehr angezeigt
werden, klicken Sie mit der rechten Maustaste
auf das Bild und anschließend im darauf
folgenden Menü auf
Bewegen Sie den Mauszeiger über das
markierte Bild und ziehen Sie dann das Bild an
die gewünschte Position.
Bild modifizieren
.
Wählen Sie Kreuzstich und klicken Sie
anschließend auf Nächstes.
2
Konvertieren Sie das Bild in ein Stickmuster.
Legen Sie die Einstellungen zur Erzeugung
des Stickmusters fest und klicken Sie dann
auf Nächstes. Verwenden Sie für diese
Übung die Standardeinstellungen.
b Anmerkung:
Für die Konvertierung des Bildes in ein
Stickmuster stehen mehrere Einstellungen
zur Verfügung. (Weitere Informationen finden
Sie auf „Wenn Kreuzstich ausgewählt ist“ auf
Seite 91.)
23
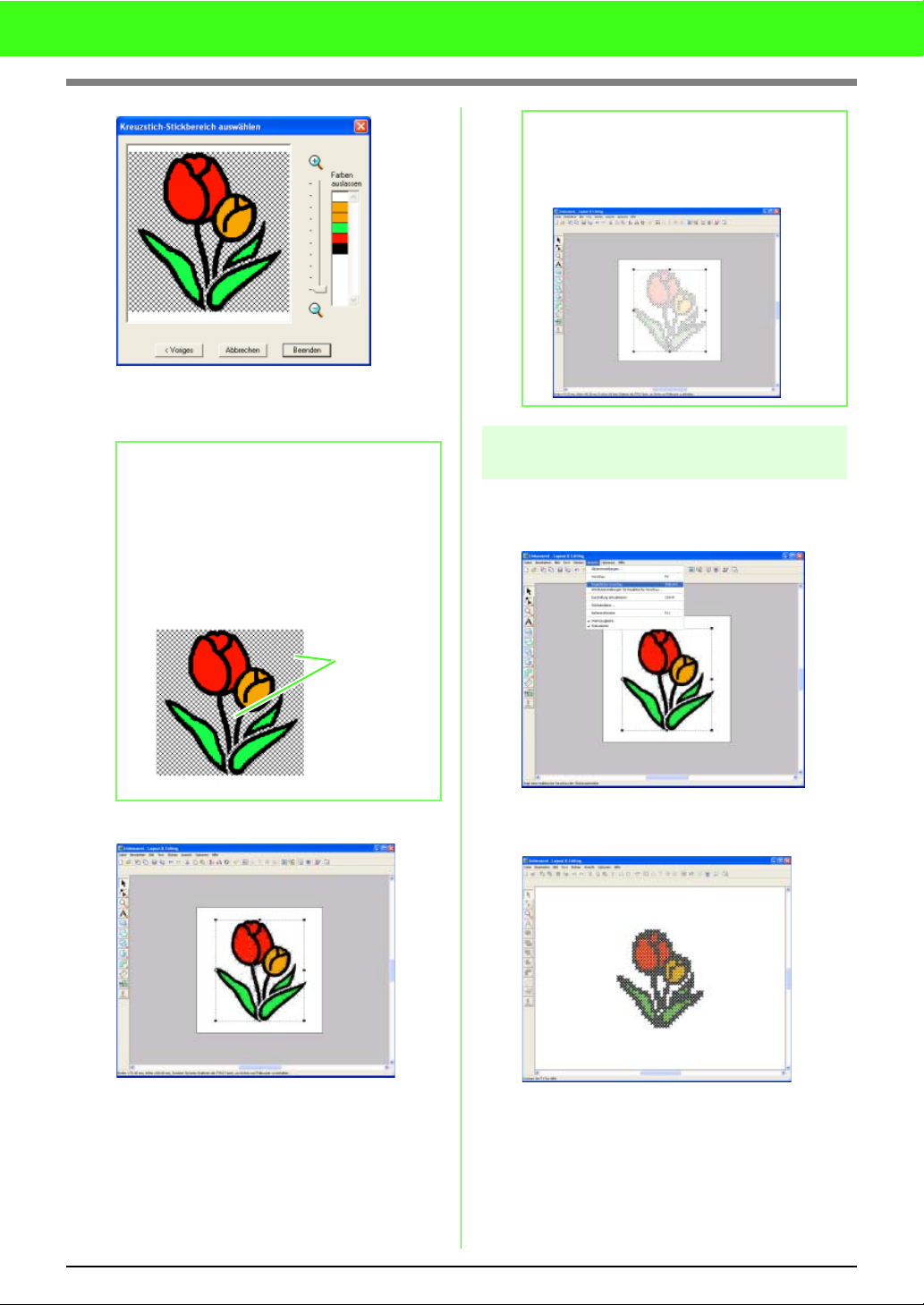
Lernprogramm
ä
Prüfen Sie die Ergebnisansicht der
Konvertierung und klicken Sie dann auf
Beenden.
b Anmerkung:
Bildbereiche, die nicht in das Stickdesign
konvertiert wurden, werden in einem
kreuzschraffierten Muster angezeigt. Die zu
konvertierenden Bereiche können geändert
werden. (Weitere Informationen finden Sie auf
„Wenn Kreuzstich ausgewählt ist“ auf
Seite 91.)
b Anmerkung:
Um das Hintergrundbild auszublenden,
klicken Sie auf
dann auf
Schritt 3
Rufen Sie die Vorschau für die fertige Stickerei
auf.
Bild
Aus
, dann auf
.
Bild anzeigen
Vorschau des Stickmusters
anzeigen
,
Diese Flächen
werden nicht gen
→ Das erzeugte Stickdesign wird angezeigt.
Klicken Sie auf Ansicht, dann auf
Realistische Vorschau.
24
 Loading...
Loading...