Page 1

Programma per la creazione di disegni da ricamo
Ver.7
Page 2
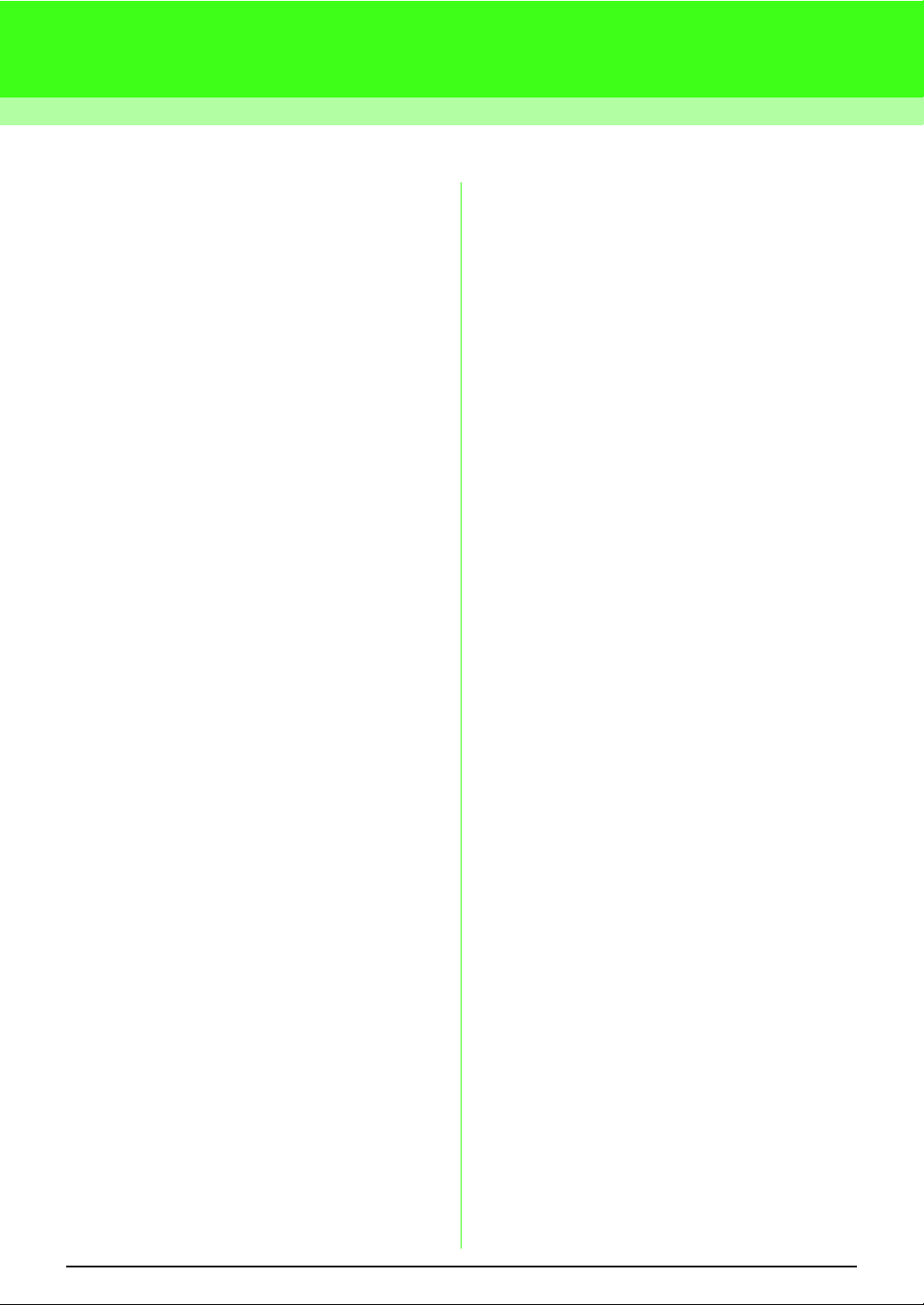
Sommario
Utilizzo del manuale .................................... 1
Configurazione della schermata.................... 1
Pulsanti di azionamento ................................1
Utilizzo dei menu di assistenza.....................1
Utilizzo delle aree dei menu/
aree testo principale......................................2
Stampa ..........................................................3
Utilizzo della funzione Cerca.........................3
Visualizzazione delle pagine
Web correlate................................................3
Funzioni ....................................................... 4
Operazioni eseguibili con questo software .......4
Creazione automatica di un disegno
da ricamo da un'immagine ............................ 4
Creazione automatica di un disegno
da ricamo da una foto.................................... 4
Creazione semplice di motivi con caratteri
personalizzati................................................. 5
Creazione divertente di disegni da ricamo
manuali.......................................................... 5
Creazione di disegni da ricamo utilizzando
tutte e quattro le applicazioni.........................6
Descrizione delle nuove funzioni .............. 7
Mappa delle operazioni di base ................. 8
Assistenza ................................................... 9
Registrazione in linea........................................ 9
Ricerca della versione più recente del
programma........................................................9
Avvio/Uscita dalle applicazioni ................ 10
Avvio di Layout & Editing ................................ 10
Avvio di Design Center ................................... 10
Avvio di Font Creator...................................... 11
Avvio di Programmable Stitch Creator............ 11
Avvio di Design Database...............................12
Uscita dall'applicazione................................... 12
Comprensione delle finestre e utilizzo
degli strumenti .......................................... 13
Finestra Layout & Editing................................ 13
Finestra Design Center................................... 14
Finestra Font Creator...................................... 15
Finestra Programmable Stitch Creator ........... 16
Finestra Design Database .............................. 17
Guida di apprendimento ........................... 18
Conversione automatica di un'immagine in un
disegno da ricamo
(funzione Punciatura automatica) ................... 18
passaggio1
Importazione dei dati dell'immagine in
Layout & Editing .............................. 18
passaggio2
passaggio3
passaggio4
passaggio5
Conversione automatica di un'immagine in un
disegno da ricamo (funzione Punto a croce)... 22
passaggio1
passaggio2
passaggio3
passaggio4
passaggio5
Conversione automatica di una foto in un
disegno da ricamo (funzione Punto foto) ........ 27
passaggio1
passaggio2
passaggio3
passaggio4
passaggio5
Creazione manuale di disegni da ricamo da
immagini (Design Center) ...............................33
passaggio1
passaggio2
passaggio3
passaggio4
passaggio5
passaggio6
passaggio7
Disposizione dei disegni da ricamo
(Layout & Editing)............................................45
passaggio1
passaggio2
passaggio3
passaggio4
Conversione automatica dell'immagine
in un disegno da ricamo ................... 19
Visualizzazione di un'anteprima
realistica del ricamo..........................20
Salvataggio del disegno da ricamo .. 20
Trasferimento del disegno su una
scheda originale...............................21
Importazione dei dati dell'immagine
in Layout & Editing ..........................22
Conversione automatica dell'immagine
in un disegno da ricamo
(funzione Punto a croce) ..................23
Visualizzazione di un'anteprima
realistica del ricamo..........................24
Salvataggio del disegno da ricamo .. 25
Trasferimento del disegno su una
scheda originale...............................25
Importazione dei dati della foto
in Layout & Editing ..........................27
Conversione automatica dell'immagine
in un disegno da ricamo ................... 28
Visualizzazione di un'anteprima
realistica del ricamo..........................31
Salvataggio del disegno da ricamo .. 31
Trasferimento del disegno su una
scheda originale...............................32
Apertura di un file di immagine
(fase Immagine originale) ................33
Estrazione dei contorni
selezionando i colori.........................34
Modifica dei contorni
(fase Immagine linea).......................35
Specifica degli attributi di cucitura
(fase Impostazioni di cucitura)..........38
Visualizzazione di un'anteprima
realistica del ricamo..........................41
Salvataggio del disegno da ricamo .. 42
Trasferimento del disegno su una
scheda originale...............................42
Importazione di un disegno da ricamo
Design Center .................................46
Aggiunta di testo...............................47
Tracciatura di forme .........................51
Visualizzazione di un'anteprima
realistica del ricamo..........................58
i
Page 3
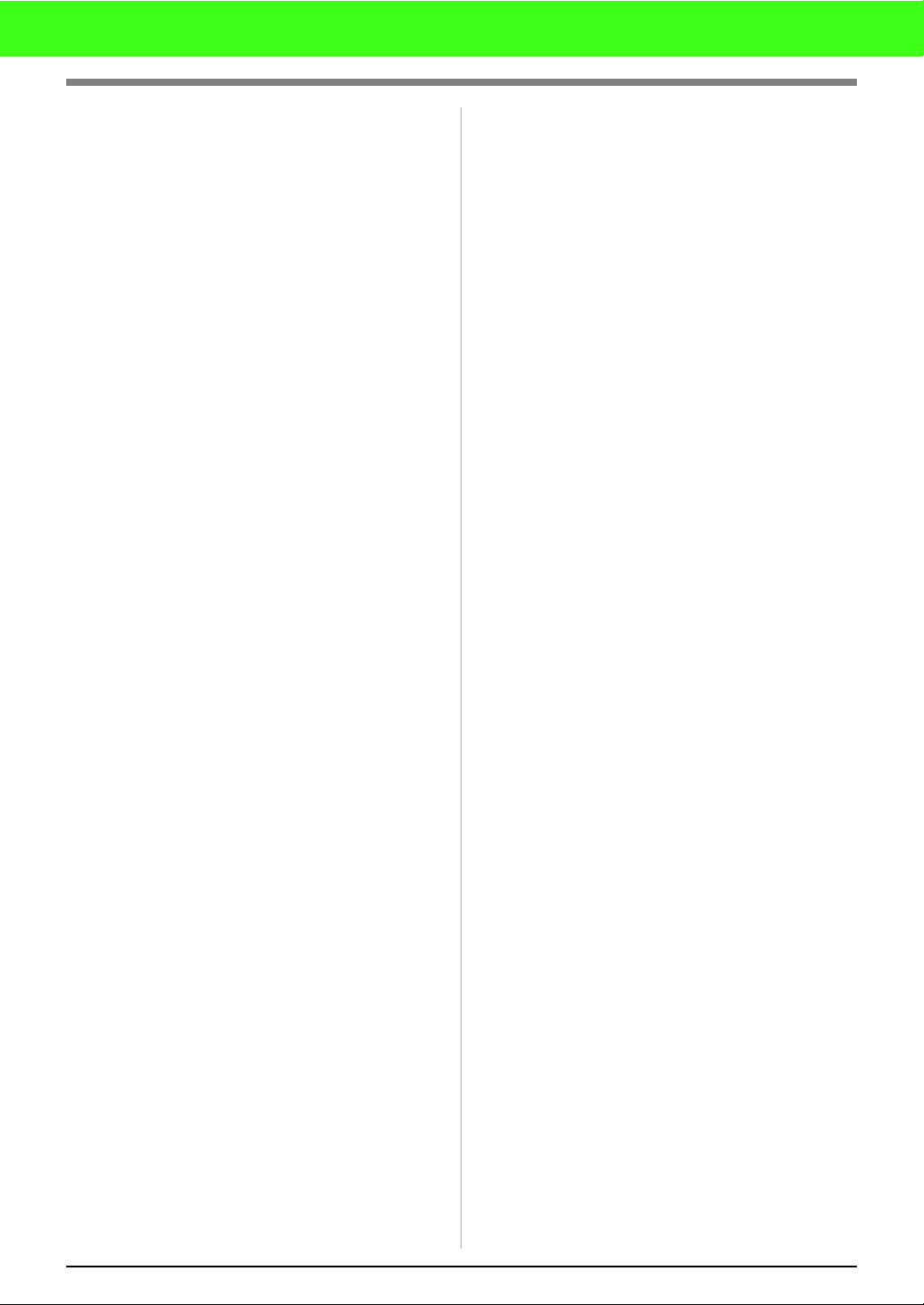
Sommario
passaggio5
passaggio6
Gestione dei disegni da ricamo
(Design Database)..........................................61
passaggio1
passaggio2
caso1
caso2
Inserimento di monogrammi
(Layout & Editing) ...........................................66
passaggio1
passaggio2
passaggio3
passaggio4
passaggio5
passaggio6
Creazione di applicazioni................................ 72
passaggio1
passaggio2
passaggio3
Salvataggio del disegno da ricamo.. 59
Trasferimento del disegno su una
scheda originale...............................59
Controllo dei file dei disegni
da ricamo ........................................ 61
Apertura di un file di disegni da ricamo
in Layout & Editing........................... 63
Stampa di un catalogo di disegni da
ricamo .............................................63
Ricerca di un disegno da ricamo...... 64
Creazione di monogrammi .............. 66
Modifica del carattere e delle
dimensioni del carattere................... 67
Impostazione del colore del filo e del
tipo di cucitura..................................68
Regolazione delle dimensioni e della
posizione del disegno decorativo.....69
Salvataggio del disegno
da ricamo ......................................... 70
Trasferimento del disegno su una
scheda originale...............................71
Creazione di un disegno
applicazione .................................... 72
Salvataggio del disegno...................74
Trasferimento del disegno su una
scheda originale...............................74
Conversione automatica di un'immagine in
un disegno da ricamo (Layout & Editing/
Immagine in esecuzione guidata punti) .. 76
Importazione di dati immagine........................ 76
Importazione di dati immagine/foto..............76
Importazione dei dati immagine da uno
scanner o da una fotocamera digitale ......... 77
Creazione di un'immagine ritratto................ 77
Importazione di dati immagine dagli Appunti
Modifica delle impostazioni dell'immagine...... 80
Modifica della visualizzazione
dell'immagine di sfondo............................... 80
Modifica delle dimensioni e della posizione
dell'immagine............................................... 80
Conversione automatica di un'immagine in un
disegno da ricamo (Immagine in esecuzione
guidata punti).................................................. 82
Conversione automatica di
un'immagine in un disegno da ricamo
(Punciatura automatica) ..............................83
Conversione automatica di una foto in un
disegno da ricamo
(Punto foto 1/Punto foto 2) .......................... 84
...... 79
Conversione automatica di un'immagine in un
disegno a punto croce (Punto a croce)
..............95
Disposizione dei disegni da ricamo
(Layout & Editing)......................................97
Apertura/Importazione dei disegni
da ricamo ........................................................97
Creazione di un nuovo Disegno
da ricamo.....................................................97
Apertura di un Layout & Editing file .............97
Importazione dei file dei disegni
da ricamo.....................................................98
Importazione di disegni da ricamo da una
scheda ricamo ...........................................100
Importazione di disegni da ricamo
da Design Center.......................................101
Specifica delle dimensioni e del colore della
Pagina disegno .............................................103
Salvataggio dei dati immagine ......................105
Modifica di disegni da ricamo........................106
Selezione di disegni...................................106
Spostamento dei disegni ...........................106
Adattamento di disegni..............................108
Capovolgimento orizzontale
o verticale dei disegni................................109
Rotazione dei disegni ................................110
Raggruppamento dei disegni da ricamo.... 111
Ridefinizione di disegni da ricamo.................112
Selezione di punti ......................................112
Spostamento dei punti...............................112
Inserimento di punti ...................................113
Eliminazione di punti..................................114
Trasformazione di linee rette in curve o
viceversa....................................................115
Appianamento del percorso in un punto....115
Regolazione simmetrica delle maniglie di
controllo di un punto ..................................116
Trasformazione in un percorso a punta.....117
Spostamento di punti di inizio/fine
e del punto centrale...................................117
Modifica di un disegno/punto ........................120
Conversione di oggetti in un disegno/
punto..........................................................120
Modifica di punti di disegno/punto ............. 120
Modifica dei colori di un disegno/punto......122
Conversione di un disegno/punto
in blocchi....................................................123
Divisione di parti di un disegno/punto........124
Tracciatura di forme......................................126
Informazioni su cerchi e archi....................126
Disegno di un cerchio o di un ovale........... 126
Disegno di un arco.....................................126
Disegno di una forma a ventaglio ..............128
Disegno di un arco e linea.........................128
Selezione del tipo di cerchio/arco..............129
Disegno di un rettangolo............................129
ii
Page 4
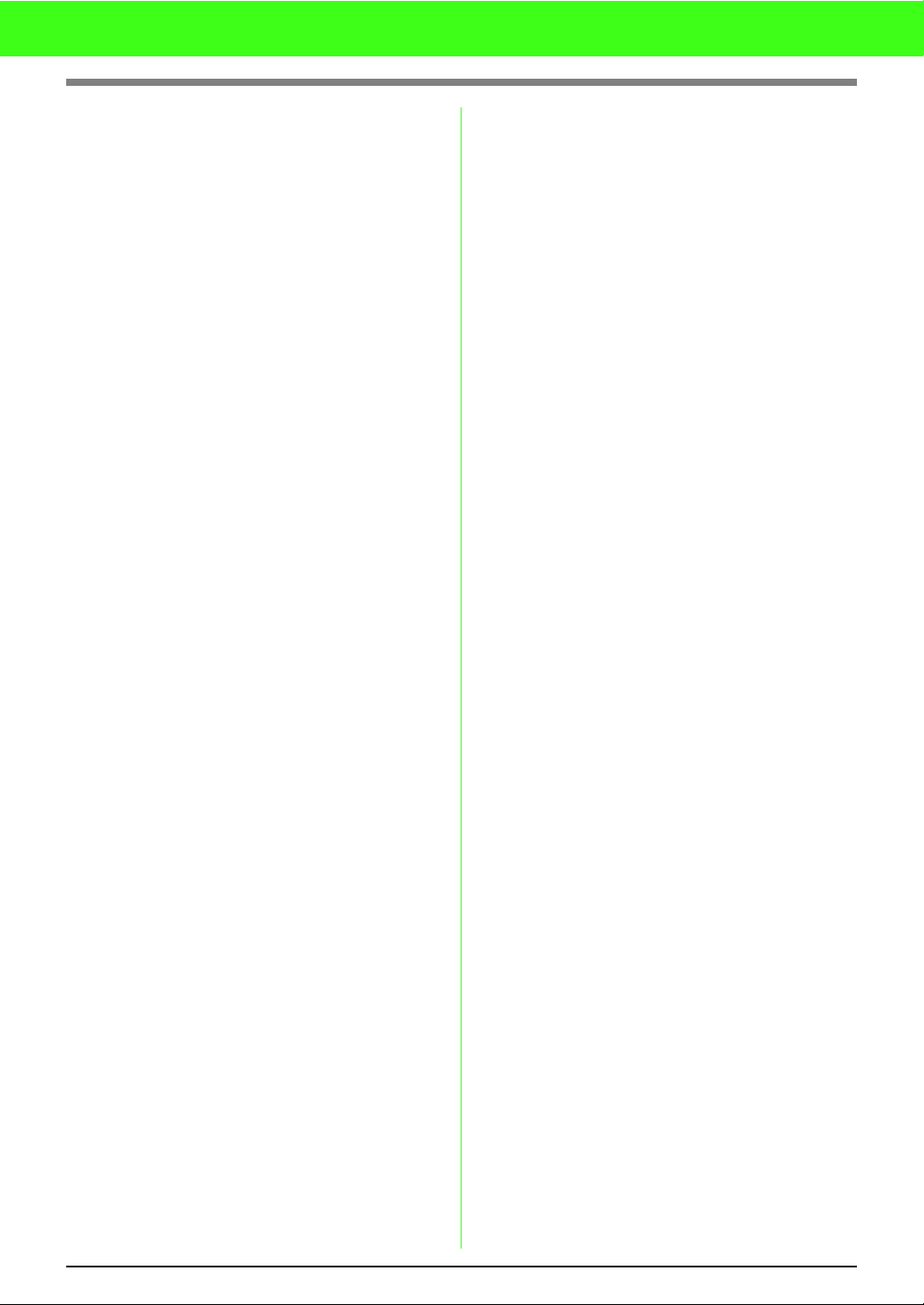
Sommario
Specifica del raggio degli angoli di un
rettangolo...................................................130
Tracciatura di varie forme.......................... 130
Informazioni su linee rette e curve.............131
Tracciature di linee rette e curve...............131
Selezione degli attributi dei punti
finali di una linea........................................ 133
Creazione manuale di disegni da ricamo
professionali (punciatura manuale)............... 134
Aggiunta di testo........................................... 136
Inserimento di testo................................... 136
Selezione degli attributi del testo............... 137
Modifica del testo inserito.......................... 140
Selezione di caratteri................................. 140
Specifica degli attributi del testo................ 141
Semplici modifiche delle dimensioni
e degli attributi dei caratteri ....................... 142
Specifica della disposizione del testo........ 144
Trasformazione del testo........................... 146
Specifica degli attributi del testo
TrueType................................................... 147
Conversione di dati di testo in disegno
contorno.....................................................147
Inserimento di un testo breve .................... 148
Inserimento di monogrammi ......................... 150
Modifica di monogrammi ...........................151
Applicazione e modifica di timbri...................155
Applicazione di un timbro..........................155
Modifica di un timbro .................................156
Applicazione degli attributi di cucitura
a linee e aree................................................158
Impostazione del colore filo e del tipo di
cucitura...................................................... 159
Specifica degli attributi di cucitura............. 162
Creazione di una gradazione.....................174
Modifica degli elenchi colori
dei fili utente ..............................................174
Salvataggio degli attributi di cucitura
utilizzati con maggiore frequenza.............. 178
Prevenzione della cucitura sovrapposta
(cucitura del foro)....................................... 180
Creazione di applicazioni
(Procedura guidata appliqué) .................... 181
Ingrandimento/riduzione
della visualizzazione .....................................182
Ingrandimento della visualizzazione.......... 182
Riduzione della visualizzazione................. 182
Visualizzazione alle dimensioni reali.........182
Visualizzazione dei disegni selezionati per
riempire la finestra..................................... 182
Adattamento della Pagina disegno
alla finestra................................................ 183
Controllo dei disegni da ricamo.....................184
Misurazione della distanza fra due punti ... 184
Specifica dell'area di cucitura....................184
Controllo e modifica di ordine di cucitura/
colore......................................................... 185
Visualizzazione di un'anteprima
realistica del ricamo...................................187
Controllo della cucitura..............................189
Controllo delle informazioni sui disegni da
ricamo........................................................190
Visualizzazione dei disegni nella finestra di
riferimento..................................................191
Salvataggio e stampa....................................193
Salvataggio................................................193
Stampa ......................................................196
Modifica delle impostazioni del software.......199
Modifica delle impostazioni della griglia.....199
Modifica delle unità di misura ....................199
Informazioni per gli utenti del telaio grande
opzionale.......................................................200
Creazione di un disegno per telai
multiposizione............................................200
Ricamo di un disegno da ricamo di grandi
dimensioni (dimensioni personalizzate).....205
Creazione manuale di disegni da ricamo
da immagini (Design Center) .................. 209
Flusso delle operazioni di base - Design Center
Fase Immagine originale...............................210
Importazione di un'immagine utilizzando la
procedura guidata......................................210
Importazione di dati immagine da un
dispositivo TWAIN .....................................211
Fase Immagine linea.....................................213
Estrazione dei contorni di un'immagine .....213
Disegno di una nuova immagine
linea a mano libera ....................................214
Disegno e cancellazione di contorni..........215
Fase Figura modificabile...............................216
Modifica delle impostazioni per
convertire i contorni ...................................216
Modifica della visualizzazione
dell'immagine di sfondo .............................217
Modifica delle dimensioni e della posizione
dell'immagine di sfondo .............................217
Specifica delle dimensioni della Pagina
disegno ......................................................218
Disegno di una nuova immagine della figura
modificabile a mano libera.........................219
Modifica dei contorni..................................219
Ridefinizione dei contorni...........................222
Disegno di una linea spezzata................... 224
Visualizzazione dei contorni nella
Finestra di riferimento................................225
Fase Impostazioni di cucitura........................228
Specifica del colore del tessuto .................228
Applicazione degli attributi di cucitura
alle aree e alle linee...................................228
Utilizzo della barra Attributi di cucitura.......232
Salvataggio degli attributi di cucitura
utilizzati con maggiore frequenza ..............246
Applicazione e modifica di timbri ...............248
......209
iii
Page 5
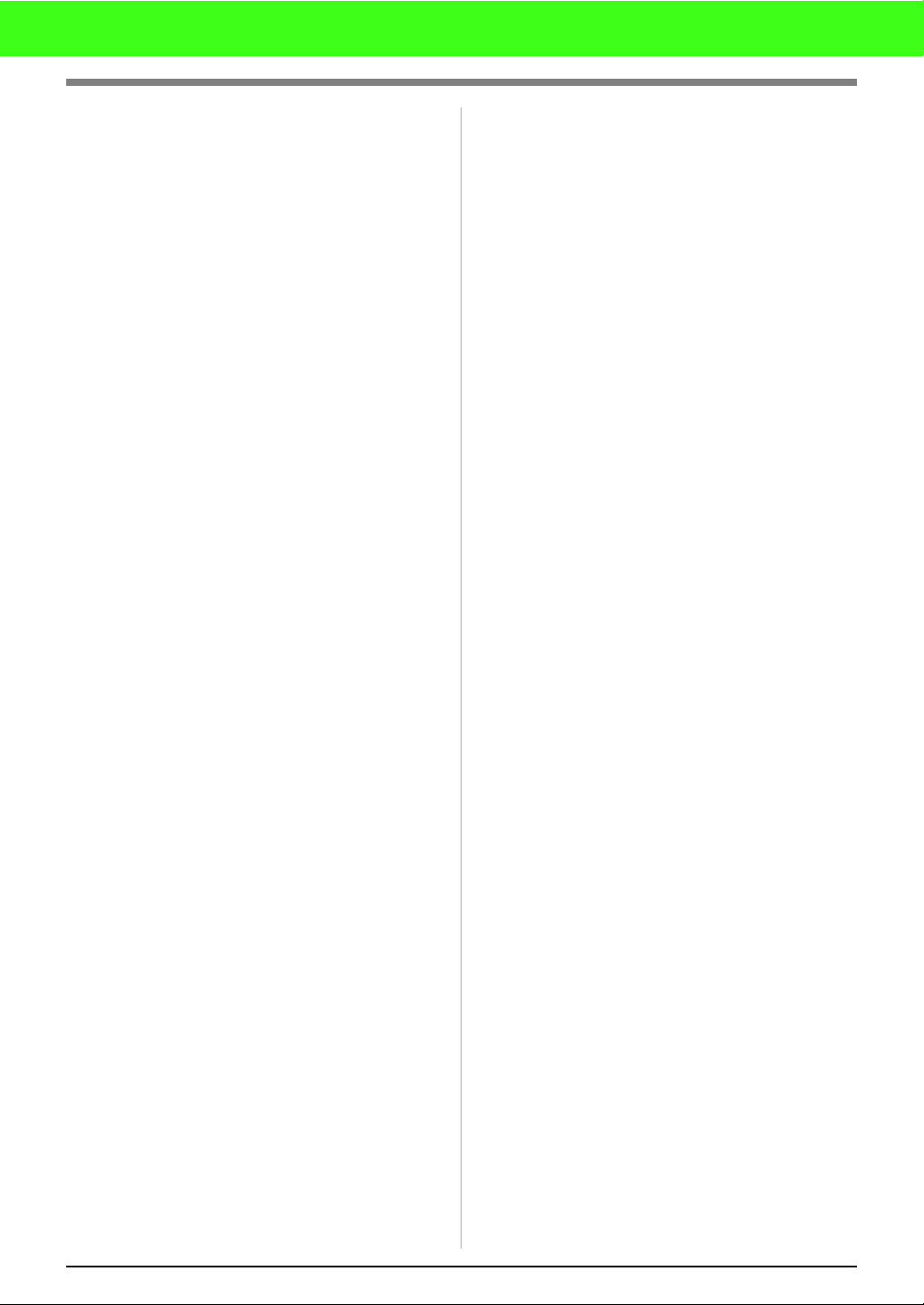
Sommario
Controllo e modifica dell'ordine
di cucitura.................................................. 250
Controllo della cucitura.............................. 252
Visualizzazione di un'anteprima
realistica del ricamo................................... 252
Visualizzazione dei disegni da ricamo nella
Finestra di riferimento................................ 254
Salvataggio di disegni da ricamo............... 256
Importazione del disegno da ricamo
in Layout & Editing.....................................257
Modifica delle impostazioni del software ... 257
Creazione di caratteri personalizzati
(Font Creator) .......................................... 259
Avvio di Font Creator.................................... 259
Apertura di un file.......................................... 259
Creazione di un nuovo carattere ............... 259
Apertura di un file di caratteri.....................259
Apertura di un'immagine sullo sfondo ....... 260
Linee guida della Pagina disegno.............. 262
Selezione del carattere da creare................. 263
Creazione di un disegno con caratteri .......... 264
Modifica di disegni con caratteri.................... 266
Selezione di disegni...................................266
Spostamento dei disegni........................... 266
Adattamento di disegni.............................. 267
Eliminazione di disegni.............................. 267
Ritaglio di disegni ......................................267
Copia di disegni......................................... 267
Duplicazione di disegni.............................. 268
Incollare un disegno tagliato o copiato ...... 268
Capovolgimento orizzontale di disegni......268
Capovolgimento verticale
dei disegni .................................................268
Rotazione dei disegni................................ 269
Modifica dei punti di un disegno
con caratteri.................................................. 270
Spostamento dei punti............................... 270
Inserimento di punti................................... 271
Eliminazione di punti..................................271
Modifica dei punti....................................... 272
Controllo dei disegni con caratteri creati....... 273
Controllo e modifica
dell'ordine di cucitura.................................273
Anteprima del disegno da ricamo.............. 273
Controllo dell'elenco dei caratteri creati..... 274
Ingrandimento/riduzione della
visualizzazione.............................................. 275
Ingrandimento della visualizzazione.......... 275
Riduzione della visualizzazione................. 275
Visualizzazione dei disegni selezionati per
riempire la finestra..................................... 275
Adattamento della Pagina disegno
alla finestra................................................ 275
Salvataggio dei disegni con caratteri............276
Sovrascrittura ............................................276
Salvataggio con un nuovo nome............... 276
Modifica delle impostazioni ...........................278
Modifica della modalità di disegno.............278
Modifica della visualizzazione
dell'immagine di sfondo .............................278
Modifica delle impostazioni della griglia.....279
Creazione di disegni Custom Stitch
[Punti personalizzati]
(Programmable Stitch Creator) .............. 281
Apertura di un file Disegno............................281
Apertura di un'immagine sullo sfondo........ 282
Creazione di un nuovo disegno.....................283
Selezione del tipo di disegno/
punto da creare..........................................283
Visualizzazione del disegno/
punto durante la creazione............................285
Creazione di un disegno/punto per la cucitura
dell'area (Modalità Inserimento/Timbro)........286
Modifica di un disegno/punto per la cucitura
dell'area (Modalità Inserimento/Timbro)........287
Selezione di disegni...................................287
Spostamento dei disegni ...........................287
Adattamento di disegni..............................288
Eliminazione di disegni ..............................288
Ritaglio di disegni.......................................288
Copia di disegni.........................................288
Duplicazione di disegni..............................288
Incollare un disegno tagliato o copiato ...... 289
Capovolgimento verticale di disegni..........289
Capovolgimento orizzontale di disegni......289
Rotazione dei disegni ................................289
Ridefinizione di un disegno/punto
per la cucitura dell'area (Modifica punti)........291
Spostamento dei punti...............................291
Inserimento di punti ...................................291
Eliminazione di punti..................................292
Specifica della cucitura dell'area...................293
Creazione di un Motivo tema punto
(Modalità Tema)............................................295
Modifica di un Motivo tema punto
(Modalità Tema)............................................296
Spostamento ed eliminazione di più punti
contemporaneamente................................296
Adattamento di disegni..............................296
Capovolgimento orizzontale
o verticale di un disegno............................297
Salvataggio di disegni/punti ..........................298
Sovrascrittura.............................................298
Salvataggio con un nuovo nome ............... 298
Modifica delle impostazioni ...........................299
Modifica della visualizzazione
dell'immagine di sfondo .............................299
Modifica delle impostazioni della griglia.....299
Gestione dei file dei disegni da ricamo
(Design Database) ...................................301
Avvio Design Database.................................301
Organizzazione dei disegni da ricamo..........301
iv
Page 6
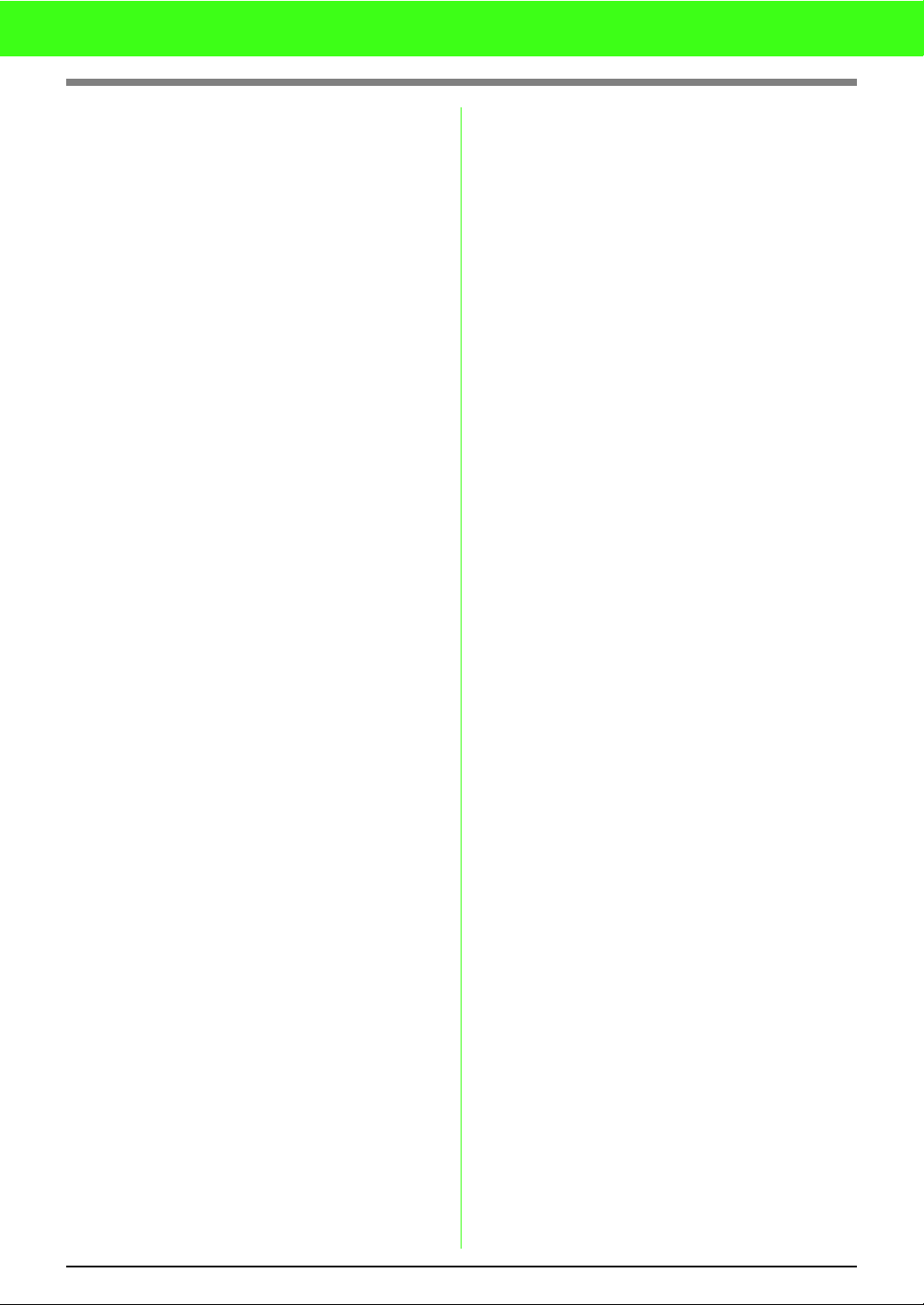
Sommario
Creazione di nuove cartelle....................... 301
Spostamento/copia dei file in una
cartella diversa ..........................................302
Modifica dei nomi dei file...........................302
Eliminazione dei file................................... 302
Modifica della visualizzazione dei file........303
Apertura dei disegni da ricamo.....................304
Apertura dei file con
Layout & Editing ........................................304
Importazione dei file
in Layout & Editing.....................................304
Controllo dei disegni da ricamo.....................305
Anteprima dei file....................................... 305
Controllo delle informazioni dei file............ 305
Ricerca di un disegno da ricamo...................307
Conversione dei file dei disegni da ricamo
in formati diversi............................................ 309
Scrittura di più file dei disegni
da ricamo su una scheda neutra...................311
Output di un catalogo
di disegni da ricamo...................................... 314
Stampa ...................................................... 314
Output come file HTML..............................314
Output come file CSV................................ 315
Guida di apprendimento (avanzata) ...... 316
Conversione automatica di una foto in un
disegno da ricamo (funzione Punto foto)...... 316
passaggio1
passaggio2
passaggio3
passaggio4
passaggio5
passaggio6
Creazione manuale di un carattere
personalizzato (Font Creator) ....................... 323
passaggio1
passaggio2
passaggio3
passaggio4
passaggio5
Creazione di disegni Custom Stitch
[Punti personalizzati]
(Programmable Stitch Creator)..................... 334
passaggio1
Importazione dei dati della foto
in Layout & Editing ........................316
Conversione automatica dell'immagine
in un disegno da ricamo.................317
Impostazione di Opzione Colori ..... 319
Visualizzazione di un'anteprima
realistica del ricamo .......................320
Salvataggio del disegno
da ricamo ....................................... 321
Trasferimento del disegno su una
scheda originale.............................321
Preparazione di un'immagine
di sfondo ........................................ 323
Apertura di un'immagine
di sfondo......................................... 323
Creazione di un disegno
con caratteri ...................................325
Creazione di altri disegni
con caratteri ...................................328
Creazione di un disegno da ricamo
utilizzando i caratteri creati............. 333
Apertura di un disegno/
punto programmabile .................... 334
passaggio2
passaggio2
passaggio2[Caso 3] Ridefinizione della forma di una
passaggio3
Creazione di un disegno da ricamo di grandi
dimensioni.....................................................340
passaggio1
passaggio2
passaggio3
passaggio4
passaggio5
[Caso 1] Tracciamento di linee per
modificare il disegno/punto.............335
[Caso 2] Creazione di disegni
(incassato/in rilievo) per l'area di cucitura
(modalità Riempimento/Timbro)
sola linea per creare disegni Custom Stitch
[Punto personalizzato]
(modalità Tema)
Salvataggio del disegno/punto
modificato.......................................339
Definizione delle dimensioni della
Pagina disegno in Layout & Editing
Creazione del disegno da ricamo... 341
Controllo dell'ordine di cucitura ...... 341
Salvataggio del disegno .................342
Trasferimento del disegno su una
scheda originale.............................343
................................338
..........336
..........340
Suggerimenti e tecniche .........................344
Tipi di cucitura...............................................344
Ingrandimento/Riduzione di disegni
da ricamo ......................................................346
Direzione di cucitura......................................346
Ordine di cucitura..........................................346
Cucitura di aree ampie..................................346
Suggerimenti per l'importazione di
immagini in Design Center............................347
Rimozione di sezioni di un disegno/punto
(utilizzando lo strumento Dividi punto)..........348
Creazione di un bellissimo ricamo foto ......... 348
Caratteri adatti alla creazione di ricami .........349
Creazione di caratteri evidenziati
(utilizzando un testo convertito
in oggetto contorno)......................................350
Conversione di caratteri (giapponese, cinese, coreano, ecc.)
in disegni da ricamo
..............................................351
Menu/Strumenti ....................................... 353
Layout & Editing............................................353
Elenco dei pulsanti della casella degli strumenti
Elenco dei menu........................................354
Design Center ...............................................363
Elenco dei pulsanti della casella degli strumenti
Elenco dei menu........................................366
Font Creator..................................................373
Elenco dei pulsanti della casella degli strumenti
Elenco dei menu........................................373
Programmable Stitch Creator........................377
Elenco dei pulsanti della casella degli strumenti
Elenco dei menu........................................378
Design Database...........................................383
Elenco dei menu........................................383
.......353
.......363
.......373
.......377
Risoluzione dei problemi ........................ 386
v
Page 7
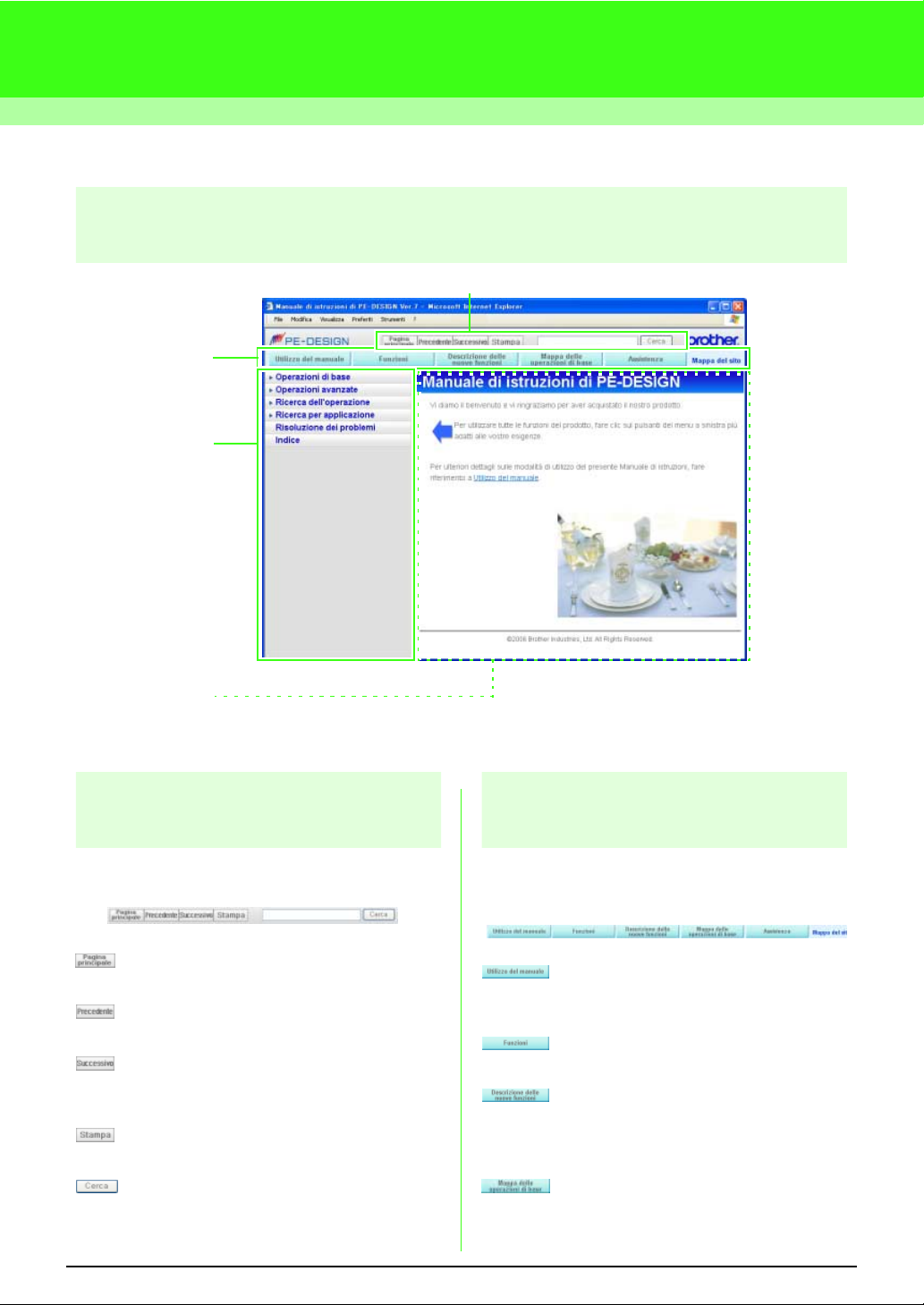
Utilizzo del manuale
Configurazione della schermata
A
B
C
D
Il presente manuale è costituito da quattro elementi, A (pulsanti di azionamento), B (menu di assistenza), C (area dei menu)
e D (area testo principale). Per modificare le dimensioni del testo, fare clic su
Pulsanti di azionamento
Utilizzo dei menu di
Dimensioni testo
nel menu
Visualizza
.
assistenza
È possibile passare a un'altra schermata, stampare
un testo, ecc. facendo clic sul pulsante appropriato.
Visualizza la schermata superiore del
Manuale di istruzioni.
Torna alla schermata visualizzata in
precedenza.
Appena tornati alla pagina precedente, viene
visualizzata nuovamente la pagina da cui si
è tornati indietro.
Stampa la pagina di testo visualizzata. (Per
ulteriori dettagli, vedere pagina 3.)
È possibile cercare termini e parti di termini
(stringhe di testo) all'interno del testo del Manuale
di istruzioni. (Per ulteriori dettagli, vedere pagina 3.)
È possibile consultare le informazioni relative al
manuale di istruzioni e alle applicazioni facendo clic
sul pulsante appropriato.
È possibile visualizzare le spiegazioni relative
alla visualizzazione delle schermate del
presente manuale e ai metodi di funzionamento.
È possibile visualizzare un'introduzione
alle funzioni del software.
È possibile visualizzare le informazioni
sulle nuove funzioni disponibili nella
versione 7 e le modifiche apportate alle
funzioni dalla versione 6.
È possibile visualizzare gli schemi dei
rapporti tra le applicazioni software e il
flusso di operazioni.
1
Page 8
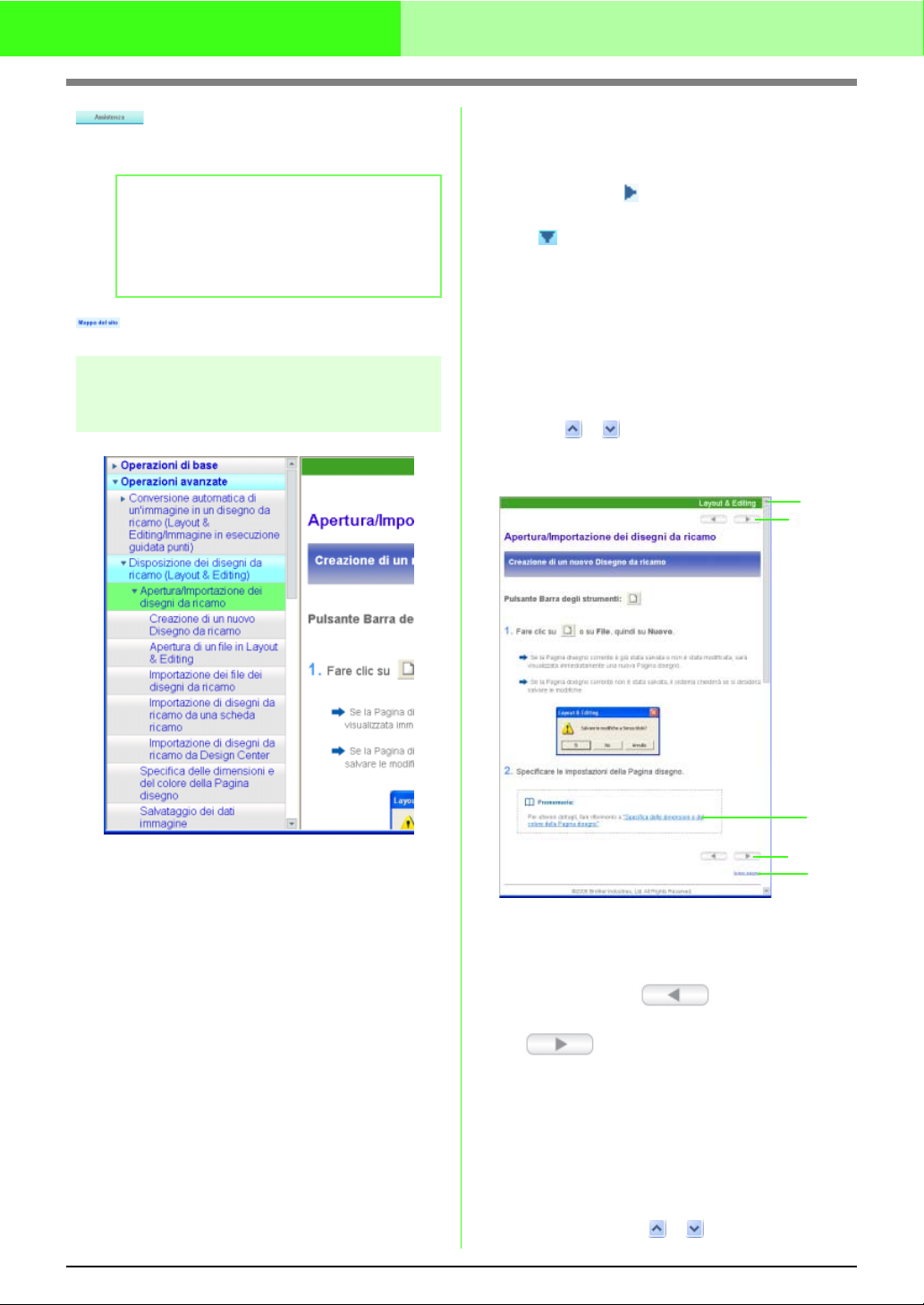
Utilizzo del manuale
È possibile consultare le informazioni
sull'assistenza tecnica del software e le
pagine di assistenza sul Web.
b Promemoria:
Per accedere alle pagine di assistenza
occorre potersi collegare a Internet.
Non è possibile accedere a queste pagine
senza tale collegamento.
Visualizza una mappa del sito del manuale.
Utilizzo delle aree dei
menu/aree testo principale
■ Operazioni dell'area dei menu
Selezionare l'elemento che si desidera leggere.
Nell'area dei menu è possibile aprire un titolo che
presenta il simbolo alla propria sinistra facendo
clic sul titolo stesso. Il simbolo a sinistra del titolo
diventa .
Per chiudere un titolo aperto, fare nuovamente clic
su di esso.
Un titolo privo di sottolivelli non presenta il simbolo
triangolare.
Facendo clic su un titolo di questo tipo, viene
visualizzata la pagina relativa a tale area di testo.
Per scorrere i titoli non visualizzati sulla schermata,
fare clic su e .
■ Visualizzazione delle aree di testo
1
2
3
2
4
1. Visualizza le applicazioni correlate al testo
esplicativo visualizzato.
2. Facendo clic su viene visualizzata
la pagina precedente; facendo clic su
viene visualizzata la pagina
successiva.
3. Facendo clic su 3, si passa alla pagina
specificata.
4. Facendo clic su 4, la pagina viene visualizzata
dall'inizio.
Per scorrere il testo non visualizzato sulla
schermata, fare clic su e sul bordo destro.
2
Page 9
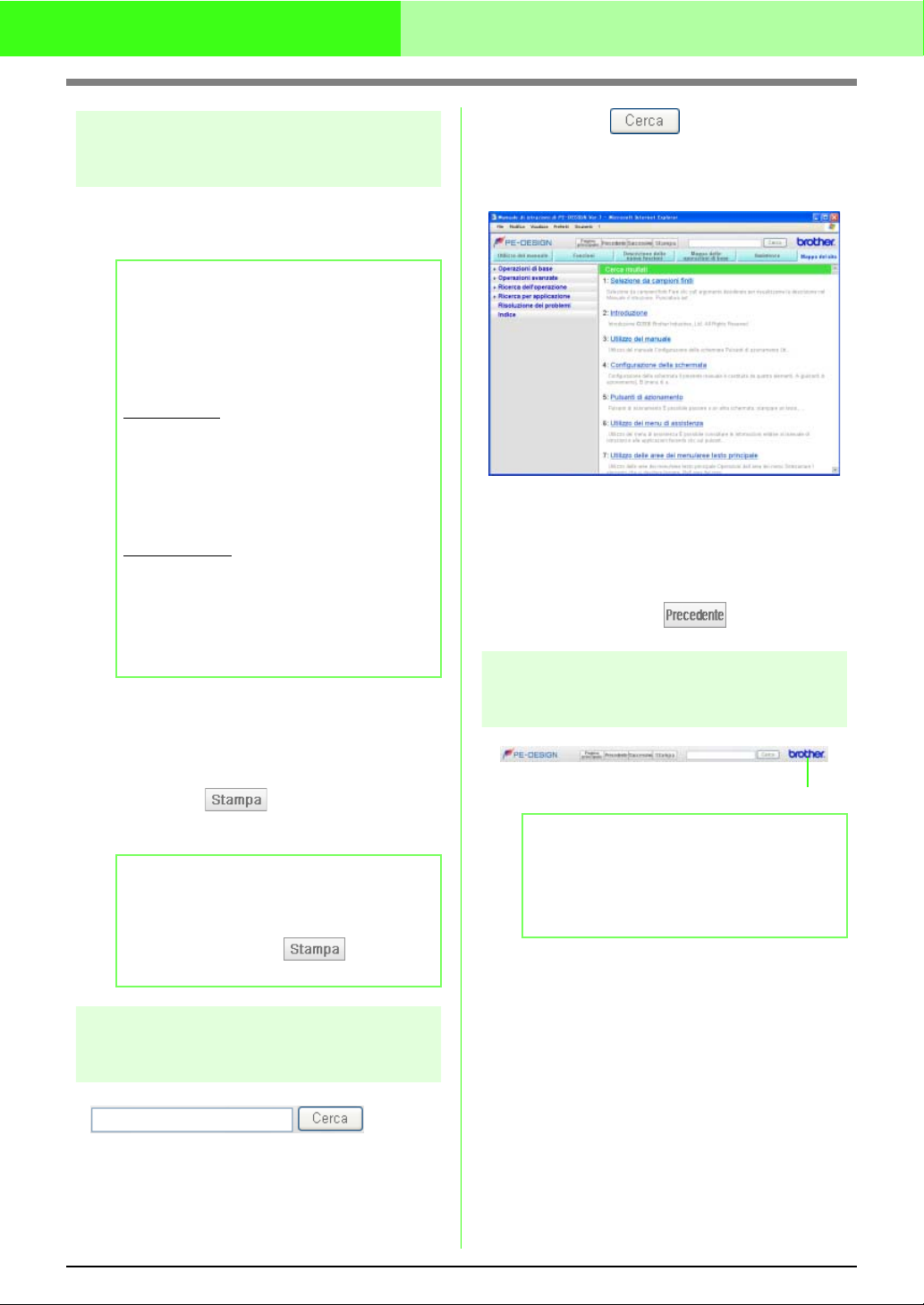
Utilizzo del manuale
Stampa
Per stampare questo manuale occorre disporre di una stampante.
Alcune stampanti non possono stampare per intero figure e
schermate di esempio.
b Promemoria:
Per stampare quanto visualizzato sulla schermata,
impostare la stampa affinché comprenda le immagini
sullo sfondo.
Utilizzare la procedura indicata di seguito relativa al
sistema operativo in uso per impostare la stampa.
Per Windows XP
Fare clic su
Internet
Fare clic su
Fare clic su
inserire un segno di spunta nella casella, quindi fare
clic su
Per Windows 2000
Fare clic su
controllo
Fare clic su
Fare clic su
inserire un segno di spunta nella casella. Fare clic su
Applica
■ Stampa dei contenuti delle
schermate esplicative
Start
-
.
Applica
-
e quindi su OK.
Pannello di controllo - Opzioni
Avanzate
Stampa colori e immagini di sfondo
Start
Opzioni Internet
Avanzate
Stampa colori e immagini di sfondo
.
e su OK.
-
Impostazioni
.
.
-
Pannello di
per
per
2. Fare clic su .
Il titolo della pagina in cui è stata cercata la
stringa di testo e parte del testo vengono
visualizzati nell'area testo principale.
3. Fare clic sul titolo della pagina che si desidera
visualizzare.
Viene visualizzata la schermata esplicativa
corrispondente.
Per tornare alla schermata dei risultati della
ricerca, fare clic su .
Visualizzazione delle
pagine Web correlate
1. Visualizzare la pagina da stampare.
2. Fare clic su .
3.
Controllare la stampante, ecc., quindi fare clic su
b Promemoria:
Per stampare parte della pagina visualizzata, selezionare
la parte che si desidera stampare (visualizzarla
capovolta), quindi fare clic su e nella finestra
di dialogo Stampa selezionare
Selezione
Utilizzo della funzione
Cerca
1. Inserire nella casella di testo la stringa di
caratteri che si desidera cercare.
Non è possibile cercare più righe di testo
contemporaneamente.
3
1
Stampa
.
.
b Promemoria:
Per accedere alle pagine Web occorre potersi
collegare a Internet.
Non è possibile accedere a queste pagine
senza tale collegamento.
1. Visualizza la pagina iniziale di Brother.
Page 10
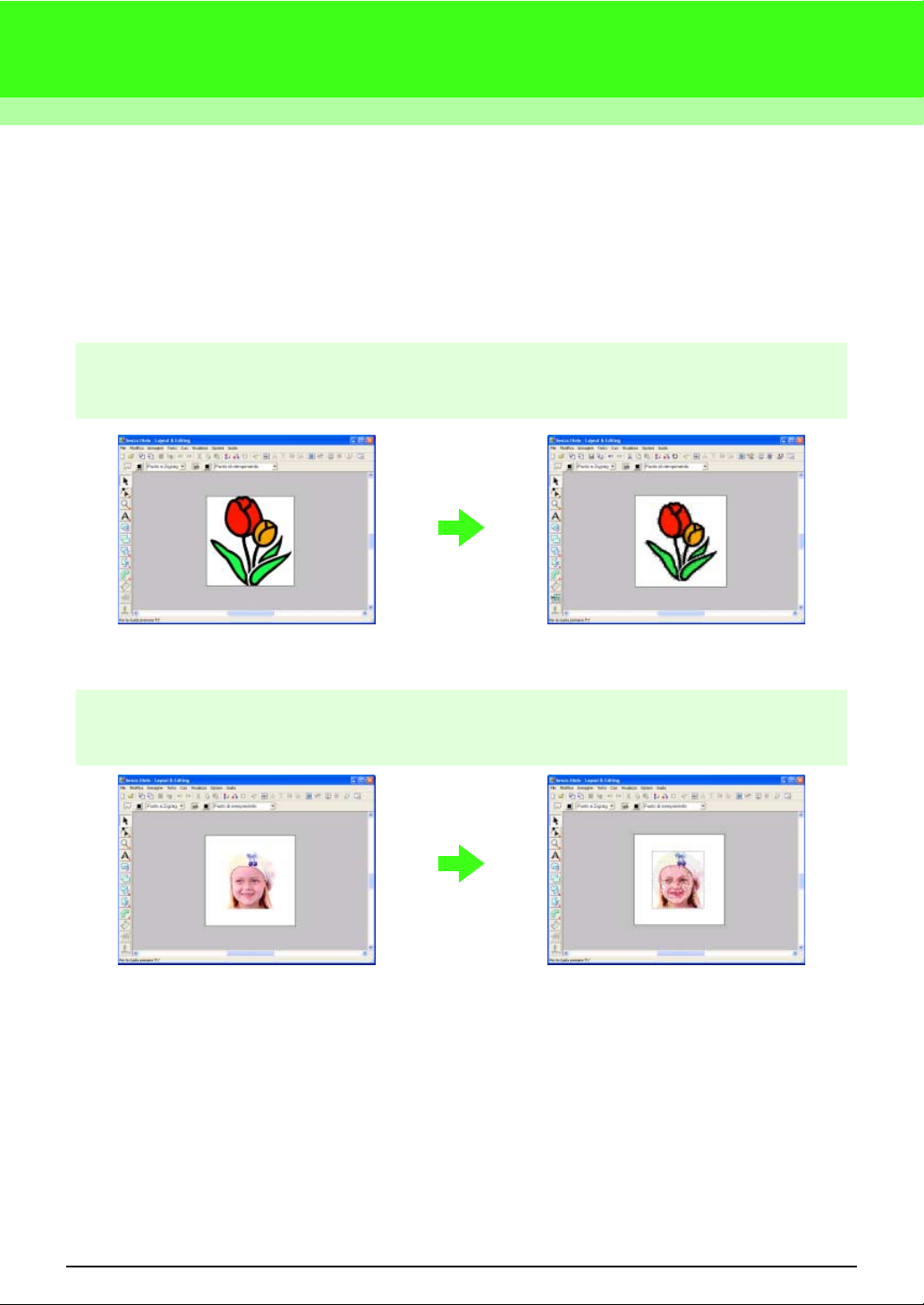
Funzioni
Operazioni eseguibili con questo
software
Questo software offre funzionalità di digitalizzazione e modifica, consentendo di creare ricami originali con la
massima libertà creativa. È possibile trasformare semplicemente illustrazioni, foto e caratteri in disegni d
ricamo personalizzati.
Creazione automatica di un disegno da ricamo da
un'immagine
Per ulteriori dettagli, fare riferimento a “Conversione automatica di un'immagine in un disegno da
c
ricamo (funzione Punciatura automatica)” a pagina 18.
Creazione automatica di un disegno da ricamo da una foto
Per ulteriori dettagli, fare riferimento a “Conversione automatica di una foto in un disegno da ricamo
c
(funzione Punto foto)” a pagina 27 e pagina 316 (avanzata).
4
Page 11
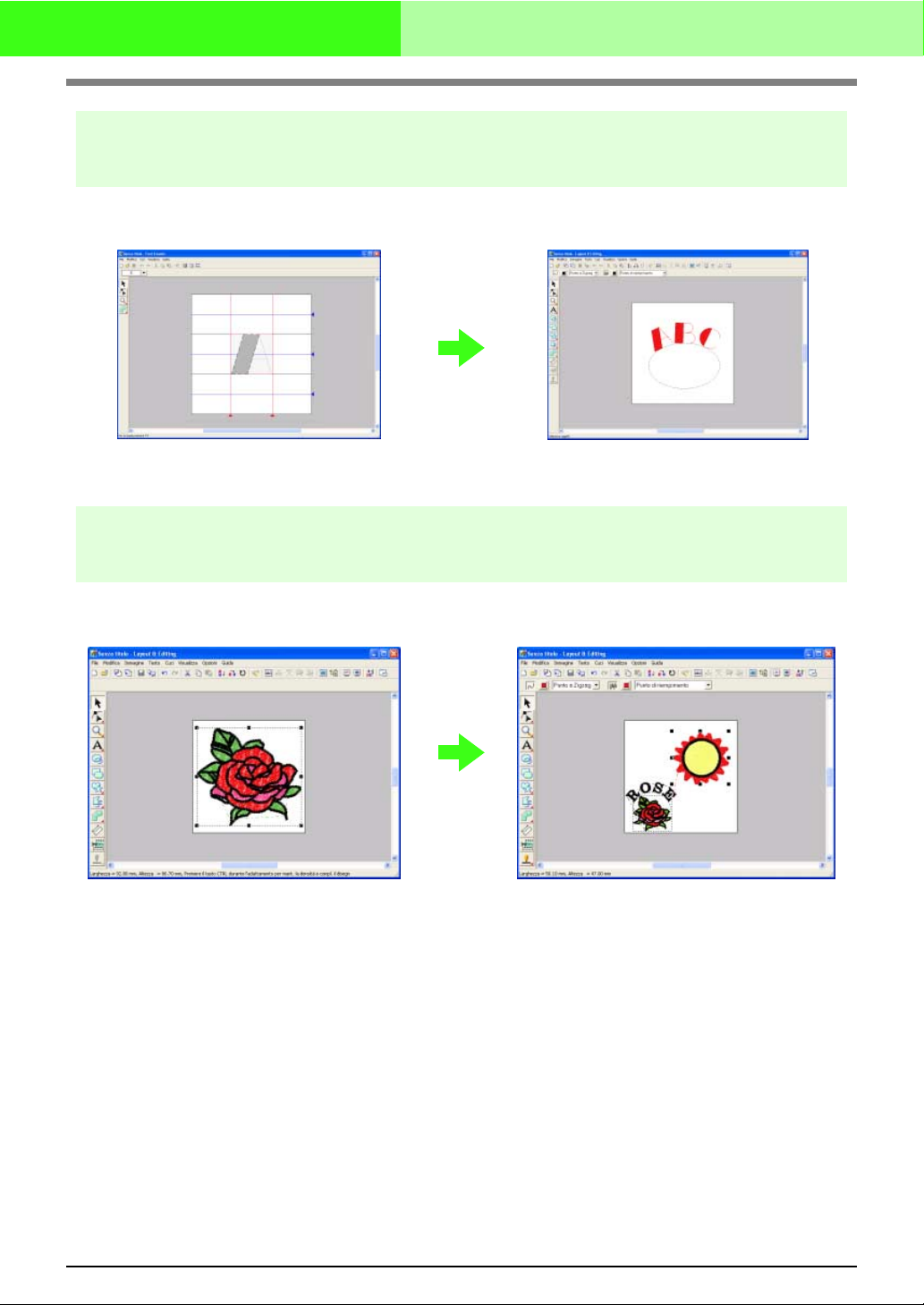
Funzioni
Creazione semplice di motivi con caratteri personalizzati
È possibile creare caratteri personalizzati con Font Creator. I caratteri così creati possono essere richiamati
per l'utilizzo in Layout & Editing.
Per ulteriori dettagli, fare riferimento a “Creazione manuale di un carattere personalizzato (Font
c
Creator)” a pagina 323.
Creazione divertente di disegni da ricamo manuali
È possibile combinare disegni da ricamo o applicare punti a disegni e testo. Inoltre, si può creare un'ampia
gamma di disegni da ricamo utilizzando i numerosi tipi di cucitura disponibili.
Per ulteriori dettagli, fare riferimento a “Disposizione dei disegni da ricamo (Layout & Editing)” a
c
pagina 45.
5
Page 12
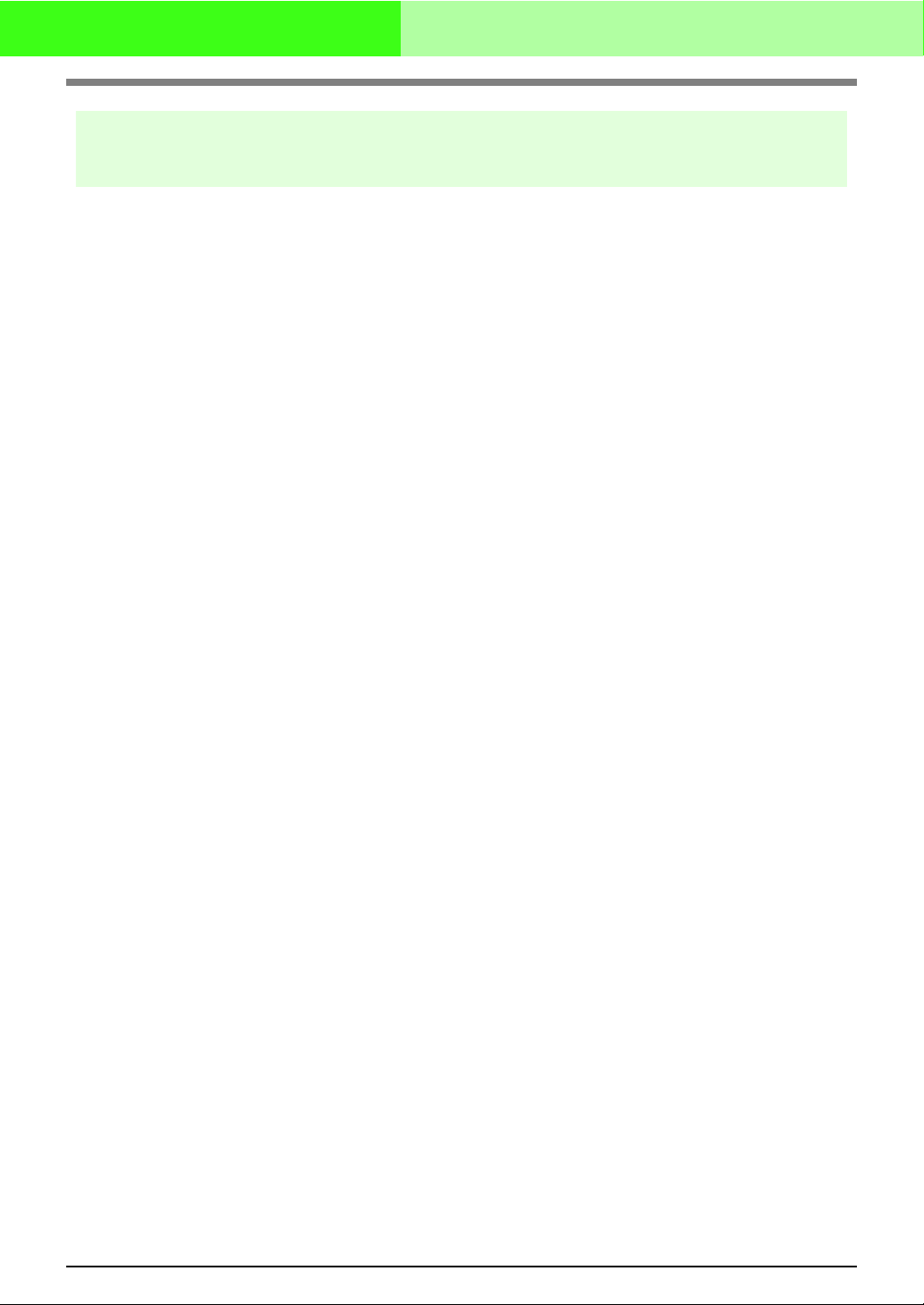
Funzioni
Creazione di disegni da ricamo utilizzando tutte e quattro le
applicazioni
■ Layout & Editing
Fare riferimento a “Conversione automatica di un'immagine in un disegno da ricamo (funzione
c
Punciatura automatica)” a pagina 18.
Fare riferimento a “Disposizione dei disegni da ricamo (Layout & Editing)” a pagina 45.
c
Per ulteriori dettagli, fare riferimento alle sezioni da pagina 76 a 207.
c
■ Design Center
Fare riferimento a “Creazione manuale di disegni da ricamo da immagini (Design Center)” a pagina 33.
c
Per ulteriori dettagli, fare riferimento alle sezioni da pagina 209 a 257.
c
■ Font Creator
Fare riferimento a “Creazione manuale di un carattere personalizzato (Font Creator)” a pagina 323.
c
Per ulteriori dettagli, fare riferimento alle sezioni da pagina 259 a 279.
c
■ Programmable Stitch Creator
Fare riferimento a “Creazione di disegni Custom Stitch [Punti personalizzati] (Programmable Stitch
c
Creator)” a pagina 334.
Per ulteriori dettagli, fare riferimento alle sezioni da pagina 281 a 299.
c
6
Page 13
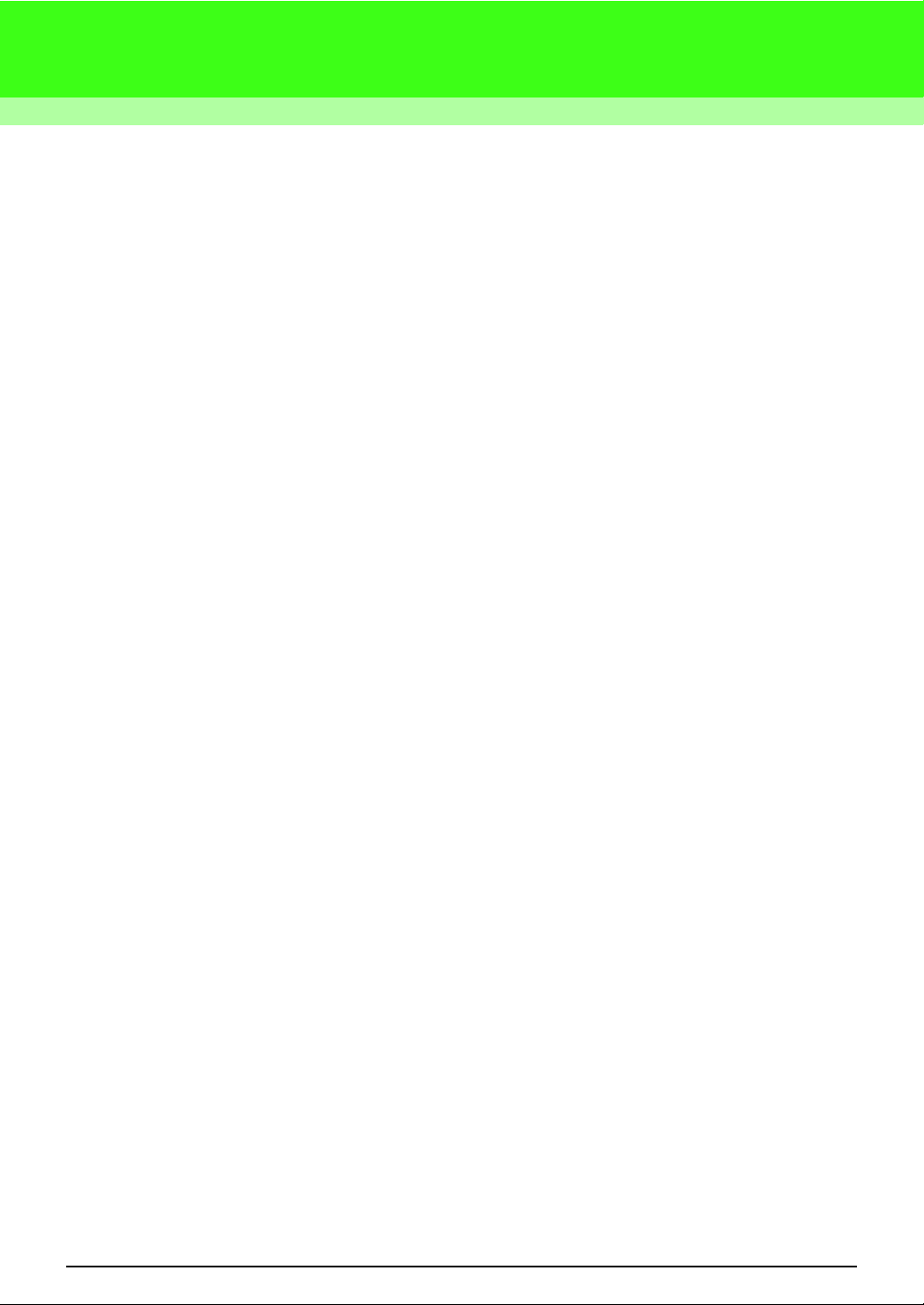
Descrizione delle nuove funzioni
Nuove caratteristiche della versione 7
■ Creazione di punti
• Aggiunta di un tipo di cucitura linea: punto triplo (pagina 162, pagina 164, pagina 237)
• Aggiunta di un tipo di cucitura area: punto a mano casuale (punto battuto) (pagina 162, pagina 172, pagina 244)
• Variazioni della sotto cucitura
- Aggiunta di un nuovo tipo di sotto cucitura agli Attributi di cucitura area (pagina 166, pagina 167, pagina 169,
pagina 238, pagina 239, pagina 241)
- È possibile impostare la sotto cucitura per punti a zigzag, punciatura manuale e testo (pagina 164, pagina 169, pagina 237)
• È possibile impostare il punto tema per la punciatura manuale (pagina 162)
• È possibile impostare il punto per cordoncini per le aree (pagina 162)
• Aggiunta di nuovi angoli del punto a zigzag agli Attributi di cucitura linea
- (2 stili di angoli nitidi) (pagina 164, pagina 237)
• Aumento delle dimensioni e della spaziatura dei temi
- La spaziatura dei temi può essere regolata in orizzontale e in verticale (“Spaziatura” pagina 165), “Spaziatura H”
e “Spaziatura V” (pagina 171, pagina 243))
- Le dimensioni dei temi possono essere aumentate fino a 100 x 100 mm (3,94 x 3,94 pollici) (pagina 165, pagina 171, pagina 243)
■ Funzioni di modifica e interfaccia utente
• Ripetizione automatica mediante tasti freccia (pagina 106, pagina 112, pagina 220, pagina 222)
• Possibilità di salvare le impostazioni degli attributi di cucitura (pagina 177, pagina 246)
Layout & Editing
• Possibilità di utilizzare i nuovi caratteri personalizzati creati in Layout & Editing (da Font Creator) (pagina 333)
• Nuovi caratteri piccoli (dimensioni minime dei caratteri 3,0 mm (0,12 pollici)) (pagina 148)
• Possibilità di inserire lettere da ricamo con caratteri da 2 byte per un carattere TrueType (giapponese, cinese,
coreano, ecc.) (pagina 351)
• La funzione Monogrammi comprende ulteriori cornici decorative. Possibilità di utilizzare tutti i caratteri interni, il carattere
TrueType e i caratteri personalizzati creati da Font Creator con la funzione Monogrammi (pagina 66, pagina 150)
• Possibilità di effettuare la trasformazione del testo mediante trascinamento. Possibilità di eseguire Crenatura,
Dimensioni, Rotazione, Offset verticale mediante trascinamento delle singole lettere (pagina 142, pagina 146)
• Possibilità di creare un contorno curvo nella funzione Punciatura automatica (pagina 83)
• Miglioramento delle funzioni di modifica per contorni curvi (pagina 115, pagina 116, pagina 117)
• Aggiunta dello strumento Forma alla barra degli strumenti sinistra con 24 forme interne (pagina 130)
• Possibilità di importare ed esportare sei formati aggiuntivi di punti: I formati sono: .pec, .pes, .dst, .exp, .pcs, .hus,
.vip, .shv, .jef, .sew, .csd, .xxx e .phc (.pec e .phc sono solo per l'importazione) (pagina 98, pagina 304)
• Aggiunta di livelli attenuati in Visualizza immagine (pagina 80)
• Consente di trascinare e abbassare clip art, file pes e file dei formati dei punti in Layout & Editing (pagina 76, pagina 98, pagina 99)
• Miglioramento della funzione Punto foto:
- Procedura semplificata per creare un disegno da ricamo da una foto (pagina 27, pagina 84, pagina 88, pagina 316)
- Miglioramento della velocità di elaborazione e della selezione dei colori (pagina 27, pagina 84, pagina 316)
Design Center
• Funzione “Rileva contorni” per selezionare il contorno di un'immagine nella finestra di dialogo “Ritaglia immagine linea” (pagina 213, pagina 214)
• “Fase Figura modificabile” con possibilità di collegare/dividere una linea (pagina 223)
• Consente la modifica del colore di una parte di contorno nella fase Impostazioni di cucitura (pagina 230)
• Nuovo pulsante per l'esportazione semplificata di un disegno dalla fase Impostazioni di cucitura a Layout &
Editing (pagina 42, pagina 257)
• Consente di annullare/ripetere fino a 20 operazioni (pagina 222)
• Consente la visualizzazione di un'immagine modello nella fase Figura modificabile e di un'immagine originale
nella fase Impostazioni di cucitura della Finestra di riferimento (pagina 217, pagina 226)
Design Database
• Possibilità di trascinare e abbassare un disegno da Design Database in Layout & Editing (pagina 304, pagina 304)
• Possibilità di scrivere una scheda neutra da Design Database (pagina 311)
• La finestra Proprietà quando si creano e si stampano file CSV consente di creare i codici del filo (pagina 63,
pagina 64, pagina 305, pagina 314, pagina 315)
■ Generale
• Nuovo programma Font Creator per la creazione di caratteri personalizzati (pagina 259, pagina 323)
• Controlli e aggiornamenti automatici per la nuova versione (pagina 9)
• File di esempio aggiuntivi per immagini e disegni da ricamo
7
Page 14
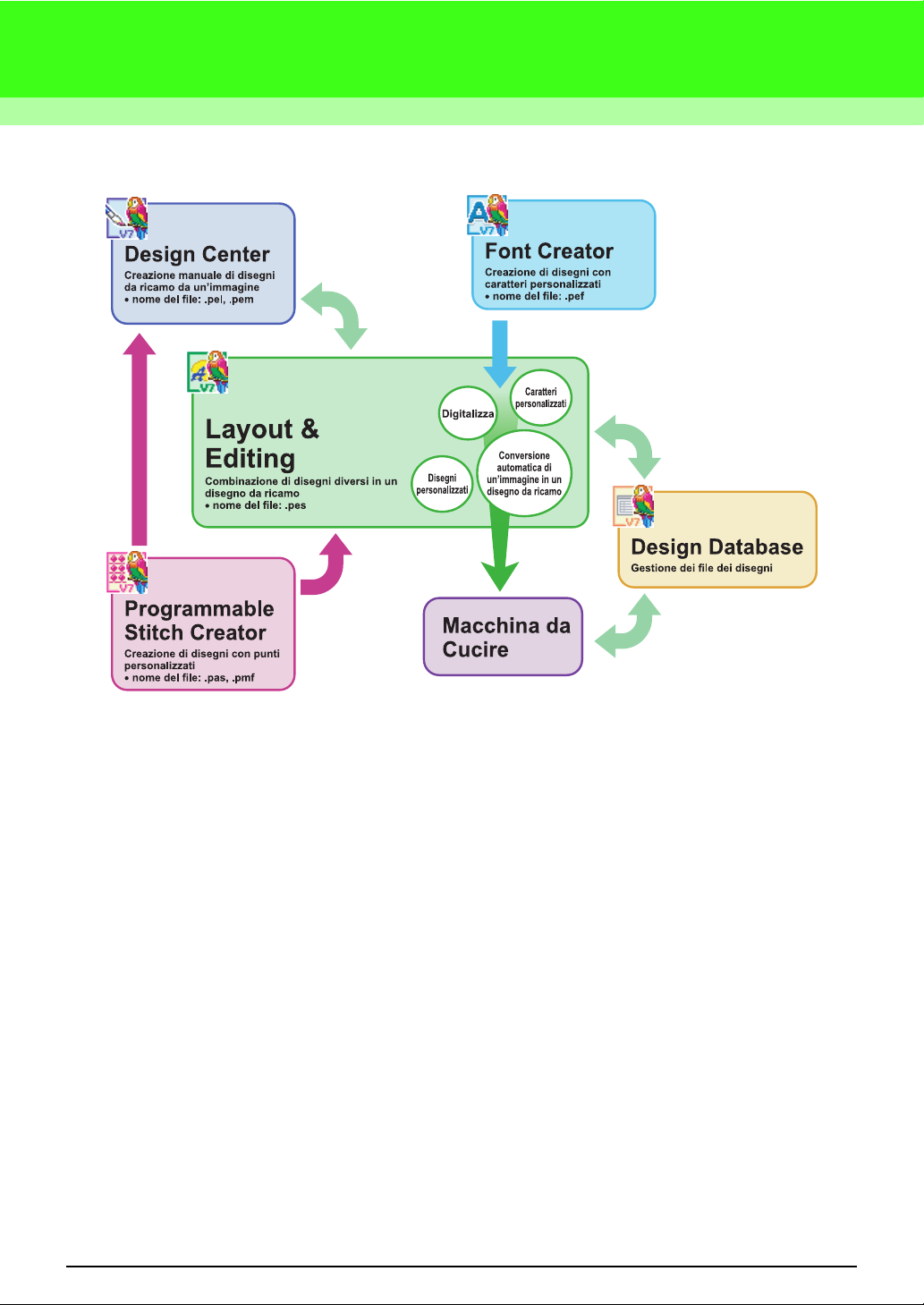
Mappa delle operazioni di base
8
Page 15
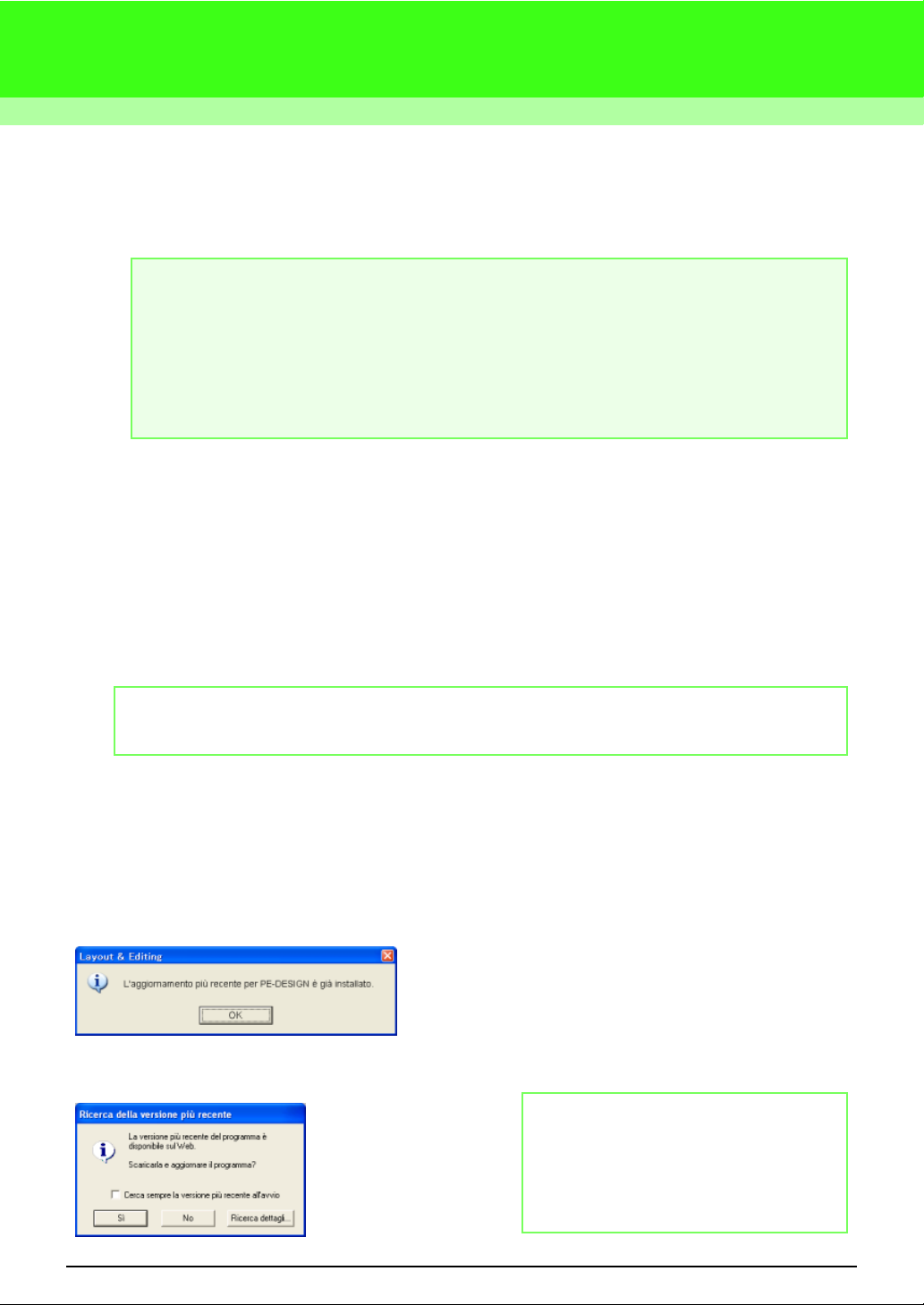
Assistenza
Contattare Assistenza tecnica in caso di problemi. Visitare il sito Web della società (http://www.brother.com/) per informazioni
sugli uffici di Assistenza tecnica della propria zona. Per visualizzare FAQ (Frequently Asked Questions, Domande frequenti)
e informazioni sugli aggiornamenti del software, visitare il Brother Solutions Center (http://solutions.brother.com/).
a Nota:
• Nel sito Web summenzionato, selezionare il proprio Paese e quindi scegliere il prodotto.
• Preparare le informazioni necessarie prima di contattare l'Assistenza tecnica.
• Verificare che il sistema operativo del computer sia aggiornato correttamente.
• Verificare la marca e il modello del computer utilizzato, nonché il sistema operativo Windows
(Fare riferimento alla Guida di riferimento rapido per i requisiti di sistema.)
• Informazioni su messaggi di errore visualizzati. Queste informazioni faciliteranno la risposta alle
domande.
Registrazione in linea
Qualora si desiderasse essere contattati riguardo agli aggiornamenti nonché ricevere informazioni importanti
quali ad esempio sviluppi futuri e miglioramenti, è possibile registrare in linea questo prodotto seguendo una
semplice procedura di registrazione.
Fare clic su Registrazione in linea sul menu Guida di Layout & Editing per avviare il browser Web installato
e aprire la pagina di registrazione in linea del nostro sito Web.
La pagina di registrazione in linea del sito Web viene visualizzata quando viene immesso il seguente indirizzo
nella barra Indirizzo del browser Web.
http://www.brother.com/registration/
®
.
b Promemoria:
La registrazione in linea potrebbe non essere disponibile in alcune aree.
Ricerca della versione più recente del
programma
Fare clic su Guida in Layout & Editing, quindi su Ricerca aggiornamenti.
Il software viene controllato per determinare se si sta utilizzando la versione più recente.
Se viene visualizzato il messaggio seguente, si sta utilizzando la versione più recente del software.
Se viene visualizzato il messaggio seguente, non si sta utilizzando la versione più recente del software. Fare
clic su Sì, quindi scaricare la versione più recente del software dal sito Web.
b Promemoria:
Se la casella di controllo
versione più recente all'avvio
a ogni avvio il software viene controllato per
determinare se si sta utilizzando la versione
più recente.
Cerca sempre la
è selezionata,
9
Page 16
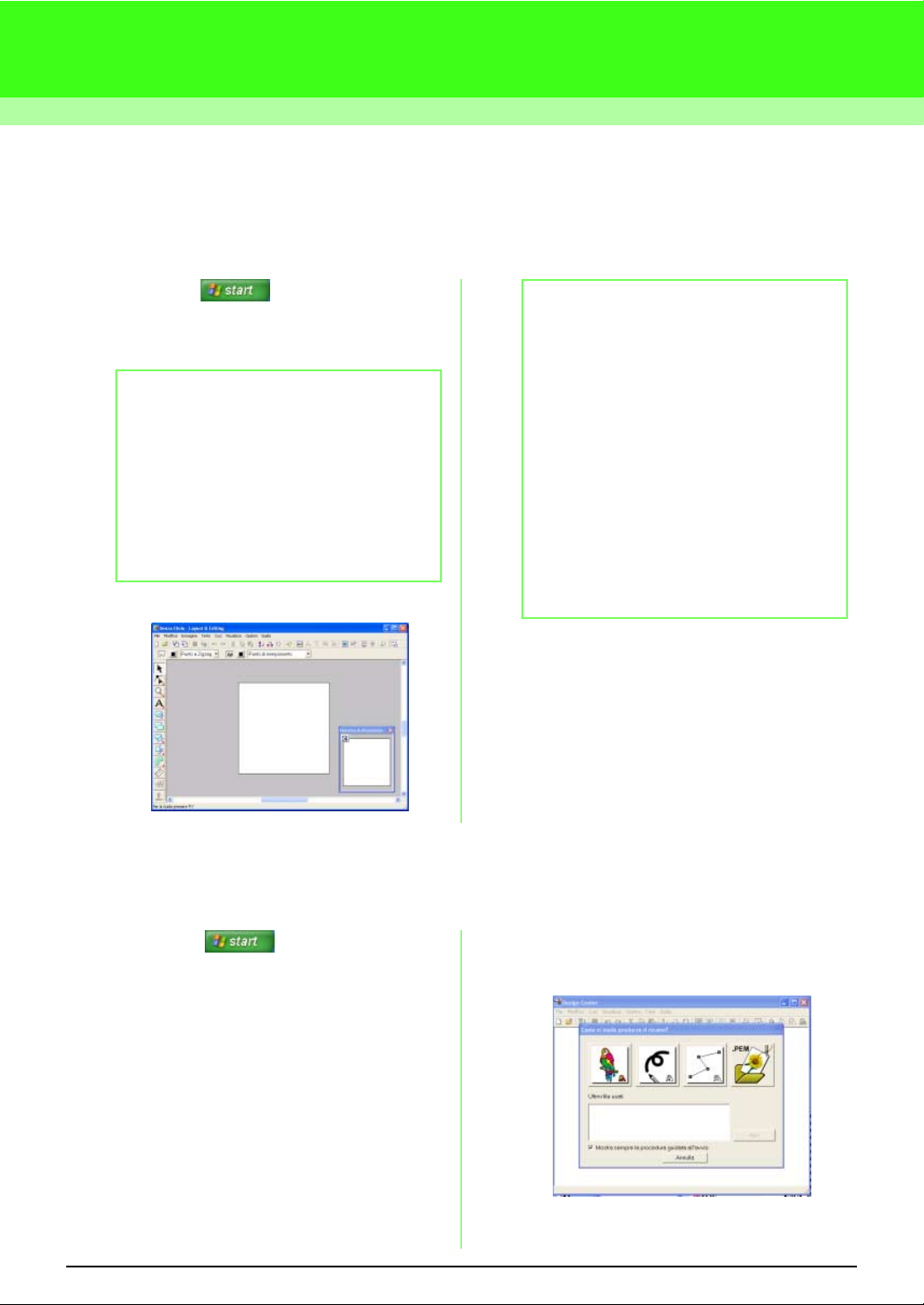
Avvio/Uscita dalle applicazioni
Avvio di Layout & Editing
Layout & Editing si usa per creare automaticamente disegni da ricamo da immagini, nonché combinando
oggetti disegnati e testo.
1.
Fare clic su , selezionare
programmi
Selezionare
finestra
, quindi
PE-DESIGN Ver7
Layout & Editing
Layout & Editing
.
b Promemoria:
Quando si avvia Layout & Editing, il programma
cerca automaticamente la versione più recente
dell'applicazione. (È possibile impostare
l'applicazione in modo che non cerchi
automaticamente le nuove versioni. Per ulteriori
dettagli, fare riferimento alla pagina 21 della
Guida di riferimento rapido.) Inoltre, è possibile
cercare la versione più recente dal menu Guida di
Layout & Editing.
→
Viene visualizzata la finestra Layout & Editing.
Tutti i
.
per aprire la
b Promemoria:
• Per visualizzare la finestra Layout & Editing
a tutto schermo, fare clic sul pulsante
Ingrandisci all'estremità destra della barra
del titolo.
• A questo punto, è possibile modificare le
proprietà della Pagina disegno utilizzando il
comando di menu
Pagina disegno
riferimento a pagina 103.) In questo
esempio il valore predefinito per le
dimensioni della Pagina disegno è pari a
×
100 mm. Le unità di misura dei valori
100
visualizzati nell'applicazione sono millimetri
o pollici. Per ulteriori dettagli, fare
riferimento a “Modifica delle unità di misura”
a pagina 198.
Opzioni - Proprietà
. (Per ulteriori dettagli, fare
Avvio di Design Center
Design Center si usa per creare manualmente disegni da ricamo da immagini utilizzando la procedura a quattro fasi.
1. Fare clic su , selezionare Tutti i
programmi, quindi PE-DESIGN Ver7.
Selezionare Design Center per aprire la
finestra Design Center.
→ Viene visualizzata la finestra di dialogo
Come si vuole produrre il ricamo? e
appare la finestra Design Center.
10
Page 17
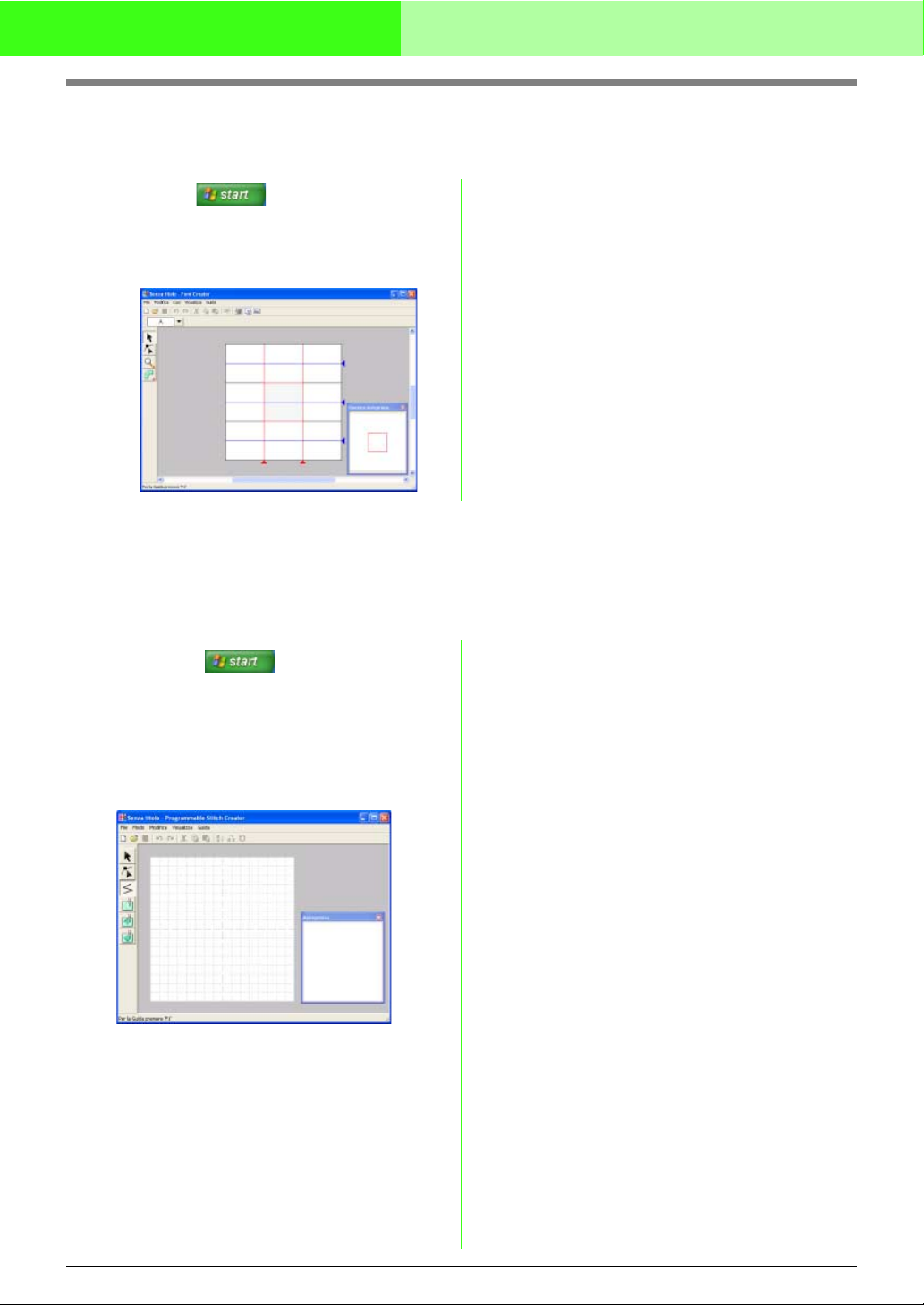
Avvio/Uscita dalle applicazioni
Avvio di Font Creator
Font Creator consente la creazione di caratteri originali.
1.
Fare clic su , selezionare
programmi
Font Creator
→ Sarà visualizzata la finestra Font Creator.
, quindi
PE-DESIGN Ver7
per aprire la finestra
Tutti i
. Selezionare
Font Creator
.
Avvio di Programmable Stitch Creator
Programmable Stitch Creator consente di creare, modificare e salvare disegni/punti riempimento/timbro e
tema applicabili come punto di riempimento o punto tema programmabile oppure come timbro alle aree chiuse
del disegno da ricamo.
1. Fare clic su , selezionare Tutti i
programmi, quindi PE-DESIGN Ver7.
Selezionare Programmable Stitch Creator
per aprire la finestra Programmable Stitch
Creator.
→ Viene visualizzata la finestra
Programmable Stitch Creator.
11
Page 18
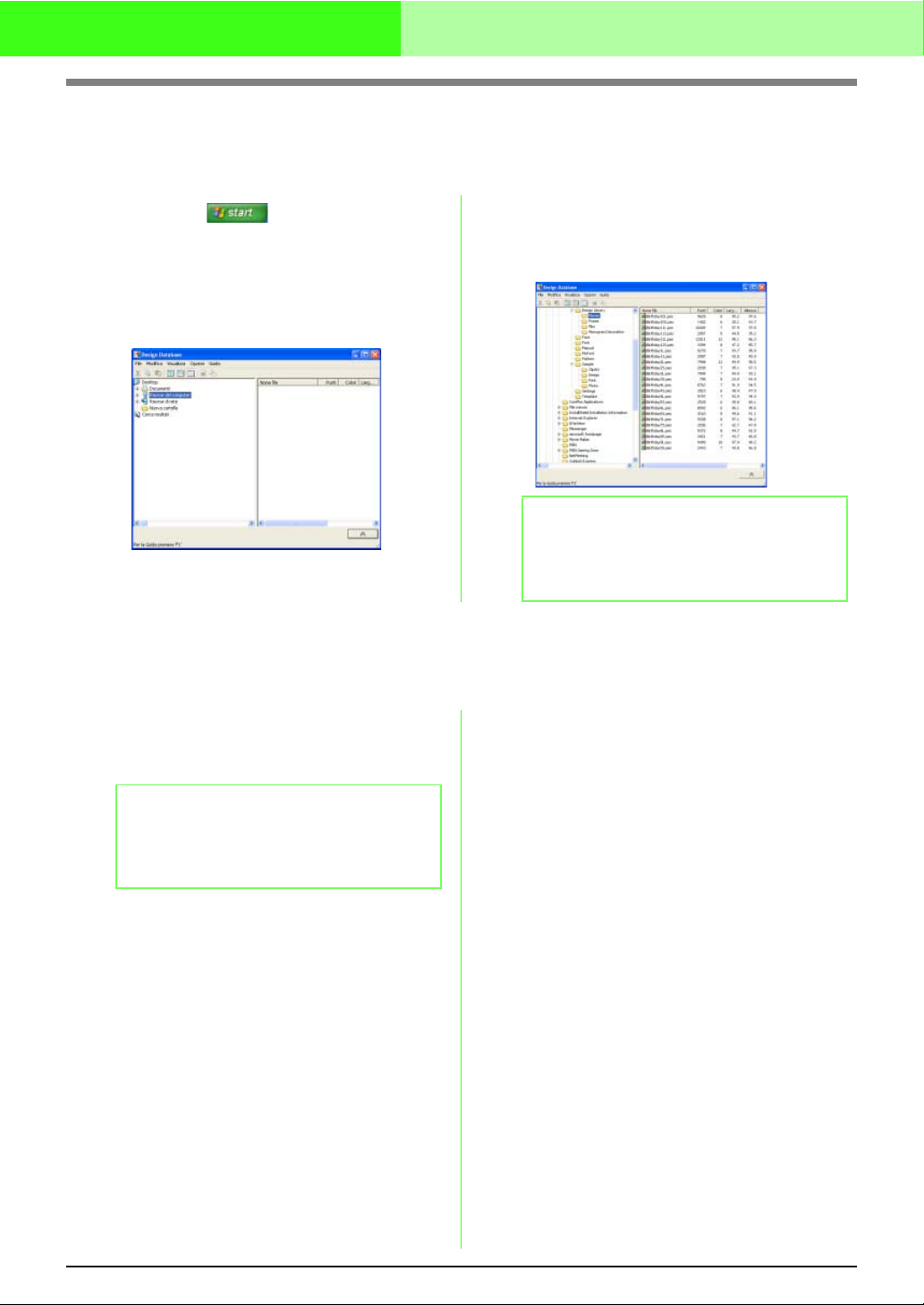
Avvio/Uscita dalle applicazioni
Avvio di Design Database
Design Database consente di organizzare i file del disegno da ricamo sul computer, agevolando la
visualizzazione dell'anteprima e la ricerca dei disegni desiderati.
1. Fare clic su , selezionare Tutti i
programmi, quindi PE-DESIGN Ver7.
Selezionare Design Database per aprire la
finestra Design Database.
→ Sarà visualizzata la finestra Design
Database.
2. Fare clic su una cartella nel riquadro cartelle.
→ Tutti i file da ricamo nella cartella sono
visualizzati nel riquadro indice.
b Promemoria:
Sono visualizzati solo i file .pes, .dst, .exp,
.pcs, .hus, .vip, .shv, .jef, .sew, .csd, .xxx e
.phc.
Uscita dall'applicazione
Quando si ha terminato di utilizzare l'applicazione, è possibile chiuderla.
1. Fare clic su File sulla barra dei menu e fare
clic su Esci.
→ La finestra si chiude.
b Promemoria:
La finestra può anche essere chiusa facendo
clic sul pulsante Chiudi all'estremità destra
della barra del titolo.
12
Page 19
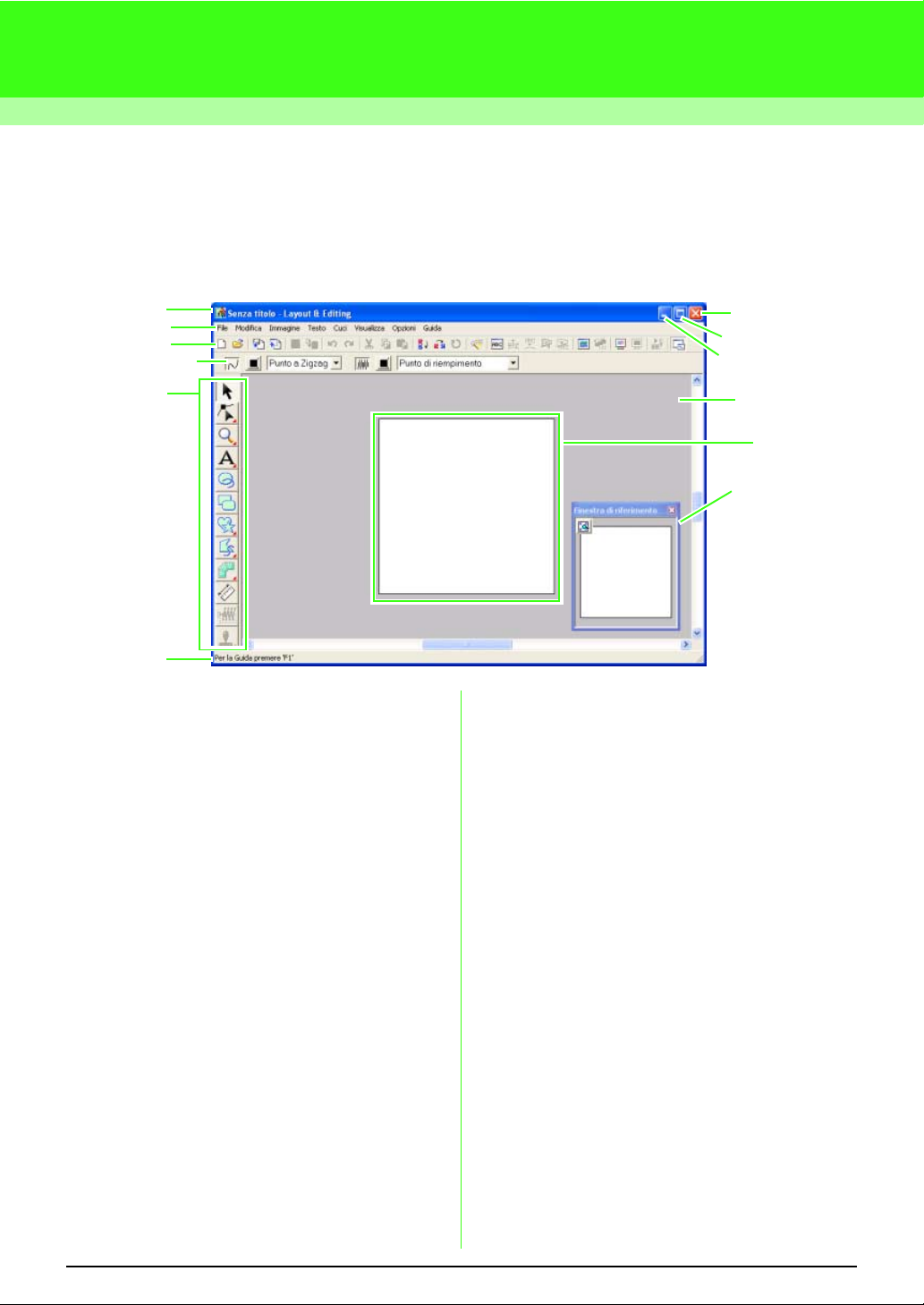
Comprensione delle finestre e utilizzo degli strumenti
Finestra Layout & Editing
In questo esempio il valore predefinito per le dimensioni della pagina disegno è pari a 100 × 100 mm.
1
2
3
4
5
6
1 Barra del titolo
2 Barra dei menu
Consente l'accesso alle funzioni.
3 Barra degli strumenti
Contiene i tasti di scelta rapida per i comandi dei
menu.
4 Barra Attributi di cucitura
Imposta gli attributi di cucitura (colore e tipo di
cucitura) delle linee e delle aree nel disegno.
5 Casella degli strumenti
Si utilizza per creare, selezionare e modificare i
disegni.
6 Barra di stato
Fornisce informazioni utili.
12
11
10
9
8
7
7 Finestra di riferimento
Visualizza tutti i disegni nell'area di lavoro,
offrendo una panoramica mentre si lavora su
un'area dettagliata. (Per ulteriori dettagli, fare
riferimento a “Visualizzazione dei disegni nella
finestra di riferimento” a pagina 190.)
8 Pagina disegno
La zona effettiva dell'area di lavoro che si può
salvare e in cui si può cucire.
9 Area di lavoro
10 Pulsante Riduci a icona
11 Pulsante Ingrandisci
12 Pulsante Chiudi
13
Page 20
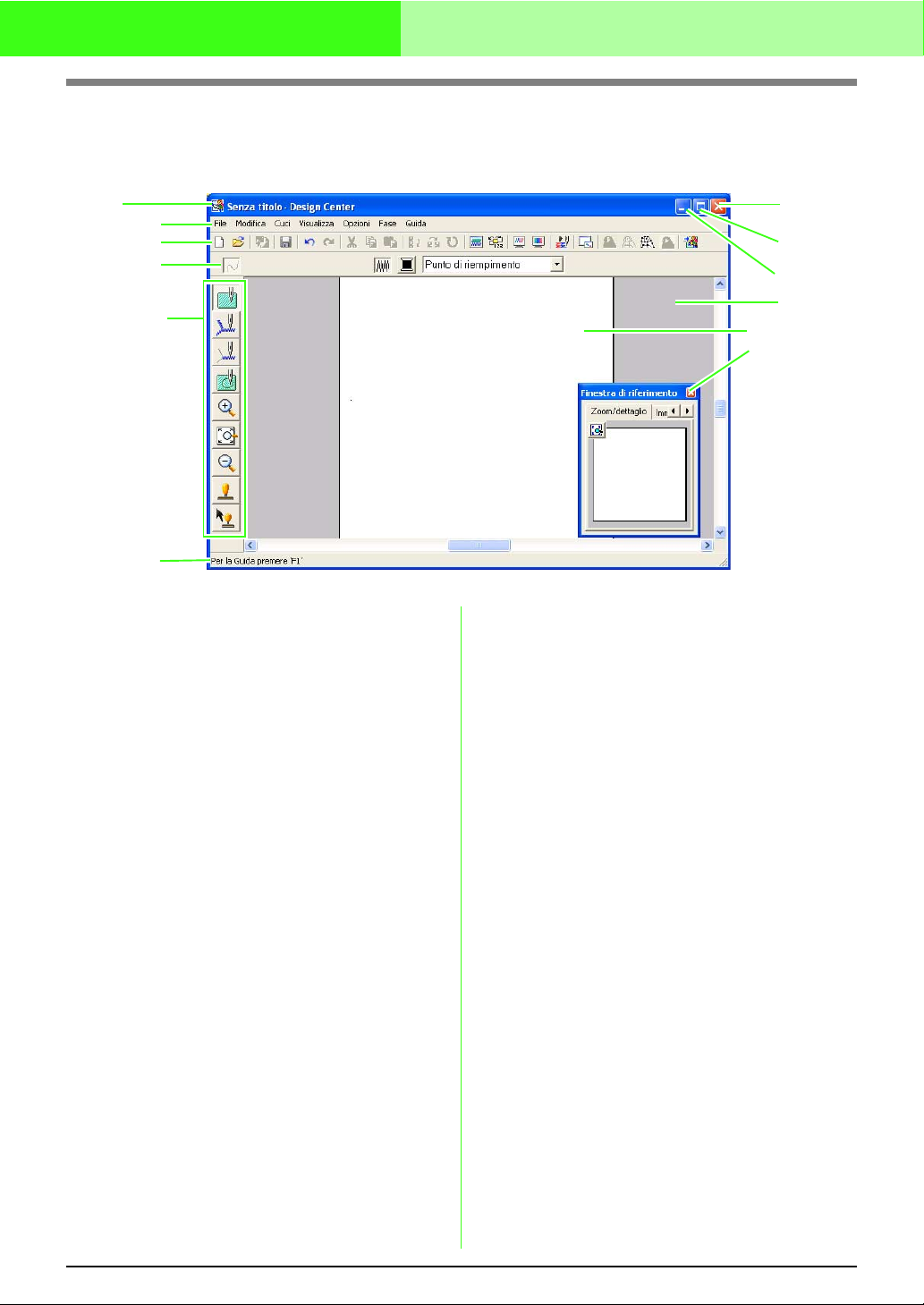
Comprensione delle finestre e utilizzo degli strumenti
Finestra Design Center
In questo esempio il valore predefinito per le dimensioni della pagina disegno è pari a 100 × 100 mm.
1
2
4
5
6
1 Barra del titolo
2 Barra dei menu
Consente l'accesso alle funzioni.
3 Barra degli strumenti
Contiene i tasti di scelta rapida per i comandi dei
menu.
4 Barra Attributi di cucitura
Imposta gli attributi di cucitura (colore e tipo di
cucitura) delle linee e delle aree nel disegno.
(solo nella fase Impostazioni di cucitura)
5 Casella degli strumenti
Si utilizza per selezionare e modificare
l'immagine o il disegno. La fase Immagine
originale non dispone della Casella degli
strumenti; le altre fasi dispongono tutte di
strumenti diversi nella Casella degli strumenti.
(In questa pagina è mostrata la finestra della
fase Impostazioni di cucitura.)
12
113
10
9
8
7
6 Barra di stato
Fornisce informazioni utili.
7 Finestra di riferimento
Visualizza tutti i contorni e i disegni nell'area di
lavoro, offrendo una panoramica mentre si
lavora su un'area dettagliata. (Per ulteriori
dettagli, fare riferimento a “Visualizzazione dei
contorni nella Finestra di riferimento” a
pagina 225.)
8 Pagina disegno
La zona effettiva dell'area di lavoro che si può
salvare e in cui si può cucire.
9 Area di lavoro
10 Pulsante Riduci a icona
11 Pulsante Ingrandisci
12 Pulsante Chiudi
14
Page 21
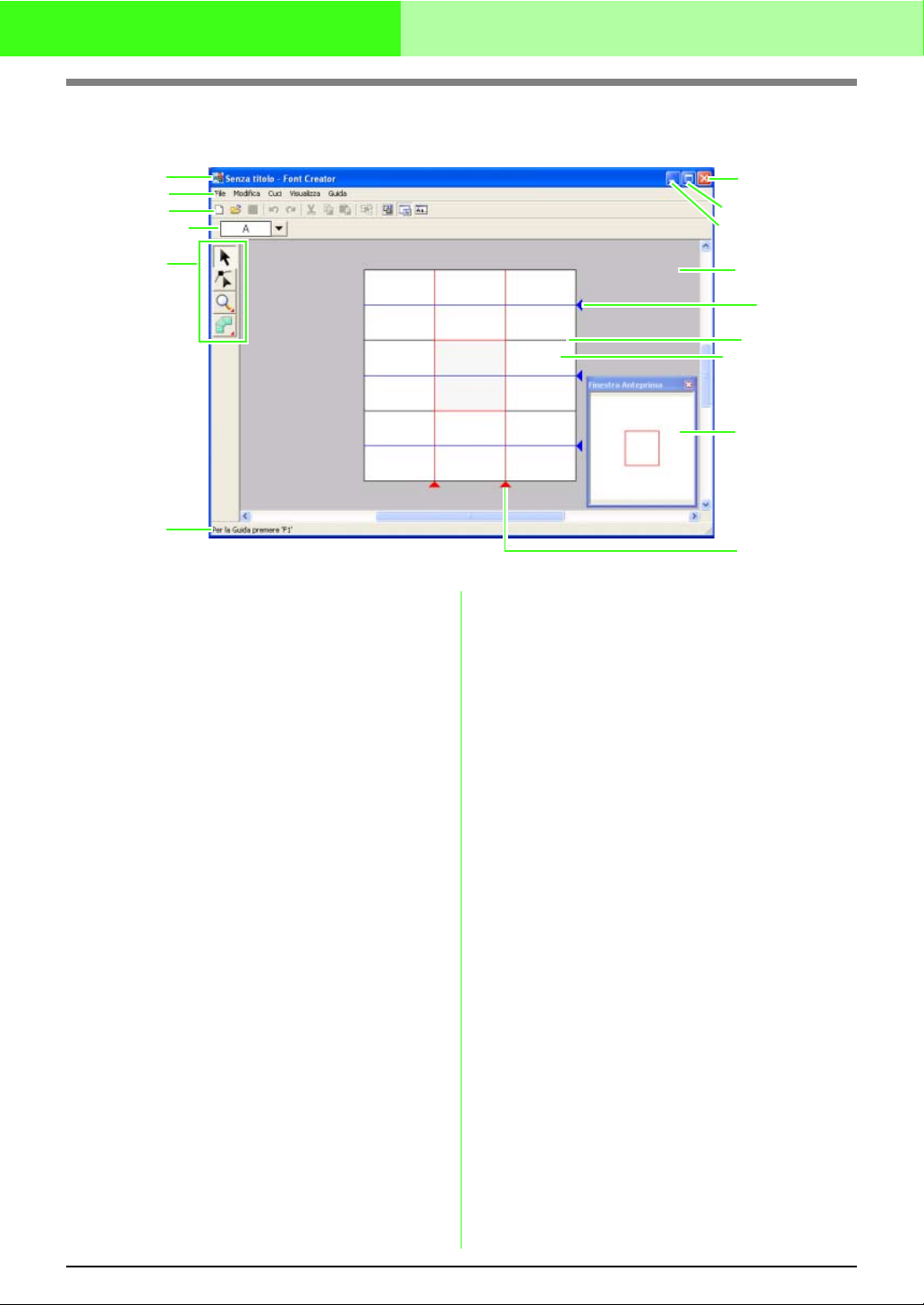
Comprensione delle finestre e utilizzo degli strumenti
Finestra Font Creator
1
2
3
4
5
6
1 Barra del titolo
2 Barra dei menu
Consente l'accesso alle funzioni.
3 Barra degli strumenti
Contiene i tasti di scelta rapida per i comandi dei
menu.
4 Barra Seleziona carattere
Consente la selezione dei caratteri dai caratteri
creati.
5 Casella degli strumenti
Utilizzata per selezionare e creare un disegno
con caratteri.
6 Barra di stato
Fornisce informazioni utili.
14
13
12
11
10
9
8
7
10
7 Finestra di anteprima
Mostra il modo in cui ciascun disegno/punto
sarà cucito.
8 Pagina disegno
La zona effettiva dell'area di lavoro che si può
salvare.
9 Linee guida (fisse)
La distanza tra due linee guida diventa l'altezza
del carattere creato.
10 Linee guida (mobili)
È possibile spostare le linee guida in base alla
forma del carattere creato. La distanza tra due
linee guida rosse diventa la larghezza del
carattere creato. Le tre linee guida blu sono linee
di posizionamento per le posizioni degli accenti,
l'altezza di caratteri piccoli e il bordo inferiore dei
caratteri piccoli.
11 Area di lavoro
12 Pulsante Riduci a icona
13 Pulsante Ingrandisci
14 Pulsante Chiudi
15
Page 22
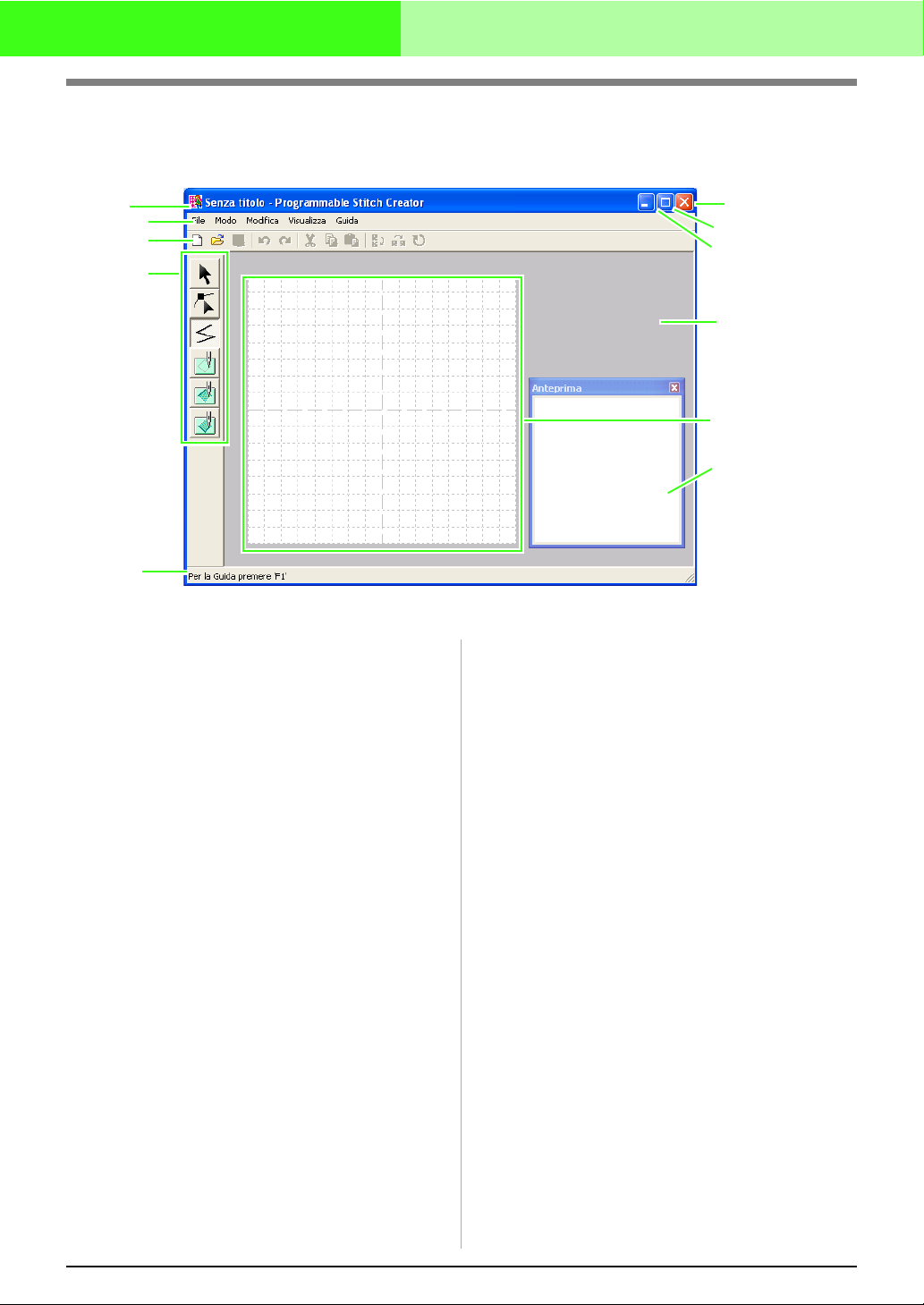
Comprensione delle finestre e utilizzo degli strumenti
Finestra Programmable Stitch Creator
1
2
3
4
5
1 Barra del titolo
2 Barra dei menu
Consente l'accesso alle funzioni.
3 Barra degli strumenti
Contiene i tasti di scelta rapida per i comandi dei
menu.
4 Casella degli strumenti
Si utilizza per selezionare e creare disegni/punti
di riempimento e tema, nonché timbri.
(I quattro pulsanti in basso non sono visualizzati
nel modo Tema)
11
10
9
8
7
6
5 Barra di stato
Fornisce informazioni utili.
6 Finestra di anteprima
Mostra il modo in cui ciascun disegno/punto
sarà cucito.
7 Pagina disegno
La zona effettiva dell'area di lavoro che si può
salvare.
8 Area di lavoro
9 Pulsante Riduci a icona
10 Pulsante Ingrandisci
11 Pulsante Chiudi
16
Page 23
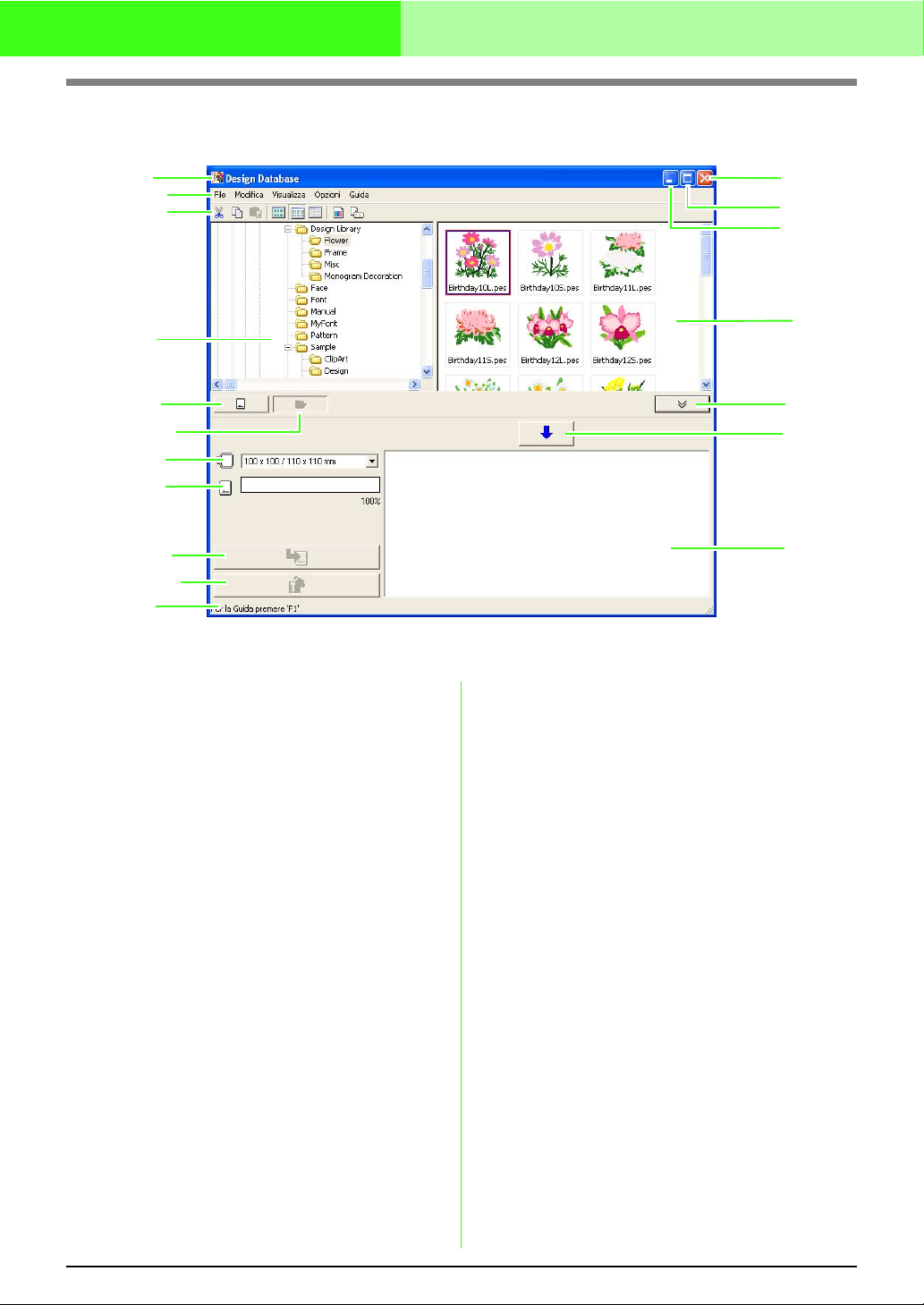
Comprensione delle finestre e utilizzo degli strumenti
Finestra Design Database
1
2
3
4
5
6
7
8
9
10
11
1 Barra del titolo
2 Barra dei menu
Dà accesso alle funzioni.
3 Barra degli strumenti
Contiene i tasti di scelta rapida per i comandi dei
menu.
4 Riquadro cartelle
Consente l'accesso alle cartelle sul computer e
ai risultati di qualsiasi ricerca eseguita.
5 Pulsante Lettura scheda
Legge una scheda originale.
6 Pulsante Visualizzazione contenuto cartella
Il riquadro cartelle e la visualizzazione del
riquadro indice passano al contenuto della
cartella.
7 Selettore Dimensioni telaio
Serve per selezionare le dimensioni del telaio
quando si scrive un disegno su una scheda
originale.
8 Indicatore Capacità scheda
Visualizza il disegno selezionato (visualizzato nell'elenco
di scrittura) per la capacità della scheda originale.
9 Pulsante Scrivi
Il motivo selezionato (visualizzato nell'elenco di
scrittura) è scritto sulla scheda originale.
18
17
16
15
14
13
12
10 Pulsante Rimuovi
Riporta il disegno selezionato (visualizzato
nell'elenco di scrittura) allo stato “non selezionato”.
11 Barra di stato
Fornisce informazioni utili.
12 Elenco di scrittura
Viene visualizzato l'elenco dei disegni da
scrivere sulla scheda originale.
13 Pulsante Aggiungi
Il disegno selezionato nella visualizzazione del riquadro
indice viene visualizzato nell'elenco di scrittura.
14 Pulsante Visualizza/Nascondi casella di scrittura scheda
Premerlo quando si scrive il disegno sulla
scheda originale. Fare clic sul pulsante per
nascondere o visualizzare l'elenco di scrittura.
15 Riquadro indice
Visualizza le icone dei disegni da ricamo nella
cartella selezionata.
16 Pulsante Riduci a icona
17 Pulsante Ingrandisci
18 Pulsante Chiudi
17
Page 24
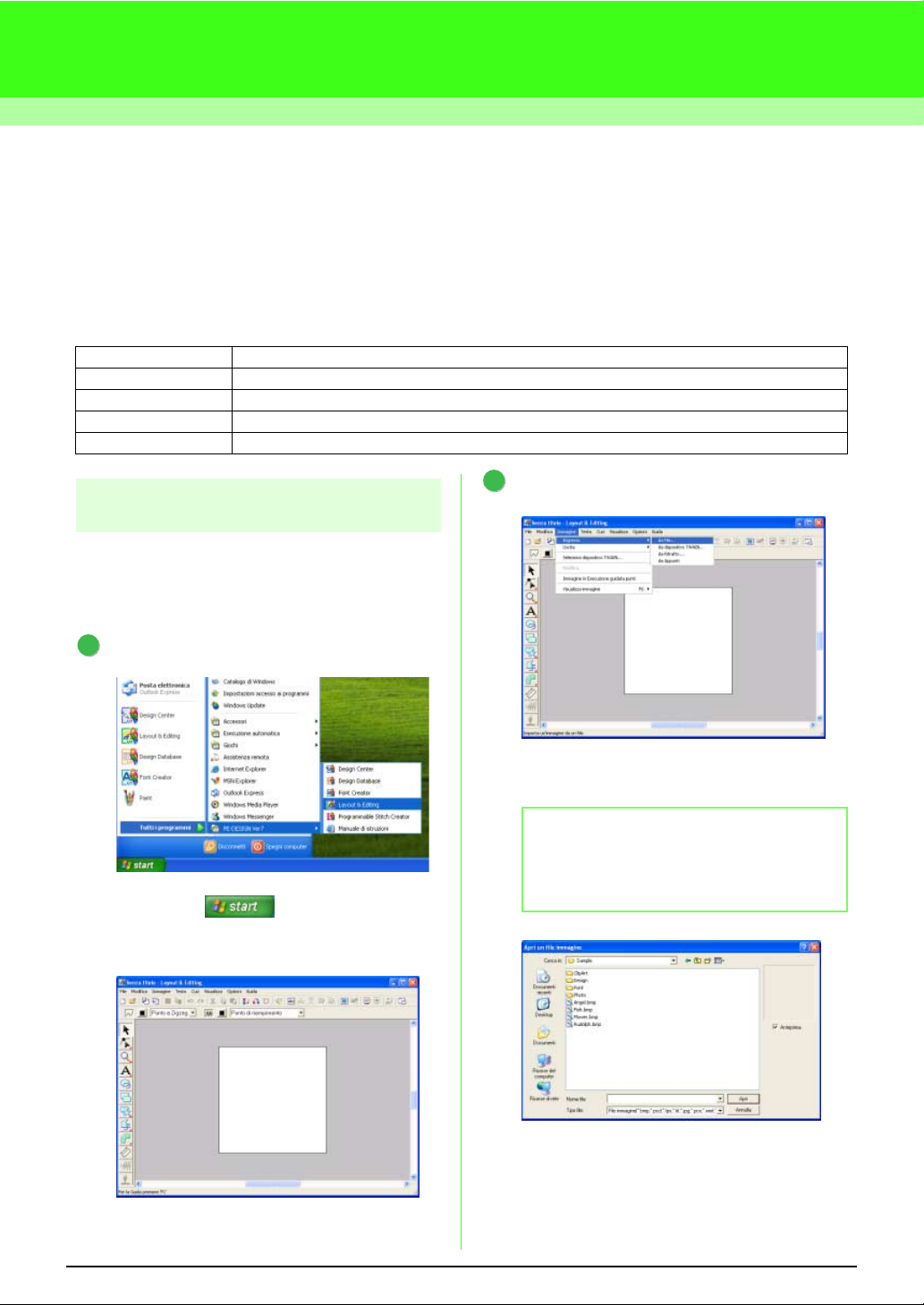
Guida di apprendimento
Conversione automatica di un'immagine in un
disegno da ricamo (funzione Punciatura automatica)
In questa sezione creeremo automaticamente un disegno da ricamo da un'immagine utilizzando la funzione
Punciatura automatica.
Questa procedura spiega ogni passaggio delle operazioni di base.
Passaggio 1 Importazione dei dati dell'immagine in Layout & Editing
Passaggio 2 Conversione automatica dell'immagine in un disegno da ricamo
Passaggio 3 Visualizzazione di un'anteprima realistica del ricamo
Passaggio 4 Salvataggio del disegno da ricamo
Passaggio 5 Trasferimento del disegno su una scheda originale
2
passaggio 1Importazione dei dati
dell'immagine in Layout & Editing
Innanzitutto, occorre importare l'immagine che
sarà convertita in un disegno da ricamo.
Per questo esempio, utilizzeremo l'immagine del
tulipano (tulip.bmp) fornito con l'applicazione.
Importare l'immagine.
1
Avviare Layout & Editing.
Fare clic su , selezionare Tutti i
programmi, PE-DESIGN Ver7 e Layout &
Editing.
Fare clic su Immagine, quindi su Ingresso e
su da file.
b Promemoria:
In questo esempio il valore predefinito per le
dimensioni della pagina disegno è pari a 100
x 100 mm.
Fare doppio clic sulla cartella ClipArt per
aprirla.
18
Page 25
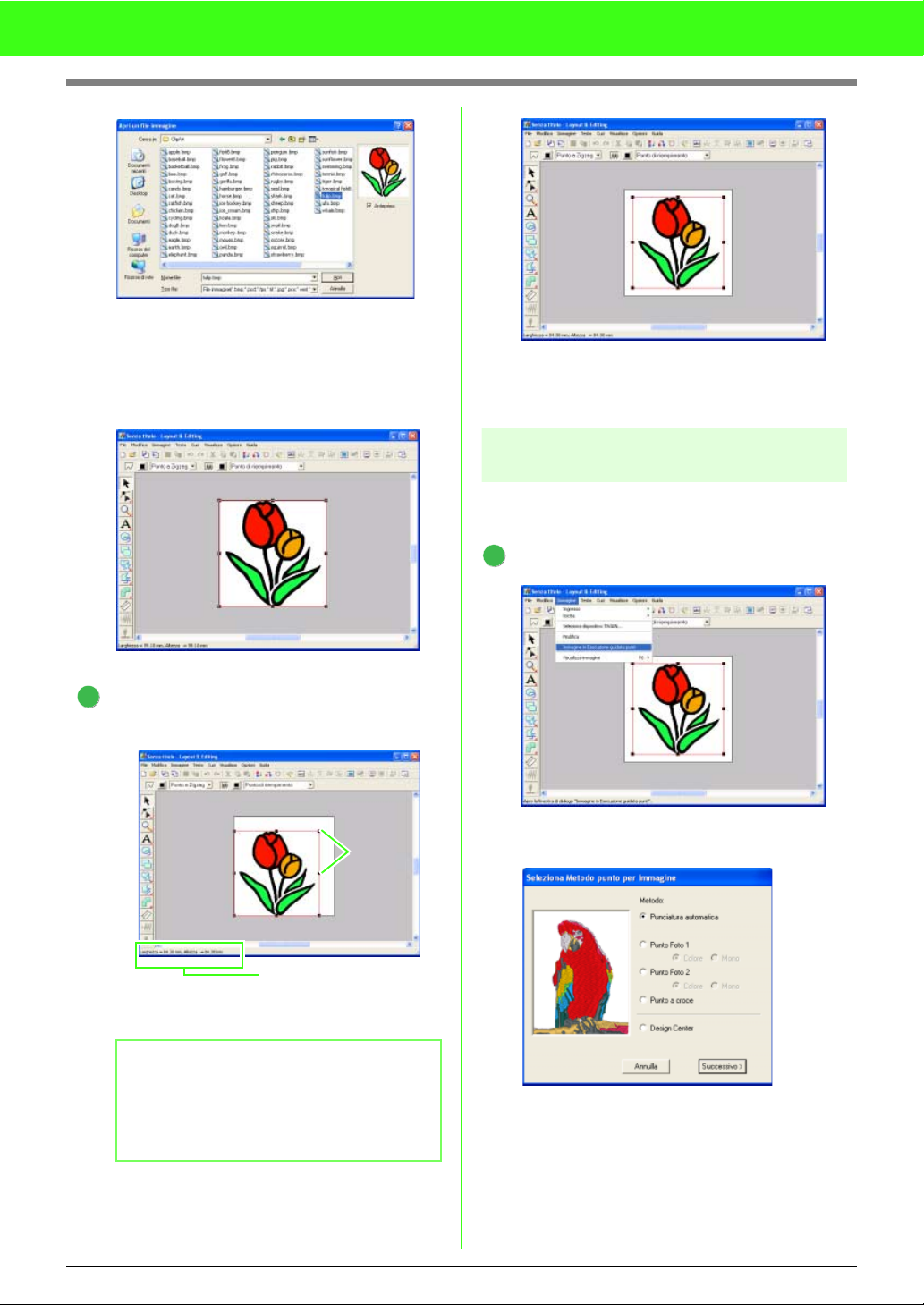
Guida di apprendimento
Selezionare il file di esempio tulip.bmp,
quindi fare clic su Apri o fare doppio clic
sull'icona del file.
→ L'immagine è visualizzata nell'area di
lavoro.
Spostare il puntatore sull'immagine
selezionata, quindi trascinare l'immagine nella
posizione desiderata.
3
Regolare le dimensioni e la posizione
dell'immagine.
Maniglie
passaggio 2
Conversione automatica dell'immagine
in un disegno da ricamo
L'immagine sarà convertita automaticamente in
un disegno da ricamo.
1
Selezionare il metodo di conversione.
Fare clic su Immagine, quindi su Immagine
in Esecuzione guidata punti.
19
La barra di stato mostra
le dimensioni dell'immagine.
Trascinare la maniglia per regolare l'immagine
selezionata con le dimensioni desiderate.
b Promemoria:
Se le maniglie sono scomparse, fare clic con
il tasto destro del mouse sull'immagine, quindi
fare clic su
visualizzato.
Modifica immagine
nel menu
Selezionare Punciatura automatica, quindi
fare clic su Successivo.
Page 26
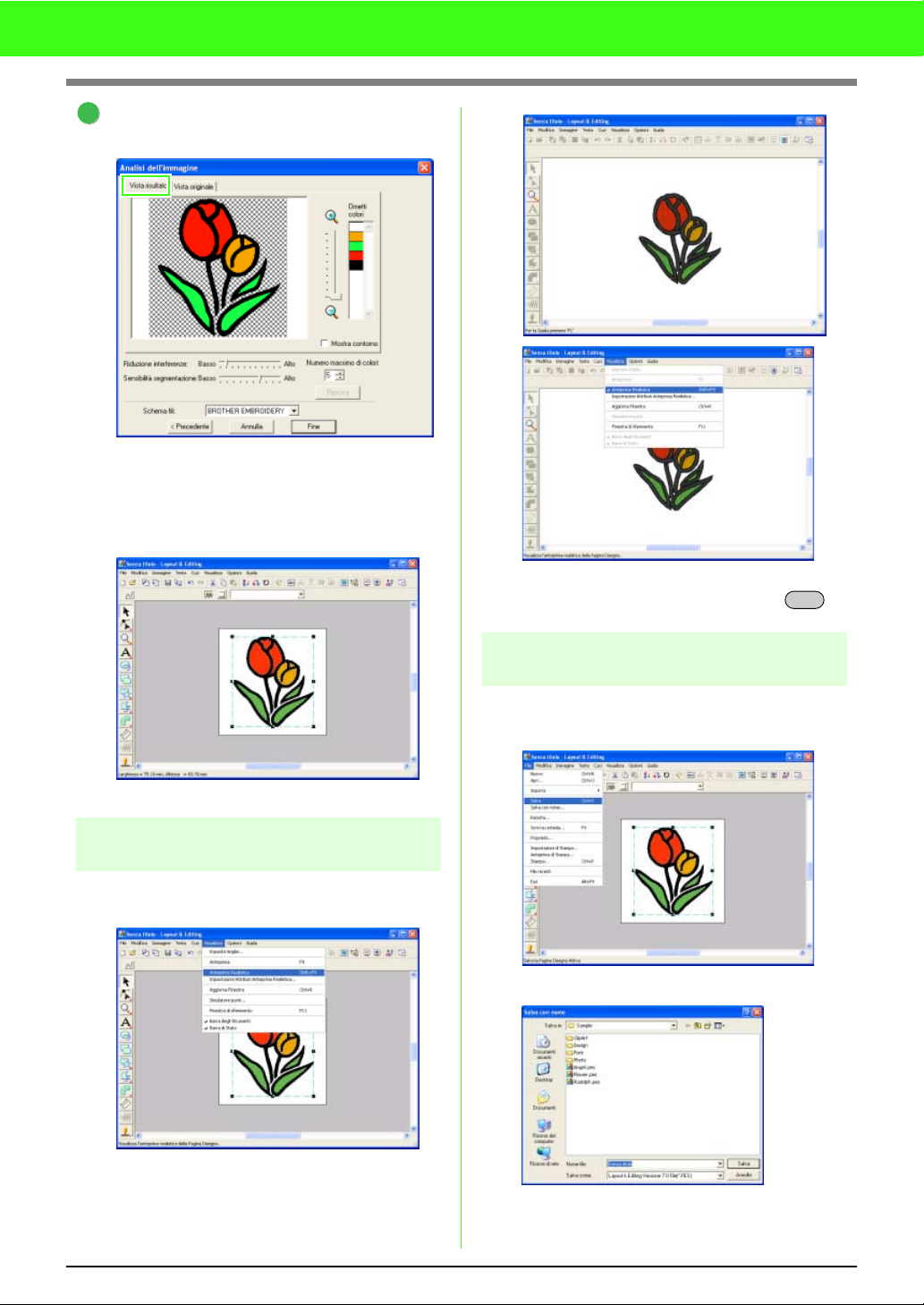
Guida di apprendimento
2
Convertire l'immagine in un disegno da
ricamo.
Controllare Vista risultato della conversione e
fare clic su Fine.
→ Il disegno da ricamo generato viene
visualizzato.
passaggio 3
Visualizzazione di un'anteprima
realistica del ricamo
Visualizzare l'anteprima del ricamo finito.
Per tornare alla visualizzazione normale, fare clic su
quindi su
passaggio 4
Anteprima Realistica
Salvataggio del disegno da
o premere il tasto .
Visualizza
Esc
ricamo
Al termine del disegno da ricamo, è possibile
salvarlo per recuperarlo in un secondo momento.
Fare clic su File, quindi su Salva.
,
Fare clic su Visualizza, quindi su Anteprima
Realistica.
Selezionare l'unità e la cartella, quindi digitare
il nome del file.
20
Page 27
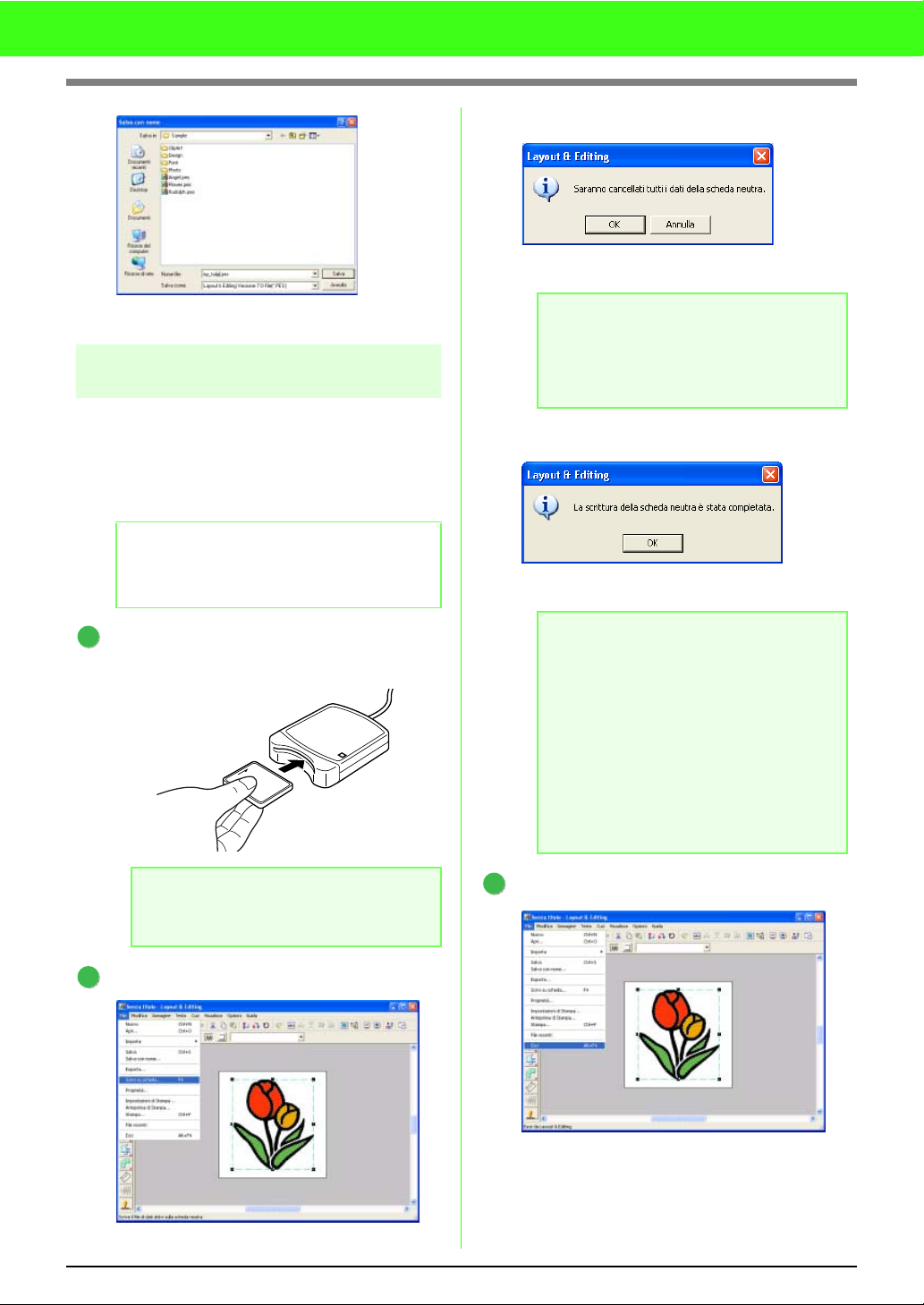
Guida di apprendimento
→ Sarà visualizzato il messaggio seguente.
Fare clic su OK.
Fare clic su Salva.
passaggio 5
Trasferimento del disegno
su una scheda originale
Scrivendo un disegno su un supporto che può
essere utilizzato con macchina da cucire e
trasferendolo alla macchina da cucire, è possibile
cucire il disegno. Per questo esempio,
trasferiremo il disegno su una scheda originale.
b Promemoria:
È possibile utilizzare anche dischi floppy, schede
CompactFlash e supporti USB per salvare i disegni.
1
Inserire una scheda originale nel
modulo di scrittura schede USB.
a Nota:
Prima di utilizzare la scheda originale,
assicurarsi che i disegni sulla scheda non
siano più necessari o salvarli sul disco rigido
o su un altro supporto di memorizzazione.
→ Sarà visualizzato il messaggio seguente.
Fare clic su OK.
a Nota:
• Se il modulo di scrittura della scheda non
è collegato o alimentato in modo corretto
o se la scheda originale non è inserita o è
difettosa, viene visualizzato il messaggio
di errore “Il modulo di scrittura della
scheda non è collegato. Collegare il
modulo di scrittura della scheda.”.
• Se la scheda neutra non è inserita o è
difettosa, viene visualizzato il messaggio
“La scheda inserita non è neutra. Inserire
una scheda neutra.”.
21
a Nota:
La scheda neutra è inserita correttamente
quando si sente che scatta in posizione.
2
Trasferire il disegno da ricamo.
Fare clic su File, quindi su Scrivi su scheda.
3
Uscire da Layout & Editing.
Fare clic su File, quindi su Esci.
Page 28
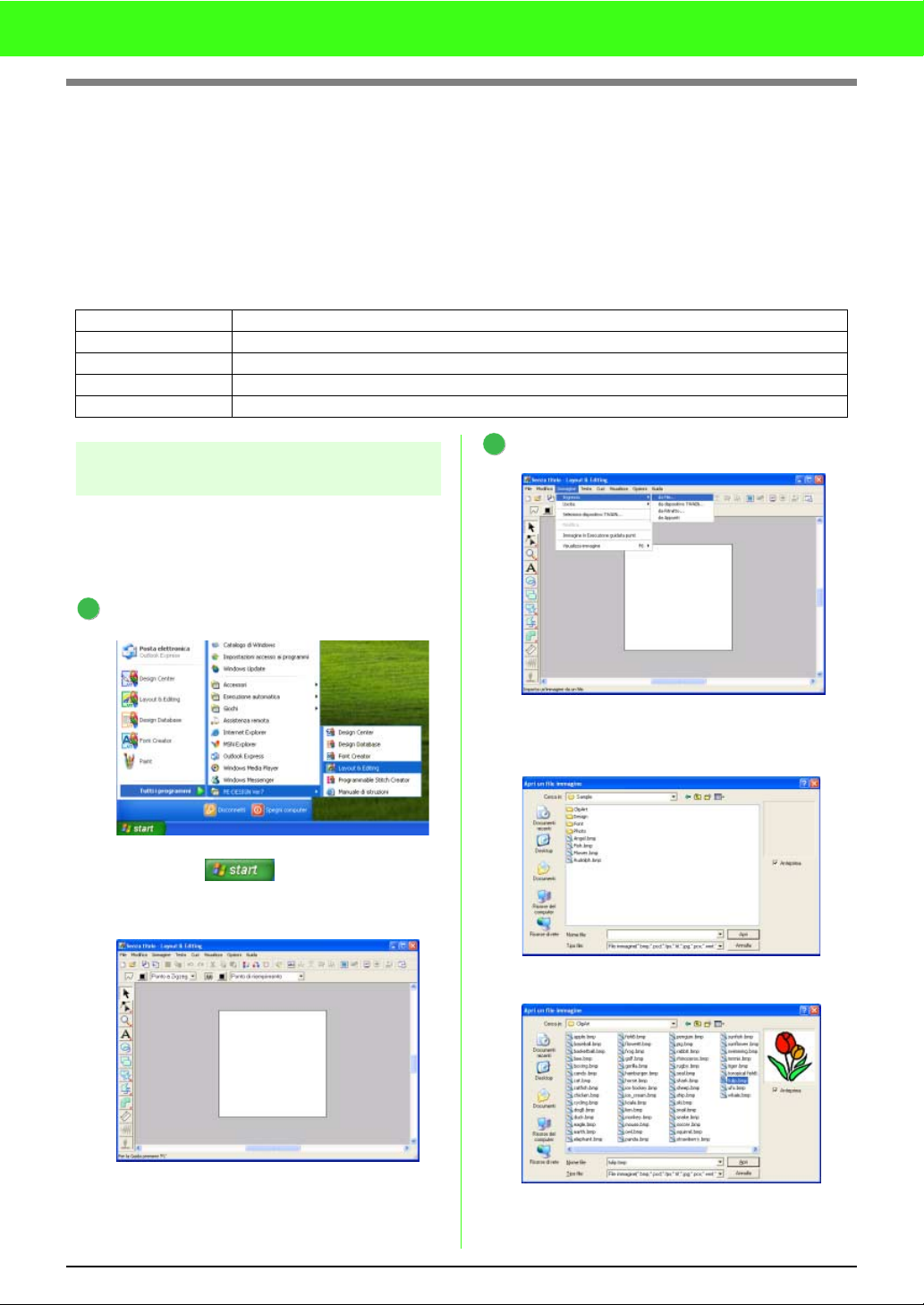
Guida di apprendimento
Conversione automatica di un'immagine
in un disegno da ricamo (funzione Punto
a croce)
In questa sezione creeremo automaticamente un disegno da ricamo a punto croce da un'immagine utilizzando
la funzione Punto a croce.
Questa procedura spiega ogni passaggio delle operazioni di base.
Passaggio 1 Importazione dei dati dell'immagine in Layout & Editing
Passaggio 2 Conversione automatica dell'immagine in un disegno da ricamo (funzione Punto a croce)
Passaggio 3 Visualizzazione di un'anteprima realistica del ricamo
Passaggio 4 Salvataggio del disegno da ricamo
Passaggio 5 Trasferimento del disegno su una scheda originale
2
passaggio 1
Importazione dei dati
dell'immagine in Layout & Editing
Innanzitutto, occorre importare l'immagine che
sarà convertita in un disegno da ricamo.
Per questo esempio, utilizzeremo l'immagine del
tulipano (tulip.bmp) fornito con l'applicazione.
Importare l'immagine.
1
Avviare Layout & Editing.
Fare clic su , selezionare Tutti i
programmi, PE-DESIGN Ver7 e Layout &
Editing.
Fare clic su Immagine, quindi su Ingresso e
su da file.
Fare doppio clic sulla cartella
ClipArt
per aprirla.
Selezionare il file di esempio
Apri
clic su
o fare doppio clic sull'icona del file.
tulip.bmp
, quindi fare
22
Page 29
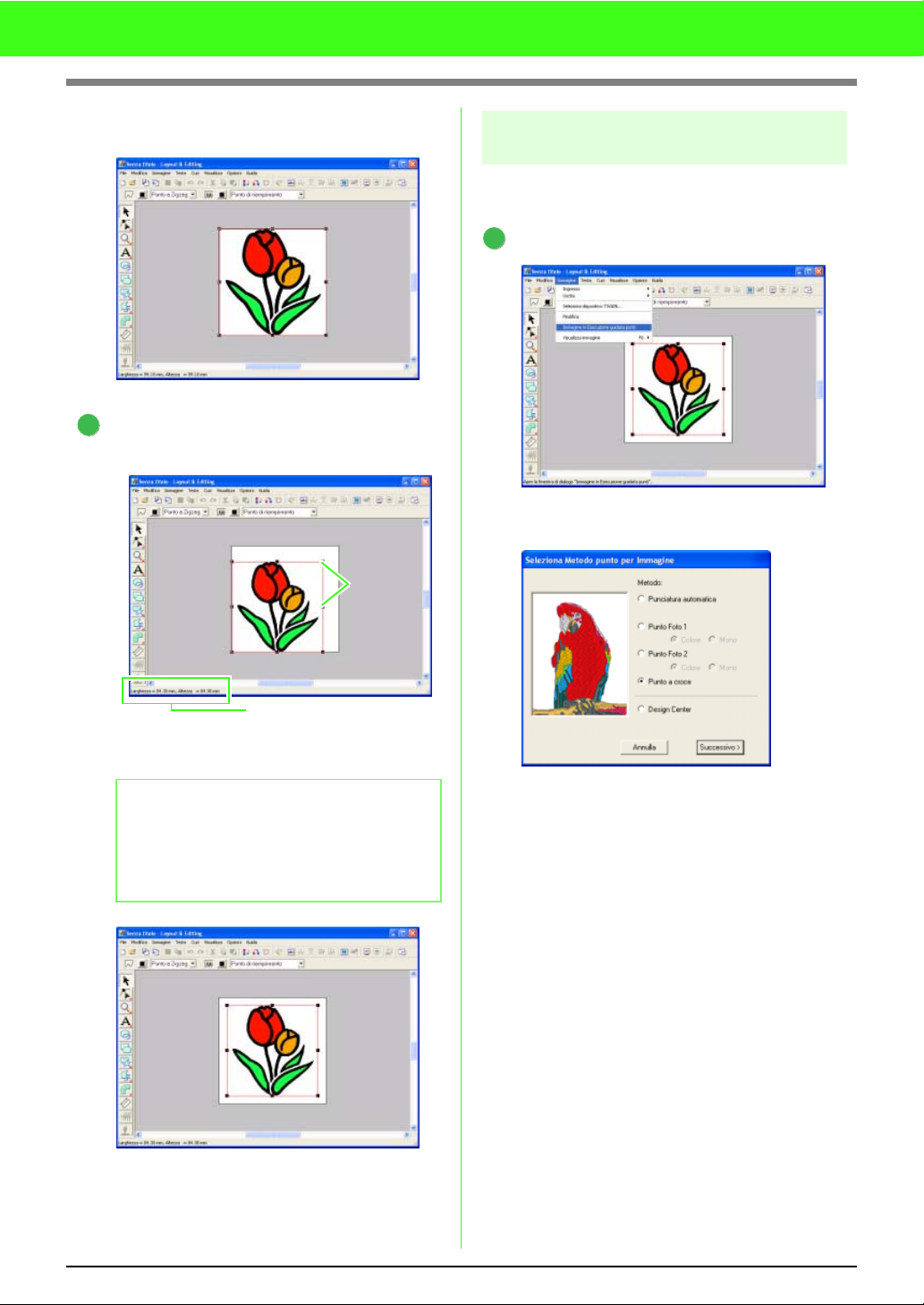
Guida di apprendimento
→ L'immagine è visualizzata nell'area di
lavoro.
3
Regolare le dimensioni e la posizione
dell'immagine.
Maniglie
passaggio 2
Conversione automatica dell'immagine in un
disegno da ricamo (funzione Punto a croce)
L'immagine sarà convertita automaticamente in
un disegno da ricamo.
1
Selezionare il metodo di conversione.
Fare clic su Immagine, quindi su Immagine
in Esecuzione guidata punti.
La barra di stato mostra
le dimensioni dell'immagine.
Trascinare la maniglia per regolare l'immagine
selezionata con le dimensioni desiderate.
b Promemoria:
Se le maniglie sono scomparse, fare clic con
il tasto destro del mouse sull'immagine, quindi
fare clic su
visualizzato.
Spostare il puntatore sull'immagine
selezionata, quindi trascinare l'immagine nella
posizione desiderata.
Modifica immagine
nel menu
Selezionare Punto a croce, quindi fare clic su
Successivo.
23
Page 30
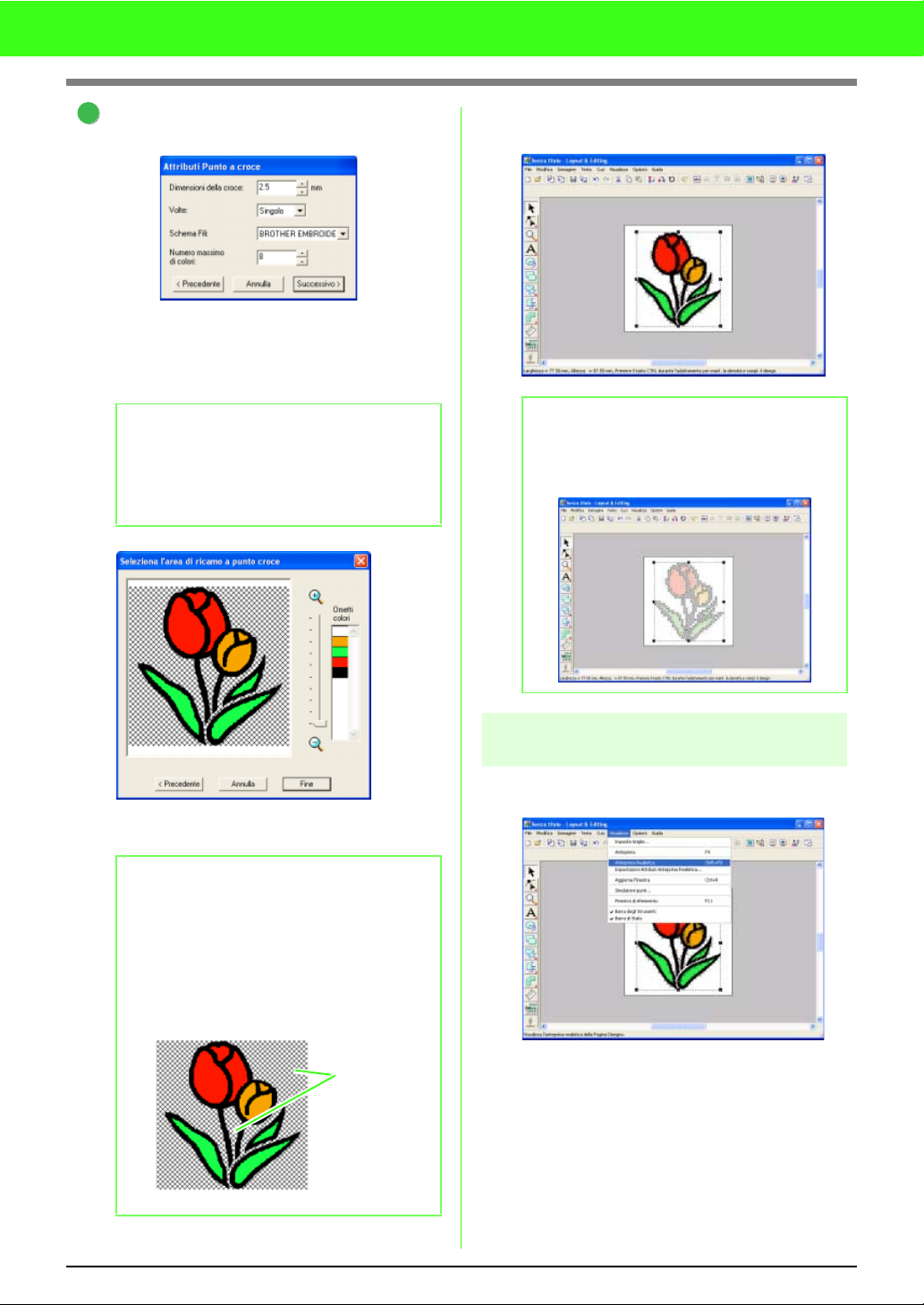
Guida di apprendimento
2
Convertire l'immagine in un disegno da
ricamo.
Specificare le impostazioni per la creazione
del disegno da ricamo, quindi fare clic su
Successivo. Per questo esercizio, lasciare le
impostazioni predefinite.
b Promemoria:
Sono disponibili varie impostazioni per la
conversione dell'immagine in disegno da
ricamo. (Per ulteriori dettagli, fare riferimento
a “Se si seleziona Punto croce” a pagina 95.)
→ Il disegno da ricamo generato viene
visualizzato.
b Promemoria:
Per nascondere l'immagine di sfondo, fare clic
su
Immagine
immagine
, quindi su
e su
Disattivo
Visualizza
.
Controllare Vista risultato della conversione e
fare clic su Fine.
b Promemoria:
Le aree dell'immagine che non saranno
convertite in disegno da ricamo sono
visualizzate con un disegno ombreggiato. Le
aree da convertire possono essere
modificate. (Per ulteriori dettagli, fare
riferimento a “Se si seleziona Punto croce” a
pagina 95.)
Queste aree
non saranno cucite.
passaggio 3
Visualizzazione di un'anteprima
realistica del ricamo
Visualizzare l'anteprima del ricamo finito.
24
Page 31

Guida di apprendimento
Fare clic su Visualizza, quindi su Anteprima
Realistica.
Selezionare l'unità e la cartella, quindi digitare
il nome del file.
Per tornare alla visualizzazione normale, fare
clic su Visualizza, quindi su Anteprima
Realistica o premere il tasto .
passaggio 4
Salvataggio del disegno da
Esc
ricamo
Al termine del disegno da ricamo, è possibile
salvarlo per recuperarlo in un secondo momento.
Fare clic su Salva.
passaggio 5
Trasferimento del disegno
su una scheda originale
Scrivendo un disegno su un supporto che può
essere utilizzato con macchina da ricamo e
trasferendolo alla macchina da ricamo, è possibile
cucire il disegno. Per questo esempio,
trasferiremo il disegno su una scheda neutra.
b Promemoria:
Tra i supporti utilizzabili sono inclusi dischi
floppy, memorie CompactFlash, supporti
USB, ecc.
1
Inserire una scheda originale nel
modulo di scrittura schede USB.
25
Fare clic su File, quindi su Salva.
a Nota:
La scheda neutra è inserita correttamente
quando si sente che scatta in posizione.
Page 32

Guida di apprendimento
2 3
Trasferire il disegno da ricamo.
Uscire da Layout & Editing.
Fare clic su File, quindi su Scrivi su scheda.
→ Sarà visualizzato il messaggio seguente.
Fare clic su OK.
a Nota:
Prima di utilizzare la scheda originale,
assicurarsi che i disegni sulla scheda non
siano più necessari o salvarli sul disco rigido
o su un altro supporto di memorizzazione.
→ Sarà visualizzato il messaggio seguente.
Fare clic su OK.
Fare clic su File, quindi su Esci.
a Nota:
• Se il modulo di scrittura schede non è
collegato o alimentato in modo corretto,
viene visualizzato il messaggio “Il modulo
di scrittura della scheda non è collegato.
Collegare il modulo di scrittura della
scheda.”.
• Se la scheda neutra non è inserita o è
difettosa, viene visualizzato il messaggio
“La scheda inserita non è neutra. Inserire
una scheda neutra.”.
26
Page 33

Guida di apprendimento
Conversione automatica di una foto in un
disegno da ricamo (funzione Punto foto)
In questa sezione creeremo automaticamente un disegno da ricamo da una foto utilizzando la funzione Punto
foto.
Questa procedura spiega ogni passaggio delle operazioni di base della Conversione automatica di una foto
in un disegno da ricamo utilizzando l'Esecuzione guidata punti, con il semplice metodo della selezione del
disegno migliore dalle “opzioni”.
Passaggio 1 Importazione dei dati della foto in Layout & Editing
Passaggio 2 Conversione automatica dell'immagine in un disegno da ricamo
Passaggio 3 Visualizzazione di un'anteprima realistica del ricamo
Passaggio 4 Salvataggio del disegno da ricamo
Passaggio 5 Trasferimento del disegno su una scheda originale
2
passaggio 1
Importazione dei dati della
foto in Layout & Editing
Innanzitutto, occorre importare l'immagine che
sarà convertita in un disegno da ricamo.
Per questo esempio, utilizzeremo la foto di una
ragazza (girl.bmp) fornita con l'applicazione.
Importare l'immagine.
1
Avviare Layout & Editing.
Fare clic su , selezionare Tutti i
programmi, PE-DESIGN Ver7 e Layout &
Editing.
Fare clic su Immagine, quindi su Ingresso e
su da file.
Fare doppio clic sulla cartella Photo per
aprirla.
27
Selezionare il file di esempio girl-face.bmp,
quindi fare clic su Apri o fare doppio clic
sull'icona del file.
Page 34

Guida di apprendimento
3
Regolare le dimensioni e la posizione
dell'immagine.
Maniglie
passaggio 2
Conversione automatica dell'immagine
in un disegno da ricamo
L'immagine sarà convertita automaticamente in
un disegno da ricamo.
1
Selezionare il metodo di conversione.
Fare clic su Immagine, quindi su Immagine
in Esecuzione guidata punti.
Barra di stato
Trascinare la maniglia per regolare l'immagine
selezionata con le dimensioni desiderate.
b Promemoria:
Se le maniglie sono scomparse, fare clic con
il tasto destro del mouse sull'immagine, quindi
fare clic su
visualizzato.
Spostare il puntatore sull'immagine
selezionata, quindi trascinare l'immagine nella
posizione desiderata.
Modifica immagine
nel menu
Fare clic su Punto Foto 1, quindi su Colore e
infine su Successivo.
28
Page 35

Guida di apprendimento
2
Specificare l'area (forma e posizione
della maschera) della foto da convertire
in disegno da ricamo.
Selezionare la forma della maschera.
Spostare il puntatore all'interno della maschera,
trascinare la maschera nella posizione
desiderata e fare clic su
Successivo
.
29
Trascinare le maniglie per regolare la
maschera alle dimensioni desiderate.
Controllare l'anteprima dell'area da convertire
e fare clic su Successivo.
b Promemoria:
Le aree non impostate per essere cucite sono
visualizzate con un disegno ombreggiato.
Page 36

Guida di apprendimento
3
Convertire l'immagine in un disegno da
ricamo.
Fare clic su Seleziona da opzioni....
b Promemoria:
Convertendo un'immagine in un disegno da
ricamo, è possibile selezionare manualmente
svariate modifiche. (Per ulteriori dettagli, fare
riferimento a pagina 87.)
Controllare l'anteprima, fare quindi clic su
Fine.
→ Il disegno da ricamo generato viene
visualizzato.
→ Esistono sei disegni con luminosità e
contrasti diversi in base all'immagine
originale. L'immagine con le impostazioni
correnti è selezionata nella finestra di
dialogo Seleziona da opzioni.
Selezionare una delle opzioni e fare clic su
OK.
→ Questa anteprima modifica l'immagine
selezionata.
30
Page 37

Guida di apprendimento
passaggio 3
Visualizzazione di un'anteprima
realistica del ricamo
Visualizzare l'anteprima del ricamo finito.
Fare clic su Visualizza, quindi su Anteprima
Realistica.
passaggio 4
Salvataggio del disegno da
ricamo
Al termine del disegno da ricamo, è possibile
salvarlo per recuperarlo in un secondo momento.
Fare clic su File, quindi su Salva.
Per tornare alla visualizzazione normale, fare
clic su Visualizza, quindi su Anteprima
Realistica o premere il tasto .
Esc
Selezionare l'unità e la cartella, quindi digitare
il nome del file.
Fare clic su Salva.
31
Page 38

Guida di apprendimento
passaggio 5
Trasferimento del disegno
su una scheda originale
Scrivendo un disegno su un supporto che può
essere utilizzato con macchina da ricamo e
trasferendolo alla macchina da ricamo, è possibile
cucire il disegno. Per questo esempio,
trasferiremo il disegno su una scheda neutra.
b Promemoria:
È possibile utilizzare anche dischi floppy,
schede CompactFlash e supporti USB per
salvare i disegni.
1
Inserire una scheda originale nel
modulo di scrittura schede USB.
→ Sarà visualizzato il messaggio seguente.
Fare clic su OK.
a Nota:
Prima di utilizzare la scheda originale,
assicurarsi che i disegni sulla scheda non
siano più necessari o salvarli sul disco rigido
o su un altro supporto di memorizzazione.
→ Sarà visualizzato il messaggio seguente.
Fare clic su OK.
a Nota:
La scheda neutra è inserita correttamente
quando si sente che scatta in posizione.
2
Trasferire il disegno da ricamo.
Fare clic su File, quindi su Scrivi su scheda.
a Nota:
• Se il modulo di scrittura schede non è
collegato o alimentato in modo corretto,
viene visualizzato il messaggio “Il modulo
di scrittura della scheda non è collegato.
Collegare il modulo di scrittura della
scheda.”.
• Se la scheda neutra non è inserita o è
difettosa, viene visualizzato il messaggio
“La scheda inserita non è neutra. Inserire
una scheda neutra.”.
3
Uscire da Layout & Editing.
Fare clic su File, quindi su Esci.
32
Page 39

Guida di apprendimento
Creazione manuale di disegni da ricamo
da immagini (Design Center)
In questa sezione creeremo manualmente un disegno da ricamo da un'immagine.
Questa procedura spiega ogni passaggio delle operazioni di base.
Passaggio 1 Apertura di un file di immagine (fase Immagine originale)
Passaggio 2 Estrazione dei contorni selezionando i colori
Passaggio 3 Modifica dei contorni (fase Immagine linea)
Passaggio 4 Specifica degli attributi di cucitura (fase Impostazioni di cucitura)
Passaggio 5 Visualizzazione di un'anteprima realistica del ricamo
Passaggio 6 Salvataggio del disegno da ricamo
Passaggio 7 Trasferimento del disegno su una scheda originale
2
passaggio 1
Apertura di un file di immagine
(fase Immagine originale)
Innanzitutto, occorre importare l'immagine che
sarà utilizzata per creare il disegno da ricamo.
Per questo esempio, utilizzeremo l’immagine di
un fiore (Flower.bmp) fornita con l'applicazione.
Aprire l'immagine.
1
Avviare Design Center.
Fare clic su , selezionare Tutti i
programmi, PE-DESIGN Ver7 e Design
Center.
Fare clic su .
Selezionare il file di esempio Flower.bmp,
quindi fare clic su Apri o fare doppio clic
sull'icona del file.
→ L'immagine è visualizzata nella Pagina
disegno nella finestra di dialogo Ritaglia
Immagine Linea.
33
Fare clic su .
Page 40

Guida di apprendimento
passaggio 2
Estrazione dei contorni
selezionando i colori
Dopo aver aperto l'immagine, passeremo alla
fase Immagine linea, dove si potranno
selezionare i colori da utilizzare per la creazione
dei contorni del ricamo.
Spostare il puntatore sull'immagine.
→ La forma del puntatore diventerà .
b Promemoria:
Per visualizzare l'immagine ingrandita (o
rimpicciolita), spostare il dispositivo di
scorrimento
Dopo aver ingrandito l'immagine, è possibile
scorrerla per visualizzare le diverse parti.
ZOOM
verso l'alto (o il basso).
b Promemoria:
Se si seleziona un colore diverso da quello del
contorno, deselezionare la casella di controllo
vicino al colore per annullare la selezione.
Fare clic su Anteprima per visualizzare
l'anteprima dell'immagine linea.
Fare clic su una parte qualsiasi del contorno.
→ Il colore selezionato apparirà nella casella
a destra e sarà visualizzato nella
casella di controllo per indicare che il
colore è selezionato.
Quando l'immagine è visualizzata come
desiderato, fare clic su OK.
b Promemoria:
Se l'anteprima è coperta dalla finestra di
dialogo e non può essere visualizzata,
spostare il puntatore sulla barra del titolo della
finestra di dialogo, quindi trascinare la finestra
di dialogo in una posizione migliore.
34
Page 41

Guida di apprendimento
→ L'immagine linea è visualizzata nella
Pagina disegno.
Fare clic sulla foglia sulla quale si desiderano
tracciare più venature.
passaggio 3
Modifica dei contorni (fase
Immagine linea)
A questo punto può risultare necessario
correggere alcune linee nell'immagine linea.
Accertarsi che le aree siano completamente
chiuse da una singola linea chiusa o da linee che
si intersecano. Cercheremo semplicemente di
tracciare più venature delle foglie e di cancellare
alcune foglie.
Una volta modificata l'immagine linea,
procederemo con la fase Figura modificabile, in
cui l'immagine linea viene convertita in
un'immagine figura modificabile.
1
In questo modo si tracciano più
venature delle foglie.
b Promemoria:
• Per ingrandire ulteriormente l'immagine
linea, continuare a fare clic sull'immagine
linea.
• Per ingrandire la visualizzazione di un'area
specifica, spostare il puntatore vicino
all'area desiderata e trascinarlo
diagonalmente su di essa. Mentre si
trascina il puntatore, viene visualizzata una
casella punteggiata e l'area selezionata
sarà ingrandita quando si rilascia il tasto del
mouse.
• Per ridurre l'immagine linea, fare clic su
e quindi fare clic sull'immagine linea.
35
Fare clic su .
Fare clic su .
→ Quando si sposta il puntatore sull'area di
lavoro, la forma del puntatore cambia in
.
Page 42

Guida di apprendimento
→ Quando si sposta il puntatore sull'area di
lavoro, la forma del puntatore cambia in
.
Tenere premuto il pulsante sinistro del mouse
e trascinare il puntatore per tracciare la
venatura della foglia.
2
Per cancellare la foglia.
Fare clic sulla foglia che si desidera
cancellare.
Fare clic su per visualizzare l'immagine
linea intera.
→ La Pagina disegno riempie la finestra
Design Center.
Fare clic su
Fare clic su .
→ Quando si sposta il puntatore sull'area di
lavoro, la forma del puntatore cambia in
.
Spostare il puntatore sulle foglie che si
desidera cancellare e tenere premuto il tasto
destro del mouse.
→ La forma del puntatore diventerà .
→ Quando si sposta il puntatore sull'area di
lavoro, la forma del puntatore cambia in
.
36
Page 43

Guida di apprendimento
Tenendo premuto il tasto destro del mouse,
trascinare con attenzione il puntatore per
cancellare la linea.
3
Convertire l'immagine figura
modificabile in un disegno.
Fare clic su Fase, quindi su Alla figura
b Promemoria:
Se, per errore, si cancella parte del contorno,
è possibile annullare l'operazione
immediatamente precedente facendo clic su
Modifica - Annulla operazione
clic sul pulsante
annullare fino a un massimo di 5 operazioni in
Design Center.
Una volta modificata l'immagine linea, fare clic
su per visualizzare l'immagine linea
intera.
→ La Pagina disegno riempie la Design
Center finestra.
Annulla
oppure fare
. È possibile
modificabile o su .
Per questo esercizio, lasciare le impostazioni
predefinite. Fare clic su OK.
b Promemoria:
Sono disponibili varie impostazioni per la
conversione dell'immagine linea in
un'immagine figura modificabile. (Per ulteriori
dettagli, fare riferimento a “Modifica delle
impostazioni per convertire i contorni” a
pagina 216.)
→ L'immagine linea è convertita in
un'immagine figura modificabile.
37
Page 44

Guida di apprendimento
passaggio 4
Specifica degli attributi di cucitura
(fase Impostazioni di cucitura)
Applicheremo ora gli attributi di cucitura a diverse
parti del disegno da ricamo.
1
Convertire l'immagine figura
modificabile in un disegno.
Fare clic su Fase, quindi su Alle
Impostazioni di cucitura o fare clic su .
2
Specificare gli attributi di cucitura per il
contorno.
Fare clic su .
→ La forma del puntatore cambia in e
la barra Attributi di cucitura viene
visualizzata.
Per cambiare il colore del contorno, fare clic
su , selezionare NERO, quindi fare clic su
Chiudi. (Per questo esempio, utilizzare il
colore predefinito, NERO.)
b Promemoria:
Per spostare la finestra di dialogo in un posto
più comodo sullo schermo, spostare il
puntatore sulla barra del titolo e trascinare la
finestra.
→ viene visualizzato nel colore
selezionato.
Per modificare il tipo di cucitura del punto a
zigzag, fare clic su , quindi su
Punto a Zigzag.
38
Page 45

Guida di apprendimento
Fare clic sul contorno del disegno per
applicare gli attributi (colore, tipo di cucitura e
ampiezza).
→ L'immagine è ora visualizzata con linee
tratteggiate lungo il contorno.
→ La forma del puntatore cambia in e
la barra Attributi di cucitura è visualizzata
come mostrato di seguito.
Per specificare il colore delle aree nelle foglie,
fare clic su per selezionare VERDE
FOGLIA, quindi fare clic su Chiudi.
→ viene visualizzato nel colore
selezionato.
b Promemoria:
Se l'ampiezza del contorno è ancora troppo
elevata, fare clic su
cucitura
diversa del punto a zigzag.
3
Specificare gli attributi di cucitura per le
, quindi specificare una larghezza
aree.
Fare clic su .
Cuci
, quindi su
Attributi
Specificare il tipo di cucitura delle aree nelle
foglie. Per questo esempio, utilizzare il tipo di
cucitura predefinito Punto di riempimento.
Per modificare gli attributi del punto di
riempimento, fare clic su Cuci, quindi su
Attributi cucitura.
39
Page 46

Guida di apprendimento
Per modificare la direzione del punto di
riempimento, fare clic su Costante, spostare il
puntatore sulla freccia rossa all'interno del
cerchio e trascinare la freccia rossa
nell'angolo desiderato.
a Nota:
Gli attributi di cucitura non possono essere
applicati ad aree non completamente
chiuse, come mostrato nell'illustrazione
della foglia sotto.
Se non è possibile applicare gli attributi a
un'area, tornare alla fase Figura modificabile
e accertarsi che tale area sia chiusa.
Modificare le linee spezzate con lo
strumento Modifica punto.
dettagli, fare riferimento a “Ridefinizione
dei contorni” a pagina 222.)
→ Dopo aver applicato gli attributi di cucitura
alle foglie, l'immagine è visualizzata come
mostrato sotto.
(Per ulteriori
Fare clic sulle aree delle foglie alle quali si
desidera applicare gli attributi.
→ Intorno all'area selezionata sono
visualizzate linee tratteggiate.
Allo stesso modo, specificare il colore e il tipo
di cucitura per tutte le aree delle foglie.
Come per le foglie, specificare gli attributi di
cucitura per parte del fiore. Selezionare il
colore CARMINE, impostare la direzione di
cucitura, quindi fare clic su tutte le aree alle
quali si desidera applicare gli attributi.
40
Page 47

Guida di apprendimento
Specificare gli attributi di cucitura per la parte
restante del fiore. Selezionare il colore
ROSSO, impostare la direzione di cucitura,
quindi fare clic su tutte le aree alle quali si
desidera applicare gli attributi.
passaggio 5
Visualizzazione di un'anteprima
realistica del ricamo
Visualizzare l'anteprima della cucitura e del
ricamo finito.
1
Controllare l'anteprima della cucitura.
Per tornare alla visualizzazione normale dopo aver
controllato l'anteprima, fare clic su
quindi su
2
Controllare l'anteprima del ricamo finito.
Fare clic su
Anteprima
Visualizza
o premere il tasto .
, quindi su
Visualizza
Anteprima Realistica
,
Esc
.
41
Fare clic su Visualizza, quindi su Anteprima.
Per tornare alla visualizzazione normale, fare
clic su Visualizza, quindi su Anteprima
Realistica o premere il tasto .
Esc
Page 48

Guida di apprendimento
passaggio 6
Salvataggio del disegno da
ricamo
È possibile salvare il disegno da ricamo che è
stato creato.
Fare clic su File, quindi su Salva con nome.
passaggio 7
Trasferimento del disegno
su una scheda originale
Scrivendo un disegno su un supporto che può
essere utilizzato con macchina da ricamo e
trasferendolo alla macchina da ricamo, è possibile
cucire il disegno. Per questo esempio,
trasferiremo il disegno su una scheda neutra.
b Promemoria:
Tra i supporti utilizzabili sono inclusi dischi
floppy, memorie CompactFlash, supporti
USB, ecc.
1
Importare il disegno da ricamo in Layout
& Editing.
Digitare il nome del file.
Se necessario, cambiare l'unità e la cartella.
Fare clic su Salva.
Fare clic su Fase, quindi su A Layout &
Editing o fare clic su .
→ Layout & Editing viene avviato.
Fare clic su Importa.
→ Il disegno da ricamo creato in Design
Center è importato in Layout & Editing.
42
Page 49

Guida di apprendimento
2
Inserire una scheda originale nel
modulo di scrittura schede USB.
a Nota:
La scheda neutra è inserita correttamente
quando si sente che scatta in posizione.
3
Trasferire il disegno da ricamo.
a Nota:
Prima di utilizzare la scheda originale,
assicurarsi che i disegni sulla scheda non
siano più necessari o salvarli sul disco rigido
o su un altro supporto di memorizzazione.
→ Sarà visualizzato il messaggio seguente.
Fare clic su OK.
a Nota:
• Se il modulo di scrittura schede non è
collegato o alimentato in modo corretto,
viene visualizzato il messaggio “Il modulo
di scrittura della scheda non è collegato.
Collegare il modulo di scrittura della
scheda.”.
• Se la scheda neutra non è inserita o è
difettosa, viene visualizzato il messaggio
“La scheda inserita non è neutra. Inserire
una scheda neutra.”.
4
Uscire da Layout & Editing.
43
Fare clic su File, quindi su Scrivi su scheda.
→ Sarà visualizzato il messaggio seguente.
Fare clic su OK.
Fare clic su File, quindi su Esci.
b Promemoria:
In Layout & Editing, il disegno è salvato come
file .pes.
Per salvare il disegno, fare clic su
Layout & Editing, quindi su
File
in
Salva con nome
.
Page 50

5
Uscire da Design Center.
Visualizzare la finestra Design Center.
Guida di apprendimento
Fare clic su File, quindi su Esci.
44
Page 51

Guida di apprendimento
Disposizione dei disegni da ricamo
(Layout & Editing)
In questa sezione importeremo il disegno da ricamo creato in Design Center e lo combineremo con altri
disegni da ricamo creati in Layout & Editing.
Questa procedura spiega ogni passaggio delle operazioni di base.
Passaggio 1 Importazione di un disegno da ricamo Design Center
Passaggio 2 Aggiunta di testo
Passaggio 3 Tracciatura di forme
Passaggio 4 Visualizzazione di un'anteprima realistica del ricamo
Passaggio 5 Salvataggio del disegno da ricamo
Passaggio 6 Trasferimento del disegno su una scheda originale
Alla fine della sessione il disegno da ricamo avrà il seguente aspetto.
45
Page 52

Guida di apprendimento
passaggio 1
Importazione di un disegno
da ricamo Design Center
Per questo esempio importeremo il disegno da
ricamo (Flower.PEM) creato in Design Center
nella sezione “Creazione manuale di disegni da
ricamo da immagini (Design Center)”.
1
Aprire il disegno da ricamo in Design
Center.
Fare clic su , selezionare Tutti i
programmi, PE-DESIGN Ver7 e Design
Center.
→ Il disegno da ricamo è visualizzato nella
Pagina disegno di Design Center.
2
Importare il disegno da ricamo in Layout
& Editing.
Fare clic su .
Selezionare il file Flower.PEM, quindi fare clic
su Apri o fare doppio clic sull'icona del file.
Fare clic su Fase, quindi su A Layout &
Editing o fare clic su .
Nella finestra Ingrandimento, digitare o
selezionare 70%, quindi fare clic
su Importa.
46
Page 53

Guida di apprendimento
→ Il disegno da ricamo è importato nella
Pagina disegno di Layout & Editing.
b Promemoria:
• Le maniglie che appaiono intorno al
disegno da ricamo indicano che il disegno è
selezionato.
• La barra di stato mostra le dimensioni
(larghezza e altezza) del disegno
selezionato.
3
Regolare le dimensioni e la posizione
del disegno da ricamo.
Maniglie
passaggio 2
Innanzitutto, tracceremo un cerchio da utilizzare
come guida per il testo. Quindi, disporremo il testo
nel cerchio.
1
Aggiunta di testo
Selezionare la forma da tracciare.
Fare clic su .
→ La forma del puntatore cambia in e
la barra Attributi di cucitura è visualizzata
come mostrato di seguito.
Maniglie
Trascinare la maniglia per regolare il disegno
selezionato con le dimensioni desiderate.
Spostare il puntatore sul disegno da ricamo
selezionato, quindi trascinare il disegno nella
posizione desiderata.
Forma arco
Cucitura linea
Cucitura area
b Promemoria:
Quando il puntatore è posizionato su un
pulsante o selettore nella barra Attributi di
cucitura, sarà visualizzata una piccola
etichetta indicante il nome di tale elemento.
Per questo esempio, utilizzare la forma
predefinita Cerchio.
47
Page 54

Guida di apprendimento
2
Poiché il cerchio sarà utilizzato come
guida per il testo, specificare che non
sia cucito.
Per annullare la cucitura delle linee
(contorno), fare clic su .
→ Il pulsante Colore linea e il selettore Tipo
cucitura linea scompaiono.
Per annullare la cucitura delle aree (area
interna), fare clic su .
→ Il pulsante Colore area e il selettore Tipo
cucitura area scompaiono.
3
Tracciare il cerchio.
4
Regolare le dimensioni e la posizione del cerchio.
Fare clic su .
→ La forma del puntatore diventerà .
Trascinare il puntatore nella Pagina disegno.
→ Il cerchio (area interna e contorno) è
visualizzato quando si rilascia il tasto del
mouse.
Fare clic sul cerchio per selezionarlo.
Trascinare la maniglia per regolare il cerchio
alle dimensioni desiderate.
Spostare il puntatore sul cerchio e quindi
trascinare il cerchio in modo che il disegno del
fiore sia centrato in esso.
48
Page 55

Guida di apprendimento
5
Aggiungere il testo.
Fare clic su , quindi su .
→ La forma del puntatore cambia in e la
barra Attributi di cucitura è visualizzata
come mostrato di seguito.
Selezionare il colore. Per questo esempio,
utilizzare il colore predefinito NERO.
Selezionare il tipo di cucitura. Per questo
esempio, utilizzare il tipo di cucitura
predefinito Punto pieno.
Colore corpo
Carattere
Selezionare il carattere. Per questo esempio,
utilizzare il carattere predefinito 01.
Specificare le dimensioni. Per questo
esempio, utilizzare le dimensioni predefinite di
10,0 mm.
Dimensioni
del testo
del testo
Tipo cucitura corpo
del testo
b Promemoria:
Il valore indica l'altezza dei caratteri.
Per inserire il testo, fare clic in un punto
qualsiasi della Pagina disegno.
→ Sarà visualizzata la finestra di dialogo
Modifica Testo.
Digitare “ROSA”, quindi fare clic su OK.
b Promemoria:
Si può anche inserire un carattere
selezionandolo nella tabella dei caratteri,
quindi facendo clic su
semplicemente facendo doppio clic su di
esso. Ciò è particolarmente utile quando si
desidera inserire caratteri accentati che non si
trovano sulla tastiera utilizzata.
Inserisci
o
49
Page 56

Guida di apprendimento
→ Il testo è visualizzato nella Pagina
disegno.
b Promemoria:
• Se si desidera modificare il testo inserito,
fare clic su nella casella degli
strumenti, fare clic sul testo per
selezionarlo, quindi premere il comando di
menu
Testo
-
testo nella finestra di dialogo
lettere del testo
• Se si desidera eliminare il testo,
selezionarlo e poi premere il tasto .
• Se si desidera modificare il colore del testo,
il carattere o altri attributi dopo aver inserito
il testo, fare clic su nella casella degli
strumenti, fare clic sul testo per selezionarlo
e cambiare le impostazioni sulla barra
Attributi di cucitura.
Modifica testo
visualizzata.
. Modificare il
Modifica
Canc
Fare clic sul testo , tenere premuto
il tasto , quindi fare clic sul cerchio.
Ctrl
→ Sono selezionati sia il cerchio sia il testo.
6
Disporre il testo.
Fare clic su .
→ La forma del puntatore diventerà .
Fare clic su Testo, quindi sul menu
Impostazioni Adatta Testo al Percorso.
Per questo esempio, utilizzare le impostazioni
predefinite e fare clic su OK.
50
Page 57

Guida di apprendimento
→ Ora il testo è disposto sul cerchio.
b Promemoria:
Una volta che il testo è disposto sul cerchio, si
possono spostare entrambi i disegni come gruppo,
senza modificare le posizioni di un elemento
rispetto all'altro oppure si può spostare solo il testo
per modificarne la posizione nel cerchio. (Per
ulteriori dettagli, fare riferimento a “Modifica
singola di disegni raggruppati” a pagina 111.)
passaggio 3
Il prossimo oggetto da aggiungere sarà un sole.
Disegneremo innanzitutto un cerchio per ottenere
la forma di base, quindi modificheremo il colore, il
tipo di cucitura, la larghezza del contorno, il colore
e il tipo di cucitura per l'area interna.
1
Tracciatura di forme
Tracciare un cerchio per il centro del sole.
Fare clic su e, tenendo premuto il tasto
Maiusc
, trascinare il puntatore nella Pagina
disegno.
a Nota:
Tenendo premuto il tasto Shift, viene creato
un cerchio perfetto.
Fare clic su , quindi sul cerchio per
selezionarlo.
51
b Promemoria:
Se occorre modificare le dimensioni del
cerchio, selezionarlo e trascinare una
maniglia a uno degli angoli.
Page 58

Guida di apprendimento
Per modificare il colore e il tipo di cucitura del
contorno, fare clic su .
→ Viene visualizzata la barra Attributi
cucitura come indicato di seguito.
Per questo esempio, selezionare il colore
GIALLO LIMONE.
→ Il disegno da ricamo è visualizzato nel
modo mostrato di seguito.
Per questo esempio, utilizzare le impostazioni
predefinite NERO e Punto a Zigzag.
Per modificare il colore dell'area, fare clic su
.
→ Viene visualizzata la barra Attributi
cucitura come indicato di seguito.
2
Selezionare un punto di riempimento
programmabile per il tipo di cucitura
dell'area.
Fare clic su , quindi su Punto
di riempimento Prog..
52
Page 59

Guida di apprendimento
Fare clic su Cuci, quindi sul menu
Impostazione Attributi di Cucitura.
Fare clic su in Riempimento
programmabile.
→ Viene visualizzata la finestra di dialogo
Sfoglia, che consente di visualizzare in
anteprima e di sfogliare i disegni/punti di
riempimento programmabili esistenti.
Selezionare pat07, quindi fare clic su OK.
→ La finestra di dialogo si chiude e viene
visualizzata un'anteprima del punto
selezionato al fondo della finestra di
dialogo Impostazione Attributi di
Cucitura.
Per modificare le dimensioni, spostare il
dispositivo di scorrimento verso destra finché è
impostato a
→ Sarà visualizzata la finestra di dialogo
10,0 × 10,0 mm (0,39 ×
Impostazione Attributi di Cucitura
come mostrata di seguito.
0,39 pollici
).
53
b Promemoria:
• L'anteprima del disegno/punto al fondo
della finestra di dialogo cambia ogni volta
che si modifica un'impostazione. Ciò
consente di vedere il modo in cui ogni
impostazione influenza il disegno.
• La larghezza e l'altezza del disegno
possono essere modificate separatamente.
(Per ulteriori dettagli, fare riferimento a
“Punto di riempimento programmabile” a
pagina 168.)
Page 60

Guida di apprendimento
Per modificare la direzione del punto di
riempimento, fare clic su Costante, spostare il
puntatore sulla freccia rossa all'interno del
cerchio e trascinare la freccia rossa fino a
selezionare l'angolo di 340 grado.
→ Sarà visualizzata la finestra di dialogo
Impostazione Attributi di Cucitura
come mostrata di seguito.
Fare clic su Chiudi.
3
Utilizzare lo strumento Contorno per
tracciare i raggi del sole.
Fare clic su Applica.
→ Il punto e le relative impostazioni sono
applicati all'area interna del cerchio
selezionato.
a Nota:
Gli attributi di cucitura selezionati saranno
applicati alle aree di ogni disegno che sarà
cucito, finché non si modificano gli attributi.
Fare clic su , quindi su .
→ La forma del puntatore cambia in e
la barra Attributi di cucitura è visualizzata
come mostrato di seguito.
Forma percorso
Cucitura linea
Cucitura area
a Nota:
Accertarsi che
nel selettore
selezionato
l'ultimo punto sono uniti automaticamente
per formare un'area. Se è selezionato
aperta
gli attributi di cucitura possono essere
applicati soltanto alla linea. Per tracciare una
linea semplice, selezionare
Line a chiusa
Forma percorso
Linea chiusa
, il disegno non ha un'area, pertanto
sia selezionato
. Se è
, il primo punto e
Linea
Linea aperta
.
54
Page 61

Guida di apprendimento
Selezionare il colore e il tipo di cucitura per il
contorno. Per questo esempio, selezionare il
colore ROSSO e utilizzare il tipo di cucitura
predefinito Punto a Zigzag.
Selezionare il colore dell'area. Per questo
esempio, selezionare il colore VERMIGLIO e
il tipo di cucitura Punto di riempimento.
3
19
1
21
17
2
22
20
18
16
14
15
5
7
4
6
8
10
12
13
9
11
b Promemoria:
• Se si desidera eliminare il disegno, fare clic
su nella casella degli strumenti, fare
clic sul disegno per selezionarlo, quindi
premere il tasto o selezionare il
comando di menu
• Se si desidera modificare la forma del
disegno, il colore o il tipo di cucitura dopo
averlo disegno, fare clic su nella
casella degli strumenti, fare clic sul disegno
per selezionarlo e cambiare le impostazioni
sulla barra Attributi di cucitura o nella
finestra di dialogo
di Cucitura
4
Modificare l'ordine di cucitura in modo
che il cerchio del sole sia cucito sulla
parte superiore dei raggi del sole.
Canc
Modifica – Elimina
Impostazione Attributi
.
.
Per disegnare i raggi del sole intorno al
cerchio utilizzando il cerchio come guida, fare
clic nella Pagina disegno per selezionare il
punto iniziale (1), continuare a fare clic nella
Pagina disegno per selezionare ogni altro
angolo (da 2 a 21), quindi fare doppio clic a 22.
b Promemoria:
Per rimuovere l'ultimo punto inserito, fare
clic con il tasto destro del mouse prima di
fare doppio clic.
→ Il disegno da ricamo è visualizzato nel
modo mostrato di seguito.
Fare clic su Cuci oppure su Controlla Ordine
di Cucitura/Colore o fare clic su .
→ Sarà visualizzata la finestra di dialogo
Ordine di Cucitura/Colore.
55
Fare clic sulla cornice contenente l'area dei
raggi del sole per selezionarla, quindi
trascinare la cornice a sinistra del cerchio del
sole. (Questa parte del sole sarà cucita per
prima.)
Page 62

Guida di apprendimento
b Promemoria:
Quando si seleziona una cornice nella finestra
di dialogo
pulsanti al fondo della finestra di dialogo
diventano disponibili. L'ordine di cucitura del
disegno selezionato può anche essere
modificato utilizzando questi pulsanti. (Per
ulteriori dettagli, fare riferimento a “Modifica
dell'ordine di cucitura” a pagina 185.)
Ordine di Cucitura/Colore,
i
5
Regolare la forma dei raggi del sole.
Fare clic su , quindi su .
Fare clic sulla cornice contenente il contorno
dei raggi del sole per selezionarlo, quindi
trascinare la cornice tra l'area dei raggi del
sole e il cerchio del sole.
Fare clic su OK.
→ I raggi del sole saranno cuciti prima del
sole (cerchio).
→ La forma del puntatore diventerà .
Fare clic sui raggi del sole per selezionarli.
→ I punti nel disegno sono visualizzati come
quadratini vuoti.
Se necessario, spostare il cerchio in modo
che sia centrato rispetto ai raggi del sole.
Fare clic sul punto che si desidera spostare.
→ Il punto selezionato è visualizzato come
un quadratino nero.
56
Page 63

Guida di apprendimento
6
Specificare la cucitura foro per i raggi
del sole in modo che l'area del sole
(cerchio) non sia cucita due volte.
Fare clic su nella casella degli
strumenti, quindi fare clic sul cerchio del sole
per selezionarlo.
57
Trascinare il punto nella nuova posizione.
b Promemoria:
È possibile aggiungere o eliminare punti. (Per
ulteriori dettagli, fare riferimento a
“Inserimento di punti” a pagina 113 e
“Eliminazione di punti” a pagina 114.)
Tenere premuto il tasto e fare clic sui
raggi del sole.
→ Il cerchio e la linea spezzata sono ora
selezionati insieme.
Ctrl
b Promemoria:
Se risulta difficile selezionare i due disegni,
trascinare il puntatore per disegnare una
cornice di selezione intorno ai disegni.
Page 64

Guida di apprendimento
Fare clic su Cuci, quindi sul menu Imposta
cucitura foro.
→ Sarà visualizzato il messaggio seguente.
a Nota:
La cucitura foro non può essere applicata a
disegni non racchiusi completamente
all'interno di un altro disegno.
passaggio 4
Visualizzazione di un'anteprima
realistica del ricamo
Visualizzare l'anteprima della cucitura e del
ricamo finito.
1
Controllare l'anteprima della cucitura.
Fare clic su Visualizza, quindi su Anteprima.
Fare clic su OK.
a Nota:
I disegni per i quali è stata impostata la
cucitura foro non possono essere spostati
separatamente. Per regolare le rispettive
posizioni, fare clic su nella casella degli
strumenti, selezionare uno dei disegni e
annullare la cucitura foro selezionando il
comando di menu
.
foro
Cuci –
Annulla cucitura
b Promemoria:
Per i dettagli sulla specifica delle impostazioni
in modo da non cucire due volte la stessa
area, fare riferimento a “Prevenzione della
cucitura sovrapposta (cucitura del foro)” a
pagina 179.)
Per tornare alla visualizzazione normale dopo
aver controllato l'anteprima, fare clic su
Visualizza, quindi su Anteprima o premere il
tasto .
Esc
2
Controllare l'anteprima del ricamo finito.
Fare clic su Visualizza, quindi su Anteprima
Realistica.
58
Page 65

Guida di apprendimento
b Promemoria:
Per visualizzare il ricamo finito per un disegno
Selezionare l'unità e la cartella, quindi digitare
il nome del file.
Fare clic su Salva.
specifico nel disegno, fare clic su e
selezionare il disegno, quindi fare clic su
Visualizza
Per tornare alla visualizzazione normale, fare
clic su
Realistica
passaggio 5
e su
Anteprima Realistica
Visualizza
, quindi su
o premere il tasto .
Anteprima
Esc
.
Salvataggio del disegno da
ricamo
Al termine del disegno da ricamo, è possibile
salvarlo per recuperarlo in un secondo momento.
passaggio 6
Trasferimento del disegno
su una scheda originale
Scrivendo un disegno su un supporto che può
essere utilizzato con macchina da ricamo e
trasferendolo alla macchina da ricamo, è possibile
cucire il disegno. Per questo esempio,
trasferiremo il disegno su una scheda originale.
b Promemoria:
Tra i supporti utilizzabili sono inclusi dischi
floppy, memorie CompactFlash, supporti
USB, ecc.
1
Inserire una scheda originale nel
modulo di scrittura schede USB.
59
Fare clic su File, quindi su Salva.
a Nota:
La scheda neutra è inserita correttamente
quando si sente che scatta in posizione.
Page 66

Guida di apprendimento
2 3
Trasferire il disegno da ricamo.
Uscire da Layout & Editing.
Fare clic su File, quindi su Scrivi su scheda.
→ Sarà visualizzato il messaggio seguente.
Fare clic su OK.
a Nota:
Prima di utilizzare la scheda originale,
assicurarsi che i disegni sulla scheda non
siano più necessari o salvarli sul disco rigido
o su un altro supporto di memorizzazione.
→ Sarà visualizzato il messaggio seguente.
Fare clic su OK.
Fare clic su File, quindi su Esci.
a Nota:
• Se il modulo di scrittura schede non è
collegato o alimentato in modo corretto,
viene visualizzato il messaggio “Il modulo
di scrittura della scheda non è collegato.
Collegare il modulo di scrittura della
scheda.”.
• Se la scheda neutra non è inserita o è
difettosa, viene visualizzato il messaggio
“La scheda inserita non è neutra. Inserire
una scheda neutra.”.
60
Page 67

Guida di apprendimento
Gestione dei disegni da ricamo
(Design Database)
Design Database si utilizza per organizzare i file dei disegni da ricamo in modo che possano essere
visualizzate facilmente le informazioni del file dei disegni da ricamo.
Eseguiremo le operazioni di base per controllare il file dei disegni da ricamo e aprire Layout & Editing. Inoltre,
come funzioni manuali, introdurremo il metodo di stampa dell'elenco dei file dei disegni da ricamo (Caso 1) e
il metodo di ricerca dei file dei disegni da ricamo (Caso 2).
Passaggio 1 Controllo dei file dei disegni da ricamo
Passaggio 2 Apertura di un file di disegni da ricamo in Layout & Editing
Caso 1 Stampa di un catalogo di disegni da ricamo
Caso 2 Ricerca di un disegno da ricamo
2
passaggio 1
Controllo dei file dei
disegni da ricamo
Il file dei disegni da ricamo viene controllato nel
riquadro indice. È possibile passare dalla
visualizzazione di icone piccole o grandi alla
visualizzazione dei dettagli.
Selezionare la cartella.
1
Avviare Design Database.
Fare clic su , selezionare Tutti i
programmi, PE-DESIGN Ver7 e Design
Database.
→ Viene visualizzata la finestra Design
Database.
Fare clic su [+] davanti al nome dell'unità in cui
è installata l'applicazione, quindi su
Programmi, Brother, PE-DESIGN Ver7 e
infine fare clic sulla cartella contenente i file
dei disegni da ricamo da controllare.
→ Tutti i file dei disegni da ricamo nella
cartella sono visualizzati nel riquadro
indice.
61
Page 68

Guida di apprendimento
b Promemoria:
I file visualizzati presentano le seguenti
estensioni.
.pes, .phc, .dst, .exp, .pcs, .hus, .vip, .shv, .jef,
.sew, .csd, .xxx
3
Modificare la visualizzazione nel
riquadro indice e controllare il file.
Fare clic su Visualizza, quindi su Icone
grandi o Icone piccole, Dettagli o fare clic
Dettagli
4
Se necessario, controllare le informazioni
sulla cucitura.
sulla barra degli strumenti o ,
.
Icone grandi
Selezionare un file di disegni da ricamo.
Fare clic su Visualizza, quindi su Proprietà o
fare clic su .
Icone piccole
62
Page 69

File non PES
e file PES
dalla versione
3.0 o una versione precedente
Guida di apprendimento
File PES
(versione 4.0 o versioni
successive)
Una volta visualizzate le informazioni, fare clic
su Chiudi.
b Promemoria:
I colori del filo sono visualizzati come colori di
base. I colori del filo nei file .pes sono
visualizzati in base ai colori del filo impostati
quando il file è stato letto da Layout & Editing.
Per visualizzare i colori di base, selezionare la
casella di controllo
passaggio 2
Apertura di un file di disegni da
ricamo in Layout & Editing
È possibile aprire agevolmente qualsiasi file .pes
selezionato in Layout & Editing.
Con colore di base
.
Fare clic su File, quindi su Apri con Layout &
Editing.
→ Il disegno da ricamo selezionato viene
visualizzato in una nuova Pagina disegno
della finestra Layout & Editing.
caso 1
Stampa di un catalogo di
disegni da ricamo
Informazioni, quali dimensioni del file, conteggio dei
punti e colori dei fili, in aggiunta a un'immagine del
ricamo possono essere stampate per tutti i disegni
nella cartella.
63
Selezionare il file di disegni da ricamo da
aprire.
a Nota:
Accertarsi di selezionare una cartella
contenente file .pes.
Selezionare la cartella contenente i disegni da
ricamo da catalogare.
Page 70

Guida di apprendimento
Selezionare il file (i file) da stampare e fare clic
su File, quindi su Impostazioni di Stampa.
→ Viene visualizzata una finestra di dialogo
Impostazioni di Stampa, simile a quella
riportata di seguito.
Selezionare se stampare ogni disegno su una
pagina separata, 4 disegni su una pagina o 12
disegni su una pagina.
Fare clic su Stampa.
→ Le immagini dei disegni selezionati
vengono stampate.
caso 2
Ricerca di un disegno da
ricamo
Le condizioni di ricerca possono essere specificate
rapidamente per i file dei disegni da ricamo (.pes,
.phc, .dst, .exp, .pcs, .hus, .vip, .shv, .jef, .sew, .csd
o .xxx) in una cartella.
In questo esempio, specificheremo il nome di un file
e il formato di un file per cercare un file .pes
(grape.pes) specifico.
Selezionare la cartella che si desidera
cercare.
In Descrizione Colori selezionare se i colori
dei fili vengono visualizzati come nome del
colore o della marca e il numero del filo.
Fare clic su File, quindi su Cerca.
64
Page 71

Guida di apprendimento
Selezionare la casella di controllo Nome file
quindi digitare “grape”.
→ Sarà visualizzato un elenco di file
corrispondenti ai criteri di ricerca
specificati
Selezionare la casella di controllo Formato,
quindi PES.
b Promemoria:
• Per cercare anche nelle sottocartelle
(cartelle all'interno della cartella
selezionata), selezionare la casella di
controllo
• Per deselezionare i criteri di ricerca, fare
clic su
• Per i dettagli sulle condizioni di ricerca, fare
riferimento a “Ricerca di un disegno da
ricamo” a pagina 307.
Fare clic su Cerca.
Cerca sottocartelle
Elimina tutto
.
.
65
Page 72

Guida di apprendimento
Inserimento di monogrammi (Layout &
Editing)
Utilizzando la funzione Monogramma, è possibile creare caratteri ornamentali disposti in un disegno
decorativo.
Questa procedura spiega ogni passaggio delle operazioni di base.
Passaggio 1 Creazione di monogrammi
Passaggio 2 Modifica del carattere e delle dimensioni del carattere
Passaggio 3 Impostazione del colore del filo e del tipo di cucitura
Passaggio 4 Regolazione delle dimensioni e della posizione del disegno decorativo
Passaggio 5 Salvataggio del disegno da ricamo
Passaggio 6 Trasferimento del disegno su una scheda originale
passaggio 1
Come esempio, creeremo un monogramma con
un disegno decorativo aggiunto alle lettere “ABC”.
1
2
Creazione di monogrammi
Avviare Layout & Editing.
Fare clic su , selezionare Tutti i
programmi, PE-DESIGN Ver7 e Layout &
Editing.
Selezionare lo strumento Monogramma.
I caratteri Diamond e corsivo sono utilizzati
esclusivamente per i monogrammi. È anche
possibile utilizzare altri caratteri interni e
caratteri TrueType.
La figura qui sopra consente di modificare
carattere, dimensioni e tipo di cucitura.
3
Immettere le lettere.
Fare clic nella Pagina disegno nel punto in cui
si desidera far apparire il monogramma.
Fare clic su , quindi su .
Digitare “ABC” utilizzando la tastiera del
computer.
66
Page 73

Guida di apprendimento
a Nota:
• Si può anche inserire un carattere
selezionandolo nella tabella dei caratteri,
quindi facendo clic su
semplicemente facendo doppio clic su di
esso.
• Non è possibile inserire linee di tipo ad
alimentazione. Premendo il tasto ,
la finestra di dialogo si chiude e il disegno
del monogramma è visualizzato nella
Pagina disegno.
Inserisci
o
Invio
Fare clic su OK.
→ Il monogramma è visualizzato nella
Pagina disegno con il disegno decorativo
selezionato.
Per aggiungere un disegno decorativo intorno
o ai lati del monogramma, selezionare la
casella di controllo Aggiungi disegno
decorativo .
Fare clic su Selezione disegno.
Fare clic su un disegno decorativo per
selezionarlo e fare clic su Seleziona.
→ Il disegno selezionato viene visualizzato
nella finestra di anteprima della finestra di
dialogo Modifica lettere monogramma.
passaggio 2
Modifica del carattere e delle
dimensioni del carattere
Qui di seguito, modificheremo il carattere e le
dimensioni del carattere del monogramma.
1
Selezionare il monogramma da
modificare.
Fare clic su . Quindi, fare clic sul
monogramma.
67
Page 74

Guida di apprendimento
2
Modificare il carattere facendo clic sulla
freccia rivolta verso il basso e
selezionare un carattere.
passaggio 3
Impostazione del colore del
filo e del tipo di cucitura
Il colore del filo e il tipo di cucitura del
monogramma possono essere modificati.
1
Selezionare il carattere da modificare.
Fare clic su , quindi su .
Quindi, fare clic sul monogramma.
Carattere del monogramma
nome
Esempio di carattere del monogramma
b Promemoria:
I caratteri Diamond e Script servono soltanto
per i monogrammi. È anche possibile
utilizzare altri caratteri interni o caratteri
TrueType. (Per ulteriori dettagli, fare
riferimento a “Inserimento di monogrammi” a
pagina 150.)
3
Modificare le dimensioni del carattere.
Per selezionare un singolo carattere, fare clic
sul punto relativo al carattere che si desidera
selezionare.
68
Page 75

Guida di apprendimento
2
Modificare gli attributi di cucitura.
Fare clic su e selezionare il colore.
→ Il colore del filo del carattere selezionato è
cambiato.
passaggio 4
Regolazione delle dimensioni e della
posizione del disegno decorativo
È possibile regolare le dimensioni e la posizione del
disegno decorativo.
1
Selezionare il disegno decorativo da
modificare.
Fare clic su . Quindi, fare clic sul disegno
decorativo.
69
Fare clic sulla freccia rivolta verso il basso a
destra e selezionare un tipo di cucitura.
→ Il tipo di cucitura del filo del carattere
selezionato è cambiato.
2
Regolare le dimensioni.
Portare il puntatore su una delle maniglie del
disegno selezionato.
Trascinare la maniglia per regolare il disegno
alle dimensioni desiderate.
Page 76

Guida di apprendimento
3
Regolare la posizione.
Spostare il puntatore sul disegno selezionato.
Trascinare il disegno nella posizione
desiderata.
passaggio 5
Salvataggio del disegno da
ricamo
Al termine del disegno da ricamo, è possibile
salvarlo per recuperarlo in un secondo momento.
b Promemoria:
La forma del puntatore diventa quando
è possibile spostare il disegno.
Fare clic su File, quindi su Salva.
Selezionare l'unità e la cartella, quindi digitare
il nome del file.
Fare clic su Salva.
70
Page 77

Guida di apprendimento
passaggio 6
Trasferimento del disegno
su una scheda originale
Scrivendo un disegno su un supporto che può
essere utilizzato con macchina da ricamo e
trasferendolo alla macchina da ricamo, è possibile
cucire il disegno. Per questo esempio,
trasferiremo il disegno su una scheda originale.
b Promemoria:
Tra i supporti utilizzabili sono inclusi dischi
floppy, memorie CompactFlash, supporti
USB, ecc.
1
Inserire una scheda originale nel
modulo di scrittura schede USB.
a Nota:
Prima di utilizzare la scheda originale,
assicurarsi che i disegni sulla scheda non
siano più necessari o salvarli sul disco rigido
o su un altro supporto di memorizzazione.
→ Sarà visualizzato il messaggio seguente.
Fare clic su OK.
a Nota:
• Se il modulo di scrittura schede non è
collegato o alimentato in modo corretto,
viene visualizzato il messaggio “Il modulo
di scrittura della scheda non è collegato.
Collegare il modulo di scrittura della
scheda.”.
• Se la scheda neutra non è inserita o è
difettosa, viene visualizzato il messaggio
“La scheda inserita non è neutra. Inserire
una scheda neutra.”.
a Nota:
La scheda neutra è inserita correttamente
quando si sente che scatta in posizione.
2
Trasferire il disegno da ricamo.
Fare clic su File, quindi su Scrivi su scheda.
→ Sarà visualizzato il messaggio seguente.
3
Uscire da Layout & Editing.
Fare clic su File, quindi su Esci.
71
Fare clic su OK.
Page 78

Guida di apprendimento
Creazione di applicazioni
La procedura guidata applicazione fornisce le istruzioni per la creare semplicemente le applicazioni.
Questa procedura spiega ogni passaggio delle operazioni di base.
Passaggio 1 Creazione di un disegno applicazione
Passaggio 2 Salvataggio del disegno
Passaggio 3 Trasferimento del disegno su una scheda originale
passaggio 1
Creazione di un disegno
applicazione
È possibile creare un'applicazione da qualsiasi
angolo.
Nei passaggi seguenti, tracceremo un cerchio e
creeremo un'applicazione.
1
Avviare Layout & Editing.
Fare clic su , selezionare Tutti i
programmi, PE-DESIGN Ver7 e Layout &
Editing.
2
Tracciare un cerchio.
3
Creare l'applicazione.
Fare clic su . Selezionare, quindi, il
disegno del cerchio dell'applicazione.
Per tracciare un cerchio fare clic su .
Trascinare, quindi, il puntatore nella Pagina
disegno alle dimensioni desiderate.
72
Page 79

Guida di apprendimento
Fare clic su Cuci, quindi su Procedura
guidata appliqué.
In Materiale per appliqué, selezionare se
cucire (Sì) o no (No) il contorno
dell'applicazione sul tessuto dell'applicazione
come guida per il taglio.
Punto pieno
In Imbastitura, selezionare se imbastire (Sì) o
no (No) l'applicazione sul tessuto di base. Se
si seleziona Sì, selezionare il punto di
imbastitura dal selettore. È possibile anche
selezionare quale punto (punto pieno, punto a E
o punto a V) utilizzare per l'imbastitura.
In Punto di copertura, selezionare il tipo di
cucitura e altri attributi per rifinire
l'applicazione.
Punto a E Punto a V
73
La Posizione appliqué, (linee guida per il
fissaggio di una parte di applicazione) è
impostata per la cucitura automatica.
Fare clic su OK per terminare la Procedura
guidata applicazione e visualizzare il disegno
nella Pagina disegno.
→ Il disegno applicazione generato viene
visualizzato nella Pagina disegno di
Layout & Editing.
Page 80

Guida di apprendimento
passaggio 2
Una volta terminato il disegno applicazione, è
possibile salvarlo.
Salvataggio del disegno
Fare clic su File, quindi su Salva.
passaggio 3
Trasferimento del disegno
su una scheda originale
Scrivendo un disegno su un supporto che può
essere utilizzato con macchina da ricamo e
trasferendolo alla macchina da ricamo, è possibile
cucire il disegno. Per questo esempio,
trasferiremo il disegno su una scheda originale.
b Promemoria:
Tra i supporti utilizzabili sono inclusi dischi
floppy, memorie CompactFlash, supporti
USB, ecc.
1
Inserire una scheda originale nel
modulo di scrittura schede USB.
Selezionare l'unità e la cartella, quindi digitare
il nome del file.
Fare clic su Salva.
a Nota:
La scheda neutra è inserita correttamente
quando si sente che scatta in posizione.
2
Trasferire il disegno da ricamo.
Fare clic su File, quindi su Scrivi su scheda.
→ Sarà visualizzato il messaggio seguente.
Fare clic su OK.
74
Page 81

Guida di apprendimento
a Nota:
Prima di utilizzare la scheda originale,
assicurarsi che i disegni sulla scheda non
siano più necessari o salvarli sul disco rigido
o su un altro supporto di memorizzazione.
→ Sarà visualizzato il messaggio seguente.
Fare clic su OK.
a Nota:
• Se il modulo di scrittura schede non è
collegato o alimentato in modo corretto,
viene visualizzato il messaggio “Il modulo
di scrittura della scheda non è collegato.
Collegare il modulo di scrittura della
scheda.”.
• Se la scheda neutra non è inserita o è
difettosa, viene visualizzato il messaggio
“La scheda inserita non è neutra. Inserire
una scheda neutra.”.
3
Uscire da Layout & Editing.
Fare clic su File, quindi su Esci.
75
Page 82

Conversione automatica di un'immagine in un disegno da ricamo (Layout & Editing/Immagine in esecuzione guidata punti)
Importazione di dati immagine
→ L'immagine è visualizzata nell'area di
Importazione di dati
lavoro.
immagine/foto
È possibile importare diversi tipi di clip art o foto in
Layout & Editing per creare disegni da ricamo.
Esistono diversi tipi di file che è possibile importare:
Windows bitmap (.bmp)
Exif (.tif, .jpg)
ZSoftPCX (.pcx)
Windows Meta File (.wmf)
Portable Network Graphics (.png)
Encapsulated PostScript (.eps)
Kodak PhotoCD (.pcd)
FlashPix (.fpx)
JPEG2000 (.j2k)
Per ottenere i migliori risultati, utilizzare clip art o
foto nitide e con un contorno distinguibile o con linee
di contorno colorate.
1. Fare clic su Immagine, quindi su Input e su
Da file.
→ Viene visualizzata una finestra di dialogo
Apri un file immagine, simile a quella
riportata di seguito.
2. Selezionare l'unità, la cartella e il file
desiderato.
b Promemoria:
Se la casella di controllo
selezionata, il contenuto del file selezionato
sarà visualizzato nella finestra
Anteprima
Anteprima
è
.
b Promemoria:
• Facendo doppio clic sul nome del file si
apre il file e si chiude la finestra di dialogo.
• Per abbandonare l'operazione, fare clic su
Annulla
• Se l'immagine è stata salvata con una
risoluzione specifica, sarà visualizzata con
quella risoluzione.
• Se l'immagine visualizzata correntemente
nella Pagina disegno non è ancora stata
salvata, il sistema chiederà se si desidera
salvarla.
• Per visualizzare, nascondere o visualizzare
una copia attenuata dell'immagine che
rimane nell'area di lavoro, fare clic su
Immagine
e fare clic sull'impostazione di
visualizzazione desiderata.
• L'immagine visualizzata può essere
importata in Layout & Editing trascinando il
file di immagine nella finestra Layout &
Editing.
.
, quindi su
Visualizza immagine
a Nota:
• Dei file pcd e fpx, che contengono più
pagine, si può aprire solo la prima pagina.
Non è possibile aprire i file Tiff con
compressione LZW.
• È possibile modificare le dimensioni e la
posizione di un'immagine importata e
salvare le nuove informazioni nel file .pes.
La volta successiva che si importa la
stessa immagine nel file .pes salvato, sarà
visualizzato un messaggio che richiede se
si desidera inserire l'immagine con la
posizione e le dimensioni salvate
precedentemente o con la posizione
originale (il centro della Pagina disegno).
• È possibile aggiungere solo un'immagine
all'area di lavoro. Se si cerca di
visualizzare un'immagine diversa, questa
sostituirà quella precedente.
3. Fare clic su Apri per aprire il file.
76
Page 83

Conversione automatica di un'immagine in un disegno da ricamo (Layout & Editing/Immagine in esecuzione guidata punti)
6. Specificare le impostazioni necessarie per
I
mportazione dei dati immagine da uno
scanner o da una fotocamera digitale
l'importazione di un'immagine, quindi
importare l'immagine.
È possibile importare nella Pagina disegno corrente
immagini da uno scanner o da un altro dispositivo
TWAIN e utilizzarle come modello per la creazione di
un disegno da ricamo.
b Promemoria:
TWAIN è la standardizzazione di
un'interfaccia per applicazioni (API) per
software che gestiscono scanner e altre
periferiche.
1. Controllare che lo scanner o un altro
dispositivo TWAIN sia collegato correttamente
al computer.
2. Fare clic su Immagine, quindi su Seleziona
dispositivo TWAIN.
→ Viene visualizzata una finestra di dialogo
Seleziona origine, simile a quella
riportata di seguito.
a Nota:
Per informazioni su come utilizzare
l'interfaccia del driver, fare riferimento alla
Guida dell'interfaccia o contattare il
produttore della stessa.
→ Quando il trasferimento dell'immagine
dallo scanner (o altro dispositivo) e il
driver è completato, l'immagine importata
sarà incollata nella Pagina disegno con le
dimensioni originali.
b Promemoria:
• Se l'immagine visualizzata correntemente
nella Pagina disegno non è ancora stata
salvata, il sistema chiederà se si desidera
salvarla.
• Per visualizzare, nascondere o visualizzare
una copia attenuata dell'immagine che
rimane nell'area di lavoro, fare clic su
Immagine
e fare clic sull'impostazione di
visualizzazione desiderata.
, quindi su
• Per nascondere l'immagine originale,
fare clic su
Visualizza immagine
Disattivo
.
3. Dall'elenco Origini, fare clic sul dispositivo
desiderato per selezionarlo.
a Nota:
Se nessun dispositivo TWAIN è installato,
non apparirà alcun nome nell'elenco
Origini
. Installare innanzitutto il software del
driver per il dispositivo TWAIN che si intende
usare.
4. Fare clic su Seleziona per scegliere il
dispositivo selezionato e chiudere la finestra
di dialogo.
b Promemoria:
Per abbandonare l'operazione e chiudere la
finestra di dialogo, fare clic su
5. Fare clic su Immagine, quindi su Input e su
Da dispositivo TWAIN.
→ Viene visualizzata l'interfaccia del driver
per il dispositivo selezionato nella finestra
di dialogo Seleziona origine.
Annulla
.
a Nota:
È possibile aggiungere solo un'immagine
all'area di lavoro. Se si cerca di visualizzare
un'immagine diversa, questa sostituirà
quella precedente.
Creazione di un'immagine
ritratto
Combinare le immagini di caratteristiche del volto
fornite con l'applicazione per creare un'immagine
ritratto originale.
1. Fare clic su Immagine, quindi su Input e su
Da ritratto.
77
Page 84

Conversione automatica di un'immagine in un disegno da ricamo (Layout & Editing/Immagine in esecuzione guidata punti)
→ Sarà visualizzata la finestra di dialogo
Proprietà Ritratto.
b Promemoria:
• Per modificare contemporaneamente
entrambi i lati di una parte, per es. occhi o
orecchie, selezionare la casella di controllo
Modifica sia sinistra sia destra
• La variazione della parte selezionata viene
visualizzata nell'immagine campione.
• Per visualizzare tutte le variazioni della
parte selezionata, fare clic su .
.
2. Dal selettore Caratteristiche della faccia,
selezionare il contorno generale (aspetto) del
ritratto (per esempio allungato, largo o
bambino)
b Promemoria:
L'area di anteprima mostra le modifiche
apportate alle impostazioni.
3. Dal selettore Parte, selezionare la parte del
ritratto da modificare.
b Promemoria:
La parte del ritratto da modificare può essere
selezionata anche facendo clic su di essa
nell'area di anteprima.
4. Spostare lo slider Variazione parte per
selezionare la variazione della parte
desiderata.
• Per visualizzare le immagini delle parti
combinate, selezionare la casella di
controllo
nella finestra di dialogo
Variazioni parti
• Selezionare una parte dall'elenco,
quindi fare clic su
Visualizza con altre parti
Elenco
visualizzata.
OK
.
5. Per selezionare una caratteristica della parte
(per esempio, dimensioni standard,
leggermente più grande, leggermente più
piccola, più larga o più alta), spostare lo slider
Caratteristiche parte , se disponibile.
6. Per modificare il colore delle parti, fare clic
sulla scheda Colore, fare clic sul selettore del
colore che si desidera modificare e
selezionare il colore desiderato dall'elenco dei
colori visualizzato.
7. Fare clic su OK.
→ L'immagine del ritratto è visualizzata nella
Pagina disegno.
78
Page 85

Conversione automatica di un'immagine in un disegno da ricamo (Layout & Editing/Immagine in esecuzione guidata punti)
b Promemoria:
• Se l'immagine visualizzata correntemente
nella Pagina disegno non è ancora stata
salvata, il sistema chiederà se si desidera
salvarla.
• Per visualizzare, nascondere o visualizzare
una copia attenuata dell'immagine che
rimane nell'area di lavoro, fare clic su
Immagine
e fare clic sull'impostazione di
visualizzazione desiderata.
, quindi su
• Per nascondere l'immagine originale,
fare clic su
Visualizza immagine
Disattivo
.
a Nota:
È possibile aggiungere solo un'immagine
all'area di lavoro. Se si cerca di visualizzare
un'immagine diversa, questa sostituirà
quella precedente.
Importazione di dati
immagine dagli Appunti
È possibile importare i dati immagine nella Pagina
disegno dagli Appunti. Ciò consente di importare
un'immagine non salvata in precedenza.
1. Fare clic su Immagine, quindi su Input e su
Da Appunti.
a Nota:
Questa operazione può essere effettuata
solo quando gli Appunti contengono dati
immagine.
→ L'immagine è visualizzata nella Pagina
disegno.
b Promemoria:
• L'immagine è visualizzata con una
risoluzione di 100 dpi per l'altezza e la
larghezza.
• Se l'immagine visualizzata correntemente
nella Pagina disegno non è ancora stata
salvata, il sistema chiederà se si desidera
salvarla.
79
Page 86

Conversione automatica di un'immagine in un disegno da ricamo (Layout & Editing/Immagine in esecuzione guidata punti)
Modifica delle impostazioni
dell'immagine
→ Intorno all'immagine vengono visualizzate
Modifica della visualizzazione
dell'immagine di sfondo
L'immagine che rimane nell'area di lavoro può
essere visualizzata o nascosta oppure è possibile
visualizzare una copia attenuata dell'immagine,
1. Fare clic su Immagine, quindi su Visualizza
immagine e selezionare le impostazioni
desiderate.
Per visualizzare l'immagine originale, fare clic
su Attivo (100%).
Per visualizzare una copia attenuata
dell'immagine, fare clic sulla densità
desiderata (75%, 50% o 25%).
Per nascondere l'immagine originale, fare clic
su Disattivo.
una linea rossa e le maniglie.
b Promemoria:
• La barra di stato mostra le dimensioni
(larghezza ed altezza) dell'immagine.
b Promemoria:
• Questa funzione non è disponibile se non
sono state importate immagini nella Pagina
disegno.
• Premere il tasto di scelta rapida ( ) per
passare dalla visualizzazione d ell'immagine
Attivo (100%)
(
attenuata dell'immagine a ogni livello di
densità (
visualizzazione dell'immagine (
) alla visualizzazione
75%, 50%
e
25%
) o alla non
F6
Disattivo
).
Modifica delle dimensioni e
della posizione dell'immagine
È possibile regolare le dimensioni e la posizione
dell'immagine.
1. Fare clic su Immagine, quindi su Modifica.
80
Page 87

Conversione automatica di un'immagine in un disegno da ricamo (Layout & Editing/Immagine in esecuzione guidata punti)
Spostamento di un'immagine:
1. Spostare il puntatore sull'immagine.
→ La forma del puntatore diventerà .
2. Trascinare l'immagine nella posizione
desiderata.
Adattamento di un'immagine:
1. Spostare il puntatore su una delle maniglie.
→ La forma del puntatore cambierà in ,
, o , in base alla maniglia
sopra la quale viene posto il puntatore.
b Promemoria:
• serve per adattare la larghezza.
• serve per adattare l'altezza.
• e servono per adattare
entrambe le dimensioni
contemporaneamente. (Vengono
mantenute le proporzioni tra larghezza e
altezza.)
• Se si tiene premuto il tasto quando si
trascina la maniglia, l'immagine sarà
ingrandita o ridotta dalla parte centrale
dell'immagine.
Maiusc
2. Trascinare la maniglia per regolare l'immagine
con le dimensioni desiderate.
Eliminazione di un'immagine:
1. Premere il tasto oppure fare clic su
Modifica, quindi su Elimina.
→ L'immagine sarà eliminata dalla Pagina
disegno.
Canc
81
Page 88

Conversione automatica di un'immagine in un disegno da ricamo (Layout & Editing/Immagine in esecuzione guidata punti)
Conversione automatica di un'immagine in
un disegno da ricamo (Immagine in
esecuzione guidata punti)
L'Immagine in esecuzione guidata punti presenta le istruzioni dettagliate per la conversione di un'immagine in
un disegno da ricamo.
Pulsante Barra degli strumenti:
1. Se non sono visualizzate immagini nella
Pagina disegno, utilizzare uno dei comandi
nel sottomenu Input del menu Immagine per
visualizzare l'immagine che si desidera
convertire in un disegno da ricamo.
2. Fare clic su Immagine, quindi su Modifica e
ridimensionare e riposizionare l'immagine per
la creazione del disegno da ricamo.
3. Fare clic su oppure su Immagine,
quindi su Immagine in esecuzione guidata
punti.
→ Sarà visualizzata la seguente finestra di
dialogo.
Punto Foto 1:
Seleziona questa opzione per creare
automaticamente una foto realistica del
disegno da ricamo. Questa opzione può
essere utilizzata per creare disegni da ricamo
colorati (Colore) o in bianco e nero (Mono).
(Passare a “Se si seleziona Punto Foto 1
(Colore)” o “Se si seleziona Punto foto 1
(Mono)”)
Punto Foto 2:
Selezionare questa opzione per creare
automaticamente ricami foto realistici in 4
colori (Colore) o in 1 colore (Mono).
(Passare a “Se si seleziona Punto Foto 2
(Colore)” o “Se si seleziona Punto foto 2
(Mono)”)
Punto a croce:
Selezionare questa opzione per creare un
disegno a punto croce.
(Passare a “Se si seleziona Punto croce”)
Design Center:
Selezionare questa opzione per avviare
Design Center con l'immagine della Pagina
disegno.
(Passare a “Se è selezionato Design
Center”)
a Nota:
La finestra di dialogo non sarà visualizzata
se non è presente alcuna immagine nella
Pagina disegno. La finestra di dialogo
visualizzata consente di aprire un file
immagine.
4. Selezionare il tipo di ricamo che si desidera
creare, quindi fare clic su Successivo.
Punciatura automatica:
Seleziona questa opzione per estrarre
automaticamente l'immagine per creare il
disegno di disegno da ricamo.
(Passare a “Se si seleziona la funzione
Punciatura automatica”)
b Promemoria:
Per abbandonare l'operazione e chiudere la
finestra di dialogo, fare clic su
Annulla
.
a Nota:
Anche se è possibile specificare le
dimensioni della Pagina disegno
personalizzata, poiché l'elaborazione
richiederà molto tempo per creare un
disegno estremamente grande, viene
visualizzato il messaggio “L'immagine è
troppo grande per essere convertita”. Se
viene visualizzato questo messaggio,
utilizzare il comando
dimensioni a 500 mm (16,69 pollici) o meno.
Modifica
per ridurre le
82
Page 89

Conversione automatica di un'immagine in un disegno da ricamo (Layout & Editing/Immagine in esecuzione guidata punti)
Conversione automatica di un'immagine in un
disegno da ricamo (Punciatura automatica)
■ Se si seleziona la funzione
Punciatura automatica
→ Al termine dell'analisi dell'immagine da
parte del software, sarà visualizzata una
finestra di dialogo Analisi dell'immagine
simile a quella riportata di seguito.
1. Fare clic sulle impostazioni desiderate.
Per visualizzare l'immagine analizzata
risultante, fare clic sulla scheda Vista
risultato . I disegni da ricamo saranno creati
con questa immagine.
Per regolare le dimensioni di visualizzazione
dell'immagine, spostare lo slider tra e
.
Per visualizzare il contorno estratto
dall'immagine analizzata, selezionare la
casella di controllo Mostra contorno .
Utilizzare i seguenti cursori per specificare le
impostazioni per l'analisi dell'immagine.
Riduzione interferenze: imposta a quale
livello ridurre le interferenze (distorsioni)
sull'immagine.
Sensibilità segmentazione: imposta la
sensibilità per l'analisi dell'immagine.
Numero massimo di colori: imposta il
numero di colori utilizzato.
Dal selettore Schema fili, selezionare lo
schema colore fili desiderato. Si selezionano i
colori più appropriati dallo schema fili
selezionato. È possibile selezionare anche
uno schema fili dell'utente.
Per visualizzare l'immagine originale, fare clic
sulla scheda Vista originale .
b Promemoria:
• Dopo aver modificato le impostazioni, fare
• Per abbandonare l'operazione e chiudere la
• Per tornare alla finestra di dialogo
2. Nella scheda Vista risultato, fare clic sulle
aree dell'immagine per selezionare se
saranno cucite o meno.
Riprova
clic su
con le nuove impostazioni. Se non si fa clic
Riprova
su
sono rese attive.
finestra di dialogo, fare clic su
precedente, fare clic su
per visualizzare l'immagine
, le nuove impostazioni non
Annulla
Precedente
.
.
b Promemoria:
Le aree non impostate per essere cucite sono
visualizzate con un disegno ombreggiato.
Queste aree
non saranno
cucite.
3. Se necessario, nell'elenco Ometti colori, fare
clic sui colori per selezionare se saranno cuciti
o meno.
b Promemoria:
I colori ombreggiati non saranno cuciti.
4. Dopo aver selezionato le impostazioni
desiderate, fare clic su Fine.
→ Un disegno da ricamo viene creato dai
dati analizzati, i colori del filo appropriati e
le impostazioni del tipo di cucitura sono
applicati, quindi il disegno è visualizzato
nella Pagina disegno.
83
Page 90

Conversione automatica di un'immagine in un disegno da ricamo (Layout & Editing/Immagine in esecuzione guidata punti)
b Promemoria:
Come per le impostazioni relative ad altri
disegni, è possibile modificare in un secondo
tempo le impostazioni del tipo di cucitura del
disegno da ricamo creato.
Conversione automatica di una foto in un
disegno da ricamo (Punto foto 1/Punto foto 2)
■ Se si seleziona Punto Foto 1
(Colore)
→ Viene visualizzata una finestra di dialogo
Selezione Maschera, simile a quella
riportata di seguito.
a Nota:
Se la larghezza o l'altezza dell'immagine
supera i 500 mm, viene visualizzato il
seguente messaggio. In questo caso,
regolare le dimensioni dell'immagine
originale.
2. Nella finestra di anteprima dell'immagine,
spostare le maniglie della maschera finché
non circonda la parte dell'immagine
desiderata.
b Promemoria:
• Per visualizzare la finestra di dialogo
Immagine Regolazione
regolare l'immagine, fare clic su
Regolazione
• Per visualizzare l'immagine ingrandita (o
rimpicciolita), spostare il dispositivo di
scorrimento
• All'apertura della finestra di dialogo, è
selezionata la maschera quadrata.
Per creare qualsiasi forma della
•
maschera, selezionare , quindi
spostare, inserire o eliminare i punti per
regolare la forma della maschera. Per
aggiungere punti, fare clic sul contorno
della maschera. Per eliminare punti,
selezionare il punto, quind
Canc
• Se si è fatto clic su
automatica
possibile spostare, aggiungere o eliminare i
punti nel contorno della maschera.
• Con lo sfondo di un colore unico, fare clic su
Generazione automatica
automaticamente il contorno dell'immagine.
È possibile regolare il contorno spostando o
cancellando i punti.
.
ZOOM
.
e è selezionato, è
, in cui è possibile
Immagine
verso l'alto (o il basso).
i premere il tasto
Generazione
per rilevare
b Promemoria:
• Per abbandonare l'operazione e chiudere la
finestra di dialogo, fare clic su
• Per tornare alla finestra di dialogo
precedente, fare clic su
1. Dall'elenco al fondo della finestra di dialogo,
selezionare la forma di ritaglio dell'immagine
(maschera).
Annulla
Precedente
.
.
84
Page 91

Conversione automatica di un'immagine in un disegno da ricamo (Layout & Editing/Immagine in esecuzione guidata punti)
Disegno modificato con la maschera rotonda
b Promemoria:
Immagine Regolazione
Disegno modificato con la maschera
regolabile
• Facendo clic sul pulsante
Regolazione
Seleziona maschera
una finestra di dialogo
Regolazione
seguito.
nella finestra di dialogo
simile a quella mostrata di
Immagine
, sarà visualizzata
Immagine
a Nota:
Con un'immagine originale piccola, potrebbe
non essere possibile ridurre le dimensioni
della maschera.
• La finestra dell'immagine mostra l'immagine
risultante dalle impostazioni correnti.
• Spostare il cursore
regolare la nitidezza dei contorni
dell'immagine. Un'impostazione più
spostata verso
aree scure e chiare più evidente.
• Spostare lo slider
regolare la luminosità dell'immagine.
• Spostare lo slider
contrasto
dell'immagine.
•Fare clic su
regolata nella finestra di dialogo
Maschera
dialogo.
• Per chiudere la finestra di dialogo senza
applicare le modifiche alle impostazioni,
fare clic su
per regolare il contrasto
e per chiudere questa finestra di
Annulla
Originale – Nitido
Nitido
rende il confine fra
Scuro – Brillante
Basso contrasto – Alto
OK
per visualizzare l'immagine
.
per
per
Seleziona
85
Page 92

Conversione automatica di un'immagine in un disegno da ricamo (Layout & Editing/Immagine in esecuzione guidata punti)
3. Nella finestra di dialogo Seleziona Maschera,
fare clic su Successivo.
→ L'immagine è analizzata e viene
visualizzata la finestra di dialogo
Controlla forma maschera.
b Promemoria:
Le aree non impostate per essere cucite sono
visualizzate con un disegno ombreggiato.
4. Fare clic su Successivo.
→ Sarà visualizzata la finestra di dialogo
Parametri Punto Foto 1.
5. Specificare le impostazioni per la creazione
del disegno da ricamo.
b Promemoria:
• Per tornare alla finestra di dialogo
precedente, fare clic su
• Per abbandonare l'operazione e chiudere la
finestra di dialogo, fare clic su
Precedente
Annulla
.
.
86
Page 93

Conversione automatica di un'immagine in un disegno da ricamo (Layout & Editing/Immagine in esecuzione guidata punti)
Opzione Cucitura Opzione colori
Dettaglio
Lunghezza
punto
Colore
pagina
cucitura
Priorità di
conversione
Tipo di
immagine
Specifica il grado in cui i disegni da
ricamo creati saranno dettagliati. Se si
seleziona un'impostazione più vicina a
Fine, si crea un maggior numero di
dettagli nel disegno e si aumenta il
numero di punti. (I punti risulteranno
sovrapposti.)
Imposta la lunghezza di cucitura. Il
disegno viene creato con questo valore
come lunghezza minima. Riducendo il
valore, la lunghezza della cucitura sarà
ridotta, producendo una cucitura più
fine.
Intervallo: da 2,0 a 10,0 mm (da 0,08 a
0,39 pollici)
Impostazione predefinita: 3,0 mm (0,12
pollici)
Se si seleziona questa casella di
controllo, saranno creati i dati per le
parti del disegno che sono dello stesso
colore della Pagina disegno.
Deselezionare la casella di controllo se
si vuole mantenere il colore del tessuto
uguale a quello della Pagina disegno.
Impostazione predefinita: Selezionata
Indica a quale parametro viene data
priorità quando avviene la conversione
in disegno da ricamo.
Qualità del punto: crea un disegno
dando priorità alla qualità di cucitura.
Saranno prodotti tuttavia molti punti
saltati.
Salta riduzione punto: crea un
disegno dando priorità alla riduzione dei
punti saltati, per ridurre la possibilità di
problemi durante il ricamo. La qualità di
cucitura risulterà tuttavia leggermente
ridotta.
Se si seleziona l'impostazione Foto, i
colori dei fili saranno mescolati e
l'immagine avrà un aspetto più naturale.
Se si seleziona l'impostazione Fumetto,
i colori dei fili non saranno mescolati e
l'immagine colorata avrà un aspetto più
semplice.
Selezionare Foto per dati immagine
derivanti da una fotografia o simile.
Selezionare Fumetto per dati immagine
provenienti da un'illustrazione o simile.
Selezione
automatica
Selezione
manuale
Schema dei
fili
Numero
massimo di
colori
Luminosità /
Contrasto
Seleziona da
opzioni
Aggiorna
anteprima
Selezionare questa casella di controllo
per selezionare automaticamente i
colori del filo.
Come impostazione predefinita, la
casella di controllo è selezionata.
Se la casella di controllo è
deselezionata, selezionare
manualmente i colori del filo.
Viene visualizzato quando la casella di
controllo Selezione automatica è
deselezionata.
Fare clic su questo pulsante per aprire
la finestra di dialogo Selezione
manuale, che consente di impostare
manualmente i colori dei fili da utilizzare
durante la creazione del disegno
(vedere di seguito).
Seleziona lo schema dei fili per la
selezione del colore dei fili con la
funzione Selezione automatica.
Si selezionano i colori più appropriati
dallo schema fili selezionato.
È possibile selezionare anche uno
schema fili dell'utente.
Imposta il numero di colori selezionati
dalla funzione Selezione automatica.
Intervallo: da 1 a 50
Impostazione predefinita: 10
Il cursore superiore si utilizza per
regolare la luminosità. Spostare il
cursore verso destra per aumentare la
luminosità o verso sinistra per ridurre la
luminosità. Il cursore inferiore si utilizza
per regolare il contrasto. Spostare il
cursore verso destra per aumentare il
contrasto o verso sinistra per ridurre il
contrasto. Fare clic su Aggiorna
anteprima per visualizzare le modifiche.
Fare clic su questo pulsante per aprire
la finestra di dialogo Seleziona da
opzioni. Varianti dell'immagine con
gradi diversi di luminosità e contrasto
vengono visualizzate. Fare clic su una
delle variazioni e fare clic su OK per
applicare le impostazioni e visualizzare
un'anteprima dell'immagine.
Fare clic sul pulsante per aggiornare
l'immagine visualizzata in anteprima
dopo la modifica delle impostazioni.
87
Page 94

Conversione automatica di un'immagine in un disegno da ricamo (Layout & Editing/Immagine in esecuzione guidata punti)
→ L'immagine visualizzata in anteprima è
b Promemoria:
• Per spostare il colore selezionato
Elenco Colori
nell'
fare clic su
selezionato alcun colore, o se l'
contiene già 50 colori, questo
Colori
pulsante non può essere utilizzato.
• Per eliminare il colore selezionato nell'
Elenco Colori
nessun colore è selezionato nell'
Elenco Colori
essere utilizzato.
• I colori del filo nell'
Elenco Colori
iniziando dal più brillante. Tale ordine è
l'ordine di cucitura e non può essere
modificato.
• Il numero massimo di colori che può essere
aggiunto all'
• I colori dei fili visualizzati nell'
• Per selezionare diversi colori, tenere
• Per applicare le modifiche apportate
• Per chiudere la finestra di dialogo senza
non sono visualizzati nell'
Colori
Colori
premuto il tasto (per selezionare
colori adiacenti) o il tasto (per
selezionare colori non adiacenti), quindi
selezionare i colori desiderati.
all'elenco e chiudere la finestra di dialogo,
fare clic su OK. I colori selezionati sono
applicati all'anteprima visualizzata nella
finestra di dialogo
puntadas de fotografial 1
fare clic su questo pulsante se l'
Colori
è vuoto.
applicare le modifiche, fare clic su
nell'
Aggiungi
, fare clic su
, questo pulsante non può
sono elencati in ordine,
Usa Elenco Colori
Usa Elenco Colori
. Se non è stato
Rimuovi
Elenco Colori
Usa Elenco
Maiusc
Ctrl
Parámetros de
. Non è possibile
Usa Elenco
Usa
e nell'
è 50.
Elenco
Usa Elenco
Usa
. Se
Usa
Annulla
,
7. Fare clic su Fine.
■
.
aggiornata.
→ Un disegno da ricamo viene creato e
visualizzato nella Pagina disegno.
Se si seleziona Punto foto 1
(Mono)
→ Viene visualizzata una finestra di dialogo
Seleziona Maschera, simile a quella
riportata di seguito.
a Nota:
Se la larghezza o l'altezza dell'immagine
supera i 500 mm, viene visualizzato il
seguente messaggio. In questo caso,
regolare le dimensioni dell'immagine
originale.
6. Nella finestra di dialogo Parámetros de
puntadas de fotografial 1, fare clic su
Actualizar vista preliminar.
1. Dall'elenco al fondo della finestra di dialogo,
selezionare la forma di ritaglio dell'immagine
(maschera).
88
Page 95

Conversione automatica di un'immagine in un disegno da ricamo (Layout & Editing/Immagine in esecuzione guidata punti)
b Promemoria:
Con lo sfondo di un colore unico, fare clic su
Generazione automatica
automaticamente il contorno dell'immagine.
per rilevare
2. Nella finestra di anteprima dell'immagine,
spostare le maniglie della maschera finché
non circonda la parte dell'immagine
desiderata
Per ulteriori informazioni sulle
c
impostazioni, fare riferimento a pagina
84.
b Promemoria:
Per visualizzare la finestra di dialogo
Immagine Regolazione
regolare l'immagine, fare clic su
Regolazione
riferimento a “Immagine Regolazione” a
pagina 85.)
. (Per ulteriori dettagli, fare
3. Nella finestra di dialogo Seleziona Maschera,
fare clic su Successivo.
→ Viene visualizzata una finestra di dialogo
Proporzione grigio, simile a quella
riportata di seguito.
, in cui è possibile
Immagine
4. Spostare lo slider per specificare per quali
parti dell'immagine sarà creato il disegno da
ricamo.
b Promemoria:
• Le aree non impostate per essere cucite
sono visualizzate con un disegno
ombreggiato.
• Sarà creato un disegno da ricamo da tutte
le aree rimaste in nero.
• Per tornare alla finestra di dialogo
precedente, fare clic su
• Per abbandonare l'operazione e chiudere la
finestra di dialogo, fare clic su
Precedente
Annulla
.
.
5. Nella finestra di dialogo Proporzione grigio,
fare clic su Successivo.
→ Sarà visualizzata la finestra di dialogo
Parametri Punto Foto 1.
6. Specificare le impostazioni per la creazione
del disegno da ricamo.
b Promemoria:
• Per tornare alla finestra di dialogo
precedente, fare clic su
• Per abbandonare l'operazione e chiudere la
finestra di dialogo, fare clic su
Precedente
Annulla
.
.
89
Page 96

Conversione automatica di un'immagine in un disegno da ricamo (Layout & Editing/Immagine in esecuzione guidata punti)
Opzione Cucitura Opzione colori
Dettaglio
Lunghezza
punto
Priorità di
conversione
Tipo di
immagine
Specifica il grado in cui i disegni da
ricamo creati saranno dettagliati. Se si
seleziona un'impostazione più vicina a
Fine, si crea un maggior numero di
dettagli nel disegno e si aumenta il
numero di punti. (I punti risulteranno
sovrapposti.)
Imposta la lunghezza di cucitura. Il
disegno viene creato con questo valore
come lunghezza minima. Riducendo il
valore, la lunghezza della cucitura sarà
ridotta, producendo una cucitura più
fine.
Intervallo: da 2,0 a 10,0 mm (da 0,08 a
0,39 pollici)
Impostazione predefinita: 3,0 mm (0,12
pollici)
Indica a quale parametro viene data
priorità quando avviene la conversione
in disegno da ricamo.
Qualità del punto: crea un disegno
dando priorità alla qualità di cucitura.
Saranno prodotti tuttavia molti punti
saltati.
Salta riduzione punto: crea un
disegno dando priorità alla riduzione dei
punti saltati, per ridurre la possibilità di
problemi durante il ricamo. La qualità di
cucitura risulterà tuttavia leggermente
ridotta.
Se si seleziona l'impostazione Foto, i
colori dei fili saranno mescolati e
l'immagine avrà un aspetto più naturale.
Se si seleziona l'impostazione Fumetto,
i colori dei fili non saranno mescolati e
l'immagine colorata avrà un aspetto più
semplice.
Selezionare Foto per dati immagine
derivanti da una fotografia o simile.
Selezionare Fumetto per dati immagine
provenienti da un'illustrazione o simile.
Modifica
colore
Luminosità /
Contrasto
Seleziona da
opzioni
Aggiorna
anteprima
7. Nella finestra di dialogo Parametri Punto
Foto 1, fare clic su Aggiorna anteprima.
→ L'immagine visualizzata in anteprima è
Fare clic sul pulsante Modifica colore
per aprire la finestra di dialogo Colore
filo se si desidera modificare il colore
del punto foto. È possibile modificare
anche la marca del filo con cui si
desidera cucire. Selezionare il colore e
fare clic su OK per applicare la modifica
del colore.
Il cursore superiore si utilizza per
regolare la luminosità. Spostare il
cursore verso destra per aumentare la
luminosità o verso sinistra per ridurre la
luminosità. Il cursore inferiore si utilizza
per regolare il contrasto. Spostare il
cursore verso destra per aumentare il
contrasto o verso sinistra per ridurre il
contrasto. Fare clic su Aggiorna
anteprima per visualizzare le
modifiche.
Fare clic su questo pulsante per aprire
la finestra di dialogo Seleziona da
opzioni. Varianti dell'immagine con
gradi diversi di luminosità e contrasto
vengono visualizzate. Fare clic su una
delle variazioni e fare clic su OK per
applicare le impostazioni e visualizzare
un'anteprima dell'immagine.
Fare clic sul pulsante per aggiornare
l'immagine visualizzata in anteprima
dopo la modifica delle impostazioni.
aggiornata.
8. Fare clic su Fine.
→ Un disegno da ricamo viene creato e
visualizzato nella Pagina disegno.
90
Page 97

Conversione automatica di un'immagine in un disegno da ricamo (Layout & Editing/Immagine in esecuzione guidata punti)
■ Se si seleziona Punto Foto 2
(Colore)
→ Viene visualizzata una finestra di dialogo
Seleziona Maschera, simile a quella
riportata di seguito.
a Nota:
Se la larghezza o l'altezza dell'immagine
supera i 500 mm, viene visualizzato il
seguente messaggio. In questo caso,
regolare le dimensioni dell'immagine
originale.
b Promemoria:
Per visualizzare la finestra di dialogo
Immagine Regolazione
regolare l'immagine, fare clic su
Regolazione
riferimento a “Immagine Regolazione” a
pagina 85.)
. (Per ulteriori dettagli, fare
3. Nella finestra di dialogo Seleziona Maschera,
fare clic su Successivo.
→ L'immagine è analizzata e viene
visualizzata la finestra di dialogo
Controlla forma maschera .
, in cui è possibile
Immagine
1. Dall'elenco al fondo della finestra di dialogo,
selezionare la forma di ritaglio dell'immagine
(maschera).
b Promemoria:
Con lo sfondo di un colore unico, fare clic su
Generazione automatica
automaticamente il contorno dell'immagine.
2. Nella finestra di anteprima dell'immagine,
spostare le maniglie della maschera finché
non circonda la parte dell'immagine
desiderata
Per ulteriori informazioni sulle
c
impostazioni, fare riferimento a pagina
84.
per rilevare
b Promemoria:
Le aree non impostate per essere cucite sono
visualizzate con un disegno ombreggiato.
4. Fare clic su Successivo.
→ Sarà visualizzata la finestra di dialogo
Parametri Punto Foto 2.
5. Specificare le impostazioni per la creazione
del disegno da ricamo.
91
Page 98

Conversione automatica di un'immagine in un disegno da ricamo (Layout & Editing/Immagine in esecuzione guidata punti)
b Promemoria:
• Per tornare alla finestra di dialogo
precedente, fare clic su
• Per abbandonare l'operazione e chiudere la
finestra di dialogo, fare clic su
Opzione Cucitura
Specifica l'intervallo tra le linee parallele
utilizzate per creare il disegno da
ricamo.
Intervallo: da 1,2 a 5,0 mm (da 0,05 a
Intervallo
linee
Densità max
0,2 pollici)
Impostazione predefinita: 2,0 mm (0,08
pollici)
Specifica la densità massima per le
aree relative al disegno da ricamo
creato e cucito con il punto a zigzag. Il
disegno da ricamo sarà creato
utilizzando una densità inferiore rispetto
a quella impostata qui.
Intervallo: da 2,5 a 5,0 linee per mm (da
64 a 127 linee per pollice)
Impostazione predefinita: 3,0 linee per mm
(76 linee per pollice)
Precedente
.
Annulla
Intervallo linee
In Colori dei fili utilizzati fare clic sul
colore che si desidera modificare. Quindi
fare clic su Modifica colore per aprire la
Modifica
colore
.
Luminosità /
Contrasto
Aggiorna
anteprima
finestra di dialogo Colore filo.
Selezionare il nuovo colore e fare clic su
OK. La modifica dei colori della foto sarà
visualizzata nella finestra di anteprima
della finestra di dialogo Parametri punto
foto 2.
Il cursore superiore si utilizza per
regolare la luminosità. Spostare il
cursore verso destra per aumentare la
luminosità o verso sinistra per ridurre la
luminosità. Il cursore inferiore si utilizza
per regolare il contrasto. Spostare il
cursore verso destra per aumentare il
contrasto o verso sinistra per ridurre il
contrasto. Fare clic su Aggiorna
anteprima per visualizzare le modifiche.
Fare clic sul pulsante per aggiornare
l'immagine visualizzata in anteprima
dopo la modifica delle impostazioni.
6. Nella finestra di dialogo Parametri Punto
Foto 2, fare clic su Aggiorna anteprima.
→ L'immagine visualizzata in anteprima è
aggiornata.
Impostazione del colore del filo
È possibile modificare la marca del filo
che si desidera utilizzare con la
Schema dei
fili
Set di colori
Colori dei fili
utilizzati
funzione Set di colori. I colori saranno
selezionati automaticamente per
corrispondere alla selezione Set di
colori. È possibile selezionare anche
uno schema fili dell'utente.
Se è selezionata Selezione
automatica, saranno selezionati
automaticamente i quattro colori più
adatti. La selezione di un'opzione
diversa specifica i quattro colori utilizzati
nella creazione di un disegno da
ricamo.
La scelta avviene tra i seguenti colori:
ciano (C), magenta (M), giallo (Y), nero
(K), rosso (R), verde (G) e blu (B).
Selezionare una delle seguenti
combinazioni contenente i colori
maggiormente utilizzati nell'immagine.
Combinazioni dei colori: CMYK, RGBK,
CRYK, BMYK
Visualizza i quattro colori dei fili
selezionati.
7. Fare clic su Fine.
→ Un disegno da ricamo viene creato e
visualizzato nella Pagina disegno.
92
Page 99

Conversione automatica di un'immagine in un disegno da ricamo (Layout & Editing/Immagine in esecuzione guidata punti)
■ Se si seleziona Punto foto 2
(Mono)
→ Viene visualizzata una finestra di dialogo
Seleziona Maschera, simile a quella
riportata di seguito.
a Nota:
Se la larghezza o l'altezza dell'immagine
supera i 500 mm, viene visualizzato il
seguente messaggio. In questo caso,
regolare le dimensioni dell'immagine
originale.
b Promemoria:
Per visualizzare la finestra di dialogo
Immagine Regolazione
regolare l'immagine, fare clic su
Regolazione
riferimento a “Immagine Regolazione” a
pagina 85.)
. (Per ulteriori dettagli, fare
, in cui è possibile
Immagine
1. Dall'elenco al fondo della finestra di dialogo,
selezionare la forma di ritaglio dell'immagine
(maschera).
b Promemoria:
Con lo sfondo di un colore unico, fare clic su
Generazione automatica
automaticamente il contorno dell'immagine.
2. Nella finestra di anteprima dell'immagine,
spostare le maniglie della maschera finché
non circonda la parte dell'immagine
desiderata
Per ulteriori informazioni sulle
c
impostazioni, fare riferimento a pagina
84.
93
per rilevare
Page 100

Conversione automatica di un'immagine in un disegno da ricamo (Layout & Editing/Immagine in esecuzione guidata punti)
3. Nella finestra di dialogo Seleziona Maschera,
fare clic su Successivo.
→ Viene visualizzata una finestra di dialogo
Proporzione grigio, simile a quella
riportata di seguito.
4. Spostare lo slider per specificare per quali
parti dell'immagine sarà creato il disegno da
ricamo.
→ Sarà visualizzata la finestra di dialogo
Parametri Punto Foto 2.
6. Specificare le impostazioni per la creazione
del disegno da ricamo.
b Promemoria:
• Per tornare alla finestra di dialogo
precedente, fare clic su
• Per abbandonare l'operazione e chiudere la
finestra di dialogo, fare clic su
Opzione Cucitura
Specifica l'intervallo tra le linee parallele
utilizzate per creare il disegno da
ricamo.
Intervallo: da 1,2 a 5,0 mm (da 0,05 a
Intervallo
linee
0,2 pollici)
Impostazione predefinita: 2,0 mm (0,08
pollici)
Precedente
Annulla
.
.
b Promemoria:
• Sarà creato un disegno da ricamo da tutte
le aree rimaste in nero.
• Per tornare alla finestra di dialogo
precedente, fare clic su
• Per abbandonare l'operazione e chiudere la
finestra di dialogo, fare clic su
5. Nella finestra di dialogo Proporzione grigio,
fare clic su Successivo.
Precedente
Annulla
.
.
Densità max
Opzione colori
Modifica
colore
Intervallo linee
Specifica la densità massima per le
aree relative al disegno da ricamo
creato e cucito con il punto a zigzag. Il
disegno da ricamo sarà creato
utilizzando una densità inferiore rispetto
a quella impostata qui.
Intervallo: da 2,5 a 5,0 linee per mm (da
64 a 127 linee per pollice)
Impostazione predefinita: 3,0 linee per mm
(76 linee per pollice)
Fare clic sul pulsante Modifica colore
per aprire la finestra di dialogo Colore
filo se si desidera modificare il colore
del punto foto. È possibile modificare
anche la marca del filo con cui si
desidera cucire. Selezionare il colore e
fare clic su OK per applicare la modifica
del colore.
94
 Loading...
Loading...