Page 1
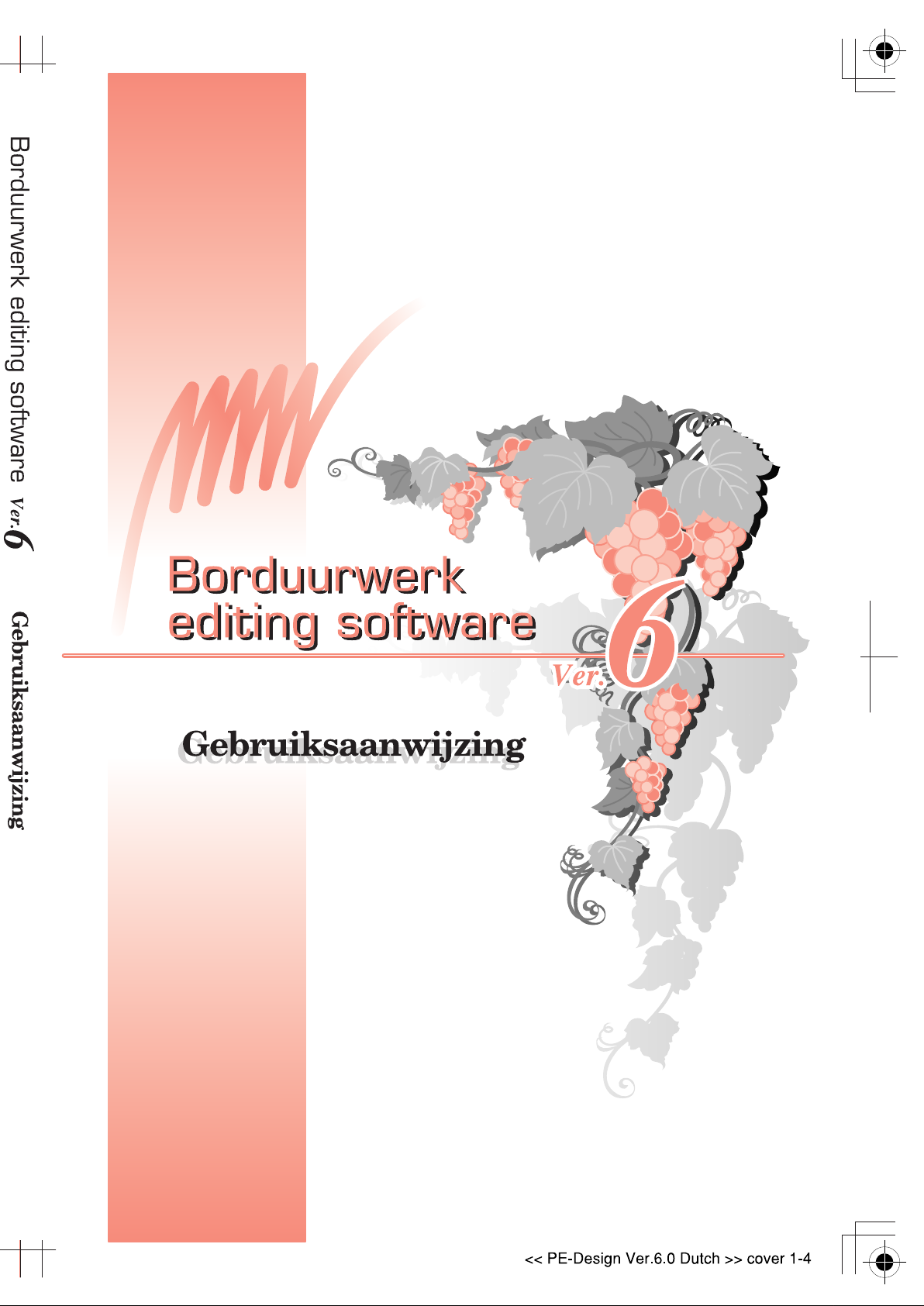
Page 2
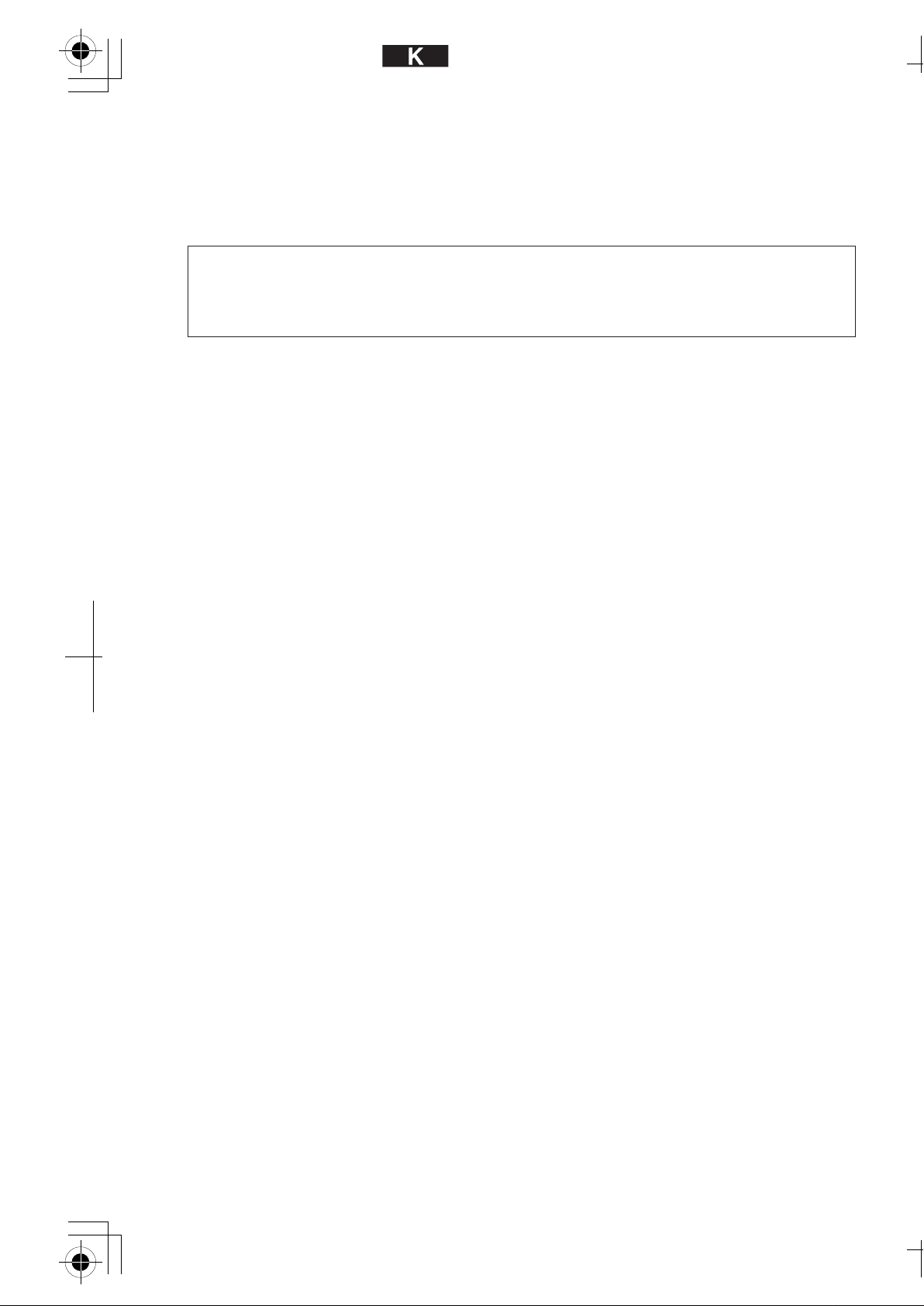
BELANGRIJKE INFORMATIE: REGELGEVING
Radiostoring
(Alleen voor gebieden met 220-240 V netspanning)
Deze machine voldoet aan de eisen van EN55022 (CISPR-publicatie 22) /Klasse B.
Page 3
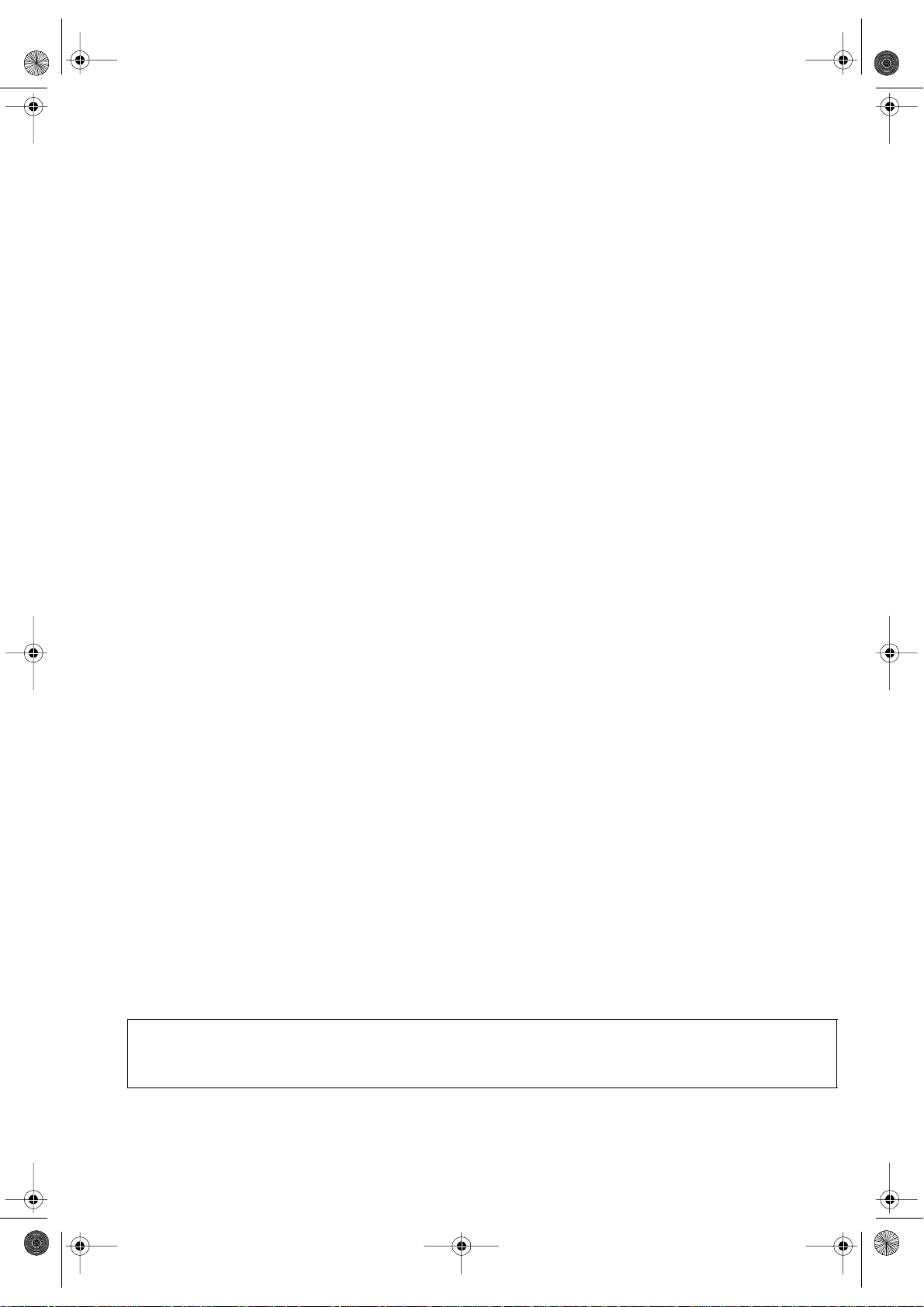
PeDesignV6NL.book Page 2 Monday, July 12, 2004 8:32 PM
Gefeliciteerd met uw keuze van ons product!
Hartelijk dank voor de aanschaf van ons product. Om een optimale prestatie van het apparaat te
verkrijgen en een veilige en juiste bediening te waarborgen, dient u de gebruiksaanwijzing
zorgvuldig door te lezen. Bewaar de gebruiksaanwijzing, samen met het garantiebewijs, op een
veilige plaats voor het geval u deze in de toekomst nodig hebt.
Lees onderstaande informatie zorgvuldig voordat
u het apparaat gebruikt
Fraaie, gevarieerde borduurpatronen ontwerpen
• Met dit systeem kunt u fraaie borduurpatronen ontwerpen waarbij u vele mogelijkheden hebt
voor de instelling van de diverse naai-eigenschappen (draaddichtheid, steeklengte enz). Het
eindresultaat wordt echter ook bepaald door de gebruikte naaimachine. Het verdient
aanbeveling een proefborduurwerk te maken met de naaigegevens die u hebt ingesteld,
voordat u op het uiteindelijke materiaal begint te naaien.
Voor een veilig gebruik
• Let op dat geen naalden of andere metalen voorwerpen in het apparaat of in de kaartgleuf
terechtkomen.
• Plaats niets op het apparaat.
Voor een lange levensduur
• Zet het apparaat niet in direct zonlicht of op een erg vochtige plaats. Houd het apparaat ook uit
de buurt van een verwarmingsradiator, strijkijzer of ander warm voorwerp.
• Zorg dat u geen water of andere vloeistof op het apparaat of de kaarten morst.
• Laat het apparaat niet vallen en pas op dat u er niet tegen stoot.
Reparatie en afstellingen
• Neem voor reparatie of afstellingen contact op met het dichtstbijzijnde servicecentrum.
Opmerking
In deze gebruiksaanwijzing wordt niet het gebruik van de Windows software beschreven. Zie de
Windows handleiding voor nadere bijzonderheden betreffende de Windows software.
Auteursrechten (copyright)
MS-DOS en Windows zijn gedeponeerde handelsmerken van Microsoft Corporation.
IBM is een gedeponeerd handelsmerk van International Business Machine Corporation.
Belangrijk
Ongeoorloofd gebruik van dit apparaat voor het kopiëren van materiaal uit borduurkaarten,
kranten en tijdschriften voor commerciële doeleinden, is in strijd met de bepalingen betreffende
auteursrechten en als zodanig strafbaar bij de wet.
Let op
De software die bij dit product wordt geleverd is beschermd door auteursrechten. De software
mag uitsluitend gebruikt en gekopieerd worden overeenkomstig de wettelijke bepalingen
betreffende auteursrechten.
BEWAAR DEZE GEBRUIKSAANWIJZING
Dit product is bedoeld voor huishoudelijk gebruik.
Extra productinformatie en updates vindt u op onze website:
www.brother.com
Page 4
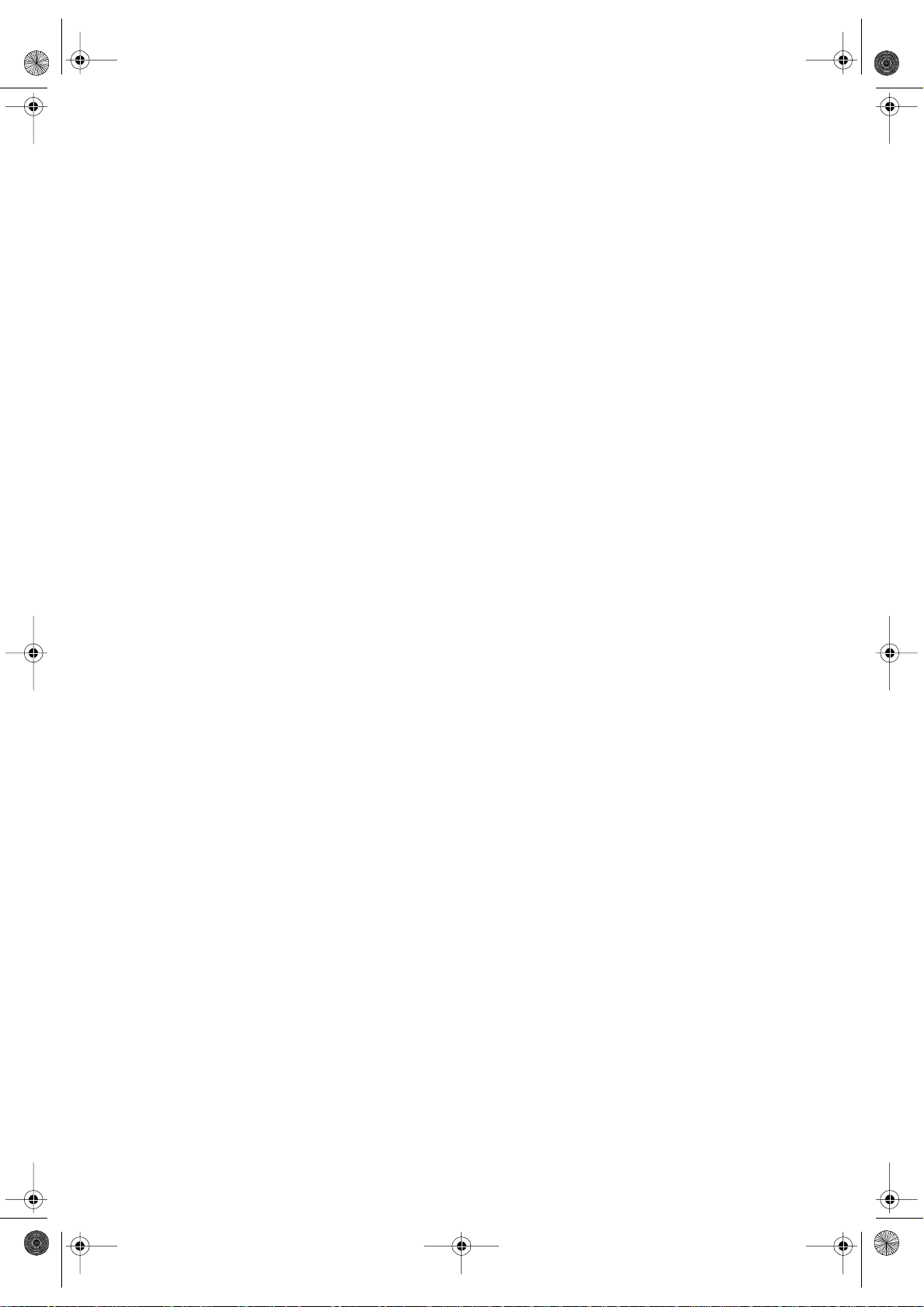
PeDesignV6NL.book Page 3 Monday, July 12, 2004 8:32 PM
Nieuwe functies van versie 6.0
Steken genereren
• Verbeterde variabele functies voor satijnsteken en stopsteken . . . . . . . . . . . . . . . . . . . . . . . . . . . 173, 174
• Kleurverloop . . . . . . . . . . . . . . . . . . . . . . . . . . . . . . . . . . . . . . . . . . . . . . . . . . . . . . . . . . . . . . . . . .96, 179
• Variaties voor het naaien van gebieden:
pipingsteek, concentrische cirkelsteek, radiaalsteek, spiraalsteek . . . . . . . . . . . . . . . . . . . . . 95, 177, 178
• Variaties voor het naaien van lijnen:
E-steek, V-steek. . . . . . . . . . . . . . . . . . . . . . . . . . . . . . . . . . . . . . . . . . . . . . . . . . . . . . . . . . . . . . . . . . . 173
• Een nieuwe stempelfunctie en een uitbreiding van de
programmeerbare stopsteek . . . . . . . . . . . . . . . . . . . . . . . . . . . . . . . . . . . . . . . . . . . . . . . 94, 98, 165, 176
• Automatische steeklengteafstelling voor rijgsteek . . . . . . . . . . . . . . . . . . . . . . . . . . . . . . . . . . . . . . 91, 172
• Halve steek voor satijnsteek, objecten met handmatige
borduurinstelling enz. . . . . . . . . . . . . . . . . . . . . . . . . . . . . . . . . . . . . . . . . . . . . . 91, 92, 93, 172, 174, 175
• Mogelijkheid om steekroute te selecteren . . . . . . . . . . . . . . . . . . . . . . . . . . . . . . . . . . . . . 92, 93, 174, 175
• Mogelijkheid om een randpatroon (omkeerpunt) te kiezen voor
de stopsteek . . . . . . . . . . . . . . . . . . . . . . . . . . . . . . . . . . . . . . . . . . . . . . . . . . . . . . . . . . .92, 94, 174, 176
Bewerkfuncties
Layout & Editing
• Hiermee maakt u patronen groter dan het ringformaat . . . . . . . . . . . . . . . . . . 59, 108, 189, 194, 196, 198
• Vergroten/verkleinen met behoud van de dichtheid en het steekpatroon . . . . . . . . . . . . . . . . . . . 132, 133
• Objecten selecteren in het dialoogvenster Naaivolgorde/Kleur . . . . . . . . . . . . . . . . . . . . . . . . . . . . . . . 184
• Monogramfunctie . . . . . . . . . . . . . . . . . . . . . . . . . . . . . . . . . . . . . . . . . . . . . . . . . . . . . . . . . . . . . . . . . . 162
• Automatisch de achtergrond elimineren met de functies
Kruissteek en Fotosteek . . . . . . . . . . . . . . . . . . . . . . . . . . . . . . . . . . . . . . . . . . . . 116, 120, 122, 124, 125
• Verbeterde functie Automatisch perforeren . . . . . . . . . . . . . . . . . . . . . . . . . . . . . . . . . . . . . . . . . . . . . . 115
• Verbeterde steekinstelling (begin- en eindpunten selecteren voor elke kleur,
doorvoeren invoegen of verwijderen). . . . . . . . . . . . . . . . . . . . . . . . . . . . . . . . . . . . . . . . . . . . . . . . . . . 141
• Verbeterde bewerking van punten:
Hiermee vormt u lijnen om in rechte lijnen of curven. . . . . . . . . . . . . . . . . . . . . . . . . . . . . . . . . . . . . . .137
Hiermee selecteert u punten met pijltoetsen . . . . . . . . . . . . . . . . . . . . . . . . . . . . . . . . . . . . . . . . . . . . . 135
Hiermee bewerkt u punten zonder overlapping van twee kleurgebieden te annuleren . . . . . . . . . . . . . 180
• Hiermee bewerkt u gebieden zonder groepen op te heffen. . . . . . . . . . . . . . . . . . . . . . . . . . . . . . . . . . 134
• Steken splitsen om af te drukken op werkelijke grootte . . . . . . . . . . . . . . . . . . . . . . . . . . . . . . . . . . . . .207
• Mogelijkheid om gedeelten van steekgegevens af te splitsen . . . . . . . . . . . . . . . . . . . . . . . . . . . . . . . . 143
Gebruikersinterface
• Nieuw bereik rasterafstand (1–10 mm → 0,1–25,4 mm) . . . . . . . . . . . . . . . . . . . . . . . . . . . . . . . . 105, 202
• Bewerkingsopdrachten in het menu dat verschijnt wanneer u klikt met
de rechtermuisknop . . . . . . . . . . . . . . . . . . . . . . . . . . . . . . . . . . . . . . . . . . . . . . . . . . . . 236, 242, 249, 253
• Nu een overzichtvenster . . . . . . . . . . . . . . . . . . . . . . . . . . . . . . . . . . . . . . . . . . . . . . . . . . . . . .10, 70, 107
• Verbeterd dialoogvenster om naai-eigenschappen in te stellen
(beginnersmodus en expertmodus). . . . . . . . . . . . . . . . . . . . . . . . . . . . . . . . . . . . . . . . . . . . . . . . . 89, 171
Design Center
• Nu met simulator . . . . . . . . . . . . . . . . . . . . . . . . . . . . . . . . . . . . . . . . . . . . . . . . . . . . . . . . . . . . . . . . . . 101
• U kunt nu de naaivolgorde wijzigen in het dialoogvenster Naaivolgorde. . . . . . . . . . . . . . . . . . . . . . . . 100
Layout & Editing
• Automatisch applicatiegegevens maken (stof, plaats, rijgen, naaien) . . . . . . . . . . . . . . . . . . . . . . . . . . 181
• Verbeterd dialoogvenster Naaivolgorde/Kleur . . . . . . . . . . . . . . . . . . . . . . . . . . . . . . . . . . . . . . . . . . . . 184
• Verbeterde steeksimulator . . . . . . . . . . . . . . . . . . . . . . . . . . . . . . . . . . . . . . . . . . . . . . . . . . . . . . . . . . . 188
Verder
• Nu kunt u ook bestanden van type .phc importeren. . . . . . . . . . . . . . . . . . . . . . . . . . . . . . . . . . . . . . . . 127
• U kunt borduurpatronen indelen in Design Database . . . . . . . . . . . . . . . . . . . . . . . . . . . . . . . . . . . . . . 224
• Meer voorbeeldbestanden voor afbeeldingen, borduurpatronen en steekpatronen
Page 5
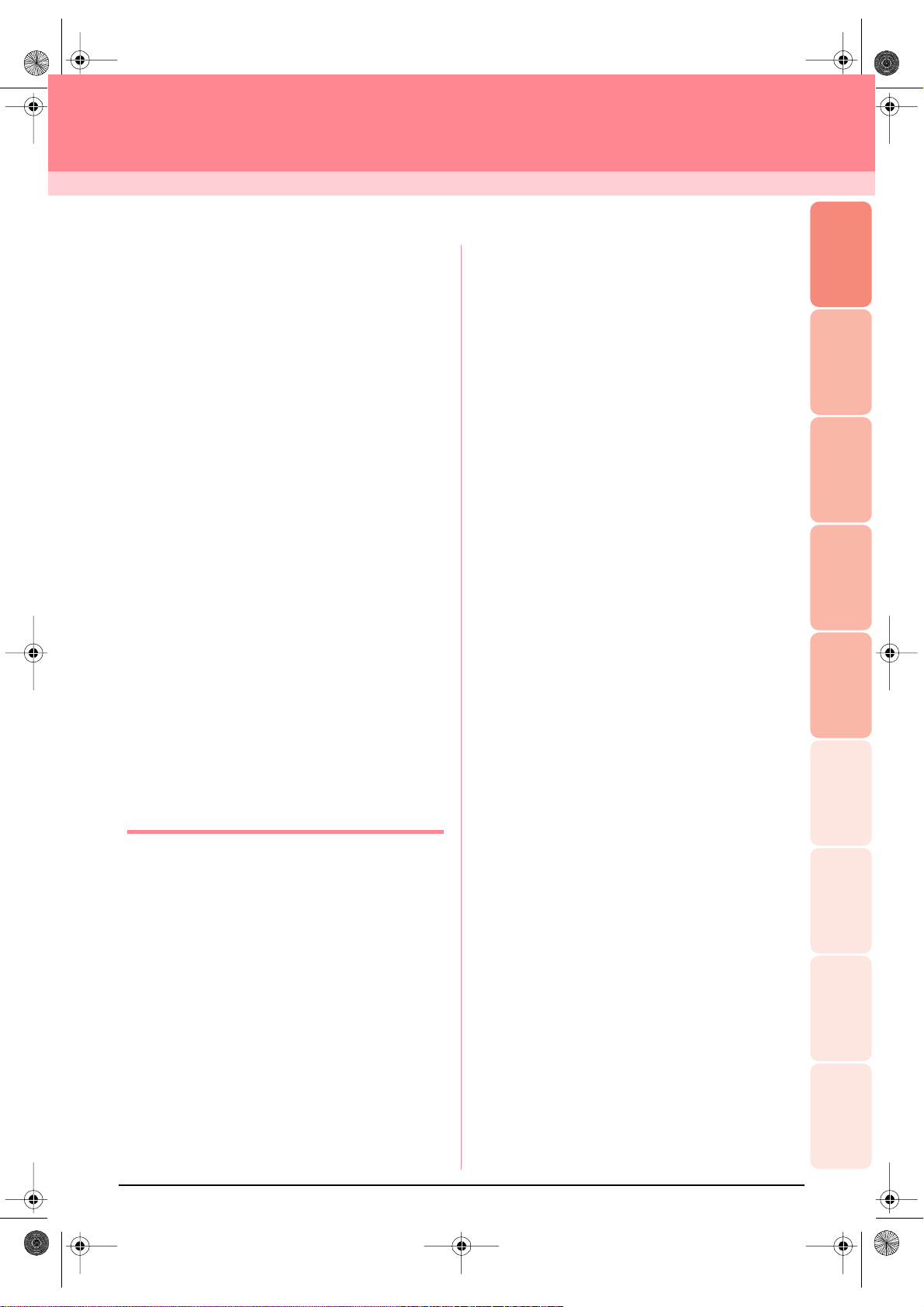
PeDesignV6NL.boo k Pag e i Mo nday, July 12, 20 04 8:32 PM
Inhoudsopgave
Voorbereidingen.......................................... 1
Wat u kunt doen met deze software ................. 1
Automatisch borduurpatronen maken van
afbeeldingen ........................................................... 1
Automatisch borduurpatronen maken van foto's.... 1
Gemakkelijk grote borduurontwerpen maken........ 2
Met plezier handmatig borduurpatronen maken .... 2
Borduurpatronen maken met alle drie applicaties.. 2
Overzicht van de handleiding............................ 3
Structuur van de handleiding.................................. 3
Lijst gebruikte termen ............................................ 3
Inleiding............................................................. 4
Softwareapplicaties ................................................ 4
Inhoud van het pakket ............................................ 5
Optionele accessoires ............................................. 6
Voornaamste onderdelen ........................................ 6
Installeren ......................................................... 7
Installatieprocedure ................................................ 7
Systeemeisen .......................................................... 8
[STAP 1] Software installeren ............................... 8
[STAP 2] Stuurprogramma voor kaartschrijfmodule
installeren ............................................................. 10
[STAP 3] Upgrade van de
USB-kaartschrijfmodule....................................... 12
Online registratie .................................................. 13
Applicatie verwijderen ......................................... 13
Technische dienst ................................................. 13
Tips en technieken voor het maken van
borduurpatronen ............................................. 14
Naaitypen........................................................ 15
Hoofdstuk 1
Basisbewerkingen.................... 17
Eerste kennismaking ................................ 18
Betreffende dit hoofdstuk................................ 18
Automatisch borduurpatronen maken.... 19
Gebruik van de functie Automatisch
perforeren ....................................................... 19
Stap1 Opstarten van Layout & Editing............. 19
Stap2 Beeldbestanden openen .......................... 20
Stap3 Formaat en plaats van afbeeldingen
wijzigen .................................................. 21
Stap4 Afbeeldingen automatisch converteren tot
borduurpatronen ..................................... 21
Stap5 Voorbeeld van borduurpatroon
weergeven ............................................... 22
Stap6 Borduurpatronen opslaan........................ 23
Stap7 Patroon overbrengen naar een originele
kaart ........................................................ 24
Stap8 Afsluiten van Layout & Editing ............. 24
Gebruik van een fotosteekfunctie ................... 25
Stap1 Opstarten van Layout & Editing............. 25
Stap2 Beeldbestanden openen .......................... 26
Stap3 Formaat en plaats van afbeeldingen
wijzigen .................................................. 27
Stap4 Afbeeldingen automatisch converteren tot
borduurpatronen...................................... 27
Borduurpatronen maken en bewerken.... 30
Gebruik van Design Center ............................. 30
Stap1 Opstarten van Design Center .................. 30
Stap2 Beeldbestanden openen .......................... 31
Stap3 Doorgaan naar stadium 2 (lijntekening) . 31
Stap4 Lijnen bewerken ..................................... 32
Stap5 Doorgaan naar stadium 3
(figuurhandvat) ....................................... 33
Stap6 Doorgaan naar stadium 4
(naai-instellingen) ................................... 34
Stap7 Naai-eigenschappen opgeven ................. 34
Stap8 Borduurvoorbeeld weergeven................. 37
Stap9 Bestand opslaan ...................................... 38
Gebruik van Layout & Editing.......................... 39
Stap1 Borduurpatronen importeren uit Design
Center...................................................... 39
Stap2 Formaat en plaats van borduurpatronen
wijzigen .................................................. 40
Stap3 Vormen toevoegen.................................. 41
Stap4 Tekst toevoegen ...................................... 43
Stap5 Tekst schikken rond het ovaal ................ 44
Stap6 Cirkel toevoegen voor het midden van de
zon .......................................................... 45
Stap7 Geprogrammeerde stopsteek selecteren . 46
Stap8 Gesloten veelhoeklijn toevoegen als
zonnestralen ............................................ 48
Stap9 Naaivolgorde van zon en zonnestralen
wijzigen .................................................. 49
Stap10 Zonnestralen wijzigen............................. 50
Stap11 Overlapping van twee kleurgebieden
instellen................................................... 50
Stap12 Voorbeeld van borduurpatroon bekijken 51
Stap13 Patroon overbrengen naar een originele
kaart ........................................................ 52
Stap14 Bestand opslaan ...................................... 53
Stap15 Afsluiten van Layout & Editing .............53
Gebruik van Programmable Stitch Creator .....54
Stap1 Opstarten van Programmable Stitch
Creator .................................................... 54
Stap2 Geprogrammeerde-steekbestand openen 55
Stap3 Lijnen tekenen om het steekpatroon te
bewerken ................................................. 56
Stap4 Reliëf/graveereffecten toepassen............ 57
Stap5 Bewerkt steekpatroon opslaan ................ 58
Stap6 Afsluiten van Programmable Stitch
Creator .................................................... 58
Grote borduurpatronen maken ................59
Grote borduurpatronen ontwerpen ....................... 59
Stap1 Opstarten van Layout & Editing............. 59
Stap2 Ontwerppaginaformaat opgeven............. 60
Stap3 Borduurpatroon maken ........................... 60
Stap4 Borduurvolgorde controleren ................. 61
Basisbewerkingen
Design Center
Geavanceerde bewerkingen
Layout & Editing
Geavanceerde bewerkingen
Stitch Creator
Programmable
Geavanceerde bewerkingen
Design Database
Geavanceerde bewerkingen
Overzichten
Design Center
Overzichten
Layout & Editing
Overzichten
Stitch Creator
Programmable
Overzichten
Design Database
i
Page 6
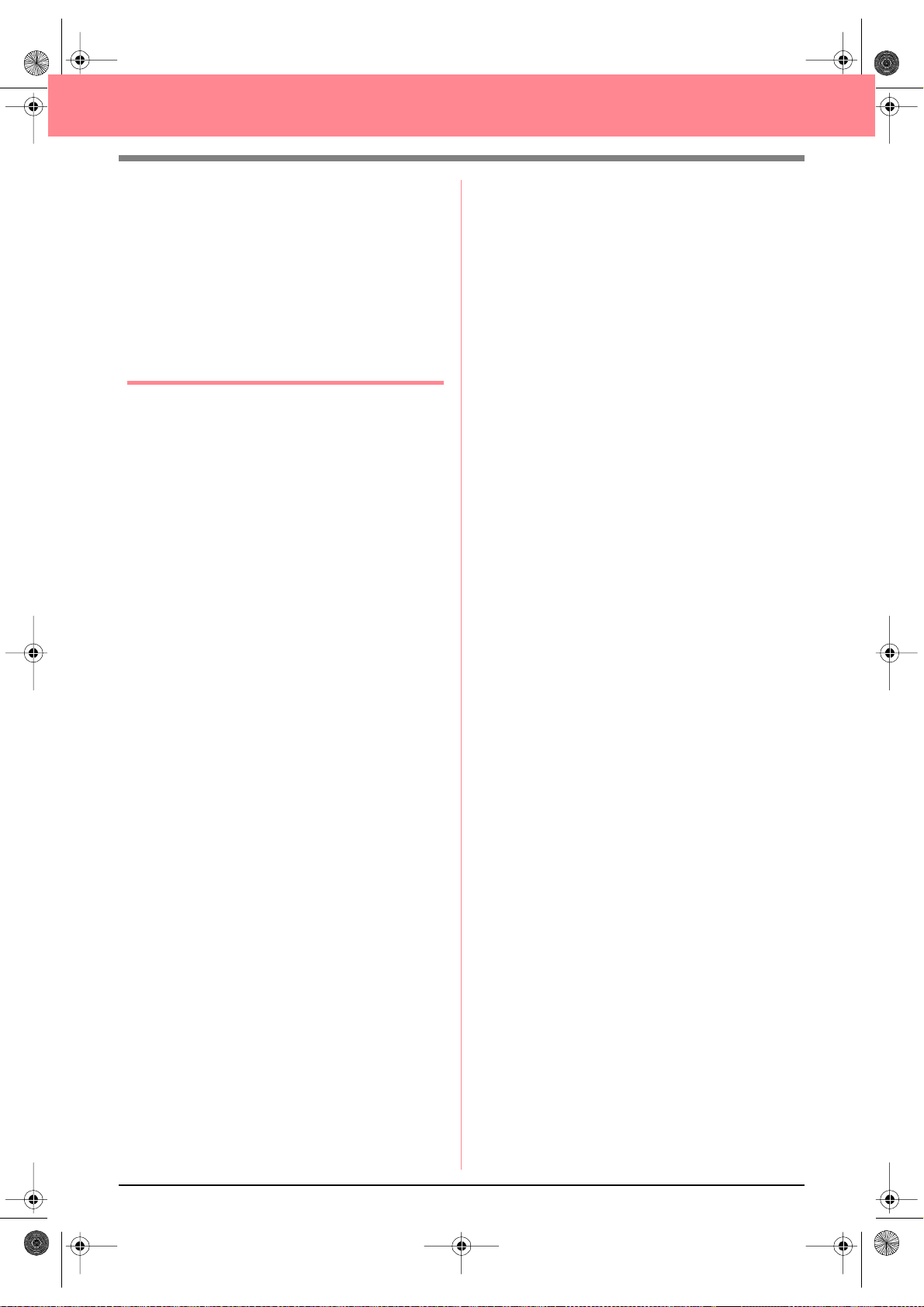
PeDesignV6NL.book Page ii Mon day, July 12, 2004 8 :32 PM
Inhoudsopgave
Stap5 Patroon opslaan ...................................... 61
Stap6 Patroon overbrengen naar een originele
kaart ........................................................ 62
Stap7 Afsluiten van Layout & Editing ............. 63
Grote borduurpatronen borduren.......................... 63
Stap1 Steunstof bevestigen aan de stof............. 63
Stap2 Borduurpositie markeren ........................ 63
Stap3 Stof in de ring plaatsen ........................... 65
Stap4 Borduren ................................................. 65
Hoofdstuk 2
Geavanceerde bewerkingen.... 67
Geavanceerde bewerkingen..................... 68
Betreffende dit hoofdstuk................................ 68
Design Center............................................ 69
Hoofdscherm................................................... 70
Stadium 1 (origineel beeld) ........................... 71
Beeldgegevens importeren............................. 71
Gebruik van de wizard ........................................ 71
Gegevens importeren van TWAIN-apparaat ...... 72
Stadium 2 (lijntekening) ................................. 73
Doorgaan naar stadium 2 (lijntekening).......... 73
Nieuwe ontwerppagina maken in stadium 2
(lijntekening) ....................................................... 74
Omtreklijnen tekenen en wissen ......................... 74
Stadium 3 (figuurhandvat) ............................. 76
Doorgaan naar stadium 3 (figuurhandvat) ...... 76
Ontwerppaginaformaat opgeven ......................... 77
Nieuwe ontwerppagina maken in stadium 3
(figuurhandvat).................................................... 78
Omtrek bewerken............................................ 78
Omtrek selecteren................................................ 78
Omtrek verplaatsen ............................................. 78
Omtrekformaat aanpassen ................................... 79
Omtrek horizontaal of verticaal omklappen........ 79
Omtrek roteren .................................................... 80
Omtrek verwijderen ............................................ 80
Punten op omtrek bewerken ........................... 81
Punten verplaatsen .............................................. 81
Punten invoegen.................................................. 81
Punten verwijderen.............................................. 81
Veelhoeklijnen tekenen................................... 82
Stadium 4 (naai-instellingen) ........................ 83
Doorgaan naar stadium 4 (naai-instellingen). 83
Schermkleuren opgeven ...................................... 83
Naai-instellingen toepassen op lijnen en
gebieden ......................................................... 84
Gebied naaien ...................................................... 84
Lijnen naaien ....................................................... 85
Gebruik van de naai-eigenschappenbalk............. 87
Naai-eigenschappen opgeven .............................. 89
Kleurverloop maken............................................ 96
Middelpunt van concentrische cirkelsteken en
radiaalsteken verplaatsen .................................... 97
Overlapping van twee kleurgebieden instellen ...97
Stempels toepassen en bewerken .................. 98
Stempel toepassen ............................................... 98
Stempel bewerken ............................................... 99
Naaivolgorde weergeven en wijzigen............100
Stiksel controleren......................................... 101
Borduurvoorbeeld weergeven.......................102
Instellingen van realistisch voorbeeld wijzigen 102
Patronen bekijken in het referentievenster.... 103
Zoomen ............................................................. 103
Weergavegebiedkader verplaatsen .................... 103
Weergavegebiedkader opnieuw tekenen........... 103
Formaat van weergavegebiedkader aanpassen.. 104
Opslaan......................................................... 104
Overschrijven .................................................... 104
Opslaan onder een andere naam........................ 104
Software-instellingen wijzigen.......................105
Rasterinstellingen wijzigen ............................... 105
Maateenheid wijzigen ....................................... 105
Layout & Editing......................................106
Hoofdscherm................................................. 107
Afbeeldingen en borduurpatronen
invoeren ........................................................ 108
Ontwerppagina maken .................................. 108
Nieuwe ontwerppagina maken .......................... 108
Ontwerppagina opgeven.................................... 108
Layout & Editing bestand openen ..................... 109
Beeldgegevens importeren ........................... 111
Beeldgegevens importeren ................................ 111
Beeldgegevens importeren van een TWAIN
apparaat, bijvoorbeeld een scanner ................... 111
Portret maken .................................................... 112
Beeldgegevens importeren van het klembord... 113
Beeldweergave-instellingen wijzigen ............... 113
Formaat en plaats van afbeelding wijzigen... 114
Beeldgegevens opslaan ................................ 114
Afbeeldinggegevens automatisch converteren
tot borduurpatroon.........................................115
Borduurpatronen importeren......................... 127
Borduurpatronen importeren uit een bestand.... 127
Borduurpatronen importeren uit Design Center 128
Borduurpatronen importeren van een
borduurkaart ...................................................... 128
Borduurpatronen bewerken ........................130
Borduurpatronen bewerken...........................130
Patronen selecteren ............................................ 130
Patronen verplaatsen ......................................... 131
Formaat van patronen aanpassen ...................... 132
Patronen horizontaal of verticaal omklappen.... 133
Patronen roteren ................................................ 133
Borduurpatronen groeperen .............................. 134
Punten bewerken in borduurpatronen...........135
Punten selecteren ............................................... 135
ii
Page 7
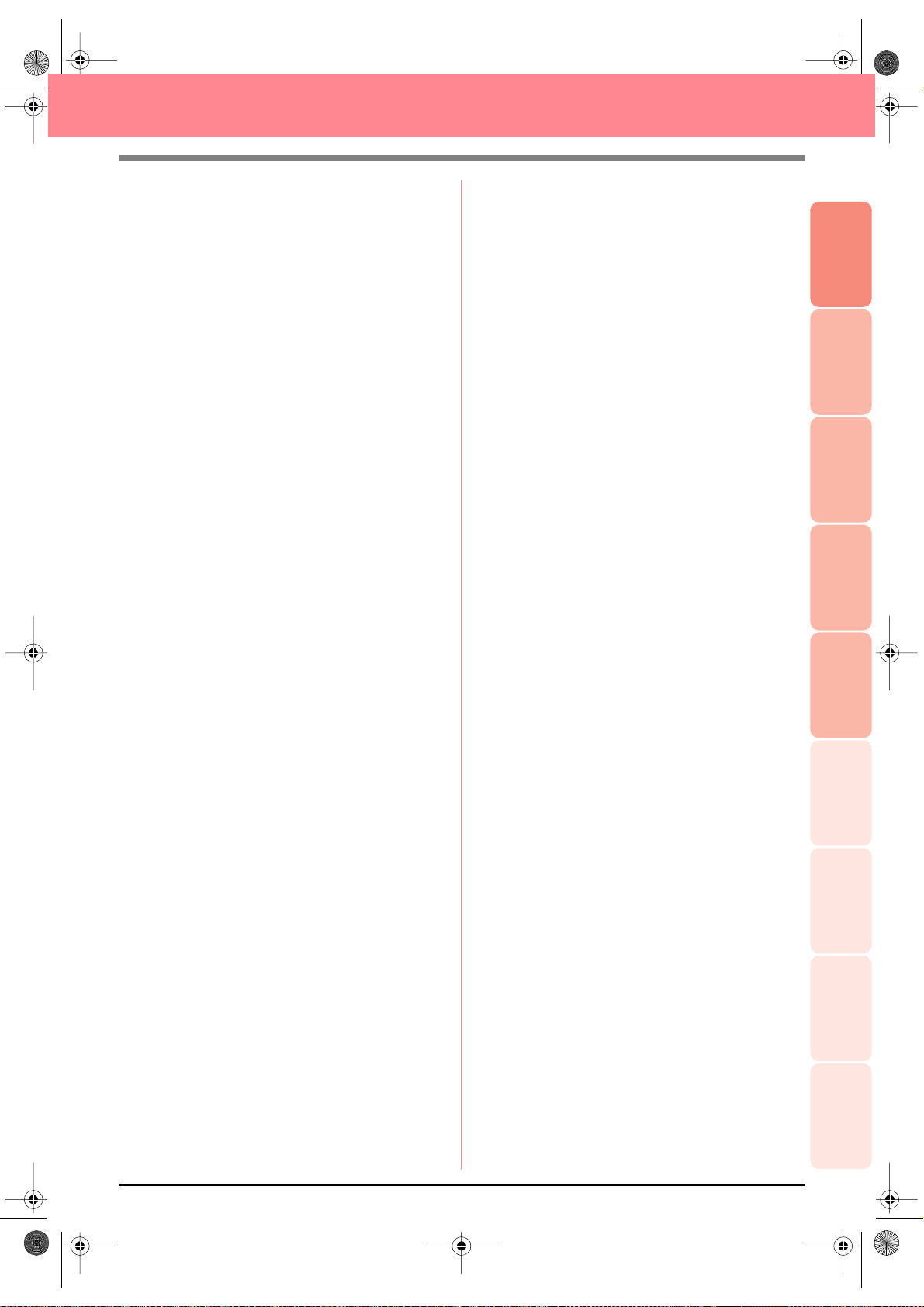
PeDesignV6NL.book Page iii Monday, July 12, 2004 8:32 PM
Inhoudsopgave
Punten verplaatsen ............................................ 135
Punten invoegen................................................ 136
Punten verwijderen............................................ 137
Rechte lijnen omzetten in curven en curven in
rechte lijnen ....................................................... 137
Begin/eindpunten en het middenpunt
verplaatsen......................................................... 138
Steekgegevens bewerken............................. 140
Objecten converteren tot steekgegevens ...........140
Steekpunten van steekgegevens bewerken........ 140
Kleuren van steekgegevens wijzigen ................ 142
Steekgegevens converteren tot blokken ............142
Gedeelten van steekgegevens afsplitsen ........... 143
Cirkels en bogen tekenen............................. 145
Cirkel of ovaal tekenen ..................................... 145
Een boog tekenen .............................................. 145
Waaiervorm tekenen ......................................... 146
Boog en draad tekenen ...................................... 147
Geometrische eigenschappen opgeven .............147
Rechthoek tekenen ....................................... 148
Geometrische eigenschappen opgeven .............148
Rechte lijnen en curven tekenen................... 149
Geometrische eigenschappen opgeven .............150
Handmatige borduurinstellinggegevens
maken ........................................................... 151
Tekst invoeren .............................................. 153
Teksteigenschappen opgeven ............................ 154
Ingevoerde tekst bewerken................................ 156
Letters selecteren............................................... 157
Teksteigenschappen opgeven ............................ 157
Tekstschikking opgeven .................................... 158
Tekst omvormen................................................ 160
TrueType-teksteigenschappen opgeven............ 161
Tekst omzetten in omtrekgegevens ................... 161
Monogrammen opgeven............................... 162
Monogrameigenschappen opgeven ................... 163
Monogrammen bewerken.................................. 163
Monogramtekst en het decoratieve patroon
bewerken ........................................................... 164
Stempels toepassen en bewerken................ 165
Stempel toepassen ............................................. 165
Stempel bewerken ............................................. 166
Naai-instellingen toepassen op lijnen en
gebieden ....................................................... 167
Garenkleur en naaitype instellen....................... 168
Naai-eigenschappen opgeven ............................ 171
Kleurverloop maken.......................................... 179
Overlapping van twee kleurgebieden instellen . 180
Gebruik van de Applicatiewizard...................... 181
Borduurpatronen controleren ..................... 182
Afstand tussen twee punten meten............... 182
Naaigebied opgeven..................................... 183
Naaivolgorde/kleur controleren en bewerken184
Zoomen......................................................... 186
Inzoomen........................................................... 186
Uitzoomen ......................................................... 186
Werkelijke grootte weergeven .......................... 186
Zoomen op geselecteerde objecten ................... 186
Ontwerppagina venstervullend weergeven ....... 186
Borduurvoorbeeld weergeven.......................187
Instellingen van realistisch voorbeeld wijzigen 187
Stiksel controleren......................................... 188
Borduurpatroongegevens controleren...........189
Gebruikergarenkleurkaarten bewerken......... 190
Patronen bekijken in het referentievenster.... 193
Zoomen ............................................................. 193
Weergavegebiedkader verplaatsen .................... 193
Weergavegebiedkader opnieuw tekenen........... 193
Formaat van weergavegebiedkader aanpassen.. 193
Opslaan en afdrukken ..................................194
Opslaan......................................................... 194
Overschrijven .................................................... 194
Opslaan onder een andere naam........................ 194
Gegevens uitvoeren in een ander bestandstype. 195
Borduurpatroon schrijven naar een originele
kaart ................................................................... 195
Meerdere borduurbestanden schrijven naar
een originele kaart ............................................. 196
Commentaar toevoegen aan opgeslagen .pes
bestanden ........................................................... 199
Afdrukken ...................................................... 200
Printerinstellingen opgeven ............................... 200
Controleren hoe de afbeelding wordt afgedrukt 201
Afdrukken ......................................................... 201
Software-instellingen wijzigen .................... 202
Instellingen wijzigen ...................................... 202
Rasterinstellingen wijzigen ............................... 202
Maateenheid wijzigen ....................................... 202
Informatie voor gebruikers van optionele grote
borduurringen ............................................... 203
Patronen voor universele borduurringen.......203
Ontwerppaginaformaat selecteren ..................... 203
Borduurpatroon maken ...................................... 204
Ringwisseling optimaliseren ............................. 204
Patroon controleren ........................................... 205
Patroon opslaan ................................................. 206
Patroon overbrengen naar een originele kaart... 206
Ontwerppagina afdrukken voor universele ring 207
Programmable Stitch Creator.................208
Hoofdscherm................................................. 208
Patroonbestand openen................................209
Nieuwe patronen maken.................................... 209
Patroonbestand openen ...................................... 209
Afbeelding openen op de achtergrond .............. 210
Patroon selecteren om te maken .................. 210
Steekpatroon bekijken terwijl u het maakt.....212
Basisbewerkingen
Design Center
Geavanceerde bewerkingen
Layout & Editing
Geavanceerde bewerkingen
Stitch Creator
Programmable
Geavanceerde bewerkingen
Design Database
Geavanceerde bewerkingen
Overzichten
Design Center
Overzichten
Layout & Editing
Overzichten
Stitch Creator
Programmable
Overzichten
Design Database
iii
Page 8
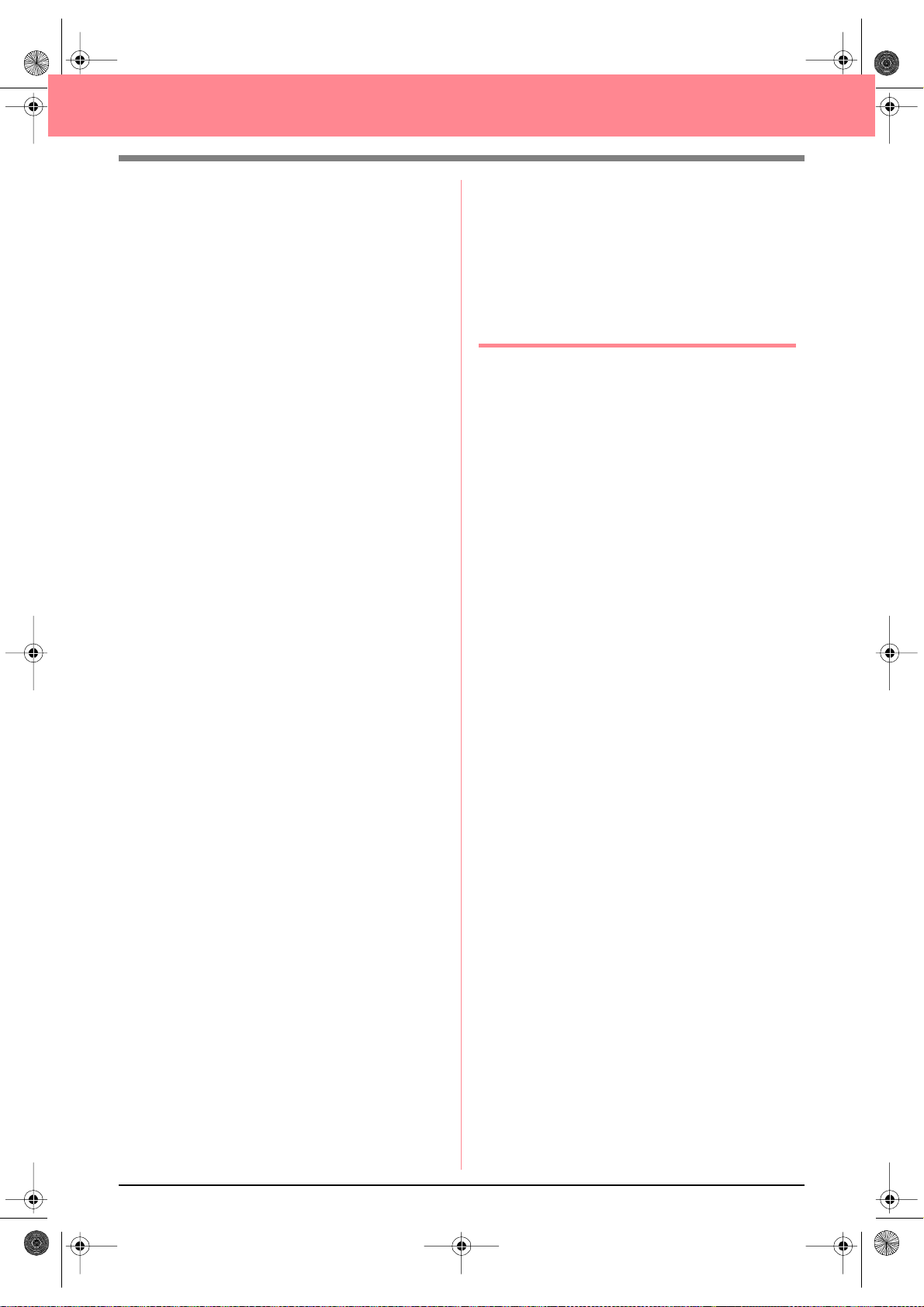
PeDesignV6NL.book Page iv Monday, July 12, 2004 8:32 PM
Inhoudsopgave
Steekpatroon tekenen in modus
Vulling/stempel.............................................. 212
Steekpatroon bewerken in modus
Vulling/stempel.............................................. 213
Patronen selecteren............................................ 213
Patronen verplaatsen ......................................... 213
Formaat van patronen aanpassen ...................... 214
Patronen verwijderen ........................................ 214
Patronen uitknippen .......................................... 214
Patronen kopiëren.............................................. 214
Patronen dupliceren........................................... 214
Geknipte of gekopieerde patronen plakken....... 214
Patronen verticaal omklappen ........................... 215
Patronen horizontaal omklappen ....................... 215
Patronen roteren ................................................ 215
Punten bewerken in modus Vulling/stempel. 216
Punten verplaatsen ............................................ 216
Punten invoegen................................................ 216
Punten verwijderen............................................ 217
Stempels maken ........................................... 217
Steekpatronen maken in de modus Motief ... 218
Steekpatronen bewerken in de modus
Motief ............................................................ 219
Meerdere punten tegelijk verplaatsen en
verwijderen........................................................ 219
Formaat van patronen aanpassen ...................... 220
Patronen horizontaal of verticaal omklappen.... 220
Opslaan......................................................... 221
Overschrijven .................................................... 221
Opslaan onder een andere naam........................ 221
Instellingen wijzigen...................................... 222
Weergave van achtergrondafbeelding wijzigen 222
Rasterinstellingen wijzigen ............................... 222
Design Database ..................................... 223
Hoofdscherm................................................. 223
Opstarten van Design Database ................... 224
Borduurpatronen indelen .............................. 224
Nieuwe mappen maken ..................................... 224
Borduurpatronen verplaatsen/kopiëren naar een
andere map ........................................................ 224
Naam van het borduurpatroon wijzigen ............ 225
Borduurpatronen verwijderen ........................... 225
Inhouddeelvenster wijzigen .............................. 226
Borduurpatronen openen.............................. 227
Borduurpatronen openen met
Layout & Editing............................................... 227
Borduurpatronen importeren in
Layout & Editing............................................... 227
Borduurpatronen controleren........................ 227
Voorbeelden van borduurpatronen
weergeven ......................................................... 227
Borduurpatrooninformatie controleren ............. 228
Borduurpatronen zoeken .............................. 229
Borduurpatronen converteren naar
verschillende bestandstypen.........................230
Catalogus van borduurpatronen uitvoeren.... 231
Afdrukken ......................................................... 231
Uitvoeren als HTML-bestand ........................... 231
CSV-bestand uitvoeren ..................................... 232
Hoofdstuk 3
Overzichten............................. 233
Design Center ..........................................234
Lijst toolboxknoppen .....................................234
Stadium 2 (lijntekening) ..................................... 234
Stadium 3 (afbeeldingshandvat)......................... 234
Stadium 4 (naai-instellingen) ............................. 235
Lijst menu’s ...................................................236
Menu Bestand ..................................................... 236
Menu Bewerken.................................................. 237
Menu Naaien ...................................................... 238
Menu Weergave.................................................. 238
Menu Optie ......................................................... 239
Menu Stadium .................................................... 239
Menu Help .......................................................... 240
Layout & Editing......................................241
Lijst toolboxknoppen .....................................241
Lijst menu’s ...................................................242
Menu Bestand ..................................................... 242
Menu Bewerken.................................................. 243
Menu Afbeelding................................................ 245
Menu Tekst ......................................................... 246
Menu Naaien ...................................................... 246
Menu Weergave.................................................. 247
Menu Optie ......................................................... 248
Menu Help .......................................................... 248
Programmable Stitch Creator.................249
Lijst toolboxknoppen .....................................249
Lijst menu’s ...................................................249
Menu Bestand ..................................................... 249
Menu Modus....................................................... 250
Menu Bewerken.................................................. 250
Menu Weergave.................................................. 251
Menu Help .......................................................... 252
Design Database......................................253
Lijst menu’s ...................................................253
Menu Bestand ..................................................... 253
Menu Bewerken.................................................. 254
Menu Weergave.................................................. 254
Menu Optie ......................................................... 255
Menu Help .......................................................... 255
Trefwoordenlijust ....................................256
Lees het volgende voordat u het cd-rompakket
opent
Productovereenkomst
iv
Page 9
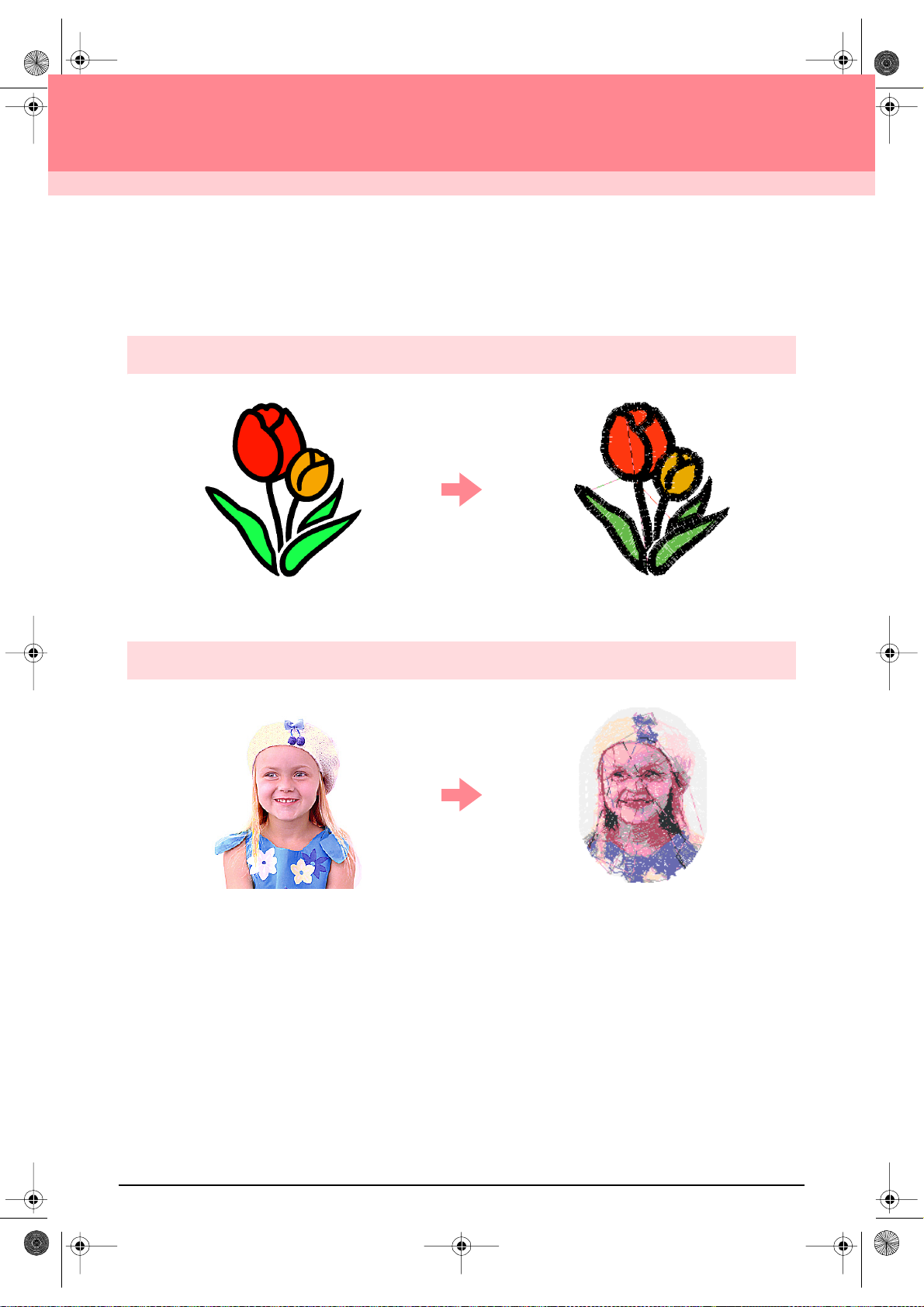
PeDesignV6NL.book Page 1 Monday, July 12, 2004 8:32 PM
Voorbereidingen
Wat u kunt doen met deze software
Deze software biedt digitalisatie- en bewerkfuncties. Zo hebt u creatieve vrijheid om origineel borduurwerk te
maken. Zonder moeite zet u illustraties, foto's en tekst om in uw eigen borduurontwerp.
Automatisch borduurpatronen maken van afbeeldingen
Meer bijzonderheden vindt u in “Gebruik van de functie Automatisch perforeren” op pagina 19.
c
Automatisch borduurpatronen maken van foto's
Meer bijzonderheden vindt u in “Gebruik van een fotosteekfunctie” op pagina 25.
c
1
Page 10
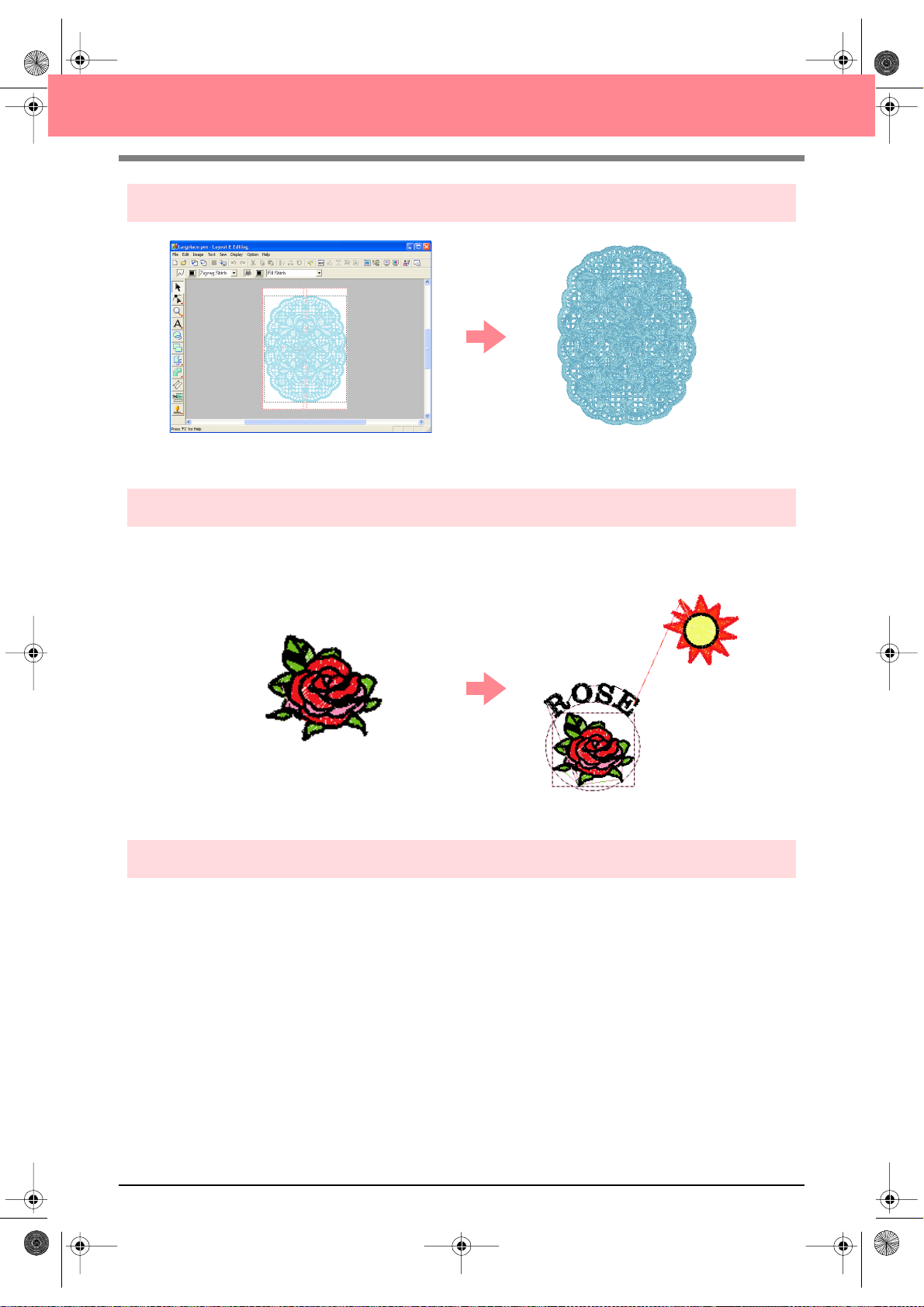
PeDesignV6NL.book Page 2 Monday, July 12, 2004 8:32 PM
Voorbereidingen
Gemakkelijk grote borduurontwerpen maken
Meer bijzonderheden vindt u in “Grote borduurpatronen maken” on pagina 59.
c
Met plezier handmatig borduurpatronen maken
U kunt borduurpatronen combineren of steken toekennen aan tekeningen of tekst. Bovendien kunt u een
grotere variatie van borduurpatronen ontwerpen met het grote aantal naaitypen dat beschikbaar is.
Meer bijzonderheden vindt u in “Borduurpatronen maken en bewerken” on pagina 30.
c
Borduurpatronen maken met alle drie applicaties
■ Design Center
Zie “Gebruik van Design Center” op pagina 30.
c
Meer bijzonderheden vindt u op pagina 69 t/m 105.
c
■ Layout & Editing
Zie “Automatisch borduurpatronen maken” op pagina 19.
c
Zie “Gebruik van Layout & Editing” op pagina 39.
c
Meer bijzonderheden vindt u op pagina 106 t/m 207.
c
■ Programmable Stitch Creator
Zie “Gebruik van Programmable Stitch Creator” op pagina 54
c
Meer bijzonderheden vindt u op pagina 208 t/m 222.
c
2
Page 11
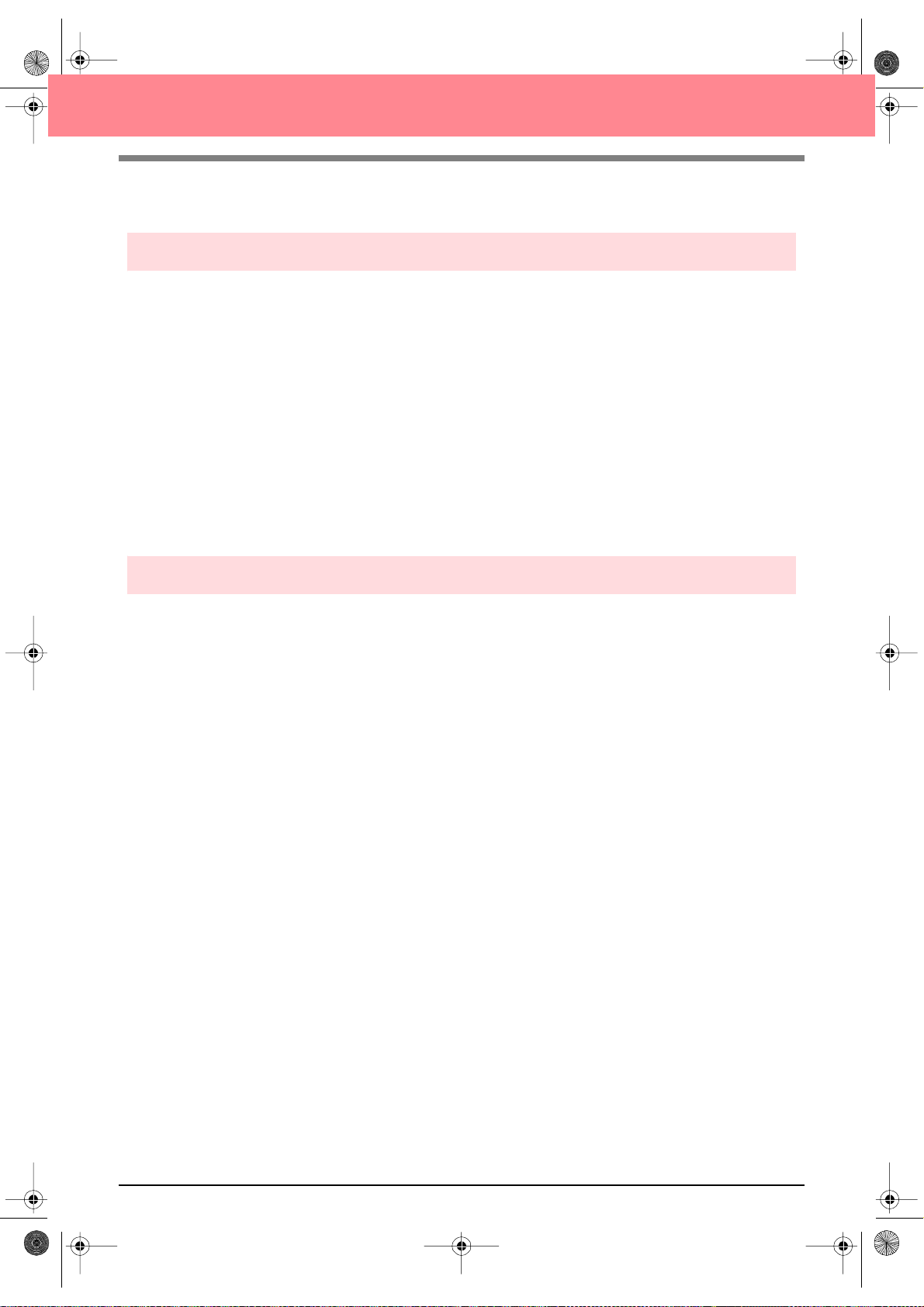
PeDesignV6NL.book Page 3 Monday, July 12, 2004 8:32 PM
Voorbereidingen
Overzicht van de handleiding
Structuur van de handleiding
Deze handleiding bestaat uit drie hoofdgedeelten: Basisbewerkingen, Geavanceerde bewerkingen en
Overzichten.
■ Basisbewerkingen
Met de stapsgewijze aanwijzingen in dit gedeelte kunt u elementaire borduurpatronen maken. Voor
beginners is dit een goede manier om vertrouwd te raken met de verschillende functies.
■ Geavanceerde bewerkingen
In dit gedeelte worden de mogelijkheden en het gebruik van elke applicatie afzonderlijk behandeld. U kunt
dan meer geavanceerde en originele borduurpatronen maken dan met Basisbewerkingen.
■ Overzichten
In dit gedeelte behandelen we de toolbox en geven we een overzicht van het menu voor elke applicatie. In
dit gedeelte leggen we het doel en het gebruik van elk pictogram en elke menu-opdracht uit.
Lijst gebruikte termen
Onderstaande termen worden in deze hele handleiding gebruikt. Hier volgt een uitleg.
Borduurpatroon: een borduurontwerp
Object: een onderdeel van het borduurpatroon
Universele ring: een borduurraam dat u in verschillende standen kunt bevestigen aan de borduurmachine om
grote patronen te naaien
Naaitype: een soort steek (bijvoorbeeld zigzagsteek, rijgsteek en satijnsteek)
Stiksel: een reeks steken
3
Page 12
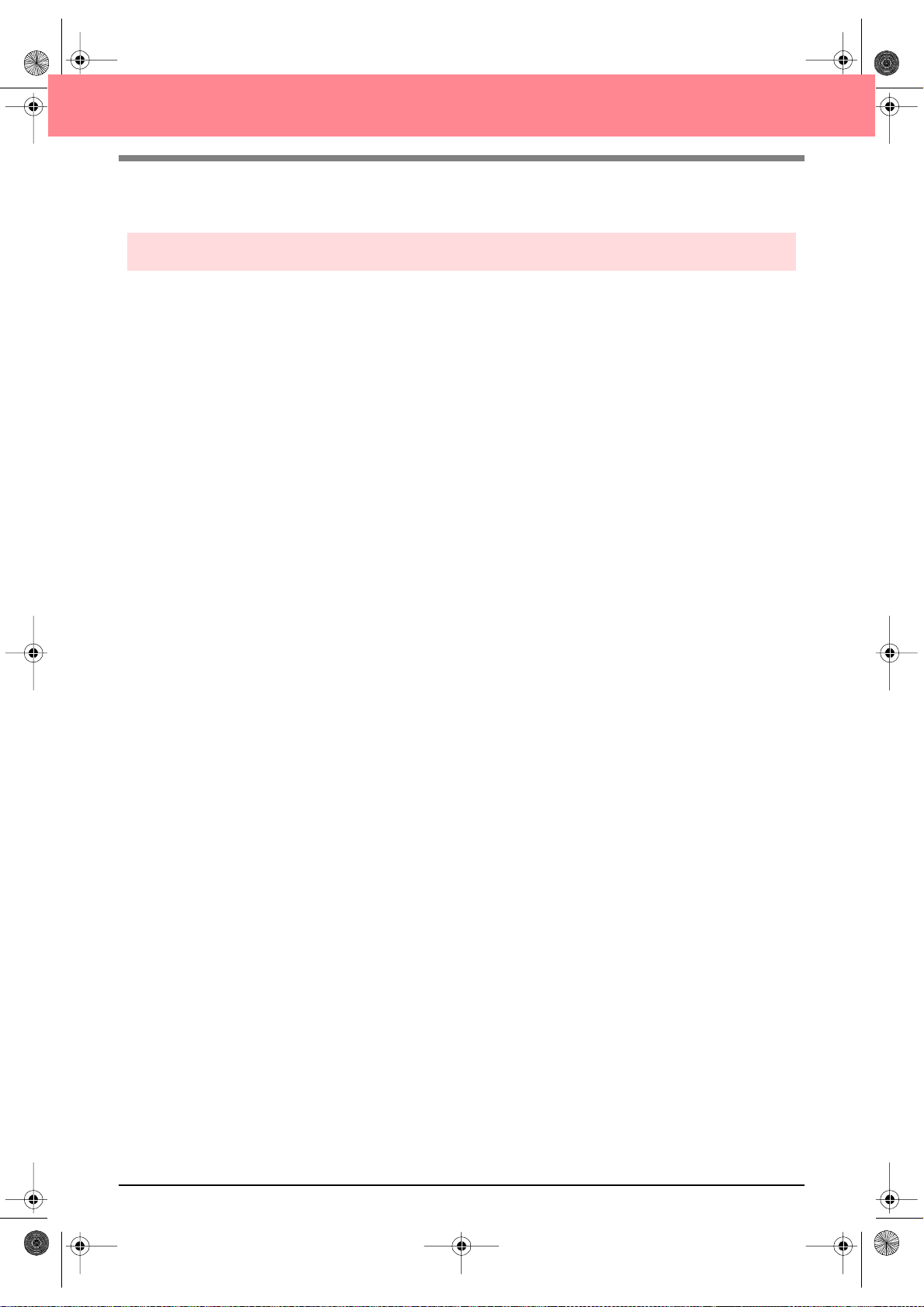
PeDesignV6NL.book Page 4 Monday, July 12, 2004 8:32 PM
Voorbereidingen
Inleiding
Softwareapplicaties
Dit pakket bestaat uit vier applicaties.
■ Design Center
Met maakt u handmatig borduurpatronen van afbeeldingen. De afbeelding verkrijgt u door een gedrukte
afbeelding te scannen of zelf te maken met een applicatie zoals Paint
hebben: .bmp, .tif, .jpg, .j2k, .pcx, .wmf, .png, .eps, .pcd of .fpx. spoort automatisch omtreklijnen op in de
afbeelding en vervangt deze door veelhoeklijnen. Deze veelhoeklijnen kunt u bewerken en u kunt er naaieigenschappen aan toekennen.
Deze procedure is verdeeld in vier stadia:
❏ Stadium 1 (origineel beeld): U opent het beeldbestand en kiest een of meer kleuren waarmee de
applicatie de omtreklijnen overtrekt.
❏ Stadium 2 (lijntekening): De oorspronkelijke kleurafbeelding wordt vervangen door een zwart-
witafbeelding (de kleuren gekozen in stadium 1 (origineel beeld) worden zwart en alle andere kleuren
worden wit). U kunt deze afbeelding bewerken met pennen en vlakgommen van verschillende dikte. (U
kunt ook bij deze stap beginnen en een volledige zwart-witfiguur met de hand tekenen.)
Wanneer de afbeelding klaar is, start u het automatisch overtrekken.
❏ Stadium 3 (figuurhandvat): De zwart-witafbeelding wordt vervangen door omtreklijnen die bestaan
uit bewerkbare veelhoeklijnen. U bewerkt deze veelhoeklijnen door punten te verplaatsen, in te voegen
of te verwijderen.
❏ Stadium 4 (naai-instellingen): In dit laatste stadium geeft u de naai-instellingen (draadkleur,
naaitype) op voor de omtreklijnen en omsloten gebieden.
U kunt op ieder willekeurig moment uw werk onderbreken en de gegevens opslaan om deze naderhand weer
op te roepen en verder te werken. In stadium 1 (origineel beeld) en stadium 2 (lijntekening) wordt het bestand
opgeslagen met de extensie .pel. In stadium 3 (figuurhandvat) en stadium 4 (naai-instellingen) wordt het
bestand opgeslagen met de extensie .pem. Als u de geïmporteerde afbeelding nog niet hebt opgeslagen, kunt
u het bovendien opslaan met de extensie .bmp.
Het is handig om de verschillende stadia van uw werk op te slaan, als u wijzigingen aanbrengt en later toch
het origineel wilt gebruiken.
Als uw afbeelding stadium 4 (naai-instellingen) hebt bereikt, kunt u deze importeren in Layout & Editing. Hier
kunt u de afbeelding verplaatsen en het formaat aanpassen als één object.
. Beeldbestanden moeten als extensie
■ Layout & Editing
In Layout & Editing kunt u automatisch borduurpatronen maken van afbeeldingen. Ook kunt u beeld en tekst
combineren tot borduurpatronen die u bijvoorbeeld wegschrijft op een originele kaart. De afbeelding verkrijgt
u door een gedrukte afbeelding te scannen of zelf te maken met een applicatie zoals Paint
mag niet gecomprimeerd zijn, de bestandsnaamextensie moet een van de volgende zijn: .bmp, .tif, .jpg, .j2k,
.pcx, .wmf, .png, .eps, .pcd of .fpx. Bovendien kan het volgende soort borduurpatronen worden opgenomen in
het borduurpatroon.
❏ Borduurpatronen gemaakt met Design Center.
❏ Borduurpatronen op borduurkaarten die u koopt bij uw dealer (Sommige patronen kunt u niet lezen.)
❏ Borduurpatronen in bestandstype Tajima (.dst), Melco (.exp), Pfaff (.pcs), Husqvarna (.hus) en
borduurmachine (.phc)
❏ Borduurpatronen die u hebt gemaakt in Layout & Editing zelf (patronen zoals tekst, cirkelvormen,
kaders, veelhoeken, curven en handmatige borduurinstellingen).
Nadat u de verschillende componenten van uw borduurpatroon hebt verzameld, kunt u met de lay-outfuncties
onderlinge plaatsing, afdrukstand en formaat aanpassen.
Wanneer een borduurpatroon klaar is, kunt u het opslaan (met de extensie .pes ) en wegschrijven naar een originele
kaart. De originele kaart kunt u vervolgens in uw naaimachine plaatsen om het borduurpatroon te naaien.
. Het beeldbestand
4
Page 13
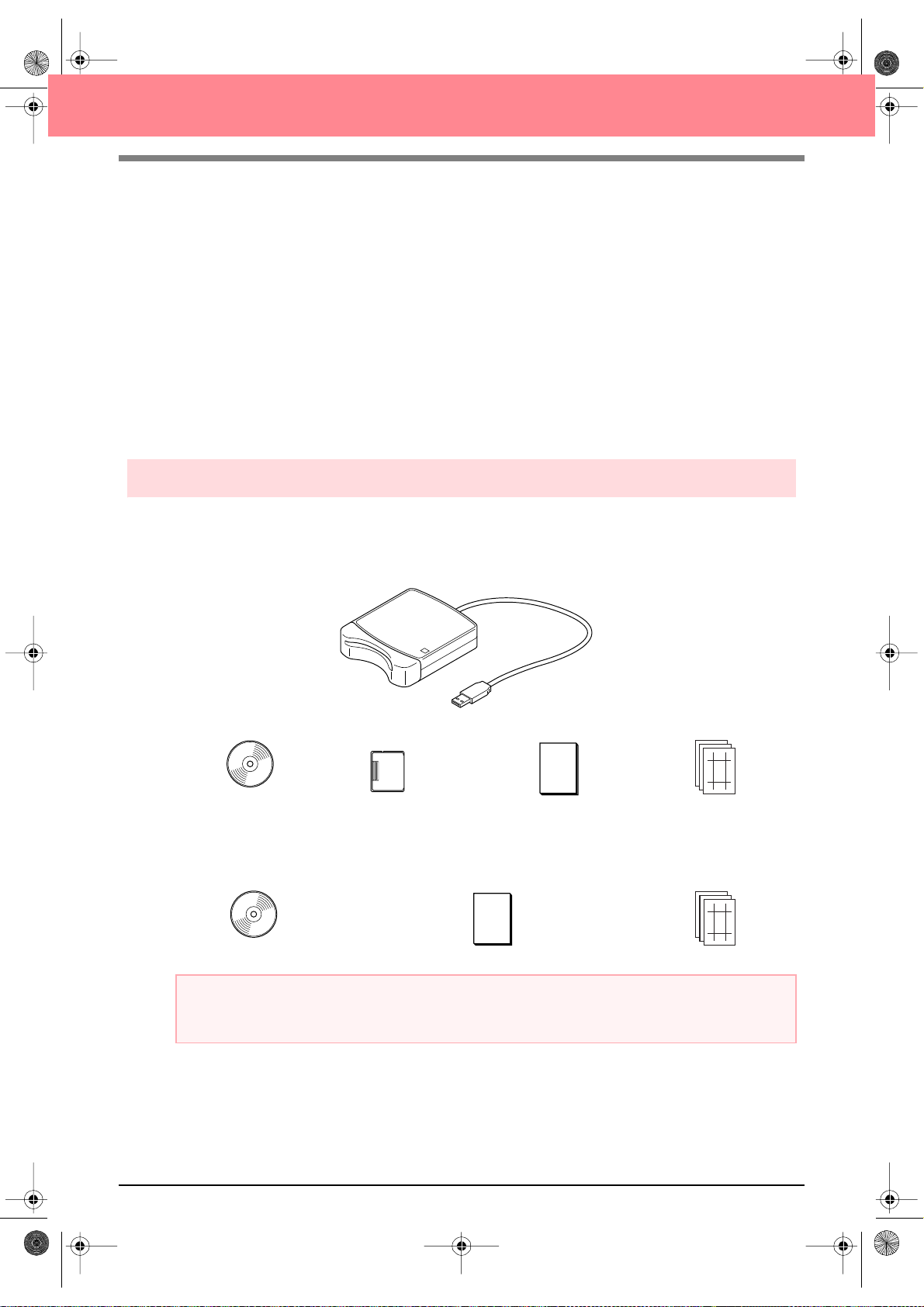
PeDesignV6NL.book Page 5 Monday, July 12, 2004 8:32 PM
Voorbereidingen
■ Programmable Stitch Creator
Met Programmable Stitch Creator kunt u vulling/stempel- en motiefsteekpatronen maken, bewerken en
opslaan. Deze kunt u als programmeerbare stopsteek, motiefsteek of stempel toepassen op omsloten
gebieden van borduurpatronen zowel in Design Center als in Layout & Editing. Vulling/stempelsteekpatronen
worden opgeslagen als .pas bestanden en motiefsteekpatronen als .pmf bestanden. Bij de applicatie worden
een aantal .pas en .pmf bestanden geleverd. Deze kunt u rechtstreeks gebruiken of bewerken om uw
borduurpatronen te verfraaien.
■ Design Database
In Design Database kunt u gemakkelijk een voorbeeld van de borduurpatroonbestanden bekijken op uw
computer en het gewenste patroon opzoeken. Dit kunt u openen met of importeren in Layout & Editing. In
Design Database kunt u ook de bestanden converteren tot een ander bestandstype (.pes, .dst., .exp., .pcs of
.hus) of afdrukken of uitvoeren als HTML-afbeelding van de borduurpatronen in een geselecteerde map.
Bovendien kunt u de naai-informatie voor de borduurpatronen uitvoeren als CSV-bestand om te gebruiken in
andere databaseapplicaties.
Inhoud van het pakket
Controleer of de volgende artikelen in het pakket aanwezig zijn. Ontbreekt er iets of is een artikel beschadigd,
neem dan contact op met uw servicevertegenwoordiger.
Upgrade naar versie 6.0 of versie 6.0 voor versies 1.0 t/m 4.0:
USB-kaartschrijfmodule
Cd-rom Originele kaart Gebruiksaanwijzing
Upgrade naar versie 6.0 voor versie 5.0:
Cd-rom Gebruiksaanwijzing
a Opmerking:
De USB-kaartschrijfmodule en originele kaart zijn niet inbegrepen bij het pakket voor de upgrade van
andere modellen.
Schablone
Schablone
5
Page 14
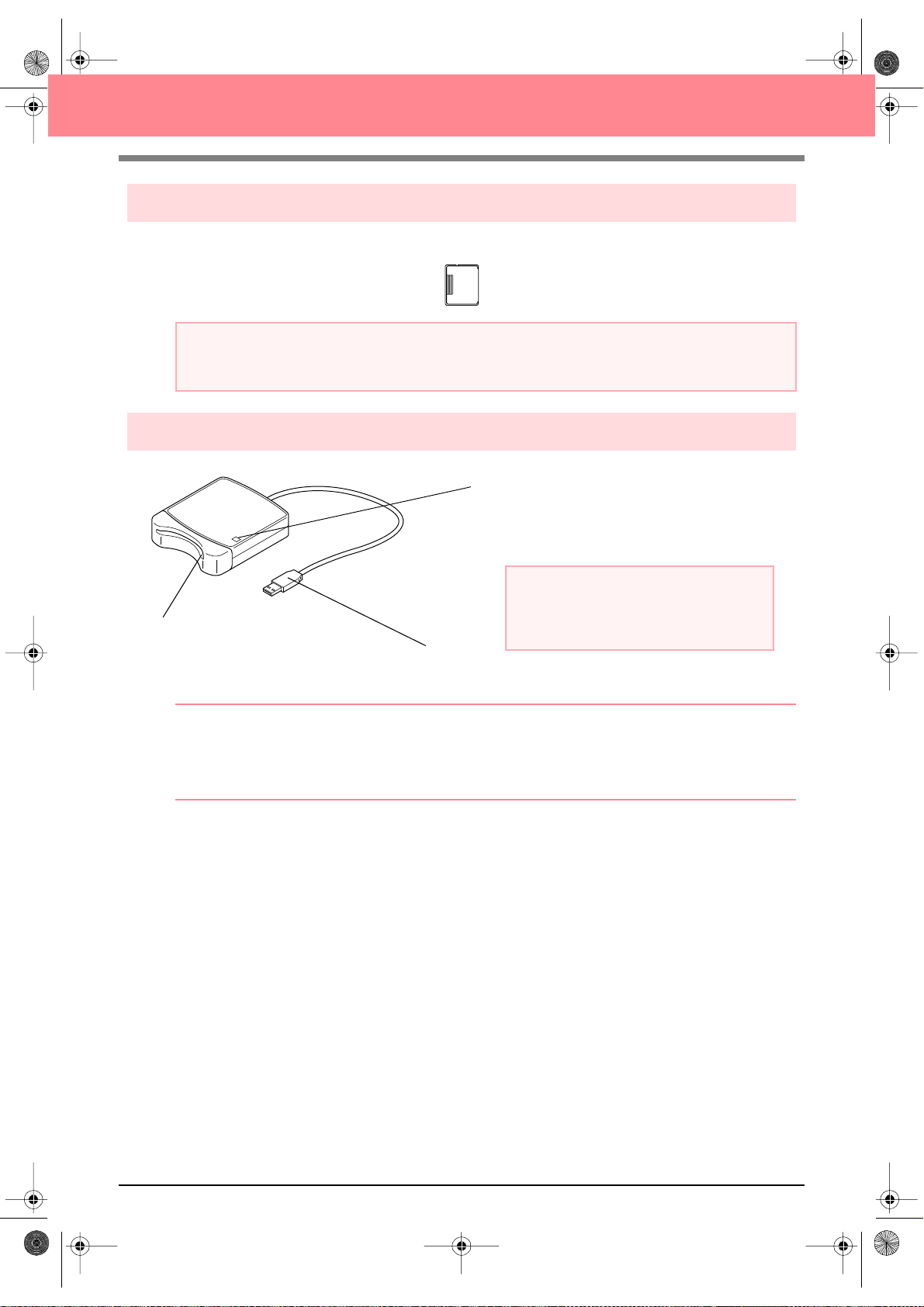
PeDesignV6NL.book Page 6 Monday, July 12, 2004 8:32 PM
Optionele accessoires
a Opmerking:
Met deze USB-kaartschrijfmodule kunt u alleen de bijgesloten of optionele kaarten van hetzelfde type
gebruiken.
Voornaamste onderdelen
Voorbereidingen
Originele kaart
LED-indicatorlampje
Deze indicator brandt wanneer de module is
ingeschakeld. De indicator knippert wanneer de
USB-kaartschrijfmodule communiceert met de
computer.
Kaartgleuf
Steek de originele kaar t/
borduurkaart in deze gleuf.
b Memo:
• De USB-kaartschrijfmodule wordt van stroom voorzien via de USB-aansluiting met de computer. De
USB-kaartschrijfmodule is dus niet niet uitgerust met een stroomsnoer of hoofdschakelaar.
• Bescherm originele kaarten tegen hoge luchtvochtigheid, direct zonlicht, statische elektriciteit en
schokken. Buig de kaarten ook niet.
a Opmerking:
Verwijder nooit de originele kaart en maak
de USB-kabel ook niet los wanneer dit
indicatorlampje knippert.
USB-stekker
Sluit deze stekker aan op de computer.
6
Page 15
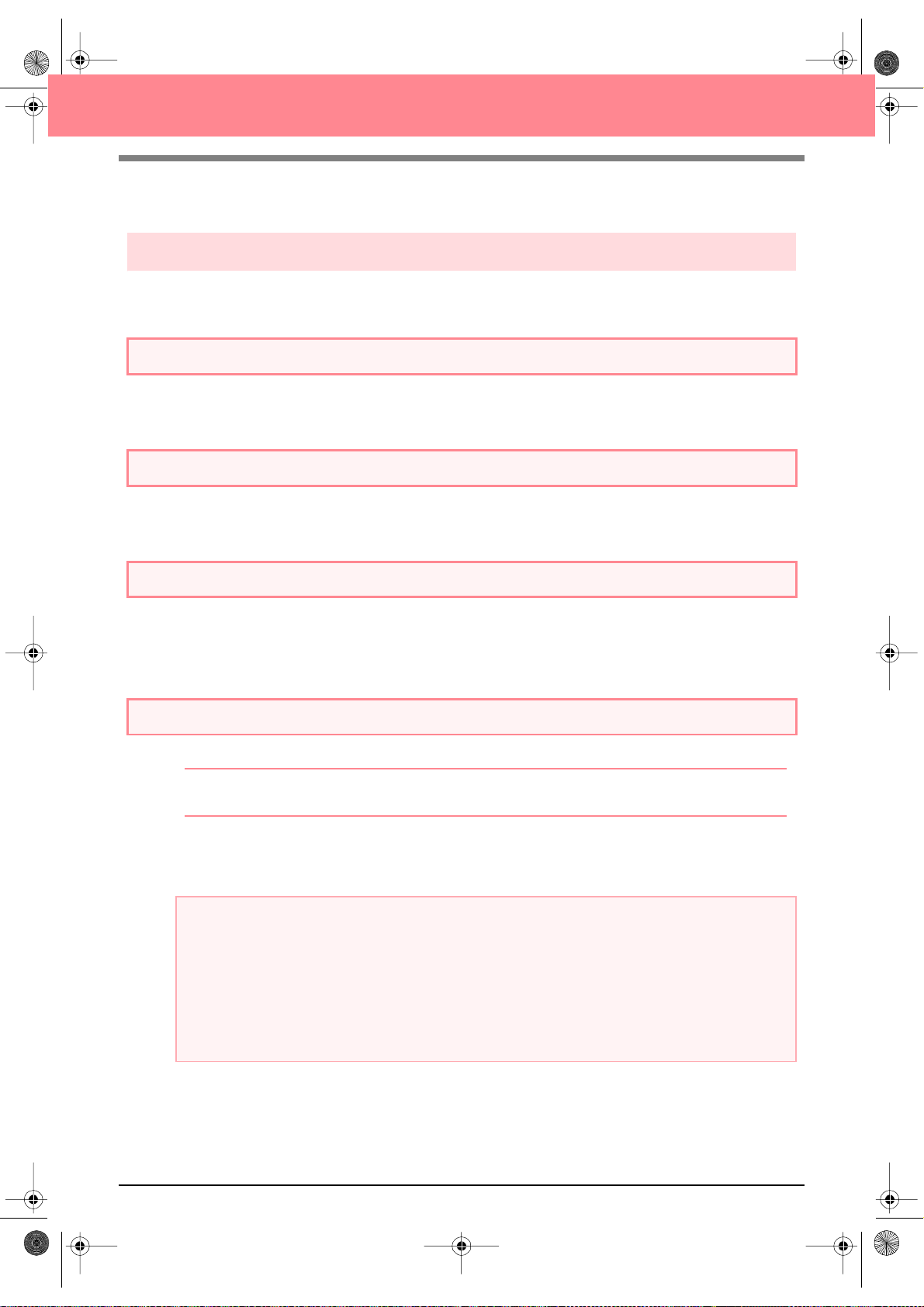
PeDesignV6NL.book Page 7 Monday, July 12, 2004 8:32 PM
Voorbereidingen
Installeren
Installatieprocedure
De installatie verschilt naar gelang u de volledige versie of een upgrade van de software installeert. Voer in
elk geval onderstaande installatieprocedures uit.
Versie 6.0 (volledige versie) installeren
[STAP 1] Software installeren c pagina 8
[STAP 2] Stuurprogramma voor kaartschrijfmodule installeren
c pagina 10
Upgrade van versie 1.0 t/m 4.0
[STAP 1] Software installeren c pagina 8
[STAP 2] Stuurprogramma voor kaartschrijfmodule installeren
c pagina 10
Upgrade van versie 5.0 t/m 5.01
[STAP 1] Software installeren c pagina 8
[STAP 2] Stuurprogramma voor kaartschrijfmodule installeren
[STAP 3] Upgrade van de USB-kaartschrijfmodule
c pagina 10
c pagina 12
Upgrade van versie 5.02 of later
[STAP 1] Software installeren c pagina 8
b Memo:
Bij een upgrade van versie 5.02 of later wordt STAP 2 niet uitgevoerd.
[STAP 3] Upgrade van de USB-kaartschrijfmodule c pagina 12
a Opmerking:
• Als de installatie tussentijds wordt onderbroken of niet volgens de aanwijzingen wordt uitgevoerd, wordt
de software niet juist geïnstalleerd.
• Alvorens de computer in te schakelen ontkoppelt u de USB-kaartschrijfmodule. Als u de
computer inschakelt met de kaartschrijfmodule aangesloten, wordt de installatie niet juist
uitgevoerd bij een upgrade van versie 5.0 of 5.01.
• Wilt u een upgrade van de USB-kaartschrijfmodule, dan moet u verbinding kunnen maken met Internet.
Als u geen verbinding kunt maken met Internet, neemt u contact op met uw dichtstbijzijnde
servicevertegenwoordiger.
7
Page 16
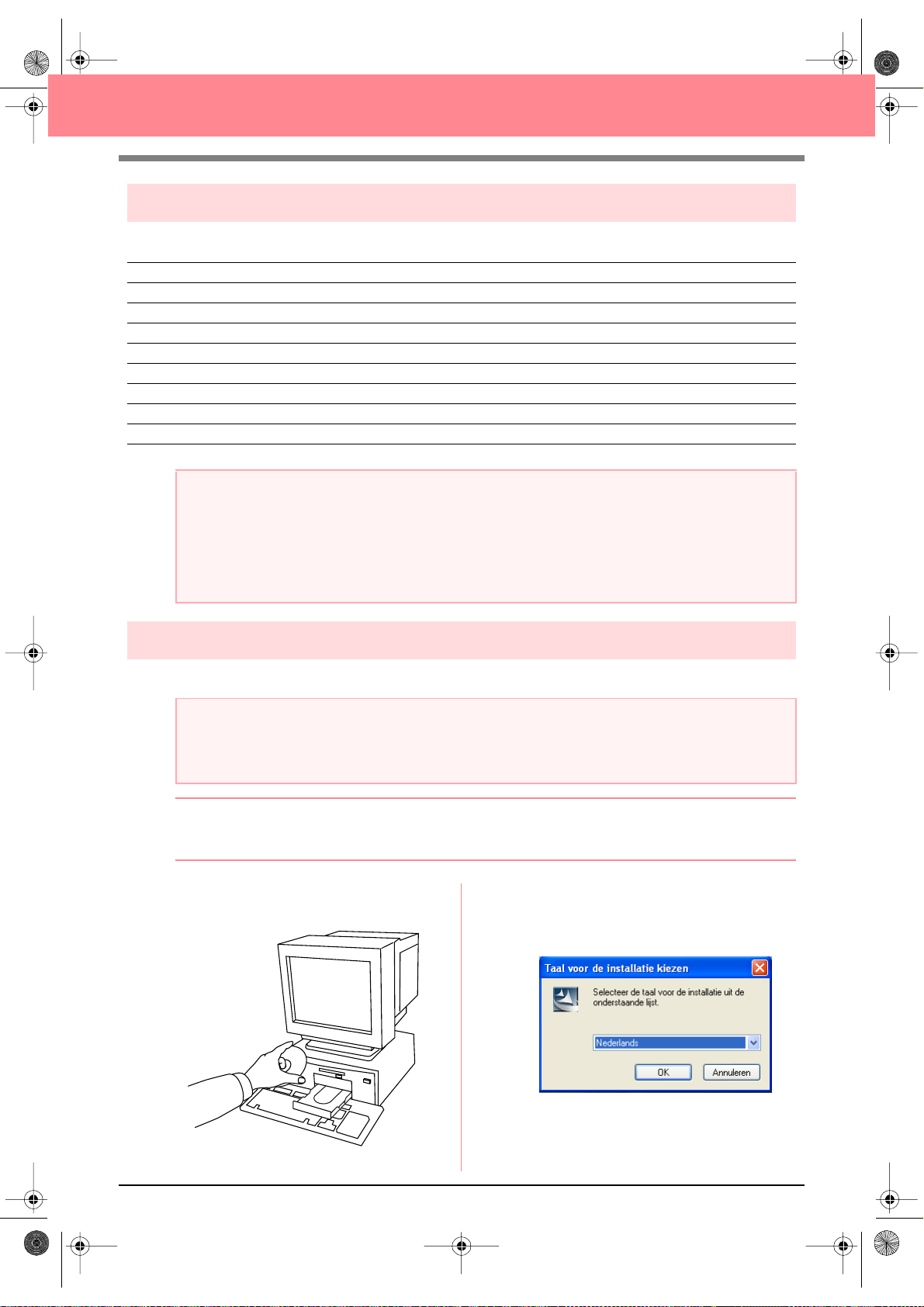
PeDesignV6NL.book Page 8 Monday, July 12, 2004 8:32 PM
Voorbereidingen
Systeemeisen
Controleer of uw computer voldoet aan de voorgeschreven systeemeisen, voordat u de software installeert.
Computer IBM pc of compatibele computer, origineel uitgerust met een USB-poort
Besturingssysteem Windows 98, ME, XP of 2000
Processor Pentium 500 MHz of hoger
Werkgeheugen Minimaal 64 MB (256 MB of meer is aanbevolen)
Vrije ruimte op vaste schijf Minimaal 100 MB
Monitor SVGA (800 × 600), 16-bits kleur of beter
Poort USB-versie 1.1 of hoger
Printer Printer die door uw systeem wordt ondersteund (als u uw afbeeldingen wilt afdrukken)
Cd-romstation Vereist voor installatie
a Opmerking:
• Deze USB-kaarschrijfmodule wordt van stroom voorzien via de USB-aansluiting. Sluit de
kaartschrijfmodule aan op de USB-aansluiting van de computer of op een losse USB-hub die het
apparaat voldoende stroom kan leveren. Als de USB-kaartschrijfmodule niet op deze wijze is
aangesloten, is het mogelijk dat het apparaat niet juist werkt.
• Mogelijk werkt de USB-kaartschrijfmodule niet correct met sommige computers en USBuitbreidingskaarten.
[STAP 1] Software installeren
In dit hoofdstuk wordt beschreven hoe u de applicatiesoftware installeert.
a Opmerking:
• Als de installatie tussentijds wordt onderbroken of niet volgens de aanwijzingen wordt uitgevoerd, wordt
de software niet juist ge nstalleerd.
• ONTKOPPEL de USB-kaartschrijfmodule voordat u de computer aanzet.
b Memo:
De volgende installatieprocedure bevat omschrijvingen en dialoogvensters voor Windows XP. De
procedure en dialoogvensters wijken mogelijk iets af voor andere besturingssystemen.
1. Plaats de bijgeleverde cd-rom in het cd-
romstation van de computer.
→ Na enige tijd verschijnt het dialoogvenster
Taal voor de installatie kiezen
automatisch.
8
Page 17
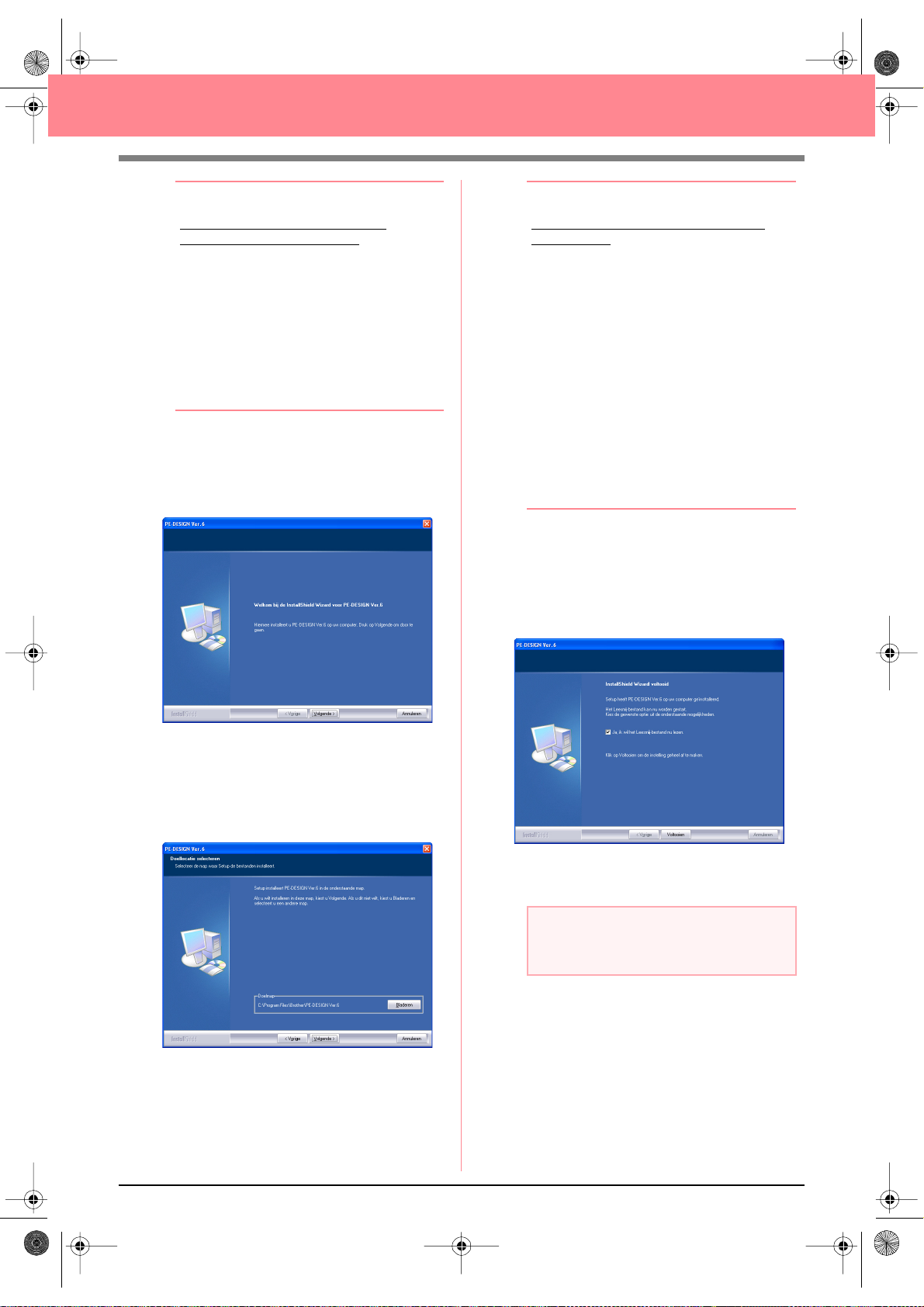
PeDesignV6NL.book Page 9 Monday, July 12, 2004 8:32 PM
Voorbereidingen
b Memo:
Als het installatieprogramma niet
automatisch wordt opgestart:
1) Klik op de knop Start.
2) Klik op Uitvoeren.
→
Het dialoogvenster
Uitvoerenverschijnt.
3) Typ de padnaam naar het
installatieprogramma en klik dan op OK
om het installatieprogramma op te
starten.
Bijvoorbeeld: D:\setup.exe ("D:" is de
naam van het cd-romstation)
2. Kies de gewenste taal en klik vervolgens op
OK.
→ De InstallShield Wizard start en het eerste
dialoogvenster verschijnt.
b Memo:
Om de applicatie te installeren in een
andere map:
1) Klik op Bladeren.
2) In het dialoogvenster Map kiezen dat
verschijnt, selecteert u het station en de
map. (Zo nodig typt u de naam van een
nieuwe map.)
3) Klik op OK.
→
In het dialoogvenster Doellocatie
selecteren van de InstallShield
Wizard verschijnt de geselecteerde
map.
4) Klik op Volgende om de applicatie in de
standaardmap te installeren.
• Om terug te gaan naar het vorige scherm
klikt u op
• Om de bewerking af te sluiten klikt u op
Annuleren
4. Klik op Volgende om de applicatie te
installeren in de standaardmap.
→ Wanneer de installatie is voltooid,
verschijnt het hiernaast afgebeelde
dialoogvenster.
Vorige
.
.
3. Klik op Volgende om door te gaan met de
installatie.
→ Er verschijnt een dialoogvenster waarin u
kunt selecteren in welke map de software
wordt ge nstalleerd.
5. Klik op Voltooien om de installatie van de
software af te ronden.
a Opmerking:
Ook nadat de installatie is afgerond,
verwijdert u de cd-rom niet uit het station.
9
Page 18
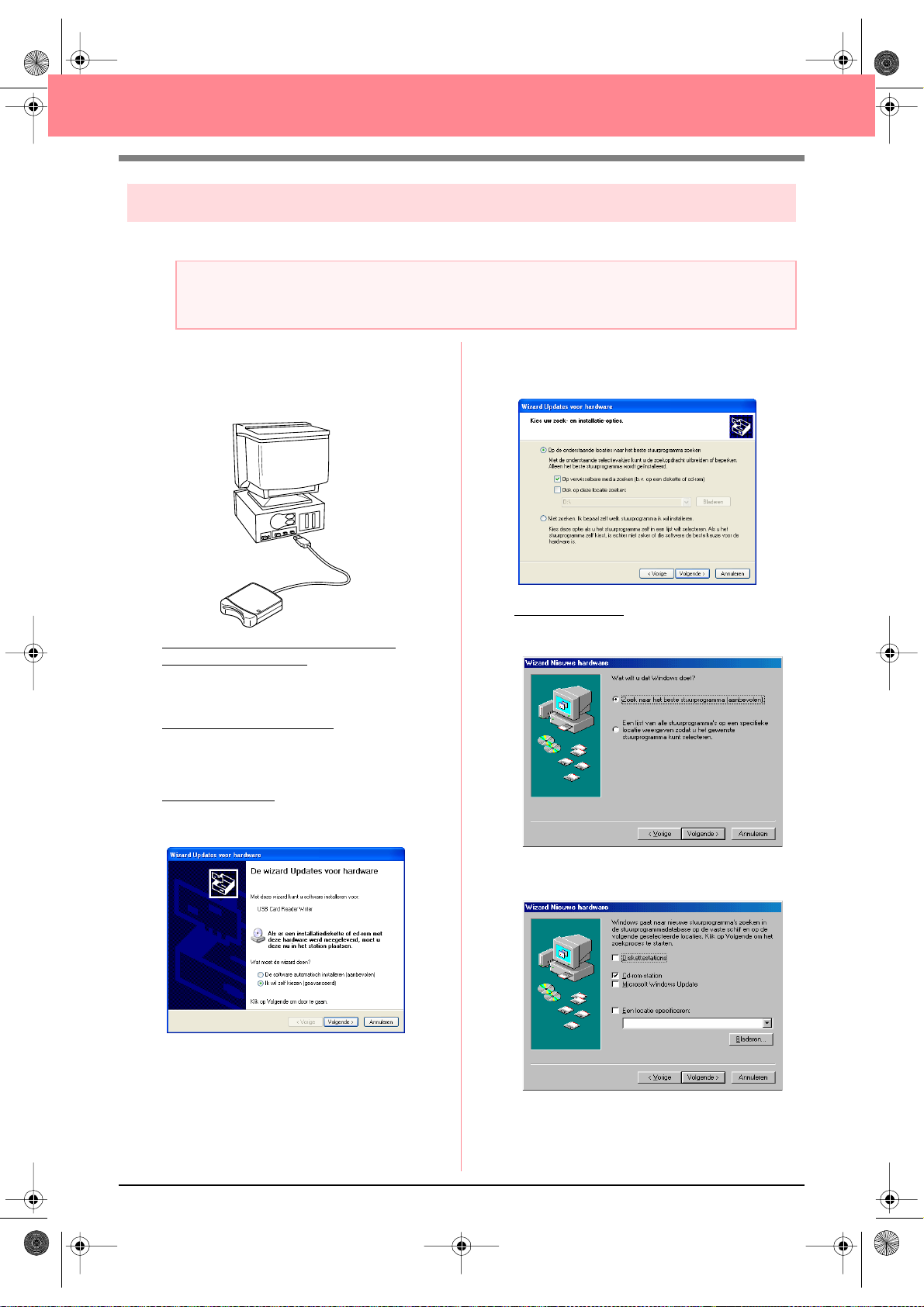
PeDesignV6NL.boo k Pag e 10 Monday, July 12, 2004 8 :32 P M
Voorbereidingen
[STAP 2] Stuurprogramma voor kaartschrijfmodule installeren
In dit gedeelte wordt beschreven hoe u het stuurprogramma voor de kaartschrijfmodule installeert.
a Opmerking:
Als u een upgrade uitvoert van versie 5.02 of later, slaat u dit gedeelte over en gaat u door met de
procedure in “[STAP 3] Upgrade van de USB-kaartschrijfmodule” op pagina 12.
1. Steek de USB-stekker in de USB-poort van de
computer.
Let op dat u de stekker volledig in de
aansluiting steekt.
Voor Windows XP-gebruikers die zijn
verbonden met Internet:
→ De installatie van het stuurprogramma
wordt automatisch uitgevoerd.
Voor alle andere gebruikers
→ Na enige tijd verschijnt het dialoogvenster
Wizard nieuwe hardware.
:
2. Voor Windows XP: Selecteer Ik wil zelf
kiezen [geavanceerd] en klik dan op
Volgende.
Selecteer Op verwisselbare media zoeken
(b.v. op een diskette of cd-rom) en klik op
Volgende.
Voor Windows 98
beste stuurprogramma (aanbevolen) en klik
dan op Volgende.
: Selecteer Zoek naar het
10
Selecteer Cd-rom-station en klik dan op
Volgende.
Page 19
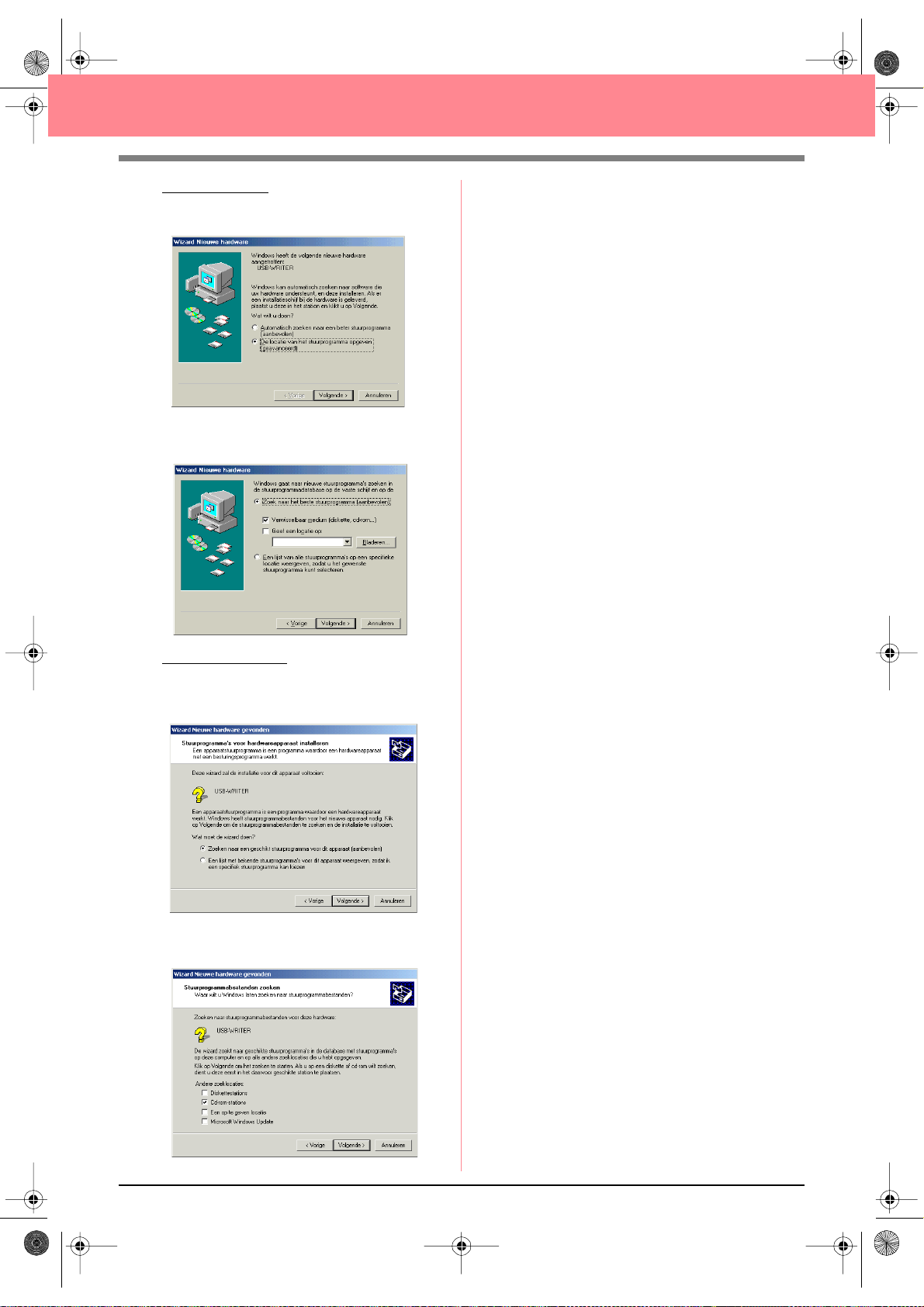
PeDesignV6NL.boo k Pag e 11 Monday, July 12, 2004 8 :32 P M
Voorbereidingen
Voor Windows Me: Selecteer De locatie van het
stuurprogramma opgeven [geavanceerd] en
klik dan op Volgende.
Selecteer Verwisselbaar medium (diskette,
cd-rom) en klik op Volgende.
3. Volg de aanwijzingen van de Wizard nieuwe
hardware om de installatie van het
stuurprogramma te voltooien.
4. Plaats de bijgeleverde cd-rom in het cd-
romstation van de computer.
Voor Windows 2000
een geschikt stuurprogramma voor dit
apparaat [aanbevolen] en klik dan op
Volgende.
Selecteer Cd-rom-stations en klik op
Volgende.
: Selecteer Zoek naar
11
Page 20
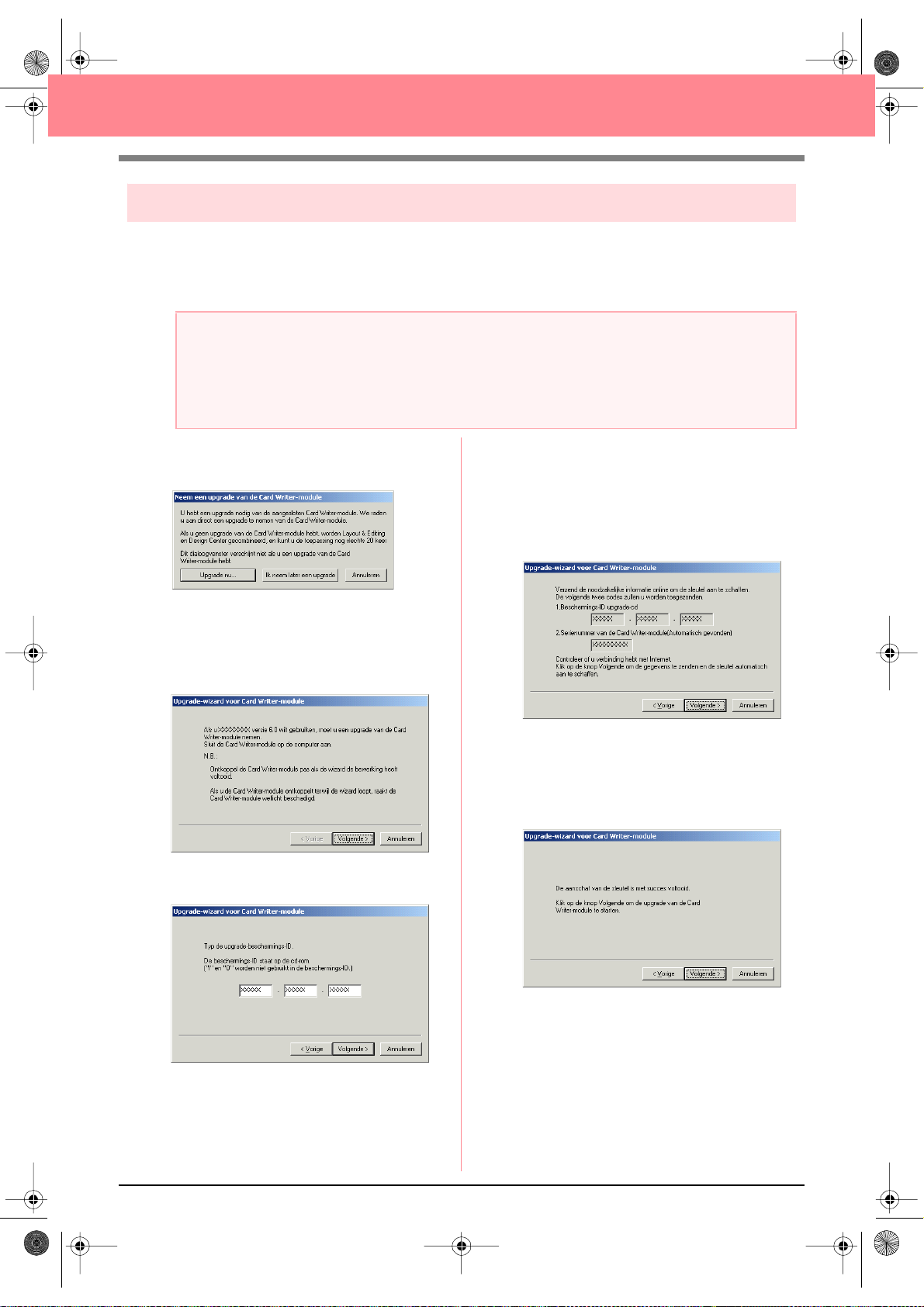
PeDesignV6NL.boo k Pag e 12 Monday, July 12, 2004 8 :32 P M
Voorbereidingen
[STAP 3] Upgrade van de USB-kaartschrijfmodule
In dit gedeelte wordt beschreven hoe u een upgrade van de USB-kaartschrijfmodule voor versie 6.0 uitvoert.
Als u een upgrade van versie 5.0 of later uitvoert, moet u ook een upgrade van de kaartschrijfmodule
uitvoeren. Na het installeren van versie 5.0 of later volgt u onmiddellijk onderstaande procedure voor de
upgrade van de kaartschrijfmodule voor versie 6.0.
a Opmerking:
• Als u geen upgrade van USB-kaartschrijfmodule uitvoert, kunt u Design Center en Layout & Editing van
versie 6.0 niet langer gebruiken na het aangegeven aantal proefsessies.
• Wilt u een upgrade van de USB-kaartschrijfmodule, dan moet u verbinding kunnen maken met Internet.
Als u geen verbinding kunt maken met Internet, neemt u contact op met uw dichtstbijzijnde
servicevertegenwoordiger.
1. Start Layout & Editing.
→ Onderstaand dialoogvenster verschijnt.
2. Om de opgrade te starten klikt u op Upgrade
nu.
→ De InstallShield Wizard start en
onderstaand dialoogvenster verschijnt.
3. Klik op Volgende.
4. Typ de 15-cijferige productcode op het label
op het cd-romdoosje en klik op Volgende.
→ De productcode die u hebt opgegeven en
het serienummer dat automatisch wordt
opgehaald van de USB-schrijfmodule
worden weergegeven.
5. Klik op Volgende om via Internet onze server
te benaderen en haal de upgradesleutel op.
→ Als u de upgradesleutel hebt opgehaald,
verschijnt onderstaand dialoogvenster.
12
6. Klik op Volgende om de upgrade van de USB-
kaartschrijfmodule te starten.
Page 21
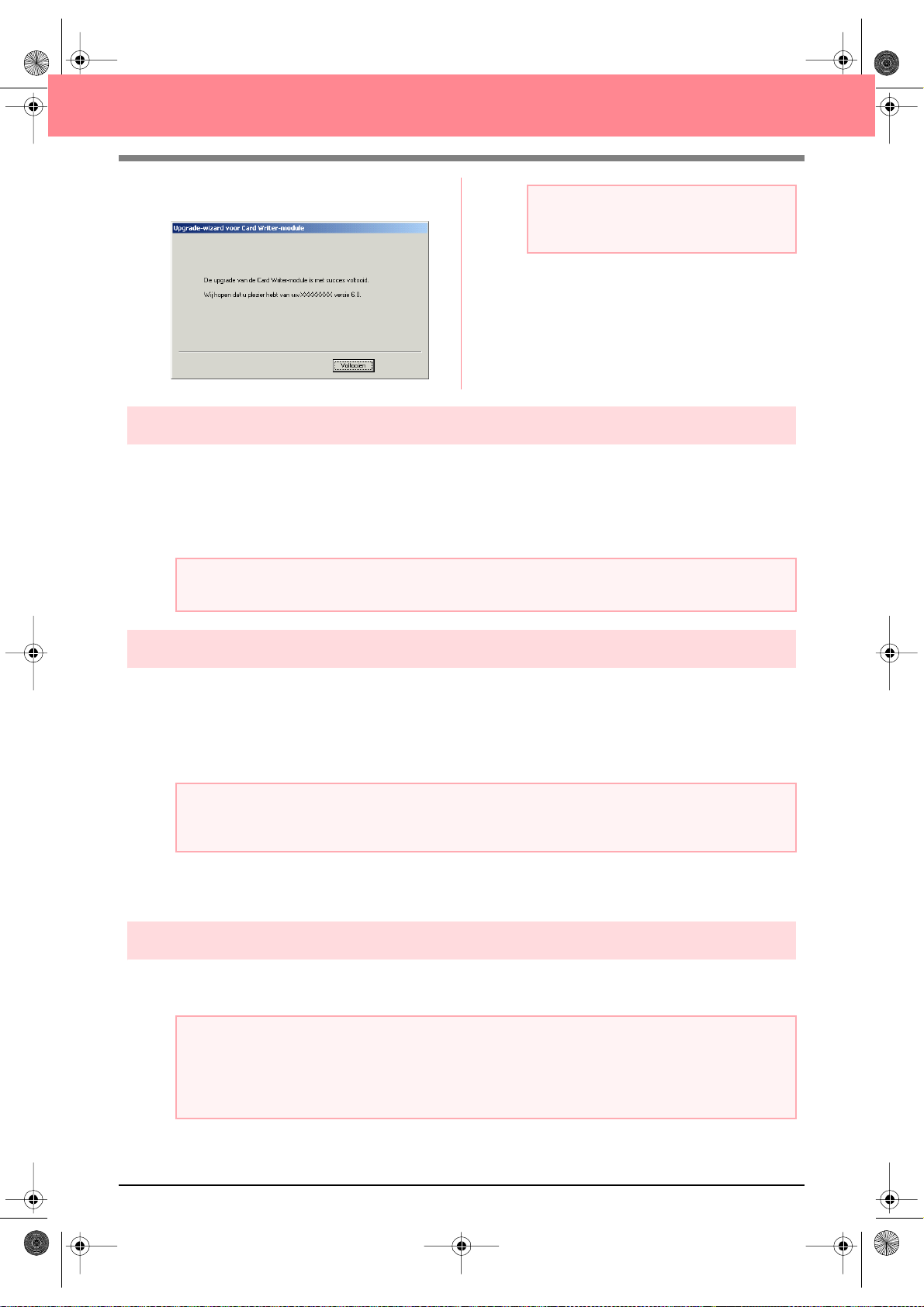
PeDesignV6NL.boo k Pag e 13 Monday, July 12, 2004 8 :32 P M
Voorbereidingen
→ Als de upgrade is voltooid, verschijnt
onderstaand dialoogvenster.
a Opmerking:
Als een waarschuwingsbericht verschijnt,
volgt u de aanwijzingen op het scherm.
Online registratie
Als u bericht wilt ontvangen over upgrades en andere belangrijke informatie, zoals toekomstige
productontwikkelingen en eventuele verbeteringen, kunt u uw product online registreren via een eenvoudige
registratieprocedure.
Klik op Online registratie in het menu Help van om de ge nstalleerde webbrowser te starten en open de
online registratiepagina van onze website.
a Opmerking:
Online registratie is misschien niet mogelijk in sommige landen.
Applicatie verwijderen
1. Zet de computer aan en start Windows.
2. Klik op de knop Start in de taakbalk en vervolgens op Configuratiescherm.
3. In het Configuratiescherm dubbelklikt u op Software.
a Opmerking:
Met een ander besturingssysteem dan Windows XP plaatst u de aanwijzer op
Start
en klikt u vervolgens op
Configuratiescherm
. In het Configuratiescherm dubbelklikt u op
4. In het dialoogvenster dat verschijnt, selecteert u deze software en vervolgens klikt u op Toevoegen/
Verwijderen.
Instellingen
in het menu
Software
Technische dienst
Neem contact op met de Technische dienst wanneer u problemen hebt met het product. Op de website van
ons bedrijf (www.brother.com) vindt u de technische dienst in uw omgeving.
.
a Opmerking:
Zorg dat u de volgende informatie bij de hand hebt wanneer u contact opneemt met de Technische dienst.
• Het merk en model van de computer die u gebruikt en de Windowsversie (Zie pagina 8 en controleer
de systeemeisen voor dit product nogmaals.)
• Informatie betreffende eventuele foutberichten die op het scherm verschijnen
13
Page 22
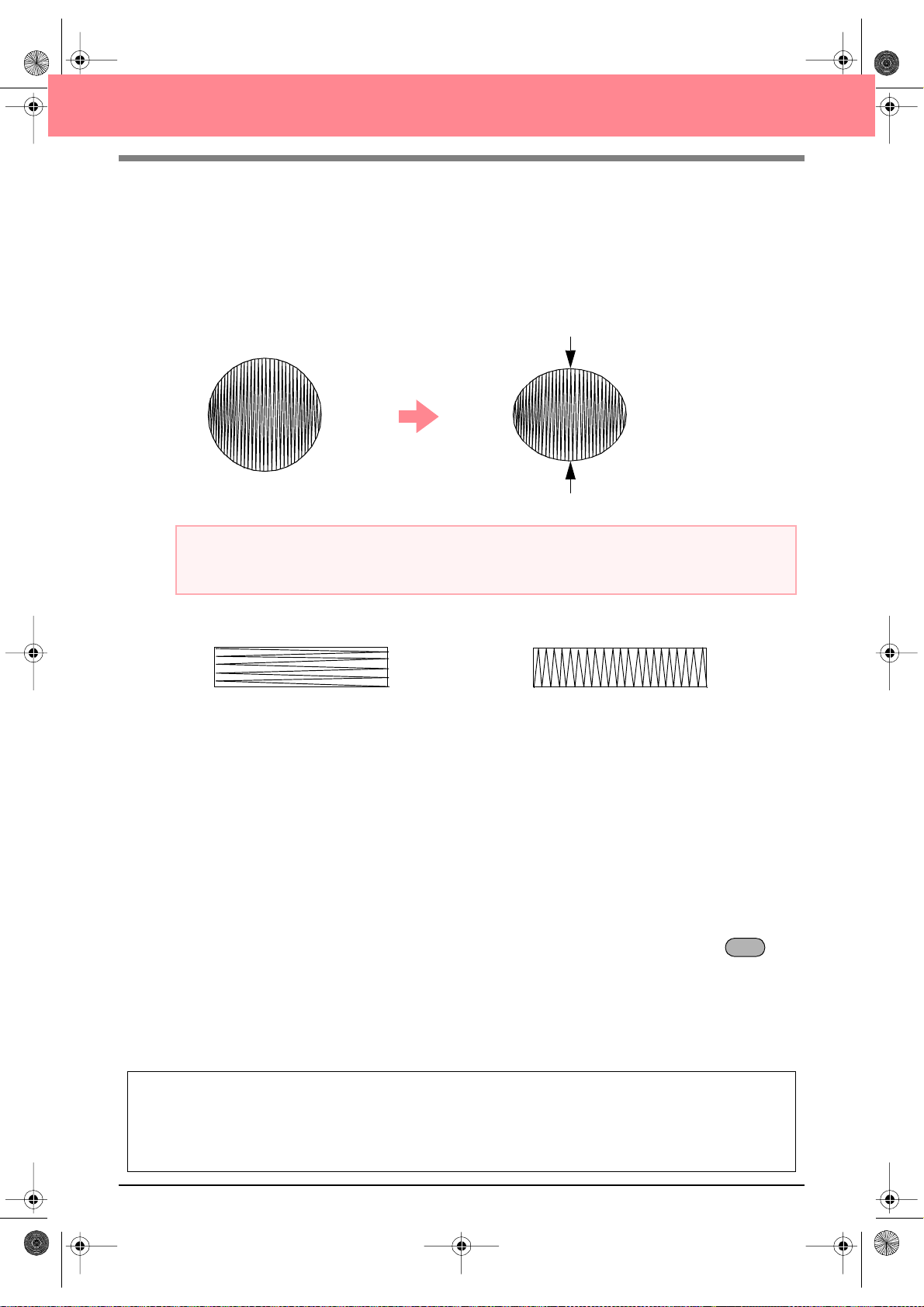
PeDesignV6NL.boo k Pag e 14 Monday, July 12, 2004 8 :32 P M
Voorbereidingen
Tips en technieken voor het maken van
borduurpatronen
■ Brede gebieden naaien
Als u de satijnsteek gebruikt voor een breed gebied, kan het betreffende gedeelte na het naaien krimpen,
afhankelijk van de stof en de draad die u gebruikt. In zulke gevallen kunt u beter de volgende alternatieve
methode toepassen: Kies de stopsteek en gebruik steunstof aan de achterzijde van de stof.
Patroon
Na het naaien
a Opmerking:
Bij gebruik van de satijnsteek voor een groot gebied kan de naald bij sommige machines tot 10 mm verschuiven
ten opzichte van de gewenste positie. Om dit te voorkomen gebruikt u bovenstaande alternatieve methode.
■ Naairichting
Om krimpen te voorkomen, plaatst u de steken loodrecht op de langste rand.
Meer kans op krimpen Minder kans op krimpen
■ Naaivolgorde
Bij borduurpatronen die uit verschillende delen bestaan (gemaakt in of ), moet u zorgvuldig de naaivolgorde
controleren en zonodig corrigeren.
Bij is de standaard naaivolgorde de volgorde waarin u de naai-eigenschappen hebt ingesteld.
Bij is de standaard naaivolgorde de volgorde waarin u de elementen hebt getekend.
■ Borduurpatronen vergroten/verkleinen
Er zijn verschillende manieren om een borduurpatroon te vergroten of te verkleinen in . U kunt het formaat
eenvoudigweg wijzigen met de aanwijzer of u past de functie In blok stikken toe op het patroon toe en wijzigt
dan het formaat.
Wanneer u het formaat van een geïmporteerd patroon enigszins wijzigt, blijft het aantal steken gelijk. Hierdoor
verandert de borduurkwaliteit als u het formaat van het patroon sterk wijzigt. Maar door de toets
ingedrukt te houden terwijl u het formaat van het geïmporteerde borduurpatroon wijzigt, behoudt u de
oorspronkelijke borduurkwaliteit. Op deze manier worden de steekdichtheid en het vulpatroon automatisch
aangepast aan het nieuwe formaat.
Ook kunt u de oorspronkelijke kwaliteit van het borduurpatroon behouden door de menu-opdracht Naaien - In
blok stikken te selecteren en vervolgens het formaat van het patroon te wijzigen. Wanneer u het formaat van
een patroon slechts weinig verandert, is het wellicht niet nodig om de functie In blok stikken toe te passen.
Ctrl
14
Met dit systeem kunt u een groot aantal verschillende borduurpatronen maken en vele naai-eigenschappen
instellen (draaddichtheid, afstand tussen steken, enz.). Het eindresultaat wordt echter in grote mate bepaald door
de gebruikte naaimachine. Het verdient aanbeveling een proefborduurwerk te maken met de naaigegevens die
u hebt ingesteld, voordat u op het uiteindelijke materiaal begint te naaien. Naai deze test op dezelfde stof, met
dezelfde naald en hetzelfde machineborduurgaren als u uiteindelijk gebruikt.
Page 23
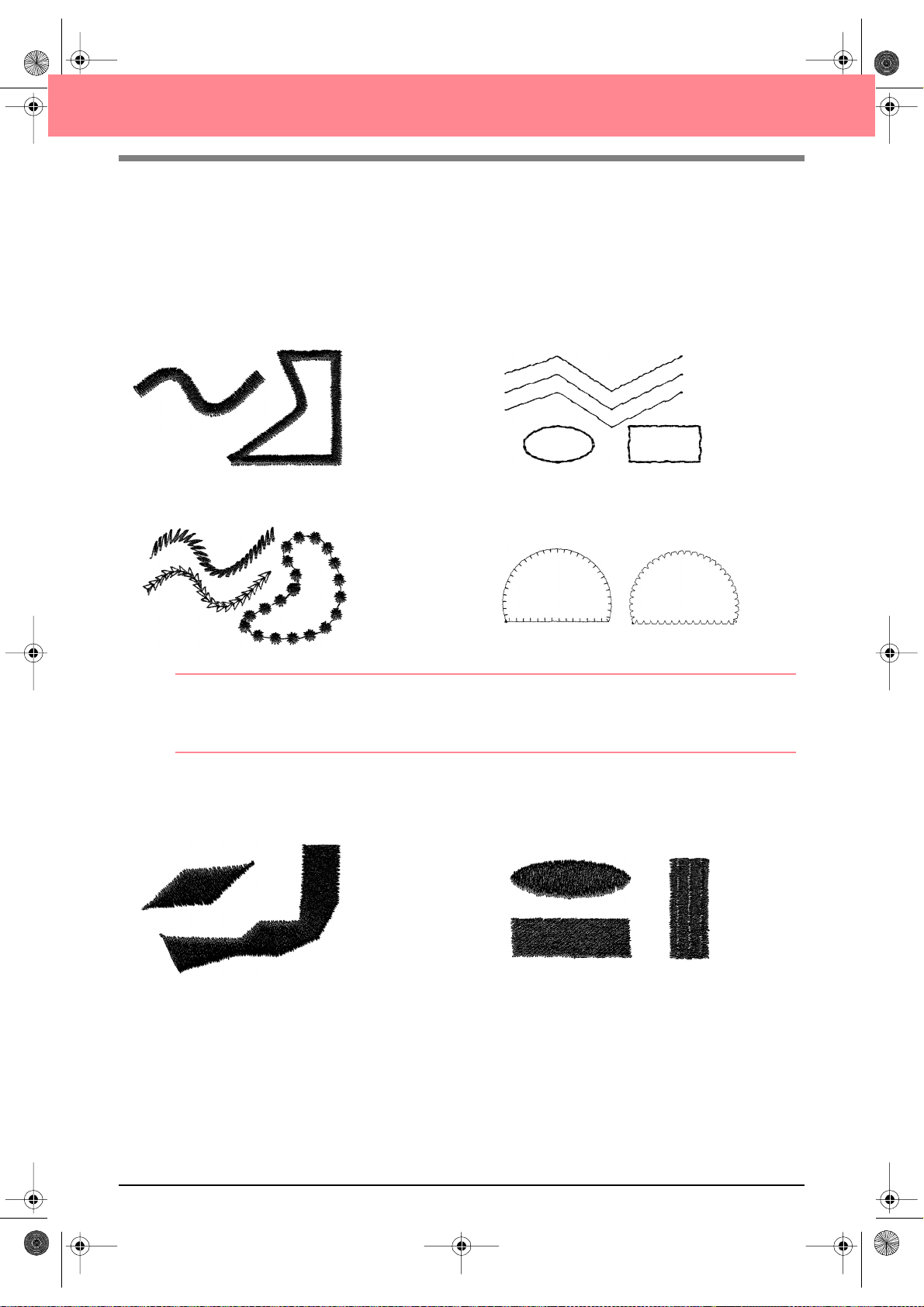
PeDesignV6NL.boo k Pag e 15 Monday, July 12, 2004 8 :32 P M
Voorbereidingen
Naaitypen
De naai-eigenschappen voor elk naaitype worden eerst op de standaardinstelling gezet. Door de instellingen
van de naai-eigenschappen te wijzigen kunt u speciaal stiksel maken. Meer bijzonderheden vindt u op
pagina 91 t/m 95 en pagina 172 t/m 178.)
■ Lijnnaaitypen
Zigzagsteek Rijgsteek
Motiefsteek E/V-steek
b Memo:
Hoe een programmeerbare stopsteek en een motiefsteek wordt gestikt, hangt af van het steekpatroon dat
u selecteert. Meer bijzonderheden vindt u in “Programmeerbare stopsteek” op pagina 93 en 175 en
“Motiefsteek” op pagina 95 en 177.
■ Gebiednaaitypen
Satijnsteek Stopsteek
15
Page 24
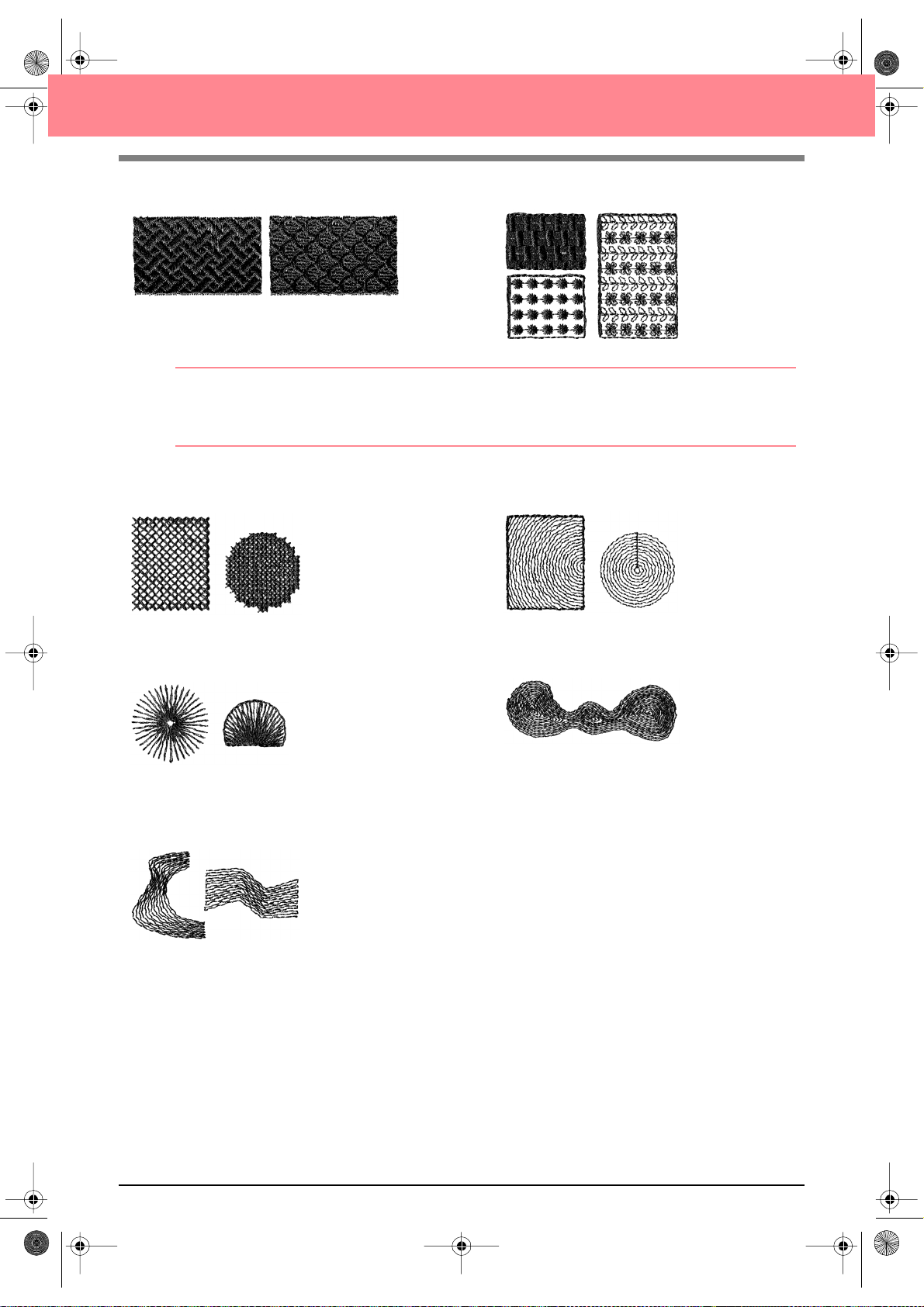
PeDesignV6NL.boo k Pag e 16 Monday, July 12, 2004 8 :32 P M
Voorbereidingen
Programmeerbare stopsteek Motiefsteek
b Memo:
Hoe een programmeerbare stopsteek en een motiefsteek wordt gestikt, hangt af van het steekpatroon dat
u selecteert. Meer bijzonderheden vindt u in “Programmeerbare stopsteek” op pagina 93 en 175 en
“Motiefsteek” op pagina 95 en 177.
Kruissteek Concentrische cirkelsteek
Radiaalsteek Spiraalsteek
Pipingsteek
16
Page 25
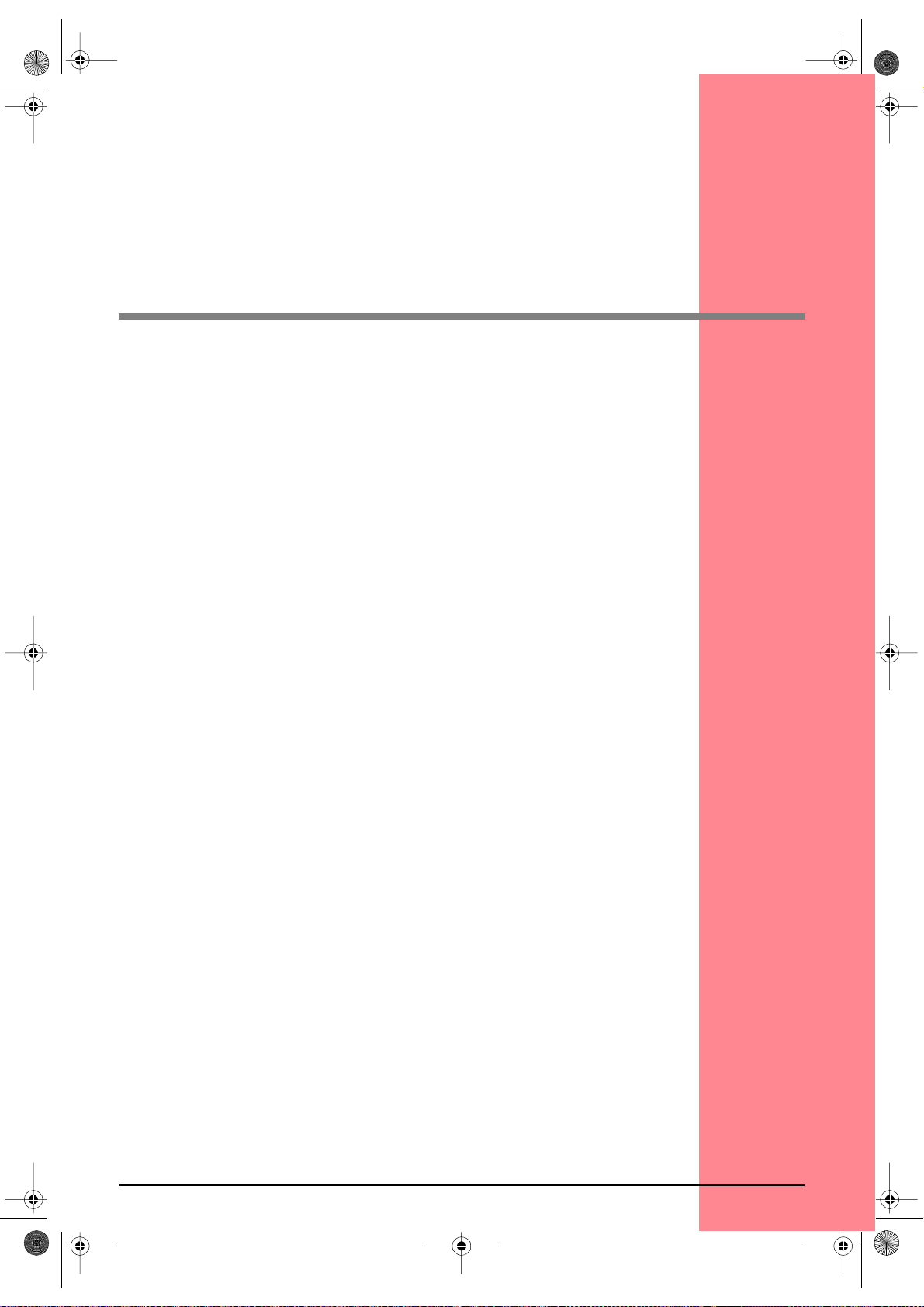
PeDesignV6NL.boo k Pag e 17 Monday, July 12, 2004 8 :32 P M
Hoofdstuk 1
Basisbewerkingen
17
Page 26
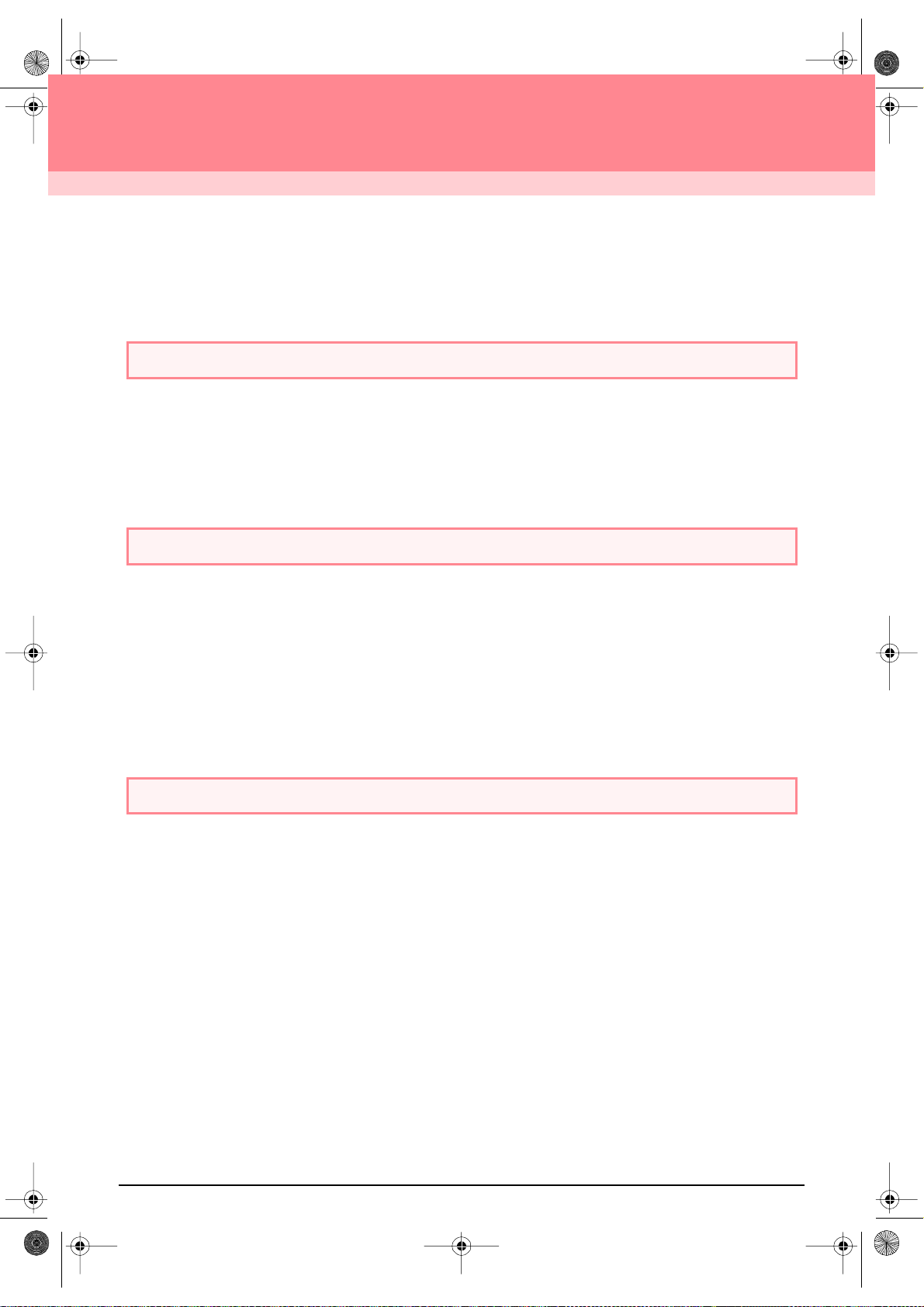
PeDesignV6NL.boo k Pag e 18 Monday, July 12, 2004 8 :32 P M
Eerste kennismaking
Betreffende dit hoofdstuk
Dit hoofdstuk is ingedeeld als een tutorial, zodat u stap voor stap kennis maakt met de basisfuncties van de
applicaties.
1. Automatisch borduurpatronen maken
1-1. Gebruik van de functie Automatisch perforeren c pagina 19
In dit gedeelte converteren we met de functie Automatisch perforeren in Layout & Editing automatisch
een afbeelding tot borduurpatroon.
1-2. Gebruik van een fotosteekfunctie c pagina 25
In dit gedeelte maken we met een van de fotosteekfuncties een realistischer borduurpatroon van een
afbeelding.
2. Borduurpatronen maken en bewerken
2-1. Gebruik van Design Center c pagina 30
In dit gedeelte maken we met Design Center in vier stappen handmatig een borduurpatroon van een
afbeelding.
2-2. Gebruik van Layout & Editing c pagina 39
In dit gedeelte wordt het borduurpatroon dat u hebt gemaakt in Design Center geïmporteerd in Layout
& Editing. Daar voegen we er enkele objecten aan toe en wijzigen we de lay-out.
2-3. Gebruik van Programmable Stitch Creator c pagina 54
In dit gedeelte leert u hoe u met Programmable Stitch Creator een steek bewerkt om uw eigen
steekpatroon te maken.
3. Grote borduurpatronen maken
3-1. Grote borduurpatronen ontwerpen c pagina 59
In dit gedeelte ontwerpen we een borduurpatroon dat te groot is om te naaien in een normale
borduurring. Daarom moeten we het patroon in stukken verdelen.
3-2. Grote borduurpatronen borduren c pagina 63
In dit gedeelte naaien we de afzonderlijke stukken die samen het grote borduurpatroon vormen.
18
Page 27
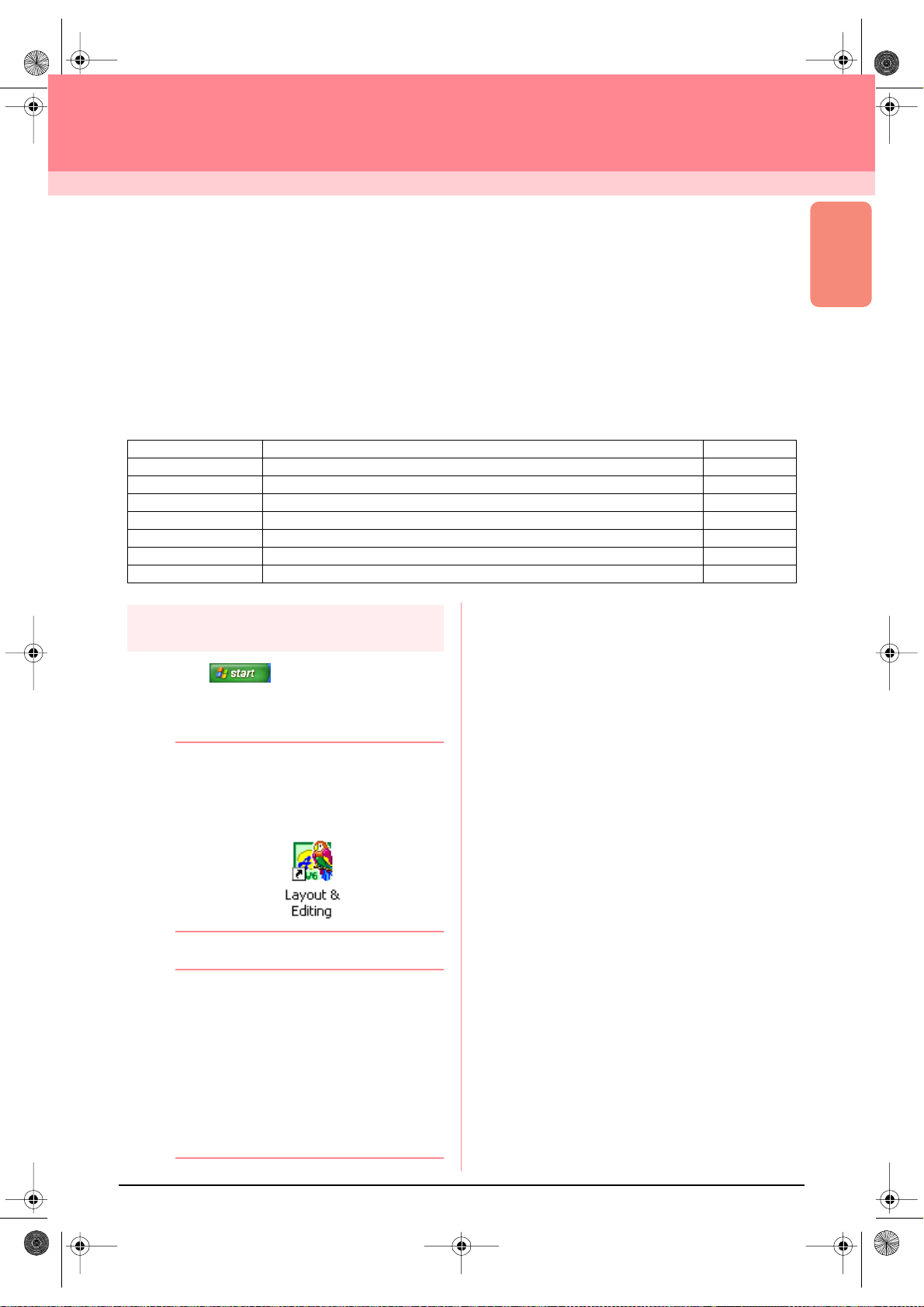
PeDesignV6NL.boo k Pag e 19 Monday, July 12, 2004 8 :32 P M
Automatisch borduurpatronen maken
Gebruik van de functie Automatisch
perforeren
In dit gedeelte maken we automatisch een borduurpatroon van een afbeelding.
Volg de aanwijzingen in dit gedeelte stap voor stap. Als u de werksessie wilt onderbreken, moet u het bestand
opslaan (zie Stap 6, “Borduurpatronen opslaan” op pagina 23). U kunt het bestand later weer openen en uw
werk hervatten.
De complete procedure leidt u door de verschillende stappen van een normale werksessie met de functie
Automatisch perforeren.
Stap 1 Opstarten van Layout & Editing pagina 19
Stap 2 Beeldbestanden openen pagina 20
Stap 3 Formaat en plaats van afbeeldingen wijzigen pagina 21
Stap 4 Afbeeldingen automatisch conver teren tot borduurpatronen pagina 21
Stap 5 Voorbeeld van borduurpatroon weergeven pagina 22
Stap 6 Borduurpatronen opslaan pagina 23
Stap 7 Patroon overbrengen naar een originele kaart pagina 24
Stap 8 Afsluiten van Layout & Editing pagina 24
Stap 1
Opstarten van Layout & Editing
1. Klik op , selecteer Alle
Programma’s en vervolgens PE-DESIGN
Ver.6. Selecteer Layout & Editing om het
venster Layout & Editing te openen.
Basisbewerkingen
b Memo:
Hebt u een snelkoppeling gemaakt voor
Layout & Editing, bijvoorbeeld op het
bureaublad, dubbelklik dan op de
snelkoppeling om de applicatie te starten.
→ Het venster Layout & Editing verschijnt.
b Memo:
• Wilt u dat het venster Layout & Editing het
hele scherm vult, klik dan op de knop
(Maximaliseren) rechts op de titelbalk.
• Nu kunt u de eigenschappen van de
ontwerppagina wijzigen met de menuopdracht
ontwerppagina
vindt u op pagina 77.) In dit voorbeeld
veranderen we de instellingen van de
ontwerppagina niet.
Optie – Eigenschappen
. (Meer bijzonderheden
19
Page 28
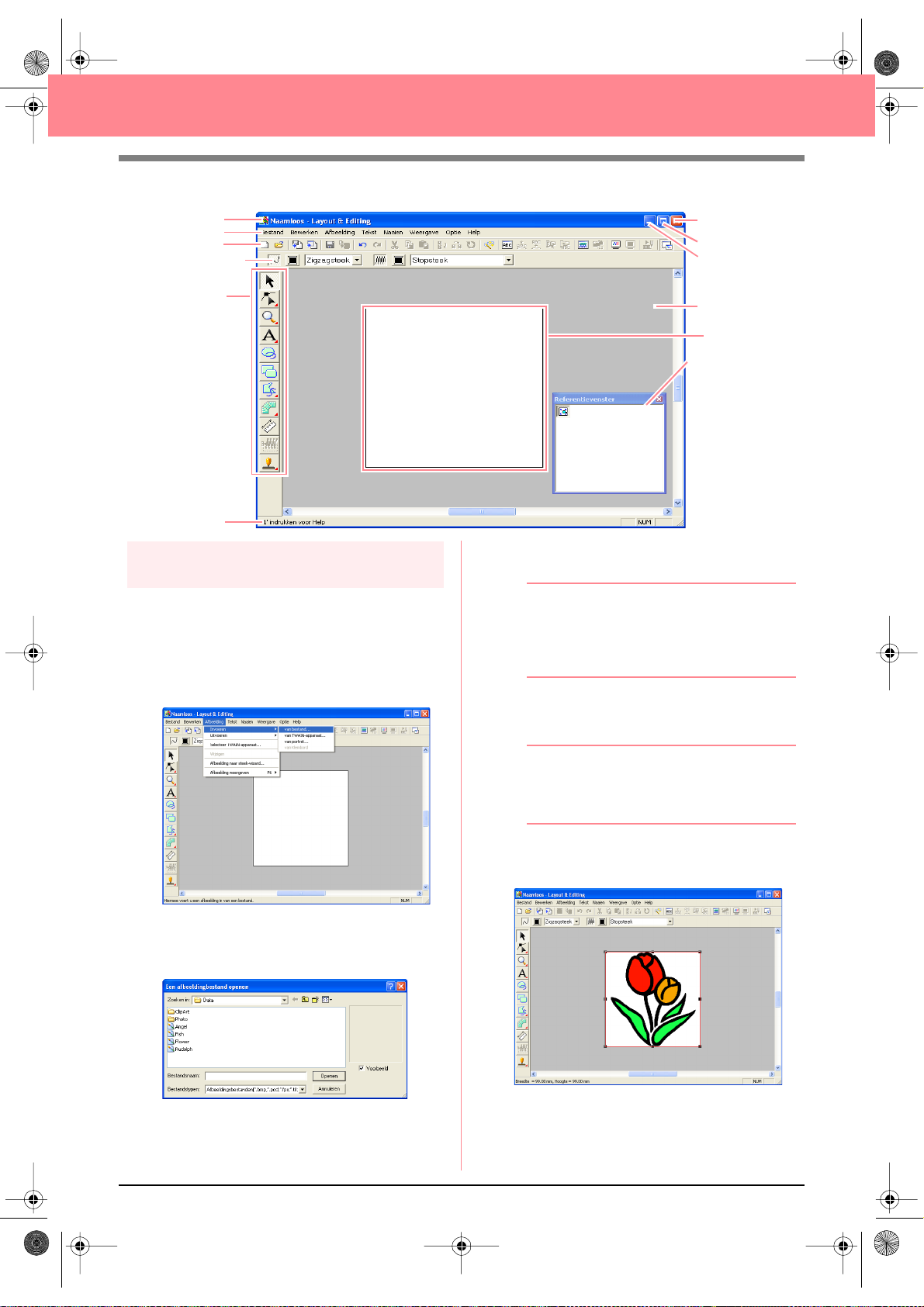
PeDesignV6NL.boo k Pag e 20 Monday, July 12, 2004 8 :32 P M
Automatisch borduurpatronen maken
Titelbalk
Menubalk
Werkbalk
Naai-eigenschappenbalk
Toolbox
Statusbalk
Stap 2
Beeldbestanden openen
Allereerst openen we de afbeelding die wordt
geconverteerd tot borduurpatroon.
1. Klik op Afbeelding op de menubalk, plaats de
aanwijzer op Invoeren, klik vervolgens op van
bestand in het submenu.
Sluitknop
Maximaliseerknop
Minimaliseerknop
Werkgebied
Ontwer ppagina
Referentievenster
3. Selecteer het voorbeeldbestand tulip.bmp in
de map ClipArt.
b Memo:
Als er een vinkje in het selectievakje
Voorbeeld
het geselecteerde bestand in het vak
Voorbeeld
4. Klik op Openen om het beeldbestand te
openen en het dialoogvenster te sluiten.
staat, verschijnt de inhoud van
.
→ Een dialoogvenster Een
afbeeldingbestand openen verschijnt
dat er ongeveer zo uitziet.
2. Dubbelklik op de map ClipArt om deze te
openen.
20
b Memo:
Door te dubbelklikken op de bestandsnaam
voegt u de afbeelding toe aan het
werkgebied en sluit u het dialoogvenster.
→ De afbeelding verschijnt in het
werkgebied.
Page 29

PeDesignV6NL.boo k Pag e 21 Monday, July 12, 2004 8 :32 P M
Automatisch borduurpatronen maken
Stap 3
Formaat en plaats van
afbeeldingen wijzigen
1. Klik op Afbeelding in de menubalk en klik
vervolgens op Wijzigen.
→ Er verschijnen handvatten rond de
afbeelding.
Handvatten
Statusbalk
b Memo:
Op de statusbalk worden de afmetingen
(breedte en hoogte) van de afbeelding
weergegeven.
5. Sleep de afbeelding naar de gewenste plaats.
Basisbewerkingen
Stap 4
Afbeeldingen automatisch
converteren tot borduurpatronen
1. Klik op Afbeelding in de menubalk en klik
vervolgens op Afbeelding naar steek-wizard.
2. Plaats de aanwijzer op een handvat.
→ De aanwijzer verandert in , ,
of , naar gelang het handvat
waarop u de aanwijzer plaatst.
b Memo:
• is voor het aanpassen van de
breedte.
• is voor het aanpassen van de
hoogte.
• en zijn om beide dimensies
tegelijk aan te passen.
3. Sleep het handvat om de afbeelding het
gewenste formaat te geven.
4. Plaats de aanwijzer op de geselecteerde
afbeelding.
→ De aanwijzer verandert in .
U kunt ook op onderstaande knop in de
werkbalk klikken.
Afbeelding naar steek-wizard
→ Het dialoogvenster Selecteer
steekmethode voor afbeelding verschijnt.
2. Selecteer Automatisch perforeren en klik
vervolgens op Volgende.
→ De afbeelding wordt geanalyseerd en de
resulterende afbeelding verschijnt in het
dialoogvenster Beeldanalyse.
21
Page 30
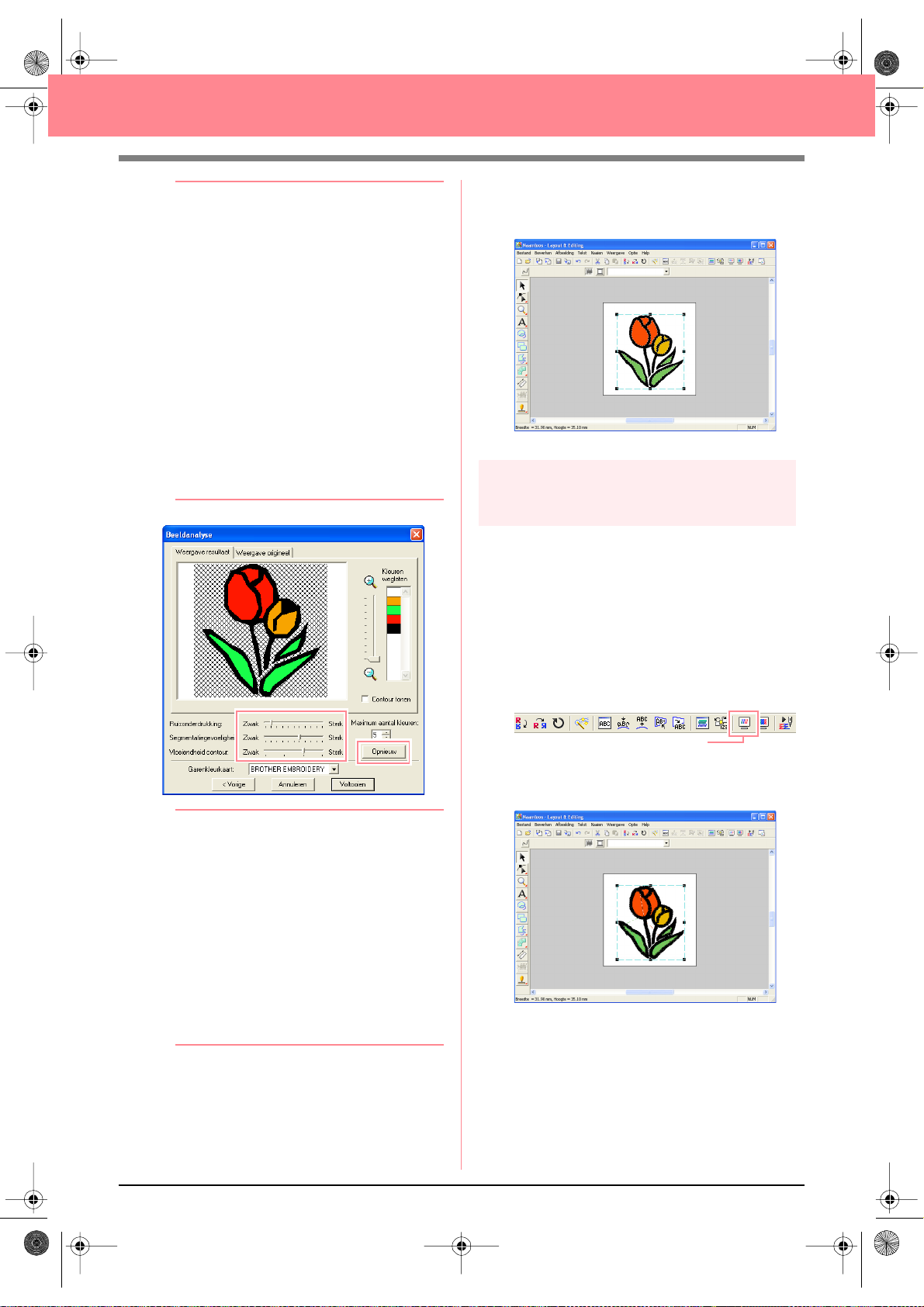
PeDesignV6NL.boo k Pag e 22 Monday, July 12, 2004 8 :32 P M
Automatisch borduurpatronen maken
b Memo:
Ook de volgende steekmethoden zijn
beschikbaar.
•
Photo Stitch 1 (Kleur
Op pagina 116 vindt u bijzonderheden
over de instelling
vindt u bijzonderheden over de instelling
Mono
.
•
Photo Stitch 2 (Kleur
Op pagina 122 vindt u bijzonderheden
over de instelling
vindt u bijzonderheden over de instelling
Mono
.
•
Kruissteek
Meer bijzonderheden vindt u op
pagina 125.
•
Design Center
Meer bijzonderheden vindt u in “Gebruik
van Design Center” op pagina 30.
en
Mono
Kleur
en op pagina 120
en
Mono
Kleur
en op pagina 124
)
)
→ De afbeelding wordt geconverteerd tot
een borduurpatroon. Dit patroon
verschijnt op de ontwerppagina.
Stap 5
Voorbeeld van borduurpatroon
weergeven
U kunt een voorbeeld van het borduurpatroon
weergeven om te zien hoe de steken zijn
verbonden. Met een realistisch voorbeeld van het
borduurpatroon kunt u zien hoe het patroon er
genaaid uitziet.
b Memo:
• Diverse instellingen zijn beschikbaar om
de afbeelding te converteren tot
borduurpatroon. (Meer bijzonderheden
over de diverse instellingen vindt u op
pagina 115.) Na de instellingen te hebben
gewijzigd, klikt u op
afbeelding weer te geven met de nieuwe
instellingen.
• Gedeelten van de afbeelding die niet
worden geconverteerd tot een
borduurpatroon, verschijnen gearceerd.
Klik op elk gedeelte om te selecteren of het
al dan niet moet worden geconverteerd.
3. Klik op Voltooien.
Opnieuw
1. Klik op Weergave in de menubalk en klik
vervolgens op Voorbeeld.
U kunt ook op onderstaande knop in de
werkbalk klikken.
Voorbeeld
→ Er verschijnt een borduurvoorbeeld van
uw ontwerp.
om de
22
Page 31

PeDesignV6NL.boo k Pag e 23 Monday, July 12, 2004 8 :32 P M
Automatisch borduurpatronen maken
b Memo:
• Om in of uit te zomen klikt u op (of op
) in de toolbox. Klik vervolgens op het
gewenste gedeelte van het
borduurpatroon.
• Wilt u een afbeelding weergeven,
verbergen, of een vage kopie weergeven
van het origineel dat in het werkgebied
blijft klik dan op
menubalk, plaats de aanwijzer op
Afbeelding weergeven
op de gewenste weergave-instelling.
• Om de oorspronkelijke afbeelding
weer te geven klikt u op
• Om een vage kopie van de afbeelding
weer te geven klikt u op
• Om de oorspronkelijke afbeelding te
verbergen klikt u op
2. Om een realistisch voorbeeld van het hele
borduurpatroon weergeven klikt u op
Weergave in de menubalk en vervolgens op
Realistisch voorbeeld.
U kunt ook op onderstaande knop in de
werkbalk klikken.
Afbeelding
en klik vervolgens
Uit
in de
Aan
Vaag
.
.
.
Stap 6
Borduurpatronen opslaan
Is het borduurpatroon voltooid, dan wilt u het
misschien opslaan om later te gebruiken.
1. Klik op Bestand in de menubalk en
vervolgens op Opslaan.
U kunt ook op onderstaande knop in de
werkbalk klikken.
Opslaan
→ Hebt u het patroon al eens opgeslagen,
dan wordt het bestand onmiddellijk
opgeslagen.
b Memo:
Om het bestand op te slaan onder een
andere naam gebruikt u de menu-opdracht
Bestand
→ Hebt u nog geen naam opgegeven of
–
Opslaan als
wordt het bestand niet gevonden, dan
verschijnt het dialoogvenster Opslaan als.
.
Basisbewerkingen
Realistisch voorbeeld
→ Er verschijnt een realistisch
borduurvoorbeeld van uw ontwerp.
b Memo:
Om in of uit te zomen klikt u op (of op
) in de toolbox. Klik vervolgens op het
gewenste gedeelte van het borduurpatroon.
a Opmerking:
U kunt het borduurpatroon niet bewerken
terwijl een realistisch voorbeeld wordt
weergegeven.
3. Om het realistische voorbeeld af te sluiten
herhaalt u stap
2. of drukt u op de toets .
Esc
2. Selecteer het station en de map en typ
vervolgens de bestandsnaam.
3. Klik op Opslaan om het patroon op te slaan.
b Memo:
• Om de bewerking af te sluiten klikt u op
Annuleren
• Bestaat er reeds een bestand met de naam
die u opgeeft in het dialoogvenster
als
, dan verschijnt het volgende bericht.
• Om het bestand te overschrijven klikt
• Wilt u het bestaande bestand niet
.
Opslaan
u op
Ja
. De nieuwe bestandsnaam
verschijnt in de titelbalk van het
venster Layout & Editing.
overschrijven, klik dan op
dan een andere bestandsnaam
invoeren.
Nee
. U kunt
23
Page 32

PeDesignV6NL.boo k Pag e 24 Monday, July 12, 2004 8 :32 P M
Automatisch borduurpatronen maken
Stap 7
Patroon overbrengen naar een
originele kaart
U kunt het borduurpatroon pas naaien als u het
overbrengt naar de naaimachine. Breng het
borduurpatroon over naar de naaimachine, met
het medium dat geschikt is voor uw machine,
bijvoorbeeld originele kaarten, floppydisks,
CompactFlash-kaarten of USB-media. In dit
voorbeeld brengen we het patroon over op een
originele kaart.
1. Plaats een originele kaart in de USB-
kaartschrijfmodule.
a Opmerking:
De originele kaart is juist geplaatst als u
hoort dat hij vast klikt.
2. Klik op Bestand in de menubalk, plaats de
aanwijzer op Schrijven naar kaart en klik
vervolgens op Huidig ontwerp in het submenu.
U kunt ook op onderstaande knop in de
werkbalk klikken.
3. Klik op OK.
→ Het volgende bericht verschijnt.
b Memo:
Om de bewerking af te sluiten klikt u op
Annuleren
.
a Opmerking:
Als de kaartschrijfmodule niet juist is
aangesloten of ingeschakeld, als de
originele kaart niet in de module is geplaatst
of als de kaart defect is, verschijnt een
foutbericht. Meer bijzonderheden vindt u in
“Borduurpatroon schrijven naar een
originele kaart” op pagina 195.
4. Klik op OK om het bericht te sluiten.
Stap 8
Afsluiten van Layout & Editing
Schrijven naar kaart
→ Het volgende bericht verschijnt.
a Opmerking:
Als de originele kaart niet nieuw is,
controleer dan of u de patronen die daarop
zijn opgeslagen nog nodig hebt.
1. Klik op Bestand in de menubalk en klik
vervolgens op Afsluiten.
→ Het venster Layout & Editing wordt
afgesloten.
b Memo:
U kunt Layout & Editing ook afsluiten door te
klikken op de sluitknop rechts op de titelbalk.
24
Page 33

PeDesignV6NL.boo k Pag e 25 Monday, July 12, 2004 8 :32 P M
Automatisch borduurpatronen maken
Gebruik van een fotosteekfunctie
In dit gedeelte maken we automatisch een realistischer borduurpatroon van een foto.
Volg de aanwijzingen in dit gedeelte stap voor stap. Als u de werksessie wilt onderbreken, moet u het bestand
opslaan (zie Stap 6, “Borduurpatronen opslaan” op pagina 23). U kunt het bestand later weer openen en uw
werk hervatten.
De complete procedure leidt u door de verschillende stappen van een normale werksessie met een van de
fotosteekfuncties.
Stap 1 Opstarten van Layout & Editing pagina 25
Stap 2 Beeldbestanden openen pagina 26
Stap 3 Formaat en plaats van afbeeldingen wijzigen pagina 27
Stap 4 Afbeeldingen automatisch conver teren tot borduurpatronen pagina 27
Stap 1
Opstarten van Layout & Editing
1. Klik op , selecteer Alle
Programma’s en vervolgens PE-DESIGN
Ver.6. Selecteer Layout & Editing om het
venster Layout & Editing te openen.
Basisbewerkingen
b Memo:
Hebt u een snelkoppeling gemaakt voor
Layout & Editing, bijvoorbeeld op het
bureaublad, dubbelklik dan op de
snelkoppeling om de applicatie te starten.
→ Het venster Layout & Editing verschijnt.
b Memo:
• Wilt u dat het venster Layout & Editing het
hele scherm vult, klik dan op de knop
(Maximaliseren) rechts op de titelbalk.
• Nu kunt u de eigenschappen van de
ontwerppagina wijzigen met de menuopdracht
ontwerppagina
vindt u op pagina 77.) In dit voorbeeld
veranderen we de instellingen van de
ontwerppagina niet.
Optie – Eigenschappen
. (Meer bijzonderheden
25
Page 34

PeDesignV6NL.boo k Pag e 26 Monday, July 12, 2004 8 :32 P M
Automatisch borduurpatronen maken
Titelbalk
Menubalk
Naai-eigenschappenbalk
Wer kbalk
Toolbox
Statusbalk
Stap 2
Beeldbestanden openen
Allereerst openen we de afbeelding die wordt
geconverteerd tot borduurpatroon.
1. Klik op Afbeelding op de menubalk, plaats de
aanwijzer op Invoeren, klik vervolgens op van
bestand in het submenu.
Sluitknop
Maximaliseerknop
Minimaliseerknop
Werkgebied
Ontwer ppagina
Referentievenster
3. Selecteer het voorbeeldbestand girl.bmp in
de map Photo.
b Memo:
Als er een vinkje in het selectievakje
Voorbeeld
het geselecteerde bestand in het vak
Voorbeeld
4. Klik op Openen om het beeldbestand te
openen en het dialoogvenster te sluiten.
staat, verschijnt de inhoud van
.
→ Het dialoogvenster Een afbeedingbestand
openen verschijnt.
2. Dubbelklik op de map Photo om deze te
openen.
26
b Memo:
Door te dubbelklikken op de bestandsnaam
voegt u de afbeelding toe aan het
werkgebied en sluit u het dialoogvenster.
→ De afbeelding verschijnt in het
werkgebied.
Page 35

PeDesignV6NL.boo k Pag e 27 Monday, July 12, 2004 8 :32 P M
Automatisch borduurpatronen maken
Stap 3
Formaat en plaats van
afbeeldingen wijzigen
1. Klik op Afbeelding in de menubalk en klik
vervolgens op Wijzigen.
→ Er verschijnen handvatten rond de
afbeelding.
Handvatten
Statusbalk
b Memo:
Op de statusbalk worden de afmetingen
(breedte en hoogte) van de afbeelding
weergegeven.
Stap 4
Afbeeldingen automatisch
converteren tot borduurpatronen
1. Klik op Afbeelding in de menubalk en klik
vervolgens op Afbeelding naar steekwizard.
U kunt ook op onderstaande knop in de
werkbalk klikken.
Afbeelding naar steek-wizard
→ Het dialoogvenster Selecteer
steekmethode voor afbeelding
verschijnt.
Basisbewerkingen
2. Pas de grootte van de geselecteerde
afbeelding aan en verplaats de afbeelding
naar de gewenste plaats.
Meer bijzonderheden vindt u in , “Formaat
c
en plaats van afbeelding wijzigen” op
pagina 114.
27
Page 36

PeDesignV6NL.boo k Pag e 28 Monday, July 12, 2004 8 :32 P M
Automatisch borduurpatronen maken
2. Selecteer Photo Stitch 1 en vervolgens
Kleur. Klik dan op Volgende.
→ Het dialoogvenster Masker Selecteren
verschijnt.
b Memo:
Ook de volgende steekmethoden zijn
beschikbaar.
•
Automatisch perforeren
Meer bijzonderheden vindt u in
pagina 115.
•
Photo Stitch 1 (Mono
Meer bijzonderheden over de instelling
Mono
vindt u op pagina 120.
•
Photo Stitch 2 (Kleur
Op pagina 122 vindt u bijzonderheden
over de instelling
vindt u bijzonderheden over de instelling
Mono
.
•
Kruissteek
Meer bijzonderheden vindt u op
pagina 125.
•
Design Center
Meer bijzonderheden vindt u in “Gebruik
van Design Center” op pagina 30.
)
en
Mono
Kleur
en op pagina 124
)
4. In het voorbeeldvenster verplaatst u de
handvatten van het masker totdat deze het
beeldgedeelte omgeeft dat u wilt converteren
tot borduurpatroon.
b Memo:
Alle beelddelen die buiten het masker vallen,
worden niet geconverteerd tot
borduurpatroon.
5. Klik op Volgende.
→ De afbeelding wordt geanalyseerd en het
dialoogvenster Selecteer maskervorm
verschijnt.
3. In de lijst onder in het dialoogvenster
selecteert u de gewenste vorm waarop de
afbeelding wordt afgesneden.
28
Page 37

PeDesignV6NL.boo k Pag e 29 Monday, July 12, 2004 8 :32 P M
Automatisch borduurpatronen maken
6. Zijn de vorm en de plaats van het masker naar
wens, dan klikt u op Volgende.
→ Het dialoogvenster Fotosteek1-
parameters verschijnt.
b Memo:
Diverse instellingen zijn beschikbaar om de
afbeelding te converteren tot
borduurpatroon. (Meer bijzonderheden over
de diverse instellingen vindt u op
pagina 116.)
8. Klik op Voltooien.
→ Het borduurpatroon wordt weergegeven
op de ontwerppagina.
Meer bijzonderheden over de
c
voorbeeldweergave van het
borduurpatroon vindt u in Stap 5,
“Voorbeeld van borduurpatroon
weergeven” op pagina 22.
Meer bijzonderheden over het opslaan
c
van het borduurpatroon als bestand vindt
u in Stap 6, “Borduurpatronen opslaan” op
pagina 23.
Meer bijzonderheden over het
c
overbrengen van het borduurpatroon
naar een originele kaart vindt u in Stap 7,
“Patroon overbrengen naar een originele
kaart” op pagina 24.
Basisbewerkingen
7. Klik op Volgende.
→ De afbeelding wordt geconverteerd tot
borduurpatroon. Dit patroon verschijnt in
het dialoogvenster Voorbeeld.
29
Page 38

PeDesignV6NL.boo k Pag e 30 Monday, July 12, 2004 8 :32 P M
Borduurpatronen maken en bewerken
Gebruik van Design Center
In dit gedeelte maken we in vier stappen handmatig een borduurpatroon van een afbeelding. Later gebruiken
we het patroon als de basis voor complexer borduurwerk.
Volg de aanwijzingen in dit gedeelte stap voor stap. Als u de werksessie wilt onderbreken, moet u het bestand
opslaan (zie Stap 9, “Bestand opslaan” op pagina 38). U kunt het bestand later weer openen en uw werk
hervatten.
De beschreven procedure doorloopt de diverse stappen van een normale werksessie met Design Center,
waarbij u kennis maakt met de belangrijkste kenmerken van de applicatie.
Stap 1 Opstarten van Design Center pagina 30
Stap 2 Beeldbestanden openen pagina 31
Stap 3 Doorgaan naar stadium 2 (lijntekening) pagina 31
Stap 4 Lijnen bewerken pagina 32
Stap 5 Doorgaan naar stadium 3 (figuurhandvat) pagina 33
Stap 6 Doorgaan naar stadium 4 (naai-instellingen) pagina 34
Stap 7 Naai-eigenschappen opgeven pagina 34
Stap 8 Borduurvoorbeeld weergeven pagina 37
Stap 9 Bestand opslaan pagina 38
Stap 1
Opstarten van Design Center
1. Klik op , selecteer Alle
Programma’s en vervolgens PE-DESIGN
Ver.6. Selecteer Design Center om het
venster Design Center te openen.
b Memo:
Hebt u een snelkoppeling gemaakt voor
Design Center, bijvoorbeeld op het
bureaublad, dubbelklik dan op de
snelkoppeling om de applicatie te starten.
→ Het dialoogvenster Hoe wilt u borduren?
en het venster Design Center verschijnen.
b Memo:
Wilt u dat het venster Design Center het hele
scherm vult, klik dan op de knop
(Maximaliseren) rechts op de titelbalk.
30
Page 39

PeDesignV6NL.boo k Pag e 31 Monday, July 12, 2004 8 :32 P M
Borduurpatronen maken en bewerken
Stap 2
Beeldbestanden openen
Allereerst openen we de afbeelding waarmee we
het borduurpatroon maken.
1. In het dialoogvenster Hoe wilt u borduren?
klikt u op .
→ Het dialoogvenster Vanaf een
afbeelding verschijnt.
2. Klik op .
→ Het dialoogvenster Openen verschijnt.
4. Klik op Openen om het beeldbestand te
openen en het dialoogvenster te sluiten.
b Memo:
Door te dubbelklikken op de bestandsnaam
voegt u de afbeelding toe aan het
werkgebied en sluit u het dialoogvenster.
→ De afbeelding verschijnt op de
ontwerppagina en in het dialoogventer
Uitknippen naar lintekening.
Stap 3
Doorgaan naar stadium 2
(lijntekening)
Na het openen van de afbeelding gaan we door
met stadium 2 (lijntekening). Hier selecteren we
de kleur(en) waarmee we de lijntekening maken
(omtrek van de afbeelding).
Basisbewerkingen
b Memo:
U kunt het dialoogvenster
weergeven door de menu-opdracht
–
Bestand
te selecteren in Design Center.
3. Selecteer het voorbeeldbestand Flower.bmp
in de map Data.
Openen
ook
Openen
b Memo:
Als er een vinkje in het selectievakje
Voorbeeld
het geselecteerde bestand in het vak
Voorbeeld
staat, verschijnt de inhoud van
.
b Memo:
Als u de wizard niet gebruikt, klik dan op
Stadium
op
U kunt ook op onderstaande knop in de
werkbalk klikken.
op de menubalk en klik vervolgens
In lijntekening
.
1. Plaats de aanwijzer op de afbeelding in het
dialoogvenster Uitknippen naar lijntekening.
→ De aanwijzer verandert in .
b Memo:
Om de afbeelding vergroot of verkleind weer
te geven schuift u de
of omlaag. Door een vergrote afbeelding
kunt u schuiven met de schuifbalk om de
verschillende delen te bekijken.
ZOOM
In lijntekening
-schuif omhoog
31
Page 40

PeDesignV6NL.boo k Pag e 32 Monday, July 12, 2004 8 :32 P M
Borduurpatronen maken en bewerken
2. Klik op een punt van de omtrek.
→ De geselecteerde kleur verschijnt in het
bovenste vak onder Kleuren selecteren
en in het selectievakje geeft aan dat
de kleur geselecteerd is.
b Memo:
• Als de afbeelding omtrekken van
verschillende kleuren bevat, kunt u stap
2.
herhalen om maximaal vijf kleuren te
selecteren. Als meer dan vijf kleuren zijn
geselecteerd, blijven alleen de vijf laatst
geselecteerde in de lijst.
• Om de selectie van een kleur ongedaan te
maken verwijdert u het vinkje uit het
selectievakje.
• Om de tint aan te passen en beeldruis
(vervormingen) te verminderen klikt u op
Beeld afstellen
vindt u op pagina 74.)
. (Meer bijzonderheden
b Memo:
In dit stadium kan het patroon worden
opgeslagen als .pel bestand. Meer
bijzonderheden vindt u in Stap 9, “Bestand
opslaan” op pagina 38.
Stap 4
Lijnen bewerken
Nu moet u misschien enkele lijnen in de
lijntekening corrigeren. Controleer of de gebieden
geheel zijn omsloten door één gesloten lijn of
elkaar kruisende lijnen. Desgewenst kunt u ook
een lijn toevoegen of verwijderen uit de tekening.
Gebruik hiervoor de pennen en vlakgommen in de
toolbox.
In dit voorbeeld geven we de lijntekening vergroot
weer om het bewerken gemakkelijker te maken.
We verwijderen met een vlakgom een stuk van de
omtrek.
1. Klik op .
→ Als u de aanwijzer op het werkgebied
plaatst, verandert de aanwijzer in .
2. Klik op de lijntekening.
3. Klik op Voorbeeld om een voorbeeld van de
lijntekening weer te geven op de
ontwerppagina.
b Memo:
Om de bewerking af te sluiten en terug te
gaan naar stadium 1 (origineel beeld) klikt u
op
Annuleren
4. Wanneer de lijntekening naar wens is, klikt u
op OK.
→ De lijntekening wordt weergegeven op de
ontwerppagina.
.
b Memo:
• Om de lijntekening verder te vergroten
herhaalt u stap
• Om in te zoomen op een specifiek gebied
plaatst u de aanwijzer in de buurt.
Vervolgens sleept u de aanwijzer diagonaal
over het betreffende gebied. Een kader in
stippellijnen verschijnt terwijl u de aanwijzer
sleept. Het geselecteerde gebied wordt
vergroot weergegeven wanneer u de
muisknop loslaat.
Meer bijzonderheden over de
knoppen in de toolbox vindt u op pagina 234.
3. Klik op in de toolbox.
→ Als u de aanwijzer op het werkgebied
2.
Zoom
-
32
plaatst, verandert de aanwijzer in .
Page 41

PeDesignV6NL.boo k Pag e 33 Monday, July 12, 2004 8 :32 P M
Borduurpatronen maken en bewerken
4. Plaats de aanwijzer op de lijn die u wilt
uitgummen en houd vervolgens de
rechtermuisknop ingedrukt.
→ De aanwijzer verandert in .
5. Sleep de aanwijzer zorgvuldig om de lijn uit te
gummen.
6. Herhaal stap 4. en 5. om enkele bladeren te
verwijderen.
b Memo:
• Als u per ongeluk een verkeerd gedeelte
verwijdert, moet u misschien enkele lijnen
opnieuw tekenen. Hiertoe houdt u de
linkermuisknop ingedrukt en tekent dan de
gewenste lijn.
• Bent u niet tevreden met de bewerking,
selecteer dan de menu-opdracht
–
In origineel beeld
naar stadium 1 (origineel beeld). Maak de
lijntekening en bewerk deze opnieuw.
om terug te gaan
Stadium
b Memo:
Om te selecteren hoe de verkleinde
lijntekening wordt weergegeven:
1) Klik op in de toolbox.
→
Als u de aanwijzer op het
werkgebied plaatst, verandert de
aanwijzer in .
2) Klik op de ontwerppagina.
3) Om de lijntekening verder te verkleinen
herhaalt u stap 2)
Stap 5
Doorgaan naar stadium 3
(figuurhandvat)
In stadium 2 (lijntekening) is de afbeelding
gewoon een verzameling stippen (of pixels).
Bewerken in stadium 2 betekent het toevoegen of
verwijderen van zwarte puntjes. Wanneer u naar
stadium 3 (figuurhandvat) gaat, verbindt de
applicatie automatisch de stippen, zodat lijnen
ontstaan die u kunt bewerken.
1. Klik op Stadium in de menubalk en klik
vervolgens op In afbeeldingshandvat.
U kunt ook op onderstaande knop in de
werkbalk klikken.
→ Het dialoogvenster Conversie
afbeeldingsobject instellen verschijnt.
In afbeeldingshandvat
Basisbewerkingen
7. Na het bewerken van de lijntekening klikt u op
in de toolbox om de hele lijntekening zo
weer te geven dat deze in het venster past.
→ De ontwerppagina vult het venster Design
Center.
33
Page 42
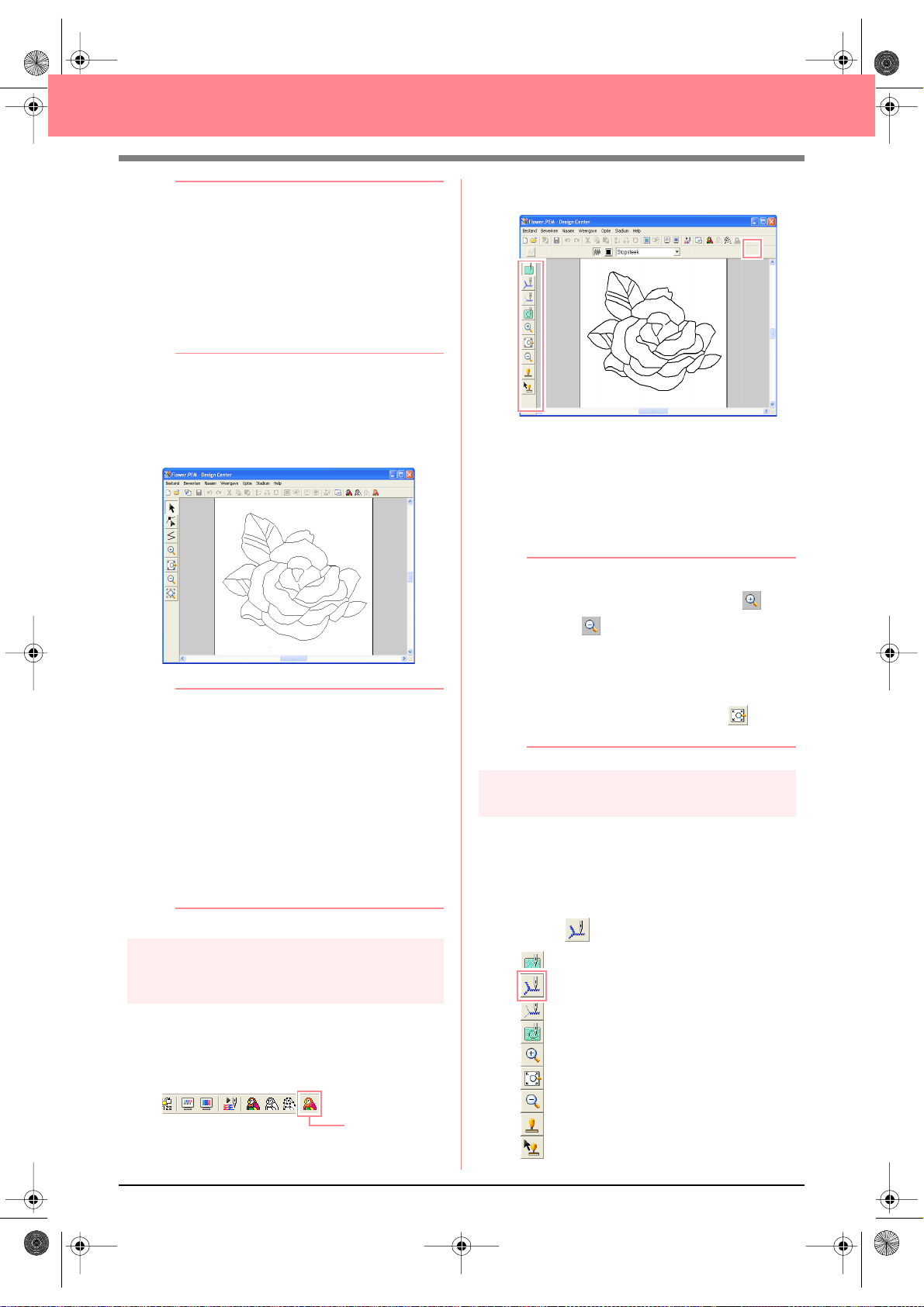
PeDesignV6NL.boo k Pag e 34 Monday, July 12, 2004 8 :32 P M
Borduurpatronen maken en bewerken
b Memo:
Diverse instellingen zijn beschikbaar om de
lijntekening te converteren tot een
figuurhandvatafbeelding. (Meer
bijzonderheden over de diverse instellingen
vindt u op pagina 76.) Bovendien kunt u in dit
dialoogvenster een voorbeeld weergeven
om te zien of de afbeelding past op de
geselecteerde ontwerppagina (de grootte
van het gebied dat u naait).
2. Klik op OK.
→ De lijntekening wordt geconverteerd tot
figuurhandvatafbeelding. Deze verschijnt
op de ontwerppagina.
b Memo:
• De toolbox voor stadium 3 (figuurhandvat)
bevat diverse bewerkinstrumenten om
lijnen te teken, punten te verplaatsen, te
verwijderen, in te voegen en te zoomen.
Bijzonderheden over de
ontwerpinstrumenten vindt u op
pagina 234.
• Nu kunt u de eigenschappen van de
ontwerppagina wijzigen met de menuopdracht
ontwerppagina
vindt u op pagina 77.)
Optie – Eigenschappen
. (Meer bijzonderheden
→ De toolbox voor stadium 4 (naai-
instellingen) verschijnt.
In dit stadium kunt u de naai-eigenschappen
van ieder gedeelte van het patroon instellen
en controleren. Ook kunt u overlapping van
twee kleurgebieden opgeven voor grotere
gebieden die kleinere gebieden geheel
omsluiten. Zo voorkomt u dat u hetzelfde
gebied tweemaal naait. Andere voorzieningen
zijn beschikbaar voor zoomen.
b Memo:
• Wilt u in- of uitzomen, klik dan op
(of op ) in de toolbox. Klik vervolgens
op het gewenste gedeelte van het
borduurpatroon, zoals in stadium 3
(figuurhandvat).
• Om de ontwerppagina te vergroten zodat
deze het venster vult, klikt u op in de
toolbox.
Stap 7
Naai-eigenschappen opgeven
We gaan nu de naai-eigenschappen instellen
voor de verschillende gedeelten van het patroon.
■ Naai-instellingen opgeven voor
de omtrek
Stap 6
Doorgaan naar stadium 4 (naaiinstellingen)
1. Klik op Stadium in de menubalk en klik
vervolgens op In naai-instelling.
U kunt ook op onderstaande knop in de
werkbalk klikken.
34
1. Klik op in de toolbox.
In naai-instelling
Page 43

PeDesignV6NL.boo k Pag e 35 Monday, July 12, 2004 8 :32 P M
Borduurpatronen maken en bewerken
→ De aanwijzer verandert in en de
naai-eigenschappenbalk verschijnt zoals
hieronder afgebeeld.
2. Wilt u de omtrekkleur veranderen klik dan op
de knop Lijnkleur ( ) op de naaieigenschappenbalk, klik vervolgens op de
gewenste kleur in het dialoogvenster
Draadkleur omtreklijn dat verschijnt. Klik
vervolgens op Sluiten.
→ Het dialoogvenster Attribuutinstelling
naaien met de standaardinstellingen voor
het geselecteerde omtreknaaitype.
Basisbewerkingen
5. Om de breedte te wijzigen van 2,0 mm in
1,5 mm, verplaatst u de schuif naar links
totdat de Zigzagsteekbreedte is ingesteld op
1,5.
b Memo:
Om het dialoogvenster naar een handiger
plek te verplaatsen zet u de aanwijzer op de
titelbalk en versleept u het dialoogvenster.
→ De knop Lijnkleur ( ) op de naai-
eigenschappenbalk wordt weergegeven
in de geselecteerde kleur.
3. Om het naaitype te veranderen in zigzagsteek
klikt u op de selector Naaitype lijn
( ) in de naai-eigenschappenbalk en
vervolgens klikt u op Zigzagsteek.
4. Om de eigenschappen van de zigzagsteek in
te stellen, klikt u op Naaien in de menubalk en
vervolgens klikt u op Naai-eigenschappen.
U kunt ook op onderstaande knop in de
werkbalk klikken.
Naai-eigenschappen
b Memo:
Om het dialoogvenster te sluiten klikt u op
Sluiten
.
6. Klik op de omtrek van het patroon om de
eigenschappen (kleur, naaitype en breedte) in
te stellen.
→ De afbeelding verschijnt nu zoals
hieronder aangegeven met lopende lijnen
langs de omtrek.
b Memo:
Als u de lijnen nog steeds te dik vindt, kunt u
de instelling opnieuw wijzigen. Om de
breedte van de omtrek te wijzigen herhaalt u
5.
. Vervolgens klikt u op de omtrek om
stap
de nieuwe instelling toe te passen. (Als het
dialoogvenster
niet verschijnt, klikt u met de
rechtermuisknop op de omtrek.)
Attribuutinstelling naaien
35
Page 44

PeDesignV6NL.boo k Pag e 36 Monday, July 12, 2004 8 :32 P M
Borduurpatronen maken en bewerken
■ Naai-instellingen opgeven voor
de gebieden
1. Klik op in de toolbox.
→ De aanwijzer verandert in en de
naai-eigenschappenbalk ziet er als volgt
uit.
Voor de bladeren
2. Klik op de knop Gebiedkleur ( ) op de
naai-eigenschappenbalk, klik op de kleur
BLADGROEN in het dialoogvenster
Omtreklijn van kleurgebied dat verschijnt.
Klik vervolgens op Sluiten.
→ De knop Gebiedkleur ( ) in de naai-
eigenschappenbalk wordt weergegeven
in de geselecteerde kleur.
3. Klik op de knop Naaitype gebied
( ) in de naaieigenschappenbalk en klik vervolgens op
Stopsteek.
5. Wilt u de richting van de stopsteken wijzigen
klik op Constant onder Richting, plaats de
aanwijzer op de rode pijl binnen de cirkel
onder Constant en sleep de rode pijl naar de
gewenste hoek.
b Memo:
• Als u de aanwijzer op de rode pijl plaatst,
verandert de vorm in .
• Door verschillende richtingen voor
verschillende gebieden te kiezen verkrijgt
u meer contrast, waardoor het
Richting ingesteld
op 45°
Richting ingesteld
op 90°
borduurwerk er fraaier uitziet.
4. Om de eigenschappen van de stopsteek te
wijzigen klikt u op Naaien in de menubalk en
vervolgens klikt u op Naai-eigenschappen.
U kunt ook op onderstaande knop in de
werkbalk klikken.
Naai-eigenschappen
→ Het dialoogvenster Attribuutinstelling
naaien verschijnt met de
standaardinstellingen voor het
geselecteerde gebiednaaitype.
Richting ingesteld
op 135°
6. Klik op de gebieden van de bloembladen
waarop u de eigenschappen wilt toepassen.
→ Rond het geselecteerde gebied
verschijnen lopende lijnen.
7. Herhaal stap 5. en 6. totdat u de
eigenschappen hebt toegepast op alle
bladeren.
36
Page 45

PeDesignV6NL.boo k Pag e 37 Monday, July 12, 2004 8 :32 P M
Borduurpatronen maken en bewerken
a Opmerking:
U kunt geen naai-eigenschappen toepassen
op gebieden die niet volledig omsloten zijn,
zoals in onderstaand blad.
Voor de andere zijde van de bloembladen
9. Selecteer de kleur ROOD, stel de naairichting
in en klik vervolgens op elk gebied waarop u
de instellingen wilt toepassen.
Als u een bepaalde instelling niet op een
gebied kunt toepassen, ga dan terug naar
stadium 3 (figuurhandvat) en controleer of het
gebied volledig omsloten is. Bewerk
eventuele veelhoeklijnen met de functie Punt
bewerken. Meer bijzonderheden over het
bewerken van de figuurhandvatafbeelding
vindt u in “Punten op omtrek bewerken” op
pagina 81.
Nadat u de naai-eigenschappen hebt
toegepast op de bladeren, ziet de afbeelding
er als volgt uit.
Stap 8
Borduurvoorbeeld weergeven
U kunt een voorbeeld van het borduurpatroon
weergeven om te zien hoe de steken zijn
verbonden. Met een realistisch voorbeeld van het
borduurpatroon kunt u zien hoe het patroon er
genaaid uitziet. (U kunt een voorbeeld van een
borduurpatroon alleen weergeven in stadium 4
(naai-instellingen).)
1. Om een voorbeeld van een borduurpatroon
weer te geven klikt u op Weergave in de
menubalk en vervolgens op Voorbeeld.
U kunt ook op onderstaande knop in de
werkbalk klikken.
Voorbeeld
→ Er verschijnt een borduurvoorbeeld van
uw ontwerp.
Basisbewerkingen
Voor een zijde van de bloembladen
8. Selecteer de kleur KARMIJN, stel de
naairichting in en klik vervolgens op elk gebied
waarop u de instellingen wilt toepassen.
b Memo:
Om in of uit te zomen klikt u op (of op
) in de toolbox. Klik vervolgens op het
gewenste gedeelte van het borduurpatroon.
2. Om het realistische voorbeeld af te sluiten
herhaalt u stap
Esc
1. of drukt u op de toets
.
a Opmerking:
U kunt het borduurpatroon niet bewerken
terwijl het voorbeeld wordt weergegeven.
37
Page 46

PeDesignV6NL.boo k Pag e 38 Monday, July 12, 2004 8 :32 P M
Borduurpatronen maken en bewerken
3. Om een realistisch voorbeeld van het
borduurpatroon weer te geven klikt u op
Weergave in de menubalk en vervolgens op
Realistisch voorbeeld.
U kunt ook op onderstaande knop in de
werkbalk klikken.
Realistisch voorbeeld
→ Er verschijnt een realistisch
borduurvoorbeeld van uw ontwerp.
b Memo:
Stap 9
Bestand opslaan
Aangezien we dit borduurpatroon gebruiken als
basis voor een complexer borduurafbeelding,
slaan we het op.
1. Klik op Bestand in de menubalk en
vervolgens op Opslaan als.
→ Het dialoogvenster Opslaan als
verschijnt.
b Memo:
Om het bestand te overschrijven in de
oorspronkelijke map gebruikt u de menuopdracht
Bestand
–
Opslaan
.
Om in of uit te zomen klikt u op (of op
) in de toolbox. Klik vervolgens op het
gewenste gedeelte van het borduurpatroon.
4. Om het realistische voorbeeld af te sluiten
herhaalt u stap
Esc
3. of drukt u op de toets
.
a Opmerking:
• U kunt het borduurpatroon niet bewerken
terwijl een realistisch voorbeeld wordt
weergegeven.
• De realistische voorbeeldfunctie kan geen
mooi voorbeeld van het patroon
weergeven als de monitor is ingesteld op
256 of minder kleuren. De monitor moet
op ten minste 16-bits High Color (65536
kleuren) zijn ingesteld.
2. De systeemgekozen naam Flower.pem
verschijnt.
3. Wijzig zo nodig het station en de map.
4. Klik op Opslaan om het bestand op te slaan.
b Memo:
U kunt .pem bestanden niet wegschrijven
naar originele kaarten. U moet ze eerst
importeren in Layout & Editing. (Meer
bijzonderheden vindt u in “Borduurpatronen
importeren uit Design Center” op
pagina 128.)
38
Page 47

PeDesignV6NL.boo k Pag e 39 Monday, July 12, 2004 8 :32 P M
Borduurpatronen maken en bewerken
Gebruik van Layout & Editing
In dit gedeelte voltooien we het borduurpatroon: we combineren een patroon dat is geïmporteerd uit Design
Center met objecten die zijn gemaakt met Layout & Editing. Op een van deze objecten is een
geprogrammeerde stopsteek toegepast.
Volg de aanwijzingen in dit gedeelte stap voor stap. Als u de werksessie wilt onderbreken, moet u het bestand
opslaan (zie Stap 14, “Bestand opslaan” op pagina 53). U kunt het bestand later weer openen en uw werk
hervatten.
De beschreven procedure doorloopt de diverse stappen van een normale werksessie met Layout & Editing,
waarbij u kennis maakt met de belangrijkste kenmerken van de applicatie.
Stap 1 Borduurpatronen importeren uit Design Center pagina 39
Stap 2 Formaat en plaats van borduurpatronen wijzigen pagina 40
Stap 3 Vormen toevoegen pagina 41
Stap 4 Tekst toevoegen pagina 43
Stap 5 Tekst schikken rond het ovaal pagina 44
Stap 6 Cirkel toevoegen voor het midden van de zon pagina 45
Stap 7 Geprogrammeerde stopsteek selecteren pagina 46
Stap 8 Gesloten veelhoeklijn toevoegen als zonnestralen pagina 48
Stap 9 Naaivolgorde van zon en zonnestralen wijzigen pagina 49
Stap 10 Zonnestralen wijzigen pagina 50
Stap 11 Overlapping van twee kleurgebieden instellen pagina 50
Stap 12 Voorbeeld van borduurpatroon bekijken pagina 51
Stap 13 Patroon overbrengen naar een originele kaart pagina 52
Stap 14 Bestand opslaan pagina 53
Stap 15 Afsluiten van Layout & Editing pagina 53
Basisbewerkingen
Aan het eind van deze sessie ziet het borduurpatroon er als volgt uit.
Stap 1
ontwerppagina van Layout & Editing moet u het
.pem bestand openen in Design Center.
Borduurpatronen importeren uit
Design Center
Het eerste object van het borduurpatroon is het
bestand Flower.pem, dat we hebben gemaakt in
Design Center. Om een borduurpatroon te
importeren uit Design Center naar de
b Memo:
Als Design Center niet is gestart, zie dan
“Opstarten van Design Center” op pagina 30.
39
Page 48

PeDesignV6NL.boo k Pag e 40 Monday, July 12, 2004 8 :32 P M
Borduurpatronen maken en bewerken
1. Klik in Design Center op Bestand in de
menubalk en vervolgens op Openen.
→ Er verschijnt een dialoogvenster Openen
dat er ongeveer als volgt uitziet.
2. Selecteer PEM-bestand Design Center
(*.PEM) in het vak Bestandstypen. Selecteer
het voorbeeldbestand Flower.pem in de map
Data en klik vervolgens op Openen.
b Memo:
Als er een vinkje in het selectievakje
Voorbeeld
het geselecteerde bestand in het vak
Voorbeeld
staat, verschijnt de inhoud van
.
a Opmerking:
Zorg dat u een a .pem bestand kiest dat is
opgeslagen in stadium 4 (naai-instellingen).
U kunt geen ander bestandstype importeren
uit Design Center.
U kunt ook op onderstaande knop in de
werkbalk klikken.
van Design Center
→ Het dialoogvenster Importgrootte
verschijnt.
5. In het kader Vergroting typt of selecteert u
70%. Vervolgens klikt u op
→ Het borduurpatroon wordt geïmporteerd in
de ontwerppagina van Layout & Editing.
Importeren.
Handvatten
→ Het borduurpatroon wordt weergegeven
op de ontwerppagina van Design Center.
3. Klik op Optie in de menubalk en vervolgens
op Layout & Editing om het venster Layout &
Editing weer te geven.
4. Klik in Layout & Editing op Bestand in de
menubalk, plaats de aanwijzer op Importeren
en klik vervolgens op van Design Center in
het submenu.
b Memo:
• De stippellijn en handvatten rond het
borduurpatroon geven aan dat het patroon
is geselecteerd.
• De statusbalk toont de afmetingen
(breedte en hoogte) van het geselecteerde
patroon.
Stap 2
Formaat en plaats van
borduurpatronen wijzigen
Wanneer u een patroon importeert uit Design
Center plaatst Layout & Editing het patroon
midden op de ontwerppagina. Nu wijzigen we het
formaat van het geïmporteerde patroon en
verplaatsen we het patroon.
1. Klik op in de toolbox.
→ De aanwijzer verandert in .
40
Page 49

PeDesignV6NL.boo k Pag e 41 Monday, July 12, 2004 8 :32 P M
Borduurpatronen maken en bewerken
2. Plaats de aanwijzer op een handvat.
→ De aanwijzer verandert in , ,
of , naar gelang het handvat
waarop u de aanwijzer plaatst.
b Memo:
• is voor het aanpassen van de breedte.
• is voor het aanpassen van de hoogte.
• en zijn om beide dimensies
tegelijk aan te passen.
3. Sleep het handvat om het geselecteerde
patroon de gewenste grootte te geven.
b Memo:
Om de steekdichtheid en het vulpatroon te
behouden, houdt u de toets ingedrukt
terwijl u het handvat sleept. (Meer
bijzonderheden vindt u op “Borduurpatronen
vergroten/verkleinen” op pagina 14.)
4. Plaats de aanwijzer op het geselecteerde
patroon.
→ De aanwijzer verandert in .
Ctrl
→ De aanwijzer verandert in en de
naai-eigenschappenbalk ziet er als volgt
uit.
Boogvorm Lijn naaien
Als u de aanwijzer op een knop of selector in
de naai-eigenschappenbalk plaatst, verschijnt
een label met de naam van dat element.
Gebied naaien
b Memo:
• Met de selector
selecteren welke vorm u tekent. Klik
bijvoorbeeld op
ovalen wilt tekenen. Met de andere opties
kunt u curven tekenen, zoals bogen. Meer
bijzonderheden vindt u in “Cirkels en
bogen tekenen” op pagina 145.
• Met de lijnnaai- en gebiednaaieigenschappen selecteert u het naaitype
en de draadkleur voor de omtrek (lijn
naaien) en voor het omsloten gebied
(gebied naaien).
Naaitype lijn
Lijnkleur
Lijn naaien
Boogvorm
Cirkel
als u cirkels en
Gebied naaien
Gebiedkleu r
Naaitype gebied
kunt u
Basisbewerkingen
5. Sleep het patroon naar de gewenste plaats.
Stap 3
Vormen toevoegen
Vervolgens voegen we een ovaal toe aan het
borduurpatroon. Aangezien we het ovaal alleen
gebruiken voor het uitlijnen van de tekst die we
later toevoegen, moet u het ovaal zo instellen dat
het niet genaaid wordt.
■ Om het ovaal toe te voegen
1. Klik op in de toolbox.
2. Om de vorm van het te tekenen object te
wijzigen klikt u op de selector Boogvorm.
Vervolgens selecteert u de gewenste vorm.
In dit voorbeeld gebruiken we de
standaardvorm Cirkel. U hoeft de instelling in
de selector Boogvorm dus niet te wijzigen.
a Opmerking:
Wanneer u een cirkel of andere curve wilt
tekenen, selecteert u de vorm alvorens te
tekenen. U kunt bijvoorbeeld niet een cirkel
tekenen en deze naderhand veranderen in
een boog.
41
Page 50

PeDesignV6NL.boo k Pag e 42 Monday, July 12, 2004 8 :32 P M
Borduurpatronen maken en bewerken
3. Om het naaien van de omtrek te annuleren
klikt u op de knop Lijn naaien.
→ De knop Lijnkleur en de selector
Naaitype lijn verdwijnen.
b Memo:
Als u op de knop
de knop
lijn
genaaid. Als u de omtrek wilt naaien, klikt u
opnieuw op de knop
Lijnkleur
te geven.
Lijnkleur
verdwijnen, wordt de omtrek niet
4. Om het naaien van het omsloten gebied te
annuleren klikt u op de knop Gebied naaien.
→ De knop Gebiedkleur en de knop
Naaitype gebied verdwijnen.
5. Om het ovaal te tekenen sleept u de aanwijzer
in de ontwerppagina.
→ Het ovaal (omtrek en omsloten gebied)
verschijnt wanneer u de muisknop loslaat.
Lijn naaien
en de selector
Lijn naaien
en de selector
klikt, waardoor
Naaitype
om de knop
Naaitype lijn
weer
■ Om het formaat van het ovaal te
wijzigen
Als uw ovaal sterk verschilt van bovenstaand ovaal
kunt u als volgt het formaat wijzigen.
1. Klik op in de toolbox.
→ De aanwijzer verandert in .
2. Klik op het ovaal om dit te selecteren.
3. Zet de aanwijzer op een van de handvatten
van het ovaal.
→ De aanwijzer verandert in , ,
of , naar gelang het handvat
waarop u de aanwijzer plaatst.
b Memo:
• is voor het aanpassen van de
breedte.
• is voor het aanpassen van de
hoogte.
• en zijn om beide dimensies
tegelijk aan te passen.
b Memo:
• Als u het ovaal wilt wissen, klikt u op
in de toolbox en vervolgens op het ovaal
om deze te selecteren. Dan drukt u op de
Delete
toets of selecteert u de menuopdracht
• Wilt u de kleur of het naaitype van de ovaal
wijzigen nadat u de ovaal hebt getekend
klik op in de toolbox en vervolgens op
het ovaal om deze te selecteren. Klik
vervolgens op de knop
Gebied naaien
eigenschappen voor het ovaal verschijnen
in de naai-eigenschappenbalk, waar u ze
kunt wijzigen.
Bewerken
. De huidige
–
Verwijderen
Lijn naaien
.
of
4. Sleep het handvat om het geselecteerde
patroon de gewenste grootte te geven.
■ Om het bloempatroon midden in
het ovaal te plaatsen
Staat het bloempatroon niet midden in het ovaal,
dan verplaatst u het ovaal als volgt.
1. Klik op in de toolbox.
→ De aanwijzer verandert in .
42
Page 51

PeDesignV6NL.boo k Pag e 43 Monday, July 12, 2004 8 :32 P M
Borduurpatronen maken en bewerken
2. Klik op het ovaal om dit te selecteren.
→ De aanwijzer verandert in .
3. Sleep het ovaal naar de gewenste plaats.
Stap 4
Tekst toevoegen
Vervolgens voegen we tekst toe aan het
borduurpatroon.
1. Klik op in de toolbox en vervolgens op
.
→ De aanwijzer verandert in en de
naai-eigenschappenbalk ziet er als volgt
uit.
Lettertype Tekstgrootte
Kleur tekstobject
Naaitype tekstobject
3. Om de lettergrootte te wijzigen klikt u in de
selector Tekstgrootte op de naai-
eigenschappenbalk. Vervolgens klikt u de
gewenste grootte voor de tekst.
In dit voorbeeld gebruiken we de
standaardgrootte van 10,0 mm
Basisbewerkingen
b Memo:
De waarde geeft de hoogte van de letters aan.
4. Wilt u de tekstkleur wijzigen klik dan op de
knop Kleur tekstobject ( ) op de naai-
eigenschappenbalk. Klik vervolgens in het
dialoogvenster Omtreklijn van kleurgebied
op de gewenste kleur en klik vervolgens op
Sluiten.
In dit voorbeeld gebruiken we de
standaardkleur ZWART. U hoeft de
tekstkleurinstelling dus niet te wijzigen.
5. Om het naaitype van de tekst te wijzigen klikt
u op de selector Naaitype tekstobject en
vervolgens selecteert u het gewenste
naaitype voor de tekst.
In dit voorbeeld gebruiken we het
standaardnaaitype Satijnsteek.
2. Om het lettertype te veranderen klikt u op de
selector Lettertype in de naaieigenschappenbalk. Vervolgens selecteert u
het gewenste lettertype.
In dit voorbeeld gebruiken we het
standaardlettertype 01. U hoeft de lettertypeinstelling dus niet te wijzigen.
b Memo:
Informatie over preciezer instellingen van
teksteigenschappen vindt u in
“Teksteigenschappen opgeven” op
pagina 157.
6. Om de tekst in te voeren klikt u op de
ontwerppagina.
U kunt tekst verplaatsen nadat u deze hebt
gemaakt. U kunt dus klikken op een
willekeurige plek op de ontwerppagina.
43
Page 52

PeDesignV6NL.boo k Pag e 44 Monday, July 12, 2004 8 :32 P M
Borduurpatronen maken en bewerken
→ Het dialoogvenster Tekst bewerken
letters verschijnt.
7. Typ uw tekst (bijv. ROSE).
b Memo:
• U kunt letters ook invoeren door deze te
selecteren in de letterset en vervolgens te
klikken op
dubbelklikken op de letter. Dit is handig als
u bijvoorbeeld letters met accenten wilt
invoeren die niet beschikbaar zijn op uw
toetsenbord.
• Om de bewerking af te sluiten klikt u op
Annuleren
8. Klik op OK.
→ De tekst wordt weergegeven op de
ontwerppagina.
Invoegen
.
of gewoon door te
b Memo:
• Wilt u de ingevoerde tekst bewerken klik
dan op in de toolbox, klik op de tekst
om deze te selecteren en selecteer de
menu-opdracht
bewerken
dialoogvenster
dat verschijnt.
• Wilt u alleen tekst verwijderen, selecteer
deze dan en druk op de toets .
• Wilt u de tekstkleur, het lettertype of
andere eigenschappen wijzigen nadat u
de tekst hebt ingevoerd klik dan op in
de toolbox, klik vervolgens op de tekst om
deze te selecteren en wijzig de instellingen
in de naai-eigenschappenbalk.
Stap 5
Tekst schikken rond het ovaal
Wij gaan de tekst nu rondom het ovaal schikken.
1. Klik op in de toolbox.
→ De aanwijzer verandert in .
2. Klik op de tekst om deze te
selecteren.
3. Houd de toets ingedrukt en klik op het
ovaal om het te selecteren.
→ Zowel het ovaal als de tekst zijn
geselecteerd.
Tekst
–
. Bewerk de tekst in het
Tekst bewerken letters
Letters
Delete
Ctrl
44
4. Klik op Tekst in de menubalk en vervolgens
op Instelling tekst op Trace zetten.
U kunt ook op onderstaande knop in de
werkbalk klikken.
Instelling tekst op Trace zetten
Page 53

PeDesignV6NL.boo k Pag e 45 Monday, July 12, 2004 8 :32 P M
Borduurpatronen maken en bewerken
→ Het dialoogvenster Instelling tekst op
Trace zetten verschijnt.
5. Klik op OK zonder de instellingen te wijzigen.
Meer bijzonderheden over deze
c
instellingen vindt u in “Tekstschikking
opgeven” op pagina 158.
→ De tekst is nu geschikt op het ovaal.
Stap 6
Cirkel toevoegen voor het
midden van de zon
De volgende component die we toevoegen is een
zon. Eerst tekenen we een cirkel als basisvorm.
Vervolgens wijzigen we de kleur, het naaitype en
de breedte van de omtrek en de kleur en het
naaitype voor het omsloten gebied.
1. Om een cirkel te tekenen houdt u de toets
ingedrukt zoals beschreven in “Om
Shift
het ovaal toe te voegen” op pagina 41.
b Memo:
Als u het formaat van de cirkel wilt wijzigen,
selecteer dan de cirkel en sleep een handvat
op een van de hoeken naar binnen of buiten.
2. Klik op in de toolbox en vervolgens op
de cirkel om deze te selecteren.
3. Nu veranderen we de kleur en het naaitype
van de omtrek: klik hiertoe op de knop Lijn
naaien ( ) zodat de knop Lijnkleur
Basisbewerkingen
b Memo:
Tekst en ovaal verplaatsen:
Nadat de tekst rondom het ovaal is geschikt,
kunt u beide patronen tegelijk verplaatsen,
zonder dat deze ten opzichte van elkaar
verschuiven. Ook kunt u enkel de positie van
de tekst ten opzichte van het ovaal
veranderen.
Om beide patronen tegelijk te
verplaatsen:
1) Klik op in de toolbox en vervolgens
op het ovaal om dit te selecteren.
→
De aanwijzer verandert in .
2) Sleep het ovaal.
→
De tekst verschuift samen met het
ovaal.
Om de tekst langs het ovaal te
verplaatsen:
1) Klik op in de toolbox en vervolgens
op de tekst om deze te selecteren.
→
De aanwijzer verandert in .
2) Sleep de tekst.
→
De tekst verschuift uitsluitend langs
het ovaal.
( ) en de selector Naaitype lijn
( ) verschijnen. Selecteer
vervolgens een lijnkleur en naaitype.
In dit voorbeeld kiest u de kleur ZWART en
laat u het naaitype ingesteld op Zigzagsteek.
4. Om de naai-eigenschappen van de omtrek in
te stellen klikt u op Naaien op de menubalk en
vervolgens op Naai-eigenschappen
instellen.
U kunt ook op onderstaande knop in de
werkbalk klikken.
Naai-eigenschappen instellen
45
Page 54

PeDesignV6NL.boo k Pag e 46 Monday, July 12, 2004 8 :32 P M
Borduurpatronen maken en bewerken
→ Het dialoogvenster Attribuutinstelling
naaien verschijnt.
5. U wijzigt de breedte van 2,0 mm door
Zigzagsteekbreedte in te stellen op 1,0 en
vervolgens te klikken op Toepassen.
6. U wijzigt de kleur voor het gebied door te
Stap 7
Geprogrammeerde stopsteek
selecteren
Hierna selecteren we een speciaal vulpatroon voor
het binnengebied van de cirkel en wijzigen we
vervolgens de instellingen van het patroon.
Programmeerbare stopsteekpatronen die u kunt
maken in Programmable Stitch Creator (zie
“Gebruik van Programmable Stitch Creator” op
pagina 54), worden binnen de geselecteerde
gebieden geschikt als tegels, zodat het naaiwerk er
fraaier uitziet.
b Memo:
Controleer of de cirkel nog steeds is
geselecteerd.
1. Selecteer Geprog. stopsteek in de selector
Naaitype gebied ().
2. Klik op Naaien in de menubalk en vervolgens
op Attribuutinstelling naaien.
U kunt ook op onderstaande knop in de
werkbalk klikken.
klikken op de knop Gebied naaien ()
zodat de knop Gebiedkleur ( ) en de
selector Naaitype gebied ()
verschijnen. Vervolgens selecteert u een
gebiedkleur.
In dit voorbeeld kiest u de kleur
CITROENGEEL.
→ Het borduurpatroon ziet er als volgt uit.
Naai-eigenschappen instellen
→ Het dialoogvenster Attribuutinstelling
naaien verschijnt.
46
Page 55

PeDesignV6NL.boo k Pag e 47 Monday, July 12, 2004 8 :32 P M
Borduurpatronen maken en bewerken
3. Klik op onder Programmeerbaar.
→ Het dialoogvenster Bladeren verschijnt,
zodat u programmeerbare
stopsteekpatronen kunt doorbladeren en
voorbeelden bekijken.
a Opmerking:
Alleen programmeerbare
stopsteekbestanden met de extensie .pas
worden vermeld.
4. Klik in de steekvoorbeelden op pat 07 om dit
te selecteren en klik vervolgens op OK.
→ Het dialoogvenster wordt gesloten en een
voorbeeld van het geselecteerde
steekpatroon verschijnt onder in het
dialoogvenster Attribuutinstelling
naaien.
b Memo:
Door te dubbelklikken op het steekpatroon
selecteert u het ook en sluit u het
dialoogvenster.
5. U verandert de grootte van de
programmeerbare stopsteek door de grootte
in te stellen op 10 × 10 mm (0,30 × 0,30 inch).
→ Het dialoogvenster Attribuutinstelling
naaien ziet er nu als volgt uit.
b Memo:
• Het voorbeeld van het steekpatroon onder
in het dialoogvenster verandert telkens
wanneer u een instelling wijzigt. Zo kunt u
zien welke invloed elke instelling op het
patroon heeft.
• U verandert de breedte en hoogte van het
steekpatroon afzonderlijk door te klikken
op
Naar expertmodus
waarden te typen of selecteren in de
betreffende kaders onder
Programmeerbaar
6. De richting van de stopsteek wijzigt u door te
klikken op Constant onder Richting.
Vervolgens plaatst u de aanwijzer op de rode
pijl in de cirkel onder Constant en sleept u de
rode pijl totdat 340 graden is geselecteerd.
en de gewenste
.
Basisbewerkingen
47
Page 56

PeDesignV6NL.boo k Pag e 48 Monday, July 12, 2004 8 :32 P M
Borduurpatronen maken en bewerken
→ Het dialoogvenster Attribuutinstelling
naaien ziet er nu als volgt uit.
Nadere bijzonderheden over de diverse
c
instellingen van een programmeerbare
steek vindt u in “Naai-eigenschappen
opgeven” op pagina 171.
7. Klik op Toepassen.
→ De steek en bijbehorende instellingen
worden toegepast op het binnengebied
van de geselecteerde cirkel.
a Opmerking:
De geselecteerde naai-eigenschappen
worden toegepast op de gebieden van elk
object dat u tekent, totdat u de
eigenschappen wijzigt.
→ De vorm van de aanwijzer verandert in
en de naai-eigenschappenbalk ziet
er als volgt uit
Padvorm
.
Lijn naaien
Gebied naaien
2. Zorg dat Gesloten pad is geselecteerd in de
selector Padvorm.
b Memo:
Bij het tekenen van een gesloten pad worden
het begin- en eindpunt automatisch met
elkaar verbonden. Het patroon heeft een
omtrek en een binnengebied en op beide
kunt u naai-instellingen toepassen.
Bij een open pad is de veelhoeklijn open (het
beginpunt en het eindpunt worden niet
automatisch met elkaar verbonden). Het
patroon heeft dan geen omsloten gebied en
u kunt dus alleen naai-instellingen voor de
omtrek vastleggen.
3. Nu veranderen we de kleur en het naaitype
van de omtrek: klik hiertoe op de knop Lijn
naaien ( ) zodat de knop Lijnkleur
( ) en de selector Naaitype lijn
( ) verschijnen. Selecteer
vervolgens een lijnkleur en naaitype.
In dit voorbeeld selecteert u de kleur ROOD
en laat u het naaitype ingesteld op
Zigzagsteek.
4. U wijzigt de kleur voor het gebied door te
Stap 8
Gesloten veelhoeklijn toevoegen
als zonnestralen
Nu teken we een paar stralen om de zon. U kunt
dit op vele verschillende manieren doen. U kunt
bijvoorbeeld een rechte lijn voor iedere straal
tekenen. In dit voorbeeld tekenen we een
gesloten veelhoeklijn (lijn met meerdere hoeken),
zodat de zonnestralen eruit zien als een
sterpatroon.
1. Klik op in de toolbox en vervolgens op
.
48
klikken op de knop Gebied naaien ()
zodat de knop Gebiedkleur ( ) en de
selector Naaitype gebied ()
verschijnen. Vervolgens selecteert u een
gebiedkleur.
In dit voorbeeld selecteert u de kleur
VERMILJOEN.
Page 57

PeDesignV6NL.boo k Pag e 49 Monday, July 12, 2004 8 :32 P M
Borduurpatronen maken en bewerken
5. Nu tekent u de stralen van de zon tekent u
rond de cirkel met de cirkel als basis. Klik
hiertoe in de ontwerppagina om het beginpunt
te selecteren (1), blijf klikken in de
ontwerppagina om alle andere hoeken (2 t/m
L) te selecteren en dubbelklik dan.
3
1
K
I
G
2
L
J
H
F
D
E
5
7
4
6
8
0
B
C
9
A
b Memo:
Om het laatste punt dat u hebt opgegeven te
verwijderen klikt u met de rechtermuisknop.
→ Het borduurpatroon ziet er als volgt uit.
Stap 9
Naaivolgorde van zon en
zonnestralen wijzigen
Aangezien we de gesloten veelhoeklijn voor de
zonnestralen na de cirkel hebben getekend,
bevinden de zonnestralen zich boven op de cirkel.
Met andere woorden: de veelhoekstralen van de
zon staan op de voorgrond. Het patroon dat op de
voorgrond staat wordt het laatste genaaid. We
moeten de naaivolgorde wijzigen zodat de zon
(cirkel) boven op de zonnestralen wordt genaaid.
1. Klik op Naaien in de menubalk en vervolgens
op Naaivolgorde/Kleur.
U kunt ook op onderstaande knop in de
werkbalk klikken.
Naaivolgorde/Kleur
→ Het dialoogvenster Naaivolgorde/Kleur
verschijnt.
Basisbewerkingen
b Memo:
• Als u het patroon wilt wissen, klikt u op
in de toolbox en vervolgens op het
patroon om dit te selecteren. Dan drukt u
op de toets of selecteert u de
menu-opdracht
• Wilt u de vorm, de kleur of het naaitype van
het patroon veranderen nadat u het hebt
getekend klik dan op in de toolbox,
klik op het patroon om het te selecteren en
wijzig de instellingen in de naaieigenschappenbalk of in het
dialoogvenster
naaien
Delete
Bewerken
Attribuutinstelling
.
–
Verwijderen
2. Klik op het kader rond het gebied van de
zonnestralen om het te selecteren. Sleep het
kader vervolgens links van de zonnecirkel.
(Dit gedeelte van de zon wordt eerst genaaid.)
b Memo:
Wanneer u een kader hebt geselecteerd in
.
het dialoogvenster
de knoppen onder in het dialoogvenster
beschikbaar. U kunt de naaivolgorde van het
geselecteerde patroonobject ook wijzigen
met deze knoppen. Meer bijzonderheden
vindt u in “Naaivolgorde/kleur controleren en
bewerken” op pagina 184.
Naaivolgorde/Kleur
zijn
49
Page 58

PeDesignV6NL.boo k Pag e 50 Monday, July 12, 2004 8 :32 P M
Borduurpatronen maken en bewerken
3. Klik op het kader rond de omtrek van de
zonnestralen om het te selecteren. Sleep
vervolgens het geselecteerde kader tussen
het gebied voor de zonnestralen en de
zonnecirkel.
4. Klik op OK.
→ De zonnestralen worden eerder genaaid
dan de zon (cirkel).
4. Sleep het punt naar de nieuwe plaats.
Zo nodig kunt u de cirkel ook zo verschuiven
dat deze in het midden van de zonnestralen
staat.
Stap 10
Zonnestralen wijzigen
In deze stap kunt u de zonnestralen wijzigen. U
doet dit door punten op het gesloten
veelhoeklijnpatroon te verplaatsen, te verwijderen
of toe te voegen.
1. Klik op in de toolbox en vervolgens op
.
→ De aanwijzer verandert in .
2. Klik op de zonnestralen om deze te
selecteren.
→ De punten in het patroon zien er dan uit
als lege vierkantjes.
3. Klik op het punt dat u wilt verplaatsen.
→ Het geselecteerde punt wordt
gemarkeerd door een zwart vierkantje.
Bijzonderheden over het toevoegen of
c
verwijderen van punten vindt u in “Punten
invoegen” op pagina 136 en “Punten
verwijderen” op pagina 137.
Stap 11
Overlapping van twee
kleurgebieden instellen
Volgens de huidige instellingen worden de
zonnestralen eerst genaaid en de zonnecirkel
daar bovenop. U kunt overlapping van twee
kleurgebieden opgeven voor grotere gebieden die
kleinere gebieden geheel omsluiten. Zo voorkomt
u dat u hetzelfde gebied tweemaal naait. Als u
overlapping van twee kleurgebieden opgeeft,
wordt het gedeelte van de stralen achter de cirkel
niet genaaid.
50
Page 59

PeDesignV6NL.boo k Pag e 51 Monday, July 12, 2004 8 :32 P M
Borduurpatronen maken en bewerken
1. Klik op in de toolbox en vervolgens op
de zonnecirkel om deze te selecteren.
2. Houd de toets ingedrukt en klik op de
zonnestralen.
→ De cirkel en de veelhoeklijn zijn nu beide
geselecteerd.
Ctrl
b Memo:
Als de twee patronen moeilijk te selecteren
zijn, sleept u de aanwijzer om een
selectiekader rond de patronen te tekenen.
3. Klik op Naaien in de menubalk en vervolgens
op Overlapping van 2 kleurgebieden
instellen.
→ Het volgende bericht verschijnt.
Stap 12
Voorbeeld van borduurpatroon
bekijken
U kunt een voorbeeld van het borduurpatroon
weergeven om te zien hoe de steken zijn
verbonden. Met een realistisch voorbeeld van het
borduurpatroon kunt u zien hoe het patroon er
genaaid uitziet. U ziet bijvoorbeeld dat een
gedeelte van de veelhoeklijn (zonnestralen)
achter de cirkel niet wordt genaaid en hoe de
geselecteerde geprogrammeerde stopsteek
wordt genaaid.
1. Om een voorbeeld van een borduurpatroon
weer te geven klikt u op Weergave in de
menubalk en vervolgens op Voorbeeld.
U kunt ook op onderstaande knop in de
werkbalk klikken.
Voorbeeld
→ Er verschijnt een borduurvoorbeeld van
uw ontwerp.
Basisbewerkingen
a Opmerking:
Overlapping van twee kleurgebieden kunt u
niet toepassen als een van de patronen niet
geheel is omsloten door het andere patroon.
4. Klik op OK om het bericht te sluiten.
a Opmerking:
Patronen waarvoor de overlapping van twee
kleurgebieden is ingesteld, kunt u niet
afzonderlijk verplaatsen. Wilt u de relatieve
positie aanpassen klik dan op in de
toolbox, selecteer een van de patronen en
annuleer de patroonoverlappingsinstelling
door de menu-opdracht
Overlapping van 2 kleurgebieden
annuleren
te selecteren.
Naaien
–
b Memo:
Punten op de omtrek kunt u onafhankelijk
bewerken met de functie Punt bewerken.
(Meer bijzonderheden vindt u in “Punten
verplaatsen” op pagina 135.)
Meer bijzonderheden vindt u in
c
“Overlapping van twee kleurgebieden
instellen” op pagina 180.
b Memo:
Om in- of uit te zoomen klikt u op in de
toolbox, vervolgens op (of ). Klik
vervolgens op het gewenste gedeelte van
het borduurpatroon.
2. U geeft een realistisch voorbeeld van het hele
borduurpatroon door de selectie van alle
objecten in het patroon ongedaan te maken.
Hiertoe klikt u op een blanco gedeelte van de
ontwerppagina.
Om een realistisch voorbeeld van één object
of een groep objecten weer te geven
selecteert u het object (de objecten).
51
Page 60

PeDesignV6NL.boo k Pag e 52 Monday, July 12, 2004 8 :32 P M
Borduurpatronen maken en bewerken
3. Klik op Weergave in de menubalk en
vervolgens op Realistisch voorbeeld.
U kunt ook op onderstaande knop in de
werkbalk klikken.
Realistisch voorbeeld
→ Er verschijnt een realistisch
borduurvoorbeeld van uw ontwerp.
b Memo:
Om in of uit te zoomen klikt u op in de
toolbox en vervolgens op (of op ).
Klik vervolgens op het gewenste gedeelte
van het borduurpatroon.
Stap 13
Patroon overbrengen naar een
originele kaart
U kunt het borduurpatroon pas naaien als u het
overbrengt naar de naaimachine. Breng het
borduurpatroon over naar de naaimachine, met
het medium dat geschikt is voor uw machine,
bijvoorbeeld originele kaarten, floppydisks,
CompactFlash-kaarten of USB-media. In dit
voorbeeld brengen we het patroon over op een
originele kaart.
1. Plaats een originele kaart in de USB-
kaartschrijfmodule.
a Opmerking:
De originele kaart is juist geplaatst als u
hoort dat hij vast klikt.
2. Klik op Bestand in de menubalk, plaats de
aanwijzer op Schrijven naar kaart en klik
vervolgens op Huidig ontwerp in het
submenu.
U kunt ook op onderstaande knop in de
werkbalk klikken.
Schrijven naar kaart
a Opmerking:
U kunt het borduurpatroon niet bewerken
terwijl een realistisch voorbeeld wordt
weergegeven.
4. Om terug te keren naar het vorige scherm,
herhaalt u stap
Esc
3. of drukt u op de toets
.
→ Het volgende bericht verschijnt.
a Opmerking:
Als de originele kaart niet nieuw is,
controleer dan of u de patronen die daarop
zijn opgeslagen nog nodig hebt.
3. Klik op OK.
→ Het volgende bericht verschijnt.
52
Page 61

PeDesignV6NL.boo k Pag e 53 Monday, July 12, 2004 8 :32 P M
Borduurpatronen maken en bewerken
b Memo:
Om de bewerking af te sluiten klikt u op
Annuleren
.
a Opmerking:
Als de kaartschrijfmodule niet juist is
aangesloten of ingeschakeld, als de
originele kaart niet in de module is geplaatst
of als de kaart defect is, verschijnt een
foutbericht. Meer bijzonderheden vindt u in
“Borduurpatroon schrijven naar een
originele kaart” op pagina 195.
4. Klik op OK om het bericht te sluiten.
Stap 14
Bestand opslaan
Is het borduurpatroon voltooid, dan wilt u het
misschien opslaan om later te gebruiken.
1. Klik op Bestand in de menubalk en
vervolgens op Opslaan.
U kunt ook op onderstaande knop in de
werkbalk klikken.
Opslaan
b Memo:
• Om de bewerking af te sluiten klikt u op
Annuleren
• Bestaat er reeds een bestand met de
naam die u opgeeft in het dialoogvenster
Opslaan als
bericht.
• Om het bestand te overschrijven klikt
• Wilt u het bestaande bestand niet
Stap 15
Afsluiten van Layout & Editing
1. Klik op Bestand in de menubalk en klik
vervolgens op Afsluiten.
→ Het venster Layout & Editing wordt
afgesloten.
.
, dan verschijnt het volgende
Ja
. De nieuwe bestandsnaam
u op
verschijnt in de titelbalk van het
venster Layout & Editing.
overschrijven, klik dan op
dan een andere bestandsnaam
invoeren.
Nee
. U kunt
Basisbewerkingen
→ Hebt u het patroon al eens opgeslagen,
dan wordt het bestand onmiddellijk
opgeslagen.
b Memo:
Om het bestand op te slaan onder een
andere naam gebruikt u de menu-opdracht
Bestand
→ Hebt u nog geen naam opgegeven of
2. Selecteer het station en de map en typ
vervolgens de bestandsnaam.
3. Klik op Opslaan om het patroon op te slaan.
–
Opslaan als
wordt het bestand niet gevonden, dan
verschijnt het dialoogvenster Opslaan
als.
.
b Memo:
U kunt Layout & Editing ook afsluiten door te
klikken op de sluitknop rechts op de titelbalk.
53
Page 62

PeDesignV6NL.boo k Pag e 54 Monday, July 12, 2004 8 :32 P M
Borduurpatronen maken en bewerken
Gebruik van Programmable Stitch Creator
Met Programmable Stitch Creator kunt u stopsteek- en motiefsteekpatronen ontwerpen om toe te passen als
programmeerbare stopsteek of motiefsteek, zowel in Design Center als in Layout & Editing. Zo krijgt u fraaiere
borduurpatronen. Als u de stopsteek- of motiefsteekpatronen toepast op een omsloten gebied, wordt dit
gebied opgevuld als met tegels. Als u een motiefsteekpatroon toepast op een lijn, wordt het de hele lengte van
de lijn herhaald. Bovendien kunt u de stopsteekpatronen toepassen als afzonderlijk stempel op omsloten
gebieden. U kunt uw eigen stopsteek- en motiefsteekpatronen ontwerpen of een van de vele steken gebruiken
die reeds in deze applicatie aanwezig zijn en de steek dan wel of niet bewerken voordat u deze toepast.
In dit gedeelte bewerken we een bestaand steekpatroon en passen daarop vervolgens reliëf/graveereffecten
toe.
De beschreven procedure doorloopt de diverse stappen van een normale werksessie met Programmable
Stitch Creator, waarbij u kennis maakt met de belangrijkste kenmerken van de applicatie.
Volg de aanwijzingen in dit gedeelte stap voor stap. Als u de werksessie wilt onderbreken, moet u het bestand
opslaan (zie Stap 5, “Bewerkt steekpatroon opslaan” op pagina 58). U kunt het bestand later weer openen en
uw werk hervatten.
Stap 1 Opstarten van Programmable Stitch Creator pagina 54
Stap 2 Geprogrammeerde-steekbestand openen pagina 55
Stap 3 Lijnen tekenen om het steekpatroon te bewerken pagina 56
Stap 4 Reliëf/graveereffecten toepassen pagina 57
Stap 5 Bewerkt steekpatroon opslaan pagina 58
Stap 6 Afsluiten van Programmable Stitch Creator pagina 58
Stap 1
Opstarten van Programmable
Stitch Creator
1. Klik op , selecteer Alle Programma’s
en vervolgens PE-DESIGN Ver.6. Selecteer
Programmable Stitch Creator.
b Memo:
Hebt u een snelkoppeling gemaakt voor
Programmable Stitch Creator, bijvoorbeeld
op het bureaublad, dubbelklik dan op de
snelkoppeling om de applicatie te starten.
→ Het venster Programmable Stitch Creator
verschijnt.
b Memo:
Wilt u dat het venster Programmable Stitch
Creator het hele scherm vult, klik dan op de
knop (Maximaliseren) rechts op de titelbalk.
54
Page 63

PeDesignV6NL.boo k Pag e 55 Monday, July 12, 2004 8 :32 P M
Borduurpatronen maken en bewerken
Titelbalk
Menubalk
Werkbalk
Toolbox
Statusbalk
Stap 2
Geprogrammeerdesteekbestand openen
In deze oefening bewerken we een van de
geprogrammeerde stopsteekbestanden die wordt
geleverd bij de applicatie.
1. Klik op Bestand in de menubalk en klik
vervolgens op Openen.
U kunt ook op onderstaande knop in de
werkbalk klikken.
Sluitknop
Maximaliseerknop
Minimaliseerk nop
Werkgebied
Voorbeeldvenster
b Memo:
Als er een vinkje in het selectievakje
Voorbeeld
het geselecteerde bestand in het vak
Voorbeeld
3. Klik op Openen om het patroonbestand te
openen en het dialoogvenster te sluiten.
staat, verschijnt de inhoud van
.
Basisbewerkingen
Openen
→ Het dialoogvenster Openen verschijnt.
2. Selecteer het steekpatroonbestand
wave1.pas in de map Pattern.
55
Page 64

PeDesignV6NL.boo k Pag e 56 Monday, July 12, 2004 8 :32 P M
Borduurpatronen maken en bewerken
b Memo:
• Door te dubbelklikken op de
bestandsnaam voegt u het patroon toe
aan het werkgebied en sluit u het
dialoogvenster.
• U kunt een voorbeeld bekijken van de
beschikbare .pas bestanden in de
geselecteerde map door te klikken op
Bladeren
In het dialoogvenster
verschijnt klikt u op een steekpatroon om
het te selecteren. Vervolgens klikt u op
Openen
om het bestand te openen en de
dialoogvensters
sluiten.
• Wanneer u een .pas bestand
(programmeerbaar stopsteekbestand)
opent, wordt automatisch de functie
Programmeerbaar vullen
Wanneer u een .pmf bestand opent
(motiefsteekpatronen) , wordt automatisch
de functie
opdrachten in het menu
wijzigen welk steekpatroon u maakt.
→ Het steekpatroon verschijnt in het
werkgebied van Programmable Stitch
Creator.
.
Bladeren
(of u dubbelklikt op het patroon)
Openen
Motief
geselecteerd. Met de
dat
en
Bladeren
geselecteerd.
Modus
kunt u
te
Stap 3
Lijnen tekenen om het
steekpatroon te bewerken
Nu gaan we een lijn tekenen tussen de
weergegeven lijnen met de functie Lijn tekenen in
de toolbox.
b Memo:
In dit voorbeeld gebruiken we de
rasterinstelling
steekpatroon is opgeslagen. Welke
rasterinstellingen u selecteert is afhankelijk
van het gewenste detail van uw tekening.
Selecteer de rasterinstelling
gedetailleerder steken wenst en de
rasterinstelling
steken. Meer informatie over de
rasterinstellingen vindt u in
“Rasterinstellingen wijzigen” op pagina 222.
Gemiddeld
Breed
voor eenvoudiger
waarmee het
Smal
als u
1. Klik op in de toolbox. Plaats de
aanwijzer op het werkgebied.
→ De aanwijzer verandert in .
2. Plaats de aanwijzer op de twee verticale rasterlijn
rechts van de meest linkse golf. Klik vervolgens
op de bovenrand van het werkgebied.
b Memo:
De horizontale en verticale lijnen die u in het
werkgebied tekent, volgen altijd het raster.
De punten die u maakt door klikken met de
muis, worden ingevoegd op de kruispunten
van de horizontale en verticale lijnen van het
raster, zodat u ook diagonale lijnen kunt
tekenen. Ongeacht waar u klikt, het punt
wordt altijd automatisch op de
dichtstbijzijnde kruising geplaatst.
56
a Opmerking:
U ziet een voorbeeld van het steekpatroon in
het venster
Voorbeeld
.
3. Verplaats de aanwijzer parallel aan de golf en
klik vervolgens op de tweede verticale
rasterlijn rechts van de hoek in de meest
linkse golf.
b Memo:
Om het laatste punt dat u hebt opgegeven te
verwijderen klikt u met de rechtermuisknop.
4. Herhaal stap 3. totdat u het eind van de golf
bereikt. Dubbelklik vervolgens op de
onderrand van het werkgebied.
5. Herhaal stap 2. t/m 4. om nog een golf toe
te voegen tussen de meest rechtse golf.
Page 65

PeDesignV6NL.boo k Pag e 57 Monday, July 12, 2004 8 :32 P M
Borduurpatronen maken en bewerken
→ Het patroon ziet er als volgt uit.
b Memo:
Om punten in het patroon te bewerken klikt u
op in de toolbox en vervolgens bewerkt
u de punten. (Bijzonderheden over het
verplaatsen, invoegen en wissen van punten
vindt u in “Punten op omtrek bewerken” op
pagina 81 of in Stap 10, “Zonnestralen
wijzigen” op pagina 50).
Stap 4
Reliëf/graveereffecten toepassen
U kunt een stempel maken door gebieden van
een stopsteekpatroon te naaien met de
stopsteek, satijnsteek of de basissteek die is
ingesteld voor het borduurpatroon. Zo verkrijgt u
reliëf- en graveereffecten.
Dit is alleen mogelijk als de lijnen van het
steekpatroon gesloten gebieden vormen. In het
voorbeeld vormen de lijnen geen gesloten
gebieden. We moeten dus omsluitende lijnen
toevoegen.
5. Verplaats de aanwijzer langs de onderrand
van het werkgebied en dubbelklik vervolgens
op de rechterbenedenhoek om een lijn langs
de onderrand van het werkgebied te tekenen.
Basisbewerkingen
6. Klik op (Gebied (graveren)) in de
toolbox en vervolgens op het gebied van de
eerste en vierde golf.
→ Deze gebieden worden rood
weergegeven en worden genaaid in korte
steken om een graveereffect te bereiken.
7. Klik op (Gebied (reliëf)) in de toolbox en
vervolgens op het gebied van de tweede en
vijfde golf.
→ Deze gebieden worden blauw
weergegeven en worden genaaid in laag
liggende steken om een reliëfeffect te
bereiken.
1. Klik op in de toolbox.
→ De aanwijzer verandert in .
2. Klik op de linkerbovenhoek van het
werkgebied.
3. Verplaats de aanwijzer langs de bovenrand
van het werkgebied en dubbelklik vervolgens
op de rechterbovenhoek om een lijn langs de
bovenrand te tekenen.
4. Klik op de linkerbenedenhoek van het
werkgebied.
57
Page 66

PeDesignV6NL.boo k Pag e 58 Monday, July 12, 2004 8 :32 P M
Borduurpatronen maken en bewerken
Stap 5
Bewerkt steekpatroon opslaan
Om uw bewerkte steekpatroon als
programmeerbare stopsteek of als stempel op
een gebied te kunnen toepassen in Layout &
Editing of Design Center moet u het eerst opslaan
als .pas bestand.
1. Klik op Bestand in de menubalk en
vervolgens op Opslaan als.
→ Het dialoogvenster Opslaan als
verschijnt.
b Memo:
Wilt u het oorspronkelijke bestand
overschrijven, dan gebruikt u de menuopdracht
2. Selecteer het station en de map en typ
vervolgens de bestandsnaam.
Bestand
–
Opslaan
.
3. Klik op Opslaan om het patroon op te slaan.
b Memo:
• Om de bewerking af te sluiten klikt u op
Annuleren
• Bestaat er reeds een bestand met de
naam die u opgeeft in het dialoogvenster
Opslaan als
bericht.
• Om het bestand te overschrijven klikt
• Wilt u het bestaande bestand niet
Stap 6
Afsluiten van Programmable
Stitch Creator
Wanneer het maken van steekpatronen in
Programmable Stitch Creator is voltooid, kunt u
de applicatie sluiten.
.
, dan verschijnt het volgende
u op
Ja
. De nieuwe bestandsnaam
verschijnt in de titelbalk van het
venster Programmable Stitch Creator.
overschrijven, klik dan op
dan een andere bestandsnaam
invoeren.
Nee
. U kunt
58
1. Klik op Bestand in de menubalk en klik
vervolgens op Afsluiten.
→ Als u uw bestand hebt opgeslagen
volgens de omschrijving in Stap 5,
“Bewerkt steekpatroon opslaan”, sluit het
venster Programmable Stitch Creator
onmiddellijk.
→ Als u het patroon hebt gewijzigd nadat dit
is opgeslagen, verschijnt de vraag of u de
wijzigingen wilt opslaan. Klik op Ja en
volg de procedure die is omschreven in
Stap 5, “Bewerkt steekpatroon opslaan”.
b Memo:
U kunt Programmable Stitch Creator ook
afsluiten door te klikken op de sluitknop
rechts op de titelbalk.
Page 67

PeDesignV6NL.boo k Pag e 59 Monday, July 12, 2004 8 :32 P M
Grote borduurpatronen maken
Een groot borduurpatroon ontwerpt u door de grootte van het patroon op te geven, het borduurpatroon te
maken en het patroon automatisch in te delen in formaten die u kunt borduren. Door elk gedeelte afzonderlijk
naast elkaar te borduren kunt u een groot borduurwerk maken. Bovendien kunt u de verbindingsranden
borduren met een kleine overlapping, zodat ze mooi overlopen.
Sommige grote patronen zijn niet geschikt om te gebruiken met de functie Steken splitsen. We adviseren
ontwerpen met veel kleine gevulde gebieden te gebruiken, zoals een boeket bloemen, kantontwerpen en
borduurwerk dat is gemaakt met de fotosteekfunctie. Aangezien ontwerpen met zeer grote gevulde gebieden
mogelijk niet goed worden uitgelijnd doordat de stof gaat trekken, adviseren we zulke ontwerpen niet te
gebruiken.
In dit gedeelte passen we een bestaand borduurpatroon aan voor een groot borduurwerk en naaien het
vervolgens.
De beschreven procedure doorloopt de diverse stappen van een normale werksessie met een groot
borduurpatroon. U maakt kennis met de belangrijkste kenmerken van de applicatie.
Volg de aanwijzingen in dit gedeelte stap voor stap. Als u de werksessie wilt onderbreken, moet u het bestand
opslaan (zie Stap 5, “Patroon opslaan” op pagina 61). U kunt het bestand later weer openen en uw werk
hervatten.
Basisbewerkingen
Grote borduurpatronen ontwerpen
Stap 1 Opstarten van Layout & Editing pagina 59
Stap 2 Ontwerppaginaformaat opgeven pagina 60
Stap 3 Borduurpatroon maken pagina 60
Stap 4 Borduurvolgorde controleren pagina 61
Stap 5 Patroon opslaan pagina 61
Stap 6 Patroon overbrengen naar een originele kaart pagina 62
Stap 7 Afsluiten van Layout & Editing pagina 63
Grote borduurpatronen borduren
Stap 1 Steunstof bevestigen aan de stof pagina 63
Stap 2 Borduurpositie markeren pagina 63
Stap 3 Stof in de ring plaatsen pagina 65
Stap 4 Borduren pagina 65
Grote borduurpatronen ontwerpen
Stap 1
Opstarten van Layout & Editing
1. Klik op , selecteer Alle Programma’s
en vervolgens PE-DESIGN Ver.6. Selecteer
Layout & Editing om het venster Layout &
Editing te openen.
→ Het venster Layout & Editing verschijnt.
b Memo:
Wilt u dat het venster Layout & Editing het
hele scherm vult, klik dan op de knop
(Maximaliseren) rechts op de titelbalk.
b Memo:
Hebt u een snelkoppeling gemaakt voor
Layout & Editing, bijvoorbeeld op het
bureaublad, dubbelklik dan op de
snelkoppeling om de applicatie te starten.
59
Page 68

PeDesignV6NL.boo k Pag e 60 Monday, July 12, 2004 8 :32 P M
Grote borduurpatronen maken
Titelbalk
Menubalk
Werkbalk
Naai-eigenschappenbalk
Toolbox
Statusbalk
Stap 2
Ontwerppaginaformaat opgeven
Om te beginnen geven we het gewenste formaat
voor het complete borduurpatroon op.
1. Klik op Optie en vervolgens op
Eigenschappen ontwerppagina.
→ Het dialoogvenster Eigenschappen
ontwerppagina verschijnt.
Sluitknop
Maximaliseerknop
Minimaliseerknop
Werkgebied
Ontwer ppagina
Referentievenster
3. Klik in de selector Formaat deelgebied (voor
ringformaat) en selecteer vervolgens het
formaat van de deelgebieden (uw
borduurring). In dit voorbeeld selecteren we
120 × 170 mm (130 × 180 mm).
b Memo:
• Met de instelling
(voor ringformaat)
de hoogte van de deelgebieden 10 mm
verkleind. Zo hebt u ruimte om het
deelgebied precies af te stellen op de
naastgelegen gebieden.
• Het voorbeeldvenster toont het resultaat
van de wijzigingen die u hebt aangebracht.
De dubbele lijnen geven de naast elkaar
liggende randen aan waar het borduren
overlapt.
Formaat deelgebied
worden de breedte en
2. Selecteer Aangepast formaat, en typ of
selecteer vervolgens de gewenste breedte en
hoogte voor de ontwerppagina. Geef
afmetingen tussen 100 en 1000 mm op. In dit
voorbeeld stellen we Breedte in op 230 mm
en Hoogte op 330 mm.
b Memo:
De breedte en hoogte die u opgeeft onder
Aangepast formaat
formaat van het borduurontwerp.
60
bepalen het exacte
4. Klik op OK.
Stap 3
Borduurpatroon maken
In dit voorbeeld gebruiken we een van de
kantborduurpatronen die worden geleverd bij de
applicatie.
1. Klik op Bestand in de menubalk, plaats de
aanwijzer op Importeren en klik vervolgens
op uit Bestand in het submenu.
U kunt ook op onderstaande knop in de
werkbalk klikken.
uit Bestand
Page 69

PeDesignV6NL.boo k Pag e 61 Monday, July 12, 2004 8 :32 P M
Grote borduurpatronen maken
→ Het dialoogvenster Importeren uit
bestand verschijnt.
2. Selecteer het borduurpatroonbestand
Largelace.pes in de map Data.
b Memo:
Als er een vinkje in het selectievakje
Voorbeeld
het geselecteerde bestand in het vak
Voorbeeld
staat, verschijnt de inhoud van
.
3. Klik op Importeren om het
borduurpatroonbestand te openen en het
dialoogvenster te sluiten.
b Memo:
Door te dubbelklikken op de bestandsnaam
importeert u het patroon in de ontwerppagina
en sluit u het dialoogvenster.
→ Het borduurpatroon wordt weergegeven
op de ontwerppagina. (Om het
borduurpatroon te centreren midden in de
ontwerppagina selecteert u de menuopdracht Bewerken – Centreren.)
Stap 4
Borduurvolgorde controleren
Voordat u het borduurpatroon naait, controleert u
de borduurvolgorde: u kijkt in welke volgorde de
deelgebieden worden genaaid en stelt vast welke
gedeelten van de stof in een ring moeten worden
geplaatst.
De patroondeelgebieden worden genaaid van
links naar rechts, van boven naar beneden.
→ Het dialoogvenster Eigenschappen
ontwerp verschijnt en het eerste
deelgebied dat wordt genaaid is op de
ontwerppagina omkaderd met een rode
lijn.
a Opmerking:
Voordat een borduurpatroon dat u hebt
gemaakt op een aangepaste
ontwerppagina, wordt opgeslagen of
overgebracht op een originele kaart, worden
rijgsteken toegevoegd aan de rand van de
deelgebieden. Ze dienen om de
deelgebieden uit te lijnen tijdens het naaien.
Deze uitlijnsteken verschijnen in de kleur
NIET GEDEFINIEERD
bewerken. (Meer bijzonderheden vindt u in
“Borduren” op pagina 65.)
en u kunt ze niet
b Memo:
• U kunt de borduurvolgorde niet
controleren terwijl het patroon is
geselecteerd. Daarom moet u de selectie
van het patroon ongedaan maken voordat
u de menu-opdracht
Eigenschappen ontwerp
(Meer bijzonderheden vindt u in “Patronen
selecteren” op pagina 130.)
• De ontwerppagina wordt altijd zo
weergegeven dat hij het hele venster vult.
Het weergegeven deelgebied wordt
binnen de borduurringinstallatievolgorde
aangegeven boven in het dialoogvenster.
• Om informatie weer te geven over andere
patronen in de borduurvolgorde klikt u op
Vorige
of
Volgende
• Deelgebieden die geen steken bevatten,
worden niet weergegeven.
2.
Om het dialoogvenster te sluiten klikt u op
Stap 5
Patroon opslaan
Is het borduurpatroon voltooid, dan wilt u het
misschien opslaan om later te gebruiken.
Optie
.
–
selecteert.
Sluiten
Basisbewerkingen
.
1. Klik op Optie in de menubalk en vervolgens
op Eigenschappen ontwerp.
61
Page 70

PeDesignV6NL.boo k Pag e 62 Monday, July 12, 2004 8 :32 P M
Grote borduurpatronen maken
1. Klik op Bestand in de menubalk en
vervolgens op Opslaan.
U kunt ook op onderstaande knop in de
werkbalk klikken.
Opslaan
→ Hebt u het patroon al eens opgeslagen,
dan wordt het bestand onmiddellijk
opgeslagen.
b Memo:
Om het bestand op te slaan onder een
andere naam gebruikt u de menu-opdracht
Bestand
→ Hebt u nog geen naam opgegeven of
–
Opslaan als
wordt het bestand niet gevonden, dan
verschijnt het dialoogvenster Opslaan als.
.
a Opmerking:
Als een gedeelte van het patroon het
maximaal toegestane aantal steken of
kleuren overschrijdt, verschijnt een bericht.
Hierin worden de beperkingen beschreven
en wordt u gevraagd of u het patroon toch
wilt bewaren. Als het borduurpatroon
gedeeltelijk buiten de ontwerppagina valt,
verschijnt een bericht met de vraag of u het
patroon toch wilt opslaan. Als u het patroon
toch opslaat, moet u het bewerken voordat u
het kunt naaien.
Stap 6
Patroon overbrengen naar een
originele kaart
U kunt dit borduurpatroon overbrengen naar een
naaimachine waarop u het kunt naaien. Breng het
borduurpatroon over naar de naaimachine, met
het medium dat geschikt is voor uw machine,
bijvoorbeeld originele kaarten, floppydisks,
CompactFlash-kaarten of USB-media. In dit
voorbeeld brengen we het patroon over op een
originele kaart.
2. Selecteer het station en de map en typ
vervolgens de bestandsnaam.
3. Klik op Opslaan om het patroon op te slaan.
b Memo:
• Alle deelpatronen voor een verdeeld
borduurpatroon worden opgeslagen als
één .pes (versie 6) bestand.
• Alleen gedeelten die steken bevatten,
worden opgeslagen.
• Om de bewerking af te sluiten klikt u op
Annuleren
• Bestaat er reeds een bestand met de naam
die u opgeeft in het dialoogvenster
als
, dan verschijnt het volgende bericht.
• Om het bestand te overschrijven klikt
• Wilt u het bestaande bestand niet
.
Opslaan
u op
Ja
. De nieuwe bestandsnaam
verschijnt in de titelbalk van het
venster Layout & Editing.
overschrijven, klik dan op
dan een andere bestandsnaam
invoeren.
Nee
. U kunt
1. Plaats een originele kaart in de USB-
kaartschrijfmodule.
a Opmerking:
De originele kaart is juist geplaatst als u
hoort dat hij vast klikt.
2. Klik op Bestand in de menubalk, plaats de
aanwijzer op Schrijven naar kaart en klik
vervolgens op Huidig ontwerp in het
submenu.
U kunt ook op onderstaande knop in de
werkbalk klikken.
Schrijven naar kaart
→ Het volgende bericht verschijnt.
a Opmerking:
Als de originele kaart reeds patronen bevat,
worden deze verwijderd.
62
Page 71

PeDesignV6NL.boo k Pag e 63 Monday, July 12, 2004 8 :32 P M
Grote borduurpatronen maken
3. Klik op OK.
→ Het volgende bericht verschijnt.
b Memo:
• Elk gedeelte van het patroon wordt als
afzonderlijk patroon opgeslagen op de
originele kaart. Wanneer u de patronen
weergeeft op de display van de machine,
verschijnen twee letters in de
linkerbenedenhoek. Deze geven de
positie van het gedeelte in het patroon
aan. De hoofdletter geeft de rij aan en de
kleine letter de kolom.
Het hieronder rood gemarkeerde
deelgebied verschijnt bijvoorbeeld met
“Bc” om de positie aan te geven.
a Opmerking:
• Als de kaartschrijfmodule niet juist is
aangesloten of ingeschakeld, als de
originele kaart niet in de module is
geplaatst of als de kaart defect is,
verschijnt een foutbericht. Meer
bijzonderheden vindt u in “Borduurpatroon
schrijven naar een originele kaart” op
pagina 195.
• Als een deelgebied de maximaal
toegestane grootte overschrijdt, verschijnt
een bericht. Hierin worden de
beperkingen beschreven en het patroon
wordt niet overgebracht op de originele
kaart. Als het patroon bovendien te groot
is om te worden overgebracht naar één
originele kaart, moet u selecteren welke
deelgebieden u overbrengt. Meer
bijzonderheden vindt u in “Borduurpatroon
schrijven naar een originele kaart” op
pagina 195.
4. Klik op OK om het bericht te sluiten.
Stap 7
Afsluiten van Layout & Editing
Basisbewerkingen
1. Klik op Bestand in de menubalk en klik
In dit voorbeeld wordt het grote
borduurpatroon opgeslagen als negen
kleinere patronen met de posities “Aa”,
“Aa”, “Ab”, “Ac”, “Ba”, “Bb”, “Bc”, “Ca”, “Cb”
en “Cc”.
• Om de bewerking af te sluiten klikt u op
Annuleren
.
Grote borduurpatronen borduren
Stap 1
Steunstof bevestigen aan de stof
Bij borduren moet u altijd steunstof gebruiken om
de stof te verstevigen. Er zijn allerlei soorten
steunstof. Welk soort u gebruikt hangt af van het
soort stof dat u borduurt. Voor grote ontwerpen
die in gedeelten worden verdeeld, moet u de
steunstof aan de stof bevestigen. U gebruikt
bijvoorbeeld opstrijksteunstof, zelfklevende
steunstof of textiellijm.
Wanneer u textiellijm gebruikt, spuit u de lijm op
een stuk steunstof in een ring dat sterk genoeg is
voor het hele grote borduurwerk. In sommige
gevallen moet u twee stukken steunstof gebruiken
voor uw borduurwerk.
vervolgens op Afsluiten.
→ Het venster Layout & Editing wordt
afgesloten.
b Memo:
U kunt Layout & Editing ook afsluiten door te
klikken op de sluitknop rechts op de titelbalk.
a Opmerking:
• De beste resultaten bereikt u als u de
steunstof aan de stof bevestigd (zoals
hierboven beschreven). Zonder de juiste
steunstof verschuift het ontwerp
misschien doordat de stof oprimpelt.
• Controleer het advies op de verpakking
van de steunstof.
Stap 2
Borduurpositie markeren
Met het sjabloon voor de betreffende ring
markeert u de borduurpositie op de stof.
63
Page 72

PeDesignV6NL.boo k Pag e 64 Monday, July 12, 2004 8 :32 P M
Grote borduurpatronen maken
b Memo:
• De sjablonen worden geleverd bij het
pakket.
• De sjablonen bevinden zich ook in de map
Template
een printer
1. Prik een gaatje aan het eind van elke pijl op
het sjabloon.
2. Plaats de sjabloon op de stof en plaats de punt
van een markeerstift in elk gat om de stof te
markeren.
en kunnen worden afgedrukt op
2. Om een vlak rechts van het voorheen
gemarkeerde vlak te markeren plaatst u punt
A en D van de sjabloon op de markering B en
C op de stof.
AB
AB
DC
DC
Om een vlak onder het voorheen
gemarkeerde vlak te markeren plaatst u punt
A en B van de sjabloon op de markering C en
D op de stof.
AB
AB
DC
3. Verbind de markeringen op de stof met
referentielijnen.
Voor een groot borduurpatroon verplaatst u de
sjabloon om de borduurpositie voor elk gedeelte
van het borduurpatroon te tekenen.
1. Plaats de sjabloon op de stof en markeer punt
A, B, C en D.
AB
DC
a Opmerking:
• Het snijpunt van de horizontale en
verticale lijn geeft het middelpunt van
de borduurring aan.
• Terwijl u zorgvuldig bekijkt hoe u de stof in
de ring wenst, plaatst u de sjabloon op de
stof en trekt u lijnen om de borduurpositie
aan te geven. Zorg bovendien dat het
borduurgebied niet buiten het
gemarkeerde gebied op de stof valt, zoals
hieronder aangegeven. Dit omdat niet alle
borduurgebieden zijn getekend op de
sjabloon voor grote borduurringen.
64
DC
Page 73

PeDesignV6NL.boo k Pag e 65 Monday, July 12, 2004 8 :32 P M
Grote borduurpatronen maken
Stap 3
Stof in de ring plaatsen
Plaats de referentielijnen op het plastic borduurvel
tegenover de markeringen op de stof. Plaats de
stof in de ring. Zorg dat de stof juist blijft uitgelijnd.
1. Plaats het borduurvel in de binnenring van de
borduurring. Plaats dit geheel zo op de stof dat
de middenlijn op het borduurvel terechtkomt
op de referentielijnen (die u op de stof hebt
getekend) voor het eerste deelgebied dat
wordt genaaid.
2. Houd de referentielijnen op het borduurvel
uitgelijnd met de referentielijnen voor het
eerste deelgebied. Plaats de stof en
binnenring van de borduurring in de buitenring
en trek de stof strak.
a Opmerking:
• Plaats de stof en de ring op een vlak
oppervlak. Druk de binnenring vervolgens
goed in, zodat de bovenrand van de
binnenring op dezelfde lijn ligt met de
bovenrand van de buitenring.
• Als u het borduurvel niet gebruikt, kunt u
de stof verticaal en horizontaal in de ring
plaatsen met behulp van de markeringen
op de borduurring.
Aangezien op sommige naaimachines het
middelpunt niet precies in het midden ligt,
krijgt u betere resultaten als u het
borduurvel gebruikt.
• Een andere manier om de stof in de ring te
plaatsen: met zelfklevende steunstof die u
afzonderlijk in de ring kunt plaatsen.
Verwijder het beschermende papier en
plaats de stof zorgvuldig op het klevende
oppervlak. Gebruik hierbij het borduurvel
als richtlijn.
• Tip: u plaatst de stof gemakkelijker in de
ring als u dubbelzijdig plakband bevestigt
aan de achterkant van de binnenring. De
binnenring plaatst u boven op de stof en u
klemt de stof vervolgens tussen de
binnenring en de buitenring.
Basisbewerkingen
3. Als de stof in de ring is geplaatst, verwijdert u
het borduurvel.
Stap 4
Borduren
Nu kunt u het patroon borduren.
1. Wanneer u grote borduurpatronen overbrengt
naar de naaimachine verschijnen deze
patronen op het naaimachinescherm zoals
hieronder aangegeven. In dit voorbeeld
selecteert u het eerste deelgebied (Aa).
b Memo:
Zijn er geen steken in gedeelte Aa, selecteer
dan het eerste gedeelte dat wel steken
bevat. Selecteer de menu-opdracht
Eigenschappen ontwerp
borduurvolgorde te controleren.
om de
2. Bevestig de borduurring aan de naaimachine.
Plaats met de lay-outfuncties van de
naaimachine de naaldstand op het snijpunt
van de lijnen die u hebt getekend op de stof.
3. Borduur het geselecteerde patroon.
4. Verwijder de borduurring van de naaimachine.
Verwijder vervolgens de stof uit de ring.
Optie
–
65
Page 74

PeDesignV6NL.boo k Pag e 66 Monday, July 12, 2004 8 :32 P M
Grote borduurpatronen maken
5. Plaats de stof in de ring voor het volgende
deelgebied. (Meer bijzonderheden vindt u in
“Stof in de ring plaatsen” op pagina 65.)
b Memo:
Wanneer een borduurpatroon dat u hebt
gemaakt in een speciale ontwerppagina
wordt bewaard of overgebracht naar een
originele kaart, worden uitlijnsteken (enkele
lijnen rijgsteken met de kleur
GEDEFINIEERD
10,0 mm, te beginnen met
verstevigingssteken met een steeklengte
van 0,3 mm) toegevoegd aan de rand van
het patroon. (De uitlijnsteken worden
weergegeven in het afdrukvoorbeeld en
worden rood afgedrukt.)
Hoe u de stof in de borduurring plaatst
met behulp van uitlijnsteken; voorbeeld
aan de hand van Largelace.pes
(Largelace.pes vindt u in de map Data.):
1) Borduur het deelgebied linksboven.
→
Onder en rechts van het
geborduurde deelgebied worden
uitlijnsteken genaaid.
2) Plaats de stof in de ring voor het
deelgebied rechtsboven, met de
linkerkant van de ring langs de
uitlijnsteken rechts van het deelgebied
dat u hebt genaaid in stap 1. Borduur
vervolgens het patroon.
→
Voordat het deelgebied wordt
geborduurd, worden links van het
deelgebied uitlijnsteken genaaid.
Lijn deze uitlijnsteken uit met de
uitlijnsteken die u hebt genaaid in
stap 1. Nadat het deelgebied is
geborduurd, worden onder het
deelgebied uitlijnsteken genaaid.
, met een steeklengte van
NIET
3) Plaats de stof in de ring voor het
deelgebied linksonder, met de
bovenkant van de ring langs de
uitlijnsteken onder het deelgebied dat u
hebt genaaid in stap 1. Borduur
vervolgens het patroon.
→
Voordat het deelgebied wordt
geborduurd, worden boven het
deelgebied uitlijnsteken genaaid.
Lijn deze uitlijnsteken uit met de
uitlijnsteken die u hebt genaaid in
stap 1. Nadat het deelgebied is
geborduurd, worden rechts van het
deelgebied uitlijnsteken genaaid.
4) Plaats de stof in de ring voor het
deelgebied rechtsonder, met de
linkerkant van de ring langs de
uitlijnsteken rechts van het deelgebied
dat u hebt genaaid in stap 3 en de
bovenkant van de ring langs de
uitlijnsteken onder het deelgebied dat u
hebt genaaid in stap 2. Borduur
vervolgens het patroon.
→
Voordat het deelgebied wordt
geborduurd, worden links van en
boven het deelgebied uitlijnsteken
genaaid. Lijn deze uitlijnsteken uit
met de uitlijnsteken die u hebt
genaaid in stap 3 en stap 2.
6. Blijf de stof in de ring plaatsen en borduren
totdat het hele borduurpatroon is genaaid.
66
Page 75

PeDesignV6NL.boo k Pag e 67 Monday, July 12, 2004 8 :32 P M
Hoofdstuk 2
Geavanceerde bewerkingen
Design Center...................................................... 69
Layout & Editing ................................................. 106
Afbeeldingen en borduurpatronen invoeren ................................... 108
Borduurpatronen bewerken ............................................................ 130
Borduurpatronen controleren .......................................................... 182
Opslaan en afdrukken..................................................................... 194
Software-instellingen wijzigen......................................................... 202
Informatie voor gebruikers van optionele grote borduurringen ....... 203
Programmable Stitch Creator ............................ 208
Design Database ................................................. 223
67
Page 76

PeDesignV6NL.boo k Pag e 68 Monday, July 12, 2004 8 :32 P M
Geavanceerde bewerkingen
Betreffende dit hoofdstuk
In dit hoofdstuk behandelen we uitvoerig de procedures voor de diverse bewerkingen die u in alle applicaties
kunt uitvoeren.
Design Center
Met Design Center kunt u handmatig in vier stappen borduurpatronen maken van afbeeldingen.
Stadium 1 (origineel beeld) c pagina 71
Stadium 2 (lijntekening)
Stadium 3 (figuurhandvat)
Stadium 4 (naai-instellingen)
c pagina 73
c pagina 76
c pagina 83
Layout & Editing
Met Layout & Editing kunt u automatisch borduurpatronen maken van afbeeldingen en door getekende
objecten en tekst te combineren.
Afbeeldingen en borduurpatronen invoeren c pagina 108
Borduurpatronen bewerken
Borduurpatronen controleren
Opslaan en afdrukken
Software-instellingen wijzigen
Informatie voor gebruikers van optionele grote borduurringen
c pagina 130
c pagina 182
c pagina 194
c pagina 202
c pagina 203
Programmable Stitch Creator
Met Programmable Stitch Creator kunt u vulling/stempel- en motiefsteekpatronen maken, bewerken en
opslaan. Deze kunt u als programmeerbare stopsteek of motiefsteek of als stempel toepassen op omsloten
gebieden van borduurpatronen.
c pagina 208
68
Design Database
Met Design Database kunt u de borduurpatroonbestanden zo indelen op uw computer dat u gemakkelijk
voorbeelden kunt bekijken om het gewenste patroon te vinden.
c pagina 223
Page 77

PeDesignV6NL.boo k Pag e 69 Monday, July 12, 2004 8 :32 P M
Design Center
Met Design Center kunt u afzonderlijke patronen maken van beeldbestanden die zijn gemaakt met andere
applicaties. Met Design Center kunt u tevens steekpatronen die zijn gemaakt met Programmable Stitch
Creator toepassen op gebieden van het borduurpatroon. Het uiteindelijke borduurpatroon kunt u vervolgens
importeren in de ontwerppagina van Layout & Editing en combineren met andere patronen.
Het borduurpatroon wordt gemaakt in vier stadia:
■ Stadium 1 (origineel beeld)
In stadium 1 kunt u afbeeldingen (of clipart) van verschillende bronnen openen, bijvoorbeeld een afbeelding
die gemaakt is in Paint
Het beeldbestand mag niet gecomprimeerd zijn, de bestandsnaamextensie moet zijn: .bmp, .tif, .jpg, .j2k, .pcx,
.wmf, .png, .eps, .pcd, of .fpx.
Grafische bestanden in andere bestandstypen kunt u met de juiste conversiesoftware omzetten in het
voorgeschreven bestandstype.
In stadium 1 wordt het beeld met de originele kleuren weergegeven en kunt u het beeld niet wijzigen.
, een gescande tekening of gekochte clipart.
Design Center
Geavanceerde bewerkingen
■ Stadium 2 (lijntekening)
Wanneer u van stadium 1 naar stadium 2 gaat, selecteert u maximaal vijf kleuren in de afbeelding om deze
om te zetten in zwarte omtreklijnen. De niet-geselecteerde kleuren worden omgezet in wit. U kunt dan de
verkregen zwart-wit tekening corrigeren met pennen en vlakgommen van verschillende dikte.
Als u een bestand in stadium 2 opslaat, krijgt dit de bestandsnaam-extensie .pel.
■ Stadium 3 (figuurhandvat)
Wanneer u naar stadium 3 gaat, neemt de applicatie automatisch de omtrek (zwart) waar en vervangt deze
door veelhoeklijnen. U kunt de veelhoeklijnen bewerken (u kunt punten verplaatsen, verwijderen of
toevoegen).
Als u een bestand in stadium 3 opslaat, krijgt dit de bestandsnaam-extensie .pem.
■ Stadium 4 (naai-instellingen)
In dit stadium stelt u de steek, draadkleur enz. in voor de omtrek en de gebieden. Het invoeren van de
borduurgegevens is hiermee voltooid.
Als u een bestand in stadium 4 opslaat, krijgt dit de bestandsnaam-extensie .pem.
Als u uw werk in stadium 2, 3 of 4 onderbreekt, kunt u het bestand opslaan. U kunt het dan later weer oproepen
om uw werk te hervatten.
69
Page 78

PeDesignV6NL.boo k Pag e 70 Monday, July 12, 2004 8 :32 P M
Design Center
Hoofdscherm
1
2
3
4
5
6
1 Titelbalk
2 Menubalk
Geeft toegang tot de functies.
3 Werkbalk
Biedt snelkoppelingen voor de menuopdrachten.
4 Naai-eigenschappenbalk
Hiermee stelt u de naai-eigenschappen (kleur
en naaitype) in voor de lijnen en gebieden van
het patroon.
(alleen in stadium 4 (naai-instellingen))
5 Toolbox
Bevat functies om de afbeelding te selecteren
en bewerken. In stadium 1 is er geen toolbox; in
de andere stadia is er telkens een andere
toolbox.
A
0
9
8
7
6 Statusbalk
Biedt handige informatie, zoals grootte.
7 Referentievenster
Geeft alle omtreklijnen en patronen in het
werkgebied weer. Zo houdt u overzicht terwijl u
werkt aan een detail. (Meer bijzonderheden
vindt u in “Patronen bekijken in het
referentievenster” op pagina 103.)
8 Ontwerppagina
Het gedeelte van het werkgebied dat u kunt
opslaan en naaien.
9 Minimaliseerknop
0 Maximaliseerknop
A Sluitknop
70
Page 79

PeDesignV6NL.boo k Pag e 71 Monday, July 12, 2004 8 :32 P M
Design Center
Stadium 1 (origineel beeld)
Beeldgegevens importeren
Gebruik van de wizard
Deze wizard biedt stapsgewijze begeleiding om
borduurpatronen te maken.
1. Klik op Bestand en vervolgens op Wizard.
→ Het dialoogvenster Hoe wilt u borduren?
verschijnt.
12
5
6
Als u de aanwijzer op een knop plaatst,
verschijnt de naam van de functie.
De functies voor alle knoppen staan hieronder
beschreven.
1 Vanaf een afbeelding
Klik op deze knop wanneer u een
borduurpatroon maakt van een afbeelding.
Wanneer u op deze knop klikt, verschijnt het
dialoogvenster Vanaf een afbeelding en
stapsgewijze aanwijzingen om borduurpatronen
te maken.
Meer bijzonderheden vindt u in “Wanneer
c
u klikt op de toets Vanaf beeld” op deze
pagina.
2 Nieuw lijnbeeld
Wanneer u op deze knop klikt, opent u een
nieuwe ontwerppagina in stadium 2 (lijntekening).
Gebruik deze knop wanneer u een afbeelding
wilt tekenen met de zwarte pen en vlakgommen
en vervolgens borduurgegevens wilt maken van
die afbeelding.
Meer bijzonderheden vindt u in “Nieuwe
c
ontwerppagina maken in stadium 2
(lijntekening)” op pagina 74.
3 Nieuwe figuur
Wanneer u op deze knop klikt, opent u een
nieuwe ontwerppagina in stadium 3
(figuurhandvat).
U klikt op deze knop wanneer u een
figuurhandvatafbeelding wilt tekenen of
wanneer u patronen wilt maken van omtreklijnen
van een opgeslagen .pem bestand.
3
4
7
4 PEM openen
5 Meest recent gebruikte bestanden
6 Wizard altijd weergeven bij opstarten
7 Annuleren
Wanneer u klikt op de toets Vanaf beeld
Wanneer u klikt op de toets Vanaf een afbeelding
in het dialoogvenster Hoe wilt u borduren?
verschijnt het dialoogvenster Vanaf een
afbeelding.
Als u de aanwijzer op een toets plaatst, verschijnt de
naam van de functie.
Meer bijzonderheden vindt u in “Nieuwe
c
ontwerppagina maken in stadium 3
(figuurhandvat)” op pagina 78.
U klikt op deze knop wanneer u een opgeslagen
.pem bestand (opgeslagen in stadium 3
(figuurhandvat) of 4 (naai-instelling)) wilt
bewerken.
Wanneer u op deze knop klikt, verschijnt het
dialoogvenster Openen zodat u een .pem
bestand kunt selecteren.
Hiermee toont u een lijst met de meest recent
gebruikte bestanden.
Klik in de lijst op de naam van het bestand dat u
wilt bewerken en klik vervolgens op Openen.
Selecteer dit selectievakje als u wilt dat de
wizard verschijnt telkens wanneer Design
Center start.
Om het dialoogvenster te sluiten klikt u op deze
knop.
1
2
3
4
5 6
Design Center
Geavanceerde bewerkingen
71
Page 80

PeDesignV6NL.boo k Pag e 72 Monday, July 12, 2004 8 :32 P M
Design Center Stadium 1 (origineel beeld)
De functies voor alle knoppen staan hieronder
beschreven.
1 Openen beeldbestand
U klikt op deze toets om een opgeslagen
beeldbestand te openen en op de
ontwerppagina te plakken.
Meer bijzonderheden vindt u in
c
“Beeldbestanden openen” op pagina 20.
2 Van klembord
Door op deze knop te klikken plakt u de
afbeelding op het klembord op de
ontwerppagina. Deze functie kunt u alleen
gebruiken wanneer er een beeld op het
klembord staat.
3 Vanaf TWAIN-apparaat
U klikt op deze toets om een afbeelding te
importeren van een TWAIN-apparaat (scanner
of digitale camera) die is aangesloten op uw
computer. Vervolgens wordt de afbeelding op de
ontwerppagina geplakt.
Meer bijzonderheden vindt u in
c
“Gegevens importeren van TWAINapparaat” hieronder.
4 Huidige foto gebruiken
Klik op deze knop om een afbeelding te
gebruiken die is geopend in stadium 1 (origineel
beeld). Deze functie kunt u alleen gebruiken
wanneer een afbeelding is geopend in stadium 1.
5 Vorige
Door op deze toets te klikken sluit u het huidige
dialoogvenster en keert u terug naar het
dialoogvenster Hoe wilt u borduren?.
6 Annuleren
Om het dialoogvenster te sluiten klikt u op deze
knop.
→ Wanneer u klikt op een andere toets dan
Vorige of Annuleren, wordt het beeld
geïmporteerd en geplakt op de
ontwerppagina van stadium 1 (origineel
beeld). Het dialoogvenster Uitknippen
naar lijntekening verschijnt. Hier kunt u
kleuren kiezen voor de omtreklijnen.
Bijzonderheden over de volgende stadia
c
vindt u in “Doorgaan naar stadium 2
(lijntekening)” op pagina 73, “Doorgaan
naar stadium 3 (figuurhandvat)” op
pagina 76 en vervolgens “Doorgaan naar
stadium 4 (naai-instellingen)” op pagina 83.
Gegevens importeren van
TWAIN-apparaat
TWAIN is een applicatie-interfacestandaard (API)
voor software die scanners en andere apparaten
aanstuurt. Design Center ondersteunt apparaten
van de TWAIN-standaard, waarmee u het apparaat
kunt aansturen en de afbeelding direct kunt
importeren.
1. Controleer of de scanner of het andere TWAIN-
apparaat juist is aangesloten op uw computer.
2. Klik op Bestand en vervolgens op TWAIN-
apparaat selecteren.
→ Het dialoogvenster Bron selecteren
verschijnt.
!!scr94.bmp!!
3. In de lijst Bronnen klikt u op het gewenste
apparaat om dit te selecteren.
a Opmerking:
Is er geen TWAIN-apparaat geïnstalleerd,
dan verschijnt er geen lijst
Installeer eerst de besturingssoftware voor
het TWAIN-apparaat dat u wilt gebruiken.
4. Klik op Selecteren om het geselecteerde
apparaat te kiezen en het dialoogvenster te
sluiten.
b Memo:
Om de bewerking af te sluiten en het
dialoogvenster te sluiten klikt u op
5. Klik op Bestand en vervolgens op Invoer van
TWAIN-apparaat.
→ De stuurprogramma-interface voor het
apparaat dat u hebt geselecteerd in het
dialoogvenster Bron selecteren verschijnt.
6. Geef de nodige instellingen op om een
afbeelding te importeren en importeer
vervolgens de afbeelding.
a Opmerking:
Meer informatie over het gebruik van de
stuurprogramma-interface vindt u in de
handleiding bij die interface. Anders neemt u
contact op met de fabrikant van de interface.
→ Als de afbeelding vanaf de scanner (of het
andere apparaat) en het stuurprogramma
is overgedragen, wordt de geïmporteerde
afbeelding geplakt op de ontwerppagina
van stadium 1 (origineel beeld).
b Memo:
Hebt u de afbeelding die momenteel wordt
weergegeven op de ontwerppagina nog niet
opgeslagen, dan verschijnt de vraag of u de
afbeelding wilt opslaan.
Bronnen
Annuleren
.
.
72
Page 81

PeDesignV6NL.boo k Pag e 73 Monday, July 12, 2004 8 :32 P M
Design Center
Stadium 2 (lijntekening)
Doorgaan naar stadium 2 (lijntekening)
Na het openen van de afbeelding gaan we door met stadium 2 (lijntekeningstadium). Hier selecteren we de
kleur(en) waarmee we de lijntekening maken (omtrek van de afbeelding). In stadium 2 (lijntekening) kunt u de
afbeelding bewerken met pennen en vlakgommen. U kunt deze functie tevens gebruiken om omtreklijnen te
maken die gemakkelijker met de hand vervaardigd kunnen worden, zoals het schrijven van letters e.d. Met de
zoomvoorziening kunt u de afbeelding vergroot of verkleind weergeven.
Werkbalkknop:
1. Klik op of op Stadium en vervolgens op
In lijntekening.
→ Het dialoogvenster Uitknippen naar
lijntekening verschijnt.
→ Als u zich bevindt in stadium 3
(figuurhandvat), keert u terug naar
stadium twee als u de afbeelding niet hebt
gewijzigd in stadium 3. Dan verschijnt een
melding met het verzoek om te
bevestigen dat u de veranderingen in
stadium 3 ongedaan wilt maken.
→ De geselecteerde kleur verschijnt in het
bovenste vak onder Kleuren selecteren
en in het selectievakje geeft aan dat
de kleur geselecteerd is.
b Memo:
• U kunt stap 2. herhalen om maximaal vijf
kleuren te selecteren. Als meer dan vijf
kleuren zijn geselecteerd, blijven alleen de
vijf laatst geselecteerde in de lijst.
• Om de selectie van een kleur ongedaan te
maken verwijdert u het vinkje uit het
selectievakje.
• Om de tint aan te passen en beeldruis
(vervormingen) te verminderen klikt u op
Beeld afstellen
vindt u in “Beeld afstellen” op pagina 74.)
. (Meer bijzonderheden
3. Klik op Voorbeeld om een voorbeeld van de
lijntekening weer te geven op de
ontwerppagina.
b Memo:
Zo nodig kunt u de instellingen wijzigen. Na
de instellingen te hebben gewijzigd, klikt u op
Voorbeeld
instellingen weer te geven.
om de omtrek met de nieuwe
Design Center
Geavanceerde bewerkingen
b Memo:
Om de afbeelding vergroot of verkleind weer
te geven schuift u de
of omlaag. Door een vergrote afbeelding
kunt u schuiven met de schuifbalk om de
verschillende delen te bekijken.
ZOOM
-schuif omhoog
a Opmerking:
Wanneer u in stadium 3 (figuurhandvat)
gestart bent met het openen van een
stadium 3-bestand, kunt u niet teruggaan
naar stadium 2.
2. Selecteer de omtrekkleur(en) die u wilt
omzetten in zwarte omtreklijnen.
→ Als u de aanwijzer op de afbeelding
plaatst, verandert de aanwijzer in .
4. Klik op OK.
→ Alle geselecteerde kleuren worden
geconverteerd tot een zwarte omtrek
(lijntekening). Deze omtrek wordt
weergegeven in de ontwerppagina van
stadium 2 (lijntekening).
!!scr34.bmp!!
73
Page 82

PeDesignV6NL.boo k Pag e 74 Monday, July 12, 2004 8 :32 P M
Design Center Stadium 2 (lijntekening)
b Memo:
• Om de bewerking af te sluiten en terug te
gaan naar stadium 1 (origineel beeld) klikt
u op
Annuleren
• We raden u aan om zo veel kleuren te
selecteren als u nodig hebt om een
duidelijke omtrek van de afbeelding te
maken. In het bovenstaande voorbeeld is
slechts één kleur gekozen.
• Bent u niet tevreden met het resultaat,
selecteer dan de menu-opdracht
–
In origineel beeld
naar stadium 1 (origineel beeld). Maak de
lijntekening en bewerk deze opnieuw.
Beeld afstellen
Door te klikken op de knop Beeld afstellen in het
dialoogvenster Uitknippen naar lijntekening opent
u een dialoogvenster Beeld afstellen dat er
ongeveer als volgt uitziet.
In dit dialoogvenster kunt u de kleuren van de
beeldgegevens reduceren of de ruis (vervorming)
verminderen. Door een gelijkmatig kleurverloop toe
te passen maakt u de afbeelding vloeiender. U kunt
kleuren gemakkelijker selecteren, ook van
beeldgegevens die afkomstig zijn van een scanner
of ander apparaat en niet altijd een duidelijke omtrek
hebben.
1) In het beeldvenster wordt de afbeelding na
de huidige bewerkingen weergeven.
2) Met de schuif Toon stelt u de mate van
kleurreductie in. Zet de schuif op Hoog om
het oorspronkelijke beeld te tonen. Zet de
schuif op Laag voor een sterkere
kleurreductie.
3) Als het selectievakje Ruisonderdrukking is
geselecteerd, worden kleinere ruisgebieden
verwijderd.
Klik op OK om het gecorrigeerde beeld weer
4)
te geven in het beeldvenster in het
dialoogvenster
lijntekening
.
Stadium
om terug te gaan
Beeldvenster
Uitknippen naar
en het dialoogvenster te sluiten.
b Memo:
• Om het dialoogvenster te sluiten zonder
de gewijzigde instellingen toe te passen
klikt u op
• Door te klikken op
Kleuren selecteren
Uitknippen naar lijntekening
a Opmerking:
De beeldaanpassingen die u hebt geselecteerd
in het dialoogvenster
alleen voor de afbeelding die is weergegeven in
het dialoogvenster
lijntekening
deze aanpassingen kunt u niet opslaan.
Annuleren
. De afbeelding die voortkomt uit
.
OK
reset u de lijst
in het dialoogvenster
Beeld afstellen
Uitknippen naar
.
gelden
Nieuwe ontwerppagina maken
in stadium 2 (lijntekening)
Werkbalkknop:
1. Klik op of op Bestand en vervolgens op
Nieuw lijnbeeld.
→ Als u de huidige ontwerppagina reeds
hebt opgeslagen of niet hebt bewerkt,
verschijnt een nieuwe ontwerppagina
onmiddellijk in stadium 2 (lijntekening).
→ Als u de huidige ontwerppagina niet hebt
opgeslagen, verschijnt de vraag of u de
wijzigingen wilt opslaan.
b Memo:
In stadium 2 (lijntekening) wordt het bestand
opgeslagen als .pel bestand.
“Gegevens importeren van TWAIN-
c
apparaat” op pagina 72, “Opslaan” op
pagina 104 en “Nieuwe ontwerppagina
maken in stadium 3 (figuurhandvat)” op
pagina 78
Omtreklijnen tekenen en wissen
Omtrek tekenen
1. In de toolbox klikt u op de knop voor de pen
van de gewenste dikte.
→ De aanwijzer verandert in .
2. Om een punt toe te voegen klikt u eenmaal.
Om een lijn te tekenen sleept u de aanwijzer.
74
Page 83

PeDesignV6NL.boo k Pag e 75 Monday, July 12, 2004 8 :32 P M
Design Center Stadium 2 (lijntekening)
b Memo:
Om een verticale of horizontale lijn te
tekenen houdt u de toets ingedrukt
terwijl u de aanwijzer verplaatst.
Omtrek verwijderen
1. In de toolbox klikt u op de knop voor het
vlakgom van de gewenste dikte.
Shift
2. Plaats de aanwijzer op de lijn die u wilt
uitgummen en houd vervolgens de
rechtermuisknop ingedrukt.
→ De aanwijzer verandert in .
3. Sleep de aanwijzer om de lijn uit te gummen.
Design Center
Geavanceerde bewerkingen
75
Page 84

PeDesignV6NL.boo k Pag e 76 Monday, July 12, 2004 8 :32 P M
Design Center
Stadium 3 (figuurhandvat)
Doorgaan naar stadium 3 (figuurhandvat)
Nadat u de omtrek hebt gemaakt - gewoon een verzameling stippen (pixels) - in stadium 2, gaat u door naar
stadium 3 (figuurhandvat). Hier worden de stippen automatisch verbonden zodat lijnen ontstaan die u kunt
bewerken. In stadium 3 (figuurhandvat) kunt u met de functie Punt bewerken punten verplaatsen, wissen of
invoegen. En met de functie Lijn tekenen kunt u lijnen tekenen.
Werkbalkknop:
1. Klik op of op Stadium en vervolgens op
In afbeeldingshandvat.
→ Als u in stadium 2 (lijntekening) was,
verschijnt het dialoogvenster Conversie
afbeeldingsobject instellen.
!!scr97.bmp!!
2. Selecteer een instelling onder Resolutie.
De resolutie bepaalt hoe gedetailleerd de
figuurhandvatafbeelding is. De lijntekening
wordt omgezet in veelhoeklijnen. Wilt meer
detail, dan hebt u meer punten nodig op de
veelhoeklijnen. Hierdoor wordt het bestand
groter.
Doorgaans biedt Normaal voldoende
resolutie zonder het bestand te groot te
maken.
Als Grof een bevredigend resultaat oplevert
voor een bepaalde afbeelding selecteert u
deze instelling om het bestand zo klein
mogelijk te houden.
Selecteer Fijn alleen als het beeld veel kleine
details bevat en de instelling Normaal geen
bevredigend resultaat oplevert.
3. Om de zwarte omtrek te vervangen door
figuurhandvatlijnen langs het midden van de
omtrek selecteert u het selectievakje
Verdunningsproces en selecteert u met de
schuif de mate van detail.
b Memo:
Wanneer de schuif op
zelfs zeer dikke zwarte lijnen vervangen door
een lijn langs het midden.
Om de zwarte lijnen te vervangen door
figuurhandvatlijnen die de rand van de omtrek
volgen, maakt u de selectie van
Verdunningsproces ongedaan.
4. Met de schuif GROOTTE stelt u de grootte in.
Veel
staat worden
AAN
UIT
76
Page 85

PeDesignV6NL.boo k Pag e 77 Monday, July 12, 2004 8 :32 P M
Design Center Stadium 3 (figuurhandvat)
a Opmerking:
U kunt de afbeelding niet tot buiten de
grenzen van de ontwerppagina vergroten.
Zo nodig klikt u op
ontwerppagina
ontwerppaginaformaat in het dialoogvenster
dat verschijnt.
Eigenschappen
, en wijzigt u vervolgens het
5. Om een specifiek gedeelte van de afbeelding
te selecteren klikt u op Gebied oppakken en
sleept u vervolgens de aanwijzer ( ) over
de afbeelding op de ontwerppagina om het
gewenste gebied te selecteren.
b Memo:
Het dialoogvenster
afbeeldingsobject instellen
opnieuw wanneer u de muisknop loslaat.
6. Klik op OK.
→ De figuurhandvatafbeelding wordt
weergegeven op de ontwerppagina van
stadium 3 (figuurhandvat).
Conversie
verschijnt
Ontwerppaginaformaat opgeven
In stadium 3 (figuurhandvat) kunt u een
ontwerppaginaformaat selecteren naar gelang het
formaat ring dat u wilt gebruiken met uw
naaimachine. Of u kunt formaat aanpassen, zodat
zelfs zeer grote borduurpatronen erin passen.
1. Klik op Optie en vervolgens op
Eigenschappen ontwerppagina.
→ Het dialoogvenster Eigenschappen
ontwerppagina verschijnt.
2. Selecteer het formaat van de ontwerppagina.
Om het formaat van de ontwerppagina aan te
passen aan het ringformaat selecteert u
Ringformaat. Vervolgens selecteert u het
gewenste formaat in de selector.
Om een speciale grootte op te geven voor de
ontwerppagina, selecteert u Aangepast
formaat en typt of selecteert u de gewenste
breedte en hoogte voor de ontwerppagina.
(Het instelbereik is 100 tot 1.000 mm (3,9 tot
39,4 inch).)
Design Center
Geavanceerde bewerkingen
b Memo:
Om het dialoogvenster te sluiten zonder de
gewijzigde instellingen toe te passen klikt u
op
Annuleren
.
a Opmerking:
Kunt u de omtrekgegevens van de afbeelding
niet maken wanneer u van stadium 2
(lijntekening) naar stadium 3 (figuurhandvat)
gaat, ook nadat u enkele conversie-instellingen
hebt opgegeven ga dan terug naar stadium 2 en
corrigeer de omtreklijnen in de lijntekeningen of
pas correcties vanuit de afbeelding toe.
“Nieuwe ontwerppagina maken in stadium
c
2 (lijntekening)” op pagina 74, “Doorgaan
naar stadium 4 (naai-instellingen)” op
pagina 83, “Rasterinstellingen wijzigen” op
pagina 105 en “Ontwerppaginaformaat
opgeven” op deze pagina.
b Memo:
• Het voorbeeldvenster toont het resultaat
van de wijzigingen die u hebt aangebracht.
• Wanneer u
geselecteerd, laat de
naaimachineafbeelding de afdrukstand
van de ontwerppagina (borduurring) in
verhouding tot de machine zien.
a Opmerking:
• Wanneer u
selecteer dan geen groter formaat dan het
maximale borduurgebied voor uw machine.
3. Klik op OK.
b Memo:
• Om terug te keren naar de
standaardinstellingen (100 × 100 mm (4
inch
×
op
Standaard
• Om het dialoogvenster te sluiten zonder
de gewijzigde instellingen toe te passen
klikt u op
Ringformaat
Ringformaat
4 inch
) voor
Annuleren
.
hebt
selecteert,
Ringformaat
.
) klikt u
77
Page 86

PeDesignV6NL.boo k Pag e 78 Monday, July 12, 2004 8 :32 P M
Design Center Stadium 3 (figuurhandvat)
a Opmerking:
• Speciale ontwerppaginaformaten kunt u
niet opslaan voor versie 5 en eerder.
• Het geselecteerde formaat wordt
toegepast op elke nieuwe ontwerppagina,
totdat u de instellingen wijzigt.
Nieuwe ontwerppagina maken
in stadium 3 (figuurhandvat)
U kunt een lege ontwerppagina maken om een
figuurhandvatafbeelding te tekenen of patronen te maken
van omtreklijnen van een opgeslagen .pem bestand.
1. Klik op Bestand en vervolgens op Nieuwe
figuurgegevens.
→ Als u de huidige ontwerppagina reeds
hebt opgeslagen of niet hebt bewerkt,
verschijnt een nieuwe ontwerppagina
onmiddellijk in stadium 3 (figuurhandvat).
Omtrek bewerken
Omtrek selecteren
1. Klik op in de toolbox.
b Memo:
• Het formaat van de ontwerppagina is het
momenteel geselecteerde formaat.
• Om gegevens op te halen van een
opgeslagen .pem bestand gebruikt u de
menu-opdracht
importeren
→ Als u de huidige ontwerppagina niet hebt
opgeslagen, verschijnt de vraag of u de
wijzigingen wilt opslaan.
.
Bestand
–
Afbeelding
b Memo:
In stadium 3 (figuurhandvat) wordt het
bestand opgeslagen als .pem bestand.
“Gegevens importeren van TWAIN-
c
apparaat” op pagina 72, “Opslaan” op
pagina 104 en “Nieuwe ontwerppagina
maken in stadium 2 (lijntekening)” op
pagina 74
• De omtrek wordt niet geselecteerd als u
een leeg gedeelte selecteert.
• Om de selectie van de omtrek ongedaan
te maken selecteert u een andere omtrek
of klikt u in een blanco gedeelte van de
ontwerppagina.
→ De aanwijzer verandert in .
2. Klik op de omtrek die u wilt selecteren.
→ Als u de aanwijzer op de omtrek plaatst,
verandert de aanwijzer in .
b Memo:
• Wanneer u de omtrek selecteert,
verschijnen handvatten en wordt de
omtreklijn blauw.
78
Handvatten
3. Om nog een omtrek te selecteren houdt u de
toets ingedrukt terwijl u de andere
Ctrl
omtrek selecteert.
b Memo:
Ook kunt u een omtrek selecteren door de
aanwijzer over de betreffende omtrek te
slepen. Terwijl u de aanwijzer sleept, wordt
een selectiekader getekend. Alle omtreklijnen
die zich volledig binnen het selectiekader
bevinden, worden geselecteerd wanneer u de
muisknop loslaat.
Omtrek verplaatsen
1. Klik op de omtrek die u wilt verplaatsen.
→ Als u de aanwijzer op de omtrek plaatst,
verandert de aanwijzer in .
2. Sleep de omtrek naar de gewenste plaats.
Page 87

PeDesignV6NL.boo k Pag e 79 Monday, July 12, 2004 8 :32 P M
Design Center Stadium 3 (figuurhandvat)
b Memo:
• Om de omtrek horizontaal of verticaal te
verplaatsen houdt u de toets
ingedrukt terwijl u de omtrek sleept.
• Telkens wanneer u op een pijltoets drukt,
wordt de geselecteerde omtrek 0,5 mm (ca.
0,02 inch) verplaatst in de richting van de pijl.
Shift
Omtrekformaat aanpassen
■ Formaat handmatig aanpassen
1. Klik op de omtrek die u wilt vergroten/
verkleinen.
2. Plaats de aanwijzer op een van de handvatten
van een geselecteerde omtrek of groep
omtreklijnen.
→ De aanwijzer verandert in , ,
of , naar gelang het handvat
waarop u de aanwijzer plaatst.
b Memo:
• is voor het aanpassen van de
breedte.
• is voor het aanpassen van de
hoogte.
• en zijn om beide dimensies
tegelijk aan te passen.
3. Om de breedte en hoogte proportioneel te
wijzigen zet u een vinkje in het selectievakje
verhouding.
4. Kies of de breedte en hoogte worden
ingesteld als percentage (%) of als afmeting
(millimeter of inch).
5. Typ of selecteer de gewenste breedte en
hoogte.
b Memo:
• Selecteer
ongewijzigd wilt laten.
• Als u het selectievakje
selecteert, wordt de andere dimensie
automatisch aangepast als u een dimensie
wijzigt. De verhouding tussen breedte en
hoogte blijft dus gelijk.
6. Klik op OK.
100%
als u de omtrek
verhouding
b Memo:
• Om op de ontwerppagina een voorbeeld
weer te geven van het nieuwe formaat
omtrek klikt u op
• Om het dialoogvenster te sluiten zonder
de gewijzigde instellingen toe te passen
klikt u op
Voorbeeld
Annuleren
.
.
a Opmerking:
• U kunt geen formaat opgeven waarmee
het formaat van de ontwerppagina wordt
overschreden.
• De minimumwaarde is 1 mm (0,04 inch).
Design Center
Geavanceerde bewerkingen
3. Sleep het handvat om de geselecteerde
omtreklijn(en) het gewenste formaat te geven.
■ Formaat numeriek aanpassen
1.
Klik op de omtrek die u wilt vergroten/
verkleinen.
2. Klik op Bewerken en vervolgens op
Numerieke instelling en vervolgens op
Afmeting.
→ Het dialoogvenster Afmeting verschijnt.
“Maateenheid wijzigen” op pagina 105
c
Omtrek horizontaal of
verticaal omklappen
1. Selecteer de omtrek die u horizontaal
(omhoog/omlaag) of verticaal (links/rechts)
wilt omklappen.
2. Om de omtrek horizontaal om te klappen klikt
u op Bewerken en vervolgens op Spiegelen
en vervolgens op Horizontaal of u klikt op
in de werkbalk.
Om de omtrek verticaal om te klappen klikt u
op Bewerken en vervolgens op Spiegelen en
vervolgens op Verticaal of u klikt op in
de werkbalk.
79
Page 88

PeDesignV6NL.boo k Pag e 80 Monday, July 12, 2004 8 :32 P M
Design Center Stadium 3 (figuurhandvat)
4. Klik op OK.
Omtrek roteren
b Memo:
■ Handmatig roteren
1. Selecteer de omtrek die u wilt roteren.
2. Klik op Bewerken en vervolgens op Roteren
of klik op in de werkbalk.
• Om op de ontwerppagina een voorbeeld
weer te geven van de omtrek onder de
nieuwe hoek klikt u op
• Om het dialoogvenster te sluiten zonder
de gewijzigde instellingen toe te passen
klikt u op
Annuleren
Voorbeeld
.
.
→ De handvatten rond de geselecteerde
omtrek worden vervangen door kleinere
vierkantjes op de vier hoeken van de
geselecteerde omtrek.
3. Plaats de aanwijzer op een van de vier
rotatiehandvatten.
→ Als u de aanwijzer op een rotatiehandvat
plaatst, verandert de aanwijzer in .
4. Sleep het rotatiehandvat met de klok mee of
tegen de klok in. De omtrek roteert dan in
stappen van 1 graad.
b Memo:
Om de omtrek te draaien in roteren van 15
graden houdt u de toets ingedrukt
terwijl u het rotatiehandvat sleept.
■ Numeriek roteren
1. Selecteer de omtrek die u wilt roteren.
2. Klik op Bewerken en vervolgens op
Numerieke instelling en vervolgens op
Roteren.
→ Het dialoogvenster Roteren verschijnt.
Shift
a Opmerking:
De rotatiehoek kan worden ingesteld tussen
0 en 359 graden, in stappen van 1 graad.
Omtrek verwijderen
1. Selecteer de omtrek die u wilt verwijderen.
2. Druk op de toets of klik op
Bewerken en vervolgens op Verwijderen.
Delete
3. Typ of selecteer de gewenste rotatiehoek.
b Memo:
• U kunt de hoek ook opgeven door de
aanwijzer op de rode pijl in de cirkel te
plaatsen en de rode pijl naar de gewenste
hoek te slepen. Als u de aanwijzer op de
rode pijl plaatst, verandert de vorm in .
• Selecteer
ongewijzigd wilt laten.
80
0 graden
als u de omtrek
Page 89

PeDesignV6NL.boo k Pag e 81 Monday, July 12, 2004 8 :32 P M
Design Center Stadium 3 (figuurhandvat)
Punten op omtrek bewerken
Punten verplaatsen
1. Klik op in de toolbox.
→ De aanwijzer verandert in .
2. Klik op de omtrek die u wilt bewerken.
→ De omtrek wordt roze weergegeven. De
punten op de geselecteerde omtrek
verschijnen als lege vierkantjes. De
punten aan het eind van de lijn worden
weergegeven als grotere vierkantjes.
3. Klik op het punt dat u wilt verplaatsen.
→ Het geselecteerde punt wordt
gemarkeerd door een zwart vierkantje.
Punten invoegen
1. Klik op in de toolbox.
→ De aanwijzer verandert in .
2. Klik op de omtrek die u wilt bewerken.
→ De omtrek wordt roze weergegeven. De
punten op de geselecteerde omtrek
verschijnen als lege vierkantjes. De
punten waar lijnen elkaar overlappen,
worden weergegeven als grotere
vierkantjes.
3. Klik op de omtrek op de plaats waar u een
nieuw punt wilt toevoegen.
→ Een nieuw punt (aangegeven door een
zwart vierkantje) wordt toegevoegd. U
kunt het nieuwe punt bewerken.
Punten verwijderen
1. Klik op in de toolbox.
→ De aanwijzer verandert in .
Design Center
Geavanceerde bewerkingen
b Memo:
Om extra punten te selecteren houdt u de
toets ingedrukt terwijl u op elk punt
Ctrl
klikt, of sleept u de aanwijzer over de punten
die u wilt selecteren.
a Opmerking:
Als u op de lijn klikt in plaats van op een
vierkant, voegt u een nieuw punt toe.
4. Sleep het punt naar de nieuwe plaats.
→ Alle geselecteerde punten bewegen in
dezelfde richting.
b Memo:
• Om het punt horizontaal of verticaal te
verplaatsen houdt u de toets
ingedrukt terwijl u het punt sleept.
• Telkens wanneer u op een pijltoets drukt,
wordt het geselecteerde punt 0,1 mm (ca.
0,01 inch) in de richting van de pijl
verplaatst.
Shift
2. Klik op de omtrek die het punt bevat dat u wilt
bewerken.
→ De punten in de omtrek zien er uit als lege
vierkantjes.
3. Klik op het punt dat u wilt verwijderen.
→ Het geselecteerde punt wordt
gemarkeerd door een zwart vierkantje.
b Memo:
Om extra punten te selecteren houdt u de
toets ingedrukt terwijl u op elk punt
Ctrl
klikt, of sleept u de aanwijzer over de punten
die u wilt selecteren.
4. Druk op de toets om het punt te
verwijderen uit de omtrek.
Delete
a Opmerking:
De punten waar lijnen elkaar overlappen,
worden weergegeven als rode vierkantjes
en kunnen niet worden verwijderd.
81
Page 90

PeDesignV6NL.boo k Pag e 82 Monday, July 12, 2004 8 :32 P M
Design Center Stadium 3 (figuurhandvat)
Veelhoeklijnen tekenen
Met de functie Lijn tekenen voegt u veelhoeklijnen toe aan uw patroon. Een veelhoeklijn bestaat uit een of
meerdere aangrenzende rechte lijnen, waarbij het eindpunt van iedere rechte lijn tevens het beginpunt van de
volgende rechte lijn is.
Als de veelhoeklijn die u hebt getekend geen gebied omsluit, is het gewoon een omtreklijn. U kunt dan alleen
naai-eigenschappen voor de lijn zelf instellen in stadium 4 (naai-instellingen).
Als de veelhoeklijn een gebied omsluit, kunt u in stadium 4 steken en kleuren toewijzen aan de lijn en het gebied.
Als u een lijn door een bestaand gebied trekt, ontstaan er twee aparte gebieden waarvoor u afzonderlijke naaieigenschappen kunt instellen. Ook voor de scheidingslijn kunt u naai-eigenschappen instellen.
Eindpunt
Beginpunt
Veelhoeklijn zonder gebied
Veelhoeklijnen met twee gebieden
1. Klik op in de toolbox.
→ Als u de aanwijzer op het werkgebied
plaatst, verandert de aanwijzer in .
2. Om een lijn te tekenen klikt u in de
ontwerppagina om het beginpunt op te geven.
3. Verplaats de aanwijzer en klik vervolgens in
de ontwerppagina om het volgende punt op te
geven.
→ De twee punten worden verbonden met
een rechte lijn.
b Memo:
• Om het laatste punt dat u hebt opgegeven
te verwijderen klikt u met de
rechtermuisknop.
Zo nodig kunt u het raster gebruiken om de
lijnen te tekenen. Stel het raster zo in dat
de verticale en horizontale lijnen zichtbaar
zijn. Meer bijzonderheden over het raster
vindt u in “Rasterinstellingen wijzigen” op
pagina 105.
• Om een verticale of horizontale lijn te
tekenen houdt u de toets
ingedrukt terwijl u de aanwijzer verplaatst.
Shift
Veelhoeklijn met gebied
4. Herhaal stap 3. totdat u alle punten hebt
opgegeven, behalve het eindpunt.
5. Dubbelklik in de ontwerppagina om het
eindpunt op te geven.
82
Page 91

Advanced_01. fm Page 83 Tuesday, J uly 13, 200 4 12:54 PM
Design Center
Stadium 4 (naai-instellingen)
Doorgaan naar stadium 4 (naai-instellingen)
Nadat u in stadium 3 (figuurhandvat) de omtrek hebt bewerkt, gaat u naar stadium 4 (naai-instellingen). Hier
geeft u de naai-instellingen op. Met de zoomfunctie kunt u het patroon vergroot of verkleind weergeven.
Werkbalkknop:
1. Klik op of op Stadium en vervolgens op
In naai-instelling.
→ Het patroon wordt weergegeven in de
ontwerppagina van stadium 4 (naaiinstelling).
“Nieuwe ontwerppagina maken in
c
stadium 2 (lijntekening)” op pagina 74 en
“Doorgaan naar stadium 3
(figuurhandvat)” op pagina 76
2. In de selector Pagina selecteert u de
gewenste kleur voor de ontwerppagina.
3. In de selector Achtergrond selecteert u de
gewenste kleur voor de achtergrond.
b Memo:
In het voorbeeldvenster kunt de
geselecteerde kleuren controleren.
4. Klik op OK.
b Memo:
• Om de standaardinstellingen te herstellen
klikt u op
• Om het dialoogvenster te sluiten zonder
de gewijzigde instellingen toe te passen
klikt u op
Standaard
Annuleren
.
.
Design Center
Geavanceerde bewerkingen
Schermkleuren opgeven
In stadium 4 (naai-instelling) kunt u de kleur van de
ontwerppagina instellen op de kleur van de stof en
de achtergrond op een andere kleur, met het oog op
contrast.
1. Klik op Optie en dan op Eigenschappen
ontwerppagina.
→ Het dialoogvenster Eigenschappen
ontwerppagina verschijnt.
83
Page 92

PeDesignV6NL.boo k Pag e 84 Monday, July 12, 2004 8 :32 P M
Design Center Stadium 4 (naai-instellingen)
Naai-instellingen toepassen op lijnen en
gebieden
3. Klik op het omsloten gebied waarop u de naai-
Gebied naaien
■ Naai-instellingen toepassen op
gebieden
1. Klik op in de toolbox.
→ De aanwijzer verandert in en de
naai-eigenschappenbalk ziet er ongeveer
als volgt uit.
eigenschappen wilt toepassen.
→ Er verschijnen lopende lijnen rond het
geselecteerde gebied. De kleur en het
naaitype op de naai-eigenschappenbalk
worden toegepast op dat gebied.
2. Wijzig zo nodig de kleur en het naaitype.
b Memo:
• U kunt de kleur en het naaitype wijzigen
voordat of nadat u de naai-instellingen
toepast op het gebied. Meer
bijzonderheden over het wijzigen van deze
instellingen vindt u in “Kleur” op pagina 89
en “Naaitype” op pagina 89.
• Ook met de instellingen in het
dialoogvenster
naaien
kunt u andere instellingen van het
naaitype opgeven. (Meer bijzonderheden
vindt u in “Naai-eigenschappen opgeven”
op pagina 89.) Als u deze instellingen niet
wijzigt in dit stadium, worden de huidige
instellingen toegepast. Wel kunt u de
instellingen desgewenst later wijzigen.
Attribuutinstelling
a Opmerking:
Als u een bepaalde instelling niet kunt
toepassen op een gebied, ga dan terug naar
stadium 3 (figuurhandvat) en controleer of het
gebied geheel omsloten is. Bewerk eventuele
veelhoeklijnen met de functie Punt bewerken.
Meer bijzonderheden over het bewerken van
de figuurhandvatafbeelding vindt u in “Punten
op omtrek bewerken” op pagina 81.
84
■ Naai-eigenschappen van een
gebied controleren
1. Klik op in de toolbox.
→ De aanwijzer verandert in .
Page 93

PeDesignV6NL.boo k Pag e 85 Monday, July 12, 2004 8 :32 P M
Design Center Stadium 4 (naai-instellingen)
2. Klik met de rechtermuisknop op een omsloten
gebied.
→ Het dialoogvenster Attribuutinstelling
naaien voor het geselecteerde gebied
verschijnt.
b Memo:
• Ook kunt u de menu-opdracht
Eigenschap instellen
klikken op onderstaande werkbalkknop.
• De naai-eigenschappenbalk toont de kleur
en het naaitype voor het geselecteerde
gebied. U kunt de kleur en het naaitype nu
wijzigen. Meer bijzonderheden over het
wijzigen van de kleur en het naaitype vindt
u in “Kleur” op pagina 89 en “Naaitype” op
pagina 89.
selecteren of
Eigenschap instellen
Naaien
–
1. Klik op in de toolbox.
→ De aanwijzer verandert in en de
naai-eigenschappenbalk ziet er ongeveer
als volgt uit.
2. Wijzig zo nodig de kleur en het naaitype.
b Memo:
• U kunt de kleur en het naaitype wijzigen
voordat of nadat u de naai-instellingen
toepast op de omtrek. Meer
bijzonderheden over het wijzigen van deze
instellingen vindt u in “Kleur” op pagina 89
en “Naaitype” op pagina 89.
• Ook met de instellingen in het
dialoogvenster
naaien
kunt u andere instellingen van het
naaitype opgeven. (Meer bijzonderheden
vindt u in “Naai-eigenschappen opgeven”
op pagina 89.) Als u deze instellingen niet
wijzigt in dit stadium, worden de huidige
instellingen toegepast. Wel kunt u de
instellingen desgewenst later wijzigen.
3. Klik op de omtrek waarop u de naai-
eigenschappen wilt toepassen.
→ Er verschijnen lopende lijnen langs de
geselecteerde omtrek. De kleur en het
naaitype op de naai-eigenschappenbalk
worden toegepast op die omtrek.
Attribuutinstelling
Design Center
Geavanceerde bewerkingen
3. Zo nodig wijzigt u de instellingen in het
dialoogvenster Attribuutinstelling naaien.
b Memo:
Om de standaardinstelling te herstellen klikt
u op rechts van de instelling.
“Naai-eigenschappen opgeven” op
c
pagina 89
4. Klik op elk gebied waarop u de nieuwe
instellingen wilt toepassen.
5. Om het dialoogvenster te sluiten klikt u op
Sluiten.
Lijnen naaien
■ Naai-eigenschappen toepassen
om de hele omtrek
85
Page 94

PeDesignV6NL.boo k Pag e 86 Monday, July 12, 2004 8 :32 P M
Design Center Stadium 4 (naai-instellingen)
■ Naai-eigenschappen toepassen
op een deel van de omtrek
1. Klik op in de toolbox.
→ De aanwijzer verandert in en de
naai-eigenschappenbalk ziet er ongeveer
als volgt uit.
2. Wijzig zo nodig de kleur en het naaitype.
b Memo:
• U kunt de kleur en het naaitype wijzigen
voordat of nadat u de naai-instellingen
toepast op het gedeelte van de omtrek.
Meer bijzonderheden over deze instelling
vindt u in “Naaitype” op pagina 89.
• Ook met de instellingen in het
dialoogvenster
naaien
kunt u andere instellingen van het
naaitype opgeven. (Meer bijzonderheden
vindt u in “Naai-eigenschappen opgeven”
op pagina 89.) Als u deze instellingen niet
wijzigt in dit stadium, worden de huidige
instellingen toegepast. Wel kunt u de
instellingen desgewenst later wijzigen.
Attribuutinstelling
→ Lopende lijnen verschijnen langs het
geselecteerde gedeelte van de omtrek.
Het naaitype dat u selecteert in de naaieigenschappenbalk wordt toegepast op
dit gedeelte van de omtrek.
a Opmerking:
U kunt de kleur niet afzonderlijk instellen
voor een gedeelte van de omtreklijn. Als u
de kleur wijzigt, wordt de nieuwe kleur
toegepast op de hele omtrek, ook al klikt u
slechts op een gedeelte.
3. Klik op het gedeelte van de omtrek waarop u
de naai-eigenschappen wilt toepassen.
■ Naai-eigenschappen van
omtreklijn controleren
1. Om de eigenschappen van de hele omtrek te
controleren klikt u op in de toolbox.
→ De aanwijzer verandert in .
Om de eigenschappen van een gedeelte van
de omtrek te controleren klikt u op in de
toolbox.
→ De aanwijzer verandert in .
2. Klik met de rechtermuisknop op de omtrek of
een gedeelte van de omtrek.
86
Page 95

PeDesignV6NL.boo k Pag e 87 Monday, July 12, 2004 8 :32 P M
Design Center Stadium 4 (naai-instellingen)
→ Het dialoogvenster Attribuutinstelling
naaien voor de geselecteerde omtrek of
een gedeelte van de omtrek verschijnt.
Gebruik van de naaieigenschappenbalk
De naai-eigenschappenbalk is beschikbaar in
stadium 4 (naai-instelling). Hiermee kunt u de kleur
en naaitype van gebied en omtrek instellen.
Welke naai-instellingen beschikbaar zijn hangt af
van de functie die u selecteert in de toolbox.
Voorbeeld 1: Wanneer u in de toolbox hebt
geselecteerd
Voorbeeld 2: Wanneer u of in de
toolbox hebt geselecteerd
Design Center
Geavanceerde bewerkingen
b Memo:
• Ook kunt u de menu-opdracht
Eigenschap instellen
klikken op onderstaande werkbalkknop.
• De naai-eigenschappenbalk toont de kleur
en het naaitype voor de geselecteerde
omtrek. U kunt nu de kleur en het naaitype
voor de hele omtrek wijzigen, of het
naaitype voor het gedeelte van de omtrek.
Meer bijzonderheden over het wijzigen
van de kleur en het naaitype vindt u in
“Kleur” op pagina 89 en “Naaitype” op
pagina 89.
selecteren of
Eigenschap instellen
3. Zo nodig wijzigt u de instellingen in het
dialoogvenster Attribuutinstelling naaien.
Naaien
b Memo:
Om de standaardinstelling te herstellen klikt
u op rechts van de instelling.
“Naai-eigenschappen opgeven” op
c
pagina 89
4. Klik op de omtrek of het gedeelte van de
omtrek waarop u de nieuwe instellingen wilt
toepassen.
5. Om het dialoogvenster te sluiten klikt u op
Sluiten.
Als u de aanwijzer op een knop of selector in de
naai-eigenschappenbalk plaatst, verschijnt een
label met de naam van dat element.
Gebied naaien:
Hiermee schakelt u
–
!!sew4.bmp!!
naaien voor het gebied
in of uit.
Lijn naaien: Hiermee
schakelt u naaien voor
de lijn in of uit.
Gebiedkleur,
Lijnkleur: Klik op deze
knop om de garenkleur
voor omtrek en gebied
in te stellen.
Naaitype gebied,
Naaitype lijn: Met
deze selectors stelt u
het naaitype voor
omtrek of gebied in.
pagina
87
pagina
88
pagina
89
pagina
89
■ Gebied naaien
Door te klikken op deze knop schakelt u naaien voor
gebied in/uit.
b Memo:
• De knop
beschikbaar wanneer is
geselecteerd in de toolbox.
• Wanneer Gebied naaien is uitgeschakeld,
wordt het gebied niet genaaid. U kunt dan
geen kleur of naaitype instellen.
1. Klik op .
Deze knop heeft twee instellingen:
Gebied naaien
is alleen
87
Page 96

PeDesignV6NL.boo k Pag e 88 Monday, July 12, 2004 8 :32 P M
Design Center Stadium 4 (naai-instellingen)
Aan: De knop Gebiedkleur en de selector
Naaitype gebied worden weergegeven.
Uit: De knop Gebiedkleur en de selector
Naaitype gebied worden niet weergegeven.
Gebied
naaien
Naaitype gebied
Gebiedkleur
2. Klik op een gebied om de gebiednaai-
eigenschappen toe te passen.
→ Als u de knop Gebied naaien hebt
ingeschakeld worden de kleur in de knop
Gebiedkleur en het naaitype in de
selector Naaitype gebied toegepast op
het gebied.
→ Als u de knop Gebied naaien uitschakelt,
verdwijnen kleur en naaitype voor het
gebied.
1. Klik op .
Deze knop heeft twee instellingen:
Aan: De knop Lijnkleur en de selector
Naaitype lijn worden weergegeven.
Uit: De knop Lijnkleur en de selector
Naaitype lijn worden niet weergegeven.
Lijn
naaien
Naaitype lijn
Lijnkleur
2. Klik op een lijn om de lijnnaai-eigenschappen
toe te passen.
→ Als u de knop Lijn naaien hebt
ingeschakeld, worden de kleur in de knop
Lijnkleur en het naaitype in de selector
Naaitype Lijn toegepast op de lijn.
→ Als u de knop Lijn naaien uitschakelt,
wordt de lijn vervangen door een
stippellijn en wordt de lijn niet genaaid.
“Kleur” op pagina 89 en “Naaitype” op
c
pagina 89
■ Lijn naaien
Door te klikken op deze knop schakelt u naaien voor
een lijn in/uit.
b Memo:
•De knop
wanneer of is geselecteerd in
de toolbox.
• Wanneer lijn naaien is uitgeschakeld,
wordt de lijn niet genaaid. U kunt dan geen
kleur of naaitype instellen.
88
Lijn naaien
is alleen beschikbaar
a Opmerking:
De kleur kan niet afzonderlijk voor een
bepaalde omtreklijn worden ingesteld. Als u
de kleur wijzigt, wordt de nieuwe kleur
toegepast op de hele omtrek.
“Kleur” op pagina 89 en “Naaitype” op
c
pagina 89
Page 97

PeDesignV6NL.boo k Pag e 89 Monday, July 12, 2004 8 :32 P M
Design Center Stadium 4 (naai-instellingen)
■ Kleur
Klik op deze knop om de garenkleur voor lijnen of
gebieden in te stellen.
b Memo:
De knop
eigenschappenbalk wanneer u de knop
Gebied naaien
inschakelt.
1. Klik op de knop Kleur.
→ Een dialoogvenster Draadkleur
Kleur
verschijnt in de naai-
() of
omtreklijn verschijnt dat er ongeveer als
volgt uitziet.
Lijn naaien
()
“Gebied naaien” op pagina 87, “Lijn
c
naaien” op pagina 88 en “Speciale
kleuren” op pagina 170
■ Naaitype
Naaitype gebiedNaaitype lijn
Met deze lijsten stelt u het naaitype in voor
omtreklijnen of gebieden.
b Memo:
De naaitypeselector verschijnt in de naaieigenschappenbalk wanneer u de knop
Gebied naaien
inschakelt.
1. Klik op de naaitypeselector.
→ De beschikbare instellingen verschijnen.
() of
Naaitype gebiedNaaitype lijn
Lijn naaien
()
Design Center
Geavanceerde bewerkingen
b Memo:
Om een lijst van alleen garenkleuren te
bekijken maakt u de selectie van het
selectievakje
Details weergeven
ongedaan.
2. In de lijst Garenkleurkaart selecteert u een
systeemgarenkleurkaart of een
gebruikergarenkleurkaart.
Meer bijzonderheden over het opgeven
c
van een gebruikergarenkleurkaart of
informatie over de manier waarop
machines omgaan met garenkleuren
vindt u in “Gebruikergarenkleurkaarten
bewerken” op pagina 190.
3. In de lijst met garenkleuren klikt u op de
gewenste kleur.
→ De nieuwe kleur wordt weergegeven in de
knop Gebiedkleur of Lijnkleur.
b Memo:
• De naam van de geselecteerde kleur
verschijnt onder in het dialoogvenster.
• Meer bijzonderheden over de vier
knoppen onder de lijst vindt u in “Speciale
kleuren” op pagina 170.
4. Klik op Sluiten om de kleur in te stellen en het
dialoogvenster te sluiten.
5. Klik op het gebied of de omtrek waarop u de
kleurinstelling wilt toepassen.
2. Klik op het gewenste naaitype.
→ De nieuwe instelling verschijnt in de
selector.
3. Klik op het gebied of de omtrek waarop u de
naaitype-instelling wilt toepassen.
“Gebied naaien” op pagina 87 en “Lijn
c
naaien” op pagina 88
Naai-eigenschappen opgeven
U kunt diverse naai-eigenschappen voor
omtreklijnen en gebieden instellen in het
dialoogvenster Attribuutinstelling naaien.
Werkbalkknop:
1. Klik op in de werkbalk.
→ Het dialoogvenster Attribuutinstelling
naaien verschijnt.
b Memo:
De naai-eigenschappen voor gebieden
verschijnen in het dialoogvenster
Attribuutinstelling naaien
in de toolbox is geselecteerd. De naaieigenschappen voor omtreklijnen
verschijnen in het dialoogvenster
Attribuutinstelling naaien
of in de toolbox is geselecteerd.
wanneer
wanneer
89
Page 98

PeDesignV6NL.boo k Pag e 90 Monday, July 12, 2004 8 :32 P M
Design Center Stadium 4 (naai-instellingen)
Beginnersmodus:
Voor naaien omtrek
Voor naaien gebied
Expertmodus:
Voor naaien omtrek Voor naaien gebied
b Memo:
• Instellingen die u niet kunt selecteren in de
beginnersmodus blijven behouden van de
vorige instelling in de expertmodus.
• Om het voorbeeldkader te verbergen klikt
u op
Verbergen tip
voorbeeldkader weer te geven klikt u op
Tonen tip
Wanneer de knop
weergegeven, wordt het voorbeeldkader
weergegeven. Hier kunt u een
steekvoorbeeld bekijken wanneer u de
aanwijzer op de instelling plaatst. Het
voorbeeldvenster toont het resultaat van
de wijzigingen die u hebt aangebracht.
.
. Om het
Verbergen tip
is
3. Zo nodig wijzigt u de naai-eigenschappen die
zijn weergegeven onder Lijn naaien of
Gebied naaien.
b Memo:
• In sommige gevallen moet u misschien
door de instellingen schuiven met de
schuifbalk of het dialoogvenster vergroten
(door een van de hoeken te slepen) om
alle naai-eigenschappen te bekijken.
• Hoe u waarden voor instellingen invoert,
hangt af van de eigenschap. Als u
numerieke waarden invoert in de
expertmodus kunt u op de pijltoetsen klikken
om waarden te selecteren of de waarden
rechtstreeks invoeren. In de
beginnersmodus wijzigt u instellingen met de
schuifknop. Als verschijnt, klikt u op de
knop om de standaardinstelling te herstellen.
b Memo:
• Een andere methode is: de menuopdracht
selecteren of met de rechtermuisknop
klikken op een gebied of lijn.
• Welke naai-instellingen beschikbaar zijn,
hangt af van het naaitype dat u hebt
geselecteerd.
2. Om alleen elementaire naai-eigenschappen
en eenvoudige instellingen weer te geven klikt
u op Naar beginnersmodus.
Om alle naai-eigenschappen en beschikbare
instellingen voor het geschikte naaitype weer
te geven klikt u op Naar expertmodus.
90
Naaien – Eigenschap instellen
Meer bijzonderheden over verschillende
c
naai-eigenschappen en instellingen vindt
u in “Lijnnaai-eigenschappen” op
pagina 91 en “Naai-eigenschappen
gebied” op pagina 91.
a Opmerking:
4. Wanneer de lijnnaai-eigenschappen zijn
5. Om het dialoogvenster te sluiten klikt u op
Alle instellingen die u opgeeft in het
dialoogvenster blijven behouden en worden
toegepast totdat u ze wijzigt. Dit geldt voor
beide modi.
weergegeven, klikt u op een omtrek om de
lijnnaai-eigenschappen toe te passen op de
omtrek.
Wanneer de gebiednaai-eigenschappen zijn
weergegeven, klikt u op een gebied om de
gebiednaai-eigenschappen toe te passen op
het gebied.
Sluiten.
Page 99

90°
PeDesignV6NL.boo k Pag e 91 Monday, July 12, 2004 8 :32 P M
Design Center Stadium 4 (naai-instellingen)
■ Lijnnaai-eigenschappen
Welke eigenschappen beschikbaar zijn hangt af van het naaitype dat u hebt geselecteerd. In de
beginnersmodus verschijnen niet alle onderstaande eigenschappen.
Zigzagsteek
Hiermee stelt u de breedte van de zigzagsteek in.
Zigzagsteekbreedte
Dichtheid
Halve steek
Rijgsteek
Steeklengte
Aantal keren omstikken
Bereik: 1 – 10 mm (0,04 – 0,39 inch)
Standaardinstelling: 2,0 mm (0,08 inch)
Hiermee stelt u het aantal lijnen per mm (inch) in.
Bereik: 1 – 7 lijnen per mm (25 – 178 lijnen per inch)
Standaardinstelling: 4,5 lijnen per mm (114 lijnen per inch)
Hiermee zet u halve steek aan of uit.
Als een zijde van de zigzagsteek te dicht is, kunt u een
automatisch een halve steek naaien om de dichtheid
gelijkmatiger te maken.
Standaardinstelling: Uit
Hiermee stelt u de steeklengte in voor het naaien van de omtrek.
Bereik: 1 – 10 mm (0,04 – 0,39 inch)
Standaardinstelling: 2,0 mm (0,08 inch)
Hiermee stelt u in hoe vaak de rand wordt genaaid.
Bereik: 2, 4, 6
Standaardinstelling: 2
Aan:
Uit:
Design Center
Geavanceerde bewerkingen
■ Naai-eigenschappen gebied
Welke eigenschappen beschikbaar zijn hangt af van het naaitype dat u hebt geselecteerd. In de beginnersmodus
verschijnen niet alle onderstaande eigenschappen.
Satijnsteek
Hiermee zet u naaien met versteviging aan of uit. Gebruik de verstevingsfunctie voor grote
gebieden, om krimpen te voorkomen tijdens het naaien. Afhankelijk van de vorm van het
Met versteviging
Dichtheid
Kleurverloop
Richting
Halve steek
gebied is deze functie mogelijk niet beschikbaar.
Aan: Versteviging wordt genaaid.
Uit: Er wordt geen versteviging genaaid.
Hiermee stelt u het aantal lijnen per mm in.
Bereik: 1 – 7 lijnen per mm (25 – 178 lijnen per inch)
Standaardinstelling: 4,5 lijnen per mm (114 lijnen per inch)
Hiermee zet u het dichtheidsverloop aan of uit.
Beschikbaar wanneer de naairichting is ingesteld op Constant.
Klik op Patroon om het kleurverloop patroon in te stellen.
Standaardinstelling: Uit
Meer bijzonderheden over de instellingen vindt u in “Kleurverloop maken” op pagina 96.
[Type] Hiermee geeft u het type naairichting op.
Constant: Zo naait u met een vaste hoek. De hoek wordt bepaald door de hoekinstelling.
Variabel: De naairichting varieert naar gelang het object dat u naait.
[Hoek] Hiermee geeft u de naaihoek op.
Alleen beschikbaar wanneer het type naairichting is
ingesteld op Constant.
Bereik: 0 – 359 graden
Standaardinstelling: 45 graden
Hiermee zet u halve steek aan of uit.
Beschikbaar wanneer de naairichting is ingesteld op
Variabel.
Als één zijde van de zigzagsteek te dicht is, kunt u een
automatisch een halve steek naaien om de dichtheid
gelijkmatiger te maken.
Standaardinstelling: Uit
135°
180°
225°
Aan:
Uit:
270°
45°
0°
315°
91
Page 100

90°
PeDesignV6NL.boo k Pag e 92 Monday, July 12, 2004 8 :32 P M
Design Center Stadium 4 (naai-instellingen)
Stiksteekroute
Trekcompensatie
Stopsteek
Met versteviging
Dichtheid
Kleurverloop
Richting
Steektype
Halve steek
Stiksteekroute
Hiermee stelt u de route van het stiksel in.
Beschikbaar wanneer de naairichting is ingesteld op Constant.
Beschikbaar:
• Binnen het vlak (kortste route)
• Langs de omtrek (langs de binnenrand)
• Over de omtrek (op de omtreklijn)
De instelling binnen het vlak is alleen beschikbaar wanneer het
selectievakje Kleurverloop niet is geselecteerd.
Standaardinstelling: Binnen het vlak
Hiermee verlengt u het naaigebied in de naairichting van het steekpatroon om te voorkomen
dat het patroon tijdens het naaien samentrekt.
Bereik: 0 – 2 mm (0,00 – 0,08 inch)
Standaardinstelling: 0,0 mm (0,00 inch)
Hiermee zet u naaien met versteviging aan of uit. Gebruik de verstevingsfunctie voor grote
gebieden, om krimpen te voorkomen tijdens het naaien. Afhankelijk van de vorm van het
gebied is deze functie mogelijk niet beschikbaar.
Aan: Versteviging wordt genaaid.
Uit: Er wordt geen versteviging genaaid.
Hiermee stelt u het aantal lijnen per mm in.
Bereik: 1 – 7 lijnen per mm (25 – 178 lijnen per inch)
Standaardinstelling: 4,5 lijnen per mm (114 lijnen per inch)
Hiermee zet u het dichtheidsverloop aan of uit.
Beschikbaar wanneer de naairichting is ingesteld op Constant.
Klik op Patroon om het kleurverloop van het patroon in te stellen.
Standaardinstelling: Uit
Meer bijzonderheden over de instellingen vindt u in “Kleurverloop maken” op pagina 96.
[Type] Hiermee geeft u het type naairichting op.
Constant: Zo naait u met een vaste hoek. De hoek wordt bepaald door de hoekinstelling.
Variabel: De naairichting varieert naar gelang het object dat u naait.
[Hoek] Hiermee geeft u de naaihoek op.
Alleen beschikbaar wanneer het type naairichting is
ingesteld op Constant.
Bereik: 0 – 359 graden
Standaardinstelling: 45 graden
Hiermee geeft u de vorm van de steken op de rand op.
Beschikbare instellingen: ,
Standaardinstelling:
Hiermee zet u halve steek aan of uit.
Beschikbaar wanneer de naairichting is ingesteld op
Variabel.
Als een zijde van de stopsteek te dicht is, kunt u een
automatisch een halve steek naaien om de dichtheid
gelijkmatiger te maken.
Standaardinstelling: Uit
Hiermee stelt u de route van het stiksel in.
Beschikbaar wanneer de naairichting is ingesteld op Constant.
Beschikbaar:
• Binnen het vlak (kortste route)
• Langs de omtrek (langs de binnenrand)
• Over de omtrek (op de omtreklijn)
De instelling binnen het vlak is alleen beschikbaar wanneer het
selectievakje Kleurverloop niet is geselecteerd.
Standaardinstelling: Binnen het vlak
Aan:
Uit:
Binnen het vlak:
Langs de omtrek:
Over de omtrek:
270°
45°
0°
315°
135°
180°
225°
Binnen het vlak:
Langs de omtrek:
Over de omtrek:
92
 Loading...
Loading...