Page 1
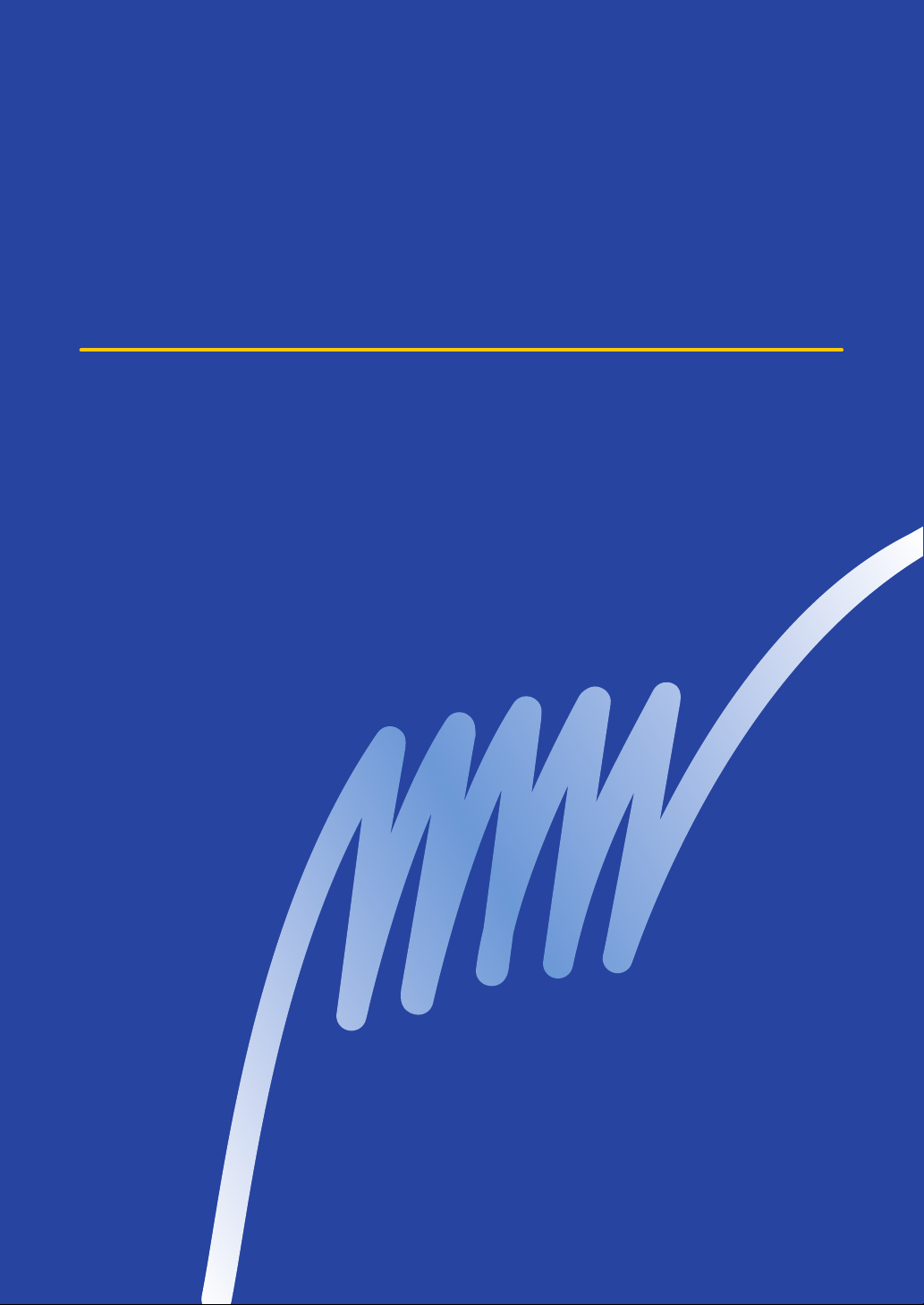
Borduurwerk
Borduurwerk
Editing Software
Editing Software
Version 5.0
Gebruiksaanwijzing
Page 2
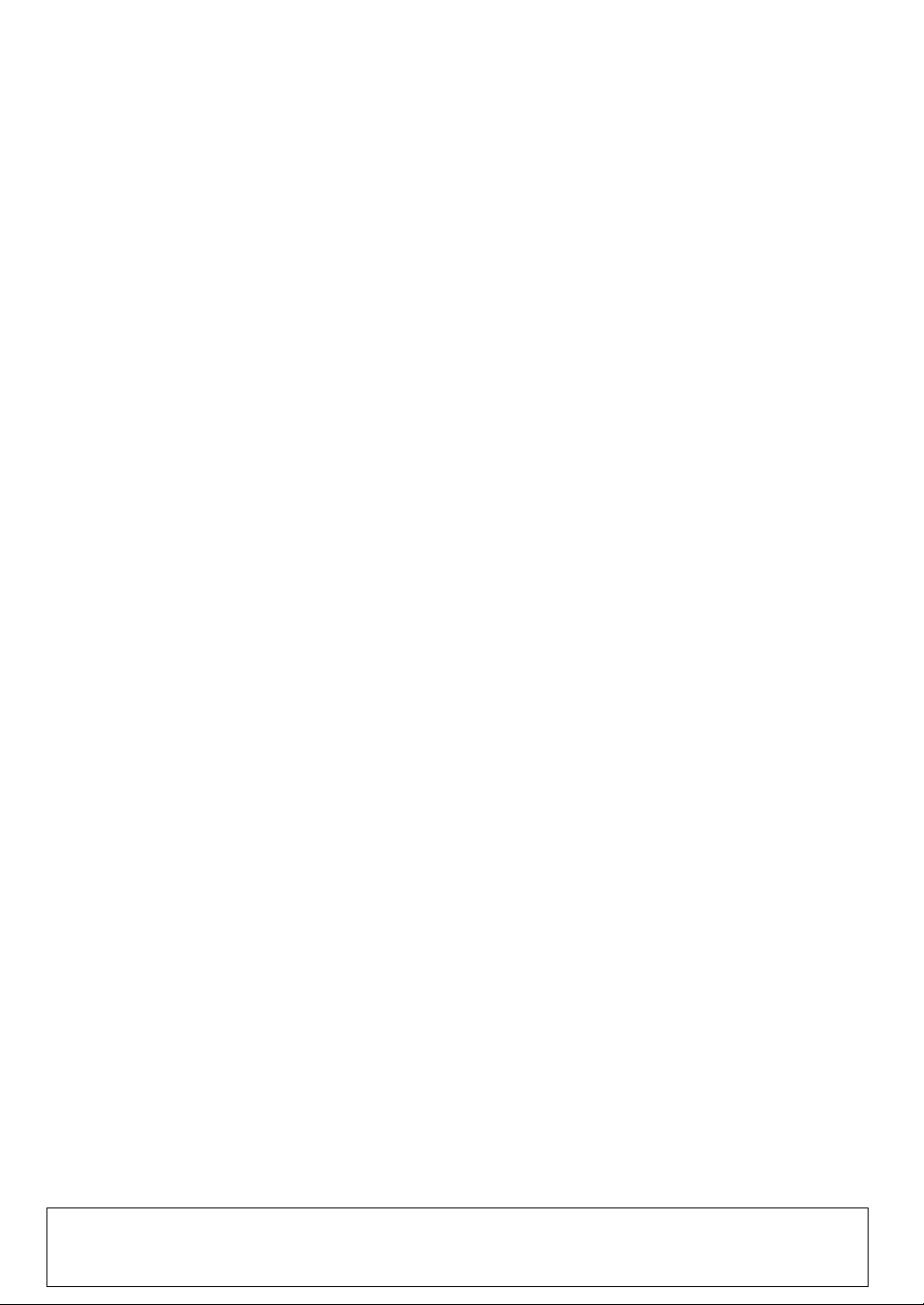
Gefeliciteerd met uw keuze van ons product!
Hartelijk dank voor de aanschaf van ons product. Om een optimale prestatie van het apparaat te
verkrijgen en een veilige en juiste bediening te waarborgen, dient u de gebruiksaanwijzing zorgvuldig
door te lezen. Bewaar de gebruiksaanwijzing, samen met het garantiebewijs, op een veilige plaats voor
het geval u deze in de toekomst nodig heeft.
Lees de onderstaande informatie zorgvuldig voordat
u het apparaat gebruikt
Fraaie, gevarieerde borduurpatronen ontwerpen
•
Met dit systeem kunt u fraaie borduurpatronen ontwerpen waarbij u vele mogelijkheden heeft voor de
instelling van de diverse naai-eigenschappen (draaddichtheid, steeklengte enz). Het eindresultaat wordt
echter ook bepaald door de gebruikte naaimachine. Het verdient aanbeveling een proefborduurwerk te
maken met de naaigegevens die u heeft, voordat u op het uiteindelijke materiaal begint te naaien.
Voor een veilig gebruik
• Wees voorzichtig dat geen naalden of andere metalen voorwerpen in het apparaat, of in de kaartinsteekgleuf, terechtkomen.
Voor een lange levensduur
• Zet het apparaat niet in direct zonlicht of op een erg vochtige plaats. Houd het apparaat ook uit de
buurt van een verwarmingsradiator, strijkijzer of ander warm voorwerp.
• Zorg dat u geen water of andere vloeistof op de unit of de kaarten morst.
• Laat de unit niet vallen en pas op dat u er niet tegen stoot.
Reparatie en afstellingen
• Neem voor reparatie of afstellingen contact op met het dichtstbijzijnde servicecentrum.
Opmerking
In deze gebruiksaanwijzing wordt niet het gebruik van de Windows software beschreven. Zie de
Windows handleiding voor nadere bijzonderheden betreffende de Windows software.
Auteursrechten (Copyright)
MS-DOS en Windows zijn gedeponeerde handelsmerken van Microsoft Corporation.
IBM is een gedeponeerd handelsmerk van International Business Machine Corporation.
Belangrijk
Ongeoorloofd gebruik van dit apparaat voor het kopiëren van materiaal uit borduurkaarten, kranten en
tijdschriften voor commerciële toepassingen, is in strijd met de bepalingen betreffende auteursrechten
en als zodanig strafbaar bij de wet.
Let op
De software die bij dit product wordt geleverd is beschermd door auteursrechten. De software mag
uitsluitend gebruikt en gekopieerd worden overeenkomstig de wettelijke bepalingen betreffende
auteursrechten.
“BEWAAR DEZE GEBRUIKSAANWIJZING”
“Dit product is bedoeld voor huishoudelijk gebruik.”
Page 3
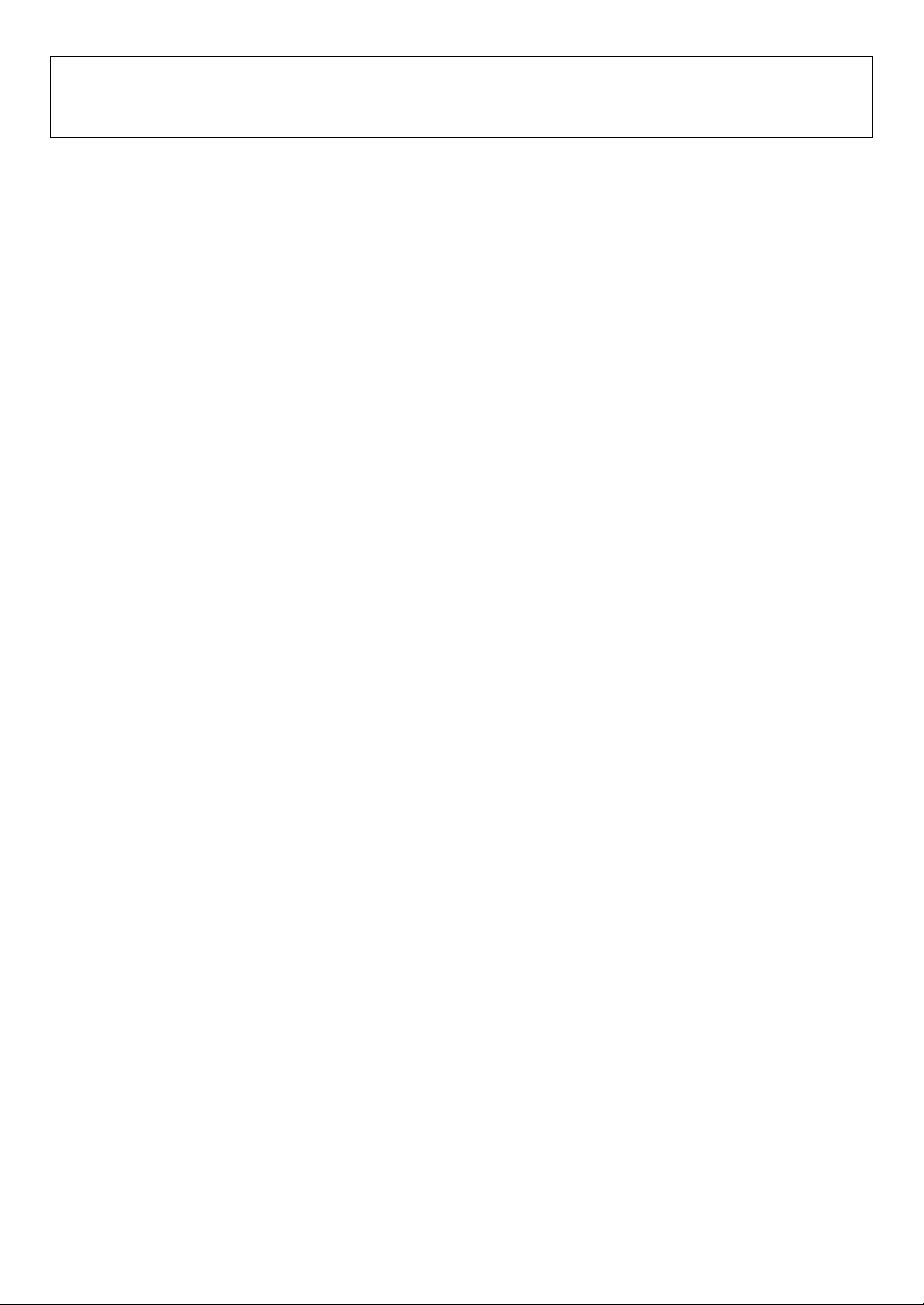
Radio–interferentie
(Alleen voor gebieden met 220–240 V netspanning)
Deze apparatuur voldoet aan EN55022 (CISPR Publicatie 22) / Klasse B.
Page 4
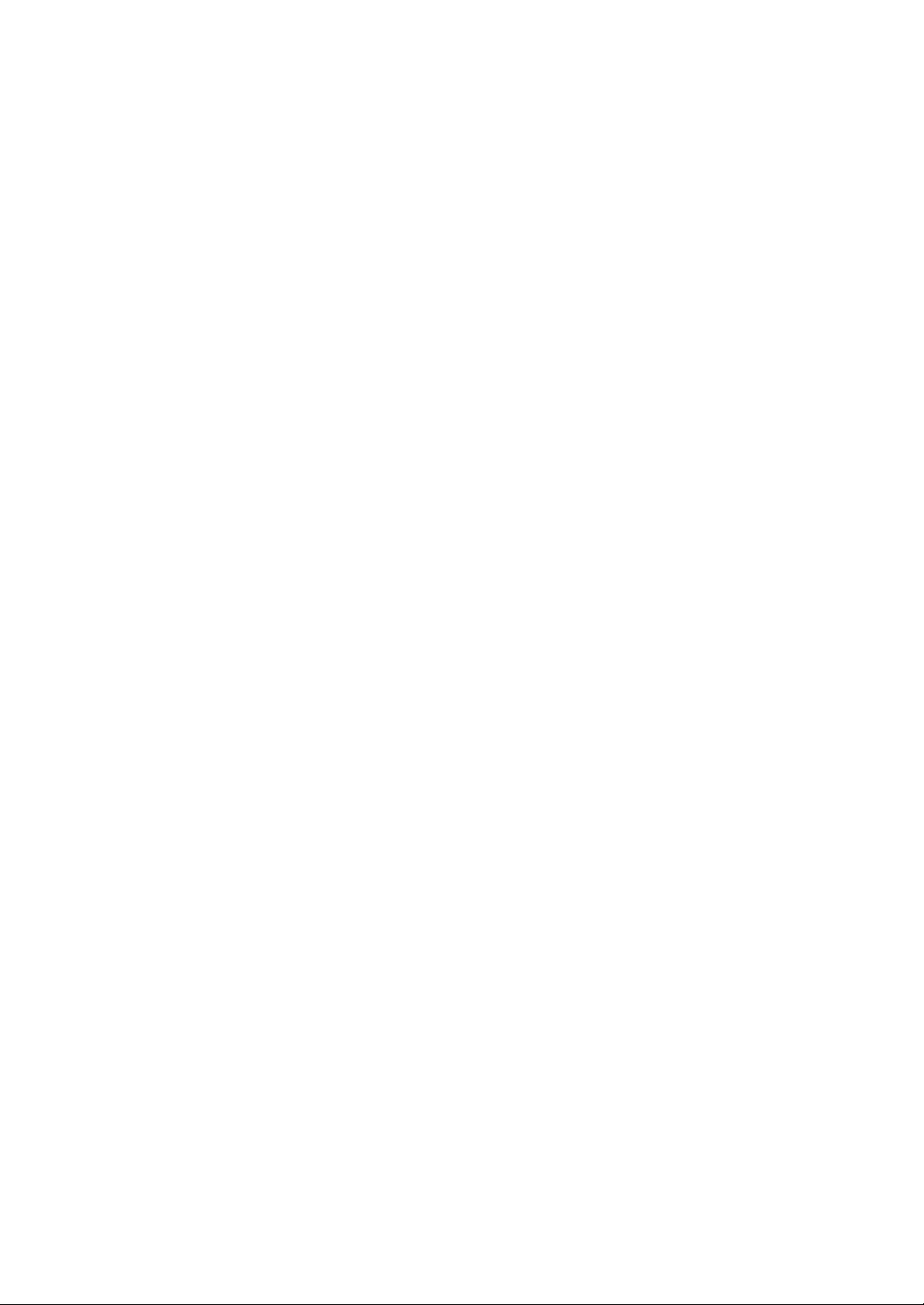
Nieuwe kenmerken van versie 5.0
Algemeen
• USB Card writer module . . . . . . . . . . . . . . . . . . . . . . . . . . . . . . . . . . . . . . . . . . . . . . . . . . . . . . . . . . .1
• Verbeterde garenkleurkaart . . . . . . . . . . . . . . . . . . . . . . . . . . . . . . . . . . . . . . . . . . . . . . . . . . .81, 145
• Automatische herkenning steekrichting . . . . . . . . . . . . . . . . . . . . . . . . . . . . . . . . . . . . . . . . . .99, 213
Design Center
• Recentste bestanden toegevoegd aan wizard . . . . . . . . . . . . . . . . . . . . . . . . . . . . . . . . . . . . . . . . . 85
Layout & Editing
• Gegevens importeren van borduurkaarten . . . . . . . . . . . . . . . . . . . . . . . . . . . . . . . . . . . . . . . . . . .155
• Meerdere gegevensbestanden naar een originele kaart schrijven . . . . . . . . . . . . . . . . . . . . . . . . .160
• Contourgegevens maken van True Type letters. . . . . . . . . . . . . . . . . . . . . . . . . . . . . . . . . . . . . . . . 208
• Met de viewer is de naaivolgorde gemakkelijker te veranderen . . . . . . . . . . . . . . . . . . . . . . . . . . .216
• Steekobjecten maken van vormobjecten . . . . . . . . . . . . . . . . . . . . . . . . . . . . . . . . . . . . . . . . . . . . 220
• Begin- en eindpunten optimaliseren . . . . . . . . . . . . . . . . . . . . . . . . . . . . . . . . . . . . . . . . . . . . . . . . 224
• Steeksimulatie. . . . . . . . . . . . . . . . . . . . . . . . . . . . . . . . . . . . . . . . . . . . . . . . . . . . . . . . . . . . . . . . .228
• Afbeeldinggegevens importeren en exporteren . . . . . . . . . . . . . . . . . . . . . . . . . . . 178, 179, 181, 182
• Functie om portretten te maken met ingebouwde bestanden . . . . . . . . . . . . . . . . . . . . . . . . . . . . . 180
• Wizard om steekgegevens te maken van afbeeldingen . . . . . . . . . . . . . . . . . . . . . . . . . . . . . . . . . 184
Automatische perforatie (ook bekend als Automatische digitalisering) . . . . . . . . . . . . . . . . . . . . . 185
Fotosteek (2 soorten) . . . . . . . . . . . . . . . . . . . . . . . . . . . . . . . . . . . . . . . . . . . . . . . . . . . . . . . 186, 194
Kruissteek . . . . . . . . . . . . . . . . . . . . . . . . . . . . . . . . . . . . . . . . . . . . . . . . . . . . . . . . . . . . . . . . . . . .199
• U kunt begin- en eindpunten bewerken . . . . . . . . . . . . . . . . . . . . . . . . . . . . . . . . . . . . . . . . . . . . .124
• Blokken perforeren met curven . . . . . . . . . . . . . . . . . . . . . . . . . . . . . . . . . . . . . . . . . . . . . . . . . . . . 133
• Halfautomatische perforatie . . . . . . . . . . . . . . . . . . . . . . . . . . . . . . . . . . . . . . . . . . . . . . . . . . . . . . 133
• Meetlatmodus bij handmatige perforatie . . . . . . . . . . . . . . . . . . . . . . . . . . . . . . . . . . . . . . . . . . . . . 135
Andere functies
• File Utility functies zijn opgenomen in Layout & Editing . . . . . . . . . . . . . . . . . . . . . . . . . . . . . . . . .160
• Compatibel met JPEG2000 (*.j2k) afbeeldingbestanden . . . . . . . . . . . . . . . . . . . . . . . . . . . . . . . .178
• Fotosteek verplaatst van Design Center naar Layout & Editing . . . . . . . . . . . . . . . . . . . . . . . . . . . 186
Page 5
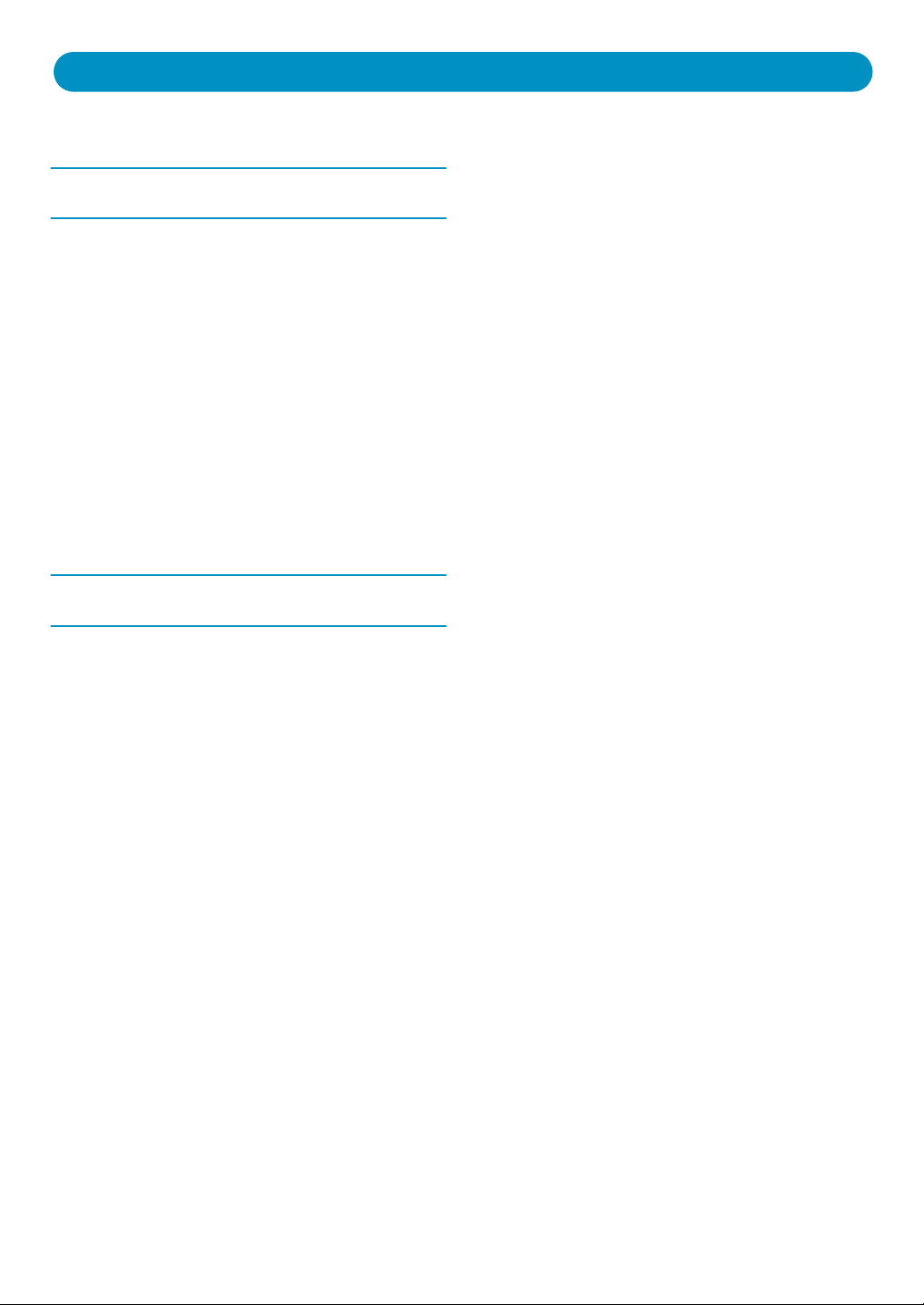
Voorbereidingen
■
Voornaamste onderdelen......................................... 1
Bijgeleverde accessoires ......................................... 1
■
■
Los verkrijgbare accessoires .................................. 1
■
Installeren van de software...................................... 2
Systeemeisen.............................................................. 2
Installeren .................................................................... 2
Online registratie ......................................................... 7
Verwijderen.................................................................. 7
Technische dienst ....................................................... 7
■
Tips en technieken voor het maken van
borduurpatronen ....................................................... 8
Eerste kennismaking
Inleiding ....................................................................... 9
Betreffende dit hoofdstuk ............................................ 9
• Layout & Editing .................................................... 9
• Design Center ..................................................... 10
• Programmable Stitch Creator ............................. 10
Gebruik van de functie Automatisch
■
perforeren ................................................................. 11
Starten van Layout & Editing .................................... 11
Een afbeelding openen............................................. 12
Het beeld bewerken .................................................. 13
Gebruik van de Wizard en het selecteren van de
Automatisch perforeren functie................................. 14
Automatisch patroonomtrekken extraheren............. 15
Automatisch een borduurpatroon maken................. 15
■
Gebruik van Design Center.................................... 16
Starten van Design Center ....................................... 17
Openen van een beeld ............................................. 18
Omzetten in een lijntekening .................................... 19
Bewerken van de lijnen............................................. 20
Omzetten in een afbeeldingshandvat....................... 21
Inschakelen van de naai-instellingsfunctie............... 22
Instellen van de naai-eigenschappen....................... 23
• Instellen van de omtreklijnen .............................. 23
• SInstellen van de gebieden ................................ 25
Weergave van een borduurvoorbeeld...................... 27
Opslaan van het bestand.......................................... 28
Inhoud
■
■
■
Gebruik van Layout & Editing ............................... 29
Starten van Layout & Editing.................................... 30
Importeren van borduurpatronen vanuit Design
Center ....................................................................... 31
In- en uitzoomen....................................................... 32
Verplaatsen van het borduurpatroon ....................... 34
Toevoegen van een ovaal........................................ 35
Afstellen van de grootte en de plaats van het
ovaal.......................................................................... 37
• Wijzigen van de grootte van het ovaal............... 37
• Verschuiven van het ovaal over het patroon ..... 37
Toevoegen van tekst ................................................ 38
Schikken van de tekst rondom het ovaal................. 40
Verplaatsen van het ovaal en de tekst..................... 41
• Beide patronen tegelijk verschuiven .................. 41
• De tekst rondom het ovaal verschuiven ............ 41
Toevoegen van een cirkel voor het tekenen van
de zon ....................................................................... 41
Selecteren van een geprogrammeerde steek......... 43
Toevoegen van streeplijnen voor het tekenen
van de zonnestralen ................................................. 45
Wijzigen van de naaivolgorde van de zon en de
zonnestralen ............................................................. 46
Wijzigen van de zonnestralen .................................. 46
Overlapping van 2 kleurgebieden instellen.............. 47
Weergave van een borduurvoorbeeld ..................... 48
Overdragen van de gegevens naar een kaart......... 48
Opslaan van het bestand ......................................... 49
Gebruik van de Programmable Stitch Creator.... 50
Starten van Programmable Stitch Creator .............. 51
Openen van een geprogrammeerde-steek
bestand ..................................................................... 52
Tekenen van lijnen voor het bewerken van de
geprogrammeerde steek.......................................... 53
Opslaan van de bewerkte geprogrammeerde
steek.......................................................................... 54
Afsluiten van Programmable Stitch Creator ............ 55
Creëren van gegevens voor het extra grote
borduurkader ........................................................... 56
• Selecteer de grootte van de ontwerppagina ..... 56
• Maak het patroon................................................ 57
• Ringwijziging optimaliseren................................ 58
• Controleer het ontwerp....................................... 58
• Sla de gegevens op............................................ 59
• Schrijf de gegevens naar een originele kaart .... 59
Page 6
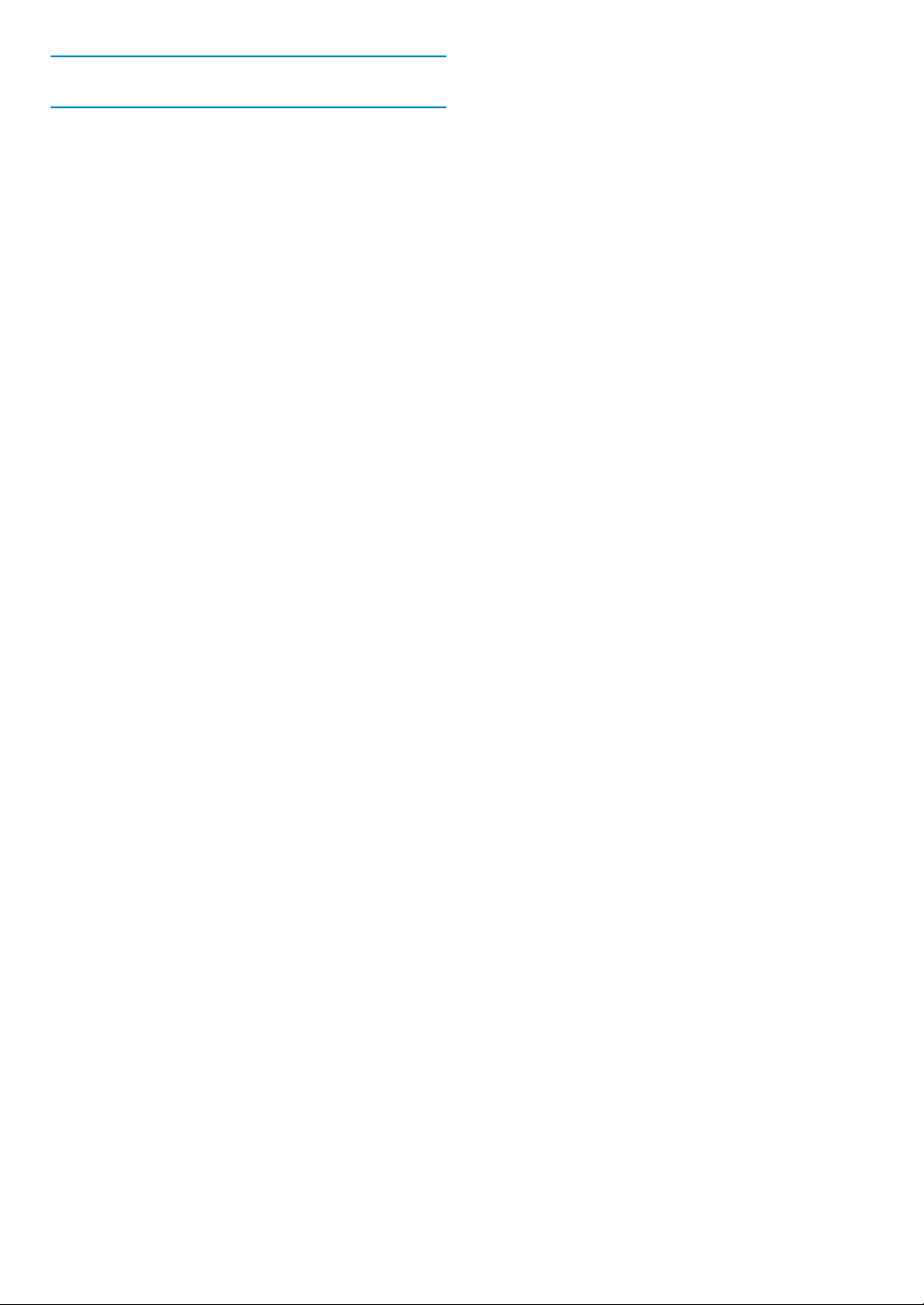
Design Center
Het scherm ............................................................... 64
■
■
Gebruik van de Stadium 2 toolbox ....................... 65
Tekenen en wissen ................................................... 65
• Tekenen............................................................... 65
• Wissen ................................................................. 65
Inzoomen................................................................... 66
Ontwerppagina in venster passen............................ 66
Uitzoomen ................................................................. 66
■
Gebruik van de Stadium 3 toolbox ....................... 67
Selectiemodus........................................................... 68
• Patronen selecteren ............................................ 68
• Patronen verplaatsen.......................................... 68
• Patronen op maat maken ................................... 69
• Patronen horizontaal of verticaal omklappen..... 69
• Patronen roteren ................................................. 69
Punt bewerken .......................................................... 70
• Punten verplaatsen ............................................. 70
• Punten invoegen ................................................. 70
• Punten verwijderen ............................................. 70
Lijn tekenen ............................................................... 71
• Een veelhoeklijn tekenen .................................... 71
Inzoomen................................................................... 72
Ontwerppagina in venster passen............................ 72
Uitzoomen ................................................................. 72
Geselecteerde patronen vergroten tot
schermformaat .......................................................... 72
■
Gebruik van de Stadium 4 toolbox ....................... 73
Gebied instellen......................................................... 73
• Toepassen van de naai-eigenschappen op
een gebied........................................................... 73
• Controleren van de naai-eigenschappen van
een gebied........................................................... 74
Omlijning (alle) instellen ............................................ 74
• Toepassen van de naai-eigenschappen op
de omtreklijnen.................................................... 74
• Controleren van de naai-eigenschappen van
een omtreklijn ...................................................... 75
Omlijning (gedeeltelijk) instellen ............................... 76
• Toepassen van de naai-eigenschappen op
een bepaalde omtreklijn...................................... 76
• Controleren van de naai-eigenschappen van
een bepaalde omtreklijn...................................... 77
Gaatjes naaien .......................................................... 77
Inzoomen................................................................... 78
Ontwerppagina in venster passen............................ 78
Uitzoomen ................................................................. 78
■
Gebruik van de naai-eigenschappenbalk ............ 79
Instellen van de draadkleur en de steek................... 79
• Gebied naaien .................................................... 79
• Lijn naaien .......................................................... 80
• Kleur ................................................................... 81
• Steek .................................................................. 81
Gebruik van de menubalk en de werkbalk .......... 82
■
Bestand menu .......................................................... 82
• Nieuw lijnbeeld.................................................... 83
• Nieuwe figuurgegevens...................................... 83
• Wizard ................................................................. 84
• Openen ............................................................... 86
• Selecteer TWAIN-apparaat................................ 87
• Invoer van TWAIN-apparaat .............................. 87
• Invoer van klembord........................................... 88
• Uitvoer naar klembord ........................................ 89
• Afbeelding importeren ........................................ 89
• Opslaan............................................................... 89
• Opslaan als ......................................................... 90
• Afsluiten .............................................................. 90
Bewerken menu........................................................ 91
• Ongedaan maken............................................... 91
• Opnieuw.............................................................. 91
• Knippen............................................................... 92
• Kopiëren.............................................................. 92
• Dupliceren........................................................... 92
• Plakken ............................................................... 92
• Verwijderen ......................................................... 93
• Spiegelen – Horizontaal ..................................... 93
• Spiegelen – Verticaal ......................................... 93
• Roteren ............................................................... 94
• Numerieke instelling-Afmeting ........................... 94
• Numerieke instelling-Roteren............................. 95
• Alles selecteren .................................................. 96
Naaien menu ............................................................ 97
• Naai-eigenschappen .......................................... 97
• Naaivolgorde..................................................... 101
Weergave menu ..................................................... 104
• Raster instellen ................................................. 104
• Voorbeeld ......................................................... 105
• Venster vernieuwen.......................................... 105
• Realistisch voorbeeld ....................................... 105
• Eigenschappen realistisch voorbeeld
instellen............................................................. 105
• Werkbalk ........................................................... 106
• Statusbalk ......................................................... 106
Optie menu ............................................................. 107
• Layout & Editing ............................................... 107
• Programmable Stitch Creator .......................... 107
• Eigenschappen ontwerppagina ....................... 107
• Systeemeenheid selecteren............................. 108
Stadium menu ........................................................ 109
• In origineel beeld .............................................. 109
• In lijntekening .................................................... 109
• In afbeeldingshandvat ...................................... 111
• In naai-instelling ................................................ 113
Help menu............................................................... 114
• Inhoud ............................................................... 114
• Klantondersteuning .......................................... 114
• Info over Design Center ................................... 114
Page 7
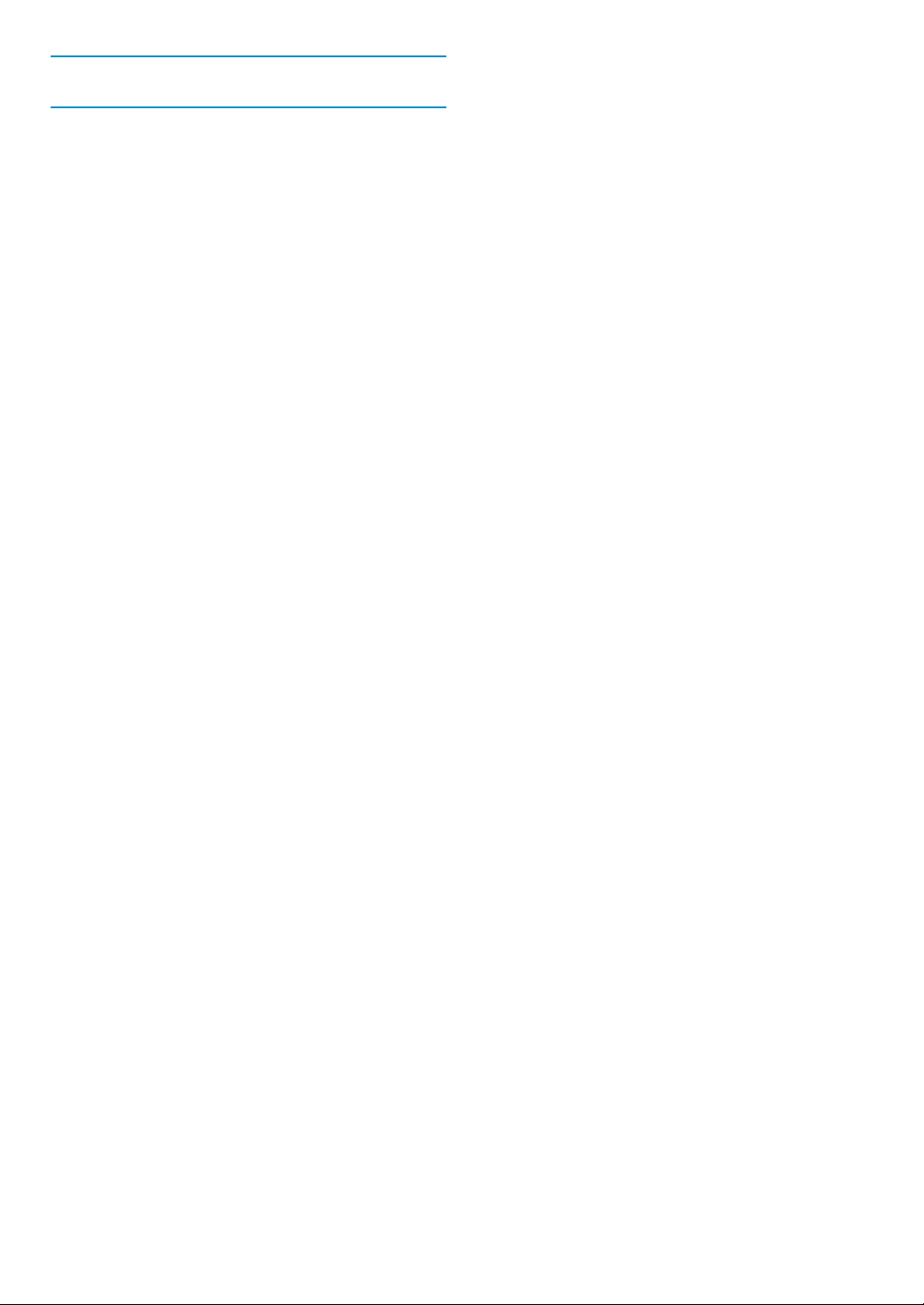
Layout & Editing
Het scherm ............................................................. 115
■
■
Gebruik van de toolbox ........................................ 116
Selectiemodus......................................................... 117
• Patronen selecteren .......................................... 117
• Patronen selecteren 2....................................... 117
• Patronen verplaatsen........................................ 117
• Patronen op maat maken ................................. 118
• Patronen horizontaal of verticaal omklappen... 118
• Patronen roteren ............................................... 119
Punt bewerken ........................................................ 120
• Punten verplaatsen ........................................... 120
• Heroriënteren van de raaklijn op een punt ....... 121
• Punten invoegen ............................................... 121
• Punten verwijderen ........................................... 122
• Opnieuw uitlijnen ............................................... 122
• Selecteren van letters in een tekstpatroon....... 123
• Steekgegevens van een steekobject
bewerken........................................................... 123
• Begin/eindpunten van een vormobject
bewerken........................................................... 124
Zoomfunctie............................................................. 125
• Inzoomen........................................................... 126
• Uitzoomen ......................................................... 126
• In/uitzoomen tot de werkelijke grootte.............. 126
• Geselecteerde objecten tot schermformaat
vergroten ........................................................... 126
• Terugkeren naar de standaard schaalgrootte.. 126
Tekst invoeren......................................................... 127
• Invoeren van tekst............................................. 127
Cirkel en Boog tekenen........................................... 128
• Een cirkel of ovaal tekenen............................... 129
• Een boog tekenen ............................................. 129
• Een waaiervorm tekenen .................................. 130
• Een boog & draad tekenen............................... 130
Rechthoek tekenen ................................................. 131
• Een rechthoek tekenen ..................................... 131
Omtrek tekenen....................................................... 131
• Een lijn tekenen................................................. 132
Handmatige instelling van borduursteken.............. 133
• Een handmatig borduurinstellingspatroon
maken................................................................ 133
Meetlatmodus.......................................................... 135
• De afstand tussen twee punten meten ............ 135
■
Gebruik van de naai-eigenschappenbalk .......... 136
Geometrische eigenschappen instellen ................. 137
• Boogvorm ......................................................... 137
• Straal ................................................................ 137
• Trace-vorm ....................................................... 138
Teksteigenschappen instellen ................................ 139
• Font ................................................................... 139
• Tekstgrootte ..................................................... 141
• Omvormingsniveau .......................................... 142
Borduureigen schappen instellen .......................... 143
• Lijn naaien......................................................... 143
• Gebied naaien .................................................. 144
• Kleur ................................................................. 145
• Steek ................................................................ 147
Gebruik van de menubalk en de werkbalk ........ 149
■
Bestand menu ........................................................ 150
• Nieuw ................................................................ 150
• Openen ............................................................. 151
• Importeren – uit bestand .................................. 153
• Importeren – uit Design Center........................ 154
• Importeren – van kaart ..................................... 155
• Opslaan............................................................. 157
• Opslaan als ....................................................... 157
• Exporteren ........................................................ 158
• Naar kaart schrijven – Huidig ontwerp............. 159
• Naar kaart schrijven – Andere
PES-bestanden ................................................ 160
• Eigenschap ....................................................... 163
• Printerinstelling ................................................. 163
• Afdrukvoorbeeld ............................................... 164
• Afdrukken.......................................................... 165
• Afsluiten ............................................................ 167
Bewerken menu...................................................... 168
• Ongedaan maken............................................. 168
• Opnieuw............................................................ 169
• Groep maken.................................................... 169
• Groep opheffen................................................. 169
• Knippen............................................................. 170
• Kopiëren............................................................ 170
• Dupliceren......................................................... 170
• Plakken ............................................................. 170
• Verwijderen ....................................................... 171
• Spiegelen – Horizontaal ................................... 171
• Spiegelen – Verticaal ....................................... 171
• Roteren ............................................................. 172
• Numerieke instelling-Afmeting ......................... 173
• Numerieke instelling-Roteren........................... 174
• Centreren .......................................................... 174
• Uitlijnen ............................................................. 175
• Alles selecteren ................................................ 176
Afbeelding menu..................................................... 177
• Invoeren – van bestand.................................... 178
• Invoeren – van TWAIN-apparaat ..................... 179
• Invoeren – van portret ...................................... 180
• Invoeren – van Klembord ................................. 181
• Uitvoeren – naar bestand................................. 182
• Uitvoeren – naar Klembord .............................. 182
• Selecteer TWAIN-apparaat.............................. 182
• Wijzigen ............................................................ 183
• Afbeelding naar steek-wizard........................... 184
• Afbeelding weergeven – Aan/Vaag/Uit............ 200
Tekst menu ............................................................. 201
• Tekst bewerken letters ..................................... 201
• Teksteigenschappen instellen.......................... 202
• Instelling tekst op Trace zetten ........................ 203
• Tekst losmaken van trace ................................ 205
• Tekst omvormen............................................... 205
Page 8
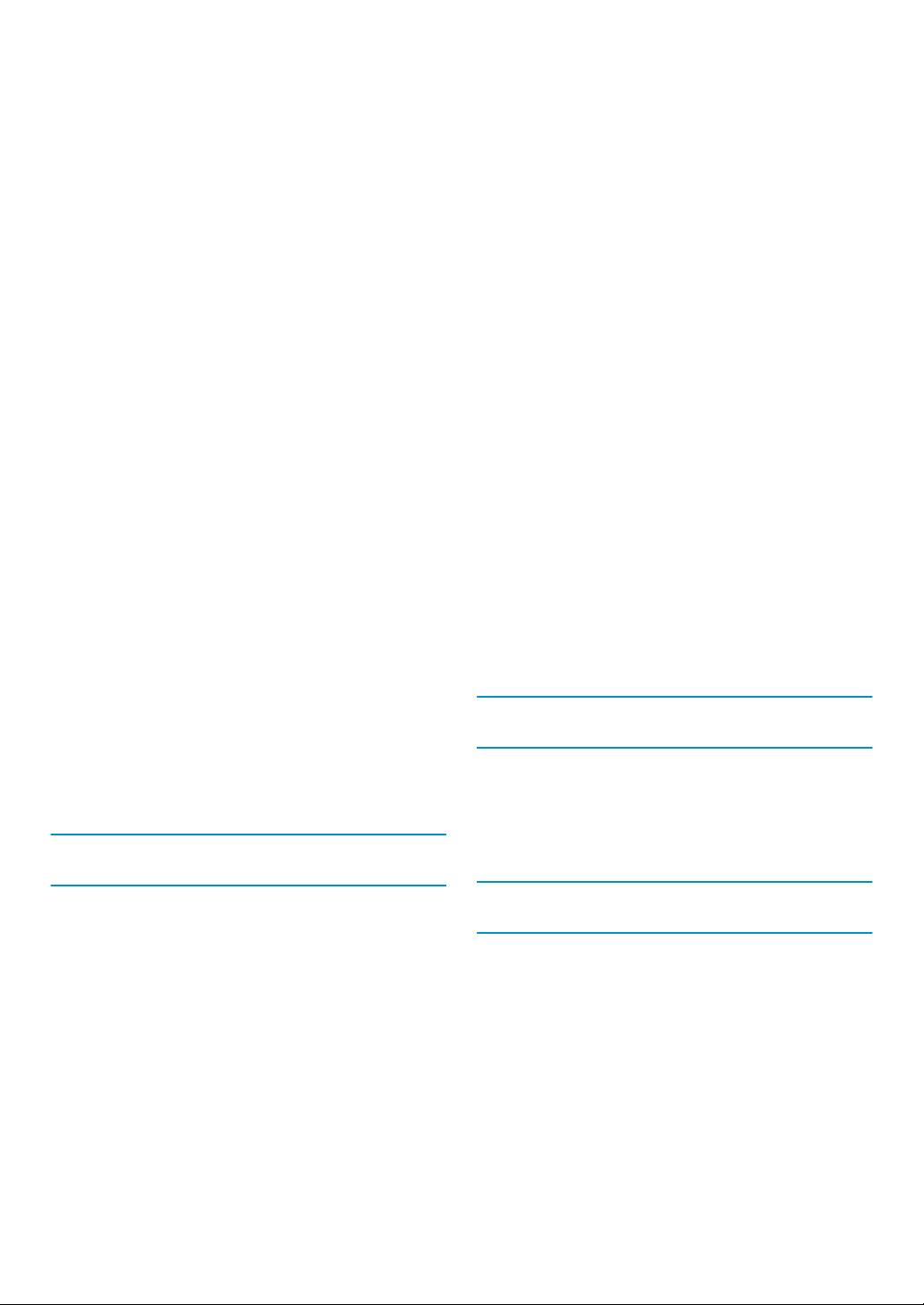
• Omvorming wissen ........................................... 206
• Eigenschappen TrueType-lettertype
instellen.............................................................. 206
• Converteren tot contourobject .......................... 208
Naaien menu........................................................... 209
• Naai-eigenschappen instellen .......................... 209
• Naaivolgorde ..................................................... 216
• Overlapping van 2 kleurgebieden instellen ...... 218
• Overlapping van 2 kleurgebieden annuleren ... 219
• In blok stikken.................................................... 219
• Converteren naar steken .................................. 220
• Kleur van steekobject wijzigen ......................... 221
• Naaivlak selecteren........................................... 222
• Ringwijziging optimaliseren .............................. 222
• Begin/Eindpunten optimaliseren....................... 224
Weergave menu...................................................... 225
• Raster instellen.................................................. 225
• Voorbeeld .......................................................... 226
• Venster vernieuwen .......................................... 226
• Realistisch voorbeeld ........................................ 226
• Eigenschappen realistisch voorbeeld
instellen.............................................................. 227
• Steeksimulator................................................... 228
• Werkbalk............................................................ 229
• Statusbalk.......................................................... 229
Optie menu.............................................................. 230
• Design Center ................................................... 230
• Programmable Stitch Creator ........................... 230
• Eigenschappen ontwerp ................................... 231
• Eigenschappen ontwerppagina ........................ 232
• Garenkleurkaart gebruiker bewerken............... 233
• Systeemeenheid selecteren ............................. 237
Help menu ............................................................... 238
• Inhoud................................................................ 238
• Klantondersteuning ........................................... 238
• Online registratie ............................................... 239
• Info over Layout & Editing................................. 239
Bestand menu ........................................................ 246
• Nieuw ................................................................ 246
• Openen ............................................................. 246
• Sjabloon openen............................................... 248
• Opslaan............................................................. 248
• Opslaan als ....................................................... 249
• Afsluiten ............................................................ 249
Menu Modus........................................................... 250
Bowerken Menu...................................................... 252
• Ongedaan maken............................................. 252
• Opnieuw............................................................ 252
• Knippen............................................................. 253
• Kopiëren............................................................ 253
• Dupliceren......................................................... 253
• Plakken ............................................................. 253
• Verwijderen ....................................................... 254
• Spiegelen – Horizontaal ................................... 254
• Spiegelen – Verticaal ....................................... 254
• Roteren ............................................................. 255
• Alles selecteren ................................................ 255
Weergave Menu ..................................................... 256
• Raster ............................................................... 256
• Sjabloon-Aan, Vervaagd, Uit............................ 257
• Voorbeeld ......................................................... 257
• Werkbalk ........................................................... 258
• Statusbalk ......................................................... 258
Help menu............................................................... 258
• Inhoud ............................................................... 258
• Klantondersteuning .......................................... 258
• Info over Programmable Stitch Creator ........... 259
Beknopte bedieningsgids
Design Center......................................................... 261
Layout & Editing...................................................... 263
Programmable Stitch Creator ................................ 267
Programmable Stitch Creator
Het scherm ............................................................. 241
■
■
Gebruik van de toolbox ........................................ 242
Selectiemodus......................................................... 242
• Lijnen selecteren ............................................... 242
• Lijnen verplaatsen ............................................. 242
• Lijnen op maat maken ...................................... 243
Punt bewerken ........................................................ 243
• Punten verplaatsen ........................................... 243
• Punten invoegen ............................................... 244
• Punten verwijderen ........................................... 244
Lijn tekenen ............................................................. 245
• Een veelhoeklijn tekenen .................................. 245
Gebruik van de menubalk .................................... 246
■
Alfabetische index
Page 9
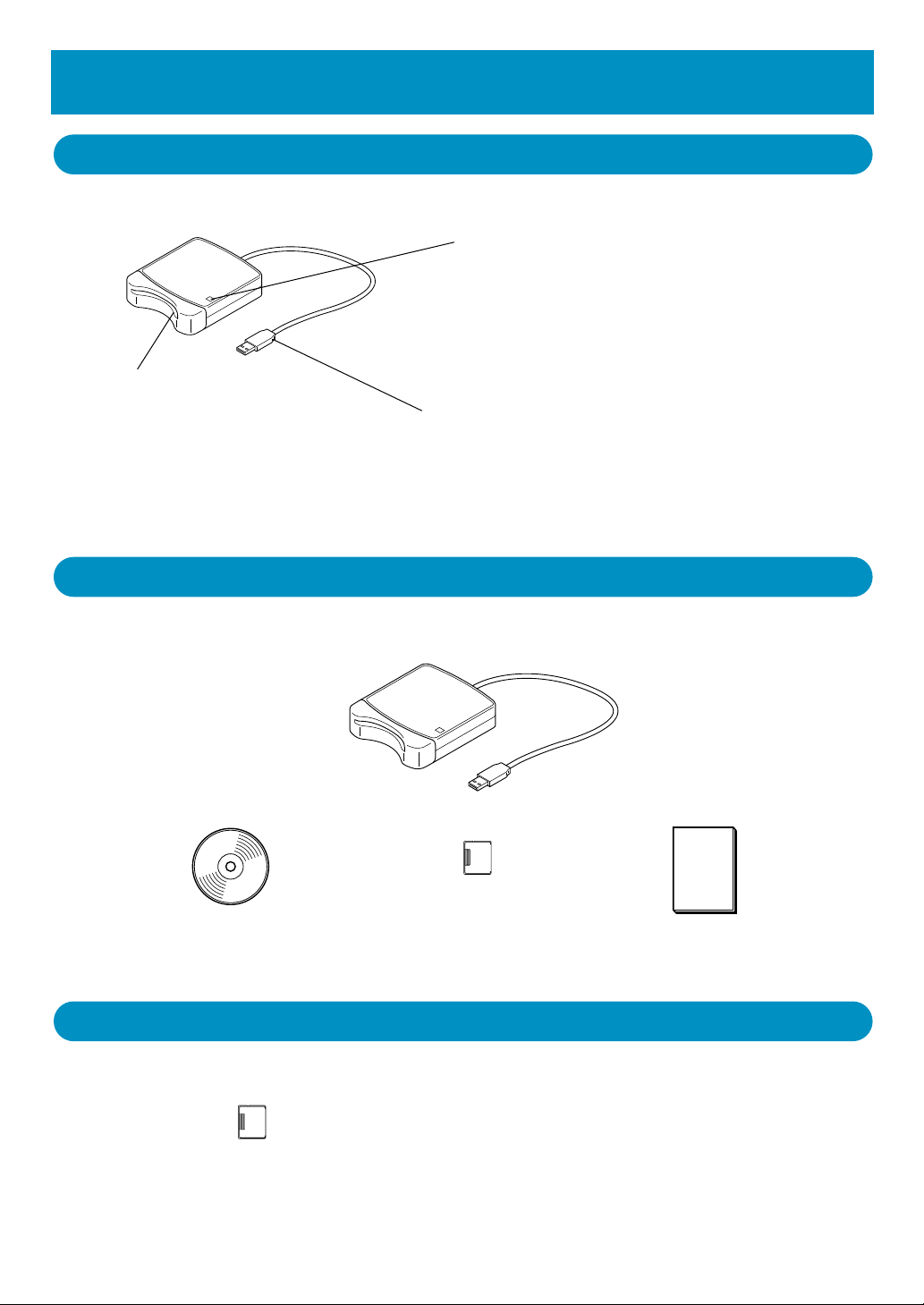
Voorbereidingen
Voornaamste onderdelen
LED-indicatorlampje
Deze indicator brandt wanneer de unit is ingeschakeld.
De indicator knippert wanneer de USB Card writer
module communiceert met de computer.
BELANGRIJK:
Verwijder nooit de originele kaart en maak de
Kaartinsteekgleuf
Steek in deze gleuf de originele
kaart.
OPMERKING:
Aangezien de USB kaartschrijfeenheid via de USB verbinding met de computer van stroom
wordt voorzien, is de USB kaartschrijfeenheid niet uitgerust met een stroomsnoer of aan/uitschakelaar.
USB kabel ook niet los wanneer dit indicatorlampje knippert.
USB stekker
Sluit deze stekker aan op de computer.
Bijgeleverde accessoires
Controleer of de volgende artikelen in het pakket aanwezig zijn. Ontbreekt er iets of is een artikel
beschadigd, neem dan contact op met uw servicevertegenwoordiger.
USB Card writer module
CD-ROM
OPMERKING:
De USB Card writer module en originele kaart zijn niet inbegrepen bij het pakket voor de upgrade van
andere modellen.
Originele kaart
Gebruiksaanwijzing
Los verkrijgbare accessoires
Originele kaarten
BELANGRIJK:
Met deze USB Card writer module kunt u alleen de
bijgesloten of optionele kaarten van hetzelfde type
gebruiken.
1
Page 10
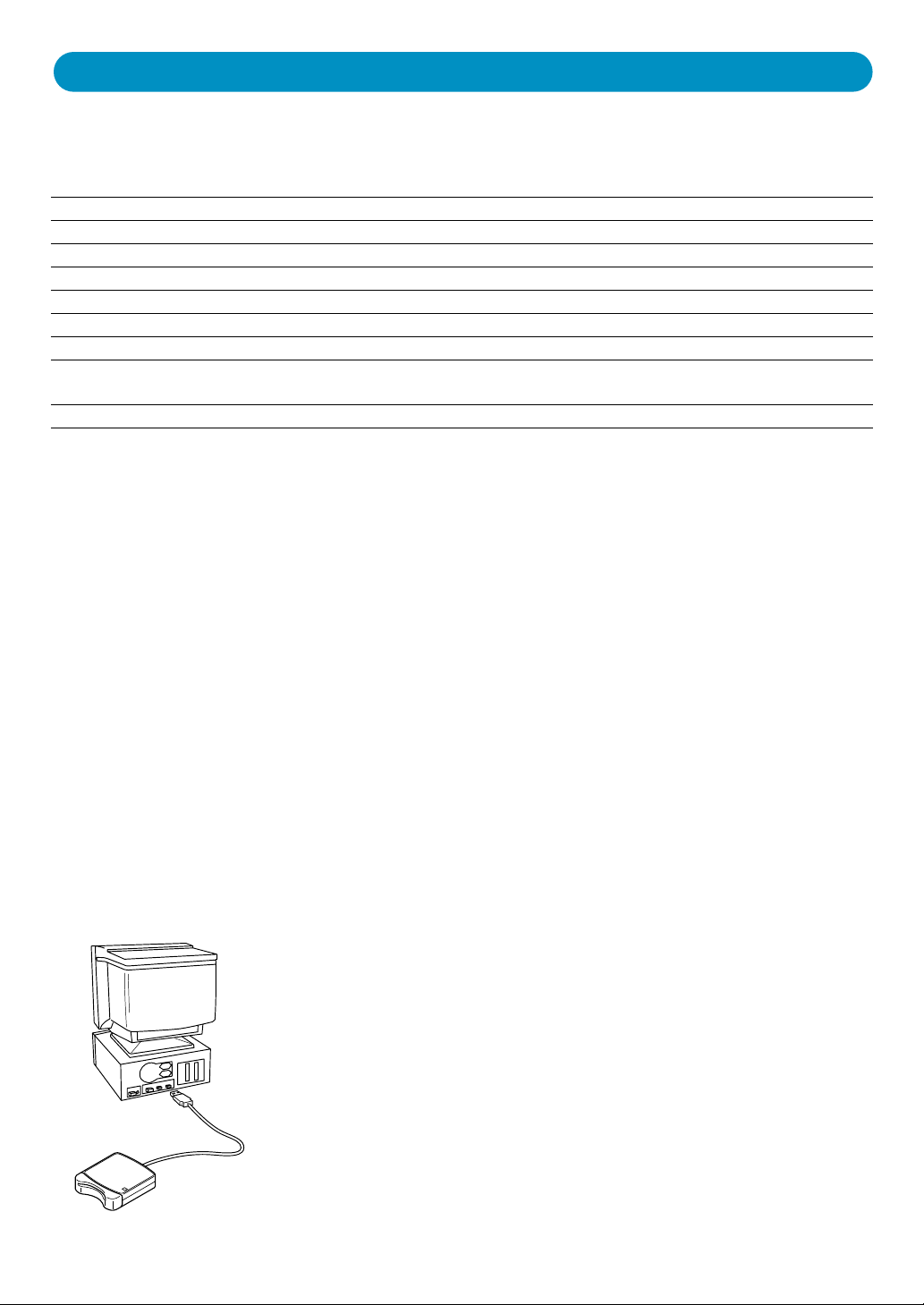
2
Installeren van de software
Systeemeisen
Controleer of uw computer aan de voorgeschreven systeemeisen voldoet, voordat u de software installeert.
Computer
Besturingssysteem
Processor
Werkgeheugen
Vrije ruimte op vaste schijf
Monitor
Poort
Printer
CD-ROM station
OPMERKING:
• Deze USB Card writer module wordt via de USB-aansluiting van stroom voorzien. Sluit de Card writer
module aan op de USB-aansluiting van de computer of op een losse USB-hub die het apparaat voldoende stroom kan leveren. Als de USB kaartschrijfeenheid niet op deze wijze is aangesloten, is het
mogelijk dat het apparaat niet juist werkt.
• Het is mogelijk dat de USB kaartschrijfeenheid niet correct werkt met sommige computers en USB uitbreidingskaarten.
IBM PC of compatibele computer, origineel uitgerust met een USB poort
Windows 98, ME, XP of 2000
Pentium 133 MHz of beter
Minimaal 32 MB (64 MB of meer is aanbevolen)
Minimaal 100 MB
SVGA (800 × 600), 16-bit kleur of beter
USB Ver. 1.1
Printer die door uw systeem wordt ondersteund (als u uw afbeeldingen
wilt afdrukken)
Vereist voor installatie
Installeren
In dit hoofdstuk wordt het installeren van het stuurprogramma en de applicatiesoftware beschreven.
BELANGRIJK:
Zorg dat de installatie overeenkomstig de onderstaande aanwijzingen wordt uitgevoerd. Als de installatie
tussentijds wordt onderbroken of niet overeenkomstig de aanwijzingen wordt uitgevoerd, zal de software
niet juist geinstalleerd worden.
OPMERKING:
De volgende installatieprocedure bevat de meldingen en dialoogvensters voor Windows 98. Het is mogelijk dat de procedure en dialoogvensters enigszins verschillend zijn bij andere besturingssystemen.
1
Schakel de computer in en start Windows. Sluit alle andere applicaties af.
2
Steek de USB stekker in de USB poort van de computer.
Zorg dat de stekker volledig in de aansluiting wordt gestoken.
Page 11
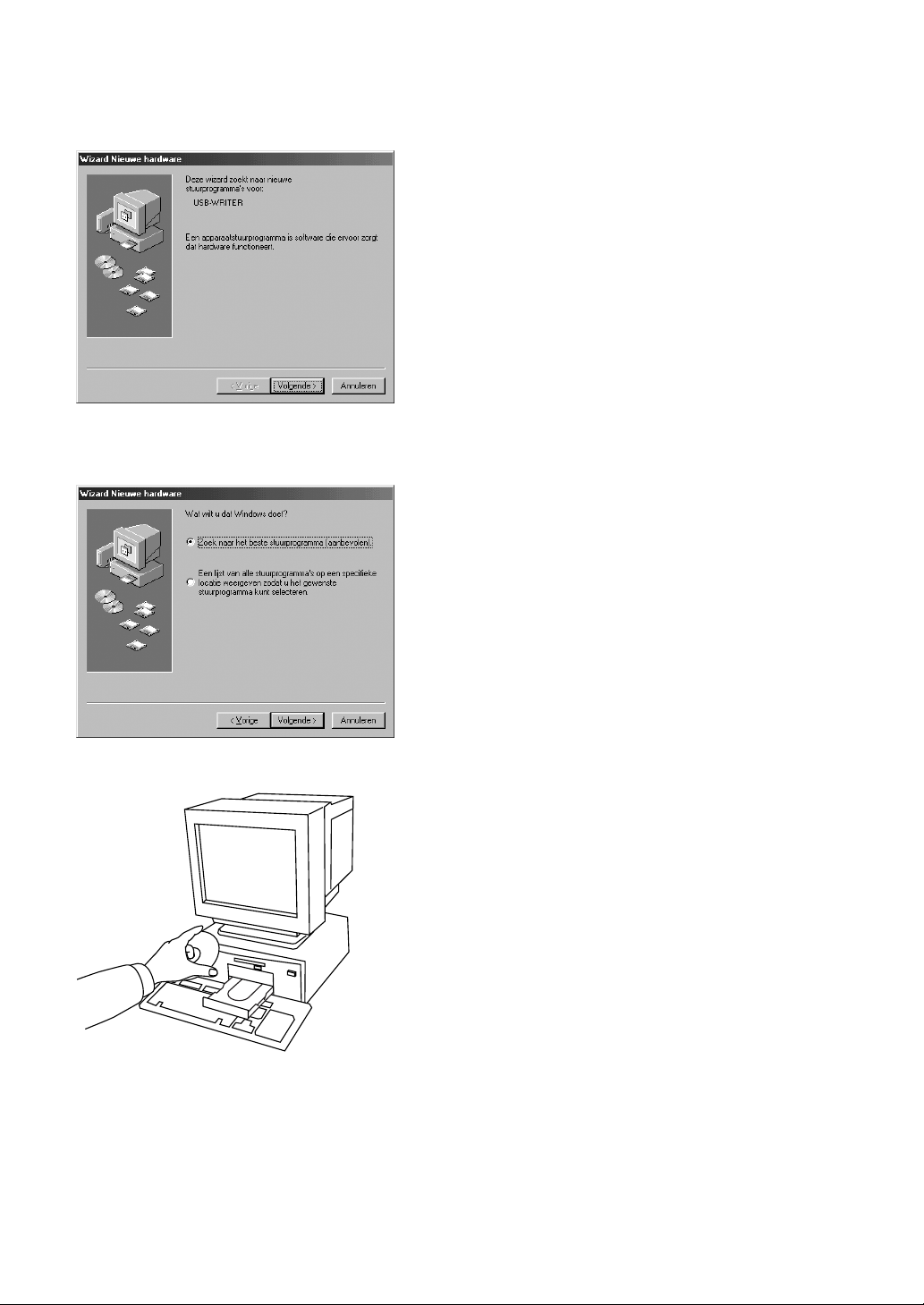
3
3
Na een poosje zal het eerste Wizard Nieuwe hardware dialoogvenster verschijnen. Klik op Volgende .
BELANGRIJK:
Bij gebruik van XP selecteert u “Ik wil zelf kiezen (geavanceerd)” op het eerste Wizard scherm
en klikt dan op Volgende.
4
Controleer of “Zoek naar het beste stuurprogramma (aanbevolen).” is geselecteerd en klik dan op
Volgende.
Plaats de bijgeleverde CD-ROM in het CD-ROM station van de computer.
5
Page 12
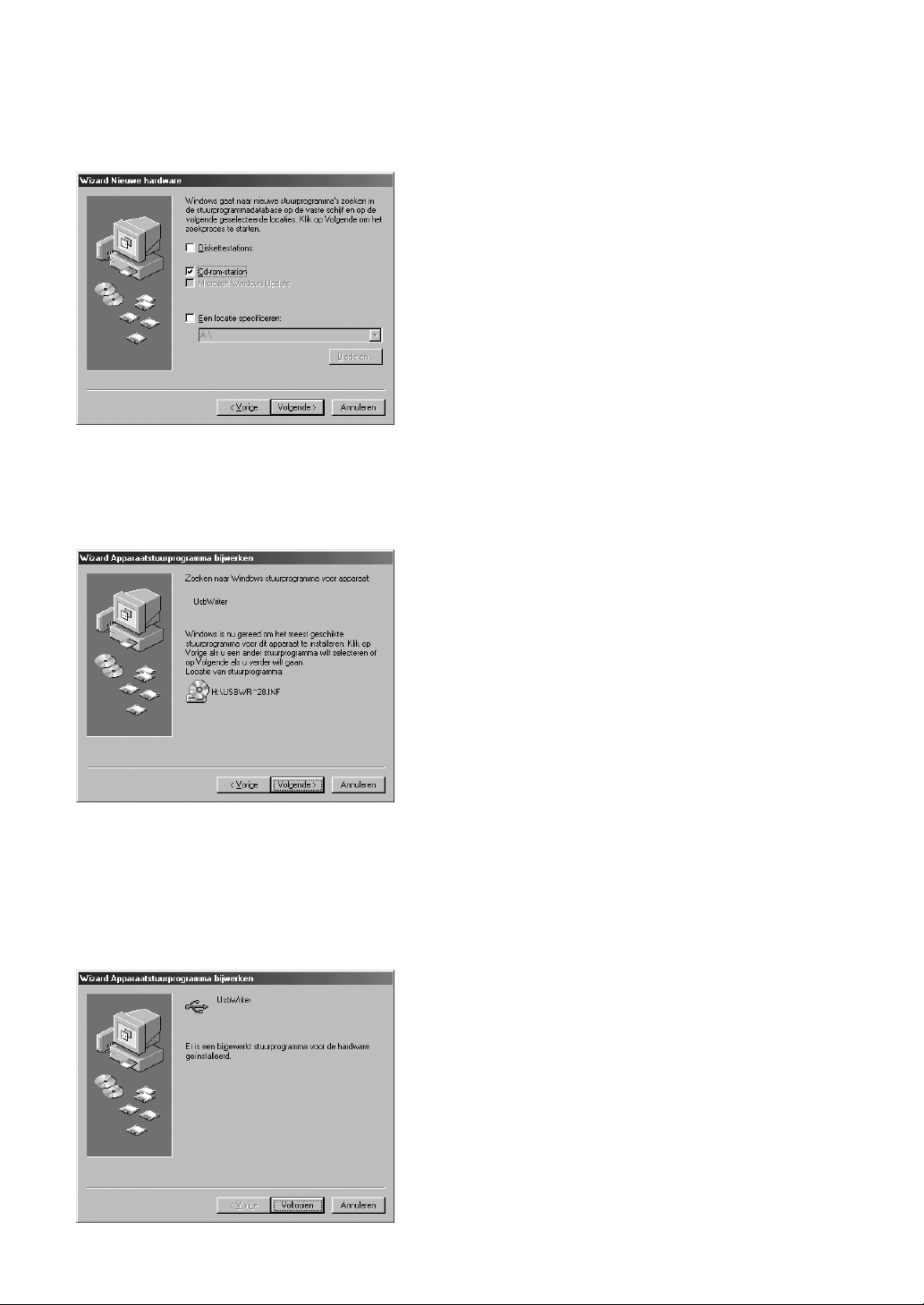
6
Selecteer “Cd-rom-station” en klik dan, na 5 tot 10 seconden, op Volgende .
BELANGRIJK:
Afhankelijk van het besturingssysteem van uw computer kan ook het dialoogvenster verschijnen dat in stap 9 wordt getoond. U dient echter de aanwijzing in stap 8 op te volgen voordat u
doorgaat naar stap 9.
7
Wanneer UsbWriter verschijnt, klikt u op Volgende.
BELANGRIJK:
Afhankelijk van het besturingssysteem, de melding “Geen digitale handtekening” verschijnen.
In dit geval kunt u gewoon doorgaan met de installatie.
4
8 Wanneer het hiernaast afgebeelde dialoogvenster verschijnt, klikt u op Voltooien.
De installatie van het stuurprogramma is hiermee voltooid.
OPMERKING:
Het is mogelijk dat er een melding verschijnt die aangeeft dat de computer opnieuw opgestart moet
worden. U hoeft de computer echter nog niet opnieuw op te starten en kunt dus op Annuleren klikken.
Page 13
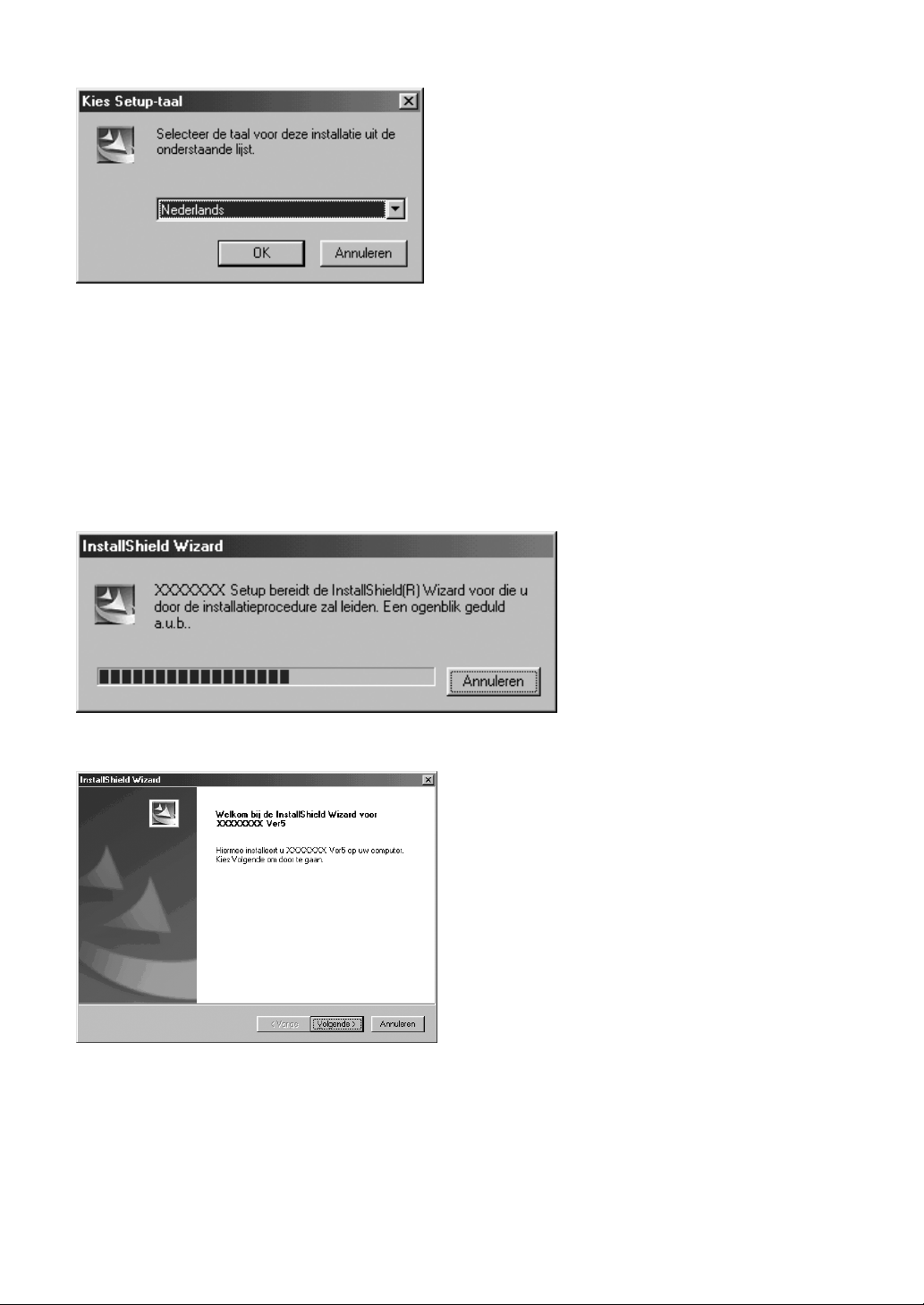
Het Kies Setup-taal dialoogvenster verschijnt. Kies de gewenste taal en klik dan op OK.
9
0 Na een poosje zal het installatieprogramma voor de applicatie automatisch worden opgestart.
Als het installatieprogramma niet automatisch wordt opgestart:
• Klik op de Start knop.
• Klik op Uitvoeren.
Het Uitvoeren dialoogvenster verschijnt.
• Typ de padnaam naar het installatieprogramma en klik dan op OK om het installatieprogramma op
te starten.
Bijvoorbeeld: D:\Setup (“D:” is de letter van het CD-ROM station)
A Wanneer de InstallSield Wizard verschijnt, klikt u op Volgende om door te gaan met de installatie.
5
Page 14
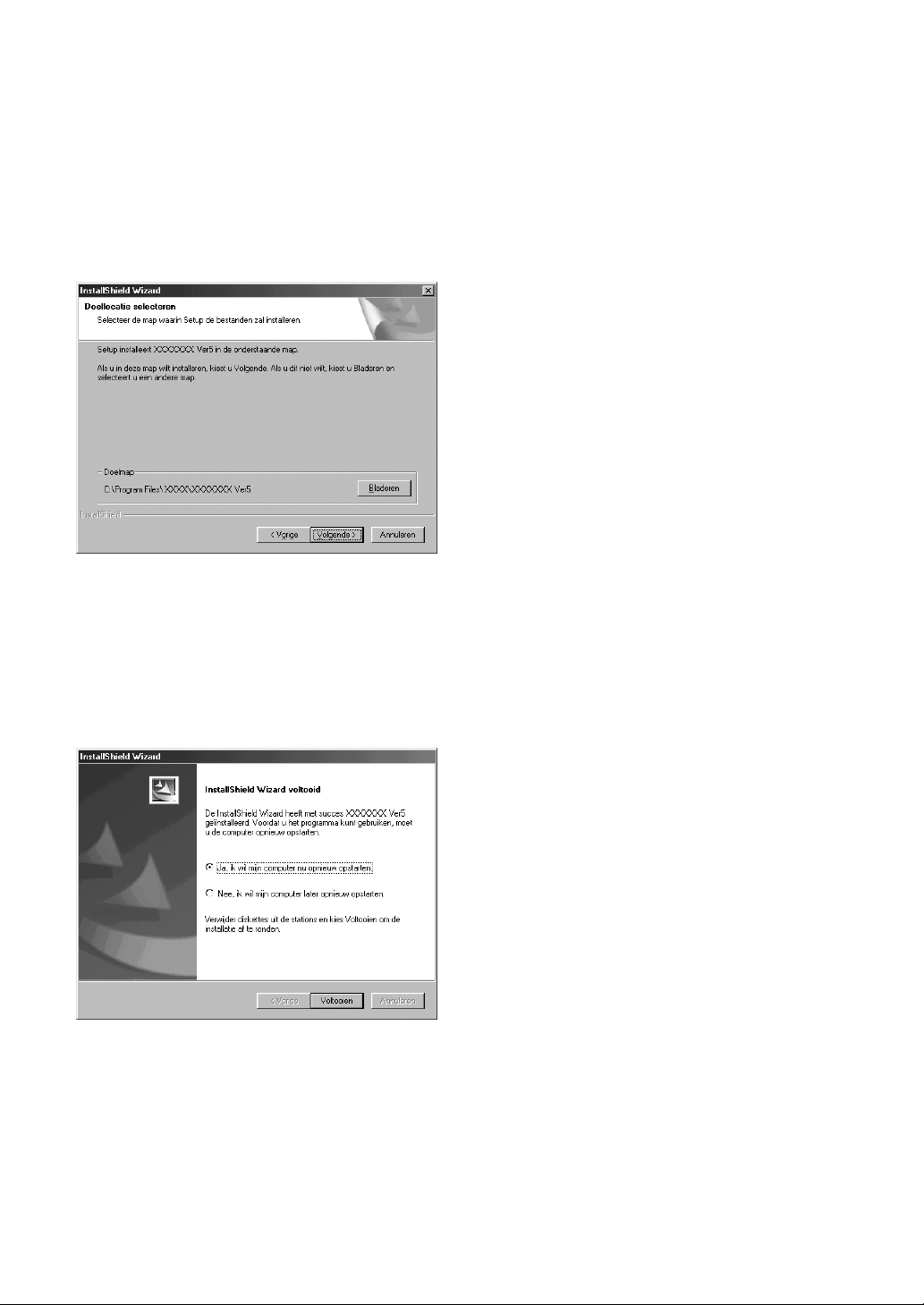
Klik op Volgende om de applicatie in de standaardmap te installeren.
B
Om de applicatie in een andere map te installeren:
• Klik op Bladeren. Selecteer het station en de map (typ indien nodig de naam van een nieuwe map).
• Nadat de gewenste map geselecteerd is, klikt u op OK.
• Het “Doellocatie selecteren” dialoogvenster toont de geselecteerde map. Klik op Volgende om de
applicatie in de geselecteerde map te installeren.
• Klik op Vorige om terug te gaan naar het vorige scherm.
• Klik op Annuleren om te stoppen.
C Wanneer de installatie is voltooid, verschijnt het hiernaast afgebeelde dialoogvenster.
BELANGRIJK:
Bij Windows 98 en ME moet de computer opnieuw worden opgestart. Klik op Opnieuw opstarten om de setup te voltooien.
OPMERKING:
Bij andere besturingssystemen hoeft de computer niet opnieuw te worden opgestart. Klik op Voltooien om de setup te voltooien.
De volledige setup van de applicatie is hiermee voltooid.
6
Page 15
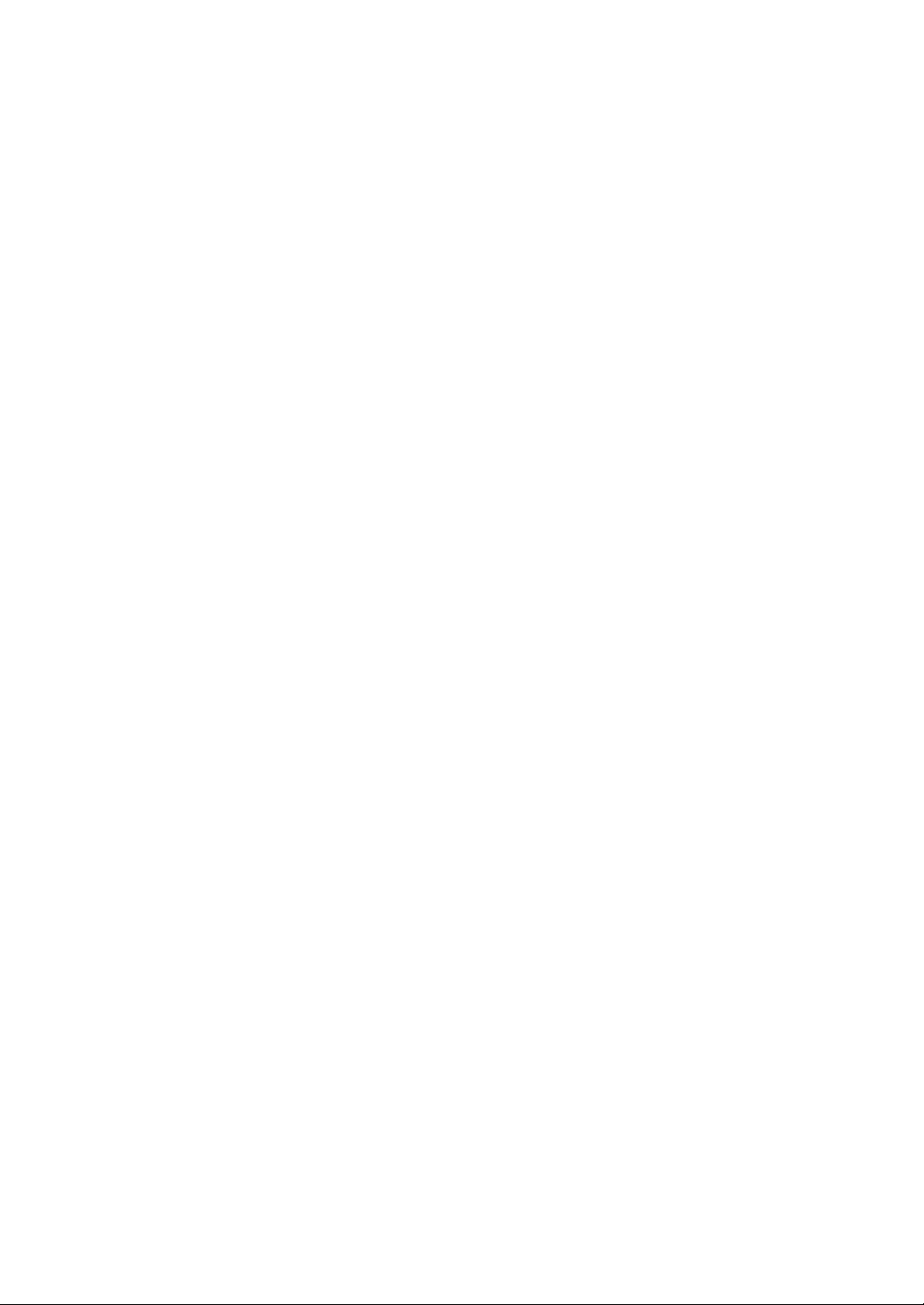
Online registratie
Als u bericht wilt ontvangen over upgrades en andere belangrijke informatie, zoals toekomstige productontwikkelingen en eventuele verbeteringen, kunt u uw product online registreren via een eenvoudige
registratieprocedure.
Klik op Online registratie in het Help menu om de geïnstalleerde webbrowser te starten en open de
online registratiepagina van onze website.
Als u informatie wilt ontvangen over upgrades en productontwikkelingen in de toekomst kunt u eenvoudig
uw product online registreren.
BELANGRIJK:
Online registratie is misschien niet mogelijk in sommige landen.
Verwijderen
Schakel de computer in en start Windows.
1
2 Klik op de Start knop in de taalbalk, selecteer Instellingen en klik dan op Configuratiescherm.
3 In het Configuratiescherm dubbelklikt u op “Software”.
4 In het Eigenschappen voor Software dialoogvenster selecteert u het programma en klikt dan op
Toevoegen/Verwijderen.
Technische dienst
Neem contact op met de Technische dienst wanneer u problemen hebt met het product.
Bezoek de website van onze firma voor het adres van de plaatselijke Technische dienst.
BELANGRIJK:
Zorg dat u de volgende informatie bij de hand hebt wanneer u contact opneemt met de Technische dienst.
• De fabrikant en het model van de PC die u gebruikt en de Windows-versie. (Controleer nog-
maals de systeemvereisten voor dit product. Zie blz. 2.)
• Informatie betreffende eventuele foutmeldingen die op het scherm verschijnen.
7
Page 16
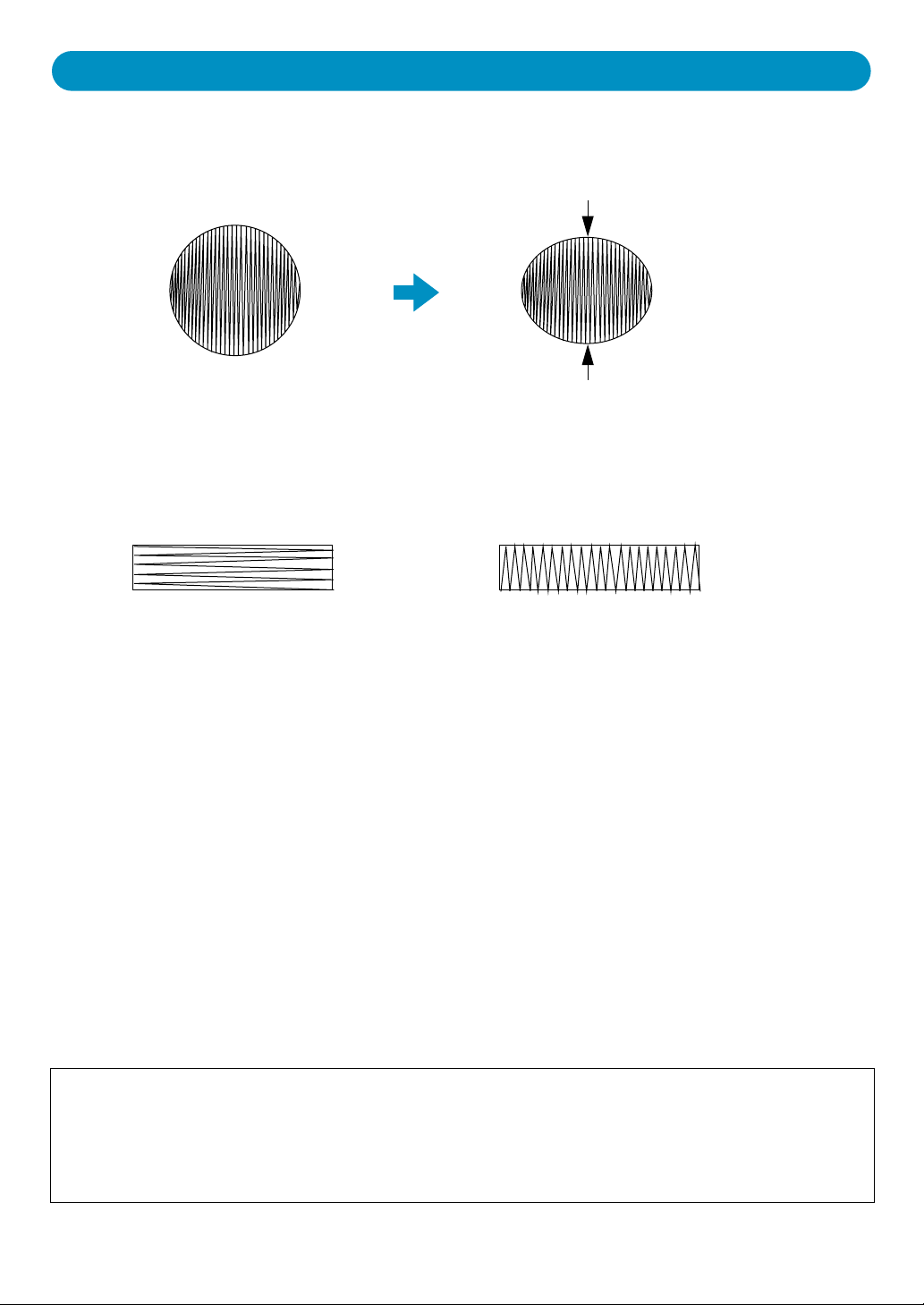
Tips en technieken voor het maken van borduurpatronen
Als de satijnsteek voor een groot gebied wordt gebruikt, is het mogelijk dat het betreffende gedeelte na
het naaien krimpt, afhankelijk van het gebruikte materiaal en het gebruikte type draad. Als dit zou gebeuren, kunt u beter de volgende alternatieve methode toepassen: Kies Stopsteek en gebruik een verstevigingsmateriaal aan de achterzijde van de stof.
Data Na naaien
Opmerking: Bij gebruik van de satijnsteek voor een groot gebied kan de naald bij sommige machines tot
10 mm verschuiven ten opzichte van de vereiste positie. Om dit te voorkomen, gebruikt u de hierboven
vermelde alternatieve methode.
Om krimpen te voorkomen, plaatst u de steken loodrecht op de langste rand.
Meer kans op krimpen
Nadat u een borduurpatroon gemaakt heeft dat uit verschillende delen bestaat (in Design Center of
Layout & Editing), moet u zorgvuldig de naaivolgorde controleren en zonodig corrigeren.
Bij Design Center is de standaard naaivolgorde de volgorde waarin de naai-eigenschappen zijn ingesteld.
Bij Layout & Editing is de standaard naaivolgorde de volgorde waarin de elementen zijn getekend.
Er zijn twee manieren om een geïmporteerd borduurpatroon in Layout & Editing te vergroten of verkleinen. U kunt de grootte eenvoudigweg wijzigen met de selectiecursor of u past de In blok stikken functie
op het patroon toe en wijzigt dan de grootte.
Wanneer u de grootte van een geïmporteerd patroon wijzigt, zal het aantal steken hetzelfde blijven, wat
betekent dat de borduurkwaliteit verandert indien er een grote wijziging in de grootte van het patroon is.
Door eerst de Naaien - In blok stikken opdracht te selecteren en dan de grootte van het patroon te wijzigen wordt de oorspronkelijke borduurkwaliteit van het patroon gehandhaafd, aangezien het aantal steken automatisch wordt aangepast aan de nieuwe grootte. Wanneer de “Normaal” gevoeligheidsinstelling
van de In blok stikken functie wordt geselecteerd, zal de borduurkwaliteit in de meeste gevallen gehandhaafd blijven. Door een hogere dichtheidsinstelling in het “In blok stikken gevoeligheid” dialoogvenster te
selecteren wordt een complexer borduurwerk verkregen; bij selectie van een grovere dichtheid wordt een
eenvoudiger borduurwerk verkregen.
Wanneer de grootte van een patroon slechts weinig wordt gewijzigd, is het wellicht niet nodig om de In
blok stikken functie toe te passen.
Met dit systeem kunt u een groot aantal verschillende borduurpatronen maken en vele naai-eigenschappen instellen (draad-dichtheid, afstand tussen steken, enz.). Het eindresultaat wordt echter in
grote mate bepaald door de gebruikte naaimachine. Wij bevelen aan dat u een testborduurwerk met
de gegevens maakt op het materiaal dat u later gaat gebruiken. Zorg dat u deze test op dezelfde stof
naait, met dezelfde naald en hetzelfde machine-borduurgaren, als de materialen die u uiteindelijk gaat
gebruiken.
Minder kans op krimpen
8
Page 17
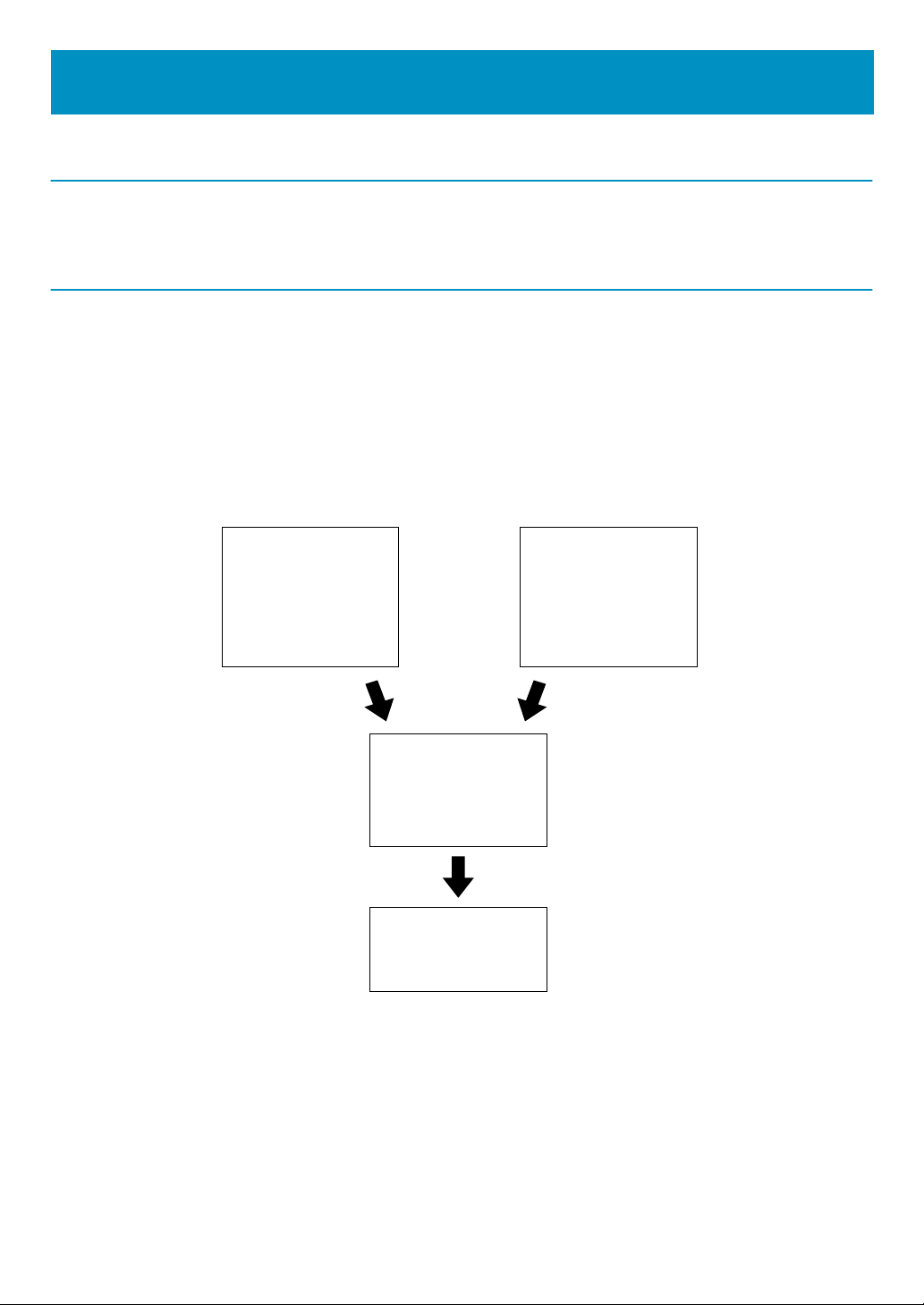
Eerste kennismaking
Inleiding
Dit pakket omvat drie applicaties.
Betreffende dit hoofdstuk
De volgende drie delen van dit hoofdstuk zijn opgezet in de vorm van een tutorial, zodat u stap-voor-stap
vertrouwd raakt met de verschillende mogelijkheden van de applicaties.
Maak eerst met de functie Automatisch perforeren in Layout & Editing automatisch een borduurpatroon
van de afbeelding. In Design Center kunt u in een procedure van vier stadia ook een borduurpatroon
maken. Deze procedure wordt later besproken.
Vervolgens wordt het patroon geïmporteerd in Layout & Editing, waar u componenten aan de borduurafbeelding toevoegt en de lay-out bewerkt.
In het derde deel van het hoofdstuk gebruikt u de Programmable Stitch Creator om een geprogrammeerde steek te bewerken en zo uw eigen steek te creëren.
1.
Met de functie
Automatisch perforeren
in Layout & Editing kunt
u automatisch een
borduurpatroon maken.
→ blz. 11
of
2.
Met Layout & Editing
combineert u
afbeeldingen en tekst
en maakt u de lay-out.
→ blz. 29
3.
U gebruikt Programmable
Stitch Creator.
→ blz. 50
1.
U kunt met Design
Center een
borduurpatroon maken.
→ blz. 16
■ Layout & Editing
Met Layout & Editing kunt u automatisch borduurpatronen maken van afbeeldingen, afbeeldingen en
tekst combineren en borduurgegevens maken die naar een originele kaart kunnen worden geschreven.
Als afbeelding kan een gescande afdruk worden gebruikt of een afbeelding die gemaakt is met een
applicatie zoals Paint®. Het bestand moet een van de volgende extensies hebben: bmp, tif, jpg, j2k,
pcx, wmf, png, eps, pcd of fpx. Bovendien kan het volgende soort borduurgegevens worden opgenomen in het borduurpatroon.
9
Page 18
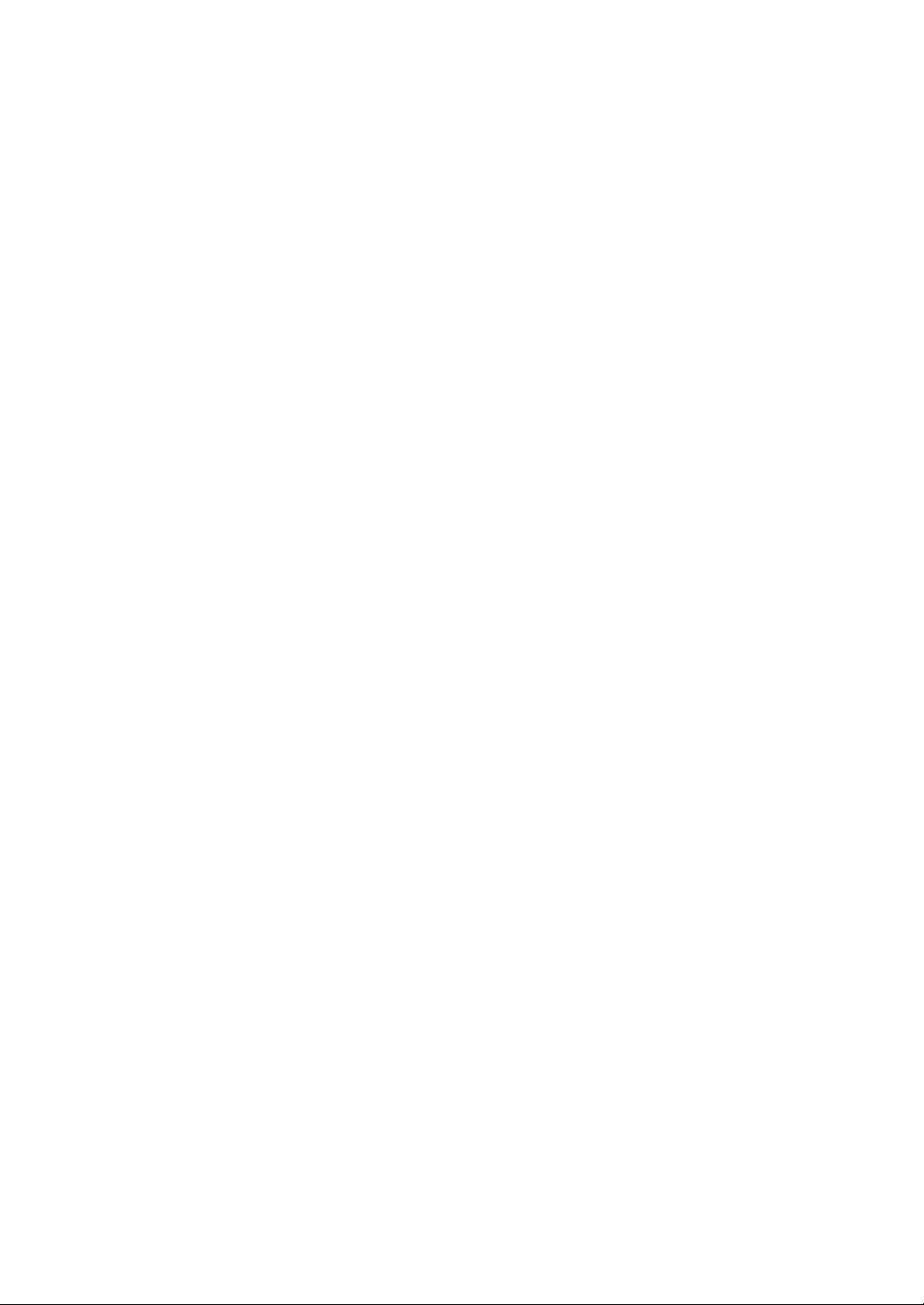
◆ Borduurpatronen gemaakt met Design Center.
◆ Borduurpatronen op borduurkaarten zijn verkrijgbaar bij uw dealer (N.B.: Sommige patronen kunt u
niet lezen.)
◆ Borduurpatronen in de Tajima, Melco, Pfaff en Husqvarna formaten.
◆ Patronen gemaakt met Layout & Editing zelf. (Deze patronen omvatten tekst, cirkels en aanverwante
vormen, vierkanten, zigzaglijnen, gebogen lijnen en handmatige borduurinstellingspatronen.)
Nadat u de verschillende componenten van uw borduurwerk heeft uitgekozen, kunt u de lay-out functies gebruiken om de positie, oriëntatie en grootte ervan te bepalen.
Wanneer de borduurafbeelding klaar is, slaat u deze op (met de bestandsnaam-extensie: pes) en
schrijft hem weg op een originele kaart. U kunt de originele kaart dan in uw naaimachine steken en
beginnen met borduren.
■ Design Center
Met Design Center kunt u handmatig borduurpatronen maken van afbeeldingen. De beelden verkrijgt u
door scannen van een gedrukte pagina of u maakt ze zelf met een applicatie zoals Paint. De extensie
van de beeldbestanden dient bmp, tif, jpg, j2k, pcx, wmf, png, eps, pcd of fpx te zijn. Design Center
tast automatisch de omtreklijnen in het beeld af en vervangt deze door streeplijnen die u kunt bewerken
of waaraan u naai-eigenschappen kunt toewijzen.
Deze procedure is verdeeld in vier stadia:
◆ Stadium 1 – Origineel beeld: U opent het beeld-bestand en kiest een of meer kleuren die de appli-
catie gebruikt voor het overtrekken van de omtreklijnen.
◆ Stadium 2 – Lijntekening: Het oorspronkelijke kleurenbeeld wordt vervangen door een zwart-wit
beeld (de kleuren gekozen in Stadium 1 worden zwart en alle andere kleuren worden wit). U kunt
deze afbeelding bewerken met pennen en vlakgommen van verschillende dikten. (U kunt ook bij deze
stap beginnen en een volledige zwart-wit figuur met de hand tekenen.)
Wanneer de tekening klaar is, stelt u het automatische overtrek-procedé in werking.
◆ Stadium 3 – Afbeeldingshandvat: Het zwart-wit beeld wordt vervangen door omtrekken die bestaan
uit bewerkbare streeplijnen. U kunt deze lijnen bewerken door punten te verplaatsen, toe te voegen of
te verwijderen.
◆ Stadium 4 – Naai-instelling: In dit laatste stadium bepaalt u de naai-instellingen (draadkleur, soort
steek) voor de omtreklijnen en omsloten gebieden.
U kunt op ieder willekeurig moment uw werk onderbreken en de gegevens opslaan, om deze naderhand
weer op te roepen en verder te werken. Tot en met Stadium 2 is het bestand een bitmapbeeld met de
extensie pel. In Stadium 3 en 4 wordt het bestand opgeslagen met de extensie pem.
Het is handig om de verschillende stadia van uw werk op te slaan, als u wijzigingen aanbrengt en later toch
het origineel wilt gebruiken.
Wanneer u Stadium 4 bereikt heeft, kunt u de afbeelding in Layout & Editing importeren. De afbeelding
wordt door Layout & Editing, als één enkel object beschouwd, wat betekent dat u de afbeelding kunt verplaatsen en vergroten/verkleinen. U kunt echter niet de omtrekken bewerken. Het is wel mogelijk om het
patroon en sommige naai-eigenschappen te wijzigen, na toepassing van de In blok stikken functie.
■ Programmable Stitch Creator
Met de Programmable Stitch Creator kunt u steekpatronen maken, bewerken, opvullen en opslaan en
deze vervolgens toepassen op omsloten gebieden, zowel in Design Center als in Layout & Editing.
De stopsteekpatroon-bestanden worden opgeslagen met de extensie pas. Bij de applicatie worden een
aantal pas bestanden geleverd, die u rechtstreeks kunt toepassen of die u bewerkt voor gebruik in uw
borduurpatronen.
10
Page 19
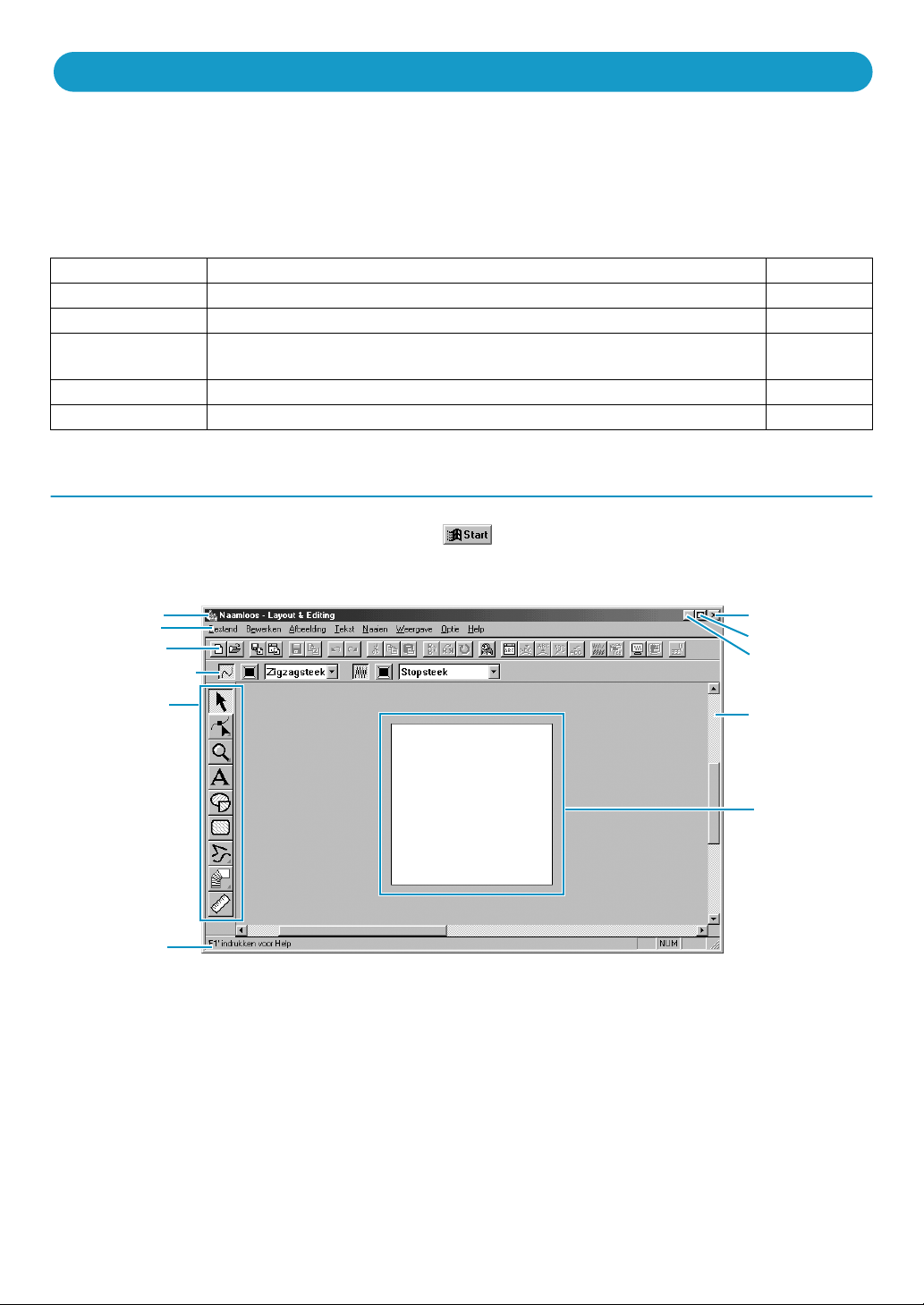
Gebruik van de functie Automatisch perforeren
In dit gedeelte maken we automatisch een borduurpatroon. Hiertoe wordt een afbeelding automatisch
overgetrokken. Dit patroon wordt later gebruikt als basis voor een ingewikkelder borduurpatroon.
Voer de instructies stap voor stap uit in de aangegeven volgorde. Als u uw training moet onderbreken, slaat
u uw bestand op. U kunt het later opnieuw openen en uw werk hervatten.
De procedure omvat alle verschillende stappen van een normale werksessie met Design Center. De
belangrijkste functies worden geïntroduceerd.
Stap 1 Starten van Layout & Editing Blz. 11
Stap 2 Een afbeelding openen Blz. 12
Stap 3 Het beeld bewerken Blz. 13
Stap 4
Gebruik van de Wizard en het selecteren van de Automatisch perforeren functie
Blz. 14
Stap 5 Automatisch patroonomtrekken extraheren Blz. 15
Stap 6 Automatisch een borduurpatroon maken Blz. 15
Stap 1 Starten van Layout & Editing
1 Om Layout & Editing te starten klikt u op de knop. Vervolgens selecteert u Programs (Pro-
gramma’s), Versie 5.0, en dan klikt u op Layout & Editing om het Layout & Editing venster te openen.
Titelbalk
Menubalk
Werkbalk
Naaieigenschappenbalk
Toolbox
Statusbalk
Sluitknop
Maximaliseerknop
Minimaliseerknop
Werkgebied
Ontwerppagina
11
Page 20
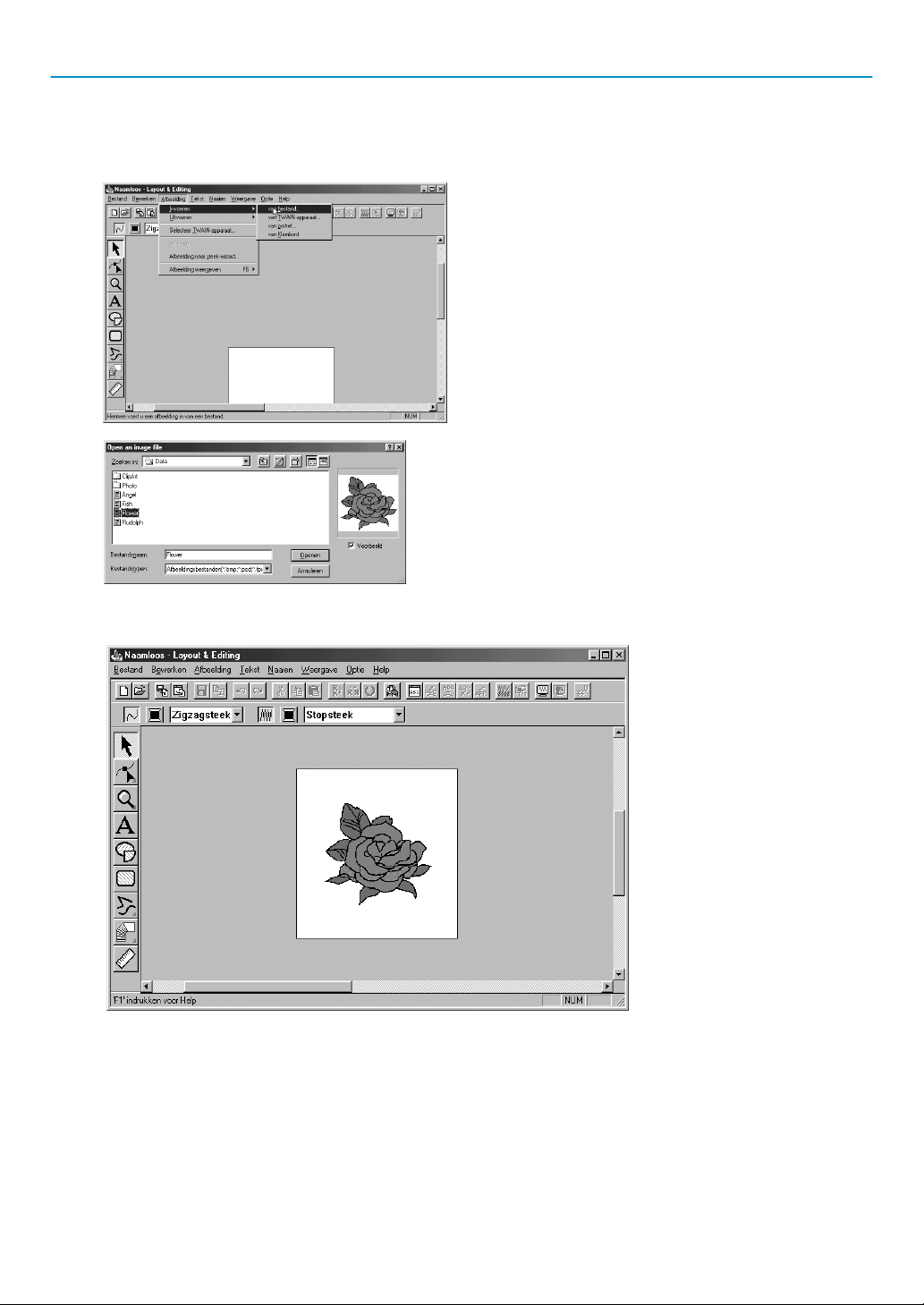
Stap 2 Een afbeelding openen
Nu openen we een afbeelding en converteren deze tot een borduurpatroon.
1 Klik op Afbeelding op de menubalk, selecteer Invoeren in het submenu en klik op van bestand.
Het dialoogvenster Openen verschijnt.
◆ Selecteer het voorbeeldbestand
Flower.bmp in de Data map.
• Als het selectievakje Voorbeeld is
ingeschakeld, wordt de inhoud van het
geselecteerde bestand weergegeven in
het Voorbeeld venster.
◆ Klik op Openen om het bestand te ope-
nen.
Het beeld wordt weergegeven en zo vergroot dat dit in het werkgebied past.
12
Page 21
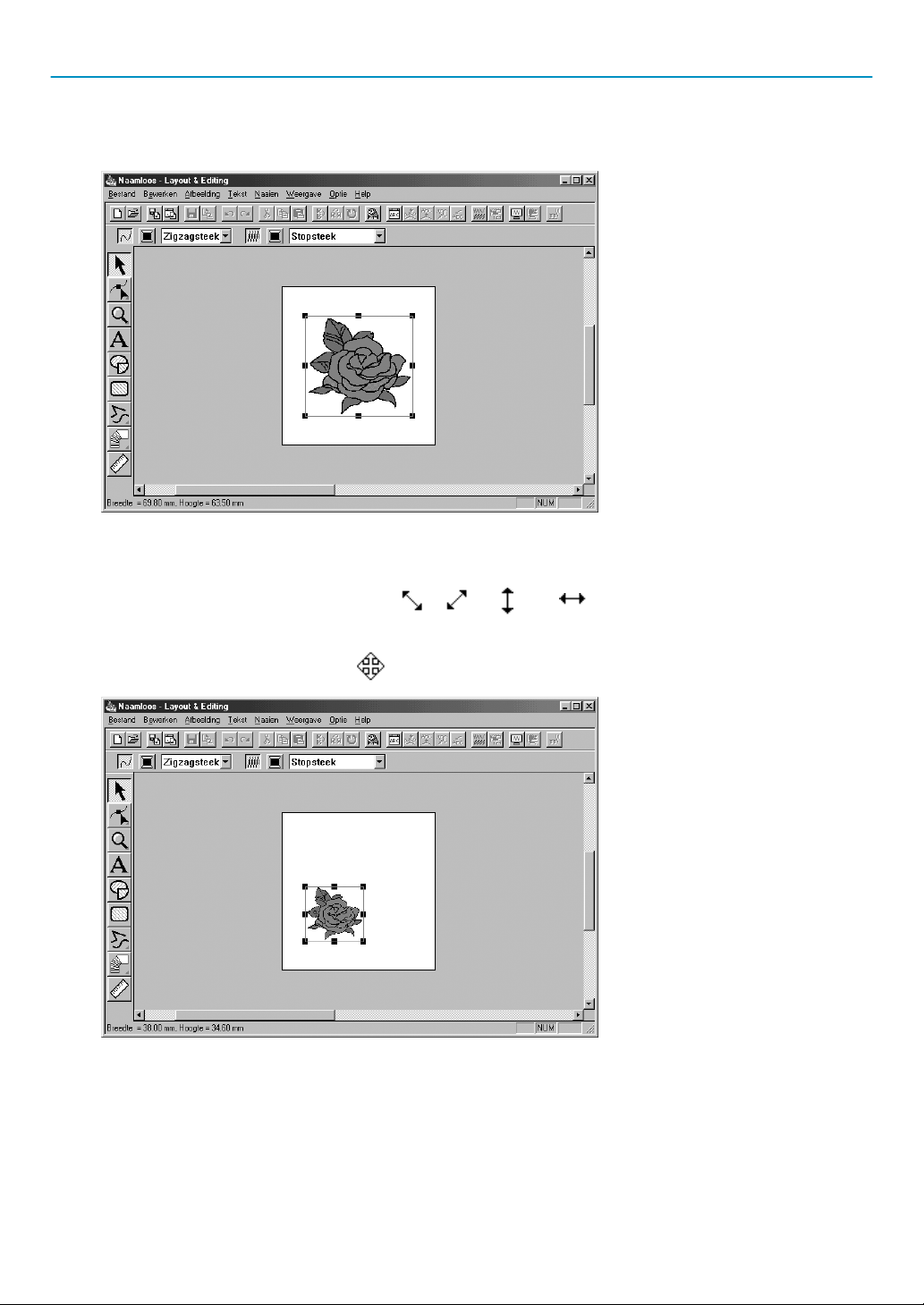
Stap 3 Het beeld bewerken
1 Klik op Afbeelding op de menubalk en klik vervolgens op Wijzigen.
2 Er verschijnen handvatten rond het geselecteerde beeld.
Op de Statusbalk ziet u de afmetingen (breedte en hoogte) van het geselecteerde patroon.
3 Plaats de cursor op een handvat van het geselecteerde patroon en pas de grootte van het patroon
aan, nadat de cursor is veranderd in , , , of .
4 Plaats de cursor op het geselecteerde patroon en sleep het patroon naar de gewenste plaats
nadat de cursor is veranderd in .
13
Page 22
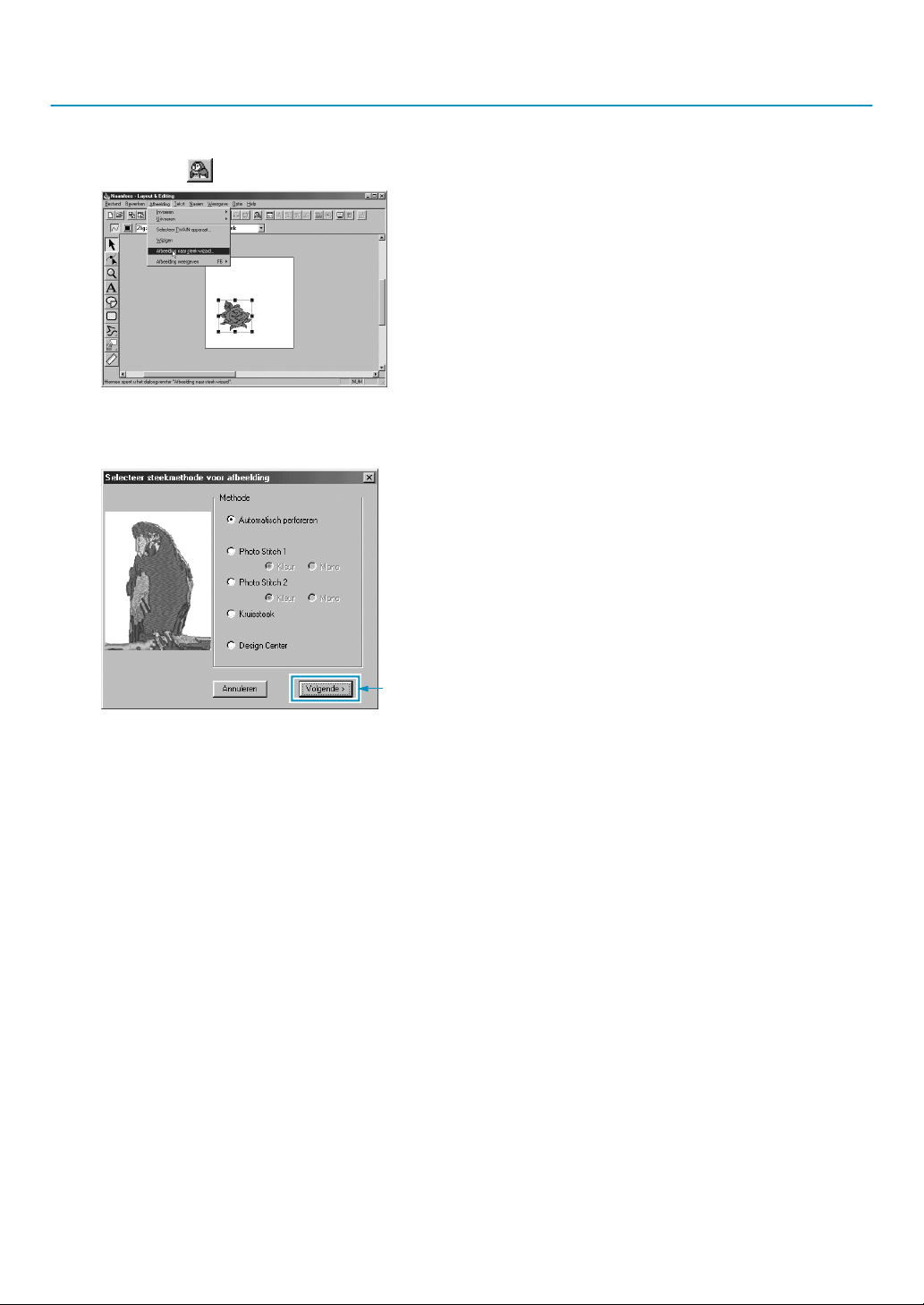
Stap 4 Gebruik van de Wizard en het selecteren van de Automa-
tisch perforeren functie
1 Klik op Afbeelding op de menubalk en klik vervolgens op Afbeelding naar steek-wizard. U kunt
ook op de werkbalk klikken.
2 Klik in het dialoogvenster Selecteer steekmethode voor afbeelding dat verschijnt op het selec-
tievakje Automatisch perforeren om dit te activeren en klik op Volgende.
• Ook de volgende steekmethoden zijn beschik-
baar.
- Photo Stitch 1 (Kleur en Mono)
Meer bijzonderheden over deze functie vindt u
op pagina 186.
- Photo Stitch 2 (Kleur en Mono)
Meer bijzonderheden over deze functie vindt u
op pagina 194.
- Kruissteek
Meer bijzonderheden over deze functie vindt u
op pagina 199.
- Design Center, Starten van Design Center
Zie “Gebruik van Design Center” op pagina 16
of meer bijzonderheden over deze functie op
pagina 63.
14
Page 23
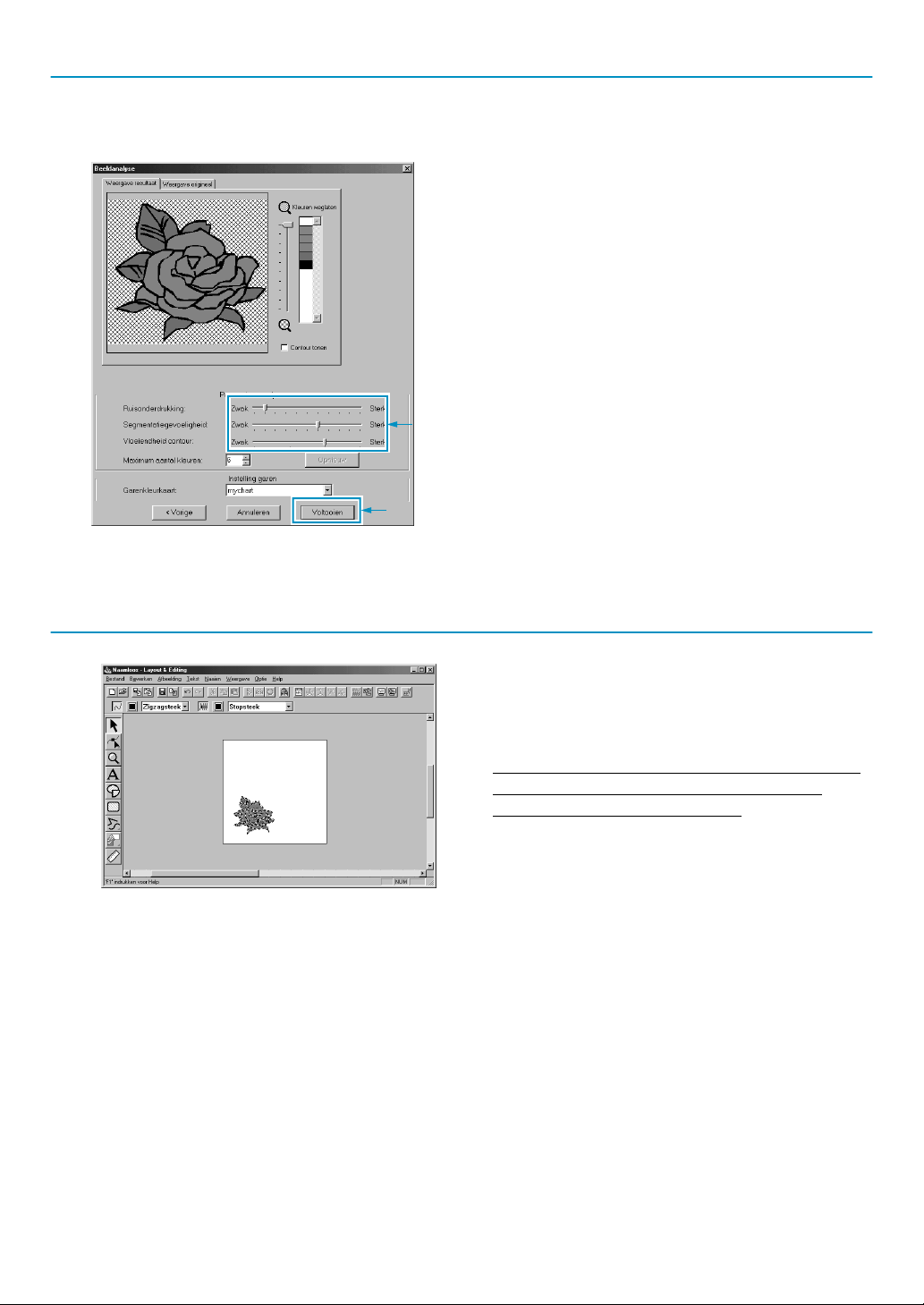
Stap 5 Automatisch patroonomtrekken extraheren
1 De omtrekken worden automatisch uit het beeld geëxtraheerd en het Beeldanalyse dialoogven-
ster verschijnt.
◆ U kunt gedetailleerde instellingen opgeven
voor het geïmporteerde beeld. U kunt de
nieuwe instellingen toepassen als u klikt op
Opnieuw.
◆ Gebieden waarin niet genaaid mag worden,
verschijnen gearceerd. Klik op elk gebied om
in te stellen of er genaaid moet worden of niet.
2 Wanneer u de noodzakelijke instellingen hebt geselecteerd, klikt u op Voltooien.
Step 6 Automatisch een borduurpatroon maken
◆ Het borduurpatroon verschijnt.
◆ U kunt de steek en de kleur van de draad van
het borduurpatroon naar believen veranderen.
◆ Als u het borduurpatroon verder wilt bewerken,
ga dan door met stap 5 van “Gebruik van
Layout & Editing” op pagina 35.
15
Page 24
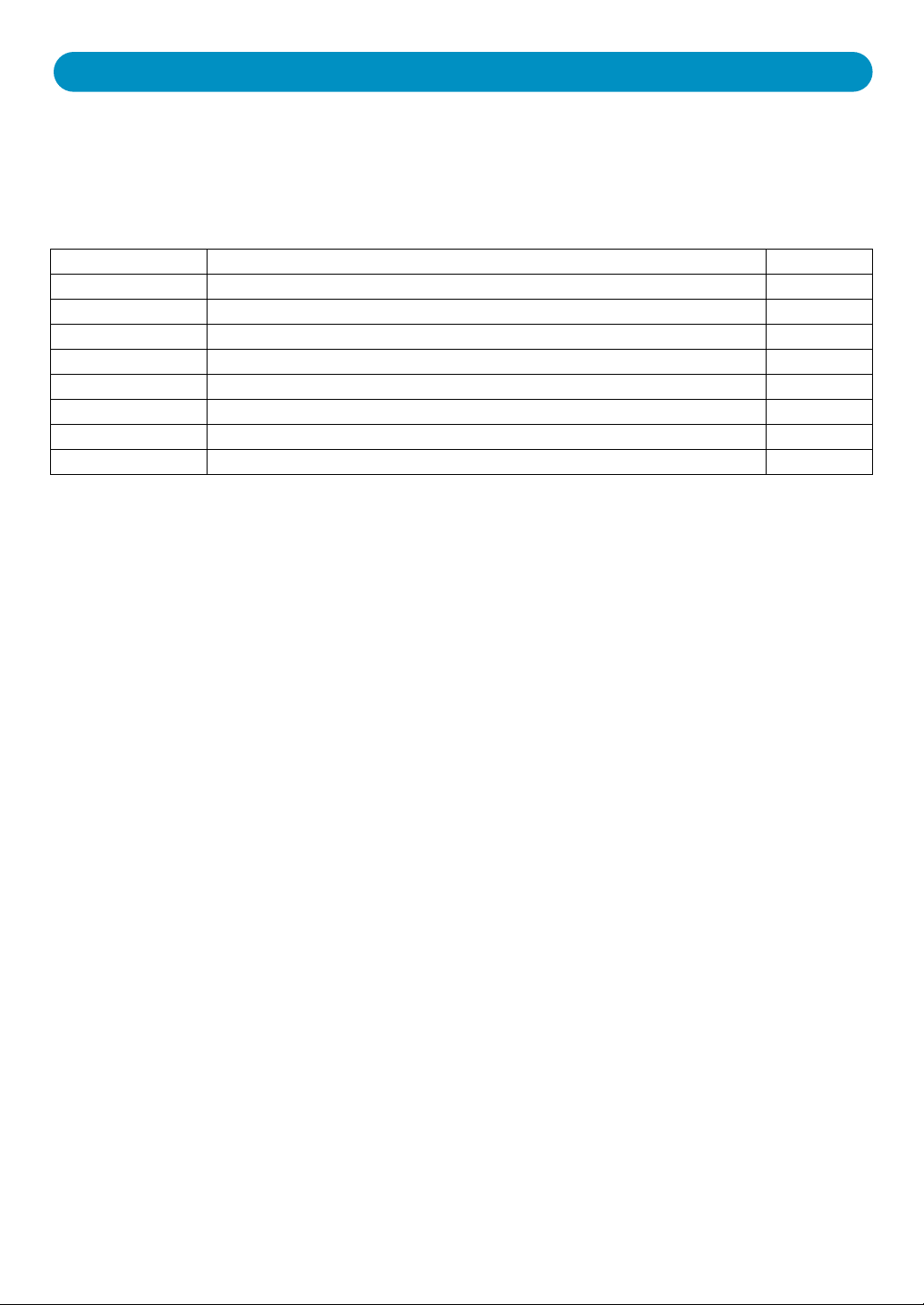
Gebruik van Design Center
In dit gedeelte gaan wij een borduurpatroon maken. Het patroon wordt gemaakt door automatisch overtrekken van een beeld. Het patroon wordt later gebruikt als de basis voor een complexer borduurwerk.
De beschreven procedure doorloopt de diverse stappen van een normale werksessie met Design Center, waarbij u kennis maakt met de belangrijkste kenmerken van de applicatie.
Volg de procedure stap voor stap, in de aangegeven volgorde. Als u de werksessie wilt onderbreken, moet
u het bestand opslaan (zie Stap 9). U kunt het bestand dan later weer openen en uw werk hervatten.
Stap 1 Starten van Design Center Blz. 17
Stap 2 Openen van een beeld Blz. 18
Stap 3 Omzetten in een lijntekening Blz. 19
Stap 4 Bewerken van de lijnen Blz. 20
Stap 5 Omzetten in een afbeeldingshandvat Blz. 21
Stap 6 Inschakelen van de naai-instellingsfunctie Blz. 22
Stap 7 Instellen van de naai-eigenschappen Blz. 23
Stap 8 Weergave van een borduurvoorbeeld Blz. 27
Stap 9 Opslaan van het bestand Blz. 28
16
Page 25
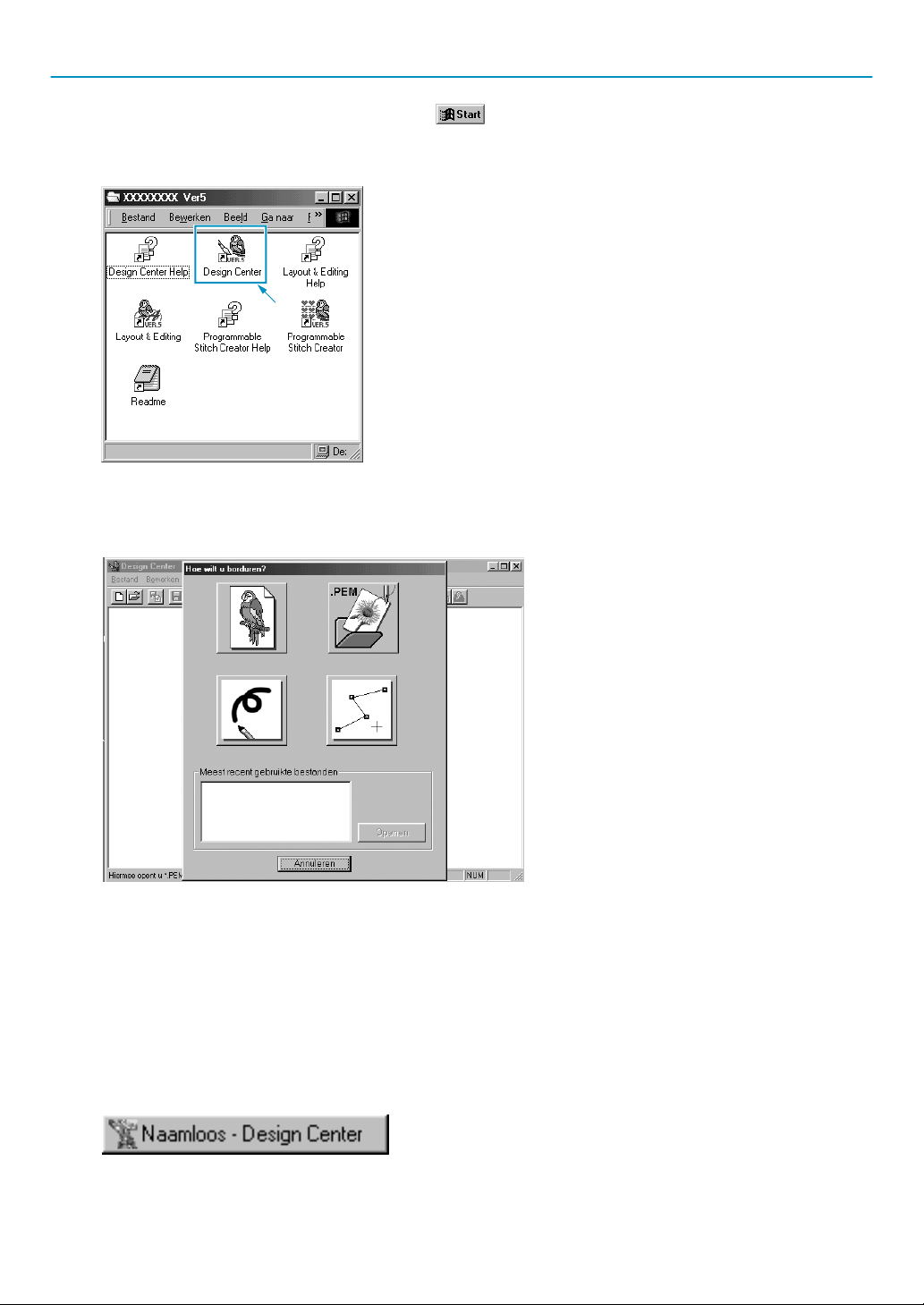
Stap 1 Starten van Design Center
1 Om Design Center te starten klikt u op de knop. Vervolgens selecteert u Programs (Pro-
gramma’s), Versie 5.0, en dan klikt u op Design Center om het Design Center venster te openen.
U kunt ook dubbelklikken op het Design Center pictogram in de programmagroep.
Als het pictogram van de snelkoppeling
voor Design Center zich bijvoorbeeld op
het bureaublad bevindt, hoeft u hier alleen
maar op te dubbelklikken om het programma te starten.
U kunt ook op Optie klikken op de menubalk van Layout & Editing
submenu.
Het Design Center venster verschijnt.
Het venster zal kleiner zijn dan het scherm van uw personal computer.
en dan op Design Center in het
2 Om het Design Center venster groter te maken zodat dit het hele scherm van uw computer vult,
klikt u op de Maximaliseerknop rechts op de titelbalk.
Werkt u tevens met andere programma’s, dan kunt u het Design Center venster tijdelijk tot een
pictogram verkleinen (zie onder) door op de Minimaliseerknop rechts op de titelbalk te klikken. U
kunt daarna met de muis de andere vensters en pictogrammen activeren die op het scherm
getoond worden.
Om terug te keren naar het Design Center venster, klikt u op het pictogram met de naam van het
geopende document onderaan in het scherm.
17
Page 26
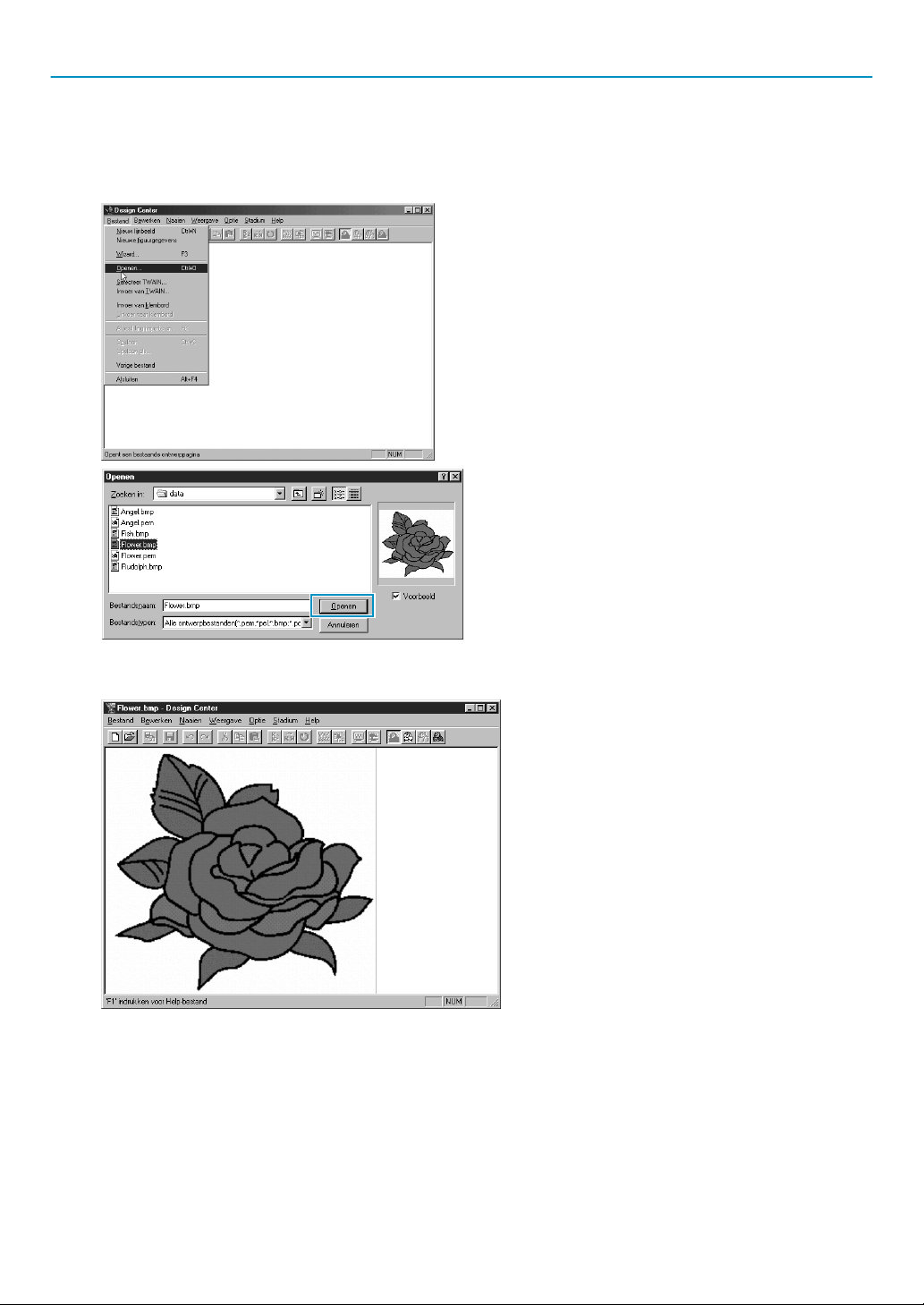
Stap 2 Openen van een beeld
We openen nu een afbeelding om deze te converteren tot een borduurpatroon. Als het Wizard dialoogvenster verschijnt klikt u op Annuleren om dit te sluiten.
1 Klik op Bestand van de menubalk en klik dan op Openen in het submenu.
Het Openen dialoogvenster verschijnt.
◆ Selecteer het bestand flower.bmp in
de Data map.
• Als er een vinkje in het Voorbeeld aan-
kruisvak staat, wordt de inhoud van het
geselecteerde bestand in het Voorbeeld venster getoond.
◆ Klik op Openen om het bestand te ope-
nen.
• U kunt ook dubbelklikken op de
bestandsnaam om het bestand te openen en het dialoogvenster te sluiten.
Het beeld wordt weergegeven en zo vergroot dat dit in het werkgebied past.
18
Page 27
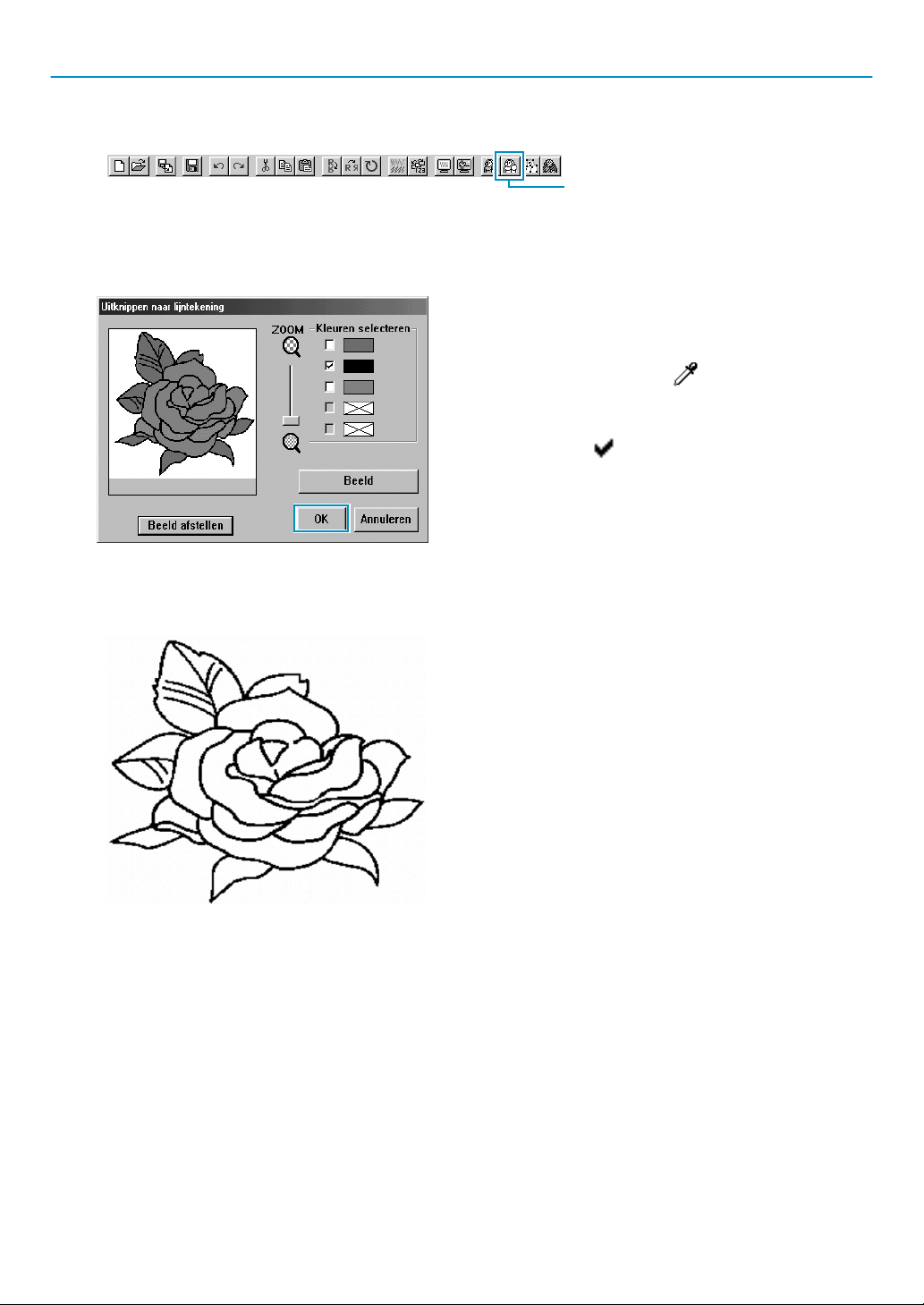
Stap 3 Omzetten in een lijntekening
1 Omzetten in een lijntekening: Klik op Stadium van de menubalk en klik dan op In lijntekening in
het submenu. U kunt ook op de hieronder aangegeven knop van de werkbalk klikken.
In lijntekening
OPMERKING: Veel menufuncties kunnen ingeschakeld worden door aanklikken van een knop op
de werkbalk.
Het Uitknippen naar lijntekening dialoogvenster verschijnt. In dit dialoogvenster selecteert u de
kleur(en) die gebruikt wordt voor de omlijning van het beeld.
◆ Indien gewenst, kunt u de afbeelding verschuiven of in/uitzoomen.
◆ Plaats de cursor op de afbeelding. De vorm van
de cursor verandert in . Klik op een punt van
de omlijning. De geselecteerde kleur verschijnt
in het bovenste vak onder Kleuren selecteren
en er is een in het aankruisvakje om aan te
geven dat de kleur geselecteerd is.
• Wanneer de omlijning van het beeld meer dan
één kleur heeft, kunt u de procedure herhalen
om in totaal vijf kleuren te selecteren. Selecteert
u meer kleuren, dan schuiven de kleuren naar
beneden en komt de selectie van de onderste
kleur te vervallen.
• Als u per ongeluk een verkeerde kleur heeft
geselecteerd, klikt u op het aankruisvakje om de
selectie ongedaan te maken.
◆ Klik op Beeld om het resultaat van uw selectie te zien.
• Klik op Annuleren als u andere kleuren wilt
selecteren. Het beeld verschijnt weer en u kunt
andere kleuren selecteren.
◆ Als uw beeld er ongeveer uitziet zoals hiernaast
is aangegeven, klikt u op OK om de omlijning
van uw patroon vast te leggen.
◆ Klik op Annuleren om te stoppen en terug te
gaan naar het beeld.
◆ Klik indien nodig op Beeld afstellen om de
kleur of het geluid zacht te zetten. (Blz. 110)
19
Page 28
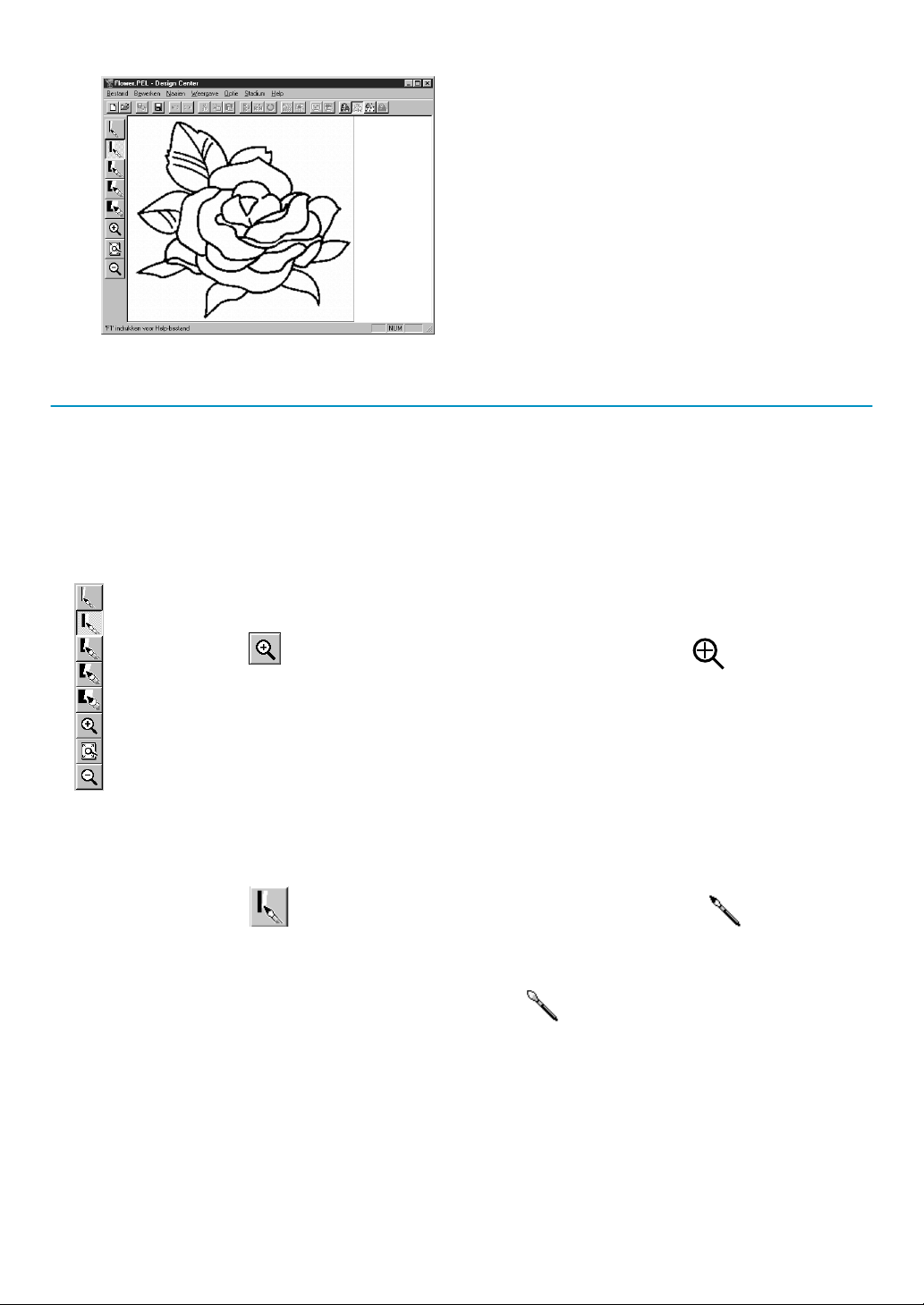
Wanneer u op OK klikt, verschijnt de lijntekening.
2
• In dit stadium kunnen de gegevens als een
*.pel bestand worden opgeslagen.
Stap 4 Bewerken van de lijnen
Bij het uitvoeren van deze stap corrigeert u gewoonlijk een aantal lijnen. Let er goed op dat de lijnen
rondom de gebieden volledig gesloten zijn, of dat deze elkaar kruisen zodat een gebied wordt gevormd.
Indien gewenst, kunt u ook een lijn toevoegen of verwijderen uit de tekening. Gebruik hiervoor de pennen en vlakgommen van de toolbox.
In het onderstaande voorbeeld oefent u het gebruik van de vlakgom voor het verwijderen van een
gedeelte van de omtrek.
20
1 Om uw werk gemakkelijker te maken, vergroot u de tekening eerst met de zoomfunc-
tie.
Klik op van de toolbox. De vorm van de cursor verandert in wanneer u deze
naar het werkgebied brengt.
2 Sleep de cursor over het patroon en klik. Het gebied wordt vergroot zodra u de muis-
knop loslaat. U kunt deze stap meerdere malen herhalen. Om in te zoomen op een
bepaald gebied, plaatst u de cursor op een punt meteen naast het gebied en houdt
dan de linker muisknop ingedrukt terwijl u de cursor diagonaal sleept. Bij het slepen
verschijnt er een gestippeld vak en het geselecteerde gebied wordt vergroot zodra u
de muisknop loslaat.
Zie “Inzoomen”, “Uitzoomen” and “Ontwerppagina in venster passen” op blz. 66 voor
nadere bijzonderheden betreffende de zoomfunctie.
3 Klik op van de toolbox. De vorm van de cursor verandert in wanneer u
deze naar het werkgebied brengt.
4 Plaats de cursor op de eerste lijn die u wilt wissen. Houd de rechter muisknop inge-
drukt. De vorm van de cursor verandert in .
5 Wis de lijn voorzichtig en breng de cursor dan naar de volgende lijn die u wilt wissen.
Verschuif de tekening indien nodig. Herhaal deze procedure om een paar bloembladen te wissen.
OPMERKING:
Als u per ongeluk een verkeerd gedeelte wist, kan het nodig zijn dat u een paar lijnen
opnieuw moet tekenen. Om dit te doen, houdt u de linker muisknop ingedrukt en
tekent dan de gewenste lijn.
Als u niet tevreden bent met de wijzigingen, ga dan terug naar Stadium 1, zet het
patroon om en begin opnieuw met de bewerking.
Page 29
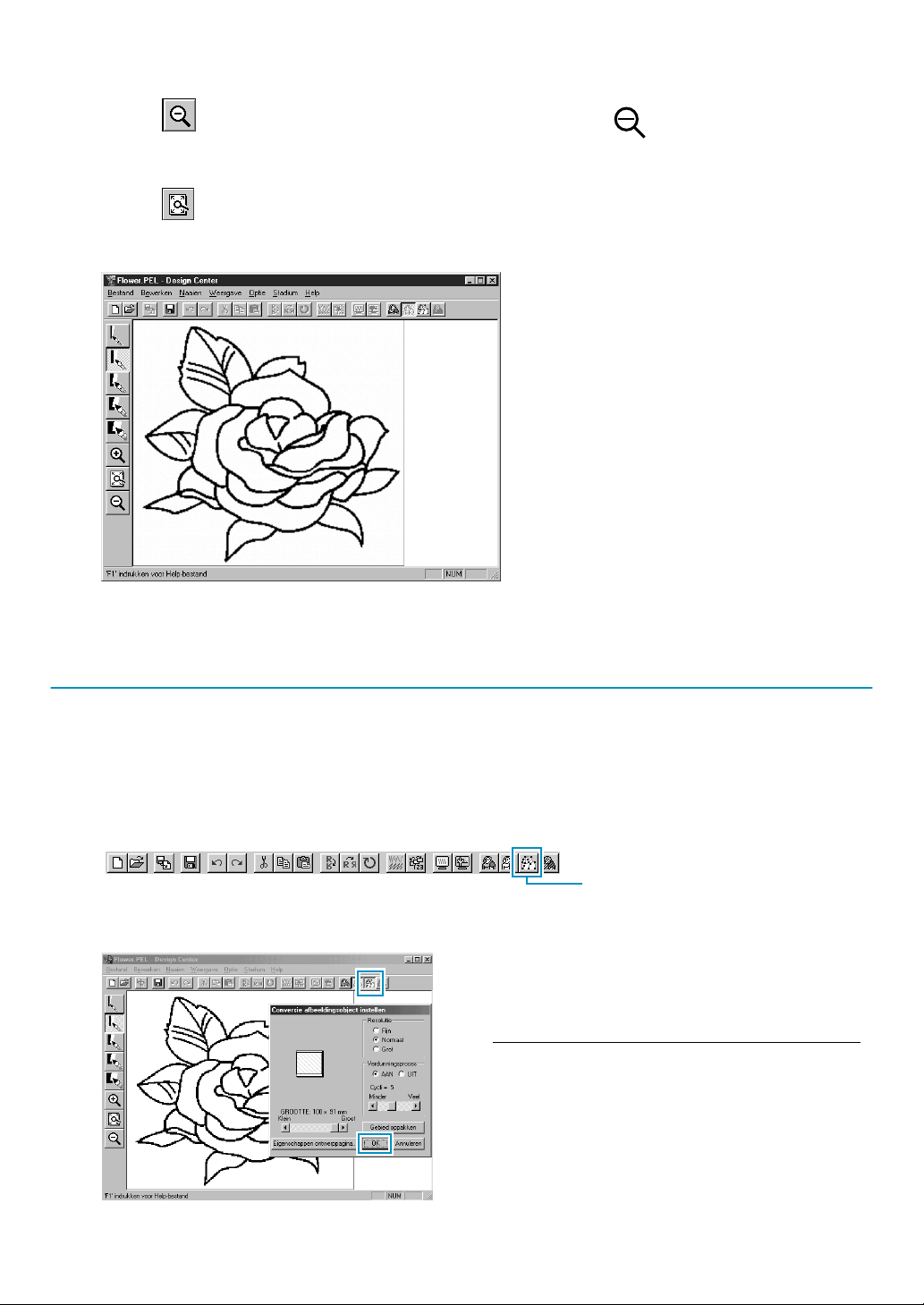
Na het bewerken van de tekening, zoomt u deze uit om het volledige beeld te zien.
6
Dit kunt u op twee manieren doen.
Klik op van de toolbox. De vorm van de cursor verandert in wanneer u deze naar het
werkgebied brengt. Klik op een punt van de ontwerppagina en het beeld zal dan naar dat punt
krimpen. Herhaal deze stap verschillende malen.
Klik op van de toolbox. De ontwerppagina wordt automatisch in het Design Center venster
gepast.
De tekening in het venster ziet er nu ongeveer als volgt uit:
Stap 5 Omzetten in een afbeeldingshandvat
In Stadium 2 is het beeld enkel een verzameling puntjes of pixels. Bewerken in Stadium 2 betekent het
toevoegen of verwijderen van zwarte puntjes. Wanneer u in Stadium 3 (afbeeldingshandvat) bent, volgt
de applicatie automatisch de bij elkaar liggende zwarte puntjes om een pad te bepalen en vervangt dit
dan door een streeplijn. De zo ontstane streeplijnen kunnen bewerkt worden.
1 Klik op Stadium van de menubalk en klik dan op In afbeeldingshandvat van het submenu.
U kunt ook op de hieronder aangegeven knop van de werkbalk klikken:
In afbeeldingshandvat
Het onderstaande dialoogvenster verschijnt.
Dit dialoogvenster toont de afbeelding in de geselecteerde ontwerppagina. De grootte van de ontwerppagina is de ware grootte van het gebied dat
genaaid wordt.
◆ Laat de instellingen ongewijzigd en klik op OK.
• Zie “Eigenschappen ontwerppagina” op blz.
107 en “In afbeeldingshandvat” op blz. 111
voor nadere bijzonderheden.
21
Page 30
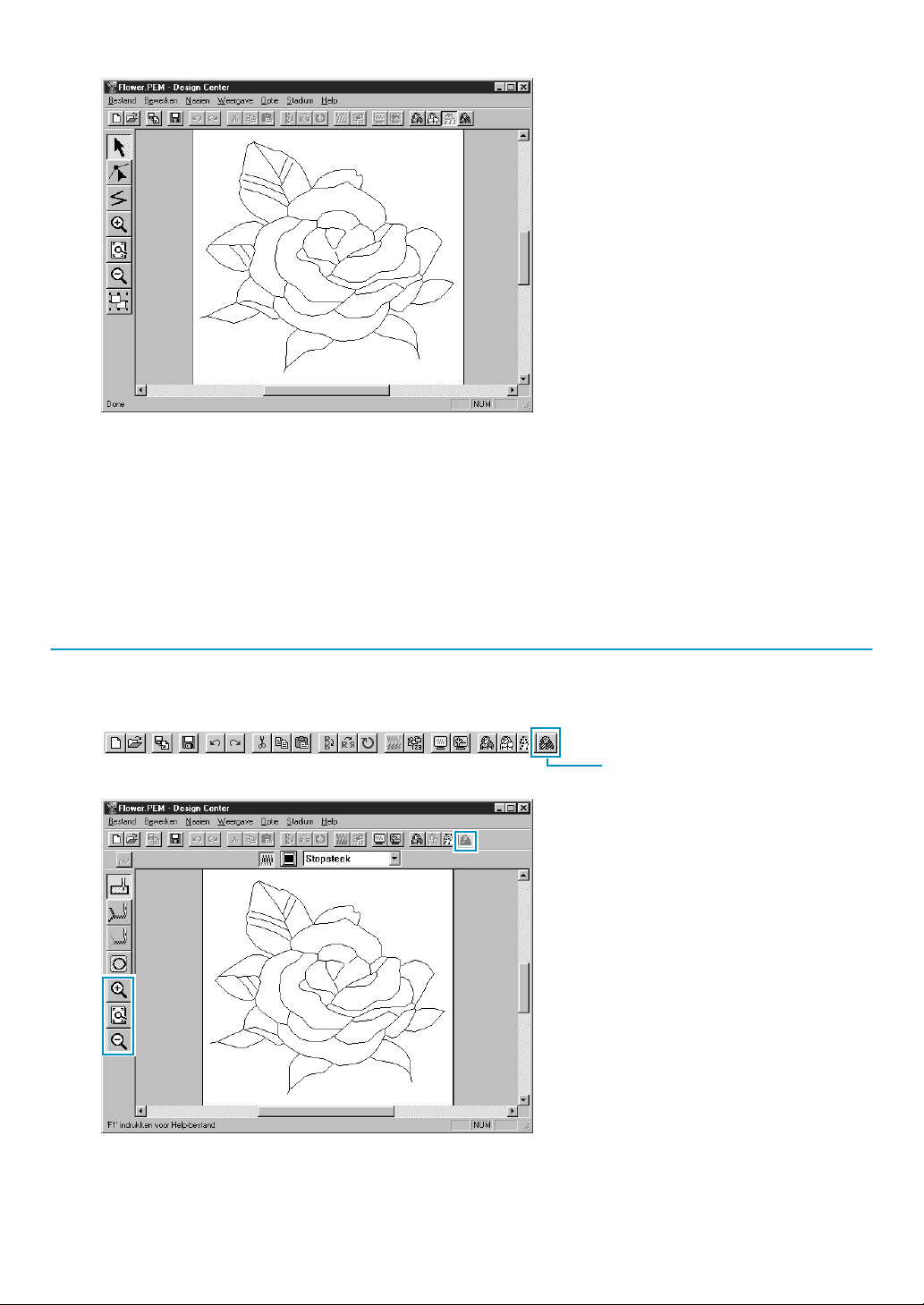
Wanneer u op OK klikt, begint de omzetting. Na een poosje verschijnt de afbeeldingshandvat-figuur
2
De toolbox verschaft de middelen voor het tekenen van lijnen, het verplaatsen, verwijderen of invoegen van puntjes, en de zoom-mogelijkheden. In ons voorbeeld bewerken we de afbeelding niet. Zie “Gebruik van de Stadium
3 toolbox” Blz. 67 voor nadere bijzonderheden betreffende het bewerken van het afbeeldingshandvat.
OPMERKING:
U kunt in dit stadium ook de eigenschappen van de ontwerppagina controleven met behulp van de
menu-opdracht Optie - Eigenschappen ontwerppagina, zodat het Eigenschappen ontwerppa-
gina dialoogvenster verschijnt.
.
Stap 6 Inschakelen van de naai-instellingsfunctie
1 Klik op Stadium van de menubalk en klik dan op In naai-instelling in het submenu.
U kunt ook op de hieronder aangegeven knop van de werkbalk klikken:
In naai-instelling
Het naai-instelling dialoogvenster verschijnt.
In dit stadium kunt u de naai-eigenschappen van ieder gedeelte van het patroon instellen en controleren. U kunt tevens de instellingen maken voor het naaien van patronen met gaatjes, wat u
doet om te voorkomen dat tweemaal op dezelfde plaats wordt genaaid.
De andere beschikbare voorzieningen zijn voor zoomen.
22
Page 31

2
Om in en uit te zoomen, gebruikt u de en knoppen van de toolbox op dezelfde wijze als
in het Afbeeldingshandvat stadium.
3 Om de ontwerppagina te vergroten zodat deze het venster vult, klikt u op van de toolbox.
Stap 7 Instellen van de naai-eigenschappen
We gaan nu de naai-eigenschappen instellen voor de verschillende gedeelten van de afbeelding.
■ Instellen van de omtreklijnen
1 Klik op van de toolbox.
De vorm van de cursor verandert in en de cursor wordt samen met een kleine
afbeelding van de toolbox-knop weergegeven.
De naai-eigenschappenbalk ziet er als volgt uit:
Instellen van de kleur van de omtreklijn: Klik op de Lijnkleur knop van de naai-eigenschap-
2
penbalk zodat het Draadkleur omtreklijn dialoogvenster verschijnt.
◆ Klik op de gewenste kleur als u een andere
kleur wilt dan zwart.
◆ Klik op Sluiten als u het dialoogvenster van
het scherm wilt verwijderen.
◆ Indien gewenst, kunt u de cursor op de titelbalk plaatsen, dan de muisknop ingedrukt
houden en het dialoogvenster naar een
andere plaats slepen.
De Lijnkleur knop toont de gekozen kleur.
3 Instellen van het steektype: Klik op de Naaitype lijn selector van de naai-eigen-
schappenbalk en klik dan op Zigzagsteek.
23
Page 32

Om de eigenschappen van de zigzagsteek in te stellen, klikt u op Naaien van de menubalk en dan
4
op Naai-eigenschappen in het submenu. U kunt ook op de hieronder aangegeven knop van de
werkbalk klikken.
Het Attribuutinstelling naaien dialoogvenster verschijnt. Het dialoogvenster toont de standaardinstellingen voor de lijnsteek.
◆ Om bijvoorbeeld de breedte te veranderen van 2,0 naar 1,5 mm, typt of
selecteert u 1.5 in de Zigzagsteek-
breedte selector.
◆ Klik op Sluiten als u het dialoogvenster
van het scherm wilt verwijderen.
5 Klik op de omtrek van het patroon om de instellingen (kleur en steektype) op de omtreklijnen toe te
passen.
De afbeelding ziet er nu als volgt uit:
Als u vindt dat de lijnen nog steeds te dik zijn, kunt u dit nu wijzigen.
6 Wijzigen van de dikte van de omtreklijnen: Klik met de rechter muisknop op een omtreklijn.
Het Attribuutinstelling naaien dialoogvenster verschijnt.
Ga op dezelfde wijze te werk als beschreven in stap 4 voor het wijzigen van de breedte van de zigzagsteek van 1,5 mm naar 1 mm.
24
Page 33
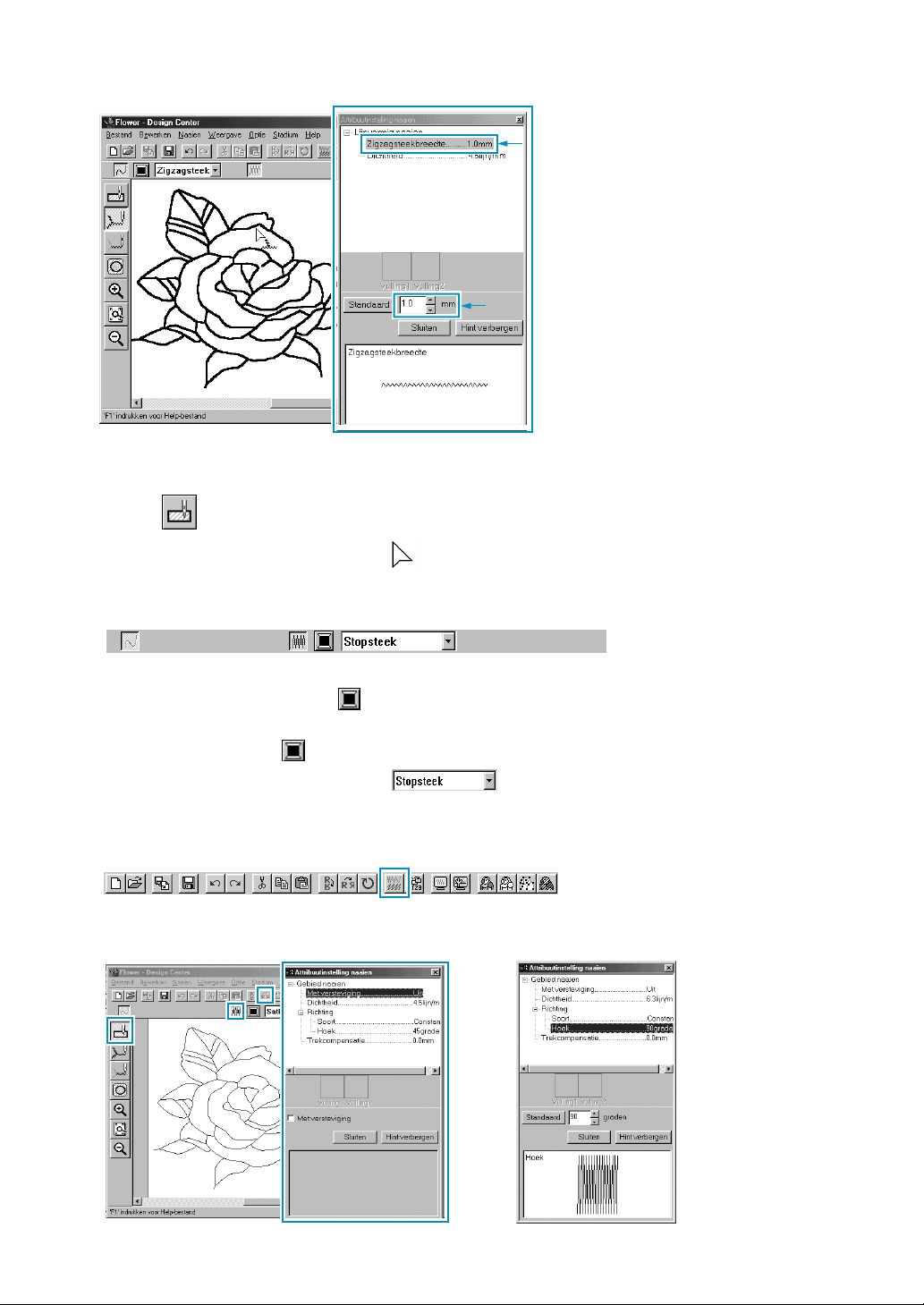
Klik op een omtreklijn zodat de instelling wordt toegepast.
7
De afbeelding ziet er nu als volgt uit:
■ SInstellen van de gebieden
Klik op van de toolbox.
1
De vorm van de cursor verandert in en de cursor wordt samen met een kleine afbeelding van
de toolbox-knop weergegeven.
De naai-eigenschappenbalk ziet er als volgt uit:
Voor de bladeren:
Klik op de Gebiedkleur knop van de naai-eigenschappenbalk zodat het Omtreklijn van
kleurgebied dialoogvenster verschijnt en selecteer dan de BLADGROEN kleur.
De Gebiedkleur knop toont de geselecteerde kleur.
Klik op de Naaitype gebied selector van de naai-eigenschappenbalk en klik dan op
Stopsteek.
Om de eigenschappen van de stopsteek in te stellen, klikt u op Naaien van de menubalk en dan op Naai-
eigenschappen in het submenu. U kunt ook op de hieronder aangegeven knop van de werkbalk klikken.
Het Attribuutinstelling naaien dialoogvenster verschijnt. Dit dialoogvenster toont de standaardinstellingen voor de gebiedsteek.
25
Page 34

◆ Stel de richting van de stopsteek in zoals beschreven in de onderstaande “OPMERKING”.
◆ Klik op de gebieden van de bloembladen waarop u de instelling wilt toepassen.
◆ Herhaal deze bediening voor iedere steek-richting.
OPMERKING:
Door verschillende richtingen voor verschillende gebieden te kiezen verkrijgt u meer contrast waardoor het borduurwerk er fraaier uitziet.
Stel de richting Stel de richting
in op 45° en klik met de muis. in op 90° en klik met de muis. in op 135° en klik met de muis.
Stel de richting
OPMERKING:
Om de naai-instellingen op een bepaald gebied toe te passen, moet het gebied volledig omsloten
zijn. Als u een bepaalde instelling niet op een gebied kunt toepassen, ga dan terug naar het Afbeeldingshandvat stadium en controleer of het gebied volledig omsloten is. Bewerk eventuele verkeerde
lijnen met de Punt bewerken functie. Zie “Punt bewerken” op blz. 70 voor nadere bijzonderheden
betreffende de bewerking van de afbeeldingshandvat-figuur.
Nadat u de naai-instellingen op de bladeren heeft toegepast, ziet uw afbeelding er als volgt uit:
26
Page 35
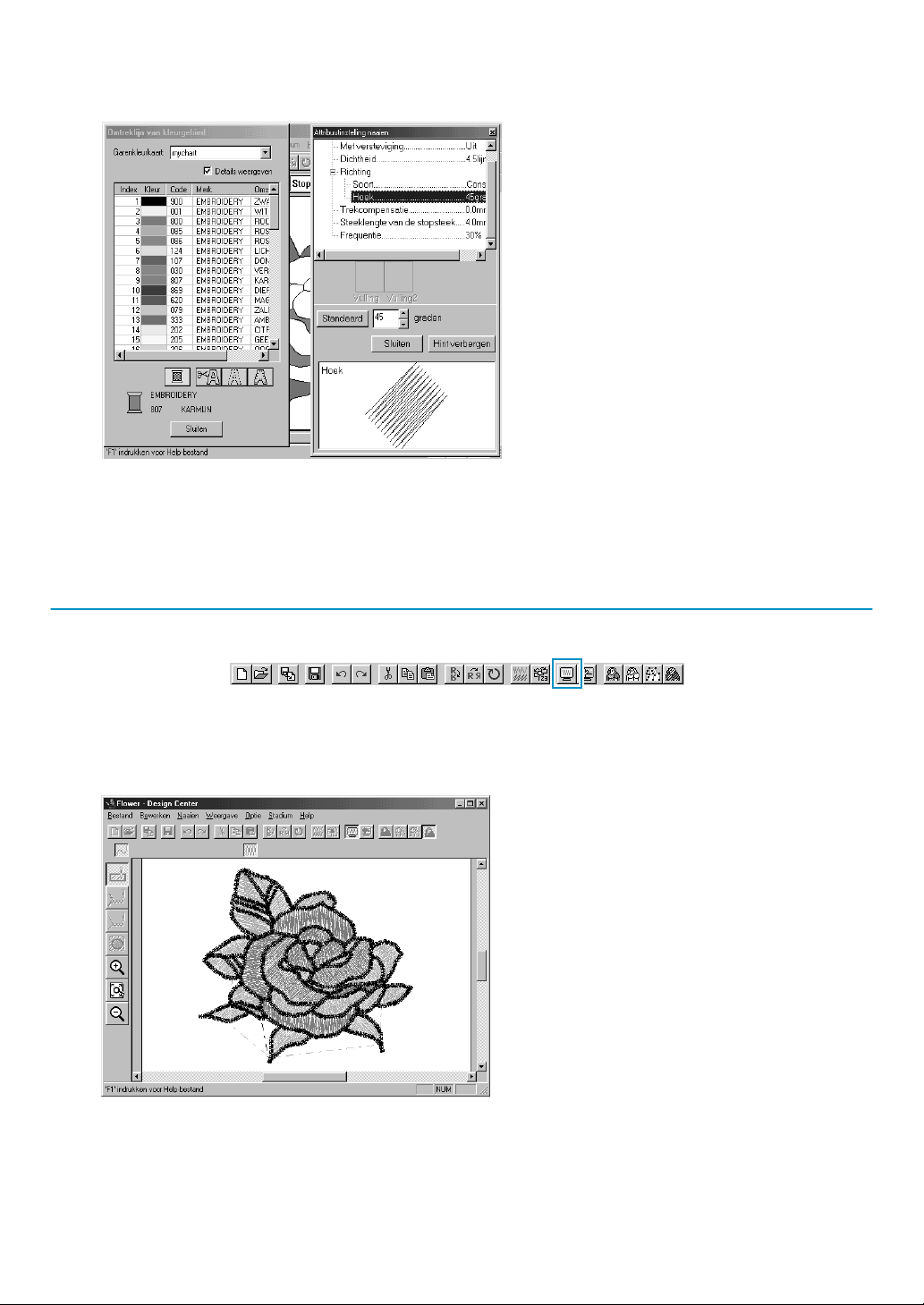
Voor een zijde van de bloembladen:
2
Selecteer de KARMIJN kleur en stel de richting in. Klik vervolgens op ieder gebied waarop u de
instelling wilt toepassen.
3 Voor de andere zijde van de bloembladen:
Selecteer de ROOD kleur en stel de richting in. Klik vervolgens op ieder gebied waarop u de
instelling wilt toepassen.
Stap 8 Weergave van een borduurvoorbeeld
Gebruik de Voorbeeld opdracht om te kijken hoe het patroon eruit ziet nadat dit genaaid is.
Werkbalk:
Bediening:
1 Klik op Weergave en dan op Voorbeeld.
U kunt ook op de hierboven aangegeven knop van de werkbalk klikken.
Er verschijnt een borduurvoorbeeld van uw ontwerp.
2 Om terug te keren naar het normale werkscherm, klikt u op Weergave en dan op Voorbeeld, of u
klikt nogmaals op de knop van de werkbalk.
OPMERKING:
U kunt geen bewerkingen uitvoeren op het borduurvoorbeeld.
27
Page 36
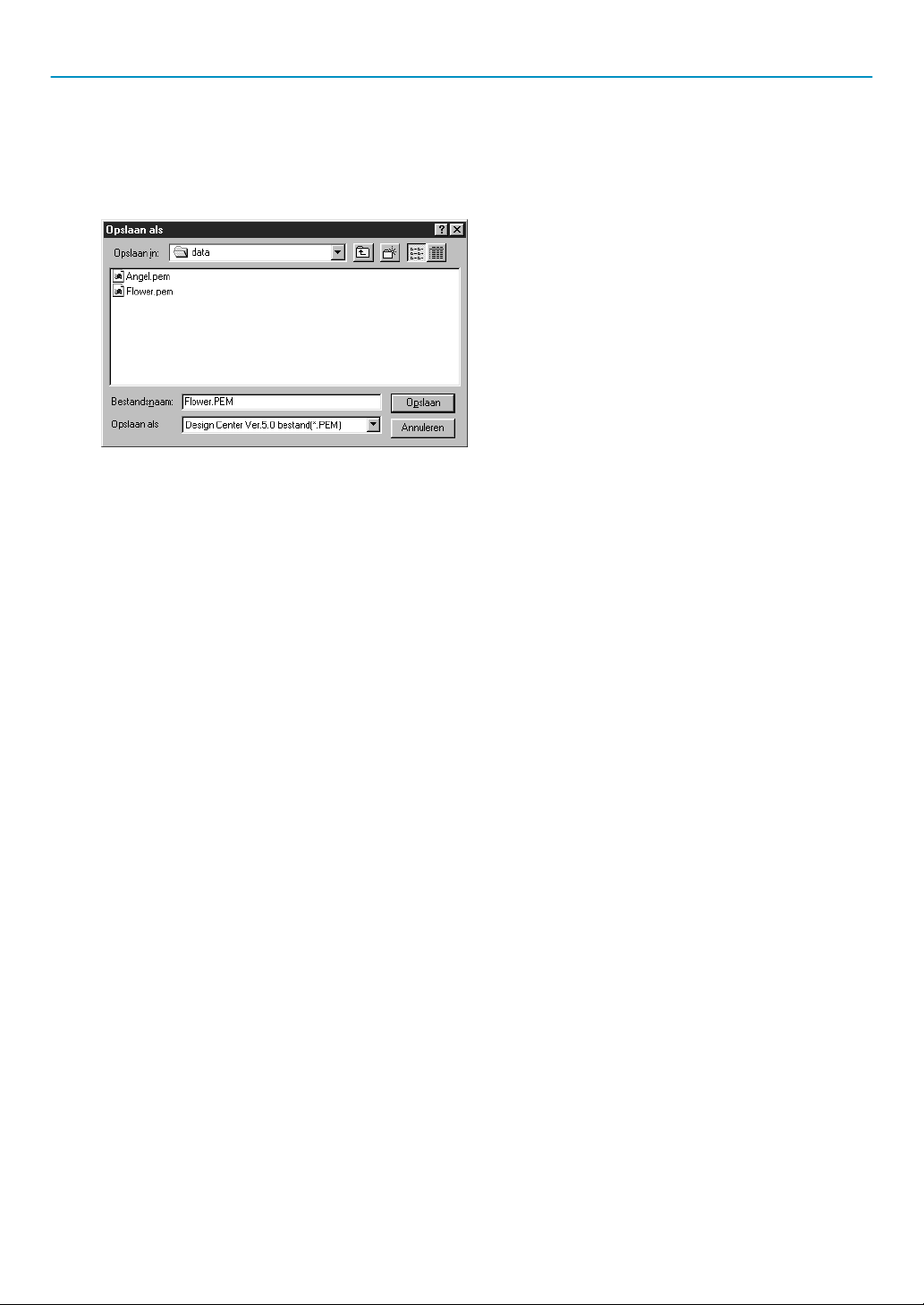
Stap 9 Opslaan van het bestand
De afbeelding die we gemaakt hebben, wordt verderop gebruikt voor een complexer borduurwerk. Leg
de afbeelding daarom in het geheugen vast zoals hieronder beschreven.
1 Klik op Bestand van de menubalk en klik dan op Opslaan als in het submenu.
Het volgende dialoogvenster verschijnt.
◆ De systeemgekozen naam Flo-
wer.pem verschijnt.
◆ Wijzig indien nodig het station en de
map.
◆ Klik op Opslaan om het bestand op te
slaan.
OPMERKING:
Wanneer u het bestand met de systeemgekozen naam wilt opslaan en in dezelfde map als het oorspronkelijke beeld-bestand, kunt u de Opslaan opdracht gebruiken in plaats van Opslaan als.
Als u de lijntekening-gegevens niet heeft opgeslagen, wordt u gevraagd of u deze wilt opslaan als een
*.pel bestand.
28
Page 37
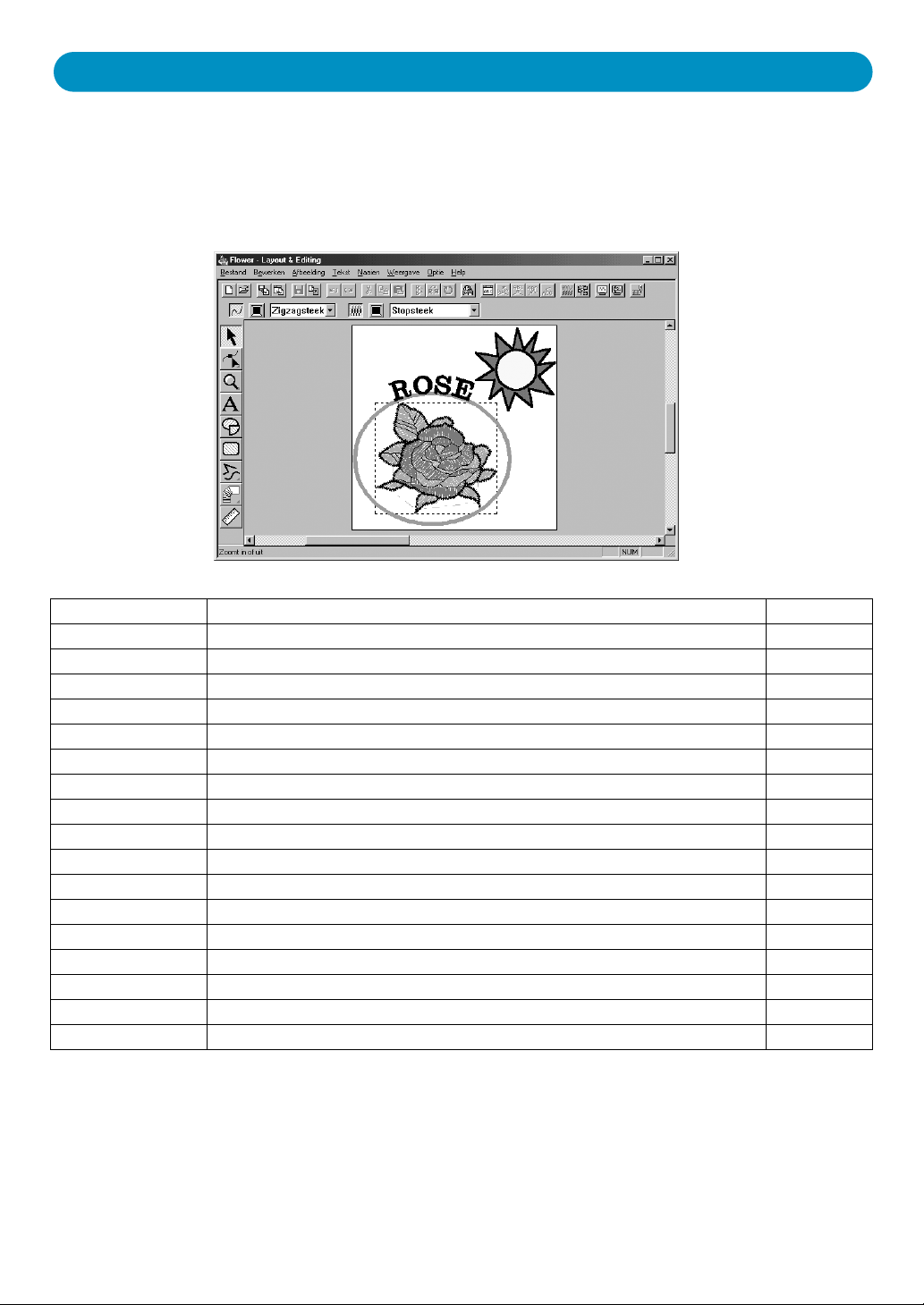
Gebruik van Layout & Editing
In dit gedeelte gaan wij een volledig borduurbestand maken door een patroon geïmporteerd vanuit
Design Center te combineren met patronen gemaakt met Layout & Editing, waarbij we tevens een geprogrammeerde steek op een van de patronen toepassen.
De beschreven procedure doorloopt de diverse stappen van een normale werksessie met Layout & Editing, waarbij u kennis maakt met de belangrijkste kenmerken van de applicatie.
Aan het einde van de werksessie ziet de borduurafbeelding er als volgt uit:
Stap 1 Starten van Layout & Editing Blz. 30
Stap 2 Importeren van borduurpatronen vanuit Design Center Blz. 31
Stap 3 In- en uitzoomen Blz. 32
Stap 4 Verplaatsen van het borduurpatroon Blz. 34
Stap 5 Toevoegen van een ovaal Blz. 35
Stap 6 Afstellen van de grootte en de plaats van het ovaal Blz. 37
Stap 7 Toevoegen van tekst Blz. 38
Stap 8 Schikken van de tekst rondom het ovaal Blz. 40
Stap 9 Verplaatsen van het ovaal en de tekst Blz. 41
Stap 10 Toevoegen van een cirkel voor het tekenen van de zon Blz. 41
Stap 11 Selecteren van een geprogrammeerde steek Blz. 43
Stap 12 Toevoegen van streeplijnen voor het tekenen van de zonnestralen Blz. 45
Stap 13 Wijzigen van de naaivolgorde van de zon en de zonnestralen Blz. 46
Stap 14 Wijzigen van de zonnestralen Blz. 46
Stap 15 Overlapping van 2 kleurgebieden instellen Blz. 47
Stap 16 Weergave van een borduurvoorbeeld Blz. 48
Stap 17 Overdragen van de gegevens naar een kaart Blz. 48
Stap 18 Opslaan van het bestand Blz. 49
Volg de procedure stap voor stap, in de aangegeven volgorde. Als u de werksessie wilt onderbreken,
slaat u eerst het bestand op (zie Stap 18). U kunt het bestand dan later weer openen en uw werk hervatten.
29
Page 38
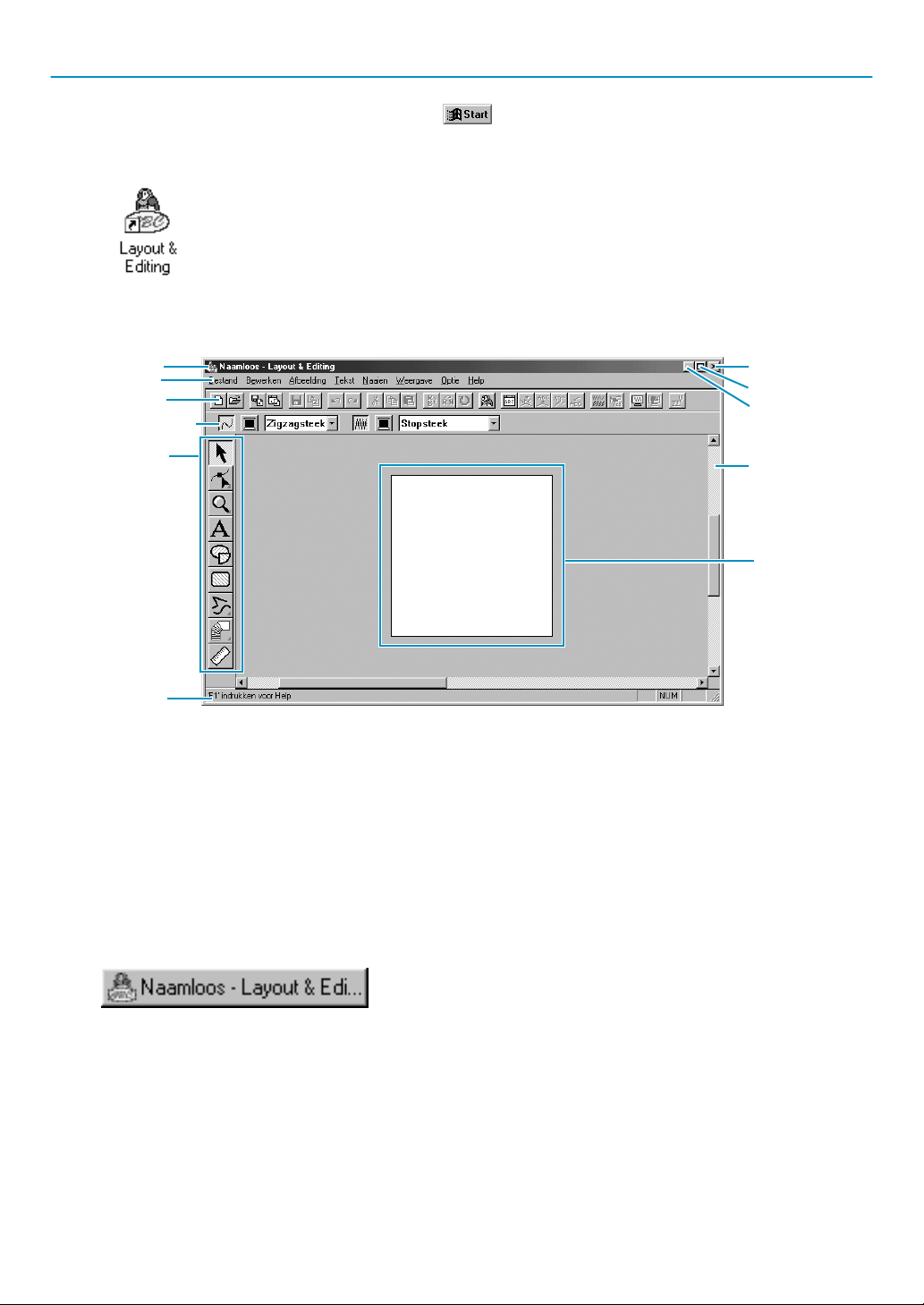
Stap 1 Starten van Layout & Editing
1 Om Layout & Editing te starten klikt u op de knop. Vervolgens selecteert u Programs (Pro-
gramma’s), Versie 5.0, en dan klikt u op Layout & Editing om het Layout & Editing venster te openen.
U kunt ook dubbelklikken op het Layout & Editing pictogram in de programmagroep.
Als het pictogram van de snelkoppeling
voor Design Center zich bijvoorbeeld op
het bureaublad bevindt, hoeft u hier alleen
maar op te dubbelklikken om het programma te starten.
Het Layout & Editing venster verschijnt.
Titelbalk
Menubalk
Werkbalk
Naaieigenschappenbalk
Toolbox
Statusbalk
Sluitknop
Maximaliseerknop
Minimaliseerknop
Werkgebied
Ontwerppagina
Het venster zal kleiner zijn dan het scherm van uw personal computer.
2 Om het Layout & Editing venster groter te maken zodat dit het hele scherm van uw computer vult,
klikt u op de Maximaliseerknop rechts op de titelbalk.
Werkt u tevens met andere programma’s, dan kunt u het Layout & Editing venster tijdelijk tot een
pictogram verkleinen door op de Minimaliseerknop rechts op de titelbalk te klikken. U kunt daarna
met de muis de andere vensters en pictogrammen activeren die op het scherm getoond worden.
Om terug te keren naar het Layout & Editing venster, klikt u op het pictogram.
OPMERKING:
Indien gewenst, kunt u de eigenschappen van de ontwerppagina wijzigen met de menu-opdracht
Optie - Eigenschappen ontwerppagina, zodat het Eigenschappen ontwerppagina dialoogvenster verschijnt. In ons voorbeeld veranderen we de instellingen niet.
30
Page 39

Stap 2 Importeren van borduurpatronen vanuit Design Center
De eerste component van ons borduurwerk is een patroon geïmporteerd vanuit Design Center. Als u de
oefening onderbroken heeft en het Design Center venster heeft gesloten, moet u eerst de applicatie
opnieuw starten en vervolgens het opgeslagen Flower.pem bestand opnieuw openen.
1 Om Design Centerte starten, klikt u op Optie van de menubalk en dan op Design Center in het
submenu.
Het Design Center venster verschijnt.
2 Klik op Bestand van de Design Center menubalk en klik dan op Openen in het submenu.
Het Openen dialoogvenster ziet er ongeveer als volgt uit.
◆ Selecteer het station, de map en de
bestandsnaam (Flower.pem) en klik
dan op Openen.
• Als er een vinkje in het Voorbeeld
aankruisvak staat, kunt u uw bestanden
in het Voorbeeld venster zien.
• Zorg dat u een pem bestand kiest dat
in Stadium 4 is opgeslagen. U kunt
geen ander bestandstype importeren
vanuit Design Center.
3 Het borduurpatroon verschijnt op de ontwerppagina van de Design Center applicatie.
4 Klik op het Layout & Editing venster om het patroon naar de voorgrond te halen.
5 Klik op Bestand van de Layout & Editing menubalk, dan op Importeren in het submenu en dan op
uit Design Center. U kunt ook op de hieronder aangegeven knop van de werkbalk klikken.
31
Page 40
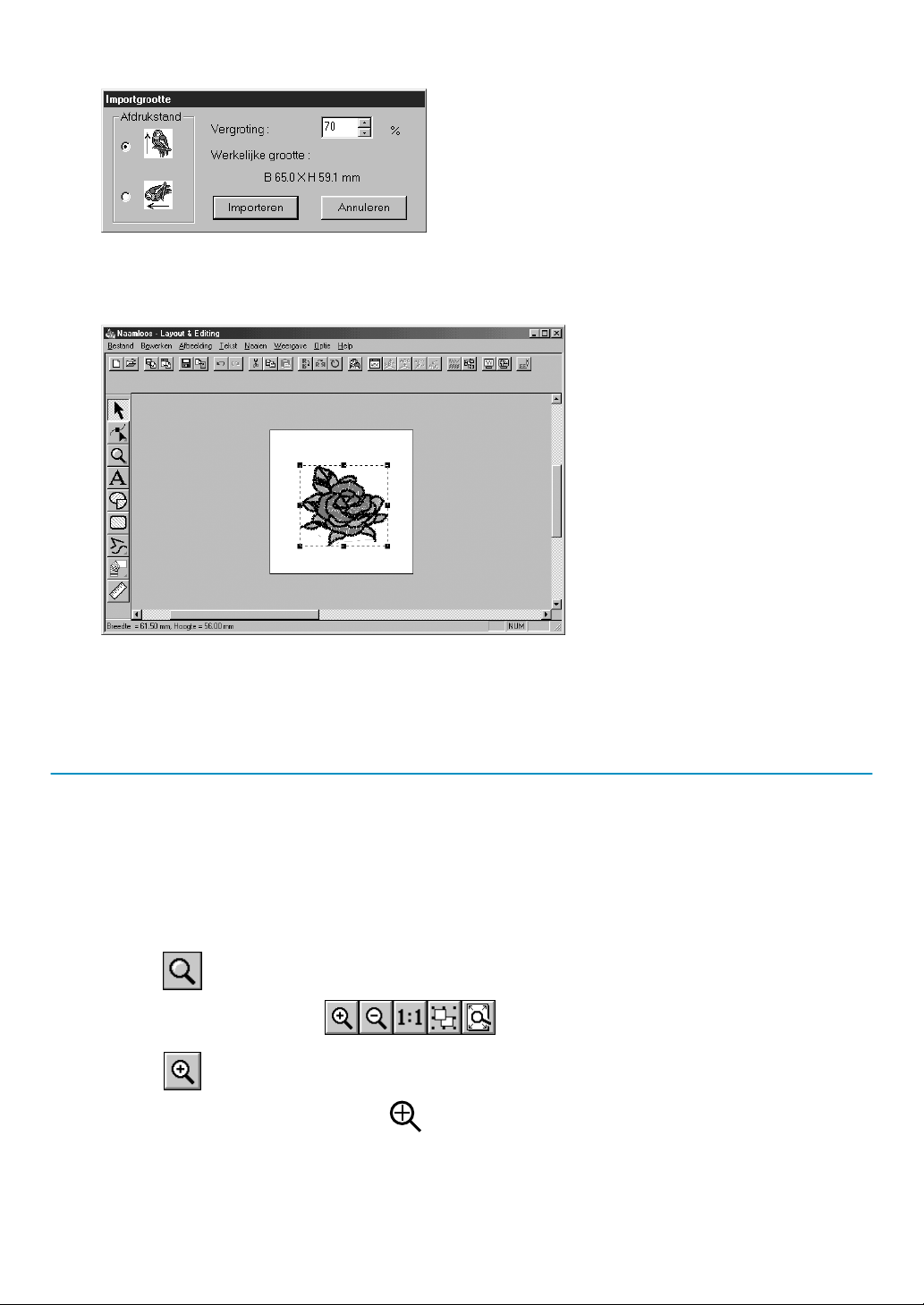
Het Importgrootte dialoogvenster verschijnt.
6
◆ Kies bijvoorbeeld 70%.
◆ Verander de standaardinstelling voor
de afdrukstand niet.
◆ Klik op Importeren.
7 Het borduurpatroon wordt geïmporteerd in de ontwerppagina van Layout & Editing.
De stippellijnen en handgrepen die rondom de afbeelding verschijnen, geven aan dat de afbeelding geselecteerd is. Een geïmporteerde afbeelding wordt altijd als één object geselecteerd.
Het is niet mogelijk om een bepaald gedeelte van een geïmporteerde afbeelding te selecteren.
Stap 3 In- en uitzoomen
De kwaliteit van de weergave hangt af van de beeldresolutie van uw computer. Bij de standaardinstelling
is het venster zo ingesteld dat de volledige ontwerppagina zichtbaar is. Wilt u aan een bepaald gedeelte
van de ontwerppagina werken, dan kan een meer gedetailleerd beeld gewenst zijn. Dit verkrijgt u door in
te zoomen. Wilt u vervolgens weer de volledige ontwerppagina zien, dan zoomt u uit.
In het onderstaande voorbeeld laten wij zien hoe u een bepaald gedeelte van de afbeelding kunt
inzoomen en dit daarna weer naar de normale weergave kunt uitzoomen.
Zie “Zoomfunctie” op blz. 125 voor nadere bijzonderheden betreffende het gebruik van de zoomfunctie.
1 Klik op van de toolbox.
Er verschijnen vijf knoppen: .
2 Klik op .
De vorm van de cursor verandert in .
32
Page 41

Sleep de cursor over het gebied dat u wilt vergroten en klik dan met de muisknop.
3
U kunt de cursor ook op een hoek van het rechthoekige gebied plaatsen dat u wilt vergroten en
dan de linker muisknop ingedrukt houden terwijl u de cursor naar de tegenovergestelde hoek van
het gebied verplaatst. De gestippelde rechthoek toont het geselecteerde gebied.
Laat de linker muisknop los wanneer de gestippelde rechthoek overeenkomt met het gewenste
gebied. Bij het loslaten van de linker muisknop wordt het geselecteerde gebied vergroot.
De volledige figuur wordt vergroot. Herhaal deze procedure wanneer u het patroon nog verder wilt
vergroten.
4 Om de afbeelding met de ware afmetingen te tonen, klikt u op van de werkbalk.
Er verschijnen vijf knoppen: .
33
Page 42

5
Klik op .
Stap 4 Verplaatsen van het borduurpatroon
Wanneer u een patroon vanuit Design Center importeert, plaatst Layout & Editing het patroon in het midden van de ontwerppagina. Wij tonen u nu hoe u het geïmporteerde patroon naar een andere plaats kunt
verschuiven.
1 Klik op van de toolbox.
De vorm van de cursor verandert in .
2 Klik op het patroon.
Handgrepen
De statusbalk toont de afmetingen (breedte en hoogte) van het geselecteerde patroon.
34
Page 43

Beweeg de cursor over het geselecteerde patroon.
3
De vorm van de cursor verandert in .
U kunt het patroon nu naar een andere plaats slepen.
Stap 5 Toevoegen van een ovaal
De volgende component van onze borduurafbeelding is een ovaal. Aangezien deze ovaal alleen gebruikt
wordt voor het uitlijnen van de tekst die we later toevoegen, moet de ovaal zo worden ingesteld dat hij
niet genaaid wordt.
1 Klik op van de toolbox.
De vorm van de cursor verandert in en de cursor wordt samen met een kleine ovaal weerge-
geven. De naai-eigenschappenbalk ziet er als volgt uit:
Boogvorm
Als u de cursor een tijdje op een knop of selector van de naai-eigenschappenbalk houdt, verschijnt er een klein label met de functie van de knop of selector.
Met de Boogvorm selector kunt u de vorm van het patroon kiezen. Cirkel wordt bijvoorbeeld
gebruikt om cirkels en ovalen te tekenen. De andere opties worden gebruikt om patronen te tekenen die verband houden met cirkels, zoals bogen. Zie “Cirkel en Boog tekenen” op blz. 128 voor
nadere bijzonderheden.
De lijnsteek en gebiedsteek knoppen zijn voor het instellen van het steektype en de draadkleur
voor de omlijning (lijnsteek) en het gebied (gebiedsteek).
Lijnsteek
Gebiedsteek
35
Page 44

Lijn naaien
Lijnkleur
Naaitype lijn
Gebiedkleur
Gebied naaien
Naaitype gebied
Als u op de Lijn naaien knop klikt, verdwijnen de Lijnkleur knop en de Naaitype lijn selector. Er wordt
dan geen omlijning genaaid. Klik nogmaals op de Lijn naaien knop om de Lijnkleur knop en de Naai-
type lijn selector opnieuw te laten verschijnen.
2 Kies de vorm: Aangezien de standaardinstelling Cirkel is, hoeft u de instelling in de Boogvorm
selector niet te wijzigen.
OPMERKING:
Wanneer u een cirkel of een dergelijk patroon tekent, moet u altijd de gewenste vorm kiezen voordat u begint met tekenen. U kunt bijvoorbeeld niet een cirkel tekenen en deze naderhand veranderen in een boog.
3 Schakel de omlijning uit: Klik op de Lijn naaien knop. De Lijnkleur knop en Naaitype lijn
selector verdwijnen.
4 Schakel het omsloten gebied uit: Klik op de Gebied naaien knop. De Gebiedkleur knop en
Naaitype gebied selector verdwijnen.
5 Teken het ovaal: Breng de cursor naar een punt, houdt de muisknop ingedrukt en sleep de muis.
Bij het slepen van de muis ontstaat de omtrek van het ovaal. De uiteindelijke ovaal (omtreklijn en
omsloten gebied) verschijnen wanneer u de muisknop loslaat.
De plaats, grootte en breedte/hoogte-verhouding van het ovaal zijn niet van belang. Deze worden
later aangepast.
Wilt u het ovaal wissen en dan weer opnieuw tekenen, klik dan op van de toolbox, klik vervol-
gens op het ovaal om dit te selecteren en druk dan op of klik op Bewerken - Verwijde-
Delete
ren van de menubalk.
Wilt u een eigenschap zoals een kleur of steektype aan de ovaal toevoegen nadat u deze gete-
kend heeft, klik dan op van de toolbox, klik vervolgens op de ovaal om deze te selecteren en
klik dan op de Lijn naaien en Gebied naaien knoppen. De naai-eigenschappenbalk voor het
ovaal toont de huidige instellingen en u kunt deze dan wijzigen.
36
Page 45

Stap 6 Afstellen van de grootte en de plaats van het ovaal
Wij gaan nu de grootte en de breedte/hoogte-verhouding van het ovaal afstellen en de ovaal naar de
gewenste plaats brengen.
■ Wijzigen van de grootte van het ovaal
Als het ovaal dat u getekend heeft erg verschilt van het ovaal in de bovenstaande afbeelding, kunt u
de grootte en de breedte/hoogte-verhouding van het ovaal wijzigen zoals hieronder beschreven.
1 Klik op van de toolbox.
2 Klik op het ovaal om dit te selecteren. De vorm van de cursor verandert van naar .
3 Zet de cursor op een van de handgrepen van het ovaal.
De vorm van de cursor verandert in , , of , afhankelijk van de handgreep
waarop u de cursor heeft geplaatst.
4 Sleep de handgreep in de richting van de pijl om het patroon op maat te maken.
is voor het wijzigen van de breedte.
is voor wijzigen van de hoogte.
en zijn voor het gelijktijdig wijzigen van de hoogte en breedte.
■ Verschuiven van het ovaal over het patroon
Als het ovaal niet juist op het patroon is gecentreerd, ga dan als volgt te werk.
1 Klik op van de toolbox.
De vorm van de cursor verandert in .
2 Klik op het ovaal om dit te selecteren.
3 Zet de cursor op het ovaal.
De vorm van de cursor verandert in .
4 U kunt het ovaal nu naar de gewenste plaats slepen.
37
Page 46

Stap 7 Toevoegen van tekst
De volgende component van onze borduurafbeelding is een stuk tekst.
1 Klik op van de toolbox.
De vorm van de cursor verandert in en de naai-eigenschappenbalk ziet er als volgt uit:
Lettertype
Tekstgroote Tekstnaaitype
Tekstkleur
2 Stel de tekstkleur in: In deze stap kunt u de tekstkleur instellen. In ons voorbeeld veranderen we
de standaardinstelling (zwart) niet.
3 Stel het lettertype in: Stel in deze stap het gewenste lettertype in. In ons voorbeeld veranderen
we het lettertype niet, maar als u op de Lettertype selector klikt, ziet u de lettertypen die beschikbaar zijn.
4 Stel de tekstgroote in: Klik op de Tekstgroote selector en kies de gewenste instelling (in ons
voorbeeld gebruiken we de standaard 10.0 mm instelling). De lettergrootte geeft de hoogte van de
letters aan.
5 Stel de tekststeek in: Klik op de Tekstnaaitype selector en kies de gewenste steek voor de tekst.
In ons voorbeeld gebruiken we de standaardinstelling: Satijnsteek.
Zie “Teksteigenschappen instellen” op blz. 202 voor nadere bijzonderheden betreffende instellen
van de teksteigenschappen.
38
Page 47

Voer de tekst in: Klik op een willekeurige plaats van de ontwerppagina. De plaats doet er niet toe,
6
omdat we de tekst kunnen verschuiven nadat deze geschreven is.
Het Tekst bewerken dialoogvenster verschijnt.
◆ Typ uw tekst (bijv. “ROSE”).
◆ U kunt de letters ook invoeren door deze
in de letterset aan te klikken en dan op
Invoegen te klikken, of door dubbelklikken op de letter. Dit is handig als u bijvoorbeeld letters met accenten wilt
invoeren die niet beschikbaar zijn op uw
toetsenbord.
◆ Klik op OK om de invoer te bevestigen.
◆ Klik op Annuleren om te stoppen.
De tekst verschijnt op de ontwerppagina wanneer u op OK klikt.
Als u de ingevoerde tekst wilt bewerken, klikt u op van de toolbox, dan op de tekst om deze
te selecteren en dan op Tekst - Tekst bewerken letters van de menubalk om het Tekst bewerken
dialoogvenster te openen. U kunt de tekst vervolgens naar wens bewerken. Wilt u alleen tekst ver-
wijderen, selecteer deze dan en druk op .
Als u de tekstkleur, het lettertype of andere eigenschappen van de tekst wilt wijzigen nadat u de
tekst heeft ingevoerd, kunt u dit doen terwijl u nog in de tekstmodus bent of nadat u op klikt
en de tekst selecteert. De naai-eigenschappenbalk voor het tekstpatroon toont dan de huidige
instellingen en u kunt deze vervolgens naar wens wijzigen.
Delete
39
Page 48

Stap 8 Schikken van de tekst rondom het ovaal
Wij gaan de tekst nu rondom het ovaal schikken.
1 Klik op van de toolbox zodat de cursor verandert in de selectiecursor.
2 Klik op de tekst om deze te selecteren.
3 Houd de toets ingedrukt en klik tegelijk op het ovaal.
U selecteert hiermee het ovaal zonder dat u de selectie van de tekst ongedaan maakt.
Ctrl
4 Klik op Tekst van de menubalk en dan op Instelling tekst op Trace zetten in het submenu.
U kunt ook op de hieronder aangegeven knop van de werkbalk klikken.
Het volgende dialoogvenster verschijnt.
40
◆ Klik op OK zonder de instellingen te wijzigen.
• Zie “Instelling tekst op Trace zetten” op blz.
203 voor nadere bijzonderheden betreffende
de instellingen.
Page 49
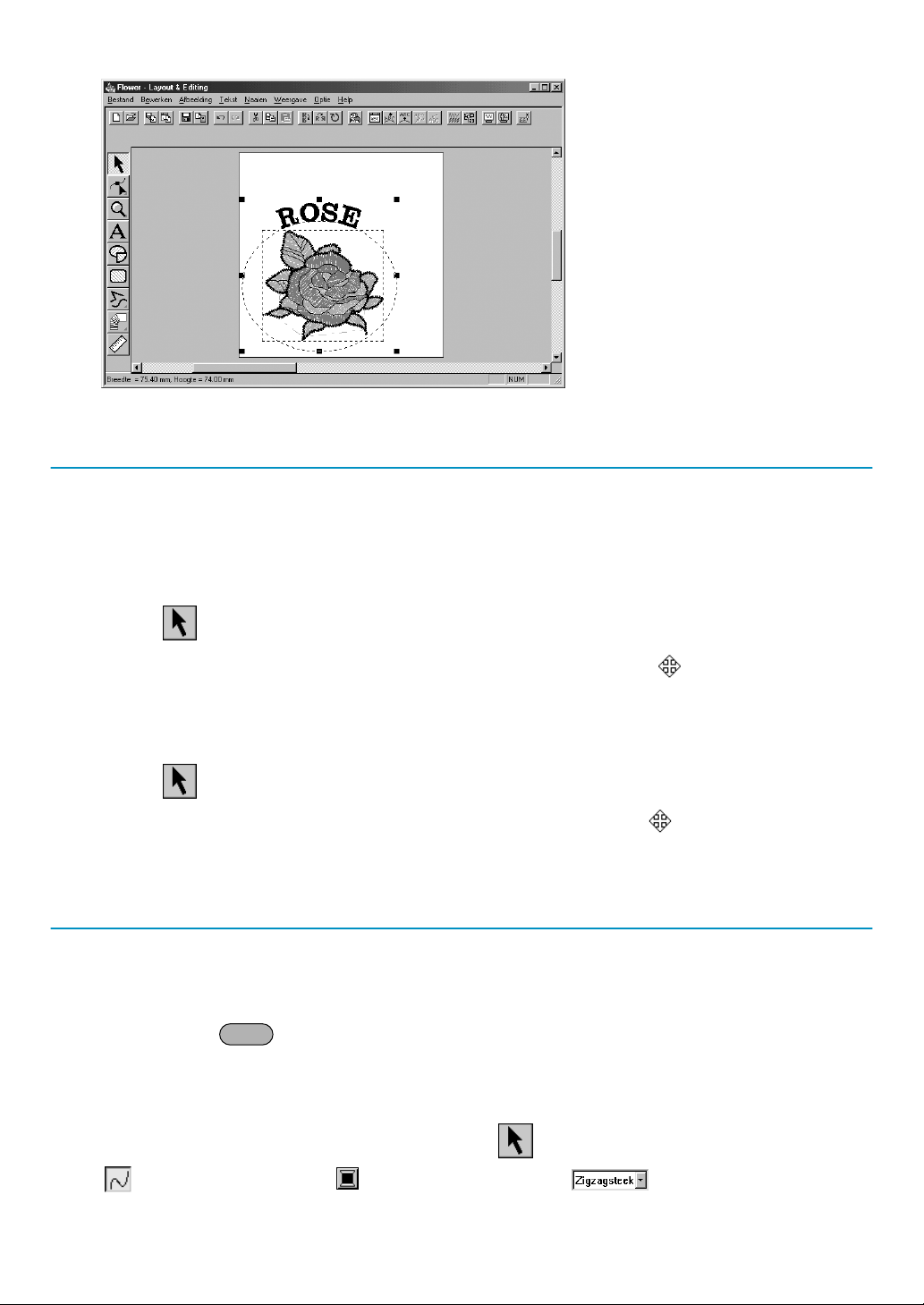
De tekst is nu keurig rondom het ovaal geschikt.
5
Stap 9 Verplaatsen van het ovaal en de tekst
Nadat de tekst rondom het ovaal is geschikt, kunt u beide patronen tegelijk verschuiven, zonder dat deze
ten opzichte van elkaar van positie veranderen, of u verandert enkel de positie van de tekst ten opzichte
van het ovaal.
■ Beide patronen tegelijk verschuiven
Klik op van de toolbox en klik dan op het ovaal om dit te selecteren.
1
2 Zet de cursor op het ovaal zodat de vorm van de cursor verandert in .
3 Sleep het ovaal: De tekst wordt samen met het ovaal verschoven.
■ De tekst rondom het ovaal verschuiven
Klik op van de toolbox en klik dan op de tekst om deze te selecteren.
1
2 Zet de cursor op de tekst zodat de vorm van de cursor verandert in .
3 Sleep het tekst: De tekst kan enkel rondom het ovaal verschoven worden.
Stap 10 Toevoegen van een cirkel voor het tekenen van de zon
De volgende component is een zon. We tekenen eerst een cirkel om de basisvorm te verkrijgen.
1 Teken een cirkel.
Om een cirkel te tekenen, gaat u op dezelfde wijze te werk als bij een ovaal, maar u houdt tijdens
het slepen de toets ingedrukt.
Als u de grootte van de cirkel wilt veranderen, sleep dan een handgreep op een van de hoeken naar binnen of buiten.
2 Stel de steekkleur en het omtrektype in.
Shift
Om dit te doen, selecteert u de cirkel eerst met de knop. Vervolgens klikt u op de Lijn naaien
knop zodat de Lijnkleur knop en de Naaitype lijn selector verschijnen en
selecteert dan een lijnkleur en een steek.
41
Page 50

Stel de naai-eigenschappen van de omlijningsteek in.
3
Selecteer Naaien – Naai-eigenschappen instellen. U kunt ook op de hieronder aangegeven
knop van de werkbalk klikken.
Het Attribuutinstelling naaien dialoogvenster verschijnt.
◆ Stel de breedte van de zigzagsteek in
op 1.0 mm.
◆ Klik op Toepassen.
4 Stel de naai-eigenschappen van het gebied in. Klik op de Gebied naaien knop zodat de
Gebiedkleur knop en de Naaitype gebied selector verschijnen en selecteer
vervolgens een gebiedkleur en een steek. In ons voorbeeld veranderen we de naai-eigenschappen van het gebied niet.
De afbeelding zal er als volgt uitzien.
42
Page 51
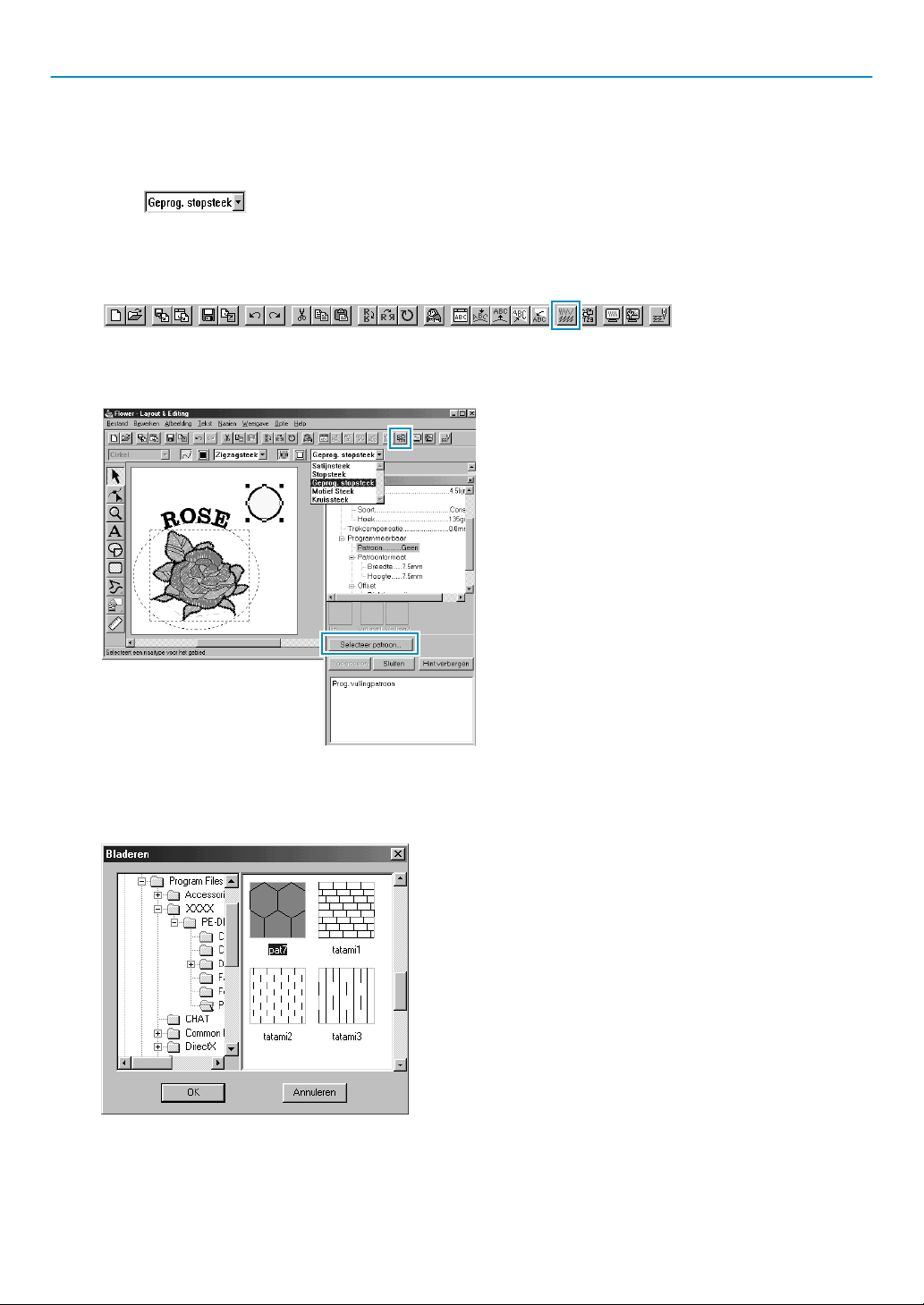
Stap 11 Selecteren van een geprogrammeerde steek
Wij tonen u nu hoe u een speciaal steekpatroon (stopsteek) gemaakt met de Programmable Stitch Creator
applicatie kunt selecteren, hoe u de instellingen kunt wijzigen en hoe u deze steek als de gebiedsteek voor
de zonnestralen, die u in Stap 12. gaat tekenen, kunt toepassen. De steekpatronen zijn binnen de geselecteerde gebieden gerangschikt in een dakpansgewijs patroon, waardoor zeer fraaie stopsteken ontstaan.
1 Kies in de Naaitype gebied selector.
2 Klik op Naaien – Naai-eigenschappen instellen van de menubalk om het Attribuutinstelling
naaien dialoogvenster te openen. U kunt ook op de hieronder aangegeven knop van de werkbalk
klikken.
◆ Kies Patroon in de categorie
Programmeerbaar stopsteek.
◆ Klik op Selecteer patroon om
het Bladeren dialoogvenster te
openen.
◆ Selecteer het pad Programmabestanden/Versie 5.0/Patroon.
De Patroon map bevat de geprogrammeerde steekbestanden.
Deze bestanden hebben de
exensie pas.
Met behulp van het hierna
getoonde Bladeren dialoogvenster kunt u de pas bestanden
doorbladeren en bekijken.
Opmerking:
“*.pas”-bestanden zijn patronen
voor de Programmeerbare
stopsteek. “*.pmf”-bestanden
zijn patronen voor Motief.
◆ Blader door de getoonde steken en klik op de
pat7 afbeelding zodat deze oplicht.
◆ Dubbelklik op de afbeelding of klik op OK om
de betreffende steek te selecteren. Het dialoogvenster wordt gesloten en de geselecteerde steek kan nu in het Attribuutinstelling
naaien dialoogvenster worden bekeken.
43
Page 52
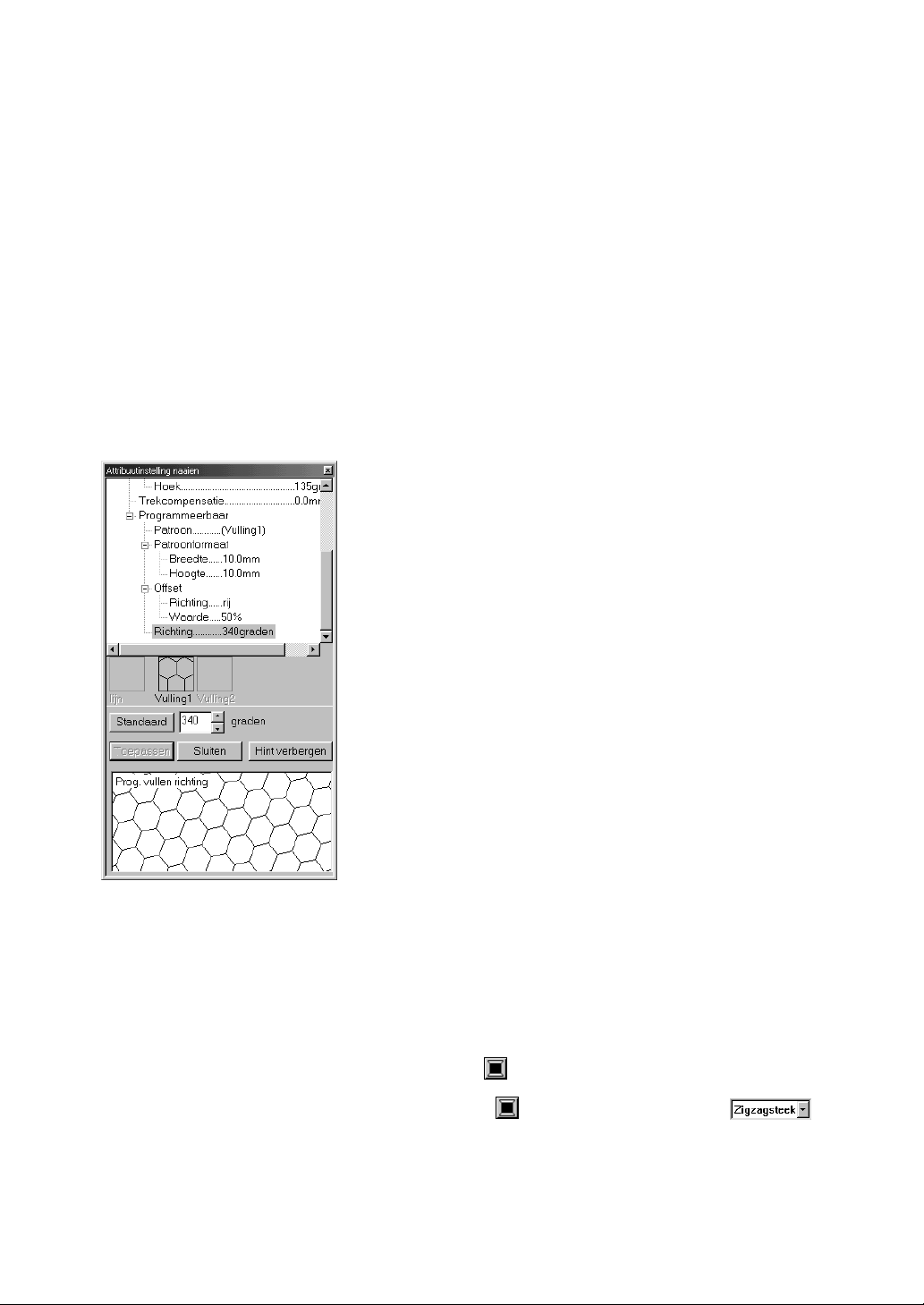
Wijzig de Patroonformaat. Kies een breedte en hoogte van 10.0 mm door op de “omhoog” pijl te
3
klikken.
OPMERKING:
Zodra u op een pijl in dit dialoogvenster klikt, verschijnt er een afbeelding van het steekpatroon
evenals het type instelling dat u selecteert, in het voorbeeldvenster van het dialoogvenster. U kunt
duidelijk zien hoe iedere klik op de pijl het patroon beïnvloedt.
U kunt ook een waarde intypen. In dat geval wordt er niet meteen een voorbeeld getoond bij het
intypen van de waarde.
4 Wijzig de rij offset. Stel onder categorie Offset de richting in op rij en stel de waarde in op “50 %”.
door de muisknop ingedrukt te houden op een van de pijlen of door rechtstreeks de waarde in het
vak in te typen.
OPMERKING:
U kunt de rij òf de kolom offset voor een bepaald patroon wijzigen. U kunt niet beide wijzigen voor
hetzelfde steekpatroon.
5 Wijzig de richting van het patroon. Draai het patroon rechtsom door op de “omlaag” pijl te klikken
totdat een waarde van 340 graden is ingesteld. Het Attribuutinstelling naaien dialoogvenster
ziet er als volgt uit:
• Zie “Naai-eigenschappen instellen” Blz. 209 voor nadere bijzonderheden betreffende de
diverse instellingen van een geprogrammeerde steek.
6 Klik op Toepassen.
De steek en de bijbehorende instellingen zijn nu vastgelegd. Deze instellingen worden op ieder
nieuw gebied dat u tekent weer toegepast, totdat u besluit om de instellingen te wijzigen.
7 Stel de resterende naai-eigenschappen voor het zonnestralenpatroon in de volgende stap in.
Selecteer een gebiedkleur met de Gebiedkleur knop.
8 Selecteer een lijnkleur en steek met de Lijnkleur knop en de Naaitype lijn selec-
tor. (U kunt de eigenschappen van de steek ook instellen in het Lijnen naaien tabblad van het
Attribuutinstelling naaien dialoogvenster.)
44
Page 53
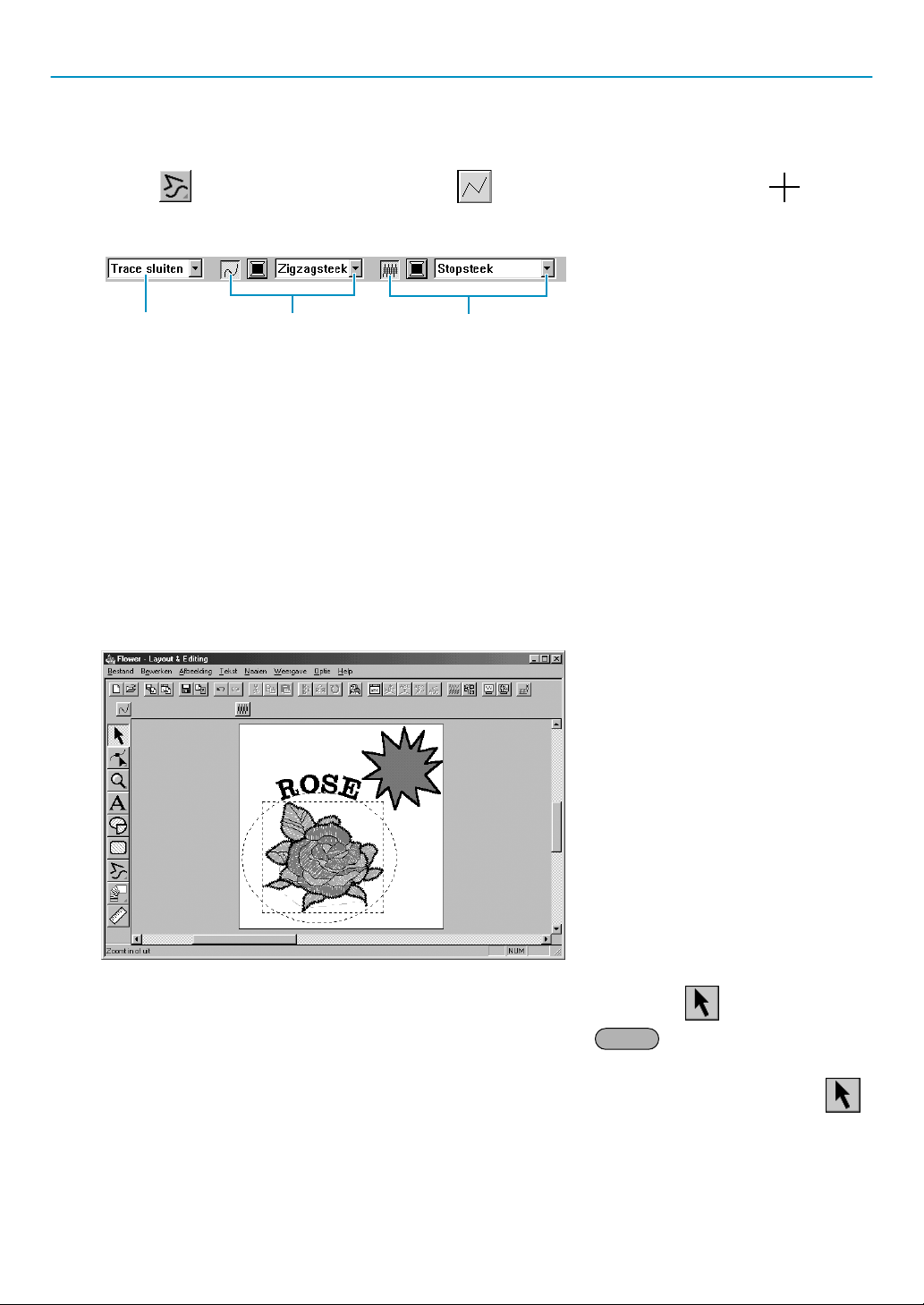
Stap 12
Laten we nu een paar stralen om de zon tekenen. U kunt dit op vele verschillende manieren doen. U kunt
bijvoorbeeld een rechte lijn voor iedere straal tekenen. Wij tekenen in ons voorbeeld een gesloten veelhoeklijn (lijn met meerdere hoeken) zodat de zonnestralen eruit zien als een sterpatroon.
1
Klik op in de toolbox en klik vervolgens op . De vorm van de cursor verandert in en de
cursor wordt samen met een kleine afbeelding van de toolbox-knop weergegeven. De naai-eigenschappenbalk ziet er nu als volgt uit:
Toevoegen van streeplijnen voor het tekenen van de zonnestralen
Padvorm
2
Zorg dat Gesloten pad is gekozen in de Padvorm selector.
Bij het tekenen van een gesloten pad worden het beginpunt en eindpunt automatisch met elkaar verbonden. Het patroon heeft een omtreklijn en een gebied, en u kunt voor beide naai-instellingen vastleggen.
Bij een open pad is de lijn open (het beginpunt en eindpunt worden niet automatisch met elkaar
verbonden).
Het patroon heeft geen gebied en u kunt dus alleen naai-instellingen voor de omtreklijn vastleggen.
Lijnsteek
Gebiedsteek
3 Teken de veelhoeklijn rondom de cirkel met de cirkel als richtlijn.
Breng de muis naar het startpunt en klik. Verplaats de muis dan naar het einde van de eerste
rechte lijn en klik opnieuw.
OPMERKING:
U kunt steeds het laatst ingevoerde punt verwijderen door met de rechter muisknop te klikken.
4 Herhaal deze procedure totdat u bij het eindpunt bent. Bij dat punt moet u dubbelklikken. Nadat u
heeft dubbelgeklikt, ziet de tekening er als volgt uit.
Als u het patroon tussentijds wilt wissen en opnieuw wilt beginnen, klikt u op van de toolbox,
dan op het patroon om dit te selecteren en vervolgens drukt u op of klikt u op Bewerken -
Verwijderen van de menubalk.
Wilt u de vorm, kleur of steek van het patroonpad wijzigen nadat deze getekend is, klik dan op
van de toolbox en vervolgens op het patroon om dit te selecteren. Wijzig de instellingen op de naaieigenschappenbalk of in het Attribuutinstelling naaien dialoogvenster.
De zonnestralen zijn nu getekend en als u wilt kunt u in dit stadium een voorbeeld van het geprogrammeerde steekpatroon zien en naderhand naar deze oefening terugkeren. Zie stap 16 “Weergave van een
borduurvoorbeeld” om het borduurpatroon te zien.
Delete
45
Page 54
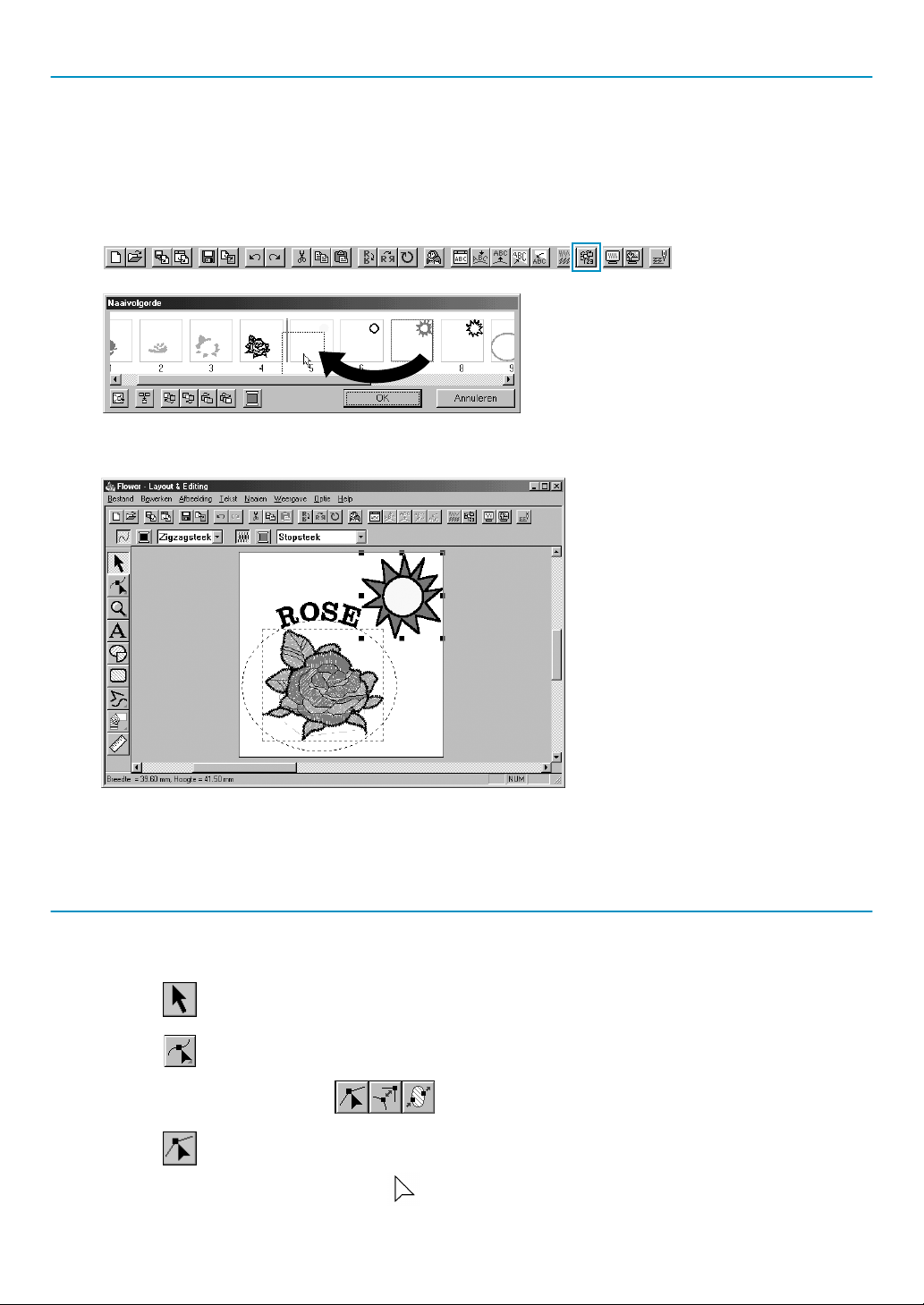
Stap 13 Wijzigen van de naaivolgorde van de zon en de zonnestralen
Aangezien wij de veelhoeklijn getekend hebben na de cirkel, is het veelhoeklijnpatroon op de voorgrond
van het scherm en de cirkel is op de achtergrond. Een patroon dat op de voorgrond van het scherm is,
wordt het laatst genaaid. Omdat wij niet willen dat het borduurwerk het gedeelte van de veelhoeklijn
toont dat binnen de cirkel van de zon is, gaan we de naaivolgorde omwisselen.
1 Klik op Naaien van de menulbak en klik dan op Naaivolgorde in het submenu.
U kunt ook op de hieronder aangegeven knop van de werkbalk klikken.
Het zonnestralenpatroon verschuift naar de achtergrond.
Indien nodig, kunt u de cirkel ook zo verschuiven dat deze beter in het midden van de zonnstralen
is geplaatst.
Stap 14 Wijzigen van de zonnestralen
Gebruik deze stap om de zonnestralen te wijzigen. U doet dit door punten op het veelhoeklijnpatroon te
verplaatsen, te verwijderen of toe te voegen.
1 Klik op van de toolbox en selecteer het zonnestralenpatroon.
2 Klik op van de toolbox.
Er verschijnen drie knoppen: .
3 Klik op .
De vorm van de cursor verandert in en de bestaande punten van het patroon worden gemarkeerd door kleine lege vierkanten.
46
Page 55

Klik op het punt dat u wilt verplaatsen.
4
Het geselecteerde punt wordt gemarkeerd door een klein zwart vierkantje.
5 Sleep het punt naar de nieuwe positie.
Het punt blijft geselecteerd, zodat u dit opnieuw kunt verplaatsen.
3
Zie “Punten invoegen” op blz. 121 en “Punten verwijderen” op blz. 122 voor het toevoegen en verwijderen van punten.
4
5
Stap 15 Overlapping van 2 kleurgebieden instellen
Als de zon wordt genaaid overeenkomstig de huidige instelling, zal eerst de volledige veelhoeklijn voor
de zonnestralen genaaid worden en daarna wordt de cirkel op het patroon voor de stralen genaaid. Om
te voorkomen dat tweemaal op dezelfde plaats wordt genaaid, kunt u het patronenpaar (cirkel en veelhoeklijn) instellen voor gaatjes naaien. Het gedeelte van de stralen dat achter de cirkel is, zal dan niet
genaaid worden.
1 Klik op van de toolbox en klik dan op de cirkel van de zon om deze te selecteren.
2 Houd de toets ingedrukt en klik dan op de zonnestralen.
De cirkel en de veelhoeklijn zijn nu beide geselecteerd.
3 Klik op Naaien van de menubalk en klik dan op Overlapping van 2 kleurgebieden instellen in
het submenu. De volgende mededeling verschijnt:
Ctrl
◆ Klik op OK om de mededeling te laten ver-
dwijen.
Wanneer een patronenpaar is ingesteld voor gaatjes naaien, kunnen de patronen niet afzonderlijk
worden verplaatst. Als u de positie van de patronen ten opzichte van elkaar wilt wijzigen, moet u
eerst de cirkel of de veelhoeklijn met de selectiecursor selecteren en dan de gaatjes naaien
instelling laten vervallen door op Naaien van de menubalk en vervolgens op Overlapping van 2
kleurgebieden annuleren te klikken.
OPMERKING:
De gaatjes naaien instelling kan niet gebruikt worden indien een van de patronen in het paar niet volledig in het andere patroon is.
47
Page 56
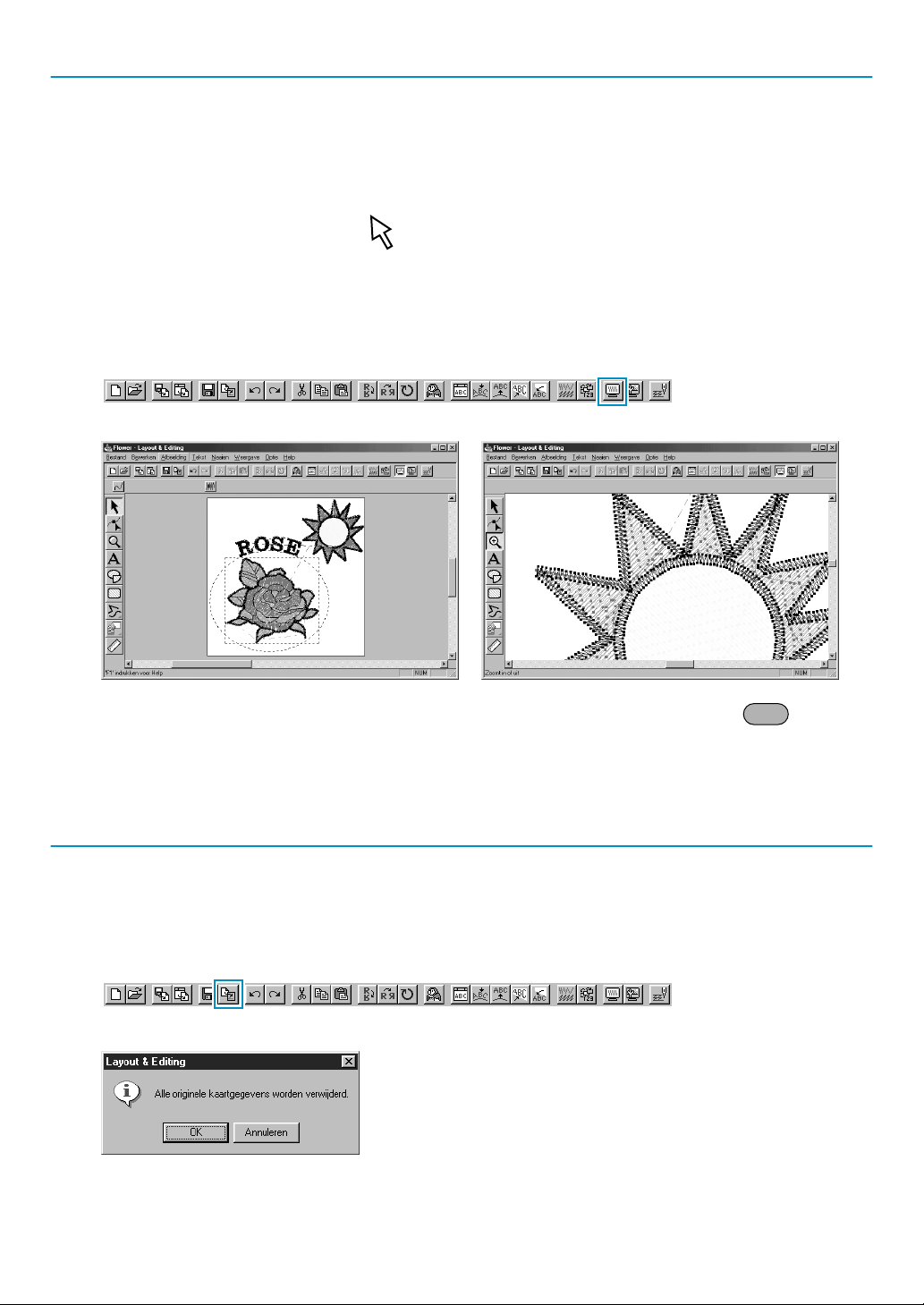
Stap 16 Weergave van een borduurvoorbeeld
Onze borduurafbeelding is nu klaar. U kunt een borduurvoorbeeld op het scherm weergeven, zodat u het
resultaat beter kunt beoordelen. Deze voorbeeldfunctie toont u tevens hoe het naaien zal plaatsvinden.
U ziet bijvoorbeeld duidelijk dat een gedeelte van de veelhoeklijn die achter de cirkel is, niet wordt
genaaid, en hoe de geprogrammeerde steekt de zonnestralen vult.
1 Om een voorbeeld van de volledige borduurafbeelding te zien, maakt u eerst alle selecties onge-
daan door met de selectiecursor op de witte ruimte te klikken.
Om een enkel patroon, of een groep patronen te zien, selecteert u het patroon (patronen).
Om een gebied waarvoor u een geprogrammeerd steekpatroon heeft geselecteerd te zien, selecteert u het gebied en zoomt er dan op in.
2 Klik op Weergave van de menubalk en klik dan op Voorbeeld in het submenu.
U kunt ook op de hieronder aangegeven knop van de werkbalk klikken.
De voorbeeldweergave verschijnt.
3 Om naar de normale weergave terug te keren, herhaalt u stap 2 of drukt u op de toets.
OPMERKING:
U kunt geen bewerkingen uitvoeren op de voorbeeldweergave.
Esc
Stap 17 Overdragen van de gegevens naar een kaart
Voordat u uw borduurpatroon kunt naaien, moet u het eerst overdragen naar een orginele kaart.
1 Steek een originele kaart in de module.
2 Klik op Bestand van de menubalk en klik dan op Naar kaart schrijven.
U kunt ook op de hieronder aangegeven knop van de werkbalk klikken:
Het volgende dialoogvenster verschijnt.
◆ Als uw kaart niet nieuw is, controleert u
eerst of u de gegevens die op de kaart
zijn wilt wissen en drukt dan op OK.
◆ Klik op Annuleren om te stoppen.
Als de kaartmodule niet aangesloten of ingeschakeld is, als er geen kaart in de module is of als de kaart
defect is, verschijnt er een foutmelding. Zie “Naar kaart schrijven – Huidig ontwerp” op blz. 159 voor
nadere bijzonderheden.
48
Page 57
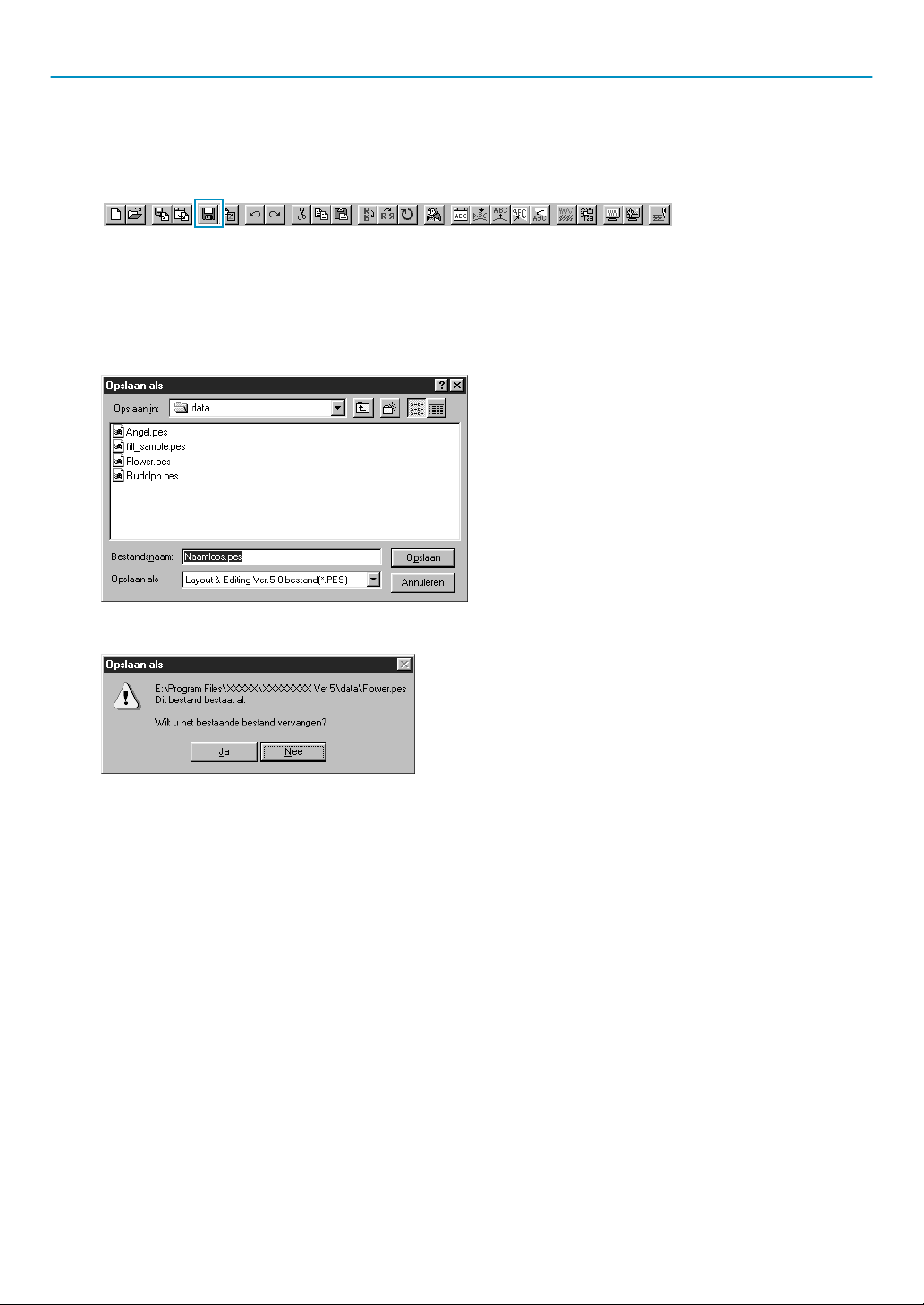
Stap 18 Opslaan van het bestand
Alvorens u de applicatie verlaat, moet u het bestand op de harde schijf/diskette opslaan zodat u dit later
weer kunt oproepen.
1 Klik op Bestand van de menubalk en dan op Opslaan in het submenu.
U kunt ook op de hieronder aangegeven knop van de werkbalk klikken:
Als het bestand reeds op de harde schijf/diskette aanwezig is (het bestand is voorheen reeds
opgeslagen), zal het bestand meteen worden opgeslagen.
2 Als de bestandsnaam nog steeds Naamloos is of als het bestand om de een of andere reden niet
gevonden kan worden, vraagt de applicatie u om een bestandsnaam in te voeren en een map te
kiezen.
◆ Selecteer het station, de map en typ de
bestandsnaam.
◆ Klik op Opslaan om het bestand op te
slaan.
◆ Klik op Annuleren om te stoppen.
Als de nieuwe bestandsnaam reeds bestaat, verschijnt het onderstaande dialoogvenster:
◆ Klik op Ja om het bestand te overschrij-
ven.
◆ Klik op Nee als u het bestaande
bestand niet wilt overschrijven. U kunt
dan een andere bestandsnaam invoeren.
De nieuwe bestandsnaam verschijnt op de titelbalk van het Layout & Editing venster.
49
Page 58

Gebruik van de Programmable Stitch Creator
Met deze applicatie kunt u uw eigen stopsteekpatronen ontwerpen, die u dan kunt instellen als naaieigenschappen voor omsloten gebieden, zowel in Design Center als in Layout & Editing. De steekpatronen vullen de gebieden dakpansgewijs, waardoor een zeer fraai borduurpatroon ontstaat. U kunt uw
eigen stopsteekpatronen ontwerpen of een van de vele steken gebruiken die in deze applicatie zijn en
deze dan wel of niet bewerken voordat u ze toepast.
In deze oefening leren wij u hoe u een bestaand steekpatroon kunt bewerken.
De beschreven procedure doorloopt de diverse stappen van een normale werksessie met Programmable Stitch Creator, waarbij u kennis maakt met de belangrijkste kenmerken van de applicatie.
Stap 1 Starten van Programmable Stitch Creator Blz. 51
Stap 2 Openen van een geprogrammeerde-steek bestand Blz. 52
Stap 3
Stap 4 Opslaan van de bewerkte geprogrammeerde steek Blz. 54
Stap 5 Afsluiten van Programmable Stitch Creator Blz. 55
Volg de procedure stap voor stap, in de aangegeven volgorde. Als u de werksessie wilt onderbreken,
moet u het bestand opslaan (zie Stap 4). U kunt het bestand dan later weer openen en uw werk hervatten.
Tekenen van lijnen voor het bewerken van de geprogrammeerde
steek
Blz. 53
50
Page 59

Stap 1 Starten van Programmable Stitch Creator
1 Om Programmable Stitch Creator te starten klikt u op de knop. Vervolgens selecteert u
Programs (Programma’s), Versie 5.0, en dan klikt u op Programmable Stitch Creator om het Pro-
grammable Stitch Creator venster te openen.
U kunt ook dubbelklikken op het Programmable Stitch Creator pictogram in de programmagroep.
Als het pictogram van de snelkoppeling
voor Programmable Stitch Creator zich bijvoorbeeld op het bureaublad bevindt, hoeft
u hier alleen maar op te dubbelklikken om
het programma te starten.
Het Programmable Stitch Creator venster verschijnt.
Titelbalk
Menubalk
Werkbalk
Toolbox
Statusbalk
Sluitknop
Maximaliseerknop
Minimaliseerknop
Werkgebied
Het venster zal kleiner zijn dan het scherm van uw personal computer.
2 Om het Programmable Stitch Creator venster groter te maken zodat dit het hele scherm van uw
computer vult, klikt u op de Maximaliseerknop rechts op de titelbalk.
Werkt u tevens met andere programma’s, dan kunt u het Programmable Stitch Creator venster tijdelijk tot een pictogram verkleinen door op de Minimaliseerknop rechts op de titelbalk te klikken. U
kunt daarna met de muis de andere vensters en pictogrammen activeren die op het scherm
getoond worden.
Om terug te keren naar het Programmable Stitch Creator venster, klikt u op het pictogram.
51
Page 60

Stap 2 Openen van een geprogrammeerde-steek bestand
1 Klik op Bestand van de menubalk en klik dan op Openen in het submenu.
U kunt ook op de hieronder aangegeven knop van de werkbalk klikken:
Het Openen dialoogvenster wordt geopend.
Opmerking:
Hier kunt u een patroon maken voor de
programmeerbare stopsteek. Wanneer u
weet welk bestand u wilt openen:
Als u weet welk bestand u wilt openen:
◆ Selecteer het pas bestand in de Pat-
tern map door op het bestand te klik-
ken.
De inhoud van het geselecteerde
bestand wordt in het Voorbeeld venster
weergegeven, mits er een vinkje in het
bijbehorende aankruisvakje staat.
◆ Dubbelklik op het geselecteerde pas
bestand of klik op Openen om het
bestand te openen.
Het Bladeren dialoogvenster wordt geopend.
Als u de beschikbare bestanden wilt doorlopen voordat u een bestand opent:
◆ Klik op Bladeren om alle beschikbare
pas bestanden in de geselecteerde
map te zien.s
◆ Doorloop de bestanden met behulp van
de schuifbalk.
◆ Selecteer een steekpatroon door erop
te klikken. Het geselecteerde patroon
licht op.
◆ Dubbelklik op het geselecteerde
patroon of klik op Openen om het
bestand te openen en tegelijk het Ope-
nen en Bladeren dialoogvenster te
sluiten.
Opmerking:
“*.pas”-bestanden zijn patronen voor de
Programmeerbare stopsteek. “*.pmf”-
bestanden zijn patronen voor Motief.
Gebruik het menu Modus om het type
bestand dat u wilt maken te wijzigen.
52
Page 61

Het steekpatroon wordt op het werkgebied van de Programmable Stitch Creator applicatie weergegeven.
Stap 3 Tekenen van lijnen voor het bewerken van de geprogram-
meerde steek
In deze stap gaan wij lijnen tekenen tussen de weergegeven lijnen met behulp van de Lijn-tekenen functie van de toolbox.
Om deze lijnen te tekenen, gebruiken wij de Gemiddeld rasterinstelling waarmee het pas steekpatroonbestand was opgeslagen.
OPMERKING:
De rasterinstellingen moeten geselecteerd worden overeenkomstig de details die u wilt tekenen.
Selecteer een smaller raster voor meer gedetailleerde steken en een breder raster voor grovere
steken.
Zie “Raster” op blz. 256 voor nadere bijzonderheden betreffende de rasters en hoe deze geselecteerd moeten worden.
1 Klik op van de toolbox. Breng de cursor naar het werkgebied. De vorm van de cursor veran-
dert in en de cursor wordt samen met een kleine afbeelding van de toolbox-knop weergege-
ven.
2 Breng de cursor naar de tweede verticale rasterlijn die volgt op de steekpatroonlijn en klik met de
muis.
OPMERKING:
De horizontale en verticale lijnen die u in het werkgebied tekent lopen altijd volgens het raster. De
punten die u maakt door met de muis te klikken worden ingevoegd op de kruising van de horizontale en verticale lijnen van het raster, zodat u ook diagonale lijnen kunt tekenen. Dit betekent dat
ongeacht waar u klikt, er altijd een punt wordt ingevoegd op de dichtstbijzijnde lijnkruising.
3 Breng de cursor naar de eerste hoek en klik opnieuw.
OPMERKING:
U kunt op ieder moment het laatst-ingevoerde punt verwijderen door met de rechter muisknop te
klikken.
4 Herhaal deze procedure tot u het einde van de lijn bereikt en dubbelklik met de muis.
53
Page 62

Herhaal de volledige procedure om nog twee steekpatroonlijnen toe te voegen.
5
De afbeelding ziet er nu ongeveer als volgt uit.
Wilt u bepaalde punten bewerken van het patroon dat u getekend heeft, gebruik dan de Punt
bewerken functie, die eerder ter sprake kwam in het Layout & Editing venster. Met de Punt bewerken functie kunt u punten verplaatsen, invoegen of verwijderen (zie “Punt bewerken” op blz. 243 of
ga terug naar Stap 14 “Wijzigen van de zonnestralen” op blz. 46).
Stap 4 Opslaan van de bewerkte geprogrammeerde steek
Om uw bewerkte steekpatroon op een gebied in Layout & Editing of Design Center toe te passen, moet
u het steekpatroon eerst opslaan als een pas bestand. Hiervoor volgt u de onderstaande procedure.
1 Klik op Bestand van de menubalk en klik dan op Opslaan in het submenu.
U kunt ook op de hieronder aangegeven knop van de werkbalk klikken:
Aangezien de pas bestanden die bij uw programma worden geleverd “Read Only” (alleen lezen)
bestanden zijn en dus niet overschreven kunnen worden, zal automatisch het Opslaan als dialoogvenster worden geopend.
2 Typ een bestandsnaam en kies een andere map als u uw eigen steekpatronen in een aparte map
wilt opslaan.
◆ Selecteer het station, de map en typ de
bestandsnaam.
◆ Klik op Opslaan om het bestand op te
slaan.
◆ Klik op Annuleren om te stoppen.
54
Page 63

Stap 5 Afsluiten van Programmable Stitch Creator
U heeft nu een steekpatroon gemaakt en kunt de applicatie afsluiten omdat u deze niet meer nodig heeft
voor deze oefening.
1 Klik op Bestand van de menubalk en dan op Afsluiten in het submenu.
Als u het bestand heeft opgeslagen zoals aanbevolen in de vorige stap, zal de applicatie meteen
afgesloten worden. Als u wijzigingen heeft aangebracht nadat u het bestand de laatste keer heeft
opgeslagen, wordt u gevraagd of u het bestand wilt opslaan. Klik op Ja en volg dan de aanwijzingen in de vorige stap.
55
Page 64

Creëren van gegevens voor het extra grote borduurkader
Door het bijgeleverde (of los verkrijgbare) universele kader (130 × 300 mm of 100 × 172 mm) in een van
de drie installatieposities te bevestigen, kunt u ontwerpen in meerdere posities borduren.
Met dit programma kunt u ontwerpen maken die in iedere universele ring kunnen worden uitgevoerd.
(Jumbo-ring en extra grote ring)
ABC
a
b
c
Voorbeeld van universeel kader: 100 × 172 mm borduurkader.
Alhoewel de afmeting van het patroon dat met het borduurkader voor meervoudige posities geborduurd
kan worden 130 × 180 mm is (of 100 × 100 mm, afhankelijk van het naaibereik van de borduurmachine),
moet u eerst bepalen welk van de drie installatieposities (aangegeven als a, b en c in de bovenstaande
afbeelding) gebruikt gaat worden alsook de oriëntatie van de gegevens.
Als u een patroon maakt, mogen de ontwerpsecties nooit groter zijn dan het naaiveld van de machine.
a
b
c
■ Selecteer de grootte van de ontwerppagina
In Layout & Editing klikt u op Optie en dan op Eigenschappen ontwerppagina.
1
◆ In het Grootle keuzevak kunt u kiezen
voor een 130 × 300 mm, 300 × 130
mm, 100 × 172 mm of 172 × 100 mm
instelling voor de ontwerppaginagrootte.
(De instellingen voor het universeel
kader zijn aangegeven door een “*”
teken.)
• Kies de juiste instelling nadat u de
afmeting gecontroleerd heeft van het
borduurkader voor uw machine.
OPMERKING:
De grootte van de ontwerppagina in bovenstaand venster is niet beschikbaar in het ontwerpcentrum, aangezien de maximale grootte voor een enkel patroon 260 × 160mm, 130 × 180mm en 100
×
100 mm is. Denk eraan dat de grootte 260 × 160mm niet kan worden gebruikt voor een multipo-
sitiekader.
56
Page 65
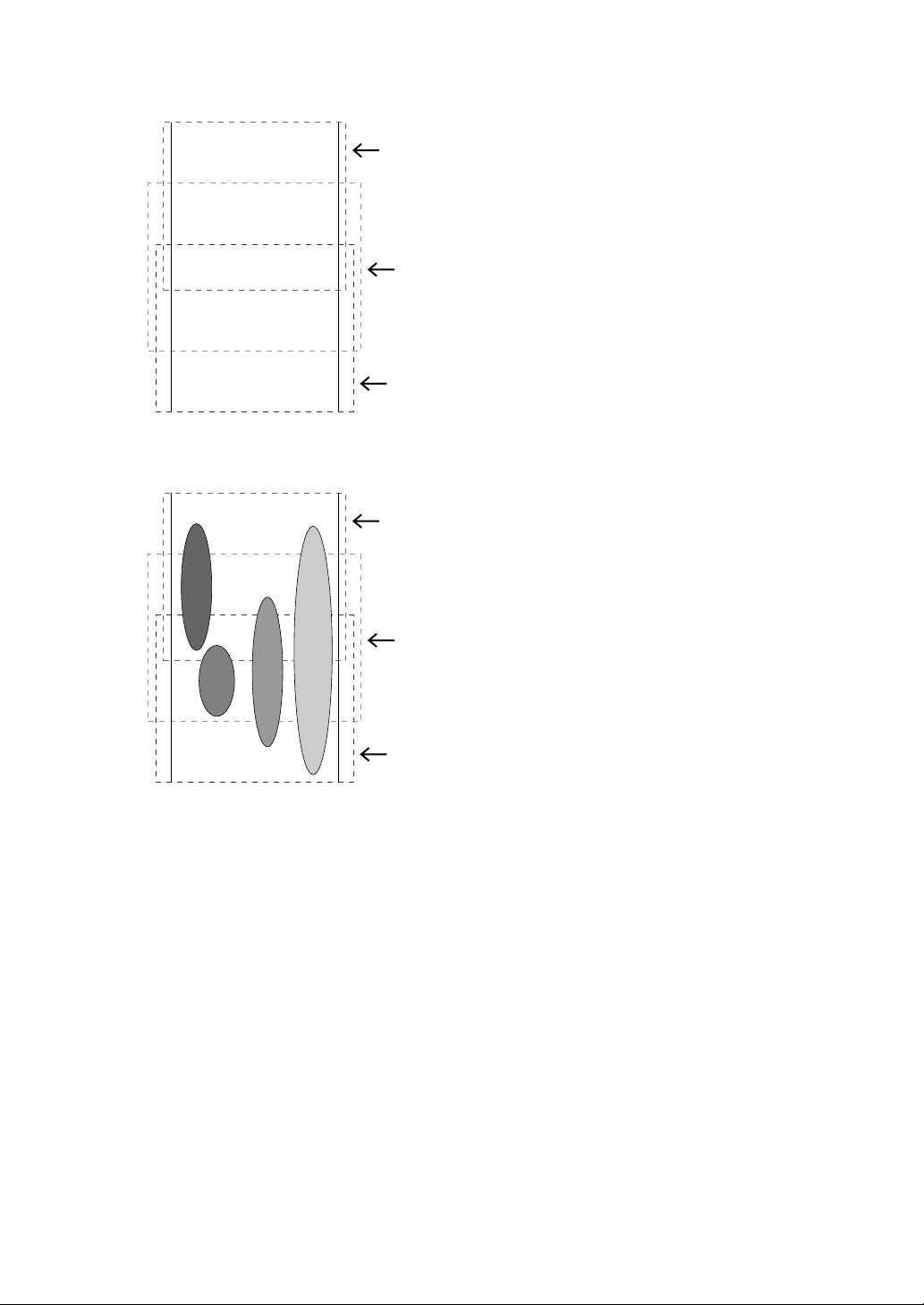
■ Maak het patroon
De ontwerppagina verschijnt op het scherm zoals hieronder is afgebeeld.
1
◆ Uitleg van a, b en c:
a
b
a: Borduurgebied wanneer de boven-
ste installatiepositie van het borduurkader geïnstalleerd is.
b: Borduurgebied wanneer de middel-
ste installatiepositie van het borduurkader geïnstalleerd is.
c: Borduurgebied wanneer de onder-
ste installatiepositie van het borduurkader geïnstalleerd is.
De stippellijnen geven de omtrek van ieder
gebied aan.
c
2 Maak het patroon en let erop dat dit aan de volgende voorwaarden voldoet.
◆ De afzonderlijke patronen mogen niet
groter zijn dan 100 × 100 mm (of 130 ×
a
1
4
3
2
b
c
180 mm).
(Als het patroon vanuit Design Center
is geïmporteerd, zijn alleen deze instellingen beschikbaar voor de grootte.)
◆ Ieder patroon moet volledig in een
enkel borduurgebied vallen (a, b of c).
1: Dit patroon is juist aangezien het
precies in gebied a valt.
2: Dit patroon is juist aangezien het
precies in gebied b en gebied c valt.
De afmeting van dit patroon is aan-
3:
vaardbaar, maar het patroon moet
verschoven worden zodat dit precies
in een van de borduurgebieden valt.
4: Dit patroon is te groot en kan niet
worden gebruikt.
OPMERKING:
Als een patroon niet aan de bovenstaande voorwaarden voldoet, verschijnt er een waarschuwingsmelding wanneer u naar de volgende stap doorgaat.
◆ Stel de naaivolgorde op dezelfde wijze
in als bij een normaal borduurkader.
Met de Ringwijziging optimaliseren instelling wordt de feitelijke naaivolgorde (inclusief de installatievolgorde van het borduurkader) optimaal ingesteld, zoals hieronder beschreven.
(De Ringwijziging optimaliseren instelling vindt u in het Naaien menu. De instelling is ingeschakeld
wanneer er een vinkje voor de instelling staat.)
57
Page 66

■ Ringwijziging optimaliseren
Klik op Naaien.
1
2 Selecteer Ringwijziging optimaliseren.
Als u Ringwijziging optimaliseren selecteert, brengt u het aantal keren dat de ring voor het uitvoeren van het hele ontwerp in een nieuwe positie moet worden gezet, tot een minimum terug. Als
u de optie Ringwijziging optimaliseren uitschakelt, worden de ontwerpen genaaid in de volgorde
waarin deze op de ontwerppagina zijn geplaatst.
OPMERKING:
Aangezien het patroon mogelijk niet juist wordt genaaid of de stof niet juist wordt aangevoerd wanneer de borduurkader-installatiepositie te vaak wordt veranderd, verdient het aanbeveling de Ringwijziging optimaliseren instelling in te schakelen. Omdat bij het inschakelen van deze instelling de
gekozen naaivolgorde wordt gewijzigd, dient u de nieuwe volgorde te controleren voordat u met
borduren begint.
■ Controleer het ontwerp
OPMERKING:
Controleer of er geen patroon is geselecteerd, voordat u op deze opdracht klikt. Als er al een
patroon is geselecteerd, worden alleen de gegevens voor dat patroon weergegeven.
1 Klik op Optie en dan op Eigenschappen ontwerp.
Het Eigenschappen ontwerp dialoogvenster verschijnt en tegelijk wordt de ontwerppagina vergroot of verkleind zodat deze het volledige venster vult.
◆ De eerste regel van het dialoogvenster
toont de borduurkader-installatiepositie voor het nu getoonde ontwerp.
• Alleen de ontwerpen die in de huidige
stap van de borduurkader-installatievolgorde worden genaaid, verschijnen
in de ontwerppagina. Bovendien wordt
het borduurgebied voor de huidige
installatiepositie in rood aangegeven.
◆ Klik op Vorige of Volgende om de infor-
matie voor de ontwerpen van de
andere stappen in de borduurkaderinstallatievolgorde weer te geven.
• Het bijbehorende patroon en de bor-
duurkaderpositie verschijnen in de ontwerppagina.
OPMERKING:
Als een object groter is dan het borduurgebied of als een object zo geplaatst is dat dit niet precies
binnen een borduurgebied valt, verschijnt in plaats van het dialoogvenster de foutmelding “Afmeting of positie van object wijzigen.” Het object dat de fout veroorzaakt wordt geselecteerd en u kunt
de afmeting of positie van het object wijzigen. (Als de fout door meerdere objecten wordt veroorzaakt, zullen de objecten achter elkaar in de naaivolgorde geselecteerd worden.)
OPMERKING:
Zorg dat er geen patroon geselecteerd is wanneer u op deze opdracht klikt. Wanneer er een
patroon geselecteerd is, zal alleen de informatie voor dat patroon getoond worden.
58
Page 67

Om te kijken hoe het resultaat eruit ziet, klikt u op Weergave en dan op Voorbeeld of u klikt op
2
van de werkbalk.
OPMERKING:
Evenals bij de Optie – Eigenschappen ontwerp opdracht het geval is, zal ook hier wanneer een
object groter is dan het borduurgebied of als een object zo geplaatst is dat dit niet precies binnen
een borduurgebied valt, in plaats van het dialoogvenster de foutmelding “Afmeting of positie van
object wijzigen.” verschijnen. Het object dat de fout veroorzaakt wordt geselecteerd en u kunt de
afmeting of positie van het object wijzigen. (Als de fout door meerdere objecten wordt veroorzaakt,
zullen de objecten achter elkaar in de naaivolgorde geselecteerd worden.)
OPMERKING:
Zorg dat er geen patroon geselecteerd is wanneer u op deze opdracht klikt. Wanneer er een
patroon geselecteerd is, zal alleen het geselecteerde patroon getoond worden.
■ Sla de gegevens op
Klik op Bestand en dan op Opslaan of op Opslaan als om de gegevens op te slaan.
1
Alle gegevens worden in één bestand opgeslagen (*.pes).
Als de bestandsgrootte of het aantal kleurwijzigingen te groot is of als een van de patronen niet
volledig in een borduurgebied past, verschijnt de melding “Afmeting of positie van object wijzigen.
Wil u de gegevens toch bewaren?”.
OPMERKING:
Het opgeslagen bestand kan niet met een oudere versie (versie 2.0x of eerder) van Layout & Editing worden geopend.
OPMERKING:
Als een ontwerppagina is geselecteerd voor een multipositie-borduurkader (130 × 300mm, 300 ×
130mm, 100 × 172mm of 172 × 100mm), kunt u alleen "PES Version 2.5, PES Version 3.0 of PES
Version 4.0" selecteren als bestandstype.
■ Schrijf de gegevens naar een originele kaart
1
Klik op Bestand en dan op Naar kaart schrijven of klik op van de werkbalk om de gegevens naar een originele kaart te schrijven.
Bij het wegschrijven van de gegevens voor een extra groot borduurkader worden de gegevens
voor iedere installatiepositie als een afzonderlijk patroon beschouwd; de gecombineerde patronen
vormen het eindresultaat.
Wanneer dergelijke gegevens naar een originele kaart worden geschreven, worden de gegevens
dan ook als een combinatie van meerdere patronen opgeslagen.
(Zie “3. Controleer de gegevens.” voor nadere bijzonderheden betreffende de patronen die op de
kaart worden opgeslagen.)
59
Page 68
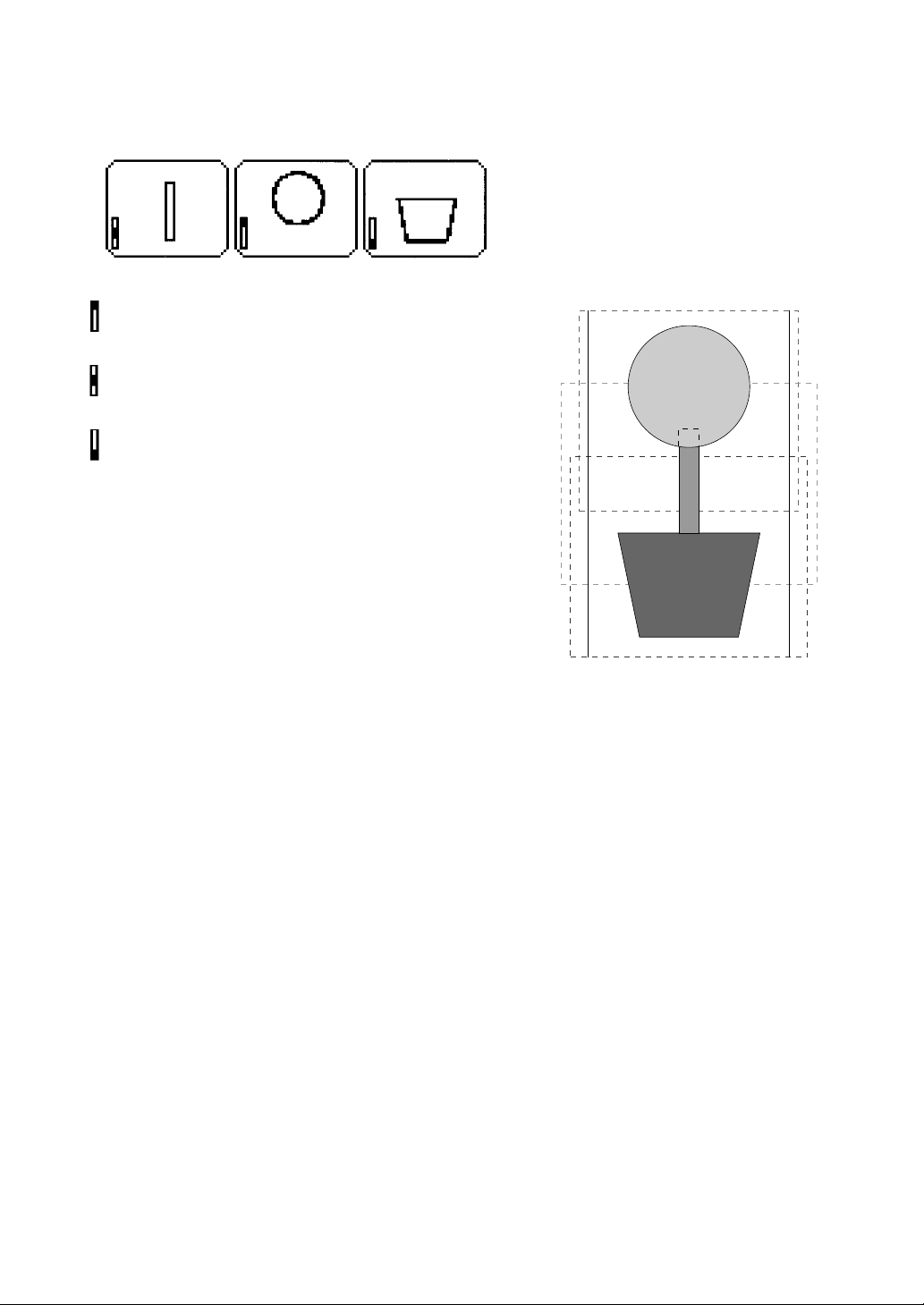
Als het patroon dat rechts hieronder is afgebeeld naar een originele kaart wordt geschreven en
het weggeschreven patroon daarna op de borduurmachine gecontroleerd wordt, zal dit er als volgt
uitzien.
: Dit patroon wordt genaaid wanneer de boven-
ste installatiepositie (positie a) van het borduurkader geïnstalleerd is.
: Dit patroon wordt genaaid wanneer de middel-
ste installatiepositie (positie b) van het borduurkader geïnstalleerd is.
: Dit patroon wordt genaaid wanneer de onderste
installatiepositie (positie c) van het borduurkader geïnstalleerd is.
De borduurkader-installatievolgorde voor het bovenstaande patroon is dus b, a en dan c.
60
Page 69
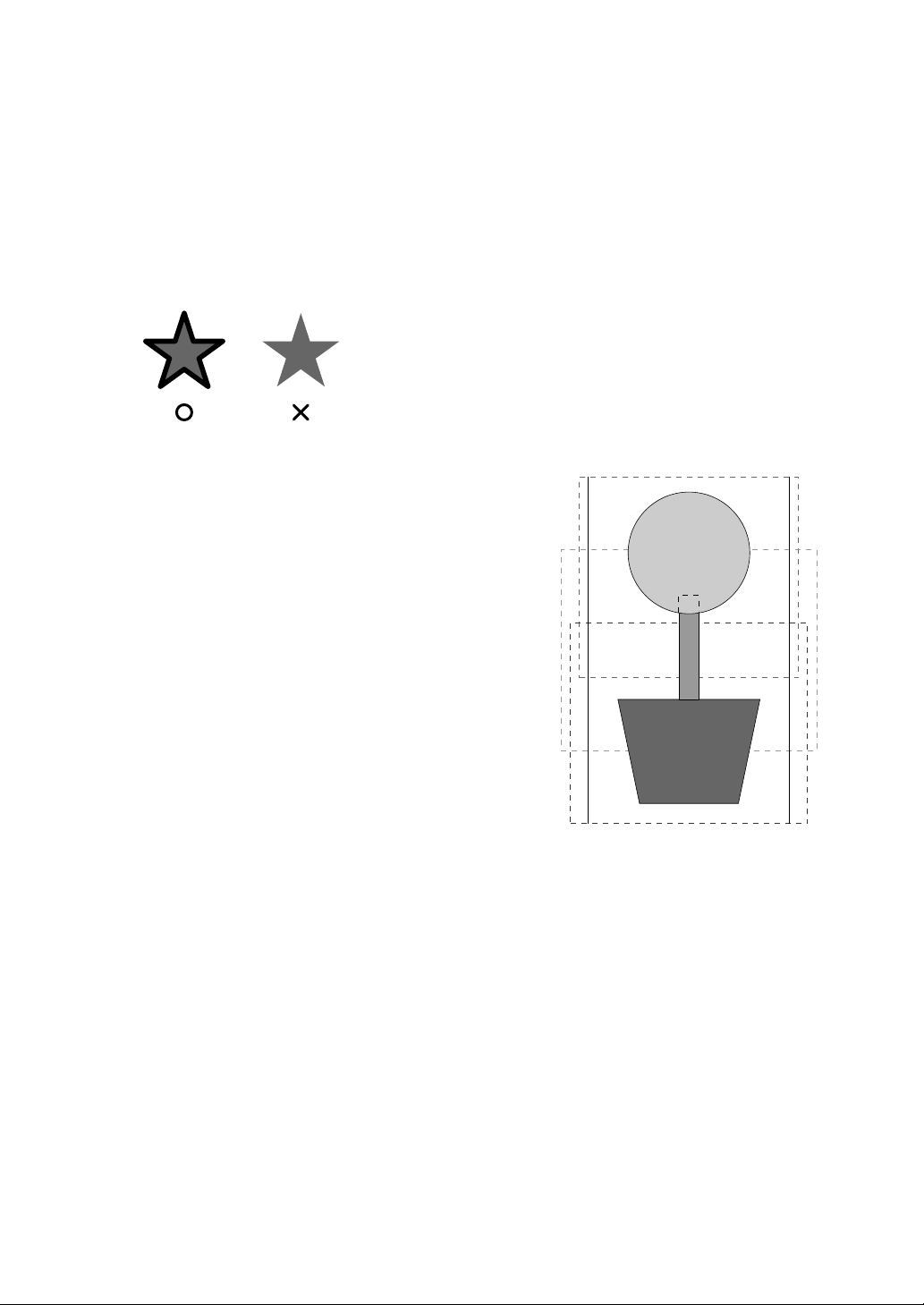
Opmerkingen betreffende borduren met het extra grote borduurkader :
• Voordat u het uiteindelijke borduurwerk maakt, is het aan te raden een testborduurwerk te
maken op een stuk stof dat van hetzelfde materiaal is als de stof die u naderhand gaat gebruiken. Gebruik tevens de juiste naald en draad.
• Bevestig stabilisatiemateriaal tegen de achterkant van de stof en span de stof strak in het bor-
duurkader. Bij borduren op een dunne of elastische stof moet u twee lagen stabilisatiemateriaal
aanbrengen. Als geen stabilisatiemateriaal wordt gebruikt, kan de stof te strak gespannen worden of kreuken, of is het mogelijk dat het borduurwerk niet juist genaaid wordt.
• Gebruik een zigzagsteek voor het naaien van de omtreklijnen om te voorkomen dat buiten de
omtrek wordt geborduurd.
• Bij patronen waarbij het borduurkader op ver-
schillende installatieposities geïnstalleerd
moet worden, dient u de borduurpatroongegevens zo te ontwerpen dat de diverse delen van
het patroon overlappen, om verkeerde uitlijning tijdens het borduren te voorkomen.
61
Page 70

62
Page 71
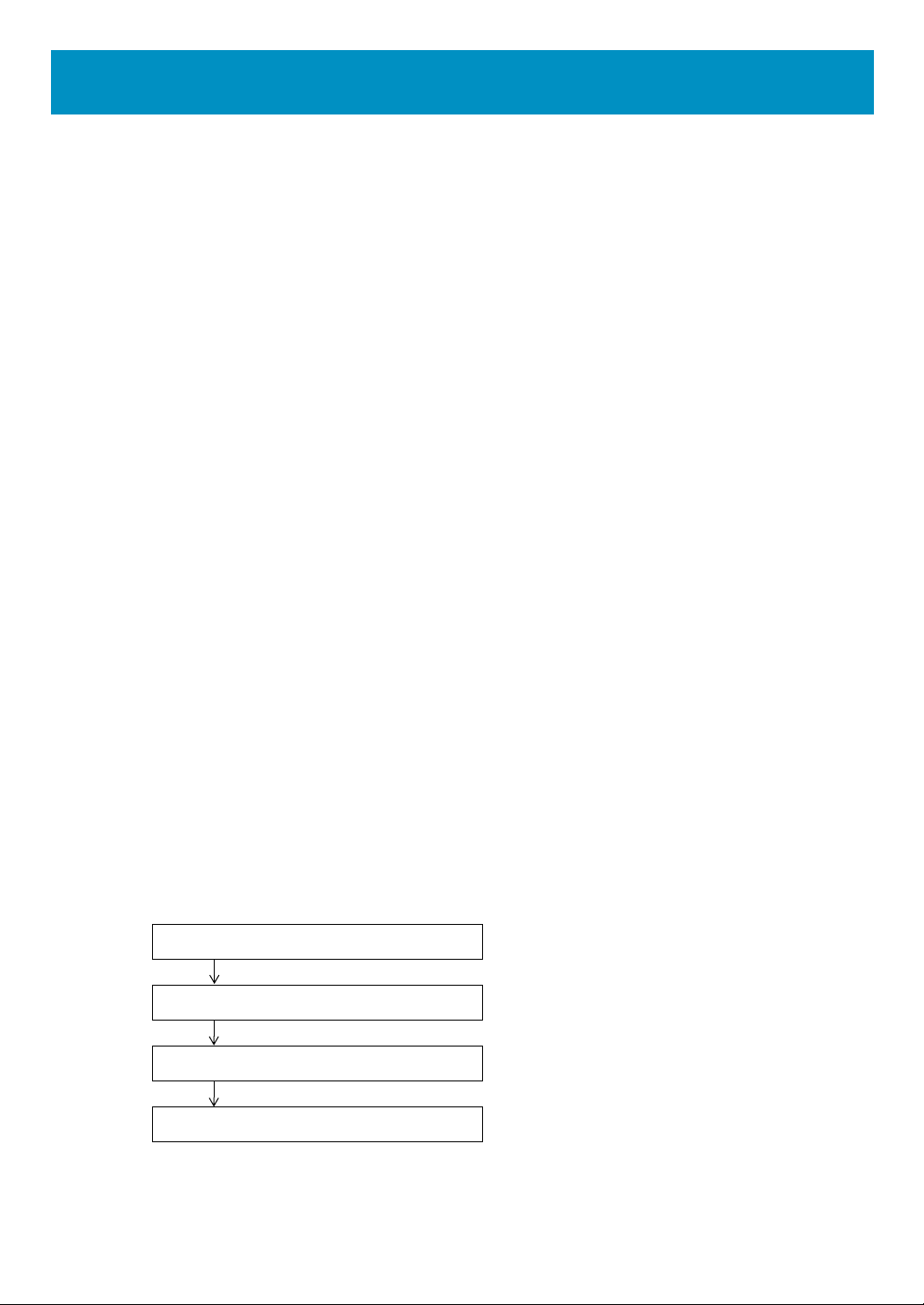
Design Center
Met de Design Center applicatie kunt u afzonderlijke patronen maken van beeld-bestanden die met
andere applicaties zijn gemaakt. U kunt tevens steekpatronen die met de Programmable Stitch Creator
zijn gemaakt toepassen op gebieden van de afbeeldingen die in het Design Center worden weergegeven. De uiteindelijke borduurafbeelding kan in de Layout & Editing ontwerppagina worden geïmporteerd
en vervolgens met andere patronen gecombineerd worden.
Het borduurpatroon wordt in vier stadia gemaakt:
◆ STADIUM 1: Origineel beeld
In dit stadium opent u een beeld dat u gekocht heeft, een bitmapbeeld dat u gemaakt heeft met een
applicatie zoals Paintbrush of een bitmapbeeld dat van een gedrukte pagina met met behulp van een
scanner en bijbehorende software is ingescand. Het bitmapbeeld moet in het niet-gecomprimeerde formaat zijn, met de bestandsnaam
Merk op dat grafische bestanden van andere formaten kunnen worden omgezet in het voorgeschreven
formaat met behulp van hiervoor geschikte conversie-software.
In Stadium 1 wordt het beeld met de originele kleuren weergegeven en kunt u het beeld niet wijzigen.
◆ STADIUM 2: Lijntekening
Wanneer u van Stadium 1 naar Stadium 2 gaat, selecteert u maximaal 5 kleuren in het beeld om deze
om te zetten in zwarte omtreklijnen. De niet-geselecteerde kleuren worden omgezet in wit. U kunt dan de
verkregen zwart-wit tekening corrigeren met pennen en vlakgommen van verschillende dikten.
Als u het bestand in Stadium 2 opslaat, krijgt dit de bestandsnaam-extensie PEL.
bmp, tif, jpg, j2k, pcx, wmf, png, eps, pcd of fpx.
◆ STADIUM 3: Afbeeldingshandvat-figuur
Wanneer u naar Stadium 3 gaat, neemt de applicatie automatisch de omtrek van de zwarte gebieden
waar en vervangt deze dan door streeplijnen. De streeplijnen kunnen bewerkt worden (u kunt punten
verplaatsen, verwijderen of toevoegen).
Als u het bestand in Stadium 3 opslaat, krijgt dit de bestandsnaam-extensie PEM.
◆ STADIUM 4: Naai-instellingen
In dit stadium stelt u de steek, draadkleur enz. voor de omtrek en de gebieden in. Het invoeren van de
borduurgegevens is hiermee voltooid.
Als u het bestand in Stadium 4 opslaat, krijgt dit de bestandsnaam-extensie PEM.
Indien u uw werk in Stadium 2, 3 of 4 onderbreekt, kunt u het bestand opslaan, zodat u dit later weer
kunt oproepen om uw werk te hervatten.
STADIUM 1: Origineel beeld
STADIUM 2: Lijntekening
STADIUM 3: Afbeeldingshandvat-figuur
STADIUM 4: Naai-instellingen
63
Page 72
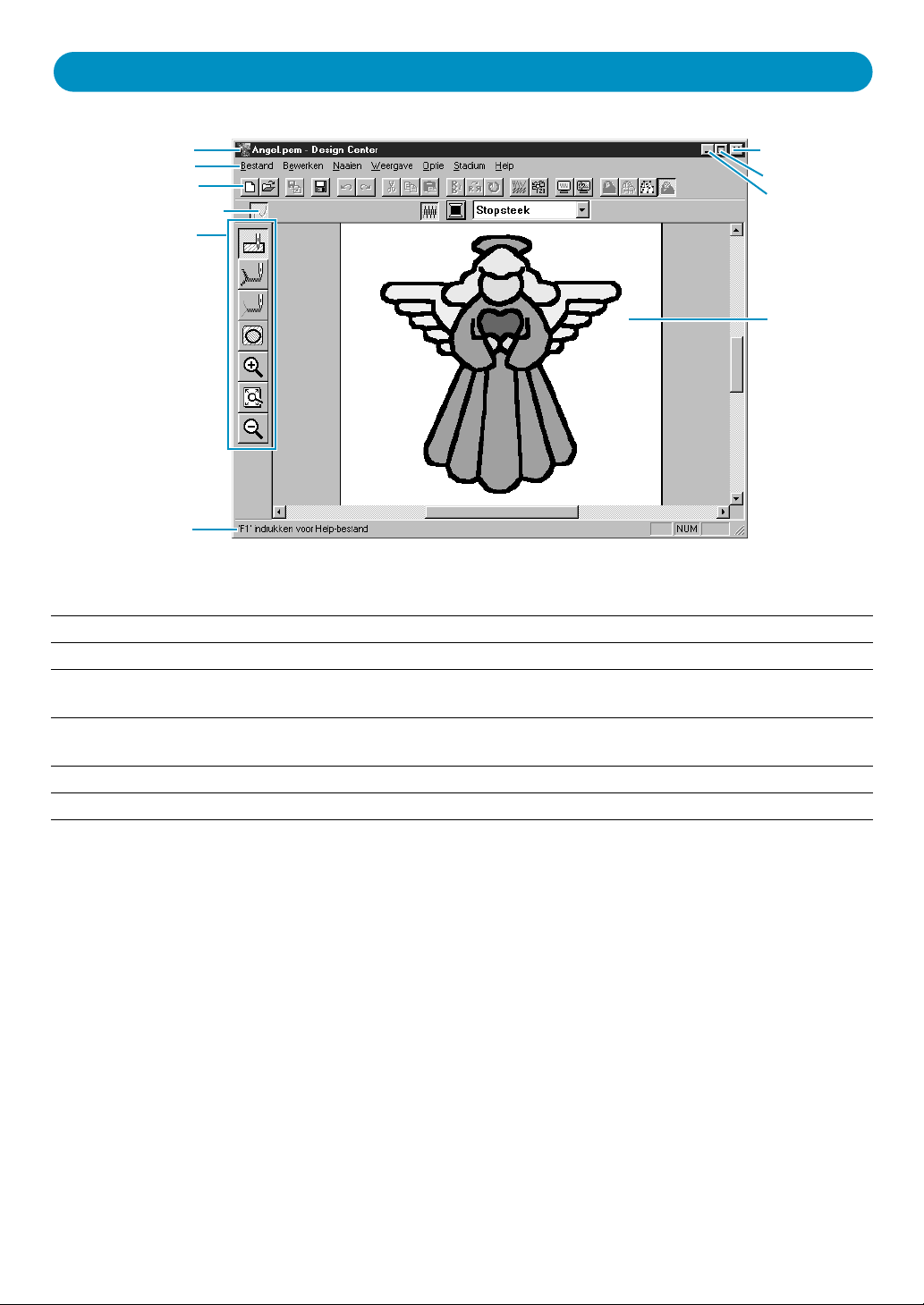
Het scherm
Titelbalk
Menubalk
Werkbalk
Naai-eigenschappenbalk
Toolbox
(deze is in iede
stadium anders)
Statusbalk
Sluitknop
Maximaliseerknop
Minimaliseerknop
Ontwerppagina
Menubalk Geeft toegang tot de functies.
Werkbalk Snelknoppen voor de menufuncties.
Naai-eigenschappenbalk
Voor instellen van de naai-eigenschappen (kleur, steek) van de patronen
(wordt alleen in Stadium 4 getoond).
Toolbox Voor selecteren en bewerken van de afbeelding. In Stadium 1 is er geen
toolbox; in de andere stadia zijn er telkens andere toolboxen.
Statusbalk Verschaft korte informatie.
Ontwerppagina Het gedeelte van het werkgebied dat opgeslagen en genaaid kan worden.
64
Page 73
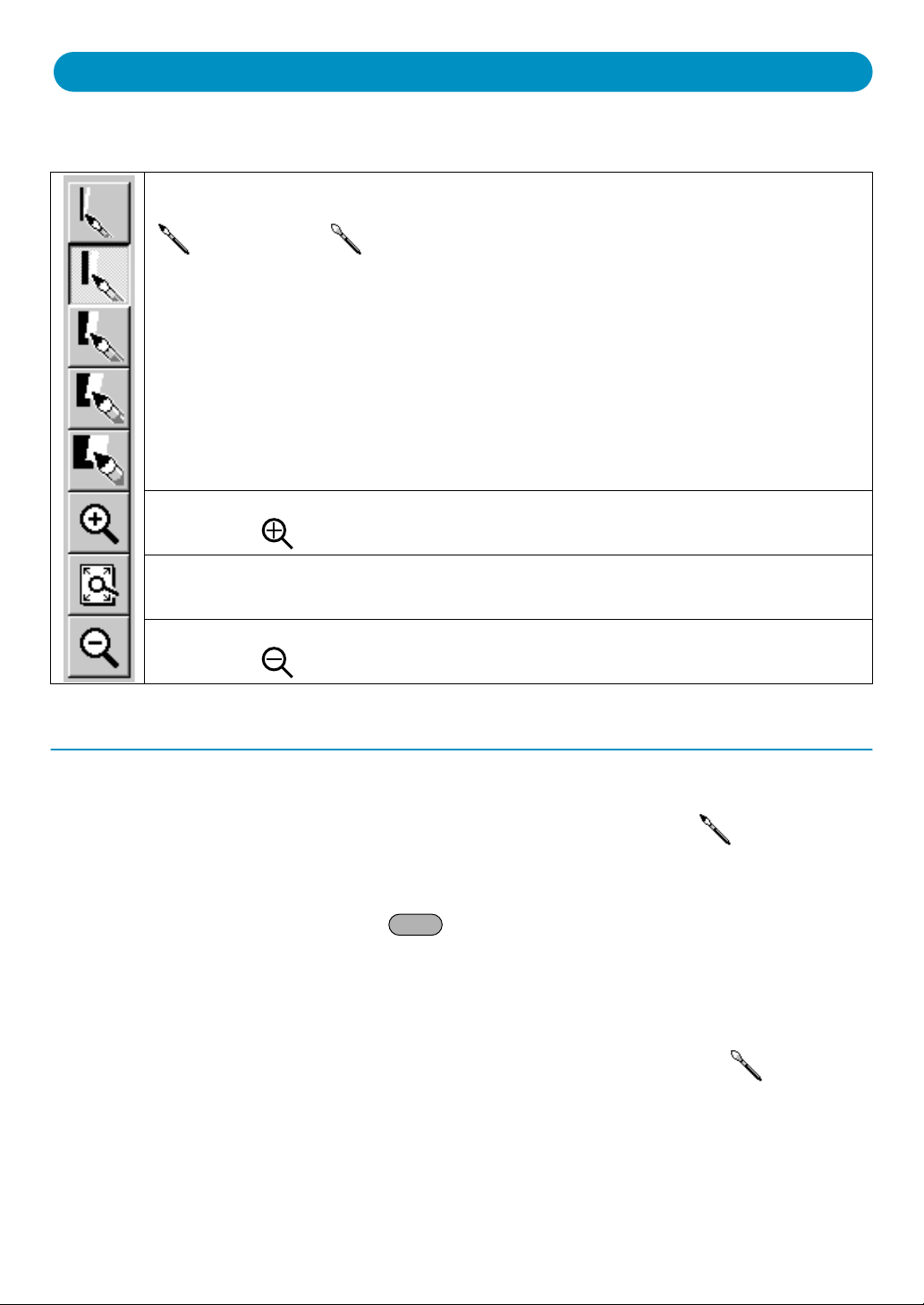
Gebruik van de Stadium 2 toolbox
In Stadium 2 wordt de toolbox gebruikt voor het wijzigen van de lijntekening die gemaakt is op basis van
het beeldmapbeeld of om een eigen lijntekening te maken.
De eerste vijf knoppen zijn pennen en vlakgommen van verschillende dikten.
De vorm van de cursor wanneer deze over het werkgebied wordt gesleept, is als volgt:
voor pennen en voor vlakgommen.
Wanneer u de applicatie start, wordt automatisch de nummer 2 pen gekozen.
Schakelt de inzoomcursor in.
Cursorvorm:
Vergroot de ontwerppagina zodat deze het venster vult.
Schakelt de uitzoomcursor in.
Cursorvorm:
Tekenen en wissen
■ Tekenen
1 Klik in de toolbox op de knop met de gewenste pen. De cursor verandert in .
2 Klik met de muis om een punt toe te voegen. Sleep met de linker muisknop ingedrukt om een lijn
te trekken.
Als u de muis verplaatst terwijl u de toets ingedrukt houdt, zullen alleen verticale of horizontale lijnen getekend worden.
■ Wissen
Klik in de toolbox op de knop met de gewenste vlakgom.
1
2 Sleep met de rechter muisknop ingedrukt om te wissen. De cursor verandert in .
Shift
65
Page 74

Inzoomen
1 Klik op van de toolbox. De vorm van de cursor verandert in .
2 Klik op het gebied dat u wilt vergroten of sleep de cursor over het gebied dat u wilt vergroten en
laat de muisknop dan los. U kunt deze stap meerdere malen herhalen.
Ontwerppagina in venster passen
Gebruik deze functie om de ontwerppagina te vergroten/verkleinen zodat deze precies in het venster
past.
1 Klik op van de toolbox. De ontwerppagina wordt vergroot of verkleind zodat deze precies in
het venster past.
Uitzoomen
1 Klik op van de toolbox. De vorm van de cursor verandert in .
2 Klik op het gebied dat u wilt verkleinen of sleep de cursor over het gebied dat u wilt verkleinen en
laat de muisknop dan los. De afbeelding zal naar het gekozen punt verkleind worden. U kunt deze
stap meerdere malen herhalen.
66
Page 75

Gebruik van de Stadium 3 toolbox
In Stadium 3 kunnen de verkregen omtrekgegevens met behulp van de toolbox worden bewerkt.
Bij aanklikken van een knop op de toolbox veranderen de functie en de vorm van de cursor. Op de linkerzijde van de statusbalk ziet u de mogelijkheden van iedere functie.
Schakelt de cursor in de selectiemodus. Bij het starten van de applicatie
wordt automatisch de selectiemodus ingesteld. Cursorvorm:
Schakelt de Punt bewerken cursor in.
Cursorvorm:
Schakelt de Lijn tekenen cursor in.
Cursorvorm:
Schakelt de inzoomcursor in.
Cursorvorm:
Vergroot de ontwerppagina zodat deze het venster vult.
Schakelt de uitzoomcursor in.
Cursorvorm:
Blz. 68
Blz. 70
Blz. 71
Blz. 72
Blz. 72
Blz. 72
Vult het weergavebeeld met de geselecteerde objecten.
Blz. 72
67
Page 76

Selectiemodus
De cursor-selectiemodus gebruikt u om een of meerdere patronen te selecteren. Wanneer een patroon
eenmaal geselecteerd is, kunt u dit verplaatsen, op maat maken of de richting ervan veranderen door het
te draaien of om te keren.
■ Patronen selecteren
Klik op van de toolbox. De vorm van de cursor verandert in .
1
2 Klik op het patroon dat u wilt selecteren. De cursor verandert in wanneer deze bij een omtre-
klijn komt.
Als een object geselecteerd is, worden de handgrepen getoond en zijn de omtreklijnen blauw.
Merk op dat een patroon niet geselecteerd wordt als u op een doorzichtig deel ervan klikt.
Handgrepen
3 Om de selectie van een patroon ongedaan te maken, selecteert u een ander patroon, klikt u op de
witte ruimte of klikt u op een andere knop van de toolbox, met uitzondering van de zoomknoppen.
4 Om een tweede patroon te selecteren, klikt u erop terwijl u de toets ingedrukt houdt.
Merk op dat u patronen ook kunt selecteren door de cursor over het hele patroon te slepen dat u
wilt selecteren. Terwijl u de cursor sleept, verschijnt er een gestippelde rechthoek. Wanneer u de
muisknop loslaat, wordt alle patronen die volledig in de rechthoek vallen geselecteerd.
Shift
■ Patronen verplaatsen
Selecteer het patroon dat u wilt verplaatsen.
1
2 Plaats de cursor op het geselecteerde patroon en klik (er verschijnt een gestippeld vierkant
rondom het patroon). Sleep het patroon vervolgens naar de nieuwe plaats.
Als u de toets ingedrukt houdt terwijl u het patroon sleept, wordt het patroon in horizontale of
verticale richting verplaatst.
OPMERKING:
Door op de pijltoetsen te drukken kunt u het geselecteerde patroon 0,5 mm (ongeveer 0,02 inch)
naar links, rechts, omhoog of omlaag verplaatsen.
Shift
68
Page 77

■ Patronen op maat maken
Plaats de cursor op een van de handgrepen van een geselecteerd patroon of geselecteerde patro-
1
nengroep.
De vorm van de cursor verandert in , , of , afhankelijk van de handgreep
waarop de cursor staat.
2 Sleep de handgreep in de richting van de pijl om het patroon op maat te maken.
is voor het wijzigen van de breedte.
is voor het wijzigen van de hoogte.
en zijn voor het gelijktijdig wijzigen van de hoogte en breedte.
■ Patronen horizontaal of verticaal omklappen
Selecteer het patroon dat u horizontaal (omhoog/omlaag) of verticaal (links/rechts) wilt omklap-
1
pen. De onderstaande knoppen worden actief.
2 Om het patroon horizontaal om te klappen, selecteert u de opdracht Bewerken – Spiegelen –
Horizontaal of u klikt op van de werkbalk.
Om het patroon verticaal om te klappen, selecteert u de opdracht Bewerken – Spiegelen – Verti-
caal of u klikt op van de werkbalk.
■ Patronen roteren
Selecteer het patroon dat u wilt roteren. De onderstaande knoppen worden actief.
1
2 Selecteer de menu-opdracht Bewerken – Roteren of klik op van de werkbalk. De handgre-
pen rondom het geselecteerde patroon worden vervangen door kleinere vakken op de vier hoeken
van het geselecteerde gebied.
3 Om het patroon te roteren, plaatst u de cursor op een van de vier rotatiegrepen.
De vorm van de cursor verandert in zodra u de cursor op een rotatiegreep plaatst. Bij klikken
op de rotatiegreep verschijnt er een vierkant rondom het geselecteerde patroon.
U kunt het patroon rechts- of linksom draaien door de muis te slepen.
Bij enkel slepen van de muis draait het patroon in stapjes van 1°. Bij indrukken van de
toets draait het patroon in stapjes van 15°.
Shift
69
Page 78

Punt bewerken
Shift
Shift
Met de Punt bewerken functie kunt u punten verplaatsen, invoegen of verwijderen in een omtreklijn van
het patroon.
■ Punten verplaatsen
1
Klik op van de toolbox. De vorm van de cursor verandert in .
2 Klik op de omtreklijn die u wilt bewerken.
De geselecteerde lijn wordt roze en de bestaande punten van de geselecteerde lijn zijn aangegeven door kleine lege vierkanten. Het beginpunt en eindpunt van de lijn is aangegeven door een
groter vierkant.
3 Klik op het punt dat u wilt verplaatsen.
Om nog een ander punt te selecteren, klikt u op dat punt terwijl u de toets ingedrukt houdt.
De geselecteerde punten worden aangegeven door gevulde vierkanten.
OPMERKING:
Als u op de lijn klikt in plaats van op een vierkant, wordt er een nieuw punt ingevoegd.
4 Sleep de cursor naar de nieuwe plaats. Alle geselecteerde punten bewegen in dezelfde richting.
Als u de toets ingedrukt houdt terwijl u het punt sleept, wordt het punt in horizontale of
verticale richting verplaatst.
OPMERKING:
Door op de pijltoetsen te drukken kunt u het geselecteerde patroon 0,1 mm (ongeveer 0,01 inch)
naar links, rechts, omhoog of omlaag verplaatsen.
■ Punten invoegen
Klik op van de toolbox. De vorm van de cursor verandert in .
1
2 Klik op de omtreklijn die u wilt bewerken.
De geselecteerde lijn wordt roze en de bestaande punten van de geselecteerde lijn zijn aangegeven
door kleine lege vierkanten. Het beginpunt en eindpunt van de lijn is aangegeven door groter vierkant.
3 Klik op de plaats waar u een nieuw punt aan de omtreklijn wilt toevoegen.
Er verschijnt een nieuw punt, aangegeven door een gevuld vierkant. Het nieuwe punt kan bewerkt worden.
■ Punten verwijderen
1
Klik op van de toolbox. De vorm van de cursor verandert in .
2 Klik op de omtreklijn die u wilt bewerken.
De bestaande punten van de geselecteerde lijn zijn aangegeven door kleine lege vierkanten.
70
Page 79

Klik op het punt dat u wilt verwijderen.
Shift
3
Om nog een ander punt te selecteren, klikt u op dat punt terwijl u de toets ingedrukt houdt.
De geselecteerde punten worden aangegeven door gevulde vierkanten.
4 Druk op de toets om het punt uit de omtreklijn te verwijderen.
Punten die zijn aangegeven door rode vierkanten kunnen niet verwijderd worden.
Delete
Lijn tekenen
De Lijn tekenen functie gebruikt u om veelhoeklijnen aan uw patroon toe te voegen. Een veelhoeklijn
bestaat uit een of meerdere aangrenzende rechte lijnen, waarbij het eindpunt van iedere rechte lijn
tevens het beginpunt van de volgende rechte lijn is. Als de veelhoeklijn die u getekend heeft geen gebied
omsluit, is het enkel een op zichzelf staande omtreklijn en kunt u alleen naai-eigenschappen voor de lijn
zelf instellen in Stadium 4.
Als de veelhoeklijn een gebied omsluit, kunt u steken en kleuren aan de lijn en het gebied toewijzen in
Stadium 4.
Als u een lijn door een bestaand gebied trekt, ontstaan er twee aparte gebieden waarvoor u afzonderlijke
naai-eigenschappen kunt instellen, evenals voor de scheidingslijn.
Eindpunt
Beginpunt
Veelhoeklijn zonder gebied Veelhoeklijn met gebied
■ Een veelhoeklijn tekenen
Veelhoeklijnen met twee gebieden
Klik op van de toolbox.
1
De vorm van de cursor verandert in en de cursor wordt samen met een kleine afbeelding van
de toolbox-knop weergegeven.
2 Teken de lijn.
Breng de cursor naar het beginpunt en klik.
Breng de cursor naar het eindpunt van de eerste rechte lijn en klik opnieuw.
OPMERKING:
U kunt steeds het laatst ingevoerde punt verwijderen door met de rechter muisknop te klikken.
Indien nodig, kunt u het raster gebruiken om de lijnen te tekenen. Stel het raster zo in dat de verticale en horizontale lijnen zichtbaar zijn. Zie “Raster instellen” op blz. 104 voor nadere bijzonderheden betreffende het instellen van het raster.
3 Herhaal deze procedure totdat u bij het eindpunt bent. Bij dat punt moet u dubbelklikken.
Als u de muis verplaatst terwijl u de toets ingedrukt houdt, zullen alleen verticale of horizontale lijnen getekend worden.
Shift
71
Page 80
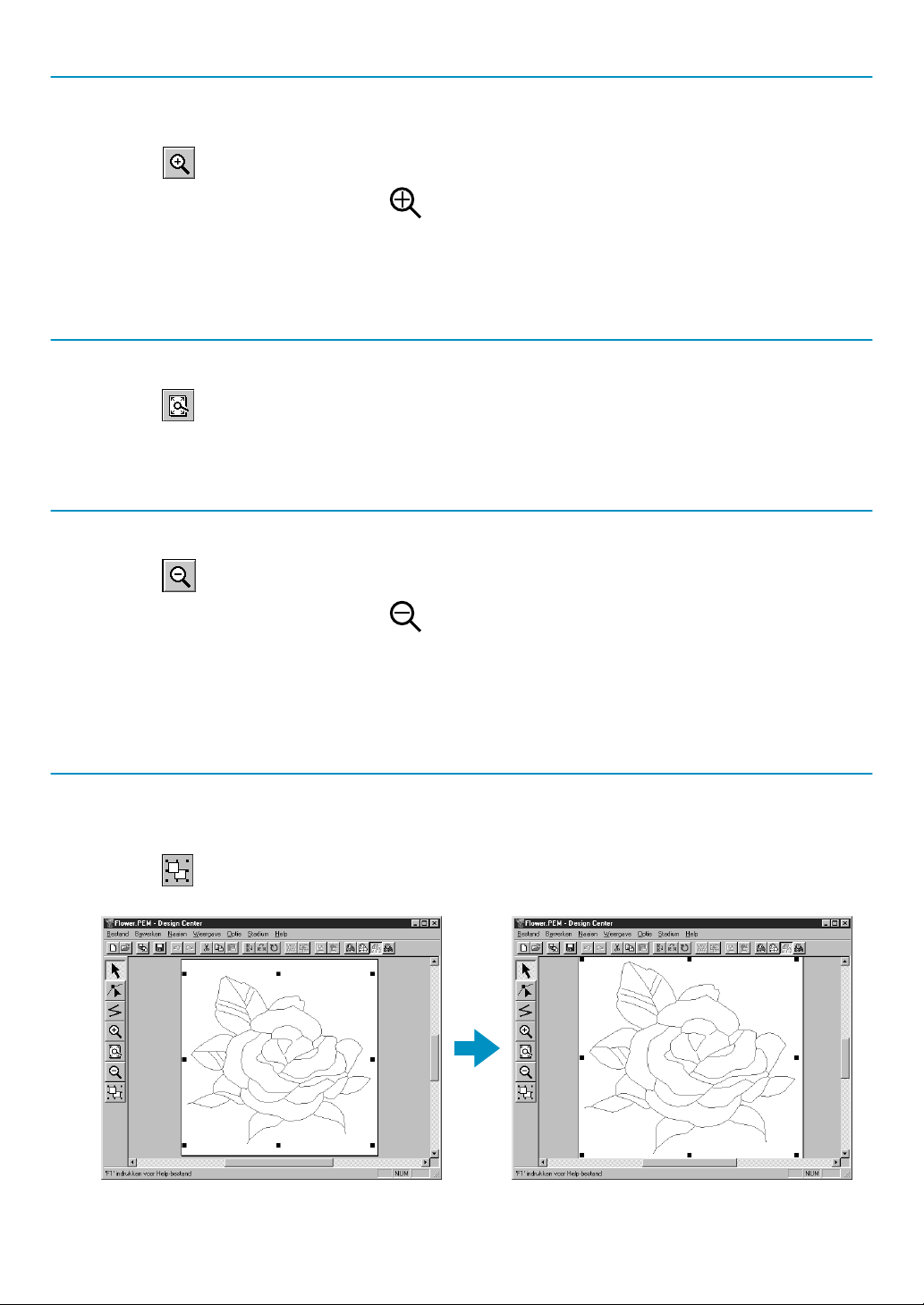
Inzoomen
Met de inzoomfunctie kunt u een gedeelte van de omtrek vergroten zodat dit beter zichtbaar is en
gemakkelijker bewerkt kan worden.
1 Klik op van de toolbox.
De vorm van de cursor verandert in .
2 Klik op het gebied dat u wilt vergroten of sleep de cursor over het gebied dat u wilt vergroten en
laat de muisknop dan los. U kunt deze stap meerdere malen herhalen.
Ontwerppagina in venster passen
Gebruik deze functie om de ontwerppagina te vergroten/verkleinen zodat deze precies in het venster past.
1 Klik op van de toolbox. De ontwerppagina wordt vergroot of verkleind zodat deze precies in
het venster past.
Uitzoomen
Gebruik de uitzoomfunctie om terug te keren naar de normale weergave nadat u heeft ingezoomd.
1 Klik op van de toolbox.
De vorm van de cursor verandert in .
2 Klik op het gebied dat u wilt verkleinen of sleep de cursor over het gebied dat u wilt verkleinen en
laat de muisknop dan los. De afbeelding zal naar het gekozen punt verkleind worden. U kunt deze
stap meerdere malen herhalen.
Geselecteerde patronen vergroten tot schermformaat
Met de laatste knop van de toolbox kunt u snel een geselecteerd patroon tot schermformaat vergroten.
1 Kies een of meerdere patronen.
2 Klik op van de toolbox.
Het geselecteerde patroon vult nu het volledige scherm.
72
Page 81

Gebruik van de Stadium 4 toolbox
In Stadium 4 worden aan de omtrekgegevens van Stadium 3 lijn- en naai-eigenschappen toegewezen.
Dit gebeurt met behulp van de toolbox en de naai-eigenschappenbalk.
Bij aanklikken van een knop op de toolbox veranderen de functie en de vorm van de cursor. Op de linkerzijde van de statusbalk ziet u de mogelijkheden van iedere functie.
Schakelt de Gebied instellen cursor in.
Bij het starten van de applicatie wordt automatisch deze cursor ingesteld.
Cursorvorm: , met een kleine afbeelding van de toolbox-knop.
Schakelt de Omlijning (alle) instellen cursor in.
Cursorvorm: , met een kleine afbeelding van de toolbox-knop.
Schakelt de Omlijning (gedeeltelijk) instellen cursor in.
Cursorvorm: , met een kleine afbeelding van de toolbox-knop.
Schakelt de Gaatjes naaien cursor in.
Cursorvorm: , met een kleine afbeelding van de toolbox-knop.
Schakelt de inzoomcursor in.
Cursorvorm:
Vergroot de ontwerppagina zodat deze het venster vult.
Blz. 73
Blz. 74
Blz. 76
Blz. 77
Blz. 78
Blz. 78
Schakelt de uitzoomcursor in.
Cursorvorm:
Blz. 78
Gebied instellen
Gebruik de “Gebied instellen” functie om de huidige naai-eigenschappen op een omsloten gebied toe te
passen. U kunt met deze functie tevens de naai-eigenschappen wijzigen die reeds op een gebied zijn
toegepast.
■ Toepassen van de naai-eigenschappen op een gebied
Klik op van de toolbox.
1
De vorm van de cursor verandert in en de cursor wordt samen met een kleine rechthoek
weergegeven.
De naai-eigenschappenbalk ziet er als volgt uit:
U kunt de kleur en steek in deze stap selecteren of nadat u de instellingen op het gebied heeft toegepast. Zie “Kleur” en “Steek” op blz. 81.
U kunt ook het menu gebruiken (zie “Naai-eigenschappen” op blz. 97) of de hiernavolgende
methode om de dichtheid en andere eigenschappen van de steek te definiëren. Als u deze instellingen niet in dit stadium maakt, zullen de huidige instellingen worden toegepast, maar u kunt de
instellingen indien gewenst naderhand wijzigen.
73
Page 82
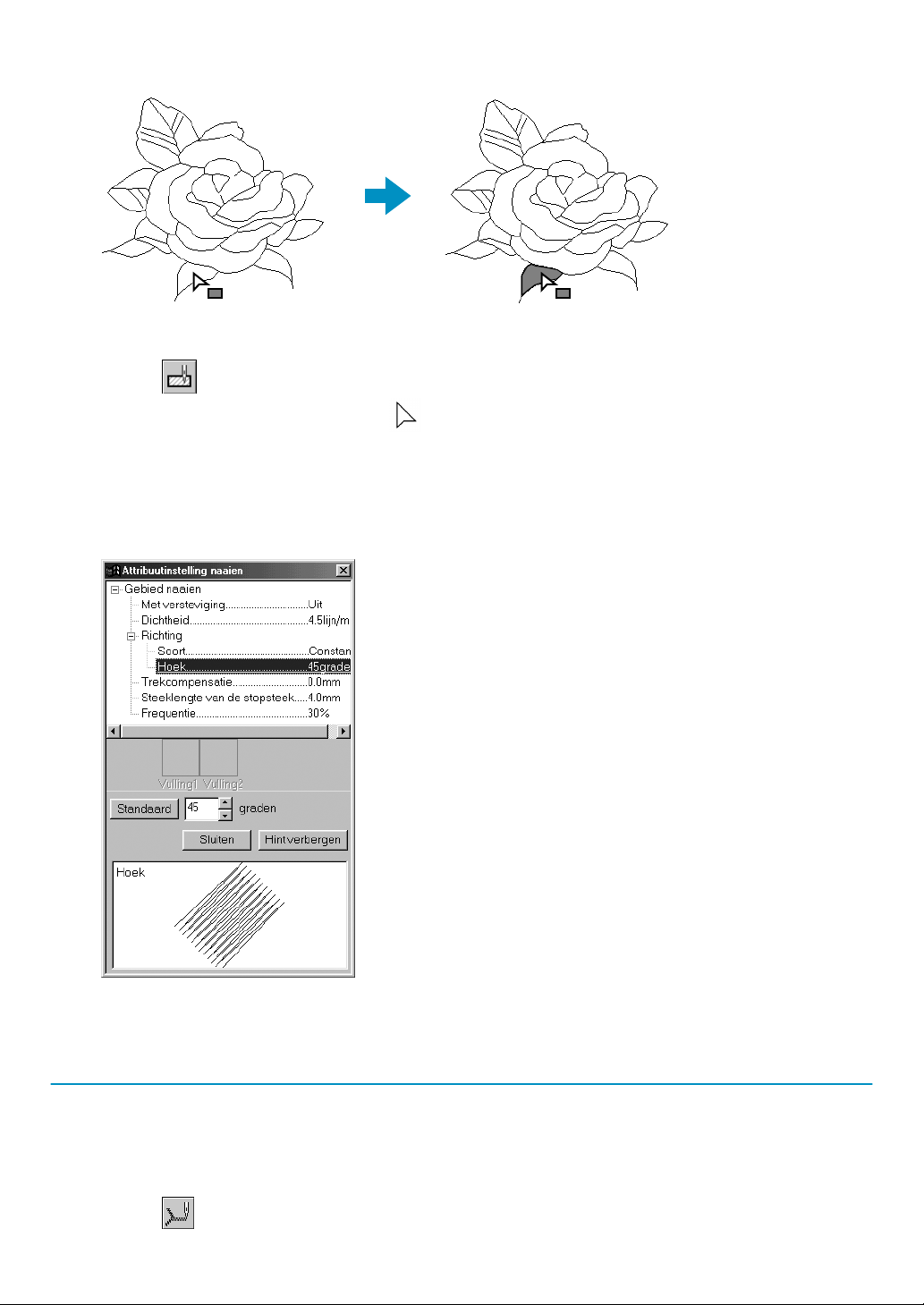
Klik op het omsloten gebied dat u wilt instellen.
2
De kleur en steek geselecteerd op de naai-eigenschappenbalk worden op het gebied toegepast.
■ Controleren van de naai-eigenschappen van een gebied
1 Klik op van de toolbox.
De vorm van de cursor verandert in en de cursor wordt samen met een kleine rechthoek
weergegeven.
2 Klik met de rechter muisknop op het omsloten gebied.
De naai-eigenschappenbalk toont de kleur en steek voor het geselecteerde gebied. U kunt de kleur en
steek in deze stap wijzigen (zie “Toepassen van de naai-eigenschappen op een gebied” op blz. 73).
Het Instelling naai-eigenschappen dialoogvenster voor de geselecteerde steek verschijnt.
◆ Indien nodig, kunt u de instellingen
wijzigen. Zie “Naai-eigenschappen”
op blz. 97.
• Om de standaardinstelling op te roe-
pen nadat u een instelling gewijzigd
heeft, klikt u op de Standaard knop
links naast de betreffende instelling.
◆ Om de nieuwe instellingen op een
gebied toe te passen, klikt u met de
linker muisknop op ieder gebied
waarop u de instellingen wilt toepassen.
◆ Klik op Sluiten om het dialoogvenster
van het scherm te laten verdwijnen.
Omlijning (alle) instellen
Gebruik de “Omlijning (alle) instellen” functie om de huidige naai-eigenschappen op de omtreklijnen toe te passen. U kunt met deze functie tevens de naai-eigenschappen wijzigen die reeds op de omtreklijnen zijn toegepast.
■ Toepassen van de naai-eigenschappen op de omtreklijnen
1
Klik op van de toolbox.
74
Page 83
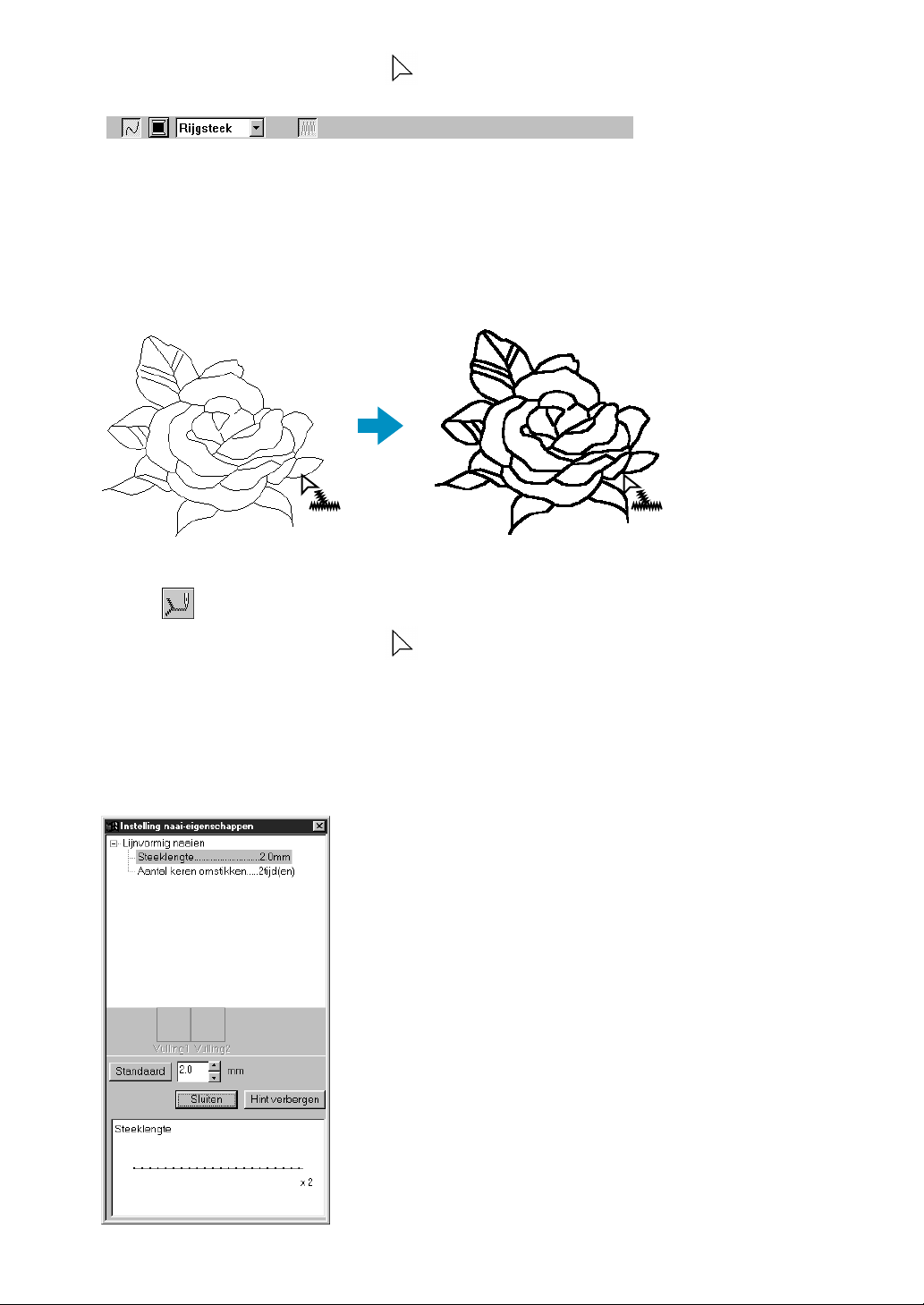
De vorm van de cursor verandert in en de cursor wordt samen met een kleine afbeelding van
de toolbox-knop weergegeven. De naai-eigenschappenbalk ziet er als volgt uit:
U kunt de kleur en steek in deze stap selecteren of nadat u de instellingen op de omtreklijnen
heeft toegepast. Zie “Kleur” en “Steek” op blz. 81.
U kunt ook het menu gebruiken (zie “Naai-eigenschappen” op blz. 97) of de hiernavolgende
methode om de eigenschappen van de steek te definiëren. Als u deze instellingen nu niet maakt,
zullen de huidige instellingen worden toegepast, maar u kunt de instellingen indien gewenst
naderhand wijzigen.
2 Klik op een van de omtreklijnen die u wilt instellen.
De kleur en steek geselecteerd op de naai-eigenschappenbalk worden op de omtreklijnen toegepast.
■ Controleren van de naai-eigenschappen van een omtreklijn
1
Klik op van de toolbox.
De vorm van de cursor verandert in en de cursor wordt samen met een kleine afbeelding van
de toolbox-knop weergegeven.
2 Klik met de rechter muisknop op de omtreklijn.
De naai-eigenschappenbalk toont de kleur en steek voor de geselecteerde omtreklijn. U kunt de
kleur en steek in deze stap wijzigen (zie de voorgaande paragraaf “Toepassen van de naai-eigenschappen op de omtreklijnen” op blz. 74).
Het Instelling naai-eigenschappen dialoogvenster voor de geselecteerde steek verschijnt.
◆ Indien nodig, kunt u de instellingen
wijzigen. Zie “Naai-eigenschappen”
op blz. 97.
• Om de standaardinstelling op te roe-
pen nadat u een instelling gewijzigd
heeft, klikt u op de Standaard knop
links naast de betreffende instelling.
◆ Om de nieuwe instellingen op de
omtreklijnen toe te passen, klikt u met
de linker muisknop op het patroon
(patronen) waarop u de instellingen
wilt toepassen.
◆ Klik op Sluiten om het dialoogvenster
van het scherm te laten verdwijnen.
75
Page 84
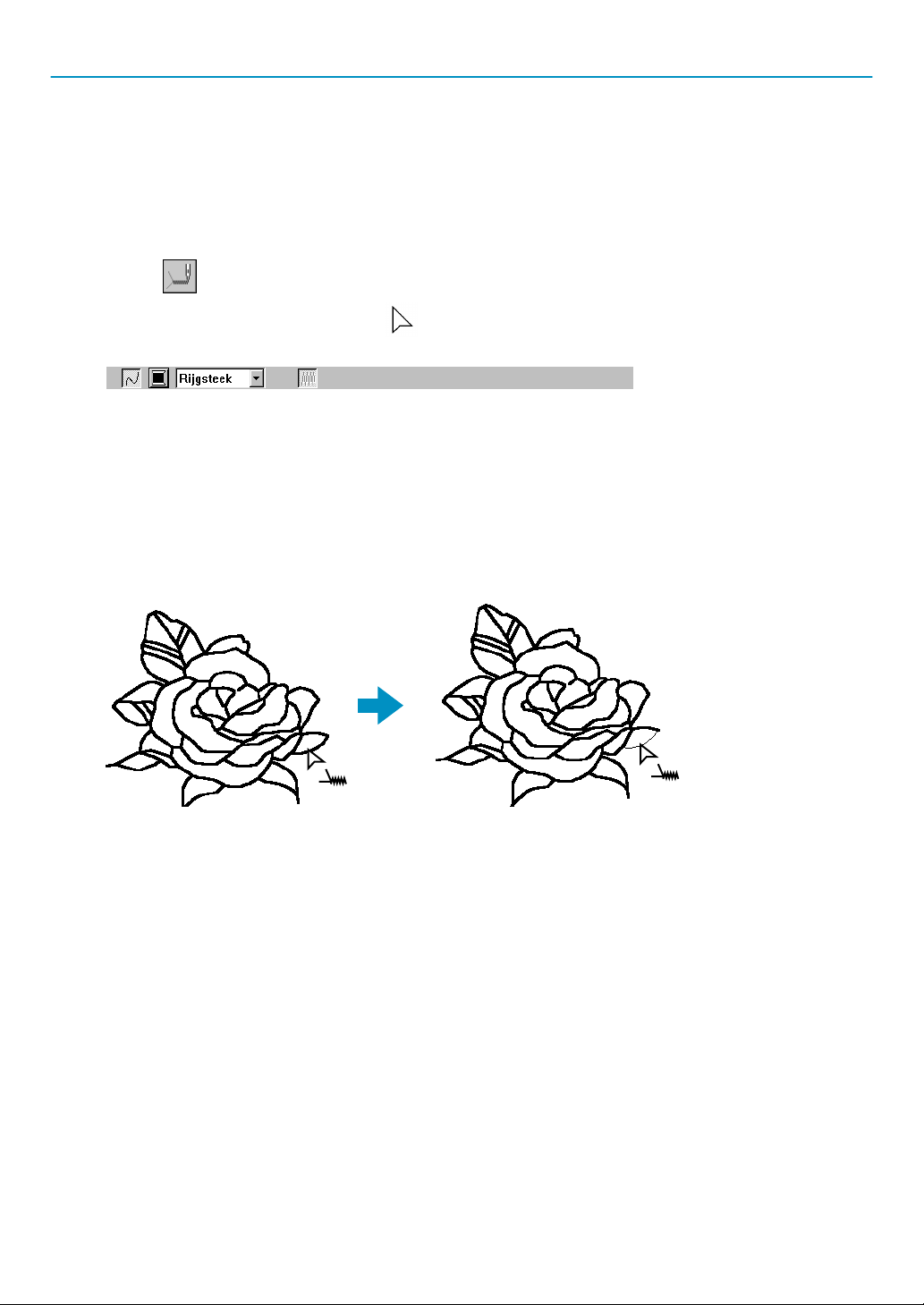
Omlijning (gedeeltelijk) instellen
Gebruik de “Omlijning (gedeeltelijk) instellen” functie om de huidige naai-eigenschappen op een
bepaalde omtreklijn toe te passen. U kunt met deze functie tevens de naai-eigenschappen wijzigen die
reeds op een bepaalde omtreklijn zijn toegepast.
Een gedeeltelijke omtreklijn is een lijn die vanaf de plaats van de cursor naar de vertakkingspunten aan
beide zijden loopt.
■ Toepassen van de naai-eigenschappen op een bepaalde omtreklijn
Klik op van de toolbox.
1
De vorm van de cursor verandert in en de cursor wordt samen met een kleine afbeelding van
de toolbox-knop weergegeven. De naai-eigenschappenbalk ziet er als volgt uit:
U kunt de steek in deze stap selecteren of nadat u de instelling op de omtreklijn heeft toegepast.
Zie “Steek” op blz. 81. De kleur kan niet afzonderlijk voor een bepaalde omtreklijn worden ingesteld. Als u een bepaalde omtreklijn instelt voordat u de volledige omtrek instelt, wordt er als standaard zwart voor de kleur ingesteld.
2 U kunt ook het menu (zie “Naai-eigenschappen” op blz. 97) gebruiken of de op blz. 77 beschreven
methode (Controleren van de naai-eigenschappen van een bepaalde omtreklijn)
3 Klik op de omtreklijn die u wilt instellen.
De steek geselecteerd op de naai-eigenschappenbalk wordt op de omtreklijn toegepast.
76
Page 85
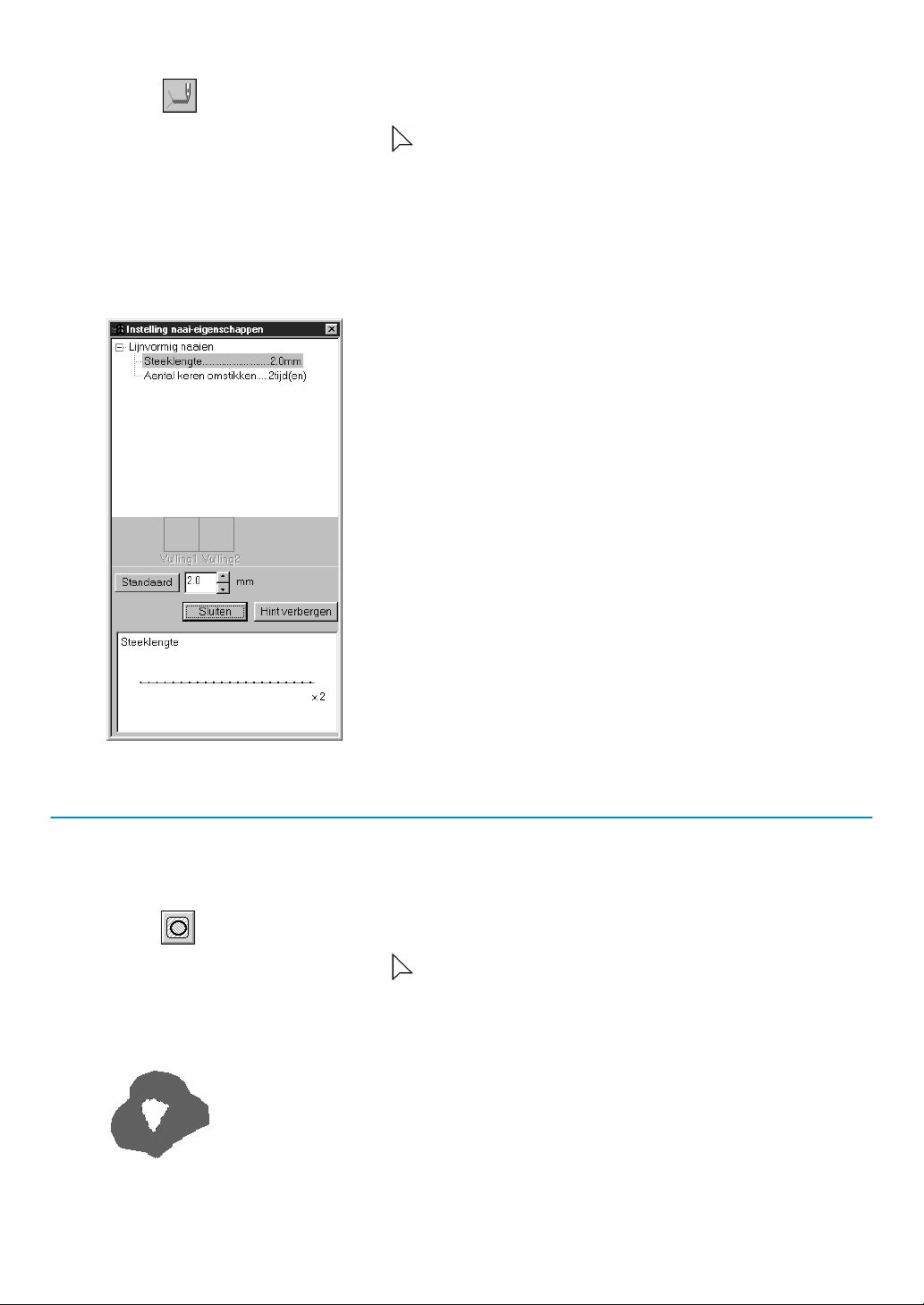
■ Controleren van de naai-eigenschappen van een bepaalde omtreklijn
Klik op van de toolbox.
1
De vorm van de cursor verandert in en de cursor wordt samen met een kleine afbeelding van
de toolbox-knop weergegeven.
2 Klik met de rechter muisknop op de gewenste omtreklijn.
De naai-eigenschappenbalk toont de kleur en steek voor de geselecteerde omtreklijn. U kunt de
steek (maar niet de kleur) in deze stap wijzigen (zie “Toepassen van de naai-eigenschappen op
een gebied” op blz. 73).
Het Instelling naai-eigenschappen dialoogvenster voor de geselecteerde steek verschijnt.
◆ Indien nodig, kunt u de instellingen
wijzigen. Zie “Naai-eigenschappen”
op blz. 97.
• Om de standaardinstelling op te roe-
pen nadat u een instelling gewijzigd
heeft, klikt u op de Standaard knop
links naast de betreffende instelling.
◆ Om de nieuwe instellingen op een
omtreklijn toe te passen, klikt u met
de linker muisknop op iedere omtreklijn waarop u de instellingen wilt toepassen.
◆ Klik op Sluiten om het dialoogvenster
van het scherm te laten verdwijnen.
Gaatjes naaien
Gebruik de “Gaatjes naaien” functie om te voorkomen dat overlappende gebieden tweemaal genaaid
worden. Deze functie kan alleen gebruikt worden als een van de overlappende gebieden volledig omsloten is door het andere gebied.
1 Klik op van de toolbox.
De vorm van de cursor verandert in en de cursor wordt samen met een kleine afbeelding van
de toolbox-knop weergegeven.
2 Klik op het omsloten gedeelte van een patroon dat bestaat uit een gebied dat volledig omsloten is
door een ander gebied.
77
Page 86
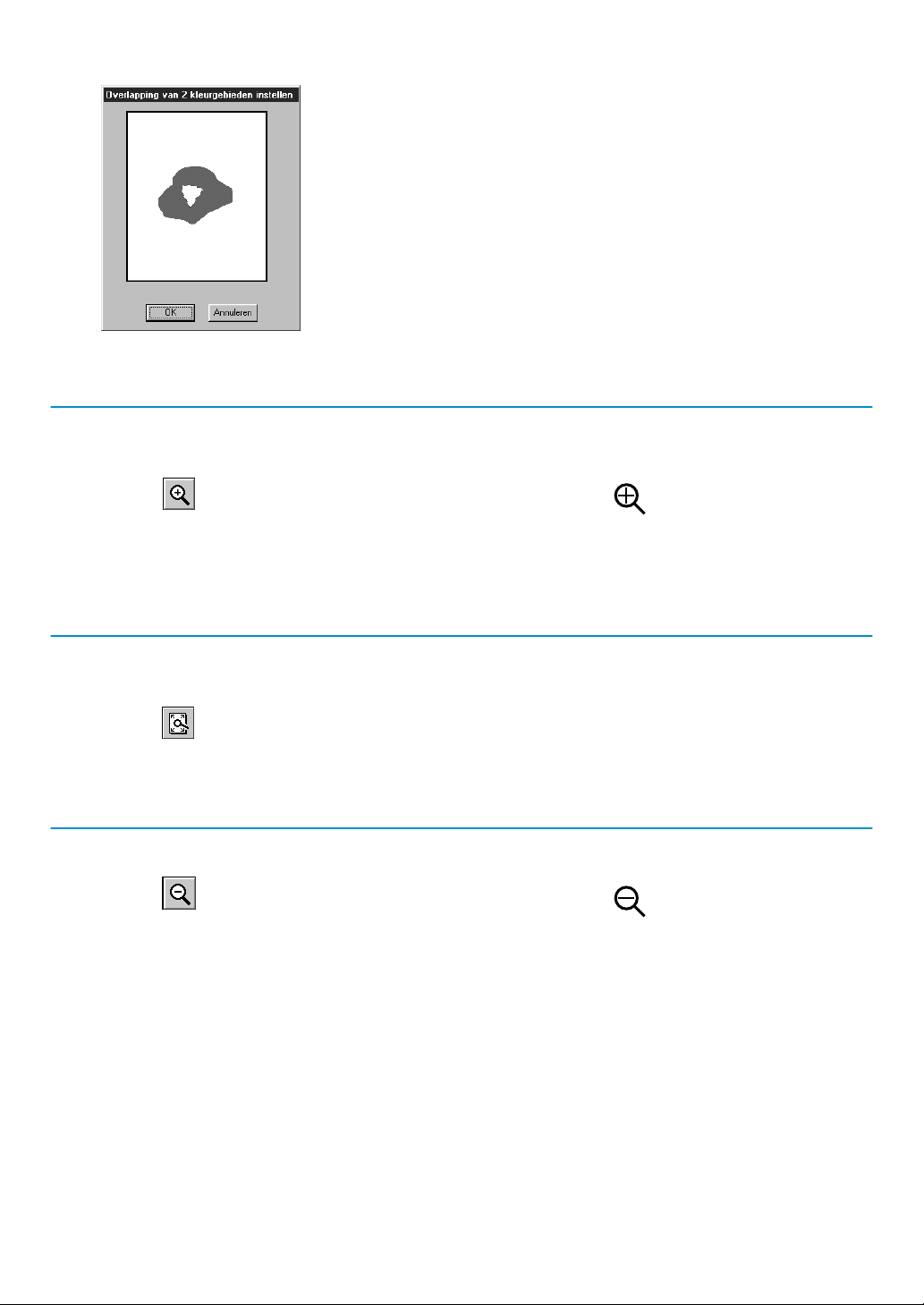
Het onderstaande dialoogvenster verschijnt.
3
◆ Klik op het middelste gebied om de gaatjes
naaien functie in/uit te schakelen.
◆ Klik op OK om de instelling te bevestigen.
◆ Klik op Annuleren om te stoppen zonder de
instelling vast te leggen.
Inzoomen
Met de inzoomfunctie kunt u een gedeelte van de omtrek vergroten zodat dit beter zichtbaar is en
gemakkelijker bewerkt kan worden.
1 Klik op van de toolbox. De vorm van de cursor verandert in .
2 Klik op het gebied dat u wilt vergroten of sleep de cursor over het gebied dat u wilt vergroten en
laat de muisknop dan los. U kunt deze stap meerdere malen herhalen.
Ontwerppagina in venster passen
Gebruik deze functie om de ontwerppagina te vergroten/verkleinen zodat deze precies in het venster
past.
1 Klik op van de toolbox. De ontwerppagina wordt vergroot of verkleind zodat deze precies in
het venster past.
Uitzoomen
Gebruik de uitzoomfunctie om terug te keren naar de normale weergave nadat u heeft ingezoomd.
1 Klik op van de toolbox. De vorm van de cursor verandert in .
2 Klik op het gebied dat u wilt verkleinen of sleep de cursor over het gebied dat u wilt verkleinen en
laat de muisknop dan los. De afbeelding zal naar het gekozen punt verkleind worden. U kunt deze
stap meerdere malen herhalen.
78
Page 87
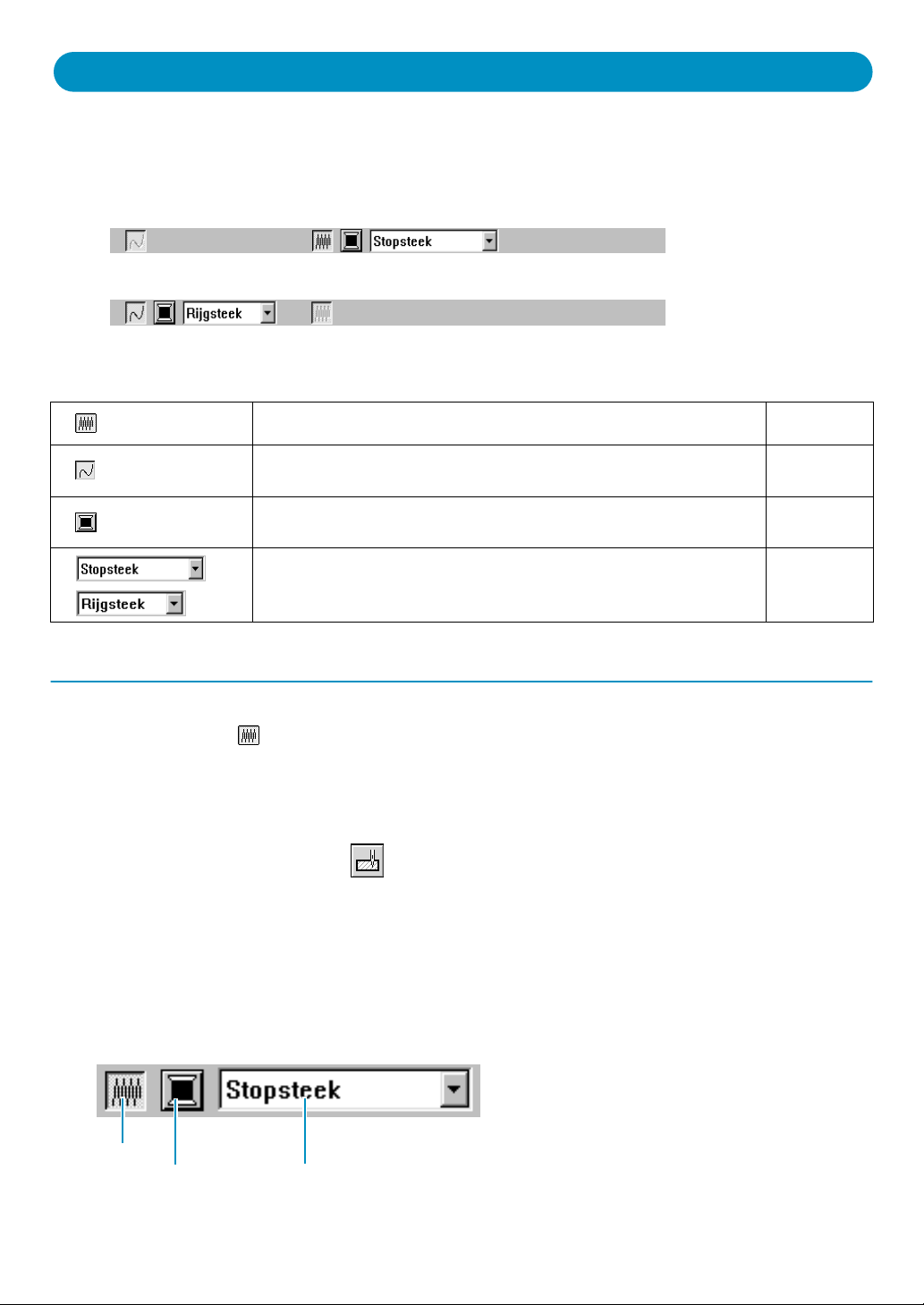
Gebruik van de naai-eigenschappenbalk
Met de naai-eigenschappenbalk, beschikbaar in Stadium 4, kunt u de kleur en steek van een gebied of
omlijning instellen.
De naai-eigenschappen die beschikbaar zijn, worden bepaald door de cursormodus.
Voorbeeld 1: De Gebied instellen cursor is ingeschakeld.
Voorbeeld 2: De Omlijning instellen cursor is ingeschakeld.
Als u de cursor een tijdje op een onderdeel van de naai-eigenschappenbalk laat staan, verschijnt er een
klein label met de functie van het betreffende onderdeel.
Gebied naaien: Schakelt het binnenste gebied aan/uit. Blz. 79
Lijn naaien: Schakelt de omlijning aan/uit. Blz. 80
Gebiedkleur, Lijnkleur: Stelt de draadkleur voor de omlijning of
het gebied in.
Naaitype gebied, Naaitype lijn: Stelt de steek voor de omlijning of
het gebied in.
Blz. 81
Blz. 81
Instellen van de draadkleur en de steek
■ Gebied naaien
Doel: Schakelt het binnenste gebied aan/uit.
Wanneer het binnenste gebied uitgeschakeld is, wordt dit niet genaaid (en kunt u
geen kleur of steek ervoor instellen).
Beschikbaar: Wanneer u op van de toolbox klikt zodat de Gebied instellen cursor is inge-
schakeld.
Bediening:
1 Klik op de Gebied naaien knop.
Deze knop heeft twee instellingen:
aan: de Gebiedkleur knop en de Naaitype gebied selector worden getoond.
uit: de Gebiedkleur knop en de Naaitype gebied selector worden niet getoond.
Gebied naaien
Gebiedkleur
Naaitype gebied
79
Page 88
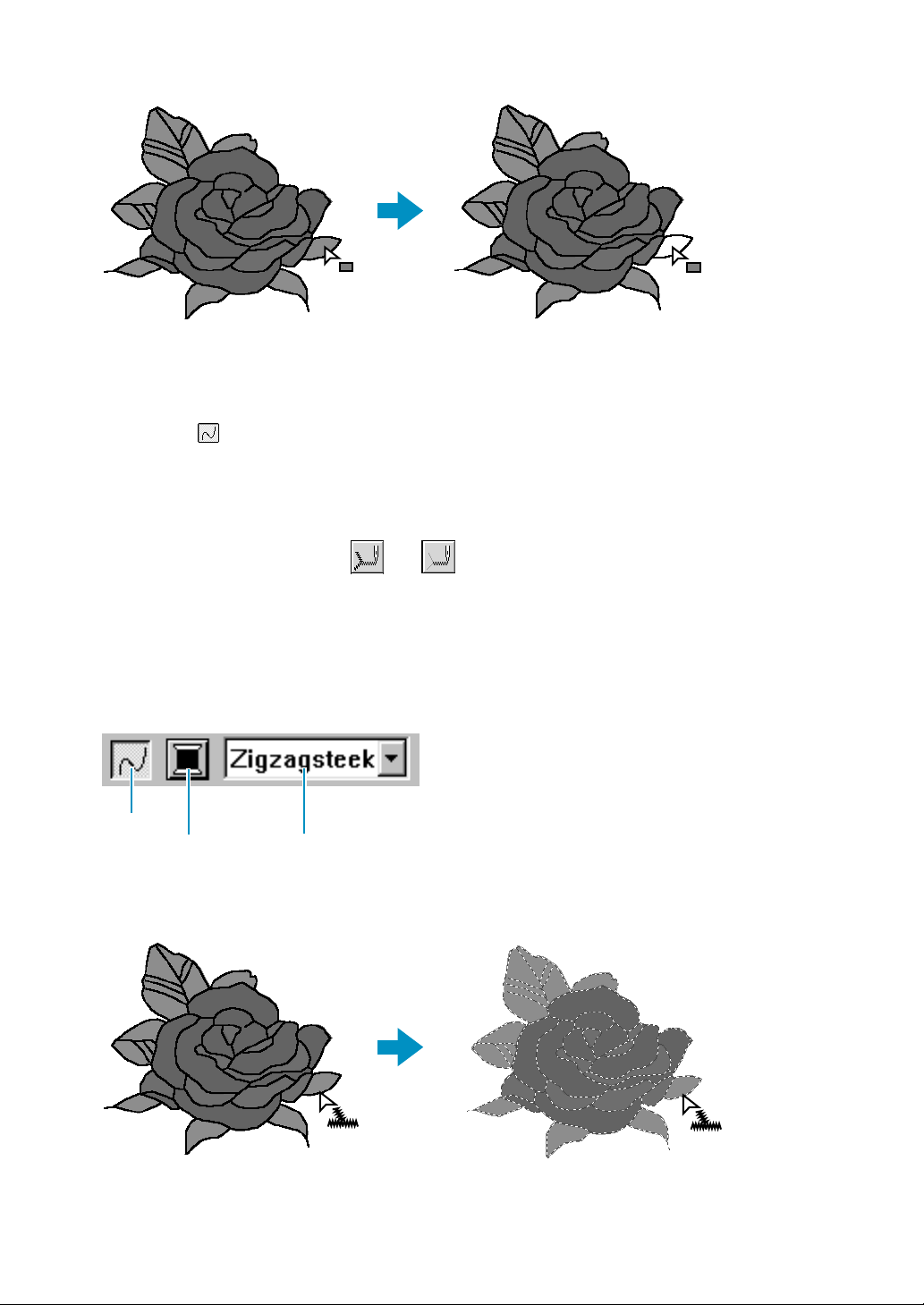
Klik binnenin een gebied om dit aan of uit te schakelen.
2
Wanneer u het gebied uitschakelt, verdwijnt het gebied.
Wanneer u het gebied inschakelt, krijgt het gebied de kleur die de Gebiedkleur knop aangeeft en
de steek die de Naaitype gebied selector aangeeft.
Zie tevens: “Kleur” en “Steek” op blz. 81
■ Lijn naaien
Doel: Schakelt de omlijning aan/uit.
Wanneer de omlijning uitgeschakeld is, wordt deze niet genaaid (en kunt u geen
kleur of steek ervoor instellen).
Beschikbaar: Wanneer u op of van de toolbox klikt zodat de Omlijning (alle of
gedeeltelijk) instellen cursor is ingeschakeld.
Bediening:
1 Klik op de Lijn naaien knop.
Deze knop heeft twee instellingen:
aan: de Lijnkleur knop en de Naaitype lijn selector worden getoond.
uit: de Lijnkleur knop en de Naaitype lijn selector worden niet getoond.
Lijn naaien
Lijnkleur
Naaitype lijn
2 Klik op de omlijning om deze aan of uit te schakelen.
Wanneer u de omlijning uitschakelt, wordt deze vervangen door een stippellijn die niet genaaid
wordt.
Wanneer u de omlijning inschakelt, krijgt de omlijning de kleur die de Lijnkleur knop aangeeft en
de steek die de Naaitype lijn selector aangeeft.
Zie tevens: “Kleur” en “Steek” op blz. 81
80
Page 89

■ Kleur
Doel: Stelt de draadkleur voor de omlijning of het gebied in.
Beschikbaar: Wanneer de Gebied instellen of Omlijning instellen cursor is ingeschakeld.
Bediening:
1 Klik op de kleurknop.
Een Kleur garen dialoogvenster gelijkend op het onderstaande verschijnt.
Schakel het selectievakje Details weergeven uit als u een lijst van uitsluitend garenkleuren wilt
bekijken.
◆ Selecteer in de lijst Kleurkaart garen een systeemgarenkleurkaart of een garenkleurkaart
gebruiker.
◆ Selecteer de gewenste kleur uit onderstaande
lijst.
De naam van de geselecteerde kleur verschijnt onder in het dialoogvenster.
• Een beschrijving van de vier knoppen onder de
lijst vindt u in “Speciale kleuren” op pagina 146.
◆ Klik op Sluiten om het dialoogvenster van het
scherm te verwijderen.
Wanneer u op een kleur klikt, verschijnt de nieuwe kleur in de Gebiedkleur knop of de Lijnkleur
knop.
OPMERKING:
Meer bijzonderheden over het opgeven van een garenkleurkaart gebruiker of informatie over de
manier waarop machines omgaan met garenkleuren vindt u in “Garenkleurkaart gebruiker bewerken” op pagina 233.
Zie tevens: “Gebied naaien” op blz. 79, “Lijn naaien” op blz. 80 en “Speciale kleuren” op blz.
146.
■ Steek
Doel: Stelt de steek voor de omtrek of het gebied in.
Beschikbaar: Wanneer de Gebied instellen of Omlijning instellen cursor is ingeschakeld.
Bediening:
1 Klik op de naaitype selector.
De beschikbare steken verschijnen.
Voor de omlijning zijn de rijgsteek en de zigzagsteek beschikbaar. Voor vlakken zijn beschikbaar
vulsteek, satijnsteek, programmeerbaar vullen, motiefsteek en kruissteek.
2 Klik op de gewenste steek.
De instelling verschijnt in de selector.
“Gebied naaien” op blz. 79 en “Lijn naaien” op blz. 80
81
Page 90

Gebruik van de menubalk en de werkbalk
Bestand Invoer/uitvoer van bestanden, zoals openen en opslaan. Blz. 82
Bewerken Eenvoudige bewerking geselecteerde objecten, zoals knippen en plakken. Blz. 91
Naaien Instellen van de wijze waarop het patroon wordt genaaid. Blz. 97
Weergave Wijzigen van de weergave op het scherm. Blz. 104
Optie
Stadium Doorgaan naar het volgende stadium of terug naar het vorige stadium. Blz. 109
Help Geeft toegang tot het help-informatiesysteem. Blz. 114
Veel functies die beschikbaar zijn in het menu kunt u tevens oproepen door op een pictogram van de
werkblak te klikken of door op een sneltoets of toetscombinatie te drukken.
Als u de cursor een tijdje op een knop van de werkbalk laat staan, verschijnt er een klein label met de
functie van de betreffende knop.
Starten van andere applicaties en instellen van de eigenschappen van de
ontwerppagina.
Blz. 107
Bestand menu
Het Bestand menu beheert de invoer/uitvoer van bestanden, zoals het openen, opslaan of afdrukken
van een bestand.
Nieuw lijnbeeld
Nieuwe figuurgegevens
Wizard
Openen
Selecteer TWAIN-apparaat
Invoer van TWAINapparaat
Invoer van klembord
82
Maakt een nieuwe blanco ontwerppagina en schakelt over
naar Stadium 2.
Aanmaken van een nieuwe blanco ontwerppagina en doorschakelen naar Stadium 3.
Geven van een stapsgewijze handleiding voor het aanmaken van patroonsgegevens, overeenkomstig het soort
gegevens dat u wilt aanmaken.
Openen van een eerder opgeslagen bestand (*.PEM, *.PEL)
of beeldbestand (Windows BMP (*.bmp), Exif (*.tif, *.jpg),
ZSoftPCX (*.pcx), Windows Meta File (*.wmf), Portable Network Graphics (*.png), Encapsulated PostScript (*.eps),
Kodak PhotoCD (*.pcd), FlashPix (*.fpx), JPEG2000(*.j2k).
Selecteert welk TWAIN-apparaat moet worden gebruikt dat
in de computer is geïnstalleerd.
Bedient een TWAIN-compatibele scanner of ander apparaat teneinde een beeld te importeren.
Openen van een nieuwe ontwerppagina in Stadium 1, en
plaatsen van beeldgegevens op het klembord.
Blz. 83
Blz. 83
Blz. 84
Blz. 86
Blz. 87
Blz. 87
Blz. 88
Page 91
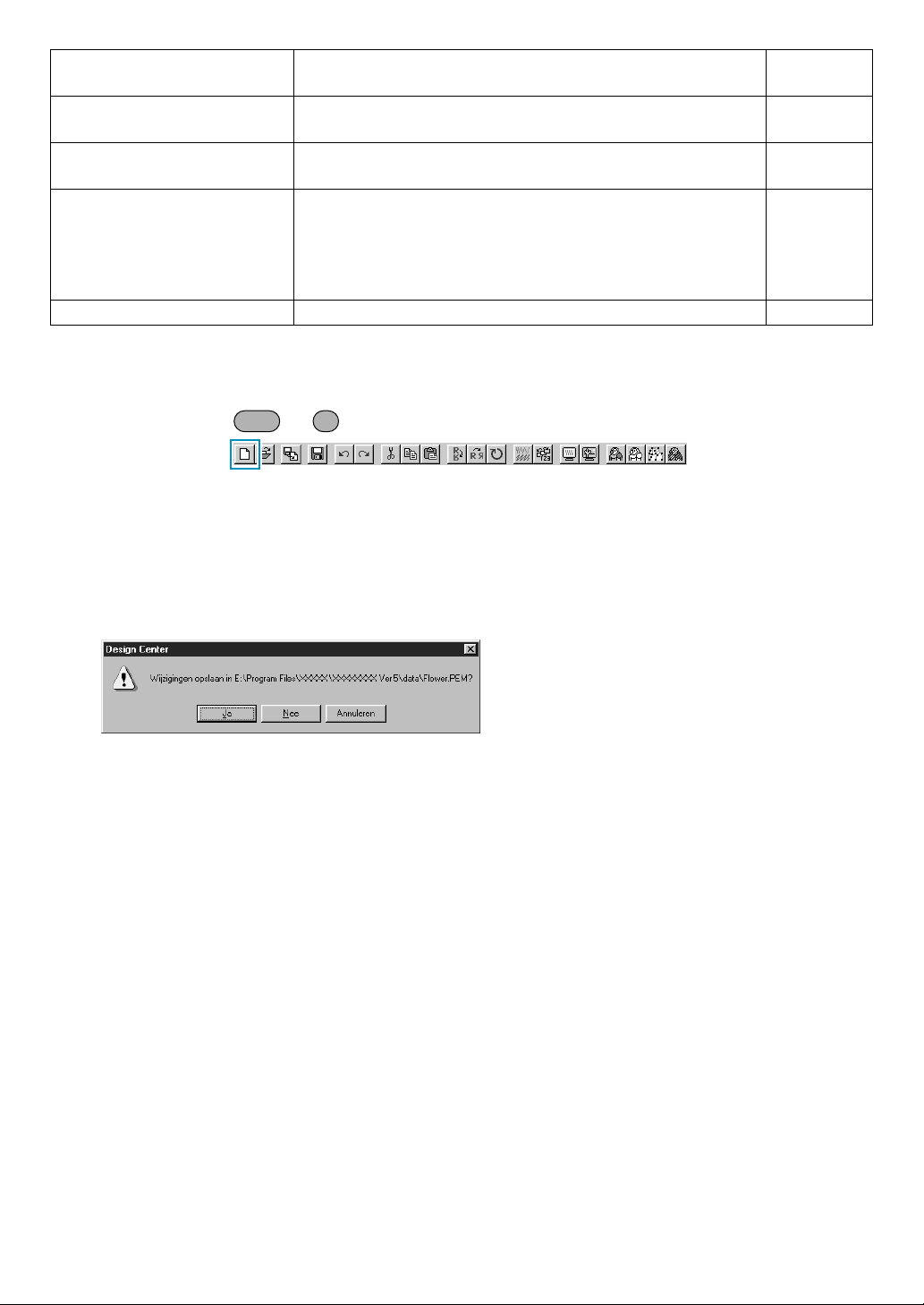
Uitvoer naar klembord
Afbeelding importeren
Opslaan
Opslaan als
Afsluiten Sluit de applicatie af. Blz. 90
Kopiëren van de beeldgegevens uit Stadium 1 naar het
klembord.
Voegt een *.pem bestand aan uw ontwerppagina toe
(alleen beschikbaar in Stadium 3).
Slaat uw ontwerppagina op als een bestand van de meest
vecente versie (standaardinstelling).
Slaat het huidige bestand onder een andere bestandsnaam op. Bestanden die kunnen worden opgeslagen zijn:
in Stadium 1, Bitmapbestanden (*.bmp); in Stadium 2,
PEL-bestanden; en in Stadium 3 en 4, PEL- en PEMbestanden.
Blz. 89
Blz. 89
Blz. 89
Blz. 90
■ Nieuw lijnbeeld
Doel: Maakt een nieuwe blanco ontwerppagina en schakelt over naar Stadium 2.
Sneltoets: +
Werkbalk:
Bediening:
Ctrl N
1 Klik op Bestand, en klik vervolgens op Nieuw lijnbeeld.
Indien de huidige ontwerppagina niet wordt bewerkt, verschijnt er meteen een nieuwe ontwerppagina (Stadium 2).
2 Als de huidige ontwerppagina bewerkt is, verschijnt de vraag of u de wijzigingen wilt opslaan. Bij-
voorbeeld:
◆ Klik op Ja om de wijzigingen op te slaan.
◆ Klik op Nee om de wijzigingen te laten ver-
vallen.
◆ Klik op Annuleren om te stoppen (u kunt
dan bijvoorbeeld de huidige ontwerppagina
verder bewerken of deze onder een andere
bestandsnaam opslaan).
Afhankelijk van het stadium waarin u bent en de bewerkingen die u heeft uitgevoerd, zal het
bestand worden opgeslagen als een *.pel bestand of een *.pem bestand, of beide.
In Stadium 2 zal er automatisch een nieuw bestand geopend worden. In Stadium 2 kunt u ook de
pennen en vlakgommen gebruiken om een zwart-wit tekening te maken. U kunt deze functie
tevens gebruiken om patronen te maken die gemakkelijker met de hand vervaardigd kunnen worden, zoals het schrijven van letters e.d.
Zie tevens: “Nieuwe figuurgegevens” hieronder, “Openen” op blz. 86, “Opslaan” op blz. 89 en
“Opslaan als” op blz. 90.
■ Nieuwe figuurgegevens
Doel: Aanmaken van een nieuwe blanco ontwerppagina en doorschakelen naar Stadium 3.
Sneltoets: Er is geen sneltoets voor deze functie
Werkbalk: Er is geen knop op de werkbalk voor deze functie.
Bediening:
1 Klik op Bestand, en klik vervolgens op Nieuwe figuurgegevens.
Indien de huidige ontwerppagina niet wordt bewerkt, verschijnt er meteen een nieuwe ontwerppagina (Stadium 3).
83
Page 92

Indien de huidige ontwerppagina bewerkt wordt, verschijnt de vraag of u de veranderingen wilt
2
opslaan, bijvoorbeeld:
◆ Klik op Ja om de ontwerppagina eerst op te
slaan.
◆ Klik op Nee om de ontwerppagina te verlaten.
◆ Klik op Annuleren om iets anders te doen
(bijvoorbeeld: wijzigen van de huidige ontwerppagina of deze opslaan onder een
andere bestandsnaam.)
Afhankelijk van de Stadium die u op dat moment gebruikt en de Bediening die u heeft gedaan, is
het bestand dat moet worden opgeslagen een *.pel-bestand of een *.pem-bestand of beide.
Een nieuw bestand wordt automatisch geopend in Stadium 3. De grootte van de ontwerppagina is
de huidig ingestelde grootte.
In Stadium 3 kunt u het gereedschap voor het trekken van lijnen gebruiken om lijnen te trekken, of
u kunt de functie Importeren figuur gebruiken om de gegevens op te vragen uit een opgeslagen
pem-bestand.
Zie tevens: “Nieuw lijnbeeld” op blz. 83, “Openen” op blz. 86, “Opslaan” op blz. 89 en
“Opslaan als” op blz. 90.
■ Wizard
Doel: Geven van een stapsgewijze handleiding voor het aanmaken van patroonsgege-
vens, overeenkomstig het soort gegevens dat u wilt aanmaken.
Sneltoets:
Werkbalk: Er is geen knop op de werkbalk voor deze functie.
Bediening:
F3
1 Klik op Bestand, en klik vervolgens op Wizard.
Een venster met een stapsgewijze keuzegids, gelijk aan dit venster, verschijnt in de display.
(Hetzelfde soort venster verschijnt wanneer het Ontwerpcentrum in gebruik is.)
Indien de huidige ontwerppagina echter wordt bewerkt, verschijnt de vraag of u de veranderingen
wilt opslaan.
Plaats de muisaanwijzer boven iedere willekeurige knop en de naam van de handeling komt te
voorschijn.
De functies voor iedere knop staan hieronder beschreven.
◆ Vanaf een afbeelding (Vanuit beeld)
Deze toets gebruikt u wanneer u normale borduurgegevens aanmaakt vanuit een beeld.
Klik op de knop en het venster Vanuit een beeld verschijnt met de volgende noodzakelijke stap.
(Zie op blz. 85)
84
Page 93

◆ Openen PEM
Deze toets gebruikt u wanneer u een opgeslagen (eerder aangemaakt) PEM-bestand wilt
bewerken.
Klik op de knop en het venster Openen bestand wordt geopend om een PEM-bestand te selecteren.
Voor meer gegevens kunt u het deel over PEM-bestanden in Bestand – “Openen” raadplegen
(Blz. 86).
◆ Nieuw lijnbeeld
Openen van een nieuwe Stadium 2-ontwerppagina.
Gebruik deze knop wanneer u een afbeelding wilt maken met de zwartwit pen, en vervolgens
borduurgegevens aan wilt maken vanuit de afbeelding.
Voor meer gegevens kunt u Bestand – “Nieuw lijnbeeld” raadplegen (Blz. 83).
◆ Nieuwe figuurgegevens
Openen van een nieuwe Stadium 3-Ontwerppagina.
Met deze knop kunt u gegevens vanaf het begin aanmaken van vectorgegevens, of wanneer u
gegevens wilt aanmaken van vectorgegevens die afkomstig zijn van een eerder opgeslagen
PEM-bestand.
Voor meer gegevens kunt u Bestand – “Nieuwe figuurgegevens” raadplegen (Blz. 83).
◆ Meest recent gebruikte bestanden
Hiermee toont u een lijst met de meest recent gebruikte bestanden.
Klik in de lijst op de naam van het bestand dat u wilt bewerken en klik vervolgens op OPENEN.
◆ Annuleren
Sluit dit venster af.
Wanneer Vanuit beeld is geselecteerd
Wanneer u op de knop Vanaf beeld klikt in bovenstaand venster, wordt het volgende venster geopend
Plaats de muisaanwijzer boven iedere willekeurige knop en de naam van de handeling komt te
voorschijn.
De functies voor iedere knop staan hieronder beschreven.
◆ Openen beeldbestand
Opent een eerder opgeslagen beeldbestand en plakt het in de ontwerppagina.
Voor meer gegevens raadpleegt u het deel over beeldbestanden in Bestand – “Openen” (Blz. 86).
◆ Vanaf TWAIN-apparaat
Importeert een beeld vanaf een TWAIN-apparaat en plakt het in de ontwerppagina.
Voor meer gegevens raadpleegt u Bestand – “Invoer van TWAIN-apparaat” (Blz. 87).
◆ Vanaf klembord
Plakt een beeld vanaf het klembord in de ontwerppagina. Deze functie kan alleen worden
gebruikt wanneer er een beeld op het klembord zit.
Voor meer gegevens raadpleegt u Bestand – “Invoer van klembord” (Blz. 88).
.
◆ Huidige foto gebruiken
Gebruik een beeld dat u in Stadium 1 heeft geopend. De functie kan alleen worden gebruikt
wanneer u in Stadium 1 een beeld heeft geopend.
85
Page 94

◆ Vorige
Sluit het huidige venster af en keert terug naar het keuzevenster van de vorige stap.
◆ Annuleren
Sluit dit venster af.
Als er een andere knop dan Vorige/Annuleren wordt aangeklikt, wordt het beeld geïmporteerd en
in de ontwerppagina uit Stadium 1 geplakt. Vervolgens wordt het venster Uitknippen naar lijnbeeld
geopend, waarin u kleuren kunt kiezen voor de omtrek. U kunt doorgaan met het aanmaken van
normale borduurgegevens.
Voor aanwijzingen over dat onderwerp raadpleegt u Stadium – “In lijntekening” (Blz. 109).
Vervolgens doorloopt u de stappen Stadium – “In afbeeldingshandvat” (Blz. 111) en Stadium – “In
naai-instelling” (Blz. 113) om de gegevens aan te maken. Voor meer gegevens raadpleegt u de
desbetreffende delen in de handleiding.
■ Openen
Doel: Openen van een eerder opgeslagen bestand (*.PEM, *.PEL) of beeldbestand
(Windows BMP (*.bmp), Exif (*.tif, *.jpg), ZSoftPCX (*.pcx), Windows Meta File
(*.wmf), Portable Network Graphics (*.png), Encapsulated PostScript (*.eps),
Kodak PhotoCD (*.pcd), FlashPix (*.fpx), JPEG2000(*.j2k).
OPMERKING:
Voor pcd- en fpx-bestanden die op meerdere pagina’s zijn opgeslagen, kan alleen
de eerste pagina worden geopend. Tif-bestanden waarvoor LZW-compressie is
toegepast, kunnen niet worden geopend.
Sneltoets: +
Werkbalk:
Bediening:
Ctrl O
1 Klik op Bestand en dan op Openen.
Er verschijnt een Openen dialoogvenster dat er ongeveer als volgt uitziet.
◆ Selecteer het station, de map en de
bestandsnaam.
• Zorg dat u het juiste bestandstype
selecteert in Bestandstypen.
• Als er een vinkje in het Voorbeeld aan-
kruisvakje staat, wordt de inhoud van
het geselecteerde bestand in het voorbeeld-venster getoond.
◆ Klik op Openen of dubbelklik op de
bestandsnaam om het bestand in
Design Center te openen.
◆ Klik op Annuleren om te stoppen.
2 Het geselecteerde bestand zal meteen geopend worden als er geen bewerkingen aan de huidige
ontwerppagina zijn uitgevoerd.
Als de huidige ontwerppagina bewerkt is, verschijnt de vraag of u de wijzigingen wilt opslaan.
◆ Klik op Ja om de wijzigingen op te slaan.
◆ Klik op Nee om de wijzigingen te laten
vervallen.
◆ Klik op Annuleren om te stoppen (u kunt
dan bijvoorbeeld de huidige ontwerppagina verder bewerken of deze onder een
andere bestandsnaam opslaan).
86
Page 95

Afhankelijk van het stadium waarin u bent en de bewerkingen die u heeft uitgevoerd, zal het
3
bestand worden opgeslagen als een *.pel bestand of een *.pem bestand, of beide.
Zie tevens: “Nieuw lijnbeeld” op blz. 83, “Opslaan” en “Opslaan als” op blz. 90.
■ Selecteer TWAIN-apparaat
Doel: Selecteert welk TWAIN-apparaat moet worden gebruikt dat in de computer is
geïnstalleerd.
Sneltoets: Er is geen sneltoets voor deze functie
Werkbalk: Er is geen knop op de werkbalk voor deze functie.
Bediening:
1 Klik op Bestand, en klik vervolgens op Selecteer TWAIN-apparaat.
Een venster gelijk aan dit venster komt te voorschijn.
◆ Klik op Selecteren om het geselec-
teerde apparaat te kiezen en sluit het
venster af.
◆ Klik op Annuleren om de Bediening
voor het wijzigen van het apparaat te
annuleren en het venster af te sluiten.
2 Selecteeer uit de apparatuur in de display welk apparaat u wilt gebruiken en laat dat apparaat
oplichten.
OPMERKING:
Als er geen TWAIN-apparaat is geïnstalleerd, verschijnen er geen namen in de lijst. Gebruik deze
functie nadat u het stuurprogramma heeft geïnstalleerd voor het TWAIN-apparaat dat u wilt gebruiken.
Zie tevens: “Invoer van TWAIN-apparaat” hieronder.
■ Invoer van TWAIN-apparaat
Doel: Bedient een TWAIN-compatibele scanner of ander apparaat teneinde een beeld
te importeren.
Sneltoets: Er is geen sneltoets voor deze functie
Werkbalk: Er is geen knop op de werkbalk voor deze functie.
Bediening:
1 Controleer of de scanner of ander apparaat juist is aangesloten.
2 Klik op Bestand, en klik vervolgens op Invoer van TWAIN-apparaat.
De interface van het stuurprogramma die is ingesteld in het venster Selecteer TWAIN-apparaat,
komt te voorschijn.
Bedien die interface, doe de instellingen voor het importeren van een beeld en importeer het
beeld.
OPMERKING:
Wanneer de beeldoverdracht tussen de scanner (of ander apparaat) en het stuurprogramma voltooid is, wordt het geïmporteerde beeld in Stadium 1 geplakt.
87
Page 96
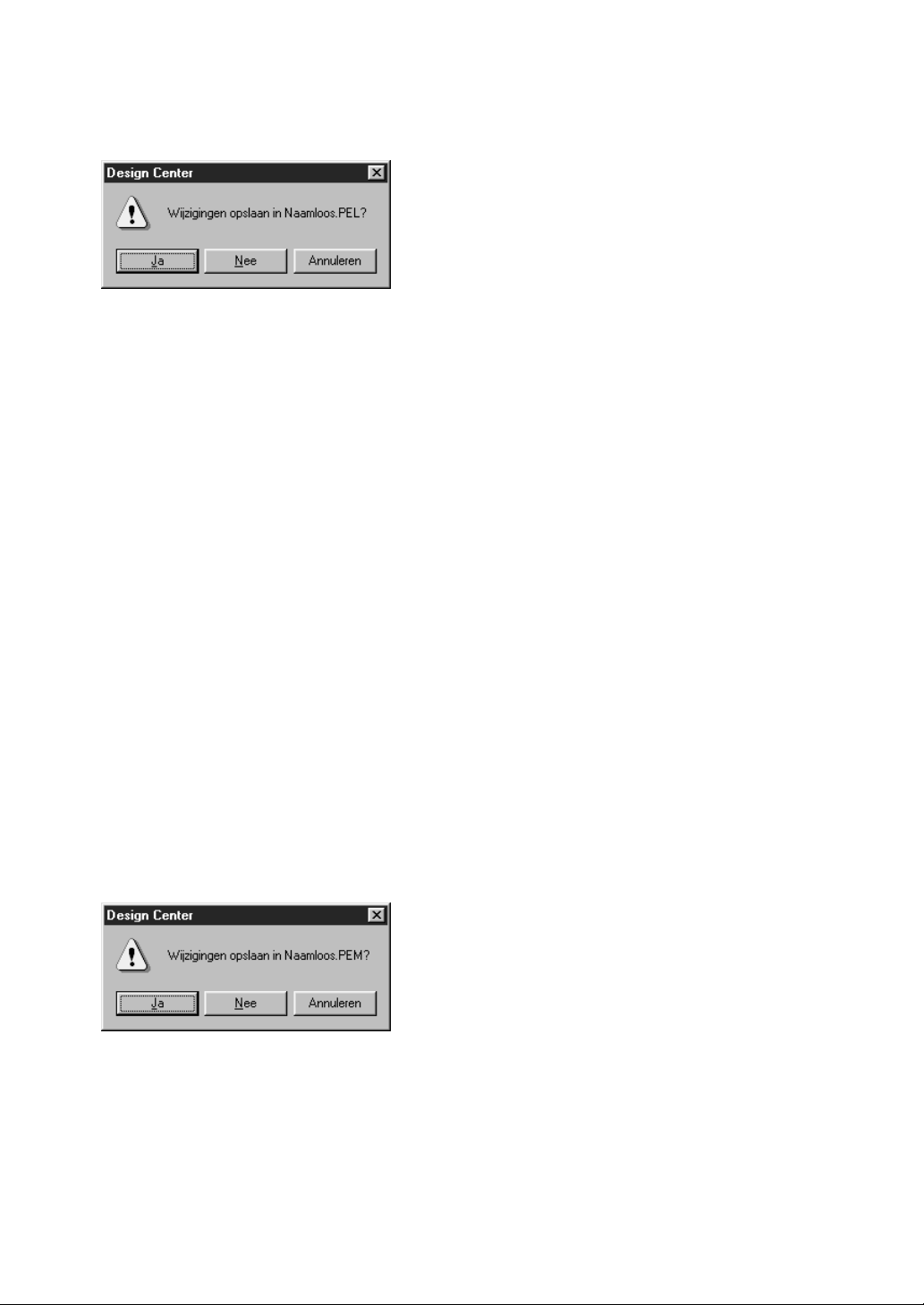
Wanneer de afbeeldingsoverdracht tussen de scanner (of het andere apparaat) en het stuurpro-
3
gramma is voltooid, wordt de geïmporteerde afbeelding in stadium 1 geplakt.
Indien u voor de overdracht een patroon heeft bewerkt op de ontwerppagina, verschijnt de vraag
of u de veranderingen wilt opslaan, bijvoorbeeld:
◆ Klik op Ja om eerst de ontwerppagina
op te slaan.
◆ Klik op Nee om de ontwerppagina te
verlaten.
◆ Klik op Annuleren om iets anders te
doen (bijvoorbeeld de huidige ontwerppagina te wijzen of op te slaan onder
een andere bestandsnaam).
OPMERKING:
TWAIN is een standaardisering voor de toepassingsinterface (API) voor software-gestuurde scanners enz. Het programma zelf heet ook TWAIN.
Deze software ondersteunt TWAIN-compatibele apparatuur, zodat u de scanner kunt bedienen en
het beeld rechtstreeks kunt importeren.
Voordat u deze functie kunt gebruiken, moet u naar het dialoogvenster “Selecteer TWAIN-apparaat” gaan om een TWAIN-apparaat te selecteren.
Zie tevens: “Selecteer TWAIN-apparaat” op blz. 87.
■ Invoer van klembord
Doel: Openen van een nieuwe ontwerppagina in Stadium 1, en plaatsen van beeldge-
gevens op het klembord.
Sneltoets: Er is geen sneltoets voor deze functie
Werkbalk: Er is geen knop op de werkbalk voor deze functie.
Bediening:
1 Klik op Bestand, en klik vervolgens op Invoer van klembord. (Dit is alleen mogelijk wanneer er
beeldgegevens op het klembord zijn.)
Indien de huidige ontwerppagina niet wordt bewerkt, wordt de ontwerppagina uit Stadium 1 geopend met de beeldgegevens zoals die op het klembord zaten.
2 Indien de huidige ontwerppagina wordt bewerkt, verschijnt de vraag of u de veranderingen wilt
bewaren, bijvoorbeeld:
◆ Klik op Ja om de ontwerppagina eerst op
te slaan.
◆ Klik op Nee om de ontwerppagina te ver-
laten.
◆ Klik op Annuleren om iets anders te
doen (bijvoorbeeld wijzigen van de huidige ontwerppagina of deze bewaren
onder een andere bestandsnaam.)
3 Afhankelijk van de Stadium die u op dat moment gebruikt en de Bediening die u heeft gedaan, is
het bestand dat moet worden opgeslagen een *.pel-bestand of een *.pem-bestand of beide.
Zie tevens: “Openen” op blz. 86, “Opslaan” op blz. 89 en “Opslaan als” op blz. 90.
88
Page 97
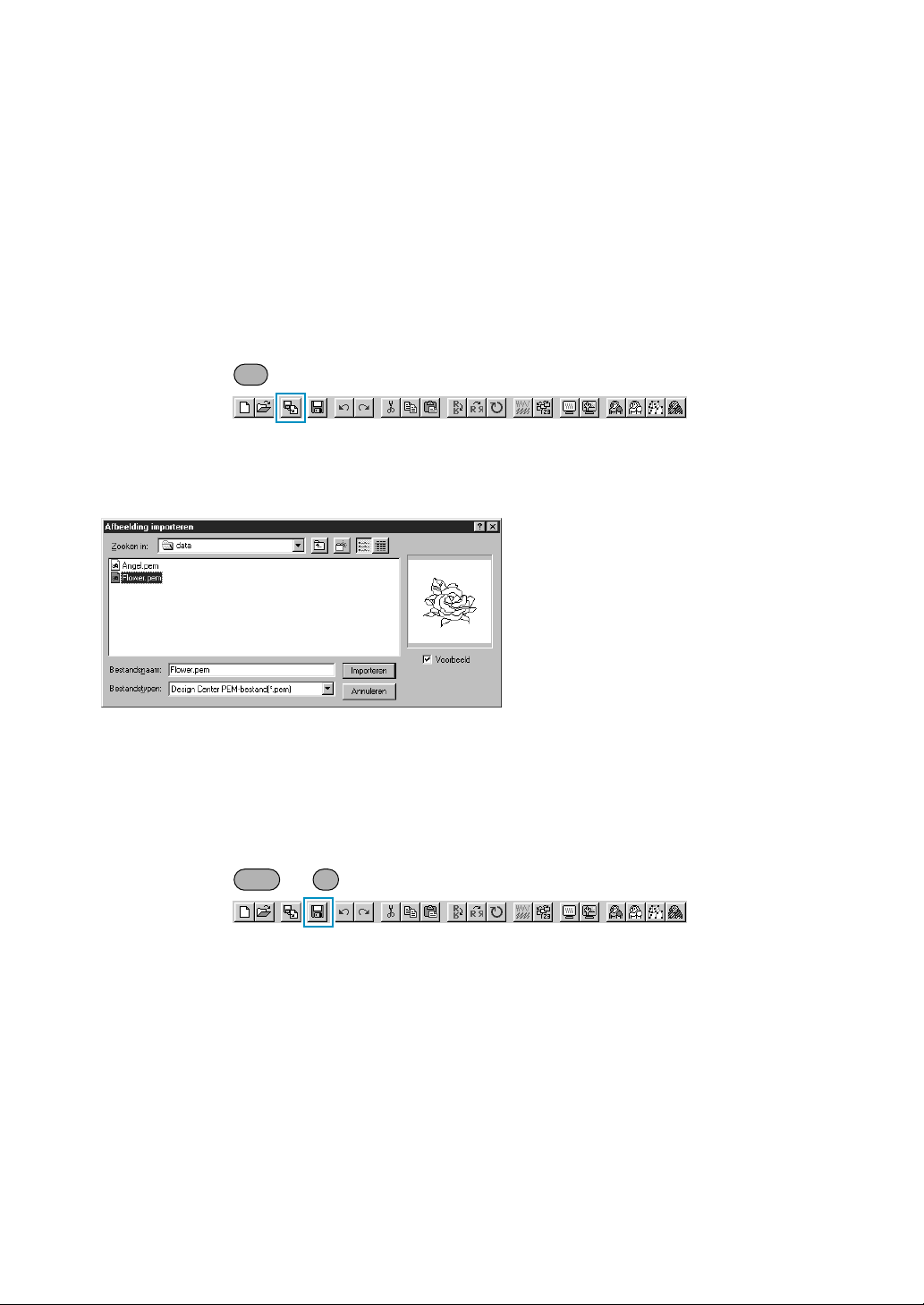
■ Uitvoer naar klembord
Doel: Kopiëren van de beeldgegevens uit Stadium 1 naar het klembord.
Sneltoets: Er is geen sneltoets voor deze functie
Werkbalk: Er is geen knop op de werkbalk voor deze functie.
Bediening:
1 Klik op Bestand, en klik vervolgens op Uitvoer naar klembord. (Dit is alleen mogelijk wanneer er
beeldgegevens in de ontwerppagina van Stadium 1 zitten.)
De beeldgegevens in de ontwerppagina worden gekopieerd naar het klembord.
■ Afbeelding importeren
Doel:
Sneltoets:
Werkbalk:
Bediening:
Voegt een *.pem bestand aan uw ontwerppagina toe (alleen beschikbaar in Stadium 3).
F8
1 Klik op Bestand en dan op Afbeelding importeren.
Er verschijnt een dialoogvenster dat er ongeveer als volgt uitziet.
◆ Selecteer het station, de map en de
bestandsnaam.
◆ Klik op Importeren om te openen.
◆ Klik op Annuleren om te stoppen.
Het geselecteerde patroon wordt aan uw ontwerppagina toegevoegd.
Zie tevens: “Openen” op blz. 86.
■ Opslaan
Doel: Slaat uw ontwerppagina op als een bestand van de meest vecente versie (stan-
daardinstelling).
Sneltoets: +
Werkbalk:
Bediening:
Ctrl S
1 Klik op Bestand en dan op Opslaan.
Als het bestand reeds op de schijf aanwezig is (het bestand is reeds eenmaal opgeslagen in hetzelfde stadium als het huidige stadium), zal het bestand meteen worden opgeslagen.
2 Als het bestand nog steeds Naamloos is, of als het bestand niet gevonden kan worden, schakelt
de applicatie automatisch over naar Opslaan als.
Zie tevens: “Opslaan als” op blz. 90.
89
Page 98
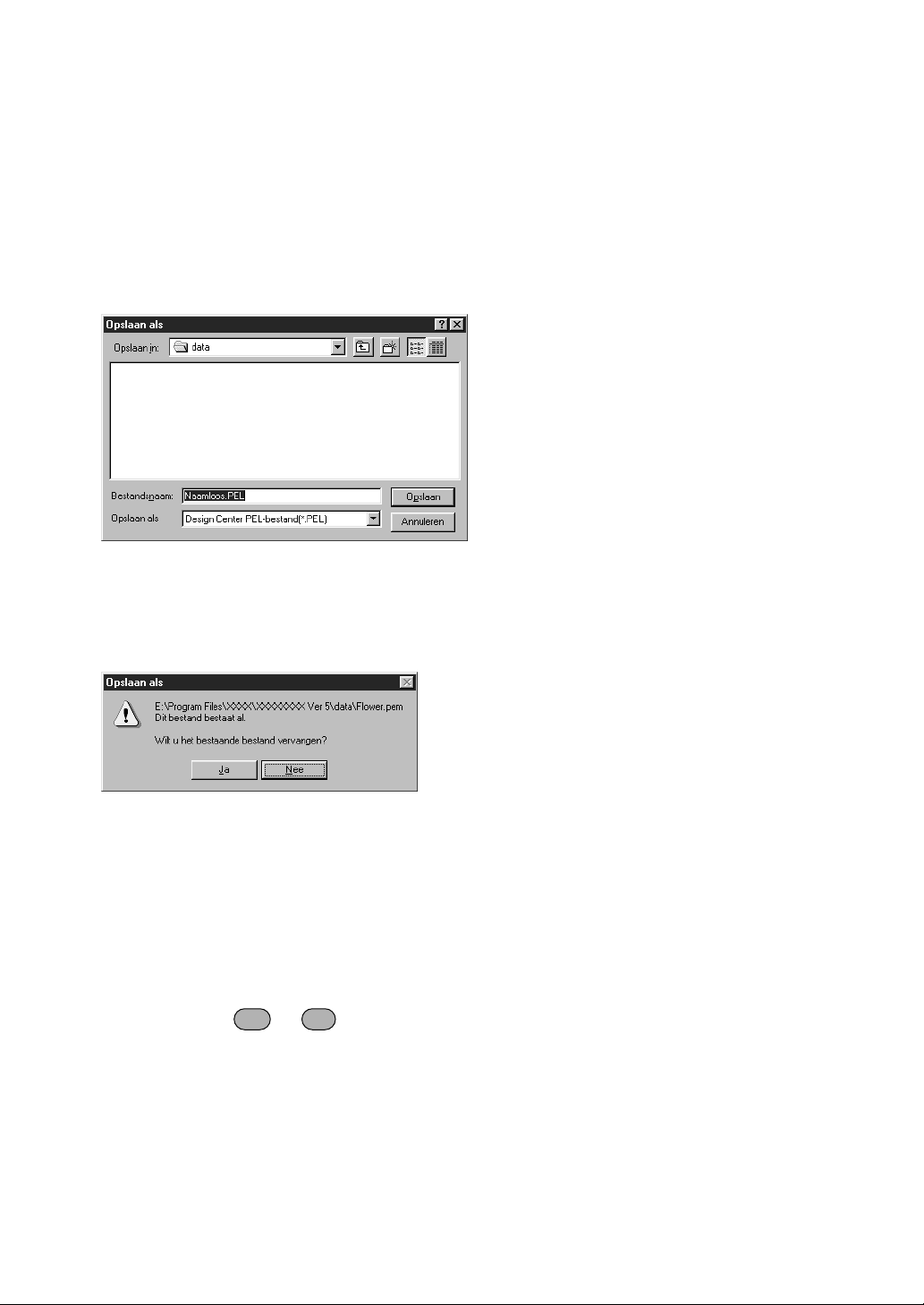
■ Opslaan als
Doel: Slaat het huidige bestand onder een andere bestandsnaam op.
Bestanden die kunnen worden opgeslagen zijn: in Stadium 1, Bitmapbestanden (*.bmp);
in Stadium 2, PEL-bestanden; en in Stadium 3 en 4, PEL- en PEM-bestanden.
Sneltoets: Er is geen sneltoets voor deze functie.
Werkbalk: Er is geen knop op de werkbalk voor deze functie.
Bediening:
1 Klik op Bestand en dan op Opslaan als.
Er verschijnt een Opslaan als dialoogvenster dat er ongeveer als volgt uitziet.
◆ Selecteer het station, de map en typ de
bestandsnaam.
• De juiste extensie wordt automatisch
ingesteld.
◆ Klik op Opslaan om het bestand op te
slaan.
◆ Klik op Annuleren om te stoppen.
Beeldgegevens uit Stadium 1 kunnen alleen worden opgeslagen als Bitmapbestand (*.bmp).
Van Stadium 2 naar 4 kunnen zwarte en witte gegevens worden opgeslagen als een PELbestand, en kunnen patroongegevens worden opgeslagen als een PEM-bestand.
2 Als de nieuwe bestandsnaam reeds bestaat, verschijnt het volgende dialoogvenster.
◆ Klik op Ja om het bestaande bestand
te overschrijven.
◆ Klik op Nee als u het bestaande
bestand niet wilt overschrijven.
Zie tevens: “Opslaan” op blz. 89
OPMERKING:
Als u een vorige versie kiest, moet u bedenken dat opgeslagen *.pem bestanden
met een vorige versie van de software kunnen worden geopend, maar dat wellicht
enige informatie verloren gaat.
■ Afsluiten
Doel: Sluit de applicatie af.
Sneltoets: +
Werkbalk: Er is geen knop op de werkbalk voor deze functie.
Bediening:
Alt F4
1 Klik op Bestand en dan op Afsluiten.
Als er geen bewerkingen aan de huidige ontwerppagina zijn uitgevoerd, zal de applicatie meteen
sluiten.
2 Als de huidige ontwerppagina bewerkt is, verschijnt de vraag of u de wijzigingen wilt opslaan.
Zie tevens: “Opslaan” op blz. 89 en “Opslaan als” op blz. 90
90
Page 99
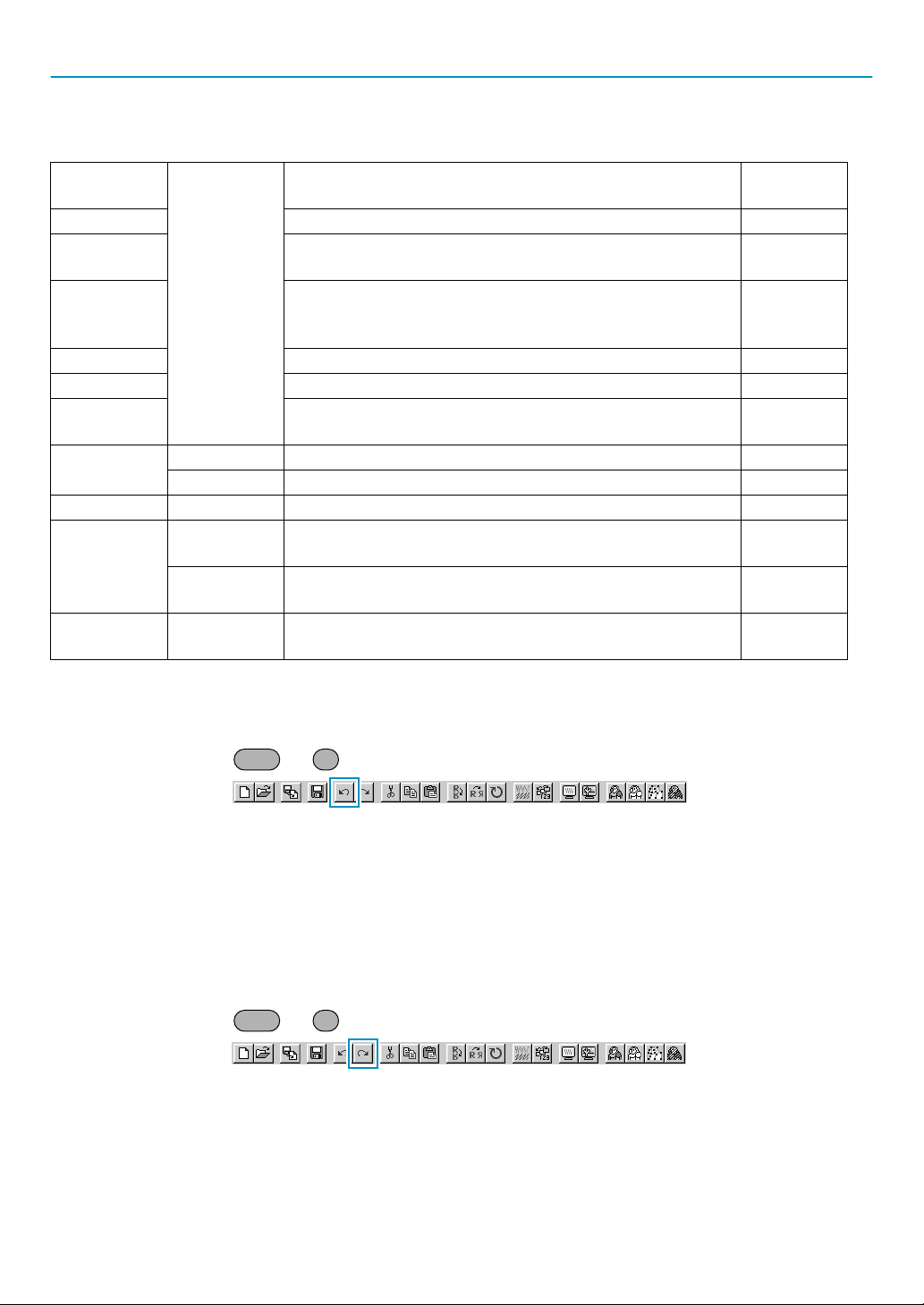
Bewerken menu
Met de opdrachten in het Bewerken menu kunt u eenvoudige bewerkingen op geselecteerde patronen
uitvoeren, zoals knippen en plakken.
Ongedaan
maken
Opnieuw Annuleert het resultaat van Ongedaan maken. Blz. 91
Knippen
Kopiëren
Dupliceren Maakt een kopie van de geselecteerde gegevens. Blz. 92
Plakken Plakt de inhoud van het klembord op het scherm. Blz. 92
Verwijde-
ren
Spiegelen
Roteren Wijzigt de richting van het patroon. Blz. 94
Numerieke
instelling
Alles
selecteren
Horizontaal
Verticaal Draait de geselecteerde gegevens naar links/rechts. Blz. 93
Afmeting
Roteren
Maakt de laatste handeling ongedaan. Blz. 91
Verwijdert de geselecteerde gegevens van het scherm
en zet een kopie van de gegevens op het klembord.
Zet een kopie van de geselecteerde gegevens op het
klembord zonder dat de gegevens van het scherm worden verwijderd.
Verwijdert de geselecteerde gegevens van het scherm
zonder dat deze naar het klembord worden gebracht.
Draait de geselecteerde gegevens ondersteboven. Blz. 93
Numerieke instelling voor de afmeting van het geselecteerde patroon.
Numerieke instelling voor de rotatie van het geselecteerde patroon.
Selecteert alle gegevens. Blz. 96
Blz. 92
Blz. 92
Blz. 93
Blz. 94
Blz. 95
■ Ongedaan maken
Doel: Maakt de laatste handeling ongedaan.
Sneltoets: +
Werkbalk:
Bediening:
Ctrl Z
1 Klik op Bewerken en dan op Ongedaan maken.
De laatste handeling wordt automatisch ongedaan gemaakt.
Zie tevens: “Opnieuw” hieronder.
■ Opnieuw
Doel: Annuleert het resultaat van Ongedaan maken.
Sneltoets: +
Werkbalk:
Bediening:
Ctrl A
1 Klik op Bewerken en dan op Opnieuw.
Het resultaat van Ongedaan maken wordt geannuleerd.
Zie tevens: “Ongedaan maken” hierboven.
91
Page 100
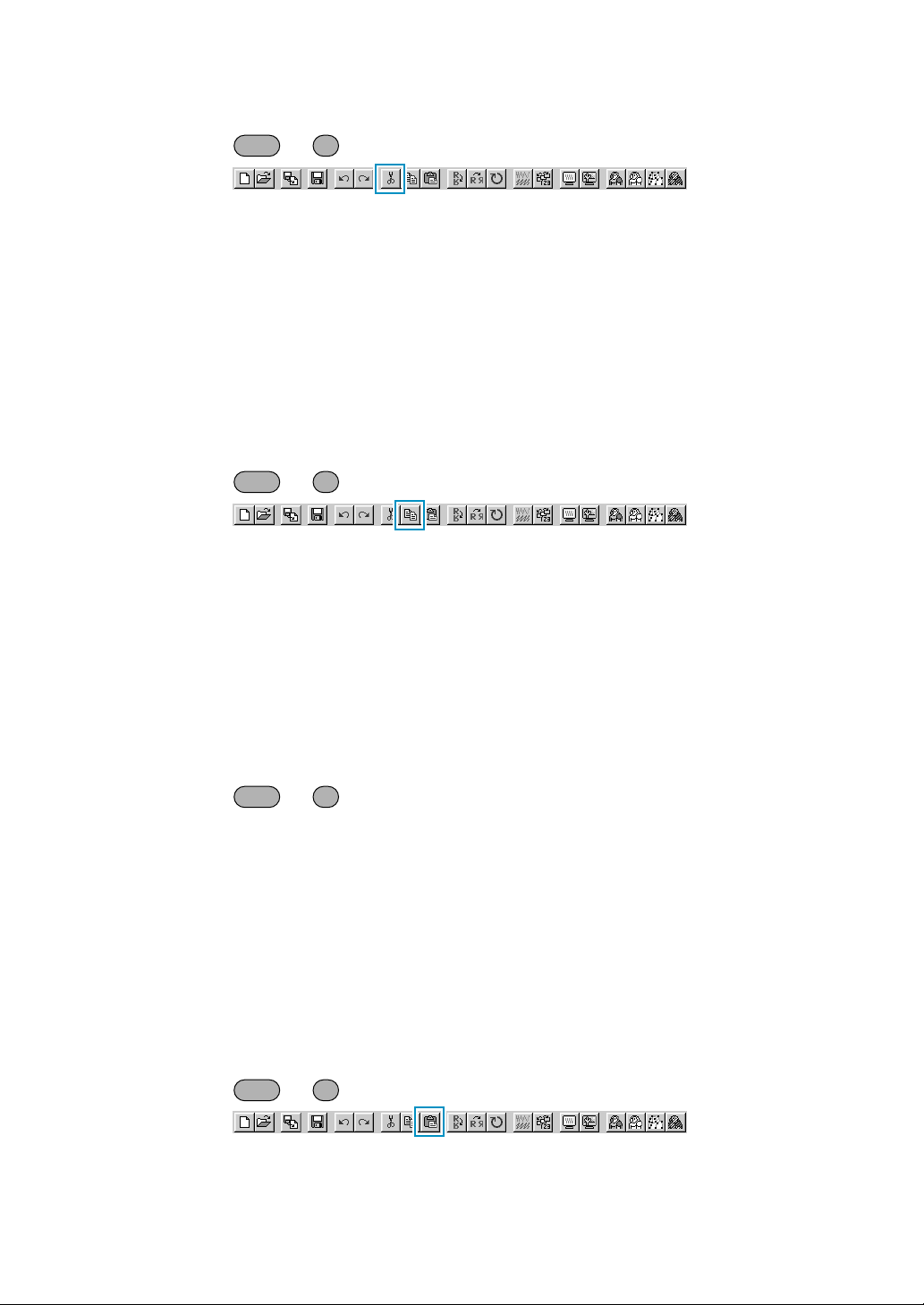
■ Knippen
Doel: Verwijdert de geselecteerde gegevens van het scherm en zet een kopie van de
gegevens op het klembord.
Sneltoets: +
Werkbalk:
Bediening:
Ctrl X
1 Selecteer een of meerdere omtrekgegevens (alleen Stadium 3).
2 Klik op Bewerken en dan op Knippen.
De geselecteerde omtrekgegevens verdwijnen. Aangezien de gegevens op het klembord zijn
gezet, kunt u deze weer invoegen met Bewerken – Plakken.
Zie tevens: “Kopiëren”, “Plakken” hieronder en “Verwijderen” op blz. 93.
■ Kopiëren
Doel: Zet een kopie van de geselecteerde gegevens op het klembord zonder dat de
gegevens van het scherm worden verwijderd.
Sneltoets: +
Werkbalk:
Bediening:
Ctrl C
1 Selecteer een of meerdere omtrekgegevens (alleen Stadium 3).
2 Klik op Bewerken en dan op Kopiëren.
De geselecteerde omtrekgegevens worden op het klembord gezet en kunnen vervolgens op een
andere plaats worden ingevoegd.
Zie tevens: “Knippen” hierboven, “Dupliceren” en “Plakken” hieronder.
■ Dupliceren
Doel: Maakt een kopie van de geselecteerde gegevens.
Sneltoets: +
Werkbalk: Er is geen knop op de werkbalk voor deze functie.
Bediening:
Ctrl D
1 Selecteer een of meerdere omtrekgegevens (alleen Stadium 3).
2 Klik op Bewerken en dan op Dupliceren.
Er verschijnt een kopie van de geselecteerde omtrekgegevens op het scherm.
Zie tevens: “Kopiëren” hierboven en “Plakken” hieronder.
■ Plakken
Doel: Plakt de inhoud van het klembord op het scherm.
Sneltoets: +
Werkbalk:
Ctrl V
92
 Loading...
Loading...