Page 1
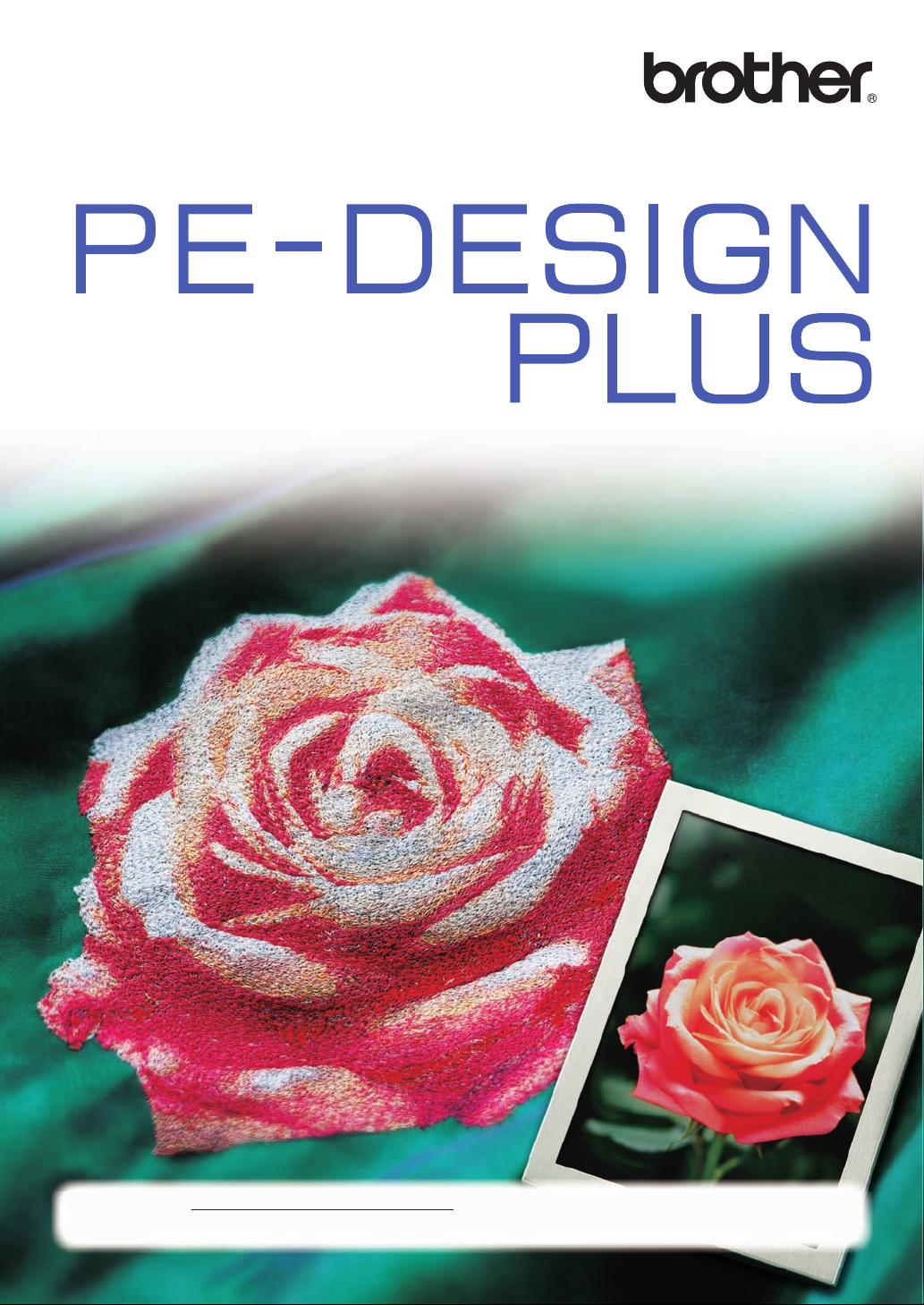
Brugsanvisning
SOFTWARESYSTEM TIL PERSONLIGT BRODERIDESIGN
Besøg os på http://solutions.brother.com, hvor du kan få produkt-support og svar
på ofte stillede spørgsmål (FAQ).
Page 2
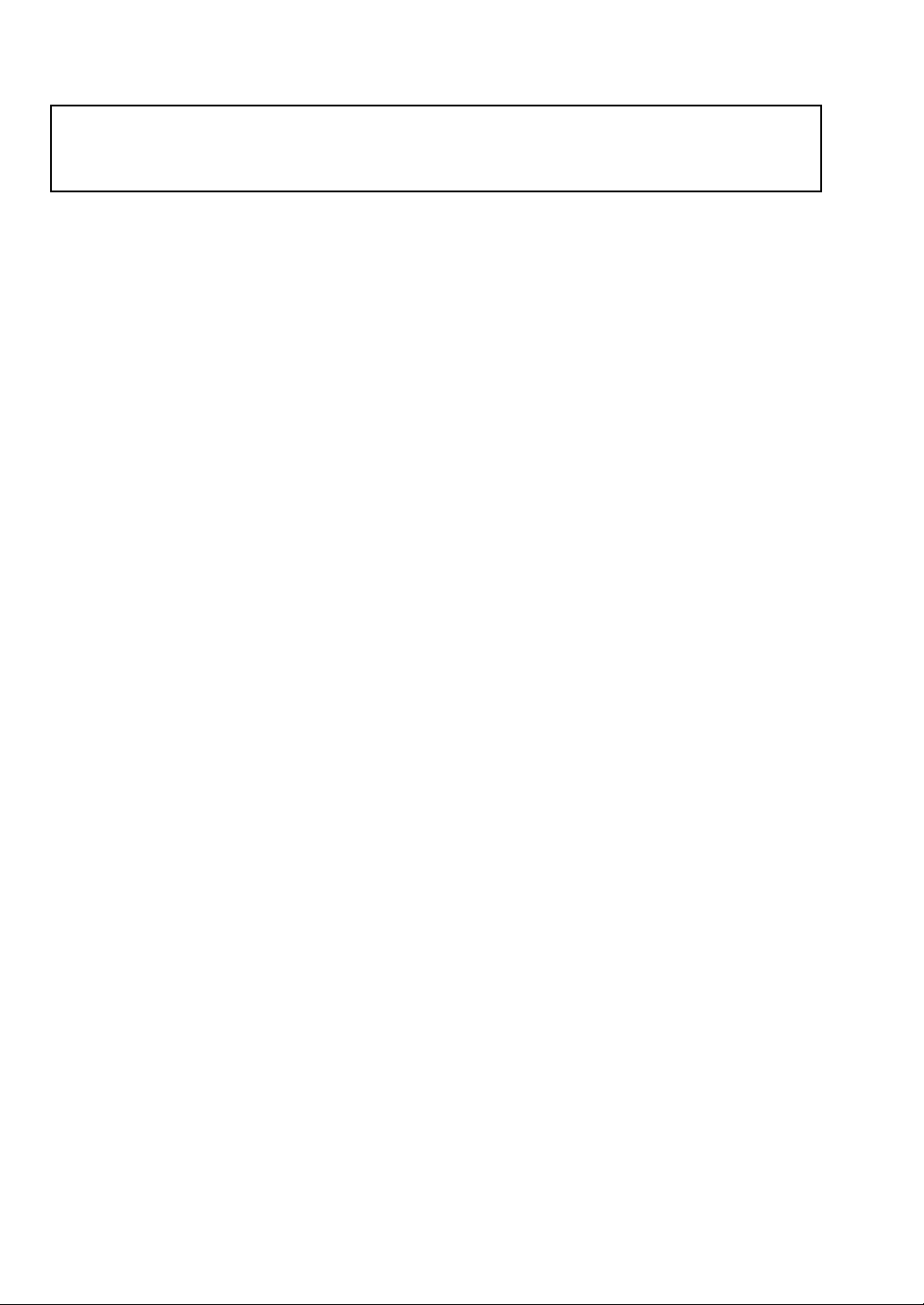
VIGTIGE OPLYSNINGER: BESTEMMELSER
Radiointerferens
(Andre steder end USA og Canada)
Denne maskine er i overensstemmelse med EN55022 (CISPR Publikation 22) /Klasse B.
Page 3
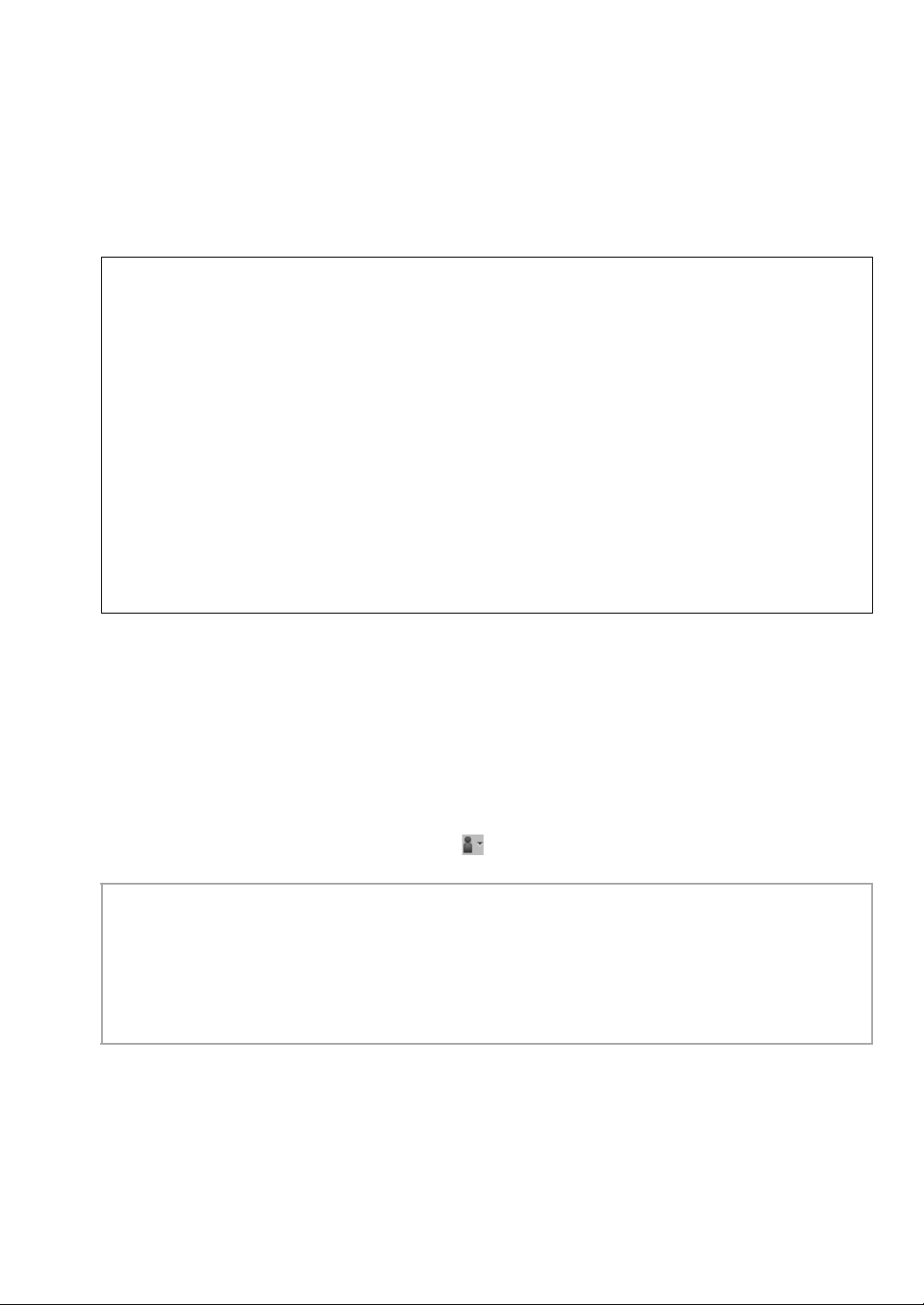
Læs følgende, før du åbner cd-rompakken
Mange tak for dit køb af denne software. Før du åbner softwarens cd-rom-pakke, skal du omhyggeligt
gennemlæse følgende produktaftale, der leveres med dette produkt. Brug kun denne software, hvis du kan
acceptere aftalens betingelser. Ved at åbne cd-rom-pakken accepterer du dens betingelser for brug. Dette
produkt kan ikke returneres, efter det er blevet åbnet.
Produktaftale
1) Generelle betingelser
Dette er en aftale mellem dig (slutbrugeren) og virksomheden bag dette produkt.
2) Brug af produktet
Dette produkt må kun installeres og bruges på en computer.
3) Kopibegrænsninger
Dette produkt må kun kopieres med henblik på backup.
4) Begrænsninger for ændringer
Dette produkt må på ingen måde ændres eller skilles ad.
5) Begrænsninger for overførsel
Denne software må ikke overføres eller på anden måde bruges af en tredjemand.
6) Garanti
Vi påtager os intet ansvar for dit valg eller brug af dette produkt eller for eventuelle skader, der måtte
opstå af dets brug.
7) Andet
Dette produkt er beskyttet af love vedrørende ophavsret.
Dele af dette produkt blev skabt ved hjælp af teknologi fra Softfoundry International Pte. Ltd.
■ Sådan åbner du Brugsanvisningen (pdf-format)
Brugsanvisningen installeres sammen med softwaren. Brugsanvisningen (pdf-format) vil være på det
sprog, du valgte i forbindelse med installationen.
Klik på Alle programmer, derefter på PE-DESIGN PLUS, og derefter på Brugsanvisning.
Ellers skal du med PE-DESIGN PLUS klikke på , og derefter Brugsanvisning. Fra PES-Writer skal du
klikke på Help (Hjælp), og derefter på Brugsanvisning.
b Note:
• Du skal bruge Adobe® Reader® til at se og udskrive pdf-versionen af Brugsanvisningen.
• Hvis du ikke har Adobe
fra Adobe Systems Incorporateds websted (http://www.adobe.com/).
• Procedurerne i denne håndbog er skrevet til brug i Windows® 7. Hvis du bruger softwaren med et andet
styresystem end Windows
®
Reader® på din computer, skal du installere programmet. Det kan downloades
®
7, kan procedurerne og vinduernes udseende være lidt anderledes.
1
Page 4
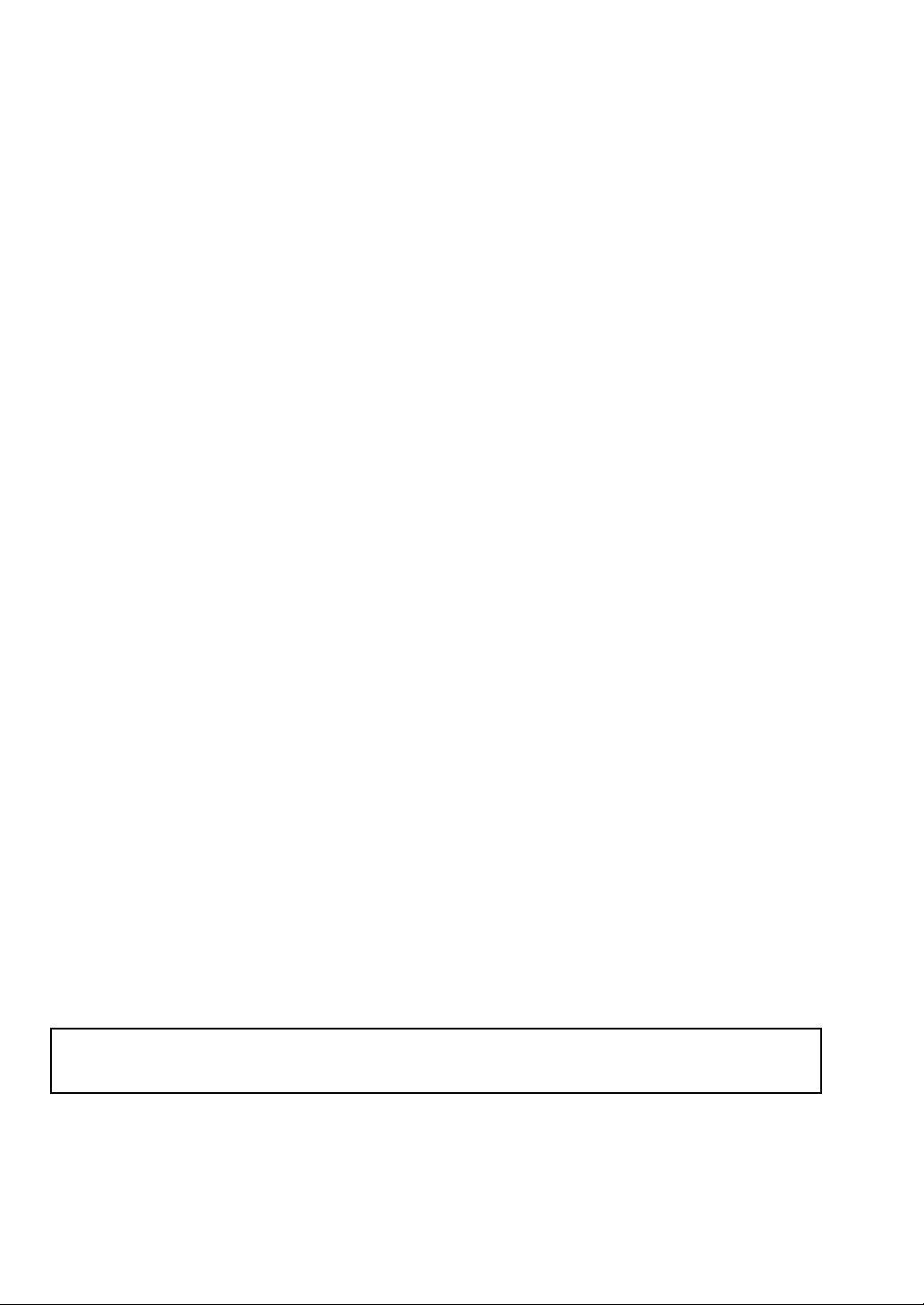
Tillykke med dit valg af vores produkt!
Mange tak for dit køb af vores produkt. For at få mest muligt ud af denne enhed og opnå sikker og
korrekt drift, bedes du læse denne brugerhåndbog nøje og opbevare den sikkert sammen med din
garanti.
Læs nedenstående, før du benytter dette produkt
Design smukke broderimønstre
• Dette system giver dig mulighed for at skabe mange forskellige broderimønstre og
understøtter et større udvalg af syindstillinger (stingtæthed, stinglængde osv.). Det endelige
resultat afhænger imidlertid af din specifikke symaskinemodel. Vi anbefaler, at du foretager
en prøvesyning med dine sydata, før du syr på det endelige stof.
Sikker drift
• Undgå at tabe nåle, metaltråde eller andre metalgenstande ned i enheden eller ind i
kortåbningen.
• Undlad at anbringe ting på enheden.
Forlæng enhedens levetid
• Enheden må ikke opbevares på steder, hvor den står i direkte sollys, eller i omgivelser med
høj luftfugtighed. Undlad at opbevare enheden i nærheden af et varmeapparat, strygejern
eller andre varme genstande.
• Undlad at spilde vand eller andre væsker på enheden eller kortene.
• Undlad at tabe eller støde til enheden.
Reparation og justeringer
• Hvis der opstår en funktionsfejl, eller der kræves justering, bedes du kontakte dit nærmeste
servicecenter.
Bemærk
Denne brugerhåndbog forklarer ikke, hvordan du benytter din computer under Windows®. Se dine
Windows
®
-håndbøger.
Anerkendelse af ophavsret
Windows® er et registreret varemærke tilhørende Microsoft Corporation. Andre produktnavne, der
nævnes i brugerhåndbogen, kan være varemærker eller registrerede varemærker tilhørende de
pågældende selskaber og anerkendes hermed.
Vigtigt
Brug af denne enhed til uautoriseret kopiering af materiale fra broderikort, aviser og tidsskrifter til
kommercielle formål er en krænkelse af ophavsretten, hvilket er strafbart.
Forsigtig
Den software, der følger med dette produkt, er beskyttet af love vedrørende ophavsret. Denne
software må kun benyttes eller kopieres i overensstemmelse med lovene vedrørende ophavsret.
GEM DISSE INSTRUKTIONER
Dette produkt er kun beregnet til privat brug.
For yderligere produktoplysninger og opdateringer skal du gå ind på vores
websted
http://www.brother.com/ eller http://solutions.brother.com/
2
Page 5
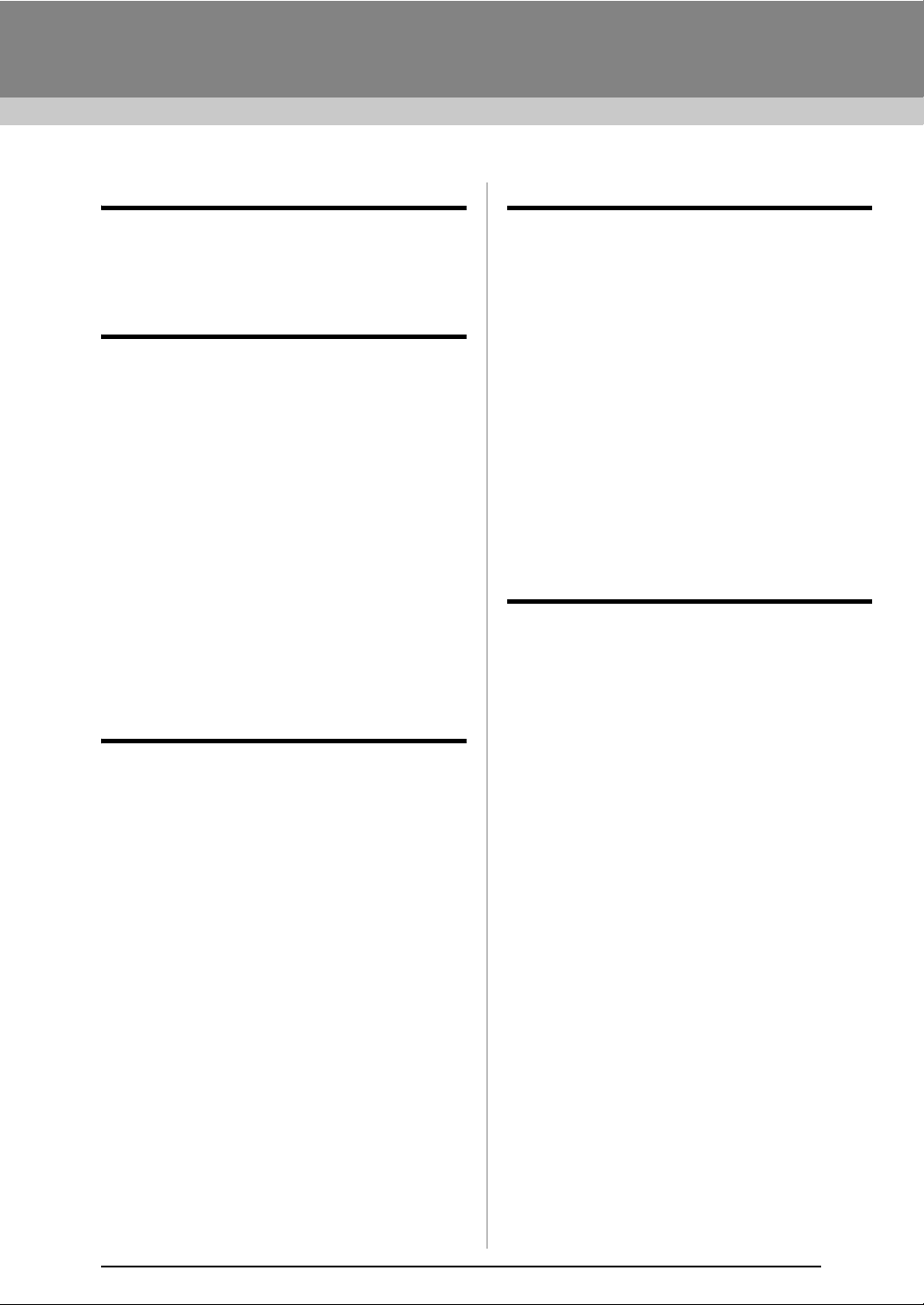
Indholdsfortegnelse
Før brug............................................4
Før brug ................................................... 4
Introduktion...................................................4
Installation.....................................................5
Skab broderimønstre ....................10
Sådan kommer du i gang ..................... 10
Opstart af program......................................10
Skab broderimønstre fra fotos
(Photo Stitch 1 (Fotosting 1))......................11
Lagring........................................................ 18
Afslutning af program..................................19
Image To Stitch (Billede til sting) ........ 21
Photo Stitch 2 (Fotosting 2) ........................21
Auto Punch (Automatisk stingsætning)....... 24
Cross Stitch (Korssting)..............................27
Generelle dialogbokse................................30
Indtast tekst........................................... 32
Indtast tekst ................................................32
Avancerede funktioner til indtastning
af tekst ........................................................35
Tillæg..............................................61
Forklaring af vinduerne ........................ 61
PE-DESIGN PLUS -vinduet........................61
Menuer........................................................65
Tip og teknikker..................................... 67
Syretning.....................................................67
Sewing Order (Syrækkefølge) ....................67
Syning af brede områder ............................67
Oversigt.................................................. 68
Sewing Attributes (Sy indstillinger) .............68
Liste over skrifttyper....................................70
PES-Writer.............................................. 72
Overførsel af flere broderimønsterfiler til et
originalkort ..................................................72
Fejlfinding ..............................................75
Stikordsregister.............................76
Placering af broderidesign ...........37
Placering af broderidesign................... 37
Redigering af broderidesign........................37
Kontrol af broderimønstre........................... 40
Anvend sy indstillinger på linjer og
områder ......................................................45
Åbning/import af broderidesign................... 48
Overførsel af broderidesign til maskiner .....52
Udskrivning.................................................54
Specificering af Design Page (Designside)
størrelse og farve........................................56
Ændring af programindstillinger..................57
3
Page 6
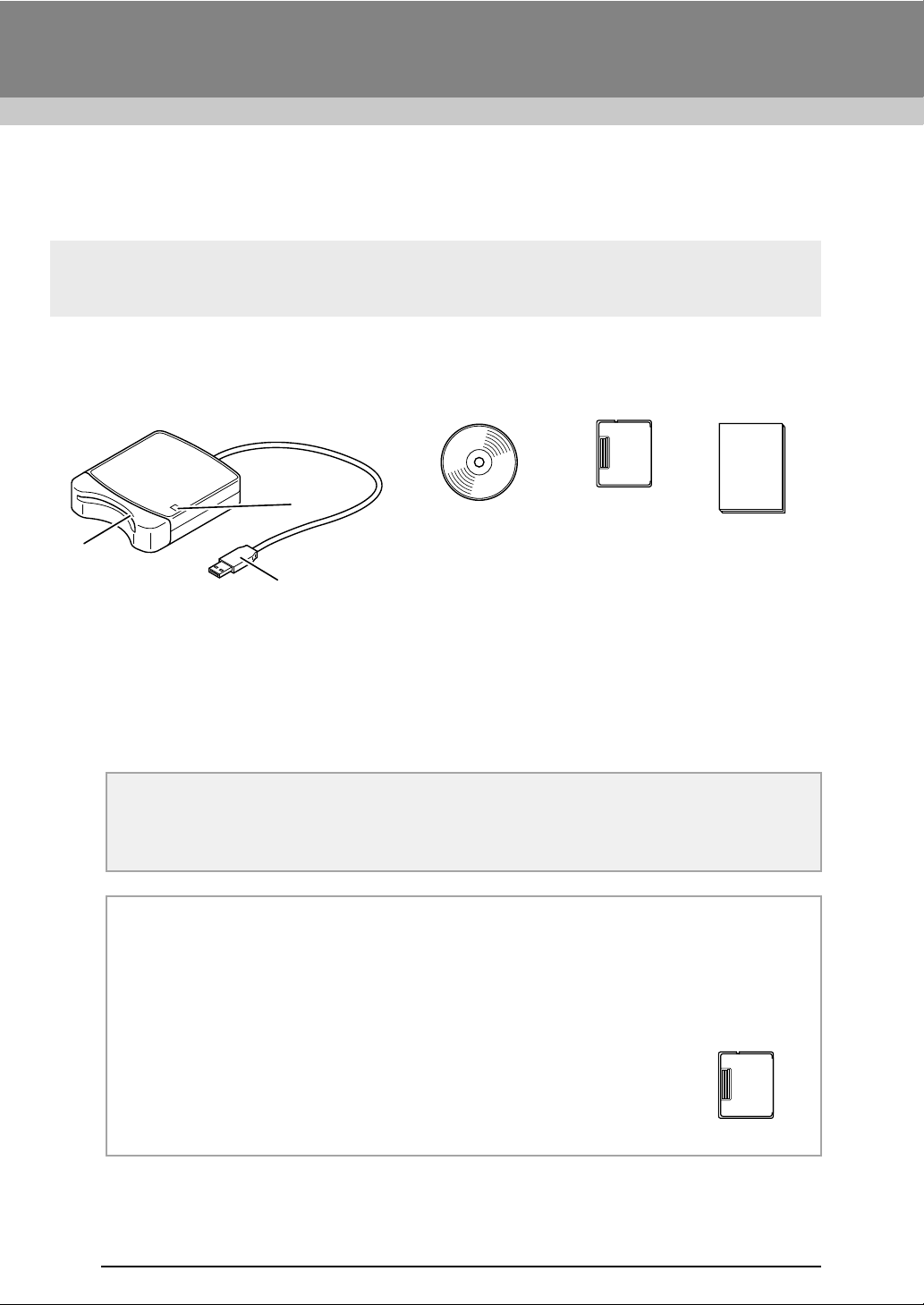
Før brug
Før brug
Introduktion
Pakkens indhold
Kontroller, at følgende dele er inkluderet. Hvis der mangler noget, eller nogle dele er beskadigede, skal du
kontakte din autoriserede forhandler eller Brothers kundeservice.
USB-kortskrivermodul Cd-rom Originalkort Brugsanvisning
a
Indeholder softwaren
b
c
og brugsanvisningen
(pdf-format).
a LED-lampe
Denne lampe lyser op, når der tændes for enheden, og blinker, når USB-kortskrivermodulet
kommunikerer med computeren.
b Kortåbning
Indsæt et originalkort/broderikort her.
c USB-forbindelsesstik
Tilsluttes til computeren.
a Bemærk:
• De eneste originalkort, der kan bruges med dette USB-kortskrivermodul, er de samme som dem,
der medfølger, eller valgfrie originalkort af samme type.
• Fjern aldrig et originalkort, og træk aldrig USB-kablet ud, mens denne lampe blinker.
b Note:
• Da USB-kortskrivermodulet forsynes med strøm via USB-forbindelsen til computeren, er der
hverken strømkabel eller afbryderkontakt.
• Sørg for at opbevare originalkort væk fra høj fugtighed, direkte sollys og statisk elektricitet samt
beskytte dem mod kraftige stød. Undlad derudover også at bøje kortene.
Valgfrit tilbehør
Yderligere tomme originalkort kan købes via en autoriseret forhandler.
Originalkort
4
Page 7
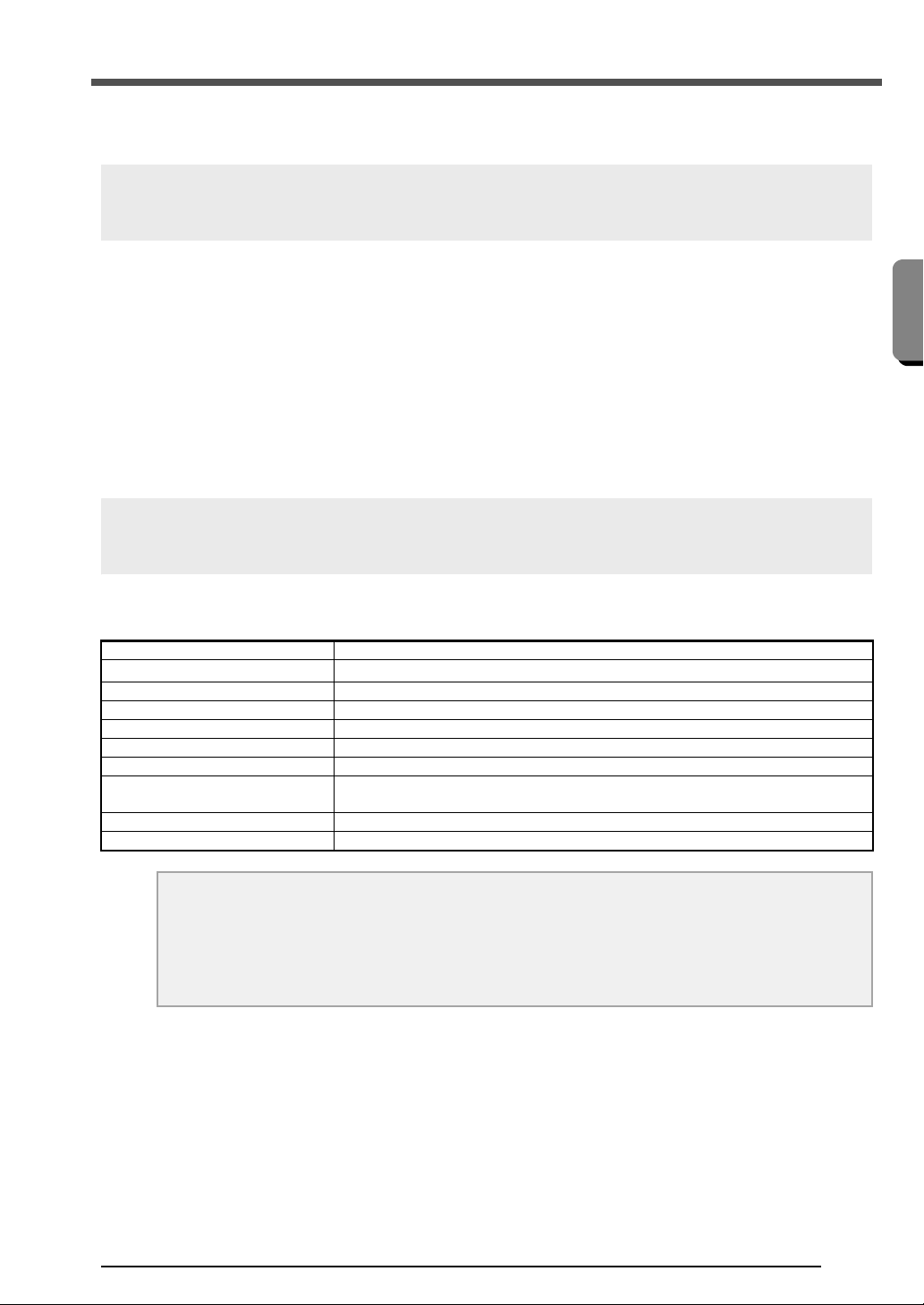
Før brug
Installation
Læs dette før installation
Før brug
● Før du begynder installationen, skal du kontrollere, at computeren overholder systemkravene.
● For at installere softwaren på Windows
administratorrettigheder. Se Windows
med administratorrettigheder.
● Installationsproceduren er beskrevet for Windows
anderledes for andre operativsystemer.
● Hvis installationen annulleres, før den er færdig, eller hvis proceduren ikke udføres som beskrevet,
installeres softwaren ikke korrekt.
● Tag ikke cd-rom'en ud af computerens cd-rom-drev, mens installationen er i gang. Fjern cd-rom'en, når
installationen er færdig.
● Før du tænder for computeren, skal du sørge for at koble USB-kortskrivermodulet fra.
®
-operativsystem skal du logge på computeren med
®
-vejledningen for flere oplysninger om at logge på computeren
®
7. Proceduren og dialogboksene kan være lidt
Systemkrav
Før du installerer softwaren på din computer, skal du sørge for, at computeren overholder følgende pcminimumskrav.
Computer IBM-pc eller kompatibel computer
Operativsystem
Processor 1 GHz eller derover
Hukommelse 512 MB (1 GB eller mere anbefales).
Ledig plads på harddisken 200 MB
Skærm XGA (1024 x 768), 16-bit farve eller højere
Port 1 ledig USB
Printer
Cd-rom-drev Nødvendigt for installation
Internetadgang Nødvendigt for opdatering
Windows
En grafisk printer, der understøttes af dit system
(hvis du ønsker at udskrive dine billeder)
®
XP, Windows Vista®, Windows® 7 (32 eller 64 bit)
a Bemærk:
• USB-kortskrivermodulet forsynes med strøm via USB-forbindelsen. Forbind USBkortskrivermodulet til en USB-port på computeren eller en egenforsynet USB-hub, der kan tilføre
nok strøm til kortskrivermodulet. Hvis kortskrivermodulet ikke tilsluttes på denne måde, kan du
risikere, at det ikke fungerer korrekt.
• Dette produkt fungerer muligvis ikke korrekt med visse computere og USB-udvidelseskort.
5
Page 8
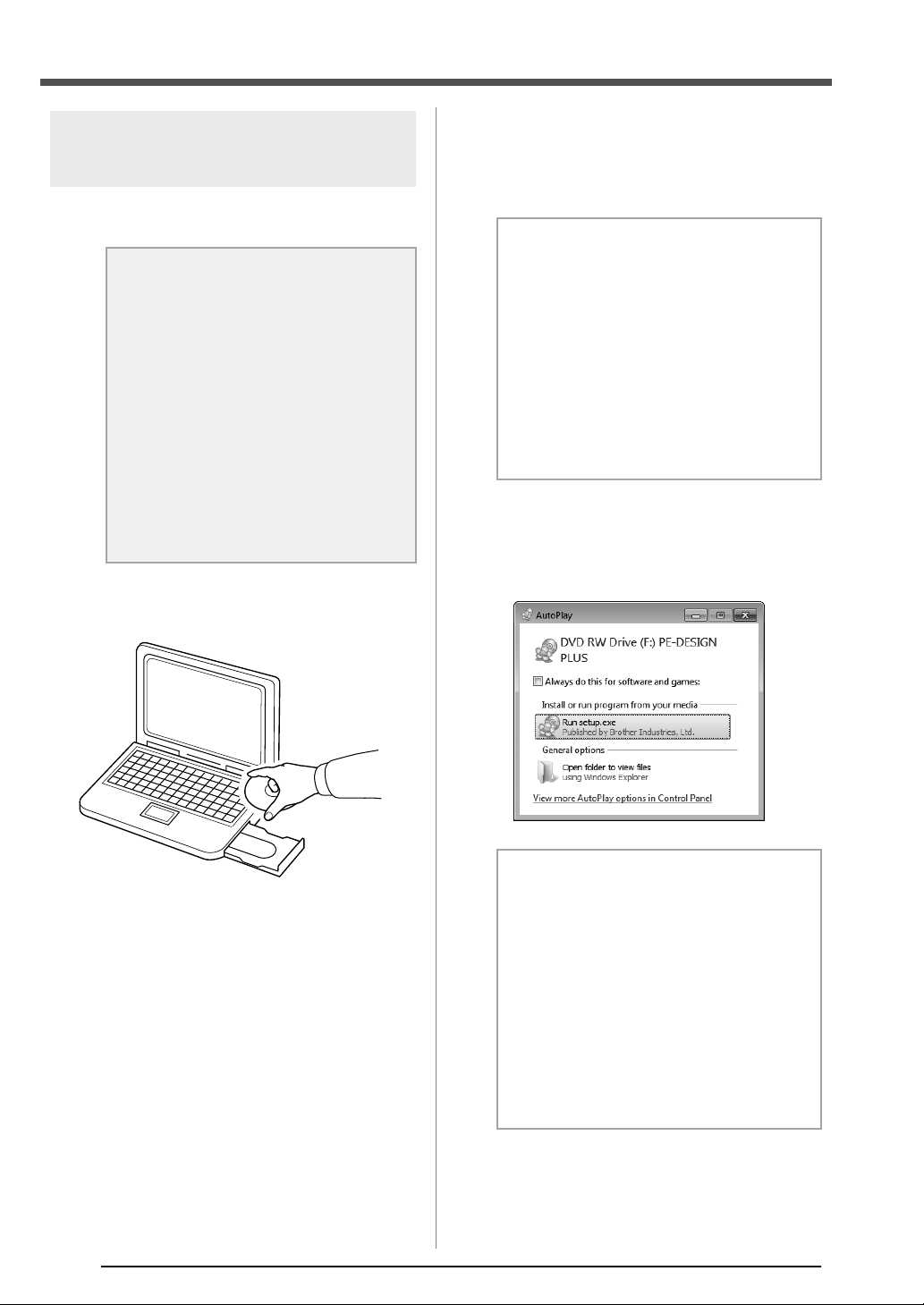
Før brug
Installation af softwaren
Dette afsnit beskriver, hvordan du installerer
programsoftwaren.
a Bemærk:
• Hvis installationen afbrydes eller ikke
udføres som beskrevet, installeres
softwaren ikke korrekt.
• Før du tænder for computeren, skal du
sørge for, at USB-kortskrivermodulet er
FRAKOBLET.
• For at installere softwaren skal du logge
på computeren med
administratorrettigheder. Hvis du ikke er
logget på med administratorkontoen,
kan du eventuelt blive anmodet om
adgangskoden til administratorkontoen
(Administratorer) med Windows
Indtast adgangskoden for at fortsætte
proceduren.
1. Læg den vedlagte cd-rom i computerens cd-
rom-drev.
®
7.
■ Kun for Windows® XP-brugere
→ Efter et kort øjeblik vises dialogboksen til
valg af sprog for InstallShield Wizard
(guiden InstallShield) automatisk.
Fortsæt med trin
4. på side 7.
b Note:
Hvis installationsprogrammet ikke starter
automatisk:
1) Klik på Start-knappen.
2) Klik på Kør.
→ Dialogboksen Kør vises.
3) Indtast den fulde sti til
installationsprogrammet, og klik derefter
på OK for at starte
installationsprogrammet.
For eksempel: F:\setup.exe (hvor ”F:” er
navnet på cd-rom-drevet)
■ For Windows® 7- eller Windows
Vista®-brugere:
→ Efter et kort øjeblik vises dialogboksen
Auto Play (Kør automatisk) automatisk.
b Note:
Hvis dialogboksen
automatisk) ikke starter automatisk:
1) Klik på Start-knappen.
2) Klik på Alle programmer
Kør.
→ Dialogboksen Kør vises.
3) Indtast den fulde sti til
installationsprogrammet, og klik derefter
på OK for at starte
installationsprogrammet.
For eksempel: F:\setup.exe (hvor ”F:” er
navnet på cd-rom-drevet)
6
Auto Play
(Kør
Tilbehør
Page 9
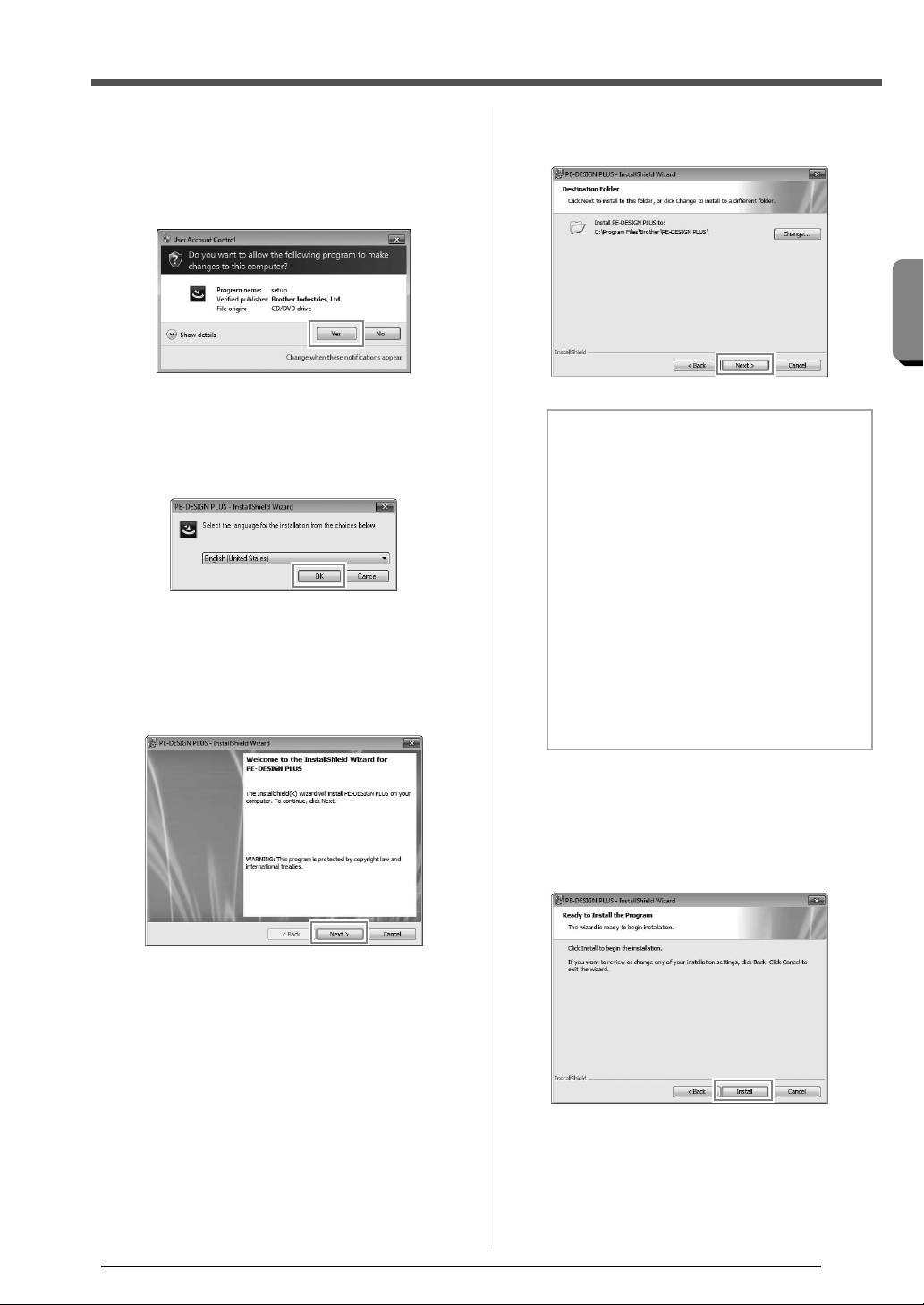
Før brug
Før brug
2. Klik på Run setup.exe (Kør setup.exe).
→ Dialogboksen User Account Control
(Brugerkontokontrol) kommer frem.
6. Kontroller installationsplaceringen, og klik
derefter på Next (Næste).
3. Klik på Yes (Ja).
→ Efter et kort øjeblik vises den følgende
dialogboks automatisk.
4. Vælg det ønskede sprog, og klik derefter på
OK.
→ InstallShield Wizard (guiden InstallShield)
starter op, og den første dialogboks
kommer frem.
5. Kik på Next (Næste) for at fortsætte med
installationen.
b Note:
For at installere programmet i en anden
mappe:
1) Klik på Change (Skift).
2) I dialogboksen Change Current
Destination Folder (Skift aktuel
destinationsmappe), der kommer frem,
vælger du drevet og mappen. (Indtast
om nødvendigt navnet på en ny mappe.)
3) Klik på OK.
→ Dialogboksen Destination Folder
(Destinationsmappe) i InstallShield
Wizard (guiden InstallShield) viser
den valgte mappe.
4) Klik på Next (Næste) for at installere
programmet i den valgte mappe.
→ En dialogboks kommer frem, hvor du kan
vælge den mappe, hvor softwaren skal
installeres.
→ En dialogboks kommer frem, som
indikerer, at forberedelserne til installation
er færdige.
7. Klik på Install (Installer) for at installere
programmet.
→ Når installationen er færdig, kommer
følgende dialogboks frem.
7
Page 10
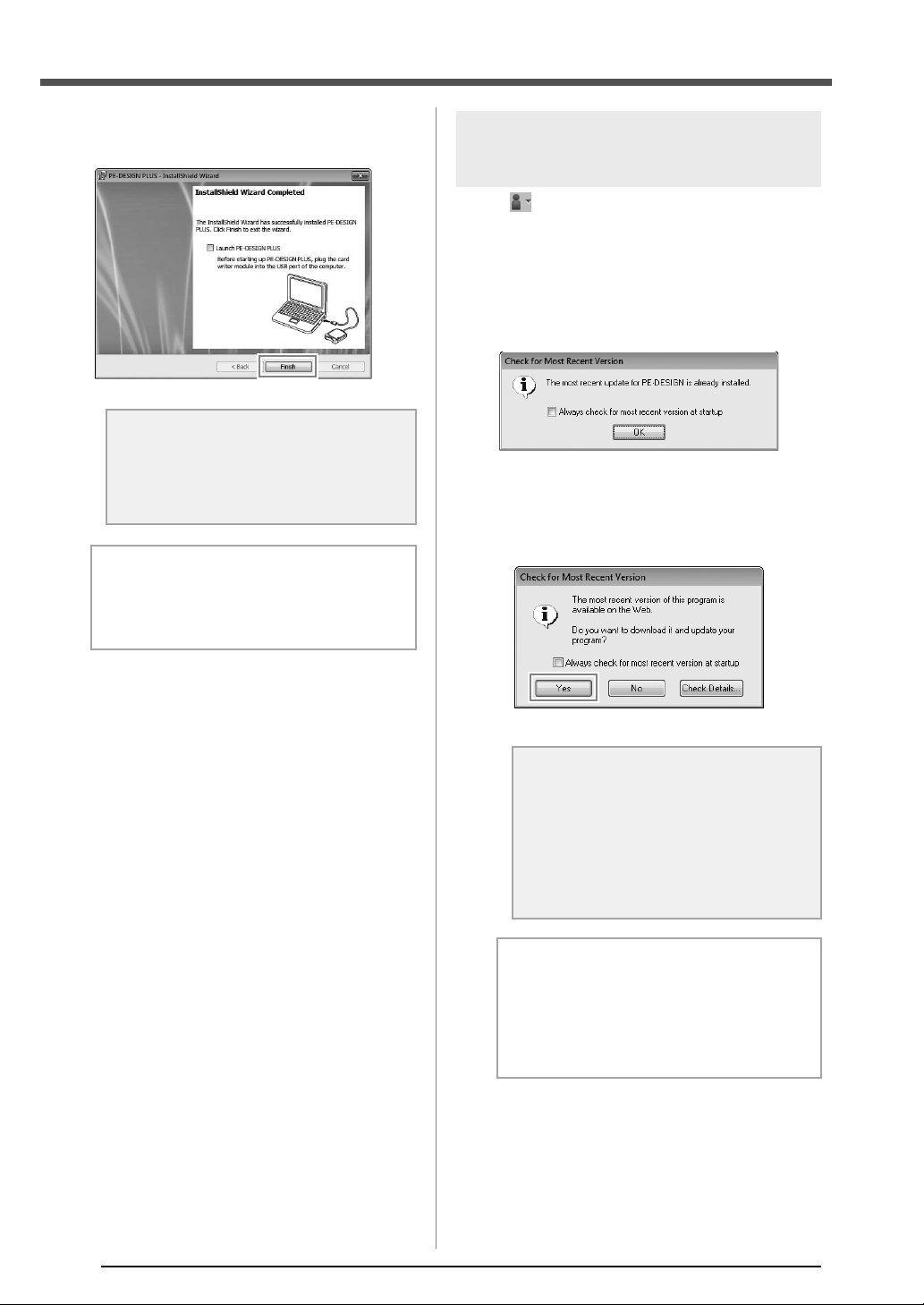
Før brug
8. Klik på Finish (Afslut) for at fuldende
installationen af softwaren.
a Bemærk:
Denne procedure installerer også
automatisk kortskriverdriveren. Nu kan du
tilslutte kortskriveren til computeren. Sørg
for, at PE-DESIGN PLUS starter korrekt.
Kontroller, om du har den
seneste version af programmet
Klik på i PE-DESIGN PLUS og derefter på
Check for Updates (Søg efter opdateringer).
Softwaren kontrolleres for at afgøre, om det er den
seneste version.
Hvis nedenstående meddelelse vises, er det den
seneste version af softwaren, der benyttes.
Hvis nedenstående meddelelse vises, er det ikke
den seneste version af softwaren, der benyttes. Klik
på Yes (Ja), og download så den seneste version af
softwaren fra webstedet.
b Note:
Hvis dialogboksen, der anmoder om genstart
af computeren, kommer frem, skal du
genstarte computeren.
a Bemærk:
• Denne funktion kan ikke benyttes, hvis
computeren ikke er tilsluttet internettet.
• Det kan være umuligt at kontrollere, om
det er den seneste version, hvis der er
tændt for en firewall. Sluk for firewall'en,
og prøv at udføre handlingen igen.
• Du skal have administratorrettigheder.
b Note:
Hvis afkrydsningsboksen
most recent version at startup
efter seneste version ved opstart) er markeret,
kontrolleres softwaren ved opstart for at
fastlægge, om du har seneste version eller ej.
Always check for
(Søg altid
8
Page 11
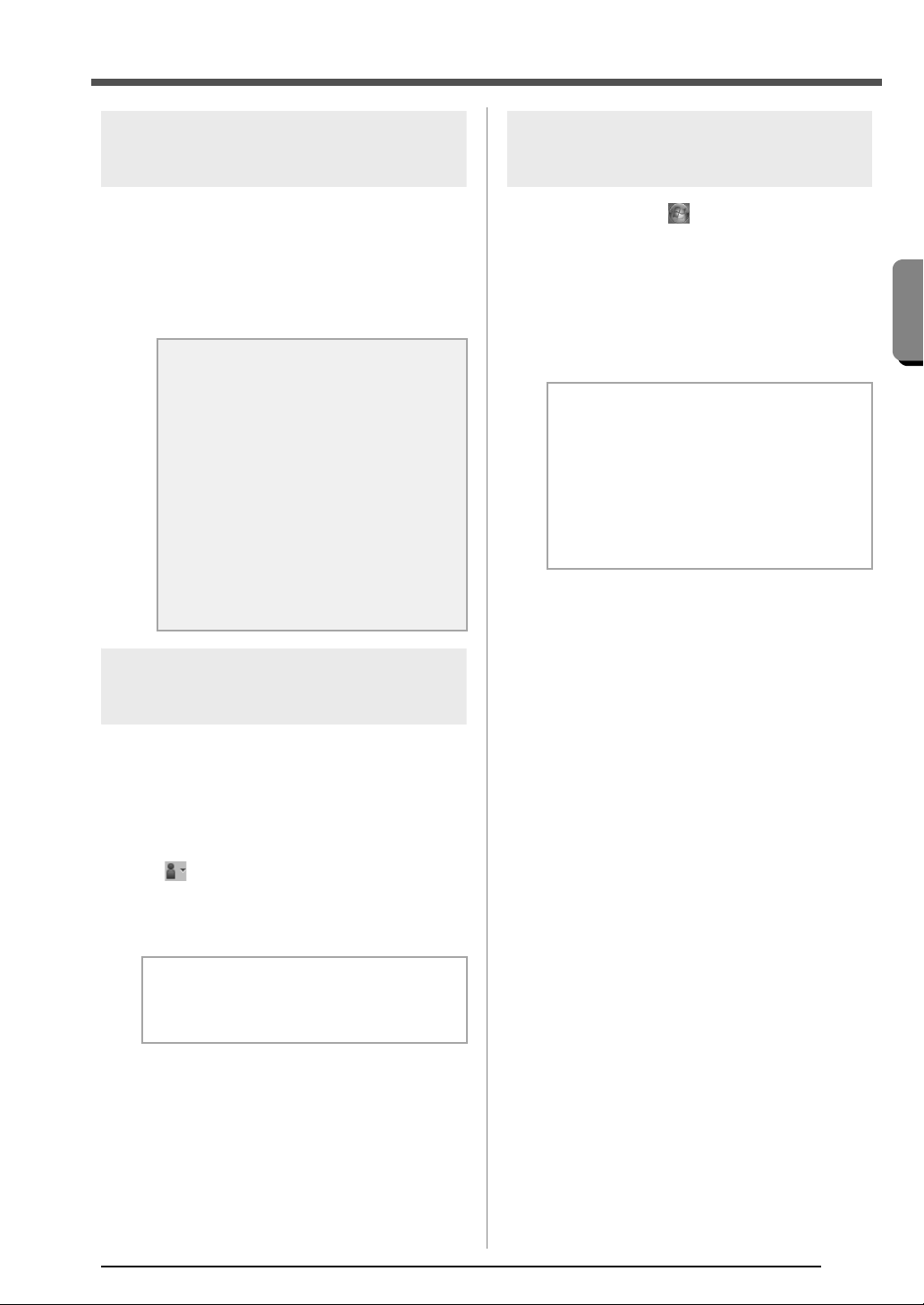
Før brug
Før brug
Teknisk support
Kontakt teknisk support, hvis du har et problem. Se
på selskabets websted
(http://www.brother.com/) for at finde teknisk
support, hvor du bor. Gå ind på Brother Solutions
Center på (http://solutions.brother.com/) for at se
hyppigt stillede spørgsmål og oplysninger om
softwareopdateringer.
a Bemærk:
Før du kontakter webstedet, skal du gøre
følgende:
1) Opdater dit Windows®-styresystem til
den nyeste version.
2) Hav din computers mærke og model
parat sammen med versionen af dit
Windows
3) Noter evt. fejlmeddelelser, der bliver
vist.
Disse oplysninger vil bidrage til, at dine
spørgsmål bliver hurtigere besvaret.
4) Kontroller og opgrader din software
med den nyeste version.
®
-styresystem.
Afinstallation
1. Klik på knappen i værktøjslinjen, og klik
derefter på Kontrolpanel.
2. I vinduet Kontrolpanel skal du vælge
Programmer og funktioner.
3. I vinduet Programmer og funktioner skal du
vælge denne software og derefter klikke på
Fjern.
b Note:
• Afinstallationsproceduren er beskrevet
for Windows
• I Windows
Start og derefter på Kontrolpanel.
Dobbeltklik på Tilføj eller fjern
programmer. Vælg denne software, og
klik på Fjern.
®
7 og Windows Vista®.
®
XP skal du klikke på knappen
Online-registrering
Hvis du ønsker at blive kontaktet vedrørende
opgraderinger og få vigtige oplysninger f.eks. om
fremtidige produktudviklinger og -forbedringer, kan
du registrere dit produkt online ved at følge en enkel
registreringsprocedure.
Klik på Online Registration (Online-registrering) i
menuen i PE-DESIGN PLUS for at starte den
installerede webbrowser og åbne siden for onlineregistrering på vores websted.
http://www.brother.com/registration/
b Note:
Online-registrering er muligvis ikke
tilgængelig alle steder.
9
Page 12
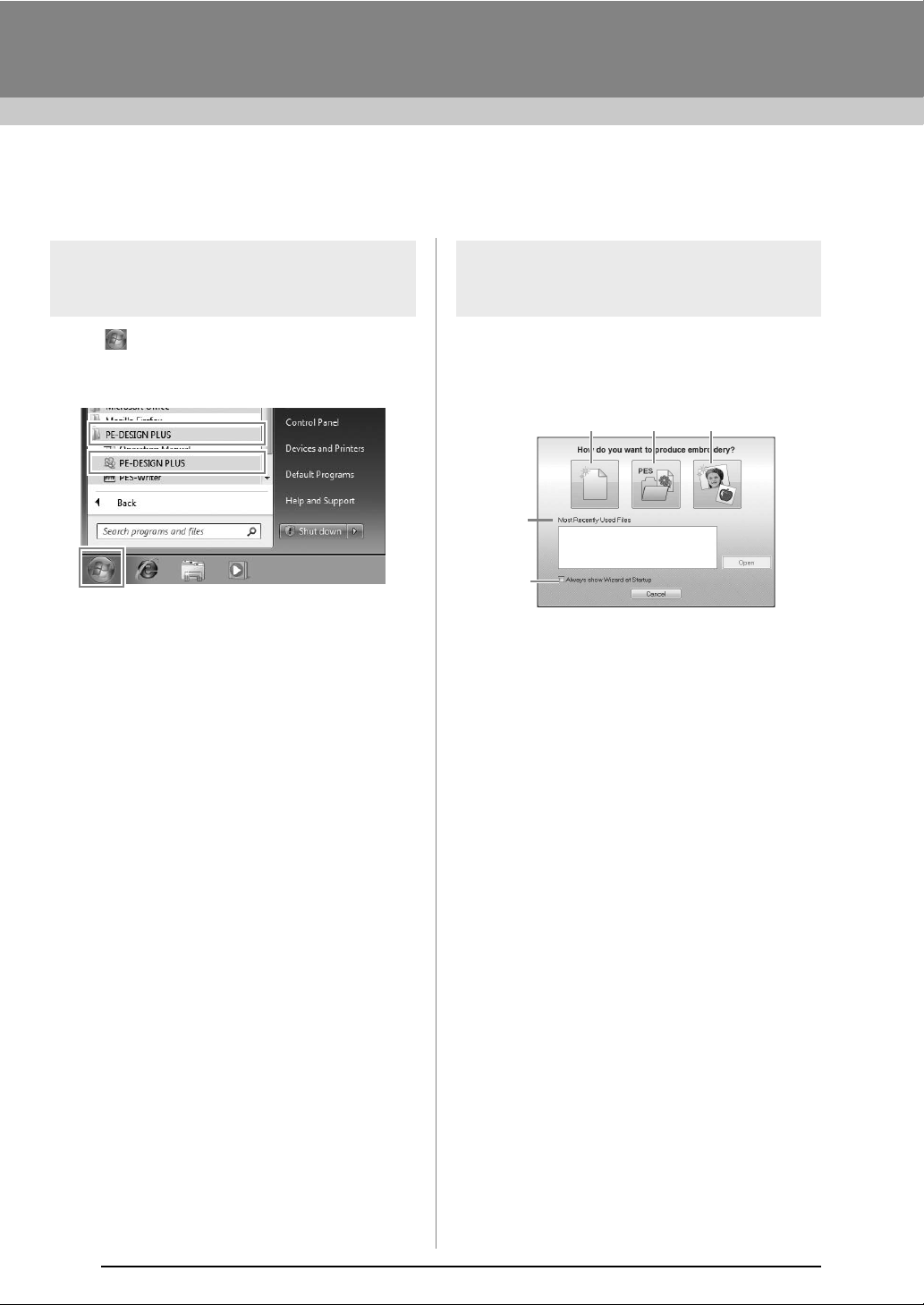
Skab broderimønstre
(1) (2) (3)
(4)
(5)
Sådan kommer du i gang
Opstart af program
Opstart af PE-DESIGN
PLUS
Klik på og derefter på Alle programmer,
derefter på PE-DESIGN PLUS, og så på
PE-DESIGN PLUS.
Om Top Wizard (guiden
Top)
Når PE-DESIGN PLUS starter, vises følgende
guide.
(1) New (Nyt)
Klik på denne knap for at begynde at
skabe et nyt mønster.
(2) Open PES (Åbn PES)
Klik på denne knap for at åbne
broderidata (.pes).
”Åbning af PE-DESIGN PLUS-filer” på
c
side 48
(3) Image To Stitch (Billede til sting)
Klik på denne knap for at skabe et
broderimønster fra et billede.
”Brug funktionen Photo Stitch 1 (Fotosting
c
1) til at skabe et broderimønster fra et
billede” på side 11
(4) Most Recently Used Files (Oftest
benyttede filer)
Klik på et filnavn fra listen, og klik derefter
på Open (Åben).
(5) Always show Wizard at Startup (Vis
altid guiden ved opstart)
Vælg denne afkrydsningsboks for at
starte guiden hver gang PE-DESIGN
PLUS startes.
10
Page 13
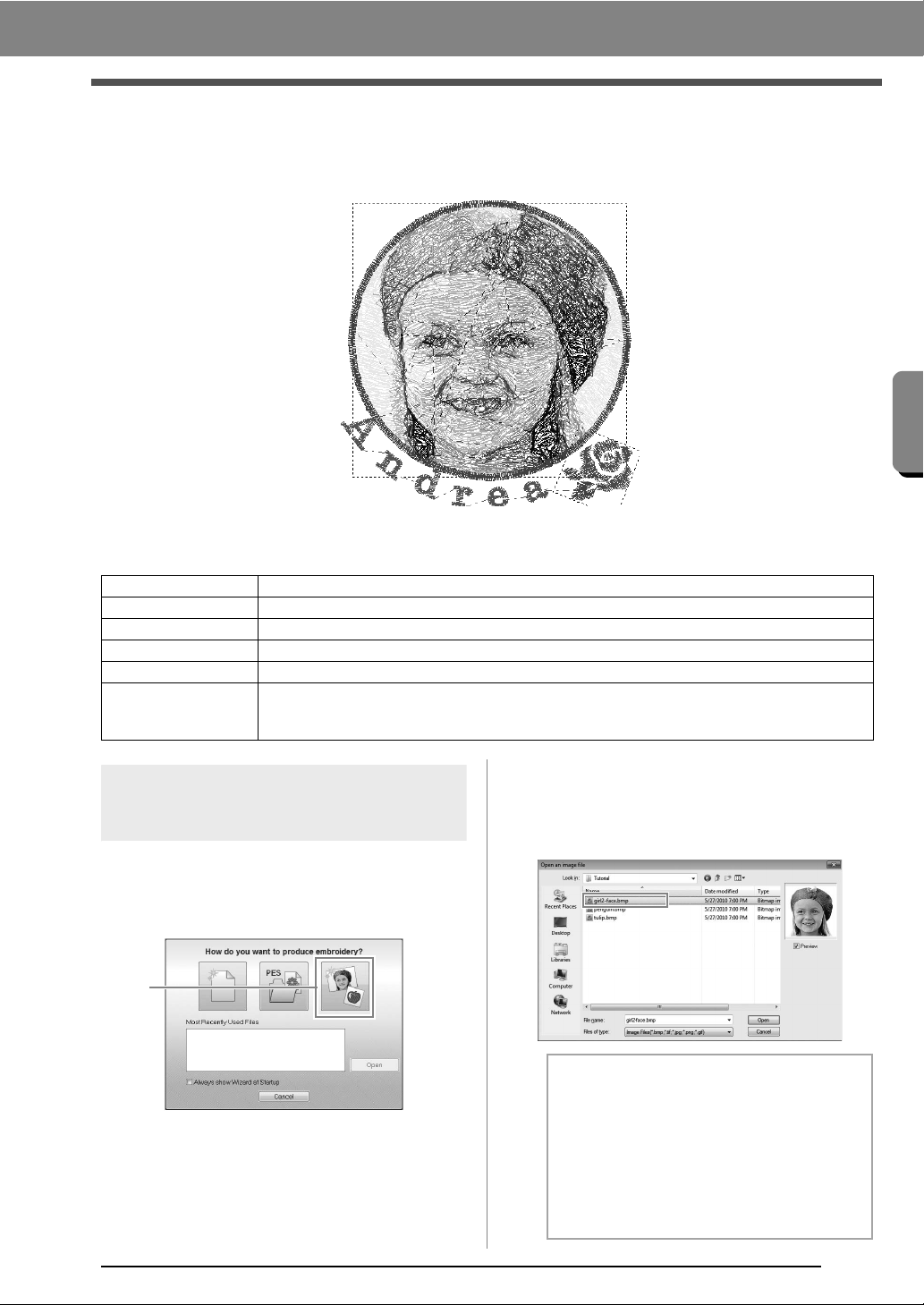
Skab broderimønstre
1
Skab broderimønstre
Skab broderimønstre fra fotos (Photo
Stitch 1 (Fotosting 1))
Eksempelfilen til denne vejledning kan findes her:
Dokumenter (Mine Dokumenter)\PE-DESIGN PLUS\Tutorial
Trin 1 Brug funktionen Photo Stitch 1 (Fotosting 1) til at skabe et broderimønster fra et billede
Trin 2 Ændr cirklens farve
Trin 3 Tilføj tekst, og indstil mellemrum mellem bogstaverne
Trin 4 Redigere i teksten
Trin 5 Importer og roter et broderimønster
Overfør broderimønstre til en broderimaskine
Trin 6
Trin 1
Brug funktionen Photo Stitch 1
(Fotosting 1) til at skabe et
broderimønster fra et billede
Vi åbner nu billedet af pigen og konverterer det til et
broderimønster.
• Overfør designet til et originalkort
• Overfør data til en broderimaskine via et USB-medie
2. Importer filen girl2-face.bmp.
Vælg filen
Dokumenter (Mine Dokumenter)\
PE-DESIGN PLUS\Tutorial
girl2-face
.bmp
i mappen
1. Klik på 1 i guiden Top.
b Note:
Billedfilformater
Der kan importeres billeder i følgende
formater.
• Windows bitmap (.bmp)
• Exif (.tif, .jpg)
• Portable Network Graphics (.png)
• GIF (.gif)
11
Page 14
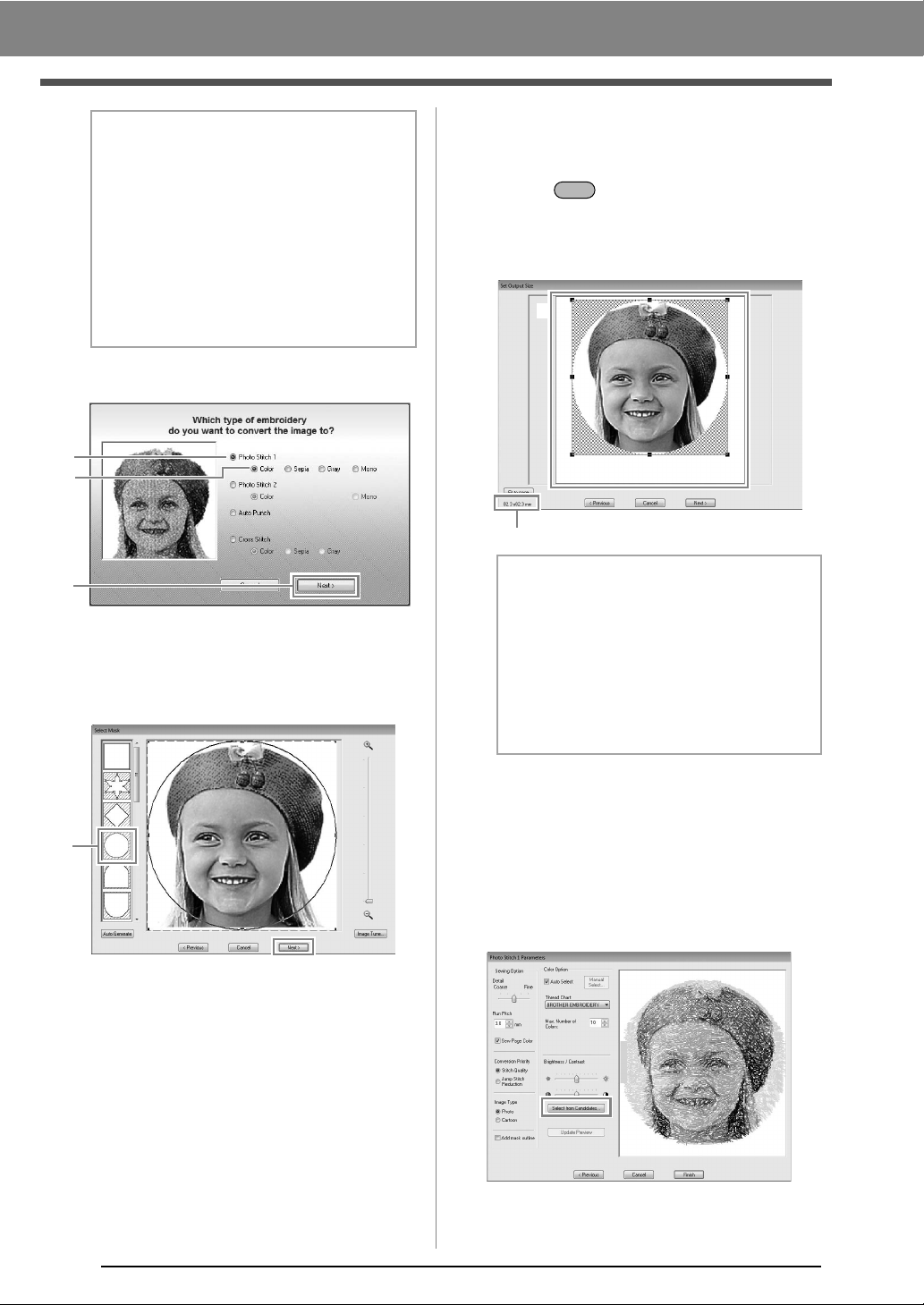
Skab broderimønstre
1
2
3
1
Broderimønsterstørrelse
1
b Note:
Skab smukt fotobroderi
• Følgende typer fotos egner sig ikke til at
skabe broderimønstre.
• Fotos hvor objektet er lille som f.eks.
på fotos af forsamlinger
• Fotos, hvor objektet fremstår mørkt,
som f.eks. fotos, der er taget i et rum
eller taget med baglys
• Et billede med en bredde og højde på
mellem 300 og 500 dpi er velegnet.
3. Klik på 1, derefter på 2 og derefter på 3.
”Image to Stitch Wizard (Læg sting på et
c
billede)” på side 30
4. Klik på 1 for at vælge den cirkelformede
maske, og klik derefter på Next (Næste).
5. Juster billedets størrelse og position.
1 angiver Design Page (Designside).
• Flyt markøren ind over et af håndtagene,
Shift
hold -tasten og venstre museknap
nede, og træk musen for at formindske
billedets størrelse.
• Juster mønsterets placering ved at trække i det.
b Note:
• Broderimønsterets størrelse vises i nedre
venstre hjørne af dialogboksen. Brugeren kan
frit ændre størrelsen med denne visning.
• For at opnå det bedste resultat skal du
ændre størrelsen på broderimønsteret til de
størrelser, der er angivet nedenfor.
• Kun ansigt: 100 × 100 mm
• Hoved og skuldre: 130 × 180 mm
c
12
”Dialogboksen Select Mask (Vælg
maske)” på side 30
”Dialogboksen Set Output Size (Vælg
c
outputstørrelse)” på side 31 og
”Dialogboksen Gray Balance / Set Output
Size (Grånuancer/størrelse)” på side 31
6. Kontroller forhåndsvisningen af området, der
skal konverteres, og klik på Next (Næste).
7. Klik på Select from Candidates(Vælg fra
flere muligheder).
”Dialogboksen Photo Stitch 1 Parameters
c
(Indstillinger i Fotosting 1)” på side 19
Page 15
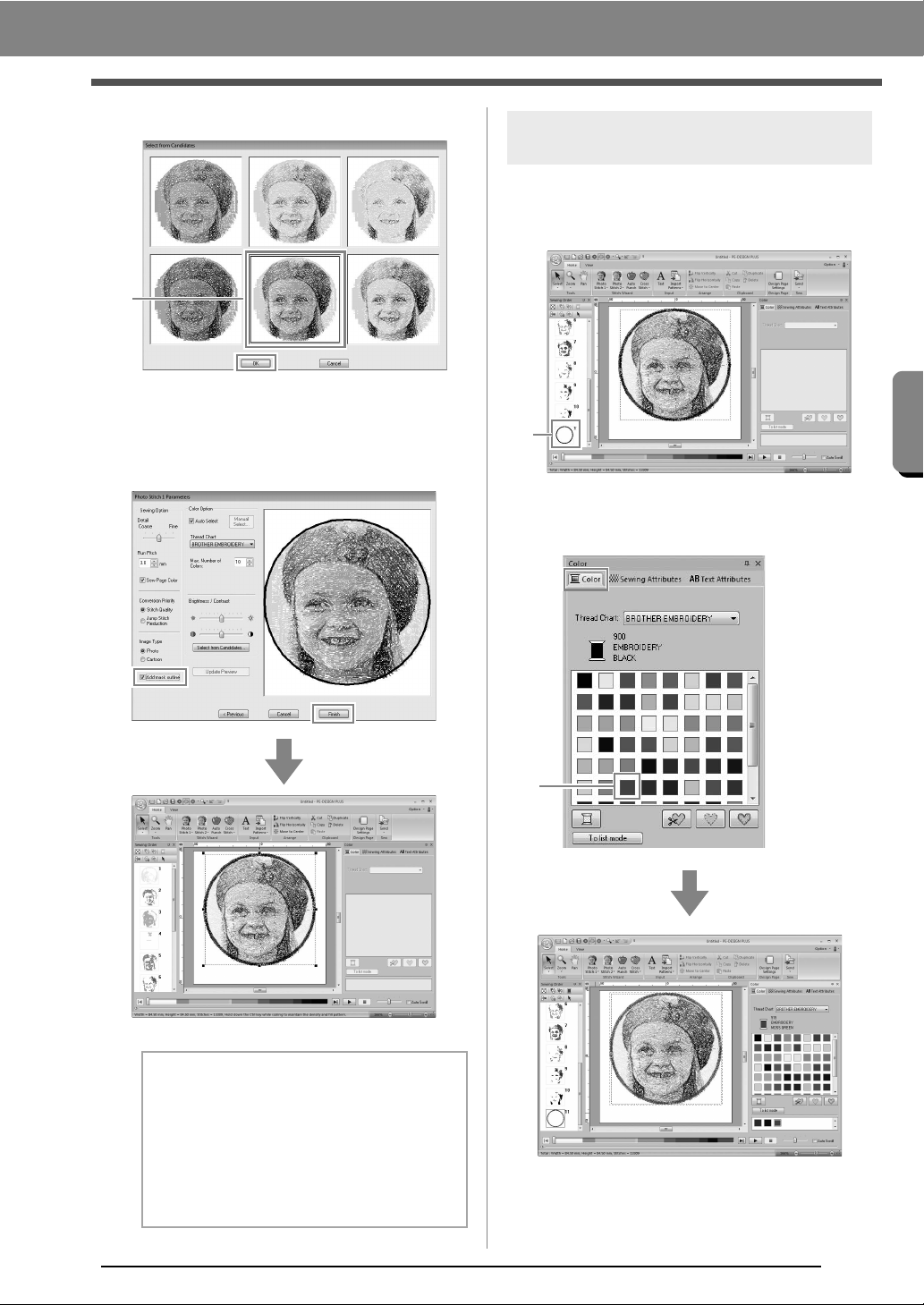
Skab broderimønstre
Skab broderimønstre
1
1
1
8. Vælg en af mulighederne (1), og klik på OK.
→ Denne forhåndsvisning skifter til det
valgte billede.
9. Vælg afkrydsningsboksen Add mask outline
(Tilføj maskekontur), tjek forhåndsvisningen,
og klik derefter på Finish (Afslut).
Trin 2 Ændr cirklens farve
1. Flyt rullepanelet i feltet Sewing Order
(Syrækkefølge), indtil cirklens mønster (1)
vises, og klik derefter på det.
2. Klik på 1 på fanebladet Color (Farve) for at
ændre cirklens farve.
→ Stingene indlæses automatisk.
b Note:
Hvis broderimønsteret indeholder farver, som
du ikke ønsker at fremhæve (f.eks. grå i
ansigtet), ændrer du syrækkefølgen i feltet
Sewing Order
uønskede farve sys før de andre.
c
(Syrækkefølge), så den
”Kontrol og redigering af
syrækkefølgen” på side 43.
13
Page 16
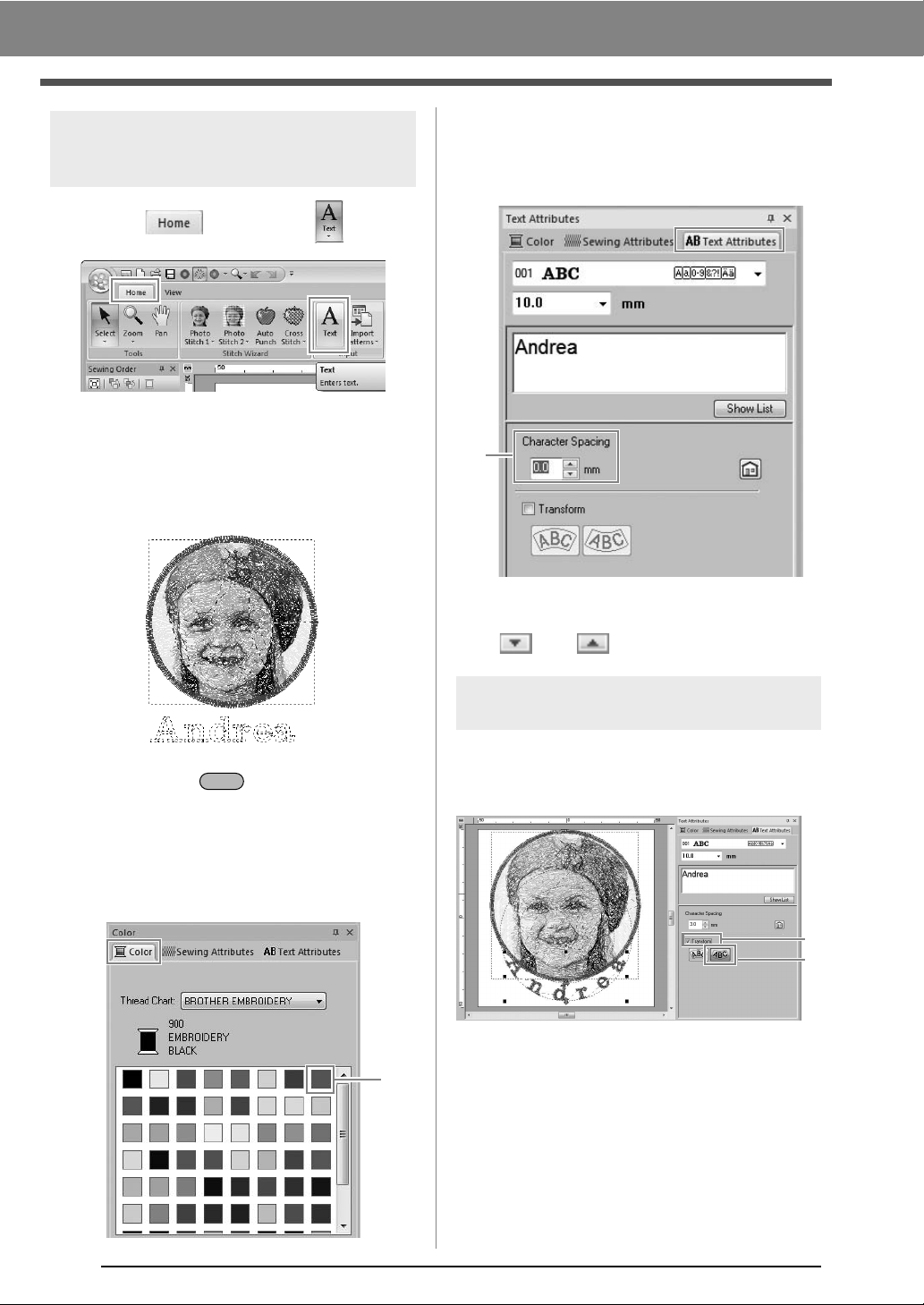
Skab broderimønstre
1
1
1
2
Trin 3 Tilføj tekst, og indstil
mellemrum mellem
bogstaverne
1. Klik på og derefter på .
2.
Klik under pigen på Design Page (Designside).
→ En stiplet lodret linje vises på Design
Page (Designside).
3. Tast ”Andrea” på tastaturet.
7. Klik på fanebladet Text Attributes (Tekst
indstillinger), og indstil derefter Character
Spacing (Mellemrum mellem bogstaver) (1) til
3,0 mm.
Angiv indstillingen ved at klikke på vælgeren
og indtaste værdien, eller ved at klikke på
eller .
4. Tryk på tasten .
→ Teksten tastes ind.
Enter
5. Klik på teksten for at vælge den.
6. Klik på fanebladet Color (Farve), og klik
derefter på 1 for at ændre skriftens farve.
Trin 4 Redigere i teksten
1. Klik på teksten for at vælge den, vælg
afkrydsningsboksen Transform (Rediger) (1),
og klik derefter på 2.
14
Page 17
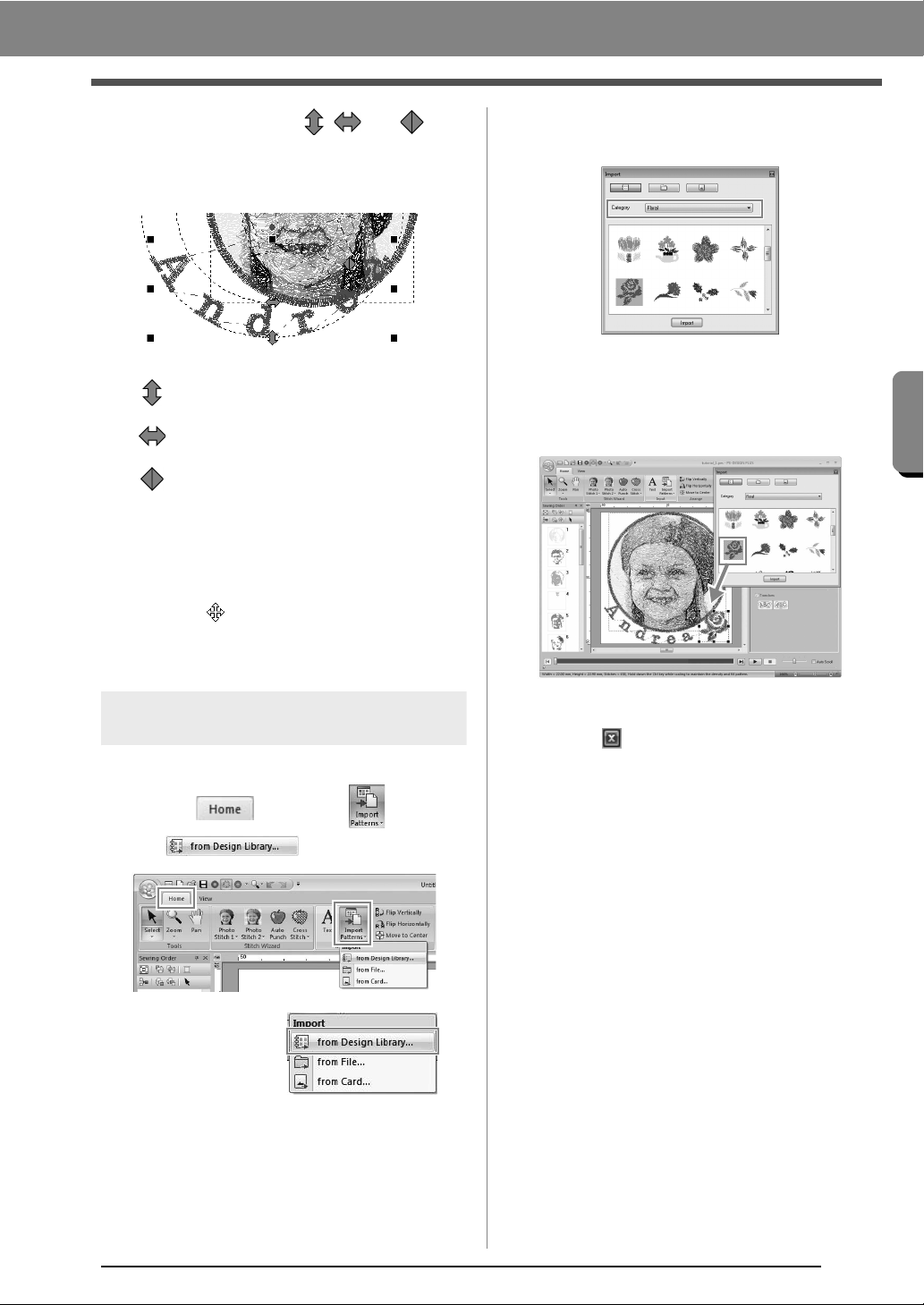
Skab broderimønstre
Skab broderimønstre
2. Flyt markøren ind over , eller , hold
venstre museknap nede, og træk musen for at
justere tekstens størrelse, placering eller
krumning.
: Justerer tekststørrelsen.
: Flytter teksten langs cirklen.
: Justerer cirklens radius.
”Redigere i teksten” på side 33
c
3. Klik på mønsteret for at justere
broderimønstrenes placering, og placer
markøren over mønsteret. Når markøren
skifter til , hold venstre museknap nede, og
træk mønsteret til den ønskede placering.
”Redigering af broderidesign” på side 37
c
2. I vælgeren Category (Kategori) vælger du
Floral (Blomstret).
3. Flyt markøren ind over rosen, hold venstre
museknap nede, og træk musen for at
importere mønsteret til Design Page
(Designsiden) som vist i illustrationen.
Trin 5 Importer og roter et
broderimønster
Vi importerer nu broderimønsteret for rosen.
1. Klik på , derefter på ,
og .
”Importer broderidesign” på side 49
c
4. Klik på i dialogboksen Import (Importer)
for at lukke den.
15
Page 18
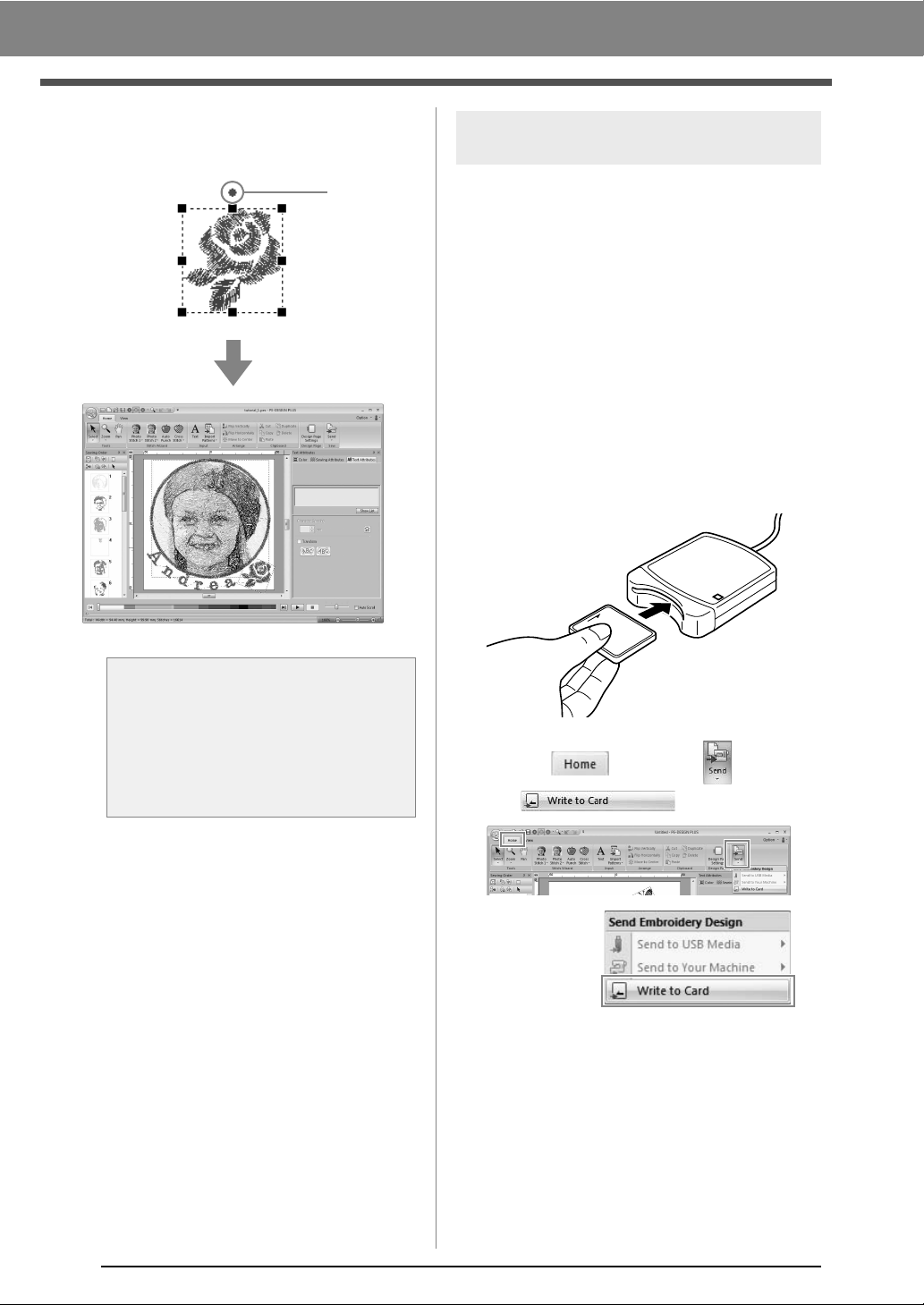
Skab broderimønstre
1
5. Flyt markøren ind over rotationshåndtaget (1),
hold venstre museknap nede, og træk musen
for at justere mønsterets vinkel.
Trin 6
Overfør broderimønstre til en
broderimaskine
Du kan sy et mønster, der er overført til din
symaskine ved at skrive det til medier.
Der findes mange metoder til dataoverførsel.
Nedenfor beskriver vi to af dem.
• Skriv til et originalkort (☞s. 16)
Data kan overføres til broderimaskiner, der er
kompatible med originalkort.
• Overfør data til en broderimaskine via et USB-
medie (☞s. 17)
Data kan overføres til broderimaskiner med et
USB-B-forbindelsesstik.
■ Overfør designet til et originalkort
1. Sæt et originalkort i USB-kortskrivermodulet.
a Bemærk:
Når importerede stingmønstre forstørres
eller formindskes, kan broderikvaliteten blive
forringet.
”Forstør/formindsk
c
stingmønstre en smule” på
side 38.
2. Klik på , derefter på ,
og .
16
Page 19
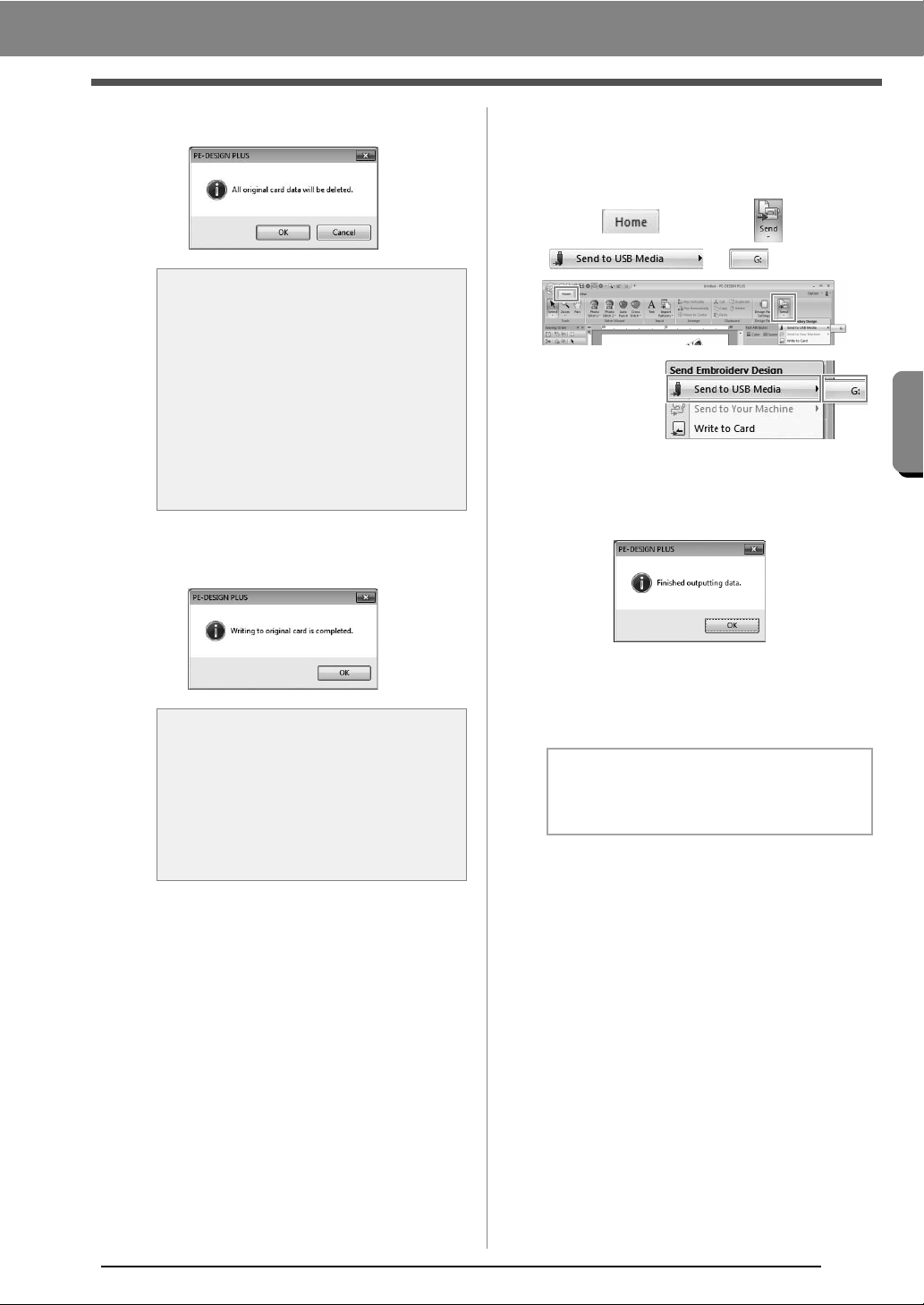
Skab broderimønstre
Skab broderimønstre
3. Klik på OK.
a Bemærk:
• Når der skrives til et originalkort, der
allerede indeholder data, slettes alle data
på kortet.
• Kontroller inden et originalkort tages i
brug, at designene på kortet ikke længere
skal bruges.
”Fra et broderikort” på side 50
c
• Hvis du ønsker at gemme mønstrene,
sørg for at gemme dem på en harddisk
eller andet lagringsmedie.
4. Når skrivningen er færdig, vises følgende
meddelelse. Klik på OK.
■ Overfør data til en broderimaskine
via et USB-medie
1. Slut USB-mediet til computeren.
2. Klik på , derefter på ,
og .
→ Dataoverførsel begynder.
3. Når overførslen er færdig, vises følgende
meddelelse. Klik på OK.
a Bemærk:
Forholdsregler ved brug af
kortskrivermodulet/originalkort
• Originalkortet er indsat korrekt, når du
hører det klikke på plads.
• Fjern aldrig et originalkort, og træk aldrig
USB-kablet ud, mens LED-lampen
blinker.
”Overfør til en maskine med et
c
originalkort” på side 52.
Se ”Lagring” på side 18 for at få flere
oplysninger om, hvordan broderimønstre
gemmes.
5. Indsæt et originalkort i symaskinens
kortåbning.
4. Når et broderimønster er overført, tag USB-
mediet ud af computeren.
5. Sæt USB-mediet i USB-porten på maskinen.
b Note:
Se maskinens Brugsanvisning for at få flere
oplysninger om brug af broderimaskinen.
17
Page 20
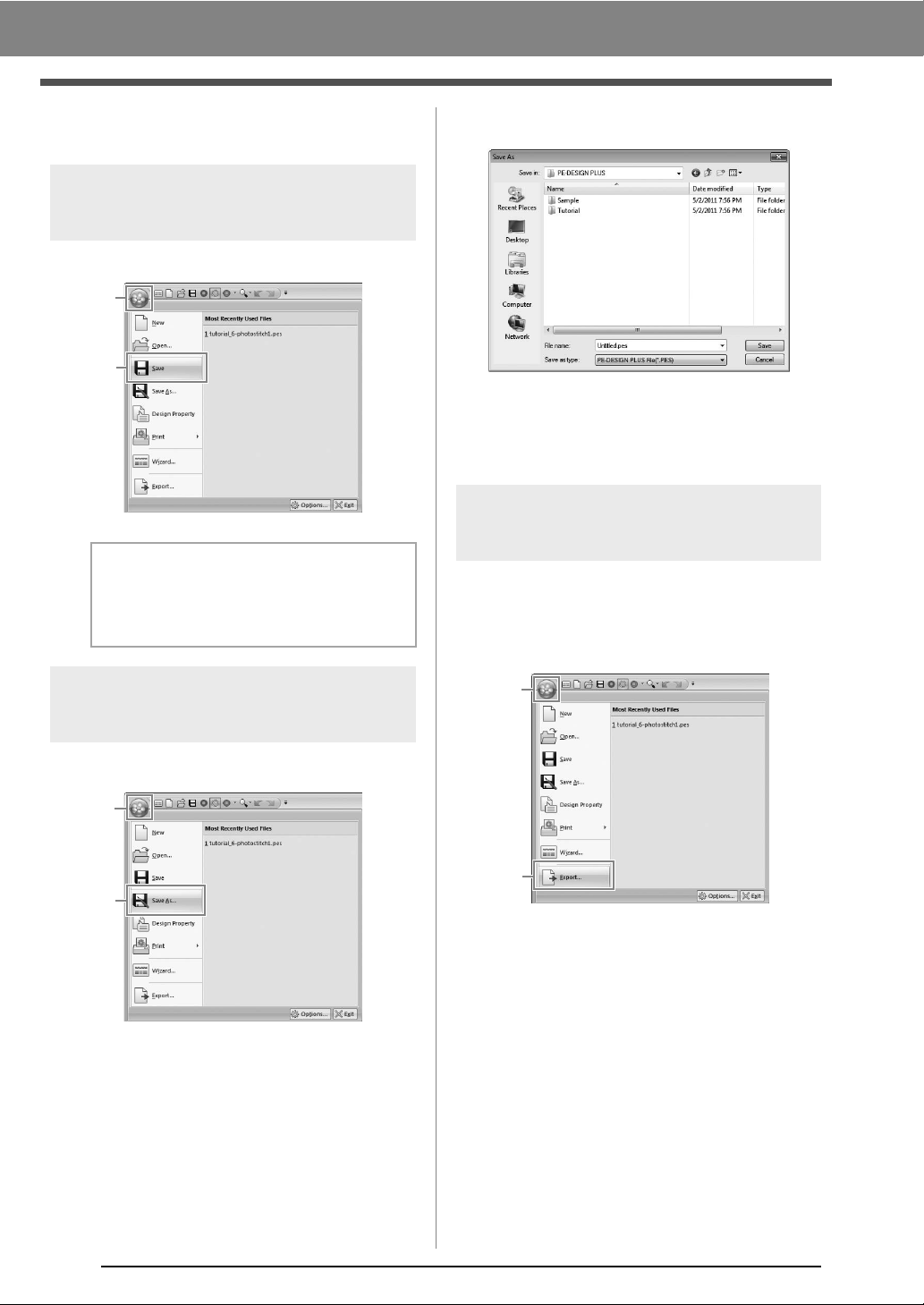
Skab broderimønstre
1
2
1
2
1
2
Lagring
Overskrivning
Klik på 1, og derefter på 2.
b Note:
Hvis der ikke er specificeret et filnavn, eller
hvis filen ikke kan findes, kommer
dialogboksen
Save As
(Gem som) frem.
2. Vælg drev og mappe, og skriv filnavnet.
3. Klik på Save (Gem) for at gemme dataene.
→ Det nye filnavn vises i titellinjen i vinduet
PE-DESIGN PLUS.
Eksport af
De data, der vises på Designside, kan eksporteres
som en fil med et andet format (.dst, .hus, .exp, .pcs,
.vip, .sew, .jef, .csd, .xxx og .shv).
1. Klik på 1, og derefter på 2
Gem med et nyt navn
1. Klik på 1, og derefter på 2.
18
Page 21
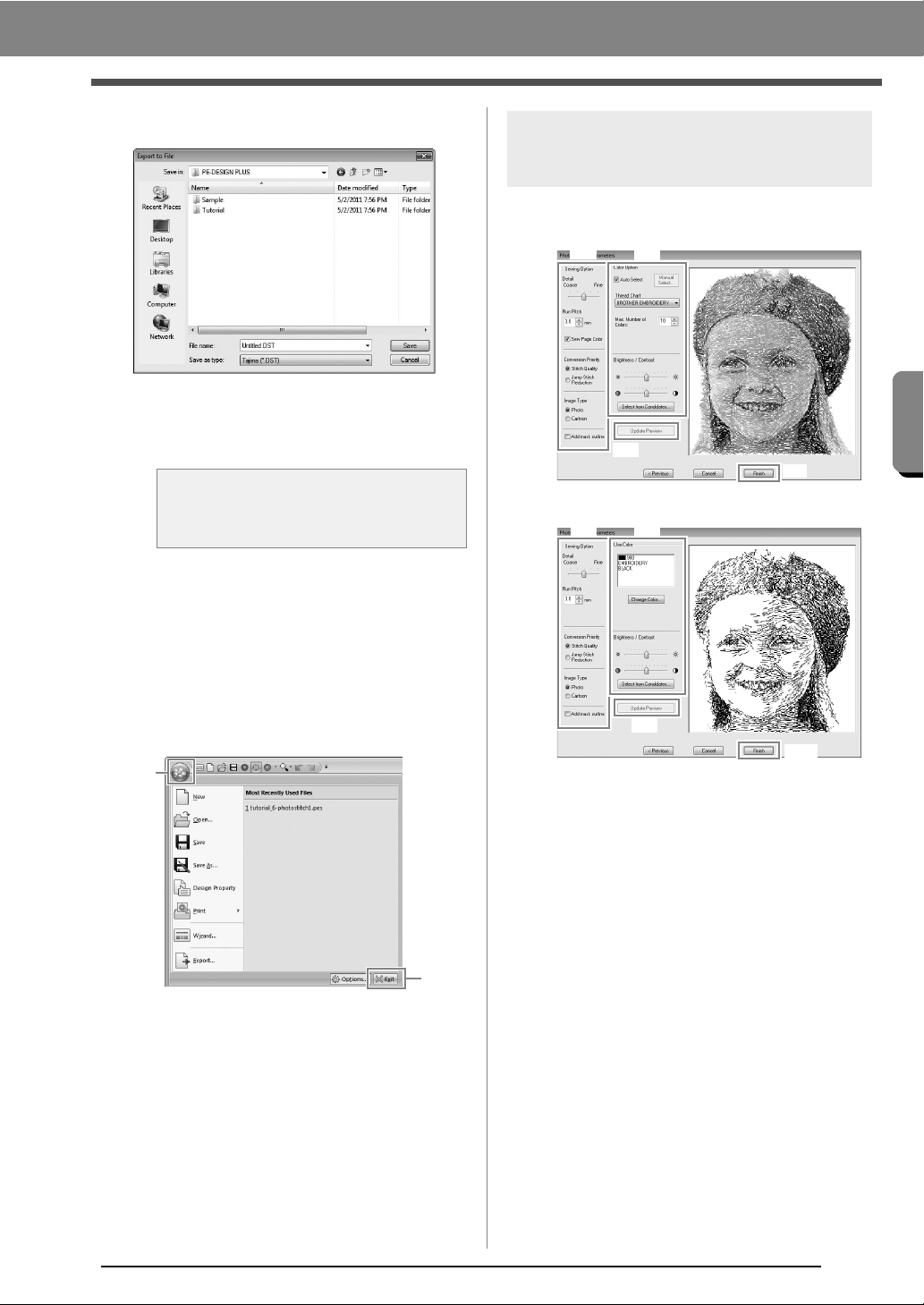
Skab broderimønstre
2. Vælg drev og mappe, og skriv filnavnet.
1
2
(3)
(4)
(1) (2)
(3)
(4)
(1)
(2)
3. Vælg et format (.dst, .hus, .exp, .pcs, .vip,
.sew, .jef, .csd, .xxx eller .shv), som filen skal
eksporteres som.
Skab broderimønstre
Dialogboksen Photo Stitch 1
Parameters (Indstillinger i Fotosting 1)
Med Color (Farve), Sepia (”Grå”-toner) eller
Gray (Gråtoner):
a Bemærk:
Nogle mønstre, der er importeret fra
broderikort, kan ikke eksporteres.
”Specificer antallet af hop i broderidesign
c
med DST-format” på side 60.
Afslutning af
program
Klik på 1 og derefter på 2.
Flere detaljerede indstillinger kan vælges fra
dialogboksen Parameters (Indstillinger) i Stitch
Wizard (guiden Sting).
Med Mono (Ensfarvet):
Angiv de ønskede indstillinger under Sewing
Option (Valgmuligheder for syning) (1) og Color
Option (Farvevalg) (2), og klik derefter på Update
Preview (Opdater forhåndsvisning) (3) for at se
virkningerne af de specificerede indstillinger. Klik på
Finish (Afslut) (4) for at konvertere billedet til et
broderimønster.
19
Page 22
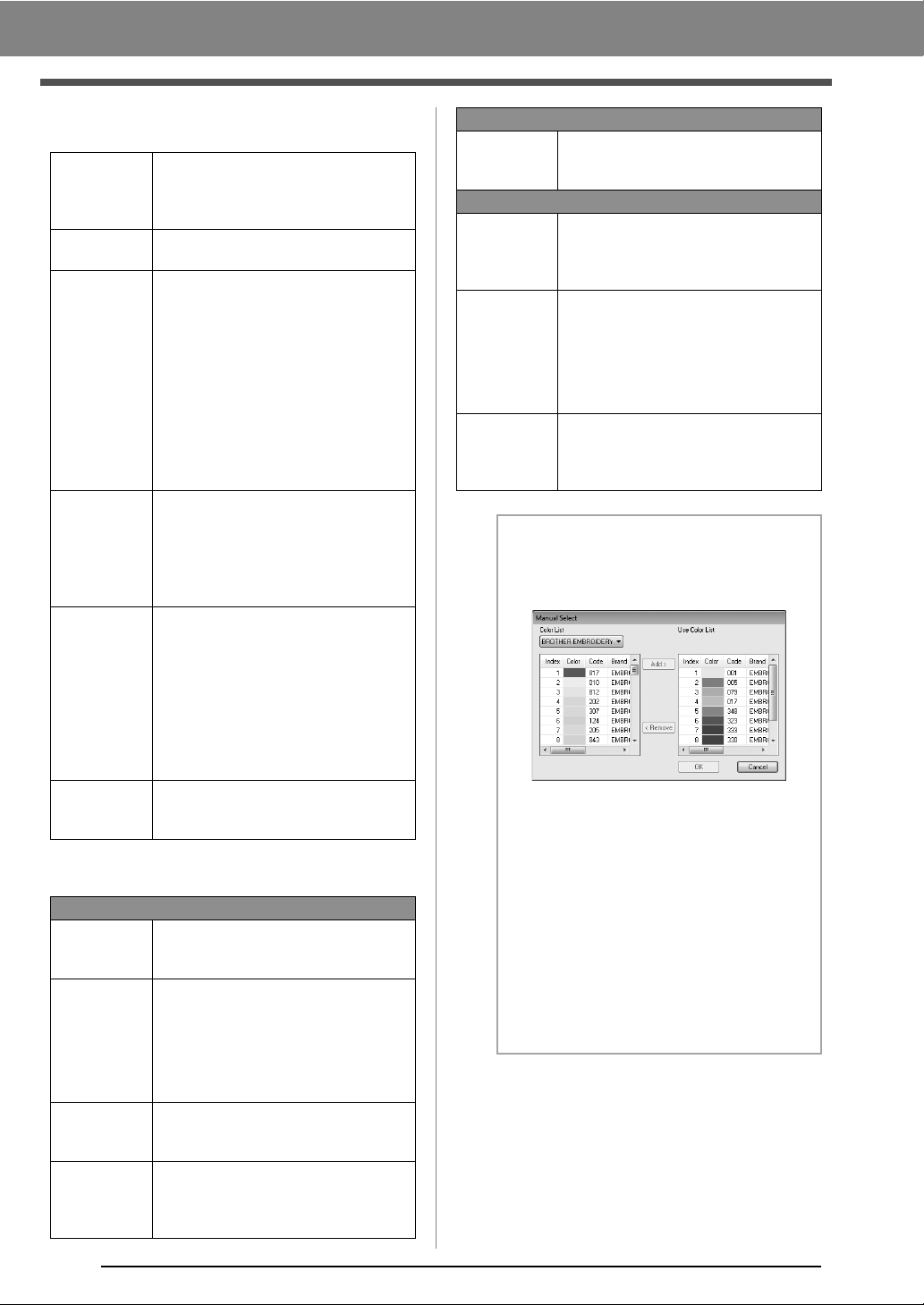
Skab broderimønstre
(1) Sewing Option (Valgmuligheder for
syning)
Detail
(Detaljer)
Run Pitch
(Stinglængde)
Sew Page
Color (Sy
baggrundsfar
ven)
(Available
only with
Color, Sepia
and Gray)
(Kun mulig
med Farve,
”Grå”-toner og
Gråtoner)
Conversion
Priority
(Konvertering
sprioritet)
Image Type
(Billedtype)
Add mask
outline
maskekontur)
Hvis du vælger en indstilling, der er
tættere på Fine (Åben), skabes der flere
detaljer i mønsteret, og antallet af sting
øges. (Stingene vil være overlappende).
Når værdien sænkes, forkortes
stinglængden, hvilket giver finere sting.
Hvis denne afkrydsningsboks er tom, vil
de dele af mønsteret, der har den
samme farve som Designsiden, ikke
blive syet.
Hvis den er valgt, vil de blive syet.
Vælg Stitch Quality (Stingkvalitet), hvis
du ønsker at skabe et mønster, der er så
tæt på det originale fotografi som muligt.
Vælg Jump Stitch Reduction (Mindre
spring mellem felter), hvis du ønsker at
mindske antallet af hopsting.
Hvis du vælger Photo (Foto), blandes
trådfarverne, hvilket giver et mere
naturligt udseende.
Hvis du vælger Cartoon (Tegneserie),
blandes trådfarverne ikke, hvilket giver
et mere enkelt farvet udseende.
Vælg
Photo
(Foto) for billedata fra et
fotografi osv. Vælg
for billeddata fra en illustration osv.
Hvis denne afkrydsningsboks er valgt,
(Tilføj
oprettes der linjedata ud fra
maskekonturen.
Cartoon
(Tegneserie)
(2) Color Option (Farvevalg)
Farve/”Grå”-toner/Gråtoner
Auto Select
(Automatisk
farvevalg)
Manual
Select
(Manuel
trådfarve)
Thread Chart
(Trådoversigt)
Max. Number
of Colors
(Maks. antal
farver)
Vælg denne afkrydsningsboks for at
vælge trådfarverne automatisk.
Vises, når afkrydsningsboksen Auto
Select (Automatisk farvevalg) er tom.
Klik på denne knap for at åbne
dialogboksen Manual Select (Manuel
trådfarve).
”Note:” på side 20
c
Vælger trådoversigten til valg af
trådfarven med funktionen Automatisk
farvevalg.
Indstiller antal farver, der vælges af
funktionen Automatisk farvevalg.
Ensfarvet
Change
Color (Skift
farve)
Farve/”Grå”-toner/Gråtoner/Ensfarvet
Brightness /
Contrast
(Lysstyrke/
kontrast)
Select from
Candidates
(Vælg fra flere
muligheder)
Update
Preview
(Opdater
forhåndsvisning)
Klik på knappen for at få vist
dialogboksen Thread Color (Trådfarve),
hvor trådfarverne kan skiftes.
Den øverste skyder bruges til at justere
lysstyrken.
Den nederste skyder bruges til at
justere kontrasten.
Der vises forskellige variationer af
billedet med forskellige grader af
lysstyrke og kontrast. Klik på en af
variationerne, og klik derefter på OK for
at anvende indstillingerne.
7.
c
Opdater det forhåndsviste billede, efter
indstillingerne er ændret.
på side 12.
b Note:
Om dialogboksen
trådfarve)
• I denne dialogboks kan du manuelt vælge
den trådfarve, der skal bruges med Photo
Stitch 1 (Fotosting 1).
• For at flytte den farve, der er valgt i
List
(Farveliste) til
farveliste), skal du klikke på
• For at slette farven, der er valgt i
List
(Brug farveliste), skal du klikke på
Remove
• Trådfarverne i
Use Color List
rækkefølge startende med den lyseste.
Denne rækkefølge er syrækkefølgen og
kan ikke ændres.
Manual Select
Use Color List
(Fjern).
Color List
(Farveliste) og
(Brug farveliste) er angivet i
(Manuel
Add
(Tilføj).
Use Color
Color
(Brug
20
Page 23
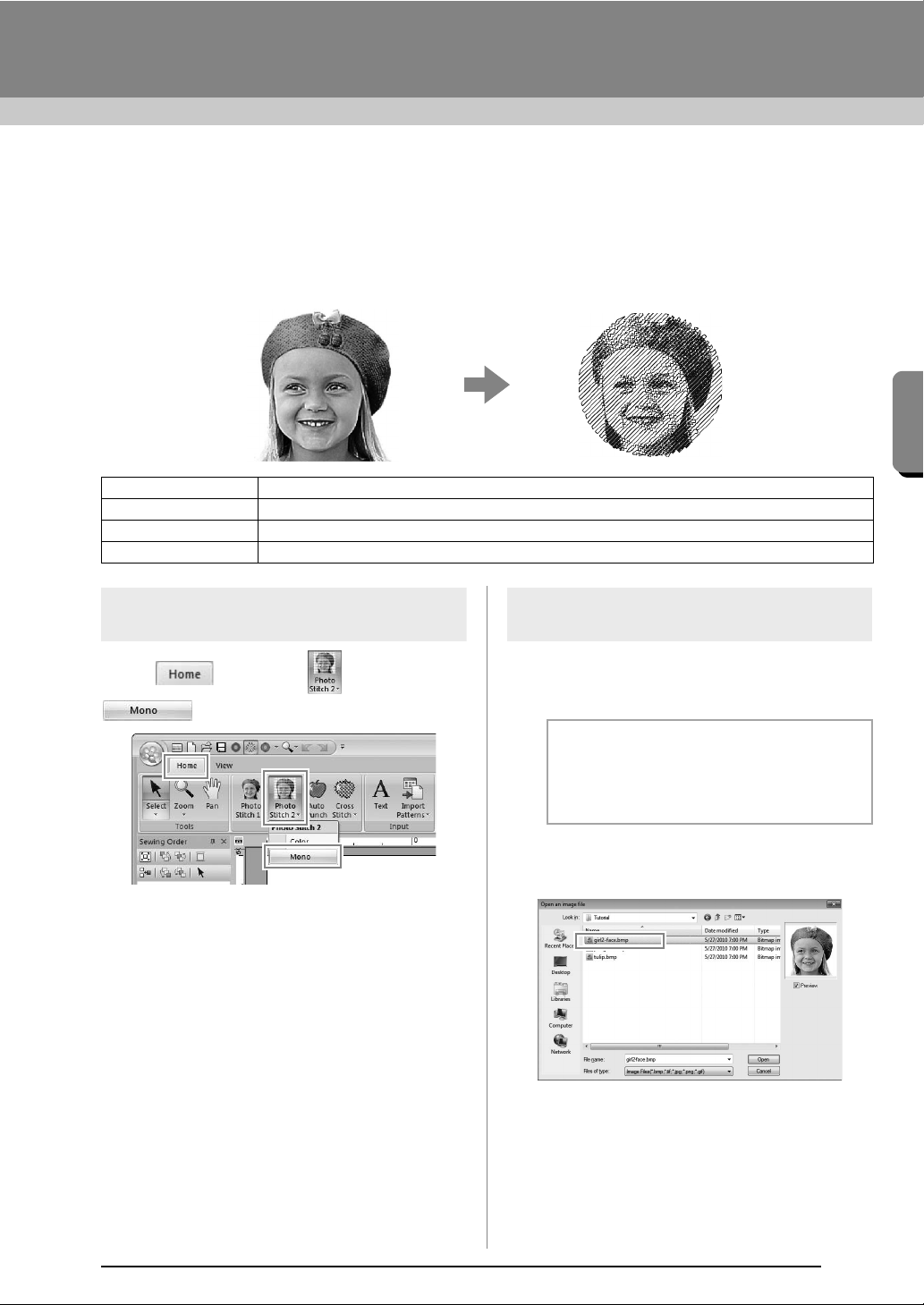
Skab broderimønstre
Image To Stitch (Billede til sting)
Photo Stitch 2 (Fotosting 2)
Vi vil skabe et broderimønster med Photo Stitch 2 (Fotosting 2) med en anden metode end den, der blev brugt
med Photo Stitch 1 (Fotosting 1).
Trin 1 Start guiden Photo Stitch 2 (Fotosting 2)
Trin 2 Importer fotodata ind i PE-DESIGN PLUS
Trin 3 Benyt en billedmaske og juster dens størrelse og placering
Trin 4 Ændring af syvinklen
Trin 1 Start guiden Photo Stitch 2
(Fotosting 2)
Klik på , derefter på og derefter på
.
Trin 2
Importer fotodata ind i
PE-DESIGN PLUS
1.
Dobbeltklik på mappen
Dokumenter
at åbne den.
)\
PE-DESIGN PLUS\Tutorial for
Dokumenter (Mine
b Note:
Når programmet er installeret, er mappen
PE-DESIGN PLUS
Dokumenter (Mine Dokumenter)
2. Vælg filen girl2-face.bmp, og klik på Open
(Åben), eller dobbeltklik på filens ikon.
gemt i mappen
.
21
Page 24
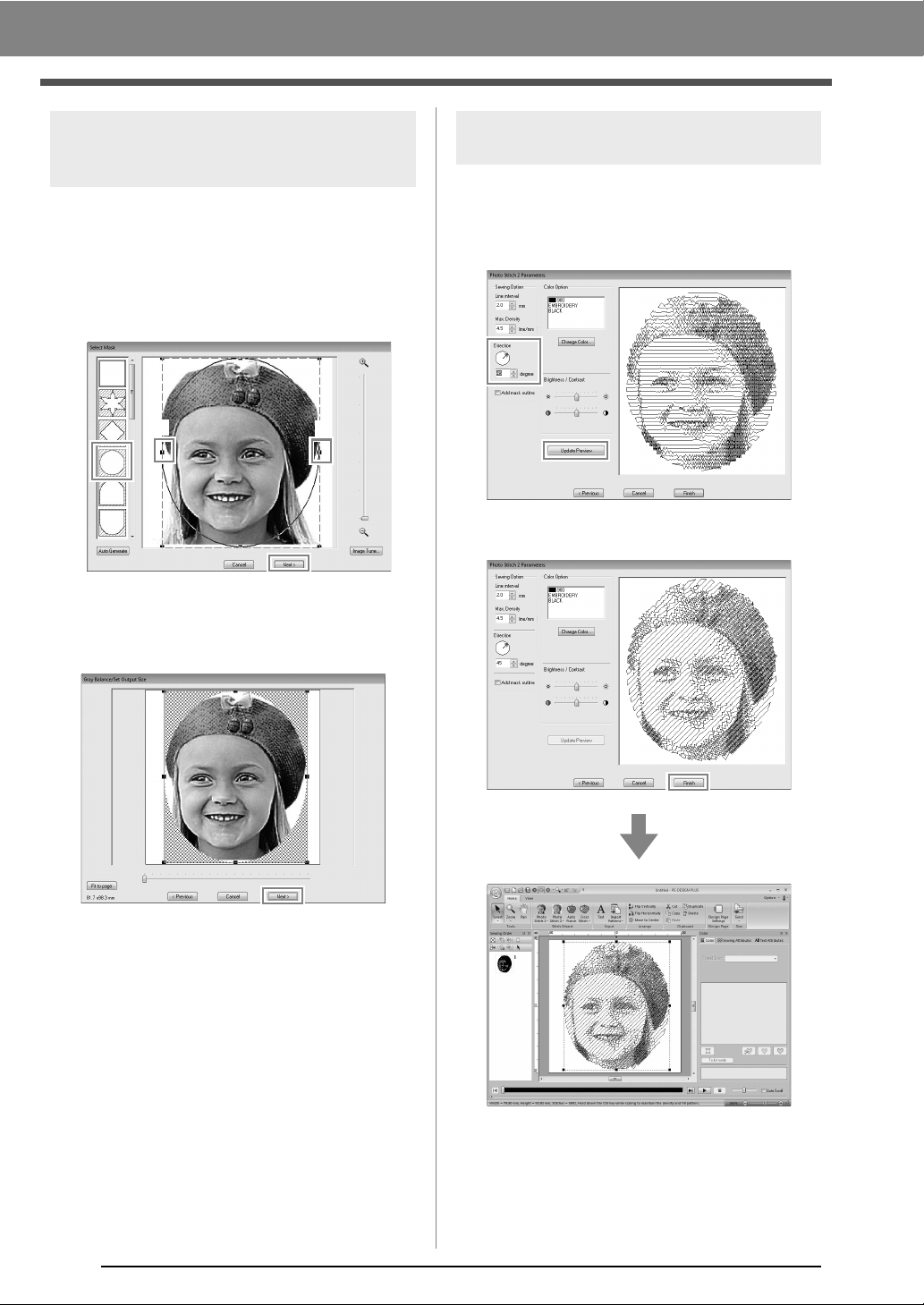
Skab broderimønstre
2
2
1
Trin 3 Benyt en billedmaske og
juster dens størrelse og
placering
1. Klik på 1 for at vælge den cirkelformede
maske.
Træk håndtaget 2 for at justere maskens
størrelse, og træk masken for at justere dens
placering.
Klik på Next (Næste).
”Dialogboksen Select Mask (Vælg
c
maske)” på side 30
Trin 4
Ændring af syvinklen
1. Indtast ”45” i boksen Direction (Retning).
2. Klik på Update Preview (Opdater
forhåndsvisning).
3. Klik på Finish (Afslut).
2. Klik på Next (Næste).
I denne dialogboks kan du justere billedets
størrelse og placering. I dette eksempel går vi
blot videre til næste trin.
”Dialogboksen Gray Balance / Set Output
c
Size (Grånuancer/størrelse)” på side 31
22
Page 25

Skab broderimønstre
Skab broderimønstre
(3)
(4)
(1) (2)(1)
(3)
(4)
(1) (2)
■ Dialogboksen Photo Stitch 2
Parameters (Indstillinger i
Fotosting 2)
Med Farve:
Med Ensfarvet:
Angiv de ønskede indstillinger under Sewing
Option (Valgmuligheder for syning) (1) og Color
Option (Farvevalg) (2), og klik derefter på Update
Preview (Opdater forhåndsvisning) (3) for at se
virkningerne af de specificerede indstillinger. Klik på
Finish (Afslut) (4) for at konvertere billedet til et
broderimønster.
(1) Sewing Option (Valgmuligheder for
syning)
Line interval
(Linjeafstand)
Max. Density
(Maks.
stingtæthed)
Direction
(Retning)
Lavere værdi Højere værdi
0° 45° 90°
Line Interval
(Linjeafstand)
(2) Color Option (Farvevalg)
Farve
Thread Chart
(Trådoversigt)
Color Set
(Farveindstilling)
Thread
Colors Used
(Anvendte
trådfarver)
Change
Color (Skift
farve)
Ensfarvet
Change
Color (Skift
farve)
Farve/Ensfarvet
Brightness /
Contrast
(Lysstyrke/
kontrast)
Update
Preview
(Opdater
forhåndsvisning)
Du kan vælge, hvilken slags tråd der
skal anvendes med funktionen
Farveindstilling.
Hvis Auto Select (Automatisk
farvevalg) er valgt, vælges de fire mest
passende farver automatisk.
Ved at vælge et andet valg specificerer
du de fire farver, der bruges når
broderimønsteret skabes.
Valgmulighederne er: cyan (C),
magenta (M), gul (Y), sort (K), rød (R),
grøn (G) og blå (B). Vælg en af følgende
kombinationer, der indeholder de farver,
der bruges mest i billedet.
Farvekombinationer: CMYK, RGBK,
CRYK, BMYK
Viser de fire valgte trådfarver.
Klik på en farve under Thread Colors
Used (Anvendte trådfarver). Klik
derefter på Change Color (Skift farve)
for at få vist dialogboksen Thread Color
(Trådfarve). Vælg den nye farve, og klik
på OK. Den valgte trådfarve anvendes
til det forhåndsviste billede.
Hvis du ønsker at skifte farven på
fotostingene, skal du klikke på knappen
Change Color (Skift farve) for at åbne
dialogboksen Thread Color (Trådfarve).
Vælg farven, og klik på
farven.
Den øverste skyder bruges til at justere
lysstyrken.
Den nederste skyder bruges til at
justere kontrasten.
Opdaterer det forhåndsviste billede,
efter indstillingerne er ændret.
OK
for at skifte
Add mask
outline
(Tilføj
maskekontur)
Hvis denne afkrydsningsboks er valgt,
oprettes der linjedata ud fra
maskekonturen.
23
Page 26

Skab broderimønstre
2
1
Auto Punch (Automatisk stingsætning)
I dette afsnit bruger vi funktionen Auto Punch (Automatisk stingsætning) til automatisk at skabe et
broderimønster fra et billede.
Trin 1 Start guiden Auto Punch (Automatisk stingsætning)
Trin 2 Importer billeddata ind i PE-DESIGN PLUS
Trin 3 Benyt en billedmaske og juster dens størrelse og placering
Trin 4 Skab en kant ud fra maskens kontur, og konverter til broderimønster
Trin 1 Start guiden Auto Punch
(Automatisk stingsætning)
Klik på , derefter på .
Trin 2 Importer billeddata ind i
PE-DESIGN PLUS
Vælg mappen Tutorial, og vælg penguin.bmp
som billede.
”Importer fotodata ind i PE-DESIGN
c
PLUS” på side 21
b Note:
• Det er bedst at bruge billeder med få og
tydelige farver til Auto Punch (Automatisk
stingsætning).
• Der findes forskellige clipart-billeder i
mappen ClipArt (i mappen, hvor
PE-DESIGN blev installeret) under:
C:\Programmer (Programmer (x86))
\Brother\PE-DESIGN PLUS\ClipArt
Trin 3 Benyt en billedmaske og
juster dens størrelse og
placering
1.
Klik på 1 for at vælge den cirkelformede maske.
2
Træk håndtaget
og træk masken for at justere dens placering.
Klik på
Next
for at justere maskens placering,
(Næste).
b Note:
24
Den maskekontur, der er valgt her, kan
anvendes som linjedata (kant) i trin 4.
”Dialogboksen Select Mask (Vælg
c
maske)” på side 30.
Page 27

Skab broderimønstre
Skab broderimønstre
1
(1)
(5)
(4)
(9)
(7)
(8)
(6)
(2)
(3)
(10)
Disse områder
vil ikke blive
syet.
2. 1 angiver Design Page (Designside).
Træk billedet for at justere dets
outputplacering og størrelse.
Klik på Next (Næste).
”Dialogboksen Set Output Size (Vælg
c
outputstørrelse)” på side 31
Trin 4
Skab en kant ud fra maskens
kontur, og konverter til
broderimønster
Vælg afkrydsningsboksen Add mask outline
(Tilføj maskekontur), tjek forhåndsvisningen,
og klik derefter på Finish (Afslut).
■ Dialogboksen Auto Punch
Parameters (Indstillinger i
Automatisk stingsætning)
(1) Result View (Se resultat)
Resultatet for det analyserede billede
vises i forhåndsvisningsboksen i
fanebladet Result View (Se resultat).
Klik på fanebladet Original View
(Oprindeligt billede).
(2)
Omit Region Colors/Omit Line Colors
(Udelad områdefarver/Udelad linjefarver)
Klik på farverne i listen
(Udelad områdefarver) og
Colors
(Udelad linjefarver) for at vælge om
de skal sys.
Du kan vælge, om bestemte områder skal
sys ved at vælge deres farver. Farver, der er
streget over, er ikke indstillet til at blive syet.
Omit Region Colors
Omit Line
b Note:
• For at vælge, om en del af et billede skal
sys, klik på forhåndsvisningsboksen i
fanebladet
klik på listerne
(Udelad områdefarver) og
Colors
• Områderne med et krydsskraveret mønster
på fanebladet
ikke blive syet.
Stiplede linjer vil heller ikke blive syet.
(3) Zoom
Result View
Omit Region Colors
(Udelad linjefarver).
Result View
(Se resultat), eller
Omit Line
(Se resultat) vil
25
Page 28

Skab broderimønstre
(4) Create Lines (Opret linjer)
Klik på denne knap for at vise
dialogboksen Select Regions (Vælg
områder), hvor områderne, som skal
konverteres til linjer, kan vælges.
Klik på de områder, som skal konverteres
til linjer, og klik derefter på OK.
(5) Thread Chart (Trådoversigt)
Vælg den trådoversigt, der skal bruges.
(6) Add mask outline (Tilføj maskekontur)
Hvis denne afkrydsningsboks er valgt,
oprettes der linjedata ud fra
maskekonturen.
(7) Noise reduction (Billedrensning)
Angiver mængden af støj
(forvrængninger), som fjernes fra det
importerede billede.
(8) Segmentation sensitivity
(Segmenteringsfølsomhed)
Indstiller følsomheden for billedanalysen.
(9) Max. Number of Colors (Maks. antal
farver)
Indstiller antallet af farver, der bruges.
(10)Retry (Vis igen)
Klik på denne knap for at vise resultatet af
ændringerne.
26
Page 29

Skab broderimønstre
Cross Stitch (Korssting)
Korsstingsbroderimønstre kan skabes ud fra billeder.
Trin 1 Start guiden Cross Stitch (Korssting)
Trin 2 Importer billeddata ind i PE-DESIGN PLUS
Skab broderimønstre
Trin 1 Start guiden Cross Stitch
(Korssting)
1. Klik på , derefter på og derefter
på .
Trin 2 Importer billeddata ind i
PE-DESIGN PLUS
Vælg mappen
c
Tutorial
, og vælg
”Importer fotodata ind i PE-DESIGN
PLUS” på side 21
tulip.bmp
som billede.
2. Klik på Next (Næste).
I denne dialogboks kan du benytte en maske
og justere dens størrelse. I dette eksempel går
vi blot videre til næste trin.
”Dialogboksen Select Mask (Vælg
c
maske)” på side 30
3. Klik på Next (Næste).
b Note:
Der findes forskellige clipart-billeder i mappen
ClipArt (i mappen, hvor
PE-DESIGN blev installeret) under:
C:\Programmer (Programmer (x86))
\Brother\PE-DESIGN PLUS\ClipArt
I denne dialogboks kan du justere billedets
størrelse og placering. I dette eksempel går vi
blot videre til næste trin.
”Dialogboksen Set Output Size (Vælg
c
outputstørrelse)” på side 31
27
Page 30

Skab broderimønstre
(1)
(3) (2)
(4)
(5)
(6)
(8)
(7)
Disse områder
vil ikke blive syet.
4. Klik på Next (Næste).
I denne dialogboks kan korsstørrelsen og
antallet af farver specificeres. I dette
eksempel bruger vi standardindstillingerne.
5. Klik på Finish (Afslut).
■
Dialogboksen Cross Stitch
Parameters (Indstillinger i Korssting)
(1) Result View (Se resultat)
Områder, som ikke konverteres til
korssting, vises med et krydsskraveret
mønster.
(2) Omit Colors
I listen Omit Colors (Udelad farver) kan du
klikke på farverne og vælge, om de skal sys.
(Udelad farver)
b Note:
• For at vælge, om en del af et billede skal
sys, klik på forhåndsvisningsboksen i
fanebladet
klik på listen
• Skraverede områder i fanebladet
View
Result View
Omit Colors
(Se resultat) vil ikke blive syet.
(Se resultat), eller
(Udelad farver).
Result
I denne dialogboks kan sting tilføjes, slettes
eller redigeres, og farver og antallet af gange
hvert sting sys kan specificeres. I dette
eksempel bruger vi standardindstillingerne.
28
(3) Zoom
(4) Cross size (Korsstings størrelse)
Indstiller størrelsen af mønsteret.
(5) Thread Chart (Trådoversigt)
Du kan vælge, hvilken slags tråd der skal
anvendes i det skabte korsstingsmønster.
(6) Max. Number of Colors (Maks. antal
farver)
Indstiller antallet af farver, der bruges i det
skabte mønster.
(7) Retry (Vis igen)
Klik på denne knap for at vise resultatet af
ændringerne.
(8) Next (Næste)
Fortsætter til næste trin (dialogboksen
Edit Cross Stitch (Rediger korssting))
.
Page 31

Skab broderimønstre
Skab broderimønstre
(6)
(7)
(2)
(3)
(4)(1)
(5)
■ Dialogboksen Edit Cross Stitch
(Rediger korssting)
Klik på en knap i (1) for at vælge syningstypen,
vælg en trådfarve i (2), og klik eller træk i (3)
for at redigere stingene.
(1) Selecting stitches (Valg af sting)
Vælger sting, som skal tilføjes/slettes
(korssting): Specificerer et korssting i
et felt.
(kontursting): Specificerer et
kontursting inden i ( eller ) eller på
(4) Zoom
(5) Display Template (Vis skabelon)
Klik på Display Template (Vis skabelon)
for at vise det importerede billede.
(6) Add mask outline (Tilføj maskekontur)
Hvis denne afkrydsningsboks er valgt,
oprettes der linjedata ud fra
maskekonturen.
(7) Cross Stitch Times/Backstitch Times
(Korssting antal gange/Kontursting antal
gange)
Vælg Single (Enkelt), Double (Dobbelt)
eller Triple (Tredobbelt) for at angive
antallet af gange, et sting skal sys.
a Bemærk:
Hvis der klikkes på
at vende tilbage til dialogboksen
Stitch Parameters
Korssting), efter stingene er redigeret,
nulstilles de redigerede sting til deres
forrige placering.
Previous (Forrige)
Cross
(Indstillinger i
for
kanten af ( eller ) et felt.
(2) Color Option (Farvevalg)
Klik på Change Color (Skift farve) for at
skifte farve og vise dialogboksen Thread
Color (Trådfarve), og klik derefter på den
ønskede farve.
For at vælge den farve, der skal anvendes
til et sting, klik på , og klik derefter
på stinget, som skal sys med den
pågældende farve.
(3) Editing area (Redigeringsområde)
♦ For korssting
Klik i et felt: Tilføjer et sting.
♦ For kontursting
Klik på kanten af et felt: Tilføjer et sting
ved kanten.
Klik på en diagonal linje i et felt: Tilføjer
et sting på diagonalen.
♦ For både korssting og kontursting
Træk markøren: Tilføjer fortløbende
sting.
Højreklik/træk med højre museknap
holdt nede: Sletter et sting/sletter
fortløbende sting.
29
Page 32

Skab broderimønstre
(1)
(4)
(5)
(2)
(3)
Delete
Generelle dialogbokse
■ Image to Stitch Wizard (Læg sting
på et billede)
Når der vælges en konverteringsmetode, vises der
en dialogboks for valg af et billede.
■ Dialogboksen Select Mask (Vælg
maske)
Dialogboksen Select Mask (Vælg maske) vises,
uanset hvilken konverteringsmetode der blev valgt.
(1) Træk håndtagene for at justere
maskefaconen. Juster maskens placering
ved at trække i den.
a Bemærk:
Med et lille originalbillede kan det ikke altid
lade sig gøre at reducere maskens størrelse.
(2) Mask shapes (Maskefaconer)
Billedets maske får den valgte facon.
b Note:
Hvis
flyttes og slettes for at skabe en maske med
den ønskede facon.
Klik på maskekonturen for at tilføje punkter.
For at flytte et punkt, vælg punktet og træk
det. For at slette punkter skal du vælge et
punkt og
vælges, kan punkter tilføjes,
derefter trykke på knappen
.
30
Page 33

Skab broderimønstre
Skab broderimønstre
Broderimønsterets
størrelse
(1)
Broderimønsterets
størrelse
(3) Hvis der er klikket på Auto Generate
(Automatisk punktsætning), vælges
, og en kontur af masken blev
automatisk registreret fra billedet.
Knappen Auto Generate (Automatisk
punktsætning) er kun tilgængelig for
billeder, der har en lys baggrund, som i
dette eksempel.
(4) Zoom
(5) Hvis der klikkes på Image Tune
(Billedjustering), vises dialogboksen
Image Tune (Billedjustering).
Indstillinger for Sharpness (Skarphed),
Brightness (Lysstyrke) og Contrast
(Kontrast) kan vælges med skyderne.
■ Dialogboksen Set Output Size
(Vælg outputstørrelse)
Hvis der blev valgt Color (Farve), Sepia (”Grå”-toner) eller
Gray (Gråtoner) for Photo Stitch 1 (Fotosting 1), Photo
Stitch 2 (Fotosting 2) eller Cross Stitch (Korssting), eller
hvis Auto Punch (Automatisk stingsætning) blev valgt:
Følgende dialogboks kommer frem.
Juster billedets størrelse og placering, og klik derefter
på
Next
(Næste) for at fortsætte til næste trin.
• Træk billedet til den ønskede placering.
• Træk i håndtaget for at justere billedet til
den ønskede størrelse.
b Note:
Klik på
Fit to Page
justere billedet til designsidens størrelse.
(Tilpas til siden) for at
(6) For at forlade Stitch Wizard (guiden Sting)
skal du lukke dialogboksen Select Mask
(Vælg maske).
For at vælge et andet billede klik på
Cancel (Annuller), og gentag derefter
proceduren – begynd med at vælge en
konverteringsmetode.
■
Dialogboksen Gray Balance / Set Output
Size (Grånuancer/størrelse)
Hvis Ensfarvet blev valgt for Photo Stitch 1
(Fotosting 1) eller Photo Stitch 2 (Fotosting 2):
Følgende dialogboks kommer frem.
Juster billedets størrelse og placering samt grånuancer , og
klik derefter på
Next
(Næste) for at fortsætte til næste trin.
• Træk billedet til den ønskede placering.
• Træk i håndtaget for at justere billedet til
den ønskede størrelse.
• Træk i skyderen (1) for at justere
grånuancer .
31
Page 34

Indtast tekst
Den indtastede tekst vises.
(1)
Indtast tekst
I dette afsnit beskrives procedurerne for at indtaste tekst og placere det i en cirkelform med funktionen Transform (Rediger).
Eksempelfilen til denne vejledning kan findes her:
Dokumenter (Mine Dokumenter)\PE-DESIGN PLUS\Tutorial
Trin 1 Indtast tekst
Trin 2 Redigere i teksten
Trin 3 Specificering af mellemrum mellem bogstaverne
Trin 1 Indtast tekst
1. Klik på og derefter på .
2. Klik på Design Page (Designside).
→ En lodret stiplet linje vises på Design
Page (Designside) til indtastning direkte
på skærmen.
3. Indtast ”ABCD” på tastaturet.
b Note:
• Tekst kan også indtastes ved at klikke på
tegn i tegntabellen (1) på fanebladet
Attributes
specielt praktisk, hvis du skal indtaste tegn
med accenttegn, som ikke vises på dit
tastatur.
• Hold tasten , og tryk på tasten
Enter
• Klik på
tegntabellen. Klik på
at vise tegntabellen.
(Tekst indstillinger). Det er
Ctrl
for at indtaste en ny linje med tekst.
Hide List
(Skjul liste) for at skjule
Show List
Text
(Vis liste) for
a Bemærk:
Hvis det indtastede tegn ikke er tilgængeligt
med den valgte skrifttype, eller hvis tegnet
ikke kan konverteres til et broderimønster,
vises tegnet som på Design Page
(Designside). Indtast et andet tegn, hvis
dette forekommer.
32
Page 35

Skab broderimønstre
Skab broderimønstre
Enter
1
2
4. Tryk på tasten . Teksten kommer frem
på Design Page (Designside).
b Note:
Bogstavets skrifttype, størrelse, farve og
syningstype kan ændres.
”Indstilling af tekstattributter” på
c
side 35 og ”Broderiattributter for
tekst” på side 36
Trin 2
1. Klik på teksten for at vælge den.
Redigere i teksten
3. Træk , og for at omdanne teksten.
:
Justerer tekststørrelsen.
: Flytter teksten langs cirklen.
2. Vælg afkrydsningsboksen Transform
(Rediger) (1), og klik derefter på 2.
33
Page 36

Skab broderimønstre
1
: Justerer cirklens radius.
Trin 3 Specificering af mellemrum
mellem bogstaverne
Indstiller mellemrummet mellem alle tegn.
1. Klik på teksten for at vælge den.
2. Ændr Character Spacing (Mellemrum
mellem bogstaver) (1).
Angiv indstillingen ved at klikke på vælgeren
og indtaste værdien eller ved at klikke på
eller .
0,0 mm
2,0 mm
b Note:
• Mellemrum mellem bogstaverne anvendes
altid for hele tekstmønsteret.
• For at nulstille til standardindstillingen skal
du klikke på .
• Hvis fanebladet
indstillinger) ikke vises, skal du klikke på
fanebladet
klikke på
indstillinger).
Text Attributes
View
(Vis) på båndet og derefter
Text Attributes
(Tekst
(Tekst
34
Page 37

Skab broderimønstre
Skab broderimønstre
1
2
Avancerede funktioner til indtastning af tekst
Redigering af indtastet
tekst
1. Start med at vælge værktøjet Select (Vælg).
Klik på og derefter på .
2. Klik på et enkelt tekstmønster for at vælge det.
3. Klik på fanebladet Text Attributes (Tekst
indstillinger) (1).
Hvis fanebladet Text Attributes (Tekst
indstillinger) ikke vises, skal du klikke på
fanebladet View (Vis) på båndet og derefter
klikke på Text Attributes (Tekst indstillinger).
Klik derefter i tekstfeltet (2).
Indstilling af
tekstattributter
Tekstattributter kan specificeres med
vælgeren og
feltet
Text Size
Text Attributes
(Tekststørrelse)-vælgeren i
(Tekst indstillinger).
b Note:
Klik på fanebladet
indstillinger) for at vise feltet
indstillinger). Hvis fanebladet
indstillinger) ikke vises, skal du klikke på fanebladet
View
(Vis) på båndet og derefter klikke på
Attributes
■ Skrifttype
Klik på vælgeren Font (Skrifttype), og klik derefter
på den ønskede skrifttype.
Text Attributes
(Tekst indstillinger).
Font
(Skrifttype)-
(Tekst
Text Attributes
Text Attributes
Text
(Tekst
(Tekst
Note til ”Liste over skrifttyper” på side 70
c
4. Rediger teksten efter behov.
Tryk på tasten , eller klik på Design
Page (Designside).
Enter
■ Tekststørrelse
Klik i Text Size (Tekststørrelse)-vælgeren. Indtast
den ønskede højde, og tryk på -tasten, eller
klik på den ønskede værdi.
Enter
35
Page 38

Skab broderimønstre
Broderiattributter for tekst
Når et stykke tekst vælges, kan der specificeres
indstillinger for følgende.
I feltet Color (Farve) kan du indstille trådfarven.
”Farve” på side 47
c
I feltet Sewing Attributes (Sy indstillinger) kan du
indstille broderiattributterne.
”Syningstype” på side 45
c
36
Page 39

Placering af broderidesign
Placering af broderidesign
Rotationshåndtag
Håndtag
Tab
Shift
Placering af broderidesign
Redigering af broderidesign
■ Vælg alle broderimønstre
Vælg mønstre
1. Start med at vælge værktøjet Select (Vælg).
Klik på og derefter på .
2. Klik på mønsteret.
Klik på , derefter på og derefter på
.
b Note:
Du kan også vælge alle mønstre ved at trykke
på genvejstasterne + .
Ctrl A
b Note:
Statuslinjen viser mønsterets dimensioner
(bredde og højde).
3. Du vælger endnu et mønster ved at holde
Ctrl
-tasten nede og klikke på det andet
mønster.
b Note:
• Du kan også vælge mønstre ved at trække
markøren hen over mønsteret.
• Tryk på -tasten for at vælge det
næste mønster i den rækkefølge, de blev
skabt.
• Hvis der vælges flere mønstre, kan du
fravælge et mønster ved at holde -
tasten nede, mens du klikker på mønsteret.
Ctrl
Flyt mønstre
■ Flyt manuelt
Træk det/de valgte mønster/mønstre til den
ønskede placering.
b Note:
• Mønsteret flyttes vandret eller lodret ved at
holde -tasten nede, mens det
trækkes.
• Tryk på piletasterne for at flytte de valgte
mønster.
■ Flyt broderimønstre til midten
Vælg mønsteret/mønstrene, og klik på ,
og derefter på .
37
Page 40

Placering af broderidesign
Håndtag
Shift
Ctrl
1. Markørens facon skifter til
2. Rotate (Roter)
Rotationshåndtag
Ændring af mønstre
1. Vælg mønsteret/mønstrene.
2. Træk i håndtaget for at justere det/de valgte
mønster/mønstre til den ønskede størrelse.
a Bemærk:
Nogle mønstre, der er importeret fra
broderikort, kan ikke ændres.
b Note:
• Hvis -tasten holdes nede, mens der
trækkes i et håndtag, forstørres eller
formindskes mønsteret fra midten af
mønsteret.
• Idet du trækker i håndtaget, vises den
aktuelle størrelse i statuslinjen.
a Bemærk:
Forstør/formindsk stingmønsteret meget
Hvis -tasten holdes nede, mens
stingmønsteret forstørres eller formindskes,
bibeholdes stingtætheden og
nålepassagepunktmønsteret.
Hvis den oprindelige trådtæthed og
nålepassagepunktmønsteret i
stingmønsteret ikke er ensartet, vil
trådtætheden og
nålepassagepunktmønsteret eventuelt ikke
blive bibeholdt, selvom denne metode
benyttes. Forstør/formindsk mønsteret,
mens forhåndsvisningen kontrolleres.
Undlad at benytte denne metode, når du kun
forstørrer/formindsker stingmønsteret en
smule.
Roter mønstre
a Bemærk:
Forstør/formindsk stingmønstre en
smule
Når du kun forstørrer/formindsker
stingmønstre en smule, bliver stingene
tykkere eller tyndere, uden at antallet af sting
ændrer sig.
Med andre ord vil det ændre broderiets
kvalitet, hvis mønsteret forstørres eller
formindskes meget, eftersom trådtætheden
ændres. Benyt denne metode, når du kun
forstørrer/formindsker stingmønsteret en
smule.
1. Vælg mønsteret/mønstrene.
2. Træk i rotationshåndtaget.
b Note:
Mønsteret roteres i intervaller på 15° ved at
Shift
holde -tasten nede, mens der trækkes
i håndtaget.
38
Page 41

Placering af broderidesign
Placering af broderidesign
Vend mønstre vandret eller
lodret
Vælg mønsteret/mønstrene, og klik på ,
og derefter på .
Gruppering/opdeling af
gruppe af broderimønstre
■ Gruppering af mønstre
Vælg flere mønstre, og højreklik på dem. Vælg
derefter Group (Grupper) i pop-up menuen, der
vises.
a Bemærk:
Nogle mønstre, der er importeret fra
broderikort, kan ikke spejlvendes.
■ Opdel gruppe af mønstre
Vælg en gruppe af broderimønstre og højreklik på
dem. Vælg derefter Ungroup (Opdel gruppe) i popup menuen, der vises.
39
Page 42

Placering af broderidesign
1
1
Kontrol af broderimønstre
Zoom
Klik på , derefter på og derefter på 1.
: Zoomer ind
: Zoomer ud
: Zoomer til faktisk størrelse
: Tilpasser valgte objekter til vinduet
: Tilpasser Design Page (Designside) til
vinduet
Brug af flytteværktøjet
Den viste del af arbejdsområdet kan nemt ændres
ved hjælp af flytteværktøjet.
Klik på , derefter på , træk derefter til 1.
b Note:
• Du kan også zoome ved at trække i
zoomskyderen i statuslinjen eller klikke
på Zoom ratio (Zoomfaktor).
”PE-DESIGN PLUS -vinduet” på
c
side 61
• Højreklik for at ændre retning, mens du
zoomer ind eller ud.
40
Page 43

Placering af broderidesign
Placering af broderidesign
(1)
(3)
(2)
Ændring af
broderidesignets visning
Klik på , derefter på .
■ Solid View (Sammenhængende
visning)
■ Stitch View (Stingvisning)
b Note:
Ændring af indstillinger for realistisk
visning
1. Klik på , derefter på ,
og .
2. Specificer om nødvendigt
indstillingerne for Thread Width
(Trådtykkelse) (1), Contrast
(Kontrast) (2) og Brightness
(Lysstyrke) (3), og klik derefter på
Apply (Anvend) (OK).
Du kan bruge stingvisning til at se, hvordan stingene
hænger sammen.
■ Realistic View (Realistisk visning)
Du kan bruge realistisk visning til at se, hvordan
mønsteret vil se ud, når det er syet.
41
Page 44

Placering af broderidesign
1
2
(1) (4) (5)(2)
(6)
(7)
(3)
(8)
Kontroller stingene med Stitch Simulator (Stingsimulering)
1. Klik på 1 og derefter på 2.
2. Klik på knapperne for at se en simulering af stingene.
(1) Starter stingsimuleringen. Under
stingsimulering ændres denne knap til
, som kan klikkes på for at standse
simuleringen midlertidigt.
(2) Stopper simuleringen og vender tilbage til
det foregående display.
(3) Skyderen viser den aktuelle placering i
simuleringen. Desuden kan skyderen
flyttes for at ændre placeringen i
simuleringen.
: Vender tilbage til begyndelsen af
syningen og standser simuleringen.
: Springer til slutningen af syningen og
standser simuleringen.
(4) Træk i skyderen for at justere
simuleringssyningshastigheden.
(5) Vælg denne afkrydsningsboks for
automatisk at scrolle gennem
simuleringen af mønsteret, når det er for
stort til at blive vist helt.
(6) Klik for at skjule den nederste del af
stingsimuleringen. Klik på for at vise
den igen.
(7) Viser antallet af aktuelle sting/det
samlede antal sting.
: Spejlvender
simuleringen ved det angivne antal sting.
: Fortsætter
simuleringen ved det angivne antal sting.
(8) Viser antallet af farver, der tegnes/det
samlede antal farver, der bruges.
: Vender tilbage til begyndelsen af
syningen for den aktuelle eller tidligere
trådfarve.
: Fortsætter til begyndelsen af
syningen for den næste farve.
b Note:
• Zoomværktøjerne og flytteværktøjet kan
bruges, mens der vises en simulering.
Simuleringen standser, hvis der vælges
en anden kommando.
• Hvis der indtastes en værdi i (7) eller (8),
spejlvendes/fortsættes simuleringen til
den angivne placering.
a Bemærk:
• Hvis et mønster blev valgt, da
stingsimulering blev startet, tegnes kun
det valgte mønster under simuleringen.
• Afkrydsningsboksen
(Automatisk scrolling) er ikke tilgængelig
i realistisk visning.
Auto Scroll
42
Page 45

Placering af broderidesign
Blå linje
Stipletlinje
Kontrol og redigering af
syrækkefølgen
Klik på og derefter på .
:Klik for at
forstørre hvert
mønster, så det
udfylder rammen.
:Klik for at vise
alle mønstre med
samme farve, der
vil blive syet
sammen, i en
ramme.
b Note:
Når flere mønstre med den
samme farve kombineres i en
ramme, vises til venstre for
den pågældende ramme.
Klik på for at vise de
kombinerede mønstre med den
samme farve i separate
rammer.
vises under den første
ramme, og hver ramme vises
med et undernummer, der følger
det første, for at indikere dets
syrækkefølge inden for
mønstrene med den samme
farve.
Klik på for igen at kombinere
alle mønstrene med den samme
farve i en ramme.
Placering af broderidesign
■ Vælg et mønster
1. Klik på en ramme med mønsteret i feltet
Sewing Order (Syrækkefølge).
b Note:
• For at vælge flere mønstre skal du holde
Shift
- eller -tasten nede, mens du
klikker på de ønskede mønstres rammer.
Desuden kan flere rammer vælges ved at
trække markøren hen over dem.
2. Klik på øverst i feltet Sewing Order
(Syrækkefølge) for at vælge mønsteret i
Design Page (Designside), som svarer til den
valgte ramme i feltet Sewing Order
(Syrækkefølge). Mønsteret kan også vælges
ved at dobbeltklikke på dets ramme i feltet
Sewing Order (Syrækkefølge).
Ctrl
43
Page 46

Placering af broderidesign
■ Redigering af syrækkefølgen
Syrækkefølgen kan ændres ved at vælge rammen
med mønsteret og derefter trække rammen til en ny
placering. En rød linje vises, som angiver den
position, som rammen flyttes til.
Rammen kan også flyttes ved at
klikke på knapperne øverst i feltet
Sewing Order (Syrækkefølge).
:Klik for at flytte det valgte
mønster til syrækkefølgens
begyndelse.
:Klik for at flytte det valgte
mønster en position frem i
syrækkefølgen.
:Klik for at flytte det valgte
mønster en position tilbage i
syrækkefølgen.
:Klik for at flytte det valgte
mønster til syrækkefølgens
ende.
a Bemærk:
Kontroller syningen, efter du har ændret
syrækkefølgen for at sikre, at overlappende
mønstre ikke sys i den forkerte rækkefølge.
■ Ændring af farver
2. Klik på den ønskede farve i feltet Color
(Farve).
”Farve” på side 47.
c
■ Ændring af sy indstillinger
1. Vælg en eller flere rammer i feltet Sewing
Order (Syrækkefølge), og klik derefter på
fanebladet Sewing Attributes (Sy
indstillinger). Hvis fanebladet Sewing
Attributes (Sy indstillinger) ikke vises, skal du
klikke på fanebladet View (Vis) på båndet og
derefter klikke på Sewing Attributes (Sy
indstillinger).
1. Vælg en eller flere rammer i feltet Sewing
Order (Syrækkefølge), og klik derefter på
øverst i feltet Sewing Order (Syrækkefølge).
→ Feltet Color (Farve) vises foran de andre
felter.
2. Ændr sy indstillinger og syningstype.
”Syningstype” på side 45 og ”Specificer
c
sy indstillinger” på side 46
44
Page 47

Placering af broderidesign
Placering af broderidesign
Linjesyning Linjesyningstype
Områdesyning
Områdesyningstype
Anvend sy indstillinger på linjer og
områder
Indstilling af syningstype
I feltet Sewing Attributes (Sy indstillinger) kan du
indstille broderiattributterne.
b Note:
Følgende broderimønstre har en kontur og et
indvendigt område. Syning på denne linje og i dette
område kan aktiveres og deaktiveres, og deres
trådfarver og sy indstillinger kan specificeres.
• Mønstre, der er importeret fra kategorien
”Shapes” (”Faconer”) i designarkivet
• Enkelte mønstre i en opdelt gruppe af
mønstre, der er skabt med funktionen
Auto Punch (Automatisk stingsætning)
■ Linjesyning
Klik på fanebladet
indstillinger). Hvis fanebladet
indstillinger) ikke vises, skal du klikke på fanebladet
View
(Vis) på båndet og derefter klikke på
Attributes
(Sy indstillinger).
/
Områdesyning
Sewing Attributes
Sewing Attributes
(Sy
(Sy
Sewing
Linjesyning til: Linjesyning fra:
Områdesyning til: Områdesyning fra:
■ Syningstype
slår linjesyning til/fra; slår områdesyning
til/fra.
b Note:
Når linjesyning eller områdesyning er slået
fra, sys det ikke (og farven eller syningstypen
kan ikke markeres).
Til: Line sew type/Region sew type
(Linjesyningstype/Områdesyningstype)vælgeren vises.
Fra: Line sew type/Region sew type
(Linjesyningstype/Områdesyningstype)vælgeren vises ikke.
Brug disse til at indstille syningstypen for konturer,
indvendige områder og tekstmønstre.
Klik i en syningstypevælger, og klik så på den
ønskede syningstype.
→ De tilgængelige indstillinger, der kommer
frem, er forskellige, alt efter det objekt der
er markeret.
Objekttype
Tekst Ingen
Faconer
c
Linjesyningstype
-indstillinger
Zigzag (Zigzag),
(Stikkesting)
”Linjesyning / Områdesyning” på side 45
og ”Specificer sy indstillinger” på side 46
Running
Områdesyningstype
-indstillinger
Satin (Satin),
Fill (Fyld),
Prog. Fill
(Prg. fyld)
Satin (Satin),
Fill (Fyld),
Prog. Fill
(Prg. fyld)
45
Page 48

Placering af broderidesign
Juster med
skyder.
(2)
(1)
(1)
Specificer sy indstillinger
1. Vælg et broderimønster eller tekstværktøjet.
2. Klik på fanebladet Sewing Attributes (Sy
indstillinger).
Ændring af mønsteret for
programmerbare fyldsting
1. Vælg et broderimønster.
2. Vis feltet Sewing Attributes (Sy indstillinger).
3. Fra Områdesyningstype-vælgeren skal du
vælge Prog. Fill Stitch (Prg. fyldsting).
4. Klik på 1 nedenfor Programmable fill
(Programmerbart fyld) i afsnittet Region sew
(Områdesyning).
5. Klik på fyldstingmønsteret og derefter på OK.
(1) Klik for at vende tilbage til
standardindstillingen.
(2) Hint view (Tipvisning)
Efter hver ændring af indstillingerne, kan
syningen forhåndvises og kontrolleres
her.
b Note:
Hvilke sy indstillinger der vises i dialogboksen,
er afhængigt af den valgte syningstype.
3. Du kan ændre de sy indstillinger, der vises
under Line sew (Linjesyning) eller Region
sew (Områdesyning).
→ Indstillingerne påføres broderimønsteret,
hver gang indstillingerne ændres.
For detaljer om andre sy indstillinger og
c
indstillinger, se ”Linjesyningsindstillinger”
på side 68 og
”Områdesyningsindstillinger” på side 69.
46
→ Mønsteret påføres broderimønsterets
indvendige områder.
Page 49

Placering af broderidesign
(4)
(5)
(2)
(3)
(1)
(1)
(4)
(5)
(2)
(3)
(6)
(7)
(8)
(9)
Indstilling af trådfarven
I feltet Color (Farve) kan du indstille trådfarven.
■ Farve
Klik på fanebladet Color (Farve). Hvis fanebladet
Color (Farve) ikke vises, skal du klikke på
fanebladet View (Vis) på båndet og derefter
klikke på Color Palette (Farvepalet).
• Funktionen palet
• Funktionen liste
Placering af broderidesign
(3) På listen over trådfarver markerer du den
ønskede farve.
(4) Klik for at skifte funktion.
(5) Viser alle trådfarverne, som bruges i
broderidesignet. Når et broderimønster
vælges, vises en ramme rundt om
farverne, som bruges i det pågældende
mønster. Disse trådfarver kan
specificeres ved at vælge dem her.
■ Specielle farver
(6) NOT DEFINED (IKKE DEFINERET): Hvis
du ønsker manuelt at kunne vælge farven
til et ensfarvet mønster, kan du vælge
NOT DEFINED (IKKE DEFINERET).
Colors for creating appliqués (Farver til
applikationer):
Du kan lave applikationer med de følgende tre
specielle farver.
(7) APPLIQUE MATERIAL
(APPLIKATIONSMATERIALE): Angiver
konturen af området, der skal klippes fra
applikationsmaterialet.
(8) APPLIQUE POSITION
(APPLIKATIONSPOSITION): Angiver
placeringen på bagsidestoffet, hvor
applikationen skal sys.
(9) APPLIQUE (APPLIKATION): Syr
applikationen på bagsidestoffet.
(1) Vælg den syningstype (Line (Linje),
Region (Område)), hvis farve vælges.
Line (Linje): Linjefarve
Region (Område): Områdefarve
(2) På vælgeren Thread Chart
(Trådoversigt) vælger du et trådmærke
eller din brugertilpassede trådoversigt.
47
Page 50

Placering af broderidesign
1
2
1
2
Åbning/import af broderidesign
2. Vælg drev, mappe og fil, og klik på Open
Skab et nyt broderidesign
Klik på 1 og derefter på 2.
b Note:
Størrelsen på Design Page (Designside) kan
ændres.
”Specificering af Design Page
c
(Designside) størrelse og farve”
på side 56
(Åben), eller dobbeltklik på filens ikon.
b Note:
• For at se dataene i den valgte mappe som
billedeksempler i dialogboksen
(Gennemse) skal du klikke på
(Gennemse).
Browse
Browse
Åbning af PE-DESIGN
PLUS-filer
1. Klik på 1 og derefter på 2.
For at se et mere detaljeret mønster skal du
vælge en fil og så klikke på
(Forhåndsvisning).
• Klik på
• Hvis der ikke vises nogen filer, er der ingen
• Hvis den valgte fil er i et andet format end
Open
(Åben) for at åbne den viste fil.
.pes-filer i den valgte mappe. Vælg en
mappe med en .pes-fil.
pes.-formatet, vises meddelelsen
”Unexpected file format” (”Uventet filformat”)
i boksen
Preview
(Forhåndsvisning).
Preview
b Note:
En fil kan åbnes på en af følgende måder.
• Træk broderidesignet fra filen i Windows
Explorer til PE-DESIGN PLUS-vinduet.
• Dobbeltklik på broderidesignfilen i
Windows Explorer.
48
Page 51

Placering af broderidesign
Placering af broderidesign
Angiver stien til den aktuelt valgte mappe.
b Note:
Der kan åbnes flere filer i PE-DESIGN PLUS.
Desuden kan du kopiere og indsætte data i
filer, som er åbne på samme tid.
a Bemærk:
Hvis en .pes-fil oprettet med PE-DESIGN
NEXT eller tidligere åbnes med denne
software, vises meddelelsen ”This file will
be imported onto a new Design Page.”
(”Denne fil vil blive importeret til en ny
Design Page (Designside).”), før
broderidesignet vises på den nye Design
Page (Designside).
Importer broderidesign
■ Fra designarkivet
1. Klik på og derefter på ,
og .
3. Vælg filikonet for det mønster, der skal
importeres, og klik så på Import (Importer)
eller dobbeltklik på filikonet.
b Note:
• Mønsteret kan importeres ved at trække
dets filikon fra dialogboksen
(Importer) til Design Page (Designside).
• Du kan ikke vælge at importere flere filer på
samme tid.
• Med knapperne øverst i dialogboksen
Import
(Importer) kan du ændre
placeringen, som filen skal importeres fra.
4. Klik på for at lukke den.
■ Fra en mappe
1. Klik på og derefter på ,
og .
Import
2. Vælg i Category (Kategori)-vælgeren en
kategori, der skal vise de tilsvarende
broderidata.
2. Klik på .
49
Page 52

Placering af broderidesign
3. Vælg en mappe, og klik så på OK (OK).
4. Vælg en filnavnstilføjelse i boksen File Type
(Filtype) for at få vist de tilsvarende
broderidata.
5. Vælg filikonet, og klik så på Import (Importer).
Derefter importeres filen.
a Bemærk:
Når der importeres mønstre fra andre
sælgere, skal du sørge for at vælge et
design, der passer ind i Design Page
(Designside).
■ Fra et broderikort
1. Sæt et broderikort i USB-kortskrivermodulet.
Se ”Overfør til en maskine med et
c
originalkort” på side 52
2. Klik på , derefter på ,
og .
→ Når kortet er blevet læst, vises
broderidesignene på kortet.
b Note:
Da .dst-filer ikke indeholder oplysninger om
trådfarve, vises farverne i en importeret .dst-fil
muligvis ikke som forventet. Du kan ændre
trådfarverne ved hjælp af funktionerne i feltet
Sewing Order
c
”Specificer antallet af hop i broderidesign
c
med DST-format” på side 60.
(Syrækkefølge).
”Ændring af farver” på side 44
3. Vælg filikonet, og klik så på Import (Importer).
Derefter importeres filen.
a Bemærk:
På grund af copyright-spørgsmål kan nogle
broderikort ikke bruges med denne funktion.
50
Page 53

Placering af broderidesign
Kontrol af
1
2
broderidesignoplysninger
Klik på 1 og derefter på 2.
Placering af broderidesign
Du kan indtaste kommentarer og oplysninger om
mønsteret til en gemt .pes-fil.
b Note:
• Du kan vælge og kontrollere egenskaberne
for individuelle mønstre inden for
broderidesignet ved at markere mønsteret,
før du åbner denne dialogboks. I dette
tilfælde kan du fjerne markeringen i
afkrydsningsboksen
Object(s)
objekt(er)) for at ændre dialogboksen til at
vise egenskaberne for alle mønstre i Design
Page (Designside).
• For at få vist farverne som maskinens
forindstillede farvenavne skal du markere
afkrydsningsfeltet
grundlæggende farver).
(Vis information om valgt(e)
Show about selected
with Basic Color
(med
51
Page 54

Placering af broderidesign
Overførsel af broderidesign til maskiner
Procedurerne for overførsel af det skabte broderimønster til en broderimaskine afhænger af din specifikke
broderimaskines model. Du kan finde flere oplysninger i brugsanvisningen til broderimaskinen.
Overfør til en maskine med
et originalkort
Mønstre kan overføres til en
broderimaskine med en
kortåbning.
a Bemærk:
• Sørg for, at rammestørrelsen på
mønsteret ikke overstiger den ramme, der
bruges på broderimaskinen.
• Når der skrives til et originalkort, der
allerede indeholder data, slettes alle data
på kortet. Før du gemmer til et kort, skal
du gemme alle nødvendige data på en
harddisk eller et andet medie og
kontrollere, at der ikke befinder sig flere
vigtige data på kortet.
”Fra et broderikort” på side 50
c
Se ”Overførsel af flere broderimønsterfiler
c
til et originalkort” på side 72 for at få flere
oplysninger om overførsel af flere
broderidesign.
2. Klik på og derefter på ,
og .
3. Klik på OK, når følgende meddelelse vises.
→ Dataoverførsel begynder. Følgende
meddelelse vises, mens dataene
overføres.
1. Sæt et originalkort i USB-kortskrivermodulet.
52
4. Når dataene er blevet overført, vises følgende
meddelelse, som fortæller, at overførslen er
færdig. Klik på OK.
Page 55

Placering af broderidesign
Placering af broderidesign
Overfør til en maskine med
USB-medier
Mønstre kan overføres til en
broderimaskine med
USB-port.
1. Slut USB-mediet til computeren.
2. Klik på , derefter på ,
derefter på og
på .
→ Dataoverførsel begynder.
a Bemærk:
Hvis der allerede findes en fil med samme
navn i destinationsmappen, vises følgende
dialogboks. Vælg, om den eksisterende fil skal
overskrives, om kopieringen skal afbrydes
eller om filen skal kopieres med et andet navn.
Overfør direkte til en
maskines hukommelse
Mønstre kan overføres til
broderimaskiner, som kan
tilsluttes en computer via et
USB-kabel.
1.
Tilslut broderimaskinen til computeren.
2. Klik på , derefter på ,
derefter på og
på .
→ Dataoverførsel begynder.
3.
Når dataene er blevet overført, vises
meddelelsen ”Finished outputting data.”
(”overførslen er klar”), som fortæller, at
overførslen er færdig. Klik på OK.
b Note:
• Du kan finde flere oplysninger om
overførsel af mønstre med denne metode i
brugsanvisningen til broderimaskinen.
• Hvis der er tilsluttet flere maskiner, skal du
specificere, hvor dataene skal overføres til i
området nedenfor.
3.
Når dataene er blevet overført, vises meddelelsen
”Finished outputting data.” (”overførslen er klar”),
som fortæller, at overførslen er færdig. Klik på
og fjern derefter USB-mediet.
b Note:
Hvis der er tilsluttet flere USB-medier, skal du
specificere, hvor dataene skal overføres til i
området nedenfor.
OK
,
53
Page 56

Placering af broderidesign
1
2
3
(3)
(4)
(5)
(2)
(1)
Udskrivning
Specificering af
udskriftsindstillinger
Før du udskriver, kan det være nødvendigt at ændre
udskriftsindstillingerne for broderidesignfilerne.
1. Klik på 1, derefter på 2 og derefter på 3.
2. Specificer udskriftsindstillingerne.
(1) Specificer papirstørrelsen.
(2) Specificer papirretningen.
(3) Print type (Udskrivningstype)
Actual size (Faktisk størrelse):
Marker dette valg for at udskrive
mønsteret i faktisk størrelse og
syoplysningerne (broderimønsterets
mål, farvernes syrækkefølge,
stingantallet og rammepositionen) på
separate sider.
Reduced Size (Reduceret størrelse):
Marker dette valg for at udskrive et
reduceret billede sammen med alle de
ovennævnte oplysninger på en enkelt
side.
(4) Print option (Udskriftsindstilling)
Print sewing area box & center axes
(Udskriv syområdefelt og midterakser):
Marker dette valg for at udskrive sorte
linjer for at markere syområdet og
midterakserne for dataene. (Denne
indstilling er kun tilgængelig, når
Actual Size (Faktisk størrelse) er
valgt).
Print template grid (Udskriv
skabelongitter):
Marker dette afkrydsningsfelt for at
udskrive grønne linjer, der står for
gitteret trykt på broderiarket, der følger
med rammen.
Divide embroidery image into 2 pages
(Opdel broderi i 2 dele):
Marker dette afkrydsningsfelt for at
udskrive et mønster, som er større end
papirstørrelsen, ved at dele det i to og
udskrive hver halvdel på forskellige
sider. Det udskrives i faktisk størrelse
og på papir i A4- eller brevformat.
(Denne indstilling er kun tilgængelig,
når Actual size (Faktisk størrelse) er
valgt i dialogboksen Print Setup
(Indstil printer) og når Design Page
(Designside) er indstillet til de større
rammestørrelser. Denne indstilling er
ikke tilgængelig, hvis User hoop
(Brugertilpasset ramme) er valgt.)
Med denne funktion til delt udskrivning
udskrives / eller / i
papirets nederste højre hjørne for at
markere, hvilken halvdel der udskrives.
(5) Stitch image (Stingbillede)
Normal (Normal):
Marker dette valg for at udskrive
mønsteret som linjer og prikker.
Realistic (Realistisk):
Marker dette valg for at udskrive et
realistisk billede af mønsteret. Klik på
Attributes (Indstillinger) for at ændre
indstillinger for det realistiske billede.
Ӯndring af indstillinger for realistisk
c
visning” på side 41
3. Klik på OK.
”Ændring af broderidesignets visning” på
c
side 41.
54
Page 57

Placering af broderidesign
Placering af broderidesign
1
2
3
1
2
3
Kontroller et
udskriftsbillede
Du kan se indholdet af Design Page (Designside)
igennem før udskrivning.
1. Klik på 1, derefter på 2 og derefter på 3.
Udskrivning
Du kan udskrive Design Page (Designside)
sammen med dens syoplysninger.
1. Klik på 1, derefter på 2 og derefter på 3.
2. Marker de nødvendige indstillinger.
b Note:
Udskriftsbilledet kan også vises ved at klikke
Print Preview
på
Print Setup
(Vis udskrift) i dialogboksen
(Indstil printer).
3. Klik på OK for at begynde udskrivningen.
4. Følg printerens instrukser for at afslutte
udskrivningen.
55
Page 58

Placering af broderidesign
(5)
(1)
(4)
(3)
(6)
(2)
(1)
(4)
(5)
(6)
(3)
(2)
Specificering af Design Page (Designside) størrelse og farve
Størrelsen og farven på Design Page (Designside) kan ændres. Du kan vælge en Design Page (Designside)
størrelse i henhold til rammestørrelsen, som du vil bruge med din broderimaskine.
1. Klik på og derefter på .
2. Specificer indstillingerne for Design Page
(Designside), og klik derefter på OK.
(1) Hoop Size (Rammestørrelse):
Vælg den ønskede rammestørrelse i
vælgeren.
(2) Rotate 90 Degrees (Roter 90 grader):
Marker dette afkrydsningsfelt for at
placere mønsteret i en Design Page
(Designside), som er roteret 90°.
(3) Page (Side):
Vælg den ønskede farve til Design Page
(Designside).
(4) Background (Baggrund):
Vælg den ønskede farve til
arbejdsområdet.
(5) Default (Standardindstilling):
Klik på denne knap for at vende tilbage til
standardindstillingerne.
(6) Edit User Hoop (Rediger brugertilpasset
ramme):
Klik på denne knap for at vise
dialogboksen User Hoop Settings
(Indstillinger for brugertilpasset ramme),
hvor du kan tilføje en størrelse for den
brugertilpassede ramme. Den tilføjede
størrelse for den brugertilpassede ramme
vises nederst på listen.
User Hoop Setting (Indstilling
af brugertilpasset ramme)
(1) Width (Bredde), Height (Højde):
Indtast størrelsen af rammen, der skal
tilføjes.
(2) Comment (Kommentar):
Hvis der blev indtastet tekst i denne boks,
vises teksten ved siden af størrelsen.
(3) Add Hoop (Tilføj ramme):
Klik på denne knap for at tilføje
rammestørrelsen.
(4)
User Hoop List
(Liste over brugertilpassede rammer) Den
tilføjede rammestørrelse vises på listen. Vælg
en rammestørrelse fra denne liste for at ændre
visningsrækkefølgen eller slette den.
(5) Up (Op), Down (Ned):
Klik på disse knapper for at flytte den
valgte rammestørrelse op eller ned i
visningsrækkefølgen.
(6) Delete Hoop (Slet ramme):
Klik på denne knap for at slette den valgte
rammestørrelse.
a Bemærk:
• En brugertilpasset ramme kan ikke rotere 90°.
• Skab ikke en brugertilpasset ramme, der
er større end den broderiramme, der kan
benyttes sammen med din maskine.
:
56
a Bemærk:
Vælg ikke en rammestørrelse, der er større
end den broderiramme, der kan benyttes
sammen med din maskine.
Page 59

Placering af broderidesign
Placering af broderidesign
1
2
Ændring af programindstillinger
Ændring af
gitterindstillinger
Et gitter af stiplede linjer eller sammenhængende
linjer kan vises eller skjules, og afstanden mellem
linjerne kan justeres.
1. Klik på .
2. Specificer gitterindstillingerne.
Show Grid (Vis gitter):
Marker dette afkrydsningsfelt for at vise
gitteret.
Snap to Grid (Fastgør til gitter):
Marker dette afkrydsningsfelt for at rette
mønstrene ind efter gitteret.
Interval (Afstand):
Specificer gitterafstanden.
Systemenhed
Klik på / for at skifte måleenhederne mellem
millimeter og tommer.
b Note:
Systemenhederne kan også ændres ved
følgende fremgangsmåde.
1
Klik på
, og derefter på 2.
b Note:
Funktionen fastgørelse fungerer, uanset om
gitteret vises eller ej.
System Unit
Klik på
derefter de ønskede måleenheder (
tommer
).
(Systemenhed), og vælg
mm
eller
57
Page 60

Placering af broderidesign
(11)
(10)
(1)
(7)
(8)
(9)
(2)
(3)
(4)
(5)
(6)
Sådan redigeres lister med
brugertilpassede trådfarver
Hvis du har en liste over trådfarver, som du bruger
ofte, kan du gemme dem i en brugertilpasset
trådoversigt.
1. Klik på og derefter
på .
■ Opret en ny trådoversigt
1. Klik på New Chart (Ny oversigt) (1).
2. Indtast navnet på oversigten, og klik derefter
på OK.
b Note:
En gemt oversigt kan vælges fra
Chart
(Brugertilpasset trådoversigt)-
vælgeren.
■ Slet en oversigt
User Thread
2. En brugertilpasset trådoversigt kan gemmes,
redigeres eller slettes.
1. Marker oversigten i User Thread Chart
(Brugertilpasset trådoversigt)-vælgeren (7).
2. Klik på Delete Chart (Slet oversigt) (2).
3. Klik på Yes (Ja), hvis der vises en meddelelse.
■ Rediger en oversigt
1. Marker oversigten i User Thread Chart
(Brugertilpasset trådoversigt)-vælgeren (7).
2. Fortsæt med den passende procedure. Klik på
OK for at gemme ændringerne.
■ Tilføj emner fra en trådoversigt
1. Fra Thread Chart (Trådoversigt)-vælgeren
(9) markerer du trådens mærke.
2. Klik på trådfarverne på listen (10).
b Note:
For at tilføje flere emner skal du holde -
Ctrl
eller -tasten nede, mens du markerer
trådfarver.
Shift
58
3. Klik på (11).
→ De markerede emner tilføjes listen i den
brugertilpassede trådoversigt (8).
Page 61

Placering af broderidesign
Placering af broderidesign
(A)
■ Tilføj et nyt emne
1. Klik på New Item (Nyt emne) (4).
2. For at oprette en ny farve skal du klikke på Mix
(Bland).
3. Specificer farven, og klik derefter på OK for at
tilføje den specificerede farve til dialogboksen
Edit Thread (Rediger tråd).
■ Rediger et emne
Et emne, der er registreret i listen for en
brugertilpasset trådoversigt, kan redigeres for at
ændre farve- eller trådnummeret.
1. Fra listen for den brugertilpassede
trådoversigt (8) skal du vælge det emne, der
skal redigeres, og derefter klikke på Edit Item
(Rediger emne) (6).
2. Rediger detaljerne for et emne på samme
måde, som når du tilføjer et nyt emne.
b Note:
Som ved nyligt tilføjede emner vises en
stjerne (*) foran indeksnummeret for
redigerede emner.
b Note:
Farven kan ikke ændres, hvis skyderen (A)
flyttes til toppen af skalaen.
4. Indtast om nødvendigt kode, mærke og
beskrivelse i de pågældende kasser.
b Note:
Der kan kun indtastes tal for koden.
5. Klik på OK for at tilføje det nye emne til den
brugertilpassede trådoversigt (8).
b Note:
En stjerne (*) vises foran indekstallet for
emner, der oprettes eller redigeres af
brugeren.
■ Sletning af emner
1.
Fra listen for den brugertilpassede trådoversigt
(8) skal du vælge det emne, der skal slettes.
2. Klik på Delete Item (Slet emne) (5) for at slette
et emne fra den brugertilpassede trådoversigt.
59
Page 62

Placering af broderidesign
1
2
3
■ Ændr rækkefølgen af emner
1. Fra listen for den brugertilpassede
trådoversigt (8) skal du vælge det emne, der
skal flyttes.
2. Klik på Up (Op) eller Down (Ned) (3) for at
ændre emnernes rækkefølge.
a Bemærk:
Trådfarver i broderimønstre skabt med dette
program vises muligvis anderledes på
broderimaskinen, afhængigt af modellen.
1. Broderimaskiner uden en funktion til at
vise trådfarver
De specificerede oplysninger om
trådfarve kan slet ikke vises.
2. Broderimaskiner med en funktion til at
vise trådfarver
Fra oplysningerne om trådfarver
specificeret i broderimønsteret vises kun
trådfarvernes navne på maskinen.
Men de viste navne er begrænset til
maskinens forindstillede farvenavne.
Derfor viser maskinen navnene på dens
forindstillede trådfarver, som minder mest
om farverne, der er specificeret i
broderimønsteret.
3. Broderimaskiner med et
trådfarveindeks
Nogle maskiner kan vise trådoplysninger,
der er specificeret med dette program.
Men for trådfarver, som er blevet
redigeret eller tilføjet af brugeren
(trådfarver med en stjerne (*) til venstre),
vises kun trådnummeret.
b Note:
Den redigerede brugertilpassede trådoversigt
kan også bruges på en anden computer.
Kopier ganske enkelt
C:\Programfiler (Programfiler
(x86))\Brother\PE-DESIGN PLUS\Color
den originale computer til mappen
(Farve) på den samme sti på den anden
computer.
chart2.btc
fra
Color
på
Specificer antallet af hop i
broderidesign med DST-format
Ved DST-formatet kan du specificere, om hopsting
skal klippes over i henhold til antallet af hopkoder.
Antallet af koder varierer afhængigt af
broderimaskinen.
Vis dialogboksen Options (Funktioner).
”Brugertilpasning af værktøjslinjen Hurtig
c
adgang/genvejstaster” på side 63
Vælg DST Settings (DST-indstillinger) (1),
specificer antallet af hop, og klik derefter på OK.
For at specificere en indstilling for import skal
du indtaste en værdi ud for DST Import
Setting (DST-importindstillinger) (2). For at
specificere en indstilling for eksport skal du
indtaste en værdi ud for DST Export Setting
(DST-eksportindstillinger) (3).
DST Import Setting (DST-importindstillinger)
Hvis antallet af fortløbende hop i DST-filen er
mindre end antallet af hop specificeret her,
erstattes de pågældende fortløbende hop
med et sting.
Hvis antallet af fortløbende hop i DST-filen er
større end eller lig med antallet af hop
specificeret her, erstattes de pågældende hop
af et hopsting, hvor tråden er klippet over.
DST Export Setting (DSTeksportindstillinger)
Når .pes-filer gemmes, erstattes hopsting,
hvor tråden er klippet over, med flere
hopkoder end det specificerede antal hop.
60
Page 63

Tillæg
Tillæg
9
11
3
4
5
12
1
2
7
6
8
10
Forklaring af vinduerne
PE-DESIGN PLUS -vinduet
1 Programknap
Klik for at vise en menu med kommandoer til
filfunktioner, som f.eks. New (Nyt), Save (Gem)
og Print (Udskriv).
2Bånd
Klik på et faneblad øverst på skærmen for at vise
de tilsvarende kommandoer.
Jævnfør navnet under hver gruppe, når du
vælger den ønskede kommando. Hvis du klikker
på en kommando med -mærket, vises en
menu med en række kommandoer.
3 Værktøjslinjen Hurtig adgang
Indeholder de mest brugte kommandoer. Da
værktøjslinjen altid vises, uanset hvilket faneblad der er
valgt på båndet, bliver dine mest brugte kommandoer
nemt tilgængelige, hvis du tilføjer dem her.
c
4 Valgknap
Klik på denne knap for at specificere
indstillingerne for Design Page (Designside) og
den brugertilpassede trådoversigt.
5Knappen Hjælp
Klik på denne knap for at vise brugsanvisningen
og se oplysninger om softwaren.
”Brugertilpasning af værktøjslinjen Hurtig
adgang/genvejstaster” på side 63
6 Feltet Syrækkefølge
Dette felt viser syrækkefølgen. Klik på knapperne øverst
i feltet for at ændre syrækkefølgen eller trådfarven.
7 Feltet Color/Sewing Attributes/Text
Attributes (Farve/Sy indstillinger/Tekst
indstillinger)
Dette felt kombinerer faneblade til specificering
af trådfarver, sy indstillinger og tekstattributter.
Klik på et faneblad for at vise de tilgængelige
indstillinger.
8 Feltet Stitch Simulator (Stingsimulering)
Stitch Simulator (Stingsimulering) viser, hvordan
mønsteret vil blive syet af maskinen, og hvordan
stingene vil se ud.
9 Design Page (Designside)
Den faktiske del af arbejdsområdet, der kan
gemmes og sys.
10 Arbejdsområde
11 Status bar (Statuslinje)
Viser størrelsen af broderidataene, antallet af sting
eller en beskrivelse af den valgte kommando.
12 Zoom
Viser den aktuelle forstørrelsesfaktor. Klik for at
specificere en værdi for forstørrelsesfaktoren.
Træk i skyderen for at ændre
forstørrelsesfaktoren.
61
Page 64

Tillæg
1
(A)
(B)
1
2
(A)
b Note:
• Felterne 6, 7 og 8 kan vises eller skjules fra
Show/Hide
fanebladet
felter vises som separate dialogbokse
(
Floating
hovedvinduet (
• Placer markøren over en kommando for at
vise et tip til skærmen, som giver en
beskrivelse af kommandoen og viser den
pågældende genvejstast.
(Vis/Skjul)-gruppen i
View
(Vis). Desuden kan disse
) (Flydestilling) eller fastgjort til
Docking
) (Fastlåst).
Brugertilpas vinduet
■ Værktøjslinjen Hurtig adgang/
Bånd
Der vises en menu, når der klikkes på 1 i
værktøjslinjen Hurtig adgang.
Eksempel: Med (A) valgt og et afkrydsningsmærke
ved siden af (B)
■ Kommandoer i værktøjslinjen
Hurtig adgang
Den første gang et program startes, vises
følgende kommandoer i værktøjslinjen Hurtig
adgang (A).
: Wizard
(fra billede til
broderi)
: Solid View
(Sammenhæn
gende visning)
Klik på (A) for at flytte værktøjslinjen Hurtig adgang
under båndet.
Vis menuen som beskrevet ovenfor for at flytte den
tilbage til den oprindelige placering, og klik derefter
på Show Above the Ribbon (Vis over båndet).
Hvis der vises et afkrydsningsmærke ved siden af
(B), er båndet minimeret. Når der klikkes på et
faneblad, vises båndet. Når der vælges en
kommando, minimeres båndet igen.
Fjern markeringen i afkrydsningsmærket for at
genoprette den oprindelige visning.
: New (Nyt)
: Open (Åben) : Realistic View
: Save (Gem) : Undo (Fortryd)
: Zoom
Klik på 1 og derefter på 2 for at skifte mellem at
vise og skjule en kommando.
Når afkrydsningsmærket ikke er markeret, er
kommandoen skjult.
Alternativt kan ændringer af værktøjslinjen Hurtig
adgang også specificeres i dialogboksen
Options (Funktioner) og alle anvendes på
samme tid.
”Brugertilpasning af værktøjslinjen Hurtig
c
adgang/genvejstaster” på side 63
: Stitch View
(Stingvisning)
(Realistisk
visning)
: Redo (Genskab)
62
Page 65

Tillæg
■
1
2
Feltet Color (Farve)/Sewing Attributes
(Sy indstillinger)/Text Attributes
(Tekst indstillinger), feltet Sewing
Order (Syrækkefølge) og feltet Stitch
Simulator (Stingsimulering)
Floating (Flydestilling)
Hvert faneblad eller hele feltet kan låses op og
forandres til en dialogboks, som kan flyttes rundt
på skærmen.
• Dobbeltklik på feltets eller fanebladets titellinje.
• Højreklik på feltet eller fanebladet, og klik
derefter på Floating (Flydestilling).
• Træk et faneblad ud af feltet.
Docking
Hvert felt kan fastgøres til vinduet igen.
Hide (Skjul)
Når et faneblad eller et felt ikke længere skal
bruges, kan det skjules.
(Fastlåst)
• Dobbeltklik på titellinjen.
• Højreklik på feltet, og klik derefter på
Docking (Fastlåst).
• Træk titellinjen til den placering, hvor feltet
skal fastgøres.
Tillæg
■ Brug af hurtigtaster
Alt
Når -tasten trykkes ned, vises der et KeyTip
(Tastetip) (en mærkat, der viser bogstavet på
hurtigtasten) på alle kommandoer. Tryk på tastaturet
på den tast, der svarer til den kommando, du vil
bruge.
For at deaktivere hurtigtaster og KeyTips
(Tastetips) skal du trykke på -tasten.
Alt
Brugertilpasning af værktøjslinjen
Hurtig adgang/genvejstaster
1. Klik på 1 og derefter på 2 for at vise
dialogboksen Options (Funktioner).
• Klik på i det øverste højre hjørne af
dialogboksen.
• Højreklik på fanebladet eller dialogboksen,
og klik derefter på Hide (Skjul).
• For at skjule fanebladet skal du klikke på
fanebladet View (Vis) på båndet og
derefter klikke på navnet i fanebladet View
(Vis). Gentag handlingen for at vise
fanebladet igen.
Auto Hide (Skjul automatisk)
Når et felt midlertidigt ikke skal bruges,
kan det flyttes til sidelinjen og vises igen
ved at klikke på det eller placere
markøren over det. Feltet skjules
automatisk, når det ikke længere er i
brug, f.eks. når du klikker udenfor feltet.
• Højreklik på fanebladet eller
feltets titellinje, og klik derefter på
Auto Hide (Skjul automatisk).
• Klik på i det øverste højre hjørne af feltet.
For at deaktivere Auto Hide (Skjul automatisk) skal du
højreklikke på titellinjen og derefter klikke på
(Skjul automatisk), eller bare klikke på i titellinjen.
Auto Hide
b Note:
Dialogboksen
vises ved hjælp af følgende metoder.
• Klik på i højre side af værktøjslinjen
Hurtig adgang, og klik derefter på
Commands
• Klik på
hjørne af vinduet, og klik derefter på
Options
Options
(Flere kommandoer).
Option
(Funktioner).
(Funktioner) kan også
(Valg) i det øverste højre
More
b Note:
Feltet Stitch Simulator (Stingsimulering) kan ikke
skjules midlertidigt (Auto Hide) (Skjul automatisk).
63
Page 66

Tillæg
(1)
(2)
(3)
(4)
(5)
(6)
(7)
(A)
(8)
(1)
(4)
(5)
(6)
(3)
(2)
■ Værktøjslinjen Hurtig adgang
1. Klik på Customize (Brugertilpas).
2. Gentag følgende handlinger, indtil de ønskede
kommandoer vises.
(1) Choose commands from (Vælg
kommandoer fra): Vælger
Vælg en kommandokategori.
(2) Commands (Kommandoer): Liste
Vælg den kommando, der skal tilføjes.
(3) Add (Tilføj)-knap
Den valgte kommando tilføjes.
Kommandoen vises i (A).
(4) Remove (Fjern)-knap
Den valgte kommando fjernes.
Kommandoen fjernes fra (A).
(5)
Vælg et ikon i (A), og klik derefter på
knapperne for at flytte det til den ønskede
placering.
(6) Reset (Nulstil)-knap
Vender tilbage til
standardkommandoerne.
Indstillingerne for følgende kan også
specificeres i denne dialogboks.
(7) Show Quick Access Toolbar Below the
Ribbon (Vis værktøjslinjen Hurtig adgang
under båndet)
Vælg, hvor værktøjslinjen Hurtig adgang
skal vises. Vælg afkrydsningsboksen for
at vise værktøjslinjen Hurtig adgang
under båndet.
(8) Keyboard shortcuts (Tastaturgenveje)
Klik på Customize (Brugertilpas) for at
brugertilpasse genvejstaster.
c
3. Når du har specificeret indstillingerne skal du
klikke på OK for at anvende dem.
64
”Genvejstaster” på side 64
■ Genvejstaster
1. Klik på Customize (Brugertilpas) og derefter
på Customize (Brugertilpas) (8).
2. Vælg en kommandokategori fra listen
Categories (Kategorier). Vælg derefter den
kommando, hvis genvejstaster skal
specificeres, fra listen Commands
(Kommandoer).
→ Standardgenvejstasterne vises i boksen
Current Keys (Aktuelle taster) (1).
3. Brug tastaturet til at optage de nye
genvejstaster i boksen Press new shortcut
key (Tryk på ny genvejstast) (2), og klik
derefter på Assign (Tildel) (4). De nye
genvejstaster vises i boksen Current Keys
(Aktuelle taster) (1).
→ Der vises oplysninger om brug af den
indtastede tastekombination. Hvis
tastekombinationen allerede er blevet
tildelt en anden kommando, vises navnet
på den pågældende kommando i (3).
For at fjerne standardmæssige eller
specificerede genvejstaster skal du vælge
genvejstasterne i (1) og derefter klikke på
Remove (Fjern) (5).
For at vende tilbage til standardindstillingerne
skal du klikke på Reset All (Nulstil alt) (6).
4. Gentag trin 2 og 3, indtil de ønskede
genvejstaster er specificeret for
kommandoerne, og klik derefter på Close
(Luk).
5. Klik på OK i dialogboksen Options
(Funktioner).
Page 67

Tillæg
Menuer
(1) (2) (3) (4) (5) (6) (7)
Programknap-menu
Tillæg
Menu Reference
Båndmenuens faneblade
■ Fanebladet Home (Startside)
New (Nyt)
Open (Åben)
Save (Gem)
Save As (Gem som)
Design Property (Designegenskaber)
Print (Udskriv)
Wizard (fra billede til broderi)
Export File (Eksporter fil)
Options (Funktioner)
Exit (Forlad)
s. 48
s. 48
s. 18
s. 18
s. 51
s. 54
s. 10
s. 18
s. 57, s. 60, s. 63
s. 19
Nr. Menu Reference Nr. Menu Reference
Select (Vælg)
Zoom
(1)
Pan (flyt)
Photo Stitch 1 (Fotosting 1)
Photo Stitch 2 (Fotosting 2)
(2)
Auto Punch (Automatisk stingsætning)
Cross Stitch (Korssting)
Text (Skrift)
(3)
Import Patterns (Importer mønstre)
s. 37
s. 40
s. 40
s. 11, s. 19
s. 21
s. 24
s. 27
s. 32 (6)
s. 49 (7)
Flip Vertically/Horizontally (Spejlvend vandret/lodret)
(4)
Move to Center (Flyt til midten)
Cut (Klip)
Copy (Kopier)
(5)
Paste (Sæt ind)
Duplicate (Dupliker)
Delete (Slet)
Design Page Settings (Indstillinger
for Design Page (Designsiden))
Send (Send)
s. 39
s. 37
—
—
—
—
—
s. 56
s. 52
65
Page 68

Tillæg
(1)
(2)
(3)
■ Fanebladet View (Vis)
Nr. Menu Reference Nr. Menu Reference
Solid View (Sammenhængende visning)
Stitch View (Stingvisning)
(1)
Realistic View (Realistisk visning)
Sewing Order (Syrækkefølge)
Stitch Simulator (Stingsimulering)
(2)
Sewing Attributes (Sy indstillinger)
s. 41
s. 41
s. 41
s. 43
s. 42
s. 46
Text Attributes (Tekst indstillinger)
(2)
Color Palette (Farvepalet)
Show Grid (Vis gitter)
Snap to Grid (Fastgør til gitter)
(3)
Grid Interval (Gitterinterval)
s. 32, s. 35
s. 47
s. 57
s. 57
s. 57
66
Page 69

Tillæg
Tip og teknikker
Denne software giver dig mulighed for at skabe mange forskellige broderimønstre og understøtter flere
valgmuligheder, hvad angår sy indstillinger (stingtæthed, stinglængde osv.). Det endelige resultat
afhænger imidlertid også af din specifikke broderimaskines model. Vi anbefaler, at du foretager en
prøvesyning med dine sydata, før du syr på det endelige stof. Husk at sy din prøvesyning på den samme
type stof som dit endelige stof og at benytte den samme nål og den samme maskinbroderitråd.
Syretning
For at begrænse indtrækning og rynkning skal du vælge en syretning, som står vinkelret på områdets længste
kant.
Indtrækning og rynkning mere sandsynligt Indtrækning og rynkning mindre sandsynligt
Sewing Order (Syrækkefølge)
Når du har skabt et broderimønster, der er sammensat af flere forskellige dele, skal du sørge for at kontrollere
syrækkefølgen og korrigere den efter behov.
Syrækkefølgen er som standard den rækkefølge, som elementerne tegnes i.
Vær forsigtig, når du ændrer syrækkefølgen, da overlappende områder muligvis placeres forkert.
Syning af brede områder
• For at opnå de bedste resultater skal du indstille Under sewing (Underlagssting) på On (Til), når du syr
brede områder.
For yderligere oplysninger se ”Under sewing (Underlagssting)” på side 69.
c
• Ændring af indstillinger for Sewing Direction (Syretning) forhindrer indtrækning og rynkning af stingene.
• Brug stabiliserende materiale, der er specielt beregnet til brodering, når du broderer. Brug altid et
stabiliserende materiale, når du broderer tynde stoffer eller strækstoffer, da nålen ellers kan risikere at bøje
eller knække, stingene vil evt. blive trukket ind eller rynkede, eller mønsteret kan blive skævt.
• Når der sys satinsting på et bredt område, kan det syede område krympe efter syning, alt efter hvilket
materiale og hvilken trådtype der benyttes. Hvis dette sker, skal du skifte til denne alternative metode: Vælg
fyldsting, og brug stabiliserende materiale på stoffets bagside.
Mønster Efter syning
67
Page 70

Oversigt
Sewing Attributes (Sy indstillinger)
Sy indstillinger for hver syningstype er til at begynde med indstillet på standardindstillingerne. Ved at ændre
sy indstillinger kan du imidlertid skabe dine egne stingmønstre.
Se ”Linjesyningsindstillinger” på side 68 og ”Områdesyningsindstillinger” på side 69 for at få flere
c
oplysninger.
Linjesyningstyper
Zigzag Stitch (Zigzag-sting) Running Stitch (Stikkesting)
■ Linjesyningsindstillinger
De tilgængelige indstillinger er forskellige alt efter den markerede syningstype.
Zigzag Stitch (Zigzag-sting)
Aktiverer og deaktiverer underlagssting. For at specificere underlagssting skal du markere
afkrydsningsboksen.
Under sewing
(Underlagssting)
Zigzag width
(Zigzag-bredde)
Density (Tæthed)
Running Stitch (Stikkesting)
Run Pitch
(Stinglængde)
Run time(s) (Sy
antal gange)
Fra Til
Smal Bred
Coarse (Mere åbne) Fine (Tættere)
Kort Langt
Specificer længden af et sting.
1 gang 5 gange
Specificer det antal gange, konturen skal sys.
68
Page 71

Tillæg
Områdesyningstyper
Programmable Fill Stitch
Satin Stitch (Satinsting) Fill stitch (Fyldsting)
■ Områdesyningsindstillinger
De tilgængelige indstillinger er forskellige alt efter den markerede syningstype.
(Programmerbare fyldsting)
Tillæg
Satin stitch
Under sewing
(Underlagssting)
Density (Tæthed)
Direction
(Retning)
(Satinstin)
/Fill stitch
Aktiverer og deaktiverer underlagssting. For at specificere underlagssting skal du markere
afkrydsningsboksen.
Fra Til
Coarse (Mere åbne) Fine (Tættere)
Dette kan ikke specificeres for tekstmønstre.
Constant (Konstant): Syr med en fast vinkel.
Træk eller marker en værdi for at specificere
vinklen.
Variable (Variabel): Varierer automatisk
syretningen i henhold til områdets facon.
(Fyldsting)
/Programmable fill stitch
Programmable fill stitch (Programmerbare fyldsting)
Programmable fill
(Programmerbart fyld)
Klik på mønstervisningsboksen for at vise dialogboksen Browse (Gennemse). Vælg det
ønskede mønster fra den viste liste over mønstre.
(Programmerbare fyldsting)
Med tekstmønstre
Med andre mønstre (Faconer)
Constant (Konstant) Variable (Variabel)
Noter om programmerbare fyldsting
I forbindelse med bestemte syningstyper og mønsterretninger bliver linjer ikke syet, hvis der indstilles programmerbart fyldsting.
Brug Realistic View (Realistisk visning) for at se præcis hvordan stingmønsteret vil blive syet. Lav prøver med
forskellige indstillinger for at se nærmere på det faktiske resultat.
Eksempler på programmerbare fyldsting:
Eksempel 1
Syretning: 45° (standard)
Eksempel 2
Syretning: 90°
Eksempel 3
Syretning: 0°
69
Page 72

Tillæg
Liste over skrifttyper
Tekst
001
002
003
004
005
013
014
015
016
017
018
006
007
008
009
010
011
019
020
021
022
023
024
025
026
027
70
012
028
Page 73

Tillæg
Te k st
029
030
031
032
033
Tillæg
034
035
b Note:
Store bogstaver
Små bogstaver
Tal
Skilletegn, parenteser og andre
symboler
Store og små bogstaver med
accenttegn
71
Page 74

PES-Writer
1
1
Overførsel af flere broderimønsterfiler til
et originalkort
2. Vælg den passende størrelse broderiramme i
Opstart af PES-Writer
Klik på , derefter på Alle programmer, derefter
på PE-DESIGN PLUS og derefter på PES-Writer.
Write to Card (Overfør broderi
til broderikort)
Du kan gemme flere .pes-filter på et originalkort på
samme tid.
Hoop size (Rammestørelse)-vælgeren (1).
b Note:
• Vælg ikke en rammestørrelse, der er
større end den broderiramme, der kan
benyttes sammen med din
broderimaskine. Ellers vil det oprettede
originalkort ikke fungere korrekt med
broderimaskinen.
• Sørg for at vælge en rammestørrelse,
som er den samme som eller større end
den største rammestørrelse i filerne, som
du vil overføre til kortet, ellers kan
mønstret ikke overføres til kortet, og
” ” vises.
1. Sæt et originalkort i USB-kortskrivermodulet.
”Overfør til en maskine med et
c
originalkort” på side 52
a Bemærk:
• Originalkortet er indsat korrekt, når du
hører det klikke på plads.
• Det er ikke nødvendigt at slukke
computeren, når originalkort sættes i
eller fjernes fra USBkortskrivermodulet.
72
3. Klik på 1, og vælg derefter mappen, hvor de
ønskede mønsterfiler (.pes) er gemt. Klik
derefter på OK.
→ Listen over tilgængelige mønstre viser
billedet af broderimønsterfilerne.
Page 75

Tillæg
Tillæg
3
1
2
4
5
(1) (2)
(3)
(4)
4. Vælg et broderimønster fra listen over
tilgængelige mønstre (1), og klik derefter på 2
for at tilføje mønsteret til listen over valgte
mønstre (3). Når alle broderimønstre, der skal
overføres, er tilføjet til listen over valgte
mønstre, skal du klikke på 4.
• Klik på det hvide område omkring
mønsteret for at fravælge en fil.
5
• Klik på
er valgt i listen over valgte mønstre.
→ Mønstrene overføres til et originalkort i
for at fjerne broderimønsteret, der
den rækkefølge, de har på listen, når alle
data på kortet er blevet slettet.
Når mønstrene er blevet overført til
originalkortet, kan kortet med mønstrene
bruges med broderimaskinen.
a Bemærk:
• Da originalkort slettes helt, før der
overføres mønstre til dem, er det en god
ide at gemme en kopi af indholdet af
hvert kort, som følger med softwaren, så
du nemt kan gendanne filer, der tidligere
var på kortet.
”Fra et broderikort” på side 50
c
• For at kontrollere indholdet af
originalkortet skal du åbne
dialogboksen Browse (Gennemse) og
derefter klikke på , som vises øverst
på listen i vinduet Browse (Gennemse).
Mønstrene gemt på det indsatte kort
vises på listen over tilgængelige
mønstre.
• Undlad at fjerne kortet eller trække
USB-kablet ud, mens mønstre
overføres til kortet (mens LEDindikatoren blinker).
■ Betjeningsskærm
(1) Knappen Ikonstørrelse
Skift mellem stor og lille visning af
billederne af broderimønstrene vist på
listerne.
(2) Knappen Egenskaber
Vis oplysninger (størrelse, antal sting og
farver) for mønsteret valgt på en liste.
(Denne knap er kun tilgængelig, hvis der
er valgt et enkelt mønster).
(3) Knappen Forhåndsvisning
Vis et realistisk billede af det valgte
mønster på en liste. (Denne knap er kun
tilgængelig, hvis der er valgt et enkelt
mønster).
Indikator for kortkapacitet
(4)
V
iser kapaciteten af mønstrene valgt på
listen over valgte mønstre.
Pladsen, der anvendes af mønstrene på
listen over valgte mønstre, vises med blåt.
Pladsen, der anvendes af filerne, der er
valgt på listen over tilgængelige mønstre,
vises med lyseblåt.
Hvis flere filer overskrider den
tilgængelige plads, vises statuslinjen med
rødt.
73
Page 76

Tillæg
Afslutning af program
Klik på i det øverste højre hjørne af vinduet, eller
klik på File (Fil) og derefter på Exit (Forlad) på
menulinjen.
Valg af systemenheder
1. Klik på Option (Valg) og derefter på Select
System Unit (Vælg systemenhed) på
menulinjen.
2. Vælg de passende enheder (mm eller
tommer), og klik derefter på OK.
Hjælp-menu
■ Brugsanvisning
Viser brugsanvisningen.
Klik på Help (Hjælp) og derefter på Operation
Manual (Brugsanvisning) på menulinjen.
■ Om PES-Writer
Viser oplysninger om version og ophavsret.
Klik på Help (Hjælp) og derefter på About
PES-Writer (Om PES-Writer) på menulinjen.
74
Page 77

Tillæg
Fejlfinding
Hvis der opstår et problem, skal du klikke på Customer Support (Kundesupport) i -menuen i PE-DESIGN
PLUS for at gå til følgende websted, hvor du kan finde årsager og løsninger til forskellige problemer og svar
på ofte stillede spørgsmål.
Hvis du har et problem, skal du kontrollere nedenstående løsninger. Hvis de foreslåede løsninger ikke
afhjælper problemet, skal du kontakte en autoriseret forhandler eller Brothers kundeservice.
Problem Mulig årsag Løsning Side
Du har foretaget en
handling, der ikke er
Softwaren er ikke installeret
korrekt.
Meddelelsen ”No card writer
module is connected.Please
connect card writer module.”
(”Der er ikke tilsluttet et
kortskrivermodul. Tilslut et
kortskrivermodul.”) vises.
Når du forsøger at opgradere
fra en tidligere version, vises
”Cannot connect to the
Internet.” (”Kan ikke oprette
forbindelse til internettet.”) eller
”The server could not be
connected to. Wait a while, and
then try connecting again.”
(”Der kunne ikke oprettes
forbindelse til serveren. Vent
lidt, og forsøg så at forbinde
igen.”) og USBkortskrivermodulet kan ikke
opgraderes.
USB-kortskrivermodulet
fungerer ikke korrekt.
beskrevet i
installationsproceduren.
(For eksempel klikket på
Annuller eller taget cdrom'en ud, før proceduren
var afsluttet).
Installationsprogrammet
starter ikke op automatisk.
Driveren til USBkortskrivermodulet er ikke
installeret korrekt.
Computeren med USBkortskrivermodulet
tilsluttet sin USB-port
kunne ikke etablere
forbindelse til internettet.
Der tilføres ikke nok
strøm.
Følg anvisningerne, mens softwaren
installeres, for at installere softwaren
korrekt.
Se noten på side 6 i brugerhåndbogen,
”If the installer does not automatically
start up” (”Hvis installationsprogrammet
ikke starter op automatisk”).
Når USB-stikket er sat korrekt ind i
USB-porten, starter
installationsprogrammet til USBkortskrivermodulets driver op.
For at opgradere USBkortskrivermodulet skal den computer,
der har USB-kortskrivermodulet
tilsluttet sin USB-port, have
internetforbindelse. Hvis du benytter
firewall-software, skal denne
deaktiveres midlertidigt under
opgraderingen. Hvis du ikke kan få
forbindelse til internettet, skal du
kontakte den autoriserede forhandler.
Forbind USB-kortskrivermodulet til en
USB-port på computeren eller en
egenforsynet USB-hub, der kan tilføre
nok strøm til kortskrivermodulet.
Hvis
fremgangsmåden
til venstre ikke
afhjælper
problemet, skal du
gå ind på det
websted, der er
anført under
”Teknisk support”.
(Se side 9).
75
Page 78

Stikordsregister
A
afinstallation .................................................................. 9
antal hop ..................................................................... 60
Applikation .................................................................. 47
Auto Hide (Skjul automatisk) ...................................... 63
Auto Punch (Automatisk stingsætning) ....................... 24
Automatisk scrolling .................................................... 42
B
Back Stitch (Kontursting) ............................................ 29
Billedjustering ............................................................. 31
Border Line (Kantlinje) .................................... 20, 23, 29
Broderiattributter for tekst ........................................... 36
broderimønstre
centrering ............................................................ 37
eksport ................................................................ 18
fra billeder ........................................................... 21
gruppering .......................................................... 39
oplysninger ......................................................... 51
tilføj kommentarer ............................................... 51
brugertilpasset trådfarveliste ....................................... 58
Bånd ........................................................................... 61
C
Cd-rom .......................................................................... 5
centrering .................................................................... 37
Change Color (Skift farve) .................................... 20, 23
Color Option (Farvevalg) ...................................... 20, 23
Computer ...................................................................... 5
D
Design Property (Designegenskaber) ......................... 51
Docking (Fastlåst) ....................................................... 63
DST-format ................................................................. 60
H
Hide (Skjul) ................................................................. 63
Hukommelse ................................................................. 5
hurtigtast ..................................................................... 63
I
IKKE DEFINERET ...................................................... 47
Image to Stitch Wizard (Læg sting på et billede) ........ 30
Image Type (Billedtype) .............................................. 20
import af
broderimønstre ................................................... 49
Indstillinger for Design Page (Designsiden) .......... 56, 57
Installation
Software ............................................................... 6
K
Knappen Hjælp ........................................................... 61
kombinering af
mønsterfarver ..................................................... 43
kontrol af
sting .................................................................... 42
Korsstingsfunktion ................................................ 27, 28
Kortskriver ............................................................. 16, 52
Kortåbning .................................................................... 4
L
lagring ......................................................................... 18
LED ............................................................................... 4
Ledig plads på harddisken ............................................ 5
Line Interval (Linjeafstand) ......................................... 23
linjesyningsindstillinger ............................................... 68
Linjesyningsknap ........................................................ 45
Linjesyningstypevælger .............................................. 45
Liste over skrifttyper .................................................... 70
E
Edit User Thread Chart
(Rediger brugertilpasset trådoversigt) ........................ 58
eksport af broderimønstre ........................................... 18
F
Farve ........................................................................... 47
Feltet Color (Farve) ..................................................... 61
Feltet Sewing Attribute (Sy indstillinger) ..................... 61
Feltet Syrækkefølge .................................................... 61
Feltet Text Attribute (Tekstattributter) ......................... 61
Floating (Flydestilling) ................................................. 63
forhåndsvisning ........................................................... 41
fyldsting ....................................................................... 69
G
Genvejstaster .............................................................. 64
gitter ............................................................................ 57
gruppering af broderimønstre .....................................39
76
M
Manual Select (Manuel trådfarve) ............................... 20
Max. Density (Maks. stingtæthed) .............................. 23
Max. Number of Colors (Maks. antal farver) ... 20, 26, 28
mønsteroplysninger .................................................... 51
tilføj kommentarer ............................................... 51
måleenheder ............................................................... 57
N
New (Nyt) .................................................................... 48
O
Områdesyningsknap ................................................... 45
Online-registrering ........................................................ 9
Operativsystem ............................................................. 5
Options (Funktioner) ................................................... 65
Overførsel ............................................................. 16, 52
Page 79

Stikordsregister
P
Pan (flyt) ...................................................................... 40
Photo Stitch 1 (Fotosting 1) ..................................11, 19
Photo Stitch 2 (Fotosting 2) ........................................21
Port ...............................................................................5
Printer ...........................................................................5
Processor ......................................................................5
Programknap .............................................................. 61
Programmable fill stitch
(Programmerbare fyldsting) ........................................69
Property (Egenskab) ................................................... 51
R
Realistic View (Realistisk visning) ............................... 41
indstillinger .......................................................... 41
redigering af
syrækkefølge ...................................................... 44
trådfarveoversigter .............................................. 58
trådfarver ............................................................. 59
Redo (Genskab) .......................................................... 62
Registrering ...................................................................9
Run Pitch (Stinglængde) ............................................. 20
S
satinsting .....................................................................69
Select from Candidates
(Vælg fra flere muligheder) .........................................20
Sew Page Color (Sy baggrundsfarven) ......................20
Sewing Option (Valgmuligheder for syning) .......... 20, 23
Skrifttypevælger ..........................................................35
Skærm .......................................................................... 5
Solid View (Sammenhængende visning) ....................41
Specielle farver ...........................................................47
Status bar (Statuslinje) ................................................ 61
stikkesting ...................................................................68
Stitch Simulator (Stingsimulering) ......................... 42, 61
Stitch View (Stingvisning) ...........................................41
Størrelse på Design Page (Designsiden) .............. 56, 57
sy indstillinger
-indstilling ............................................................46
Syningstypevælger ..................................................... 45
syretning
programmerbare fyldsting ................................... 69
syrækkefølge
redigering af ........................................................ 44
Systemkrav ...................................................................5
U
udskrivning af
broderimønstre ................................................... 55
indstillinger ..........................................................54
udskrift ................................................................ 55
Under sewing (Underlagssting) ............................. 68, 69
Undo (Fortryd) ............................................................. 62
USB-kabel ............................................................. 17, 53
USB-medie .................................................................. 53
USB-port ....................................................................... 5
V
valg af
alle broderimønstre ............................................. 37
farver ............................................................. 20, 23
mønstre ............................................................... 37
Valgknap .....................................................................61
Vindue ......................................................................... 61
Værktøjslinjen Hurtig adgang .......................... 61, 62, 63
W
Write to Card
(Overfør broderi til broderikort) .......................16, 52, 72
Z
zigzag-sting ................................................................. 68
Zoom ........................................................................... 40
Zoom ratio (Zoomfaktor) .............................................61
Æ
Ændring af mønstre ....................................................38
Å
åbning af
.pes-fil ................................................................. 48
ny designside ...................................................... 48
PE-DESIGN PLUS-filer .......................................48
T
Teknisk support ............................................................. 9
Tekststørrelse-vælger .................................................35
Text Attribute Setting (Tekstindstilling) .......................35
Thread Chart (Trådoversigt) .................................20, 23
Thread Colors Used (Anvendte trådfarver) .................23
Tipvisning ....................................................................46
77
Page 80

Danish
Printed in China
XF0613-001
 Loading...
Loading...