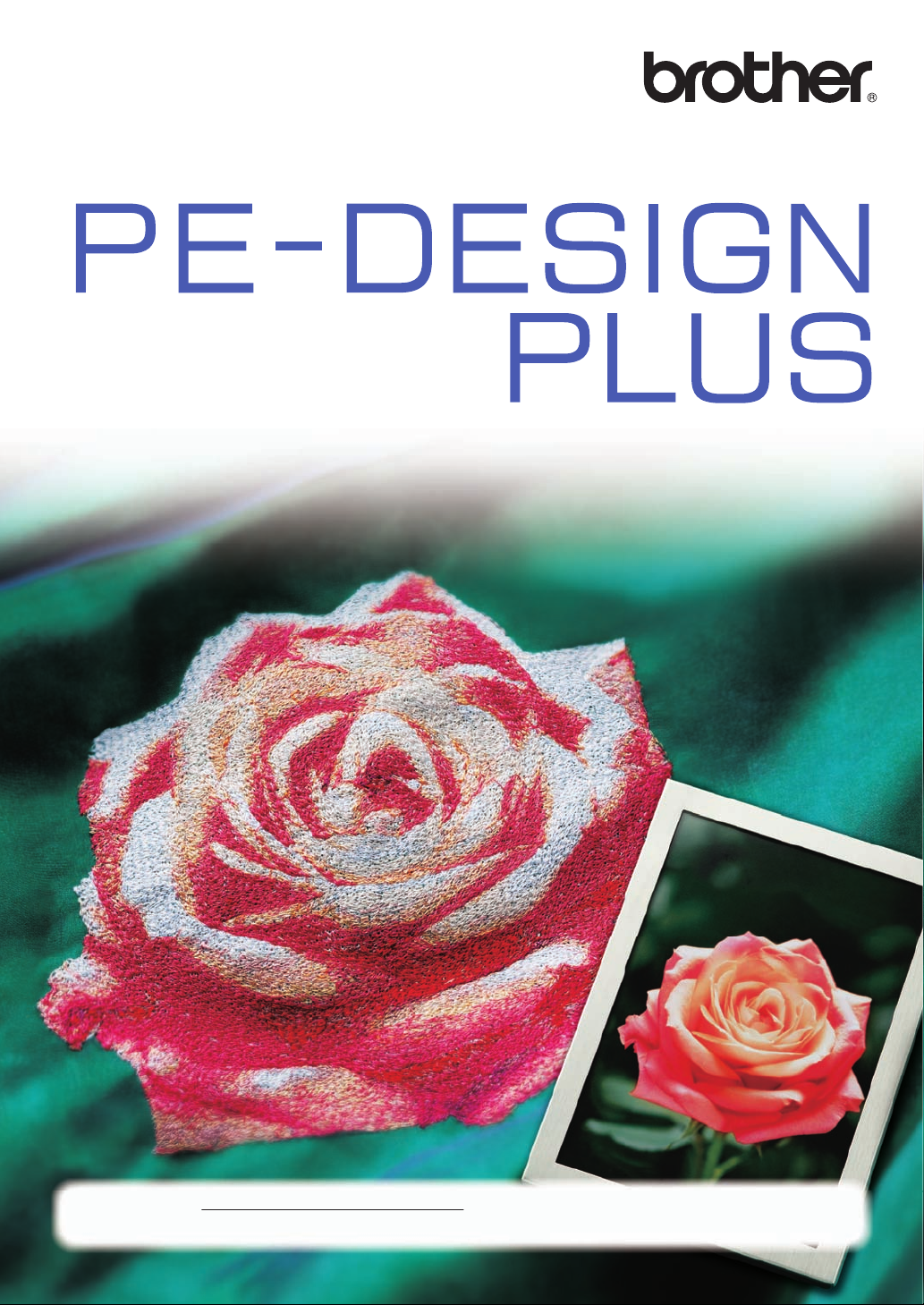
Manuale d’istruzione
PROGRAMMA PER LA CREAZIONE DI RICAMI
Visitare il sito http://solutions.brother.com per ottenere supporto sui prodotti e per
le domande frequenti (FAQ).
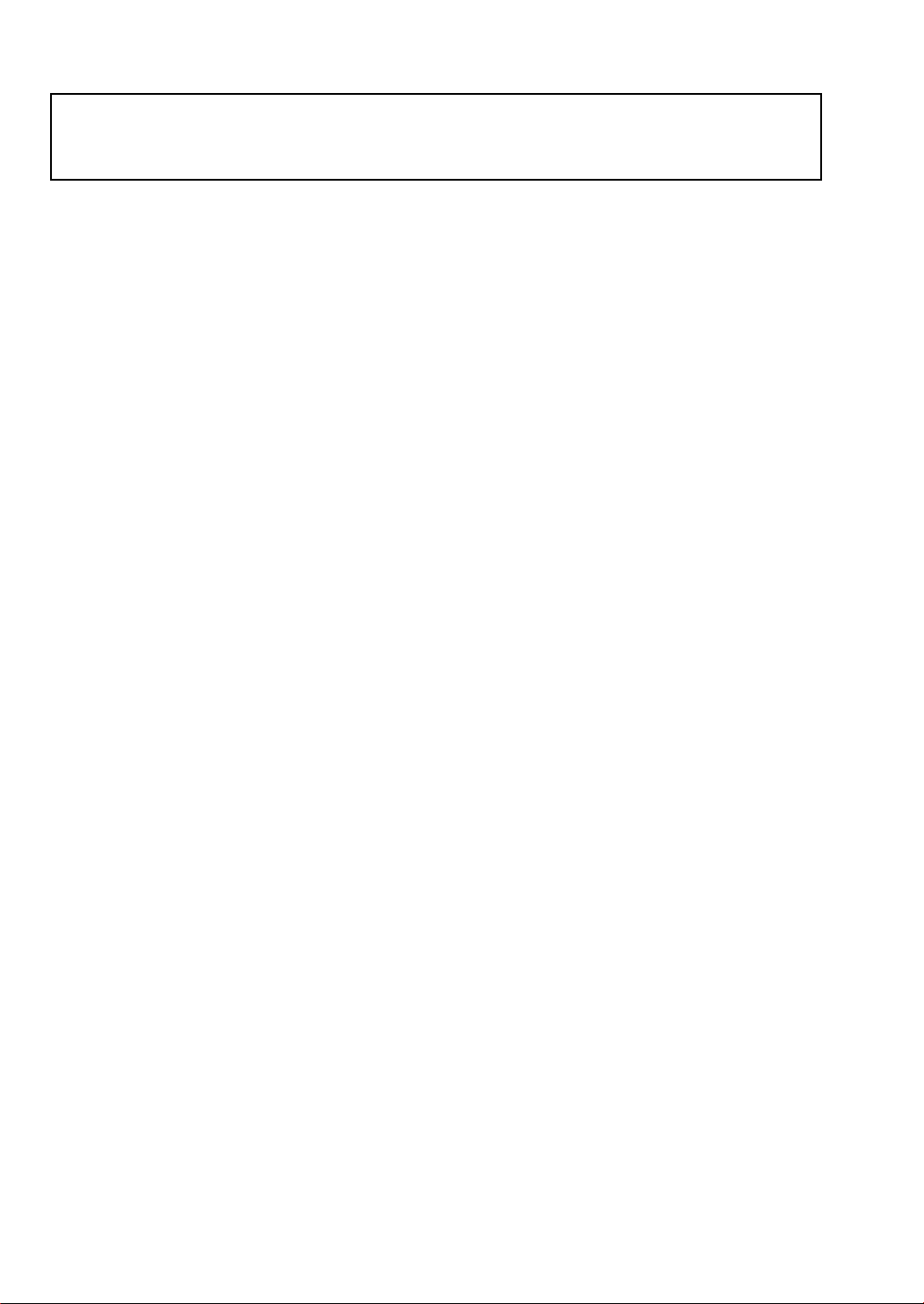
INFORMAZIONI IMPORTANTI: NORMATIVE
Radio Interferenza
(solo area 220-240V)
Questa macchina è conforme a EN55022 (Pubblicazione 22 CISPR)/ Classe B.
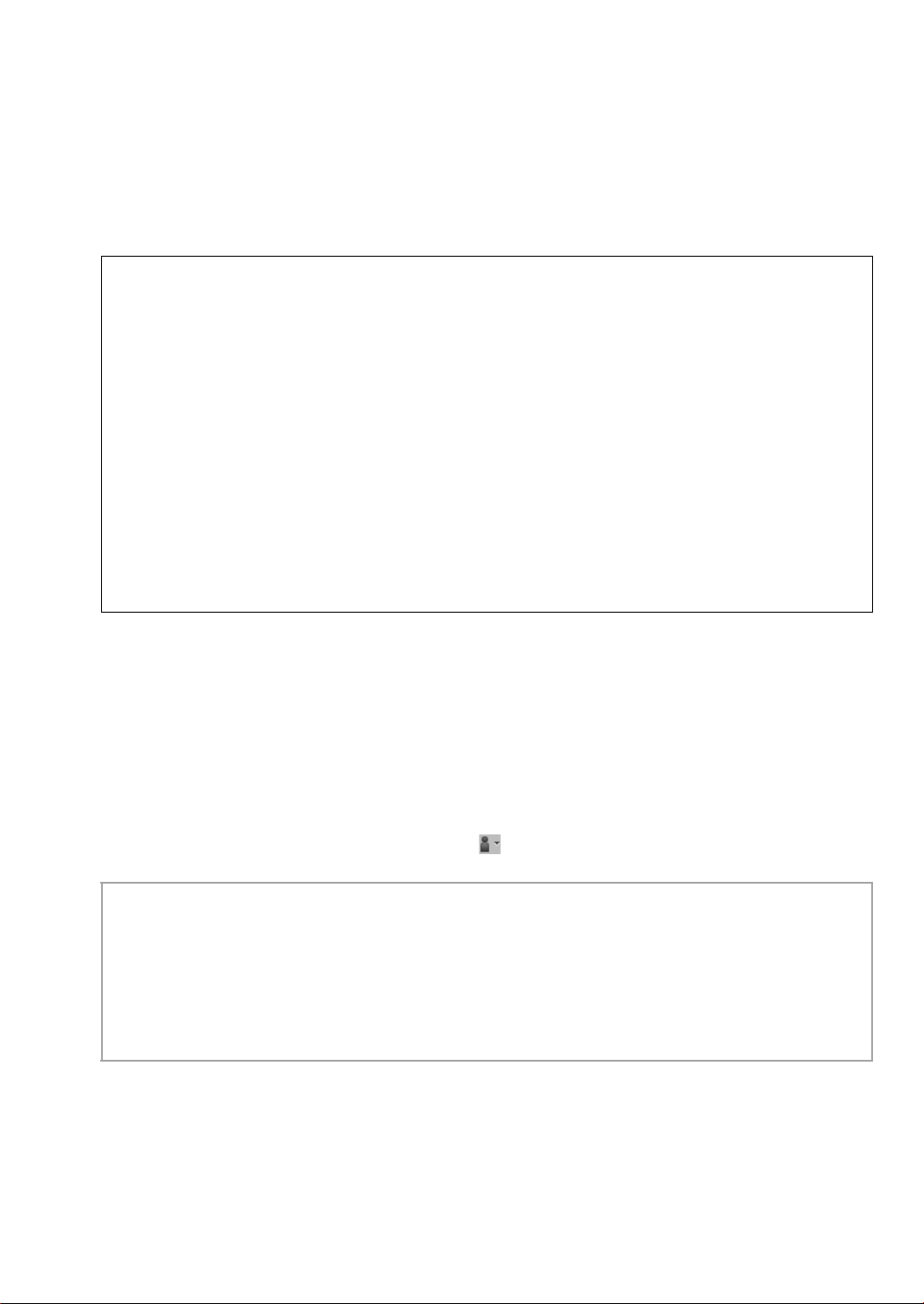
Prima di aprire la confezione del CD-ROM,
leggere quanto segue
Grazie per avere acquistato questo software. Prima di aprire la confezione del CD-ROM del software, leggere
attentamente il seguente Contratto sul prodotto, fornito per il presente prodotto. Utilizzare questo software solo
se si accettano i termini di questo contratto. Aprendo la confezione del CD-ROM, si accettano le condizioni
relative al suo uso. Una volta aperto, questo prodotto non può essere sostituito.
Contratto sul prodotto
1) Condizioni generali
Il presente è un contratto fra l’utente finale e la nostra azienda produttrice di questo prodotto.
2) Uso di questo prodotto
È consentito installare e utilizzare questo prodotto su un solo computer.
3) Limitazioni alla duplicazione
Non è consentito duplicare questo prodotto, tranne che per effettuare una copia di riserva.
4) Limitazioni alle modifiche
Non è consentito modificare o disassemblare in alcun modo questo prodotto.
5) Limitazioni al trasferimento
Non è consentito il trasferimento a terzi o l’uso in alcun altro modo da parte di terzi.
6) Garanzia
Non accettiamo alcuna responsabilità derivante dalla scelta o dall’uso di questo prodotto né per alcun
eventuale danno derivante dal suo uso.
7) Altro
Questo prodotto è protetto dai diritti di copyright.
Parti di questo prodotto sono state create usando tecnologia della Softfoundry International Pte. Ltd.
■ Apertura del Manuale d’istruzione (formato PDF)
Il presente manuale è fornito in formato PDF nel CD-ROM accluso. Il Manuale d’istruzione viene installato
durante l’installazione del software.
Fare clic su Tutti i programmi, quindi su PE-DESIGN PLUS e infine su Manuale d’istruzione.
In alternativa, con PE-DESIGN PLUS, fare clic su , quindi su Manuale d’istruzione. Con PES-Writer,
fare clic su Guida, quindi su Manuale d’istruzione.
b Promemoria:
• Per visualizzare e stampare la versione PDF del Manuale d’istruzione è necessario Adobe® Reader
• Se Adobe® Reader® non è presente sul computer, è necessario installarlo. È possibile scaricarlo dal sito
Web di Adobe Systems Incorporated (http://www.adobe.com/).
• Le procedure descritte nel manuale presuppongono l’utilizzo in Windows®7. Se si utilizza il software con
un sistema operativo diverso da Windows®7, le procedure e l’aspetto delle finestre potrebbero essere
leggermente diversi.
®
1
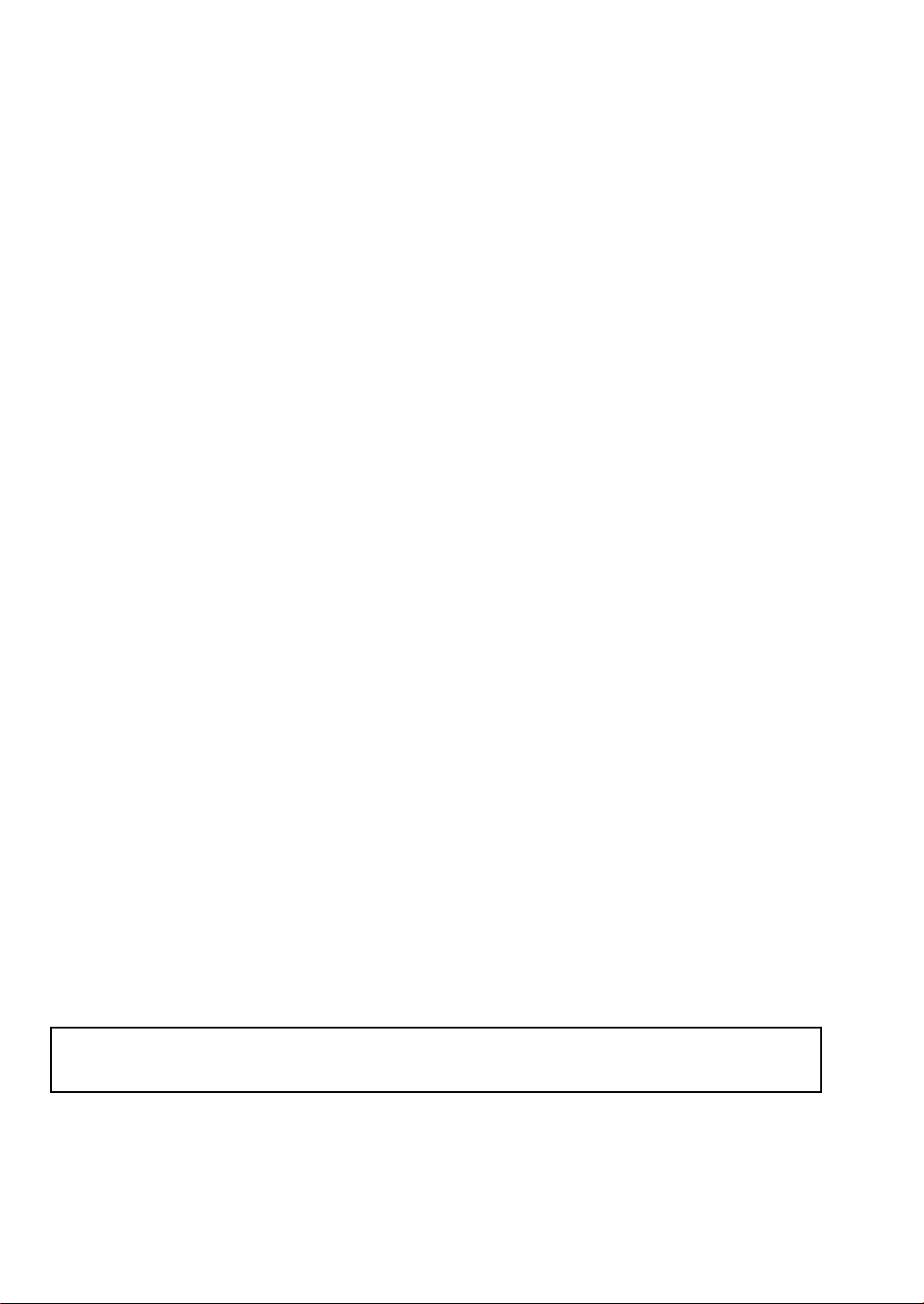
Congratulazioni per aver scelto il nostro prodotto!
Grazie per aver acquistato il nostro prodotto. Per ottenere le migliori prestazioni da questa unità e
per assicurare un funzionamento corretto e sicuro, leggere con attenzione il presente Manuale
d'istruzione e conservarlo in un luogo sicuro unitamente alla garanzia.
Leggere prima di utilizzare questo prodotto
Per creare bellissimi disegni da ricamo
• Questo sistema consente di creare un’ampia gamma di disegni da ricamo e supporta un
maggior numero di impostazioni degli attributi di cucitura (densità del filo, lunghezza della
cucitura, ecc.). Tuttavia, il risultato finale dipende dal modello specifico della macchina da
cucire. Si consiglia di eseguire una cucitura di esempio su un campione con i dati di cucitura
selezionati prima di cucire il materiale finale.
Per il funzionamento sicuro
• Evitare di far cadere un ago, un pezzo di filo metallico o altri oggetti di metallo nell’unità o
nell’apertura d’ingresso della scheda.
• Non collocare alcun oggetto sull’unità.
Per una lunga durata di esercizio
• Quando si ripone l’unità, evitare luoghi ad alta umidità ed esposti alla luce diretta del sole. Non
riporre l’unità vicino a un riscaldatore, a un ferro da stiro o ad altri oggetti caldi.
• Non versare acqua o altri liquidi sull’unità o sulle schede.
• Non far cadere e non urtare l’unità.
Per riparazioni e regolazioni
• Nel caso in cui si verifichi un guasto o sia necessaria una regolazione, contattare il centro di
assistenza più vicino.
Avvertenza
Il presente Manuale d'istruzione non fornisce spiegazioni sull'utilizzo del computer con Windows®.
Fare riferimento ai manuali di Windows
®
.
Riconoscimento del copyright
Windows® è un marchio registrato di Microsoft Corporation. Gli altri nomi di prodotto menzionati nel
Manuale d'istruzione possono essere marchi di fabbrica registrati delle rispettive società e sono
riconosciuti con il presente documento.
Importante
L’utilizzo dell’unità per la copia non autorizzata di materiale di schede da ricamo, quotidiani e riviste
per scopi commerciali rappresenta una violazione del copyright punibile per legge.
Attenzione
Il software incluso con il prodotto è protetto dalle leggi sul copyright. Questo software può essere
utilizzato o copiato solo in conformità alle leggi sul copyright.
CONSERVARE LE PRESENTI ISTRUZIONI
Questo prodotto è destinato esclusivamente all’uso domestico.
Per ulteriori informazioni sul prodotto e per gli aggiornamenti, visitare il
nostro sito Web all’indirizzo:
http://www.brother.com/ o http://solutions.brother.com/
2
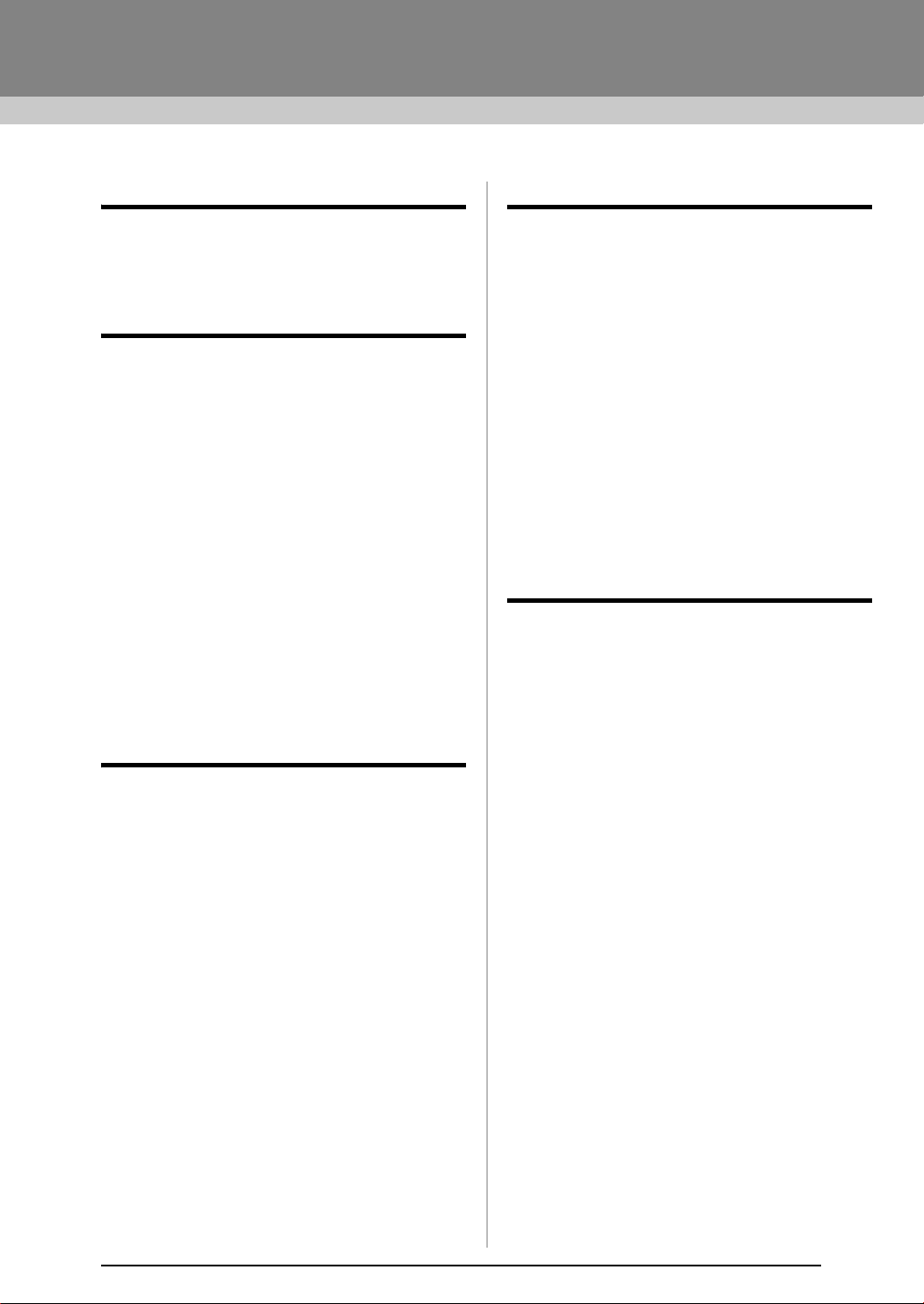
Sommario
Prima dell’uso..................................4
Prima dell’uso ......................................... 4
Introduzione..................................................4
Installazione..................................................5
Creazione di motivi da ricamo......10
Guida introduttiva ................................. 10
Avvio dell’applicazione................................10
Creazione di motivi da ricamo da foto
(Punto Foto 1).............................................11
Salvataggio.................................................18
Chiusura dell’applicazione..........................19
Immag. in punto .................................... 21
Punto Foto 2 ...............................................21
Punciatura automatica................................24
Punto a croce..............................................27
Finestre di dialogo comuni..........................30
Inserimento di testo.............................. 32
Inserimento di testo ....................................32
Operazioni avanzate per l’inserimento
di testo ........................................................35
Supplemento..................................61
Descrizione delle finestre ..................... 61
Finestra PE-DESIGN PLUS........................61
Menu...........................................................65
Suggerimenti e tecniche....................... 67
Direzione di cucitura ...................................67
Ordine di cucitura........................................67
Cucitura di aree ampie................................67
Riferimento ............................................ 68
Attributi di cucitura ......................................68
Elenco dei caratteri .....................................70
PES-Writer.............................................. 72
Scrittura di più file da ricamo su una
scheda originale..........................................72
Risoluzione dei problemi ...................... 75
Indice ..............................................76
Disposizione dei motivi da
ricamo.............................................37
Disposizione dei motivi da ricamo ...... 37
Modifica di disegni da ricamo .....................37
Controllo dei disegni da ricamo ..................40
Applicazione degli attributi di cucitura a linee e
aree.............................................................45
Apertura/Importazione dei disegni da
ricamo.........................................................48
Trasferimento di disegni da ricamo in
macchine ....................................................52
Stampa .......................................................54
Specifica delle dimensioni e del colore della
Pagina disegno...........................................56
Modifica delle impostazioni
dell’applicazione .........................................57
3
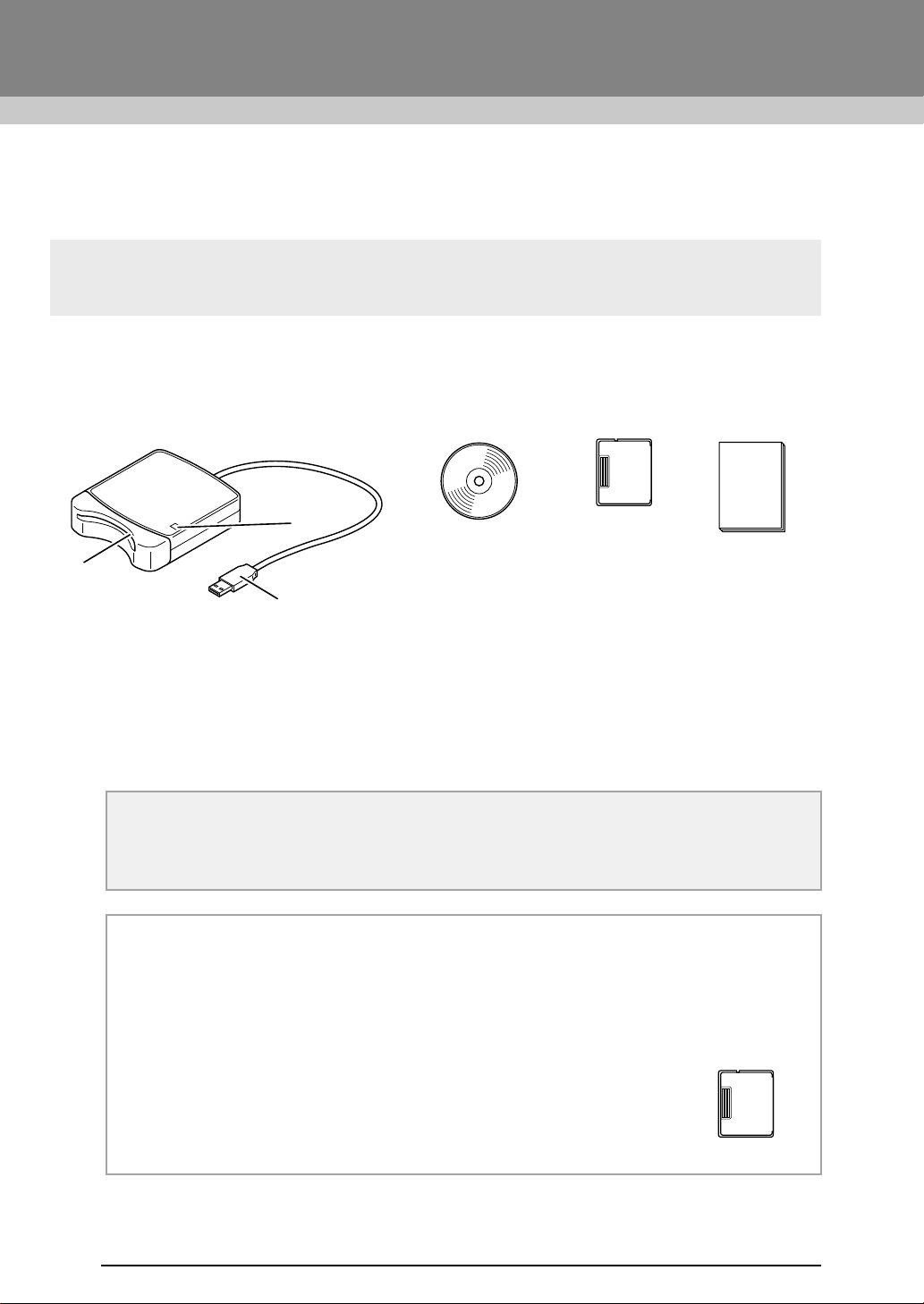
Prima dell’uso
a
c
b
Prima dell’uso
Introduzione
Contenuto della confezione
Verificare che la confezione contenga i seguenti elementi. In caso di danni o parti mancanti, contattare il
rivenditore autorizzato o il Servizio di assistenza clienti Brother.
Modulo di scrittura schede USB CD-ROM Scheda originale Manuale
d’istruzione
Contiene il software e
il Manuale d’istruzione
(formato PDF).
a Spia LED
La spia si accende all’accensione dell’unità e lampeggia quando il modulo di scrittura schede USB
comunica con il computer.
b Slot per scheda
Inserirvi una scheda originale/scheda ricamo.
c Connettore USB
Collegarlo al computer.
a Nota:
• Con questo modulo di scrittura schede USB è possibile utilizzare solo schede originali come quelle
fornite in dotazione o schede originali opzionali dello stesso tipo.
• Non rimuovere mai una scheda originale o scollegare il cavo USB quando la spia lampeggia.
b Promemoria:
• Poiché il modulo di scrittura schede USB è alimentato dal collegamento USB al computer, non vi
è né un cavo di alimentazione né un interruttore di alimentazione.
• Tenere le schede originali lontane da umidità elevata, luce diretta del sole, elettricità statica e non
sottoporle a urti violenti. Inoltre, non piegare le schede.
Elementi opzionali
È possibile acquistare schede originali vuote supplementari rivolgendosi a un
fornitore autorizzato.
Scheda originale
4
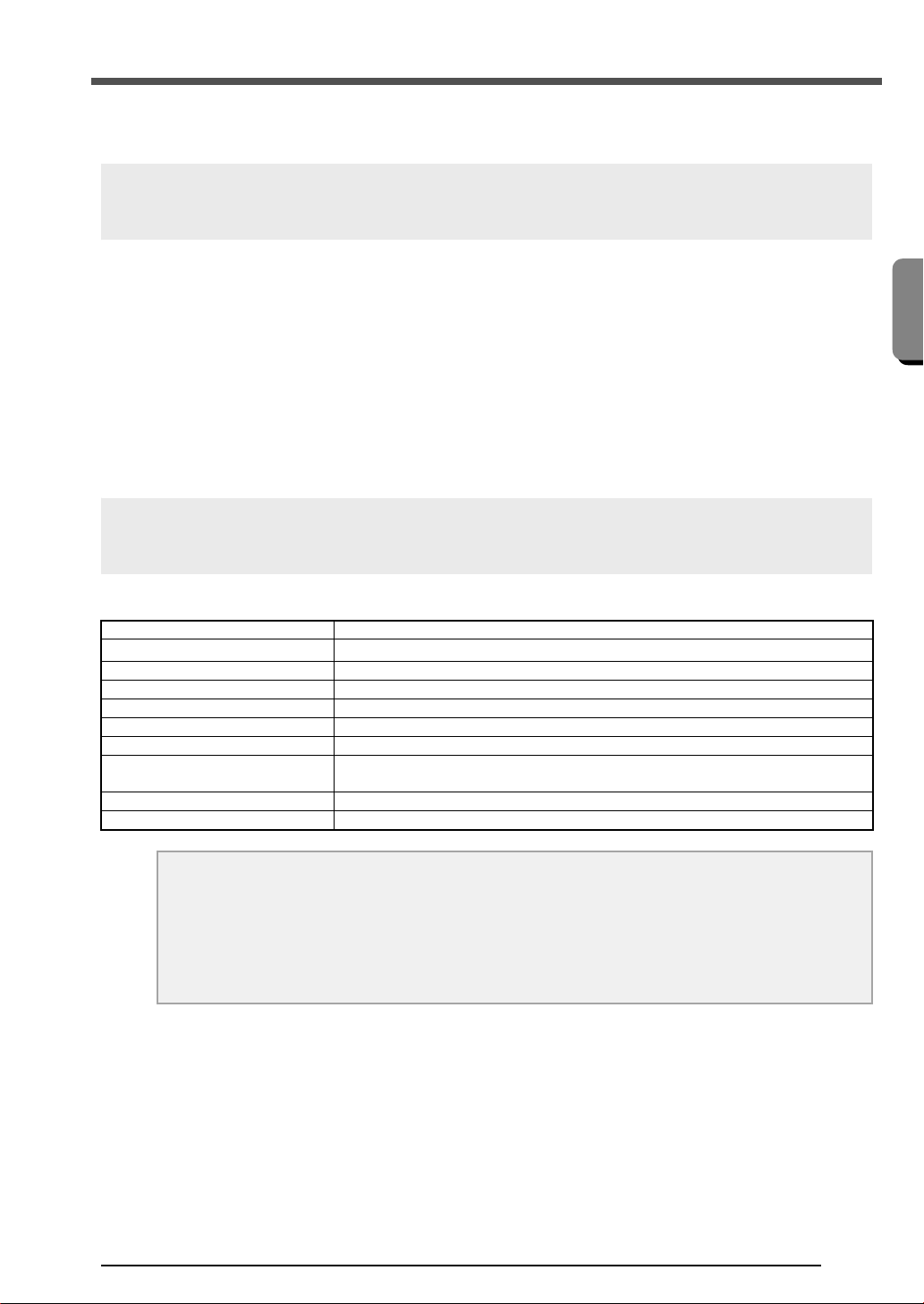
Prima dell’uso
Installazione
Leggere prima dell’installazione
Prima dell’uso
● Prima di iniziare l’installazione, controllare che il computer soddisfi i requisiti di sistema.
● Per installare il software sul sistema operativo Windows
account con privilegi di amministratore. Per ulteriori dettagli sull’accesso al computer utilizzando un
account con privilegi di amministratore, fare riferimento al manuale di Windows
● La procedura di installazione è descritta per Windows
sistemi operativi potrebbero essere leggermente diverse.
● Se si annulla l’installazione prima del completamento o se non si esegue la procedura come descritto, il
software potrebbe non essere installato correttamente.
● Non rimuovere il CD-ROM dall’unità CD-ROM del computer durante l’installazione. Rimuovere il CD-ROM
al termine dell’installazione.
● Prima di accendere il computer, accertarsi di aver scollegato il modulo di scrittura schede USB.
®
, occorre accedere al computer utilizzando un
®
®
7. La procedura e le finestre di dialogo di altri
.
Requisiti di sistema
Prima di installare il software sul computer, assicurarsi che il computer soddisfi i seguenti requisiti minimi.
Computer IBM-PC o computer compatibile
Sistema operativo
Processore 1 GHz o superiore
Memoria 512 MB (si consiglia 1 GB o più.)
Spazio libero sul disco rigido 200 MB
Monitor XGA (1024 x 768), colore a 16 bit o superiore
Porta 1 USB libera
Stampante
Unità CD-ROM Necessaria per l’installazione
Accesso a Internet Necessario per l’aggiornamento
Windows
Stampante grafica supportata dal sistema in uso
(se si desidera stampare le immagini)
®
XP, Windows Vista®, Windows® 7 (32 o 64 bit)
a Nota:
• Il modulo di scrittura schede USB è alimentato dal collegamento USB al computer. Collegare il
modulo di scrittura schede USB a un connettore USB sul computer o a un hub USB che può fornire
sufficiente corrente elettrica al modulo di scrittura schede. Se il modulo di scrittura schede non è
collegato in questo modo, potrebbe non funzionare correttamente.
• Il prodotto potrebbe non funzionare correttamente con alcuni tipi di computer e schede di
espansione USB.
5
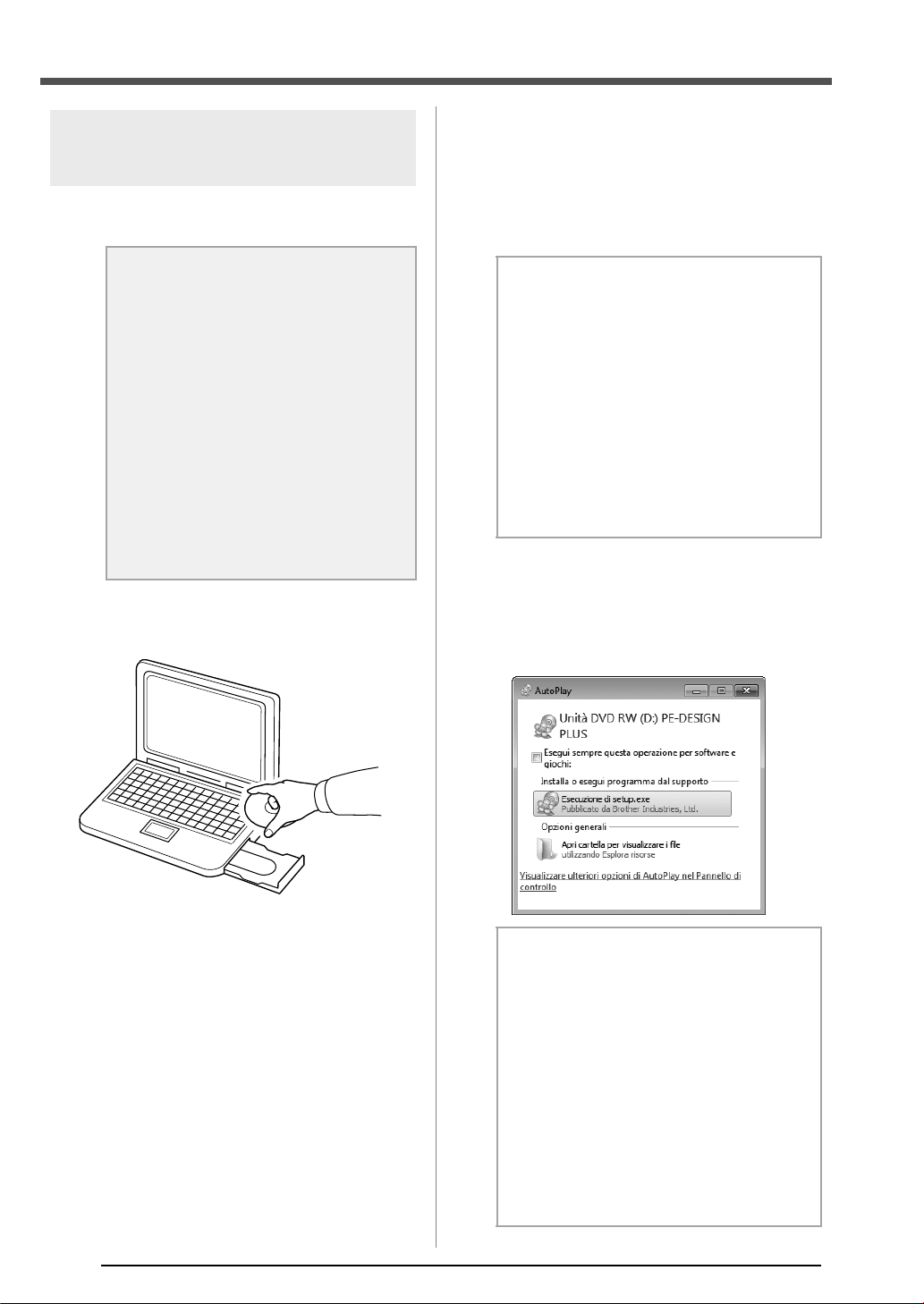
Prima dell’uso
Installazione del software
Questa sezione descrive la procedura di
installazione del software.
a Nota:
• Se l’installazione si interrompe o non si
esegue nel modo descritto, il software
non sarà installato correttamente.
• Prima di accendere il computer,
accertarsi di aver SCOLLEGATO il
modulo di scrittura schede USB.
• Per installare il software, occorre
accedere al computer utilizzando un
account con privilegi di amministratore.
Se non è stato effettuato l’accesso con
l’account Amministratore, è possibile
che venga richiesta la password per
l’account Amministratore
(Amministratori) con Windows
Digitare la password per continuare la
procedura.
1. Inserire il CD-ROM fornito in dotazione
nell’unità CD-ROM del computer.
®
7.
■ Solo per gli utenti di Windows® XP
→ Dopo qualche secondo, viene
visualizzata automaticamente la finestra
di dialogo di selezione della lingua per
l’installazione guidata InstallShield.
Continuare con il passaggio
pagina 7.
4. a
b Promemoria:
Se il programma di installazione non si
avvia automaticamente:
1) Fare clic sul pulsante Start.
2) Fare clic su Esegui.
→ Viene visualizzata la finestra di
dialogo Esegui.
3) Inserire il percorso completo del
programma di installazione e fare clic su
OK per avviare il programma di
installazione.
Per esempio: D:\setup.exe (dove “D:” è il
nome dell’unità CD-ROM)
■ Per gli utenti di Windows® 7 o
Windows Vista®:
→ Dopo qualche secondo, viene
visualizzata automaticamente la finestra
di dialogo AutoPlay .
b Promemoria:
Se la finestra di dialogo
automaticamente:
1) Fare clic sul pulsante Start.
2) Fare clic su Tutti i programmi
Accessori
→ Viene visualizzata la finestra di
dialogo Esegui.
3) Inserire il percorso completo del
programma d’installazione e fare clic su
OK per avviare il programma
d’installazione.
Per esempio: D:\setup.exe (dove “D:” è il
nome dell’unità CD-ROM)
6
AutoPlay
Esegui.
non si avvia
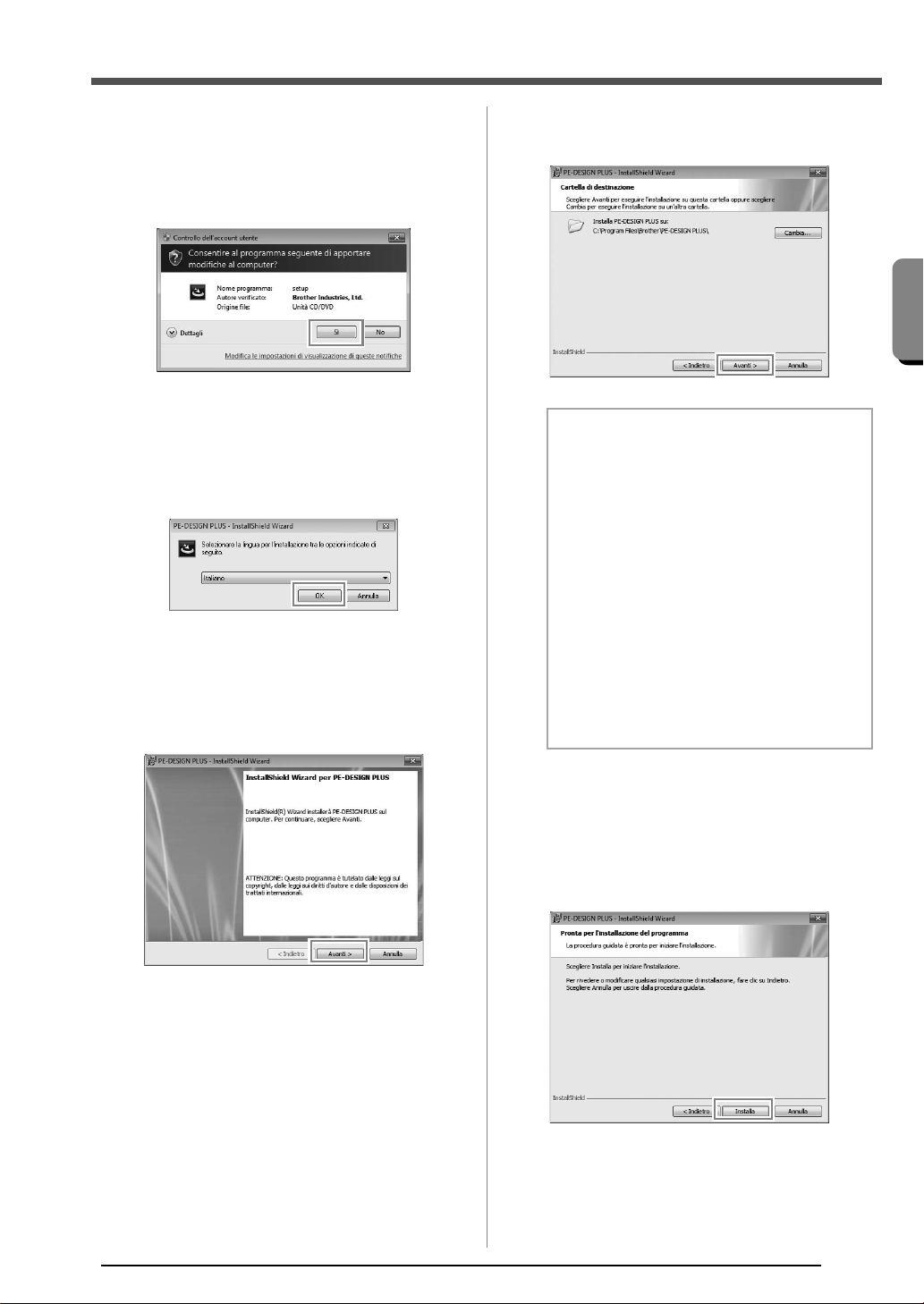
Prima dell’uso
Prima dell’uso
2. Fare clic su Esecuzione di setup.exe.
→ Viene visualizzata la finestra di dialogo
Controllo dell’account utente.
6. Controllare il percorso di installazione e fare
clic su Avanti.
3. Fare clic su Sì.
→ Dopo qualche secondo, viene
visualizzata automaticamente la
seguente finestra di dialogo.
4. Selezionare la lingua desiderata e fare clic su
OK.
→ Si avvia l’installazione guidata
InstallShield e viene visualizzata la prima
finestra di dialogo.
5. Fare clic su Avanti per continuare
l’installazione.
b Promemoria:
Per installare l’applicazione in un’altra
cartella:
1) Fare clic su Cambia.
2) Nella finestra di dialogo Cambia la
cartella corrente di destinazione
visualizzata, selezionare l’unità e la
cartella. (Se necessario, digitare il nome
di una cartella nuova.)
3) Fare clic su OK.
→ La finestra di dialogo Cartella di
destinazione dell’installazione
guidata InstallShield mostra la cartella
selezionata.
4) Fare clic su Avanti per installare
l’applicazione nella cartella selezionata.
→ Viene visualizzata una finestra di dialogo
che consente di selezionare la cartella in
cui installare il software.
→ Viene visualizzata una finestra di dialogo
che indica il completamento delle
operazioni di preparazione
dell’installazione.
7. Fare clic su Installa per installare
l’applicazione.
→ Una volta completata l’installazione, viene
visualizzata la seguente finestra di
dialogo.
7
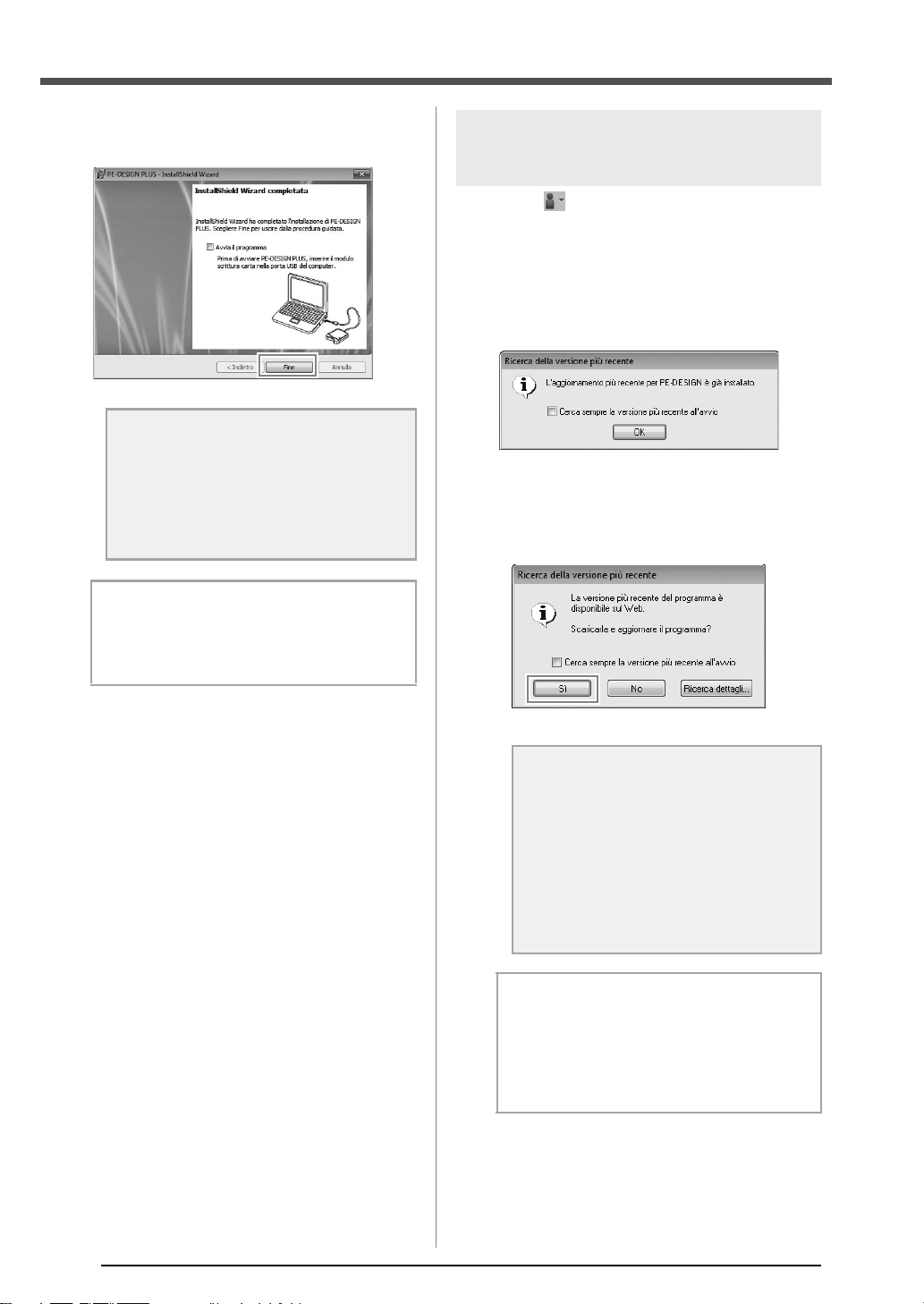
Prima dell’uso
8. Fare clic su Fine per completare
l’installazione del software.
a Nota:
Questa procedura installa
automaticamente il driver del modulo di
scrittura schede. È ora possibile collegare
il modulo di scrittura schede al computer.
Accertarsi che PE-DESIGN PLUS si avvii
correttamente.
Ricerca della versione più
recente del programma
Fare clic su in PE-DESIGN PLUS, quindi su
Ricerca Aggiornamenti.
Il software viene controllato per determinare se si
sta utilizzando la versione più recente.
Se viene visualizzato il messaggio seguente, si sta
utilizzando la versione più recente del software.
Se viene visualizzato il messaggio seguente, non si
sta utilizzando la versione più recente del software.
Fare clic su Sì, quindi scaricare la versione più
recente del software dal sito Web.
b Promemoria:
Se viene visualizzata la finestra di dialogo che
suggerisce di riavviare il computer, occorre
riavviare il computer.
a Nota:
• Non è possibile utilizzare questa
funzione se il computer non è collegato
a Internet.
• Potrebbe non essere possibile cercare
la versione più recente se è attivato un
firewall. Disattivare il firewall ed
eseguire nuovamente l’operazione.
• Sono necessari i privilegi di
amministratore.
b Promemoria:
Se la casella di controllo
versione più recente all’avvio
a ogni avvio il software viene controllato per
determinare se si sta utilizzando la versione
più recente.
Cerca sempre la
è selezionata,
8
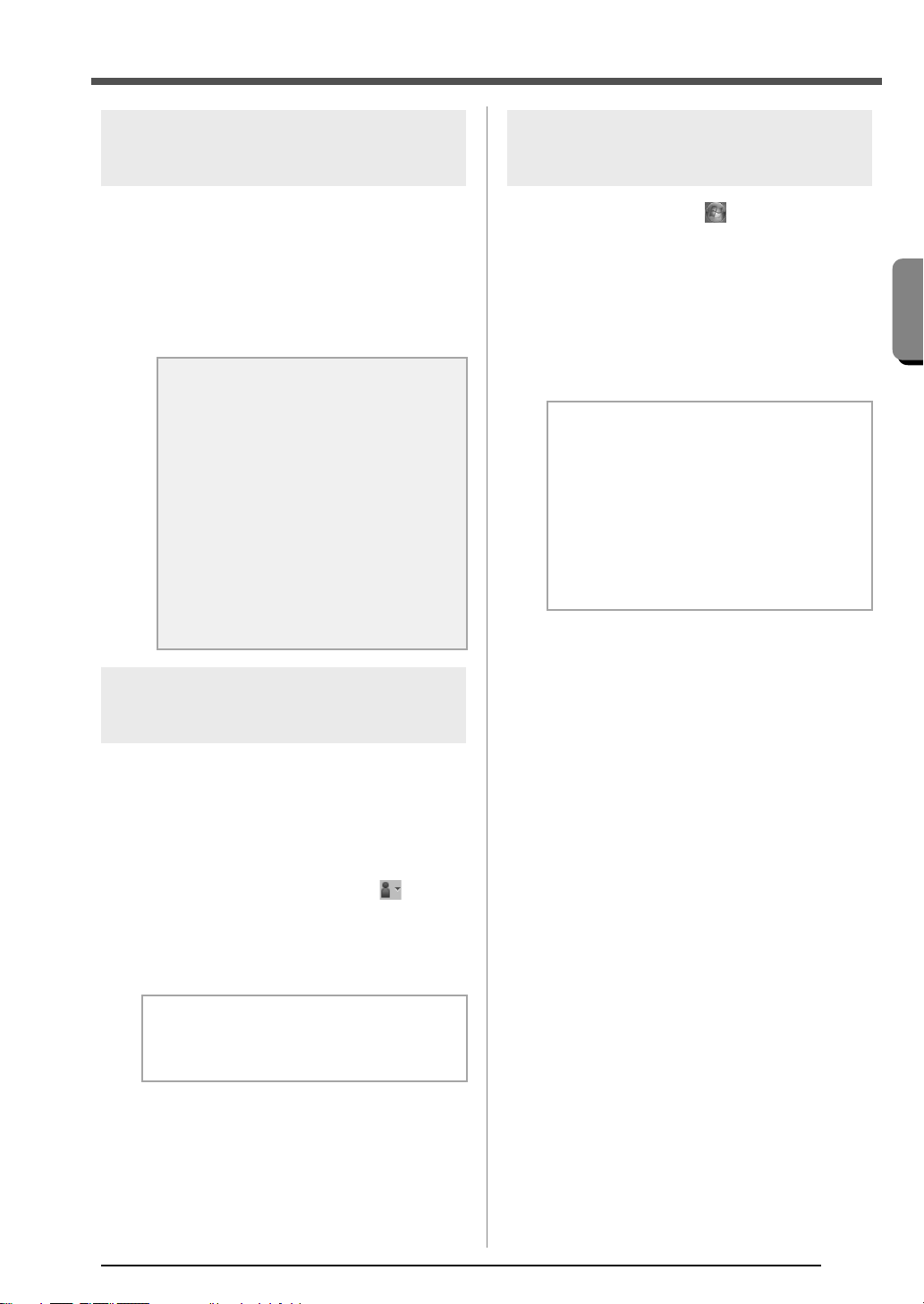
Prima dell’uso
Prima dell’uso
Assistenza tecnica
Contattare l’Assistenza tecnica in caso di problemi.
Visitare il sito Web dell’azienda
(http://www.brother.com/) per informazioni sugli
uffici di Assistenza tecnica della propria zona. Per
visualizzare le domande frequenti (FAQ) e le
informazioni sugli aggiornamenti del software,
visitare il Brother Solutions Center all’indirizzo
(http://solutions.brother.com/).
a Nota:
Prima di contattare il sito Web:
1) Aggiornare il sistema operativo
Windows
disponibile.
2) Annotare marca e modello del
computer utilizzato e versione del
sistema operativo Windows
3) Preparare le informazioni su qualsiasi
messaggio di errore visualizzato.
Queste informazioni faciliteranno la
risposta alle domande.
4) Controllare e aggiornare il software
alla versione più recente.
®
alla versione più recente
®
.
Disinstallazione
1. Fare clic sul pulsante nella barra delle
applicazioni e fare clic su Pannello di
controllo.
2. Nella finestra Pannello di controllo,
selezionare Programmi e funzionalità.
3. Nella finestra Programmi e funzionalità
selezionare questo software, quindi fare clic
su Disinstalla.
b Promemoria:
• La procedura di disinstallazione è
descritta per Windows® 7 e Windows
Vista®.
• Per Windows
Start, quindi su Pannello di controllo.
Fare doppio clic su Installazione
applicazioni. Selezionare il software,
quindi fare clic su Rimuovi.
®
XP, fare clic sul pulsante
Registrazione in linea
Qualora si desiderasse essere contattati riguardo
agli aggiornamenti nonché ricevere informazioni
importanti quali ad esempio sviluppi futuri e
miglioramenti, è possibile registrare in linea questo
prodotto seguendo una semplice procedura di
registrazione.
Fare clic su Registrazione in linea sul menu di
PE-DESIGN PLUS per avviare il browser Web
installato e aprire la pagina di registrazione in linea
del nostro sito Web.
http://www.brother.com/registration/
b Promemoria:
La registrazione in linea potrebbe non essere
disponibile in alcune aree.
9
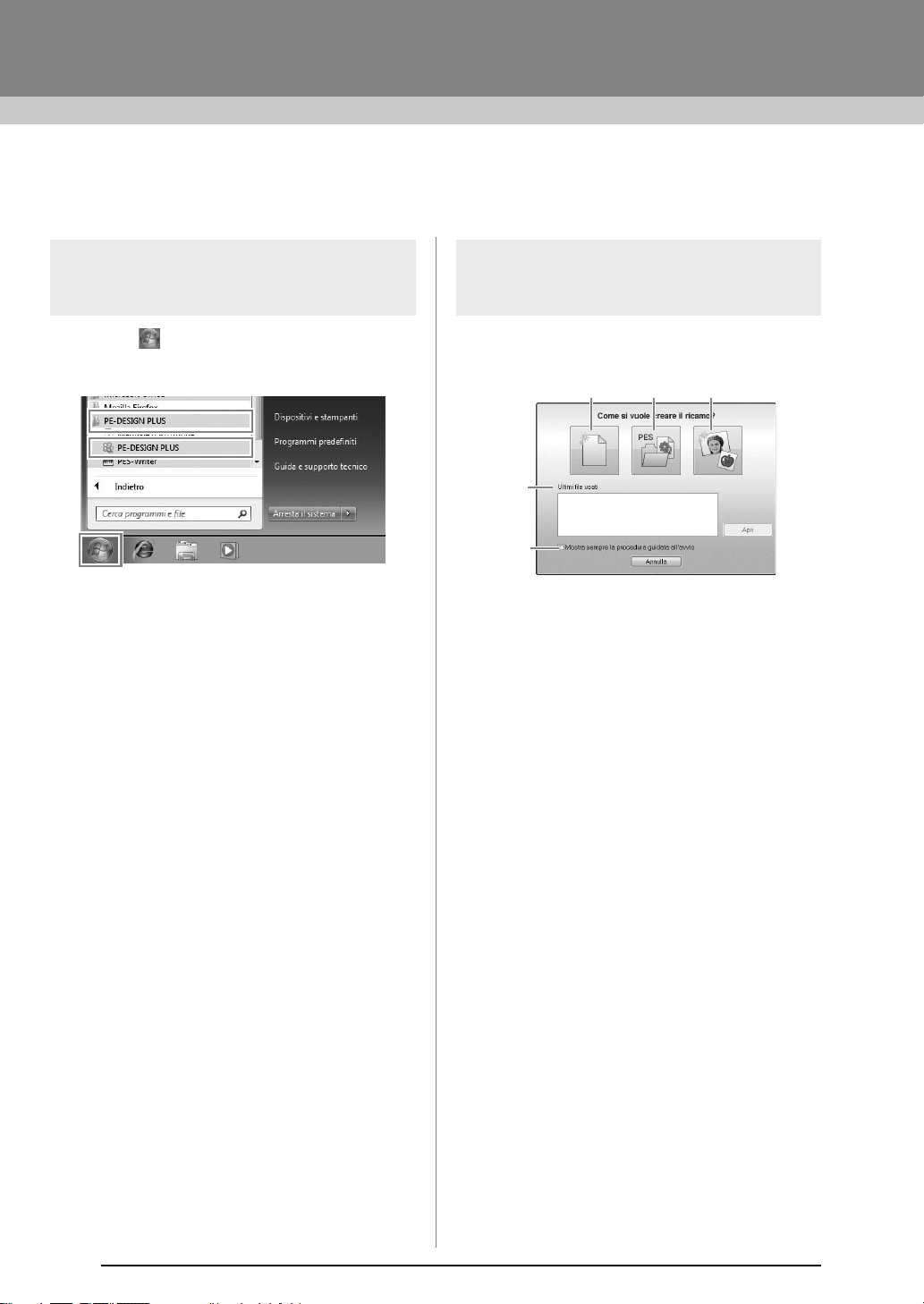
Creazione di motivi da ricamo
(1) (2) (3)
(4)
(5)
Guida introduttiva
Avvio dell’applicazione
Avvio di PE-DESIGN PLUS
Fare clic su , quindi su Tutti i programmi, PEDESIGN PLUS e infine su PE-DESIGN PLUS.
Informazioni sulla procedura
guidata principale
All’avvio di PE-DESIGN PLUS, viene visualizzata la
seguente procedura guidata.
(1) Nuovo
Fare clic su questo pulsante per avviare la
creazione di un nuovo motivo.
(2) Apri PES
Fare clic su questo pulsante per aprire i
dati di ricamo (.pes).
“Apertura di un file PE-DESIGN PLUS” a
c
pagina 48
(3) Immag. in punto
Fare clic su questo pulsante per avviare la
procedura guidata per la creazione di un
motivo da ricamo da un’immagine.
“Utilizzo della funzione Punto Foto 1 per
c
creare un motivo da ricamo da
un’immagine” a pagina 11
(4) Ultimi file usati
Fare clic sul nome di un file dall’elenco,
quindi fare clic su Apri.
(5) Mostra sempre la procedura guidata
all’avvio
Selezionare questa casella di controllo
per avviare la procedura guidata a ogni
avvio di PE-DESIGN PLUS.
10
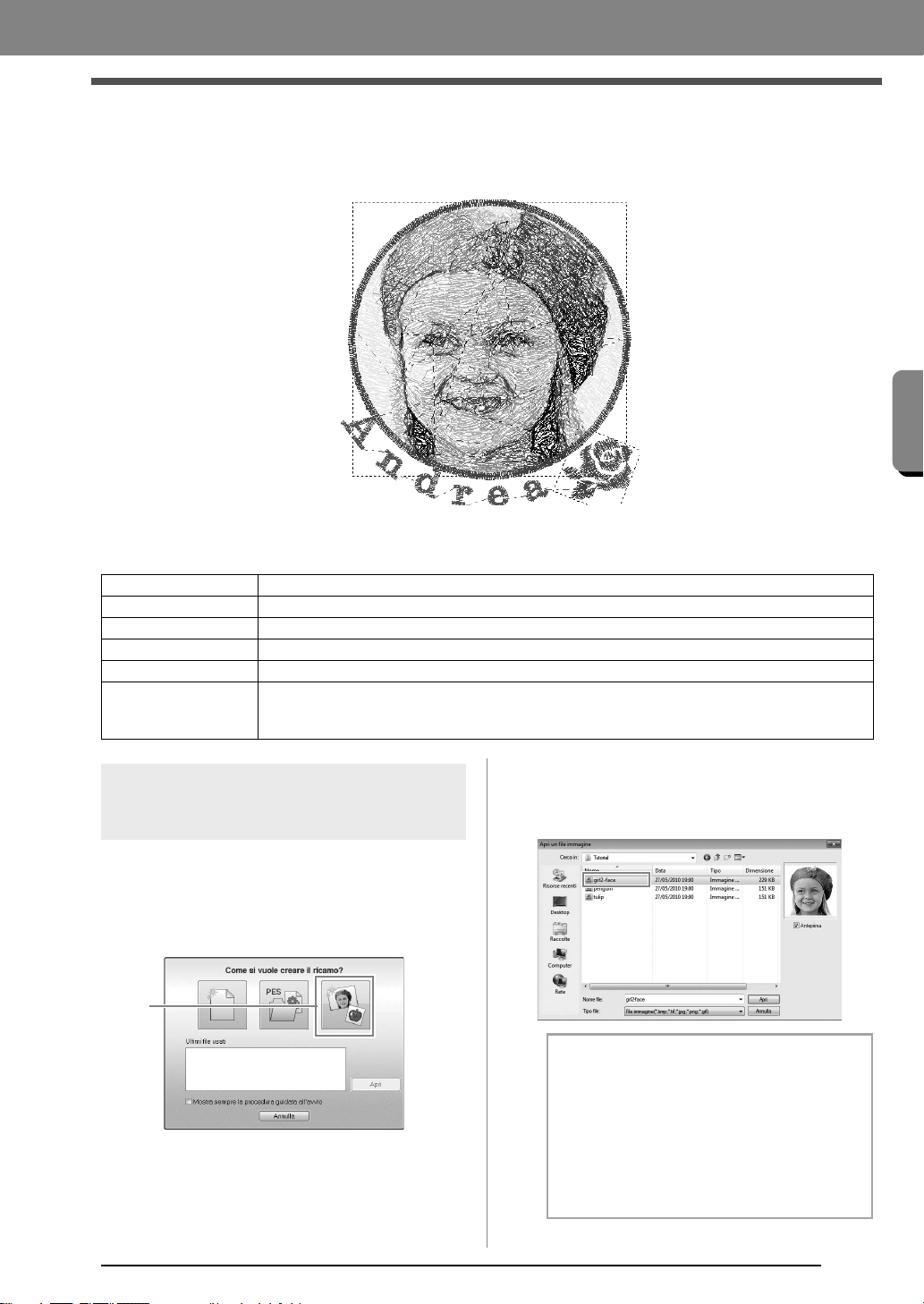
Creazione di motivi da ricamo
1
Creazione di motivi da ricamo
Creazione di motivi da ricamo da foto
(Punto Foto 1)
Il percorso del file di esempio per questa guida di apprendimento è il seguente.
Documenti\PE-DESIGN PLUS\Tutorial
Passaggio 1 Utilizzo della funzione Punto Foto 1 per creare un motivo da ricamo da un’immagine
Passaggio 2 Modifica del colore del cerchio
Passaggio 3 Aggiunta di testo e impostazione della spaziatura tra i caratteri
Passaggio 4 Trasformazione del testo
Passaggio 5 Importazione e rotazione di un disegno da ricamo
Passaggio 6
passaggio 1
Trasferimento di motivi da ricamo in macchine da ricamo
• Trasferimento del disegno su una scheda originale
• Trasferimento dei dati nelle macchine da ricamo tramite supporto USB
Utilizzo della funzione Punto
Foto 1 per creare un motivo
2. Importare il file girl2-face.bmp.
Selezionare il file
Documenti\PE-DESIGN PLUS\Tutorial
girl2-face
.bmp
nella cartella
da ricamo da un’immagine
Ora, apriremo l’immagine della ragazza e la
convertiremo in motivo da ricamo.
1. Fare clic su 1 nella procedura guidata
principale.
b Promemoria:
Formati dei file immagine
È possibile importare immagini nei formati
seguenti.
• Windows bitmap (.bmp)
• Exif (.tif, .jpg)
• Portable Network Graphics (.png)
• GIF (.gif)
11
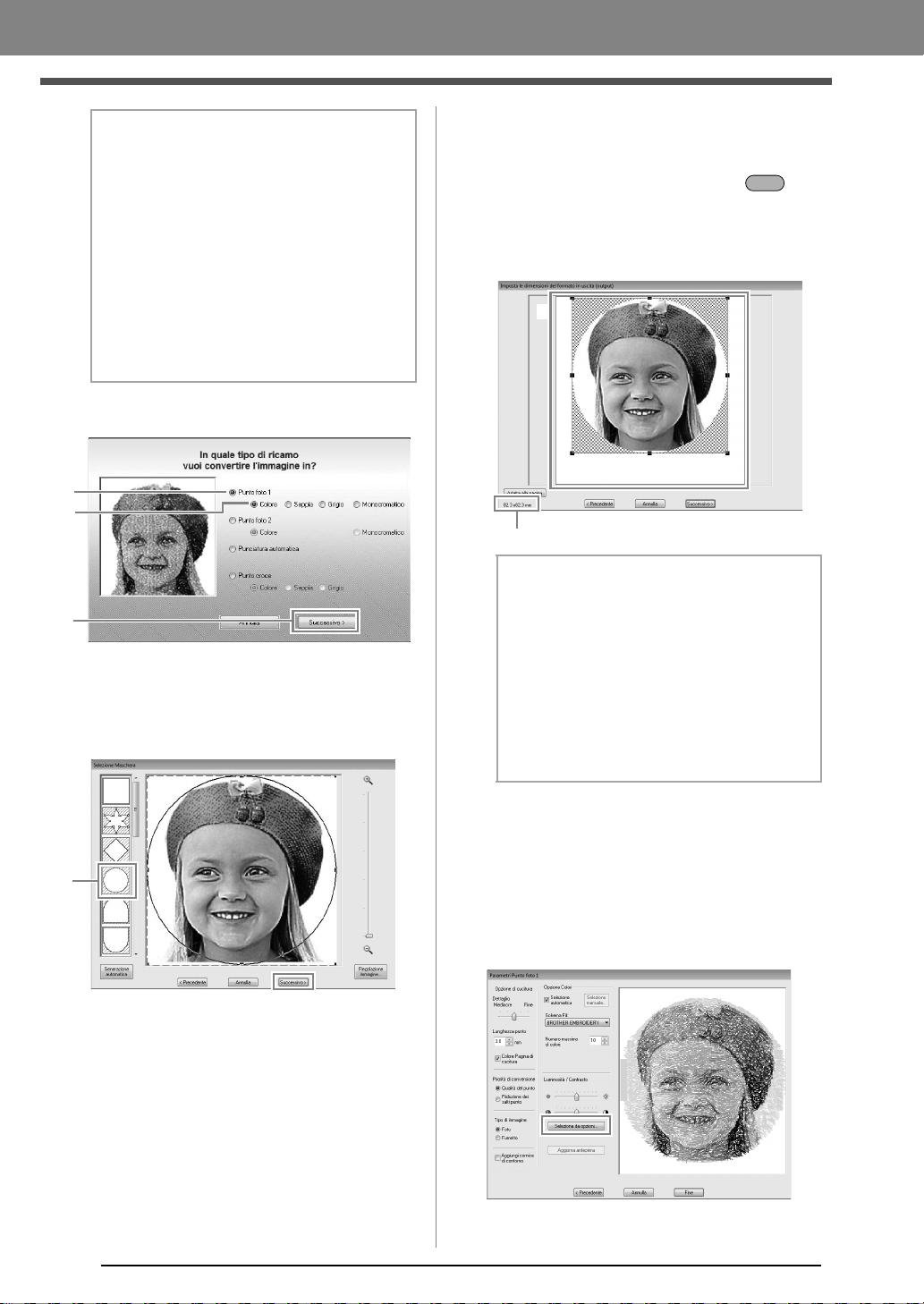
Creazione di motivi da ricamo
1
2
3
1
Maiusc
Dimensioni disegno da ricamo
1
b Promemoria:
Creazione di un bellissimo ricamo foto
• I seguenti tipi di foto non sono adatti per la
creazione di motivi da ricamo.
• Foto in cui il soggetto è di piccole
dimensioni, ad esempio in foto di
gruppo
• Foto in cui il soggetto è scuro, ad
esempio foto scattate in interni in
presenza di illuminazione scarsa o
retroilluminazione
• Un’immagine con larghezza e altezza
comprese tra 300 e 500 punti è adatta.
3. Fare clic su 1, 2 e 3.
5.
Regolare le dimensioni e la posizione dell’immagine.
1
indica la Pagina Disegno.
• Spostare il puntatore su una maniglia,
quindi, tenendo premuto il tasto e il
tasto sinistro del mouse, trascinare il mouse
per ridurre le dimensioni dell’immagine.
• Trascinare l’immagine per regolarne la
posizione di uscita.
“Immagine in Esecuzione guidata punti” a
c
pagina 30
4. Fare clic su 1 per selezionare la maschera
cerchio, quindi fare clic su Successivo.
“Finestra di dialogo Selezione Maschera”
c
a pagina 30
b Promemoria:
• Le dimensioni del motivo da ricamo
vengono visualizzate nell’angolo inferiore
sinistro della finestra di dialogo. L’utente
può modificare liberamente le dimensioni
con questa visualizzazione.
• Per ottenere risultati ottimali, modificare le
dimensioni del disegno da ricamo
adattandole a quelle elencate di seguito.
• Solo volto: 100 × 100 mm
• Testa e spalle: 130 × 180 mm
“Imposta le dimensioni del formato in
c
uscita (output)” a pagina 31 e “Finestra di
dialogo Bilanciamento del grigio / Imposta
le dimensioni del formato in uscita” a
pagina 31
6. Controllare l’anteprima dell’area da convertire
e fare clic su Successivo.
7. Fare clic su Seleziona da opzioni.
12
“Finestra di dialogo Parametri Punto Foto
c
1” a pagina 19
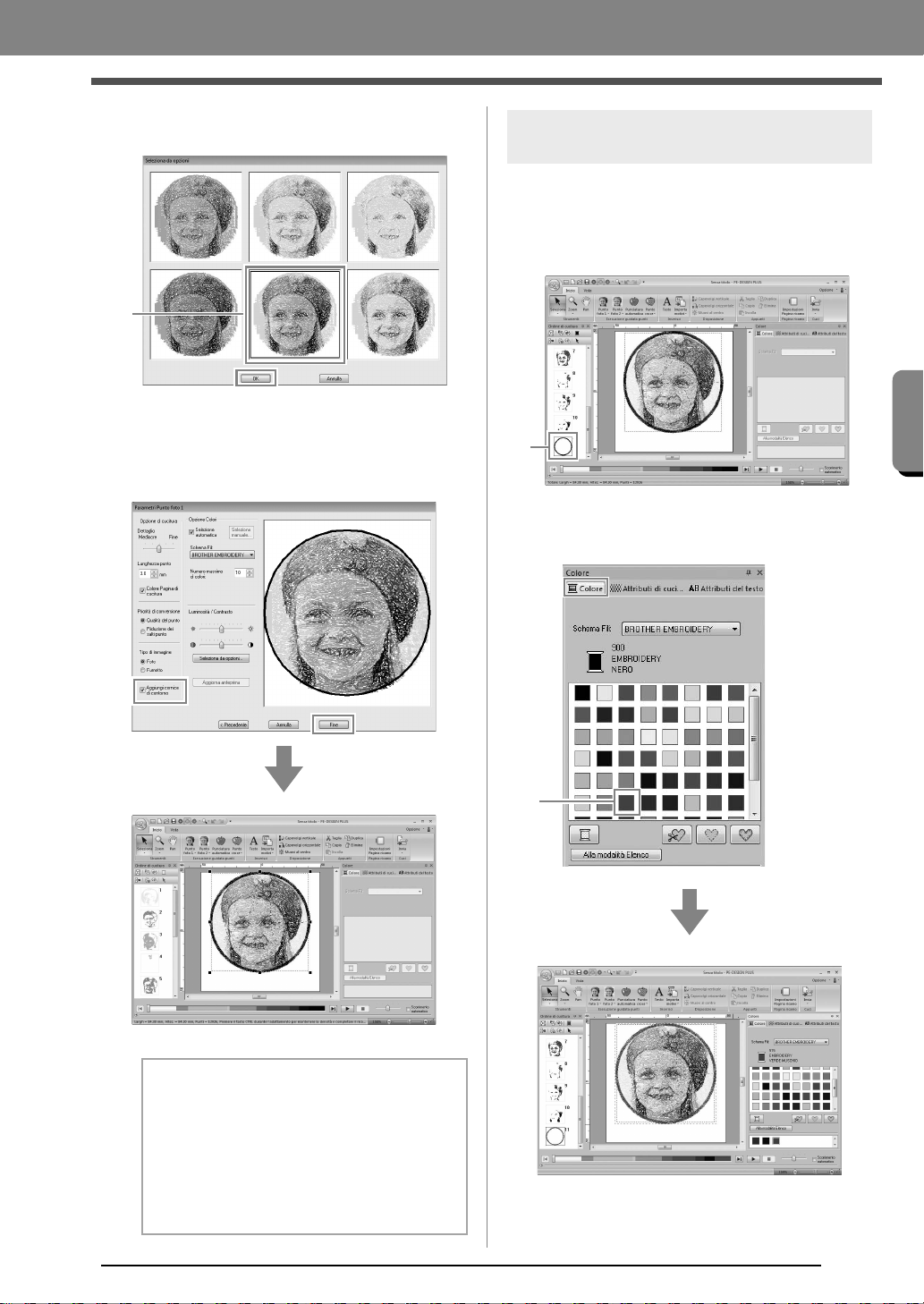
Creazione di motivi da ricamo
Creazione di motivi da ricamo
1
1
1
8. Selezionare una delle opzioni (1) e fare clic su
OK.
→ Questa anteprima modifica l’immagine
selezionata.
9. Selezionare la casella di controllo Aggiungi
cornice di contorno., controllare l’immagine
in anteprima e fare clic su Fine.
passaggio 2 Modifica del colore
del cerchio
1. Nel riquadro Ordine di cucitura, spostare la
barra di scorrimento finché non appare il
motivo del cerchio (1), quindi fare clic su di
esso.
2. Fare clic su 1 nella scheda Colore per
modificare il colore del cerchio.
→
I punti vengono immessi automaticamente.
b Promemoria:
Se il motivo da ricamo creato contiene colori che
non si desidera accentuare (ad esempio, grigi
sul volto), modificare l’ordine di cucitura nel
riquadro
il colore meno desiderato prima di tutti gli altri.
Ordine di cucitura
“Controllo e modifica dell’ordine di
c
cucitura” a pagina 43.
in modo da cucire
13
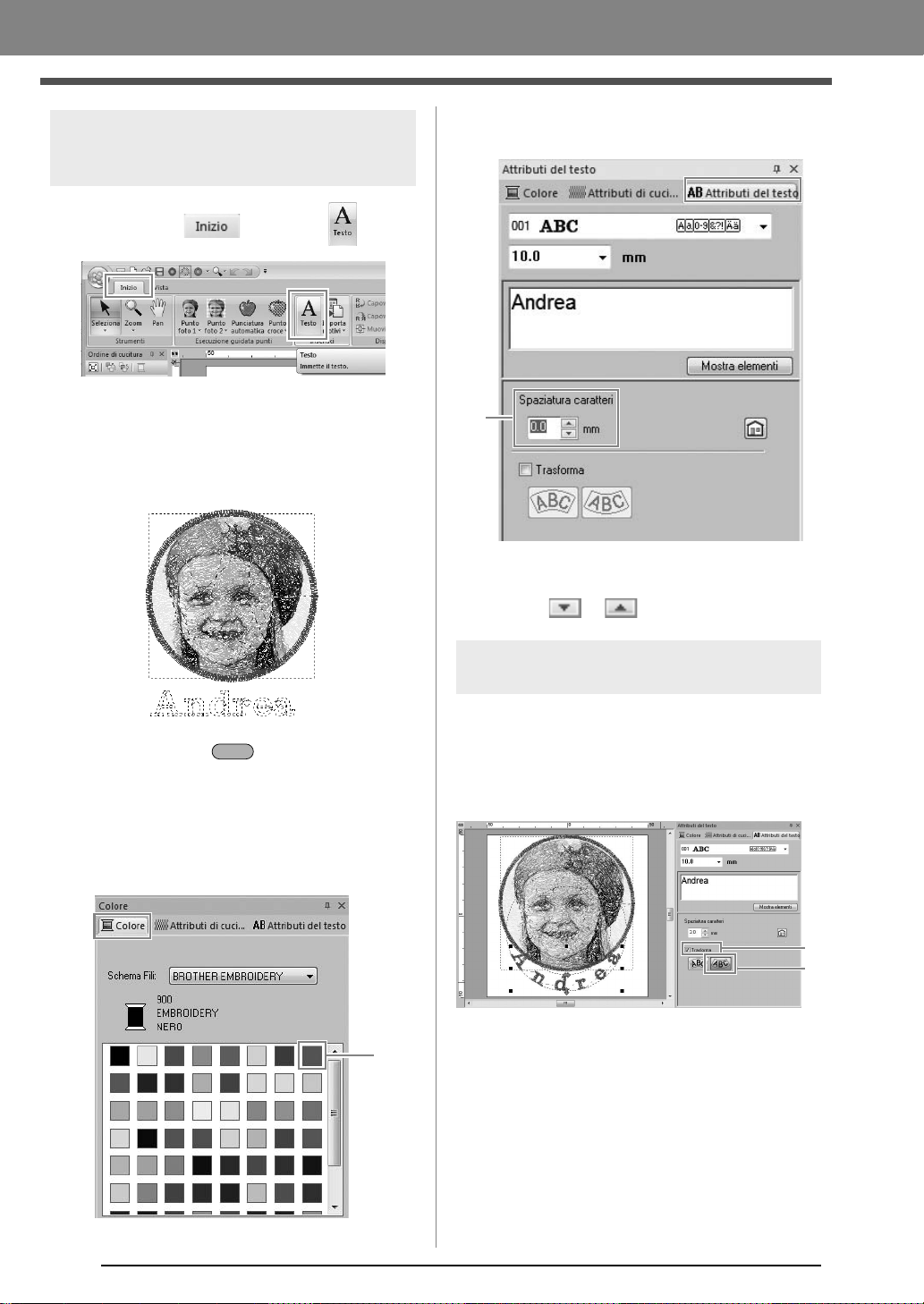
Creazione di motivi da ricamo
Invio
1
1
1
2
passaggio 3
Aggiunta di testo e
impostazione della
spaziatura tra i caratteri
1. Fare clic su , quindi su .
2.
Fare clic sotto la ragazza nella Pagina Disegno.
→ Nella Pagina Disegno viene visualizzata
una linea tratteggiata verticale.
3. Dalla tastiera digitare “Andrea”.
7. Fare clic su Attributi del testo, quindi
impostare Spaziatura caratteri (1) a 3,0 mm.
Specificare l’impostazione facendo clic sul
selettore e digitando il valore oppure facendo
clic su o .
4. Premere il tasto .
→ Il testo viene inserito.
5. Fare clic sul testo per selezionarlo.
6. Fare clic sulla scheda Colore, quindi su 1 per
modificare il colore del carattere.
passaggio 4 Trasformazione del
testo
1. Fare clic sul testo per selezionarlo,
selezionare la casella di controllo Trasforma
(1), quindi fare clic su 2.
14
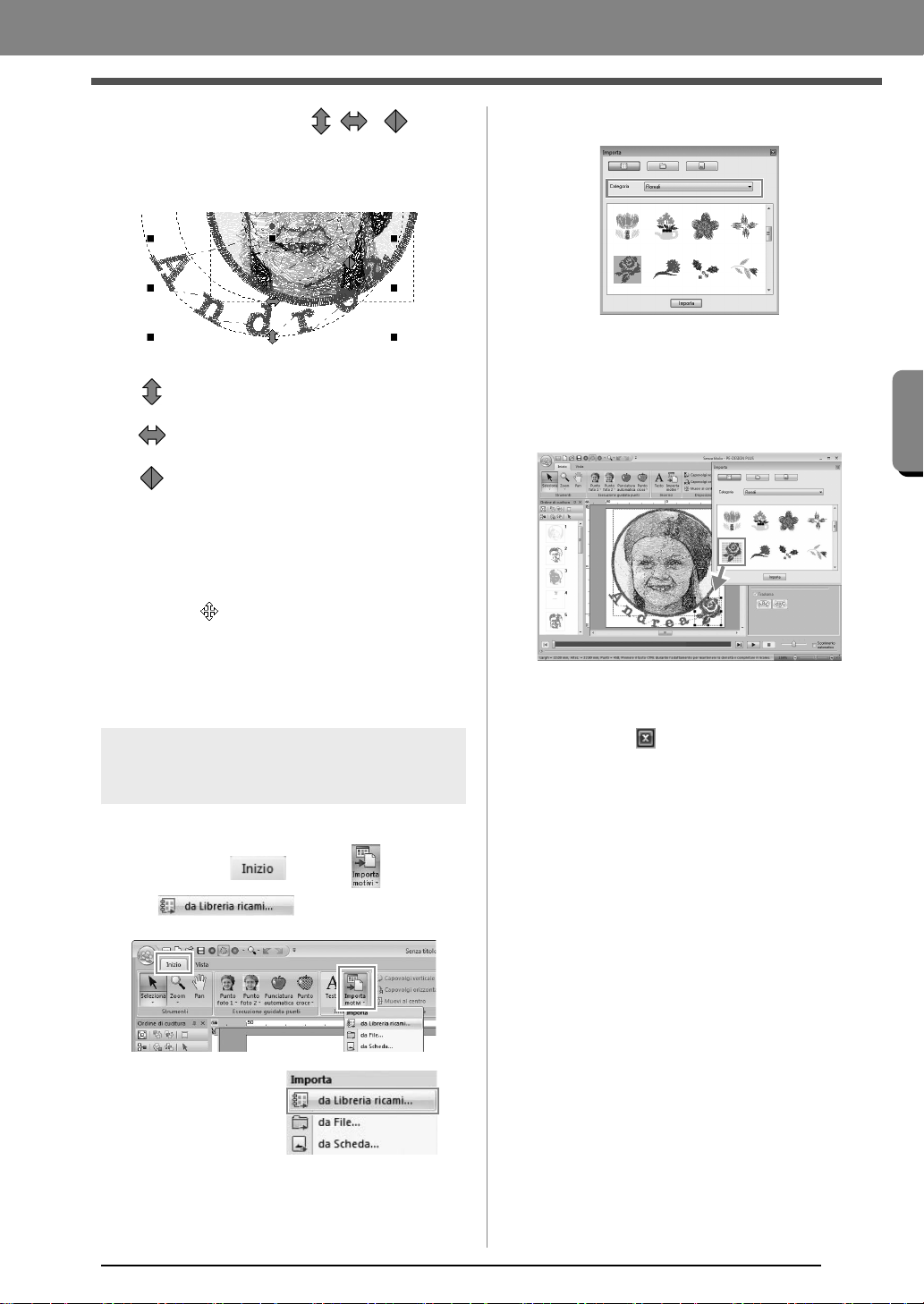
Creazione di motivi da ricamo
Creazione di motivi da ricamo
2. Spostare il puntatore su , o , quindi,
tenendo premuto il tasto sinistro del mouse,
trascinare il mouse per regolare le dimensioni,
la posizione o la curva del testo.
: Regola le dimensioni del testo.
: Sposta il testo lungo il cerchio.
: Regola il raggio del cerchio.
“Trasformazione del testo” a pagina 33
c
3. Per regolare le posizioni dei motivi da ricamo,
fare clic sul motivo e posizionare il puntatore
sul motivo. Quando la forma del puntatore
diventa , tenere premuto il tasto sinistro del
mouse e trascinare il motivo nella posizione
desiderata.
“Modifica di disegni da ricamo” a
c
pagina 37
2. Dal selettore Categoria, selezionare Floreali.
3. Spostare il puntatore sulla rosa, quindi,
tenendo premuto il tasto sinistro del mouse,
trascinare il mouse per importare il motivo
nella Pagina Disegno, come mostrato in
figura.
“Importazione dei disegni da ricamo” a
c
pagina 49
passaggio 5 Importazione e
rotazione di un
disegno da ricamo
Ora importeremo il motivo da ricamo per la rosa.
1. Fare clic su , quindi ,
e .
4. Fare clic su nella finestra di dialogo
Importa per chiuderla.
15
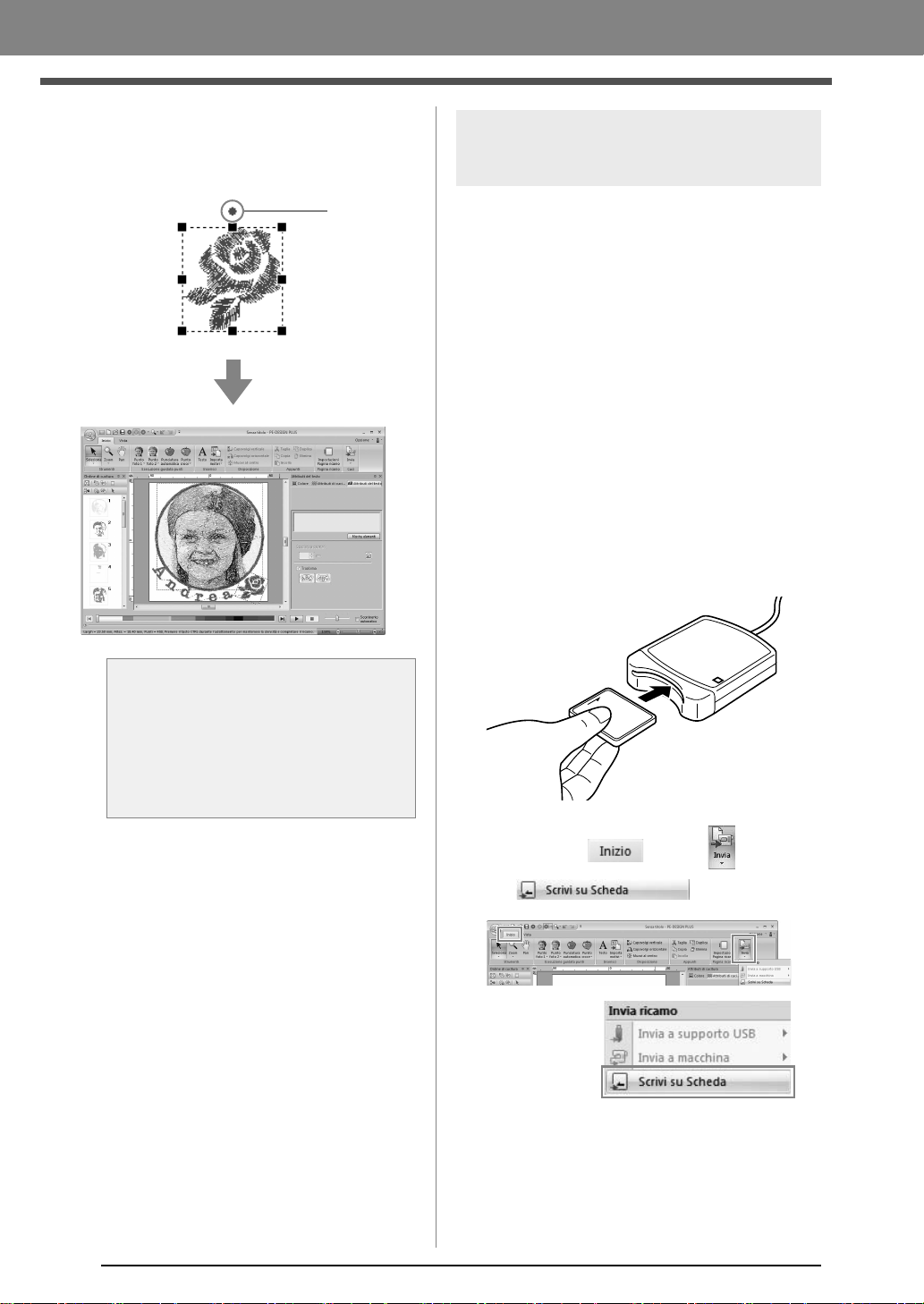
Creazione di motivi da ricamo
1
5. Spostare il puntatore sulla maniglia di
rotazione (1), quindi, tenendo premuto il tasto
sinistro del mouse, trascinare il mouse per
regolare l’angolo del motivo.
passaggio 6 Trasferimento di
motivi da ricamo in
macchine da ricamo
È possibile cucire un motivo trasferito nella
macchina da cucire scrivendolo nel supporto.
Sono disponibili molti metodi per trasferire i dati; di
seguito sono descritte le procedure per due di tali
metodi.
• Scrittura in una scheda originale (☞p. 16)
I dati possono essere trasferiti in macchine da
ricamo compatibili con le schede neutre.
• Trasferimento dei dati nelle macchine da ricamo
tramite supporto USB (☞p. 17)
I dati possono essere trasferiti in macchine da
ricamo dotate di connettore USB-B.
■ Trasferimento del disegno su una
scheda originale
1. Inserire una scheda originale nel modulo di
scrittura schede USB .
a Nota:
Quando si ingrandiscono o riducono i
disegni/punti importati, la qualità del ricamo
potrebbe diminuire.
“Leggero ingrandimento/
c
riduzione dei motivi/punti” a
pagina 38.
2. Fare clic su , quindi ,
e .
16
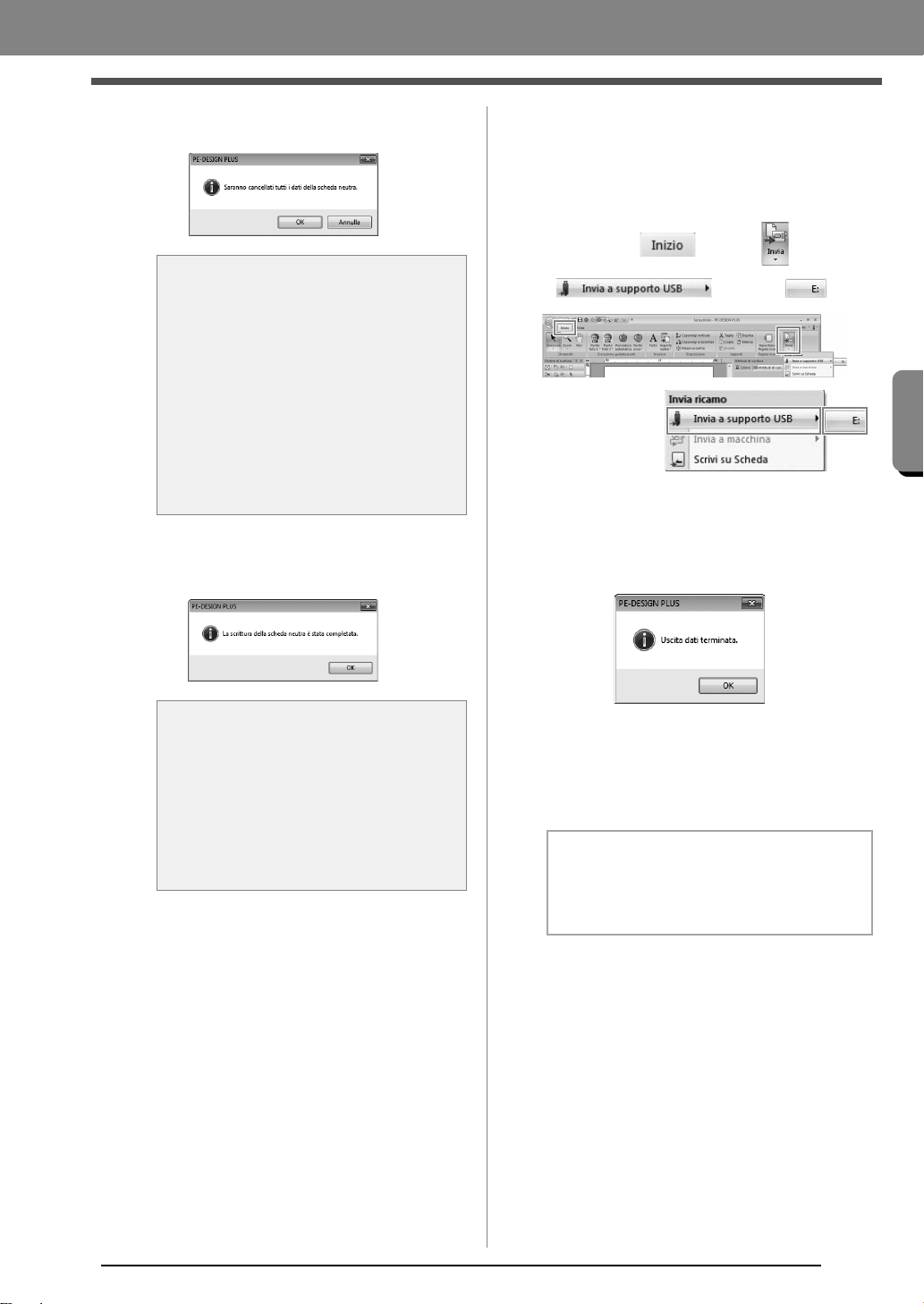
Creazione di motivi da ricamo
Creazione di motivi da ricamo
3. Fare clic su OK.
a Nota:
• Quando si scrive su una scheda originale
che contiene già dati, tutti i dati nella
scheda verranno eliminati.
• Prima di utilizzare una scheda originale,
controllare che i disegni sulla scheda non
siano più necessari.
“Da una scheda originale” a
c
pagina 50
• Per conservare i disegni, archiviarli su un
disco rigido o su un altro supporto di
archiviazione.
4. Al termine della scrittura, viene visualizzato il
seguente messaggio. Fare clic su OK.
■ Trasferimento dei dati nelle
macchine da ricamo tramite
supporto USB
1. Collegare il supporto USB al computer.
2. Fare clic su , quindi ,
, e infine .
→ Si avvia il trasferimento dei dati.
3. Al termine del trasferimento, viene
visualizzato il seguente messaggio. Fare clic
su OK.
a Nota:
Precauzioni per l’utilizzo del modulo di
scrittura schede/delle schede originali
• La scheda originale è inserita
correttamente quando si sente che scatta
in posizione.
• Non rimuovere mai una scheda originale o
scollegare il cavo USB quando la spia
LED lampeggia.
“Trasferimento in una macchina
c
utilizzando una scheda neutra” a
pagina 52.
Per i dettagli sul salvataggio dei motivi da
ricamo, fare riferimento a “Salvataggio” a
pagina 18.
5. Inserire la scheda originale nello slot per
scheda della macchina da cucire.
4. Una volta trasferito un motivo da ricamo,
rimuovere il supporto USB dal computer.
5. Inserire il supporto USB nella porta USB della
macchina.
b Promemoria:
Per i dettagli sull’utilizzo della macchina da
ricamo, fare riferimento al Manuale
d’istruzione incluso con la macchina.
17
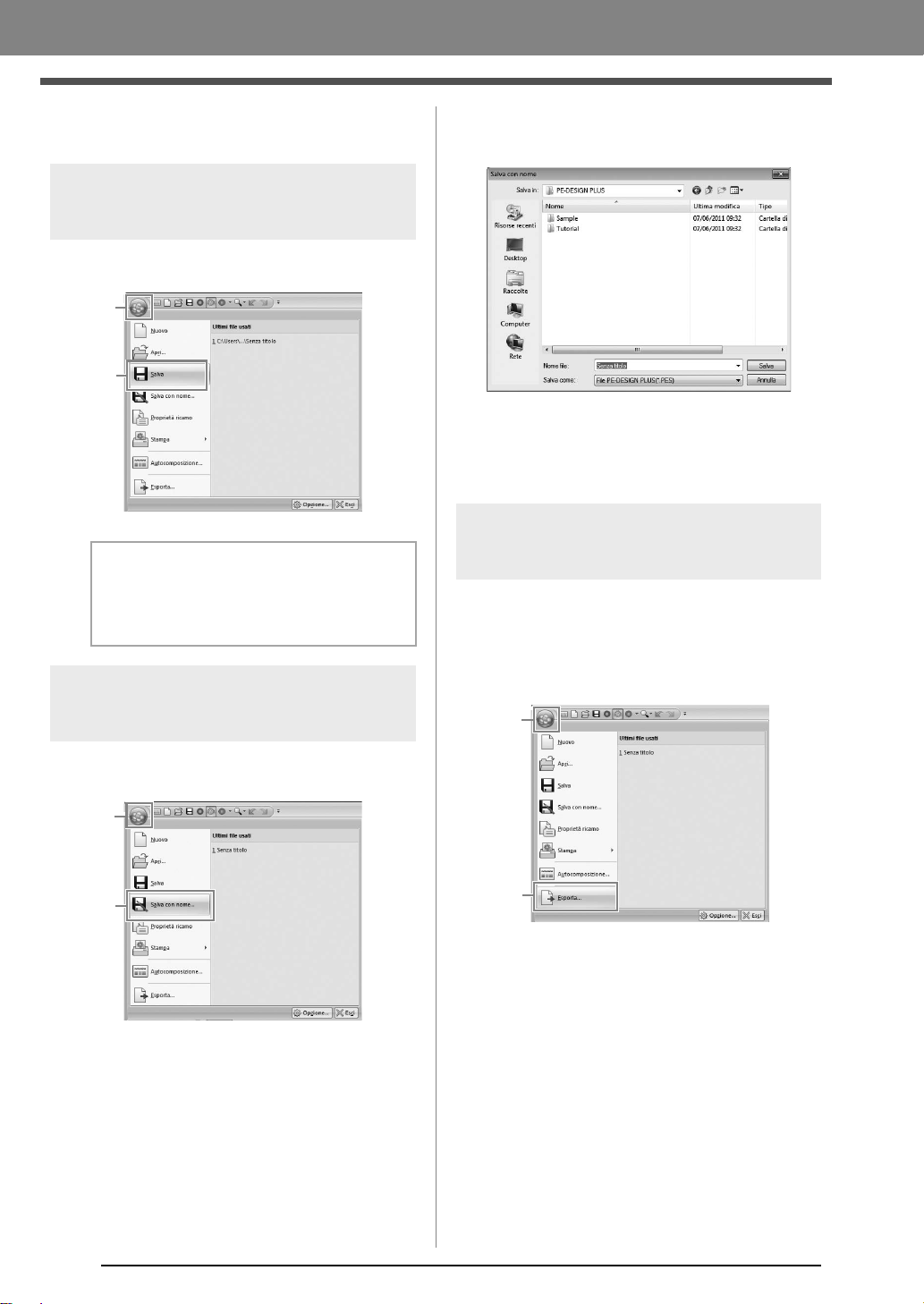
Creazione di motivi da ricamo
1
2
1
2
1
2
Salvataggio
Sovrascrittura
Fare clic su 1, quindi su 2.
b Promemoria:
Se non è stato specificato il nome del file o
non è possibile trovare il file, sarà visualizzata
la finestra di dialogo
Salva con nome
2. Selezionare l’unità e la cartella, quindi digitare
il nome del file.
3. Fare clic su Salva per salvare i dati.
→ Il nuovo nome file appare nella barra del
titolo della finestra PE-DESIGN PLUS.
Esportazione
I dati mostrati nella Pagina disegno possono essere
.
esportati come file di un formato differente (.dst,
.hus, .exp, .pcs, .vip, .sew, .jef, .csd, .xxx e .shv).
Salvataggio con un nuovo
nome
1. Fare clic su 1, quindi su 2.
1. Fare clic su 1, quindi su 2
18
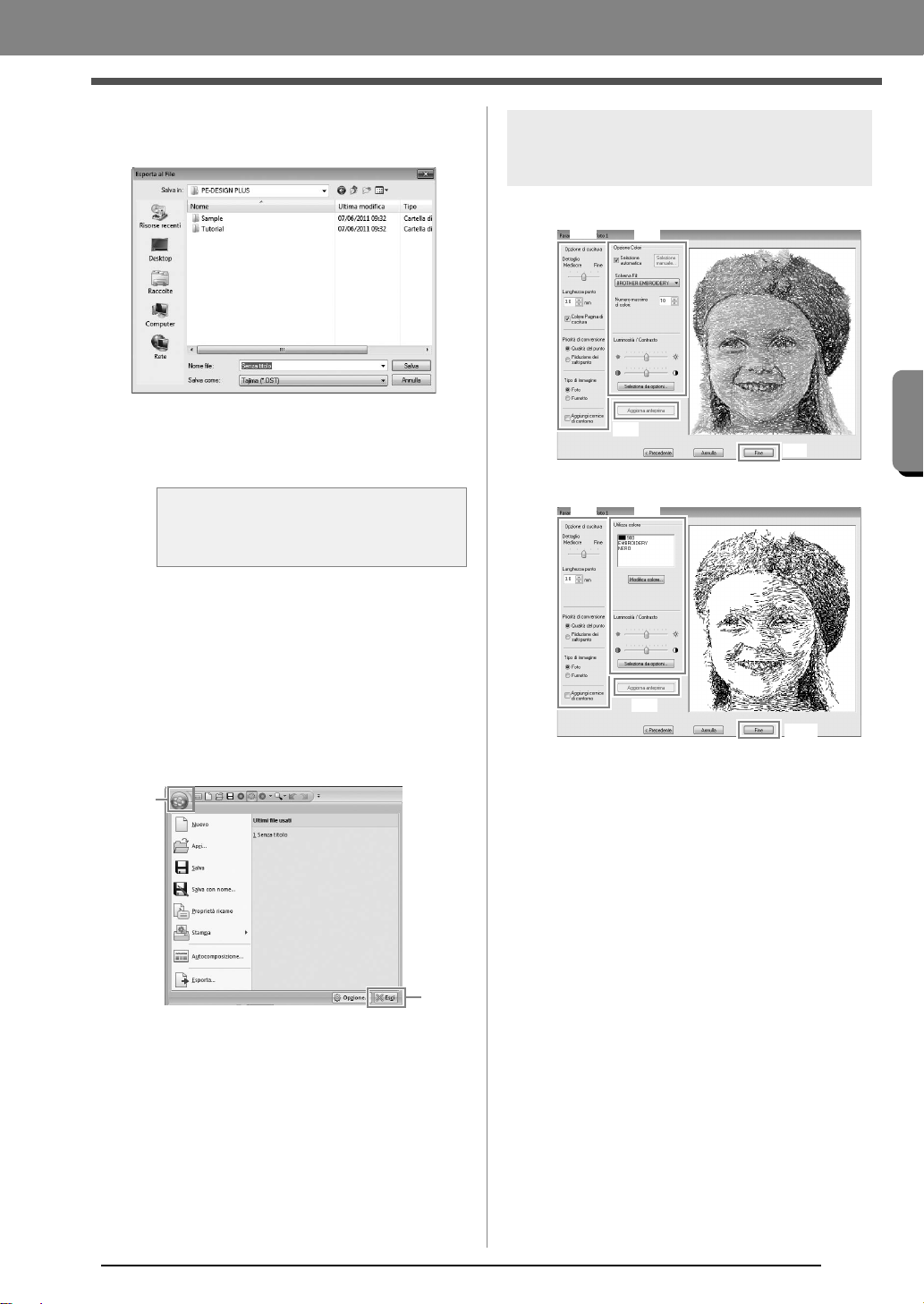
Creazione di motivi da ricamo
1
2
(3)
(4)
(1) (2)
(3)
(4)
(1)
(2)
2. Selezionare l’unità e la cartella, quindi digitare
il nome del file.
3. Selezionare un formato (.dst, .hus, .exp, .pcs,
.vip, .sew, .jef, .csd, .xxx, o .shv) in cui
esportare il file.
a Nota:
Alcuni disegni importati da una ricamo non
possono essere esportati.
Creazione di motivi da ricamo
Finestra di dialogo
Parametri Punto Foto 1
Con Colore, Seppia o Grigio:
Con Monocromatico:
“Specifica del numero di salti nel disegno
c
da ricamo del formato DST” a pagina 60.
Chiusura
dell’applicazione
Fare clic su 1, quindi su 2.
È possibile selezionare ulteriori impostazioni dalla
finestra di dialogo Parametri dell’Esecuzione
guidata punti.
Specificare le impostazioni desiderate in Opzione
di Cucitura (1) e Opzione Colori (2), quindi fare
clic su Aggiorna anteprima (3) per visualizzare in
anteprima gli effetti delle impostazioni specificate.
Fare clic su Fine (4) per convertire l’immagine in un
motivo da ricamo.
19
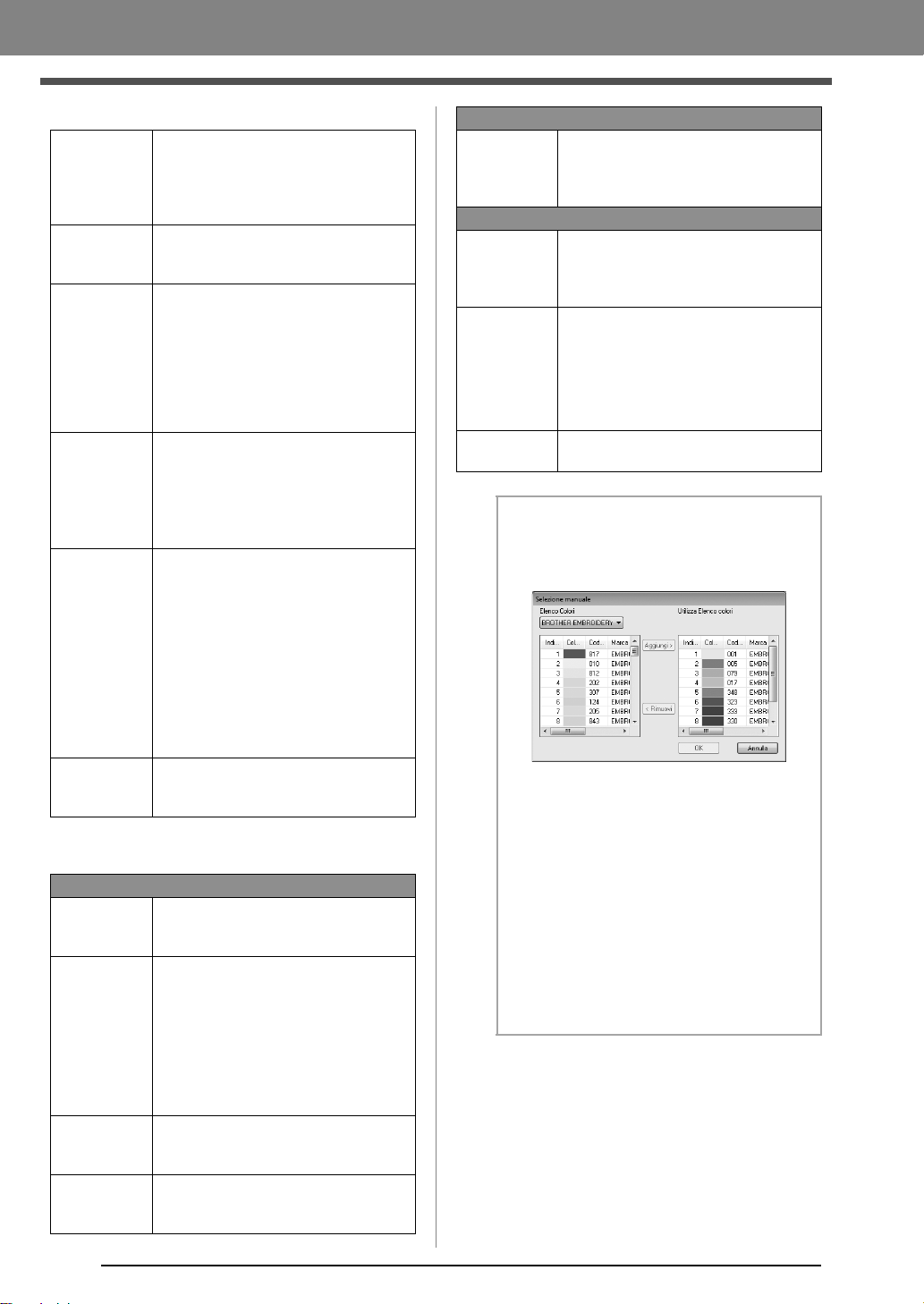
Creazione di motivi da ricamo
(1) Opzione Cucitura
Se si seleziona un’impostazione più
Dettaglio
Lunghezza
punto
Colore
Pagina di
cucitura
(Disponibile
solo con
Colore,
Seppia e
Grigio)
Priorità di
conversione
Tipo di
immagine
Aggiungi
cornice di
contorno
vicina a Fine, si crea un maggior
numero di dettagli nel motivo e si
aumenta il numero di punti. (I punti
risulteranno sovrapposti.)
Riducendo il valore, la lunghezza della
cucitura verrà ridotta, producendo una
cucitura più fine.
Se questa casella di controllo è
deselezionata, le parti del motivo che
sono dello stesso colore della Pagina
Disegno non verranno cucite.
Se è selezionata, queste parti verranno
cucite.
Per assegnare priorità alla creazione di
un motivo simile alla fotografia originale,
selezionare Qualità del punto.
Per assegnare priorità alla riduzione del
numero di punti saltati, selezionare
Riduzione dei salti punto.
Se si seleziona l’impostazione Foto, i
colori dei fili saranno mescolati e
l’immagine avrà un aspetto più naturale.
Se si seleziona l’impostazione
Fumetto, i colori dei fili non saranno
mescolati e l’immagine colorata avrà un
aspetto più semplice.
Selezionare Foto per dati immagine
derivanti da una fotografia o simile.
Selezionare Fumetto per dati immagine
provenienti da un’illustrazione o simile.
Se questa casella di controllo è
selezionata, i dati sulle linee vengono
creati dal contorno della maschera.
(2) Opzione Colori
Colore/Seppia/Grigio
Selezione
automatica
Selezione
manuale
Selezionare questa casella di controllo
per selezionare automaticamente i
colori dei fili.
Viene visualizzata quando la casella di
controllo Selezione automatica è
deselezionata.
Fare clic su questo pulsante per aprire
la finestra di dialogo Selezione
manuale.
c
Schema Fili
Numero
massimo di
colori
Seleziona lo schema dei fili per la
selezione del colore dei fili con la
funzione Selezione automatica.
Imposta il numero di colori selezionati
dalla funzione Selezione automatica.
“Promemoria:” a
pagina 20
Monocromatico
Fare clic su questo pulsante per
Modifica
colore
Colore/Seppia/Grigio/Monocromatico
Luminosità /
Contrasto
Seleziona da
opzioni
Aggiorna
anteprima
visualizzare la finestra di dialogo
Colore filo, in cui è possibile modificare
i colori dei fili.
Il cursore superiore si utilizza per
regolare la luminosità.
Il cursore inferiore si utilizza per
regolare il contrasto.
Vengono visualizzate variazioni
dell’immagine con diversi gradi di
luminosità e contrasto. Fare clic su una
delle variazioni, quindi su OK per
applicare le impostazioni.
7.
c
Aggiornare l’immagine in anteprima
dopo aver modificato le impostazioni.
su pagina 12.
b Promemoria:
Informazioni sulla finestra di dialogo
Selezione manuale
• In questa finestra di dialogo è possibile
selezionare manualmente il colore del filo
da utilizzare con Punto Foto 1.
• Per spostare il colore selezionato
nell’
Elenco Colori
colori
, fare clic su
• Per eliminare il colore selezionato in
Utilizza Elenco colori
Rimuovi
.
• I colori del filo nell’
Utilizza Elenco colori
ordine, iniziando dal più brillante. Tale
ordine è l’ordine di cucitura e non può
essere modificato.
in
Utilizza Elenco
Aggiungi
, fare clic su
Elenco Colori
sono elencati in
.
e in
20
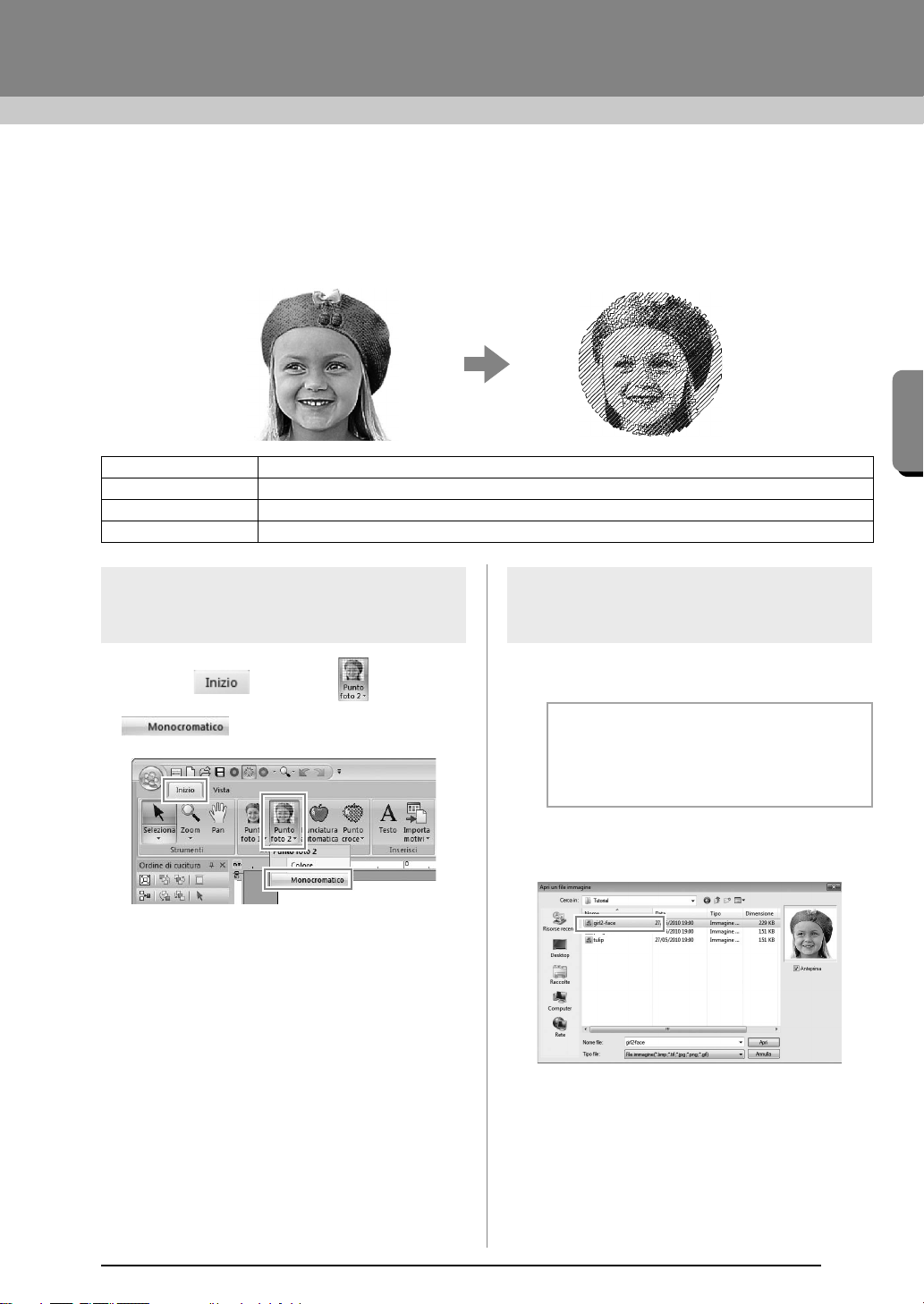
Creazione di motivi da ricamo
Immag. in punto
Punto Foto 2
Creeremo un motivo da ricamo con Punto Foto 2 con un metodo diverso da quello utilizzato con Punto Foto 1.
Passaggio 1 Avvio dell’Esecuzione guidata Punto foto 2
Passaggio 2 Importazione dei dati della foto in PE-DESIGN PLUS
Passaggio 3 Applicazione della maschera immagine e regolazione delle dimensioni e della posizione
Passaggio 4 Modifica dell’angolo di cucitura
passaggio 1 Avvio
dell’Esecuzione
guidata Punto foto 2
Fare clic su , quindi su
e .
passaggio 2 Importazione dei
dati della foto in
PE-DESIGN PLUS
1.
Fare doppio clic sulla cartella
PE-DESIGN PLUS\Tutorial per aprirla.
Documenti
\
b Promemoria:
Una volta installata l’applicazione, la cartella
PE-DESIGN PLUS
Documenti
cartella
2. Selezionare il file girl2-face.bmp, quindi fare
clic su Apri o fare doppio clic sull’icona del file.
viene installata nella
.
21
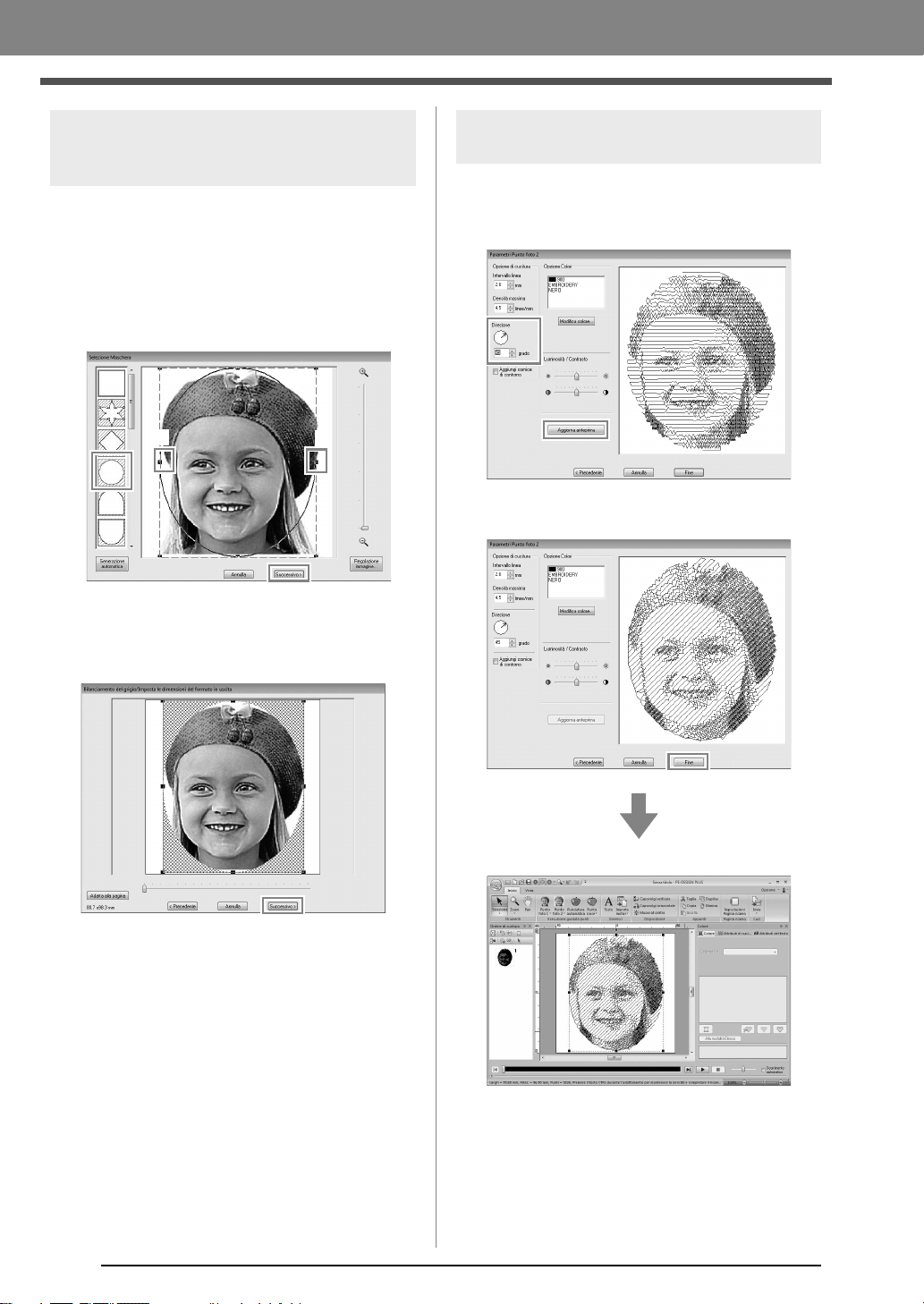
Creazione di motivi da ricamo
2
2
1
passaggio 3
Applicazione della maschera
immagine e regolazione delle
dimensioni e della posizione
1. Fare clic su 1 per selezionare la maschera
cerchio.
Trascinare la maniglia 2 per regolare le
dimensioni della maschera e trascinare la
maschera per regolarne la posizione.
Fare clic su Successivo.
“Finestra di dialogo Selezione Maschera”
c
a pagina 30
passaggio 4 Modifica dell’angolo
di cucitura
1. Nella casella Direzione, digitare “45”.
2. Fare clic su Aggiorna anteprima.
3. Fare clic su Fine.
2. Fare clic su Successivo.
In questa finestra di dialogo è possibile
regolare le dimensioni e la posizione
dell’immagine. Per questo esempio
continueremo al passaggio successivo.
“Finestra di dialogo Bilanciamento del
c
grigio / Imposta le dimensioni del formato
in uscita” a pagina 31
22
 Loading...
Loading...