Page 1
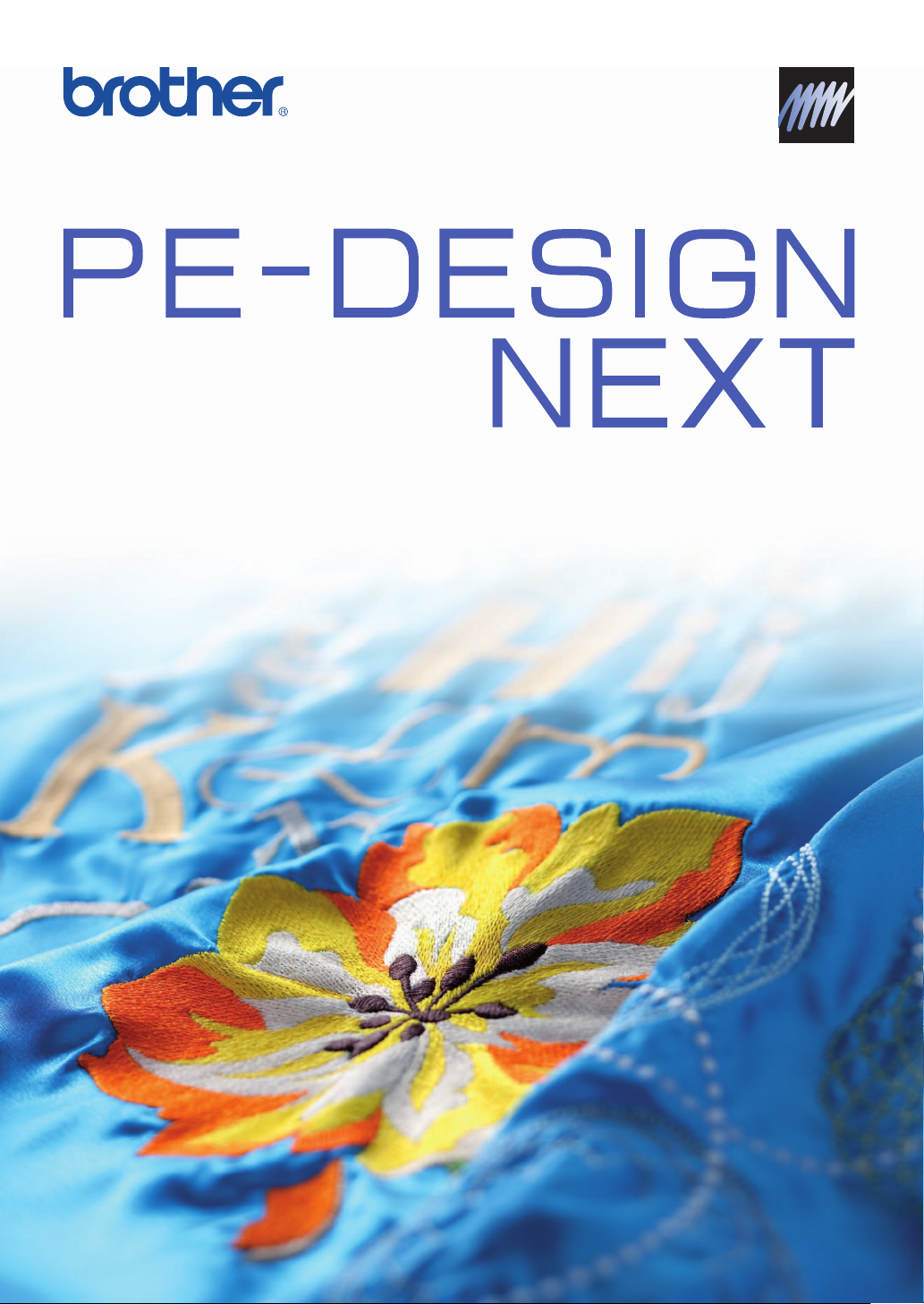
Программа создания рисунков вышивания
Руководство пользователя программы
Page 2
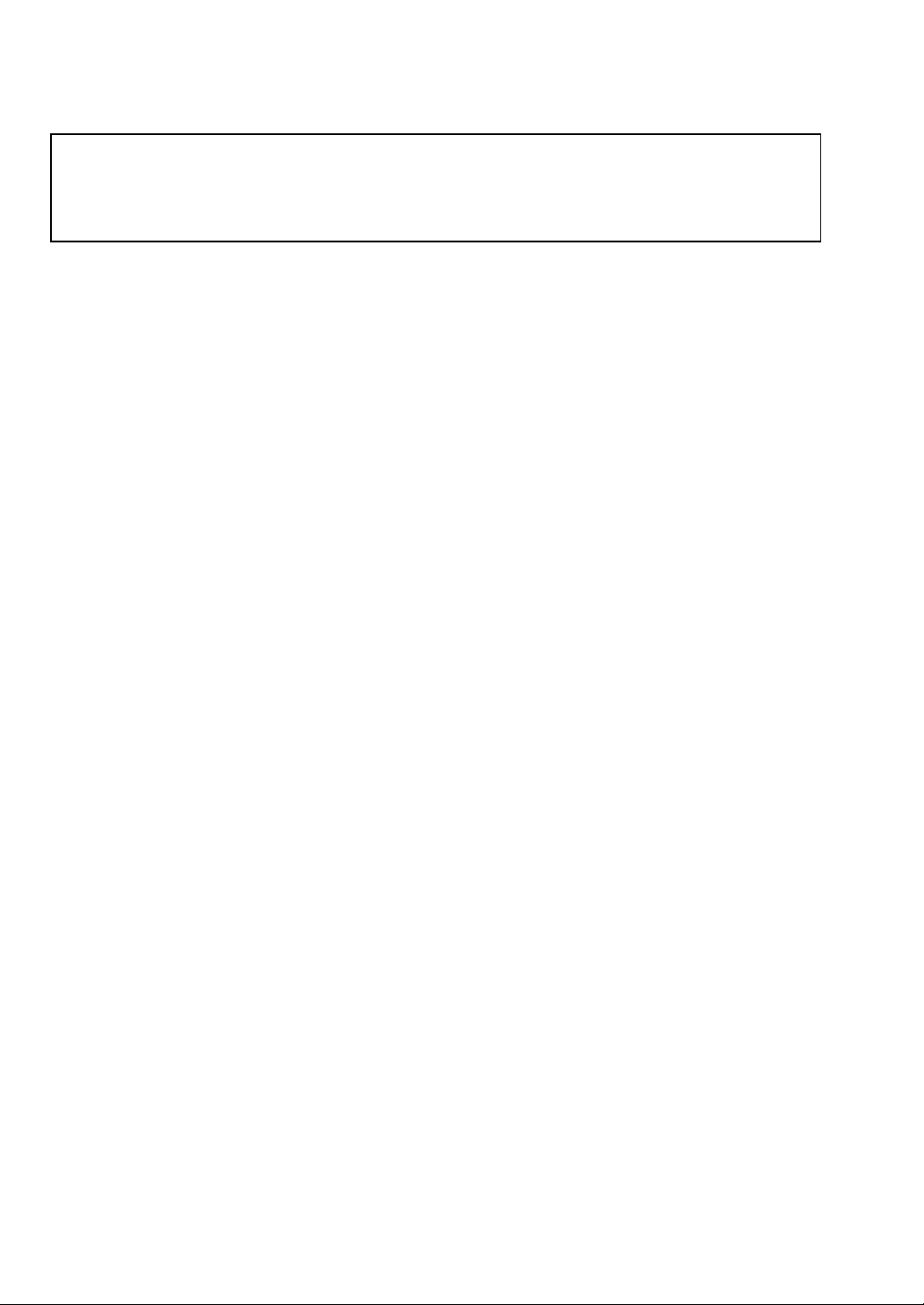
ВАЖНАЯ ИНФОРМАЦИЯ: СООТВЕТСТВИЕ
СТАНДАРТАМ
Радиопомехи
(Кроме США и Канады)
Данное устройство отвечает требованиям стандарта EN55022 (документ 22
Международного специального комитета по радиопомехам) / класс B.
Page 3
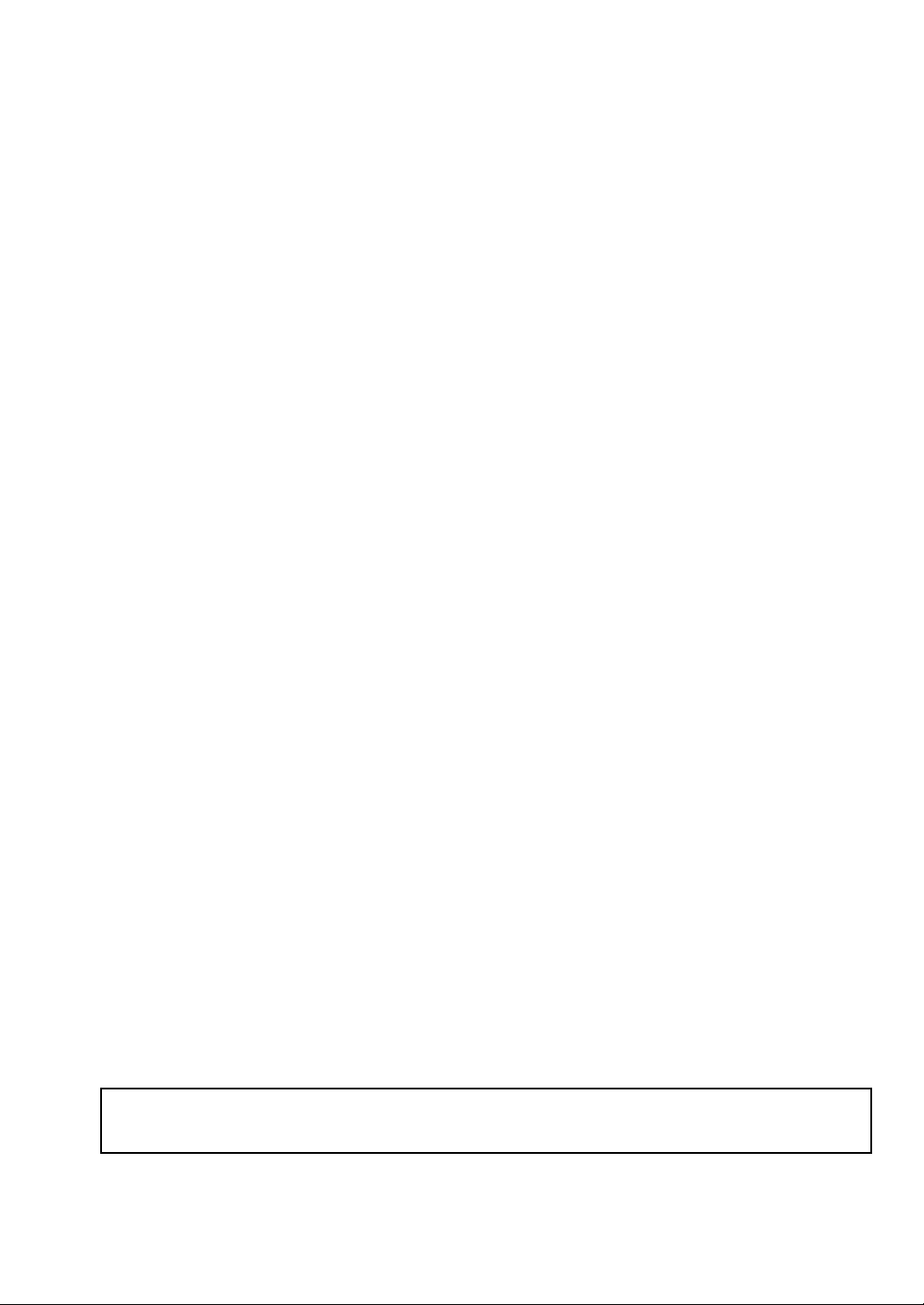
Поздравляем с приобретением устройства Brother!
Благодарим за выбор нашей продукции. Для оптимального использования возможностей
данного устройства и его безотказной и правильной работы внимательно изучите данное
Руководство пользователя и храните его вместе с гарантийным талоном в надежном месте.
Изучите перед использованием устройства
Создание красивых композиций вышивания
• Данная система позволяет создавать самые разнообразные композиции вышивания и
предлагает более широкий выбор параметров вышивания (толщина нити, шаг строчки
и т.д.). Однако конечный результат зависит от конкретной модели швейной машины.
До начала вышивания на конечном материале рекомендуется опробовать созданный
рисунок на куске ткани.
Обеспечение безотказной работы
• Не допускайте попадания иглы, куска проволоки или иных металлических предметов
в устройство или в гнездо для чтения карт.
• Не ставьте на устройство никакие предметы.
Обеспечение длительного срока службы
• Храните устройство в сухом и темном месте. Не оставляйте устройство рядом с
нагревателем, горячим утюгом или иными источниками тепла.
• Не проливайте воду или иные жидкости на устройство или на карты.
• Не роняйте устройство и не допускайте ударов по нему.
Ремонт и настройка
• В случае неисправности или необходимости настройки обращайтесь в ближайший
сервисный центр.
Замечание
Данное Руководство пользователя и Руководство по установке не содержат инструкций по
работе на компьютере под управлением операционной системы Windows
инструкции см. в соответствующих руководствах Windows
®
.
®
. Такие
Авторские права
Windows® является зарегистрированным товарным знаком корпорации Майкрософт
(Microsoft Corp.). Прочие наименования продуктов, упомянутые в Руководстве
пользователя и Руководстве по установке, могут быть товарными знаками или
зарегистрированными товарными знаками соответствующих компаний и признаются как
таковые в данной документации.
Важно!
Применение данного устройства для несанкционированного копирования материалов с
вышивальных карт, газет или журналов для коммерческого использования является
нарушением авторских прав и преследуется по закону.
Осторожно!
Входящее в комплект поставки данного продукта программное обеспечение (ПО)
защищено законодательством об охране авторских прав. Использование или копирование
этого ПО разрешается только в соответствии с нормами этого законодательства.
СОХРАНИТЕ ЭТИ ИНСТРУКЦИИ
Данный продукт предназначен для бытового применения.
Дополнительные сведения о продукте и обновлениях можно получить
на нашем веб-сайте по адресу
http://www.brother.com/ или http://solutions.brother.com/
1
Page 4

Превратите любое
изображение
в оригинальную вышивку
при помощи PE-DESIGN
Данное ПО содержит средства оцифровки и
Данное ПО содержит средства оцифровки и
редактирования, предоставляющие свободу
редактирования, предоставляющие свободу
творчества для создания оригинальной вышивки.
творчества для создания оригинальной
Оно обеспечивает удобное преобразование
вышивки. Оно обеспечивает удобное
иллюстраций, фотографий и надписей в
преобразование иллюстраций, фотографий и
произвольные композиции вышивания.
надписей в произвольные композиции вышивания.
2
Page 5
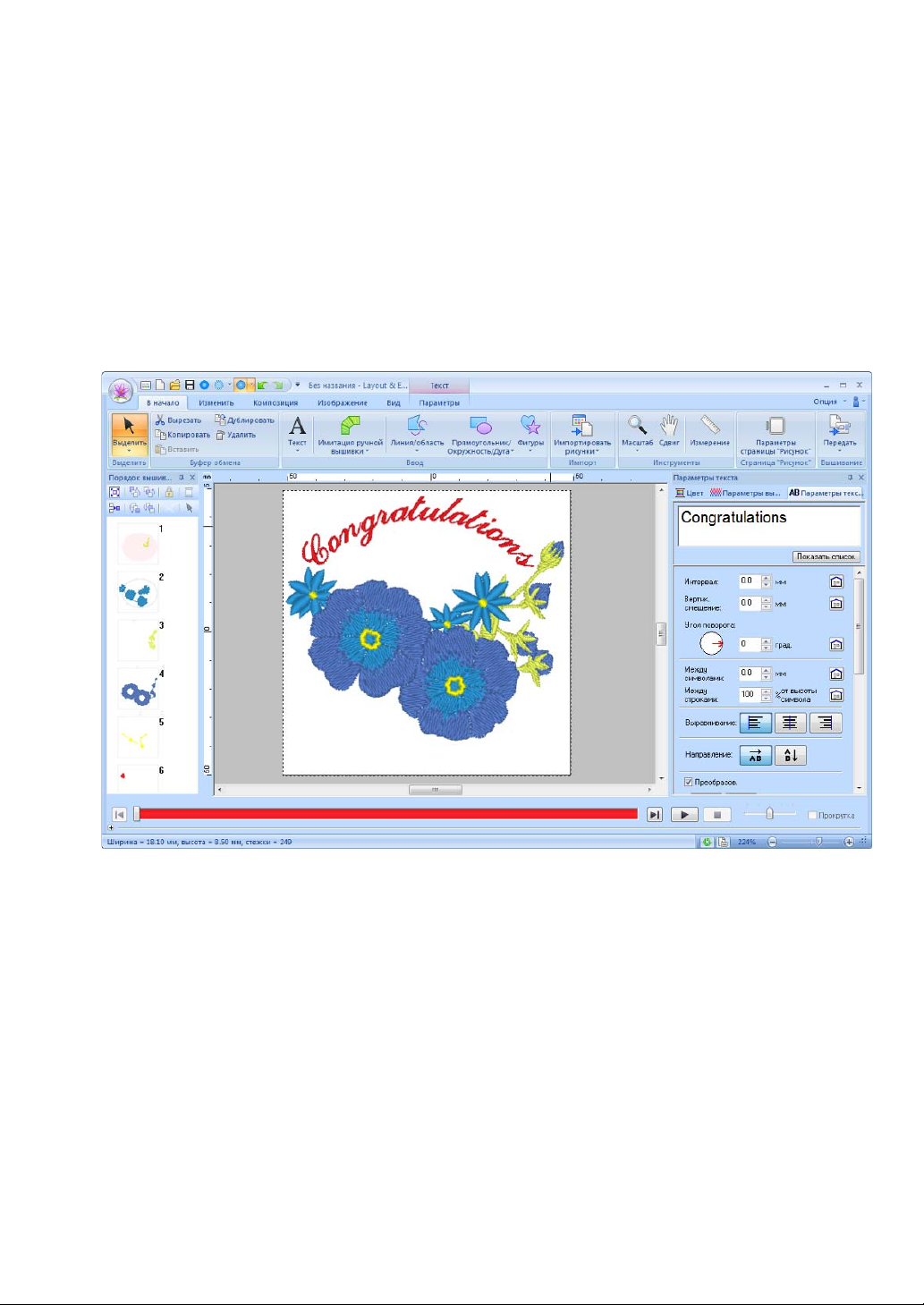
Улучшенный
пользовательский
интерфейс для лучшей
управляемости
● Во всех окнах приложений имеется лента, на которой отображаются доступные команды.
● При нажатии кнопки приложения отображается меню, содержащее команды для выполнения
наиболее важных операций с файлами (например, Сохранить).
● В области Реалистический вид можно редактировать рисунок вышивания, видя при этом
реалистическое изображение вышивки.
● Панель Цвет/Параметры вышивания/Параметры текста позволяет легко настраивать
дополнительные параметры.
● Панель Порядок вышивания позволяет отслеживать порядок вышивания рисунков.
● Функции Плавающее, Закрепленное и Автоскрытие позволяют отображать на экране только
те панели и диалоговые окна, в которых содержится необходимая информация.
● Панель Имитатор вышивания позволяет быстро отобразить имитацию вышивания.
3
Page 6
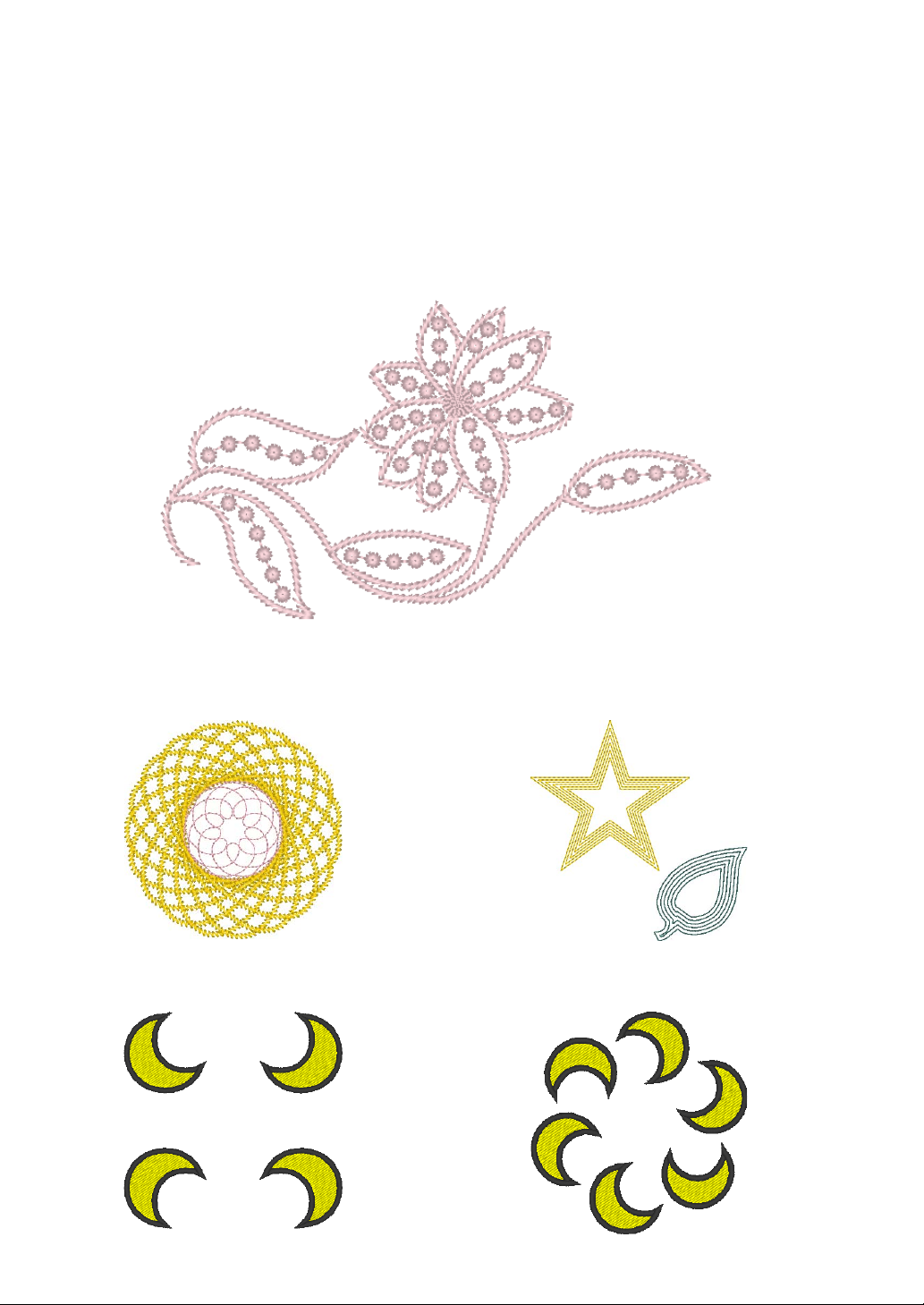
Новые строчки для
создания более
выразительных вышивок
■ Декоративная строчка и строчка фитильной нитью (☞с. 309, с. 314)
■ Цветочный орнамент
■ Зеркальное копирование
(☞с.47)
(☞с.53)
■ Смещенные линии
(☞с.49)
■ Расположение по кругу
(☞с.53)
4
Page 7

Дополнительные функции
вышивания текста
■ 100 встроенных шрифтов (☞с.326)
■ Функция “Имена из списка” (☞с.114)
Эта функция позволяет быстро создавать несколько похожих композиций вышивания, просто
заменяя вставленный в рисунок текстовый элемент (например, имя).
■ Вышивание контура (☞с. 108)
Эта функция позволяет легко вышить контур вокруг букв.
5
Page 8
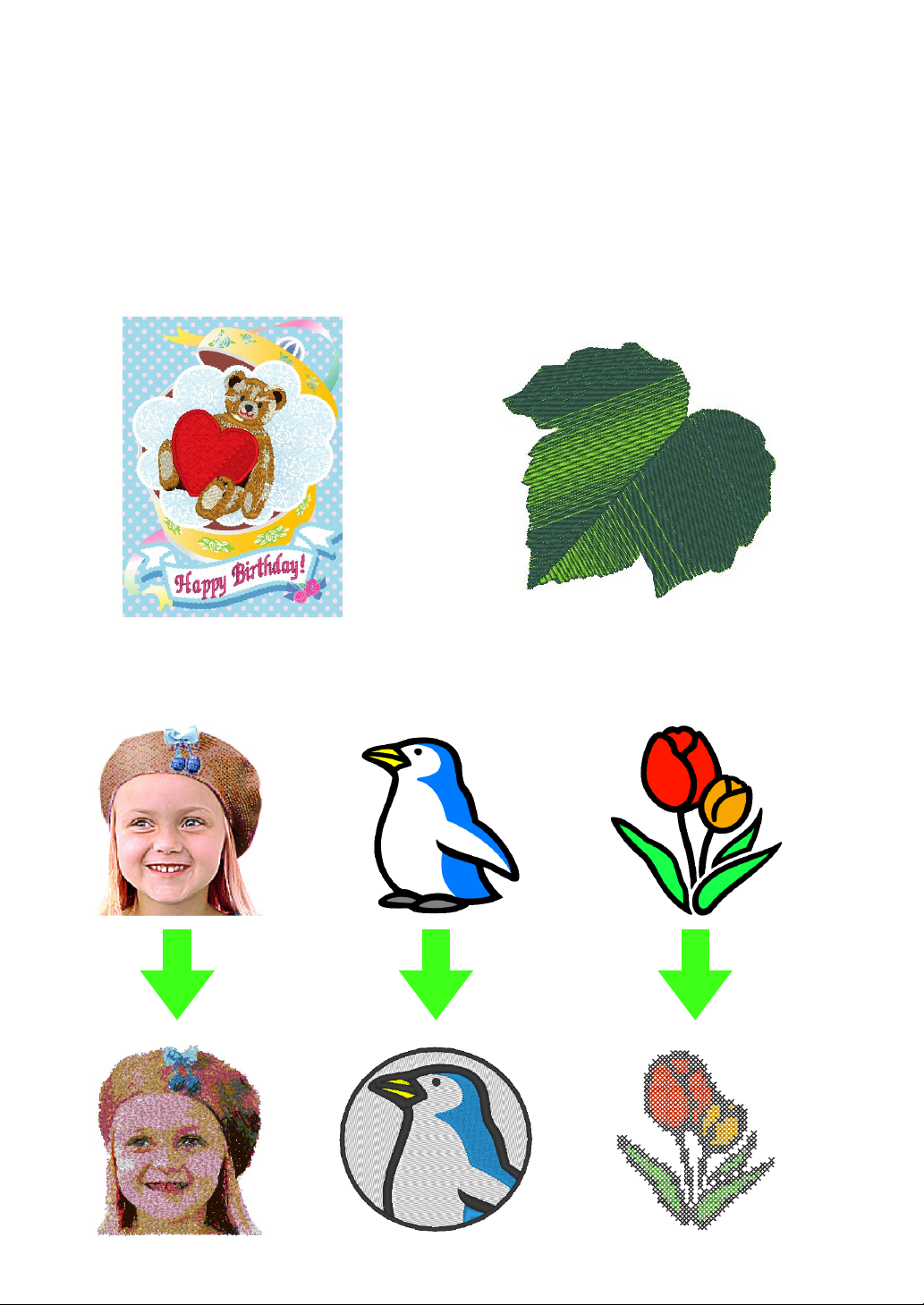
Основные функции PE-DESIGN
для создания красивых
композиций вышивания
■ Печать и вышивка
(☞с.151)
■ Автоматическое преобразование изображений в композиции для
вышивания
(☞с.126)
■ Плавный переход цветов
(☞с.44)
6
Page 9
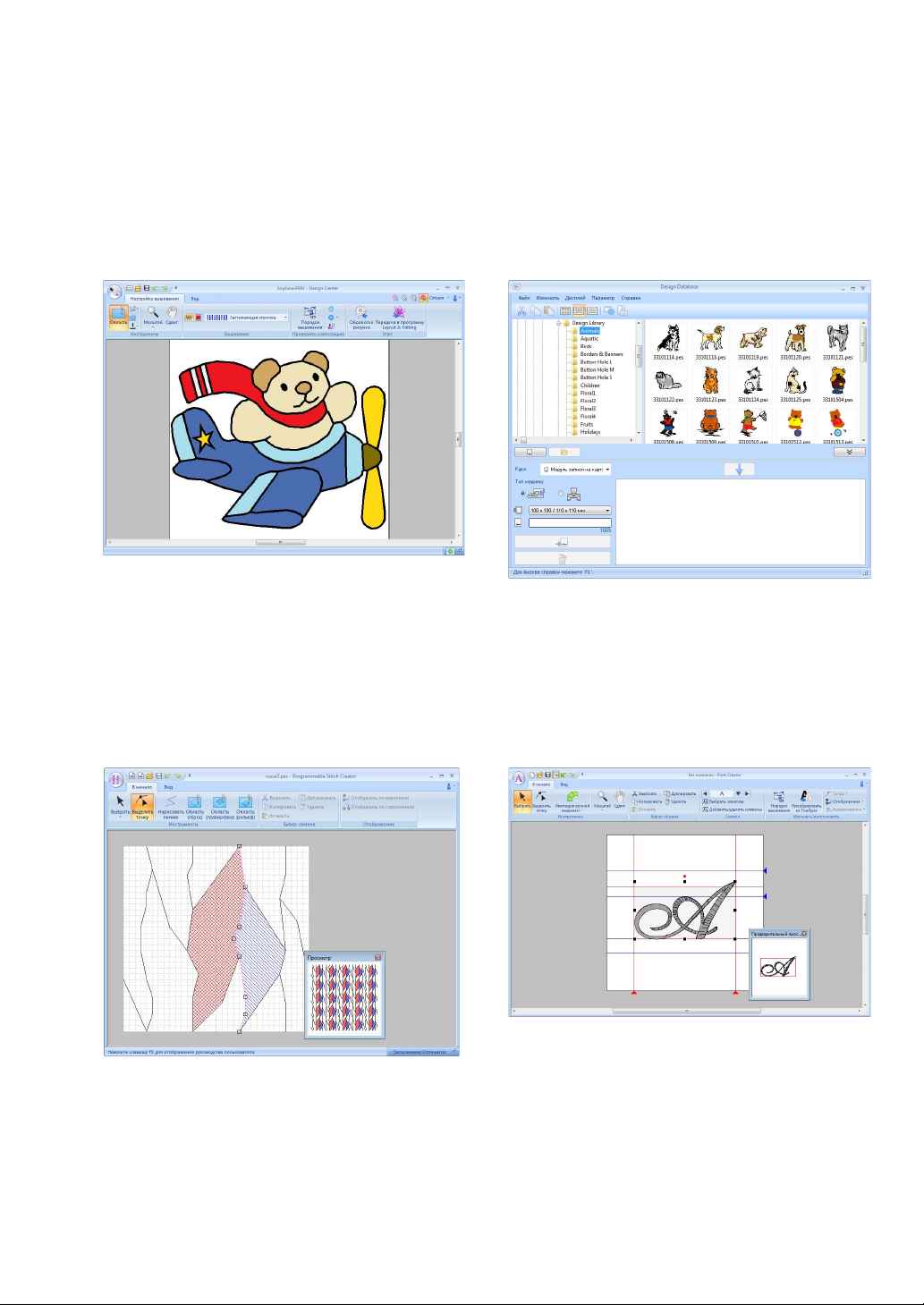
Различные инструменты для
безграничного творчества
■ Design Center
(☞с. 195)
Эта программа позволяет извлечь контур
изображения, чтобы вручную создать рисунок
вышивания. В этой программе можно
редактировать форму линий и областей, а
также задавать строчки и цвета даже для
очень маленьких областей.
■ Programmable Stitch Creator
(☞с. 243)
■ Design Database
(☞с. 225)
Просмотр композиций для обрабатываемых
данных вышивания. Кроме того, в этой
программе можно выполнять поиск данных и
преобразовывать форматы.
■ Font Creator
(☞с. 259)
Простое изменение строчки в рисунке может
придать ему совершенно иной вид. Различные
рисунки строчек позволяют сделать вышивку
более эффектной.
В этой программе можно создавать
оригинальные шрифты. Сохраните рукописные
символы, чтобы вышить композиции с
использованием текста, написанного вашим
почерком.
7
Page 10
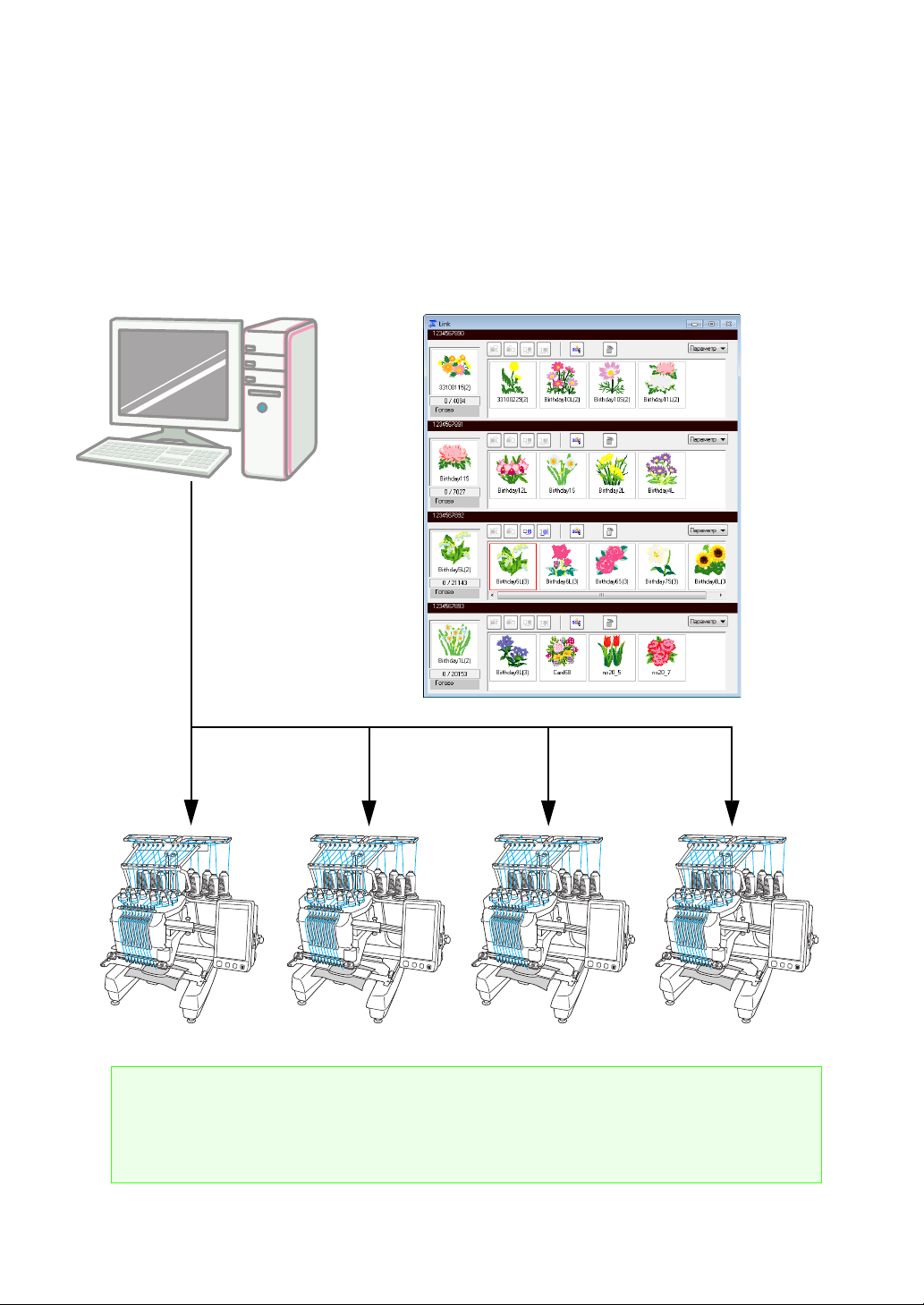
Функция Link (Связь) для
нужд малого бизнеса
Эта функция позволяет передать композицию вышивания с компьютера на несколько вышивальных
машин. Можно на компьютере выбрать, на какой вышивальной машине будет вышиваться каждая
композиция, а затем передать файлы с данными на конкретную машину. Во время вышивания
композиции можно на компьютере отслеживать состояние каждой машины.
a Примечание:
Функция Link (Связь) предназначена для использования с вышивальными машинами Brother,
поддерживающими эту функцию.
Чтобы определить, поддерживается ли эта функция, обратитесь к Руководству по эксплуатации
вышивальной машины.
8
Page 11
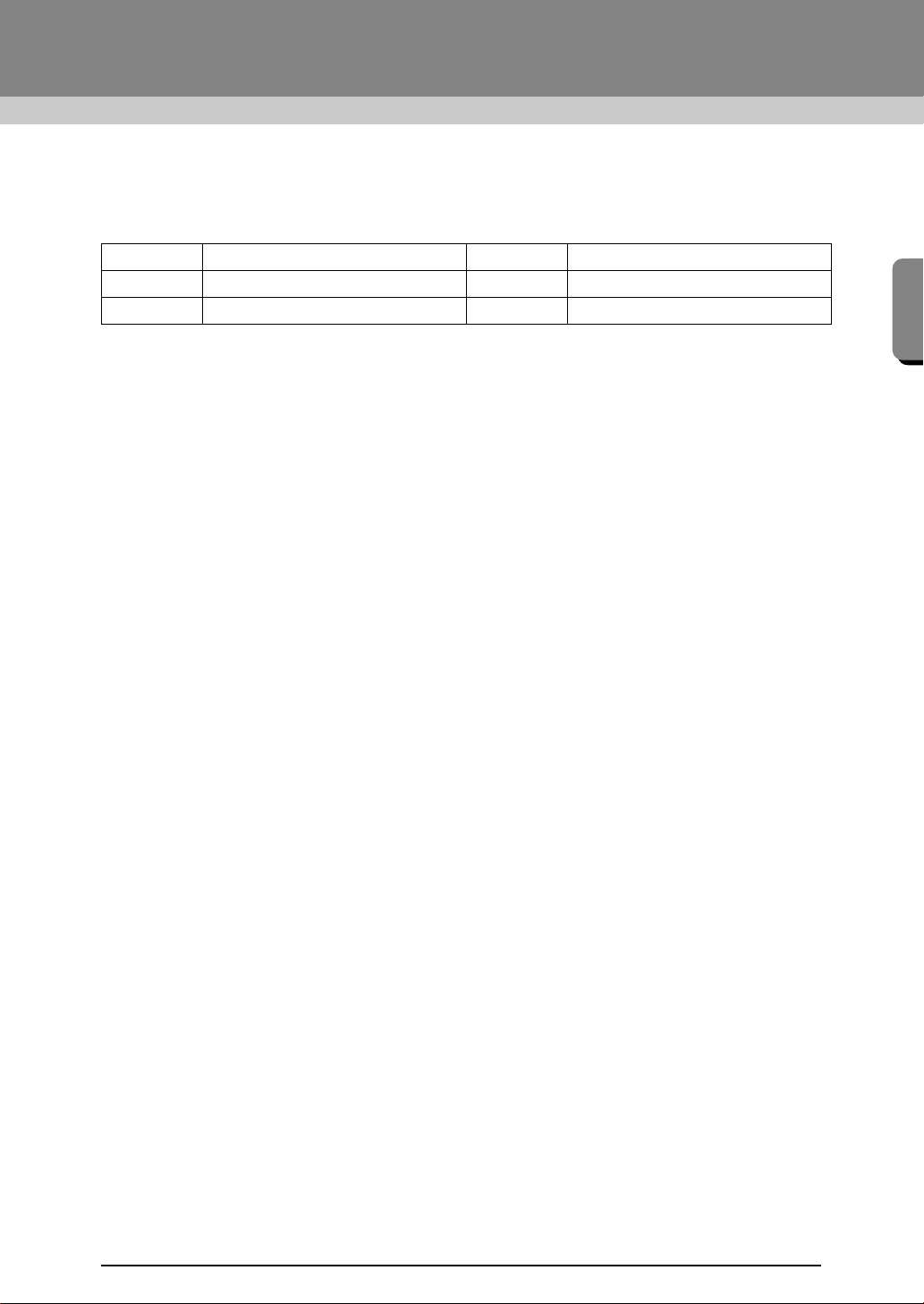
Новые возможности программы PE-DESIGN NEXT
Новые возможности программы PE-DESIGN NEXT
■ В данном разделе используются следующие сокращенные
наименования приложений:
LE: Layout & Editing DC: Design Center
FC: Font Creator PSC: Programmable Stitch Creator
DB: Design Database
■ Расширенные функции для создания вариантов строчек
● Увеличено число вариантов строчек, доступных для вышивания линий (параметр “Тип
вышивания линии”). LE (☞с. 314)
- Декоративная строчка
- Строчка фитильной нитью
● Добавлена команда Создать цветочный орнамент. Эту команду можно использовать для
создания цветочных орнаментов, рисуя спирали на основе выбранной фигуры. LE (
● Добавлены команды Зеркальное копирование и Расположение по кругу. Эти команды
позволяют создать рисунки, копируя элементы по горизонтали/вертикали (Зеркальное
копирование) или располагая копии элементов по кругу (Расположение по кругу). LE (
● Добавлена команда Создать смещенные линии. Эта команда позволяет нарисовать любое
число смещенных линий внутри или снаружи рисунка. LE (
● Добавлена команда Декоративный рисунок. При помощи этой команды можно легко добавить
рисунок вокруг выбранного объекта. LE (
● Добавлена команда Импорт из векторного изображения. Эта команда позволяет легко
преобразовать файл с данными в векторном формате (WMF) в данные вышивания. LE (
● Добавлен параметр Смещение для выполнения рисунков с орнаментной строчкой. Изменяя
контрольную позицию для расположения рисунков с помощью параметра Смещение, можно
создать много новых вариантов орнаментной строчки. LE (
● Можно задать размер по умолчанию для создания рисунков с орнаментной строчкой и
программируемой застилающей строчкой. Этот позволяет создавать рисунок с учетом его
размера. PSC (
● Для вышивания линий можно настроить орнаментную строчку таким образом, чтобы орнамент
не вышивался дважды, даже при перемещении начальной и конечной точки. LE (
● Сочетая контуры и фигуры, можно легко создать эффект рельефа/гравировки. LE (
● Улучшены функции Мастера преобразования изображения в строчку. LE
- Можно изменить параметры маски, а также размер и положение изображения, если в
Мастере выбраны параметры Автовышивка или Крестовидная строчка. (
- Вдоль контура маски, выбранной в Мастере, можно вывести обрамление строчки. (
с. 142)
- В режиме Фотовышивка 2 можно выбрать угол строчки. (
● Добавлена функция работы с шаблонами. Можно легко создавать пользовательские
композиции для вышивания, всего лишь заменив текст в готовых шаблонах вышивок. LE
☞с. 120)
(
☞с. 257)
☞с. 54)
☞с. 49)
☞с. 313, с. 323)
☞с. 138)
☞с. 47)
☞с. 53)
☞с. 84)
☞с. 316)
☞с. 59)
☞с. 128, с. 139)
☞с. 130,
■
Улучшенный пользовательский интерфейс для большего удобства работы
● В усовершенствованный пользовательский интерфейс теперь включена лента. Лента
позволяет легко находить нужные функции и делает интерфейс более понятным. (LE, DC, FC,
☞с. 19, с. 294)
PSC) (
9
Page 12
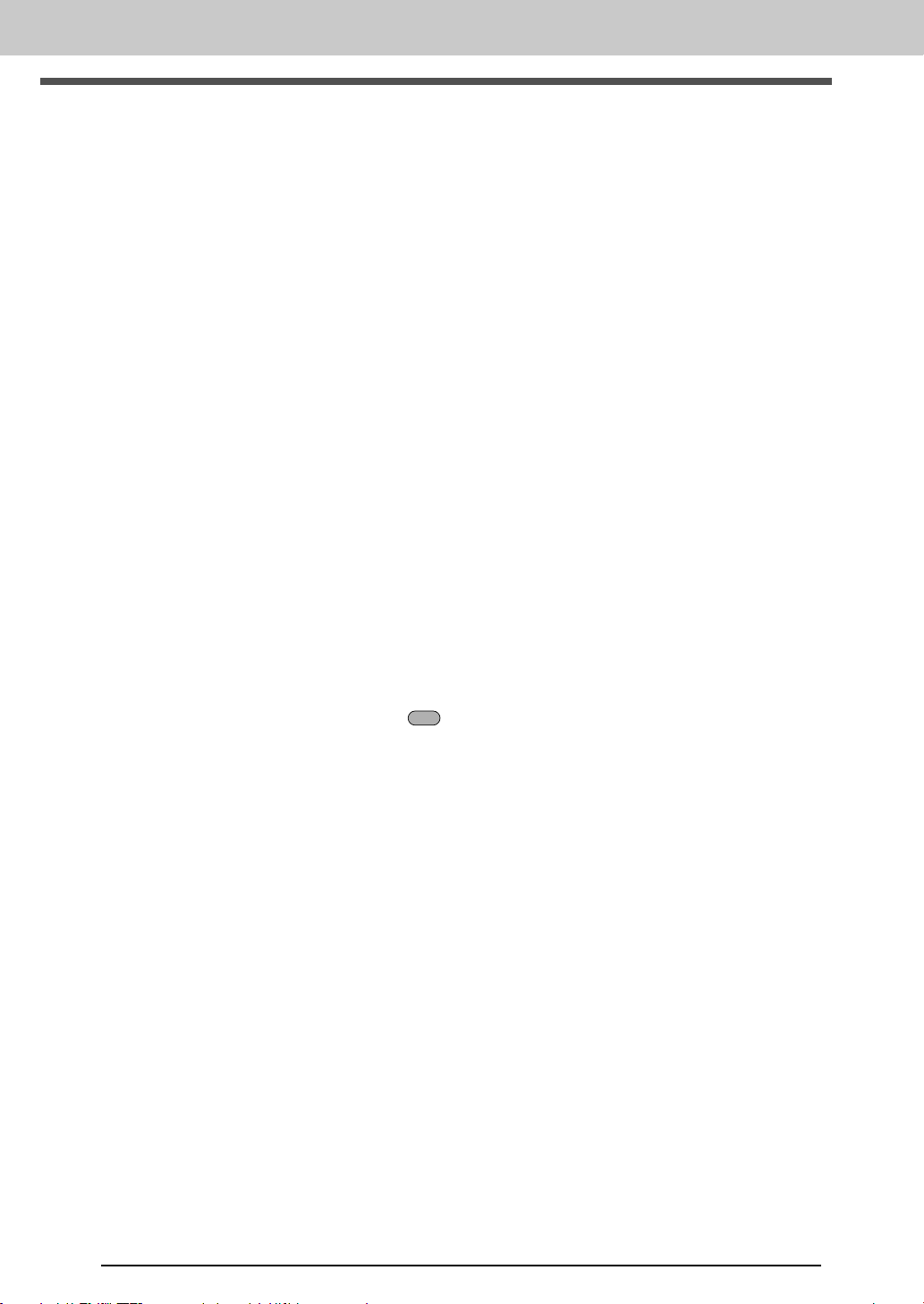
Новые возможности программы PE-DESIGN NEXT
Ctrl
● Возможно редактирование в реалистическом виде. Рисунок можно редактировать, когда он
отображается в виде реалистического изображения реальной вышивки (функция
“Реалистический вид”). LE (☞с. 72)
● Улучшена функция имитатора вышивания. LE (
- Во время редактирования рисунка можно в любое время можно просмотреть имитацию строчки.
- Имитацию строчки можно также просмотреть, когда отображается реалистический вид рисунка.
- На имитации можно наглядно увидеть ход выполнения вышивания (например, порядок
появления цветов).
- Во время имитации вышивания это окно можно прокрутить.
- Для команд имитации можно использовать как компактное, так и более подробное отображение.
● Улучшена панель “Порядок вышивания”. Элементы на этой панели расположены по вертикали
для более удобного использования, и ее можно зафиксировать сбоку от окна. LE (
● Добавлен инструмент “Сдвиг”. Теперь рисунок можно прокрутить, просто перетащив страницу
“Рисунок”. (LE, DC, FC) (
● Улучшены команды “Масштаб”.
- В строку состояния добавлен ползунок “Масштаб”. LE (
- Если выбран инструмент “Крупнее”, то изображение можно уменьшить, щелкнув его правой
кнопкой мыши. LE (
● Улучшены функции редактирования цветов нитей.
- Цвета нитей можно легко выбрать в списке цветов, используемых для текущей композиции
(в нижней части панели “Цвет”). LE (
- Используйте инструмент выделения, чтобы изменить цвета нитей для данных строчки. LE
☞с. 67)
(
● Улучшены основные операции редактирования.
- Можно легко создать дубликат рисунка в любом месте на экране. Дубликат рисунка можно
создать, удерживая нажатой клавишу и перетаскивая рисунок, выбранный при помощи
инструмента выделения. (LE, DC, FC, PSC) (
- Улучшены функции поворота. При выделении рисунка появляется метка-манипулятор
поворота. (LE, DC, FC, PSC) (
- При изменении размера, перемещении или повороте рисунка вычерчивается его контур. LE
☞с. 52)
(
● В программу Font Creator добавлены кнопки для выбора следующего и предыдущего символа.
☞с. 270)
FC (
● В диалоговое окно Параметры добавлены дополнительные параметры для изменения
внешнего вида приложения. (
- Настройка: можно добавлять команды на панель быстрого доступа в строке заголовка, а
также удалять команды с панели. Кроме того, можно изменять клавиши быстрого вызова.
(LE, DC, FC, PSC)
- Настройки DST: указав число переходов для обрезки нити в разделе Настройка импорта
DST, можно правильно преобразовать информацию о местах обрезки нитей при импорте
файлов DST. LE
- Калибровка экрана: правильно настроив параметр “Калибровка экрана”, можно отображать
композиции вышивания в истинном размере с коэффициентом масштабирования 100%. LE
☞с. 71)
☞с. 71)
☞с. 57)
☞с. 52)
☞с. 287)
☞с. 74)
☞с. 19)
☞с. 20)
☞с. 34)
■ Расширенные функции обработки текста
● Увеличено число вариантов шрифтов/символов. LE (☞с. 326)
- Число встроенных шрифтов увеличено до 100.
- Увеличено число символов и букв с диакритическими знаками.
10
Page 13
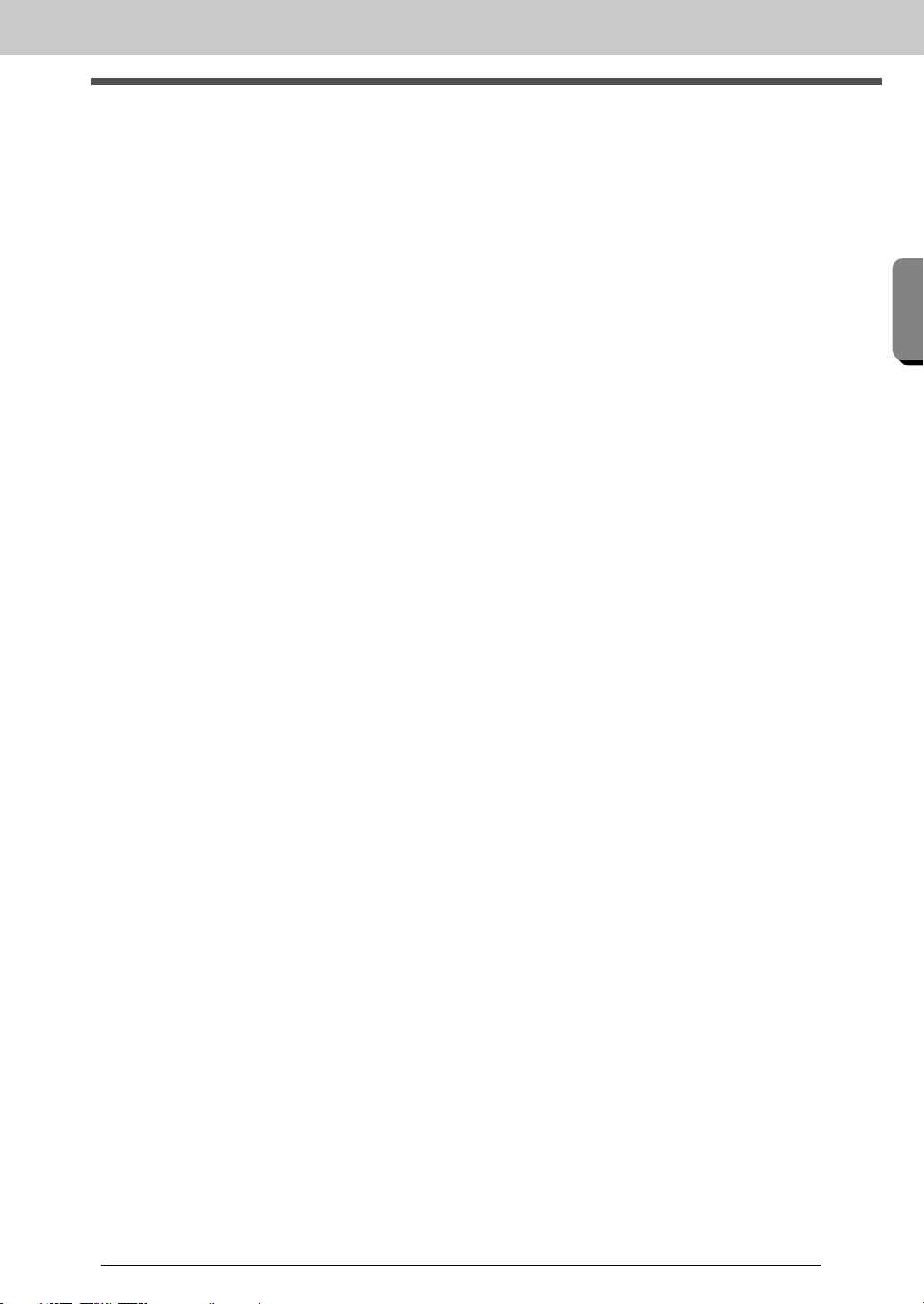
Новые возможности программы PE-DESIGN NEXT
Новые возможности программы PE-DESIGN NEXT
● Для встроенных шрифтов можно задать вышивание линий. LE (☞с. 108)
● Улучшен пользовательский интерфейс для выбора шрифтов. LE (☞с. 99)
- В списке Шрифт отображается список последних выбранных шрифтов.
- Если щелкнуть список Шрифт, когда выделен фрагмент текста, то выделенный текст
используется в качестве образца для каждого шрифта.
● Можно задать позиции точек соединения между буквами в пределах одного текста (т.е.
конечную точку одной буквы и начальную точку следующей буквы). Выберите параметр,
позволяющий создавать строчки с минимальным числом мест обрезки нити (Ближайшая),
параметр, позволяющий создать строчку, в которой нить можно легко обрезать вручную (Самая
дальняя), или же параметр, позволяющий добиться наилучшего качества всего текста (По
умолчанию). LE (
● Добавлена функция работы с текстом “Имена из списка”. С помощью функции “Имена из
списка” можно легко создать несколько похожих рисунков вышивания, заменяя в них только
имена (например, при вышивании на форменной одежде). LE (☞с. 118)
● Улучшен пользовательский интерфейс для ввода и редактирования текста. LE
- Чтобы ввести текст на страницу “Рисунок”, просто выберите инструмент “Текст” и щелкните
на странице “Рисунок”. (☞с. 98)
- Выделенный текст можно редактировать с помощью инструмента выделения (весь текст или
отдельные символы). (☞с. 103)
- Можно легко изменять форму дуг, доступных в разделе Преобразование на вкладке
Параметры текста. (☞с. 97)
- Используя простые операции перетаскивания, можно изменять параметры отдельных
символов в тексте (например, межбуквенный интервал и размер символов), к которому
применен параметр Преобразование. (☞с. 101)
● Добавлена команда Преобразовать в блоки для текста. Она позволяет преобразовывать
текстовые рисунки в блочные рисунки с имитацией ручной вышивки, чтобы можно было
настраивать форму символов. LE (
☞с. 106)
☞с. 105)
■
Расширенные функции для работы на вышивальных машинах Brother
● Усовершенствованы функции передачи данных на вышивальные машины. (LE, DB) (☞с. 186,
с. 231)
- Существуют различные способы передачи данных на вышивальные машины: кроме прямого
подключения к вышивальной машине через USB-кабель, можно использовать USB-носитель,
модуль записи на карту или функцию Link (Связь).
- Функция Link (Связь) позволяет передавать данные из приложения на вышивальную машину,
подключенную к компьютеру. Данные можно легко перенести с компьютера на вышивальную
машину. (*Доступность зависит от модели вышивальной машины.) (☞с. 189)
● Увеличено число размеров пялец, доступных в диалоговом окне Параметры страницы
“Рисунок”.
- Можно легко создавать разделенные композиции вышивания для вышивания с
×
использованием рамы Jumbo (360
машины.) LE (
- В списке Размер пялец на вкладке Страница “Рисунок” в диалоговом окне Параметры
страницы “Рисунок” доступны пяльцы новых типов (пяльцы 360
рама Jumbo, широкое бейсбольное устройство и т.д.). (*Доступность зависит от модели
вышивальной машины.) (LE, DC, DB) (
- В список Размер пялец на вкладке Страница “Рисунок” в диалоговом окне Параметры
страницы “Рисунок” можно добавлять пяльцы любого размера. LE (
● Добавлен параметр обрезки нити для стежков перехода. Он позволяет детально настроить
включение/выключение функции обрезки нитей для стежков перехода между объектами
одного цвета. (*Доступность зависит от модели вышивальной машины.) LE (
● Изображения композиций вышивания можно напечатать в стиле каталога или в стиле рабочих
инструкций. DB (
☞с. 177)
☞с. 241)
360 мм). (*Доступность зависит от модели вышивальной
×
200 мм, круглые пяльцы,
☞с. 90)
☞с. 91)
☞с. 78, с. 284)
11
Page 14
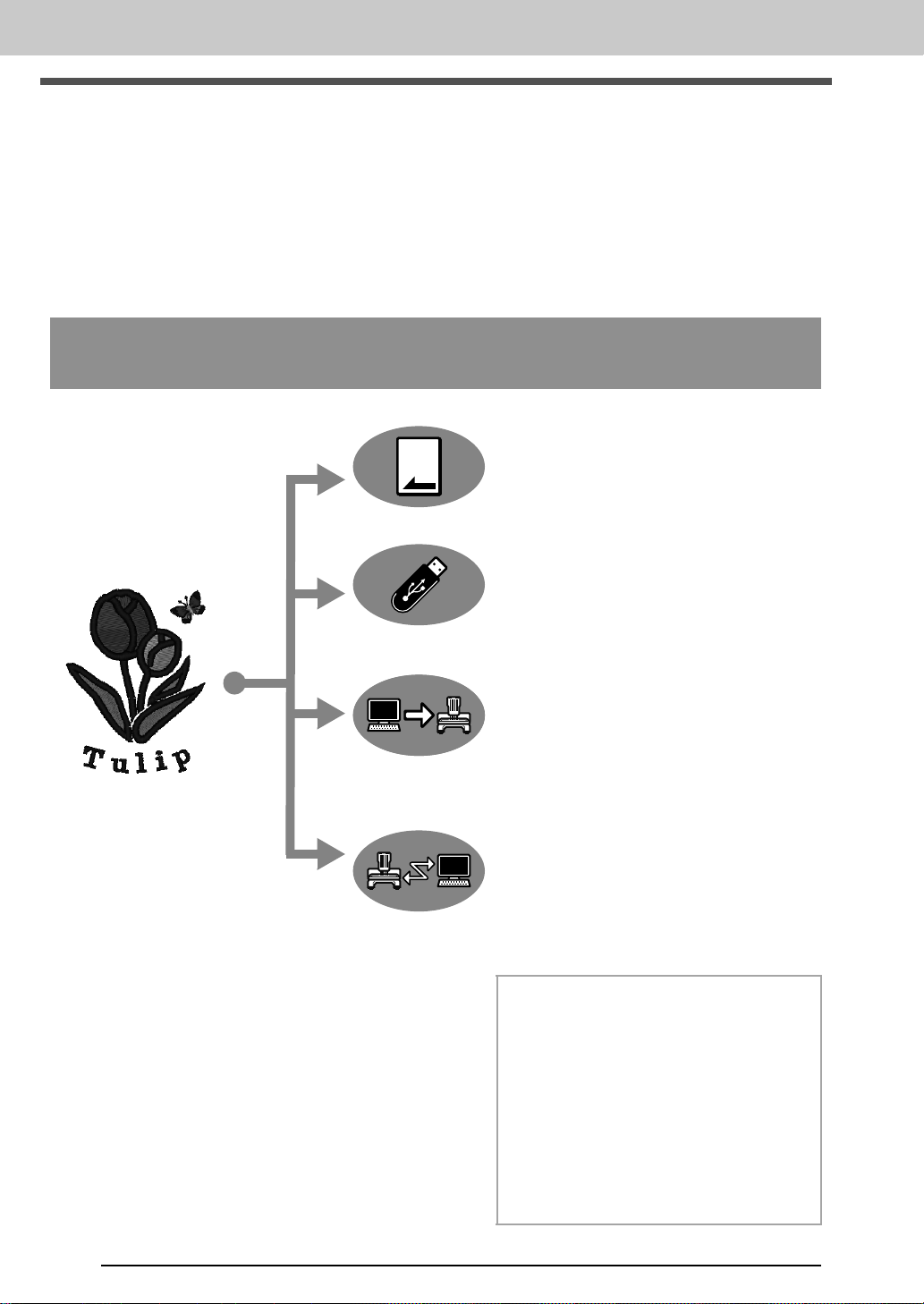
Новые возможности программы PE-DESIGN NEXT
Перенос композиций на
вышивальную машину
Процедура переноса композиции вышивания на вышивальную машину различается в зависимости от
модели машины.
Изучите описание вышивальной машины и выберите подходящий способ переноса.
Эта программа поддерживает четыре различных
способа переноса данных.
Для вышивальных машин с поддержкой
вышивальных карт
Используйте оригинальную
карту.
(☞ с. 186)
Для вышивальных машин с поддержкой USBносителей
Используйте стандартный
USB-носитель.
(☞ с. 187)
Для вышивальных машин, подключаемых к
компьютеру через USB-кабель
Передавайте композиции
вышивания через USBкабель.
(☞ с. 188)
Для вышивальных машин Brother с поддержкой
функции Link (Связь)
Используйте функцию Link
(Связь) для передачи
композиций вышивания на
вышивальную машину.
(☞ с. 189)
b Напоминание:
• Чтобы использовать функцию Link
(Связь) для переноса композиций
вышивания на вышивальную машину,
требуется вышивальная машина с
поддержкой функции Link (Связь), на
которой необходимо включить режим
Link (Связь).
• Чтобы сохранить композиции
вышивания в памяти вышивальной
машины, машина должна работать в
нормальном режиме.
12
Page 15
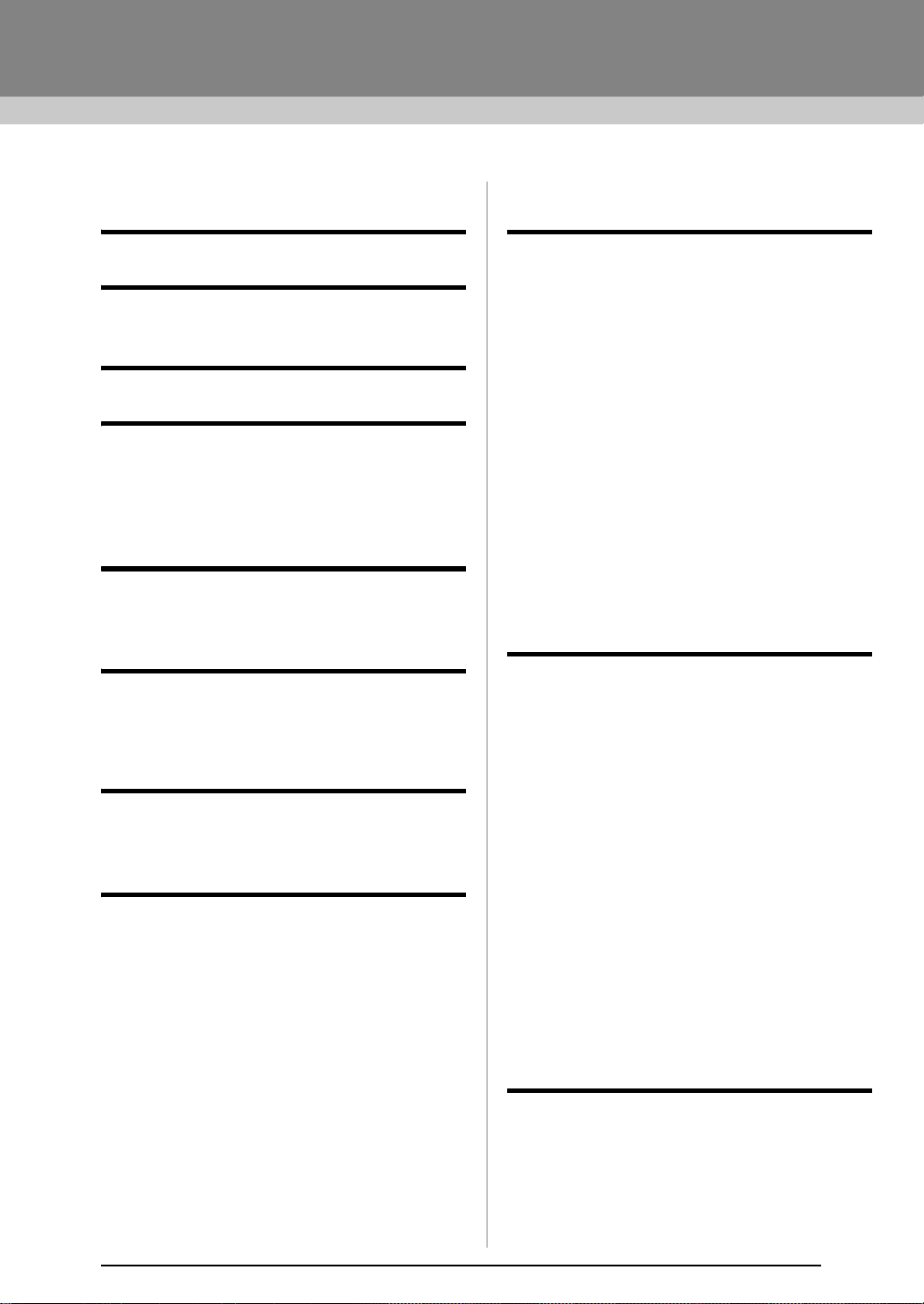
Содержание
Новые возможности программы
PE-DESIGN NEXT ............................9
Содержание..................................13
Как пользоваться
руководствами ............................15
Поддержка/сервис ......................16
Регистрация через Интернет .......................16
Проверка наличия последней версии
программы .....................................................17
Запуск приложений и выход из
них ..................................................18
Запуск приложения.......................................18
Выход из приложений...................................18
Основные сведения об окнах...19
Окно программы Layout & Editing ................19
Настройка основных параметров
программы .....................................................22
Начало работы.............................23
Урок 1. Приступая к работе .........................24
Основные операции в программе
Layout & Editing............................31
Урок 2. Рисование различных фигур для
создания композиции вышивания ............... 32
Рисование геометрических фигур...............39
Редактирование рисунков вышивания ....... 50
Применение параметров вышивания к
линиям и областям........................................ 56
Изменение формы рисунков вышивания ... 62
Редактирование рисунка строчки............... 67
Проверка рисунков вышивания...................71
Открытие/импорт рисунков вышивания .....81
Сохранение и печать ....................................85
Выбор размера и цвета страницы
“Рисунок” .......................................................90
Изменение параметров приложения ..........94
Создание рисунков вышивания
с текстом.......................................95
Урок 3. Ввод текста ......................................96
Дополнительные операции для ввода
текста .............................................................98
Урок 4. Монограммы ...................................110
Дополнительные операции для ввода
монограмм....................................................113
Урок 5-1. Использование функции
“Имена из списка”.......................................114
Урок 5-2. Создание рисунка с
использованием функции
“Имена из списка”.......................................116
Функция “Имена из списка”
(замена текста)............................................118
Урок 5-3. Использование шаблонов ..........120
Функция создания шаблонов .....................122
Создание рисунков вышивания с
использованием
изображений ..............................125
Мастер создания строчки: автоматическое
преобразование изображения в композицию
вышивания ...................................................126
Урок 6-1. Автовышивка ..............................127
Функции автовышивки................................129
Урок 6-2. Фотовышивка 1 ...........................131
Функции фотовышивки 1............................134
Урок 6-3. Фотовышивка 2 ...........................136
Функции фотовышивки 2............................138
Урок 6-4. Крестовидная строчка ...............139
Функции крестовидной строчки.................141
Дополнительные операции при работе с
Мастером создания строчки ......................143
Импорт данных изображения.....................146
Изменение параметров изображения .......149
Урок 7. Функция “Печать и вышивка” .......151
Операции для особых видов
вышивания .................................157
Ручное создание профессиональных
рисунков вышивания (функция “Имитация
ручной вышивки”)........................................158
Урок 8. Имитация ручной вышивки ...........159
Урок 9. Создание аппликаций ...................164
Урок 10-1. Создание разделенных
композиций вышивания..............................166
13
Page 16
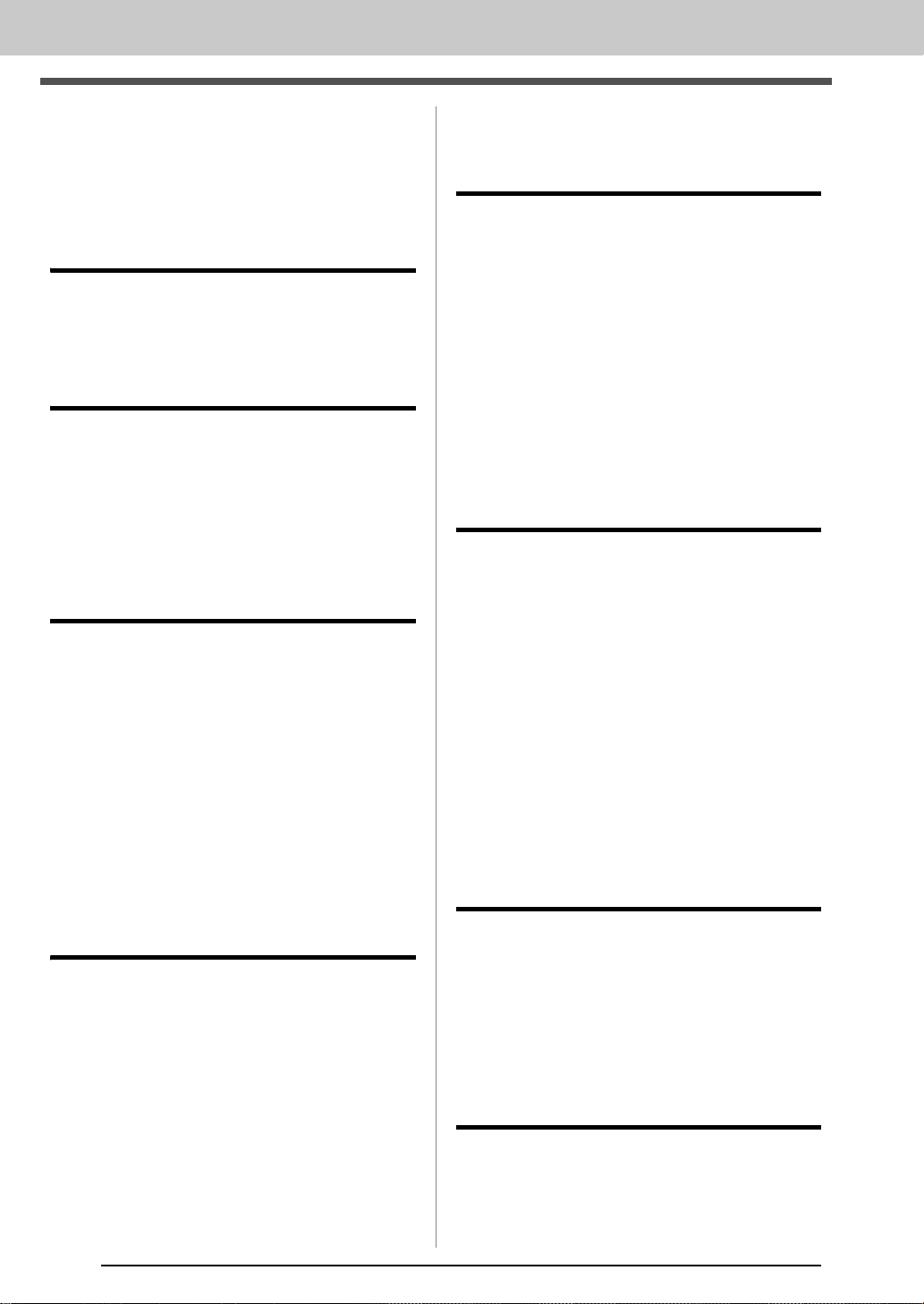
Содержание
Урок 10-2. Создание композиции для
многопозиционных пялец............................172
Урок 10-3. Вышивание с использованием
рамы Jumbo..................................................177
Выбор и сохранение пользовательских
параметров вышивания ..............................181
Перенос данных ........................ 185
Перенос композиций вышивания на
вышивальные машины ................................186
Использование функции Link (Связь) для
вышивания с компьютера...........................189
Design Center.............................. 195
Основные операции в программе Design
Center............................................................196
Окно Design Center......................................206
Этап “Исходное изображение” ..................207
Этап “Штриховое изображение” ...............209
Этап “Обработка рисунка” .........................211
Этап “Настройка вышивания” ...................216
Design Database......................... 225
Окно программы Design Database .............226
Запуск Design Database ..............................227
Систематизация композиций
вышивания ...................................................228
Открытие рисунков вышивания.................230
Перенос композиций вышивания на
вышивальные машины ................................231
Поиск рисунка вышивания .........................237
Преобразование файлов рисунков
вышивания в другие форматы ...................238
Проверка рисунков вышивания .................239
Вывод каталога композиций
вышивания ...................................................241
Сохранение рисунков................................. 257
Изменение настроек .................................. 258
Font Creator ................................ 259
Основные операции в программе
Font Creator.................................................. 260
Окно программы Font Creator .................... 267
Открытие файла......................................... 269
Выбор символа и подготовка шаблона .... 270
Создание рисунка шрифтового
символа........................................................ 272
Изменение точек рисунка шрифтового
символа........................................................ 274
Проверка созданных рисунков шрифта ... 275
Сохранение рисунков шрифтовых
символов...................................................... 277
Изменение настроек .................................. 278
Приложение............................... 281
Увеличение/уменьшение рисунков
строчки ........................................................ 282
Направление шитья.................................... 282
Порядок вышивания................................... 283
Вышивание на большой площади ............. 283
Стежки перехода и обрезка стежков
перехода...................................................... 284
Шрифты, пригодные для вышивки ........... 285
Преобразование символов (японских,
китайских, корейских и т.д.) в рисунок
вышивания .................................................. 286
Изменение внешнего вида приложения
(окно “Параметры”).................................... 287
Поиск и устранение неисправностей........ 291
Меню/инструменты и справочные
материалы.................................. 293
Programmable Stitch Creator .... 243
Основные операции в программе
Programmable Stitch Creator ........................244
Создание рисунка застилающей/фактурной
строчки .........................................................245
Редактирование рисунка в режиме
“Заполнение/Отпечаток”............................249
Создание рисунка орнаментной
строчки .........................................................251
Редактирование рисунка в режиме
“Орнамент” ..................................................254
Окно Programmable Stitch Creator ..............255
Открытие шаблона......................................256
Окно “Предварительный просмотр”..........257
14
Layout & Editing............................................ 294
Design Center............................................... 300
Design Database .......................................... 303
Programmable Stitch Creator ....................... 305
Font Creator.................................................. 307
Параметры вышивания .............................. 309
Список шрифтов......................................... 326
Указатель ................................... 330
Page 17
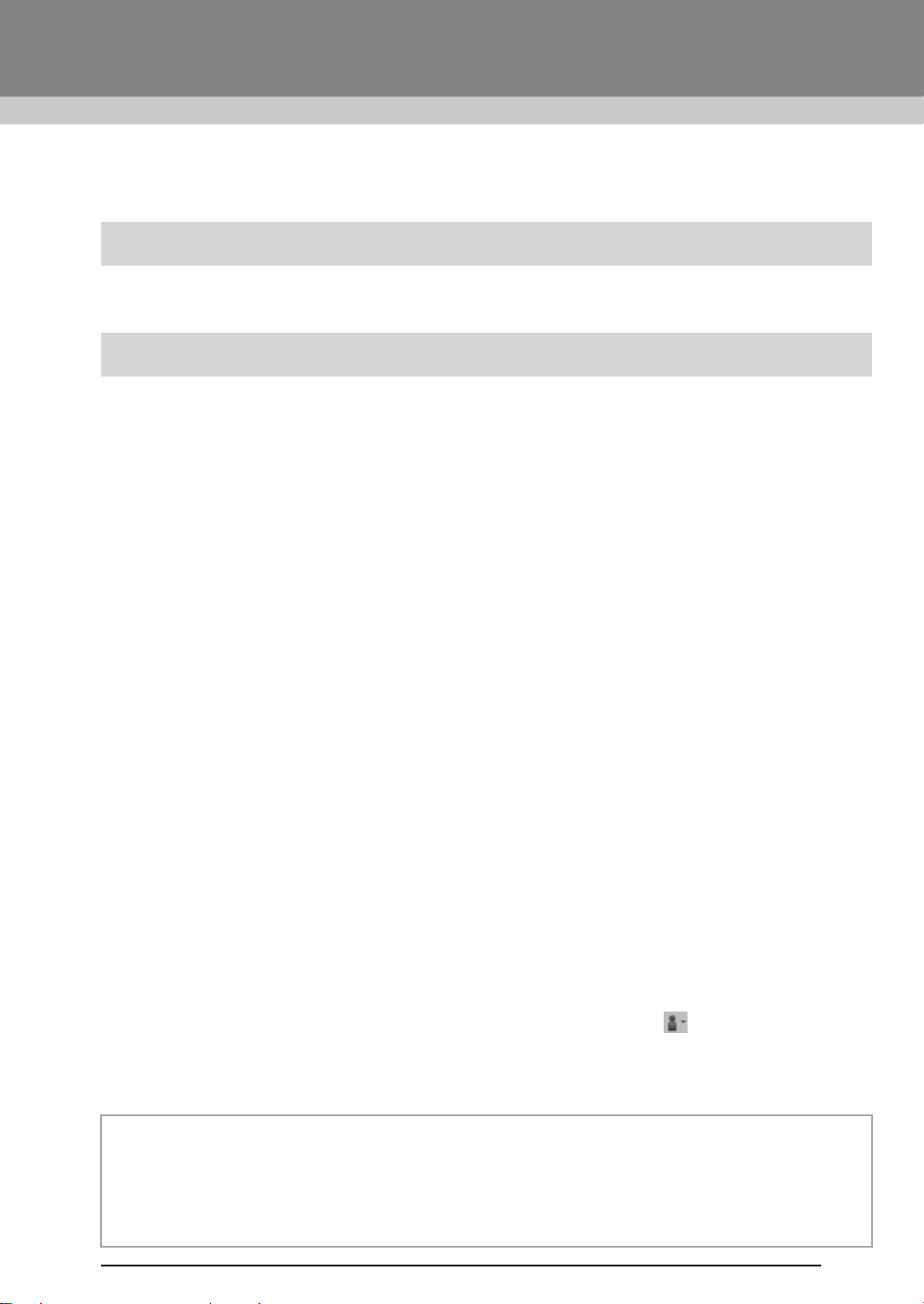
Как пользоваться руководствами
К данной программе прилагаются следующие руководства.
Руководство по установке
В этом руководстве приводятся инструкции по началу работы с данной программой. Следуйте
инструкциям, приведенным в этом руководстве, при подготовке и установке программы.
Руководство пользователя
В этом руководстве содержатся инструкции по использованию программы PE-DESIGN.
Сначала прочитайте разделы “Запуск приложения и выход из него”, “Основные сведения об окнах”
и “Настройка основных параметров программы”, чтобы получить общее представление об основных
приложениях.
Затем прочитайте раздел “Начало работы”. В этой главе описаны основные операции, выполняемые
в программе Layout & Editing, и процесс переноса рисунков на вышивальную машину на примере
создания рисунков вышивания. Следуйте этим инструкциям при создании реальных рисунков
вышивания.
В главах, посвященных отдельным приложениям, приведены описания полезных функций и
различных параметров. Каждый раздел имеет описательное название, позволяющее быстро найти
нужную информацию. В главах, в которые включены обучающие уроки, выполните описанные
процедуры для освоения соответствующих операций. Затем прочитайте подробные описания.
Дополнительная информация приведена в следующих главах. При необходимости обращайтесь к
соответствующей главе.
“Поддержка/сервис”: информация о гарантии на данный продукт, а также описание процедуры
обновления программного обеспечения.
“Приложение”: общие описания функций, подробные описания параметров, доступных в диалоговом
окне Параметры, описание процесса поиска и устранения неисправностей, а также советы и
предупреждения, позволяющие максимально эффективно использовать данное программное
обеспечение.
“Меню/инструменты и справочные таблицы”: списки типов вышивания, параметров вышивания и
шрифтов, а также список различных команд.
Процедуры в данном руководстве описаны для операционной системы Windows 7
программное обеспечение используется в операционной системе, отличной от Windows 7®,
процедуры и внешний вид экранов могут немного отличаться.
®
. Если данное
■ Открытие Руководства пользователя (в формате PDF)
Это руководство в формате PDF записано на прилагаемом компакт-диске. Кроме того,
Руководство пользователя устанавливается во время установки программного обеспечения.
Выберите пункт Все программы, а затем PE-DESIGN NEXT и Руководство пользователя.
Можно также в любом приложении (кроме Design Database) щелкнуть а затем Руководство
пользователя.
В приложении Design Database нажмите кнопку Справка, а затем выберите Руководство
пользователя.
b Напоминание:
• Для просмотра и печати версии Руководства пользователя в формате PDF требуется программа
• Если программа Adobe
®
Adobe
можно загрузить с веб-сайта компании Adobe Systems Incorporated (http://www.adobe.com/).
Reader®.
®
Reader® на компьютере не установлена, ее необходимо установить. Ее
15
Page 18
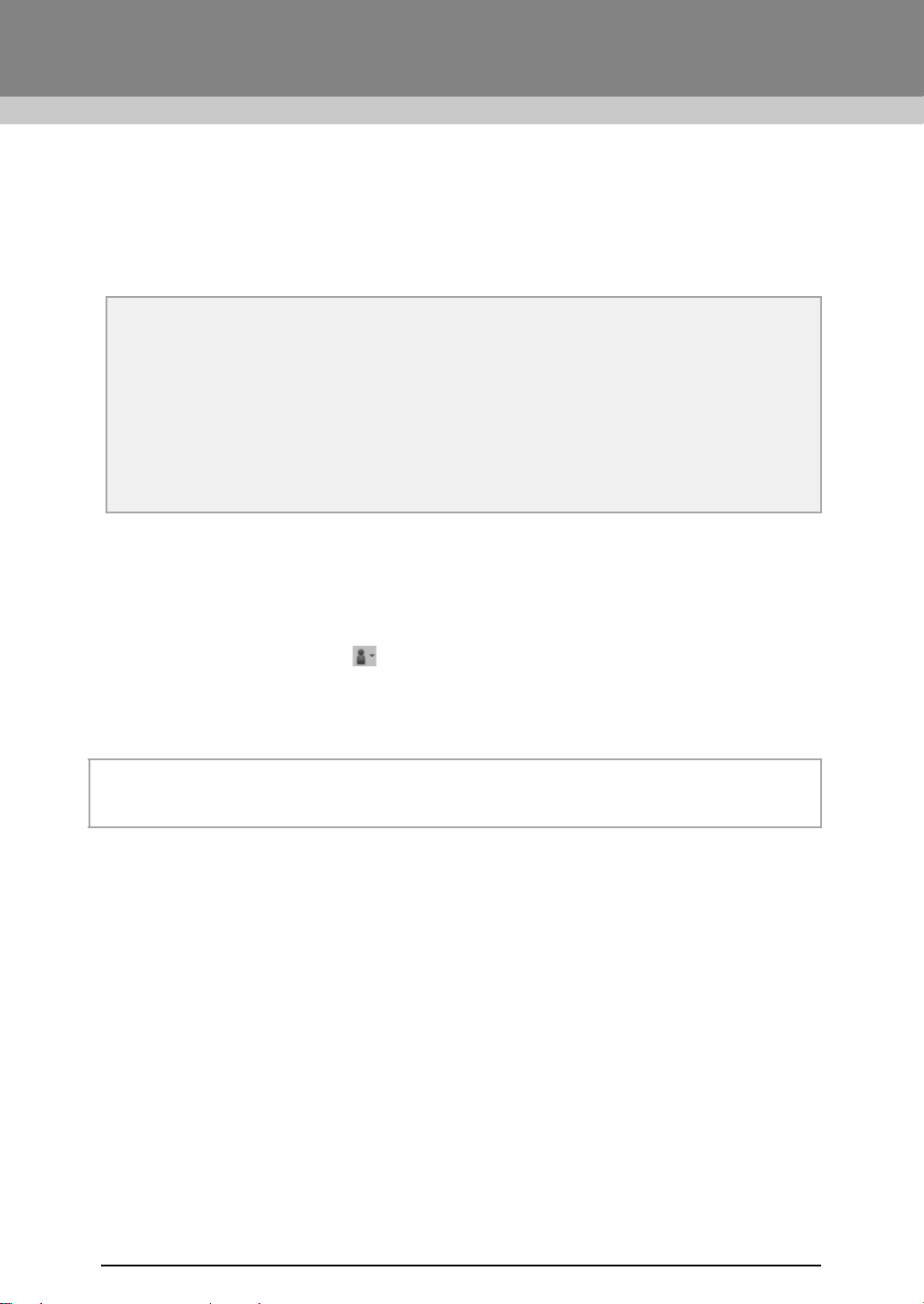
Поддержка/сервис
При возникновении проблемы обращайтесь в службу технической поддержки. Адрес и телефон
службы технической поддержки для конкретного региона можно найти на веб-сайте компании
(http://www.brother.com/). Ответы на часто задаваемые вопросы и информацию по обновлению
программного обеспечения можно найти на веб-сайте Центра поддержки Brother (Brother Solutions
Center) (http://solutions.brother.com/).
a Примечание:
• Перед обращением в Службу поддержки подготовьте необходимую информацию.
• Убедитесь, что установлены все последние обновления операционной системы
компьютера.
• Запишите марку и модель своего компьютера и данные об используемой операционной
системе Windows
• Запишите информацию из появляющихся сообщений об ошибках. Эти сведения помогут
быстрее ответить на ваши вопросы.
• Своевременно устанавливайте все обновления, выпускаемые для программы PE-DESIGN
NEXT.
Регистрация через Интернет
Чтобы получать извещения об обновлениях и другую важную информацию (например, о дальнейших
разработках и усовершенствованиях продукта), можно зарегистрировать свой продукт через
Интернет, выполнив простую процедуру регистрации.
В программе Layout & Editing щелкните и выберите пункт Регистрация через Интернет, чтобы
запустить установленный веб-обозреватель и открыть страницу регистрации на нашем веб-сайте.
Чтобы открыть веб-страницу регистрации через Интернет, введите в строку Адрес веб-обозревателя
следующий адрес:
http://www.brother.com/registration/
®
. (Системные требования см. в Руководстве по установке.)
b Напоминание:
В некоторых регионах регистрация через Интернет может быть недоступна.
16
Page 19
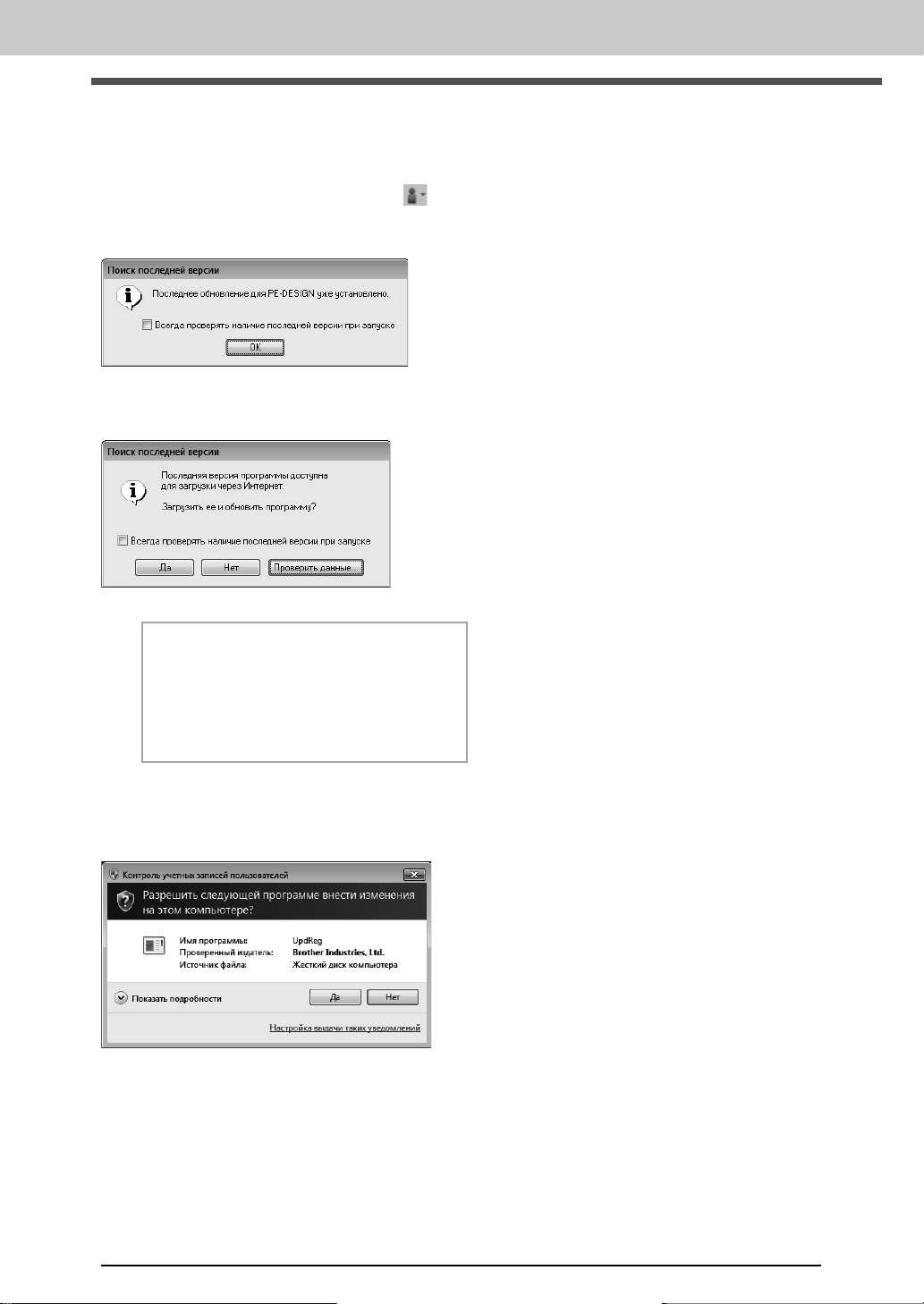
Поддержка/сервис
Проверка наличия последней версии
программы
В программе Layout & Editing щелкните и выберите пункт Поиск обновлений.
Программа проверяет, является ли используемая версия последней.
Если используется последняя версия программы, то отображается следующее сообщение.
Если отображается следующее сообщение, используется не последняя версия программы. Нажмите
Да и затем загрузите последнюю версию программы с веб-сайта.
b Напоминание:
Если установлен флажок
проверять наличие последней версии
при запуске
проверка версии установленной
программы.
→ Открывается диалоговое окно
Контроль учетных записей
пользователей.
Нажмите кнопку Да.
, то при запуске выполняется
Всегда
17
Page 20
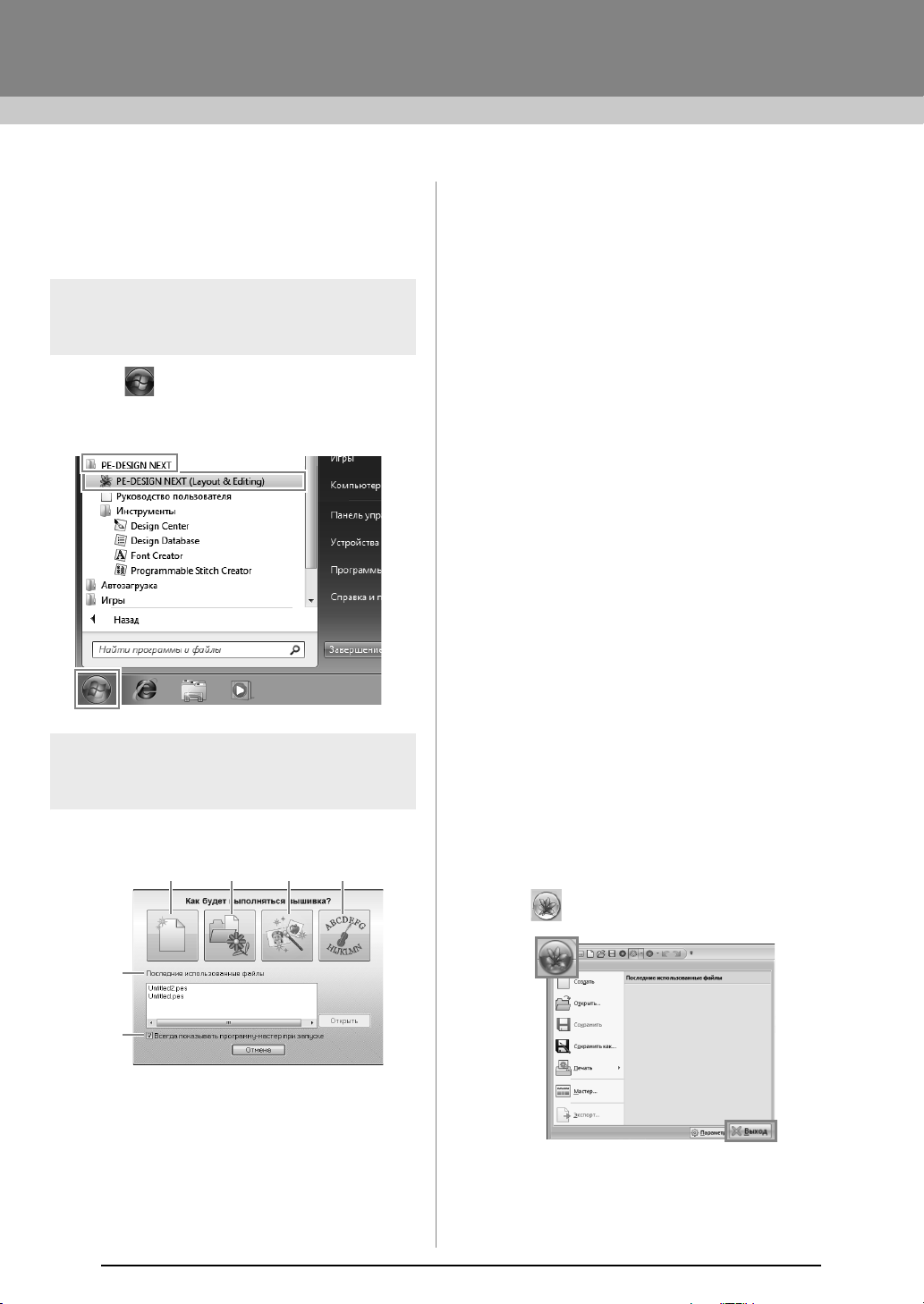
Запуск приложений и выход из них
(1) (2) (3) (4)
(5)
(6)
Запуск
приложения
Программа Layout &
Editing
Нажмите и последовательно выберите Все
программы, PE-DESIGN NEXT и PE-DESIGN
NEXT (Layout & Editing).
О Мастере запуска
(2) Открыть PES
Нажмите эту кнопку, чтобы открыть
данные вышивания (файл PES).
“Открытие файла Layout & Editing” на
c
с. 81
(3) Изображение в строчку
Нажмите эту кнопку, чтобы запустить
Мастер создания рисунка вышивания
на основе изображения.
“Мастер создания строчки:
c
автоматическое преобразование
изображения в композицию
вышивания” на с. 126 и “Импорт
данных изображения” на с. 146
(4) Шаблон
Нажмите эту кнопку, чтобы запустить
Мастер создания шаблонов.
“Урок 5-3. Использование шаблонов”
c
на с. 120
(5) Последние использованные файлы
Щелкните имя файла в списке и
нажмите кнопку Открыть.
(6) Всегда показывать программу-
мастер при запуске
Установите этот флажок, чтобы
открывать окно Мастера при каждом
запуске программы Layout & Editing.
При запуске программы Layout & Editing
открывается следующее окно Мастера.
(1) Создать
Нажмите эту кнопку, чтобы начать
создание нового рисунка.
18
Выход из
приложений
Нажмите , а затем Выход.
Page 21
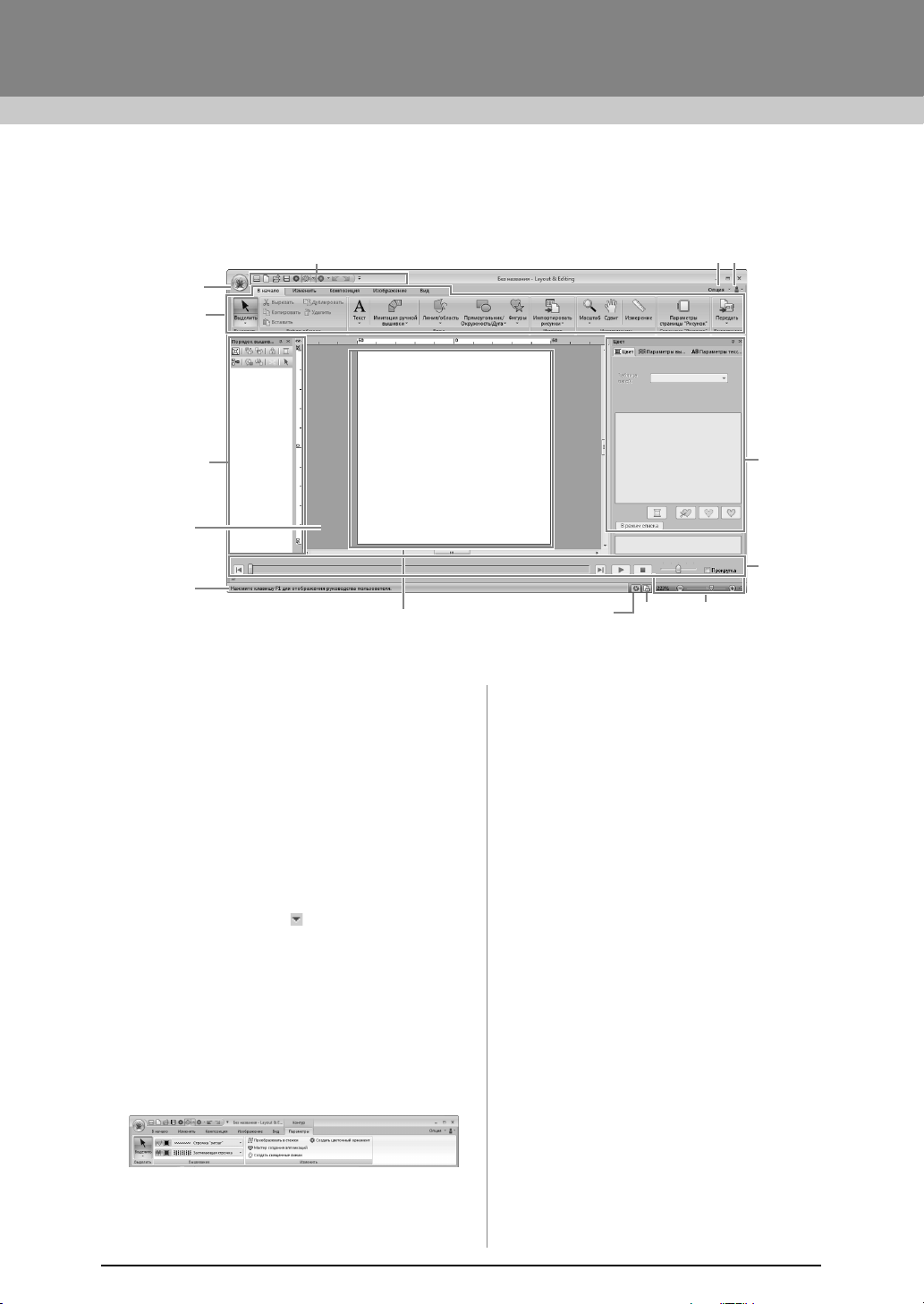
Основные сведения об окнах
9
11
3
4
5
13
14
12
1
2
7
6
8
10
Окно программы Layout & Editing
1 Кнопка приложения
Нажмите эту кнопку, чтобы открыть меню,
содержащее команды работы с файлами
(например, Создать, Сохранить и Печать).
2Лента
Щелкните вкладку в верхней части ленты,
чтобы отобразить соответствующие
команды.
При выборе нужной команды
ориентируйтесь по названиям, указанным
под каждой группой. При выборе команды,
отмеченной значком , открывается меню
со списком команд.
В зависимости от выбранного инструмента
или рисунка вышивания могут отображаться
другие вкладки. Эти вкладки содержат
различные команды для работы с
выбранным инструментом или рисунком
вышивания.
Пример: выбран инструмент “Контур
(прямоугольник)”
3 Панель быстрого доступа
На этой панели содержатся часто
используемые команды. Поскольку эта
панель отображается всегда (независимо от
выбранной вкладки на ленте), на нее можно
добавить часто используемые команды,
чтобы ускорить доступ к ним.
“Настройка панели быстрого доступа”
c
на с. 287
4 Кнопка “Опция”
Нажмите эту кнопку, чтобы запустить
другие приложения и задать параметры для
страницы “Рисунок” и пользовательской
таблицы нитей.
5 Кнопка “Справка”
Нажмите эту кнопку, чтобы открыть
Руководство пользователя и просмотреть
информацию о программном обеспечении.
6 Панель “Порядок вышивания”
На этой панели отображается порядок
вышивания. Чтобы изменить порядок
вышивания или цвета нитей, используйте
кнопки в верхней части панели.
19
Page 22
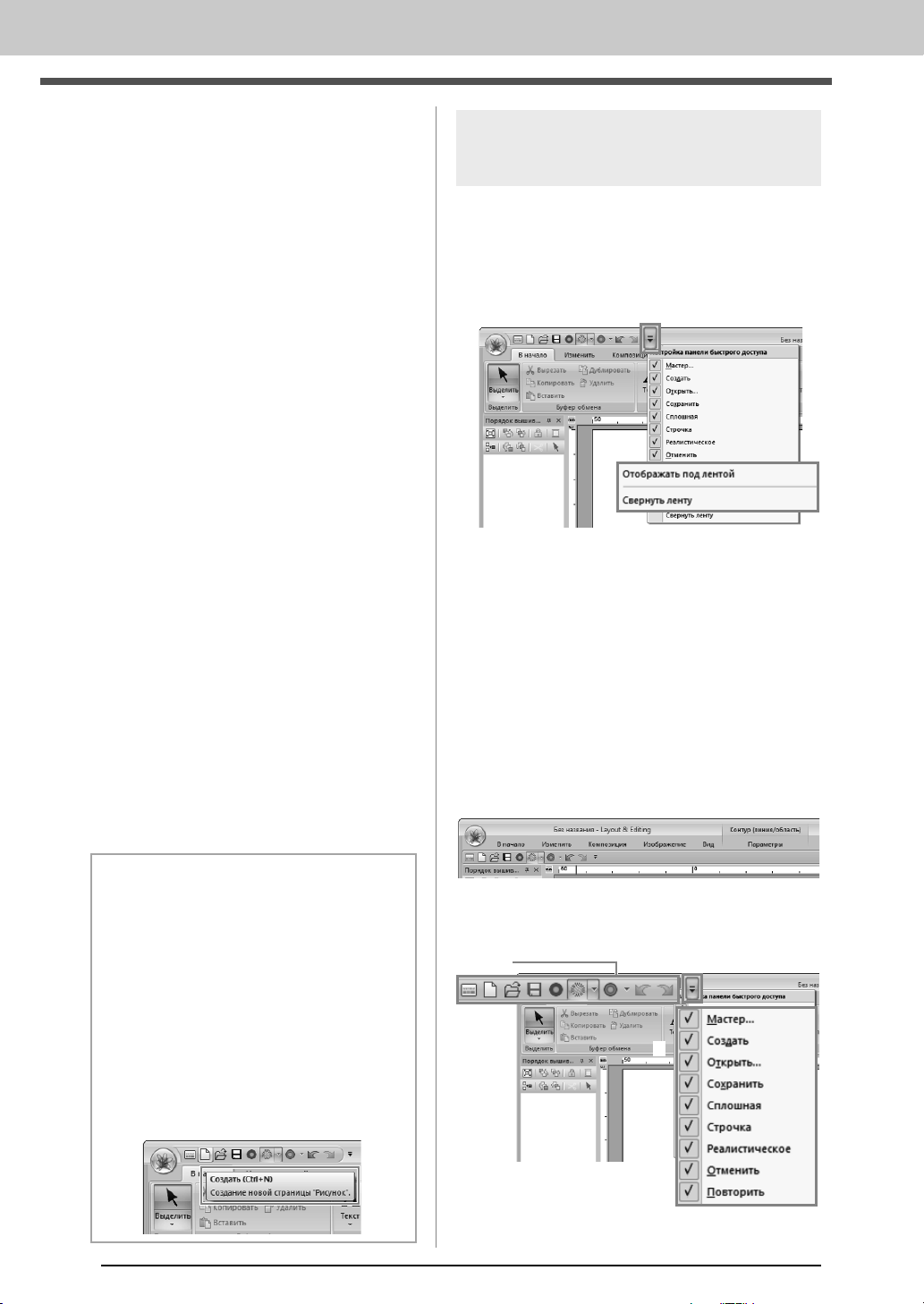
Основные сведения об окнах
1
(A)
(B)
1
2
(A)
7 Панель “Цвет/Параметры вышивания/
Параметры текста”
На этой панели находятся вкладки,
позволяющие выбрать цвета нитей,
настроить параметры вышивания и
параметры текста. Чтобы отобразить
доступные параметры, перейдите на
соответствующую вкладку.
8 Панель “Имитатор вышивания”
На панели “Имитатор вышивания” можно
увидеть, как машина будет вышивать
рисунок и как будет выглядеть строчка.
9 Страница “Рисунок”
Текущая часть рабочей области, которую
можно сохранить и вышить.
10 Рабочая область
11 Строка состояния
В этой строке отображается размер данных
вышивания, число строчек и описание
выбранных команд.
12 Кнопка “Обновление окна”
Нажмите эту кнопку, чтобы обновить экран.
13 Кнопка “Свойства рисунка”
Нажмите эту кнопку, чтобы открыть
диалоговое окно, содержащее информацию
о вышивании для текущих данных
вышивания.
14 Масштаб
Здесь отображается текущий коэффициент
масштабирования. Щелкните в этом поле,
чтобы ввести значение коэффициента
масштабирования.
Перетащите ползунок, чтобы изменить
коэффициент масштабирования.
Настройка вида окна
■ Панель быстрого доступа и
лента
Если щелкнуть значок 1 на панели быстрого
доступа, отображается меню.
Щелкните пункт (A), чтобы переместить панель
быстрого доступа под ленту.
Чтобы вернуть панель на исходное место,
откройте меню, как это описано выше, и
выберите пункт Отображать над лентой.
Если установить флажок (B), лента
сворачивается. Лента отображается при
щелчке по любой вкладке. После выбора
команды лента опять сворачивается.
Чтобы восстановить исходный вид ленты,
удалите этот флажок.
Пример: выбран пункт (A), установлен флажок
(B)
b Напоминание:
• Панели 6, 7 и 8 можно отобразить или
скрыть, выбрав соответствующее
значение в группе
вкладке
можно открыть в виде отдельных
диалоговых окон (
положение) или прикрепить к главному
окну (
• Наведите курсор на команду, чтобы
отобразить контекстную подсказку, в
которой содержится краткое описание
команды и указана клавиша быстрого
вызова.
20
Вид
Закрепленное
Показать/скрыть
. Кроме того, эти панели
Плавающее
положение).
■ Команды на панели быстрого
на
доступа
Page 23
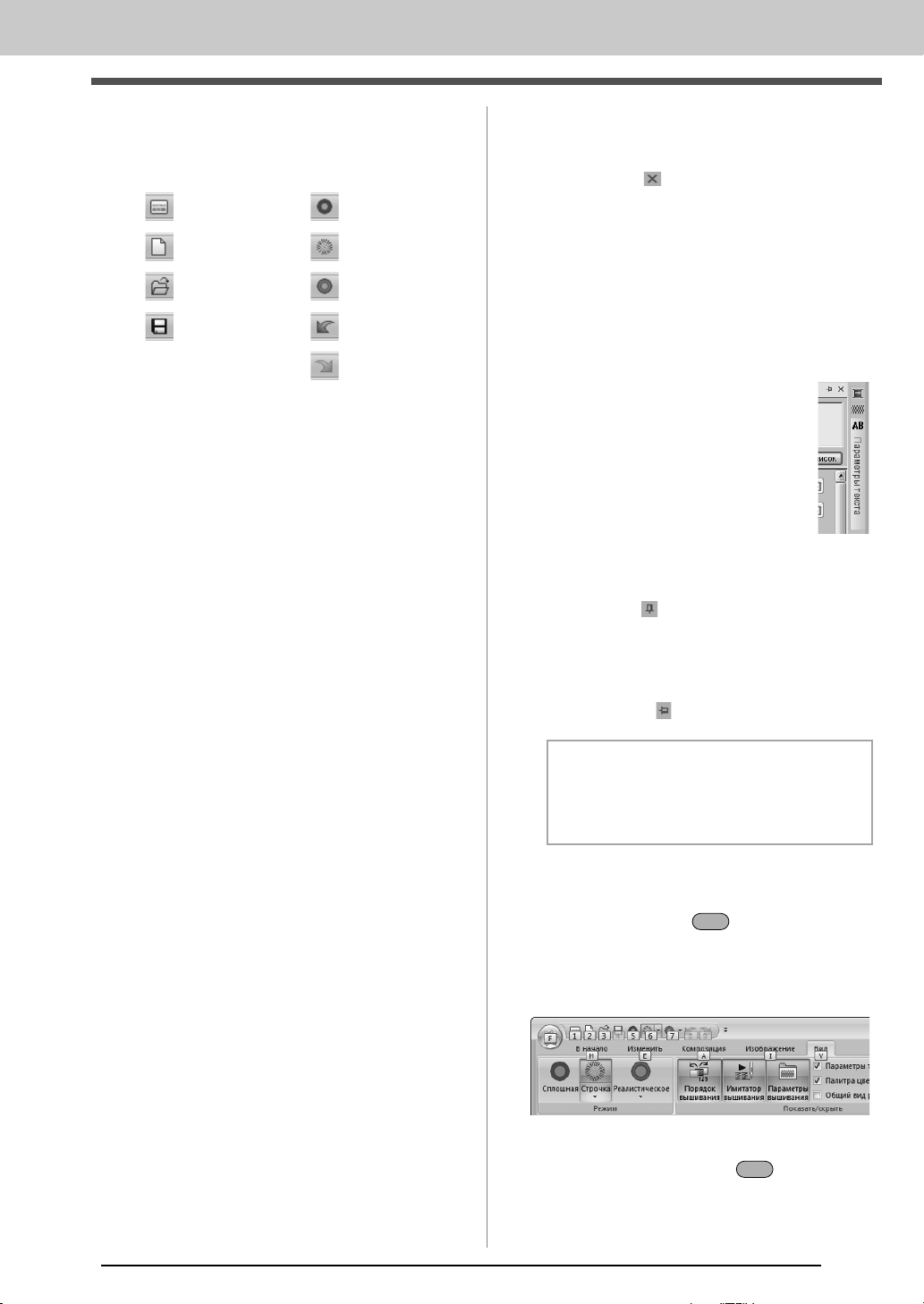
Основные сведения об окнах
Alt
Alt
При первом запуске этого приложения на
панели быстрого доступа (A) отображаются
следующие команды:
: Мастер : Сплошной вид
: Создать : Вид строчки
: Открыть
: Сохранить : Отменить
Щелкните 1, а затем 2, чтобы отобразить или
скрыть соответствующую команду.
Если флажок не установлен, команда
скрыта.
Можно также изменить панель быстрого
доступа в диалоговом окне Параметры и
применить все изменения за один раз.
“Настройка панели быстрого доступа”
c
на с. 287
: Реалистический вид
: Повторить
■ Панели “Цвет/Параметры
вышивания/Параметры
текста”, “Порядок вышивания”
и “Имитатор вышивания”
Плавающее
Каждую вкладку или целую панель можно
разблокировать, превратив в диалоговое
окно, положение которого на экране можно
менять.
• Дважды щелкните строку заголовка
панели или вкладки.
• Щелкните панель или вкладку правой
кнопкой мыши, а затем выберите пункт
Плавающее.
• Перетащите вкладку за пределы
панели.
Закрепленное
Каждую панель можно закрепить обратно в
окне.
• Дважды щелкните строку заголовка.
• Щелкните панель правой кнопкой мыши
и выберите пункт Закрепленное.
• Перетащите сроку заголовка в то место
на экране, где необходимо закрепить
панель.
Скрыть
Когда вкладка или панель больше не нужна,
ее можно скрыть.
• Нажмите в правом верхнем углу
диалогового окна.
• Щелкните вкладку или диалоговое окно
правой кнопкой мыши и выберите пункт
Скрыть.
• Чтобы скрыть вкладку, нажмите кнопку
Вид на ленте и щелкните имя на
вкладке Вид. Чтобы снова отобразить
вкладку, выполните ту же операцию.
Автоскрытие
Если панель временно не нужна, ее
можно переместить на боковую
панель, а затем повторно отобразить,
наведя на нее курсор. Если панель
больше не используется (например,
если щелкнуть мышью вне пределов
панели), она будет снова скрыта.
• Щелкните вкладку или строку
заголовка панели правой
кнопкой мыши и выберите пункт
Автоскрытие.
• Нажмите в правом верхнем углу
панели.
Чтобы отменить функцию “Автоскрытие”,
щелкните строку заголовка правой кнопкой
мыши и выберите пункт
просто щелкните в строке заголовка.
Автоскрытие
или
b Напоминание:
Панель “Имитатор вышивания” временно
скрыть невозможно (с помощью функции
“Автоскрытие”).
■ Использование клавиш
быстрого доступа
При нажатии клавиши для каждой
команды отображается подсказка клавиши
(буква клавиши быстрого доступа). Нажмите на
клавиатуре клавишу, соответствующую нужной
команде.
Чтобы прекратить использование клавиш
быстрого доступа и скрыть подсказки
клавиш, нажмите клавишу .
21
Page 24
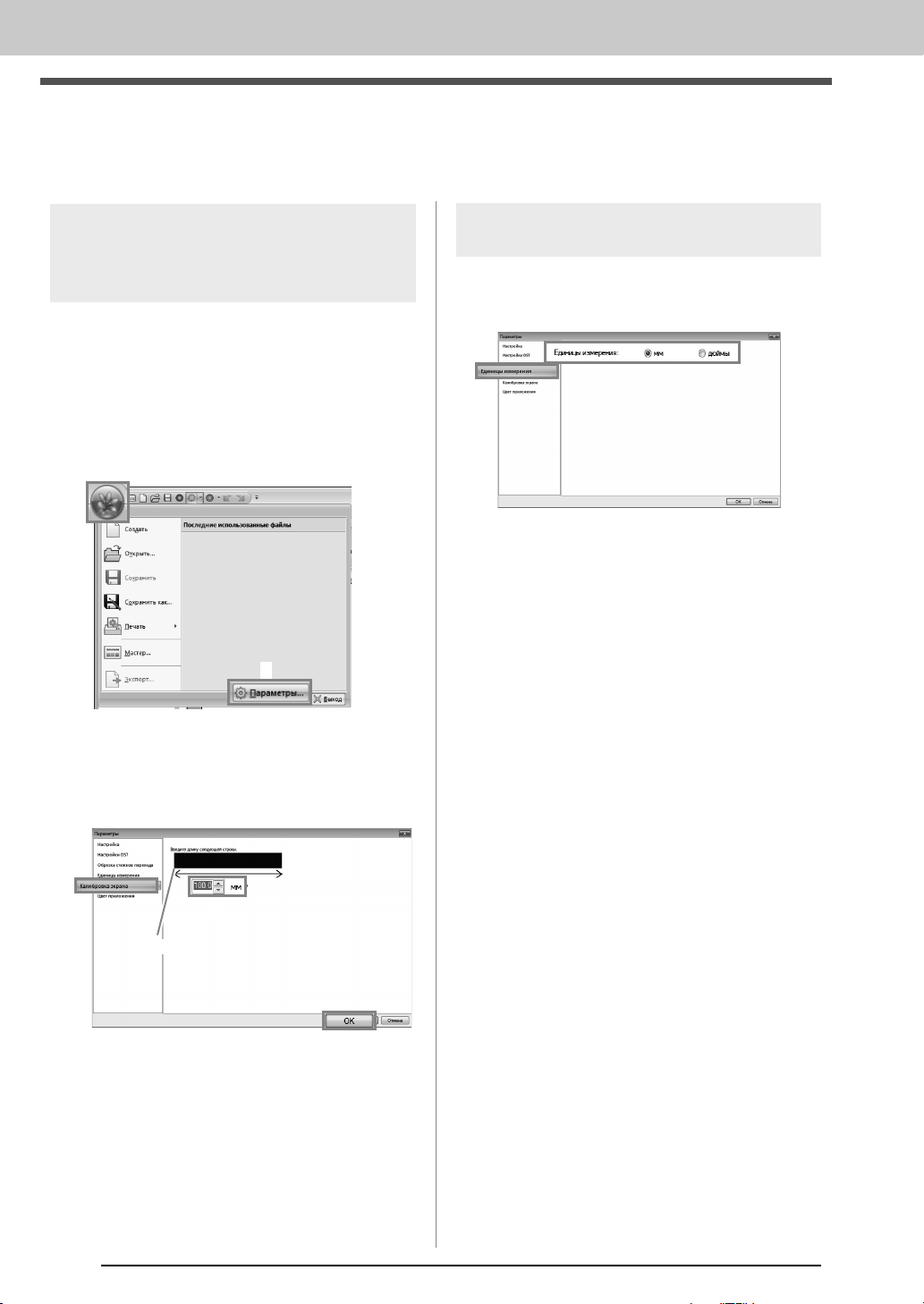
Основные сведения об окнах
1
2
4
1
3
2
Настройка основных параметров
программы
Настройка размеров на
экране
(калибровка экрана)
Размеры можно настроить таким образом,
чтобы при отображении объектов
использовались размеры фактической
вышивки с коэффициентом масштабирования
100%. После выполнения этой настройки
повторно ее выполнять не требуется.
1. Нажмите 1, а затем 2.
2. Щелкните пункт Калибровка экрана (1).
Приложите к экрану линейку, чтобы
измерить расстояние 2. Затем введите это
значение в поле 3 и нажмите кнопку OK
(4).
Единицы измерения
1. Щелкните пункт Единицы измерения и
выберите требуемые единицы измерения
(мм или дюймы).
Длина вводится только в миллиметрах.
Значение в дюймах использовать нельзя.
22
Page 25
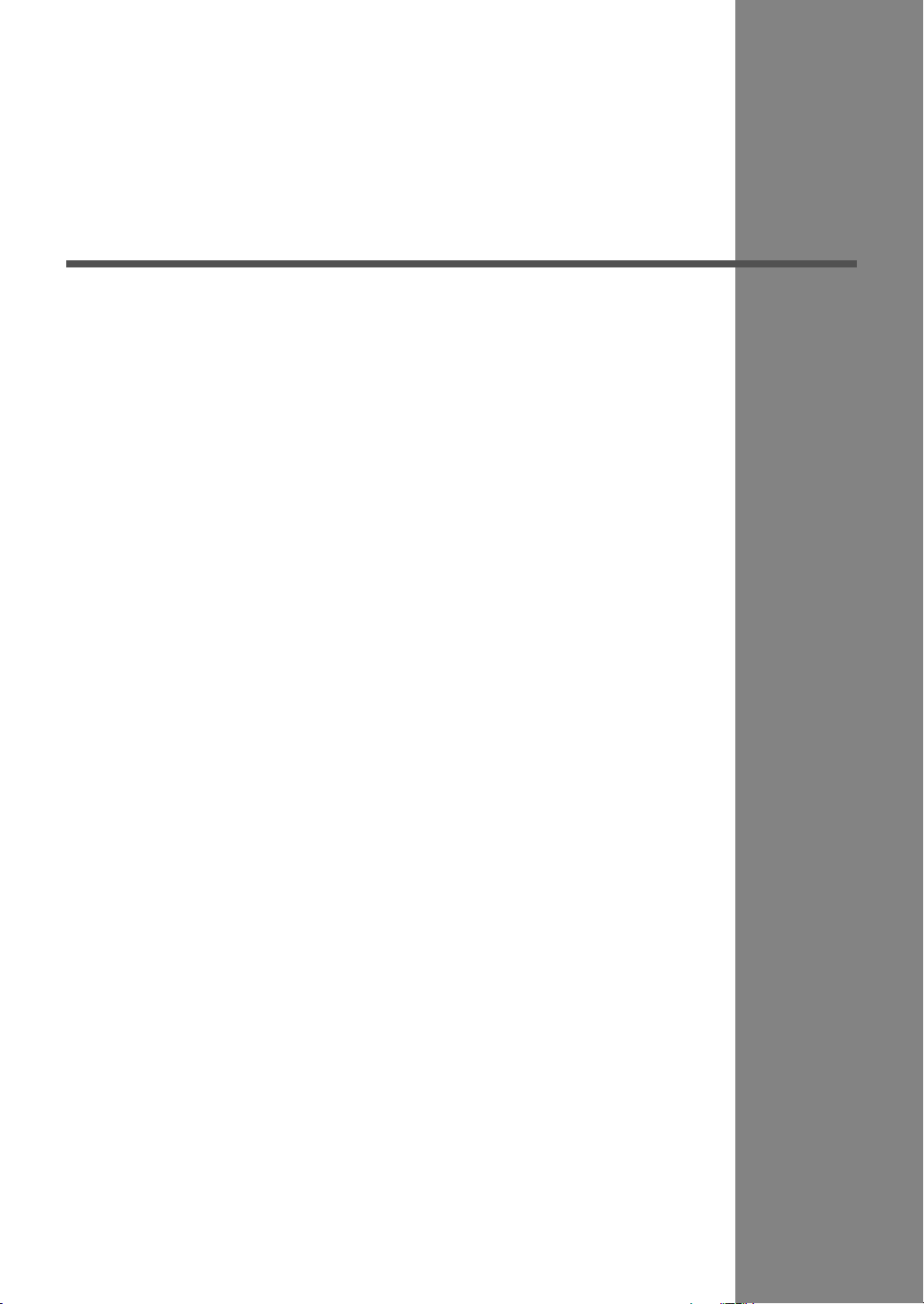
Начало работы
В этом разделе описано выполнение
основных операций с помощью данной
программы на примере процедур создания
рисунков вышивания.
Сначала выполните операции по созданию
рисунков вышивания, описанные в этом
разделе, и освойте основные операции.
В этом примере мы создадим оригинальную
композицию вышивания, скомбинировав
несколько рисунков вышивания.
Затем мы перенесем данные на
вышивальную машину.
Page 26
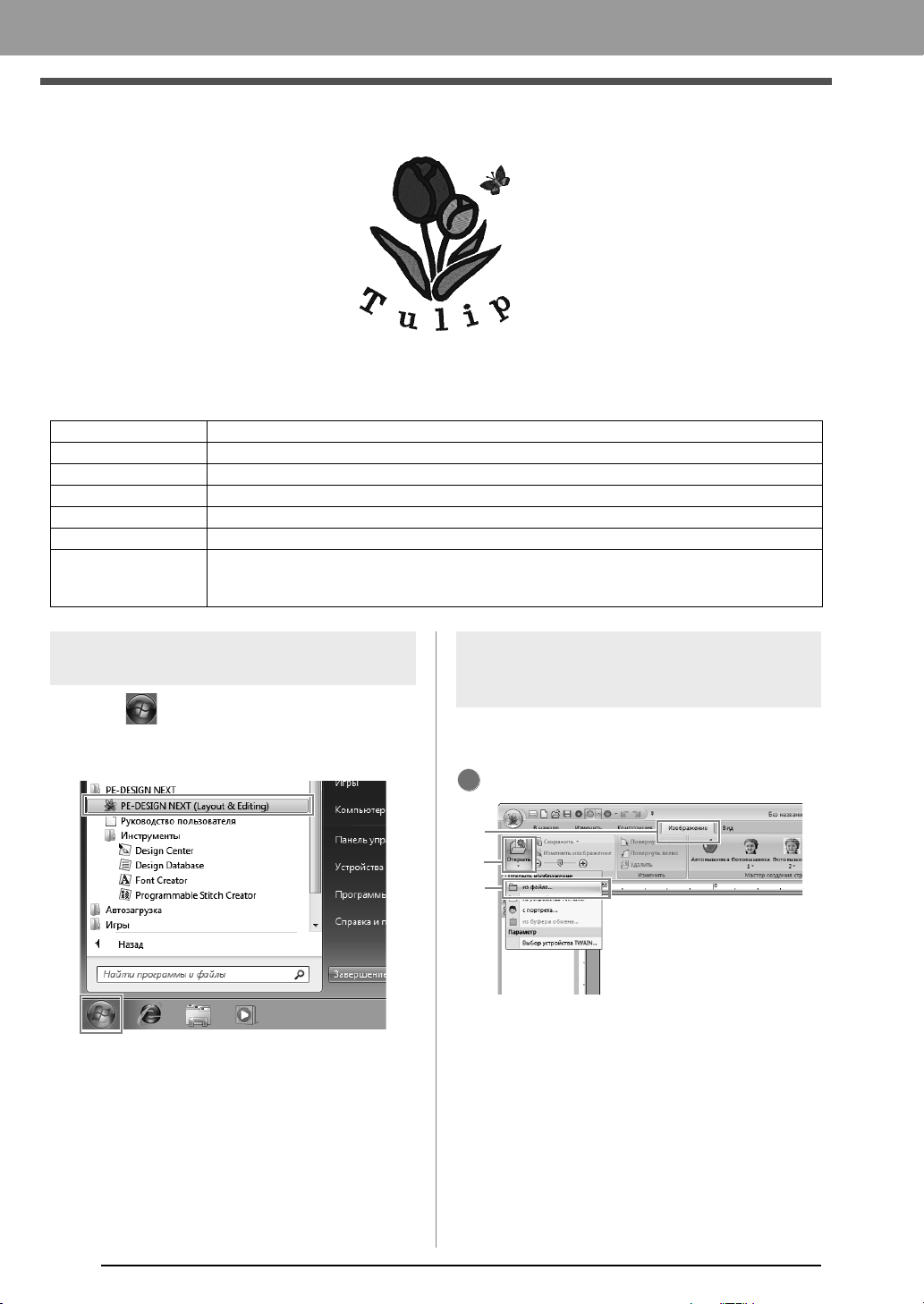
Урок 1. Приступая к работе
1
2
3
Урок 1. Приступая к работе
Файл с примером для этого урока находится в следующей папке:
Документы (Мои документы)\PE-DESIGN NEXT\Tutorial\Tutorial_1.
Шаг 1 Запуск приложения Layout & Editing
Шаг 2 Используйте функцию Автовышивка для создания рисунка вышивания из изображения
Шаг 3 Настройка размера и положения рисунка вышивания
Шаг 4 Добавление текста и настройка интервала между символами
Шаг 5 Преобразование текста
Шаг 6 Импорт и поворот рисунка вышивания
Перенос рисунков вышивания на вышивальные машины
Шаг 7
•Передача рисунка на оригинальную карту
•Перенос данных на вышивальные машины при помощи USB-носителя
Шаг 1
Запуск приложения Layout
& Editing
Нажмите (Пуск) и последовательно
выберите пункты Все программы, PE-DESIGN
NEXT и PE-DESIGN NEXT (Layout & Editing).
Шаг 2
Используйте функцию
Автовышивка для создания рисунка
вышивания из изображения
Теперь мы откроем изображение тюльпана и
преобразуем его в рисунок вышивания.
1
Нажмите 1, а затем 2 и 3.
24
Page 27
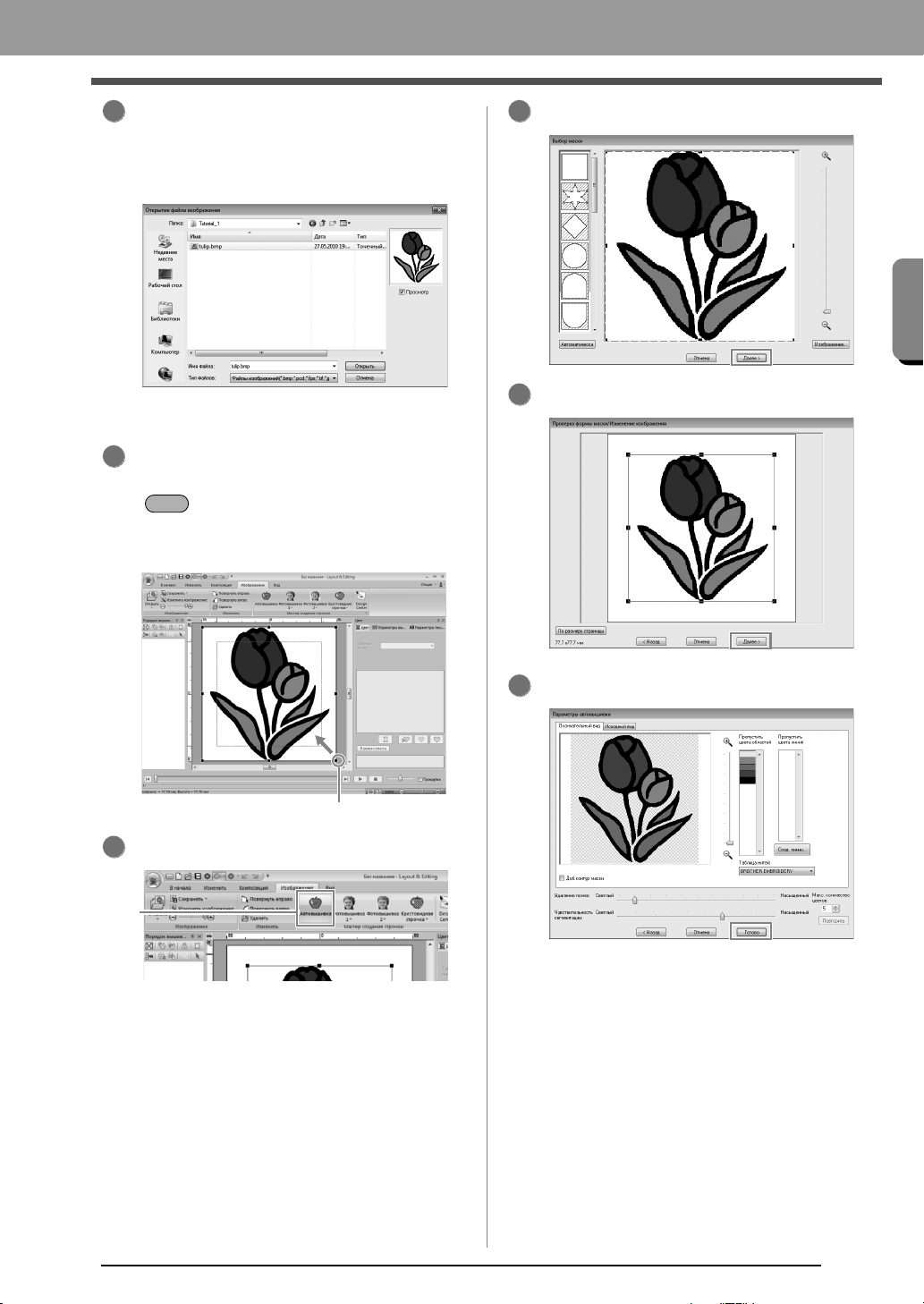
Начало работы
Урок 1. Приступая к работе
Shift
Метка-манипулятор
1
2
Импортируйте файл tulip.bmp.
Выберите файл
Документы (Мои документы)\
PE-DESIGN NEXT\Tutorial\Tutorial_1
“Импорт данных изображения” на
c
с. 146
3
Наведите курсор на метку-манипулятор и
затем, удерживая нажатой клавишу
, левой кнопкой мыши перетащите
метку, чтобы уменьшить размер
изображения.
tulip.bmp
в папке
5
Нажмите кнопку Далее.
6
Нажмите кнопку Далее.
4
Нажмите 1.
7
Нажмите кнопку Готово.
→ Рисунок вышивания тюльпана создан.
“Урок 6-1. Автовышивка” на с. 127
c
25
Page 28
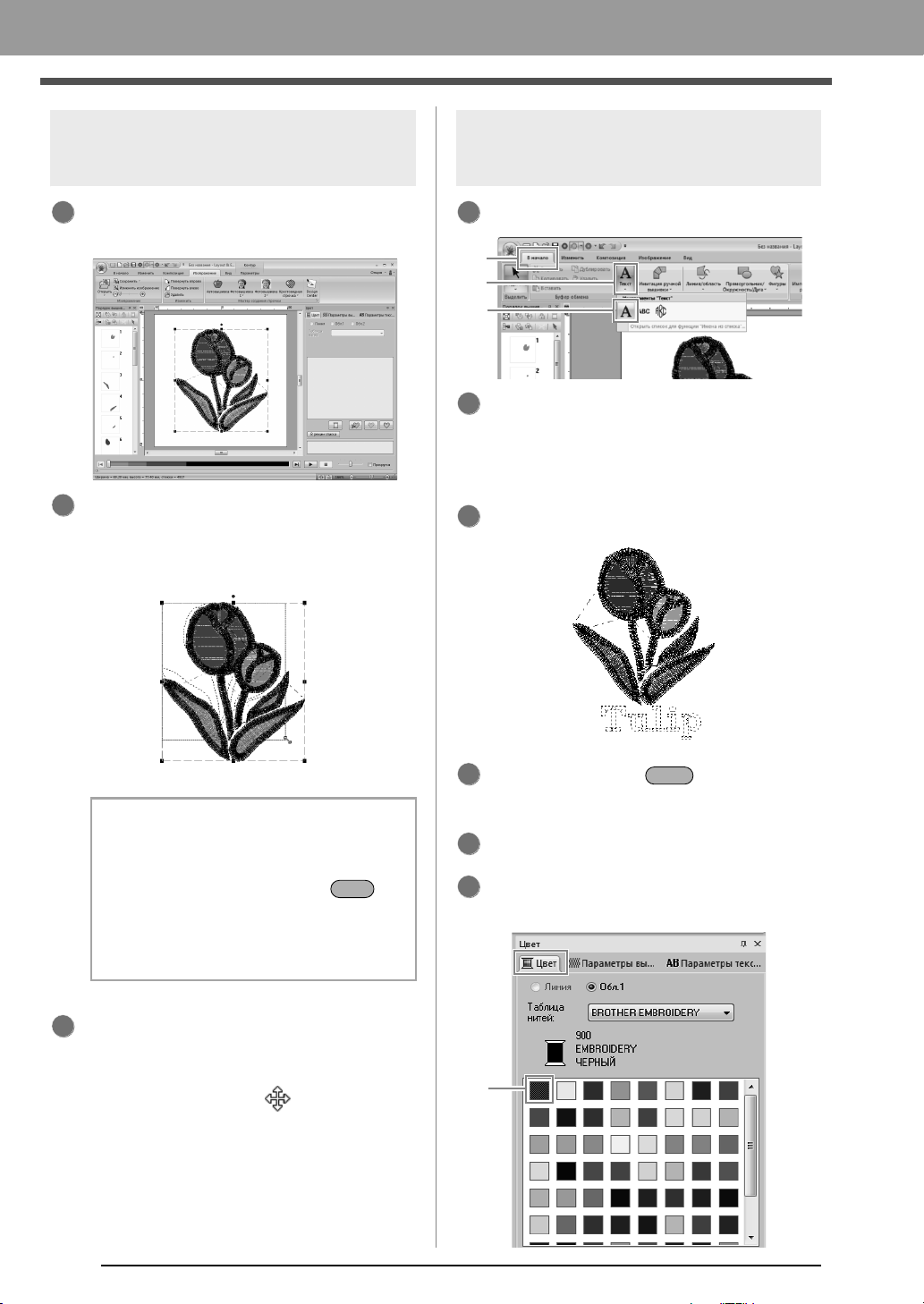
Урок 1. Приступая к работе
1
2
Shift
3
1
2
3
Enter
5
6
1
Шаг 3 Настройка размера и
положения рисунка
вышивания
Выберите рисунок вышивания щелчком
мыши.
Наведите курсор на метку-манипулятор и
левой кнопкой мыши перетащите метку,
чтобы изменить размер рисунка.
Шаг 4 Добавление текста и
настройка интервала
между символами
1
Нажмите 1, а затем 2 и 3.
2
Щелкните мышью на странице “Рисунок”
под изображением тюльпана.
→ На странице “Рисунок” появится
вертикальная пунктирная линия.
3
С клавиатуры введите надпись “Tulip”.
b Напоминание:
• Если перетаскивать метку левой
кнопкой мыши, одновременно
удерживая нажатой клавишу ,
рисунок увеличивается или
уменьшается от центра рисунка.
• Размер рисунка вышивания
отображается в строке состояния.
Чтобы настроить положение рисунка
вышивания, щелкните рисунок, а затем
наведите на него курсор. Когда форма
курсора изменится на , перетащите
рисунок в требуемое место левой кнопкой
мыши.
“Редактирование рисунков
c
вышивания” на с. 50
26
4
Нажмите клавишу .
→ Текст введен.
Щелчком выделите текст.
Щелкните 1 на вкладке Цвет, чтобы
изменить цвет шрифта.
Page 29
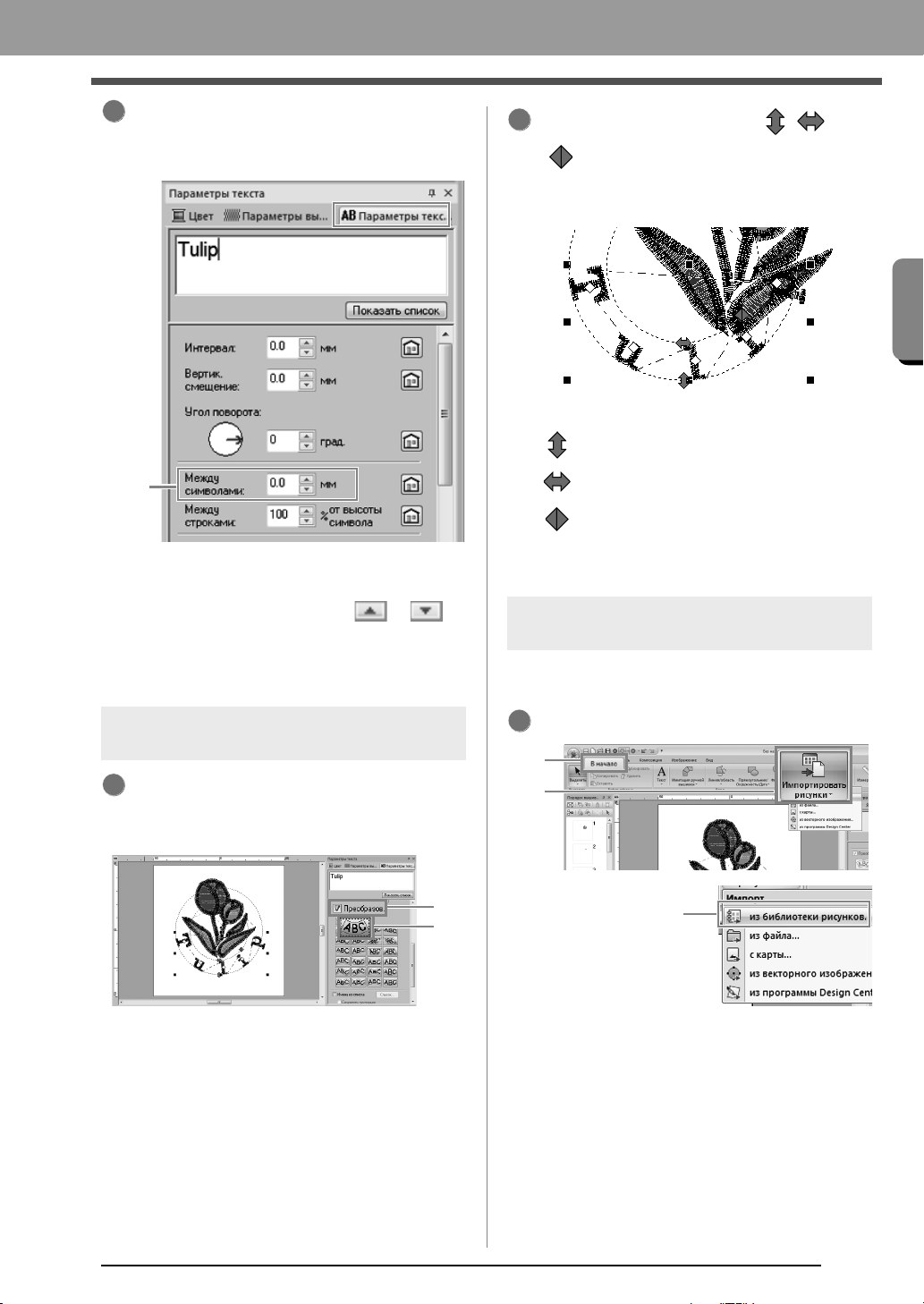
Начало работы
7
1
1
2
1
2
3
В поле Между символами (1) на вкладке
Параметры текста укажите значение 6,5
мм.
Урок 1. Приступая к работе
2
Наведите курсор на символ , или
, а затем левой кнопкой мыши
перетащите его, чтобы преобразовать
текст.
Чтобы указать значение, щелкните это
поле и ведите значение или выберите
значение, нажимая кнопки и .
“Ввод текста” на с. 98 и “Настройка
c
различных параметров текста” на
с. 100
Шаг 5 Преобразование текста
1
Щелчком мыши выделите текст,
установите флажок Преобразов. (1), а
затем щелкните 2.
: Настройка размера текста.
: Перемещение теста по кругу.
: Настройка радиуса круга.
“Преобразование текста” на с. 97 и
c
“Преобразование текста” на с. 101
Шаг 6 Импорт и поворот
рисунка вышивания
Теперь импортируем рисунок вышивания для
изображения бабочки.
1
Нажмите 1, а затем 2 и 3.
27
Page 30
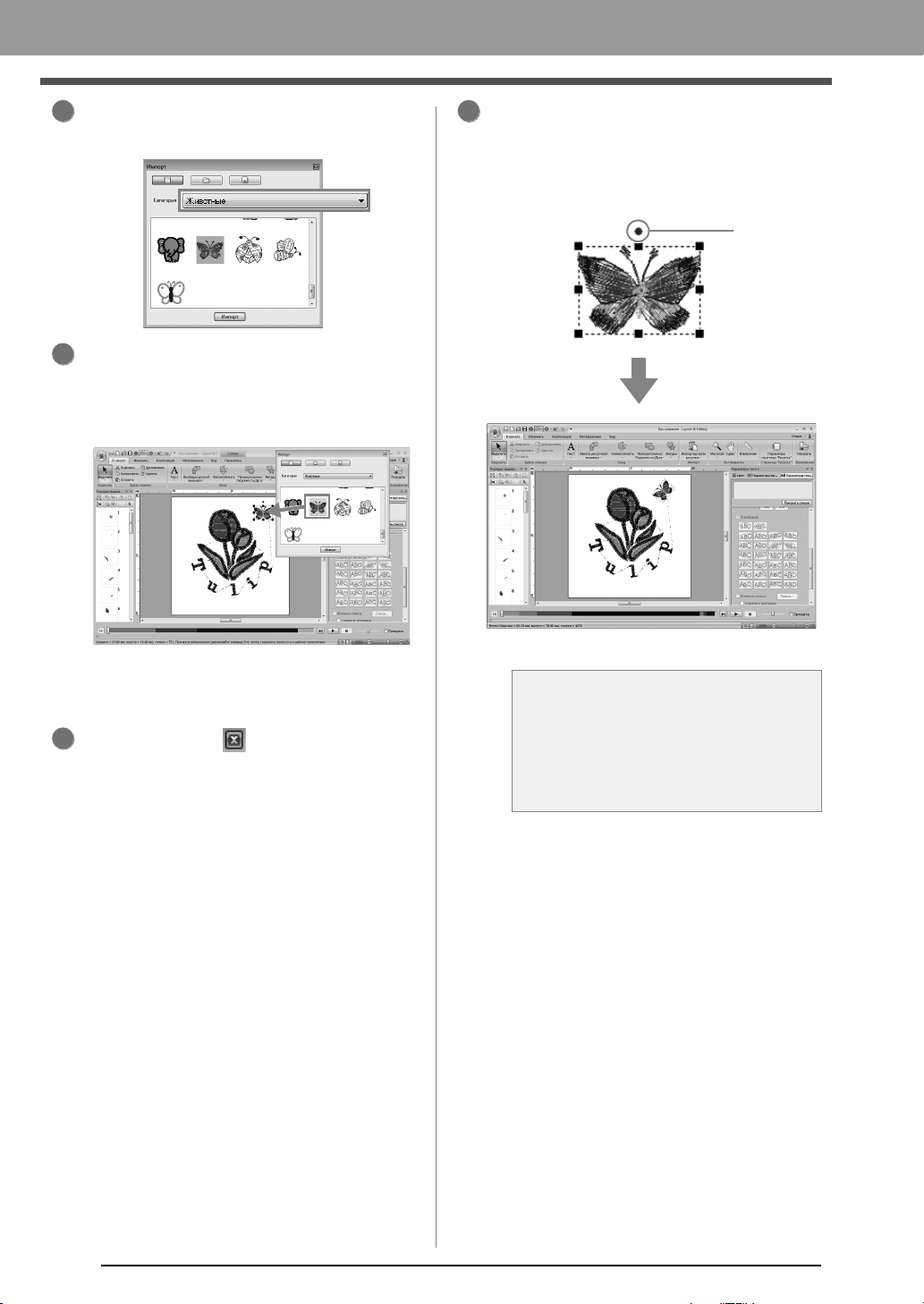
Урок 1. Приступая к работе
2
3
4
1
В списке Категория выберите пункт
Животные.
Наведите курсор на рисунок бабочки и,
удерживая левую кнопку мыши,
перетащите рисунок на страницу
“Рисунок”, как показано на иллюстрации.
5
Наведите курсор на метку-манипулятор
поворота (1) и, удерживая левую кнопку
мыши, перетащите метку, чтобы
настроить угол расположения рисунка.
“Импорт рисунков вышивания” на
c
с. 82
Нажмите кнопку в диалоговом окне
Импорт, чтобы закрыть его.
a Примечание:
Когда импортируемые рисунки строчки
увеличиваются или уменьшаются,
качество вышивания ухудшается.
“Увеличение/уменьшение
c
рисунков строчки” на с. 282.
28
Page 31

Начало работы
1
2
3
Шаг 7
Перенос рисунков вышивания
на вышивальные машины
Чтобы вышить рисунок, перенесенный на
вышивальную машину, запишите его на
носитель.
Существует много способов передачи данных,
но здесь будут описаны только два из этих
способов.
• Запись на оригинальную карту (
Данные можно перенести на вышивальные
машины с поддержкой оригинальных карт.
• Перенос данных на вышивальную машину
при помощи USB-носителя (
Данные можно перенести на вышивальные
машины, оснащенные разъемом USB-B.
☞с. 29)
☞с. 30)
b Напоминание:
• Для переноса композиций вышивания
на вышивальную машину можно также
использовать дискету, карту памяти
Compact Flash или USB-носитель.
“Перенос данных на
c
вышивальную машину с
использованием USBносителя” на с. 187
• Можно использовать функцию Link
(Связь), чтобы предать данные
непосредственно на вышивальные
машины, поддерживающие эту
функцию.
“Использование функции Link
c
(Связь) для вышивания с
компьютера” на с. 189
■ Передача рисунка на
оригинальную карту
Урок 1. Приступая к работе
2
Нажмите 1, а затем 2 и 3.
3
Нажмите кнопку OK.
a Примечание:
• Если при записи на оригинальной
карте уже имеются файлы с данными,
то все эти данные будут удалены с
карты.
• Перед использованием оригинальной
карты убедитесь, что записанные на
карте композиции больше не нужны.
• Если какие-то из записанных на карте
композиций могут понадобиться,
сохраните их на жестком диске или
другом носителе.
“С вышивальной карты” на
c
с. 83
4
Когда запись завершена, появляется
следующее сообщение. Нажмите кнопку
ОК.
1
Вставьте оригинальную карту в USBмодуль записи на карту.
b Напоминание:
• Данные строчки сжаты до оригинальной
карты.
• Размер данных может изменяться в
зависимости от метода сжатия.
29
Page 32

Урок 1. Приступая к работе
1
2
1
2
4
3
3
4
5
a Примечание:
Меры предосторожности при
использовании модуля записи на
карту/оригинальных карт
• При правильной установке
оригинальной карты слышен
характерный щелчок.
• Запрещается извлекать оригинальную
карту или отсоединять USB-кабель,
когда мигает светодиод.
“Перенос данных на вышивальную
c
машину с использованием
оригинальной карты” на с. 186
См. подробнее о сохранении рисунков
вышивания в разделе “Сохранение”
на с. 85.
■ Перенос данных на
вышивальные машины при
помощи USB-носителя
Вставьте USB-носитель в компьютер.
Нажмите 1, затем 2, 3 и 4.
b Напоминание:
См. подробнее об использовании
вышивальной машины в Руководстве по
эксплуатации, прилагаемом к машине.
→ Начинается перенос данных.
После завершения переноса
отображается следующее сообщение.
Нажмите кнопку ОК.
После завершения переноса композиции
вышивания извлеките USB-носитель из
компьютера.
Вставьте USB-носитель в USB-порт
машины.
30
Page 33

Основные операции в программе
Layout & Editing
В этом разделе описываются основные
операции, выполняемые в программе Layout &
Editing, такие как рисование различных
фигур, редактирование композиции
вышивания, выбор параметров вышивания,
сохранение и печать файла.
Page 34

Урок 2. Рисование различных фигур для создания композиции вышивания
Инструменты создания геометрических фигур
Кнопка “Цвет линии”
Селектор “Тип вышивания линии”
Кнопка “Цвет области”
Селектор “Тип вышивания области”
Палитра цветов нитей
Выбранный цвет нити и наименование цвета
Урок 2. Рисование различных фигур
для создания композиции вышивания
В этом разделе описывается рисование различных геометрических фигур и их комбинирование для
создания рисунка вышивания.
Инструменты создания геометрических фигур в программе Layout & Editing позволяют рисовать
различные геометрические фигуры. Используя эти инструменты можно нарисовать стебель,
лепестки, цветок и горшочек для цветка.
Файл с примером для этого урока находится в следующей папке:
Документы (Мои документы)\PE-DESIGN NEXT\Tutorial\Tutorial_2
Шаг 1 Рисование и перемещение геометрических фигур
Шаг 2 Дублирование, зеркальное отображение и перемещение геометрических фигур
Шаг 3 Определение вышивания с отверстием
Шаг 4 Применение рисунка к строчке
Шаг 5 Редактирование точек и изменение геометрических фигур
Шаг 1
Рисование и перемещение
геометрических фигур
Мы будем следовать процедуре рисования
геометрических фигур, описанной ниже.
1 Выберите инструмент создания
геометрических фигур.
2 Укажите цвет нити и тип вышивания для
линии.
3 Укажите цвет нити и тип вышивания для
области.
4 Курсором нарисуйте фигуру на странице
“Рисунок”.
32
Page 35

Урок 2. Рисование различных фигур для создания композиции вышивания
Основные операции в программе Layout & Editing
1
2
3
4
5
6
1
2
1
2
3
4
5
6
7
1
Нарисуйте стебель.
(A) Нажмите 1, затем 2 и 3. Перейдите на
вкладку Параметры (4) и включите
функцию вышивание линий, нажав
кнопку 5.
(C) Нажмите на селекторе Тип
вышивания линии, а затем нажмите
Строчка “зигзаг”.
(D) Щелкните начальную точку 1, затем
дважды щелкните конечную точку 2.
(B) Нажмите кнопку (6), чтобы
отобразить палитру цветов для
вышивания линий.
Щелкните цвет ЛАЙМОВЫЙ
ЗЕЛЕНЫЙ.
Если нужный цвет не виден,
перемещайте полосу прокрутки, пока
он не появится.
b Напоминание:
Чтобы облегчить поиск нужного цвета,
отобразите цвета нитей в виде списка,
нажав кнопку
c
В режим списка
“Настройка цвета нити и типа
строчки” на с. 56.
.
2
Нарисуйте лепесток справа.
Теперь мы также зададим цвет и тип
вышивания для области, а затем нарисуем
фигуру.
(A) Нажмите 1, а затем 2 и 3.
(B) Нажмите кнопку (4), чтобы
включить функцию вышивания линий,
а затем щелкните цвет ЛАЙМОВЫЙ
ЗЕЛЕНЫЙ в палитре цветов.
(C) Щелкните список Тип вышивания
линии (5) и выберите пункт Строчка
“зигзаг”.
(D) Нажмите кнопку (6), чтобы
включить функцию вышивания
областей, а затем щелкните цвет
ЛАЙМОВЫЙ ЗЕЛЕНЫЙ в палитре
цветов.
33
Page 36

Урок 2. Рисование различных фигур для создания композиции вышивания
Shift
Shift
1
Ctrl
3
Shift
(E) Щелкните список Тип вышивания
области (7) и выберите пункт
Застилающая строчка.
b Напоминание:
Цвет, параметры и размер вышивания
также можно изменить после того, как
будет нарисована геометрическая
фигура.
(F) Удерживая нажатой клавишу ,
перетащите курсор на страницу
“Рисунок”, как показано на рисунке.
b Напоминание:
Чтобы нарисовать геометрическую
фигуру, сохранив исходное отношение
ширины к высоте, перетаскивайте
курсор, удерживая нажатой клавишу
.
(G) Наведите курсор на лепесток, чтобы
форма курсора изменилась на , а
затем перетащите лепесток на нужное
место.
Шаг 2
Теперь мы дублируем лепесток на правой
стороне, зеркально отобразим его по
горизонтали и переместим на левую сторону
стебля.
Дублирование, зеркальное
отображение и перемещение
геометрических фигур
(A) Выделите лист.
(B) Удерживая нажатой клавишу ,
перетяните лист в нужное место на
экране.
(C) Отпустите кнопку мыши.
2
Зеркально отобразите скопированный
лист по горизонтали.
(A) Щелкните правой кнопкой мыши
копию листа.
→ Отображается раскрывающееся
меню.
(B) Щелкните пункт Отображение, а
затем пункт По горизонтали.
Перетащите дублированный лепесток на
левую сторону стебля.
Скопируйте лист справа.
b Напоминание:
Чтобы переместить объект по
горизонтали, перетащите его, удерживая
нажатой клавишу .
34
Page 37

Урок 2. Рисование различных фигур для создания композиции вышивания
Основные операции в программе Layout & Editing
Ctrl
1
2
3
5
4
6
Shift
2
3
1
4
Выровняйте лепестки по правому и
левому краям.
Шаг 3
Определение вышивания с
отверстием
Теперь можно нарисовать цветок и круг в
центре. Затем можно применить настройку так,
чтобы перекрывающиеся области не
прошивались дважды.
1
Нарисуйте цветочные лепестки.
(A) Нажмите 1, а затем 2 и 3.
(A) Удерживая нажатой клавишу ,
щелкните сначала лист справа, а
затем лист слева, чтобы выделить оба
листа. Затем щелкните правой
кнопкой мыши выделенные листья.
b Напоминание:
• Несколько рисунков вышивания можно
выбрать любым из следующих
способов.
•Щелкните первый рисунок, а затем,
удерживая нажатой клавишу CTRL,
щелкните следующий рисунок.
•Курсором нарисуйте рамку выделения
вокруг рисунков, которые необходимо
выбрать.
•Нажмите
Композиция
зеркальные копии.
Зеркально
, чтобы создать
“Использование инструмента
c
зеркального копирования” на
с. 53.
на вкладке
(B) Выберите на палитре цветов цвет
линии (КРАСНЫЙ) и тип вышивания
(Строчка “зигзаг”) (4).
(C) Выберите на палитре цветов цвет
области (РОЗОВЫЙ) и тип вышивания
(Радиальная строчка) (5).
(B) Щелкните листья правой кнопкой
мыши, затем выберите пункт
Выравнивание и Сверху.
(D) Удерживая нажатой клавишу ,
курсором (6) нарисуйте на странице
“Рисунок” лепестки нужного размера,
как показано на иллюстрации.
2
Нарисуйте круг в центре.
(A) Нажмите 1, а затем 2 и 3.
35
Page 38

Урок 2. Рисование различных фигур для создания композиции вышивания
4
6
5
Shift
3
Ctrl
1
2
4
1
2
3
1
1
2
3
4
5
(B) Выберите на палитре цветов цвет
линии (ЖЕЛТЫЙ) и тип вышивания
(Строчка “зигзаг”) (4).
a Примечание.
Вышивание с отверстием не может
(C) Выберите на палитре цветов цвет
области (ЖЕЛТЫЙ) и тип вышивания
(Строчка из концентрич. окруж.) (5).
(D) Удерживая нажатой клавишу ,
курсором (6) нарисуйте на странице
“Рисунок” круг нужного размера в
центре цветка, как показано на
иллюстрации.
(E) Перетащите круг в центр лепестков
цветка.
Выберите рисунки, где требуется
применить вышивание с отверстием.
Параметры вышивания линий и областей можно
настроить более детально на вкладке
Параметры вышивания. Теперь можно
указать настройки для вышивания области
горшочка для цветка.
применяться в том случае, если один
рисунок не находится полностью внутри
другого.
“Вышивание с отверстием”
c
на с. 45.
Шаг 4
Применение рисунка к
строчке
(A) Удерживая нажатой клавишу ,
щелкните желтый круг (1) и лепестки
цветка (2).
Используйте вышивание с отверстием.
(A) Нажмите 1, а затем 2 и 3.
36
Укажите цвет и тип вышивки линии и
области горшочка для цветка.
(A) Нажмите 1, а затем 2 и 3.
(B) Выберите на палитре цветов цвет
линии (КОРИЧНЕВЫЙ) и тип
вышивания (Строчка “зигзаг”) (4).
Page 39

Урок 2. Рисование различных фигур для создания композиции вышивания
Основные операции в программе Layout & Editing
Видоизменение указанных
параметров можно
предварительно просмотреть.
Этот предварительный
просмотр можно отобразить/
скрыть, нажав кнопку
Показывать подсказку/Скрыть
подсказку.
Нажмите эту кнопку, чтобы вернуть
параметр в настройку по умолчанию.
(C)
(B)
(D)
(A)
(E)
Выбранный рисунок отображается на дисплее.
(C) Выберите на палитре цветов цвет
области (ГЛУБОКИЙ ЗОЛОТОЙ) и тип
вышивания (Программир.
застилающая строчка) (5).
2
Укажите параметры вышивания.
(A) Перейдите на вкладку Параметры
вышивания.
Если вкладка Параметры
вышивания не отображается,
нажмите Вид, а затем Параметры
вышивания.
(F) Выберите net4 и нажмите кнопку OK.
(G) Перетащите регулятор, чтобы указать
7,6 x 7,6 мм.
(B) Для отображения диалогового окна
Настройка параметров вышивания
доступны два режима. В этом примере
мы укажем параметры в режиме
“Новичок”.
(C) Перетащите регулятор Плотность,
чтобы указать 5,0 линия/мм.
(D) Мышью поверните красную стрелку в
области Направление на 90°.
(E) Щелкните в секции
Программируемое заполнение.
37
Page 40

Урок 2. Рисование различных фигур для создания композиции вышивания
1
1
2
3
(C)
(B)
2
Удалите точку.
b Напоминание:
• Если диалоговое окно отображается в
режиме “Эксперт”, щелкните
“Новичок”
диалоговое окно в режиме “Новичок”.
• Более подробные настройки можно
указать в режиме “Эксперт”.
чтобы отобразить
“Определение параметров
c
вышивания” на с. 58.
Режим
(A) Нажмите 1, а затем 2 и 3.
(B) Щелкните на форме горшочка для
цветка.
→ В форме появятся точки.
(C) Щелкните правой кнопкой на верхней
точке для удаления, а затем нажмите
Удалить.
Шаг 5
Редактирование точек и
изменение геометрических
фигур
Теперь можно удалить один угол из пятиугольника,
чтобы создать горшочек для цветка.
Нарисуйте горшочек для цветка.
Перетащите курсор на странице
“Рисунок”, как показано на рисунке.
38
→ Точка удаляется, чтобы образовать
трапецию.
Подробную информацию о
c
сохранении рисунков вышивания см.
в “Сохранение” на с. 85. См.
подробнее о переносе композиций на
вышивальную машину в разделе
“Перенос композиций вышивания на
вышивальные машины” на с. 186.
Page 41

Основные операции в программе Layout & Editing
Прямоугольник
Окружность
Овал
Дуга
Веер
Дуга с линией
1
3
2
Shift
Рисование геометрических фигур
Рисование геометрических фигур
■ //
Рисование прямоугольника,
окружности или дуги
Перетащите курсор на странице “Рисунок”.
Сначала выберите инструмент “Прямоугольник/
окружность/дуга”. Нажмите 1, а затем 2 и 3.
b Напоминание:
Нарисуйте окружность или квадрат
курсором мыши, удерживая нажатой
клавишу .
: Прямоугольник
: Скругленный прямоугольник
: Окружность или овал
39
Page 42

Рисование геометрических фигур
Enter
Пример 1
Радиус закругления:
0,0 мм
Пример 2
Радиус закругления:
20,0 мм
Shift
Дуга
Щелкните мышью в начальной точке.
Перейдите к конечной точке.
Щелкните мышью в
конечной точке.
Щелкните мышью в начальной точке.
Дуга с линией
Перейдите к конечной точке.
Щелкните мышью
в конечной точке.
b Напоминание:
Скругленные прямоугольники
Чтобы изменить радиус скругления углов,
щелкните список
углов
на вкладке “Параметры контура”.
Затем введите требуемый радиус и
нажмите клавишу или же
выберите требуемое значение.
Радиус закругления
3. Перемещайте курсор до тех пор, пока
дуга/сегмент/сектор не примет нужную
форму, и затем щелкните мышью.
b Напоминание:
Если перемещать курсор, одновременно
удерживая нажатой клавишу ,
значение изменяется с шагом 15°.
Текущая величина угла отображается в
строке состояния.
■ //
: Дуга
: Дуга с линией
: Сектор
1. Действуйте так, как если бы вы рисовали
окружность или овал.
→ При отпускании кнопки мыши на овале
появляется радиальная линия.
2. Наведите курсор на начальную точку дуги
и затем щелкните мышью.
→ Радиальная линия исчезает.
40
Page 43

Рисование геометрических фигур
Основные операции в программе Layout & Editing
Сектор
Щелкните мышью в начальной точке.
Перейдите к конечной точке.
Щелкните мышью
в конечной точке.
1
2
3
Shift
Конечная
точка
Начальная
точка
Незамкнутая линия
Замкнутая линия
Эта замкнутая линия пересекает саму себя,
поэтому области не будут заполняться.
Конечная
точка
Начальная точка
Незамкнутая кривая
Замкнутая кривая
Эта замкнутая кривая пересекает саму себя,
поэтому области не будут заполняться.
2. Перетащите курсор на странице
“Рисунок”.
b Напоминание:
Чтобы нарисовать фигуру, сохранив
исходное соотношение высоты и ширины,
перетаскивайте курсор, удерживая
нажатой клавишу .
Рисование контуров
(прямые линии и кривые)
b Напоминание:
• Все эти рисунки, кроме дуг, имеют
контур и внутреннюю область и им
можно независимо присваивать
различные параметры вышивания. Дуги
представляют собой простые контуры.
• Контур рисунков, созданных с помощью
инструментов “Веер” и “Дуга с линией”,
можно редактировать с помощью
инструмента “Выбор точки”.
“Выделение точек” на с. 62.
c
• Цвет нити и тип строчки можно
изменить либо до, либо после
рисования фигуры.
“Настройка цвета нити и типа
c
строчки” на с. 56.
• Чтобы определить другие параметры
фигуры, можно также использовать
параметры на вкладке
вышивания
c
.
“Определение параметров
вышивания” на с. 58.
Параметры
Рисование различных
фигур
1. Сначала выберите инструмент “Фигура”.
Нажмите 1, а затем 2 и 3.
b Напоминание:
Если линия рисунка пересекает саму
себя, то внутренняя область не может
быть заполнена, и для обеспечения
возможности ее заполнения необходимо
убрать пересечение линии.
41
Page 44

Рисование геометрических фигур
1
2
3
Z
X
C
Z
X
C
BackSpace
1. Сначала выберите инструмент “Линия/
область”. Нажмите 1, а затем 2 и 3.
: Щелкните точки, чтобы нарисовать
замкнутую линию, состоящую из
прямых линий.
(Клавиша быстрого вызова: )
b Напоминание:
• Клавиши быстрого вызова доступны
только после выбора средства “Линия/
область”.
• Если выбран инструмент “Область”, то
при нажатии клавиши быстрого вызова
программа переключается на
соответствующий инструмент
“Область”. Если выбран инструмент
“Линия”, то при нажатии клавиши
быстрого вызова программа
переключается на соответствующий
инструмент “Линия”.
■ Прямые линии/кривые
: Щелкните точки, чтобы нарисовать
замкнутую кривую. (Клавиша
быстрого вызова: )
: Когда появится шаблонное
изображение, щелкайте вдоль
контуров этого изображения, чтобы
нарисовать замкнутые линии,
образующие изображение.
(Клавиша быстрого вызова: )
: Курсором мыши нарисуйте
произвольную замкнутую кривую.
: Щелкните точки, чтобы нарисовать
незамкнутую линию, состоящую из
прямых линий.
(Клавиша быстрого вызова: )
: Щелкните точки, чтобы нарисовать
незамкнутую кривую. (Клавиша
быстрого вызова: )
: Когда появится шаблонное
изображение, щелкайте вдоль
контуров этого изображения, чтобы
нарисовать незамкнутые линии,
образующие изображение.
(Клавиша быстрого вызова: )
1. Щелкните на странице “Рисунок”, чтобы
указать начальную точку.
2. Щелкните на странице “Рисунок”, чтобы
указать следующую точку.
: Курсором нарисуйте произвольную
незамкнутую кривую.
2. Щелкните на странице “Рисунок” или
перетащите курсор, чтобы нарисовать
линию.
42
b Напоминание:
• Чтобы удалить последнюю введенную
точку, щелкните на ней правой кнопкой
мыши или нажмите кнопку
.
• Инструменты “Кривая” и “Полуавтомат”
используются аналогично.
Page 45

Основные операции в программе Layout & Editing
Enter
Shift
3. Продолжайте, пока не будут заданы все
точки, а затем дважды щелкните
последнюю точку или нажмите клавишу
.
b Напоминание:
• Допускается свободное переключение
между различными типами линий —
либо щелчком мыши на
соответствующей кнопке, либо
нажатием клавиши быстрого вызова.
• При создании прямой линии
перемещайте курсор вертикально или
горизонтально, удерживая нажатой
клавишу
• Параметры концов линии можно
изменить даже после создания рисунка.
c
• Даже после создания рисунка можно
преобразовать прямые линии в кривые
и наоборот.
c
■ Произвольные линии
1. Перетаскиванием курсора нарисуйте
линию.
.
“Изменение параметров для
концов линий” на с. 43.
“Преобразование прямых
линий в кривые и наоборот” на
с. 63.
Рисование геометрических фигур
Изменение параметров
для концов линий
1. Выберите объект, нарисованный с
помощью инструмента “Линия/область”.
Затем перейдите на вкладку Параметры.
2. В списке Форма кривой выберите
значение Открыть или Закрыть, чтобы
задать конец линии.
Параметры вышивания
фигур
На вкладке Параметры можно задать
параметры вышивания (цвет нити и тип
вышивания, включение и выключение функции
вышивания контура и внутренней области).
Пример : Если выбран прямоугольник.
2. Отпустите кнопку мыши, чтобы закончить
рисование.
43
Page 46

Рисование геометрических фигур
Вышивание
линии
Вышивание
области
Цвет линии
Цвет области
Цвет вышивки
Тип вышивания линии
Тип вышивания области
Используйте эти списки, чтобы задать тип
вышивания для линий, внутренних областей и
рисунков с имитацией ручной вышивки.
“Применение параметров вышивания
c
к линиям и областям” на с. 56
Включение/выключение
функции вышивания линий.
Включение/выключение
функции вышивания областей.
Нажмите эту кнопку, чтобы
задать цвет нити для линий,
внутренних областей и
рисунков с имитацией ручной
вышивки.
Специальные цвета
“Специальные
c
цвета” на с. 57
2. Перейдите на вкладку Параметры
вышивания.
b Напоминание:
Если параметры отображаются в режиме
“Новичок”, нажмите кнопку
“Эксперт”
.
Режим
Создание шаблона градации/
плавного перехода цветов
Для создания произвольного шаблона градации
плотность одного или двух цветов можно
регулировать в разных местах.
1. Выберите рисунок вышивания, задав
функцию вышивания областей.
3. Установите флажок Градация и нажмите
кнопку Рисунок.
44
Page 47

Основные операции в программе Layout & Editing
(1)
(3)
(5)
(2)
(4)
Прошивается
дважды
Прошивается
один раз
Вышивание с отверстием не задано
Вышивание с отверстием задано
Ctrl
Правильно
Неправильно
4. Задайте требуемые параметры в
диалоговом окне Шаблон градации и
нажмите кнопку OK.
(1) Чтобы изменить цвет нити, нажмите
. В открывшемся диалоговом окне
Цвет нити выберите цвет и нажмите
OK.
(2) Чтобы выбрать предустановленный
шаблон градации, щелкните на
нужном шаблоне в поле Выбор
шаблона.
(3) Регуляторами настройте плотность
шаблона градации.
(4) Чтобы смешать два цвета, установите
флажок Использовать
дополнительный цвет и нажмите
кнопку . В открывшемся
диалоговом окне Цвет нити выберите
цвет и нажмите кнопку OK.
“Плавный переход цветов” на с. 6
c
(5) В области предварительного
просмотра отображаются внесенные
изменения.
Рисование геометрических фигур
Вышивание с отверстием
Если выбирается вышивание с отверстием,
перекрывающиеся области не будут
вышиваться дважды. Режим вышивания с
отверстием возможен только в том случае, если
одна область полностью окружает другую.
Режим вышивания с отверстием можно
выбрать для рисунков вышивания, созданных с
помощью инструментов “Прямоугольник/
Окружность/Дуга”, “Фигуры” или “Линия/
область”.
1. Выберите пару рисунков (например,
звезду, вписанную в пятиугольник).
Удерживая нажатой клавишу ,
щелкните звезду, а затем пятиугольник.
b Напоминание:
• Шаблон градации/плавного перехода
цветов можно задать, если для
вышивания области была выбрана
атласная строчка, застилающая строчка
или программируемая застилающая
строчка, а в качестве направления
вышивания было выбрано значение
Постоянное
• Если снять флажок
дополнительный цвет
градации будут применены к
оставшемуся цвету.
• Первый и второй цвета градации можно
также изменить, выбрав пункт
Обл.2
.
на вкладке
Использовать
, то настройки
Цвет нити
Обл.1
.
или
45
Page 48

Рисование геометрических фигур
2
1
3
2
1
3
Ctrl
2
1
Первый рисунок по порядку вышивания
Второй рисунок по порядку вышивания
Третий рисунок по порядку вышивания
2. Нажмите 1, а затем 2 и 3.
b Напоминание:
Чтобы лучше контролировать процесс
вышивания с отверстием, используйте
предварительный просмотр рисунков до и
после вышивания с отверстием.
“Вид строчки” на с. 72
c
■ Отмена вышивания с
отверстием
1.
Выделите рисунок, для которого было
активировано вышивание с отверстием.
2. Нажмите 1, а затем 2 и 3.
1. Удерживая нажатой клавишу ,
щелкните два или несколько
перекрывающихся рисунков.
2. Нажмите 1, а затем 2.
• При частичном перекрытии
• При полном перекрытии
Изменение формы
перекрывающихся рисунков
Рисунки вышивания, созданных с помощью
инструментов “Прямоугольник/Окружность/
Дуга”, “Фигура” или “Линия/область”, выделить
для удаления перекрывающихся областей или
для их слияния.
■ Устранение наложения
Перекрывающиеся рисунки можно настроить
так, что область наложения будет удалена.
46
Page 49

Основные операции в программе Layout & Editing
■ Слияние
Ctrl
2
1
2
1
Перекрывающиеся рисунки можно объединить.
→ К объединенному рисунку
применяется цвет и тип вышивания,
заданные для рисунка, созданного
последним (это самый верхний
рисунок).
1. Удерживая нажатой клавишу ,
щелкните два или несколько
перекрывающихся рисунков.
2. Нажмите 1, а затем 2.
Рисование геометрических фигур
Создать цветочный
орнамент
На основе выбранной фигуры можно создать
линейные строчки в цветочном орнаменте.
1. Нарисуйте фигуру и выделите ее.
a Примечание.
Необходимо выбрать замкнутую линию.
“Изменение параметров для
c
концов линий” на с. 43
2. Нажмите 1, а затем 2.
→ Если это не удается применить к
выделенным рисункам, появляется
сообщение об ошибке.
• При частичном перекрытии
47
Page 50

Рисование геометрических фигур
Плотность 3, рисунок
251
Плотность 10, рисунок
251
Плотность 6, рисунок
251
Плотность 6, рисунок
0
■ Упрощенный режим
1. Переместите ползунок Плотность, чтобы
настроить рисунок.
■ Режим подробной настройки
Более подробно параметры можно задать
в режиме “Подробно”.
1. Нажмите кнопку В режим “Подробно” в
диалоговом окне Цветочный орнамент.
2. Перемещая ползунки Плотность и
Рисунок, настройте рисунок.
2. Щелкните требуемый рисунок и нажмите
кнопку OK.
3. Выполнив все необходимые настройки
рисунка, нажмите кнопку OK.
b Напоминание:
Для цветочного линейного орнамента
выбирается сметочная строчка.
48
Page 51

Основные операции в программе Layout & Editing
Создание рисунка со
2
1
Наружу Внутрь
1 мм 5 мм
1 линия 5 линий
Флажок установлен. Флажок снят.
смещенными линиями
На основе выбранной фигуры можно создать
линейные строчки в орнаменте из
концентрических окружностей.
Рисование геометрических фигур
1. Нарисуйте фигуру и выделите ее.
a Примечание.
Необходимо выбрать замкнутую линию.
“Изменение параметров для
c
концов линий” на с. 43
2. Нажмите 1, а затем 2.
3. Настройте необходимые параметры для
рисунка со смещенными линиями и
нажмите кнопку OK.
Направление смещения
Интервал
Число смещенных линий
Скругленные углы
49
Page 52

Редактирование рисунков вышивания
1
2
Меткаманипулятор
поворота
Ручки
Ctrl
Tab
Ctrl
1
2
3
Ctrl
Shift
Редактирование рисунков вышивания
■ Выделение всех рисунков
Выделение рисунков
1. Сначала выберите инструмент
выделения. Нажмите 1, а затем 2.
вышивания
Нажмите 1, а затем 2 и 3.
2. Выберите рисунок.
b Напоминание:
• Если кнопка не отображается в
области
части кнопки, а затем .
• В строке состояния отображаются
размеры (ширина и высота) рисунка.
2
, щелкните стрелку в нижней
3. Чтобы выделить еще один рисунок,
удерживайте нажатой клавишу и
щелкните на другом рисунке.
b Напоминание:
• Рисунок можно также выбрать,
перетащив курсор по рисунку.
• Чтобы выделить следующий по порядку
создания рисунок, нажмите клавишу
.
• Если выделено несколько рисунков,
выделение одного рисунка можно
отменить, щелкнув этот рисунок,
одновременно удерживая нажатой
клавишу .
b Напоминание:
• Если кнопка не отображается,
щелкните стрелку в нижней части
кнопки, а затем .
• Все рисунки можно также выделить,
нажимая клавиши быстрого вызова
+ .
A
• Заблокированный рисунок вышивания
выделить нельзя.
“Блокировка рисунков
c
вышивания” на с. 77
Перемещение рисунков
■ Перемещение вручную
Перетащите выбранный рисунок (рисунки) в
требуемое место на экране.
b Напоминание:
• Чтобы переместить рисунок по
горизонтали или по вертикали,
перетащите его мышью, удерживая
нажатой клавишу .
• Выделенный рисунок можно
перемещать клавишами со стрелками.
50
Page 53

Основные операции в программе Layout & Editing
2
1
3
1
2
3
Ручки
Shift
Ctrl
2
1
■ Перемещение рисунков
вышивания в центр
Выделите рисунок (рисунки), а затем нажмите
1, 2 и 3.
■ Выравнивание рисунков
вышивания
Выделите рисунки, а затем нажмите 1, 2 и 3.
→ Выделенные рисунки выравниваются
следующим образом.
Сверху
Редактирование рисунков вышивания
Масштабирование
рисунков
■ Масштабирование вручную
1. Выделите рисунок (рисунки).
2. Чтобы настроить размер рисунка,
перетяните мышью метки-манипуляторы.
a Примечание.
Некоторые рисунки, импортированные с
вышивальных карт, не масштабируются.
b Напоминание:
• Если при перетаскивании меткиманипулятора удерживать нажатой
клавишу , то рисунок
увеличивается или уменьшается от
центра рисунка.
• При перетаскивании меткиманипулятора текущий размер
отображается в строке состояния.
• При масштабировании рисунков
строчек число стежков остается
неизменным, что приводит к снижению
качества. Чтобы сохранить плотность и
заполнение рисунка вышивания, при
масштабировании удерживайте
нажатой клавишу .
“Увеличение/уменьшение
c
рисунков строчки” на с. 282.
■ Масштабирование через ввод
числового значения
1. Выделите рисунок (рисунки), а затем
СправаПо центруСлева
Посередине
Снизу
нажмите 1 и 2.
51
Page 54

Редактирование рисунков вышивания
(1)
(2)
(3)
1. Форма курсора изменится на
2. Повернуть
Меткаманипулятор
поворота
Shift
1
2
1
2
2.
Задайте размер и нажмите кнопку OK.
(1) Выберите способ настройки ширины и
высоты: в процентах (%) или в
единицах измерения (мм или дюймы).
Укажите ширину и высоту.
(2) Чтобы пропорционально изменить
ширину и высоту, установите флажок
Сохранить пропорции.
Чтобы изменить выделенный рисунок с
(3)
сохранением исходной плотности и
шаблона заполнения, установите
флажок
заполнение
Сохранить плотность и
.
b Напоминание:
Чтобы шаг поворота рисунка составлял
15°, удерживайте нажатой клавишу
при перетаскивании поворотной метки.
■ Поворот через ввод числового
значения
1. Выделите рисунок (рисунки), а затем
нажмите 1 и 2.
2. Введите или выберите угол поворота.
Нажмите кнопку ОК.
b Напоминание:
Флажок
заполнение
выбран рисунок строчки.
Сохранить плотность и
доступен, только если
“Увеличение/уменьшение
c
рисунков строчки” на с. 282.
Поворот рисунков
■ Поворот вручную
1. Выделите рисунок (рисунки).
2. Перетащите поворотную метку-
манипулятор.
b Напоминание:
Угол также можно выбрать
перетаскиванием в диалоговом окне
Поворот
.
Зеркальное отображение рисунков
по горизонтали или по вертикали
Выделите рисунок (рисунки), а затем нажмите 1
и 2.
52
Page 55

Основные операции в программе Layout & Editing
1
2
3
1
2
a Примечание.
Некоторые рисунки, импортированные с
вышивальных карт, зеркально не
отображаются.
Редактирование рисунков вышивания
1. Выделите рисунок (или рисунки)
вышивания, а затем нажмите 1, 2 и 3.
2. Переместите курсор в требуемое место на
экране и отпустите кнопку мыши.
■ Использование инструмента
расположения по кругу
Расположение копий
a Примечание.
Для некоторых данных вышивания,
считанных с вышивальных карт,
создание копий с зеркальным
отображением может оказаться
невозможным.
■ Использование инструмента
зеркального копирования
Выделите рисунок (рисунки) вышивания, а
1.
затем нажмите 1 и 2.
53
Page 56

Редактирование рисунков вышивания
2
1
Shift
Shift
1
2
b Напоминание:
• С помощью схем в области 1 можно
выбрать требуемое расположение
рисунков.
• Интервал между рисунками можно
настроить в области (
значение интервала, тем больше будет
расстояние между рисунками.
2. Курсором нарисуйте окружность.
2
). Чем больше
3. Перемещая курсор, выберите требуемый
угол.
b Напоминание:
• Чтобы описать окружность,
перетаскивайте курсор, удерживая
нажатой клавишу .
• Чтобы повторно нарисовать эллипс,
щелкните правой кнопкой мыши
страницу “Рисунок”, чтобы отобразить
ее вид до рисования эллипса.
Поворачивая лини, можно изменить
ориентацию рисунков.
b Напоминание:
Чтобы повернуть линию с шагом 15°,
перемещайте курсор, удерживая
нажатой клавишу .
Угол поворота линии отображается в
строке состояния.
4. Щелкните мышью, чтобы завершить
расположение копий.
Добавление
декоративного рисунка
В выбранный рисунок вышивания можно
добавить декоративный рисунок.
1. Выделите рисунок вышивания, а затем
нажмите 1 и 2.
54
Page 57

Основные операции в программе Layout & Editing
(3)
(2)
(4)
(1)
1
2
3
1
2
3
Alt
2.
Выберите категорию в списке
(1), выберите требуемый декоративный
рисунок (2), а затем нажмите кнопку
(4) Сохранить пропорции
Если флажок установлен
Исходные пропорции (отношение
ширины к высоте) добавленного
декоративного рисунка сохраняются.
Категория
OK
(3).
Редактирование рисунков вышивания
Группирование/разгруппирование
рисунков вышивания
■ Группирование рисунков
Выделите несколько рисунков и нажмите 1, а
затем 2 и 3.
■ Разгруппирование рисунков
Выделите сгруппированный рисунок
вышивания и нажмите 1, а затем 2 и 3.
Если флажок удален
Пропорции (отношение ширины к
высоте) декоративного рисунка
изменяются при изменению
пропорций выделенного рисунка
вышивания.
■ Редактирование отдельных
рисунков группы
Даже после группирования рисунков их можно
редактировать по отдельности.
1. Чтобы выделить один рисунок из группы,
щелкните этот рисунок, удерживая
нажатой клавишу .
2. Отредактируйте рисунок.
55
Page 58

Применение параметров вышивания к линиям и областям
Вышивание линии
Цвет линии
Тип вышивания линии
Вышивание
линии ВКЛ:
Вышивание
линии ВЫКЛ:
Вышивание
области
Цвет области
Тип вышивания области
Вышивание
области включено:
Вышивание области
выключено:
(1)
(4)
(5)
(2)
(3)
(1)
(4)
(5)
(2)
(3)
Применение параметров вышивания к
линиям и областям
Настройка цвета нити и
типа строчки
В группе Вышивание на вкладке Параметры
можно задать параметры вышивания.
“Цвет” на с. 56 и “Тип строчки” на с. 57
■ Вышивание линии
/
Вышивание области
включает/выключает режим
вышивания линий, включает/
выключает режим вышивания областей.
b Напоминание:
Если режим вышивания линий/областей
выключен, то линия/область не
вышивается (выбор цвета нити или типа
строчки невозможен).
c
■ Цвет
Нажмите кнопку Цвет.
• Режим палитры
ВКЛ: Кнопка Цвет линии/Цвет области и
селектор Тип вышивания линии/Тип
вышивания области отображаются.
ВЫКЛ: Кнопка Цвет линии/Цвет области и
селектор Тип вышивания линии/Тип
вышивания области не
отображаются.
56
• Режим списка
Page 59

Применение параметров вышивания к линиям и областям
Основные операции в программе Layout & Editing
(7)
(7)
(6)
(8)
(9)
(1) Выберите тип вышивания (Линия,
Обл. 1 или Обл. 2), для которого
выполняется выбор цвета.
Линия: Цвет линии
Обл. 1: Цвет области
Обл. 2: Дополнительный цвет для
плавного перехода цветов
b Напоминание:
Область
том случае, если задана градация с
эффектом плавного перехода.
(2) С помощью селектора Таблица нитей
(3) В таблице цветов нитей выберите
(4) Нажмите, чтобы переключить режим.
(5) В этом поле отображаются все цвета
■ Специальные цвета
(6) НЕ ОПРЕДЕЛЕНО: Чтобы вручную
Цвета для создания аппликаций:
Можно создавать аппликации с
использованием трех специальных цветов.
(7) МАТЕРИАЛ АППЛИКАЦИИ:
Обл.2
можно выбрать только в
“Создание шаблона градации/
c
плавного перехода цветов” на
с. 44
выберите марку нити или
пользовательскую таблицу нитей.
нужный цвет.
нитей, используемых в композиции
вышивания. При выборе рисунков
вышивания вокруг цветов,
используемых в этом рисунке,
отображается рамка. Те же цвета
нитей можно указать, выбрав их
здесь.
выбрать цвет для монохромного
рисунка, выберите параметр НЕ
ОПРЕДЕЛЕНО.
позволяет пометить контур области,
вырезаемой из материала для
аппликации.
(8) РАСПОЛОЖЕНИЕ АППЛИКАЦИИ:
позволяет пометить позицию на
подкладном материале, на которое
необходимо нашить аппликацию.
(9) АППЛИКАЦИЯ: позволяет нашить
аппликацию на подкладной материал.
b Напоминание:
Аппликации можно создавать с помощью
программы-мастера создания
аппликаций.
“Урок 9. Создание
c
аппликаций” на с. 164
■ Тип строчки
Устанавливает тип строчки для контуров,
внутренних областей, текстов и рисунков с
имитацией ручной вышивки.
Щелкните список типов вышивки и выберите
требуемый тип вышивки.
→ Отображаемые доступные настройки
различаются в зависимости от
выбранного объекта.
Тип объекта
Те к с т
(встроенные
шрифты
(025,029),
пользовательские
шрифты)
Текст
(встроенные
шрифты (кроме
025
и 029),
шрифты
монограмм,
шрифты
TrueType)
Те к с т
(мелкий шрифт)
Рисунок с
имитацией
ручной
вышивки
Настройки типа
вышивания
линии
Не применяется
Зигзаг,
Непрерывная,
Тройная,
Орнамент,
Декоративная,
Строчка
фитильной
нитью,
E/V-образная
Не применяется Не применяется
Не применяется
Настройки
вышивания
области
Атласная
Застилающая
Программир.
застилающая
строчка
(Программируемое
заполнение)
Атласная
Застилающая
Программир.
застилающая
строчка
(Программируемое
заполнение),
Кант
Орнамент
типа
,
,
,
,
,
57
Page 60

Применение параметров вышивания к линиям и областям
Настройте
регулятором.
(2)
(3)
(4)
(5)
(1)
Введите
значение.
(2)
(3)
(4)
(5)
Тип объекта
Другие
c
Настройки типа
вышивания
линии
Зигзаг,
Непрерывная,
Тройная,
Орнамент,
Декоративная,
Строчка
фитильной
нитью,
E/V-образная
Настройки
вышивания
области
Атласная
Застилающая
Программир.
застилающая
строчка
(Программируемое
заполнение),
Кант
Орнамент
Крестовидная
Концентрические
окружности
Радиальная
Спиральная
Фактурная
,
“Вышивание линии / Вышивание
области” на с. 56 и “Определение
параметров вышивания” на с. 58
Определение параметров
вышивания
1. Выберите рисунок вышивания,
инструмент “Рисование” или инструмент
“Текст”.
2. Перейдите на вкладку Параметры
вышивания.
Режим “Новичок”:
типа
,
,
,
,
,
Режим “Эксперт”:
,
,
(1) Нажмите, чтобы вернуться к
настройке по умолчанию.
(2) Нажмите, чтобы переключить режим.
(3) Нажмите, чтобы загрузить/сохранить
параметры вышивания.
(4) Нажмите для переключения между
отображением и скрытием просмотра
подсказки.
(5) Просмотр подсказки
При каждом изменении в настройках здесь
можно проверить изображение строчки.
58
b Напоминание:
Отображение параметров вышивания в
этом диалоговом окне зависит от
выбранного типа строчки.
3. Измените параметры вышивания,
отображаемые в области Вышивание
линий или Вышивание областей.
→ Настройки применяются к рисунку
вышивания при каждом их изменении.
См. подробнее о различных
c
параметрах и настройках вышивания
в разделах “Параметры вышивания
линий” на с. 312 и “Параметры
вышивания областей” на с. 317.
Page 61

Основные операции в программе Layout & Editing
Сверху
Снизу
1
2
3
Применение параметров вышивания к линиям и областям
b Напоминание:
Часто используемые параметры
вышивания можно сохранить.
См. подробнее в разделе
c
“Сохранение настроек в
списке” на с. 181.
Создание эффектов
рельефа/гравировки
Чтобы создать эффекты рельефа/гравировки,
можно выбрать несколько рисунков.
1. Нарисуйте фигуру.
3. Выделите эти две фигуры и нажмите 1, а
затем 2 и 3.
На нижнем рисунке
создается эффект
гравировки с
использованием контура
верхней фигуры.
В этом примере для вышивания области
выбрана застилающая строчка.
2. Нарисуйте фигуру, перекрывающую
фигуру, нарисованную на шаге 1.
На нижнем рисунке
создается эффект
гравировки в форме
верхней фигуры.
Для получения
наилучшего результата
выберите для вышивания
области на нижнем
рисунке атласную
строчку.
На нижнем рисунке
создается эффект
рельефа в форме верхней
фигуры.
Для получения
наилучшего результата
выберите для вышивания
области на нижнем
рисунке застилающую
строчку.
59
Page 62

Применение параметров вышивания к линиям и областям
1
2
3
(1)
(4)
(3)
(2)
b Напоминание:
Этот эффект можно редактировать при
помощи инструмента “Изменение
отпечатка”.
a Примечание.
• Эти команды можно использовать
только для рисунков, созданных при
помощи инструментов “Линия/
область”, “Прямоугольник/
Окружность/Дуга” или “Фигуры”. Их
нельзя использовать для рисунков,
созданных при помощи
инструментов “Текст” или
“Имитация ручной вышивки”.
• Для нижнего рисунка вышивания
необходимо задать один из
следующих типов вышивания
областей:
• Атласная строчка
• Застилающая строчка
• Программируемая застилающая
строчка
• Чтобы использовать команду Линия,
для верхних рисунков вышивания
необходимо включить режим
вышивания линий.
Чтобы использовать команду
Гравировка или Рельеф, для
верхних рисунков вышивания
необходимо включить режим
вышивания областей.
■ Применение отпечатка
1. Нарисуйте фигуру.
2. Нажмите 1, а затем 2 и 3.
3. Выберите рисунок отпечатка (файл с
расширением PAS, к которому были
применены параметры отпечатка).
Применение и
редактирование отпечатков
Эффекты гравировки/рельефа можно создать,
отпечатав фигуру на рисунке. Тогда эти
эффекты применяются в виде строчки,
вышитой в различных направлениях.
60
(1) Выберите рисунок отпечатка.
(2) Укажите размер рисунка отпечатка.
(3) Укажите направление рисунка
отпечатка.
(4) Чтобы выбрать другую папку, нажмите
.
b Напоминание:
Настройки отпечатков с эффектом
гравировки или тиснения выделяются
красным или синим фоном.
4.
Выделите объект, нарисованный на шаге 1.
→ Вокруг выбранного объекта
появляются “бегущие пунктирные
линии”.
Page 63

Применение параметров вышивания к линиям и областям
Основные операции в программе Layout & Editing
1
2
3
Меткиманипуляторы
масштабирования
Меткаманипулятор
поворота
Delete
5. Щелкните на нужных местах внутри
объекта.
Можно просмотреть эффект созданного
отпечатка в режиме реалистического
вида.
b Напоминание:
• Отпечатки применяются только к
областям объектов, для которых
выбрана атласная, застилающая или
программируемая застилающая
строчка.
• С помощью Programmable Stitch Creator
можно редактировать имеющиеся и
создавать свои собственные рисунки.
“Programmable Stitch Creator”
c
на с. 243
■ Изменение отпечатка
b Напоминание:
• За один раз можно выбрать только один
отпечаток.
• Чтобы увеличить рисунок, перетащите
метку-манипулятор масштабирования.
• Чтобы повернуть рисунок, перетащите
метку-манипулятор поворота.
• Чтобы удалить рисунок, нажмите
клавишу .
4. Отредактируйте отпечаток.
• Чтобы изменить рисунок отпечатка,
выберите другой рисунок и нажмите
кнопку Применить.
1. Нажмите 1, а затем 2 и 3.
2. Щелкните на объекте с отпечатком.
→ Вокруг выбранного объекта
появляются “бегущие пунктирные
линии”.
3. Щелкните на отпечатке.
b Напоминание:
• При изменении размера рисунка
размер отпечатка не меняется.
Обязательно проверьте отпечаток
после редактирования рисунка.
• При редактировании рисунка с
отпечатком обязательно проверьте
отпечаток после окончания
редактирования.
61
Page 64

Изменение формы рисунков вышивания
3
1
2
Ctrl
Shift
Ctrl
Выделенная
точка
Перетащить
Изменение формы рисунков
вышивания
Выделение точек
1. Выберите инструмент “Выбор точек”;
нажав 1, а затем 2 и 3.
2. Выберите рисунок.
3. Чтобы выбрать отдельную точку,
щелкните на пустом квадратике.
b Напоминание:
Несколько точек можно выделить любым
из следующих способов.
• Перетащите курсор.
→
Выделяются все точки в пределах
поля.
• Удерживая нажатой клавишу ,
щелкните на точках.
→
Чтобы отменить выделение точки,
щелкните на ней.
• Чтобы выбрать несколько точек,
нажимайте клавишу со стрелкой,
удерживая нажатой клавишу .
• Чтобы изменить выбранную точку,
нажмите клавишу со стрелкой,
одновременно удерживая нажатой
клавишу .
Перемещение точек
1. Выделите точку.
2. Перетащите точку на новое место.
62
b Напоминание:
Рисунок может быть ломаной линией,
кривой, дугой, сектором, сегментом,
имитацией ручной вышивки или данными
строчки.
Page 65

Изменение формы рисунков вышивания
Основные операции в программе Layout & Editing
Shift
3
1
2
Нажмите
Delete
1
2
Выделенная точка
Удалить
3
1
2
В кривую
В прямую
b Напоминание:
• Для горизонтального или вертикального
перемещения точки на ломаной линии,
кривой, рисунка с имитацией ручной
вышивки или данных строчки
перетаскивайте ее, удерживая нажатой
клавишу .
• Выбранную точку можно также
перемещать с помощью клавиш со
стрелками.
• Клавиши навигации не используются
для перемещения конечных точек дуги,
сегмента и сектора.
• Точки в рисунках для вышивания с
отверстием также можно перемещать.
Однако точки нельзя перемещать с
пересечением контура. Чтобы
переместить точку с пересечением
контура, нужно сначала отменить
вышивание с отверстием.
• Если для перетаскивания щелкнуть в
другом месте контура рисунка, то будет
вставлена новая точка либо снято
выделение точек.
Вставка точек
Удаление точек
1. Выделите точку.
2. Чтобы удалить точку, нажмите 1 и 2 или
же нажмите клавишу .
Преобразование прямых линий в
кривые и наоборот
1. Выберите инструмент “Выбор точек”;
1. Выделите точку.
нажав 1, а затем 2 и 3.
2. Нажмите 1, а затем 2 и 3.
2. Выберите рисунок.
3. Для добавления точки щелкните на
контуре.
63
Page 66

Изменение формы рисунков вышивания
3
1
2
3
1
2
Изменение типа кривой
1. Выберите точку на кривой.
2. Нажмите 1, а затем 2 и 3.
В ровную
В симметрию
Перемещение точек входа/
выхода и центральной точки
■ Перемещение точек входа/
выхода
1. Выберите инструмент “Точка входа/
выхода/центра”, нажав 1, а затем 2 и 3.
2. Щелкните на объекте.
В острый выступ
3. Перетащите мышью строчку, чтобы ее
скорректировать.
b Напоминание:
Фигуру можно изменить, перетаскивая
метки-манипуляторы точки, выбранной на
кривой.
Это точка входа для вышивания
контура. Предыдущий рисунок
привязан к этой точке.
Это точка выхода для вышивания
контура. Вышивание продолжается
от этой точки к следующему
рисунку.
Это точка входа для вышивания
внутренней области. Предыдущий
рисунок привязан к этой точке.
Это точка выхода для вышивания
внутренней области. Вышивание
продолжается от этой точки к
следующему рисунку.
3. Перетащите стрелку для точки в нужное
место на контуре.
64
Page 67

Основные операции в программе Layout & Editing
Флажок
Оптимизировать точки входа и выхода
снят
Флажок
Оптимизировать точки входа и выхода
установлен
3
1
2
Изменение формы рисунков вышивания
b Напоминание:
• Если контур или внутренняя область не
должны вышиваться, то
соответствующая точка не появляется.
• Если в области вышивки имеется
строчка из концентрических
окружностей или радиальная строчка,
то появится также центральная точка
вышивания.
“Перемещение центральной
c
точки” на с. 66.
a Примечание.
• Редактировать можно только точки
входа и выхода у рисунков, созданных
с помощью инструментов
“Прямоугольник/Окружность/Дуга” и
“Линия/область”. Рисунки строчки,
созданные с помощью инструментов
“Текст” или “Имитация ручной
вышивки” редактировать нельзя.
• Если точки входа и выхода были
оптимизированы, то точки входа и
выхода рисунков редактировать
нельзя. Чтобы использовать этот
инструмент для редактирования точек
входа и выхода, отмените
использование функции
Оптимизировать точки входа/
выхода
.
■ Оптимизация точек входа/
выхода
Точки входа и выхода для вышивания
связанных объектов одного цвета можно
оптимизировать (другими словами, связать их
между собой по самому короткому маршруту).
Нажмите 1, а затем 2 и 3.
→ Рядом с функцией Оптимизировать
точки входа/выхода отображается
флажок.
65
Page 68

Изменение формы рисунков вышивания
3
1
2
Центральная точка
3. Перетащите центральную точку в нужное
a Примечание.
• Оптимизировать можно только точки
входа и выхода у рисунков, созданных
с помощью инструментов
“Прямоугольник/Окружность/Дуга” и
“Линия/область”.
• Если применена функция
Оптимизировать точки входа/
выхода
изменения точек входа и выхода будут
потеряны.
, все внесенные вручную
b Напоминание:
Чтобы отменить оптимизацию, выберите
команду “Оптимизировать точки входа/
выхода”, чтобы рядом с ней не
отображался флажок.
→
При отмене оптимизации точек
входа и выхода их положения
сохраняются.
место.
■ Перемещение центральной
точки
Центральную точку у областей вышивки со
строчками из концентрических окружностей
или радиальной строчкой можно перемещать
для получения более декоративного эффекта.
1. Выберите инструмент “Точка входа/
выхода/центра”, нажав 1, а затем 2 и 3.
2. Щелкните на области вышивки со
строчкой из концентрических
окружностей или радиальной строчкой.
66
Page 69

Редактирование рисунка строчки
Основные операции в программе Layout & Editing
1
2
Alt
Редактирование рисунка строчки
Преобразование объектов
в рисунок строчки
Объекты можно преобразовать в рисунок
строчки, что позволяет вносить более
детальные изменения, изменяя позиции
отдельных стежков.
Выделите рисунок (рисунки), а затем нажмите 1
и 2.
b Напоминание:
• На рисунках строчки стежки
отображаются сплошными линиями
( ), а переходные стежки —
пунктиром ( ).
• Если выделена любая часть
сгруппированных объектов, объектов
для вышивания с отверстием или текст,
размещенный на фигурах, то все
объекты данной группы преобразуются в
рисунок строчки.
• При преобразовании объекта в рисунок
строчки рисунки без заданных
параметров вышивания удаляются.
• Объект — это рисунки, созданные с
помощью инструментов “Фигура”,
“Текст” или “Имитация ручной
вышивки”.
Выбор рисунков строчек
по цвету нити
Удерживая нажатой клавишу , щелкните
цвет нити для рисунков строчек, которые
необходимо выделить.
b Напоминание:
• При таком выборе рисунков цвет нити
можно изменить.
“Цвет” на с. 56
c
• Этот способ нельзя использовать для
выбора по цвету сгруппированных
рисунков строчек.
67
Page 70

Редактирование рисунка строчки
3
1
2
Выделенная точка
Невыбранная точка
Tab
Shift
Tab
Ctrl
Home
Ctrl
End
Home
End
Выделение точек стежков
на рисунке строчки
1. Выберите инструмент “Выбор точек”;
нажав 1, а затем 2 и 3.
2. Щелкните рисунок строчки.
3. Чтобы выделить одну точку стежка,
щелкните на пустом квадратике.
b Напоминание:
• При выделении точек стежков
необходимо щелкать мышью на точке
стежка (а не на пустой области
страницы “Рисунок”), в противном
случае выделение всех точек будет
снято.
• Если щелкнуть на переходном стежке,
то выделяются точки на обоих его
концах.
• Несколько точек стежков можно
выделить так же, как точки на рисунке
вышивания.
“Выделение точек” на с. 62.
c
• Нажмите клавишу .
→
Выделяются все точки стежка
следующего цвета.
• Нажмите клавиши и .
→
Выделяются все точки стежка
предыдущего цвета.
• Нажмите клавиши и .
→
Выделяется точка входа для нити
первого цвета.
• Нажмите клавиши и .
→
Выделяется точка выхода для
нити последнего цвета.
• Выделите хотя бы одну точку данного
цвета и нажмите клавишу .
→
Выделяется точка входа для
данного цвета.
• Выделите хотя бы одну точку данного
цвета и нажмите клавишу .
→
Выделяется точка выхода для
данного цвета.
68
a Примечание:
Точки стежков не редактируются, если
рисунок не является рисунком строчки.
Рисунок можно просмотреть в режиме
“Сплошной вид”.
■ Перемещение точек стежков
Перетащите выделенные точки стежков на
новое место.
b Напоминание:
Точки стежков перемещаются так же, как
точки на рисунке вышивания.
“Перемещение точек” на с. 62.
c
Page 71

Редактирование рисунка строчки
Основные операции в программе Layout & Editing
Delete
Ctrl
Shift
1
2
1
2
■ Вставка точек стежков
Щелкните на линии между двумя точками
стежков, чтобы добавить новую точку в этом
месте.
■ Удаление точек стежков
Для удаления выделенной точки стежка
нажмите клавишу .
b Напоминание:
• Если удалить конечную точку
переходного стежка, то сегмент этого
стежка удаляется, а стежки до и после
переходного стежка соединяются.
• Чтобы вставить точку стежка и сменить
предыдущую линию на переходной
стежок, щелкните на линии, удерживая
нажатыми клавиши и .
Преобразование рисунка
строчки в блоки
Рисунок строчки можно преобразовать в блоки
(для данных имитации ручной вышивки).
“Ручное создание профессиональных
c
рисунков вышивания (функция
“Имитация ручной вышивки”)” на
с. 158.
2. Перемещая регулятор, выберите нужную
чувствительность. Нажмите кнопку ОК.
b Напоминание:
Настройка
случаев должна обеспечивать
удовлетворительные результаты, но в
зависимости от сложности рисунка
может потребоваться изменить
чувствительность в сторону
Высокая
→ Рисунок строчки преобразуется в
сгруппированные данные имитации
ручной вышивки.
c
Обычная
.
“Группирование/разгруппирование
рисунков вышивания” на с. 55.
в большинстве
Низкая
или
a Примечание.
Команда
используется с некоторыми рисунками
строчки, импортированными с
вышивальных карт.
Строчка в блоки
не
Разделение частей
рисунка строчки
1. Выделите рисунок (рисунки) строчки, а
затем нажмите 1 и 2.
1. Выберите рисунок строчки, а затем
нажмите 1 и 2, чтобы выбрать инструмент
разделения строчек.
→ Все остальные данные строчки
исчезают с экрана.
69
Page 72

Редактирование рисунка строчки
Перед разделением
После разделения
1
2
2. Щелкните на странице “Рисунок” в точке,
откуда нужно начать рисование
ограждающих линий.
3. Продолжайте щелкать мышью на
странице “Рисунок”, определяя каждый
угол ограждающей линии вокруг
вырезаемой области.
b Напоминание:
Чтобы удалить последнюю введенную
точку, нажмите правую кнопку мыши.
4. Чтобы обозначить фрагмент, который
должен быть разделен, дважды щелкните
на странице “Рисунок”.
→ Вокруг каждой части данных строчки
появляются пунктирные линии.
b Напоминание:
Вырезанная область перемещается в
конец порядка вышивания.
“Просмотр и редактирование
c
порядка вышивания” на с. 76.
Разделение данных
строчки по цвету
Выделите рисунок (рисунки) строчки, а затем
нажмите 1 и 2.
70
Page 73

Проверка рисунков вышивания
Основные операции в программе Layout & Editing
1
2
3
3
1
2
3
4
1
2
Длина
Ширина
Высота
Проверка рисунков вышивания
Масштабирование
Нажмите 1, а затем 2 и 3.
: Щелкните на странице “Рисунок”, чтобы
увеличить изображение.
(Щелкните правой кнопкой мыши на
странице “Рисунок”, чтобы уменьшить
изображение.)
: Щелкните на странице “Рисунок”, чтобы
уменьшить изображение.
(Щелкните правой кнопкой на странице
“Рисунок”, чтобы увеличить
изображение.)
Использование средства
“Сдвиг”
Отображаемую часть рабочей области можно
легко изменить при помощи инструмента
“Сдвиг”.
Использование
инструмента “Измерение”
: Страница “Рисунок” отображается в
своем истинном размере.
: Размер страницы “Рисунок” изменяется
таким образом, что отображаются лишь
выбранные объекты.
: Вся страница “Рисунок” умещается в
окне.
→ Длина отображается в строке
состояния.
b Напоминание:
Можно также изменить масштаб,
передвигая ползунок масштаба в строке
состояния или щелкнув коэффициент
масштабирования.
“Окно программы Layout &
c
Editing” на с. 19
71
Page 74

Проверка рисунков вышивания
1
2
1
2
3
b Напоминание:
Чтобы при отображении линеек
переключить единицы измерения с
миллиметров на дюймы и обратно,
щелкните / .
Изменение отображения
композиции вышивания
Нажмите 1, а затем 2.
■ Сплошной вид
b Напоминание:
Если в диалоговом окне
страницы “Рисунок”
машины
1
, а затем 2 и 3, чтобы на странице
“Рисунок” просмотреть места обрезки
нитей.
выбран пункт , нажмите
■ Реалистический вид
Параметры
в области
Тип
■ Вид строчки
Композицию можно отобразить в режиме
просмотра строчки, чтобы увидеть, как связаны
между собой строчки.
72
Композицию можно отобразить с
использованием реалистического вида, чтобы
увидеть, как она будет выглядеть после
окончания вышивания.
Page 75

Основные операции в программе Layout & Editing
1
2
3
(1)
(3)
(2)
Проверка рисунков вышивания
b Напоминание:
Изменение параметров
реалистического вида
1. Нажмите 1, а затем 2 и 3.
2. При необходимости укажите
значения для параметров Ширина
нити (1), Контраст (2) и Яркость
(3), а затем нажмите кнопку OK
(Применить).
73
Page 76

Проверка рисунков вышивания
1
2
(1)
(4)
(5)
(2)
(6)
(7)
(3)
(8) (9)
Проверка строчки при помощи имитатора вышивания
1. Нажмите 1, а затем 2.
2. Используйте эти кнопки, чтобы просмотреть имитацию процесса вышивания.
(1) Запуск имитации вышивания. Во
время имитации вышивания вид этой
кнопки меняется на , и ее можно
нажать, чтобы временно
приостановить имитацию.
(2) Остановка имитации и возврат к
предыдущему экрану.
(3) Регулятор показывает текущее
положение имитации. Кроме того,
ползунок можно передвигать, чтобы
изменить этап процесса имитации.
: Возврат к началу вышивания и
остановка имитации.
: Переход к концу вышивания и
остановка имитации.
(4) Переместите ползунок, чтобы
изменить скорость имитации
вышивания.
(5) Если изображение имитации
вышивания полностью не помещается
на экране, установите этот флажок,
чтобы автоматически прокручивать
изображение.
(6) Скрытие нижней части имитатора
вышивания. Нажмите кнопку ,
чтобы снова отобразить ее.
(7) Отображение текущего стежка/
общего числа стежков.
: Возврат имитации
назад на указанное число стежков.
: Переход вперед на
указанное число стежков.
74
(8) Отображение номера вышиваемого
цвета/общего числа используемых
цветов.
: Возврат к началу вышивания
для текущего или предыдущего цвета
нити.
: Переход к началу вышивания
следующего цвета.
(9) Просмотр отображаемой в настоящий
момент секции рисунка/общего числа
секций пялец для рисунка.
(Только для разделенных рисунков
вышивания.)
: Возврат к началу вышивания в
текущей или предыдущей секции
пялец.
: Переход к началу композиции в
следующей секции пялец.
b Напоминание:
• При просмотре имитации можно
использовать инструменты
“Масштаб”, “Сдвиг” и “Измерение”.
При выборе любой другой команды
имитация останавливается.
• При вводе значения в поле (7), (8) или
(9) имитация возвращается/
переходит к указанной точке.
Page 77

Основные операции в программе Layout & Editing
1
2
a Примечание.
• Если при запуске имитации был
выделен рисунок, то во время
имитации вышивается только
выделенный рисунок.
• В режиме реалистического вида
флажок
Прокрутка
недоступен.
Просмотр композиции в
окне общего вида
Нажмите 1, а затем 2.
Проверка рисунков вышивания
Нажмите .
■ Перемещение или изменение
размера рамки отображаемой
области
В окне “Общий вид рисунка” можно выбрать
часть рисунка для отображения на странице
“Рисунок”.
Рамка отображаемой области (красный
прямоугольник) указывает часть рисунка,
которая отображается на странице “Рисунок”.
■ Масштабирование
Окно общего вида можно переключить на
отображение либо на всю страницу “Рисунок”,
либо только на рисунок вышивания.
75
Page 78

Проверка рисунков вышивания
1
2
Синяя линия
Бегущая линия
Shift
Ctrl
■ Повторное рисование рамки
отображаемой области
Чтобы показать нужную часть рисунка на
странице “Рисунок”, рамку отображаемой
области можно не перемещать, а нарисовать
повторно.
Просмотр и редактирование
b Напоминание:
Когда в одной рамке
скомбинировано несколько
рисунков одного цвета, слева
от этой рамки отображается
значок .
Щелкните значок , чтобы
отобразить каждый из этих
рисунков одного цвета в
отдельных рамках.
Под первой рамкой
отображается значок .
В каждой рамке после
первого номера
отображается
дополнительный номер,
который указывает
очередность вышивания рисунков одного
цвета.
Щелкните значок , чтобы снова
объединить все рисунки одного цвета в
одной рамке.
порядка вышивания
Нажмите 1, а затем 2.
: Увеличение
рисунка до
размера рамки.
: Для
отображения в
одной рамке всех
рисунков одного
цвета,
вышиваемых
вместе.
■ Выбор рисунка
1. На панели Порядок вышивания
щелкните рамку, в которой находится
рисунок.
b Напоминание:
• Чтобы выбрать несколько рисунков,
щелкните на рамках нужных рисунков,
удерживая нажатой клавишу
или . Кроме того, можно выбрать
несколько рамок, перетаскивая через
них курсор.
76
Page 79

Проверка рисунков вышивания
Основные операции в программе Layout & Editing
2. Нажмите кнопку в верхней части
панели Порядок вышивания, чтобы
выбрать на странице “Рисунок” рисунок,
соответствующий рамке, выбранной на
панели Порядок вышивания. Рисунок
можно также выбрать, дважды щелкнув
соответствующую рамку на панели
Порядок вышивания.
■ Изменение порядка вышивания
Порядок вышивания можно изменить, выделив
рамку рисунка и перетащив ее на новое место.
Появляется красная линия, указывающая
позицию, в которую перемещается рамка.
Можно также переместить
рамки, нажимая кнопки в
верхней части панели “Порядок
вышивания”.
: Нажмите для
перемещения выбранного
рисунка в начало списка
порядка вышивания.
: Нажмите для
перемещения выбранного
рисунка на одну позицию
вперед в списке порядка
вышивания.
: Нажмите для
перемещения выбранного
рисунка на одну позицию
назад в списке порядка
вышивания.
: Нажмите для
перемещения выбранного
рисунка в конец списка
порядка вышивания.
a Примечание.
После изменения очередности
вышивания проверьте, в том ли порядке
вышиваются перекрывающиеся
рисунки.
■ Изменение цветов
1. Выберите одну или несколько рамок на
панели Порядок вышивания, а затем
нажмите кнопку в верхней части
панели Порядок вышивания.
→ Панель “Цвет” отображается поверх
других панелей.
2. Щелкните нужный цвет на панели Цвет.
“Цвет” на с. 56.
c
■ Изменение параметров
вышивания
1. Выберите одну или несколько рамок на
панели Порядок вышивания и перейдите
на вкладку Параметры вышивания. Если
вкладка Параметры вышивания не
отображается, перейдите сначала на
вкладку Вид на ленте, а затем нажмите
Параметры вышивания.
Если на ленте не отображается список
типов вышивания, перейдите на вкладку
Параметры на ленте.
2. Измените параметры вышивания и тип
вышивания.
“Тип строчки” на с. 57 и “Определение
c
параметров вышивания” приведены
на с. 58
■ Блокировка рисунков
вышивания
Рисунки вышивания можно заблокировать для
защиты от перемещения или удаления.
Заблокированные рисунки вышивания нельзя
выбирать и редактировать.
1. Выберите один или несколько рисунков на
панели Порядок вышивания, а затем
нажмите кнопку в верхней части
панели Порядок вышивания.
2. Нажмите кнопку в верхней части
панели Порядок вышивания.
77
Page 80

Проверка рисунков вышивания
ВКЛ.
ВЫКЛ.
b Напоминание:
• Рамки со значком содержат
несколько рисунков одного цвета. Если
такие рамки выделить для блокировки,
то блокируются все рисунки в рамке.
• Рамка отмечается значком , если
параметр блокировки неодинаков для
рисунков в рамке, отмеченной значком
.
• Блокировка линии или области рисунка
вышивания, состоящего из контура и
внутренней области, блокирует весь
рисунок вышивания.
• Блокировка любой части
комбинированного рисунка (например,
рисунков в группе, текста на кривой или
рисунков вышивания с заданным
отверстием) блокирует весь рисунок
вышивания.
Обрезка стежков
перехода
Функцию “Обрезка стежков перехода” можно
включить или выключить.
a Примечание.
Эти параметры применимы только при
вышивании на многоигольных
вышивальных машинах Brother. До
настройки этих параметров выберите
в разделе
диалоговом окне
“Рисунок”
c
Кнопка “Обрезка стежков перехода”
( ) доступна на панели
вышивания
Выберите рамку и нажмите
кнопку .
Тип машины
Параметры страницы
.
“Выбор размера и цвета
страницы “Рисунок”” на с. 90
.
в
Порядок
78
Page 81

Основные операции в программе Layout & Editing
1
2
3
b Напоминание:
• Рамка отмечается значком , если
параметр обрезки нити неодинаков для
рисунков в рамке, отмеченной значком
.
• Нить обрезается до смены цвета нити,
даже если функция
перехода
• Нажмите 1, а затем 2 и 3, чтобы
просмотреть места обрезки нитей на
странице “Рисунок”.
отключена для данной рамки.
Обрезка стежков
Проверка рисунков вышивания
• Параметр Мин. длина стежков перехода
для обрезки нити доступен только для
некоторых моделей машин. См. подробнее в
Руководстве по эксплуатации, прилагаемом
к вышивальной машине.
b Напоминание:
Можно задать параметр по умолчанию,
определяющий следует ли применять
функцию обрезки нитей к создаваемым
объектам.
Нажмите кнопку
затем выберите пункт
открыть диалоговое окно
Затем выберите пункт
перехода
флажок
перехода в введенные рисунки
Добавить обрезку нитей
Параметр
и установите или снимите
над лентой, а
Параметры
Параметры
Обрезка стежков
, чтобы
.
.
“Добавление функции обрезки
c
стежков перехода в новые
рисунки” на с. 289
Минимальная длина стежков перехода для
обрезки нити
• Длину стежков перехода можно задать на
вкладке Вывод в диалоговом окне
Параметры страницы “Рисунок”. (Чтобы
открыть это диалоговое окно, перейдите на
вкладку В начало на ленте и выберите
пункт Параметры страницы “Рисунок”.)
• Если длина стежков перехода меньше
длины, указанной в поле Мин. длина
стежков перехода для обрезки нити, нить
обрезаться не будет, даже если функция
Обрезка стежков перехода включена.
79
Page 82

Проверка рисунков вышивания
1
Проверка сведений о
рисунке вышивания
Нажмите 1.
b Напоминание:
• Можно выбрать и просмотреть
свойства отдельных рисунков в
композиции вышивания, выбрав
рисунок до открытия этого диалогового
окна. Если в этом случае удалить
флажок
объектов
переключается в режим отображения
свойств для всех рисунков на странице
“Рисунок”.
• Для отображения цветов под
стандартными названиями установите
флажок
• Если для страницы “Рисунок” выбран
Настраиваемый размер
параметра
многопозиционные пяльцы (100
или 130
360 мм), то отображается диалоговое
окно
информацию о вышивании для каждых
пялец в рисунке на странице “Рисунок”.
Отображение для выбранных
, диалоговое окно
с базовым цветом
Размер пялец
×
300 мм) или рама Jumbo (360 ×
Свойства рисунка
.
или для
выбраны
×
, содержащее
172 мм
В сохраненный PES-файл можно ввести
замечания и информацию о рисунке.
• Файлы можно искать в Design Database
согласно введенной информации.
80
Page 83

Основные операции в программе Layout & Editing
1
2
1
2
Открытие/импорт рисунков вышивания
Открытие/импорт рисунков
вышивания
2. Выберите диск, папку и файл, а затем
Создание нового рисунка
вышивани
Нажмите 1, а затем 2.
b Напоминание:
Размер страницы “Рисунок” можно
изменять.
“Выбор размера и цвета
c
страницы “Рисунок”” на с. 90
нажмите кнопку Открыть или дважды
щелкните значок файла.
b Напоминание:
• Чтобы в диалоговом окне
просмотреть данные из выбранной
папки в виде эскизов, нажмите
Обзор
Обзор
.
Открытие файла Layout &
Editing
1. Нажмите 1, а затем 2.
Чтобы рассмотреть рисунок более
подробно, выберите файл и нажмите
кнопку
Просмотр
• Чтобы открыть файл с отображенным
рисунком, нажмите кнопку
• Если файлов в списке нет, значит, в
выбранной папке нет PES-файлов.
Выберите папку, в которой есть PESфайл.
• Если формат выбранного файла — не
PES, в поле
сообщение “Неожиданный формат
файла”.
.
Просмотр
Открыть
появляется
.
81
Page 84

Открытие/импорт рисунков вышивания
1
2
3
3. Выберите значок файла импортируемой
b Напоминание:
Файл можно открыть любым из
следующих способов.
• Перетащите файл композиции
вышивания из окна проводника
Windows в окно программы Layout &
Editing.
• Дважды щелкните файл
композиции вышивания в
проводнике Windows.
• Дважды щелкните файл
композиции вышивания в
программе Design Database.
b Напоминание:
В Layout & Editing можно открывать
несколько файлов. Кроме того, данные
можно копировать и вставлять между уже
открытыми файлами.
4. Нажмите кнопку , чтобы закрыть окно.
композиции и нажмите кнопку Импорт или
дважды щелкните значок файла.
b Напоминание:
• Рисунок можно импортировать,
перетащив значок его файла из
диалогового окна
“Рисунок”.
• Импортировать несколько выделенных
файлов сразу невозможно.
• Используя кнопки в верхней части
диалогового окна
другую папку, из которой будет
импортироваться файл.
Импорт
Импорт
на страницу
, выберите
Импорт рисунков
вышивания
■ Из Библиотека рисунков
1. Нажмите 1, а затем 2 и 3.
2. С помощью селектора Категория
выберите категорию для отображения
соответствующих данных вышивания.
82
Page 85

Основные операции в программе Layout & Editing
■ Из папки
1
2
3
Показывает путь к выбранной папке.
Alt
1
2
3
1. Нажмите 1, а затем 2 и 3.
2. Нажмите .
Открытие/импорт рисунков вышивания
b Напоминание:
Поскольку файлы DST не содержат
информацию о цветах нитей, цвета в
импортированном файле DST могут
отображается не так, как ожидается.
Цвета нитей можно изменить, используя
функции на панели
или же выбрав рисунок строчки,
одновременно удерживая нажатой
клавишу .
“Выбор рисунков строчек по
c
цвету нити” на с. 67
• При импорте файлов DST можно
указать число стежков перехода для
обрезки нитей.
“Выбор числа переходов в
c
рисунке вышивания в формате
DST” на с. 288
Порядок вышивания
3. Выберите папку и нажмите OK.
4. В поле Тип выберите расширение имени
файла для отображения соответствующих
данных вышивания.
5. Выберите значок файла и нажмите кнопку
Импорт.
Файл импортирован.
a Примечание.
При импорте рисунков в форматах
других производителей убедитесь, что
выбранный рисунок соответствует
размерам страницы “Рисунок”.
■ С вышивальной карты
1. Вставьте вышивальную карту в USB-
модуль записи на карту.
См. раздел “Перенос данных на
c
вышивальную машину с
использованием оригинальной карты”
на с. 186
2. Нажмите 1, а затем 2 и 3.
→ После считывания карты
отображаются композиции
вышивания, имеющиеся на карте.
83
Page 86

Открытие/импорт рисунков вышивания
1
2
3
1
2
3
3. Выберите значок файла и нажмите кнопку
Импорт.
Файл импортирован.
Импорт рисунка
вышивания из Design Center
a Примечание.
Вследствие проблем с авторскими
правами некоторые вышивальные карты
нельзя использовать с помощью данной
функции.
Импорт векторных
изображений (WMF)
Данные векторного изображения в метафайле
Windows (WMF) можно преобразовать в рисунок
вышивания.
1. Нажмите 1, а затем 2 и 3.
2. Выберите диск, папку и файл и нажмите
кнопку Открыть.
1. Запустите Design Center и откройте файл.
“Этап “Исходное изображение”” на
c
с. 197 и “Открытие файла” на с. 208.
2. Нажмите 1, а затем 2 и 3.
3. Укажите требуемые значения для
параметров Увеличение и Ориентация, а
затем нажмите кнопку Импорт.
a Примечание.
Максимальные пропорции увеличения,
которые можно указать - это пропорции,
которые увеличивают рисунок до
размера страницы “Рисунок”.
→ Импортированное изображение
отображается на странице “Рисунок”.
a Примечание.
Не все файлы данных WMF можно
импортировать.
84
Page 87

Основные операции в программе Layout & Editing
Сохранение и печать
1
2
1
2
1
2
Сохранение и печать
Сохранение
■ Перезапись
Нажмите 1, а затем 2.
b Напоминание:
Если имя файла не указано или не удается
найти файл, открывается диалоговое
окно
Сохранить как
■ Сохранение под новым именем
.
a Примечание.
Если выбрать тип файла предыдущей
версии программы, то сохраненные PESфайлы можно открыть в этой версии
программы, но все сохраненные
композиции будут преобразованы в
рисунки строчки.
3. Чтобы сохранить данные, нажмите
Сохранить.
→ Новое имя файла появится в строке
заголовка окна программы Layout &
Editing.
■ Вывод рисунков в различных
форматах
Данные, изображенные на странице “Рисунок”
можно экспортировать в виде файла различных
форматов (.dst, .exp, .pcs, .hus, .vip, .shv, .jef,
.sew, .csd и .xxx).
1. Нажмите 1, а затем 2
1. Нажмите 1, а затем 2.
2. Выберите диск и папку, а затем введите
имя файла.
2. Выберите диск и папку, а затем введите
имя файла.
85
Page 88

Сохранение и печать
1
2
3
(4)
(5)
(6)
(7)
(8)
(3)
(2)
(1)
(9)
3. Выберите формат (.dst, .hus, .exp, .pcs, .vip,
.sew, .jef, .csd, .xxx или .shv), в который
файл будет экспортирован.
b Напоминание:
Для файлов, экспортируемых в формат
DST, можно указать значение параметра
Код обрезки нити
вывода нажмите кнопку
затем выберите
DST
, чтобы задать необходимые
параметры.
“Выбор числа переходов в
c
рисунке вышивания в формате
DST” на с. 288
. Перед началом
Параметр
Параметры
и
a Примечание.
• Некоторые рисунки, импортированные
с вышивальных карт, не
экспортируются.
• Разделенные рисунки вышивания и
рисунки вышивания для рамы Jumbo
или многопозиционных пялец
экспортируются в виде одного файла
и не разделяются на секции.
Печать
■ Выбор параметров печати
Перед печатью может потребоваться
изменение параметров печати для файлов с
рисунками вышивания.
1. Нажмите 1, а затем 2 и 3.
86
, а
Настройки
(1) Укажите формат бумаги.
(2) Укажите ориентацию бумаги.
(3) Чтобы напечатать рисунок
вышивания, выберите Режим печати
вышивки.
(4) Тип печати
Истинный размер:
Выберите этот параметр, чтобы
напечатать на рисунок с его
истинными размерами и данные
вышивания (размеры рисунка
вышивания, порядок вышивания
цветов, число стежков и позиция
пялец) на отдельных страницах.
Уменьшенный размер:
Выберите этот параметр, чтобы
напечатать уменьшенное
изображение вместе со всей
вышеупомянутой информацией на
одной странице.
(5) Параметры печати
Печатать изображение:
Установите этот флажок, чтобы,
кроме рисунка вышивания,
напечатать изображение,
импортированное на страницу
“Рисунок”. Однако, любая часть
изображения, выходящая за
пределы области печати вышивки,
печататься не будет.
Печатать область вышивания с
центральными осями:
(Эта настройка доступна, только
если установлен флажок
Истинный размер.)
Page 89

Сохранение и печать
Основные операции в программе Layout & Editing
: Выберите этот параметр,
чтобы печатать черные линии
для обозначения области
вышивания (см. раздел
“Выбор области вышивания”
на с. 91) и центральные оси
для данных.
: Выберите этот параметр,
чтобы печатать маркер
позиции вышивки в центре
осей.
(Этот параметр выбрать
невозможно, если в качестве
размера страницы “Рисунок”
выбрано значение Рама Jumbo.)
Печатать сетку шаблона:
Установите этот флажок, чтобы
напечатать зеленые линии,
указывающие сетку,
распечатанную на листе вышивки,
включенном в пяльцы. (Этот
параметр выбрать невозможно,
если в качестве размера страницы
“Рисунок” выбрано значение
Пользовательские пяльцы,
Бейсбольное устройство,
Цилиндрическая рама, Рама
Jumbo или Круглая рама.)
Печатать границы секции пялец на
первой странице:
Установите этот флажок, чтобы
напечатать секции композиции, для
которых для страницы “Рисунок”
был выбран пользовательский
размер или Рама Jumbo. Секции
рисунка печатаются красным
цветом.
Разделить изображение на 2
страницы:
Установите этот флажок, чтобы
напечатать в истинном размере и
на бумаге формата A4 или Letter
композицию, размер которой
превышает формат бумаги,
разделив изображение на две
части и напечатав каждую
половину на разных страницах.
(Этот параметр доступен, только
когда в диалоговом окне
Настройка печати выбран
параметр Истинный размер и
когда для страницы “Рисунок”
выбраны большие размеры пялец.
Этот параметр недоступен, если
выбран один из размеров
Пользовательских пялец.)
С помощью этой функции
раздельной печати в нижнем
правом углу листа печатается /
или / , указывая, какая из
половин распечатывается.
(6) Изображение строчки
Обычное:
Выберите этот параметр, чтобы
напечатать рисунок в виде линий и
точек.
Реалистическое:
Выберите этот параметр, чтобы
напечатать реалистическое
изображение композиции. Для
изменения настроек реалистичного
изображения нажмите Параметры.
“Изменение параметров
c
реалистического вида” на с. 73
a Примечание.
Если удалить флажок
изображение на 2 страницы
напечатать рисунок на бумаге большего
размера, то композиция не будет
делиться пополам при печати.
Аналогично, если напечатать рисунок на
бумаге меньшего размера, рисунок
может оказаться обрезанным.
(7) При печати импортированного
изображения на термобумаге или
ткани, либо при печати листа для
позиционирования вышивки на
напечатанном изображении выберите
пункт Режим печати и выберите
нужный вариант в области Материал.
Разделить
и
87
Page 90

Сохранение и печать
1
2
3
(8) Материал
Печать изображения на ткани или
термобумаге:
Выберите этот параметр, чтобы
напечатать фоновое изображение
на термобумаге или на ткани, на
которой возможна печать.
Печатается только изображение.
Печатать зеркальное изображение:
Установите этот флажок, чтобы
напечатать изображение,
зеркально отображенное по
вертикали. При печати на
термобумаге изображение обычно
печатается зеркально
перевернутым (зеркальное
изображение). (См. подробнее в
инструкциях по использованию
термобумаги.)
Выберите этот параметр, если на
принтере нет функции печати
зеркального изображения. (См.
подробнее в инструкциях по работе
на принтере.)
Печать на бумаге для
сопоставления печатного
изображения и вышивки:
Выберите этот параметр, чтобы
напечатать лист для сопоставления
позиций изображения и вышивки.
На изображении печатаются метки
позиционирования и линии,
указывающие область вышивания.
2. Нажмите кнопку ОК.
“Изменение отображения композиции
c
вышивания” на с. 72.
b Напоминание:
Для рисунков вышивания для рамы
Jumbo:
Рисунок на стороне 2 рисунка вышивания
для рамы Jumbo печатается с
ориентацией фактической вышивки (с
поворотом на 180°).
■ Проверка изображения для
печати
Перед печатью можно просмотреть
содержимое страницы “Рисунок”.
1. Нажмите 1, а затем 2 и 3.
(9) Изменить полож.:
Изменение положение печати
изображения на бумаге. (Любая часть
изображения, выходящая за пределы
области печати на бумаге, не
печатается.) Выберите Изменить
полож., чтобы открыть диалоговое
окно Настройка положения печати
изображения, и перетащите
изображение в нужное положение
печати на бумаге.
b Напоминание:
Изображение для печати можно также
отобразить, нажав кнопку
диалоговом окне
Настройка печати
Просмотр
в
.
88
Page 91

Основные операции в программе Layout & Editing
1
2
3
Сохранение и печать
■ Печать страницы “Рисунок” с
информацией о вышивании
Можно распечатать страницу “Рисунок” вместе
с информацией о вышивании.
1. Нажмите 1, а затем 2 и 3.
2. Выполните нужные настройки.
3. Для запуска печати нажмите OK.
4. Инструкции по завершению печати см. в
документации к принтеру.
89
Page 92

Выбор размера и цвета страницы “Рисунок”
1
2
(1)
(7)
(2)
(4)
(6)
(5)
(8)
(3)
Выбор размера и цвета страницы
“Рисунок”
Цвет и размер страницы “Рисунок” можно изменить. Можно выбрать размер страницы “Рисунок”
соответственно размеру пялец, используемых на вышивальной машине. Кроме того, для страницы
“Рисунок” можно указать особый размер, чтобы разделить рисунок вышивания на несколько секций
и вышивать их по отдельности.
1. Нажмите 1, а затем 2.
2. Задайте параметры страницы “Рисунок” и
нажмите кнопку OK.
(1) Тип машины:
Выберите тип своей машины.
Параметры, доступные в списке
Размер страницы, различаются в
зависимости от выбранного типа
машины.
(5) Страница:
Выберите желаемый цвет страницы
“Рисунок”.
(6) Фон:
Выберите желаемый цвет рабочей
области.
(7) По умолчанию:
Нажмите эту кнопку, чтобы
восстановить настройки по
умолчанию.
(8) Изменить польз. пяльцы:
Нажмите эту кнопку, чтобы открыть
диалоговое окно Параметры
пользовательских пялец, в котором
можно добавить пользовательский
размер пялец. Добавленный
пользовательский размер пялец
отображается внизу списка.
“Задание пользовательского размера
c
пялец” на с. 91
(2) Размер пялец:
Выберите нужный размер пялец из
списка.
(3) Повернуть на 90°:
Установите этот флажок, чтобы
повернуть рисунок, расположенный на
странице “Рисунок”, на 90° .
(4) Настраиваемый размер:
Укажите пользовательский размер
для разделенных рисунков
вышивания.
Выберите этот параметр, затем
введите или выберите нужную ширину
и высоту страницы “Рисунок”.
c
“Урок 10-1. Создание разделенных
композиций вышивания” на с. 166.
90
Page 93

Основные операции в программе Layout & Editing
(1)
(4)
(5)
(6)
(3)
(2)
1
Выбор размера и цвета страницы “Рисунок”
a Примечание.
• Размеры страницы “Рисунок”
300 мм, 100 ×
символом “*”, используются для
вышивания многопозиционных
рисунков, при котором используются
пяльцы, устанавливаемые на машине
в трех положениях.
c
• Не выбирайте размер пялец,
превосходящий пяльцы для
вышивания, которые могут
использоваться на вашей машине.
• Если выбрано значение “Бейсбольное
устройство”, “Цилиндрическая рама”
или “Круглая рама”, страницу
“Рисунок” нельзя повернуть на 90°.
172 мм
, обозначенные
“Урок 10-2. Создание
композиции для
многопозиционных пялец” на
с. 172
130 ×
Задание пользовательского
размера пялец
переместить выбранный размер пялец
вверх или вниз по списку.
(6) Уд. пяльцы:
Нажмите эту кнопку, чтобы удалить
выбранный размер пялец.
a Примечание.
• Пользовательские пяльцы нельзя
повернуть на 90°.
• Пользовательские пяльцы нельзя
добавить в список “Размер секции
(для пялец)” в области
“Настраиваемый размер”.
• Не создавайте пользовательские
пяльцы, размер которых превосходит
пяльцы, которые могут
использоваться на вашей машине.
• Данные вышивания, созданные в
режиме “Пользовательские пяльцы”,
нельзя сохранить в формате
предыдущей версии.
Выбор области
вышивания
(1) Ширина, Высота:
Введите размер добавляемых пялец.
(2) Замечание:
Если ввести текст в это поле, этот
текст отображается рядом с
размером.
(3) Доб. пяльцы:
Нажмите эту кнопку, чтобы добавить
размер пялец.
(4) Список пользовательских пялец:
В списке отображается добавленный
размер пялец. Выберите в этом списке
размер пялец, чтобы изменить
порядок отображения или чтобы
удалить его.
(5) Вверх, Вниз:
Нажимайте эти кнопки, чтобы
Можно выбрать область вышивания.
Нажмите кнопку 1.
Выберите нужную область вышивания
(Область страницы “Рисунок” или
Имеющаяся область рисунка).
Область страницы “Рисунок”: Рисунки
будут вышиваться таким образом, чтобы
91
Page 94

Выбор размера и цвета страницы “Рисунок”
Страница “Рисунок” (на экране монитора)
Область вышивания = область страницы “Рисунок”
Область вышивания = имеющаяся область рисунка
игла в момент начала вышивания
находилась по центру страницы
“Рисунок”.
b Напоминание:
Если установлен флажок
страницы “Рисунок”
будет совпадать с размером страницы
“Рисунок”, что ограничит возможности
перемещения рисунка на дисплее
вышивальной машины.
Область
, то размер рисунка
Оптимизировать смену
пялец
a Примечание.
Этот параметр выбрать невозможно,
если в качестве размера страницы
“Рисунок” выбраны рама Jumbo,
многопозиционные пяльцы или значение
“Настраиваемый размер”.
Имеющаяся область рисунка: Рисунки
будут вышиваться таким образом, чтобы
игла в момент начала вышивания
находилась по центру фактических
рисунков.
b Напоминание:
Если установлен флажок
область рисунка
фактический размер рисунка, что
позволит более полно использовать
возможности дисплея вышивальной
машины.
, то сохранится
Имеющаяся
Этот параметр можно выбрать, если для
страницы “Рисунок” выбраны
×
многопозиционные пяльцы (100
130
×
300 мм).
Установите этот флажок, чтобы
оптимизировать порядок вышивания/порядок
изменения позиции пялец таким образом, чтобы
свести к минимуму число изменений позиции
пялец.
Это снижает риск нарушения совмещения
рисунка вышивания или неравномерной
строчки из-за слишком частой смены позиции
пялец.
172 мм или
92
Page 95

Основные операции в программе Layout & Editing
Выбор размера и цвета страницы “Рисунок”
Обрезка стежков
перехода
Эти параметры применимы только при
вышивании на многоигольных вышивальных
машинах Brother. До настройки этих параметров
выберите в разделе Тип машины в
диалоговом окне Параметры страницы
“Рисунок”.
Укажите минимальную длину стежка перехода
для обрезки нитей.
a Примечание.
Эти параметры неприменимы к любой
другой вышивальной машине. См.
подробнее в Руководстве по
эксплуатации, прилагаемом к машине.
93
Page 96

Изменение параметров приложения
1
(1)
(2)
(4)
(3)
1
2
Изменение параметров приложения
Изменение параметров
сетки
Можно показать или скрыть сетку из
пунктирных или сплошных линий, а также
настроить интервал сетки.
1. Нажмите 1.
2. Задайте параметры сетки.
(1) Показывать:
Установите этот флажок, чтобы
отображать координатную сетку.
(2) с осями:
Установите этот флажок, чтобы
отображать координатную сетку в
виде сплошных линий.
(3) Интервал:
Укажите интервал координатной
сетки.
(4) Привязка к сетке:
Установите этот флажок, чтобы
сопоставить рисунки с координатной
сеткой.
Изменение параметров
линейки
Линейку можно показать или скрыть.
1. Нажмите 1, а затем 2.
2. Чтобы отображать линейку, установите
флажок “Линейка”.
Чтобы скрыть линейку, снимите флажок
“Линейка”.
b Напоминание:
Для переключения единиц измерения
между миллиметрами и дюймами
нажимайте кнопку .
b Напоминание:
Эта функция работает как при
отображенной, так и при скрытой сетке.
94
Page 97

Создание рисунков вышивания
с текстом
В этом разделе приводятся инструкции по вводу
текста и описываются способы его расположения
в вышивках. Кроме того, здесь подробно описан
процесс создания рисунков вышивания, в
которых текст можно легко заменять.
В программе Layout & Editing можно создать
различные рисунки для вышивания текста.
Можно создать тест одного из следующих
типов.
Встроенные
шрифты:
Шрифты
TrueType:
Шрифты для
мелкого
текста:
Монограммы:
Пользовательс
кие шрифты:
В этой программе предусмотрено 100
встроенных шрифтов. (5 встроенных
шрифтов предназначены специально
для вышивания мелкого текста)
Для создания рисунков вышивания
можно использовать шрифты TrueType,
установленные на компьютере.
Эти шрифты для мелкого текста имеют
высоту от 3 до 6 мм.
Благодаря своему размеру такие шрифты
идеально подходят для создания красивых
вышивок с мелким текстом.
Создавайте оригинальные монограммы,
комбинируя текст и декоративные
рисунки.
С помощью программы Font Creator можно
создавать пользовательские шрифты.
Кроме того, имеются следующие
возможности расположения текста.
Расположение
текста:
Текст можно расположить вдоль контура
или по дуге.
Преобразование
Текст можно преобразовать в любой из
:
26 стилей преобразования.
Page 98

Урок 3. Ввод текста
1
1
2
3
12
Отобразится введенный текст.
(1)
Урок 3. Ввод текста
В этом разделе описаны операции ввода текста и расположения его по дуге в стиле преобразования.
Файла с примером для этого урока находится в следующей папке:
Документы (Мои документы)\PE-DESIGN NEXT\Tutorial\Tutorial_3
Шаг 1 Ввод текста
Шаг 2 Преобразование текста
123
Шаг 1 Ввод текста
Нажмите 1, а затем 2 и 3.
Введите с клавиатуры буквы “ABCD”.
Щелкните на странице “Рисунок”.
→ На странице “Рисунок” появляется
вертикальная пунктирная линия для
ввода текста непосредственно на
экране.
b Напоминание:
Текст можно также ввести, щелкая
символы в таблице символов (1) на
вкладке
Параметры текста
.
96
Page 99

Создание рисунков вышивания с текстом
Урок 3. Ввод текста
Enter
1
1
2
: Настройка размера текста.
:Перемещение теста по окружности.
: Настройка радиуса круга.
14
Нажмите клавишу . Введенный
текст появится на странице “Рисунок”.
b Напоминание:
Шрифт, размер, цвет и тип вышивки
символа можно изменять.
Шаг 2
Преобразование текста
Щелкните текст, чтобы выделить его.
“Настройка параметров
c
текста” на с. 99 и “Параметры
вышивания для текста” на
с. 107
123
Преобразуйте текст, перетаскивая значки
, и .
12
Установите флажок Преобразов. (1) и
щелкните 2.
97
Page 100

Дополнительные операции для ввода текста
1
2
3
Enter
Ctrl
Enter
Дополнительные операции для ввода
текста
5. Нажмите клавишу или щелкните
Ввод текста
1. Выберите инструмент “Текст”, нажав 1, а
затем 2 и 3.
2. При необходимости измените шрифт,
размер текста, цвет и тип строчки.
“Настройка параметров текста” на
c
с. 99 и “Параметры вышивания для
текста” на с. 107
3. Щелкните на странице “Рисунок”.
на странице “Рисунок”.
b Напоминание:
• Удерживая нажатой клавишу ,
нажмите клавишу , чтобы
добавить еще одну строку текста.
• Буквы и символы можно также вводить,
щелкая их в таблице символов. Такой
способ особенно полезен при вводе
символов, которые отсутствуют на
клавиатуре.
• Нажмите кнопку
скрыть таблицу символов. Если таблица
символов скрыта, нажмите кнопку
Показать список
Скрыть список
, чтобы ее отобразить.
, чтобы
4. Введите текст.
98
a Примечание.
• Функцию вышивания линий нельзя
включить в случае использования
пользовательских шрифтов и
встроенных шрифтов 025 и 029.
• Если введенная буква или символ
отсутствуют в выбранном шрифте или
же символ нельзя преобразовать в
рисунок вышивания, то вместо этого
символа на странице “Рисунок”
отображается значок . В этом
случае введите другой символ.
 Loading...
Loading...