
Bedienungsanleitung
Software Zum Kreieren Von Stickmotiven
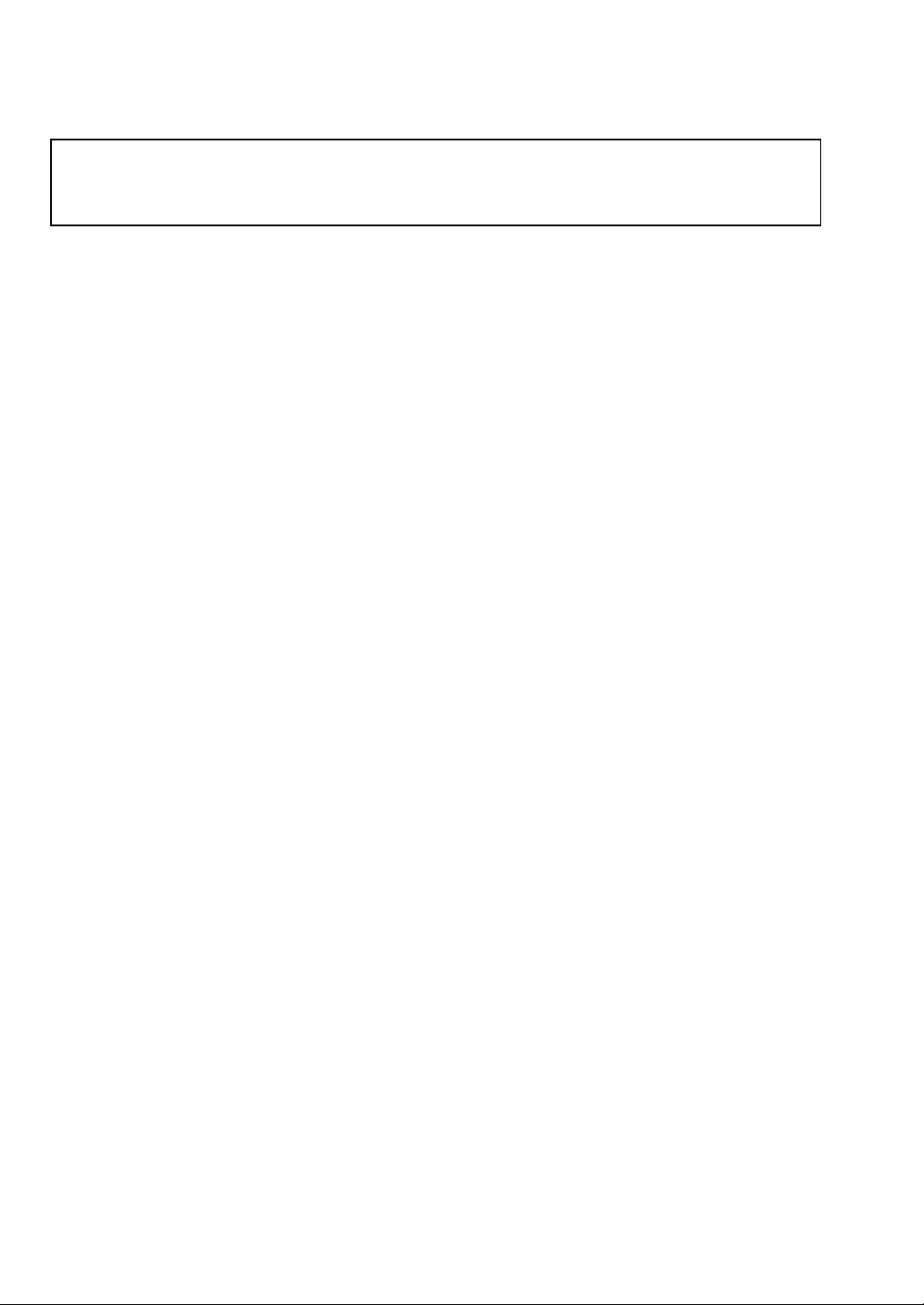
WICHTIGE INFORMATIONEN: GESETZLICHE
REGELUNGEN
Funkstörung
(nur Gegenden mit 220-240V)
Dieses Gerät erfüllt die Bedingungen von EN55022 (CISPR Publication 22) /Klasse B.
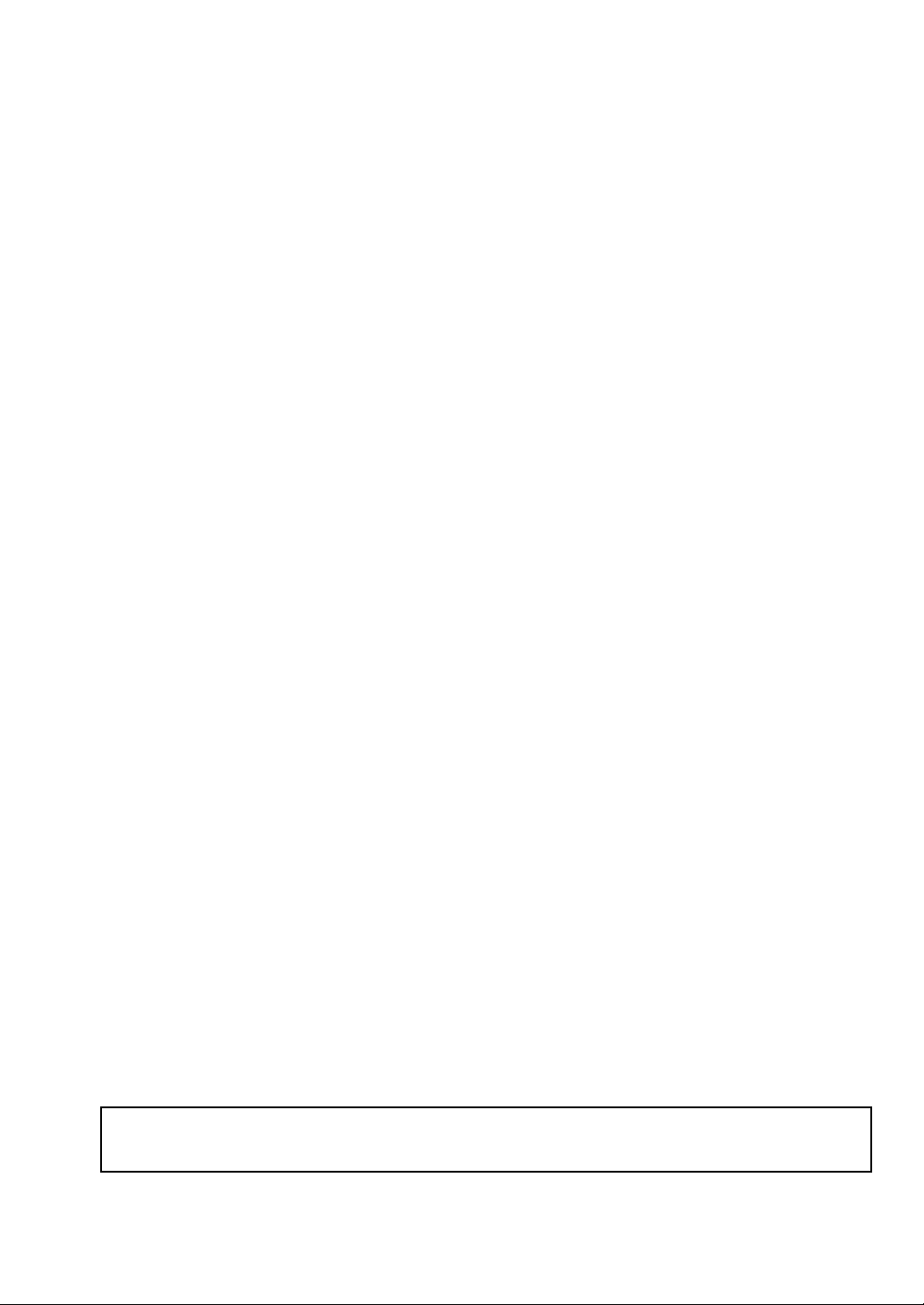
Herzlichen Glückwunsch zu Ihrer Wahl unseres
Produktes!
Vielen Dank, dass Sie sich für unser Produkt entschieden haben. Um eine optimale Leistung des
Produkts und einen sicheren und ordnungsgemäßen Betrieb zu gewährleisten, lesen Sie dieses
Benutzerhandbuch aufmerksam durch, und bewahren Sie es gemeinsam mit der Kaufrechnung an
einem sicheren Ort auf.
Lesen Sie die folgenden Informationen, bevor Sie
das Produkt verwenden
Für das Entwerfen schöner Stickmuster
• Mit diesem System können Sie eine Vielzahl an Stickmustern erzeugen. Zudem unterstützt
es eine größere Bandbreite an Stickattributeinstellungen (Stickdichte, Stichlänge, usw.). Das
endgültige Ergebnis hängt jedoch von Ihrer jeweiligen Nähmaschine ab. Wir empfehlen, mit
Ihren Stickdaten eine Probe zu sticken, bevor Sie das endgültige Material verarbeiten.
Für einen sicheren Betrieb
• Es dürfen keine Nadeln, Drahtstücke oder andere Metallgegenstände in das Gerät oder den
Karten-Steckplatz gelangen.
• Lagern Sie keine Gegenstände auf dem Gerät.
Für eine höhere Lebensdauer
• Das Gerät sollte nicht im direkten Sonnenlicht oder an Orten mit hoher Luftfeuchtigkeit
gelagert werden. Lagern Sie das Gerät nicht in der Nähe eines Heizkörpers, Bügeleisens oder
anderer heißer Gegenstände.
• Spritzen Sie weder Wasser noch andere Flüssigkeiten auf das Gerät oder die Karten.
• Lassen Sie das Gerät nicht fallen, und setzen Sie es keinen Erschütterungen aus.
Info zu Reparaturen oder Einstellungen
• Wenn eine Fehlfunktion auftritt oder eine Einstellung erforderlich ist, wenden Sie sich an ein
Servicecenter in Ihrer Nähe.
Hinweis
Weder in diesem Benutzerhandbuch noch in der Installationsanleitung wird erläutert, wie man den
Computer unter Windows
®
verwendet. Informationen hierzu finden Sie in den Windows®-Handbüchern.
Anmerkung zum Copyright
Windows® ist eine eingetragene Marke der Microsoft Corporation. Andere im Benutzerhandbuch
und in der Installationsanleitung erwähnte Produktnamen können Marken oder eingetragene
Marken der jeweiligen Unternehmen sein und werden hiermit anerkannt.
Wichtig
Die Verwendung dieses Geräts zur Anfertigung nicht autorisierter Kopien von Materialien von
Stickkarten, Zeitungen und Zeitschriften für kommerzielle Zwecke stellt eine gesetzlich strafbare
Verletzung des Urheberrechts dar.
Vorsicht
Die zu diesem Produkt gehörende Software ist durch Urheberrechtsgesetze geschützt. Diese
Software darf nur in Übereinstimmung mit den Urheberrechtsgesetzen verwendet und kopiert werden.
DIESE ANLEITUNGEN AUFBEWAHREN
Dieses Produkt ist für die Verwendung im Haushalt bestimmt.
Weitere Produktinformationen und Aktualisierungen finden Sie auf unserer
Website unter: http://www.brother.com/ oder http://solutions.brother.com/
1

PE-DESIGN verwandelt
jedes Design in eine Stickerei
Diese Software enthält Digitalisierungsund Bearbeitungsfunktionen, die Ihnen
die kreative Freiheit für das Entwerfen
origineller Stickereien ermöglicht.
Verwandeln Sie Abbildungen, Fotos und
Buchstaben einfach in benutzerdefinierte
Stickdesigns.
2
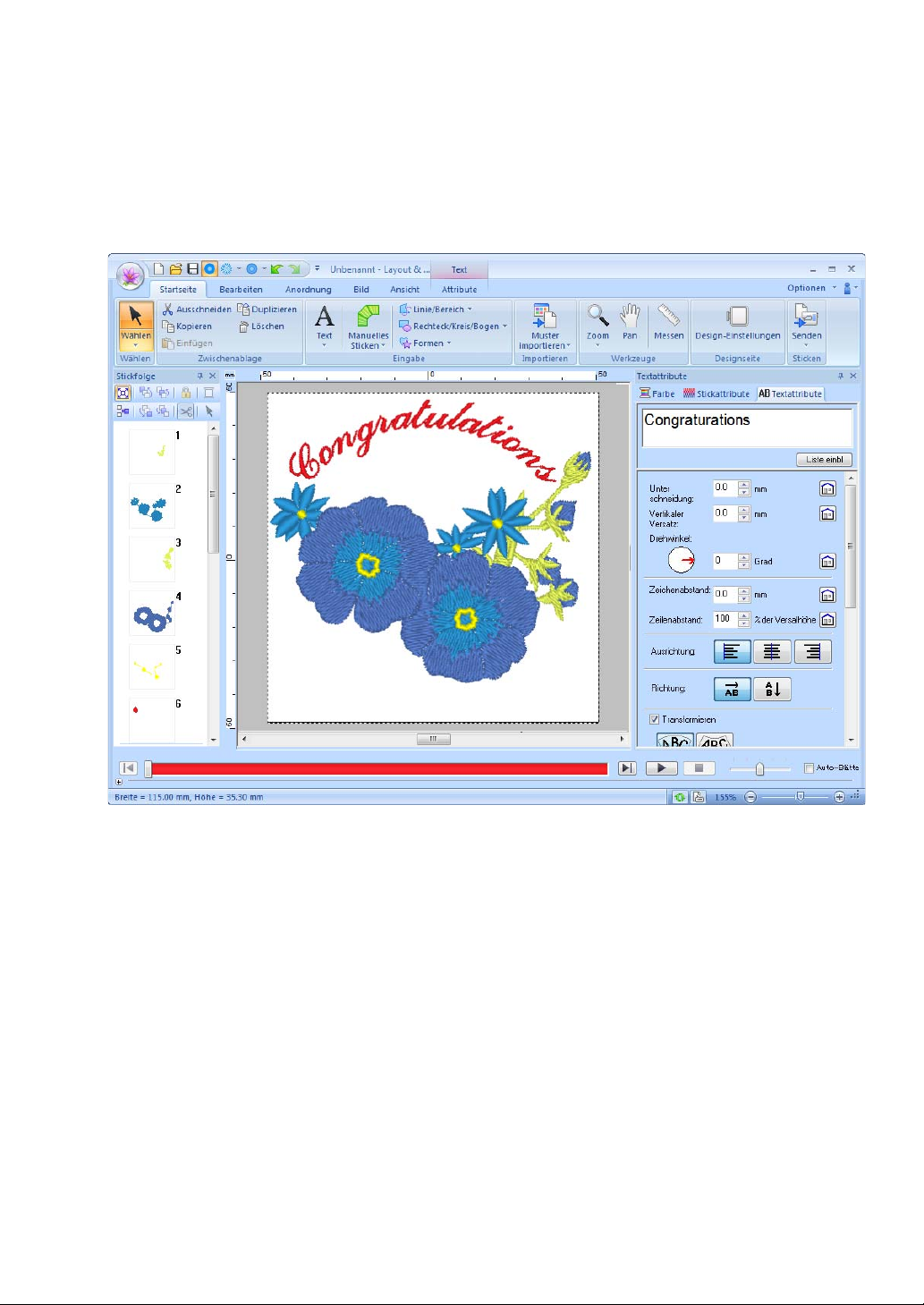
Verbesserte
Benutzeroberfläche für
bessere Bedienbarkeit
● Das Menüband in jeder Anwendung ist ein Bereich, in dem die jeweiligen Befehle angezeigt werden.
● Mit der Schaltfläche Anwendung wird ein Menü aufgerufen, das Befehle für die wichtigsten
Dateioperationen enthält, wie z. B. Speichern.
● Realistische Ansicht ermöglicht das Bearbeiten eines Stickmusters bei gleichzeitiger Ansicht eines
realistischen Bildes der Stickerei.
● Im Fensterbereich Farbe/Stickattribute/Textattribute können Sie ganz einfach die detailliertesten
Einstellungen aufrufen.
● Der Fensterbereich Stickfolge ermöglicht Ihnen, die Stickreihenfolge des Musters zu überwachen.
● Mit Unverankert, Andocken und Automatisch im Hintergrund können Sie nur die Fensterbereiche
und Dialogfelder anzeigen, die die benötigten Informationen enthalten.
● Der Stichsimulator bietet den schnellen Aufruf einer Simulation des Stickvorgangs.
3
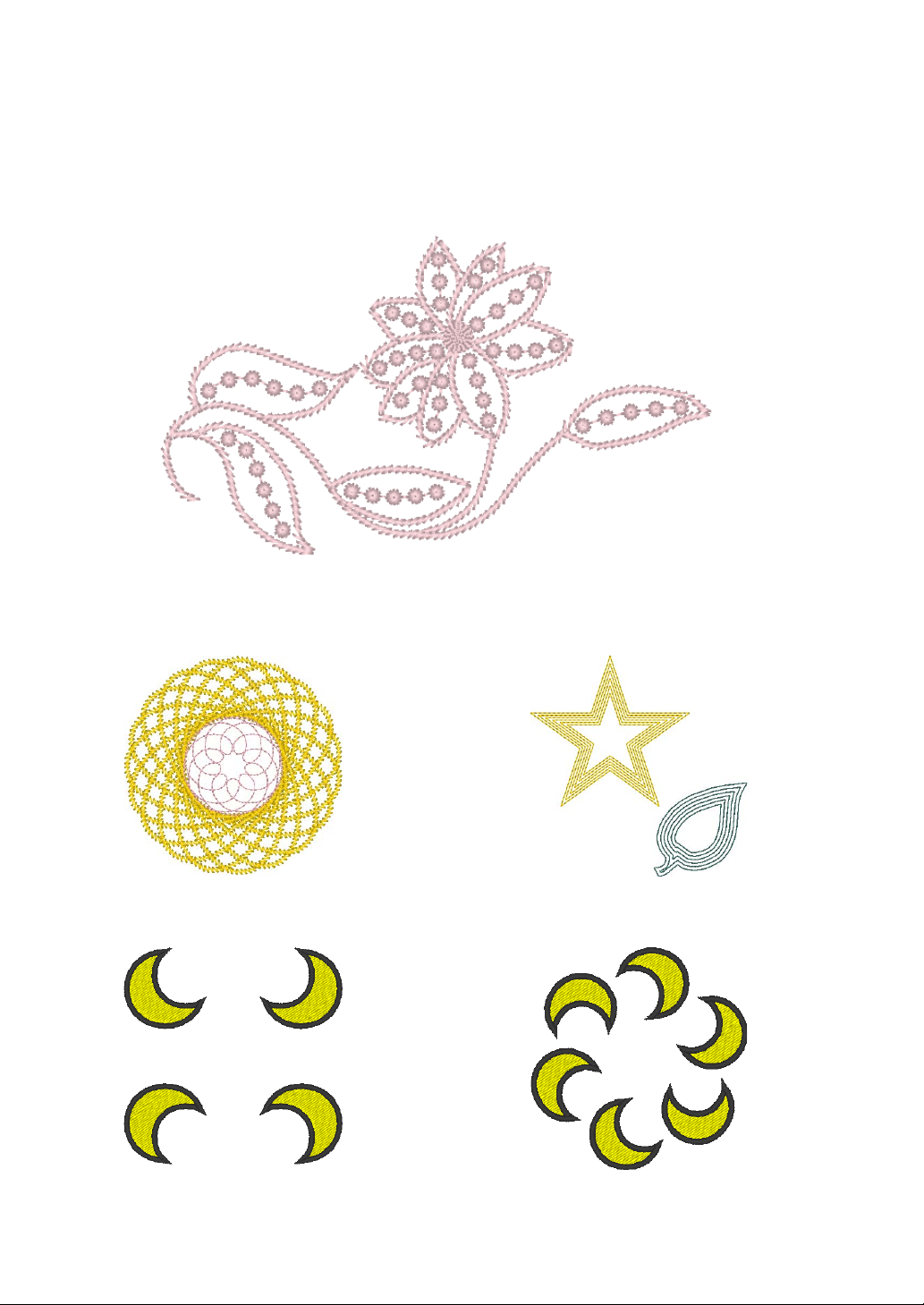
Neue Stichfunktionen für
ausdrucksvollere Stickereien
■ Stammstich und Candlewicking-Stich (☞S. 293, S. 298)
■ Blumenmuster
■ Spiegelkopie
(☞S. 47)
(☞S. 53)
■ Versatzlinie
(☞S. 49)
■ Kreiskopie
(☞S. 53)
4

Erweiterte
Buchstabenfunktionen
■ 100 integrierte Zeichensätze (☞S. 310)
■ Namen einfügen (☞S. 107)
Erzeugen Sie durch einfaches Ersetzen von Text, wie z. B. einen Namen, eine ganze Reihe von gleichen
Stickdesigns mit bereits ausgerichtetem Text.
■ Umrisslinie nähen (☞S. 101)
Fügen Sie Buchstaben ganz einfach eine Umrandung hinzu.
5
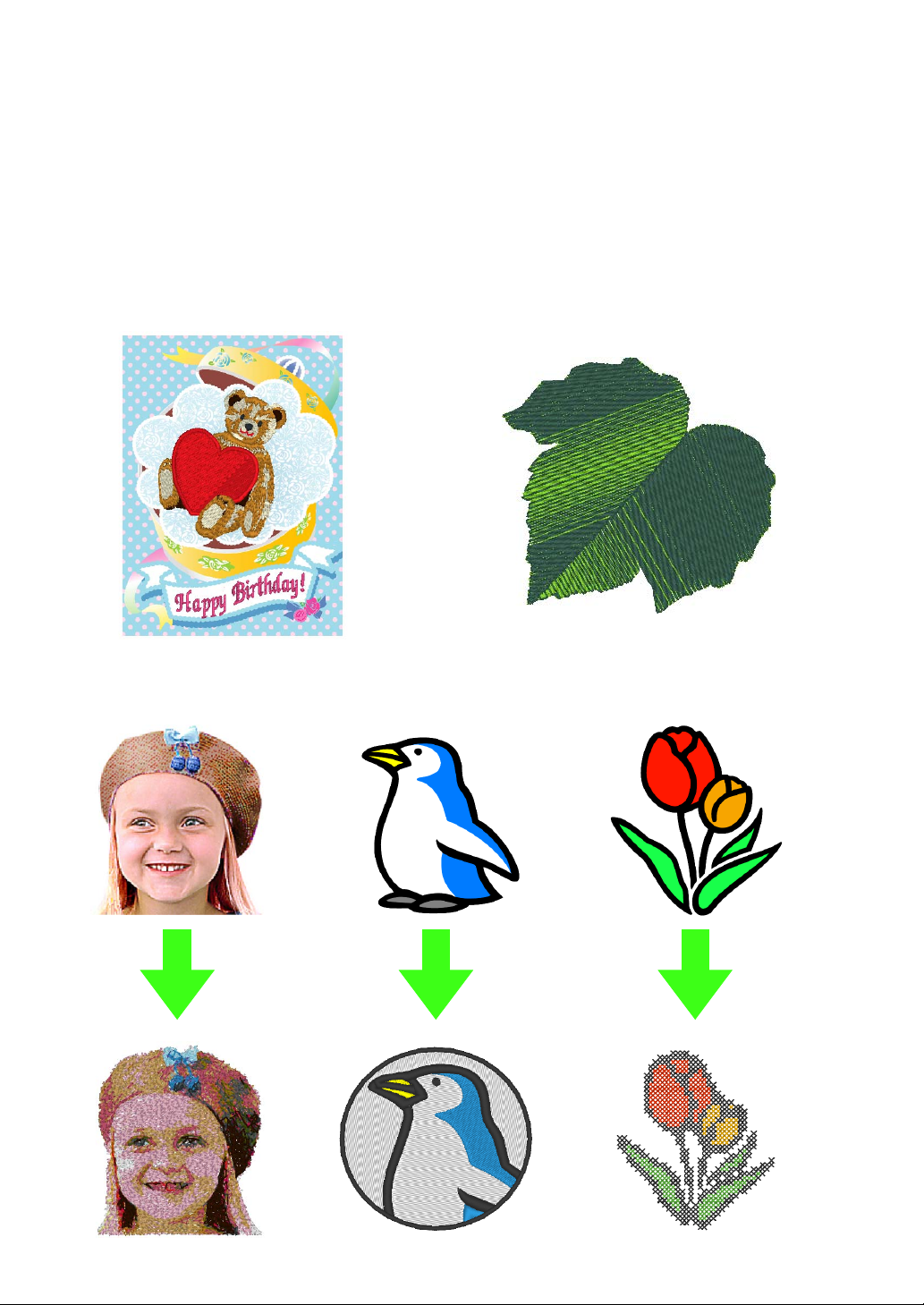
Die wichtigsten PE-DESIGNFunktionen zum Erstellen
von schönen Stickdesigns
■ Drucken und Sticken
(☞S. 142)
■ Automatisches Konvertieren von Bildern in Stickdesigns (☞S. 118)
■ Mischung
(☞S. 44)
6
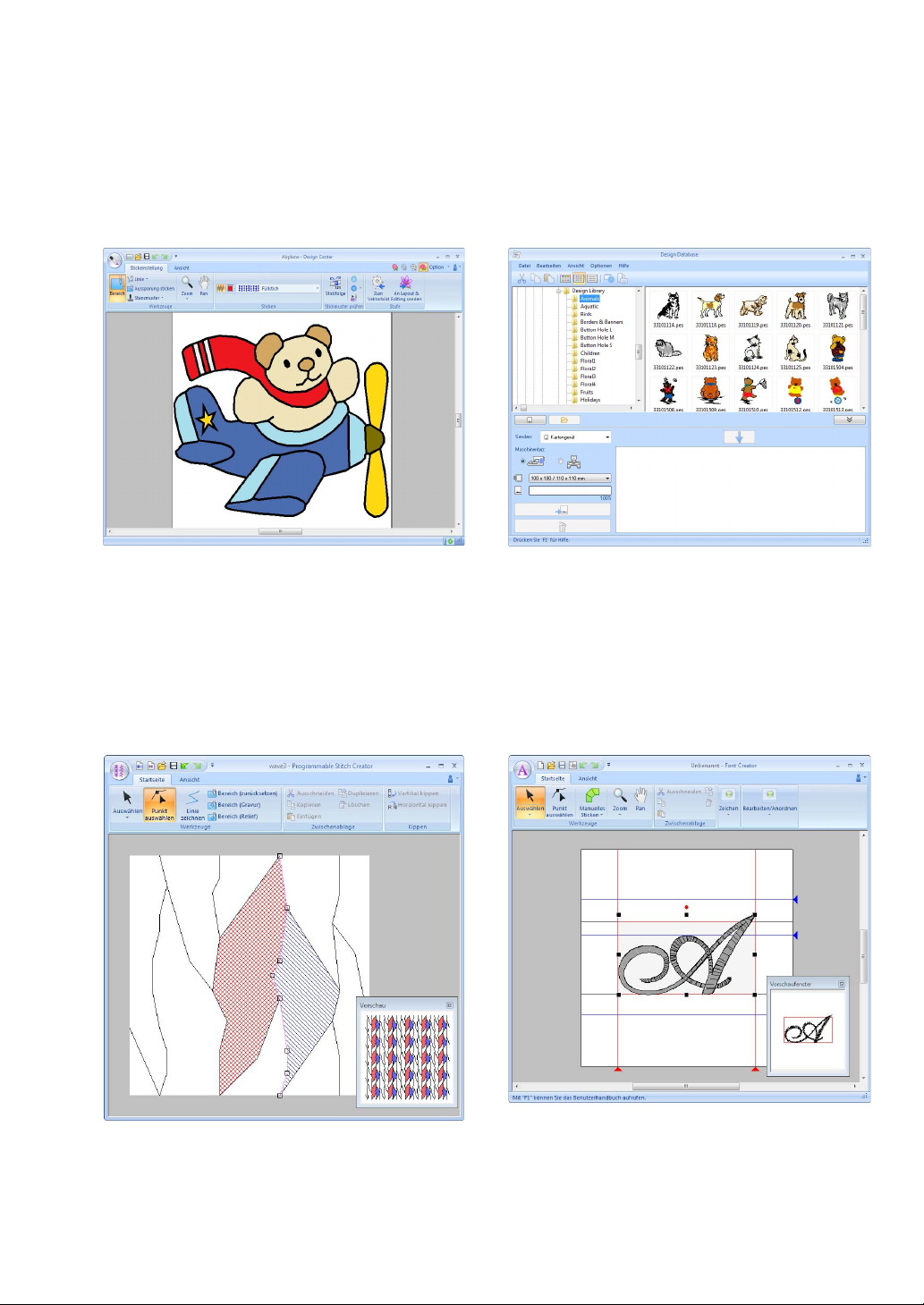
Verschiedene Tools für
grenzenlose Kreativität
■ Design Center
(☞S. 183)
Die Umrisslinie eines Bildes kann zum manuellen
Erzeugen eines Stickmusters extrahiert werden. Sie
können die Formen von Linien und Flächen
bearbeiten und die Stiche und Farben selbst der
kleinsten Bereiche festlegen.
■ Programmable Stitch Creator
(☞S. 229)
■ Design Database
(☞S. 211)
Sie können Bilder der verwalteten Stickdaten
anzeigen. Außerdem Stickmuster suchen und
Formate konvertieren.
■ Font Creator
(☞S. 245)
Das einfache Ersetzen eines Stiches in einem
Muster kann einen völlig anderen Eindruck
erzeugen. Stichmuster können so entworfen
werden, dass aufregende Stickereien entstehen.
Original-Schriftarten können erstellt werden.
Speichern Sie handgeschriebene Zeichen zum
Sticken von Buchstabendesigns in Ihrer eigenen
Handschrift.
7
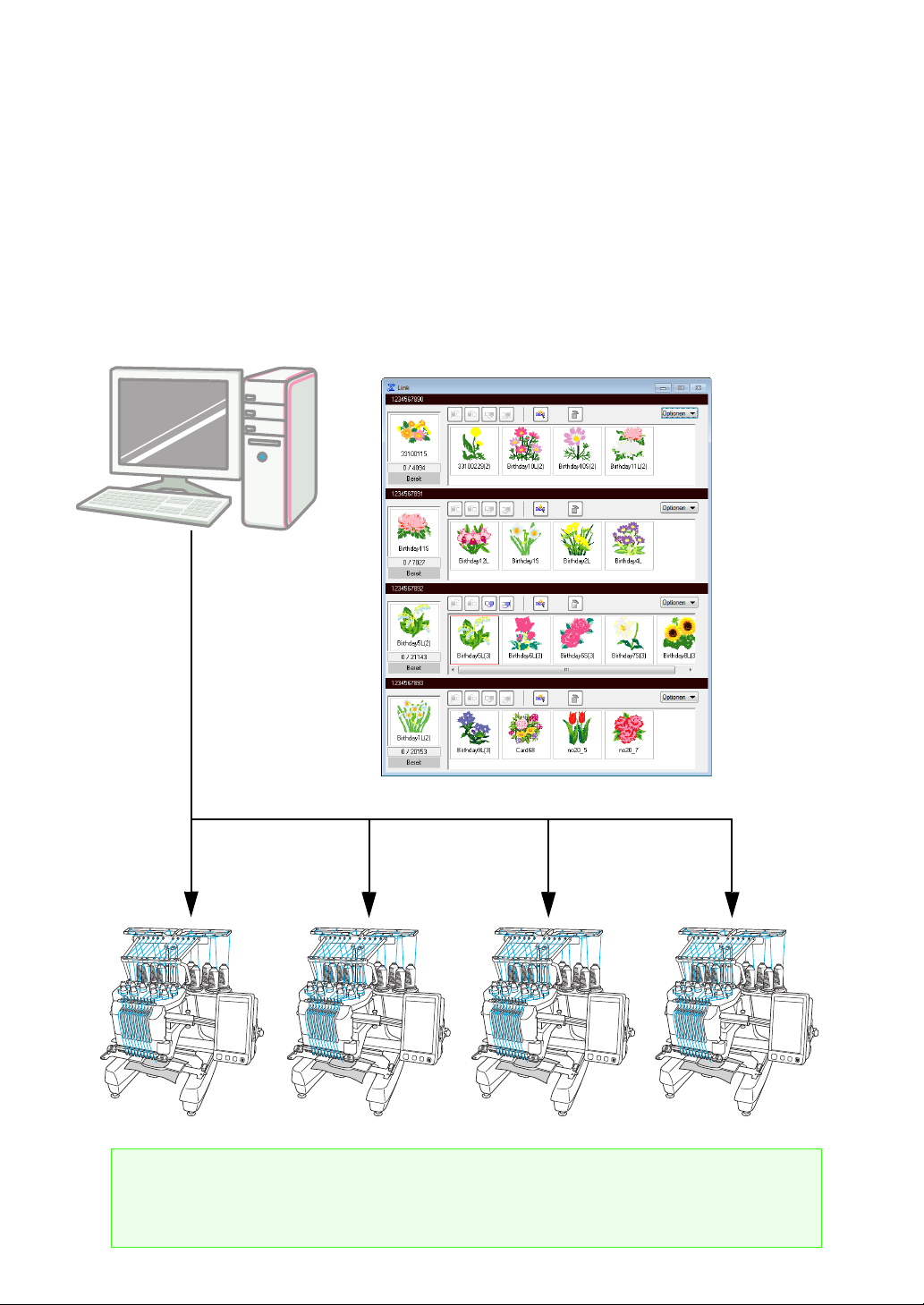
Link-(Verbindungs)Funktion auf Kleinbetriebe
zugeschnitten
Stickdesigns können vom Computer zum Sticken auf mehreren Stickmaschinen gesendet werden. Auf dem
Computer können Sie wählen, welche Stickmaschine welches Stickmuster sticken soll, und die Daten können
auf die Maschine übertragen werden. Während des Stickens ist die Statusüberwachung für jede Maschine auf
dem Computer möglich.
a Hinweis:
Die Link-(Verbindungs)-Funktion wurde speziell für unsere kompatiblen Stickmaschinen konzipiert.
Aus der Bedienungsanleitung der Stickmaschine können Sie entnehmen, ob sie mit dieser Funktion
kompatibel ist.
8
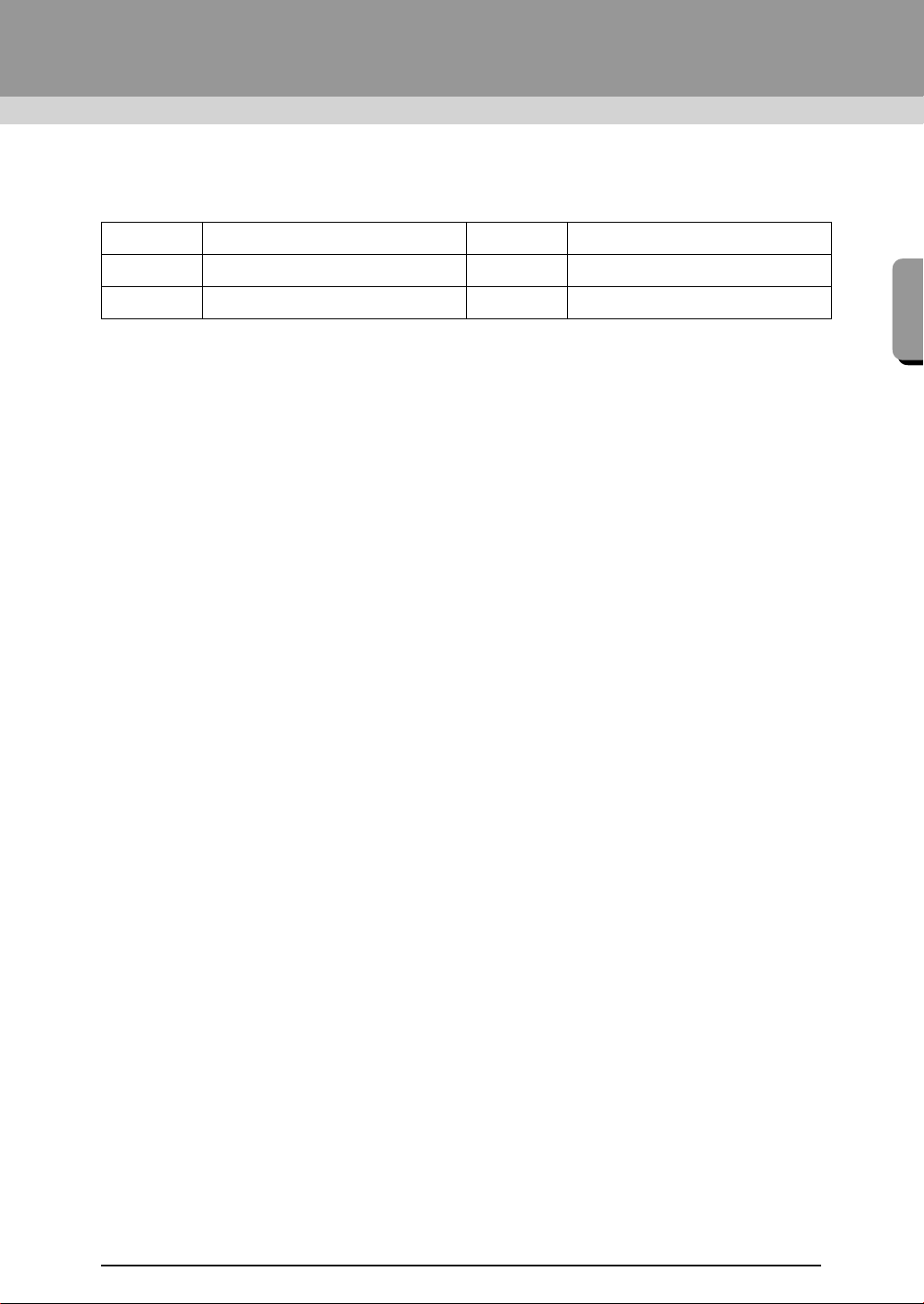
Neue Funktionen von PE-DESIGN NEXT
Neue Funktionen von PE-DESIGN NEXT
■ Der Name jeder Anwendung ist wie folgt abgekürzt.
LE: Layout & Editing DC: Design Center
FC: Font Creator PSC: Programmable Stitch Creator
DB: Design Database
■ Erweiterte Funktionen zur Erzeugung von Stichvariationen
● Für Randnähte (Randnahtstich) gibt es jetzt mehr Stichvariationen. LE (☞S. 298)
- Stammstich
- Candlewicking-Stich
● Der Befehl Blumenmuster erstellen wurde hinzugefügt. Mit diesem Befehl können Blumenmuster
durch Zeichnen von Spiralen auf der Grundlage der gewählten Form erzeugt werden. LE (☞S. 47)
● Die Befehle Spiegelkopie und Kreiskopie wurden hinzugefügt. Diese Befehle erzeugen Muster durch
horizontales/vertikales Spiegeln (Spiegelkopie) oder Kopien des gewählten Musters, die auf einem
Kreis angeordnet sind (Kreiskopie). LE (☞S. 53)
● Der Befehl Versatzlinien erstellen wurde hinzugefügt. Mit diesem Befehl kann eine beliebige Anzahl
von Versatzlinien innerhalb oder außerhalb eines Musters gezeichnet werden. LE (☞S. 49)
● Der Befehl Dekormuster wurde hinzugefügt. Mit diesem Befehl kann ein Muster ganz einfach um ein
gewähltes Objekt herum hinzugefügt werden. LE (☞S. 54)
● Der Befehl Aus Vektorbild importieren wurde hinzugefügt. Mit diesem Befehl kann eine Datendatei im
Vektorformat (WMF) ganz einfach zu Stickdaten konvertiert werden. LE (☞S. 79)
● Für Motivstichmuster wird das Attribut Versatz hinzugefügt. Durch Anwendung des Attributes Versatz,
um die Referenzposition zur Anordnung von Mustern zu ändern, können viel mehr Variationen des
Motivstiches erzeugt werden. LE (☞S. 297, S. 307)
● Die Standardgröße zur Erzeugung von Mustern mit dem Motivstich und dem Prog. Füllstich kann
festgelegt werden. So kann bei der Erzeugung eines Musters auch die Größe berücksichtigt werden.
PSC (☞S. 243)
● Ein Motivstich bei einer Randnaht ist so einstellbar, dass Motive nicht zweimal genäht werden, auch
wenn Start- und Endpunkt verschoben werden. LE (☞S. 300)
● Durch Kombinieren von Umrandungen und Formen sind Relief-/Gravureffekte ganz einfach realisierbar.
LE (☞S. 59)
● Funktionen i
- Maskeneinstellungen sowie Bildgröße und -position können geändert werden, wenn Automatisches
Sticken oder Kreuzstich im Assistent gewählt wird. (☞S. 120, S. 130)
- Ein Stichrahmen entlang der Umrisslinie der im Assistenten gewählten Maske kann ausgegeben werden.
(☞S. 121, S. 133)
- Bei der Auswahl von Foto-Stich 2 kann der Stichwinkel angegeben werden. (☞S. 129)
● Die Schablonenfunktion wurde hinzugefügt. Durch einfaches Ersetzen von Text in bereits entworfenen
Stickschablonen können benutzerdefinierte Stickdesigns erzeugt werden. LE (☞S. 113)
n „Bild zum Stichassistenten senden“ wurden verbessert. LE
■ Verbesserte Benutzeroberfläche mit einfacherer Bedienung
●
Die erweiterte Benutzeroberfläche enthält jetzt ein Menüband. Mit diesem Menüband können Benutzer die
erforderlichen Funktionen leicht finden und intuitiver auswählen. (
● Bearbeiten ist in der Realistischen Ansicht möglich. Das Muster kann bearbeitet und dabei als
realistisches Bild der tatsächlichen Stickerei (Realistische Ansicht) angezeigt werden. LE (☞S. 70)
LE,DC,FC,PSC
) (☞S. 19, S. 278)
9
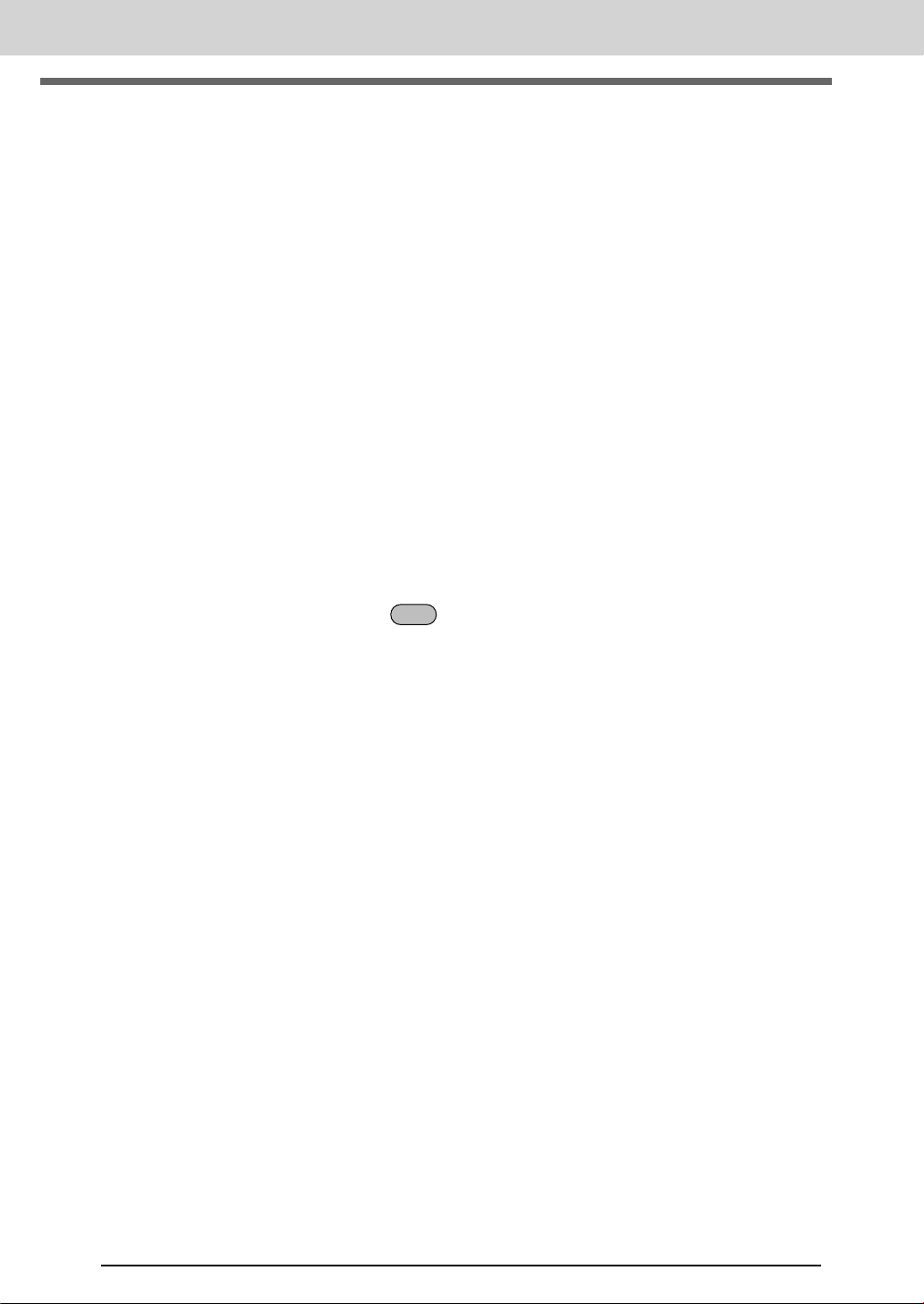
Neue Funktionen von PE-DESIGN NEXT
Strg
● Verbesserter Stichsimulator. LE (☞S. 71)
- Während der Bearbeitung eines Stickmusters kann jederzeit eine Stichsimulation angezeigt werden.
- Die Stichsimulation ist auch während der Anzeige des Musters in der Realistischen Ansicht möglich.
- Man kann den Ablauf des Stickvorgangs, wie z. B. die Farben erscheinen, einfach sehen.
- Während der Stichsimulation kann das Fenster gescrollt werden.
- Die Anzeige der Simulationsbefehle ist umschaltbar zwischen einer Kompaktansicht und einer Detailansicht.
● Der Fensterbereich „Stickreihenfolge“ wurde verbessert. Der Fensterbereich ist in einem
bedienerfreundlichen vertikalen Layout angeordnet und kann an der Seite des Hauptfensters verankert
werden. LE (☞S. 19)
● Das Pan-Werkzeug wurde hinzugefügt. Sie können durch einfaches Ziehen der Designseite durch das
Muster scrollen. (LE,DC,FC) (☞S. 69)
● Die Zoom-Befehle wurden verbessert.
- Zu der Statusleiste wurde ein Zoom-Schieberegler hinzugefügt. LE (☞S. 20)
- Um zu verkleinern, klicken Sie mit dem Werkzeug „Vergrößern“ mit der rechten Maustaste. LE (☞S. 69)
● Funktionen zum Bearbeiten von Garnfarben wurden verbessert.
- Die Garnfarben können einfach aus der Liste mit den im aktuellen Design verwendeten Farben unten
im Fensterbereich „Farbe“ ausgewählt werden. LE (☞S. 57)
- Die Garnfarben in Stichdaten können mit dem Auswahlwerkzeug geändert werden. LE (☞S. 66)
● Standardbearbeitungsfunktionen wurden verbessert.
- An einer bestimmten Stelle kann ganz einfach ein Duplikat eines Musters erzeugt werden. Zum
Erstellen des Musterduplikats wird die -Taste gedrückt gehalten und das mit dem
Auswahlwerkzeug markierte Muster gezogen. (LE,DC,FC,PSC) (☞S. 34)
- Die Funktionen zum Drehen wurden verbessert. Bei der Auswahl eines Musters erscheint ein
Drehpunkt. (LE,DC,FC,PSC) (☞S. 52)
- Während des Vergrößerns/Verkleinerns, Verschiebens oder Drehens eines Musters wird eine
Musterumrisslinie gezeichnet. LE (☞S. 52)
● Im Font Creator wurden Schaltflächen zur Auswahl des nächsten oder vorhergehenden Zeichens
hinzugefügt. FC (☞S. 256)
● Im Dialogfeld Optionen wurden weitere Einstellungen für das Erscheinungsbild der Anwendung
hinzugefügt. (☞S. 273)
- Anpassen: In der Symbolleiste für den Schnellzugriff in der Titelleiste können Befehle hinzugefügt
oder entfernt werden. Außerdem können Tastenbefehle geändert werden. (LE, DC, FC, PSC)
- DST-Einstellungen: Durch Angabe der Anzahl von Sprüngen für das Garnabschneiden in der
DST-Importeinstellung, können beim Importieren von DST-Dateien die Informationen für
Garnabschneidpositionen ebenfalls richtig konvertiert werden. LE
- Ansichtskalibrierung: Durch korrektes Eingeben der Ansichtskalibrierung können Designs bei einem
Vergrößerungsfaktor von 100% in der tatsächlichen Größe dargestellt werden. LE
■ Erweiterte Buchstabenfunktionen
● Mehr Zeichensatz-/Zeichenvariationen. LE (☞S. 310)
- Die Anzahl von internen Zeichensätzen wurde auf 100 Zeichensätze erhöht.
- Die Anzahl von Symbolen und Buchstaben mit Akzenten wurde erhöht.
● Randnaht kann auch für interne Zeichensätze festgelegt werden. LE (☞S. 101)
● Die Benutzeroberfläche zur Auswahl von Zeichensätzen wurde verbessert. LE (☞S. 93)
- Der Verlauf von ausgewählten Zeichensätzen wird im Listenfeld Zeichensatz angezeigt.
- Wenn beim Klicken in das Listenfeld Zeichensatz ein Text markiert ist, erscheint der markierte Text
als Beispiel für den entsprechenden Zeichensatz.
10
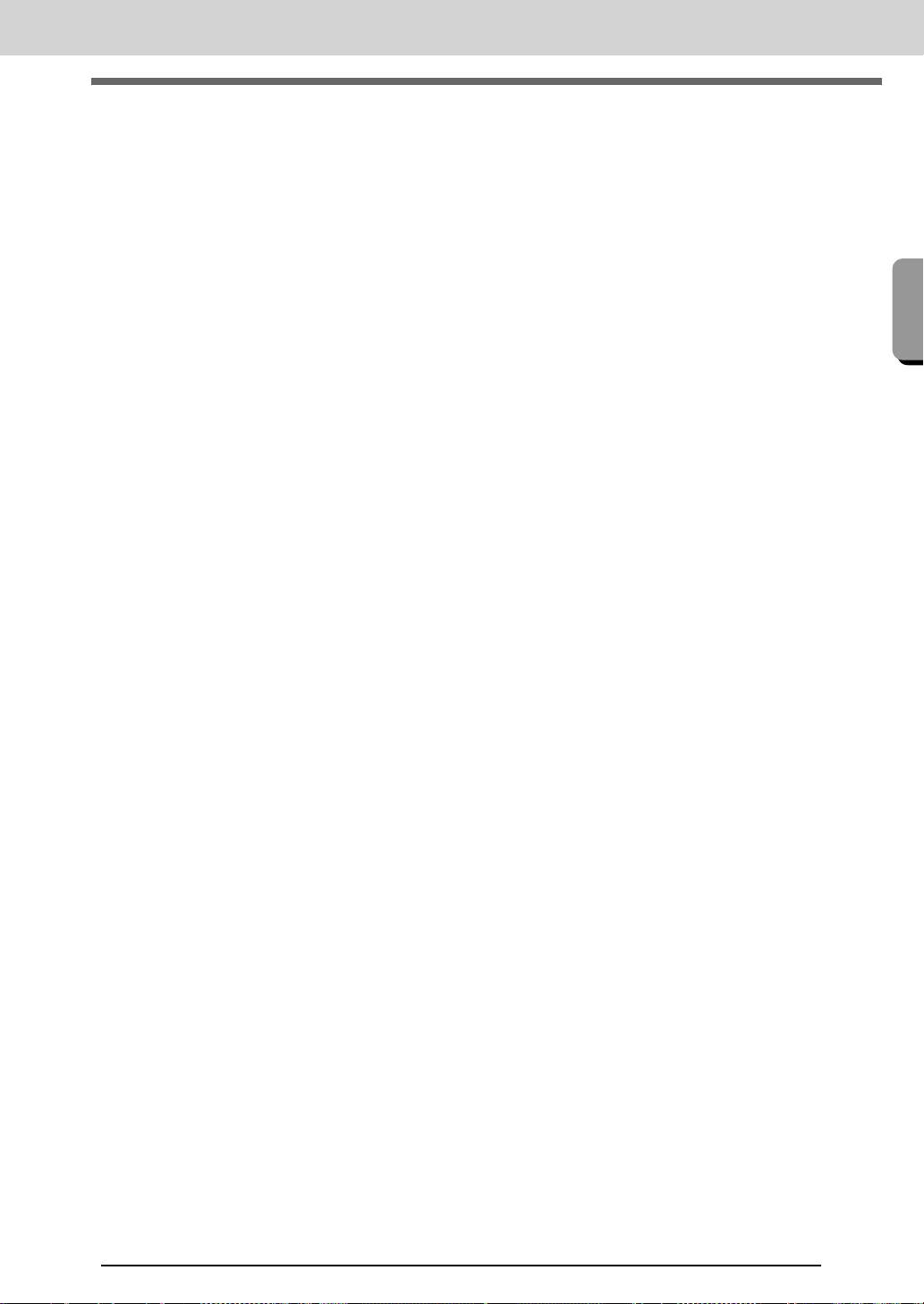
Neue Funktionen von PE-DESIGN NEXT
Neue Funktionen von PE-DESIGN NEXT
● Die Positionen von Verbindungspunkten zwischen Buchstaben innerhalb eines Textes (Endpunkt eines
Buchstabens und der Startpunkt des nächsten Buchstabens) können festgelegt werden. Wählen Sie die
Einstellung zur Erzeugung einer Stickerei, bei der das Garn nicht mehr so oft abgeschnitten werden
muss (Am nächsten), die Einstellung zur Erzeugung einer Stickerei, bei der das Garn einfach mit der
Hand abgeschnitten werden kann (Weiter), oder die Einstellung zur Erzeugung einer Stickerei mit einer
besseren allgemeinen Textqualität (Vorgabe). LE (☞S. 100)
● Die Funktion „Namen einfügen“ wurde zur Verwendung mit Text hinzugefügt. Mit der Funktion „Namen
einfügen“ können Sie durch Ersetzen des Namens in einem Muster ganz einfach eine Reihe von
gleichen Stickmustern erzeugen, z. B. für Uniformen. LE (☞S. 111)
● Die Benutzeroberfläche zur Eingabe und Bearbeitung von Text wurde verbessert. LE
- Wählen Sie einfach ein Textwerkzeug und klicken Sie zur direkten Texteingabe in die Designseite.
(☞S. 92)
- Solange Text ausgewählt ist, ist die Bearbeitung des ganzen Textes oder von einzelnen Zeichen mit
dem Auswahlwerkzeug möglich. (☞S. 97)
- Die in Transformieren auf der Registerkarte Textattribute verfügbaren Bogenformen können
einfach modifiziert werden. (☞S. 91)
- In einem Text mit angewandtem Attribut Transformieren können Zeichenattribute, wie z. B.
Unterschneidung und Zeichengröße, bei einzelnen Zeichen durch einfaches Ziehen geändert
werden. (☞S. 95)
● Der Befehl In Blöcke konvertieren wurde für Text hinzugefügt. Er ermöglicht die Konvertierung von
Textmustern in manuelle Blockstickmuster, damit die Form von Zeichen angepasst werden kann. LE
(☞S. 99)
■
Erweiterte Funktionen für die Zusammenarbeit mit unseren Stickmaschinen
● Die Funktionen zur Übertragung von Daten auf Stickmaschinen wurden erweitert. (LE,DB) (☞S. 174,
S. 217)
- Zur Übertragung von Daten auf Stickmaschinen sind verschiedene Methoden einsetzbar: Neben der
direkten Verbindung per USB-Kabel mit einer Stickmaschine auch mit USB-Datenträgern, einem
Kartengerät oder der Link-(Verbindungs)-Funktion.
- Die Link-(Verbindungs)-Funktion ermöglicht die Datenübertragung von der Anwendung auf eine mit
dem Computer verbundene Stickmaschine. Daten können ganz einfach vom Computer auf die
Stickmaschine übertragen werden. (*Verfügbarkeit ist abhängig vom Stickmaschinenmodell.)
(☞S. 177)
● Im Dialogfeld Design-Einstellungen sind mehr Stickrahmengrößen verfügbar.
- Aufgeteilte Stickdesigns zum Sticken mit dem Riesenrahmen (360 × 360 mm) können einfach erzeugt
werden. (*Verfügbarkeit ist abhängig vom Stickmaschinenmodell.) LE (☞S. 166)
- Im Listenfeld als Rahmengröße auf der Registerkarte Designseite des Dialogfeldes Design-
Einstellungen sind neue Stickrahmen verfügbar (Rahmen 360 × 200 mm, runde Rahmen,
Riesenrahmen, weiter Kappenrahmen, usw.). (*Verfügbarkeit ist abhängig vom
Stickmaschinenmodell.) (LE,DC,DB) (☞S. 85)
- Im Listenfeld als Rahmengröße auf der Registerkarte Designseite des Dialogfeldes Design-
Einstellungen kann jede beliebige Rahmengröße hinzugefügt werden. LE (☞S. 86)
● Eine Einstellung zum Abschneiden von Sprungstichen wurde hinzugefügt. Damit kann detailliert
eingestellt werden, ob das Fadenabscheiden bei Sprungstichen zwischen Objekten mit derselben Farbe
ein- oder ausgeschaltet werden soll. (*Verfügbarkeit ist abhängig vom Stickmaschinenmodell.) LE
(☞S. 75, S. 270)
● Bilder von Stickdesigns können im Stil eines Katalogs oder einer Anleitung gedruckt werden. DB
(☞S. 226)
11
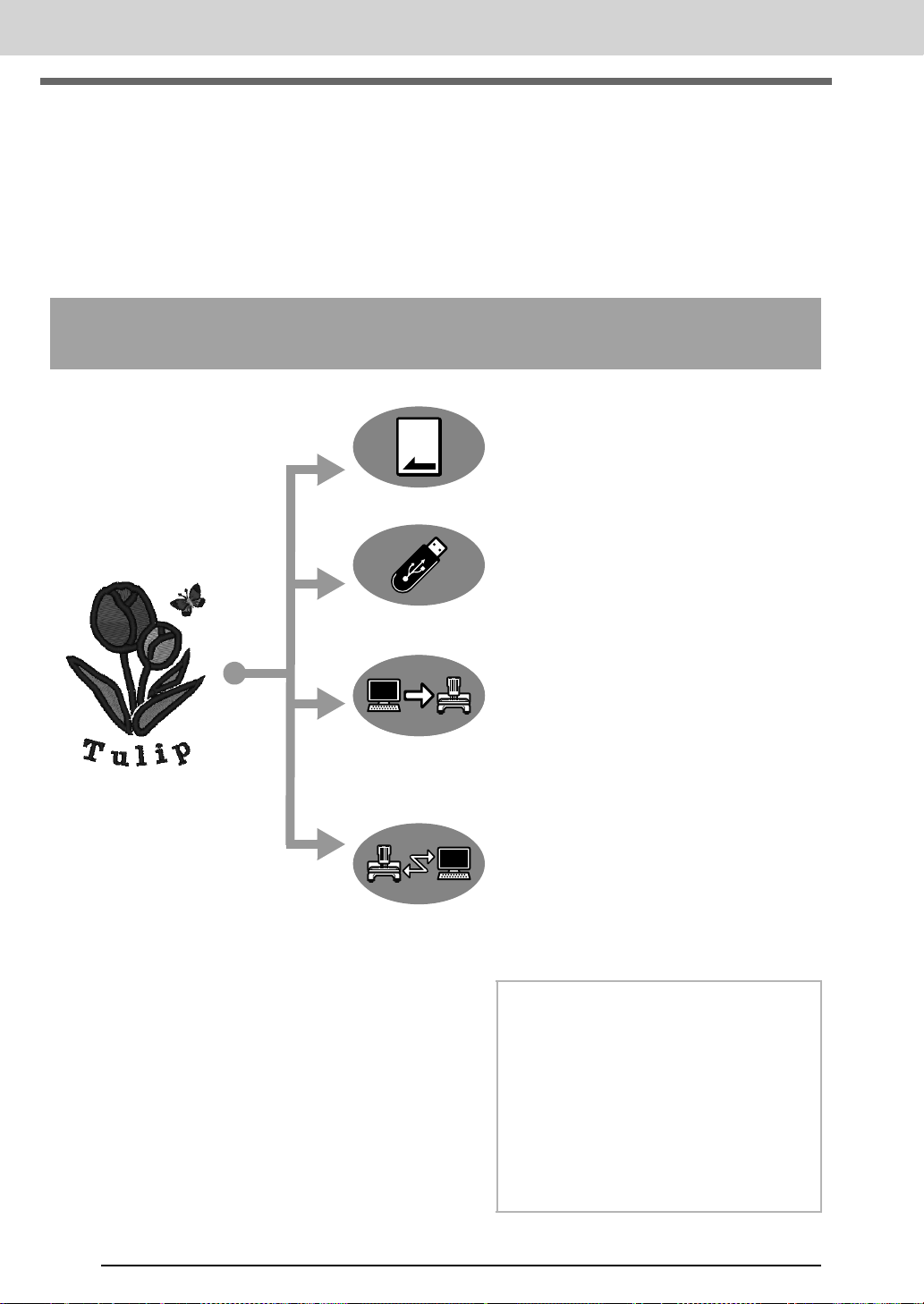
Neue Funktionen von PE-DESIGN NEXT
Übertragen von Mustern auf
die Stickmaschine
Die Prozedur zum Übertragen von Stickmustern auf die Maschine variiert je nach Stickmaschine.
Wählen Sie die geeignete Übertragungsmethode anhand der technischen Daten Ihrer Maschine.
Diese Software unterstützt vier verschiedene Methoden zur
Datenübertragung.
Für Stickmaschinen, die mit Stickkarten kompatibel
sind:
Verwenden Sie eine
Originalkarte.
(☞ S. 174)
Für Stickmaschinen, die mit USB-Datenträgern
kompatibel sind:
Verwenden Sie handelsübliche
USB-Datenträger.
(☞ S. 175)
Für Stickmaschinen, die per USB-Kabel mit einem
Computer verbunden werden können:
Übertragen Sie das
Stickmuster mit dem USBKabel.
(☞ S. 176)
Für unsere Stickmaschinen, die mit der Link(Verbindungs)-Funktion kompatibel sind:
Verwenden Sie die in der
Maschine enthaltene Link(Verbindungs)-Funktion zur
Übertragung des Stickmusters
auf die Stickmaschine.
(☞ S. 177)
b Anmerkung:
• Damit die Link (Verbindungs)-Funktion zum
Übertragen von Stickdesigns auf eine
Stickmaschine verwendet werden kann,
muss eine mit der Link (Verbindungs)Funktion kompatible Maschine im Link
(Verbindungs)-Modus laufen.
• Damit Stickdesigns auf einer Stickmaschine
gespeichert werden können, muss auf
dieser Maschine der Normalmodus aktiviert
sein.
12
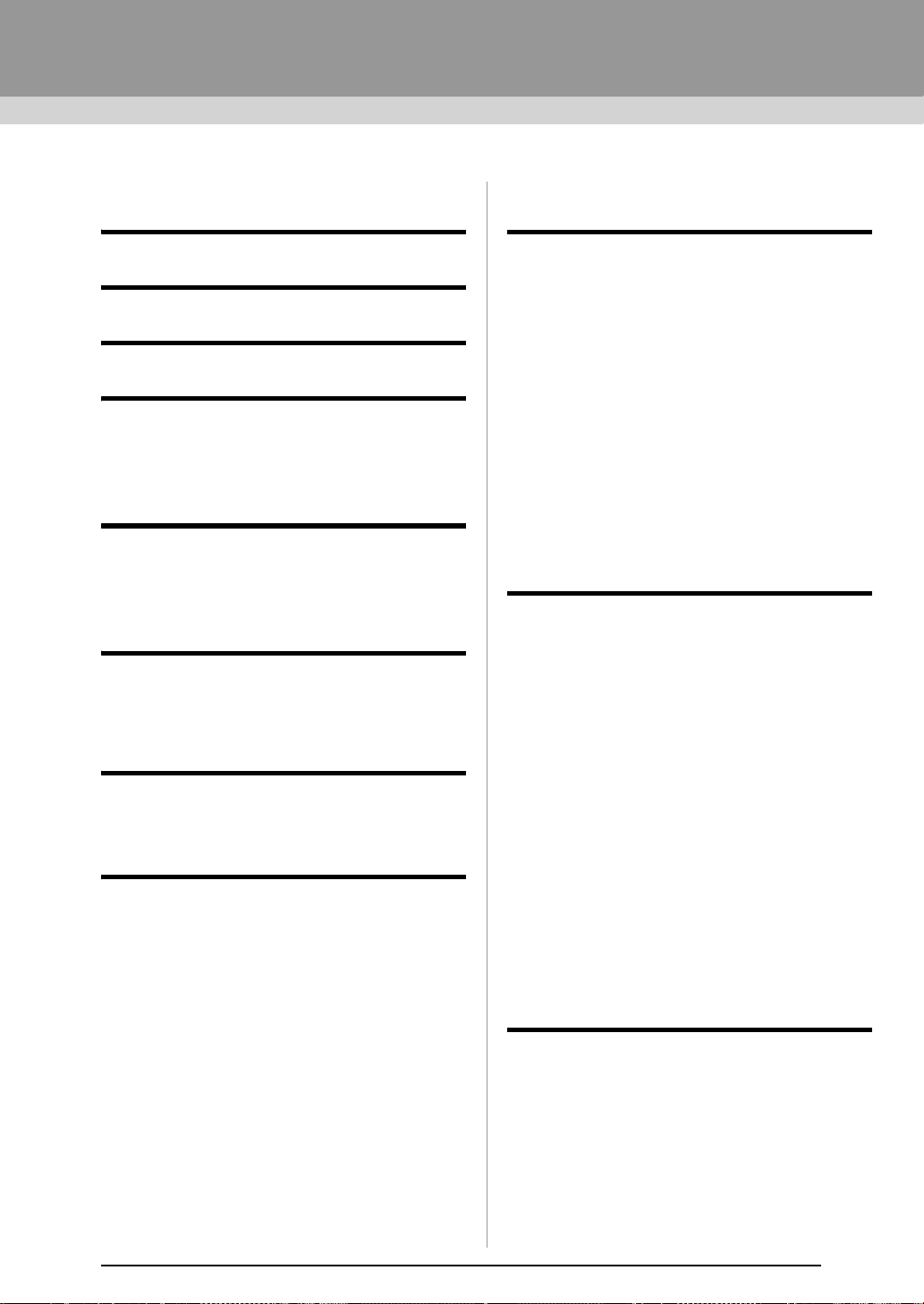
Inhalt
Neue Funktionen von PE-DESIGN
NEXT.................................................9
Inhalt...............................................13
Benutzung der Handbücher .........15
Unterstützung/Kundendienst .......16
Online-Registrierung .......................................16
Prüfen auf die neueste Programmversion....... 17
Ausführen/Beenden von
Anwendungen................................18
Ausführen von Anwendungen .........................18
Beenden von Anwendungen ...........................18
Beschreibung der
Programmfenster...........................19
Das Layout & Editing-Fenster .........................19
Festlegen von
Programm-Grundeinstellungen .......................22
Erste Schritte .................................23
Lernprogramm 1: Erste Schritte......................24
Layout &
Editing-Standardfunktionen .........31
Lernprogramm 2: Formen zeichnen für
Stickdesigns ....................................................32
Formen zeichnen ............................................39
Bearbeiten von Stickmustern ..........................50
Stickattribute auf Linien und
Flächen anwenden..........................................56
Umformen von Stickmustern...........................62
Bearbeiten von Stichmustern ..........................66
Prüfen von Stickmustern.................................69
Stickdesigns öffnen/importieren......................77
Speichern und drucken ...................................81
Größe und Farbe der Stickmusterseite
festlegen..........................................................85
Ändern von Programmeinstellungen ............... 88
Erstellen von Stickmustern,
die Text enthalten..........................89
Lernprogramm 3: Texteingabe ........................90
Erweiterte Funktionen zur Texteingabe...........92
Lernprogramm 4: Monogramme....................103
Erweiterte Funktionen zur Eingabe von
Monogrammen ..............................................106
Lernprogramm 5-1: „Namen einfügen“
verwenden.....................................................107
Lernprogramm 5-2: Muster mit
„Namen einfügen“ erzeugen..........................109
Namen einfügen (Text ersetzen) ...................111
Lernprogramm 5-3: Verwenden von
Schablonen....................................................113
Schablonenfunktion.......................................115
Erstellen von Stickmustern mit
Bildern ..........................................117
Stichassistent: Bild automatisch in ein
Stickdesign konvertieren ...............................118
Lernprogramm 6-1: Automatisches
Sticken...........................................................119
Automatisches Sticken - Funktionen .............121
Lernprogramm 6-2: Foto-Stich 1 ...................122
Foto-Stich 1 - Funktionen ..............................125
Lernprogramm 6-3: Foto-Stich 2 ...................127
Foto-Stich 2 - Funktionen ..............................129
Lernprogramm 6-4: Kreuzstich......................130
Kreuzstich - Funktionen.................................132
Erweiterte Funktionen des
Stichassistenten ............................................134
Importieren von Bilddaten..............................137
Ändern von Bildeinstellungen........................140
Lernprogramm 7: Drucken und Sticken.........142
Funktionen für spezielle
Anwendungen..............................147
Manuelles Erzeugen professioneller
Stickmuster (Handstickmuster)......................148
Lernprogramm 8: Manuelles Sticken.............149
Lernprogramm 9: Erstellen von
Applikationen.................................................153
Lernprogramm 10-1: Erstellen von
geteilten Stickdesigns....................................155
Lernprogramm 10-2: Erstellen von Designs
für Mehrfachpositions-Stickrahmen...............161
13
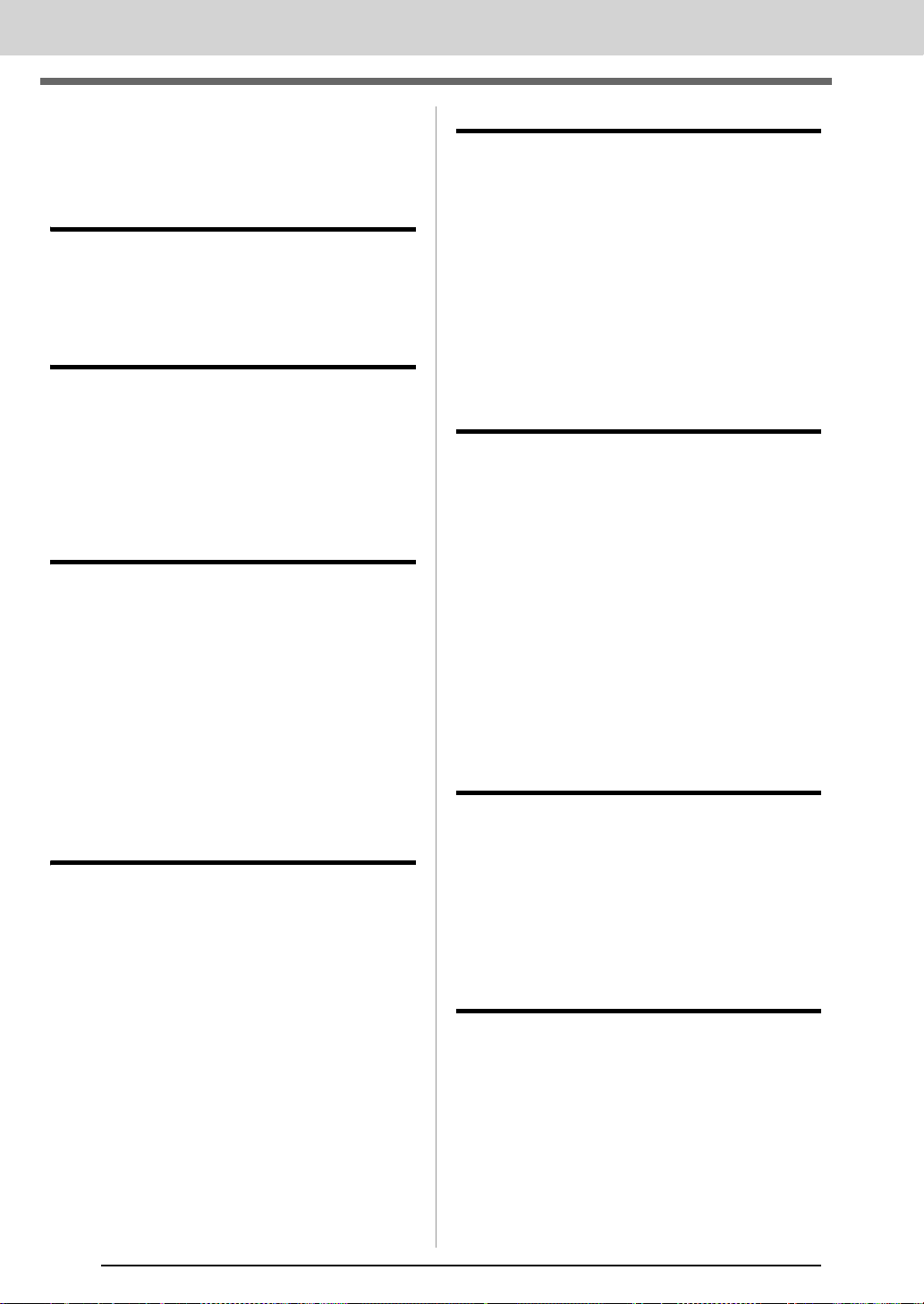
Inhalt
Lernprogramm 10-3: Sticken mit dem
Riesenrahmen ...............................................166
Festlegen/Speichern von
benutzerdefinierten Stickattributen ................170
Übertragen von Daten ................ 173
Übertragen von Stickmustern auf
Maschinen .....................................................174
Vom Computersticken mit der
Link-(Verbindungs)-Funktion .........................177
Design Center.............................. 183
Grundfunktionen von Design Center .............184
Das Design Center-Fenster...........................193
Originalbildstufe.............................................194
Linienbildstufe................................................196
Vektorbildstufe...............................................198
Stickattributstufe............................................203
Design Database......................... 211
Design Database-Fenster..............................212
Starten von Design Database........................213
Organisieren von Stickmustern .....................214
Öffnen von Stickmustern ...............................216
Übertragen von Stickmustern auf
Maschinen .....................................................217
Suchen von Stickdesigns ..............................222
Konvertieren von Stickdesigns in
verschiedene Formate...................................223
Prüfen von Stickmustern ...............................224
Ausgabe eines Stickmusterkataloges............226
Programmable Stitch Creator .... 229
Programmable Stitch Creator-
Standardfunktionen .......................................230
Erzeugen von Füll-/Stanzmustern .................231
Bearbeiten eines Musters im
Füll-/Stanzmodus...........................................235
Erzeugen eines Motivstichmusters................237
Bearbeiten eines Musters im
Motivmodus ...................................................240
Das Programmable Stitch
Creator-Fenster .............................................241
Öffnen einer Schablone.................................242
Vorschaufenster ............................................243
Speichern von Mustern..................................243
Ändern von Einstellungen..............................244
Font Creator ................................ 245
Font Creator-Standardfunktionen ................. 246
Das Font Creator-Fenster............................. 253
Öffnen einer Datei......................................... 255
Auswählen eines Zeichens und
Vorbereiten der Schablone ........................... 256
Erstellen eines Buchstabens ........................ 258
Bearbeiten der Punkte eines
Buchstabens ................................................. 260
Prüfen der erstellten Buchstabenmuster ...... 261
Speichern von Buchstaben........................... 263
Ändern von Einstellungen............................. 264
Ergänzung ................................... 267
Stickmuster vergrößern/verkleinern.............. 268
Nährichtung .................................................. 268
Stickfolge ...................................................... 269
Große Bereiche sticken ................................ 269
Sprungstiche und Sprungstiche
abschneiden ................................................. 270
Zum Sticken geeignete Schriftarten.............. 271
Konvertieren von Zeichen (Japanisch,
Chinesisch, Koreanisch usw.) in
Stickmuster................................................... 272
Ändern der Programmoberfläche
(Optionen)..................................................... 273
Fehlerdiagnose ............................................. 276
Menüs/Werkzeuge und
Referenz....................................... 277
Layout & Editing............................................ 278
Design Center............................................... 284
Design Database .......................................... 287
Programmable Stitch Creator ....................... 289
Font Creator.................................................. 291
Stickattribute................................................. 293
Liste der Schriftarten..................................... 310
Index............................................. 314
14
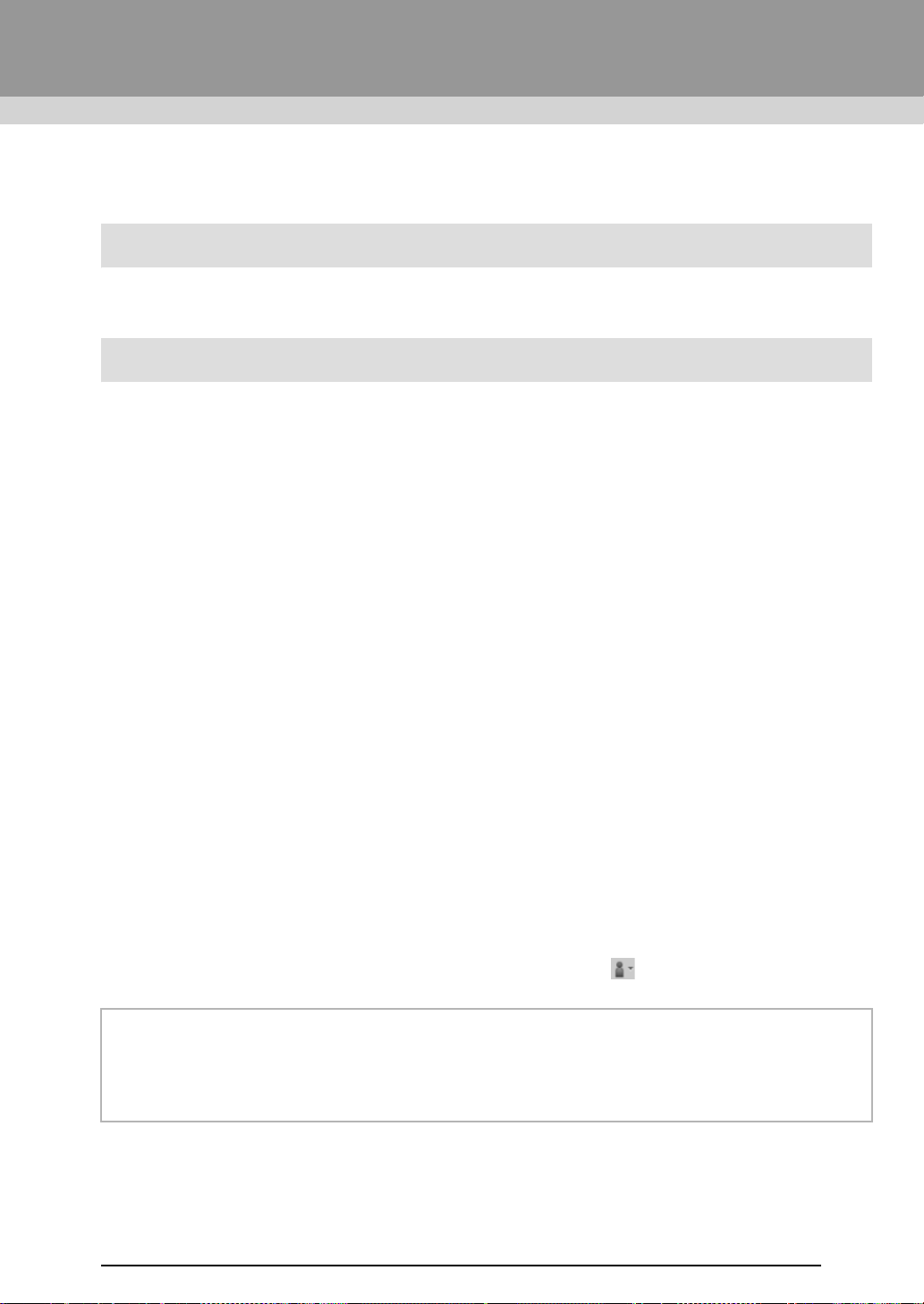
Benutzung der Handbücher
Mit dieser Software werden die folgenden Handbücher geliefert.
Installationsanleitung
In dieser Anleitung werden die für den ersten Einsatz der Software notwendigen Vorbereitungen anweisungen.
Folgen Sie den Hinweisen in dieser Anleitung, um die Vorbereitung und Installation der Programme durchzuführen.
Benutzerhandbuch
In dieser Anleitung werden die für den ersten Einsatz der Software notwendigen Vorbereitungen beschrieben.
Lesen Sie zuerst „Ausführen/Beenden von Anwendungen“, „Beschreibung der Programmfenster“ und
„Festlegen von Programm-Grundeinstellungen“, um ein allgemeines Verständnis der Standardsoftware zu
gewinnen.
Lesen Sie dann „Erste Schritte“. In diesem Kapitel finden Sie Beispiele dafür, wie Sie Stickmuster mit
grundlegenden Funktionen von Layout & Editing erstellen und Muster auf die Stickmaschine übertragen
können. Erstellen Sie mit diesen Verfahren gleich richtige Stickmuster.
In den Kapiteln der jeweiligen Anwendung sind nützliche Funktionen und verschiedene Einstellungen
beschrieben. Jeder anschauliche Titel ermöglicht Ihnen das schnelle Auffinden der Information, die Sie
benötigen. In den Kapiteln mit Lernprogrammen können Sie mit den angegebenen Prozeduren die
verschiedenen Funktionen üben und danach die detaillierten Beschreibungen lesen.
In den nachfolgenden Kapiteln finden Sie noch weitere Informationen. Lesen Sie bei Bedarf das
entsprechende Kapitel.
Unterstützung/Kundendienst: Enthält Garantieinformationen für dieses Produkt und zusätzlich das Verfahren
zur Softwareaktualisierung.
Ergänzung: Enthält Funktionsbeschreibungen, Informationen zu den im Dialogfeld Optionen verfügbaren
Einstellungen sowie Tipps und Vorsichtsmaßnahmen zur Nutzung des vollen Funktionsumfangs der Software
und darüber hinaus Verfahren zur Problemlösung.
Menüs/Werkzeuge und Referenz: Enthält Listen der Näharten, Stickattribute und Schriftarten sowie die
verschiedenen Befehle.
Die Prozeduren in diesem Handbuch sind zur Verwendung in Windows 7® geschrieben. Wird diese Software auf einem
anderen Betriebssystem als Windows 7® verwendet, können die Prozeduren und die Dialogfenster leicht abweichen.
■ Öffnen des Benutzerhandbuches (PDF-Format)
Dieses Benutzerhandbuch finden Sie auch im PDF-Format auf der mitgelieferten CD-ROM. Das
Benutzerhandbuch wird auch während der Programminstallation installiert.
Klicken Sie auf Alle Programme, dann auf PE-DESIGN NEXT und anschließend auf Benutzerhandbuch.
Bei allen anderen Anwendungen außer Design Database, klicken Sie auf und dann auf
In Design Database, klicken Sie auf Hilfe und dann auf Benutzerhandbuch.
Benutzerhandbuch
b Anmerkung:
• Adobe® Reader® ist für die Anzeige und zum Ausdrucken der PDF-Dateiversion des Benutzerhandbuches erforderlich.
• Wenn Adobe® Reader® nicht auf Ihrem Computer vorhanden ist, muss es installiert werden. Das Programm
kann von der Adobe Systems Incorporated Website (http://www.adobe.com/) heruntergeladen werden.
.
15
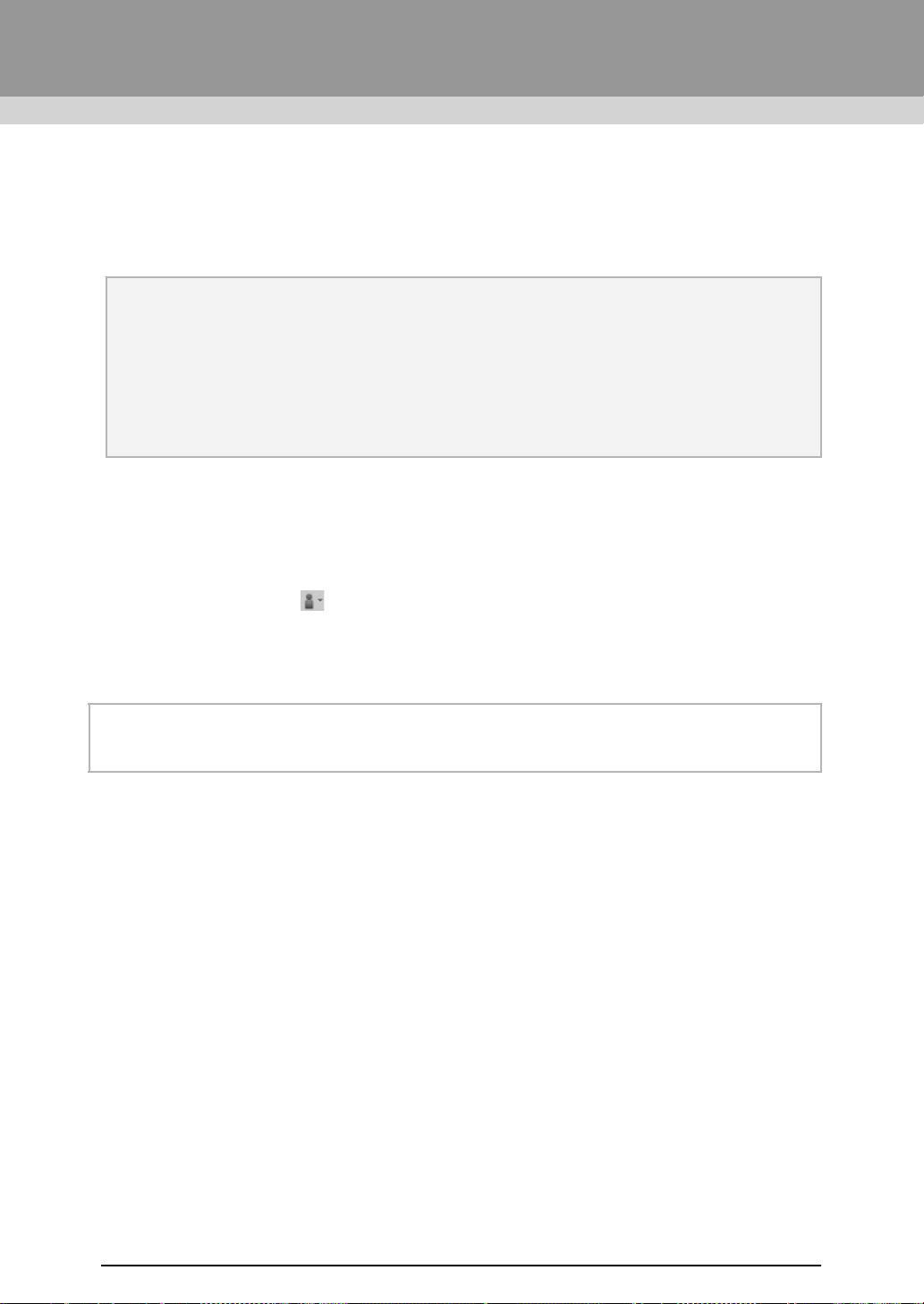
Unterstützung/Kundendienst
Bitte wenden Sie sich bei Problemen an den technischen Kundendienst. Die Adresse des technischen
Kundendienstes in Ihrer Umgebung erfahren Sie auf der Brother-Website(http://www.brother.com/).
Häufig gestellte Fragen (FAQ) und Informationen über Software-Aktualisierungen finden Sie im Brother
Solutions Center unter (http://solutions.brother.com/).
a Hinweis:
• Halten Sie die Informationen bereit, wenn Sie sich an den technischen Kundendienst wenden.
• Achten Sie darauf, dass das Betriebssystem Ihres Computers auf dem neuesten Stand ist.
• Notieren Sie Hersteller und Modell Ihres Computers und des Windows
(Systemanforderungen siehe Installationsanleitung.)
• Informationen über angezeigte Fehlermeldungen. Diese Informationen helfen, Ihre Fragen
schneller zu beantworten.
• Achten Sie darauf, dass PE-DESIGN NEXT auf dem aktuellen Stand ist.
Online-Registrierung
Wenn Sie rechtzeitig über Upgrades informiert werden und Informationen über zukünftige
Produktentwicklungen und -verbesserungen erhalten möchten, können Sie Ihr Produkt wie im Folgenden
beschrieben auf einfache Weise online registrieren lassen.
Klicken Sie in Layout & Editing auf , dann auf Online-Registrierung, um den installierten Web-Browser
zu starten und die Online-Registrierungsseite auf unserer Website zu öffnen.
Die Online-Registrierungsseite der Website wird angezeigt, wenn folgende Adresse in der Adressleiste des
Browsers eingegeben wird.
http://www.brother.com/registration/
®
-Betriebssystems.
b Anmerkung:
Die Online-Registrierung ist in bestimmten Ländern und Regionen nicht möglich.
16
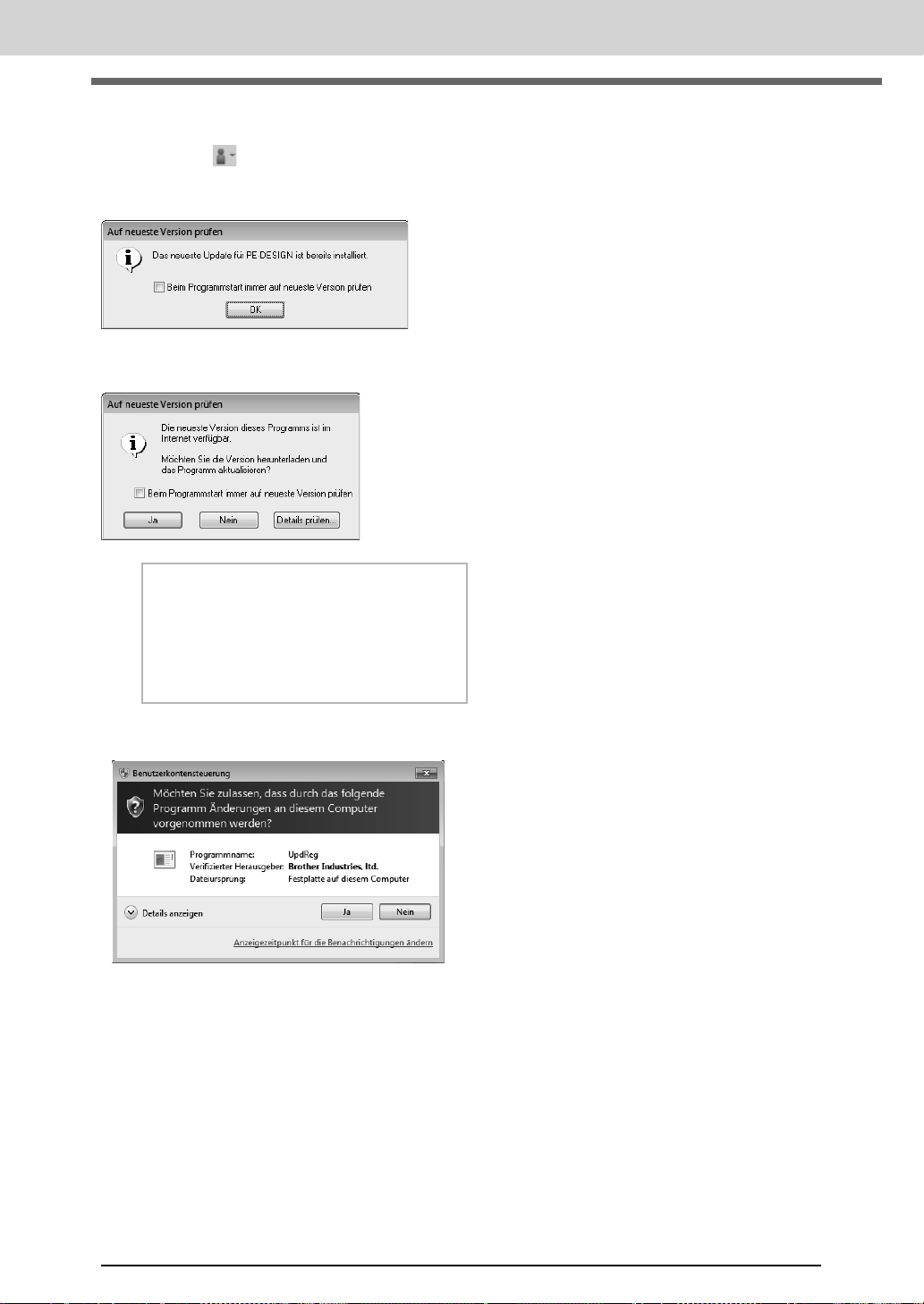
Unterstützung/Kundendienst
Prüfen auf die neueste Programmversion
Klicken Sie auf in Layout & Editing und anschließend auf Auf Updates prüfen.
Die Software wird darauf überprüft, ob es die neueste Version ist.
Wenn die unten dargestellte Meldung angezeigt wird, verwenden Sie die neueste Version.
Wenn die unten dargestellte Meldung angezeigt wird, verwenden Sie nicht die neueste Version. Klicken Sie
auf Ja und laden Sie anschließend die neueste Software-Version von der Website herunter.
b Anmerkung:
Wenn das Kontrollkästchen
Programmstart immer auf neueste Version
prüfen
aktiviert ist, wird die Software beim
Programmstart darauf überprüft, ob eine
neuere Version verfügbar ist.
Das Dialogfeld Benutzerkontensteuerung wird angezeigt.
Klicken Sie auf Ja.
Beim
17
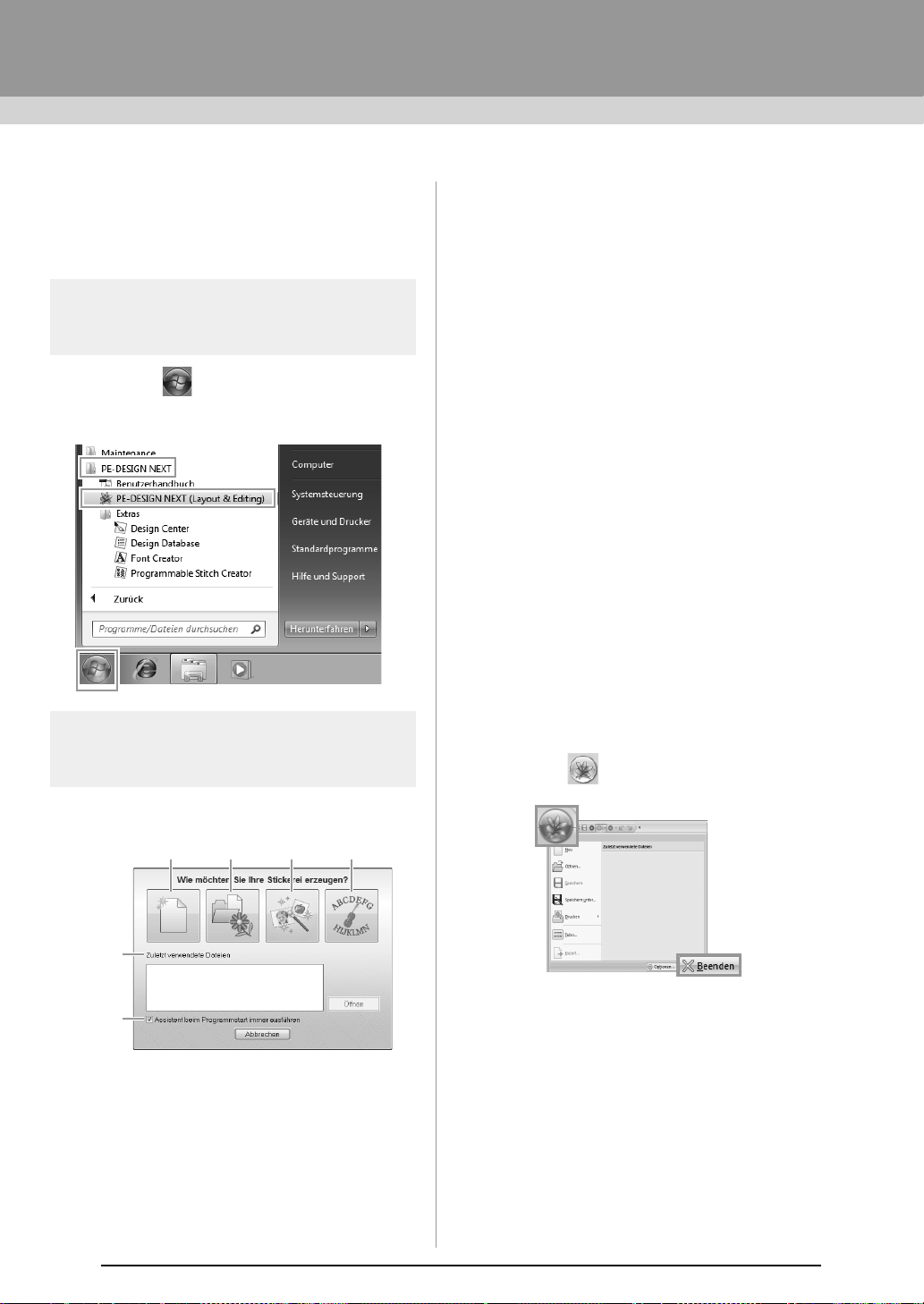
Ausführen/Beenden von Anwendungen
(1) (2) (3) (4)
(5)
(6)
Ausführen von
Anwendungen
Layout & Editing
Klicken Sie auf , dann auf Alle Programme,
dann auf PE-DESIGN NEXT und anschließend auf
PE-DESIGN NEXT (Layout & Editing).
(3) Zu stickendes Bild
Klicken Sie auf diese Schaltfläche, um
den Assistenten zum Erstellen eines
Stickmusters von einem Bild zu starten.
„Stichassistent: Bild automatisch in ein
c
Stickdesign konvertieren“ auf Seite 118
und „Importieren von Bilddaten“ auf
Seite 137
(4) Schablone
Klicken Sie auf diese Schaltfläche, um
den Schablonenassistenten zu starten.
„Lernprogramm 5-3: Verwenden von
c
Schablonen“ auf Seite 113
(5) Zuletzt verwendete Dateien
Klicken Sie auf einen Dateinamen in der
Liste und klicken Sie dann auf Öffnen.
(6) Assistent beim Programmstart immer
ausführen
Aktivieren Sie dieses Kontrollkästchen,
wenn der Assistent bei jedem Starten von
Layout & Editing gestartet werden soll.
Beenden von
Der Designassistent
Nach dem Starten von Layout & Editing erscheint
der folgende Assistent.
(1) Neu
Klicken Sie auf diese Schaltfläche, um ein
neues Stickmuster zu erstellen.
(2) PES-Datei öffnen
Klicken Sie auf diese Schaltfläche, um
eine Stickdatendatei (.pes) zu öffnen.
„Layout & Editing-Datei öffnen“ auf
c
Seite 77.
Anwendungen
Klicken Sie auf und anschließend auf
Beenden.
18
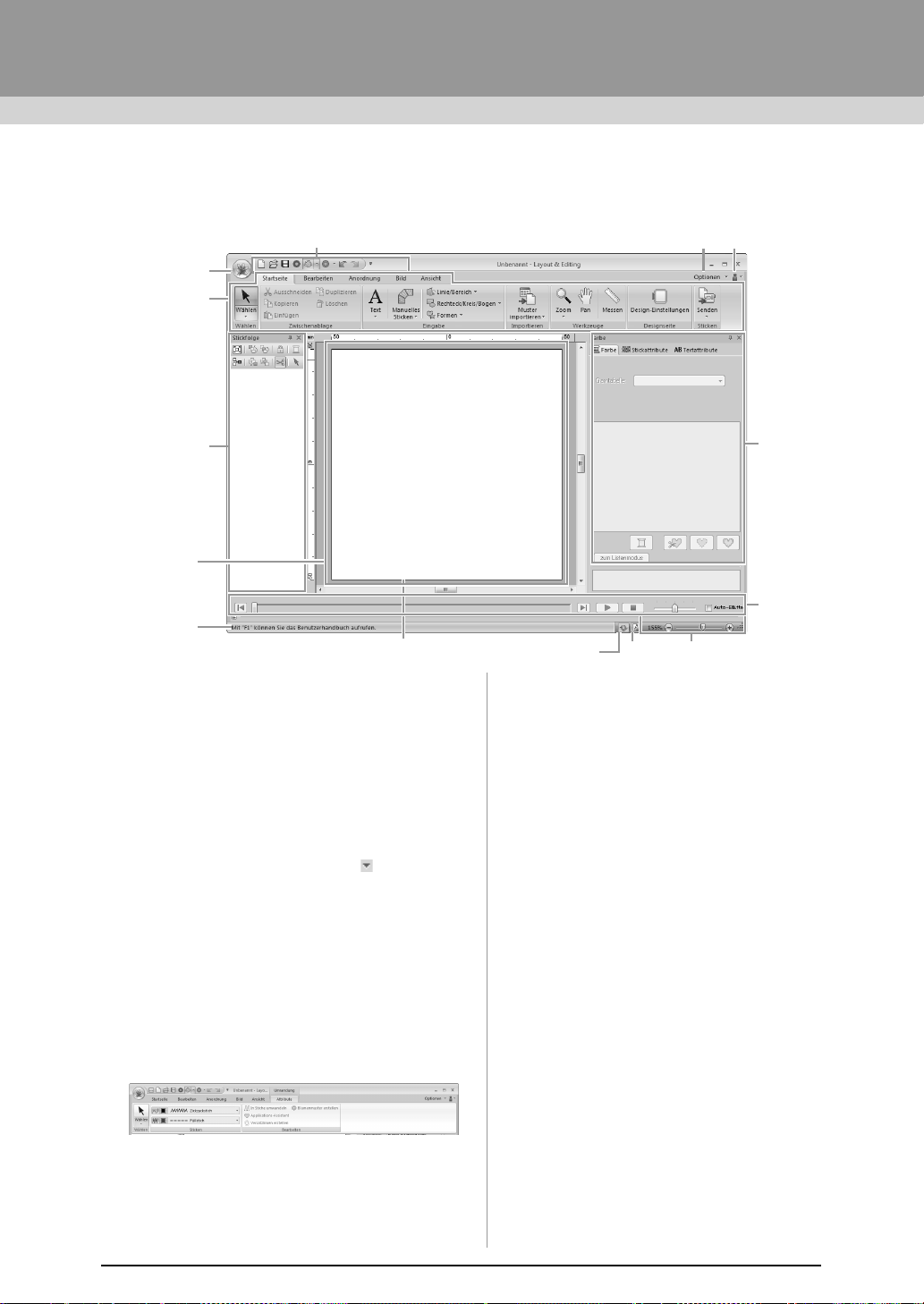
Beschreibung der Programmfenster
9
11
3
4
5
13
14
12
1
2
7
6
8
10
Das Layout & Editing-Fenster
1 Schaltfläche „Anwendung“
Klicken Sie auf diese Schaltfläche zur Anzeige
eines Menüs mit Befehlen zur Dateiverarbeitung,
wie z. B.
2 Menüband
Klicken Sie oben auf eine Registerkarte, um die
entsprechenden Befehle anzuzeigen.
Wählen Sie den gewünschten Befehl anhand
des Namens unter jeder Gruppe aus. Wenn Sie
auf einen Befehl klicken, der mit markiert ist,
wird ein Menü angezeigt, das eine Auswahl von
Befehlen enthält.
Je nach ausgewähltem Werkzeug oder
Stickmuster können auch einige andere
Registerkarten erscheinen. Diese
Registerkarten enthalten verschiedene Befehle
zur Ausführung von Funktionen mit dem aktiven
Werkzeug oder dem Stickmuster.
Beispiel: Wenn das Werkzeug „Umrisslinie
(Rechteck)“ ausgewählt ist
Neu, Speichern
und
Drucken
3 Symbolleiste für den Schnellzugriff
Diese Symbolleiste enthält die am häufigsten
verwendeten Befehle. Da diese Symbolleiste
.
unabhängig von der gerade gewählten
Menüband-Registerkarte immer angezeigt wird,
können Ihre am häufigsten verwendeten
Befehle durch Hinzufügen noch einfacher
aufgerufen werden.
„Anpassen der Symbolleiste für den
c
Schnellzugriff“ auf Seite 273
4 Schaltfläche „Optionen“
Klicken Sie auf diese Schaltfläche, um andere
Anwendungen aufzurufen und zur Festlegung
von Einstellungen für die Designseite und
Anwender-Garntabelle.
5 Schaltfläche „Hilfe“
Klicken Sie auf diese Schaltfläche zur Anzeige
des Benutzerhandbuchs und von Informationen
über das Programm.
6 Fensterbereich „Stickfolge“
In diesem Fensterbereich wird die
Stickreihenfolge angezeigt. Durch Klicken auf
die Schaltflächen am Fenster oben können Sie
die Stickreihenfolge oder die Garnfarbe ändern.
19
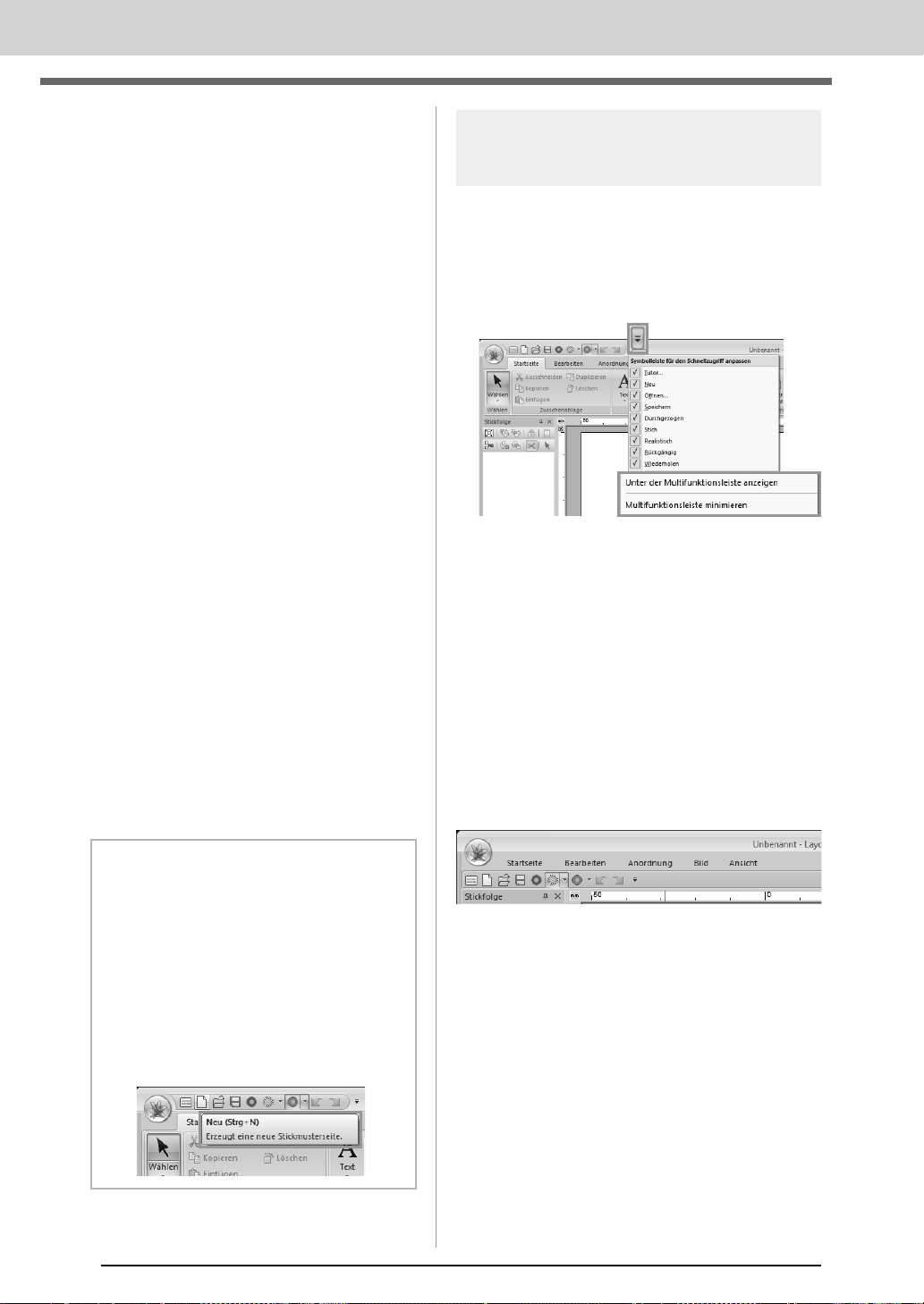
Beschreibung der Programmfenster
1
(A)
(B)
7 Fensterbereich „Farbe/Stickattribute/
Textattribute“
Dieser Fensterbereich enthält Registerkarten für
die Festlegung von Garnfarben, Stickattributen
und Textattributen. Klicken Sie auf eine
Registerkarte, um die verfügbaren Parameter
anzuzeigen.
8 Fensterbereich „Stichsimulator“
Der Stichsimulator zeigt, wie das Stickmuster
von der Maschine gestickt und wie die Stickerei
aussehen wird.
9 Designseite
Der eigentliche Bereich der Arbeitsfläche, der
gespeichert und bestickt werden kann.
10 Arbeitsbereich
11 Statusleiste
Auf der Statusleiste wird die Größe der
Stickdaten, die Stichanzahl oder eine
Beschreibung des ausgewählten Befehls
angezeigt.
12 Schaltfläche „Darstellung aktualisieren“
Klicken Sie auf diese Schaltfläche, um den
Bildschirm zu aktualisieren.
13 Schaltfläche „Eigenschaften des
Stickmustergenerators“
Klicken Sie auf diese Schaltfläche, um ein
Dialogfeld mit Stickinformationen der Stickdaten
aufzurufen.
14 Zoom
Zeigt den aktuellen Vergrößerungsfaktor an.
Klicken Sie darauf, um einen Wert für den
Vergrößerungsfaktor einzugeben.
Durch Ziehen des Schiebers können Sie den
Vergrößerungsfaktor ebenfalls ändern.
0
b Anmerkung:
• Die Fensterbereiche 6, 7 und 8 können in
der Gruppe
Registerkarte
können diese Fensterbereiche als separate
Dialogfenster (
Hauptfenster angehängt (
dargestellt werden.
• Setzen Sie den Mauszeiger auf einen
Befehl, um einen Bildschirmtipp mit einer
Beschreibung des Befehls und Anzeige des
Tastaturbefehls anzuzeigen.
Ein-/Ausblenden
Ansicht
ein- bzw. Außerdem
Unverankert
auf der
) oder an das
Andocken
)
Anpassen des Fensters
■ Symbolleiste für den
Schnellzugriff/Menüband
Wenn Sie in der Symbolleiste für den
Schnellzugriff auf 1 klicken, erscheint ein Menü.
Klicken Sie auf (A), um die Symbolleiste für den
Schnellzugriff unter das Menüband zu verschieben.
Um es wieder an die ursprüngliche Position zu
setzen, rufen Sie das Menü wie oben beschrieben
auf und klicken Sie dann auf Über dem Menüband
anzeigen.
Wenn neben (B) ein Häkchen erscheint, ist das
Menüband minimiert. Beim Klicken auf eine
Registerkarte wird das Menüband angezeigt. Nach
der Auswahl eines Befehls wird das Menüband
wieder minimiert.
Löschen Sie das Häkchen, um es wieder auf die
ursprüngliche Anzeige zurückzusetzen.
Beispiel: (A) aktiviert und Häkchen neben (B)
20
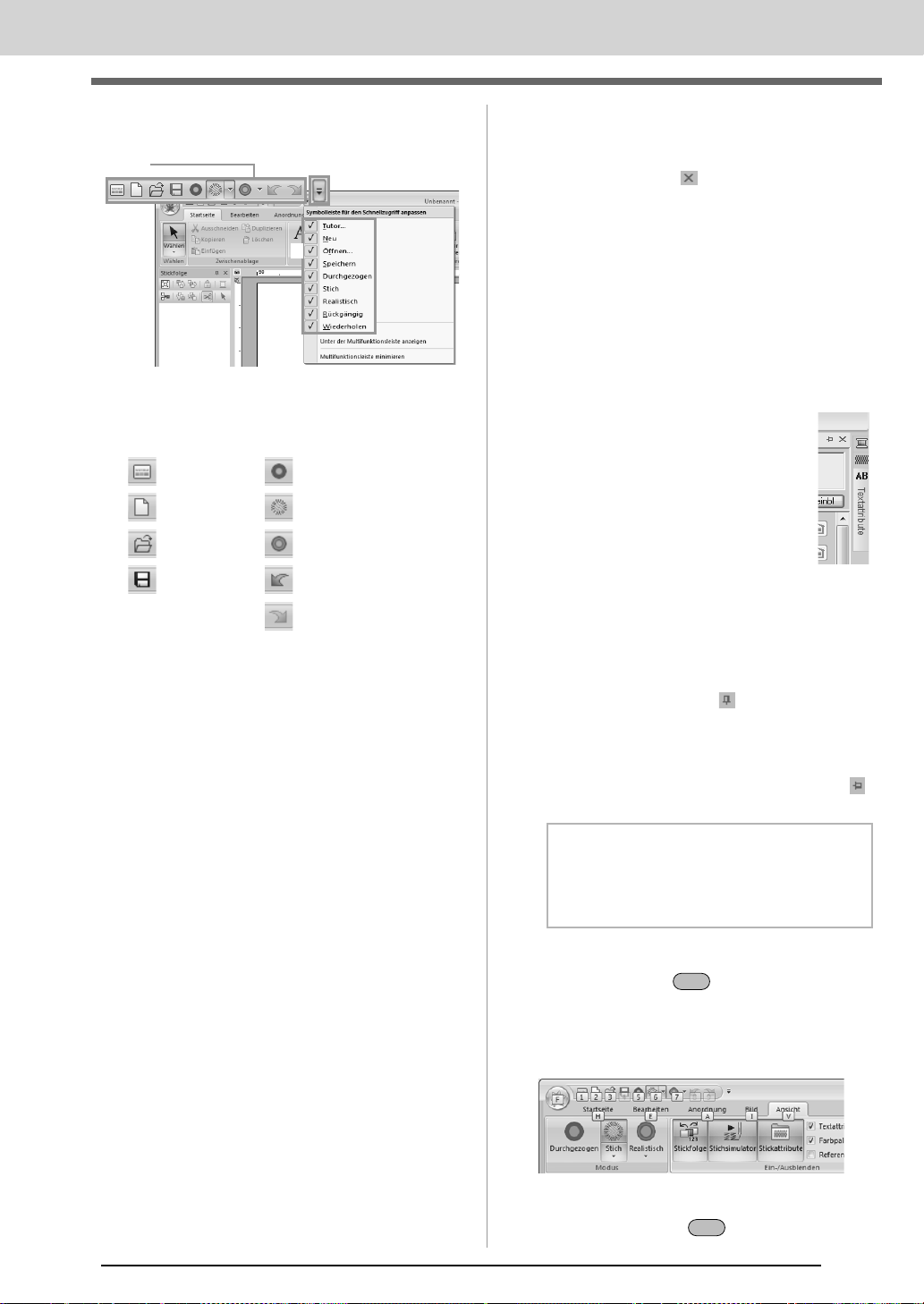
Beschreibung der Programmfenster
1
2
(A)
Alt
Alt
■ Befehle auf der Symbolleiste für
den Schnellzugriff
Nach dem ersten Start dieser Anwendung
werden die folgenden Befehle in der Symbolleiste
für den Schnellzugriff (A) angezeigt.
: Tutor : Durchgezogen Ansicht
: Neu : Stich Ansicht
: Öffnen : Realistisch Ansicht
: Speichern : Rückgängig
: Wiederholen
Klicken Sie auf 1, dann auf 2, um zwischen Ein- und
Ausblenden eines Befehls umzuschalten. Wenn Sie
das Häkchen löschen, wird der Befehl ausgeblendet.
Alternativ können Änderungen an der Symbolleiste
für den Schnellzugriff auch im Dialogfeld
eingegeben werden, und alle zur selben Zeit.
„Anpassen der Symbolleiste für den
c
Schnellzugriff“ auf Seite 273
Optionen
■ Fensterbereiche „Farbe/
Stickattribute/Textattribute“,
„Stickfolge“ und „Stichsimulator“
Unverankert
Jede Registerkarte oder der ganze
Fensterbereich kann abgekoppelt und dann als
Dialogfeld im Bildschirm bewegt werden.
• Doppelklicken Sie auf die Titelleiste des
Fensterbereiches oder auf die Registerkarte.
• Klicken Sie mit der rechten Maustaste auf
den Fensterbereich oder die Registerkarte,
und anschließend auf Unverankert.
• Ziehen Sie eine Registerkarte aus dem
Fensterbereich.
Andocken
Jeder unverankerte Fensterbereich kann wieder
an das Programmfenster angedockt werden.
• Doppelklicken Sie auf die Titelleiste.
• Klicken Sie mit der rechten Maustaste auf den
• Ziehen Sie die Titelleiste an die Position, an
Fensterbereich und anschließend auf
der der Fensterbereich angedockt werden soll.
Andocken
Ausblenden
Nicht mehr benötigte Registerkarten oder
Fensterbereiche können ausgeblendet werden.
• Klicken Sie auf in der rechten oberen
Ecke des Dialogfeldes.
• Klicken Sie mit der rechten Maustaste auf
die Registerkarte oder das Dialogfeld, und
anschließend auf Ausblenden.
• Um eine Registerkarte auszublenden,
klicken Sie auf die Registerkarte Ansicht
im Menüband und anschließend auf den
Namen auf der Registerkarte Ansicht. Soll
die Registerkarte wieder angezeigt
werden, wiederholen Sie diese Schritte.
Automatisch im Hintergrund
Wenn ein Fensterbereich kurzzeitig
nicht benötigt wird, können Sie ihn auf
die Seitenleiste verschieben und durch
Anklicken oder Mauszeigerpositionieren
wieder anzeigen. Der Fensterbereich
wird nach der Verwendung automatisch
wieder ausgeblendet, z. B. wenn Sie auf
eine Fläche außerhalb des
Fensterbereiches klicken.
• Klicken Sie mit der rechten Maustaste auf
die Registerkarte oder die Titelleiste des
Fensterbereiches und anschließend auf
Automatisch im Hintergrund.
• Klicken Sie in der oberen rechten Ecke des
Fensterbereiches auf .
Um „Automatisch im Hintergrund“ abzubrechen,
klicken Sie mit der rechten Maustaste auf die
Titelleiste und anschließend auf Automatisch
im Hintergrund oder klicken Sie einfach auf
in der Titelleiste.
b Anmerkung:
Der Fensterbereich „Stichsimulator“ kann
nicht vorübergehend ausgeblendet
(Automatisch im Hintergrund) werden.
■ Verwenden von Tastenbefehlen
Wenn Sie die Taste drücken, erscheint
über jedem Befehl ein Tastentipp (Etikett mit dem
Buchstaben des Tastenbefehls). Drücken Sie auf
der Tastatur die Taste, die dem gewünschten
Befehl entspricht.
.
Wenn Sie keine Tastenbefehle mehr verwenden
und die Tastentipps ausblenden möchten,
drücken Sie die Taste erneut.
21
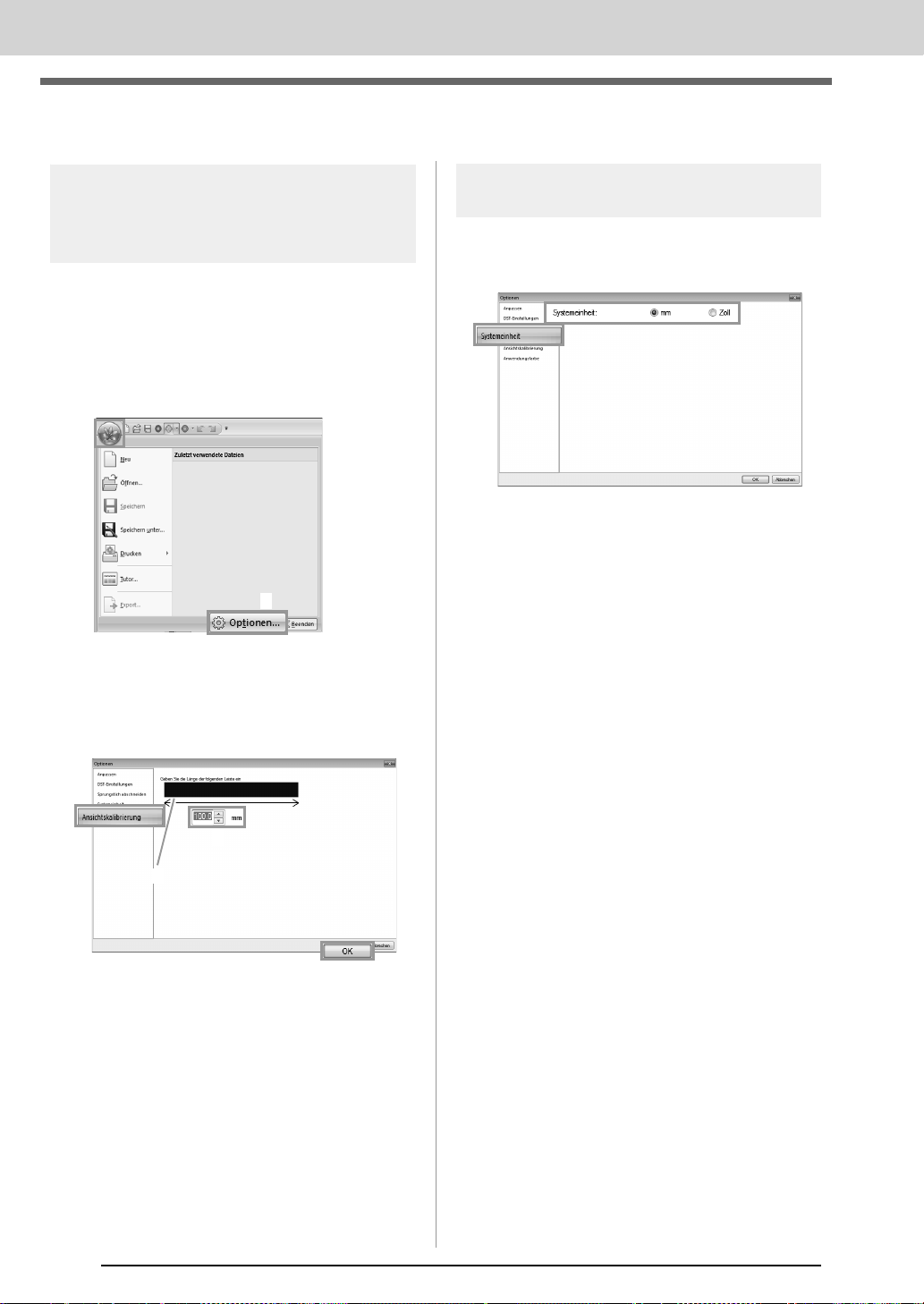
Beschreibung der Programmfenster
1
2
4
1
3
2
Festlegen von Programm-Grundeinstellungen
Einstellen der Maße am
Bildschirm
(Ansichtskalibrierung)
Maße können so eingestellt werden, dass Objekte
in derselben Größe wie die reale Stickerei bei einem
Vergrößerungsfaktor von 100% angezeigt werden.
Eine einmal abgeschlossene Einstellung ist später
nicht mehr erforderlich.
1. Klicken Sie auf 1, dann auf 2.
2. Klicken Sie auf Ansichtskalibrierung (1).
Messen Sie die Länge von 2 mit einem Lineal
am Bildschirm. Geben Sie dann diesen Wert
in 3 ein und klicken Sie anschließend auf OK
(4).
Systemeinheit
1. Klicken Sie auf Systemeinheit und wählen
Sie dann die gewünschten Maßeinheiten (mm
oder Zoll).
Achten Sie darauf, die Länge in Millimetern
einzugeben. Ein Wert in Zoll ist nicht gültig.
22
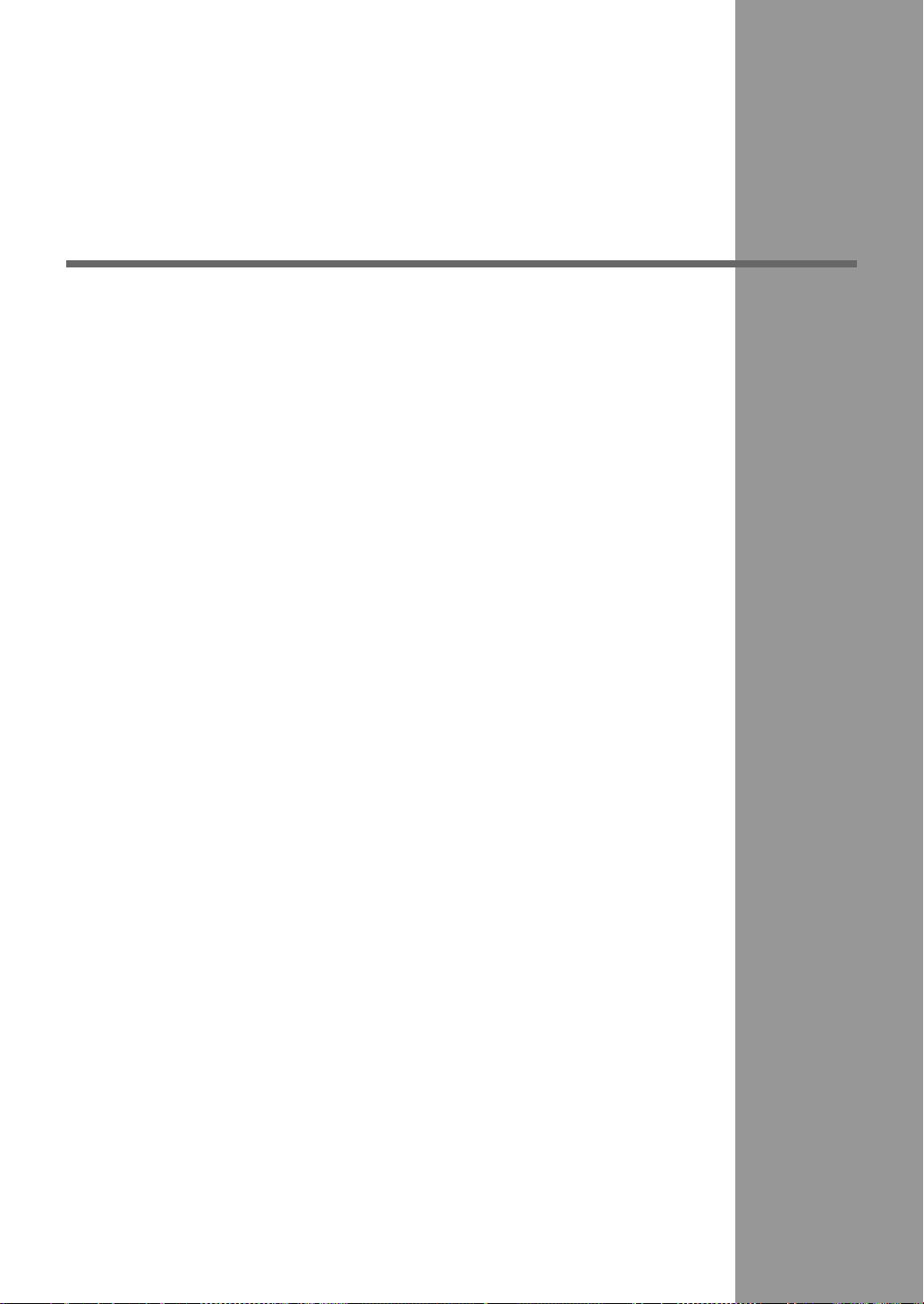
Erste Schritte
In diesem Abschnitt werden die
Standardfunktionen dieser Software anhand der
Verfahren zur Erstellung von Stickmustern
beschrieben.
Führen Sie zuerst die Schritte in diesem Abschnitt
zum Erstellen der Stickmuster aus und lernen Sie
dabei die Standardfunktionen kennen.
In diesem Beispiel erstellen Sie durch
Kombinieren eines Stickmusters ein neues
Stickmuster. Danach übertragen Sie die Daten
auf die Stickmaschine.
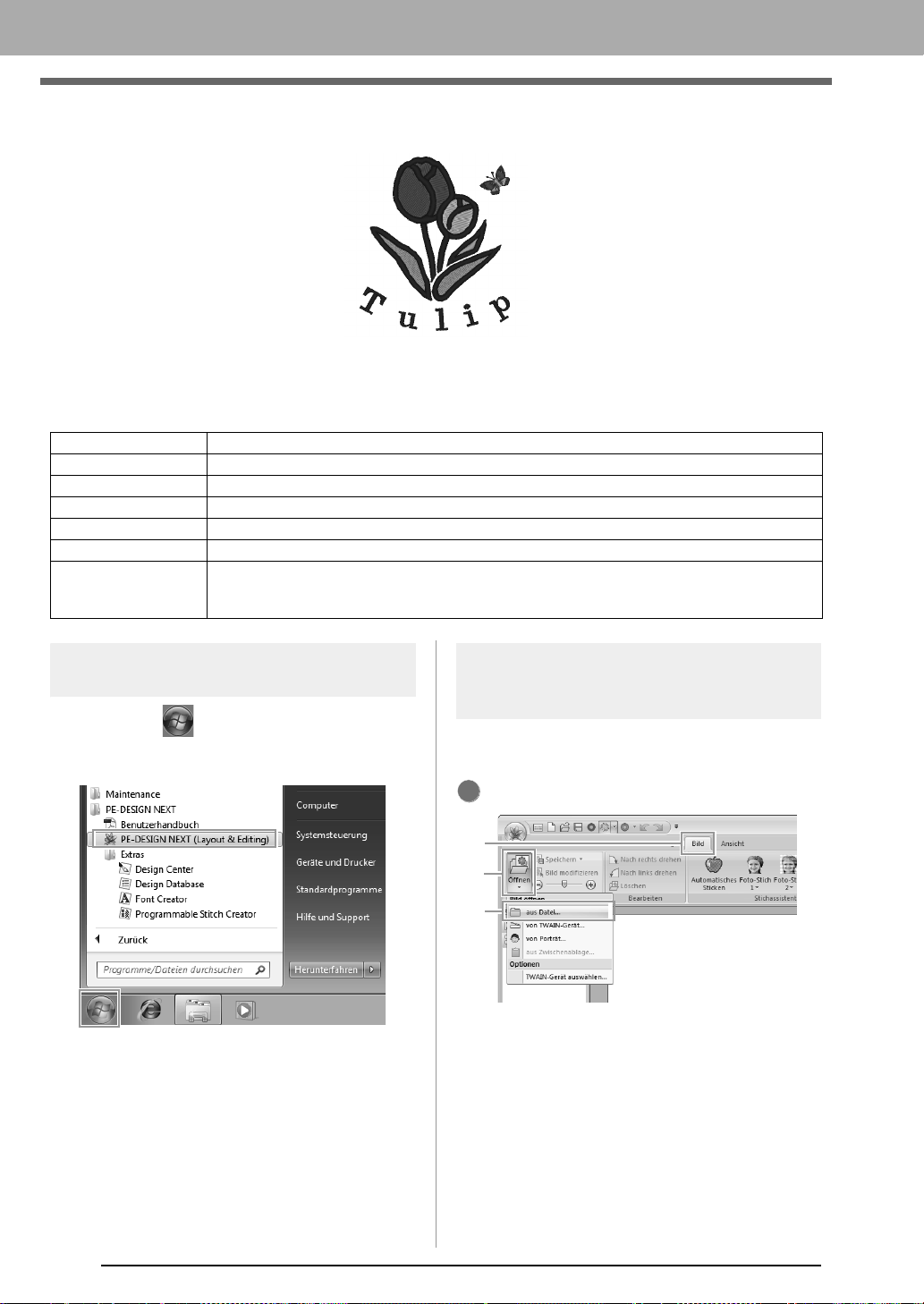
Lernprogramm 1: Erste Schritte
1
2
3
Lernprogramm 1: Erste Schritte
Die Beispieldatei für dieses Lernprogramm finden Sie im folgenden Ordner.
Dokumente (Eigene Dokumente)\PE-DESIGN NEXT\Tutorial\Tutorial_1
Schritt 1 Starten von Layout & Editing
Schritt 2 Mit „Automatisches Sticken“ von einem Bild ein Stickmuster erzeugen
Schritt 3 Stickmustergröße und -position einstellen
Schritt 4 Text hinzufügen und Zeichenabstand einstellen
Schritt 5 Text transformieren
Schritt 6 Ein Stickmuster importieren und drehen
Übertragen der Stickmuster in die Maschine
Schritt 7
•Design auf eine Speicherkarte übertragen
•Übertragen von Daten auf Stickmaschinen über einen USB-Datenträger
Schritt 1 Starten von Layout &
Editing
Klicken Sie auf (Start), wählen Sie dann Alle
Programme, dann PE-DESIGN NEXT und danach
PE-DESIGN NEXT (Layout & Editing).
Schritt 2
Mit „Automatisches
Sticken“ von einem Bild
ein Stickmuster erzeugen
Jetzt öffnen Sie ein Tulpenbild und konvertieren es
in ein Stickmuster.
1
Klicken Sie auf 1, dann auf 2, dann auf 3.
24
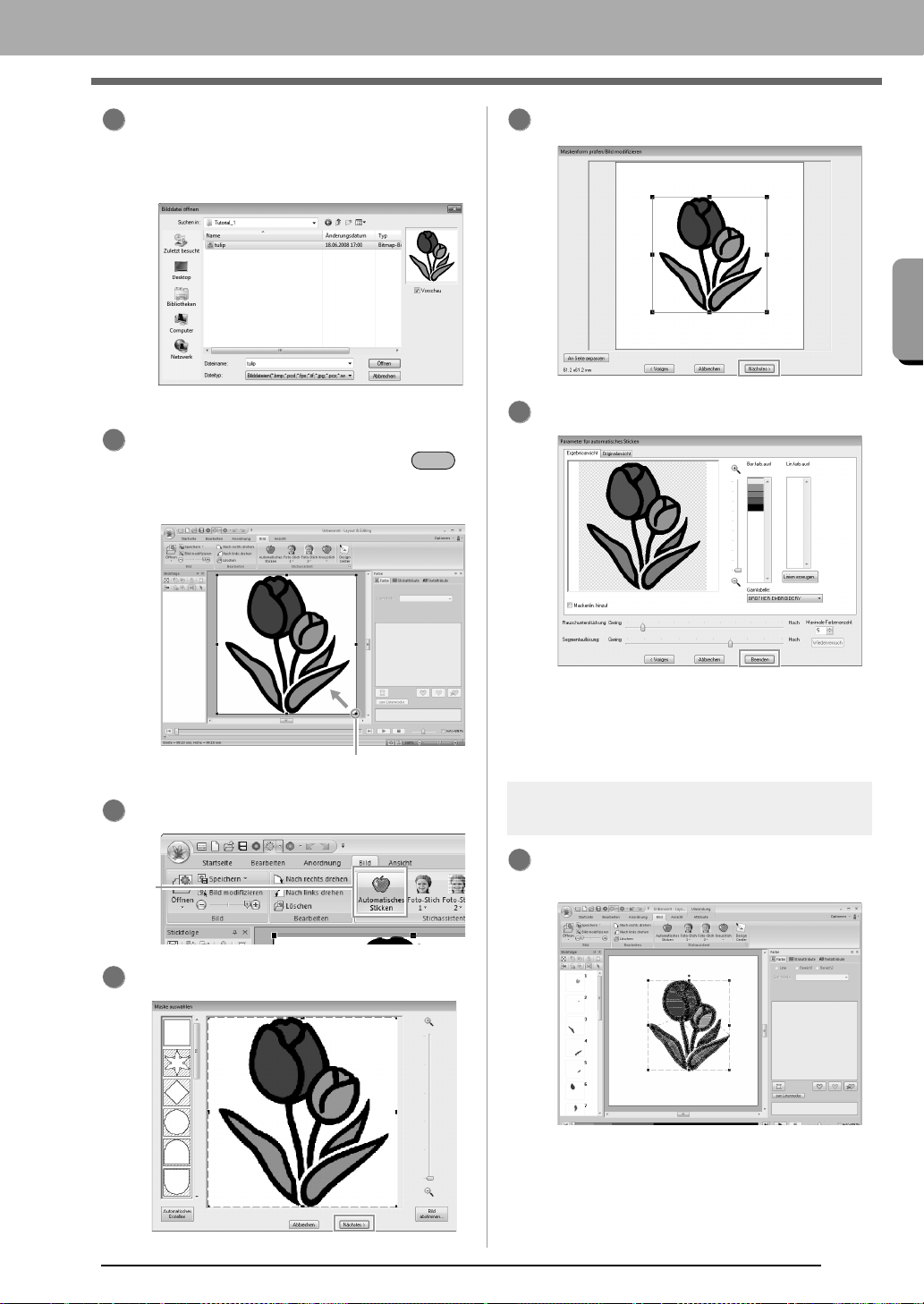
Erste Schritte
Lernprogramm 1: Erste Schritte
Shift
Ziehpunkte
4
1
2
Importieren Sie die Datei tulip.bmp.
Wählen Sie die Datei tulip.bmp im Ordner
Dokumente (Eigene Dokumente)\PEDESIGN NEXT\Tutorial\Tutorial_1
„Importieren von Bilddaten“ auf Seite 137
c
3
Stellen Sie den Mauszeiger auf einen
Ziehpunkt, halten Sie dann die Taste
und die linke Maustaste gedrückt und ziehen
Sie die Maus, um das Bild zu verkleinern.
6
Klicken Sie auf Nächstes.
7
Klicken Sie auf Beenden.
Klicken Sie auf 1.
5
Klicken Sie auf Nächstes.
Von der Tulpe wird ein Stickmuster
erzeugt.
„Lernprogramm 6-1: Automatisches
c
Sticken“ auf Seite 119
Schritt 3 Stickmustergröße und -
position einstellen
1
Klicken Sie auf das Stickmuster, um es zu
markieren.
25
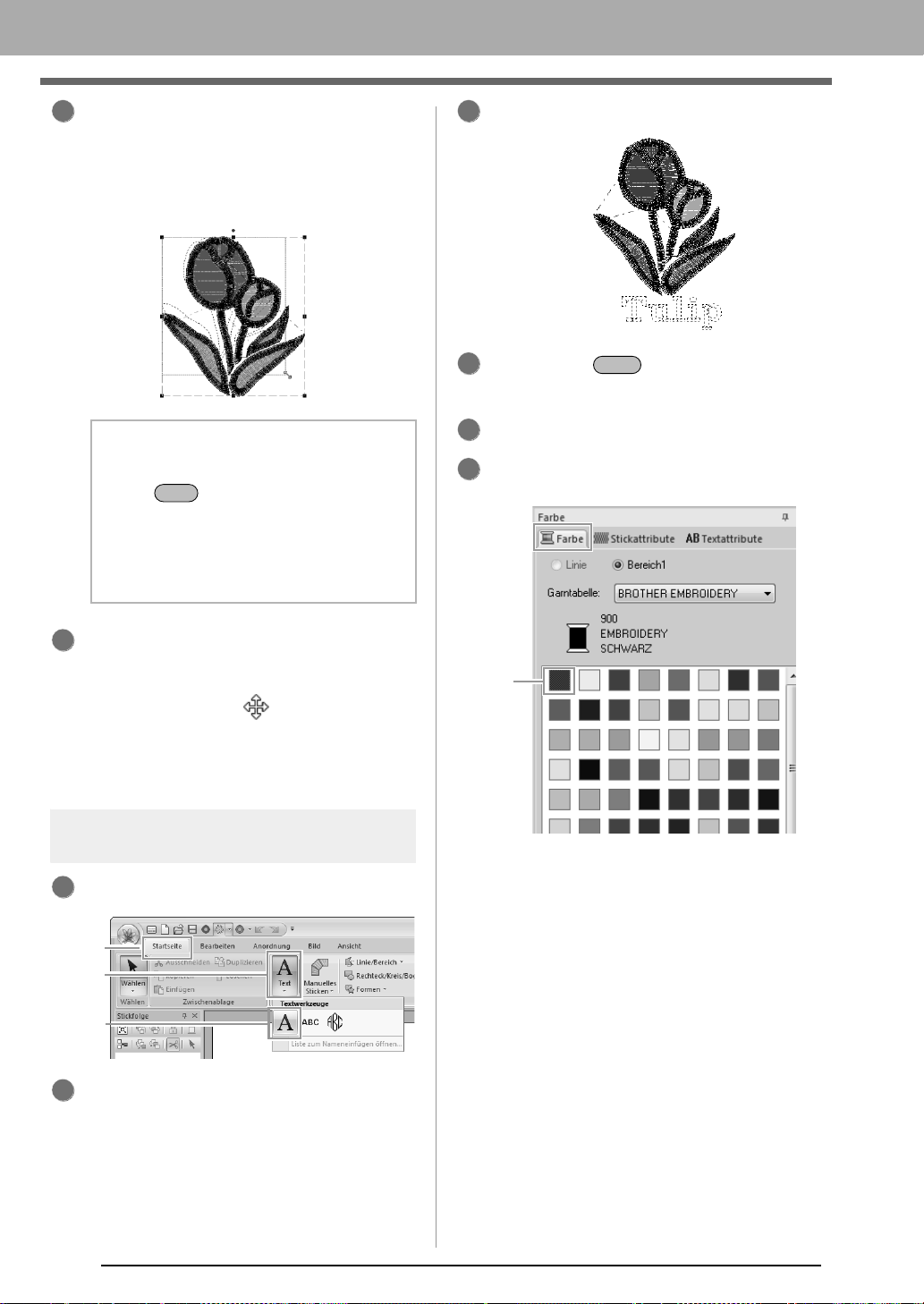
Lernprogramm 1: Erste Schritte
2
Shift
3
1
1
2
3
2
Enter
5
1
Stellen Sie den Mauszeiger auf einen
Ziehpunkt, halten Sie dann die linke
Maustaste gedrückt und ziehen Sie die Maus,
um das markierte Muster auf die gewünschte
Größe anzupassen.
b Anmerkung:
•
Wenn beim Ziehen eines Ziehpunktes die
Taste und die linke Maustaste
gedrückt gehalten werden, wird das Muster
von der Mustermitte aus vergrößert oder
verkleinert.
• Die Größe des Stickmusters wird in der
Statusleiste angezeigt.
3
Geben Sie auf der Tastatur „Tulip“ ein.
4
Drücken Sie .
Der Text wird eingegeben.
Klicken Sie auf den Text, um ihn zu markieren.
6
Klicken Sie auf 1 auf der Registerkarte Farbe,
um die Farbe der Schriftart zu ändern.
Um die Position der Stickmuster anzupassen,
klicken Sie auf das Muster und stellen Sie dann
den Mauszeiger über das Muster. Wenn der
Mauszeiger die Form annimmt, halten Sie
die linke Maustaste gedrückt und ziehen Sie
das Muster an die gewünschte Stelle.
„Bearbeiten von Stickmustern“ auf Seite 50
c
Schritt 4
Text hinzufügen und
Zeichenabstand einstellen
Klicken Sie auf 1, dann auf 2, dann auf 3.
Klicken Sie unterhalb der Tulpe in die
Designseite.
In der Designseite erscheint eine vertikale
gestrichelte Linie.
26
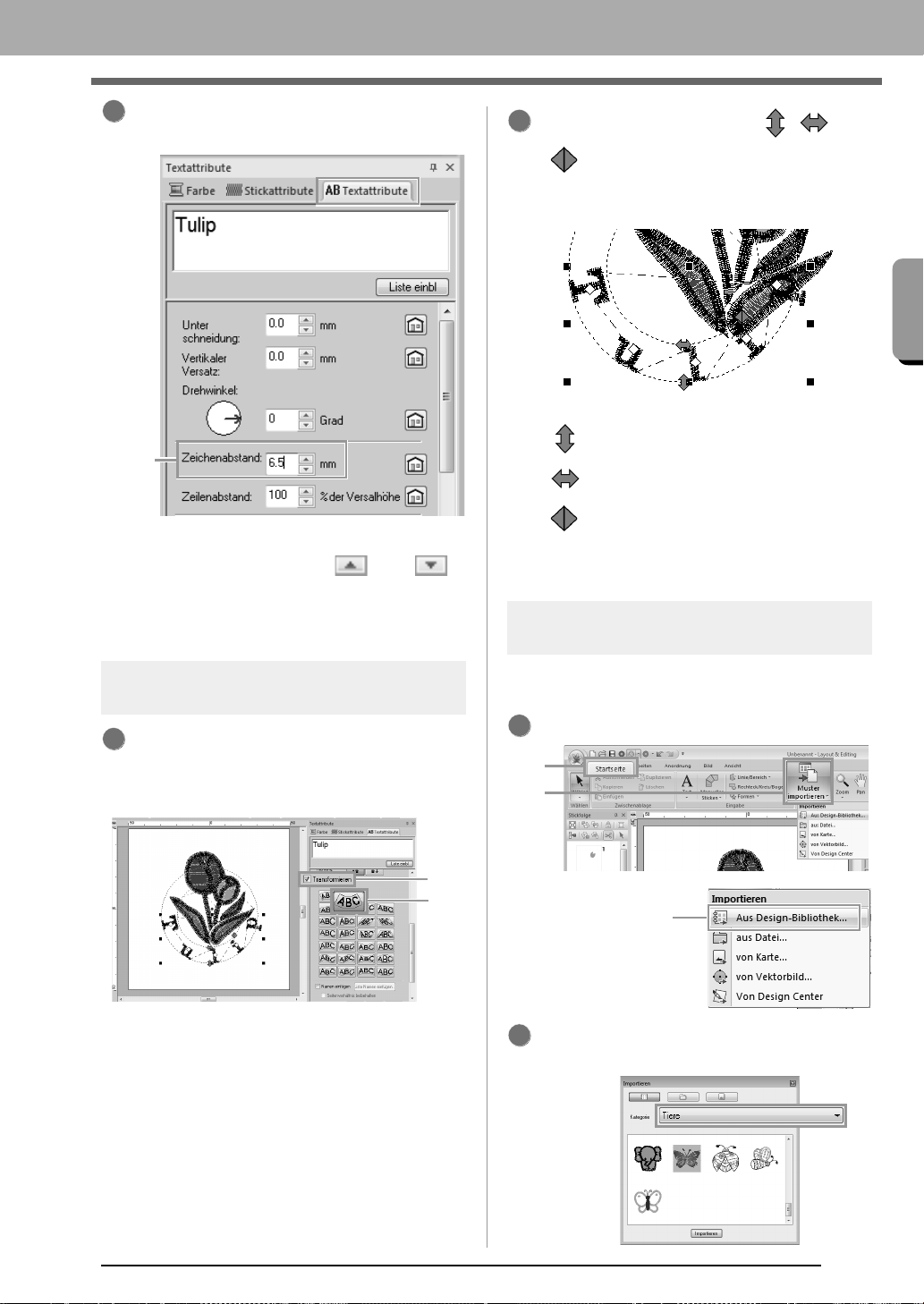
Erste Schritte
7
1
1
2
2
1
2
3
Stellen Sie den Zeichenabstand (1) auf der
Registerkarte Textattribute auf 6,5 mm ein.
Lernprogramm 1: Erste Schritte
Stellen Sie den Mauszeiger auf , oder
, halten Sie dann die linke Maustaste
gedrückt und ziehen Sie die Maus, um den
Text zu transformieren.
Geben Sie den Wert direkt in das Eingabefeld
ein oder durch Klicken auf bzw. .
„Text eingeben“ auf Seite 92 und
c
„Verschiedene Textattribute festlegen“
auf Seite 94
Schritt 5 Text transformieren
1
Markieren Sie den Text mit der Maus,
aktivieren Sie das Kontrollkästchen
Transformieren (1) und klicken Sie dann auf
2.
: Stellt die Textgröße ein.
: Verschiebt den Text am Kreis entlang.
: Stellt den Radius des Kreises ein.
„Text transformieren“ auf Seite 91 und
c
„Text transformieren“ auf Seite 95
Schritt 6 Ein Stickmuster
importieren und drehen
Sie importieren jetzt das Stickmuster für den
Schmetterling.
1
Klicken Sie auf 1, dann auf 2, dann auf 3.
2
Wählen Sie Tiere aus dem Listenfeld
Kategorie.
27
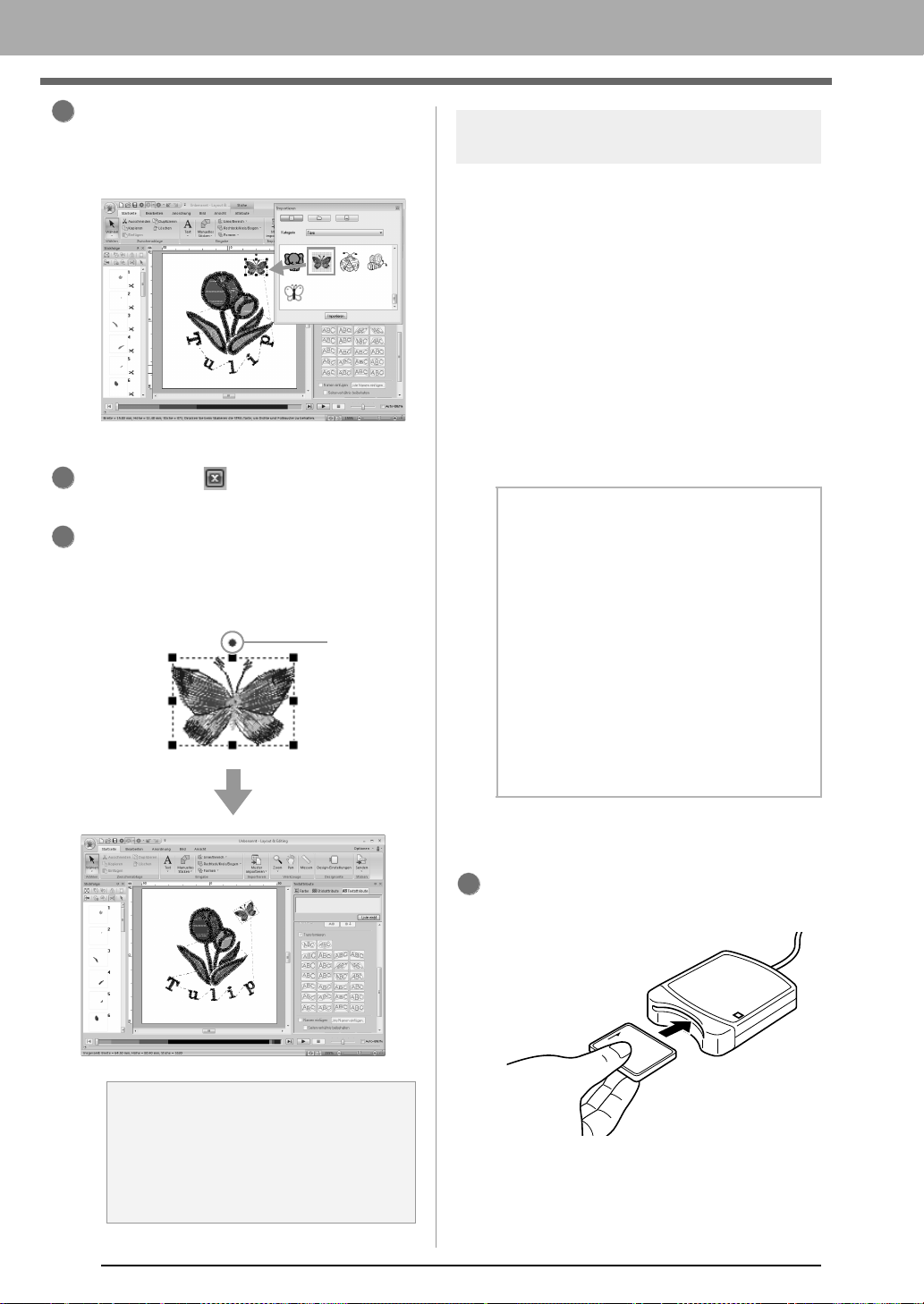
Lernprogramm 1: Erste Schritte
3
4
5
1
Stellen Sie den Mauszeiger auf den
Schmetterling, halten Sie dann die linke
Maustaste gedrückt und ziehen Sie den
Schmetterling in die Designseite (siehe
Abbildung).
„Stickmuster importieren“ auf Seite 78
c
Klicken Sie auf im Dialogfeld
Importieren, um das Dialogfeld zu schließen.
Stellen Sie den Mauszeiger über den
Drehpunkt (1), halten Sie dann die linke
Maustaste gedrückt und ziehen Sie die Maus,
um den Winkel des Musters einzustellen.
Schritt 7
Übertragen der Stickmuster
in die Maschine
Sie können ein Muster auf die Nähmaschine
übertragen und sticken, indem Sie es auf ein
Medium speichern.
Zum Übertragen von Daten gibt es viele Methoden;
zwei davon werden nachfolgend beschrieben.
• Schreiben auf eine Speicherkarte (☞S. 28)
Daten können auf Stickmaschinen übertragen
werden, die mit Speicherkarten kompatibel sind.
• Übertragen von Daten auf Stickmaschinen über
einen USB-Datenträger (☞S. 29)
Daten können auf Stickmaschinen übertragen
werden, die mit einem USB-B-Anschluss
ausgerüstet sind.
b Anmerkung:
• Sie können auch eine Diskette, CompactFlash-Karte und USB-Datenträger zur
Übertragung von Designs einsetzen, die mit
Ihrer Maschine verwendet werden können.
„Übertragen auf eine Maschine
c
mit USB-Datenträgern“ auf
Seite 175
• Mit der Link (Verbindungs)-Funktion ist die
Übertragung von Stickdaten auf kompatible
Stickmaschinen möglich.
„Vom Computersticken mit der
c
Link-(Verbindungs)-Funktion“ auf
Seite 177
■ Design auf eine Speicherkarte
übertragen
1
Legen Sie eine Speicherkarte in das USBKartengerät.
a Hinweis:
Wenn importierte Stickmuster vergrößert
oder verkleinert werden, kann sich die
Stickqualität verschlechtern.
„Stickmuster vergrößern/
c
verkleinern“ auf Seite 268.
28
 Loading...
Loading...