Page 1
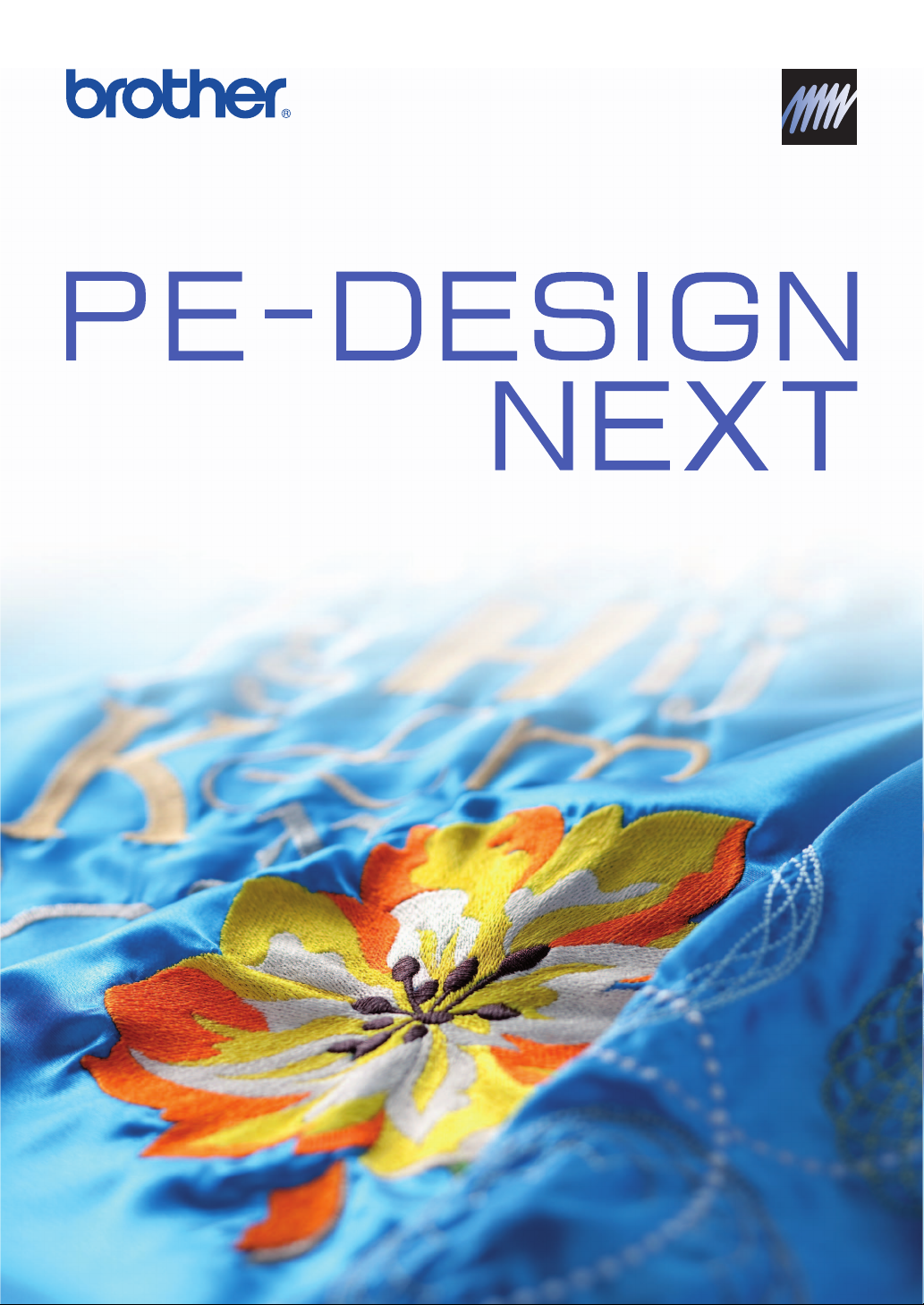
Programma per la creazione di disegni da ricamo
Manuale di istruzioni
Page 2
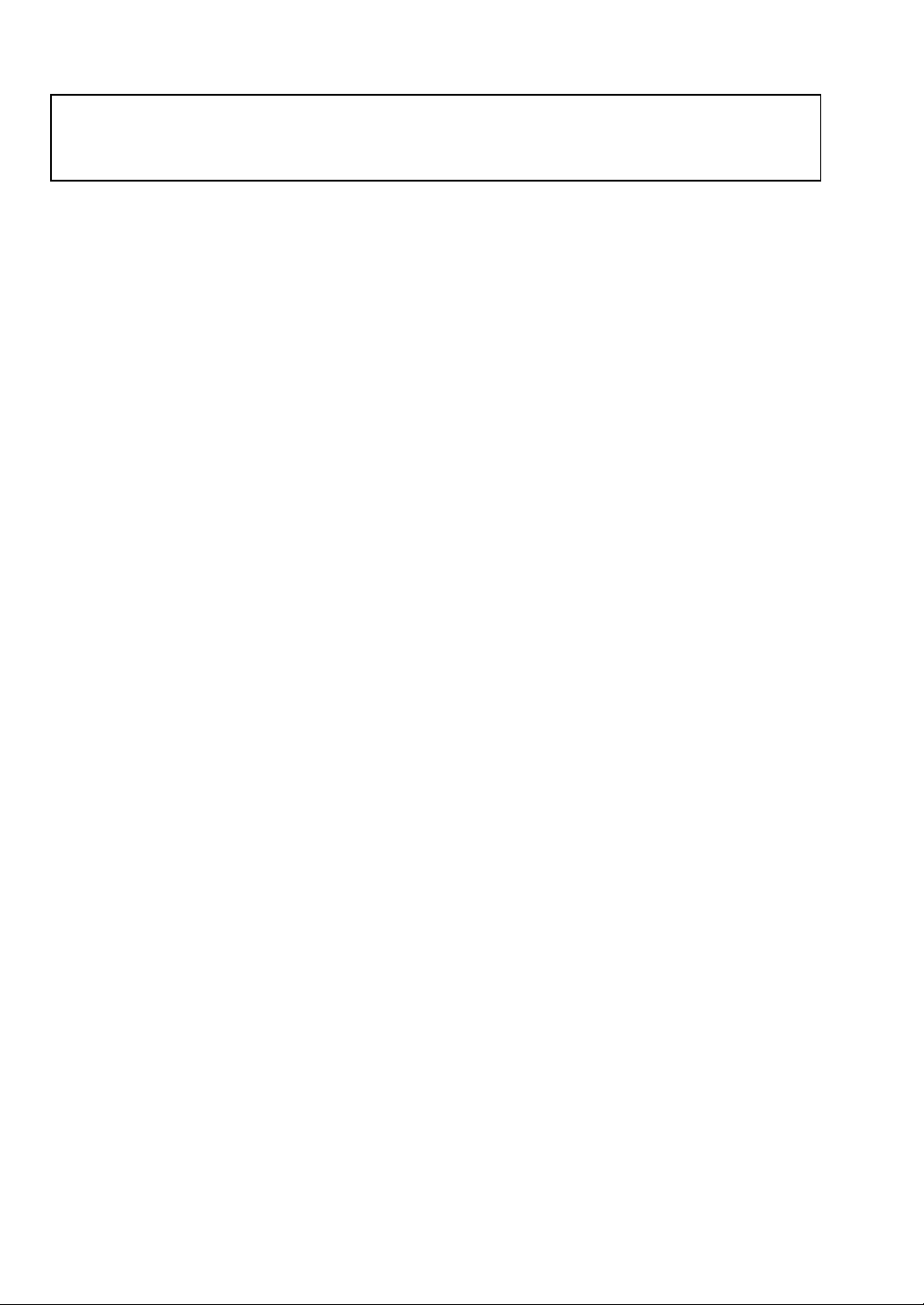
INFORMAZIONI IMPORTANTI: NORMATIVE
Radio Interferenza
(solo area 220-240V)
Questa macchina è conforme a EN55022 (Pubblicazione 22 CISPR)/ Classe B.
Page 3
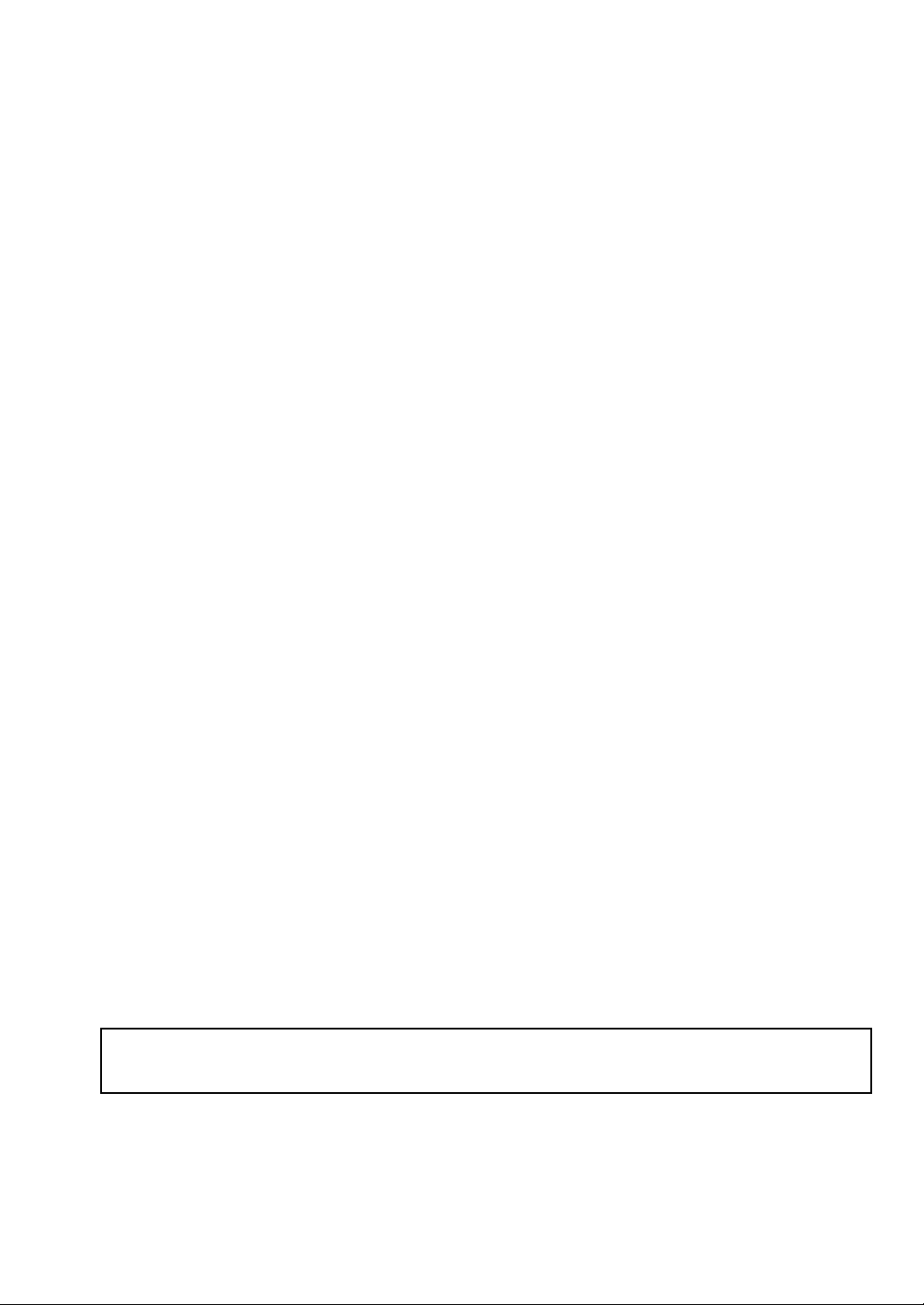
Congratulazioni per aver scelto il nostro prodotto!
Grazie per aver acquistato il nostro prodotto. Per ottenere le migliori prestazioni da questa unità e
per assicurare un funzionamento corretto e sicuro, leggere con attenzione il presente Manuale di
istruzioni e conservarlo in un luogo sicuro unitamente alla garanzia.
Leggere prima di utilizzare questo prodotto
Per creare bellissimi disegni da ricamo
• Questo sistema consente di creare un’ampia gamma di disegni da ricamo e supporta un
maggior numero di impostazioni degli attributi di cucitura (densità del filo, lunghezza della
cucitura, ecc.). Tuttavia, il risultato finale dipende dal modello specifico della macchina da
cucire. Si consiglia di eseguire una cucitura di esempio su un campione con i dati di cucitura
selezionati prima di cucire il materiale finale.
Per il funzionamento sicuro
• Evitare di far cadere un ago, un pezzo di filo metallico o altri oggetti di metallo nell’unità o
nell’apertura d’ingresso della scheda.
• Non collocare alcun oggetto sull’unità.
Per una lunga durata di esercizio
• Quando si ripone l’unità, evitare luoghi ad alta umidità ed esposti alla luce diretta del sole. Non
riporre l’unità vicino a un riscaldatore, a un ferro da stiro o ad altri oggetti caldi.
• Non versare acqua o altri liquidi sull’unità o sulle schede.
• Non far cadere e non urtare l’unità.
Per riparazioni e regolazioni
• Nel caso in cui si verifichi un guasto o sia necessaria una regolazione, contattare il centro di
assistenza più vicino.
Avvertenza
Il presente Manuale di istruzioni e la Guida all’installazione non forniscono spiegazioni sull’utilizzo
del computer con Windows
®
. Fare riferimento ai manuali di Windows®.
Riconoscimento del copyright
Windows® è un marchio di fabbrica registrato di Microsoft Corporation. Gli altri nomi di prodotto
menzionati nel Manuale di istruzioni e nella Guida all’installazione possono essere marchi di
fabbrica registrati delle rispettive società e sono riconosciuti con il presente documento.
Importante
L’utilizzo dell’unità per la copia non autorizzata di materiale di schede da ricamo, quotidiani e riviste
per scopi commerciali rappresenta una violazione del copyright punibile per legge.
Attenzione
Il software incluso con il prodotto è protetto dalle leggi sul copyright. Questo software può essere
utilizzato o copiato solo in conformità alle leggi sul copyright.
CONSERVARE LE PRESENTI ISTRUZIONI
Questo prodotto è destinato esclusivamente all’uso domestico.
Per ulteriori informazioni sul prodotto e per gli aggiornamenti, visitare il
nostro sito Web all’indirizzo:
http://www.brother.com/ o http://solutions.brother.com/
1
Page 4

Trasformazione di
qualsiasi disegno in ricamo
originale con PE-DESIGN
Questo software offre funzionalità di
Questo software offre funzionalità di
digitalizzazione e modifica, consentendo
digitalizzazione e modifica,
di creare ricami originali con la massima
consentendo di creare ricami
libertà creativa. È possibile trasformare
originali con la massima libertà
con facilità illustrazioni, foto e caratteri
creativa. È possibile trasformare con
in disegni da ricamo personalizzati.
facilità illustrazioni, foto e caratteri in
2
Page 5
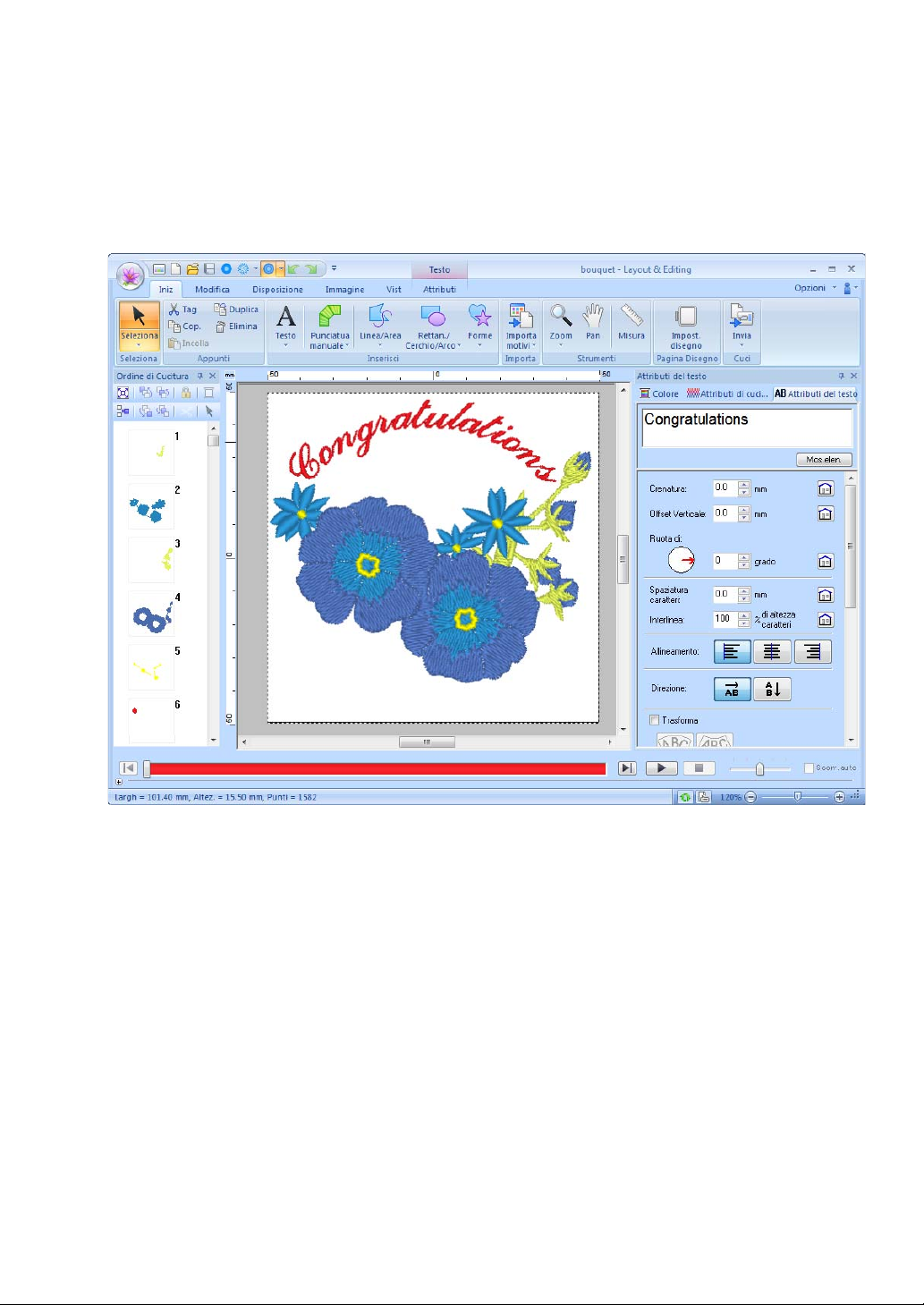
Interfaccia utente migliorata
per un migliore
funzionamento
● La Barra multifunzione è un’area nella finestra di ciascuna applicazione che visualizza i relativi
comandi.
● Il pulsante Applicazione visualizza un menu contenente comandi per le operazioni più importanti dei
file, ad esempio Salva.
● Vista Realist. consente di modificare il motivo da ricamo durante la visualizzazione di un’immagine
realistica del ricamo.
● Il riquadro Colore/Attributi di cucitura/Attributi del testo consente l’accesso alle impostazioni più
dettagliate.
● Il riquadro Ordine di Cucitura consente di controllare l’ordine di cucitura dei motivi.
● Finestra mobile, Ancoraggio e Nascondi automaticamente consentono di visualizzare solo i riquadri
e le finestre di dialogo contenenti le informazioni necessarie.
● Il Simulatore punti consente il rapido accesso alla simulazione del ricamo.
3
Page 6
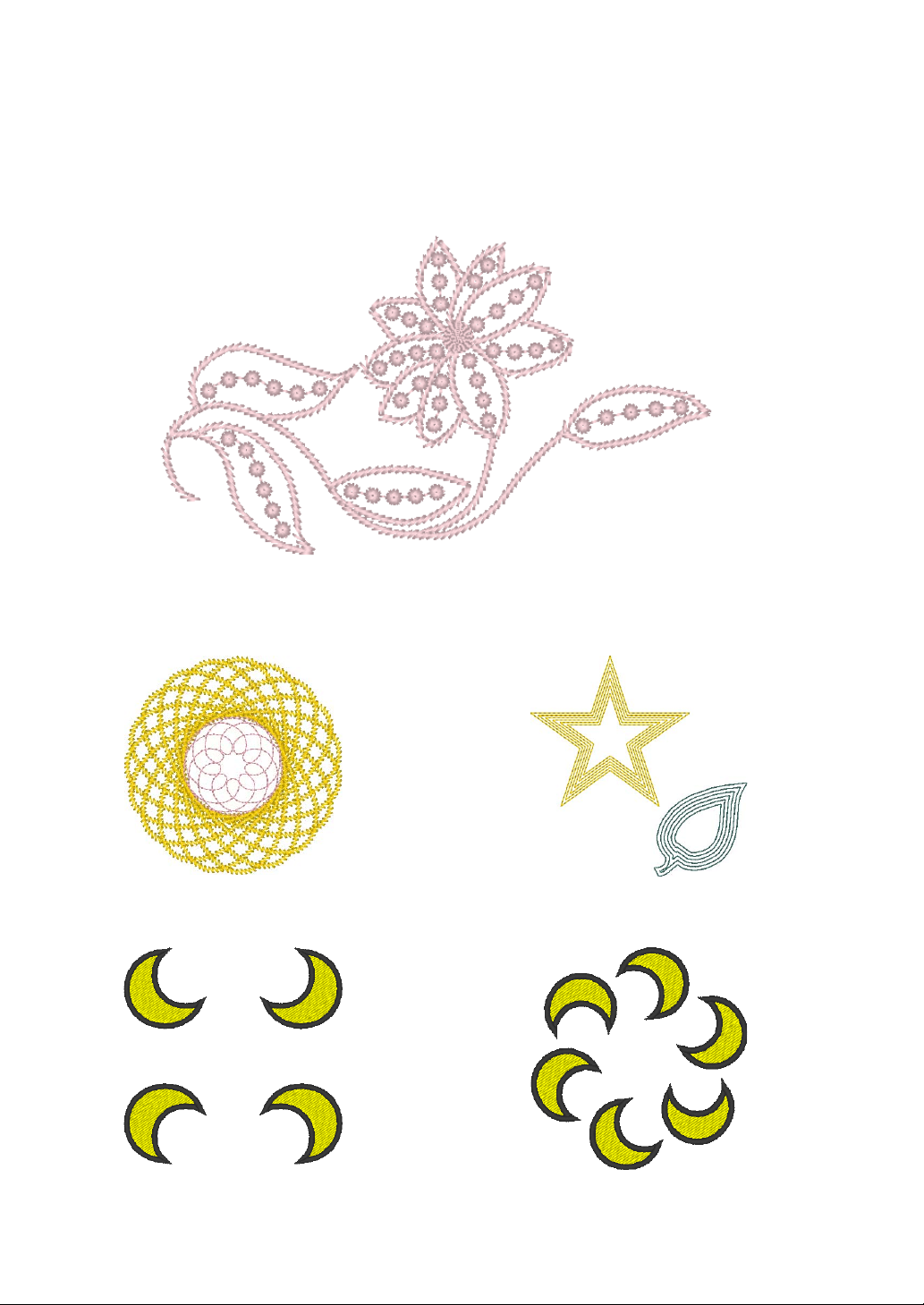
Nuove funzioni di cucitura
per ricami più significativi
■ Punto erba e Punto nodino rilievo (☞p. 297, p. 302)
■ Motivo floreale
■ Copia speculare
(☞p. 49)
(☞p. 55)
■ Linea offset
(☞p. 51)
■ Copia cerchio
(☞p. 55)
4
Page 7
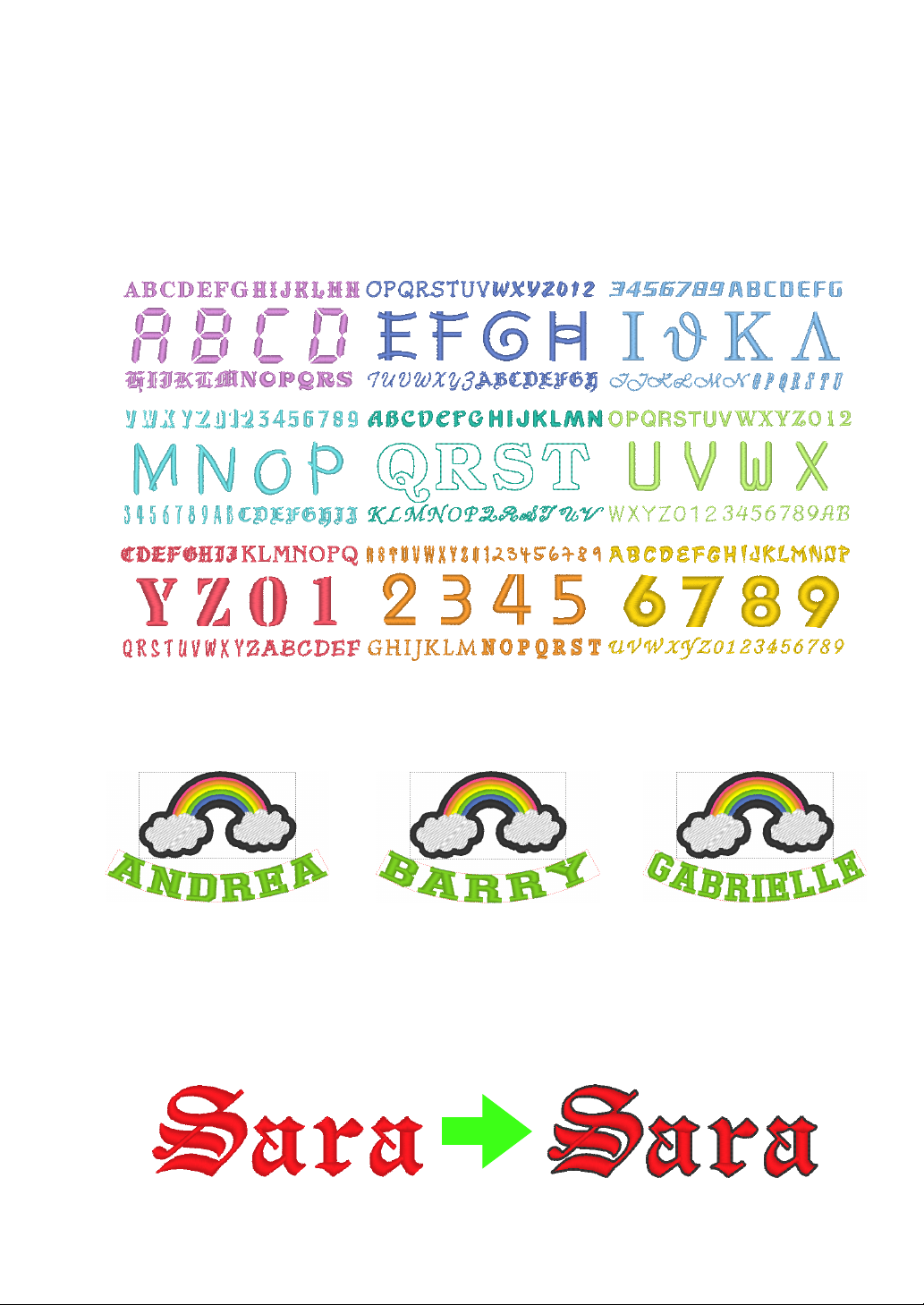
Funzioni di cucitura
caratteri migliorate
■ 100 caratteri interni (☞p. 314)
■ Funzione Name Drop (☞p. 111)
Consente di creare facilmente un numero di disegni da ricamo simili sostituendo il testo, come un nome,
disposto all’interno del motivo.
■ Cucitura contorno (☞p. 105)
Consente di aggiungere un contorno intorno alle lettere.
5
Page 8
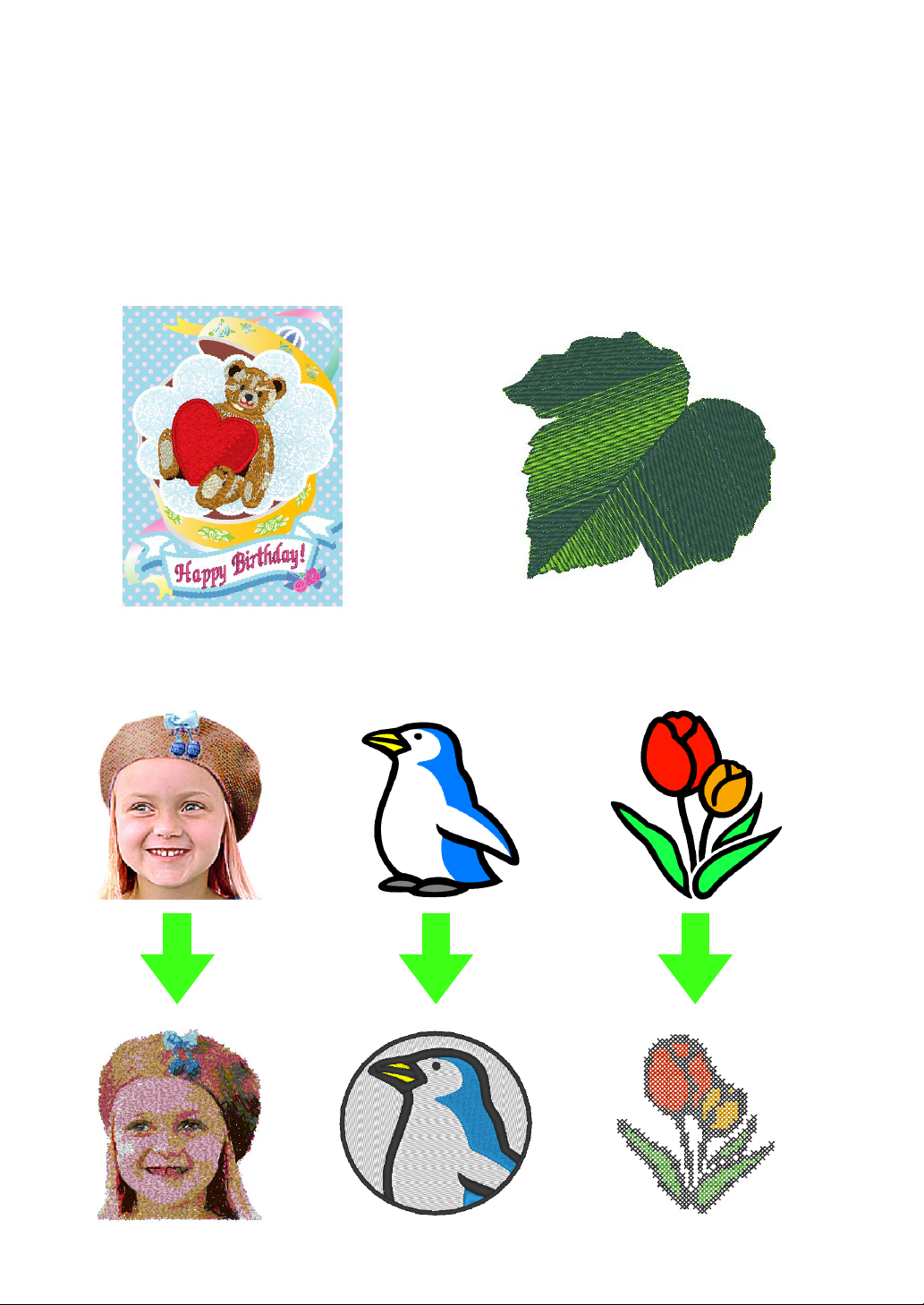
Funzioni dei tasti PE-DESIGN
che consentono di creare
bellissimi disegni da ricamo
■ Stampa & Ricama
(☞p. 146)
■ Consente di convertire automaticamente le immagini in disegni da
ricamo (☞p. 122)
■ Miscelazione
(☞p. 46)
6
Page 9
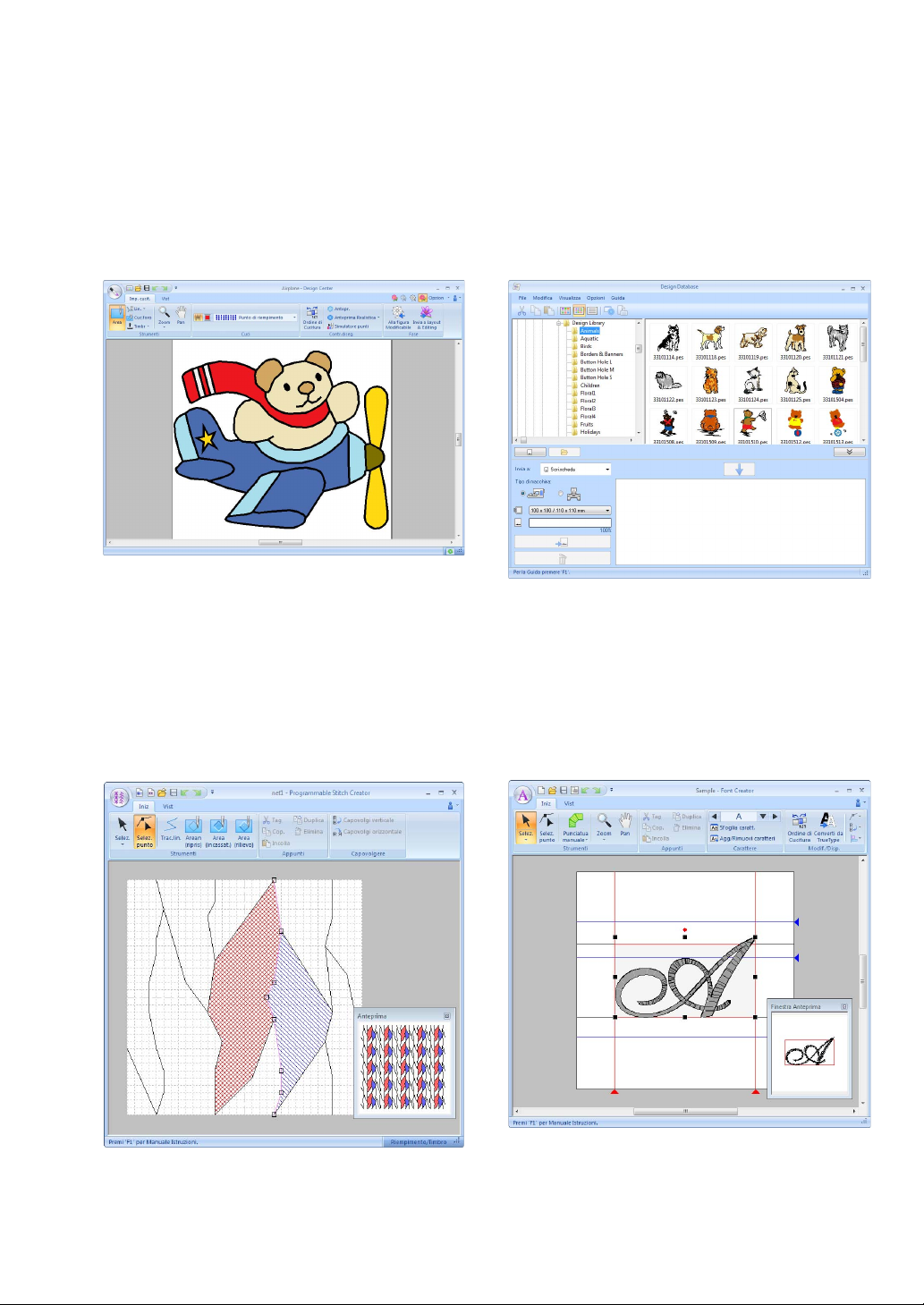
Vari strumenti per
massimizzare la creatività
■ Design Center
(☞p. 187)
Il contorno di un’immagine può essere estratto per
creare manualmente un motivo da ricamo. È
possibile modificare le forme di linee e aree e
specificare i punti e i colori anche di aree molto
piccole.
■ Programmable Stitch Creator
(☞p. 233)
■ Design Database
(☞p. 215)
Consente di visualizzare immagini di disegni dei dati
di ricamo da gestire. Inoltre, è possibile effettuare
ricerche e conversioni di formato.
■ Font Creator
(☞p. 251)
Modificando il punto in un motivo è possibile
ottenere un effetto diverso. I motivi/punti possono
essere disegnati per ottenere un ricamo d’effetto.
È possibile creare caratteri originali. È possibile
salvare caratteri scritti a mano in disegni con
caratteri da ricamo nella propria grafia.
7
Page 10
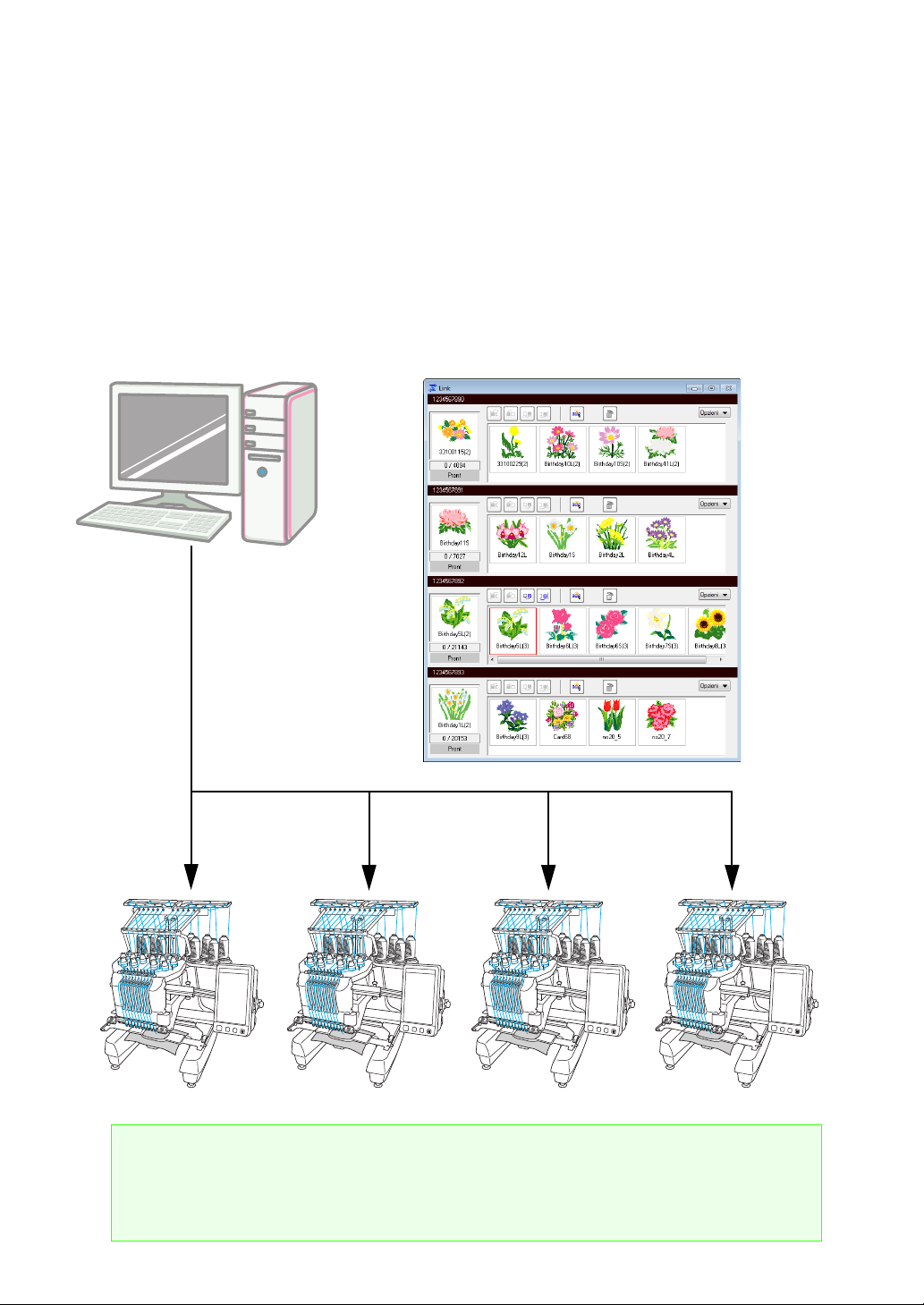
Link (Collegamento) Funzione
al servizio delle esigenze delle
piccole aziende
I disegni da ricamo possono essere inviati dal computer per essere ricamati su più macchine da ricamo. Dal
computer è possibile selezionare la macchina da ricamo e il disegno da ricamo da cucire e i dati possono
essere trasferiti alla macchina. Durante il ricamo del disegno lo stato di ciascuna macchina può essere
monitorato dal computer.
a Nota:
La funzione Link (Collegamento) è progettata in modo specifico per le nostre macchine da ricamo
compatibili.
Fare riferimento al Manuale di istruzioni della macchina da ricamo per stabilire se sia compatibile con
questa funzione.
8
Page 11
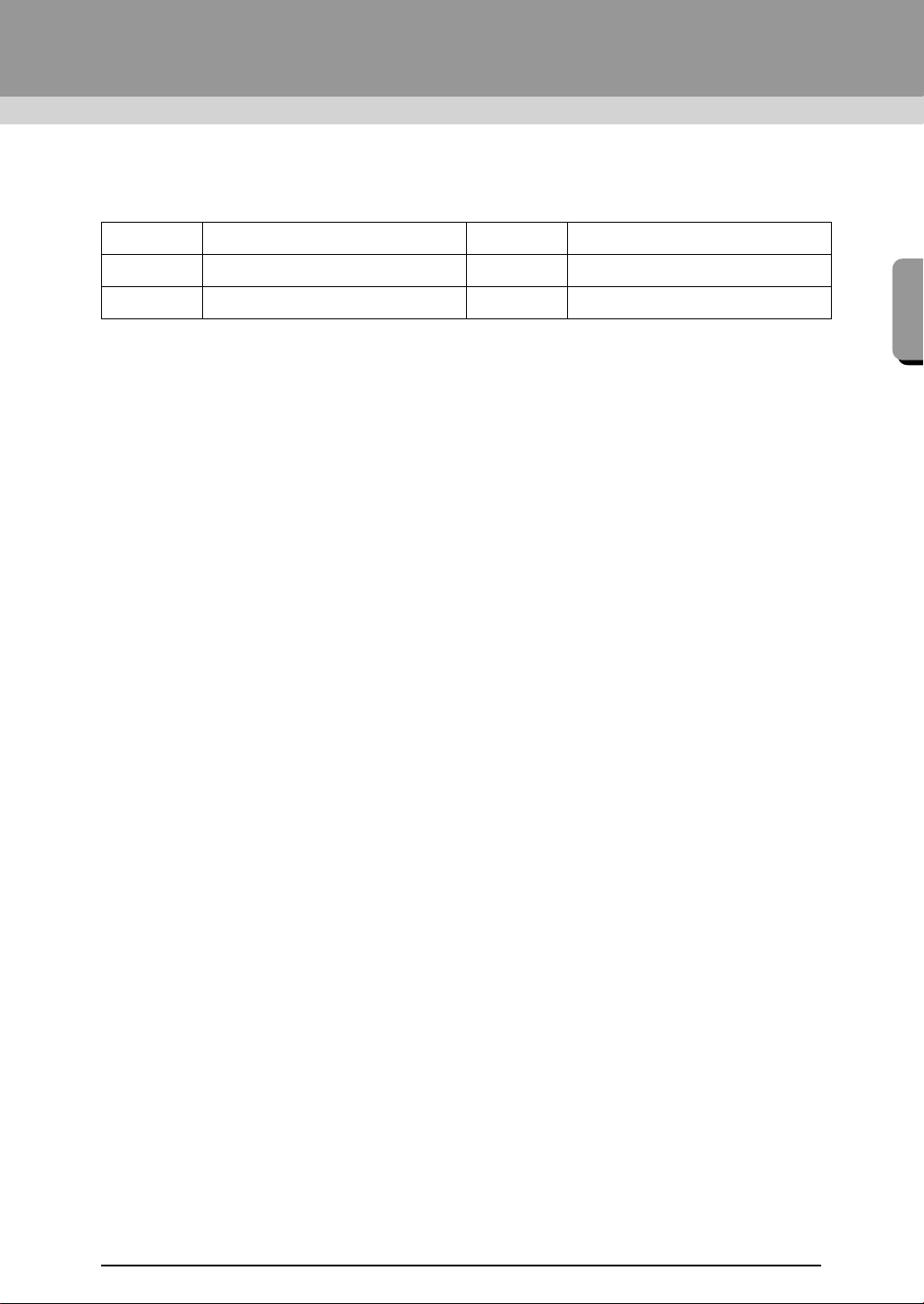
Nuove caratteristiche di PE-DESIGN NEXT
Nuove caratteristiche di PE-DESIGN NEXT
■ Il nome di ciascuna applicazione è abbreviato come mostrato di seguito.
LE: Layout & Editing DC: Design Center
FC: Font Creator PSC: Programmable Stitch Creator
DB: Design Database
■ Funzioni migliorate per la creazione di varianti di punti
● Le varianti di punti disponibili per la cucitura linea (Tipo cucitura contorno) sono state migliorate. LE
(
☞p. 302)
- Punto erba
- Punto nodino rilievo
● Il comando Crea motivo floreale è stato aggiunto. Questo comando può essere utilizzato per creare
motivi floreali tracciando spirali basate sulla forma selezionata. LE (
● I comandi Copia speculare e Copia cerchio sono stati aggiunti. Questi comandi creano motivi
utilizzando copie speculari orizzontali/verticali (Copia speculare) o copie del motivo selezionato
disposto su un cerchio (Copia cerchio). LE (
● Il comando Crea linee offset è stato aggiunto. Questo comando consente di tracciare qualsiasi numero
di linee offset all’interno o all’esterno di un motivo. LE (
● Il comando Motivo decorativo è stato aggiunto. Con questo comando è possibile aggiungere un motivo
intorno a un oggetto selezionato. LE (
● Il comando Importa da immagine vettore è stato aggiunto. Con questo comando è possibile convertire
un file dati nel formato vettoriale (WMF) in dati di ricamo. LE (
● L’attributo Offset è stato aggiunto per motivi/punti tema. Utilizzando l’attributo Offset per cambiare la
posizione di riferimento per la disposizione di motivi, è possibile creare molte altre varianti del tema
punto. LE (
● È possibile specificare le dimensioni predefinite per la creazione di motivi con Tema punto e Punto di
riempimento Prog. Ciò consente di creare un motivo tenendo in considerazione le dimensioni. PSC
(
☞p. 248)
● È possibile impostare un tema punto nella cucitura linea in modo che i temi non vengano cuciti due volte,
anche quando i punti iniziali e finali vengono spostati. LE (
● Combinando contorni e forme, è possibile creare effetti incassati/in rilievo. LE (
● Le funzioni in Immagine in Esecuzione guidata punti sono state migliorate. LE
- Le impostazioni della maschera e posizione e dimensioni delle immagini possono essere modificate
quando Punciatura automatica o Punto a Croce sono selezionati nella procedura guidata.
(
☞p. 124, p. 134)
- È possibile esportare una cornice di punti lungo il contorno della maschera selezionata nella
procedura guidata. (
- L’angolo della cucitura può essere specificato quando è selezionato Punto Foto 2. (
● La funzione Modello è stata aggiunta. Sostituendo il testo nei modelli di ricami disegnati
precedentemente, è possibile creare disegni da ricamo personalizzati. LE (
☞p. 301, p. 311)
☞p. 125, p. 137)
☞p. 55)
☞p. 51)
☞p. 56)
☞p. 304)
☞p. 49)
☞p. 83)
☞p. 61)
☞p. 133)
☞p. 117)
9
Page 12
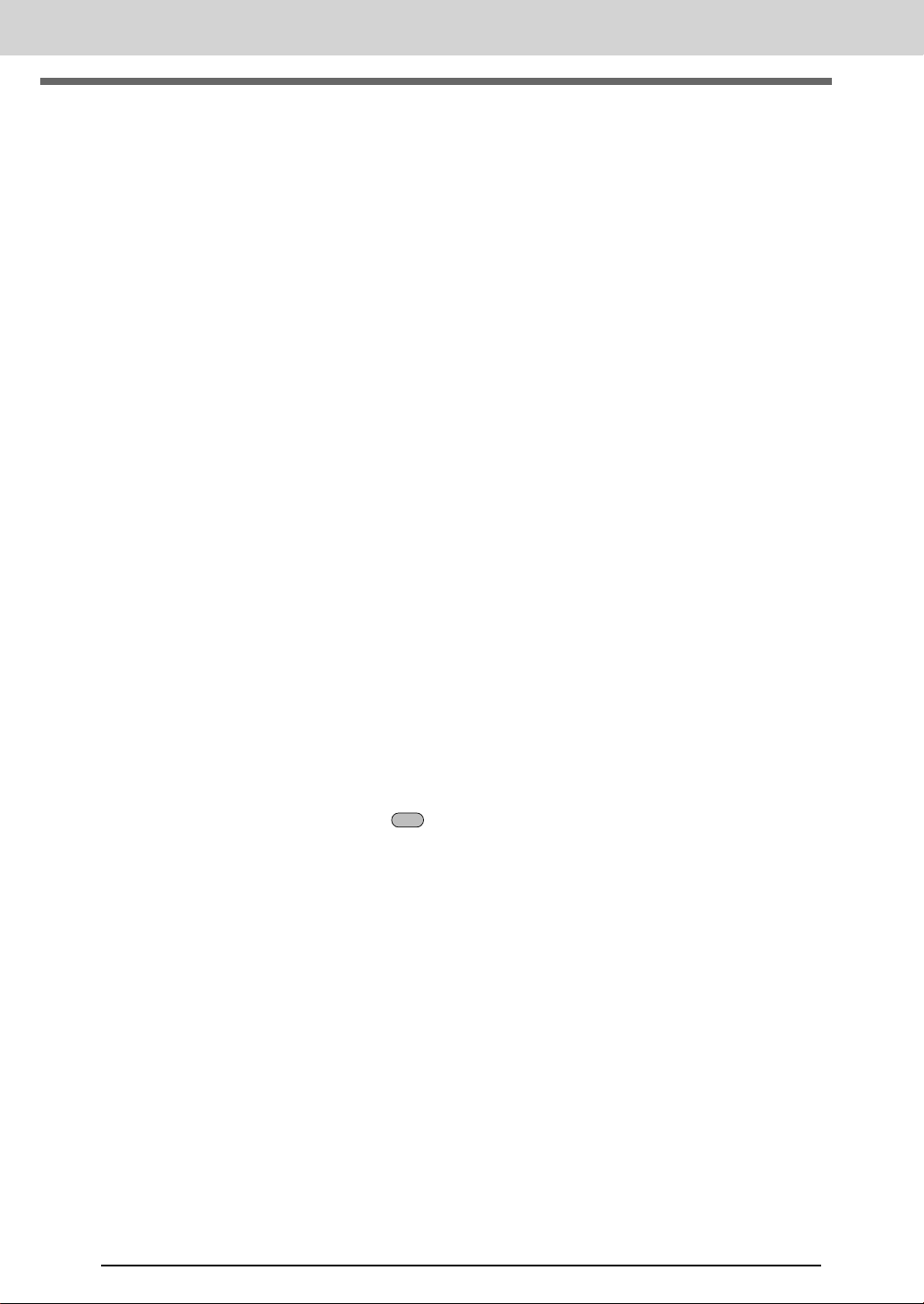
Nuove caratteristiche di PE-DESIGN NEXT
Ctrl
■ Interfaccia utente migliorata di più facile utilizzo
● Nell’interfaccia utente avanzata è stata incorporata una barra multifunzione, che consente agli utenti di
trovare le funzioni necessarie e un funzionamento più intuitivo. (LE, DC, FC, PSC) (
● In Vista Realist. è possibile apportare modifiche. Il motivo può essere modificato mentre è visualizzato
come immagine realistica del ricamo corrente (Vista Realist.). LE (
● Il Simulatore punti è stato migliorato. LE (☞p. 73)
- In qualsiasi momento durante la modifica del motivo è possibile visualizzare una simulazione dei
punti.
- La simulazione dei punti può essere visualizzata anche durante la visualizzazione del motivo in Vista
Realist.
- È possibile visualizzare l’avanzamento del ricamo, ad esempio come appaiono i colori.
- Durante la simulazione dei punti è possibile scorrere la finestra.
- I comandi di simulazione possono essere modificati da una vista compatta a una più dettagliata e
viceversa.
● Il riquadro Ordine cucitura è stato migliorato. Il riquadro è disposto in un layout verticale di facile utilizzo
e può essere posizionato su un lato della finestra. LE (
● Lo strumento Pan è stato aggiunto. È possibile scorrere il motivo trascinando la Pagina Disegno. (LE,
DC, FC) (
● I comandi Zoom sono stati migliorati.
- Uno slider Zoom è stato aggiunto alla barra di stato. LE (☞p. 21)
- Fare clic con il tasto destro del mouse sullo strumento Zoom avanti per ingrandire. LE (
● Le funzioni per modificare i colori dei fili sono state migliorate.
- I colori dei fili possono essere selezionati dall’elenco dei colori utilizzati nel disegno corrente nella
parte inferiore del riquadro Colore. LE (
- I colori dei fili dei dati dei punti possono essere modificati con lo strumento Seleziona. LE (
● Le operazioni di modifica di base sono state migliorate.
- È possibile creare un duplicato di un motivo in una posizione specifica. Un duplicato di un motivo può
essere creato tenendo premuto il tasto e trascinando un motivo selezionato con lo strumento
Seleziona. (LE, DC, FC, PSC) (
- Le funzioni per la rotazione sono state migliorate. Quando è selezionato un motivo, viene visualizzata
una maniglia di rotazione. (LE, DC, FC, PSC) (
- Il contorno del motivo viene tracciato mentre il motivo viene ridimensionato, spostato o ruotato. LE
(
● Pulsanti per la selezione del carattere precedente o successivo sono stati aggiunti a Font Creator. FC
(
☞p. 262)
● Altre impostazioni per la modifica dell’aspetto dell’applicazione sono state aggiunte alla finestra di
dialogo Opzioni. (
- Personalizza: nella barra del titolo è possibile aggiungere o rimuovere comandi dalla Barra di accesso
rapido. È inoltre possibile modificare tasti di scelta rapida. (LE, DC, FC, PSC)
- Impostazioni DST: specificando il numero di salti per il taglio del filo in Impostazione DST per
l’importazione, le informazioni per le posizioni di taglio del filo possono inoltre essere convertite
correttamente durante l’importazione di file DST. LE
- Taratura dello schermo: specificando correttamente l’impostazione Taratura dello schermo, i disegni
possono essere regolati per la visualizzazione a grandezza naturale, ossia al 100%. LE
☞p. 71)
☞p. 59)
☞p. 36)
☞p. 54)
☞p. 277)
☞p. 20)
☞p. 54)
☞p. 72)
☞p. 20, p. 282)
☞p. 71)
☞p. 68)
10
Page 13
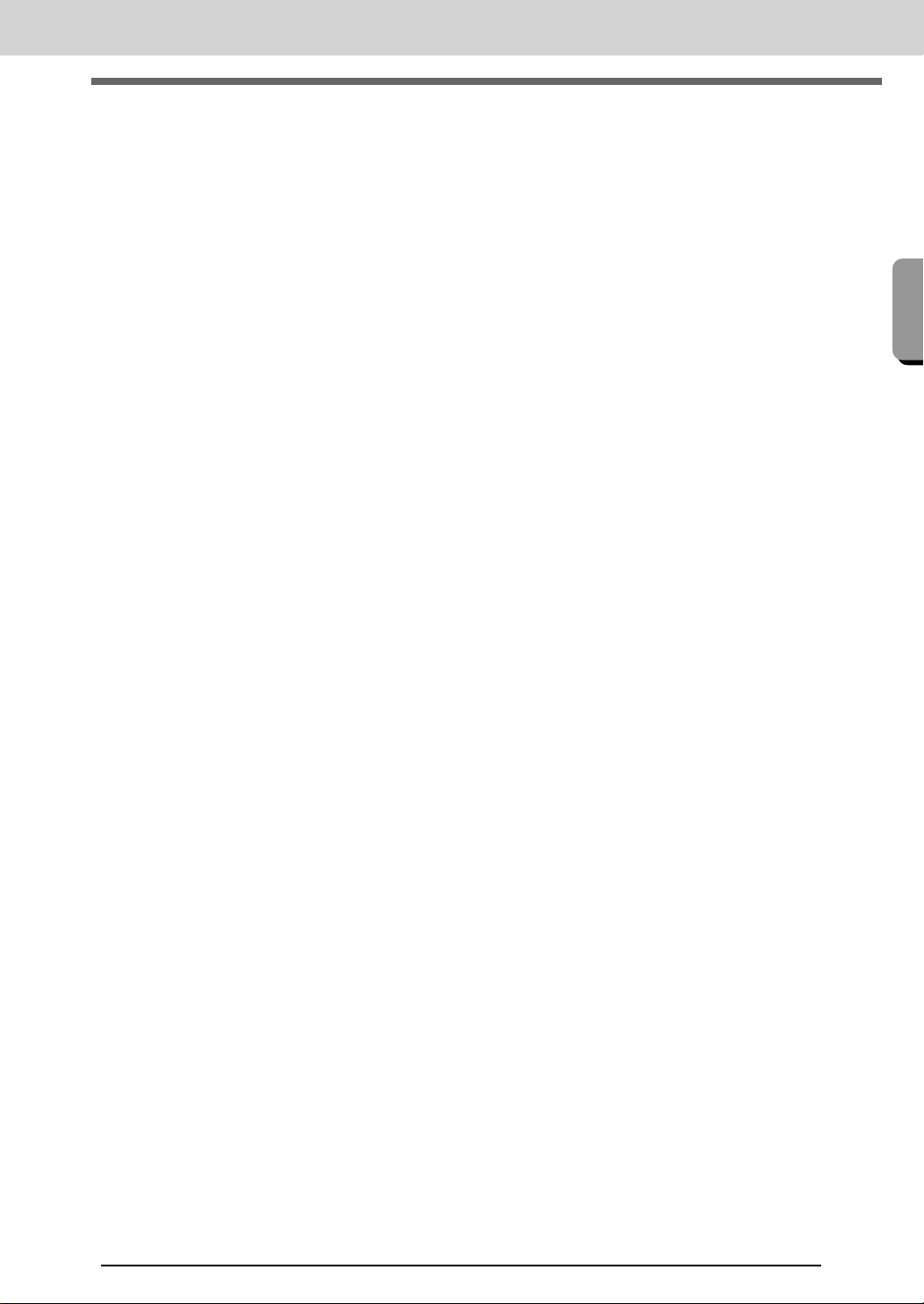
Nuove caratteristiche di PE-DESIGN NEXT
Nuove caratteristiche di PE-DESIGN NEXT
■ Funzioni di cucitura caratteri migliorate
● Le varianti di caratteri sono state aumentate. LE (☞p. 314)
- Il numero di caratteri interni è stato aumentato a 100 caratteri.
- Il numero di simboli e caratteri accentati è stato aumentato.
● Per i caratteri interni è inoltre possibile specificare la cucitura linea. LE (
● L’interfaccia utente per la selezione del carattere è stata migliorata. LE (☞p. 97)
- Nel selettore Carattere viene visualizzato lo storico dei caratteri selezionati.
- Se viene selezionato un testo con il selettore Carattere selezionato, il testo selezionato viene
visualizzato come campione per ciascun carattere.
● È possibile specificare le posizioni dei punti di collegamento tra lettere all’interno dello stesso testo
(punto finale di una lettera e punto iniziale della lettera successiva). Selezionare l’impostazione per la
creazione di una cucitura che riduca il numero di tagli del filo (Più simile), l’impostazione per la
creazione di una cucitura che consenta di tagliare il filo manualmente (Più avanti) o l’impostazione per
la creazione di una cucitura per una migliore qualità complessiva (Predefinito). LE (
● La funzione Name Drop è stata aggiunta per l’utilizzo con un testo. Con la funzione Name Drop è
possibile creare un numero di motivi di ricamo simili, ad esempio per uniformi, sostituendo solo il nome
del motivo. LE (
● L’interfaccia utente per l’immissione e la modifica di un testo è stata migliorata. LE
- Selezionare lo strumento Testo e fare clic nella Pagina Disegno per immettervi direttamente il testo.
(
☞p. 96)
- Con il testo selezionato è possibile modificare l’intero testo o singoli caratteri utilizzando lo strumento
Seleziona. (
- Le forme ad arco disponibili in Trasforma nella scheda Attributi del testo possono essere
modificate. (
- Servendosi dell’operazione di trascinamento, è possibile modificare attributi dei caratteri, ad esempio
crenatura e dimensioni dei caratteri, per singoli caratteri con l’applicazione dell’attributo Trasforma.
(
☞p. 99)
● Il comando Conver.in blocco è stato aggiunto per il testo. In questo modo è possibile convertire i motivi
di testo in disegni di blocchi a punciatura manuale, in modo da poter personalizzare la forma dei caratteri.
LE (
☞p. 103)
☞p. 115)
☞p. 101)
☞p. 95)
☞p. 105)
☞p. 104)
11
Page 14
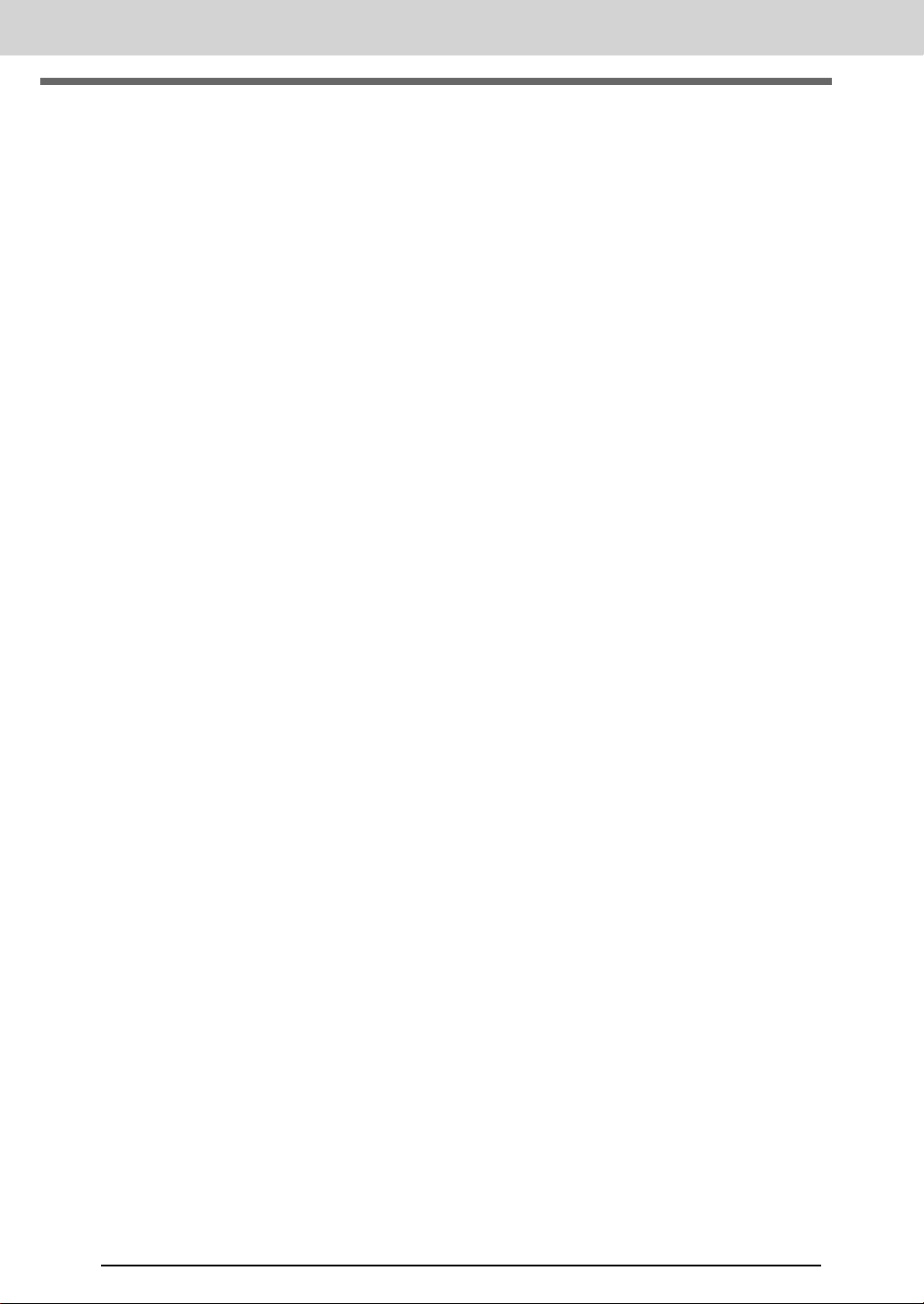
Nuove caratteristiche di PE-DESIGN NEXT
■ Funzioni migliorate per l’utilizzo con le nostre macchine da ricamo
● Le funzioni per il trasferimento dei dati a macchine da ricamo sono state migliorate. (LE, DB) (☞p. 178,
p. 221)
- Sono disponibili vari metodi per il trasferimento dei dati a macchine da ricamo: utilizzando un supporto
USB, un modulo di scrittura schede o la funzione Link (Collegamento) oltre al collegamento diretto a
una macchina da ricamo mediante cavo USB.
- La funzione Link (Collegamento) consente il trasferimento dei dati dall'applicazione a una macchina
da ricamo collegata al computer. I dati possono essere trasferiti facilmente dal computer alla
macchina da ricamo. (*La disponibilità dipende dal modello della macchina da ricamo.)
● Nella finestra di dialogo Impost. disegno sono disponibili altre dimensioni di telai da ricamo.
- È possibile creare disegni da ricamo divisi per il ricamo con la cornice maxi (360 × 360 mm). (*La
disponibilità dipende dal modello della macchina da ricamo.) LE (
- Nuovi tipi di telai da ricamo (telaio da 360 × 200 mm, telaio rotondo, maxi telaio, telaio cappello
grande, ecc.) sono disponibili nel selettore Dimensioni telaio nella scheda Pagina Disegno della
finestra di dialogo Impost. disegno. (*La disponibilità dipende dal modello della macchina da
ricamo.) (LE, DC, DB) (
- È possibile aggiungere un telaio di qualsiasi dimensione nel selettore Dimensioni telaio nella scheda
Pagina Disegno della finestra di dialogo Impost. disegno. LE (
● Un’impostazione di taglio del filo di punti saltati è stata aggiunta. Grazie a questa funzione è possibile
specificare impostazioni per l’attivazione/la disattivazione del taglio del filo di punti saltati tra oggetti dello
stesso colore. (*La disponibilità dipende dal modello della macchina da ricamo.) LE (
● Le immagini dei disegni da ricamo possono essere stampate in formato di Catalogo o di Guida di
istruzioni. DB (
☞p. 230)
☞p. 88)
☞p. 170)
☞p. 89)
☞p. 77, p. 274)
12
Page 15
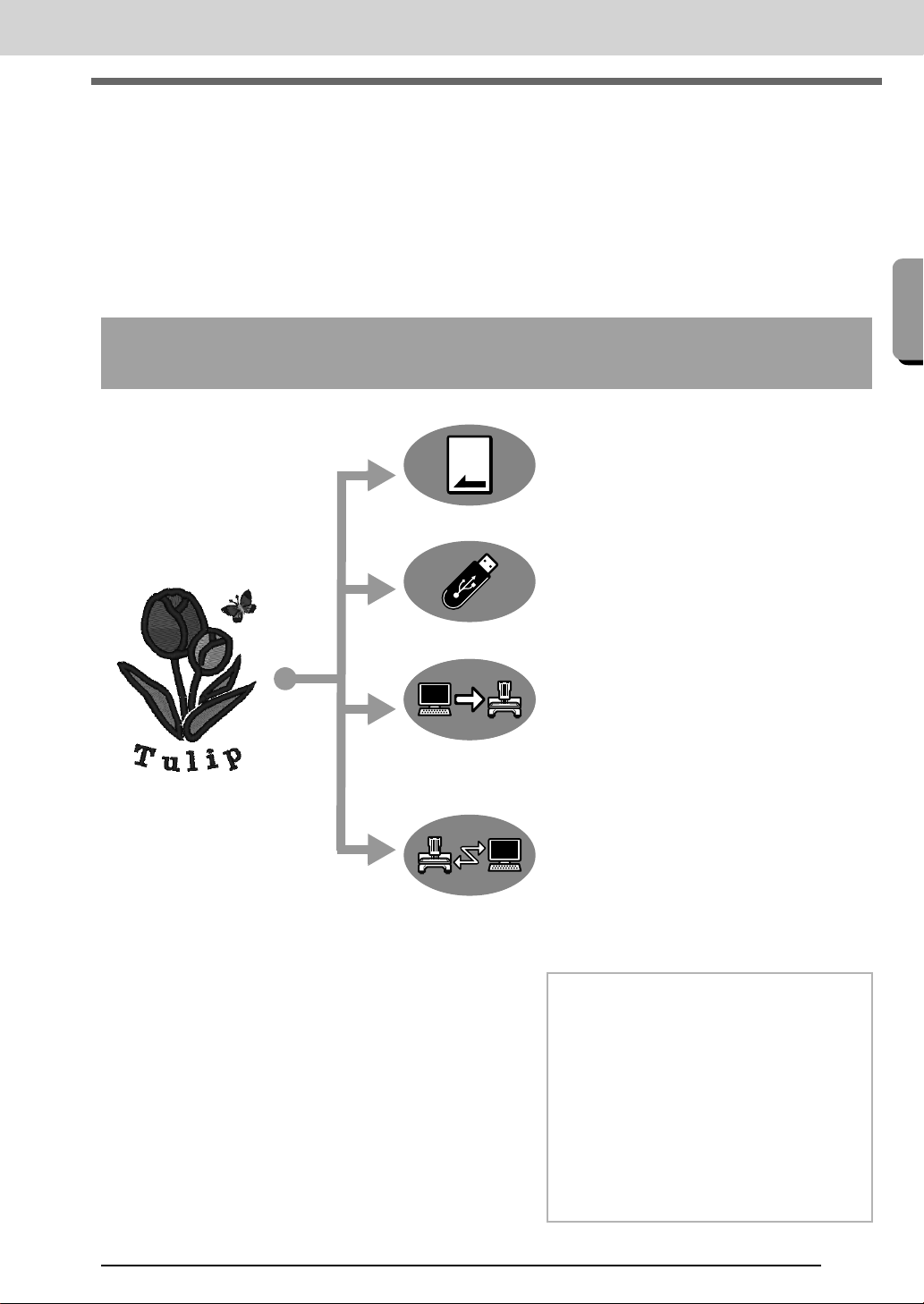
Nuove caratteristiche di PE-DESIGN NEXT
Trasferimento di disegni alla
macchina da ricamo
La procedura per il trasferimento di un disegno da ricamo alla macchina varia a seconda della macchina da
ricamo.
Controllare le specifiche della macchina e selezionare il metodo di trasferimento appropriato.
Il software supporta quattro diversi metodi per il
trasferimento dei dati.
Nuove caratteristiche di PE-DESIGN NEXT
Per macchine da ricamo compatibili con schede da
ricamo
Utilizzare una scheda neutra.
(☞ p. 178)
Per macchine da ricamo compatibili con supporti
USB
Utilizzare supporti USB
disponibili in commercio.
(☞ p. 179)
Per macchine da ricamo che possono essere
collegate a un computer mediante cavo USB
Trasferire il disegno da ricamo
con il cavo USB.
(☞ p. 180)
Per le nostre macchine compatibili con la funzione
Link (Collegamento)
Utilizzare la funzione Link
(Collegamento) per trasferire i
disegni da ricamo alla
macchina da ricamo
compatibile con tale funzione.
(☞ p. 181)
b Promemoria:
• Per utilizzare la funzione Link
(Collegamento) per trasferire disegni da
ricamo a una macchina da ricamo, è
necessario utilizzare la macchina
compatibile con la funzione Link
(Collegamento) in modalità Link
(Collegamento).
• Per salvare i disegni da ricamo nella
memoria della macchina da ricamo, è
necessario utilizzare la macchina in
modalità normale.
13
Page 16
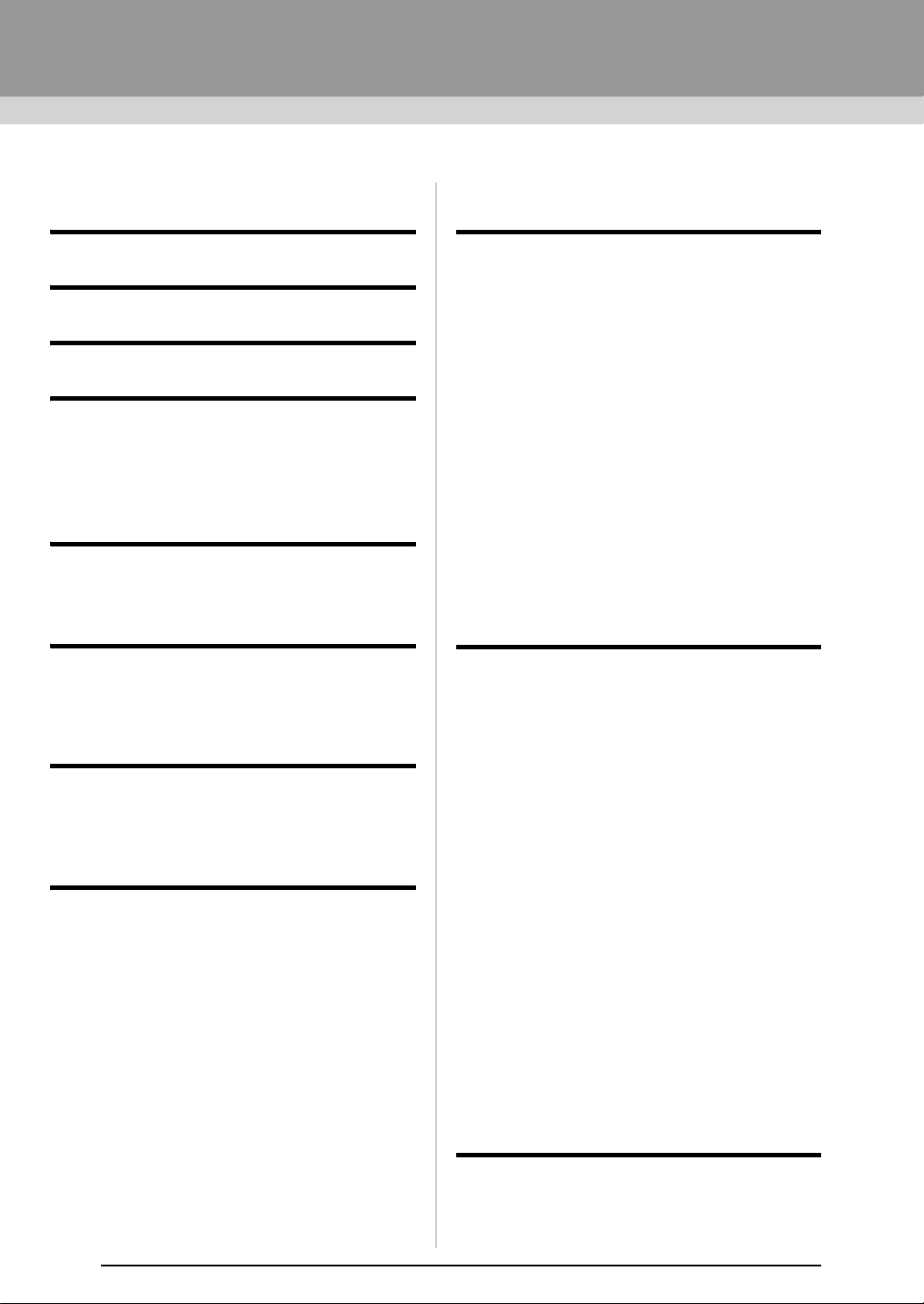
Sommario
Nuove caratteristiche di PE-DESIGN
NEXT ................................................ 9
Sommario ...................................... 14
Utilizzo dei manuali....................... 16
Assistenza ..................................... 17
Registrazione in linea ......................................17
Ricerca della versione più recente del
programma ......................................................18
Avvio/Chiusura
dell’applicazione ........................... 19
Avvio dell’applicazione ....................................19
Chiusura delle applicazioni..............................19
Descrizione delle finestre............. 20
Finestra Layout & Editing ................................20
Specifica delle impostazioni di base
del software .....................................................24
Guida introduttiva ......................... 25
Guida di apprendimento 1:
Guida introduttiva ............................................26
Operazioni di base di Layout &
Editing............................................ 33
Guida di apprendimento 2: tracciatura di forme
per creare un disegno da ricamo.....................34
Tracciatura di forme.........................................41
Modifica di disegni da ricamo ..........................52
Applicazione degli attributi di cucitura a linee e
aree .................................................................58
Ridefinizione di disegni da ricamo ...................64
Modifica di un motivo/punto.............................68
Controllo dei disegni da ricamo .......................71
Apertura/Importazione dei disegni da
ricamo..............................................................80
Salvataggio e stampa......................................84
Specifica delle dimensioni e del colore della
Pagina disegno................................................88
Modifica delle impostazioni
dell’applicazione ..............................................91
Creazioni di motivi da ricamo
contenenti testi ............................. 93
Guida di apprendimento 3:
Inserimento di testo ........................................ 94
Operazioni avanzate per l’inserimento di
testo ................................................................ 96
Guida di apprendimento 4: Monogrammi ..... 107
Operazioni avanzate per l’inserimento di
monogrammi................................................. 110
Guida di apprendimento 5-1:
Utilizzo di Name Drop ................................... 111
Guida di apprendimento 5-2:
Creazione di Name Drop .............................. 113
Funzione Name Drop
(sostituzione del testo).................................. 115
Guida di apprendimento 5-3:
Utilizzo di modelli .......................................... 117
Funzione Modello ......................................... 119
Creazione di motivi da ricamo
utilizzando immagini................... 121
Es.guid.punti: conversione automatica di
un’immagine in un disegno da ricamo .......... 122
Guida di apprendimento 6-1: Punciatura
automatica .................................................... 123
Funzioni Punciatura automatica ................... 125
Guida di apprendimento 6-2:
Punto Foto 1 ................................................. 126
Funzioni Punto Foto 1................................... 129
Guida di apprendimento 6-3:
Punto Foto 2 ................................................. 131
Funzioni Punto Foto 2................................... 133
Guida di apprendimento 6-4:
Punto a croce................................................ 134
Funzioni Punto a croce................................. 136
Operazioni avanzate dell’Esecuzione
guidata punti ................................................. 138
Importazione di dati immagine...................... 141
Modifica delle impostazioni dell’immagine .... 144
Guida di apprendimento 7:
Stampa & Ricama......................................... 146
Operazioni per applicazioni
specifiche .................................... 151
Creazione manuale di disegni da ricamo
professionali (punciatura manuale)............... 152
Guida di apprendimento 8:
Punciatura manuale...................................... 153
14
Page 17
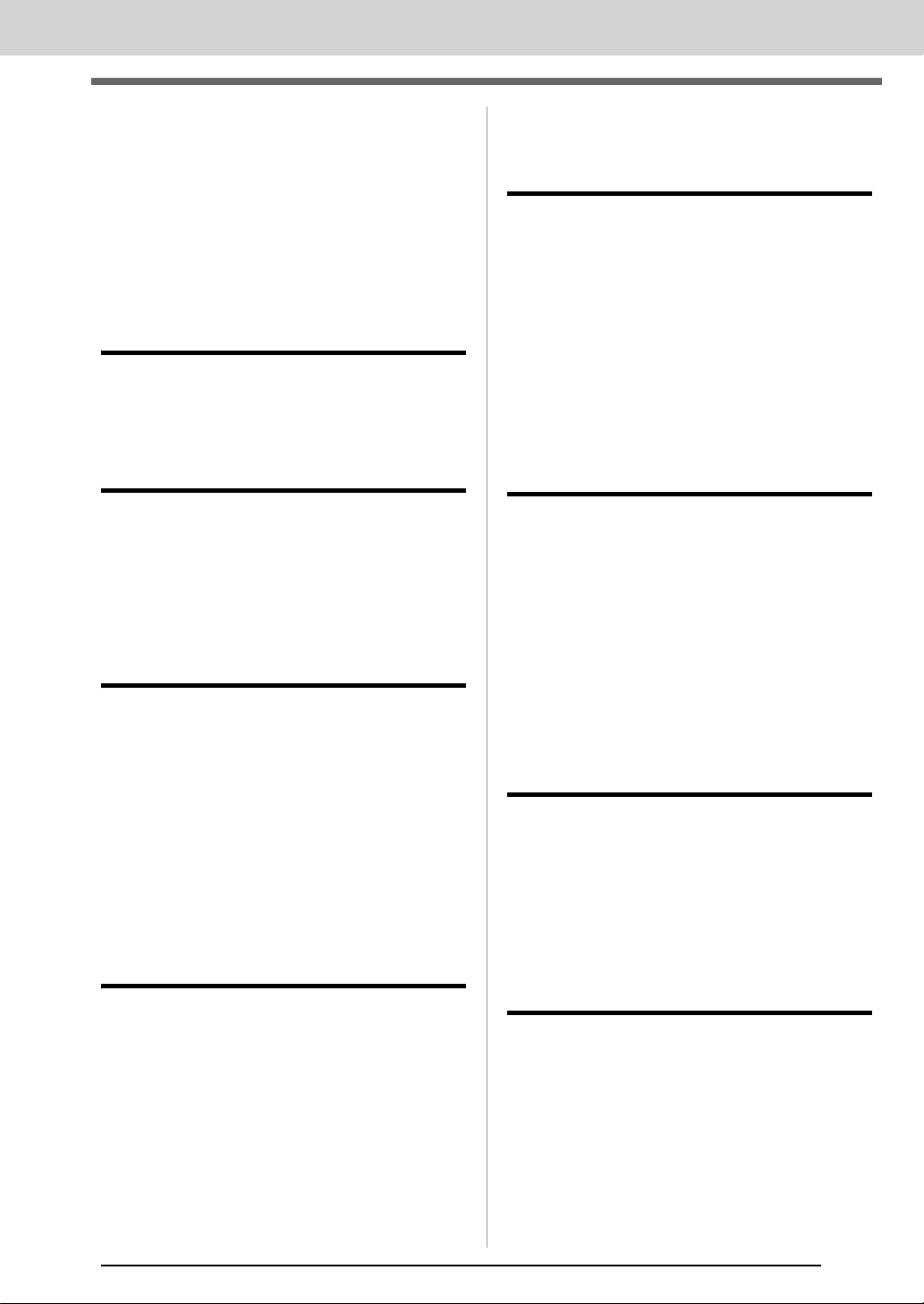
Sommario
Guida di apprendimento 9: Creazione di
applicazioni ...................................................157
Guida di apprendimento 10-1: Creazione di
disegni da ricamo divisi .................................159
Guida di apprendimento 10-2: Creazione di un
disegno per telai multiposizione ....................165
Guida di apprendimento 10-3: Ricamo con il
telaio maxi .....................................................170
Specifica/Salvataggio di attributi di cucitura
personalizzati ................................................174
Trasferimento dei dati.................177
Trasferimento di disegni da ricamo in
macchine.......................................................178
Utilizzo della funzione Link (Collegamento) per
ricamare dal computer ..................................181
Design Center ..............................187
Operazioni di base Design Center ................188
Finestra Design Center .................................197
Fase Immagine originale...............................198
Fase Immagine linea.....................................200
Fase Figura modificabile ...............................202
Fase Impostazioni di cucitura........................207
Design Database..........................215
Finestra Design Database.............................216
Avvio Design Database.................................217
Organizzazione dei disegni da ricamo ..........218
Apertura dei disegni da ricamo .....................220
Trasferimento di disegni da ricamo in
macchine.......................................................221
Ricerca di un disegno da ricamo...................226
Conversione dei file dei disegni da ricamo in
formati diversi................................................227
Controllo dei disegni da ricamo..................... 228
Output di un catalogo di disegni da ricamo ...230
Programmable Stitch Creator.....233
Operazioni di base di Programmable Stitch
Creator ..........................................................234
Creazione di motivi/punti
riempimento/timbro .......................................235
Modifica di un disegno nel modo
Riempimento/timbro......................................239
Creazione di un motivo/tema punto ..............241
Modifica di un motivo nel modo Tema ..........245
Finestra Programmable Stitch Creator..........246
Apertura di un modello ..................................247
Finestra Anteprima........................................247
Salvataggio dei disegni..................................248
Modifica delle impostazioni............................249
Font Creator.................................251
Operazioni di base Font Creator ...................252
Finestra Font Creator ....................................259
Apertura di un file ..........................................261
Selezione di un carattere e preparazione del
modello..........................................................262
Creazione di un disegno con caratteri ...........264
Modifica dei punti di un disegno
con caratteri...................................................266
Controllo dei disegni con caratteri creati .......267
Salvataggio di motivi con caratteri.................268
Modifica delle impostazioni............................269
Supplemento................................271
Ingrandimento/riduzione dei disegni/punti .....272
Direzione di cucitura......................................272
Ordine di cucitura ..........................................273
Cucitura di aree ampie ..................................273
Punti saltati e taglio di punti saltati ................274
Caratteri adatti alla creazione di ricami .........275
Conversione di caratteri (giapponese, cinese,
coreano, ecc.) in motivi da ricamo.................276
Modifica dell’aspetto dell’applicazione
(opzioni).........................................................277
Risoluzione dei problemi ...............................280
Menu/Strumenti e Riferimento ...281
Layout & Editing ............................................282
Design Center................................................288
Design Database...........................................291
Programmable Stitch Creator........................293
Font Creator ..................................................295
Attributi di cucitura.........................................297
Elenco dei caratteri........................................314
Indice ............................................318
15
Page 18
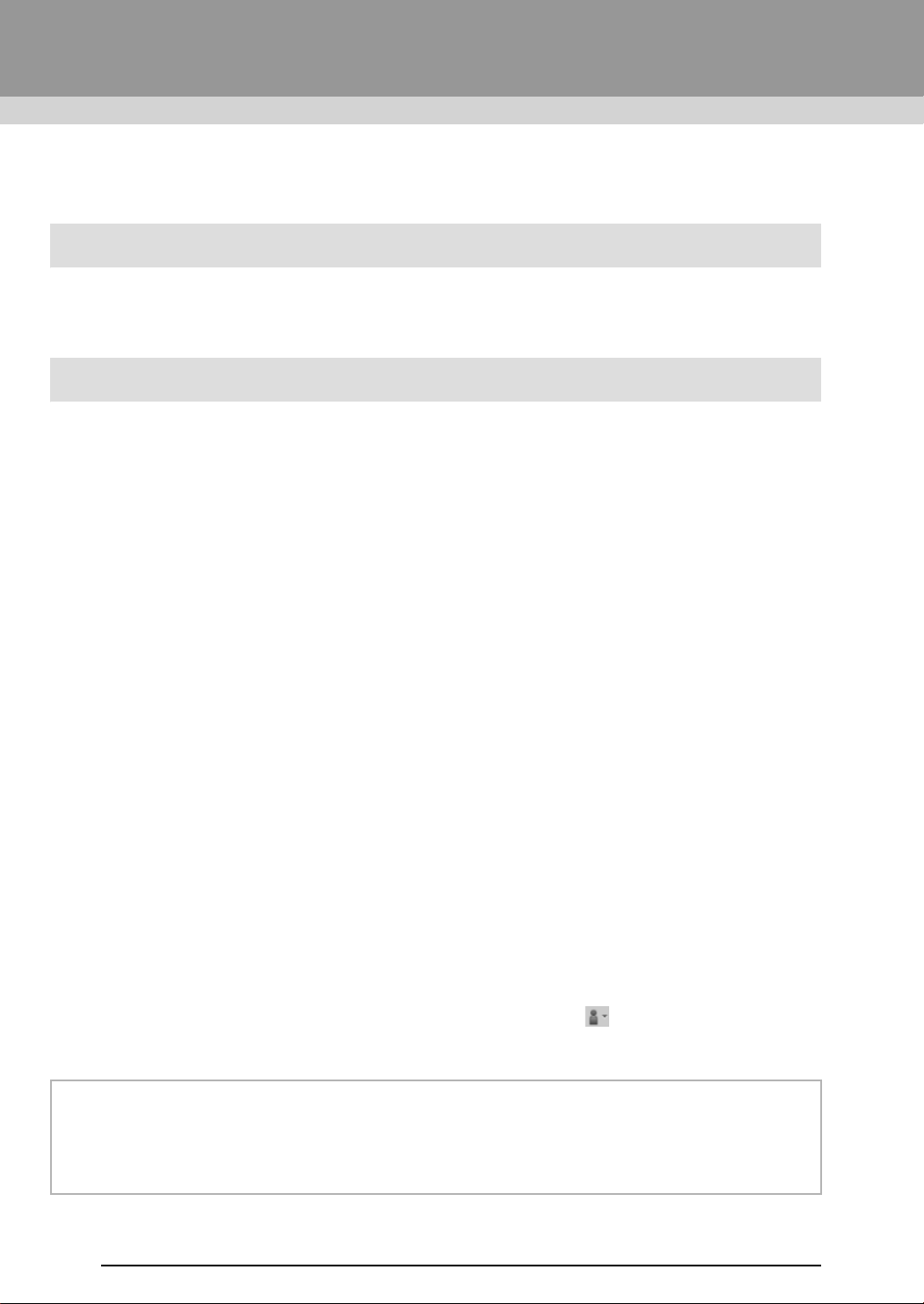
Utilizzo dei manuali
Con questo software sono inclusi i seguenti manuali.
Guida all’installazione
Questa guida contiene le istruzioni relative alle operazioni di preparazione necessarie per iniziare a utilizzare
il software. Seguire le istruzioni fornite in questo manuale per completare la preparazione e l’installazione del
software.
Manuale di istruzioni
Questo manuale contiene istruzioni per l’utilizzo del software PE-DESIGN.
Innanzitutto, leggere “Avvio/Chiusura dell’applicazione”, “Descrizione delle finestre” e “Specifica delle
impostazioni di base del software” per le informazioni generali sulle applicazioni di base del software.
Leggere quindi “Guida introduttiva”. In questo capitolo vengono descritte le procedure per la creazione di
motivi da ricamo in forma di esempi per l’esecuzione delle operazioni di base di Layout & Editing e per il
trasferimento dei motivi nelle macchine da ricamo. Seguire le procedure per creare i motivi da ricamo effettivi.
I capitoli dedicati a ciascuna applicazione offrono descrizioni delle funzioni utili e delle varie impostazioni. Ogni
titolo descrittivo consente di trovare facilmente le informazioni necessarie. Nei capitoli contenenti le guide di
apprendimento, seguire le procedure per prendere dimestichezza con le varie operazioni. Leggere quindi le
descrizioni dettagliate.
Nei seguenti capitoli sono fornite le informazioni aggiuntive. Se necessario leggere il capitolo appropriato.
Assistenza: fornisce informazioni sulla garanzia per il prodotto oltre alla procedura per l’aggiornamento del
software.
Supplemento: fornisce introduzioni alle funzioni, dettagli sulle impostazioni disponibili nella finestra di dialogo
Opzioni e procedure per la risoluzione dei problemi, oltre a suggerimenti e precauzioni per ottimizzare
l’utilizzo del software.
Menu/Strumenti e Riferimento: offre elenchi di tipi di cuciture, attributi di cucitura e caratteri, oltre a vari
comandi.
®
Le procedure descritte nel manuale sono scritte per l’utilizzo in Windows 7
sistema operativo diverso da Windows 7
diverso.
®
, le procedure e l’aspetto delle finestre potrebbe essere leggermente
. Se si utilizza il software con un
■ Apertura del Manuale di istruzioni (formato PDF)
Il presente manuale è fornito in formato PDF nel CD-ROM accluso. Il Manuale di istruzioni viene installato
durante l’installazione del software.
Fare clic su Tutti i programmi, quindi su PE-DESIGN NEXT e infine su Manuale di istruzioni.
Altrimenti, con un’applicazione diversa da Design Database, fare clic su , quindi su Manuale di
istruzioni.
Con Design Database fare clic su Guida, quindi su Manuale di istruzioni.
b Promemoria:
• Per visualizzare e stampare la versione PDF del Manuale di istruzioni è necessario Adobe® Reader®.
• Se Adobe
Web di Adobe Systems Incorporated (http://www.adobe.com/).
16
®
Reader® non è presente sul computer, è necessario installarlo. È possibile scaricarlo dal sito
Page 19
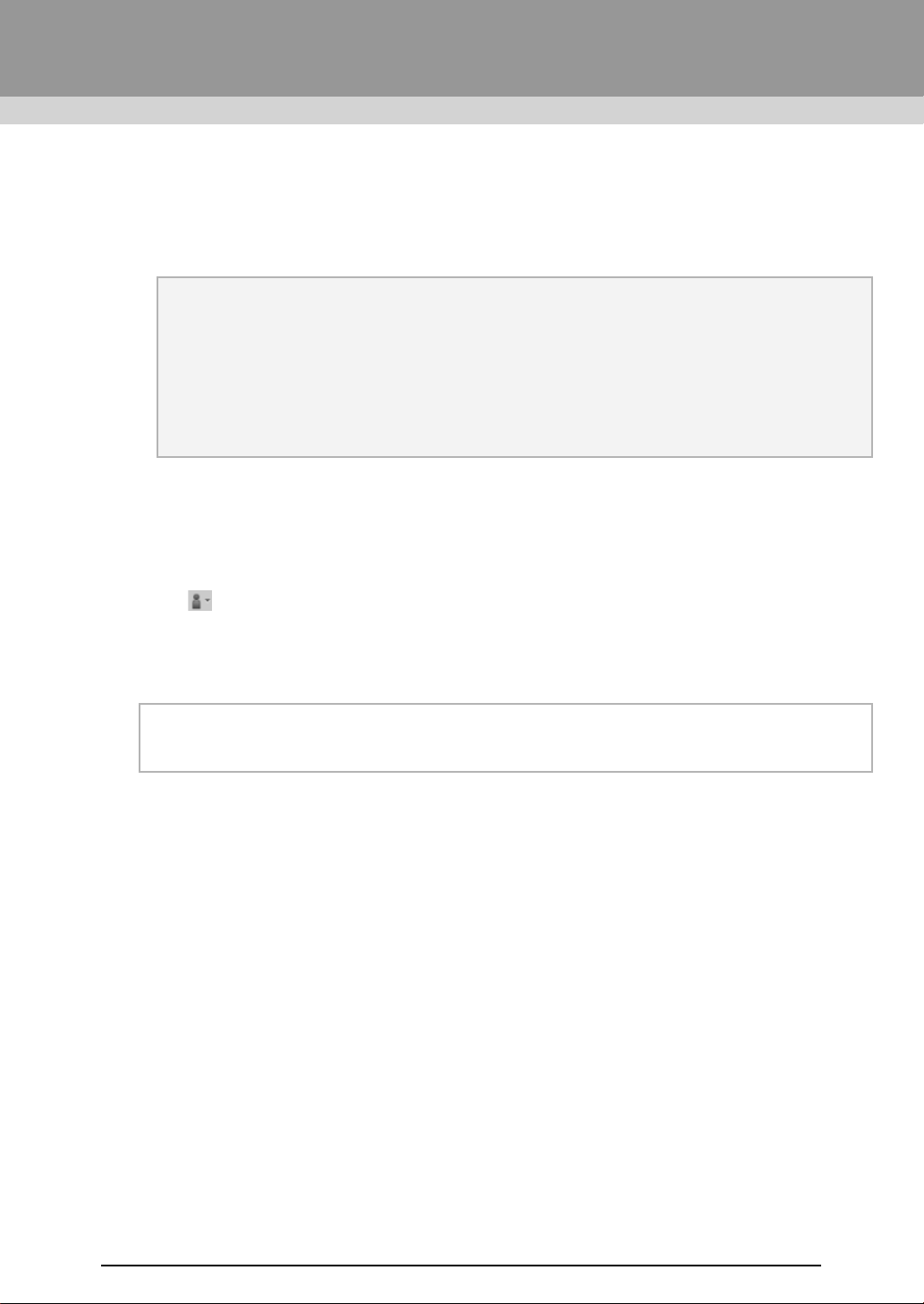
Assistenza
Contattare l’Assistenza tecnica in caso di problemi. Visitare il sito Web della società
(http://www.brother.com/) per informazioni sugli uffici di Assistenza tecnica della propria zona. Per visualizzare
FAQ (Frequently Asked Questions, Domande frequenti) e informazioni sugli aggiornamenti del software,
visitare il Brother Solutions Center (http://solutions.brother.com/).
a Nota:
• Preparare le informazioni necessarie prima di contattare l’Assistenza tecnica.
• Verificare che il sistema operativo del computer sia aggiornato correttamente.
• Verificare la marca e il modello del computer utilizzato, nonché il sistema operativo Windows
(Fare riferimento al Guida all’installazione per i requisiti di sistema.)
• Informazioni su messaggi di errore visualizzati. Queste informazioni faciliteranno la risposta alle
domande.
• Assicurarsi che PE-DESIGN NEXT sia in esecuzione con tutti gli aggiornamenti necessari.
Registrazione in linea
Qualora si desiderasse essere contattati riguardo agli aggiornamenti nonché ricevere informazioni importanti,
quali ad esempio sviluppi futuri e miglioramenti, è possibile registrare in linea questo prodotto seguendo una
semplice procedura di registrazione.
Fare clic su in Layout & Editing, quindi su Registrazione in linea per avviare il browser Web installato e
aprire la pagina di registrazione in linea del nostro sito Web.
La pagina di registrazione in linea del sito Web viene visualizzata quando viene immesso il seguente indirizzo
nella barra Indirizzo del browser Web.
http://www.brother.com/registration/
®
.
b Promemoria:
La registrazione in linea potrebbe non essere disponibile in alcune aree.
17
Page 20
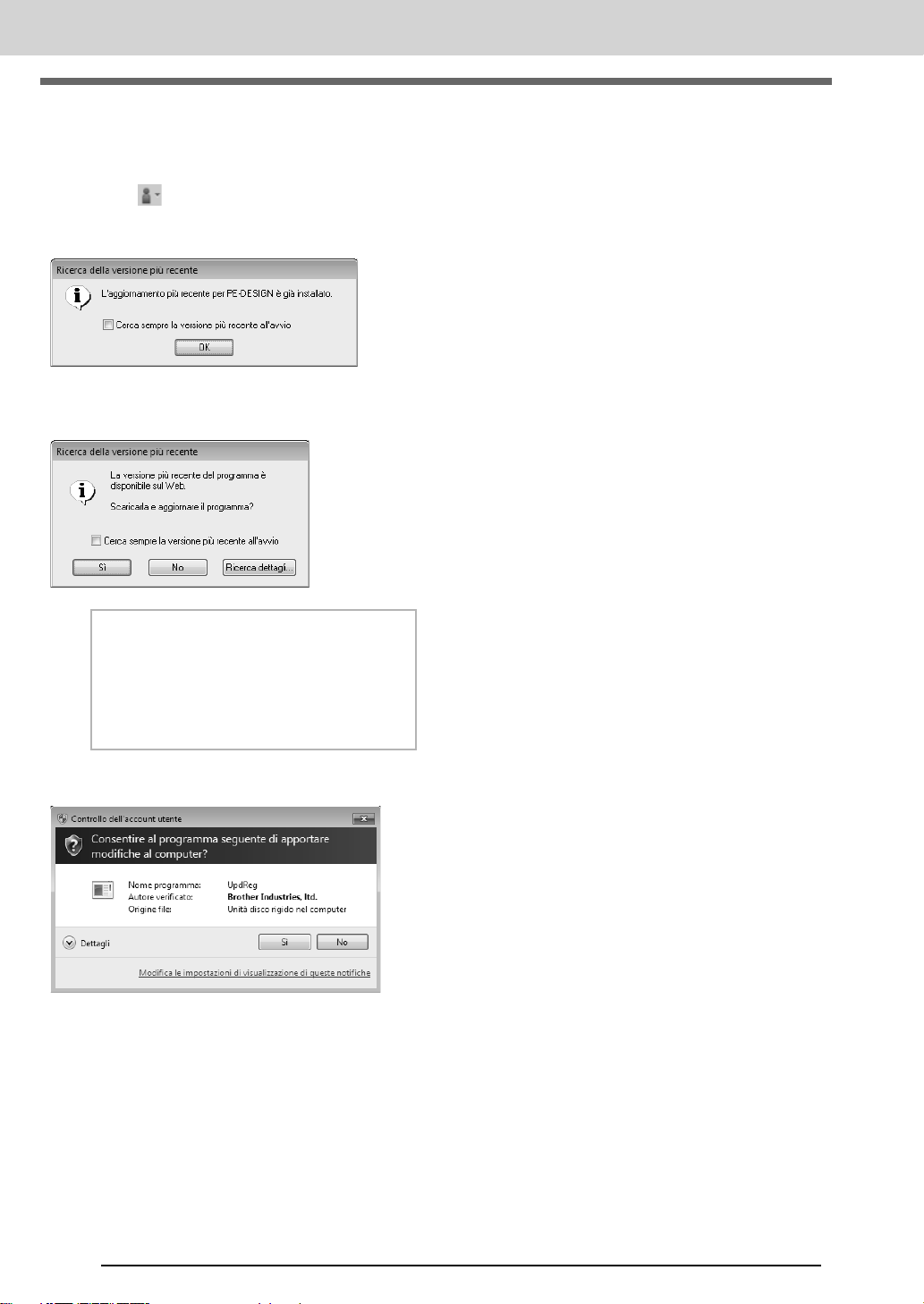
Assistenza
Ricerca della versione più recente del
programma
Fare clic su in Layout & Editing, quindi su Ricerca Aggiornamenti.
Il software viene controllato per determinare se si sta utilizzando la versione più recente.
Se viene visualizzato il messaggio seguente, si sta utilizzando la versione più recente del software.
Se viene visualizzato il messaggio seguente, non si sta utilizzando la versione più recente del software. Fare
clic su Sì, quindi scaricare la versione più recente del software dal sito Web.
b Promemoria:
Se la casella di controllo
versione più recente all’avvio
a ogni avvio il software viene controllato per
determinare se si sta utilizzando la versione
più recente.
→ Viene visualizzata la finestra di dialogo Controllo dell’account utente.
Fare clic su Sì.
Cerca sempre la
è selezionata,
18
Page 21
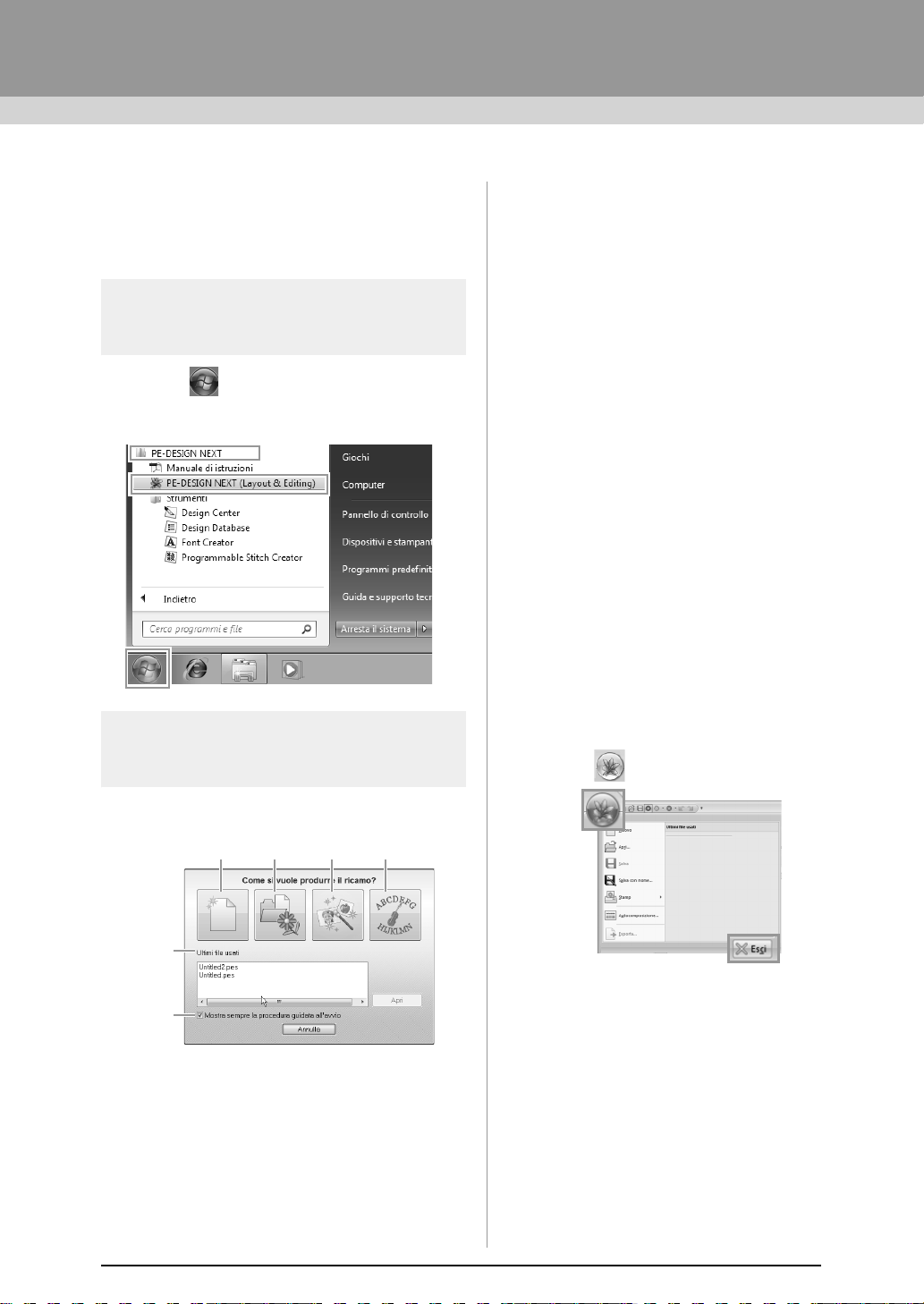
Avvio/Chiusura dell’applicazione
(1) (2) (3) (4)
(5)
(6)
Avvio
dell’applicazione
Layout & Editing
Fare clic su , quindi su Tutti i programmi, PEDESIGN NEXT, infine su PE-DESIGN NEXT
(Layout & Editing).
(3) Immag. in punto
Fare clic su questo pulsante per avviare la
procedura guidata per la creazione di un
motivo da ricamo da un’immagine.
“Es.guid.punti: conversione automatica di
c
un’immagine in un disegno da ricamo” a
pagina 122 e “Importazione di dati
immagine” a pagina 141
(4) Modello
Fare clic su questo pulsante per avviare
l’Esecuzione guidata modello.
“Guida di apprendimento 5-3: Utilizzo di
c
modelli” a pagina 117
(5) Ultimi file usati
Fare clic sul nome di un file dall’elenco,
quindi fare clic su Apri.
(6) Mostra sempre la procedura guidata
all’avvio
Selezionare questa casella di controllo
per avviare la procedura guidata a ogni
avvio di Layout & Editing.
Chiusura delle
Informazioni sulla procedura
guidata principale
All’avvio di Layout & Editing viene visualizzata la
seguente procedura guidata.
(1) Nuovo
Fare clic su questo pulsante per avviare la
creazione di un nuovo motivo.
(2) Apri PES
Fare clic su questo pulsante per aprire i
dati di ricamo (.pes).
“Apertura di Layout & Editingun file” a
c
pagina 80
applicazioni
Fare clic su , quindi su Esci.
19
Page 22
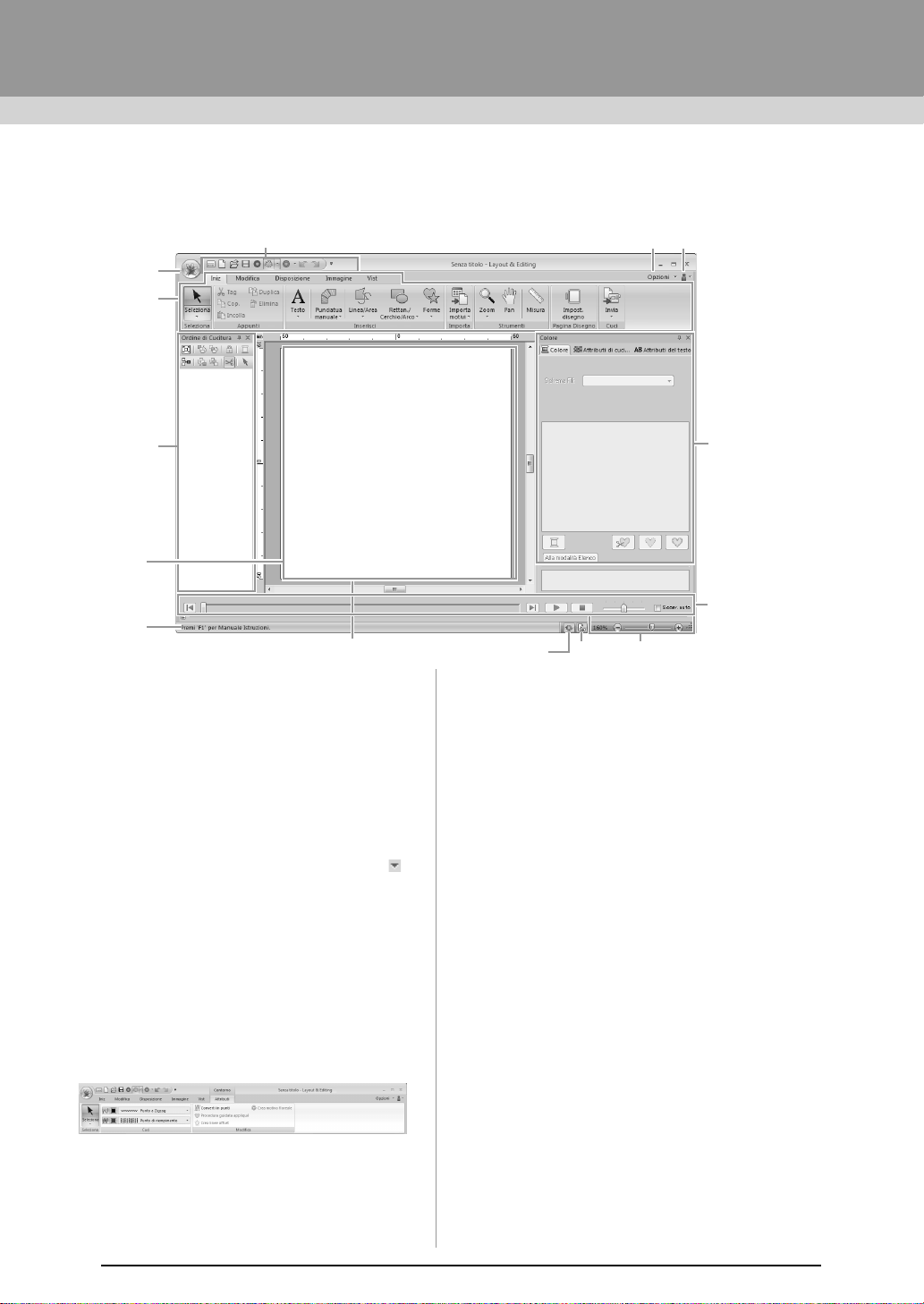
Descrizione delle finestre
9
11
3
4
5
13
14
12
1
2
7
6
8
10
Finestra Layout & Editing
1 Pulsante Applicazione
Fare clic per visualizzare un menu contenente
comandi per operazioni sui file, come Nuovo,
Salva e Stampa.
2 Barra multifunzione
Fare clic su una scheda nella parte superiore per
visualizzare i comandi corrispondenti.
Fare riferimento al nome sotto ogni gruppo
quando si seleziona il comando desiderato.
Facendo clic su un comando con il simbolo
viene visualizzato un menu contenente una
scelta di comandi.
A seconda dello strumento o del motivo da
ricamo selezionato è possibile che vengano
visualizzate altre schede. Queste schede
contengono vari comandi per l’esecuzione di
operazioni con lo strumento selezionato o il
motivo da ricamo.
Esempio: quando viene selezionato lo
strumento Contorno (Rettang.)
20
3 Barra di accesso rapido
Contiene i comandi utilizzati con maggiore
frequenza. Poiché questa barra viene sempre
visualizzata, indipendentemente dal fatto che
sia selezionata la scheda Barra multifunzione,
l’aggiunta dei comandi utilizzati con maggiore
frequenza li rende più facilmente accessibili.
“Personalizzazione della barra di accesso
c
rapido” a pagina 277
4 Pulsante Opzioni
Fare clic su questo pulsante per avviare altre
applicazioni e specificare impostazioni per la
Pagina Disegno e per lo schema fili utente.
5 Pulsante Guida
Fare clic su questo pulsante per visualizzare il
Manuale di istruzioni e informazioni sul software.
6 Riquadro Ordine cucitura
In questo riquadro viene visualizzato l’ordine di
cucitura. Fare clic sui pulsanti nella parte
superiore del riquadro per modificare l’ordine di
cucitura o il colore del filo.
7 Riquadro Colore/Attributi di cucitura/
Attributi del testo
Questo riquadro riunisce le schede per
specificare i colori dei fili, gli attributi di cucitura
e gli attributi del testo. Fare clic su una scheda
per visualizzare i parametri disponibili.
Page 23
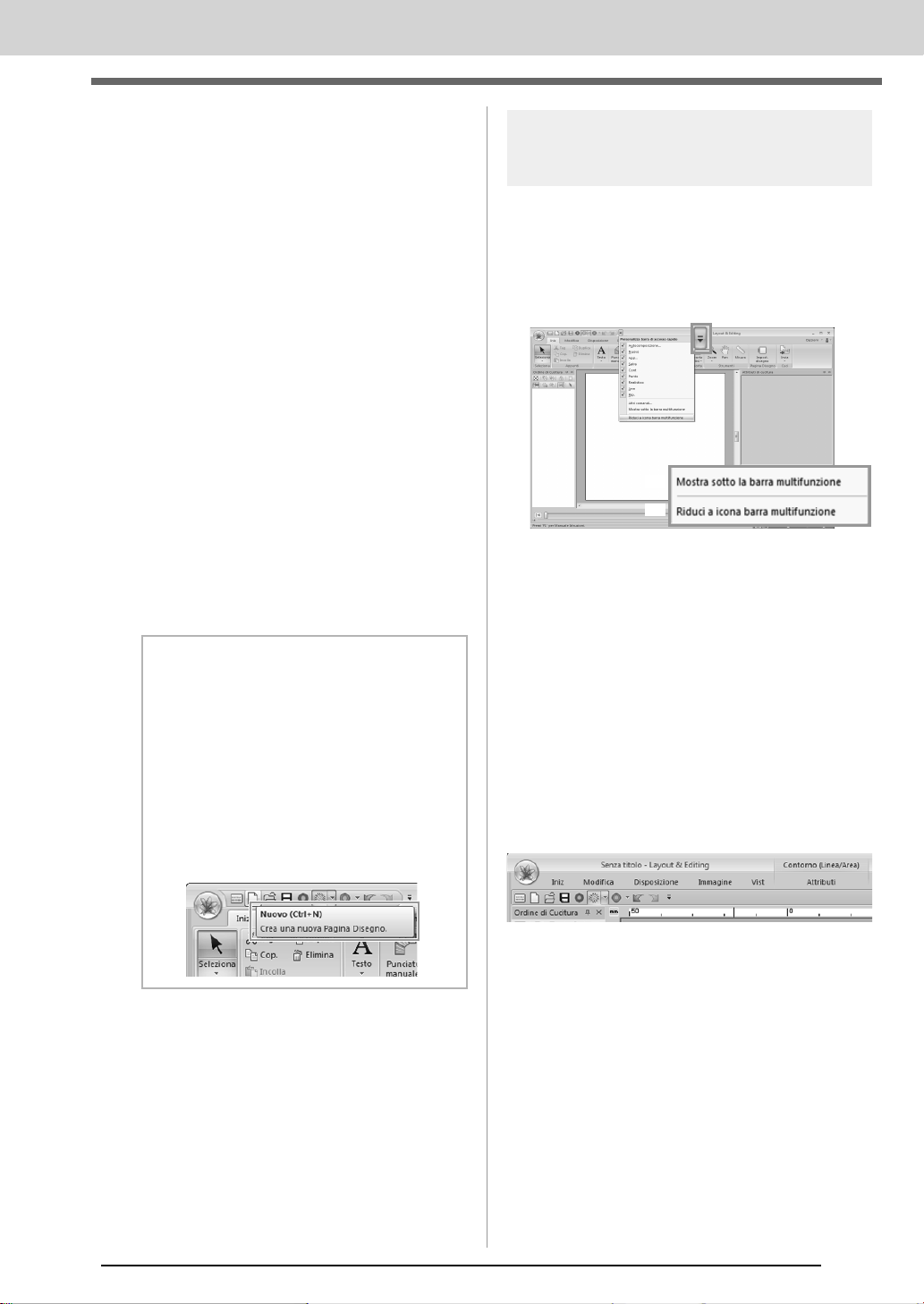
Descrizione delle finestre
1
(A)
(B)
8 Riquadro Simulatore punti
Il Simulatore punti mostra come verrà cucito il
motivo dalla macchina e come verrà visualizzata
la cucitura.
9 Pagina Disegno
La zona effettiva dell’area di lavoro che si può
salvare e in cui si può cucire.
10 Area di lavoro
11 Barra di stato
Vengono visualizzate le dimensioni dei dati di
ricamo, il numero dei punti o una descrizione del
comando selezionato.
12 Pulsante Aggiorna Finestra
Fare clic per aggiornare la schermata.
13 Pulsante Proprietà Disegno
Fare clic per visualizzare una finestra di dialogo
contenente informazioni sulla cucitura per i dati
di ricamo.
14 Zoom
Visualizza il rapporto di ingrandimento corrente.
Fare clic per specificare un valore per il rapporto
di ingrandimento.
Trascinare lo slider per modificare il rapporto di
ingrandimento.
b Promemoria:
• I riquadri 6, 7 e 8 possono essere
visualizzati o nascosti dal gruppo
Nas.
nella scheda
inoltre possono essere visualizzati come
finestre di dialogo separate (
mobile
) o allegate alla finestra principale
(
Ancoraggio
• Posizionare il puntatore su un comando per
visualizzare una descrizione del comando
con l’indicazione del tasto di scelta rapida
corrispondente.
Vist
. Questi riquadri
).
Mos./
Finestra
Personalizzazione della
finestra
■ Barra di accesso rapido/Barra
multifunzione
Viene visualizzato un menu quando si fa clic su 1
nella barra di accesso rapido.
Fare clic su (A) per spostare la barra di accesso
rapido sotto la barra mutlifunzione.
Per riportarla alla posizione originale, visualizzare il
menu come descritto sopra e fare clic su Mostra
sopra la barra multifunzione.
Se vicino a (B) compare un segno di spunta, la barra
multifunzione è ridotta a icona. Quando si fa clic su
una scheda, viene visualizzata la barra
multifunzione. Quando si seleziona un comando, la
barra multifunzione viene nuovamente ridotta a
icona.
Per riportarla alla visualizzazione originale,
deselezionare il segno di spunta.
Esempio: con (A) selezionato e un segno di spunta
vicino a (B)
21
Page 24
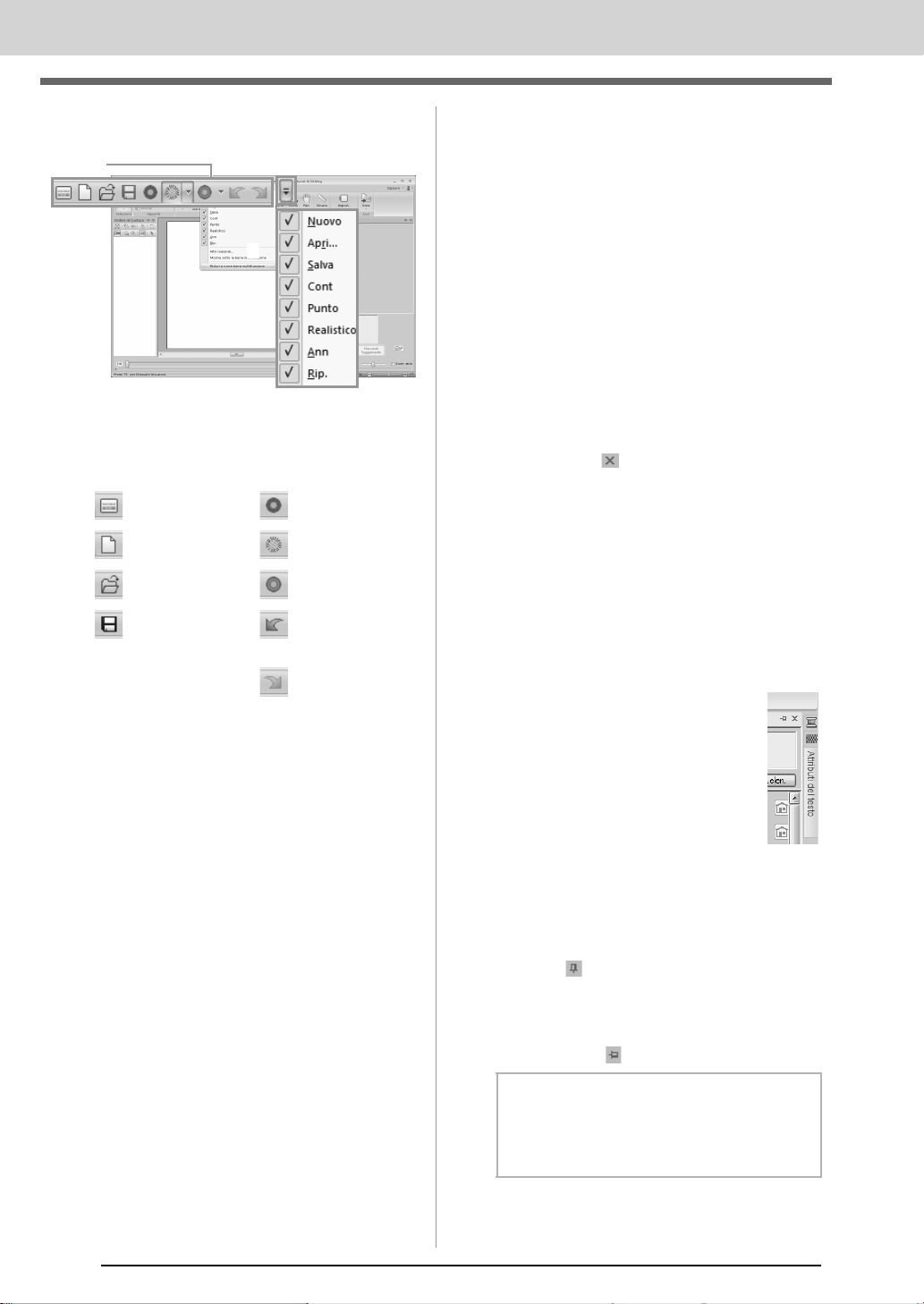
Descrizione delle finestre
1
2
(A)
■ Comandi della barra di accesso
rapido
Al primo avvio dell’applicazione nella barra di
accesso rapido (A) vengono visualizzati i
seguenti comandi.
: Autocomposizione
: Nuovo : Vista punti
: Apri : Vista Realist
: Salva : Annulla
Fare clic su 1, quindi su 2 per mostrare/
nascondere la visualizzazione di ciascun
comando.
Quando il segno di spunta è deselezionato, il
comando è nascosto.
In alternativa, è possibile specificare modifiche
alla barra di accesso rapido nella finestra di
dialogo Opzioni e applicarle tutte
contemporaneamente.
“Personalizzazione della barra di accesso
c
rapido” a pagina 277
: Vista continua
operazione
: Ripeti
operazione
■ Riquadro Colore/Attributi di
cucitura/Attributi del testo,
riquadro Ordine di cucitura e
riquadro Simulatore punti
Finestra mobile
È possibile rendere mobile ogni scheda o l’intero
pannello in modo che diventi una finestra di
dialogo da poter spostare nella schermata.
• Fare doppio clic sulla barra del titolo del
riquadro o sulla scheda.
• Fare clic con il tasto destro del mouse sul
riquadro o sulla scheda, quindi su Finestra
mobile.
• Trascinare una scheda fuori del pannello.
Ancoraggio
È possibile ancorare nuovamente ogni riquadro
alla finestra.
• Fare doppio clic sulla barra del titolo.
• Fare clic con il tasto destro del mouse sul
riquadro, quindi su Ancoraggio.
• Trascinare la barra del titolo nella posizione
in cui ancorare il riquadro.
Nascondi
Quando una scheda o un riquadro non è più
necessario, è possibile nasconderlo.
• Fare clic su nell’angolo superiore destro
della finestra di dialogo.
• Fare clic con il tasto destro del mouse sulla
scheda o sulla finestra di dialogo, quindi
fare clic su Nascondi.
• Per nascondere la scheda, fare clic su Vist
nella barra multifunzione, quindi fare clic
sul nome nella scheda Vist. Per
visualizzare nuovamente la scheda,
eseguire la stessa operazione.
Nascondi automaticamente
Quando un riquadro non è necessario
temporaneamente, è possibile spostarlo
nella barra laterale, quindi visualizzarlo
facendovi clic sopra o posizionandovi
sopra il puntatore. Il riquadro viene
nascosto automaticamente quando non
viene utilizzato, ad esempio, quando si fa
clic in qualsiasi punto all’esterno del
riquadro.
• Fare clic con il tasto destro del mouse sulla
scheda o sulla barra del titolo, quindi fare
clic su Nascondi automaticamente.
• Nell’angolo superiore destro del riquadro fare
clic su .
Per annullare Nascondi automaticamente, fare clic
con il tasto destro del mouse sulla barra del titolo,
quindi fare clic su
oppure fare clic su nella barra del titolo.
Nascondi automaticamente
b Promemoria:
Il riquadro Simulatore punti non può essere
nascosto temporaneamente (Nascondi
automaticamente).
22
Page 25
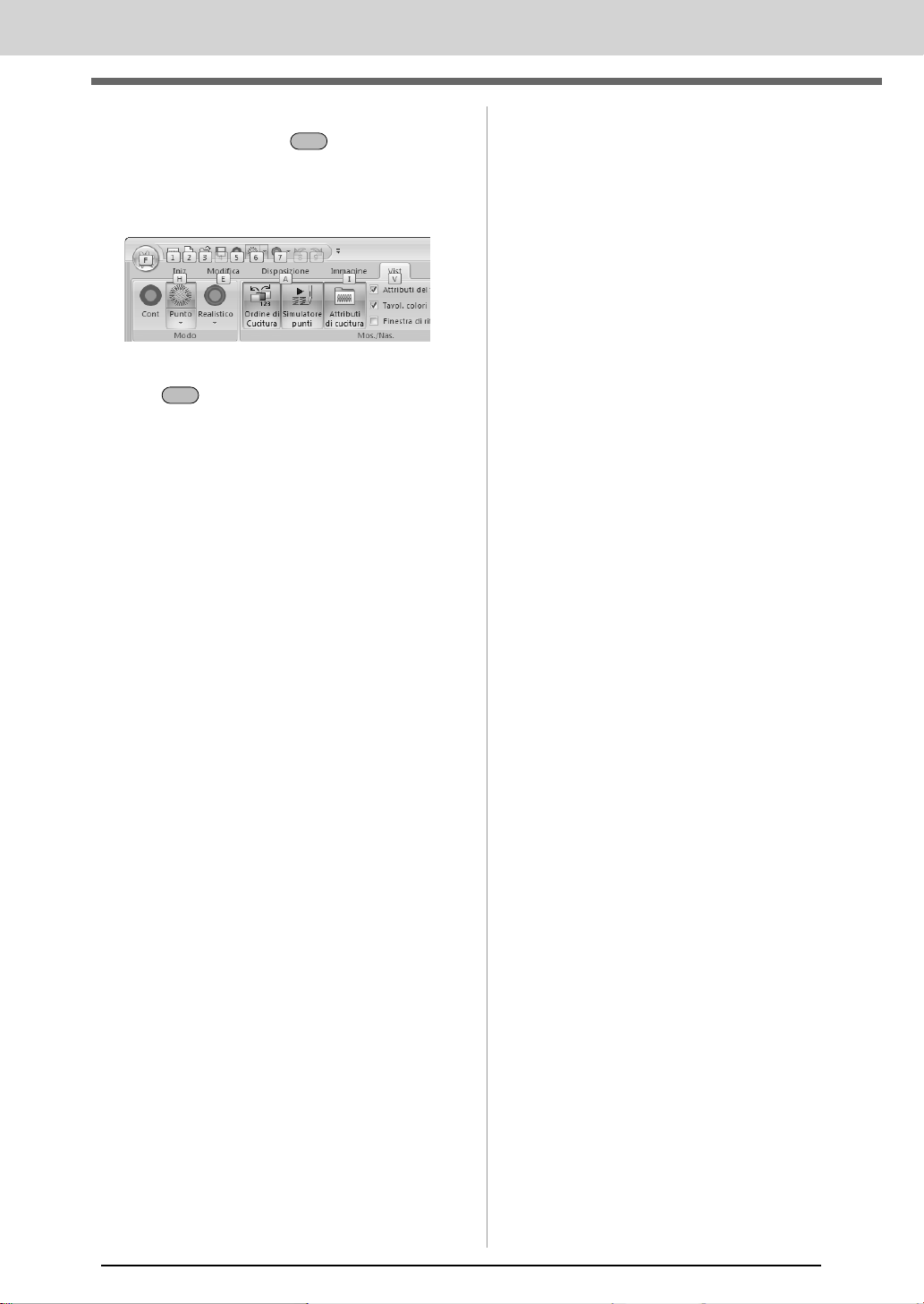
Descrizione delle finestre
Alt
Alt
■ Utilizzo dei tasti di accesso
Quando si preme il tasto , su ciascun
comando viene visualizzata una descrizione del
tasto (un’etichetta che visualizza la lettera del tasto
di accesso). Sulla tastiera premere il tasto
corrispondente al comando da utilizzare.
Per non utilizzare più i tasti di accesso e
nascondere le descrizioni dei tasti, premere il
tasto .
23
Page 26
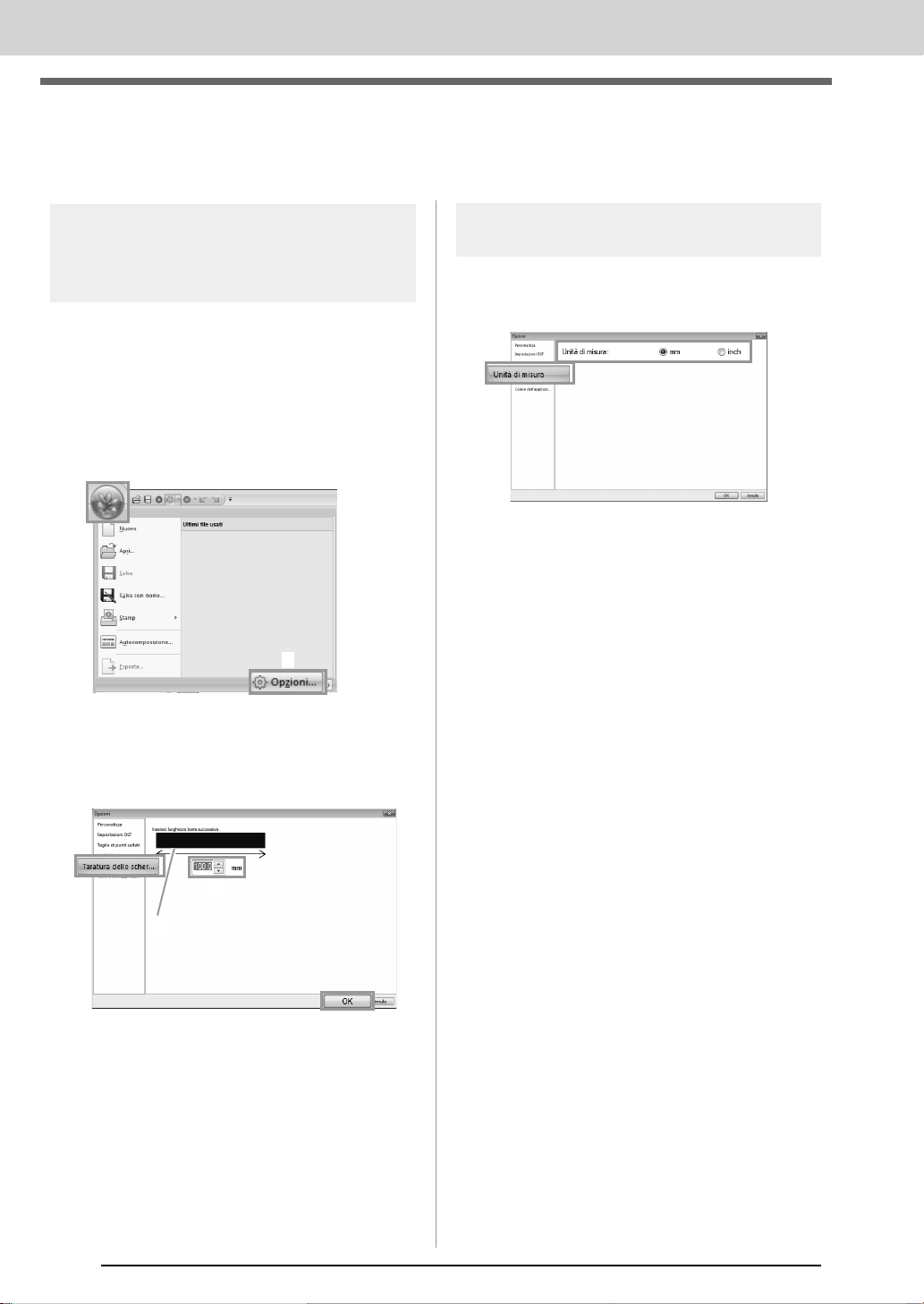
Descrizione delle finestre
1
2
4
1
3
2
Specifica delle impostazioni di base del
software
Regolazione delle misure
sulla schermata
(Taratura dello schermo)
Le misure possono essere regolate in modo che gli
oggetti vengano visualizzati con le stesse
dimensioni del ricamo corrente con una
visualizzazione al 100%. Una volta eseguita la
regolazione, non è necessario ripeterla in un
secondo momento.
1. Fare clic su 1, quindi su 2.
2. Fare clic su Taratura dello schermo (1).
Tenere un righello sullo schermo per misurare
la lunghezza di 2. Immettere il valore 3, quindi
fare clic su OK (4).
Unità di misura
1. Fare clic su Unità di misura, quindi
selezionare le unità di misura desiderate (mm
o inch).
Assicurarsi di immettere la lunghezza in
millimetri. Il valore espresso in pollici non è
valido.
24
Page 27
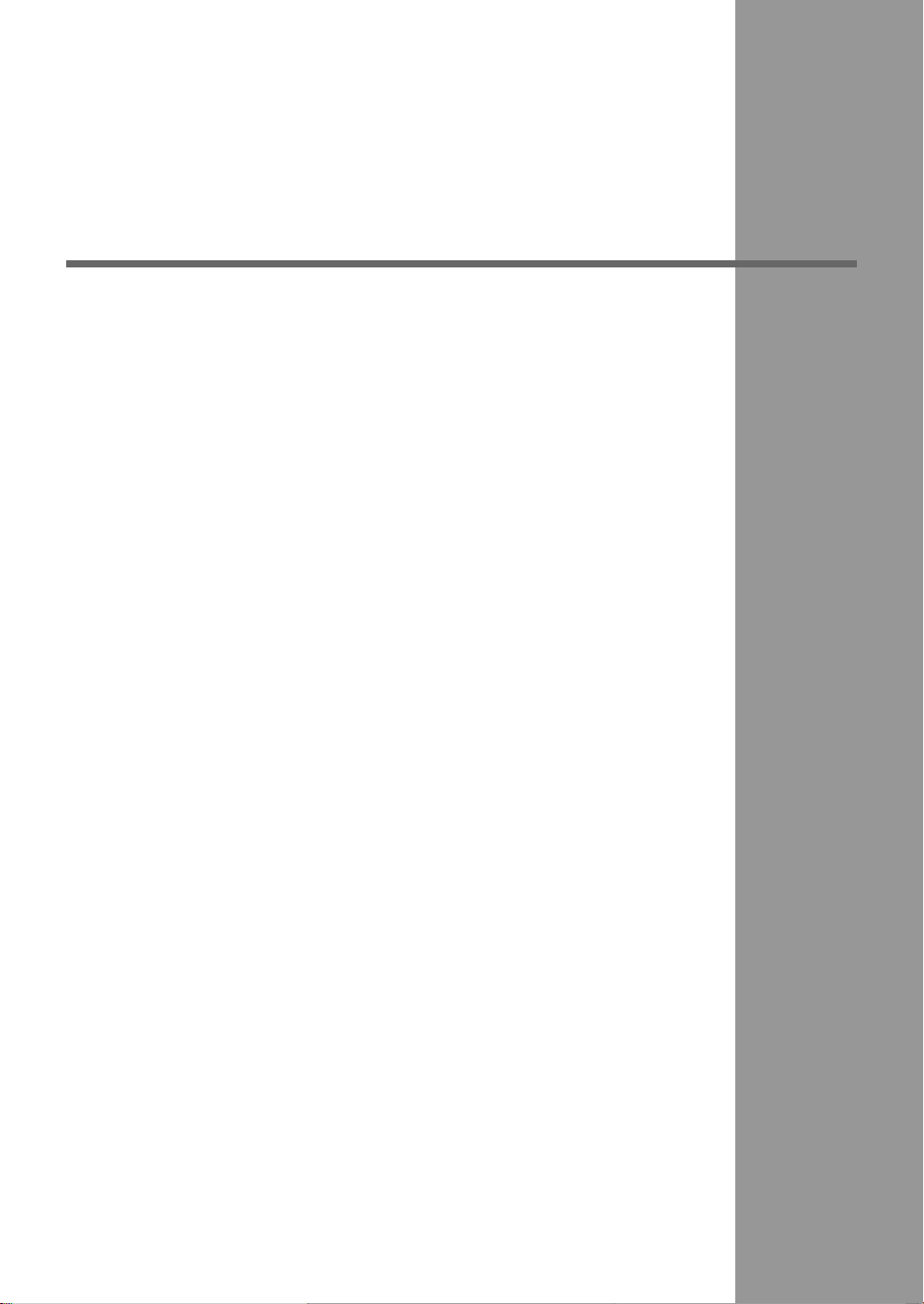
Guida introduttiva
In questa sezione vengono descritte le operazioni
di base per questo software mediante procedure
per creare motivi da ricamo. Innanzitutto, seguire
le procedure indicate in questa sezione per
creare motivi da ricamo e apprendere le
operazioni di base. In questo esempio creeremo
un motivo da ricamo originale combinando un
motivo da ricamo. Quindi, trasferiremo i dati alla
macchina da ricamo.
Page 28
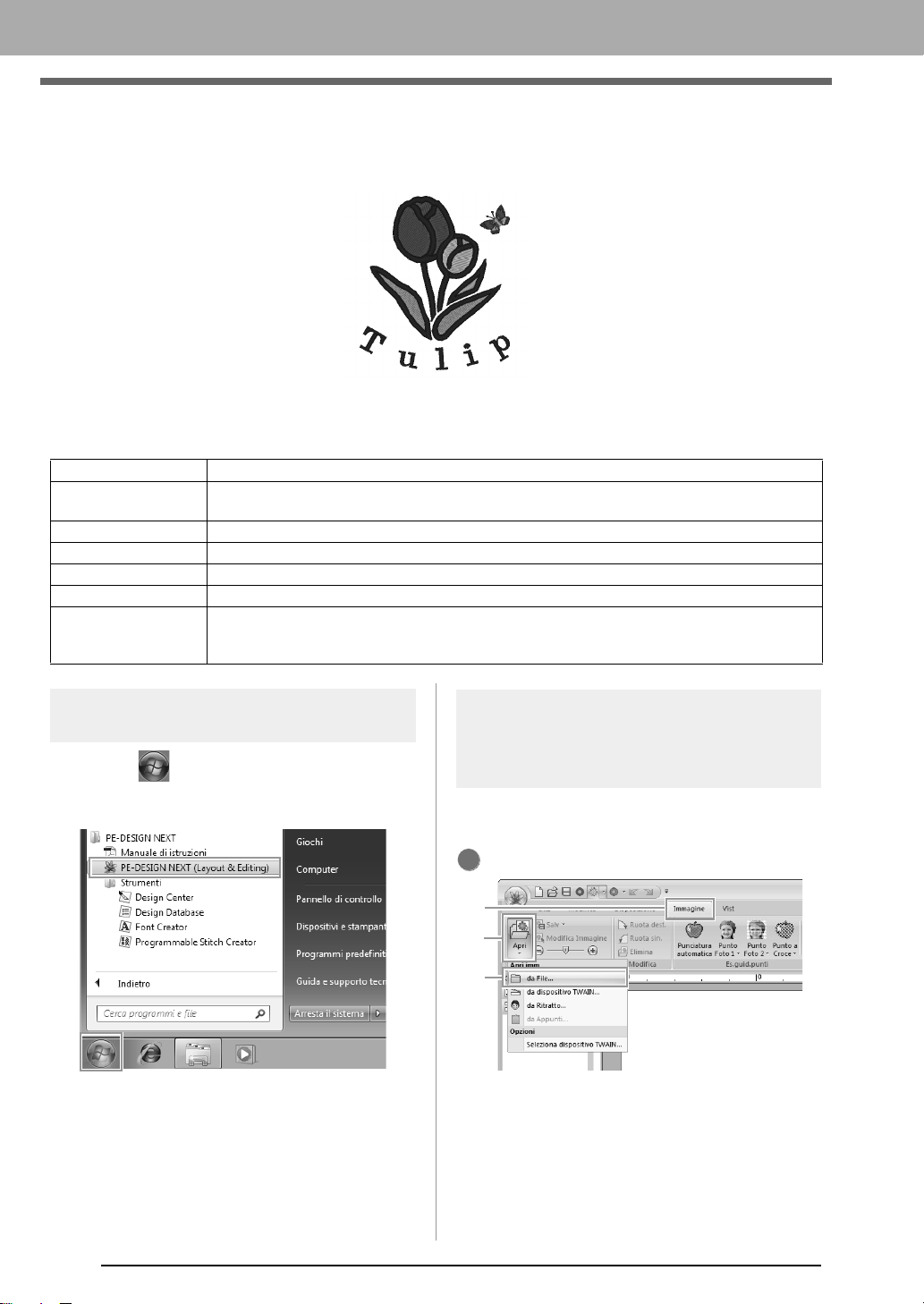
Guida di apprendimento 1: Guida introduttiva
1
2
3
Guida di apprendimento 1: Guida
introduttiva
Il percorso del file di esempio per questa guida di apprendimento è il seguente.
Documenti\PE-DESIGN NEXT\Tutorial\Tutorial_1
Passaggio 1 Avvio di Layout & Editing
Passaggio 2
Passaggio 3 Regolazione delle dimensioni e della posizione del motivo da ricamo
Passaggio 4 Aggiunta di testo e impostazione della spaziatura tra i caratteri
Passaggio 5 Trasformazione del testo
Passaggio 6 Importazione e rotazione di un disegno da ricamo
Passaggio 7
Utilizzo della funzione Punciatura automatica per creare un disegno da ricamo da
un’immagine
Trasferimento di motivi da ricamo in macchine da ricamo
•Trasferimento del disegno su una scheda originale
•Trasferimento dei dati nelle macchine da ricamo tramite supporto USB
passaggio 1
Avvio di Layout &
Editing
Fare clic su (Start), quindi selezionare Tutti i
programmi, PE-DESIGN NEXT e PE-DESIGN
NEXT (Layout & Editing).
passaggio 2
Utilizzo della funzione
Punciatura automatica
per creare un disegno da
ricamo da un’immagine
Ora, apriremo l’immagine del tulipano e la
convertiremo in disegno da ricamo.
1
Fare clic su 1, 2 e 3.
26
Page 29
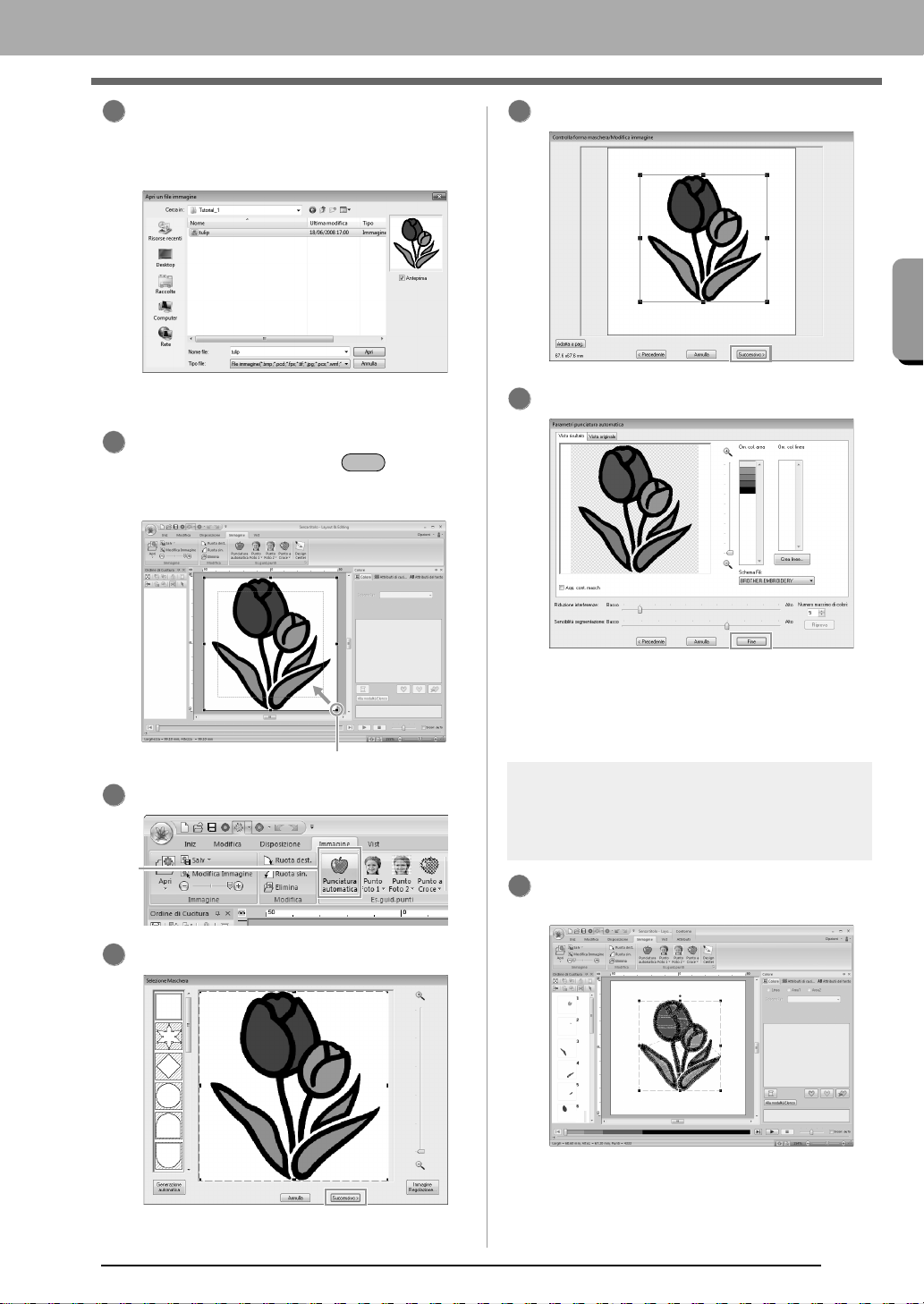
Guida introduttiva
Guida di apprendimento 1: Guida introduttiva
Maiusc
Maniglia
4
1
5
7
2
Importare il file tulip.bmp.
Selezionare il file
Documenti\PE-DESIGN NEXT
\Tutorial\Tutorial_1
“Importazione di dati immagine” a
c
pagina 141
3
Spostare il puntatore su una maniglia, quindi,
tenendo premuto il tasto e il tasto
sinistro del mouse, trascinare il mouse per
ridurre le dimensioni dell’immagine.
tulip.bmp
nella cartella
6
Fare clic su Successivo.
Fare clic su Fine.
Fare clic su 1.
Fare clic su Successivo.
→ Viene creato un disegno da ricamo del
tulipano.
“Guida di apprendimento 6-1: Punciatura
c
automatica” a pagina 123
passaggio 3 Regolazione delle
dimensioni e della
posizione del motivo
da ricamo
1
Fare clic sul motivo da ricamo per
selezionarlo.
27
Page 30
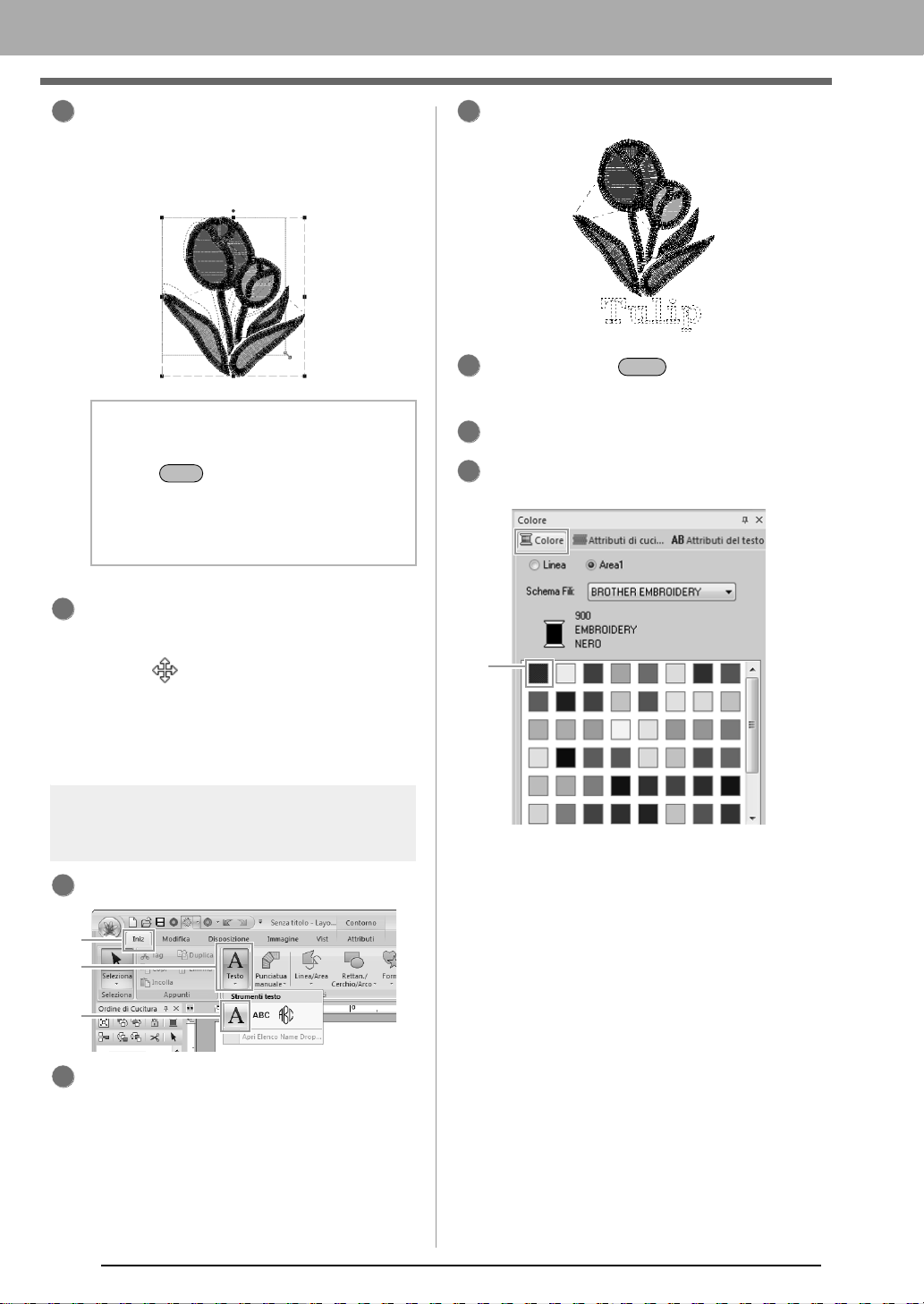
Guida di apprendimento 1: Guida introduttiva
2
Maiusc
3
1
1
2
3
2
Invio
1
Spostare il puntatore su una maniglia, quindi,
tenendo premuto il tasto sinistro del mouse,
trascinare il mouse per regolare il motivo
selezionato alle dimensioni desiderate.
b Promemoria:
• Se si trascina una maniglia tenendo premuti
il tasto
il motivo viene ingrandito o ridotto dal centro
del motivo.
• Le dimensioni del motivo da ricamo
vengono visualizzate nella barra di stato.
Per regolare le posizioni dei motivi da ricamo,
fare clic sul motivo e posizionare il puntatore
sul motivo. Quando la forma del puntatore
diventa , tenere premuto il tasto sinistro
del mouse e trascinare il motivo nella
posizione desiderata.
“Modifica di disegni da ricamo” a
c
pagina 52
e il tasto sinistro del mouse,
3
Dalla tastiera, digitare “Tulip”.
4
Premere il tasto .
→ Il testo viene inserito.
5
Fare clic sul testo per selezionarlo.
6
Fare clic su 1 nella scheda Colore per
modificare il colore del carattere.
passaggio 4
28
Aggiunta di testo e
impostazione della
spaziatura tra i caratteri
Fare clic su 1, 2 e 3.
Fare clic sotto il tulipano nella Pagina
Disegno.
→ Nella Pagina Disegno viene visualizzata
una linea tratteggiata verticale.
Page 31

Guida introduttiva
7
1
1
2
1
2
3
Impostare Spaziatura caratteri (1) nella
scheda Attributi del testo su 6,5 mm.
Guida di apprendimento 1: Guida introduttiva
2
Spostare il puntatore su , o ,
quindi, tenendo premuto il tasto sinistro del
mouse, trascinare il mouse per trasformare il
testo.
Specificare l’impostazione facendo clic sul
selettore e digitando il valore oppure facendo
clic su o .
“Inserimento di testo” a pagina 96 e
c
“Specifica di vari attributi del testo” a
pagina 98
passaggio 5 Trasformazione del
testo
1
Fare clic sul testo per selezionarlo,
selezionare la casella di controllo Trasforma
(1), quindi fare clic su 2.
: Regola le dimensioni del testo.
: Sposta il testo lungo il cerchio.
: Regola il raggio del cerchio.
“Trasformazione del testo” a pagina 95 e
c
“Trasformazione del testo” a pagina 99
passaggio 6 Importazione e
rotazione di un
disegno da ricamo
Ora importeremo il motivo da ricamo per la farfalla.
1
Fare clic su 1, 2 e 3.
2
Dal selettore Categoria selezionare Animali.
29
Page 32

Guida di apprendimento 1: Guida introduttiva
3
4
5
1
Spostare il puntatore sulla farfalla, quindi,
tenendo premuto il tasto sinistro del mouse,
trascinare il mouse per importare il motivo
nella Pagina Disegno, come mostrato in
figura.
“Importazione dei disegni da ricamo” a
c
pagina 81
Fare clic su nella finestra di dialogo
Importa per chiuderla.
Spostare il puntatore sulla maniglia di
rotazione (1), quindi, tenendo premuto il tasto
sinistro del mouse, trascinare il mouse per
regolare l’angolo del motivo.
passaggio 7 Trasferimento di
motivi da ricamo in
macchine da ricamo
È possibile cucire un motivo trasferito nella
macchina da cucire scrivendolo nel supporto.
Sono disponibili molti metodi per trasferire i dati; di
seguito sono descritte le procedure per due di tali
metodi.
• Scrittura in una scheda neutra (☞p. 30)
I dati possono essere trasferiti in macchine da
ricamo compatibili con le schede neutre.
• Trasferimento dei dati nelle macchine da ricamo
tramite supporto USB (☞p. 31)
I dati possono essere trasferiti in macchine da
ricamo dotate di connettore USB-B.
b Promemoria:
• È anche possibile utilizzare un floppy disk,
una scheda Compact Flash e un supporto
USB per trasferire disegni che possono
essere utilizzati con la macchina.
“Trasferimento in una macchina
c
utilizzando un supporto USB” a
pagina 179
• La funzione Link (Collegamento) può
essere utilizzata per trasferire dati di ricamo
in macchine da ricamo compatibili.
“Utilizzo della funzione Link
c
(Collegamento) per ricamare dal
computer” a pagina 181
■ Trasferimento del disegno su una
scheda originale
1
Inserire una scheda originale nel modulo di
scrittura schede USB.
a Nota:
Quando si ingrandiscono o riducono i
disegni/punti importati, la qualità del ricamo
potrebbe diminuire.
“Ingrandimento/riduzione dei
c
disegni/punti” a pagina 272.
30
Page 33

Guida introduttiva
1
2
3
1
1
2
4
3
4
2
Fare clic su 1, 2 e 3.
3
Fare clic su OK.
Guida di apprendimento 1: Guida introduttiva
a Nota:
Precauzioni per l’utilizzo del modulo di
scrittura schede/delle schede originali
• La scheda originale è inserita
correttamente quando si sente che scatta
in posizione.
• Non rimuovere mai una scheda originale o
scollegare il cavo USB quando la spia
LED lampeggia.
“Trasferimento in una macchina
c
utilizzando una scheda neutra” a
pagina 178
Per i dettagli sul salvataggio dei motivi da
ricamo, fare riferimento a “Salvataggio” a
pagina 84.
■ Trasferimento dei dati nelle
macchine da ricamo tramite
supporto USB
a Nota:
• Quando si scrive su una scheda originale
che contiene già dati, tutti i dati nella
scheda verranno eliminati.
• Prima di utilizzare una scheda neutra,
controllare che i disegni sulla scheda non
siano più necessari.
• Per conservare i disegni, archiviarli su un
disco rigido o su un altro supporto di
archiviazione.
“Da una scheda originale” a
c
pagina 82
4
Al termine della scrittura, viene visualizzato il
seguente messaggio. Fare clic su OK.
b Promemoria:
• I dati punto vengono compressi per
adattarsi a una scheda originale.
• Le dimensioni dei dati possono cambiare a
seconda del metodo di compressione.
Collegare il supporto USB al computer.
2
Fare clic su 1, 2, 3 e 4.
→ Si avvia il trasferimento dei dati.
3
Al termine del trasferimento, viene
visualizzato il seguente messaggio. Fare clic
su OK.
Una volta trasferito un motivo da ricamo,
rimuovere il supporto USB dal computer.
5
Inserire il supporto USB nella porta USB della
macchina.
b Promemoria:
Per i dettagli sull’utilizzo della macchina da
ricamo, fare riferimento al Manuale di
istruzioni incluso con la macchina.
31
Page 34

Guida di apprendimento 1: Guida introduttiva
32
Page 35

Operazioni di base di Layout & Editing
Questa sezione descrive le operazioni di base
eseguite in Layout & Editing, ad esempio,
tracciatura di forme, modifica del disegno da
ricamo, specifica degli attributi di cucitura,
salvataggio e stampa del file.
Page 36

Guida di apprendimento 2: tracciatura di forme per creare un disegno da ricamo
Strumenti Forma
Pulsante Colore contorno
Selettore Tipo cucitura contorno
Pulsante Colore area
Selettore Tipo di cucitura area
Tavolozza colore filo
Colore del filo e nome colore selezionati
Guida di apprendimento 2: tracciatura di
forme per creare un disegno da ricamo
Questa sezione descriverà come disegnare varie forme e combinarle per creare un disegno da ricamo.
Gli strumenti Forma in Layout & Editing consentono di disegnare varie forme. Con questo strumento,
tracceremo lo stelo, le foglie, il fiore e il vaso.
Il percorso del file di esempio per questa guida di apprendimento è il seguente.
Documenti\PE-DESIGN NEXT\Tutorial\Tutorial_2
Passaggio 1 Tracciatura e spostamento di forme
Passaggio 2 Duplicazione, capovolgimento e spostamento di forme
Passaggio 3 Specifica della cucitura foro
Passaggio 4 Applicazione di un disegno alla cucitura
Passaggio 5 Modifica di punti e forme
passaggio 1 Tracciatura e
spostamento di forme
Seguiremo la procedura descritta di seguito per
disegnare le forme.
1 Selezionare lo strumento Forma.
2 Specificare il colore del filo e il tipo di cucitura
3 Specificare il colore del filo e il tipo di cucitura
4 Trascinare il puntatore nella Pagina disegno per
per le linee.
per le aree.
disegnare la forma.
34
Page 37

Guida di apprendimento 2: tracciatura di forme per creare un disegno da ricamo
Operazioni di base di Layout & Editing
1
2
3
4
5
6
1
2
1
2
3
4
5
6
7
1
Disegnare lo stelo.
(A) Fare clic su 1, 2 e 3, quindi fare clic sulla
scheda Attributi (4) e attivare la cucitura
linea con 5.
(C) Fare clic sul selettore Tipo cucitura
contorno, quindi fare clic su Punto a
Zigzag.
(D) Fare clic sul punto iniziale 1, quindi fare
doppio clic sul punto finale 2.
(B) Fare clic su (6) per la cucitura linea
per visualizzare la tavolozza dei colori.
Fare clic su VERDE LIMONE.
Se il colore desiderato non viene
visualizzato, spostare la barra di
scorrimento finché non appare.
b Promemoria:
Per visualizzare i colori dei fili in un elenco in
modo da trovare il colore desiderato più
facilmente, fare clic su
“Impostazione del colore filo e del
c
tipo di cucitura” a pagina 58.
Alla modalità Elenco
2
Disegnare la foglia a destra.
Questa volta specificheremo anche il colore e
il tipo di cucitura per l’area, quindi tracceremo
la forma.
(A) Fare clic su 1, 2 e 3.
(B) Fare clic su (4) per la cucitura linea,
quindi su VERDE LIMONE nella
tavolozza dei colori.
.
(C) Fare clic sul selettore Tipo cucitura
contorno (5), quindi selezionare Punto a
Zigzag.
(D) Fare clic su (6) per la cucitura area,
quindi su VERDE LIMONE nella
tavolozza dei colori.
35
Page 38

Guida di apprendimento 2: tracciatura di forme per creare un disegno da ricamo
Maiusc
Maiusc
1
Ctrl
Maiusc
(E) Fare clic sul selettore Tipo di cucitura
area (7), quindi selezionare Punto di
riempimento.
b Promemoria:
È possibile modificare il colore, gli attributi
di cucitura e le dimensioni anche dopo aver
tracciato la forma.
(F) Tenendo premuto il tasto ,
trascinare il puntatore nella Pagina
disegno, come illustrato nella figura.
b Promemoria:
Per disegnare la forma mantenendo le
proporzioni altezza-larghezza, tenere
premuto il tasto mentre si trascina il
puntatore.
(A) Selezionare la foglia.
(B) Tenendo premuto il tasto ,
trascinare la foglia per spostarla.
(C) Rilasciare il tasto del mouse.
2
Per capovolgere orizzontalmente la foglia
duplicata.
(A) Fare clic sulla foglia duplicata con il tasto
destro del mouse.
→ Viene visualizzato un menu a
discesa.
(B) Fare clic su Capovolgere, quindi su
Orizzontale.
3
Trascinare la foglia duplicata sul lato sinistro
dello stelo.
(G) Posizionare il puntatore sulla foglia in
modo che la sua forma cambi in ,
quindi trascinare la foglia nella posizione
desiderata.
passaggio 2 Duplicazione,
capovolgimento e
spostamento di forme
Ora, duplicheremo la foglia sul lato destro, la
capovolgeremo orizzontalmente e la sposteremo
sul lato sinistro dello stelo.
Per duplicare la foglia a destra.
36
b Promemoria:
Per spostare un oggetto in direzione
orizzontale, tenere premuto il tasto
mentre si trascina l’oggetto.
Page 39

Guida di apprendimento 2: tracciatura di forme per creare un disegno da ricamo
Operazioni di base di Layout & Editing
Ctrl
1
2
3
5
4
6
Maiusc
1
2
3
4
6
5
Maiusc
4
Allineare le foglie sui lati sinistro e destro.
(A) Tenendo premuto il tasto , fare clic
sulla foglia sul lato destro, quindi sulla
foglia sul lato sinistro per selezionare le
due foglie. Fare quindi clic sulle foglie
selezionate con il tasto destro del mouse.
b Promemoria:
• È possibile selezionare più motivi da ricamo
in uno dei modi seguenti.
• Fare clic sul primo disegno e, tenendo
premuto il tasto, fare clic sul motivo
successivo.
• Trascinare il puntatore per tracciare un
riquadro di selezione intorno ai motivi da
selezionare.
• Fare clic su
Disposizione
Spec.
nella scheda
per creare copie speculari.
“Utilizzo dello strumento Copia
c
speculare” a pagina 55.
(B) Selezionare ROSSO nella tavolozza dei
colori come colore contorno e Punto a
Zigzag come tipo di cucitura (4).
(C) Selezionare ROSA nella tavolozza dei
colori come colore area e Punto radiale
come tipo di cucitura (5).
(D) Tenendo premuto il tasto , trascinare
il puntatore (6) nella Pagina Disegno per
tracciare petali di fiori della dimensione
desiderata, come mostrato in figura.
2
Disegnare il cerchio al centro.
(A) Fare clic su 1, 2 e 3.
(B) Fare clic con il tasto destro del mouse
sulle foglie, quindi su Allinea e su In alto.
passaggio 3 Specifica della
cucitura foro
Ora disegneremo il fiore e un cerchio al centro.
Quindi, applicheremo un’impostazione in modo che
le aree sovrapposte non vengano cucite due volte.
1
Disegnare i petali del fiore.
(A) Fare clic su 1, 2 e 3.
(B) Selezionare GIALLO nella tavolozza dei
colori come colore contorno e Punto a
Zigzag come tipo di cucitura (4).
(C) Selezionare GIALLO nella tavolozza dei
colori come colore area e Punto a cerchi
concentrici come tipo di cucitura (5).
(D) Tenendo premuto il tasto , trascinare il
puntatore (
un cerchio della dimensione desiderata al centro
del fiore, come mostrato in figura.
(E) Trascinare il cerchio al centro dei petali
del fiore.
6
) nella Pagina Disegno per tracciare
37
Page 40

Guida di apprendimento 2: tracciatura di forme per creare un disegno da ricamo
3
Ctrl
1
2
4
1
2
3
1
2
3
4
5
Selezionare i disegni a cui applicare la
cucitura foro.
(A) Tenendo premuto il tasto , fare clic
sul cerchio giallo (1) e sui petali del fiore
(2).
Specificare la cucitura foro.
(A) Fare clic su 1, 2 e 3.
passaggio 4 Applicazione di un
disegno alla cucitura
È possibile specificare impostazioni attributi linea e
area dettagliate dalla scheda Attributi di cucitura.
Ora specificheremo le impostazioni per la cucitura
area per il vaso.
1
Specificare il colore e il tipo di cucitura per la
linea e l’area del vaso.
(A) Fare clic su 1, 2 e 3.
(B) Selezionare ARGILLA nella tavolozza dei
colori come colore contorno e Punto a
Zigzag come tipo di cucitura (4).
a Nota:
Non è possibile applicare la cucitura foro se
uno dei disegni non è completamente chiuso
all’interno dell’altro disegno.
“Cucitura foro” a pagina 47.
c
38
(C) Selezionare ORO SCURO nella
tavolozza dei colori come colore area e
Punto di riempimento Prog. come tipo
di cucitura (5).
Page 41

Guida di apprendimento 2: tracciatura di forme per creare un disegno da ricamo
Operazioni di base di Layout & Editing
È possibile visualizzare in anteprima
gli effetti delle impostazioni
specificate. Questa anteprima può
essere visualizzata/nascosta
facendo clic sul pulsante Nascondi
suggerimento/Mostra suggerimento.
Fare clic su questo pulsante per
ripristinare gli attributi predefiniti.
(C)
(B)
(D)
(A)
(E)
Viene visualizzato il disegno selezionato.
2
Specificare gli attributi di cucitura.
(A) Fare clic sulla scheda Attributi di
cucitura.
Se la scheda Attributi di cucitura non
viene visualizzata, fare clic sulla scheda
Vist, quindi su Attributi di cucitura.
(F) Selezionare net4, quindi fare clic su OK.
(G) Spostare il cursore per specificare 7,6 x
7,6 mm.
(B) Sono disponibili due modalità di
visualizzazione per la finestra di dialogo
Impostazione attributi di cucitura. Per
questo esempio, specificheremo le
impostazioni nella modalità Principiante.
(C) Trascinare il cursore Densità per
specificare 5,0 linee/mm.
(D) Trascinare la freccia rossa nell’area
Direzione a 90°.
(E) Fare clic su nella sezione
Riempimento programmabile.
39
Page 42

Guida di apprendimento 2: tracciatura di forme per creare un disegno da ricamo
1
1
2
3
(C)
(B)
2
Eliminare un punto.
b Promemoria:
• Se la finestra di dialogo è visualizzata in
modalità Esperto, fare clic su
Principiante
dialogo in modalità Principiante.
• È possibile specificare ulteriori dettagli nella
modalità Esperto.
c
per visualizzare la finestra di
“Specifica degli attributi di
cucitura” a pagina 60.
Alla modalità
(A) Fare clic su 1, 2 e 3.
(B) Fare clic sulla forma per il vaso.
→ Vengono visualizzati i punti nella forma.
(C) Fare clic con il tasto destro del mouse sul
punto superiore da eliminare, quindi fare
clic su Elimina.
passaggio 5 Modifica di punti e
forme
Ora, elimineremo un angolo dal pentagono per
creare un vaso.
Disegnare il vaso.
Trascinare il puntatore nella Pagina disegno,
come illustrato nella figura.
40
→ Il punto viene eliminato per formare un
trapezoide.
Per i dettagli sul salvataggio dei disegni
c
da ricamo, fare riferimento a
“Salvataggio” a pagina 84. Per i dettagli
sul trasferimento dei disegni in una
macchina da ricamo, fare riferimento a
“Trasferimento di disegni da ricamo in
macchine” a pagina 178.
Page 43

Operazioni di base di Layout & Editing
Rettangolo
Cerchio
Ovale
Arco
Forma a ventaglio
Arco & Linea
1
3
2
Maiusc
Tracciatura di forme
Disegno di rettangoli,
cerchi o forme ad arco
Tracciatura di forme
■ //
Trascinare il puntatore nella Pagina Disegno.
Innanzitutto, selezionare lo strumento Rettan./
Cerchio/Arco. Fare clic su 1, 2 e 3.
b Promemoria:
Per disegnare un cerchio o un quadrato,
tenere premuto il tasto mentre si
trascina il puntatore.
: Rettangolo
: Rettangolo con angoli arrotondati
: Cerchio o Ovale
41
Page 44

Tracciatura di forme
Invio
Esempio 1
Raggio dell’angolo: 0,0 mm
Esempio 2
Raggio dell’angolo: 20,0 mm
Maiusc
Arco
Fare clic sul punto iniziale.
Spostarsi al punto finale.
Fare clic sul punto
finale.
Fare clic sul punto iniziale.
Arco & Linea
Spostarsi al punto finale.
Fare clic sul punto
finale.
b Promemoria:
Rettangoli con angoli arrotondati
Per modificare il raggio degli angoli, fare clic
sul selettore
scheda Attributi contorno. Digitare quindi il
raggio desiderato e premere il tasto o
selezionare il valore desiderato.
Raggio ang
. che si trova nella
3. Spostare il puntatore finché non si ottiene la
forma desiderata dell’arco/arco e linea/
ventaglio e fare clic.
b Promemoria:
Trascinando il puntatore mentre si tiene
premuto il tasto si ottiene uno
spostamento con incrementi di 15°. L’angolo
corrente viene visualizzato nella barra di
stato.
■ //
: Arco
: Arco & Linea
: Ventaglio
1. Procedere come si farebbe per tracciare un
cerchio o un ovale.
→ Viene visualizzata una linea radiale
sull’ovale quando si rilascia il tasto del
mouse.
2. Spostare il puntatore sul punto iniziale
dell’arco e fare clic.
→ La linea radiale scompare.
42
Page 45

Tracciatura di forme
Operazioni di base di Layout & Editing
Ventaglio
Fare clic sul punto iniziale.
Spostarsi al punto finale.
Fare clic sul punto
finale.
1
2
3
Maiusc
Punto finale
Punto iniziale
Linea aperta
Linea chiusa
Questa linea chiusa è incrociata,
pertanto le aree non saranno riempite.
Punto
finale
Punto iniziale
Curva aperta
Curva chiusa
Questa curva chiusa è incrociata,
pertanto le aree non saranno riempite.
2. Trascinare il puntatore nella Pagina Disegno.
b Promemoria:
Per disegnare la forma mantenendo le
proporzioni altezza-larghezza originali, tenere
premuto il tasto mentre si trascina il
puntatore.
b Promemoria:
• Tutti questi disegni, a eccezione degli archi,
presentano un contorno e una regione
interna ai quali si possono assegnare
differenti attributi di cucitura. Gli archi sono
semplici contorni.
• Il contorno dei motivi creati con gli strumenti
Forma a ventaglio e Arco & Linea può
essere modificato mediante lo strumento
Seleziona punto.
“Selezione di punti” a pagina 64.
c
• È possibile modificare il colore e il tipo di
cucitura prima o dopo il disegno della
forma.
“Impostazione del colore filo e del
c
tipo di cucitura” a pagina 58.
• È inoltre possibile utilizzare le impostazioni
nella scheda
definire altri attributi della forma.
c
Attributi di cucitura
“Specifica degli attributi di
cucitura” a pagina 60.
per
Tracciatura di varie forme
Tracciatura di contorni
(linee rette e curve)
1. Innanzitutto selezionare lo strumento Forma.
Fare clic su 1, 2 e 3.
43
Page 46

Tracciatura di forme
1
2
3
Z
X
C
Z
X
C
BackSpace
b Promemoria:
Se la linea del disegno si incrocia, non è
possibile riempire l’area interna; la linea non
deve essere incrociata per poter eseguire il
riempimento.
1. Innanzitutto selezionare lo strumento Linea/
Area. Fare clic su 1, 2 e 3.
: Fare clic sui punti per tracciare una
linea chiusa costituita da linee rette.
(Tasto di scelta rapida: )
: Fare clic sui punti per tracciare una
curva chiusa. (Tasto di scelta rapida:
)
2. Fare clic nella Pagina disegno o trascinare il
puntatore per disegnare la linea.
b Promemoria:
• I tasti di scelta rapida sono disponibili solo
dopo la selezione dello strumento Linea/
Area.
• Quando si seleziona lo strumento Area,
premendo un tasto di scelta rapida viene
attivato lo strumento Area corrispondente.
Quando si seleziona lo strumento Linea,
premendo un tasto di scelta rapida viene
attivato lo strumento Linea corrispondente.
■ Linee rette/curve
1. Fare clic nella Pagina disegno per specificare
il punto iniziale.
: Quando è visualizzata un’immagine
modello, fare clic lungo i contorni
dell’immagine per disegnare linee
chiuse che tracciano l’immagine.
(Tasto di scelta rapida: )
: Trascinare il puntatore per tracciare
una curva chiusa a mano libera.
: Fare clic sui punti per tracciare una
linea aperta costituita da linee rette.
(Tasto di scelta rapida: )
: Fare clic sui punti per tracciare una
curva aperta. (Tasto di scelta rapida:
)
: Quando è visualizzata un’immagine
modello, fare clic lungo i contorni
dell’immagine per disegnare linee
aperte che tracciano l’immagine.
(Tasto di scelta rapida: )
: Trascinare il puntatore per tracciare
una curva aperta a mano libera.
2. Fare clic nella Pagina disegno per specificare
il punto successivo.
b Promemoria:
• Per rimuovere l’ultimo punto inserito, fare
clic con il tasto destro del mouse o premere
il tasto .
• Lo strumento Curva e lo strumento
Semiautomatico si utilizzano nello stesso
modo.
44
Page 47

Operazioni di base di Layout & Editing
Invio
Maiusc
3. Continuare a fare clic per specificare tutti i
punti, quindi fare doppio clic sull’ultimo punto,
oppure premere il tasto .
b Promemoria:
• È possibile passare liberamente da un tipo
di linea a un altro facendo clic su un
pulsante diverso o premendo il tasto di
scelta rapida.
• Quando si disegna una linea retta, tenere
premuto il tasto mentre si sposta il
puntatore per disegnare la linea
verticalmente o orizzontalmente.
• Anche dopo aver tracciato il motivo, è
possibile modificare gli attributi dei punti
finali delle linee.
“Modifica degli attributi dei punti
c
finali di una linea” a pagina 45.
• Anche dopo aver eseguito il disegno, è
possibile trasformare le linee rete in curve e
viceversa.
“Trasformazione di linee rette in
c
curve o viceversa” a pagina 65.
■ Linee a mano libera
1. Trascinare il puntatore per tracciare la linea.
Tracciatura di forme
Modifica degli attributi dei
punti finali di una linea
1. Selezionare un oggetto disegnato con lo
strumento Linea/Area. Quindi fare clic sulla
scheda Attributi.
2. Dal selettore Forma percorso selezionare
Apri o Chiudi per i punti finali delle linee.
Attributi di ricamo delle
forme
La scheda Attributi consente di impostare gli
attributi di cucitura (colore del filo e tipo di cucitura,
contorno e attivazione/disattivazione delle aree
interne).
Esempio: quando si seleziona un rettangolo.
2. Rilasciare il tasto del mouse per finire il
disegno.
45
Page 48

Tracciatura di forme
Cucitura
contorno
Cucitura area
Colore
contorno
Colore area
Colore di
punciatura
Tipo cucitura contorno
Tipo di cucitura area
Utilizzare questi selettori per impostare il tipo di
cucitura per linee, aree e motivi a punciatura manuale.
“Applicazione degli attributi di cucitura a
c
linee e aree” a pagina 58
Attiva o disattiva la cucitura della
linea.
Attiva o disattiva la cucitura
dell’area.
Fare clic su questo pulsante per
impostare il colore del filo per
linee, aree e motivi a punciatura
manuale.
Colori speciali
“Colori speciali” a
c
pagina 59
Creazione di una
gradazione/miscelazione
2. Fare clic sulla scheda Attributi di cucitura.
b Promemoria:
Se gli attributi vengono visualizzato in
modalità Principiante, fare clic su
modalità Esperto
.
Alla
La densità di uno o più colori può essere regolata in
varie posizioni per creare un disegno di gradazione
personalizzato.
1. Selezionare un motivo da ricamo con la
cucitura area specificata.
3. Selezionare la casella di controllo
Gradazione e fare clic su Motivo.
46
Page 49

Operazioni di base di Layout & Editing
(1)
(3)
(5)
(2)
(4)
Cucito una
volta
Cucito due
volte
Cucitura foro non impostata Cucitura foro impostata
Ctrl
Val ido
Non valido
4. Specificare le impostazioni desiderate nella
finestra di dialogo Impostazione motivo
gradazione, quindi fare clic su OK.
(1) Per modificare il colore del filo, fare clic su
. Selezionare un colore nella finestra
di dialogo Colore filo visualizzata e fare
clic su OK.
(2) Per selezionare un disegno gradazione
preimpostato, fare clic sul disegno
desiderato in Selezione motivo.
(3) Spostare gli slider per regolare la densità
del disegno gradazione.
(4) Per miscelare due colori, selezionare la
casella di controllo Usa colore
aggiuntivo, quindi fare clic su .
Selezionare un colore nella finestra di
dialogo Colore Filo visualizzata e fare
clic su OK.
“Miscelazione” a pagina 6
c
(5) L’area di anteprima mostra le modifiche
apportate alle impostazioni.
Tracciatura di forme
Cucitura foro
Specificando la cucitura del foro, la cucitura in aree
sovrapposte non sarà eseguita due volte. È
possibile impostare la cucitura del foro solo quando
un’area racchiude completamente un’altra.
Per la cucitura foro è possibile selezionare motivi da
ricamo creati con gli strumenti Rettangolo, Cerchio
o Arco, Forme o con gli strumenti Linea/Area.
1. Selezionare una coppia di motivi, ad esempio,
una stella inclusa in un pentagono.
Tenendo premuto il tasto , fare clic sulla
stella, quindi sul pentagono.
b Promemoria:
• La gradazione può essere specificata se
punti pieni, punti di riempimento o punti di
riempimento programmabili sono stati
selezionati per la cucitura area e
stato selezionato come direzione di cucitura.
• Se si deseleziona la casella di controllo
colore aggiuntivo
gradazione saranno applicate al colore
restante.
• È inoltre possibile modificare il primo e il
secondo colore della gradazione
selezionando
Colore Filo
, le impostazioni di
Area1
.
o
Area2
Costante
nella scheda
è
Usa
47
Page 50

Tracciatura di forme
2
1
3
2
1
3
Ctrl
2
1
Primo disegno nell’ordine di cucitura
Secondo disegno nell’ordine di cucitura
Terzo disegno nell’ordine di cucitura
2. Fare clic su 1, 2 e 3.
b Promemoria:
Per vedere meglio il risultato dell’impostazione
della cucitura del foro, visualizzare l’anteprima
dei motivi prima e dopo l’impostazione della
cucitura foro.
“Vista punti” a pagina 72
c
■ Annullamento della cucitura foro
1. Selezionare un disegno impostato per la
cucitura foro.
2. Fare clic su 1, 2 e 3.
1. Tenendo premuto il tasto , fare clic su
due o più motivi sovrapposti per selezionarli.
2. Fare clic su 1, quindi su 2.
• In caso di sovrapposizione parziale
• In caso di disegni racchiusi
Modifica delle forme di
disegni sovrapposti
È possibile selezionare i motivi creati con gli
strumenti Rettangolo, Cerchio o Arco, con gli
strumenti Forme o Linea/Area per rimuovere o unire
le aree sovrapposte.
■ Rimozione di sovrapposizioni
È possibile impostare i disegni sovrapposti in
modo che l’area sovrapposta venga rimossa.
48
Page 51

Operazioni di base di Layout & Editing
■ Unione
Ctrl
2
1
2
1
È possibile unire insieme i motivi sovrapposti.
→ Il colore e il tipo di cucitura dell’ultimo
motivo tracciato (il motivo nella parte più
in alto) vengono applicati al motivo unito.
1. Tenendo premuto il tasto , fare clic su
due o più motivi sovrapposti per selezionarli.
2. Fare clic su 1, quindi su 2.
Tracciatura di forme
Creazione di un motivo
floreale
È possibile creare una cucitura linea in un motivo
floreale in base alla forma selezionata.
1. Tracciare una forma e selezionarla.
a Nota:
Assicurarsi di selezionare una linea chiusa.
“Modifica degli attributi dei punti
c
finali di una linea” a pagina 45
2. Fare clic su 1, quindi su 2.
→ Se non è possibile applicare questa
impostazione ai disegni selezionati viene
visualizzato un messaggio di errore.
• In caso di sovrapposizione parziale
49
Page 52

Tracciatura di forme
Densità 3, Motivo 251 Densità 10, Motivo 251
Densità 6, Motivo 251
Densità 6, Motivo 0
■ Modalità Semplice
1. Trascinare lo slider Densità per regolare il
motivo.
■ Modalità Dettaglio
È possibile specificare ulteriori dettagli nella
modalità Dettaglio.
1. Fare clic su A modo dettag. nella finestra di
dialogo Motivo floreale.
2. Trascinare lo slider Densità e lo slider Motivo
per regolare il motivo.
2. Fare clic sul motivo desiderato, quindi fare clic
su OK.
3. Una volta regolato il motivo, fare clic su OK.
b Promemoria:
Per il motivo linea floreale viene specificato il
punto continuo.
50
Page 53

Operazioni di base di Layout & Editing
Creazione di un motivo
2
1
Esterno Interno
1 mm 5 mm
1 linea 5 linee
Casella di controllo selezionata.
Casella di controllo deselezionata.
linea offset
È possibile creare una cucitura linea in un motivo
concentrico in base alla forma selezionata.
1. Tracciare una forma e selezionarla.
a Nota:
Assicurarsi di selezionare una linea chiusa.
“Modifica degli attributi dei punti
c
finali di una linea” a pagina 45
Tracciatura di forme
Direzione offset
2. Fare clic su 1, quindi su 2.
3. Specificare le impostazioni desiderate per il
motivo linea offset, quindi fare clic su OK.
Spaziatura
Conteggio linea offset
Angoli arrotondati
51
Page 54

Modifica di disegni da ricamo
1
2
Maniglie
Maniglia di
rotazione
Ctrl
Tab
Ctrl
1
2
3
Ctrl
Maiusc
2
1
3
Modifica di disegni da ricamo
Selezione di disegni
1. Innanzitutto selezionare lo strumento
Seleziona. Fare clic su 1, quindi su 2.
2. Fare clic sul disegno.
b Promemoria:
• Se non viene visualizzato in 2, fare clic
sulla freccia nella parte inferiore del
pulsante, quindi fare clic su .
• La barra di stato mostra le dimensioni
(larghezza ed altezza) del disegno.
3. Per selezionare un disegno aggiuntivo, tenere
premuto il tasto e fare clic sull’altro
disegno.
b Promemoria:
• È anche possibile selezionare i disegni
trascinando il puntatore sul disegno.
• Premere il tasto per selezionare il
disegno successivo nell’ordine di
creazione.
• Se sono selezionati più motivi, è possibile
deselezionare un motivo tenendo premuto il
tasto mentre si fa clic sul motivo.
b Promemoria:
• Se non viene visualizzato fare clic sulla
freccia nella parte inferiore del pulsante,
quindi fare clic su .
• Tutti i motivi possono essere selezionati
premendo i tasti di scelta rapida +
.
A
• I motivi da ricamo bloccati non possono
essere selezionati.
“Blocco di disegni da ricamo” a
c
pagina 76
Spostamento dei disegni
■ Spostamento manuale
Trascinare il motivo o i motivi selezionati nella
posizione desiderata.
b Promemoria:
• Per spostare il disegno in direzione
orizzontale o verticale, tenere premuto il
tasto mentre si trascina.
• Premendo i tasti freccia il motivo
selezionato si sposta.
■ Spostamento al centro di disegni
da ricamo
Selezionare il dmotivo o i motivi, quindi fare clic su
1, 2 e 3.
■ Selezione di tutti i disegni da
ricamo
Fare clic su 1, 2 e 3.
52
Page 55

Modifica di disegni da ricamo
Operazioni di base di Layout & Editing
1
2
3
Maniglie
Maiusc
Ctrl
2
1
(1)
(2)
(3)
■ Allineamento di disegni da ricamo
Selezionare i motivi, quindi fare clic su 1, 2 e 3.
→ I disegni selezionati sono allineati nel
modo mostrato di seguito.
Sup
Centro
b Promemoria:
• Se si tiene premuto il tasto quando si
trascina la maniglia, il disegno sarà
ingrandito o ridotto dalla parte centrale del
disegno.
• Mentre si trascina la maniglia, le dimensioni
correnti sono visualizzate sulla barra di
stato.
• Quando si adattano motivi/punti, il numero
di punti rimane lo stesso, con conseguente
peggioramento della qualità. Per
mantenere la densità e riempire il disegno
da ricamo, tenere premuto il tasto
durante l’adattamento.
“Ingrandimento/riduzione dei
c
disegni/punti” a pagina 272.
■ Adattamento numerico
1. Selezionare il motivo o i motivi, quindi fare clic
su 1 e 2.
2.
Selezionare le dimensioni, quindi fare clic su
OK
.
Infer.
Dest.CentroSinistra
Adattamento di disegni
■ Adattamento manuale
1.
Selezionare il disegno (o i disegni).
2. Trascinare la maniglia per regolare il(i)
disegno(i) con le dimensioni desiderate.
a Nota:
Alcuni disegni importati da una scheda
ricamo non possono essere adattati.
(1) Selezionare se la larghezza e l’altezza
saranno impostate come percentuale (%)
o come dimensione (millimetri o pollici).
Impostare larghezza e altezza.
(2) Per modificare proporzionalmente la
larghezza e l’altezza, selezionare la
casella di controllo Mantieni
proporzioni.
Per ridimensionare il motivo selezionato
(3)
mantenendo la densità originale e
riempiendo il motivo, selezionare la casella
di controllo
il motivo
Mantieni la densità e riempi
.
53
Page 56

Modifica di disegni da ricamo
1. La forma del puntatore diventerà
2. Ruota
Maniglia di
rotazione
Maiusc
1
2
1
2
b Promemoria:
La casella di controllo
riempi il motivo
selezionato un motivo/punto.
“Ingrandimento/riduzione dei
c
disegni/punti” a pagina 272.
Mantieni la densità e
è disponibile solo se è stato
Rotazione dei disegni
■ Rotazione manuale
1. Selezionare il disegno (o i disegni).
2. Trascinare la maniglia di rotazione.
b Promemoria:
È possibile selezionare un angolo anche
trascinando nella finestra di dialogo
Ruota
.
Capovolgimento orizzontale
o verticale dei disegni
Selezionare il motivo o i motivi, quindi fare clic su 1
e 2.
b Promemoria:
Per ruotare il disegno con incrementi di 15°,
tenere premuto il tasto mentre si
trascina la maniglia.
■ Rotazione numerica
1. Selezionare il motivo o i motivi, quindi fare clic
su 1 e 2.
2. Digitare o selezionare l’angolo di rotazione.
Fare clic su OK.
54
a Nota:
Alcuni disegni importati da una ricamo non
possono essere capovolti.
Page 57

Operazioni di base di Layout & Editing
Disponi copie
1
2
3
1
2
2
1
a Nota:
Potrebbe non essere possibile creare copie
speculari di alcuni dati di ricamo letti dalle
schede da ricamo.
Modifica di disegni da ricamo
2. Trascinare il puntatore, quindi fare clic sulla
posizione desiderata.
■ Utilizzo dello strumento Copia
speculare
1. Selezionare il motivo o i motivi da ricamo,
quindi fare clic su 1, 2 e 3.
■ Utilizzo dello Strumento copia
cerchio
1. Selezionare il motivo o i motivi da ricamo,
quindi fare clic su 1 e 2.
b Promemoria:
• Con i motivi in 1 è possibile selezionare la
disposizione desiderata.
• È possibile specificare la spaziatura tra i
motivi in (
la spaziatura tra i motivi.
2
). Più è alto il valore, più aumenta
55
Page 58

Modifica di disegni da ricamo
Maiusc
Maiusc
1
2
(3)
(2)
(4)
(1)
2. Trascinare il puntatore per tracciare un
cerchio.
b Promemoria:
• Per disegnare un cerchio, tenere premuto il
tasto mentre si trascina il puntatore.
• Per tracciare nuovamente un’ellisse, fare
clic con il tasto destro del mouse nella
Pagina Disegno per tornare all’operazione
precedente alla tracciatura dell’ellisse.
3. Trascinare il puntatore per selezionare
l’angolo desiderato.
b Promemoria:
Per ruotare la linea in incrementi di 15°, tenere
premuto il tasto mentre si sposta il
puntatore.
L’angolo della linea viene visualizzato nella
barra di stato.
4. Fare clic per completare le copie.
Aggiunta di un motivo
decorativo
È possibile aggiungere un motivo decorativo al
motivo da ricamo selezionato.
1. Selezionare il motivo da ricamo, quindi fare
clic su 1, e 2.
2. Selezionare una categoria dal selettore
Categoria (1), selezionare il motivo
decorativo desiderato (2) e fare clic su OK (3).
La rotazione delle linee modifica
l’orientamento dei motivi.
56
(4) Mantieni proporzioni
Quando la casella di controllo è
selezionata
Le proporzioni larghezza-altezza originali
del motivo decorativo aggiunto vengono
mantenute.
Page 59

Operazioni di base di Layout & Editing
1
2
3
1
2
3
Alt
Modifica di disegni da ricamo
Raggruppamento/Rimozione
del raggruppamento dei
disegni da ricamo
■ Raggruppamento di motivi
Selezionare diversi motivi, quindi fare clic su 1, 2 e
3.
Quando la casella di controllo è
deselezionata
Le proporzioni larghezza-altezza del
motivo decorativo diventano quelle del
motivo da ricamo selezionato.
■ Rimozione del raggruppamento
dei disegni
Selezionare un motivo da ricamo raggruppato,
quindi fare clic su 1, 2 e 3.
■ Modifica singola di disegni
raggruppati
Anche dopo aver raggruppato i disegni, è possibile
modificarli individualmente.
1. Per selezionare un solo motivo all’interno di
un gruppo, tenere premuto il tasto
mentre si fa clic sul motivo.
2. Modificare il motivo.
57
Page 60

Applicazione degli attributi di cucitura a linee e aree
Cucitura linea
Colore contorno
Tipo cucitura contorno
Cucitura linea attiva: Cucitura linea disattiva:
Cucitura area
Colore area
Tipo di cucitura area
Cucitura area attiva: Cucitura area disattiva:
(1)
(4)
(5)
(2)
(3)
(1)
(4)
(5)
(2)
(3)
Applicazione degli attributi di cucitura a
linee e aree
Impostazione del colore filo
e del tipo di cucitura
Il gruppo Cuci nella scheda Attributi consente di
impostare gli attributi di ricamo.
“Colore” a pagina 58 e “Tipo di cucitura” a
c
■ Cucitura linea
attiva o disattiva la cucitura dell’area;
attiva o disattiva la cucitura della linea.
/
Cucitura area
b Promemoria:
Quando la cucitura della linea o dell’area è
disattivata, le linee o le aree non vengono
cucite (e non è possibile selezionarne il colore
o il tipo di cucitura).
■ Colore
Fare clic sul pulsante Colore.
pagina 59
• Modalità Tavolozza
Attiva: il pulsante Colore contorno/Colore area
e il selettore Tipo cucitura contorno/Tipo
cucitura area sono visualizzati.
Disattiva: il pulsante Colore contorno/Colore
area e il selettore Tipo cucitura contorno/
Tipo cucitura area non sono visualizzati.
• Modalità Elenco
58
Page 61

Applicazione degli attributi di cucitura a linee e aree
Operazioni di base di Layout & Editing
(7)
(6)
(8)
(9)
(1) Selezionare il tipo di cucitura (Linea,
Area1 o Area2) di cui selezionare il
colore.
Linea: colore della linea
Area1: colore dell’area
Area2: altro colore per la miscelazione
b Promemoria:
Area 2
può essere selezionato solo se è
specificata una gradazione con un effetto di
miscelazione.
“Creazione di una gradazione/
c
miscelazione” a pagina 46
b Promemoria:
È possibile creare facilmente le applicazioni
utilizzando la procedura guidata applicazione.
“Guida di apprendimento 9:
c
Creazione di applicazioni” a
pagina 157
■ Tipo di cucitura
(2) Dal selettore Schema Fili, selezionare
una marca del filo o lo schema fili utente.
(3) Dall’elenco dei colori dei fili, selezionare il
colore desiderato.
(4) Fare clic per cambiare modalità.
(5) Visualizza tutti i colori dei fili da utilizzare
nel disegno da ricamo. Quando si
seleziona un motivo da ricamo, viene
visualizzata una cornice intorno ai colori
da utilizzare nel motivo. È possibile
specificare gli stessi colori dei fili
selezionandoli qui.
■ Colori speciali
(6) NON DEFINITO: per poter selezionare
manualmente il colore per un motivo
monocromatico, è possibile selezionare
NON DEFINITO.
Colori per la creazione di applicazioni:
è possibile creare applicazioni utilizzando i tre
colori speciali seguenti.
(7) MATERIALE APPLIC: contrassegna il
contorno dell’area da tagliare dal
materiale dell’applicazione.
(8) POSIZIONE APPLIC: contrassegna la
posizione sul materiale di supporto in cui
si deve cucire l’applicazione.
(9) APPLICAZIONE: cuce l’applicazione sul
materiale di supporto.
Utilizzare questo selettore per impostare il tipo di
cucitura per i contorni, le aree interne, il testo e i
disegni a punciatura manuale.
Fare clic in un selettore del tipo di cucitura, quindi
selezionare il tipo di cucitura desiderato.
Le impostazioni disponibili visualizzate
variano in base all’oggetto selezionato.
Tipo di oggetto
Te st o
(caratteri interni
(025, 029),
caratteri
personalizzati)
Te st o
(caratteri interni
(tranne 025
e 029),
caratteri del
monogramma,
caratteri
TrueType)
Te st o
(carattere piccolo)
Motivo a
punciatura
manuale
Altro
Impostazioni
Tipo cucitura
contorno
Nessuno
Zigzag
Continuo
Triplo
Tema
Erba
Nodino rilievo
E/V
Nessuno Nessuno
Nessuno
Zigzag
Continuo,
Triplo,
Tem a,
Erba,
Nodino rilievo,
E/V
Impostazioni
di cucitura area
,
,
,
,
,
Riempimento
Prog. Riempimento
,
programmabile)
,
Riempimento
Prog. Riempimento
programmabile)
Riempimento
Prog. Riempimento
programmabile)
Cerchi concentrici
Tipo
Pieno
,
(riempimento
Pieno
,
(riempimento
Cordoncini
Tem a
Pieno
,
(riempimento
Cordoncini
Tem a
,
Croce
,
Radiale
,
Spirale
,
Battuto
,
,
,
,
,
,
59
Page 62

Applicazione degli attributi di cucitura a linee e aree
Regolare
con lo slider.
(2)
(3)
(4)
(5)
(1)
Inserire
un valore.
(2)
(3)
(4)
(5)
“Cucitura linea / Cucitura area” a
c
pagina 58 e “Specifica degli attributi di
cucitura” a pagina 60
Specifica degli attributi di
cucitura
1. Selezionare un motivo da ricamo, lo
strumento Disegno o lo strumento Testo.
2. Fare clic sulla scheda Attributi di cucitura.
Modalità Principiante:
Modalità Esperto:
(1) Fare clic per tornare alle impostazioni
predefinite.
(2) Fare clic per cambiare modalità.
(3) Fare clic per caricare/salvare le
impostazioni di cucitura.
(4) Fare clic per mostrare/nascondere la
visualizzazione del suggerimento.
(5) Visualizzazione suggerimento
Ogni volta che si modificano le impostazioni, è
possibile visualizzare qui un’anteprima della
cucitura.
60
b Promemoria:
Gli attributi di cucitura visualizzati nella
finestra di dialogo dipendono dal tipo di
cucitura selezionato.
3. Modificare gli attributi di cucitura in Cucitura
contorno o Cucitura area.
→ Le impostazioni vengono applicate al
disegno da ricamo ogni volta che
vengono modificate.
Per ulteriori dettagli sui diversi attributi e
c
impostazioni di cucitura, fare riferimento a
“Attributi di cucitura linea” a pagina 300 e
“Attributi cucitura area” a pagina 305.
b Promemoria:
È possibile salvare attributi di cucitura
utilizzati con maggiore frequenza.
Per ulteriori dettagli, fare
c
riferimento a “Salvataggio delle
impostazioni in un elenco” a
pagina 174
Page 63

Operazioni di base di Layout & Editing
In alto
In basso
1
2
3
Applicazione degli attributi di cucitura a linee e aree
Incassato/in rilievo
È possibile selezionare più motivi per creare un
effetto incassato/in rilievo.
1. Tracciare una forma.
3. Selezionare le due forme, quindi fare clic su 1,
2 e 3.
Il motivo inferiore viene
incassato con il contorno
della forma sulla parte
superiore.
In questo esempio la cucitura del filo è
selezionata per la cucitura area.
2. Tracciare una forma sovrapposta alla forma
tracciata nel passaggio 1.
Dalla forma sulla parte
superiore nel motivo
inferiore viene creato un
incasso.
Per ottenere migliori risultati
selezionare Punto pieno per
la cucitura area del motivo
inferiore.
Dalla forma sulla parte
superiore nel motivo
inferiore viene creato un
rilievo.
Per ottenere migliori risultati
selezionare Punto di
riempimento per la cucitura
area del motivo inferiore.
b Promemoria:
Questo effetto può essere modificato con lo
strumento Mod.timbro.
61
Page 64

Applicazione degli attributi di cucitura a linee e aree
1
2
3
(1)
(4)
(3)
(2)
2. Fare clic su 1, 2 e 3.
a Nota:
• Questi comandi possono essere
utilizzati solo con motivi creati con gli
strumenti Linea/Area, Rettangolo/
Cerchio/Arco e Forme. Non possono
essere utilizzati con motivi creati con gli
strumenti Testo o Punciatura manuale.
• Il motivo da ricamo inferiore deve avere
uno dei seguenti tipi di cucitura
specificati per la cucitura area.
• Punto pieno
• Punto di riempimento
• Punto di riempimento programmabile
• Per utilizzare il comando Lin, è
necessario attivare la cucitura linea per
i motivi da ricamo superiori.
Per utilizzare i comandi Incasso o
Riliev, è necessario attivare la cucitura
area per i motivi da ricamo superiori.
3. Selezionare un motivo timbrato, (file .pas con
impostazioni di timbro applicate).
Applicazione e modifica di
timbri
È possibile creare effetti incassati/in rilievo
stampando una forma su un motivo. Il risultato è una
cucitura di punti in direzioni diverse.
■ Applicazione di un timbro
1. Tracciare una forma.
(1) Selezionare un motivo timbrato.
(2) Specificare le dimensioni del motivo
timbrato.
(3) Specificare la direzione del motivo
timbrato.
(4) Per selezionare una cartella diversa, fare
clic su .
b Promemoria:
Le impostazioni di incassatura e rilievo del
timbro sono visualizzate come aree riempite
di rosso e blu.
4. Fare clic sull’oggetto tracciato nel passaggio 1
per selezionarlo.
→ Intorno all’oggetto selezionato sono
visualizzate linee tratteggiate.
5. Fare clic sulle posizioni desiderate all’interno
dell’oggetto.
È possibile visualizzare in anteprima l’effetto
del timbro creato in Vista Realist.
62
Page 65

Applicazione degli attributi di cucitura a linee e aree
Operazioni di base di Layout & Editing
1
2
3
Maniglie di
adattamento
Maniglia di
rotazione
Canc
b Promemoria:
• I timbri possono essere applicati ad aree di
oggetti che hanno punto pieno, punto di
riempimento e punto di riempimento
programmabile applicati.
• Utilizzando Programmable Stitch Creator, è
possibile modificare i disegni forniti o
crearne di nuovi.
“Programmable Stitch Creator” a
c
pagina 233
■ Modifica di un timbro
1. Fare clic su 1, 2 e 3.
2. Fare clic sull’oggetto con il timbro.
→ Intorno all’oggetto selezionato sono
visualizzate linee tratteggiate.
3. Fare clic sul timbro.
4. Modificare il timbro.
• Per modificare il motivo timbrato,
selezionare un altro motivo e fare clic su
Applica.
b Promemoria:
• Se si modificano le dimensioni di un motivo,
le dimensioni del timbro non cambiano.
Assicurarsi di controllare il timbro dopo la
modifica del motivo.
• Se si modifica un disegno contenente un
timbro, accertarsi di controllare che dopo la
modifica il timbro sia rifinito.
b Promemoria:
• È possibile selezionare solo un timbro alla
volta.
• Per ingrandire il motivo, trascinare una
maniglia graduata.
• Per ruotare il motivo, trascinare la maniglia
di rotazione.
• Per eliminare il motivo, premere il tasto
.
63
Page 66

Ridefinizione di disegni da ricamo
3
1
2
Ctrl
Maiusc
Ctrl
Punto
selezionato
Trascinare
Maiusc
Ridefinizione di disegni da ricamo
Selezione di punti
1. Selezionare lo strumento Selez. punto
facendo clic su 1, 2 e 3.
2. Fare clic sul disegno.
3. Per selezionare un punto singolo, fare clic su
un quadrato vuoto.
Spostamento dei punti
1. Selezionare il punto.
2. Trascinare il punto nella nuova posizione.
b Promemoria:
Il disegno può essere una linea spezzata, una
curva, un arco, una forma a ventaglio, un arco
& linea, un disegno a punciatura manuale o
dati punto.
b Promemoria:
È possibile selezionare più punti in uno dei
modi seguenti.
• Trascinare il puntatore.
→
Vengono selezionati tutti i punti
all’interno della finestra di dialogo.
• Tenere premuto il tasto mentre si fa
clic sui punti.
→
Per deselezionare un punto, fare clic
sul punto selezionato.
• Tenere premuto il tasto mentre si
tiene premuto il tasto freccia per
selezionare più punti.
• Tenere premuto il tasto mentre si
tiene premuto un tasto freccia per
modificare il punto selezionato.
64
b Promemoria:
• Per spostare il punto di una linea
spezzata, una curva, un disegno di
punciatura manuale o i dati punto in
direzione orizzontale o verticale, tenere
premuto il tasto durante il
trascinamento.
• Un punto selezionato può essere
spostato anche con i tasti freccia.
• Non è possibile utilizzare i tasti freccia per
spostare i punti finali di un Arco, Arco &
linea e Ventaglio.
• È anche possibili spostare i punti nei
disegni impostati per la cucitura foro.
Tuttavia, non è possibile spostare il punto
oltre il contorno. Per spostare il punto in
questa direzione, annullare innanzitutto
la cucitura foro.
• Se si inizia il trascinamento facendo clic
in un punto qualsiasi del contorno del
motivo, viene inserito un nuovo punto o
viene deselezionato il punto (o i punti)
selezionato.
Page 67

Ridefinizione di disegni da ricamo
Operazioni di base di Layout & Editing
3
1
2
Fare clic su
Canc
1
2
Punto selezionato
Elimina
3
1
2
In curva
In line retta
3
1
2
Inserimento di punti
1. Selezionare lo strumento Selez. punto
facendo clic su 1, 2 e 3.
2. Fare clic sul disegno.
3. Fare clic sul contorno per aggiungere un
punto.
Trasformazione di linee rette in
curve o viceversa
1. Selezionare il punto.
2. Fare clic su 1, 2 e 3.
Modifica del tipo di curva
Eliminazione di punti
1. Selezionare un punto su una curva.
1. Selezionare il punto.
2. Fare clic su 1, quindi su 2 oppure premere il
tasto per rimuovere il punto.
2. Fare clic su 1, 2 e 3.
65
Page 68

Ridefinizione di disegni da ricamo
3
1
2
In piano
Simmetrico
A cuspide
3. Trascinare il percorso per regolarlo.
b Promemoria:
La forma può essere regolata trascinando le
maniglie per il punto sulla curva.
Spostamento di punti di
inizio/fine e del punto centrale
■ Spostamento dei punti di inizio/
fine
1. Selezionare lo strumento Inizio/Fine/Punto
centrale facendo clic su 1, 2 e 3.
2. Fare clic sull’oggetto.
Questo è il punto di inizio per la
cucitura di contorni. Il disegno
precedente è connesso a questo
punto.
Questo è il punto di fine per la cucitura
di contorni. Da questo punto, la
cucitura continua al disegno
successivo.
Questo è il punto di inizio per la
cucitura dell’area interna. Il disegno
precedente è connesso a questo
punto.
Questo è il punto di fine per la cucitura
dell’area interna. Da questo punto, la
cucitura continua al disegno
successivo.
3. Trascinare la freccia del punto nella posizione
desiderata sul contorno.
b Promemoria:
• Se non è impostata la cucitura del contorno
o dell’area interna, il punto corrispondente
non è visualizzato.
• Se all’area sono applicati punti a cerchi
concentrici o punti radiali, sarà visualizzato
anche il punto centrale della cucitura.
“Spostamento del punto centrale”
c
a pagina 67.
a Nota:
• È possibile modificare solo i punti di inizio
e fine dei motivi creati con gli strumenti
Cerchio o Arco, Rettangolo e Linea/Area.
Non è possibile modificare il disegno/
punto o i disegni creati con gli strumenti
Testo o Punciatura manuale.
• Se i punti di inizio e fine sono stati
ottimizzati, non è possibile modificare i
punti di inizio e fine dei motivi. Per
utilizzare questo strumento per la modifica
dei punti di inizio e fine, è necessario
annullare
Ottimiz.punti ingr./uscita
.
66
Page 69

Ridefinizione di disegni da ricamo
Operazioni di base di Layout & Editing
Ottimiz.punti ingr./uscita non è selezionato
Ottimiz.punti ingr./uscita è selezionato
3
1
2
3
1
2
Punto centrale
■ Ottimizzazione dei punti di inizio/
fine
I punti di inizio e fine per la cucitura di oggetti
collegati con lo stesso colore vengono ottimizzati (in
altre parole, vengono collegati dalla distanza più
breve possibile).
b Promemoria:
Per annullare l’ottimizzazione, selezionare
questo comando in modo che vicino a
Ottimiz.punti ingr./uscita non venga
visualizzato alcun segno di spunta.
→
Se si annulla l’ottimizzazione dei punti
di inizio e fine, le loro posizioni
saranno mantenute.
■ Spostamento del punto centrale
Il punto centrale per le aree con punti a cerchi
concentrici o radiali può essere riposizionato per un
ulteriore effetto decorativo.
1. Fare clic su 1, 2 e 3 per selezionare lo
strumento Inizio/Fine/Punto centrale.
2. Fare clic sull’area con punti a cerchi
concentrici o radiali.
Fare clic su 1, 2 e 3.
3. Trascinare il punto centrale nella posizione
→ Vicino a Ottimiz.punti ingr./uscita viene
visualizzato un segno di spunta.
desiderata.
a Nota:
• È possibile ottimizzare solo i punti di inizio
e fine dei motivi creati con gli strumenti
Cerchio o Arco, Rettangolo e Linea/Area.
•Se
Ottimiz.punti ingr./uscita
tutte le regolazioni manuali dei punti di
inizio e fine andranno perse.
è applicato,
67
Page 70

Modifica di un motivo/punto
1
2
Alt
3
1
2
Modifica di un motivo/punto
Conversione di oggetti in
un disegno/punto
Gli oggetti possono essere convertiti in un motivo/
punto, consentendo di apportare modifiche più
dettagliate, grazie alla modifica della posizione di
singoli punti.
Selezionare il motivo o i motivi, quindi fare clic su 1 e 2.
Selezione dei motivi/punti
dal colore del filo
Tenere premuto il tasto e fare clic sul colore
del filo per i motivi/punti da selezionare.
b Promemoria:
• Il colore del filo può essere modificato
quando i motivi vengono selezionati
utilizzando questo metodo.
“Colore” a pagina 58
c
• Se i motivi/punti vengono raggruppati, i
motivi non possono essere selezionati dal
colore utilizzando questo metodo.
Selezione di punti di
disegno/punto
1. Selezionare lo strumento Selez. punto
facendo clic su 1, 2 e 3.
b Promemoria:
• Nei disegni/punti, i punti appaiono come
linee continue ( ) e i punti saltati come
linee tratteggiate ( ).
• Se si seleziona qualsiasi parte di oggetti
raggruppati, oggetti con cucitura foro e testo
disposto su forme, vengono convertiti in
disegni/punti tutti gli oggetti all’interno
dell’intero gruppo.
• I disegni a cui non sono applicati attributi di
cucitura vengono eliminati quando si
converte l’oggetto in disegno/punto.
• Gli oggetti sono i disegni creati con gli
strumenti Forma, Testo o Punciatura manuale.
68
2. Fare clic sul motivo/punto.
Page 71

Modifica di un motivo/punto
Operazioni di base di Layout & Editing
Punto selezionato
Punto non selezionato
Tab
Maiusc
Tab
Ctrl
Inizio
Ctrl
Fine
Inizio
Fine
Canc
Ctrl
Maiusc
1
2
3. Per selezionare un punto singolo, fare clic su
un quadrato vuoto.
b Promemoria:
• Quando si selezionano i punti, accertarsi di
fare clic sul punto (e non su un’area vuota
della Pagina disegno), altrimenti si
deselezionano tutti i punti selezionati.
• Facendo clic su un punto saltato, si
selezionano i punti su entrambe le
estremità.
• È possibile selezionare più punti di punto
nello stesso modo in cui si selezionano i
punti dei disegni da ricamo.
“Selezione di punti” a pagina 64.
c
• Premere il tasto .
→
Vengono selezionati tutti i punti nel
colore successivo.
•Premere i tasti e .
→
Vengono selezionati tutti i punti nel
colore precedente.
•Premere i tasti e .
→
Viene selezionato il punto di ingresso
del primo colore del filo.
•Premere i tasti e .
→
Viene selezionato il punto di uscita
dell’ultimo colore del filo.
• Selezionare almeno un punto in un
determinato colore, quindi premere il tasto
.
→
Viene selezionato il punto di ingresso
del colore.
• Selezionare almeno un punto in un
determinato colore, quindi premere il tasto
.
→
Viene selezionato il punto di uscita del
colore.
■ Spostamento dei punti
Trascinare i punti selezionati nella nuova posizione.
b Promemoria:
I punti del punto vengono spostati nello stesso
modo in cui si spostano i punti dei disegni da
ricamo.
“Spostamento dei punti” a
c
pagina 64.
■ Inserimento dei punti
Fare clic su una linea fra due punti per aggiungere un
nuovo punto in quella posizione.
■ Eliminazione dei punti
Premere il tasto per eliminare il punto
selezionato.
b Promemoria:
• Se si elimina il punto finale di un punto
saltato, il segmento di punto saltato sarà
eliminato e i punti prima e dopo di esso
saranno collegati.
• Per inserire un punto di cucitura e
modificare la linea precedente in un punto
saltato, tenere premuti i tasti e
mentre di fa clic sulla linea.
Conversione di un disegno/
punto in blocchi
Il motivo/punto può essere convertito in blocchi (dati
di punciatura manuale).
“Creazione manuale di disegni da ricamo
c
professionali (punciatura manuale)” a
pagina 152.
a Nota
Non è possibile modificare i punti del punto
se il disegno non è un disegno/punto. Il
motivo può essere visualizzato in Vista
continua.
1. Selezionare il motivo/punto o i motivi/punti,
quindi fare clic su 1 e 2.
69
Page 72

Modifica di un motivo/punto
1
2
Prima della
Dopo la suddivisione
Prima della suddivisione
1
2
2. Spostare lo slider per selezionare la sensibilità
desiderata. Fare clic su OK.
b Promemoria:
L’impostazione
risultati soddisfacenti nella maggior parte dei
casi, ma, a seconda della complessità del
disegno, potrebbe essere necessario
selezionare un’impostazione più
Fine
.
→ Il disegno/punto viene convertito in dati a
punciatura manuale raggruppati.
“Raggruppamento/Rimozione del
c
raggruppamento dei disegni da ricamo” a
pagina 57.
Normale
dovrebbe produrre
Mediocre
o
a Nota:
Il comando
essere utilizzato con alcuni disegni/punti
importati da schede ricamo.
Blocco dei punti
non può
3. Continuare a fare clic nella Pagina disegno
per specificare ogni angolo della cornice
intorno all’area da tagliare.
b Promemoria:
Per rimuovere l’ultimo punto inserito, fare clic
con il tasto destro del mouse.
4. Fare doppio clic nella Pagina disegno per
specificare la sezione da dividere.
b Promemoria:
Il pezzo da tagliare si sposta alla fine
dell’ordine di cucitura.
“Controllo e modifica dell’ordine di
c
cucitura” a pagina 75.
Suddivisione dei dati punto
per colore
Divisione di parti di un
disegno/punto
1. Selezionare un motivo/punto e fare clic su 1 e
2 per selezionare lo strumento Dividi punto.
→ Tutti gli altri dati punto scompaiono dalla
2. Nella Pagina disegno, fare clic sul punto in cui
70
visualizzazione.
si desidera iniziare a disegnare le linee di
chiusura.
Selezionare il motivo/punto o i motivi/punti, quindi
fare clic su 1 e 2.
→ Attorno a ciascuna parte dei dati punto
viene visualizzata una riga punteggiata.
Page 73

Controllo dei disegni da ricamo
Operazioni di base di Layout & Editing
1
2
3
3
1
2
3
4
1
2
Lunghezza
Larghezza
Altezza
Controllo dei disegni da ricamo
Ingrandimento/riduzione
della visualizzazione
Fare clic su 1, 2 e 3.
: Fare clic sulla Pagina Disegno per
ingrandire.
(Fare clic con il tasto destro del mouse sulla
Pagina Disegno per ridurre.)
: Fare clic sulla Pagina Disegno per ridurre.
(Fare clic con il tasto destro del mouse sulla
Pagina Disegno per ingrandire.)
Utilizzo dello strumento
Pan
La parte dell’area di lavoro visualizzata può essere
modificata utilizzando lo strumento Pan.
Utilizzo dello strumento
Misura
: La Pagina disegno è visualizzata nelle
dimensioni reali.
: La Pagina Disegno viene ingrandita/ridotta
per visualizzare solo gli oggetti selezionati.
: La Pagina disegno completa è visualizzata
per adattarsi alla finestra.
b Promemoria:
È possibile ingrandire/ridurre trascinando lo
slider Zoom nella barra di stato o facendo clic
su Rapporto di zoom.
“Finestra Layout & Editing” a
c
pagina 20
→ La lunghezza viene visualizzata nella
barra di stato.
71
Page 74

Controllo dei disegni da ricamo
1
2
1
2
3
1
2
3
(1)
(3)
(2)
b Promemoria:
Quando vengono visualizzati i righelli, fare clic
su / per modificare le unità di misura da
millimetri a pollici e viceversa.
Modifica della visualizzazione
del disegno da ricamo
Fare clic su 1, quindi su 2.
■ Vista continua
b Promemoria:
Se è selezionato in
nella finestra di dialogo
clic su 1, 2 e 3 per visualizzare le posizioni di
taglio del filo nella Pagina Disegno.
■ Vista Realist
Tipo di macchina
Impost. disegno
, fare
■ Vista punti
È possibile visualizzare una vista dei punti per
vedere come è collegata la cucitura.
72
È possibile visualizzare una vista realistica per
vedere come apparirà il disegno una volta cucito.
b Promemoria:
Modifica delle impostazioni della vista
realistica
1. Fare clic su 1, 2 e 3.
2. Se necessario, specificare le
impostazioni per Spessore Filato (1),
Contrasto (2) e Luminosità (3),
quindi fare clic su Applica (OK).
Page 75

Controllo dei disegni da ricamo
Operazioni di base di Layout & Editing
1
2
(1)
(4)
(5)
(2)
(6)
(7)
(3)
(8) (9)
Controllo della cucitura con il Simulatore punti
1. Fare clic su 1, quindi su 2.
2. Fare clic sui pulsanti per visualizzare una simulazione della cucitura.
(1) Avvia la simulazione della cucitura.
Durante la simulazione della cucitura
questo pulsante cambia a , su cui è
possibile fare clic per interrompere
temporaneamente la simulazione.
(2) Interrompe la simulazione e torna alla
visualizzazione precedente.
(3) Lo slider mostra la posizione corrente
nella simulazione. È inoltre possibile
spostare lo slider per cambiare la
posizione nella simulazione.
: ritorna all’inizio della cucitura e
interrompe la simulazione.
: va alla fine della cucitura e
interrompe la simulazione.
(4) Trascinare lo slider per regolare la
velocità di cucitura della simulazione.
(5) Selezionare questa casella di controllo
per scorrere automaticamente la
simulazione del motivo quando è troppo
grande per essere visualizzata
completamente.
(6) Fare clic per nascondere la sezione
inferiore del Simulatore punti. Fare clic su
per visualizzarla nuovamente.
(7) Mostra il numero di punti correnti/il
numero totale di punti.
: torna indietro nella
simulazione del numero di punti indicato.
: avanza nella
simulazione del numero di punti indicato.
(8) Mostra il numero del colore da tracciare/il
numero totale di colori utilizzati.
: torna all’inizio della cucitura per il
colore del filo corrente o precedente.
: va all’inizio della cucitura per il
colore successivo.
(9) Mostra la sezione del motivo
correntemente visualizzato/il numero
totale di sezioni del telaio nel motivo.
(Viene visualizzato solo per motivi da
ricamo divisi.)
. torna all’inizio della cucitura nella
sezione del telaio corrente o precedente.
: va all’inizio della cucitura nella
sezione del telaio successiva.
b Promemoria:
• Gli strumenti Zoom, Pan e Misura
possono essere utilizzati durante la
visualizzazione della simulazione. Se è
selezionato qualsiasi altro comando, la
simulazione si interrompe.
• Se si inserisce un valore in (7), (8) o (9),
la simulazione torna/avanza alla
posizione indicata.
a Nota:
• Se è stato selezionato un motivo con la
finestra di dialogo Simulatore punti in
esecuzione, nella simulazione comparirà
solo il motivo selezionato.
• La casella di controllo
disponibile in Vista Realist.
Scorr. auto
non è
73
Page 76

Controllo dei disegni da ricamo
1
2
Visualizzazione dei disegni
nella Finestra di riferimento
Fare clic su 1, quindi su 2.
La cornice dell’area di visualizzazione (rettangolo
rosso) indica la parte del disegno visualizzato nella
Pagina Disegno.
Fare clic su .
■ Spostamento/ridimensionamento
della cornice dell’area di
visualizzazione
Dalla Finestra di riferimento, è possibile selezionare
la parte del disegno visualizzata nella Pagina
disegno.
■ Ingrandimento/riduzione della
visualizzazione
Nella Finestra di riferimento è possibile passare
della visualizzazione dell’intera Pagina disegno o
del solo disegno da ricamo.
74
Page 77

Controllo dei disegni da ricamo
Operazioni di base di Layout & Editing
1
2
Linea blu
Linea tratteggiata
Maiusc
Ctrl
■ Nuovo disegno della cornice
dell’area di visualizzazione
Al posto di spostare la cornice dell’area di
visualizzazione, è possibile disegnare nuovamente
la cornice per visualizzare la parte del disegno
desiderata nella Pagina disegno.
Controllo e modifica
dell’ordine di cucitura
b Promemoria:
Quando in una cornice vengono
combinati più motivi dello stesso
colore, a sinistra del numero
della cornice viene visualizzato
.
Fare clic su per visualizzare
i motivi combinati dello stesso
colore in cornici separate.
appare sotto la prima
cornice e ogni cornice viene
visualizzata con un sottonumero
che segue il primo, per indicare
l’ordine di cucitura all’interno di
motivi dello stesso colore.
Fare clic su per combinare
nuovamente tutti i motivi dello stesso colore in
un’unica cornice.
■ Selezione di un motivo
1. Fare clic su una cornice contenente il motivo
nel riquadro Ordine cucitura.
Fare clic su 1, quindi su 2.
: Fare clic per
ingrandire ogni
motivo in modo che
riempia la propria
cornice.
: Fare clic per
visualizzare in una
cornice tutti i
disegni dello stesso
colore che saranno
cuciti insieme.
b Promemoria:
• Per selezionare più disegni, tenere premuto
il tasto o mentre si fa clic
sulle cornici dei disegni desiderati. È anche
possibile selezionare più cornici
trascinando su di esse il puntatore.
2. Fare clic su nella parte superiore del
riquadro Ordine di Cucitura per selezionare il
motivo nella Pagina Disegno corrispondente
alla cornice selezionata nel riquadro Ordine
di Cucitura. Il motivo può essere selezionato
anche facendo doppio clic sulla sua cornice
nel riquadro Ordine di Cucitura.
75
Page 78

Controllo dei disegni da ricamo
■ Modifica dell’ordine di cucitura
È possibile modificare l’ordine di cucitura
selezionando la cornice contenente il disegno e
trascinandola nella nuova posizione. Viene
visualizzata una linea rossa che indica la posizione
in cui la cornice sarà spostata.
Un metodo alternativo per
spostare le cornici consiste nel
fare clic sui pulsanti nella parte
superiore del riquadro Ordine di
cucitura.
: Fare clic per spostare il
disegno selezionato all’inizio
dell’ordine di cucitura.
: Fare clic per spostare il
disegno selezionato avanti
di una posizione nell’ordine
di cucitura.
: Fare clic per spostare il
disegno selezionato indietro
di una posizione nell’ordine
di cucitura.
: Fare clic per spostare il
disegno selezionato alla fine
dell’ordine di cucitura.
a Nota:
Controllare la cucitura dopo aver modificato
l’ordine di cucitura per accertarsi che i
disegni sovrapposti non siano cuciti
nell’ordine errato.
■ Modifica dei colori
2. Fare clic sul colore desiderato nel riquadro
Colore.
“Colore” a pagina 58.
c
■ Modifica degli attributi di cucitura
1. Selezionare una o più cornici nel riquadro
Ordine di cucitura e fare clic sulla scheda
Attributi di cucitura. Se la scheda Attributi
di cucitura non viene visualizzata, fare clic
sulla scheda Vist nella barra multifunzione,
quindi fare clic su Attributi di cucitura.
Se il selettore dei tipi di cucitura non viene
visualizzato nella barra multifunzione, fare clic
sulla scheda Attributi della barra
multifunzione.
2. Modificare attributi di cucitura e tipo di
cucitura.
“Tipo di cucitura” a pagina 59 e “Specifica
c
degli attributi di cucitura” si trovano a
pagina 60
1. Selezionare una o più cornici nel riquadro
Ordine di Cucitura e fare clic su nella
parte superiore del riquadro Ordine di
Cucitura.
Il riquadro Colore viene visualizzato
davanti agli altri riquadri.
76
■ Blocco di disegni da ricamo
È possibile bloccare i disegni da ricamo per evitarne
lo spostamento o l’eliminazione. I motivi da ricamo
bloccati non possono essere selezionati o
modificati.
1. Selezionare uno o più motivi nel riquadro
Ordine di Cucitura e fare clic su nella
parte superiore del riquadro Ordine di
Cucitura.
2. Fare clic su nella parte superiore del
riquadro Ordine di Cucitura.
Page 79

Operazioni di base di Layout & Editing
b Promemoria:
SI
NO
1
2
3
• Le cornici con contengono più motivi
dello stesso colore. Se queste cornici
vengono selezionate per bloccarle,
vengono bloccati tutti i disegni all’interno
della cornice.
• viene visualizzato se l’impostazione del
blocco non è la stessa per tutti i motivi in
una cornice con a fianco.
• Il blocco della linea o dell’area di un disegno
da ricamo costituito da un contorno e
un’area interna blocca l’interno disegno da
ricamo.
• Il blocco di qualsiasi parte di un disegno da
ricamo, ad esempio disegni raggruppati,
testo disposto su una curva o disegni con
cucitura foro specificata, blocca l’intero
disegno da ricamo.
Controllo dei disegni da ricamo
Selezionare una cornice, quindi
fare clic su .
Taglio di punti saltati
La funzione Taglio di punti saltati può essere
attivata o disattivata.
a Nota:
Queste impostazioni vengono applicate solo
quando si esegue il ricamo con le nostre
macchine da ricamo multiago. Prima di poter
specificare queste impostazioni, selezionare
in
Tipo di macchina
dialogo
Il pulsante Taglio di punti saltati ( ) è
disponibile nel riquadro
Impost. disegno
“Specifica delle dimensioni e
c
del colore della Pagina
disegno” a pagina 88
nella finestra di
.
Ordine di Cucitura
b Promemoria:
• viene visualizzato se l’impostazione del
taglio del filo non è la stessa per tutti i motivi
in una cornice con a fianco.
• Il filo viene tagliato prima di modificare il
colore del filo, anche se
saltati
è stato disattivato per la cornice.
• Fare clic su 1, 2 e 3 per visualizzare le
posizioni di taglio del filo nella Pagina
Disegno.
.
Taglio di punti
77
Page 80

Controllo dei disegni da ricamo
1
Informazioni su Lunghezza minima del punto
saltato per taglio filo
• La lunghezza dei punti saltati può essere
specificata nella scheda Uscita della finestra di
dialogo Impost. disegno. (Per visualizzarla,
fare clic sulla scheda Iniz nella barra
multifunzione, quindi su Impost. disegno).
•
Se la lunghezza dei punti saltati è inferiore alla
lunghezza specificata in
punto saltato per taglio filo
anche se è impostato
• La disponibilità o meno di Lunghezza minima
del punto saltato per taglio filo varia a
seconda del modello di macchina selezionato.
Per i dettagli, fare riferimento al Manuale di
istruzioni della macchina.
Lunghezza minima del
, il filo non viene tagliato,
Taglio di punti saltati
.
Controllo delle informazioni
sui disegni da ricamo
Fare clic su 1.
b Promemoria:
L’impostazione predefinita può essere
specificata per applicare il taglio del filo agli
oggetti creati.
Fare clic su
quindi su
di dialogo
di punti saltati
la casella di controllo
punti saltati ai motivi inseriti
Opzioni
Opzioni
Opzioni
c
nella barra multifunzione,
per visualizzare la finestra
. Fare clic quindi su
e selezionare o deselezionare
Aggiungi taglio dei
“Aggiunta di un taglio di punti
saltati a nuovi motivi” a
pagina 279
Taglio
.
È possibile inserire commenti e informazioni sul
motivo in un file .pes salvato.
78
Page 81

Operazioni di base di Layout & Editing
b Promemoria:
• È possibile selezionare e controllare le
proprietà di motivi singoli all’interno del
disegno da ricamo, selezionando il motivo
prima di aprire questa finestra di dialogo. In
questo caso deselezionando la casella di
controllo
selezionato
proprietà di tutti i motivi nella Pagina Disegno.
• Per visualizzare i colori con i nomi
preimpostati nella macchina, selezionare la
casella di controllo
• Se la Pagina Disegno è impostata su
Dimensioni personalizzate
telaio
multiposizione (100 x 172 mm o 130 x 300
mm) o sul maxi telaio (360 x 360 mm), viene
visualizzata la finestra
con le informazioni sulla cucitura di ciascun
telaio del motivo nella Pagina Disegno.
Mostra info su oggetto
la finestra di dialogo visualizza le
Con colore di base
o
è impostato su un telaio
Proprietà Disegno
.
Dimensioni
Controllo dei disegni da ricamo
• È possibile cercare i file in Design Database
in base alle informazioni inserite.
79
Page 82

Apertura/Importazione dei disegni da ricamo
1
2
1
2
Apertura/Importazione dei disegni da ricamo
Creazione di un nuovo
disegno da ricamo
Fare clic su 1, quindi su 2.
b Promemoria:
• Per visualizzare i dati contenuti nella
cartella selezionata sotto forma di icone,
b Promemoria:
È possibile modificare le dimensioni della
Pagina disegno.
“Specifica delle dimensioni e del
c
colore della Pagina disegno” a
pagina 88
Apertura di Layout &
fare clic su
Sfoglia
Per vedere un disegno più dettagliato,
selezionare un file e fare clic su
.
Sfoglia
nella finestra di dialogo
Anteprima
.
Editingun file
1. Fare clic su 1, quindi su 2.
2. Selezionare l’unità, la cartella e il file e fare clic
su Apri o fare doppio clic sull’icona del file.
• Per aprire il file visualizzato, fare clic su
Apri
.
• Se nell’elenco non viene visualizzato alcun
file significa che non vi sono file .pes nella
cartella selezionata. Selezionare una
cartella contenente un file .pes.
• Se il file selezionato è in un formato diverso
dal formato .pes, nella finestra di dialogo
Anteprima
“Formato di file non previsto”.
viene visualizzato il messaggio
80
Page 83

Apertura/Importazione dei disegni da ricamo
Operazioni di base di Layout & Editing
1
2
3
1
2
3
Indica il percorso della cartella correntemente selezionata.
b Promemoria:
È possibile aprire un file in uno dei modi
seguenti.
• Trascinare il disegno da ricamo dal file
in Esplora risorse alla finestra Layout &
Editing.
• Fare doppio clic sul file del disegno da
ricamo in Esplora risorse.
• Fare doppio clic sul file del disegno da
ricamo in Design Database.
b Promemoria:
In Layout & Editing è possibile aprire più file.
Inoltre, è possibile copiare e incollare i dati tra
i file aperti contemporaneamente.
Importazione dei disegni da
ricamo
■ Da Libreria disegni
1. Fare clic su 1, 2 e 3.
b Promemoria:
• È possibile importare il disegno
trascinandone l’icona del file dalla finestra
di dialogo
• Non è possibile selezionare più file da
importare contemporaneamente.
• Con i pulsanti nella parte superiore della
finestra di dialogo
posizione da cui importare il file.
4. Fare clic su per chiuderla.
■ Da una cartella
1. Fare clic su 1, 2 e 3.
2. Fare clic su .
Importa
alla Pagina disegno.
Importa
, modificare la
2. Dal selettore Categoria, selezionare una
categoria per visualizzare i dati di ricamo
corrispondenti.
3. Selezionare l’icona del file del disegno da
importare, quindi fare clic su Importa o fare
doppio clic sull’icona del file.
3. Selezionare una cartella, quindi fare clic su
OK.
81
Page 84

Apertura/Importazione dei disegni da ricamo
Alt
1
2
3
4. Dalla finestra di dialogo Tipo file, selezionare
un’estensione del nome del file per
visualizzare i dati di ricamo corrispondenti.
5. Selezionare l’icona del file e fare clic su
Importa.
Il file viene importato.
a Nota:
Quando si importano disegni creati da altri
fornitori, accertarsi di scegliere un disegno
che rientri nella Pagina disegno.
b Promemoria:
Poiché i file .dst non contengono informazioni
sui colori dei fili, i colori di un file .dst importato
potrebbero non essere visualizzati come
previsto. È possibile modificare i colori dei fili
utilizzando le funzioni nel riquadro
Cucitura
selezionando un motivo/punto.
• Quando si importano i file .dst, è possibile
o tenendo premuto il tasto e
“Selezione dei motivi/punti dal
c
colore del filo” a pagina 68
specificare il numero dei punti saltati per il
taglio del filo.
“Specifica del numero di salti nel
c
disegno da ricamo del formato
DST” a pagina 278
Ordine di
■ Da una scheda originale
1. Inserire una scheda originale nel modulo di
scrittura schede USB.
Fare riferimento a “Trasferimento in una
c
macchina utilizzando una scheda neutra”
a pagina 178
2. Fare clic su 1, 2 e 3.
→ Una volta letta la scheda, vengono
visualizzati i disegni da ricamo sulla
scheda.
3. Selezionare l’icona del file e fare clic su
Importa.
Il file viene importato.
a Nota:
Per questioni di copyright, è possibile che
non sia permesso utilizzare con questa
funzione alcune schede ricamo.
82
Page 85

Apertura/Importazione dei disegni da ricamo
Operazioni di base di Layout & Editing
1
2
3
1
2
3
Importazione di immagini
vettoriali (WMF)
I dati delle immagini vettoriali nel file Windows
Metafile (.wmf) possono essere convertiti in un
motivo da ricamo.
1. Fare clic su 1, 2 e 3.
2. Selezionare l’unità, la cartella e il file e fare clic
su Apri.
Importazione di un disegno da
ricamo da Design Center
1. Avviare Design Center e aprire il file.
“Fase Immagine originale” a
c
pagina 189 e “Apertura di un file” a
pagina 199.
2. Fare clic su 1, 2 e 3.
3. Specificare le impostazioni desiderate vicino a
Ingrandimento e Orientamento, quindi fare
clic su Importa.
→ L’immagine importata viene visualizzata
nella Pagina Disegno.
a Nota:
Il rapporto di ingrandimento massimo
specificabile corrisponde al rapporto che
ingrandisce il disegno alle dimensioni della
Pagina disegno.
a Nota:
Non si possono importare tutti i file di dati
WMF.
83
Page 86

Salvataggio e stampa
1
2
1
2
1
2
Salvataggio e stampa
Salvataggio
■ Sovrascrittura
Fare clic su 1 e 2.
b Promemoria:
Se non è stato specificato il nome del file o nel
non è possibile trovare il file, sarà visualizzata
la finestra di dialogo
■ Salvataggio con un nuovo nome
Salva con nome
.
a Nota:
Se si seleziona un tipo di file di una versione
software precedente, i file .pes salvati
possono essere aperti con quella versione,
tuttavia tutti i disegni salvati saranno
convertiti in motivo/punto.
3. Fare clic su Salva per salvare i dati.
→ Il nuovo nome di file è visualizzato nella
barra del titolo della finestra Layout &
Editing.
■ Output del disegno in formato
diverso
I dati mostrati nella Pagina disegno possono essere
esportati come file di un formato differente (.dst,
.hus, .exp, .pcs, .vip, .sew, .jef, .csd, .xxx e .shv).
1. Fare clic su 1 e 2.
1. Fare clic su 1, quindi su 2.
2. Selezionare l’unità e la cartella, quindi digitare
il nome del file.
2. Selezionare l’unità e la cartella, quindi digitare
il nome del file.
84
Page 87

Operazioni di base di Layout & Editing
1
2
3
(4)
(5)
(6)
(7)
(8)
(3)
(2)
(1)
(9)
3. Selezionare un formato (.dst, .hus, .exp, .pcs,
.vip, .sew, .jef, .csd, .xxx, o .shv) in cui
esportare il file.
b Promemoria:
L’impostazione
può essere specificata per l’esportazione nel
formato .dst. Prima dell’esportazione, fare clic
sul pulsante
Impostazioni DST
impostazioni.
c
Numero di salti per il taglio
Opzioni
“Specifica del numero di salti nel
disegno da ricamo del formato
DST” a pagina 278
, quindi su
per specificare le
Opzioni
e su
a Nota:
• Alcuni disegni importati da una ricamo non
possono essere esportati.
• I motivi da ricamo divisi e i motivi da
ricamo per il telaio maxi o il telaio
multiposizione verranno esportati come
un unico file e non verranno suddivisi in
sezioni.
Stampa
■ Specifica delle impostazioni di
stampa
Prima di stampare, potrebbe essere necessario
modificare le impostazioni di stampa per i file del
disegno da ricamo.
1. Fare clic su 1, 2 e 3.
Salvataggio e stampa
(1) Specificare il formato della carta.
(2) Specifica l’orientamento della carta.
(3) Per stampare il disegno da ricamo,
selezionare Modalità Stampa ricamo.
(4) Tipo di Stampa
Dimensioni reali:
Selezionare questa opzione, per
stampare il disegno a grandezza naturale
e le informazioni sulla cucitura
(dimensioni del motivo da ricamo, ordine
dei colori di cucitura e conteggio dei punti,
posizione del telaio) su pagine separate.
Dimensioni ridotte:
Selezionare questa opzione per stampare
un’immagine ridotta e tutte le informazioni
summenzionate su una pagina singola.
(5) Opzioni di Stampa
Stampa immagine:
Selezionare questa casella di controllo
per stampare l’immagine importata
nella Pagina Disegno insieme al motivo
da ricamo. Tuttavia, non verrà stampata
nessuna parte dell’immagine al di fuori
dell’area di stampa del ricamo.
Stampa riquadro disegno & Assi di
centratura:
(Questa impostazione è disponibile solo
quando è selezionato
Dimensioni reali
.)
: Selezionare questa opzione per
stampare linee nere per indicare
l’area di cucitura (fare riferimento
a “Specifica dell’area di cucitura”
a pagina 89) e gli assi centrali
per i dati.
: Selezionare questa opzione per
stampare un segno di
posizionamento del ricamo nel
centro degli assi.
(Questa impostazione non può essere
selezionata se Maxi telaio è
selezionato per le dimensioni della
Pagina Disegno.)
85
Page 88

Salvataggio e stampa
Stampa Griglia Posizionamento:
Selezionare questa casella di controllo
per stampare linee verdi che
rappresentano la griglia stampata sul
foglio di ricamo incluso nel telaio.
(Questa impostazione non può essere
selezionata se Telaio utente, Telaio
per cappelli, Telaio cilindrico, Maxi
telaio o Telaio rotondo sono stati
selezionati per le dimensioni della
Pagina Disegno.)
Stampa la riga di margine dell’area
parziale sulla prima pagina:
Selezionare questa casella di controllo
per stampare le sezioni di un disegno
per il quale la Pagina Disegno è stata
impostata su dimensioni
personalizzate o Maxi telaio. Le
sezioni del disegno sono stampate in
rosso.
Dividi l’immagine del ricamo su
2 pagine:
Selezionare questa casella di controllo
per stampare a grandezza naturale e
su carta di formato A4 o Letter disegni
più grandi del formato della carta,
suddividendoli in due e stampando le
due metà su pagine diverse.
(Questa impostazione è disponibile
solo quando è selezionato Dimensioni
Reali nella finestra di dialogo
Impostazioni di Stampa e quando la
Pagina Disegno è impostata su
dimensioni del telaio maggiori. Questa
impostazione non è disponibile se è
selezionata la dimensione Telaio
utente.)
Con questa funzione di stampa divisa,
/ o / è stampato
nell’angolo inferiore destro del foglio
per indicare quale metà è stata
stampata.
(6) Immagine del punto
Normale:
Selezionare questa opzione per
stampare il disegno come linee e punti.
Realistico:
Selezionare questa opzione per
stampare un’immagine realistica del
disegno. Per modificare le
impostazioni dell’immagine realistica,
fare clic su Attributi.
“Modifica delle impostazioni della vista
c
realistica” a pagina 72
86
a Nota:
Se la casella di controllo
del ricamo su 2 pagine
stampa su un foglio di formato più grande, il
disegno non sarà stampato in due metà. Allo
stesso modo, se si stampa su un foglio di
formato più piccolo, il disegno potrebbe
risultare tagliato.
(7) Quando si stampa un’immagine importata
su carta trasferibile o tessuto stampabile
oppure quando si stampa il foglio per il
posizionamento del ricamo nell’immagine
stampata, selezionare Modalità Stampa
imm. e quindi una opzione in Materiale.
(8) Materiale
Stampare l’immagine su tessuto
stampabile o foglio trasferibile:
Selezionare questa opzione per
stampare l’immagine di sfondo su
materiale o tessuto trasferibile su cui è
possibile stampare. Viene stampata
solo l’immagine.
Stampare un’immagine capovolta:
Selezionare questa casella di controllo
per stampare l’immagine capovolta
sull’asse verticale. Quando si stampa
su carta trasferibile, l’immagine viene
normalmente stampata capovolta
(immagine riflessa). (Per i dettagli, fare
riferimento alle istruzioni per la carta
trasferibile utilizzata.)
Selezionare questa opzione se la
stampante non è provvista della
funzione per la stampa di un’immagine
capovolta (riflessa). (Per i dettagli, fare
riferimento alle istruzioni per la
stampante.)
Stampare un foglio di carta per allineare
l’immagine stampata e il ricamo
Selezionare questa opzione per
stampare un foglio per allineare le
posizioni di immagine e ricamo. Vengono
stampati i contrassegni e le linee guida di
posizionamento sull’immagine ad
indicare l’area di ricamo.
(9) Modifica posizione:
È possibile modificare la posizione in cui
l’immagine viene stampata sulla carta.
(Qualsiasi parte dell’immagine al di fuori
dell’area di stampa della carta non viene
stampata.) Fare clic su Modifica
posizione per visualizzare la finestra di
dialogo Impostazione posizione di
stampa immagine, quindi trascinare
l’immagine nella posizione di stampa
desiderata sulla carta.
Dividi l’immagine
è deselezionata e si
:
Page 89

Salvataggio e stampa
Operazioni di base di Layout & Editing
1
2
3
1
2
3
2. Fare clic su OK.
“Modifica della visualizzazione del
c
disegno da ricamo” a pagina 72.
b Promemoria:
Con motivi da ricamo per il telaio maxi:
Il motivo sul Lato 2 di un motivo da ricamo per
il telaio maxi viene stampato con
l’orientamento del ricamo corrente (ruotato di
180°).
■ Controllo di un’immagine
stampata
È possibile visualizzare l’anteprima dei contenuti
della Pagina Disegno prima della stampa.
1. Fare clic su 1, 2 e 3.
■ Stampa di una Pagina Disegno
con informazioni sulla cucitura
È possibile stampare la Pagina disegno con le
relative informazioni di cucitura.
1. Fare clic su 1, 2 e 3.
2. Selezionare le impostazioni desiderate.
3. Fare clic su OK per iniziare a stampare.
4. Seguire le istruzioni per la stampante per
concludere la stampa.
b Promemoria:
L’immagine stampata può essere anche
visualizzata facendo clic su
stampa
nella finestra di dialogo
di Stampa
.
Anteprima di
Impostazioni
87
Page 90

Specifica delle dimensioni e del colore della Pagina disegno
1
2
(1)
(7)
(2)
(4)
(6)
(5)
(8)
(3)
Specifica delle dimensioni e del colore
della Pagina disegno
È possibile modificare il colore e le dimensioni della Pagina Disegno. È possibile selezionare una Pagina
disegno in base alle dimensioni del telaio da utilizzare con la macchina da ricamo. È inoltre possibile
specificare dimensioni personalizzate per la Pagina disegno per i disegni da ricamo che verranno divisi e
ricamati in più sezioni.
1. Fare clic su 1 e 2.
2. Specificare le impostazioni per la Pagina
Disegno e fare clic su OK.
(7) Predefinito:
per tornare alle impostazioni predefinite,
fare clic su questo pulsante.
(8) Modifica telaio utente:
fare clic su questo pulsante per
visualizzare la finestra di dialogo
Impostazioni telaio utente, in cui è
possibile aggiungere le dimensioni del
telaio utente. Le dimensioni del telaio
utente aggiunte vengono visualizzate
nella parte inferiore dell’elenco.
“Specifica delle dimensioni del telaio
c
utente” a pagina 89
(1) Tipo di macchina:
selezionare il tipo di macchina. Le
impostazioni disponibili nel selettore
Dimensioni pagina variano a seconda
del tipo di macchina selezionato.
(2) Dimensioni telaio:
selezionare le dimensioni del telaio
desiderate dal selettore.
(3) Ruota di 90 gradi:
selezionare questa casella di controllo per
disporre il motivo in una Pagina Disegno
ruotato di 90°.
(4) Dimensioni personalizzate:
specificare dimensioni personalizzate per
dividere i motivi da ricamo.
Selezionare questa opzione e digitare o
selezionare la larghezza e l’altezza
desiderate per la Pagina Disegno.
c
(5) Pagina:
selezionare il colore desiderato per la
Pagina Disegno.
(6) Sfondo:
selezionare il colore desiderato per l’area
di lavoro.
“Guida di apprendimento 10-1: Creazione
di disegni da ricamo divisi” a pagina 159.
88
a Nota:
• Le dimensioni della Pagina disegno pari a
130
×
300 mm
contrassegnate da “*”, sono utilizzate per
ricamare disegni multiposizione
utilizzando un telaio da ricamo speciale
collegato alla macchina da ricamo in tre
diverse posizioni di installazione.
c
• Non selezionare un telaio di dimensioni
maggiori del telaio da ricamo utilizzabile
con la propria macchina.
• Se è selezionato Telaio per cappelli,
Telaio cilindrico o Telaio rotondo, non è
possibile ruotare di 90° la Pagina Disegno.
e
100
×
172 mm
“Guida di apprendimento 10-2:
Creazione di un disegno per
telai multiposizione” a
pagina 165
,
Page 91

Specifica delle dimensioni e del colore della Pagina disegno
Operazioni di base di Layout & Editing
(1)
(4)
(5)
(6)
(3)
(2)
1
Specifica delle dimensioni
del telaio utente
(1) Larghezza, Altezza:
digitare le dimensioni del telaio da
aggiungere.
(2) Commenti:
se è stato inserito del testo in questa
casella, tale testo viene visualizzato
vicino alle dimensioni.
(3) Aggiungi telaio:
fare clic su questo pulsante per
aggiungere le dimensioni del telaio.
(4) Elenco telaio utente:
le dimensioni del telaio aggiunte vengono
visualizzate nell’elenco. Selezionare le
dimensioni del telaio nell’elenco per
modificare l’ordine di visualizzazione o
per eliminarlo.
(5) Su, Giù:
fare clic su questi pulsanti per spostare le
dimensioni del telaio selezionate verso
l’alto o verso il basso nell’ordine di
visualizzazione.
(6) Elimina telaio:
fare clic su questo pulsante per eliminare
le dimensioni del telaio selezionate.
a Nota:
• Non è possibile ruotare di 90° un Telaio
utente.
• Non è possibile aggiungere un Telaio
utente al selettore Dimensione della
sezione (per le dimensioni del telaio) in
Dimensioni personalizzate.
• Non creare un telaio personalizzato di
dimensioni maggiori rispetto al telaio da
ricamo utilizzabile con la propria
macchina.
• I dati di ricamo creati in un Telaio utente
non possono essere salvati in un formato
di una versione precedente.
Specifica dell’area di
cucitura
È possibile specificare l’area di cucitura.
Fare clic su 1.
Selezionare l’area di cucitura desiderata (Area
Pagina Disegno o Utilizza area esistente del
disegno).
Area Pagina Disegno: i motivi vengono cuciti
in modo che la posizione dell’ago all’inizio
della cucitura sia allineata con il centro della
Pagina Disegno.
b Promemoria:
Quando si seleziona
le dimensioni del disegno coincidono con
quelle della Pagina disegno, riducendo quindi
la possibilità di spostare un disegno nella
schermata di layout della macchina da
ricamo.
Utilizza area esistente del disegno: i motivi
vengono cuciti in modo che la posizione
dell’ago all’inizio della cucitura sia allineata
con il centro dei motivi effettivi.
b Promemoria:
Quando è selezionato
del disegno
effettive del disegno, consentendo quindi una
maggiore mobilità quando si utilizzano le
funzioni di layout della macchina da ricamo.
, si mantengono le dimensioni
Area Pagina Disegno
Utilizza area esistente
,
89
Page 92

Specifica delle dimensioni e del colore della Pagina disegno
Pagina disegno (sulla propria schermata)
Area di cucitura = Area pagina disegno
Area di cucitura = Utilizza area del disegno esistente
Ottimizza sostituzione del
telaio
Questa impostazione può essere selezionata se è
stato selezionato un telaio multiposizione
(100 × 172 mm o 130 × 300 mm) per le dimensioni
della Pagina Disegno.
Selezionare la casella di controllo per ottimizzare
l’ordine di cucitura/l’ordine di posizione del telaio in
modo da ridurre al minimo il numero di modifiche
alla posizione del telaio.
Ciò riduce il rischio di allineamento scorretto del
motivo da ricamo o di cuciture irregolari derivanti
dalla frequente modifica della posizione del telaio.
a Nota:
Questa impostazione non può essere
selezionata se è stato selezionato un telaio
maxi, un telaio multiposizione o Dimensioni
personalizzate per le dimensioni della
Pagina Disegno.
Taglio di punti saltati
Queste impostazioni vengono applicate solo
quando si esegue il ricamo con le nostre macchine
da ricamo multiago. Prima di poter specificare
queste impostazioni, selezionare in Tipo di
macchina nella finestra di dialogo Impost.
disegno.
Specificare la lunghezza minima del punto saltato
per il taglio del filo.
a Nota:
Queste impostazioni non vengono applicate
con nessun’altra macchina da ricamo. Per i
dettagli, fare riferimento al Manuale di
istruzioni fornito con la macchina.
90
Page 93

Modifica delle impostazioni dell’applicazione
Operazioni di base di Layout & Editing
1
(1)
(2)
(4)
(3)
1
2
Modifica delle impostazioni
dell’applicazione
Modifica delle impostazioni
della griglia
È possibile visualizzare o nascondere una griglia di
linee punteggiate o continue e regolarne la
spaziatura.
1. Fare clic su 1.
2. Specificare le impostazioni della griglia.
(1) Mostra Griglia:
selezionare questa casella di controllo per
visualizzare la griglia.
(2) con Assi:
selezionare questa casella di controllo per
visualizzare la griglia come linee
continue.
(3) Intervallo:
specificare la spaziatura della griglia.
(4) Aggancia alla Griglia:
selezionare questa casella di controllo per
allineare i motivi alla griglia.
Modifica delle impostazioni
del righello
Il righello può essere visualizzato o nascosto.
1. Fare clic su 1, quindi su 2.
2. Per visualizzare il righello, selezionare la
casella di controllo Righello.
Per nascondere il righello, deselezionare la
casella di controllo Righello.
b Promemoria:
Fare clic su per modificare le unità di
misura da millimetri a pollici e viceversa.
b Promemoria:
La funzione di aggancio alla griglia funziona
indipendentemente dalla visualizzazione o
meno della griglia.
91
Page 94

Modifica delle impostazioni dell’applicazione
92
Page 95

Creazioni di motivi da ricamo
contenenti testi
Questa sezione fornisce descrizioni per
l’immissione di testi e varie operazioni per la loro
disposizione. Vengono inoltre forniti dettagli per la
creazione di motivi da ricamo di cui è possibile
sostituire il testo.
Da Layout & Editing è possibile creare vari motivi
da ricamo per il testo.
È possibile creare i seguenti tipi di testo.
Caratteri
interni:
Caratteri
TrueType:
Caratteri
piccoli:
Monogrammi:
Caratteri
personalizzati
Questo software è dotato di 100 caratteri
interni. (5 caratteri interni sono specifici per il
testo breve)
È possibile utilizzare i caratteri TrueType
installati sul computer per creare motivi da
ricamo.
Le dimensioni di questi caratteri piccoli sono
comprese tra 3 e 6 mm (0,12 e 0,24 pollici).
Grazie alle loro dimensioni, questi caratteri
sono utili per cucire perfettamente testo breve.
Disegnare i monogrammi personalizzati
combinando testo e motivi decorativi.
È possibile creare caratteri definiti dall’utente
con Font Creator.
:
Inoltre, il testo può essere disposto nei modi
seguenti.
Disposizione
del testo:
Tras for mazio ne
È possibile disporre il testo lungo un contorno
o arco.
È possibile trasformare il testo in uno dei 26
:
stili di trasformazione.
Page 96

Guida di apprendimento 3: Inserimento di testo
1
1
2
3
12
Viene visualizzato il testo inserito.
(1)
Guida di apprendimento 3: Inserimento di
testo
Questa sezione descrive le procedure per l’immissione di testi e la loro disposizione nello stile Trasforma con
una forma a ventaglio.
Il percorso del file di esempio per questa guida di apprendimento è il seguente.
Documenti\PE-DESIGN NEXT\Tutorial\Tutorial_3
Passaggio 1 Inserimento di testo
Passaggio 2 Trasformazione del testo
123
passaggio 1 Inserimento di testo
Dalla tastiera digitare “ABCD”.
Fare clic su 1, 2 e 3.
Fare clic nella Pagina Disegno.
→ Nella Pagina Disegno viene visualizzata
una linea tratteggiata verticale per
l’inserimento diretto sullo schermo.
b Promemoria:
Il testo può essere inserito anche facendo clic
sui caratteri nella tabella dei caratteri (1) nella
scheda
Attributi del testo
.
94
Page 97

Creazioni di motivi da ricamo contenenti testi
Guida di apprendimento 3: Inserimento di testo
Invio
12
1
2
: Regola le dimensioni del testo.
: Sposta il testo lungo il cerchio.
: Regola il raggio del cerchio.
14
Premere il tasto . Il testo viene
visualizzato nella Pagina disegno.
b Promemoria:
È possibile modificare il carattere, le
dimensioni, il colore e il tipo di cucitura.
passaggio 2 Trasformazione del
1
c
Fare clic sul testo per selezionarlo.
“Impostazione degli attributi del
testo” a pagina 97 e “Attributi di
ricamo per testi” a pagina 104
testo
123
Trascinare , e per trasformare il
testo.
Selezionare la casella di controllo Trasforma
(1) e fare clic su 2.
95
Page 98

Operazioni avanzate per l’inserimento di testo
1
2
3
Invio
Ctrl
Invio
Operazioni avanzate per l’inserimento di
testo
5. Premere il tasto o fare clic sulla
Inserimento di testo
1. Selezionare lo strumento Testo facendo clic
su 1, 2 e 3.
2. Se necessario, cambiare il carattere, le
dimensioni del testo, il colore e il tipo di
cucitura.
“Impostazione degli attributi del testo” a
c
pagina 97 e “Attributi di ricamo per testi” a
pagina 104
Pagina Disegno.
b Promemoria:
• Tenere premuto il tasto e premere il
tasto per inserire una nuova riga di
testo.
• I caratteri possono essere digitati anche
facendo clic su di essi nella tabella dei
caratteri. Ciò è particolarmente utile quando
si desidera inserire caratteri accentati che
non si trovano sulla tastiera utilizzata.
• Fare clic su
tabella dei caratteri. Quando è nascosta,
fare clic su
tabella dei caratteri.
Nasc.elen
Mos.elen.
per nascondere la
per visualizzare la
3. Fare clic nella Pagina disegno.
4. Digitare il testo.
96
a Nota:
• Non è possibile attivare la cucitura linea
con i caratteri personalizzati e i caratteri
interni 025 e 029.
• Se il carattere digitato non è disponibile
con il carattere selezionato o se il
carattere non può essere convertito in un
motivo da ricamo, il carattere viene
visualizzato come nella Pagina
Disegno. Se ciò si verifica, digitare un altro
carattere.
Page 99

Creazioni di motivi da ricamo contenenti testi
Operazioni avanzate per l’inserimento di testo
1
2
3
4
Invio
(1)
(2)
(4)
(3)
(5)
(6)
(7)
I file PEF creati con Font Creator e
salvati nella cartella MyFont in cui è
installato PE-DESIGN vengono
visualizzati come caratteri definiti
dall’utente dopo i caratteri elencati
nella precedente tabella.
L’icona UD viene visualizzata sui
caratteri personalizzati.
■ Carattere
Modifica del testo inserito
Fare clic nel selettore Carattere, quindi fare clic sul
carattere desiderato.
1. Selezionare un motivo di testo singolo.
2. Fare clic su 1, quindi su 2.
Altrimenti fare clic sulla scheda Attributi del
testo (3) e fare clic sul campo di testo (4).
3. Modificare il testo come desiderato.
Premere il tasto o fare clic sulla
Pagina Disegno.
Impostazione degli attributi
del testo
È possibile specificare gli attributi del testo con il
selettore Carattere e il selettore Dimensioni testo
nella scheda Attributi.
b Promemoria:
La scheda
visualizzata quando è selezionato un motivo di
testo o uno strumento Testo.
Attributi
(in
Testo
) viene
(1) Numero del carattere
(2) Esempio di carattere
Se è selezionata una singola stringa di
testo, i caratteri nell’elenco vengono
visualizzati con i caratteri selezionati.
(3) Tipi di caratteri disponibili
Promemoria di “Elenco dei caratteri” a
c
pagina 317
(4) Ultimi caratteri usati
(5) Caratteri interni
(6) Caratteri personalizzati
(7) Caratteri TrueType
• Caratteri personalizzati
“Font Creator” a pagina 251
c
97
Page 100

Operazioni avanzate per l’inserimento di testo
Invio
(1)
(2)
(3)
(4)
(5)
(6)
(7)
(8)
(9)
• Carattere TrueType
I nomi e i campioni dei caratteri TrueType
installati vengono visualizzati dopo i caratteri
personalizzati.
b Promemoria:
Le impostazioni dei caratteri TrueType
possono essere modificate nella finestra di
dialogo
TrueType
Impostazione Attributi Caratteri
.
“Specifica degli attributi dei
c
caratteri TrueType” a pagina 99
a Nota:
• Potrebbe non essere possibile convertire
correttamente il testo creato con alcuni
caratteri TrueType in un disegno da
ricamo, a causa della forma del carattere.
Questi caratteri non possono essere
ricamati correttamente. Eseguire una
cucitura di prova prima di ricamare il
progetto.
• Inoltre, il testo creato utilizzando alcuni
caratteri TrueType non può essere
convertito in alcun modo.
3. Modificare gli attributi del testo.
■ Dimensioni testo
Fare clic sul selettore Dimensioni testo. Digitare
l’altezza desiderata e premere il tasto o fare
clic sul valore desiderato.
■ Specifica di vari attributi del testo
1.
Selezionare il testo.
2. Fare clic sulla scheda Attributi del testo.
Se la scheda Attributi del testo non viene
visualizzata, fare clic sulla scheda Vist nella
barra multifunzione, quindi fare clic su
Attributi del testo.
98
 Loading...
Loading...