Page 1

Page 2
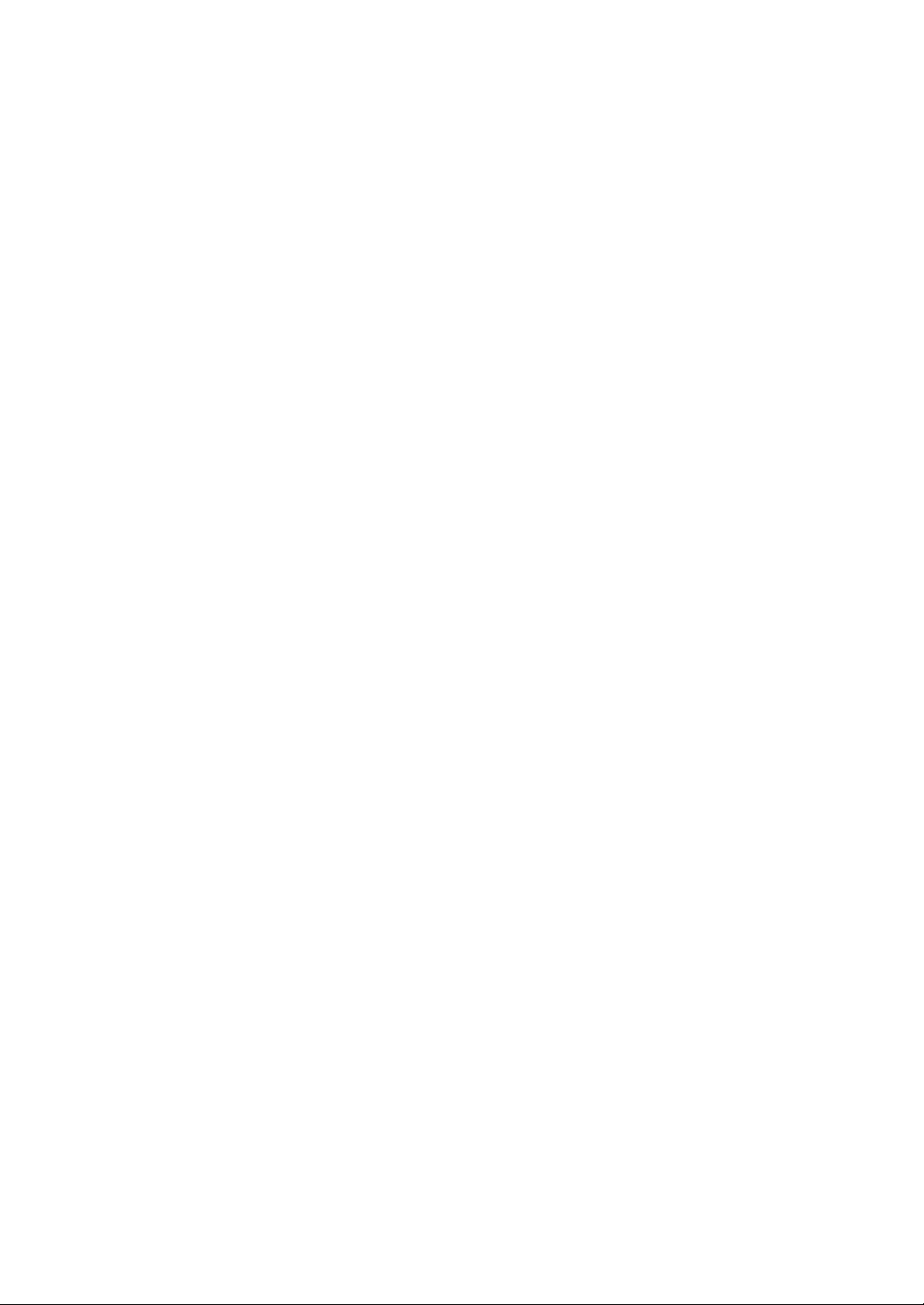
Page 3
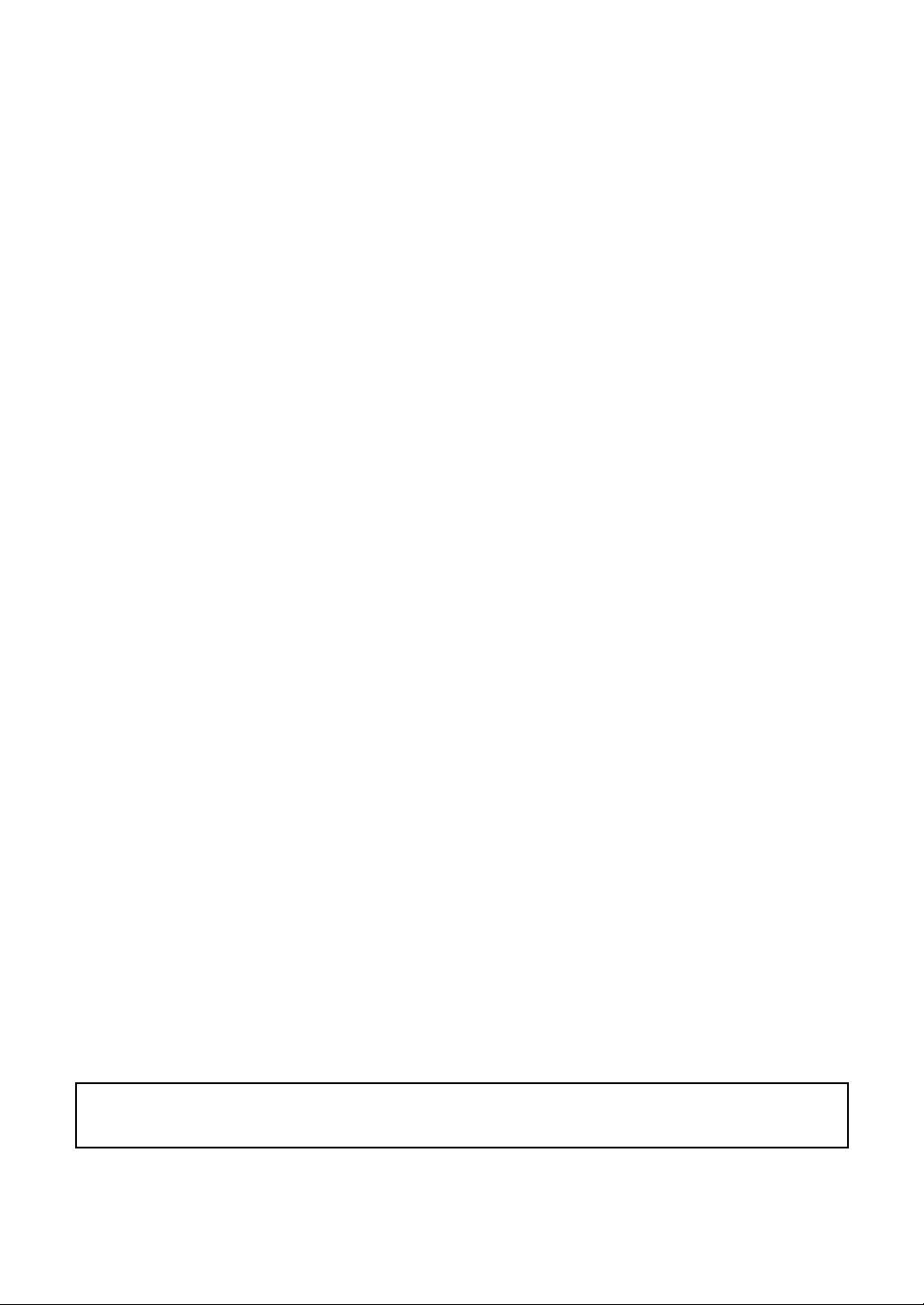
Поздравляем с приобретением изделия
компании Brother!
Благодарим за выбор нашей продукции. Для оптимального использования
возможностей данного устройства и его безотказной и правильной работы
внимательно изучите данное руководство. Храните его вместе с гарантийным
талоном в надежном месте.
Перед использованием данного устройства
изучите этот раздел
Создание красивых рисунков вышивания
• Эта программа предназначена для создания рисунков вышивания с изображениями
и текстом и предоставляет возможности изменения параметров вышивания (шаг
строчки, направление вышивания и т.д.). Однако конечный результат зависит от
конкретной модели швейной машины. До начала вышивания на конечном
материале рекомендуется опробовать созданный рисунок на куске ткани.
Обеспечение безотказной работы
• Не допускайте попадания иглы, куска проволоки или иных металлических предметов
в устройство или в кард#ридер.
• Не ставьте на устройство никакие предметы.
Обеспечение длительного срока службы
• Храните устройство в сухом и темном месте. Не оставляйте устройство рядом с
нагревателем, горячим утюгом или иными источниками тепла.
• Не проливайте воду или иные жидкости на устройство или на карты.
• Не роняйте устройство и не допускайте ударов по нему.
Ремонт и настройка
• В случае неисправности или необходимости настройки обращайтесь в ближайший
сервисный центр.
Замечание
В данном Руководстве пользователя не содержатся инструкции по
использованию компьютера с операционной системой Windows
инструкции см. в руководствах Windows
®
.
Авторские права
Windows® является зарегистрированной торговой маркой корпорации
Майкрософт (Microsoft Corp.). Прочие наименования продуктов, упомянутые в
данном Руководстве пользователя, могут быть торговыми марками или
зарегистрированными торговыми марками соответствующих компаний и
признаются как таковые в данной документации.
Важно!
Применение данного устройства для несанкционированного копирования
материалов с вышивальных карт, газет или журналов для коммерческого
использования является нарушением авторских прав и преследуется по закону.
Внимание!
Входящее в комплект поставки данного продукта программное обеспечение (ПО)
защищено законодательством об охране авторских прав. Использование или
копирование этого ПО разрешается только в соответствии с нормами этого
законодательства.
®
. Эти
СОХРАНИТЕ ЭТИ ИНСТРУКЦИИ
Данный продукт предназначен для бытового применения.
Дополнительные сведения о продукте и пакеты обновлений можно
найти на нашем веб&сайте:
http://www.brother.com/ или http://solutions.brother.com/
Page 4
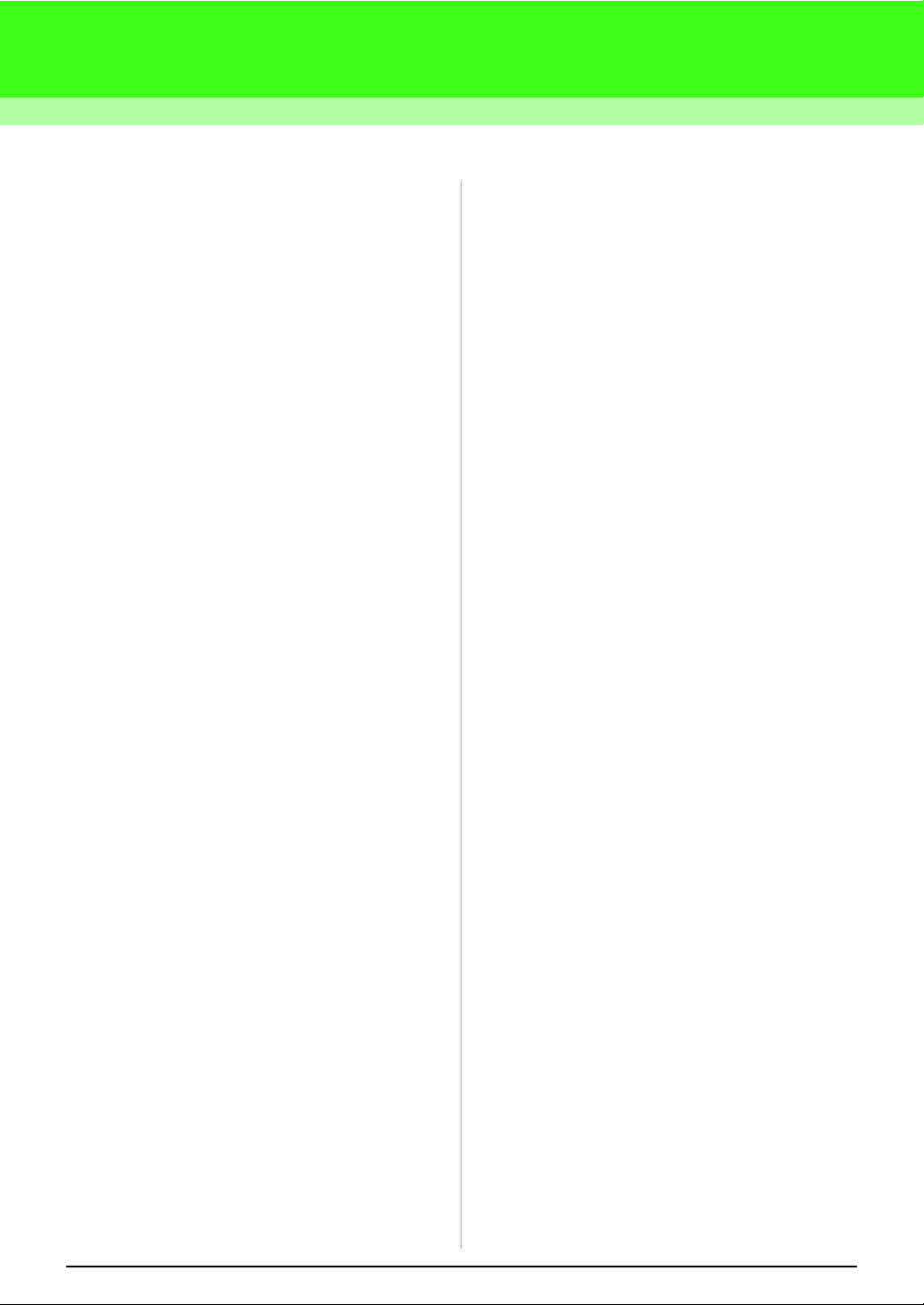
Содержание
Содержание .................................. i
Перед началом использования ........ 1
Возможности этой программы...................1
Введение ...................................................1
Комплект поставки..................................1
Дополнительный элемент поставки ........ 2
Устройство .............................................2
Установка ..................................................3
Прочтите перед установкой ....................3
Системные требования...........................3
Установка программного обеспечения ... 4
Техническая поддержка ..........................8
Регистрация через Интернет ..................8
Удаление программы..............................8
Обучающая программа .................. 9
Описание программных окон и
инструментов.............................................9
Добавление текста и преобразование
изображения в рисунок вышивания
(функция “Автовышивка”) ........................ 10
Шаг 1 Ввод текста ................................ 10
Шаг 2 Изменение расположения текста...... 13
Шаг 3 Импорт данных изображения...... 13
Шаг 4 Автоматическое преобразование
изображения в рисунок
вышивания .................................14
Шаг 5 Выбор цвета и направления
вышивания .................................15
Шаг 6 Изменение порядка
вышивания .................................17
Шаг 7 Предварительный просмотр
вышивки .....................................17
Шаг 8 Сохранение композиции
вышивания .................................18
Шаг 9 Запись композиции на
оригинальную карту.................... 19
Автоматическое преобразование
изображения в рисунок вышивания .......20
Импорт данных изображения................... 20
Импорт данных изображения................20
Импорт данных изображения со
сканера.................................................20
Импорт данных изображения из
буфера обмена .....................................21
Изменение параметров изображения...... 22
Изменение параметров отображения
фонового изображения......................... 22
Изменение размера и расположения
изображения.........................................22
Автоматическое преобразование
изображения в рисунок вышивания
(функция “Автовышивка”) ........................ 23
Обработка композиций вышивания .......25
Открытие/импорт композиций
вышивания............................................... 25
Создание новой композиции
вышивания ...........................................25
Открытие файла PE#DESIGN Lite ........... 25
Импорт файлов композиций
вышивания ...........................................27
Выбор размера и цвета страницы
“Рисунок”................................................. 29
Сохранение данных изображения............ 30
Редактирование композиций вышивания ........ 31
Выделение рисунков............................. 31
Перемещение рисунков........................ 31
Масштабирование рисунков................. 32
Зеркальное отображение рисунков по
горизонтали или по вертикали.............. 32
Поворот рисунков................................. 32
Выделение рисунков по отдельности.... 33
Добавление текста................................... 34
Ввод текста........................................... 34
Выбор параметров текста..................... 35
Изменение введенного текста .............. 36
Выбор расположения текста................. 37
Применение параметров вышивания к
тексту и областям .................................... 39
Настройка цвета нити и типа строчки.... 39
Выбор параметров вышивания ............. 41
Масштабирование ................................... 43
Увеличение........................................... 43
Уменьшение ......................................... 43
Отображение в истинном размере........ 43
Отображение в окне только выбранных
рисунков............................................... 43
Отображение страницы “Рисунок” по
размеру окна ........................................ 43
Проверка и изменение порядка
вышивания/цвета .................................... 44
Предварительный просмотр вышивки...... 46
Проверка информации о композиции
вышивания .............................................. 48
Сохранение и печать................................ 49
Сохранение .......................................... 49
Печать .................................................. 52
Изменение программных настроек.......... 55
Изменение параметров сетки............... 55
Выбор единиц измерения..................... 55
Советы и рекомендации ................56
Направление шитья ................................. 56
Порядок вышивани+я............................... 56
Вышивание на большой площади ............ 56
Меню / Инструменты .................... 57
Список кнопок набора инструментов .... 57
Список меню......................................... 57
Поиск и исправление ошибок .........63
Указатель ...................................64
i
Page 5
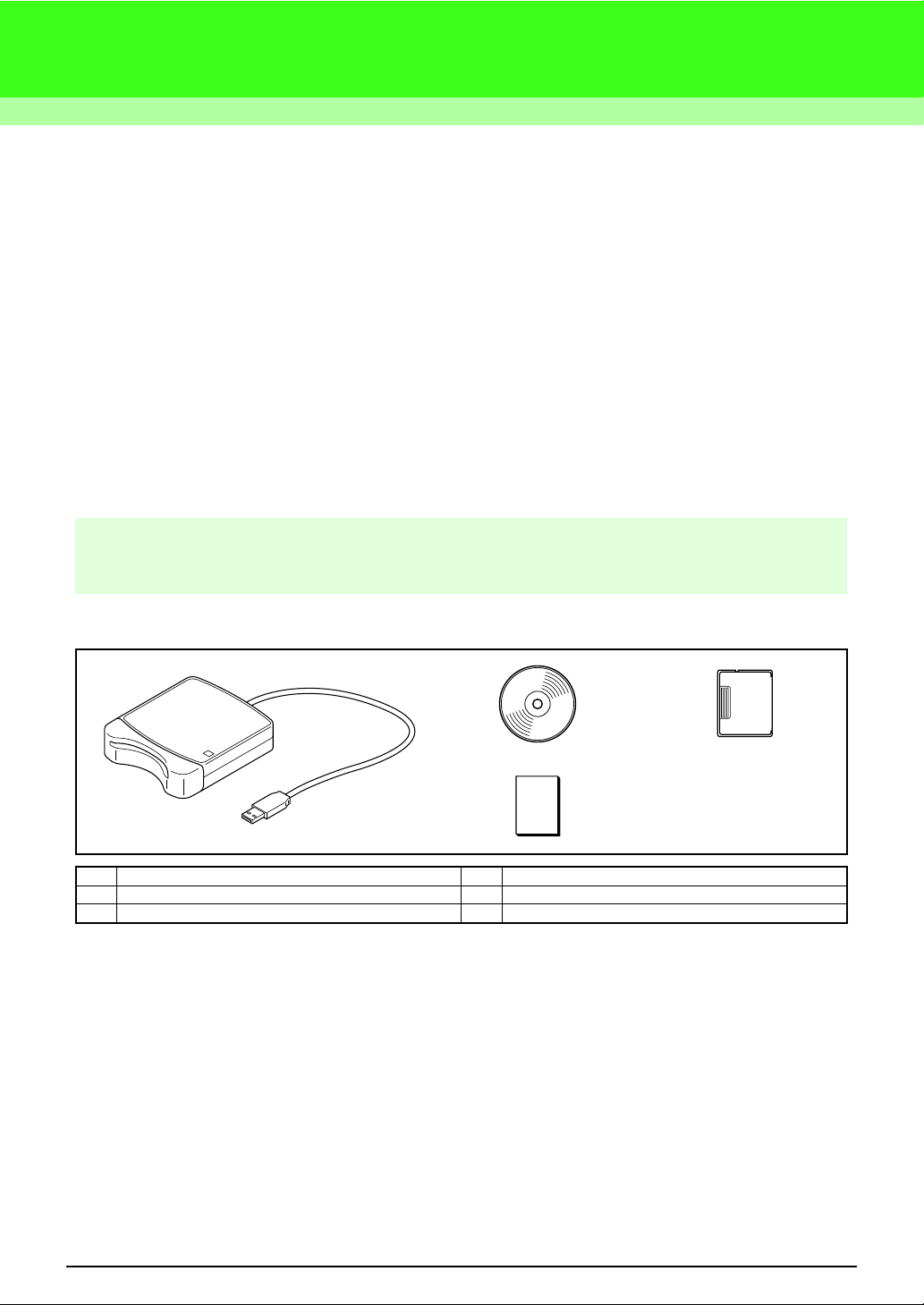
Перед началом использования
Возможности этой программы
Данная программа содержит средства оцифровки и редактирования, предоставляющие свободу
творчества для создания оригинальных вышивок. Программа позволяет легко комбинировать
изображения и текст для создания композиций вышивания, которые можно записать на
оригинальную карту. Для создания рисунков вышивания можно использовать графические файлы
(клипарт), отсканированные изображения и изображения, созданные в таких программах как Paint
После составления разных частей рисунка вышивания можно использовать функции компоновки
для настройки их взаимного расположения, ориентации и масштаба.
Закончив работу с композицией вышивания, ее можно сохранить и записать на оригинальную карту.
Затем эту карту можно вставить в вышивальную машину и начать вышивание композиции.
Введение
Комплект поставки
®
.
Убедитесь в наличии следующих элементов. В случае отсутствия или повреждения какого#либо из
них обратитесь к официальному дилеру или в сервисный центр Brother.
1. 2. 3.
4.
.
№ Наименование № Наименован ие
1 USBмодуль записи на карту 3 Оригинальная карта
2 Компактдиск* 4 Руководство пользователя
*Содержит программное обеспечение и Руководство пользователя (в формате PDF).
1
Page 6
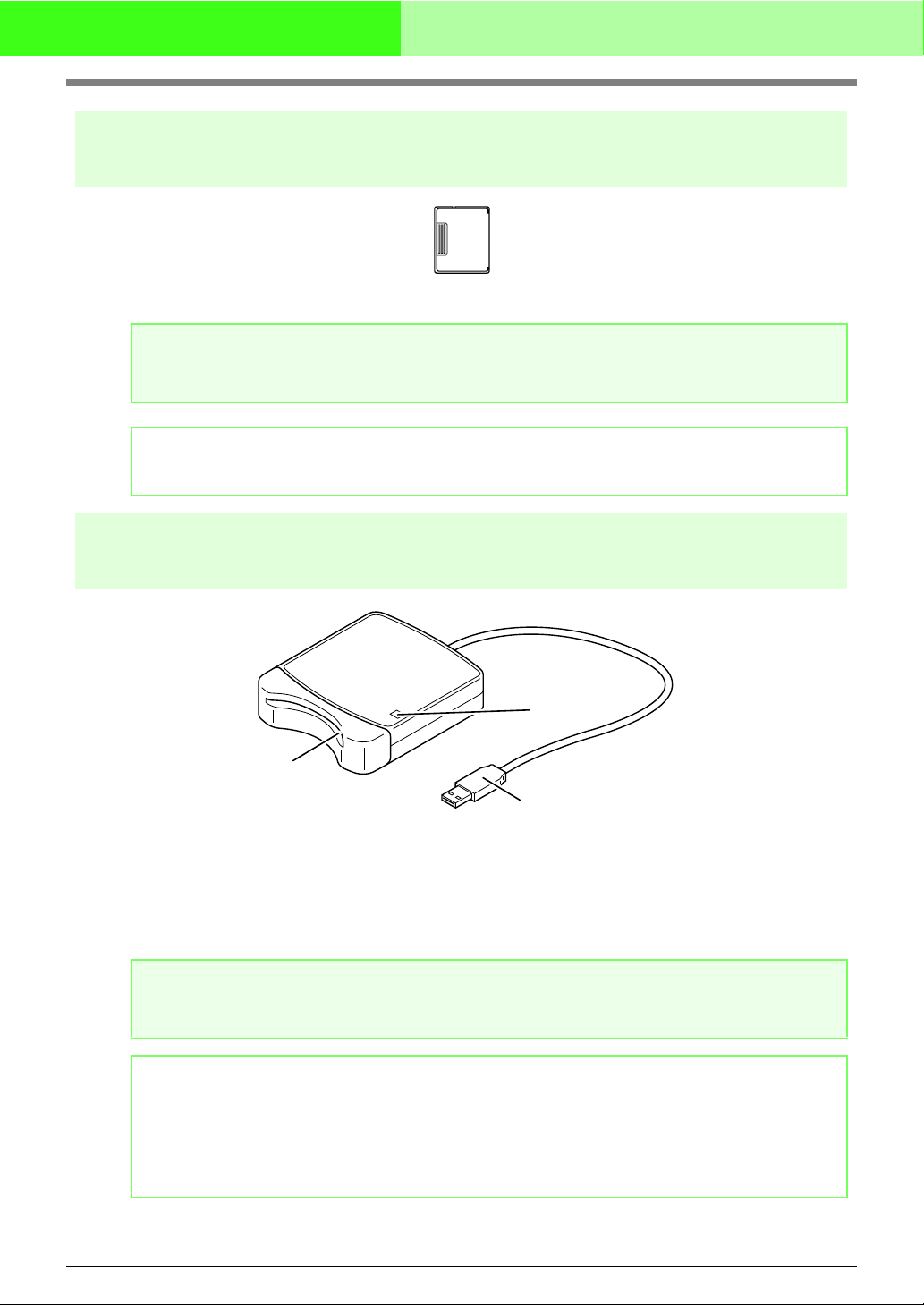
Перед началом использования
Дополнительный элемент поставки
Оригинальная карта
a Примечание:
С данным USBмодулем записи на карту можно использовать только оригинальную карту
из комплекта поставки или дополнительные оригинальные карты такого же типа.
b Напоминание:
Чистые оригинальные карты можно приобрести у официального дилера.
Устройство
a
b
c
a Индикатор
Этот индикатор горит, когда устройство включено, и мигает, когда между USBмодулем записи
на карту и компьютером идет обмен данными.
b Гнездо для карты (кардридер)
Сюда вставляется оригинальная карта или вышивальная карта.
c USBразъем
Служит для подключения к компьютеру.
a Примечание:
Запрещается извлекать оригинальную карту или отсоединять USBкабель, когда этот
индикатор мигает.
b Напоминание:
• Поскольку питание на USBмодуль записи на карту подается через USBсоединение с
компьютером, отдельный кабель или выключатель питания не требуется.
• Не подвергайте оригинальные карты воздействию высокой влажности, прямых
солнечных лучей и статического электричества, а также резким ударам. Кроме того, эти
карты нельзя сгибать.
2
Page 7
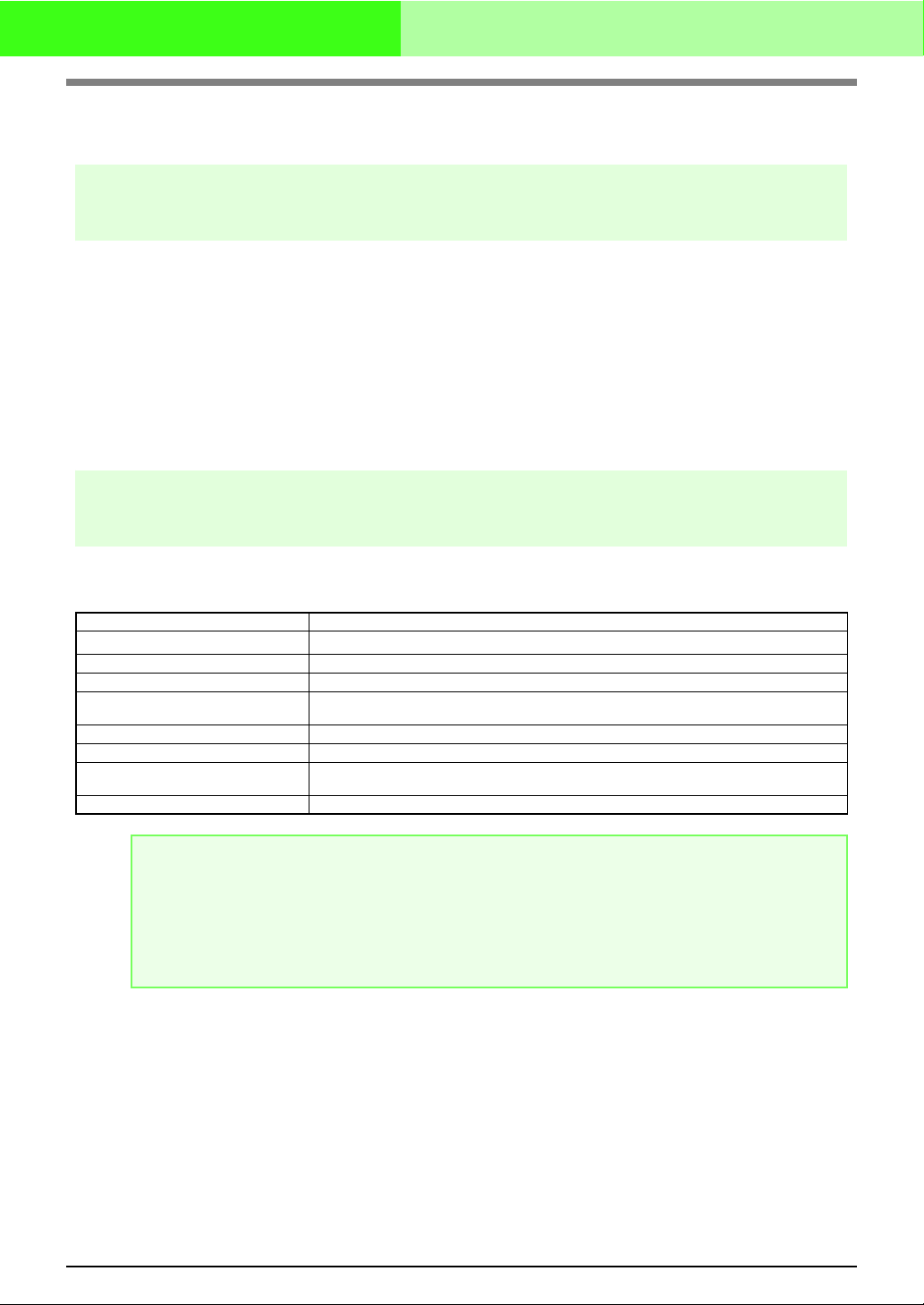
Перед началом использования
Установка
Прочтите перед установкой
● Перед началом установки убедитесь, что компьютер соответствует системным требованиям.
● Чтобы установить программное обеспечение на компьютер с операционной системой
Windows
Подробнее о входе в систему под учетной записью с правами администратора см. руководство
к Windows.
● Если установка отменяется до ее завершения или выполняется не в соответствии с
приведенными инструкциями, программное обеспечение не установится правильно.
● Не извлекайте компакт#диск из дисковода компьютера во время установки. Вынимать компакт#
диск следует только после завершения установки.
● Перед включением компьютера обязательно отсоедините USB#модуль записи на карту.
Системные требования
®
, необходимо войти в систему под учетной записью с правами администратора.
Перед установкой данной программы на компьютер убедитесь, что он отвечает следующим
минимальным требованиям.
Компьютер IBMPC или совместимый компьютер
Операционная система
Процессор Pentium III 800 МГц или выше
Память 128 МБ (рекомендуется 512 МБ или больше)
Свободное место на жестком
диске
Монитор SVGA (800 x 600), цвет 16 бит или выше
Порт 1 доступный USBпорт
Принтер
Дисковод для компактдисков Требуется для установки
Windows
100 МБ
Любой графический принтер, поддерживаемый системой
(если требуется печать изображений)
®
2000, XP, Vista™
a Примечание:
• Питание на USBмодуль записи на карту подается через USBсоединение с
компьютером. Подключите этот модуль к USBпорту компьютера или к USBхабу с
автономным питанием, достаточным для работы модуля. Если модуль записи на карту
подключен иным образом, он, возможно, не будет работать правильно.
• Данный продукт может работать неправильно с некоторыми компьютерами и платами
расширения USB.
3
Page 8
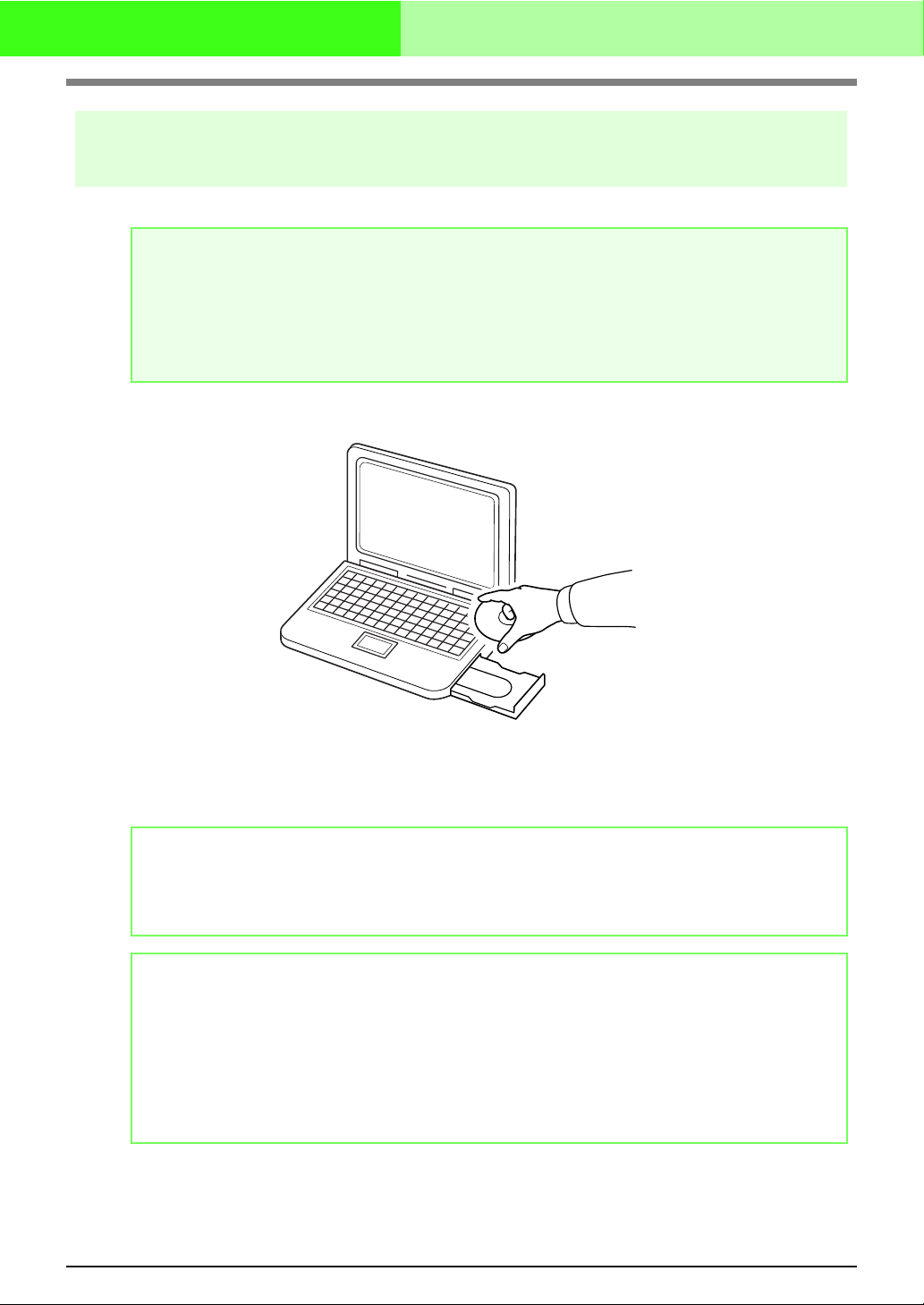
Перед началом использования
Установка программного обеспечения
В этом разделе описан порядок установки пакета приложений.
a Примечание:
• Если установка программы прервана или выполняется не в соответствии с
приведенными инструкциями, программа может быть установлена неправильно.
• Перед включением компьютера обязательно ОТСОЕДИНИТЕ USBмодуль записи на
карту.
• Чтобы установить данную программу, необходимо войти в систему под учетной записью
с правами администратора.
1. Вставьте входящий в комплект поставки компакт#диск в дисковод компьютера.
■ Для Windows® XP или 2000:
→ Через некоторое время автоматически откроется диалоговое окно Выбор языка.
Перейдите к пункту
b Напоминание:
В следующей процедуре установки используются описания и диалоговые окна для Windows
XP. Эта процедура и диалоговые окна для других операционных систем могут несколько
отличаться.
b Напоминание:
Если программа установки не запускается автоматически:
1) Нажмите кнопку Пуск.
2) Щелкните Выполнить.
→ Откроется диалоговое окно Выполнить.
3) Введите полный путь к программе установки и затем нажмите кнопку OK, чтобы
запустить программу установки.
Пример: D:\setup.exe (где “D:” — буква диска дисковода для компактдисков)
4
4. на с. 6.
®
Page 9
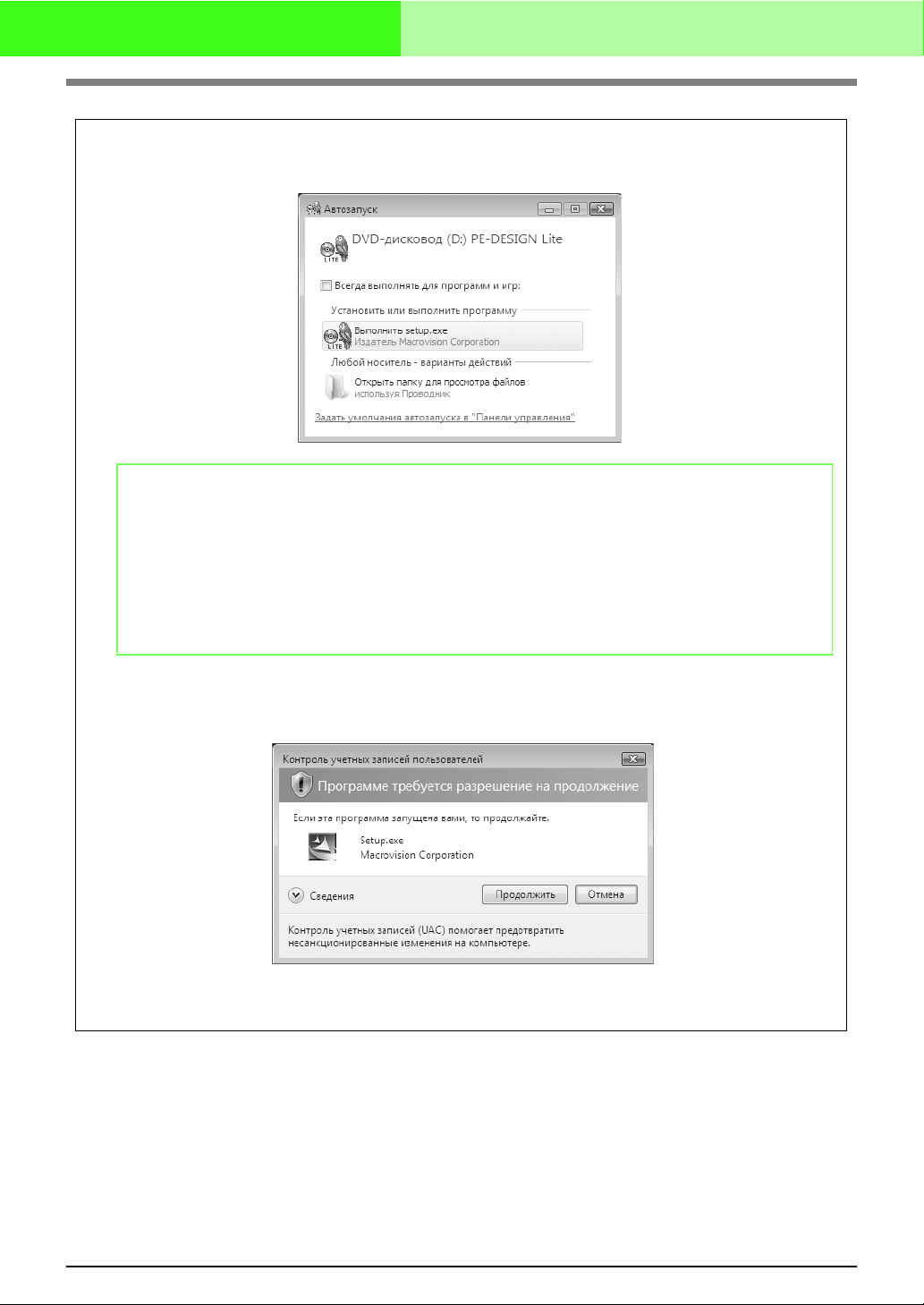
Перед началом использования
■ Только для Windows Vista™
→ Через некоторое время появится диалоговое окно Автозапуск.
b Напоминание:
Если диалоговое окно “Автозапуск” автоматически не открывается:
4) Нажмите кнопку “Пуск”.
5) Выберите пункт Все программы –> Стандартные –> Выполнить.
→ Откроется диалоговое окно Выполнить.
6) Введите полный путь к программе установки и затем нажмите кнопку OK, чтобы
запустить программу установки.
Пример: D:\setup.exe (где “D:” — буква диска дисковода для компактдисков)
2. Щелкните Выполнить setup.exe.
→ Откроется диалоговое окно Контроль учетных записей пользователей.
3. Нажмите кнопку Продолжить.
→ Через некоторое время автоматически откроется диалоговое окно Выбор языка.
5
Page 10
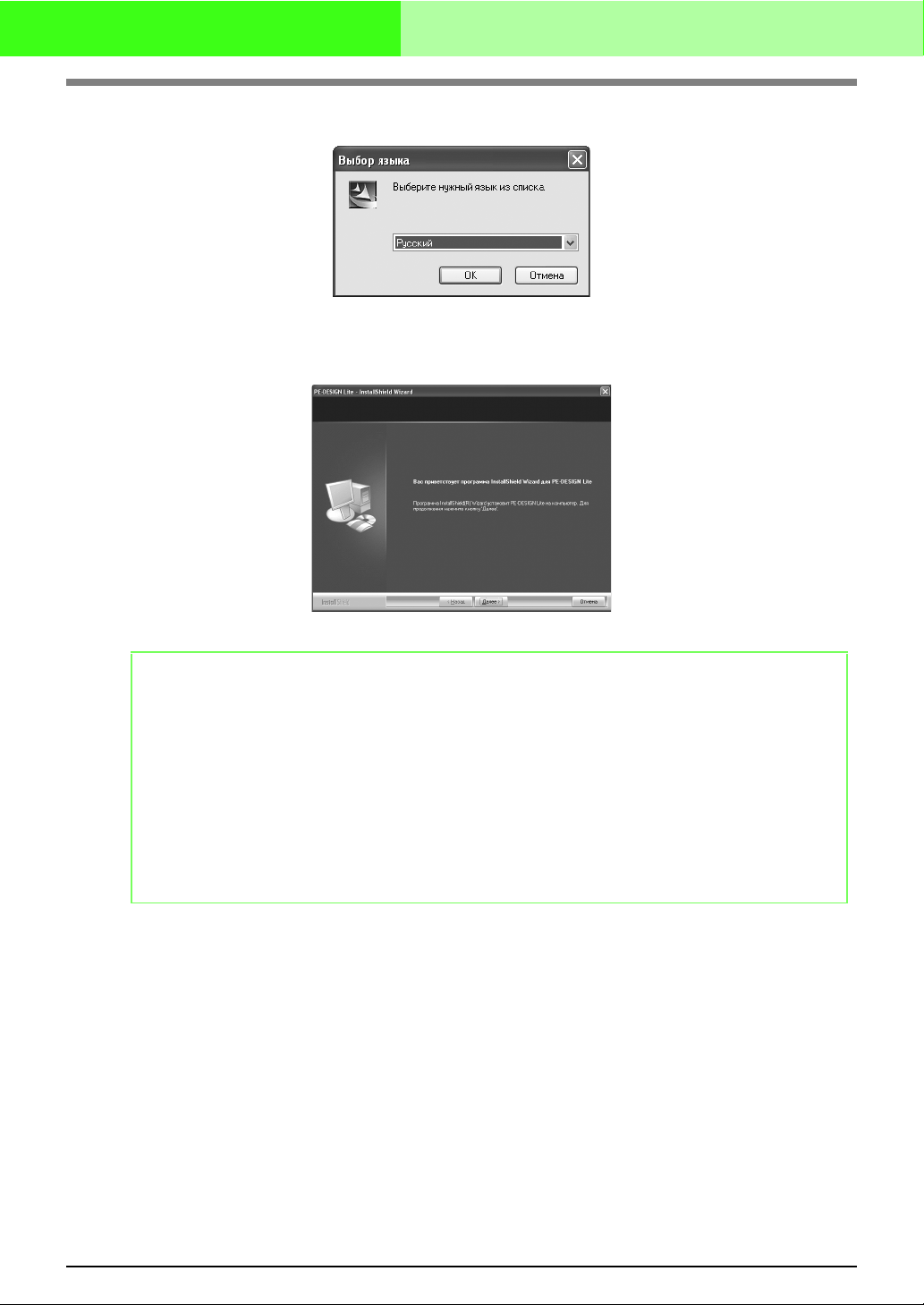
Перед началом использования
4. Выберите нужный язык и нажмите кнопку ОК.
→ Запустится мастер InstallShield, и откроется первое диалоговое окно.
5. Нажмите кнопку Далее, чтобы продолжить установку.
→ Откроется диалоговое окно выбора папки для установки программы.
b Напоминание:
• Для установки программы в другую папку:
1) Нажмите кнопку Обзор.
2) В открывшемся диалоговом окне Выбор папки выберите диск и папку.
(При необходимости введите имя новой папки.)
3) Нажмите кнопку ОК.
→ В диалоговом окне Выбор папки назначения мастера InstallShield отображается
выбранная папка.
4) Нажмите кнопку Далее, чтобы установить приложение в выбранную папку.
• Чтобы вернуться к предыдущей операции, нажмите кнопку Назад.
• Чтобы прервать установку, нажмите кнопку Отмена.
6
Page 11
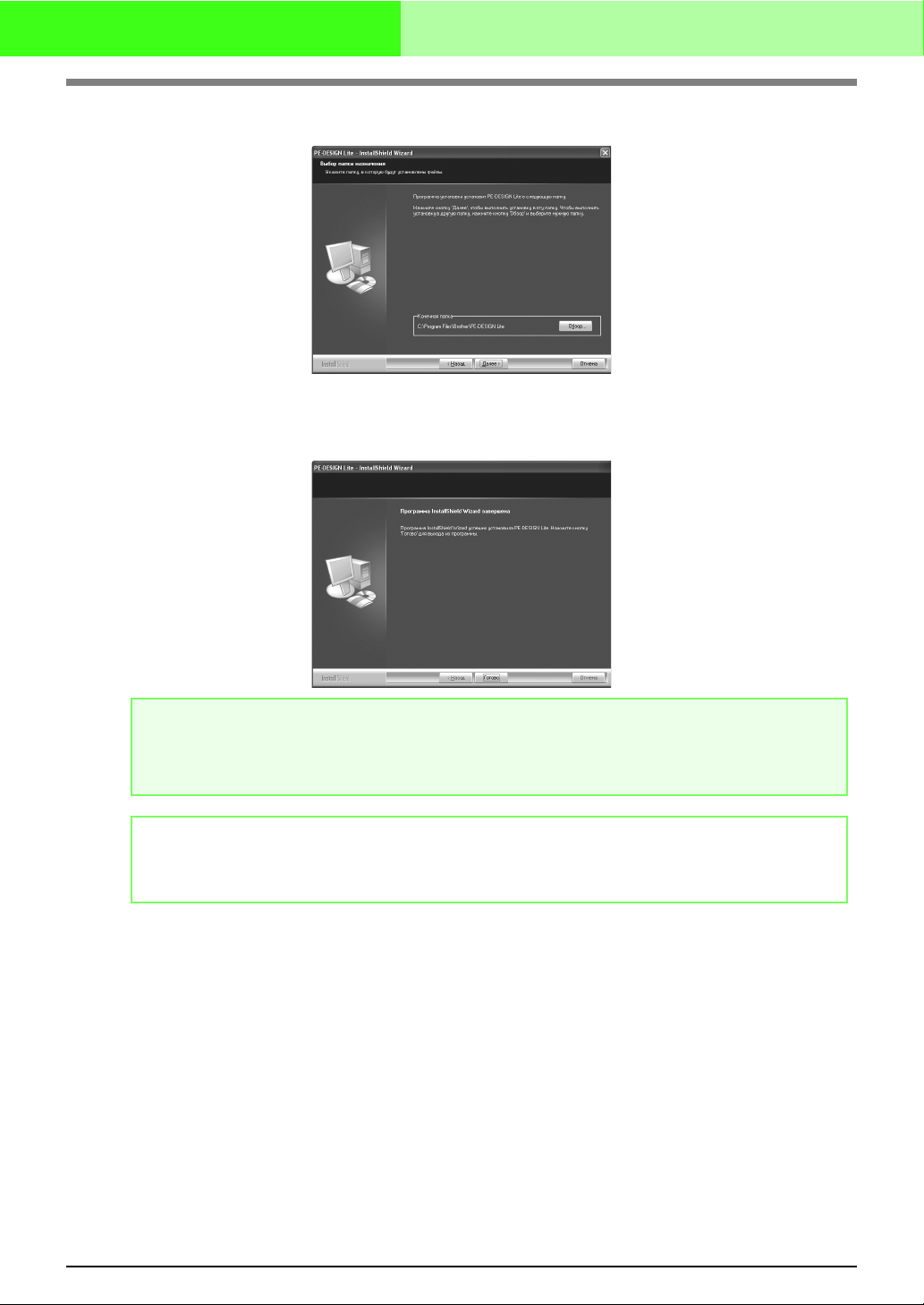
Перед началом использования
6. Нажмите кнопку Далее, чтобы установить программу в выбранную папку.
→ После завершения установки откроется следующее диалоговое окно.
7. Для завершения установки программы нажмите кнопку Готово.
a Примечание:
В процессе выполнения этой процедуры также автоматически устанавливается драйвер
модуля записи на карту. Теперь можно подключить модуль записи на карту к компьютеру.
Проверьте, что программа PEDESIGN Lite запускается правильно.
b Напоминание:
Если откроется диалоговое окно перезапуска компьютера, необходимо перезапустить
компьютер.
7
Page 12
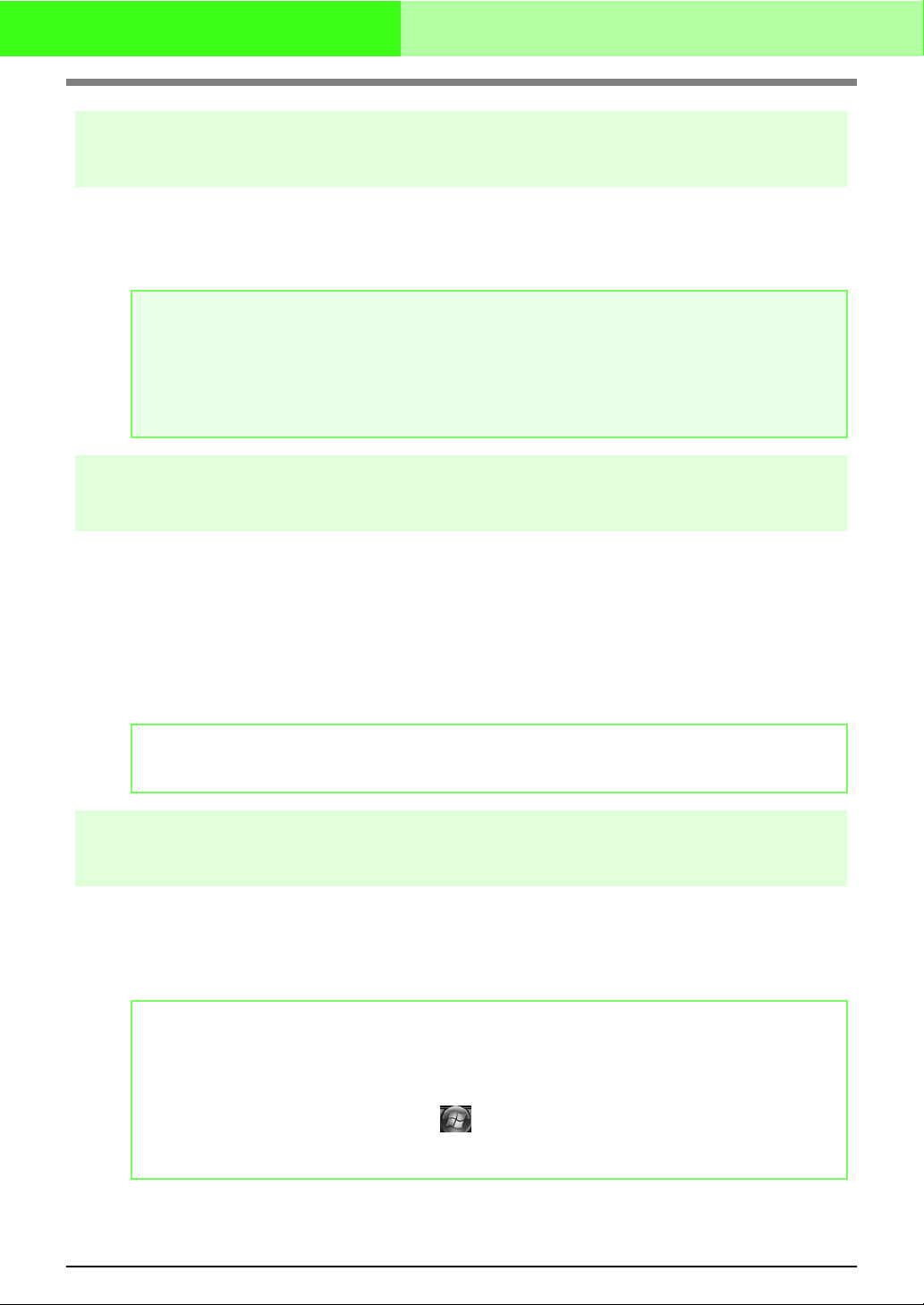
Перед началом использования
Техническая поддержка
При появлении проблем обращайтесь в службу технической поддержки. Координаты службы
технической поддержки для конкретного региона можно найти на веб#сайте компании
(http://www.brother.com/). Ответы на часто задаваемые вопросы и информацию по обновлению
программного обеспечения можно найти на веб#сайте Центра поддержки Brother (Brother Solutions
Center) по адресу http://solutions.brother.com/.
a Примечание:
Перед обращением в службу технической поддержки через вебсайт:
1) Выполните обновление своей операционной системы Windows
2) Запишите марку и модель компьютера, а также версию операционной системы Windows®.
3) Запишите все появляющиеся сообщения об ошибках.
Эти сведения помогут быстрее ответить на ваши вопросы.
®
до последней версии.
Регистрация через Интернет
Если вы хотите получать извещения об обновлениях и важную информацию (например о
дальнейших разработках и усовершенствованиях продукта), вы можете зарегистрировать продукт
через Интернет, выполнив простую процедуру регистрации.
В меню Справка программы PE#DESIGN Lite щелкните пункт Регистрация через Интернет, чтобы
запустить установленный веб#обозреватель и открыть страницу регистрации через Интернет на
нашем веб#сайте.
Веб#страница регистрации через Интернет открывается, если в строку
http://www.brother.com/registration/
Адрес
ввести следующий адрес.
b Напоминание:
В некоторых регионах регистрация через Интернет может быть недоступна.
Удаление программы
1. Нажмите кнопку “Пуск” в панели задач и выберите “Панель управления”.
2. В окне панели управления дважды щелкните на значке “Установка и удаление программ”.
3. В открывшемся диалоговом окне выберите данную программу и нажмите “Удалить”.
b Напоминание:
• Описанная процедура удаления относится к Windows XP.
•
Для Windows 2000: в меню “Пуск” выберите пункт
Панель управления
окне
• Для Windows VistaTM: нажмите кнопку и выберите пункт Панель управления.
Выберите пункты Программы и Удаление программы. (При этом открывается список
Программы и компоненты.) Выберите программу и щелкните Удалить.
дважды щелкните на значке
Параметры
и щелкните “Панель управления”. В
Установка и удаление программ
.
8
Page 13
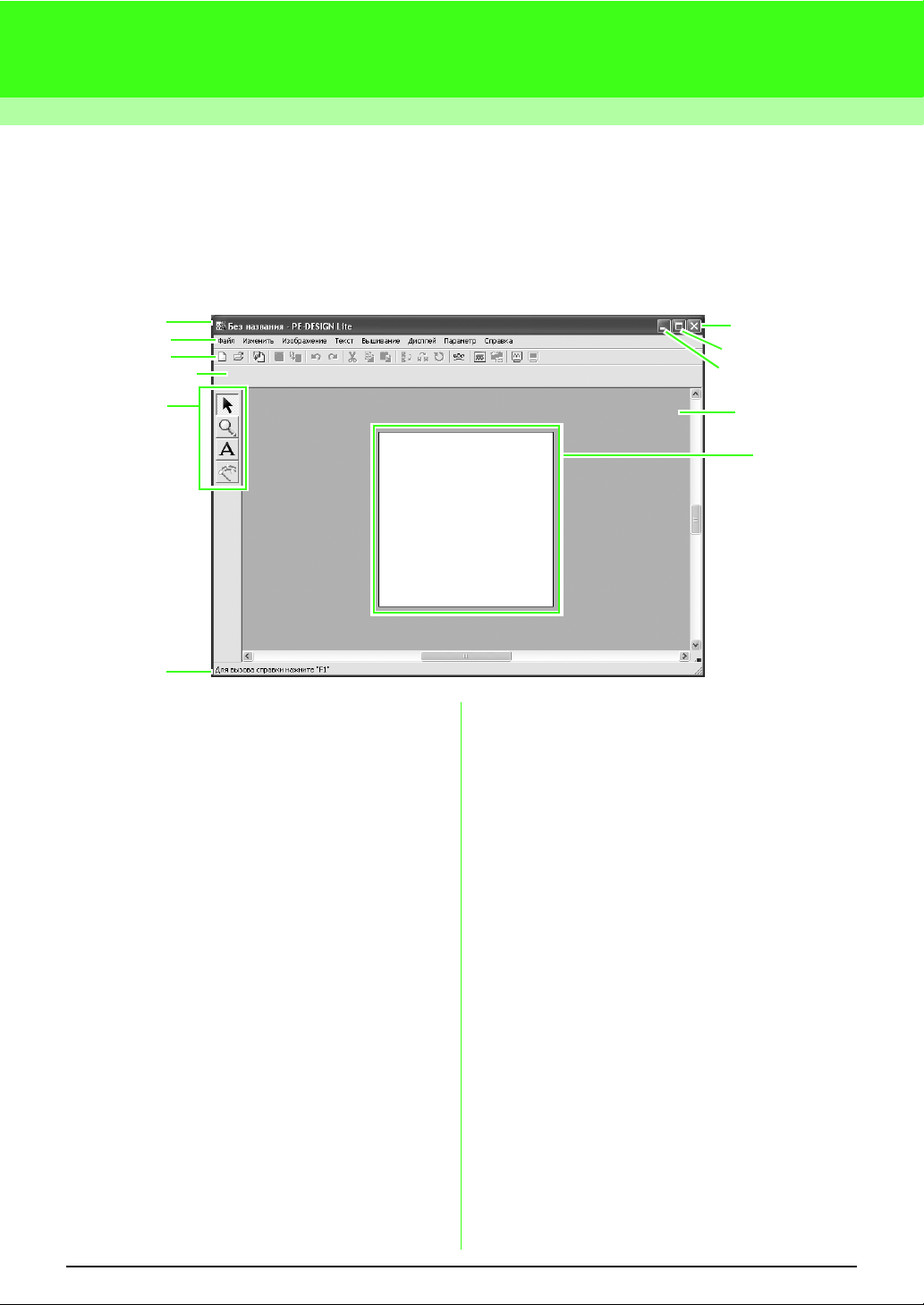
Обучающая программа
Описание программных окон и
инструментов
В данном примере для страницы “Рисунок” по умолчанию задан размер 100 × 100 мм.
1
2
3
4
5
6
1 Строка заголовка
2 Строка меню
Предоставляет доступ к функциям.
3 Панель инструментов
Содержит кнопки вызова команд меню.
4 Панель параметров вышивания
Позволяет настраивать параметры
вышивания (цвет нити и тип строчки) для
областей рисунка.
5 Набор инструментов
Используется для выделения и
масштабирования объектов, добавления
текста и преобразования данных
изображения в данные вышивания.
6 Строка состояния
Содержит справочную информацию.
7 Страница “Рисунок”
Текущая часть рабочей области, которую
можно сохранить и вышить.
8 Рабочая область
9 Кнопка свертывания
10 Кнопка развертывания
11 Кнопка закрытия
11
10
9
8
7
9
Page 14
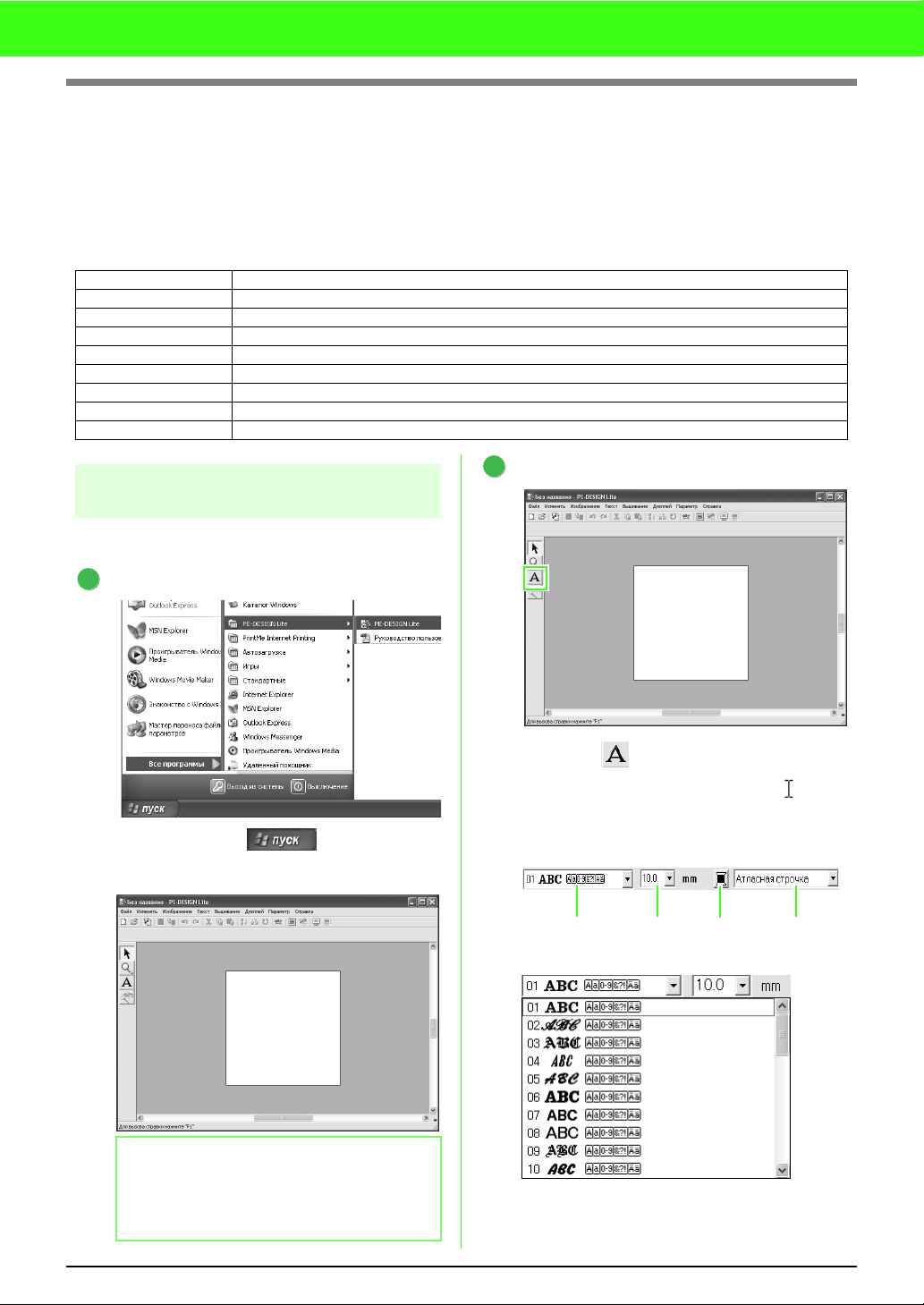
Обучающая программа
Добавление текста и преобразование изображения в
рисунок вышивания(функция “Автовышивка”)
В этом разделе описано автоматическое создание рисунка вышивания из изображения с помощью
функции “Автовышивка”.
Эта процедура предусматривает выполнение всех шагов основной операции.
Шаг 1 Ввод текста
Шаг 2 Изменение расположения текста
Шаг 3 Импорт данных изображения
Шаг 4 Автоматическое преобразование изображения в рисунок вышивания
Шаг 5 Выбор цвета и направления вышивания
Шаг 6 Изменение порядка вышивания
Шаг 7 Предварительный просмотр вышивки
Шаг 8 Сохранение композиции вышивания
Шаг 9 Запись композиции на оригинальную карту
2
Шаг 1 Ввод текста
Сначала запустите программу PE#DESIGN
Lite и введите текст.
1
Запустите программу PE&DESIGN Lite.
Введите текст.
10
Нажмите кнопку и выберите
пункты меню Все программы, PE&
DESIGN Lite и “PE#DESIGN Lite”.
b Напоминание:
В данном примере по умолчанию для
страницы “Рисунок” задан размер 100 x
100 мм.
Нажмите в наборе инструментов.
→ Форма курсора меняется на , и на
экране отображается панель
параметров вышивания (см. рис.
ниже).
Шрифт Размер
текста
Выберите шрифт. В нашем примере
используем шрифт по умолчанию: 01.
Цвет
основног
о текста
Тип вышивания
основного
текста
Page 15

Обучающая программа
Укажите размер шрифта. В нашем
примере используем размер по
умолчанию: 10,0 мм.
На клавиатуре наберите слово “Tulip”.
b Напоминание:
Это значение соответствует высоте букв.
Выберите цвет шрифта. В нашем примере
используем цвет по умолчанию:
Выберите тип вышивания. В нашем
примере используем тип вышивания по
умолчанию: Атласная строчка.
ЧЕРНЫЙ
b Напоминание:
• Чтобы переместить диалоговое окно
в более удобное для просмотра
место на экране, наведите курсор на
строку заголовка и перетяните
диалоговое окно в нужное место.
.
• Для ввода новой строки текста
нажмите клавишу .
• Можно также ввести символ или
букву, выбрав ее в таблице символов
и нажав кнопку “Вставка” или просто
дважды щелкнув на ней. Такой способ
особенно полезен при вводе
символов, которые отсутствуют на
клавиатуре.
• Если навести курсор на символ в
таблице, под курсором появится
увеличенное изображение символа,
позволяя лучше рассмотреть его.
Нажмите кнопку ОК.
→ Введенный текст появится на
странице “Рисунок”.
Enter
Переместите курсор на место, куда
нужно вставить текст, и щелкните по нему.
→ Появится диалоговое окно
Изменение букв текста с таблицей,
в которой содержатся все символы,
имеющиеся в выбранном шрифте.
11
Page 16
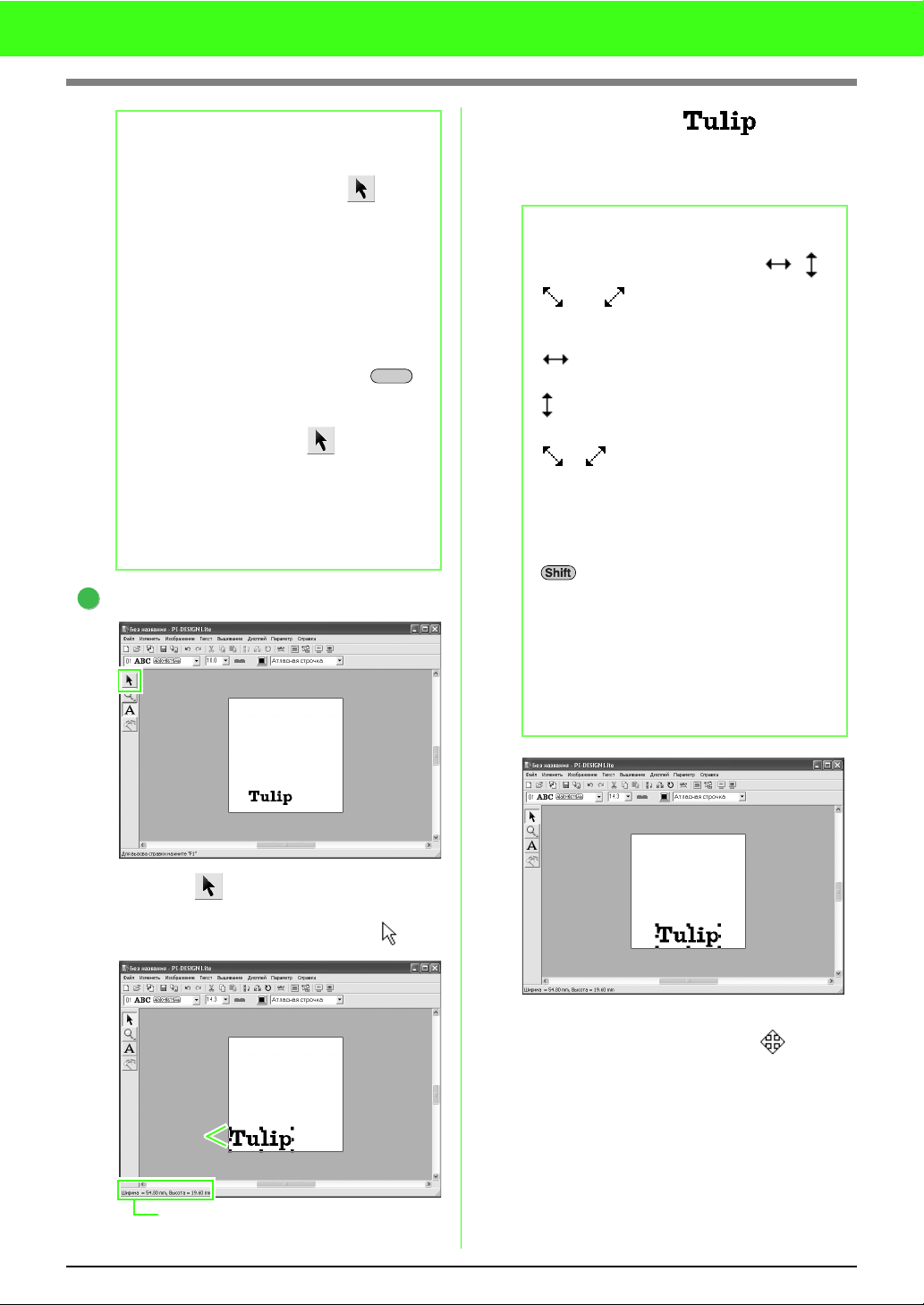
Обучающая программа
b Напоминание:
• Если нужно отредактировать
введенный текст, нажмите в
наборе инструментов, выберите
нужный текст щелчком мыши и в
меню “Текст” выберите пункт
“Изменить буквы”. Измените текст
в появившемся диалоговом окне
Изменение букв текста.
(Подробнее см. раздел “Изменение
введенного текста” на с. 36.)
•
Если нужно удалить текст, выделите
нужный текст и нажмите клавишу .
•
Если нужно изменить цвет текста,
шрифт или другие параметры после
ввода текста, нажмите в наборе
инструментов, выберите текст
щелчком мыши и измените нужные
параметры на панели параметров
вышивания. (Подробнее см. раздел
“Применение параметров вышивания к
тексту и областям” на с. 39.)
3
Настройте размер и положение текста.
Delete
Щелкните на тексте и
перетащите метку#манипулятор, чтобы
выбрать нужный размер выделенного
текста.
b Напоминание:
• Форма курсора меняется на , ,
или в зависимости от метки
манипулятора, на которую наведен
курсор.
• используется для изменения
ширины.
• используется для изменения
высоты.
• и используются для
одновременного изменения ширины
и высоты. (Пропорциональное
соотношение высоты и ширины
сохраняется.)
• Если нажать и удерживать клавишу
при перемещении метки
манипулятора, текст увеличивается
или уменьшается по ширине и высоте
относительно своего центра.
(Пропорциональное соотношение
высоты и ширины сохраняется.)
• Если меткиманипуляторы исчезли,
щелкните на тексте, чтобы
отобразить их снова.
12
Нажмите в наборе инструментов.
→ Форма курсора меняется на .
Наведите курсор на выделенный текст.
Форма курсора изменится на .
Перетащите текст мышью в нужное место
на экране.
Метки#
манипуляторы
В строке состояния показываются
размеры (ширину и высоту) изображения.
Page 17
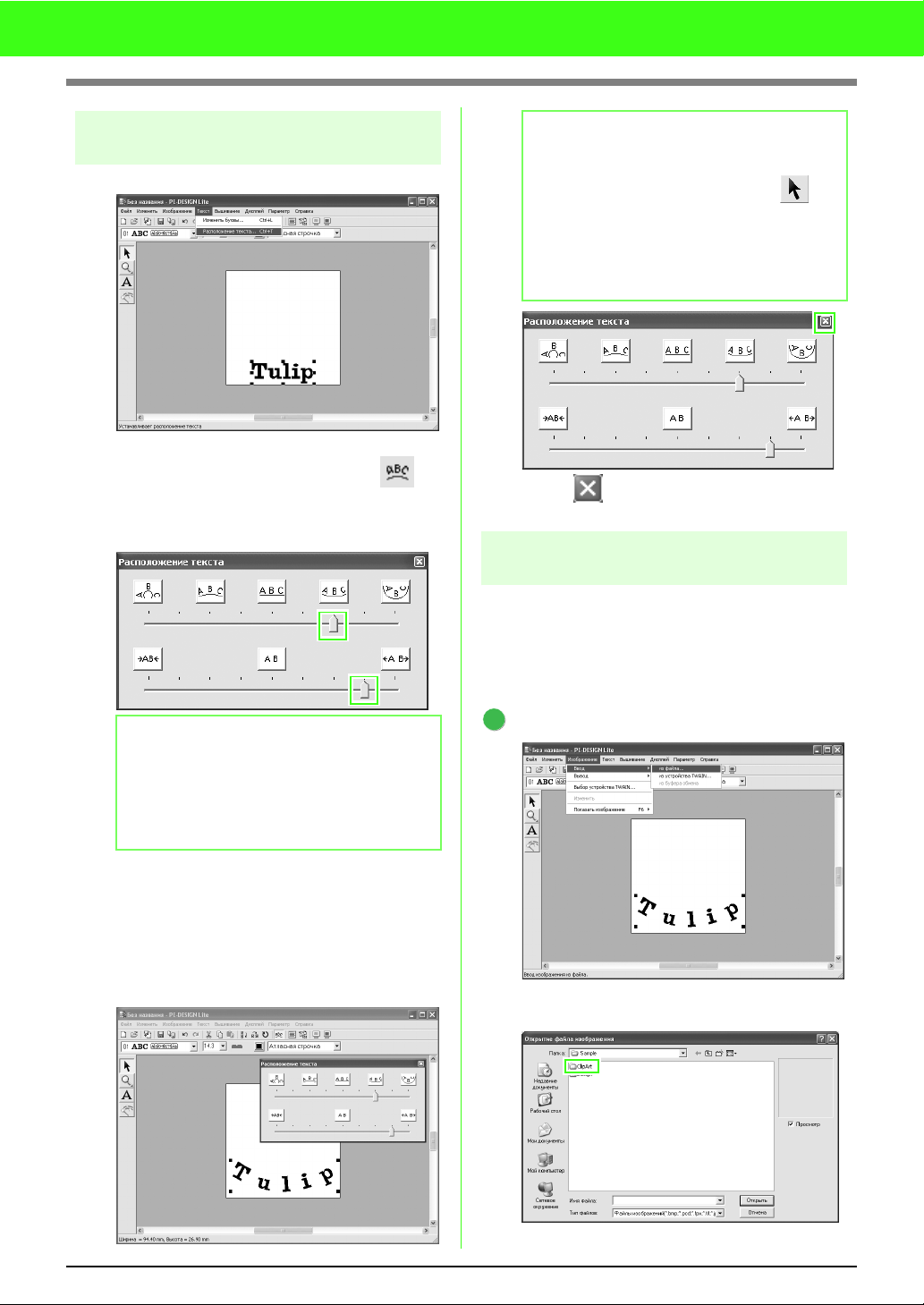
Обучающая программа
Шаг 2 Изменение
расположения текста
Теперь изменим расположение текста.
В меню Текст выберите пункт
Расположение текста или нажмите на
панели инструментов.
→ Появится диалоговое окно
Расположение текста.
b Напоминание:
Если нужно изменить расположение текста
на более позднем этапе, нажмите в
наборе инструментов, выделите текст
щелчком мыши и измените его параметры
в диалоговом окне
(Подробнее см. раздел “Выбор
расположения текста” на с. 37.)
Нажмите в правом верхнем углу
диалогового окна, чтобы закрыть это окно.
Шаг 3 Импорт данных
изображения
Теперь нужно импортировать изображение,
которое будет преобразовано в рисунок
вышивания.
В нашем примере используется файл с
изображением тюльпана (tulip.bmp),
прилагаемый к данной программе.
Расположение текста
.
b Напоминание:
• Чтобы переместить диалоговое окно
в более удобное для просмотра
место на экране, наведите курсор на
строку заголовка и перетяните
диалоговое окно в нужное место.
Чтобы выбрать тип расположения текста по
кривой и интервал, переместите верхний и
нижний регуляторы или нажмите
соответствующие кнопки в верхней и нижней
части окна.
→ Текст отображается с указанными
параметрами.
1
Импортируйте изображение.
В меню Изображение выберите пункт
Ввод и из файла.
Двойным щелчком мыши откройте папку
ClipArt
.
13
Page 18
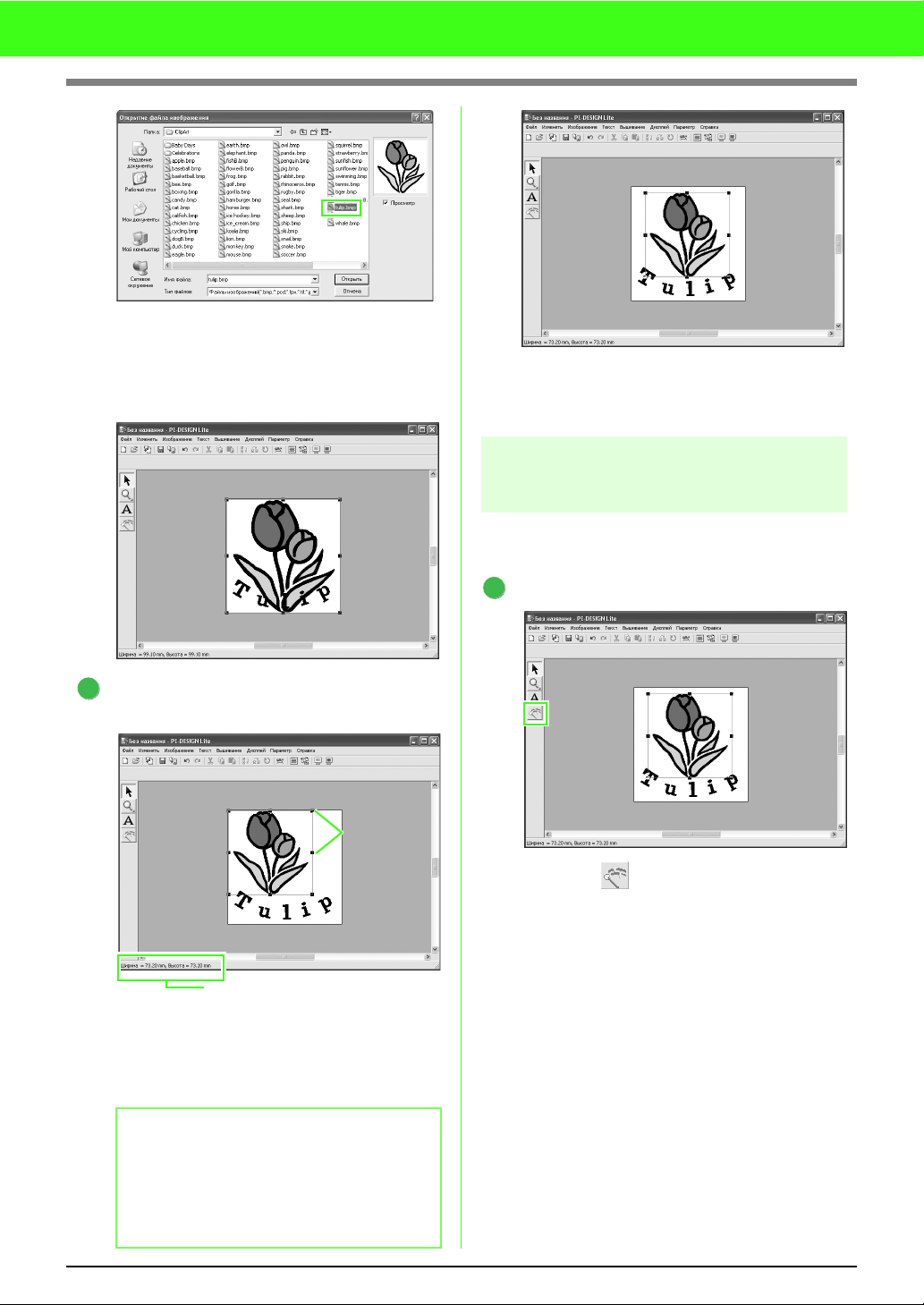
Обучающая программа
Выберите файл примера tulip.bmp и
нажмите кнопку Открыть или дважды
щелкните на значке файла.
→ Изображение появится на странице
“Рисунок”.
Наведите курсор мыши на выбранное
изображение и перетащите его в нужное
место.
2
Настройте размер и положение
изображения.
Метки#
манипуляторы
Шаг 4
Автоматическое
преобразование изображения
в рисунок вышивания
Теперь изображение будет автоматически
преобразовано в рисунок вышивания.
1
Запустите функцию автовышивки.
Нажмите в наборе инструментов.
→ Появится диалоговое окно
Автовышивка.
14
В строке состояния
показываются размеры (ширина
и высота) изображения.
Чтобы настроить нужный размер
выбранного изображения, используйте
метки#манипуляторы.
b Напоминание:
Если меткиманипуляторы исчезли,
щелкните правой кнопкой мыши на
изображении, затем в открывшемся
меню выберите
изображение
Изменить
.
Page 19
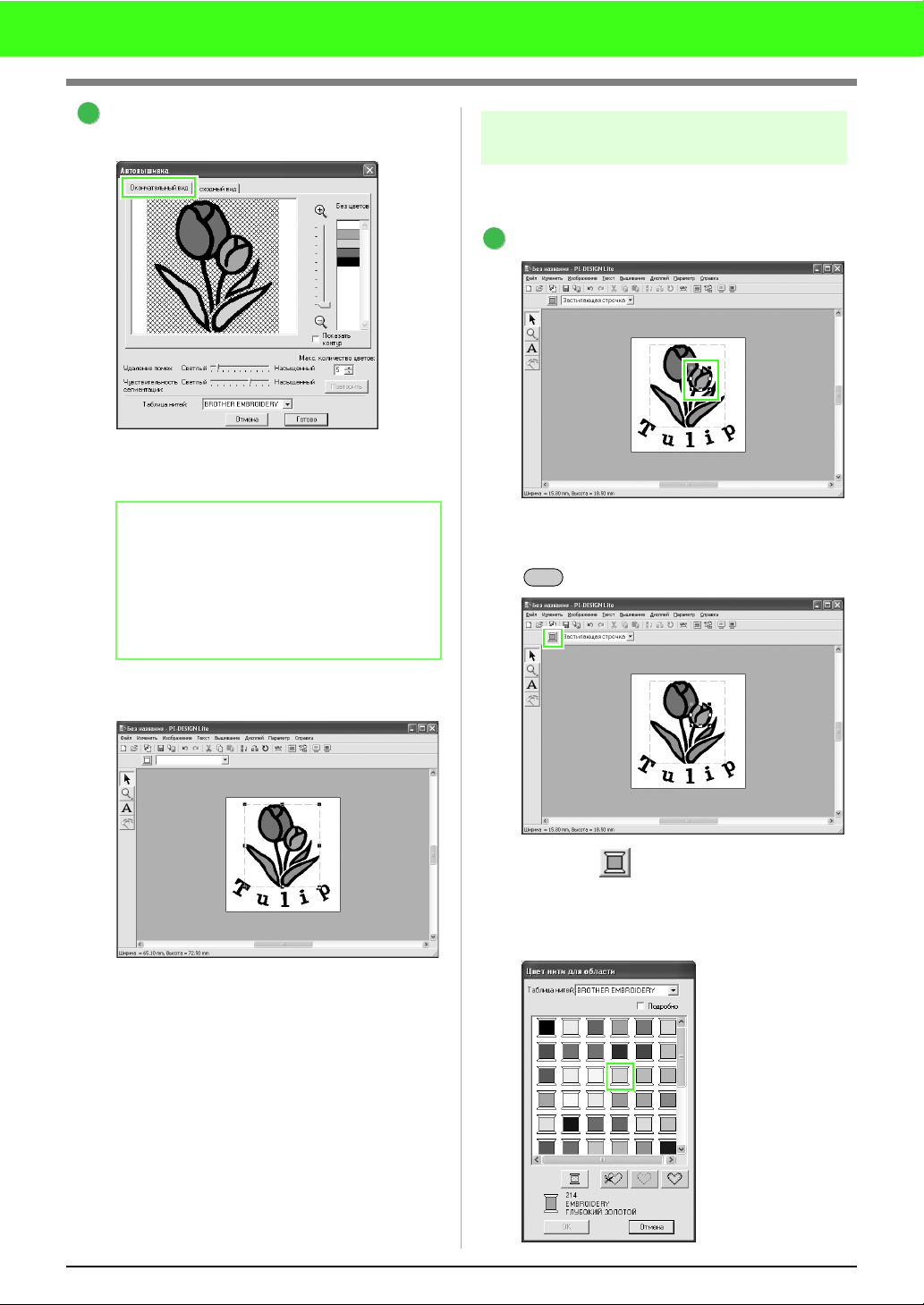
Обучающая программа
2
Преобразуйте изображение в
рисунок вышивания.
Откройте вкладку “Окончательный вид” и
просмотрите получившийся рисунок, а
затем нажмите кнопку Готово.
b Напоминание:
Описание настроек параметров в
диалоговом окне
разделе “Автоматическое
преобразование изображения в рисунок
вышивания (функция “Автовышивка”)” на
с. 23.
Автовышивка
см. в
Шаг 5
Выбор цвета и
направления вышивания
Теперь изменим цвет и направление
вышивания.
1
Измените цвет области
Выделите область, цвет которой нужно
изменить, щелкнув по области с
одновременным нажатием клавиши
.
Alt
→ Отобразится созданный рисунок
вышивания.
Нажмите на панели параметров
вышивания.
→ Откроется диалоговое окно Цвет
нити для области.
15
Page 20
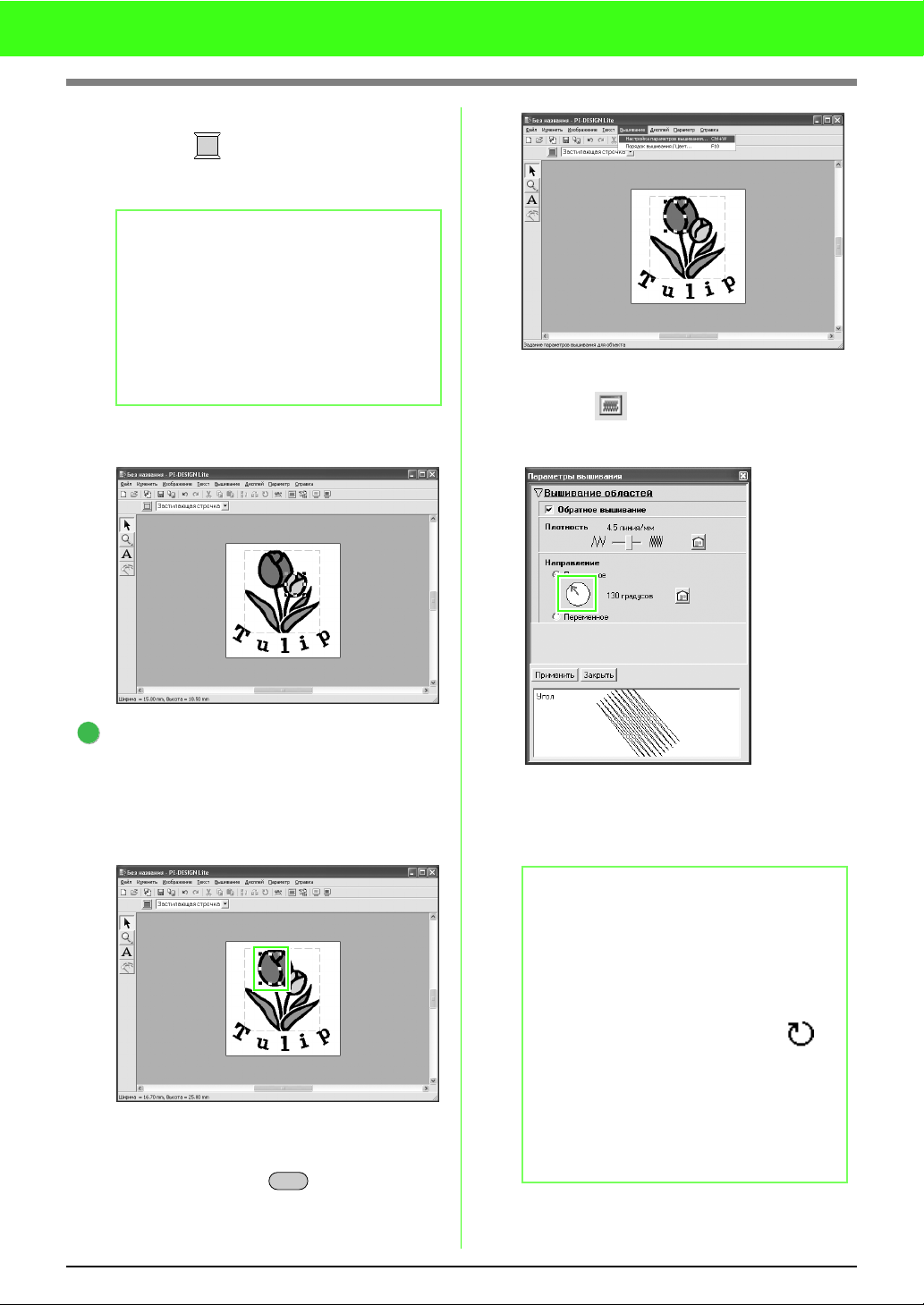
Обучающая программа
Выберите цвет. Для нашего примера
нажмите , чтобы выбрать цвет
ЖЕЛТО*ЗОЛОТИСТЫЙ, и нажмите
кнопку ОК.
b Напоминание:
• Чтобы переместить диалоговое окно
в более удобное для просмотра
место на экране, наведите курсор на
строку заголовка и перетяните
диалоговое окно в нужное место.
• Описание выбора цвета нити см. в
разделе “Настройка цвета нити и
типа строчки” на с. 39.
→ Цвет выделенной области меняется
на ЖЕЛТО-ЗОЛОТИСТЫЙ.
В меню Вышивание выберите пункт
Настройка параметров вышивания или
нажмите на панели инструментов.
→ Открывается диалоговое окно
Параметры вышивания.
2
Измените направление
вышивания.
Чтобы добавить контрастности и
улучшить общий вид вышивки, можно
использовать различные направления
вышивания для различных областей.
Выделите область, направление
вышивания которой нужно изменить,
щелкнув по области с одновременным
нажатием клавиши .
Alt
Чтобы изменить направление застилающей
строчки, выберите параметр
наведите курсор на красную стрелку в круге,
мышью поверните стрелку в нужное
положение и нажмите кнопку
Постоянное
Применить
,
.
b Напоминание:
• Чтобы переместить диалоговое окно
в более удобное для просмотра
место на экране, наведите курсор на
строку заголовка и перетяните
диалоговое окно в нужное место.
•
Когда курсор находится над красной
стрелкой, его форма меняется на .
• Если нужно включить или отключить
использование подстилающего слоя,
задайте количество стежков на
миллиметр или измените
направление на “Переменное”.
Инструкции см. в разделе “Выбор
параметров вышивания” на с. 41.
Повторите описанные выше операции для
задания нужных параметров для всех
областей и затем нажмите кнопку
Закрыть
.
16
Page 21
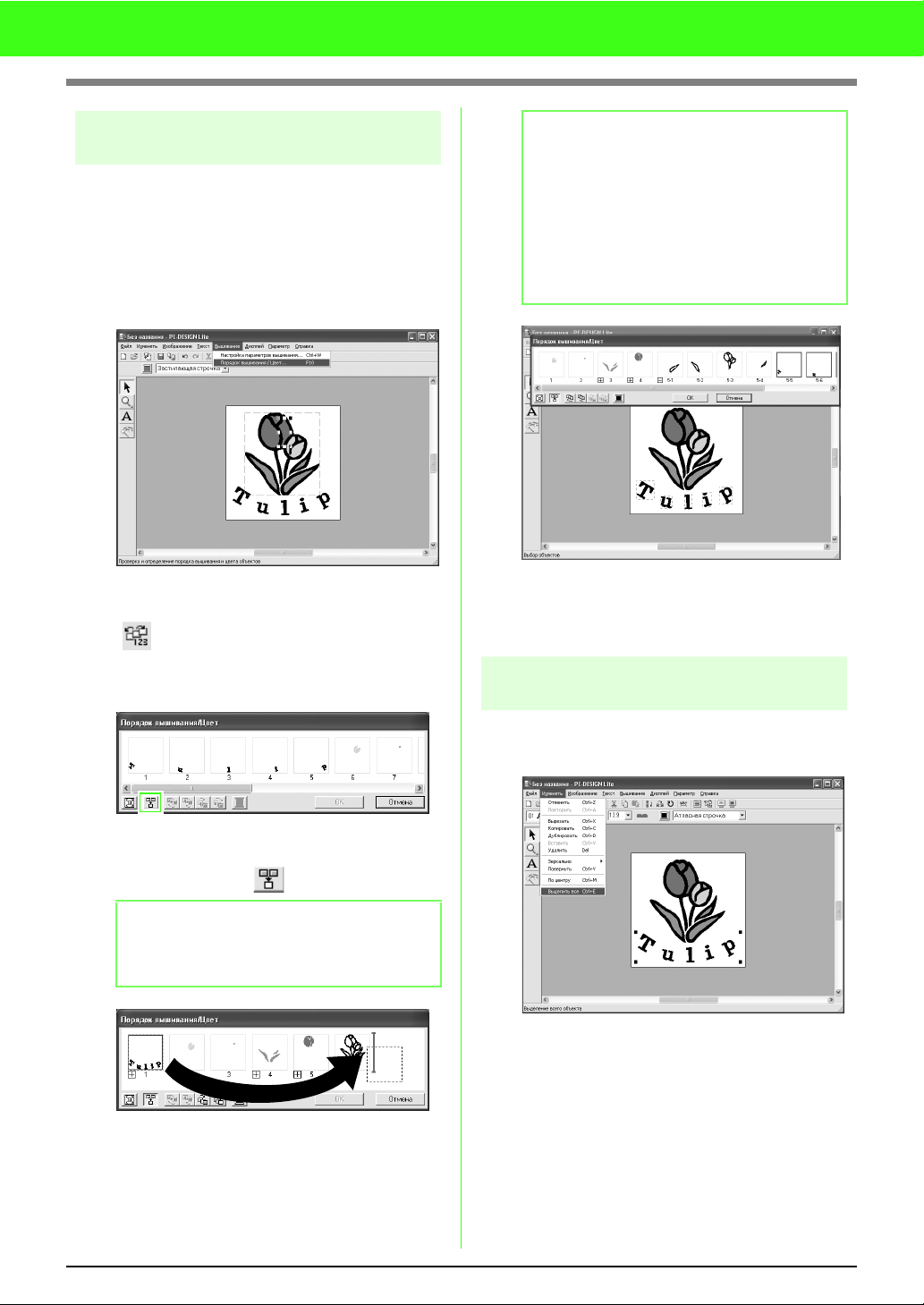
Обучающая программа
Шаг 6 Изменение порядка
вышивания
Теперь изменим порядок вышивания так,
чтобы черный контур тюльпана и черный
текст вышивались вместе.
Эта функция также используется в тех
случаях, когда нужно изменить
перекрывающийся порядок рисунков, чтобы
получить нужный цвет.
В меню Вышивание выберите пункт
Порядок вышивания/Цвет или нажмите
на панели инструментов.
b Напоминание:
Когда в диалоговом окне “Порядок
вышивания/Цвет” выделена одна из
рамок, то активируются кнопки в нижней
части диалогового окна. Порядок
вышивания выбранного рисунка можно
изменить также с помощью этих кнопок.
(Подробнее см. раздел “Изменение
порядка вышивания” на с. 45.)
Нажмите кнопку ОК.
→ Текст будет вышиваться после
черного контура тюльпана.
→ Появится диалоговое окно Порядок
вышивания/Цвет.
Чтобы отобразить в одной рамке все
рисунки одного цвета, вышиваемые
вместе, нажмите .
b Напоминание:
Диалоговое окно можно расширить, так
чтобы были видны все части рисунка.
Щелчком мыши выделите рамку с текстом
и перетащите ее вправо, чтобы она
находилась справа от контура тюльпана.
(Текст будет вышиваться в последнюю
очередь.).
Шаг 7 Предварительный
просмотр вышивки
Проверьте, как будет выглядеть результат
вышивания.
В меню Изменить выберите пункт
Выделить все.
17
Page 22

Обучающая программа
В меню Дисплей выберите пункт
Реалистический вид или нажмите
на панели инструментов.
Шаг 8 Сохранение композиции
вышивания
Готовую композицию вышивания можно
сохранить для последующего применения.
В меню Файл выберите пункт Сохранить
или нажмите на панели
инструментов.
18
Выберите диск и папку, а затем введите
имя файла.
Чтобы вернуться к обычному виду, в меню
Дисплей выберите Реалистический
вид или нажмите на панели
инструментов или нажмите клавишу
.
Нажмите Сохранить.
Page 23

Обучающая программа
Шаг 9 Запись композиции на
оригинальную карту
После записи рисунка на носитель данных,
совместимый со швейной машиной, и
загрузки рисунка в память швейной машины
можно приступать к вышиванию рисунка. В
данном примере рисунок записывается на
оригинальную карту.
b Напоминание:
Для сохранения рисунков можно
использовать также дискеты, карты
памяти и USBносители. Информацию о
типах носителей, поддерживаемых
вашей швейной машиной, см. в
руководстве пользователя швейной
машины.
1
Вставьте оригинальную карту в
USB&модуль записи на карту.
a Примечание:
При правильной установке
оригинальной карты слышен
характерный щелчок.
2
Запишите композицию вышивания.
→ Появляется следующее сообщение.
Нажмите кнопку ОК.
a Примечание:
Перед использованием оригинальной
карты убедитесь, что имеющиеся на ней
композиции больше не нужны.
→ Появляется следующее сообщение.
Нажмите кнопку ОК.
a Примечание:
•Если модуль записи на карту
неправильно подключен или на него
не подается питание, появится
сообщение об ошибке “Модуль
записи на карту не подключен.
Подключите модуль записи на карту.”
•Если оригинальная карта не
установлена или неисправна,
появится сообщение об ошибке “Не
вставлена оригинальная карта.
Вставьте оригинальную карту.”
3
Выход из программы PE&DESIGN
Lite
В меню Файл выберите пункт Запись на
карту и Текущий дизайн или нажмите
на панели инструментов.
В меню Файл выберите пункт Выход.
19
Page 24

Автоматическое преобразование изображения в рисунок вышивания
Импорт данных изображения
Импорт данных
изображения
Для создания рисунков вышивания в
программу PEDESIGN Lite можно
импортировать графические файлы (клипарт)
различных типов.
Можно импортировать много различных типов
файлов:
Windows bitmap (.bmp)
Exif (.tif, .jpg)
ZSoftPCX (.pcx)
Windows Meta File (.wmf)
Portable Network Graphics (.png)
Encapsulated PostScript (.eps)
Kodak PhotoCD (.pcd)
FlashPix (.fpx)
JPEG2000 (.j2k)
Для получения наилучшего результата
используйте для импорта графические файлы
(клипарт) или фотографии с четким
изображением и хорошо различимой границей
или с цветной линией по границе.
1. В меню Изображение выберите пункт
Ввод и из файла.
→ Появится диалоговое окно Открытие
файла изображения, подобное
показанному на рисунке ниже.
b Напоминание:
•
При двойном щелчке мышью на имени
файла файл также открывается, и при этом
закрывается диалоговое окно.
•
Чтобы прервать операцию, нажмите кнопку
Отмена
•
Если изображение было сохранено с
определенным разрешением, оно будет
показано с этим разрешением.
•
Если изображение, показанное на странице
“Рисунок”, еще не сохранено, появится
запрос на его сохранение.
•
Чтобы отобразить или скрыть изображение
или отобразить блеклый вариант
изображения, показанного в рабочей области,
в меню
Показать изображение
требуемой настройке отображения.
•
Показанное изображение можно также
импортировать в программу PE%DESIGN Lit e,
перетащив мышью файл изображения в
окно PE%DESIGN Lite.
.
Изображение
выберите пункт
, а затем щелкните на
a Примечание:
•
Если файлы .pcd и .fpx содержат
несколько страниц, откроется только
первая страница. Файлы TIFF, сжатые при
помощи LZW, открыть невозможно.
•
Можно изменить размер и расположение
импортированного изображения и затем
сохранить данные в PES%файле. В следующий
раз при импорте того же изображения в
сохраненный PES%файл появится запрос,
предлагающий выбрать сохраненные
расположение и размер изображения или его
изначальное расположение (по центру
страницы “Рисунок”).
•
В рабочую область можно добавить
только одно изображение. Если
отобразить новое изображение, то оно
заменит предыдущее.
2. Выберите диск, папку и требуемый файл.
b Напоминание:
Если в поле
флажок, содержимое выбранного файла
отобразится в поле
3. Чтобы открыть файл, нажмите Открыть.
→
Изображение появится в рабочей области.
20
Просмотр
Просмотр
установлен
Импорт данных
изображения со сканера
Изображения можно импортировать в текущую
страницу “Рисунок” со сканера (устройства
TWAIN) для создания композиции вышивания при
помощи мастера автоматической оцифровки.
.
b Напоминание:
TWAIN — это стандартный интерфейс
приложений (API), управляющий сканерами и
другими устройствами.
Page 25

Автоматическое преобразование изображения в рисунок вышивания
1. Убедитесь, что сканер или другое
устройство TWAIN правильно подключено
к компьютеру.
2. В меню Изображение выберите пункт
Выбор устройства TWAIN.
→ Появится диалоговое окно Выбор
источника, подобное показанному на
рисунке.
3. Из списка Источники щелчком мыши
выберите нужное устройство.
a Примечание:
Если устройство TWAIN не установлено,
в списке
устройств не будет. Если нужно
использовать устройство TWAIN,
сначала установите его драйвер.
4. Нажмите кнопку Выбрать, чтобы выбрать
выделенное устройство и закрыть
диалоговое окно.
Источники
никаких имен
b Напоминание:
Чтобы прервать операцию и закрыть
диалоговое окно, нажмите кнопку
Отмена
.
5. В меню Изображение выберите пункты
Ввод и из устройства TWAIN.
→ Появляется интерфейс драйвера для
устройства, выбранного в диалоговом
окне Выбор источника.
6. Укажите нужные параметры импорта и
импортируйте изображение.
a Примечание:
Инструкции по использованию
интерфейса драйвера см. в
документации или обратитесь к
поставщику интерфейса.
b Напоминание:
•
Если изображение, показанное на
странице “Рисунок”, еще не сохранено,
появится запрос на его сохранение.
•
Чтобы отобразить или скрыть
изображение или отобразить блеклый
вариант изображения, показанного в
рабочей области, в меню
Изображение
Показать изображение
щелкните на требуемой настройке
отображения.
•Чтобы скрыть исходное
изображение, нажмите
выберите пункт
, а затем
Выкл.
.
a Примечание:
В рабочую область можно добавить
только одно изображение. Если
отобразить новое изображение, то оно
заменит предыдущее.
Импорт данных изображения
из буфера обмена
Данные изображения можно импортировать на
страницу “Рисунок” из буфера обмена. Таким
образом можно импортировать изображение
без его предварительного сохранения.
1. В меню Изображение выберите пункты
Ввод и из буфера обмена.
a Примечание:
Эта операция возможна, только если в
буфере обмена имеются данные
изображения.
→ Изображение появляется на странице
“Рисунок”.
b Напоминание:
•
Изображение показывается с
разрешением 100 точек/дюйм по
ширине и высоте.
•
Если изображение, показанное на
странице “Рисунок”, еще не сохранено,
появится запрос на его сохранение.
→ После завершения передачи
изображения со сканера (или другого
устройства) на интерфейс
импортированное изображение
появится на странице “Рисунок” в
реальном размере.
21
Page 26

Автоматическое преобразование изображения в рисунок вышивания
Изменение параметров изображения
Изменение параметров отображения
фонового изображения
Изображение, остающееся в рабочей области,
можно показать или скрыть, а также вывести на
экран в блеклом виде.
1. В меню Изображение выберите пункт
Показать изображение и выберите
нужную настройку.
Чтобы отобрази ть исходное изображение,
щелкните Вкл (100%).
Чтобы отобразить данное изображение с
блеклыми цветами, выберите нужную
интенсивность (75%, 50% или 25%).
Чтобы скрыть исходное изображение,
щелкните Выкл.
b Напоминание:
•
Если изображение не было
импортировано на страницу “Рисунок”,
эта функция недоступна.
•
Нажмите клавишу быстрого вызова
F6
() для переключения между
различными вариантами отображения:
нормальным отображением изображения
Вкл. (100%)
(
изображения с различной
интенсивностью (
скрытием изображения (
), отображением блеклого
75%, 50%
и
Выкл.
25%
).
) или
Изменение размера и
расположения изображения
Можно настроить размер и расположение
изображения.
1. В меню Изображение выберите пункт
Изменить.
→ Вокруг изображения появится
красная линия с метками#
манипуляторами.
b Напоминание:
•
В строке состояния показываются
размеры (ширина и высота)
изображения.
Перемещение изображения:
1. Наведите курсор на изображение.
→ Форма курсора меняется на .
2. Перетащите мышью изображение на
нужное место на экране.
Масштабирование изображения:
1. Наведите курсор на одну из меток#
манипуляторов.
→ Форма курсора меняется на , ,
или в зависимости от метки#
манипулятора, на которую наведен
курсор.
b Напоминание:
•
используется для изменения
ширины.
•
используется для изменения
высоты.
•
и используются для
одновременного изменения ширины и
высоты. (Пропорциональное
соотношение высоты и ширины
сохраняется.)
•
Если при перетаскивании метки
манипулятора клавиша
удерживается нажатой, то
изображение увеличивается или
уменьшается от центра изображения.
2. Чтобы настроить нужный размер
изображения, перетащите мышью метку#
манипулятор.
22
Уда ление изображения:
1. Нажмите клавишу или в меню
Изменить выберите Удалить.
→ Изображение будет удалено со
страницы “Рисунок”.
Delete
Page 27

Автоматическое преобразование изображения в рисунок вышивания
Автоматическое преобразование изображения
в рисунок вышивания (функция “Автовышивка”)
Функция “Автовышивка” содержит пошаговые инструкции по преобразованию изображения в
рисунок вышивания.
1.
Если на странице “Рисунок” нет изображения,
выведите на экран изображение, которое нужно
преобразовать в рисунок вышивания, с помощью
Ввод
меню
команд подменю
2.
Нажмите
Изменить
расположение изображения, которое нужно
преобразовать в рисунок вышивания.
Изображение
и затем измените размер и
Изображение
и выберите пункт
3. Нажмите в наборе инструментов.
→ После завершения анализа
изображения программой появится
диалоговое окно Автовышивка,
подобное показанному ниже.
a Примечание:
Это диалоговое окно не появится, если
на странице “Рисунок” не отображается
изображение. Вместо этого появляется
диалоговое окно открытия файла
изображения.
4. Выберите нужные настройки.
Чтобы отобразить на экране окончательное
изображение после анализа, щелкните на
вкладке
основании этого изображения будет создан
рисунок вышивания.
Чтобы настроить масштаб показываемого
изображения, выберите нужный коэффициент
масштабирования, сдвинув регулятор на
нужное значение между и .
Чтобы отобразить контур, извлеченный из
проанализированного изображения,
установите флажок в поле
Окончательный вид
Показать контур
. На
С помощью следующих регуляторов
задайте параметры анализа
изображения.
.
Удаление помех. Определение уровня
помех (искажений), которые будут
удалены из изображения.
Чувствительность сегментации.
Определение чувствительности анализа
изображения.
Макс. количество цветов. Определение
количества используемых цветов.
В селекторе Таблица нитей выберите
нужную таблицу цветов нитей.
Выбираются самые подходящие цвета
нитей из выбранной таблицы нитей.
Чтобы отобразить на экране исходное
изображение, щелкните на вкладке
Исходный вид.
b Напоминание:
•
После изменения параметров нажмите
Повторить
изображение с новыми параметрами.
Если не нажать кнопку
измененные параметры к
изображению не применяются.
•
Чтобы прервать операцию и закрыть
диалоговое окно, нажмите кнопку
Отмена
, чтобы отобразить
Повторить
.
,
5. На вкладке Окончательный вид
щелкните на областях рисунка, чтобы
указать, будут ли они вышиваться.
b Напоминание:
Области, которые не будут вышиваться,
отображаются в виде заштрихованного
поля.
Эта область
вышиваться
не будет.
.
23
Page 28

Автоматическое преобразование изображения в рисунок вышивания
6. При необходимости в списке Без цветов
щелчком на соответствующем цвете
определите, будет ли этот цвет
вышиваться.
b Напоминание:
Перечеркнутые цвета вышиваться не
будут.
7. После задания всех нужных параметров
нажмите кнопку Готово.
→ При этом из проанализированных
данных создается рисунок
вышивания, к нему применяются
указанные цвета нитей и тип
вышивания, а затем на странице
“Рисунок” отображается
окончательный рисунок.
24
Page 29

Обработка композиций вышивания
Открытие/импорт композиций вышивания
Создание новой
композиции вышивания
Кнопка на панели инструментов:
1. Нажмите или в меню Файл
выберите пункт Создать.
→ Если данные текущей страницы
“Рисунок” сохранены или не
менялись, сразу же появится новая
страница “Рисунок”.
→ Если текущая страница “Рисунок” не
сохранена, появится запрос на
сохранение изменений.
b Напоминание:
• Чтобы сохранить данные на странице
“Рисунок”, нажмите кнопку Да.
• Чтобы закрыть страницу “Рисунок”
без сохранения данных, нажмите
кнопку Нет.
•
Чтобы вернуться на страницу “Рисунок”
(например, для ее изменения или
сохранения под другим именем),
нажмите кнопку
Отмена
.
2. Задайте параметры страницы “Рисунок”.
b Напоминание:
Подробнее см. в разделе “Выбор
размера и цвета страницы “Рисунок””
на с. 29.
Открытие файла PE
DESIGN Lite
Можно открыть композицию вышивания, ранее
сохраненную как файл программы PE$DESIGN
Lite (файл с расширением PES).
a Примечание:
Если с помощью этой программы
открывается PES#файл, созданный в
программе PE#DESIGN версии 7 или
более ранней, перед отображением
композиции вышивания на новой
странице “Рисунок” появляется
сообщение “Файл будет импортирован
на новую дизайн#страницу”.
Кнопка на панели инструментов:
1. Нажмите или в меню Файл
выберите пункт Открыть.
→ Появится диалоговое окно Открыть
файл, подобное показанному на
рисунке.
2. Выберите диск и папку.
b Напоминание:
•
Если в поле
флажок, содержимое выбранного
файла отобразится в поле
• Чтобы прервать операцию и закрыть
диалоговое окно, нажмите кнопку
Отмена.
Просмотр
установлен
Просмотр
a Примечание:
• Обязательно выбирайте папку, в
которой имеются PES#файлы.
•
Если в сохраненном PES#файле
рисунок заходит за пределы страницы
“Рисунок” или количество стежков или
цветов в композиции превосходит
ограничения, заданные для страницы
“Рисунок”, отобразить изображение
на экране нельзя.
.
25
Page 30

Обработка композиций вышивания
3. Чтобы просмотреть содержимое PES#
файлов в текущей выбранной папке,
нажмите кнопку Обзор.
→
Появится диалоговое окно
подобное показанному на рисунке ниже.
Обзор
,
b Напоминание:
• Чтобы вернуться к диалоговому окну
Открыть файл, нажмите кнопку
Отмена.
• Чтобы просмотреть более подробное
изображение композиции, выберите
файл и нажмите кнопку Просмотр.
Появится диалоговое окно
Просмотр, подобное показанному на
рисунке ниже.
4. Чтобы открыть файл, выберите его и
нажмите кнопку Открыть или дважды
щелкните мышью на значке файла.
→ Если данные текущей страницы
“Рисунок” сохранены или не
менялись, на странице “Рисунок”
сразу же отобразится содержимое
выбранного файла.
b Напоминание:
Композицию вышивания,
отображенную в окне проводника
(Windows Explorer), также можно
открыть, перетащив ее мышью в окно
программы PEDESIGN Lite.
→ Если текущая страница “Рисунок” не
сохранена, появится запрос на
сохранение изменений.
b Напоминание:
• Чтобы сохранить данные на странице
“Рисунок”, нажмите кнопку Да.
• Чтобы закрыть страницу “Рисунок”
без сохранения данных, нажмите
кнопку Нет.
• Чтобы вернуться на страницу
“Рисунок” (например, для ее
изменения или сохранения под
другим именем), нажмите кнопку
Отмена.
26
•
Чтобы открыть файл с
отображенным рисунком, нажмите
Открыть
кнопку
•
Чтобы вернуться к диалоговому
окну
Обзор
Отмена
.
.
, нажмите кнопку
a Примечание:
Если в сохраненном PESфайле
рисунок заходит за пределы страницы
“Рисунок” или количество стежков или
цветов для объектов превосходит
ограничения, заданные для страницы
“Рисунок”, отобразить композицию на
экране нельзя.
“Сохранение” на с. 49.
c
Page 31

Обработка композиций вышивания
Импорт файлов
композиций вышивания
Композиции вышивания с вышивальных карт
(.pec) и из файлов, созданных в форматах
Tajima (.dst), Melco (.exp), Pfaff (.pcs),
Husqvarna/Viking (.hus, .vip, .shv), Janome (.jef,
.sew), Singer (.csd, .xxx) и в форматах
вышивальных машин (.phc), можно
импортировать и добавлять в текущую
страницу “Рисунок”.
С помощью этой функции можно также
добавлять PES"файлы на страницу “Рисунок”,
что позволяет скомбинировать несколько
файлов, созданных с помощью этого
приложения.
3. Чтобы просмотреть содержимое файлов
в текущей выбранной папке, нажмите
кнопку Обзор.
→ Появится диалоговое окно Обзор,
подобное показанному на рисунке
ниже.
Кнопка на панели инструментов:
1. Нажмите или в меню Файл
выберите пункт Импорт из файла.
→ Появится диалоговое окно Импорт из
файла, подобное показанному на
рисунке ниже.
a Примечание:
Убедитесь, что в поле Тип файлов
выбрано правильное расширение
файла.
2. Выберите диск и папку.
b Напоминание:
• Размер этого диалогового окна
можно изменить, чтобы полностью
просмотреть содержимое папки.
Размер диалогового окна
сохраняется до очередного
изменения.
• Чтобы вернуться к диалоговому окну
Импорт из файла, нажмите кнопку
Отмена.
• Чтобы просмотреть более подробное
изображение композиции, выберите
файл и нажмите кнопку Просмотр.
Появится диалоговое окно
Просмотр, подобное показанному на
рисунке ниже.
b Напоминание:
• Если в поле Просмотр установлен
флажок, содержимое выбранного
файла отобразится в поле
Просмотр.
• Чтобы прервать операцию и закрыть
диалоговое окно, нажмите кнопку
Отмена.
•
Чтобы импортировать
отображенный файл, нажмите
Импорт
кнопку
•
Чтобы вернуться к диалоговому
Обзор
окну
Отмена
.
, нажмите кнопку
.
27
Page 32

Обработка композиций вышивания
4. Чтобы импортировать композицию,
выберите ее и нажмите кнопку Импорт
или дважды щелкните мышью на значке
файла.
→ Композиция вышивания
отображается на странице “Рисунок”.
a Примечание:
• При импорте композиций в
форматах других производителей
убедитесь, что выбранная
композиция соответствует
размерам страницы “Рисунок”.
• Цвета изображений,
импортируемых из файлов с
расширениями .dst, .exp, .pcs, .hus,
.vip, .shv, .jef, .sew , .csd, .xxx и .phc,
могут слегка отличаться. В этом
случае можно изменить нужный
цвет с помощью пункта меню
Вышивание – Порядок
вышивания/Цвет.
b Напоминание:
• Чтобы прервать операцию и закрыть
диалоговое окно, нажмите кнопку
Отмена.
•
Можно также открыть одну или
несколько композиций вышивания,
отображенных в окне проводника
(Windows Explorer), выделив их,
одновременно удерживая нажатой
клавишу , и перетащив их мышью
в окно программы PEDESIGN Lite.
Ctrl
28
Page 33

Обработка композиций вышивания
Выбор размера и цвета страницы “Рисунок”
Помимо цвета фона можно изменить цвет и размер страницы “Рисунок”. Можно выбрать размер
страницы “Рисунок” соответственно размеру пялец, используемых на вышивальной машине.
1. В меню Параметр выберите пункт
Свойства страницы “Рисунок”.
→ Открывается диалоговое окно
Свойства страницы “Рисунок”.
2. Выберите размер страницы “Рисунок”.
Чтобы выбрать размер страницы
“Рисунок” в соответствии с размером
пялец, выберите нужный размер пялец в
селекторе Размер пялец.
b Напоминание:
• В области предварительного
просмотра отображаются внесенные
изменения.
• Когда выбран Размер пялец, на
изображении вышивальной машины
показывается ориентация страницы
“Рисунок” (пялец) по отношению к
машине.
5. Нажмите кнопку ОК.
a Примечание:
Не выбирайте размер пялец,
превосходящий пяльцы для
вышивания, которые могут
использоваться на вашей машине.
b Напоминание:
• Чтобы восстановить настройку по
умолчанию (100
для параметра Размер пялец),
нажмите кнопку По умолчанию.
• Чтобы закрыть это диалоговое окно
без применения измененных
параметров, нажмите кнопку
Отмена.
• Единицами измерения значений,
отображаемых в приложении, могут
быть либо миллиметры, либо дюймы.
Подробнее см. в разделе “Выбор
единиц измерения” на с. 55.
×
100 мм (4" × 4")
3. В селекторе Страница выберите нужный
цвет для страницы “Рисунок”.
4. В селекторе Фон выберите нужный цвет
для фона.
29
Page 34

Обработка композиций вышивания
Сохранение данных изображения
Изображение можно сохранить в виде файла или скопировать в буфер обмена.
■ Сохранение в виде файла
1. В меню Изображение выберите пункт
Вывод и в файл.
→
Появится диалоговое окно, подобное
показанному на рисунке ниже.
2. Выберите диск, папку и формат, в
котором нужно сохранить данные
изображения.
3. Введите имя файла.
b Напоминание:
• Нужное расширение выбирается
автоматически.
• Данные изображения можно
сохранить в одном из двух форматов:
Windows bitmap (.bmp) и Exif (.jpg).
4. Чтобы сохранить данные, нажмите кнопку
Сохранить.
b Напоминание:
Чтобы прервать операцию, нажмите
кнопку Отмена.
■ Вывод в буфер обмена
1. В меню Изображение выберите пункт
Вывод и в буфер обмена.
→ Данные изображения со страницы
“Рисунок” скопированы в буфер
обмена.
30
Page 35

Обработка композиций вышивания
Редактирование композиций вышивания
■ Выделение рисунков в
Выделение рисунков
Чтобы применить настройки к уже созданному
рисунку, надо сначала выделить рисунок. Для
выделения одного или нескольких рисунков
используется инструмент выделения объектов.
После выделения рисунка его можно
перемещать, масштабировать или изменять
его направление путем его поворота или
инвертирования.
1. Нажмите в наборе инструментов.
→ Форма курсора меняется на .
2. Щелкните на рисунке, который нужно
выбрать.
→ Вокруг рисунка появляются метки#
манипуляторы.
Метки#
манипуляторы
b Напоминание:
• В строке состояния отображаются
размеры (ширина и высота) рисунка.
• Чтобы отменить выделение рисунка,
выделите другой рисунок и щелкните
мышью на пустой области страницы
“Рисунок”.
порядке создания
Когда нажата кнопка , нажмите клавишу
Tab
, чтобы выделить следующий по времени
создания объект. Удерживая нажатой клавишу
, нажмите клавишу , чтобы выделить
предыдущий по времени создания объект.
Если нажата клав иша (или клавиши
Tab
и ):
• и не выделен ни один объект,
выделяется первый (или последний) по
времени создания объект;
• и выделено несколько объектов, то
снимается выделение всех объектов,
кроме самого раннего (или самого
позднего) по времени создания объекта;
• и выделен последний (или первый) по
времени создания объект, выделяется
первый (или последний) по времени
создания объект.
Tab
Tab
■ Выделение всех рисунков
вышивания
Можно легко выделить сразу все рисунки на
странице “Рисунок”.
1. Убедитесь, что кнопка в наборе
инструментов нажата.
2. В меню Изменить выберите пункт
Выделить все.
3. Чтобы выделить еще один рисунок,
удерживайте нажатой клавишу и
щелкните на другом рисунке.
Ctrl
b Напоминание:
•
Рисунок можно также выделить,
перетащив курсор по рисунку, который
нужно выделить. При перемещении
курсора появляется рамка выделения.
После отпускания кнопки мыши
выделяются все рисунки, находящиеся
внутри рамки выделения.
•
Если в рамку выделения попали
ненужные рисунки, щелкните мышью
на пустой области страницы “Рисунок”
для отмены выделения всех рисунков и
начните выделение заново.
Перемещение рисунков
1. Наведите курсор на выделенный рисунок
или выделенную группу рисунков.
→ Форма курсора меняется на .
2. Перетащите рисунок на нужное место на
экране.
31
Page 36

Обработка композиций вышивания
b Напоминание:
• Чтобы переместить рисунок по
горизонтали или по вертикали,
перетащите его мышью, удерживая
нажатой клавишу .
• При каждом нажатии клавиш со
стрелками выделенный рисунок
перемещается на 0,5 мм в
направлении, указанном стрелкой.
Если удерживать нажатой клавишу
навигации нужного направления,
контур будет постепенно
перемещаться в этом направлении.
•
Если выбрана
каждом нажатии клавиши со стрелкой
рисунок перемещается на одну ячейку
координатной сетки в соответствующем
направлении. См. раздел “Изменение
параметров сетки” на с. 55.
Привязка к сетке
, то при
■ Перемещение рисунка
вышивания в центр
Выделенные рисунки можно легко
переместить в центр страницы “Рисунок”.
1. Выделите один или несколько рисунков.
2.
В меню
Изменить
→
Все выделенные рисунки перемещаются
к центру страницы “Рисунок”.
выберите пункт
По центру
Масштабирование
3. Чтобы настроить размер рисунка,
перетяните мышью метки#манипуляторы.
b Напоминание:
При перетаскивании метки текущий
размер отображается в строке
состояния.
Зеркальное отображение рисунков
по горизонтали или по вертикали
1. Выделите рисунок, который нужно
зеркально отобразить относительно
горизонтальной оси (вверх/вниз) или
вертикальной оси (влево/вправо).
2. Чтобы зеркально отобразить рисунок по
горизонтали, в меню Изменить выберите
пункт Зеркально и затем По
горизонтали или нажмите на панели
инструментов.
Чтобы зеркально отобразить рисунок по
.
вертикали, в меню Изменить выберите
пункт Зеркально и затем По вертикали
или нажмите на панели
инструментов.
рисунков
■ Масштабирование вручную
1. Выделите рисунки, размер которых нужно
изменить.
2. Наведите курсор на одну из меток
выделенного рисунка или выделенной
группы рисунков.
→
Форма курсора меняется на , ,
или в зависимости от метки#
манипулятора, на которую наведен курсор.
b Напоминание:
•
используется для изменения ширины.
•
используется для изменения высоты.
•
и используются для
одновременного изменения ширины и
высоты. (Пропорциональное соотношение
высоты и ширины сохраняется.)
•
Если при перетаскивании метки
манипулятора удерживать нажатой
клавишу , то рисунок увеличивается
или уменьшается от центра рисунка.
Поворот рисунков
■ Поворот вручную
1. Выберите рисунок, который нужно
повернуть.
2. В меню Изменить выберите пункт
Повернуть или нажмите на панели
инструментов.
→ Метки#манипуляторы вокруг
выделенного рисунка заменятся на
квадратики по четырем углам
выбранного рисунка.
3. Наведите курсор на одну из этих четырех
поворотных меток.
→ Когда курсор находится над
поворотной меткой, он принимает
форму .
32
Page 37

Обработка композиций вышивания
4. Поверните рисунок за поворотную метку
по часовой стрелке или против нее (шаг
поворота: 1°).
b Напоминание:
Чтобы шаг поворота рисунка составлял
15°, удерживайте нажатой клавишу
при перетаскивании поворотной
метки.
Выделение рисунков по
отдельности
После создания рисунка вышивания с
помощью функции автовышивки, каждую
область рисунка можно редактировать по
отдельности.
1. Чтобы выделить отдельную область
рисунка, щелкните мышью на этой
области, одновременно удерживая
нажатой клавишу . Чтобы выделить
сразу несколько областей рисунка,
щелкните мышью на этих областях,
одновременно удерживая нажатой
клавиши и .
Alt Ctrl
b Напоминание:
Можно изменить цвет и параметры
выделенного рисунка. Подробные
инструкции см. в разделе “Применение
параметров вышивания к тексту и
областям” на с. 39.
Alt
33
Page 38

Обработка композиций вышивания
Добавление текста
Ввод текста
1. Нажмите в наборе инструментов.
→ Форма курсора меняется на , и
появляется панель параметров
вышивания, подобная показанной
ниже.
2. При необходимости измените шрифт,
размер текста, цвет и тип строчки.
4. Введите текст.
b Напоминание:
• Для ввода новой строки текста
нажмите клавишу .
• Можно также ввести символ или
букву, выбрав ее в таблице символов
и нажав Вставка или просто дважды
щелкнув на ней. Такой способ
особенно полезен при вводе
символов, которые отсутствуют на
клавиатуре.
• При перемещении курсора над
символом в таблице под курсором
отобразится изображение символа,
позволяя лучше рассмотреть его.
Enter
b Напоминание:
• Шрифт, размер текста, цвет и тип
строчки можно изменить до или
после создания текста. Подробные
инструкции по изменению этих
настроек см. разделы “Шрифт” на
с. 35, “Размер текста” на с. 36, “Цвет”
на с. 39 и “Тип строчки” на с. 40.
•
Чтобы указать другие параметры
текста, можно использовать настройки
в диалоговом окне
вышивания
“Выбор параметров вышивания” на
с. 41.) Если сейчас не менять эти
настройки, будут применены текущие
настройки, которые можно будет
изменить позднее.
3. Щелкните мышью на странице “Рисунок”,
на которой должен появиться текст.
→ Появится диалоговое окно
Изменение букв текста с таблицей,
в которой содержатся все символы,
имеющиеся в выбранном шрифте.
Параметры
. (Подробнее см. раздел
5. Нажмите кнопку ОК.
→ Текст отображается на странице
“Рисунок”.
b Напоминание:
• Чтобы прервать операцию, нажмите
кнопку Отмена.
• Если нужно отредактировать
введенный текст, выделите его и в
меню “Текст” выберите пункт
Изменить буквы. Отредактируйте
текст в появившемся диалоговом
окне Изменение букв текста.
(Подробнее см. раздел “Изменение
введенного текста” на с. 36.)
a Примечание:
Если вы ввели символ, которого нет в
выбранном шрифте, то появится
сообщение об ошибке. Нажмите
кнопку OK, чтобы закрыть сообщение
и вернуться в диалоговое окно
Изменение букв текста, где вы
сможете отредактировать текст.
34
Page 39

Обработка композиций вышивания
Выбор параметров
текста
■ Шрифт
С помощью этого селектора выберите шрифт
для текста.
b Напоминание:
Селектор Шрифт появляется, когда
нажата кнопка в наборе
инструментов. Он также появляется
при выделении текста на странице
“Рисунок”.
1. Щелкните на селекторе Шрифт.
→ Если щелкнуть на стрелке меню
справа, то появится список шрифтов.
Имеющиеся шрифты и типы символов в
каждом шрифте перечислены ниже.
Типы символов
рифт
номер
Образец шрифта
имеющихся
2. Щелкните на нужном шрифте.
→ Настройка применяется ко всем
рисункам текста, которые вы будете
создавать до тех пор, пока эта
настройка не будет изменена.
→ Если выделены рисунки текста, то эта
настройка будет применяться и к
выделенному тексту.
35
Page 40

• Встроенные шрифты
Заглавные буквы английского
алфавита
Строчные буквы английского
алфавита
Цифры
Обработка композиций вышивания
Изменение введенного
текста
Введенный текст можно легко
отредактировать.
Знаки препинания, скобки и
прочие символы
Заглавные и строчные буквы с
диакритическими знаками
“Ввод текста” на с. 34.
c
■ Размер текста
С помощью этого селектора выберите размер
текста.
b Напоминание:
Селектор Размер текста появляется
на панели параметров, если в наборе
инструментов нажата кнопка . Он
также появляется при выделении
текста на странице “Рисунок”.
1. Щелкните на селекторе Размер текста.
1. Выделите текст, который нужно изменить.
2. В меню Текст выберите пункт Изменить
буквы.
→ Появится диалоговое окно
Изменение букв текста.
a Примечание:
За один прием можно изменить
только один рисунок текста. Если
выделить несколько рисунков текста,
то данная команда будет недоступна.
2. Введите нужную высоту (от 5 до 100 мм
(от 0,20 до 3,93 дюйма)) и нажмите
клавишу , либо щелкните на
нужном значении.
→ Настройка применяется ко всем
→ Если выделены рисунки текста, то эта
c
Enter
рисункам текста, которые вы будете
создавать до тех пор, пока эта
настройка не будет изменена.
настройка будет применяться и к
выделенному тексту.
“Ввод текста” на с. 34.
36
3. Выделенный текст отобразится в
текстовом поле.
4. Теперь можно редактировать текст.
b Напоминание:
• Для ввода новой строки текста
нажмите клавишу .
• Можно также ввести символ или
букву, выбрав ее в таблице символов
и нажав Вставка или просто дважды
щелкнув на ней. Такой способ
особенно полезен при вводе
символов, которые отсутствуют на
клавиатуре.
• При перемещении курсора над
символом в таблице под курсором
отобразится изображение символа,
позволяя лучше рассмотреть его.
Enter
Page 41

Обработка композиций вышивания
5. Нажмите кнопку ОК.
→ Отредактированный текст
отобразится на странице “Рисунок”.
b Напоминание:
Чтобы закрыть диалоговое окно без
применения изменений, нажмите
кнопку Отмена.
a Примечание:
Если вы ввели символ, которого нет в
выбранном шрифте, то появится
сообщение об ошибке. Нажмите
кнопку OK, чтобы закрыть сообщение
и вернуться в диалоговое окно
Изменение букв текста, где вы
сможете отредактировать текст.
“Ввод текста” на с. 34.
c
Выбор расположения
текста
Строку текста можно расположить по кривой.
4. Для настройки интервала нажмите одну
из кнопок в нижней части диалогового
окна или сдвиньте нижний регулятор на
соответствующую метку шкалы.
→ Текст отображается с указанными
параметрами.
b Напоминание:
Для отмены расположения текста
нажмите среднюю кнопку или
переместите регулятор в середину.
5. Нажмите в верхнем правом углу
диалогового окна, чтобы закрыть это
окно.
Кнопка на панели инструментов:
1. Выделите текст.
2. Нажмите или в меню Текст
выберите пункт Расположение текста.
→ Появится диалоговое окно
Расположение текста.
3. Для настройки вида кривой нажмите одну
из кнопок в верхней части диалогового
окна или сдвиньте верхний регулятор на
соответствующую метку шкалы.
37
Page 42

Обработка композиций вышивания
Кривая Выбор формы кривой.
Интервал Выбор интервала между буквами.
38
Page 43

Обработка композиций вышивания
Применение параметров вышивания
к тексту и областям
Панель параметров вышивания позволяет
задать следующие параметры:
• параметры текста (шрифт, размер)
• параметры вышивания (цвет нити и тип
строчки)
Доступные параметры вышивания зависят от
инструмента, выбранного в наборе
инструментов, и выбранного типа рисунка
вышивания.
Пример 1. Выбран инструмент выделения
объектов и выделен объект или рисунок
Пример 2. Выбран инструмент “Текст” или
выделен текст
Если навести курсор на кнопку или селектор на
панели параметров вышивания, появляется
подсказка с названием этого элемента. Далее
элементы панели параметров вышивания
будут называться так, как они называются во
всплывающих подсказках.
Параметры вышивания
Цвет области, Цвет текста:
выбор цвета нити для
внутренних областей и текста.
(Подробнее см. раздел “Цвет”
на с. 39.)
Специальные цвета
(подробнее см. раздел
“Специальные цвета” на
с. 40).
Тип вышивания области:
выбор типа вышивания для
внутренней области и текста.
(Подробнее см. раздел “Тип
строчки” на с. 40.)
b Напоминание:
Чтобы изменить настройки рисунка в
наборе рисунков, созданном с
помощью функции автовышивки,
щелкните на рисунке, удерживая
нажатой клавишу , и примените
новые настройки. Подробнее см.
раздел “Выделение рисунков по
отдельности” на с. 33.
Alt
Общее правило: различные характеристики,
доступные для данного рисунка можно задать
либо непосредственно перед созданием
рисунка, либо после его создания. Например,
при создании текста шрифт и размер шрифта
можно выбрать сразу при включении режима
ввода текста или после завершения создания
текста. Впоследствии можно выделить
созданный текст и изменить его параметры.
Параметры текста
Шрифт: выбор шрифта для
текста. (Подробнее см. раздел
“Шрифт” на с. 35.)
Размер текста: выбор размера
шрифта для текста. (Подробнее
см. раздел “Размер текста” на
с. 36.)
Настройка цвета нити и
типа строчки
■ Цвет
Нажмите эту кнопку, чтобы задать цвет нити
для внутренних областей и текста.
b Напоминание:
Кнопка “Цвет” для рисунка появляется
при включении режима ввода текста
или выборе существующего рисунка.
39
Page 44

Обработка композиций вышивания
1. Нажмите кнопку Цвет.
→
Появится диалоговое окно
подобное показанному на рисунке ниже.
Цвет нити
b Напоминание:
• Если установлен флажок Подробно,
то появится диалоговое окно,
показанное слева. Если этот флажок
не установлен, то появится
диалоговое окно, показанное справа.
• Чтобы в режиме “Подробно” цвета
отображались по шкале оттенков (от
теплых цветов до холодных),
щелкните на заголовке столбца Цвет
в таблице цветов. Чтобы изменить
порядок цветов (от холодных цветов к
теплым), щелкните на заголовке
Цвет еще раз. Чтобы вернуть таблицу
к ее исходному виду, щелкните на
заголовке столбца Указатель.
2.
В селекторе
3.
В таблице цветов нитей выберите нужный цвет.
Таблица нитей
выберите марку нити.
■ Специальные цвета
,
НЕ
ОПРЕДЕЛЕНО
МАТЕРИАЛ АППЛИКАЦИИ
→
НЕ ОПРЕДЕЛЕНО
машины, оснащенные автоматическим
дисплеем цвета нити б удут автоматически
переключать дисплей на указанный цвет.
Если вы пользуетесь такой машиной и
хотите, чтобы цвет для одноцветного
рисунка можно было выбрать вручную, то
выберите параметр
• При создании данных вышивания в
программе PE#DESIGN Lite недоступны
следующие кнопки:
МАТЕРИАЛ АППЛИКАЦИИ
РАСПОЛОЖЕНИЕ АППЛИКАЦИИ
АППЛИКАЦИЯ
: Вышивальные
НЕ ОПРЕДЕЛЕНО
АППЛИКАЦИЯ
РАСП ОЛОЖЕНИЕ
АППЛИКАЦИИ
.
■ Тип строчки
С помощью этого селектора задается тип
строчки для внутренних областей и текста.
b Напоминание:
• Цвет можно также выбрать двойным
щелчком мыши на нужном цвете.
• Подробное описание четырех кнопок
под таблицей см. в разделе
“Специальные цвета” на с. 40.
4. Нажмите кнопку ОК.
b Напоминание:
Чтобы прервать операцию, нажмите
кнопку Отмена.
→
Эта настройка применяется ко всем
рисункам одного и того же типа, которые
вы будете создавать до тех пор, пока эта
настройка не будет изменена. Цветная
кнопка каждой категории показывает
текущий цвет этой категории.
→
Если выбран ка кой#либо рисунок, то настройка
будет применяться к этому рисунку.
40
b Напоминание:
• Селектор Тип вышивания области
появляется на панели параметров
вышивания, когда выбран
инструмент выделения объектов.
•
При активации режима ввода текста или
при выделении существующего рисунка
появится селектор типа строчки для
соответствующего рисунка.
1. Щелкните на селекторе типа строчки.
→ Отображаемые доступные настройки
различаются в зависимости от
выбранного объекта.
Тип объекта Настройки
Тек ст
Другие
Атласная строчка, Застилающая
строчка,
Атласная строчка, Застилающая
строчка.
типа вышивания области
Page 45

Обработка композиций вышивания
2. Щелкните на нужном типе строчки.
→ Эта настройка применяется ко всем
рисункам одного и того же типа,
которые вы будете создавать до тех
пор, пока эта настройка не будет
изменена.
→ Если выбран рисунок, то настройка
будет применяться к этому рисунку.
a Примечание:
Параметры вышивания для
выбранных типов вышивания
областей можно указать в диалоговом
окне Параметры вышивания.
См. раздел “Выбор параметров
c
вышивания” ниже.
Выбор параметров
вышивания
Различные параметры вышивания для
областей можно задать в диалоговом окне
Параметры вышивания.
Кнопка на панели инструментов:
1. Выберите объект.
2. Нажмите на панели инструментов.
→ Открывается диалоговое окно
Параметры вышивания.
Тек ст Д ру гие
3. При необходимости измените параметры
вышивания, отображенные в области
Вышивание областей.
b Напоминание:
• В некоторых случаях для просмотра
всех параметров вышивания может
потребоваться прокрутка настроек
или изменение размеров
диалогового окна перетаскиванием
одного из его углов.
• Если отображается кнопка ,
используйте ее для восстановления
настройки по умолчанию.
Подробную информацию о различных
c
параметрах и настройках вышивания
см. в разделе “Параметры
вышивания областей” на с. 42.
a Примечание:
Все настройки, заданные в этом
диалоговом окне, сохраняются и
будут применяться независимо от
режима, пока не будут изменены.
4. Чтобы новые параметры вышивания
вступили в силу, нажмите в диалоговом
окне кнопку Применить.
5. Чтобы закрыть диалоговое окно, нажмите
кнопку Закрыть.
b Напоминание:
Это диалоговое окно можно также
открыть, выбрав в меню “Вышивание”
команду Настройка параметров
вышивания.
41
Page 46

Обработка композиций вышивания
90
■ Параметры вышивания областей
Доступные параметры могут различаться в зависимости от выбранного типа строчки.
Атласная строчка
Включение/отключение использования подстилающего слоя. Используйте
Обратное вышивание
Плотность
Направление
подстилающий слой, чтобы защитить ткань от стягивания при вышивании.
ВКЛ: вышивание с подстилающим слоем.
ВЫКЛ: вышивание без подстилающего слоя.
По умолчанию: ВЫКЛ.
Выбор количества стежков на миллиметр.
Диапазон: 1,0–7,0 стежков на мм (25–178 стежков на дюйм)
По умолчанию:
# Нетекстовый рисунок: 4,5 стежков на мм (114 стежков на дюйм)
# Текстовый рисунок: 5,0 стежков на мм (127 стежков на дюйм)
[Тип] Выбор типа направления вышивания. Эту настройку можно выбрать для
нетекстовых рисунков.
Постоянное: вышивание под фиксированным углом. Величина угла указывается при
его настройке (см. ниже).
Переменное: изменение направления вышивания в соответствии с вышиваемым
объектом.
[Угол] Выбор угла вышивания.
Настройка доступна, только если для типа направления
вышивания выбрано значение Постоянное.
Диапазон: 0–359 град.
По умолчанию: 45 град.
135°
180°
225°
90°
270°
45°
0°
315°
Застилающая строчка
Обратное вышивание
Плотность
Направление
Включение/отключение использования подстилающего слоя. Используйте
подстилающий слой, чтобы защитить ткань от стягивания при вышивании.
ВКЛ: вышивание с подстилающим слоем.
ВЫКЛ: вышивание без подстилающего слоя.
По умолчанию: ВЫКЛ.
Выбор количества стежков на миллиметр.
Диапазон: 1,0–7,0 стежков на мм (25–178 стежков на дюйм)
По умолчанию:
# Нетекстовый рисунок: 4,5 стежков на мм (114 стежков на дюйм)
# Текстовый рисунок: 5,0 стежков на мм (127 стежков на дюйм)
[Тип] Выбор типа направления вышивания. Эту настройку можно выбрать для
нетекстовых рисунков.
Постоянное: вышивание под фиксированным углом. Величина угла указывается при
его настройке (см. ниже).
Переменное: изменение направления вышивания в соответствии с вышиваемым
объектом.
[Угол] Выбор угла вышивания.
Настройка доступна, только если для типа направления
вышивания выбрано значение Постоянное.
Диапазон: 0–359 град.
По умолчанию: 45 град.
180°
225°
135°
270°
°
45°
0°
315°
42
Page 47

Обработка композиций вышивания
Масштабирование
Для работы с деталями вышивки можно сделать окно крупнее, а для работы над элементами
рисунка, которых не видно в рабочей области, его можно сделать мельче.
Увеличение
1. Нажмите в наборе инструментов.
→ Появятся пять кнопок:
.
2. Нажмите .
→ Форма курсора меняется на .
3. Щелкните на области, которую нужно
увеличить.
b Напоминание:
Чтобы увеличить изображение
отдельной области, подведите курсор к
нужной области и перетащите курсор
по диагонали.
Уменьшение
Отображение в
истинном размере
1. Нажмите в наборе инструментов.
→ Появятся пять кнопок:
.
2. Нажмите .
→ Страница “Рисунок” отображается в
своем истинном размере.
Отображение в окне только
выбранных рисунков
1. Выделите рисунки, размер которых нужно
изменить.
2. Нажмите в наборе инструментов.
→ Появятся пять кнопок:
.
1. Нажмите в наборе инструментов.
→ Появятся пять кнопок:
.
2. Нажмите .
→ Форма курсора меняется на .
3. Щелкните на области, которую нужно
уменьшить.
3. Нажмите .
→ Размер страницы “Рисунок”
изменится так, чтобы оказались
видны лишь выбранные рисунки.
Отображение страницы
“Рисунок” по размеру окна
1. Нажмите в наборе инструментов.
→ Появятся пять кнопок:
.
2. Нажмите .
→ Размер страницы “Рисунок”
изменится по размеру окна.
43
Page 48

Обработка композиций вышивания
Проверка и изменение порядка
вышивания/цвета
Порядок вышивания цветов рисунка, а также порядок вышивания рисунков в комбинации рисунков
одного цвета можно проверить и при необходимости изменить.
Кнопка на панели инструментов:
1. Нажмите или в меню Вышивание
выберите пункт Порядок вышивания/
Цвет.
→ Появится диалоговое окно Порядок
вышивания/Цвет, подобное
показанному на рисунке.
b Напоминание:
Диалоговое окно можно расширить, так
чтобы были видны все части рисунка.
Чтобы увеличить рисунок до размера его
рамки, нажмите .
Чтобы отобразить в одной рамке все
рисунки одного цвета, вышиваемые
вместе, нажмите .
2. Нажмите кнопку OK, чтобы применить
изменения и закрыть диалоговое окно.
b Напоминание:
•
Когда в одной рамке объединены
несколько рисунков, слева от номера
рамки появится значок .
Нажмите , чтобы показать
объединенные рисунки в отдельных рамках.
Под первой рамкой появится значок.
, и каждая рамка будет отображена
с подномер ом, следующим за пер вым и
показывающим очередность
вышивания рисунков одного цвета.
,
Нажмите
все рисунки в одну рамку.
•
Чтобы закрыть это диалоговое окно без
применения измененных параметров,
нажмите кнопку
Выбор рисунка
1. Выберите рисунок в диалоговом окне
Порядок вышивания/цвет.
→ Вокруг выбранного рисунка появится
розовая линия, а вокруг
соответствующего рисунка на
странице “Рисунок” появятся бегущие
пунктирные линии.
чтобы снова объединить
Отмена
.
44
b Напоминание:
• Чтобы выбрать несколько рисунков,
щелкните на рамках нужных
рисунков, удерживая нажатой
клавишу или . Кроме
того, можно выбрать несколько
рамок, перетаскивая через них
курсор.
• Когда диалоговое окно Порядок
вышивания/Цвет закроется,
выбранный в нем рисунок останется
выделенным на странице “Рисунок”.
Ctrl
Page 49

Обработка композиций вышивания
Изменение порядка вышивания
Порядок вышивания можно изменить, выделив
рамку рисунка, который вы хотите
переместить, и перетащив ее на новое место.
При этом появится красная вертикальная
линия, обозначающая положение, в которое
перемещается рамка.
Для перемещения рамок можно также нажимать
кнопки в нижней части диалогового окна.
Для перемещения выделенного рисунка в
начало списка вышивания нажмите .
Для перемещения выделенного рисунка в
списке вышивания на одну позицию
вперед нажмите .
Для перемещения выделенного рисунка в
списке вышивания на одну позицию назад
нажмите .
Для перемещения выделенного рисунка в
конец списка вышивания нажмите .
b Напоминание:
При перетаскивании рамки, содержащей
комбинированные рисунки, после
отпускания они отобразятся в отдельных
рамках. Щелкните на значке слева от
первого рисунка этого цвета для
объединения рисунков в общую рамку. При
расположении рамки, содержащей
комбинированные рисунки рядом с другой
рамкой, содержащей комбинированные
рисунки того же цвета, все рисунки
отобразятся в отдельных рамках.
Комбинирование рисунков одного цвета
Если на странице “Рисунок” имеется
комбинация рисунков, то рисунки одного цвета
можно сгруппировать в диалоговом окне
Порядок вышивания/Цвет. Просто
перетащите рамки рисунков одного цвета так,
чтобы они расположились рядом друг с другом.
b Напоминание:
После изменения очередности
вышивания проверьте, в том ли порядке
вышиваются перекрывающиеся рисунки.
Изменение цвета
1. Выделите рамку рисунка, цвет которого
вы хотите изменить, и нажмите .
→ Откроется диалоговое окно Цвет
нити для области.
b Напоминание:
• Для переключения между режимами
отображения таблицы цветов (коды
цветов с марками нитей или названия
цветов) используйте флажок
Подробно.
• Чтобы цвета отображались по шкале
оттенков (от теплых цветов до
холодных), щелкните на заголовке
столбца Цвет в таблице цветов.
Чтобы изменить порядок цветов (от
холодных цветов к теплым), щелкните
на заголовке Цвет еще раз. Чтобы
вернуть таблицу к ее исходному виду,
щелкните на заголовке столбца
Указатель.
2. Выберите нужный цвет и нажмите кнопку
OK.
→ Объект отобразится в новом цвете в
диалоговом окне Порядок
вышивания/Цвет и на странице
“Рисунок”.
3. Нажмите кнопку ОК.
→ Рисунок отобразится с новым цветом.
b Напоминание:
Чтобы закрыть это диалоговое окно без
применения измененных параметров,
нажмите кнопку Отмена.
45
Page 50

Обработка композиций вышивания
Предварительный просмотр вышивки
Когда композиция вышивания будет готова, вы сможете увидеть, как связана вышивка
(предварительный просмотр), а также увидеть, как будет выглядеть композиция после вышивания
(реалистический вид).
1. Чтобы вывести реалистический вид
рисунка вышивания, в меню Дисплей
выберите пункт Просмотр.
Другой способ: нажмите на панели
инструментов кнопку, показанную ниже.
Просмотр
→ Появится окно предварительного
просмотра рисунка вышивания.
b Напоминание:
Чтобы увеличить (или уменьшить)
рисунок, нажмите в наборе
инструментов, нажмите (или ),
а затем щелкните на нужной области
рисунка вышивания.
2. Чтобы выйти из режима
предварительного просмотра, повторите
шаг
1. или нажмите клавишу .
3. Чтобы вывести реалистический вид
рисунка вышивания, в меню Дисплей
выберите пункт Реалистический вид.
Другой способ: нажмите на панели
инструментов кнопку, показанную ниже.
Реалистический вид
→ Откроется окно просмотра
реалистического вида рисунка
вышивания.
b Напоминание:
Чтобы увеличить (или уменьшить)
рисунок, нажмите в наборе
инструментов, нажмите (или ),
а затем щелкните на нужной области
рисунка вышивания.
4. Чтобы выйти из режима просмотра
реалистического вида, повторите шаг
или нажмите клавишу .
3.
46
a Примечание:
В режиме просмотра
реалистического вида рисунок
вышивания не редактируется.
Page 51

Обработка композиций вышивания
■ Изменение параметров
реалистического вида
Задайте параметры реалистического вида для
нужного отображения реалистического вида.
1. В меню Дисплей выберите пункт
Параметры реалистического вида.
→ Открывается диалоговое окно
Параметры реалистического вида,
подобное показанному ниже.
При отображении
реалистического
При отсутствии
реалистического
вида
2. Для настройки отображаемый ширины
нити используйте регулятор Ширина
нити.
3. При необходимости настройте контраст
при помощи регулятора Контраст.
4. При необходимости настройте яркость
отображения при помощи регулятора
Яркость.
5. Нажмите Применить, чтобы показать
реалистический вид рисунков с новыми
настройками (в режиме просмотра
реалистического вида).
Или нажмите OK, чтобы сохранить
настройки до следующего вызова
функции “Реалистический вид” (когда
реалистический вид не отображается).
b Напоминание:
Чтобы закрыть это диалоговое окно без
применения измененных параметров,
нажмите Закрыть или Отмена.
“Предварительный просмотр
c
вышивки” на с. 46.
47
Page 52

Обработка композиций вышивания
Проверка информации о композиции
вышивания
Информацию о вышивании (такую как размеры, количество стежков, количество и очередность
цветов) можно проверить в диалоговом окне Свойства рисунка.
1. В меню Параметр выберите пункт
Свойства рисунка.
→ Откроется диалоговое окно Свойства
рисунка.
b Напоминание:
• Можно выбрать и проверить свойства
отдельных рисунков в наборе
рисунков вышивания, выделив
рисунок перед вызовом этого
диалогового окна.
• Для отображения цветов под
стандартными названиями
установите флажок в поле С
базовым цветом.
• Размер этого диалогового окна
можно изменить. Размер
диалогового окна сохраняется до
очередного изменения.
• Чтобы закрыть диалоговое окно,
нажмите Закрыть.
48
Page 53

Обработка композиций вышивания
Сохранение и печать
3. Для сохранения данных нажмите кнопку
Сохранение
■ Перезапись
Если композиция сохранена, можно легко
сохранить изменения, чтобы затем
использовать последнюю версию.
Кнопка на панели инструментов:
1. Нажмите или в меню Файл
выберите пункт Сохранить.
→ Если рисунок уже хотя бы однажды
был сохранен, то файл сохраняется
сразу же.
→ Если имя файла не указано или не
удается найти файл, открывается
диалоговое окно Сохранить как.
■
Сохранение под новым именем
Чтобы сохранить оригинал неизменным или
оставить несколько версий одного и того же
изображения или рисунка, текущий файл
можно сохранить под другим именем.
Файлы сохраняются в виде PES#файлов.
1. В меню Файл выберите пункт Сохранить
как.
→ Появится диалоговое окно
Сохранить как, подобное
показанному на рисунке.
■
Можно сохранить отображенную композицию
вышивания на оригинальную карту для
переноса на вышивальную машину.
Сохранить.
b Напоминание:
• Чтобы прервать операцию, нажмите
кнопку Отмена.
• Если файл с именем, указанным в
диалоговом окне Сохранить как, уже
существует, появляется следующее
сообщение.
•
Чтобы перезаписать файл,
нажмите кнопку
•
Если перезаписывать
существующий файл не нужно,
нажмите кнопку
можно ввести другое имя файла.
→
Новое имя файла появится в строке
заголовка окна программы PE#DESIGN Lite.
Да
.
Нет
. После этого
Запись композиции вышивания
на оригинальную карту
b Напоминание:
Подробные инструкции по записи двух и
более файлов на оригинальную карту см. в
разделе “Запись нескольких файлов
вышивания на оригинальную карту” на с. 50.
2. Выберите диск и папку, а затем введите
имя файла.
a Примечание:
Сохраненные файлы можно открыть с
помощью этой программы или
программы PEDESIGN версии 7, но
нельзя открыть с помощью версии 6
или более ранней.
a Примечание:
Следите за тем, чтобы размер пялец
композиции не превышал размера,
используемого на вышивальной машине.
Кнопка на панели инструментов:
1. Вставьте оригинальную карту в USB#
модуль записи на карту.
a Примечание:
• При правильной установке
оригинальной карты слышен
характерный щелчок.
• При установке и извлечении
оригинальных карт из USBмодуля
записи на карту выключать
компьютер нет необходимости.
49
Page 54

Обработка композиций вышивания
2. Нажмите или в меню Файл
выберите пункт Запись на карту и затем
Текущий дизайн.
→ Появляется следующее сообщение.
a Примечание:
•
Если на оригинальной карте уже есть
записанные файлы, то убедитесь, что
эти файлы больше не нужны.
•
Если оригинальная карта не вставлена,
то появится следующее сообщение
•
Вставьте оригинальную карту и
нажмите кнопку
•
Чтобы прервать операцию,
нажмите кнопку
•
Если в сохраненном PESфайле
рисунок заходит за пределы страницы
“Рисунок” или к оличество стежков или
цветов для объектов превосходит
ограничения, заданные для страницы
“Рисунок”, композицию нельзя
сохранить на оригинальной карте.
Повтор
Отмена
.
.
■ Запись нескольких файлов
вышивания на оригинальную
карту
На оригинальную карту можно одновременно
записать несколько PES#файлов.
1. Вставьте оригинальную карту в USB#
модуль записи на карту.
a Примечание:
• При правильной установке
оригинальной карты слышен
характерный щелчок.
• При установке и извлечении
оригинальных карт из USBмодуля
записи на карту выключать
компьютер нет необходимости.
2. В меню Файл выберите пункт Запись на
карту и затем Другие PES&файлы.
→ Появляется следующее диалоговое
окно, в котором в поле доступных
рисунков отображено содержимое
последней открытой папки.
3. Нажмите кнопку ОК.
→ Во время записи текущей композиции
вышивания на оригинальную карту
появится сообщение “Передача
данных...”, а затем появится
следующее сообщение.
b Напоминание:
Чтобы прервать операцию, нажмите
кнопку Отмена.
4.
Чтобы закрыть окно сообщения, нажмите OK.
b Напоминание:
“Перезапись” на с. 49 и “Сохранение
под новым именем” на с. 49.
50
Выбранные рисункиДоступные рисунки
b Напоминание:
Рисунки, в которых размер или
количество стежков слишком велики
для размера пялец, выбранного в
селекторе “Размер пялец”,
отображаются с красной
перечеркнутой петлей ( ).
Page 55

Обработка композиций вышивания
3.
В селекторе “Размер пялец” выберите
подходящий размер пялец для вышивания.
b Напоминание:
•
Размер пялец не должен быть больше
размера, который может использоваться
на вашей вышивальной машине. В
противном случае созданная
оригинальная карта не будет корректно
работать в вышивальной машине.
• Следует выбрать размер пялец,
равный или превосходящий самый
большой размер пялец в файлах,
записываемых на карту. В противном
случае рисунок не будет записан и
6. Чтобы добавить рисунок вышивания,
выделенный в окне доступных рисунков, в
окно выбранных рисунков, нажмите .
появится значок “ ”.
4. Нажмите и выберите папку, где
сохранен нужный файл рисунка (.pes). В
списке доступных рисунков
показываются изображения файлов с
рисунками вышивания (.pes).
b Напоминание:
Если выбрана оригинальная карта, то
отображаются рисунки, сохраненные
на вставленной карте.
5.
В окне доступных рисунков выделите щелчком
мыши рисунок, который нужно записать на карту.
b Напоминание:
•
Чтобы отменить выделение файла,
щелкните на белой области вокруг рисунка.
•
Для переключения между крупным или
мелким размером значков,
отображаемых в списке доступных
рисунков, используйте кнопку .
•
Для отображения информации (размер,
количество стежков, цвета) о рисунке,
выделенного в любом из двух окон,
нажмите . (Эта кнопка доступна,
только если выделен один рисунок.)
•
Чтобы просмотреть объемное
изображение рисунка, выделенного в
любом из двух окон, нажмите .
(Эта кнопка доступна, только если
выделен один рисунок.)
•
Индикатор
показывает объем памяти, занимаемый
рисунками, перенесенными в окно
выбранных рисунков.
b Напоминание:
•
Чтобы удалить выделенный рисунок из окна
выбранных рисунков, нажмите .
7.
Продолжайте эту процедуру, пока не будут
выбраны все рисунки вышивания, которые
нужно записать на оригинальную карту.
b Напоминание:
Во время этого процесса на индикаторе
емкости карты отображается доступный
объем памяти, что позволяет
спланировать, какие рисунки следует
сохранить на оригинальной карте.
Объем памяти, занимаемый рисунками в
окне выбранных рисунков, показывается
синим цветом. Объем памяти, занимаемый
файлами, выделенными в окне доступных
рисунков, показывается голубым цветом.
Если объем нескольких файлов превышает
доступный объем памяти, индикатор будет
выделен красным цветом.
8.
Когда все рисунки вышивания, которые
надо записать на карту, перенесены в окно
выбранных рисунков, нажмите для
записи выбранных рисунков на карту.
→
Рисунки записываются на оригинальную
карту в порядке их перечисления; при
этом все старые данные, имеющиеся на
карте, удаляются.
После записи рисунков на оригинальную
карту карту с рисунками можно
использовать в вышивальной машине.
51
Page 56

Обработка композиций вышивания
a Примечание:
• Поскольку перед записью новых
рисунков на оригинальную карту все
старые данные удаляются, полезно
хранить копию содержимого каждой
карты в особой папке программы,
чтобы при необходимости можно
было легко восстановить удаленное
содержимое карты.
• Чтобы проверить содержимое
оригинальной карты, откройте
диалог “Обзор” и щелкните на
значке в верхней части списка. В
окне доступных рисунков будут
отображены рисунки, сохраненные
на вставленной карте.
• Не вынимайте карту и кабель USB во
время записи рисунков на карту
(пока мигает индикатор).
9.
Нажмите в верхнем правом углу
диалогового окна, чтобы закрыть это окно.
■ Добавление примечаний в
сохраненные PES&файлы
Можно ввести примечания и сведения о
рисунке в сохраненный PES#файл.
1. В меню Файл выберите пункт Свойства.
→ Откроется диалоговое окно Свойства
файла.
b Напоминание:
•
Введенная информация будет сохранена
при очередном сохранении файла.
• Чтобы прервать операцию и закрыть
диалоговое окно, нажмите кнопку
Отмена.
Печать
■ Выбор параметров печати
Перед началом печати может потребоваться
изменить параметры печати файлов
композиций вышивания.
1. В меню Файл выберите пункт Настройка
печати.
→ Появится диалоговое окно
Настройка печати, подобное
показанному на рисунке.
b Напоминание:
“Количество стежков” соответствует
общему числу всех стежков.
2. Введите нужную информацию. Чтобы
изменить информацию, напечатайте
нужный текст поверх старого.
3. Для сохранения введенной информации
нажмите OK.
52
2. В разделе Бумага и Ориентация
выберите нужные настройки.
3. В разделах Тип печати, Параметры
печати и Изображение строчки
выберите параметры печати.
Тип печати
Истинный размер.
параметр, если нужно распечатать рисунок
с его фактическими размерами и данные
вышивания (размеры вышивки,
очередность цветов и количество стежков,
позиция пялец) на отдельных страницах.
Уменьшенный размер. Выберите этот
параметр, если нужно распечатать
уменьшенное изображение вместе со
всей вышеупомянутой информацией на
одной странице.
Выберите этот
Page 57

Обработка композиций вышивания
Параметры печати
Печатать область вышивания с
центральными осями. Установите
флажок в этом поле, если нужно
напечатать черные линии, обозначающие
область вышивания и центральные оси
данных. (Эта настройка доступна, только
если установлен флажок в поле
Истинный размер.)
Печатать сетку шаблона. Установите
флажок в этом поле, если нужно
напечатать зеленые линии,
обозначающие сетку, распечатанную на
листе вышивки, включенном в пяльцы.
Изображение строчки
Обычное. Выберите этот параметр, если
рисунок нужно распечатать в виде линий и
точек.
Реалистичное.
если рисунок нужно распечатать таким,
каков он есть на самом деле. Для изменения
настроек реалистичного изображения
нажмите
разделе “Изменение параметров
реалистического вида” на с. 47.)
Выберите этот параметр,
Параметры
. (Подробнее см. в
4. Нажмите кнопку ОК.
b Напоминание:
• Чтобы изменить параметры печати,
нажмите Свойства.
• Чтобы прервать операцию, нажмите
кнопку Отмена.
“Предварительный просмотр
c
вышивки” на с. 46.
■ Проверка распечатываемого
изображения
Можно перед печатью просмотреть
содержимое страницы “Рисунок” для проверки
последовательности цветов вышивания,
размеров и количества стежков.
1. В меню Файл выберите пункт
Предварительный просмотр.
→
Если в диалоговом окне
был выбран параметр
печати
размер
Lite будет выглядеть как показано ниже.
, то окно программы PE/DESIGN
Настройка
Истинный
b Напоминание:
• Чтобы увеличить или уменьшить
страницу, нажмите кнопку Крупнее
или Мельче. Изображение можно
увеличить, нажав кнопку Крупнее или
щелкнув непосредственно на
области, которую нужно увеличить.
Для уменьшения изображения
нажмите кнопку Мельче.
• Для отображения следующей
страницы нажмите кнопку
Следующая страница. (Для страниц
“Рисунок”, для которых задан Размер
пялец, эта кнопка будет недоступна,
если в диалоговом окне Настройка
печати выбран параметр
Уменьшенный размер.)
• Для возврата к отображению
вышивки нажмите кнопку
Предыдущая страница. (Для
страниц “Рисунок”, для которых
задан Размер пялец, эта кнопка
будет недоступна, если в диалоговом
окне Настройка печати выбран
параметр Уменьшенный размер.)
• Для одновременного отображения
двух страниц нажмите кнопку Две
страницы. (При этом вместо кнопки
Две страницы отобразится кнопка
Одна страница.)
• Для постраничного отображения
нажмите кнопку Одна страница.
• Чтобы открыть диалоговое окно
Печать, нажмите кнопку Печать.
• Если нужно просмотреть детальное
изображение, то постраничный
режим просмотра позволит больше
увеличить страницу.
Если нужно проверить информацию о
вышивании для отдельных объектов в
композиции вышивания, то в меню
“Параметр” выберите пункт
Свойства рисунка.
См. разделы “Выбор параметров
c
печати” на с. 52, “Печать” на с. 54 и
“Проверка информации о
композиции вышивания” на с. 48.
53
Page 58

Обработка композиций вышивания
■ Печать
Можно распечатать страницу “Рисунок” вместе
с информацией о вышивании.
1. В меню Файл выберите пункт Печать.
→ Появится диалоговое окно Печать,
подобное показанному на рисунке.
2. Выполните нужные настройки.
3. Для запуска печати нажмите OK.
b Напоминание:
• Чтобы изменить параметры печати,
нажмите кнопку Свойства.
• Чтобы прервать операцию, нажмите
кнопку Отмена.
4. Инструкции по остановке печати см. в
документации принтера.
→ В зависимости от выбранной
настройки Тип печати будет
напечатана одна или две страницы
для одного рисунка.
54
Page 59

Обработка композиций вышивания
Изменение программных настроек
6. Нажмите кнопку OK, чтобы применить
Изменение параметров
сетки
Можно показать или скрыть сетку из
пунктирных или сплошных линий, а также
настроить интервал сетки.
1. В меню Дисплей выберите пункт
Настройка сетки.
→ Появится диалоговое окно Сетка.
2. Для отображения сетки установите
флажок Показывать.
Чтобы скрыть сетку, снимите флажок
Показывать.
изменения и закрыть диалоговое окно.
b Напоминание:
Чтобы закрыть это диалоговое окно без
применения измененных параметров,
нажмите кнопку Отмена.
Выбор единиц измерения
Единицами измерения значений,
отображаемых в программе, могут быть
миллиметры или дюймы.
1. В меню Параметр выберите пункт
Единицы измерения и выберите нужную
единицу измерения (мм или дюймы).
“Изменение параметров сетки” на
c
этой странице и “Выбор размера и
цвета страницы “Рисунок”” на с. 29.
3. Чтобы использовать сетку для
выравнивания рисунков или создания
рисунков одного размера, установите
флажок в поле Привязка к сетке.
b Напоминание:
Курсор будет перемещаться на
величину, заданную в пункте Интервал
сетки.
Эта функция работает как при
отображенной, так и при скрытой сетке.
4. Чтобы настроить интервал сетки, введите
или выберите нужное значение в поле
Интервал сетки. (Диапазон значений: от
0,1 до 25,4 мм (от 0,004 до 1,0 дюйма).)
5. Для отображения сетки в виде сплошных
линий установите флажок в поле с осями.
Для отображения сетки в виде пунктирных
линий снимите флажок в поле с осями.
a Примечание:
Если флажок Показывать сетку
установлен, а флажок с осями снят,
отображаются только точки
пересечения линий сетки.
55
Page 60

Советы и рекомендации
Данная система позволяет создавать самые разнообразные рисунки вышивания и предлагает
более широкие возможности настройки параметров вышивания. Тем не менее, конечный
результат зависит также и от конкретной модели вышивальной машины. До начала вышивания на
конечном материале рекомендуется опробовать созданный рисунок на куске ткани. Помните, что
прошивать пробный образец нужно на том же типе ткани, что и конечный материал, используя
при этом ту же иглу и нить вышивальной машины.
Направление шитья
Чтобы ограничить усадку ткани, стежки должны быть направлены перпендикулярно более широкому
краю области.
Сморщивание более вероятно Сморщивание менее вероятно
Порядок вышивани+я
После создания рисунка вышивания из нескольких частей необходимо проверить порядок
вышивания и при необходимости изменить его.
По умолчанию вышивание выполняется в том же порядке, в каком вычерчиваются элементы.
Вышивание на большой площади
• Для получения оптимальных результатов вышивания широких областей активируйте Обратное
вышивание (настройка Вкл.).
Подробнее см. в разделе “Выбор параметров вышивания" на с. 41.
c
• При вышивании нескольких областей усадку строчки можно предотвратить, если установить
разные значения параметра Направление вышивания для каждой области.
• Не забудьте прикрепить стабилизирующий материал с обратной стороны ткани. Если не
использовать стабилизирующий материал (особенно при вышивании на тонких или эластичных
тканях), то игла может погнуться или сломаться, ткань может слишком сильно растянуться или
вышивка может быть выполнена неправильно.
• При прошивке атласной строчкой на большой площади область строчки может дать усадку после
вышивания, в зависимости от материала и используемого типа нити. Если это произойдет,
попробуйте следующий способ: выберите режим застилающей строчки и прикрепите к обратной
стороне ткани стабилизирующий материал.
Рисунок
После шитья
56
a Примечание:
При использовании атласной строчки на большой площади у некоторых машин игла может
выйти из своего положения примерно на 10 мм. Во избежание этого воспользуйтесь
описанным выше способом.
Page 61

Меню / Инструменты
Список кнопок набора инструментов
Набор инструментов Назначение Справка
Перевод курсора в режим выбора. При запуске программы режим
выбора включен. Форма курсора:
Перевод курсора в режим масштабирования.
Форма курсора: или
Перевод курсора в режим ввода текста.
Форма курсора:
Преобразование данных изображения в данные вышивания.
с. 31
с. 43
с. 34
с. 23
Список меню
b Напоминание:
Многие команды меню можно вводить с помощью соответствующих кнопок на панели
инструментов или через меню, появляющееся при нажатии правой кнопки мыши.
■ Меню “Файл”
Меню Файл содержит команды для операций с файлами, такие как открытие, сохранение и печать.
Меню
Создать Создание новой страницы “Рисунок”.
Открыть
Импорт из файла
Панель
инстру
ментов
Назначение
Открытие сохраненного ранее рисунка
вышивания.
Импорт и добавление в текущую страницу
“Рисунок” композиций вышивания с
вышивальных карт (.pec) и из файлов, созданных
в форматах Tajima (.dst), Melco (.exp), Pfaff (.pcs),
Husqvarna/Viking (.hus, .vip, .shv), Janome (.jef,
.sew), Singer (.csd, .xxx) и в форматах
вышивальных машин (.phc).
Клавиша
быстрого
вызова
Ctrl + N с. 25
Ctrl + O с. 25
F8 с. 27
Справка
57
Page 62

Меню / Инструменты
Меню
Сохранить
Сохранить как
Текущий
Запись
на карту
Свойства
Настройка печати
Предварительный
просмотр
дизайн
Другие
PES&
файлы
Панель
инстру
ментов
Назначение
Сохранение композиции вышивания на жестком
диске компьютера в виде файла PE#DESIGN Lite.
Сохранение композиции вышивания на жестком
диске компьютера в виде файла с другим
именем.
Запись композиции вышивания на оригинальную
карту.
Одновременная запись нескольких файлов .pes
на оригинальную карту.
Используется для ввода примечаний в
редактируемый файл .pes.
Позволяет менять параметры печати для
предварительного просмотра вышивки.
Предварительный просмотр содержания
страницы “Рисунок” для проверки
последовательности цветов вышивания,
размеров и количества стежков перед выводом
на печать.
Клавиша
быстрого
вызова
Справка
Ctrl + S с. 49
с. 49
F4 с. 49
Shift + F4 с. 50
с. 52
с. 52
с. 53
Печать
Выход Выход из программы.
Распечатка страницы “Рисунок” с некоторыми
данными о вышивке.
Ctrl + P с. 54
Alt + F4 с. 19
■ Меню “Изменить”
Меню Изменить содержит команды на выполнение простейших операций с выбранными
рисунками, таких как вырезание и вставка.
Меню
Отменить Отмена последней операции.
Повторить Аннулирование отмены последней операции.
Вырезать
Копировать
Панель
инстру
ментов
Назначение
Удаление выбранных рисунков с экрана с
сохранением копии в буфере обмена.
Сохранение выбранных рисунков в буфере
обмена без их удаления с экрана.
Клавиша
быстрого
вызова
Ctrl + Z
Ctrl + A
Ctrl + X
Ctrl + C
Справка
Дублировать Создание копии выделенных рисунков.
58
Ctrl + D
Page 63

Меню / Инструменты
Меню
Вставить Вставка содержимого буфера обмена на экран.
Уда лит ь
По
горизон
Зеркаль
но
Повернуть
По центру
Выделить все Выделение всех рисунков.
тали
По
вертика
ли
Панель
инстру
ментов
Назначение
Удаление выбранных рисунков с экрана без их
сохранения в буфере обмена.
Зеркальное отображение выбранных рисунков
вверх/вниз.
Зеркальное отображение выбранных рисунков
влево/вправо.
Функция поворота выбранных рисунков на
произвольный угол вручную.
Перемещение выбранного рисунка в центр
страницы “Рисунок”.
Клавиша
быстрого
вызова
Справка
Ctrl + V
Удалит ь
Ctrl + H
с. 32
Ctrl + J
Ctrl + Y с. 32
Ctrl + M с. 32
Ctrl + E с. 31
59
Page 64

Меню / Инструменты
■ Меню “Изображение”
Меню Изображение содержит команды для импортирования и экспортирования данных
изображения и создания на их основе данных вышивания.
Ввод
Панель
Меню
инстру
ментов
Назначение
Импорт данных изображения из существующего
файла, чтобы их можно было использовать в
качестве основы для создания данных
вышивания.
a Примечание:
из
файла
из
устройс
тва
TWAIN
из
буфера
обмена
в файл Сохранение данных изображения в виде файла.
Файл должен иметь одно из следующих
расширений: Windows bitmap (.bmp),
Exif (.tif, .jpg), ZsoftPCX (.pcx), Windows
Meta File (.wmf), Portable Network
Graphics (.png), Encapsulated PostScript
(.eps), Kodak PhotoCD (.pcd), FlashPix
(.fpx), JPEG2000 (.j2k).
Включение сканера с интерфейсом TWAIN или
другого устройства для импорта изображения.
Импорт данных изображения из буфера обмена.
Клавиша
быстрого
вызова
Справка
с. 20
с. 20
с. 21
с. 30
Вывод
Выбор устройства
TWAIN
Изменить
Показать
изображ
ение
в
буфер
обмена
Вкл.
(100%)
75%
50%
25%
Выкл. Скрытие шаблонного изображения.
Копирование данных изображения в буфер
обмена.
Выбор устройства TWAIN для использования из
устройств TWAIN, установленных на компьютере.
Настройка размера и позиции данных
изображения.
Отображение шаблонного изображения
(плотность: 100%).
Отображение блеклой копии шаблонного
изображения (плотность: 75%).
Отображение блеклой копии шаблонного
изображения (плотность: 50%).
Отображение блеклой копии шаблонного
изображения (плотность: 25%).
F6
F6
F6
F6
F6
с. 30
с. 21
с. 22
с. 22
60
Page 65

Меню / Инструменты
■ Меню “Текст”
Меню Текст содержит команды для выполнения операций с текстовыми рисунками.
Панель
Меню
Изменить буквы Функция редактирования введенного текста.
Расположение
текста
инстру
ментов
Назначение
Настройка расположения текста по кривой и
интервала.
Клавиша
быстрого
вызова
Справка
Ctrl + L с. 11
с. 34
Ctrl + T с. 37
■ Меню “Вышивание”
Меню Вышивание содержит команды для управления параметрами вышивания каждого рисунка.
Меню
Настройка
параметров
вышивания
Порядок
вышивания/Цвет
Панель
инстру
ментов
Назначение
Выбор параметров (плотность, вышивание с
подкладкой, направление строчки) для области
или определение плотности и вышивания с
подкладкой для стежков текста.
Проверка и изменение порядка вышивания
цветов рисунка, а также порядка вышивания
рисунков в комбинации рисунков одного цвета.
Клавиша
быстрого
вызова
Справка
Ctrl + W с. 41
F10 с. 44
■ Меню “Дисплей”
Меню Дисплей содержит команды для изменения внешнего вида экрана.
Меню
Настройка сетки
Просмотр
Реалистический
вид
Параметры
реалистического
вида
Панель
инстру
ментов
Назначение
Управление представлением и параметрами
сетки.
Выбор вида представления рисунков (в виде
стежков или в обычном виде).
Отображение реалистического изображения
выделенных или всех рисунков (так, как они будут
выглядеть после вышивки).
a Примечание:
Невозможно получить реалистический
вид рисунка, если в настройках монитора
указано 256 цветов или меньше. Монитор
должен быть настроен как минимум на 16
битовое кодирование цвета (65536
цветов).
Настройка параметров предварительного
просмотра для функции “Реалистический вид”.
Клавиша
быстрого
вызова
F9
Shift + F9
Справка
с. 55
с. 46
с. 47
61
Page 66

Меню / Инструменты
■ Меню “Параметр”
Меню Параметр содержит команды для настройки дополнительных параметров.
Меню
Свойства рисунка
Свойства страницы
“Рисунок”
мм
Единицы
измерения
дюймы
Панель
инстру
ментов
Назначение
Отображение диалогового окна, содержащего
информацию о выбранных рисунках.
Изменение размера и цвета страницы
“Рисунок”, а также цвета фона.
Переключение системных единиц измерения на
миллиметры.
Переключение системных единиц измерения на
дюймы.
■ Меню “Справка”
Меню Справка содержит команды для доступа к встроенной справке.
Меню
Руководство
пользователя
Панель
инстру
ментов
Назначение
Запускает Руководства пользователя (в формате
PDF) для данной программы.
a Примечание:
Для просмотра Руководства
пользователя используйте программу
Adobe® Reader® или Adobe® Acrobat®
®
Reader
.
Клавиша
быстрого
вызова
Клавиша
быстрого
вызова
F1
Справка
с. 48
с. 29
с. 55
Справка
Служба поддержки
Регистрация через
Интернет
О программе
PE&DESIGN Lite
62
Открытие страницы с часто задаваемыми
вопросами (FAQ) на нашем веб&сайте.
a Примечание:
В отсутствие подключения к Интернету
эту функцию использовать невозможно.
Открытие веб&страницы регистрации через
Интернет на нашем веб&сайте.
a Примечание:
Эта функция доступна, только если веб"
обозреватель правильно установлен и
имеется подключение к Интернету.
*Регистрация через Интернет
невозможна в некоторых странах и
регионах.
Сведения о версии данной программы.
с. 8
с. 8
Page 67

Поиск и исправление ошибок
В случае возникновения проблемы просмотрите описание возможных причин неисправностей с
рекомендациями по их устранению и ответы на часто задаваемые вопросы на следующем веб#
сайте.
http://welcome.solutions.brother.com/bsc/public/midlink2.aspx?prod=pe#design#lite&lang=all
63
Page 68

Указатель
U
USBмодуль записи на карту .................................1, 2
USBпорт ......................................................................3
А
Автовышивка .............................................................14
АППЛИКАЦИЯ ............................................................40
атласная строчка
параметры вышивания ....................................42
В
Ввод
текста .................................................................10
выбор
рисунков ............................................................44
выделение
всех рисунков вышивания ...............................31
рисунков вышивания
в порядке вышивания ...............................31
Вышивание
Задание параметров ........................................41
Направление вышивания .................................16
Настройка параметров вышивания ..........16, 61
Порядок вышивания .........................................17
Порядок вышивания/Цвет .........................44, 61
Г
Гнездо для карты (кардридер) .................................2
Д
Дисплей
Настройка сетки ..........................................55, 61
Параметры реалистического вида ...........47, 61
Просмотр .....................................................46, 61
Реалистический вид .............................18, 46, 61
Е
единицы измерения .................................................55
З
запись на карту .........................................................19
застилающая строчка
параметры вышивания ....................................42
И
изменение
порядка вышивания ..........................................45
цветов рисунка ..................................................45
изменение размера
изображений .....................................................14
изображения .....................................................22
Изменить
Вставить .............................................................59
Выделить все ...............................................31, 59
Вырезать ............................................................58
Дублировать ......................................................58
Зеркально
По вертикали .......................................32, 59
По горизонтали ...................................32, 59
Копировать ........................................................58
Отменить ...........................................................58
По центру .....................................................32, 59
Повернуть ....................................................32, 59
Повторить ..........................................................58
Удалить ..............................................................59
Изображение
Автовышивка .....................................................23
Ввод
из буфера обмена ...............................21, 60
из устройства TWAIN ..........................21, 60
из файла ........................................13, 20, 60
Выбор устройства TWAIN ...........................21, 60
Вывод
в буфер обмена ...................................30, 60
в файл ..................................................30, 60
Изменить .....................................................22, 60
Показать изображение ....................................22
изображения
вывод ..................................................................30
изменение размера ....................................14, 22
масштабирование ............................................22
перемещение ..............................................14, 22
преобразование в рисунки вышивания
сохранение ........................................................30
Импорт
изображений .....................................................13
импорт
изображений TWAIN .........................................21
изображения .....................................................20
Изображения из буфера обмена ....................21
рисунков вышивания ........................................27
Индикатор ....................................................................2
информация о рисунке ............................................48
добавление примечаний ..................................52
...... 10, 14, 23
К
Кнопка “Цвет” ............................................................39
комбинирование
цветов рисунка ..................................................45
Компактдиск ..............................................................3
Компьютер ...................................................................3
копирование
изображений .....................................................30
М
масштабирование
изображения .....................................................22
МАТЕРИАЛ АППЛИКАЦИИ .......................................40
Меню “Вышивание” ..................................................61
Меню “Дисплей” .......................................................61
Меню “Изменить” .....................................................58
Меню “Изображение” ...............................................60
Меню “Параметр” .....................................................62
Меню “Справка” ........................................................62
Меню “Текст” .............................................................61
Меню “Файл” .............................................................57
Монитор .......................................................................3
64
Page 69

Указатель
Н
Направление .............................................................42
направление вышивания .........................................16
НЕ ОПРЕДЕЛЕНО ......................................................40
О
Обратное вышивание ...............................................42
Операционная система ..............................................3
открытие
PESфайла .........................................................25
изображений TWAIN .........................................21
изображения .....................................................20
Изображения из буфера обмена ....................21
новой страницы “Рисунок” ..............................25
рисунков вышивания ........................................27
файла PEDESIGN Lite ......................................25
отображение
изображения .....................................................22
П
Память ..........................................................................3
Параметр
Единицы измерения .........................................55
дюймы ........................................................62
мм ...............................................................62
Свойства рисунка .......................................48, 62
Свойства страницы “Рисунок” ..................29, 62
параметры вышивания .............................................39
атласная строчка ..............................................42
задание ..............................................................41
застилающая строчка .......................................42
параметры вышивания областей ............................42
параметры текста .....................................................35
перемещение
изображений ...............................................14, 22
рисунков вышивания в центр ..........................32
перенос на карту .......................................................50
печать
настройка ..........................................................52
предварительный просмотр ............................53
рисунки вышивания ..........................................54
Плотность ..................................................................42
Порт ..............................................................................3
порядок вышивания ...........................................17, 44
изменение .........................................................45
предварительный просмотр ....................................46
Принтер ........................................................................3
проверка
порядка вышивания ..........................................44
Процессор ...................................................................3
Р
Размер страницы “Рисунок” ....................................29
РАСПОЛОЖЕНИЕ АППЛИКАЦИИ ............................40
реалистический вид ...........................................18, 46
параметры .........................................................47
Регистрация ................................................................8
рисунки
выбор .................................................................44
комбинирование цветов ..................................45
цвета ..................................................................45
рисунки вышивания
добавление примечаний ..................................52
из изображений ..........................................10, 23
информация ......................................................48
печать .................................................................54
предварительный просмотр ............................46
сохранение ........................................................49
центрирование ..................................................32
С
Свободное место на жестком диске ........................3
Селектор “Размер текста” .......................................36
Селектор “Шрифт” ....................................................35
Селектор типа строчки .............................................40
сетка ...........................................................................55
Системные требования ..............................................3
Сохранение
композиции вышивания ...................................18
сохранение
изображений .....................................................30
на карту ........................................................19, 50
рисунки вышивания ..........................................49
специальные цвета ...................................................40
Справка
О программе PEDESIGN Lite ..........................62
Регистрация через Интернет ......................8, 62
Руководство пользователя ..............................62
Служба поддержки ...........................................62
Т
Текст
Изменить буквы ..........................................36, 61
Расположение текста ...........................13, 37, 61
Интервал ....................................................38
Кривая ........................................................38
Техническая поддержка .............................................8
У
удаление программы .................................................8
Установка
Программное обеспечение ...............................4
Ф
Файл
Выход .................................................................58
Запись на карту
Другие PESфайлы ...................................50
Текущий дизайн ........................................49
Импорт из файла ..............................................27
Настройка печати .......................................52, 58
Открыть ........................................................25, 57
Печать ..........................................................54, 58
Предварительный просмотр ...........................58
Просмотр ...........................................................53
Свойства ......................................................52, 58
Создать ........................................................25, 57
Сохранить ....................................................49, 58
Сохранить как ..............................................49, 58
Ц
цвет области ..............................................................15
цвета нитей
АППЛИКАЦИЯ ....................................................40
МАТЕРИАЛ АППЛИКАЦИИ ...............................40
НЕ ОПРЕДЕЛЕНО ..............................................40
РАСПОЛОЖЕНИЕ АППЛИКАЦИИ ....................40
центрирование ..........................................................32
65
Page 70

Page 71

Прочтите перед вскрытием упаковки
компакт&диска
Благодарим за приобретение этой программы. Прежде чем вскрывать упаковку
компакт#диска с этой программой, внимательно прочтите следующее
Соглашение об использовании данного продукта. Используйте эту программу
только в том случае, если принимаете условия данного соглашения. Вскрытие
упаковки компакт#диска означает согласие с условиями ее использования.
После вскрытия упаковки продукт не подлежит возврату.
Соглашение об использовании продукта
1) Общие условия
Это соглашение об использовании данного продукта заключается между
Вами (конечным пользователем) и нашей компанией.
2) Использование данного продукта
Разрешается устанавливать и использовать данный продукт только на одном
компьютере.
3) Ограничения на копирование
Запрещается любое копирование данного продукта, кроме копирования для
создания резервной копии.
4) Ограничения на внесение изменений
Запрещается вносить какие#либо изменения и разбирать данный продукт.
5) Ограничения на передачу третьим лицам
Данное программное обеспечение запрещается передавать или любым
иным образом предоставлять для пользования третьим лицам.
6) Гарантийные обязательства
Мы не несем ответственности за выбор или использование данного продукта
или за любой возможный ущерб, который может возникнуть вследствие его
использования.
7) Прочее
Данный продукт защищен законами об авторском праве.
Page 72

Russian
XE2662-001
Printed in China
 Loading...
Loading...