Page 1

Page 2
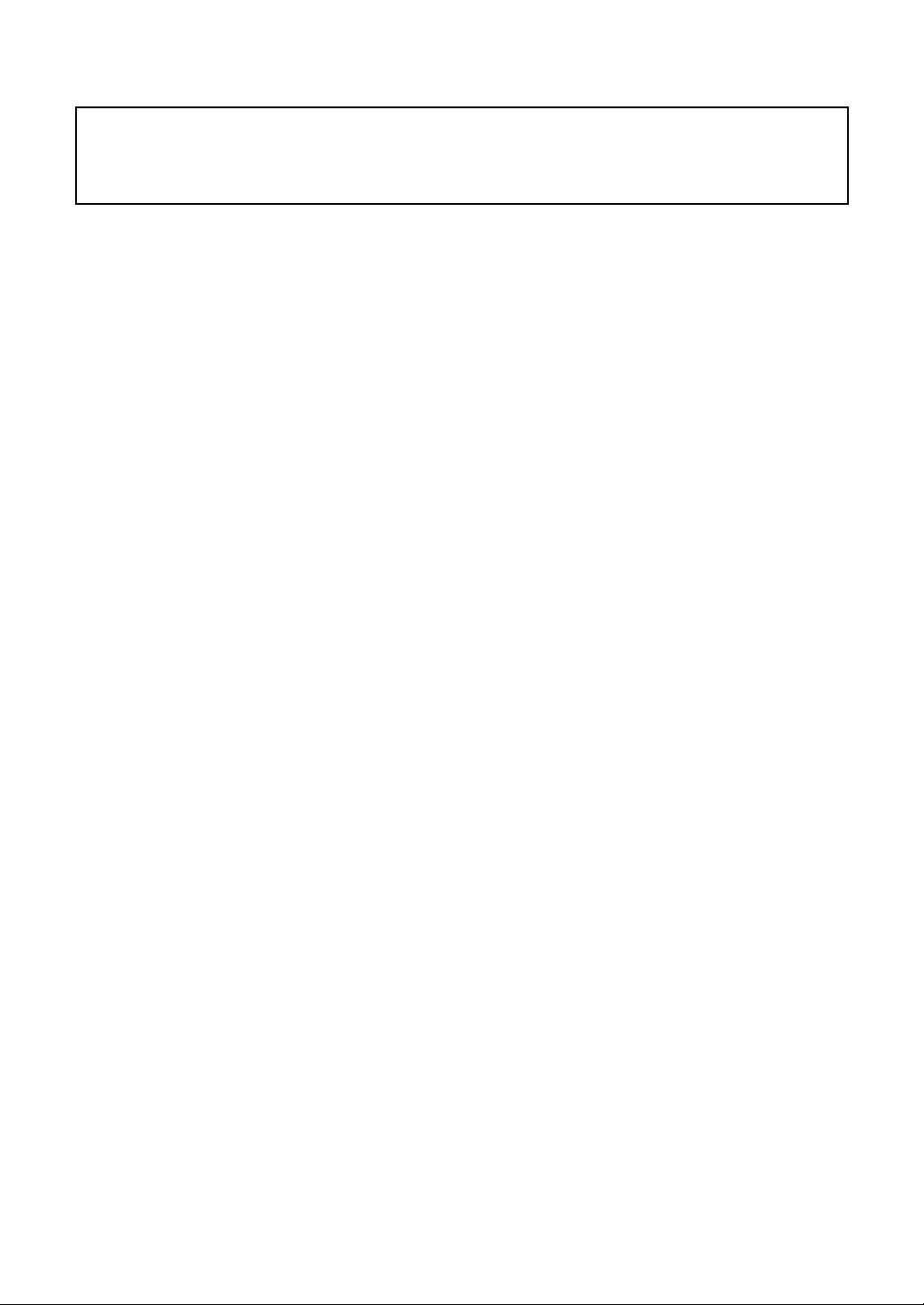
INFORMAZIONI IMPORTANTI: NORMATIVE
Radio Interferenza
(solo area 220-240V)
Questa macchina è conforme a EN55022 (Pubblicazione 22 CISPR)/ Classe B.
Page 3
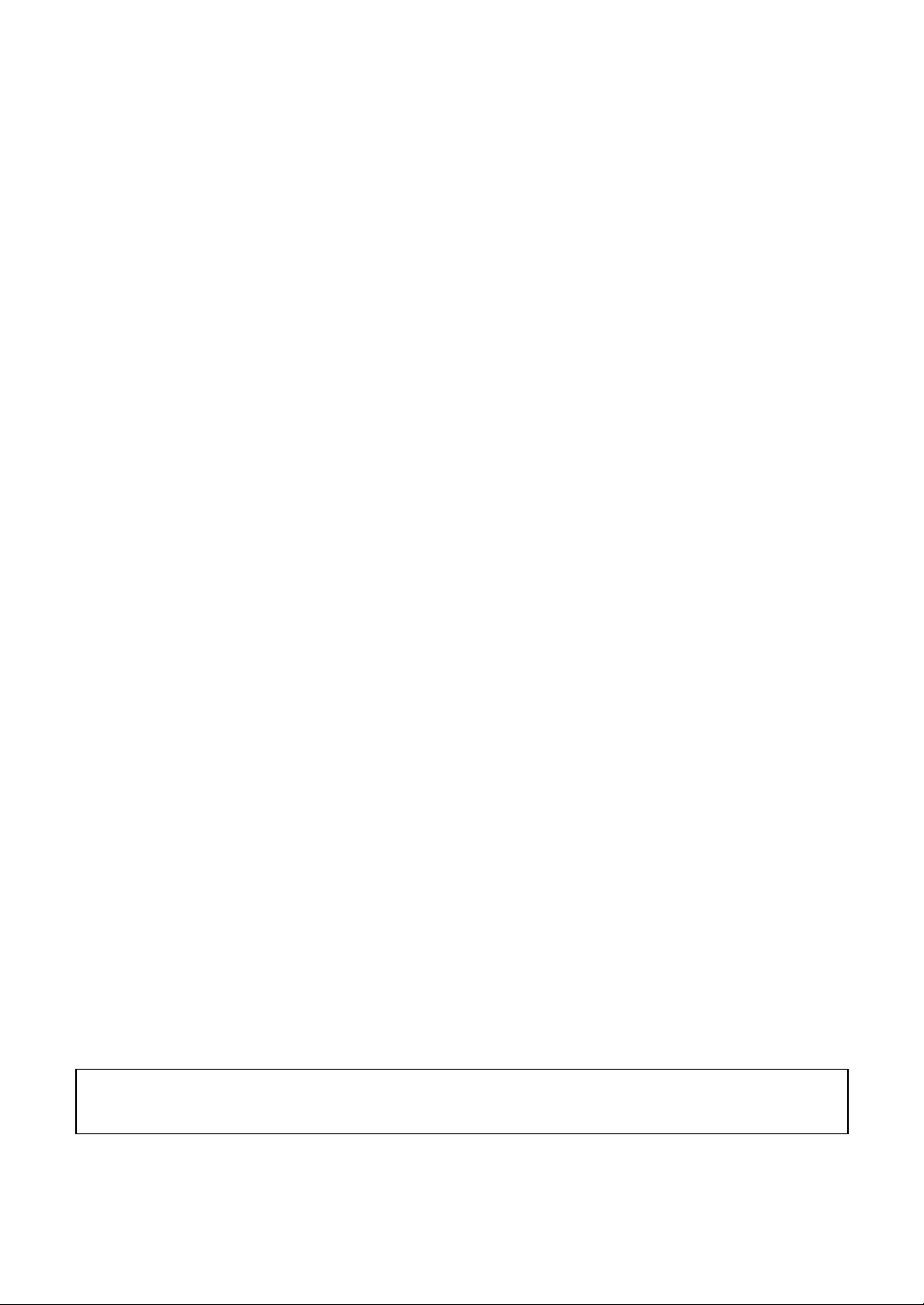
Congratulazioni per aver scelto il nostro prodotto.
Grazie per aver acquistato il nostro prodotto. Per ottenere le migliori prestazioni da
questa unità e per assicurare un funzionamento corretto e sicuro, leggere con attenzione
il presente Manuale di istruzioni e conservarlo in un luogo sicuro unitamente alla
garanzia.
Leggere prima di utilizzare questo prodotto
Per disegnare bellissimi disegni da ricamo
• Questo programma software consente di creare disegni da ricamo e disegni di testo con la
possibilità di modificare le impostazioni degli attributi di cucitura (densità del filo, direzione,
ecc.). Tuttavia, il risultato finale dipende dal modello specifico della macchina da cucire. Si
consiglia di eseguire una cucitura di esempio su un campione con i dati di cucitura
selezionati prima di cucire il materiale finale.
Per il funzionamento sicuro
• Evitare di far cadere un ago, un pezzo di filo metallico o altri oggetti di metallo nell'unità o
nell'apertura d'ingresso della scheda.
• Non collocare alcun oggetto sull'unità.
Per una lunga durata di esercizio
• Quando si ripone l'unità, evitare luoghi ad alta umidità ed esposti alla luce diretta del sole.
Non riporre l'unità vicino a un riscaldatore, a un ferro da stiro o ad altri oggetti caldi.
• Non versare acqua o altri liquidi sull'unità o sulle schede.
• Non far cadere e non urtare l'unità.
Per riparazioni e regolazioni
• Nel caso in cui si verifichi un guasto o sia necessaria una regolazione, contattare il centro di
assistenza più vicino.
Avvertenza
Il presente Manuale di istruzioni non fornisce spiegazioni sull'utilizzo del computer con
Windows
®
. Fare riferimento ai manuali di Windows®.
Riconoscimento del copyright
Windows® è un marchio di fabbrica registrato di Microsoft Corporation. Gli altri nomi di
prodotto menzionati nel Manuale di istruzioni possono essere marchi di fabbrica registrati
delle rispettive società e sono riconosciuti con il presente documento.
Importante
L'utilizzo dell'unità per la copia non autorizzata di materiale di schede da ricamo,
quotidiani e riviste per scopi commerciali rappresenta una violazione del copyright
punibile per legge.
Attenzione
Il software incluso con il prodotto è protetto dalle leggi sul copyright. Questo software può
essere utilizzato o copiato solo in conformità alle leggi sul copyright.
CONSERVARE LE PRESENTI ISTRUZIONI
Questo prodotto è destinato esclusivamente all'uso domestico.
Per ulteriori informazioni sul prodotto e per gli aggiornamenti, visitare il
nostro sito Web all'indirizzo:
http://www.brother.com/ o http://solutions.brother.com/
Page 4
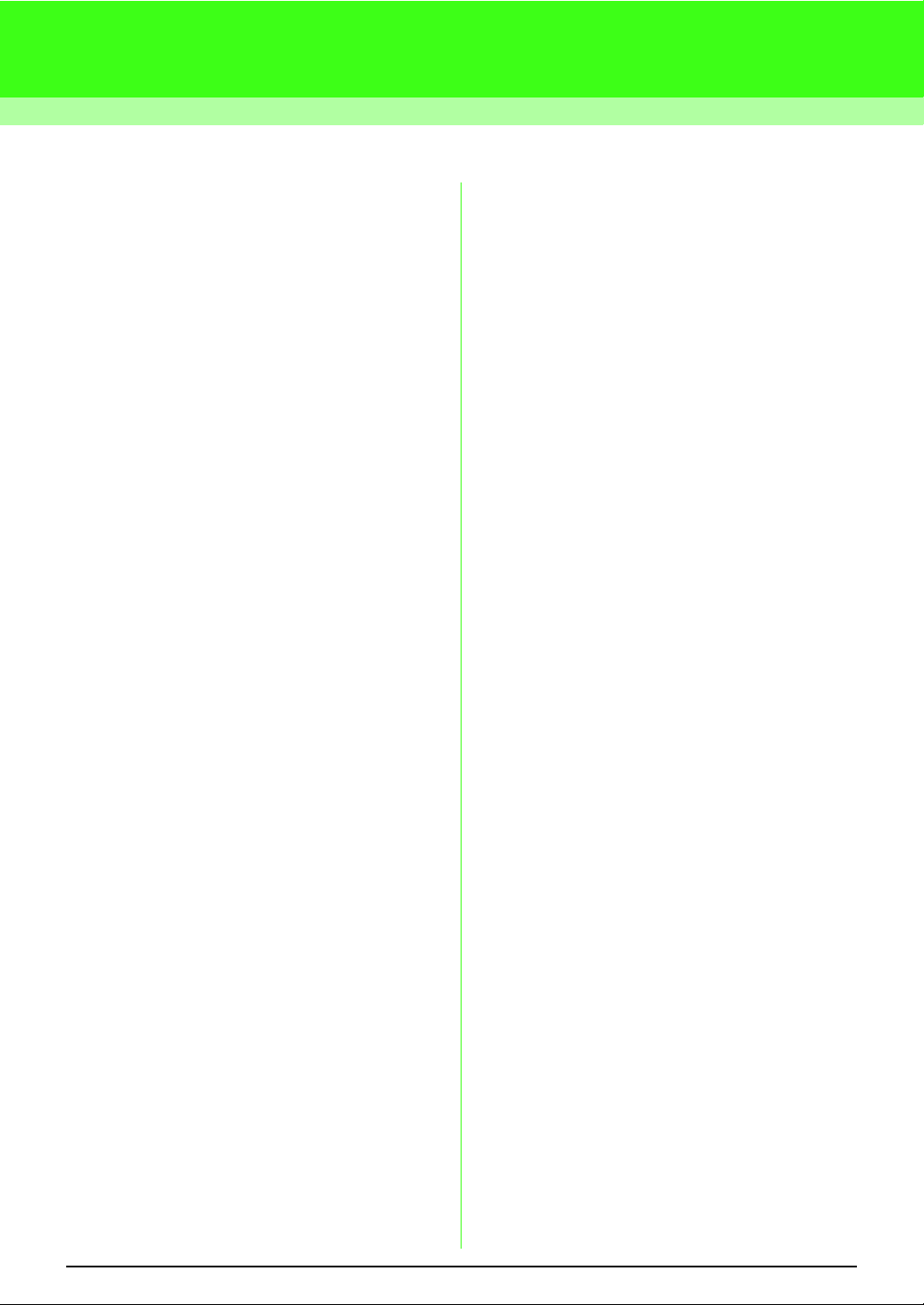
Sommario
Sommario...................................................... i
Prima dell'utilizzo ........................................ 1
Operazioni eseguibili con questo software .......1
Introduzione......................................................1
Contenuto della confezione...........................1
Accessorio opzionale.....................................2
Parti principali................................................ 2
Installazione......................................................3
Leggere prima dell'installazione ....................3
Requisiti di sistema........................................3
Installazione del software..............................4
Supporto tecnico............................................8
Registrazione in linea.................................... 8
Disinstallazione.............................................. 8
Guida di apprendimento ............................. 9
Comprensione della finestra e utilizzo degli
strumenti ...........................................................9
Aggiunta di testo e conversione di
un'immagine in disegno da ricamo
(funzione Punciatura automatica) ...................10
Passaggio1 Inserimento di testo ................. 10
Passaggio2 Regolazione della disposizione
del testo.................................... 13
Passaggio3
Passaggio4 Conversione automatica
Passaggio5 Specifica del colore e della
Passaggio6
Passaggio7
Passaggio8
Passaggio9 Trasferimento del disegno su
Importazione di dati immagine
dell'immagine in un disegno da
ricamo ...................................... 14
direzione di cucitura ................. 15
Modifica dell'ordine di cucitura
Visualizzazione di un'a
nteprima realistica del ricamo
Salvataggio del disegno da ricamo
una scheda originale ................ 19
.... 13
.... 17
..... 17
... 18
Conversione automatica di un'immagine
in un disegno da ricamo........................... 20
Importazione di dati immagine........................ 20
Importazione di dati immagine.....................20
Importazione di dati immagine da uno scanner
Importazione di dati immagine dagli
Appunti ........................................................ 21
Modifica delle impostazioni dell'immagine...... 22
Modifica della visualizzazione dell'immagine
di sfondo...................................................... 22
Modifica delle dimensioni e della posizione
dell'immagine............................................... 22
Conversione automatica di un'immagine in un
disegno da ricamo (Punciatura automatica) ... 23
...... 20
Disposizione dei disegni da ricamo ........ 25
Apertura/Importazione dei disegni da ricamo
..... 25
Creazione di un nuovo Disegno da ricamo
Apertura di un file PE-DESIGN Lite............. 25
Importazione dei file dei disegni da ricamo
Specifica delle dimensioni e del colore della
Pagina disegno ...............................................29
Salvataggio dei dati immagine ........................30
Modifica di disegni da ricamo..........................31
Selezione di disegni..................................... 31
Spostamento dei disegni .............................31
Adattamento di disegni................................32
Capovolgimento orizzontale o verticale dei
disegni .........................................................32
Rotazione dei disegni .................................. 32
Selezione di singoli disegni..........................33
Aggiunta di testo .............................................34
Inserimento di testo .....................................34
Selezione degli attributi del testo.................35
Modifica del testo inserito ............................36
Specifica della disposizione del testo ..........37
Applicazione degli attributi di cucitura a testi
e aree..............................................................39
Impostazione del colore filo e del tipo di
cucitura ........................................................39
Specifica degli attributi di cucitura ...............41
Ingrandimento/riduzione della visualizzazione
Ingrandimento della visualizzazione............ 43
Riduzione della visualizzazione...................43
Visualizzazione alle dimensioni reali ...........43
Visualizzazione dei disegni selezionati per
riempire la finestra.......................................43
Adattamento della Pagina disegno alla finestra
Controllo e modifica di ordine di cucitura/colore
Visualizzazione di un'anteprima realistica del
ricamo .............................................................46
Controllo delle informazioni sui disegni da ricamo
Salvataggio e stampa......................................49
Salvataggio..................................................49
Stampa ........................................................52
Modifica delle impostazioni del software.........55
Modifica delle impostazioni della griglia.......55
Modifica delle unità di misura ......................55
.....25
...27
.......43
......43
....44
......48
Suggerimenti e tecniche ........................... 56
Direzione di cucitura........................................56
Ordine di cucitura............................................56
Cucitura di aree ampie....................................56
Menu/Strumenti ......................................... 57
Elenco dei pulsanti della casella degli
strumenti......................................................57
Elenco dei menu..........................................57
Risoluzione dei problemi .......................... 63
Indice ..........................................................64
i
Page 5
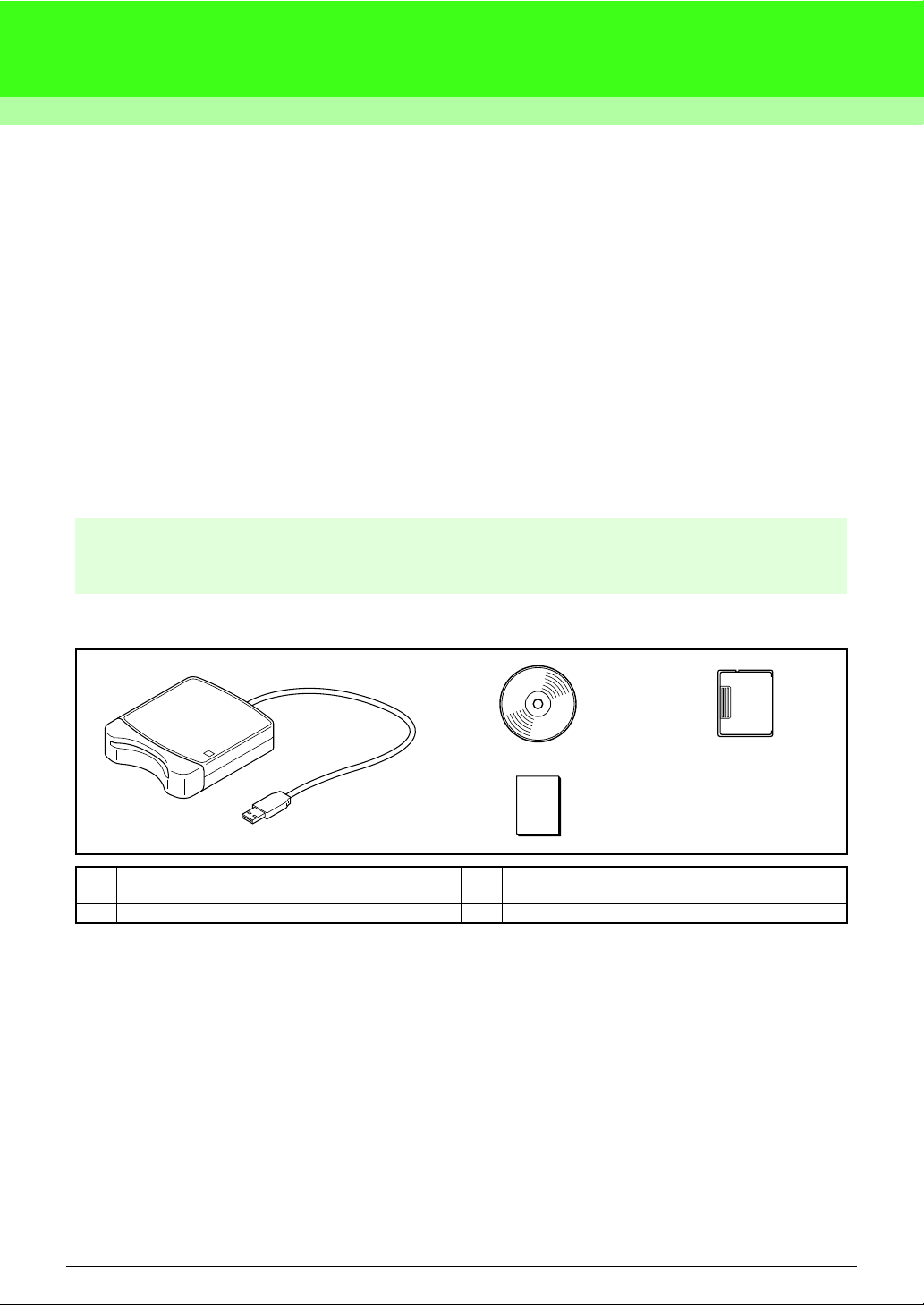
Prima dell'utilizzo
Operazioni eseguibili con questo software
Questo software offre funzionalità di digitalizzazione e modifica, consentendo di creare ricami originali con la
massima libertà creativa. Consente di combinare semplicemente immagini e testo per creare disegni da
ricamo che possono essere scritti in una scheda originale. Le immagini possono essere clip art, immagini
scansite o create con un'applicazione come Paint
Dopo aver assemblato le diverse parti del disegno da ricamo, è possibile utilizzare le funzioni di layout
per regolarne la posizione, l'orientamento e l'adattamento.
Quando un disegno da ricamo è completo, è possibile salvarlo e scriverlo su una scheda originale.
La scheda originale deve quindi essere inserita nella macchina da ricamo per la cucitura del disegno da
ricamo.
Introduzione
Contenuto della confezione
®
.
Verificare che i seguenti componenti siano inclusi nella fornitura. In caso di componenti mancanti o
danneggiati, contattare il rivenditore o il Servizio di assistenza clienti Brother autorizzato.
1. 2. 3.
4.
.
N. Nome parte N. Nome parte
1 Modulo di scrittura schede USB 3 Scheda originale
2 CD-ROM* 4 Manuale di istruzioni
*Contiene il software e il Manuale di istruzioni (formato PDF).
1
Page 6
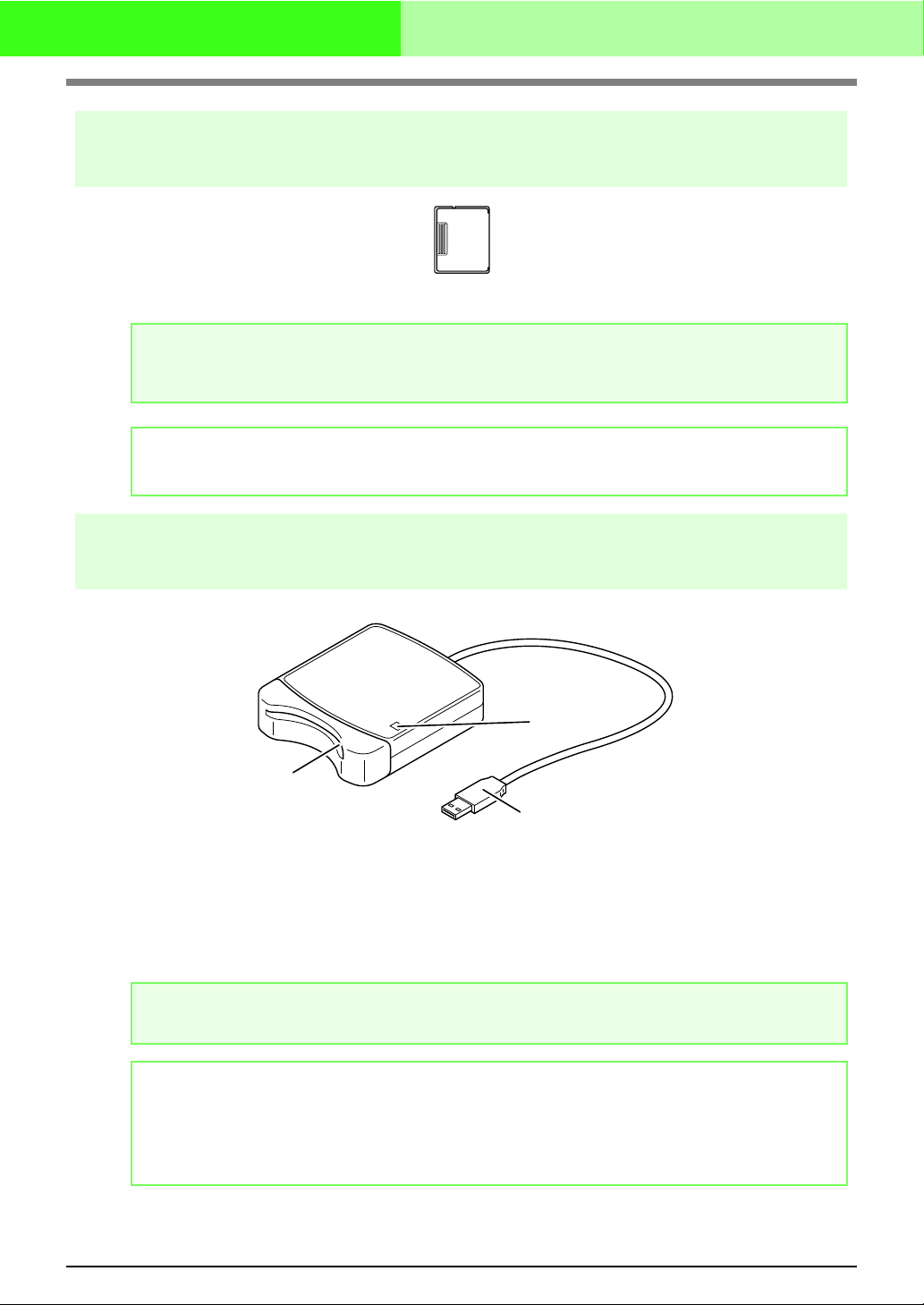
Prima dell'utilizzo
Accessorio opzionale
Scheda originale
a Nota:
Le uniche schede originali utilizzabili con questo modulo di scrittura schede USB sono simili a quella
inclusa, o schede originali opzionali dello stesso tipo.
b Promemoria:
È possibile acquistare altre schede originali vuote presso un rivenditore autorizzato.
Parti principali
a
b
c
a Indicatore LED
Questo indicatore si accende all'accensione dell'unità e lampeggia quando il modulo di scrittura
schede USB è in comunicazione con il computer.
b Apertura d'ingresso della scheda
Inserire qui una scheda originale/scheda da ricamo.
c Connettore USB
Collegare il computer.
a Nota:
Non rimuovere mai una scheda originale né scollegare il cavo USB quando l'indicatore lampeggia.
b Promemoria:
• Poiché il modulo di scrittura schede USB è alimentato tramite la connessione USB al computer,
esso non è dotato di cavo di alimentazione o interruttore generale.
• Assicurarsi di mantenere le schede originali lontano da umidità elevata, luce diretta del sole,
elettricità statica e urti violenti. Inoltre, non piegare le schede.
2
Page 7
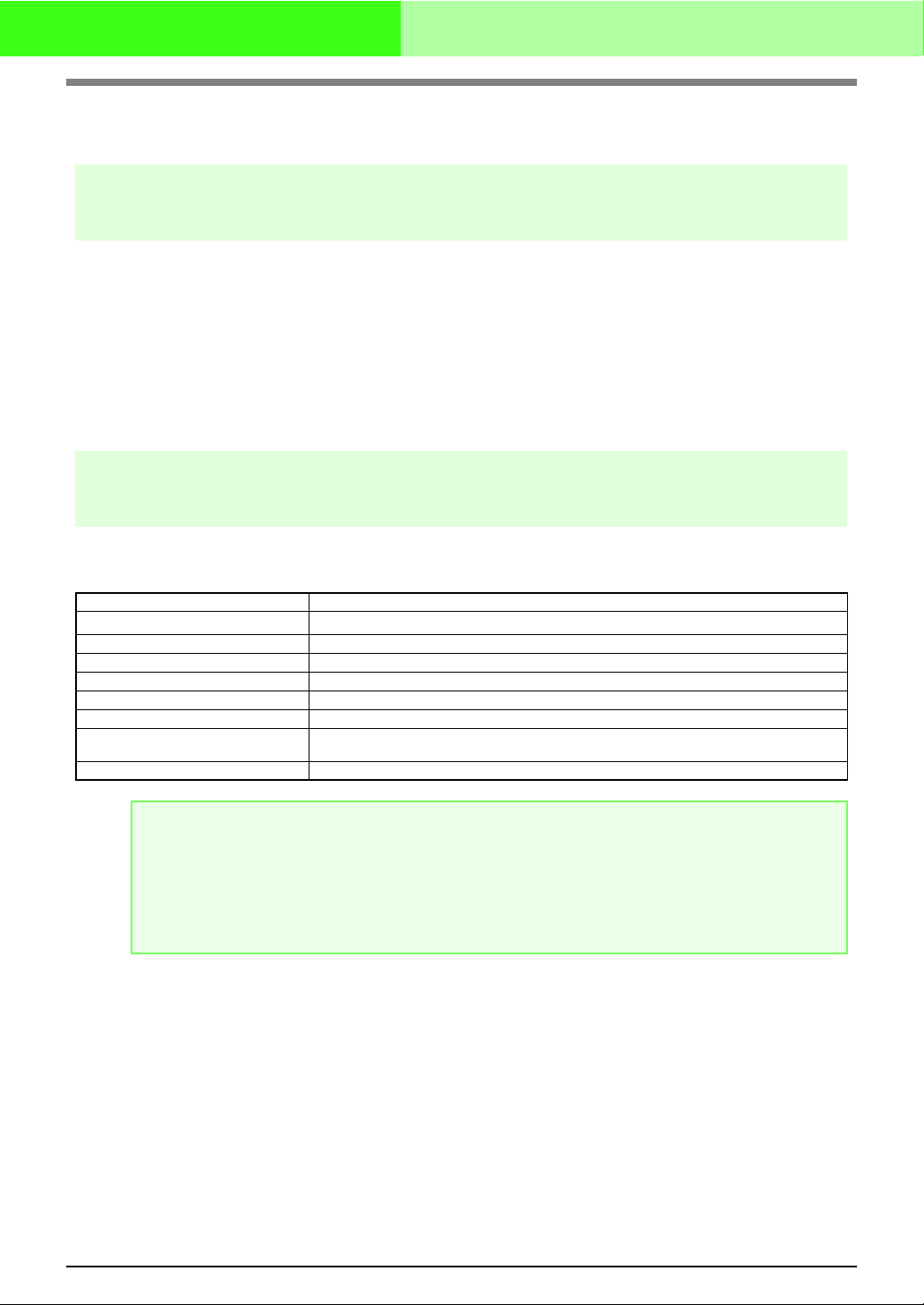
Prima dell'utilizzo
Installazione
Leggere prima dell'installazione
● Prima di iniziare l'installazione, controllare che il computer soddisfi i requisiti di sistema.
● Per installare il software su un sistema operativo Windows
utilizzando un account con privilegi di amministratore. Per informazioni dettagliate sull'accesso al
computer utilizzando un account con privilegi di amministratore, fare riferimento al manuale di Windows.
● Se si cancella l'installazione prima del completamento o se la procedura non è eseguita come descritto, il
software non sarà installato correttamente.
● Non rimuovere il CD-ROM dall'unità CD-ROM del computer durante l'installazione. Rimuovere il CD-ROM
al termine dell'installazione.
● Prima di accendere il computer, assicurarsi di scollegare il modulo di scrittura schede USB.
®
, è necessario accedere al computer
Requisiti di sistema
Prima di installare il software sul computer, assicurarsi che il computer soddisfi i seguenti requisiti minimi del
PC.
Computer PC IBM o computer compatibile
Sistema operativo
Processore Pentium III 800 MHz o superiore
Memoria 128 MB (si consiglia 512 MB o superiore.)
Spazio libero del disco rigido 100 MB
Monitor SVGA (800 x 600), colore a 16 bit o superiore
Porta 1 USB disponibile
Stampante
Unità CD-ROM Necessario per l'installazione
Windows
Una stampante grafica supportata dal sistema
(se si desidera stampare le immagini)
®
2000, XP, Vista™
a Nota:
• La corrente elettrica è alimentata al modulo di scrittura schede USB tramite la connessione USB.
Collegare il modulo di scrittura schede USB a un connettore USB sul computer o a un hub USB
che può fornire sufficiente corrente elettrica al modulo di scrittura schede. Se il modulo di scrittura
schede non è collegato in questo modo, potrebbe non funzionare correttamente.
• Questo prodotto potrebbe non funzionare correttamente con alcuni computer e con alcune schede
di espansione USB.
3
Page 8
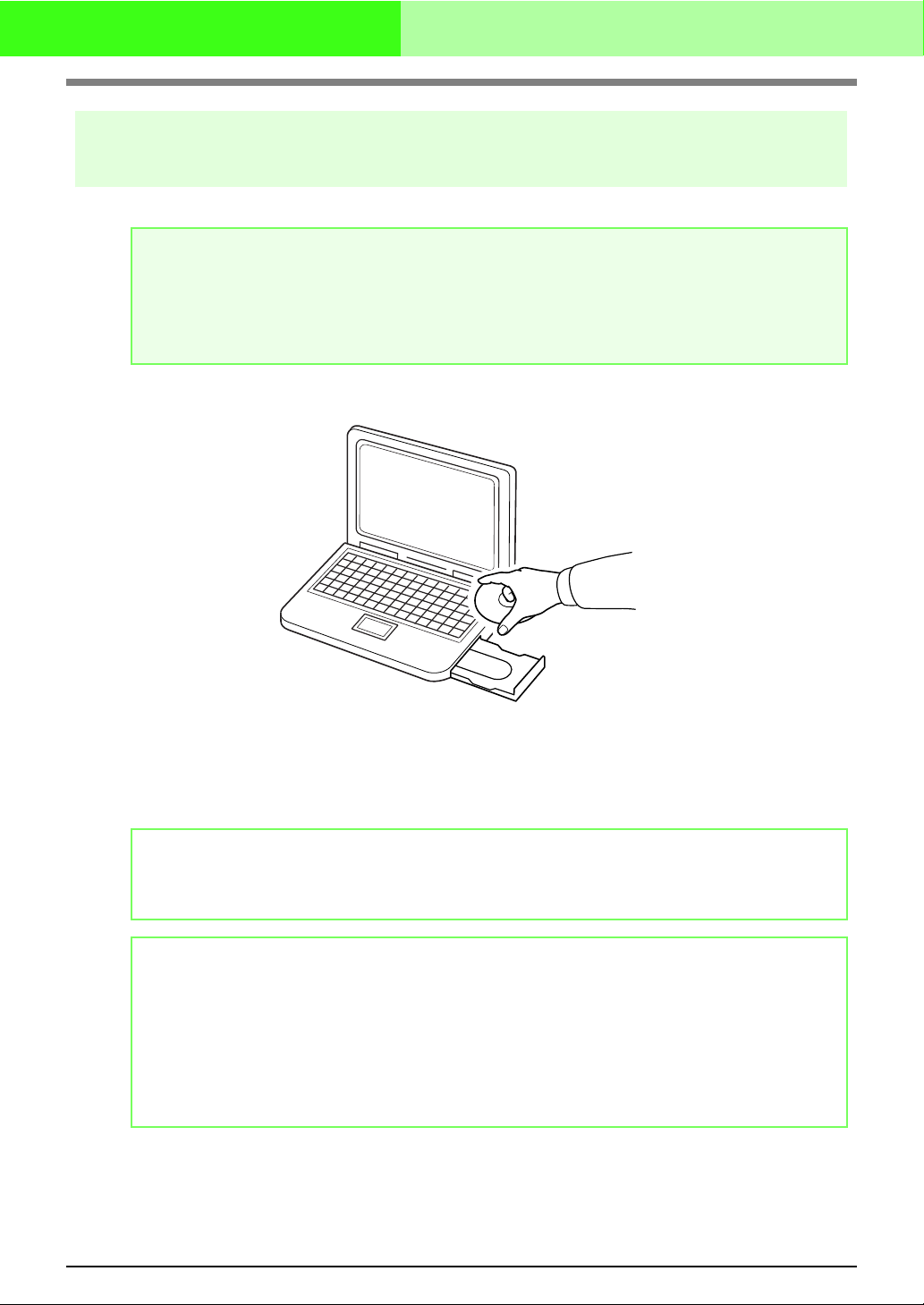
Prima dell'utilizzo
Installazione del software
Questa sezione descrive come installare il software dell'applicazione.
a Nota:
• Se si interrompe o non si esegue l'installazione come descritto, il software non sarà installato
correttamente.
• Prima di accendere il computer, assicurarsi di SCOLLEGARE il modulo di scrittura schede USB.
• Per installare il software, è necessario accedere al computer utilizzando un account con privilegi
di amministratore.
1. Inserire nell'unità CD-ROM il CD-ROM incluso.
■ Per utenti di Windows® XP o 2000:
→ Dopo alcuni secondi, viene visualizzata automaticamente la finestra di dialogo Scegli lingua di
impostazione.
Continuare con il passo
4. a page 6.
b Promemoria:
La seguente procedura di installazione include descrizioni e finestre di dialogo per Windows®XP. La
procedura e le finestre di dialogo per altri sistemi operativi potrebbero essere leggermente diverse.
b Promemoria:
Se il programma di installazione non si avvia automaticamente:
1) Fare clic sul pulsante Start.
2) Fare clic su Esegui.
→ Viene visualizzata la finestra di dialogo Esegui.
3) Digitare il percorso completo del programma di installazione, quindi fare clic su OK per avviare
il programma di installazione.
Ad esempio: D:\setup.exe (dove "D:" è il nome dell'unità CD-ROM)
4
Page 9
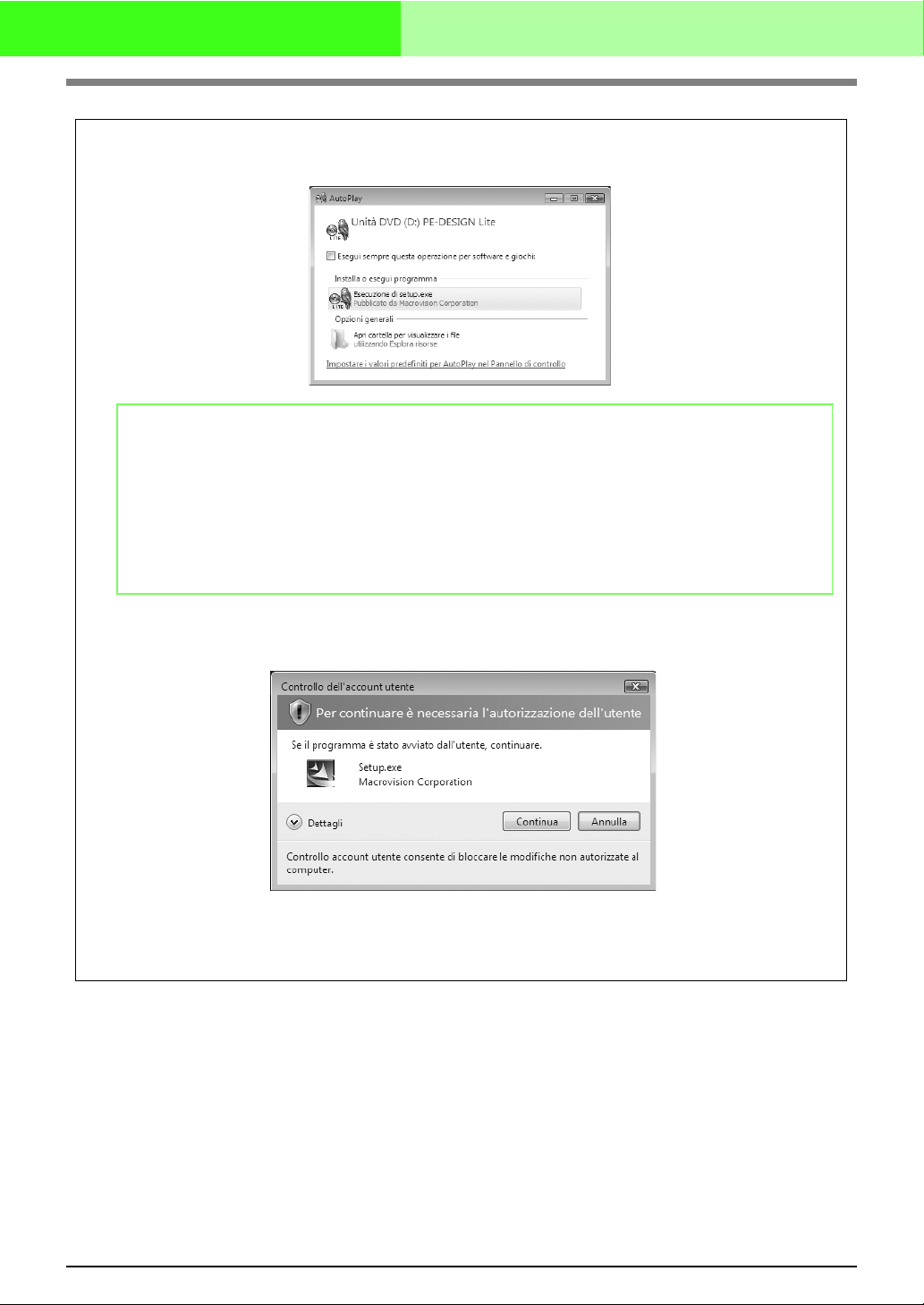
Prima dell'utilizzo
■ Solo per utenti di Windows Vista™
→ Dopo alcuni secondi, viene visualizzata automaticamente la finestra di dialogo AutoPlay.
b Promemoria:
Se la finestra di dialogo AutoPlay non si avvia automaticamente:
4) Fare clic sul pulsante Start.
5) Fare clic su Tutti i programmi –> Accessori –> Esegui.
→ Viene visualizzata la finestra di dialogo Esegui.
6) Digitare il percorso completo del programma di installazione, quindi fare clic su OK per avviare
il programma di installazione.
Ad esempio: D:\setup.exe (dove "D:" è il nome dell'unità CD-ROM)
2. Fare clic su Esecuzione di setup.exe.
→ Viene visualizzata la finestra di dialogo Controllo dell'account utente.
3. Fare clic su Continua.
→ Dopo alcuni secondi, viene visualizzata automaticamente la finestra di dialogo Seleziona la
lingua dell'installazione.
5
Page 10
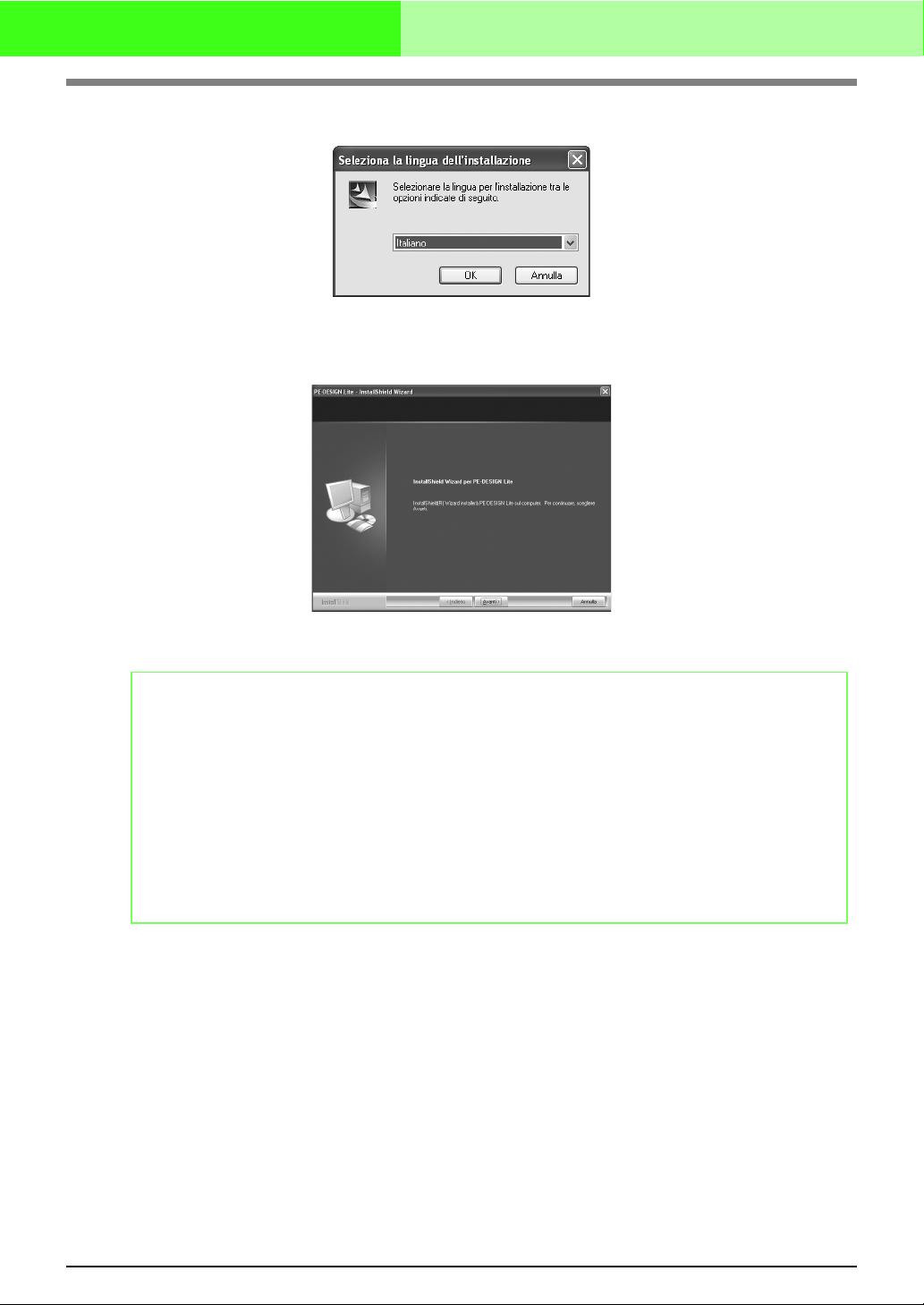
Prima dell'utilizzo
4. Selezionare la lingua desiderata, quindi fare clic su OK.
→ Si avvia InstallShield Wizard e viene visualizzata la prima finestra di dialogo.
5. Fare clic su Avanti per continuare l'installazione.
→ Viene visualizzata una finestra di dialogo che consente di selezionare la cartella in cui installare il
software.
b Promemoria:
• Per installare l'applicazione in un'altra cartella:
1) Fare clic su Sfoglia.
2) Nella finestra di dialogo Seleziona cartella visualizzata, selezionare l'unità e la cartella. (Se
necessario, digitare il nome di una nuova cartella.)
3) Fare clic su OK.
→ La finestra di dialogo Scegli percorso di destinazione di InstallShield Wizard visualizza la
cartella selezionata.
4) Fare clic su Avanti per installare l'applicazione nella cartella selezionata.
• Per tornare al passo precedente, fare clic su Indietro.
• Per abbandonare l'installazione, fare clic su Annulla.
6
Page 11
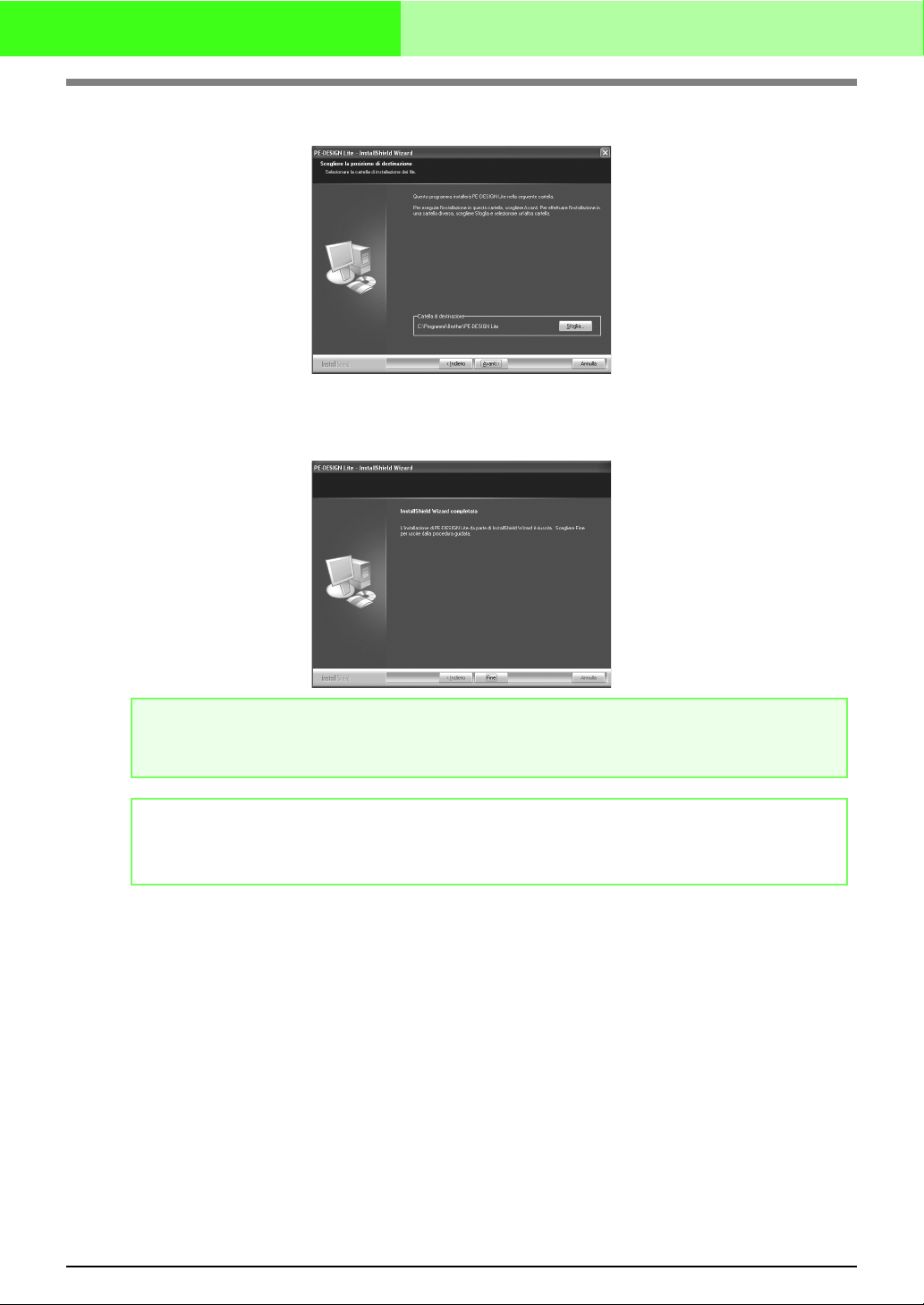
Prima dell'utilizzo
6. Fare clic su Avanti per installare l'applicazione nella cartella selezionata.
→ Al termine dell'installazione, sarà visualizzata la seguente finestra di dialogo.
7. Fare clic su Fine per completare l'installazione del software.
a Nota:
Questa procedura installa automaticamente il driver di scrittura schede. È ora possibile collegare il
dispositivo di scrittura schede al computer. Accertarsi che PE-DESIGN Lite si avvii correttamente.
b Promemoria:
Se la finestra di dialogo che richiede il riavvio del computer viene visualizzata, è necessario riavviare il
computer.
7
Page 12
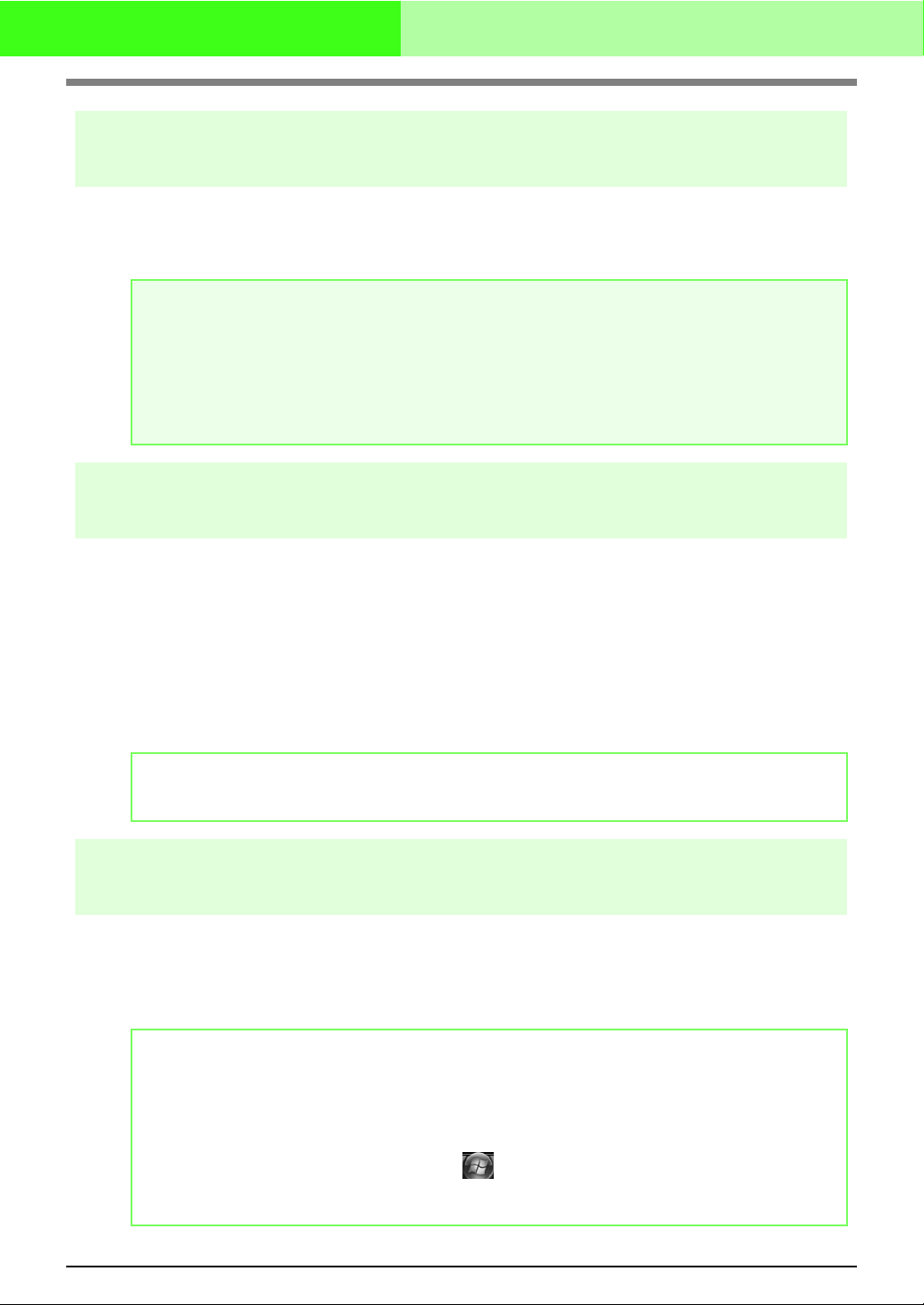
Prima dell'utilizzo
Supporto tecnico
Contattare Assistenza tecnica in caso di problemi. Visitare il sito Web della società
(http://www.brother.com/) per informazioni sugli uffici di Assistenza tecnica della propria zona. Per visualizzare
FAQ (Frequently Asked Questions, Domande frequenti) e informazioni sugli aggiornamenti del software,
visitare il Brother Solutions Center (http://solutions.brother.com/).
a Nota:
Prima di contattare il sito Web:
1) Aggiornare il sistema operativo Windows
2) La marca e il numero di modello del computer in uso nonché la versione del sistema operativo
Windows®.
3) Informazioni su eventuali messaggi di errore visualizzati.
Queste informazioni faciliteranno la risposta alle domande.
®
alla versione più recente.
Registrazione in linea
Se si desidera essere contattati sugli aggiornamenti e ottenere informazioni importanti quali sviluppi e
miglioramenti futuri del prodotto, è possibile registrare il prodotto in linea seguendo una semplice procedura
di registrazione.
Fare clic su Registrazione in linea nel menu Guida di PE-DESIGN Lite per avviare il browser Web installato e
aprire la pagina della registrazione in linea del nostro sito Web.
La pagina della registrazione in linea del sito Web viene visualizzata quando viene immesso il seguente
indirizzo nella barra Indirizzo del browser Web.
http://www.brother.com/registration/
b Promemoria:
La registrazione in linea potrebbe non essere disponibile in alcune aree.
Disinstallazione
1. Fare clic sul pulsante Start nella barra delle applicazioni, quindi fare clic su Pannello di controllo.
2. Nella finestra Pannello di controllo, fare doppio clic su Installazione applicazioni.
3. Nella finestra di dialogo visualizzata, selezionare questo software, quindi fare clic su Rimuovi.
b Promemoria:
• La procedura di disinstallazione è descritta per Windows XP.
• Per Windows 2000, fare clic su Impostazioni nel menu Start menu, quindi fare clic su Pannello
di controllo. Nella finestra Pannello di controllo visualizzata, fare doppio clic su Installazione
applicazioni.
• Per Windows Vista™, fare clic sul pulsante , quindi su Panello di controllo. Fare clic su
Disinstalla un programma in Programmi. (Serve ad aprire Programmi e funzioni.)
Selezionare un programma, quindi fare clic su Disinstalla.
8
Page 13
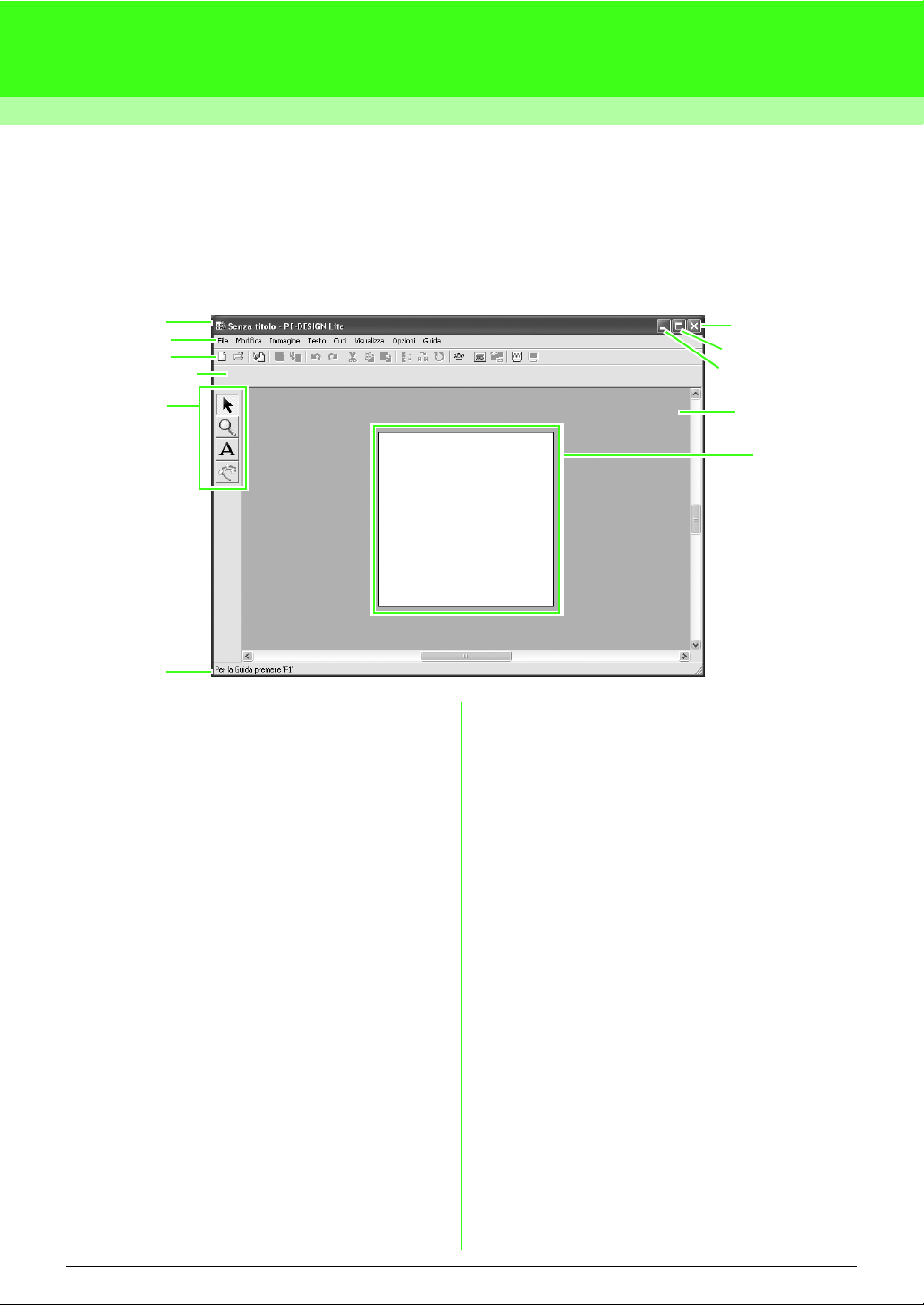
Guida di apprendimento
Comprensione della finestra e utilizzo
degli strumenti
In questo esempio il valore predefinito per le dimensioni della pagina disegno è pari a 100 × 100 mm.
1
2
3
4
5
6
1 Barra del titolo
2 Barra dei menu
Consente l'accesso alle funzioni.
3 Barra degli strumenti
Contiene i tasti di scelta rapida per i comandi dei
menu.
4 Barra Attributi di cucitura
Imposta gli attributi di cucitura (colore e tipo di
cucitura) delle aree nel disegno.
5 Casella degli strumenti
Utilizzato per selezionare e ingrandire/ridurre
oggetti, per aggiungere testo e per convertire
dati immagine in dati di ricamo.
6 Barra di stato
Fornisce informazioni utili.
7 Pagina disegno
La zona effettiva dell'area di lavoro che si può
salvare e in cui si può cucire.
8 Area di lavoro
9 Pulsante Riduci a icona
10 Pulsante Ingrandisci
11 Pulsante Chiudi
11
10
9
8
7
9
Page 14
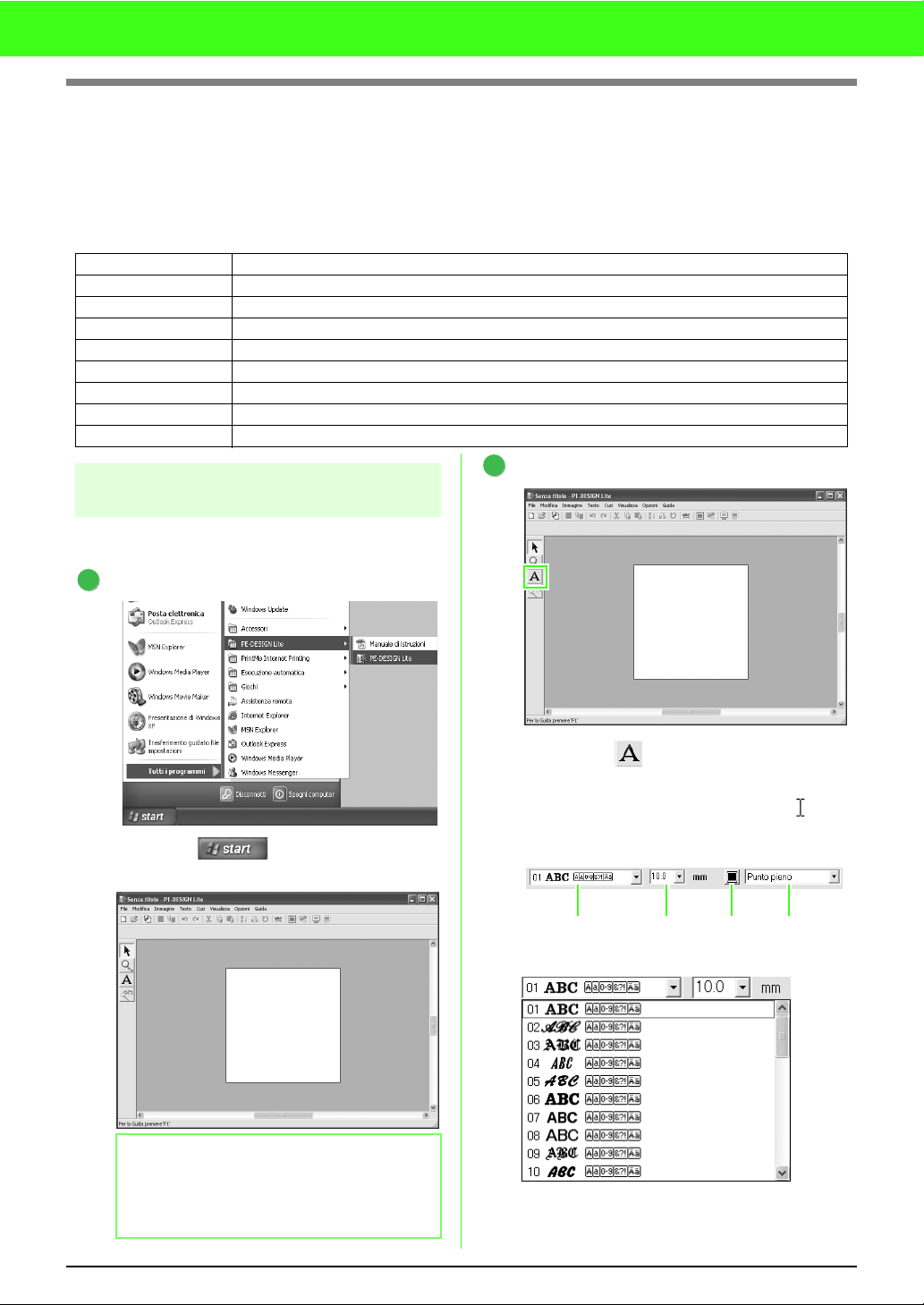
Guida di apprendimento
Aggiunta di testo e conversione di un'immagine in
disegno da ricamo (funzione Punciatura automatica)
In questa sezione creeremo automaticamente un disegno da ricamo da un'immagine utilizzando la funzione
Punciatura automatica.
Questa procedura spiega ogni passaggio delle operazioni di base.
Passaggio 1 Inserimento di testo
Passaggio 2 Regolazione della disposizione del testo
Passaggio 3 Importazione di dati immagine
Passaggio 4 Conversione automatica dell'immagine in un disegno da ricamo
Passaggio 5 Specifica del colore e della direzione di cucitura
Passaggio 6 Modifica dell'ordine di cucitura
Passaggio 7 Visualizzazione di un'anteprima realistica del ricamo
Passaggio 8 Salvataggio del disegno da ricamo
Passaggio 9 Trasferimento del disegno su una scheda originale
2
passaggio 1 Inserimento di testo
Innanzitutto, avvieremo PE-DESIGN Lite e
inseriremo il testo.
Immettere il testo.
1
Avviare PE-DESIGN Lite.
Fare clic su , selezionare
programmi
,
PE-DESIGN Lite
Tutti i
e PE-DESIGN Lite.
Fare clic su nella Casella degli
strumenti.
→ La forma del puntatore cambia in e la
barra Attributi di cucitura è visualizzata
come mostrato di seguito.
Carattere
Dimensioni
del testo
Colore
corpo del
testo
Tipo cucitura
corpo del
testo
10
b Promemoria:
In questo esempio il valore predefinito per le
dimensioni della Pagina disegno è pari a
100 x 100 mm.
Selezionare il carattere. Per questo esempio,
utilizzare il carattere predefinito 01.
Page 15
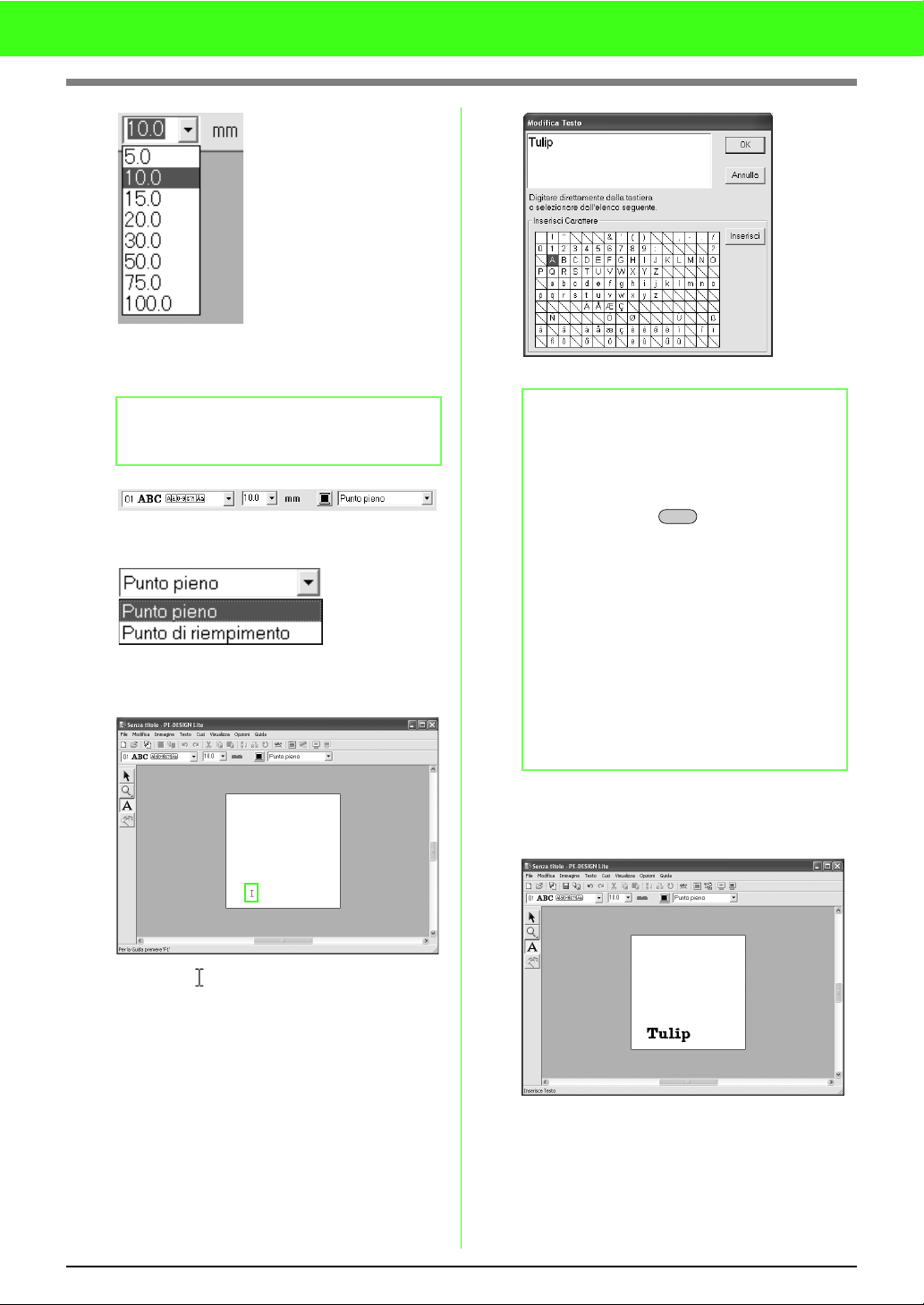
Guida di apprendimento
Specificare le dimensioni. Per questo
esempio, utilizzare le dimensioni predefinite di
10,0 mm.
Digitare "Tulip" utilizzando la tastiera.
b Promemoria:
Il valore indica l'altezza dei caratteri.
Selezionare il colore. Per questo esempio,
utilizzare il colore predefinito NERO.
Selezionare il tipo di cucitura. Per questo
esempio, utilizzare il tipo di cucitura
predefinito Punto pieno.
b Promemoria:
• Per spostare la finestra di dialogo in un
posto più comodo sullo schermo,
spostare il puntatore sulla barra del titolo
e trascinare la finestra.
• Premere il tasto per inserire una
nuova riga di testo.
• Si può anche inserire un carattere
selezionandolo nella tabella dei caratteri,
quindi facendo clic su Inserisci o
semplicemente facendo doppio clic su di
esso. Ciò è particolarmente utile quando
si desidera inserire caratteri accentati che
non si trovano sulla tastiera utilizzata.
• Spostando il puntatore su un carattere
nella tabella dei caratteri, viene
visualizzata un'immagine ingrandita del
carattere per una migliore
visualizzazione.
Fare clic su OK.
→ Il testo è visualizzato nella Pagina
disegno.
Invio
Spostare nel punto in cui si desidera
aggiungere il testo, quindi fare clic.
→ Viene visualizzata la finestra di dialogo
Modifica testo, contenente uno schema
con tutti i caratteri disponibili per l'opzione
selezionata.
11
Page 16
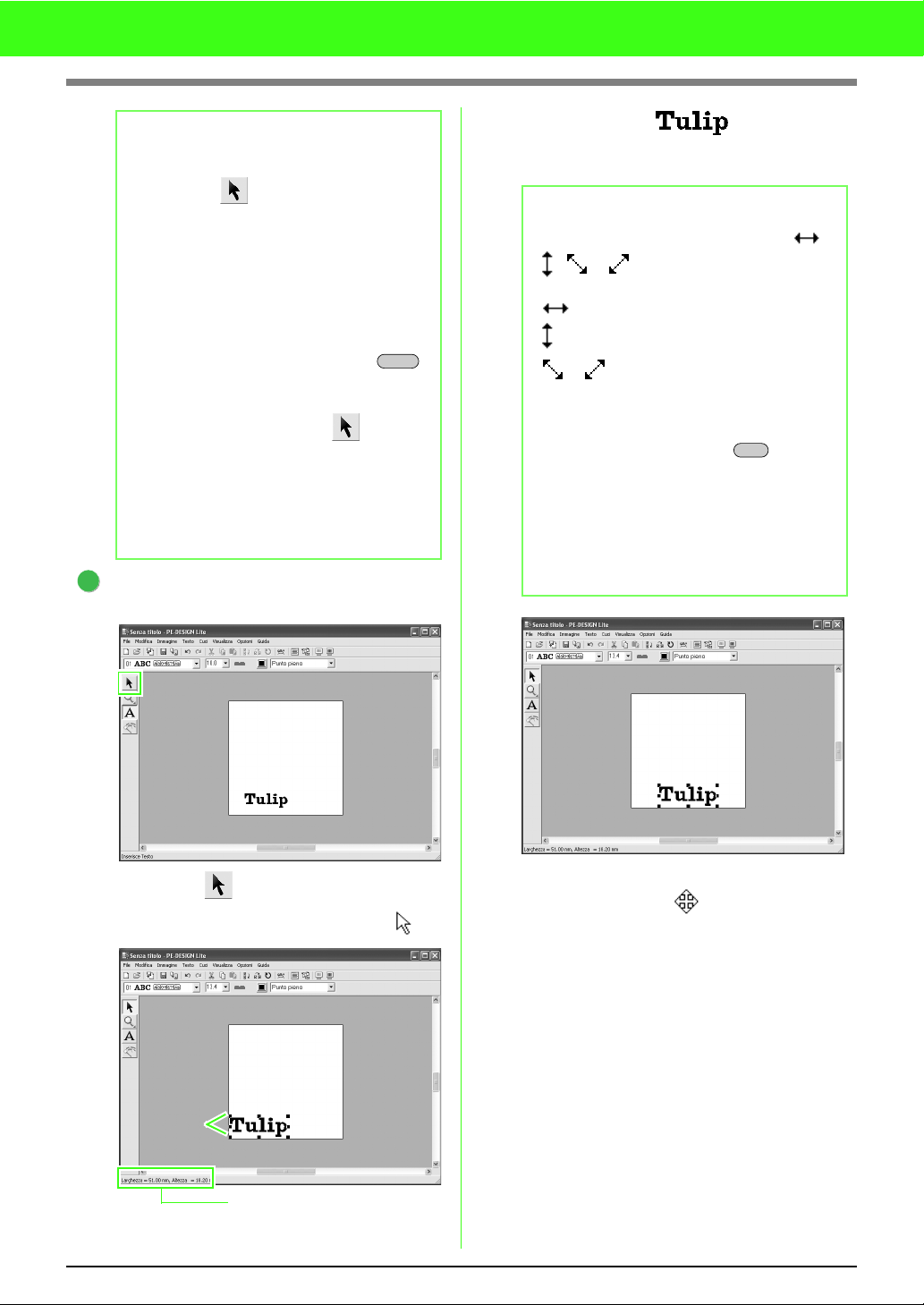
Guida di apprendimento
b Promemoria:
• Se si desidera modificare il testo inserito,
fare clic su nella casella degli
strumenti, fare clic sul testo per
selezionarlo, quindi premere il comando
di menu Testo - Modifica testo.
Modificare il testo nella finestra di dialogo
Modifica lettere del testo visualizzata.
(Per ulteriori dettagli, fare riferimento a
"Modifica del testo inserito" a pagina 36.)
• Se si desidera eliminare il testo,
selezionarlo e poi premere il tasto .
• Se si desidera modificare il colore del
testo, il carattere o altri attributi dopo aver
inserito il testo, fare clic su nella
casella degli strumenti, fare clic sul testo
per selezionarlo e cambiare le
impostazioni sulla barra Attributi di
cucitura. (Per ulteriori dettagli, fare
riferimento a "Applicazione degli attributi
di cucitura a testi e aree" a pagina 39.)
3
Regolare le dimensioni e la posizione
del testo.
Canc
Fare clic sul testo , quindi
trascinare una maniglia per regolare il testo
selezionato alle dimensioni desiderate.
b Promemoria:
• La forma del puntatore cambierà in ,
, o , in base alla maniglia sopra
la quale viene posto il puntatore.
• serve per adattare la larghezza.
• serve per adattare l'altezza.
• e servono per adattare entrambe
le dimensioni contemporaneamente.
(Vengono mantenute le proporzioni tra
larghezza e altezza.)
• Se si tiene premuto il tasto quando
si trascina la maniglia, il testo sarà
ingrandito o ridotto in altezza e in
larghezza dalla parte centrale del testo.
(Vengono mantenute le proporzioni tra
larghezza e altezza.)
• Se le maniglie sono scomparse, fare clic
sul testo per visualizzarle nuovamente.
Maiusc
12
Fare clic su nella Casella degli strumenti.
→ La forma del puntatore diventerà .
Maniglie
La barra di stato mostra le
dimensioni (larghezza e
altezza) del testo.
Spostare il puntatore sul testo selezionato. Il
puntatore cambia in . Trascinare il testo
nella posizione desiderata.
Page 17
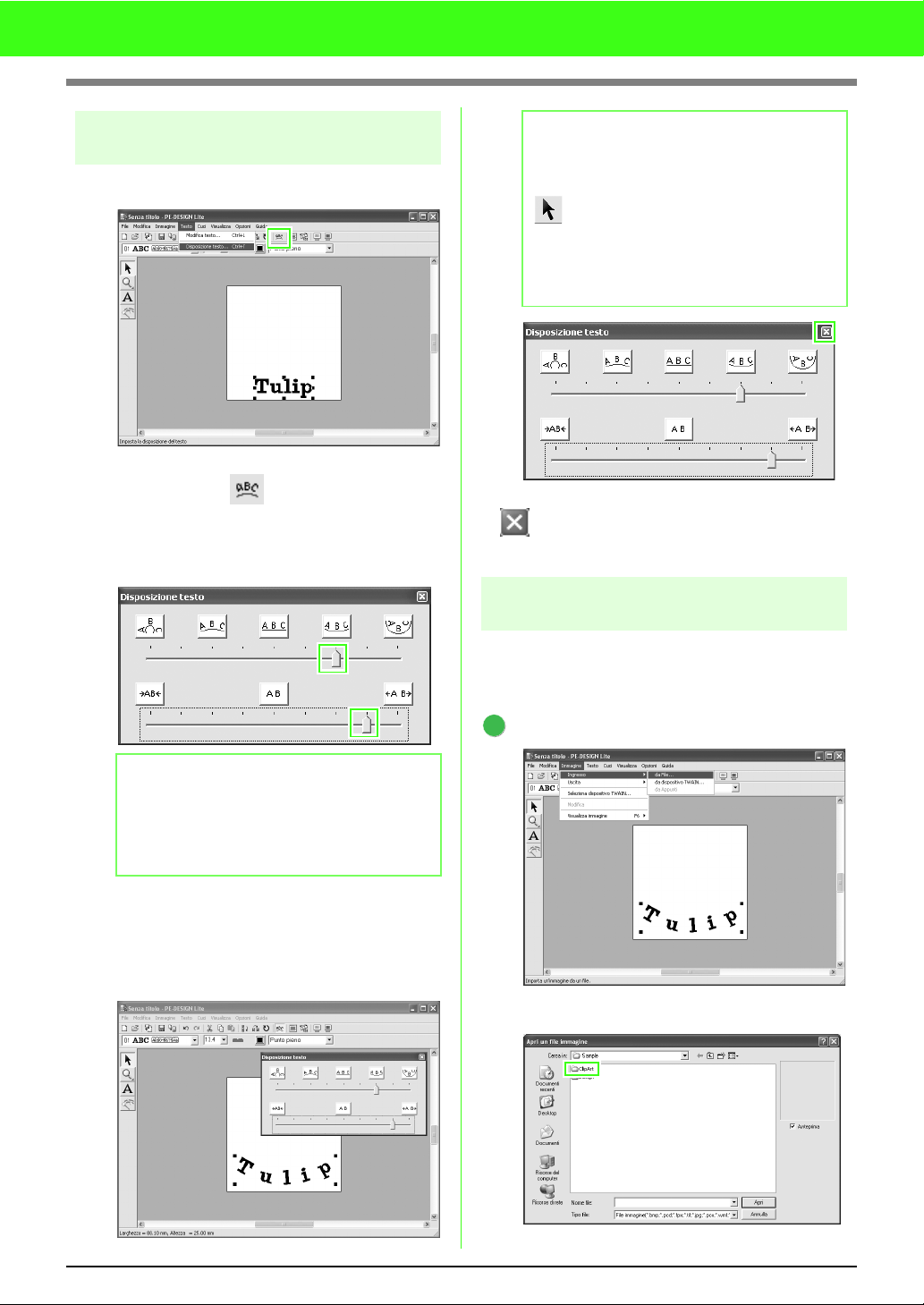
Guida di apprendimento
passaggio 2
Regolazione della
disposizione del testo
Quindi, cambieremo la disposizione del testo.
Fare clic su Testo, quindi su Disposizione testo
oppure fare clic su sulla barra degli
strumenti.
→ Sarà visualizzata la finestra di dialogo
Disposizione testo.
b Promemoria:
Se si desidera modificare la disposizione del
testo in un secondo momento, fare clic su
nella casella degli strumenti e
modificare le impostazioni nella finestra di
Disposizione testo
dialogo
dettagli, fare riferimento a "Specifica della
disposizione del testo" a pagina 37.)
Per chiudere la finestra di dialogo, fare clic su
nell'angolo superiore destro della finestra di
dialogo.
passaggio 3 Importazione di dati
immagine
Quindi, occorre importare l'immagine che sarà
convertita in un disegno da ricamo.
Per questo esempio, utilizzeremo l'immagine del
tulipano (tulip.bmp) fornito con l'applicazione.
1
Importare l'immagine.
. (Per ulteriori
b Promemoria:
• Per spostare la finestra di dialogo in un
posto più comodo sullo schermo,
spostare il puntatore sulla barra del titolo
e trascinare la finestra.
Spostare i cursori inferiore e superiore oppure
fare clic su un pulsante per selezionare la
spaziatura e la curvatura del testo desiderate.
→ Il testo viene visualizzato con le
caratteristiche selezionate.
Fare clic su Immagine, quindi su Ingresso e
su da File.
Fare doppio clic sulla cartella
ClipArt
per aprirla.
13
Page 18
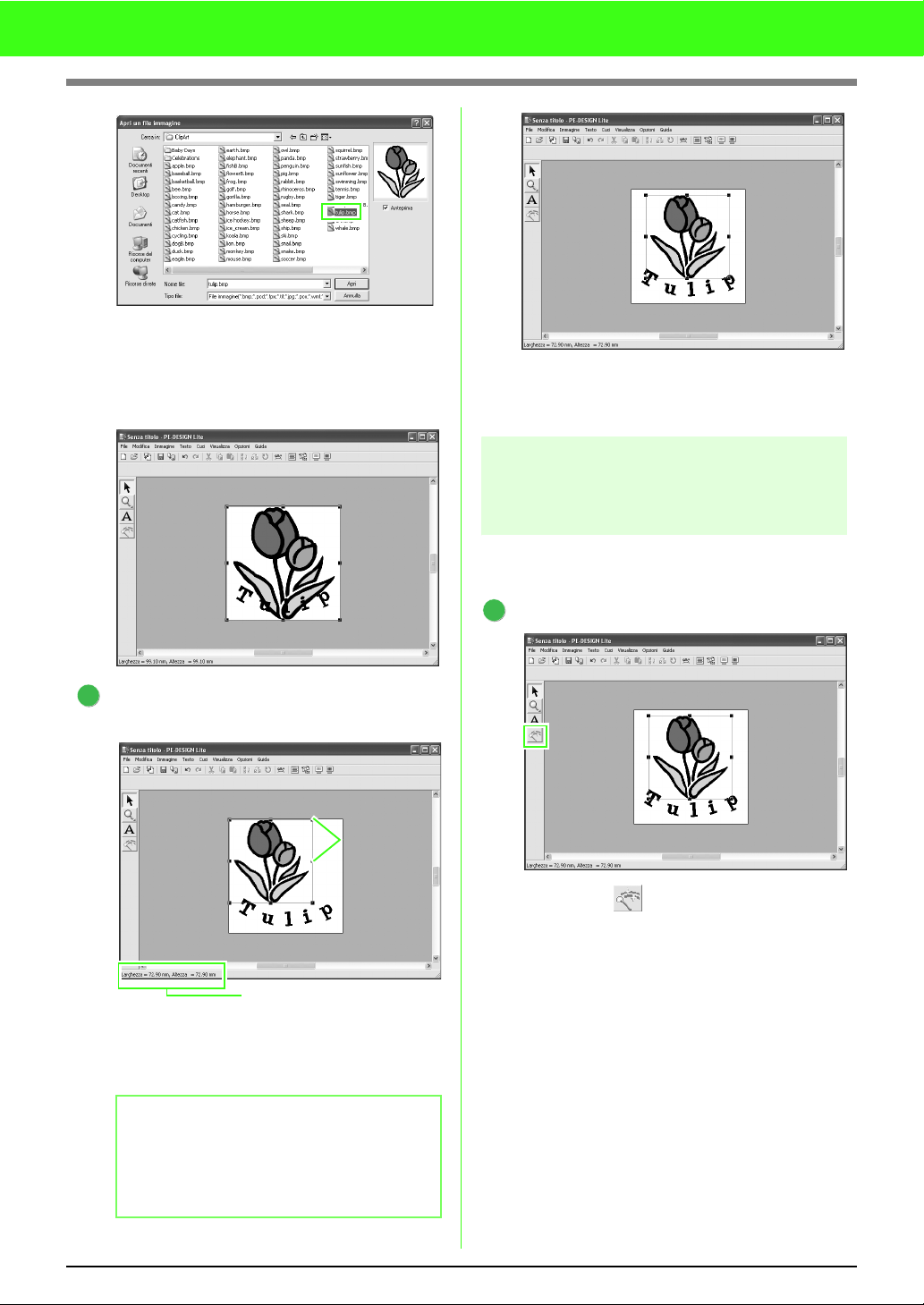
Guida di apprendimento
Selezionare il file di esempio tulip.bmp,
quindi fare clic su Apri o fare doppio clic
sull'icona del file.
→ L'immagine è visualizzata nella Pagina
disegno.
Spostare il puntatore sull'immagine
selezionata, quindi trascinare l'immagine nella
posizione desiderata.
passaggio 4 Conversione
automatica
dell'immagine in un
disegno da ricamo
L'immagine sarà convertita automaticamente in
un disegno da ricamo.
2
Regolare le dimensioni e la posizione
dell'immagine.
Maniglie
La barra di stato mostra le
dimensioni (larghezza e
altezza) dell'immagine.
Trascinare la maniglia per regolare l'immagine
selezionata con le dimensioni desiderate.
b Promemoria:
Se le maniglie sono scomparse, fare clic con
il tasto destro del mouse sull'immagine, quindi
fare clic su
visualizzato.
Modifica immagine
nel menu
1
Avviare la Punciatura automatica.
Fare clic su nella Casella degli
strumenti.
→ Sarà visualizzata la finestra di dialogo
Punciatura automatica.
14
Page 19
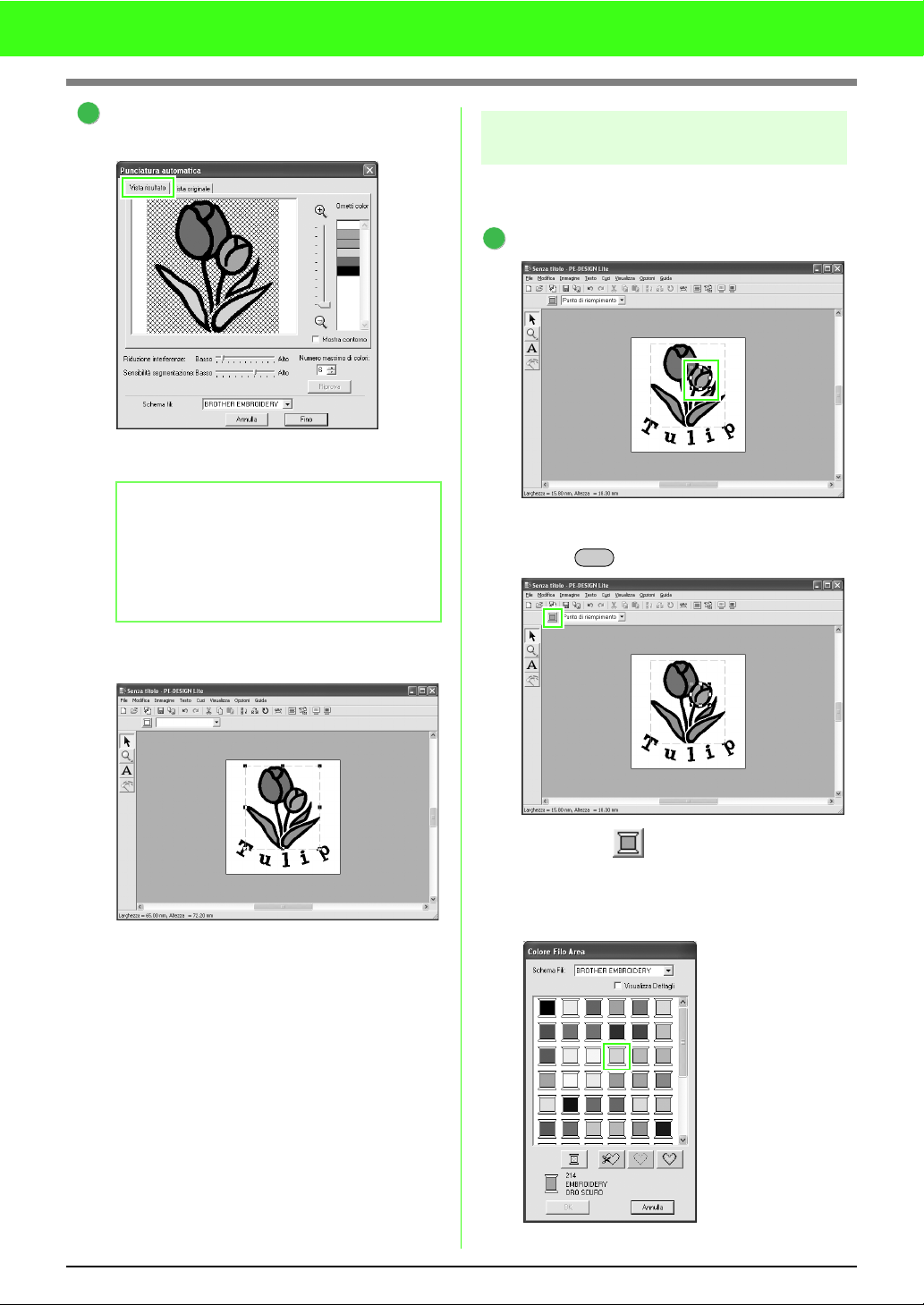
Guida di apprendimento
2
Convertire l'immagine in un disegno
da ricamo.
Controllare Vista risultato della conversione e
fare clic su Fine.
passaggio 5
Specifica del colore e
della direzione di cucitura
Quindi, cambieremo il colore e la direzione di
cucitura.
1
Modifica del colore di un'area
b Promemoria:
Per informazioni dettagliate sulle impostazioni
nella finestra di dialogo
automatica
automatica di un'immagine in un disegno da
ricamo (Punciatura automatica)" a pagina 23.
→ Il disegno da ricamo generato viene
visualizzato.
, fare riferimento a "Conversione
Punciatura
Selezionare l'area in cui si desidera modificare
il colore facendovi clic sopra tenendo premuto
il tasto .
Fare clic su nella barra Attributi di
cucitura.
Alt
→ Sarà visualizzata la finestra di dialogo
Colore Filo Area.
15
Page 20
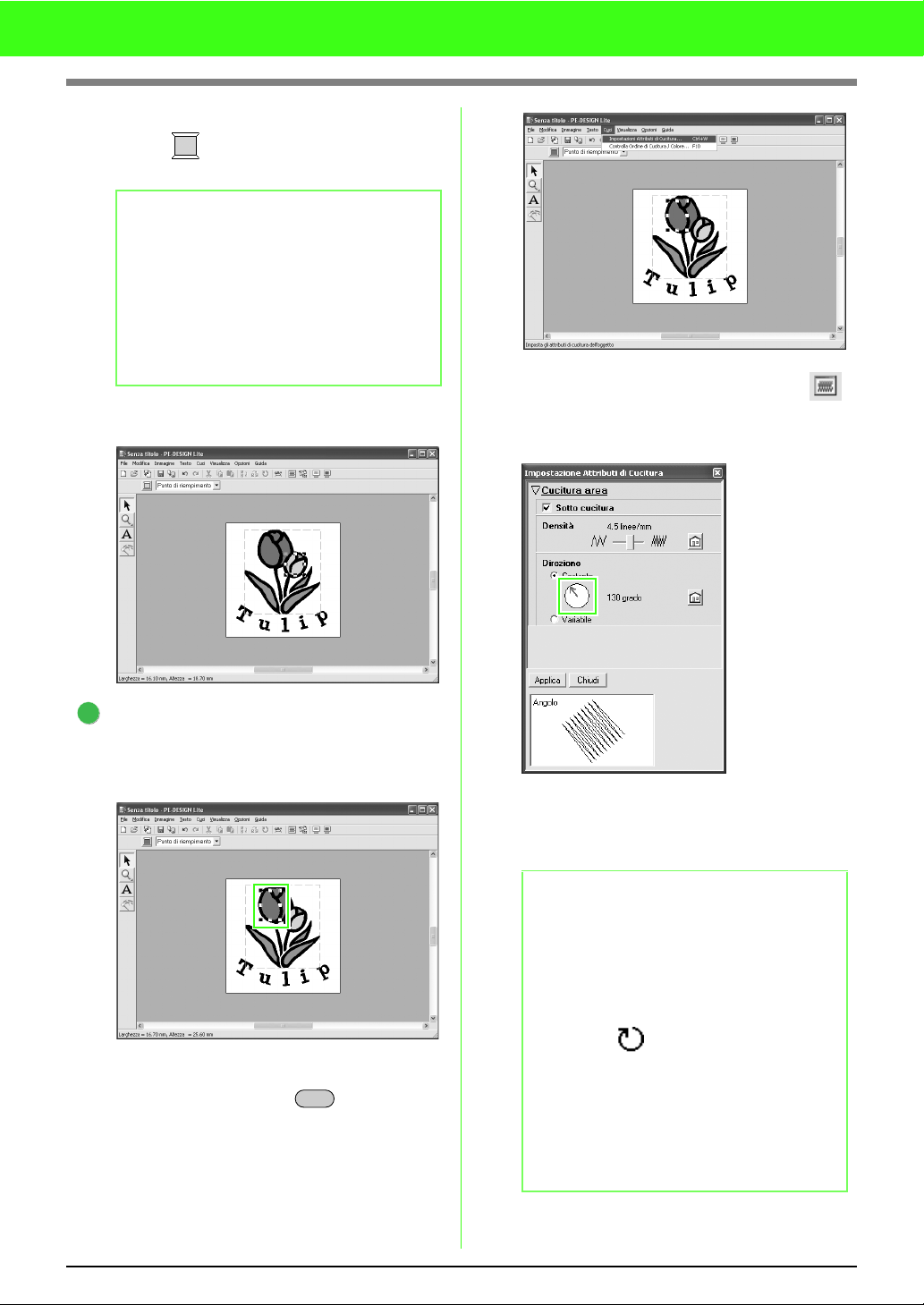
Guida di apprendimento
Specificare il colore. Per questo esempio, fare
clic su per selezionare ORO CHIARO,
quindi fare clic su OK.
b Promemoria:
• Per spostare la finestra di dialogo in un
posto più comodo sullo schermo,
spostare il puntatore sulla barra del titolo
e trascinare la finestra.
• Per informazioni dettagliate sulla
specifica del colore del filo, fare
riferimento a "Impostazione del colore filo
e del tipo di cucitura" a pagina 39.
→ Il colore dell'area selezionata diventa
ORO CHIARO.
Fare clic su Cuci, quindi su Impostazioni
Attributi di Cucitura oppure fare clic su
nella barra degli strumenti.
→ Sarà visualizzata la finestra di dialogo
Impostazione Attributi di Cucitura.
2
Modificare la direzione di cucitura.
Per aggiungere contrasto e per migliorare
l'aspetto del ricamo, possiamo utilizzare
direzioni di cucitura differenti per aree diverse.
Selezionare l'area in cui si desidera modificare
la direzione di cucitura facendovi clic sopra
tenendo premuto il tasto .
Alt
Per modificare la direzione del punto di
riempimento, fare clic su
puntatore sulla freccia rossa all'interno del
cerchio e trascinare la freccia rossa nell'angolo
desiderato, quindi fare clic su
Costante
Applica
, spostare il
.
b Promemoria:
• Per spostare la finestra di dialogo in un
posto più comodo sullo schermo,
spostare il puntatore sulla barra del titolo
e trascinare la finestra.
• Quando si sposta il puntatore sulla
freccia rossa, la forma del puntatore
cambia in .
• Se si desidera impostare l'attivazione o la
disattivazione della Sotto cucitura,
impostare il numero di righe per
millimetro o modificare la direzione di
cucitura su Variabile, fare riferimento a
"Specifica degli attributi di cucitura" a
pagina 41.
Ripetere i passi indicati sopra finché la direzione
di cucitura desiderata non viene applicata a
ciascuna area, quindi fare clic su
Chiudi
.
16
Page 21
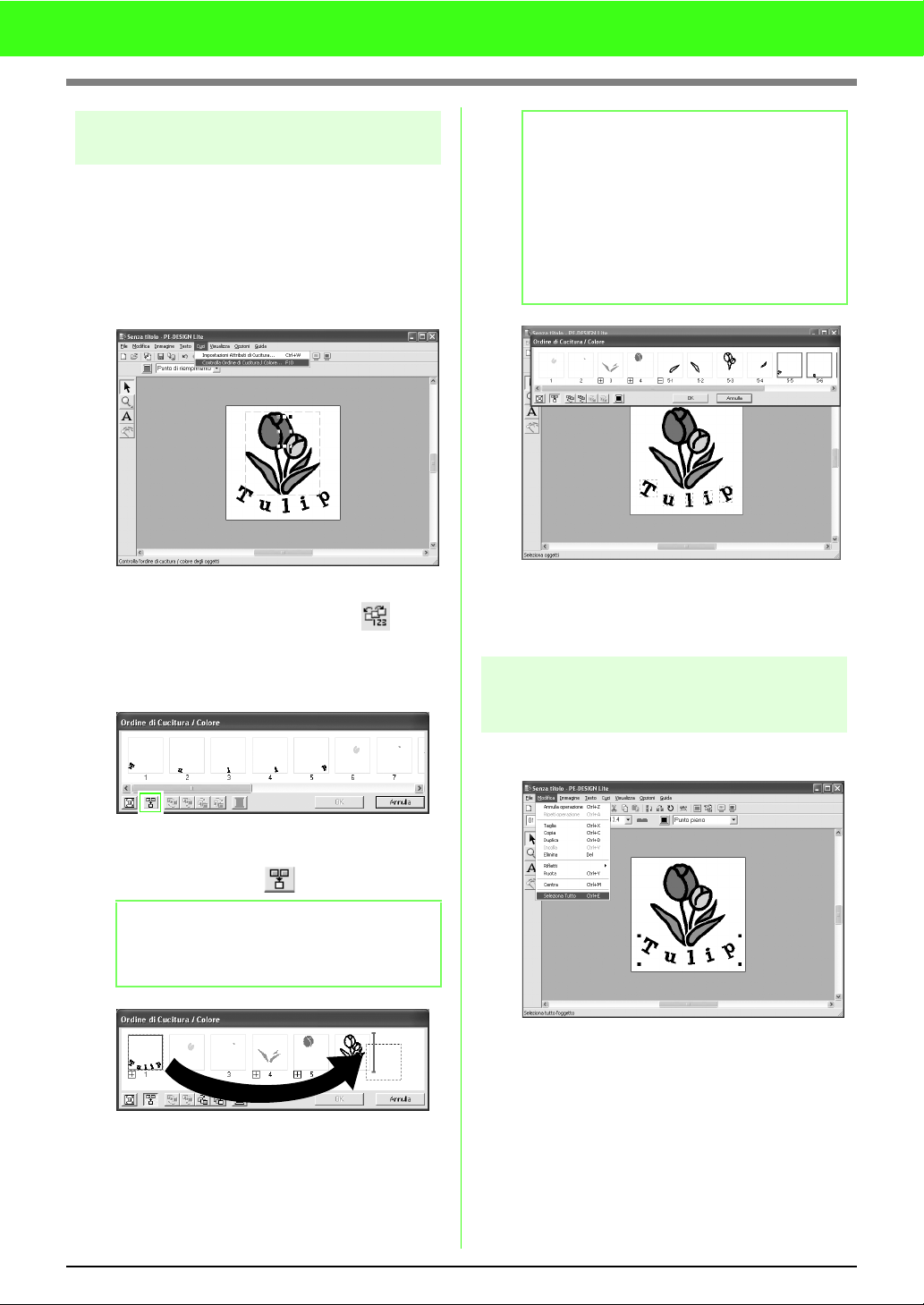
Guida di apprendimento
passaggio 6
Modifica dell'ordine
di cucitura
Quindi, cambieremo l'ordine di cucitura in modo
che il testo in nero e il contorno del tulipano nero
siano cuciti insieme.
Questa funzione si utilizza anche quando si
desidera modificare l'ordine di sovrapposizione di
disegni in modo che il colore desiderato sia cucito
davanti.
Fare clic su Cuci, quindi su Controlla Ordine
di Cucitura/Colore o fare clic su nella
barra degli strumenti.
→ Sarà visualizzata la finestra di dialogo
Ordine di Cucitura/Colore.
b Promemoria:
Quando si seleziona una cornice nella finestra
di dialogo Ordine di Cucitura/Colore, i pulsanti
al fondo della finestra di dialogo diventano
disponibili. L'ordine di cucitura del disegno
selezionato può anche essere modificato
utilizzando questi pulsanti. (Per ulteriori
dettagli, fare riferimento a "Modifica
dell'ordine di cucitura" a pagina 45.)
Fare clic su OK.
→ Il testo sarà cucito per ultimo, dopo il
contorno del tulipano nero.
passaggio 7
Visualizzare l'anteprima del ricamo finito.
Visualizzazione di
un'anteprima
realistica del ricamo
Per visualizzare in una cornice tutti i disegni
dello stesso colore che saranno cuciti
insieme, fare clic su .
b Promemoria:
È possibile allungare la finestra di dialogo in
modo da visualizzare tutte le parti del disegno.
Fare clic sulla cornice contenente il testo per
selezionarla, quindi trascinare la cornice verso
destra del contorno del tulipano. (Il testo sarà
cucito per ultimo.)
Fare clic su Modifica, quindi su Seleziona
Tutto.
17
Page 22
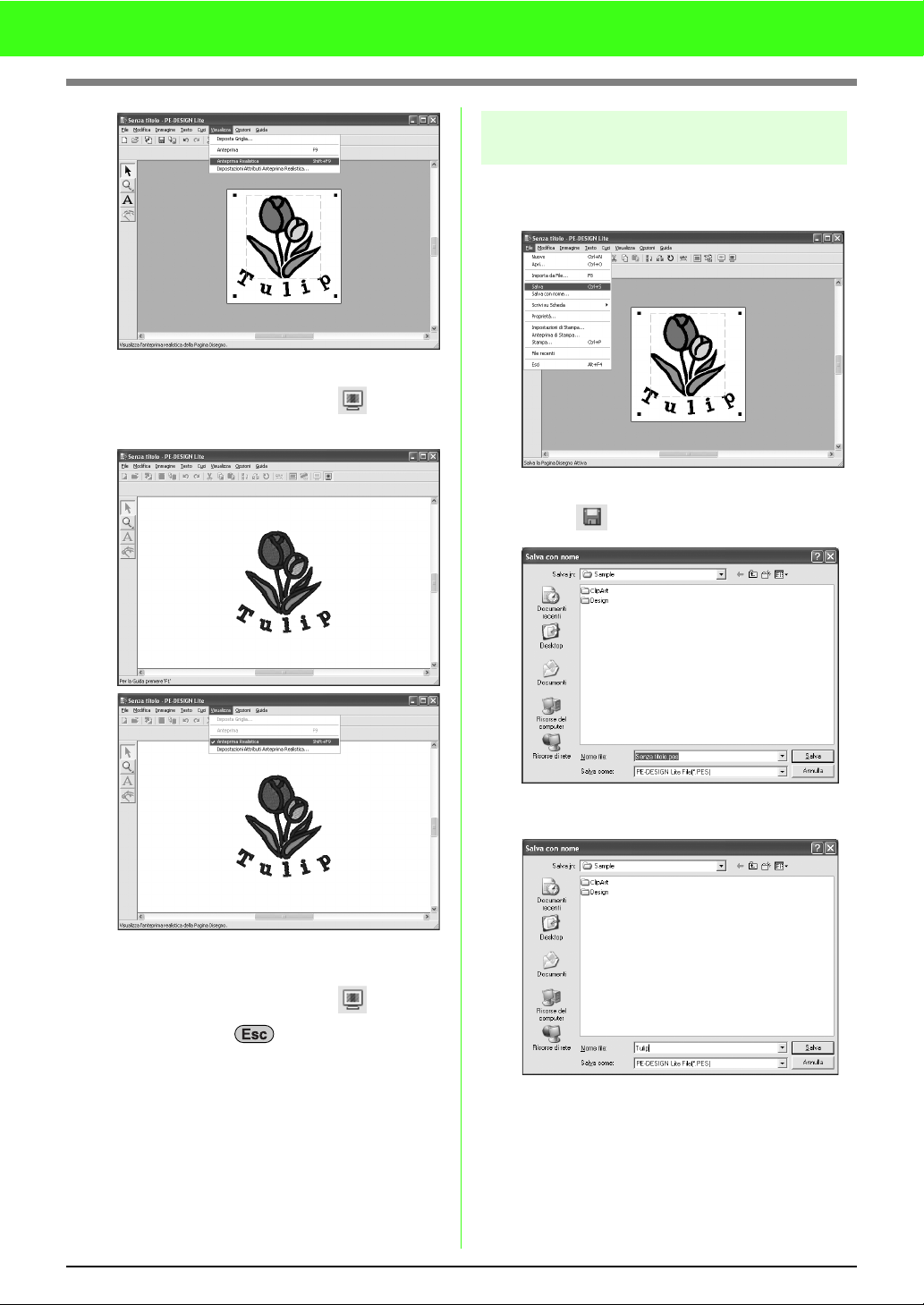
Guida di apprendimento
Fare clic su Visualizza, quindi su Anteprima
Realistica oppure fare clic su sulla
barra degli strumenti.
passaggio 8 Salvataggio del
disegno da ricamo
Al termine del disegno da ricamo, è possibile
salvarlo per recuperarlo in un secondo momento.
Fare clic su File, quindi su Salva oppure fare
clic su sulla barra degli strumenti.
18
Selezionare l'unità e la cartella, quindi digitare
il nome del file.
Per tornare alla visualizzazione normale, fare
clic su Visualizza, quindi su Anteprima
Realistica oppure fare clic su o
premere il tasto .
Fare clic su Salva.
Page 23

Guida di apprendimento
passaggio 9 Trasferimento del
disegno su una
scheda originale
Scrivendo un disegno su un supporto che può
essere utilizzato con macchina da cucire e
trasferendolo alla macchina da cucire, è possibile
cucire il disegno. Per questo esempio,
trasferiremo il disegno su una scheda originale.
b Promemoria:
È possibile utilizzare anche dischi floppy,
schede CompactFlash e supporti USB per
salvare i disegni. Per i tipi di supporto che
possono essere utilizzati con la macchina da
cucire, fare riferimento al Manuale utente
della macchina da cucire.
1
Inserire una scheda originale nel
modulo di scrittura schede USB.
a Nota:
La scheda neutra è inserita correttamente
quando si sente che scatta in posizione.
→ Sarà visualizzato il messaggio seguente.
Fare clic su OK.
a Nota:
Prima di utilizzare la scheda originale,
assicurarsi che i disegni sulla scheda non
siano più necessari.
→ Sarà visualizzato il messaggio seguente.
Fare clic su OK.
a Nota:
• Se il modulo di scrittura schede non è
collegato o alimentato in modo corretto,
viene visualizzato il messaggio "Il modulo
di scrittura della scheda non è collegato.
Collegare il modulo di scrittura della
scheda.".
• Se la scheda neutra non è inserita o è
difettosa, viene visualizzato il messaggio
"La scheda inserita non è neutra. Inserire
una scheda neutra.".
3
Uscire da PE-DESIGN Lite
2
Trasferire il disegno da ricamo.
Fare clic su File, su Scrivi su Scheda, quindi
su Disegno corrente oppure fare clic su
sulla barra degli strumenti.
Fare clic su File, quindi su Esci.
19
Page 24

Conversione automatica di un'immagine in un disegno da ricamo
Importazione di dati immagine
Importazione di dati
immagine
È possibile importare diversi tipi di clip art in PEDESIGN Lite per creare disegni da ricamo.
Esistono diversi tipi di file che è possibile importare:
Windows bitmap (.bmp)
Exif (.tif, .jpg)
ZSoftPCX (.pcx)
Windows Meta File (.wmf)
Portable Network Graphics (.png)
Encapsulated PostScript (.eps)
Kodak PhotoCD (.pcd)
FlashPix (.fpx)
JPEG2000 (.j2k)
Per ottenere i migliori risultati, utilizzare clip art
nitide e con un contorno distinguibile o con linee di
contorno colorate.
1. Fare clic su Immagine, quindi su Ingresso e
su da file.
→ Viene visualizzata una finestra di dialogo
Apri un file immagine simile a quella
riportata di seguito.
2. Selezionare l'unità, la cartella e il file
desiderato.
b Promemoria:
Se la casella di controllo
selezionata, il contenuto del file selezionato
sarà visualizzato nella finestra
3. Fare clic su Apri per aprire il file.
→ L'immagine è visualizzata nell'area di
lavoro.
Anteprima
Anteprima
è
.
b Promemoria:
• Facendo doppio clic sul nome del file si
apre il file e si chiude la finestra di dialogo.
• Per abbandonare l'operazione, fare clic su
Annulla
• Se l'immagine è stata salvata con una
risoluzione specifica, sarà visualizzata con
quella risoluzione.
• Se l'immagine visualizzata correntemente
nella Pagina disegno non è ancora stata
salvata, il sistema chiederà se si desidera
salvarla.
• Per visualizzare, nascondere o visualizzare
una copia attenuata dell'immagine che
rimane nell'area di lavoro, fare clic su
Immagine
e fare clic sull'impostazione di
visualizzazione desiderata.
• L'immagine visualizzata può essere importata
in PE-DESIGN Lite trascinando il file di
immagine nella finestra PE-DESIGN Lite.
.
, quindi su
Visualizza immagine
a Nota:
• Dei file pcd e fpx, che contengono più
pagine, si può aprire solo la prima pagina.
Non è possibile aprire i file Tiff con
compressione LZW.
• È possibile modificare le dimensioni e la
posizione di un'immagine importata e
salvare le nuove informazioni nel file .pes.
La volta successiva che si importa la
stessa immagine nel file .pes salvato, sarà
visualizzato un messaggio che richiede se
si desidera inserire l'immagine con la
posizione e le dimensioni salvate
precedentemente o con la posizione
originale (il centro della Pagina disegno).
• È possibile aggiungere solo un'immagine
all'area di lavoro. Se si cerca di
visualizzare un'immagine diversa, questa
sostituirà quella precedente.
Importazione di dati
immagine da uno scanner
È possibile importare immagini nella Pagina disegno
corrente da uno scanner (dispositivo TWAIN) per
creare un disegno da ricamo utilizzando la
Digitalizzazione automatica guidata.
b Promemoria:
TWAIN è la standardizzazione di un'interfaccia
per applicazioni (API) per software che
gestiscono scanner e altre periferiche.
20
Page 25

Conversione automatica di un'immagine in un disegno da ricamo
1. Controllare che lo scanner o un altro
dispositivo TWAIN sia collegato correttamente
al computer.
2. Fare clic su Immagine, quindi su Seleziona
dispositivo TWAIN.
→ Viene visualizzata una finestra di dialogo
Seleziona origine simile a quella
riportata di seguito.
3. Dall'elenco Origini, fare clic sul dispositivo
desiderato per selezionarlo.
a Nota:
Se nessun dispositivo TWAIN è installato,
non apparirà alcun nome nell'elenco
Origini
. Installare innanzitutto il software del
driver per il dispositivo TWAIN che si intende
usare.
4. Fare clic su Seleziona per scegliere il
dispositivo selezionato e chiudere la finestra
di dialogo.
b Promemoria:
Per abbandonare l'operazione e chiudere la
finestra di dialogo, fare clic su
5. Fare clic su Immagine, quindi su Ingresso e
su da dispositivo TWAIN.
→ Viene visualizzata l'interfaccia del driver
per il dispositivo selezionato nella finestra
di dialogo Seleziona origine.
6. Specificare le impostazioni necessarie per
l'importazione di un'immagine, quindi
importare l'immagine.
Annulla
.
a Nota:
Per informazioni su come utilizzare
l'interfaccia del driver, fare riferimento alla
Guida dell'interfaccia o contattare il
produttore della stessa.
→ Quando il trasferimento dell'immagine
dallo scanner (o altro dispositivo) e il
driver è completato, l'immagine importata
sarà incollata nella Pagina disegno con le
dimensioni originali.
b Promemoria:
• Se l'immagine visualizzata correntemente
nella Pagina disegno non è ancora stata
salvata, il sistema chiederà se si desidera
salvarla.
• Per visualizzare, nascondere o visualizzare
una copia attenuata dell'immagine che
rimane nell'area di lavoro, fare clic su
Immagine
e fare clic sull'impostazione di
visualizzazione desiderata.
, quindi su
• Per nascondere l'immagine originale,
fare clic su
Visualizza immagine
Disattivo
.
a Nota:
È possibile aggiungere solo un'immagine
all'area di lavoro. Se si cerca di visualizzare
un'immagine diversa, questa sostituirà
quella precedente.
Importazione di dati
immagine dagli Appunti
È possibile importare i dati immagine nella Pagina
disegno dagli Appunti. Ciò consente di importare
un'immagine non salvata in precedenza.
1. Fare clic su Immagine, quindi su Ingresso e
su da Appunti.
a Nota:
Questa operazione può essere effettuata
solo quando gli Appunti contengono dati
immagine.
→ L'immagine è visualizzata nella Pagina
disegno.
b Promemoria:
• L'immagine è visualizzata con una
risoluzione di 100 dpi per l'altezza e la
larghezza.
• Se l'immagine visualizzata correntemente
nella Pagina disegno non è ancora stata
salvata, il sistema chiederà se si desidera
salvarla.
21
Page 26

Conversione automatica di un'immagine in un disegno da ricamo
Modifica delle impostazioni dell'immagine
Spostamento di un'immagine:
Modifica della visualizzazione
dell'immagine di sfondo
L'immagine che rimane nell'area di lavoro può
essere visualizzata o nascosta oppure è possibile
visualizzare una copia attenuata dell'immagine.
1.
Fare clic su
immagine
desiderate.
Per visualizzare l'immagine originale, fare clic
su Attivo (100%).
Per visualizzare una copia attenuata
dell'immagine, fare clic sulla densità
desiderata (75%, 50% o 25%).
Per nascondere l'immagine originale, fare clic
su Disattivo.
b Promemoria:
• Questa funzione non è disponibile se non
sono state importate immagini nella Pagina
disegno.
• Premere il tasto di scelta rapida ( ) per
passare dalla visualiz zazione dell'immagine
(
Attivo (100%)
attenuata dell'immagine a ogni livello di
densità (
visualizzazione dell'immagine (
Immagine
e selezionare le impostazioni
75%, 50%
, quindi su
) alla visualizzazione
e
25%
) o alla non
Visualizza
Disattivo
F6
).
1. Spostare il puntatore sull'immagine.
→ La forma del puntatore diventerà .
2. Trascinare l'immagine nella posizione
desiderata.
Adattamento di un'immagine:
1. Spostare il puntatore su una delle maniglie.
→ La forma del puntatore cambierà in ,
, o , in base alla maniglia sopra
la quale viene posto il puntatore.
b Promemoria:
• serve per adattare la larghezza.
• serve per adattare l'altezza.
• e servono per adattare entrambe
le dimensioni contemporaneamente.
(Vengono mantenute le proporzioni tra
larghezza e altezza.)
• Se si tiene premuto il tasto quando si
trascina la maniglia, l'immagine sarà
ingrandita o ridotta dalla parte centrale
dell'immagine.
Maiusc
Modifica delle dimensioni e
della posizione dell'immagine
È possibile regolare le dimensioni e la posizione
dell'immagine.
1. Fare clic su Immagine, quindi su Modifica.
→ Intorno all'immagine vengono visualizzate
una linea rossa e le maniglie.
b Promemoria:
• La barra di stato mostra le dimensioni
(larghezza ed altezza) dell'immagine.
2. Trascinare la maniglia per regolare l'immagine
con le dimensioni desiderate.
Eliminazione di un'immagine:
1. Premere il tasto oppure fare clic su
Modifica, quindi su Elimina.
→ L'immagine sarà eliminata dalla Pagina
disegno.
Canc
22
Page 27

Conversione automatica di un'immagine in un disegno da ricamo
Conversione automatica di un'immagine in un
disegno da ricamo (Punciatura automatica)
La Punciatura automatica presenta le istruzioni dettagliate per la conversione di un'immagine in un disegno da ricamo.
1. Se non sono visualizzate immagini nella
Pagina disegno, utilizzare uno dei comandi
nel sottomenu Ingresso del menu Immagine
per visualizzare l'immagine che si desidera
convertire in un disegno da ricamo.
2. Fare clic su Immagine, quindi su Modifica e
ridimensionare e riposizionare l'immagine per
la creazione del disegno da ricamo.
3. Fare clic su nella Casella degli
strumenti.
→ Al termine dell'analisi dell'immagine da
parte del software, sarà visualizzata una
finestra di dialogo Punciatura
automatica simile a quella riportata di
seguito.
Utilizzare i seguenti cursori per specificare le
impostazioni per l'analisi dell'immagine.
Riduzione interferenze: imposta a quale
livello ridurre le interferenze (distorsioni)
sull'immagine.
Sensibilità segmentazione: imposta la
sensibilità per l'analisi dell'immagine.
Numero massimo di colori: imposta il
numero di colori utilizzato.
Dal selettore Schema fili, selezionare lo
schema colore fili desiderato. Si selezionano i
colori più appropriati dallo schema fili
selezionato.
Per visualizzare l'immagine originale, fare clic
sulla scheda Vista originale .
b Promemoria:
• Dopo aver modificato le impostazioni, fare
• Per abbandonare l'operazione e chiudere la
5. Nella scheda Vista risultato, fare clic sulle
aree dell'immagine per selezionare se
saranno cucite o meno.
Riprova
clic su
con le nuove impostazioni. Se non si fa clic
Riprova
su
sono rese attive.
finestra di dialogo, fare clic su
per visualizzare l'immagine
, le nuove impostazioni non
Annulla
.
a Nota:
La finestra di dialogo non sarà visualizzata
se non è presente alcuna immagine nella
Pagina disegno. La finestra di dialogo
visualizzata consente di aprire un file
immagine.
4. Fare clic sulle impostazioni desiderate.
Per visualizzare l'immagine analizzata
risultante, fare clic sulla scheda Vista
risultato . I disegni da ricamo saranno creati
con questa immagine.
Per regolare le dimensioni di visualizzazione
dell'immagine, spostare lo slider tra e
.
Per visualizzare il contorno estratto
dall'immagine analizzata, selezionare la
casella di controllo Mostra contorno .
b Promemoria:
Le aree non impostate per essere cucite sono
visualizzate con un disegno ombreggiato.
Quest'area non
sarà cucita.
23
Page 28

Conversione automatica di un'immagine in un disegno da ricamo
6. Se necessario, fare clic sui colori nell'elenco
Ometti colori per selezionare se saranno
cuciti o meno.
b Promemoria:
I colori ombreggiati non saranno cuciti.
7. Dopo aver selezionato le impostazioni
desiderate, fare clic su Fine.
→ Un disegno da ricamo viene creato dai
dati analizzati, i colori del filo appropriati e
le impostazioni del tipo di cucitura sono
applicati, quindi il disegno è visualizzato
nella Pagina disegno.
24
Page 29

Disposizione dei disegni da ricamo
Apertura/Importazione dei disegni da ricamo
Creazione di un nuovo
Disegno da ricamo
Pulsante Barra degli strumenti:
1. Fare clic su o su File, quindi su Nuovo.
→ Se la Pagina disegno corrente è già stata
salvata o non è stata modificata, sarà
visualizzata immediatamente una nuova
Pagina disegno.
→ Se la Pagina disegno corrente non è stata
salvata, il sistema chiederà se si desidera
salvare le modifiche.
b Promemoria:
• Per salvare la Pagina disegno, fare clic su
Sì.
• Per uscire dalla Pagina disegno, fare clic
su No.
• Per tornare alla Pagina disegno, per
esempio per modificarla o salvarla con un
altro nome, fare clic su Annulla.
2. Specificare le impostazioni della Pagina
disegno.
b Promemoria:
Per ulteriori dettagli, fare riferimento a
"Specifica delle dimensioni e del colore
della Pagina disegno" a pagina 29.
Apertura di un file PEDESIGN Lite
È possibile aprire un disegno da ricamo salvato in
precedenza come file PE-DESIGN Lite (file .pes).
a Nota:
Se un file .pes creato con PE-DESIGN
versione 7 o precedente è aperto con
questo software, viene visualizzato il
messaggio "Questo file sarà importato in
una nuova Pagina Disegno" prima che il
disegno da ricamo venga visualizzato
nella nuova Pagina disegno.
Pulsante Barra degli strumenti:
1. Fare clic su o fare clic su File, quindi su
Apri.
→ Viene visualizzata una finestra di dialogo
Apri file simile a quella riportata di
seguito.
2. Selezionare l'unità e la cartella.
b Promemoria:
• Se la casella di controllo Anteprima è
selezionata, il contenuto del file
selezionato sarà visualizzato nella
finestra Anteprima.
• Per abbandonare l'operazione e chiudere
la finestra di dialogo, fare clic su Annulla.
a Nota:
• Accertarsi di selezionare una cartella
contenente file pes.
• Se si salva un file .pes con un disegno
che supera le dimensioni della Pagina
disegno o con un numero di punti o di
colori per il disegno superiore ai limiti
stabiliti per la Pagina disegno, non è
possibile visualizzare l'anteprima
dell'immagine.
25
Page 30

Disposizione dei disegni da ricamo
3. Per visualizzare il contenuto dei file .pes nella
cartella selezionata correntemente, fare clic
su Sfoglia.
→ Viene visualizzata una finestra di dialogo
Sfoglia simile a quella riportata di
seguito.
b Promemoria:
• Per tornare alla finestra di dialogo Apri
file, fare clic su Annulla.
• Per vedere un disegno più dettagliato,
selezionare un file e fare clic su
Anteprima. Viene visualizzata una
finestra di dialogo Anteprima simile a
quella riportata di seguito.
4. Per aprire un file, selezionarlo e fare clic su
Apri o fare doppio clic sull'icona del file.
→ Se la Pagina disegno corrente è già stata
salvata o non è stata modificata, sarà
visualizzato immediatamente il contenuto
del file selezionato nella nuova Pagina
disegno.
b Promemoria:
È possibile aprire un disegno da ricamo
visualizzato in Explorer anche
trascinandolo nella finestra PE-DESIGN
Lite.
→ Se la Pagina disegno corrente non è stata
salvata, il sistema chiederà se si desidera
salvare le modifiche.
b Promemoria:
• Per salvare la Pagina disegno, fare clic su
Sì.
• Per uscire dalla Pagina disegno, fare clic
su No.
• Per tornare alla Pagina disegno, per
esempio per modificarla o salvarla con un
altro nome, fare clic su Annulla.
26
• Per aprire il file visualizzato, fare clic su
Apri
.
• Per tornare alla finestra di dialogo
Sfoglia
, fare clic su
Annulla
.
a Nota:
Se si salva un file .pes con oggetti che
superano le dimensioni della Pagina
disegno o con un numero di punti o di
colori per gli oggetti superiore ai limiti
stabiliti per la Pagina disegno, non è
possibile visualizzare l'anteprima del
disegno.
"Salvataggio" a pagina 49.
c
Page 31

Disposizione dei disegni da ricamo
Importazione dei file dei
disegni da ricamo
È possibile importare e aggiungere alla Pagina
disegno corrente disegni da ricamo da schede da
ricamo (.pec) e file creati nei formati Tajima (.dst),
Melco (.exp), Pfaff (.pcs), Husqvarna/Viking (.hus,
.vip, .shv), Janome (.jef, .sew), Singer (.csd, .xxx)
nonché in formati creati da macchine da cucire per
ricamo (.phc).
Con questa funzione, è inoltre possibile aggiungere
file .pes alla Pagina disegno, consentendo di
combinare diversi file creati con questa
applicazione.
Pulsante Barra degli strumenti:
1. Fare clic su o su File, quindi su Importa
e su Da file.
→ Viene visualizzata una finestra di dialogo
Importa da file simile a quella riportata di
seguito.
3. Per visualizzare il contenuto dei file nella
cartella selezionata correntemente, fare clic
su Sfoglia.
→ Viene visualizzata una finestra di dialogo
Sfoglia simile a quella riportata di
seguito.
b Promemoria:
• Questa finestra può essere
ridimensionata in modo da visualizzare
meglio il contenuto della cartella. Le
dimensioni della finestra di dialogo sono
mantenute finché non vengono
modificate nuovamente.
• Per tornare alla finestra di dialogo
Importa da file, fare clic su Annulla.
• Per vedere un disegno più dettagliato,
selezionare un file e fare clic su
Anteprima. Viene visualizzata una
finestra di dialogo Anteprima simile a
quella riportata di seguito.
a Nota:
Accertarsi di selezionare il tipo giusto di
estensioni di file nella finestra Tipo file.
2. Selezionare l'unità e la cartella.
b Promemoria:
• Se la casella di controllo Anteprima è
selezionata, il contenuto del file
selezionato sarà visualizzato nella
finestra Anteprima.
• Per abbandonare l'operazione e chiudere
la finestra di dialogo, fare clic su Annulla.
• Per importare il file visualizzato, fare
• Per tornare alla finestra di dialogo
clic su
Sfoglia
Importa
.
, fare clic su
Annulla
.
27
Page 32

Disposizione dei disegni da ricamo
4. Per importare un disegno, selezionarlo e fare
clic su Importa o fare doppio clic sull'icona del
file.
→ Il disegno da ricamo è visualizzato nella
Pagina disegno.
a Nota:
• Quando si importano disegni creati da
altri, accertarsi di scegliere un disegno
che rientri nella Pagina disegno.
• I colori dei disegni importati dai file .dst,
.exp, .pcs, .hus, .vip, .shv, .jef, .sew ,
.csd, .xxx e .phc saranno leggermente
diversi. Se ciò succede, si può
modificare il colore con il comando di
menu Cuci – Ordine/colore cucitura.
b Promemoria:
• Per abbandonare l'operazione e chiudere
la finestra di dialogo, fare clic su Annulla.
È possibile includere uno o più disegni da
•
ricamo visualizzati in Explorer
selezionandoli e trascinandoli nella finestra
PE-DESIGN Lite tenendo premuto il tasto
.
Ctrl
28
Page 33

Disposizione dei disegni da ricamo
Specifica delle dimensioni e del colore
della Pagina disegno
È possibile modificare il colore e le dimensioni della Pagina disegno e il colore dello sfondo. È possibile
selezionare una Pagina disegno in base alle dimensioni del telaio da utilizzare con la macchina da ricamo.
1. Fare clic su Opzioni, quindi su Proprietà
pagina disegno.
→ Viene visualizzata la finestra di dialogo
Proprietà Pagina Disegno.
2. Selezionare le dimensioni della Pagina
disegno
Per regolare le dimensioni della Pagina
disegno in base alle dimensioni del telaio,
selezionare Dimensioni telaio dal selettore.
b Promemoria:
• L'area di anteprima mostra le modifiche
apportate alle impostazioni.
• Selezionando Dimensioni telaio,
l'immagine della macchina da ricamo
mostra l'orientamento della Pagina
disegno (telaio) in relazione alla
macchina.
5. Fare clic su OK.
a Nota:
Non selezionare un telaio di dimensioni
maggiori del telaio da ricamo utilizzabile
con la propria macchina.
b Promemoria:
• Per ripristinare le impostazioni predefinite
×
100 mm (4" × 4") di Dimensioni
(100
Telaio), fare clic su Predefinito.
• Per chiudere la finestra di dialogo senza
applicare le modifiche alle impostazioni,
fare clic su Annulla.
• Le unità di misura per i valori visualizzati
nell'applicazione sono millimetri o pollici.
Per ulteriori dettagli, fare riferimento a
"Modifica delle unità di misura" a
pagina 55.
3. Dal selettore Pagina, selezionare il colore
desiderato per la Pagina disegno.
4. Dal selettore Sfondo, selezionare il colore
desiderato per lo sfondo.
29
Page 34

Disposizione dei disegni da ricamo
Salvataggio dei dati immagine
L'immagine può essere salvata come file o trasferita negli Appunti.
■ Salvataggio come file
1. Fare clic su Immagine, quindi su Uscita e su
da File.
→
Viene visualizzata una finestra di dialogo
simile alla seguente.
2. Selezionare l'unità, la cartella ed il formato nei
quali si desidera salvare i dati immagine.
3. Digitare il nome del file.
b Promemoria:
• L'estensione corretta viene selezionata
automaticamente.
• I dati immagine possono essere salvati in
uno dei seguenti formati: Windows
bitmap (.bmp), Exif (.jpg).
4. Fare clic su Salva per salvare i dati.
b Promemoria:
Per abbandonare l'operazione, fare clic su
Annulla.
■ Uscita ad Appunti
1. Fare clic su Immagine, quindi su Uscita e su
da Appunti.
→ I dati immagine nella Pagina disegno
sono copiati negli Appunti.
30
Page 35

Disposizione dei disegni da ricamo
Modifica di disegni da ricamo
■ Selezione di disegni nell'ordine di
Selezione di disegni
creazione
Per applicare le impostazioni a un disegno
esistente, occorre innanzitutto selezionarlo. Lo
strumento Seleziona oggetto si utilizza per
selezionare uno o più disegni. Una volta selezionato
un disegno, è possibile spostarlo, adattarlo e
cambiarne la direzione ruotandolo o
capovolgendolo.
1. Fare clic su nella Casella degli
strumenti.
→ La forma del puntatore diventerà .
2. Fare clic sul disegno che si desidera
selezionare.
→ Intorno al disegno sono visualizzate le
maniglie.
Maniglie
b Promemoria:
• La barra di stato mostra le dimensioni
(larghezza ed altezza) del disegno
• Per deselezionare il disegno,
selezionarne uno diverso o fare clic in
un'area vuota della Pagina disegno.
Quando è selezionato, premere il tasto
per selezionare l’oggetto successivo nell’ordine di
creazione. Tenere premuto il tasto e
premere il tasto per selezionare l’oggetto
precedente nell’ordine di creazione.
Se si preme il tasto (o i tasti e ):
• e nessun oggetto è selezionato, il primo
oggetto (o l'ultimo oggetto) creato sarà
selezionato.
• e sono selezionati più oggetti, tutti gli oggetti
vengono deselezionati a eccezione
dell'oggetto creato per primo (o creato per
ultimo).
• e l'ultimo (o il primo) oggetto creato è
selezionato, il primo (o l'ultimo) oggetto sarà
selezionato.
Tab
Tab
Maiusc
Maiusc
Tab
Tab
■ Selezione di tutti i disegni da
ricamo
È possibile selezionare agevolmente tutti i disegni
nella Pagina disegno.
1. Accertarsi che sia selezionato nella
Casella degli strumenti.
2. Fare clic su Modifica, quindi su Seleziona
Tutto.
3. Per selezionare un disegno aggiuntivo, tenere
premuto il tasto e fare clic sull'altro
disegno.
Ctrl
b Promemoria:
• È inoltre possibile selezionare i disegni
trascinando il puntatore intorno al
disegno che si desidera selezionare.
Mentre si trascina il puntatore, si disegna
una cornice di selezione. Quando si
rilascia il tasto del mouse, tutti i disegni
contenuti nella cornice di selezione sono
selezionati.
• Se si seleziona erroneamente un
disegno, fare clic su un'area vuota della
Pagina disegno per deselezionare tutti i
disegni e iniziare nuovamente.
Spostamento dei disegni
1. Spostare il puntatore su un disegno
selezionato o su un gruppo di disegni
selezionati.
→ La forma del puntatore diventerà .
2. Trascinare il disegno nella posizione
desiderata.
31
Page 36

Disposizione dei disegni da ricamo
b Promemoria:
• Per spostare il disegno in direzione
orizzontale o verticale, tenere premuto il
Maiusc
tasto mentre lo si trascina.
• Premendo i tasti freccia, si sposta il
disegno selezionato di 0,5 mm nella
direzione indicata dalla freccia sul tasto.
Tenendo premuto il tasto freccia della
direzione desiderata continuare a
spostare il contorno in quella direzione.
• Se è selezionato Aggancia alla griglia,
ogni pressione di un tasto freccia sposta
il disegno di un contrassegno di griglia
nella direzione della freccia sul tasto.
Fare riferimento a "Modifica delle
impostazioni della griglia" a pagina 55.
■ Spostamento al centro di disegni
da ricamo
I disegni selezionati possono essere spostati
agevolmente al centro della Pagina disegno.
1. Selezionare uno o più disegni.
2. Fare clic su Modifica, quindi su Centra.
→ Tutti i disegni selezionati si spostano al
centro della Pagina disegno.
3. Trascinare la maniglia per regolare il(i)
disegno(i) con le dimensioni desiderate.
b Promemoria:
Mentre si trascina la maniglia, le dimensioni
correnti sono visualizzate sulla barra di
stato.
Capovolgimento orizzontale
o verticale dei disegni
1. Selezionare il disegno che si desidera
capovolgere orizzontalmente (su/giù) o
verticalmente (sinistra/destra).
2. Per capovolgere il disegno orizzontalmente,
fare clic su Modifica, quindi su Rifletti e
Orizzontale, oppure fare clic sulla barra
degli strumenti.
Per capovolgere il disegno verticalmente, fare
clic su Modifica, quindi su Rifletti e Verticale,
oppure fare clic sulla barra degli
strumenti.
Adattamento di disegni
■ Adattamento manuale
1. Selezionare i disegni che si desidera
ridimensionare.
2. Portare il puntatore su una delle maniglie di un
disegno o di un gruppo di disegni selezionati.
→ La forma del puntatore cambierà in ,
, o , in base alla maniglia sopra
la quale viene posto il puntatore.
b Promemoria:
• serve per adattare la larghezza.
• serve per adattare l'altezza.
• e servono per adattare entrambe
le dimensioni contemporaneamente.
(Vengono mantenute le proporzioni tra
larghezza e altezza.)
• Se si tiene premuto il tasto quando
si trascina la maniglia, il disegno sarà
ingrandito o ridotto dalla parte centrale
del disegno.
Maiusc
Rotazione dei disegni
■ Rotazione manuale
1. Selezionare il disegno che si desidera ruotare.
2. Fare clic su Modifica, quindi su Ruota,
oppure fare clic sulla barra degli
strumenti.
→ Le maniglie intorno al disegno selezionato
vengono sostituite da caselle più piccole
ai quattro angoli del disegno selezionato.
3. Spostare il puntatore su una delle quattro
maniglie di rotazione.
→ Quando si sposta il puntatore su una
maniglia di rotazione, la forma del
puntatore cambia in .
32
Page 37

Disposizione dei disegni da ricamo
4. Trascinare la maniglia di rotazione in senso
orario o antiorario per ruotare il disegno con
incrementi di 1°.
b Promemoria:
Per ruotare il disegno con incrementi di 15°,
tenere premuto il tasto mentre si
trascina la maniglia di rotazione.
Maiusc
Selezione di singoli
disegni
Dopo aver creato un disegno da ricamo con la
Punciatura automatica, è possibile modificare ogni
singola area all'interno del disegno.
1. Per selezionare una singola area all'interno di
un disegno, tenere premuto il tasto e
fare clic sull'area da selezionare. Per
selezionare più aree all'interno di un disegno,
tenere premuti i tasti e e fare clic
sulle aree da selezionare.
Alt Ctrl
b Promemoria:
È possibile modificare il colore e gli attributi
del disegno selezionato. Per informazioni
dettagliate, fare riferimento alla sezione
"Applicazione degli attributi di cucitura a
testo e aree" a pagina 39.
Alt
33
Page 38

Disposizione dei disegni da ricamo
Aggiunta di testo
Inserimento di testo
4. Digitare il testo.
b Promemoria:
1. Fare clic su nella Casella degli strumenti.
→
La forma del puntatore cambia in e la
barra degli attributi di cucitura è visualizzata
come quella mostrata di seguito.
2.
Se necessario, cambiare il carattere, le
dimensioni del testo, il colore e il tipo di cucitura.
b Promemoria:
• È possibile modificare il carattere, le
dimensioni del testo, il colore e il tipo di
cucitura prima o dopo la creazione del
testo. Per ulteriori dettagli sulla modifica
di queste impostazioni, fare riferimento a
"Carattere" a pagina 35, "Dimensioni del
testo" a pagina 36, "Colore" a pagina 39
e "Tipo di cucitura" a pagina 40.
• È inoltre possibile utilizzare le
impostazioni nella finestra di dialogo
Impostazione Attributi di cucitura per
definire altri attributi del testo. (Per
ulteriori dettagli, fare riferimento a
"Specifica degli attributi di cucitura" a
pagina 41
impostazioni in questa fase, saranno
applicate le impostazioni correnti; sarà
comunque possibile modificarle in un
secondo tempo.
3. Fare clic nella Pagina disegno nel punto in cui
si desidera far apparire il testo.
→ Viene visualizzata la finestra di dialogo
Modifica testo, contenente uno schema
con tutti i caratteri disponibili per l'opzione
selezionata.
.) Se non si modificano le
• Premere il tasto per inserire una
nuova riga di testo.
• Si può anche inserire un carattere
selezionandolo nella tabella dei caratteri,
quindi facendo clic su Inserisci o
semplicemente facendo doppio clic su di
esso. Ciò è particolarmente utile quando
si desidera inserire caratteri accentati che
non si trovano sulla tastiera utilizzata.
• Spostando il puntatore su un carattere
nella tabella dei caratteri, viene
visualizzata un'immagine ingrandita del
carattere per una migliore
visualizzazione.
Invio
5. Fare clic su OK.
→ Il testo è visualizzato nella Pagina
disegno.
b Promemoria:
• Per abbandonare l'operazione, fare clic
su Annulla.
• Se si desidera modificare il testo inserito,
selezionarlo, quindi selezionare il
comando di menu Testo – Modifica
lettere. Modificare il testo nella finestra di
dialogo Modifica testo visualizzata. (Per
ulteriori dettagli, fare riferimento a
"Modifica del testo inserito" a pagina 36.)
a Nota:
Se un carattere inserito non è disponibile
per il carattere selezionato, viene
visualizzato un messaggio di errore. Fare
clic su OK per chiudere il messaggio e
tornare alla finestra di dialogo Modifica
testo nella quale si può correggere il
testo.
34
Page 39

Disposizione dei disegni da ricamo
Selezione degli attributi del
testo
■ Carattere
Utilizzare questo selettore per selezionare un
carattere per il testo.
b Promemoria:
Il selettore Carattere viene visualizzato
quando si seleziona nella casella degli
strumenti. Viene visualizzato anche quando
è stato selezionato un testo nella Pagina
disegno.
1. Fare clic sul selettore Carattere.
→ Un elenco di caratteri si visualizza quando
si fa clic sulla freccia del menu a destra.
I font disponibili e i tipi di caratteri disponibili
con ogni font sono elencati di seguito.
Tipi di caratteri disponibile
Carattere
numero
Esempio di carattere
2. Fare clic sul carattere desiderato.
→ L'impostazione è valida per tutti i disegni
di testo che l'utente creerà, fino a quando
non si modifica l'impostazione.
→ Se sono stati selezionati disegni di testo,
le impostazioni sono applicate anche al
testo selezionato.
35
Page 40

• Caratteri interni
Lettere maiuscole dell'alfabeto
inglese
Lettere minuscole dell'alfabeto
inglese
Numerali
Disposizione dei disegni da ricamo
Modifica del testo inserito
È possibile modificare agevolmente il testo inserito.
1. Selezionare il testo che si desidera
modificare.
Segni di punteggiatura, parentesi e
altri simboli
Lettere accentate maiuscole e
minuscole
"Inserimento di testo" a pagina 34.
c
■ Dimensioni del testo
Utilizzare questo selettore per selezionare le
dimensioni del testo.
b Promemoria:
Il selettore Dimensioni del testo è
visualizzato nella barra Attributi di cucitura
quando è selezionato nella casella
degli strumenti. Viene visualizzato anche
quando è stato selezionato un testo nella
Pagina disegno.
1. Fare clic sul selettore Dimensioni del testo.
2. Fare clic su Testo, quindi su Modifica lettere.
→ Sarà visualizzata la finestra di dialogo
Modifica Testo.
a Nota:
Non si può modificare più di un disegno di
testo alla volta. Se si seleziona più di un
disegno di testo, questo comando di menu
non è disponibile.
3. Il testo selezionato è visualizzato nel campo di
testo.
2. Digitare l'altezza desiderata (da 5 a 100 mm)
e premere il tasto o fare clic sul
valore desiderato.
→ L'impostazione è valida per tutti i disegni
di testo che l'utente creerà, fino a quando
non si modifica l'impostazione.
→ Se sono stati selezionati disegni di testo,
le impostazioni sono applicate anche al
testo selezionato.
"Inserimento di testo" a pagina 34.
c
Invio
36
4. Modificare il testo come desiderato.
b Promemoria:
• Premere il tasto per inserire una
nuova riga di testo.
• Si può anche inserire un carattere
selezionandolo nella tabella dei caratteri,
quindi facendo clic su Inserisci o
semplicemente facendo doppio clic su di
esso. Ciò è particolarmente utile quando
si desidera inserire caratteri accentati che
non si trovano sulla tastiera utilizzata.
• Spostando il puntatore su un carattere
nella tabella dei caratteri, viene
visualizzata un'immagine ingrandita del
carattere per una migliore
visualizzazione.
Invio
Page 41

Disposizione dei disegni da ricamo
5. Fare clic su OK.
→ Il testo modificato è visualizzato nella
Pagina disegno.
b Promemoria:
Per chiudere la finestra di dialogo senza
applicare le modifiche, fare clic su Annulla.
a Nota:
Se un carattere inserito non è disponibile
per il carattere selezionato, viene
visualizzato un messaggio di errore. Fare
clic su OK per chiudere il messaggio e
tornare alla finestra di dialogo Modifica
testo nella quale si può correggere il
testo.
"Inserimento di testo" a pagina 34.
c
Specifica della
disposizione del testo
È possibile disporre una riga di testo lungo in una
forma curva.
4. Fare clic su uno dei pulsanti inferiori o
spostare il cursore inferiore per selezionare la
spaziatura desiderata.
→ Il testo viene visualizzato con le
caratteristiche selezionate.
b Promemoria:
Per cancellare la disposizione del testo,
selezionare il pulsante centrale o spostare il
cursore al centro.
5. Per chiudere la finestra di dialogo, fare clic su
nell'angolo superiore destro della
finestra di dialogo.
Pulsante Barra degli strumenti:
1. Selezionare il testo.
2. Fare clic su oppure su Testo, quindi su
Disposizione testo.
→ Sarà visualizzata la finestra di dialogo
Disposizione testo.
3. Fare clic su uno dei pulsanti superiori o
spostare il cursore superiore per selezionare
la curvatura desiderata.
37
Page 42

Disposizione dei disegni da ricamo
Curvatura Imposta la forma della curvatura.
Spaziatura Imposta la spaziatura fra i caratteri.
38
Page 43

Disposizione dei disegni da ricamo
Applicazione degli attributi di cucitura a
testi e aree
La Barra attributi di cucitura consente di impostare i
seguenti attributi:
• attributi del testo (carattere, dimensioni)
• attributi di cucitura (colore filo e tipo di
cucitura)
Gli attributi di cucitura disponibili dipendono dallo
strumento selezionato nella casella degli strumenti
e dal tipo di disegno da ricamo selezionato.
Esempio 1: quando si seleziona lo strumento
Seleziona oggetto e un oggetto o disegno è
selezionato
Esempio 2: quando si seleziona uno strumento
Testo o un testo
Quando il puntatore è posizionato su un pulsante o
selettore nella barra Attributi di cucitura, sarà
visualizzata una piccola etichetta indicante il nome
di tale elemento. Nelle seguenti istruzioni, faremo
riferimento agli elementi della barra Attributi di
cucitura secondo tali etichette.
Attributi di ricamo
Colore area, Colore testo: imposta
il colore del filo per le aree interne e
per il testo. (Per ulteriori dettagli,
fare riferimento a "Colore" a
pagina 39.)
Colori speciali (per ulteriori dettagli,
fare riferimento a "Colori speciali" a
pagina 40.)
Tipo cucitura area: imposta il tipo
di cucitura per un'area interna e per
il testo. (Per ulteriori dettagli, fare
riferimento a "Tipo di cucitura" a
pagina 40.)
b Promemoria:
Per modificare gli attributi di un disegno
all'interno di un gruppo di disegni creati con
la Punciatura automatica, tenere premuto il
Alt
tasto mentre si fa clic sul disegno per
selezionarlo, quindi applicare i nuovi
attributi. Per ulteriori dettagli, fare
riferimento a “Selezione di singoli disegni” a
page 33.
In genere, le differenti caratteristiche disponibili per un
determinato disegno possono essere impostate sia
appena prima di creare il disegno, sia dopo che il
disegno è stato creato. Ad esempio, quando si crea un
testo, è possibile impostare il carattere e le dimensioni
subito dopo l'immissione del modo Inserimento testo o
al termine della creazione del testo. È possibile
selezionare il testo selezionato e modificarne le
caratteristiche in un secondo momento.
Attributi del testo
Carattere: seleziona un carattere
per il testo. (Per ulteriori dettagli,
fare riferimento a "Carattere" a
pagina 35.)
Dimensioni del testo: seleziona le
dimensioni del testo. (Per ulteriori
dettagli, fare riferimento a
"Dimensioni del testo" a
pagina 36.)
Impostazione del colore filo
e del tipo di cucitura
■ Colore
Fare clic su questo pulsante per impostare il colore
del filo per le aree interne e per i testi.
b Promemoria:
Quando si avvia il modo Inserimento testo
oppure si seleziona un disegno esistente,
viene visualizzato il pulsante Colore per il
disegno corrispondente.
39
Page 44

Disposizione dei disegni da ricamo
1. Fare clic sul pulsante Colore.
→ Viene visualizzata una finestra di dialogo
Colore del filo simile a quella riportata di
seguito.
b Promemoria:
• Se la casella di controllo Visualizza
Dettagli è selezionata, viene visualizzata
la finestra di dialogo mostrata a sinistra.
Se si deseleziona la casella di controllo,
viene visualizzata la finestra di dialogo
mostrata a destra.
•I
n modalità Visualizza dettagli, per
visualizzare i colori disposti a seconda del
tono (dai colori caldi ai colori freddi), fare
clic su
Colore
dei colori del filo. Fare nuovamente clic su
Colore
caldi ai colori freddi). Per tornare alla
visualizzazione iniziale dell'elenco, fare
clic su
nell'intestazione per l'elenco
per invertire l'ordine (dai colori
Indice
nell'intestazione.
2. Dal selettore Schema fili, selezionare una
marca del filo.
3. Dall'elenco dei colori dei fili, selezionare il
colore desiderato.
b Promemoria:
• È possibile selezionare il colore anche
facendo doppio clic su di esso.
• Per ulteriori informazioni sui quattro
pulsanti sotto l'elenco, fare riferimento a
"Colori speciali" a pagina 40.
4. Fare clic su OK.
b Promemoria:
Per abbandonare l'operazione, fare clic su
→ Questa impostazione è valida per tutti i
disegni dello stesso tipo che l'utente
creerà, fino a quando non si modifica
l'impostazione. Il pulsante Colore di
ciascuna categoria mostra il colore
corrente per quella categoria.
→
Se si seleziona un disegno, le impostazioni
sono applicate al disegno selezionato.
Annulla
■ Colori speciali
NON
DEFINITO
MATERIALE APPLICAZIONE
→ NON DEFINITO: le macchine da cucire
che dispongono di visualizzazione
automatica del colore del filo
commuteranno automaticamente la
visualizzazione al colore specificato. Se si
usa una di queste macchine e si desidera
poter selezionare manualmente il colore
per un disegno monocromatico, si può
selezionare NON DEFINITO.
• I seguenti pulsanti non sono disponibili
quando si creano dati di ricamo con PEDESIGN Lite.
MATERIALE APPLICAZIONE
POSIZIONE APPLICAZIONE
APPLICAZIONE
APPLICAZIONE
POSIZIONE
APPLICAZIONE
■ Tipo di cucitura
Utilizzarli per impostare il tipo di cucitura per le aree
interne e per il testo.
b Promemoria:
• Il selettore Tipo cucitura area è
visualizzato nella barra Attributi di
cucitura quando lo strumento Seleziona
oggetto è selezionato.
• Quando si avvia il modo Inserimento
testo o si seleziona un disegno esistente,
viene visualizzato il selettore Tipo
cucitura per il disegno corrispondente.
.
1. Fare clic sul selettore Tipo cucitura.
→ Le impostazioni disponibili visualizzate
variano in base all'oggetto selezionato.
Tipo di oggetto Impostazioni
Testo Punto pieno, Punto di riempimento,
Altro Punto pieno, Punto di riempimento.
Tipo di cucitura area
40
Page 45

Disposizione dei disegni da ricamo
2. Fare clic sul tipo di cucitura desiderato.
→ Questa impostazione è valida per tutti i
disegni dello stesso tipo che l'utente
creerà, fino a quando non si modifica
l'impostazione.
→ Se si seleziona un disegno, le
impostazioni sono applicate al Disegno
selezionato.
a Nota:
Si possono impostare gli attributi di
cucitura per i tipi di cucitura area
selezionati nella finestra di dialogo
Impostazione Attributi di Cucitura.
“Specifica degli attributi di cucitura” sotto.
c
Specifica degli attributi di
cucitura
È possibile impostare vari attributi di cucitura per
aree nella finestra di dialogo Impostazione
Attributi di Cucitura
Pulsante Barra degli strumenti:
1. Selezionare l'oggetto.
2. Fare clic su nella barra degli strumenti
→ Sarà visualizzata la finestra di dialogo
Impostazione Attributi di Cucitura
Te s t o A l t ro
3. Se necessario, modificare gli attributi di
cucitura visualizzati in Cucitura area.
b Promemoria:
• In alcuni casi, potrebbe essere
necessario scorrere le impostazioni o
ridimensionare la finestra di dialogo
trascinando uno degli angoli per
visualizzare tutti gli attributi di cucitura.
• Se viene visualizzato , fare clic su
pulsante per tornare alle impostazioni
predefinite.
Per ulteriori dettagli sui diversi attributi e
c
impostazioni di cucitura, fare riferimento a
"Attributi cucitura Area" a pagina 42.
a Nota:
Tutte le impostazioni eseguite nella
finestra di dialogo sono mantenute e
saranno applicate indipendentemente
dalla modalità, finché non saranno
modificate.
4. Fare clic sul pulsante Applica nella finestra di
dialogo per applicare i nuovi attributi di
cucitura.
5. Fare clic su Chiudi per chiudere la finestra di
dialogo.
b Promemoria:
Un metodo alternativo per avviare la
finestra di dialogo consiste nel selezionare
il comando di menu Cuci – Impostazione
Attributi di Cucitura.
41
Page 46

Disposizione dei disegni da ricamo
■ Attributi cucitura Area
Gli attributi disponibili variano in base al tipo di cucitura selezionato.
Punto pieno
Attiva o disattiva la Sotto cucitura. Utilizzare la Sotto cucitura per evitare il restringimento durante la
Sotto cucitura
Densità
Direzione
Punto di riempimento
Sotto cucitura
Densità
Direzione
cucitura.
Attiva: sarà effettuata la Sotto cucitura.
Disattiva: non sarà effettuata la Sotto cucitura.
Impostazione predefinita: Disattiva
Imposta il numero di linee per millimetro.
Intervallo: 1,0-7,0 linee per mm (25-178 linee per pollice)
Impostazione predefinita:
- Disegno non di testo: 4,5 linee per mm (114 linee per pollice)
- Disegno di testo: 5,0 linee per mm (127 linee per pollice)
[Tipo] Specifica il tipo di direzione di cucitura. Questa impostazione può essere specificata per disegni
non di testo.
Costante: cuce a un angolo fisso. specificato dall'impostazione dell'angolo.
Variabi le : varia la direzione di cucitura a seconda dell'oggetto cucito.
[Angolo] Specifica l'angolo di cucitura.
Disponibile solo quando il tipo di direzione di cucitura è impostato su Costante.
Intervallo: 0–359 gradi
Impostazione predefinita: 45 gradi
Attiva o disattiva la Sotto cucitura. Utilizzare la Sotto cucitura per evitare il restringimento durante la
cucitura.
Attiva: sarà effettuata la Sotto cucitura.
Disattiva: non sarà effettuata la Sotto cucitura.
Impostazione predefinita: Disattiva
Imposta il numero di linee per millimetro.
Intervallo: 1,0-7,0 linee per mm (25-178 linee per pollice)
Impostazione predefinita:
- Disegno non di testo: 4,5 linee per mm (114 linee per pollice)
- Disegno di testo: 5,0 linee per mm (127 linee per pollice)
[Tipo] Specifica il tipo di direzione di cucitura. Questa impostazione può essere specificata per dise-
gni non di testo.
Costante: cuce a un angolo fisso. specificato dall'impostazione dell'angolo.
Variabi le : varia la direzione di cucitura a seconda dell'oggetto cucito.
[Angolo] Specifica l'angolo di cucitura.
Disponibile solo quando il tipo di direzione di cucitura è impostato su Costante.
Intervallo: 0–359 gradi
Impostazione predefinita: 45 gradi
180°
225°
180°
225°
135°
135°
90°
270°
90°
270°
45°
0°
315°
45°
0°
315°
42
Page 47

Disposizione dei disegni da ricamo
Ingrandimento/riduzione della visualizzazione
È possibile ingrandire la visualizzazione del disegno da ricamo per lavorare meglio sui dettagli o ridurla per
lavorare su qualsiasi parte del disegno da ricamo che non può essere visualizzata nell'area di lavoro.
Ingrandimento della
visualizzazione
1. Fare clic su nella Casella degli strumenti.
→ Saranno visualizzati cinque pulsanti:
.
2. Fare clic su .
→ La forma del puntatore diventerà .
3. Fare clic sull'area che si desidera visualizzare
ingrandita.
b Promemoria:
Per ingrandire la visualizzazione di un'area
specifica, spostare il puntatore vicino
all'area desiderata e trascinarlo
diagonalmente su di essa.
Riduzione della
visualizzazione
Visualizzazione alle
dimensioni reali
1. Fare clic su nella Casella degli strumenti.
→ Saranno visualizzati cinque pulsanti:
.
2. Fare clic su .
→ La Pagina disegno è visualizzata con le
dimensioni reali.
Visualizzazione dei disegni
selezionati per riempire la finestra
1. Selezionare i disegni di cui si desidera
ingrandire/ridurre la visualizzazione.
2. Fare clic su nella Casella degli strumenti.
→ Saranno visualizzati cinque pulsanti:
.
1. Fare clic su nella Casella degli strumenti.
→ Saranno visualizzati cinque pulsanti:
.
2. Fare clic su .
→ La forma del puntatore diventerà .
3. Fare clic sull'area che si desidera visualizzare
ridotta.
3. Fare clic su .
→ La visualizzazione della Pagina disegno è
ingrandita/ridotta per visualizzare solo i
disegni selezionati.
Adattamento della Pagina
disegno alla finestra
1. Fare clic su nella Casella degli strumenti.
→ Saranno visualizzati cinque pulsanti:
.
2. Fare clic su .
→ La Pagina disegno completa è
visualizzata per adattarsi alla finestra
43
Page 48

Disposizione dei disegni da ricamo
Controllo e modifica di ordine di cucitura/
colore
È possibile controllare l'ordine di cucitura dei colori del disegno nonché dei disegni all'interno di una
combinazione di disegni dello stesso colore e se necessario modificarlo.
Pulsante Barra degli strumenti:
1. Fare clic su oppure su Cuci, quindi su
Controlla Ordine di Cucitura / Colore.
→ Viene visualizzata una finestra di dialogo
Ordine di Cucitura / Colore simile a
quella riportata di seguito.
b Promemoria:
È possibile allungare la finestra di dialogo in
modo da visualizzare tutte le parti del
disegno.
Per ingrandire ogni disegno in modo che
riempia la propria cornice, fare clic su .
Per visualizzare in una cornice tutti i disegni
dello stesso colore che saranno cuciti
insieme, fare clic su .
2. Fare clic su OK per rendere attive le
impostazioni e chiudere la finestra di dialogo.
b Promemoria:
• Quando si combinano disegni multipli in
una cornice, viene visualizzato a
sinistra del numero della cornice.
Fare clic su per visualizzare i disegni
combinati in cornici separate.
è visualizzato sotto la prima cornice
e ogni cornice è visualizzata con un
sottonumero che segue il primo, per
indicare l'ordine di cucitura all'interno di
disegni dello stesso colore.
Fare clic su per combinare
nuovamente tutti i disegni in un'unica
cornice.
• Per chiudere la finestra di dialogo senza
applicare le modifiche alle impostazioni,
fare clic su Annulla.
Selezione di un disegno
44
1. Selezionare un disegno nella finestra di
dialogo Ordine di cucitura / colore.
→ Il disegno selezionato è circondato da una
linea rosa e le linee tratteggiate sono
visualizzate in corrispondenza del
disegno nella Pagine disegno.
b Promemoria:
• Per selezionare più disegni, tenere
premuto il tasto o mentre
si fa clic sulle cornici dei disegni
desiderati. È anche possibile selezionare
più cornici trascinando su di esse il
puntatore.
• Quando si chiude la finestra di dialogo
Ordine di cucitura / colore, il disegno
selezionato nella finestra di dialogo
rimane selezionato nella Pagina disegno.
Maiusc
Ctrl
Page 49

Disposizione dei disegni da ricamo
Modifica dell'ordine di cucitura
È possibile modificare l'ordine di cucitura
selezionando la cornice contenente il disegno che si
desidera spostare e trascinandola nella nuova
posizione. Viene visualizzata una linea rossa
verticale che indica la posizione in cui la cornice
sarà spostata.
Un metodo alternativo per spostare le cornici
consiste nel fare clic sui pulsanti al fondo della
finestra di dialogo.
Per spostare il disegno selezionato all'inizio
dell'ordine di cucitura, fare clic su .
Per spostare il disegno selezionato avanti di
una posizione nell'ordine di cucitura, fare clic
su .
Per spostare il disegno selezionato indietro di
una posizione nell'ordine di cucitura, fare clic
su .
Per spostare il disegno selezionato alla fine
dell'ordine di cucitura, fare clic su .
b Promemoria:
Quando si trascina una cornice contenente
disegni combinati, i disegni saranno
visualizzati in cornici separate quando sono
rilasciati. Fare clic su a sinistra del
primo disegno di quel colore per
ricombinarli in un'unica cornice.
Trascinando una cornice contenente
disegni combinati vicino a un'altra con
disegni combinati dello stesso colore, i
disegni saranno visualizzati in cornici
separate.
Combinazione di disegni dello stesso colore
Quando una Pagina disegno contiene una
combinazione di disegni, è possibile raggruppare i
disegni con lo stesso colore dalla finestra di dialogo
Ordine di Cucitura / Colore. Trascinare
semplicemente la cornice di disegni con lo stesso
colore in modo da posizionarli affiancati.
b Promemoria:
Controllare la cucitura dopo aver modificato
l'ordine di cucitura per accertarsi che i
disegni sovrapposti non siano cuciti
nell'ordine errato.
Modifica del colore
1. Selezionare la cornice del disegno di cui si
desidera modificare il colore e fare clic su
.
→ Sarà visualizzata la finestra di dialogo
Colore Filo.
b Promemoria:
• Per passare dalla visualizzazione del
numero del colore del filo e il nome del
colore del filo a quella della marca
nell'elenco dei colori del filo, selezionare
la casella di controllo Visualizza
Dettagli.
• Per visualizzare i colori disposti a
seconda del tono (dai colori caldi ai colori
freddi), fare clic su Colore
nell'intestazione per l'elenco dei colori del
filo. Fare nuovamente clic su Colore per
invertire l'ordine (dai colori caldi ai colori
freddi). Per tornare alla visualizzazione
iniziale dell'elenco, fare clic su Indice
nell'intestazione.
2. Selezionare il colore desiderato e fare clic su
OK.
→ L'oggetto è visualizzato nel nuovo colore
nella finestra di dialogo Ordine di
Cucitura / Colore e nella Pagina
disegno.
3. Fare clic su OK.
→ Il disegno è visualizzato con il nuovo
colore.
b Promemoria:
Per chiudere la finestra di dialogo senza
applicare le modifiche alle impostazioni,
fare clic su Annulla.
45
Page 50

Disposizione dei disegni da ricamo
Visualizzazione di un'anteprima realistica
del ricamo
Quando il disegno da ricamo è completo, è possibile visualizzarne l'anteprima per vedere il collegamento della
cucitura oppure è possibile visualizzarne un'anteprima realistica per vedere come apparirà il disegno dopo la
cucitura.
1. Per visualizzare un'anteprima del disegno da
ricamo, fare clic su Visualizza nella barra dei
menu, quindi fare clic su Anteprima.
Un metodo alternativo è fare clic sul pulsante
della barra degli strumenti indicato di seguito.
Anteprima
→ Sarà visualizzata un'anteprima del
disegno da ricamo.
b Promemoria:
Per ingrandire (o ridurre) la visualizzazione,
fare clic su nella casella degli
strumenti, fare clic su (o ), quindi
fare clic nell'area desiderata nel disegno da
ricamo.
2. Per chiudere la visualizzazione
dell'anteprima, ripetere il passaggio step
premere il tasto .
1. o
3. Per visualizzare un'anteprima realistica del
disegno da ricamo, fare clic su Visualizza
nella barra dei menu, quindi fare clic su
Anteprima realistica.
Un metodo alternativo è fare clic sul pulsante
della barra degli strumenti indicato di seguito.
Anteprima realistica
→ Sarà visualizzata un'anteprima realistica
del disegno da ricamo.
b Promemoria:
Per ingrandire (o ridurre) la visualizzazione,
fare clic su nella casella degli
strumenti, fare clic su (o ), quindi
fare clic nell'area desiderata nel disegno da
ricamo.
4. Per chiudere la visualizzazione dell'anteprima
realistica, ripetere il passaggio step 3. o
premere il tasto .
46
a Nota:
Non è possibile modificare il disegno da
ricamo mentre è visualizzata l'anteprima
realistica.
Page 51

Disposizione dei disegni da ricamo
■ Modifica delle impostazioni
dell'anteprima realistica
Stabilire le impostazioni dell'anteprima realistica per
la visualizzazione dell'anteprima realistica
desiderata.
1. Fare clic su Visualizza, quindi su
Impostazioni attributi anteprima realistica.
→ Viene visualizzata una finestra di dialogo
Impostazioni Attributi Anteprima
Realistica simile a quella riportata di
seguito.
Quando è visualizzata
un'anteprima
realistica
Quando non è
visualizzata un'anteprima
realistica
2. Utilizzare lo slider Spessore Filato per
impostare la larghezza con cui apparirà il filo.
3. Se necessario, utilizzare il cursore Contrasto
per impostare il contrasto.
4. Se necessario, utilizzare il cursore
Luminosità per impostare il grado di
luminosità della visualizzazione.
5. Fare clic su Applica per visualizzare
un'anteprima realistica dei disegni con le
nuove impostazioni (quando è visualizzata
l'anteprima realistica).
Oppure fare clic su OK per salvare le
impostazioni per la volta successiva che si
utilizzerà la funzione Anteprima realistica
(quando non è visualizzata l'anteprima
realistica).
b Promemoria:
Per chiudere la finestra di dialogo senza
applicare le modifiche alle impostazioni,
fare clic su Chiudi o Annulla.
"Visualizzazione di un'anteprima
c
realistica del ricamo" a pagina 46.
47
Page 52

Disposizione dei disegni da ricamo
Controllo delle informazioni sui disegni
da ricamo
È possibile controllare le informazioni sulla cucitura, quali dimensioni, conteggio punti, conteggio e ordine dei
colori dei disegni nella finestra di dialogo Proprietà disegno.
1. Fare clic su Opzioni, quindi su Proprietà
Disegno.
→ Viene visualizzata la finestra di dialogo
Proprietà Disegno.
b Promemoria:
• È possibile selezionare e controllare le
proprietà di disegni singoli all'interno di un
gruppo di disegni da ricamo selezionando
il disegno prima di aprire questa finestra
di dialogo.
• Per visualizzare i colori con i nomi
preimpostati nella macchina, selezionare
la casella di controllo Con colore di
base.
• Questa finestra di dialogo può essere
ridimensionata. Le dimensioni della
finestra di dialogo sono mantenute finché
non vengono modificate nuovamente.
• Fare clic su Chiudi per chiudere la
finestra di dialogo.
48
Page 53

Disposizione dei disegni da ricamo
Salvataggio e stampa
Salvataggio
■ Sovrascrittura
Dopo aver salvato il disegno, è possibile salvare
agevolmente le modifiche in modo da poter
recuperare successivamente l'ultima versione.
Pulsante Barra degli strumenti:
1. Fare clic su oppure fare clic su File,
quindi su Salva.
→ Se il disegno è già stato salvato almeno
una volta, il file sarà salvato
immediatamente.
→ Se non è stato specificato il nome del file
o nel non è possibile trovare il file, sarà
visualizzata la finestra di dialogo Salva
con nome.
■ Salvataggio con un nuovo nome
È possibile salvare il file corrente con un nome
diverso per lasciare l'originale immutato o per
tenere varie versioni della stessa immagine o
disegno. I file sono salvati in formato .pes.
1. Fare clic su File, quindi su Salva con nome.
→ Viene visualizzata una finestra di dialogo
Salva con nome simile a quella riportata
di seguito.
3. Fare clic su Salva per salvare i dati.
b Promemoria:
• Per abbandonare l'operazione, fare clic
su Annulla.
• Se esiste già un file con il nome
specificato nella finestra di dialogo Salva
con nome, sarà visualizzato il
messaggio seguente.
• Per sovrascrivere il file, fare clic su Sì.
• Se non si desidera sovrascrivere il file
esistente, fare clic su
quindi immettere il nome diverso.
→
Il nuovo nome di file è visualizzato nella barra
del titolo della finestra PE-DESIGN Lite
No
. Si potrà
.
■ Scrittura di un disegno da ricamo
su una scheda originale
È possibile salvare un disegno da ricamo
visualizzato su una scheda originale per trasferirlo
su una macchina da ricamo.
b Promemoria:
Per ulteriori dettagli su come scrivere due o
più file su una scheda originale, fare
riferimento a "Scrittura di più file da ricamo
su una scheda originale" a pagina 50.
2. Selezionare l'unità e la cartella, quindi digitare
il nome del file.
a Nota:
I file salvati possono essere aperti con
questo software o con PE-DESIGN
versione 7, ma non possono essere aperti
con la versione 6 o precedente.
a Nota:
Accertarsi che le dimensioni del telaio del
disegno non superino quelle del telaio che
sarà utilizzato sulla macchina da ricamo.
Pulsante Barra degli strumenti:
1. Inserire una scheda neutra nel modulo di
scrittura schede USB.
a Nota:
• La scheda neutra è inserita
correttamente quando si sente che
scatta in posizione.
• Non è necessario spegnere il computer
quando si inseriscono o si rimuovono le
schede originali dal modulo di lettura
schede USB.
49
Page 54

Disposizione dei disegni da ricamo
2. Fare clic su o su File, su Scrivi su
scheda, quindi su Disegno corrente.
→ Sarà visualizzato il messaggio seguente.
a Nota:
• Se la scheda originale non è nuova,
accertarsi che il disegno già
memorizzato sulla scheda non sia più
necessario.
• Se non si inserisce una scheda neutra,
sarà visualizzato il messaggio seguente
• Inserire una scheda neutra, quindi fare
clic su
Riprova
• Per abbandonare l'operazione, fare clic
su
Annulla
• Se si salva un file .pes con oggetti che
superano le dimensioni della Pagina
disegno o con un numero di punti o di
colori per gli oggetti superiore ai limiti
stabiliti per la Pagina disegno, il disegno
non sarà salvato su una scheda
originale.
.
.
■ Scrittura di più file da ricamo su
una scheda originale
È possibile salvare più file .pes in una scheda
originale contemporaneamente.
1. Inserire una scheda neutra nel modulo di
scrittura schede USB.
a Nota:
• La scheda neutra è inserita
correttamente quando si sente che
scatta in posizione.
• Non è necessario spegnere il computer
quando si inseriscono o si rimuovono le
schede originali dal modulo di lettura
schede USB.
2. Fare clic su File, su Scrivi su Scheda, quindi
su Altri file PES.
→ La seguente finestra di dialogo viene
visualizzata con il contenuto dell'ultima
cartella aperta visualizzato nell'elenco dei
disegni disponibili.
3. Fare clic su OK.
→ Il messaggio "Trasmissione disegni in
corso" è selezionato durante il
trasferimento del disegno da ricamo
corrente alla scheda originale, quindi sarà
visualizzato il seguente messaggio.
b Promemoria:
Per abbandonare l'operazione, fare clic su
Annulla.
4. Fare clic su OK per chiudere il messaggio.
b Promemoria:
"Sovrascrittura" a pagina 49 e "Salvataggio
con un nuovo nome" a pagina 49.
50
Disegni selezionatiDisegni disponibili
b Promemoria:
I disegni troppo grandi o con troppi punti per
le dimensioni del telaio da ricamo
selezionato con il selettore Dimensioni
telaio vengono visualizzati con un telaio
ombreggiato rosso ( ).
Page 55

Disposizione dei disegni da ricamo
3. Dal selettore Dimensioni telaio, selezionare le
dimensioni appropriate per il telaio da ricamo.
b Promemoria:
• Non selezionare un telaio di dimensioni
maggiori del telaio da ricamo utilizzabile con la
propria macchina da ricamo. In caso contrario,
la scheda originale creata non funzionerà
correttamente con la macchina da ricamo.
•
Assicurarsi di selezionare una dimensione del
telaio che sia di dimensioni uguali o maggiori
dei file che si desidera scrivere sulla scheda,
altrimenti non è possibile scrivere il disegno su
una scheda e viene visualizzato
4.
Fare clic su , quindi selezionare la cartella
in cui è salvato il file del disegno desiderato
(.pes). L'elenco dei disegni disponibili visualizza
l'immagine dei file dei disegni da ricamo (.pes).
"".
b Promemoria:
Se era stata selezionata una scheda
originale, vengono visualizzati i disegni
salvati sulla carta inserita.
5. Nell'elenco dei disegni disponibili, fare clic sul
disegno che si desidera scrivere su una
scheda per selezionarlo.
b Promemoria:
• Per deselezionare un file, fare clic
sull'area bianca intorno al disegno.
• Per passare dalle dimensioni di
visualizzazione grandi a quelle piccole
delle immagini dei disegni da ricamo
visualizzati negli elenchi, fare clic su
.
• Per visualizzare le informazioni
(dimensioni, numero di punti e colori) del
disegno selezionato negli elenchi, fare
6.
Per aggiungere il disegno da ricamo selezionato
nell'elenco dei disegni disponibili all'elenco dei
disegni selezionato, fare clic su
.
b Promemoria:
• Per rimuovere il disegno da ricamo
selezionato nell'elenco dei disegni
selezionato, fare clic su .
7. Ripetere questa procedura finché tutti i
disegni da ricamo che si desidera scrivere su
una scheda originale sono selezionati.
b Promemoria:
Durante questa procedura, l'indicatore della
capacità scheda consente di stabilire quali
disegni si desiderano salvare su una
scheda originale.
Lo spazio occupato dai disegni nell'elenco
dei disegni selezionato è visualizzato in blu.
Lo spazio occupato dai file selezionati
nell'elenco dei disegni disponibili è
visualizzato in azzurro. Se diversi file
superano lo spazio disponibile, la barra di
avanzamento viene visualizzata in rosso.
clic su . (Questo pulsante è
disponibile solo se si seleziona un
disegno singolo.)
• Per visualizzare un'immagine
tridimensionale del disegno selezionato
negli elenchi, fare clic su . (Questo
pulsante è disponibile solo se si
seleziona un disegno singolo.)
• indica la capacità
dei disegni selezionati nell'elenco dei
disegni disponibili.
8. Una volta che i disegni da ricamo da scrivere
sulla scheda originale sono visualizzati
nell'elenco dei disegni selezionato, fare clic su
per scrivere i disegni sulla scheda.
→ I disegni sono scritti su una scheda
originale nell'ordine in cui sono elencati
dopo la cancellazione di tutti i dati della
scheda. Al termine della scrittura dei
disegni sulla scheda originale, la scheda
contenente i disegni può essere utilizzata
con la macchina da ricamo.
51
Page 56

Disposizione dei disegni da ricamo
a Nota:
• Poiché le schede originali sono
cancellate completamente prima della
scrittura dei disegni, si consiglia di
conservare una copia con il contenuto di
ciascuna scheda nella cartella delle
schede fornita con il software in modo
che sia possibile recuperare facilmente
i file presenti sulla scheda.
• Per controllare il contenuto della scheda
originale, aprire la finestra di dialogo
Sfoglia e fare clic su , visualizzato
sulla parte superiore dell'elenco nella
finestra Sfoglia. I disegni salvati sulla
scheda inserita vengono visualizzati
nell'elenco dei disegni disponibili.
• Non rimuovere la scheda né scollegare
il cavo USB mentre si scrivono i disegni
sulla scheda (mentre la spia LED
lampeggia).
9. Per chiudere la finestra di dialogo, fare clic su
nell'angolo superiore destro della
finestra di dialogo.
■ Aggiunta di commenti ai file .pes
salvati
È possibile inserire commenti e informazioni sul
disegno in un file .pes salvato.
1. Fare clic su File, quindi su Proprietà.
→ Viene visualizzata la finestra di dialogo
Proprietà file.
b Promemoria:
• Le informazioni inserite saranno salvate
nel file la volta successiva che si esegue
il salvataggio.
• Per abbandonare l'operazione e chiudere
la finestra di dialogo, fare clic su Annulla.
Stampa
■ Specifica delle impostazioni di
Stampa
Prima di stampare, potrebbe essere necessario
modificare le impostazioni di stampa per i file del
disegno da ricamo che si desidera stampare.
1. Fare clic su File, quindi su Impostazioni di
Stampa.
→ Viene visualizzata una finestra di dialogo
Impostazioni di Stampa simile a quella
riportata di seguito.
b Promemoria:
Il conteggio dei punti è il totale di tutti i punti.
2. Digitare le informazioni da inserire o da
modificare.
3. Fare clic su OK per salvare le informazioni
inserite.
52
2. In Carta e Orientamento, selezionare le
impostazioni appropriate.
3. In Tipo di Stampa, Opzioni di Stampa e
Immagine del punto, selezionare la modalità
di stampa dei dati.
Tipo di stampa
Dimensioni reali: selezionare questa
opzione, per stampare il disegno a grandezza
naturale e le informazioni sulla cucitura
(dimensioni del ricamo, ordine dei colori di
cucitura e conteggio dei punti, posizione del
telaio) su pagine separate.
Dimensioni ridotte: Selezionare questa
opzione, per stampare un'immagine ridotta e
tutte le informazioni summenzionate su una
pagina singola.
Page 57

Disposizione dei disegni da ricamo
Opzioni di Stampa
Stampa riquadro disegno & Assi di
centratura: Selezionare questa casella di
controllo per stampare linee nere che indicano
l'area di cucitura e gli assi di centratura per i
dati. (Questa impostazione è disponibile solo
quando è selezionato Dimensioni reali.)
Stampa Griglia Posizionamento:
selezionare questa casella di controllo per
stampare linee verdi che rappresentano la
griglia stampata sul foglio di ricamo incluso nel
telaio.
Immagine del punto
Normale: selezionare questa opzione per
stampare il disegno come linee e punti.
Realistica: selezionare questa opzione per
stampare un'immagine realistica del disegno.
Per modificare le impostazioni dell'immagine
realistica, fare clic su Attributi. (Per ulteriori
dettagli, fare riferimento a "Modifica delle
impostazioni dell'anteprima realistica" a
pagina 47.)
4. Fare clic su OK.
b Promemoria:
• Per modificare le impostazioni della
stampante, fare clic su Proprietà.
• Per abbandonare l'operazione, fare clic
su Annulla.
"Visualizzazione di un'anteprima
c
realistica del ricamo" a pagina 46.
■ Controllo dell'immagine stampata
Consente di visualizzare in anteprima il contenuto
della Pagina disegno e di verificare l'ordine dei colori
di cucitura, le dimensioni e il conteggio punti prima
di stampare.
b Promemoria:
• Per ingrandire o ridurre la pagina, fare clic
su Ingrandisci visualizzazione o Riduci
visualizzazione. Ingrandire l'immagine
facendo clic su Ingrandisci
visualizzazione o facendo clic
direttamente sulla posizione che si
desidera ingrandire. Per ridurre le
dimensioni dell'immagine, fare clic su
Riduci visualizzazione.
• Per visualizzare la pagina seguente, fare
clic su Pagina successiva. (Per le
Pagine disegno impostate su
Dimensioni telaio, questo pulsante non
è disponibile se Dimensioni ridotte è
stato selezionato nella finestra di dialogo
Impostazioni di stampa.)
• Per tornare alla visualizzazione del
ricamo, fare clic su Pagina prec.. (Per le
Pagine disegno impostate su
Dimensioni telaio, questo pulsante non
è disponibile se Dimensioni ridotte è
stato selezionato nella finestra di dialogo
Impostazioni di stampa.)
• Per visualizzare due pagine
contemporaneamente, fare clic su Due
pagine. (Il pulsante Due pagine è
sostituito dal pulsante Una pagina.)
• Per visualizzare una pagina alla volta,
fare clic su Una pagina.
• Per aprire la finestra di dialogo Stampa,
fare clic su Stampa.
• Se occorre visualizzare un'immagine in
modo dettagliato, la visualizzazione di
una sola pagina consente un
ingrandimento maggiore.
Per controllare le informazioni di cucitura
relative a singoli oggetti nel disegno da
ricamo, selezionare il comando di menu
Opzioni – Proprietà disegno.
1. Fare clic su File, quindi su Anteprima di
Stampa.
→ Se Dimensioni reali era selezionato
nella finestra di dialogo Anteprima di
Stampa, la finestra PE-DESIGN Lite è
visualizzata come indicato di seguito.
"Specifica delle impostazioni di Stampa" a
c
pagina 52, "Stampa" a pagina 54 e
"Controllo delle informazioni sui disegni
da ricamo" a pagina 48.
53
Page 58

Disposizione dei disegni da ricamo
■ Stampa
È possibile stampare la Pagina disegno con le
relative informazioni di cucitura.
1. Fare clic su File, quindi su Stampa.
→ Viene visualizzata una finestra di dialogo
Stampa simile a quella riportata di
seguito.
2. Selezionare le impostazioni desiderate.
3. Fare clic su OK per iniziare a stampare.
b Promemoria:
• Per modificare le impostazioni della
stampante, fare clic su Proprietà.
• Per abbandonare l'operazione, fare clic
su Annulla.
4. Seguire le istruzioni per la stampante per
concludere la stampa.
→ A seconda dell'impostazione Tipo di
Stampa, saranno stampate una o due
pagine per un disegno.
54
Page 59

Disposizione dei disegni da ricamo
Modifica delle impostazioni del software
6. Fare clic su OK per rendere attive le modifiche
Modifica delle impostazioni
e chiudere la finestra di dialogo.
della griglia
È possibile visualizzare o nascondere una griglia di
linee punteggiate o continue e regolarne la
spaziatura.
1. Fare clic su Visualizza, quindi su Imposta
griglia.
→ Viene visualizzata la finestra di dialogo
Impostazioni Griglia.
2. Per visualizzare la griglia, selezionare la
casella di controllo Mostra Griglia. Per
nascondere la griglia, deselezionare la casella
di controllo Mostra Griglia.
3. Per utilizzare la griglia per l'allineamento di
disegni o la creazione di disegni con le stesse
dimensioni, selezionare la casella di controllo
Aggancia alla Griglia.
b Promemoria:
Per chiudere la finestra di dialogo senza
applicare le modifiche alla griglia, fare clic
su Annulla.
Modifica delle unità di misura
Le unità di misura per i valori visualizzati
nell'applicazione sono millimetri o pollici.
1. Fare clic su Opzioni, quindi su Seleziona
unità di Misura e selezionare l'unità di misura
desiderata (mm o pollici).
“Modifica delle impostazioni della griglia”
c
in questa pagina e "Specifica delle
dimensioni e del colore della Pagina
disegno" a pagina 29.
b Promemoria:
Il puntatore si sposterà del valore impostato
in Intervallo della Griglia.
La funzione di aggancio alla griglia funziona
indipendentemente dalla visualizzazione o
meno della griglia.
4. Per impostare la spaziatura della griglia,
digitare o selezionare un valore nella casella
Intervallo della Griglia. [Intervallo di
impostazione: 0,1 - 25,4 mm (0,004 - 1,0
pollici).]
5. Per visualizzare la griglia come linee continue,
selezionare la casella di controllo con assi.
Per visualizzare la griglia come linee
punteggiate, selezionare la casella di controllo
con Assi.
a Nota:
Quando la casella di controllo Mostra
Griglia è selezionata mentre la casella di
controllo Con assiè disattivata, saranno
visualizzati solo i punti di intersezione
della griglia.
55
Page 60

Suggerimenti e tecniche
Questo sistema consente di creare un'ampia gamma di disegni da ricamo e ne
supporta un numero maggiore per l'impostazione degli attributi di cucitura. Tuttavia, il
risultato finale dipende anche dal modello specifico della macchina da ricamo. Si
consiglia di eseguire una cucitura di esempio su un campione con i dati di cucitura
selezionati prima di cucire il materiale finale. Eseguire la cucitura del campione di
esempio su un tessuto dello stesso tipo del materiale finale e utilizzare lo stesso ago e
lo stesso filo da ricamo a macchina.
Direzione di cucitura
Per ridurre il restringimento, selezionare una direzione del punto perpendicolare all'angolo più ampio dell'area.
Probabilità maggiore di restringimento Probabilità minore di restringimento
Ordine di cucitura
Una volta creato un disegno da ricamo costituito da varie parti diverse, controllare l'ordine di cucitura e
correggerlo se necessario.
L'ordine di cucitura predefinito è l'ordine in cui gli elementi sono tracciati.
Cucitura di aree ampie
• Per ottenere i migliori risultati di cucitura, impostare Sotto cucitura su Attiva per la cucitura di aree ampie.
Per ulteriori dettagli, fare riferimento a "Specifica degli attributi di cucitura" a pagina 41.
c
• Quando si cuciono più aree, la modifica dell'impostazione Direzione di cucitura per ciascuna area
impedisce il restringimento della cucitura.
• Assicurarsi di applicare un materiale stabilizzatore al retro del tessuto. Se non si utilizza un materiale
stabilizzatore, in modo particolare durante il ricamo di tessuti sottili o elastici, l'ago potrebbe rompersi o
piegarsi, il tessuto potrebbe estendersi eccessivamente o il ricamo potrebbe non essere cucito
correttamente.
• Cucendo punti pieni in un'area ampia, l'area cucita potrebbe restringersi al termine della cucitura, a
seconda del materiale e del tipo di filo utilizzati. In questo caso, seguire questo metodo alternativo:
selezionare il punto di riempimento e utilizzare un materiale stabilizzatore sul retro del tessuto.
56
Disegno
Dopo la cucitura
a Nota:
Quando si utilizza il punto pieno nell'area ampia, l'ago di alcune macchine potrebbe spostarsi di circa
10 mm. Per evitarlo, utilizzare il metodo alternativo descritto sopra.
Page 61

Menu/Strumenti
Elenco dei pulsanti della casella degli strumenti
Casella degli
strumenti
Imposta il puntatore nel modo Selezione. Quando si avvia l'applicazione, il modo
Selezione è selezionato. Forma puntatore:
Imposta il puntatore nel modo Ingrandisci/Riduci visualizzazione.
Forma puntatore: o
Imposta il puntatore nel modo Immissione testo.
Forma puntatore:
Converte i dati immagine in dati di ricamo.
Elenco dei menu
b Promemoria:
Numerosi comandi di menu sono disponibili come pulsanti nella barra degli strumenti o nel menu
visualizzato facendo clic con il tasto destro del mouse.
Scopo Riferimento
p. 31
p. 43
p. 34
p. 23
■ Menu File
Il menu
File
contiene i comandi per la gestione dell'input/output dei file, ad esempio apertura, salvataggio e stampa.
Barra
Menu
Nuovo Crea una nuova Pagina disegno.
Apri Apre un disegno da ricamo salvato in precedenza.
Importa da file
degli
strumenti
Scopo
Importa e aggiunge alla Pagina disegno corrente
disegni da ricamo da schede da ricamo (.pec), file
creati con PE-DESIGN Lite versione 7 o precedente
(.pes) e file creati nei formati Tajima (.dst), Melco (.exp),
Pfaff (.pcs), Husqvarna/Viking (.hus, .vip, .shv), Janome
(.jef, .sew), Singer (.csd, .xxx) nonché in formati creati
da macchine da cucire per ricamo (.phc).
Tasto di
scelta rapida
Ctrl + N p. 25
Ctrl + O p. 25
F8 p. 27
Riferimento
57
Page 62

Menu/Strumenti
Menu
Salva
Salva con nome
Disegno
Scrivi
su
scheda
Proprietà
Impostazioni di
Stampa
Anteprima di
Stampa
corrente
Altri
file
PES
Barra
degli
strumenti
Scopo
Salva il disegno da ricamo sul disco rigido del computer
come file di PE-DESIGN Lite.
Salva il disegno da ricamo sul disco rigido del computer
con un nuovo nome del file.
Scrive un disegno/disegni da ricamo su una scheda
originale.
Scrive più file .pes su una scheda originale
contemporaneamente.
Utilizzato per inserire i commenti nel file .pes in fase di
modifica.
Consente di modificare le impostazioni di stampa
relative al ricamo visualizzato in anteprima.
Consente di visualizzare in anteprima il contenuto della
Pagina disegno e di verificare l'ordine dei colori di
cucitura, le dimensioni e il conteggio punti prima di
stampare.
Tasto di
scelta rapida
Riferimento
Ctrl + S p. 49
F4 p. 49
Shift + F4
p. 49
p. 50
p. 52
p. 52
p. 53
Stampa
Esci Consente di uscire dall'applicazione.
Stampa la Pagina disegno e alcune informazioni sulla
cucitura.
Ctrl + P p. 54
Alt + F4 p. 19
■ Menu Modifica
Il menu Modifica contiene i comandi per eseguire operazioni semplici su disegni selezionati, ad esempio
taglia e incolla.
Barra
Menu
Annulla operazione Annulla l'ultima operazione effettuata.
Ripeti operazione Annulla l'effetto dell'ultimo Annulla operazione.
Tag lia
Copia
degli
stru-
menti
Scopo
Rimuove dalla schermata il disegno selezionato (o i
disegni selezionati), salvandone una copia negli
Appunti.
Salva negli Appunti il disegno selezionato (o i disegni
selezionati) senza rimuoverli dalla schermata.
Tasto di
scelta rapida
Ctrl + Z
Ctrl + A
Ctrl + X
Ctrl + C
Riferimento
58
Duplica
Effettua una copia del disegno selezionato (o dei
disegni selezionati).
Ctrl + D
Page 63

Menu/Strumenti
Barra
Menu
Incolla Incolla il contenuto degli Appunti sulla schermata.
Elimina
Orizzontale
Rifletti
Verticale
Ruota
Centra
Seleziona Tutto Seleziona tutti i disegni.
degli
stru-
menti
Scopo
Rimuove dalla schermata il disegno selezionato (o i
disegni selezionati), senza salvarli negli Appunti.
Capovolge il disegno selezionato (o i disegni
selezionati) dall'alto in basso.
Capovolge il disegno selezionato (o i disegni
selezionati) da sinistra a destra.
Consente di ruotare manualmente il disegno
selezionato (o i disegni selezionati) di un angolo
arbitrario.
Sposta il disegno selezionato al centro della Pagina
disegno.
Tasto di
scelta rapida
Riferimento
Ctrl + V
Elimina
Ctrl + H
Ctrl + J
Ctrl + Y p. 32
Ctrl + M p. 32
Ctrl + E p. 31
p. 32
59
Page 64

Menu/Strumenti
■ Menu Immagine
Il menu Immagine contiene i comandi relativi all'importazione ed esportazione di dati immagine e alla
creazione di dati di ricamo utilizzando i dati immagine.
Ingresso
Uscita
Barra
Menu
degli
stru-
menti
Importa dati immagine da un file esistente, da
utilizzare come traccia per creare dati di ricamo.
a Nota:
L'estensione del nome del file deve essere
da File
da dispositivo
TWAIN
da
Appunti
da File Salva i dati immagine come file.
da
Appunti
una delle seguenti: Windows bitmap (.bmp),
Exif (.tif, .jpg), ZSoftPCX (.pcx), Windows
Meta File (.wmf), Portable Network Graphics
(.png), Encapsulated PostScript (.eps),
Kodak PhotoCD (.pcd), FlashPix (.fpx),
JPEG2000 (.j2k).
Utilizza uno scanner standardizzato TWAIN o un
altro dispositivo per importare un'immagine.
Importa dati immagine dagli Appunti
Copia i dati immagine negli Appunti.
Scopo
Tasto di
scelta rapida
Riferimento
p. 20
p. 20
p. 21
p. 30
p. 30
Seleziona dispositivo TWAIN
Modifica Regola dimensioni e posizione dei dati immagine.
Attivo
(100%)
75%
Visualizza
immagine
50%
25%
Disattivo Nasconde l'immagine modello.
Seleziona il dispositivo TWAIN installato nel
computer utilizzato.
Visualizza l'immagine modello (densità: 100%).
Visualizza una copia attenuata dell'immagine
modello (densità: 75%).
Visualizza una copia attenuata dell'immagine
modello (densità: 50%).
Visualizza una copia attenuata dell'immagine
modello (densità: 25%).
60
F6
F6
F6
F6
F6
p. 21
p. 22
p. 22
Page 65

Menu/Strumenti
■ Menu Testo
Il menu Testo contiene i comandi per l'esecuzione di operazioni sui disegni di testo.
Barra
Menu
degli
stru-
menti
Scopo
Tasto di
scelta rapida
Riferimento
Modifica testo Consente di modificare il testo inserito.
Disposizione testo
Dispone la curvatura e la spaziatura di una riga o di
un testo.
Ctrl + L p. 11
Ctrl + T p. 37
■ Menu Cuci
Il menu Cuci contiene i comandi per controllare il modo in cui sarà cucito ogni disegno.
Menu
Impostazione Attributi di Cucitura
Ordine di cucitura /
colore
Barra
degli
stru-
menti
Scopo
Imposta la densità, la sotto cucitura e la direzione dei
punti in un'area, o imposta la densità e la sotto
cucitura dei punti in un testo.
Consente di controllare e modificare l'ordine di
cucitura dei colori del disegno nonché dei disegni
all'interno di una combinazione di disegni dello
stesso colore.
Tasto d i
scelta rapida
Ctrl + W p. 41
■ Menu Visualizza
Il menu Visualizza contiene i comandi per modificare l'aspetto della schermata.
Barra
Menu
degli
stru-
menti
Scopo
Tasto di
scelta rapida
p. 34
Riferimento
F10 p. 44
Riferimento
Imposta Griglia
Anteprima
Anteprima realistica
Impostazioni attributi
anteprima realistica
Controlla la visualizzazione e le caratteristiche della
griglia.
Specifica se i disegni appaiono come punti o nella
visualizzazione normale.
Visualizza un'immagine realistica dell'aspetto dei
disegni selezionati o di tutti i disegni una volta ricamati.
a Nota:
La funzione Anteprima realistica non è in grado
di visualizzare un'anteprima nitida del disegno
se il monitor è impostato su 256 colori o meno.
Il monitor deve essere almeno High Color a 16
bit (65536 colori).
Imposta gli attributi dell'anteprima per la funzione di
Anteprima realistica.
p. 55
F9
Shift + F9
p. 46
p. 47
61
Page 66

Menu/Strumenti
■ Menu Opzioni
Il menu Opzioni contiene i comandi per fornire opzioni aggiuntive.
Menu
Proprietà Disegno
Proprietà pagina
Disegno
Seleziona
unità di
Misura
mm Consente di modificare l'unità di misura in millimetri.
pollici Consente di modificare l'unità di misura in pollici.
Barra
degli
stru-
menti
Scopo
Visualizza una finestra di dialogo contenente
informazioni di cucitura relative al disegno
selezionato (o ai disegni selezionati).
Consente di modificare le dimensioni, il colore e lo
sfondo della Pagina disegno.
Tasto di
scelta rapida
■ Menu Guida
Il menu Guida contiene i comandi per accedere al sistema di informazioni della guida in linea.
Barra
Menu
degli
stru-
menti
Scopo
Avvia il Manuale di istruzioni (formato PDF) di questa
applicazione.
Tasto di
scelta rapida
F1
Riferimento
p. 48
p. 29
p. 55
Riferimento
Manuale di istruzioni
Assistenza clienti
Registrazione in linea
Informazioni su
PE-DESIGN Lite
a Nota:
Per visualizzare il Manuale di istruzioni,
utilizzare Adobe
Acrobat
Apre la pagina FAQ (Frequently Asked Questions,
Domande frequenti) nel nostro sito Web.
®
®
Reader®.
Reader® o Adobe®
a Nota:
Non è possibile utilizzare questa funzione se
non si dispone di un collegamento a Internet.
Visualizza la pagina della registrazione in linea del
sito nostro Web.
a Nota:
Questa funzione è disponibile solo se il
browser Internet è installato correttamente e
se viene stabilita la connessione a Internet.
*La registrazione in linea non è possibile in
alcuni Paesi e in alcune aree.
Fornisce informazioni sulla versione di questa
applicazione.
p. 8
p. 8
62
Page 67

Risoluzione dei problemi
Se si verifica un problema, visitare il sito Web indicato di seguito per individuarne cause e soluzione, nonché
per trovare risposta alle domande frequenti.
http://welcome.solutions.brother.com/bsc/public/midlink2.aspx?prod=pe-design-lite&lang=all
63
Page 68

Indice
A
adattamento
immagini ..............................................................22
anteprima ....................................................................46
anteprima realistica ...............................................18, 46
impostazioni ........................................................47
apertura
disegni da ricamo ................................................27
file .pes ................................................................25
File PE-DESIGN Lite ...........................................25
immagini ..............................................................20
Immagini degli Appunti ........................................21
Immagini TWAIN .................................................21
nuova Pagina disegno .........................................25
Apertura d'ingresso della scheda ..................................2
APPLICAZIONE ..........................................................40
attributi del testo ..........................................................35
attributi di cucitura .......................................................39
impostazione .......................................................41
punto di riempimento ...........................................42
punto pieno .........................................................42
attributi di cucitura area ...............................................42
C
CD-ROM ........................................................................3
centratura ....................................................................32
colore area ..................................................................15
colori filo
APPLICAZIONE ..................................................40
MATERIALE APPLICAZIONE .............................40
NON DEFINITO ..................................................40
POSIZIONE APPLICAZIONE .............................40
colori speciali ...............................................................40
combinazione
colori disegno ......................................................45
Computer .......................................................................3
controllo
ordine di cucitura .................................................44
copia
immagini ..............................................................30
Cuci
Attributi di cucitura ...............................................41
Direzione di cucitura ............................................16
Impostazione attributi di cucitura ...................16, 61
Ordine di cucitura ................................................17
Ordine di cucitura / colore ...................................61
Ordine/colore di cucitura .....................................44
D
Densità ........................................................................42
Dimensioni Pagina disegno .........................................29
Direzione .....................................................................42
direzione di cucitura ....................................................16
disegni
colori ....................................................................45
combinazione di colori .........................................45
selezione .............................................................44
disegni da ricamo
aggiunta di commenti ..........................................52
anteprima ............................................................46
centratura ............................................................32
da immagini ...................................................10, 23
informazioni .........................................................48
salvataggio ..........................................................49
stampa ................................................................54
disinstallazione ..............................................................8
F
File
Anteprima di stampa .....................................53, 58
Apri ................................................................25, 57
Esci .....................................................................58
ImportaDa file ......................................................27
Impostazioni di stampa .................................52, 58
Nuovo ............................................................25, 57
Proprietà ........................................................52, 58
Salva .............................................................49, 58
Salva con nome ............................................49, 58
Scrivi su scheda
Apri file PES ................................................50
Disegno corrente .........................................50
Stampa ..........................................................54, 58
G
griglia ...........................................................................55
Guida
Assistenza clienti .................................................62
Informazioni su PE-DESIGN Lite ........................62
Manuale di istruzioni ...........................................62
Registrazione in linea ......................................8, 62
I
Immagine
Ingresso
da Appunti .............................................21, 60
da dispositivo TWAIN ............................21, 60
da File .............................................13, 20, 60
Modifica .........................................................22, 60
Punciatura automatica ........................................23
Seleziona dispositivo TWAIN ........................21, 60
Uscita
da Appunti .............................................30, 60
da File ...................................................30, 60
Visualizza immagine ...........................................22
immagini
adattamento ........................................................22
conversione a disegni da ricamo .............10, 14, 23
output ..................................................................30
ridimensionamento ........................................14, 22
salvataggio ..........................................................30
spostamento ..................................................14, 22
Importazione
immagini ..............................................................13
importazione
disegni da ricamo ................................................27
immagini ..............................................................20
Immagini degli Appunti ........................................21
Immagini TWAIN .................................................21
informazioni sul disegno ..............................................48
aggiunta di commenti ..........................................52
Inserimento
testo ....................................................................10
64
Page 69

Indice
Installazione
Software ................................................................4
L
LED ...............................................................................2
M
MATERIALE APPLICAZIONE .....................................40
Memoria ........................................................................3
Menu Cuci ...................................................................61
Menu File .....................................................................57
Menu Guida .................................................................62
Menu Immagine ...........................................................60
Menu Modifica .............................................................58
Menu Opzioni ..............................................................62
Menu Testo .................................................................61
Menu Visualizza ..........................................................61
Modifica
Annulla operazione .............................................58
Centra ...........................................................32, 59
Copia ...................................................................58
Duplica ................................................................58
Elimina ................................................................59
Incolla ..................................................................59
Rifletti
Orizzontale ............................................32, 59
Verticale ................................................32, 59
Ripeti operazione ................................................58
Ruota .............................................................32, 59
Seleziona tutto ..............................................31, 59
Taglia ..................................................................58
modifica
colori disegno ......................................................45
ordine di cucitura .................................................45
Modulo di scrittura schede USB ................................1, 2
Monitor ..........................................................................3
N
NON DEFINITO ...........................................................40
O
Opzioni
Proprietà Disegno ...............................................62
Proprietà disegno ................................................48
Proprietà pagina disegno ..............................29, 62
Seleziona unità di misura ....................................55
mm ..............................................................62
pollici ...........................................................62
ordine di cucitura ...................................................17, 44
modifica ...............................................................45
P
Porta ..............................................................................3
Porta USB .....................................................................3
POSIZIONE APPLICAZIONE ......................................40
Processore ....................................................................3
Pulsante Colore ...........................................................39
Punciatura automatica .................................................14
punto di riempimento
attributi di cucitura ...............................................42
punto pieno
attributi di cucitura ...............................................42
R
Registrazione ................................................................8
Requisiti di sistema .......................................................3
ridimensionamento
immagini ........................................................14, 22
S
Salvataggio
disegno da ricamo ...............................................18
salvataggio
disegni da ricamo ................................................49
immagini ..............................................................30
su scheda ......................................................19, 50
Selettore Carattere ......................................................35
Selettore Dimensioni del testo .....................................36
Selettore Tipo di cucitura .............................................40
selezione
disegni .................................................................44
disegni da ricamo
nell' ordine di cucitura .................................31
tutti i disegni da ricamo .......................................31
Sistema operativo ..........................................................3
Sotto cucitura ..............................................................42
Spazio libero del disco rigido .........................................3
spostamento
disegni da ricamo da centrare .............................32
immagini ........................................................14, 22
stampa
anteprima ............................................................53
disegni da ricamo ................................................54
impostazioni ........................................................52
Stampante .....................................................................3
Supporto tecnico ...........................................................8
T
Testo
Disposizione del testo .........................................37
Disposizione testo ...................................13, 37, 61
Curvatura ....................................................38
Spaziatura ...................................................38
Modifica lettere ....................................................36
Modifica testo ......................................................61
trasferimento su scheda ........................................19, 50
U
unità di misura .............................................................55
V
Visualizza
Anteprima ......................................................46, 61
Anteprima realistica .................................18, 46, 61
Imposta Griglia ....................................................61
Imposta griglia .....................................................55
Impostazione attributi anteprima realistica ....47, 61
visualizzazione
immagini ..............................................................22
65
Page 70

Page 71

Leggere quanto segue prima di aprire la
confezione del CD-ROM
Grazie per aver acquistato questo software. Prima di aprire la confezione del CD-ROM
del software, leggere con attenzione il seguente Contratto per il prodotto, fornito con
questo prodotto. Utilizzare questo software esclusivamente se si accettano i termini del
presente Contratto. Aprendo la confezione del CD-ROM, se ne accettano le condizioni di
utilizzo. Non è possibile restituire il prodotto una volta aperta la confezione.
Contratto per il prodotto
1) Termini generali
Il presente documento è un contratto tra l'utente (utente finale) e la nostra società
relativo a questo prodotto.
2) Utilizzo del prodotto
È possibile installare e utilizzare il prodotto su un solo computer.
3) Limitazioni dei duplicati
Non è consentito duplicare il prodotto, tranne che a scopo di backup.
4) Limitazioni delle modifiche
Non è consentito modificare o smontare il prodotto in alcun modo.
5) Limitazioni di trasferimento
Non è consentito il trasferimento a terzi, né l'utilizzo da terzi di questo software.
6) Garanzia
Non ci assumiamo alcuna responsabilità per la scelta o per l'utilizzo del prodotto o
per qualsiasi danno che potrebbe derivare dal suo utilizzo.
7) Varie
Questo prodotto è protetto dalle leggi sul copyright.
Page 72

Italian
XE2661-001
Printed in China
 Loading...
Loading...