Page 1

Page 2
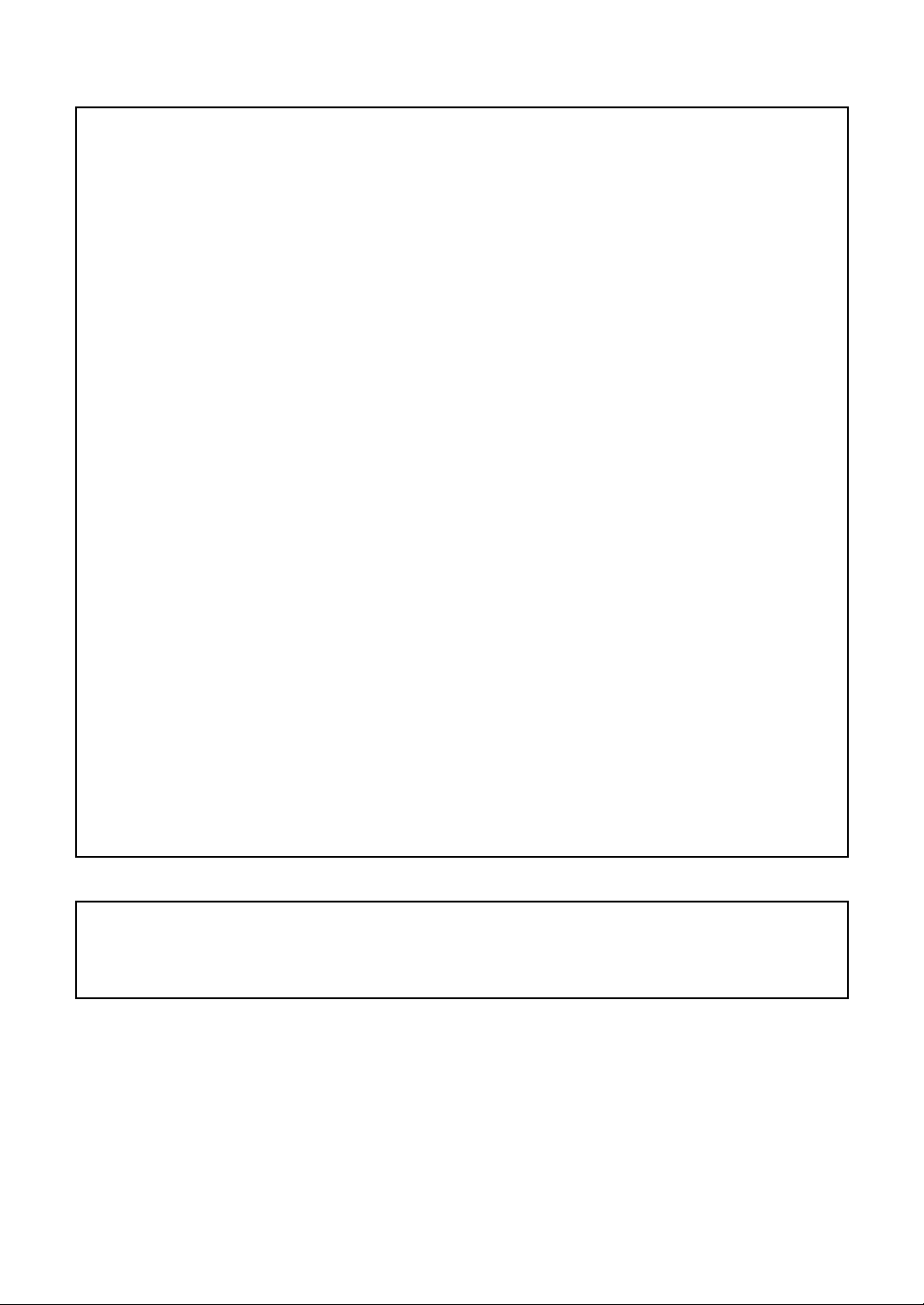
INFORMACIÓN IMPORTANTE: NORMATIVAS
Declaración de conformidad con la Comisión Federal de Comunicaciones
(FCC)
(sólo para EE.UU.)
Este equipo se ha sometido a diversas pruebas y se determina que cumple con los
límitesde los dispositivos digitales de la Clase B, de conformidad con la sección 15 de
las normasde la FCC. Estos límites están diseñados para proporcionar una protección
razonable contrainterferencias perjudiciales en instalaciones residenciales. Este
equipo genera, usa y puede irradiar energía de radiofrecuencia y, si no se instala y
utiliza tal y como indican las instrucciones, puede causar interferencias perjudiciales en
las comunicaciones por radio. No obstante, no existe ninguna garantía de que no
pueda haber interferencias en una instalación en particular. Si este equipo provoca
interferencias perjudiciales en la recepción de radio o televisión, lo que se puede
determinar apagando y volviendo a encender el equipo, el usuario puede intentar
corregir la interferencia adoptando una o varias de las siguientes medidas:
- Reorientar o cambiar de sitio la antena receptora.
- Aumentar la separación entre el equipo y el receptor.
- Solicitar ayuda al distribuidor o a un técnico de radio/TV cualifi cado.
- Cualquier cambio o modifi cación que no haya sido aprobada expresamente por
el fabricante o el distribuidor de ventas local puede invalidar la autorización de
uso del equipo.
Importante – Informatión sobre el Cable del Interfaz
Se ha certifi cado que este equi po cumple con las normas del FCC, aplicadas
únicamente enlos EE.UU.
Debe usarse un cable del interfaz blindado de acuerdo con la norma FCC 15.27 (C).
Advertencia
Cualquier cambio o modifi cación que no haya sido aprobada expresamente por el
fabricante o los distribuidores nacionales puede invalidar la autorización de uso del
equipo.
Radio interferencia
(sólo área 220-240V)
Esta máquina cumple con el EN55022 (Publicación 22 CISPR)/Clase B.
Page 3
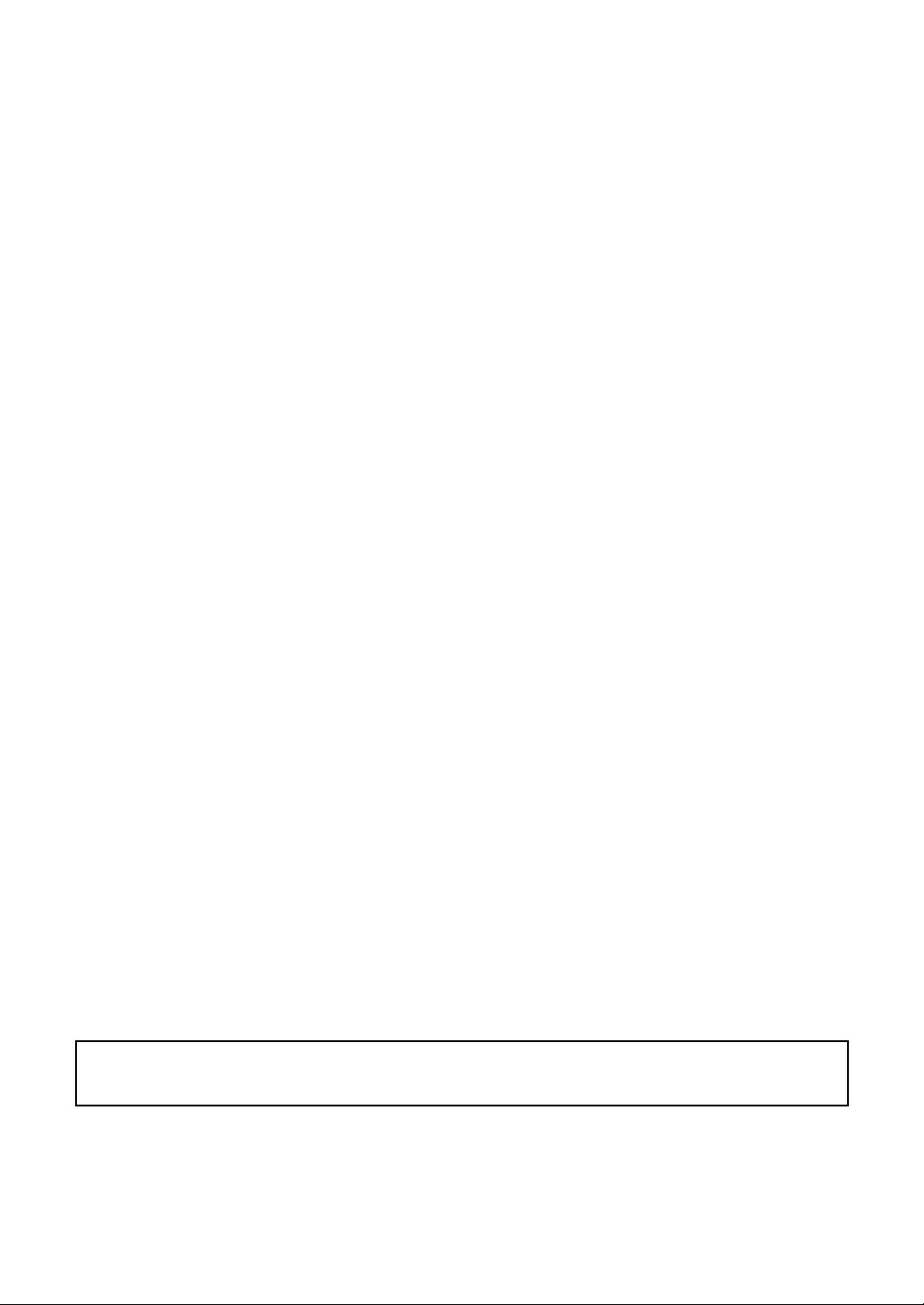
Le felicitamos por la elección de nuestro producto
Le agradecemos la compra de nuestro producto. Para obtener el mejor rendimiento de
esta unidad y garantizar un funcionamiento correcto y seguro, lea detenidamente este
Manual de instrucciones y, a continuación, manténgalo en un lugar seguro junto con la
garantía.
Lea este manual antes de utilizar este producto
Para diseñar bonitos dibujos de bordado
• Este programa de software permite crear dibujos de bordado y de texto con la capacidad de
cambiar la configuración de los atributos de costura (densidad del hilo, dirección, etc.). No
obstante, el resultado final depende del modelo de máquina de coser particular. Se
recomienda hacer una prueba de muestra de costura con los datos de costura antes de
coser en el material final.
Para un funcionamiento seguro
• Evite dejar caer una aguja, cable u otros objetos metálicos en la unidad o en la ranura para
tarjetas.
• No deje ningún objeto encima de la unidad.
Para un funcionamiento más duradero
• Cuando guarde la unidad, evite exponerla directamente a la luz del sol y a los sitios húmedos.
No guarde la unidad cerca de una fuente de calor, plancha u otros objetos calientes.
• No vierta agua ni otros líquidos en la unidad o las tarjetas.
• No deje caer la unidad ni la golpee.
Para ajustes o reparaciones
• En el caso de que se produzca una avería o se requiera un ajuste, consulte con el servicio
de reparaciones más cercano.
Aviso
En este Manual de instrucciones no se explica cómo utilizar el ordenador con Windows®.
Consulte los manuales de Windows
®
.
Derechos reservados
Windows® es una marca registrada de Microsoft Corporation. Otros nombres de productos
mencionados en el Manual de instrucciones pueden ser marcas registradas o marcas
comerciales de sus respectivos propietarios y de este modo lo hacemos constatar.
Importante
El uso de esta unidad para la copia de material de las tarjetas de bordado, periódicos y
revistas para fines comerciales va en contra de la ley de copyright y está penado por la ley.
Precaución
El software incluido en este producto está protegido por las leyes de copyright. Este
software se puede utilizar o copiar sólo de conformidad con las leyes de copyright.
CONSERVE ESTAS INSTRUCCIONES
Este producto ha sido diseñado para uso doméstico.
Para obtener más información sobre el producto y actualizaciones, visite
nuestro sitio Web
http://www.brother.com/ or http://solutions.brother.com/
Page 4
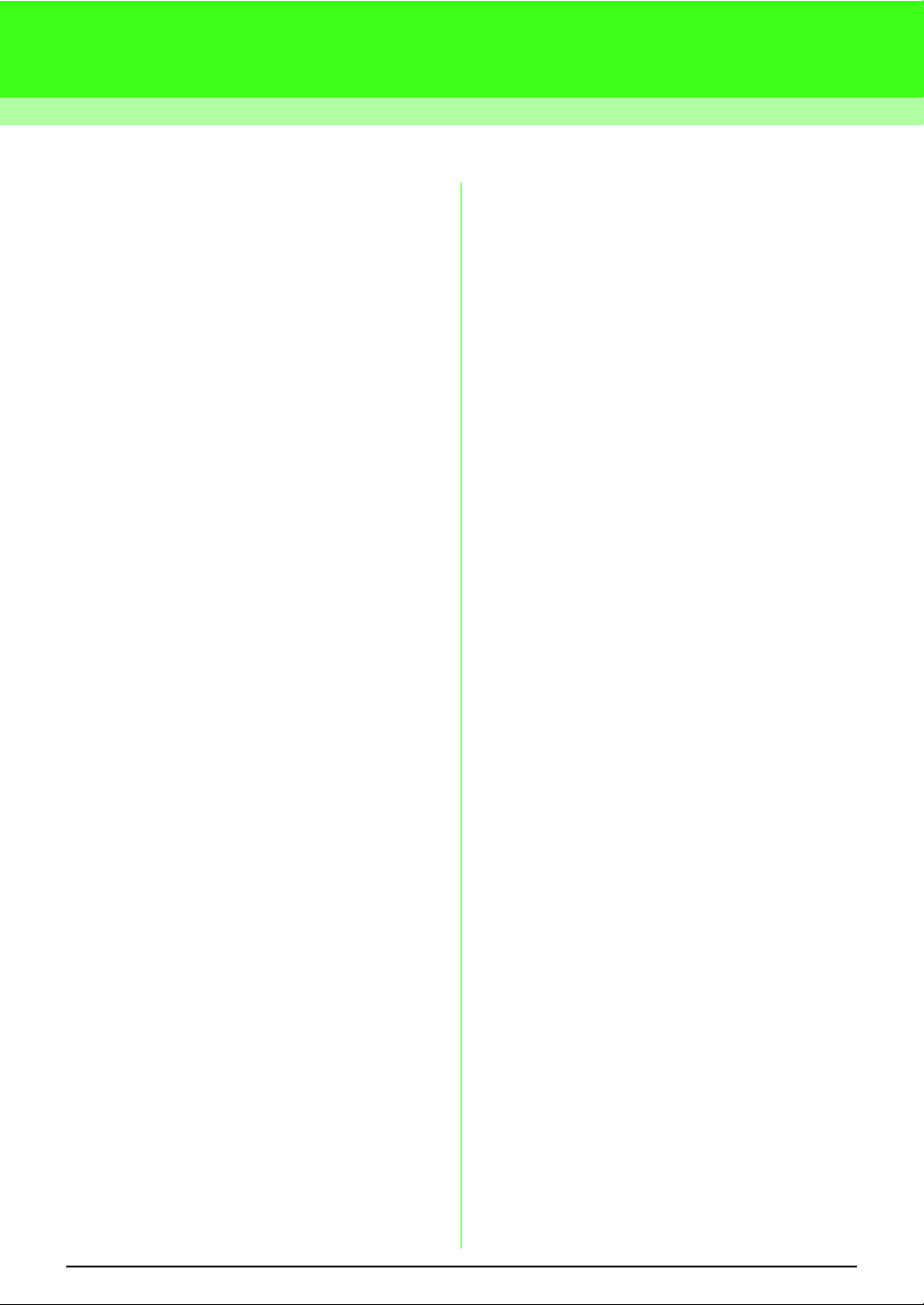
Contenido
Contenido ..................................................... i
Antes de utilizar la máquina....................... 1
Qué puede hacer con este software................. 1
Introducción ......................................................1
Contenido del paquete ..................................1
Accesorio opcional ........................................ 2
Partes principales.......................................... 2
Instalación......................................................... 3
Lea antes de instalar.....................................3
Requisitos del sistema................................... 3
Instalación del software................................. 4
Asistencia técnica.......................................... 8
Registro en línea ........................................... 8
Desinstalación...............................................8
Tutorial ......................................................... 9
Descripción de la ventana y utilización de
herramientas..................................................... 9
Agregar texto y convertir una imagen en un
diseño de bordado (función Perforación
automática).....................................................10
Paso1 Introducción de texto ....................... 10
Paso2 Ajuste de la disposición del texto..... 13
Paso3 Importación de datos de imagen...... 13
Paso4 Conversión automática de la imagen
en un dibujo de bordado ..................14
Paso5 Especificación de la dirección y el
color de la costura............................ 15
Paso6 Cambio del orden de costura........... 17
Paso7 Mostrar una vista preliminar del
bordado............................................17
Paso8 Almacenamiento del diseño de
bordado............................................18
Paso9 Transferencia del diseño a una
tarjeta original................................... 19
Conversión automática de la imagen en un
dibujo de bordado..................................... 20
Importación de datos de imagen.....................20
Importación de datos de imagen ................. 20
Importar datos de imagen desde un
escáner........................................................ 20
Importación de datos de imagen desde el
portapapeles................................................ 21
Cambio de la configuración de imágenes....... 22
Cambio de la visualización de la imagen
de fondo....................................................... 22
Cambio del tamaño y la posición de la
imagen......................................................... 22
Conversión automática de una imagen en un
dibujo de bordado (Perforación automática)... 23
Colocación de diseños de bordado ........ 25
Apertura/Importación de diseños de
bordado........................................................... 25
Creación de un nuevo diseño de bordado... 25
Apertura de un archivo PE-DESIGN Lite..... 25
Importación de archivos de diseños de
bordado........................................................27
Especificación del tamaño y color de la página
de diseño.........................................................29
Almacenamiento de los datos de imagen....... 30
Edición de diseños de bordado.......................31
Selección de dibujos....................................31
Desplazamiento de dibujos..........................31
Ajuste de la escala de dibujos .....................32
Inversión de dibujos vertical u
horizontalmente...........................................32
Giro de dibujos.............................................32
Seleccionar dibujos individualmente............33
Adición de texto...............................................34
Introducción de texto ...................................34
Selección de atributos del texto...................35
Edición de texto introducido.........................36
Especificación de la distribución del texto ...37
Aplicación de atributos de costura a textos y
zonas interiores...............................................39
Configuración del color del hilo y el tipo de
costura.........................................................39
Especificación de atributos de costura........ 41
Aplicación de zoom.........................................43
Zoom de acercamiento................................43
Zoom de alejamiento...................................43
Visualización a tamaño real.........................43
Visualización de los dibujos seleccionados
para que ocupen la ventana ........................43
Ajuste con el zoom de la página de diseño a la
ventana........................................................43
Comprobación y edición del orden/color de
costura ............................................................44
Mostrar una vista preliminar del bordado........46
Comprobación de la información de diseños
de bordado......................................................48
Almacenamiento e impresión..........................49
Guardar........................................................49
Impresión.....................................................52
Modificación de la configuración del
programa.........................................................55
Cambio de la configuración de la
cuadrícula ....................................................55
Cambio de las unidades de medida ............55
Consejos y técnicas ..................................56
Dirección de costura .......................................56
Orden de costura ............................................56
Costura de zonas grandes..............................56
Menús/Herramientas .................................57
Lista de botones del kit de herramientas..... 57
Lista de menús ............................................57
Solución de problemas ............................. 63
Índice ..........................................................64
i
Page 5
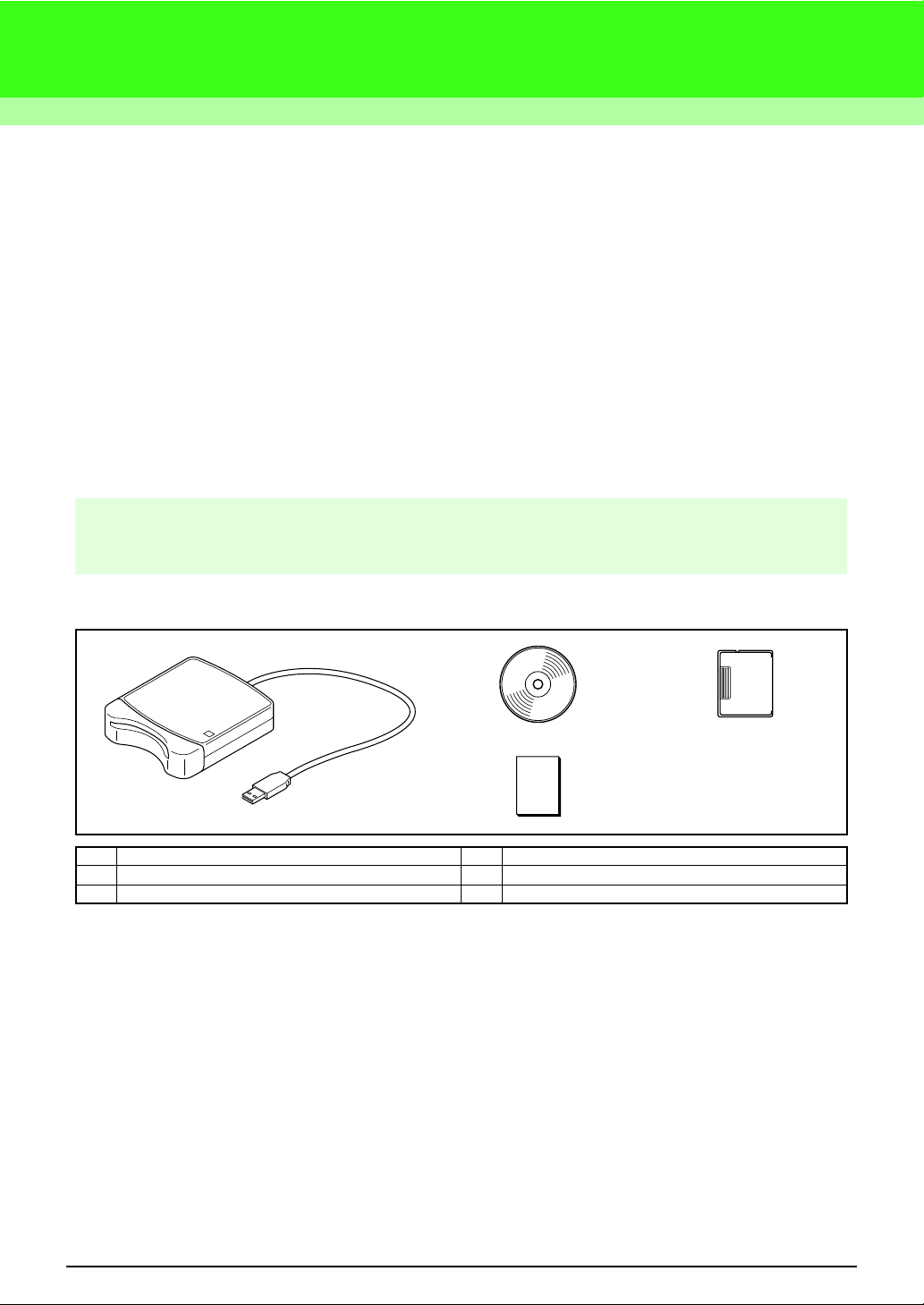
Antes de utilizar la máquina
Qué puede hacer con este software
Este software facilita capacidades de digitalización y edición, que aportan la libertad creativa para diseñar
bordados originales. Combina fácilmente imágenes y texto para crear dibujos de bordado que se pueden
escribir en una tarjeta de bordado original. Las imágenes pueden proceder de imágenes prediseñadas,
imágenes escaneadas o podrían crearse con una aplicación como Paint
Una vez ensambladas las diferentes partes del dibujo de bordado, podrá utilizar las funciones de diseño para
ajustar las posiciones relativas, orientación y escala.
Cuado el diseño de bordado está terminado, podrá guardarlo y escribirlo en una tarjeta original.
Después, esta tarjeta original se podrá introducir en la máquina de bordar para coser el diseño de bordado.
Introducción
Contenido del paquete
Compruebe que los siguientes elementos están incluidos. Si falta algún accesorio o estuviera dañado,
póngase en contacto con el Servicio de Atención al Cliente de Brother.
®
.
1. 2. 3.
4.
.
Nº. Nombre de la pieza Nº. Nombre de la pieza
1 Módulo USB de grabación de tarjetas 3 Tarjeta original
2 CD-ROM* 4 Manual de instrucciones
*Contiene el software y el Manual de instrucciones (en formato PDF)
1
Page 6
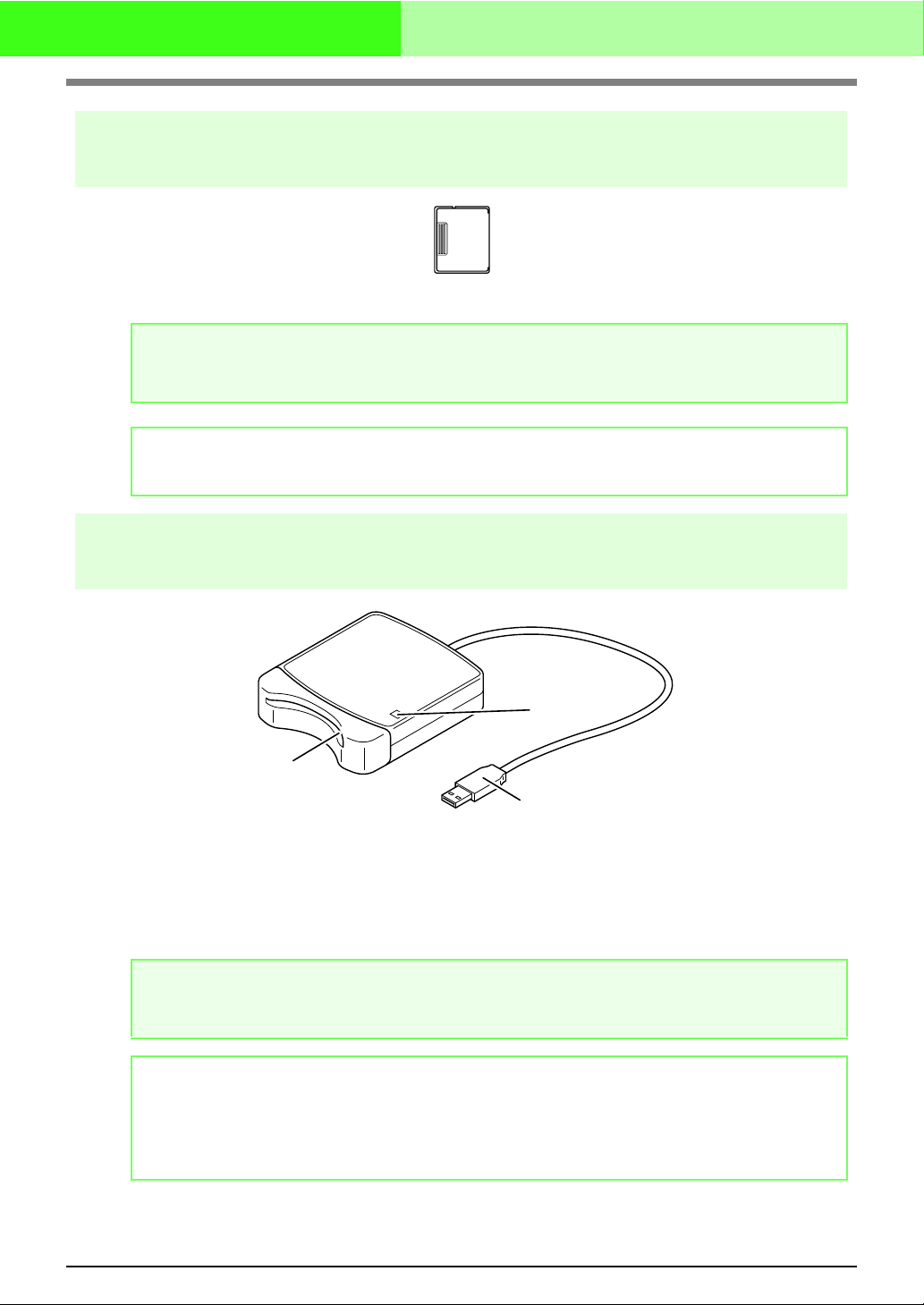
Antes de utilizar la máquina
Accesorio opcional
Tarjeta original
a Nota:
Las únicas tarjetas originales que se pueden utilizar con este módulo USB de grabación de tarjetas
son las similares a la que se incluye o tarjetas originales opcionales del mismo tipo.
b Recuerde:
Se pueden comprar tarjetas adicionales originales en blanco a través de un distribuidor autorizado.
Partes principales
a
b
c
a Indicador LED
El indicador se ilumina cuando la unidad está encendida y parpadea cuando el módulo USB de
grabación de tarjetas está comunicando con el ordenador.
b Ranura para tarjetas
Inserte aquí una tarjeta original/de bordado.
c Conector USB
Conéctelo al ordenador.
a Nota:
No extraiga nunca una tarjeta original ni desenchufe el cable USB mientras el indicador está
parpadeando.
b Recuerde:
• Puesto que la corriente se suministra al módulo USB de grabación de tarjetas a través de una
conexión USB con el ordenador, no hay cable de alimentación ni interruptor.
• Asegúrese de mantener las tarjetas originales fuera de la humedad extrema, la exposición directa
a la luz solar, la electricidad estática y los golpes fuertes. Asimismo, no doble las tarjetas.
2
Page 7
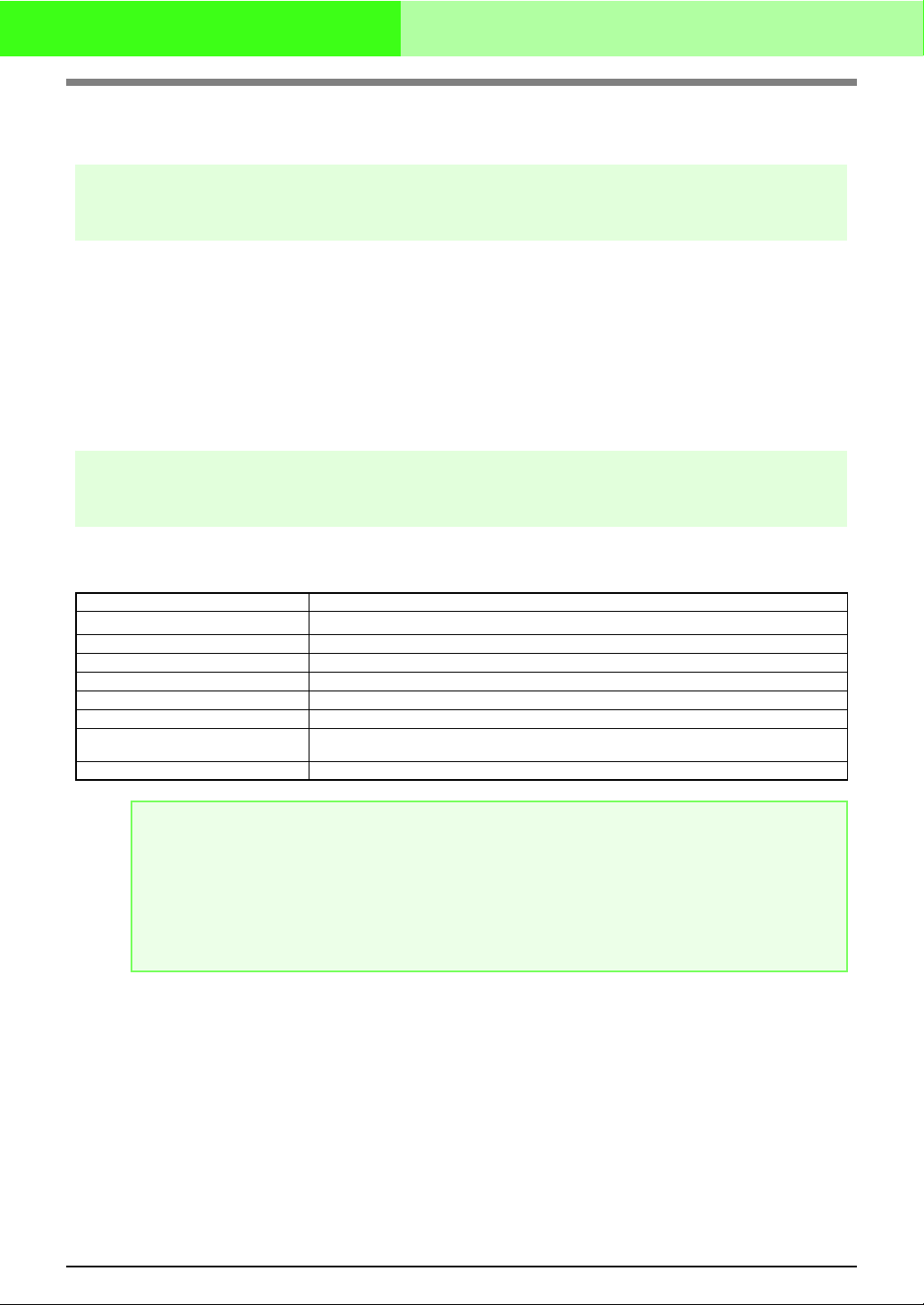
Instalación
Lea antes de instalar
Antes de utilizar la máquina
● Antes de comenzar la instalación, compruebe que el ordenador cumple todos los requisitos.
● Para poder instalar el software en el sistema operativo Windows
utilizando una cuenta con privilegios de administrador. Para obtener más información sobre cómo iniciar
sesión en el ordenador utilizando una cuenta con privilegios, consulte el manual de Windows.
● Si se cancela la instalación antes de tiempo o si el procedimiento no se ha realizado como se describe, el
software no se instalará correctamente.
● No extraiga el CD-ROM de la unidad de CD-ROM del ordenador mientras se está realizando la
instalación. Extraiga el CD-ROM después de que la instalación haya terminado.
● Antes de encender el ordenador, asegúrese de desconectar el módulo USB de grabación de tarjetas.
®
deberá iniciar sesión en el ordenador
Requisitos del sistema
Antes de instalar el software en el ordenador, asegúrese de que el ordenador cumple los siguientes requisitos
mínimos.
Ordenador PC-IBM u ordenador compatible
Sistema operativo
Procesador Pentium III 800 MHz o superior
Memoria 128 MB (se recomienda 512 MB o más).
Espacio libre en disco duro 100 MB
Monitor SVGA (800 x 600), de 16 bits o superior
Puerto 1 puerto USB disponible
Impresora
Unidad de CD-ROM Necesaria para la instalación
Windows
Una impresora gráfica admitida por el sistema
(si desea imprimir imágenes)
®
2000, XP, Vista™
a Nota:
• La corriente se suministra al módulo USB de grabación de tarjetas a través de una conexión USB.
Conecte el módulo USB de grabación de tarjetas a un conector USB en el ordenador o a
concentrador USB de auto alimentación que pueda proporcionar la alimentación suficiente al
módulo de grabación de tarjetas. Si el módulo de grabación de tarjetas no está conectado de esta
forma, puede que no funcione correctamente.
• Puede que este producto no funcione correctamente con algunos ordenadores y tarjetas de
expansión USB.
3
Page 8
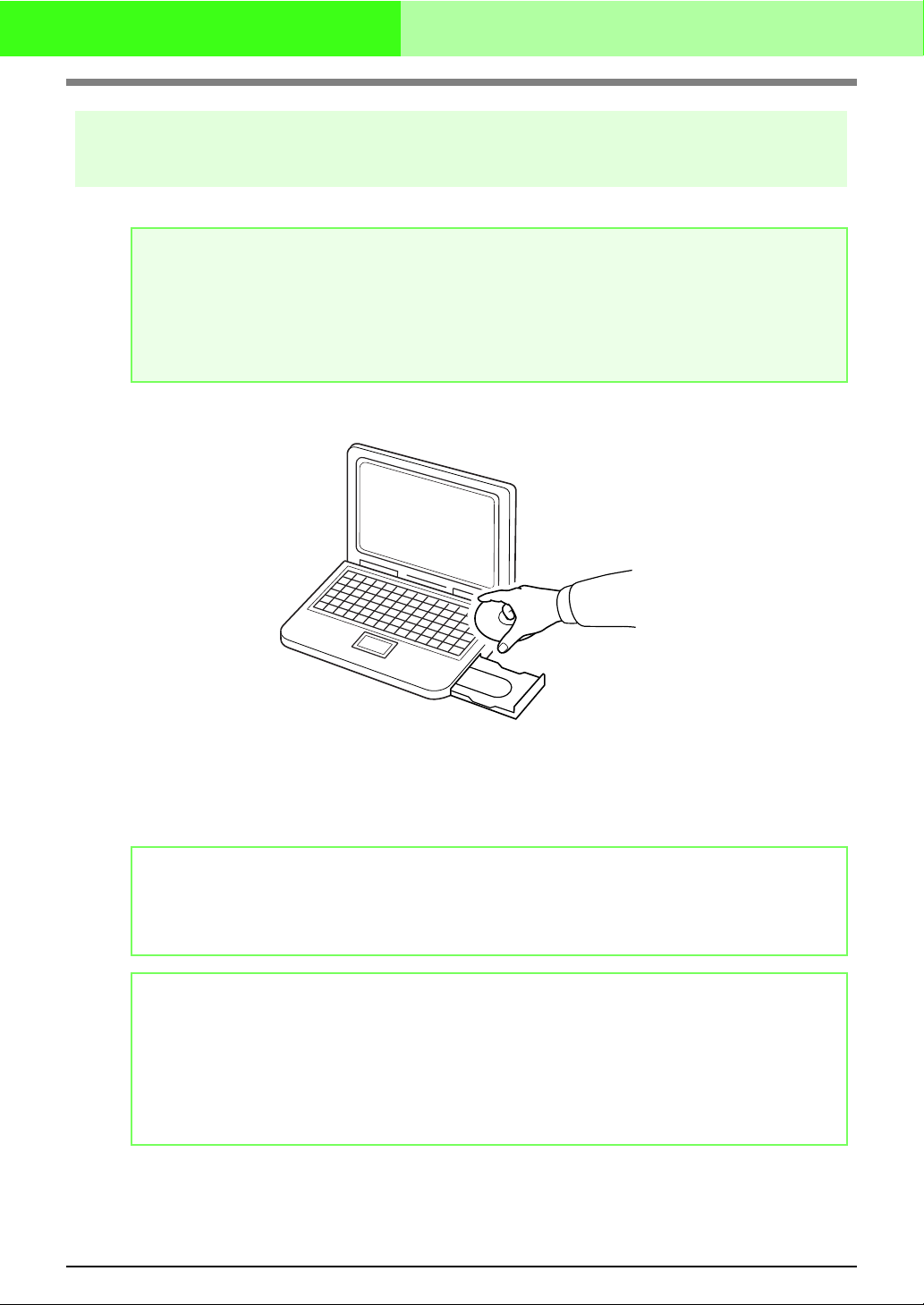
Antes de utilizar la máquina
Instalación del software
En esta sección se describe cómo instalar el software de la aplicación.
a Nota:
• Si la instalación está interrumpida o no se ha realizado como se ha descrito, el software no se
instalará correctamente.
• Antes de encender el ordenador, asegúrese de DESCONECTAR el módulo USB de grabación de
tarjetas.
• Para poder instalar el software, deberá iniciar sesión en el ordenador utilizando una cuenta con
privilegios de administrador.
1. Inserte el CD-ROM en la unidad de CD-ROM del ordenador.
■ Para usuarios de Windows® XP o 2000:
→ Después de unos minutos, aparecerá el cuadro de diálogo Seleccionar el idioma de la
instalación.
Continúe con el paso 4. en la página 6.
b Recuerde:
El procedimiento de instalación siguiente incluye descripciones y cuadros de diálogo para Windows® XP.
El procedimiento y los cuadros de diálogo para otros sistemas operativos pueden ser ligeramente
diferentes.
b Recuerde:
Si el instalador no se inicia automáticamente:
1) Haga clic en el botón Inicio.
2) Haga clic en Ejecutar.
→ Aparecerá el cuadro de diálogo Ejecutar.
3) Escriba toda la ruta completa para el instalador y, a continuación, haga clic en
Por ejemplo: D:\setup.exe (donde “D:” es el nombre de la unidad de CD-ROM)
4
Aceptar
para iniciarlo.
Page 9
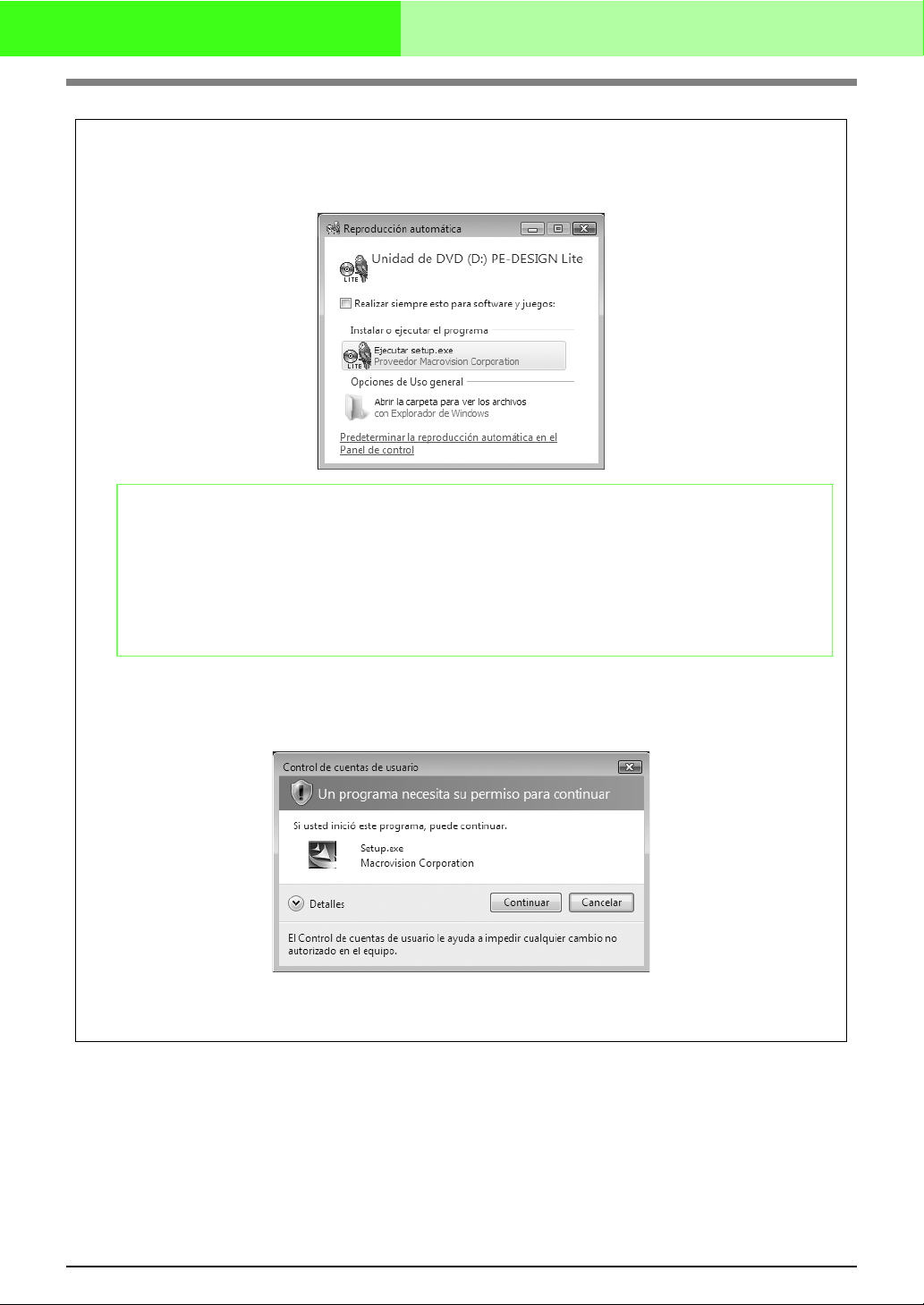
Antes de utilizar la máquina
■ Sólo usuarios de Windows Vista™
→ Después de unos minutos, aparecerá automáticamente el cuadro de diálogo Reproducción
automática.
b Recuerde:
Si el cuadro de diálogo Auto Play no se inicia automáticamente:
4) Haga clic en el botón Inicio.
5) Haga clic en Todos los programas –> Accesorios –> Ejecutar.
→ Aparecerá el cuadro de diálogo Ejecutar.
6) Escriba la ruta completa para el instalador y, a continuación, haga clic en Aceptar para iniciarlo.
Por ejemplo: D:\setup.exe (donde “D:” es el nombre de la unidad de CD-ROM)
2. Haga clic en Ejecutar setup.exe.
→ Aparecerá el cuadro de diálogo Control de cuentas de usuario.
3. Haga clic en Continuar.
→ Después de unos minutos, aparecerá el cuadro de diálogo Elegir idioma de instalación.
5
Page 10
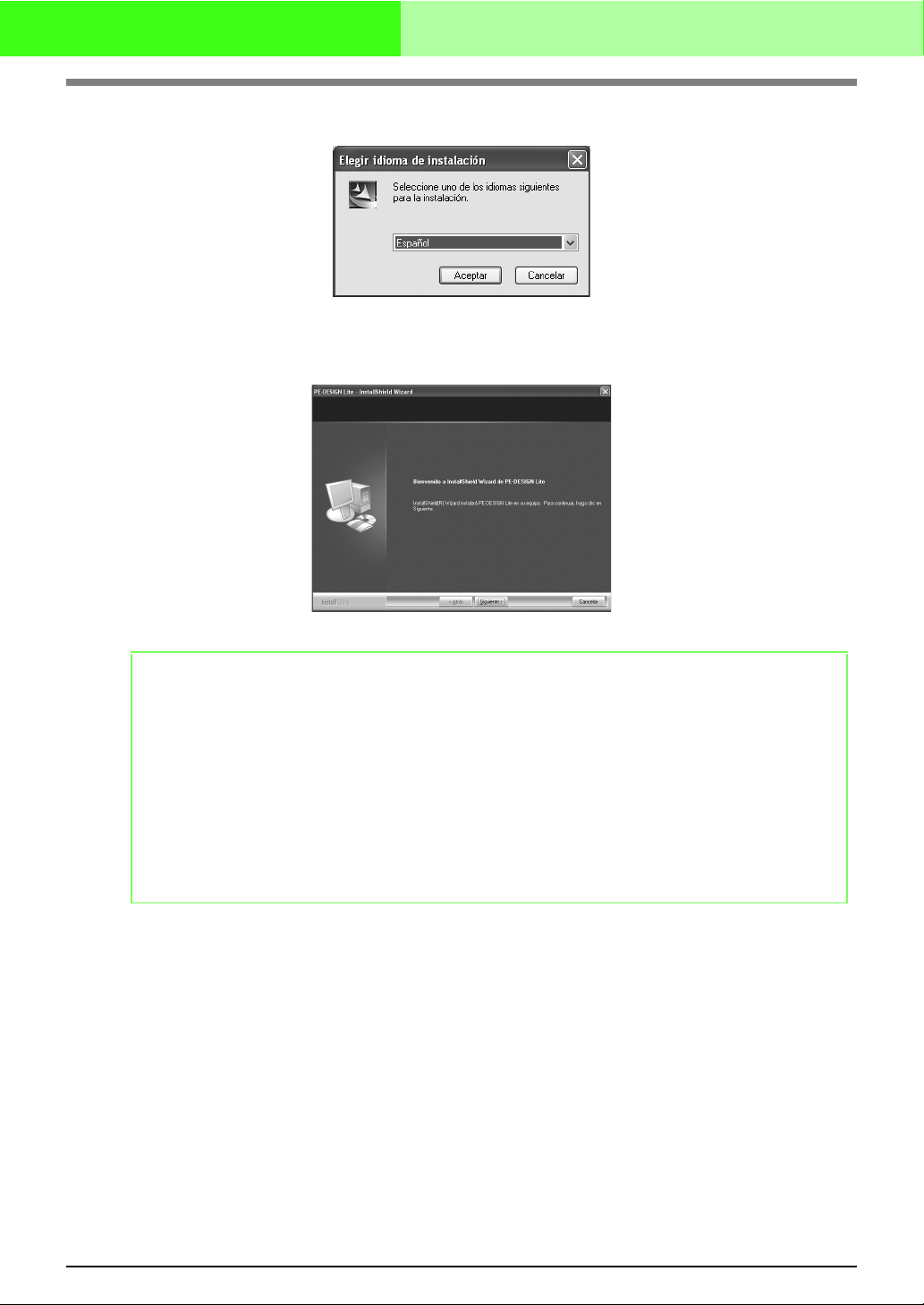
Antes de utilizar la máquina
4. Seleccione el idioma deseado y, a continuación, haga clic en Aceptar.
→ El asistente InstallShield se inicia y, a continuación, aparece el primer cuadro de diálogo.
5. Haga clic en Siguiente para continuar con la instalación.
→ Aparece un cuadro de diálogo que permite seleccionar la carpeta donde se va a instalar el software.
b Recuerde:
• Para instalar la aplicación en una carpeta diferente:
1) Haga clic en Examinar.
2) En el cuadro de diálogo Elegir carpeta que aparece, seleccione la unidad y la carpeta. (Si es
necesario, escriba el nombre de una nueva carpeta).
3) Haga clic en Aceptar.
→ El cuadro de diálogo Elegir ubicación de destino del asistente InstallShield muestra la
carpeta seleccionada.
4) Haga clic en Siguiente para instalar la aplicación en la carpeta seleccionada.
• Para volver al paso anterior, haga clic en Atrás.
• Para salir de la instalación, haga clic en Cancelar.
6
Page 11
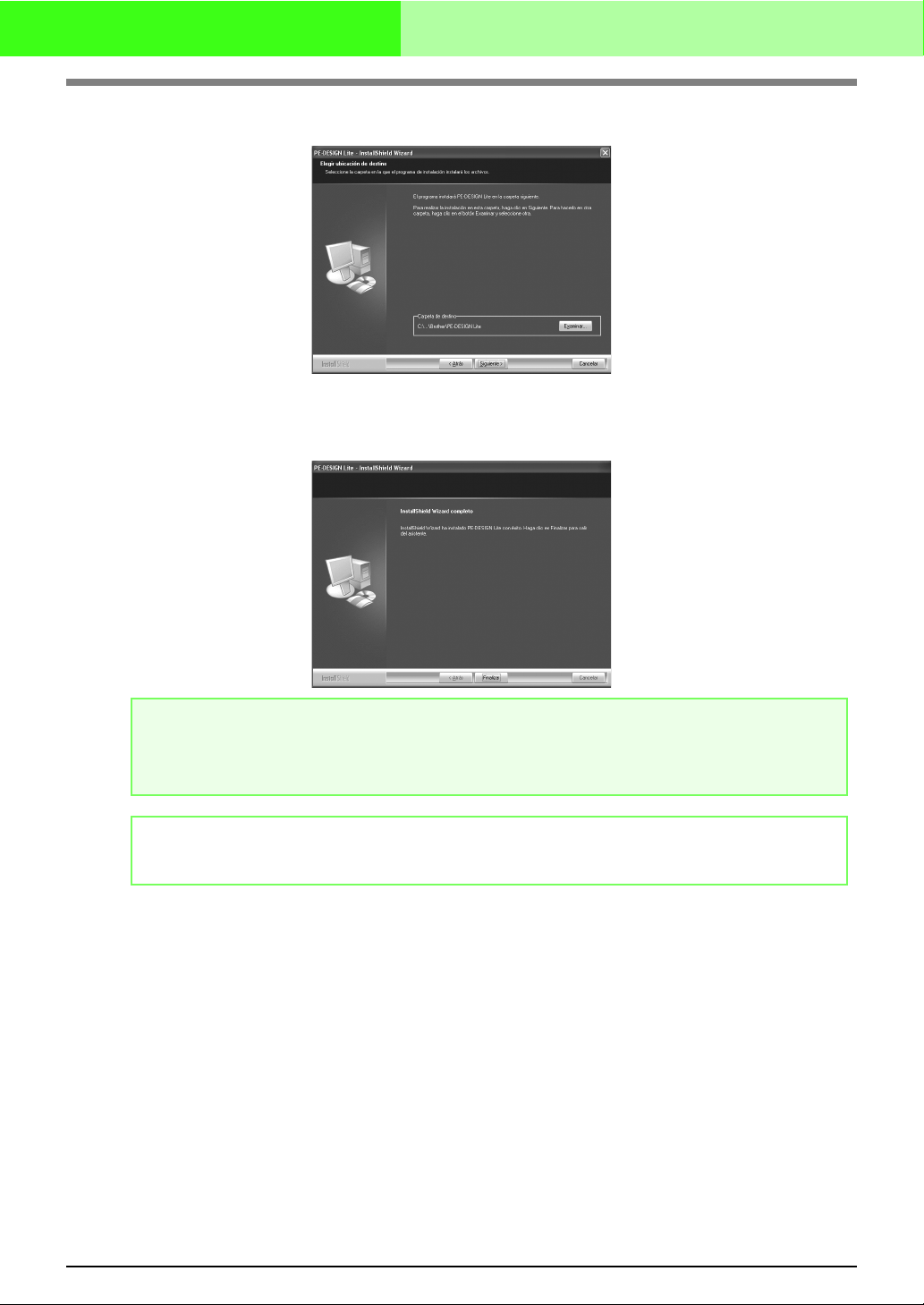
Antes de utilizar la máquina
6. Haga clic en Siguiente para instalar la aplicación en la carpeta seleccionada.
→ Una vez concluida la instalación, aparecerá el siguiente cuadro de diálogo.
7. Haga clic en Finalizar para completar la instalación del software.
a Nota:
Este procedimiento también instala automáticamente el controlador de grabación de tarjetas. Puede que
el grabador de tarjetas se haya conectado ahora con el ordenador. Asegúrese de que PE-DESIGN Lite
se inicia correctamente.
b Recuerde:
Si aparece el cuadro de diálogo solicitando reiniciar el ordenador, es necesario reiniciarlo.
7
Page 12
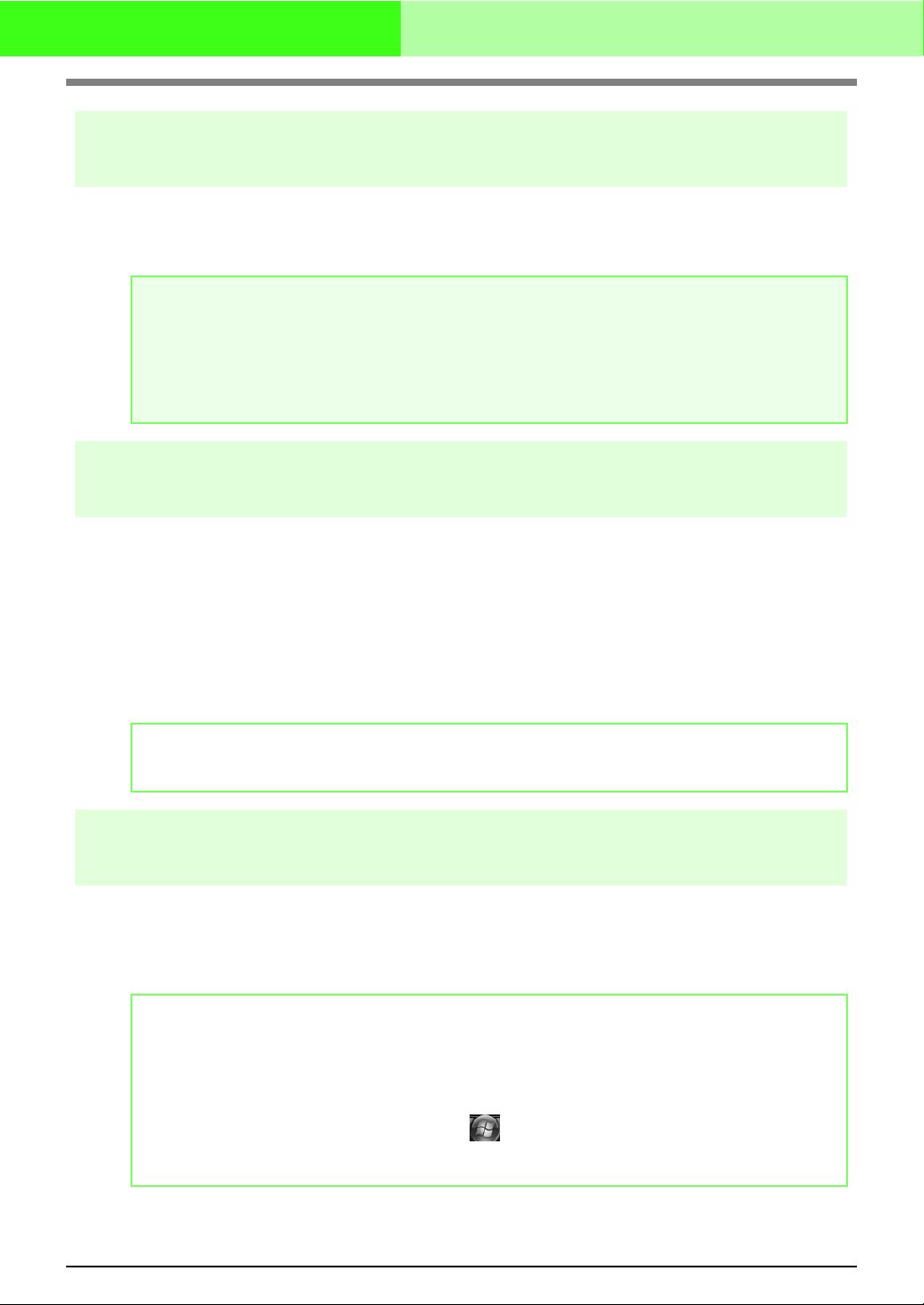
Antes de utilizar la máquina
Asistencia técnica
Póngase en contacto con el servicio de Asistencia técnica en caso de que tenga algún problema. Consulte el
sitio Web de la empresa (http://www.brother.com/) para encontrar el servicio de Asistencia técnica de su zona.
Para ver las FAQ (preguntas más frecuentes) y obtener información de las actualizaciones del software, visite
Brother Solutions Center en ( (http://solutions.brother.com/).
a Nota:
Antes de ponerse en contacto con el sitio Web:
1) Tenga el sistema operativo Windows
2) La marca y modelo de ordenador que está utilizando y la versión del sistema operativo Windows®.
3) Información sobre cualquier mensaje de error que aparezca
Esta información le ayudará a agilizar las preguntas más rápidamente
®
actualizado en la versión más reciente.
Registro en línea
Si desea que le mantengamos informado sobre actualizaciones y le facilitemos información de utilidad, como
el desarrollo de nuevos productos, y mejoras, puede registrar en línea su producto siguiendo un sencillo
procedimiento de registro.
Haga clic en
abrir la página de registro en línea de nuestro sitio Web.
Aparecerá la página de registro en línea del sitio Web cuando se haya escrito la siguiente dirección en la barra
Dirección del explorador Web.
http://www.brother.com/registration/
Registro en línea
en el menú
Ayuda
de PE-DESIGN Lite para iniciar el explorador Web instalado y
b Recuerde:
Puede que el registro en línea no esté disponible en algunas zonas.
Desinstalación
1. Haga clic en el botón Inicio de la barra de tareas y, a continuación, haga clic en Panel de control.
2. En la ventana Panel de control, haga doble clic en Agregar o quitar programas.
3. En el cuadro de diálogo que aparece, seleccione el software y, a continuación, haga clic en Quitar.
b Recuerde:
• El procedimiento de desinstalación está descrito para Windows® XP.
• Para Windows 2000, haga clic en Configuración en el menú Inicio y, a continuación, haga clic
en Panel de control. En la ventana Panel de control, haga doble clic en Agregar o quitar
programas.
• Para Windows Vista™, haga clic en el botón , después en Panel de control. Haga clic en
Desinstalar un programa en Programas. (Esto permite abrir Programas y características).
Seleccione un programa y, a continuación, haga clic en Desinstalar.
8
Page 13
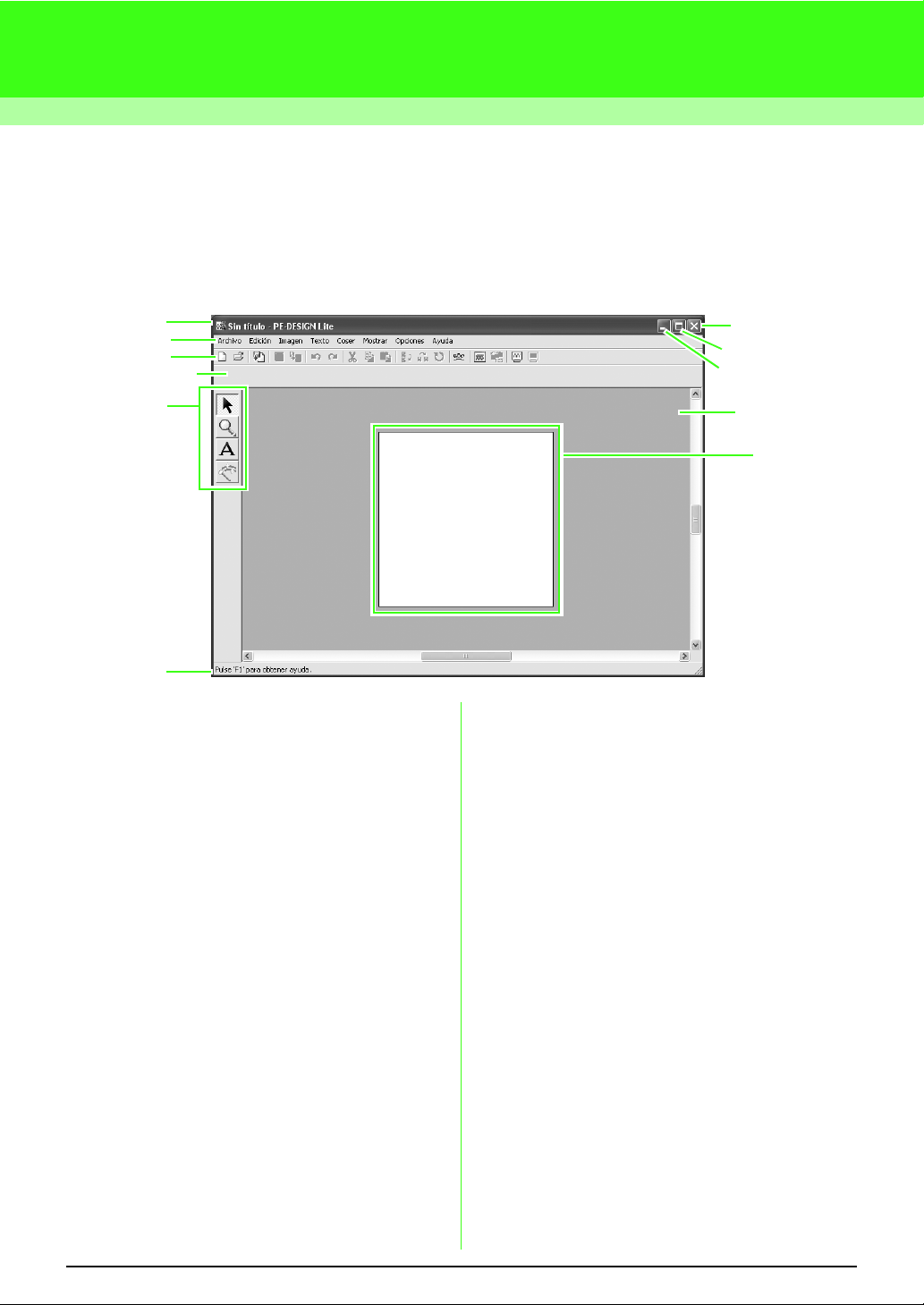
Tutorial
Descripción de la ventana y utilización de
herramientas
El valor por defecto del tamaño de la página de diseño en este ejemplo es 100 × 100 mm.
1
2
3
4
5
6
1 Barra de título
2 Barra de menús
Permite tener acceso a las distintas funciones.
3 Barra de herramientas
Proporciona accesos directos a los comandos
de menú.
4 Barra de atributos de costura
Permite configurar los atributos de costura
(color y tipo de costura) de las zonas interiores
del dibujo.
5 Kit de herramientas
Se utiliza para seleccionar y acercar objetos,
agregar texto y convertir datos de imagen en
datos de bordado.
6 Barra de estado
Proporciona información de utilidad.
7 Página de diseño
Es la parte real del área de trabajo que se puede
guardar y en la que se puede coser.
8 Área de trabajo
9 Botón Minimizar
10 Botón Maximizar
11 Botón Cerrar
11
10
9
8
7
9
Page 14
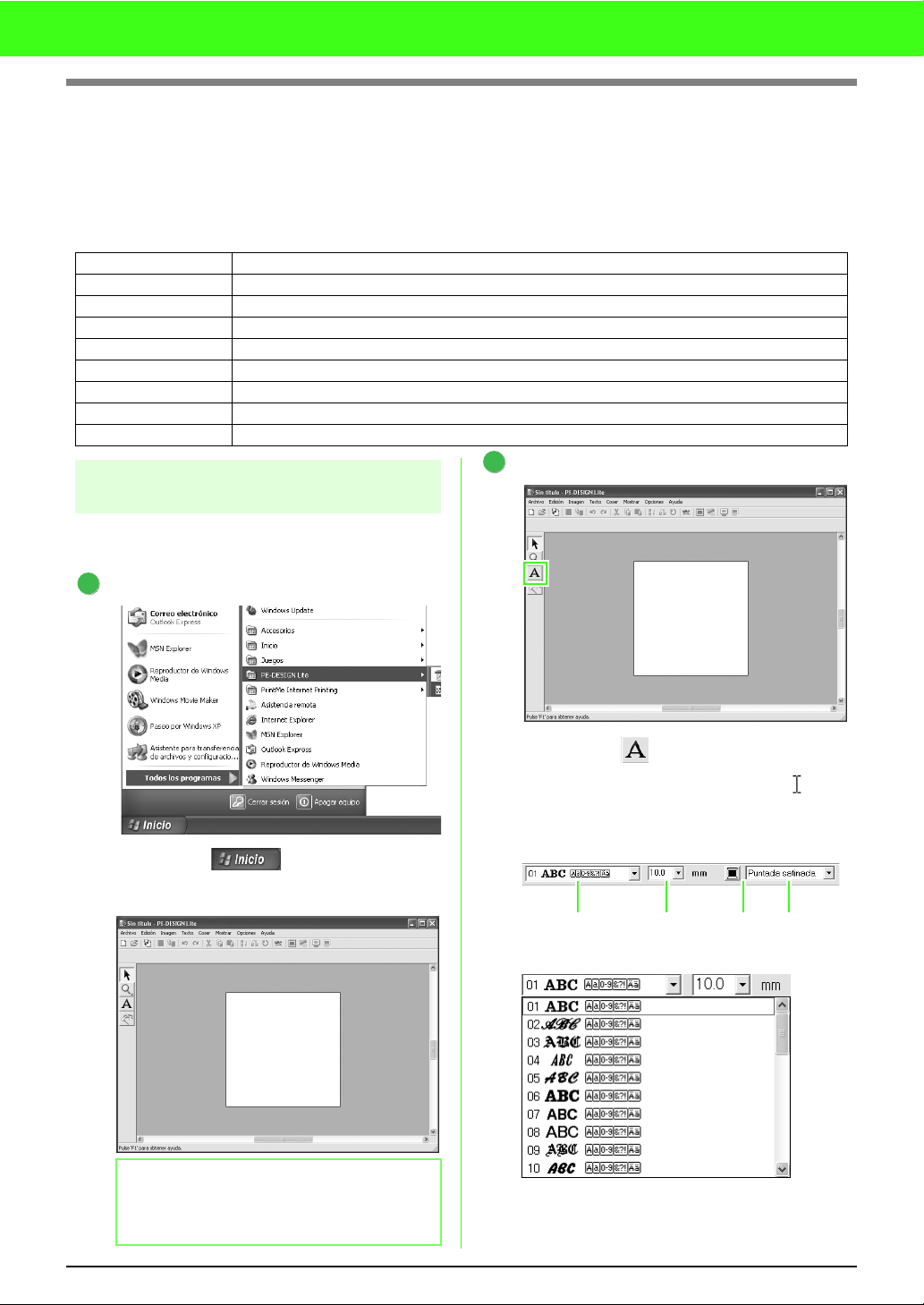
Tutorial
Agregar texto y convertir una imagen en un diseño
de bordado (función Perforación automática)
En esta sección vamos a utilizar la función Perforación automática para crear automáticamente un dibujo de
bordado desde una imagen
Este procedimiento pasará por cada uno de los pasos del funcionamiento básico.
Paso 1 Introducción de texto
Paso 2 Ajuste de la disposición del texto
Paso 3 Importación de datos de imagen
Paso 4 Conversión automática de la imagen en un dibujo de bordado
Paso 5 Especificación de la dirección y el color de la costura
Paso 6 Cambio del orden de costura
Paso 7 Mostrar una vista preliminar del bordado
Paso 8 Almacenamiento del diseño de bordado
Paso 9 Transferencia del diseño a una tarjeta original
2
Paso 1 Introducción de texto
Primero, iniciaremos PE-DESIGN Lite e
introduciremos texto.
Introducción del texto.
1
Inicio de PE-DESIGN Lite.
Haga clic en , seleccione Todos
los programas, luego en PE-DESIGN Lite y,
a continuación, en PE-DESIGN Lite.
Haga clic en en el kit de herramientas.
→ El puntero adoptará la forma de y
aparecerá una barra de atributos de
costura similar a la que se muestra a
continuación.
Fuente
Tamaño
del texto
Color del
interior del
texto
Tipo de cosido
del interiordel
texto
10
b Recuerde:
El valor por defecto del tamaño de la página
de diseño en este ejemplo es 100 x 100 mm.
Seleccione la fuente. Para este ejemplo utilice
la fuente por defecto 01.
Page 15
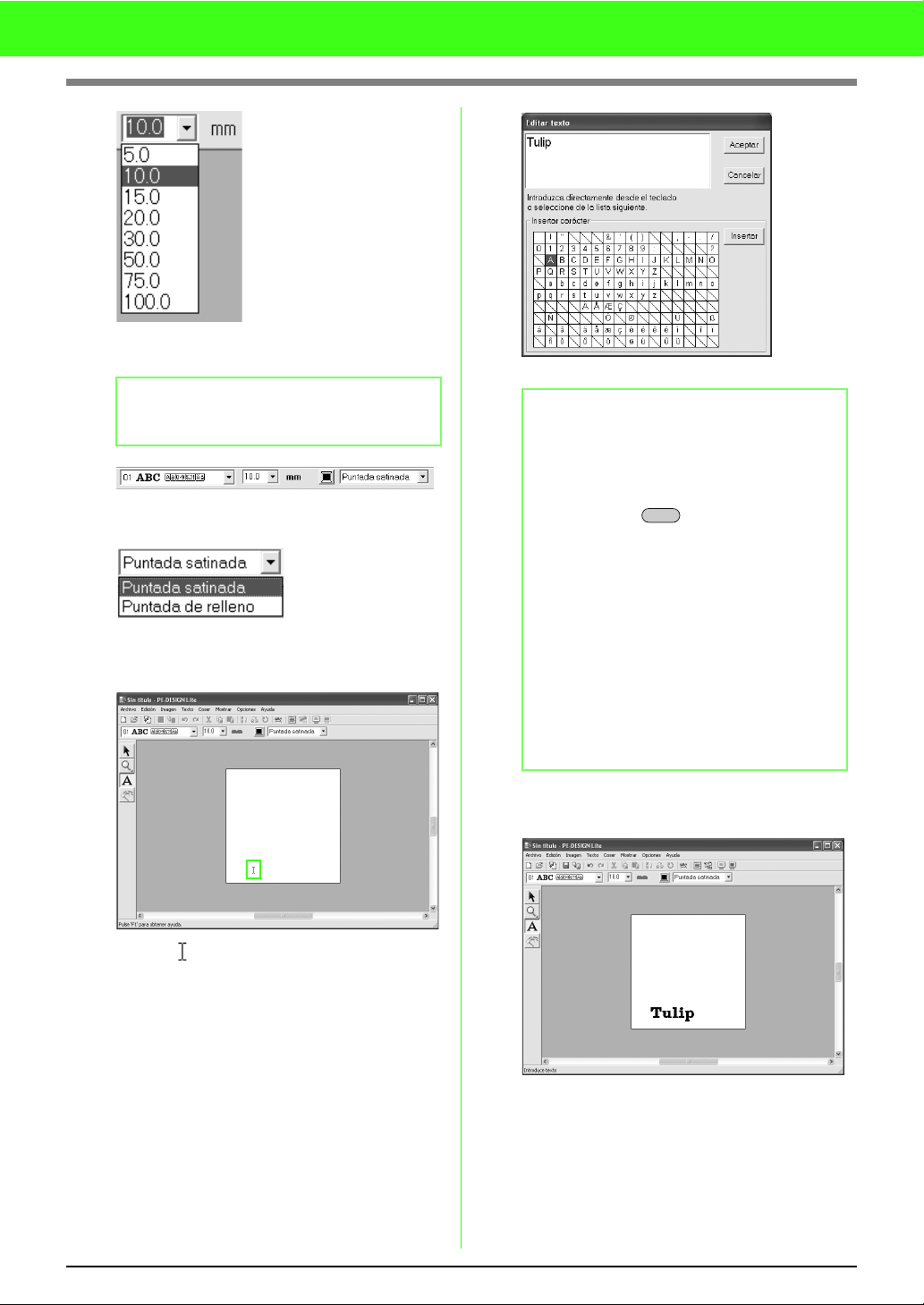
Tutorial
Especifique el tamaño. Para este ejemplo
utilice el tamaño por defecto 10,0 mm.
b Recuerde:
El valor indica la altura de los caracteres.
Seleccione el color. Para este ejemplo utilice
el color por defecto NEGRO.
Seleccione el tipo de costura. Para este
ejemplo, utilice el tipo de costura por defecto
Puntada satinada.
Escriba “Tulip” con el teclado.
b Recuerde:
• Para trasladar el cuadro de diálogo a un
lugar más apropiado de la pantalla,
mueva el puntero por la barra de título y
luego arrastre el cuadro de diálogo.
• Pulse la tecla para introducir más
líneas de texto.
• También podrá introducir caracteres si
los selecciona en la tabla de caracteres y
después hace clic en Insertar, o
simplemente haciendo doble clic en ellos.
Esto resulta especialmente útil si debe
introducir letras acentuadas que no están
disponibles en el teclado.
• Al pasar el puntero por encima de un
carácter en la tabla de caracteres se
muestra una imagen ampliada de dicho
carácter debajo del puntero, para así
poder verlo mejor.
Intro
Mueva donde desea agregar el texto y, a
continuación, haga clic.
→ Aparecerá el cuadro de diálogo Editar
texto con una tabla de todos los
caracteres disponibles con la fuente
seleccionada.
Haga clic en Aceptar.
→ El texto aparece en la página de diseño.
11
Page 16
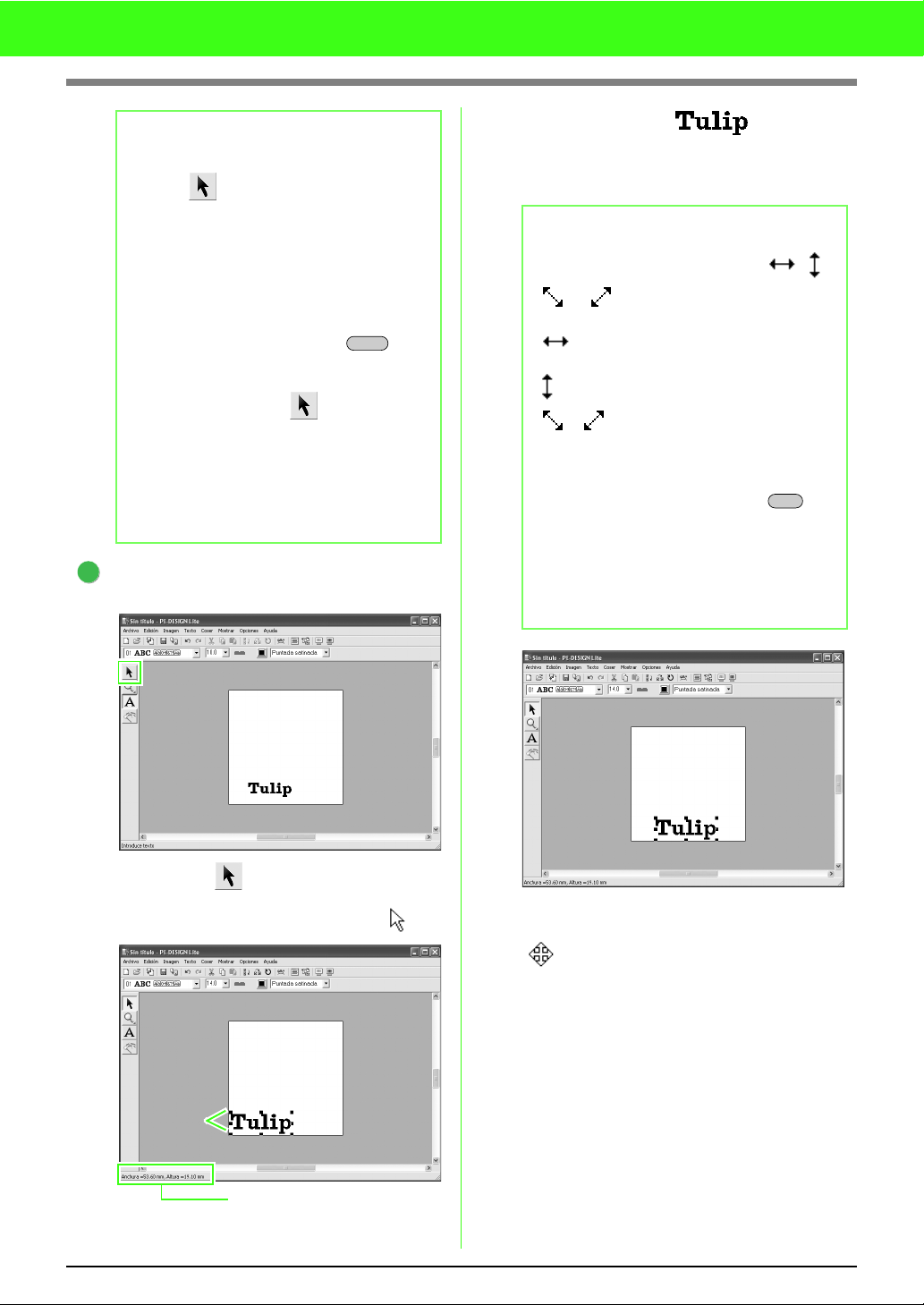
Tutorial
b Recuerde:
• Si desea editar el texto introducido, haga
clic en en el kit de herramientas,
haga clic en el texto para seleccionarlo y,
a continuación, seleccione el comando
de menú Texto–Editar texto. Edite el
texto en el cuadro de diálogo Editar texto
que se muestra. (Para obtener más
información, consulte “Edición de texto
introducido” en la página 36).
• Si desea eliminar el texto, selecciónelo y,
a continuación, pulse la tecla .
• Si desea cambiar el color del texto, fuente
o demás atributos después de introducir
el texto, haga clic en en el kit de
herramientas, haga clic en el texto para
seleccionarlo y, a continuación, cambie la
configuración en la barra de atributos de
costura. (Para obtener más información,
consulte “Aplicación de atributos de
costura a textos y zonas interiores” en la
página 39)
3
Ajuste de la posición y el tamaño del
texto.
Supr
Haga clic en el texto , a
continuación, arrastre el controlador para
ajustar el texto seleccionado al tamaño
deseado.
b Recuerde:
• El puntero adoptará la forma de , ,
, o , en función del controlador
sobre el que se encuentre.
• sirve para ajustar la escala de la
anchura.
• sirve para ajustar la escala de la altura.
• y sirven para ajustar la escala de
ambas dimensiones simultáneamente.
(La altura y la anchura se mantienen
proporcionales).
• Si se mantiene pulsada la tecla
mientras está arrastrado un controlador,
el texto se aumenta o reduce desde el
centro. (La altura y la anchura se
mantienen proporcionales).
• Si los controladores han desaparecido,
haga clic en el texto para volverlos a ver.
Mayús
12
Haga clic en en el kit de herramientas.
→ El puntero adoptará la forma de .
Controladores
de selección
La barra de estado muestra las
dimensiones (anchura y altura)
del texto.
Coloque el puntero sobre el texto
seleccionado. El puntero adopta la forma de
. Arrastre el texto hasta la posición
deseada.
Page 17
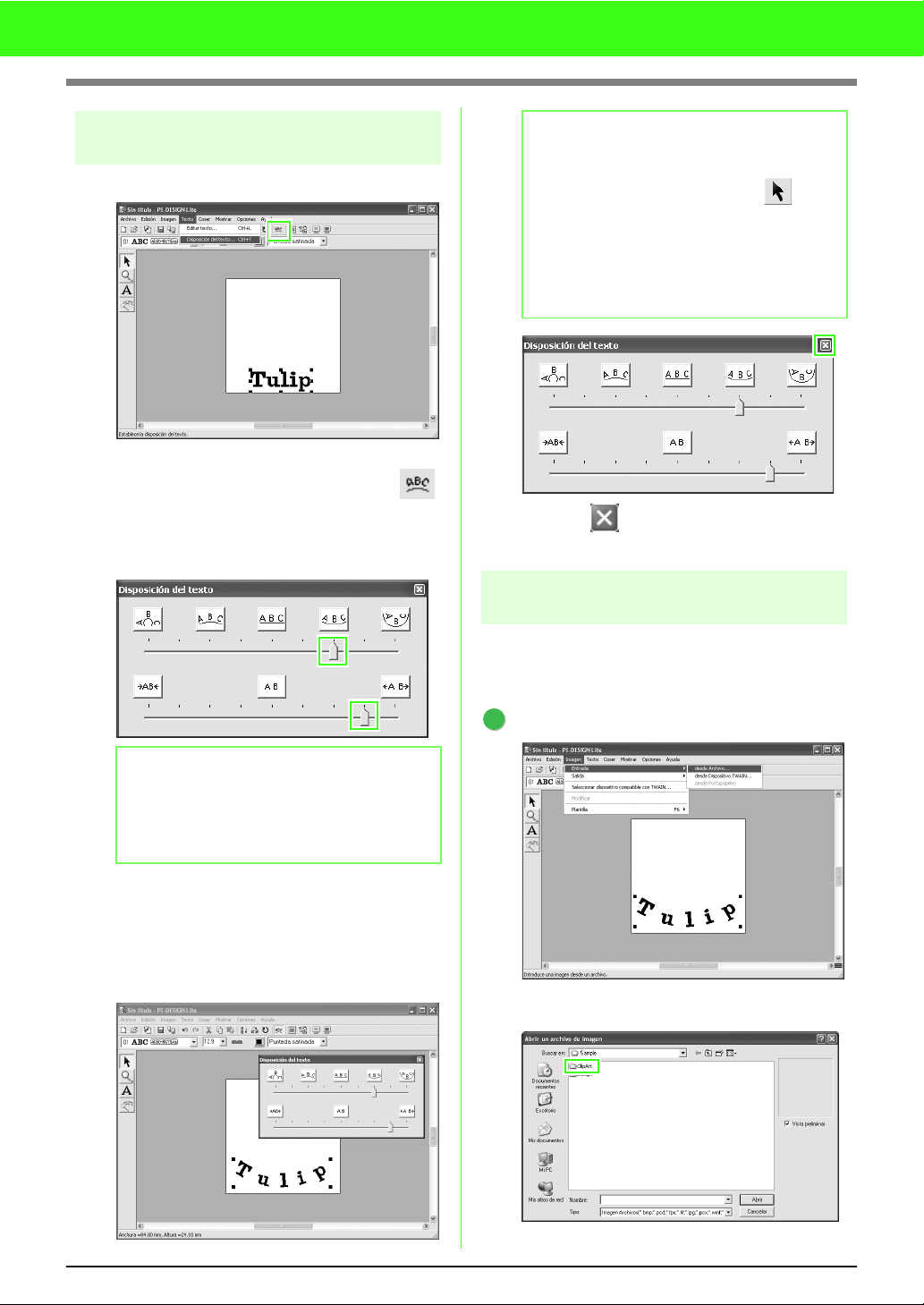
Tutorial
Paso 2 Ajuste de la disposición del
texto
A continuación, cambiaremos la distribución del texto.
Haga clic en Texto y, a continuación, en
Disposición del texto, o bien haga clic en
en la barra de herramientas.
→ Aparecerá el cuadro de diálogo
Distribución del texto.
b Recuerde:
Si después de todo desea cambiar la
distribución del texto, haga clic en en el
kit de herramientas, haga clic en el texto para
seleccionarlo y, a continuación, cambie la
configuración en el cuadro de diálogo
Disposición del texto
información, consulte “Especificación de la
distribución del texto” en la página 37).
Haga clic en en la esquina superior derecha
del cuadro de diálogo para cerrarlo.
Paso 3 Importación de datos de
imagen
A continuación, es necesario importar la imagen
que se va a convertir en un dibujo de bordado.
Para este ejemplo utilizaremos la imagen del
tulipán (tulip.bmp) incluida en esta aplicación.
. (Para obtener más
b Recuerde:
• Para trasladar el cuadro de diálogo a un
lugar más apropiado de la pantalla,
mueva el puntero por la barra de título y
luego arrastre el cuadro de diálogo.
Mueva las barras de deslizamiento superiores e
inferiores o haga clic en un botón para
seleccionar el espacio y la curva del texto
seleccionado.
→ El texto se muestra con las
características seleccionadas.
1
Importe la imagen.
Haga clic en Imagen, después en Entrada y,
por último, en desde Archivo.
Haga doble clic en la carpeta
ClipArt
para abrirla.
13
Page 18
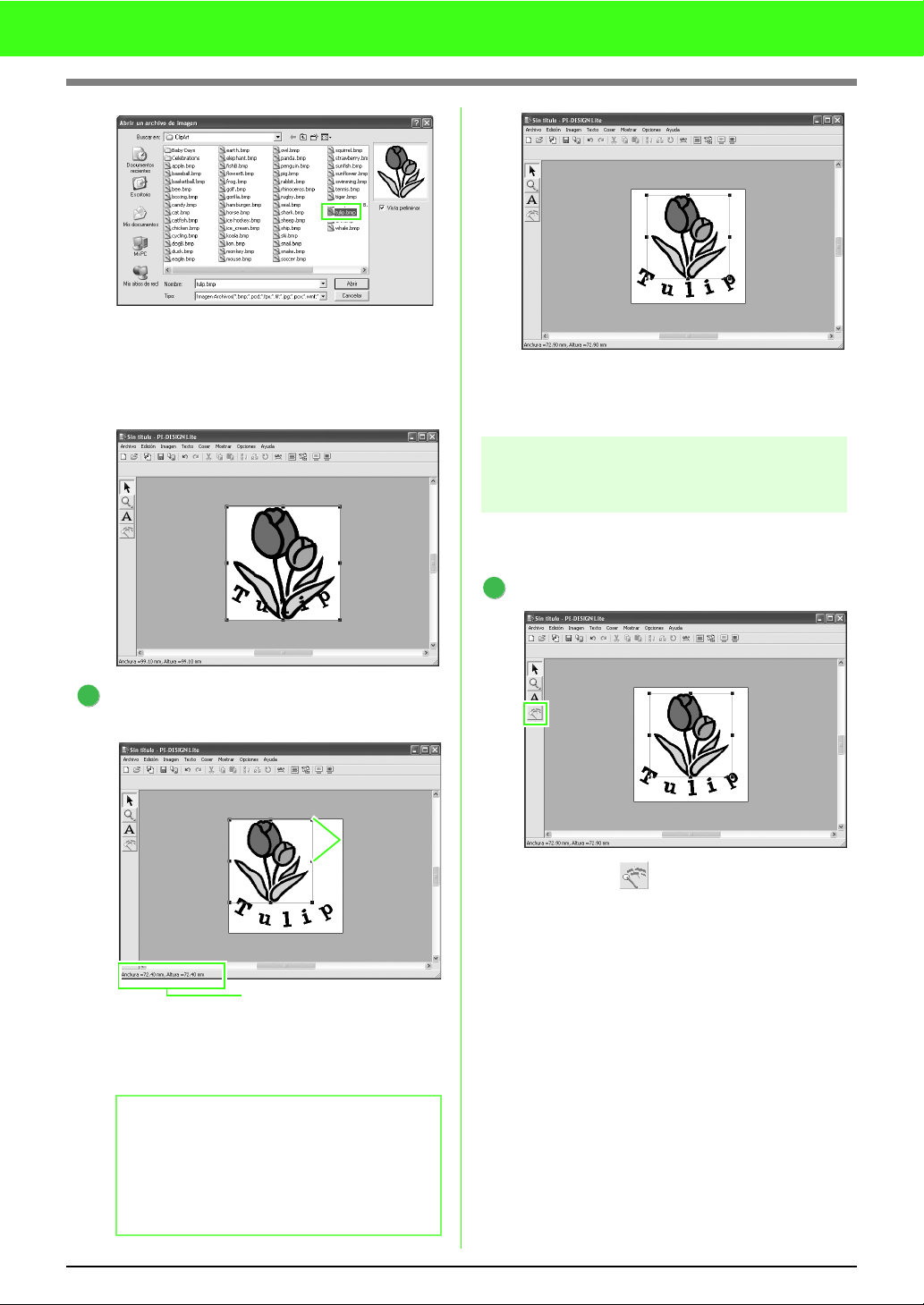
Tutorial
Seleccione el archivo de muestra tulip.bmp,
después haga clic en Abrir, o haga doble clic
en el icono del archivo.
→ La imagen aparece en la página de
diseño.
Desplace el puntero por la imagen
seleccionada y después arrastre la imagen
hasta la posición deseada.
Paso 4 Conversión automática de
la imagen en un dibujo de
bordado
A continuación, la imagen se convertirá
automáticamente en un dibujo de bordado.
2
Ajuste la posición y el tamaño de la
imagen.
Controladores
de selección
La barra de estado muestra las
dimensiones de la imagen
(anchura y altura)
Arrastre el controlador para ajustar la imagen
seleccionada al tamaño deseado.
1
Inicie Perforación automática.
Haga clic en en el kit de herramientas.
→ Aparecerá el cuadro de diálogo
Perforación automática.
14
b Recuerde:
Si los controladores de selección han
desaparecido, haga clic con el botón derecho
del ratón en la imagen y, a continuación, haga
Modificar imagen
clic en
aparece.
en el menú que
Page 19
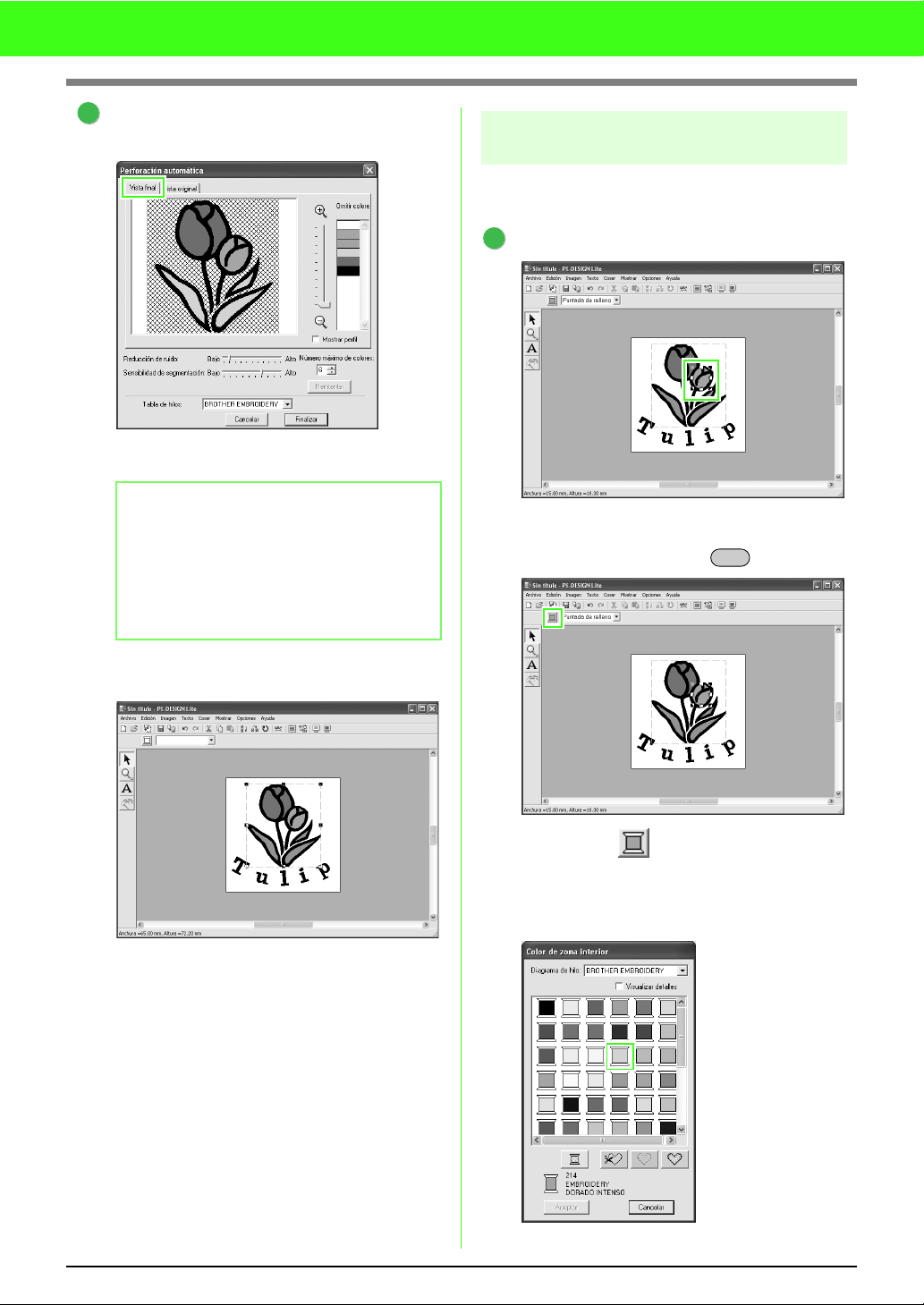
2
Convierta la imagen en un dibujo de
bordado.
Compruebe la vista final de la conversión y, a
continuación, haga clic en Finalizar.
Tutorial
1
Paso 5
Especificación de la dirección
y el color de la costura
A continuación, cambiaremos la dirección y el
color de la costura.
Cambio del color de una zona interior
b Recuerde:
Para obtener información más detallada
sobre la configuración del cuadro de diálogo
Perforación automática
“Conversión automática de una imagen en un
dibujo de bordado (Perforación automática)”
en la página 23.
→ Se mostrará el dibujo de bordado
generado.
, consulte
Seleccione la zona interior cuyo color desea
cambiar al hacer clic en la misma mientras
mantiene pulsada la tecla .
Haga clic en en la barra de atributos de
costura.
→ Aparecerá el cuadro de diálogo Color de
zona interior.
Alt
15
Page 20
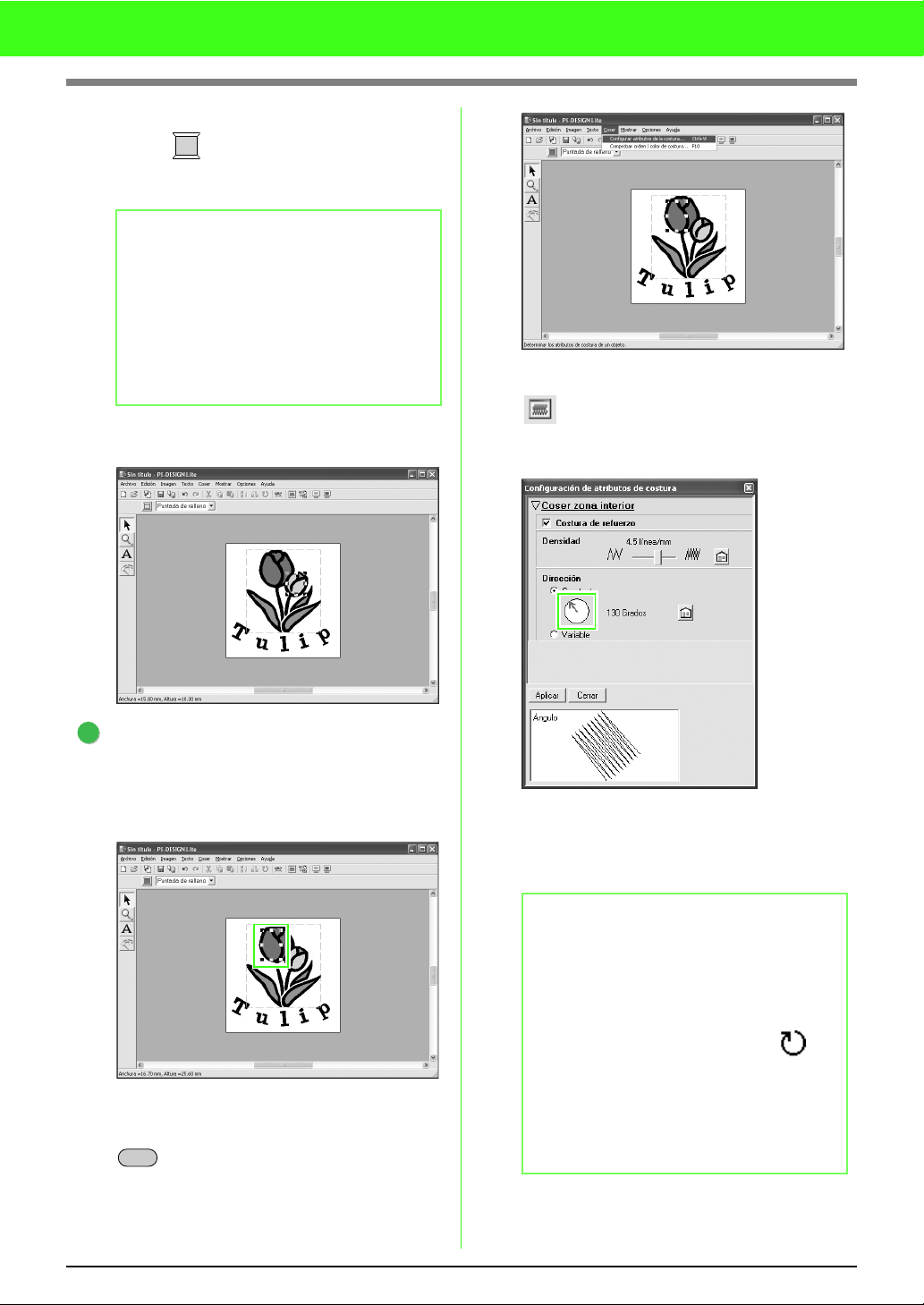
Tutorial
Especifique el color. Para este ejemplo, haga
clic en para seleccionar DORADO
ESPIGA y, a continuación, haga clic en
Aceptar.
b Recuerde:
• Para trasladar el cuadro de diálogo a un
lugar más apropiado de la pantalla,
mueva el puntero por la barra de título y
luego arrastre el cuadro de diálogo.
• Para obtener más información sobre
cómo especificar el color del hilo,
consulte “Configuración del color del hilo
y el tipo de costura” en la página 39.
→ El color de la zona interior seleccionada
cambia a DORADO ESPIGA.
Haga clic en Coser, después en Configurar
atributos de la costura, o bien haga clic en
en la barra de herramientas.
→ Aparecerá el cuadro de diálogo
Configuración de atributos de costura.
2
Cambio de la dirección de la costura.
Para agregar contraste y mejorar el aspecto
del bordado, podemos utilizar direcciones de
costura diferentes para zonas interiores
diferentes.
Seleccione la zona interior cuya dirección de
costura desea cambiar al hacer clic en la
misma mientras mantiene pulsada la tecla
.
Alt
Para cambiar la dirección de la puntada de
relleno, haga clic en Constante, mueva el
puntero por la flecha roja dentro del círculo,
arrastre la flecha roja hasta el ángulo deseado
y, a continuación haga clic en Aplicar.
b Recuerde:
• Para trasladar el cuadro de diálogo a un
lugar más apropiado de la pantalla,
mueva el puntero por la barra de título y
luego arrastre el cuadro de diálogo.
• Cuando se coloque el puntero sobre la
flecha roja, adoptará la forma de .
• Si desea activar o desactivar la costura
reforzada, establecer el número de líneas
por milímetro o cambiar el tipo de
dirección de costura a Variable, consulte
“Especificación de atributos de costura”
en la página 41.
Repita los pasos anteriores hasta que se haya
aplicado la dirección de costura deseada en cada
zona interior y, a continuación, haga clic en
Cerrar
.
16
Page 21
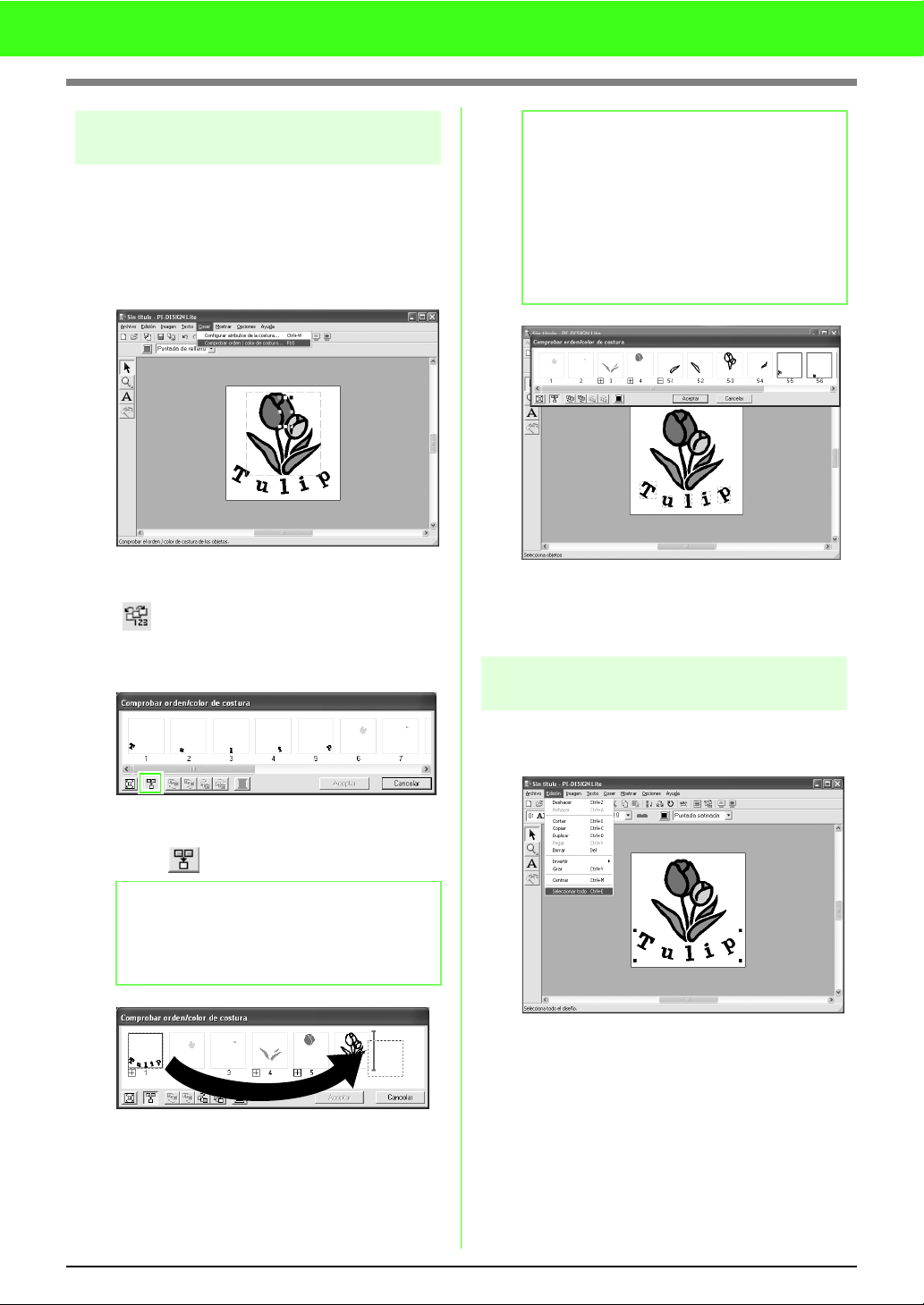
Tutorial
Paso 6 Cambio del orden de
costura
A continuación, vamos a cambiar el orden de
costura para que el texto negro y el perfil del
tulipán negro se cosan juntos.
Esta función también se utiliza cuando desea
cambiar el orden de solapado de los dibujos para
que el color deseado se presente.
Haga clic en Coser , después en Comprobar
orden/color de costura, o bien haga clic en
en la barra de herramientas.
→ Aparecerá el cuadro de diálogo
Comprobar orden/color de costura.
b Recuerde:
Cuando se selecciona un marco en el cuadro
de diálogo Comprobar orden/color de costura,
los botones de la parte inferior del cuadro de
diálogo quedan disponibles. Estos botones
permiten cambiar también el orden de costura
del dibujo seleccionado. (Para obtener más
información, consulte “Edición del orden de
costura” en la página 45).
Haga clic en Aceptar.
→ El texto se coserá por último, después del
perfil del tulipán negro.
Paso 7 Mostrar una vista
preliminar del bordado
Tenga una vista preliminar del bordado
terminado.
Para ver en un solo cuadro todos los dibujos
del mismo color que se coserán juntos, haga
clic en .
b Recuerde:
Puede aumentar el tamaño del cuadro de
diálogo para poder ver todas las partes del
dibujo.
Haga clic en el cuadro que contiene el texto
para seleccionarlo y, a continuación, arrastre
el cuadro hasta la derecha del perfil del
tulipán. (El texto se coserá por último).
Haga clic en Edición y, a continuación, en
Seleccionar todo.
17
Page 22
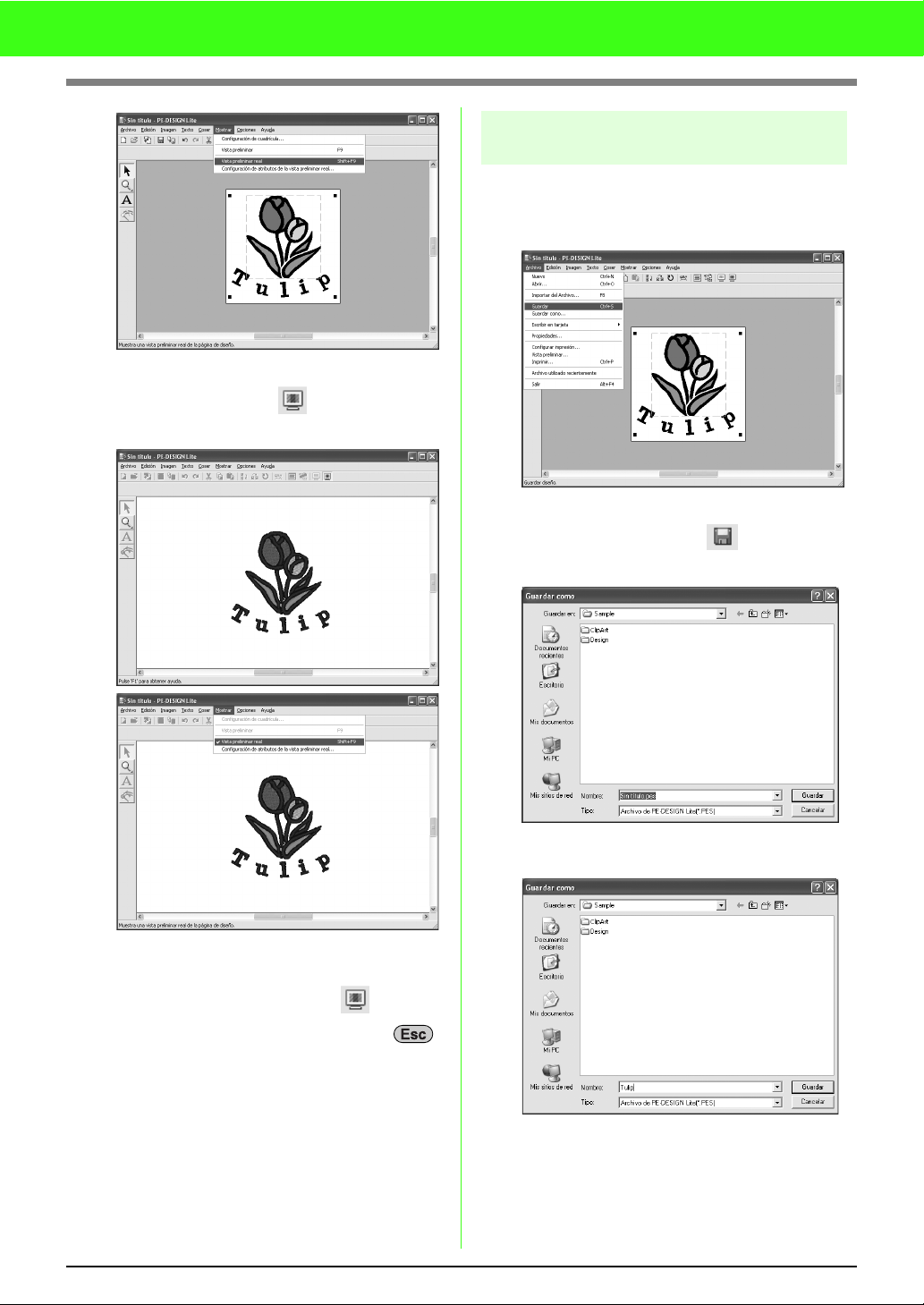
Tutorial
Haga clic en Mostrar, a continuación en Vista
preliminar real, o en en la barra de
herramientas.
Paso 8 Almacenamiento del
diseño de bordado
Una vez finalizado el diseño de bordado, puede
que quiera guardarlo para recuperarlo en otro
momento.
haga clic en Archivo y, a continuación, en
Guardar, o haga clic en la barra de
herramientas.
18
Seleccione la unidad y la carpeta y, a
continuación, asigne un nombre al archivo.
Para volver a la vista normal, haga clic en
Mostrar y, a continuación, en Vista
preliminar real, o bien en clic en la
barra de herramientas o pulse la tecla .
Haga clic en Guardar.
Page 23

Tutorial
Paso 9 Transferencia del diseño a
una tarjeta original
Al escribir un diseño en un dispositivo que pueda
utilizarse en la máquina de coser y transferirse a ésta,
podrá realmente coser el diseño. Para este ejemplo,
transferiremos el diseño a una tarjeta original.
b Recuerde:
Para guardar diseños también podrá utilizar
disquetes, tarjeta Compact Flash y
dispositivos USB. Para obtener información
sobre los tipos de dispositivos que se pueden
utilizar con la máquina de coser, consulte el
manual del usuario de la máquina de coser.
1
Inserte una tarjeta original en el módulo
USB de grabación de tarjetas.
a Nota:
La tarjeta original se habrá insertado
correctamente cuando haga clic y quede
encajada.
→ Aparece el siguiente mensaje.
Haga clic en Aceptar.
a Nota:
Antes de utilizar la tarjeta original,
asegúrese de que ya no se necesitan más
los diseños de la tarjeta.
→ Aparece el siguiente mensaje.
Haga clic en Aceptar.
a Nota:
• Si el módulo de grabación de tarjetas no
está correctamente conectado o
enchufado, aparecerá el mensaje de error
“No se ha conectado el módulo necesario
para guardar en la tarjeta. Conéctelo”.
• Si la tarjeta original está defectuosa o no
se ha insertado, aparecerá el mensaje de
error “No ha insertado ninguna tarjeta
original. Insértela”.
3
Salir de PE-DESIGN Lite.
2
Transfiera el diseño de bordado.
Haga clic en Archivo, después en Escribir
en tarjeta y, a continuación, en Diseño
actual o haga clic en la barra de
herramientas.
Haga clic en Archivo y después en Salir.
19
Page 24

Conversión automática de la imagen en un dibujo de bordado
Importación de datos de imagen
Importación de datos
de imagen
Se pueden importar a PE-DESIGN Lite diferentes
tipos de imágenes prediseñadas para crear dibujos
de bordado.
Hay muchos tipos diferentes de archivos que se
pueden importar:
Mapa de bits de Windows (.bmp)
Exif (.tif, .jpg)
ZSoftPCX (.pcx)
Metarchivo de Windows (.wmf)
Portable Network Graphics (.png)
Encapsulated PostScript (.eps)
Kodak PhotoCD (.pcd)
FlashPix (.fpx)
JPEG2000 (.j2k)
Para conseguir los mejores resultados, utilice las
imágenes prediseñadas claras que tengan un perfil
distinguible o una línea divisoria de color para importar.
1. Haga clic en Imagen, después en Entrada y,
por último, en desde archivo.
→ Aparecerá un cuadro de diálogo Abrir un
archivo de imagen similar al que se
muestra a continuación.
b Recuerde:
• También puede abrir el archivo y a la vez
cerrar el cuadro de diálogo haciendo doble
clic en el nombre del archivo.
• Para salir del procedimiento, haga clic en
Cancelar
• Si la imagen se guardó con una resolución
específica, se mostrará con esa resolución.
• Si todavía no se ha guardado la imagen
mostrada actualmente en la página de diseño,
el programa le preguntará si desea guardarla.
• Para mostrar u ocultar la imagen que aparece
en el área de trabajo, o ver una copia
difuminada de la imagen, haga clic en
Imagen
opción necesaria.
• La imagen mostrada también se puede
importar a PE-DESIGN Lite si arrastra el
archivo de imagen a la ventana de PEDESIGN Lite.
.
, en
Plantilla
y, a continuación, en la
a Nota:
• Con archivos .pcd y .fpx que contengan
muchas páginas, sólo puede abrirse la
primera. Los archivos Tiff con compresión
LZW no se pueden abrir.
• Puede cambiar el tamaño y la posición de
una imagen importada, y guardar después
esta información con el archivo .pes. La
próxima vez que importe esta imagen al
archivo .pes guardado, aparecerá un
mensaje para preguntarle si desea introducir
la imagen con el tamaño y la posición
guardados anteriormente o con la posición
original (el centro de la página de diseño).
• Sólo se puede agregar una imagen al área
de trabajo. Si intenta mostrar una imagen
diferente, ésta reemplazará a la anterior.
2. Seleccione la unidad, la carpeta y el archivo
que desee.
b Recuerde:
Si se marca la casilla de verificación
preliminar
seleccionado se mostrará en el cuadro
preliminar
3. Haga clic en Abrir para abrir el archivo.
→ La imagen se mostrará en el área de
20
, el contenido del archivo
.
trabajo.
Vista
Vista
Importar datos de imagen
desde un escáner
Se pueden importar imágenes a la página de diseño
actual desde un escáner (dispositivo TWAIN) para
crear un diseño de bordado mediante el asistente
automático de digitalización.
b Recuerde:
TWAIN es un estándar de interfaces de
aplicación (API) para software que controla
los escáneres y otros dispositivos.
Page 25

Conversión automática de la imagen en un dibujo de bordado
1. Asegúrese de que el escáner u otro dispositivo
TWAIN está conectado correctamente al
ordenador.
2. Haga clic en Imagen y, a continuación, en
Seleccionar dispositivo compatible con
TWAIN.
→ Aparecerá un cuadro de diálogo
Seleccionar Origenes similar al que se
muestra a continuación.
3. En la lista Orígenes, haga clic en el
dispositivo que desee para seleccionarlo.
a Nota:
Si no hay ningún dispositivo TWAIN
instalado, no aparecerá ningún nombre en la
Orígenes
lista
controlador del dispositivo TWAIN que
desea utilizar.
4. Haga clic en Seleccionar para elegir el
dispositivo y cerrar el cuadro de diálogo.
. Primero, debe instalar el
b Recuerde:
• Si todavía no se ha guardado la imagen
mostrada actualmente en la página de
diseño, el programa le preguntará si desea
guardarla.
• Para mostrar u ocultar la imagen que
aparece en el área de trabajo, o ver una
copia difuminada de la imagen, haga clic en
Imagen
, en
clic en
Plantilla
Desactivada
la opción necesaria.
• Para ocultar la imagen original, haga
y, a continuación, en
.
a Nota:
Sólo se puede agregar una imagen al área
de trabajo. Si intenta mostrar una imagen
diferente, ésta reemplazará a la anterior.
Importación de datos de
imagen desde el portapapeles
Se pueden importar datos de imagen a la página de
diseño desde el portapapeles. Esto permite
importar una imagen sin guardarla primero.
1. Haga clic en Imagen, después en Entrada y,
por último, en desde portapapeles.
b Recuerde:
Para salir del procedimiento y cerrar el cuadro
de diálogo, haga clic en
5. Haga clic en Imagen, después en Entrada y,
por último, en desde dispositivo TWAIN.
→ Aparecerá el interfaz del controlador
correspondiente al dispositivo
seleccionado en el cuadro de diálogo
Seleccionar origen.
6. Especifique la configuración necesaria para
importar una imagen y, a continuación,
importe la imagen.
Cancelar
.
a Nota:
Para obtener información sobre cómo utilizar
el interfaz del controlador, consulte el manual
de ayuda correspondiente o póngase en
contacto con el fabricante.
→ Una vez finalizada la transferencia de la
imagen entre el escáner (u otro
dispositivo) y el controlador, la imagen
importada se pega en la página de diseño
con su tamaño original.
a Nota:
Sólo lo podrá hacer si hay una imagen en el
portapapeles.
→ La imagen aparece en la página de
diseño.
b Recuerde:
• La imagen se muestra con una resolución
de 100 ppp para la altura y la anchura.
• Si todavía no se ha guardado la imagen
mostrada actualmente en la página de
diseño, el programa le preguntará si desea
guardarla.
21
Page 26

Conversión automática de la imagen en un dibujo de bordado
Cambio de la configuración de imágenes
Desplazamiento de una imagen:
Cambio de la visualización
de la imagen de fondo
La imagen que aparece en el área de trabajo se
puede mostrar u ocultar, o también puede verse una
copia difuminada de la misma.
1. Haga clic en Imagen, después en Plantilla y,
por último, seleccione la opción que necesite.
Para ver la imagen original, haga clic en
Activada (100%).
Para ver una copia difuminada de la imagen,
haga clic en la densidad deseada (75%, 50%
o 25%).
Para ocultar la imagen original, haga clic en
Desactivada.
1. Coloque el puntero sobre la imagen.
→ El puntero adoptará la forma de .
2. Arrastre la imagen hasta la ubicación
deseada.
Ajuste de la escala de una imagen:
1. Coloque el puntero sobre uno de los
controladores de selección.
→ El puntero adoptará la forma de , ,
o , en función del controlador
sobre el que se encuentre.
b Recuerde:
• Esta función no está disponible si no se ha
importado ninguna imagen a la página de
diseño.
• Pulse la tecla de acceso directo ( ) para
alternar entre ver la imagen (
(100%)
) para mostrarla difuminada en cada
densidad (
imagen (
75%, 50%
Desactivada
y
25%
).
F6
Activada
) para ocultar la
Cambio del tamaño y la
posición de la imagen
Es posible ajustar el tamaño y la posición de la
imagen.
1. Haga clic en Imagen y, a continuación, en
Modificar.
→ La imagen aparecerá rodeada de una
línea roja y controladores de selección.
b Recuerde:
• sirve para ajustar la escala de la
anchura.
• sirve para ajustar la escala de la
altura.
• y sirven para ajustar la escala de
ambas dimensiones simultáneamente. (La
altura y la anchura se mantienen
proporcionales).
• Si se mantiene pulsada la tecla
mientras se arrastra un controlador, la
imagen se aumenta o reduce desde el
centro.
2. Arrastre el controlador de selección para
ajustar la imagen al tamaño deseado.
Eliminación de una imagen:
1. Pulse la tecla , o bien haga clic en
Edición y, a continuación, en Borrar.
→ La imagen se eliminará de la página de
diseño.
Supr
Mayús
22
b Recuerde:
• La barra de estado muestra las dimensiones
(anchura y altura) de la imagen.
Page 27

Conversión automática de la imagen en un dibujo de bordado
Conversión automática de una imagen en un
dibujo de bordado (Perforación automática)
La Perforación automática ofrece instrucciones paso a paso para convertir una imagen en un dibujo de bordado.
1. Si no se muestra ninguna imagen en la página
de diseño, utilice uno de los comandos del
submenú Entrada del menú Imagen para que
se muestre la imagen que desea convertir en
un dibujo de bordado.
2. Haga clic en Imagen y, a continuación, en
Modificar; después, ajuste el tamaño y la
posición de la imagen para crear el dibujo de
bordado.
3. Haga clic en en el kit de herramientas.
→ Una vez que el software analiza la
imagen, aparece un cuadro de diálogo
Perforación automática similar al que se
muestra a continuación.
Utilice las siguientes barras de deslizamiento
para especificar la configuración para analizar
la imagen.
Reducción de ruido: establece el nivel de
ruido (distorsiones) que se elimina de la
imagen.
Sensibilidad de segmentación: establece la
sensibilidad para el análisis de la imagen.
Número máximo. de colores: establece el
número de colores utilizados.
En la lista desplegable Tabla de hilos,
seleccione la tabla de colores de hilo que
desee. Se seleccionan los colores de hilo más
apropiados en la tabla de hilos seleccionada.
Para ver la imagen original, haga clic en la
ficha Vista original.
b Recuerde:
• Una vez modificada la configuración, haga
clic en
Reintentar
nueva configuración aplicada. Si no hace
Reintentar
clic en
configuración.
• Para salir del procedimiento y cerrar el
cuadro de diálogo, haga clic en
para ver la imagen con la
, no se aplicará la nueva
Cancelar
.
a Nota:
El cuadro de diálogo no aparecerá si no se
muestra ninguna imagen en la página de
diseño. En su lugar, aparecerá un cuadro de
diálogo que permite abrir un archivo de
imagen.
4. Seleccione la configuración que desee.
Para ver la imagen analizada resultante, haga
clic en la ficha Vista final. El dibujo de
bordado se creará con esta imagen.
Para ajustar la proporción de zoom con que se
muestra la imagen, mueva la barra de
deslizamiento entre y .
Para ver el perfil extraído de la imagen
analizada, marque la casilla de verificación
Mostrar perfil.
5. En la ficha Vista final, haga clic en las áreas
de la imagen para seleccionar si se van a
coser o no.
b Recuerde:
Las áreas no configuradas para coserse
aparecen rellenas de un patrón sombreado.
Este área no
se coserá.
23
Page 28

Conversión automática de la imagen en un dibujo de bordado
6. Si es necesario, en la lista Omitir colores,
haga clic en los colores para especificar si se
van a coser o no.
b Recuerde:
Los colores que aparecen tachados están
configurados para no coserse.
7. Cuando haya seleccionado las opciones
necesarias, haga clic en Finalizar.
→ Se crea un dibujo de bordado a partir de
los datos analizados, se aplican los
colores de hilo adecuados y la
configuración de tipo de costura y, a
continuación, se muestra el dibujo en la
página de diseño.
24
Page 29

Colocación de diseños de bordado
Apertura/Importación de diseños de bordado
Creación de un nuevo
diseño de bordado
Botón de la barra de herramientas:
1. Haga clic en , o bien haga clic en
Archivo y, a continuación, en Nuevo.
→ Si la página de diseño actual ya se ha
guardado o no se ha editado, aparecerá
automáticamente una nueva página de
diseño.
→ Si no se ha guardado la página de diseño
actual, el programa le preguntará si
desea guardar los cambios.
b Recuerde:
• Para guardar la página de diseño, haga
clic en Sí.
• Para salir de la página de diseño, haga
clic en No.
• Si desea volver a la página de diseño, por
ejemplo, para modificarla o guardarla con otro
nombre de archivo, haga clic en
Cancelar
.
2. Especifique la configuración de la página de
diseño.
b Recuerde:
Para obtener más información, consulte
“Especificación del tamaño y color de la
página de diseño” en la página 29.
Apertura de un archivo
PE-DESIGN Lite
Puede abrirse un diseño de bordado guardado
previamente como archivo PE-DESIGN Lite (.pes).
a Nota:
Si se ha abierto con este software un
archivo .pes creado con PE-DESIGN
versión 7 o superior, aparecerá el
mensaje “Este archivo se importará en
una nueva Página de Diseño.” antes de
que se muestre el diseño de bordado en la
página de diseño nueva.
Botón de la barra de herramientas:
1. Haga clic en , o bien haga clic en
Archivo y, a continuación, en Abrir.
→ Aparecerá un cuadro de diálogo Abrir
archivo similar al que se muestra a
continuación.
2. Seleccione la unidad y la carpeta.
b Recuerde:
• Si se marca la casilla de verificación
Vista preliminar, el contenido del
archivo seleccionado se mostrará en el
cuadro Vista preliminar.
• Para salir del procedimiento y cerrar el
cuadro de diálogo, haga clic en
Cancelar
a Nota:
• Asegúrese de que la carpeta
seleccionada contiene archivos .pes.
• Si se guarda un archivo .pes con un dibujo
que sobresale de la página de diseño o con
un número de puntadas o colores del
diseño que supera los límites de la página
de diseño, no podrá mostrarse una vista
preliminar de la imagen.
.
25
Page 30

Colocación de diseños de bordado
3. Para ver el contenido de los archivos .pes que
contiene la carpeta seleccionada
actualmente, haga clic en Examinar.
→ Aparecerá un cuadro de diálogo
Examinar similar al que se muestra a
continuación.
b Recuerde:
• Para volver al cuadro de diálogo Abrir
archivo, haga clic en Cancelar.
• Para ver un diseño más detallado,
seleccione un archivo y, a continuación,
haga clic en Vista preliminar. Aparecerá
un cuadro de diálogo Vista preliminar
similar al que se muestra a continuación.
4. Para abrir un archivo, selecciónelo y, a
continuación, haga clic en Abrir o haga doble
clic en el icono del archivo.
→ Si la página de diseño actual ya se ha
guardado o no se ha editado, el contenido
del archivo seleccionado aparecerá
inmediatamente en la página de diseño.
b Recuerde:
Un diseño de bordado que se muestra en el
Explorador también se puede abrir si lo
arrastra a la ventana de PE-DESIGN Lite.
→ Si no se ha guardado la página de diseño
actual, el programa le preguntará si
desea guardar los cambios.
b Recuerde:
• Para guardar la página de diseño, haga
clic en Sí.
• Para salir de la página de diseño, haga
clic en No.
• Si desea volver a la página de diseño, por
ejemplo, para modificarla o guardarla con
otro nombre de archivo, haga clic en
Cancelar.
26
• Para abrir el archivo mostrado, haga
• Para volver al cuadro de diálogo
Abrir
clic en
Examinar
.
, haga clic en
Cancelar
.
a Nota:
Si se guarda un archivo .pes con objetos
que sobresalen de la página de diseño o
con un número de puntadas o colores de
los objetos que supera los límites de la
página de diseño, no podrá mostrarse una
vista preliminar del diseño.
“Guardar” en la página 49.
c
Page 31

Colocación de diseños de bordado
Importación de archivos de
diseños de bordado
Se pueden importar y agregar a la página de diseño
actual diseños de bordado desde tarjetas de
bordado (.pec) y archivos creados en los formatos
Tajima (.dst), Melco (.exp), Pfaff (.pcs), Husqvarna/
Viking (.hus, .vip, .shv), Janome (.jef, .sew), Singer
(.csd, .xxx) y el formato de máquina de coser y
bordar (.phc).
Con esta función también es posible agregar
archivos .pes a la página de diseño, lo que permite
combinar varios archivos creados con esta
aplicación.
Botón de la barra de herramientas:
1. Haga clic en o Archivo, después en
Importar del Archivo.
→ Aparecerá un cuadro de diálogo Importar
del Archivo similar al que se muestra a
continuación.
3. Para ver el contenido de los archivos que
contiene la carpeta seleccionada
actualmente, haga clic en Examinar.
→ Aparecerá un cuadro de diálogo
Examinar similar al que se muestra a
continuación.
b Recuerde:
• Es posible cambiar el tamaño de este
cuadro de diálogo para poder ver mejor el
contenido de las carpetas. Este tamaño
se mantiene hasta que se vuelva a
cambiar de nuevo.
• Para volver al cuadro de diálogo
Importar del Archivo, haga clic en
Cancelar.
• Para ver un diseño más detallado,
seleccione un archivo y, a continuación,
haga clic en Vista preliminar. Aparecerá
un cuadro de diálogo Vista preliminar
similar al que se muestra a continuación.
a Nota:
Compruebe que selecciona la extensión
correcta de archivo en el cuadro Tipo.
2. Seleccione la unidad y la carpeta.
b Recuerde:
• Si se marca la casilla de verificación
Vista preliminar, el contenido del
archivo seleccionado se mostrará en el
cuadro Vista preliminar.
• Para salir del procedimiento y cerrar el
cuadro de diálogo, haga clic en
Cancelar.
• Para importar el archivo mostrado,
haga clic en
• Para volver al cuadro de diálogo
Examinar
Importar
, haga clic en
.
Cancelar
.
27
Page 32

Colocación de diseños de bordado
4. Para importar un diseño, selecciónelo y, a
continuación, haga clic en Importar, o haga
doble clic en el icono del archivo.
→ El diseño de bordado se muestra en la
página de diseño.
a Nota:
• Si importa diseños de otros fabricantes,
asegúrese de que vayan a caber en la
página de diseño.
• Los colores de diseños importados
desde archivos .dst, .exp, .pcs, .hus,
.vip, .shv, .jef, .sew, .csd, .xxx y .phc
podrán ser ligeramente distintos. Si esto
ocurre, puede cambiar el color con el
comando de menú Coser –
Comprobar orden/color de costura.
b Recuerde:
• Para salir del procedimiento y cerrar el
cuadro de diálogo, haga clic en
Cancelar.
También pueden incluirse uno o más
•
diseños de bordado mostrados en el
Explorador si se seleccionan y, con la tecla
pulsada, se arrastran a la ventana de
Ctrl
PE-DESIGN Lite.
28
Page 33

Colocación de diseños de bordado
Especificación del tamaño y color de la
página de diseño
Es posible cambiar el color y el tamaño de la página de diseño, así como el color del fondo. Puede seleccionar
un tamaño de página de diseño adecuado al tamaño del bastidor que vaya a utilizar con esta máquina de
bordar.
1. Haga clic en Opciones y, a continuación, en
Propiedades de la página de diseño.
→ Aparecerá el cuadro de diálogo
Propiedades de la página de diseño.
2. Seleccione el tamaño de la página de diseño.
Para ajustar el tamaño de la página de diseño
según el tamaño del aro del bastidor,
seleccione el tamaño del aro que desea en la
lista desplegableTamaño del aro.
b Recuerde:
• La vista preliminar permite ver los
cambios realizados en la configuración.
• Si se selecciona Tamaño del aro, la
imagen de la máquina de bordar muestra
la orientación de la página de diseño (el
aro) respecto a la máquina.
5. Haga clic en Aceptar.
a Nota:
No seleccione un tamaño de bastidor
superior al que puede utilizarse con la
máquina.
b Recuerde:
• Para volver a la configuración por defecto
×
100 mm (4" × 4") de Tamaño del
(100
aro), haga clic en Por defecto.
• Para cerrar el cuadro de diálogo sin
aplicar los cambios realizados en la
configuración, haga clic en Cancelar.
• Las medidas de los valores mostrados en
la aplicación se pueden expresar en
milímetros o en pulgadas. Para obtener
más información, consulte “Cambio de
las unidades de medida” en la página 55.
3. En la lista desplegable Página, seleccione el
color que desee para la página de diseño.
4. En la lista desplegable Relleno, seleccione el
color que desee para el fondo.
29
Page 34

Colocación de diseños de bordado
Almacenamiento de los datos de imagen
La imagen puede guardarse como un archivo o enviarse al portapapeles.
■ Almacenamiento como un
archivo
1. Haga clic en Imagen, después en Salida y,
por último, en a Archivo.
→
Aparecerá un cuadro de diálogo similar al
que se muestra a continuación.
2. Seleccione la unidad, la carpeta y el formato
de archivo en el que desea guardar los datos
de imagen.
3. Escriba el nombre del archivo.
b Recuerde:
• El programa seleccionará
automáticamente la extensión correcta.
• Puede guardar los datos de imagen en
cualquiera de los siguientes formatos de
archivo: mapa de bits de Windows (.bmp)
y Exif (.jpg).
4. Haga clic en Guardar para guardar los datos.
b Recuerde:
Para salir del procedimiento, haga clic en
Cancelar.
■ Envío al portapapeles
1. Haga clic en Imagen, después en Salida y,
por último, en a Portapapeles.
→ Los datos de imagen contenidos en la
página de diseño se copian en el
portapapeles.
30
Page 35

Colocación de diseños de bordado
Edición de diseños de bordado
■ Selección de dibujos en el orden
Selección de dibujos
de creación
Para aplicar una configuración a un dibujo
existente, primero hay que seleccionarlo. La
herramienta Seleccionar diseños permite
seleccionar uno o más dibujos. Una vez
seleccionado un dibujo, puede moverlo, cambiarle
la escala y girarlo o invertirlo.
1. Haga clic en en el kit de herramientas.
→ El puntero adoptará la forma de .
2. Haga clic en el dibujo que quiera seleccionar.
→ El dibujo aparecerá rodeado de
controladores de selección.
Controladores
de selección
b Recuerde:
• La barra de estado muestra las
dimensiones (anchura y altura) del
dibujo.
• Para anular la selección de un dibujo,
seleccione uno diferente o haga clic en
un área en blanco de la página de diseño.
Mayús
Tab
Tab
Con seleccionado, pulse la tecla para
seleccionar el siguiente objeto creado. Mantenga
pulsada la tecla y pulse para
seleccionar el objeto anterior creado.
Si pulsa la tecla (o las teclas y ):
• y no hay ningún objeto seleccionado, se
seleccionará el primer objeto (o el último)
creado.
• y hay varios objetos seleccionados, se
anulará la selección de todos los objetos
excepto el primero (o el último) en el orden
de creación.
• y está seleccionado el último objeto (o el
primero) creado, se seleccionará el primer
objeto (o el último).
Mayús
Tab
Tab
■ Selección de todos los dibujos de
bordado
Es posible seleccionar fácilmente todos los dibujos
contenidos en la página de diseño.
1. Asegúrese de que esté seleccionado en
el kit de herramientas.
2. Haga clic en Edición y, a continuación, en
Seleccionar todo.
3. Para seleccionar otro dibujo más, mantenga
pulsada la tecla y haga clic en el otro
dibujo.
Ctrl
b Recuerde:
• También puede seleccionar dibujos
arrastrando el puntero por el dibujo que
desee seleccionar. A medida que
arrastre el puntero, se dibuja un marco de
selección. Todos los dibujos contenidos
en este marco quedarán seleccionados
cuando suelte el botón del ratón.
• Si ha seleccionado dibujos por
equivocación, haga clic en un área en
blanco de la página de diseño para anular
la selección de todos los dibujos, y
comience de nuevo.
Desplazamiento de
dibujos
1. Coloque el puntero sobre un dibujo
seleccionado o un grupo de dibujos
seleccionados.
→ El puntero adoptará la forma de .
2. Arrastre el dibujo hasta la ubicación deseada.
31
Page 36

Colocación de diseños de bordado
b Recuerde:
• Para mover el dibujo horizontal o
verticalmente, mantenga pulsada la tecla
Mayús
mientras lo arrastra.
• Cada vez que pulse las teclas de dirección,
el dibujo seleccionado se desplazará 0,5
mm (aprox. 0,02 pulg.) en la dirección que
indique la flecha. Si mantiene pulsada la
tecla de la dirección deseada, el perfil
seguirá desplazándose en esa dirección.
• Si está seleccionado
cuadrícula
teclas de dirección, el dibujo se desplazará un
cuadradito de la cuadrícula en la dirección
que indique la flecha. Consulte
la configuración de la cuadrícula” en la
página 55
, cada vez que pulse una de las
.
■ Desplazamiento de dibujos de
bordado al centro
Es posible mover fácilmente los dibujos
seleccionados al centro de la página de diseño.
1. Seleccione uno o varios dibujos.
2. Haga clic en Edición y, a continuación, en
Centrar.
→ Todos los dibujos seleccionados se
mueven al centro de la página de diseño.
Superponer a la
“Cambio de
3. Arrastre el controlador para ajustar el dibujo o
dibujos seleccionados hasta el tamaño que
desee.
b Recuerde:
En la barra de estado se muestra el tamaño
actual a medida que arrastra el controlador
de selección.
Inversión de dibujos
vertical u horizontalmente
1. Seleccione el dibujo que desea invertir
horizontalmente (hacia arriba/abajo) o
verticalmente (hacia la izquierda/derecha).
2. Para invertir el dibujo horizontalmente, haga
clic en Edición, después en Invertir y, a
continuación, en Horizontal, o haga clic en
en la barra de herramientas.
Para invertir el dibujo verticalmente, haga clic
en Edición, después en Invertir y, a
continuación, en Vertical, o haga clic en
en la barra de herramientas.
Ajuste de la escala de
dibujos
■ Escala manual
1. Seleccione los dibujos cuyo tamaño desea
cambiar.
2. Coloque el puntero sobre uno de los
controladores de selección de un dibujo o
grupo de dibujos seleccionado.
→ El puntero adoptará la forma de , ,
o , en función del controlador
sobre el que se encuentre.
b Recuerde:
• sirve para ajustar la escala de la
anchura.
• sirve para ajustar la escala de la altura.
• y sirven para ajustar la escala de
ambas dimensiones simultáneamente.
(La altura y la anchura se mantienen
proporcionales).
• Si se mantiene pulsada la tecla
mientras está arrastrado un controlador, el
dibujo se aumenta o reduce desde el centro.
Mayús
Giro de dibujos
■ Giro manual
1. Seleccione el dibujo que desea girar.
2. Haga clic en Edición y, a continuación, en
Girar o bien, haga clic en en la barra de
herramientas.
→ Los controladores situados alrededor del
dibujo seleccionado se sustituirán por
cuatro cuadrados, uno en cada esquina
del dibujo.
3. Coloque el puntero sobre uno de los cuatro
controladores de giro.
→ Cuando se coloque el puntero sobre un
controlador de giro, adoptará la forma de
.
32
Page 37

Colocación de diseños de bordado
4. Arrastre el controlador de giro hacia la
derecha o hacia la izquierda para girar el
dibujo en incrementos de 1°.
b Recuerde:
Para girar el dibujo en incrementos de 15°,
mantenga pulsada la tecla mientras
arrastra el controlador de giro.
Mayús
Seleccionar dibujos
individualmente
Una vez creado un dibujo de bordado con
Perforación Automática, cada zona interior dentro
del dibujo se puede editar por separado.
1. Para seleccionar una zona interior dentro de
un dibujo por separado, mantenga pulsada la
Alt
tecla mientras hace clic en la zona
interior. Para seleccionar varias zonas
interiores dentro de un dibujo, mantenga
pulsadas las teclas y mientras
hace clic en las zonas interiores.
b Recuerde:
Es posible cambiar el color y los atributos
del dibujo seleccionado. Para obtener más
información, consulte "Aplicación de
atributos de costura a textos y zonas
interiores" en la página 39.
Alt Ctrl
33
Page 38

Colocación de diseños de bordado
Adición de texto
Introducción de texto
4. Introduzca el texto.
b Recuerde:
1. Haga clic en en el kit de herramientas.
→ El puntero adoptará la forma de y
aparecerá una barra de atributos de
costura similar a la que se muestra a
continuación.
2. Si es necesario, cambie la fuente, el tamaño
del texto, el color y el tipo de costura.
b Recuerde:
• Es posible cambiar la fuente, el tamaño del
texto, el color y el tipo de costura antes o
después de crear el texto. Para obtener
más información sobre cómo cambiar esta
configuración, consulte “Fuente” en la
página 35, “Tamaño del texto” en la
página 36, “Color” en la página 39 y
de costura” en la página 40
• También puede utilizar las opciones del
cuadro de diálogo
atributos de costura
atributos del texto. (Para obtener más
información, consulte “Especificación de
atributos de costura” en la página 41). Si no
cambia la configuración en este momento,
se aplicará la configuración actual. No
obstante, puede modificarla más adelante.
Configuración de
para definir otros
“Tipo
.
• Pulse la tecla para introducir más
líneas de texto.
• También puede introducir caracteres si
los selecciona en la tabla de caracteres y
después hace clic en Insertar, o
simplemente haciendo doble clic en ellos.
Esto resulta especialmente útil si debe
introducir letras acentuadas que no están
disponibles en el teclado.
• Al pasar el puntero por encima de un
carácter en la tabla de caracteres se
muestra una imagen ampliada de dicho
carácter debajo del puntero, para así
poder verlo mejor.
Intro
5. Haga clic en Aceptar.
→ El texto se muestra en la página de
diseño.
b Recuerde:
• Para salir del procedimiento, haga clic en
Cancelar.
• Si desea editar el texto introducido,
selecciónelo y, a continuación,
seleccione el comando de menú Texto –
Editar texto. Edite el texto en el cuadro
de diálogo Editar texto que se muestra.
(Para obtener más información, consulte
“Edición de texto introducido” en la
página 36).
3. Haga clic en el lugar de la página de diseño
donde desea que aparezca el texto.
→ Aparecerá el cuadro de diálogo Editar
texto, con una tabla de todos los
caracteres disponibles en la fuente
seleccionada.
34
a Nota:
Si uno de los caracteres introducidos no
está disponible en la fuente seleccionada,
aparecerá un mensaje de error. Haga clic
en Aceptar para cerrar el mensaje y
volver al cuadro de diálogo Editar texto,
donde puede corregir el texto.
Page 39

Colocación de diseños de bordado
Selección de atributos del
texto
■ Fuente
Utilice esta lista desplegable para seleccionar una
fuente para el texto.
b Recuerde:
La lista desplegable Fuente se muestra si
se ha seleccionado en el kit de
herramientas. También se muestra cuando
se ha seleccionado texto en la página de
diseño.
1. Haga clic en la lista desplegable Fuente.
→ Aparecerá una lista de fuentes al hacer
clic en la flecha del menú desplegable a la
derecha.
A continuación se muestran las distintas
fuentes y los tipos de caracteres disponibles
en cada una de ellas.
Tipos de caracteres
disponibles
Fuente
fuente
Muestra de
fuente
2. Haga clic en el tipo de letra que desee.
→ La configuración se aplicará a todos los
textos que cree hasta que la cambie.
→ La configuración también se aplicará al
texto que seleccione.
35
Page 40

• Fuentes incorporadas
Letras mayúsculas del alfabeto inglés
Colocación de diseños de bordado
Edición de texto
introducido
Letras minúsculas del alfabeto inglés
Números
Signos de puntuación, paréntesis y
otros símbolos
Letras mayúsculas y minúsculas
acentuadas
“Introducción de texto” en la página 34.
c
■ Tamaño del texto
Utilice esta lista desplegable para seleccionar el
tamaño del texto.
b Recuerde:
La lista desplegable Tamaño del texto se
muestra en la barra de atributos de costura
si se ha seleccionado en el kit de
herramientas. También se muestra cuando
se ha seleccionado texto en la página de
diseño.
1. Haga clic en la lista desplegable Tamaño del
texto.
El texto introducido puede editarse fácilmente.
1. Seleccione el texto que desea editar.
2. Haga clic en Texto y, a continuación, en
Editar texto.
→ Aparecerá el cuadro de diálogo Editar
texto.
a Nota:
No podrá editar más de un dibujo de texto
a la vez. Si selecciona más de un dibujo
de texto, este comando de menú no
estará disponible.
2. Especifique la altura que le interese (entre 5 y
100 mm (0,20 y 3,93 pulg.)) y pulse la tecla
o bien, haga clic en el valor
Intro
deseado.
→ La configuración se aplicará a todos los
textos que cree hasta que la cambie.
→ La configuración también se aplicará al
texto que seleccione.
“Introducción de texto” en la página 34.
c
36
3. El texto seleccionado se mostrará en el
campo de texto.
4. Edite el texto según sea necesario.
b Recuerde:
• Pulse la tecla para introducir más
líneas de texto.
• También puede introducir caracteres si
los selecciona en la tabla de caracteres y
después hace clic en Insertar, o
simplemente haciendo doble clic en ellos.
Esto resulta especialmente útil si debe
introducir letras acentuadas que no están
disponibles en el teclado.
• Al pasar el puntero por encima de un
carácter en la tabla de caracteres se
muestra una imagen ampliada de dicho
carácter debajo del puntero, para así
poder verlo mejor.
Intro
Page 41

Colocación de diseños de bordado
5. Haga clic en Aceptar.
→ El texto editado se muestra en la página
de diseño.
b Recuerde:
Para cerrar el cuadro de diálogo sin aplicar
los cambios, haga clic en Cancelar.
a Nota:
Si uno de los caracteres introducidos no
está disponible en la fuente seleccionada,
aparecerá un mensaje de error. Haga clic
en Aceptar para cerrar el mensaje y
volver al cuadro de diálogo Editar texto,
donde puede corregir el texto.
“Introducción de texto” en la página 34
c
Especificación de la
distribución del texto
Es posible distribuir una línea de texto en una curva.
4. Haga clic en uno de los botones inferiores o
mueva la barra de deslizamiento inferior para
seleccionar el espacio que desea.
→ El texto se muestra con las
características seleccionadas.
b Recuerde:
Para cancelar la distribución del texto,
seleccione el botón central o mueva la
barra de deslizamiento hacia el centro.
5. Haga clic en en la esquina superior
derecha del cuadro de diálogo para cerrarlo.
Botón de la barra de herramientas:
1. Seleccione el texto.
2. Haga clic en o en Texto y, a
continuación, en Disposición del texto.
→ Aparecerá el cuadro de diálogo
Disposición del texto.
3. Haga clic en uno de los botones superiores o
mueva la barra de deslizamiento superior
para seleccionar la curva que desea.
37
Page 42

Colocación de diseños de bordado
Curva Establece la curva.
líneas Establece la separación entre caracteres.
38
Page 43

Colocación de diseños de bordado
Aplicación de atributos de costura a
textos y zonas interiores
La barra de atributos de costura permite configurar
los siguientes atributos:
• atributos del texto (fuente, tamaño)
• atributos de bordado (color del hilo y tipo de
costura)
Los atributos de costura disponibles dependen de la
herramienta seleccionada en el kit de herramientas
y del tipo de dibujo de bordado seleccionado.
Ejemplo 1: cuando se elige la herramienta
Seleccionar diseños y está seleccionado un objeto
o dibujo
Ejemplo 2: cuando se selecciona una herramienta
de texto o hay seleccionado texto
Cuando se coloca el puntero sobre un botón o una
lista desplegable en la barra de atributos de costura,
aparece una etiqueta con el nombre de dicho
elemento. En las instrucciones siguientes, nos
referiremos a los elementos de la barra de atributos
de costura según estas etiquetas.
Atributos de bordado
Color de zona interior, Color del
texto: establece el color de hilo
para el texto y las zonas interiores.
(Para obtener más información,
consulte “Color” en la página 39) .
Colores especiales (para obtener
más información, consulte “Colores
especiales” en la página 40).
Tipo de costura interior:
establece el tipo de costura
utilizada en las zonas interiores y
texto. (Para obtener más
información, consulte “Tipo de
costura” en la página 40).
b Recuerde:
Para cambiar los atributos de un dibujo en
un conjunto de dibujos creado con la
función Perforación automática, mantenga
pulsada la tecla mientras hace clic
en el dibujo para seleccionarlo y, a
continuación, aplique los nuevos atributos.
Para obtener más información, consulte
“Seleccionar dibujos individualmente” en la
página 33.
Alt
Por regla general, las funciones disponibles para un
objeto determinado se le pueden aplicar antes o
después de crearlo. Por ejemplo, cuando va a crear
texto, puede establecer la fuente y el tamaño
inmediatamente después de activar el modo de
introducción de texto o cuando ha terminado de
crearlo. Puede seleccionar el texto creado y
cambiar después las características.
Atributos del texto
Fuente: permite seleccionar una
fuente para el texto. (Para obtener
más información, consulte “Fuente”
en la página 35).
Tamaño del texto: permite
seleccionar el tamaño del texto.
(Para obtener más información,
consulte “Tamaño del texto” en la
página 36).
Configuración del color del
hilo y el tipo de costura
■ Color
Haga clic en este botón para especificar el color del
hilo para textos y zonas interiores.
b Recuerde:
Cuando active el modo de introducción de
texto o bien, si selecciona un dibujo
existente, aparecerá el botón de color
correspondiente al dibujo seleccionado.
39
Page 44

Colocación de diseños de bordado
1. Haga clic en el botón Color.
→ Aparecerá un cuadro de diálogo Color
del hilo similar al que se muestra a
continuación.
b Recuerde:
• Si se marca la casilla de verificación
Visualizar detalles, aparecerá el cuadro
de diálogo que se muestra a la izquierda.
Si no se marca esta casilla de
verificación, aparecerá el cuadro de
diálogo que se muestra a la derecha.
• En el modo Visualizar detalles, para que
se muestren los colores ordenados
según sus tonos (de los colores cálidos a
los fríos), haga clic en Color en el título
de la lista de colores de hilo. Vuelva a
hacer clic en Color para invertir el orden
(de los colores fríos a los cálidos). Para
restablecer la visualización original de la
lista, haga clic en Índice en el título.
■ Colores especiales
SIN
DEFINIR
MATERIAL DEL ADORNO
→ SIN DEFINIR: las máquinas de bordar
que muestran automáticamente el color
del hilo lo indican a medida que va
cambiando. Si utiliza una máquina de
este tipo y desea seleccionar
manualmente el color de un dibujo
monocromo, seleccione SIN DEFINIR.
• Los botones siguientes no están disponibles
cuando va a crear datos de bordado con PEDESIGN Lite.
MATERIAL DEL ADORNO
ADORNO POSICIÓN
ADORNO
ADORNO
ADORNO
POSICIÓN
2. En la lista desplegable Diagrama de hilo,
seleccione una marca de hilo.
3. En la lista de colores de hilo, seleccione el
color deseado.
b Recuerde:
• También puede seleccionar el color
haciendo doble clic en él.
•
Para obtener más información sobre los cuatro
botones que hay debajo de la lista, consulte
“Colores especiales” en la página 40.
4. Haga clic en Aceptar.
b Recuerde:
Para salir del procedimiento, haga clic en
Cancelar.
→ La configuración se aplicará a todos los
dibujos del mismo tipo que cree hasta que
la cambie. El botón de color de cada
categoría muestra el color seleccionado
en cada una de ellas.
→ La configuración se aplicará a los dibujos
que seleccione.
40
■
Tipo de costura
Permiten establecer el tipo de costura para zonas
interiores y texto.
b Recuerde:
• La lista desplegable
interior
de costura cuando se ha seleccionado la
herramienta Seleccionar diseños.
• Si activa el modo de introducción de texto o
selecciona un dibujo existente, aparecerá la
lista desplegable de tipo de costura
correspondiente al dibujo seleccionado.
se muestra en la barra de atributos
1. Haga clic en una lista desplegable de tipo de
costura.
→ Las opciones disponibles que se
muestran varían según el objeto
seleccionado.
Tipo de objeto Opciones de
Texto Puntada satinada, Puntada de relleno,
Otros Puntada satinada, Puntada de relleno.
Tipo de costura
Tipo de costura interior
Page 45

Colocación de diseños de bordado
2. Haga clic en el tipo de costura que desee.
→ La configuración se aplicará a todos los
dibujos del mismo tipo que cree hasta que
la cambie.
→ La configuración se aplicará a los dibujos
que seleccione.
a Nota:
Puede configurar los atributos de costura
para los tipos de costura de zonas
interiores seleccionados en el cuadro de
diálogo Configuración de atributos de
costura.
“Especificación de atributos de costura” a
c
continuación
Especificación de atributos
de costura
Se pueden establecer diversos atributos de costura
para las zonas interiores en el cuadro de diálogo
Configuración de atributos de costura.
Botón de la barra de herramientas:
1. Seleccione el objeto.
2. Haga clic en en la barra de herramientas
→ Aparecerá el cuadro de diálogo
Configuración de atributos de costura.
Texto Otros
3. Si es necesario, cambie los atributos de
costura que se muestran en Coser Zona
interior.
b Recuerde:
• En algunos casos, puede que sea
necesario desplazarse por las opciones o
cambiar el tamaño del cuadro de diálogo
arrastrando una de sus esquinas para
poder ver todos los atributos de costura.
• Si aparece , haga clic en el botón
para volver a la configuración por
defecto.
Para obtener más información sobre los
c
distintos atributos de costura y opciones,
consulte “Atributos de costura de zonas
interiores” en la página 42.
a Nota:
Toda la configuración establecida en el
cuadro de diálogo se mantiene y se
aplicará (independientemente del modo)
hasta que se cambie.
4. Haga clic en el botón Aplicar del cuadro de
diálogo para aplicar los nuevos atributos de
costura.
5. Haga clic en Cerrar para cerrar el cuadro de
diálogo.
b Recuerde:
Un método alternativo para abrir este
cuadro de diálogo es seleccionar el
comando de menú Coser – Atributos de
costura.
41
Page 46

Colocación de diseños de bordado
■ Atributos de costura de zonas interiores
Los atributos disponibles varían según el tipo de costura seleccionado.
Puntada satinada
Activa o desactiva la costura de refuerzo. Utilice esta función para evitar que se encoja la
Costura de refuerzo
Densidad
Dirección
labor durante la costura.
Activada: se cose la costura de refuerzo.
Desactivada: no se cose la costura de refuerzo.
Por defecto: desactivada
Permite especificar el número de líneas por milímetro.
Límites: 1,0-7,0 líneas por mm (25-178 líneas por pulg.)
Por defecto:
- Dibujo sin texto: 4,5 líneas por mm (114 líneas por pulg.)
- Dibujo con texto: 5,0 líneas por mm (127 líneas por pulg.)
[Tipo] Especifica el tipo de dirección de costura. Esta opción se puede especificar para dibu-
jos sin texto.
Constante: cose en un ángulo fijo. El ángulo viene especificado por la configuración de
ángulo.
Variable: varía la dirección de costura con arreglo al objeto que se cose.
[Ángulo] Especifica el ángulo de costura.
Está disponible sólo cuando el tipo de dirección de costura iespecifica
do es Constante.
Límites: 0–359 grados
Por defecto: 45 grados
180°
225°
135°
90°
270°
45°
0°
315°
Puntada de relleno
Costura de refuerzo
Densidad
Dirección
Activa o desactiva la costura de refuerzo. Utilice esta función para evitar que se encoja la
labor durante la costura.
Activada: se cose la costura de refuerzo.
Desactivada: no se cose la costura de refuerzo.
Por defecto: desactivada
Permite especificar el número de líneas por milímetro.
Límites: 1,0-7,0 líneas por mm (25-178 líneas por pulg.)
Por defecto:
- Dibujo sin texto: 4,5 líneas por mm (114 líneas por pulg.)
- Dibujo con texto: 5,0 líneas por mm (127 líneas por pulg.)
[Tipo] Especifica el tipo de dirección de costura. Esta opción se puede especificar para dibu-
jos sin texto.
Constante: cose en un ángulo fijo. El ángulo viene especificado por la configuración de
ángulo.
Variable: varía la dirección de costura con arreglo al objeto que se cose.
[Ángulo] Especifica el ángulo de costura.
Está disponible sólo cuando el tipo de dirección de costura iespecifica
do es Constante.
Límites: 0–359 grados
Por defecto: 45 grados
180°
135°
225°
90°
270°
45°
0°
315°
42
Page 47

Colocación de diseños de bordado
Aplicación de zoom
Es posible acercar la imagen para trabajar con más precisión en algunas partes del dibujo de bordado, así
como alejarla para trabajar en cualquier parte del dibujo que no se puede ver en el área de trabajo.
Zoom de acercamiento
1. Haga clic en en el kit de herramientas.
→ Aparecerán cinco botones:
.
2. Haga clic en .
→ El puntero adoptará la forma de .
3. Haga clic en la zona que desea ver ampliada.
b Recuerde:
Para acercar una zona concreta de la
imagen, coloque el puntero cerca de dicha
área y arrástrelo en diagonal sobre el área
deseada.
Zoom de alejamiento
Visualización a tamaño
real
1. Haga clic en en el kit de herramientas.
→ Aparecerán cinco botones:
.
2. Haga clic en .
→ La página de diseño se muestra en su
tamaño real.
Visualización de los dibujos seleccionados
para que ocupen la ventana
1. Seleccione los dibujos a los que desea aplicar
el zoom.
2. Haga clic en en el kit de herramientas.
→ Aparecerán cinco botones:
.
1. Haga clic en en el kit de herramientas.
→ Aparecerán cinco botones:
.
2. Haga clic en .
→ El puntero adoptará la forma de .
3. Haga clic en la zona que desea ver reducida.
3. Haga clic en .
→ La página de diseño muestra únicamente
los dibujos seleccionados.
Ajuste con el zoom de la
página de diseño a la ventana
1. Haga clic en en el kit de herramientas.
→ Aparecerán cinco botones:
.
2. Haga clic en .
→ Se muestra la página de diseño completa
ajustada al tamaño de la ventana.
43
Page 48

Colocación de diseños de bordado
Comprobación y edición del orden/color
de costura
Se puede comprobar y modificar según sea necesario el orden de costura de los colores del dibujo, así como
el orden de costura de los dibujos que tengan el mismo color.
Botón de la barra de herramientas:
1. Haga clic en o en Coser y, a
continuación, haga clic en Comprobar orden/
color de costura.
→ Aparecerá un cuadro de diálogo
Comprobar orden/color de costura
similar al que se muestra a continuación.
b Recuerde:
Puede aumentar el tamaño del cuadro de
diálogo para poder ver todas las partes del
dibujo.
Para aumentar el tamaño de cada dibujo de
manera que se ajuste a su cuadro, haga clic
en .
Para ver en un solo cuadro todos los dibujos
del mismo color que se coserán juntos, haga
clic en .
2. Haga clic en Aceptar para aplicar la
configuración y cerrar el cuadro de diálogo.
b Recuerde:
• Cuando se combinan varios dibujos en
un mismo cuadro, aparece a la
izquierda del número de dicho cuadro.
Haga clic en para ver los dibujos
combinados en distintos cuadros.
Aparece debajo del primer cuadro y
cada cuadro se muestra con un
subnúmero que sigue al primero, para
indicar su orden de costura dentro de los
dibujos del mismo color.
Haga clic en para volver a combinar
todos los dibujos en un solo cuadro.
• Para cerrar el cuadro de diálogo sin
aplicar los cambios realizados en la
configuración, haga clic en Cancelar.
Selección de un dibujo
1. Seleccione un dibujo en el cuadro de diálogo
Comprobar orden/color de costura.
→
El dibujo seleccionado aparecerá rodeado
por una línea rosa y también aparecerán
“líneas de marca” alrededor del dibujo
correspondiente en la página de diseño.
44
b Recuerde:
• Para seleccionar varios dibujos,
mantenga pulsada la tecla o
mientras hace clic en los cuadros
Ctrl
correspondientes a los dibujos que
desee. También puede seleccionar
varios cuadros si arrastra el puntero
sobre ellos.
• Cuando se cierra el cuadro de diálogo
Comprobar orden/color de costura, el
dibujo que estaba seleccionado en dicho
cuadro sigue seleccionado en la página
de diseño.
Mayús
Page 49

Colocación de diseños de bordado
Edición del orden de costura
Para cambiar el orden de costura, debe seleccionar
el cuadro que contiene el dibujo que desea mover y,
a continuación, arrastrar el cuadro hasta la nueva
ubicación. Aparecerá una línea roja vertical para
indicar la posición a donde se ha movido el cuadro.
Un método alternativo para mover los cuadros es
hacer clic en los botones situados en la parte
inferior del cuadro de diálogo.
Para mover el dibujo seleccionado hasta el
principio del orden de costura, haga clic en
.
Para mover el dibujo seleccionado una
posición hacia adelante en el orden de
costura, haga clic en .
Para mover el dibujo seleccionado una
posición hacia atrás en el orden de costura,
haga clic en .
Para mover el dibujo seleccionado hasta el
final del orden de costura, haga clic en .
b Recuerde:
Cuando arrastre un cuadro que contenga
varios dibujos combinados, éstos se mostrarán
en cuadros independientes después de
liberarlos. Haga clic en a la izquierda del
primer dibujo de ese color para volver a
combinar los dibujos en un solo cuadro. Si se
suelta un cuadro que contiene varios dibujos
combinados junto a otro cuadro que contiene
otros dibujos combinados del mismo color,
todos los dibujos se mostrarán en cuadros
independientes.
Combinación de dibujos del mismo color
Cuando una página de diseño contiene una
combinación de dibujos, los dibujos que tengan el
mismo color se pueden agrupar en el cuadro de
diálogo Comprobar orden/color de costura.
Basta con arrastrar el cuadro de los dibujos con el
mismo color para colocarlos unos junto a otros.
b Recuerde:
Compruebe la costura después de cambiar
el orden de costura para asegurarse de que
no se van a coser dibujos superpuestos en
un orden equivocado.
Edición del color
1. Seleccione el cuadro correspondiente al
dibujo cuyo color desee cambiar y haga clic en
.
→ Aparecerá el cuadro de diálogo Color de
línea.
b Recuerde:
• Para alternar entre ver la marca y el
número del color del hilo y el nombre del
color del hilo en la lista de colores de hilo,
marque la casilla de verificación
Visualizar detalles.
• Para que se muestren los colores
ordenados según sus tonos (de los
colores cálidos a los fríos), haga clic en
Color en el título de la lista de colores de
hilo. Vuelva a hacer clic en Color para
invertir el orden (de los colores fríos a los
cálidos). Para restablecer la visualización
original de la lista, haga clic en Índice en
el título.
2. Seleccione el color deseado y, a continuación,
haga clic en Aceptar.
→ El objeto se muestra con el nuevo color
en el cuadro de diálogo Comprobar
orden/color de costura y en la página de
diseño.
3. Haga clic en Aceptar.
→ El dibujo se muestra con el nuevo color.
b Recuerde:
Para cerrar el cuadro de diálogo sin aplicar
los cambios realizados en la configuración,
haga clic en Cancelar.
45
Page 50

Colocación de diseños de bordado
Mostrar una vista preliminar del bordado
Una vez finalizado el diseño de bordado, puede obtener una vista preliminar del mismo para poder ver cómo está
conectada la costura o bien, una vista preliminar real del diseño para ver el aspecto que tendrá cuando se cosa.
1. Para obtener una vista preliminar del diseño
de bordado, haga clic en Mostrar en la barra
de menús y, a continuación, haga clic en Vista
preliminar.
Un método alternativo es hacer clic en el
botón de la barra de herramientas que se
indica a continuación.
Vista preliminar
→ En pantalla aparecerá una vista
preliminar del diseño de bordado.
b Recuerde:
3. Para obtener una vista preliminar real del
diseño de bordado, haga clic en Mostrar en la
barra de menús y, a continuación, haga clic en
Vista preliminar real.
Un método alternativo es hacer clic en el
botón de la barra de herramientas que se
indica a continuación.
Vista preliminar real
→ En pantalla aparecerá una vista
preliminar real del diseño de bordado.
b Recuerde:
46
Para acercar (o alejar), haga clic en en
el kit de herramientas, haga clic en
(o ) y, a continuación, haga clic en la
zona deseada del diseño de bordado.
2.
Para cerrar la vista preliminar, repita el paso 1.
o bien, pulse la tecla .
Para acercar (o alejar), haga clic en en
el kit de herramientas, haga clic en
(o ) y, a continuación, haga clic en la
zona deseada del diseño de bordado.
4. Para cerrar la vista preliminar real, repita el
paso
3. o bien, pulse la tecla .
a Nota:
No es posible editar el diseño de bordado
con la vista preliminar real en pantalla.
Page 51

Colocación de diseños de bordado
■ Modificación de la configuración
de vista preliminar real
Establezca la configuración para la vista preliminar
real que desee.
1. Haga clic en Mostrar y, a continuación, en
Configuración de atributos de la vista
preliminar real.
→ Aparecerá un cuadro de diálogo
Configuración de atributos de la vista
preliminar real similar al que se muestra
a continuación.
Si se muestra una
vista preliminar real
Si no se muestra una
vista preliminar real
2. Utilice la barra de deslizamiento Anchura del
hilo para especificar la anchura que va a tener
el hilo.
3. Si es necesario, utilice la barra de
deslizamiento Contraste para especificar el
contraste.
4. Si es necesario, utilice la barra de
deslizamiento Brillo para especificar el brillo
de la pantalla.
5. Haga clic en Aplicar para obtener una vista
preliminar real de los dibujos con la nueva
configuración (cuando se muestra la vista
preliminar real).
O bien, haga clic en Aceptar para guardar la
configuración para la próxima vez que
seleccione la función Vista preliminar real
(cuando no se muestra la vista preliminar
real).
b Recuerde:
Para cerrar el cuadro de diálogo sin aplicar
los cambios realizados en la configuración,
haga clic en Cerrar o en Cancelar.
“Mostrar una vista preliminar del bordado”
c
en la página 46.
47
Page 52

Colocación de diseños de bordado
Comprobación de la información de
diseños de bordado
Se puede comprobar la información de costura como el tamaño, el nº de agujas, el número de colores y el
orden de los colores de los dibujos en el cuadro de diálogo Propiedades del diseño.
1. Haga clic en Opciones y, a continuación, en
Propiedades del diseño.
→ Aparecerá el cuadro de diálogo
Propiedades del diseño.
b Recuerde:
• Es posible seleccionar y comprobar las
propiedades de dibujos individuales en
un conjunto de dibujos de bordado si se
selecciona el dibujo antes de abrir este
cuadro de diálogo.
• Para ver los colores con los nombres de
color predefinidos de la máquina, marque
la casilla de verificación Con color
básico.
• Se puede cambiar el tamaño de este
cuadro de diálogo. Este tamaño se
mantiene hasta que se vuelva a cambiar
de nuevo.
• Para cerrar el cuadro de diálogo, haga
clic en Cerrar.
48
Page 53

Colocación de diseños de bordado
Almacenamiento e impresión
3. Haga clic en Guardar para guardar los datos.
Guardar
b Recuerde:
• Para salir del procedimiento, haga clic en
■ Sobrescribir
Una vez guardado el diseño, pueden guardarse
fácilmente los cambios de forma que pueda
recuperarse posteriormente la versión más reciente.
Botón de la barra de herramientas:
Cancelar.
• Si ya existe un archivo con el nombre
especificado en el cuadro de diálogo
, aparece el mensaje siguiente.
como
Guardar
1. Haga clic en , o haga clic en Archivo y
después en Guardar.
→
Si el diseño ya se ha guardado al menos una
vez, el archivo se guarda inmediatamente.
→ Si no se ha especificado un nombre de
archivo o si el archivo no se encuentra,
aparece el cuadro de diálogo Guardar
como.
■ Guardar con un nombre nuevo
El archivo actual se puede guardar con un nombre
de archivo diferente con objeto de mantener el
original sin cambios o de tener varias versiones de
la misma imagen o del mismo diseño.
Los archivos se guardan con la extensión .pes.
1. Haga clic en Archivo y, a continuación, en
Guardar como.
→ Aparecerá un cuadro de diálogo Guardar
como similar al que se muestra a
continuación.
• Para sobrescribir el archivo, haga clic
Sí
.
en
No
• Haga clic en
sobrescribirlo. Puede introducir un
nombre de archivo diferente.
→ El nuevo nombre de archivo aparece en
la barra de título de la ventana de PEDESIGN Lite.
si no quiere
■ Grabación de diseños de bordado
en una tarjeta original
Se pueden guardar diseños de bordado mostrados
en pantalla en una tarjeta original para así poder
transferirlos a la máquina de bordar.
b Recuerde:
Para obtener más información sobre cómo
grabar dos o más archivos en una tarjeta
original, consulte “Grabación de archivos
de bordado en una tarjeta original” en la
página 50.
a Nota:
Compruebe que el tamaño del aro del
diseño no supera el tamaño del aro que se
utiliza en la máquina de bordar.
2. Seleccione la unidad y la carpeta y, a
continuación, asigne un nombre al archivo.
a Nota:
Los archivos guardados se pueden abrir
con este software o PE-DESIGN versión
7; no obstante, no se pueden abrir con la
versión 6 o anteriores.
Botón de la barra de herramientas:
1. Inserte una tarjeta original en el módulo USB
de grabación de tarjetas.
a Nota:
• La tarjeta original se habrá insertado
correctamente cuando haga clic y
quede encajada.
• No es necesario apagar el ordenador
cuando se inserten o extraigan tarjetas
originales del módulo USB de grabación
de tarjetas.
49
Page 54

Colocación de diseños de bordado
2. Haga clic en o bien en Archivo y, a
continuación, en Escribir en tarjeta y
después en Diseño actual.
→ Aparece el siguiente mensaje.
a Nota:
• Si la tarjeta original no está vacía,
asegúrese de que ya no necesita los
diseños que contiene.
• Si no se inserta ninguna tarjeta original,
aparecerá el siguiente mensaje:
• Inserte una tarjeta original y haga clic
Reintentar
en
• Para salir del procedimiento, haga clic
Cancelar
en
• Si se guarda un archivo .pes con
objetos que sobresalen de la página de
diseño o con un número de puntadas o
colores de los objetos que supera los
límites de la página de diseño, no
podrán guardarse los diseños en una
tarjeta original.
.
.
■ Grabación de archivos de
bordado en una tarjeta original
Puede guardar varios archivos .pes a la vez en una
tarjeta original.
1. Inserte una tarjeta original en el módulo USB
de grabación de tarjetas.
a Nota:
• La tarjeta original se habrá insertado
correctamente cuando haga clic y
quede encajada.
• Sin embargo, no es necesario apagar el
ordenador cuando se inserten o
extraigan tarjetas originales del módulo
USB de grabación de tarjetas.
2. Haga clic en Archivo, después en Escribir
en tarjeta y, a continuación, en Otros
archivos PES.
→ Aparece el cuadro de diálogo siguiente
con el contenido de la última carpeta a la
que se ha accedido mostrado en la lista
de dibujos disponibles.
3. Haga clic en Aceptar.
→ Se mostrará el mensaje “Guardando”
mientras dure la transferencia del diseño
de bordado actual a la tarjeta original y, a
continuación, aparecerá el siguiente
mensaje.
b Recuerde:
Para salir del procedimiento, haga clic en
Cancelar.
4. Haga clic en Aceptar para cerrar el mensaje.
b Recuerde:
“Sobrescribir” en la página 49 y “Guardar
con un nombre nuevo” en la página 49.
50
Dibujos seleccionadosDibujos disponibles
b Recuerde:
Los dibujos que son demasiado grandes o
que tienen demasiadas puntadas para el
tamaño adecuado de bastidor de bordado
con el selector del tamaño del aro se
muestran con un bastidor tachado en rojo
().
Page 55

Colocación de diseños de bordado
3.
En la lista desplegable Tamaño del aro, seleccione
el tamaño adecuado de bastidor de bordado.
b Recuerde:
• No seleccione un tamaño de aro superior al
tamaño del bastidor de bordado que puede
utilizarse con la máquina de bordar. De lo
contrario, la tarjeta original creada no
funcionará correctamente con la máquina.
• Asegúrese de seleccionar un tamaño de
bastidor igual o superior al del tamaño de
bastidor más grande de los archivos que desea
grabar, de lo contrario, el dibujo no se podrá
grabar en una tarjeta y aparecerá “ ”.
6. Para agregar el dibujo de bordado
seleccionado en la lista de dibujos disponibles
a la lista de dibujos seleccionados, haga clic
en .
4. Haga clic en y, a continuación,
seleccione la carpeta que contiene el archivo
de dibujo deseado (.pes). La lista de dibujos
disponibles muestra la imagen de los archivos
de dibujo de bordado (.pes).
b Recuerde:
Si se ha seleccionado una tarjeta de
bordado original, se muestran los dibujos
guardados en la tarjeta insertada.
5. En la lista de dibujos disponibles, haga clic en
el dibujo que desea grabar en una tarjeta para
seleccionarlo.
b Recuerde:
• Para anular la selección de un archivo, haga
clic en el área blanca alrededor el dibujo.
• Para alternar entre las imágenes de dibujos
de bordado grandes y pequeñas que se
muestran en las listas, haga clic en .
• Para mostrar la información (tamaño,
número de puntadas y colores) del dibujo
seleccionado en cualquier lista, haga clic en
b Recuerde:
• Para quitar el dibujo seleccionado en la
lista de dibujos seleccionados, haga clic
en .
7. Continúe hasta que haya seleccionado todos
los dibujos de bordado que desea grabar en
una tarjeta original.
b Recuerde:
Durante este proceso, el indicador de
capacidad de la tarjeta permite planificar qué
dibujos desea guardar en una tarjeta original.
El espacio utilizado por los dibujos en la
lista de dibujos seleccionados se muestra
en azul. El espacio utilizado por los
archivos seleccionados en la lista de
dibujos disponibles se muestra en azul. Si
hay varios archivos que sobrepasan el
espacio disponible, la barra de progreso se
muestra en rojo.
. (Este botón sólo está disponible si
se ha seleccionado un único dibujo).
• Para mostrar una imagen tridimensional
del dibujo seleccionado en cualquier lista,
haga clic en . (Este botón sólo
está disponible si se ha seleccionado un
único dibujo).
• muestra la
capacidad de los dibujos seleccionados
en la lista de dibujos seleccionados.
8. Una vez que aparezcan en la lista de dibujos
seleccionados los dibujos de bordado que se
van a grabar en la tarjeta original, haga clic en
para grabarlos.
→
Los dibujos se graban en la tarjeta original en
el orden el que aparecen en la lista una vez
que se han borrado los datos de la tarjeta.
Después de que los dibujos se graban en la
tarjeta, la tarjeta que contiene los dibujos se
puede utilizar con la máquina de bordar.
51
Page 56

Colocación de diseños de bordado
a Nota:
• Puesto que las tarjetas originales se
borran por completo antes de que se
graben en ella los dibujos, es muy útil
mantener una copia con el contenido de
cada tarjeta en la carpeta de la tarjeta
que viene con el software para que
pueda recuperar fácilmente los archivos
que había en la tarjeta.
• Para comprobar el contenido de la tarjeta
original, abra el cuadro de diálogo Examinar
y, a continuación, haga clic en , en la
parte superior de la lista en la ventana
Examinar. Los dibujos que se han guardado
en la tarjeta insertada aparecen en la lista de
dibujos disponibles.
• No extraiga la tarjeta ni desenchufe el cable
USB mientras los dibujos se están grabando
en la tarjeta (mientras el indicador luminoso
LED siga parpadeando).
9. Haga clic en en la esquina superior
derecha del cuadro de diálogo para cerrarlo.
■ Adición de comentarios a
archivos .pes guardados
Puede introducir comentarios e información sobre
los dibujos en archivos .pes guardados.
b Recuerde:
• La información introducida se guardará
en el archivo la próxima vez que haga clic
en la opción Guardar.
• Para salir del procedimiento y cerrar el
cuadro de diálogo, haga clic en
Cancelar
.
Impresión
■ Especificación de la
configuración de impresión
Antes de imprimir, es posible que deba cambiar la
configuración de impresión para los archivos de
diseños de bordado que desee imprimir.
1. Haga clic en Archivo y, a continuación, en
Configurar impresión.
→ Aparecerá un cuadro de diálogo
Configurar impresión similar al que se
muestra a continuación.
1. Haga clic en Archivo y, a continuación, en
Propiedades.
→ Aparecerá el cuadro de diálogo
Propiedades del archivo.
b Recuerde:
El número de puntadas indica el total de
puntadas.
2. Para introducir o modificar la información,
basta con que la escriba.
3. Haga clic en Aceptar para guardar la
información introducida.
2. En Papel y Orientación, seleccione la
configuración adecuada.
3. En Tipo de impresión, Opciones de
impresión e Imagen de puntada, seleccione
cómo se van a imprimir los datos.
Tipo de impresión
Tamaño real: seleccione esta opción para
imprimir el diseño con el tamaño real y la
información de costura (tamaño del bordado,
orden de los colores de costura, número de
puntadas y posición del bastidor) en páginas
independientes.
Tamaño reducido: seleccione esta opción
para imprimir una imagen reducida y toda la
información mencionada anteriormente en
una sola página.
52
Page 57

Colocación de diseños de bordado
Opciones de impresión
Imprimir el recuadro del área de costura y
los ejes centrales: marque esta casilla de
verificación para que se impriman las líneas
negras que delimitan el área de costura y los
ejes centrales del diseño. (Esta opción está
disponible únicamente si se ha seleccionado
Tamaño real).
Imprimir plantilla de cuadrícula: marque
esta casilla de verificación para que se
impriman las líneas verdes que representan la
cuadrícula de la página de bordado incluida
con el bastidor.
Imagen de puntada
Normal: seleccione esta opción para imprimir
el diseño como líneas y puntos.
Real: seleccione esta opción para imprimir
una imagen real del diseño. Para cambiar la
configuración de la imagen real, haga clic en
Atributos. (Para obtener más información,
consulte “Modificación de la configuración de
vista preliminar real” en la página 47).
4. Haga clic en Aceptar.
b Recuerde:
• Para cambiar la configuración de la
impresora, haga clic en Propiedades.
• Para salir del procedimiento, haga clic en
Cancelar.
“Mostrar una vista preliminar del bordado”
c
en la página 46.
■
Comprobación de la imagen impresa
Puede obtener una vista preliminar del contenido de
la página de diseño y comprobar el orden de colores
de la costura, las dimensiones y el número de
puntadas antes de imprimir.
1. Haga clic en Archivo y, a continuación, en
Vista preliminar.
→ Si ha seleccionado Tamaño real en el
cuadro de diálogo Configurar
impresión, aparecerá la ventana de PEDESIGN Lite como se muestra a
continuación.
b Recuerde:
• Para ampliar o reducir la página, haga
clic en Acercar o Alejar. Amplíe la
imagen seleccionando Acercar o bien,
haciendo clic directamente en la parte
que desea ampliar. Para reducir el
tamaño de la imagen, haga clic en Alejar.
• Para ver la página siguiente, haga clic en
Siguiente. (Para las páginas de diseño
que tengan establecido Tamaño del aro,
este botón no está disponible si se ha
seleccionado Tamaño reducido en el
cuadro de diálogo Configurar
impresión).
• Para volver a la pantalla del bordado,
haga clic en Anterior. (Para las páginas
de diseño que tengan establecido
Tamaño del aro, este botón no está
disponible si se ha seleccionado Tamaño
reducido en el cuadro de diálogo
Configurar impresión).
• Para ver dos páginas al mismo tiempo,
haga clic en Dos páginas. (El botón Dos
páginas se convierte en el botón Una
página).
• Para ver sólo una página cada vez, haga
clic en Una página.
• Para abrir el cuadro de diálogo Imprimir,
haga clic en Imprimir.
• Si necesita ver la imagen más de cerca,
tenga en pantalla una única página, ya
que así podrá ampliarla más.
Si desea comprobar la información de
costura correspondiente a objetos
individuales del diseño de bordado,
seleccione el comando de menú
Opciones – Propiedades del diseño.
“Especificación de la configuración de
c
impresión” en la página 52, “Impresión”
en la página 54 y “Comprobación de la
información de diseños de bordado” en la
página 48.
53
Page 58

Colocación de diseños de bordado
■ Impresión
Se puede imprimir la página de diseño junto con la
información de costura.
1. Haga clic en Archivo y, a continuación, en
Imprimir.
→ Aparecerá un cuadro de diálogo Imprimir
similar al que se muestra a continuación.
2. Seleccione la configuración necesaria.
3. Haga clic en Aceptar para comenzar a
imprimir.
b Recuerde:
• Para cambiar la configuración de la
impresora, haga clic en Propiedades.
• Para salir del procedimiento, haga clic en
Cancelar.
4. Siga las instrucciones que se indican para que
la impresora termine de imprimir.
→ Según la configuración de Tipo de
impresión, se imprimirán una o dos
páginas por dibujo.
54
Page 59

Colocación de diseños de bordado
Modificación de la configuración del
programa
6. Haga clic en Aceptar para aplicar los cambios
Cambio de la configuración
y cerrar el cuadro de diálogo.
de la cuadrícula
Se puede mostrar u ocultar una cuadrícula de líneas
de puntos o líneas continuas, así como ajustar el
espacio de la cuadrícula.
1. Haga clic en Mostrar y, a continuación, en
Configuración de la cuadrícula.
→ Aparecerá el cuadro de diálogo
Configuración de la cuadrícula.
2. Para mostrar la cuadrícula, marque la casilla
de verificación Mostrar cuadrícula.
Para ocultar la cuadrícula, deje sin marcar la
casilla de verificación Mostrar cuadrícula.
3. Si desea utilizar la cuadrícula para alinear
dibujos o crear dibujos del mismo tamaño,
marque la casilla de verificación Superponer
a la cuadrícula.
b Recuerde:
Para cerrar el cuadro de diálogo sin aplicar
los cambios realizados en la cuadrícula,
haga clic en Cancelar.
Cambio de las unidades de
medida
Las medidas de los valores mostrados en la
aplicación se pueden expresar en milímetros o en
pulgadas.
1. Haga clic en Opciones, a continuación, en
Seleccionar unidad de sistema y, por
último, seleccione las unidades de medida
que desee (mm o pulgada).
“Cambio de la configuración de la
c
cuadrícula” en esta página y
“Especificación del tamaño y color de la
página de diseño” en la página 29.
b Recuerde:
El puntero se moverá en función del valor
especificado en Distancia entre líneas.
La función de superposición a la cuadrícula
está activa aunque no se vea la cuadrícula.
4. Para especificar el espacio de la cuadrícula,
escriba o seleccione un valor en el cuadro
Distancia entre líneas. Los límites son:
0,1 – 25,4 mm (0,004 - 1,0 pulg.).
5. Para mostrar la cuadrícula con líneas
continuas, marque la casilla de verificación
Coordenadas.
Para mostrar la cuadrícula con líneas de
puntos, deje sin marcar la casilla de
verificación Coordenadas.
a Nota:
Si la casilla Mostrar cuadrícula está
marcada y la casilla Coordenadas no lo
está, sólo se mostrarán los puntos de
intersección de las líneas de la cuadrícula.
55
Page 60

Consejos y técnicas
Este sistema permite crear una amplia variedad de dibujos de bordado y admite límites más amplios para
la configuración de los atributos de costura. No obstante, el resultado final depende del modelo de
máquina de bordar particular. Se recomienda hacer una prueba de muestra de costura con los datos de
costura antes de coser en el material final. Acuérdese de coser la prueba de muestra en el mismo tipo de
tela que el material final y utilizar la misma aguja y el mismo hilo de bordado de la máquina.
Dirección de costura
Para evitar que se encoja la tela, seleccione una dirección de puntada perpendicular al borde más grande del
área.
Mayor posibilidad de que encoja la labor Menor posibilidad de que encoja la labor
Orden de costura
Después de crear un dibujo de bordado hecho de varias partes diferentes, asegúrese de comprobar el orden
de costura y corregirlo si fuera necesario.
El orden de costura por defecto es en el que los elementos se dibujan.
Costura de zonas grandes
• Para obtener los mejores resultados, establezca Costura de refuerzo como Activada al coser zonas
grandes.
Para obtener más información, consulte “Especificación de atributos de costura” en la página 41.
c
• Cuando se cosen varias zonas interiores, el cambio de la configuración de Dirección de costura evita que
se encoja la labor.
• Asegúrese de colocar material de refuerzo detrás de la tela. Si no utiliza ningún tipo de material de refuerzo,
especialmente cuando vaya a coser sobre telas finas o elásticas, la aguja podría romperse o doblarse,
puede que la tela quede excesivamente tensa o arrugada o que no se cosa correctamente el bordado.
• Al coser puntadas satinadas en una zona grande, la zona se puede encoger según el material y el tipo de
hilo utilizados. Si esto ocurre, cambie a este método alternativo: seleccione la puntada de relleno y utilice
material estabilizador en el revés de la tela.
Dibujo
a Nota:
Cuando utilice la puntada satinada en una zona grande, la aguja podría salirse de su posición unos
10 mm con algunas máquinas. Para evitarlo, utilice el método alternativo mencionado anteriormente.
Después de la costura
56
Page 61

Menús/Herramientas
Lista de botones del kit de herramientas
Kit de
herramientas
Establece el puntero en modo de selección. Al iniciar la aplicación, está elegido el modo
de selección. Forma del puntero:
Establece el puntero en modo de zoom.
Forma del puntero: o
Establece el puntero en modo de introducción de texto.
Forma del puntero:
Convierte datos de la imagen en datos de bordado.
Lista de menús
b Recuerde:
Muchos comandos de menú están disponibles como botones en la barra de herramientas o en el menú
que aparece cuando se hace clic con el botón derecho del ratón.
Finalidad
Referencia
p. 31
p. 43
p. 34
p. 23
■ Menú Archivo
El menú Archivo contiene comandos para realizar distintas operaciones con los archivos como, por ejemplo,
abrirlos, guardarlos o imprimirlos.
Barra
Menú
Nuevo Crea una nueva página de diseño.
Abrir Abre un diseño de bordado previamente guardado.
de
herra-
mientas
Finalidad
Tecla de
acceso
directo
Ctrl + N p. 25
Ctrl + O p. 25
Referencia
57
Page 62

Menús/Herramientas
Menú
Importar del Archivo
Guardar
Guardar como
Diseño
Escribir
en tarjeta
Propiedades
actual
Otros
archivos
PES
Barra
de
herra-
mientas
Finalidad
Importa diseños de bordado de tarjetas desde tarjetas
de bordado (.pec), archivos creados con PE-DESIGN
(,pes), archivos creados en los formatos Tajima (.dst),
Melco (.exp), Pfaff (.pcs), Husqvarna/Viking (.hus,
.vip, .shv), Janome (.jef, .sew), Singer (.csd, .xxx) y el
formato de máquina de coser (.phc) , que se van a
agregar a la página de diseño actual.
Guarda en el disco duro del ordenador el diseño de
bordado como un archivo PE-DESIGN Lite.
Guarda en el disco duro del ordenador el diseño de
bordado con un nuevo nombre de archivo.
Graba el diseño o diseños de bordado en una tarjeta
original.
Graba varios archivos .pes a la vez en una tarjeta
original.
Se utiliza para introducir comentarios en el archivo
.pes que se está editando.
Tecla de
acceso
directo
Referencia
F8 p. 27
Ctrl + S p. 49
p. 49
F4 p. 49
Mayús + F4 p. 50
p. 52
Configurar impresión
Vista preliminar
Imprimir
Salir Cierra el programa.
Permite cambiar la configuración de impresión del
bordado en vista preliminar.
Permite obtener una vista preliminar del contenido de
la página de diseño y comprobar el orden de colores
de la costura, las dimensiones y el número de
puntadas antes de imprimir.
Imprime la página de diseño y algunos datos de
costura.
Ctrl + P p. 54
Alt + F4 p. 19
■ Menú Edición
El menú Edición contiene comandos para realizar algunos procedimientos sencillos en los dibujos
seleccionados como, por ejemplo, cortar y pegar.
Barra
Menú
Deshacer Deshace la última acción.
Rehacer Cancela el efecto de la última operación de Deshacer.
de
herra-
mientas
Finalidad
Tecla de
acceso
directo
Ctrl + Z
Ctrl + A
Referencia
p. 52
p. 53
58
Page 63

Menús/Herramientas
Barra
Menú
Cortar
Copiar
Duplicar Realiza una copia del dibujo seleccionado.
Pegar Pega el contenido del portapapeles en la pantalla.
Borrar
Horizontal
Invertir
Vertical
Girar
de
herra-
mientas
Finalidad
Quita de la pantalla el dibujo seleccionado al tiempo
que guarda una copia en el portapapeles.
Guarda el dibujo seleccionado en el portapapeles sin
quitarlo de la pantalla.
Quita de la pantalla el dibujo seleccionado, sin
guardarlo en el portapapeles.
Da la vuelta al dibujo seleccionado hacia arriba/hacia
abajo.
Da la vuelta al dibujo seleccionado hacia la izquierda/
hacia la derecha.
Permite girar manualmente los dibujos seleccionados
a un ángulo arbitrario.
Tecla de
acceso
directo
Referencia
Ctrl + X
Ctrl + C
Ctrl + D
Ctrl + V
Borrar
Ctrl + H
p. 32
Ctrl + J
Ctrl + Y p. 32
Centrar
Seleccionar todo Selecciona todos los dibujos.
Mueve el dibujo seleccionado al centro de la página
de diseño.
Ctrl + M p. 32
Ctrl + E p. 31
59
Page 64

Menús/Herramientas
■ Menú Imagen
El menú Imagen contiene comandos para importar y exportar datos de imagen y crear datos de bordado a
partir de datos de imagen.
Entrada
Salida
Barra
Menú
de
herra-
mientas
Finalidad
Importa datos de imagen de un archivo existente, de
manera que pueden utilizarse a modo de guía para
crear datos de bordado.
a Nota:
desde
Archivo
desde dispositivo TWAIN
desde
Portapapeles
a Archivo Guarda los datos de imagen como archivo.
a
Portapapeles
La extensión del nombre del archivo debe
ser una de las siguientes: mapa de bits de
Windows (.bmp), Exif (.tif, .jpg), ZSoftPCX
(.pcx), metarchivo de Windows (.wmf),
Portable Network Graphics (.png),
Encapsulated PostScript (.eps), Kodak
PhotoCD (.pcd), FlashPix (.fpx), JPEG2000
(.j2k).
Activa un escáner u otro dispositivo compatible con
TWAIN para importar una imagen.
Importa datos de imagen desde el portapapeles.
Copia los datos de imagen en el portapapeles.
Tecla de
acceso
directo
Referencia
p. 20
p. 20
p. 21
p. 30
p. 30
Seleccionar dispositivo
compatible con TWAIN
Modificar
Plantilla
60
Selecciona para usar uno de los dispositivos TWAIN
instalados en el ordenador.
Ajusta el tamaño y la posición de los datos de
imagen.
Activada
(100%)
75%
50%
25%
Desactivada Oculta la imagen de plantilla.
Muestra la imagen de plantilla (densidad: 100%).
Muestra una copia difuminada de la imagen de
plantilla (densidad: 75%).
Muestra una copia difuminada de la imagen de
plantilla (densidad: 50%).
Muestra una copia difuminada de la imagen de
plantilla (densidad: 25%).
F6
F6
F6
F6
F6
p. 21
p. 22
p. 22
Page 65

Menús/Herramientas
■ Menú Texto
El menú Texto contiene comandos para realizar acciones en dibujos de texto.
Barra
Menú
Editar texto Permite editar el texto introducido.
de
herra-
mientas
Finalidad
Tecla de
acceso
directo
Ctrl + L p. 11
Ctrl + T p. 37
Disposición del texto Distribuye la curva y el espacio de una línea de texto.
■ Menú Coser
El menú Coser contiene comandos para controlar la forma en que se coserá cada dibujo.
Menú
Configurar atributos
de la costura
Comprobar orden/
color de costura
Barra
de
herra-
mientas
Finalidad
Establece la densidad, la costura de refuerzo y la dirección
de las puntadas en una zona o establece la densidad y la
costura de refuerzo de las puntadas en el texto.
Permite comprobar y modificar el orden de costura de
los colores de un dibujo, así como el orden de costura
de una combinación de dibujos del mismo color.
Tecla de
acceso
directo
Ctrl + W p. 41
F10 p. 44
■ Menú Mostrar
El menú Mostrar contiene comandos para modificar el aspecto de la pantalla.
Referencia
p. 34
Referencia
Menú
Configuración de la
cuadrícula
Vista preliminar
Vista preliminar real
Configuración de atributos de la vista preliminar real
Barra
de
herra-
mientas
Finalidad
Controla las características de la cuadrícula y la
forma en que se muestra en pantalla.
Especifica si los dibujos aparecen como puntadas o
en la vista normal.
Muestra una imagen real del aspecto que van a tener los
dibujos seleccionados o todos los dibujos después de
bordarse.
a Nota:
La función Vista preliminar real no puede
mostrar el dibujo con la calidad suficiente si el
monitor está configurado a 256 colores o
menos. Para que se vea realmente bien debe
estar configurado, como mínimo, con la opción
de Color de alta densidad de 16 bits (65.536
colores).
Establece los atributos de la función Vista preliminar real.
Tecla de
acceso
directo
F9
Mayús + F9
Referencia
p. 55
p. 46
p. 47
61
Page 66

Menús/Herramientas
■ Menú Opciones
El menú Opciones contiene comandos correspondientes a opciones adicionales.
Menú
Propiedades del
diseño
Propiedades de la
página de diseño
Seleccionar unidad de
sistema
mm
pulgada Permite cambiar las unidades del sistema a pulgadas.
Barra
de
herra-
mientas
Finalidad
Muestra un cuadro de diálogo que contiene datos de
costura sobre los dibujos seleccionados.
Permite cambiar el tamaño, el color y el fondo de la
página de diseño.
Permite cambiar las unidades del sistema a
milímetros.
Tecla de
acceso
directo
■ Menú Ayuda
El menú Ayuda contiene comandos para acceder al sistema de información de ayuda en pantalla.
Menú
Barra
de
herra-
mientas
Finalidad
Inicia el Manual de instrucciones (en formato PDF)
correspondiente a esta aplicación.
Tecla de
acceso
directo
F1
Referencia
p. 48
p. 29
p. 55
Referencia
Manual de instrucciones
Servicio de atención
al cliente
Registro en línea
Acerca de
PE-DESIGN Lite
a Nota:
Para poder ver el Manual de instrucciones,
utilice Adobe
Reader
Abre la página FAQ (Preguntas más frecuentes) de
nuestro sitio Web.
®
Reader® o Adobe® Acrobat®
®
.
a Nota:
Si no hay conexión a Intenet, esta función no
se puede utilizar.
Muestra la página de registro en línea de nuestro sitio
Web.
a Nota:
Esta función sólo está disponible cuando se
tiene un explorador Web correctamente
instalado y puede establecerse una
conexión a Internet. *En determinados
países y áreas geográficas no es posible
efectuar el registro en línea.
Ofrece información acerca de la versión de esta
aplicación.
p. 8
p. 8
62
Page 67

Solución de problemas
Si surge algún problema, visite el sitio Web que se indica a continuación para encontrar causas y soluciones
a los problemas y respuestas a las preguntas más frecuentes.
http://welcome.solutions.brother.com/bsc/public/midlink2.aspx?prod=pe-design-lite&lang=all
63
Page 68

Índice
A
ADORNO .....................................................................40
almacenamiento
dibujos de bordado ..............................................49
en la tarjeta ...................................................19, 49
imágenes .............................................................30
apertura
.pes (archivo) ......................................................25
archivo PE-DESIGN Lite .....................................25
dibujos de bordado ..............................................27
imágenes .............................................................20
imágenes del portapapeles .................................21
imágenes TWAIN ................................................21
nueva página de diseño ......................................25
Archivo
Abrir ...............................................................25, 57
Configurar impresión .....................................52, 58
Escribir en tarjeta
Diseño actual ..............................................49
Guardar .........................................................49, 58
Guardar como ...............................................49, 58
Importar desde archivo .......................................27
Imprimir .........................................................54, 58
Nuevo ............................................................25, 57
Otros archivos PES .............................................50
Propiedades ..................................................52, 58
Salir .....................................................................58
Vista preliminar .............................................53, 58
Archivo (menú) ............................................................57
Asistencia técnica ..........................................................8
atributos de costura .....................................................39
configuración .......................................................41
puntada de relleno ..............................................42
puntada satinada .................................................42
atributos de costura de zonas interiores .....................42
atributos del texto ........................................................35
Ayuda
Acerca de PE-DESIGN Lite ................................62
Manual de instrucciones .....................................62
Registro en línea .............................................8, 62
Servicio de atención al cliente .............................62
Ayuda (menú) ..............................................................62
C
cambio de tamaño
imágenes .......................................................14, 22
CD-ROM ........................................................................3
centrar .........................................................................32
Color (botón) ...............................................................39
color de zona interior ...................................................15
colores de hilo
ADORNO ............................................................40
MATERIAL DEL ADORNO .................................40
POSICIÓN DEL ADORNO ..................................40
SIN DEFINIR .......................................................40
colores especiales .......................................................40
combinación
colores del dibujo ................................................45
comprobación
orden de costura .................................................44
copia
imágenes .............................................................30
Coser
Comprobar orden/color de costura ...............44, 61
Configuración de atributos ..................................41
Configuración de atributos de costura ..........16, 61
Dirección de costura ...........................................16
Orden de costura ................................................17
Coser (menú) ..............................................................61
Costura de refuerzo .....................................................42
cuadrícula ....................................................................55
D
Densidad .....................................................................42
desinstalación ................................................................8
desplazamiento
dibujos de bordado al centro ...............................32
imágenes .......................................................14, 22
dibujos
colores .................................................................45
combinación de colores ......................................45
selección .............................................................44
dibujos de bordado
adición de comentarios .......................................52
almacenamiento ..................................................49
centrar .................................................................32
desde imágenes ............................................10, 23
impresión .............................................................54
información ..........................................................48
vista preliminar ....................................................46
Dirección .....................................................................42
dirección de costura ....................................................16
E
Edición
Borrar ..................................................................59
Centro ...........................................................32, 59
Copiar ..................................................................59
Cortar ..................................................................59
Deshacer .............................................................58
Duplicar ...............................................................59
Girar ..............................................................32, 59
Invertir
Horizontal ..............................................32, 59
Vertical ..................................................32, 59
Pegar ...................................................................59
Rehacer ...............................................................58
Seleccionar todo ...........................................31, 59
edición
colores del dibujo ................................................45
orden de costura .................................................45
Edición (menú) ............................................................58
escala
imágenes .............................................................22
Espacio libre en disco duro ...........................................3
F
Fuente (lista desplegable) ...........................................35
64
Page 69

Índice
G
Guardar
diseño de bordado ..............................................18
I
Imagen
Entrada
desde archivo ..................................13, 20, 60
desde Dispositivo TWAIN .....................21, 60
desde Portapapeles ..............................21, 60
Modificar ........................................................22, 60
Perforación automática .......................................23
Plantilla ................................................................22
Salida
a Archivo ...............................................30, 60
a Portapapeles ......................................30, 60
Seleccionar dispositivo compatible con
TWAIN ..........................................21, 60
Imagen (menú) ............................................................60
imágenes
almacenamiento ..................................................30
cambio de tamaño .........................................14, 22
conversión ...........................................................30
conversión en dibujos de bordado ..........10, 14, 23
desplazamiento .............................................14, 22
escala ..................................................................22
Importación
imágenes .............................................................13
importación
dibujos de bordado ..............................................27
imágenes .............................................................20
imágenes del portapapeles .................................21
imágenes TWAIN ................................................21
impresión
configuración .......................................................52
dibujos de bordado ..............................................54
vista preliminar ....................................................53
Impresora ......................................................................3
información del dibujo .................................................48
adición de comentarios .......................................52
Instalación
Software ................................................................4
Introducción
texto ....................................................................10
L
LED ...............................................................................2
M
MATERIAL DEL ADORNO ..........................................40
Memoria ........................................................................3
Módulo USB de grabación de tarjetas .......................1, 2
Monitor ..........................................................................3
Mostrar
Configuración de atributos
de la vista preliminar real ..............47, 61
Configuración de la cuadrícula ......................55, 61
Vista preliminar .............................................46, 61
Vista preliminar real ................................18, 46, 61
Mostrar (menú) ............................................................61
O
Opciones
Propiedades de la página de diseño .............29, 62
Propiedades del diseño .................................48, 62
Seleccionar unidad de sistema ...........................55
mm ..............................................................62
pulgada .......................................................62
Opciones (menú) .........................................................62
orden de costura ...................................................17, 44
edición .................................................................45
Ordenador .....................................................................3
P
Perforación automática ...............................................14
POSICIÓN DEL ADORNO ..........................................40
Procesador ....................................................................3
Puerto ............................................................................3
Puerto USB ...................................................................3
puntada de relleno
atributos de costura .............................................42
puntada satinada
atributos de costura .............................................42
R
Ranura para tarjetas ......................................................2
Registro .........................................................................8
Requisitos del sistema ..................................................3
S
selección
dibujos .................................................................44
dibujos de bordado
en el orden de costura ................................31
todos los dibujos de bordado ..............................31
SIN DEFINIR ...............................................................40
Sistema operativo ..........................................................3
T
tamaño de la página de diseño ...................................29
Tamaño del texto (lista desplegable) ..........................36
Texto
Disposición del texto ...............................13, 37, 61
Curva ...........................................................38
Espacio .......................................................38
Distribución del texto ...........................................37
Editar texto ....................................................36, 61
Texto (menú) ...............................................................61
Tipo de costura (lista desplegable) .............................40
transferencia a una tarjeta .....................................19, 49
U
unidades de medida ....................................................55
V
vista preliminar ............................................................46
vista preliminar real ...............................................18, 46
configuración .......................................................47
visualización
imágenes .............................................................22
65
Page 70

Page 71

Lea las siguientes instrucciones antes de abrir el
paquete CD-ROM
Gracias por comprar este software. Antes de abrir el paquete CD-ROM de este software,
lea atentamente el siguiente Acuerdo del producto que se suministra. Utilice este
software sólo si acepta los términos de este acuerdo. Al abrir el paquete CD-ROM,
acepta las condiciones de uso del mismo. Este producto no puede devolverse una vez
que se haya abierto.
Acuerdo del producto
1) Términos generales
Este es un acuerdo entre usted (el usuario final) y nosotros.
2) Uso de este producto
Podrá instalar y utilizar este producto sólo en un ordenador.
3) Limitaciones de duplicados
No podrá duplicar este producto, excepto para fines de copia de seguridad.
4) Limitaciones de modificaciones
No podrá modifique ni desmontar este producto de ninguna manera.
5) Limitaciones de transferencia
Este no se podrá transferir ni ser utilizado de ninguna manera por terceras partes.
6) Garantía
No nos responsabilizamos de la elección ni del uso de este producto así como
tampoco de los daños que puedan derivarse fuera del uso del mismo.
7) Otros
Este producto está protegido por las leyes de copyright.
Page 72

Spanish
XE2660-001
Printed in China
 Loading...
Loading...