Page 1

Page 2
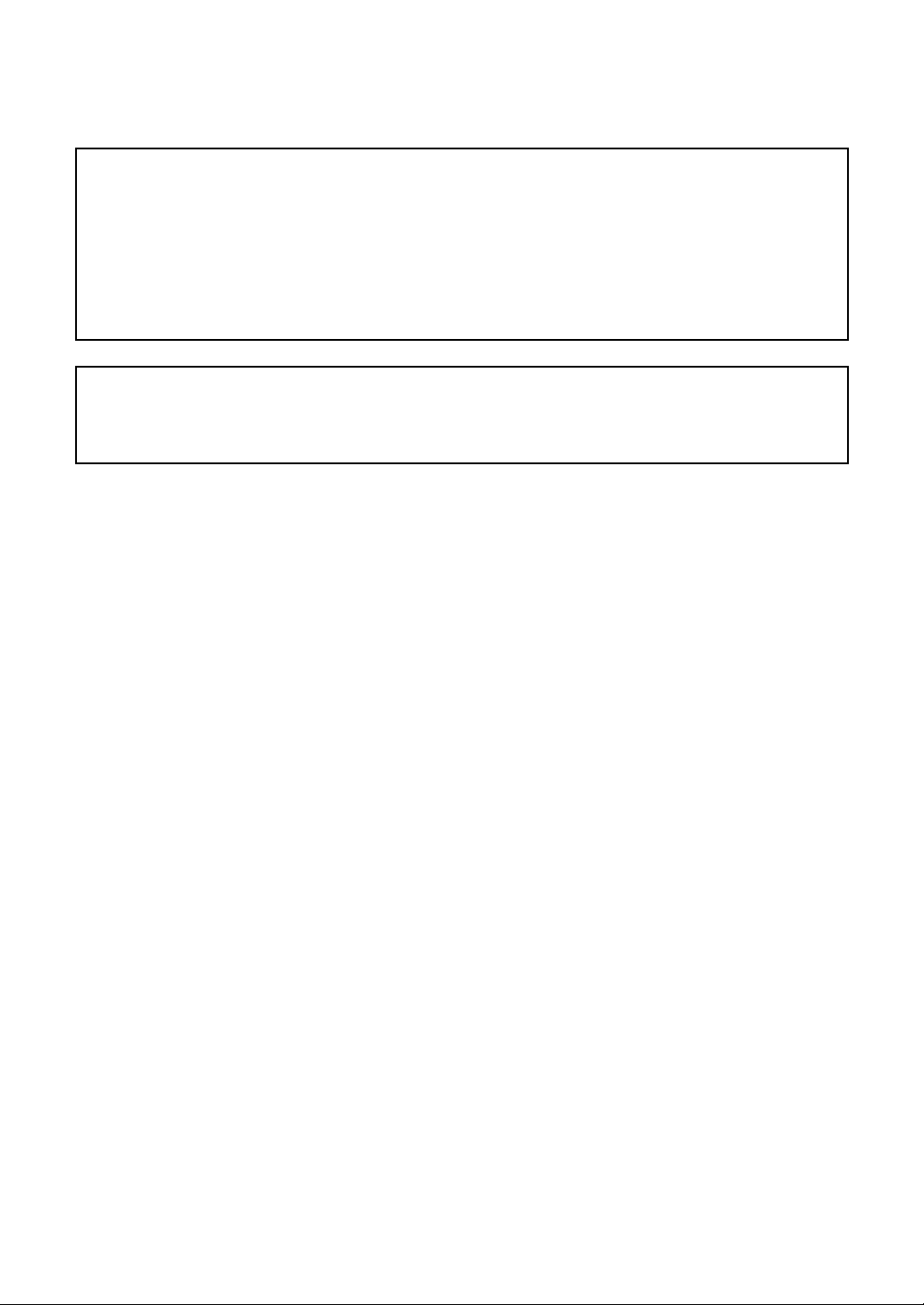
INFORMATIONS IMPORTANTES :
REGLEMENTATIONS
Déclaration de conformité du Département canadien des
communications
(pour le Canada uniquement)
Cet appareil numérique n’excède pas les limitations de classe B s’appliquant à
l’émission d’interférences radio par un appareil numérique, telles qu’établies dans la
norme relative aux appareils émetteurs d’interférences intitulée “Appareil numérique”,
ICES-003 du Département des Communications.
Interferences radio
(régions 220-240 V uniquement)
Cet appareil est conforme à la norme EN55022 (CISPR Publication 22) /Classe B.
Page 3
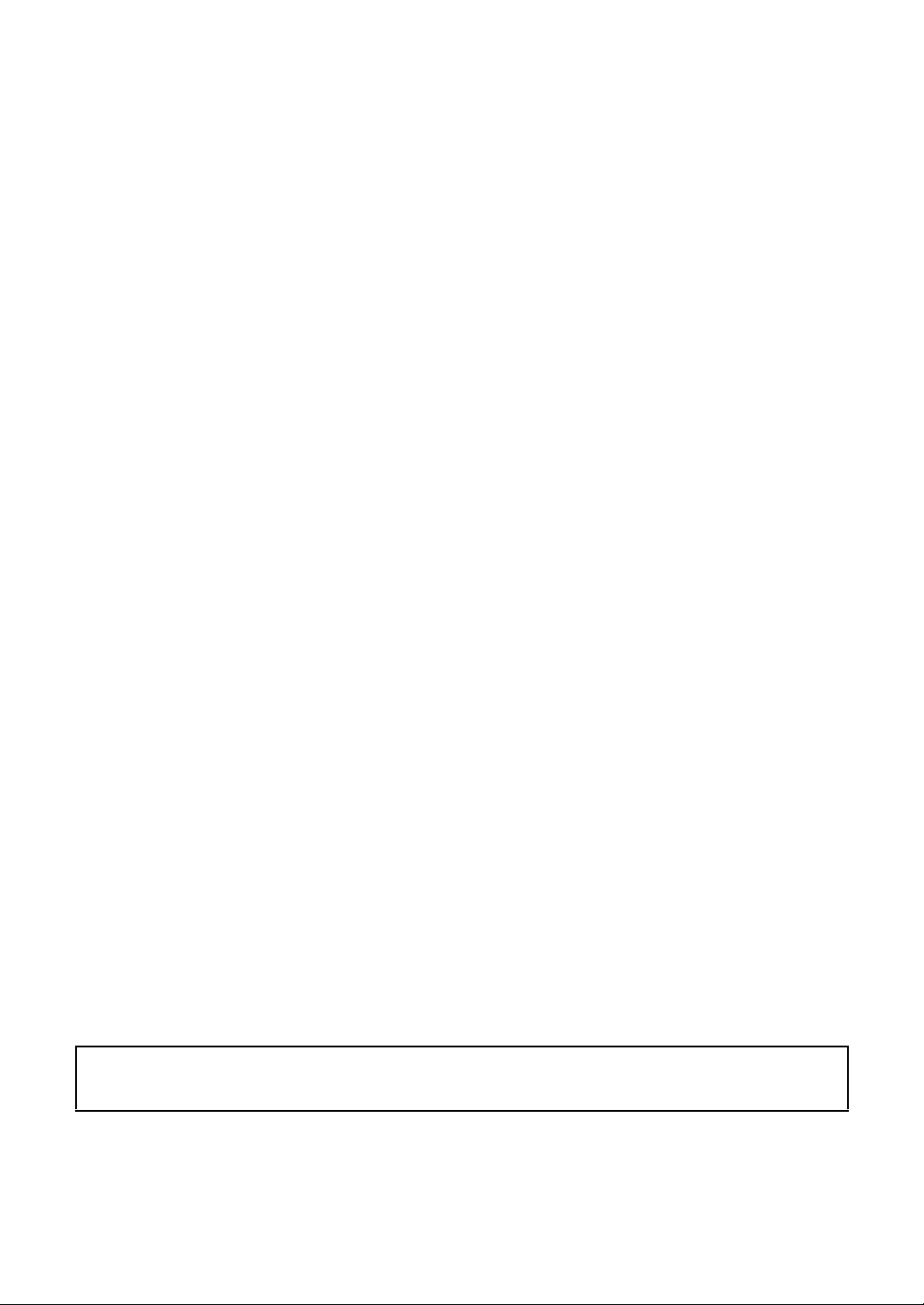
Félicitations d'avoir choisi notre produit !
Nous vous remercions d'avoir acheté notre produit. Pour obtenir des performances
optimales de ce produit et garantir son bon fonctionnement, lisez attentivement ce
manuel d'instructions et conservez-le en lieu sûr avec votre garantie.
Lisez ce manuel avant d'utiliser ce produit
Pour créer de splendides motifs de broderie
• Ce logiciel vous permet de créer des motifs de broderie et de texte tout en modifiant les
caractéristiques de broderie (densité du fil, sens, etc.). Le résultat final dépend, toutefois, du
modèle de la machine à coudre. Nous vous recommandons de réaliser un échantillon avant
de broder le tissu.
Pour un fonctionnement en toute sécurité
• Ne placez pas d'aiguille, de morceau de câble ou d'objet métallique dans l'unité ou la fente
pour carte.
• Ne placez rien sur l'unité.
Pour optimiser la durée de vie
• Lors du stockage de l'unité, évitez toute exposition à la lumière directe du soleil et tout
emplacement soumis à une forte humidité. Ne placez pas l'unité à proximité d'un radiateur,
d'un fer à repasser ou d'un objet brûlant.
• Ne renversez ni eau ni tout autre liquide sur l'unité ou les cartes.
• Ne laissez pas tomber l'unité et ne la soumettez à aucun choc.
Pour les réparations ou les réglages
• En cas de dysfonctionnement ou de réglage requis, consultez l'assistance technique la plus
proche.
Remarque
Ce manuel d'instructions n'explique pas comment utiliser votre ordinateur sous
Windows
®
. Pour ce faire, reportez-vous à la documentation de Windows®.
Copyright
Windows® est une marque déposée de Microsoft Corporation. D'autres noms de produit
mentionnés dans ce manuel d'instructions peuvent être des marques commerciales ou
déposées de leur détenteur respectif.
Important
L'utilisation de cette unité pour copier sans autorisation des cartes de broderie, des
journaux ou des magazines à des fins commerciales est une infraction aux droits
d'auteur punissable par la loi.
Attention
Le logiciel accompagnant ce produit est protégé par les lois sur le Copyright. Ce logiciel
peut être utilisé ou copié conformément aux droits de copyright.
CONSERVEZ CES INSTRUCTIONS
Ce produit est dédié à un usage domestique.
Pour plus d'informations et vous procurer les mises à jour, visitez notre site
Web à l'adresse suivante :
http://www.brother.com/ ou http://solutions.brother.com/
Page 4
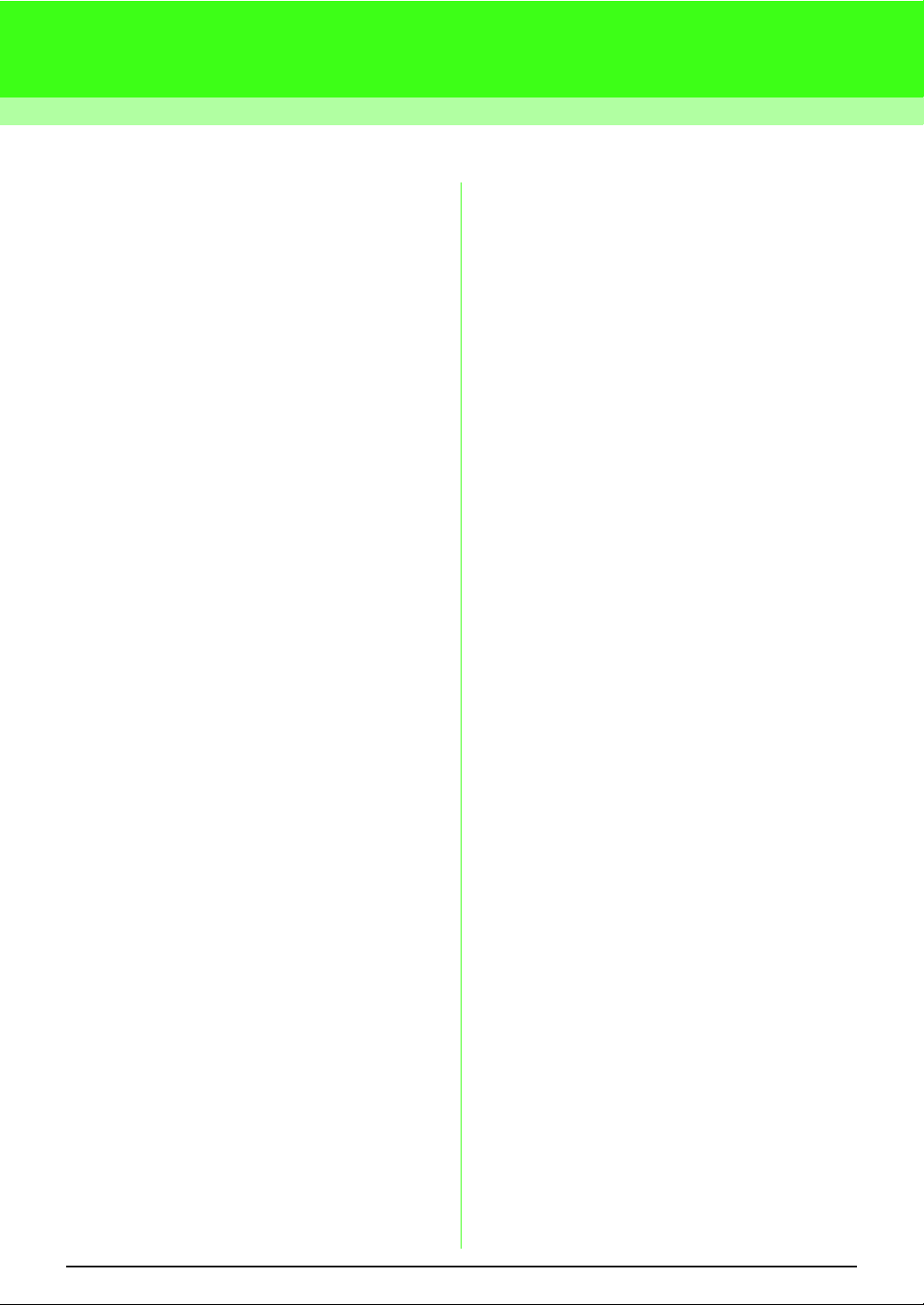
Table des matières
Table des matières....................................... i
Avant utilisation .......................................... 1
Ce que vous pouvez faire avec ce logiciel........ 1
Introduction ....................................................... 1
Contenu de l'emballage................................. 1
Accessoire en option..................................... 2
Principaux éléments...................................... 2
Installation......................................................... 3
Lisez ces instructions avant de procéder à
l'installation.................................................... 3
Spécifications requises.................................. 3
Installation du logiciel ....................................4
Assistance technique.....................................8
Enregistrement en ligne.................................8
Désinstallation ............................................... 8
Didacticiel .................................................... 9
Compréhension de Windows et utilisation des
outils.................................................................. 9
Ajout de texte et conversion d'une image en
motif de broderie
(fonction Piqûre automatique)......................... 10
Etape1 Entrée de texte ................................ 10
Etape2 Ajustement de la présentation du
texte ................................................. 13
Etape3 Importation de données d'image...... 13
Etape4 Conversion automatique de l'image
en motif de broderie ......................... 14
Etape5 Spécification de la couleur et du
sens de broderie .............................. 15
Etape6 Modification de l'ordre de broderie... 17
Etape7 Affichage d'un aperçu du motif de
broderie............................................ 17
Etape8
Etape9 Transfert du motif sur une carte
Enregistrement du motif de broderie
originale............................................ 19
... 18
Conversion automatique de l'image en
motif de broderie....................................... 20
Importation de données d'image..................... 20
Importation de données d'image ................. 20
Importation d'image d'un scanner................ 20
Importation de données d'image depuis le
Presse-papiers. ........................................... 21
Modification des réglages de l'image.............. 22
Modification de l'affichage de l'image
d'arrière-plan ............................................... 22
Modification de la taille et de la position de
l'image ......................................................... 22
Conversion automatique d'une image en
motif de broderie (Piqûre automatique) .......... 23
Disposition des motifs de broderie ......... 25
Ouverture/importation des motifs de broderie
Création d'un nouveau motif de broderie .... 25
.... 25
Ouverture d'un fichier PE-DESIGN Lite....... 25
I
mportation de fichiers de motifs de broderie
Spécification de la taille et de la couleur de la
zone de création..............................................29
Enregistrement des données d'image.............30
Edition des motifs de broderie.........................31
Sélection de motifs ......................................31
Déplacement de motifs................................31
Redimensionnement de motifs ....................32
Inversion horizontale ou verticale de
motifs ...........................................................32
Rotation de motifs........................................32
Sélection individuelle de motifs....................33
Ajout de texte ..................................................34
Entrée de texte ............................................34
Sélection d'attributs de texte........................ 35
Edition de texte entré................................... 36
Spécification de la disposition du texte........ 37
Application d'attributs de broderie aux
textes et aux zones .........................................39
Réglage de la couleur de fil et du type de
point .............................................................39
Spécification des attributs de broderie.........41
Zoom ...............................................................43
Zoom avant..................................................43
Zoom arrière ................................................43
Affichage à la taille réelle............................. 43
Affichage des motifs sélectionnés pour
remplir la fenêtre..........................................43
Affichage de la totalité de la zone de
création dans la fenêtre...............................43
Vérification et édition de l'ordre/la couleur de
broderie...........................................................44
Affichage d'un aperçu du motif de broderie.....46
Vérification des informations de broderie des
motifs...............................................................48
Enregistrement et impression .........................49
Enregistrement ............................................49
Impression ...................................................52
Modification des réglages du logiciel .............. 55
Modification des réglages de la grille...........55
Modification des unités de mesure .............. 55
......27
Astuces et techniques ..............................56
Sens de broderie.............................................56
Ordre de broderie............................................56
Broderie de zones importantes .......................56
Menus/Outils ..............................................57
Liste des boutons de la boîte à outils .......... 57
Liste de menus ............................................57
Dépannage .................................................63
Index ...........................................................64
i
Page 5
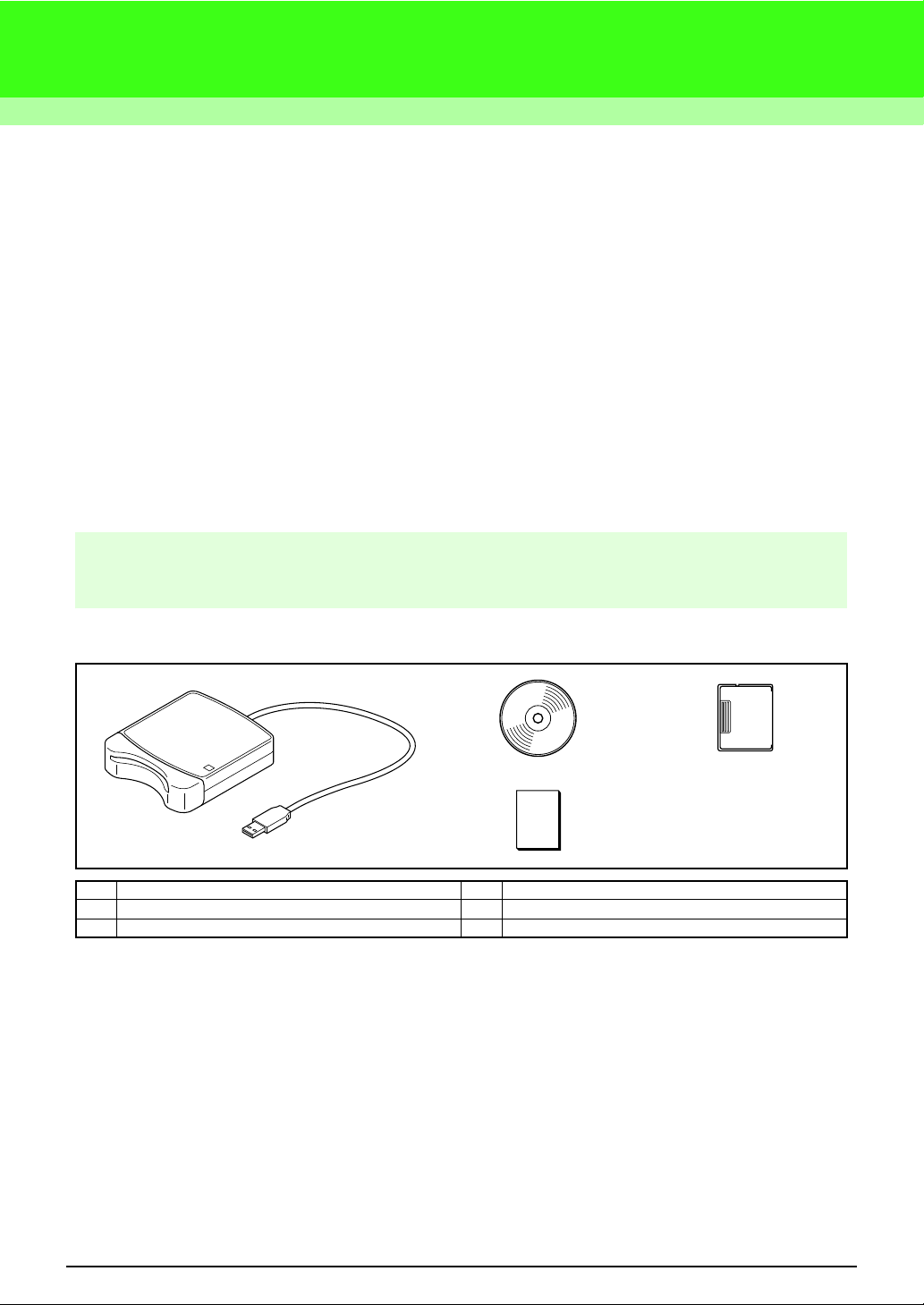
Avant utilisation
Ce que vous pouvez faire avec ce logiciel
Ce logiciel propose les fonctions de numérisation et d'édition qui permettent une liberté en matière de création
de broderie d'origine. Combinez des images et du texte en toute simplicité pour créer des motifs de broderie
que vous pouvez ensuite enregistrer sur une carte originale. Vous pouvez créer des images à partir de clip
art, de la numérisation d'images ou d'une application comme Paint
Après avoir assemblé les différentes parties de votre motif de broderie, vous pouvez utiliser les fonctions de
mise en page
pour ajuster leur position relative, leur orientation et leur échelle.
Une fois le motif de broderie terminé, vous pouvez l'enregistrer sur une carte originale.
La carte originale peut être insérée dans votre machine à broder, afin de coudre le motif de broderie.
Introduction
Contenu de l'emballage
®
.
Vérifiez que les éléments suivants figurent dans l'emballage. Si un élément est manquant ou endommagé,
contactez votre revendeur agréé ou le support clientèle de Brother.
1. 2. 3.
4.
.
N° Nom N° Nom
1 Module d'écriture de carte USB 3 Carte originale
2 CD-ROM* 4 Manuel d'instructions
*Contient le logiciel et le manuel d'instructions (format PDF).
1
Page 6
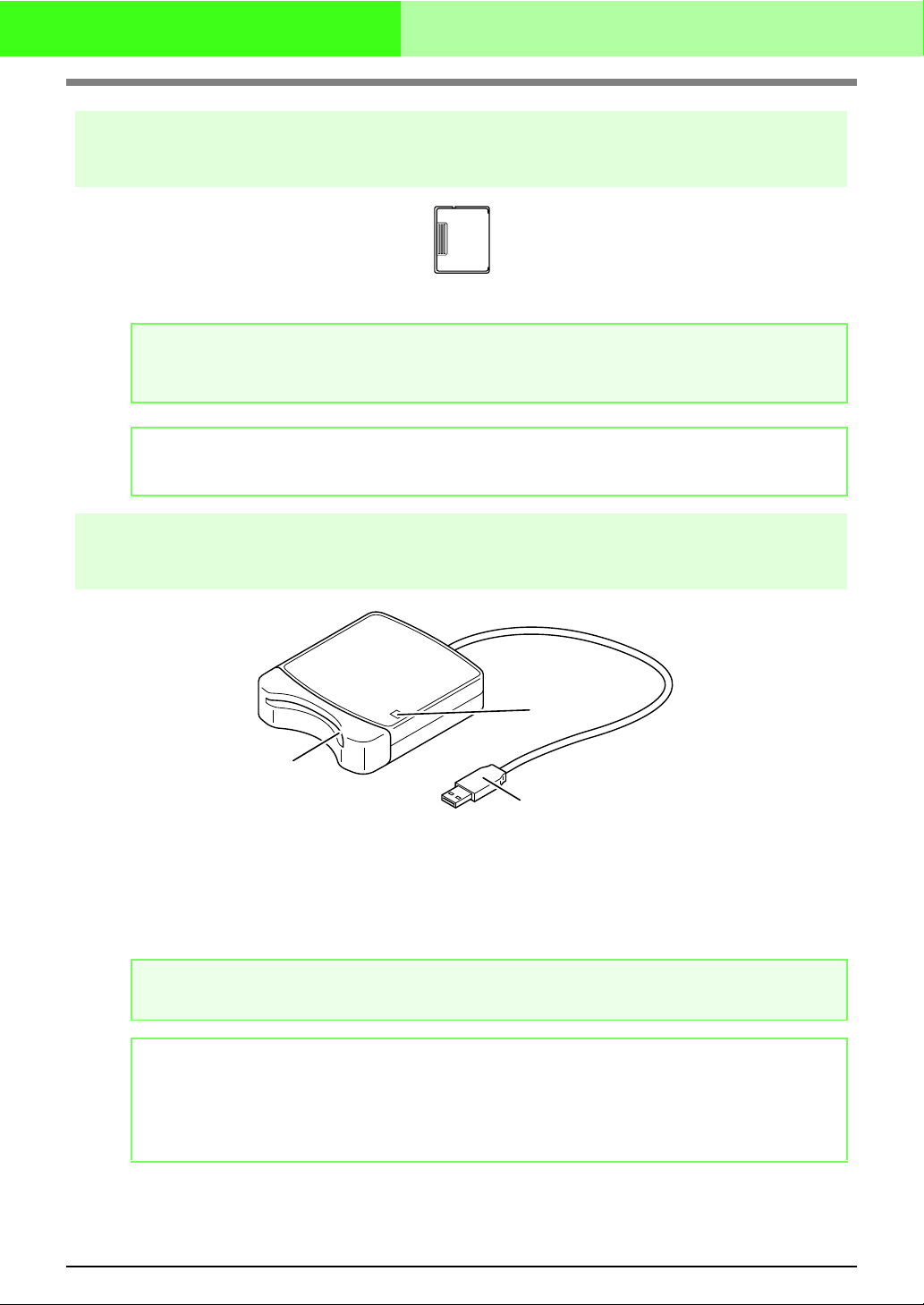
Avant utilisation
Accessoire en option
Carte originale
a Remarque :
Seules les cartes originales identiques à celles fournies dans l'emballage ou de même type peuvent
être utilisées avec le module d'écriture de carte USB.
b Mémo :
Vous pouvez acquérir d'autres cartes originales vierges auprès d'un revendeur agréé.
Principaux éléments
a
b
c
a Indicateur DEL
Cet indicateur s'allume à la mise sous tension de l'unité et clignote lorsque le module d'écriture de
carte USB communique avec l'ordinateur.
b Fente pour carte
Insérez-y une carte originale/carte de broderie.
c Connecteur USB
Reliez-le à l'ordinateur.
a Remarque :
Lorsque ce voyant clignote, veillez à ne pas retirer la carte originale ou débrancher le câble USB.
b Mémo :
• Le module d'écriture de carte USB étant alimenté par la connexion USB à l'ordinateur, aucun
câble ni bouton d'alimentation n'est utilisé.
• Veillez à conserver les cartes originales à l'abri de l'humidité, de la lumière directe du soleil, de
l'électricité statique et des chocs violents. Ne tordez pas non plus les cartes.
2
Page 7
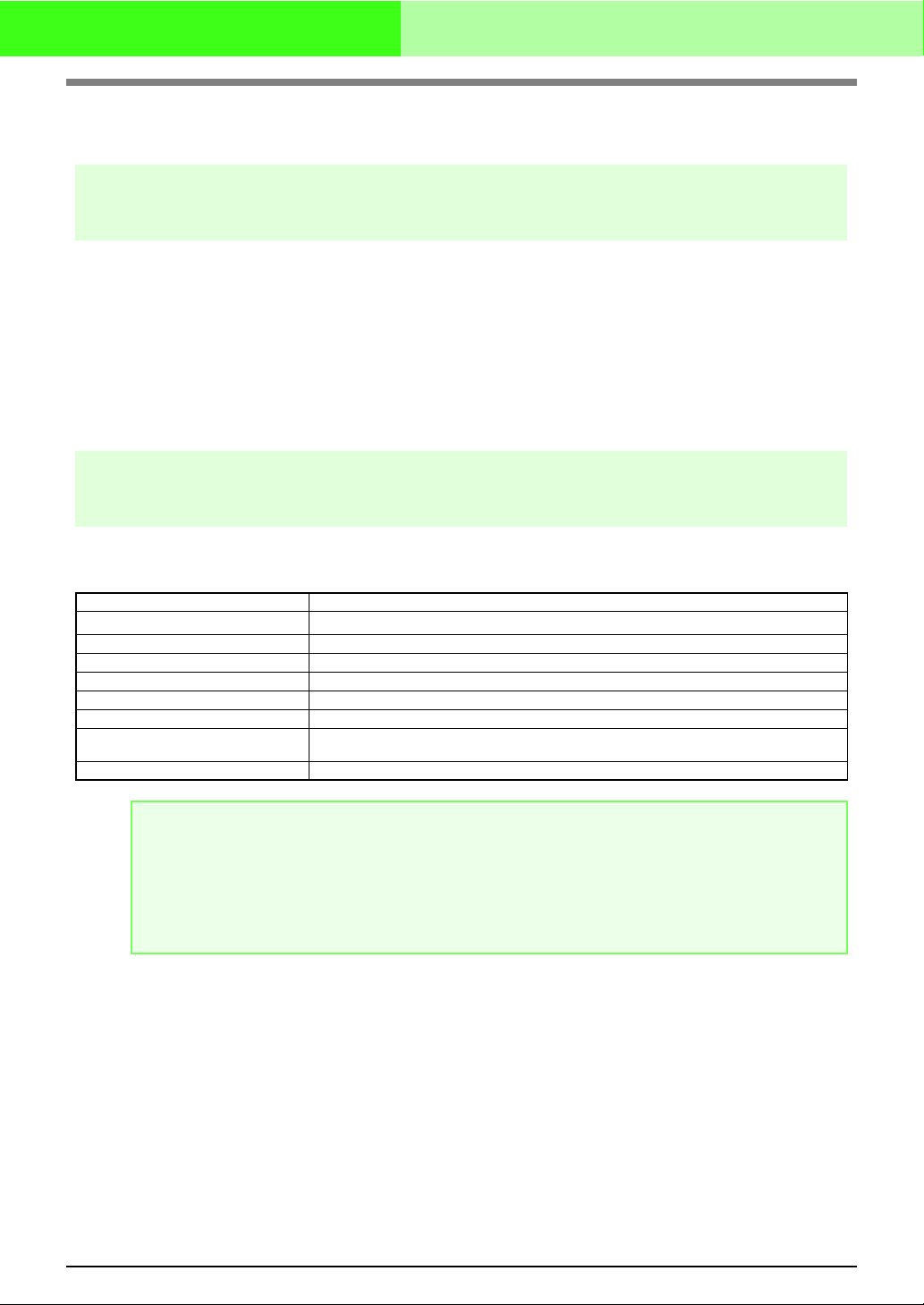
Avant utilisation
Installation
Lisez ces instructions avant de procéder à l'installation
● Avant de commencer l'installation, vérifiez que l'ordinateur répond aux conditions requises.
● Pour installer le logiciel sous Windows
de détails sur la connexion à l'ordinateur en tant qu'administrateur, reportez-vous à la documentation de
Windows.
● En cas d'annulation de l'installation avant la fin de ce processus ou si la procédure n'est pas exécutée
conformément aux instructions, le logiciel ne sera pas installé correctement.
● Ne retirez pas le CD-ROM du lecteur correspondant pendant l'installation. Retirez le CD-ROM une fois
l'installation terminée.
● Avant de mettre l'ordinateur sous tension, veillez à débrancher le module d'écriture de carte USB.
®
, vous devez vous connecter en tant qu'administrateur. Pour plus
Spécifications requises
Avant d'installer le logiciel sur votre ordinateur, vérifiez que ce dernier est conforme aux spécifications
minimales requises suivantes.
Ordinateur IBM-PC ou compatible
Système d'exploitation
Processeur Pentium III 800 MHz ou supérieur
Mémoire 128 Mo (512 Mo minimum recommandé)
Espace disque disponible 100 Mo
Moniteur SVGA (800 x 600), couleur 16 bits ou supérieur
Port 1 port USB disponible
Imprimante
Lecteur de CD-ROM Requis pour l'installation
Windows
Imprimante graphique prise en charge par votre système
(si vous souhaitez imprimer vos images)
®
2000, XP, Vista™
a Remarque :
• Le module d'écriture de carte USB est alimenté via la connexion USB. Reliez le module d'écriture
de carte USB au connecteur correspondant de l'ordinateur ou à un concentrateur USB autoalimenté suffisamment puissant pour alimenter le module. Si le module d'écriture de carte USB
n'est pas connecté de cette façon, il risque de ne pas fonctionner correctement.
• Ce produit peut ne pas fonctionner correctement avec certains ordinateurs et certaines cartes
d'extension USB.
3
Page 8
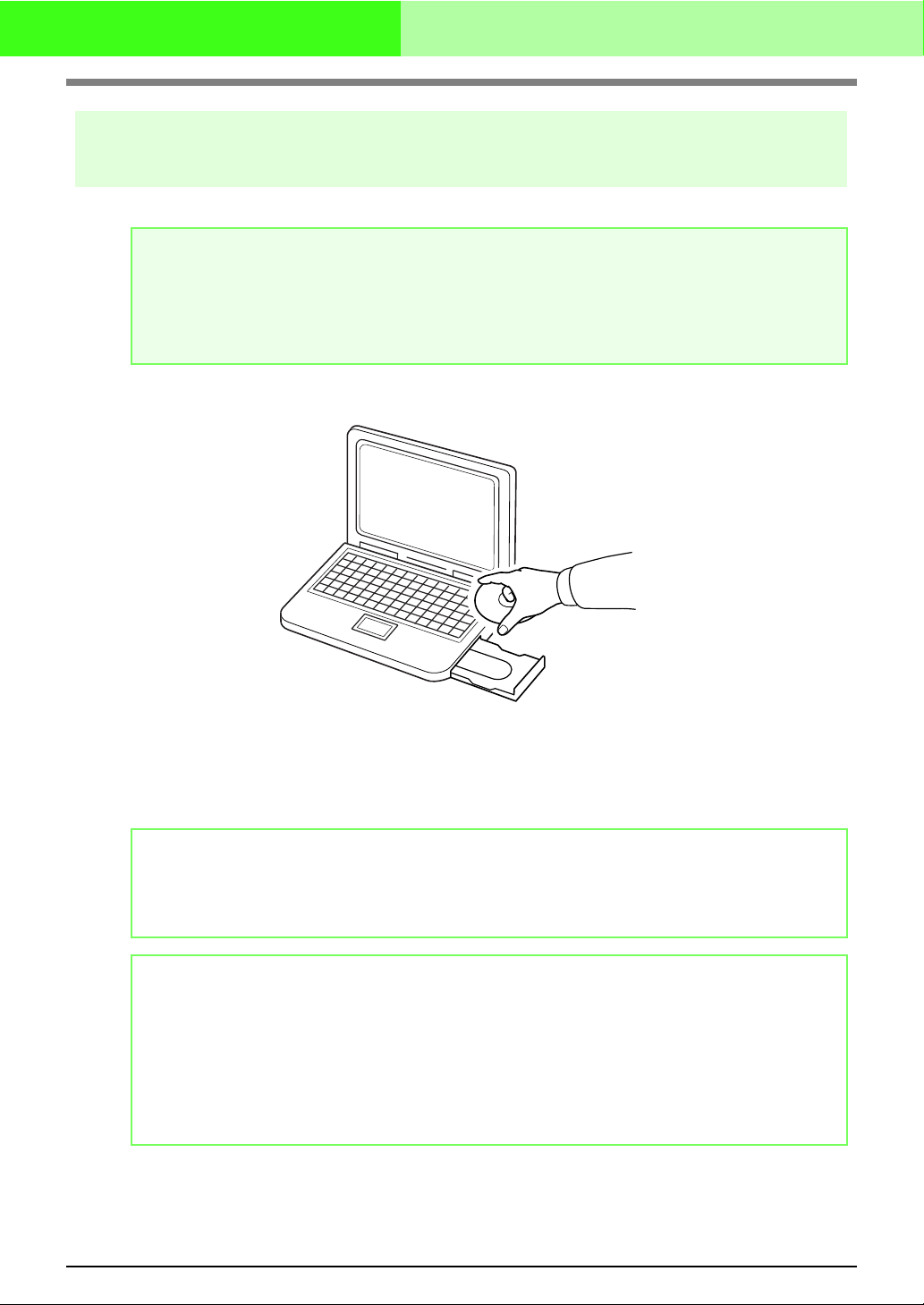
Avant utilisation
Installation du logiciel
Cette section décrit comment installer le logiciel d'application.
a Remarque :
• Si l'installation est interrompue ou qu'elle n'est pas exécutée conformément aux instructions, le
logiciel ne sera pas installé correctement.
• Avant de mettre l'ordinateur sous tension, veillez à DEBRANCHER le module d'écriture de carte
USB.
• Pour installer le logiciel, vous devez vous connecter en tant qu'administrateur.
1. Insérez le CD-ROM fourni dans le lecteur correspondant de l'ordinateur.
■ Sous Windows® XP ou 2000 :
→ Après quelques instants, la boîte de dialogue Choisissez la langue d'installation s'affiche
automatiquement.
Passez à l'étape
4. à la page 6.
b Mémo :
Le procédure d'installation suivante repose sur les descriptions et boîtes de dialogue de Windows® XP.
La procédure et les boîtes de dialogue peuvent varier légèrement en fonction du système d'exploitation
utilisé.
b Mémo :
Si le programme d'installation ne démarre pas automatiquement :
1) Cliquez sur le bouton Démarrer.
2) Cliquez sur Exécuter.
→ La boîte de dialogue Exécuter s'affiche.
3) Saisissez le chemin d'accès complet au programme d'installation, puis cliquez sur OK pour
lancer le programme d'installation.
Par exemple : D:\setup.exe (“ D: ” correspondant au nom du lecteur de CD-ROM)
4
Page 9
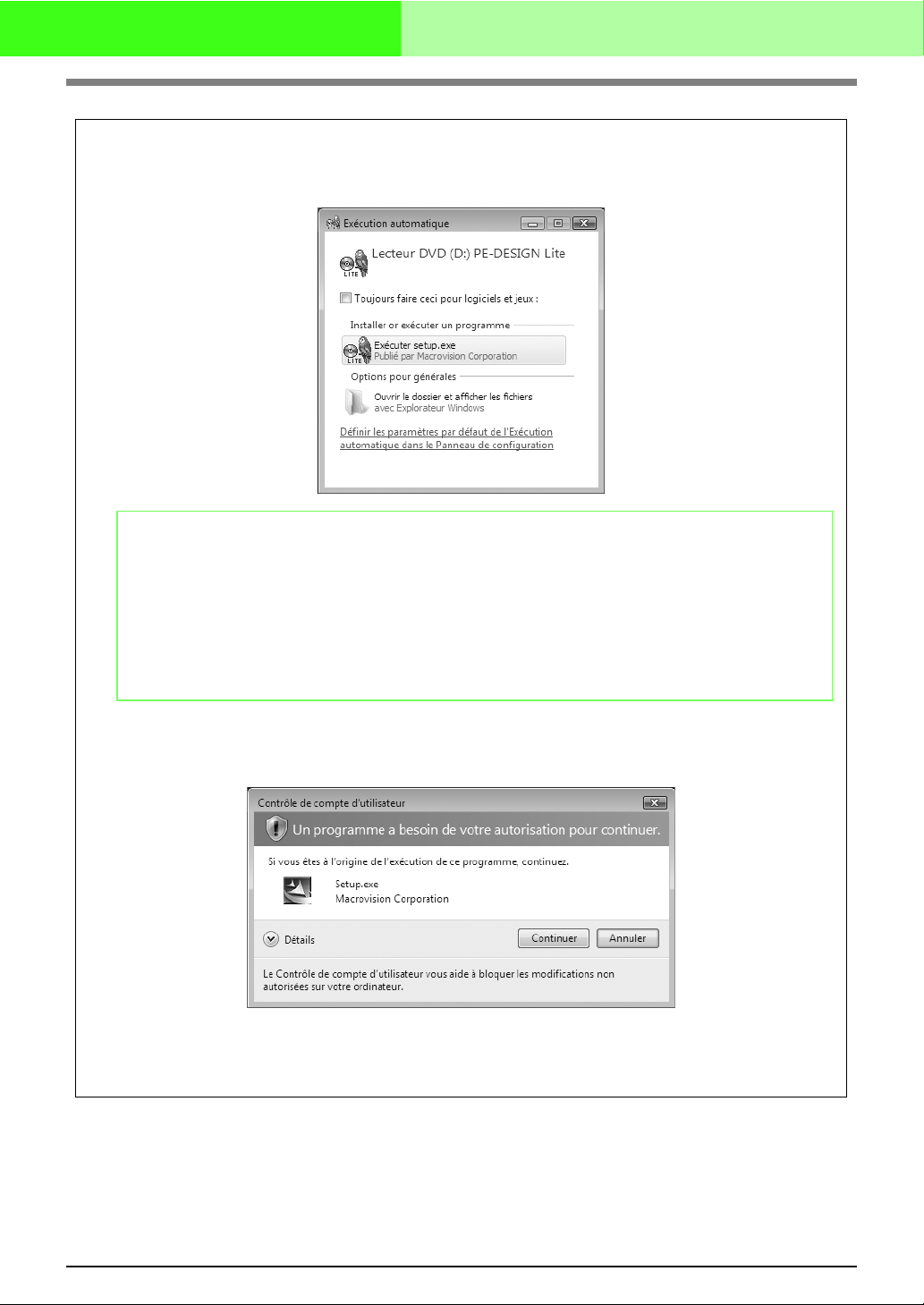
Avant utilisation
■ Sous Windows Vista™ uniquement
→ Après quelques instants, la boîte de dialogue Exécution automatique s'affiche
automatiquement.
b Mémo :
Si cette boîte de dialogue ne s'affiche pas automatiquement :
4) Cliquez sur le bouton Démarrer.
5) Cliquez sur Tous les programmes –> Accessoires –> Exécuter.
→ La boîte de dialogue Exécuter s'affiche.
6) Saisissez le chemin d'accès complet au programme d'installation, puis cliquez sur OK pour
lancer le programme d'installation.
Par exemple : D:\setup.exe (“ D: ” correspondant au nom du lecteur de CD-ROM)
2. Cliquez sur Exécuter setup.exe.
→ La boîte de dialogue Contrôle de compte d'utilisateur s'affiche.
3. Cliquez sur Continuer.
→ Après quelques instants, la boîte de dialogue de configuration de la langue s'affiche
automatiquement.
5
Page 10
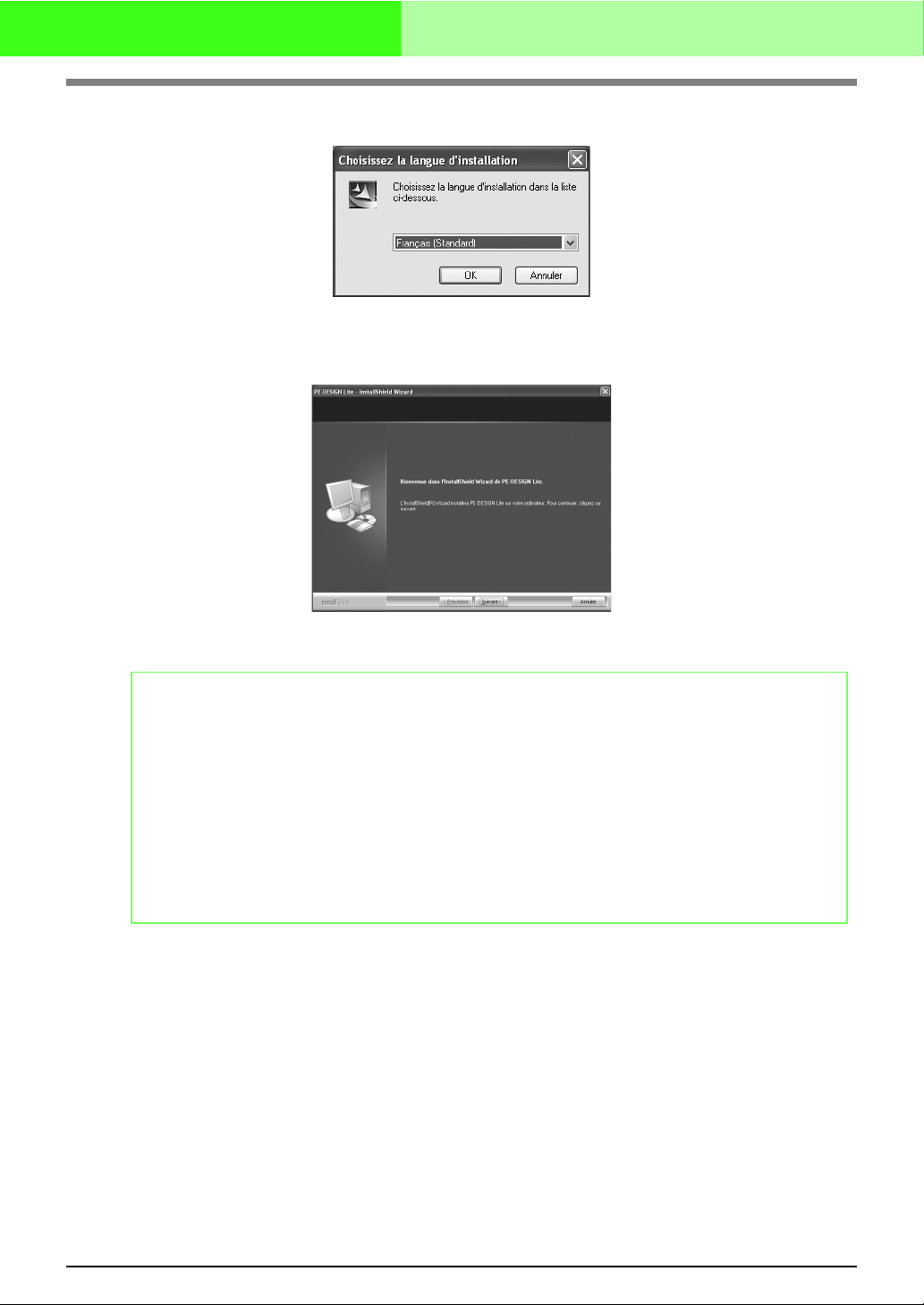
Avant utilisation
4. Sélectionnez la langue souhaitée, puis cliquez sur OK.
→ L'Assistant InstallShield démarre et la première boîte de dialogue apparaît.
5. Cliquez sur Suivant pour poursuivre l'installation.
→ Une boîte de dialogue apparaît dans laquelle vous pouvez sélectionner le dossier dans lequel le
logiciel sera installé.
b Mémo :
• Pour installer l'application dans un autre dossier :
1) Cliquez sur Parcourir.
2) Dans la boîte de dialogue Choisissez un dossier visible à l'écran, sélectionnez le lecteur et le
dossier. (Au besoin, indiquez le nom d'un nouveau dossier.)
3) Cliquez sur OK.
→ La boîte de dialogue Choisissez l'emplacement cible de l'Assistant InstallShield indique le
dossier sélectionné.
4) Cliquez sur Suivant pour installer l'application dans le dossier sélectionné.
• Pour revenir à l'étape précédente, cliquez sur Précédent.
• Pour quitter le programme d'installation, cliquez sur Annuler.
6
Page 11
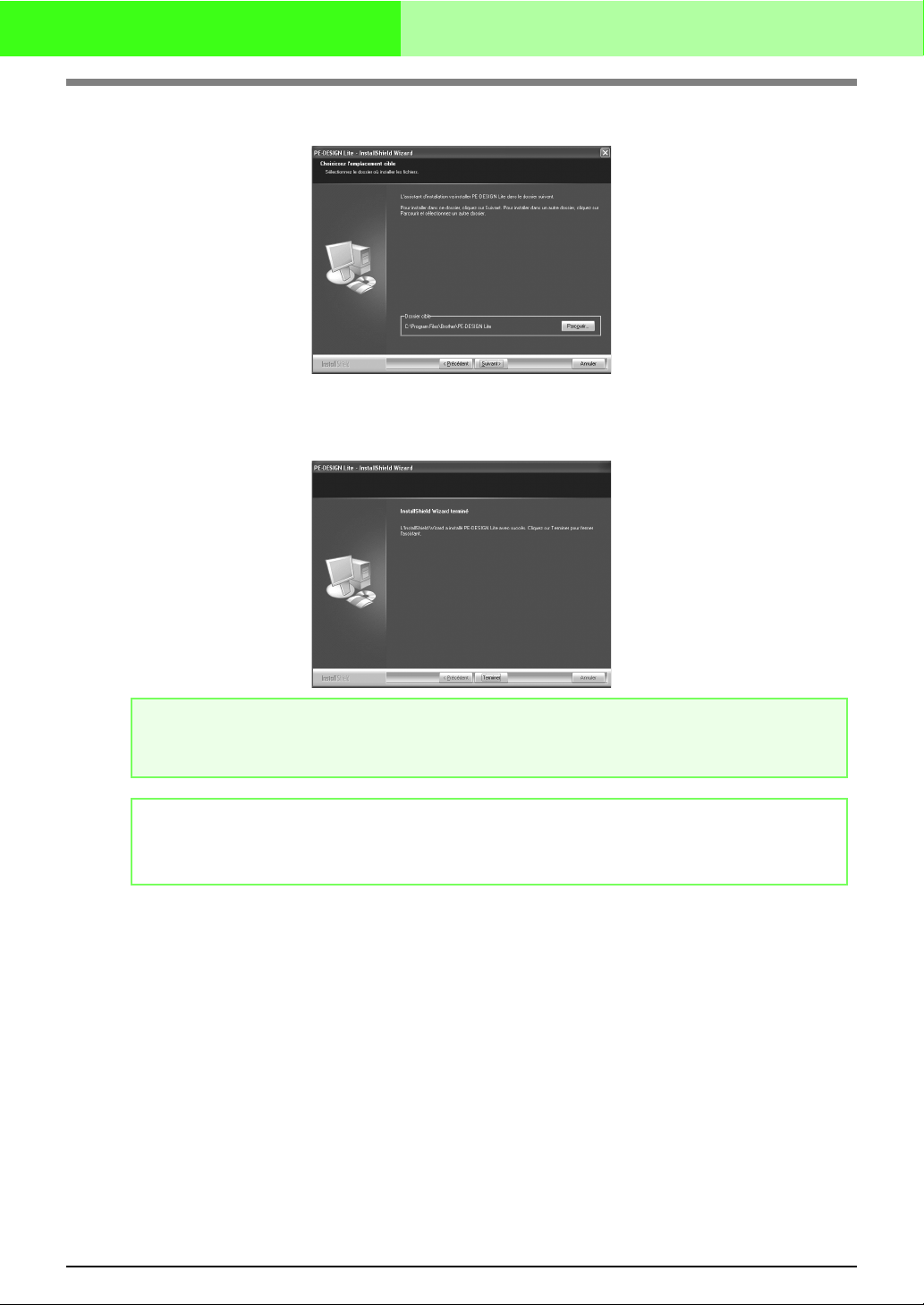
Avant utilisation
6. Cliquez sur Suivant pour installer l'application dans le dossier sélectionné.
→ Une fois l'installation terminée, la boîte de dialogue suivante s'affiche.
7. Cliquez sur Terminer pour terminer l'installation du logiciel.
a Remarque :
Cette procédure démarre automatiquement l'installation du module d'écriture de carte. Vous pouvez,
à présent, relier ce module à votre ordinateur. Vérifiez que PE-DESIGN Lite démarre correctement.
b Mémo :
Si la boîte de dialogue vous invitant à redémarrer l'ordinateur apparaît, vous devez redémarrer
l'ordinateur.
7
Page 12
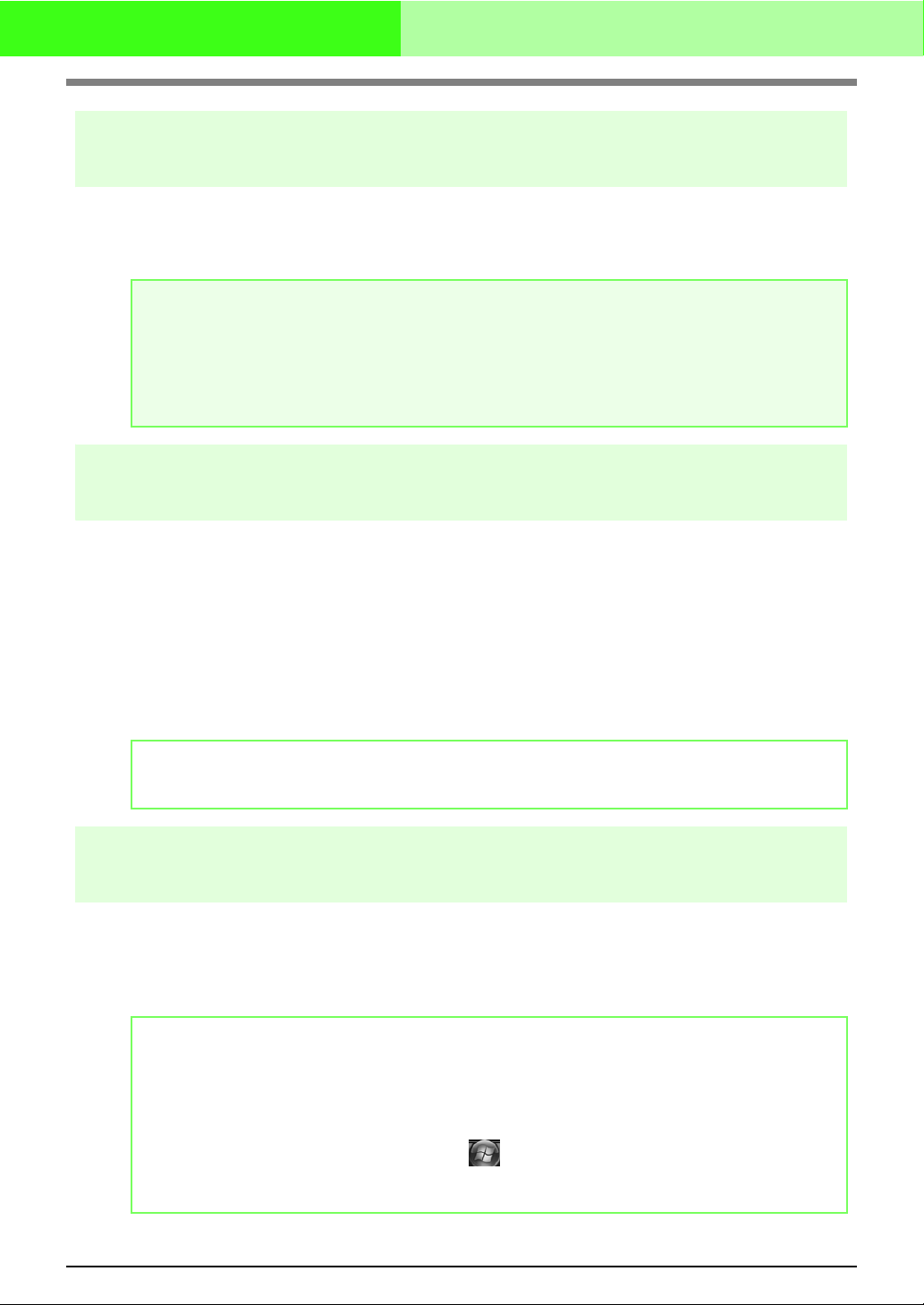
Avant utilisation
Assistance technique
En cas de problème, contactez l'assistance technique. Visitez le site Web de la société
(http://www.brother.com/) pour en savoir plus sur l'assistance technique dans votre région. Pour afficher la
foire aux questions (FAQ) et de plus amples informations sur les mises à jour logicielles, visitez le centre de
solutions Brother (http://solutions.brother.com/).
a Remarque :
Avant de visiter le site Web :
1) Vérifiez que vous utilisez la dernière version de Windows
2) Notez la marque et le modèle de l'ordinateur que vous utilisez, ainsi que la version de Windows
3) Notez les informations relatives aux messages d'erreur qui s'affichent.
Ces données permettront de traiter vos questions plus rapidement.
®
.
®
.
Enregistrement en ligne
Si vous souhaitez être informé des mises à niveau et des informations importantes comme les nouveaux
développements de produits et les améliorations, vous pouvez enregistrer votre produit en ligne par le biais
d'une procédure d'enregistrement simple.
Cliquez sur Enregistrement en ligne dans le menu Aide de PE-DESIGN Lite pour lancer le navigateur Web
installé et
ouvrir la page d'enregistrement en ligne de notre site Web.
La page d'enregistrement en ligne sur le site Web apparaît lorsque vous entrez l'adresse suivante dans la
barre Adresse du navigateur Web.
http://www.brother.com/registration/
b Mémo :
L'enregistrement en ligne peut ne pas être possible dans certaines régions.
Désinstallation
1. Cliquez sur le bouton Démarrer dans la barre des tâches, puis sur Panneau de configuration.
2. Dans la fenêtre Panneau de configuration, double-cliquez sur Ajout/Suppression de programmes.
3. Dans la boîte de dialogue qui s'affiche, sélectionnez ce logiciel, puis cliquez sur Supprimer.
b Mémo :
• La procédure de désinstallation est décrite pour Windows XP.
• Sous Windows 2000, cliquez sur Paramètres dans le menu Démarrer, puis sur Panneau de
configuration. Dans la fenêtre Panneau de configuration, double-cliquez sur Ajout/
Suppression de programmes.
TM
• Sous Windows Vista
sur Désinstaller un programme sous Programmes. (Programmes et fonctionnalités s'ouvre.)
Sélectionnez un programme, puis cliquez sur Désinstaller.
8
, cliquez sur le bouton , puis sur Panneau de configuration. Cliquez
Page 13
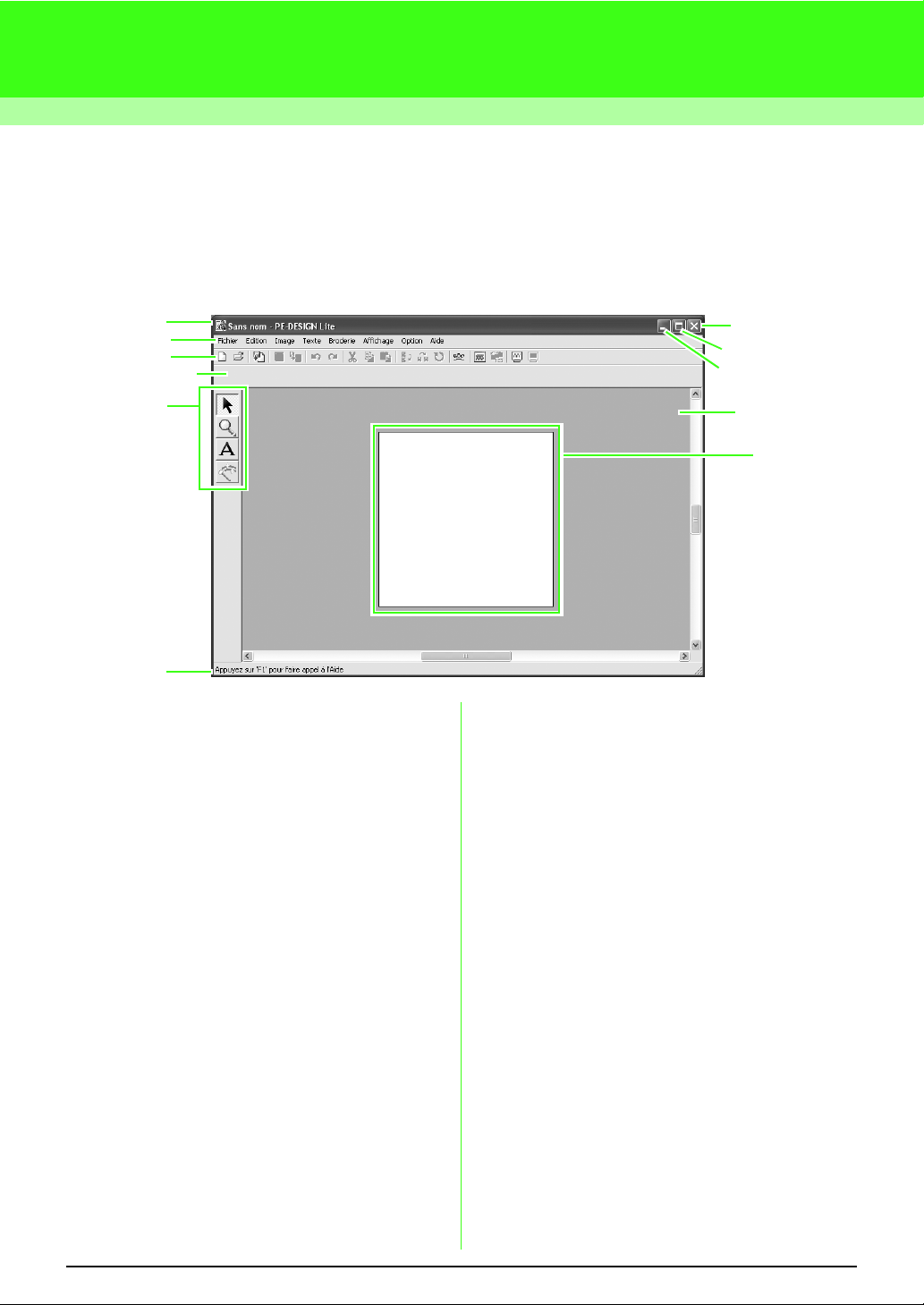
Didacticiel
Compréhension de Windows et
utilisation des outils
La valeur par défaut de la taille de zone de création dans cet exemple est 100 × 100 mm.
1
2
3
4
5
6
1 Barre de titre
2 Barre de menus
Permet d'accéder aux fonctions.
3 Barre d'outils
Propose les raccourcis des commandes.
4 Barre des attributs de broderie
Définit les attributs de broderie (couleur et type
de point) des zones du motif.
5 Boîte à outils
Permet de sélectionner et de zoomer sur des
objets, d'ajouter du texte et de convertir des
images en données de broderie.
6 Barre d'état
Fournit des informations utiles.
7 Zone de création
Partie de l'écran de travail que vous pouvez
enregistrer et broder.
8 Ecran de travail
9 Bouton de réduction
10 Bouton d'agrandissement
11 Bouton de fermeture
11
10
9
8
7
9
Page 14
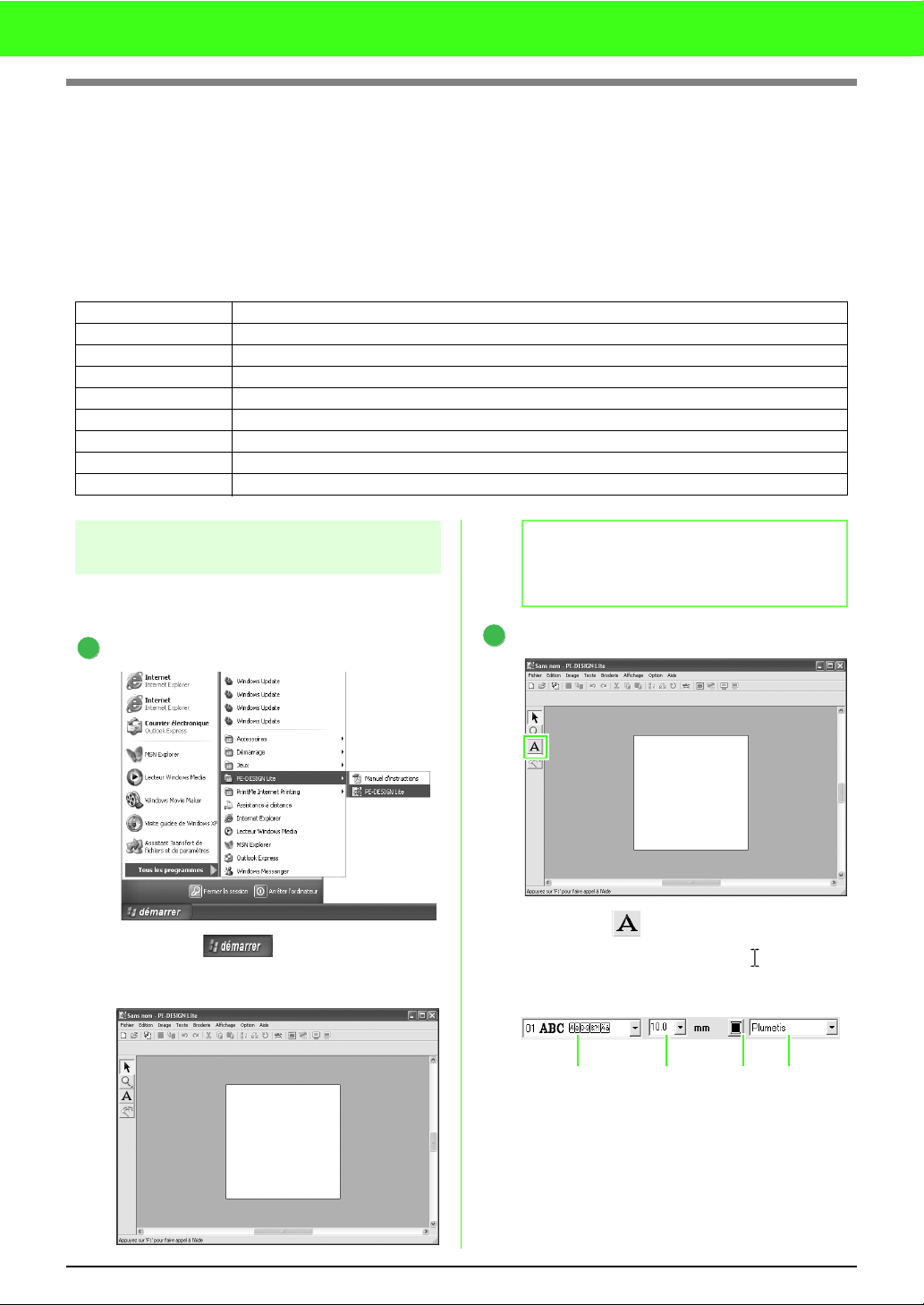
Didacticiel
Ajout de texte et conversion d'une image
en motif de broderie (fonction Piqûre
automatique)
Dans cette section, vous allez utiliser la fonction Piqûre automatique pour créer automatiquement un motif de
broderie à partir d'une image.
Cette procédure implique d'exécuter toutes les étapes de base.
Etape 1 Entrée de texte
Etape 2 Ajustement de la présentation du texte
Etape 3 Importation de données d'image
Etape 4 Conversion automatique de l'image en motif de broderie
Etape 5 Spécification de la couleur et du sens de broderie
Etape 6 Modification de l'ordre de broderie
Etape 7 Affichage d'un aperçu du motif de broderie
Etape 8 Enregistrement du motif de broderie
Etape 9 Transfert du motif sur une carte originale
Etape 1 Entrée de texte
Commencez par lancer PE-DESIGN Lite et saisir
le texte.
1
Lancez PE-DESIGN Lite.
Cliquez sur et sélectionnez Tous
les programmes, PE-DESIGN Lite, puis PE-
DESIGN Lite.
b Mémo :
La valeur par défaut de la taille de zone de
création dans cet exemple est 100 x 100 mm.
2
Saisissez le texte.
Cliquez sur sur la boîte à outils.
→ Le pointeur prend la forme et la barre
des attributs de broderie similaire à celleci s'affiche.
10
Police
Taille du
texte
Couleur
du texte
Type de
broderie
du texte
Page 15
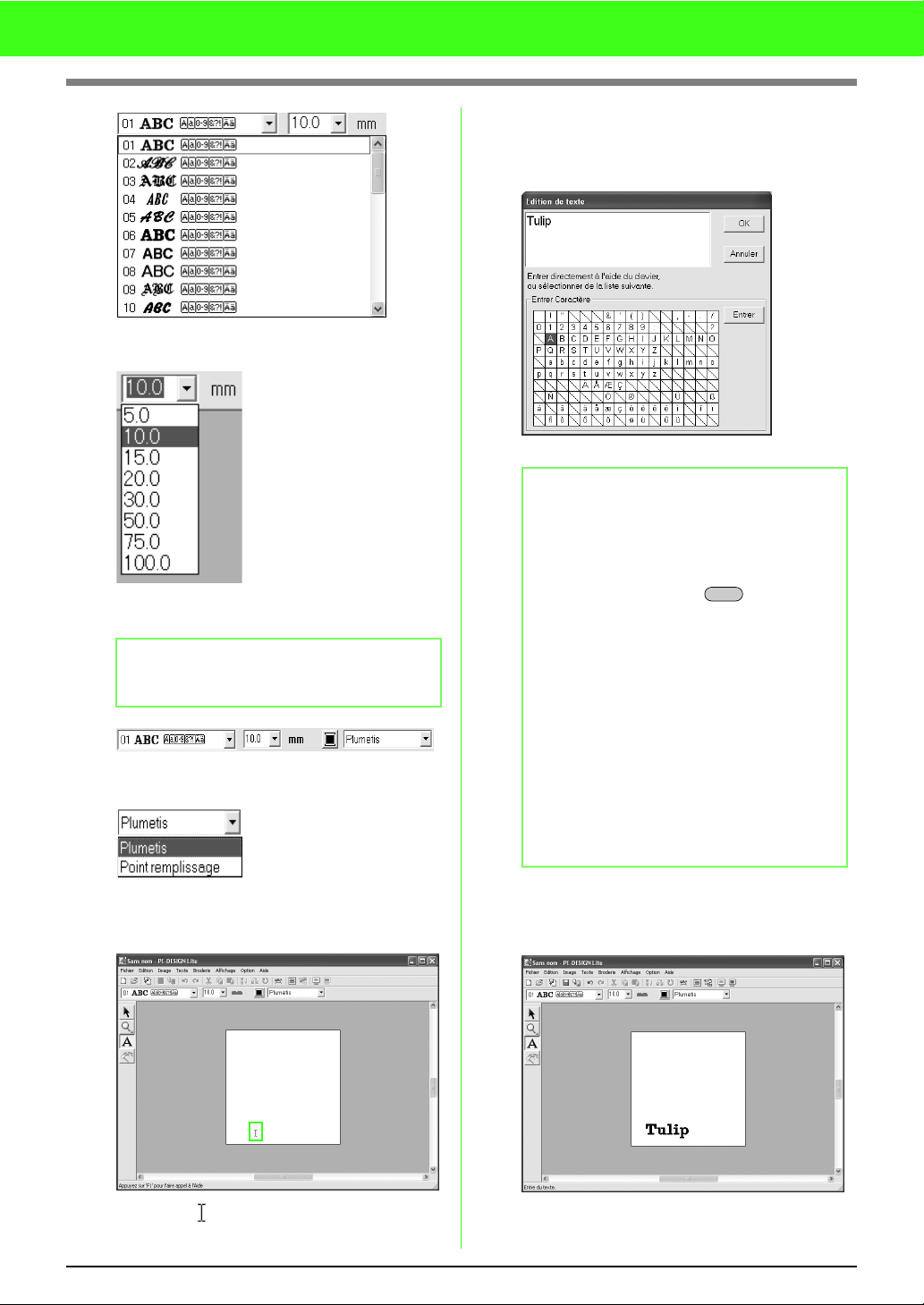
Didacticiel
Sélectionnez la police. Pour cet exemple,
utilisez la police par défaut, 01.
Spécifiez la taille. Pour cet exemple, utilisez la
taille par défaut, 10,0 mm.
b Mémo :
La valeur indique la hauteur des caractères.
Sélectionnez la couleur. Pour cet exemple,
utilisez la couleur par défaut, NOIR.
→ La boîte de dialogue Edition de texte
s'affiche, contenant un tableau de tous les
caractères disponibles pour la police
sélectionnée.
Saisissez “ Tulip ” au clavier.
b Mémo :
• Pour déplacer la boîte de dialogue à un
emplacement mieux adapté de l'écran,
déplacez le pointeur sur la barre de titre
et faites glisser la boîte.
• Appuyez sur la touche pour entrer
une nouvelle ligne de texte.
• Vous pouvez également entrer un
caractère en le sélectionnant dans le
tableau des caractères et en cliquant sur
Insérer ou tout simplement en doublecliquant dessus. Cette opération est
particulièrement utile si vous devez entrer
des caractères accentués non
disponibles sur votre clavier.
• Une image agrandie du caractère
apparaît sous le pointeur, ce qui fournit
un meilleur aperçu du caractère lorsque
vous placez le pointeur sur un caractère
du tableau.
Entrée
Sélectionnez le type de broderie. Pour cet
exemple, utilisez le type de broderie par
défaut Plumetis.
Déplacez vers l'emplacement où vous
souhaitez ajouter le texte, puis cliquez.
Cliquez sur OK.
→ Le texte s'affiche dans la zone de
création.
11
Page 16
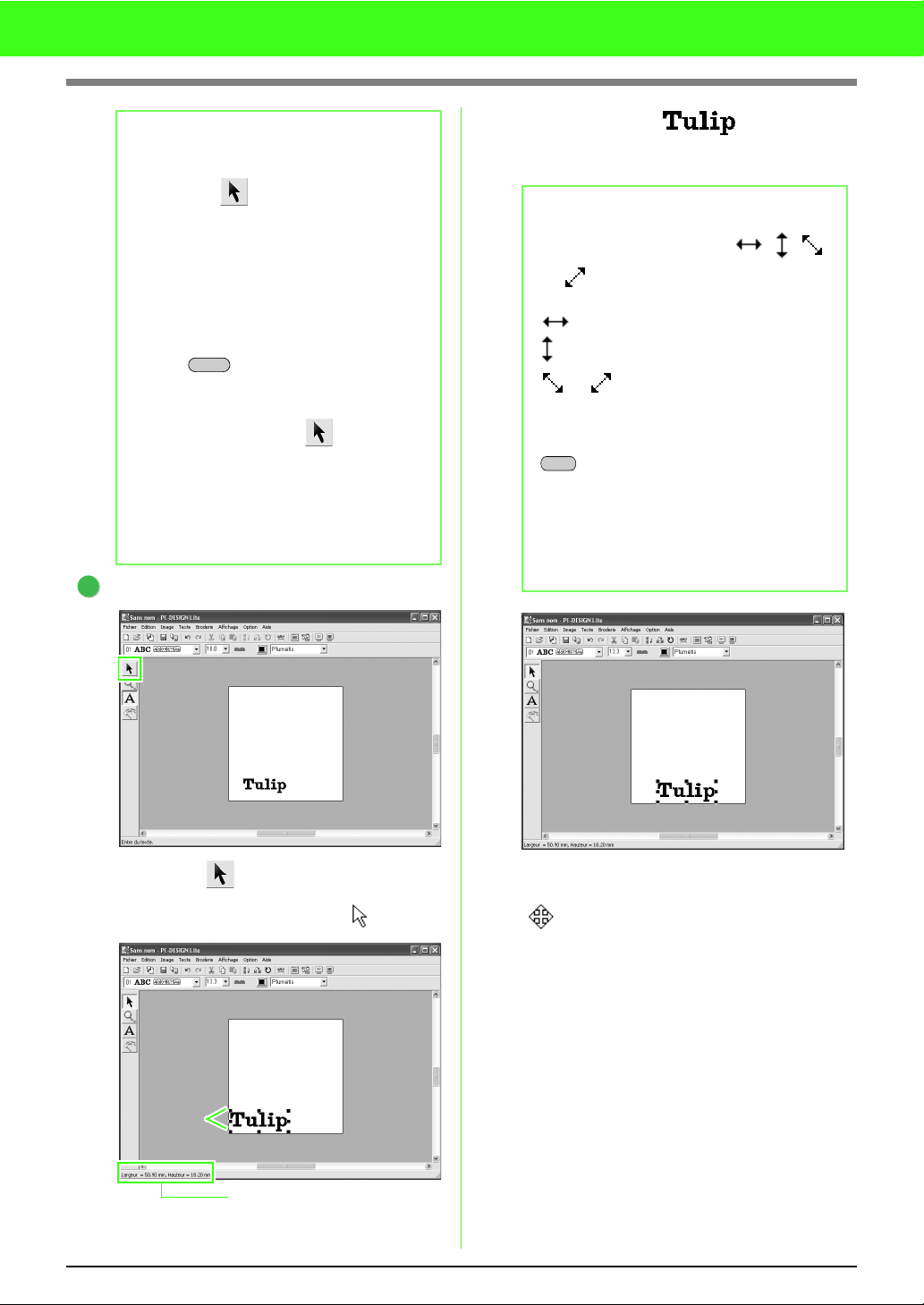
Didacticiel
b Mémo :
• Si vous souhaitez éditer le texte entré,
cliquez sur sur la boîte à outils,
sélectionnez le texte ainsi que la
commande Texte – Edition de texte.
Editez le texte dans la boîte de dialogue
Editer texte qui s'affiche. (Pour plus de
détails, reportez-vous à la section
“Edition de texte entré” à la page 36).
• Si vous souhaitez supprimer le texte,
sélectionnez-le, puis appuyez sur la
touche .
• Si vous souhaitez modifier la couleur, la
police ou d'autres attributs une fois le
texte entré, cliquez sur sur la boîte
à outils, sélectionnez le texte et modifiez
les réglages sur la barre des attributs de
broderie. (Pour plus de détails, reportezvous à la section “Application d'attributs
de broderie aux textes et aux zones” à la
page 39).
3
Ajustez la taille et la position du texte.
Suppr
Cliquez sur le texte , puis déplacez
la poignée pour ajuster le texte sélectionné à
la taille souhaitée.
b Mémo :
• Le pointeur prend la forme , ,
ou , en fonction de la poignée sur
laquelle il se trouve.
• sert à redimensionner la largeur.
• sert à redimensionner la hauteur.
• et servent à redimensionner
simultanément les deux dimensions. (Le
rapport hauteur-largeur est conservé.)
• Si vous maintenez enfoncée la touche
Maj
tout en déplaçant une poignée, le
texte est agrandi ou réduit tant en largeur
qu'en hauteur à partir du point central du
texte. (Le rapport hauteur-largeur est
conservé.)
• Si la poignée disparaît, cliquez sur le
texte pour la réafficher.
12
Cliquez sur sur la boîte à outils.
→ Le pointeur prend la forme .
Poignées
La barre d'état indique les
dimensions (largeur et hauteur)
du texte.
Positionnez le pointeur sur le texte
sélectionné. Le pointeur se transforme en
. Faites glisser le texte à la position
souhaitée.
Page 17
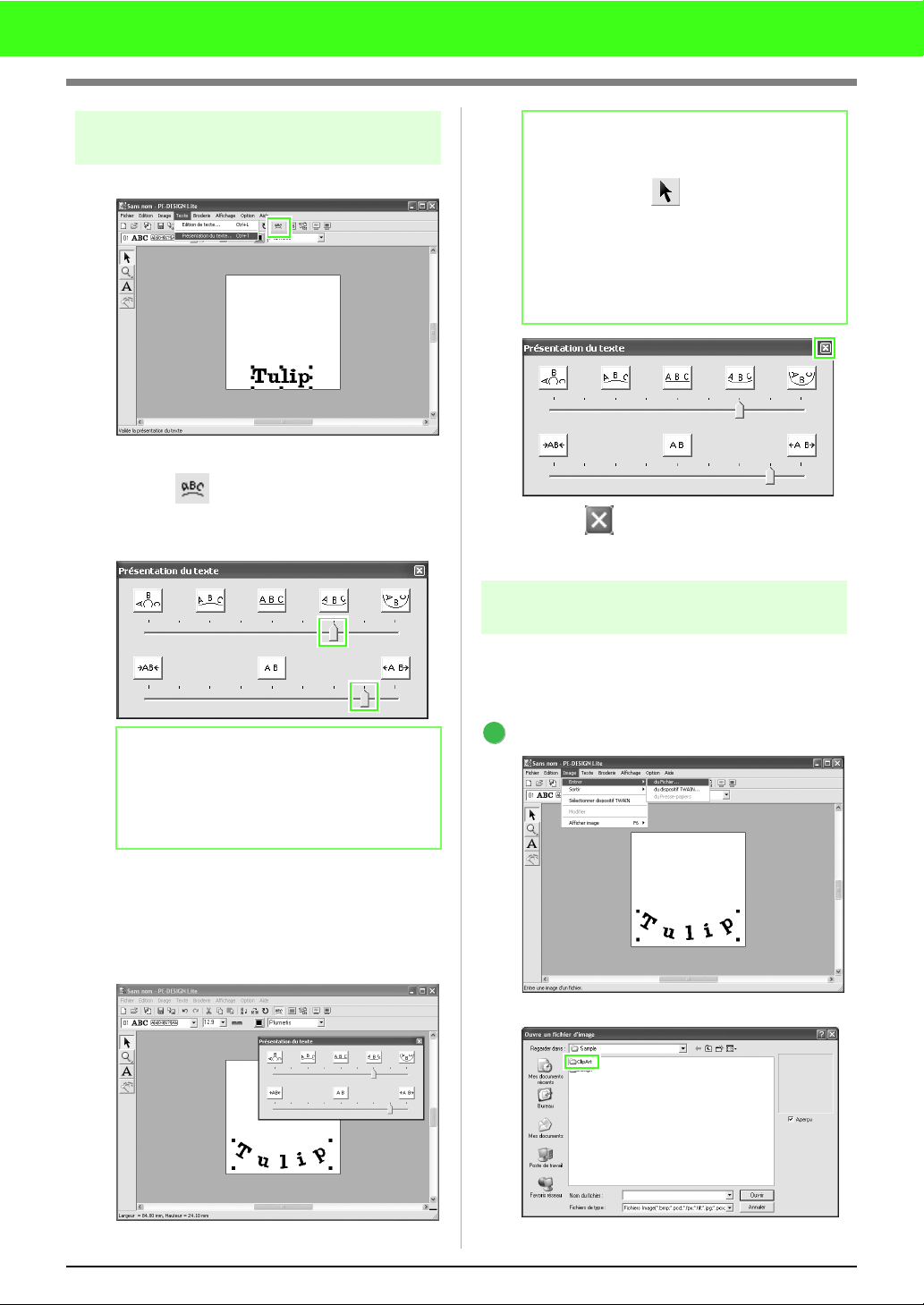
Didacticiel
Etape 2 Ajustement de la
présentation du texte
Vous allez modifier la disposition du texte.
Cliquez sur Texte, Présentation du texte ou
cliquez sur sur la barre d'outils.
→ La boîte de dialogue Présentation du
texte apparaît.
b Mémo :
Pour modifier la disposition du texte par la
suite, cliquez sur dans la boîte à outils,
cliquez sur le texte pour le sélectionner, puis
modifiez les paramètres dans la boîte de
dialogue
de détails, reportez-vous à la section
“Spécification de la disposition du texte” à la
page 37).
Cliquez sur en haut à droite de la boîte de
dialogue pour la fermer.
Etape 3 Importation de données
Vous devez ensuite importer l'image qui sera
convertie en motif de broderie.
Pour cet exemple, vous allez utiliser l'image d'une
tulipe (tulip.bmp) fournie avec cette application.
Présentation du texte
d'image
. (Pour plus
b Mémo :
• Pour déplacer la boîte de dialogue à un
emplacement mieux adapté de l'écran,
déplacez le pointeur sur la barre de titre
et faites glisser la boîte.
Déplacez les curseurs supérieur et inférieur ou
cliquez sur un bouton pour sélectionner
l'incurvation et l'espacement de texte souhaités.
→ Le texte s'affiche avec les
caractéristiques sélectionnées.
1
Importez l'image.
Cliquez sur
Double-cliquez sur le dossier
Image
, sur
Entrer
, puis sur
ClipArt
pour l'ouvrir.
du Fichier
.
13
Page 18
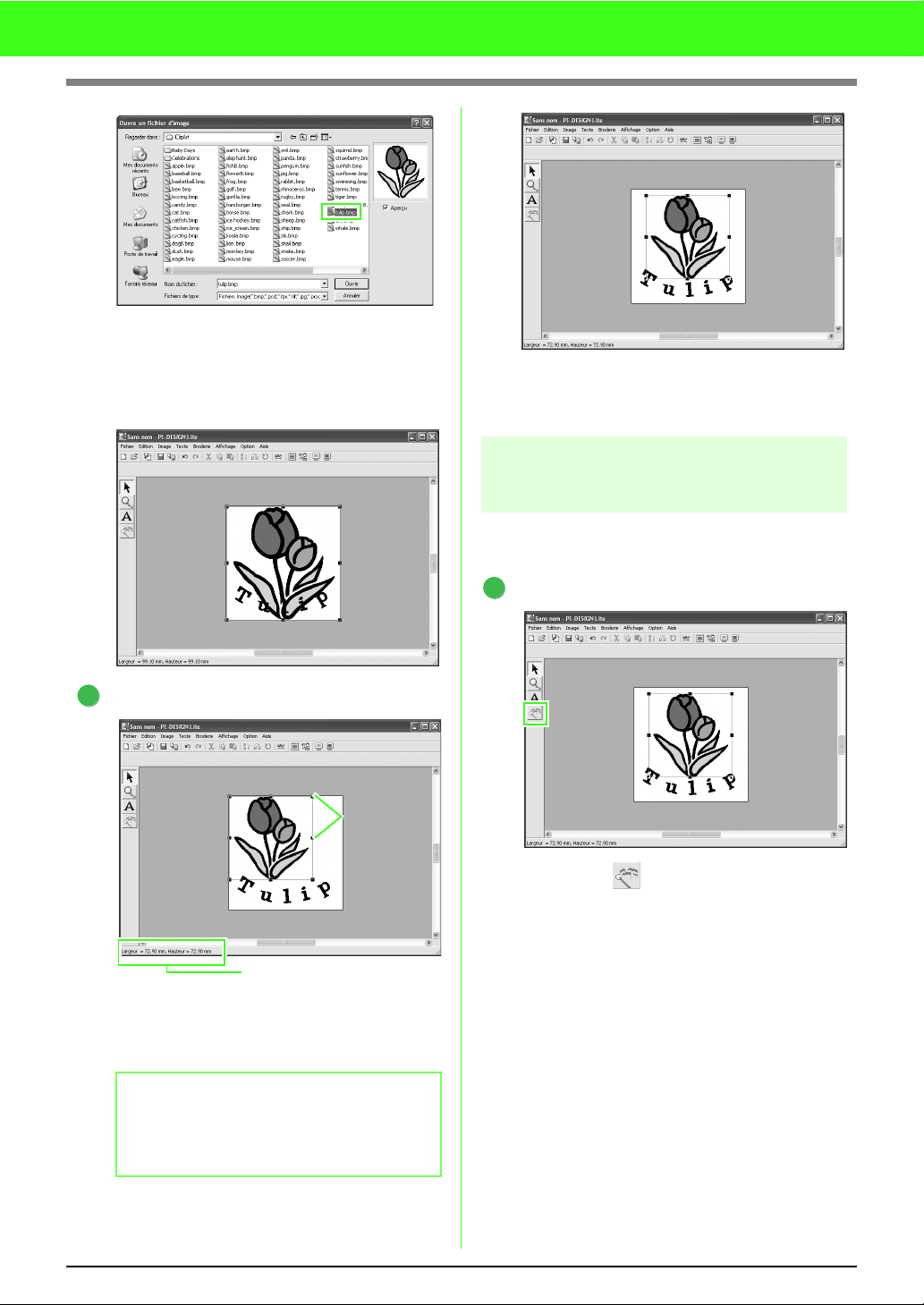
Didacticiel
Sélectionnez le fichier exemple tulip.bmp,
puis cliquez sur Ouvrir ou double-cliquez sur
l'icône du fichier.
→ L'image s'affiche dans la zone de
création.
Déplacez le pointeur sur l'image sélectionnée,
puis faites glisser cette dernière sur la position
souhaitée.
Etape 4 Conversion automatique
de l'image en motif de
broderie
L'image est ensuite automatiquement convertie
en motif de broderie.
2
Ajustez la taille et la position de l'image.
Poignées
La barre d'état indique les
dimensions (largeur et
hauteur) de l'image.
Faites glisser la poignée pour régler l'image
sélectionnée sur la taille souhaitée.
b Mémo :
Si les poignées disparaissent, faites un clic
droit sur l'image, puis cliquez sur
dans le menu contextuel.
image
Modifier
1
Activez la fonction Piqûre automatique.
Cliquez sur sur la boîte à outils.
→ La boîte de dialogue Piqûre
automatique s'affiche.
14
Page 19
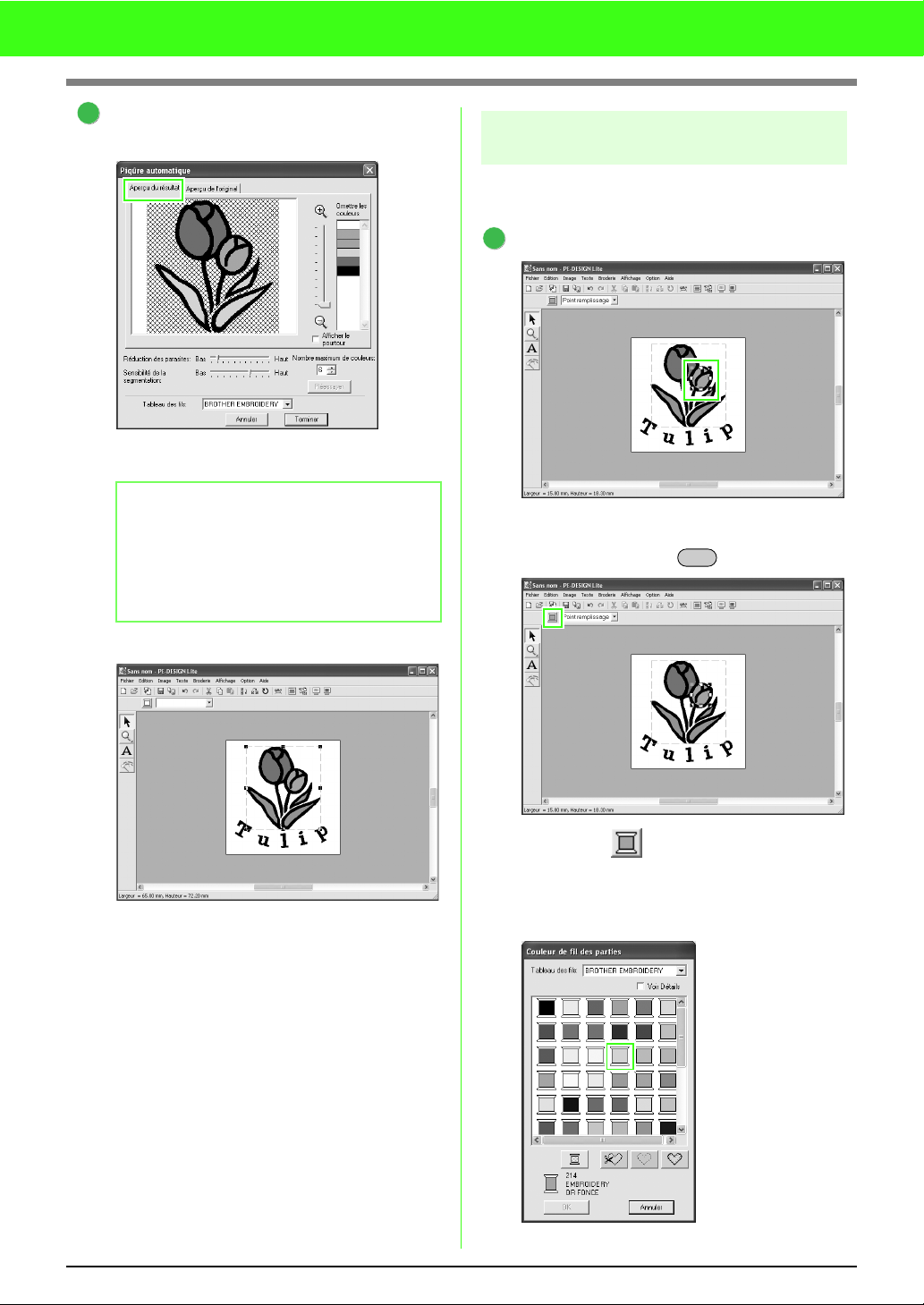
2
Convertissez l'image en motif de
broderie.
Vérifiez l'aperçu du résultat de la conversion,
puis cliquez sur Terminer.
Didacticiel
Etape 5 Spécification de la couleur
Vous allez modifier la couleur et le sens de
broderie.
1
et du sens de broderie
Modifiez la couleur des parties
b Mémo :
Pour plus de détails sur les paramètres de la
boîte de dialogue
reportez-vous à la section “Conversion
automatique d'une image en motif de broderie
(Piqûre automatique)” à la page 23.
→ Le motif de broderie généré s'affiche.
Piqûre automatique
,
Sélectionnez la partie dont vous souhaitez
modifier la couleur en cliquant dessus tout en
maintenant la touche enfoncée.
Cliquez sur dans la barre des attributs
de broderie.
→ La boîte de dialogue Couleur de fil des
parties s'affiche.
Alt
15
Page 20
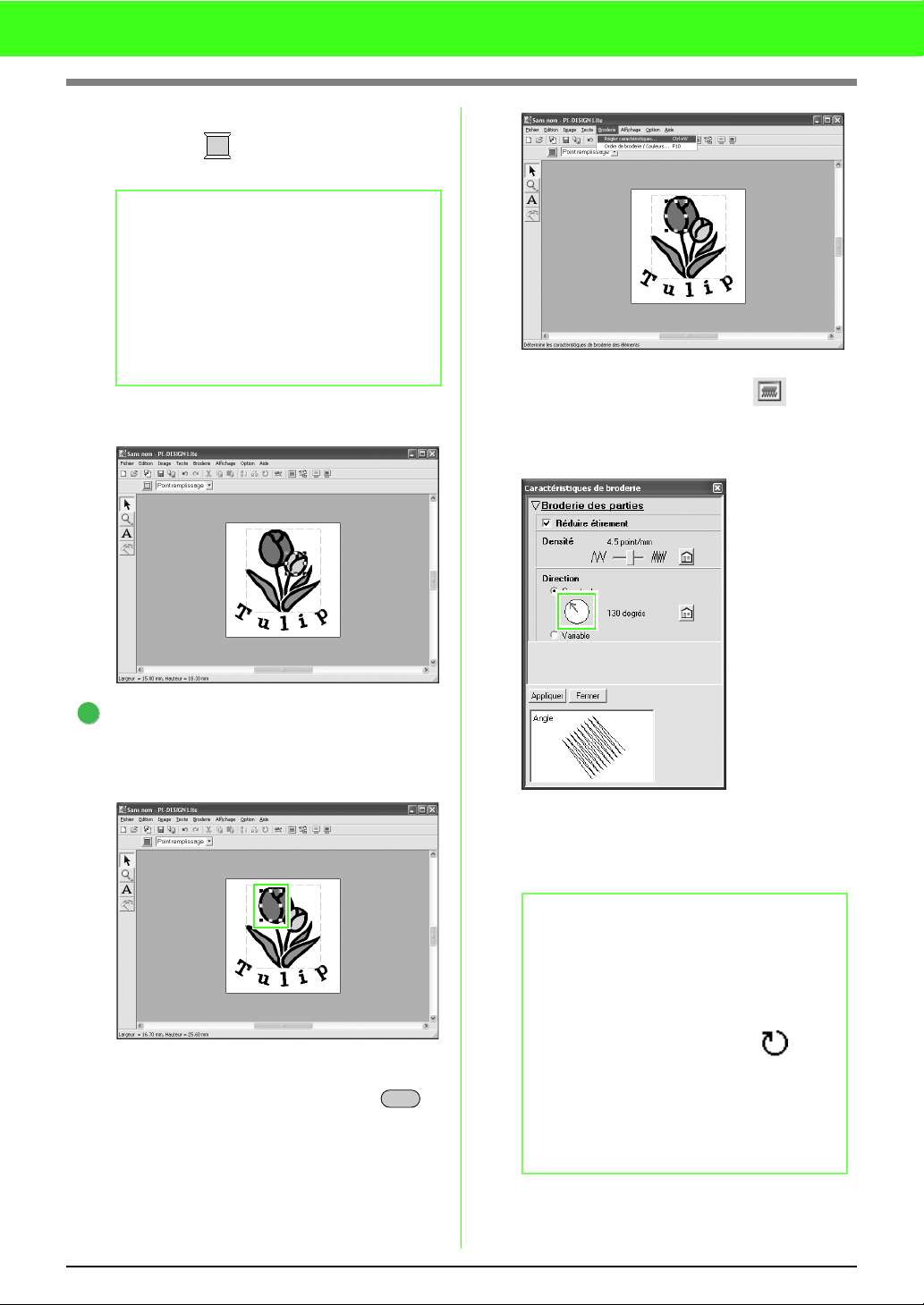
Didacticiel
Spécifiez la couleur. Pour cet exemple,
cliquez sur pour sélectionner OR BLE,
puis cliquez sur OK.
b Mémo :
• Pour déplacer la boîte de dialogue à un
emplacement mieux adapté de l'écran,
déplacez le pointeur sur la barre de titre
et faites glisser la boîte.
• Pour plus de détails sur la spécification
de la couleur du fil, reportez-vous à la
section “Réglage de la couleur de fil et du
type de point” à la page 39.
→ La couleur de la partie sélectionnée
bascule sur OR BLE.
Cliquez sur Broderie, puis sur Régler
caractéristiques ou cliquez sur dans la
barre d'outils.
→ La boîte de dialogue Caractéristiques de
broderie s'affiche.
2
Modifiez le sens de broderie.
Pour améliorer le contraste ou l'aspect de la
broderie, vous pouvez utiliser un sens de
broderie différent pour chaque partie.
Sélectionnez la partie dont vous souhaitez
modifier le sens de broderie en cliquant
dessus tout en maintenant la touche
enfoncée.
Alt
Pour modifier le sens du point de remplissage,
cliquez sur Constant, positionnez le pointeur
sur la flèche rouge à l'intérieur du cercle et
faites-la glisser vers l'angle souhaité, puis
cliquez sur Appliquer.
b Mémo :
• Pour déplacer la boîte de dialogue à un
emplacement mieux adapté de l'écran,
déplacez le pointeur sur la barre de titre
et faites glisser la boîte.
• Lorsque le pointeur est positionné sur la
flèche rouge, il prend la forme .
• Si vous souhaitez activer ou désactiver la
couture de sous-couche, définir le
nombre de lignes par millimètre ou définir
le sens de broderie sur Variable,
reportez-vous à la section “Spécification
des attributs de broderie” à la page 41.
Répétez la procédure ci-dessus jusqu'à ce
que le sens de broderie souhaité soit appliqué
à chaque partie, puis cliquez sur Fermer.
16
Page 21
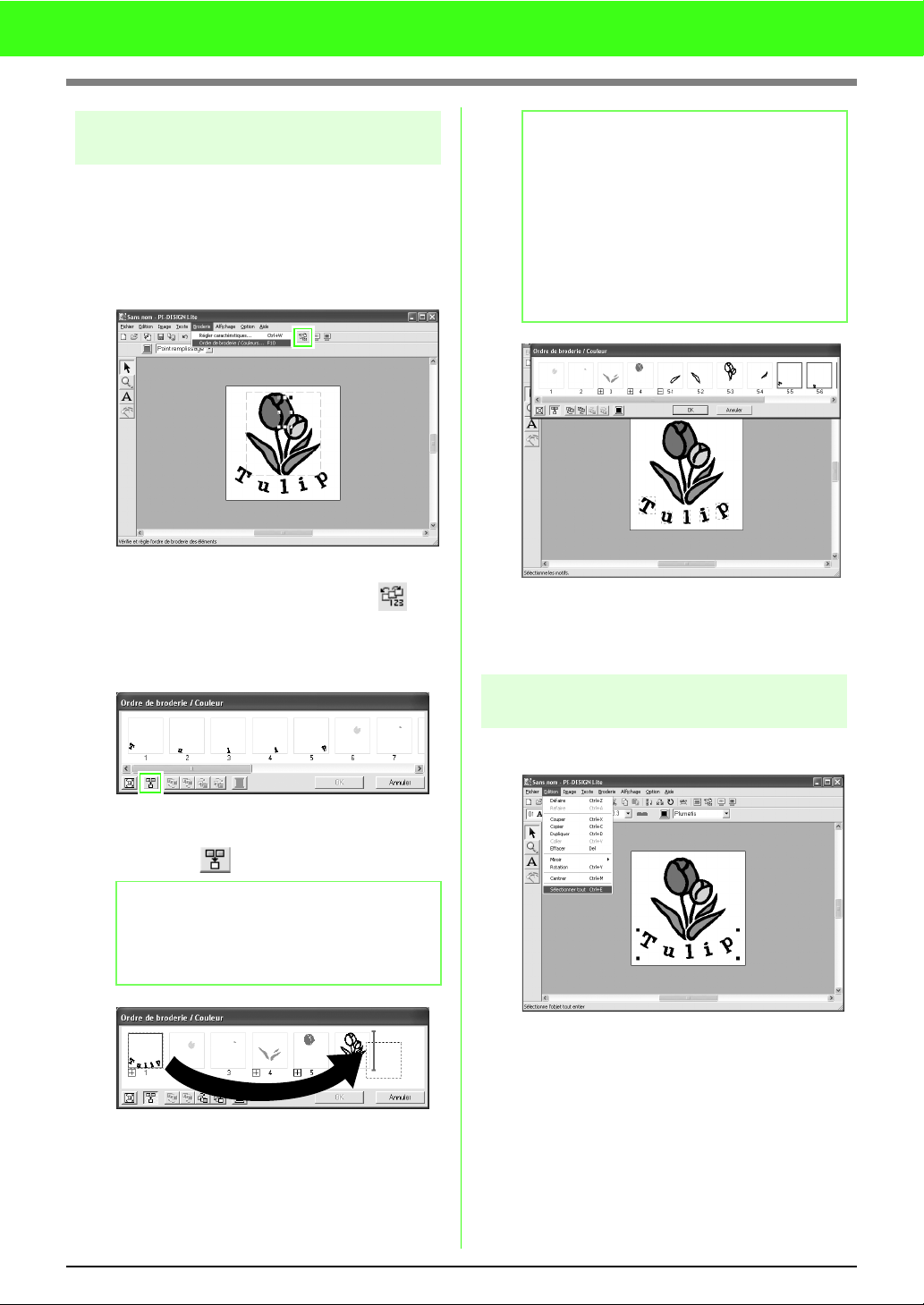
Didacticiel
Etape 6 Modification de
l'ordre de broderie
Vous allez modifier l'ordre de broderie de manière
à broder simultanément le texte noir et le contour
noir de la tulipe.
Cette fonctionnalité permet également de
modifier l'ordre de superposition des motifs de
manière à présenter la couleur souhaitée.
Cliquez sur Broderie, puis sur Ordre de
broderie / Couleurs ou cliquez sur
dans la barre d'outils.
→ La boîte de dialogue Ordre de broderie /
Couleur s'affiche.
b Mémo :
Lorsque vous sélectionnez un cadre dans la
boîte de dialogue Ordre de broderie / Couleur,
les boutons au bas de la boîte de dialogue
deviennent disponibles. Vous pouvez
également modifier l'ordre de broderie du
motif sélectionné à l'aide de ces boutons.
(Pour plus de détails, reportez-vous à la
section “Edition de l'ordre de broderie” à la
page 45).
Cliquez sur OK.
→ Le texte sera brodé en dernier, après le
contour noir de la tulipe.
Etape 7 Affichage d'un aperçu du
motif de broderie
Affichez un aperçu du motif de broderie terminé.
Pour afficher dans un cadre tous les motifs de
même couleur qui seront brodés ensemble,
cliquez sur .
b Mémo :
Vous pouvez agrandir la boîte de dialogue de
façon à pouvoir afficher toutes les parties du
motif.
Cliquez sur le cadre contenant le texte pour le
sélectionner et faites-le glisser à droite du
contour de la tulipe. (Le texte sera brodé en
dernier.).
Cliquez sur Edition, puis Sélectionner tout.
17
Page 22
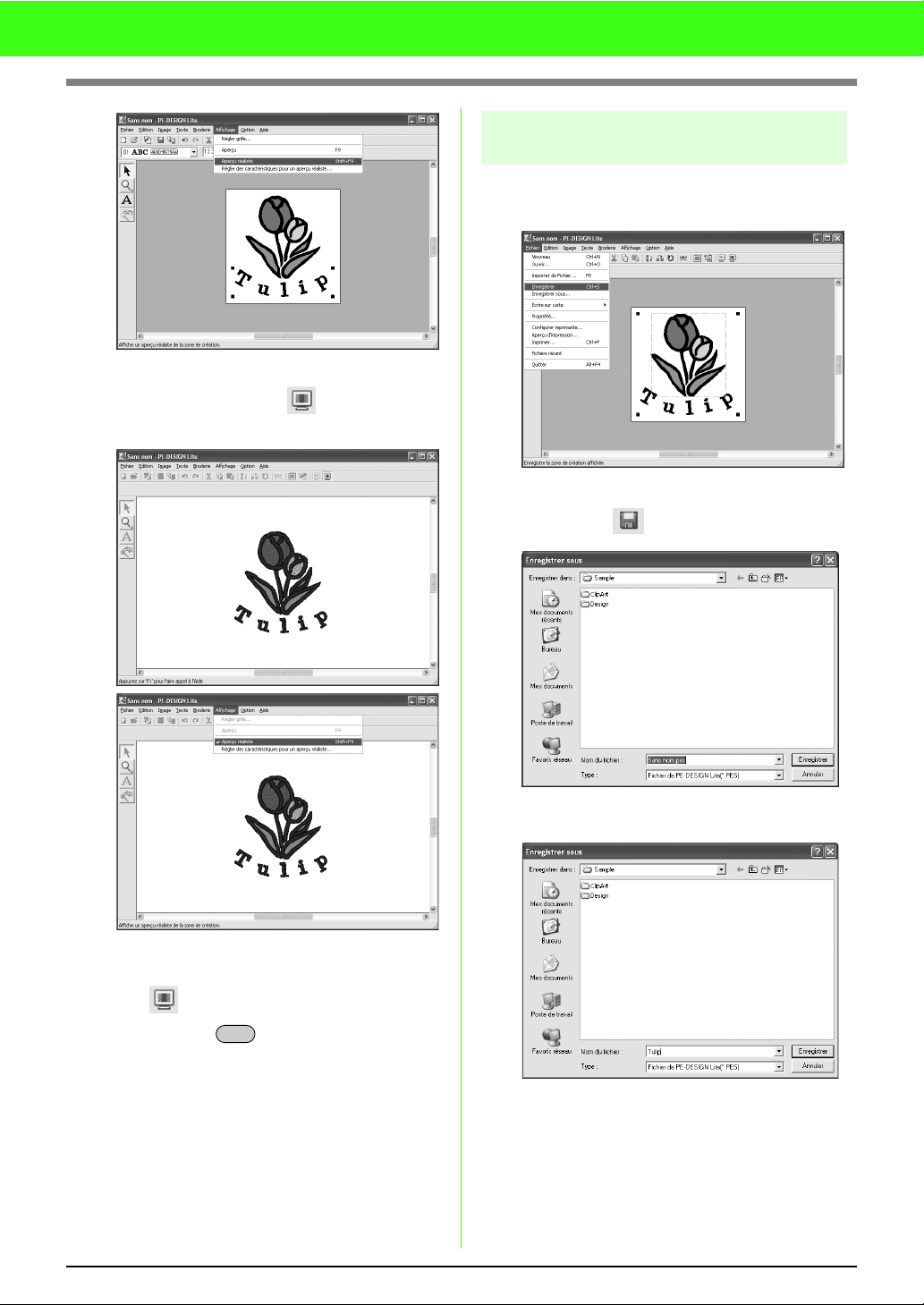
Didacticiel
Cliquez sur Affichage, puis sur Aperçu
réaliste ou cliquez sur dans la barre
d'outils.
Etape 8 Enregistrement du motif
de broderie
Une fois le motif de broderie terminé, vous pouvez
l'enregistrer pour le récupérer ultérieurement.
Cliquez sur Fichier, puis sur Enregistrer ou
cliquez sur dans la barre d'outils.
18
Pour revenir à la vue normale, cliquez sur
Affichage, puis sur Aperçu réaliste, cliquez
sur dans la barre d'outils ou appuyez
sur la touche .
Echap
Sélectionnez le lecteur et le dossier, puis
entrez le nom du fichier.
Cliquez sur Enregistrer.
Page 23

Didacticiel
Etape 9 Transfert du motif sur une
carte originale
En écrivant un motif sur un support que vous
pouvez utiliser sur votre machine à coudre et en
le transférant sur votre machine à coudre, vous
êtes en mesure de le broder. Pour cet exemple,
vous allez transférer le motif sur une carte
originale.
b Mémo :
Vous pouvez également enregistrer vos
motifs sur disquette, carte Compact Flash et
support USB. Pour plus d'informations sur les
types de support pris en charge par votre
machine à broder, reportez-vous au manuel
de l'utilisateur l'accompagnant.
1
Insérez la carte originale dans le
module d'écriture de carte USB.
→ Le message suivant s'affiche.
Cliquez sur OK.
a Remarque :
Avant d'utiliser la carte originale, vérifiez que
vous n'avez plus besoin des motifs qu'elle
contient.
→ Le message suivant s'affiche.
Cliquez sur OK.
a Remarque :
• Si le module d'écriture de carte n'est pas
correctement branché ou alimenté, le
message d'erreur “ Module de carte non
connecté. Veuillez connecter un module
de carte.” s'affiche.
• Si la carte originale n'est pas insérée ou
s'avère défectueuse, le message d'erreur
“ Pas de carte originale. Voulez-vous
insérer une carte originale.” apparaît.
a Remarque :
Pour insérer la carte originale correctement,
vous devez entendre un déclic.
2
Transférez le motif de broderie.
Cliquez sur Fichier, sur Écrire sur carte, puis
sur Modèle courant ou sur dans la
barre d'outils.
3
Quittez PE-DESIGN Lite
Cliquez sur Fichier, puis sur Quitter.
19
Page 24

Conversion automatique de l'image en motif de broderie
Importation de données d'image
Importation de
données d'image
Vous pouvez importer différents types de clip art
dans PE-DESIGN Lite pour créer des motifs de
broderie.
De nombreux types de fichiers différents peuvent
être importés :
Windows bitmap (.bmp)
Exif (.tif, .jpg)
ZSoftPCX (.pcx)
Windows Meta File (.wmf)
Portable Network Graphics (.png)
Encapsulated PostScript (.eps)
Kodak PhotoCD (.pcd)
FlashPix (.fpx)
JPEG2000 (.j2k)
Pour obtenir les meilleurs résultats, importez un clip
art clair et dont le contour ou la couleur du bord se
distingue nettement.
1. Cliquez sur Image, sur Entrer, puis sur du
Fichier.
→ Une boîte de dialogue Ouvre un fichier
d'image similaire à celle-ci s'affiche.
b Mémo :
• Vous pouvez également double-cliquer sur le
nom du fichier pour ouvrir celui-ci et fermer la
boîte de dialogue.
• Pour quitter la fonction, cliquez sur
• Si l'image a été enregistrée à une résolution
spécifique, elle s'affiche à cette résolution.
• Si vous n'avez pas encore enregistré l'image
affichée dans la zone de création, vous serez
invité à le faire ou non.
• Pour afficher ou masquer une image sur l'écran
de travail ou en afficher une copie atténuée,
cliquez sur
cliquez sur le réglage d'affichage souhaité.
• L'image affichée peut également être
importée dans PE-DESIGN Lite en faisant
glisser le fichier image dans la fenêtre PEDESIGN Lite.
Image
, puis sur
Afficher image
Annuler
, puis
a Remarque :
• Pour les fichiers .pcd et .fpx contenant de
nombreuses pages, seule la première page
peut être ouverte. Les fichiers Tiff avec une
compression LZW ne peuvent pas être
ouverts.
• Vous pouvez modifier la taille et la position
d'une image importée, puis enregistrer ces
informations avec le fichier .pes. Lors de la
prochaine importation de la même image dans
le fichier .pes enregistré, un message apparaît
vous demandant si l'image doit être enregistrée
à son emplacement et sa taille précédemment
sauvegardés ou à son emplacement d'origine
(centre de la zone de création).
• Une seule image peut être ajoutée à l'écran de
travail. Si vous essayez d'afficher une image
différente, celle-ci remplace la précédente.
.
2. Sélectionnez le lecteur, le dossier et le fichier
souhaité.
b Mémo :
Si la case
fichier sélectionné s'affiche dans la zone
Aperçu
3. Cliquez sur Ouvrir pour ouvrir le fichier.
→ L'image apparaît sur l'écran de travail.
20
Aperçu
.
est cochée, le contenu du
Importation d'image d'un
scanner
Les images peuvent être importées dans la zone de
création active depuis un scanner (dispositif TWAIN)
pour créer un motif de borderie à l'aide l'Assistant de
numérisation automatique.
b Mémo :
TWAIN représente la norme des interfaces de
programmation d'applications (API) pour les logiciels
qui contrôlent des scanners et d'autres dispositifs.
Page 25

Conversion automatique de l'image en motif de broderie
1. Vérifiez que le scanner ou l'autre dispositif
TWAIN est correctement connecté à votre
ordinateur.
2. Cliquez sur Image, puis sur Sélectionner
dispositif TWAIN.
→ Une boîte de dialogue Sélectionner une
source similaire à celle-ci s'affiche.
3. Dans la liste Sources, cliquez sur le dispositif
souhaité pour le sélectionner.
a Remarque :
Si aucun dispositif TWAIN n'est installé,
aucun nom ne s'affiche dans la liste
Sources
pilote du dispositif TWAIN à utiliser.
. Installez tout d'abord le logiciel du
4. Cliquez sur Sélectionner pour choisir le
dispositif sélectionné et fermer la boîte de
dialogue.
b Mémo :
Pour quitter la fonction et fermer la boîte de
dialogue, cliquez sur
5. Cliquez sur Image, sur Entrer, puis sur du
dispositif TWAIN.
→ L'interface du pilote du dispositif
sélectionné dans la boîte de dialogue
Sélectionner source s'affiche.
6. Indiquez les réglages d'importation d'une
image requis, puis importez l'image.
Annuler
.
a Remarque :
Pour plus d'informations sur l'utilisation de
l'interface du pilote, consultez le manuel
d'aide de cette interface ou contactez le
fabricant de l'interface.
b Mémo :
• Si vous n'avez pas encore enregistré
l'image affichée dans la zone de création,
vous serez invité à le faire ou non.
• Pour afficher ou masquer une image sur
l'écran de travail ou en afficher une copie
atténuée, cliquez sur
Afficher image
d'affichage souhaité.
• Pour masquer l'image d'origine, cliquez
sur
Mode désactivé
Image
, puis cliquez sur le réglage
, puis sur
.
a Remarque :
Une seule image peut être ajoutée à l'écran
de travail. Si vous essayez d'afficher une
image différente, celle-ci remplace la
précédente.
Importation de données d'image
depuis le Presse-papiers.
Les données d'image peuvent être importées dans
la zone de création depuis le Presse-papiers. Vous
pouvez donc importer une image sans avoir à
l'enregistrer au préalable.
1. Cliquez sur Image, sur Entrer, puis sur du
Presse-papiers.
a Remarque :
Cette fonction est uniquement
opérationnelle si le Presse-papiers contient
des données d'image.
→ L'image s'affiche dans la zone de
création.
b Mémo :
• L'image s'affiche avec une résolution de
100 dpi pour la hauteur et la largeur.
• Si vous n'avez pas encore enregistré
l'image affichée dans la zone de création,
vous serez invité à le faire ou non.
→ Une fois le transfert de l'image entre le
scanner (ou autre dispositif) et le pilote
terminé, l'image importée est collée dans
la zone de création à sa taille d'origine.
21
Page 26

Conversion automatique de l'image en motif de broderie
Modification des réglages de l'image
Déplacement d'une image :
Modification de l'affichage
de l'image d'arrière-plan
Il est possible d'afficher ou de masquer l'image
présente sur l'écran de travail ou d'en afficher une
copie atténuée.
1. Placez le pointeur sur l'image.
→ Le pointeur prend la forme .
2. Faites glisser l'image jusqu'à l'emplacement
souhaité.
1. Cliquez sur Image, sur Afficher image, puis
sélectionnez le réglage souhaité.
Pour afficher l'image d'origine, cliquez sur
Mode activé (100%).
Pour afficher une copie atténuée de l'image, cliquez
sur la densité souhaitée (
Pour masquer l'image d'origine, cliquez sur
Mode désactivé.
75%, 50%
ou
25%
).
b Mémo :
• Cette fonction n'est pas disponible si
aucune image n'a été importée dans la
zone de création.
• Appuyez sur la touche de raccourci ( )
pour basculer entre l'affichage de l'image
Mode activé (100%)
(
copie atténuée de l'image (
25%
) et le masquage de l'image (
désactivé
).
), l'affichage d'une
75%, 50%
F6
et
Mode
Modification de la taille et
de la position de l'image
La taille et la position de l'image peuvent être réglées.
1. Cliquez sur Image, puis sur Modifier.
→ Une ligne rouge et des poignées
apparaissent autour de l'image.
Redimensionnement d'une image :
1. Placez le pointeur sur l'une des poignées.
→ Le pointeur prend la forme , ,
ou , en fonction de la poignée sur
laquelle il se trouve.
b Mémo :
• sert à redimensionner la largeur.
• sert à redimensionner la hauteur.
• et servent à redimensionner
simultanément les deux dimensions. (Le
rapport hauteur-largeur est conservé.)
• Si vous maintenez enfoncée la touche
Maj
tout en déplaçant une poignée,
l'image est agrandie ou réduite à partir du
centre de l'image.
2. Faites glisser la poignée pour régler l'image
sur la taille souhaitée.
Suppression d'une image :
1. Appuyez sur la touche ou cliquez sur
Edition, puis sur Effacer.
→ L'image est supprimée de la zone de
création.
Suppr
22
b Mémo :
• La barre d'état indique les dimensions
(largeur et hauteur) de l'image.
Page 27

Conversion automatique de l'image en motif de broderie
Conversion automatique d'une image en
motif de broderie (Piqûre automatique)
La fonction Piqûre automatique vous fournit des instructions pas à pas pour la conversion d'une image en motif
de broderie.
1. Si aucune image n'est affichée dans la zone
de création, utilisez l'une des commandes du
sous-menu Entrer du menu Image pour
afficher l'image à convertir en motif de
broderie.
2. Cliquez sur Image, puis sur Modifier, puis
redimensionnez et repositionnez l'image pour
créer le motif de broderie.
3. Cliquez sur sur la boîte à outils.
→ Après l'analyse de l'image, une boîte de
dialogue Piqûre automatique similaire à
l'illustration ci-après apparaît.
Utilisez les curseurs suivants pour spécifier
les paramètres d'analyse d'image.
Réduction des parasites : définit le niveau
de bruit (distorsions) supprimé de l'image.
Sensibilité de la segmentation : définit la
sensibilité de l'analyse de l'image.
Nombre maximum de couleurs : définit le
nombre de couleurs utilisées.
A l'aide du sélecteur Tableau des fils,
sélectionnez le tableau de couleur de fil
souhaité. Les couleurs de fil les plus
appropriées du tableau sont sélectionnées.
Pour afficher l'image d'origine, cliquez sur
l'onglet Aperçu de l'original .
b Mémo :
• Une fois les réglages modifiés, cliquez sur
Réessayer
application des nouveaux réglages. Si vous
ne sélectionnez pas l'option
nouveaux réglages ne sont pas appliqués.
• Pour quitter la fonction et fermer la boîte de
dialogue, cliquez sur
5. Dans l'onglet Aperçu du résultat, cliquez sur
les zones de l'image pour déterminer celles à
broder et à ne pas broder.
pour afficher l'image après
Réessayer
Annuler
.
, les
a Remarque :
La boîte de dialogue ne s'affiche pas si
aucune image n'est présente dans la zone
de création. Une autre boîte de dialogue
vous permettant d'ouvrir un fichier image
s'affiche.
4. Sélectionnez les réglages souhaités.
Pour afficher l'image analysée résultante,
cliquez sur l'onglet Aperçu du résultat. Le
motif de broderie est créé avec cette image.
Pour régler le niveau de zoom d'affichage de
l'image, déplacez le curseur entre et
.
Pour afficher le contour extrait de l'image
analysée, cochez la case Afficher le
pourtour.
b Mémo :
Les zones à ne pas broder sont représentées
par un motif à hachures en croisillons.
Cette zone ne
sera pas
brodée.
23
Page 28

Conversion automatique de l'image en motif de broderie
6. Au besoin, cliquez, dans la liste Omettre les
couleurs, sur les couleurs pour déterminer
celles à broder et à ne pas broder.
b Mémo :
Les couleurs barrées sont celles à ne pas
broder.
7. Une fois les réglages souhaités sélectionnés,
cliquez sur Terminer.
→ Un motif de broderie est créé à partir des
données analysées, les couleurs de fil
appropriées et les réglages de type de
point sont appliqués et le motif s'affiche
ensuite dans la zone de création.
24
Page 29

Disposition des motifs de broderie
Ouverture/importation des motifs de
broderie
Création d'un nouveau
motif de broderie
Bouton de la barre d'outils :
1. Cliquez sur ou sur Fichier, Nouveau.
→ Si la zone de création active a déjà été
enregistrée ou n'a pas été éditée, une
nouvelle zone de création apparaît
immédiatement.
→ Si elle n'a pas été enregistrée, vous êtes
invité à enregistrer les modifications
effectuées.
b Mémo :
• Pour enregistrer la zone de création,
cliquez sur Oui.
• Pour la quitter, cliquez sur Non.
• Pour y revenir, par exemple, pour la
modifier ou l'enregistrer en la renommant,
cliquez sur Annuler.
2.
Spécifiez les paramètres de la zone de création.
b Mémo :
Pour plus de détails, reportez-vous à la
section “Spécification de la taille et de la
couleur de la zone de création” à la
page 29.
Ouverture d'un fichier PEDESIGN Lite
Un motif de broderie précédemment enregistré en
tant que fichier PE-DESIGN Lite (fichier .pes) peut
être ouvert.
a Remarque :
Si un fichier .pes créé sous PE-DESIGN
version 7 ou ultérieure est ouvert dans ce
logiciel, le message “ Ce fichier sera
importé dans une nouvelle zone de
Création ” apparaît avant que le motif de
broderie ne s'affiche dans la nouvelle
zone de création.
Bouton de la barre d'outils :
1. Cliquez sur ou sur Fichier, Ouvrir.
→ Une boîte de dialogue Ouvrir similaire à
celle-ci s'affiche.
2. Sélectionnez le lecteur et le dossier.
b Mémo :
• Si la case Aperçu est cochée, le contenu
du fichier sélectionné s'affiche dans la
zone Aperçu.
• Pour quitter la fonction et fermer la boîte
de dialogue, cliquez sur Annuler.
a Remarque :
• Veillez à sélectionner un dossier
contenant des fichiers .pes.
• Si vous enregistrez un fichier .pes dont
des motifs débordent de la zone de
création ou dont le nombre de points ou
de couleurs dépassent les limitations de
la zone de création, vous ne pouvez pas
afficher d'aperçu de l'image.
25
Page 30

Disposition des motifs de broderie
3. Pour afficher le contenu des fichiers .pes dans
le dossier sélectionné, cliquez sur Parcourir.
→ Une boîte de dialogue Parcourir similaire
à celle-ci s'affiche.
b Mémo :
• Pour revenir à la boîte de dialogue
Ouvrir, cliquez sur Annuler.
• Pour afficher un motif plus détaillé,
sélectionnez un fichier, puis cliquez sur
Aperçu. Une boîte de dialogue Aperçu
similaire à celle-ci s'affiche.
4. Pour ouvrir un fichier, sélectionnez-le, puis
cliquez sur Ouvrir ou double-cliquez sur son
icône.
→ Si la zone de création active a déjà été
enregistrée ou n'a pas été éditée, le
contenu du fichier sélectionné apparaît
immédiatement dans la zone de création.
b Mémo :
Vous pouvez également ouvrir un motif de
broderie affiché dans l'explorateur en le
faisant glisser dans la fenêtre PE-DESIGN
Lite.
→ Si elle n'a pas été enregistrée, vous êtes
invité à enregistrer les modifications
effectuées.
b Mémo :
• Pour enregistrer la zone de création,
cliquez sur Oui.
• Pour la quitter, cliquez sur Non.
• Pour y revenir, par exemple, pour la
modifier ou l'enregistrer en la renommant,
cliquez sur Annuler.
26
• Pour ouvrir le fichier affiché, cliquez sur
Ouvrir
.
• Pour revenir à la boîte de dialogue
Parcourir
, cliquez sur
Annuler
.
a Remarque :
Si vous enregistrez un fichier .pes dont
des objets débordent de la zone de
création ou dont le nombre de points ou de
couleurs dépassent les limitations de la
zone de création, vous ne pouvez pas
afficher d'aperçu du motif.
“Enregistrement” à la page 49.
c
Page 31

Disposition des motifs de broderie
Importation de fichiers de
motifs de broderie
Les motifs de broderie provenant de cartes de
broderie (.pec) et les fichiers créés aux formats
Tajima (.dst), Melco (.exp), Pfaff (.pcs), Husqvarna/
Viking (.hus, .vip, .shv), Janome (.jef, .sew), Singer
(.csd, .xxx) et de machine à coudre et à broder
(.phc) peuvent être importés dans la zone de
création active et y être ajoutés.
Grâce à cette fonction, vous pouvez également
ajouter des fichiers .pes à la zone de création, ce qui
vous permet de combiner plusieurs fichiers créés
avec cette application.
Bouton de la barre d'outils :
1. Cliquez sur ou sur Fichier, puis sur
Importer de Fichier.
→ Une boîte de dialogue Importer de
Fichier similaire à celle-ci s'affiche.
3. Pour afficher le contenu des fichiers dans le
dossier sélectionné, cliquez sur Parcourir.
→ Une boîte de dialogue Parcourir similaire
à celle-ci s'affiche.
b Mémo :
• Cette boîte de dialogue peut être
redimensionnée de façon à mieux voir le
contenu des dossiers. La taille de la boîte
de dialogue est maintenue tant qu'elle
n'est pas de nouveau modifiée.
• Pour revenir à la boîte de dialogue
Importer de fichier, cliquez sur Annuler.
• Pour afficher un motif plus détaillé,
sélectionnez un fichier, puis cliquez sur
Aperçu. Une boîte de dialogue Aperçu
similaire à celle-ci s'affiche.
a Remarque :
Veillez à sélectionner l'extension de fichier
correcte dans la zone Type.
2. Sélectionnez le lecteur et le dossier.
b Mémo :
• Si la case Aperçu est cochée, le contenu
du fichier sélectionné s'affiche dans la
zone Aperçu.
• Pour quitter la fonction et fermer la boîte
de dialogue, cliquez sur Annuler.
• Pour importer le fichier affiché, cliquez
Importer
sur
• Pour revenir à la boîte de dialogue
Parcourir
.
, cliquez sur
Annuler
.
27
Page 32

Disposition des motifs de broderie
4. Pour importer un motif, sélectionnez-le, puis
cliquez sur Importer ou double-cliquez sur
l'icône du fichier.
→ Le motif de broderie s'affiche dans la zone
de création.
a Remarque :
• Lors de l'importation de motifs
provenant de cartes d'autres marques,
veillez à choisir un motif qui ne dépasse
pas les limites de la zone de création.
• Les couleurs des motifs importés de
fichiers au format .dst, .exp, .pcs, .hus,
.vip, .shv, .jef, .sew , .csd, .xxx et .phc
seront légèrement différentes. Le cas
échéant, vous pouvez modifier la
couleur à l'aide de la commande
Broderie – Couleur/ordre de
broderie.
b Mémo :
• Pour quitter la fonction et fermer la boîte
de dialogue, cliquez sur Annuler.
Vous pouvez également inclure un ou
•
plusieurs motifs de broderie affichés dans
l'explorateur en les sélectionnant et en les
déplaçant dans la fenêtre PE-DESIGN Lite
tout en maintenant la touche
enfoncée.
Ctrl
28
Page 33

Disposition des motifs de broderie
Spécification de la taille et de la couleur de
la zone de création
Outre la couleur de l'arrière-plan, la couleur et la taille de la zone de création peuvent également être
modifiées. Vous pouvez sélectionner une taille de zone de création selon la taille du cadre que vous utiliserez
avec votre machine à broder.
1. Cliquez sur Option, puis sur Propriétés de la
zone de création.
→ La boîte de dialogue Propriétés de la
zone de création s'affiche.
2. Sélectionnez la taille de la zone de création.
Pour régler la taille de la zone de création en
fonction de la taille du cadre, sélectionnez la
taille du cadre souhaitée à l'aide du sélecteur
Taille du tambour.
b Mémo :
• La zone d'aperçu indique les
modifications de réglage effectuées.
• Lorsque l'option Taille du tambour est
sélectionnée, l'image de la machine à
broder indique l'orientation de la zone de
création (cadre) par rapport à la machine.
5. Cliquez sur OK.
a Remarque :
Ne sélectionnez pas de cadre plus grand
que le cadre de broderie pouvant être
utilisé avec votre machine.
b Mémo :
• Pour rétablir les réglages par défaut
×
100 mm (4" × 4") de Taille du
(100
tambour), cliquez sur Par défaut.
• Pour fermer la boîte de dialogue sans
appliquer les modifications apportées aux
réglages, cliquez sur Annuler.
• Les mesures des valeurs affichées dans
l'application peuvent être des millimètres
ou des pouces. Pour plus de détails,
reportez-vous à la section “Modification
des unités de mesure” à la page 55.
3. A l'aide du sélecteur Page, sélectionnez la
couleur souhaitée pour la zone de création.
4. A l'aide du sélecteur Arrière-plan,
sélectionnez la couleur souhaitée pour
l'arrière-plan.
29
Page 34

Disposition des motifs de broderie
Enregistrement des données d'image
L'image peut être enregistrée en tant que fichier ou envoyée vers le Presse-papiers.
■ Enregistrement en tant que fichier
1. Cliquez sur Image, sur Envoyer, puis sur
vers Fichier.
→
Une boîte de dialogue similaire à celle-ci
s'affiche.
2. Sélectionnez le lecteur, le dossier et le format
dans lequel vous souhaitez enregistrer les
données d'image.
3. Entrez le nom de fichier.
b Mémo :
• L'extension correcte est
automatiquement sélectionnée.
• Les données d'image peuvent être
enregistrées aux formats suivants :
Windows bitmap (.bmp), Exif (.jpg).
4. Cliquez sur Enregistrer pour enregistrer les
données.
b Mémo :
Pour quitter la fonction, cliquez sur
Annuler.
■ Envoi vers le Presse-papiers
1. Cliquez sur Image, sur Envoyer, puis sur
vers Presse-papiers.
→ Les données d'image dans la zone de
création sont copiées dans le Pressepapiers.
30
Page 35

Disposition des motifs de broderie
Edition des motifs de broderie
■ Sélection de motifs par ordre de
Sélection de motifs
Pour appliquer les réglages à un motif existant, vous
devez d'abord le sélectionner. L'outil Sélection de
motifs permet de sélectionner un ou plusieurs
motifs. Une fois un motif sélectionné, vous pouvez
le déplacer, le redimensionner et modifier sa
direction en le faisant pivoter ou en l'inversant.
1. Cliquez sur sur la boîte à outils.
→ Le pointeur prend la forme .
2. Cliquez sur le motif que vous souhaitez
sélectionner.
→ Des poignées s'affichent autour du motif.
Poignées
création
Lorsque est sélectionné, appuyez sur la
touche pour sélectionner le prochain objet
créé. Maintenez la touche enfoncée et
appuyez sur la touche pour sélectionner
l'objet précédemment créé.
Lorsque vous appuyez sur la touche (ou sur
les touches et ) :
Tab
Maj
• et si aucun objet n'est sélectionné, le premier
(ou le dernier) objet créé est sélectionné.
• et si plusieurs objets sont sélectionnés, tous
les objets sont désélectionnés sauf le
premier (ou le dernier) objet créé.
• et si le dernier (ou le premier) objet créé est
sélectionné, le premier (ou le dernier) objet
est sélectionné.
Maj
Tab
Tab
Tab
b Mémo :
• La barre d'état indique les dimensions
(largeur et hauteur) du motif.
• Pour désélectionner le motif,
sélectionnez-en un autre ou cliquez sur
une zone vierge de la zone de création.
3. Pour sélectionner un motif supplémentaire,
maintenez la touche enfoncée et
cliquez sur l'autre motif.
Ctrl
b Mémo :
• Vous pouvez également sélectionner des
motifs en faisant glisser le pointeur sur le
motif à sélectionner. Un cadre de
sélection se forme au fur et à mesure que
vous déplacez le pointeur. Tous les
motifs contenus dans ce cadre sont
sélectionnés lorsque vous relâchez le
bouton de la souris.
• Si vous avez sélectionné des motifs par
erreur, cliquez sur une zone vierge de la
zone de création pour désélectionner
tous les motifs et recommencez.
■ Sélection de tous les motifs de
broderie
Tous les motifs de broderie de la zone de création
peuvent être facilement sélectionnés.
1. Vérifiez que de la boîte à outils est
sélectionné.
2. Cliquez sur Edition, puis sur Sélectionner
tout.
Déplacement de motifs
1. Déplacez le pointeur sur un motif sélectionné
ou un groupe de motifs sélectionnés.
→ Le pointeur prend la forme .
2. Faites glisser le motif à l'emplacement
souhaité.
31
Page 36

Disposition des motifs de broderie
b Mémo :
• Pour déplacer le motif horizontalement
ou verticalement, maintenez la touche
Maj
enfoncée tout en le faisant glisser.
• Appuyez sur les flèches pour déplacer le
motif sélectionné de 0,5 mm (environ
0,02 pouce) dans le sens de la flèche
indiqué sur la touche. Pour continuer de
déplacer le contour dans le sens
souhaité, maintenez enfoncée la flèche
pointant dans cette direction.
•Si Suivre grille est sélectionné, le motif
se déplace d'une marque de la grille dans
le sens précisé à chaque fois que vous
appuyez sur la flèche. Reportez-vous à la
section “Modification des réglages de la
grille” à la page 55.
■ Déplacement de motifs de
broderie vers le centre
Les motifs sélectionnés peuvent facilement être
déplacés vers le centre de la zone de création.
1. Sélectionnez un ou plusieurs motifs.
2. Cliquez sur Edition, puis sur Centrer.
→ Tous les motifs sélectionnés se déplacent
vers le centre de la zone de création.
3. Faites glisser la poignée pour régler les motifs
sélectionnés sur la taille souhaitée.
b Mémo :
Lorsque vous faites glisser la poignée, la
taille en cours s'affiche sur la barre d'état.
Inversion horizontale ou
verticale de motifs
1. Sélectionnez le motif à inverser à l'horizontale
(haut/bas) ou à la verticale (gauche/droite).
2. Pour inverser le motif à l'horizontale, cliquez
sur Edition, Miroir, puis sur Horizontal ou
cliquez sur de la barre d'outils.
Pour inverser le motif à la verticale, cliquez sur
Edition, Miroir, puis sur Vertical ou cliquez
sur de la barre d'outils.
Rotation de motifs
Redimensionnement de
motifs
■ Redimensionnement manuel
1. Sélectionnez les motifs que vous souhaitez
redimensionner.
2.
Déplacez le pointeur sur l'une des poignées d'un
motif ou d'un groupe de motifs sélectionnés.
→ Le pointeur prend la forme , ,
ou , en fonction de la poignée sur
laquelle il se trouve.
b Mémo :
• sert à redimensionner la largeur.
• sert à redimensionner la hauteur.
• et servent à redimensionner
simultanément les deux dimensions. (Le
rapport hauteur-largeur est conservé.)
• Si vous maintenez enfoncée la touche
Maj
tout en déplaçant une poignée, le
motif est agrandi ou réduit à partir du
centre du motif.
■ Rotation manuelle
1. Sélectionnez le motif à faire pivoter.
2. Cliquez sur Edition, Rotation ou sur de
la barre d'outils.
→ Les poignées figurant autour du motif
sélectionné sont remplacées par des
petits carrés aux quatre coins du motif
sélectionné.
3. Placez le pointeur sur l'une des quatre
poignées de rotation.
→ Lorsque le pointeur est positionné sur
l'une des poignées de rotation, il prend la
forme .
32
Page 37

Disposition des motifs de broderie
4. Faites glisser la poignée de rotation dans le
sens des aiguilles d'une montre ou dans le
sens inverse pour faire pivoter le motif par pas
d'1°.
b Mémo :
Pour faire pivoter le motif par pas de 15°,
maintenez la touche enfoncée tout
en faisant glisser la poignée de rotation.
Maj
Sélection individuelle de
motifs
Après la création d'un motif de borderie avec la
fonction Piqûre automatique, chaque zone
individuelle du motif peut être modifiée.
1. Pour sélectionner une zone individuelle du
motif, maintenez la touche enfoncée
tout en cliquant sur la zone. Pour sélectionner
plusieurs zones du motif, maintenez les
touches et enfoncées tout en
cliquant sur les zones.
Alt Ctrl
b Mémo :
Vous pouvez modifier la couleur et les
caractéristiques du motif sélectionné. Pour
plus de détails, reportez-vous à la section
“Application d'attributs de broderie aux
textes et aux zones” à la page 39.
Alt
33
Page 38

Disposition des motifs de broderie
Ajout de texte
Entrée de texte
4. Entrez le texte.
b Mémo :
1. Cliquez sur sur la boîte à outils.
→ Le pointeur prend la forme et la barre
des attributs de broderie similaire à celleci s'affiche.
2. Au besoin, changez la police, la taille, la
couleur et le type de point du texte.
b Mémo :
• Vous pouvez modifier la police, la taille, la
couleur et le type de point du texte avant
ou après avoir créé le texte. Pour plus de
détails sur la modification de ces
réglages, reportez-vous aux sections
“Police” à la page 35, “Taille du texte” à la
page 36, “Couleur” à la page 39 et “Type
de point” à la page 40.
• Vous pouvez également utiliser les
réglages de la boîte de dialogue
Caractéristiques de broderie pour
définir d'autres attributs du texte (pour
plus de détails, reportez-vous à la section
“Spécification des attributs de broderie” à la
page 41
réglages à ce moment-là, les réglages en
cours seront appliqués ; vous pourrez
toutefois les modifier ultérieurement.
). Si vous ne modifiez pas ces
• Appuyez sur la touche pour
entrer une nouvelle ligne de texte.
• Vous pouvez également entrer un
caractère en le sélectionnant dans le
tableau des caractères et en cliquant sur
Insérer ou tout simplement en doublecliquant dessus. Cette opération est
particulièrement utile si vous devez entrer
des caractères accentués non
disponibles sur votre clavier.
• Une image agrandie du caractère
apparaît sous le pointeur lorsque vous
placez celui-ci sur un caractère du
tableau, ce qui fournit un meilleur aperçu
du caractère.
5. Cliquez sur OK.
→ Le texte s'affiche dans la zone de
création.
b Mémo :
• Pour quitter la fonction, cliquez sur
Annuler.
• Si vous souhaitez éditer le texte entré,
sélectionnez-le, puis sélectionnez la
commande Texte – Edition de texte.
Editez le texte dans la boîte de dialogue
Edition de texte qui s'affiche. (pour plus
de détails, reportez-vous à la section
“Edition de texte entré” à la page 36).
Entrée
3. Cliquez dans la zone de création à l'endroit où
vous souhaitez insérer votre texte.
→ La boîte de dialogue Edition de texte
s'affiche, contenant un tableau de tous les
caractères disponibles pour la police
sélectionnée.
34
a Remarque :
Si vous entrez un caractère qui n'est pas
disponible pour la police sélectionnée, un
message d'erreur s'affiche. Cliquez sur
OK pour fermer le message et revenir à la
boîte de dialogue Edition de texte
permettant de corriger le texte.
Page 39

Disposition des motifs de broderie
Sélection d'attributs de
texte
■ Police
Ce sélecteur permet de sélectionner une police pour
le texte.
b Mémo :
Le sélecteur Police apparaît lorsque vous
sélectionnez sur la boîte à outils. Il
apparaît également lorsque du texte est
sélectionné dans la zone de création.
1. Cliquez dans le sélecteur Police.
→ Une liste de polices apparaît lorsque vous
cliquez sur la flèche de menu située à
droite.
Les polices et les types de caractères
disponibles pour chaque police sont repris cidessous.
Types de caractères
Police
numéro
Echantillon de la police
disponibles
2. Cliquez sur la police souhaitée.
→ Le réglage est appliqué à tous les motifs
de texte à créer, jusqu'au prochain
changement du réglage.
→ Si vous avez sélectionné des motifs de
texte, le réglage est également appliqué
au texte sélectionné.
35
Page 40

• Polices intégrées
Majuscules
Disposition des motifs de broderie
Edition de texte entré
Minuscules
Chiffres
Signes de ponctuation, parenthèses
et autres symboles
Majuscules et minuscules
accentuées
“Entrée de texte” à la page 34.
c
■ Taille du texte
Ce sélecteur permet de sélectionner la taille du
texte.
b Mémo :
Le sélecteur Taille du texte apparaît dans
la barre des attributs de broderie lorsque
de la boîte à outils est sélectionné. Il
apparaît également lorsque du texte est
sélectionné dans la zone de création.
1. Cliquez dans le sélecteur Taille du texte.
Vous pouvez éditer aisément du texte qui a été
entré.
1. Sélectionnez le texte à éditer.
2. Cliquez sur Texte, puis sur Edition de texte.
→ La boîte de dialogue Edition de texte
s'affiche.
a Remarque :
Vous ne pouvez pas éditer plusieurs
motifs de texte à la fois. Lorsque vous
sélectionnez plusieurs motifs de texte à la
fois, cette commande n'est pas
disponible.
2. Entrez la hauteur souhaitée (5 à 100 mm (0,20
à 3,93 pouces)) et appuyez sur la touche
Entrée
→ Le réglage est appliqué à tous les motifs
→ Si vous avez sélectionné des motifs de
c
ou cliquez sur la valeur souhaitée.
de texte à créer, jusqu'au prochain
changement du réglage.
texte, le réglage est également appliqué
au texte sélectionné.
“Entrée de texte” à la page 34.
36
3. Le texte sélectionné s'affiche dans le champ
de texte.
4. Editez le texte comme vous le souhaitez.
b Mémo :
• Appuyez sur la touche pour entrer
une nouvelle ligne de texte.
• Vous pouvez également entrer un
caractère en le sélectionnant dans le
tableau des caractères et en cliquant sur
Insérer ou tout simplement en doublecliquant dessus. Cette opération est
particulièrement utile si vous devez entrer
des caractères accentués non
disponibles sur votre clavier.
• Une image agrandie du caractère
apparaît sous le pointeur lorsque vous
placez celui-ci sur un caractère du
tableau, ce qui fournit un meilleur aperçu
du caractère.
Entrée
Page 41

Disposition des motifs de broderie
5. Cliquez sur OK.
→ Le texte édité s'affiche dans la zone de
création.
b Mémo :
Pour fermer la boîte de dialogue sans
appliquer les modifications, cliquez sur
Annuler.
a Remarque :
Si vous entrez un caractère qui n'est pas
disponible pour la police sélectionnée, un
message d'erreur s'affiche. Cliquez sur
OK pour fermer le message et revenir à la
boîte de dialogue Edition de texte
permettant de corriger le texte.
“Entrée de texte” à la page 34.
c
Spécification de la
disposition du texte
Une ligne de texte peut être disposée le long d'une
ligne incurvée.
4. Cliquez sur l'un des boutons inférieurs ou
déplacez le curseur inférieur pour sélectionner
l'espacement souhaité.
→ Le texte s'affiche avec les
caractéristiques sélectionnées.
b Mémo :
Pour annuler la disposition du texte,
sélectionnez le bouton central ou déplacez
le curseur vers le centre.
5. Cliquez sur en haut à droite de la boîte
de dialogue pour la fermer.
Bouton de la barre d'outils :
1. Sélectionnez le texte.
2. Cliquez sur ou Texte, puis sur
Présentation du texte.
→ La boîte de dialogue Présentation du
texte apparaît.
3. Cliquez sur l'un des boutons supérieurs ou
déplacez le curseur supérieur pour
sélectionner l'incurvation souhaitée.
37
Page 42

Disposition des motifs de broderie
Incurvation Définit la forme de l'incurvation.
Espacement Définit l'espacement entre les caractères.
38
Page 43

Disposition des motifs de broderie
Application d'attributs de broderie aux
textes et aux zones
La barre des attributs de broderie vous permet de
régler les attributs suivants :
• attributs du texte (police, taille)
• attributs de broderie (couleur de fil et type de
point)
Les attributs de broderie disponibles dépendent de
l'outil sélectionné sur la boîte à outils et du type de
motif de broderie sélectionné.
Exemple 1 : lorsque l'outil Sélection de motifs est
sélectionné alors qu'aucun objet ni motif n'est
sélectionné
Exemple 2 : lorsqu'un outil de texte ou du texte est
sélectionné
Si le pointeur est positionné sur un bouton ou un
sélecteur de la barre des attributs de broderie, un
encadré indiquant le nom de cet élément s'affiche.
Les instructions suivantes font référence aux
éléments de la barre des attributs de broderie en
fonction de ces encadrés.
Attributs de broderie
Couleur des parties, Couleur du
texte : définit la couleur de fil du
texte et des zones intérieures. (Pour
plus de détails, reportez-vous à la
section “Couleur” à la page 39).
Couleurs spéciales (pour plus de
détails, reportez-vous à la section
“Couleurs spéciales” à la page 40.)
Types de point des parties :
définit le type de point d'une zone
intérieure et du texte. (Pour plus de
détails, reportez-vous à la section
“Type de point” à la page 40).
b Mémo :
Pour modifier les attributs d'un motif au sein
d'un ensemble de motifs créés avec la
fonction Piqûre automatique, maintenez la
touche enfoncée tout en cliquant sur
le motif pour le sélectionner, puis appliquez
les nouveaux attributs. Pour plus de détails,
reportez-vous à la section “Sélection
individuelle de motifs” à la page 33.
Alt
En règle générale, les différents attributs disponibles
pour un motif donné peuvent être réglés soit avant soit
après la création de celui-ci. Par exemple, lors de la
création d'un texte, vous pouvez définir la police et la
taille juste après avoir activé le mode d'insertion de
texte ou une fois la création du texte terminée. Vous
pouvez sélectionner le texte créé et en modifier les
caractéristiques ultérieurement.
Attributs du texte
Police : sélectionne une police
pour le texte. (pour plus de détails,
reportez-vous à la section “Police”
à la page 35).
Taille du texte : sélectionne la
taille du texte. (pour plus de détails,
reportez-vous à la section “Taille du
texte” à la page 36).
Réglage de la couleur de fil
et du type de point
■ Couleur
Cliquez sur ce bouton pour définir la couleur de fil
des zones intérieures et du texte.
b Mémo :
Lorsque vous basculez en mode d'insertion
de texte ou lorsque vous sélectionnez un
motif existant, le bouton de couleur du motif
correspondant apparaît.
39
Page 44

Disposition des motifs de broderie
1. Cliquez sur le bouton Couleur.
→ Une boîte de dialogue Couleurs des fils
similaire à celle-ci s'affiche.
b Mémo :
• Si la case Voir Détails est sélectionnée,
la boîte de dialogue de gauche apparaît.
Si la case n'est pas sélectionnée, la boîte
de dialogue de droite apparaît.
• En mode Voir détails, pour afficher les
couleurs en fonction de leur teinte (des
couleurs chaudes aux couleurs froides),
cliquez sur
des couleurs de fil. Cliquez de nouveau sur
Couleur
froides aux couleurs chaudes). Pour revenir
à l'affichage d'origine de la liste, cliquez sur
Index
Couleur
pour inverser l'ordre (des couleurs
dans l'en-tête.
dans l'en-tête de la liste
2. A l'aide du sélecteur Tableau des fils,
sélectionnez une marque de fil.
3. Dans la liste des couleurs de fil, sélectionnez
la couleur souhaitée.
b Mémo :
• Vous pouvez également sélectionner la
couleur en double-cliquant dessus.
• Pour plus de détails sur les quatre
boutons figurant après la liste, reportezvous à la section “Couleurs spéciales” à
la page 40.
4. Cliquez sur OK.
b Mémo :
Pour quitter la fonction, cliquez sur
→
Le réglage est appliqué à tous les motifs de
même type à créer, jusqu'au prochain
changement du réglage. Le bouton des
couleurs de chaque catégorie affiche la couleur
en cours pour la catégorie sélectionnée.
→ Si vous avez sélectionné un motif, le
réglage est appliqué au motif sélectionné.
Annuler
.
■ Couleurs spéciales
NON
DEFINI
TISSU D'APPLIQUE
→ NON DEFINI : les machines à broder
disposant de la fonction d'affichage
automatique de la couleur de fil affichent
la couleur spécifiée. Si vous utilisez une
telle machine et si vous souhaitez
sélectionner manuellement la couleur
pour exécuter un motif monochrome,
sélectionnez le réglage NON DEFINI.
• Les boutons suivants ne sont pas
disponibles lors de la création de données
de broderie avec PE-DESIGN Lite.
TISSU D'APPLIQUE
POSITION D'APPLIQUE
APPLIQUE
APPLIQUE
POSITION
D'APPLIQUE
■ Type de point
Ces sélecteurs permettent de définir le type de point
des zones intérieures et du texte.
b Mémo :
• Le sélecteur Type de point des parties
apparaît dans la barre des attributs de
broderie lorsque l'outil Sélection de motifs
est sélectionné .
• Lorsque vous basculez en mode
d'insertion de texte ou que vous
sélectionnez un motif existant, le
sélecteur des types de point du motif
correspondant apparaît.
1. Cliquez sur un sélecteur des types de point.
→ Les réglages disponibles affichés varient
en fonction de l'objet sélectionné.
Type d'objet Réglages
Texte Plumetis, Point remplissage,
Autres Plumetis, Point de remplissage.
Types de point des parties
40
Page 45

Disposition des motifs de broderie
2. Cliquez sur le type de point souhaité.
→ Le réglage est appliqué à tous les motifs
de même type à créer, jusqu'au prochain
changement du réglage.
→ Si vous avez sélectionné un motif, le
réglage est appliqué au motif sélectionné.
a Remarque :
Vous pouvez régler les attributs de
broderie pour les types de point et de zone
sélectionnés dans la boîte de dialogue
Caractéristiques de broderie.
“Spécification des attributs de broderie”
c
ci-dessous.
Spécification des attributs
de broderie
Vous pouvez définir divers attributs de broderie pour
les zones dans la boîte de dialogue
Caractéristiques de broderie.
Bouton de la barre d'outils :
1. Sélectionnez l'objet.
2. Cliquez sur dans la barre d'outils
→ La boîte de dialogue Caractéristiques de
broderie s'affiche.
Te x te A ut r e s
3. Au besoin, modifiez les attributs de broderie
affichés sous Broderie des parties.
b Mémo :
• Dans certains cas, vous devrez faire
défiler les réglages ou redimensionner la
boîte de dialogue en faisant glisser l'un
des coins pour afficher tous les attributs
de broderie.
• Si apparaît, cliquez sur le bouton
pour rétablir le réglage par défaut.
Pour plus de détails sur les différents
c
attributs de broderie et réglages,
reportez-vous à la section “Attributs de
broderie des zones” à la page 42.
a Remarque :
Tous les réglages effectués dans la boîte
de dialogue sont conservés et seront
appliqués quel que soit le mode, jusqu'à
leur prochaine modification.
4. Cliquez sur le bouton Appliquer dans la boîte
de dialogue pour appliquer les nouveaux
attributs de broderie.
5. Cliquez sur Fermer pour fermer la boîte de
dialogue.
b Mémo :
Vous pouvez également lancer cette boîte
de dialogue en sélectionnant la commande
Broderie – Caractéristiques de broderie.
41
Page 46

Disposition des motifs de broderie
■ Attributs de broderie des zones
Les attributs disponibles varient en fonction du type de point sélectionné.
Plumetis
Active ou désactive la couture de sous-couche. Utilisez cette fonction afin d'éviter que le tissu
Réduire étirement
Densité
Direction
Point de remplissage
Réduire étirement
Densité
Direction
ne se fronce pendant la broderie.
Mode activé : la sous-couche est cousue.
Mode désactivé : la sous-couche n'est pas cousue.
Par défaut : mode désactivé
Définit le nombre de lignes par millimètre.
Plage : 1 à 7 lignes par mm (25 à 178 lignes par pouce)
Par défaut :
- Motif hors texte : 4,5 lignes par mm (114 lignes par pouce)
- Motif de texte : 5 lignes par mm (127 lignes par pouce)
[Type] Indique le sens de broderie. Vous pouvez spécifier ce réglage pour les motifs ne comportant pas de texte.
Constant : brode à un angle fixe. Cet angle est indiqué dans le réglage correspondant aux
angles.
Variable : varie le sens de broderie en fonction de l'objet brodé.
[Angle] Indique l'angle de broderie.
Disponible uniquement si le sens de broderie est défini sur Constant.
Plage : 0 à 359 degrés
Par défaut : 45 degré
Active ou désactive la couture de sous-couche. Utilisez cette fonction afin d'éviter que le tissu
ne se fronce pendant la broderie.
Mode activé : la sous-couche est cousue.
Mode désactivé : la sous-couche n'est pas cousue.
Par défaut : mode désactivé
Définit le nombre de lignes par millimètre.
Plage : 1 à 7 lignes par mm (25 à 178 lignes par pouce)
Par défaut :
- Motif hors texte : 4,5 lignes par mm (114 lignes par pouce)
- Motif de texte : 5 lignes par mm (127 lignes par pouce)
[Type] Indique le sens de broderie. Vous pouvez spécifier ce réglage pour les motifs ne comportant pas de texte.
Constant : brode à un angle fixe. Cet angle est indiqué dans le réglage correspondant aux
angles.
Variable : varie le sens de broderie en fonction de l'objet brodé.
[Angle] Indique l'angle de broderie.
Disponible que si le sens de broderie est défini sur Constant.
Plage : 0 à 359 degrés
Par défaut : 45 degré
180°
225°
180°
225°
135°
135°
90°
270°
90°
270°
45°
0°
315°
45°
0°
315°
42
Page 47

Disposition des motifs de broderie
Zoom
Vous pouvez effectuer un zoom avant pour travailler sur les détails du motif de broderie ou un zoom arrière
pour travailler sur les parties du motif de broderie qui ne s'affichent pas dans l'écran de travail.
Zoom avant
1. Cliquez sur sur la boîte à outils.
→ Cinq boutons apparaissent :
.
2. Cliquez sur .
→ Le pointeur prend la forme .
3. Cliquez sur la zone que vous souhaitez
agrandir.
b Mémo :
Pour effectuer un zoom avant sur une zone
spécifique, déplacez le pointeur à proximité
de la zone souhaitée et faites-le glisser en
diagonale sur la zone.
Zoom arrière
Affichage à la taille réelle
1. Cliquez sur sur la boîte à outils.
→ Cinq boutons apparaissent :
.
2. Cliquez sur .
→ La zone de création s'affiche à sa taille
réelle.
Affichage des motifs sélectionnés
pour remplir la fenêtre
1. Sélectionnez les motifs auxquels appliquer la
fonction de zoom.
2. Cliquez sur sur la boîte à outils.
→ Cinq boutons apparaissent :
.
1. Cliquez sur sur la boîte à outils.
→ Cinq boutons apparaissent :
.
2. Cliquez sur .
→ Le pointeur prend la forme .
3. Cliquez sur la zone que vous souhaitez
réduire.
3. Cliquez sur .
→ La fonction de zoom est appliquée à la
zone de création pour n'afficher que les
motifs sélectionnés.
Affichage de la totalité de la
zone de création dans la fenêtre
1. Cliquez sur sur la boîte à outils.
→ Cinq boutons apparaissent :
.
2. Cliquez sur .
→ La totalité de la zone de création s'insère
dans la fenêtre.
43
Page 48

Disposition des motifs de broderie
Vérification et édition de l'ordre/la
couleur de broderie
Vous pouvez vérifier et modifier l'ordre de broderie des couleurs et des motifs dans une combinaison de motifs
de la même couleur, au besoin.
Bouton de la barre d'outils :
1. Cliquez sur ou sur Broderie, puis sur
Ordre de broderie / Couleurs
→ Une boîte de dialogue Ordre de
broderie / Couleur similaire à celle-ci
s'affiche.
b Mémo :
Vous pouvez agrandir la boîte de dialogue
de façon à pouvoir afficher toutes les
parties du motif.
Pour agrandir chaque motif de façon à ce qu'il
remplisse son cadre, cliquez sur .
Pour afficher dans un cadre tous les motifs de
même couleur qui seront brodés ensemble,
2. Cliquez sur OK pour appliquer les réglages et
fermer la boîte de dialogue.
b Mémo :
• Si plusieurs motifs sont combinés dans
un cadre, apparaît à gauche du
numéro de ce cadre.
Cliquez sur pour afficher les motifs
combinés dans des cadres séparés.
apparaît sous le premier cadre et
chaque cadre s'affiche avec un sousnombre suivant le premier, pour indiquer
l'ordre de broderie parmi les motifs de
même couleur.
Cliquez sur pour recombiner tous les
motifs dans un seul cadre.
• Pour fermer la boîte de dialogue sans
appliquer les modifications apportées aux
réglages, cliquez sur Annuler.
44
cliquez sur .
Sélection d'un motif
1. Sélectionnez un motif dans la boîte de
dialogue Ordre de broderie / Couleur.
→ Le motif sélectionné est entouré d'une
ligne rose et des “ défilés de tirets ”
apparaissent le long du motif
correspondant dans la zone de création.
b Mémo :
• Pour sélectionner plusieurs motifs,
maintenez la touche ou
enfoncée tout en cliquant sur les cadres
des motifs souhaités. En outre, vous
pouvez sélectionner plusieurs cadres en
faisant glisser votre pointeur sur eux.
• Lorsque la boîte de dialogue Ordre de
broderie / Couleur est fermée, le motif
sélectionné dans la boîte de dialogue
reste dans la zone de création.
Maj
Ctrl
Page 49

Disposition des motifs de broderie
Edition de l'ordre de broderie
Pour modifier l'ordre de broderie, sélectionnez le
cadre contenant le motif à déplacer, puis faites
glisser le cadre jusqu'au nouvel emplacement. Une
ligne rouge verticale indiquant la position dans
laquelle le cadre a été placé apparaît.
Vous pouvez également déplacer des cadres en
cliquant sur les boutons au bas de la boîte de
dialogue.
Pour déplacer le motif sélectionné au début de
l'ordre de broderie, cliquez sur .
Pour faire avancer le motif sélectionné d'une
position dans l'ordre de broderie, cliquez sur
.
Pour faire reculer le motif sélectionné d'une
position dans l'ordre de broderie, cliquez sur
.
Pour déplacer le motif sélectionné à la fin de
l'ordre de broderie, cliquez sur .
b Mémo :
Lorsque vous faites glisser un cadre
contenant des motifs combinés, les motifs
s'affichent dans des cadres séparés une
fois que vous les relâchez. Cliquez sur
à la gauche du premier motif de cette
couleur pour les recombiner dans un cadre.
Si vous placez un cadre contenant des
motifs combinés à côté d'un autre cadre
contenant des motifs combinés de même
couleur, les motifs s'affichent dans des
cadres séparés.
Combinaison de motifs de même couleur
Lorsqu'une zone de motif contient une combinaison
de motifs, ces motifs de même couleur peuvent être
regroupés depuis la boîte de dialogue Ordre de
broderie / Couleur. Faites simplement glisser le
cadre des motifs de même couleur pour les placer
les uns à côté des autres.
b Mémo :
Vérifiez les points après avoir modifié
l'ordre de broderie pour vous assurer que
les motifs se superposant ne seront pas
cousus dans le mauvais ordre.
Edition de la couleur
1. Sélectionnez le cadre du motif dont vous
souhaitez modifier la couleur, puis cliquez sur
.
→ La boîte de dialogue Couleur de fils
s'affiche.
b Mémo :
• Pour basculer entre l'affichage de la
marque et du numéro de couleur du fil et
le nom de la couleur du fil dans la liste
des couleurs de fil, sélectionnez la case
Voir détails.
• Pour afficher les couleurs en fonction de
leur teinte (des couleurs chaudes aux
couleurs froides), cliquez sur Couleur
dans l'en-tête de la liste des couleurs de
fil. Cliquez de nouveau sur Couleur pour
inverser l'ordre (des couleurs froides aux
couleurs chaudes). Pour revenir à
l'affichage d'origine de la liste, cliquez sur
Index dans l'en-tête.
2. Sélectionnez la couleur souhaitée, puis
cliquez sur OK.
→ L'objet s'affiche dans la nouvelle couleur
dans la boîte de dialogue Ordre de
broderie / Couleur et dans la zone de
création.
3. Cliquez sur OK.
→ Le motif s'affiche dans sa nouvelle
couleur.
b Mémo :
Pour fermer la boîte de dialogue sans
appliquer les modifications apportées aux
réglages, cliquez sur Annuler.
45
Page 50

Disposition des motifs de broderie
Affichage d'un aperçu du motif de
broderie
Une fois le motif de broderie terminé, vous pouvez en afficher un aperçu pour déterminer comment les points
sont connectés ou en afficher un aperçu réaliste pour voir comment le motif apparaîtra une fois brodé.
1. Pour afficher un aperçu du motif de broderie,
cliquez sur Affichage dans la barre de
menus, puis sur Aperçu.
Vous pouvez également cliquer sur le bouton
de la barre d'outils indiqué ci-dessous.
Aperçu
→ L'écran affiche un aperçu du motif de
broderie.
b Mémo :
Pour effectuer un zoom avant (ou arrière),
cliquez sur sur la boîte à outils, sur
(ou ), puis sur la zone souhaitée du
motif de broderie.
3. Pour afficher un aperçu réaliste du motif de
broderie, cliquez sur Affichage dans la barre
de menus, puis sur Aperçu réaliste.
Vous pouvez également cliquer sur le bouton
de la barre d'outils indiqué ci-dessous.
Aperçu réaliste
→ L'écran affiche un aperçu réaliste du motif
de broderie.
b Mémo :
Pour effectuer un zoom avant (ou arrière),
cliquez sur sur la boîte à outils, sur
(ou ), puis sur la zone souhaitée du
motif de broderie.
2. Pour quitter l'aperçu, répétez l'étape 1. ou
appuyez sur la touche .
Echap
46
4. Pour quitter l'aperçu réaliste, répétez l'étape
3. ou appuyez sur la touche .
Echap
a Remarque :
Vous ne pouvez pas éditer le motif de
broderie lorsque l'aperçu réaliste est
affiché.
Page 51

Disposition des motifs de broderie
■ Modification des réglages de
l'aperçu réaliste
Définissez les réglages d'aperçu réaliste selon
l'aperçu réaliste souhaité.
1. Cliquez sur Affichage, puis sur Régler des
caractéristiques pour un aperçu réaliste.
→ Une boîte de dialogue Caractéristiques
de l'aperçu réaliste similaire à celles-ci
s'affiche.
Lorsqu'un aperçu
réaliste s'affiche
Lorsqu'un aperçu
réaliste ne s'affiche
pas
2. Définissez la largeur du fil à l'aide du curseur
Largeur du fil.
3. Au besoin, définissez le contraste à l'aide du
curseur Contraste.
4. Au besoin, réglez la luminosité de l'affichage à
l'aide du curseur Luminosité.
5. Cliquez sur Appliquer pour afficher un aperçu
réaliste des motifs avec les nouveaux
réglages (lorsque l'aperçu réaliste s'affiche).
Ou cliquez sur OK pour enregistrer les
réglages pour la prochaine sélection de la
fonction d'aperçu réaliste (lorsque l'aperçu
réaliste ne s'affiche pas).
b Mémo :
Pour fermer la boîte de dialogue sans
appliquer les modifications apportées aux
réglages, cliquez sur Fermer ou sur
Annuler.
“Affichage d'un aperçu du motif de
c
broderie” à la page 46.
47
Page 52

Disposition des motifs de broderie
Vérification des informations de broderie
des motifs
Vous pouvez vérifier des informations de broderie telles que les dimensions, le nombre de points, le nombre
de couleurs et l'ordre des couleurs dans la boîte de dialogue Propriétés des motifs.
1. Cliquez sur Option, puis sur Propriétés des
motifs.
→ La boîte de dialogue Propriétés des
motifs s'affiche.
b Mémo :
• Vous pouvez sélectionner et vérifier les
propriétés d'objets individuels dans un
ensemble de motifs de broderie en
choisissant le motif avant d'ouvrir cette
boîte de dialogue.
• Pour afficher les couleurs comme noms
de couleurs prédéfinis de la machine,
cochez la case Avec couleur de base.
• Cette boîte de dialogue peut être
redimensionnée. La taille de la boîte de
dialogue est maintenue tant qu'elle n'est
pas de nouveau modifiée.
• Pour fermer la boîte de dialogue, cliquez
sur Fermer.
48
Page 53

Disposition des motifs de broderie
Enregistrement et impression
3. Cliquez sur Enregistrer pour enregistrer les
Enregistrement
■ Ecrasement
Une fois le motif enregistré, vous pouvez facilement
sauvegarder les modifications de façon à pouvoir
récupérer la dernière version ultérieurement.
Bouton de la barre d'outils :
données.
b Mémo :
• Pour quitter la fonction, cliquez sur
• Si un fichier portant le nom spécifié dans
la boîte de dialogue Enregistrer sous
existe déjà, le message suivant s'affiche.
Annuler
.
1. Cliquez sur ou sur Fichier, puis sur
Enregistrer.
→ Si le motif a déjà été enregistré au moins
une fois, le fichier est sauvegardé
immédiatement.
→ Si aucun nom de fichier n'a été spécifié ou
si le fichier est introuvable, la boîte de
dialogue Enregistrer sous s'affiche.
■ Enregistrement sous un nouveau
nom
Vous pouvez enregistrer le fichier en cours sous un
autre nom de fichier pour ne pas modifier l'original
ou pour conserver plusieurs versions de la même
image ou du même motif.
Les fichiers sont enregistrés au format .pes.
1. Cliquez sur Fichier, puis sur Enregistrer
sous.
→ Une boîte de dialogue Enregistrer sous
similaire à celle-ci s'affiche.
• Pour écraser le fichier, cliquez sur
• Si vous ne souhaitez pas écraser le
fichier existant, cliquez sur
pouvez entrer un autre nom de fichier.
→
Le nouveau nom de fichier s'affiche dans la
barre de titre de la fenêtre PE-DESIGN Lite.
Non
Oui
. Vous
.
■ Ecriture d'un motif de broderie sur
une carte originale
Vous pouvez enregistrer un motif de broderie
affiché sur une carte originale pour le transférer vers
une machine à broder.
b Mémo :
Pour plus de détails sur l'écriture d'au moins
deux fichiers sur une carte originale,
reportez-vous à la section “Ecriture de
plusieurs fichiers de broderie sur une carte
originale” à la page 50.
a Remarque :
Veillez à ce que la taille du cadre du motif
ne dépasse pas le cadre qui sera utilisé
sur la machine à broder.
2. Sélectionnez le lecteur et le dossier, puis
entrez le nom du fichier.
a Remarque :
Vous pouvez ouvrir les fichiers enregistrés
dans ce logiciel ou dans PE-DESIGN version 7
mais pas dans la version 6 ou antérieure.
Bouton de la barre d'outils :
1. Insérez la carte originale dans le module
d'écriture de carte USB.
a Remarque :
• Pour insérer la carte originale correctement,
vous devez entendre un déclic.
• Il n'est pas nécessaire de mettre
l'ordinateur hors tension lorsque vous
insérez les cartes originales ou les
retirez du module d'écriture de carte
USB.
49
Page 54

Disposition des motifs de broderie
2. Cliquez sur ou sur Fichier, puis sur
Écrire sur carte et Modèle courant.
→ Le message suivant s'affiche.
a Remarque :
• Si la carte contient déjà des données,
vérifiez que les motifs enregistrés sur la
carte ne sont plus nécessaires.
• Si aucune carte originale n'est insérée,
le message suivant s'affiche.
• Insérez une carte originale, puis
cliquez sur
• Pour quitter la fonction, cliquez sur
Annuler
• Si vous enregistrez un fichier .pes dont
des objets débordent de la zone de
création ou dont le nombre de points ou
de couleurs dépassent les limitations de
la zone de création, vous ne pouvez pas
enregistrer le motif sur une carte
originale.
Recommen cer
.
.
■ Ecriture de plusieurs fichiers de
broderie sur une carte originale
Vous pouvez enregistrer simultanément plusieurs
fichiers .pes sur une carte originale.
1. Insérez la carte originale dans le module
d'écriture de carte USB.
a Remarque :
• Pour insérer la carte originale
correctement, vous devez entendre un
déclic.
• Il n'est pas nécessaire de mettre
l'ordinateur hors tension lorsque vous
insérez les cartes originales ou les
retirez du module d'écriture de carte
USB.
2. Cliquez sur Fichier, sur Écrire sur carte, puis
sur Autres fichiers PES.
→ La boîte de dialogue suivante apparaît et
présente le contenu du dernier dossier
ouvert présent dans la liste des motifs
disponibles.
3. Cliquez sur OK.
→ Le message “ Transmission en cours ”
apparaît lors du transfert du motif de
broderie en cours sur la carte originale,
puis le message suivant apparaît.
b Mémo :
Pour quitter la fonction, cliquez sur
Annuler.
4. Cliquez sur OK pour fermer le message.
b Mémo :
“Ecrasement” à la page 49 et
“Enregistrement sous un nouveau nom” à la
page 49.
50
Motifs sélectionnésMotifs disponibles
b Mémo :
Les motifs trop grands ou comportant de
nombreux points par rapport à la taille du
cadre de broderie sélectionné à l'aide du
sélecteur Taille du tambour apparaissent
avec un cadre barré rouge ( ).
Page 55

Disposition des motifs de broderie
3.
Dans le sélecteur de taille du cadre, choisissez
la taille appropriée du cadre de broderie
b Mémo :
• Ne sélectionnez pas une taille de cadre
supérieure à celle du cadre pouvant être
utilisé avec votre machine à broder.
Sinon, la carte originale créée ne
fonctionnera pas correctement avec la
machine à broder.
• Veillez à sélectionner une taille de cadre
identique ou supérieure à la taille de
cadre la plus grande des fichiers que
vous souhaitez écrire sur la carte. Dans le
cas contraire, il est impossible d'écrire le
6. Pour ajouter le motif de broderie sélectionné
.
de la liste des motifs disponibles vers la liste
des motifs sélectionnés, cliquez sur .
motif sur une carte et “ ” apparaît.
4. Cliquez sur , puis sélectionnez le
dans lequel vous souhaitez enregistrer le fichier
des motifs (.pes) souhaité. La liste de motifs
disponibles affiche l'image des fichiers de motif
de broderie (.pes).
dossier
b Mémo :
Si une carte originale est sélectionnée, les motifs
enregistrés sur la carte insérée s'affichent.
5. Dans la liste des motifs disponibles, cliquez
sur le motif que vous souhaitez écrire sur une
carte pour le sélectionner.
b Mémo :
• Pour désélectionner un fichier, cliquez
sur la zone blanche autour du motif.
•
Pour basculer entre l'affichage miniature et
grand format des motifs de broderie présents
dans les listes, cliquez sur
• Pour afficher les informations (taille,
nombre de points et couleurs) du motif
sélectionné dans une liste, cliquez sur
.
b Mémo :
• Pour supprimer le motif de broderie
sélectionné de la liste des motifs
sélectionnés, cliquez sur .
7. Répétez cette procédure jusqu'à ce que tous
les motifs de broderie à écrire sur la carte
originale soient sélectionnés.
b Mémo :
Pendant ce processus, l'indicateur de
capacité de la carte permet de planifier les
motifs que vous souhaitez enregistrer sur la
carte originale.
L'espace utilisé par les motifs dans la liste
des motifs sélectionnés s'affiche en bleu.
L'espace utilisé par les fichiers sélectionnés
dans la liste des motifs disponibles s'affiche
en bleu clair. Si plusieurs fichiers dépassent
l'espace disponible, la barre de progression
apparaît en rouge.
. (Ce bouton n'est disponible que
si un seul motif est sélectionné.)
• Pour afficher une image en trois
dimensions du motif sélectionné dans
une liste, cliquez sur . (Ce bouton
n'est disponible que si un seul motif est
sélectionné.)
• affiche la capacité
des motifs sélectionnés dans la liste des
motifs sélectionnés.
8. Une fois que les motifs de broderie à écrire sur
la carte originale apparaissent dans la liste
des motifs sélectionnés, cliquez sur
pour transférer les motifs sur la carte.
→
Les motifs sont écrits sur une carte originale
dans l'ordre dans lequel ils sont listés après
effacement du contenu de la carte.
Une fois les motifs écrits sur la carte originale,
vous pouvez utiliser la carte contenant les
motifs avec la machine à broder.
51
Page 56

Disposition des motifs de broderie
a Remarque :
• Comme les cartes originales sont
complètement effacées avant que les
motifs ne soient écrits dessus, pensez à
conserver une copie du contenu de chaque
carte dans le dossier approprié de manière
à pouvoir facilement les récupérer.
• Pour vérifier le contenu de la carte
originale, ouvrez la boîte de dialogue
Parcourir et cliquez sur , disponible
en haut de la liste de la fenêtre
Parcourir. Les motifs enregistrés sur la
carte insérée apparaissent dans la liste
des motifs disponibles.
• Ne retirez pas la carte ou ne déconnectez
pas le câble USB tant que les motifs sont en
cours d'écriture sur la carte (pendant que le
voyant lumineux clignote).
9. Cliquez sur en haut à droite de la boîte
de dialogue pour la fermer.
■ Ajout de commentaires aux
fichiers .pes enregistrés
Vous pouvez entrer des commentaires et des
informations sur le motif dans un fichier .pes enregistré.
b Mémo :
• Les informations entrées seront
enregistrées dans le fichier au prochain
enregistrement.
• Pour quitter la fonction et fermer la boîte
de dialogue, cliquez sur Annuler.
Impression
■ Spécification des réglages
d'impression
Avant d'imprimer, vous devez modifier les réglages
d'impression des fichiers des motifs de broderie que
vous souhaitez imprimer.
1. Cliquez sur Fichier, puis sur Configurer
imprimante.
→ Une boîte de dialogue Configurer
imprimante similaire à celle-ci s'affiche.
1. Cliquez sur Fichier, puis sur Propriété.
→ La boîte de dialogue Propriété du fichier
s'affiche.
b Mémo :
Le nombre de points correspond au total de
tous les points.
2. Pour entrer ou modifier les informations,
saisissez-les dans les zones appropriées.
3. Cliquez sur OK pour enregistrer les
informations entrées.
52
2. Sous Papier et Orientation, sélectionnez les
réglages appropriés.
3. Sous Type d'impression, Option
d'impression et Point image, indiquez la
configuration d'impression des données.
Type d'impression
Taille réelle : sélectionnez cette option pour
imprimer le motif à sa taille réelle et les
informations de broderie (dimensions de la
broderie, ordre des couleurs de broderie et
nombre de points, position du cadre) sur des
pages distinctes.
Taille réduite : sélectionnez cette option pour
imprimer sur une même page une image
miniature et toutes les informations
mentionnées ci-dessus.
Page 57

Disposition des motifs de broderie
Option d'impression
Imprimer le rectangle de la zone de
broderie et les axes centraux : cochez cette
case pour imprimer les lignes noires indiquant
la zone de broderie et les axes centraux pour
les données. (ce réglage n'est disponible que
si Taille réelle est sélectionné).
Impression du gabarit en grille :
sélectionnez cette case pour imprimer les
lignes vertes représentant la grille imprimée
sur la feuille de broderie fournie avec le cadre.
Point image
Normal :
le motif sous forme de lignes et de points.
Réaliste : sélectionnez cette option pour
imprimer une image réaliste du motif. Pour
modifier les réglages de l'image réaliste,
cliquez sur Caractéristiques (pour plus de
détails, reportez-vous à la section
“Modification des réglages de l'aperçu
réaliste” à la page 47.)
sélectionnez cette option pour imprimer
4. Cliquez sur OK.
b Mémo :
• Pour modifier les réglages de
l'imprimante, cliquez sur Propriétés.
• Pour quitter la fonction, cliquez sur
Annuler.
“Affichage d'un aperçu du motif de
c
broderie” à la page 46.
■ Vérification de l'image imprimée
Vous pouvez afficher un aperçu du contenu de la
zone de création et vérifier l'ordre des couleurs de
broderie, les dimensions et le nombre de points
avant l'impression.
1. Cliquez sur Fichier, puis sur Aperçu
d'impression.
→ Si vous avez sélectionné Taille réelle
dans la boîte de dialogue Configurer
imprimante, la fenêtre PE-DESIGN Lite
similaire à celle-ci s'affiche.
b Mémo :
• Pour agrandir ou réduire la page, cliquez
sur Zoom avant ou sur Zoom arrière.
Agrandissez l'image en cliquant sur
Zoom avant ou directement sur la partie
que vous souhaitez rapprocher. Pour
réduire la taille de l'image, cliquez sur
Zoom arrière.
• Pour afficher la page suivante, cliquez
sur Suivante (pour les zones de création
définies sur Taille du cadre, ce bouton
n'est pas disponible si vous avez
sélectionné Taille réduite dans la boîte
de dialogue Configurer imprimante).
• Pour revenir à l'affichage de la broderie,
cliquez sur Précédente (pour les zones
de création définies sur Taille du cadre,
ce bouton n'est pas disponible si vous
avez sélectionné Taille réduite dans la
boîte de dialogue Configurer
imprimante).
• Pour afficher deux pages simultanément,
cliquez sur Deux pages (le bouton Deux
pages se change en bouton Une page).
• Pour afficher une seule page à la fois,
cliquez sur Une page.
• Pour ouvrir la boîte de dialogue
Imprimer, cliquez sur Imprimer.
• Si vous devez visionner une image en
détail, n'affichez qu'une seule page à la
fois. Cela vous permettra de l'agrandir
davantage.
Pour vérifier les informations de broderie
des objets individuels du motif,
sélectionnez la commande Option –
Propriétés des motifs.
“Spécification des réglages d'impression”
c
à la page 52, “Impression” à la page 54 et
“Vérification des informations de broderie
des motifs” à la page 48.
53
Page 58

Disposition des motifs de broderie
■ Impression
Vous pouvez imprimer la zone de création avec ses
informations de broderie.
1. Cliquez sur Fichier, puis sur Imprimer.
→ Une boîte de dialogue Impression
similaire à celle-ci s'affiche.
2. Sélectionnez les réglages nécessaires.
3. Cliquez sur OK pour commencer l'impression.
b Mémo :
• Pour modifier les réglages de
l'imprimante, cliquez sur Propriétés.
• Pour quitter la fonction, cliquez sur
Annuler.
4. Suivez les instructions de l'imprimante pour
terminer l'impression.
→ En fonction du réglage Type
d'impression, une ou deux pages
s'impriment pour un motif.
54
Page 59

Disposition des motifs de broderie
Modification des réglages du logiciel
6. Cliquez sur OK pour appliquer les
Modification des réglages
modifications et fermer la boîte de dialogue.
de la grille
Vous pouvez afficher ou masquer une grille de
lignes en pointillés ou de lignes continues et vous
pouvez régler l'espacement de la grille.
1. Cliquez sur Affichage, puis sur Régler grille.
→ La boîte de dialogue Régler grille
s'affiche.
2. Pour afficher la grille, cochez la case Afficher
grille.
Pour masquer la grille, désélectionnez la case
Afficher grille.
3. Utilisez la grille pour aligner des motifs ou
créer des motifs de taille identique ; pour cela,
cochez la case Suivre grille.
b Mémo :
Pour fermer la boîte de dialogue sans
appliquer les modifications apportées à la
grille, cliquez sur Annuler.
Modification des unités de
mesure
Les mesures des valeurs affichées dans
l'application peuvent être des millimètres ou des
pouces.
1. Cliquez sur Option, puis sur Système de
mesure, puis sélectionnez l'unité de mesure
souhaitée (mm ou pouce).
“Modification des réglages de la grille” sur
c
cette page et “Spécification de la taille et
de la couleur de la zone de création” à la
page 29.
b Mémo :
Le pointeur se déplace par intervalle dont la
longueur est définie dans Intervalles.
La fonction Suivre grille est disponible que
la grille soit affichée ou non.
4. Pour régler l'espacement de la grille, entrez ou
sélectionnez une valeur dans la zone
Intervalles (la plage de réglage s'étend de 0,1
à 25,4 mm (0,004 à 1 pouce)).
5. Pour afficher la grille en lignes continues,
cochez la case avec axes.
Pour afficher la grille en lignes en pointillés,
désélectionnez la case avec axes.
a Remarque :
Si la case Afficher grille est cochée et
que la case avec axes est
désélectionnée, seuls les points
d'intersection de la grille s'affichent.
55
Page 60

Astuces et techniques
Ce programme vous permet de créer une grande variété de motifs de broderie et offre des réglages
d'attributs de broderie plus diversifiés. Il faut toutefois noter que le résultat obtenu dépend du modèle de
votre machine à broder. Nous vous recommandons d'effectuer un échantillon test avec vos données de
broderie avant de broder sur le tissu définitif. N'oubliez jamais de toujours broder l'échantillon test sur le
même type de tissu que celui de l'ouvrage et d'utiliser la meme aiguille et le même fil de broderie pour
machine.
Sens de broderie
Afin d'éviter que le tissu ne se fronce, sélectionnez un sens de point perpendiculaire au bord le plus large de
la zone.
Fronçage le plus probable Fronçage le moins probable
Ordre de broderie
Après avoir créé un motif de broderie composé de différentes parties, vérifiez l'ordre de broderie et corrigezle si nécessaire.
L'ordre de broderie par défaut correspond à l'ordre dans lequel les éléments sont tracés.
Broderie de zones importantes
• Pour obtenir des résultats de broderie optimaux, activez l'option Réduire étirement lors de la broderie de
zones importantes.
Pour plus de détails, reportez-vous à la section “Spécification des attributs de broderie» à la page 41.
c
• Si vous brodez plusieurs zones, modifier le sens de broderie pour chaque zone permet d'éviter que le tissu
ne fronce.
• N'oubliez pas de fixer un renfort de broderie sur l'envers du tissu. Si vous n'utilisez pas de renfort de
broderie, notamment lors de la broderie de tissus fins ou élastiques, l'aiguille peut casser ou se tordre, le
tissu peut devenir extrêmement élastique ou la broderie peut ne pas être exécutée correctement.
• Lors de la broderie d'une zone importante au point plumetis, la zone piquée peut froncer une fois le travail
terminé en fonction du tissu et du type de fil utilisé. Le cas échéant, optez pour la méthode suivante :
sélectionnez le point de remplissage et fixez un renfort de broderie sur l'envers du tissu.
Motif
a Remarque :
Lors de la broderie d'une zone importante au point plumetis, l'aiguille peut sortir de sa position de 10 mm
environ sur certaines machines. Pour y remédier, appliquez la méthode alternative ci-dessus.
Après la broderie
56
Page 61

Menus/Outils
Liste des boutons de la boîte à outils
Boîte à
outils
Règle le pointeur en mode de sélection. Lorsque vous démarrez l'application, le mode de
sélection est sélectionné. Forme du pointeur :
Règle le pointeur en mode de zoom.
Forme du pointeur : ou
Règle le pointeur en mode d'insertion de texte.
Forme du pointeur :
Convertit les données images en données de broderie.
Fonction Référence
Liste de menus
b Mémo :
De nombreuses commandes sont disponibles en tant que boutons de la boîte à outils ou dans le menu
qui s'affiche lorsque vous cliquez avec le bouton droit de la souris.
p. 31
p. 43
p. 34
p. 23
■ Menu Fichier
Le menu Fichier regroupe les commandes permettant de traiter des fichiers, comme l'ouverture,
l'enregistrement et l'impression.
Menu
Nouveau Crée une nouvelle zone de création.
Ouvrir Ouvre un motif de broderie préalablement enregistré.
Importer de fichier
Barre
d'outils
Fonction
Importe les motifs de broderie provenant de cartes de
broderie (.pec), les fichiers créés avec PE-DESIGN
(.pes), les fichiers créés aux formats Tajima (.dst),
Melco (.exp), Pfaff (.pcs), Husqvarna/Viking (.hus,
.vip, .shv), Janome (.jef, .sew), Singer (.csd, .xxx) et
de machine à coudre et à broder (.phc) à ajouter à la
zone de création courante.
Touche de
raccourci
Ctrl + N p. 25
Ctrl + O p. 25
F8 p. 27
Référence
57
Page 62

Menus/Outils
Menu
Enregistrer
Enregistrer sous
Modèle
Ecrire sur
carte
Propriété
Configurer imprimante
Aperçu d'impression
Imprimer
courant
Autres
fichiers
PES
Barre
d'outils
Fonction
Enregistre votre motif de broderie sur le disque dur de
l'ordinateur en tant que fichier PE-DESIGN Lite.
Enregistre votre motif de broderie sur le disque dur de
l'ordinateur sous un nouveau nom de fichier.
Ecrit vos motifs de broderie sur une carte originale.
Enregistre simultanément plusieurs fichiers .pes sur
une carte originale.
Permet d'entrer des commentaires dans le fichier .pes
en cours d'édition.
Permet de modifier les réglages d'impression pour la
broderie en aperçu.
Permet d'afficher un aperçu du contenu de la zone de
création et de vérifier l'ordre des couleurs de broderie,
les dimensions et le nombre de points avant
l'impression.
Imprime la zone de création et des informations de
broderie.
Touche de
raccourci
Référence
Ctrl + S p. 49
p. 49
F4 p. 49
Maj + F4
p. 50
p. 52
p. 52
p. 53
Ctrl + P p. 54
Quitter Permet de quitter l'application.
Alt + F4 p. 19
■ Menu Edition
Le menu Edition regroupe les commandes permettant d'effectuer des actions simples sur les motifs
sélectionnés, comme la coupure et le collage.
Menu
Défaire Annule la dernière opération.
Refaire Supprime l'effet de la dernière annulation.
Couper
Copier
Dupliquer Effectue une copie des motifs sélectionnés.
Coller Colle le contenu du Presse-papiers sur l'écran.
Barre
d'outils
Fonction
Supprime les motifs sélectionnés de l'écran lors de
l'enregistrement d'une copie dans le Presse-papiers.
Enregistre les motifs sélectionnés dans le Pressepapiers sans les supprimer de l'écran.
Touche de
raccourci
Ctrl + Z
Ctrl + A
Ctrl + X
Ctrl + C
Ctrl + D
Ctrl + V
Référence
58
Page 63

Menus/Outils
Menu
Effacer
Horizontal
Miroir
Vertical Inverse les motifs sélectionnés vers la gauche/droite.
Rotation
Centrer
Sélectionner tout Sélectionne l'ensemble des motifs.
Barre
d'outils
Fonction
Supprime les motifs sélectionnés de l'écran sans les
sauvegarder dans le Presse-papiers.
Inverse les motifs sélectionnés vers le haut/bas.
Permet de faire pivoter manuellement les motifs
sélectionnés selon l'angle de votre choix.
Déplace le motif sélectionné au centre de la zone de
création.
Touche de
raccourci
Référence
Effacer
Ctrl + H
p. 32
Ctrl + J
Ctrl + Y p. 32
Ctrl + M p. 32
Ctrl + E p. 31
59
Page 64

Menus/Outils
■ Menu Image
Le menu Image regroupe les commandes permettant d'importer et d'exporter des données d'image et de
créer des données de broderie à partir de données d'image.
Entrer
Envoyer
Menu
du
Fichier
du dispositif
TWAIN
du
Pressepapiers
vers
Fichier
vers
Pressepapiers
Barre
d'outils
Fonction
Importe des données d'image d'un fichier existant pour
les utiliser comme guide pour la création de données de
broderie.
a Remarque :
Le fichier doit avoir l'une des extensions
suivantes : Windows bitmap (.bmp), Exif (.tif,
.jpg), ZSoftPCX (.pcx), Windows Meta File
(.wmf), Portable Network Graphics (.png),
Encapsulated PostScript (.eps), Kodak
PhotoCD (.pcd), FlashPix (.fpx), JPEG2000
(.j2k).
Utilise un scanner normalisé TWAIN ou tout autre
dispositif pour l'importation d'une image.
Importe des données d'image depuis le Pressepapiers.
Enregistre les données d'image en tant que fichier.
Copie les données d'image dans le Presse-papiers.
Touche de
raccourci
Référence
p. 20
p. 20
p. 21
p. 30
p. 30
Sélectionner dispositif TWAIN
Modifier Règle la taille et la position des données d'image.
Mode
activé
(100%)
75%
Afficher
image
50%
25%
Mode
désactivé
Sélectionne le dispositif TWAIN installé sur
l'ordinateur à utiliser.
Affiche l'image de gabarit (densité : 100 %).
Affiche une copie atténuée de l'image de gabarit.
(densité : 75 %)
Affiche une copie atténuée de l'image de gabarit.
(densité : 50 %)
Affiche une copie atténuée de l'image de gabarit.
(densité : 25 %)
Masque l'image de gabarit.
60
F6
F6
F6
F6
F6
p. 21
p. 22
p. 22
Page 65

Menus/Outils
■ Menu Texte
Le menu Texte regroupe les commandes permettant d'effectuer des actions sur les motifs de texte.
Menu
Edition de texte Permet d'éditer du texte entré.
Présentation du texte
Barre
d'outils
Fonction
Agence l'incurvation et l'espacement d'une ligne de
texte.
Touche de
raccourci
Référence
Ctrl + L p. 11
p. 34
Ctrl + T p. 37
■ Menu Broderie
Le menu Broderie regroupe les commandes permettant de contrôler la façon dont chaque motif est brodé.
Menu
Caractéristiques de
broderie
Ordre de broderie /
Couleurs
Barre
d'outils
Fonction
Définit la densité, l'étirement et le sens des points
d'une zone ou la densité et l'étirement des points du
texte.
Permet de vérifier et de modifier l'ordre de broderie
des couleurs des motifs et des motifs dans une
combinaison de motifs d'une même couleur.
Touche de
raccourci
Référence
Ctrl + W p. 41
F10 p. 44
■ Menu Affichage
Le menu Affichage regroupe les commandes permettant de modifier l'apparence de l'écran.
Menu
Barre
d'outils
Fonction
Touche de
raccourci
Référence
Régler grille Contrôle l'affichage et les caractéristiques de la grille.
Aperçu
Aperçu réaliste
Spécifie si les motifs s'affichent sous forme de points
ou dans la vue normale.
Affiche une image réaliste de chaque motif ou de tous
les motifs sélectionnés tels qu'ils apparaîtront une fois
brodés.
a Remarque :
La fonction d'aperçu réaliste ne peut pas
afficher un net aperçu du motif si le moniteur
est défini sur 256 couleurs ou moins. Le
moniteur doit être configuré sur un minimum de
65 536 couleurs (16 bits).
Régler des caractéristiques pour un
aperçu réaliste
Définit les attributs d'aperçu pour la fonction Aperçu
réaliste.
p. 55
F9
Maj + F9
p. 46
p. 47
61
Page 66

Menus/Outils
■ Menu Option
Le menu Option regroupe les commandes permettant d'obtenir des options supplémentaires.
Menu
Propriétés des motifs
Propriétés de la zone
de création
Système
de
mesure
mm
pouce Permet de modifier le système de mesure en pouces.
Barre
d'outils
Fonction
Affiche une boîte de dialogue contenant des
informations de broderie pour les motifs sélectionnés.
Permet de modifier la taille de la zone de création
ainsi que sa couleur et celle de l'arrière-plan.
Permet de modifier le système de mesure en
millimètres.
Touche de
raccourci
Référence
p. 48
p. 29
p. 55
■ Menu Aide
Le menu Aide regroupe les commandes permettant d'accéder au système d'informations d'aide à l'écran.
Menu
Manuel d'instructions
Barre
d'outils
Fonction
Affiche le manuel d'instructions (format PDF) de cette
application.
a Remarque :
Pour afficher le manuel d'instructions,
utilisez Adobe
Acrobat
®
®
Reader®.
Reader® ou Adobe®
Touche de
raccourci
F1
Référence
Support clientèle
Enregistrement en
ligne
A propos de
PE-DESIGN Lite
Ouvre la page FAQ (Foire Aux Questions) de notre
site Web.
a Remarque :
Cette fonction ne peut pas être utilisée en
l'absence de connexion Internet.
Affiche la page d'enregistrement en ligne de notre site
Web.
a Remarque :
Cette fonction n'est disponible que si le
navigateur Internet est correctement installé
et si une connexion a pu être correctement
établie à Internet. *L'enregistrement en ligne
n'est pas possible dans certains pays et
dans certaines régions.
Fournit des informations sur la version de cette
application.
p. 8
p. 8
62
Page 67

Dépannage
Si vous rencontrez un problème, visitez le site Web suivant pour rechercher les causes et les solutions aux
problèmes et questions les plus fréquemment posées.
http://welcome.solutions.brother.com/bsc/public/midlink2.aspx?prod=pe-design-lite&lang=all
63
Page 68

Index
A
Affichage
Aperçu ...........................................................46, 61
Aperçu réaliste ........................................18, 46, 61
Régler des caractéristiques pour un aperçu
réaliste ..........................................47, 61
Régler grille ...................................................55, 61
affichage
images .................................................................22
Aide
A propos de PE-DESIGN Lite .............................62
Enregistrement en ligne ..................................8, 62
Manuel d'instructions ...........................................62
Support clientèle .................................................62
aperçu .........................................................................46
aperçu réaliste .......................................................18, 46
réglages ..............................................................47
APPLIQUE ..................................................................40
Assistance technique ....................................................8
attributs de broderie ....................................................39
plumetis ...............................................................42
point de remplissage ...........................................42
réglage ................................................................41
attributs de broderie des zones ...................................42
attributs du texte ..........................................................35
B
Bouton de la couleur ...................................................39
Broderie
Caractéristiques de broderie .........................16, 61
Couleur/ordre de broderie ...................................44
Ordre de broderie ................................................17
Ordre de broderie / Couleurs ..............................61
Réglage des attributs ..........................................41
sens de broderie .................................................16
C
CD-ROM ........................................................................3
centrer .........................................................................32
combinaison
couleurs de motif .................................................45
copie
images .................................................................30
couleur des parties ......................................................15
Couleurs de fil
APPLIQUE ..........................................................40
NON DEFINI .......................................................40
POSITION D'APPLIQUE .....................................40
TISSU D'APPLIQUE ...........................................40
couleurs spéciales .......................................................40
D
DEL ...............................................................................2
Densité ........................................................................42
déplacement
images ...........................................................14, 22
motifs de broderie vers le centre .........................32
désinstallation ................................................................8
Direction ......................................................................42
E
Edition
centre ..................................................................32
Centrer ................................................................59
Coller ...................................................................58
Copier ..................................................................58
Couper ................................................................58
Défaire .................................................................58
Dupliquer .............................................................58
Effacer .................................................................59
Miroir
Horizontal ..............................................32, 59
Vertical ..................................................32, 59
Refaire .................................................................58
Rotation .........................................................32, 59
Sélectionner tout ...........................................31, 59
édition
couleurs de motif .................................................45
ordre de broderie .................................................45
Enregistrement ..............................................................8
motif de broderie .................................................18
enregistrement
images .................................................................30
motifs de broderie ...............................................49
sur une carte .................................................19, 49
Entrée
texte ....................................................................10
Espace disque disponible ..............................................3
F
Fente pour carte ............................................................2
Fichier
Aperçu d'impression ......................................53, 58
Configurer imprimante ...................................52, 58
Ecrire sur carte
Autres fichiers PES .....................................50
Modèle courant ...........................................49
Enregistrer .....................................................49, 58
Enregistrer sous ............................................49, 58
Importer
du Fichier ....................................................27
Imprimer ........................................................54, 58
Nouveau ........................................................25, 57
Ouvrir ............................................................25, 57
Propriété ........................................................52, 58
Quitter .................................................................58
G
grille .............................................................................55
I
Image
Afficher image .....................................................22
Entrer
du dispositif TWAIN ...............................21, 60
du Fichier ........................................13, 20, 60
du Presse-papiers .................................21, 60
Envoyer
vers Fichier ............................................30, 60
vers Presse-papiers ..............................30, 60
64
Page 69

Index
Modifier .........................................................22, 60
Piqûre automatique .............................................23
Sélectionner dispositif TWAIN .......................21, 60
images
conversion en motifs de broderie ............10, 14, 23
déplacement ..................................................14, 22
enregistrement ....................................................30
exportation ..........................................................30
redimensionnement .......................................14, 22
Importation
images .................................................................13
importation
images .................................................................20
Images du Presse-papiers ..................................21
images TWAIN ....................................................21
motifs de broderie ...............................................27
impression
aperçu .................................................................53
motifs de broderie ...............................................54
réglages ..............................................................52
Imprimante ....................................................................3
informations sur les motifs ...........................................48
ajout de commentaires ........................................52
Installation
logiciel ...................................................................4
M
Mémoire ........................................................................3
Menu Affichage ...........................................................61
Menu Aide ...................................................................62
Menu Broderie .............................................................61
Menu Edition ...............................................................58
Menu Fichier ................................................................57
Menu Image ................................................................60
Menu Option ................................................................62
Menu Texte .................................................................61
Module d'écriture de carte USB .................................1, 2
Moniteur ........................................................................3
motifs
combinaison de couleurs ....................................45
couleurs ...............................................................45
sélection ..............................................................44
motifs de broderie
à partir d'images ............................................10, 23
ajout de commentaires ........................................52
aperçu .................................................................46
centrer .................................................................32
enregistrement ....................................................49
impression ...........................................................54
informations .........................................................48
N
NON DEFINI ................................................................40
O
Option
Propriétés de la zone de création .................29, 62
Propriétés des motifs ....................................48, 62
Système de mesure ............................................55
mm ..............................................................62
pouce ..........................................................62
Ordinateur .....................................................................3
ordre de broderie ...................................................17, 44
édition ..................................................................45
ouverture
fichier .pes ...........................................................25
fichier PE-DESIGN Lite .......................................25
images .................................................................20
Images du Presse-papiers ..................................21
images TWAIN ....................................................21
motifs de broderie ...............................................27
nouvelle zone de création ...................................25
P
Piqûre automatique .....................................................14
plumetis
attributs de broderie ............................................42
point de remplissage
attributs de broderie ............................................42
Port ................................................................................3
Port USB .......................................................................3
POSITION D'APPLIQUE .............................................40
Processeur ....................................................................3
R
redimensionnement
images ...........................................................14, 22
Réduire étirement ........................................................42
S
Sélecteur de la taille du texte ......................................36
Sélecteur de police ......................................................35
Sélecteur des types de point .......................................40
sélection
motifs ...................................................................44
motifs de broderie
par ordre de broderie ..................................31
tous les motifs de broderie ..................................31
sens de broderie ..........................................................16
Spécifications requises ..................................................3
Système d'exploitation ..................................................3
T
Taille de la zone de création .......................................29
Texte
disposition du texte .............................................37
Edition de texte .............................................36, 61
Présentation du texte ..........................................37
présentation du texte .....................................13, 61
Espacement ................................................38
incurvation ...................................................38
TISSU D'APPLIQUE ...................................................40
transfert sur une carte ...........................................19, 49
U
unités de mesure .........................................................55
V
vérification
ordre de broderie .................................................44
65
Page 70

Page 71

Lisez les instructions suivantes avant d'ouvrir
l'emballage du CD-ROM
Nous vous remercions d'avoir acheté ce logiciel. Avant d'ouvrir l'emballage du CD-ROM
de ce logiciel, lisez attentivement l'accord de licence suivant, fourni avec ce produit.
N'utilisez ce logiciel que si vous avez accepté les conditions générales de cet accord. En
ouvrant l'emballage du CD-ROM, vous en acceptez les conditions d'utilisation. Vous ne
pouvez pas retourner ce produit après l'avoir ouvert.
Accord de licence
1) Conditions générales
L'accord de licence de ce produit est un accord entre vous (l'utilisateur final) et notre
entreprise.
2) Utilisation de ce produit
Vous ne pouvez installer et utiliser ce produit que sur un seul ordinateur.
3) Limitations des duplications
Vous ne pouvez pas dupliquer ce produit autrement qu'à des fins de copie de
sauvegarde.
4) Limitations des modifications
Vous ne pouvez ni modifier ni désassembler ce produit en aucune manière.
5) Limitations des transferts
Vous ne pouvez pas transférer ce logiciel à un tiers ni autoriser un tiers à l'utiliser.
6) Garantie
Nous dénions toute responsabilité quant à vos choix ou à l'utilisation de ce produit ou
pour tout dommage pouvant survenir en dehors de son utilisation.
7) Autres
Ce produit est protégé par les lois sur le Copyright.
Page 72

French
XE2658-001
Printed in China
 Loading...
Loading...