Brother MFC-9030, MFC-580, MFC-9660, MFC-9880, MFC-9070 Configuration Manual Windows XP [no]
...Page 1
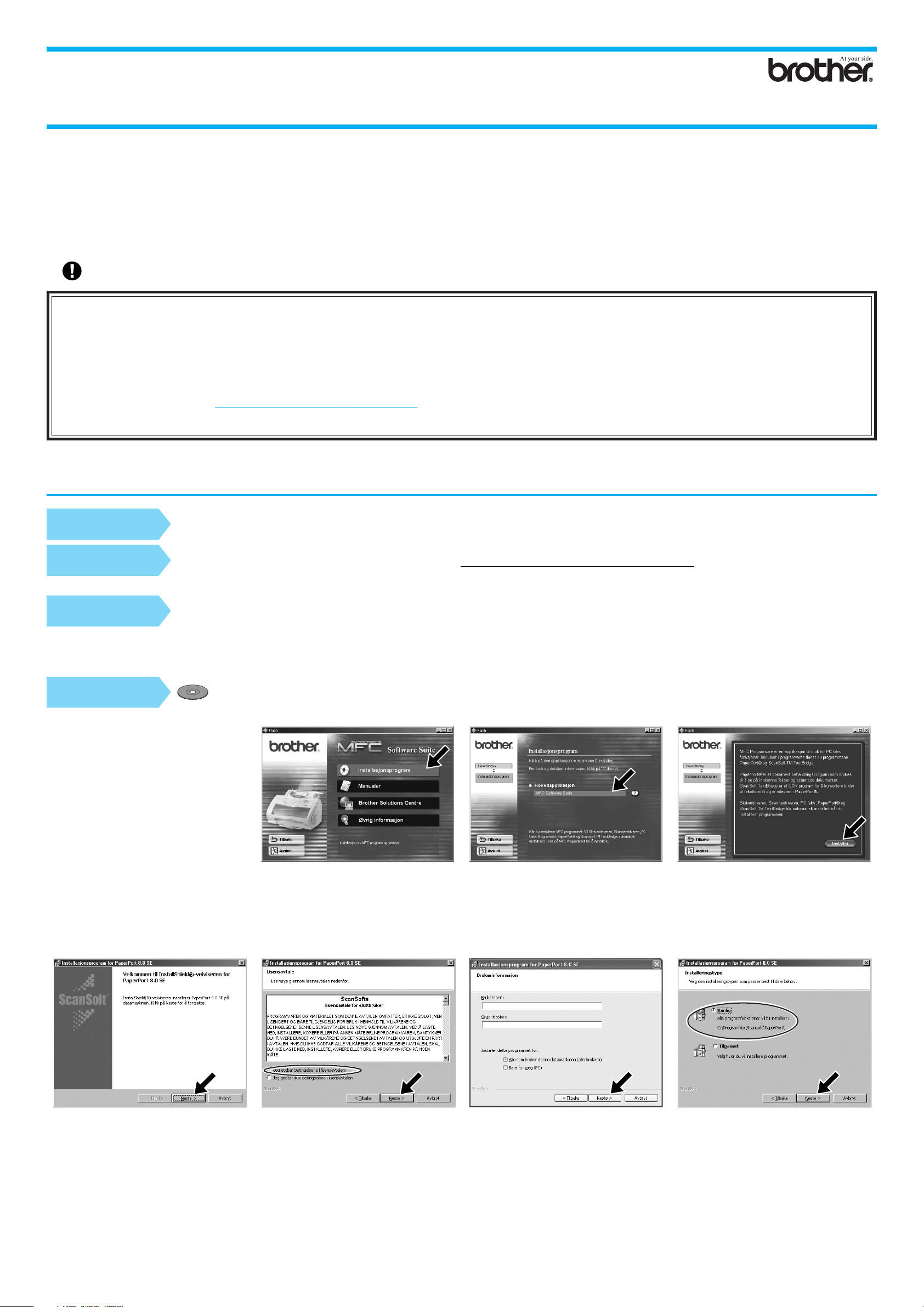
®
For brukere av Windows
XP
Konfigurere maskinen og PCen for samkjøring
Før du begynner
• Kjøp om nødvendig den grensesnittkabelen du har til hensikt å bruke med denne maskinen (parallell eller USB).
• Enkelte illustrasjoner er basert på MFC-9070.
Du må kun bruke en skjermet, parallell grensesnittkabel som oppfyller IEEE 1284 og/eller en USB-kabel som ikke er mer enn 1,8 meter lang.
Du må konfigurere maskinvaren og installere driveren før du kan bruke maskinen som skriver og skanner
®
med brukerprogrammet ditt. Brother tilb yr både en Windows
®
driver på CD-ROMen. Den Windows
Logo-testede driveren blir automatisk installert når du følger trinnene
nedenfor. Brother Native-driveren gir deg noen funksjoner som du ikke får med den Windows® Logo-testede
driveren. Funksjonene som er tilgjengelige på Brother Native-driveren kan variere avhengig av modellen.
Besøk oss gjerne på
http://solutions.brother.com for å få vite mer om disse funksjonene. Du må utføre
trinnene 1 til 7 før du kan gå videre til installasjonen av Brother Native-driveren.
Logo-testet (WHQL)-driver og en Brother Native-
Installere Brother-drivere for Windows® XP
Trinn 1.
Trinn 2.
Trinn 3.
Merk: Hvis “Veiviser for funnet maskinvare” kommer frem før installasjonen av programvaren, klikker du på
Avbryt for å avslutte veiviseren og så starter du installasjonsprogrammet fra CD-ROMen.
Trinn 4.
1. Klikk på språket ditt. Du får se CD-
ROMens hovedmeny.
Hvis det er skjermbildet med
modellnavn som kommer frem,
klikker du på navnet på din egen
modell.
Da får du se CD-ROMens
hovedmeny.
Hvis CD-ROMen IKKE starter
automatisk, starter du
installasjonsprogrammet ved å klikke
på Start, Kjør og så taste x:\
setup.exe (der x:\ er
stasjonsbokstaven for CD-ROMstasjonen).
Avslutt datamaskinen og slå den AV.
Koble MFCen fra strømuttaket og koble ut grensesnittkabelen hvis du allerede har
koblet den til.
Slå datamaskinen på.
Sett CD-ROMen merket “For Windows® XP” inn i CD-ROM-stasjonen.
2. Klikk på Installasjonsprogram.
3. Klikk på MFC Software Suite i
Hovedapplikasjon, og klikk så på
Installer. *1
4. Klikk på Installer.
5. Når du får se vinduet PaperPort
SE Setup, klikk på Neste.
*1 MFC Software Suite inkluderer skriverdriver, skannerdriver, PC-FAX-programvare og Ekstern konfigurasjon.
Windows
®
XP begrenser skanneroppløsningen til maks 600 ppt og papirstørrelsen til 215,9 mm x 297 mm.
®
8.0
og klikker på Neste.
1
7. Velg Vanlig og klikk på Neste.6. Etter at du har lest og godtatt Lisensavtalen, taster du inn brukerinformasjonen din
Page 2
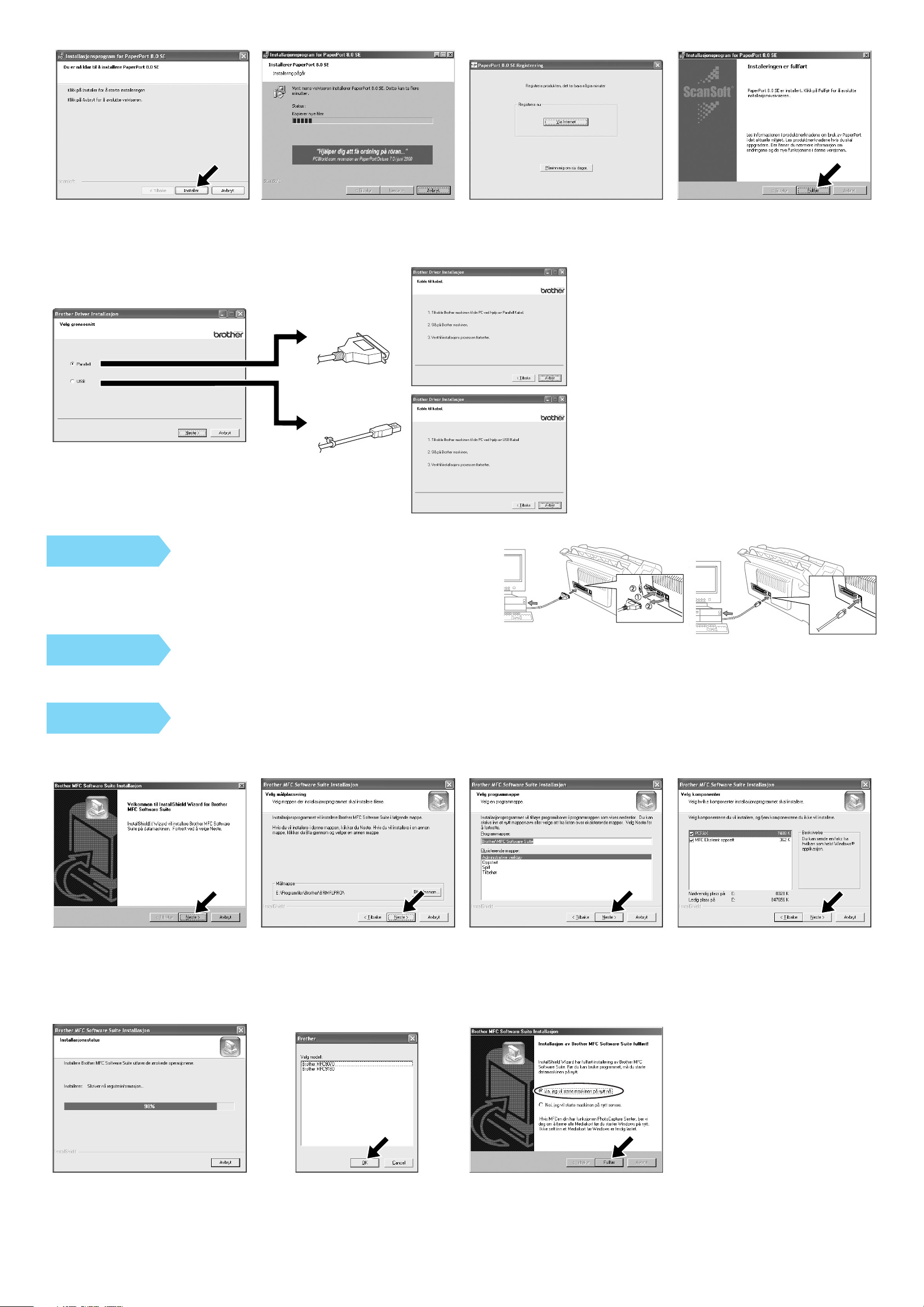
8. Klikk Installer, så begynner installasjonen av PaperPort
11. Velg en grensesnittkabel, og trykk så
Neste for å starte
driverinstallasjonen.
®
på datamaskinen din.
For parallel
For USB
9. Når du får opp skjermbilder
Registrering, gjør valgene dine og
følg instruksjonene på skjermen.
10. Klikk på Fullfør for å gjennomføre
installasjonen av ScanSoft
PaperPort®.
™
Trinn 5.
Koble maskinen til PCen ved bruk av
parallell- eller USB-kabelen.
Trinn 6.
Slå maskinen på ved å plugge inn strømkabelen (og om nødvendig trykke på
maskinens strømbryter).
Installasjonen av Brother-drivere starter nå automatisk.
Trinn 7.
Følg instruksjonene på skjermen.
Merk: Hvis det er en DCP-modell du installerer, er installasjonen nå fullført.
1. Når du får frem skjermbildet ovenfor,
klikk på Neste for å starte
installasjonsprogrammet PC-FAX og
Ekstern konfigurasjon.
2. Velg mappen der Setup
(konfigurasjon) skal installere
programfilene. Hvis du ikke vil bruke
standardkatalogen, klikk på Bla
gjennom for å velge en ny mappe og
klikk på Neste for å gå videre.
5. Da starter installasjonsprosessen. 6. Hvis du får opp dette skjermbildet,
velger du den maskinmodellen du vil
bruke til å sende PC-fakser og klikker
så på OK.
3. Velg den programmappen hvor du vil
legge inn programikonene og klikk på
Neste.
7. Velg “Ja” for å starte opp
datamaskinen på nytt, og klikk så på
Fullfør.
4. Hvis du får opp dette skjermbildet,
velger du de komponentene du vil
installere (standardverdien gir deg
mest funksjonalitet) og klikker så på
Neste.
2
Page 3

Installere Brother Native-drivere for Windows® XP
Før du begynner
• Utfør trinnene 1 til 7 under “Konfigurere maskinen og PCen for samkjøring” før du installerer Brother Native-driveren.
• Forsikre deg om at grensesnittkabelen er koblet til mellom maskinen og PCen og at du har slått PÅ strømmen til dem begge.
Trinn 8.
Trinn 9.
Klikk på “Start” og velg “Skrivere og telefakser”
Klikk på “Legg til skriver”, så starter Veiviseren for skriver.
1. Når du får frem skjermbildet ovenfor,
klikk på Neste.
2. Fjern avkrysningen foran “Søk og
installer Plug and Play-skriver
automatisk” og klikk på Neste.
3. Velg “BMFC (Brother MFL-port)” fra
nedtrekksvinduet for valg av
skriverport og klikk på Neste.
4. Klikk på Har diskett.
5. Bla gjennom CD-ROMen og merk din
egen språkmappe, og klikk så på
Åpne. Merk mappen “WXP” og klikk
på Åpne. Merk mappen “Addprt” og
klikk på Åpne.
9. Hvis du får opp dette skjermbildet,
velg “Erstatt eksisterende driver” og
Neste.
6. Klikk på Åpne. 7. Forsikre deg om at
“X:\xxx\WXP\Addprt” er vist i
vinduet, og klikk på OK (X:\ er
stasjonsbokstaven for CD-ROMen
din).
10. Modellen du installerer kommer frem
på listen i vinduet. Klikk Ja eller Nei
hvis du vil at denne driveren skal
være standardskriveren din.
11. Hvis du får opp dette skjermbildet,
velg “Ikke del denne skriveren” og
klikk på Neste.
8. Merk den modellen du installerer fra
listen med maskiner og klikk på
Neste.
12. Velg “Ja” og Neste for å skrive ut en
testside.
13. Når du får frem skjermbildet ovenfor,
klikk på Fullfør.
Merk: Du finner to av Br others skriverdrivere på
listen under menyvalget Skrivere og
telefakser. Driveren uten bindestrek i
modellnavnet (eks. Brother MFC9070) er
Brother Native-driveren.
14. Hvis du får du ser Windows Logo-
testingskjermen, klikk på Fortsett
likevel. Da fullføres installasjonen av
Brother Native-driveren.
3
Page 4

Konfigurere og bruke PC-FAX Mottak
(For MFC-9660 og MFC-9880)
Før du kan begynne å motta telefakser, må du installere den riktige Windows XP-driveren (Windows XP-driver som følger med i boksen eller Brother Windows XP-driver). Etter at
driveren er installert, se informasjonene nedenfor når du skal konfigurere din Windows XP PC for mottak av telefaks.
Trinn 10.
Konfigurere PCen
1. Når du skal aktivere telefaksmottak,
klikk på Sett opp telefaks-støtte i
menyen Skriveroppgaver.
2. Da blir FAX-tjenestene installert på
PCen din.
4. Velg Start, Alle Programmer,
Tilleggsutstyr, Kommunikasjon,
Faks, Fakskonsoll.
Merk: Hvis du ikke har konfigurert
telefaksforbindelsen din, får du vist
skjermbildet for den lokale
informasjonen om deg. Tast inn
brukerinformasjonen din, forsikre deg
om at du spesifiserer det eksterne
linjetilgangsnummeret om nødvendig,
og klikk på OK.
Velg knappen Min plassering hvis
den ikke allerede er valgt, og klikk på
OK.
3. Det kommer frem et Faks-ikon i
mappen Skrivere og telefakser. Hvis
Faks-ikonet ikke kommer frem, klikk
på Installer en lokal faksskriver i
menyen Skriveroppgaver.
5. Veiviser for fakskonfigurasjon
starter. Klikk på Neste.
9. Tast inn
Mottaksabonnementsidentifikator
(CSID), og klikk så på Neste.
6. Tast inn avsenderinformasjonen, og
klikk så på Neste.
10. Velg om du vil skrive ut en mottatt
faks eller lagre den i en mappe, og
klikk så på Neste.
7. Velg den faksenhet du vil bruke i
nedtrekkslisten V elg faksenhet. Klikk
for å merke avkrysningsboksen
Aktiver mottak. Oppgi antall
ringetoner du vil ha før MFCen skal
besvare faksen. Klikk på Neste.
11. Klikk Fullfør.
PC-FAX-installasjonen er nå fullført.
8. Tast inn
Sendeabonnementsidentifikator
(TSID), og klikk så på Neste.
Merk: Når PC-FAX Mottak er aktivert, kan du ikke kjøre programmet Ekstern konfigurasjon. For å bruke Ekstern
konfigurasjon, kryss av for Aktiver mottak i punkt 7 under trinn 10.
For informasjon om hvordan du bruker PC-FAX sending og mottak, se under Hjelp i Fakskonsollen.
4
Page 5

WIA-kompatibel skanning
Windows® XP bruker Windows Image Acquisition (WIA) for skanning av bilder fra MFCen. Du kan skanne bilder direkte inn i PaperPort®-fremviseren som Brother leverte med MFCen
eller du kan skanne bilder direkte inn i et hvilket som helst annet brukerprogram som støtter WIA- eller TW AIN-skanning.
For MFC-580, MFC-590, MFC-9160, MFC-9180,
MFC-9760 og MFC-9880
Du får se følgende dialogboks for Skann:
1
2
3
4
1. Papirkilde:
Du kan velge skanning fra glassplaten eller dokumentmateren.
2. Typen bilde
Velg den typen bilde du skal skanne.
3. Juster kvaliteten på det skannede bildet
Du kan justere lysstyrke, kontrast, oppløsning og bildetype.
4. Sidestørrelse:
Hvis papirkilden er satt til Dokumentmater, kan du velge den papirstørrelsen som skal skannes.
For MFC-9070 og MFC-9660
Du får se følgende dialogboks for Skann:
1
2
3
4
Hva er inkludert på CD-ROMen
Du kan få en mengde informasjon fra denne CD-ROMen
Varemerker
Brother-logoen og MFC Software Suite er registrerte varemerker for Brother Industries, Ltd.
© Copyright 2002 Brother Industries, Ltd. Med enerett.
Windows og Microsoft er registrerte varemerker for Microsoft i USA og andre land.
Installasjonsprogram
Du kan installere skriver- og skannerdrivere og de ulike hjelpeelementene.
Manualer
Se på Brukerhåndboken og annen dokumentasjon.
Brother Solutions Centre
Få all den informasjonen du trenger for å kontakte vårt løsningssenter.
Øvrig informasjon
Interaktiv demonstrasjon som viser funksjoner i skriverdriveren.
5
 Loading...
Loading...