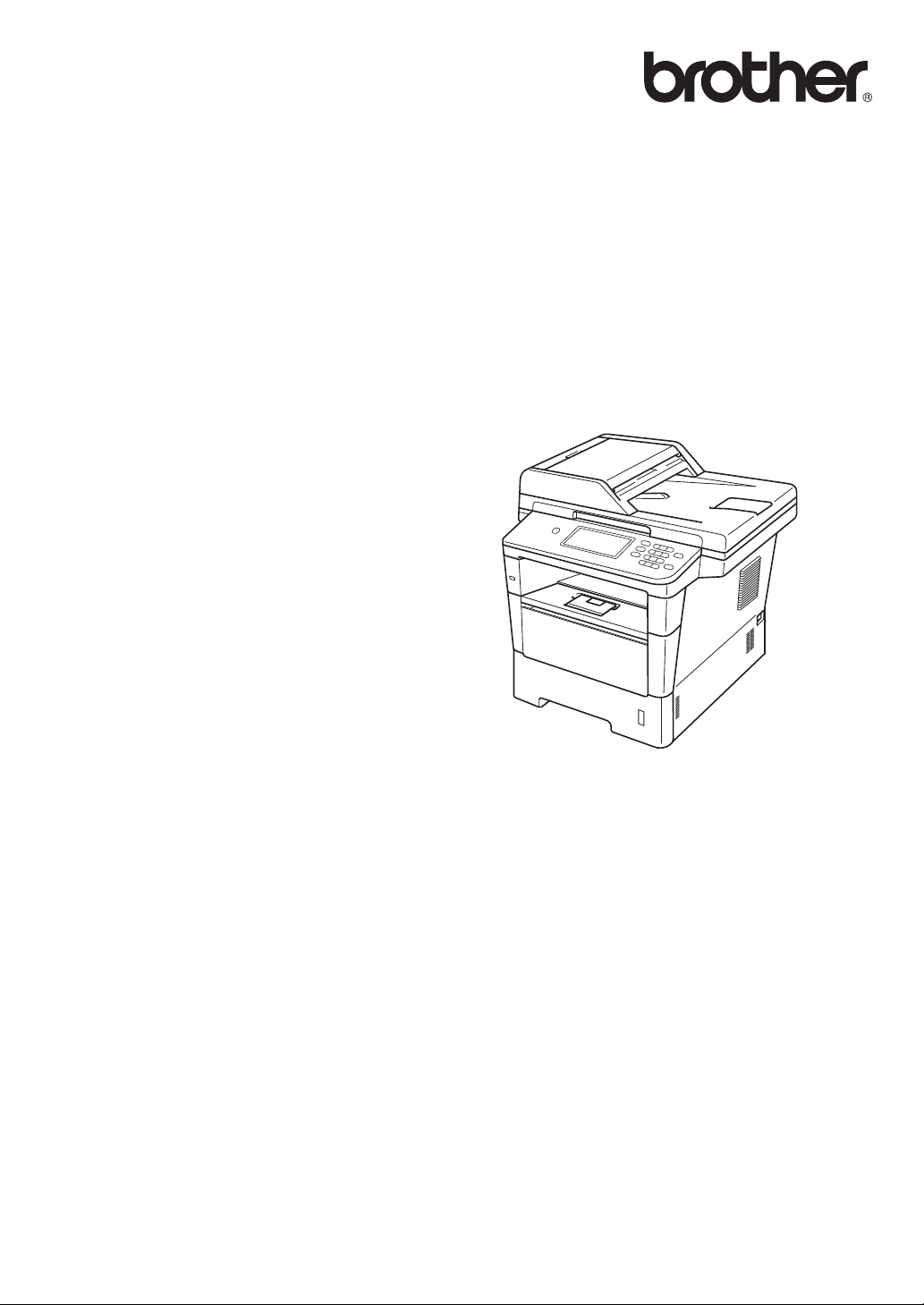
Manual Básico do
Usuário
MFC-8952DW
MFC-8952DWT
Nem todos os modelos estão disponíveis em todos
os países.
Versão 0
BRA-POR
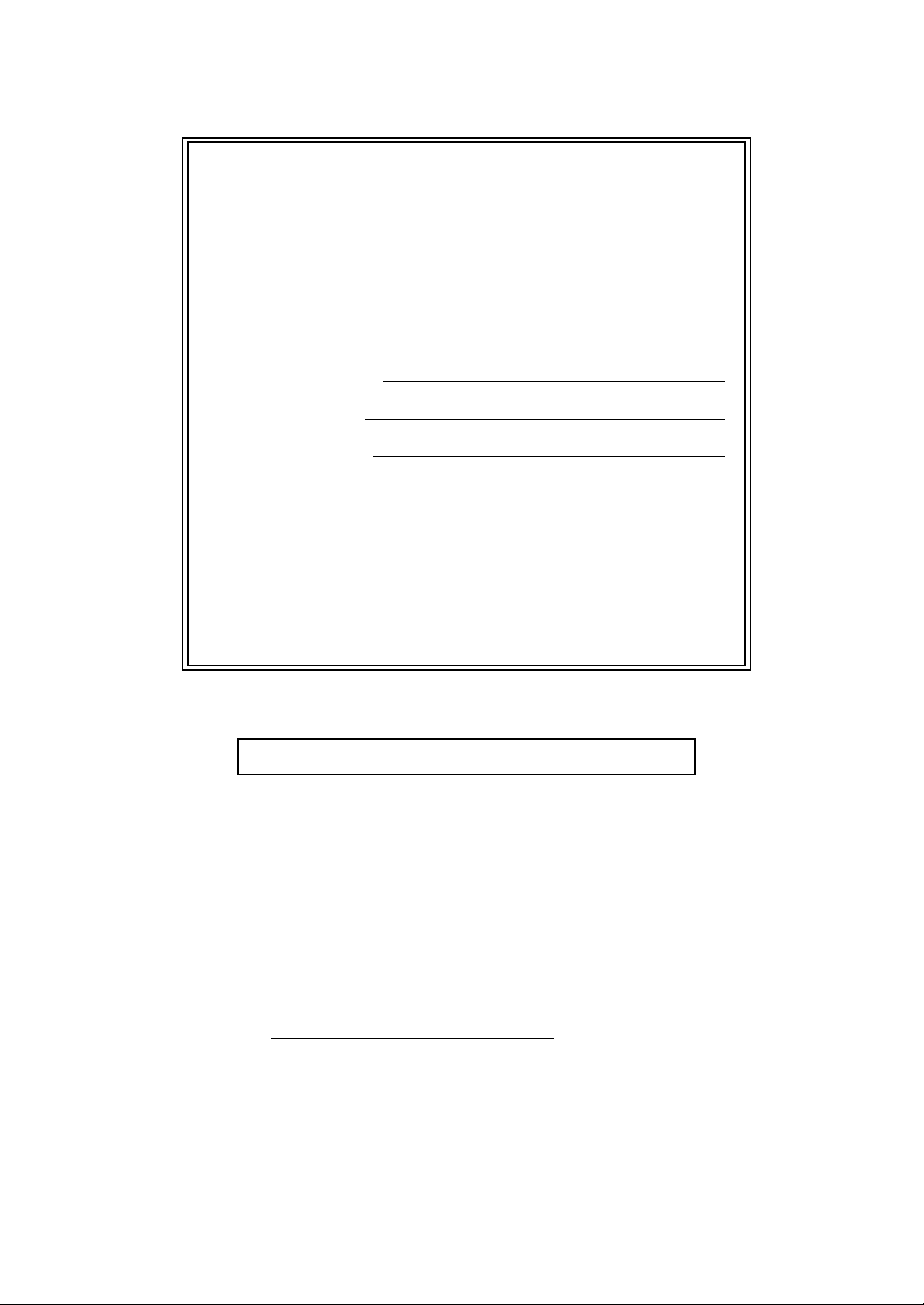
Se precisar entrar em contato com o
Atendimento ao Cliente
Complete as seguintes informações para futura
referência:
Número do Modelo: MFC-8952DW / MFC-8952DWT
(faça um círculo ao redor do número do seu modelo)
1
Número de Série:
Data da Compra:
Local da Compra:
1
O número de série encontra-se na parte de trás da
unidade. Guarde este Manual do Usuário com sua
nota fiscal como registro permanente da compra,
para o caso de roubo, incêndio ou garantia de
serviço.
Registre seu produto on-line no endereço
http://www.brother.com/registration/
Registrando o seu produto com a Brother, você será registrado como
proprietário original do produto. Seu registro com a Brother:
pode servir como confirmação da data de compra do seu produto
caso você perca a nota fiscal;
pode garantir sua solicitação de seguro no caso de perda do produto
coberta pelo seguro; e
nos ajudará a avisá-lo sobre melhorias do seu produto e ofertas
especiais.
O modo mais conveniente e eficiente de registrar seu novo produto é
on-line em http://www.brother.com/registration/
© 2012 Brother Industries, Ltd. Todos os direitos reservados.
.
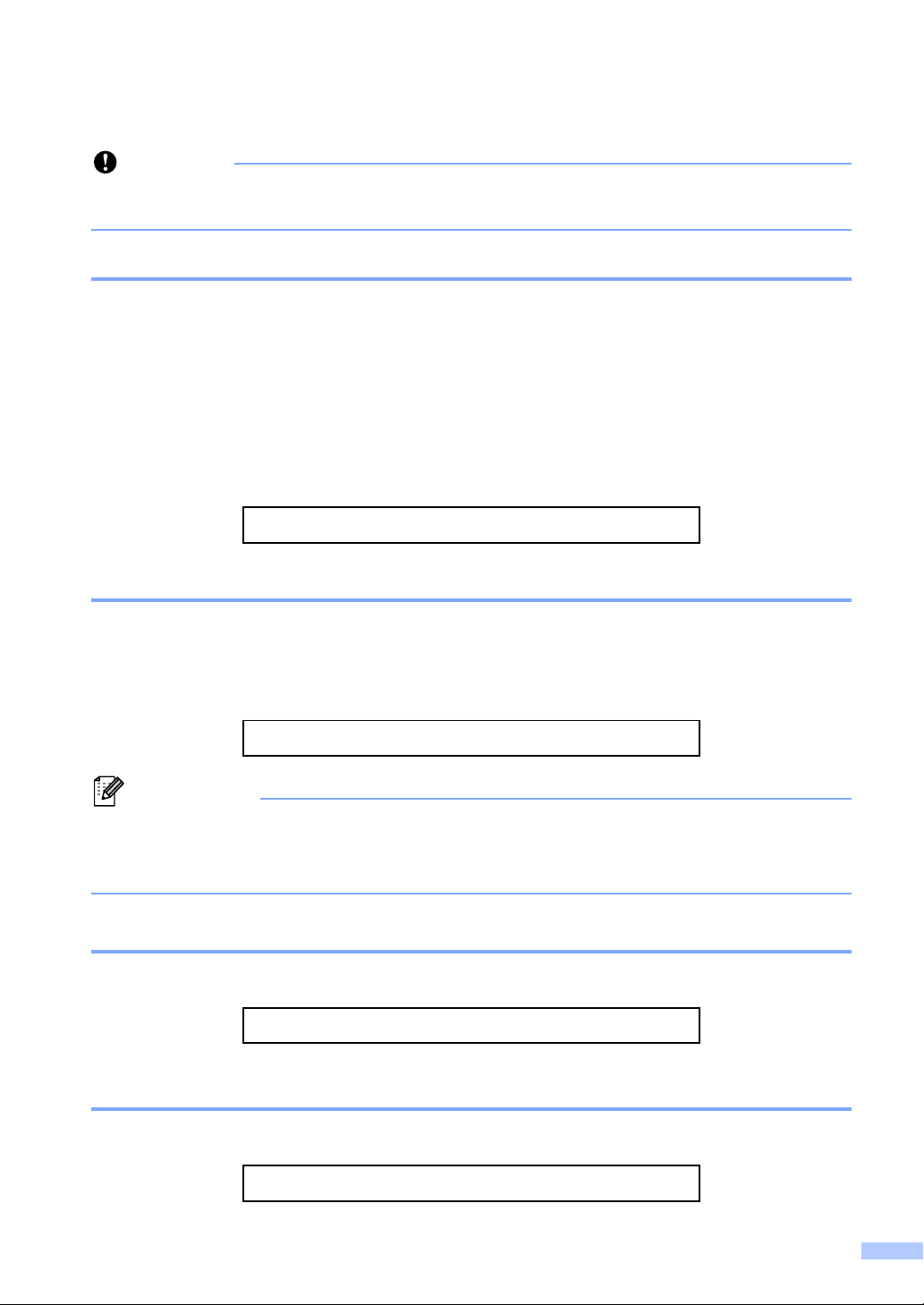
Números da Brother
Importante
Observação
Para obter assistência técnica, você deverá entrar em contato com o país em que adquiriu o
aparelho. As chamadas telefônicas deverão ser feitas de dentro desse país.
Registre seu produto
Registrando o seu produto com a Brother International Corporation, você será registrado como
proprietário original do produto. Seu registro com a Brother:
pode servir como confirmação da data de compra do seu produto caso você perca a nota
fiscal;
pode garantir sua solicitação de seguro no caso de perda do produto coberta pelo seguro; e
nos ajudará a avisá-lo sobre melhorias do seu produto e ofertas especiais.
Para sua conveniência e como modo mais eficiente de registrar seu novo produto, registre-se
on-line em
http://www.brother.com/registration/
FAQs (perguntas frequentes)
O Brother Solutions Center é nosso recurso completo para todas as suas necessidades de
Aparelho de Fax/Central Multifuncional. Você pode baixar o software e os utilitários mais recentes
e ler FAQs e dicas de solução de problemas para aprender a obter o máximo do seu produto
Brother.
http://solutions.brother.com/
Você pode verificar aqui se há atualizações de drivers Brother.
Para manter atualizado o desempenho do seu aparelho, verifique aqui a mais recente
atualização de firmware.
Assistência Técnica
Para obter informações sobre a Assistência Técnica, acesse o site:
Para adquirir acessórios e suprimentos
Acesse o site:
http://www.brother.com.br
http://www.brotherstore.com.br
i
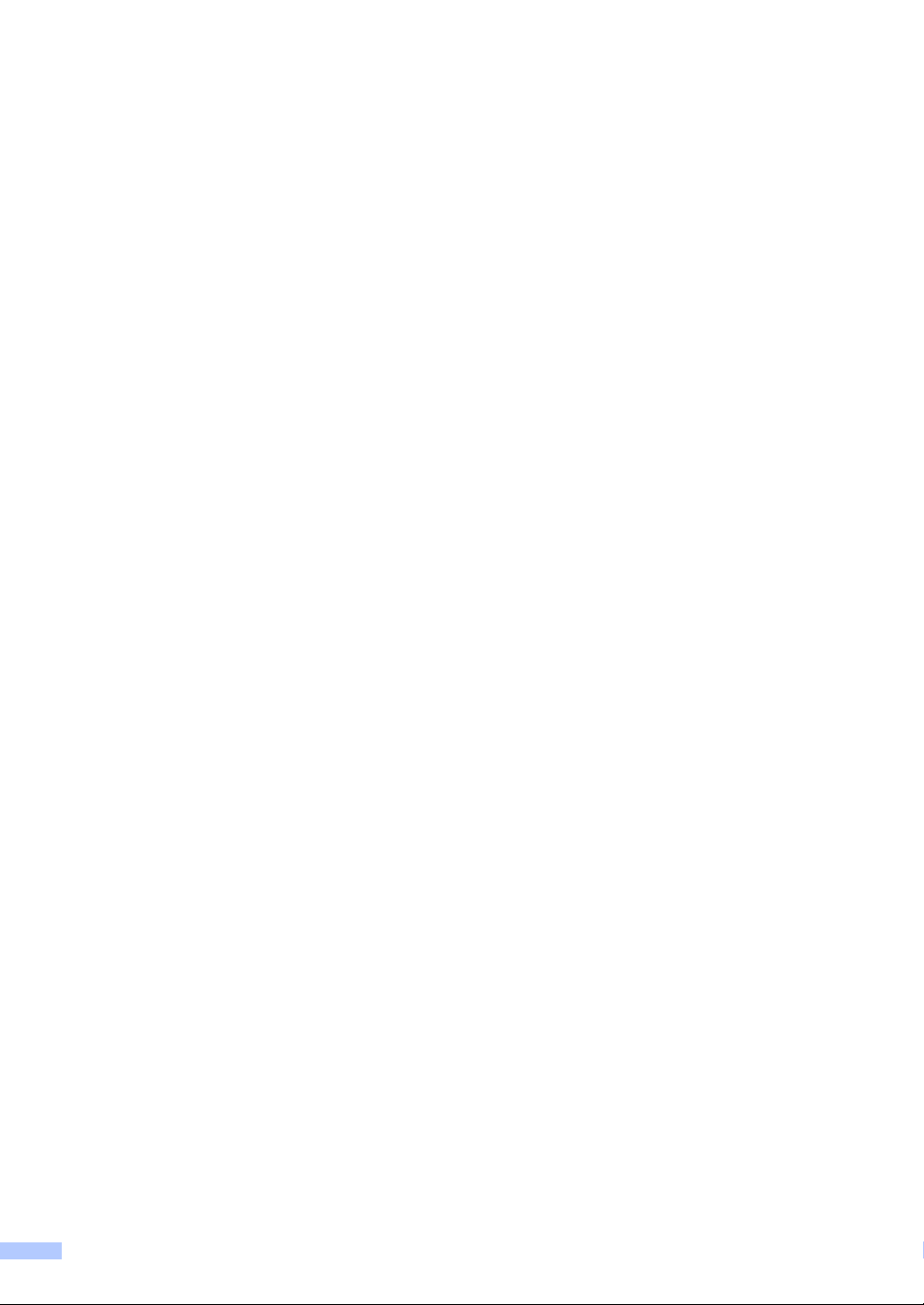
Notificação de Compilação e Publicação
Sob a supervisão da Brother Industries Ltd., este manual foi compilado e publicado, abrangendo
as descrições e especificações mais recentes do produto.
O conteúdo deste manual e as especificações deste produto estão sujeitos a alteração sem aviso
prévio.
A Brother se reserva o direito de fazer alterações, sem avisar, nas especificações e nos materiais
aqui contidos e não se responsabilizará por quaisquer danos (incluindo consequentes) causados
por confiança nos materiais apresentados, incluindo, mas não se restringindo a, erros tipográficos
e outros relativos à publicação.
ii
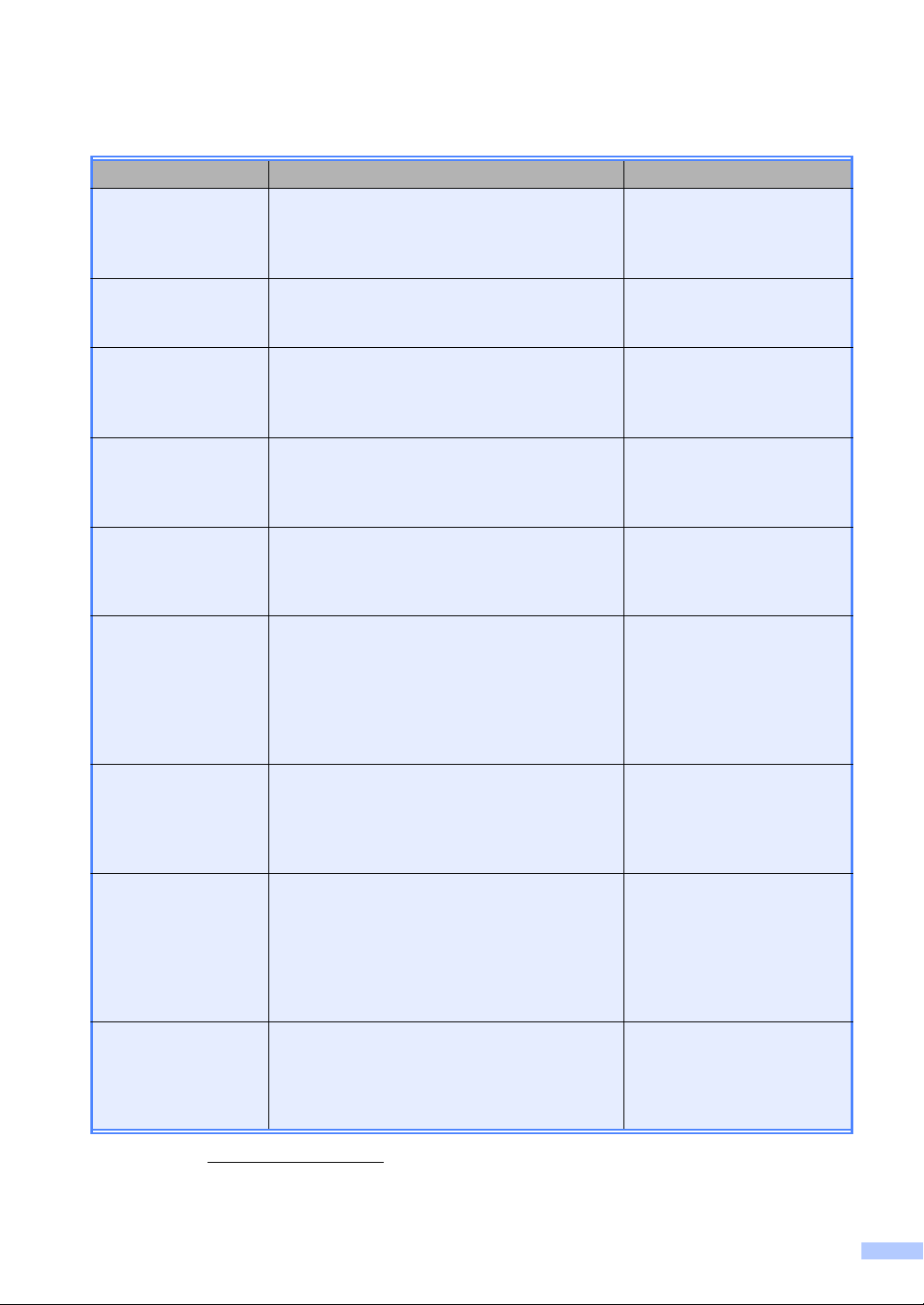
Manuais do Usuário e onde encontrá-los
Qual manual? Qual o seu conteúdo? Onde se encontra?
Guia de Segurança
de Produto
Guia de
Configuração
Rápida
Manual Básico do
Usuário
Manual Avançado do
Usuário
Manual do Usuário
de Software
Manual do Usuário
de Rede
Leia primeiro este manual. Antes de configurar
seu aparelho, leia as Instruções de Segurança.
Consulte este Manual para obter informações
sobre as marcas comerciais e limitações legais.
Siga as instruções para configurar seu aparelho
e instalar os drivers e o software para o sistema
operacional e o tipo de conexão usados.
Tome conhecimento das operações básicas de
Fax, Cópia, Escaneamento e Impressão Direta
e saiba como repor consumíveis. Consulte as
dicas para soluções de problemas.
Tome conhecimento de operações mais
avançadas: Fax, Cópia, funções de segurança,
relatórios de impressão e execução de
manutenção de rotina.
Siga estas instruções para Impressão,
Escaneamento, Escaneamento em Rede,
Configuração Remota, PC-Fax e uso do
utilitário Brother ControlCenter.
Este Manual fornece informações úteis sobre
configurações de rede cabeada e sem fio e
configurações de segurança para uso do
aparelho Brother. Você também pode encontrar
informações de protocolos compatíveis para o
seu aparelho e dicas detalhadas para soluções
de problemas.
Impresso/Na caixa
Impresso/Na caixa
Impresso/Na caixa
Arquivo PDF / CD-ROM de
instalação / Na caixa
Arquivo PDF / CD-ROM de
instalação / Na caixa
Arquivo PDF / CD-ROM de
instalação / Na caixa
Guia Wi-Fi Direct™ Este Manual fornece detalhes sobre como
configurar e utilizar seu aparelho Brother para
impressão sem fio diretamente de um
dispositivo móvel com suporte ao padrão Wi-Fi
Direct™.
Guia para o Google
Cloud Print
Guia de Conexão à
Web
1
Visite-nos em http://solutions.brother.com/.
Este Manual fornece detalhes sobre como
configurar o seu aparelho Brother em uma
conta do Google e usar os serviços Google
Cloud Print para imprimir pela Internet com
dispositivos que utilizam o Gmail™ para celular,
o GOOGLE DOCS™ para celular e aplicativos
para o Chrome OS.
Este Manual fornece detalhes sobre como
configurar e usar seu aparelho Brother para
escanear, carregar e exibir imagens e arquivos
em determinados sites que fornecem esses
serviços.
Arquivo PDF / Brother
Solutions Center
Arquivo PDF / Brother
Solutions Center
Arquivo PDF / Brother
Solutions Center
1
1
1
iii
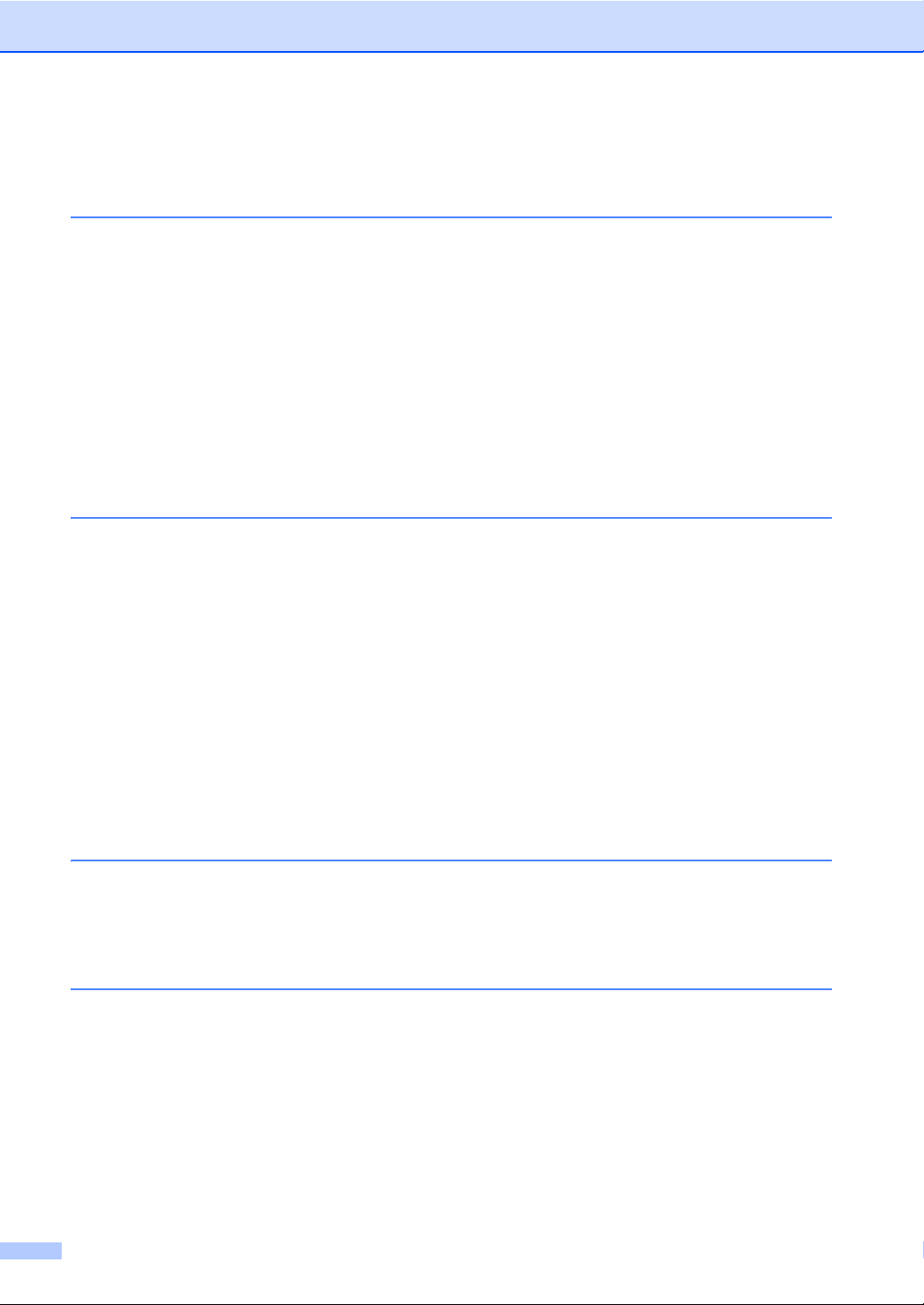
Índice
(Manual Básico do Usuário)
1 Informações gerais 1
Utilizando a documentação ................................................................................... 1
Símbolos e convenções utilizados nesta documentação ................................1
Acessando o Manual do Usuário Avançado, o Manual do Usuário de
Software e o Manual do Usuário de Rede..........................................................2
Visualizando a documentação.........................................................................2
Como acessar os manuais para conhecer os recursos avançados ......................4
Acessando o suporte Brother (Windows
Acessando o suporte Brother (Macintosh) ............................................................5
Visão geral do painel de controle ..........................................................................6
Tela LCD sensível ao toque ............................................................................8
Operações Básicas .........................................................................................9
2 Colocando papel 10
Colocando papel e outras mídias de impressão..................................................10
Colocando papéis na bandeja de papel padrão e na bandeja inferior
opcional.....................................................................................................10
Colocando papel na bandeja multiuso (bandeja MU)....................................12
Áreas não escaneáveis e não imprimíveis ....................................................16
Configurações do papel.......................................................................................17
Tipo e Tamanho do Papel .............................................................................17
Uso da Bandeja no modo Copiar ..................................................................18
Uso da Bandeja no modo Fax.......................................................................19
Uso da bandeja no modo Imprimir ................................................................20
Papel e outras mídias de impressão aceitáveis ..................................................20
Tipo e tamanho do papel ...............................................................................21
Manipulando e usando papel especial ..........................................................23
®
) ............................................................4
3 Colocando documentos 26
Como colocar documentos ..................................................................................26
Usando o alimentador automático de documentos (Alimentador).................26
Usando o vidro do scanner............................................................................27
4 Enviando um fax 28
Como enviar um fax.............................................................................................28
Enviando por fax documentos tamanho Carta, Ofício ou Fólio pelo vidro
do scanner.................................................................................................30
Cancelando um fax em andamento...............................................................30
Relatório de Verificação de Transmissão......................................................30
iv
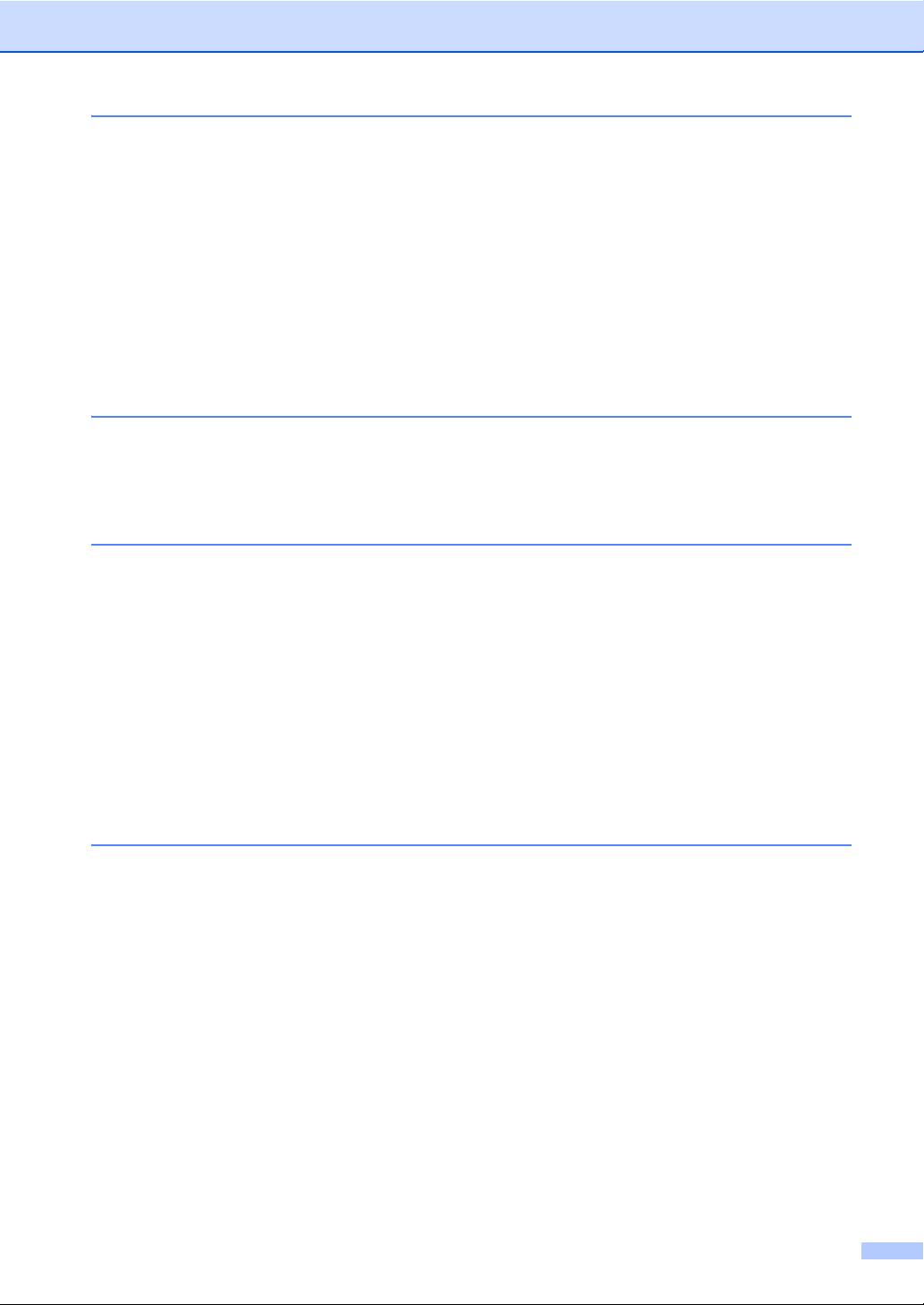
5 Recebendo um fax 32
Modos de Recepção............................................................................................32
Selecionar o modo de recepção ....................................................................32
Usando modos de recepção................................................................................33
Somente Fax .................................................................................................33
Fax/Tel...........................................................................................................33
Manual...........................................................................................................33
Secretária eletrônica externa.........................................................................33
Configurações do Modo de Recepção ................................................................34
Retardo da Campainha .................................................................................34
Tempo do toque F/T (somente em modo Fax/Tel) ........................................34
Recepção Fácil..............................................................................................35
6 Usando o PC-FAX 36
Como usar o PC-FAX..........................................................................................36
Recepção de PC-Fax (somente para Windows
Enviar PC-FAX ..............................................................................................37
®
) .........................................36
7 Serviços telefônicos e dispositivos externos 38
Serviços de linha telefônica do assinante............................................................38
Caixa Postal ..................................................................................................38
Conectando uma secretária eletrônica externa...................................................38
Conexões ......................................................................................................39
Gravando uma mensagem de saída (OGM) .................................................40
Conexões múltiplas (PBX).............................................................................40
Telefones externos e de extensão.......................................................................41
Conectando um telefone externo ou uma extensão......................................41
Usando telefones externos e de extensão ....................................................41
Usando um fone externo sem fio que não seja da Brother ........................... 42
Utilizando Códigos Remotos .........................................................................42
8 Discando e armazenando números 43
Como discar.........................................................................................................43
Discagem manual..........................................................................................43
Discagem de Um Toque................................................................................43
Discagem abreviada......................................................................................43
Procura..........................................................................................................44
Pesquisa de LDAP .......................................................................................44
Rediscagem de fax........................................................................................44
Armazenando números .......................................................................................45
Armazenando uma pausa .............................................................................45
Opções de Discagem de Um Toque e de Discagem Abreviada ...................46
Armazenando números de Discagem de Um Toque ....................................48
Armazenando números de Discagem Abreviada ..........................................50
Alterando ou excluindo números de Discagem de Um Toque e de
Discagem Abreviada .................................................................................52
v
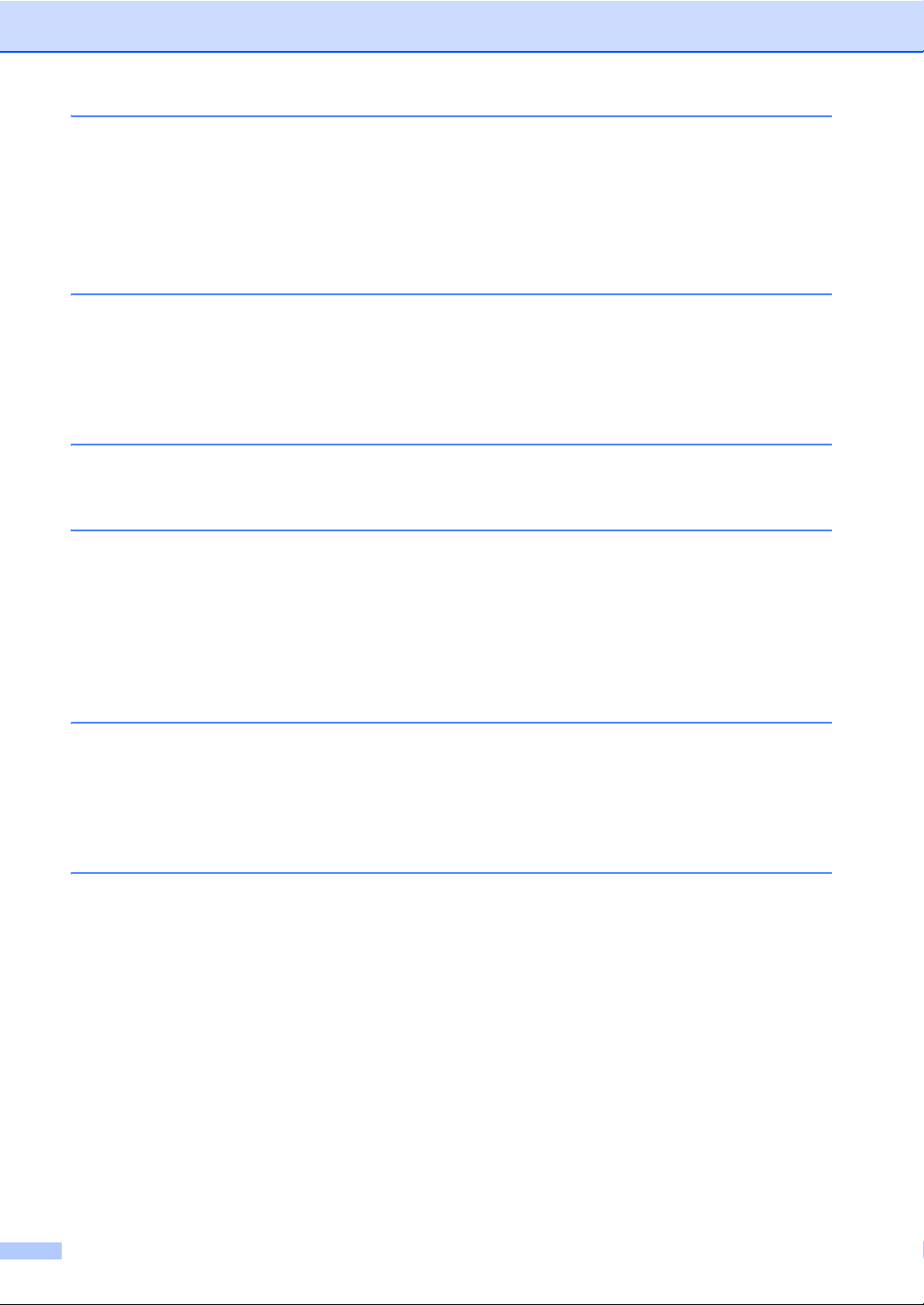
9 Fazendo cópias 54
Como copiar ........................................................................................................54
Interrompendo a cópia...................................................................................54
Configurações de cópia.................................................................................54
10 Imprimindo dados de uma unidade de memória Flash USB
ou de uma câmera digital que aceite armazenamento
em massa 55
Criando um arquivo PRN para impressão direta .................................................55
Imprimindo dados diretamente de uma unidade de memória Flash USB ou de
uma câmera digital que aceite armazenamento em massa .............................56
Alterando as configurações padrão da impressão direta ..............................58
11 Como imprimir a partir de um computador 59
Imprimindo um documento ..................................................................................59
12 Como escanear para um computador 60
Escaneando um documento como arquivo PDF usando o ControlCenter4
(Windows
Alterando as configurações do botão Escanear ..................................................63
Antes de escanear.........................................................................................63
Configurações do botão Escanear ................................................................63
Escaneando com o botão Escanear..............................................................65
®
).......................................................................................................60
A Manutenção de rotina 66
Substituindo os itens consumíveis.......................................................................66
Substituindo o cartucho de toner...................................................................69
Limpando o fio corona ...................................................................................75
Substituindo a unidade de cilindro.................................................................77
B Solução de problemas 84
Identificando o seu problema...............................................................................84
Mensagens de erro e manutenção ......................................................................86
Transferindo os faxes ou o relatório de faxes ...............................................93
Obstrução de documentos...................................................................................94
O documento está preso na parte de cima do alimentador...........................94
O documento está preso sob a tampa dos documentos...............................95
Removendo pequenos documentos presos no alimentador .........................95
O documento está preso na bandeja de saída..............................................96
Obstruções de papel............................................................................................96
O papel está preso na bandeja MU...............................................................96
O papel está preso na bandeja de papel 1 ou 2............................................97
O papel está preso na parte de trás do aparelho ..........................................98
O papel está preso dentro do aparelho .......................................................102
O papel está preso na bandeja duplex........................................................106
vi
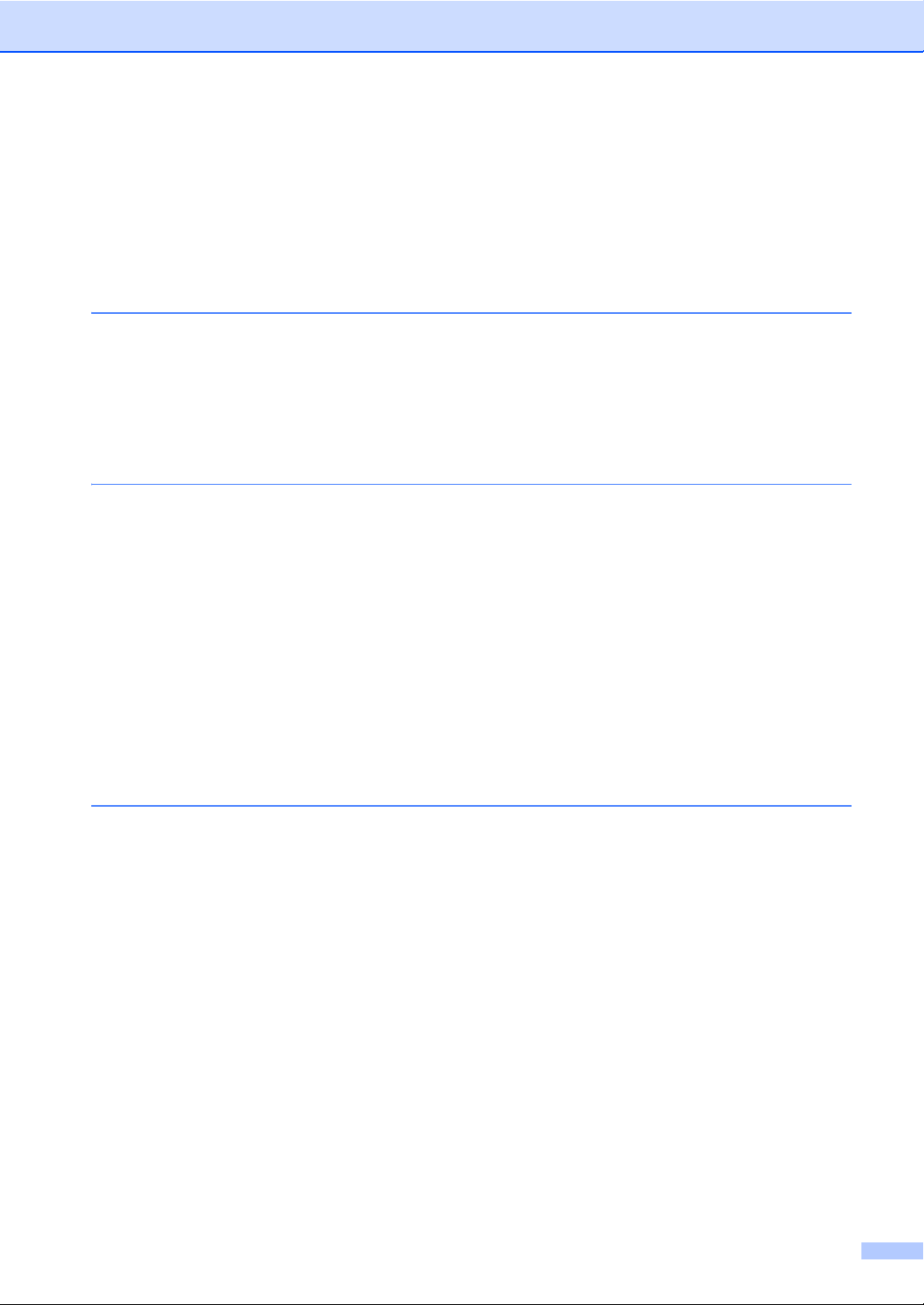
Se você estiver tendo dificuldades com seu aparelho.......................................108
Configurando a detecção do tom de linha...................................................119
Interferência na linha telefônica / VoIP........................................................119
Melhorando a qualidade de impressão..............................................................120
Informações do Aparelho...................................................................................129
Verificando o número de série.....................................................................129
Funções de redefinição ...............................................................................129
Como reiniciar o aparelho ...........................................................................130
C Menu e funções 131
Programação na tela .........................................................................................131
Tabela de menus.........................................................................................131
Botão Menu e botões de modo..........................................................................131
Tabela de menus...............................................................................................132
Inserindo texto ...................................................................................................175
D Especificações 176
Geral..................................................................................................................176
Tamanho do Documento ...................................................................................178
Mídia de impressão ...........................................................................................179
Fax.....................................................................................................................180
Copia .................................................................................................................181
Scanner .............................................................................................................182
Impressora.........................................................................................................183
Interfaces...........................................................................................................184
Função Impressão Direta ..................................................................................185
Requisitos do computador ................................................................................186
Itens consumíveis..............................................................................................188
Rede (LAN)........................................................................................................189
E Índice remissivo 190
vii
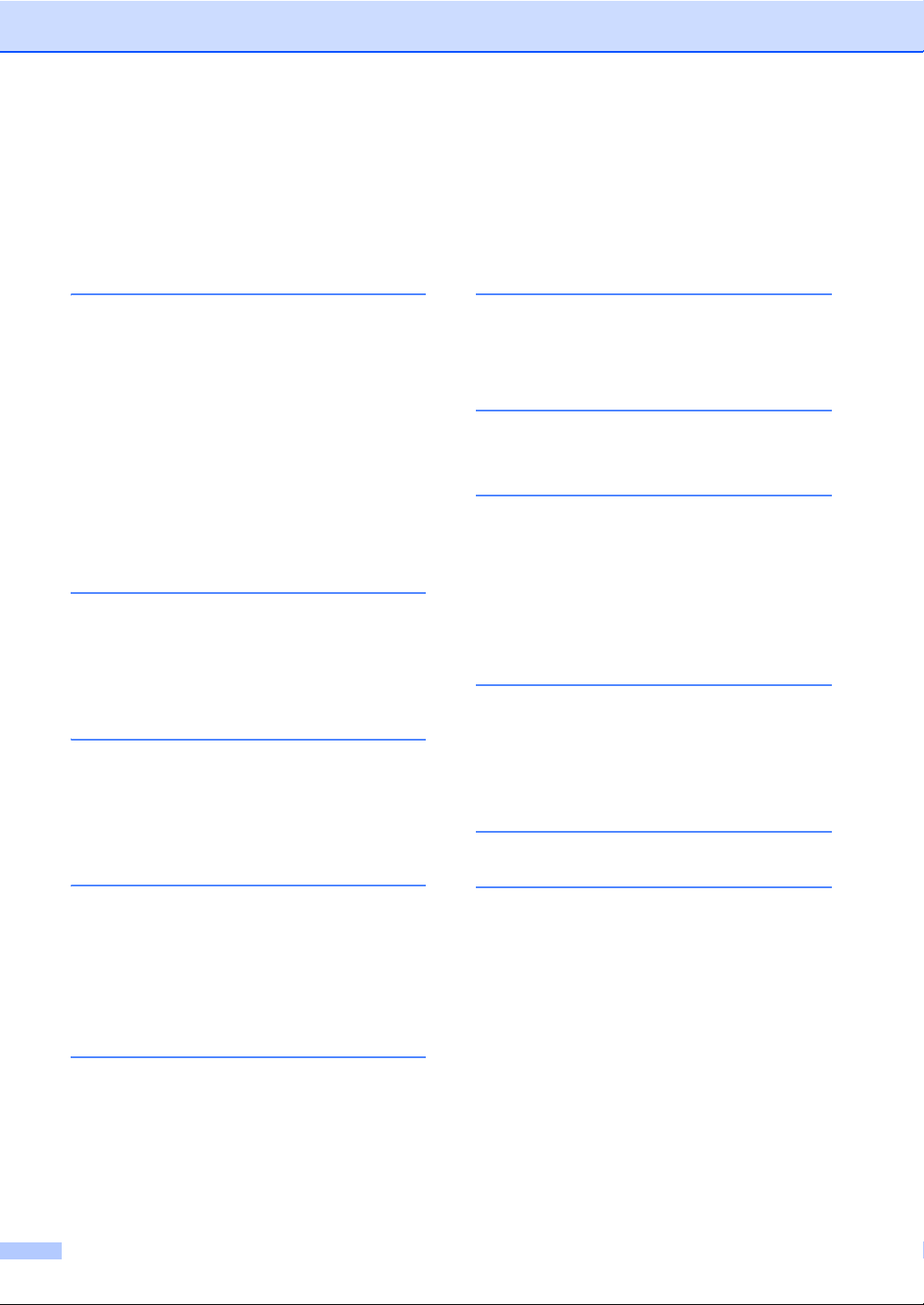
Índice
(Manual Avançado do Usuário)
Você pode visualizar o Manual Avançado do Usuário pelo CD-ROM do instalador.
O Manual Avançado do Usuário explica as seguintes funções e operações.
1 Configuração geral
OBSERVAÇÃO IMPORTANTE
Armazenamento de memória
Ajustes de volume
Horário de Verão Automático
Funções ecológicas
Recurso modo Silencioso
Tela LCD
Prefixo de Discagem
2 Funções de segurança
Secure Function Lock 2.0
Bloqueio da Configuração
Restringindo a discagem
3 Enviando um fax
Opções de envio adicionais
Operações de envio adicionais
Visão geral sobre polling
6 Imprimindo relatórios
Relatórios de fax
Relatórios
7 Fazendo cópias
Configurações de cópia
A Manutenção de rotina
Limpando e verificando o aparelho
Substituindo peças de manutenção
periódica
Embalando e transportando o
aparelho
BOpções
Opções
Bandeja de papel opcional (LT-5400)
Placa de memória
C Glossário
4 Recebendo um fax
Opções de Fax Remoto
Operações de recepção adicionais
Visão geral sobre polling
5 Discando e armazenando
números
Serviços de linha do assinante
Operações de discagem adicionais
Outras formas de armazenar
números
viii
D Índice remissivo
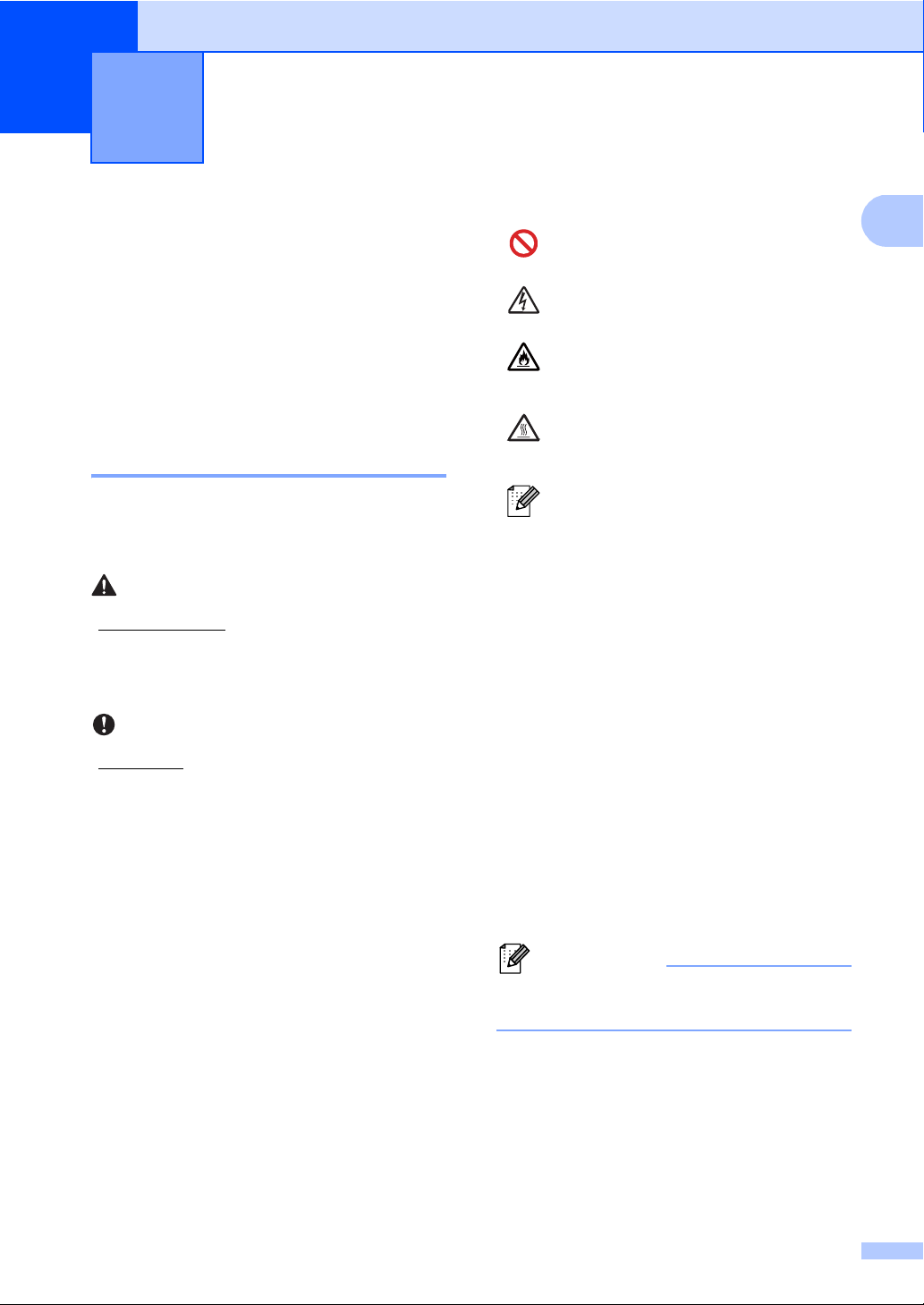
1
1
Observação
ADVERTÊNCIA
Importante
Informações gerais 1
Utilizando a documentação
Obrigado por comprar um aparelho Brother!
A leitura da documentação o ajudará a
aproveitar ao máximo o seu aparelho.
Símbolos e convenções utilizados nesta documentação 1
Os símbolos e convenções a seguir são
utilizados em toda a documentação.
ADVERTÊNCIA indica uma situação
potencialmente perigosa que, se não
evitada, pode resultar em morte ou
ferimentos graves.
Importante indica uma situação
potencialmente perigosa que, se não
evitada, pode resultar em danos à
propriedade ou em perda da funcionalidade
do produto.
Ícones de proibição indicam ações
1
que não devem ser executadas.
Os ícones de Perigo Elétrico alertam
para possíveis choques elétricos.
Os ícones de Perigo de Incêndio
alertam para a possibilidade de
incêndio.
Os ícones de Superfície Quente
advertem para não tocar nas partes
do aparelho que estão quentes.
Os ícones de Observação ensinam
como agir em determinada situação
ou fornecem dicas sobre como a
operação atual funciona com outras
funções.
Negrito O estilo negrito identifica teclas
no painel de controle do
aparelho ou na tela do
computador.
Itálico O estilo itálico enfatiza itens
importantes ou o direciona a
um tópico relacionado.
Courier
New
O tipo de fonte Courier New
identifica as mensagens
apresentadas no display do
aparelho.
Siga todos os avisos e instruções marcados
no produto.
A maioria das ilustrações deste Manual do
Usuário mostram o MFC-8952DW.
1
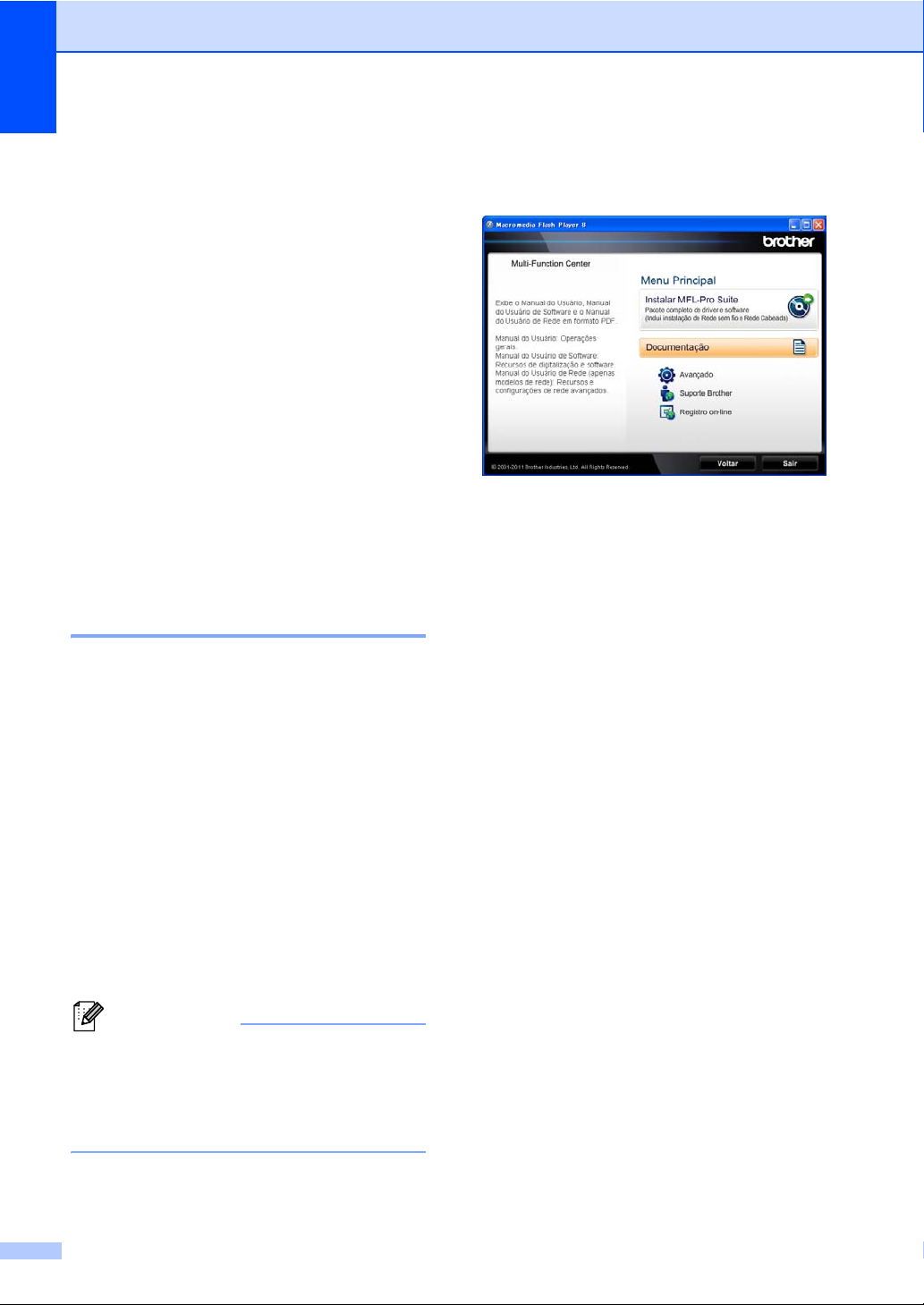
Capítulo 1
Observação
Acessando o Manual do Usuário Avançado, o Manual do Usuário de Software e o Manual do Usuário de Rede
Este Manual Básico do Usuário não contém
todas as informações sobre o aparelho, por
exemplo, como usar as funções avançadas
de Fax, Cópia, Impressora, Scanner, PC-Fax
e Rede. Quando estiver preparado para obter
mais informações detalhadas sobre essas
operações, leia o Manual Avançado do
Usuário, o
Manual do Usuário de Software e o
Manual do Usuário de Rede contidos no
CD-ROM do instalador.
Visualizando a documentação1
c Se a tela de idioma for exibida, clique no
seu idioma. O Menu Principal do
CD-ROM será exibido.
1
d Clique em Documentação.
e Clique em Documentos em PDF. Se a
tela de país for exibida, selecione o seu
país. Após a exibição da lista de
Manuais do Usuário, escolha o manual
que deseja ler.
Visualizando a documentação (Windows®) 1
Para visualizar a documentação, no menu
Iniciar, selecione Brother, MFC-XXXX
(onde XXXX é o nome do seu modelo) no
grupo de programas e selecione os Manuais
do Usuário.
Se você não instalou o software, você poderá
encontrar a documentação no CD-ROM do
instalador seguindo as instruções abaixo:
a Ligue seu computador. Insira o
CD-ROM do instalador na unidade de
CD-ROM.
Se a tela da Brother não aparecer
automaticamente, vá até
Meu computador (Computador), clique
duas vezes no ícone do CD-ROM e clique
duas vezes em start.exe.
b Se o nome do modelo for exibido, clique
nele.
2
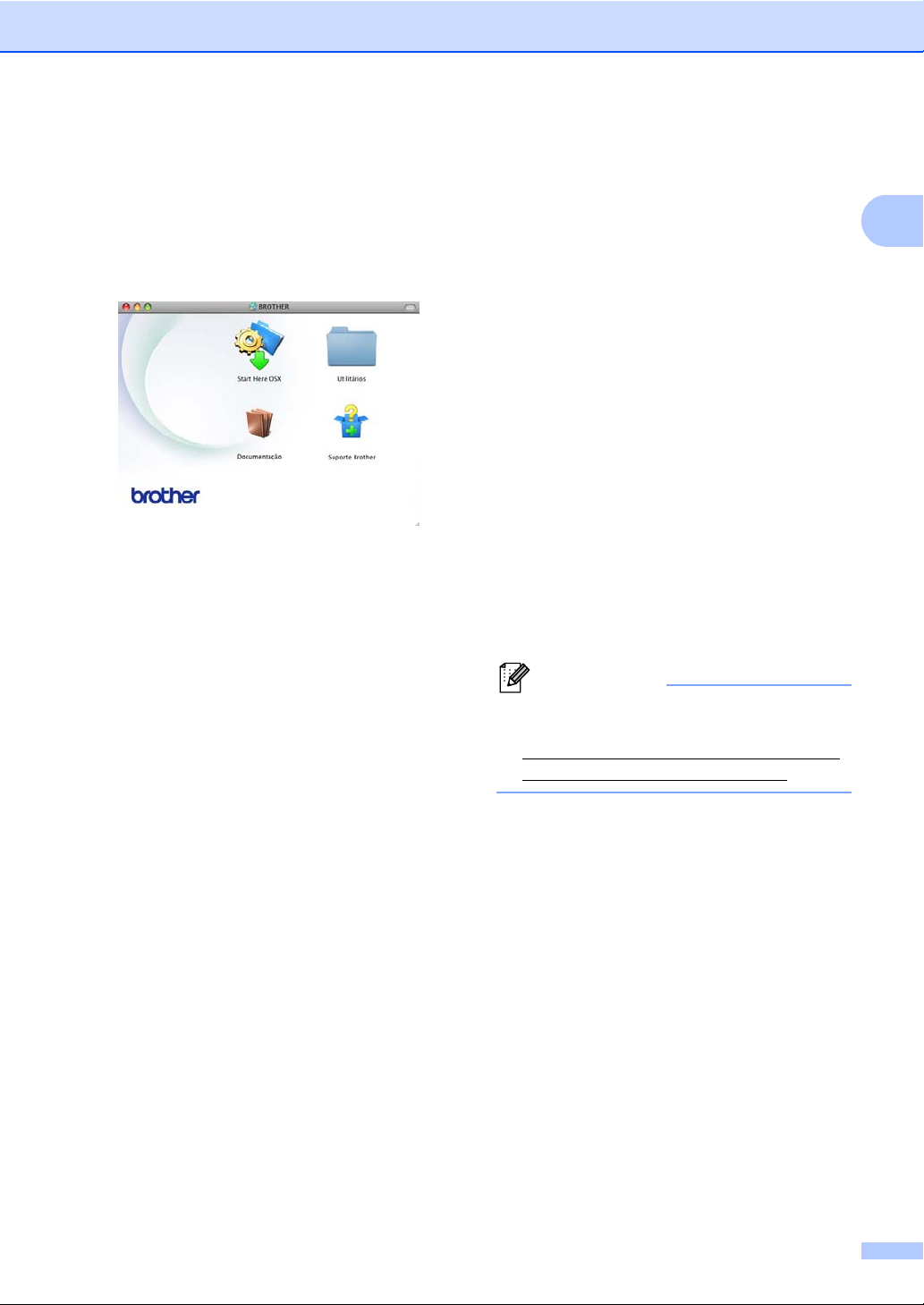
Informações gerais
1
Observação
Visualizando a documentação (Macintosh) 1
a Ligue o seu Macintosh. Insira o
CD-ROM do instalador na unidade de
CD-ROM. A seguinte janela será
exibida.
b Clique duas vezes no ícone
Documentação.
c Se a tela de nomes de modelo for
exibida, escolha o nome do seu modelo
e clique em Avançar.
Como localizar as instruções de escaneamento 1
Existem vários métodos para escanear
documentos. Você pode encontrar as
instruções da seguinte maneira:
Manual do Usuário de Software
Escaneamento
ControlCenter
Escaneamento em Rede
Guias de instrução do Nuance™
PaperPort™ 12SE
(Usuários do Windows
Os Guias de instrução completos do
Nuance™ PaperPort™ 12SE podem ser
visualizados com a seleção da Ajuda do
aplicativo Nuance™ PaperPort™ 12SE.
Manual do Usuário do Presto!
PageManager
(Usuários do Macintosh)
®
)
d Se a tela de idioma for exibida, clique
duas vezes na pasta do seu idioma.
e Clique duas vezes em top.pdf. Se a tela
de país for exibida, selecione o seu
país.
f Após a exibição da lista de Manuais do
Usuário, escolha o manual que deseja
ler.
O Presto! PageManager está disponível
para download em
http://nj.newsoft.com.tw/download/brother/
PM9SEInstaller_BR_multilang.dmg
O Manual do Usuário completo do Presto!
PageManager pode ser visualizado pela
seleção da Ajuda do aplicativo Presto!
PageManager.
Como localizar as instruções de
configuração de rede
Seu aparelho pode ser conectado a uma
rede sem fio ou cabeada.
Instruções de configuração básica uu Guia
de Configuração Rápida
Se o seu roteador ou ponto de acesso sem fio
aceitar Wi-Fi Protected Setup ou AOSS™,
uu Guia de Configuração Rápida.
Mais informações sobre configuração de
rede, uu Manual do Usuário de Rede.
3
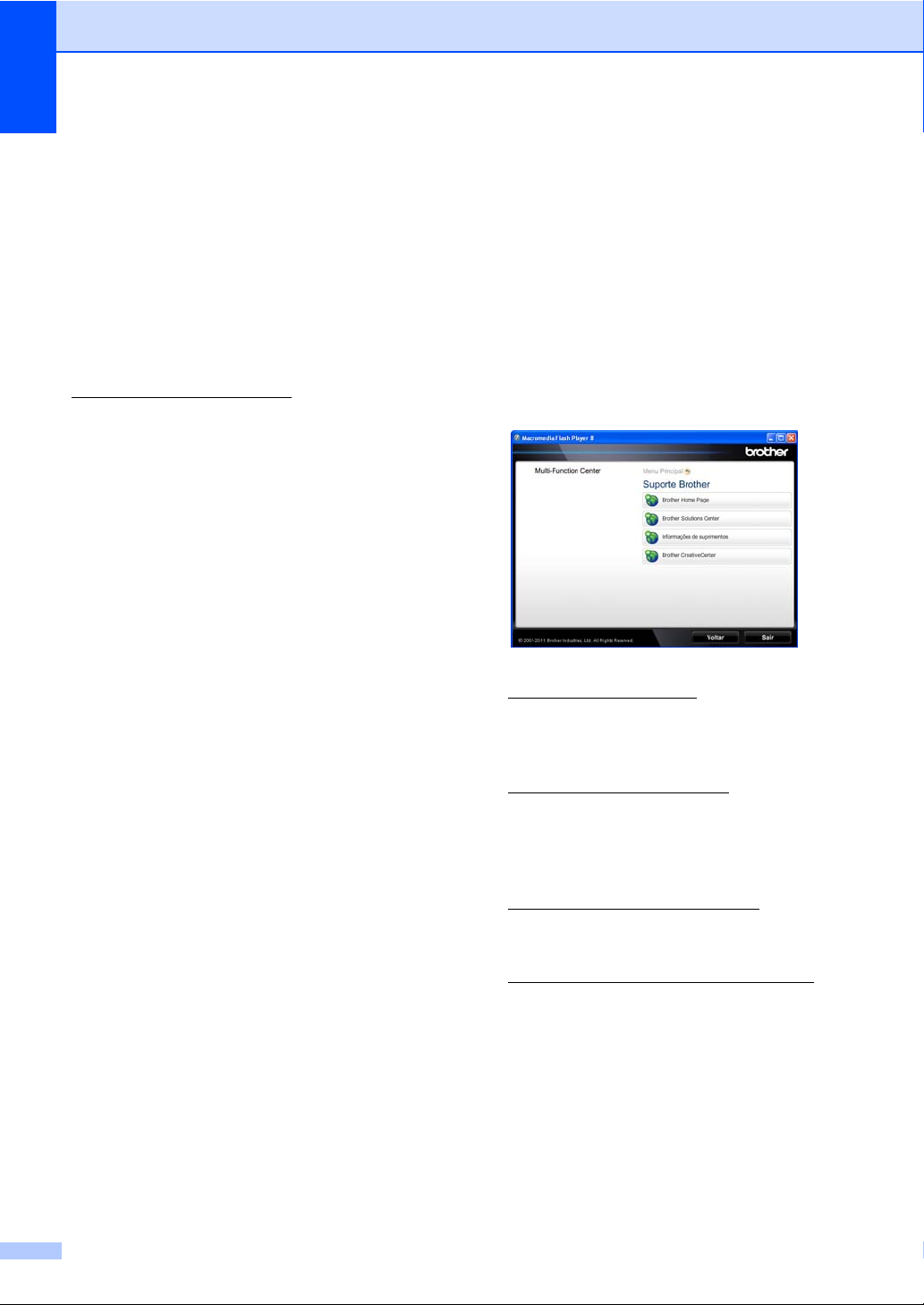
Capítulo 1
Como acessar os manuais para conhecer os recursos avançados
Você pode visualizar estes manuais e fazer o
download deles no Brother Solutions Center,
em:
http://solutions.brother.com/
Clique em na página do seu modelo para
baixar a documentação.
Guia Wi-Fi Direct™ 1
Este Manual fornece detalhes sobre como
configurar e utilizar seu aparelho Brother
para impressão sem fio diretamente de um
dispositivo móvel com suporte ao padrão WiFi Direct™.
Guia para o Google Cloud Print 1
Este Manual fornece detalhes sobre como
configurar o seu aparelho Brother em uma
conta do Google e usar os serviços Google
Cloud Print para imprimir pela Internet com
dispositivos que utilizam o Gmail™ para
celular, o GOOGLE DOCS™ para celular e
aplicativos para o Chrome OS.
Guia de Conexão à Web 1
Este Manual fornece detalhes sobre como
configurar e usar seu aparelho Brother para
escanear, carregar e exibir imagens e
arquivos em determinados sites que
fornecem esses serviços.
Acessando o suporte Brother (Windows®) 1
Você pode localizar todos os contatos
necessários, como o suporte Web (Brother
1
Solutions Center), o Atendimento ao Cliente
e os Centros de Serviço Autorizado Brother
em Números da Brother uu página i e no
CD-ROM do instalador.
Clique em Suporte Brother no menu
principal. A seguinte tela será exibida:
Para acessar nosso site
(http://www.brother.com/
Brother Home Page.
Para saber as últimas notícias e
informações sobre suporte ao produto
(http://solutions.brother.com/
Brother Solutions Center.
Para visitar nosso site e obter detalhes
sobre os suprimentos Brother
originais/genuínos
(http://www.brother.com/original/
em Informações de suprimentos.
Para acessar o Brother CreativeCenter
(http://www.brother.com/creativecenter/
para obter downloads imprimíveis e
projetos com fotos GRATUITOS, clique
em Brother CreativeCenter.
), clique em
), clique em
), clique
)
Para retornar à página principal, clique em
Voltar.
Ou, se tiver terminado, clique em Sair .
4
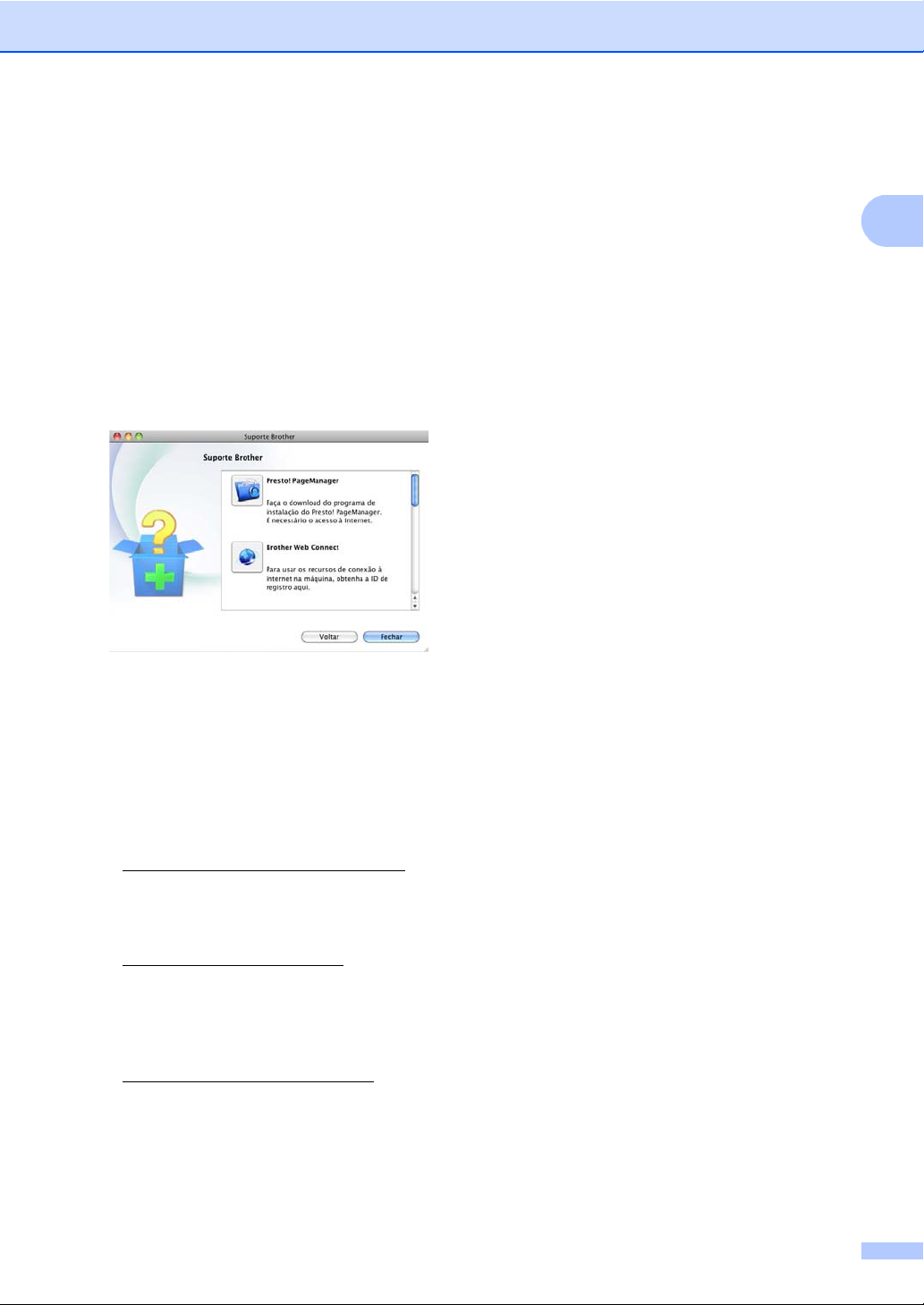
1
Acessando o suporte Brother (Macintosh) 1
Você pode localizar todos os contatos
necessários, como o suporte Web (Brother
Solutions Center) no CD-ROM do instalador.
Clique duas vezes no ícone Suporte
Brother. A seguinte tela será exibida. Se
a tela de nomes de modelo for exibida,
escolha o nome do seu modelo e clique
em Avançar.
Informações gerais
Para baixar e instalar o Presto!
PageManager, clique em
Presto! PageManager.
Para acessar a página da Web do
aplicativo Brother Web Connect, clique
em Brother Web Connect.
Para registrar seu aparelho na Página de
Registro do Produto Brother
(http://www.brother.com/registration/
clique em Registro on-line.
Para saber as últimas notícias e
informações sobre suporte ao produto
(http://solutions.brother.com/
Brother Solutions Center.
Para visitar nosso site e obter detalhes
sobre os suprimentos Brother
originais/genuínos
(http://www.brother.com/original/
em Informações de suprimentos.
), clique em
),
), clique
5

Capítulo 1
1
2
01.01.2012 11:00 AM
01
COPIAR
WebEscan.FaxCopiar
MenuMenu
Visão geral do painel de controle 1
1 Tecla Início
Pressione a tecla Home iluminada em azul
para voltar ao modo Pronto.
2LCD
Esta é uma tela LCD sensível ao toque. Você
pode acessar os menus e as opções
pressionando os botões exibidos na tela.
3 Teclas de Fax:
Gancho
Pressione antes de discar se quiser ter certeza
de que um aparelho de fax atenderá e, em
seguida, pressione Iniciar. Além disso,
pressione esta tecla depois que você tirar do
gancho o fone de um telefone externo durante
o toque F/T (toques duplos).
Redisc./Pausa
Redisca o último número chamado. Ela
também insere uma pausa durante a
programação de números de discagem rápida
ou durante a discagem manual de um número.
Discagem Rápida
Mostrar Discagens de Um Toque na Tela
Sensível ao Toque.
4 Teclado de Discagem
Use essas teclas para discar números de
telefone e de fax, e como um teclado para a
introdução de informações no aparelho.
Essa função transfere para a tela sensível ao
toque quando você armazena números de
discagem rápida.
5 Parar/Sair
Interrompe uma operação ou sai de um menu.
6 Iniciar
Permite que você envie faxes ou faça cópias.
6
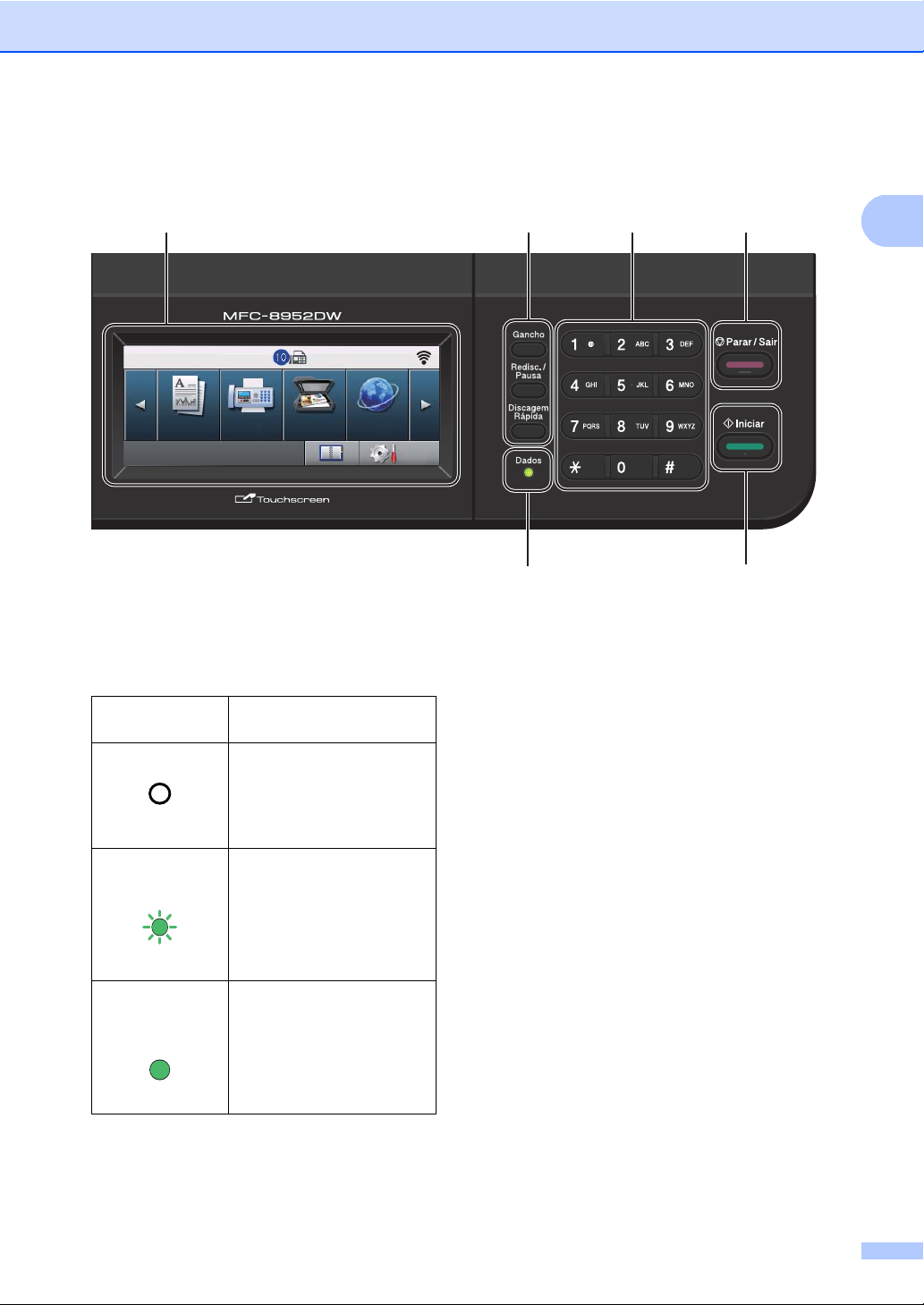
1
2345
6
7
01.01.2012 11:00 AM
01
COPIAR
WebEscan.FaxCopiar
MenuMenu
Informações gerais
7 Dados
O LED (diodo emissor de luz) Dados piscará
de acordo com o status do aparelho.
Status do
aparelho
Modo Pronto
Recebendo
Dados
Verde (piscando)
Dados
Remanescentes
na Memória
Verde
Descrição
O aparelho está pronto
para imprimir, está no
modo Sleep, não há dados
para impressão ou a
energia está desligada.
O aparelho está recebendo
dados do computador,
processando dados na
memória ou imprimindo
dados.
Os dados de impressão
permanecem na memória
do aparelho.
7
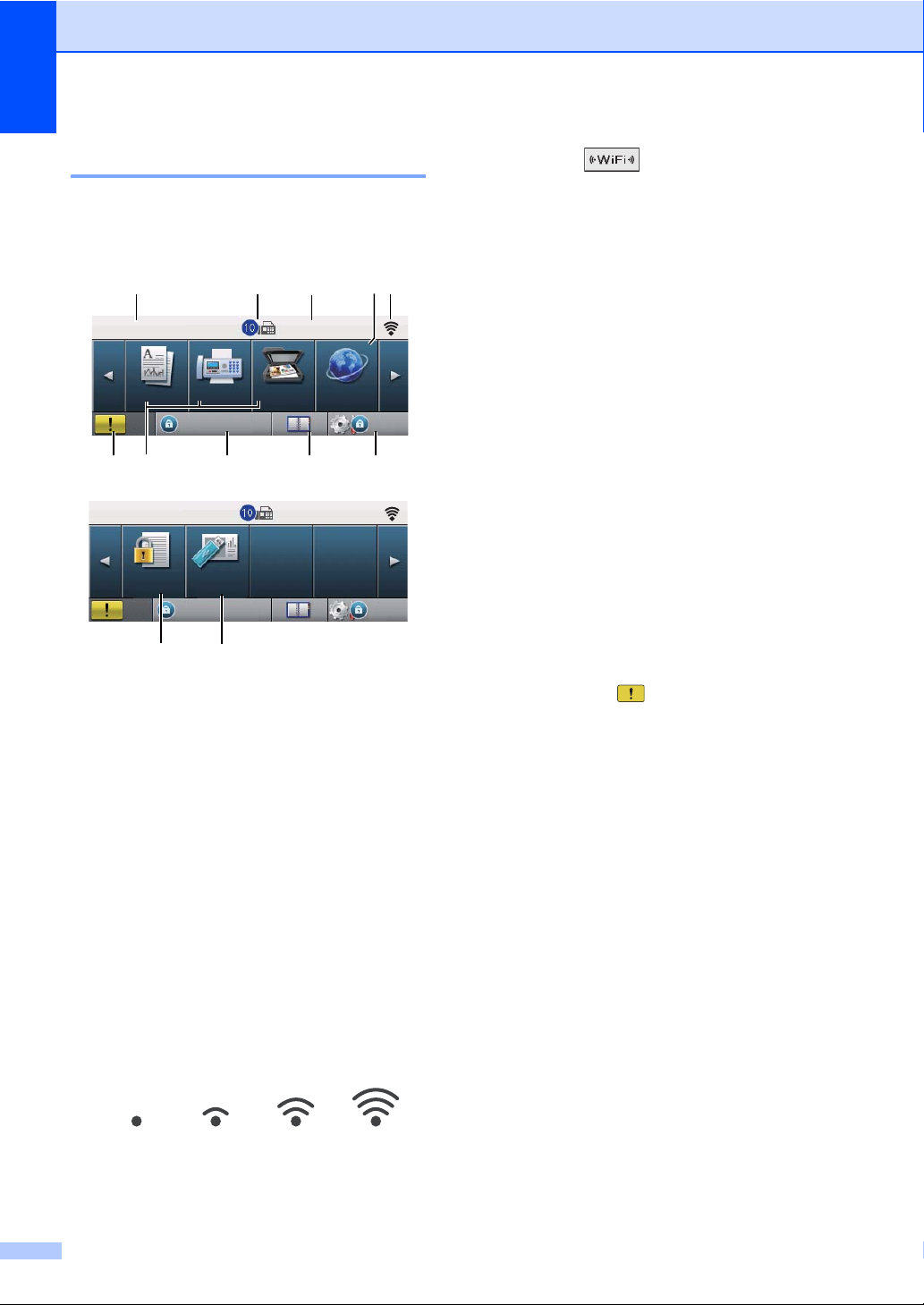
Capítulo 1
01
MenuMenu
Conf. BloqueioConf. Bloqueio
01.01.2012 11:00#/
0
1.01.2012 11:00AM
MenuMenu
COPIAR
01
COPIAR
Conf. BloqueioConf. Bloqueio
1
8
9
710 6
34
25
1112
Copiar Fax Escan. Web
Impressão
Segura
Impressão
Direta
Tela LCD sensível ao toque 1
A tela LCD sensível ao toque mostra o status
atual do aparelho quando o aparelho está
inativo.
1 Indicador de Modo
Permite que você veja o modo atual do seu
aparelho.
2 Fax na memória
Mostra quantos fax recebidos se encontram na
memória.
3 Data e Hora
Permite que você veja a data e a hora.
4Web
Permite que você conecte o aparelho Brother
a um serviço de Internet. Para obter detalhes,
uu Guia de Conexão à Web.
5 Status Sem Fio
Um indicador de quatro níveis na tela do modo
Pronto mostra a intensidade do sinal sem fio
atual quando você usa uma conexão sem fio
ou o Wi-Fi Direct™.
0Máx
Se o botão estiver exibido na parte
mais à direita da tela sensível ao toque, você
poderá definir facilmente as configurações
sem fio pressionando o botão. Para obter mais
informações, uu Guia de Configuração
Rápida.
6Menu
Permite que você acesse o menu principal.
7 Catálogo de endereços
Permite que você procure o número que
deseja usar para enviar um fax, discar, enviar
e-mail ou I-Fax.
8 Indicador de segurança
Mostra o status de segurança do aparelho.
Exibido quando você ativa o Secure Function
Lock (Bloqueio Seguro de Funções) ou o
Bloqueio da Configuração.
9 Botões de Modo:
Copiar
Coloca o aparelho no modo Copiar.
Fax
Coloca o aparelho no modo Fax.
Escanear
Coloca o aparelho no modo Escanear.
10 Ícone de aviso
Exibido quando há um erro ou mensagem de
manutenção; pressione o ícone de aviso e, em
seguida, pressione Parar/Sair para retornar à
tela Pronto.
11 Impressão Direta
Permite a impressão de dados de uma
unidade de memória flash USB ou de uma
câmera digital que suporte armazenamento
em massa diretamente para o aparelho.
(Consulte Imprimindo dados diretamente de
uma unidade de memória Flash USB ou de
uma câmera digital que aceite armazenamento
em massa uu página 56).
Ativo somente quando uma unidade de
memória flash USB ou uma câmera digital é
inserida na interface direta USB do aparelho.
12 Impressão Segura
Permite que você acesse o menu de
impressão segura.
Ativo somente quando o aparelho contém
dados de impressão segura.
8
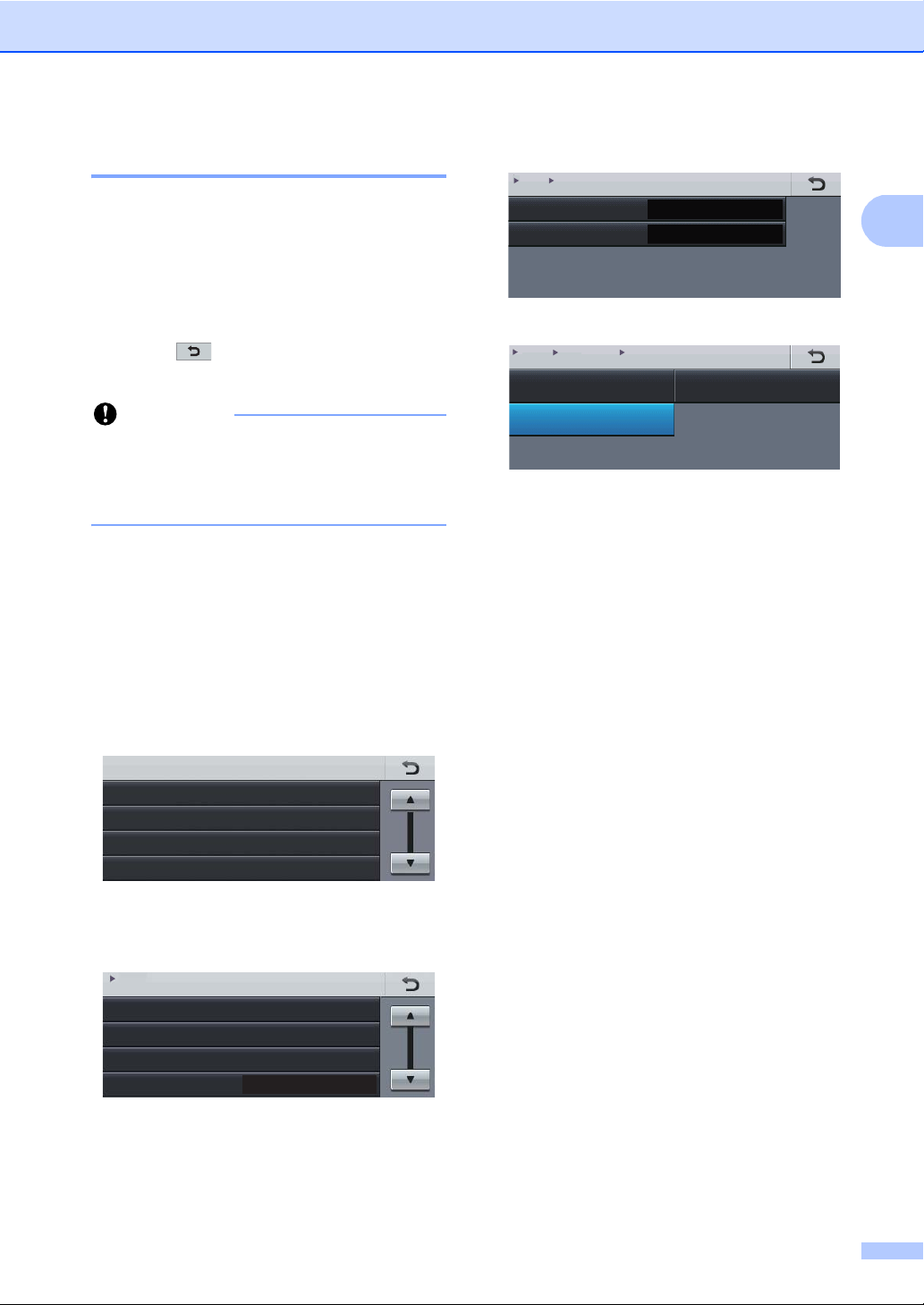
Informações gerais
1
Importante
Config. Geral
Fax
Impressora
Impr.relat
Menu
Conf. Bandeja
Volume
Ecologia
Modo Silencioso
Menu
Config. Geral
Desl
Retroiluminaç.
Temporizad dim
Claro
Desl
Menu Config. Geral
Configs. LCD
Menu Config. Geral Configs. LCD
Retroiluminaç.
Claro
Escuro
Méd
Operações Básicas 1
Para operar a tela sensível ao toque, use o
dedo para pressionar o Menu ou o botão de
modo diretamente na tela LCD.
Para exibir e acessar todos os menus ou
opções de tela em uma configuração,
pressione a b ou d c para rolar pelos itens.
Pressione para retornar ao menu
anterior.
NÃO pressione a tela sensível ao toque
com um objeto pontudo, como uma
caneta ou estilete. Isso pode danificar o
aparelho.
As etapas a seguir mostram como alterar
uma configuração do aparelho. Neste
exemplo, a configuração de luz de fundo do
LCD é alterada de Claro para Escuro.
a Pressione Menu.
d Pressione Retroiluminaç..
e Pressione Escuro.
f Pressione Parar/Sair.
b Pressione a ou b para exibir
Config. Geral.
Pressione Config. Geral.
c Pressione a ou b para exibir
Configs. LCD.
Pressione Configs. LCD.
9
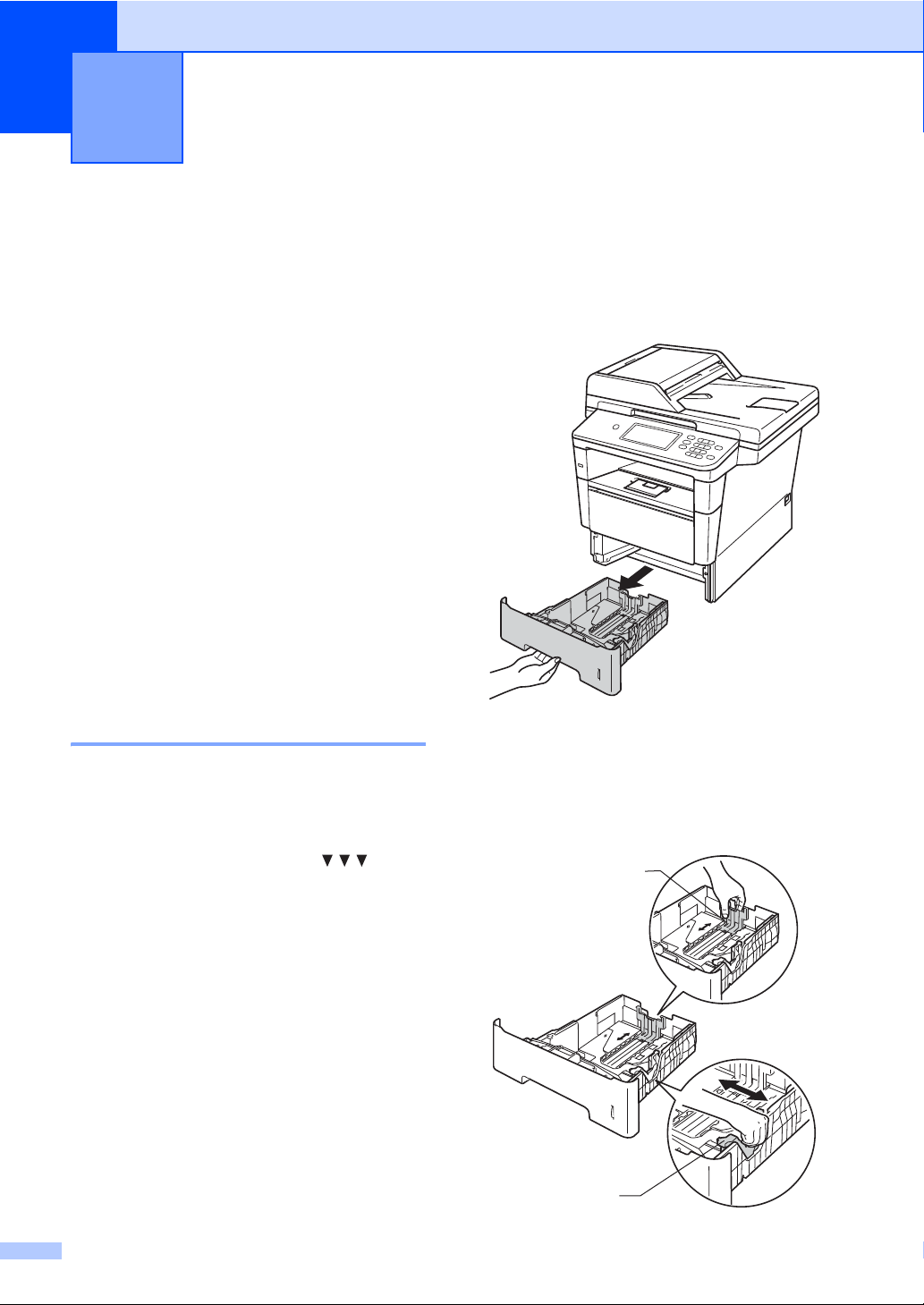
2
1
1
Colocando papel 2
Colocando papel e outras mídias de impressão
O aparelho pode carregar papel pela bandeja
de papel padrão, pela bandeja inferior
opcional ou pela bandeja multiuso.
Quando colocar papel na bandeja de papel,
note o seguinte:
Se o seu software aplicativo aceita a
seleção de tamanho de papel no menu de
impressão, você pode selecioná-lo
através do software. Se o seu software
aplicativo não aceita essa seleção, você
pode configurar o tamanho do papel no
driver da impressora ou através dos
botões do painel de controle.
Colocando papéis na bandeja de papel padrão e na bandeja inferior opcional 2
Você pode colocar até 500 folhas na bandeja
de papel padrão (Bandeja 1) e 500 folhas na
bandeja inferior opcional (Bandeja 2)
papéis podem ser empilhados até a marca de
quantidade máxima de papéis ( ), que
se encontra à direita da bandeja de papel.
(Para saber qual o papel recomendado para
uso, consulte Papel e outras mídias de
impressão aceitáveis uu página 20.)
1
A Bandeja 2 é o padrão no MFC-8952DWT.
1
. Os
Imprimindo em papel comum, papel fino ou papel reciclado pela Bandeja 1 e pela Bandeja 2 2
2
a Puxe a bandeja de papel totalmente
para fora do aparelho.
b Pressionando a alavanca verde de
liberação das guias de papel (1), deslize
as guias até que se ajustem ao papel
que você está colocando na bandeja.
Verifique se as guias estão bem
encaixadas nas fendas.
10
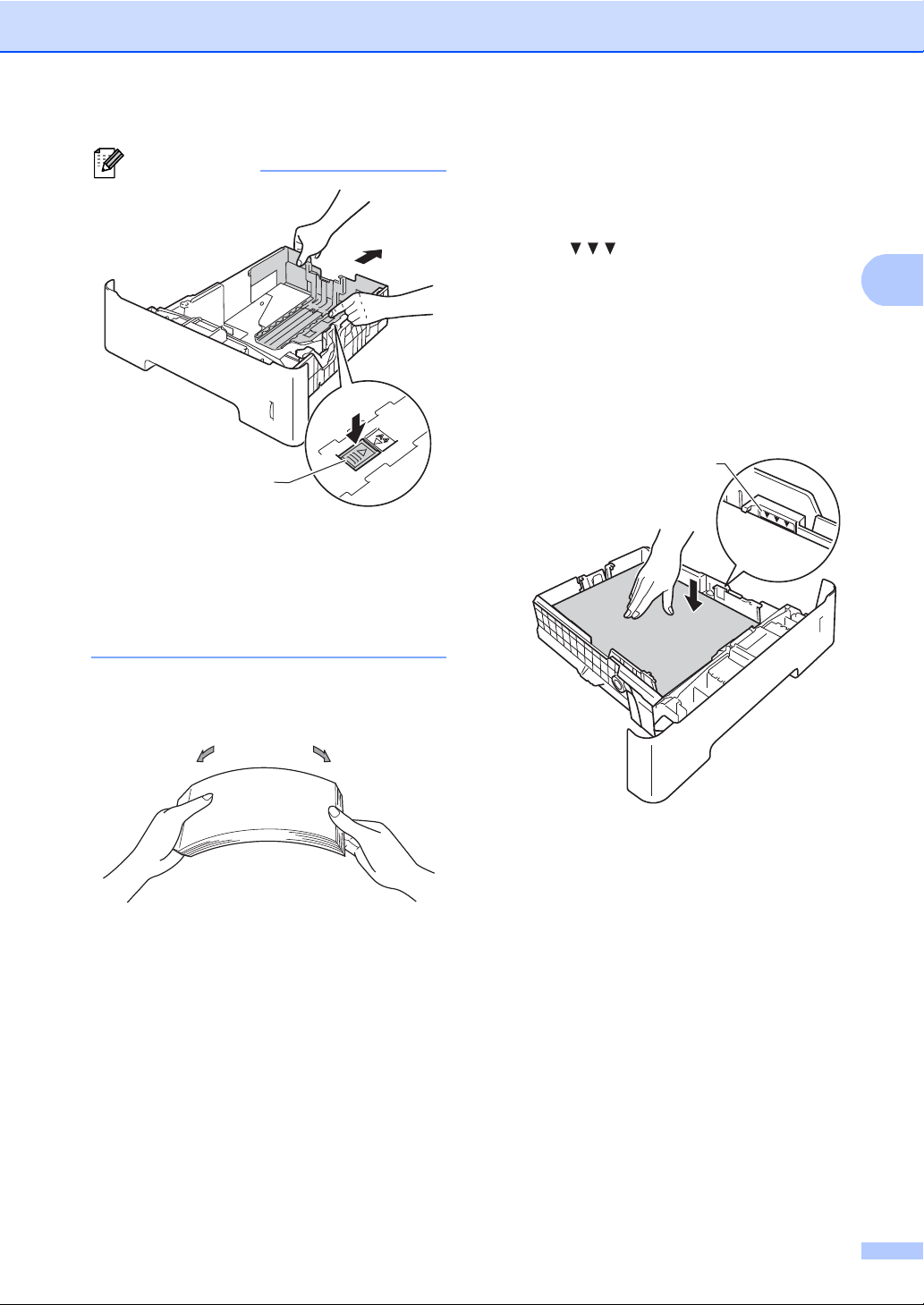
2
Observação
1
1
Para papel de tamanho Ofício ou Fólio,
pressione o botão de liberação (1) na
parte inferior da bandeja de papel e puxe
a parte traseira da bandeja. (Os tamanhos
de papel Ofício e Fólio não estão
disponíveis em algumas regiões.)
c Ventile bem a pilha de papéis para
evitar obstruções e alimentação
incorreta.
Colocando papel
d Coloque papel na bandeja e certifique--
se de que:
O papel esteja abaixo da marca de
quantidade máxima de papéis
( ) (1).
O excesso de papel na bandeja de
papel pode causar obstruções.
O lado a ser impresso esteja voltado
para baixo.
As guias de papel tocam as laterais
do papel para que a alimentação
seja feita de forma correta.
e Coloque a bandeja de papel firmemente
de volta no aparelho. Certifique-se de
que a bandeja esteja totalmente
inserida no aparelho.
11
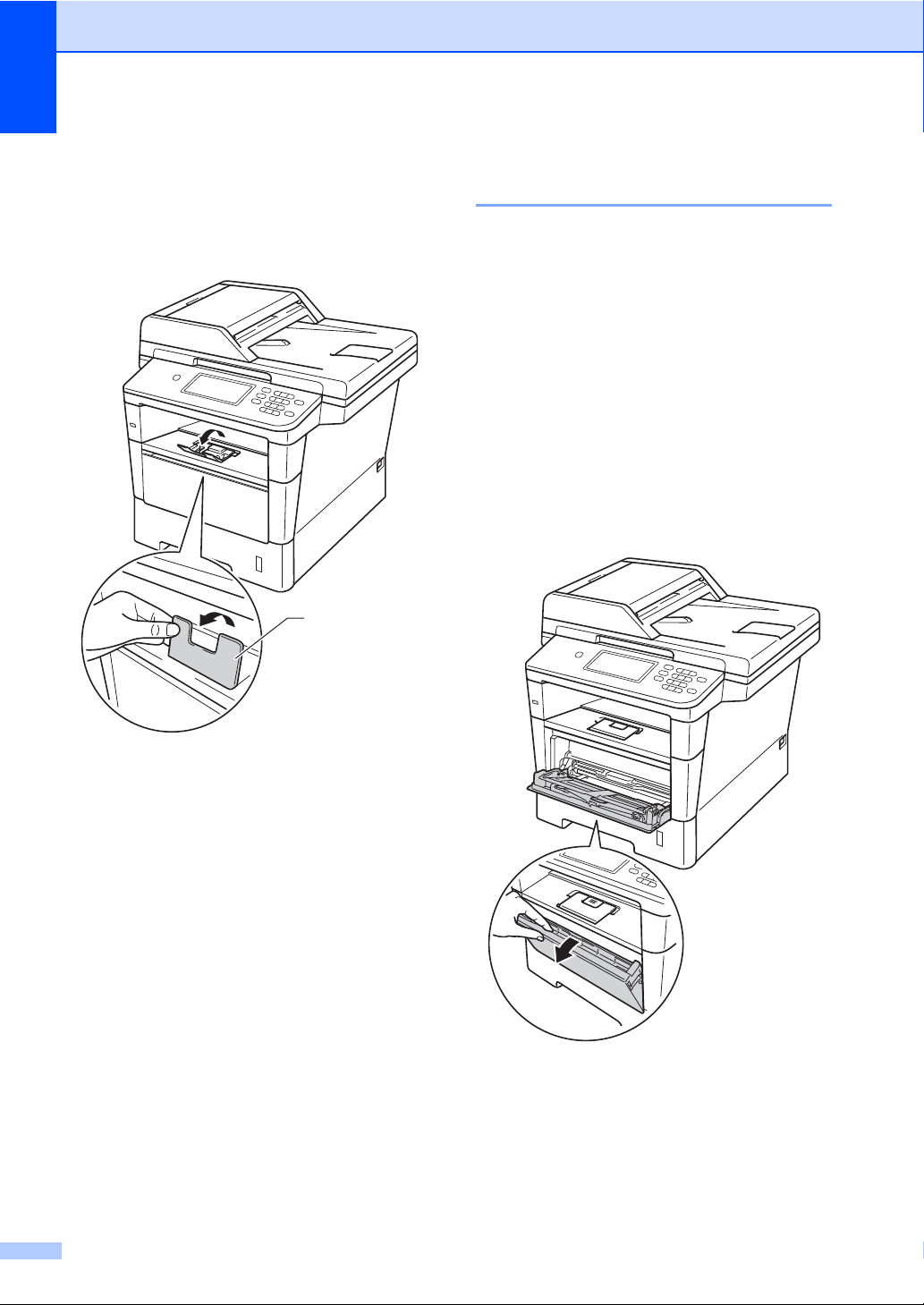
Capítulo 2
1
f Levante a aba de suporte (1) para evitar
que o papel deslize para fora da
bandeja de saída com a face voltada
para baixo, ou remova cada página à
medida que elas forem saindo do
aparelho.
Colocando papel na bandeja multiuso (bandeja MU) 2
Você pode colocar até 3 envelopes ou mídia
de impressão especial na bandeja MU ou até
50 folhas de papel comum. Use esta bandeja
para imprimir ou copiar em papel espesso,
papel bond, etiquetas ou envelopes. (Para
saber qual o papel recomendado para uso,
consulte Papel e outras mídias de impressão
aceitáveis uu página 20.)
Imprimindo em papel comum, papel fino, papel reciclado e papel bond da bandeja MU
a Abra a bandeja MU e abaixe-a
cuidadosamente.
2
12
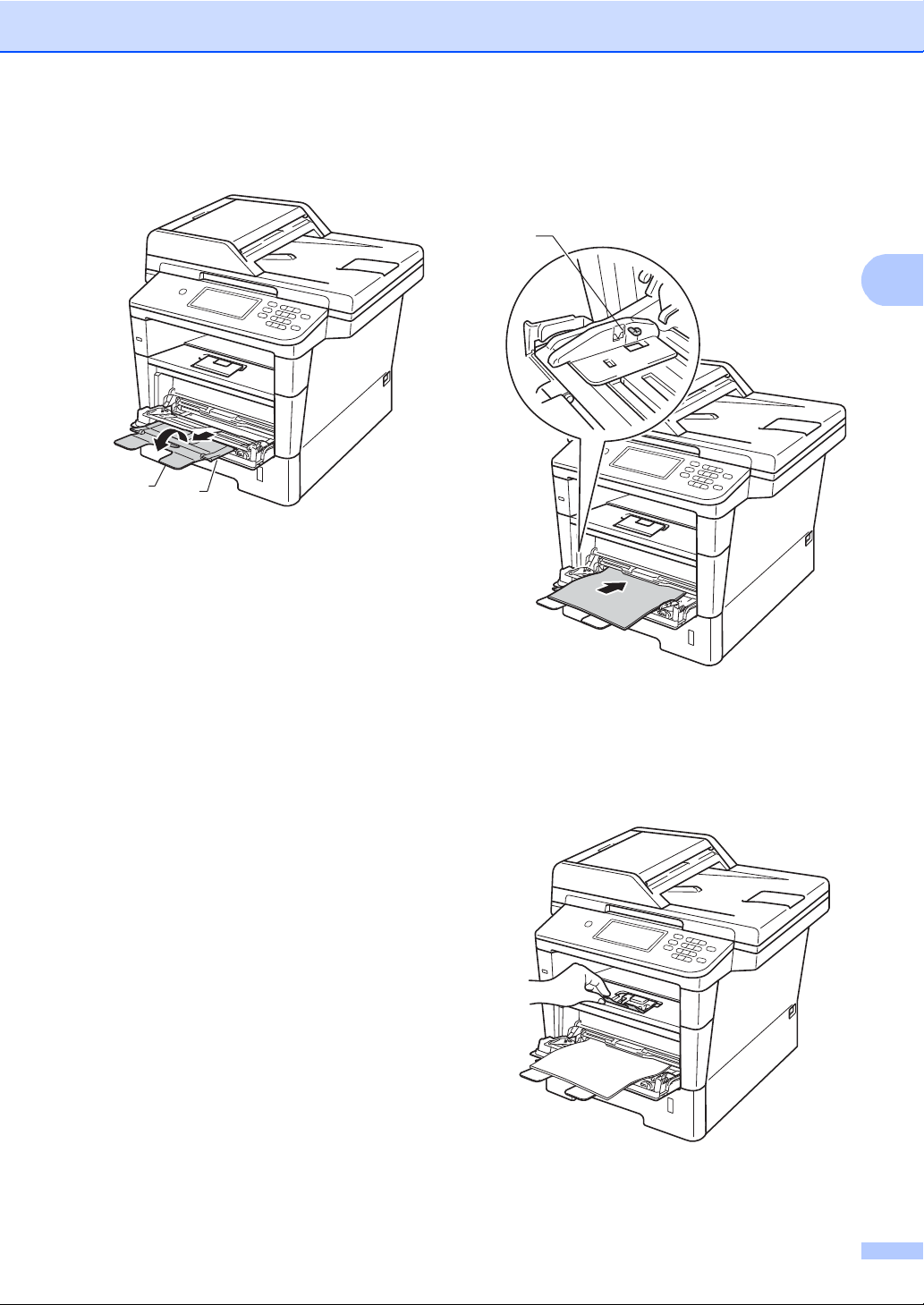
Colocando papel
2
1
2
1
b Puxe para fora o suporte da bandeja MU
(1) e desdobre a aba (2).
c Coloque papel na bandeja MU e
certifique-se de que:
O papel esteja abaixo da marca de
quantidade máxima de papéis (1).
O lado a ser impresso esteja voltado
para cima com a margem de
inserção (parte superior do papel)
colocada primeiro.
As guias de papel tocam as laterais
do papel para que a alimentação
seja feita de forma correta.
d Levante a aba de suporte para evitar
que o papel deslize para fora da
bandeja de saída com a face voltada
para baixo - ou remova cada página à
medida que elas forem saindo do
aparelho.
13
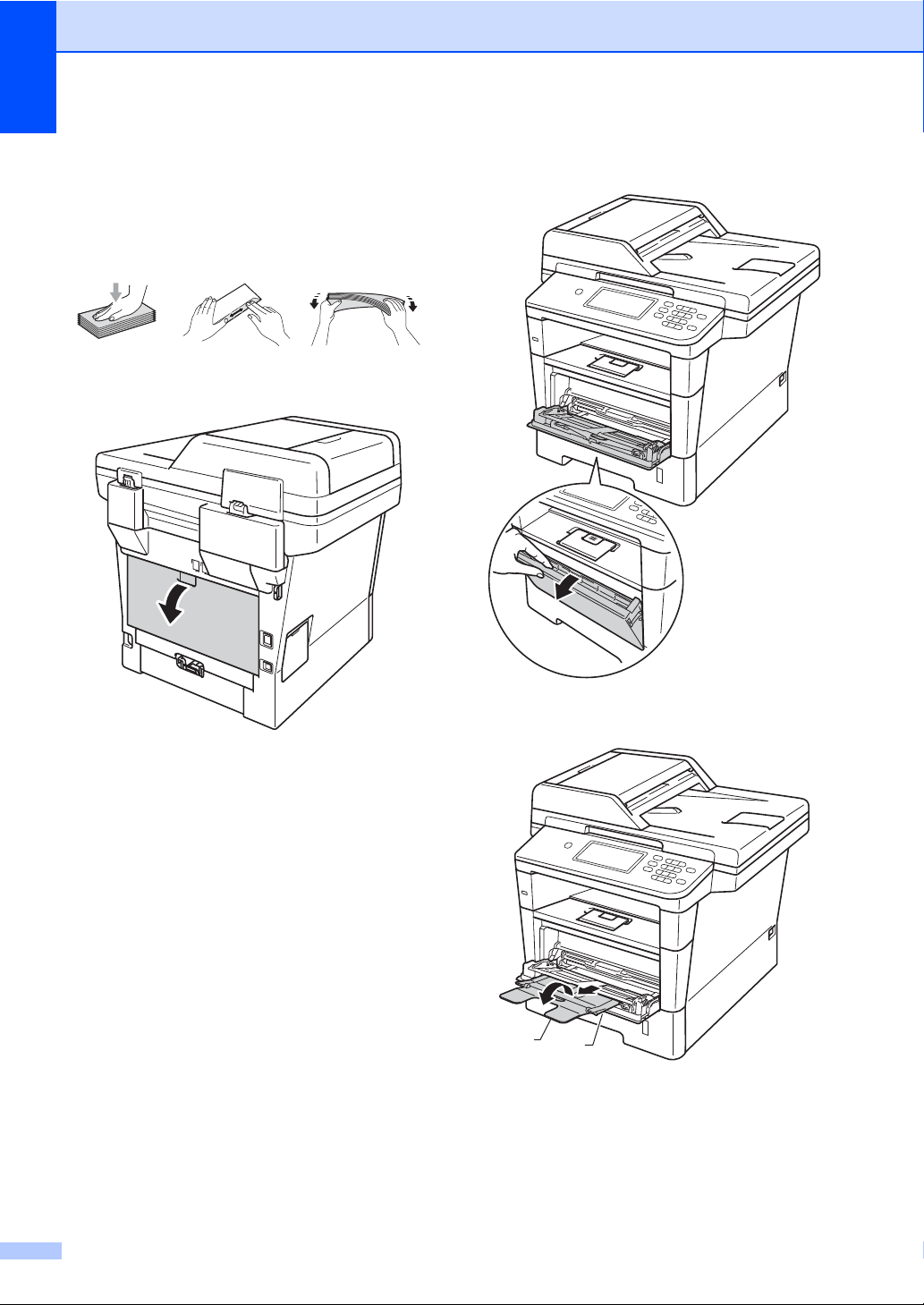
Capítulo 2
1
2
Imprimindo em papel espesso, etiquetas e envelopes da bandeja MU2
Antes de colocar os envelopes, pressione
seus cantos e laterais para que fiquem o mais
plano possível.
a Abra a tampa traseira (bandeja de saída
com a face voltada para cima).
b Abra a bandeja MU e abaixe-a
cuidadosamente.
c Puxe para fora o suporte da bandeja MU
(1) e desdobre a aba (2).
14
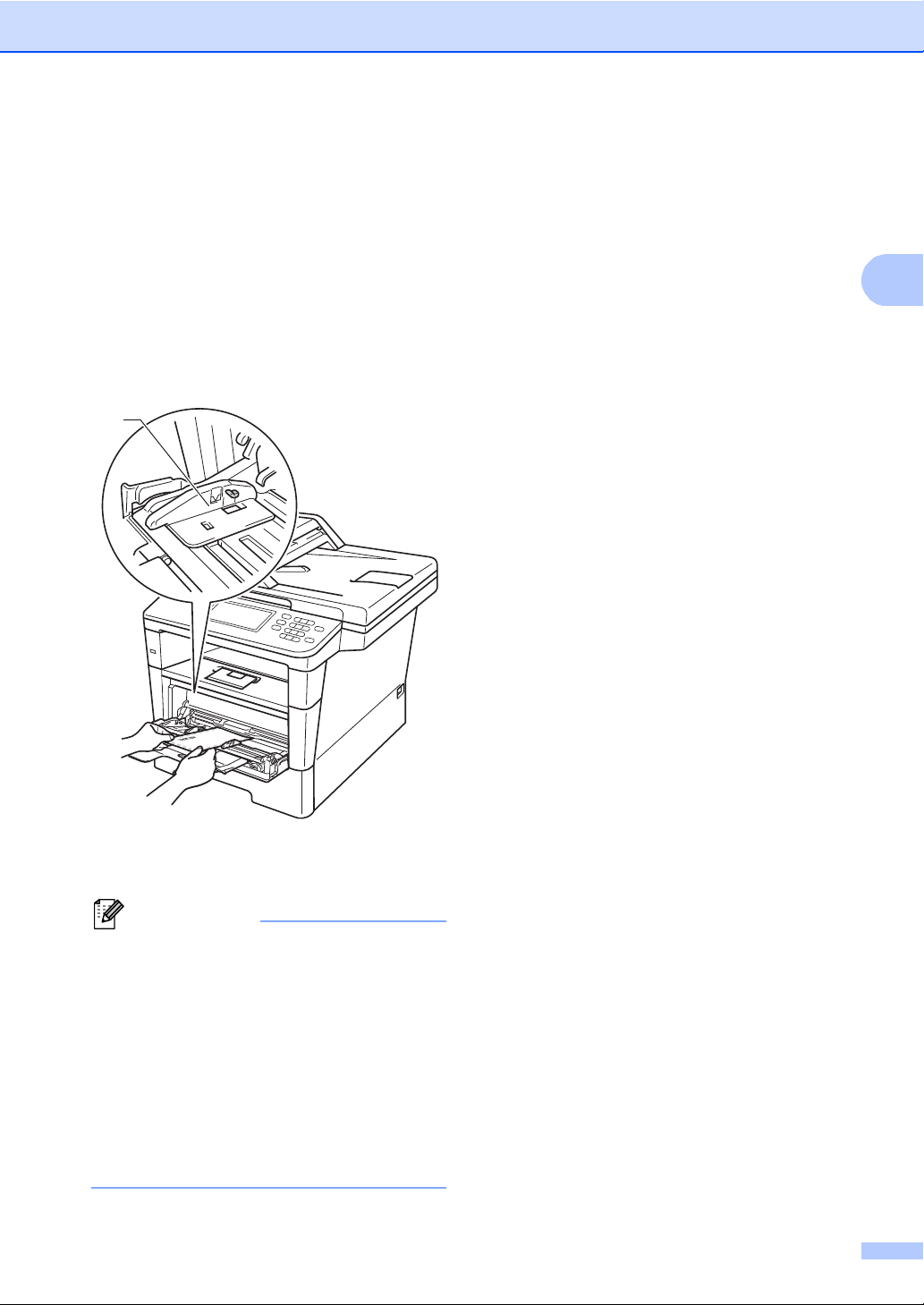
Colocando papel
2
Observação
1
d Coloque papel, as etiquetas ou os
envelopes bandeja MU. Certifique-se de
que:
O número de envelopes na bandeja
MU não exceda 3.
O papel, as etiquetas ou envelopes
estejam abaixo da marca de
quantidade máxima de papéis (1).
O lado a ser impresso esteja voltado
para cima.
f Feche a tampa traseira (bandeja de
saída com a face voltada para cima).
e Envie os dados de impressão para o
aparelho.
• Remova imediatamente cada envelope
impresso para evitar o risco de obstrução
de papel.
• Se o papel grosso ondular durante a
impressão, coloque somente uma folha
de papel por vez na bandeja MU e abra a
tampa traseira (bandeja de saída traseira
com a face voltada para cima) para
permitir que as páginas impressas saiam
pela bandeja de saída traseira com a face
voltada para cima.
15

Capítulo 2
Observação
1
3
24
Áreas não escaneáveis e não imprimíveis 2
A figura a seguir mostra áreas máximas não escaneáveis e não imprimíveis. As áreas não
escaneáveis e não imprimíveis podem variar de acordo com o tamanho do papel ou das
configurações do aplicativo usado.
Ao usar a emulação BR-Script3, a área não imprimível nas bordas do papel é de 4,2 mm.
Uso Tamanho do
Documento
Superior (1)
Inferior (3)
Esquerda (2)
Direita (4)
Fax (Envio) Carta 3 mm 4 mm
A4 3 mm (ADF)
1mm
(Vidro do
Scanner)
3mm
Ofício 3 mm 4 mm
*
Cópia
*
uma única
Carta 4 mm 4 mm
A4 4 mm 3 mm
cópia ou uma
cópia 1 em 1
Ofício 4 mm 4 mm
Escaneamento Carta 3 mm 3 mm
A4 3 mm 3 mm
Impressão Carta 4,2 mm 6,35 mm
16
Ofício 3 mm 3 mm
A4 4,2mm 6,01mm
Ofício 4,2mm 6,35mm
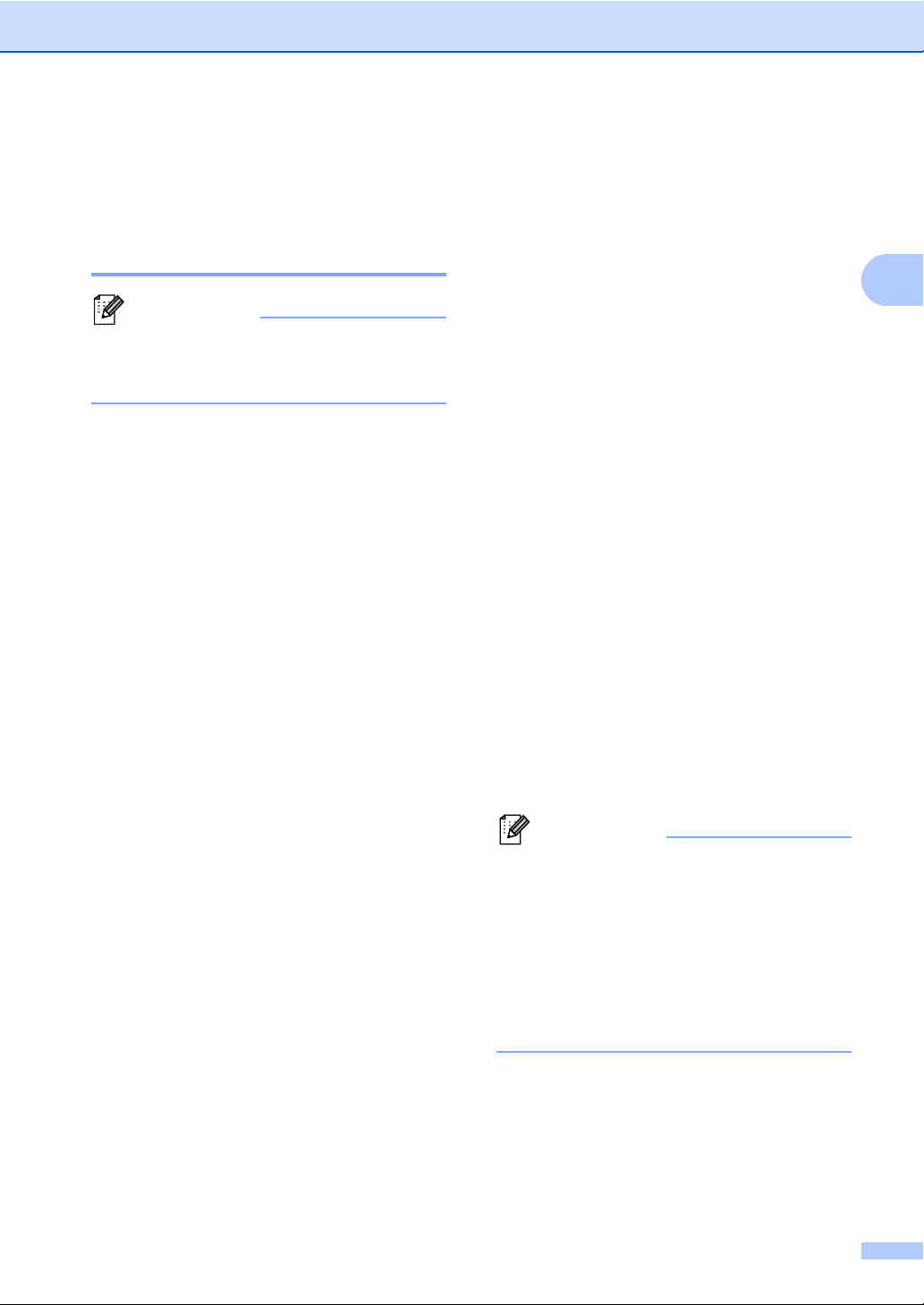
Colocando papel
2
Observação
Observação
Configurações do papel 2
Tipo e Tamanho do Papel 2
Você pode usar quatro tamanhos de
papel para imprimir faxes: A4, Carta,
Ofício ou Fólio.
Quando você trocar o tamanho do papel na
bandeja, também terá que alterar a
configuração de tamanho de papel ao
mesmo tempo para que seu aparelho possa
ajustar o documento ou o fax a ser recebido
na página.
Você pode usar os seguintes tamanhos de
papel para imprimir cópias: A4, Carta, Ofício,
Executivo, A5, A5 L, A6, B5, B6 e Fólio e os
seguintes tamanhos para imprimir faxes: A4,
Carta, Ofício ou Fólio
(215,9 mm 330,2 mm).
Após a configuração do tamanho do papel,
você pode configurar o aparelho para o tipo
de papel que está utilizando. Isto lhe
proporcionará a melhor qualidade de
impressão.
Para definir o tipo de papel da
Bandeja#1 pressione a ou b para
exibir Bandeja#1.
Pressione Bandeja#1
Para definir o tipo de papel da
Bandeja#2 pressione a ou b para
exibir Bandeja#2.
Pressione Bandeja#2
instalou a Bandeja 2.
1
se você
e Pressione d ou c para exibir as opções
de tamanho do papel.
Pressione A4, Carta, Ofíc.,
Executivo, A5, A5 L
Fólio ou Qualquer
3
, A63, B5, B6,
2
.
f Pressione Fino, Comum, Grosso,
Mais Espesso, Papel Reciclado
ou Etiqueta
4
.
g Pressione Parar/Sair.
1
O botão Bandeja#2 poderá ser selecionado se a
Bandeja 2 estiver instalada.
2
O tamanho Qualquer só aparece quando você
seleciona a bandeja MU.
3
Os tamanhos A5 L e A6 não estão disponíveis para
Bandeja#2.
4
Você pode selecionar Etiqueta para a
Bandeja MU.
a Pressione Menu.
b Pressione a ou b para exibir
c Pressione a ou b para exibir
d Execute uma das alternativas:
Config. Geral.
Pressione Config. Geral.
Conf. Bandeja.
Pressione Conf. Bandeja.
Para definir o tipo de papel da
Bandeja MU pressione a ou b para
exibir Bandeja MU.
Pressione Bandeja MU
Se você selecionar Qualquer para o
Tamanho do Papel da bandeja MU,
deverá selecionar Somente MU para a
configuração de uso da bandeja. Você
não pode usar a seleção de Tamanho do
Papel Qualquer para a bandeja MU ao
fazer cópias N em 1. Você deve escolher
uma das outras seleções de Tamanho do
Papel disponíveis para a bandeja MU.
17
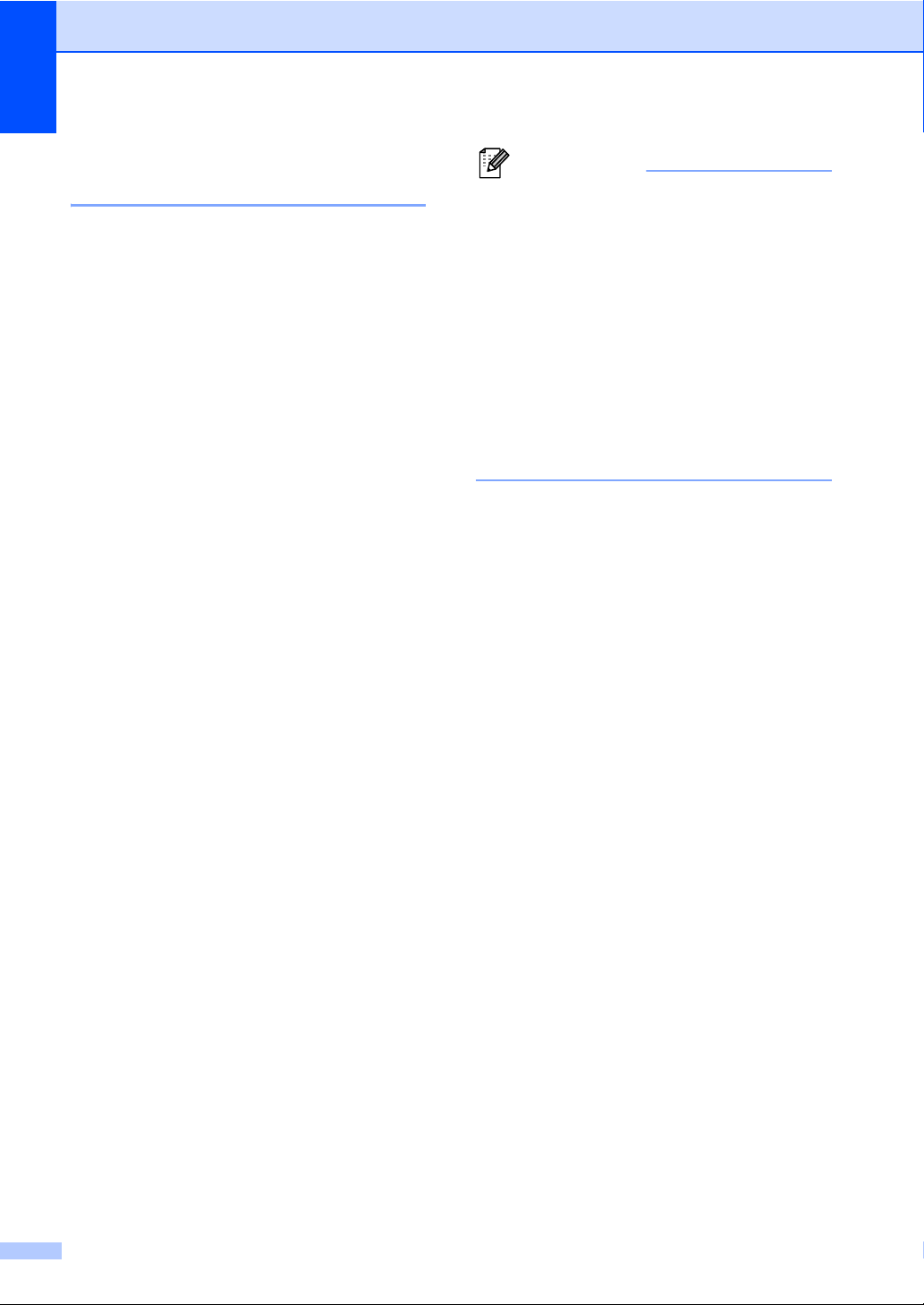
Capítulo 2
Observação
Uso da Bandeja no modo Copiar 2
Você pode alterar a bandeja prioritária que o
aparelho usará para imprimir cópias.
Quando você selecionar Só Bandeja 1,
Somente MU ou Só Bandeja 2
aparelho puxará o papel somente dessa
bandeja. Se a bandeja selecionada estiver
sem papel, Sem Papel será exibido no
display. Insira o papel na bandeja vazia.
Para alterar a configuração da bandeja, siga
as instruções abaixo:
1
, o
a Pressione Menu.
b Pressione a ou b para exibir
Config. Geral.
Pressione Config. Geral.
• Ao colocar os documentos no alimentador
e MU>B1>B2 ou B1>B2>MU estiver
selecionado, o aparelho procurará a
bandeja com o papel mais apropriado e
puxará o papel dessa bandeja. Se
nenhuma bandeja tiver papel apropriado,
o aparelho puxará o papel da bandeja
com prioridade mais alta.
• Ao usar o vidro do scanner, seu
documento será copiado da bandeja com
prioridade mais alta, mesmo que exista
papel mais apropriado em outra bandeja
de papel.
c Pressione a ou b para exibir
Conf. Bandeja.
Pressione Conf. Bandeja.
d Pressione a ou b para exibir
Uso Band:Cópia.
Pressione Uso Band:Cópia.
e Pressione Só Bandeja 1,
Só Bandeja 2
MU>B1>B2
1
, Somente MU,
1
ou B1>B21>MU.
f Pressione Parar/Sair.
1
O Só Bandeja 2 e o B2 serão exi bidos soment e se
a Bandeja 2 estiver instalada.
18
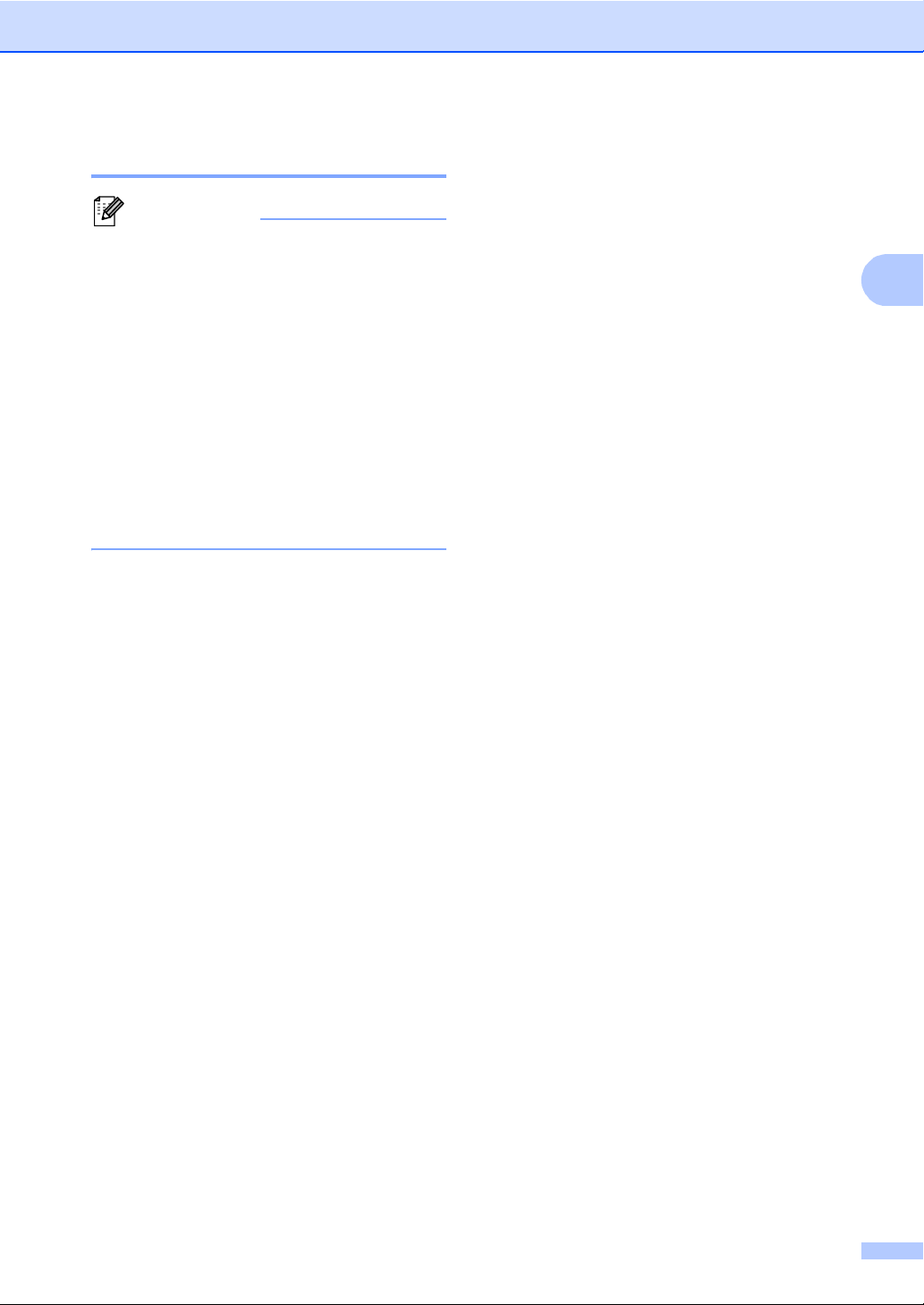
Colocando papel
2
Observação
Uso da Bandeja no modo Fax2
• Você pode usar quatro tamanhos de
papel para imprimir faxes: A4, Carta,
Ofício ou Fólio. Quando não existir um
tamanho apropriado em nenhuma das
bandejas, os faxes recebidos serão
armazenados na memória do aparelho e
Erro de tamanho será exibido no
display. (Consulte Mensagens de erro e
manutenção uu página 86 para obter
mais detalhes).
• Se a bandeja estiver sem papel e os faxes
recebidos estiverem na memória do
aparelho, Sem Papel será exibido no
display. Insira papel na bandeja vazia.
Você pode alterar a bandeja padrão que o
aparelho usará para imprimir faxes
recebidos.
Quando você selecionar Só Bandeja 1,
Somente MU ou Só Bandeja 2
aparelho puxará o papel somente dessa
bandeja. Se a bandeja selecionada estiver
sem papel, Sem Papel será exibido no
display. Insira o papel na bandeja vazia.
Quando você seleciona B1>B2
aparelho puxa papel da Bandeja 1 até ela
ficar vazia e depois da Bandeja 2 e, em
seguida, da bandeja MU. Quando você
seleciona MU>B1>B2
papel da bandeja multiuso até ela ficar vazia
e depois da Bandeja 1 e, em seguida, da
Bandeja 2.
1
, o aparelho puxa
1
, o
1
>MU, o
d Pressione a ou b para exibir
Uso Band:Fax.
Pressione Uso Band:Fax.
e Pressione Só Bandeja 1,
Só Bandeja 2
MU>B1>B2
1
, Somente MU,
1
ou B1>B21>MU.
f Pressione Parar/Sair.
1
O Só Bandeja 2 e o B2 serão exibidos somente se
a Bandeja 2 estiver instalada.
a Pressione Menu.
b Pressione a ou b para exibir
c Pressione a ou b para exibir
Config. Geral.
Pressione Config. Geral.
Conf. Bandeja.
Pressione Conf. Bandeja.
19
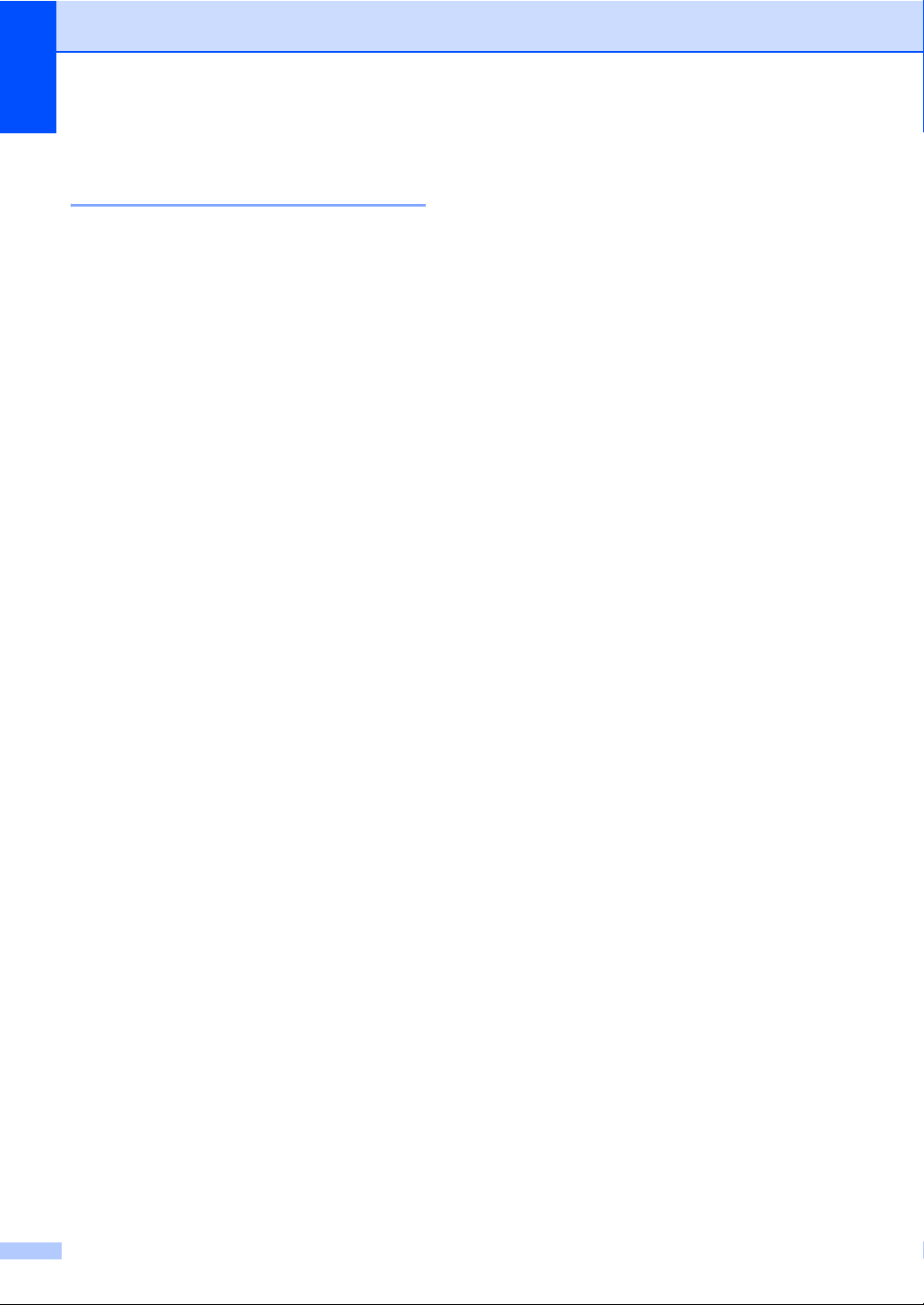
Capítulo 2
Uso da bandeja no modo Imprimir 2
Você pode alterar a bandeja padrão que o
aparelho usará para imprimir a partir do seu
computador e para Impressão Direta.
a Pressione Menu.
b Pressione a ou b para exibir
Config. Geral.
Pressione Config. Geral.
c Pressione a ou b para exibir
Conf. Bandeja.
Pressione Conf. Bandeja.
d Pressione a ou b para exibir
Uso Band.:Impressão.
Pressione Uso Band.:Impressão.
e Pressione Só Bandeja 1,
Só Bandeja 2
MU>B1>B2
1
, Somente MU,
1
ou B1>B21>MU.
f Pressione Parar/Sair.
1
O Só Bandeja 2 e o B2 serão exi bidos soment e se
a Bandeja 2 estiver instalada.
Papel e outras mídias de impressão aceitáveis
A qualidade de impressão pode variar
conforme o tipo de papel utilizado.
Você pode usar os seguintes tipos de mídia
de impressão: papel comum, papel fino,
papel espesso, papel mais espesso, papel
bond, papel reciclado, etiquetas ou
envelopes.
Para obter os melhores resultados, siga as
instruções abaixo:
NÃO coloque diferentes tipos de papel na
bandeja de papel ao mesmo tempo,
porque isso pode fazer com que o papel
fique preso ou que haja alimentação
incorreta do papel.
Para uma impressão adequada, você
deverá escolher no software aplicativo o
mesmo tamanho de papel que colocou na
bandeja.
Evite tocar a superfície impressa do papel
imediatamente após a impressão.
2
20
Antes de comprar uma grande quantidade
de papel, teste uma pequena parte para
se certificar de que o papel seja
apropriado.
Use etiquetas fabricadas para uso em
aparelhos a laser.

2
Tipo e tamanho do papel 2
O aparelho pode inserir papel pela bandeja
de papel padrão instalada, pela bandeja
multiuso ou pela bandeja inferior opcional.
Os nomes das bandejas de papel no driver de impressora e neste Manual são: 2
Bandeja e unidade opcional Nome
Bandeja de Papel Padrão Bandeja 1
Bandeja Multiuso Bandeja MU
Bandeja Inferior Opcional
1
A Bandeja 2 é o padrão no MFC-8952DWT.
Bandeja 2
1
Colocando papel
21

Capítulo 2
Capacidade de papel das bandejas de papel 2
Tamanho do papel Tipos de papel Nº de folhas
Bandeja de Papel
Padrão
(Bandeja 1)
A4, Carta, Ofício, B5,
Executivo, A5,
A5 (Borda Longa), A6,
B6, Fólio
Bandeja Multiuso
(Bandeja MU)
Largura:
76,2 a 215,9 mm
Comprimento:
127 a 355,6 mm
Bandeja Inferior
Opcional
(Bandeja 2)
1
O tamanho Fólio é 215,9 mm 330,2 mm
2
A Bandeja 2 é o padrão no MFC-8952DWT.
2
A4, Carta, Ofício, B5,
Executivo, A5, B6,
1
Fólio
Papel comum,
até 500 folhas (80 g/m
Papel fino e
Papel reciclado
1
Papel comum,
Papel fino,
Papel espesso,
50 folhas (80 g/m
3 Envelopes
Papel mais espesso,
Papel bond,
Papel reciclado,
Envelopes, Etiquetas
Papel comum,
até 500 folhas (80 g/m
Papel fino e
Papel reciclado
2
)
2
)
2
)
Especificações do papel recomendado 2
As seguintes especificações de papel são adequadas para este aparelho.
Peso base
75-90 g/m
Espessura 80-110 m
Aspereza Maior que 20 sec.
Rigidez
90-150 cm
Direção das fibras Fibras longas
Resistividade do volume
Resistividade da superfície
Carga
10e
10e
CaCO
Teor de cinzas Menor que 23 wt%
Brilho Maior que 80%
Opacidade Superior a 85%
Utilize papel destinado a cópias normais.
Use papel de 75 a 90 g/m
2
.
Utilize papel de fibras longas com valor de pH neutro e uma percentagem de umidade de
aproximadamente 5%.
2
3
/100
9
-10e11 ohm
9
-10e12 ohm-cm
(Neutro)
3
Este aparelho pode usar papel reciclado que atenda às especificações DIN 19309.
22

Colocando papel
2
Importante
Manipulando e usando papel especial 2
O aparelho foi criado para funcionar bem
com a maioria dos tipos de papel xerográfico
e bond. Contudo, algumas variedades de
papel podem afetar a qualidade da
impressão ou a confiabilidade do manuseio.
Sempre teste amostras de papel antes da
compra para assegurar o desempenho
desejado. Guarde o papel na embalagem
original e mantenha -a fechada. Mantenha o
papel na horizontal e longe de umidade, luz
do sol direta e calor.
Algumas diretrizes importantes durante a
seleção do papel são:
NÃO use papel para jato de tinta porque
ele pode causar má alimentação de papel
ou danificar seu aparelho.
O papel pré-impresso deve usar tintas
que consigam suportar a temperatura de
200 C do processo de fusão do aparelho.
Se você usar papel bond, papel com uma
superfície áspera ou papel amassado ou
vincado, a impressão poderá apresentar
baixo desempenho.
Tipos de papel a evitar 2
Alguns tipos de papel podem ficar mal
impressos ou danificar seu aparelho.
NÃO use papel:
• com muita textura
• extremamente liso ou brilhante
• ondulado ou deformado
1
1
1 Uma ondulação de 2 mm ou mais
pode causar obstruções.
• revestido ou com acabamento químico
• defeituoso, vincado ou dobrado
• que ultrapasse a especificação de
peso recomendado neste manual
• com etiquetas e grampos
• com timbres que usem tintas de baixa
temperatura ou termografia
• de várias folhas ou de cópia sem
carbono
• criado para impressões a jato de tinta
Se você utilizar qualquer um dos tipos de
papel relacionados acima, poderá
danificar seu aparelho. Este tipo de dano
não é coberto por nenhuma garantia ou
contrato de assistência técnica da
Brother.
23

Capítulo 2
Importante
Envelopes 2
A maioria dos envelopes projetados para
impressoras a laser são adequados para o
seu aparelho. Contudo, alguns envelopes
poderão causar problemas na alimentação
de papel e na qualidade de impressão devido
à forma como foram fabricados. Um
envelope adequado deve possuir margens
com dobras retas e bem vincadas. O
envelope deve ser mantido na horizontal e
não deve ser muito largo ou fino. Você deve
comprar envelopes de qualidade de um
fornecedor que saiba que você os utilizará
em um aparelho a laser.
Os envelopes podem ser alimentados
somente pela bandeja MU.
Recomendamos que você imprima um
envelope de teste para se certificar de que os
resultados da impressão sejam os
desejados.
Tipos de envelopes a evitar 2
• feitos de papel com peso superior às
especificações de peso de papel para
o aparelho
• com margens que não são retas ou
quadradas
• com aberturas, buracos, recortes ou
perfurações
• com cola na superfície, conforme
mostrado na figura a seguir
• com abas duplas, como ilustrado na
figura a seguir
NÃO use envelopes:
• danificados, ondulados, enrugados ou
com formato irregular
• extremamente brilhantes ou
texturizados
• com presilhas, grampos, molas ou fios
• com sistemas de selagem autoadesiva
• muito largos
• sem dobras bem alisadas
• timbrados (que tenham superfície em
relevo)
• que tenham sido impressos em um
aparelho a laser
• que já venham impressos na parte
interna
• que você não consiga empilhar
corretamente
• com abas de selagem que não sejam
fornecidas já dobradas para baixo
• com cada lado dobrado, como
ilustrado na figura a seguir
24

Colocando papel
2
Importante
Se você utilizar qualquer um dos tipos de
envelopes relacionados acima, poderá
danificar seu aparelho. Este tipo de dano
pode não ser coberto por nenhuma
garantia ou contrato de assistência
técnica da Brother.
Ocasionalmente, você pode experimentar
problemas de alimentação do papel
devido à espessura, o tamanho e a forma
das dobras dos envelopes utilizados.
Etiquetas 2
Este aparelho imprime na maioria dos tipos
de etiquetas destinados ao uso em uma
impressora a laser. As etiquetas devem ter
um adesivo de base acrílica, já que este
material é mais estável às altas temperaturas
da unidade fusora. Os adesivos não devem
entrar em contato com nenhuma parte do
aparelho porque a etiqueta pode ficar colada
na unidade de cilindro ou nos rolos e
provocar atolamentos de papel e problemas
na qualidade de impressão. Não deverá
haver adesivo exposto entre as etiquetas. As
etiquetas devem ser organizadas de forma a
cobrir totalmente o comprimento e a largura
da folha de papel. A utilização de etiquetas
com espaçamento entre elas poderá
descolá- -las e causar problemas sérios de
atolamentos ou de impressão.
Todas as etiquetas usadas neste aparelho
devem suportar temperaturas de 200 C
durante 0,1 segundo.
Tipos de etiquetas a evitar 2
Não use etiquetas danificadas, onduladas,
enrugadas ou com formato irregular.
• Evite colocar etiquetas com a folha base
exposta, pois isso danificará seu
aparelho.
• As folhas de etiquetas não devem
ultrapassar as especificações de peso de
papel descritas neste Manual do Usuário.
As etiquetas que excederem essa
especificação poderão não ser
alimentadas nem impressas corretamente
e causar dano ao seu aparelho.
• NÃO reaproveite nem insira etiquetas já
usadas anteriormente ou com algumas
etiquetas faltando na folha.
As etiquetas podem ser alimentadas
somente pela bandeja MU.
25

Importante
Observação
Colocando documentos 3
3
Como colocar documentos
Você pode enviar um fax, fazer cópias e
digitalizar pelo Alimentador (alimentador
automático de documentos) e pelo vidro do
scanner.
Usando o alimentador automático de documentos (Alimentador) 3
O alimentador aceita até 50 páginas e insere
cada página individualmente. Use papel
padrão de 80 g/m
antes de colocá-las no alimentador.
2
e sempre ventile as folhas
3
• Para escanear documentos não
apropriados para o alimentador, consulte
Usando o vidro do scanner uu página 27.
• Será mais fácil usar o alimentador se você
estiver inserindo um documento com
várias páginas.
• Certifique-se de que os documentos com
fluido de correção ou escritos com tinta
estejam totalmente secos.
a Desdobre o suporte de documentos do
alimentador (1). Levante e desdobre o
aba do suporte da saída de documentos
do alimentador (2).
1
2
Tamanhos de Documento Aceitos 3
Comprimento: 147,3 a 355,6 mm
Largura: 147,3 a 215,9 mm
Peso:
64 a 90 g/m
2
Como colocar documentos 3
• NÃO coloque documentos grossos no
vidro do scanner. Isso poderá fazer com
que os papéis fiquem presos no
alimentador.
• NÃO utilize papel ondulado, enrugado,
dobrado, rasgado, grampeado, com
clipes, cola ou fita.
• NÃO utilize cartolinas, jornais ou tecidos.
• Para evitar danificar seu aparelho
enquanto usa o alimentador, NÃO puxe o
documento durante sua inserção.
b Ventile bem as páginas.
c Disponha as páginas do documento de
forma alternada e voltadas para cima,
com a borda superior primeiro, até que
a mensagem de exibição do LCD mude
e você sinta a página superior tocar os
rolos do alimentador.
26

Colocando documentos
3
Observação
Observação
Importante
1
d Ajuste as guias do papel (1) para se
encaixarem à largura do documento.
Para escanear documentos fora do
padrão, consulte Usando o vidro do
scanner uu página 27.
b Usando as guias para o documento à
esquerda e na parte superior, coloque o
documento com a face voltada para
baixo no canto superior esquerdo do
vidro do scanner.
Usando o vidro do scanner 3
Você pode usar o vidro do scanner para
enviar por fax, copiar ou escanear uma a uma
as páginas de um livro.
Tamanhos de Documento Aceitos 3
Comprimento: Até 355,6 mm
Largura: Até 215,9 mm
Peso: Até 2,0 kg
Como colocar documentos 3
Para usar o vidro do scanner, o
alimentador deverá estar vazio.
a Levante a tampa dos documentos.
c Feche a tampa dos documentos.
Se o documento for um livro ou for grosso,
não feche violentamente a tampa nem
faça pressão.
27

4
Observação
Observação
Fax Duplex
Cat. de End.
Resol Fax
Desligado Normal
Fax
Fax
12
Enviando um fax 4
Como enviar um fax 4
As etapas a seguir mostram como enviar um
fax. Para enviar várias páginas, use o
alimentador.
a Quando quiser enviar um fax ou alterar
as configurações de envio e recepção
de faxes, pressione o botão Fax na tela
sensível ao toque.
Fax
O LCD mostra:
1 Indicador de recepção de fax duplex
(frente e verso)
Exibido quando a impressão duplex está
ativada para recepção de faxes.
2 Modo de Recepção Atual
Permite que você veja o modo de
recepção atual.
Fax (Somente fax)
F/T (Fax/Telefone)
Secretária eletrônica (Secretária
eletrônica externa)
Mnl (Manual)
b Execute um dos seguintes
procedimentos para carregar seu
documento:
Posicione o documento com a face
voltada para cima no alimentador.
(Consulte Usando o alimentador
automático de documentos
(Alimentador) uu página 26).
Coloque seu documento voltado
para baixo no vidro do scanner.
(Consulte Usando o vidro do scanner
uu página 27).
c Defina o tamanho do vidro do scanner,
a resolução do fax ou contraste se
quiser alterá-los.
Para as seguintes operações e
configurações avançadas de envio de
fax, uu Manual Avançado do Usuário:
Enviando um fax
• Fax Duplex - (layout de fax frente e
verso)
• Contraste
• Resol Fax
• Env.MalaDiret
• Tx Imediata
• Modo Internac
• Fax progr
• Tx em Lote
• Configurar Nova Definição
• Config. Fábrica
28
A configuração padrão é o modo Copiar.
• Nota Pág.rosto
• Config. Fl. Rosto
• Tx p Polling
Quando você usa o alimentador, não
pode alterar a configuração de tamanho
do vidro do scanner.

Enviando um fax
4
Observação
Observação
d Selecione uma das opções abaixo:
Caso deseje enviar um documento
somente frente, vá para a etapa e.
Para enviar um documento frente e
verso, escolha o formato de
escaneamento duplex para seu
documento frente e verso.
Pressione Fax Duplex e selecione
EscanDuplex: MargemLonga ou
EscanDuplex: MargemCurta.
Você pode enviar documentos frente e
verso através do alimentador.
e Insira o número de fax usando o teclado
numérico.
Você também pode inserir o número do
fax da seguinte maneira.
Pressione Cat. de End., o
número que você deseja discar e
Envie um fax na tela sensível ao
toque.
Pressione Discagem Rápida no
painel de controle e um botão de
Discagem de Um Toque na tela
sensível ao toque.
(Consulte Como discar uu página 43
para obter mais detalhes).
Enviando fax pelo vidro do scanner
Se Tx Imediata estiver definido como
Lig, o aparelho enviará o documento
sem perguntar se há mais páginas a
serem escaneadas.
Se você pressionar Iniciar, o
aparelho iniciará o escaneamento da
primeira página.
Execute uma das alternativas:
• Para enviar uma única página,
pressione Não (ou pressione
Iniciar novamente). O aparelho
começa a enviar o documento.
• Para enviar mais de uma página,
pressione Sim e coloque a
próxima página no vidro do
scanner. Pressione Iniciar. O
aparelho começa a escanear a
página. (Repita esta etapa para
cada página adicional.)
Para cancelar um fax em andamento,
pressione Parar/Sair.
f Pressione Iniciar.
Enviando fax pelo alimentador
O aparelho começa a escanear o
documento.
29

Capítulo 4
Observação
Enviando por fax documentos tamanho Carta, Ofício ou Fólio pelo vidro do scanner 4
Quando for enviar por fax documentos
tamanho Carta, Ofício ou Fólio, você
precisará definir o tamanho do vidro do
scanner como Carta ou Ofício/Fólio;
caso contrário, ficará faltando uma parte dos
seus faxes.
a Pressione Fax.
b Pressione d ou c para exibir
Tamanho área de escaneam..
Pressione
Tamanho área de escaneam..
c Pressione Carta ou Ofício/Fólio.
Você pode salvar as configurações
usadas com mais frequência definido-as
como padrão. (Consulte o Manual
Avançado do Usuário: Configurando as
alterações como novo padrão.)
Cancelando um fax em andamento 4
Relatório de Verificação de Transmissão 4
Você poderá usar o Relatório de Verificação
de Transmissão como comprovante do envio
de seu fax. Este relatório mostra o nome da
parte remetente ou o número do fax, a hora e
a data da transmissão, a duração da
transmissão, o número de páginas enviadas
e se a transmissão foi bem sucedida ou não.
Há várias configurações disponíveis para o
Relatório de Verificação de Transmissão:
Lig: imprime um relatório após cada fax
enviado.
Lig+Img: imprime um relatório após cada
fax enviado. Uma parte da primeira
página do fax aparece no relatório.
Desl: imprime um relatório quando seu
fax falha devido a um erro de transmissão.
Desativado é a configuração padrão.
Desl+Img: imprime um relatório quando
seu fax falha devido a um erro de
transmissão. Uma parte da primeira
página do fax aparece no relatório.
a Pressione Menu.
b Pressione a ou b para exibir Fax.
Pressione Fax.
Pressione Parar/Sair para cancelar o fax. Se
você pressionar Parar/Sair enquanto o
aparelho estiver discando ou enviando, o
LCD exibirá Canc. tarefa?.
Pressione Sim para cancelar o fax.
30
c Pressione a ou b para exibir
Conf.Relatório.
Pressione Conf.Relatório.
d Pressione Relatório XMIT.
e Pressione Lig, Lig+Img, Desl ou
Desl+Img.

4
f Pressione Parar/Sair.
Observação
• Se você escolher Lig+Img ou
Desl+Img, a imagem só será exibida no
Relatório de Verificação de Transmissão
se Transmissão em Tempo Real for
configurado como Desl. (Consulte
o Manual Avançado do Usuário:
Transmissão em Tempo Real.)
• Se a transmissão for bem sucedida, OK
será exibido ao lado de RESULT. no
Relatório de Verificação de Transmissão.
Se a transmissão não for bem sucedida,
MÁ será exibido ao lado de RESULT..
Enviando um fax
31

Observação
Recebendo um fax 5
Deseja usar os recursos de telefone da sua máquina (se disponíveis) ou um telefone
externo ou um dispositivo de atendimento telefônico externo conectado à mesma
linha da máquina?
Somente Fax
Não
Não
Não
Manual
Secret.Eletrôn.
Fax/Tel
Você está usando a função de mensagem de voz
de um dispositivo de atendimento telefônico externo?
Deseja que a máquina atenda chamadas de fax
e de telefone automaticamente?
Sim
Sim
Sim
5
Modos de Recepção 5
Você pode usar quatro tamanhos de papel para imprimir faxes: A4, Carta, Ofício ou Fólio.
Você deverá selecionar um modo de recepção, dependendo dos dispositivos externos e dos
serviços de assinante que tiver em sua linha.
Selecionar o modo de recepção 5
Os diagramas abaixo irão ajudá-lo a escolher o modo correto. (Para informações mais detalhadas
sobre os modos de recepção, consulte Usando modos de recepção uu página 33).
Para definir o modo de recepção, siga as instruções abaixo:
a Pressione Menu.
b Pressione a ou b para exibir Conf.inicial.
Pressione Conf.inicial.
c Pressione a ou b para exibir Modo recepção.
Pressione Modo recepção.
d Pressione Somente Fax, Fax/Tel, Secret.Eletrôn. ou Manual.
e Pressione Parar/Sair.
O display exibirá o modo de recepção atual no modo Fax.
32

Recebendo um fax
5
Usando modos de recepção 5
Alguns modos de recepção atendem
automaticamente (Somente Fax e
Fax/Tel). Pode ser que você queira alterar
o Retardo da Campainha antes de utilizar
esses modos. (Consulte Retardo da
Campainha uu página 34).
Somente Fax 5
O modo Somente Fax atenderá
automaticamente todas as chamadas como
fax.
Fax/Tel 5
O modo Fax/Tel ajuda a gerenciar
chamadas automaticamente, reconhecendo
se são chamadas de fax ou de voz e lidando
com elas da seguinte maneira:
Os faxes serão automaticamente
recebidos.
As chamadas de voz farão o aparelho
emitir o toque F/T, avisando-o para
atender a linha. O toque F/T é um toque
duplo emitido por seu aparelho.
(Consulte também Tempo do toque F/T
(somente em modo Fax/Tel) uu página 34 e
Retardo da Campainha uu página 34).
Manual 5
O modo Manual desliga todas as funções
automáticas.
Para receber um fax no modo Manual, tire do
gancho o fone do telefone externo ou
pressione Gancho. Quando você ouvir tons
de fax (bipes curtos repetitivos), pressione
Iniciar e, em seguida, pressione Receber
para receber um fax. Você também poderá
utilizar a função Recepção Fácil para receber
faxes tirando do gancho um fone que esteja
na mesma linha do aparelho.
(Consulte também Recepção Fácil
uu página 35).
Secretária eletrônica externa 5
O modo Secret.Eletrôn. permite que um
dispositivo de atendimento externo gerencie
as chamadas recebidas. As chamadas
recebidas serão tratadas da seguinte
maneira:
Os faxes serão automaticamente
recebidos.
As pessoas que estiverem fazendo uma
chamada de voz podem gravar uma
mensagem na secretária eletrônica
externa.
(Para obter mais informações, consulte
Conectando uma secretária eletrônica
externa uu página 38).
33

Capítulo 5
Observação
Configurações do Modo de Recepção 5
Retardo da Campainha 5
A configuração Retardo da Campainha
define o número de vezes que o aparelho
tocará antes de atender a chamada nos
modos Somente Fax e Fax/Tel.
Se você possuir telefones externos ou
extensões na mesma linha do aparelho,
mantenha a configuração Retardo da
Campainha em 4. (Consulte Usando
telefones externos e de extensão
uu página 41 e Recepção Fácil
uu página 35).
a Pressione Menu.
b Pressione a ou b para exibir Fax.
Pressione Fax.
c Pressione a ou b para exibir
Conf.recepção.
Pressione Conf.recepção.
Tempo do toque F/T (somente em modo Fax/Tel) 5
Quando alguém ligar para o seu aparelho,
você e o seu interlocutor ouvirão o toque
normal do telefone. O número de toques é
definido pela configuração Retardo da
Campainha.
Se a chamada for um fax, o aparelho irá
recebê-la; no entanto, se for uma chamada
de voz, o aparelho soará o toque F/T (toque
duplo rápido) pelo tempo que estiver
configurado. Se você ouvir um toque F/T,
significa que você tem uma chamada de voz
na linha.
Como o toque F/T é emitido pelo aparelho, os
telefones externos e de extensão não
tocarão; mesmo assim, você poderá atender
a chamada em qualquer telefone. (Para obter
mais informações, consulte Utilizando
Códigos Remotos uu página 42).
a Pressione Menu.
b Pressione a ou b para exibir Fax.
Pressione Fax.
d Pressione a ou b para exibir
Retard. Camp.
Pressione Retard. Camp.
e Pressione 0, 1, 2, 3 ou 4 para configurar
quantas vezes deseja que a linha toque
antes de o aparelho atender.
f Pressione Parar/Sair.
Se você selecionar 0, o aparelho atenderá
imediatamente e a linha não emitirá
nenhum toque.
34
c Pressione a ou b para exibir
Conf.recepção.
Pressione Conf.recepção.
d Pressione a ou b para exibir
Temp.toq.F/T.
Pressione Temp.toq.F/T.
e Pressione para selecionar por quanto
tempo o aparelho tocará indicando que
você tem uma chamada de voz (20, 30,
40 ou 70 segundos).
f Pressione Parar/Sair.

Recebendo um fax
5
Observação
Recepção Fácil 5
Se Recepção Fácil estiver definido
como Lig: 5
O aparelho poderá receber um fax
automaticamente, mesmo que você atenda a
chamada. Quando você ver Recebendo no
display ou ouvir um clique na linha telefônica
através do fone que está usando, apenas
recoloque o fone no gancho. Seu aparelho
fará o restante.
Se Recepção Fácil estiver definido como Desl:
Se você estiver no aparelho e atender uma
chamada de fax primeiro, tirando do gancho
o fone externo, pressione Iniciar e, em
seguida, pressione Receber para receber o
fax.
Se você tiver atendido em um telefone de
extensão, pressione l51. (Consulte Usando
telefones externos e de extensão
uu página 41).
d Pressione a ou b para exibir
Recep. Fácil.
Pressione Recep. Fácil.
e Pressione Lig (ou Desl).
f Pressione Parar/Sair.
5
• Se esta função estiver definida como Lig,
mas seu aparelho não conectar uma
chamada de fax quando você tirar do
gancho o fone da extensão, pressione o
código de recepção de fax l51.
• Se você enviar faxes de um computador
na mesma linha telefônica e o aparelho os
interceptar, defina Recepção Fácil como
Desl.
a Pressione Menu.
b Pressione a ou b para exibir Fax.
Pressione Fax.
c Pressione a ou b para exibir
Conf.recepção.
Pressione Conf.recepção.
35

6
Importante
Usando o PC-FAX 6
Como usar o PC-FAX 6
Recepção de PC-Fax (somente para Windows®) 6
Se você ativar o recurso de Recepção de
PC-Fax, seu aparelho armazenará os faxes
recebidos na memória e os enviará ao PC
automaticamente. Você poderá então utilizar
o PC para visualizar e armazenar esses
faxes.
Mesmo que você tenha desligado o seu PC
(à noite ou durante o final de semana, por
exemplo) o seu aparelho receberá e
armazenará os faxes na memória. O número
de faxes recebidos armazenados na
memória serão exibidos no LCD.
Quando você ligar o PC e o software de
Recepção de PC-Fax for executado, o seu
aparelho transferirá os faxes para o PC
automaticamente.
Para que a Recepção PC-Fax funcione, você
deverá executar o software de Recepção
PC-FAX em seu PC. No menu Windows
Iniciar, selecione Todos os programas,
Brother, MFC-XXXX, Recepção de PC-Fax
e selecione Receber. (XXXX é o nome do
seu modelo.)
Se você selecionar Impressão de Segurança
Ligada (Impr.Backup:Lig), o aparelho
também imprimirá o fax.
a Pressione Menu.
b Pressione a ou b para exibir Fax.
Pressione Fax.
®
d Pressione a ou b para exibir
Reencaminhar/Pager/ Armazenar
.
Pressione
Reencaminhar/Pager/ Armazenar
.
e Pressione Recep. PC-Fax.
f O LCD exibe um lembrete para iniciar o
programa Recepção PC-FAX no
computador. Se você iniciou o
programa Recepção PC-FAX,
pressione OK.
Se você não iniciou o programa
Recepção PC-FAX, consulte
uu Manual do Usuário de Software:
Recepção de PC-FAX.
g Pressione a ou b para exibir <USB> ou o
nome do seu computador se o aparelho
estiver conectado a uma rede.
Pressione <USB> ou o nome do seu
computador.
Pressione OK.
h Pressione Impr.Backup:Lig ou
Impr.Backup:Desl.
Se você selecionar Impressão de
Segurança Ligada, o aparelho também
imprimirá o fax pelo aparelho para que
você tenha uma cópia. É um recurso de
segurança para o caso de faltar energia
antes de o fax ser transferido para o seu
PC.
i Pressione Parar/Sair.
c Pressione a ou b para exibir
Conf.recepção.
Pressione Conf.recepção.
36

6
Observação
• Antes de configurar a Recepção de
PC-Fax, você deve instalar o software
MFL-Pro Suite no seu PC. Certifique-se
de que o PC esteja ligado e conectado.
(Consulte o Manual do Usuário de
Software: Recepção de PC-FAX.)
• Caso o aparelho apresente um erro e não
seja capaz de imprimir faxes da memória,
você pode usar essa configuração para
transferir os faxes para um PC. (Consulte
Transferindo os faxes ou o relatório de
faxes uu página 93).
• Não há suporte para Recepção de
PC-Fax no Mac OS.
Enviar PC-FAX 6
O recurso PC-FAX da Brother permite que
você use o seu PC para enviar um
documento de um aplicativo como um fax
padrão. Você pode enviar um arquivo criado
em qualquer aplicativo do seu PC como um
PC-FAX. Você pode, até mesmo, inserir uma
página de capa.
Usando o PC-FAX
d Insira o número de fax do destinatário
usando o teclado do seu computador ou
clicando no teclado numérico da
interface do usuário do
Brother PC-FAX. Você também pode
selecionar um número armazenado no
Agenda.
e Clique em ao usar o teclado
do computador ou o teclado numérico.
f Clique em Iniciar.
Seu documento será enviado para o
aparelho Brother, e será enviado um fax
para o destinatário.
Para obter detalhes uu Manual do Usuário
de Software: Envio com o PC-FAX
Como enviar um PC-FAX: 6
Entre em contato com o fornecedor do
aplicativo se precisar de mais suporte.
a No seu aplicativo, selecione Arquivo e,
em seguida, Imprimir.
A caixa de diálogo Imprimir será
exibida. (As etapas podem variar de
acordo com o seu aplicativo.)
b Selecione o Brother PC-FAX v.3.
c Clique em OK.
A interface de usuário Brother PC-FAX
será exibida.
37

Serviços telefônicos e
2
1
1
7
dispositivos externos
Serviços de linha telefônica do assinante
Conectando uma
7
secretária eletrônica
externa
7
7
Caixa Postal 7
Você poderá conectar uma secretária
Se você tiver Caixa Postal na mesma linha
telefônica do seu aparelho Brother, a Caixa
Postal e o aparelho Brother entrarão em
conflito ao receber chamadas.
Por exemplo, se a sua Caixa Postal estiver
configurada para atender após 4 toques e o
aparelho Brother estiver configurado para
atender após 2 toques, o aparelho Brother
atenderá primeiro. Isso impedirá que sejam
deixadas mensagens na sua Caixa Postal.
Da mesma forma, se o seu aparelho Brother
estiver configurado para atender após
4 toques e a sua Caixa Postal estiver
configurada para atender após 2 toques, sua
Caixa Postal atenderá primeiro. Isso
impedirá que seu aparelho Brother receba
um fax, pois a Caixa Postal não poderá
transferir o fax recebido de volta para o
aparelho Brother.
Para evitar conflitos entre o aparelho Brother
e o seu serviço de Caixa Postal, execute um
dos seguintes procedimentos:
Configure o Modo de Recepção do aparelho
Brother como "Manual". O Modo Manual
requer que você atenda todas as chamadas
recebidas para poder receber um fax. Se a
chamada recebida for uma chamada
telefônica, complete a chamada como faria
normalmente. Se você ouvir tons de envio de
fax, deverá transferir a chamada para o
aparelho Brother. (Consulte Usando
telefones externos e de extensão
uu página 41). Chamadas de fax e de voz
não atendidas irão para a sua Caixa Postal.
(Para configurar o aparelho no Modo
MANUAL, consulte Selecionar o modo de
recepção uu página 32).
eletrônica externa à mesma linha telefônica
do seu aparelho. Quando a secretária
eletrônica atender uma chamada, seu
aparelho “escutará” os tons CNG (chamada
de fax) enviados por um aparelho de envio de
fax. Se os detectar, o aparelho atenderá a
chamada e receberá o fax. Se não os
detectar, o aparelho deixará a secretária
eletrônica gravar uma mensagem de voz e o
display exibirá Telefone.
A secretária eletrônica externa deverá
atender dentro de quatro toques
(recomendamos configurá-la para dois
toques). Isto porque o aparelho não
detectará os tons CNG até que a secretária
eletrônica externa tenha atendido a
chamada. O aparelho emissor enviará tons
CNG por oito a dez segundos apenas. Não
recomendamos utilizar a função de chamada
econômica em sua secretária eletrônica
externa caso esta necessite mais de quatro
toques para ser ativada.
Antes de conectar uma secretária eletrônica
externa, remova a tampa protetora (2) do
conector EXT. do aparelho.
1 Secretária eletrônica
2 Tampa protetora
38

Serviços telefônicos e dispositivos externos
7
Observação
Conexões 7
Se houver problemas na recepção dos
faxes, reduza a configuração do número
de toques na sua secretária eletrônica
externa.
A secretária eletrônica externa deve ser
conectada à parte traseira do aparelho, ao
conector rotulado EXT. Seu aparelho poderá
não funcionar corretamente se você conectar
a secretária eletrônica a uma tomada de
parede (a menos que você esteja usando um
Toque Distintivo).
a Conecte o cabo de linha telefônica da
tomada telefônica na parede ao
conector LINE na parte traseira do
aparelho.
b Conecte o cabo de linha telefônica da
secretária eletrônica externa ao
conector EXT. na parte traseira do
aparelho. (Certifique-se de que o cabo
esteja conectado à secretária eletrônica
no conector de linha telefônica da
secretária, e não à tomada do gancho.)
c Configure sua secretária eletrônica
externa para quatro toques ou menos.
(A configuração Retardo da Campainha
do aparelho não se aplica).
d Grave a mensagem de saída em sua
secretária eletrônica externa.
e Configure a secretária eletrônica para
atender chamadas.
f Ajuste o Modo de Recepção no seu
aparelho para Secret.Eletrôn..
(Consulte Selecionar o modo de
recepção uu página 32).
39

Capítulo 7
Observação
Gravando uma mensagem de saída (OGM) 7
a Grave 5 segundos de silêncio no início
de sua mensagem. Isto dará tempo
para que o aparelho "escute" os tons de
fax.
b Limite a duração de sua mensagem a
20 segundos.
c Termine sua mensagem de
20 segundos informando o Código de
Recepção de Fax para as pessoas que
desejem enviar faxes manualmente.
Por exemplo: “Após o bip, deixe uma
mensagem ou pressione l51 e Iniciar
para enviar um fax”.
Recomendamos começar sua mensagem
com um silêncio inicial de 5 segundos,
porque o aparelho não detecta tons de fax
sobrepostos à voz em alto volume. Você
poderá tentar eliminar esta pausa, mas,
se o aparelho tiver problemas na
recepção, você deverá regravar a
mensagem para incluí-la.
Conexões múltiplas (PBX) 7
Sugerimos que, para conectar seu aparelho,
você entre em contato com a companhia que
instalou seu PBX. Se você tiver um sistema
de conexões múltiplas, sugerimos que peça
ao instalador que conecte a unidade à última
linha do sistema. Isso evita que o aparelho
seja ativado toda vez que o sistema receber
chamadas telefônicas. Se todas as
chamadas recebidas forem atendidas por
telefonista, recomendamos que você defina o
Modo de Recepção como Manual.
Não podemos garantir que seu aparelho
operará corretamente em todas as situações
se estiver conectado a um PBX. Se enfrentar
dificuldades para enviar ou receber faxes,
entre primeiro em contato com a companhia
que gerencia seu PBX.
40

Serviços telefônicos e dispositivos externos
7
Observação
Telefones externos e de extensão 7
Conectando um telefone externo ou uma extensão 7
Você poderá conectar um telefone separado
diretamente ao aparelho conforme ilustrado
no diagrama abaixo.
Conecte o cabo de linha telefônica ao
conector denominado EXT.
Antes de conectar um telefone externo,
remova a tampa protetora (3) do conector
EXT. do aparelho.
1
2
Usando telefones externos e de extensão 7
Usando telefones de extensão 7
Se você atender uma chamada de fax em um
telefone de extensão, poderá fazer seu
aparelho receber o fax pressionando o
Código de Recepção de Fax l51.
Se o aparelho receber uma chamada de voz
e o toque duplo soar para você assumir a
chamada, você poderá atendê-la em um
telefone de extensão pressionando o Código
de Atendimento Telefônico #51. (Consulte
Tempo do toque F/T (somente em modo
Fax/Tel) uu página 34).
Usando um telefone externo (ligado ao conector EXT. do aparelho) 7
Se você atender uma chamada de fax em um
telefone externo ligado ao conector EXT do
aparelho, poderá fazer o aparelho receber o
fax pressionando Iniciar e selecionando
Receber.
3
1 Telefone de extensão
2 Telefone externo
3 Tampa protetora
Quando você estiver utilizando um telefone
externo, o display indicará Telefone.
Se o aparelho receber uma chamada de voz
e o toque duplo soar para você assumir a
chamada, você poderá atendê-la no telefone
externo pressionando Gancho.
Se você atender uma chamada e não houver ninguém na linha:
Parta do princípio de que está recebendo um
fax manual.
Pressione l51 e aguarde o ruído ou até que
o display mostre Recebendo; em seguida,
desligue o fone.
Você também pode usar a função
Recepção Fácil para fazer seu aparelho
atender a chamada automaticamente.
(Consulte Recepção Fácil uu página 35).
7
41

Capítulo 7
Usando um fone externo sem fio que não seja da Brother 7
Se o seu telefone sem fio (que não seja da
Brother) estiver conectado à tomada EXT do
aparelho (consulte página 41) e você
frequentemente levá-lo para outros locais,
será mais fácil atender as chamadas durante
o Retardo da Campainha.
Se você deixar o aparelho atender primeiro,
precisará se dirigir ao aparelho para poder
pressionar Gancho e assim transferir a
chamada para o telefone sem fio.
Utilizando Códigos Remotos 7
Código de Recepção de Fax 7
Se você atender uma chamada de fax de um
telefone de extensão, poderá pedir ao seu
aparelho que a receba pressionando o
Código de Recepção de Fax l51. Aguarde
os tons de fax e, em seguida, coloque o fone
de volta no gancho. (Consulte Recepção
Fácil uu página 35).
Se você atender uma chamada de fax no
telefone externo, poderá fazer o aparelho
receber o fax pressionando Iniciar e, em
seguida, pressionando Receber.
Alterando os códigos remotos 7
O Código de Recepção de Fax predefinido é
l51. O Código de Atendimento Telefônico
predefinido é #51. Se você estiver sempre
desconectado ao acessar sua secretária
eletrônica externa, tente alterar os códigos
remotos de três dígitos, por exemplo, ### e
999.
a Pressione Menu.
b Pressione a ou b para exibir Fax.
Pressione Fax.
c Pressione a ou b para exibir
Conf.recepção.
Pressione Conf.recepção.
d Pressione a ou b para exibir
Cód remoto.
Pressione Cód remoto.
e Pressione Lig (ou Desl).
f Se você selecionar Lig na etapa e,
digite o novo Código de Recepção de
Fax.
Pressione OK.
g Digite o novo Código de Atendimento
Telefônico.
Pressione OK.
Código de Atendimento Telefônico 7
Se você receber uma chamada de voz e o
aparelho estiver no modo F/T, ele começará
a emitir o toque F/T (toque duplo) após o
retardo de campainha inicial. Se você
atender a chamada em uma extensão,
poderá desativar o toque F/T pressionando
#51 (certifique-se de pressionar entre os
toques).
Se o aparelho receber uma chamada de voz
e o toque duplo soar para você assumir a
chamada, você poderá atendê-la no telefone
externo pressionando Gancho.
42
h Pressione Parar/Sair.

8
Observação
Discando e armazenando
17- 32
8
números
Como discar 8
Você pode fazer a discagem de quaisquer
das seguintes maneiras.
Discagem manual 8
Utilize o teclado numérico para introduzir
todos os dígitos do número de telefone ou do
fax.
Discagem de Um Toque 8
8
Discagem abreviada 8
a Pressione (Catálogo de
endereços).
b Pressione o número de Discagem
Abreviada de três dígitos que você
deseja chamar. Você também pode
exibir os números de Discagem
Abreviada em ordem alfabética,
pressionando o botão na tela
sensível ao toque.
c Pressione Envie um fax ou
Env. um E-mail.
d Pressione Iniciar.
Se o LCD mostrar Não registrado
quando você digitar ou pesquisar um
número de Discagem Abreviada, não há
um número armazenado nesse local.
(Consulte Armazenando números de
Discagem de Um Toque uu página 48).
a Pressione a tecla Discagem Rápida do
painel de controle.
b Pressione o botão Discagem Rápida,
que armazena o número de Discagem
de Um Toque para o qual você deseja
telefonar.
&KUECIGO4¢RKFC
ELEANOR
GEORGE
Para discar os números de Discagem
de Um Toque de 17 a 32, pressione o
botão e, em seguida, pressione
o botão Discagem Rápida para o qual
você deseja telefonar.
Editar
43

Capítulo 8
Observação
Procura 8
Você pode procurar por ordem alfabética os
nomes que tiver armazenado nas memórias
de Discagem de Um Toque e de Discagem
Abreviada. (Consulte Armazenando números
de Discagem de Um Toque uu página 48 e
Armazenando números de Discagem
Abreviada uu página 50).
a Pressione (Catálogo de
endereços).
b Pressione (Pesquisar) na tela
sensível ao toque.
c Pressione as primeiras letras do nome
na tela sensível ao toque.
Pressione OK.
d Pressione a ou b para percorrer os
nomes até encontrar aquele que
procura.
Pressione o nome que você está
buscando.
e Pressione Envie um fax ou
Env. um E-mail.
Pesquisa de LDAP 8
Se o aparelho estiver conectado ao seu
servidor LDAP, você pode pesquisar
informações como números de fax e
endereços de e-mail do seu servidor.
(Consulte Como configurar o LDAP
uu Manual do Usuário de Rede)
Rediscagem de fax 8
Se você estiver enviando um fax
manualmente e a linha estiver ocupada,
pressione Gancho e Redisc./Pausa.
Aguarde até que o outro aparelho de fax
atenda e então pressione Iniciar para tentar
novamente. Se você quiser fazer uma
segunda chamada para o último número
discado, poderá poupar tempo pressionando
Redisc./Pausa e Iniciar.
Redisc./Pausa somente funcionará se você
tiver discado pelo painel de controle.
Se você estiver enviando um fax
automaticamente e a linha estiver ocupada, o
aparelho automaticamente rediscará uma
vez após cinco minutos.
f Pressione Iniciar.
• Se o LCD exibir
Resultados não encontrados.
quando você digitar as primeiras letras do
nome, isso significa que o nome relativo a
elas não foi armazenado.
• O número de Discagem de Um Toque e
os números de Discagem Abreviada
armazenados sem o nome não podem ser
recuperados pela função Pesquisar.
44

8
Armazenando números 8
Você pode configurar seu aparelho para
fazer os seguintes tipos de discagem fácil:
Discagem de Um Toque, Discagem
Abreviada e Grupos para Envio de Mala
Direta de faxes. Também é possível
especificar a resolução padrão para cada
número de Discagem Abreviada de
Discagem de Um Toque. Quando você disca
um número de Discagem de Um Toque ou de
Discagem Abreviada, o display mostra o
nome, se você o armazenou, ou o número.
Um perfil de escaneamento também pode
ser armazenado com o número de fax.
Se faltar energia, os números armazenados
na memória não serão perdidos.
Um perfil de escaneamento é a resolução e
outras configurações de escaneamento
selecionadas ao armazenar um número. Por
exemplo, você pode selecionar Normal, Fina,
Superprecisa ou Foto para a opção de fax e
Normal, Fina ou Foto para IFAX. Ou poderá
selecionar Cor 100 dpi, Cor 200 dpi, Cor 300
dpi, Cor 600 dpi, Cor Automática, Cinza 100
dpi, Cinza 200 dpi, Cinza 300 dpi, Cinza
Automático, P&B 300 dpi, P&B 200 dpi ou
P&B 200x100 dpi se você tiver selecionado
uma das opções de e-mail.
Discando e armazenando números
Armazenando uma pausa 8
Pressione Pausa para inserir uma pausa de
3,5 segundos entre números. Você pode
pressionar Pausa quantas vezes for
necessário para aumentar a duração da
pausa.
45

Capítulo 8
Opções de Discagem de Um Toque e de Discagem Abreviada 8
A tabela a seguir mostra as seleções das configurações dos números de Discagem de Um Toque
e de Discagem Abreviada.
Quando você armazena números, o LCD instrui você a selecionar dentre as opções mostradas
nas etapas a seguir.
Etapa 1
Inserir a
posição
de
memória
de
Discagem
de Um
Toque ou
de
Discagem
Abreviada
Discagem
de Um
Toque
ou
Discagem
Abreviada
Etapa 2
Inserir
Nome
Insira o
nome que
deseja
armazenar
ou
Pressione
OK
Etapa 3
Selecionar Tipo
de Registro
Fax Insira o
IFAX Insira o
E-Mail P/B PDF 300 dpi, 200 dpi,
E-Mail P/B
TIFF
E-Mail Cor PDF 100 dpi, 200 dpi,
E-Mail Cor
JPEG
E-Mail Cor XPS 100 dpi, 200 dpi,
E-Mail Cinza
PDF
E-Mail Cinza
JPEG
E-Mail Cinza
XPS
Etapa 4
Inserir
Número ou
Endereço de
E-mail
Número do Fax
Endereço de
E-mail
Etapa 5
Selecionar
Resolução
Normal, Fina,
S.fina, Foto
Normal, Fina,
Foto
200 x 100 dpi
300 dpi, 200 dpi,
200 x 100 dpi
300 dpi, 600 dpi,
Auto
100 dpi, 200 dpi,
300 dpi, 600 dpi,
Auto
300 dpi, 600 dpi,
Auto
100 dpi, 200 dpi,
300 dpi, Auto
100 dpi, 200 dpi,
300 dpi, Auto
100 dpi, 200 dpi,
300 dpi, Auto
Etapa 6
Selecionar
Tipo de
Arquivo
-
-
PDF, PDF/A,
PDF Seguro,
PDF Assinado
-
PDF, PDF/A,
PDF Seguro,
PDF Assinado
-
-
PDF
, PD
F/A,
PDF Seguro,
PDF Assinado
-
-
46

Discando e armazenando números
8
Observação
• PDF/A é um formato de arquivo PDF para arquivamento de longo prazo. Esse formato contém
todas as informações necessárias para reproduzir o documento após o armazenamento de
longo prazo.
• PDF Seguro é um formato de arquivo PDF com proteção por senha.
• PDF Assinado é um formato de arquivo PDF que ajuda a evitar a manipulação dos dados e a
imitação de um autor incluindo um certificado digital no documento. Se você selecionar PDF
Assinado, você deverá instalar um certificado em seu aparelho usando o Gerenciamento via
Web.
Selecione Signed PDF (PDF com Assinatura Digital) em Administrator (Administrador) no
Gerenciamento via Web. (Como instalar um certificado uu Manual do Usuário de Rede)
47

Capítulo 8
Observação
Observação
17- 32
Armazenando números de Discagem de Um Toque 8
a Pressione a tecla Discagem Rápida do
painel de controle.
b Pressione o botão de Discagem Rápida
no qual deseja armazenar o número de
Discagem de Um Toque ou o endereço
de e-mail.
&KUECIGO4¢RKFC
ELEANOR
GEORGE
Para selecionar os números 17 a 32 de
Discagem de Um Toque, pressione
e, em seguida, pressione o
botão de Discagem Rápida onde você
deseja armazenar o número de
Discagem de Um Toque.
Se um número ou endereço de e-mail
não estiver armazenado, o LCD mostra
Não registrado
Registrar agora?.
Pressione Sim.
Ou você pode usar os botões da tela
sensível ao toque pressionando
(Catálogo de Endereços), Editar e
Conf. disc. 1 toque e, em
seguida, inserindo o número do botão
de Discagem de Um Toque no qual
você deseja armazenar o número ou o
endereço de e-mail. Pressione OK.
Editar
c Execute uma das alternativas:
Insira o nome (até 15 caracteres)
pressionando os botões na tela
sensível ao toque. Para obter ajuda
sobre como inserir letras, consulte
Inserindo texto uu página 175.
Pressione OK.
Pressione OK para armazenar o
número ou o endereço de e-mail
sem um nome.
d Pressione d ou c para selecionar
Fax,
IFAX,
E-Mail P/B PDF,
E-Mail P/B TIFF,
E-Mail Cor PDF,
E-Mail Cor JPEG,
E-Mail Cor XPS,
E-Mail Cinza PDF,
E-Mail Cinza JPEG,
E-Mail Cinza XPS.
e Insira o telefone, o número de fax (até
20 caracteres cada) ou o endereço de
e-mail (até 60 caracteres cada). Para
obter ajuda sobre como inserir letras,
consulte Inserindo texto
uu página 175.
Pressione OK.
• Se você selecionou um Tipo de Registro
por E-mail na etapa d e salvou o
endereço de e-mail, você poderá usar o
endereço de e-mail somente no modo
Escanear.
48
Se o botão Discagem Rápida que você
escolher já estiver em uso, o botão OK da
tela sensível ao toque não funcionará.
Escolha um número diferente.
• Se você selecionou um Tipo de Registro
por IFAX na etapa d e salvou o endereço
de e-mail, você poderá usar o endereço
de e-mail somente no modo Fax.

Discando e armazenando números
8
Observação
Observação
f Para salvar uma resolução de
fax/escaneamento juntamente com um
número de fax/endereço de e-mail, vá
para a etapa apropriada conforme é
mostrado na tabela a seguir.
Opção selecionada na
etapa d
Fax g
IFAX h
E-Mail P/B PDF
E-Mail P/B TIFF
E-Mail Cor PDF
E-Mail Cor XPS
E-Mail Cinza PDF
E-Mail Cinza XPS
• Quando você realiza uma transmissão e
possui um perfil de escaneamento salvo
juntamente com o número ou o endereço
de e-mail, o perfil de escaneamento do
número de Discagem de Um Toque,
Discagem Abreviada ou de Grupo que
você selecionar primeiro será aplicado à
transmissão.
• Detalhes sobre o formato de arquivo uu
Manual do Usuário de Software:
Utilizando a tecla ESCANEAR
Vá para a
etapa
i
jE-Mail Cor JPEG
kE-Mail Cinza JPEG
g Selecione a resolução Normal, Fina,
S.fina ou Foto e vá para a etapa m.
i Selecione a resolução 300 dpi,
200 dpi ou 200 x 100 dpi.
Se você selecionou
E-Mail P/B PDF, vá para a
etapa l.
Se você selecionou
E-Mail P/B TIFF, vá para a
etapa m.
j Selecione a resolução 100 dpi,
200 dpi, 300 dpi, 600 dpi ou
Auto.
Se você selecionou
E-Mail Cor PDF, vá para a
etapa l.
Se você selecionou
E-Mail Cor JPEG ou
E-Mail Cor XPS, vá para a
etapa m.
k Selecione a resolução 100 dpi,
200 dpi, 300 dpi ou Auto.
Se você selecionou
E-Mail Cinza PDF, vá para a
etapa l.
Se você selecionou
E-Mail Cinza JPEG ou
E-Mail Cinza XPS, vá para a
etapa m.
l Selecione o tipo de PDF entre PDF,
PDF/A, PDF Seguro e
PDF Assinado que será usado para
enviar para o seu PC.
h Selecione a resolução Normal, Fina
ou Foto e vá para a etapa m.
Se você selecionar PDF Seguro, o
aparelho solicitará que você insira uma
senha de quatro dígitos, usando números
de 0 a 9, antes de iniciar o escaneamento.
m Quando o LCD exibir suas
configurações, pressione OK para
confirmar.
n Pressione Parar/Sair.
49

Capítulo 8
Observação
Armazenando números de Discagem Abreviada 8
Você pode armazenar seus números usados
com frequência como números de Discagem
Abreviada para que, quando você for discar,
só precise pressionar algumas teclas (por
exemplo: pressione (Catálogo de
endereços), o número que você deseja
chamar e Envie um fax). O aparelho pode
armazenar 300 números de Discagem
Abreviada (001-300).
a Pressione (Catálogo de
endereços).
b Pressione Editar.
c Pressione
Configurar Disc. Abrev..
d Execute uma das alternativas:
Insira o nome (até 15 caracteres)
pressionando os botões na tela
sensível ao toque. Para obter ajuda
sobre como inserir letras, consulte
Inserindo texto uu página 175.
Pressione OK.
Pressione OK para armazenar o
número ou o endereço de e-mail
sem um nome.
e Pressione d ou c para selecionar
Fax,
IFAX,
E-Mail P/B PDF,
E-Mail P/B TIFF,
E-Mail Cor PDF,
E-Mail Cor JPEG,
E-Mail Cor XPS,
E-Mail Cinza PDF,
E-Mail Cinza JPEG,
E-Mail Cinza XPS.
f Insira o telefone, o número de fax (até
20 caracteres cada) ou o endereço de
e-mail (até 60 caracteres cada). Para
obter ajuda sobre como inserir letras,
consulte Inserindo texto
uu página 175.
Pressione OK.
• Se você selecionou um Tipo de Registro
por E-mail na etapa e e salvou o
endereço de e-mail, você poderá usar o
endereço de e-mail somente no modo
Escanear.
• Se você selecionou um Tipo de Registro
por IFAX na etapa e e salvou o endereço
de e-mail, você poderá usar o endereço
de e-mail somente no modo Fax.
g Para salvar uma resolução de
fax/escaneamento juntamente com um
número de fax/endereço de e-mail, vá
para a etapa apropriada conforme é
mostrado na tabela a seguir.
Opção selecionada na
etapa e
Fax h
IFAX i
E-Mail P/B PDF
E-Mail P/B TIFF
E-Mail Cor PDF
E-Mail Cor XPS
E-Mail Cinza PDF
E-Mail Cinza XPS
Vá para a
etapa
j
kE-Mail Cor JPEG
lE-Mail Cinza JPEG
50

8
Observação
• Quando você realiza uma transmissão e
Observação
possui um perfil de escaneamento salvo
juntamente com o número ou o endereço
de e-mail, o perfil de escaneamento do
número de Discagem de Um Toque,
Discagem Abreviada ou de Grupo que
você selecionar primeiro será aplicado à
transmissão.
• Detalhes sobre o formato de arquivo uu
Manual do Usuário de Software:
Utilizando a tecla ESCANEAR
h Selecione a resolução Normal, Fina,
S.fina ou Foto e vá para a etapa n.
Discando e armazenando números
l Selecione a resolução 100 dpi,
200 dpi, 300 dpi ou Auto.
Se você selecionou
E-Mail Cinza PDF, vá para a
etapa m.
Se você selecionou
E-Mail Cinza JPEG ou
E-Mail Cinza XPS, vá para a
etapa n.
m Selecione o tipo de PDF entre PDF,
PDF/A, PDF Seguro e
PDF Assinado que será usado para
enviar para o seu PC.
i Selecione a resolução Normal, Fina
ou Foto e vá para a etapa n.
j Selecione a resolução 300 dpi,
200 dpi ou 200 x 100 dpi.
Se você selecionou
E-Mail P/B PDF, vá para a
etapa m.
Se você selecionou
E-Mail P/B TIFF, vá para a
etapa n.
k Selecione a resolução 100 dpi,
200 dpi, 300 dpi, 600 dpi ou
Auto.
Se você selecionou
E-Mail Cor PDF, vá para a
etapa m.
Se você selecionou
E-Mail Cor JPEG ou
E-Mail Cor XPS, vá para a
etapa n.
Se você selecionar PDF Seguro, o
aparelho solicitará que você insira uma
senha de quatro dígitos, usando números
de 0 a 9, antes de iniciar o escaneamento.
n Insira um número de três dígitos
referente à posição de memória de
Discagem Abreviada (001-300).
Pressione OK.
o Quando o LCD exibir suas
configurações, pressione OK para
confirmar.
p Pressione Parar/Sair.
51

Capítulo 8
Observação
Observação
Alterando ou excluindo números de Discagem de Um Toque e de Discagem Abreviada 8
Você pode alterar ou excluir um número de
Discagem de Um Toque ou de Discagem
Abreviada que já foi armazenado.
Se o número armazenado tiver um trabalho
agendado, como um fax programado ou um
número de transferência de fax, ele será
esmaecido no LCD. Você não pode
selecionar o número que deseja alterar ou
excluir se não cancelar o trabalho agendado
primeiro. (Consulte o Manual Avançado do
Usuário: Verificando e cancelando trabalhos
em espera.)
a Pressione (Catálogo de
endereços).
b Pressione Editar.
c Execute uma das alternativas:
Pressione Alterar para editar o
nome, o número ou o endereço de
e-mail e vá para a etapa d.
Pressione Apagar para excluir
todas as informações de um número
de Discagem Abreviada ou
Discagem de Um Toque.
Selecione o número que desejar
excluir pressionando-o para exibir
uma marca de seleção vermelha.
Pressione OK.
Quando Apaga esta info? for
exibido, pressione Sim para aceitar.
Vá para a etapa h.
d Pressione a ou b para exibir o número
que deseja alterar.
Pressione o número que você deseja
alterar.
Os números de Discagem de Um Toque
são iniciados por l. Os números de
Discagem Abreviada são iniciados por #.
e Pressione Nome:
Nº/Endereço:
Resolução: ou
Tipo de PDF:
f Execute uma das alternativas:
Se você selecionar Nome:, insira o
nome (até 15 caracteres)
pressionando os botões na tela
sensível ao toque.
Pressione OK.
Se você selecionar Nº/Endereço:,
insira o novo número (até 20 dígitos)
ou o endereço de e-mail (até 60
dígitos) pressionando os botões na
tela sensível ao toque.
Pressione OK.
Se você selecionar Resolução:,
pressione uma das opções de
resolução disponíveis exibidas na
tela sensível ao toque.
Se você selecionar Tipo de PDF:,
pressione uma das opções de tipos
de arquivo disponíveis exibidas na
tela sensível ao toque.
Como alterar o nome ou número
armazenado:
Se você desejar alterar um caractere,
pressione d ou c para mover o cursor
abaixo do caractere que deseja alterar e,
em seguida, pressione . Insira
novamente o caractere.
O LCD exibirá sua nova configuração.
52

8
g Execute uma das alternativas:
Quando terminar de fazer
alterações, pressione OK.
Para alterar mais detalhes, vá para a
etapa f.
h Pressione Parar/Sair.
Discando e armazenando números
53

9
Ampliar/
Reduzir
Qualidade
Cópia
Dúplex
100% DeslAuto
Favorito
Copiar
Fazendo cópias 9
Como copiar 9
As etapas a seguir mostram a operação de
cópia básica.
a Quando quiser fazer uma cópia,
pressione o botão Copiar na tela
sensível ao toque.
O LCD mostra:
Você pode inserir o número de
cópias desejadas pressionando os
botões + e - na tela sensível ao
toque.
b Execute um dos seguintes
procedimentos para carregar seu
documento:
Posicione o documento com a face
voltada para cima no alimentador.
(Consulte Usando o alimentador
automático de documentos
(Alimentador) uu página 26).
Coloque seu documento voltado
para baixo no vidro do scanner.
(Consulte Usando o vidro do scanner
uu página 27).
c Pressione Iniciar.
Configurações de cópia 9
Pressione Copiar e, em seguida, pressione
d ou c para escolher a configuração
desejada.
Você pode alterar as seguintes
configurações de cópia:
(Manual Básico do Usuário)
Para obter detalhes sobre como alterar as
configurações a seguir, Configurações do
Papel uu página de 17 18:
Conf. Bandeja (Tipo e Tamanho do
Papel)
Uso Band:Cópia
(Manual Avançado do Usuário)
Para obter detalhes sobre como alterar as
seguintes configurações uu Manual
Avançado do Usuário: Configurações de
cópia:
Qualidade
Ampliar/Reduzir
Cópia Dúplex
Uso Band.
Brilho
Contraste
Empilhar/ord.
Formato Pág.
2em1(ID) (Layout da Página)
Definir Novo Padrão
Interrompendo a cópia 9
Para interromper a cópia, pressione
Parar/Sair.
54
Config. de fábrica
Config. favoritas

10
Observação
Observação
Imprimindo dados de uma
10
unidade de memória Flash USB
ou de uma câmera digital que
aceite armazenamento em
massa
Com a função Impressão Direta, você não
precisa de um computador para imprimir
dados. Você pode imprimir simplesmente
conectando sua unidade de memória Flash
USB à interface direta USB do aparelho.
Você também pode conectar e imprimir
diretamente de uma câmera configurada
para o modo de armazenamento em massa
USB.
Você pode usar uma Unidade de memória
flash USB com as seguintes especificações:
Classe USB Classe de
armazenamento em
massa USB
Classe de
armazenamento
em massa USB
Protocolo de
transferência
Formato
Tamanho do setor Máx. 4.096 bytes
Criptografia A Unidade de memória
1
SCSI ou SFF-8070i
Somente transferência
em massa
FAT12/FAT16/FAT32
flash USB não se
autoprotege.
Criando um arquivo PRN para impressão direta
As telas desta seção podem variar de
acordo com o aplicativo e o sistema
operacional.
a Na barra de menus de um aplicativo,
clique em Arquivo e, em seguida, em
Imprimir.
b Escolha
Brother MFC-XXXX Printer (1) e
marque a caixa Imprimir em arquivo
(2).
Clique em Imprimir.
10
10
1
2
1
O formato NTFS não é compatível.
• Algumas unidades de memória Flash
USB podem não funcionar com o
aparelho.
• Se sua câmera estiver no modo
PictBridge, você não poderá imprimir
dados. Consulte a documentação
fornecida com a sua câmera para alternar
do modo PictBridge para o modo de
armazenamento em massa.
55

Capítulo 10
1
1
c Selecione a pasta em que você deseja
salvar o arquivo e insira o nome do
arquivo se solicitado.
Se for solicitado somente um nome de
arquivo, você poderá especificar
também a pasta em que deseja salvar o
arquivo, inserindo o nome do diretório.
Por exemplo:
C:\Temp\Nome_do_Arquivo.prn
Se você tiver uma unidade de memória
Flash USB ou câmera digital conectada
ao seu computador, poderá salvar o
arquivo diretamente na unidade de
memória Flash USB.
Imprimindo dados diretamente de uma unidade de memória Flash USB ou de uma câmera digital que aceite armazenamento em massa
a Conecte sua unidade de memória Flash
USB ou a câmera digital à interface
direta USB (1) na frente do aparelho.
O LCD mostrará automaticamente o
menu da memória USB para confirmar o
uso desejado da unidade de memória
flash USB ou da câmera digital.
10
56

Imprimindo dados de uma unidade de memória Flash USB ou de uma câmera digital que aceite armazenamento em massa
10
Observação
Observação
Observação
Observação
e Execute uma das alternativas:
• Certifique-se de que a sua câmera digital
esteja ligada.
• Sua câmera digital deve ser alternada do
modo PictBridge para o modo de
armazenamento em massa.
• Se ocorrer um erro, o menu da memória
USB não aparecerá no display.
• Quando o aparelho está no modo
Hibernação, o LCD não mostra
informações, mesmo que você conecte
uma unidade de memória flash USB à
interface direta USB. Pressione a tela
sensível ao toque ou qualquer tecla para
ativar o aparelho. Pressione
Impr. Direta na tela sensível ao toque
e o LCD mostrará o menu da memória
USB.
b Pressione Impr. Direta.
Se o seu aparelho tiver sido configurado
para o Bloqueio Seguro de Funções Lig,
você não poderá acessar a Impressão
Direta. (Consulte o Manual Avançado do
Usuário: Alternando usuários.)
c Pressione a ou b para selecionar o
nome da pasta e o nome do arquivo que
você deseja imprimir.
Se tiver escolhido o nome da pasta,
pressione a ou b para selecionar o
nome do arquivo que você deseja
imprimir.
Pressione Config. impr.. Vá
para a etapa f.
Se você não quiser alterar as
configurações padrão atuais, vá
para a etapa h.
f Pressione a ou b para exibir a
configuração de opção que você deseja
alterar.
Pressione a opção e altere a
configuração.
• Você pode selecionar as seguintes
configurações:
Tam. de Papel
Tipo de Papel
Múltiplas Páginas
Orientação
Duplex
Agrupar
Uso Band.
Qualid Impress
Opção PDF
• Dependendo do tipo de arquivo,
algumas dessas configurações
poderão não ser exibidas.
g Execute uma das alternativas:
Se você quiser alterar outras
configurações de opções, repita a
etapa f.
d Insira o número de cópias desejadas
Se quiser imprimir um índice dos
arquivos, pressione Impressão Índice
na tela sensível ao toque. Pressione
Iniciar para imprimir os dados.
pressionando os botões + e - na tela
sensível ao toque.
Se você não desejar alterar outras
opções, pressione e vá para a
etapa h.
h Pressione Iniciar para imprimir os
dados.
i Pressione Parar/Sair.
57

Capítulo 10
Importante
Observação
• Para evitar danos no seu aparelho,
conecte somente uma câmera digital ou
unidade de memória Flash USB à
interface direta USB.
• NÃO remova a unidade de memória Flash
USB ou a câmera digital da interface
direta USB até que o aparelho tenha
terminado de imprimir.
Alterando as configurações padrão da impressão direta 10
Você pode alterar as configurações padrão
da Impressão Direta.
a Conecte sua unidade de memória Flash
USB ou a câmera digital à interface
direta USB na frente do aparelho.
b Pressione Impr. Direta no LCD.
c Pressione Config. Padrão.
d Pressione a ou b para exibir a
configuração que deseja alterar.
Pressione a configuração.
e Pressione a nova opção desejada.
Repita as etapas d e e para cada
configuração que desejar alterar.
Como exibir todas as opções disponíveis:
Quando o LCD exibir os botões d e c,
pressione d ou c para exibir todas as
opções disponíveis.
f Pressione Parar/Sair.
58

11
Como imprimir a partir de um
11
computador
Imprimindo um documento
O aparelho pode receber dados do seu
computador e imprimi-los. Para imprimir de
um computador, você deve instalar o driver
da impressora.
(Consulte o Manual do Usuário de Software:
Impressão para Windows
Envio de Fax para Macintosh.)
a Instale o driver da impressora Brother
do CD-ROM do instalador. (Consulte
o Guia de Configuração Rápida.)
b No seu aplicativo, selecione o comando
Imprimir.
c Selecione o nome do seu aparelho na
caixa de diálogo Imprimir e clique em
Propriedades (ou em Preferências,
dependendo do aplicativo sendo
utilizado).
®
ou Impressão e
11
11
d Selecione as configurações desejadas
na caixa de diálogo Propriedades e,
em seguida, clique em OK.
Tamanho do Papel
Orientação
Cópias
Tipo de Mídia
Resolução
Configurações de Impressão
Múltiplas Páginas
Duplex / Folheto
Origem do Papel
e Para iniciar a impressão, clique em OK.
59

Observação
Como escanear para um
12
computador
Escaneando um documento como arquivo PDF
®
usando o ControlCenter4 (Windows
(Para usuários do Macintosh uu Manual do Usuário de Software: Escaneamento)
As telas do seu PC podem variar dependendo do modelo.
O ControlCenter4 é um utilitário de software que permite acesso rápido e fácil dos aplicativos que
você usa com mais frequência. O uso do ControlCenter4 elimina a necessidade de iniciar
manualmente aplicativos específicos. Você pode usar o ControlCenter4 no seu computador.
a Coloque seu documento no aparelho. (Consulte Como colocar documentos uu página 26).
b Abra o ControlCenter4 clicando em Iniciar/Todos os programas/Brother/XXX-XXXX
(onde XXX-XXXX é o nome do seu modelo)/ControlCenter4. O aplicativo ControlCenter4
será aberto.
c Escolha Modo Inicial ou Modo Avançado antes de usar ControlCenter4 e, em seguida,
clique em OK.
) 12
12
d Certifique-se de que o aparelho que você deseja usar esteja selecionado na lista suspensa
Modelo.
60

Como escanear para um computador
12
1
2
4
5
3
e Defina a configuração de escaneamento.
Clique em Configuração e, em seguida, selecione Configurações de botão, Escanear e
Arquivo.
A caixa de diálogo de configuração é exibida. Você pode alterar as configurações padrão.
1 Confirme se PDF (*.pdf) está selecionado na lista suspensa Tipo de Arquivo.
2 Você pode inserir o nome de arquivo a ser usado no documento.
3 Você pode salvar o arquivo na pasta padrão ou escolher sua pasta preferida clicando no
botão (Procurar).
4 Você pode selecionar uma resolução de escaneamento na lista suspensa Resolução.
5 Você pode escolher o tamanho do documento na lista suspensa
Tamanho do Documento.
f Clique em OK.
61

Capítulo 12
g Clique em Arquivo.
O aparelho inicia o processo de escaneamento. A pasta onde os dados escaneados são
salvos será aberta automaticamente.
62

Como escanear para um computador
12
Alterando as configurações do botão Escanear 12
Antes de escanear 12
Para usar o aparelho como scanner, instale um driver de scanner. Se o aparelho estiver em uma
rede, configure-o com um endereço TCP/IP.
Instale os drivers do scanner do CD-ROM do instalador. (Consulte o Guia de Configuração
Rápida.)
Configure o aparelho com um endereço TCP/IP se o escaneamento em rede não funcionar.
(Consulte o Manual do Usuário de Software: Configurando o Escaneamento em Rede
(Windows
Configurações do botão Escanear 12
Você pode alterar as configurações do botão Escan. usando o ControlCenter4.
a Abra o ControlCenter4 clicando em Iniciar/Todos os programas/Brother/XXX-XXXX
(onde XXX-XXXX é o nome do seu modelo)/ControlCenter4. O aplicativo ControlCenter4
será aberto.
®
).)
b Certifique-se de que o aparelho que você deseja usar esteja selecionado na lista suspensa
Modelo.
c Clique na guia Configurações de dispositivo.
d Clique em Configurações de Escaneamento do Dispositivo.
63

Capítulo 12
1
2
4
5
3
e Selecione a guia Arquivo. Você pode alterar as configurações padrão.
1 Você pode selecionar o tipo de arquivo na lista suspensa.
2 Você pode inserir o nome de arquivo a ser usado no documento.
3 Você pode salvar o arquivo na pasta padrão ou escolher sua pasta preferida clicando no
botão (Procurar).
4 Você pode selecionar uma resolução de escaneamento na lista suspensa Resolução.
5 Você pode escolher o tamanho do documento na lista suspensa
TamanhodoDocumento.
f Clique em OK.
64

Como escanear para um computador
12
Observação
Escaneando com o botão Escanear 12
a Coloque seu documento no aparelho. (Consulte Como colocar documentos uu página 26).
b Pressione Escan..
c Pressione Escanear p/ PC.
d Pressione Arquivo.
e (Para usuários da rede)
Pressione a ou b para selecionar o computador de destino para o qual deseja efetuar o
envio.
Pressione OK.
Se o display LCD solicitar a inserção de um PIN, insira o PIN de 4 dígitos para o computador
de destino usando o teclado numérico do painel de controle.
Pressione OK.
f Execute uma das alternativas:
Se você desejar alterar a configuração duplex, pressione Escan Duplex. Em seguida,
pressione Desligado, EscanDuplex: MargemLonga ou
EscanDuplex: MargemCurta.
Para começar a escanear sem alterar mais configurações, vá para a etapa g.
g Pressione Iniciar.
O aparelho inicia o processo de escaneamento.
Os modos de escaneamento a seguir estão disponíveis.
Escanear para:
• USB
®
• Rede (Windows
• FTP
• e-mail (Servidor)
• E-Mail (Escanear para o PC)
• Imagem (Escanear para o PC)
• OCR (Escanear para o PC)
• Arquivo (Escanear para o PC)
• Serviço Web
1
Somente usuários do Windows®. (Windows Vista® SP2 ou posterior e Windows® 7)
(Consulte o Manual do Usuário de Software: Usando Web Services para escaneamento na rede (Windows Vista
SP2 ou superior e Windows
)
1
(Escanear pelos Serviços Web)
®
7).)
®
65

Observação
Manutenção de rotina A
A
Substituindo os itens consumíveis A
As mensagens a seguir aparecem no display no modo Pronto. Estas mensagens fornecem avisos
antecipados para que você substitua os itens consumíveis antes que atinjam o fim da vida útil.
Para evitar inconveniências, compre itens consumíveis de reserva antes que o aparelho pare de
imprimir.
A unidade de cilindro e o cartucho de toner são duas peças distintas.
Cartucho de toner Unidade de cilindro
Consulte Substituindo o cartucho de toner
uu página 69.
Nº do pedido TN-3332, TN-3382, TN-3392
TN-3332, TN-3382
Consulte Substituindo a unidade de cilindro
uu página 77.
Nº do Pedido DR-3302
66
TN-3392

Manutenção de rotina
A
Mensagens no
LCD
Item consumível
para
Vida útil
aproximada
Como substituir Nº do pedido
prontificação
Pouco Toner
Prepare Novo
Cartucho de
Toner.
1
Páginas de tamanho A4 ou Carta, somente frente.
2
O rendimento aproximado do cartucho é declarado de acordo com a ISO/IEC 19752.
3
Cartucho de toner padrão
4
Cartucho de toner de alto rendimento
5
Cartucho de toner de super alto rendimento
Cartucho de toner
3.000 páginas
8.000 páginas
12.000 páginas
123
124
125
Consulte
página 69.
TN-3332
TN-3382
TN-3392
3
4
5
67

Será necessário limpar o aparelho regularmente e substituir os itens consumíveis quando as
Observação
seguintes mensagens forem exibidas no LCD:
Mensagens no
LCD
Substitua o
Toner
Substitua as
Peças
Item consumível a
ser substituído
Cartucho de toner
Unidade de cilindro
Vida útil
aproximada
3.000 páginas
8.000 páginas
12.000 páginas
30.000 páginas
125
126
127
134
Como substituir Nº do pedido
Consulte
página 69.
Consulte
TN-3332
TN-3382
TN-3392
DR-3302
5
6
7
página 78.
Unid. Cilindro
Cilindro Parou
1
Páginas de tamanho A4 ou Carta, somente frente.
2
O rendimento aproximado do cartucho é declarado de acordo com a ISO/IEC 19752.
3
1 página por trabalho.
4
A vida útil do cilindro é uma aproximação, podendo variar conforme o tipo de utilização.
5
Cartucho de toner padrão
6
Cartucho de toner de alto rendimento
7
Cartucho de toner de super alto rendimento
• Acesse http://www.brother.com/original/index.html para obter instruções sobre como retornar
seus itens consumíveis usados para o programa de coleta da Brother. Se você optar por não
retornar seu consumível usado, descarte-o de acordo com os regulamentos locais,
mantendo-o separado do lixo doméstico. Se tiver dúvidas, ligue para os serviços de
tratamento de lixo local.
• Recomendamos que você coloque os itens consumíveis usados sobre um pedaço de papel
para evitar espalhar ou derramar o material de seu interior.
• Se você utilizar um tipo de papel que não equivale diretamente ao papel recomendado, poderá
reduzir a vida útil dos itens consumíveis e das peças do aparelho.
• A vida útil projetada de cada cartucho de toner é baseada na ISO/IEC 19752. A frequência de
substituição variará de acordo com a complexidade das páginas impressas, com o percentual
de cobertura e com o tipo de mídia usado.
68

Manutenção de rotina
A
Observação
Substituindo o cartucho de toner A
• É sempre bom ter um novo cartucho de
toner pronto para ser usado quando
aparecer o aviso Pouco Toner.
• Para garantir impressão de alta
qualidade, recomendamos que você use
somente cartuchos de toner originais da
marca Brother. Quando quiser comprar
cartuchos de toner, ligue para o seu
representante Brother.
• Se você imprimir gráficos, textos em
negrito, tabelas e páginas da Web com
margens e outros tipos de impressões
que consistem em mais que
simplesmente texto, a quantidade de
toner utilizado aumentará.
• Recomendamos que você limpe o
aparelho quando substituir o cartucho de
toner. (Consulte o Manual Avançado do
Usuário: Limpando e verificando o
aparelho.)
Substituindo o cartucho de toner A
a Deixe o aparelho ligado durante
10 minutos para que o ventilador interno
resfrie as peças quentes dentro do
aparelho.
b Pressione o botão de liberação da
tampa frontal e abra-a.
• Se você alterar a configuração de
densidade de impressão para impressão
mais clara ou mais escura, a quantidade
de toner usado mudará.
• Aguarde para desembalar o cartucho de
toner na hora de colocá-lo no aparelho.
Pouco Toner A
Se o LCD mostrar Pouco Toner, compre
um novo cartucho de toner e deixe-o à mão
para quando receber a mensagem
Substitua o Toner.
Trocar Toner A
Quando o display mostrar
Substitua o Toner, o aparelho parará de
imprimir até que você substitua o cartucho de
toner.
Um cartucho de toner Brother genuíno novo
reiniciará o modo Trocar Toner.
c Retire o conjunto de unidade de cilindro
e cartucho de toner.
69

ADVERTÊNCIA
Importante
SUPERFÍCIE QUENTE
Depois de utilizar o aparelho, algumas de
suas peças internas estarão extremamente
quentes. Aguarde o aparelho esfriar antes
de tocar as peças internas do aparelho.
• Recomendamos que você coloque o
conjunto de unidade de cilindro e cartucho
de toner sobre uma superfície plana e
limpa, com um pedaço de papel
descartável por baixo, caso você
acidentalmente derrame ou espalhe o
toner.
• Para evitar danos no aparelho causados
por eletricidade estática, NÃO toque nos
eletrodos mostrados na ilustração.
70

A
d Pressione a alavanca de travamento
ADVERTÊNCIA
verde e retire o cartucho de toner da
unidade de cilindro.
Manutenção de rotina
• NÃO jogue um cartucho de toner ou um
conjunto de unidade de cilindro e
cartucho de toner no fogo. Pode ocorrer
uma explosão, provocando danos
físicos.
• NÃO use substâncias inflamáveis,
qualquer tipo de spray ou
solventes/líquidos orgânicos que
contenham álcool ou amônia para
limpar o aparelho por dentro ou por fora.
Isso poderia causar incêndio ou choque
elétrico. Em vez disso, use somente um
pano seco e livre de fiapos.
(Consulte o Guia de Segurança de
Produto: Para utilizar o produto com
segurança.)
71

Importante
• Manuseie o cartucho de toner com
Observação
cuidado. Se o toner se espalhar nas suas
mãos ou roupa, limpe ou lave-as
imediatamente com água fria.
• Para evitar problemas na qualidade da
impressão, NÃO toque nas áreas
sombreadas mostradas nas ilustrações.
<Cartucho de toner>
<Unidade de cilindro>
• Certifique-se de vedar o cartucho de toner
usado em um saco plástico para que o pó
do toner não saia do cartucho.
• Acesse http://www.brother.com/original/
index.html para obter instruções sobre
como retornar seus itens consumíveis
usados para o programa de coleta da
Brother. Se você optar por não retornar
seu consumível usado, descarte-o de
acordo com os regulamentos locais,
mantendo-o separado do lixo doméstico.
Se tiver dúvidas, ligue para os serviços de
tratamento de lixo local.
e Retire o novo cartucho da embalagem.
Segure o cartucho em posição nivelada
com ambas as mãos e agite-o
levemente de um lado para o outro
várias vezes para distribuir o toner
uniformemente dentro do cartucho.
• Recomendamos que você coloque o
cartucho de toner sobre uma superfície
plana e limpa, com um pedaço de pano ou
papel descartável por baixo, caso de você
acidentalmente derrame ou espalhe o
toner.
72

A
Importante
• Aguarde para desembalar o novo
Importante
cartucho de toner na hora de colocá-lo no
aparelho. Se um cartucho de toner for
deixado fora da embalagem por muito
tempo, sua vida útil será mais curta.
• Se a unidade de cilindro desembalada
ficar exposta à luz solar ou à luz ambiente,
a unidade poderá ser danificada.
• A Brother recomenda fortemente que
você NÃO recarregue o cartucho de toner
fornecido com seu aparelho. Também
recomendamos fortemente que você
continue usando somente cartuchos de
toner de reposição originais da marca
Brother. A utilização ou tentativa de
utilização de toner e/ou cartuchos de
terceiros no aparelho Brother pode causar
danos no aparelho e/ou pode resultar em
uma qualidade de impressão
insatisfatória. Além disso, a utilização de
toner e/ou cartuchos de terceiros pode
causar mensagens de erros incorretas,
fazer com que a impressora seja
interrompida prematuramente ou
apresente outros defeitos. Nossa garantia
limitada não se aplica a quaisquer
problemas causados pela utilização de
toner e/ou cartuchos de terceiros. Para
proteger o seu investimento e obter um
ótimo desempenho do aparelho Brother,
recomendamos fortemente o uso de
Suprimentos Genuínos Brother.
Manutenção de rotina
f Retire a tampa protetora.
Insira o cartucho de toner na unidade de
cilindro assim que retirar a tampa
protetora. Para evitar perda na qualidade
da impressão, NÃO toque nas áreas
sombreadas mostradas na ilustração.
73

g Insira o novo cartucho de toner
Observação
Observação
1
firmemente na unidade do cilindro até
que você escute ele encaixar. Se você
inseri-lo corretamente, a alavanca verde
de travamento da unidade de cilindro
será elevada automaticamente.
h Limpe o fio corona dentro da unidade de
cilindro, deslizando suavemente a aba
verde da esquerda para a direita e
vice-versa várias vezes.
Certifique-se de retornar a aba para a sua
posição inicial (a) (1). Se não o fizer, as
páginas impressas poderão ficar com um
risco vertical.
i Retorne o conjunto de unidade de
cilindro e cartucho de toner para o
aparelho.
74
Certifique-se de colocar o cartucho de
toner corretamente para que ele não se
separe da unidade de cilindro.

Manutenção de rotina
A
Observação
j Feche a tampa frontal do aparelho.
Após substituir um cartucho de toner,
NÃO desligue o interruptor do aparelho
nem abra a tampa frontal até que o LCD
elimine a mensagem Aguarde e retorne
ao modo Pronto.
Limpando o fio corona A
Se você tiver problemas de qualidade de
impressão ou o display mostrar
Erro no Cilindro, limpe o fio corona da
seguinte maneira:
a Deixe o aparelho ligado durante
10 minutos para que o ventilador interno
resfrie as peças quentes dentro do
aparelho.
b Pressione o botão de liberação da
tampa frontal e abra-a.
75

c Retire o conjunto de unidade de cilindro
ADVERTÊNCIA
Importante
e cartucho de toner.
SUPERFÍCIE QUENTE
Depois de utilizar o aparelho, algumas de
suas peças internas estarão extremamente
quentes. Aguarde o aparelho esfriar antes
de tocar as peças internas do aparelho.
• Recomendamos que você coloque o
conjunto de unidade de cilindro e cartucho
de toner sobre um pedaço de papel
descartável caso você acidentalmente
derrame ou espalhe o toner.
• Manuseie o conjunto de unidade de
cilindro e cartucho de toner com cuidado.
Se o toner se espalhar nas suas mãos ou
roupa, limpe ou lave-as imediatamente
com água fria.
• Para evitar danos no aparelho causados
por eletricidade estática, NÃO toque nos
eletrodos mostrados na ilustração.
76

Manutenção de rotina
A
Observação
Observação
1
d Limpe o fio corona dentro da unidade de
cilindro, deslizando suavemente a aba
verde da esquerda para a direita e vice
-versa várias vezes.
Certifique-se de retornar a aba para a sua
posição inicial (a) (1). Se não o fizer, as
páginas impressas poderão ficar com um
risco vertical.
e Retorne o conjunto de unidade de
cilindro e cartucho de toner para o
aparelho.
Substituindo a unidade de cilindro A
Nº do Pedido DR-3302
Uma nova unidade de cilindro pode imprimir
aproximadamente 30.000 páginas de
tamanho A4 ou Carta somente frente.
• Existem muitos fatores que determinam a
vida útil real do cilindro, como
temperatura, umidade, tipo de papel, tipo
de toner usado, entre outros. Em
condições ideais, a vida útil média de um
cilindro é estimada em aproximadamente
30.000 páginas. O número real de
páginas que o cilindro vai imprimir pode
ser significativamente inferior a esta
estimativa. Visto que não podemos
controlar os vários fatores que
determinam a vida útil do cilindro, não é
possível garantir o número mínimo de
páginas que podem ser impressas por
ele.
• Para melhor desempenho, use somente
toner original da Brother. O aparelho deve
ser usado somente em ambientes limpos
e sem poeira, com ventilação adequada.
f Feche a tampa frontal do aparelho.
• Imprimir com unidade de cilindro de
outros fabricantes pode reduzir não
somente a qualidade de impressão como
também a qualidade e a vida útil do
próprio aparelho. A cobertura da garantia
não se aplica a problemas causados pelo
uso de uma unidade de cilindro de outro
fabricante.
Erro no Cilindro A
O fio corona está sujo. Limpe o fio corona na
unidade de cilindro. (Consulte Limpando o fio
corona uu página 75).
Se você tiver limpado o fio corona e
Erro no Cilindro não tiver
desaparecido, a unidade de cilindro está no
fim de sua vida útil. Substitua a unidade de
cilindro por outra nova.
77

Substituir peças
Importante
Unidade de cilindro A
A unidade de cilindro excedeu sua vida útil
nominal. Substitua a unidade de cilindro por
outra nova. Recomendamos que você instale
uma unidade de cilindro Brother original.
Após a substituição, zere o contador do
cilindro seguindo as instruções incluídas na
nova unidade de cilindro. (Consulte Zerando
o contador do cilindro uu página 83).
Interromper Cilindro A
Não podemos garantir a qualidade da
impressão. Substitua a unidade de cilindro
por outra nova. Recomendamos que você
instale uma unidade de cilindro Brother
original.
Após a substituição, zere o contador do
cilindro seguindo as instruções incluídas na
nova unidade de cilindro. (Consulte Zerando
o contador do cilindro uu página 83).
Substituindo a unidade de cilindro A
b Pressione o botão de liberação da
tampa frontal e abra-a.
c Retire o conjunto da unidade de cilindro
e do cartucho de toner.
• Quando estiver removendo a unidade de
cilindro, manuseie-a cuidadosamente
porque pode conter toner. Se o toner se
espalhar nas suas mãos ou roupa, limpe
ou lave-as imediatamente com água fria.
• Toda vez que você substituir a unidade de
cilindro, limpe o aparelho por dentro.
(Consulte o Manual Avançado do
Usuário: Limpando e verificando o
aparelho).)
• Espere para desembalar a nova unidade
de cilindro apenas quando for colocá-la no
aparelho. A exposição à luz solar direta ou
à luz ambiente poderá danificar a unidade
de cilindro.
a Deixe o aparelho ligado durante
10 minutos para que o ventilador interno
resfrie as peças quentes dentro do
aparelho.
78

Manutenção de rotina
A
ADVERTÊNCIA
Importante
SUPERFÍCIE QUENTE
Depois de utilizar o aparelho, algumas de
suas peças internas estarão extremamente
quentes. Aguarde o aparelho esfriar antes
de tocar as peças internas do aparelho.
• Recomendamos que você coloque o
conjunto de unidade de cilindro e cartucho
de toner sobre uma superfície plana e
limpa, com um pedaço de papel
descartável por baixo, caso você
acidentalmente derrame ou espalhe o
toner.
• Para evitar danos no aparelho causados
por eletricidade estática, NÃO toque nos
eletrodos mostrados na ilustração.
79

d Pressione a alavanca de travamento
ADVERTÊNCIA
verde e retire o cartucho de toner da
unidade do cilindro.
• NÃO jogue um cartucho de toner ou um
conjunto de unidade de cilindro e de
cartucho de toner no fogo. Pode ocorrer
uma explosão, provocando danos
físicos.
• NÃO use substâncias inflamáveis,
qualquer tipo de spray ou
solventes/líquidos orgânicos que
contenham álcool ou amônia para
limpar o aparelho por dentro ou por fora.
Isso poderia causar incêndio ou choque
elétrico. Em vez disso, use somente um
pano seco e livre de fiapos.
(Consulte o Guia de Segurança de
Produto: Para utilizar o produto com
segurança.)
80

Manutenção de rotina
A
Importante
Observação
• Manuseie o cartucho de toner com
cuidado. Se o toner se espalhar nas suas
mãos ou roupa, limpe ou lave
imediatamente com água fria.
• Para evitar problemas na qualidade da
impressão, NÃO toque nas áreas
sombreadas mostradas nas ilustrações.
<Cartucho de toner>
<Unidade de cilindro>
• Certifique-se de vedar a unidade de
cilindro usada em um saco adequado
para que o pó do toner não saia da
unidade.
• Acesse http://www.brother.com/original/
index.html para obter instruções sobre
como retornar seus itens consumíveis
usados para o programa de coleta da
Brother. Se você optar por não retornar
seu consumível usado, descarte-o de
acordo com os regulamentos locais,
mantendo-o separado do lixo doméstico.
Se tiver dúvidas, ligue para os serviços de
tratamento de lixo local.
e Desembale a nova unidade de cilindro.
• Recomendamos que você coloque o
cartucho de toner sobre uma superfície
plana e limpa, com um pedaço de pano ou
papel descartável por baixo, caso de você
acidentalmente derrame ou espalhe o
toner.
81

f Insira o cartucho de toner firmemente
Observação
na nova unidade de cilindro até que
você escute ele encaixar. Se você
inserir o cartucho corretamente, a
alavanca de travamento verde será
elevada automaticamente.
g Retorne o conjunto de unidade de
cilindro e cartucho de toner para o
aparelho.
h Feche a tampa frontal do aparelho.
Certifique-se de colocar o cartucho de
toner corretamente para que ele não se
separe da unidade de cilindro.
82

A
Zerando o contador do cilindro A
Importante
Quando você for substituir a unidade de
cilindro por uma nova, precisará zerar o
contador do cilindro, completando as
seguintes etapas.
Não zere o contador do cilindro quando
você substituir somente o cartucho de
toner.
a Pressione Parar/Sair para interromper
o erro temporariamente.
b Pressione Menu.
c Pressione a ou b para exibir
Info. aparelho.
Pressione Info. aparelho.
d Pressione Menu Redefinir.
Manutenção de rotina
e Pressione Cilindro.
f O aparelho exibirá
Redefinir Cilindro?.
Pressione Sim.
g Pressione Parar/Sair.
83

Solução de problemas B
B
Se você acha que há um problema com o aparelho, verifique os itens abaixo primeiro e siga as
dicas de solução de problemas.
Você pode solucionar a maioria dos problemas sozinho. Se precisar de ajuda adicional, o Brother
Solutions Center oferece as mais recentes FAQs e dicas para a solução de problemas.
Visite-nos em http://solutions.brother.com/
Identificando o seu problema B
Primeiro, verifique os seguintes itens:
Se o cabo de alimentação do aparelho está conectado corretamente e se o interruptor do
aparelho está ligado. Se o aparelho não ligar após conectado o cabo de alimentação, consulte
Outras dificuldades uu página 118.
Se todas as peças protetoras foram removidas.
Se o papel está inserido corretamente na bandeja de papel.
Se os cabos de interface estão firmemente conectados ao aparelho e ao computador ou se a
conexão sem fio está configurada no aparelho e no computador.
.
Mensagens no LCD
(Consulte Mensagens de erro e manutenção uu página 86).
Se as verificações acima não solucionaram o seu problema, identifique o problema e vá para a
página sugerida abaixo.
Problemas de manuseio de papel e impressão:
Dificuldades de impressão uu página 108
Dificuldades com o manuseio do papel uu página 109
Imprimindo faxes recebidos uu página 110
Problemas de telefone e fax:
Linha telefônica ou conexões uu página 111
Gerenciando chamadas recebidas uu página 114
Recebendo faxes uu página 112
Enviando faxes uu página 114
Problemas de cópia:
Dificuldades de cópia uu página 115
84

B
Problemas de escaneamento:
Dificuldades de escaneamento uu página 115
Problemas de software e rede:
Dificuldades com o software uu página 116
Dificuldades com a rede uu página 116
Solução de problemas
85

Mensagens de erro e manutenção B
Como ocorre com qualquer equipamento sofisticado de escritório, podem ocorrer erros e talvez
os consumíveis precisem ser substituídos. Se isto ocorrer, o aparelho identificará o erro ou a
rotina de manutenção necessária e exibirá a mensagem adequada. As mensagens de erro e de
manutenção mais comuns são descritas abaixo.
Você mesmo pode corrigir a maior parte dos erros e fazer a manutenção de rotina. Se precisar
de ajuda adicional, o Brother Solutions Center disponibiliza as últimas FAQs e dicas para a
solução de problemas:
Visite-nos em http://solutions.brother.com/
Mensagens de erro Causa Ação
A tampa está
aberta
Acesso Negado A função que você deseja usar
Aliment. manual Manual foi selecionada como
Arquivos demais Há uma quantidade muito
Cilindro Parou É hora de substituir a unidade
Desconectado A chamada foi interrompida
A tampa do alimentador não
está totalmente fechada.
A tampa do alimentador fica
aberta enquanto um
documento está sendo
carregado.
está restringida pelo Secure
Function Lock 2.0.
origem do papel quando não
havia papel na bandeja MU.
grande de arquivos
armazenados na unidade de
memória Flash USB.
de cilindro.
pela outra pessoa ou pelo
aparelho de fax da outra
pessoa.
.
Feche a tampa do alimentador do aparelho.
Feche a tampa do alimentador do aparelho e
pressione Parar/Sair.
Entre em contato com o administrador do
sistema para verificar as Configurações do
Bloqueio Seguro de Funções.
Coloque papel na bandeja MU. Se o aparelho
estiver no modo Pausa, pressione Iniciar.
(Consulte Colocando papel na bandeja
multiuso (bandeja MU) uu página 12).
Reduza o número de arquivos armazenados
na unidade de memória Flash USB.
Substitua a unidade de cilindro.
(Consulte Substituindo a unidade de cilindro
uu página 78).
Tente enviar ou receber novamente.
86

B
Mensagens de erro Causa Ação
DIMM Error A memória DIMM não está
instalada corretamente.
A DIMM está quebrada.
A DIMM não atende às
especificações
necessárias.
Disp. incorreto Um dispositivo USB ou uma
memória Flash USB
criptografada ou não
suportada foi conectada à
interface USB direta.
Disp. incorreto
Remova o
Dispositivo.
Desligue e ligue
novamente.
Disp. Protegido O interruptor de proteção da
Documento Preso O documento não foi inserido
Duplex Desativado A parte traseira do aparelho
Um dispositivo USB com
defeito ou de alto consumo de
energia foi conectado à
interface USB direta.
unidade de memória Flash
USB está ativado.
corretamente no alimentador
ou o documento escaneado do
alimentador era muito longo.
não está completamente
fechada.
Desligue o aparelho e remova a DIMM.
Confirme se a DIMM atende às
Reinstale a memória DIMM corretamente.
Se essa mensagem de erro for exibida
Desconecte o dispositivo da interface USB
direta.
(Consulte as especificações das unidades de
memória Flash USB em Imprimindo dados de
uma unidade de memória Flash USB ou de
uma câmera digital que aceite armazenamento
em massa uu página 55.)
Desconecte o dispositivo da interface USB
direta. Desligue o aparelho e ligue-o
novamente.
Desative o interruptor de proteção da unidade
de memória Flash USB.
Consulte O documento está preso na parte de
cima do alimentador uu página 94 ou Usando
o alimentador automático de documentos
(Alimentador) uu página 26).
Feche a tampa traseira do aparelho.
Solução de problemas
(Consulte o Manual Avançado do Usuário:
Instalando memória extra.)
especificações necessárias.
(Consulte o Manual Avançado do Usuário:
Placa de memória.)
Aguarde alguns segundos e ligue o
aparelho novamente.
novamente, substitua a memória DIMM por
outra nova.
(Consulte o Manual Avançado do Usuário:
Instalando memória extra.)
87

Mensagens de erro Causa Ação
Em resfriamento
Aguarde um
momento
Erro de Acesso O dispositivo foi removido da
Erro de Acesso
Reg.
Erro de tamanho O papel na bandeja não possui
Erro do Cartucho
Reinstale o
Cartucho de
Toner.
Erro do Fusor A temperatura da unidade
Erro no Cilindro O fio corona da unidade de
A temperatura da unidade de
cilindro e do cartucho de toner
está muito alto. O aparelho
pausará o trabalho de
impressão atual e entrará no
modo de resfriamento.
Durante o modo de
resfriamento, você ouvirá o
ventilador de resfriamento em
operação enquanto o LCD
mostra Em resfriamento e
Aguarde um momento.
interface direta USB durante o
processamento dos dados.
O aparelho não conseguiu
acessar o arquivo de registro
de impressão no servidor.
o tamanho correto.
O cartucho de toner não está
instalado corretamente.
fusora não aumenta para uma
temperatura específica dentro
do período de tempo
especificado.
A unidade fusora está muito
quente.
cilindro deve ser limpo.
O cartucho de toner foi inserido
no aparelho sem a unidade de
cilindro.
Certifique-se de que você possa ouvir o
ventilador girar no aparelho e que a saída de
exaustão não esteja obstruída.
Se o ventilador estiver girando, remova os
obstáculos em torno da saída de exaustão e
mantenha o aparelho ligado, mas não o use
por alguns minutos.
Se o ventilador não estiver girando,
desconecte o aparelho da tomada por alguns
minutos e reconecte-o.
Pressione Parar/Sair. Insira o dispositivo
novamente e tente imprimir com a Impressão
Direta.
Entre em contato com o administrador do
sistema para verificar as configurações de
Armazenamento do Registro de Impressão na
Rede.
Para obter informações detalhadas, uu
Manual do Usuário de Rede: Armazenar
registro de impressão na rede
Carregue papel de tamanho correto na
bandeja e ajuste o tamanho do papel na
bandeja. (Consulte Tipo e Tamanho do Papel
uu página 17).
Retire o conjunto de unidade de cilindro e
cartucho de toner, retire o cartucho de toner e
recoloque-o na unidade de cilindro. Retorne o
conjunto de unidade de cilindro e cartucho de
toner para o aparelho.
Desligue o interruptor de energia, aguarde
alguns segundos e, em seguida, ligue-o
novamente. Deixe o aparelho ligado por
15 minutos.
Limpe o fio corona na unidade de cilindro.
(Consulte Limpando o fio corona
uu página 75).
Coloque o cartucho de toner na unidade de
cilindro e, em seguida, reinstale o conjunto de
unidade de cilindro e cartucho de toner no
aparelho.
88

B
Mensagens de erro Causa Ação
Erro Tam O tamanho de papel definido
no driver da impressora não
pode ser usado para a bandeja
utilizada.
Erro Tam DX O tamanho de papel definido
no driver da impressora e no
menu do painel de controle
não está disponível para
impressão duplex automática.
O papel na bandeja não possui
o tamanho correto e não está
disponível para impressão
duplex automática.
ErroComunic A baixa qualidade da linha
telefônica causou um erro de
comunicação.
Falha de conexão Você tentou fazer o polling de
um aparelho de fax que não
está no modo Espera de
polling.
Impossível
escanear XX
Impossível
Imprimir XX
Limite Excedido O limite de impressão definido
Ocorreu um problema
mecânico no aparelho.
O documento é grande demais
para escaneamento duplex.
Ocorreu um problema
mecânico no aparelho.
pelo Secure Function Lock 2.0
foi atingido.
Escolha um tamanho de papel suportado pela
bandeja mostrada no LCD.
(Consulte Tipo e Tamanho do Papel
uu página 17).
Pressione Parar/Sair. Escolha um tamanho de
papel suportado pela bandeja duplex.
O tamanho do papel que você pode utilizar
para impressão duplex automática é A4.
Carregue papel de tamanho correto na
bandeja e ajuste o tamanho do papel na
bandeja. (Consulte Tipo e Tamanho do Papel
uu página 17).
O tamanho do papel que você pode utilizar
para impressão duplex automática é A4.
Envie o fax novamente ou conecte o aparelho
a outra linha telefônica. Se o problema
persistir, peça à companhia telefônica que
verifique sua linha.
Verifique a configuração de polling do outro
aparelho de fax.
Desligue o interruptor de energia e, em
Se o problema persistir, entre em contato
Pressione Parar/Sair. Use o tamanho de papel
apropriado para escaneamento duplex.
(Consulte Mídia de impressão
uu página 179).
Execute uma das alternativas:
Desligue o interruptor de energia, aguarde
Se o problema persistir, entre em contato
Entre em contato com o administrador do
sistema para verificar as Configurações do
Seguro de Funções.
Solução de problemas
seguida, ligue-o novamente.
(Consulte Transferindo os faxes ou o
relatório de faxes uu página 93).
com o seu representante Brother.
alguns segundos e, em seguida, ligue-o
novamente.
(Consulte Transferindo os faxes ou o
relatório de faxes uu página 93).
com o seu representante Brother.
89

Mensagens de erro Causa Ação
Memória Cheia A memória do aparelho está
cheia.
Envio de fax ou operação de cópia em
andamento
Execute uma das alternativas:
Pressione Iniciar para enviar ou copiar as
páginas escaneadas.
Pressione Parar/Sair, aguarde as outras
operações em andamento serem
concluídas e tente novamente.
Elimine os faxes da memória.
Imprima os faxes que estão armazenados
na memória para restaurar a memória para
100%. Em seguida, desative o
Armazenamento de Fax para evitar
armazenar mais faxes na memória.
(Consulte o Manual Avançado do Usuário:
Imprimindo um fax da memória e
Armazenamento de Fax.)
Adicione memória opcional.
(Consulte o Manual Avançado do Usuário:
Placa de memória.)
Memória Cheia
Dados Imp. Seg.
A memória do aparelho está
cheia.
cheios.
Papel Preso Atrás O papel está preso na parte
traseira do aparelho.
Papel Preso Band. MUO papel está preso na bandeja
MU do aparelho.
Operação de impressão em andamento
Execute uma das alternativas:
Reduza a resolução de impressão.
(Consulte o Manual do Usuário de
®
Software: Impressão (para Windows
) ou
Impressão e Envio de Fax (para
Macintosh).)
Elimine os faxes da memória.
(Consulte a explicação acima.)
Adicione mais memória.
(Consulte o Manual Avançado do Usuário:
Placa de memória.)
Pressione Parar/Sair e exclua os dados de
impressão segura armazenados
anteriormente.
Consulte O papel está preso na parte de trás
do aparelho uu página 98.
Consulte O papel está preso na bandeja MU
uu página 96.
90
 Loading...
Loading...