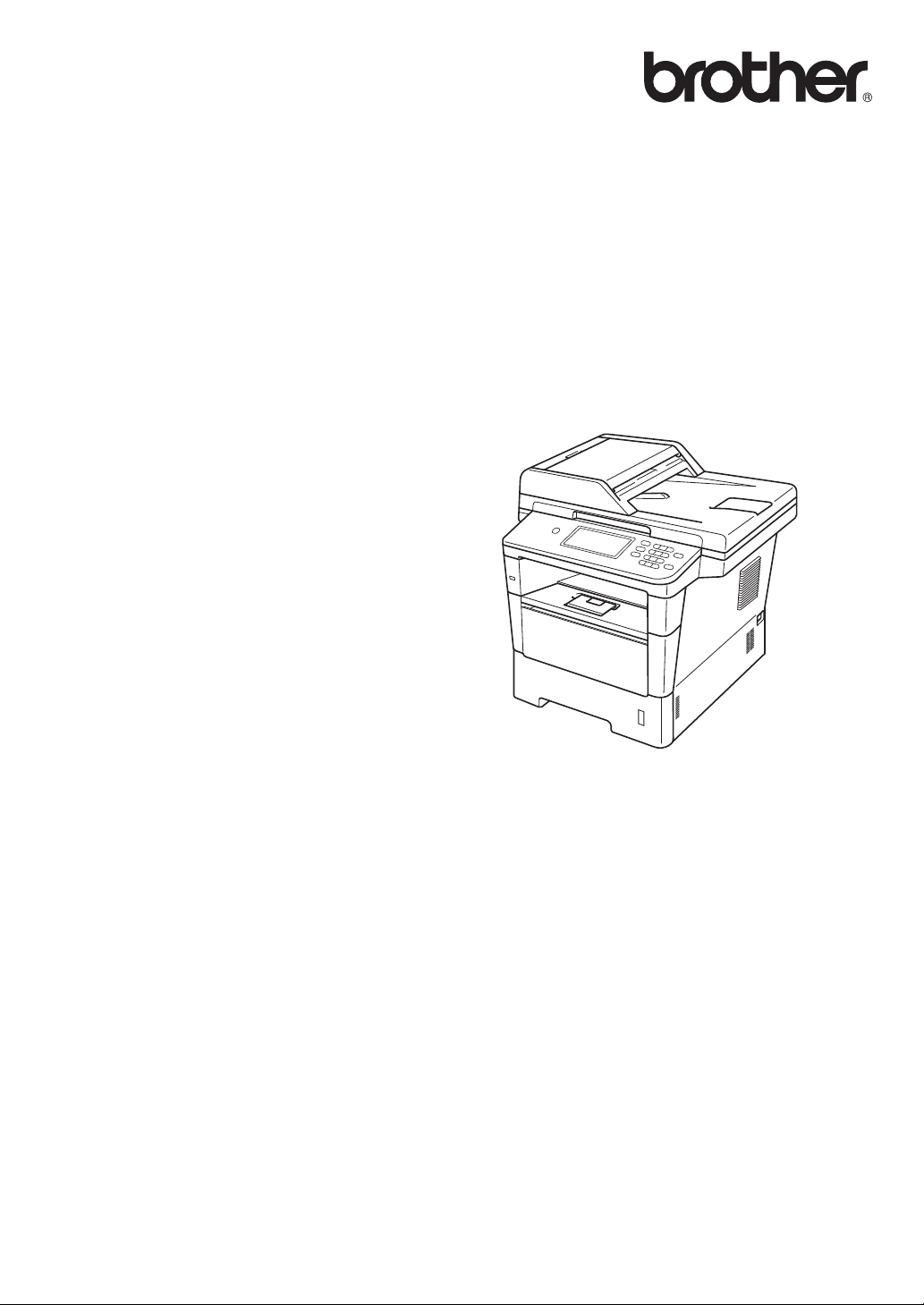
Guía básica del usuario
MFC-8950DW
MFC-8950DWT
No todos los modelos están disponibles en todos
los países.
Versión 0
SPA
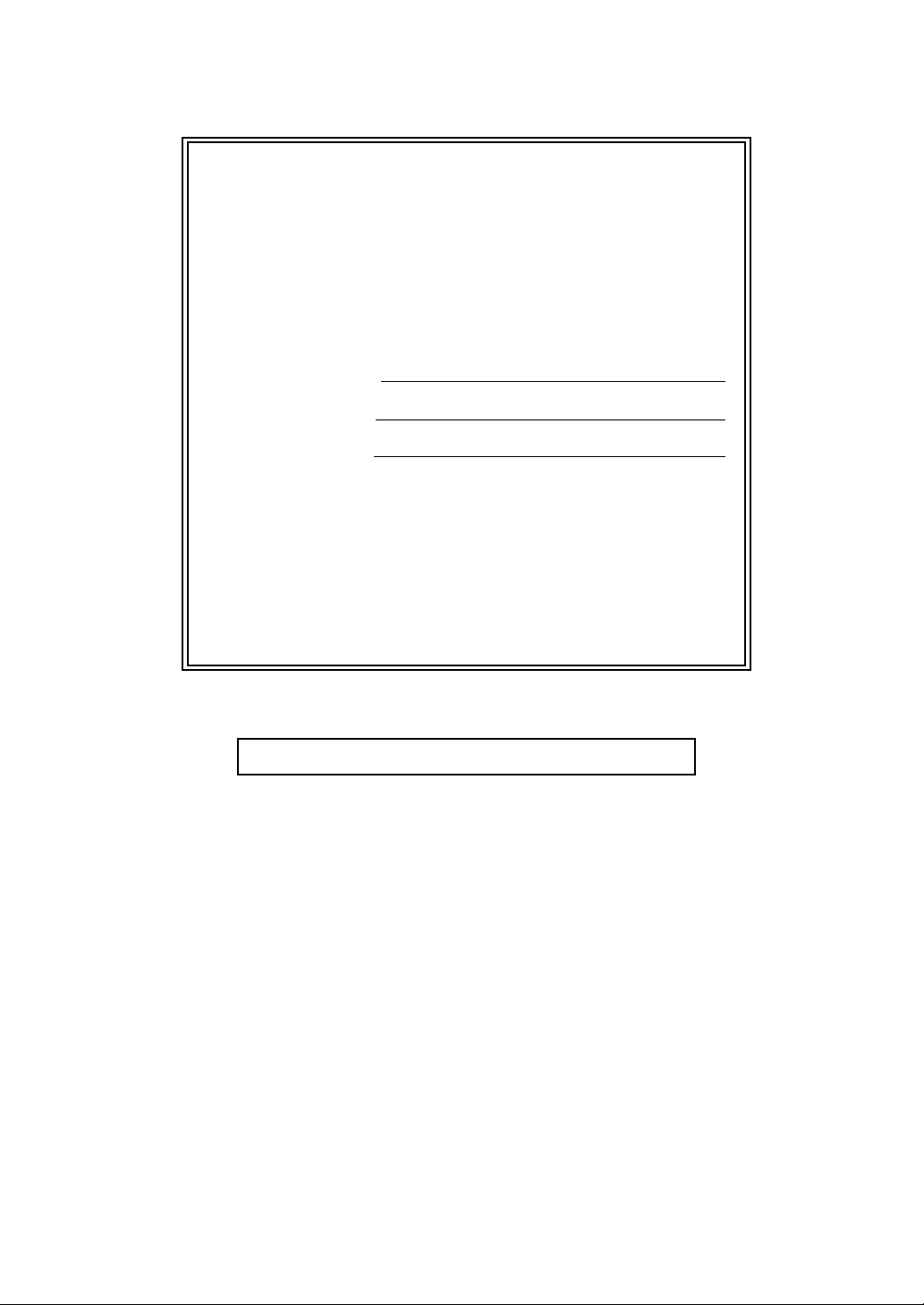
Si necesita llamar al Servicio de atención al
cliente
Complete la siguiente información para consultarla
cuando sea necesario:
Número de modelo: MFC-8950DW / MFC-8950DWT
(Rodee el número del modelo).
1
Número de serie:
Fecha de compra:
Lugar de compra:
1
El número de serie aparece en la parte posterior de la
unidad. Guarde esta Guía del usuario junto con el
recibo de compra de forma permanente como
justificante de su compra, para que lo pueda utilizar
en caso de robo, incendio o como garantía de
servicio posventa.
Registre su producto en línea en el sitio
http://www.brother.com/registration/
© 2012 Brother Industries, Ltd. Todos los derechos reservados.
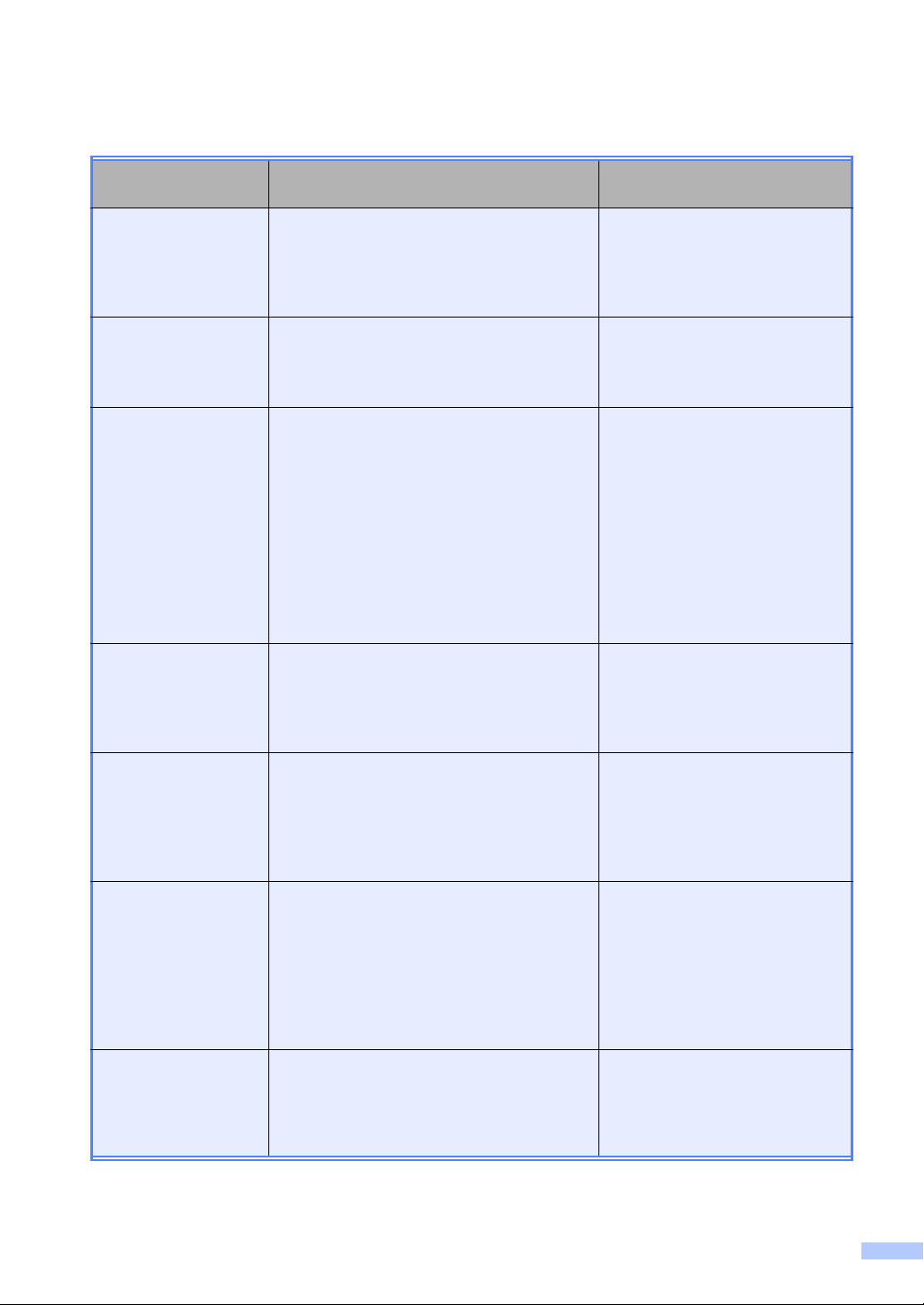
¿Dónde puedo encontrar las Guías del usuario?
¿De qué guía se
trata?
Guía de seguridad
del producto
Guía de
configuración rápida
Guía básica del
usuario
Guía avanzada del
usuario
¿Qué contiene? ¿Dónde se encuentra?
Lea primero esta Guía. Lea las
Instrucciones de seguridad antes de
configurar el equipo. Consulte esta Guía
para obtener las marcas comerciales y las
limitaciones legales.
Siga las instrucciones para configurar el
equipo e instalar los controladores y el
software del sistema operativo y el tipo de
conexión que esté utilizando.
Para obtener información sobre las
funciones básicas de fax, copia, escaneado
e impresión directa y cómo sustituir los
consumibles. Consulte las sugerencias de
solución de problemas.
Para obtener información sobre las
operaciones más avanzadas de fax, copia,
funciones de seguridad, informes de
impresión y realización del mantenimiento
rutinario.
Impreso/En la caja
Impreso/En la caja
Impreso/En la caja
En el caso de
la República Checa,
la República de Bulgaria,
la República de Hungría,
la República de Polonia,
Rumanía,
la República Eslovaca:
Documento PDF /
CD-ROM de instalación /
En la caja
Documento PDF /
CD-ROM de instalación / En la
caja
Guía del usuario de
software
Guía del usuario en
red
Guía de Wi-Fi
Direct™
Siga estas instrucciones para realizar las
funciones de impresión, escaneado,
escaneado en red, configuración remota,
PC-Fax y para utilizar la utilidad Brother
Control Center (Centro de control de
Brother).
En esta Guía se proporciona información útil
sobre los ajustes de red cableada e
inalámbrica y los ajustes de seguridad
mientras se utiliza el equipo Brother.
También es posible encontrar información
acerca de los protocolos compatibles con su
equipo y consejos detallados para la
solución de problemas.
Esta guía contiene los detalles sobre cómo
configurar y usar el equipo Brother para
imprimir con conexión inalámbrica
directamente desde un dispositivo móvil
compatible con el estándar Wi-Fi Direct™.
Documento PDF /
CD-ROM de instalación / En la
caja
Documento PDF /
CD-ROM de instalación / En la
caja
Documento PDF / Brother
Solutions Center
2
i
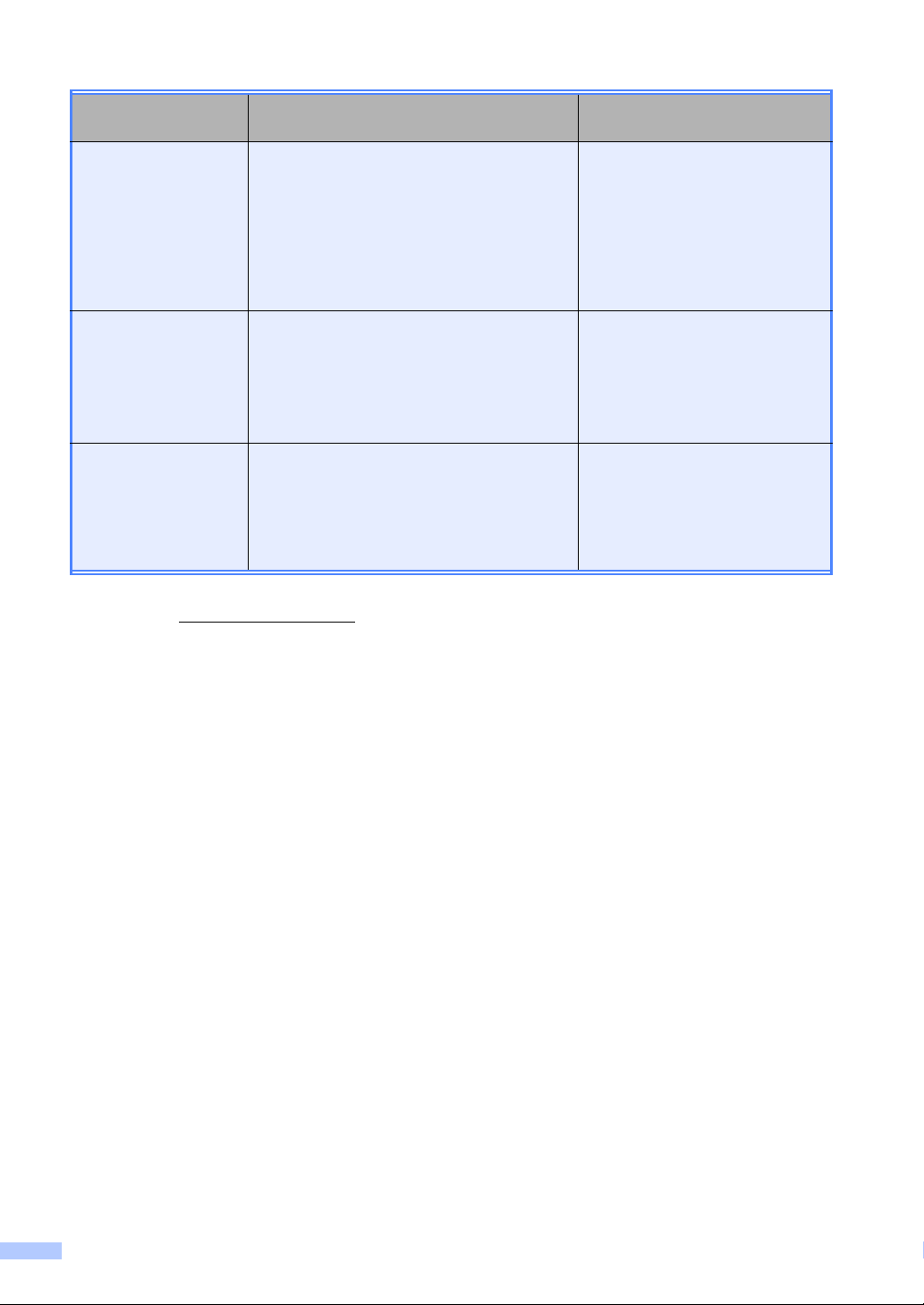
¿De qué guía se
trata?
¿Qué contiene? ¿Dónde se encuentra?
Guía de Google
Cloud Print
Esta guía contiene los detalles sobre cómo
conectar el equipo Brother con una cuenta
de Google y cómo usar los servicios de
Google Cloud Print para imprimir a través de
Internet desde dispositivos que usen
Gmail™ para móviles, GOOGLE DOCS™
para móviles y aplicaciones del sistema
operativo Chrome OS.
Guía de impresión y
escaneado con
dispositivos móviles
para Brother
iPrint&Scan
Esta guía proporciona información útil sobre
la impresión de archivos JPEG y PDF
desde dispositivos móviles y sobre el
escaneado con el equipo Brother a
dispositivos móviles conectados a una red
Wi-Fi.
Guía de Web
Connect
Esta Guía proporciona información
detallada acerca de cómo configurar y
utilizar su equipo Brother para escanear,
cargar y ver imágenes y archivos en
determinados sitios web que ofrecen estos
servicios.
1
Windows® Phone no permite la impresión de documentos PDF.
2
Visítenos en http://solutions.brother.com/.
Documento PDF / Brother
Solutions Center
2
Documento PDF / Brother
1
Solutions Center
2
Documento PDF / Brother
Solutions Center
2
ii
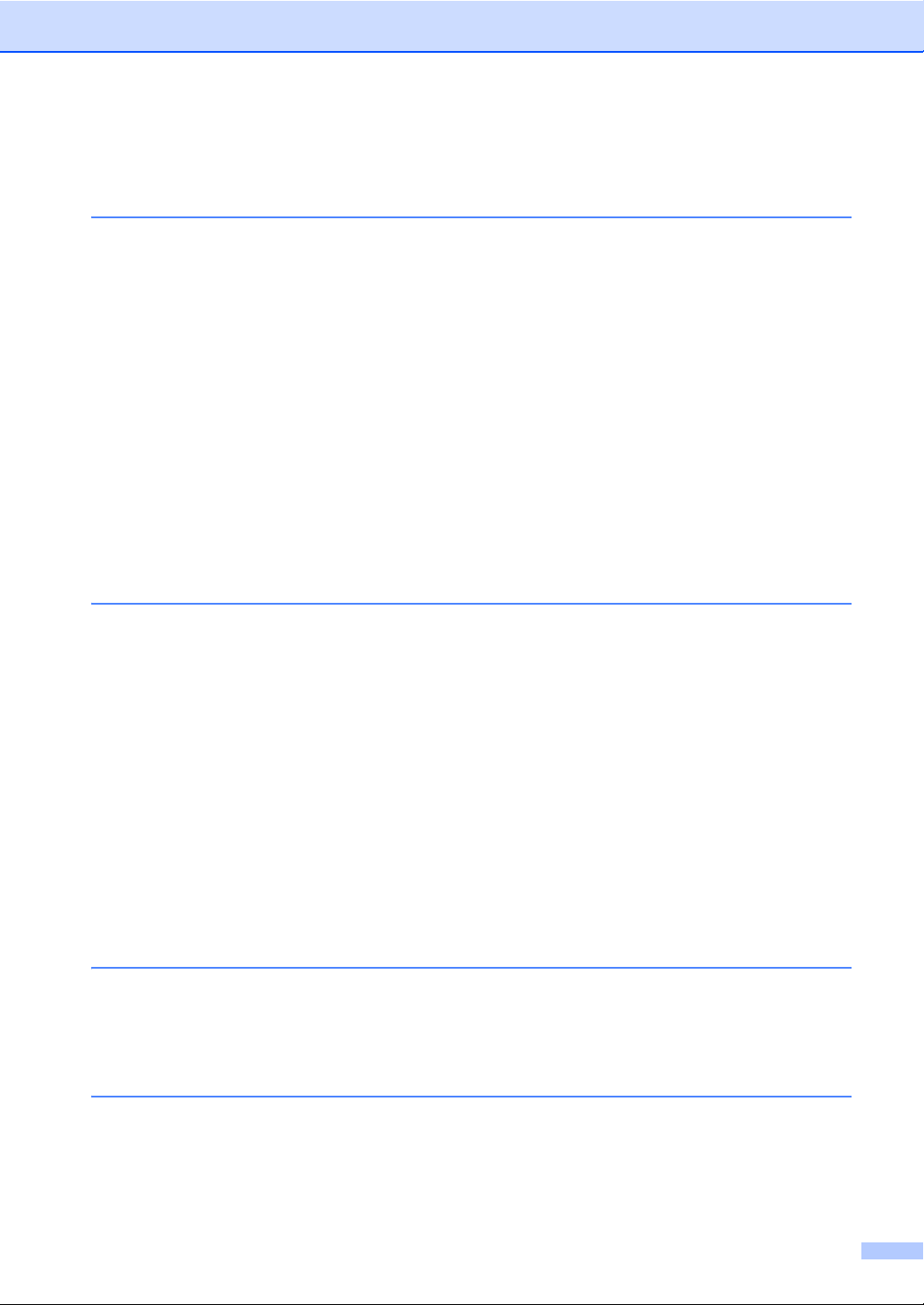
Tabla de contenido
(Guía básica del usuario)
1 Información general 1
Uso de la documentación ......................................................................................1
Símbolos y convenciones utilizados en la documentación.............................. 1
Acceso a la Guía avanzada del usuario, la Guía del usuario del software y la
Guía del usuario en red......................................................................................2
Visualización de documentación.....................................................................2
Cómo acceder a las Guías del usuario sobre las funciones avanzadas ............... 4
Acceso a la asistencia de Brother (Windows
Acceso a la asistencia de Brother (Macintosh)......................................................6
Información general del panel de control...............................................................8
Pantalla táctil LCD.........................................................................................10
Operaciones básicas .....................................................................................11
Ajustes de volumen .............................................................................................12
Volumen del timbre........................................................................................12
Volumen de la alarma....................................................................................12
Volumen del altavoz......................................................................................13
2 Carga de papel 14
Carga de papel y soportes de impresión.............................................................14
Carga de papel en la bandeja de papel estándar y en la bandeja inferior
opcional .....................................................................................................14
Carga de papel en la bandeja multipropósito (bandeja MP) .........................16
Áreas no escaneables y no imprimibles........................................................20
Ajustes de papel..................................................................................................21
Tamaño y tipo de papel .................................................................................21
Uso de la bandeja en modo copia .................................................................22
Uso de la bandeja en modo de fax................................................................23
Selección de bandeja en modo de impresión................................................24
Papel y otros soportes de impresión aceptables .................................................24
Papel y soportes de impresión recomendados .............................................25
Tipo y tamaño de papel .................................................................................25
Manipulación y uso de papel especial...........................................................27
®
) .....................................................5
3 Carga de documentos 30
Cómo cargar documentos ...................................................................................30
Uso del alimentador automático de documentos (ADF) ................................30
Uso del cristal de escaneado ........................................................................31
4 Envío de un fax 33
Cómo enviar un fax..............................................................................................33
Envío por fax de documentos de tamaño Carta, Legal o Folio desde el
cristal de escaneado..................................................................................35
Cancelación de un fax que se está enviando................................................35
Informe Verificación de la transmisión...........................................................35
iii
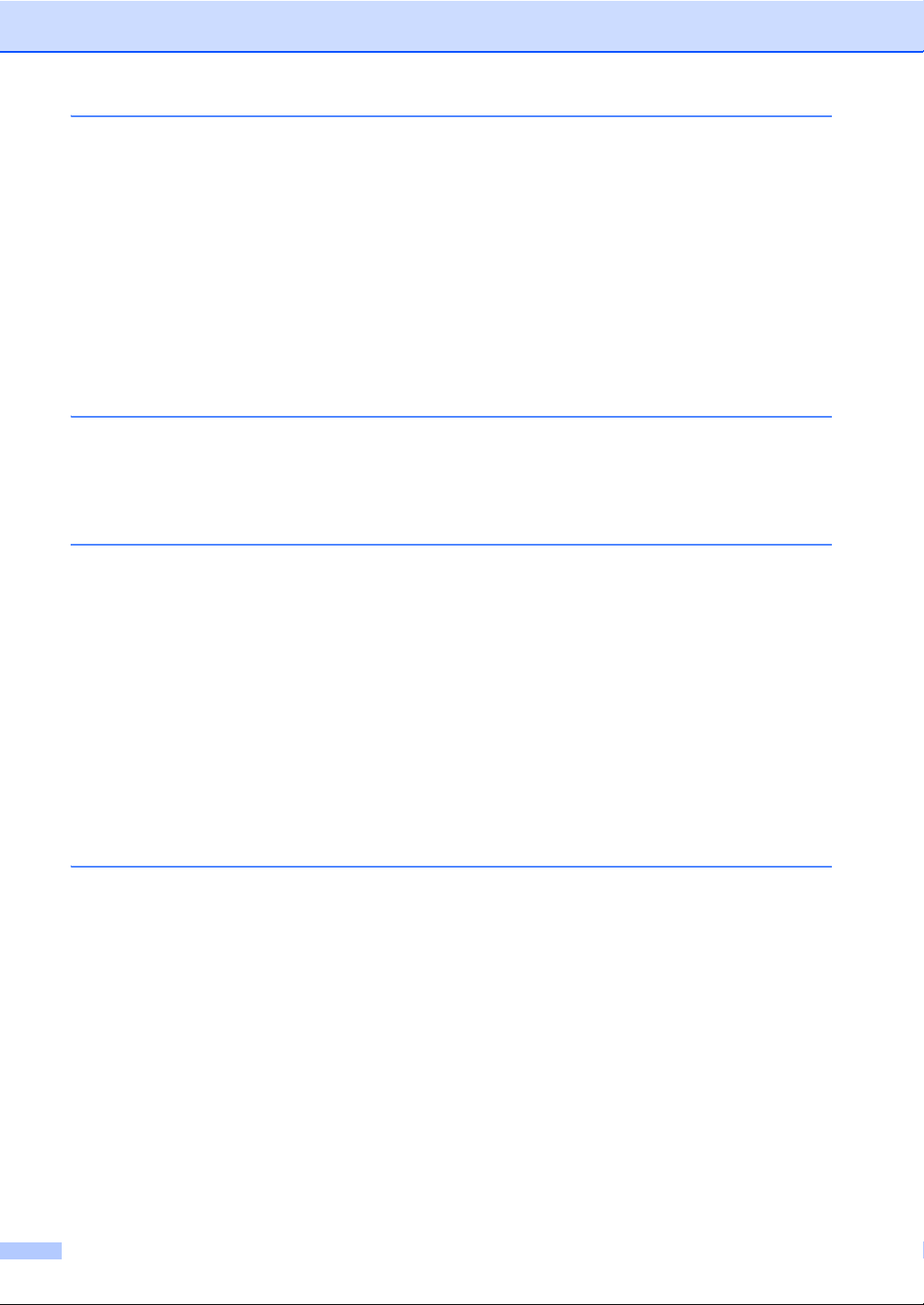
5 Recepción de un fax 37
Modos de recepción ............................................................................................37
Selección del modo de recepción..................................................................37
Uso de los modos de recepción ..........................................................................38
Solo fax..........................................................................................................38
Fax/Tel...........................................................................................................38
Manual...........................................................................................................38
Contestador automático externo ...................................................................38
Ajustes de modo de recepción ............................................................................39
Número de timbres........................................................................................39
Duración del timbre F/T (Modo Fax/Tel únicamente)....................................39
Detección de fax............................................................................................40
6 Uso del PC-FAX 41
Cómo usar el PC-FAX .........................................................................................41
Recepción de PC-Fax (solo Windows
Envío de PC-Fax ...........................................................................................42
®
)........................................................41
7 Teléfono y dispositivos externos 43
Servicios de la línea telefónica ............................................................................43
Ajuste del tipo de línea telefónica ..................................................................43
Conexión de un TAD externo .............................................................................44
Conexiones....................................................................................................44
Grabación de un mensaje saliente (OGM) ....................................................45
Conexiones de líneas múltiples (PBX) ..........................................................45
Teléfonos externos y extensiones telefónicas .....................................................46
Conexión de un teléfono externo o una extensión telefónica........................46
Funcionamiento desde extensiones telefónicas o teléfonos externos ..........46
Sólo para el modo Fax/Tel ............................................................................46
Uso de un auricular inalámbrico externo que no sea de Brother ..................47
Utilización de códigos remotos......................................................................47
8 Marcación y almacenamiento de números 49
Cómo marcar.......................................................................................................49
Manual marcación .........................................................................................49
Números de 1 marcación ..............................................................................49
Marcación rápida...........................................................................................49
Búsqueda ......................................................................................................50
Búsqueda LDAP ...........................................................................................50
Remarcación de fax.......................................................................................50
Cómo almacenar los números.............................................................................51
Almacenamiento de pausa ............................................................................51
Opciones de almacenamiento de 1 marcación y de marcación rápida .........52
Almacenamiento de los números de 1 marcación.........................................54
Almacenamiento de los números de marcación rápida.................................56
Cambio o eliminación de los números de 1 marcación y de marcación
rápida.........................................................................................................58
iv
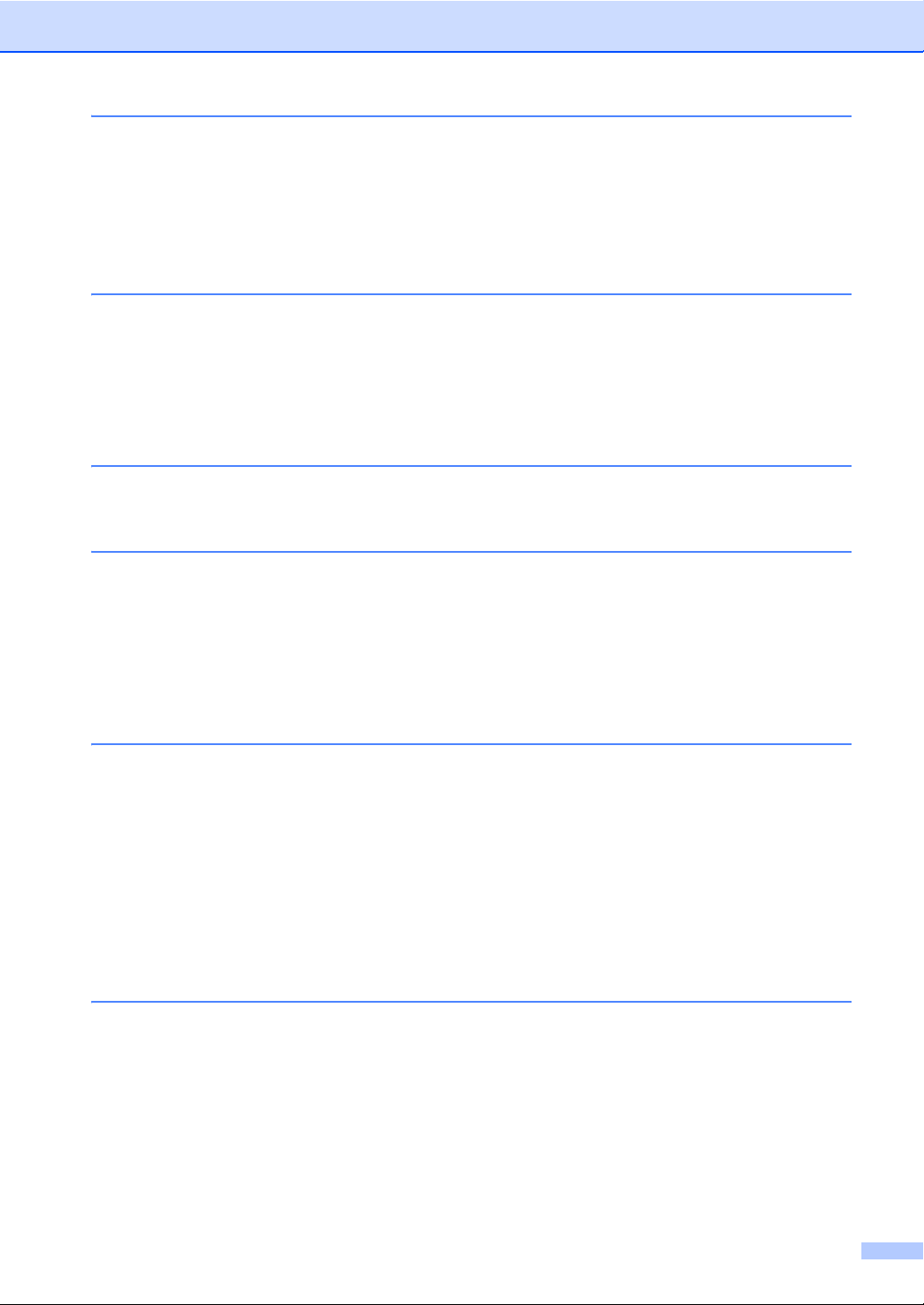
9 Cómo hacer copias 60
Cómo copiar ........................................................................................................60
Cómo detener la copia ..................................................................................60
Ajustes de copia ............................................................................................60
10 Impresión de datos desde una unidad de memoria Flash USB
o una cámara digital compatible con el almacenamiento
masivo 61
Creación de un archivo PRN para la impresión directa.......................................61
Impresión de datos directamente desde la unidad de memoria Flash USB o la
cámara digital compatible con dispositivos de almacenamiento masivo.......... 62
Modificación de la configuración predeterminada para la impresión
directa........................................................................................................64
11 Cómo imprimir desde un ordenador 65
Impresión de un documento................................................................................65
12 Cómo escanear a un ordenador 66
Escaneado de un documento como archivo PDF utilizando ControlCenter4
(Windows
Cambio de la configuración del botón de escaneado..........................................69
Antes de escanear.........................................................................................69
Configuración del botón de escaneado.........................................................69
Escaneado mediante el botón de escaneado ...............................................71
®
).......................................................................................................66
A Mantenimiento rutinario 72
Sustitución de artículos consumibles...................................................................72
Cambio de los cartuchos de tóner.................................................................75
Sustitución de la unidad de tambor ...............................................................81
Limpieza y comprobación del equipo ..................................................................86
Limpieza del exterior del equipo....................................................................87
Limpieza del cristal de escaneado ................................................................88
Limpieza del filamento de corona..................................................................89
Limpieza de la unidad de tambor ..................................................................91
Limpieza de los rodillos de toma de papel ....................................................96
B Solución de problemas 98
Detección del problema.......................................................................................98
Mensajes de error y mantenimiento ..................................................................100
Transferencia de faxes o del informe de diario del fax................................108
Atascos de documentos....................................................................................109
Documento atascado en la parte superior de la unidad ADF......................109
Documento atascado bajo la cubierta de documentos................................110
Extracción de documentos pequeños atascados en la unidad ADF ...........110
Documento atascado en la bandeja de salida.............................................111
v
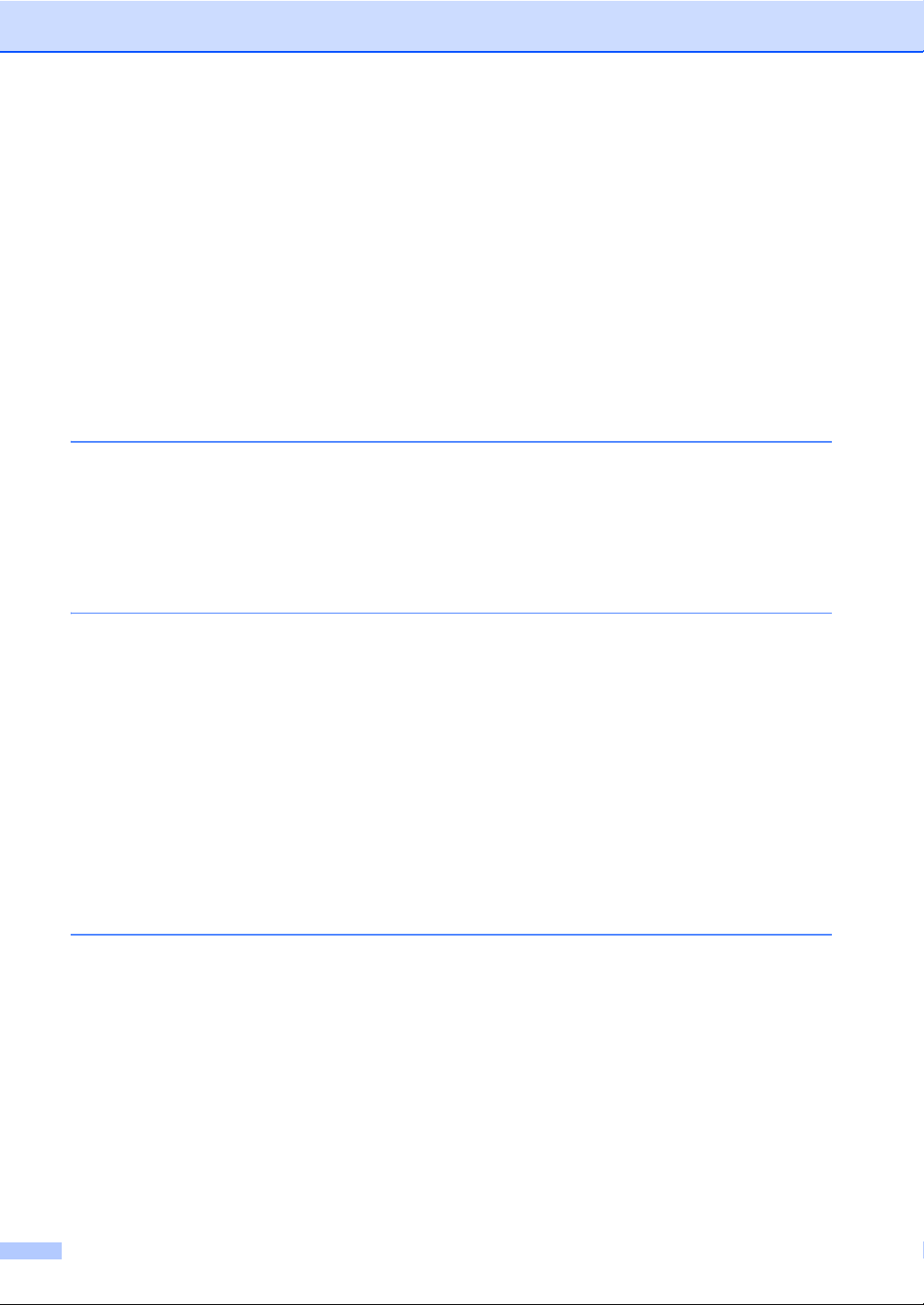
Atascos de papel ...............................................................................................111
Papel atascado en la bandeja MP...............................................................111
Papel atascado en la bandeja de papel 1 o en la bandeja 2 .......................112
Papel atascado en la parte posterior del equipo .........................................113
Papel atascado en el interior del equipo .....................................................117
Papel atascado en la bandeja dúplex..........................................................121
Si tiene problemas con el equipo.......................................................................123
Configuración de la detección del tono de marcación .................................133
Interferencias en la línea telefónica/VoIP....................................................133
Mejora de la calidad de impresión.....................................................................134
Información sobre el equipo ..............................................................................143
Comprobación del número de serie ............................................................143
Funciones de restauración ..........................................................................143
Cómo restablecer el equipo.........................................................................144
C Menú y funciones 145
Programación en pantalla..................................................................................145
Tabla de menús...........................................................................................145
Menú y botones de modo ..................................................................................145
Tabla de menús.................................................................................................146
Introducción de texto .........................................................................................190
D Especificaciones 191
Especificaciones generales ...............................................................................191
Tamaño de documento......................................................................................193
Soportes de impresión .......................................................................................194
Fax.....................................................................................................................195
Copia .................................................................................................................196
Escáner..............................................................................................................197
Impresora...........................................................................................................198
Interfaces ...........................................................................................................199
Función de impresión directa.............................................................................200
Requisitos del ordenador ..................................................................................201
Artículos consumibles........................................................................................204
Red (LAN)..........................................................................................................205
EÍndice 206
vi
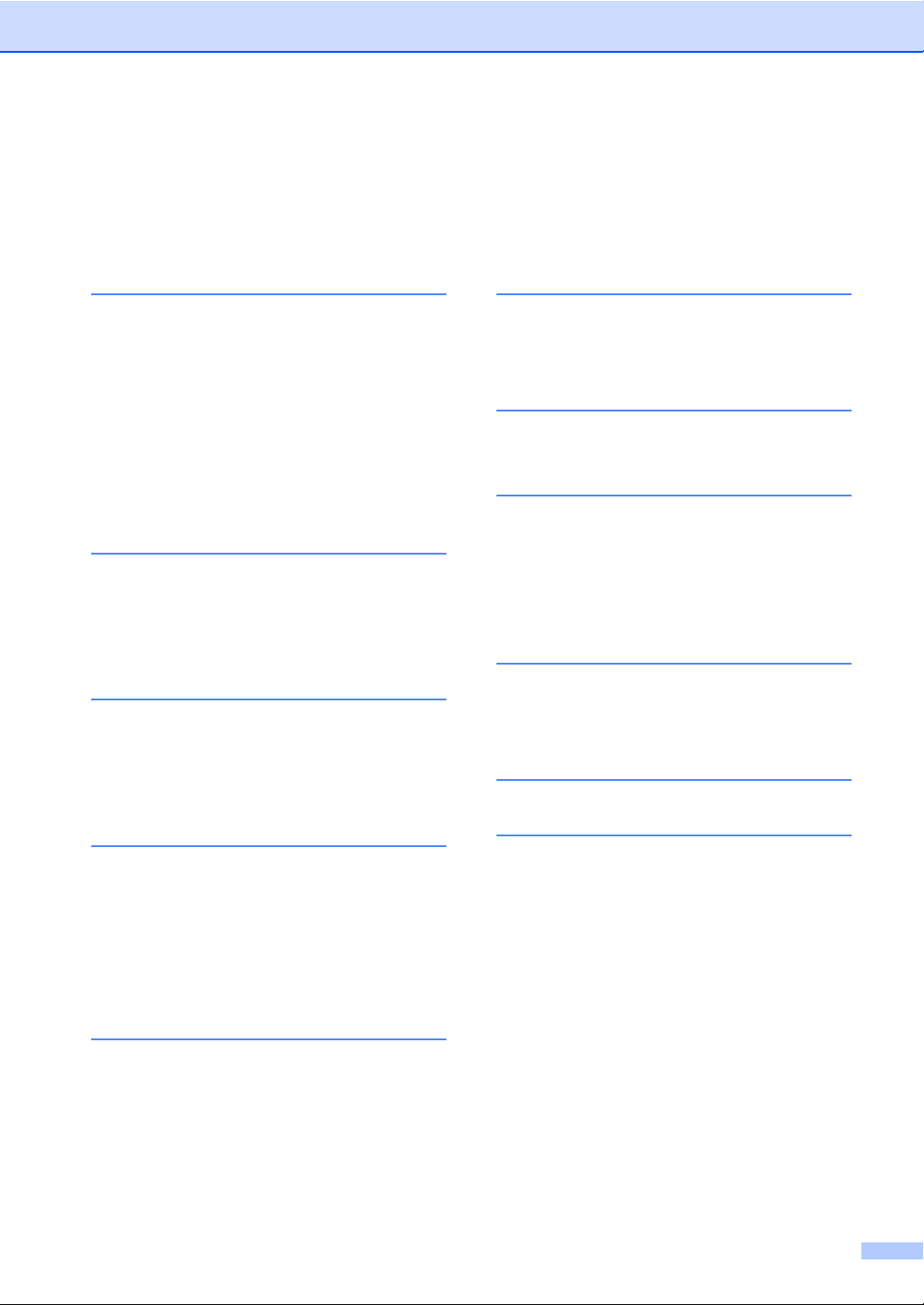
Tabla de contenido
(Guía avanzada del usuario)
Puede consultar la Guía avanzada del usuario en el CD-ROM de instalación.
En la Guía avanzada del usuario se explican las siguientes funciones y operaciones.
1 Configuración general
AVISO IMPORTANTE
Almacenamiento de memoria
Cambio automático al horario de
verano
Funciones de ecología
Función de modo silencioso
Pantalla LCD
2 Funciones de seguridad
Secure Function Lock 2.0
Bloqueo de configuración
Restricción marcación
3 Envío de un fax
Opciones de envío adicionales
Operaciones de envíos adicionales
Información general del sondeo
6 Impresión de informes
Informes de fax
Informes
7 Cómo hacer copias
Configuración de copia
A Mantenimiento rutinario
Limpieza y comprobación del equipo
Sustitución de piezas de
mantenimiento periódico
Embalaje y transporte del equipo
B Opciones
Bandeja de papel opcional (LT-5400)
Tarjeta de memoria
C Glosario
4 Recepción de un fax
Opciones de fax remoto
Operaciones de recepción
adicionales
Información general del sondeo
5 Marcación y
almacenamiento de números
Operaciones de marcación
adicionales
Maneras adicionales de almacenar
números
DÍndice
vii
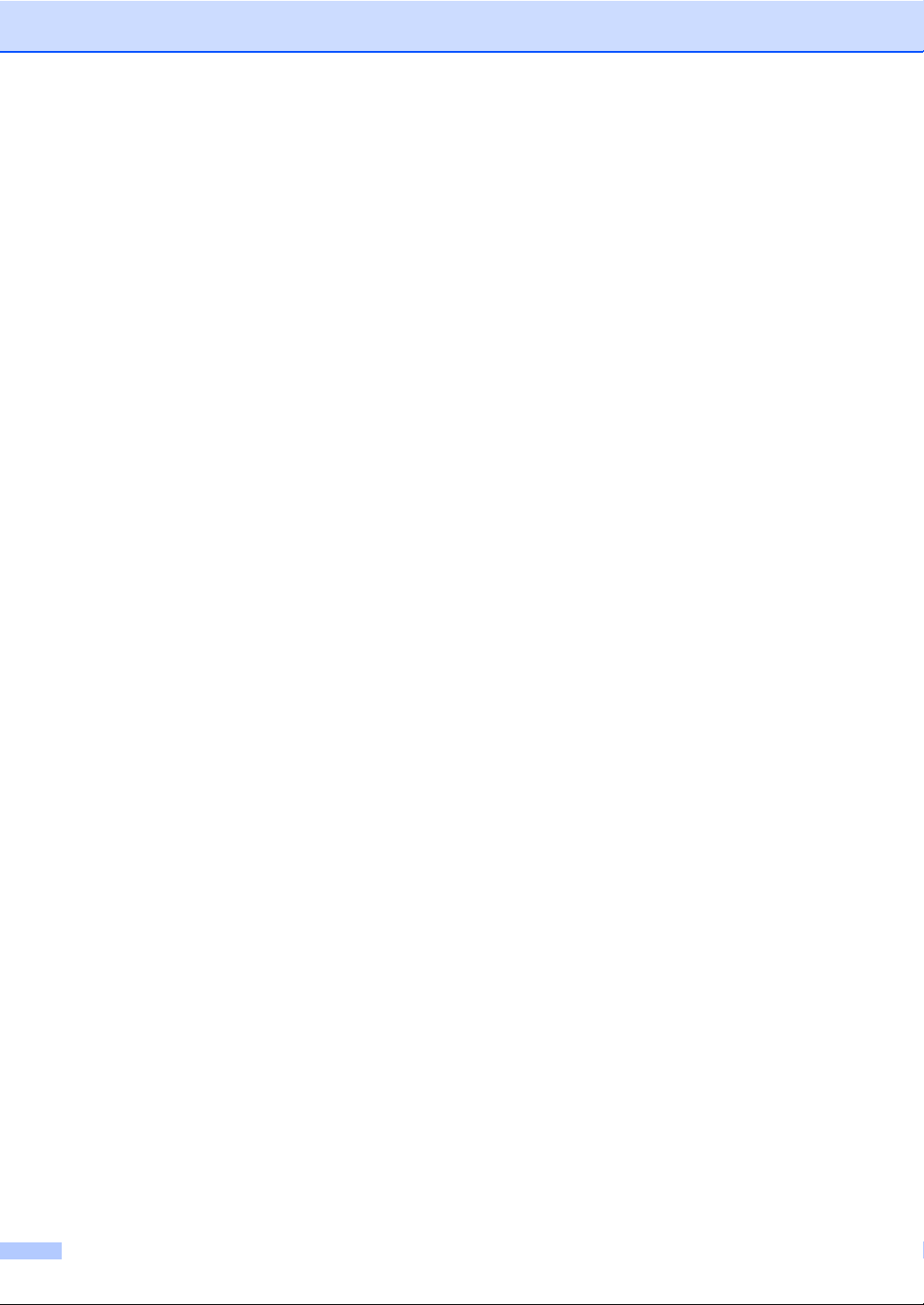
viii
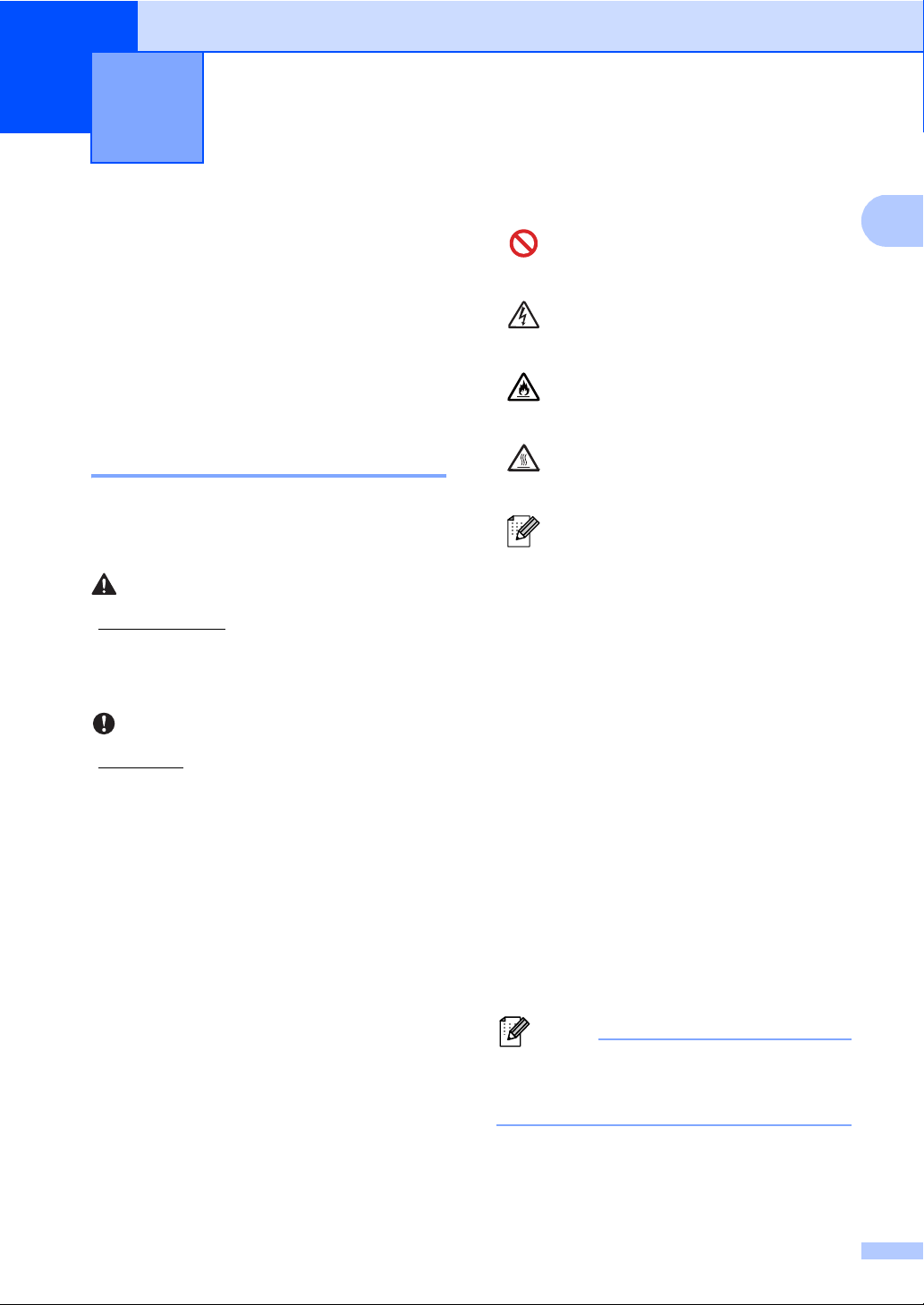
1
1
Nota
ADVERTENCIA
Importante
Información general 1
Uso de la documentación
Gracias por adquirir un equipo Brother. La
lectura de la documentación le ayudará a
sacar el máximo partido a su equipo.
Símbolos y convenciones utilizados en la documentación 1
Los siguientes símbolos y convenciones se
utilizan en toda la documentación.
ADVERTENCIA indica una situación
potencialmente peligrosa que, si no se
evita, puede producir la muerte o lesiones
graves.
Importante indica una situación
potencialmente peligrosa cuyo resultado
puede ser accidentes con daños materiales
o que el producto deje de funcionar.
Los iconos de prohibición indican
1
acciones que no deben ser
realizadas.
Los iconos de peligro de descarga
eléctrica le alertan sobre una posible
descarga eléctrica.
Los iconos de peligro de incendio
indican que puede producirse un
incendio.
Los iconos de superficie caliente le
advierten que no toque las partes del
equipo con temperatura elevada.
Las notas le indican cómo debe
responder ante situaciones que
pueden presentarse o le ofrecen
sugerencias acerca del uso de la
operación actual con otras
funciones.
Negrita La tipografía en negrita
identifica los botones del panel
de control del equipo o de la
pantalla del ordenador.
Cursiva La tipografía en cursiva tiene
por objeto destacar puntos
importantes o derivarle a un
tema afín.
Courier
New
La tipografía Courier New
identifica los mensajes
mostrados en la pantalla LCD
del equipo.
Observe todas las advertencias y las
instrucciones marcadas en el producto.
La mayor parte de las ilustraciones de
esta guía del usuario muestran el
MFC-8950DW.
1
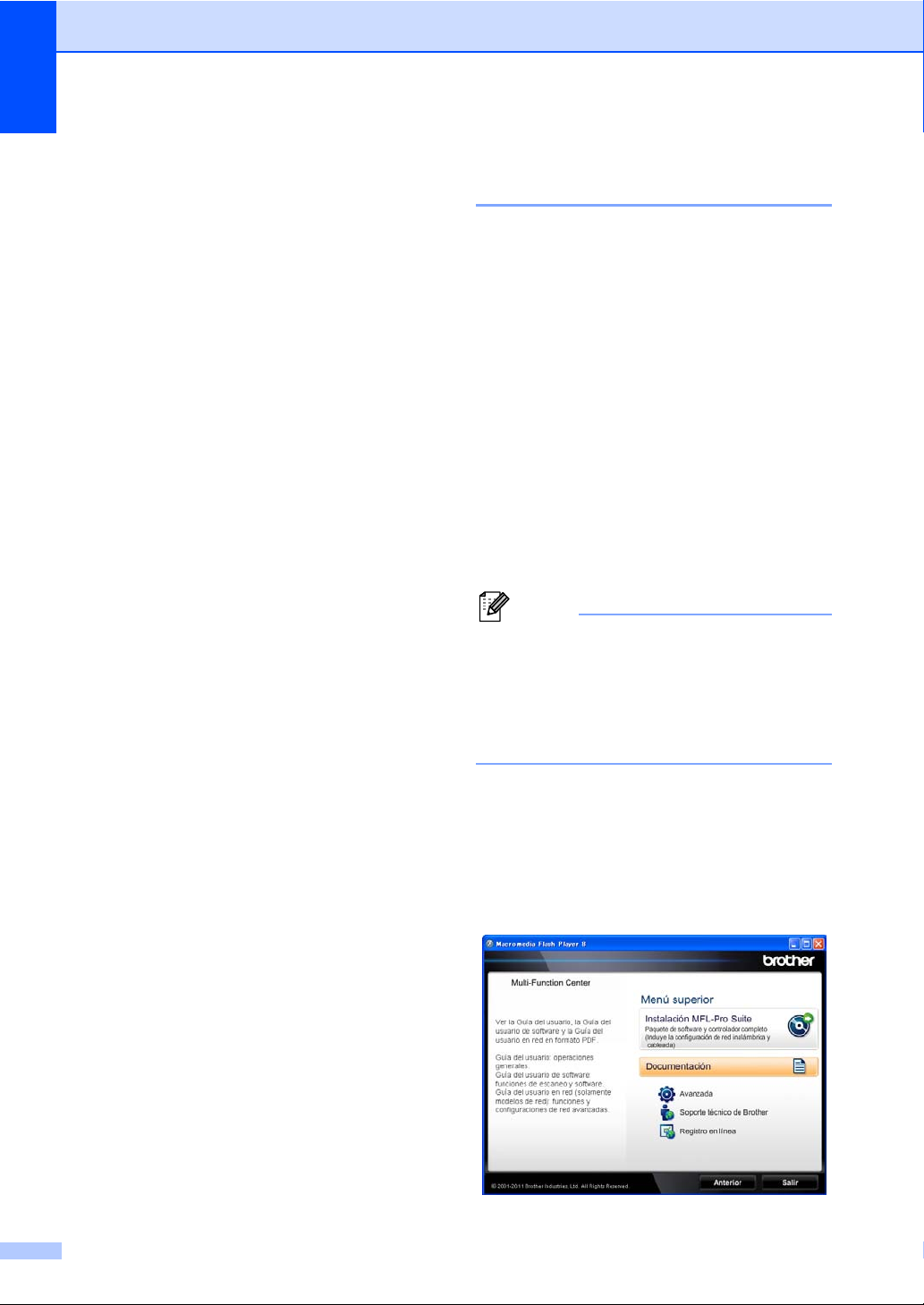
Capítulo 1
Nota
Acceso a la Guía avanzada del usuario, la Guía del usuario del software y la Guía del usuario en red
Esta Guía básica del usuario no contiene
toda la información sobre el equipo; por
ejemplo, no explica el uso de las funciones
avanzadas de fax, copia, impresión,
escaneado, PC-Fax y red. Cuando esté
preparado para aprender los detalles de
estas operaciones, lea la Guía avanzada del
usuario, la
Guía del usuario de software y la
Guía del usuario en red que se encuentran
en el CD-ROM de instalación.
Visualización de documentación 1
Consultar la documentación
(Windows
Para ver la documentación, en el menú Inicio
1
seleccione Brother, MFC-XXXX (donde
XXXX es el nombre del modelo) de la lista de
programas y, a continuación, seleccione
Guías del usuario.
Si no ha instalado el software, podrá
encontrar la documentación en el CD-ROM
de instalación siguiendo las instrucciones
que se recogen a continuación:
®
) 1
a Encienda el ordenador. Inserte el
CD-ROM de instalación en la unidad de
CD-ROM.
Si no aparece automáticamente la
pantalla de Brother, vaya a Mi PC
(Equipo), haga doble clic en el icono
correspondiente al CD-ROM y, a
continuación, haga doble clic en
start.exe.
b Si aparece el nombre del modelo en la
pantalla, púlselo.
c Si aparece la pantalla de selección de
idioma, pulse el idioma deseado.
Aparecerá el menú principal del
CD-ROM.
2
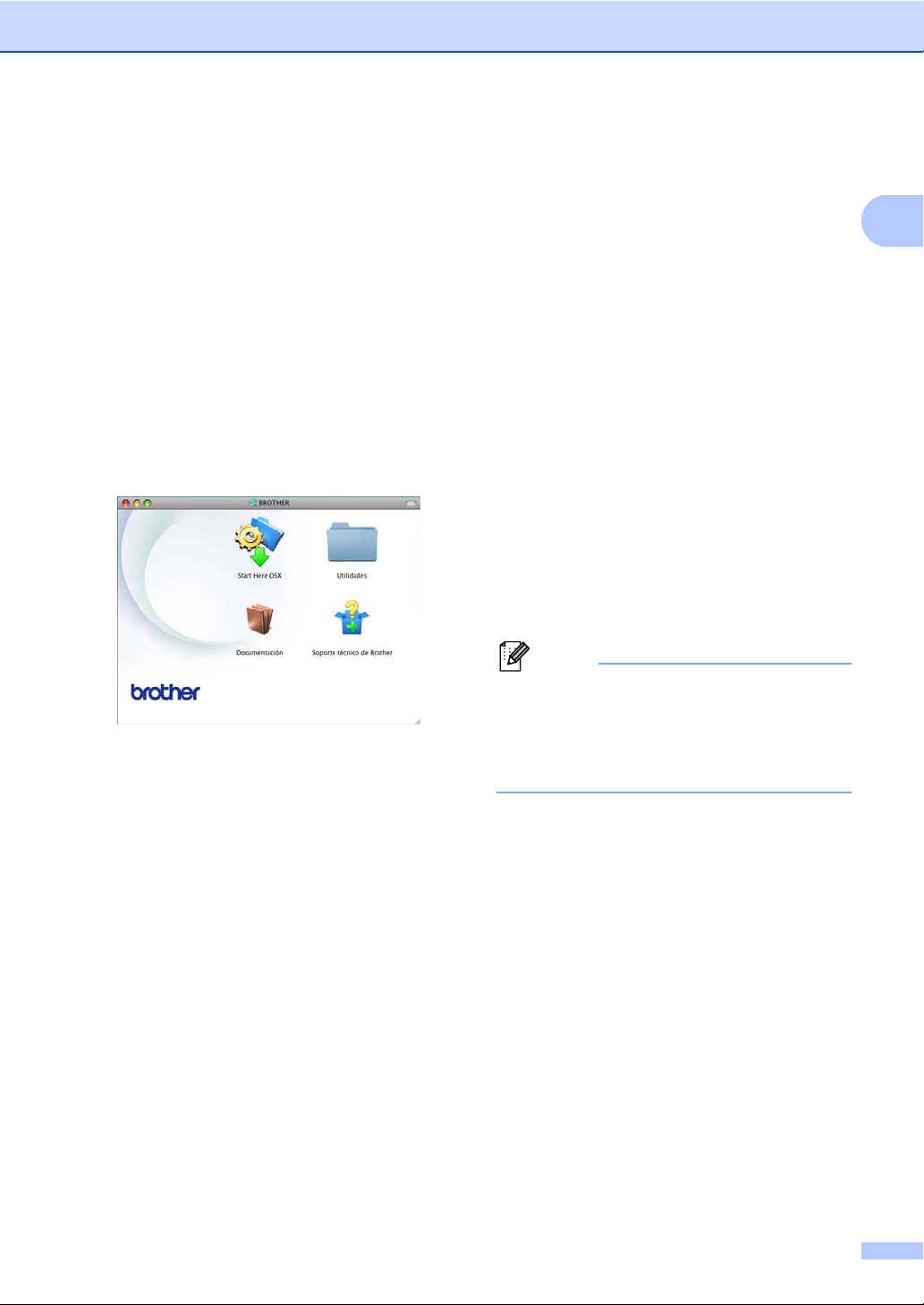
Información general
1
Nota
d Haga clic en Documentación.
e Haga clic en Documentos PDF. Si
aparece la pantalla de selección de
país, seleccione el país
correspondiente. Cuando aparezca la
lista de guías del usuario, seleccione la
guía que desee leer.
Consultar la documentación (Macintosh) 1
a Encienda el Macintosh. Inserte el
CD-ROM de instalación en la unidad de
CD-ROM. Aparecerá la siguiente
pantalla:
Cómo encontrar las instrucciones de escaneado 1
Hay muchas maneras de poder escanear
documentos. Puede encontrar las
instrucciones de la siguiente manera:
Guía del usuario de software
Escaneado
ControlCenter
Escaneado en red
Guías básicas de Nuance™
PaperPort™12SE
(Usuarios de Windows
Las Guías básicas completas de
Nuance™ PaperPort™ 12SE se pueden
ver seleccionando la sección Ayuda de la
aplicación Nuance™ PaperPort™ 12SE.
Guía del usuario de Presto! PageManager
(Usuarios de Macintosh)
®
)
b Haga doble clic en el icono
Documentación.
c Si aparece la pantalla de nombres de
modelos, seleccione su nombre de
modelo y haga clic en Siguiente.
d Si aparece la pantalla de idiomas, haga
doble clic en la carpeta de su idioma.
e Haga doble clic en top.pdf. Si aparece
la pantalla de selección de país,
seleccione el país correspondiente.
f Cuando aparezca la lista de guías del
usuario, seleccione la guía que desee
leer.
Presto! PageManager debe descargarse
e instalarse antes de poder utilizarlo. Para
más información, consulte Acceso a la
asistencia de Brother (Macintosh)
uu página 6.
La Guía del usuario de Presto!
PageManager se puede visualizar desde
la sección Ayuda de la aplicación Presto!
PageManager.
3
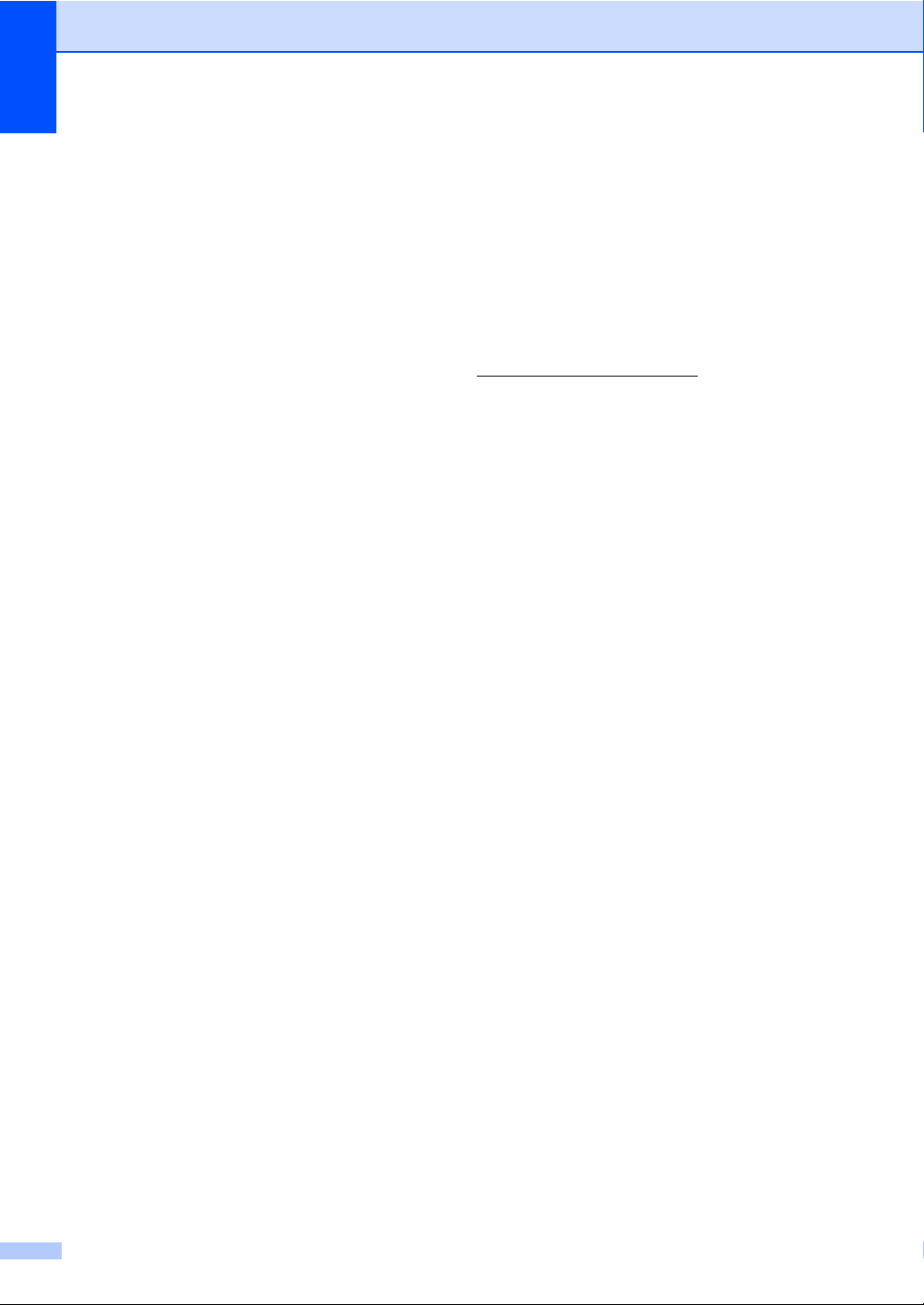
Capítulo 1
Cómo encontrar las instrucciones de
configuración de red
El equipo se puede conectar a una red
inalámbrica o cableada.
Instrucciones básicas de configuración
uu Guía de configuración rápida
Si el punto de acceso o enrutador
inalámbrico es compatible con Wi-Fi
Protected Setup o AOSS™ uu Guía de
configuración rápida.
Para obtener más información acerca de la
configuración de la red uu Guía del usuario
en red.
Cómo acceder a las Guías del usuario sobre las funciones avanzadas
Puede ver y descargar estas Guías en la web
del Brother Solutions Center:
http://solutions.brother.com/
Guía de Wi-Fi Direct™ 1
Esta Guía proporciona información detallada
acerca de cómo configurar y utilizar su
equipo Brother para imprimir de forma
inalámbrica directamente desde un
dispositivo móvil que utilice el estándar Wi-Fi
Direct™.
Guía de Google Cloud Print 1
Esta guía contiene los detalles sobre cómo
conectar el equipo Brother con una cuenta de
Google y cómo usar los servicios de Google
Cloud Print para imprimir a través de Internet
desde dispositivos que usen Gmail™ para
móviles, GOOGLE DOCS™ para móviles y
aplicaciones del sistema operativo
Chrome OS.
1
Guía de impresión y escaneado con
dispositivos móviles para Brother
iPrint&Scan
Esta Guía proporciona información útil sobre
1
la impresión de
desde el dispositivo móvil y sobre el
escaneado desde el equipo Brother a
dispositivos móviles conectados a una red
Wi-Fi.
1
Windows® Phone no permite la impresión de
documentos PDF.
4
archivos JPEG y PDF
1
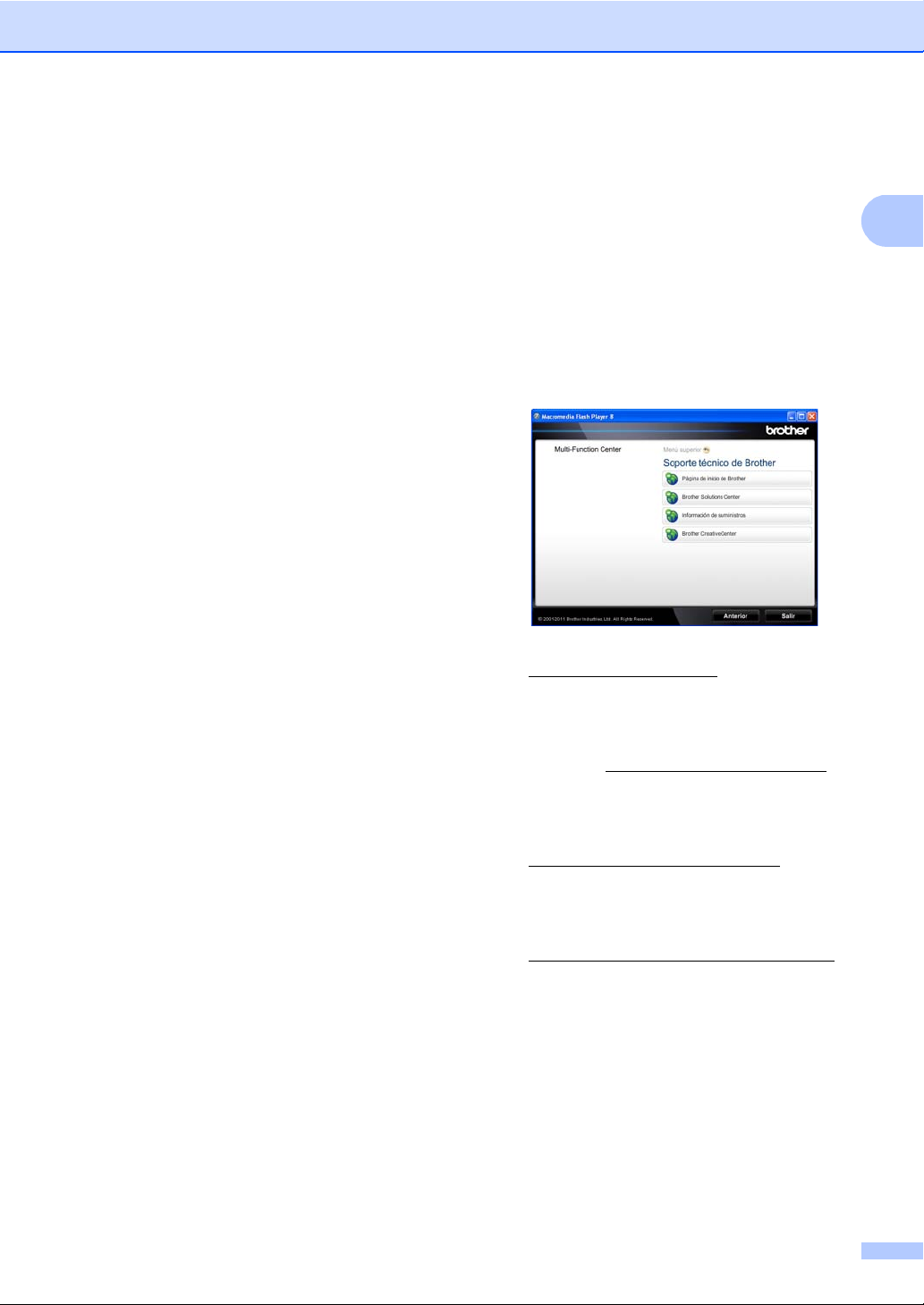
Información general
1
Guía de Web Connect 1
Esta Guía proporciona información detallada
acerca de cómo configurar y utilizar su
equipo Brother para escanear, cargar y ver
imágenes y archivos en determinados sitios
web que ofrecen estos servicios.
Acceso a la asistencia de Brother (Windows®)1
En el CD-ROM de instalación encontrará
toda la información de contacto que necesite,
como, por ejemplo, la ayuda a través de la
web (Brother Solutions Center).
Haga clic en Soporte técnico de Brother
en el menú principal. Aparecerá la
pantalla siguiente:
Para acceder al sitio web
(http://www.brother.com/
Página de inicio de Brother.
), haga clic en
Para obtener las noticias y la información
sobre asistencia de productos más
recientes (http://solutions.brother.com/
haga clic en Brother Solutions Center.
Para visitar nuestro sitio web para obtener
consumibles originales de Brother
(http://www.brother.com/original/
clic en Información de suministros.
Si desea acceder a Brother
CreativeCenter
(http://www.brother.com/creativecenter/
para obtener descargas imprimibles y
proyectos fotográficos GRATUITOS,
haga clic en Brother CreativeCenter.
Para volver a la página principal, haga clic
en Anterior o cuando haya finalizado,
haga clic en Salir.
),
), haga
)
5

Capítulo 1
Acceso a la asistencia de Brother (Macintosh)1
En el CD-ROM de instalación encontrará
toda la información de contacto que necesite,
como, por ejemplo, la ayuda a través de la
web (Brother Solutions Center).
Haga doble clic en el icono Soporte
técnico de Brother. Aparecerá la
pantalla siguiente:
Para descargar e instalar Presto!
PageManager, haga clic en
Presto! PageManager.
Para registrar el equipo en la página de
registro de productos Brother
(http://www.brother.com/registration/
pulse Registro en línea.
Para obtener las noticias y la información
sobre asistencia de productos más
recientes (http://solutions.brother.com/
haga clic en Brother Solutions Center.
Para visitar nuestro sitio web para obtener
consumibles originales de Brother
(http://www.brother.com/original/
clic en Información de suministros.
),
),
), haga
6
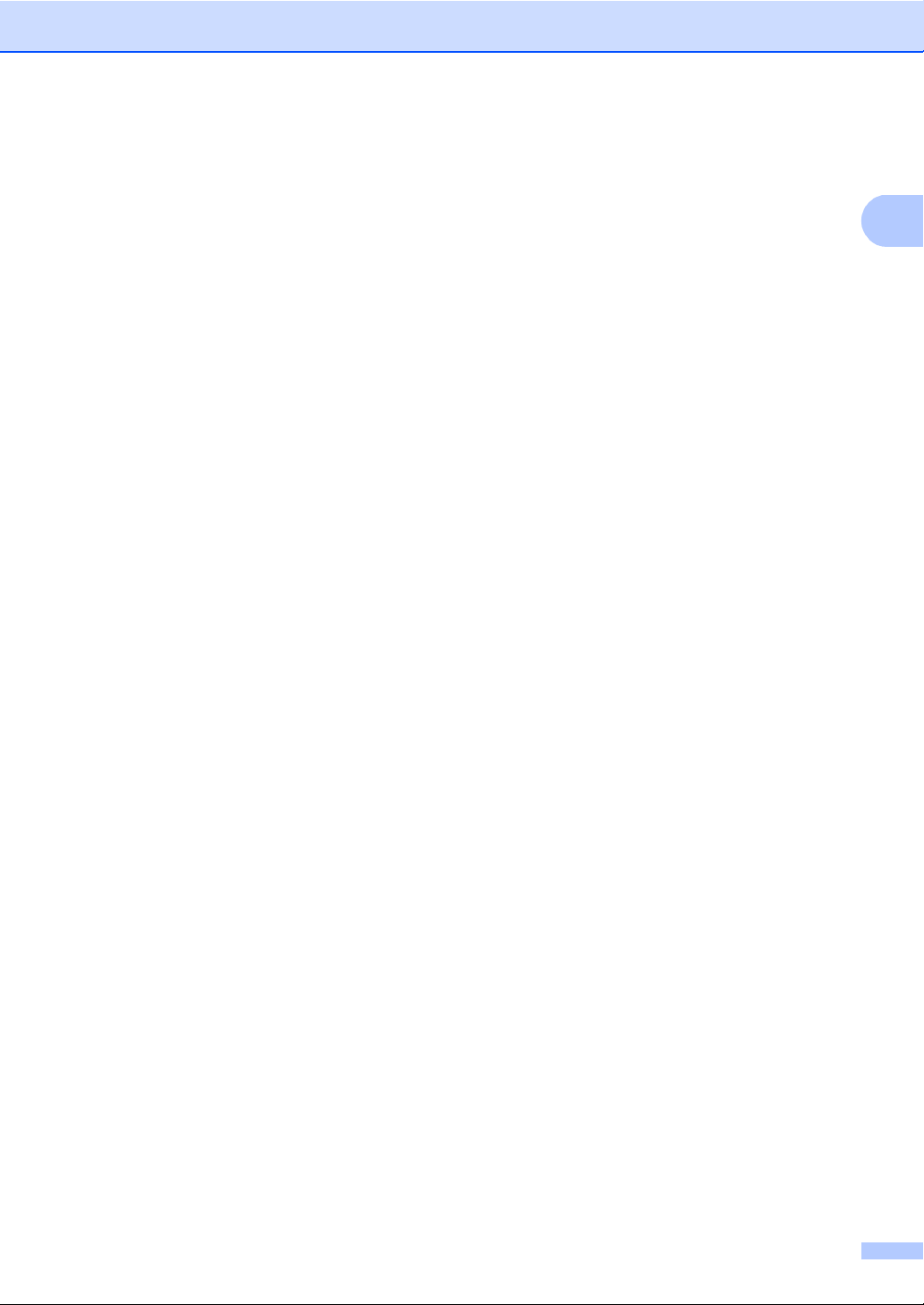
Información general
1
7
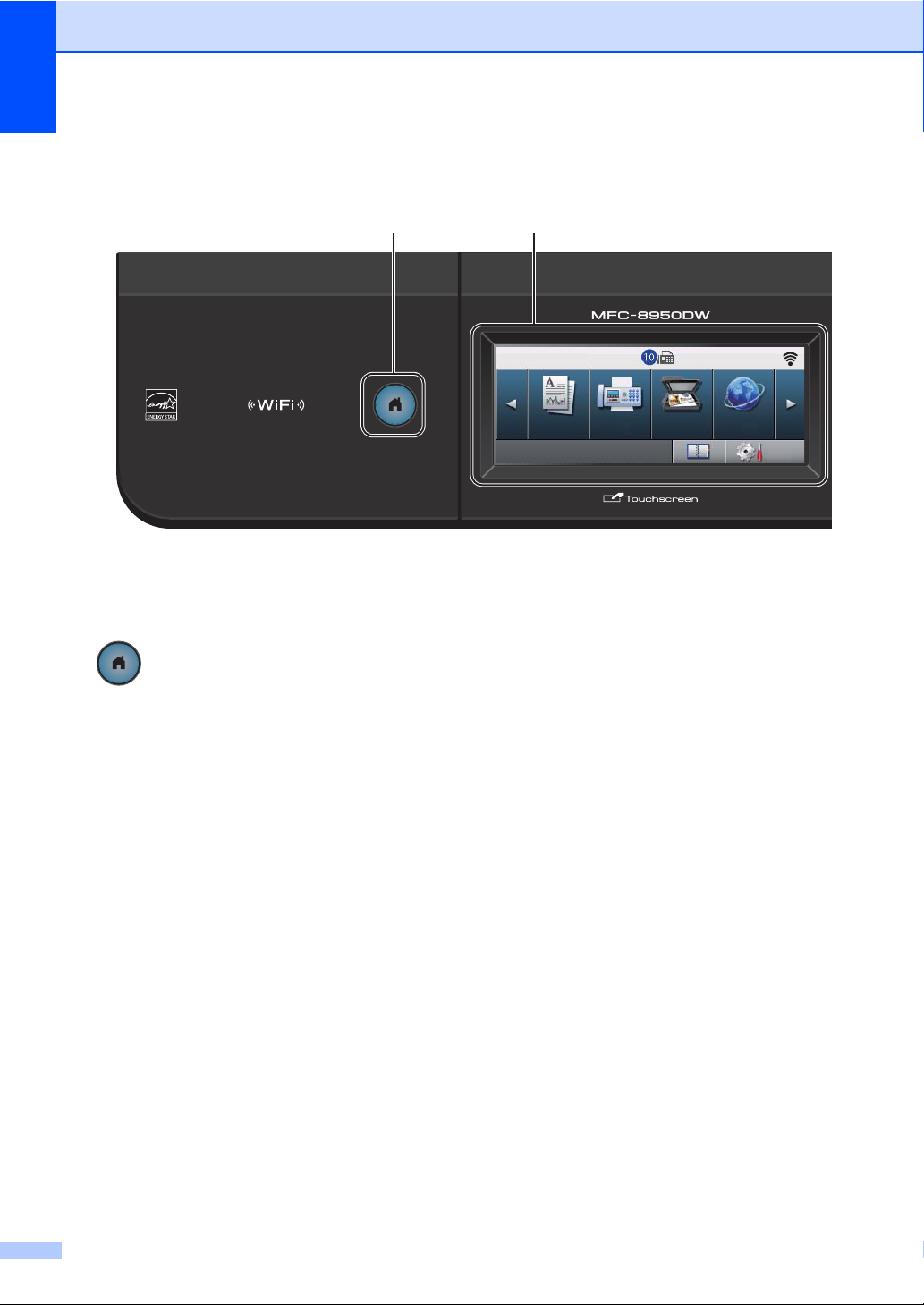
Capítulo 1
1
2
01.01.2012 15:00
01
COPIA
WebEscanearFaxCopiar
MenúMenú
Información general del panel de control 1
1 Tecla de inicio
Pulse la tecla de Inicio iluminada en azul para
volver al Modo preparado.
2LCD
Se trata de una pantalla táctil LCD. Puede
acceder a los menús y las opciones mediante
la pulsación de botones que se muestran en la
pantalla.
3 Teclas de Fax:
Tel/R
Esta tecla se utiliza para mantener una
conversación telefónica después de descolgar
el auricular externo durante el timbre doble
rápido F/T.
Cuando se conecta a una centralita automática
privada PBX, puede utilizar este botón para
tener acceso a una línea externa, para
rellamar a un operador o para transferir una
llamada a otra extensión.
Remarcar/Pausa
Vuelve a marcar el último número al que se ha
llamado. Asimismo, introduce una pausa al
programar los números de llamada rápida o al
marcar un número manualmente.
Marc. abreviada
Muestra los números de 1 marcación en la
pantalla táctil.
4 Teclado de marcación
Utilice estos botones para marcar números de
teléfono y de fax, y como teclado para
introducir información en el equipo.
Esta función permite transferir la información a
la pantalla táctil cuando guarde los números de
marcación rápida.
5 Parar
Detiene una operación o sale de un menú.
6 Iniciar
Permite comenzar a enviar faxes o a hacer
copias.
8
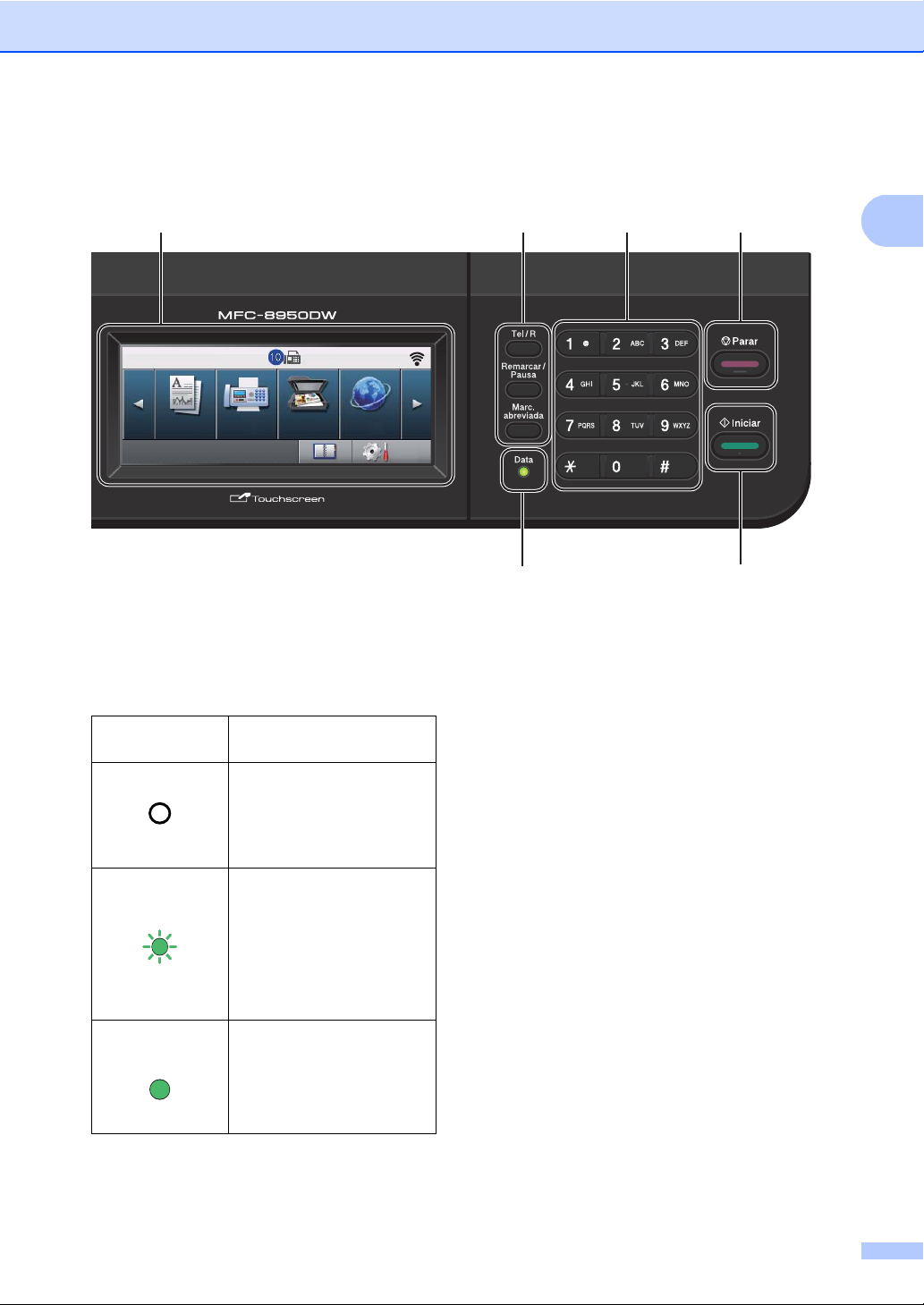
1
2345
6
7
01.01.2012 15:00
01
COPIA
WebEscanearFaxCopiar
MenúMenú
Información general
7Data
El LED (diodo emisor de luz) de Data se
encenderá o no según sea el estado del
equipo.
Estado del
equipo
Modo Preparado
Recepción de
datos
Datos restantes
De color verde
(parpadeando)
en la memoria
Verde
Descripción
El equipo está preparado
para imprimir, está en
modo de espera, no tiene
datos para imprimir o está
apagado.
El equipo está recibiendo
datos del ordenador, está
procesando datos en la
memoria o está
imprimiendo datos.
La memoria del equipo
contiene datos para
imprimir.
9
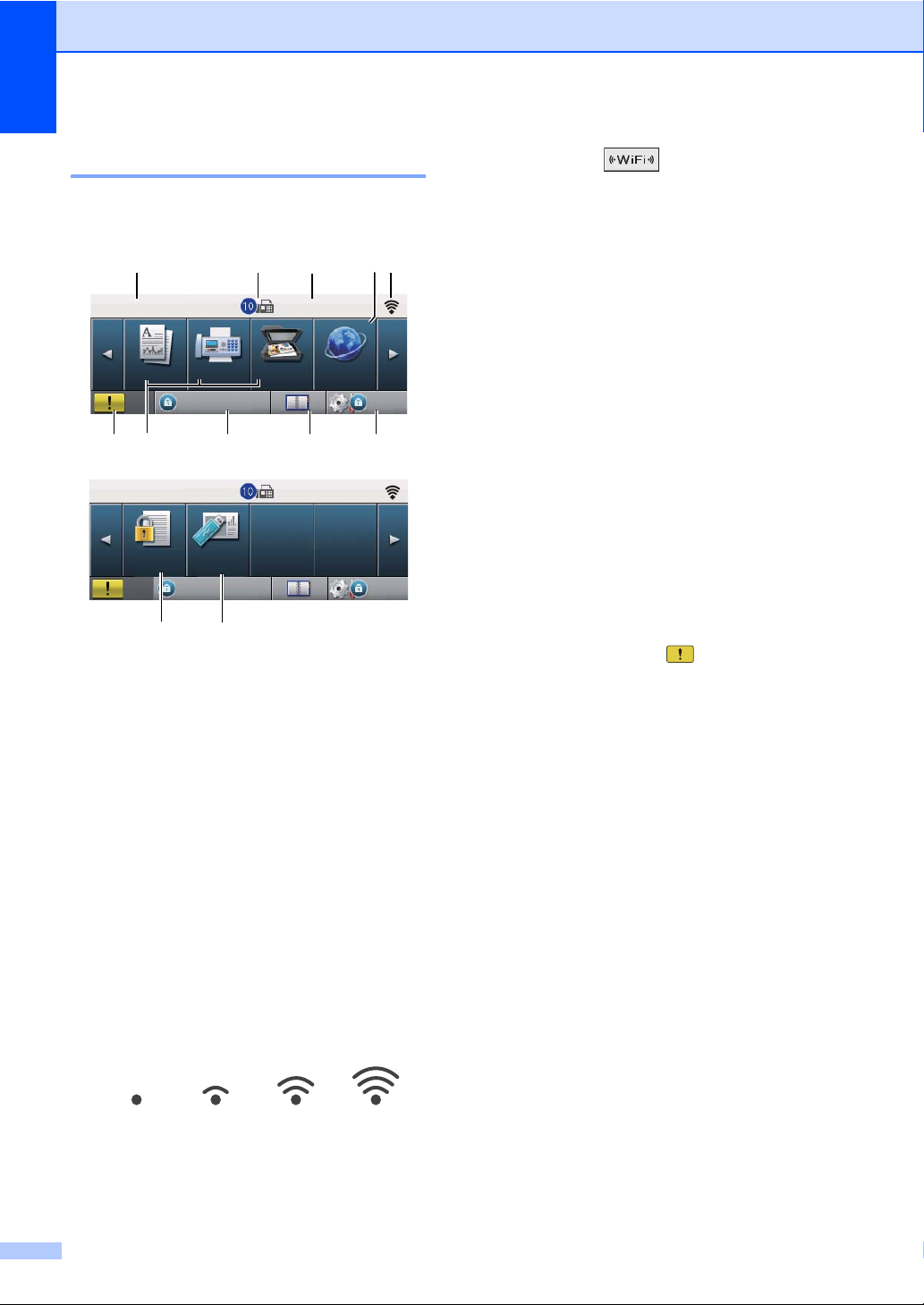
Capítulo 1
01
MenúMenú
BloquearBloquear
01.01.2012 11:00
0
1.01.2012 11:00
MenúMenú
COPIA
01
COPIA
BloquearBloquear
1
8
9
710 6
34
25
1112
Copiar Fax Escanear Web
Impresión
segura
Impresión
directa
Pantalla táctil LCD 1
La pantalla táctil LCD muestra el estado
actual del equipo cuando este está inactivo.
1 Indicador del modo
Permite ver el modo en que se encuentra el
equipo.
2 Fax en la memoria
Muestra el número de faxes recibidos que se
encuentran en la memoria.
3 Fecha y hora
Permite ver la fecha y la hora.
4Internet
Permite conectar el equipo Brother a un
servicio de Internet. Para obtener más
información uu Guía de Web Connect.
5 Estado inalámbrico
Un indicador de cuatro niveles de la pantalla
de Modo preparado muestra la potencia de la
señal inalámbrica actual si está utilizando una
conexión inalámbrica o Wi-Fi Direct™.
0Máx.
Si ve el botón en la parte superior
derecha de la pantalla táctil, puede ajustar
fácilmente la configuración inalámbrica
pulsando ese botón. Para obtener más
información uu Guía de configuración rápida.
6Menú
Le permite acceder al menú principal.
7 Libreta direc
Permite buscar el número al que desee enviar
un fax/llamar/enviar un mensaje de correo
electrónico/enviar un I-Fax.
8 Indicador de seguridad
Muestra el estado de seguridad del equipo.
Aparece cuando se activa el Bloqueo seguro
de funciones o el Bloqueo de configuración.
9 Botones de modo:
Copiar
Pone el equipo en modo copia.
Fax
Pone el equipo en modo de fax.
Escanear
Pone el equipo en Modo Escáner.
10 Icono de advertencia
Aparece cuando se produce un mensaje de
error o de mantenimiento; pulse el icono de
advertencia para visualizarlo y, a continuación,
pulse Parar para volver a la pantalla de estado
preparado.
11 Impresión directa
Permite imprimir datos desde una unidad de
memoria Flash USB o una cámara digital
compatible con el almacenamiento masivo
directamente en el equipo. (Consulte
Impresión de datos directamente desde la
unidad de memoria Flash USB o la cámara
digital compatible con dispositivos de
almacenamiento masivo uu página 62).
Únicamente se activa cuando se inserta una
unidad de memoria Flash USB o una cámara
digital en la interfaz directa USB del equipo.
12 Impresión segura
Le permite acceder al menú de impresión
segura.
Únicamente se activa cuando el equipo
dispone de impresión segura de datos.
10
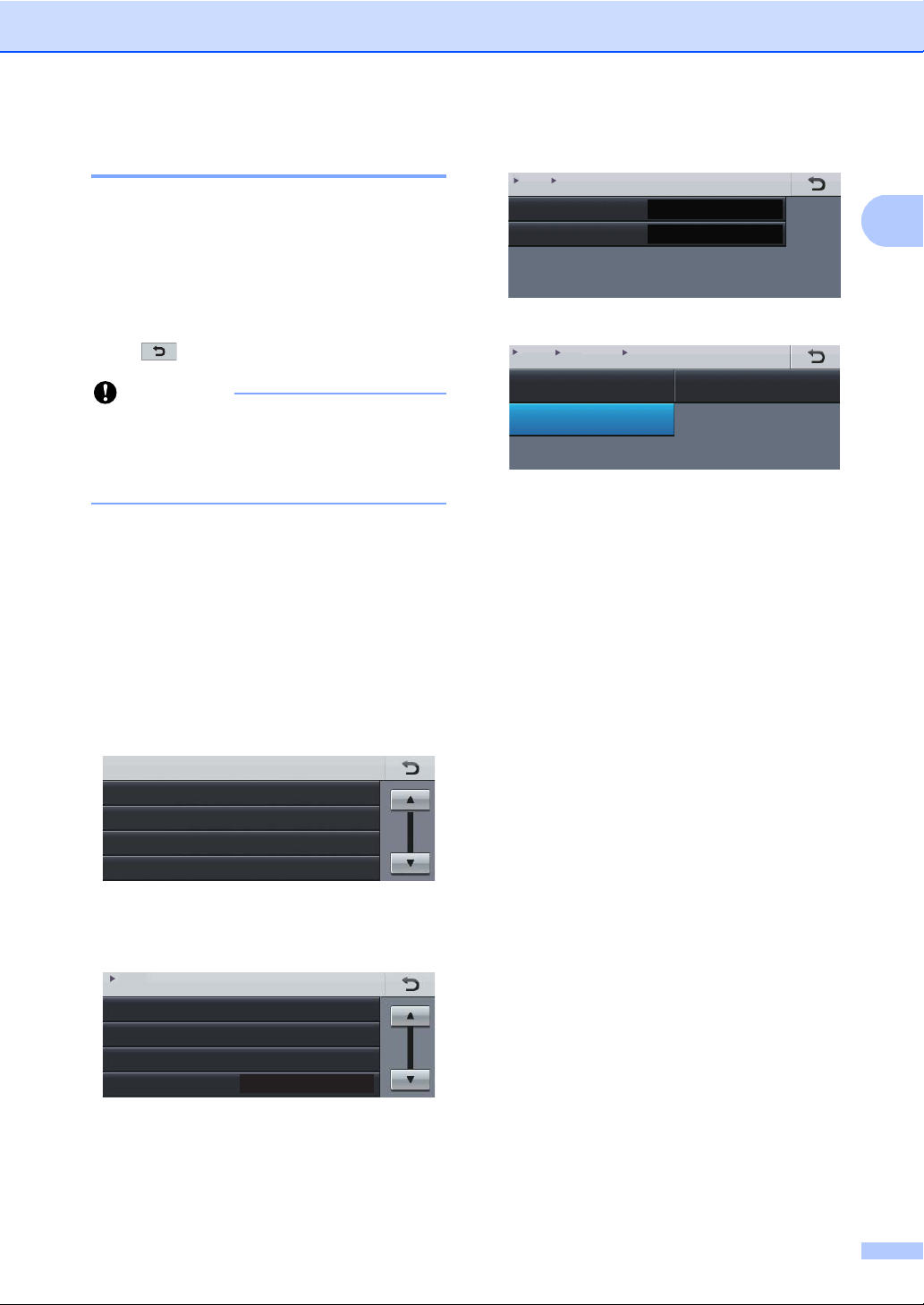
Información general
1
Importante
Config. gral.
Fax
Impresora
Imp. informes
Menú
Ajuste bandeja
Volumen
Ecología
Modo Silencioso
Menú
Config. gral.
No
Retroiluminac.
Temporiz.atenu
Claro
No
Menú > Config. gral.
Configur. LCD
Claro
Oscuro
Medio
Menú > Config. gral. > Configur. LCD
Retroiluminac.
Operaciones básicas 1
Para utilizar la pantalla táctil, utilice el dedo
para pulsar el botón de menú o de modo
directamente en la pantalla LCD.
Para visualizar y acceder a todos los menús
u opciones en pantalla de un ajuste, pulse a
b o d c para desplazarse a través de ellos.
Pulse para volver al menú anterior.
NO pulse la pantalla táctil con un objeto
puntiagudo como, por ejemplo, un
bolígrafo o estilete. Podría dañar el
equipo.
Los siguientes pasos muestran cómo
cambiar un ajuste del equipo. En este
ejemplo, la configuración de la
retroiluminación de la pantalla LCD se
cambia de Claro a Oscuro.
a Pulse Menú.
d Pulse Retroiluminac..
e Pulse Oscuro.
f Pulse Parar.
b Pulse a o b para visualizar
Config. gral..
Pulse Config. gral..
c Pulse a o b para visualizar
Configur. LCD.
Pulse Configur. LCD.
11
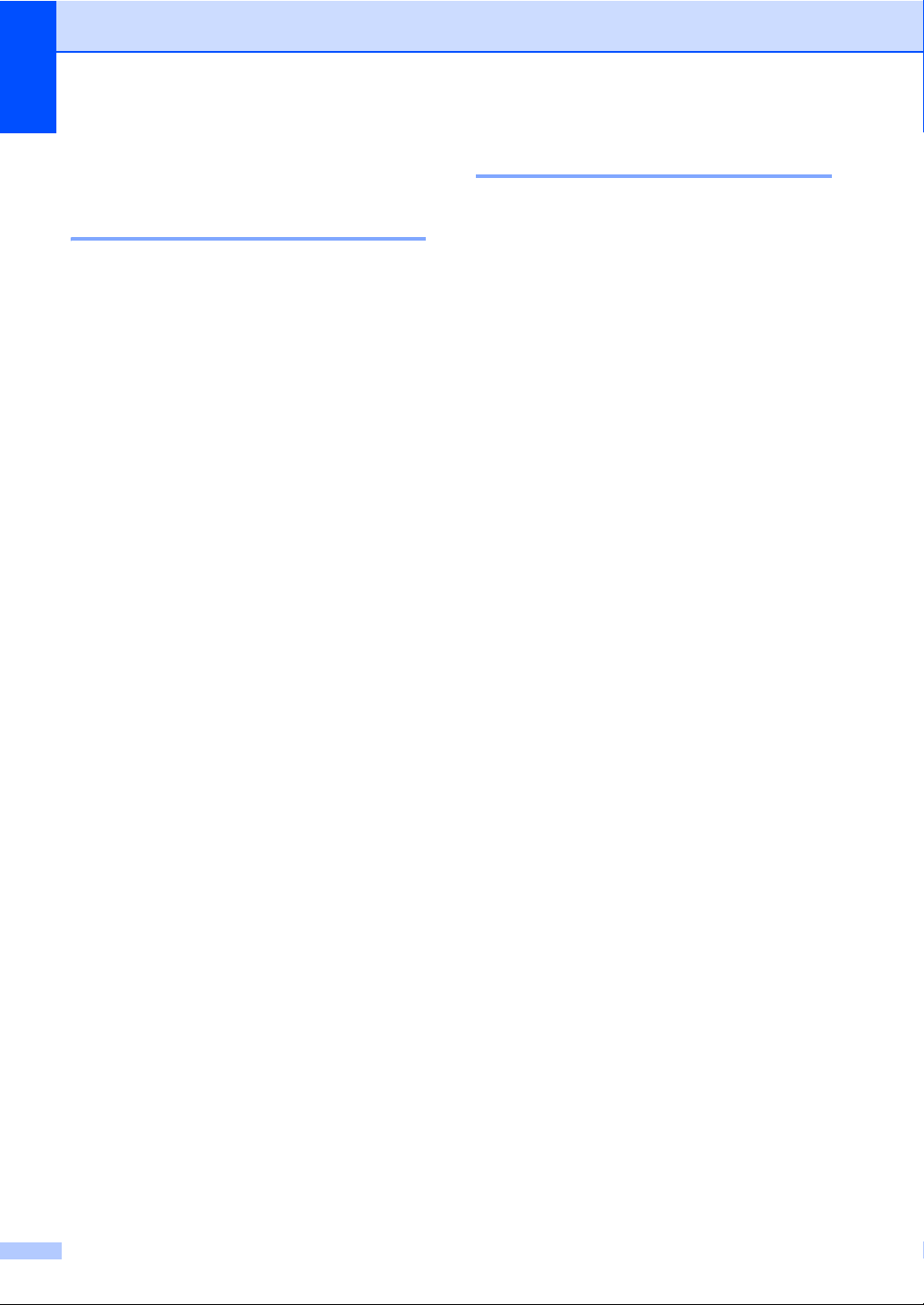
Capítulo 1
Ajustes de volumen 1
Volumen del timbre 1
Puede seleccionar varios niveles de volumen
del timbre.
a Pulse Menú.
b Pulse a o b para visualizar
Config. gral..
Pulse Config. gral..
c Pulse a o b para visualizar Volumen.
Pulse Volumen.
d Pulse Timbre.
e Pulse Bajo, Medio, Alto o No.
f Pulse Parar.
Volumen de la alarma 1
Cuando la alarma esté activada, el equipo
emitirá un pitido cada vez que pulse un botón
o cometa un error, así como al finalizar el
envío o la recepción de un fax. Puede
seleccionar varios niveles de volumen.
a Pulse Menú.
b Pulse a o b para visualizar
Config. gral..
Pulse Config. gral..
c Pulse a o b para visualizar Volumen.
Pulse Volumen.
d Pulse Alarma.
e Pulse Bajo, Medio, Alto o No.
f Pulse Parar.
12
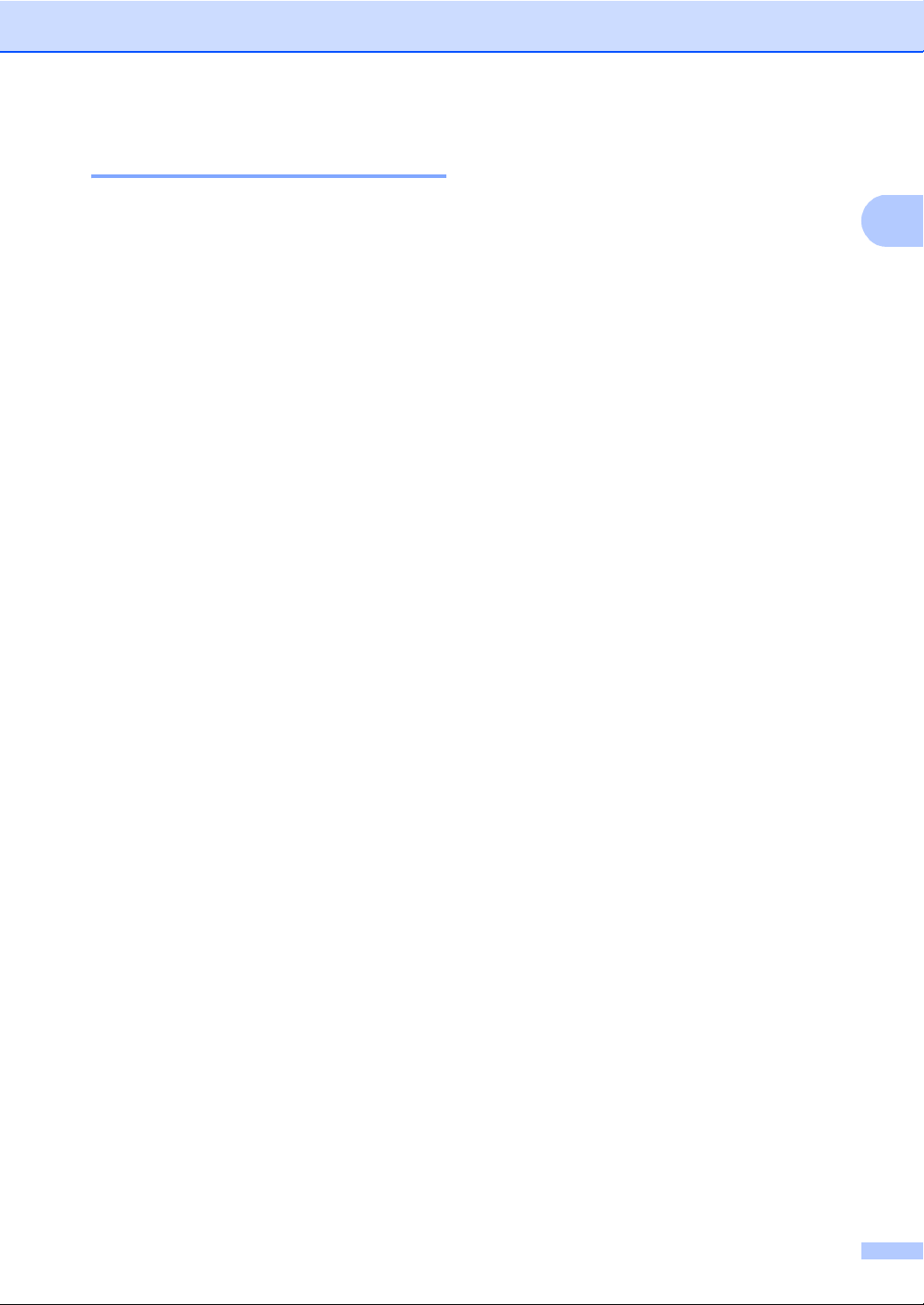
1
Volumen del altavoz 1
Puede seleccionar varios niveles de volumen
del altavoz.
a Pulse Menú.
b Pulse a o b para visualizar
Config. gral..
Pulse Config. gral..
c Pulse a o b para visualizar Volumen.
Pulse Volumen.
d Pulse Altavoz.
e Pulse Bajo, Medio, Alto o No.
f Pulse Parar.
Información general
13
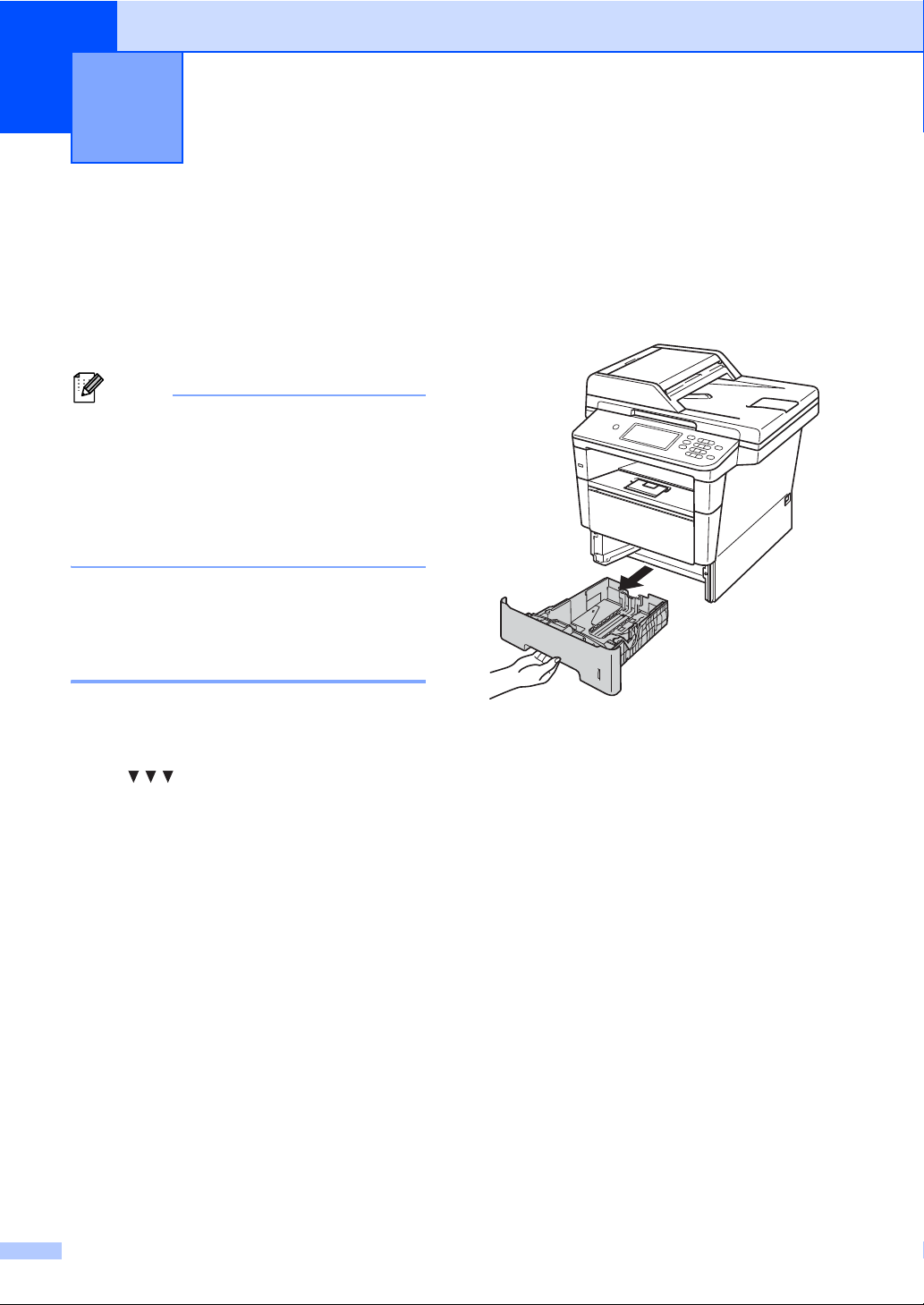
2
Nota
Carga de papel 2
Carga de papel y soportes de impresión
El equipo puede alimentar papel desde la
bandeja de papel estándar, la bandeja
inferior opcional o la bandeja multipropósito.
Si el software de su aplicación es
compatible con la selección de tamaño del
papel realizada en el menú de impresión,
puede seleccionarla mediante el software.
Si no lo es, puede definir el tamaño del
papel en el controlador de impresora o
mediante los botones del panel de control.
Carga de papel en la bandeja de papel estándar y en la bandeja inferior opcional 2
Puede cargar hasta 500 hojas en las
1
bandejas de papel 1 y 2
papel hasta alcanzar la marca máxima de
carga ( ) en la parte derecha de la
bandeja. (Para saber cuál es el papel
recomendado:Papel y otros soportes de
impresión aceptables uu página 24).
1
La Bandeja 2 es opcional en MFC-8950DW.
. Se puede cargar
Impresión en papel normal, fino o
reciclado desde la bandeja 1 y la
2
bandeja 2 2
a Extraiga totalmente la bandeja de papel
del equipo.
14
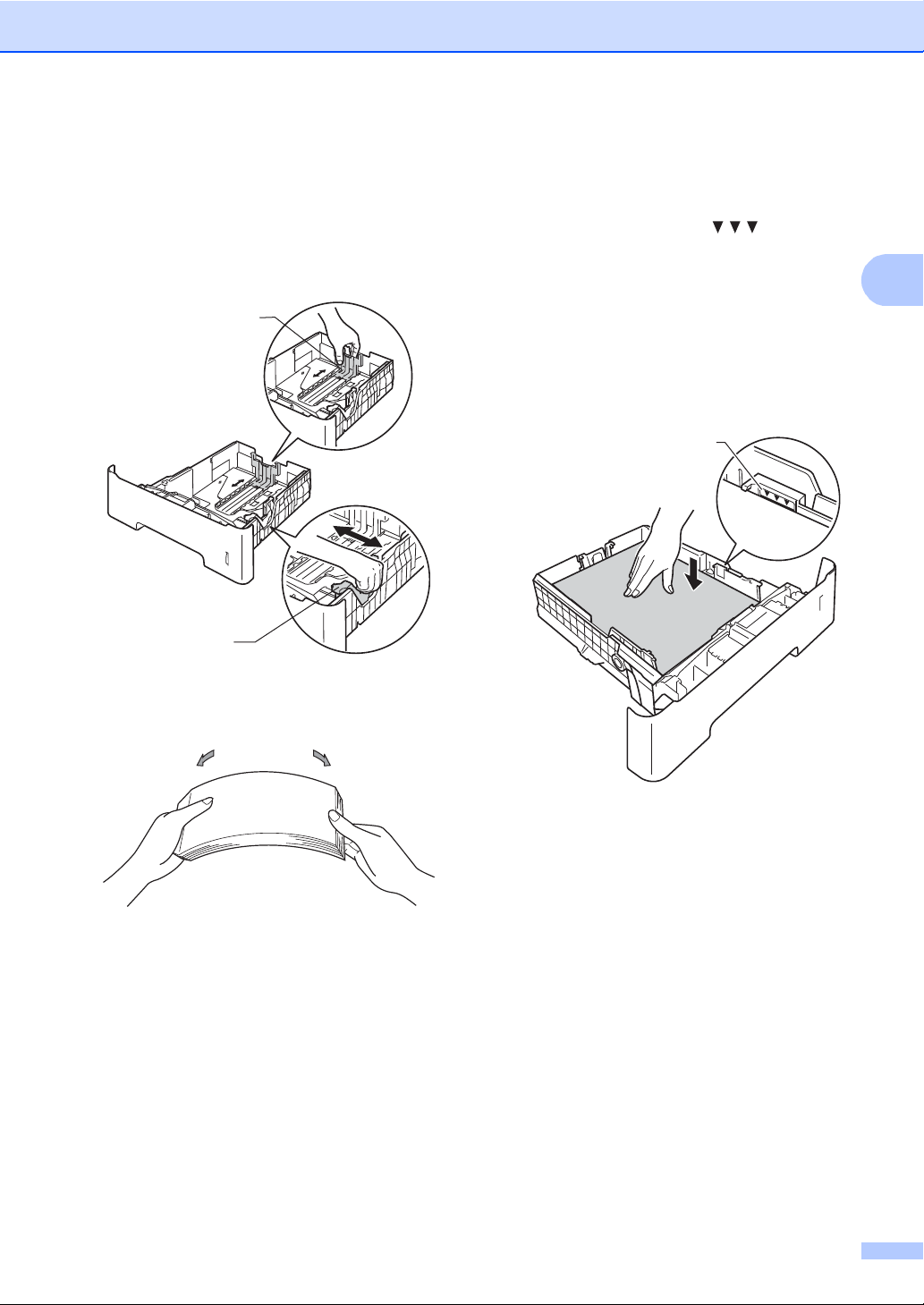
Carga de papel
2
1
1
1
b Pulsando la palanca verde de
desbloqueo de las guías del papel (1),
deslice las guías para adaptarlas al
tamaño del papel que esté cargando en
la bandeja. Cerciórese de que las guías
queden firmemente encajadas en las
ranuras.
d Coloque papel en la bandeja y
asegúrese de que:
El papel esté por debajo de la marca
de carga máxima ( ) (1).
Si sobrecarga la bandeja de papel,
se producirán atascos de papel.
El lado donde se va a imprimir debe
quedar cara abajo.
Las guías del papel toquen los
bordes del papel, de forma que este
se cargue correctamente.
c Airee bien la pila de papel para evitar
atascos o alimentación de papel
incorrecta.
e Introduzca con firmeza la bandeja de
papel en el equipo. Asegúrese de que
queda completamente insertada en el
equipo.
15
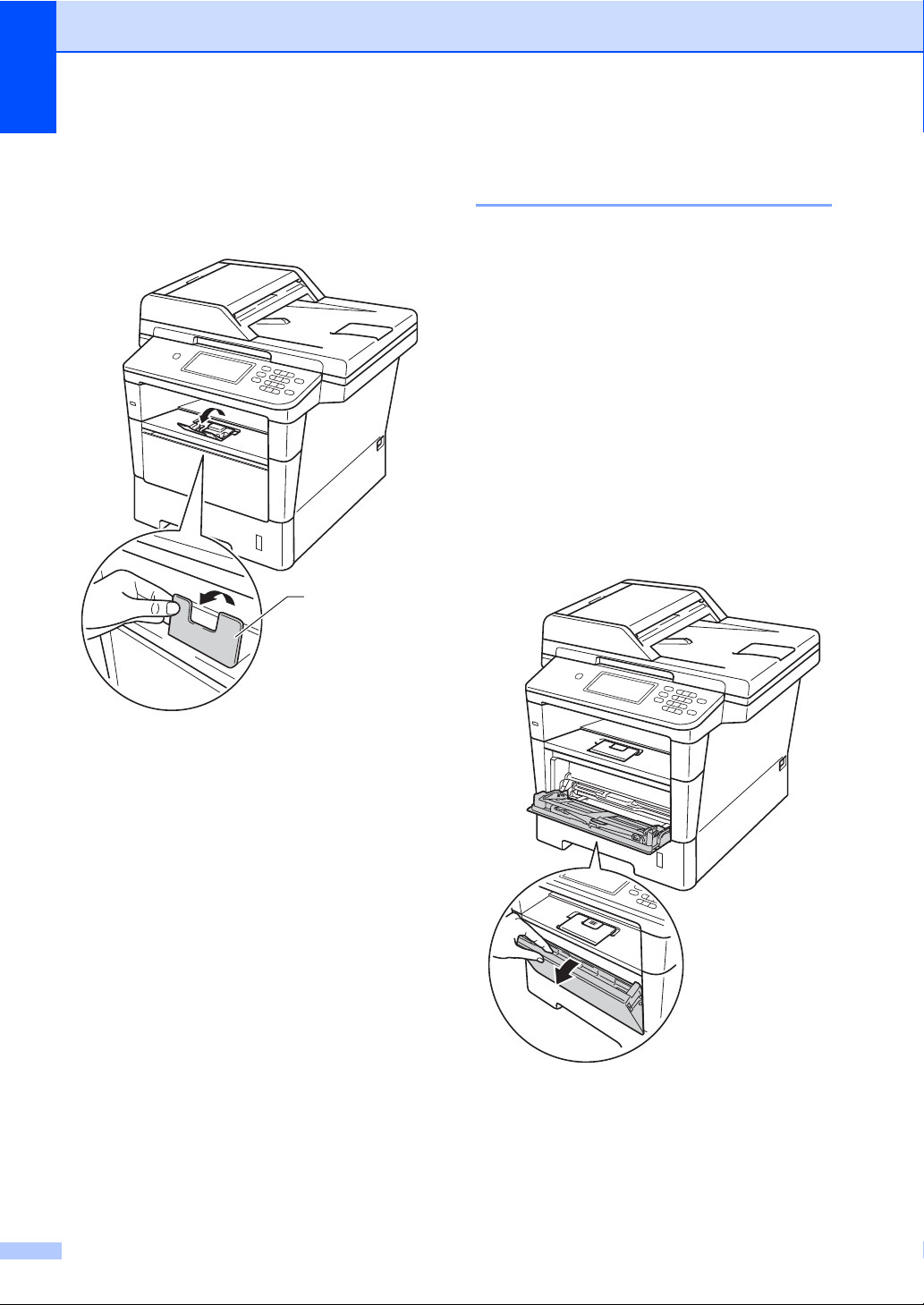
Capítulo 2
1
f Levante la lengüeta de soporte (1) para
evitar que el papel se deslice fuera de la
bandeja de salida cara abajo, o bien
retire cada hoja en cuanto salga del
equipo.
Carga de papel en la bandeja multipropósito (bandeja MP) 2
Es posible cargar hasta 3 sobres o soportes
de impresión especiales en la bandeja MP o
hasta 50 hojas de papel normal. Use esta
bandeja para realizar impresiones o copias
en papel grueso, papel bond, etiquetas o
sobres. (Para saber cuál es el papel
recomendado que debe utilizar, consulte
Papel y otros soportes de impresión
aceptables uu página 24).
Impresión en papel normal, papel fino, papel reciclado y papel bond desde la bandeja MP
a Abra la bandeja MP y bájela
suavemente.
2
16
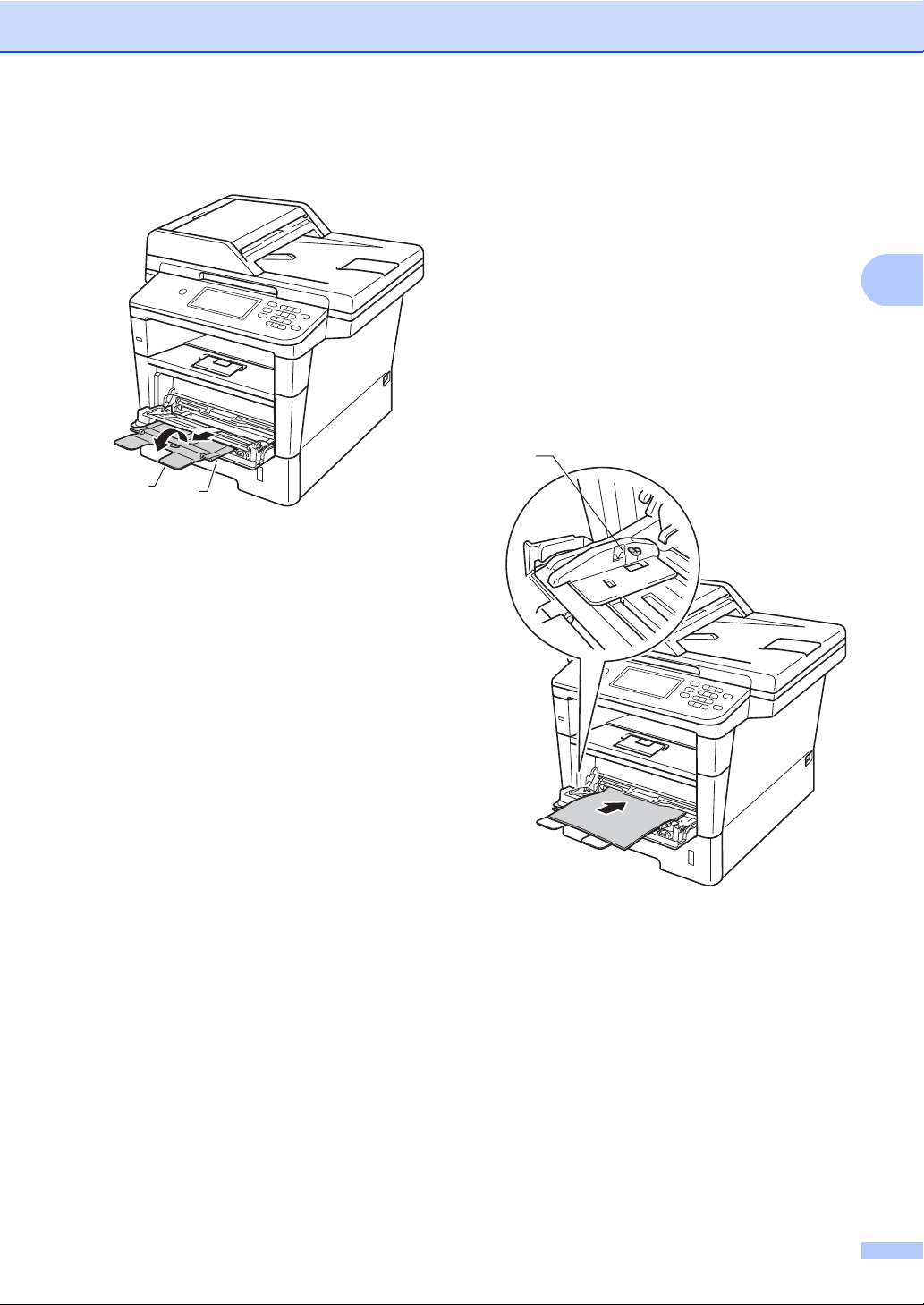
Carga de papel
2
1
2
1
b Tire del soporte de la bandeja MP (1) y
despliegue la aleta (2).
c Coloque papel en la bandeja MP.
Asegúrese de que:
La altura de la pila de papel se
mantiene por debajo de la marca
máxima de papel (1).
La cara que se va a imprimir debe
estar cara arriba y debe introducirse
el borde principal (la parte superior
del papel) primero.
Las guías del papel deben tocar
ligeramente los bordes del papel
para que se cargue correctamente.
17
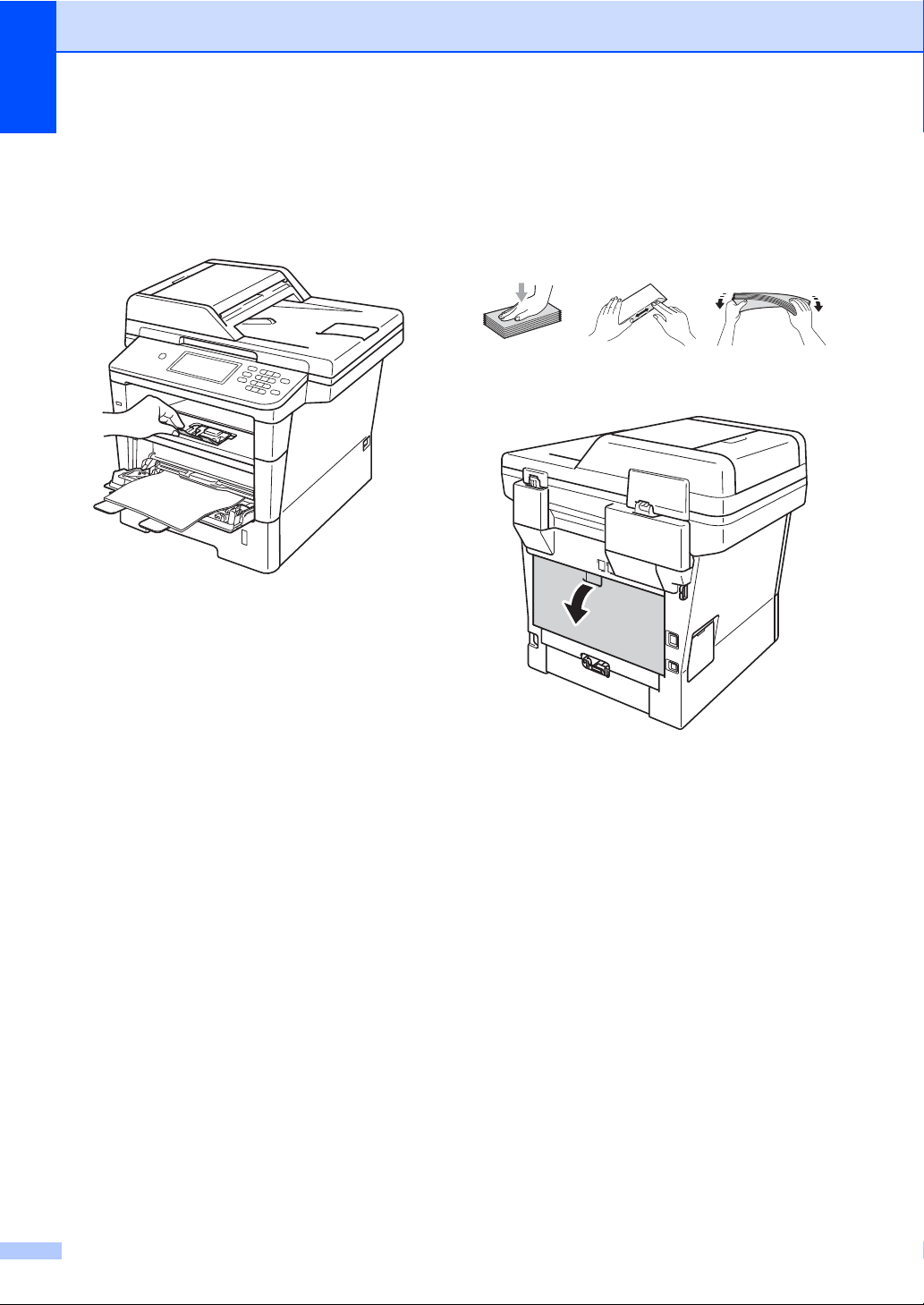
Capítulo 2
d Levante la lengüeta de soporte para
evitar que el papel se deslice fuera de la
bandeja de salida cara abajo, o bien
retire cada hoja en cuanto salga del
equipo.
Impresión en papel grueso, etiquetas y sobres desde la bandeja MP 2
Antes de la carga, presione sobre las
esquinas y los lados de los sobres para que
queden lo más planos posible.
a Abra la cubierta posterior (bandeja de
salida cara arriba).
18
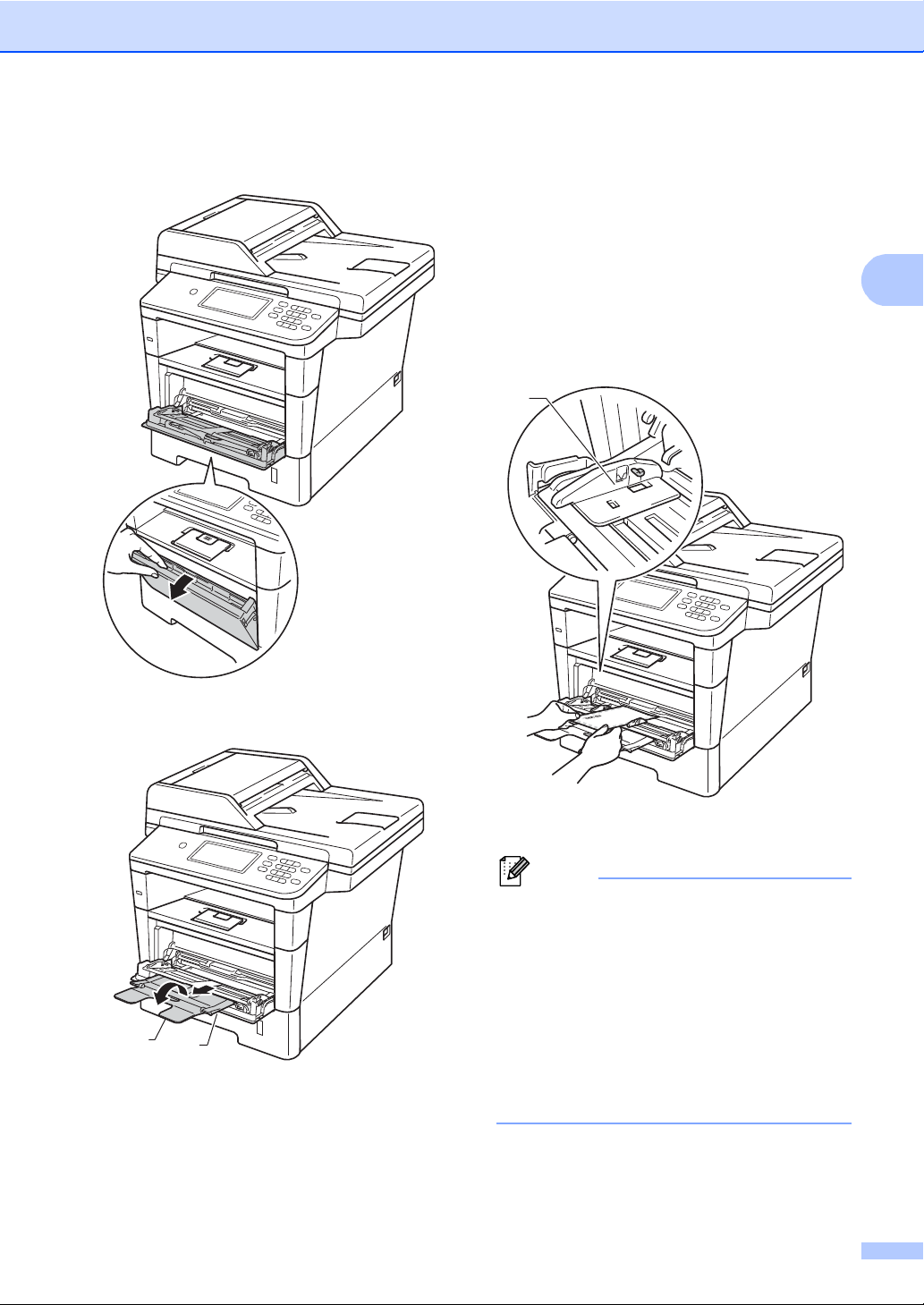
Carga de papel
2
Nota
1
2
b Abra la bandeja MP y bájela
suavemente.
d Ponga papel, etiquetas o sobres en la
bandeja MP. Asegúrese de que:
No haya más de 3 sobres en la
bandeja MP.
El papel, las etiquetas o los sobres
se mantengan por debajo de la
marca de carga máxima (1).
La cara que se va a imprimir esté
arriba.
1
c Tire del soporte de la bandeja MP (1) y
despliegue la aleta (2).
e Envíe los datos a imprimir al equipo.
• Retire cada sobre impreso
inmediatamente para evitar un atasco de
papel.
• Si el papel grueso se comba durante la
impresión, coloque solamente una hoja
cada vez en la bandeja MP y abra la
cubierta posterior (bandeja de salida cara
arriba) para permitir que las páginas
impresas salgan a la bandeja de salida
cara arriba.
f Cierre la cubierta posterior (bandeja de
salida cara arriba).
19
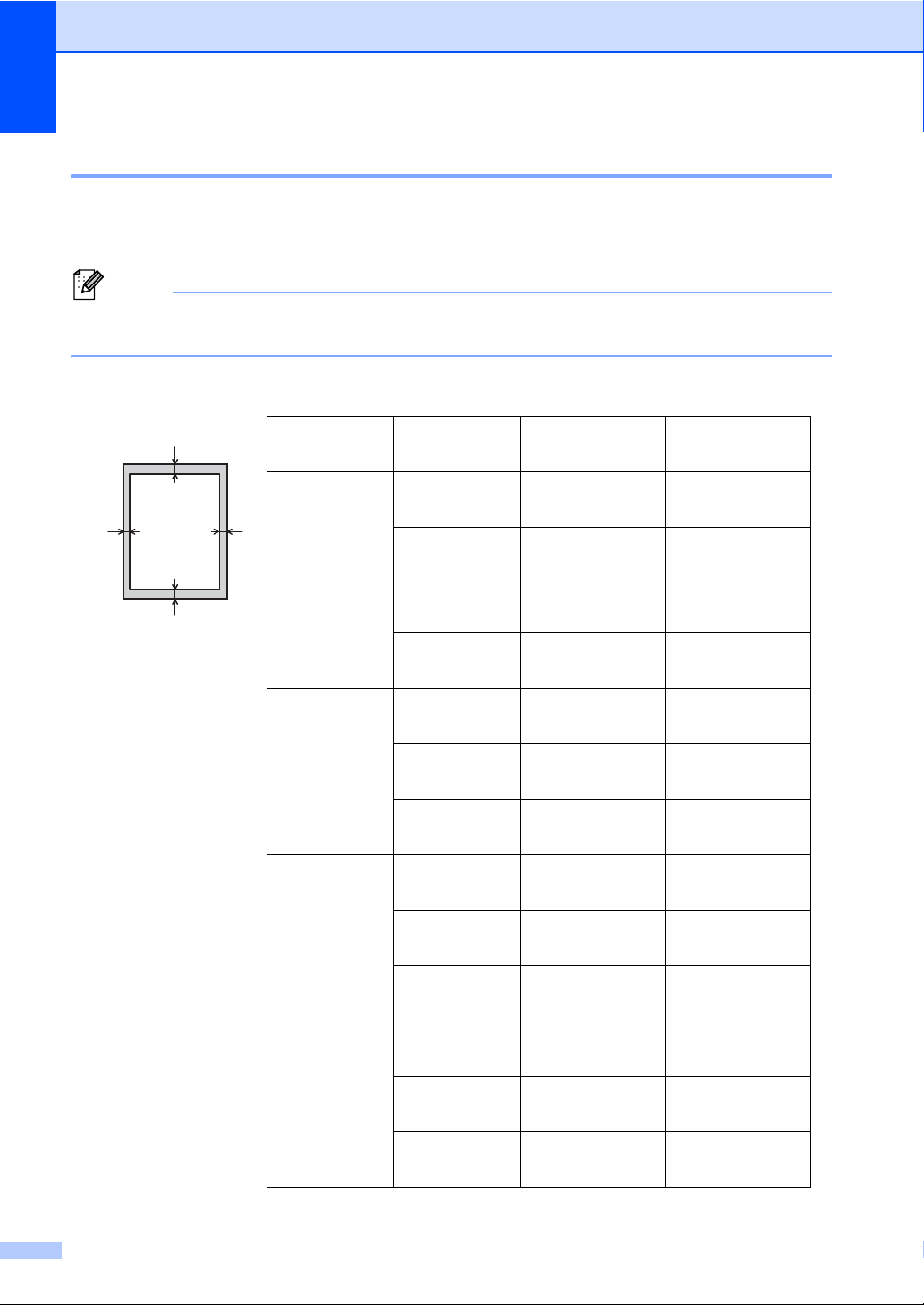
Capítulo 2
Nota
1
3
24
Áreas no escaneables y no imprimibles 2
Las ilustraciones siguientes muestran las áreas máximas en las que no se puede escanear ni
imprimir. Estas áreas pueden variar en función del tamaño de papel o la configuración de la
aplicación que utilice.
Al utilizar la emulación BR-Script3, el área no imprimible alrededor de los bordes del papel es
de 4,2 mm.
Uso Tamaño de
documento
Arriba (1)
Abajo (3)
Izquierda (2)
Derecha (4)
Fax (Envío) Carta 3 mm 4 mm
A4 3 mm (ADF)
1mm
(Cristal de
escaneado)
3mm
Legal 3 mm 4 mm
*
Copia
*
una copia
Carta 4 mm 4 mm
A4 4 mm 3 mm
única o una
copia 1 en 1
Legal 4 mm 4 mm
Escaneado Carta 3 mm 3 mm
A4 3 mm 3 mm
Imprimir Carta 4,2 mm 6,35 mm
20
Legal 3 mm 3 mm
A4 4,2mm 6,01mm
Legal 4,2 mm 6,35 mm

Carga de papel
2
Nota
Nota
Ajustes de papel 2
Tamaño y tipo de papel 2
Puede utilizar hasta cuatro tamaños de
papel para imprimir copias: A4, Carta,
Legal o Folio.
Cuando cambie el tamaño del papel en la
bandeja, también deberá cambiar la
configuración del tamaño del papel al mismo
tiempo, de manera que el equipo pueda
ajustar el documento o un fax entrante en la
página.
Puede utilizar los siguientes tamaños de
papel.
Para imprimir copias:
A4, Carta, Legal, Ejecutivo, A5, A5 L, A6, B5,
B6 y Folio (8,5 pulgadas × 13 pulgadas)
Para imprimir faxes:
A4, Carta, Legal o
Folio (8,5 pulgadas × 13 pulgadas)
Después de ajustar el tamaño del papel, se
puede configurar el equipo para el tipo de
papel que está utilizando. Esto le ofrecerá la
mejor calidad de impresión.
Para ajustar el tipo de papel de la
Bandeja 1, pulse a o b para que
aparezca la Bandeja 1.
Pulse Bandeja 1
Para ajustar el tipo de papel de la
Bandeja 2, pulse a o b para que
aparezca la Bandeja 2.
Pulse Bandeja 2
instalado.
1
si está
e Pulse d o c para visualizar las opciones
de tamaño del papel.
Pulse A4, Carta, Legal, Ejecutivo,
A5, A5 L
Cualquiera
3
, A63, B5, B6, Folio o
2
.
f Pulse Fino, Normal, Grueso,
Más grueso, Papel reciclado o
Etiqueta
4
.
g Pulse Parar.
1
El botón Bandeja 2 se podrá seleccionar si se
encuentra instalada la bandeja 2.
2
La opción Cualquiera aparecerá únicamente
cuando se seleccione la bandeja MP.
3
Los tamaños A5 L y A6 no están disponibles para
Bandeja 2.
4
Puede seleccionar Etiqueta para Bandeja MP.
a Pulse Menú.
b Pulse a o b para visualizar
Config. gral..
Pulse Config. gral..
c Pulse a o b para visualizar
Ajuste bandeja.
Pulse Ajuste bandeja.
d Realice uno de los siguientes pasos:
Para ajustar el tipo de papel de la
Bandeja MP, pulse a o b para que
aparezca la Bandeja MP.
Pulse Bandeja MP
Si selecciona Cualquiera como
Tamaño de papel para la bandeja MP:
debe seleccionar Sólo MP como ajuste
de Selección de bandeja. No es posible
utilizar el ajuste Cualquiera de la opción
Tamaño de papel para la bandeja MP
cuando se realizan copias N en 1. Es
necesario seleccionar una de las
opciones de tamaño de papel disponibles
para la bandeja MP.
21

Capítulo 2
Nota
Uso de la bandeja en modo copia 2
Es posible cambiar la bandeja que el equipo
utilizará de manera prioritaria para imprimir
copias.
Si selecciona Sólo bandeja1, Sólo MP o
Sólo bandeja2
únicamente del papel de dicha bandeja. Si la
bandeja seleccionada no tiene papel, se
mostrará el mensaje Sin papel en la
pantalla LCD. Introduzca papel en la bandeja
vacía.
Para cambiar el ajuste de la bandeja, siga las
instrucciones que se indican a continuación:
1
, el equipo se alimentará
a Pulse Menú.
b Pulse a o b para visualizar
Config. gral..
Pulse Config. gral..
• Si se cargan los documentos en la unidad
ADF y los ajustes MP>B1>B2 o B1>B2>MP
se encuentran seleccionados, el equipo
buscará la bandeja que disponga del
papel más adecuado y se alimentará del
papel de dicha bandeja. Si ninguna de las
bandejas dispone de papel adecuado, el
equipo se alimentará del papel de la
bandeja que disponga de mayor prioridad.
• Cuando se utiliza el cristal de escaneado,
el documento se copia en papel de la
bandeja que disponga de mayor prioridad,
incluso si existe papel más adecuado en
otra bandeja.
c Pulse a o b para visualizar
Ajuste bandeja.
Pulse Ajuste bandeja.
d Pulse a o b para visualizar
Bandeja:Copia.
Pulse Bandeja:Copia.
e Pulse Sólo bandeja1,
Sólo bandeja2
MP>B1>B2
1
1
, Sólo MP,
o B1>B21>MP.
f Pulse Parar.
1
Sólo bandeja2 o B2 aparecerán únicamente si se
encuentra instalada la bandeja 2.
22

Carga de papel
2
Nota
Uso de la bandeja en modo de fax 2
• Puede utilizar hasta cuatro tamaños de
papel para imprimir copias: A4, Carta,
Legal o Folio. Si el tamaño adecuado de
papel no se encuentra disponible en
ninguna de las bandejas, los faxes
recibidos se almacenarán en la memoria
del equipo y se mostrará el mensaje
Tamaño no coincide en la pantalla
LCD. (Si desea obtener información
detallada, consulte Mensajes de error y
mantenimiento uu página 100).
• Si la bandeja no dispone de papel y los
faxes recibidos se encuentran en la
memoria del equipo, se mostrará el
mensaje Sin papel en la pantalla LCD.
Introduzca papel en la bandeja vacía.
Es posible cambiar la bandeja
predeterminada que desea que utilice el
equipo para imprimir los faxes recibidos.
a Pulse Menú.
b Pulse a o b para visualizar
Config. gral..
Pulse Config. gral..
c Pulse a o b para visualizar
Ajuste bandeja.
Pulse Ajuste bandeja.
d Pulse a o b para visualizar
Bandeja:Fax.
Pulse Bandeja:Fax.
e Pulse Sólo bandeja1,
Sólo bandeja2
MP>B1>B2
1
1
, Sólo MP,
o B1>B21>MP.
f Pulse Parar.
1
Sólo bandeja2 o B2 aparecerán únicamente si se
encuentra instalada la bandeja 2.
Si selecciona Sólo bandeja1, Sólo MP o
Sólo bandeja2
únicamente del papel de dicha bandeja. Si la
bandeja seleccionada no tiene papel, se
mostrará el mensaje Sin papel en la
pantalla LCD. Introduzca papel en la bandeja
vacía.
Si selecciona B1>B2
alimentará del papel de la Bandeja n.º 1
hasta que se vacíe, a continuación, de la
Bandeja n.º 2 y, por último, de la bandeja MP.
Si selecciona MP>B1>B2
alimentará del papel de la bandeja MP hasta
que se vacíe, a continuación, de la Bandeja
n.º 1 y, por último, de la Bandeja n.º 2.
1
, el equipo se alimentará
1
>MP, el equipo se
1
, el equipo se
23

Capítulo 2
Selección de bandeja en modo de impresión 2
Puede cambiar la bandeja predeterminada
que desea que utilice el equipo para imprimir
desde el ordenador y para Impresión directa.
a Pulse Menú.
b Pulse a o b para visualizar
Config. gral..
Pulse Config. gral..
c Pulse a o b para visualizar
Ajuste bandeja.
Pulse Ajuste bandeja.
d Pulse a o b para visualizar
Bandeja:Imprimir.
Pulse Bandeja:Imprimir.
e Pulse Sólo bandeja1,
Sólo bandeja2
MP>B1>B2
1
1
, Sólo MP,
o B1>B21>MP.
f Pulse Parar.
1
Sólo bandeja2 o B2 aparecerán únicamente si se
encuentra instalada la bandeja 2.
Papel y otros soportes de impresión aceptables
La calidad de impresión puede variar de
acuerdo con el tipo de papel que utilice.
Puede utilizar los siguientes tipos de
soportes de impresión: papel normal, papel
fino, papel grueso, papel más grueso, papel
Bond, papel reciclado, etiquetas o sobres.
Para obtener los mejores resultados, siga las
instrucciones descritas a continuación:
NO coloque diferentes tipos de papel en la
bandeja de papel al mismo tiempo porque
podría causar atascos o alimentación de
papel incorrecta.
Para realizar una impresión correcta,
debe seleccionar en la aplicación de
software el mismo tamaño del papel que
el que tiene el papel que hay en la
bandeja.
Evite tocar la superficie impresa del papel
inmediatamente después de imprimir.
Antes de comprar grandes cantidades de
papel, pruebe una pequeña cantidad para
asegurarse de que es adecuado.
2
24
Use etiquetas que estén diseñadas para
equipos láser.

2
Papel y soportes de impresión recomendados 2
Tipo de papel Elemento
Papel normal
Papel reciclado
Etiquetas Etiquetas Avery laser L7163
Sobres Antalis River series (DL)
Xerox Premier TCF 80 g/m
Xerox Business 80 g/m
Xerox Recycled Supreme
2
80 g/m
2
2
Tipo y tamaño de papel 2
El equipo alimenta papel desde la bandeja de
papel estándar, la bandeja multipropósito o la
bandeja inferior opcional instalada.
Carga de papel
En esta guía, los nombres de las bandejas de papel del controlador de impresora son los siguientes:
Bandeja y unidad opcional Nombre
Bandeja de papel estándar Bandeja 1
Bandeja multipropósito Bandeja MP
Bandeja inferior opcional
1
La Bandeja 2 es opcional en MFC-8950DW.
Bandeja 2
1
2
25

Capítulo 2
Capacidad de las bandejas de papel 2
Tamaño del papel Tipos de papel Nº de hojas
Bandeja de papel
estándar
(Bandeja 1)
Bandeja multipropósito
(Bandeja MP)
A4, Carta, Legal, B5,
Ejecutivo, A5,
A5 (borde largo), A6, B6,
1
Folio
Ancho:
de 76,2 a 215,9 mm
Longitud:
127,0 a 355,6 mm
Bandeja inferior opcional
(Bandeja 2)
1
El tamaño folio es de 215,9 × 330,2 mm.
2
La Bandeja 2 es opcional en MFC-8950DW.
2
A4, Carta, Legal, B5,
Ejecutivo, A5, B6, Folio
Papel normal, papel fino,
papel reciclado
Papel normal, papel fino,
papel grueso, papel más
grueso, papel bond,
papel reciclado, sobres,
etiquetas
Papel normal, papel fino,
1
papel reciclado
Hasta 500 (80 g/m
50 hojas (80 g/m
3 sobres
Hasta 500 (80 g/m
2
)
2
)
2
)
Especificaciones de papel recomendadas 2
Las siguientes especificaciones de papel son adecuadas para este equipo.
Peso base
De 75 a 90 g/m
2
Grosor 80-110 μm
Aspereza Superior a 20 sec.
Rigidez
90-150 cm
3
/100
Orientación del grano Grano largo
Resistividad de volumen
Resistividad de superficie
Relleno
9
-10e11 ohm
10e
9
-10e12 ohm-cm
10e
neutro
CaCO
3
Contenido de ceniza Inferior a 23 peso%
Brillo Superior al 80%
Opacidad Superior al 85%
Utilice papel para fotocopias en papel normal.
Utilice papel que tenga un peso de 75 a 90 g/m
2
.
Utilice papel de grano largo con un valor de Ph neutro y una humedad de aproximadamente
el 5%.
Este equipo puede utilizar papel reciclado de acuerdo con la norma DIN 19309.
26

Carga de papel
2
Importante
Manipulación y uso de papel especial 2
El equipo está diseñado para trabajar bien
con la mayoría de papeles xerográficos y de
tipo Bond. Sin embargo, algunas variables de
papel pueden afectar a la calidad de
impresión o a la fiabilidad de manipulación.
Pruebe siempre muestras de papel antes de
comprarlo para asegurar un rendimiento
deseable. Mantenga el papel guardado en su
embalaje original, que deberá permanecer
cerrado. Mantenga el papel plano y evite
exponerlo a la humedad, la luz solar directa y
el calor.
Pautas importantes para seleccionar el
papel:
NO utilice papel para tinta porque podría
provocar un atasco de papel o dañar el
equipo.
El papel preimpreso debe llevar tintas que
puedan soportar la temperatura del
proceso de fusión del equipo, que es de
200 grados centígrados.
Si utiliza papel bond o papel áspero,
arrugado o doblado, el papel puede
presentar un resultado poco satisfactorio.
Tipos de papel que debe evitar 2
Es posible que algunos tipos de papel no
ofrezcan un buen resultado o causen
daños al equipo.
NO utilice papel:
• con mucho relieve
• extremadamente suave o brillante
• que esté enrollado o doblado
1
1
1 Un combamiento de 2 mm o mayor
puede provocar atascos.
• revestido o con un acabado químico
• dañado, con dobleces o plegado
• que exceda la especificación de peso
recomendada en esta guía
• con etiquetas o grapas
• con membretes que utilizan tintas a
baja temperatura o termografía
• multicopia o sin carbón
• diseñado para impresión de inyección
de tinta
Los tipos de papel que se muestran
pueden dañar su equipo. Ni la garantía de
Brother ni el contrato de servicio cubren
este daño.
27

Capítulo 2
Importante
Sobres 2
La mayoría de los sobres diseñados para
impresoras láser serán adecuados para su
equipo. Sin embargo, algunos sobres pueden
presentar problemas en cuanto a la
alimentación y la calidad de impresión debido
al modo en que se han fabricado. Un sobre
en buenas condiciones debe tener las
esquinas con los pliegues lisos y rectos. El
sobre debe ser plano y no tener una
construcción poco sólida o abombada. Debe
comprar sobres de calidad a un proveedor
que sepa que va a utilizar dichos sobres en
un equipo láser.
Solo se pueden alimentar sobres a través de
la bandeja MP.
Es recomendable que imprima un sobre de
prueba para asegurarse de que los
resultados de la impresión son los deseados.
Tipos de sobres que debe evitar 2
• con bordes que no son rectos o
regularmente cuadrados
• con ventanas, orificios, partes
recortables o perforaciones
• con pegamento en la superficie, como
se muestra en la siguiente ilustración
• con solapas dobles, como se muestra
en la siguiente ilustración
NO utilice sobres:
• dañados, enrollados, arrugados o con
una forma poco habitual
• extremadamente brillantes o con
mucho relieve
• con broches, grapas, enganches o
cordeles
• con cierres autoadhesivos
• de construcción abombada
• que no estén plegados correctamente
• con letras o grabados en relieve
(relieve de escritura muy pronunciado)
• impresos previamente por un equipo
láser
• previamente impresos en el interior
• que no se pueden ordenar
correctamente cuando se apilan
• hechos de papel que supera el peso
de las especificaciones de peso de
papel para el equipo
• con solapas de cierre que no se han
doblado de fábrica
• con cada lateral doblado, como se
muestra en la ilustración inferior
Si utiliza cualquiera de los tipos de sobres
enumerados anteriormente, podría dañar
el equipo. Puede que ni la garantía de
Brother ni el contrato de servicio cubran
este daño.
En ocasiones, puede experimentar
problemas en la alimentación del papel
debidos al grosor, el tamaño o la forma de
la lengüeta de los sobres que use.
28

Carga de papel
2
Importante
Etiquetas 2
El equipo imprimirá en la mayoría de las
etiquetas diseñadas para uso en equipos
láser. Las etiquetas deben disponer de un
adhesivo basado en acrílico, ya que este
material es más estable a altas temperaturas
en la unidad de fusión. Los adhesivos no
deben entrar en contacto con ninguna parte
del equipo porque las etiquetas se podrían
pegar a la unidad de tambor o a los rodillos,
causando posibles atascos y problemas de
calidad de impresión. No se debe exponer
ningún material adhesivo entre las etiquetas.
Las etiquetas se deben ordenar de forma que
cubran completamente el largo y el ancho de
la hoja. El uso de etiquetas con espacios
puede causar que se despeguen las
etiquetas o puede provocar atascos o
problemas de impresión.
Todas las etiquetas utilizadas en este equipo
deben poder soportar una temperatura de
200 grados centígrados durante un período
de 0,1 segundos.
Solo se pueden alimentar etiquetas a través
de la bandeja MP.
Tipos de etiquetas que debe evitar 2
No utilice etiquetas dañadas, enrolladas,
arrugadas o que tengan una forma poco
habitual.
• NO utilice hojas de etiquetas usadas. La
hoja portadora expuesta dañará el
equipo.
• Las hojas de etiquetas no deben exceder
las especificaciones de peso de papel
descritas en esta Guía del usuario. Las
etiquetas que superan estas
especificaciones no garantizan una
alimentación ni impresión adecuadas y
pueden dañar el equipo.
• NO reutilice ni introduzca etiquetas que
hayan sido utilizadas previamente, ni las
hojas a las que les falten etiquetas.
29

3
Importante
Nota
Carga de documentos 3
Cómo cargar documentos
Es posible enviar un fax, realizar copias y
escanear desde la unidad ADF (Alimentador
automático de documentos) y el cristal de
escaneado.
Uso del alimentador automático de documentos (ADF) 3
La unidad ADF puede contener hasta 50
páginas y carga cada hoja de forma
individual. Recomendamos que utilice papel
estándar de 80 g/m
páginas antes de colocarlas en la unidad
ADF.
Tamaños de documentos admitidos 3
Longitud: de 147,3 a 355,6 mm
Ancho: 147,3 a 215,9 mm
Peso:
de 64 a 90 g/m
2
y airee siempre las
2
Cómo cargar documentos 3
3
• NO deje documentos gruesos en el cristal
de escaneado. De lo contrario, la unidad
ADF podría atascarse.
• NO utilice papel que esté enrollado,
arrugado, plegado, rasgado, grapado, con
clips, pegado o sujeto con cinta adhesiva.
• NO utilice cartón, papel de periódico o
tejido.
• Para evitar dañar el equipo durante el uso
de la unidad ADF, NO tire del documento
mientras se esté cargando.
• Para escanear documentos que no son
apropiados para la unidad ADF, consulte
Uso del cristal de escaneado
uu página 31.
• Es más fácil utilizar la unidad ADF si carga
un documento de varias páginas.
• Asegúrese de que los documentos con
corrector líquido o escritos con tinta estén
completamente secos.
a Despliegue el soporte de documentos
de la unidad ADF (1). Levante y
despliegue la lengüeta del soporte de
salida de documentos de la unidad
ADF (2).
1
2
30

Carga de documentos
3
Nota
Nota
b Airee bien las páginas.
c Coloque las páginas del documento de
forma escalonada cara arriba,
insertando primero el borde superior en
la unidad ADF hasta que cambie el
mensaje de la pantalla LCD y note que
la página superior toca los rodillos de
alimentación.
d Ajuste las guías del papel (1) al ancho
del documento.
1
Uso del cristal de escaneado 3
Puede utilizar el cristal de escaneado para
enviar faxes, copiar o escanear las páginas
de un libro, una sola página cada vez.
Tamaños de documentos admitidos 3
Longitud: Hasta 355,6 mm
Ancho: Hasta 215,9 mm
Peso: Hasta 2,0 kg
Cómo cargar documentos 3
Para utilizar el cristal de escaneado, la
unidad ADF tiene que estar vacía.
a Levante la cubierta de documentos.
Para escanear documentos que no sean
estándar, consulte Uso del cristal de
escaneado uu página 31.
31

Capítulo 3
Importante
b Mediante el uso de las guías para
documentos que hay a la izquierda y en
la parte superior, coloque el documento
cara abajo en la esquina superior
izquierda del cristal de escaneado.
c Cierre la cubierta de documentos.
Si el documento es un libro o si es grueso,
no cierre la cubierta de golpe ni haga
presión sobre ella.
32

4
4
Nota
Nota
Fax dúplex
Libreta direc
Desactivado Estándar
Fax
Fax
Resolución
de fax
12
Envío de un fax 4
Cómo enviar un fax 4
Los siguientes pasos muestran cómo enviar
un fax. Para enviar faxes con varias páginas,
utilice la unidad ADF.
a Si desea enviar un fax o cambiar ajustes
del envío o la recepción de faxes, pulse
el botón Fax en la pantalla táctil.
Fax
En la pantalla LCD aparecerá:
1 Indicador de recepción de fax dúplex
(2 caras)
Aparece cuando la impresión dúplex
está activada para los faxes recibidos.
2 Modo de recepción actual
Le permite ver el modo de recepción
actual.
Fax (solo fax)
F/T (fax/teléfono)
TAD (contestador automático
externo)
Mnl (manual)
La configuración predeterminada es el
modo copia.
b Realice una de las siguientes acciones
para cargar un documento:
Coloque el documento cara arriba en
la unidad ADF. (Consulte Uso del
alimentador automático de
documentos (ADF) uu página 30).
Cargue el documento cara abajo en
el cristal de escaneado. (Consulte
Uso del cristal de escaneado
uu página 31).
c Ajuste el tamaño del cristal de
escaneado, la resolución del fax o el
contraste si desea cambiarlos.
Para ver los siguientes ajustes y
operaciones avanzadas sobre el envío
de faxes, consulte uu Guía avanzada
del usuario: Envío de un fax
• Fax dúplex (formato de fax de 2 caras)
• Contraste
• Resolución de fax
• Multienvío
• Transmis. en tiempo real
• Modo satélite
• Fax diferido
• Transmisión por lotes
• Ajustar nuevos predeterminados
• Rest.Predeterm.
• Comen.cubierta
• Configuración de la portada
• Transmisión por sondeo
Cuando utilice el unidad ADF no podrá
cambiar la configuración del tamaño del
cristal de escaneado.
33

Capítulo 4
Nota
Nota
d Seleccione una de las siguientes
opciones:
Si desea enviar un documento de
una sola cara, vaya al paso e.
Si desea enviar un documento de 2
caras, seleccione el formato de
escaneado dúplex del documento de
2 caras.
Pulse Fax dúplex y seleccione
EscanDúplex: BordeLargo o
EscanDúplex: BordeCorto.
Puede enviar documentos de 2 caras
desde la unidad ADF.
e Introduzca el número de fax mediante el
teclado de marcación.
También se puede indicar el número de
fax de las siguientes maneras:
Pulse Libreta direc, el número
que desea marcar y Envíe un fax
en la pantalla táctil.
Pulse Marc. abreviada en el panel
de control y un botón de 1 marcación
en la pantalla táctil.
(Si desea obtener información
detallada, consulte Cómo marcar
uu página 49).
f Pulse Iniciar.
Envío de faxes desde la unidad ADF
El equipo inicia el escaneado del
documento.
Envío de faxes desde el cristal de
escaneado
Si Transmis. en tiempo real
está ajustado en Sí, el equipo enviará el
documento sin preguntarle si existen
más páginas que desee escanear.
Si pulsa Iniciar, el equipo comienza
a escanear la primera página.
Realice uno de los siguientes pasos:
• Para enviar una sola página,
pulse No (o pulse Iniciar de
nuevo). El equipo inicia el envío
del documento.
• Para enviar más de una página,
pulse Sí y coloque la página
siguiente en el cristal de
escaneado. Pulse Iniciar. El
equipo inicia el escaneado de la
página. (Repita este paso para
cada página adicional).
Para cancelar un fax en curso, pulse
Parar.
34

Envío de un fax
4
Nota
Envío por fax de documentos de tamaño Carta, Legal o Folio desde el cristal de escaneado 4
Al enviar por fax documentos de tamaño
Carta, Legal o Folio, tendrá que ajustar el
tamaño del cristal de escaneado a Carta o
Legal/Folio; de lo contrario, parte de los
faxes no aparecerá.
a Pulse Fax.
b Pulse d o c para visualizar
Tamaño área escaneado.
Pulse Tamaño área escaneado.
c Pulse Carta o Legal/Folio.
Es posible guardar el ajuste que utilice
con más frecuencia mediante su ajuste
como valor predeterminado. (uu Guía
avanzada del usuario: Ajuste de los
cambios como nuevo ajuste
predeterminado)
Cancelación de un fax que se está enviando 4
Pulse Parar para cancelar el fax. Si pulsa
Parar mientras el equipo está marcando o
realizando un envío, la pantalla LCD
mostrará el mensaje Cancelar trabaj?.
Pulse Sí para cancelar el fax.
Informe Verificación de la transmisión 4
El informe de verificación de la transmisión
se puede utilizar como comprobante del
envío de faxes. Este informe indica el nombre
o número de fax del destinatario, la fecha y
hora de la transmisión, su duración, el
número de páginas enviadas y si la
transmisión se realizó correctamente o no.
Hay varias opciones disponibles para el
informe de verificación de la transmisión:
Sí: imprime un informe después de cada
fax enviado.
Si + Imagen: imprime un informe
después de cada fax enviado. En el
informe se muestra una parte de la
primera página del fax.
No: imprime un informe si no se pudo
enviar el fax debido a un error de
transmisión. La configuración
predeterminada es No.
No + Imagen: imprime un informe si no
se pudo enviar el fax debido a un error de
transmisión. En el informe se muestra una
parte de la primera página del fax.
a Pulse Menú.
b Pulse a o b para visualizar Fax.
Pulse Fax.
c Pulse a o b para visualizar
Ajus. informes.
Pulse Ajus. informes.
d Pulse Ver transmsión.
e Pulse Sí, Si + Imagen, No o
No + Imagen.
35

Capítulo 4
Nota
f Pulse Parar.
• Si selecciona Si + Imagen o
No + Imagen, la imagen solo se
mostrará en el informe de verificación de
la transmisión si la transmisión en tiempo
real se ha establecido en No. (uu Guía
avanzada del usuario: Transmisión en
tiempo real)
• Si la transmisión se realiza
correctamente, aparecerá OK junto a
RESULT en el informe Verificación de la
transmisión.
En caso contrario, aparecerá ERROR junto
a RESULT.
36

5
Nota
Recepción de un fax 5
¿Desea utilizar las funciones de teléfono del equipo (si está disponible) o un teléfono
externo o el dispositivo de contestador automático externo conectado a la misma línea
que el equipo?
Si
Sólo fax
No
No
No
Manual
Si
Contestador ext.
Fax/Tel
¿Va a utilizar la función de mensajes de voz de
un contestador automático externo?
¿
Desea que el equipo conteste automáticamente
las llamadas de voz y fax?
Si
5
Modos de recepción 5
Puede utilizar hasta cuatro tamaños de papel para imprimir copias: A4, Carta, Legal o Folio.
Debe seleccionar un modo de recepción en función de los dispositivos externos y los servicios de
telefonía disponibles en su línea.
Selección del modo de recepción 5
De manera predeterminada, el equipo recibirá automáticamente cualquier fax que se le envíe.
Los siguientes diagramas le ayudarán a seleccionar el modo correcto. (Si desea obtener
información más detallada acerca de los modos de recepción, consulte Uso de los modos de
recepción uu página 38).
Para establecer un modo de recepción, siga estas instrucciones.
a Pulse Menú.
b Pulse a o b para visualizar Conf.inicial.
Pulse Conf.inicial.
c Pulse a o b para visualizar Modo recepción.
Pulse Modo recepción.
d Pulse Sólo fax, Fax/Tel, Contestador ext. o Manual.
e Pulse Parar.
En la pantalla LCD aparecerá el modo de recepción actual en Modo de fax.
37

Capítulo 5
Uso de los modos de recepción 5
Algunos modos de recepción contestan de
forma automática (Sólo fax y Fax/Tel).
Es posible que desee cambiar el número de
timbres antes de utilizar estos modos.
(Consulte Número de timbres uu página 39).
Solo fax 5
El modo Sólo fax contestará todas las
llamadas de forma automática como un fax.
Fax/Tel 5
El modo Fax/Tel le ayuda a gestionar
automáticamente las llamadas entrantes, al
reconocer si son de fax o llamadas de voz, y
las tratará de una de las siguientes maneras:
Se recibirán los faxes automáticamente.
Las llamadas de voz harán sonar el timbre
F/T para indicarle que descuelgue la
línea. El timbre F/T es un timbre doble
rápido que suena en el equipo.
(Consulte también Duración del timbre F/T
(Modo Fax/Tel únicamente) uu página 39 y
Número de timbres uu página 39).
Manual 5
El modo Manual permite desactivar todas
las funciones de respuesta automática.
Para recibir un fax en modo Manual, levante
el auricular del teléfono externo. Cuando
escuche los tonos de fax (pitidos cortos
repetidos), pulse Iniciar, y después pulse
Recibir para recibir el fax. También puede
utilizar la función de detección de fax para
recibir faxes levantando el auricular que se
encuentra en la misma línea que el equipo.
(Consulte también Detección de fax
uu página 40).
Contestador automático externo 5
El modo Contestador ext. permite que
un contestador externo gestione las llamadas
entrantes. Las llamadas entrantes se tratarán
de una de las siguientes maneras:
Se recibirán los faxes automáticamente.
Las personas que llaman pueden grabar
un mensaje en el TAD externo.
(Si desea obtener más información, consulte
Conexión de un TAD externo uu página 44).
38

Recepción de un fax
5
Ajustes de modo de recepción 5
Número de timbres 5
La función de número de timbres establece el
número de veces que suena el equipo antes
de contestar en los modos Sólo fax y
Fax/Tel.
Si tiene extensiones telefónicas o teléfonos
externos en la misma línea que el equipo,
seleccione el máximo número de timbres.
(Consulte Detección de fax uu página 40 y
Funcionamiento desde extensiones
telefónicas o teléfonos externos
uu página 46).
a Pulse Menú.
b Pulse a o b para visualizar Fax.
Pulse Fax.
c Pulse a o b para visualizar
Conf.recepción.
Pulse Conf.recepción.
d Pulse a o b para visualizar
Núm. timbres.
Pulse Núm. timbres.
e Pulse el botón de la pantalla LCD para
seleccionar el número de veces que
desea que suene el teléfono antes de
que el equipo responda.
Duración del timbre F/T (Modo Fax/Tel únicamente) 5
Cuando alguien llama al equipo, usted y su
interlocutor oirán el sonido de timbre
telefónico normal. El número de timbres se
establece mediante el ajuste de número de
timbres.
Si la llamada es un fax, el equipo lo recibirá;
sin embargo, si es una llamada de voz, el
equipo emitirá el timbre F/T (un timbre doble
rápido) durante el tiempo que haya
establecido para la duración del timbre F/T.
Si oye el timbre F/T, significa que tiene una
llamada de voz en la línea.
Debido a que el equipo emite el timbre F/T,
las extensiones telefónicas y los teléfonos
externos no sonarán; sin embargo, todavía
puede contestar la llamada en cualquier
teléfono. (Si desea obtener más información,
consulte Utilización de códigos remotos
uu página 47).
a Pulse Menú.
b Pulse a o b para visualizar Fax.
Pulse Fax.
c Pulse a o b para visualizar
Conf.recepción.
Pulse Conf.recepción.
d Pulse a o b para visualizar
Dur.timbre F/T.
Pulse Dur.timbre F/T.
f Pulse Parar.
e Pulse durante cuánto tiempo sonará el
equipo para alertarle de que tiene una
llamada de voz (20, 30, 40 ó 70
segundos).
f Pulse Parar.
39

Capítulo 5
Nota
Detección de fax 5
Si la función de detección de fax está
establecida en Sí: 5
El equipo puede recibir automáticamente un
fax, aunque conteste la llamada. Cuando vea
Recibiendo en la pantalla LCD o cuando
oiga ‘pitidos’ en la línea telefónica por el
auricular, solo tendrá que colgar el auricular.
El equipo hará el resto.
Si la función de detección de fax está establecida en No:
Si está en el equipo y contesta una llamada
de fax levantando primero el auricular
externo, pulse Iniciar y después Recibir
para recibir el fax.
Si ha respondido desde una extensión
telefónica, pulse l51. (Consulte
Funcionamiento desde extensiones
telefónicas o teléfonos externos
uu página 46).
e Pulse Sí (o No).
f Pulse Parar.
5
• Si esta función está ajustada en Sí, pero
el equipo no conecta una llamada de fax
cuando levanta el auricular de una
extensión telefónica, pulse el código de
activación remota l51.
• Si envía faxes desde un ordenador
conectado a la misma línea telefónica y el
equipo los intercepta, establezca la
función Detección de fax en No.
a Pulse Menú.
b Pulse a o b para visualizar Fax.
Pulse Fax.
c Pulse a o b para visualizar
Conf.recepción.
Pulse Conf.recepción.
d Pulse a o b para visualizar
Detección fax.
Pulse Detección fax.
40

6
6
Importante
Uso del PC-FAX 6
Cómo usar el PC-FAX 6
Recepción de PC-Fax (solo Windows®) 6
Si activa la función de recepción de PC-Fax,
el equipo almacenará en memoria los faxes
que reciba y los enviará automáticamente a
su ordenador. Puede verlos y almacenarlos
después en él.
Incluso aunque tenga apagado el ordenador
(por ejemplo, de noche o el fin de semana),
su equipo recibirá y almacenará los faxes en
memoria. El número de faxes recibidos
almacenados en memoria se mostrará en la
pantalla LCD.
Cuando encienda el ordenador y el software
de recepción de PC-Fax se inicie, el equipo
transferirá los faxes al ordenador
automáticamente.
Para transferir los faxes recibidos al
ordenador, el software Recepción PC-FAX
debe estar ejecutándose en el ordenador. En
el menú de Windows
Todos los programas, Brother,
MFC-XXXX, Recepción PC-FAX y después
seleccione Recibir. (XXXX es el nombre del
modelo).
®
Inicio, seleccione
e Pulse Recibir PC Fax.
f En la pantalla LCD aparece un aviso
para que inicie el programa Recepción
PC-FAX en el ordenador. Si ha iniciado
el programa Recepción PC-FAX, pulse
OK.
Si no ha iniciado el programa Recepción
PC-FAX, consulte uu Guía del usuario
de software: Recepción de PC-FAX.
g Pulse a o b para mostrar <USB>, o el
nombre del ordenador, si el equipo está
conectado en red.
Pulse <USB> o el nombre del
ordenador.
Pulse OK.
h Pulse Impr. faxes:Sí o
Impr. faxes:No.
Si selecciona Impresión de seguridad
encendida, el equipo también imprimirá el
fax en el propio equipo para que tenga
una copia. Esta función de seguridad
puede resultar útil si se produce un corte
del suministro eléctrico antes de transferir
el fax al ordenador.
i Pulse Parar.
A continuación, complete los siguientes
pasos en su equipo.
a Pulse Menú.
b Pulse a o b para visualizar Fax.
c Pulse a o b para visualizar
d Pulse a o b para visualizar
Pulse Fax.
Conf.recepción.
Pulse Conf.recepción.
Reenv./guardar.
Pulse Reenv./guardar.
41

Capítulo 6
Nota
Envío de PC-Fax 6
• Antes de poder configurar la recepción de
PC-Fax, deberá instalar el software
MFL-Pro Suite en el ordenador.
Compruebe que este esté conectado y
encendido. (uu Guía del usuario de
software: Recepción de PC-FAX)
• Si el equipo tiene un error y no puede
imprimir faxes almacenados en memoria,
puede usar esta herramienta para
transferir los faxes al ordenador.
(Consulte Transferencia de faxes o del
informe de diario del fax uu página 108).
• La recepción de PC-Fax no funciona en
Mac OS.
La función PC-FAX de Brother permite usar
el ordenador para enviar un documento
desde un programa como un fax normal.
Puede enviar un documento creado en
cualquier aplicación del ordenador como un
PC-FAX. Incluso puede adjuntar una página
de cubierta.
Para más detalles, consulte uu Guía del
usuario de software: Envío por PC-FAX.
Cómo enviar un PC-FAX: 6
Póngase en contacto con su proveedor de
aplicaciones si necesita más ayuda.
a Desde la aplicación, seleccione
Archivo y, a continuación, Imprimir.
Aparecerá el cuadro de diálogo
Imprimir. (Los pasos pueden variar en
función de la aplicación).
b Seleccione Brother PC-FAX v.3.
c Haga clic en Imprimir.
Aparecerá la interfaz de usuario de
Brother PC-FAX.
d Introduzca el número de fax del
destinatario con el teclado del
ordenador o haciendo clic en el teclado
numérico de la interfaz de usuario de
Brother PC-FAX. También puede
seleccionar un número almacenado en
la Libreta de Direcciones.
e Haga clic en cuando utilice
el teclado de su ordenador o el teclado
numérico.
f Haga clic en Inicio.
El documento se enviará al equipo
Brother y, a continuación, se enviará por
fax al destinatario.
42

7
7
Nota
Nota
Teléfono y dispositivos externos7
Servicios de la línea telefónica
Ajuste del tipo de línea telefónica 7
Si va a conectar el equipo a una centralita
automática privada PBX o RDSI para enviar
y recibir faxes, también es necesario cambiar
el tipo de línea telefónica mediante los pasos
que se describen a continuación. Si utiliza
una centralita automática privada PBX,
puede configurar el equipo de manera que
siempre tenga acceso a la línea externa (con
el prefijo especificado), o bien, que acceda a
la línea externa cuando se pulse Tel/R.
a Pulse Menú.
b Pulse a o b para visualizar
Conf.inicial.
Pulse Conf.inicial.
c Pulse a o b para visualizar
Conex. Telef..
Pulse Conex. Telef..
d Pulse PBX, RDSI (o Normal).
e Realice uno de los siguientes pasos:
Si ha seleccionado RDSI o Normal,
vaya al paso i.
Si seleccionó PBX, vaya al paso f.
f Pulse Sí o Siempre.
• Si selecciona Sí y pulsa Tel/R podrá
tener acceso a una línea externa.
g Realice uno de los siguientes pasos:
7
Si desea cambiar el prefijo actual,
pulse Marcar prefijo y vaya al
paso h.
Si no desea cambiar el prefijo actual,
vaya al paso i.
h Introduzca el prefijo (hasta 5 dígitos)
mediante el teclado de marcación.
Pulse OK.
Puede utilizar los números del 0 al 9 y los
símbolos #, l y !. (No es posible utilizar !
con ningún otro número o símbolo).
i Pulse Parar.
Centralita automática privada PBX y transferencia de llamadas 7
Inicialmente el equipo está configurado en
Normal, que permite que el equipo se
conecte a una línea PSTN (Red telefónica
pública) estándar. No obstante, muchas
oficinas utilizan un sistema telefónico
centralizado o una centralita automática
privada (PBX). El equipo puede conectarse a
la mayoría de los tipos de centralitas PBX. La
función de rellamada del equipo solo admite
las rellamadas por interrupción temporal
(TBR). Las rellamadas por interrupción
temporizada (TBR) funcionan con la mayoría
de las centralitas automáticas privadas PBX,
lo cual permite el acceso a líneas exteriores
o la transferencia de llamadas a otra
extensión. La función tiene efecto cuando se
pulsa Tel/R.
• Si selecciona Siempre, puede tener
acceso a una línea externa sin necesidad
de pulsar Tel/R.
43

Capítulo 7
Nota
1
1
Conexión de un TAD externo 7
Puede conectar un contestador automático
(TAD) externo a la misma línea del equipo. Si
el TAD contesta una llamada, en el equipo
“se oirán” los tonos CNG (llamada de fax)
emitidos por un aparato de fax emisor. Si los
detecta, el equipo se encargará de contestar
la llamada y de recibir el fax. Si no se oyen los
tonos, el equipo permite al TAD que grabe un
mensaje de voz y en la pantalla aparecerá
Teléfono.
El TAD externo debe contestar antes de que
suenen los primeros cuatro timbres (se
recomienda ajustarlo a dos timbres). Esto es
debido a que el equipo no puede oír los tonos
CNG hasta que el TAD externo descuelgue la
llamada. El equipo emisor emitirá los tonos
CNG solo de ocho a diez segundos más. No
se recomienda utilizar la función de ahorro de
tarifa en el TAD externo si necesita más de
cuatro timbres para activarla.
Conexiones 7
El TAD externo deberá estar conectado tal y
como se indica en la siguiente ilustración.
1TAD
a Ajuste el TAD externo a uno o dos
timbres. (El ajuste de número de
timbres del equipo no se aplica).
b Grabe el mensaje saliente en el TAD
externo.
c Configure el TAD para que conteste las
llamadas.
Si tiene problemas al recibir faxes,
reduzca el ajuste de número de timbres
configurado en el TAD externo.
d Establezca el modo de recepción del
equipo en Contestador ext..
(Consulte Selección del modo de
recepción uu página 37).
44

Teléfono y dispositivos externos
7
Nota
Grabación de un mensaje saliente (OGM) 7
a Grabe 5 segundos de silencio al inicio
del mensaje. De este modo, el equipo
tiene tiempo de escuchar los tonos de
fax.
b Limite la duración del mensaje a
20 segundos.
c Al final de su mensaje de 20 segundos,
proporcione su código de activación
remota para las personas que envíen
faxes manuales. Por ejemplo: “Después
de la señal, deje su mensaje o pulse l51
e Iniciar para enviar un fax”.
• Debe establecer el ajuste de códigos
remotos en Sí para utilizar el código de
activación de fax l51. (Consulte
Utilización de códigos remotos
uu página 47).
• Se recomienda comenzar el mensaje
saliente del contestador con un silencio
inicial de 5 segundos, ya que el equipo no
es capaz de detectar los tonos de fax
mientras suena la voz en volumen alto.
Puede intentar omitir esta pausa, pero si
el equipo tiene problemas de recepción,
deberá volver a grabar el mensaje
saliente del contestador para incluirla.
Conexiones de líneas múltiples (PBX) 7
Para conectar el equipo, aconsejamos que
se lo pida a la compañía que le instaló la
centralita automática privada PBX. Si tiene
un sistema de líneas múltiples, aconsejamos
que pida al instalador que conecte la unidad
a la última línea en el sistema. Con esto se
evita que el equipo se active cada vez que el
sistema recibe las llamadas telefónicas. Si
todas las llamadas entrantes son
respondidas por una operadora, se
recomienda establecer el modo de recepción
en Manual.
No podemos garantizar que el equipo
funcione correctamente en todas las
circunstancias cuando se conecte a una
centralita automática privada PBX. Si se
producen problemas al enviar o recibir faxes,
debe informar primero a la compañía que
gestiona la centralita automática privada
PBX.
45

Capítulo 7
Nota
Nota
1
2
Teléfonos externos y extensiones telefónicas
Necesita activar la configuración de
códigos remotos para utilizar el código de
activación remota l51 y el código de
desactivación remota #51. (Consulte
Utilización de códigos remotos
uu página 47).
Conexión de un teléfono externo o una extensión telefónica 7
Puede conectar un teléfono separado
directamente al equipo como se indica en el
diagrama de abajo.
Funcionamiento desde extensiones telefónicas o teléfonos externos 7
7
Si contesta una llamada de fax desde una
extensión telefónica o desde un teléfono
externo conectado correctamente al equipo a
través de la conexión en T, puede hacer que
el equipo reciba la llamada utilizando el
código de activación remota. Al pulsar el
código de activación remota l51, el equipo
comenzará a recibir el fax.
Si contesta una llamada y no hay nadie en la línea: 7
Debe suponer que está recibiendo un fax
manual.
Pulse l51 y espere a que se oigan los pitidos
o hasta que aparezca Recibiendo en la
pantalla LCD y, a continuación, cuelgue.
Puede utilizar también la función de
detección de fax para que el equipo reciba
la llamada automáticamente. (Consulte
Detección de fax uu página 40).
Sólo para el modo Fax/Tel 7
Si el equipo está en el modo Fax/Tel, utilizará
la duración del timbre F/T (timbre doble
1 Extensión telefónica
2 Teléfono externo
Si está utilizando un teléfono externo, la
pantalla LCD muestra Teléfono.
46
rápido) para avisarle de que debe contestar
una llamada de voz.
Levante el auricular del teléfono externo y
pulse Tel/R para contestar.
Si está utilizando una extensión telefónica,
deberá levantar el auricular mientras está
sonando el timbre F/T y, a continuación,
pulsar #51 durante los timbres dobles
rápidos. Si no hay nadie en la línea o si
alguien desea enviarle un fax, pulse l51 para
reenviar la llamada al equipo.

Teléfono y dispositivos externos
7
Uso de un auricular inalámbrico externo que no sea de Brother 7
Si el teléfono inalámbrico no perteneciente a
Brother está conectado al cable de la línea
telefónica (uu página 46) y normalmente
lleva consigo el auricular inalámbrico, le
resultará más fácil contestar las llamadas
mientras está sonando el timbre.
Si deja que el equipo conteste primero,
tendrá que ir al propio equipo para poder
pulsar Tel/R para transferir la llamada al
teléfono inalámbrico.
Utilización de códigos remotos 7
Código de activación remota 7
Si contesta una llamada de fax en una
extensión telefónica o un teléfono externo,
puede indicarle a su equipo que lo reciba si
pulsa el código de activación remota l 51.
Espere a que el pitido suene y, a
continuación, cuelgue el auricular. (Consulte
Detección de fax uu página 40). El autor de
la llamada deberá pulsar el botón de inicio
para enviar el fax.
Si contesta una llamada de fax en un teléfono
externo, puede indicarle al equipo que reciba
el fax si pulsa Iniciar y, a continuación,
Recibir.
Código de desactivación remota 7
Si recibe una llamada de voz y el equipo está
en modo F/T, comenzará a sonar el timbre
F/T (timbre doble rápido) después de la
secuencia de timbres inicial. Si descuelga la
llamada en una extensión telefónica, puede
desactivar el timbre F/T si pulsa #51
(asegúrese de pulsar esto mientras los
timbres están sonando).
Si el equipo contesta una llamada de voz y
emite un timbre doble rápido para que
descuelgue, puede contestar la llamada en
un teléfono externo si pulsa Tel/R.
Activación de los códigos remotos 7
Debe establecer la configuración de códigos
remotos en Sí para utilizar el código de
recepción de fax y el código de contestación
telefónica.
a Pulse Menú.
b Pulse a o b para visualizar Fax.
Pulse Fax.
c Pulse a o b para visualizar
Conf.recepción.
Pulse Conf.recepción.
47

Capítulo 7
d Pulse a o b para visualizar
Activ. remota.
Pulse Activ. remota.
e Pulse Sí.
f Si no desea cambiar el Código de
activación remota, pulse en la
pantalla LCD.
g Pulse Parar.
Cambio de los códigos remotos 7
El código predeterminado de Activación
remota es l51. El código predeterminado de
Desactivación remota es #51. Si se
encuentra siempre desconectado al acceder
al TAD externo, procure cambiar los códigos
remotos de tres dígitos, por ejemplo ### y
555.
a Pulse Menú.
b Pulse a o b para visualizar Fax.
Pulse Fax.
c Pulse a o b para visualizar
Conf.recepción.
Pulse Conf.recepción.
d Pulse a o b para visualizar
Activ. remota.
Pulse Activ. remota.
e Pulse Sí o No.
f Si ha seleccionado Sí en el paso e,
introduzca el código de activación
remota nuevo.
Pulse OK.
g Introduzca el nuevo código de
desactivación remota.
Pulse OK.
h Pulse Parar.
48

8
Nota
Marcación y almacenamiento de
17- 32
8
números
Cómo marcar 8
Puede marcar de cualquiera de los
siguientes modos.
Manual marcación 8
Utilice el teclado de marcación para introducir
todos los dígitos del número de teléfono o de
fax.
Números de 1 marcación 8
8
Marcación rápida 8
a Pulse (Libreta de direcciones).
b Pulse el número de Marcación rápida de
tres dígitos al que desea llamar.
Asimismo, puede visualizar los números
de marcación rápida en orden alfabético
si pulsa el botón en la Pantalla
táctil.
c Pulse Envíe un fax o
Enviar un e-mail.
d Pulse Iniciar.
Si en la pantalla LCD aparece el mensaje
No asignado al introducir o buscar un
número de marcación rápida, significa
que no se ha almacenado un número en
esta ubicación.
(Consulte Almacenamiento de los números
de 1 marcación uu página 54).
a Pulse la tecla Marc. abreviada en el
panel de control.
b Pulse la tecla de marcación abreviada
en la que está almacenado el número
de 1 marcación al que desea llamar.
Marc. abreviada
Eleanor
George
Para marcar los números de
1 marcación del 17 al 32, pulse el botón
y después pulse la tecla de
marcación abreviada del número al que
desea llamar.
Editar
49

Capítulo 8
Nota
Búsqueda 8
Puede buscar por orden alfabético nombres
que haya almacenado en las memorias de
1 marcación y de marcación rápida.
(Consulte Almacenamiento de los números
de 1 marcación uu página 54 y
Almacenamiento de los números de
marcación rápida uu página 56).
a Pulse (Libreta de direcciones).
b Pulse (Buscar) en la Pantalla táctil.
c Pulse las primeras letras del nombre en
la Pantalla táctil.
Pulse OK.
d Pulse a o b para desplazarse hasta que
encuentre el nombre que está
buscando.
Pulse el nombre que busca.
e Pulse Envíe un fax o
Enviar un e-mail.
Búsqueda LDAP 8
Si el equipo se encuentra conectado al
servidor LDAP, es posible buscar
información como números de fax y
direcciones de correo electrónico en el
servidor. (Consulte Cómo configurar LDAP
uu Guía del usuario en red)
Remarcación de fax 8
Si está enviando un fax automáticamente y la
línea está comunicando, el equipo remarcará
automáticamente el número hasta tres veces
en intervalos de 5 minutos.
Remarcar/Pausa solo tendrá efecto si ha
marcado el número desde el panel de
control.
f Pulse Iniciar.
• Si en la pantalla LCD aparece
Imposible encontrar resultados
. al introducir las primeras letras del
nombre, significa que no hay ningún
nombre almacenado que empiece por
esas letras.
• El número de las Teclas de 1 marcación y
los números de Marcación rápida
almacenados sin el nombre no se pueden
recuperar mediante la función de
búsqueda.
50

8
Cómo almacenar los números 8
Puede configurar el equipo para realizar los
siguientes tipos de marcación simplificada:
1 marcación, marcación rápida y grupos para
multienvío de faxes. También puede
especificar la resolución predeterminada
para cada número de 1 marcación y de
marcación rápida. Si marca un número de
1 marcación o de marcación rápida, en la
pantalla LCD aparece el nombre o, si está
almacenado, el número. Un perfil de
escaneado también se puede almacenar
junto con el número de fax.
Si se produce un corte de la corriente
eléctrica, los números guardados en la
memoria no se pierden.
Un perfil de escaneado contiene los ajustes
de resolución y otros ajustes de escaneado
seleccionados cuando se almacena un
número.
Por ejemplo, puede seleccionar las
siguientes opciones.
Para fax:
Normal, Fina, Superfina o Foto
Marcación y almacenamiento de números
Para IFAX:
Normal, Fina o Foto
Para correo electrónico:
Color 100 ppp, Color 200 ppp, Color 300 ppp,
Color 600 ppp, Color Auto, Gris 100 ppp, Gris
200 ppp, Gris 300 ppp, Gris Auto, Blanco y
negro 300 ppp, Blanco y negro 200 ppp o
Blanco y negro 200x100 ppp
Almacenamiento de pausa 8
Pulse Pausa para insertar una pausa de 3,5
segundos entre los números. Puede pulsar
Pausa tantas veces como sea necesario
para aumentar la duración de la pausa.
51

Capítulo 8
Opciones de almacenamiento de 1 marcación y de marcación rápida 8
La tabla siguiente muestra las selecciones para los ajustes de los números de 1 marcación y de
Marcación rápida.
Al almacenar números, la pantalla LCD le indica que elija entre las opciones que se muestran en
los siguientes pasos.
Paso 1
Introduzca
una
localización
de
1 marcación
o de
Marcación
rápida
1 marcación
o Marcación
rápida
Paso 2
Introduzca
el nombre
Introduzca
el nombre
que desea
almacenar
o bien
Pulse OK
Paso 3
Seleccione el tipo
de registro
Fax Introduzca el
IFAX Introduzca la
E-mail PDF ByN 300 ppp, 200 ppp,
E-mail TIFF
ByN
E-mail PDF
color
E-mail JPEG
color
E-mail XPS
color
E-mail PDF
gris
E-m
ail JPEG
gris
E-mail XPS
gris
Paso 4
Introduzca el
Número o la
Dirección de
correo
electrónico
número de fax.
dirección de
correo
electrónico
Paso 5
Seleccione la
resolución
Estándar, Fina,
Superfina, Foto
Estándar, Fina,
Foto
200 x 100 ppp
300 ppp, 200 ppp,
200 x 100 ppp
100 ppp, 200 ppp,
300 ppp, 600 ppp,
Automático
100 ppp, 200 ppp,
300 ppp, 600 ppp,
Automático
100 ppp, 200 ppp,
300 ppp, 600 ppp,
Automático
100 ppp, 200 ppp,
300 ppp,
Automático
100 ppp, 200 ppp,
300 ppp,
Automático
100 ppp, 200 ppp,
300 ppp,
Automático
Paso 6
Seleccione el
tipo de
archivo
-
-
PDF, PDF/A,
PDF seguro,
PDF firmado
-
PDF, PDF/A,
PDF seguro,
PDF firmado
-
-
PDF, PDF/A,
PDF seguro,
PDF firmado
-
-
52

Marcación y almacenamiento de números
8
Nota
• PDF/A es un formato de archivo PDF diseñado para archivar durante un largo período de
tiempo. Este formato contiene toda la información necesaria para poder reproducir el
documento después de un largo período de almacenamiento.
• PDF seguro es un formato de documento PDF que ha sido protegido con una contraseña.
• Un PDF firmado es un formato de documento PDF que ayuda a impedir que los datos se
alteren y que se falsifique su autoría, ya que incluye un certificado digital dentro del
documento. Si elige PDF firmado, deberá instalar un certificado en su equipo mediante
Administración basada en Web.
Elija PDF firmado en Administrador en la Administración basada en Web. (Cómo instalar un
certificado uu Guía del usuario en red)
53

Capítulo 8
Nota
Nota
17- 32
Almacenamiento de los números de 1 marcación 8
a Pulse la tecla Marc. abreviada en el
panel de control.
b Pulse la tecla de marcación abreviada
en la que desee almacenar el número
de 1 marcación o la dirección de correo
electrónico.
Marc. abreviada
Eleanor
George
Para marcar los números de
1 marcación del 17 al 32, pulse el botón
y, a continuación, pulse la tecla
de marcación abreviada en la que
desee almacenar el número de
1 marcación.
Si no hay ningún número o dirección de
correo electrónico almacenado en dicho
botón, la pantalla LCD mostrará el
mensaje No registrado
¿Registrar ahora?.
Pulse Sí.
Otra opción es utilizar los botones de la
Pantalla táctil si pulsa (Libreta de
direcciones), Editar y
Configurac. 1 marcación y, a
continuación, introduce el número de la
tecla de 1 marcación en la que desee
almacenar el número o la dirección de
correo electrónico. Pulse OK.
Si la tecla de marcación abreviada ya está
en uso, el botón OK de la Pantalla táctil no
funcionará. Elija otro número.
Editar
c Realice uno de los siguientes pasos:
Introduzca el nombre (hasta 15
caracteres) mediante la pulsación de
los botones de la Pantalla táctil.
Consulte Introducción de texto
uu página 190 para obtener ayuda
sobre cómo introducir letras.
Pulse OK.
Pulse OK para almacenar el número
o la dirección de correo electrónico
sin asignarle un nombre.
d Pulse d o c para seleccionar
Fax,
IFAX,
E-mail PDF ByN,
E-mail TIFF ByN,
E-mail PDF color,
E-mail JPEG color,
E-mail XPS color,
E-mail PDF gris,
E-mail JPEG gris o
E-mail XPS gris.
e Introduzca el teléfono, el número de fax
(hasta 20 caracteres cada uno) o la
dirección de correo electrónico (hasta
60 caracteres cada uno). Consulte
Introducción de texto uu página 190
para obtener ayuda sobre cómo
introducir letras.
Pulse OK.
• Si ha seleccionado un Tipo de registro de
correo electrónico en el paso d y guarda
la dirección de correo electrónico,
solamente podrá utilizar la dirección de
correo electrónico cuando se encuentre
en el modo Escáner.
• Si ha seleccionado el Tipo de registro
IFAX en el paso d y guarda la dirección
de correo electrónico, únicamente podrá
utilizar la dirección de correo electrónico
cuando se encuentre en el Modo de Fax.
54

Marcación y almacenamiento de números
8
Nota
Nota
f Para guardar una resolución de
fax/escaneado junto con el número de
fax o la dirección de correo electrónico,
vaya al paso correspondiente tal como
se muestra en la siguiente tabla.
Opción seleccionada en el
paso d
Fax g
IFAX h
E-mail PDF ByN
E-mail TIFF ByN
E-mail PDF color
E-mail XPS color
E-mail PDF gris
E-mail XPS gris
• Cuando proceda al multienvío y haya
guardado un perfil de escaneado junto
con el número o la dirección de correo
electrónico, se aplicará al multienvío el
perfil de escaneado de 1 marcación,
marcación rápida o el número de grupo
que seleccione primero.
• Detalles sobre el formato de documento
uu Guía del usuario de software: Uso de
la tecla Escanear
Vaya al paso
i
jE-mail JPEG color
kE-mail JPEG gris
g Seleccione la resolución entre
Estándar, Fina, Superfina o Foto
y vaya al paso m.
h Seleccione la resolución entre
Estándar, Fina o Foto y vaya al
paso m.
i Seleccione la resolución entre
300 ppp, 200 ppp o
200 x 100 ppp.
Si seleccionó E-mail PDF ByN,
vaya al paso l.
Si seleccionó E-mail TIFF ByN,
vaya al paso m.
j Seleccione la resolución entre
100 ppp, 200 ppp, 300 ppp,
600 ppp o Automático.
Si seleccionó E-mail PDF color,
vaya al paso l.
Si ha seleccionado
E-mail JPEG color o
E-mail XPS color, vaya al
paso m.
k Seleccione la resolución entre
100 ppp, 200 ppp, 300 ppp o
Automático.
Si seleccionó E-mail PDF gris,
vaya al paso l.
Si ha seleccionado
E-mail JPEG gris o
E-mail XPS gris, vaya al
paso m.
l Seleccione el tipo de PDF entre PDF,
PDF/A, PDF seguro o PDF firmado
que se utilizará para enviar al
ordenador.
Si selecciona PDF seguro, el equipo
solicitará que introduzca una clave de
cuatro dígitos utilizando números del 0 al
9 antes de iniciar el escaneado.
m Cuando en la pantalla LCD se
visualicen los ajustes, pulse OK para
confirmar la selección.
n Pulse Parar.
55

Capítulo 8
Nota
Almacenamiento de los números de marcación rápida8
Puede almacenar los números utilizados con
frecuencia como números de marcación
rápida para que cuando los quiera usar
solamente tenga que pulsar algunas teclas
(por ejemplo: pulse (Libreta de
direcciones), el número al que desea llamar y
Envíe un fax). El equipo puede
almacenar 300 números de marcación rápida
(001-300).
a Pulse (Libreta de direcciones).
b Pulse Editar.
c Pulse Configurar marc. rápida.
d Realice uno de los siguientes pasos:
Introduzca el nombre (hasta 15
caracteres) mediante la pulsación de
los botones de la Pantalla táctil.
Consulte Introducción de texto
uu página 190 para obtener ayuda
sobre cómo introducir letras.
Pulse OK.
f Introduzca el teléfono, el número de fax
(hasta 20 caracteres cada uno) o la
dirección de correo electrónico (hasta
60 caracteres cada uno). Consulte
Introducción de texto uu página 190
para obtener ayuda sobre cómo
introducir letras.
Pulse OK.
• Si ha seleccionado un Tipo de registro de
correo electrónico en el paso e y guarda
la dirección de correo electrónico,
solamente podrá utilizar la dirección de
correo electrónico cuando se encuentre
en el modo Escáner.
• Si ha seleccionado el Tipo de registro
IFAX en el paso e y guarda la dirección
de correo electrónico, únicamente podrá
utilizar la dirección de correo electrónico
cuando se encuentre en el Modo de Fax.
g Para guardar una resolución de
fax/escaneado junto con el número de
fax o la dirección de correo electrónico,
vaya al paso correspondiente tal como
se muestra en la siguiente tabla.
Pulse OK para almacenar el número
o la dirección de correo electrónico
sin asignarle un nombre.
e Pulse d o c para seleccionar
Fax,
IFAX,
E-mail PDF ByN,
E-mail TIFF ByN,
E-mail PDF color,
E-mail JPEG color,
E-mail XPS color,
E-mail PDF gris,
E-mail JPEG gris o
E-mail XPS gris.
56
Opción seleccionada en el
paso e
Fax h
IFAX i
E-mail PDF ByN
E-mail TIFF ByN
E-mail PDF color
E-mail XPS color
E-mail PDF gris
E-mail XPS gris
Vaya al paso
j
kE-mail JPEG color
lE-mail JPEG gris

8
Nota
• Cuando esté haciendo un multienvío y
Nota
haya guardado un perfil de escaneado
junto con el número o la dirección de
correo electrónico, se aplicará al
multienvío el perfil de escaneado de
1 marcación, Marcación rápida o el
número de Grupo que haya seleccionado
en primer lugar.
• Detalles sobre el formato de documento
uu Guía del usuario de software: Uso de
la tecla Escanear
h Seleccione la resolución entre
Estándar, Fina, Superfina o Foto
y vaya al paso n.
i Seleccione la resolución entre
Estándar, Fina o Foto y vaya al
paso n.
j Seleccione la resolución entre
300 ppp, 200 ppp o
200 x 100 ppp.
Si seleccionó E-mail PDF ByN,
vaya al paso m.
Si seleccionó E-mail TIFF ByN,
vaya al paso n.
Marcación y almacenamiento de números
l Seleccione la resolución entre
100 ppp, 200 ppp, 300 ppp o
Automático.
Si seleccionó E-mail PDF gris,
vaya al paso m.
Si ha seleccionado
E-mail JPEG gris o
E-mail XPS gris, vaya al
paso n.
m Seleccione el tipo de PDF entre PDF,
PDF/A, PDF seguro o PDF firmado
que se utilizará para enviar al
ordenador.
Si selecciona PDF seguro, el equipo
solicitará que introduzca una clave de
cuatro dígitos utilizando números del 0 al
9 antes de iniciar el escaneado.
n Introduzca un número de localización
de Marcación rápida de tres dígitos (del
001 al 300).
Pulse OK.
o Cuando en la pantalla LCD se
visualicen los ajustes, pulse OK para
confirmar la selección.
k Seleccione la resolución entre
100 ppp, 200 ppp, 300 ppp,
600 ppp o Automático.
Si seleccionó E-mail PDF color,
vaya al paso m.
Si ha seleccionado
E-mail JPEG color o
E-mail XPS color, vaya al
paso n.
p Pulse Parar.
57

Capítulo 8
Nota
Nota
Cambio o eliminación de los números de 1 marcación y de marcación rápida 8
Es posible cambiar o eliminar un número de
1 marcación o de marcación rápida que ya
haya sido almacenado.
Si el número almacenado tiene una tarea
programada como, por ejemplo, un fax
diferido o un número de reenvío de faxes, se
atenuará en la pantalla LCD. No es posible
seleccionar el número para realizar cambios
o para eliminarlo, a menos que cancele
primero la tarea programada. (uu Guía
avanzada del usuario: Comprobación y
cancelación de tareas pendientes)
Los números de las Teclas de 1
marcación comienzan por l. Los números
de la Marcación rápida comienzan por #.
e Pulse Nomb:
Número/Dirección:
Resolución: o
Tipo de PDF:
f Realice uno de los siguientes pasos:
Si ha seleccionado Nomb:,
introduzca el nombre (hasta 15
caracteres) mediante la pulsación de
los botones de la Pantalla táctil.
Pulse OK.
a Pulse (Libreta de direcciones).
b Pulse Editar.
c Realice uno de los siguientes pasos:
Pulse Cambiar para cambiar el
nombre, el número o la dirección de
correo electrónico y vaya al paso d.
Pulse Eliminar para eliminar toda
la información de un número de
Marcación rápida o de 1 marcación.
Seleccione el número que desea
eliminar mediante su pulsación para
visualizar una marca de verificación
roja.
Pulse OK.
Cuando aparezca el mensaje
Borrar datos?, pulse Sí para
aceptar.
Vaya al paso h.
d Pulse a o b para visualizar el número
que desea cambiar.
Pulse el número que desea cambiar.
Si ha seleccionado
Número/Dirección:, introduzca
el nuevo número (hasta 20 dígitos) o
la nueva dirección de correo
electrónico (hasta 60 dígitos)
mediante la pulsación de los botones
de la Pantalla táctil.
Pulse OK.
Si ha seleccionado Resolución:,
pulse una de las opciones de
resolución disponibles que se
visualizan en la Pantalla táctil.
Si ha seleccionado Tipo de PDF:,
pulse una de las opciones de tipos
de archivo disponibles que se
visualizan en la Pantalla táctil.
Cómo cambiar el nombre o el número
almacenado:
Si desea cambiar un carácter, pulse d o c
para situar el cursor bajo el carácter que
desea cambiar y, a continuación, pulse
. Vuelva a introducir el carácter.
En la pantalla LCD aparecerá el nuevo
ajuste.
58

8
g Realice uno de los siguientes pasos:
Cuando haya terminado de hacer
cambios, pulse OK.
Para cambiar más detalles, diríjase
al paso f.
h Pulse Parar.
Marcación y almacenamiento de números
59

9
Ampliar/
Reducir
Calidad
Copia
dúplex
100% NoAutomático
Favorito
Copia
Cómo hacer copias 9
Cómo copiar 9
Los siguientes pasos muestran la operación
básica de copia.
a Cuando desee hacer una copia, pulse el
botón Copiar de la pantalla táctil.
En la pantalla LCD aparecerá:
Puede introducir el número de
copias que desea mediante la
pulsación de los botones + y - en la
Pantalla táctil.
b Realice una de las siguientes acciones
para cargar un documento:
Coloque el documento cara arriba en
la unidad ADF. (Consulte Uso del
alimentador automático de
documentos (ADF) uu página 30).
Cargue el documento cara abajo en
el cristal de escaneado. (Consulte
Uso del cristal de escaneado
uu página 31).
c Pulse Iniciar.
Cómo detener la copia 9
Para detener la copia, pulse Parar.
Ajustes de copia 9
Pulse Copiar y, a continuación, pulse d o c
para seleccionar el ajuste que desea.
Es posible cambiar los siguientes ajustes de
copia:
(Guía básica del usuario)
Ajuste bandeja (Tamaño y tipo de
papel) uu página 21
Bandeja:Copia uu página 22
(Guía avanzada del usuario)
Para más detalles sobre cómo cambiar los
siguientes parámetros, consulte uu Guía
avanzada del usuario: Configuración de
copia:
Calidad
Ampliar/Reducir
Copia dúplex
Uso bandeja
Brillo
Contraste
Apilar/Ordenar
Formato pág.
2en1(Id) (Formato pág.)
60
Ajustr nuevo predetermin.
Restaurar predetermin.
Ajustes favoritos

10
Nota
Nota
Impresión de datos desde una
10
unidad de memoria Flash USB o
una cámara digital compatible
con el almacenamiento masivo
Con la función de impresión directa, no
necesita un ordenador para poder imprimir
datos. Puede imprimir con solo conectar una
unidad de memoria Flash USB a la interfaz
directa USB del equipo. También es posible
conectar e imprimir directamente desde una
cámara ajustada en el modo de
almacenamiento masivo USB.
Puede utilizar una unidad de memoria Flash
USB que tenga las siguientes
especificaciones:
Clase de USB Clase de
almacenamiento masivo
USB
Clase de
almacenamiento
masivo USB
Protocolo de
transferencia
Formato
Tamaño del sector Máx. 4.096 bytes
Encriptación La unidad de memoria
1
1
No se admite el formato NTFS.
SCSI o SFF-8070i
Solamente transferencia
masiva
FAT12/FAT16/FAT32
Flash USB no es segura.
Creación de un archivo PRN para la impresión directa
Las pantallas que se muestran en esta
sección pueden variar según la aplicación
y el sistema operativo utilizados.
a En la barra de menú de una aplicación,
haga clic en Archivo y, a continuación,
en Imprimir.
b Seleccione
Brother MFC-XXXX Printer (1) y
marque la casilla de verificación
Imprimir a un archivo (2).
Haga clic en Imprimir.
10
10
1
2
• Algunas unidades de memoria Flash USB
pueden no funcionar con el equipo.
• Si la cámara se encuentra en modo
PictBridge, los datos no se podrán
imprimir. Consulte la documentación
suministrada con la cámara para cambiar
del modo PictBridge al de
almacenamiento masivo.
61

Capítulo 10
1
1
c Seleccione la carpeta en la que desea
guardar el archivo y especifique el
nombre del archivo, si se solicita.
Si solo se solicita el nombre del archivo,
puede especificar también la carpeta en
la que desea guardarlo introduciendo el
nombre del directorio. Por ejemplo:
C:\Temp\NombreDeDocumento.prn
Si hay conectada una unidad de
memoria Flash USB o una cámara
digital al equipo, puede guardar el
archivo directamente en la unidad de
memoria Flash USB.
Impresión de datos directamente desde la unidad de memoria Flash USB o la cámara digital compatible con dispositivos de almacenamiento masivo
a Conecte la unidad de memoria Flash
USB o la cámara digital a la interfaz
USB directa (1) situada en la parte
frontal del equipo.
En la pantalla LCD aparecerá
automáticamente el menú de la
memoria USB para confirmar el uso
previsto de los dispositivos USB.
10
62

Impresión de datos desde una unidad de memoria Flash USB o una cámara digital compatible con el almacenamiento masivo
10
Nota
Nota
Nota
Nota
e Realice uno de los siguientes pasos:
• Asegúrese de que su cámara digital está
encendida.
• La cámara digital deberá pasar del modo
PictBridge al modo de almacenamiento
masivo.
• Si se produce un error, el menú de la
memoria USB no aparecerá en la pantalla
LCD.
• Cuando el equipo se encuentra en modo
de Hibernación, la pantalla LCD no
muestra ninguna información, incluso
aunque conecte una unidad de memoria
flash USB a la interfaz USB directa. Pulse
la Pantalla táctil o cualquier tecla para
reactivar el equipo. Pulse
Impres direct en la pantalla táctil: la
pantalla LCD mostrará el menú de la
memoria USB.
b Pulse Impres direct.
Si su equipo tiene ajustada la función
Bloqueo seguro de funciones en Sí, es
posible que no pueda acceder a la
Impresión directa. (uu Guía avanzada del
usuario: Cambio de usuarios)
c Pulse a o b para seleccionar el nombre
de la carpeta y el nombre del archivo
que desee imprimir.
Si ha seleccionado el nombre de la
carpeta, pulse a o b para seleccionar el
nombre del archivo que desee imprimir.
Pulse Config impresión. Vaya al
paso f.
Si no desea cambiar la configuración
predeterminada actual, vaya al
paso h.
f Pulse a o b para visualizar un ajuste de
opción que desee cambiar.
Pulse la opción y cambie el ajuste.
• Puede seleccionar los siguientes
ajustes:
Tamaño papel
Tipo de papel
Páginas múltiples
Orientación
Dúplex
Intercalar
Uso bandeja
Calidad impre.
Opción PDF
• Según el tipo de archivo, es posible
que no se muestren algunos de estos
ajustes.
g Realice uno de los siguientes pasos:
Si desea cambiar otros ajustes de
opción, repita el paso f.
Si no desea cambiar ninguna otra
opción, pulse y vaya al paso h .
Si desea imprimir un índice de los
archivos, pulse Imprimir índice en la
Pantalla táctil. Pulse Iniciar para imprimir
los datos.
d Introduzca el número de copias que
desee pulsando los botones + y - en la
Pantalla táctil.
h Pulse Iniciar para imprimir los datos.
i Pulse Parar.
63

Capítulo 10
Importante
Nota
• Para evitar que el equipo resulte dañado,
NO conecte dispositivos que no sean una
cámara digital o una unidad de memoria
Flash USB a la interfaz directa USB.
Modificación de la configuración predeterminada para la impresión directa 10
• NO retire la unidad de memoria Flash
USB o la cámara digital de la interfaz
directa USB hasta que el equipo haya
terminado de imprimir.
Es posible cambiar los ajustes
predeterminados de la Impresión directa.
a Conecte la unidad de memoria Flash
USB o la cámara digital a la interfaz
USB directa situada en la parte frontal
del equipo.
b Pulse Impres direct en la pantalla
LCD.
c Pulse Ajustes fábrica.
d Pulse a o b para visualizar el ajuste que
desea cambiar.
Pulse el ajuste.
e Pulse la nueva opción que desea.
Repita los pasos del d al e para cada
ajuste que desee modificar.
Cómo mostrar todas las opciones
disponibles:
Cuando la pantalla LCD muestre los
botones d y c, pulse d o c para visualizar
todas las opciones disponibles.
f Pulse Parar.
64

11
Cómo imprimir desde un
11
ordenador
Impresión de un documento
El equipo puede recibir datos del ordenador e
imprimirlos. Para imprimir desde un
ordenador, instale el controlador de
impresora.
(uu Guía del usuario de software: Impresión
para Windows
para Macintosh)
a Instale el controlador de la impresora
Brother con el CD-ROM de instalación.
(uu Guía de configuración rápida)
b Desde la aplicación, seleccione el
comando Imprimir.
c Elija el nombre del equipo en el cuadro
de diálogo Imprimir y pulse
Propiedades (o Preferencias,
dependiendo de qué aplicación esté
usando).
®
o Impresión y Envío por fax
11
11
d Seleccione los ajustes que desee en el
cuadro de diálogo Propiedades y pulse
después Aceptar.
Tamaño de papel
Orientación
Copias
Soportedeimpresión
Resolución
Imprimir configuración
Páginas múltiples
Dúplex / Folleto
Fuente del papel
e Haga clic en Aceptar para iniciar la
impresión.
65

Nota
Cómo escanear a un ordenador 12
12
Escaneado de un documento como archivo PDF
®
utilizando ControlCenter4 (Windows
(Usuarios de Macintosh uu Guía del usuario de software: Escaneado)
Las pantallas en el ordenador pueden variar en función del modelo.
ControlCenter4 es una utilidad de software que permite acceder de forma rápida y fácil a las
aplicaciones que utiliza con más frecuencia. Mediante ControlCenter4 elimina la necesidad de
iniciar manualmente aplicaciones específicas.
a Cargue el documento. (Consulte Cómo cargar documentos uu página 30).
b Abra ControlCenter4 pulsando Inicio/Todos los programas/Brother/XXX-XXXX (donde
XXX-XXXX es el nombre del modelo)/ControlCenter4. La aplicación ControlCenter4 se
abrirá.
c Seleccione Modo inicial o Modo avanzado antes de utilizar ControlCenter4 y, a
continuación, haga clic en Aceptar.
Esta sección es una breve introducción de las funciones de ControlCenter4 en
Modo avanzado.
) 12
d Asegúrese de que el equipo que desea utilizar se selecciona desde la lista desplegable
Modelo.
66

Cómo escanear a un ordenador
12
1
2
4
5
3
e Configure el escaneado.
Haga clic en Configuración y, a continuación, seleccione Ajustesdebotón, Escanear y
Archivo.
Aparece el cuadro de diálogo de configuración. Es posible cambiar los ajustes
predeterminados.
1 Compruebe que esté seleccionado PDF (*.pdf) en la lista desplegable Tipo de archivo.
2 Puede introducir el nombre de archivo que desee utilizar para el documento.
3 Puede guardar el archivo en la carpeta predeterminada, o bien seleccione la carpeta
haciendo clic en el botón (Examinar).
4 Puede elegir una resolución de escaneado desde la lista desplegable Resolución.
5 Puede elegir el tamaño del documento de la lista desplegable Tamaño documento.
67

Capítulo 12
f Haga clic en Aceptar.
g Haga clic en Archivo.
El equipo inicia el proceso de escaneado. La carpeta en la que se guardan los datos
escaneados se abrirá automáticamente.
68

Cómo escanear a un ordenador
12
Cambio de la configuración del botón de escaneado 12
Antes de escanear 12
Para utilizar el equipo como un escáner, instale un controlador de escáner. Si el equipo está
conectado a una red, configúrelo con una dirección TCP/IP.
Instale los controladores del escáner con el CD-ROM de instalación. (uu Guía de
configuración rápida)
Configure el equipo con una dirección TCP/IP si el escaneado en red no funciona. (uu Guía
del usuario de software: Configuración de Escaneado en red (Windows
Configuración del botón de escaneado 12
Puede cambiar la configuración del botón Escanear del equipo mediante ControlCenter4.
a Abra ControlCenter4 pulsando Inicio/Todos los programas/Brother/XXX-XXXX (donde
XXX-XXXX es el nombre del modelo)/ControlCenter4. La aplicación ControlCenter4 se
abrirá.
®
))
b Asegúrese de que el equipo que desea utilizar se selecciona desde la lista desplegable
Modelo.
c Haga clic en la ficha Ajustes de dispositivo.
d Haga clic en Configuración del dispositivo de escaneado.
69

Capítulo 12
1
2
4
5
3
e Seleccione la ficha Archivo. Es posible cambiar los ajustes predeterminados.
1 Puede elegir el tipo de archivo de la lista desplegable.
2 Puede introducir el nombre de archivo que desee utilizar para el documento.
3 Puede guardar el archivo en la carpeta predeterminada, o bien seleccione la carpeta
haciendo clic en el botón (Examinar).
4 Puede elegir una resolución de escaneado desde la lista desplegable Resolución.
5 Puede elegir el tamaño del documento de la lista desplegable Tamaño documento.
f Haga clic en Aceptar.
70

Cómo escanear a un ordenador
12
Nota
Escaneado mediante el botón de escaneado 12
a Cargue el documento. (Consulte Cómo cargar documentos uu página 30).
b Pulse Escanear.
c Pulse Escanear a PC.
d Pulse Fichero.
e (Para usuarios de una red)
Pulse a o b para elegir el equipo de destino al que desee realizar envíos.
Pulse OK.
Si la pantalla LCD le solicita que introduzca un número PIN, introduzca el número PIN de 4
dígitos del ordenador de destino mediante el teclado de marcación del panel de control.
Pulse OK.
f Realice uno de los siguientes pasos:
Si desea cambiar la configuración de dúplex, pulse Escan dúplex. A continuación,
pulse Desactivado, EscanDúplex: BordeLargo o EscanDúplex: BordeCorto.
Para iniciar el escaneado sin cambiar ajustes adicionales, vaya al paso g.
g Pulse Iniciar.
El equipo inicia el proceso de escaneado.
Están disponibles los siguientes modos de escaneado.
Escanear a:
• USB
®
• red (Windows
• FTP
• e-mail (Servidor)
• E-Mail (Escanear al ordenador)
• Imagen (Escanear al ordenador)
• OCR (Escanear al ordenador)
• Fichero (Escanear al ordenador)
• Servicio Web
1
Solo usuarios de Windows®. (Windows Vista® SP2 o superior y Windows® 7)
(uu Guía del usuario de software: Utilice Web Services para el escaneado en red (Windows Vista
Windows
®
7))
)
1
(Escaneado de servicios web)
®
SP2 o superior y
71

Nota
Mantenimiento rutinario A
A
Sustitución de artículos consumibles A
Los mensajes siguientes aparecen en la pantalla LCD en el modo Preparado. Estos mensajes
proporcionan avisos previos para sustituir los artículos consumibles antes de que alcancen el final
de su vida útil. Para evitar cualquier problema, sería aconsejable comprar artículos consumibles
de repuesto antes de que el equipo deje de imprimir.
La unidad de tambor y el cartucho de tóner son dos consumibles separados. Asegúrese de
que ambos estén instalados como un conjunto. Si el cartucho de tóner se coloca en el equipo
sin la unidad de tambor, puede que se muestren los mensajes Error de tambor o
Atasco interno.
Cartucho de tóner Unidad de tambor
Consulte Cambio de los cartuchos de tóner
uu página 75.
Nombre del modelo: TN-3330, TN-3380, TN-3390
TN-3330, TN-3380
Consulte Sustitución de la unidad de tambor
uu página 81.
Nombre del modelo: DR-3300
TN-3390
72

Mantenimiento rutinario
A
Mensajes de la
pantalla LCD
Artículo
consumible que
Vida útil
aproximada
Cómo sustituirlo Nombre del
hay que preparar
Tóner bajo
Prepare
cartucho tóner
nuevo.
1
Páginas de una sola cara de tamaño A4 o Carta.
2
Declaración de la duración aproximada del cartucho realizada conforme a ISO/IEC 19752.
3
Cartucho de tóner estándar
4
Cartucho de tóner de larga duración
5
Cartucho de tóner de súper larga duración
Cartucho de tóner
3.000 páginas
8.000 páginas
12.000 páginas
123
124
125
Consulte
página 75.
modelo
TN-3330
TN-3380
TN-3390
3
4
5
73

Tendrá que sustituir determinadas piezas y limpiar el equipo periódicamente.
Nota
Mensajes de la
pantalla LCD
Artículo
consumible que
Vida útil
aproximada
Cómo sustituirlo Nombre del
modelo
hay que sustituir
Cambie tóner Cartucho de tóner
Piezas de
Unidad de tambor
repuesto
3.000 páginas
8.000 páginas
12.000 páginas
30.000 páginas
125
126
127
134
Consulte
página 75.
Consulte
página 81.
TN-3330
TN-3380
TN-3390
DR-3300
5
6
7
Tambor negro
Tambor
detenido
1
Páginas de una sola cara de tamaño A4 o Carta.
2
Declaración de la duración aproximada del cartucho realizada conforme a ISO/IEC 19752.
3
1 página por trabajo.
4
La vida útil del tambor es aproximada y puede variar según el uso.
5
Cartucho de tóner estándar
6
Cartucho de tóner de larga duración
7
Cartucho de tóner de súper larga duración
• Visite http://www.brother.com/original/index.html para obtener instrucciones acerca de cómo
devolver los consumibles usados al programa de reciclaje de Brother. Si no desea devolver
los artículos usados, deséchelos según las normas locales y sepárelos de los residuos
domésticos. Consulte la información sobre este particular a las autoridades locales. (uu Guía
de seguridad del producto: La información sobre reciclaje cumple lo establecido en la directiva
WEEE (2002/96/EC) y la directiva sobre baterías (2006/66/EC))
• Se recomienda envolver los consumibles usados en papel para evitar que se derrame o se
disperse accidentalmente el material del interior.
• Si utiliza papel que no es exactamente el tipo de papel recomendado, la vida útil de los
artículos consumibles y de las piezas del equipo se verá reducida.
• La vida útil prevista de los cartuchos de tóner se basa en ISO/IEC 19752. La frecuencia de
sustitución variará dependiendo de la complejidad de las páginas impresas, del porcentaje de
cobertura y del tipo de soporte utilizado.
74

A
Cambio de los cartuchos de
Nota
tóner A
Nombre del modelo: TN-3330, TN-3380,
TN-3390
El cartucho de tóner estándar puede imprimir
aproximadamente 3.000 páginas
cartucho de tóner de larga duración puede
imprimir aproximadamente 8.000 páginas
El cartucho de tóner de súper larga duración
puede imprimir aproximadamente 12.000
páginas
1
. El número de páginas real variará
en función del tipo habitual de documento.
Cuando quede poco tóner en el cartucho, en
la pantalla LCD se mostrará Tóner bajo.
El cartucho de tóner que se suministra con el
equipo se deberá sustituir después de
aproximadamente 8.000 páginas.
1
Declaración de la duración aproximada del cartucho
realizada conforme a ISO/IEC 19752.
1
1
. El
1
.
Mantenimiento rutinario
• Es conveniente tener cartuchos de tóner
nuevos listos para usar cuando aparezca
el aviso Tóner bajo.
• Para garantizar una alta calidad de
impresión, es recomendable que utilice
exclusivamente cartuchos de tóner
originales de Brother. Cuando desee
comprar cartuchos de tóner, llame a su
distribuidor de Brother.
• Si imprime imágenes, texto en negrita,
gráficas, páginas web con bordes y otro
tipo de impresiones que constan de más
elementos que simple texto, se consumirá
más cantidad de tóner.
• Se recomienda limpiar el equipo cuando
se sustituya el cartucho de tóner.
Consulte Limpieza y comprobación del
equipo uu página 86.
• Si modifica el ajuste de la densidad de
impresión para que la impresión sea más
clara o más oscura, la cantidad de tóner
utilizado cambiará.
• Desembale el cartucho de tóner
inmediatamente antes de instalarlo en el
equipo.
Tóner bajo A
Si en la pantalla LCD aparece Tóner bajo,
compre un cartucho nuevo y téngalo
preparado antes de que aparezca el mensaje
Cambie tóner.
Sustituir tóner A
Cuando en la pantalla LCD aparezca el
mensaje Cambie tóner, el equipo detendrá
la impresión hasta que se sustituya el
cartucho de tóner.
Al introducir un cartucho de tóner nuevo
original de Brother desaparecerá el mensaje
Cambie tóner.
75

Cambio de los cartuchos de tóner A
ADVERTENCIA
a Deje el equipo encendido durante unos
10 minutos para que el ventilador
interno enfríe las partes interiores más
calientes del equipo.
b Pulse el botón de liberación de la
cubierta delantera y ábrala.
SUPERFICIE CALIENTE
Inmediatamente después de haber
utilizado el equipo, algunas piezas de su
interior pueden estar muy calientes. Espere
a que el equipo se enfríe antes de tocar las
partes internas de dicho equipo.
c Extraiga el conjunto de unidad de
tambor y cartucho de tóner.
76

Mantenimiento rutinario
A
Importante
ADVERTENCIA
• Se recomienda colocar el conjunto de
unidad de tambor y cartucho de tóner
sobre una superficie limpia y plana, sobre
una hoja de papel desechable por si
salpica o se derrama el tóner
accidentalmente.
• Para evitar que el equipo resulte dañado
por la electricidad estática, NO toque los
electrodos indicados en la ilustración.
• NUNCA eche un cartucho de tóner ni un
conjunto de cartucho de tóner y unidad
de tambor al fuego. Podría explotar,
causando lesiones.
• NO use sustancias inflamables,
aerosoles o líquidos o disolventes
orgánicos que contengan alcohol o
amoniaco para limpiar el interior o el
exterior del producto. De lo contrario,
podría producirse un incendio o una
descarga eléctrica. Use en su lugar un
paño seco sin pelusas.
(uu Guía de seguridad del producto:
Precauciones generales)
d Baje la palanca de bloqueo verde y
extraiga el cartucho de tóner de la
unidad de tambor.
77

Importante
• El cartucho de tóner debe manipularse
Nota
con todo cuidado. Si el tóner se derrama
en las manos o prendas, límpielas o
lávelas inmediatamente con agua fría.
• Para evitar problemas de calidad de
impresión, NO toque las piezas que
aparecen sombreadas en las siguientes
ilustraciones.
<Cartucho de tóner>
<Unidad de tambor>
• Asegúrese de guardar herméticamente el
cartucho de tóner usado en una bolsa
adecuada para evitar que el polvo del
tóner se derrame.
• Visite http://www.brother.com/original/
index.html para obtener instrucciones
acerca de cómo devolver los consumibles
usados al programa de reciclaje de
Brother. Si no desea devolver los artículos
usados, deséchelos según las normas
locales y sepárelos de los residuos
domésticos. Consulte la información
sobre este particular a las autoridades
locales.
(uu Guía de seguridad del producto: La
información sobre reciclaje cumple lo
establecido en la directiva WEEE
(2002/96/EC) y la directiva sobre baterías
(2006/66/EC))
e Desembale el cartucho de tóner nuevo.
Sostenga el cartucho nivelado con
ambas manos y agítelo suavemente
hacia los lados varias veces para que el
tóner se reparta uniformemente dentro
del cartucho.
• Se recomienda colocar el cartucho de
tóner sobre una superficie limpia, plana,
nivelada y estable, y sobre una hoja de
papel desechable o paño por si salpica o
se derrama el tóner accidentalmente.
78

Mantenimiento rutinario
A
Importante
Importante
• Desembale el cartucho de tóner justo
antes de instalarlo en el equipo. Si el
cartucho de tóner queda desembalado
durante mucho tiempo, la vida útil del
tóner podría acortarse.
• Una unidad de tambor desembalada
podría dañarse si recibe directamente luz
solar o luz de la estancia.
• Los equipos Brother están diseñados
para funcionar con un tóner de una
especificación especial y ofrecen un
rendimiento óptimo cuando se utilizan con
cartuchos de tóner originales de Brother.
Brother no puede garantizar el
rendimiento óptimo si se utiliza tóner o
cartuchos de tóner de especificaciones
diferentes. El equipo puede no detectar el
tóner o los cartuchos de tóner de otras
especificaciones correctamente, sino que
podría detectarlos como cartuchos de
tóner de duración normal. Brother
recomienda utilizar exclusivamente
cartuchos originales de Brother con este
equipo, así como no recargar los
cartuchos vacíos con tóner de otros
fabricantes. Si la unidad de tambor u otras
piezas de este equipo sufren daños como
consecuencia del uso de tóner o
cartuchos de tóner que no sean productos
originales de Brother, debido a la
incompatibilidad de dichos productos con
este equipo, las reparaciones necesarias
podrían no estar cubiertas por la garantía.
f Retire la cubierta de protección.
Coloque el cartucho de tóner en la unidad
de tambor inmediatamente tras haber
retirado la cubierta de protección. Para
evitar el deterioro de la calidad de
impresión, NO toque las piezas que
aparecen sombreadas en las
ilustraciones.
g Inserte con firmeza el nuevo cartucho
de tóner en la unidad de tambor hasta
que lo oiga encajar en su sitio. Si lo
introduce correctamente, la palanca de
bloqueo verde de la unidad de tambor
se levantará automáticamente.
79

Nota
Asegúrese de introducir el cartucho de
Nota
Nota
1
tóner correctamente, porque de lo
contrario podría separarse de la unidad de
tambor.
h Deslice suavemente la lengüeta verde
varias veces de izquierda a derecha y
de derecha a izquierda para limpiar el
filamento de corona del interior de la
unidad de tambor.
Asegúrese de volver a colocar la lengüeta
en su posición inicial (a) (1). De lo
contrario, es posible que las páginas
impresas tengan una raya vertical.
i Vuelva a colocar el conjunto de unidad
de tambor y cartucho de tóner en el
equipo.
j Cierre la cubierta delantera del equipo.
Después de sustituir un cartucho de tóner,
NO apague el interruptor de encendido
del equipo ni abra la cubierta delantera
hasta que en la pantalla LCD no se
muestre Por favor espere y vuelva al
modo Preparado.
80

Mantenimiento rutinario
A
Importante
Importante
Sustitución de la unidad de tambor A
Nombre del modelo: DR-3300
Una unidad de tambor nueva puede imprimir
aproximadamente 30.000 páginas de tamaño
A4 o carta por una sola cara.
Para obtener un rendimiento óptimo,
utilice una unidad de tambor y unidades
de tóner originales de Brother. La
impresión con una unidad de tambor o
una unidad de tóner de otros fabricantes
puede reducir no sólo la calidad de
impresión sino también la calidad y la vida
útil del equipo. La garantía puede no
cubrir los problemas causados por el uso
de una unidad de tambor o unidad de
tóner de otro fabricante.
Error de tambor A
El filamento de corona se ha ensuciado.
Limpie el filamento de corona en la unidad de
tambor. (Consulte Limpieza del filamento de
corona uu página 89).
Si ha limpiado el filamento de corona pero se
mantiene Error de tambor, entonces la
unidad de tambor se encuentra al final de su
vida útil. Sustituya la unidad de tambor por
una nueva.
Sustituya las piezas Unidad de tambor A
La unidad de tambor ha superado su vida útil
estimada. Sustituya la unidad de tambor por
una nueva. Es recomendable que instale una
unidad de tambor original de Brother en este
momento.
Después de la sustitución, siga las
instrucciones que se incluyen con la unidad
de tambor nueva para restablecer el medidor
de vida útil del tambor. (Consulte Puesta a
cero del medidor de vida útil del tambor
uu página 85).
Parada de tambor A
No podemos garantizar la calidad de
impresión. Sustituya la unidad de tambor por
una nueva. Es recomendable que instale una
unidad de tambor original de Brother en este
momento.
Después de la sustitución, siga las
instrucciones que se incluyen con la unidad
de tambor nueva para restablecer el medidor
de vida útil del tambor. (Consulte Puesta a
cero del medidor de vida útil del tambor
uu página 85).
Sustitución de la unidad de tambor A
• Al extraer la unidad de tambor, manipúlela
con cuidado, ya que aún podría contener
tóner. Si el tóner se derrama en las manos
o en la ropa, límpie o lave inmediatamente
con agua fría.
• Cada vez que sustituya la unidad de
tambor, limpie el interior del equipo.
(Consulte Limpieza y comprobación del
equipo uu página 86).
• Desembale la nueva unidad de tambor
inmediatamente antes de instalarla en el
equipo. La unidad de tambor podría
dañarse si recibe directamente luz solar o
luz de la estancia.
a Deje el equipo encendido durante unos
10 minutos para que el ventilador
interno enfríe las partes interiores más
calientes del equipo.
81

b Pulse el botón de liberación de la
ADVERTENCIA
cubierta delantera y ábrala.
c Extraiga el conjunto de unidad de
tambor y cartucho de tóner.
SUPERFICIE CALIENTE
Inmediatamente después de haber
utilizado el equipo, algunas piezas de su
interior pueden estar muy calientes. Espere
a que el equipo se enfríe antes de tocar las
partes internas de dicho equipo.
82

Mantenimiento rutinario
A
Importante
ADVERTENCIA
• Se recomienda colocar el conjunto de
unidad de tambor y cartucho de tóner
sobre una superficie limpia y plana, sobre
una hoja de papel desechable por si
salpica o se derrama el tóner
accidentalmente.
• Para evitar que el equipo resulte dañado
por la electricidad estática, NO toque los
electrodos indicados en la ilustración.
• NUNCA eche un cartucho de tóner ni un
conjunto de cartucho de tóner y unidad
de tambor al fuego. Podría explotar,
causando lesiones.
• NO use sustancias inflamables,
aerosoles o líquidos o disolventes
orgánicos que contengan alcohol o
amoniaco para limpiar el interior o el
exterior del producto. De lo contrario,
podría producirse un incendio o una
descarga eléctrica. Use en su lugar un
paño seco sin pelusas.
(uu Guía de seguridad del producto:
Precauciones generales)
d Baje la palanca de bloqueo verde y
extraiga el cartucho de tóner de la
unidad de tambor.
83

Importante
• El cartucho de tóner debe manipularse
Nota
con todo cuidado. Si el tóner se derrama
en las manos o prendas, límpielas o
lávelas inmediatamente con agua fría.
• Para evitar problemas de calidad de
impresión, NO toque las piezas que
aparecen sombreadas en las siguientes
ilustraciones.
<Cartucho de tóner>
<Unidad de tambor>
• Asegúrese de guardar herméticamente la
unidad de tambor usada en una bolsa
adecuada para evitar que el polvo del
tóner se derrame de la unidad de tambor.
• Visite http://www.brother.com/original/
index.html para obtener instrucciones
acerca de cómo devolver los consumibles
usados al programa de reciclaje de
Brother. Si no desea devolver los artículos
usados, deséchelos según las normas
locales y sepárelos de los residuos
domésticos. Consulte la información
sobre este particular a las autoridades
locales.
(uu Guía de seguridad del producto: La
información sobre reciclaje cumple lo
establecido en la directiva WEEE
(2002/96/EC) y la directiva sobre baterías
(2006/66/EC))
e Desembale la nueva unidad de tambor.
• Se recomienda colocar el cartucho de
tóner sobre una superficie limpia, plana,
nivelada y estable, y sobre una hoja de
papel desechable o paño por si salpica o
se derrama el tóner accidentalmente.
84

Mantenimiento rutinario
A
Nota
Importante
f Inserte con firmeza el cartucho de tóner
en la nueva unidad de tambor hasta que
lo oiga encajar en su sitio. Si lo inserta
correctamente, la palanca verde de
bloqueo se levantará automáticamente.
g Vuelva a colocar el conjunto de unidad
de tambor y cartucho de tóner en el
equipo.
h Cierre la cubierta delantera del equipo.
Puesta a cero del medidor de vida útil
del tambor A
Cuando cambie la unidad de tambor por otra
nueva, tendrá que poner a cero el contador
del tambor siguiendo los siguientes pasos.
Asegúrese de introducir el cartucho de
tóner correctamente, porque de lo
contrario podría separarse de la unidad de
tambor.
No ponga a cero el contador de la vida útil
del tambor cuando cambie solo el
cartucho de tóner.
a Pulse Parar para interrumpir el error de
forma temporal.
b Pulse Menú.
c Pulse a o b para visualizar
Info. equipo.
Pulse Info. equipo.
d Pulse Reiniciar menú.
e Pulse Tambor.
f El equipo mostrará el mensaje
¿Reiniciar tambor?.
g Pulse Sí y, a continuación, pulse Parar.
85

Limpieza y
ADVERTENCIA
Importante
comprobación del
equipo
Limpie el exterior y el interior del equipo
periódicamente con un paño seco y sin
pelusa. Al sustituir el cartucho de tóner o la
unidad de tambor, no olvide limpiar el interior
del equipo. Si las páginas impresas quedan
manchadas con tóner, limpie el interior del
equipo con un paño seco y sin pelusa.
• NUNCA eche un cartucho de tóner ni un
conjunto de cartucho de tóner y unidad
de tambor al fuego. Podría explotar,
causando lesiones.
• NO use sustancias inflamables,
aerosoles o líquidos o disolventes
orgánicos que contengan alcohol o
amoniaco para limpiar el interior o el
exterior del producto. De lo contrario,
podría producirse un incendio o una
descarga eléctrica. Use en su lugar un
paño seco sin pelusas.
Utilice detergentes neutros. Si para
limpiar se utilizan líquidos volátiles, como
A
disolvente o benceno, se dañará la
superficie del equipo.
(uu Guía de seguridad del producto:
Precauciones generales)
86

Mantenimiento rutinario
A
Limpieza del exterior del equipo A
a Apague el equipo.
b Desconecte el cable de la línea
telefónica primero, desconecte todos
los cables de interfaz del equipo y, a
continuación, desenchufe el cable de
alimentación de la toma de corriente.
c Limpie el exterior del equipo con un
paño seco y sin pelusa para quitar el
polvo.
e Retire todo aquello que esté dentro de la
bandeja de papel.
f Si hay papel en la bandeja de papel,
quítelo.
g Limpie el interior y el exterior de la
bandeja de papel con un paño seco y
sin pelusas para quitar el polvo.
h Vuelva a cargar el papel y coloque de
nuevo la bandeja del papel en el equipo.
i En primer lugar, vuelva a enchufar el
cable de alimentación del equipo a la
toma de corriente en primer lugar,
conecte todos los cables y, a
continuación, conecte el cable de la
línea telefónica.
d Extraiga totalmente la bandeja de papel
del equipo.
j Encienda el equipo.
87

Limpieza del cristal de
1
2
4
3
1
2
3
escaneado A
a Apague el equipo.
b Desconecte el cable de la línea
telefónica primero, desconecte todos
los cables y, a continuación,
desenchufe el cable de alimentación de
la toma de corriente.
c Despliegue el soporte de documentos
de la unidad ADF (1) y, a continuación,
abra la cubierta de la unidad ADF(2).
Limpie la barra blanca (3) y la banda del
cristal de escaneado (4) que se
encuentra debajo con un paño suave y
sin pelusa humedecido en agua.
Cierre la cubierta de la unidad ADF(2) y
pliegue el soporte de documentos de la
unidad ADF (1).
d Levante la cubierta de documentos (1).
Limpie la superficie de plástico
blanca (2) y el cristal de escaneado (3)
que se encuentra debajo con un paño
suave y sin pelusa humedecido en
agua.
e En cuanto a la unidad de ADF, limpie la
superficie de plástico blanca (1) y la
banda del cristal de escaneado (2) que
se encuentra debajo con un paño suave
y sin pelusa humedecido en agua.
1
2
88

A
Nota
Además de limpiar el cristal de escaneado
y la banda del cristal con un paño suave y
sin pelusa humedecido en agua, pase la
punta del dedo sobre el cristal para ver si
puede detectar algo en él. Si detecta
suciedad o restos, limpie el cristal de
nuevo centrándose en esa zona. Es
posible que tenga que repetir el proceso
de limpieza tres o cuatro veces. Como
prueba, haga una copia después de cada
limpieza.
f Cierre la cubierta de documentos.
g En primer lugar, vuelva a enchufar el
cable de alimentación del equipo a la
toma de corriente en primer lugar,
conecte todos los cables y, a
continuación, conecte el cable de la
línea telefónica.
Mantenimiento rutinario
Limpieza del filamento de corona A
Si tiene problemas de calidad de impresión o
si en la pantalla LCD aparece
Error de tambor, limpie el filamento de
corona de la siguiente manera:
a Deje el equipo encendido durante unos
10 minutos para que el ventilador
interno enfríe las partes interiores más
calientes del equipo.
b Pulse el botón de liberación de la
cubierta delantera y ábrala.
h Encienda el equipo.
89

c Extraiga el conjunto de unidad de
ADVERTENCIA
Importante
tambor y cartucho de tóner.
SUPERFICIE CALIENTE
Inmediatamente después de haber
utilizado el equipo, algunas piezas de su
interior pueden estar muy calientes. Espere
a que el equipo se enfríe antes de tocar las
partes internas de dicho equipo.
• Se recomienda colocar el conjunto de
unidad de tambor y cartucho de tóner
sobre un trozo de papel desechable o un
paño por si salpica o se derrama el tóner
accidentalmente.
• Manipule el conjunto de unidad de tambor
y cartucho de tóner con cuidado. Si el
tóner se derrama en las manos o prendas,
límpielas o lávelas inmediatamente con
agua fría.
• Para evitar que el equipo resulte dañado
por la electricidad estática, NO toque los
electrodos indicados en la ilustración.
90
 Loading...
Loading...