Brother MFC-8950DW, DCP-8250DN Software User Guide
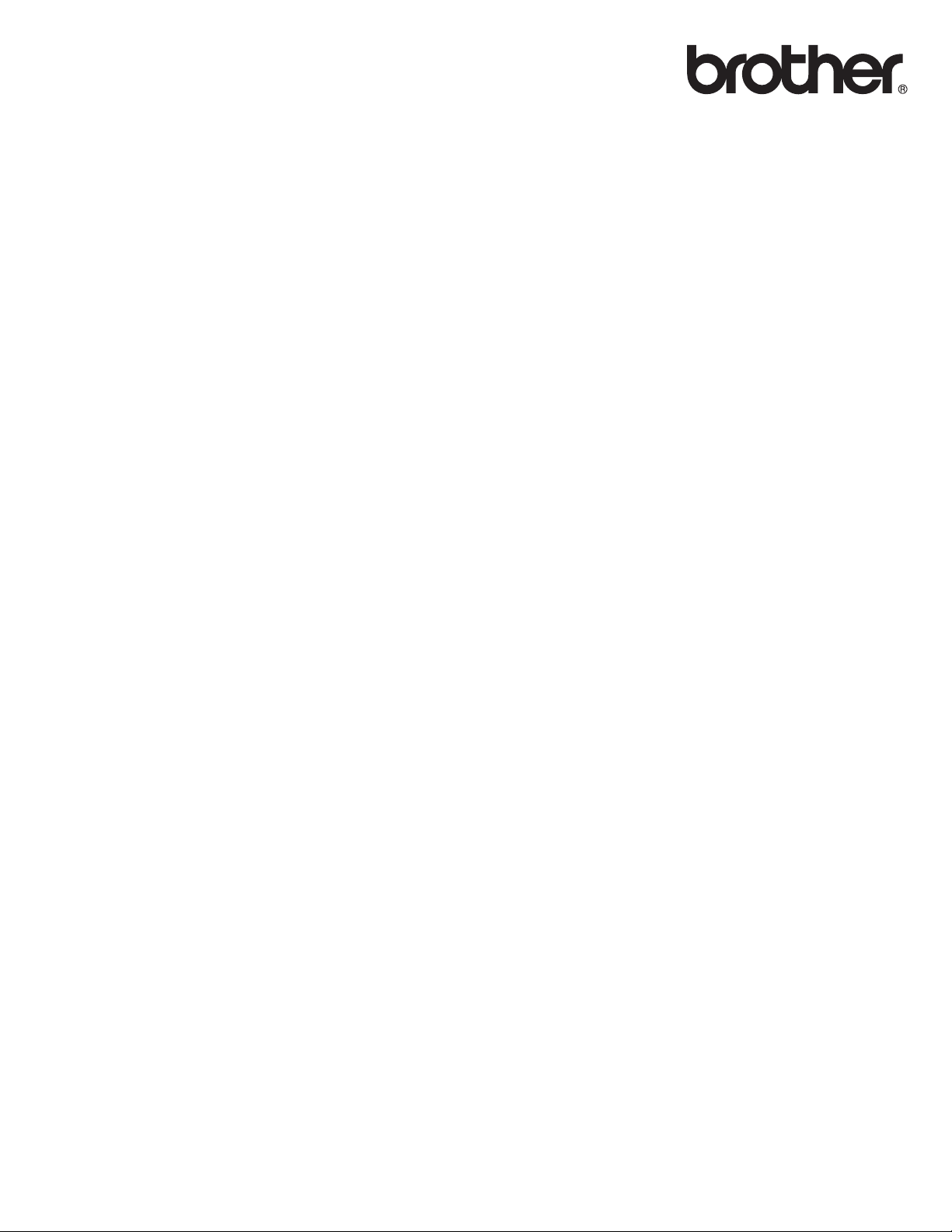
Guide utilisateur - Logiciel
Tous les modèles ne sont pas disponibles dans tous les pays.
À l’attention des utilisateurs du modèle DCP. Cette documentation s’applique aux modèles MFC et DCP.
Lorsque ce guide de l’utilisateur indique « MFC-xxxx », lisez « DCP-xxxx ».
Version 0
FRE
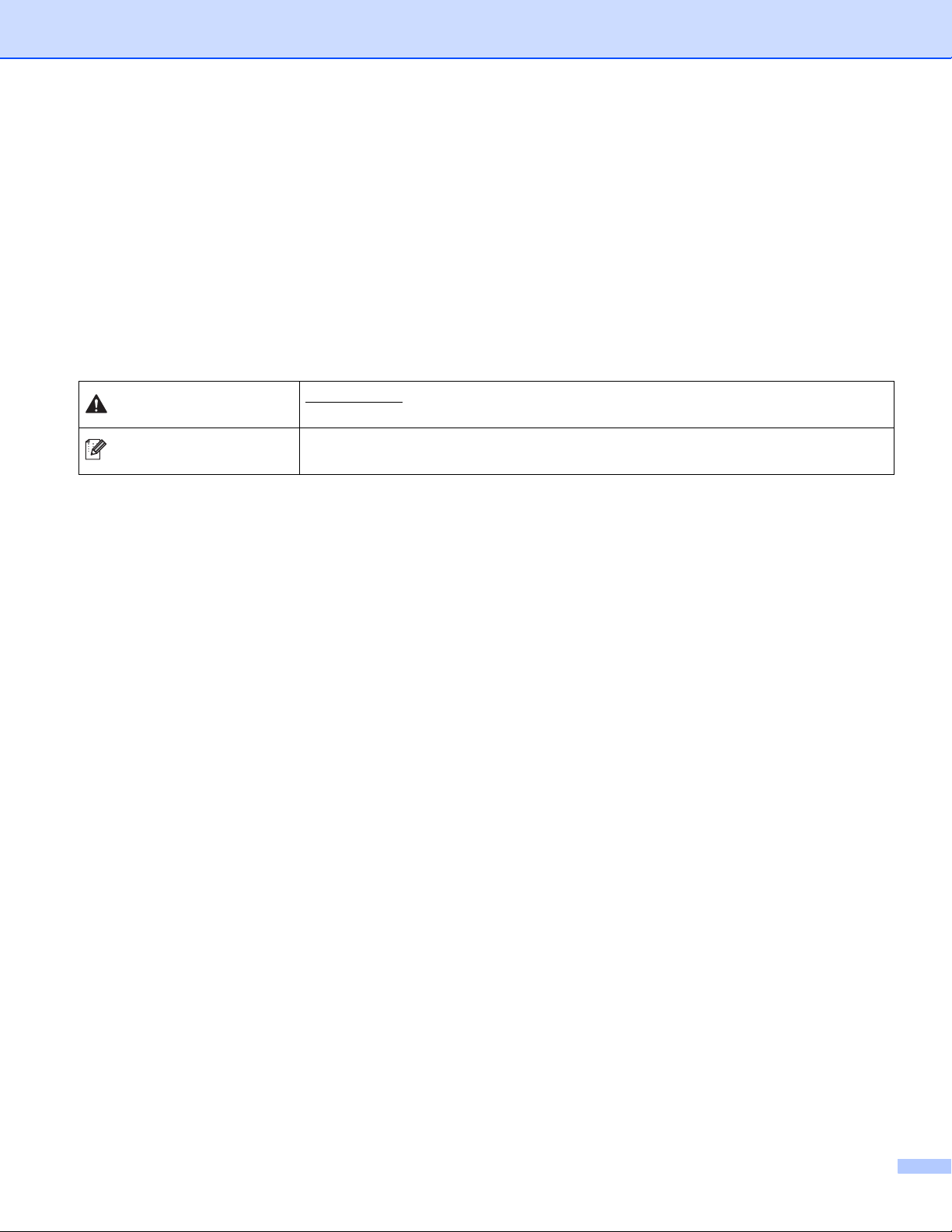
Modèles concernés
ATTENTION
Remarque
Ce guide de l’utilisateur s’applique aux modèles suivants.
Modèles LCD à 5 lignes : DCP-8110D/8110DN/8155DN/MFC-8510DN/8520DN/8910DW
modèles à écran tactile: DCP-8250DN/MFC-8950DW(T)
Définitions des remarques
Ce guide de l’utilisateur utilise les icônes suivantes :
ATTENTION
n'est pas évitée, pourrait provoquer des blessures légères à modérées.
Les remarques vous indiquent comment répondre à une situation donnée ou
vous donnent des conseils sur le fonctionnement des options disponibles.
indique une situation potentiellement dangereuse qui, si elle
Note d’édition et de publication
Le présent manuel a été édité et publié sous la direction de Brother Industries, Ltd., Il reprend les descriptions
et les caractéristiques techniques les plus récentes du produit.
Le contenu de ce manuel et les caractéristiques techniques de ce produit peuvent être modifiés sans préavis.
Brother se réserve le droit d’apporter, sans préavis, des modifications aux caractéristiques techniques et aux
éléments contenus dans le présent manuel. Brother ne saurait être tenu responsable d’un dommage
quelconque (y compris en cas de dommages indirects) causé par la confiance accordée aux éléments
présentés ici, ceci comprenant, sans pour autant s’y limiter, les erreurs typographiques ou autres liées à la
publication.
©2012 Brother Industries, Ltd.
REMARQUE IMPORTANTE
L’utilisation de ce produit n’est homologuée que dans le pays où il a été acheté. Ne l’utilisez pas dans
d’autres pays, car il pourrait enfreindre les réglementations relatives aux télécommunications sans fil et à
l’alimentation électrique de ces pays.
Sauf indication contraire, les messages LCD du modèle MFC-8510DN ou MFC-8520DN sont utilisés dans
ce manuel.
Windows
Édition x64 et Windows
Windows Server
Édition x64, Windows Server
Windows Server
R2.
®
XP dans ce document représente Windows®XP Professionnel, Windows® XP Professionnel
®
XP Édition familiale.
®
2003 dans ce document représente Windows Server®2003, Windows Server®2003
®
2003 R2 et Windows Server®2003 R2 Édition x64.
®
2008 dans ce document représente Windows Server®2008 et Windows Server®2008
i
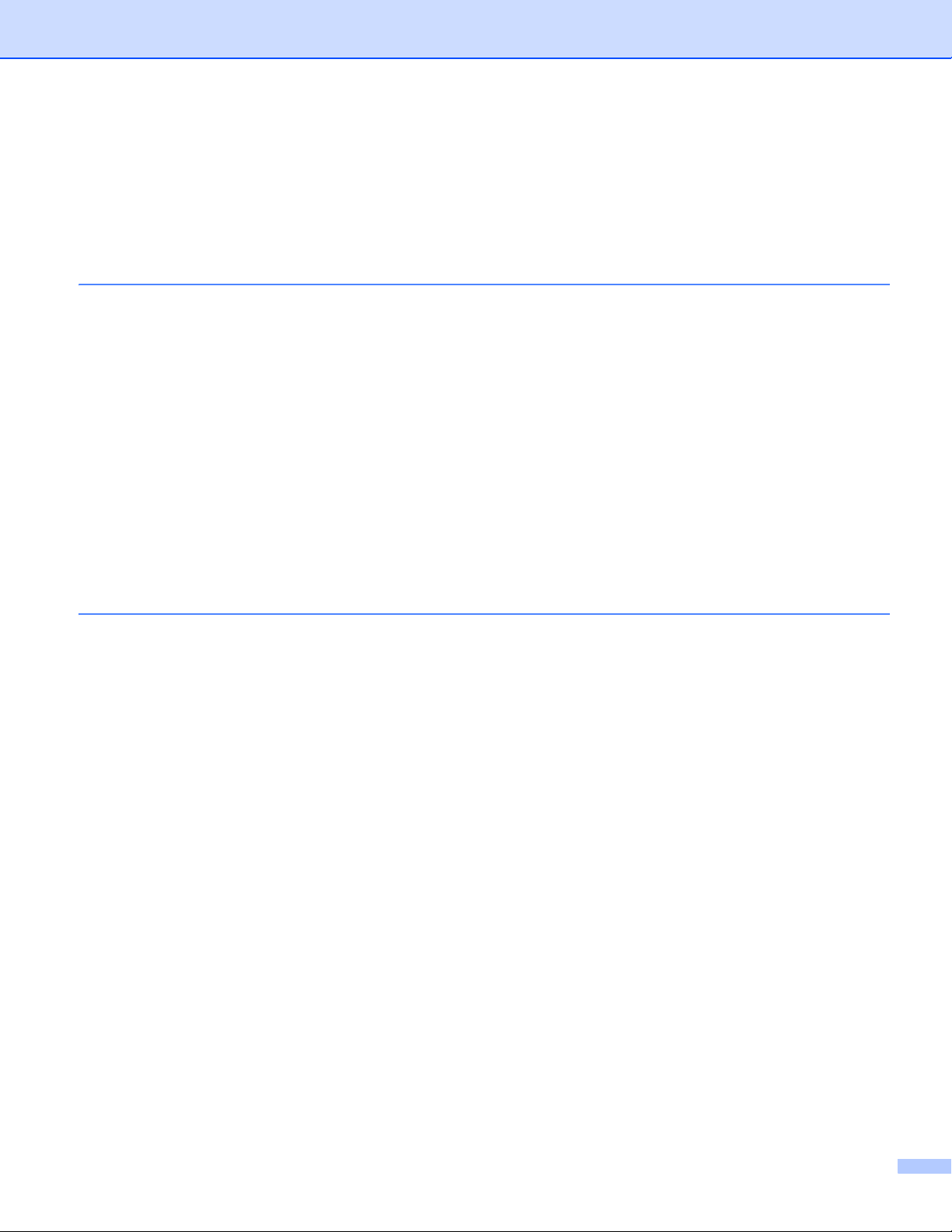
Table des matières
Section I Touches de fonction de l’appareil
1 Utilisation du panneau de commande 2
Utilisation des touches de l’imprimante .....................................................................................................2
Annuler Tâche .....................................................................................................................................2
Touche Impression sécurisée..............................................................................................................2
Prise en charge d’émulations d’imprimantes courantes......................................................................4
Impression de la liste des polices de caractères internes...................................................................6
Impression de la liste de configuration d’impression...........................................................................7
Test d’impression ................................................................................................................................8
Impression recto-verso (sur les deux faces)........................................................................................9
Poursuite automatique.......................................................................................................................10
Restauration des paramètres d’imprimante par défaut .....................................................................11
Utilisation des touches de numérisation..................................................................................................11
Section II Windows
®
2 Impression 13
Utilisation du pilote d’imprimante Brother ................................................................................................13
Impression d’un document.......................................................................................................................14
Impression recto-verso (sur les deux faces)............................................................................................15
Conseils pour imprimer sur les deux faces du papier........................................................................15
Impression recto-verso automatique.................................................................................................15
Impression recto-verso manuelle ......................................................................................................15
Numérisation, impression et télécopie simultanées.................................................................................15
Paramètres du pilote d’imprimante..........................................................................................................16
Accès aux paramètres du pilote d’imprimante.........................................................................................17
Onglet Elémentaire..................................................................................................................................18
Taille papier .......................................................................................................................................18
Orientation.........................................................................................................................................19
Copies ...............................................................................................................................................19
Type de Média...................................................................................................................................20
Résolution..........................................................................................................................................21
Paramètres d’impression...................................................................................................................21
Impression multi-pages .....................................................................................................................21
Recto-verso (sur les deux faces)/Livret.............................................................................................22
Alimentation papier ...........................................................................................................................23
Onglet Avancé.........................................................................................................................................24
Mise à l’échelle..................................................................................................................................25
Impression inversée ..........................................................................................................................25
Utiliser filigrane ..................................................................................................................................25
Paramètres du filigrane .....................................................................................................................26
Impression En-tête/Bas de page.......................................................................................................28
Mode économie .................................................................................................................................28
Impression sécurisée.........................................................................................................................28
ii
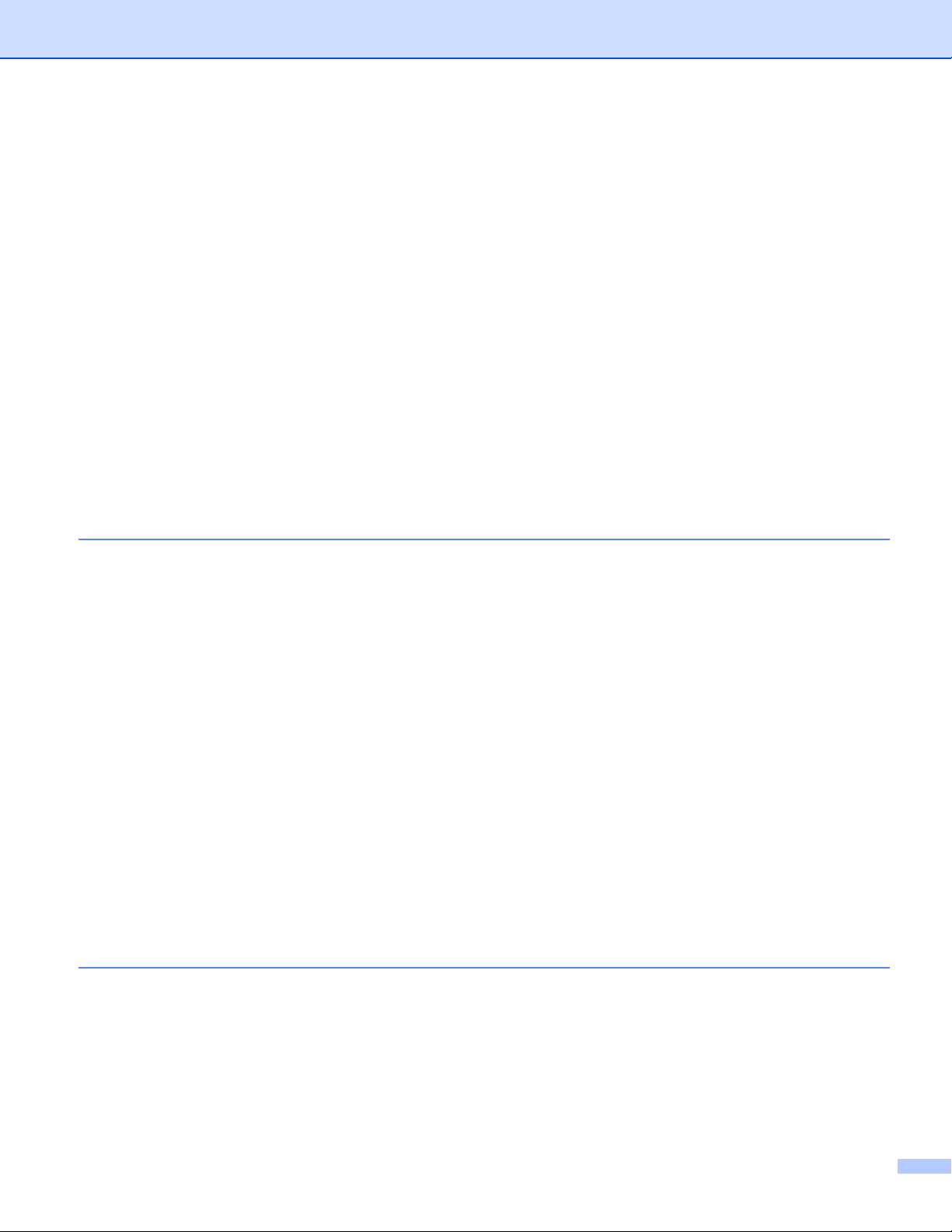
Administrateur ...................................................................................................................................29
Authentification de l’utilisateur (pour les modèles réseau) ................................................................30
Autres options d’impression ..............................................................................................................30
Macro.................................................................................................................................................30
Réglage de la densité........................................................................................................................30
Amélioration de l’impression..............................................................................................................31
Ignorer les pages vierges ..................................................................................................................31
Onglet Profils d’impression......................................................................................................................32
Ajouter un profil .................................................................................................................................33
Supprimer le profil .............................................................................................................................33
Assistance ...............................................................................................................................................34
Onglet Accessoires..................................................................................................................................36
Onglet Ports.............................................................................................................................................37
Fonctions dans le pilote d’imprimante BR-Script3 (Émulation du langage PostScript
Options d’impression.........................................................................................................................38
Options avancées..............................................................................................................................42
Onglet Ports ......................................................................................................................................45
Status Monitor..........................................................................................................................................46
Contrôle de l’état de l’appareil...........................................................................................................47
®
3™)...................38
3 Numérisation 48
Numérisation d’un document à l’aide du pilote TWAIN ...........................................................................48
Numérisation d’un document vers l’ordinateur ..................................................................................48
Pré-numérisation pour recadrer une partie à numériser....................................................................50
Réglages de la boîte de dialogue Paramétrage du Scanner.............................................................51
Numérisation d’un document à l’aide du pilote WIA................................................................................56
Compatible WIA.................................................................................................................................56
Numérisation d’un document vers l’ordinateur ..................................................................................56
Pré-numérisation pour recadrer une partie à numériser à l’aide de la vitre du scanner....................59
Numérisation d’un document à l’aide du pilote WIA
(Galerie de photos Windows et Windows Fax et Scan) .......................................................................63
Numérisation d’un document vers l’ordinateur ..................................................................................63
Pré-numérisation pour recadrer une partie à numériser à l’aide de la vitre du scanner....................65
Utilisation de Nuance™ PaperPort™ 12SE.............................................................................................66
Affichage d’éléments.........................................................................................................................66
Organisation de vos éléments en dossiers........................................................................................67
Liens rapides avec d’autres applications...........................................................................................68
Nuance™ PaperPort™ 12SE permet de convertir un texte image en texte modifiable ....................68
Importation d’éléments d’autres applications ....................................................................................68
Exportation d’éléments dans d’autres formats ..................................................................................69
Désinstallation de Nuance™ PaperPort™ 12SE...............................................................................69
4 ControlCenter4 70
Présentation ............................................................................................................................................70
Changement d’interface utilisateur....................................................................................................70
Utilisation de ControlCenter4 en mode standard.....................................................................................71
Fonctions de ControlCenter4 pour les utilisateurs du mode standard...............................................72
Onglet Scan.............................................................................................................................................73
Types de fichier .................................................................................................................................74
Format du document .........................................................................................................................75
Enregistrement de l’image numérisée...............................................................................................75
iii
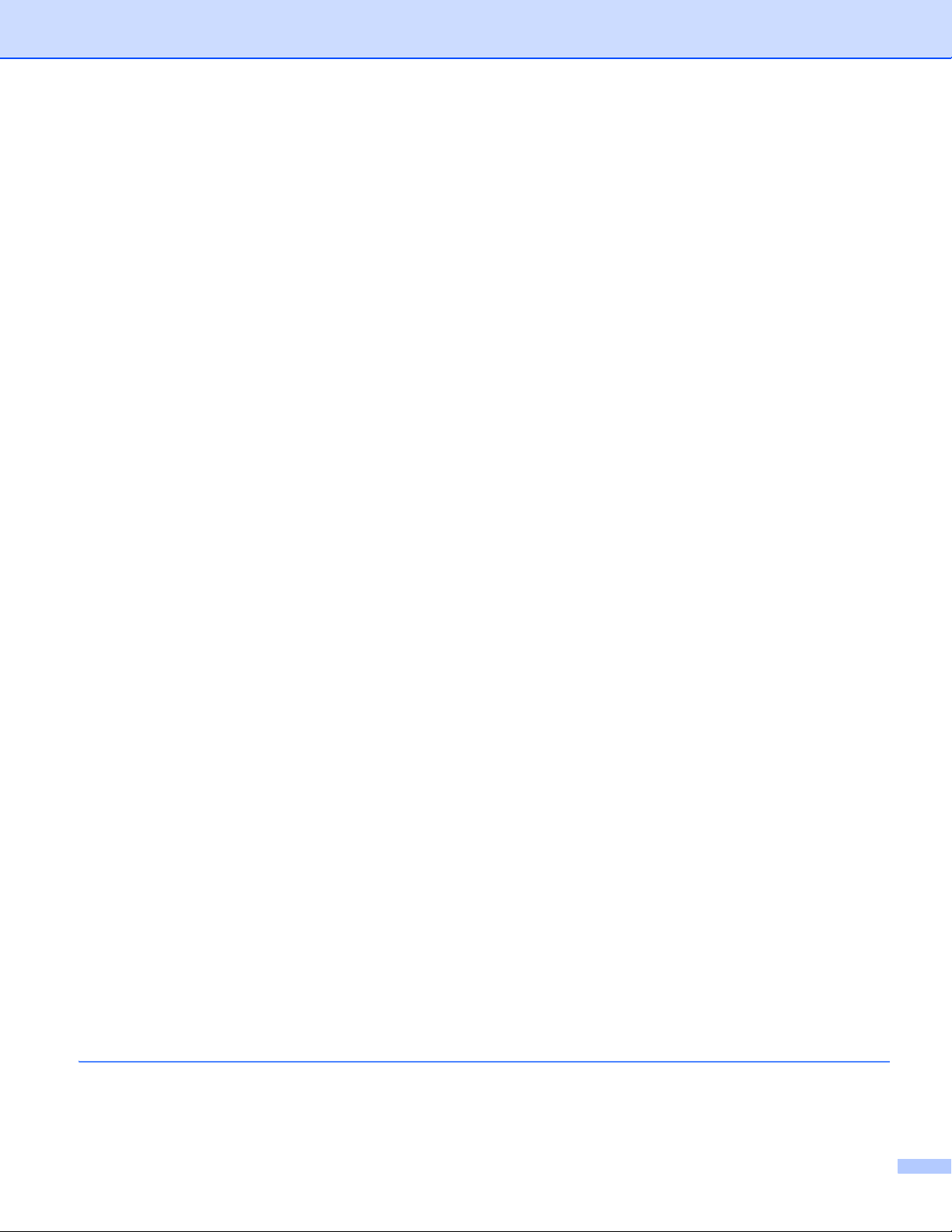
Impression de l’image numérisée......................................................................................................76
Ouverture de l’image numérisée dans une application .....................................................................76
Insertion des données numérisées comme pièce jointe à un courrier électronique..........................77
Utilisation de la fonction OCR............................................................................................................77
Onglet PC-FAX (Pour les modèles MFC) ................................................................................................78
Envoi d’un fichier image à partir de votre ordinateur.........................................................................79
Envoi d’une image numérisée...........................................................................................................79
Affichage et impression des données PC-FAX reçues......................................................................80
Onglet Configurations de l’appareil..........................................................................................................81
Configuration à distance (Pour les modèles MFC)............................................................................81
Accès à la numérotation rapide (Pour les modèles MFC).................................................................82
Configuration des paramètres de la touche Scan .............................................................................82
Démarrage de l’utilitaire BRAdmin ....................................................................................................84
Onglet Assistance....................................................................................................................................85
Ouverture de l’aide de ControlCenter................................................................................................85
Utilisation de Brother Solutions Center..............................................................................................85
Accès au Brother CreativeCenter......................................................................................................85
Utilisation de ControlCenter4 en mode avancé .......................................................................................86
Fonctions de ControlCenter4 pour les utilisateurs du mode avancé .................................................87
Onglet Scan.............................................................................................................................................88
Types de fichier .................................................................................................................................89
Format du document .........................................................................................................................90
Ouverture de l’image numérisée dans une application .....................................................................90
Utilisation de la fonction OCR............................................................................................................91
Insertion des données numérisées comme pièce jointe à un courrier électronique..........................91
Enregistrement de l’image numérisée...............................................................................................92
Modification des réglages par défaut de chaque bouton...................................................................92
Onglet Copie PC......................................................................................................................................93
Impression de l’image numérisée......................................................................................................93
Onglet PC-FAX (Pour les modèles MFC) ................................................................................................93
Envoi d’un fichier image à partir de votre ordinateur.........................................................................93
Envoi d’une image numérisée...........................................................................................................94
Affichage et impression des données PC-FAX reçues......................................................................94
Onglet Configurations de l’appareil..........................................................................................................95
Configuration à distance (Pour les modèles MFC)............................................................................95
Accès à la numérotation rapide (Pour les modèles MFC).................................................................95
Configuration des paramètres de la touche Scan .............................................................................96
Démarrage de l’utilitaire BRAdmin ....................................................................................................98
Onglet Assistance....................................................................................................................................99
Ouverture de l’aide de ControlCenter................................................................................................99
Utilisation de Brother Solutions Center..............................................................................................99
Accès au Brother CreativeCenter......................................................................................................99
Onglet Personnalisé ..............................................................................................................................100
Création d’un onglet Personnalisé...................................................................................................100
Création d’un bouton Personnalisé .................................................................................................101
Aide-mémoire des opérations de numérisation .....................................................................................102
Modification des paramètres de la touche Scan pour le menu Numérisation vers ordinateur...............105
5 Configuration à distance (Pour les modèles MFC) 106
Configuration à distance........................................................................................................................106
iv
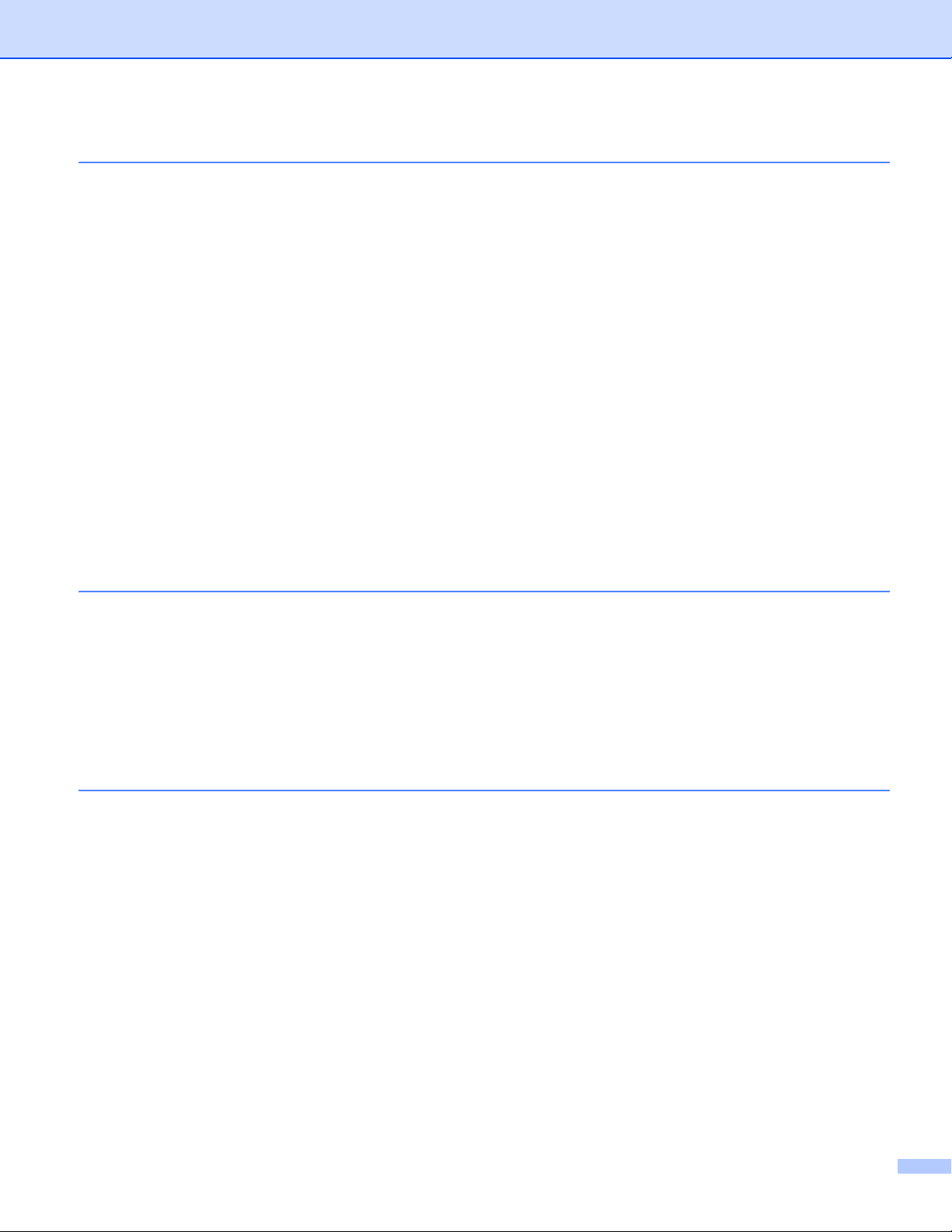
6 Logiciel Brother PC-FAX (Pour les modèles MFC) 108
Envoi PC-FAX........................................................................................................................................108
Envoi d’un fichier par PC-FAX.........................................................................................................108
Configuration des informations utilisateur .......................................................................................110
Configuration de l’envoi...................................................................................................................111
Configuration d’une page de garde .................................................................................................111
Définition des informations de la page de garde.............................................................................112
Carnet d’adresses..................................................................................................................................113
Carnet d’adresses Brother...............................................................................................................114
Configuration d’un membre dans le carnet d’adresses ...................................................................114
Configuration d’un groupe pour la diffusion.....................................................................................115
Modification des informations relatives aux membres.....................................................................116
Suppression d’un membre ou d’un groupe......................................................................................116
Exportation du carnet d’adresses....................................................................................................117
Importation dans le carnet d’adresses.............................................................................................118
Réception PC-FAX ................................................................................................................................120
Activation du logiciel de réception PC-FAX sur l’appareil................................................................121
Exécution du logiciel de réception PC-FAX sur l’ordinateur............................................................122
Configuration de votre ordinateur....................................................................................................123
Configuration du logiciel de réception PC-FAX en réseau ..............................................................124
Affichage des nouveaux messages PC-FAX...................................................................................125
7 Configuration du pare-feu (pour les utilisateurs réseau) 126
Avant d’utiliser le logiciel Brother...........................................................................................................126
Windows
Utilisateurs Windows Vista
Utilisateurs de Windows
®
XP SP2 ou ultérieur.......................................................................................................126
®
............................................................................................................129
®
7 .............................................................................................................132
Section III Apple Macintosh
8 Impression et envoi de fax 138
Fonctions du pilote d’imprimante (Macintosh) .......................................................................................138
Impression recto-verso (sur les deux faces)..........................................................................................138
Conseils pour imprimer sur les deux faces du papier......................................................................138
Impression recto-verso automatique...............................................................................................138
Impression recto-verso manuelle ....................................................................................................138
Numérisation, impression et télécopie simultanées...............................................................................139
Choix des options de paramétrage de page....................................................................................139
Choix des options d’impression.......................................................................................................142
Page de garde.................................................................................................................................143
Mise en page...................................................................................................................................144
Impression sécurisée.......................................................................................................................145
Paramètres d’impression.................................................................................................................146
Suppression du pilote d’imprimante pour Macintosh.............................................................................150
Fonctions dans le pilote d’imprimante BR-Script3 (Émulation du langage PostScript
Choix des options d’impression.......................................................................................................151
Fonctions d’imprimante ...................................................................................................................152
Impression sécurisée.......................................................................................................................155
®
3™).................151
v
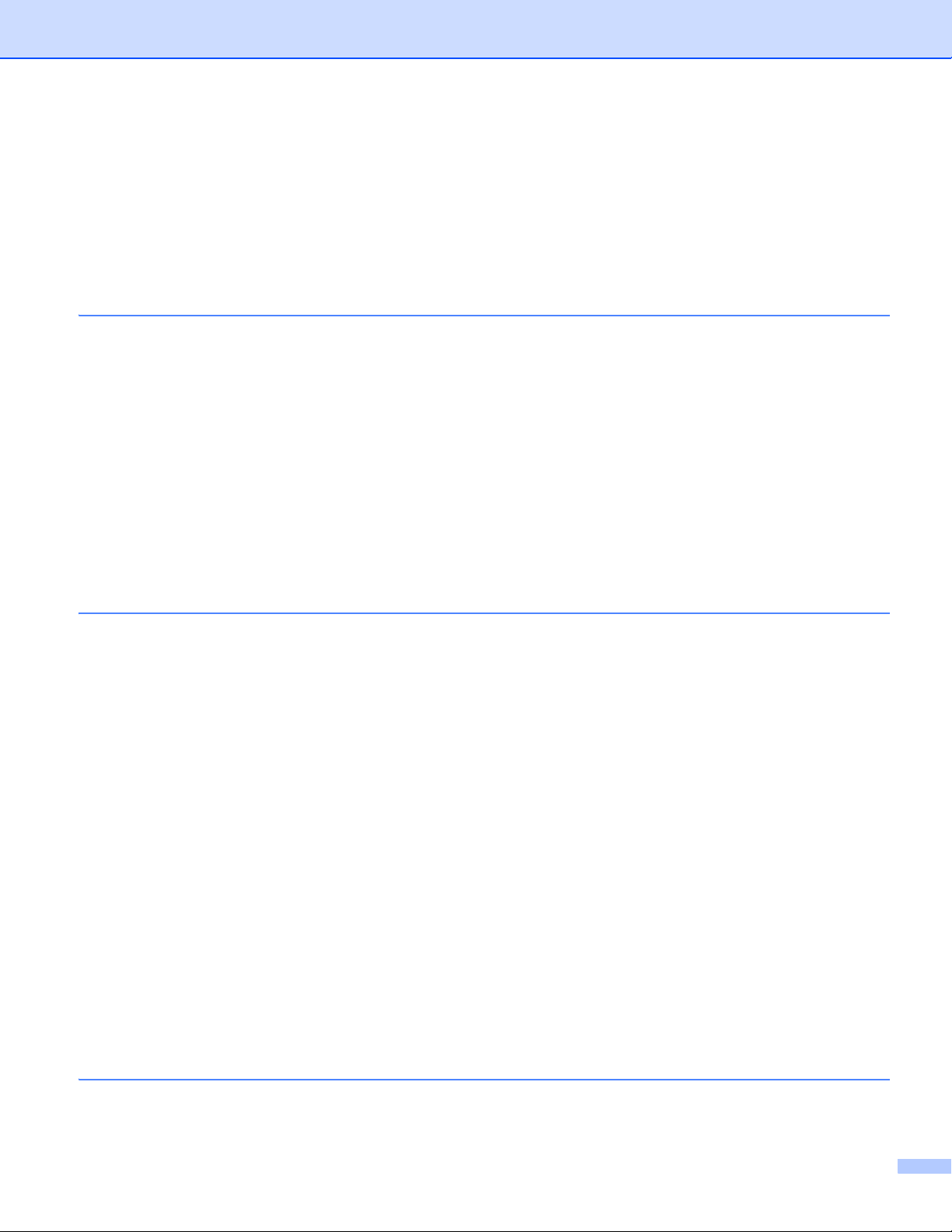
Status Monitor........................................................................................................................................156
Mise à jour de l’état de l’appareil.....................................................................................................156
Masquage ou affichage de la fenêtre ..............................................................................................157
Fermer la fenêtre.............................................................................................................................157
Gestion basée sur le Web (connexion réseau uniquement)............................................................157
Envoi d’un fax (Pour les modèles MFC)................................................................................................158
Utilisation du panneau Adresses .....................................................................................................162
9 Numérisation 164
Numérisation d’un document à l’aide du pilote TWAIN .........................................................................164
Numérisation d’une image vers l’ordinateur Macintosh...................................................................165
Numérisation d’un document recto-verso (Pour les modèles DCP-8155DN, DCP-8250DN,
MFC-8520DN, MFC-8910DW et MFC-8950DW(T))....................................................................166
Pré-numérisation d’une image.........................................................................................................167
Options de la fenêtre Scanner.........................................................................................................168
Numérisation d’un document à l’aide du pilote ICA
(Mac OS X 10.6.x ou supérieur) .........................................................................................................171
Sélection de votre appareil à partir d’Imprimer et télécopier ou d’Imprimer et numériser ...............176
À l’aide de Presto! PageManager ..........................................................................................................177
Fonctions.........................................................................................................................................177
Configuration système requise pour Presto! PageManager ............................................................177
Assistance technique de NewSoft...................................................................................................178
10 ControlCenter2 180
Utilisation de ControlCenter2.................................................................................................................180
Désactivation de la fonction de chargement automatique...............................................................181
NUMÉRISATION...................................................................................................................................182
Types de fichier ...............................................................................................................................183
Format du document .......................................................................................................................183
Image (exemple : Apple Aperçu).....................................................................................................184
OCR (application de traitement de texte)........................................................................................186
E-mail ..............................................................................................................................................187
Fichier..............................................................................................................................................188
NUMÉRISATION PERSONNALISÉE....................................................................................................189
Types de fichier ...............................................................................................................................190
Format du document .......................................................................................................................190
Bouton défini par l’utilisateur ...........................................................................................................190
Numérisation vers image.................................................................................................................191
Numérisation vers OCR...................................................................................................................193
Numérisation vers e-mail.................................................................................................................195
Numérisation vers fichier.................................................................................................................197
COPIE / PC-FAX (Mac OS X 10.5.8 et 10.6.x, PC-FAX pour les modèles MFC uniquement)..............199
CONFIGURATIONS DE L’APPAREIL...................................................................................................201
Configuration à distance (Pour les modèles MFC)..........................................................................202
Numérotation rapide (Pour les modèles MFC) ................................................................................203
Contrôleur d’état..............................................................................................................................203
11 Configuration à distance (Pour les modèles MFC) 204
Configuration à distance........................................................................................................................204
vi
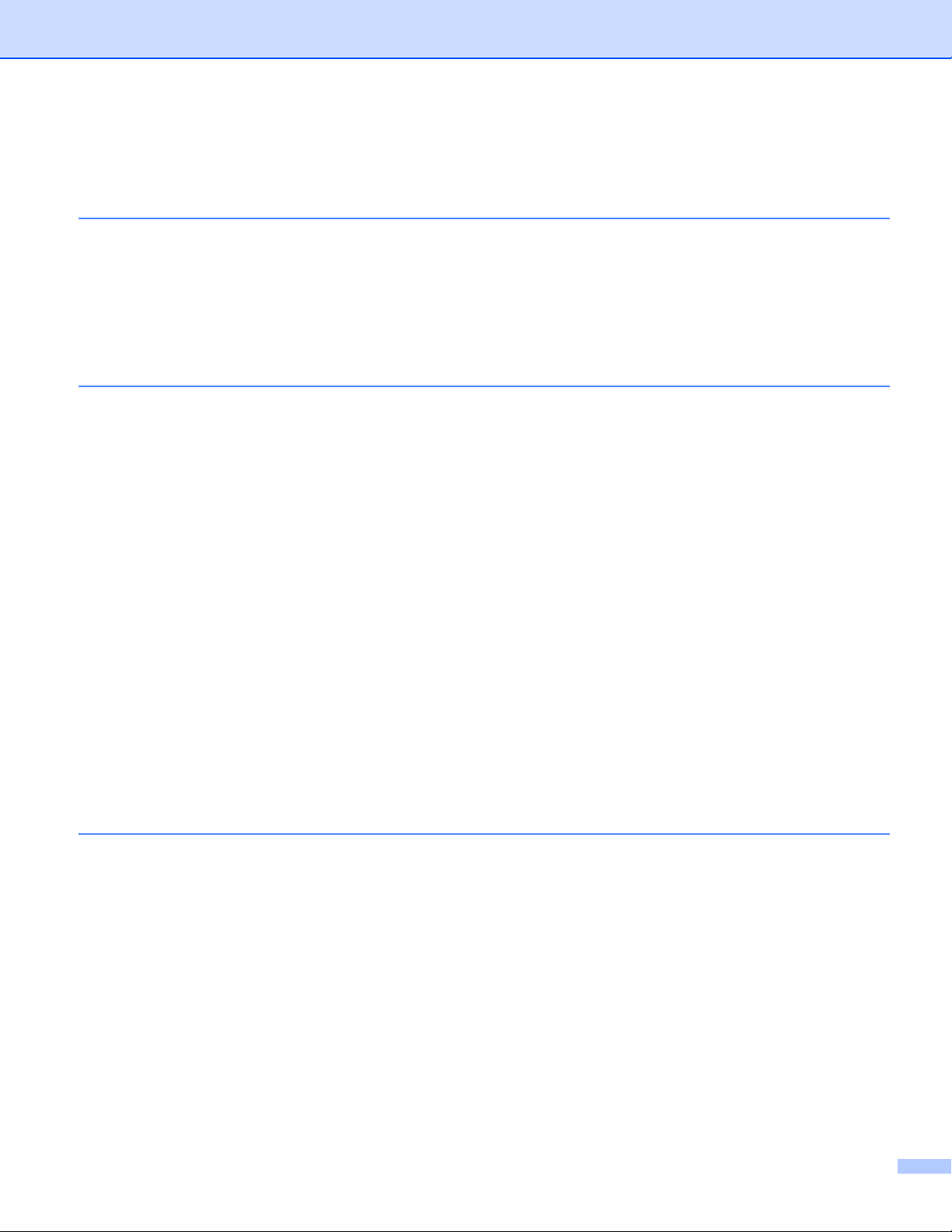
Section IV Utilisation de la touche Scan
12 Numérisation (pour les utilisateurs d’un câble USB) 207
Utilisation de la touche Scan .................................................................................................................207
Numérisation vers USB ...................................................................................................................209
Numérisation vers e-mail.................................................................................................................216
Numérisation vers image.................................................................................................................218
Numérisation vers OCR...................................................................................................................220
Numérisation vers fichier.................................................................................................................222
13 Numérisation réseau (pour les modèles réseau) 224
Avant d’utiliser la numérisation en réseau.............................................................................................224
Licence réseau (Windows
Configuration de la numérisation réseau (Windows
Configuration de la numérisation réseau (Macintosh) .....................................................................228
Utilisation de la touche Scan sur votre réseau ......................................................................................229
Numérisation vers e-mail.................................................................................................................231
Numérisation vers e-mail (Serveur de messagerie électronique, Pour les modèles DCP-8250DN,
MFC-8910DW et MFC-8950DW(T) : standard, MFC-8510DN et MFC-8520DN : disponible en
téléchargement)...........................................................................................................................233
Numérisation vers image.................................................................................................................238
Numérisation vers OCR...................................................................................................................240
Numérisation vers fichier.................................................................................................................242
Numérisation vers FTP....................................................................................................................244
Numérisation vers réseau (Windows
Comment définir une nouvelle taille de fichier par défaut
(Numérisation vers e-mail (serveur de messagerie électronique),
vers FTP et vers le réseau, pour les modèles LCD à 5 lignes) ...................................................258
Réglage d’un nouveau paramètre par défaut pour la numérisation vers e-mail
(serveur de messagerie électronique, pour les modèles DCP-8250DN et MFC-8950DW(T)) ....259
Utilisation de Web Services pour numériser sur votre réseau
(Windows Vista
®
®
) ............................................................................................................224
®
) ...........................................................................................251
SP2 ou supérieur et Windows®7)...................................................................261
®
).....................................................................225
AIndex 264
vii
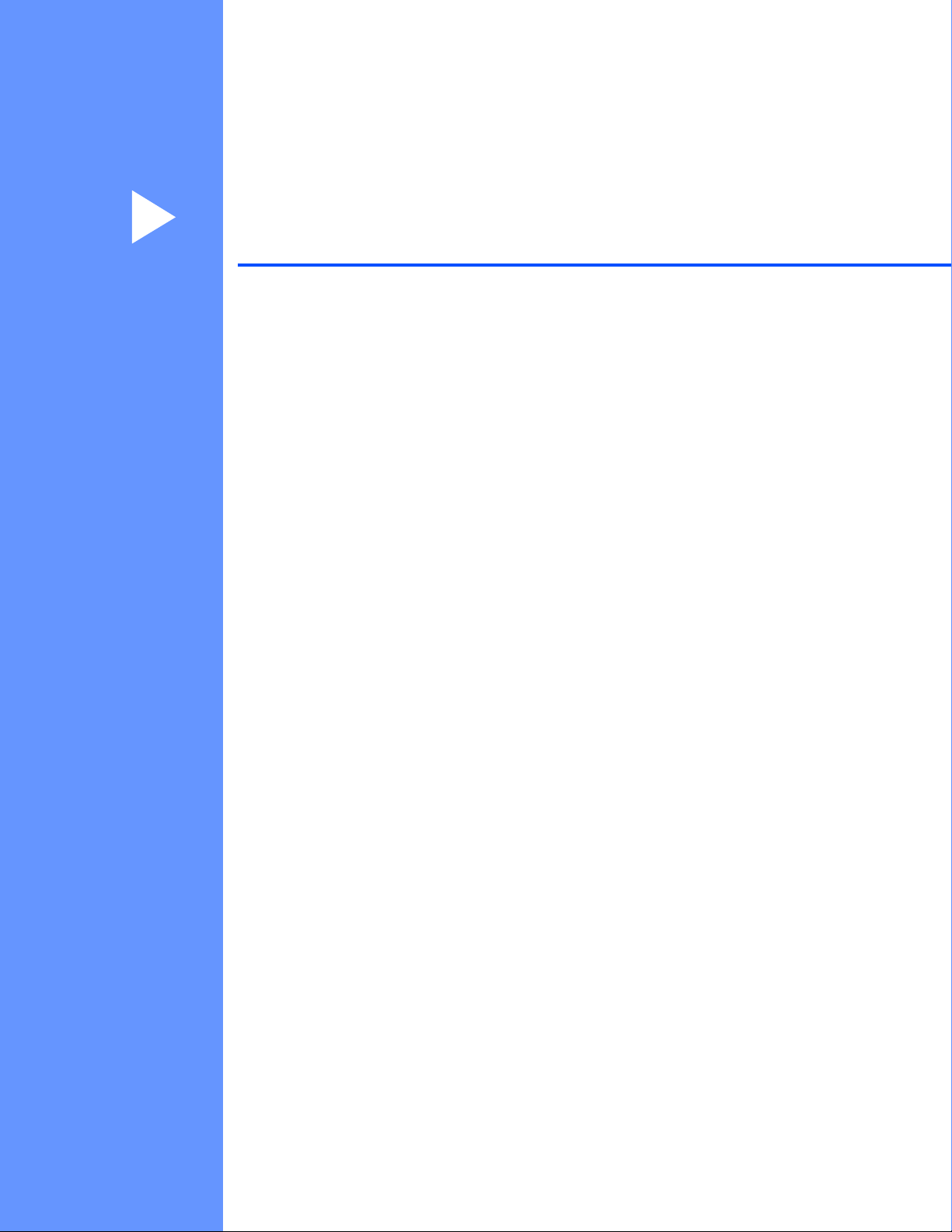
Section I
Touches de fonction de l’appareil
Utilisation du panneau de commande 2
I
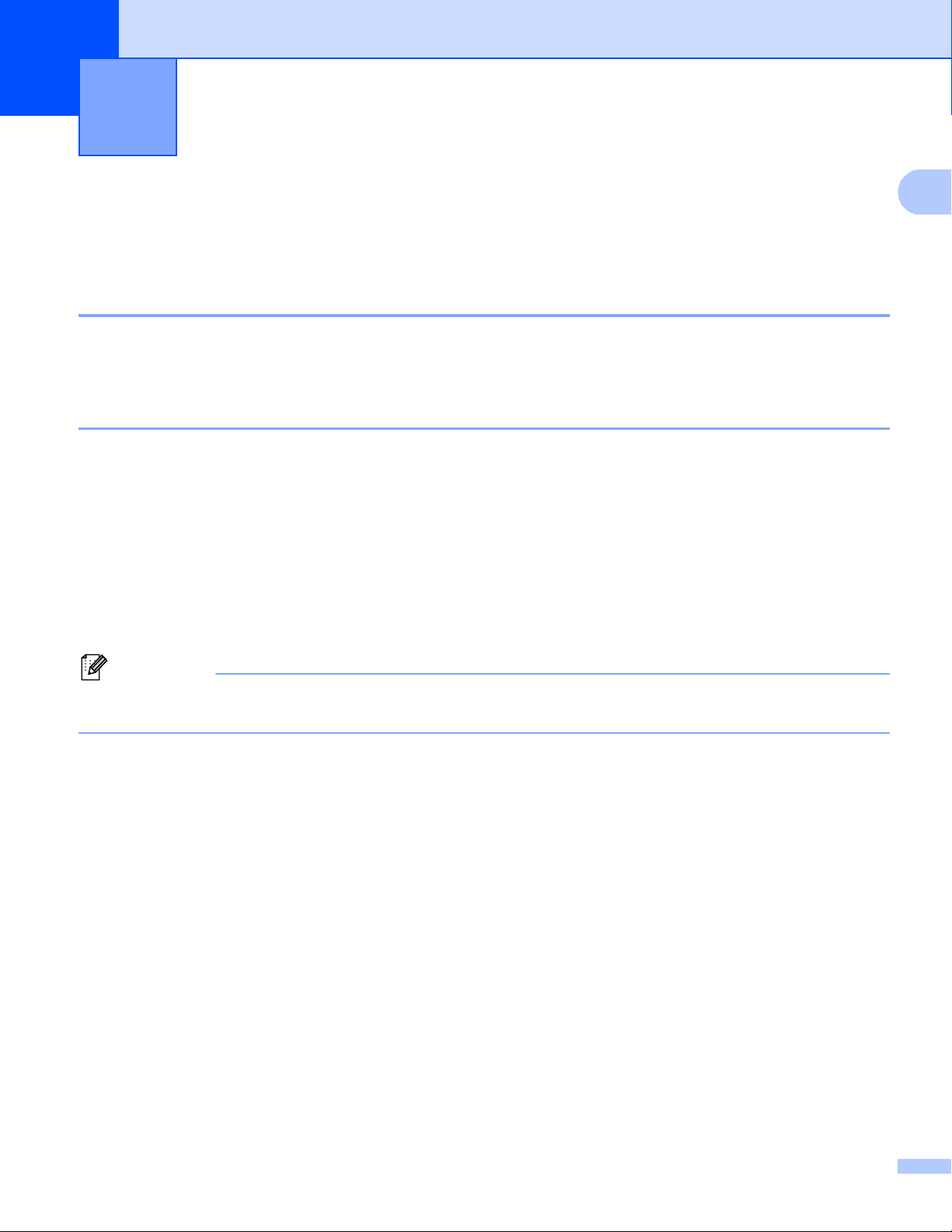
1
1
Remarque
Utilisation du panneau de commande 1
Utilisation des touches de l’imprimante 1
Vous pouvez accéder aux fonctions suivantes à partir du panneau de commande de l’appareil.
Annuler Tâche 1
Pour annuler la tâche d’impression en cours, appuyez sur Arrêt/Sortie. Vous pouvez supprimer les données
présentes dans la mémoire de l’appareil en appuyant sur Arrêt/Sortie.
Touche Impression sécurisée 1
Les données sécurisées sont protégées par un mot de passe. Seules les personnes connaissant le mot de
passe peuvent imprimer les données sécurisées. L’appareil n’imprime pas les données sécurisées tant que
le mot de passe n’est pas saisi. Après l’impression du document, les données sont effacées de la mémoire.
Pour pouvoir utiliser cette fonction, vous devez définir votre mot de passe dans la boîte de dialogue du pilote
d’imprimante. Lors de la mise hors tension de l’appareil, les données sécurisées présentes dans la mémoire
sont effacées.
Pour les modèles LCD à 5 lignes
a Appuyez sur Impression sécurisée.
Si le message Pas de données s’affiche sur l’écran LCD, cela signifie qu’aucune donnée sécurisée ne
se trouve dans la mémoire.
b Appuyez sur a ou sur b pour sélectionner le nom de l’utilisateur. Appuyez sur OK. La liste des travaux
sécurisés correspondant à ce nom s’affiche sur l’écran LCD.
c Appuyez sur a ou sur b pour sélectionner le travail. Appuyez sur OK. Saisissez votre mot de passe à
quatre chiffres, puis appuyez sur OK.
d Pour imprimer les données, appuyez sur a ou sur b pour sélectionner Impr., appuyez sur OK, puis
saisissez le nombre de copies souhaité. Appuyez sur OK.
L’appareil imprime les données.
Pour supprimer les données sécurisées, appuyez sur a ou sur b pour sélectionner Effacer. Appuyez
sur OK.
1
2
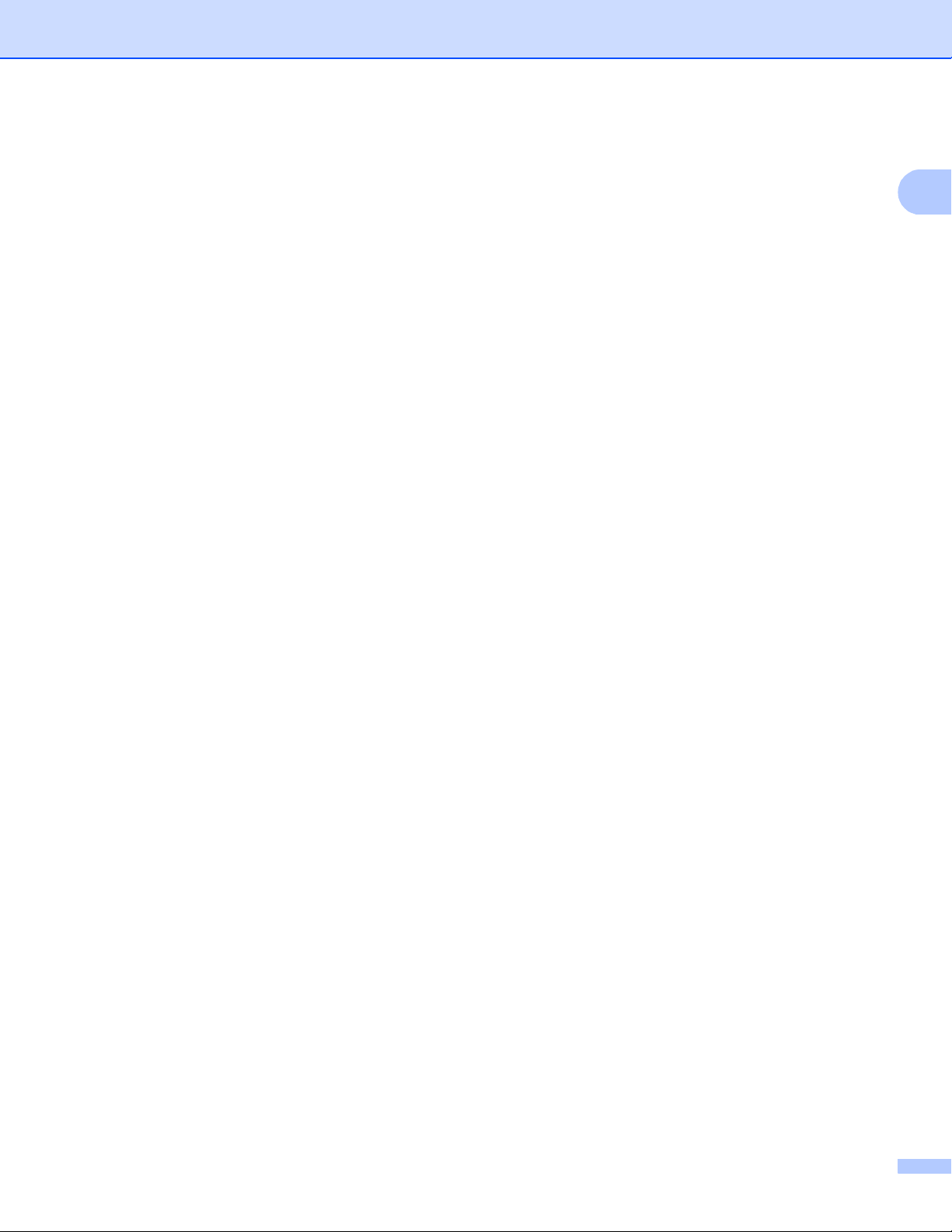
Utilisation du panneau de commande
1
Pour les modèles à écran tactile 1
a Appuyez sur Impression sécurisée.
b Appuyez sur a ou b pour afficher le nom de l’utilisateur. Appuyez sur le nom de l’utilisateur.
L’écran ACL affiche la liste des tâches sécurisées correspondant à ce nom.
c Appuyez sur a ou b pour afficher la tâche. Appuyez sur la tâche d’impression.
Saisissez le mot de passe à quatre chiffres, et appuyez sur OK.
d Pour imprimer les données, appuyez sur Impression.
Pour effacer les données sécurisées, appuyez sur Effacer.
e Saisissez le nombre de copies souhaitées. Appuyez sur OK.
f Appuyez sur Marche.
L’appareil imprime les données.
3
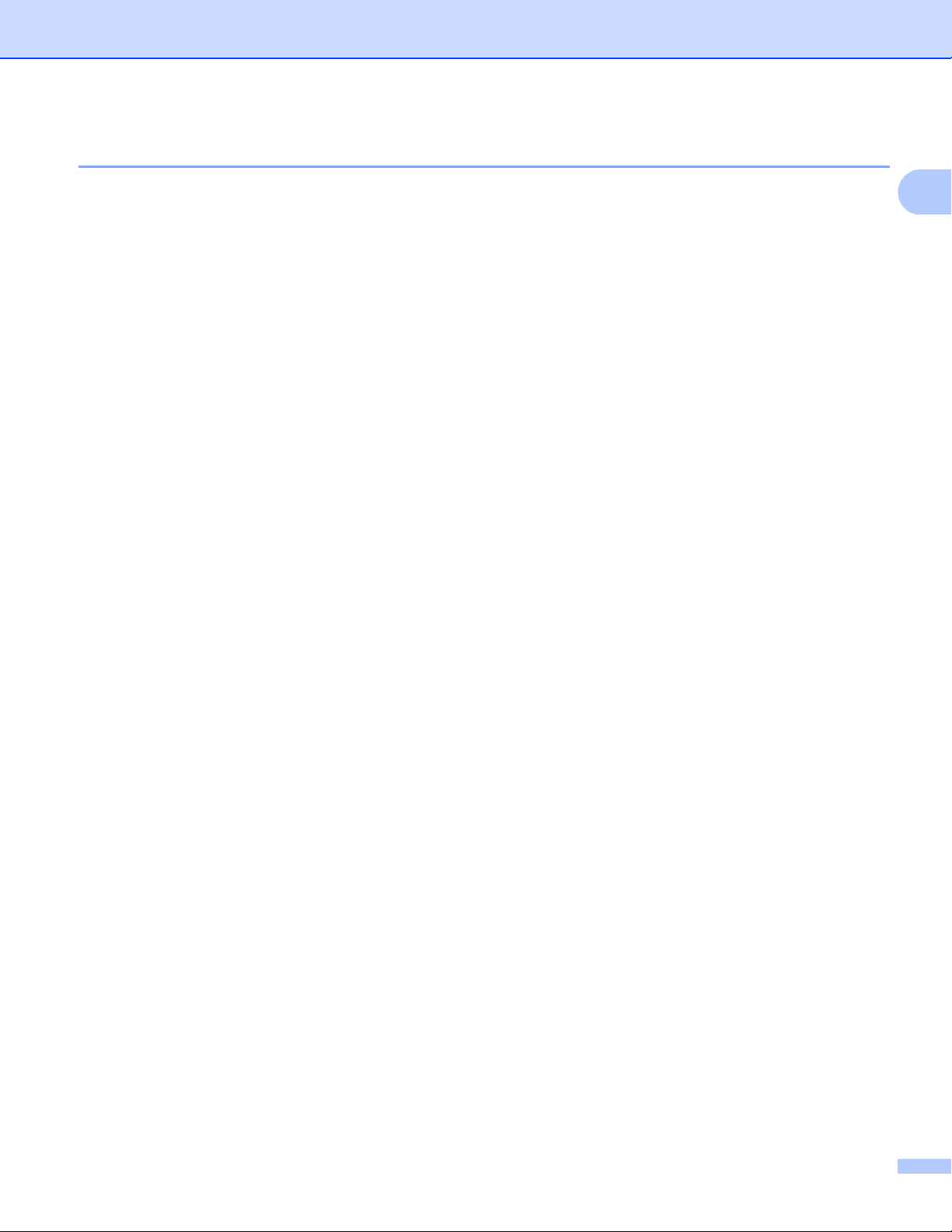
Utilisation du panneau de commande
1
Prise en charge d’émulations d’imprimantes courantes 1
L’appareil recevra des commandes d’impression correspondant à une émulation ou à un langage
d’impression. Le langage utilisé pour les commandes d’impression varie selon le système d’exploitation et
l’application. L’appareil peut recevoir des commandes d’impression sous diverses formes d’émulations et
dispose d’une fonction de sélection automatique de l’émulation. Lorsque l’appareil reçoit des données de
l’ordinateur, il sélectionne automatiquement le mode d’émulation. Le réglage par défaut est Auto.
L’appareil possède les modes d’émulation suivants. Vous pouvez changer le réglage à l’aide du panneau de
commande ou d’un navigateur Web.
Mode HP LaserJet
Le mode HP LaserJet (ou mode HP) est le mode d’émulation dans lequel cette imprimante prend en
charge le langage PCL6 d’une imprimante LaserJet de Hewlett-Packard. De nombreuses applications
prennent en charge ce type d’imprimante laser. L’utilisation de ce mode vous permettra de tirer le meilleur
parti de votre appareil avec ces applications.
Mode BR-Script3
BR-Script est un langage de description de page original de Brother et un interpréteur d’émulation du
®
langage PostScript
appareil permet de contrôler le texte et les images sur la page.
Pour des informations techniques sur les commandes PostScript
• Adobe Systems Incorporated. PostScript
Professional, 1999. ISBN : 0-201-37922-8
• Adobe Systems Incorporated. PostScript
1988. ISBN : 0-201-14396-8
• Adobe Systems Incorporated. PostScript
Professional, 1985. ISBN : 0-201-10179-3
Modes EPSON FX-850 et IBM
. Cet appareil prend en charge PostScript®3™. L’interpréteur BR-Script de cet
®
, voir les manuels suivants :
®
Language Reference, 3e édition. Addison-Wesley
®
Language Program Design. Addison-Wesley Professional,
®
Language Tutorial and Cookbook. Addison-Wesley
®
Proprinter XL
Les modes EPSON FX-850 et IBM Proprinter XL sont les modes d’émulation pris en charge par cette
imprimante pour répondre à la norme industrielle en matière d’imprimantes à matrice de points. Certaines
applications prennent en charges ces émulations d’imprimantes matricielles. Utilisez ces modes
d’émulation pour que l’imprimante fonctionne correctement à partir de ces types d’applications.
4
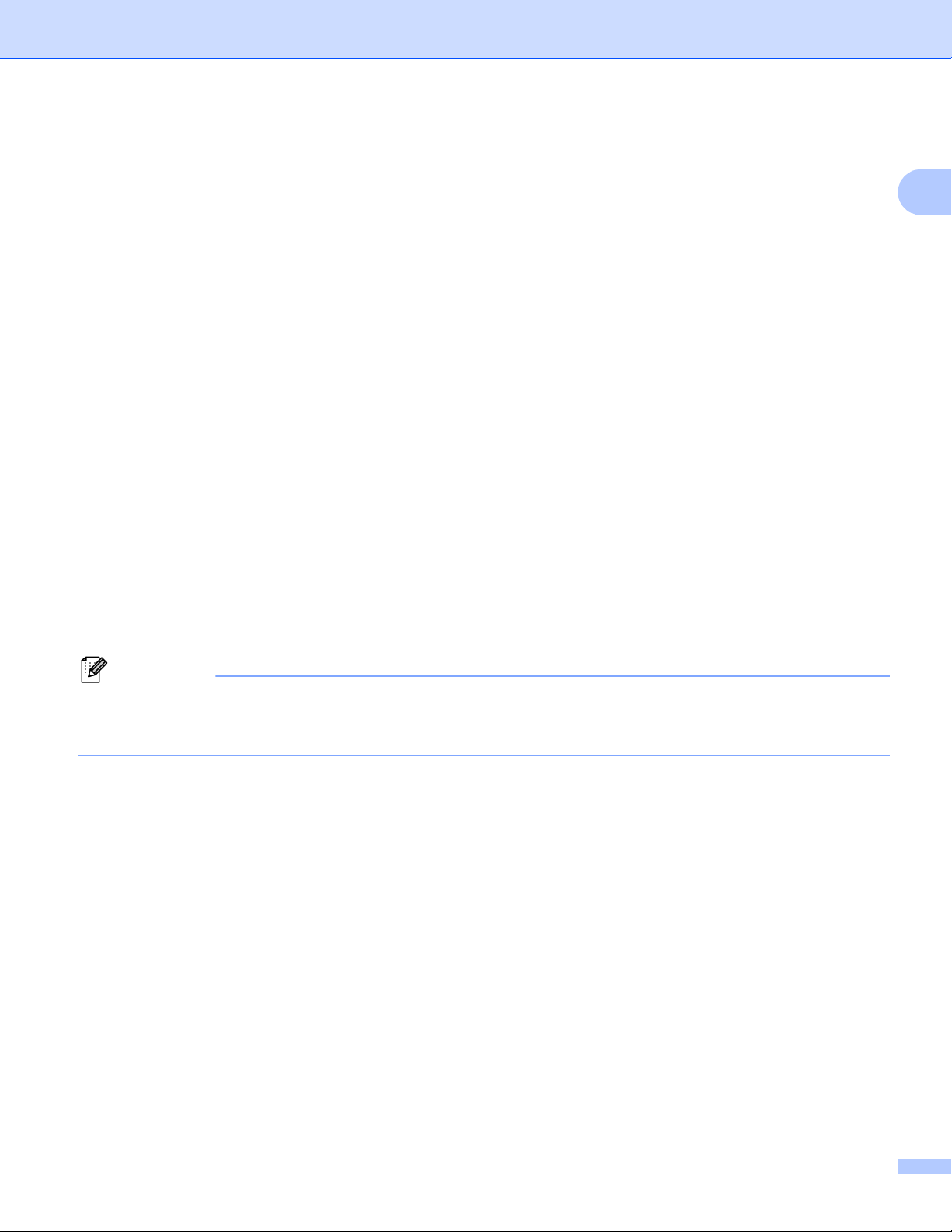
Utilisation du panneau de commande
1
Remarque
Configuration du mode d’émulation 1
Pour les modèles LCD à 5 lignes 1
a Appuyez sur Menu.
b Appuyez sur a ou sur b pour sélectionner Imprimante. Appuyez sur OK.
c Appuyez sur a ou sur b pour sélectionner Emulation. Appuyez sur OK.
d Appuyez sur a ou sur b pour sélectionner Auto(EPSON), Auto(IBM), HP LaserJet, BR-Script 3,
Epson FX-850 ou IBM Proprinter. Appuyez sur OK.
e Appuyez sur Arrêt/Sortie.
Pour les modèles à écran tactile 1
a Appuyez sur Menu.
b Appuyez sur Imprimante.
c Appuyez sur a ou sur b pour afficher Emulation. Appuyez sur Emulation.
d Appuyez pour sélectionner Auto (EPSON), Auto (IBM), HP LaserJet, BR-Script 3,
Epson FX-850 ou IBM Proprinter.
e Appuyez sur Arrêt/Sortie.
Nous vous recommandons de régler l’émulation à partir de votre application ou du serveur de réseau. Si
l’émulation ne fonctionne pas correctement, choisissez le mode d’émulation requis manuellement à l’aide
des touches du panneau de commande de l’appareil.
5
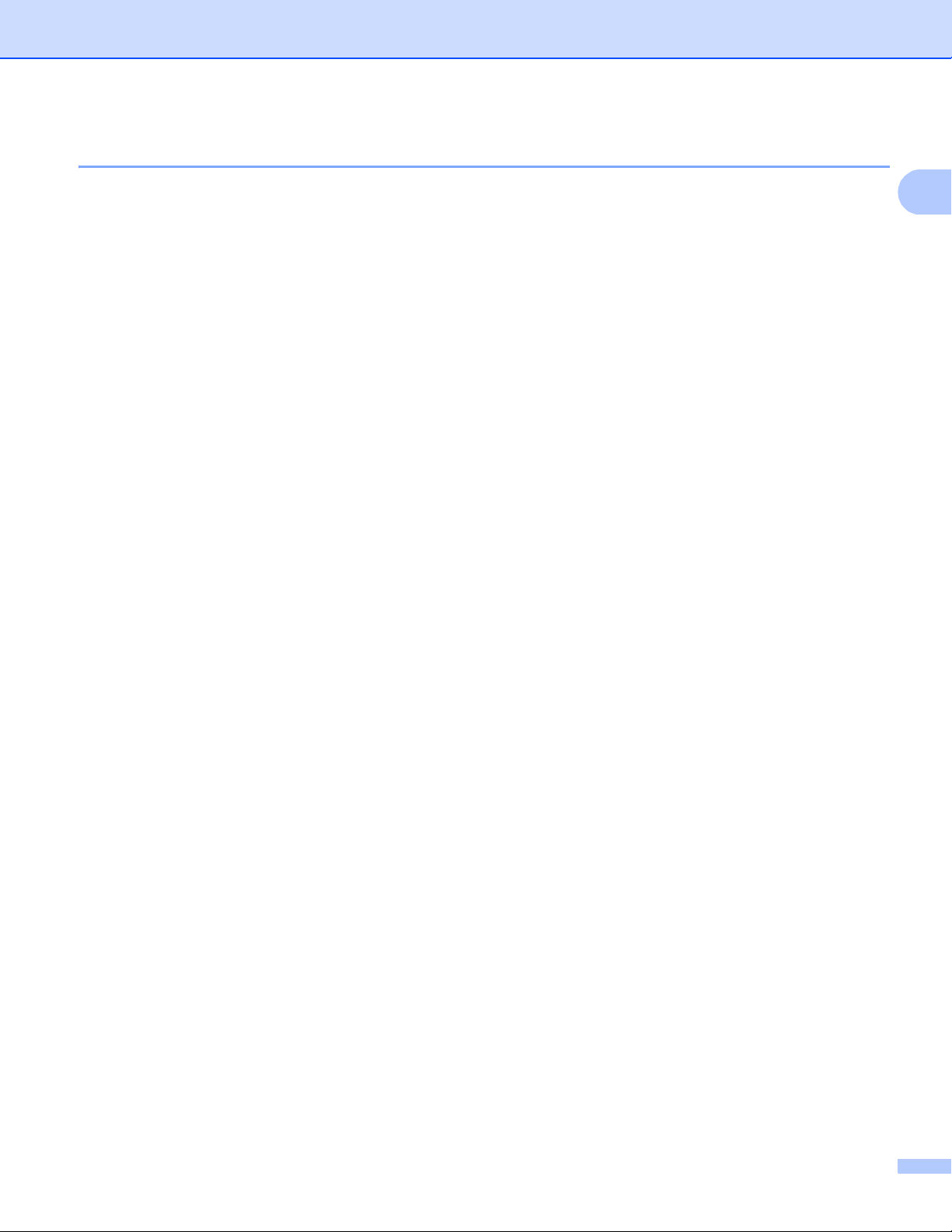
Utilisation du panneau de commande
1
Impression de la liste des polices de caractères internes 1
Vous pouvez imprimer la liste des polices de caractères internes (ou résidentes) de l’appareil pour voir leur
aspect avant de les sélectionner.
Pour les modèles LCD à 5 lignes 1
a Appuyez sur Menu.
b Appuyez sur a ou sur b pour sélectionner Imprimante. Appuyez sur OK.
c Appuyez sur a ou sur b pour sélectionner Options impr.. Appuyez sur OK.
d Appuyez sur a ou sur b pour sélectionner Polices res.. Appuyez sur OK.
e Appuyez sur a ou sur b pour sélectionner HP LaserJet ou BR-Script 3. Appuyez sur OK.
f Appuyez sur Marche. L’appareil imprime la liste.
g Appuyez sur Arrêt/Sortie.
Pour les modèles à écran tactile
a Appuyez sur Menu.
b Appuyez sur Imprimante.
c Appuyez sur a ou sur b pour afficher Options d'impression. Appuyez sur
Options d'impression.
d Appuyez sur Police de caractère interne.
e Appuyer pour choisir HP LaserJet ou BR-Script 3.
f Appuyez sur Marche. L’appareil imprime la liste.
g Appuyez sur Arrêt/Sortie.
1
6
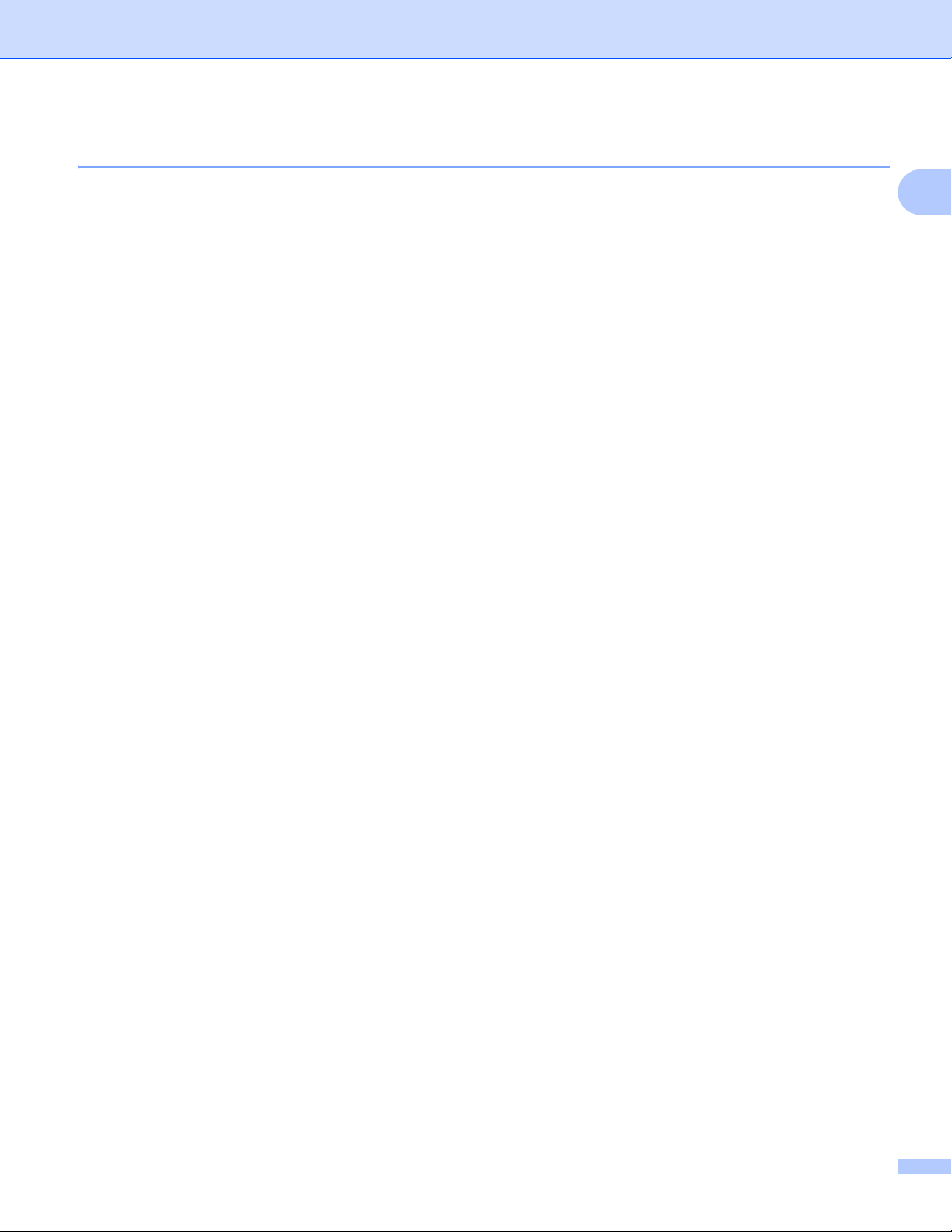
Utilisation du panneau de commande
1
Impression de la liste de configuration d’impression 1
Vous pouvez imprimer une liste des paramètres actuels de l’imprimante.
Pour les modèles LCD à 5 lignes 1
a Appuyez sur Menu.
b Appuyez sur a ou sur b pour sélectionner Imprimante. Appuyez sur OK.
c Appuyez sur a ou sur b pour sélectionner Options impr.. Appuyez sur OK.
d Appuyez sur a ou sur b pour sélectionner Configuration. Appuyez sur OK.
e Appuyez sur Marche. L’appareil imprime les paramètres.
f Appuyez sur Arrêt/Sortie.
Pour les modèles à écran tactile
a Appuyez sur Menu.
b Appuyez sur Imprimante.
c Appuyez sur a ou sur b pour afficher Options d'impression. Appuyez sur
Options d'impression.
d Appuyez sur Configuration.
e Appuyez sur Marche. L’appareil imprime les paramètres.
f Appuyez sur Arrêt/Sortie.
1
7
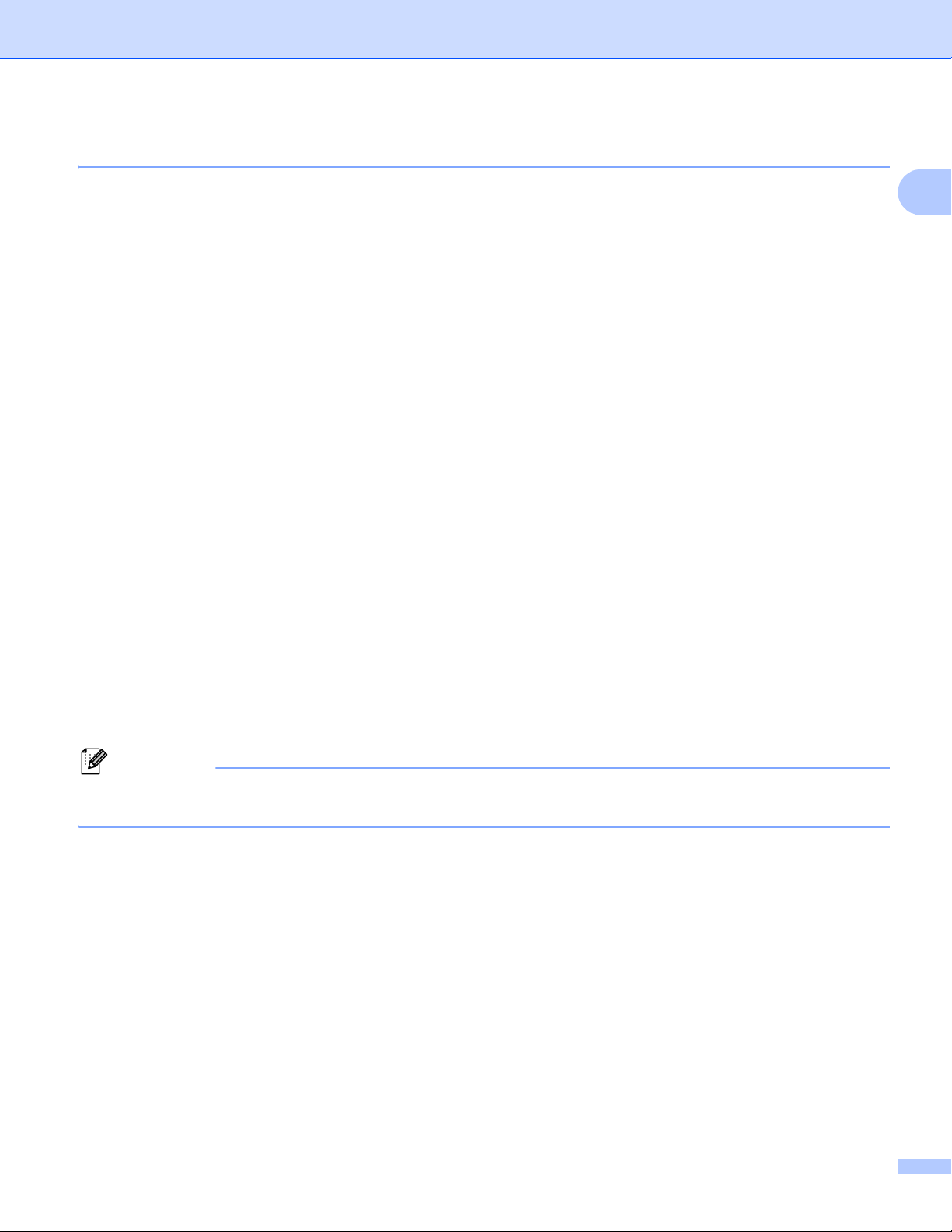
Utilisation du panneau de commande
1
Remarque
Test d’impression 1
Si vous rencontrez des problèmes de qualité d’impression, vous pouvez effectuer un test d’impression.
Pour les modèles LCD à 5 lignes 1
a Appuyez sur Menu.
b Appuyez sur a ou sur b pour sélectionner Imprimante. Appuyez sur OK.
c Appuyez sur a ou sur b pour sélectionner Options impr.. Appuyez sur OK.
d Appuyez sur a ou sur b pour sélectionner Test imp.. Appuyez sur OK.
e Appuyez sur Marche.
f Appuyez sur Arrêt/Sortie.
Pour les modèles à écran tactile
a Appuyez sur Menu.
b Appuyez sur Imprimante.
c Appuyez sur a ou sur b pour afficher Options d'impression. Appuyez sur
Options d'impression.
d Appuyez sur Test imp..
e Appuyez sur Marche.
f Appuyez sur Arrêt/Sortie.
Si le problème apparaît sur le document imprimé : uu Guide de l'utilisateur : Amélioration de la qualité
d'impression.
1
8
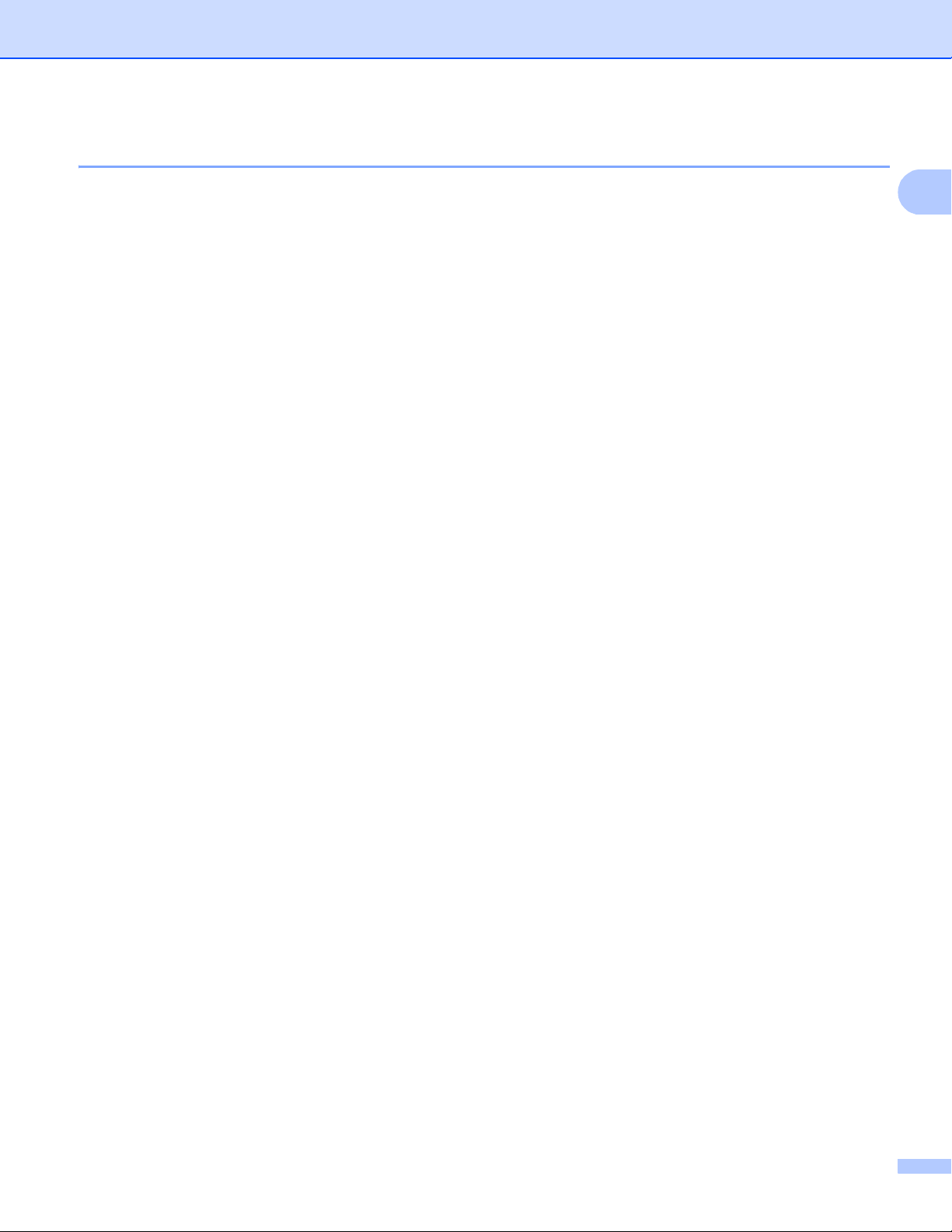
Utilisation du panneau de commande
1
Impression recto-verso (sur les deux faces) 1
Vous pouvez indiquer si vous souhaitez imprimer automatiquement sur les deux faces du papier. Le réglage
du pilote d’imprimante est prioritaire sur celui du panneau de commande.
Pour les modèles LCD à 5 lignes 1
a Appuyez sur Menu.
b Appuyez sur a ou sur b pour sélectionner Imprimante. Appuyez sur OK.
c Appuyez sur a ou sur b pour sélectionner Duplex. Appuyez sur OK.
d Appuyez sur a ou sur b pour sélectionner Non, Oui(bord long) ou Oui(bord court). Appuyez sur
OK.
e Appuyez sur Arrêt/Sortie.
Pour les modèles à écran tactile 1
a Appuyez sur Menu.
b Appuyez sur Imprimante.
c Appuyez sur a ou sur b pour afficher Recto-verso. Appuyez sur Recto-verso.
d Appuyez pour choisir Non, Bord long ou Bord court.
e Appuyez sur Arrêt/Sortie.
9
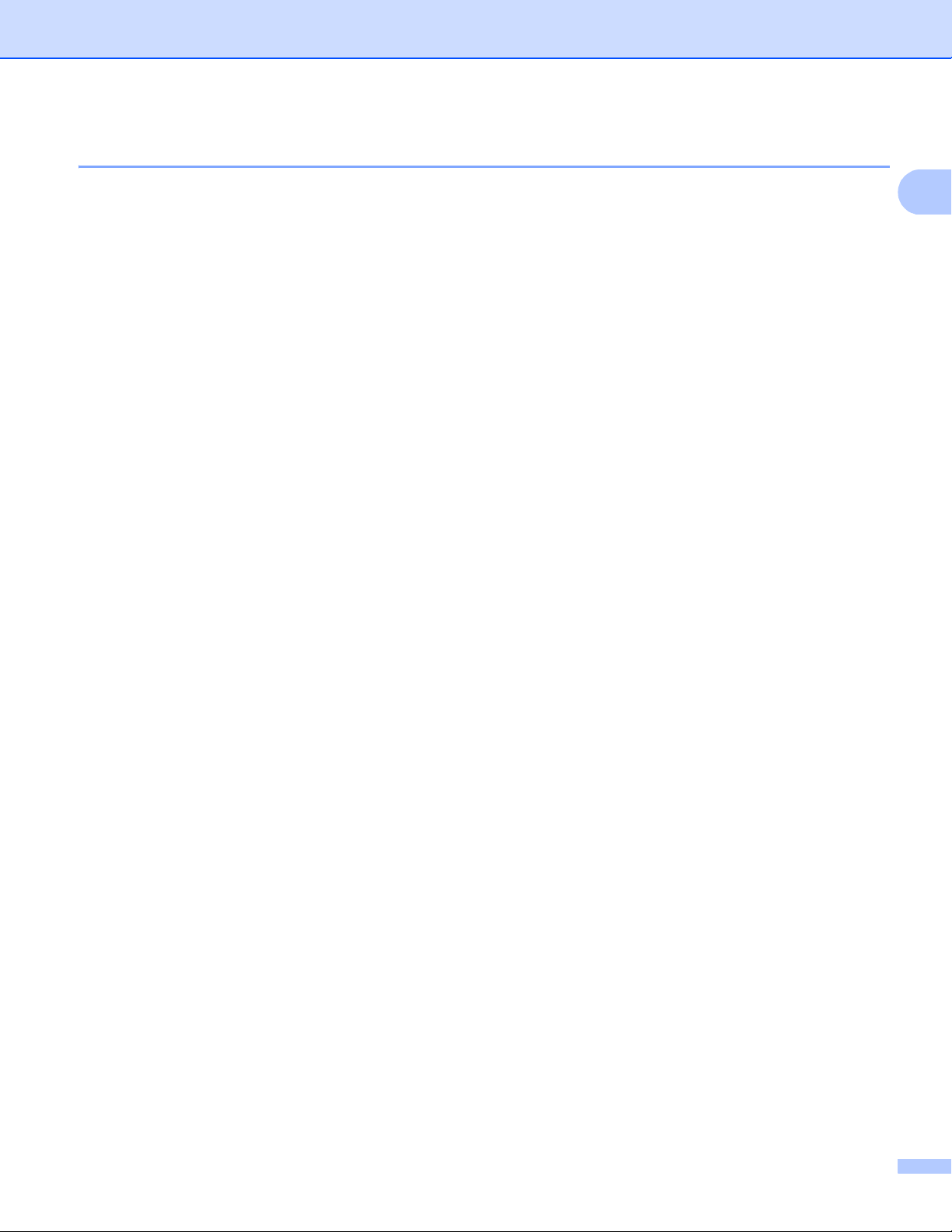
Utilisation du panneau de commande
1
Poursuite automatique 1
Si ce paramètre est activé, l’appareil élimine automatiquement l’erreur de format de papier, puis utilise
n’importe quel papier compatible provenant d’un autre bac à papier.
Pour les modèles LCD à 5 lignes 1
a Appuyez sur Menu.
b Appuyez sur a ou sur b pour sélectionner Imprimante. Appuyez sur OK.
c Appuyez sur a ou sur b pour sélectionner Auto Continu. Appuyez sur OK.
d Appuyez sur a ou sur b pour sélectionner Oui ou Non. Appuyez sur OK.
e Appuyez sur Arrêt/Sortie.
Pour les modèles à écran tactile 1
a Appuyez sur Menu.
b Appuyez sur Imprimante.
c Appuyez sur a ou sur b pour afficher Auto Continu. Appuyez sur Auto Continu.
d Appuyer pour choisir Oui ou Non.
e Appuyez sur Arrêt/Sortie.
10
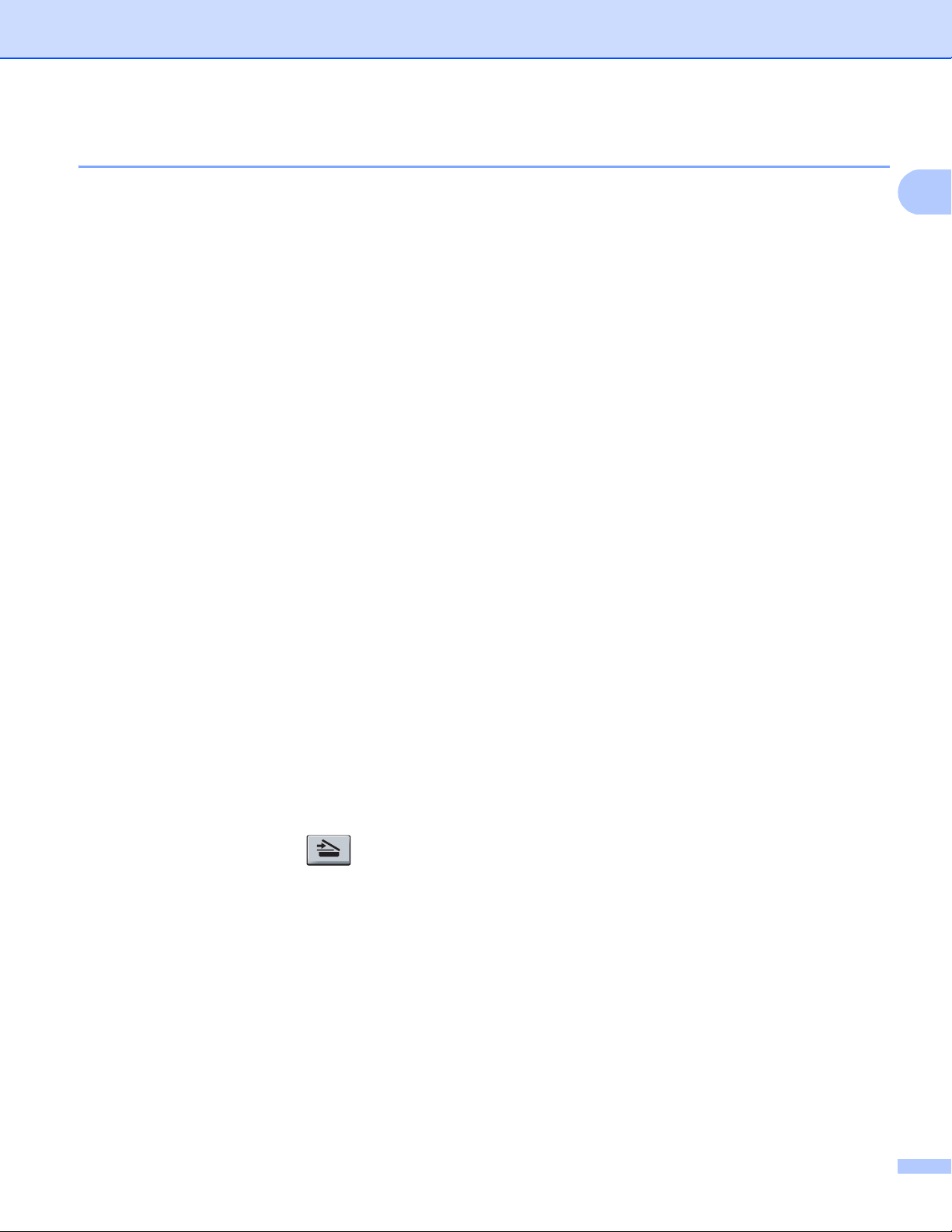
Utilisation du panneau de commande
1
Restauration des paramètres d’imprimante par défaut 1
Vous pouvez rétablir les paramètres d’origine de l’imprimante.
Cela ne réinitialise par les paramètres réseau. Pour réinitialiser les paramètres réseau de l’appareil et rétablir
les paramètres d’origine : uu Guide utilisateur - Réseau.
Pour les modèles LCD à 5 lignes
a Appuyez sur Menu.
b Appuyez sur a ou sur b pour sélectionner Imprimante. Appuyez sur OK.
c Appuyez sur a ou sur b pour sélectionner Réinit.impr.. Appuyez sur OK.
d Pour rétablir les paramètres par défaut, appuyez sur 1 afin de choisir 1.Init..
Pour quitter sans apporter de modifications, appuyez sur 2 afin de choisir 2.Quitter.
e Appuyez sur Arrêt/Sortie.
Pour les modèles à écran tactile 1
a Appuyez sur Menu.
b Appuyez sur Imprimante.
c Appuyez sur a ou sur b pour afficher Réinitialisation imprimante. Appuyez sur
Réinitialisation imprimante.
d Pour rétablir les paramètres par défaut, appuyez sur Oui.
Pour quitter sans apporter de modifications, appuyez sur Non.
1
e Appuyez sur Arrêt/Sortie.
Utilisation des touches de numérisation 1
Vous pouvez utiliser la touche (SCAN) du panneau de commande ou le bouton Scan de l’écran tactile
pour numériser des documents dans vos applications de traitement de texte, de graphique ou de courrier
électronique, ou dans un dossier de votre ordinateur.
Consultez la section IV Utilisation de la touche Scan pour plus d’informations.
11
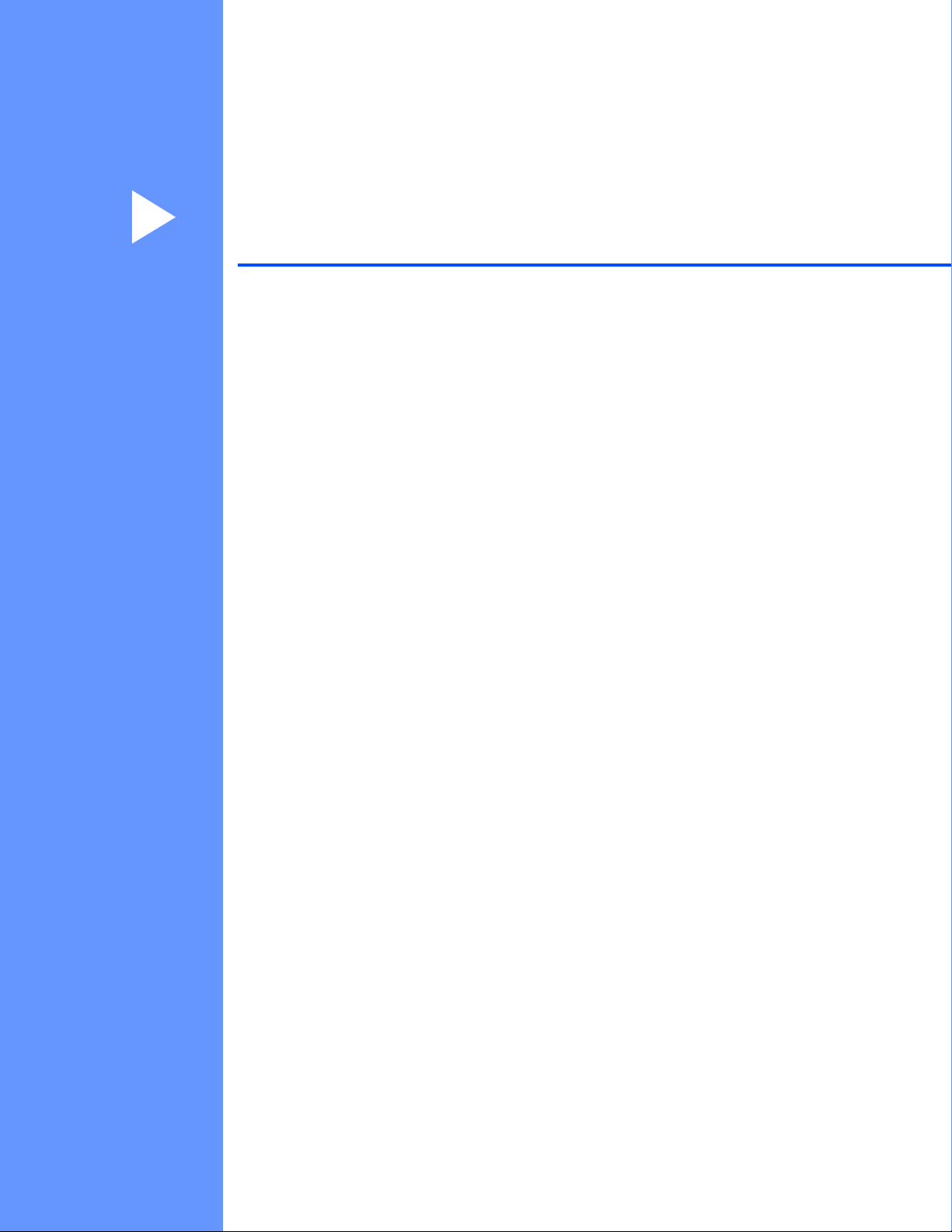
Section II
Windows
Impression 13
Numérisation 48
ControlCenter4 70
Configuration à distance (Pour les modèles MFC) 106
Logiciel Brother PC-FAX (Pour les modèles MFC) 108
Configuration du pare-feu (pour les utilisateurs réseau) 126
®
II
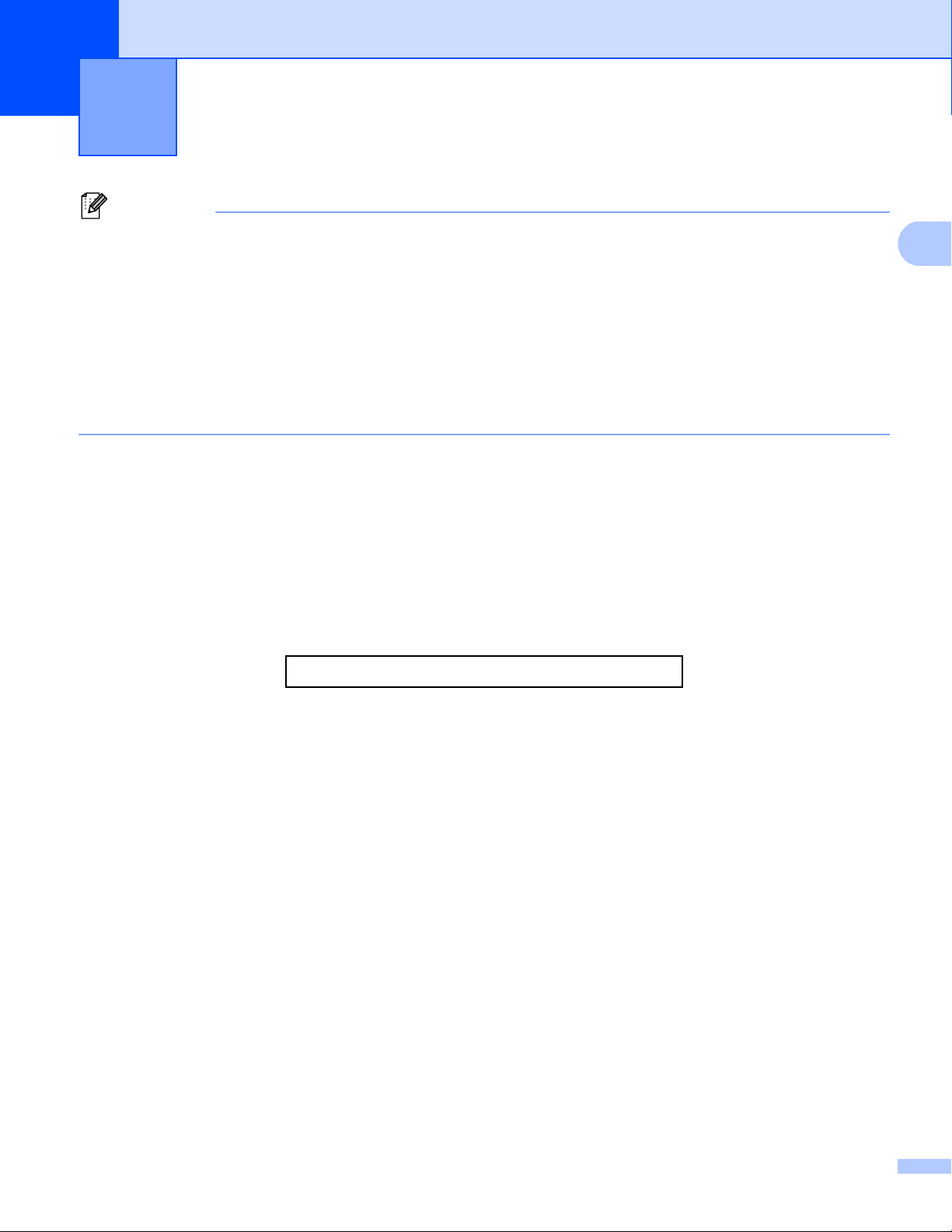
2
2
Remarque
• Les écrans de ce chapitre sont issus de Windows® XP. Les écrans qui s’afficheront sur votre ordinateur
dépendent du système d’exploitation utilisé.
• Si votre PC est protégé par un pare-feu et si vous ne parvenez pas à imprimer un réseau, à numériser un
réseau ou à utiliser PC Fax, il est possible que vous deviez configurer les paramètres du pare-feu. Si vous
utilisez le Pare-feu Windows
d’installation, la configuration nécessaire du Pare-feu est déjà effectuée. Si vous n’avez pas installé
l’application à partir du CD-ROM du programme d’installation, consultez Configuration du pare-feu
(pour les utilisateurs réseau) uu page 126 pour configurer le pare-feu Windows
logiciel pare-feu, consultez son guide de l’utilisateur ou contactez son éditeur.
Impression 2
®
et si vous avez installé MFL-Pro Suite à partir du CD-ROM du programme
®
. Si vous utilisez un autre
Utilisation du pilote d’imprimante Brother 2
Un pilote d’imprimante est un logiciel qui convertit les données du format utilisé par un ordinateur en un
format requis par une imprimante spécifique par le biais d’un langage de commande d’imprimante ou d’un
langage de description de page.
Les pilotes d’imprimante se trouvent sur le CD-ROM du programme d’installation fourni. Installez-les en vous
conformant au Guide d'installation rapide. Vous pouvez également télécharger les pilotes d’imprimante les
plus récents depuis le Brother Solutions Center à l’adresse :
http://solutions.brother.com/
13
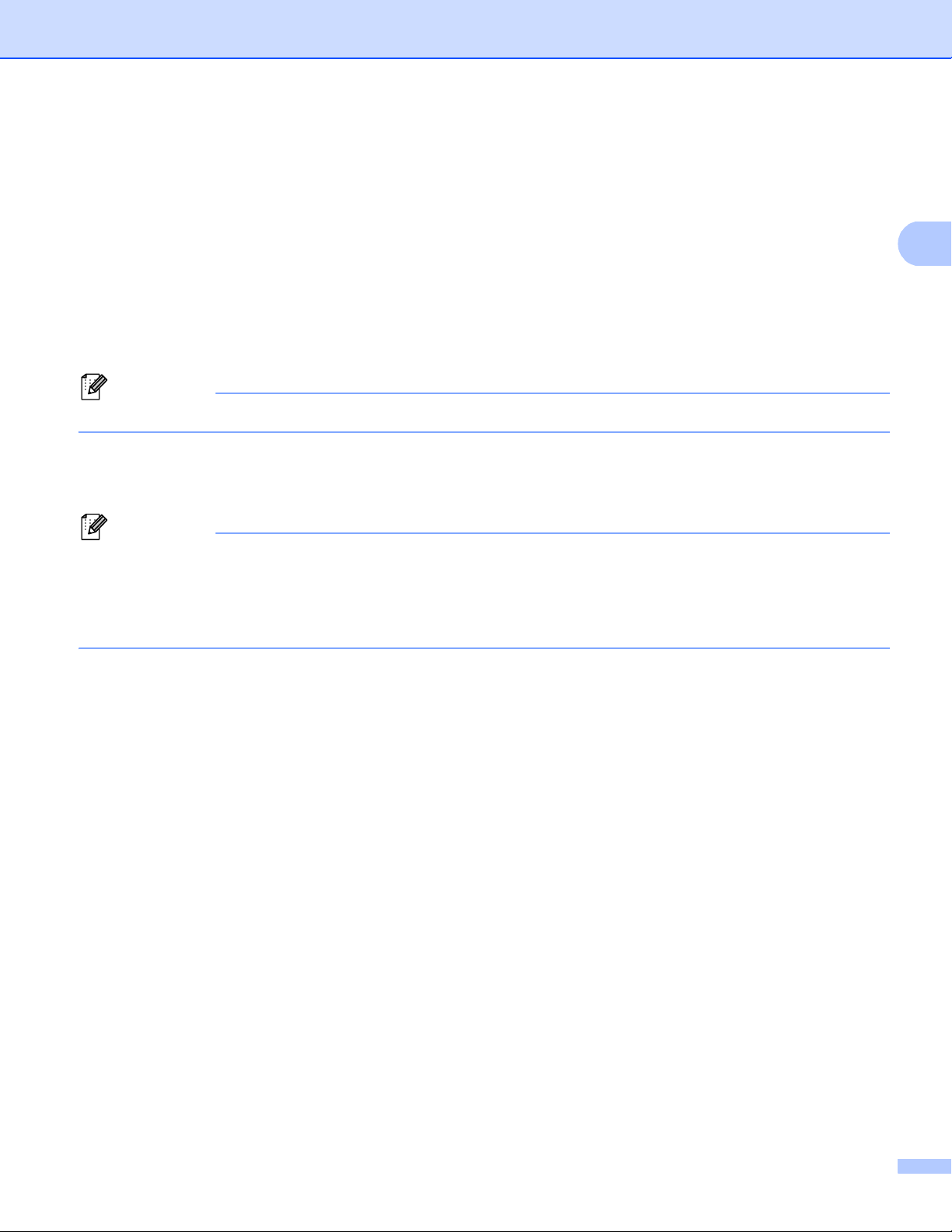
Impression
2
Remarque
Remarque
Impression d’un document 2
Lorsque l’appareil reçoit les données envoyées par votre ordinateur, il commence l’impression en saisissant
une feuille dans le bac à papier. Ce dernier peut alimenter de nombreux types de papiers et enveloppes.
(Pour plus d’informations sur le bac à papier et le papier recommandé : uu Guide de l'utilisateur)
a Dans votre application, choisissez la commande Imprimer.
Si d’autres pilotes d’imprimante sont installés sur votre ordinateur, choisissez Brother MFC-XXXX*
comme pilote d’imprimante dans le menu Imprimer ou Imprimer paramètres de votre application, puis
cliquez sur OK pour lancer l’impression.
*(Où XXXX est le nom de votre modèle.)
(Macintosh) Voir Fonctions du pilote d’imprimante (Macintosh) uu page 138.
b L’ordinateur envoie les données à l’appareil et la DEL Données clignote.
c Lorsque l’impression de toutes les données est terminée, la DEL Données cesse de clignoter.
Vous pouvez choisir le format et l’orientation du papier dans l’application.
Si l’application ne prend pas en charge votre format de papier personnalisé, choisissez le format de papier
supérieur suivant.
Réglez ensuite la zone d’impression en modifiant les marges droite et gauche dans l’application.
14
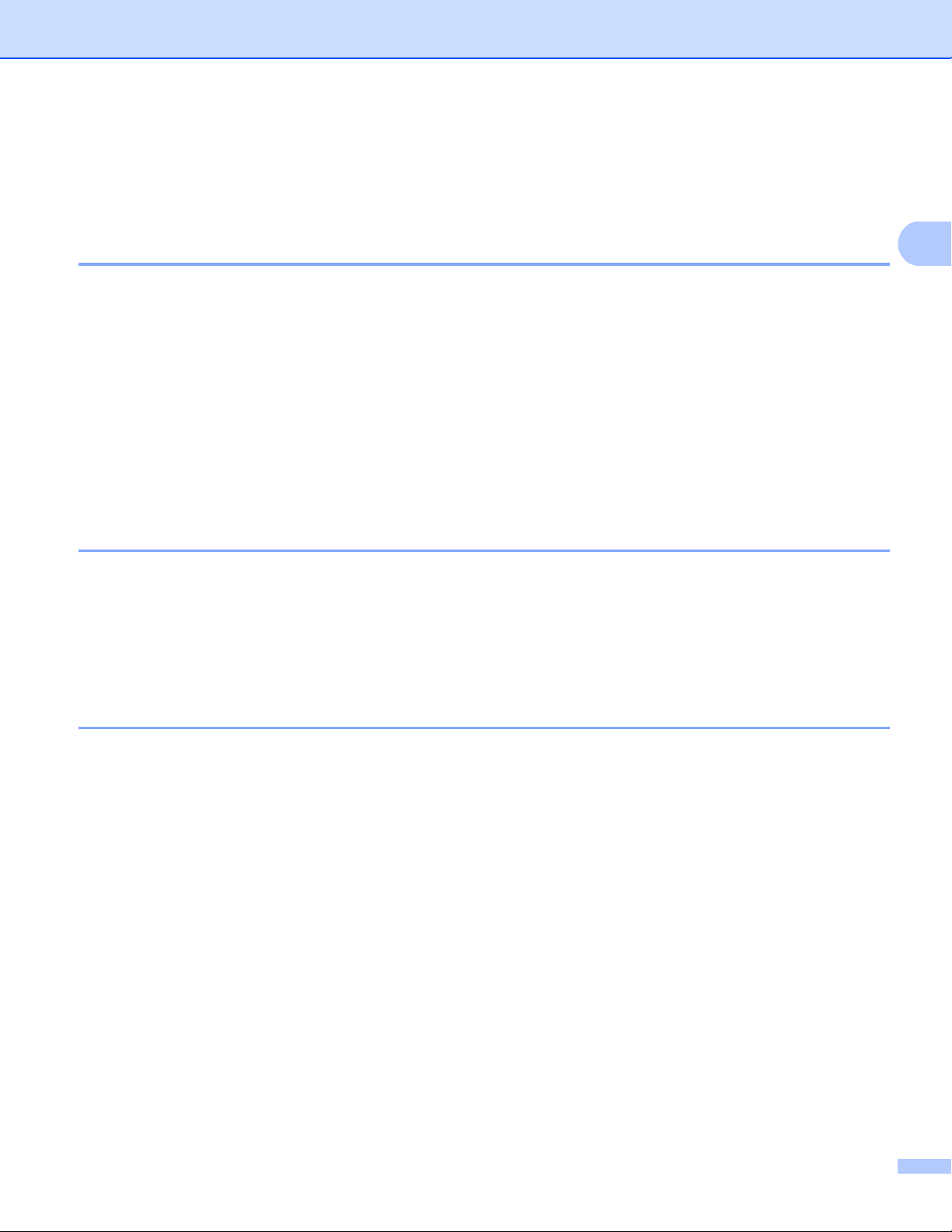
Impression
2
Impression recto-verso (sur les deux faces) 2
Le pilote d’imprimante fourni prend en charge l’impression recto-verso.
Conseils pour imprimer sur les deux faces du papier 2
Si le papier est fin, il risque de se froisser.
Si le papier est incurvé, retournez la pile, aplatissez-la et remettez-la dans le bac à papier ou dans le bac
multiformat.
Si le papier n’est pas entraîné correctement, il risque de s’incurver. Retirez le papier, aplatissez-le et
retournez la pile.
Lorsque vous utilisez la fonction d’impression recto-verso manuelle, il se peut que des bourrages papier
se produisent ou que la qualité d’impression soit médiocre.
En cas de bourrage papier : uu Guide de l'utilisateur : Messages d’erreur et de maintenance . En cas de
problème de qualité d’impression : uu Guide de l'utilisateur : Amélioration de la qualité d'impression.
Impression recto-verso automatique 2
Choisissez le format de papier A4 lorsque vous utilisez la fonction d’impression recto-verso automatique.
Vérifiez que le capot arrière est fermé.
Si le papier est incurvé, aplatissez-le et replacez-le dans le bac à papier.
Utilisez du papier standard ou du papier fin. N’UTILISEZ PAS du papier de qualité supérieure.
Impression recto-verso manuelle 2
L’appareil commence par imprimer toutes les pages de numéro pair sur une face du papier. Le pilote
d’impression vous demande ensuite de réinsérer le papier (par un message contextuel). Avant d’exécuter
cette opération, aplatissez-le bien, sinon un bourrage papier risque de se produire. L’utilisation de papier très
fin ou très épais n’est pas recommandée.
Numérisation, impression et télécopie simultanées 2
L’appareil peut imprimer des données provenant de l’ordinateur tout en envoyant ou en recevant un fax en
mémoire, ou en numérisant un document. L’envoi de fax ne sera pas interrompu pendant une impression
depuis un ordinateur. Toutefois, lorsque l’appareil effectue une copie ou reçoit un fax sur papier, il interrompt
l’opération d’impression provenant d’un ordinateur, puis la reprend une fois la copie ou la réception de fax
terminée.
15
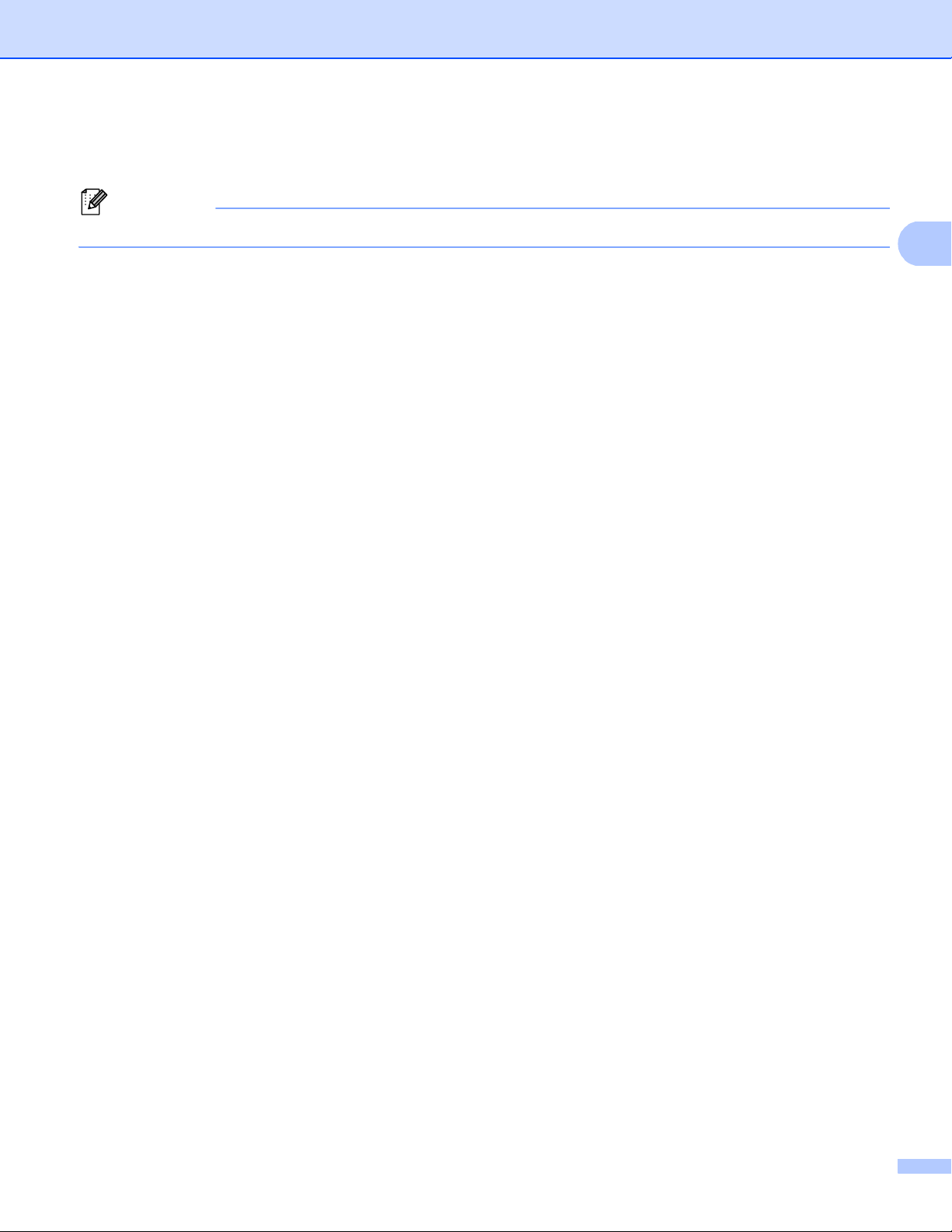
Impression
2
Remarque
Paramètres du pilote d’imprimante 2
(Macintosh) Voir Impression et envoi de fax uu page 138.
Vous pouvez modifier les paramètres de l’imprimante suivants lorsque vous imprimez à partir de l’ordinateur :
Format papier
Orientation
Copies
Type de support
Résolution
Paramètres d'impression
Imp. multi-pages
Recto-verso / Livret
Alimentation
Miseàl'échelle
2
1
Impression inversée
Utiliser filigrane
Impression En-tête/Bas de page
1
1
Mode économie
Impression sécurisée
Administrateur
Authentification de l'utilisateur
Macro
1
1
1
Réglage densité
Amélioration de l’impression
Ignorer les pages vierges
Profils d'impression
1
Ces paramètres ne sont pas disponibles avec le pilote d’imprimante BR-Script3 pour Windows®.
2
L’impression recto-verso manuelle et l’impression de livret manuelle ne sont pas disponibles avec le pilote d’imprimante BR-Script3 pour
Windows
®
.
1
1
Les pages suivantes donnent un aperçu des paramètres du pilote d’imprimante. Pour plus d’informations,
voir le texte d’aide dans le pilote d’imprimante.
16
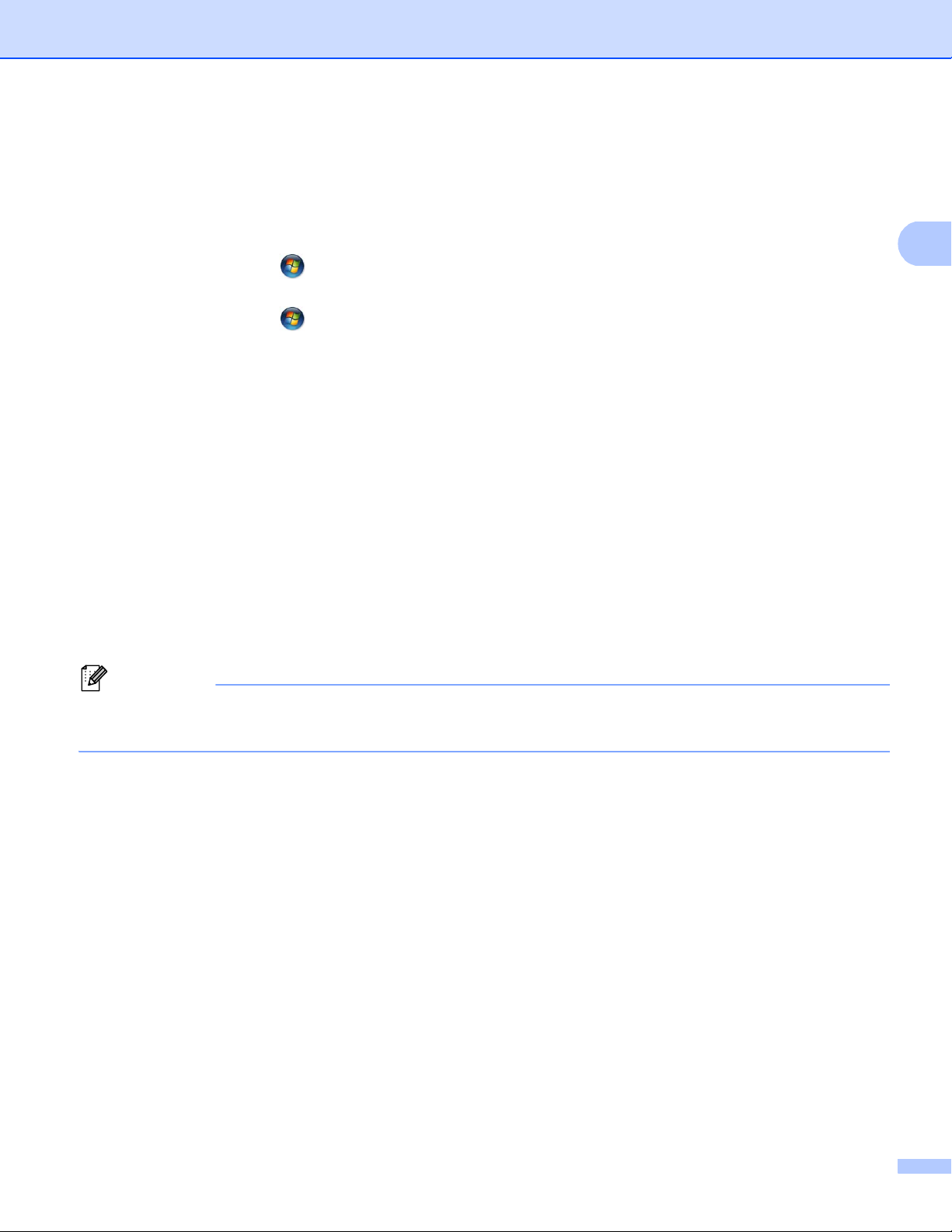
Impression
2
Remarque
Accès aux paramètres du pilote d’imprimante 2
a (Pour Windows
®
XP et Windows Server®)
Cliquez sur démarrer, puis sur Imprimantes et télécopieurs.
®
(Pour Windows Vista
)
Cliquez sur le bouton , Panneau de configuration, Matériel et audio, puis sur Imprimantes.
(Pour Windows
®
7)
Cliquez sur le bouton , puis sur Périphériques et imprimantes.
b (Pour Windows
®
XP, Windows Vista® et Windows Server®)
Cliquez avec le bouton droit de la souris sur l’icône Brother MFC-XXXX Printer (où XXXX représente
le nom de votre modèle), puis sélectionnez Propriétés. La boîte de dialogue des propriétés de
l’imprimante s’affiche.
®
(Pour Windows
7)
Cliquez avec le bouton droit de la souris sur l’icône Brother MFC-XXXX Printer (où XXXX représente
le nom de votre modèle), puis sélectionnez Propriétés de I'imprimante. La boîte de dialogue des
propriétés de l’imprimante s’affiche.
c (Pour Windows
®
XP, Windows Vista® et Windows Server®)
Choisissez l’onglet Général, puis cliquez sur Options d'impression.
La boîte de dialogue du pilote d’imprimante s’affiche.
®
(Pour Windows
7)
Choisissez l’onglet Général, puis cliquez sur Préférences....
La boîte de dialogue du pilote d’imprimante s’affiche.
• Pour configurer les paramètres du bac, choisissez l’onglet Accessoires.
• Pour modifier le port d’imprimante, choisissez l’onglet Ports.
17
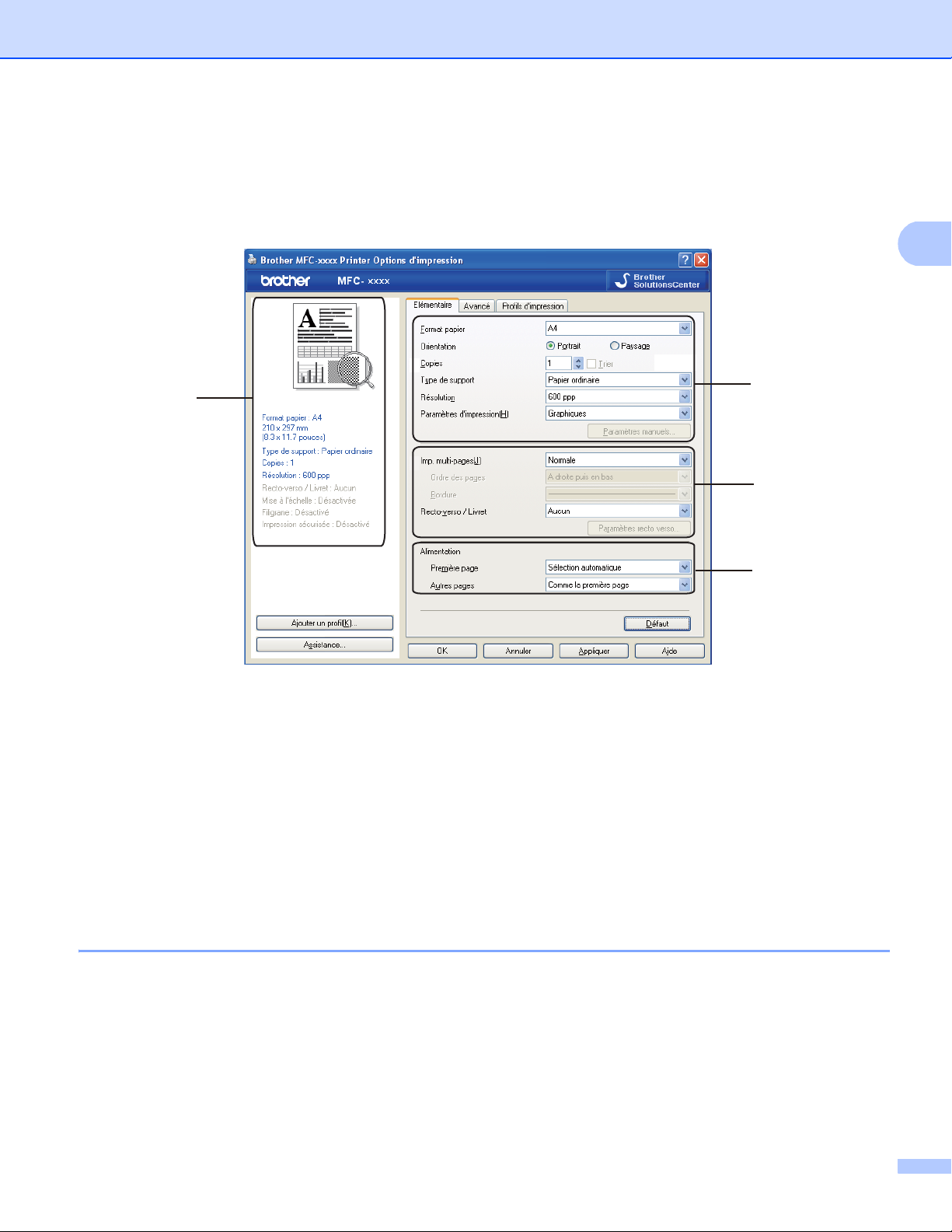
Impression
2
(1)
(2)
(3)
(4)
Onglet Elémentaire 2
Vous pouvez également modifier les paramètres du Tracé page en cliquant sur l’illustration dans la partie
gauche de l’onglet Elémentaire.
a Choisissez Format papier, Orientation, Copies, Type de support, Résolution et
Paramètres d'impression (1).
b Définissez les paramètres Imp. multi-pages et Recto-verso / Livret (2).
c Choisissez alimentation (3).
d Vérifiez vos paramètres actuels dans la fenêtre (4).
e Cliquez sur OK pour appliquer les paramètres que vous avez sélectionnés.
Pour rétablir les paramètres par défaut, cliquez sur Défaut, puis sur OK.
Taille papier 2
Dans le menu déroulant, sélectionnez le format de papier utilisé.
18
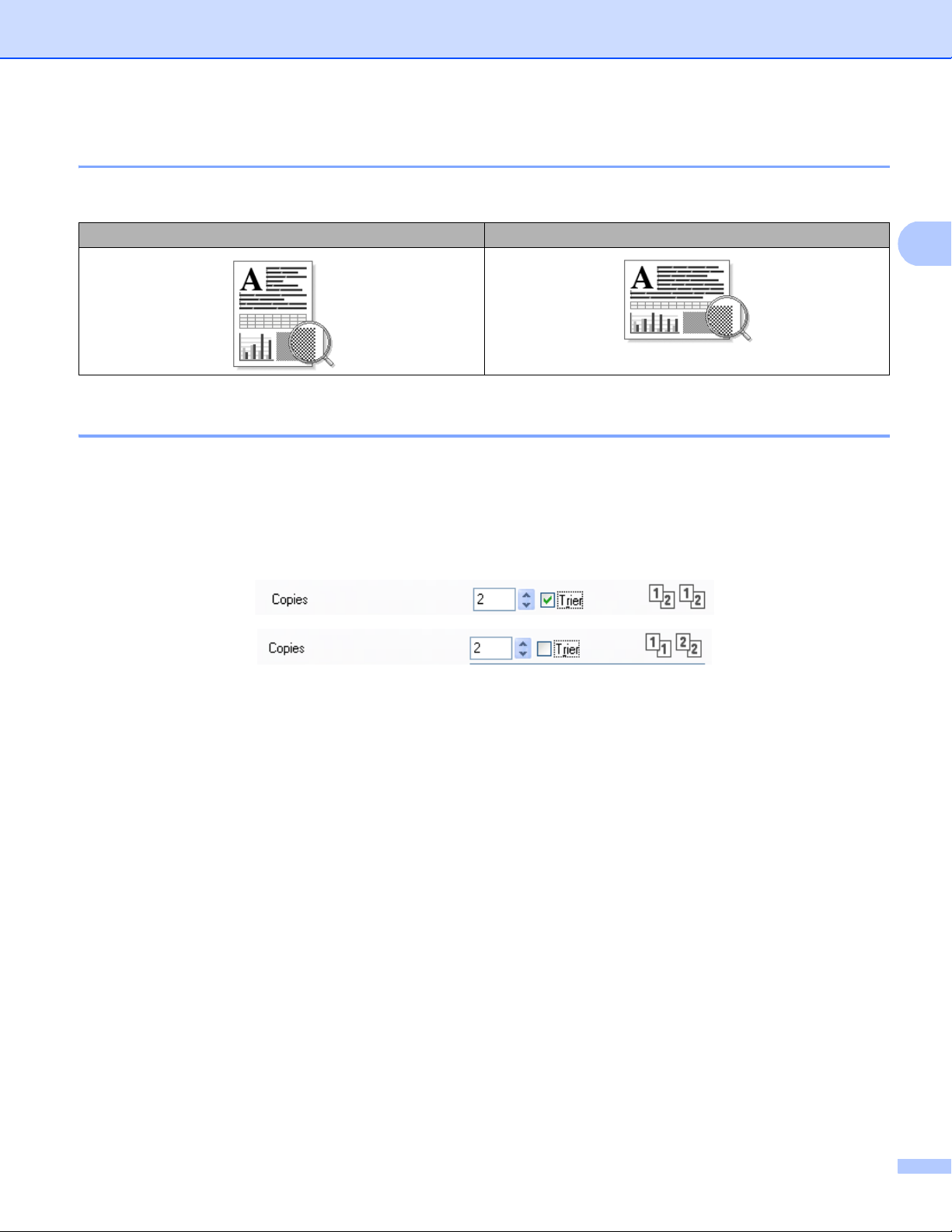
Impression
2
Orientation 2
Le paramètre Orientation correspond à la position d’impression du document (Portrait ou Paysage).
Portrait (Vertical) Paysage (Horizontal)
Copies 2
L’option Copies définit le nombre de copies à imprimer.
Trier
Lorsque l’option Trier est cochée, un exemplaire complet du document sera imprimé puis réimprimé autant
de fois que nécessaire pour obtenir le nombre sélectionné. Si l’option Trier n’est pas cochée, tous les
exemplaires de la première page seront imprimés, puis tous ceux de la deuxième page et ainsi de suite.
19
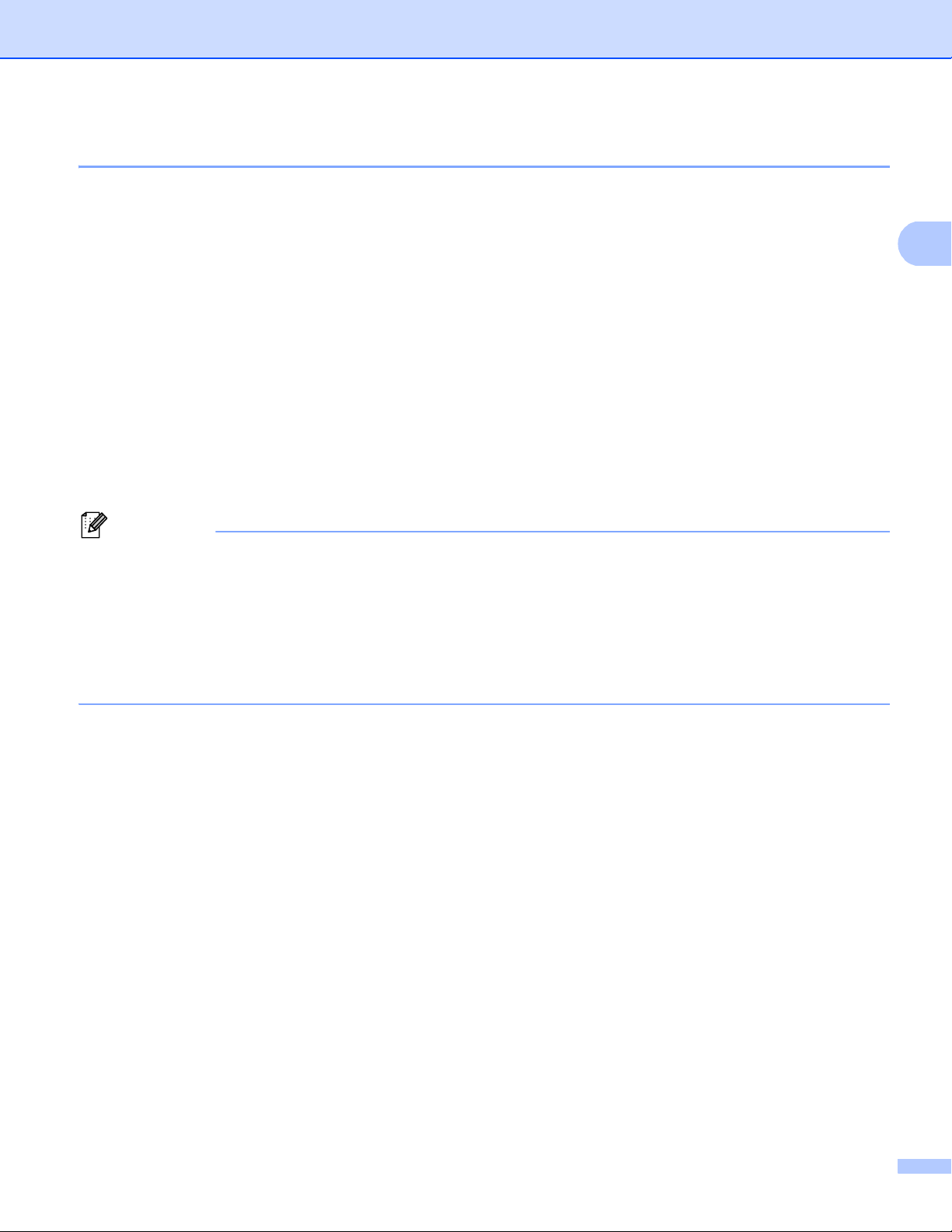
Impression
2
Remarque
Type de Média 2
Vous pouvez utiliser les types de supports suivants avec l’appareil. Pour une meilleure qualité d’impression,
sélectionnez le type de support que vous souhaitez utiliser.
Papier ordinaire
Papier fin
Papier épais
Papier plus épais
Papier fort
Enveloppes
Env. épaisses
Env. fines
Papier recyclé
Etiquette
• Si vous utilisez du papier ordinaire (60 à 105 g/m2, 16 à 28 lb), choisissez Papier ordinaire. Si vous
souhaitez utiliser du papier de grammage supérieur ou du papier rugueux, choisissez Papier épais ou
Papier plus épais. Pour du papier de qualité supérieure, choisissez Papier fort.
• Si vous imprimez sur des enveloppes, choisissez Enveloppes. Si le toner n’est pas correctement fixé sur
l’enveloppe lorsque l’option Enveloppes a été sélectionnée, choisissez Env. épaisses. Si l’enveloppe est
froissée lorsque l’option Enveloppes a été sélectionnée, choisissez Env. fines. Pour plus d’informations :
uu Guide de l'utilisateur.
20
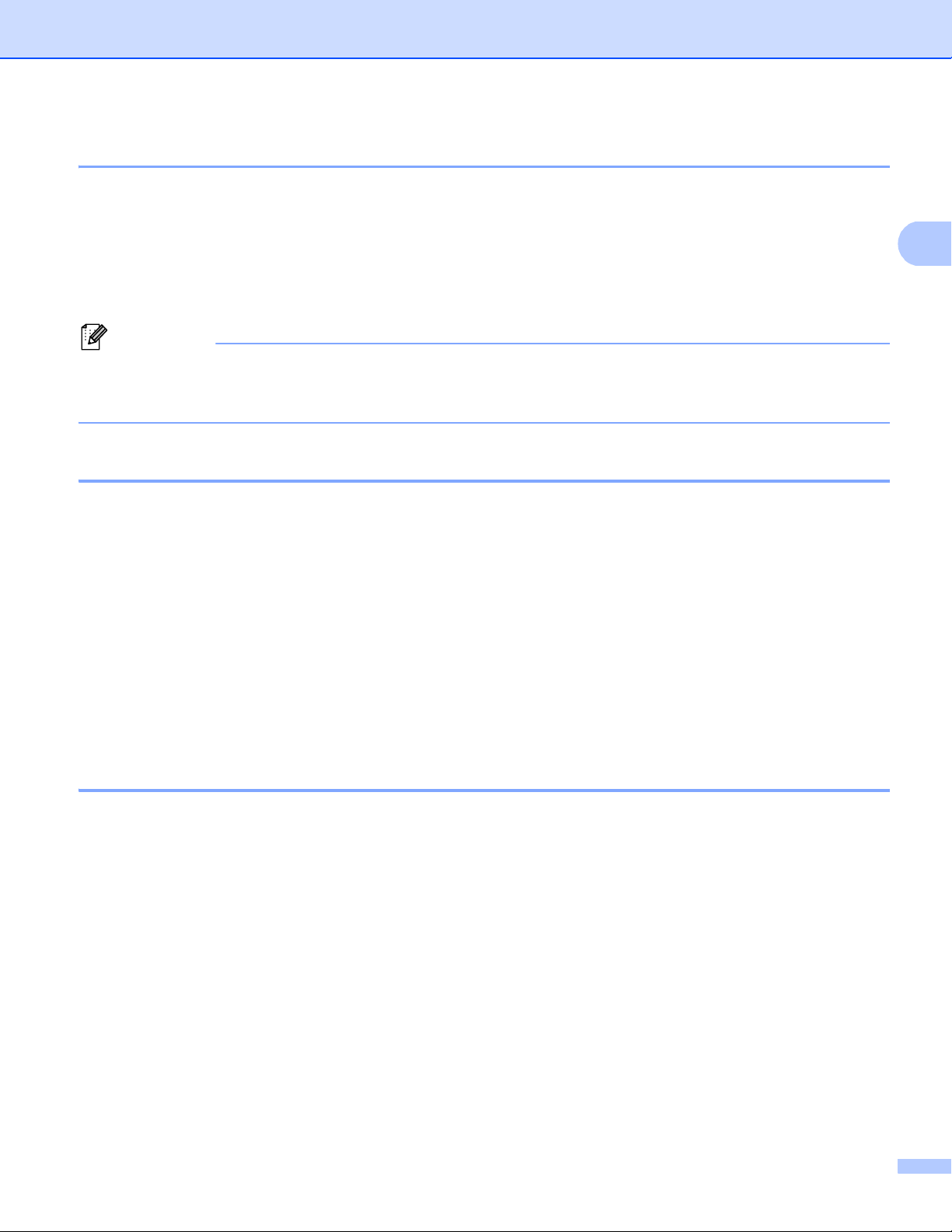
Impression
2
Remarque
Résolution 2
Vous avez le choix entre les résolutions suivantes :
300 ppp
600 ppp
HQ 1200
1200 ppp
La vitesse d’impression changera en fonction du paramètre de qualité d’impression choisi. L’impression
d’un document avec une qualité d’impression élevée est plus longue que celle d’un document avec une
qualité d’impression inférieure.
Paramètres d’impression 2
Vous pouvez modifier les paramètres d’impression comme suit :
Graphiques
Il s’agit du meilleur mode d’impression pour les documents contenant des graphiques.
Texte
Il s’agit du meilleur mode d’impression pour les documents texte.
Manuel(le)
Vous pouvez modifier manuellement les paramètres en sélectionnant Manuel(le), puis en cliquant sur le
bouton Paramètres manuels....
Vous pouvez ajuster la luminosité, le contraste et d’autres paramètres.
Impression multi-pages 2
L’option d’impression multi-pages permet de réduire la taille de l’image d’une page pour imprimer plusieurs
pages sur une seule feuille de papier ou d’agrandir la taille de l’image pour imprimer une seule page sur
plusieurs feuilles de papier.
Ordre des pages
Lorsque vous sélectionnez l’option N en 1, vous pouvez choisir l’ordre des pages dans la liste déroulante.
Bordure
Lors de l’impression de plusieurs pages sur une seule feuille via la fonction d’impression multi-pages, vous
pouvez choisir de tracer une bordure pleine, une bordure en pointillé ou aucune bordure autour de chaque
page imprimée sur la feuille.
Imprimer une ligne en pointillés
Lorsque vous sélectionnez l’option 1 en NxN pages, vous pouvez sélectionner l’option Imprimer une
ligne en pointillés. Cette option permet d’imprimer une fausse ligne de découpe autour de la zone
imprimable.
21
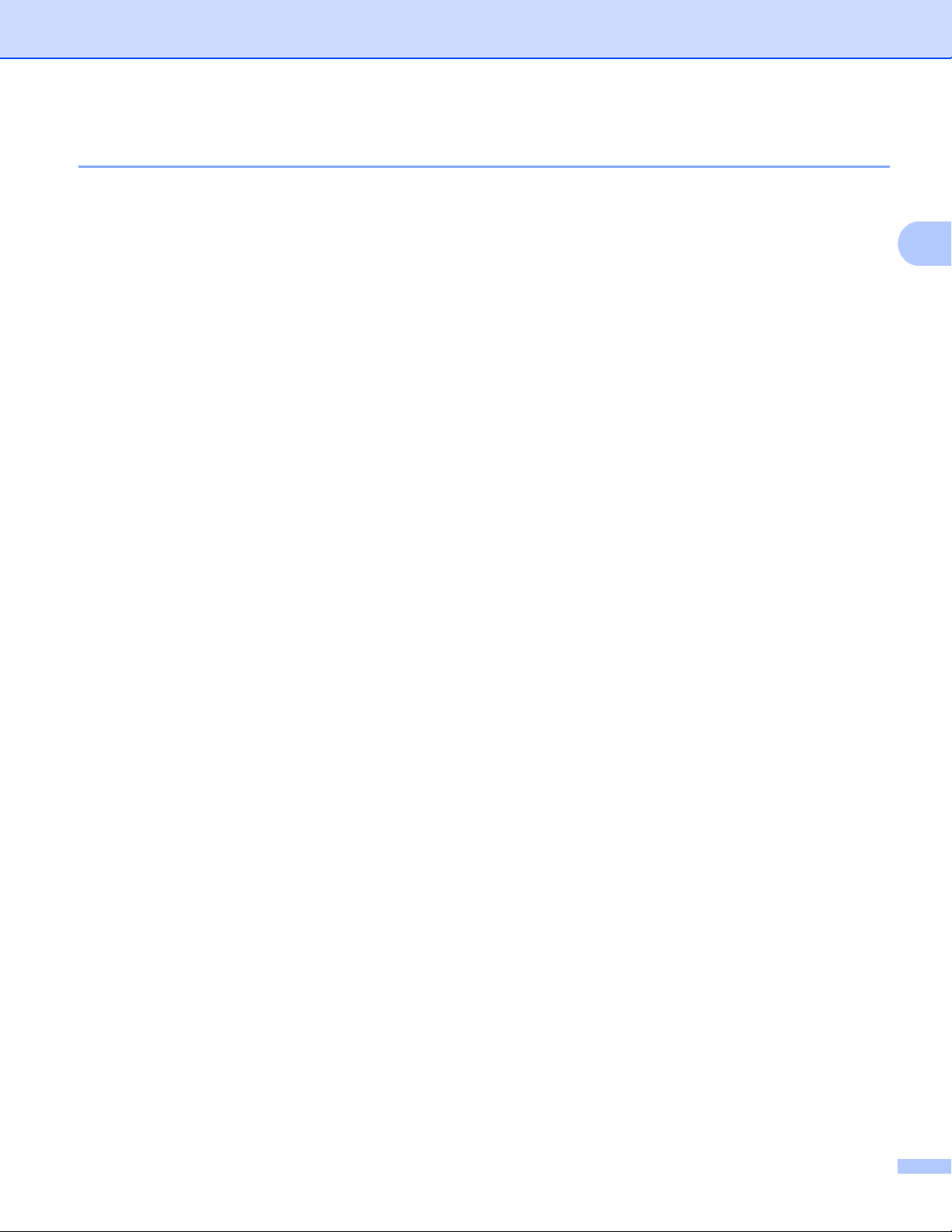
Impression
2
Recto-verso (sur les deux faces)/Livret 2
Utilisez cette fonction si vous souhaitez imprimer un livret ou effectuer une impression recto-verso.
Sans
Désactive l’impression recto-verso.
Recto-verso / Recto verso (manuel)
Si vous souhaitez imprimer en recto-verso, utilisez ces options.
• Recto-verso
L’appareil imprime automatiquement sur les deux faces du papier.
• Recto verso (manuel)
L’appareil commence par imprimer toutes les pages de numéro pair. Ensuite, le pilote d’imprimante
s’arrête et affiche les instructions de réinsertion du papier. Lorsque vous cliquez sur OK, les pages
impaires s’impriment.
Lorsque vous choisissez Recto-verso ou Recto verso (manuel), la touche Paramètres recto verso...
devient disponible. Vous pouvez définir les paramètres suivants dans la boîte de dialogue
Paramètres recto verso.
• Type de recto-verso
Quatre types de sens de reliure pour le recto-verso sont disponibles pour chaque orientation.
• Margedereliure
Si vous cochez l’option Marge de reliure, vous pouvez également spécifier le décalage pour la reliure
en pouces ou en millimètres.
Livret / Livret (manuel)
Utilisez cette option pour imprimer un document sous forme de livret à l’aide de l’impression recto-verso.
Le document est disposé en suivant l’ordre des pages correct ; il est en outre possible de le plier au centre
sans avoir à changer l’ordre des pages.
• Livret
L’appareil imprime automatiquement sur les deux faces du papier.
• Livret (manuel)
L’appareil commence par imprimer tous les côtés de numéro pair. Ensuite, le pilote d’imprimante
s’arrête et affiche les instructions de réinsertion du papier. Lorsque vous cliquez sur OK, les côtés
impairs s’impriment.
22
 Loading...
Loading...