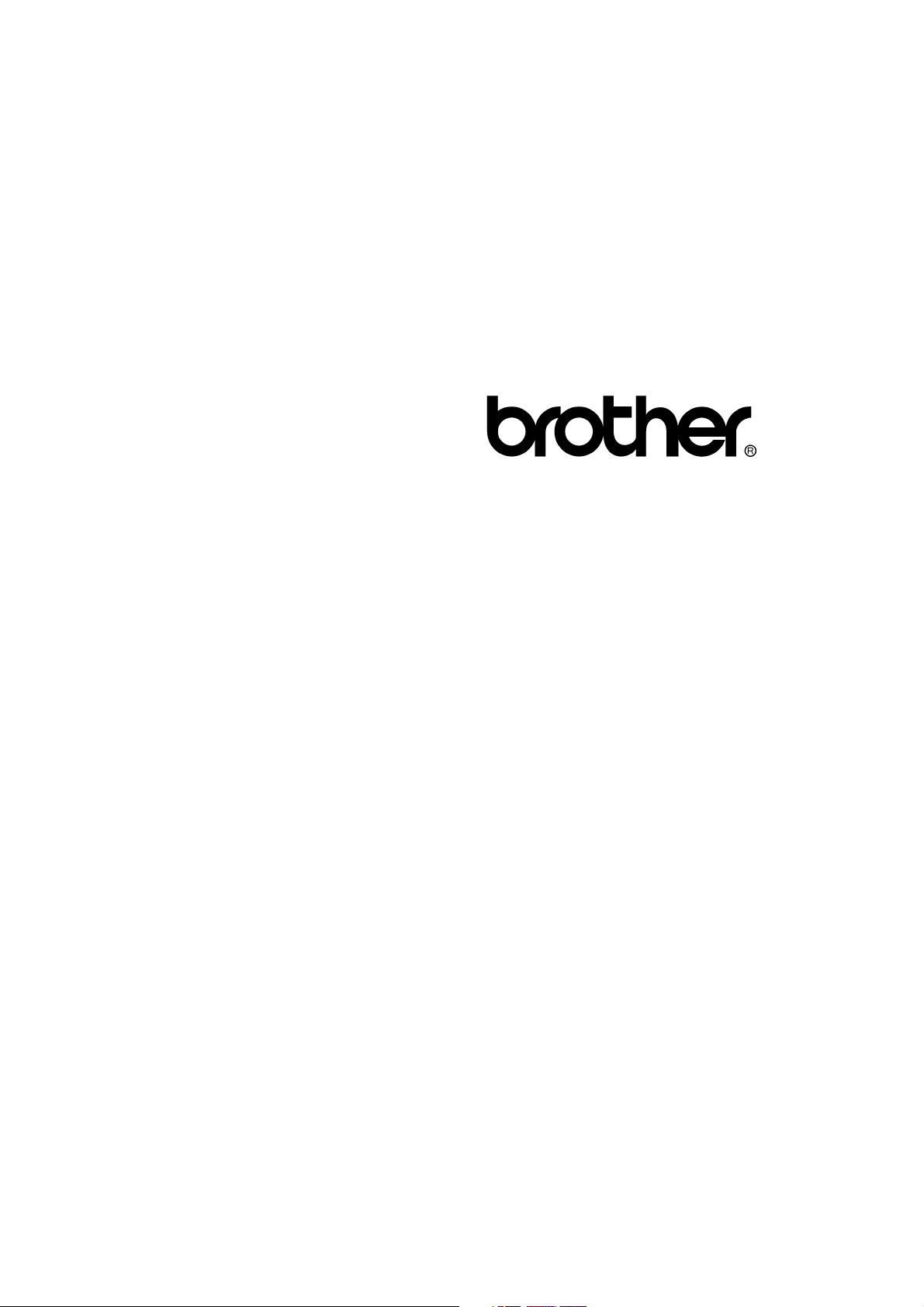
FACSIMILE EQUIPMENT
SERVICE MANUAL
MODEL: MFC5200C/MFC890
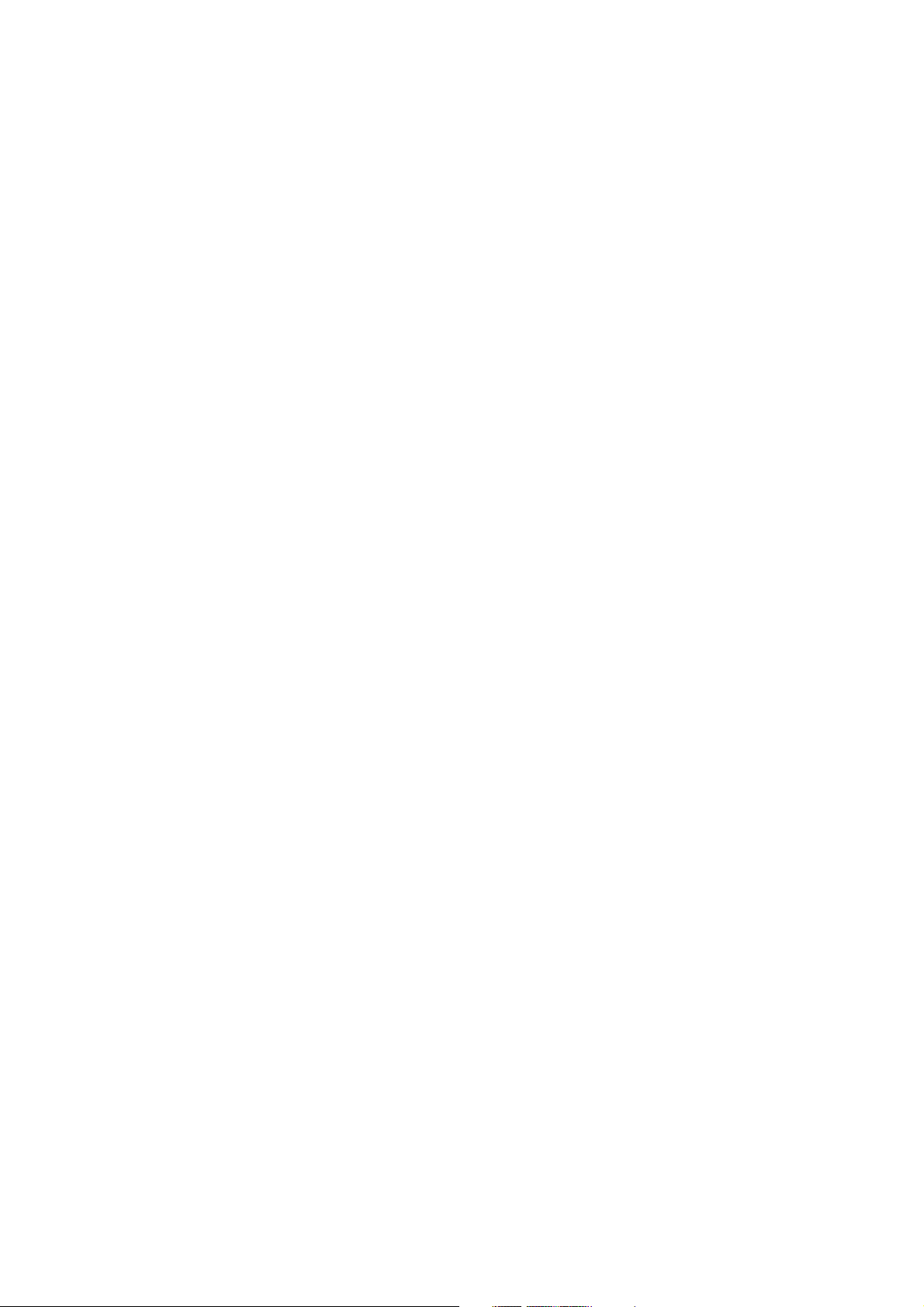
© Copyright Brother 2002
All rights reserved.
No part of this publication may be reproduced in any
form or by any means without permission in writing
from the publisher.
Specifications are subject to change without notice.
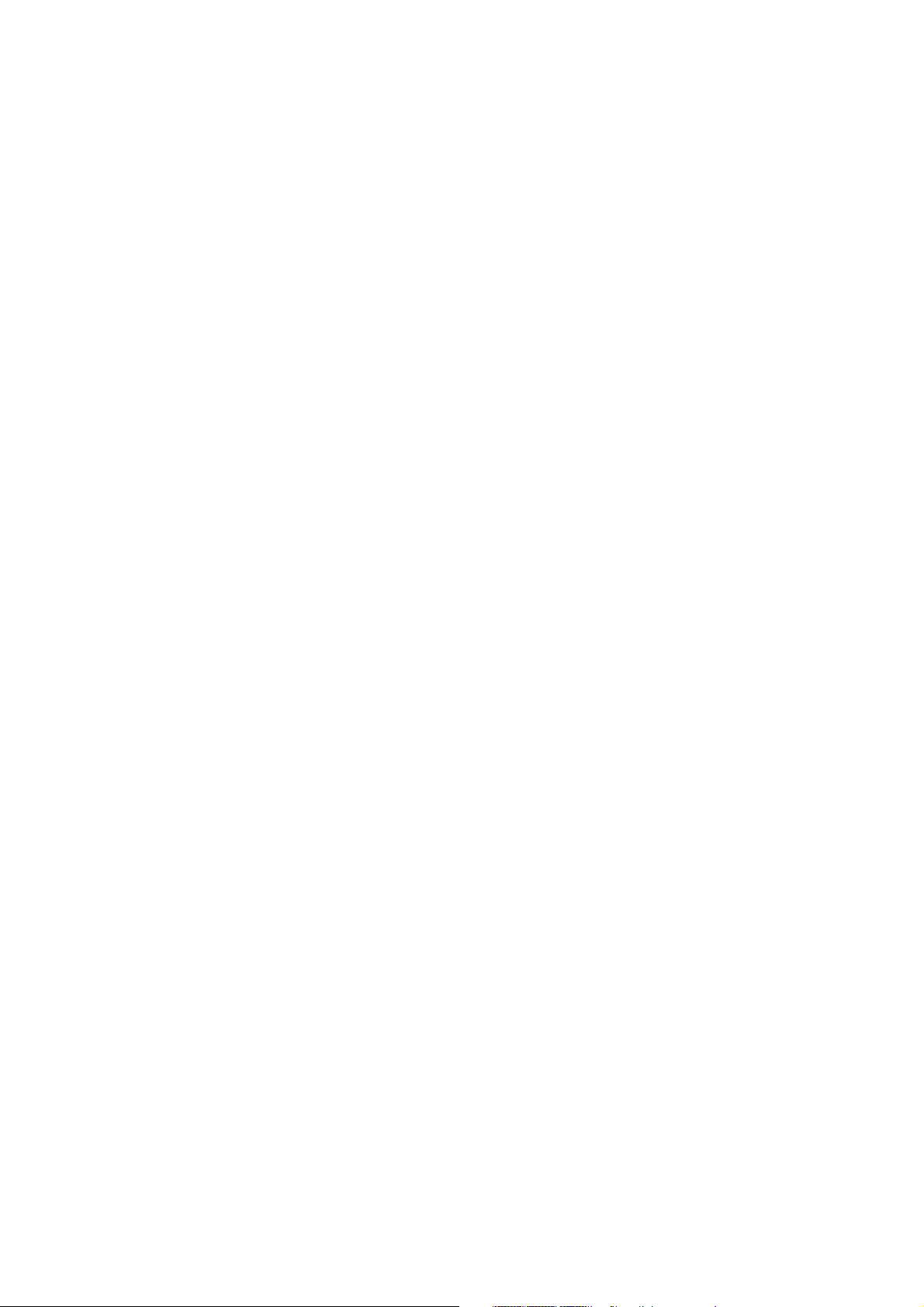
PREFACE
This publication is a Service Manual covering the specifications, construction, theory of operation,
and maintenance of the Brother facsimile equipment. It includes information required for field
troubleshooting and repair--disassembly, reassembly, and lubrication--so that service personnel
will be able to understand equipment function, to rapidly repair the equipment and order any
necessary spare parts.
To perform appropriate maintenance so that the facsimile equipment is always in best condition
for the customer, the service personnel must adequately understand and apply this manual.
This manual is made up of eight chapters and appendices.
SAFETY INSTRUCTIONS
CHAPTER 1 PARTS NAMES & FUNCTIONS
CHAPTER 2 SPECIFICATIONS
CHAPTER 3 INSTALLATION
CHAPTER 4 THEORY OF OPERATION
CHAPTER 5 MAINTENANCE
CHAPTER 6 DISASSEMBLY/REASSEMBLY, LUBRICATION, AND ADJUSTMENT
CHAPTER 7 MAINTENANCE MODE
CHAPTER 8 TROUBLESHOOTING
Appendix 1. Serial No. Descriptions
Appendix 2. Installation
Appendix 3. EEPROM Customizing Codes
Appendix 4. Firmware Switches (WSW)
Appendix 5. Re-packing Instructions
Appendix 6. Wiring Diagram
Appendix 7. Circuit Diagrams
This manual describes the models and their versions to be destined for major countries. The specifications
and functions are subject to change depending upon each destination.
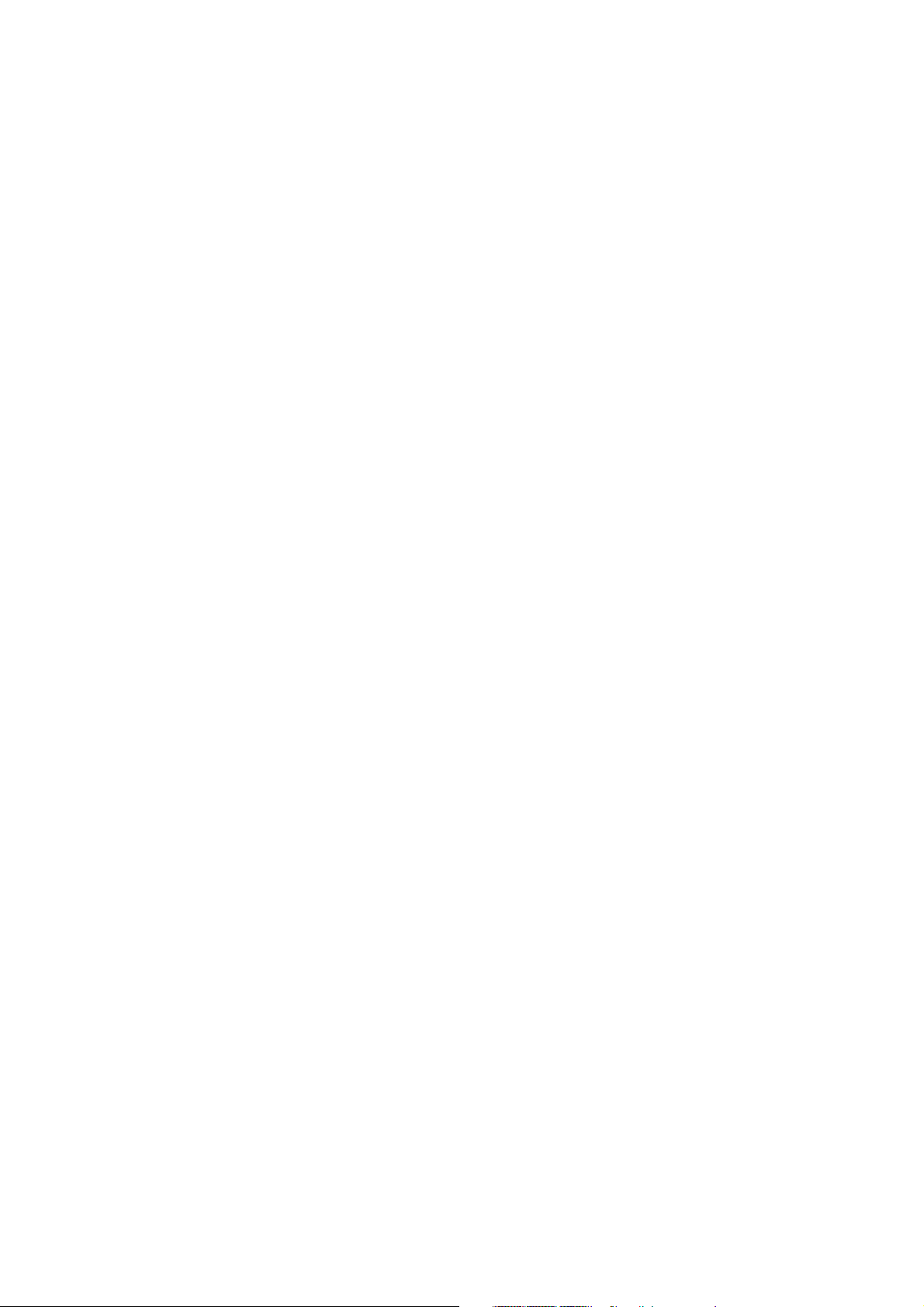
SAFETY INSTRUCTIONS
SAFETY PRINCIPLE
1) Before starting any operations, read this manual thoroughly. Especially read the safety instructions in this
section carefully and ensure that you understand the contents.
2) Perform all the operations by following the procedures described in this manual. Follow all the cautions
and warnings set out in the procedures and on safety labels affixed to the machine. Failure to do so may
result in human injury or equipment damage.
3) Perform only the procedures explained in this manual. Refrain from opening or touching any portions that
are not related to your required operation(s).
4) Repair and replacement of parts should be performed by trained and qualified persons only.
Operators should not attempt to do such repair or replacement work.
5) It must be appreciated that the above-mentioned cautions and warnings do not cover everything because it
is impossible to evaluate all the circumstances of repair situations.
SPECIAL SAFETY INFORMATION
Cautions and warnings are made clear by following the 'Safety Alert Symbols' or 'Signal Words' such as
DANGER, WARNING and CAUTION.
1) SAFETY ALERT SYMBOL
This is the safety alert. When you find this symbol placed on the equipment or marked in this manual, be
aware of the potential of human injuries. Follow the recommended precautions and safety operation
practices.
2) Understanding Signal Words
DANGER is used to indicate the presence of a hazard which will cause severe human injuries or a fatal
accident if the warning is ignored.
WARNING is used to indicate the presence of a hazard or unsafe practices which may cause severe
human injuries or a fatal accident if the warning is ignored.
CAUTION is used to indicate the presence of a hazard or unsafe practices which may cause minor human
injuries if the warning is ignored. CAUTION also calls your attention to safety messages in this manual.
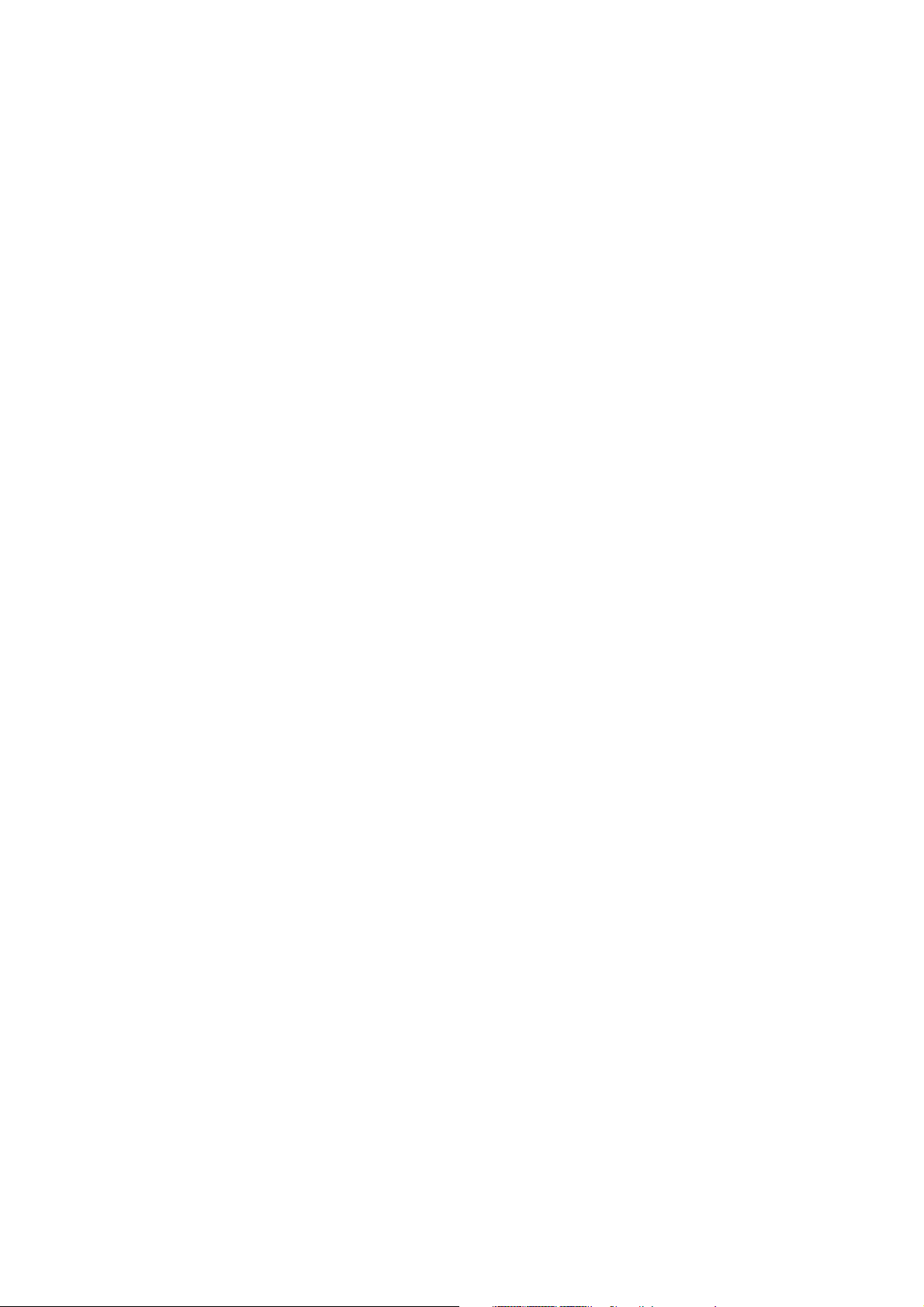
3) Follow Safely Instructions
Carefully read all the safety messages set out in this manual and also in the safety warning signs placed
on the equipment. In this manual, the safety instructions (safety alert symbols and signal words) are
enclosed in a rectangular enclosure to bring them to your attention.
Keep the safety signs on the equipment in good condition and ensure none are missing or damaged.
Replace the safety signs if unreadable or damaged. Learn how to operate the equipment and how to use
the controls properly. Do not let anyone operate this equipment without following the instructions. Keep
the equipment in proper working condition.
Unauthorized modification to the equipment may impair the function & safety and affect the life of the
equipment.
Listed below are the various kinds of "WARNING" messages contained in this manual.
4) Caution for the battery
There is a danger of explosion if the battery is incorrectly replaced. Do not replace the battery. Do not
disassemble, recharge or dispose of in fire.
Used battery should be disposed of according to local regulations.
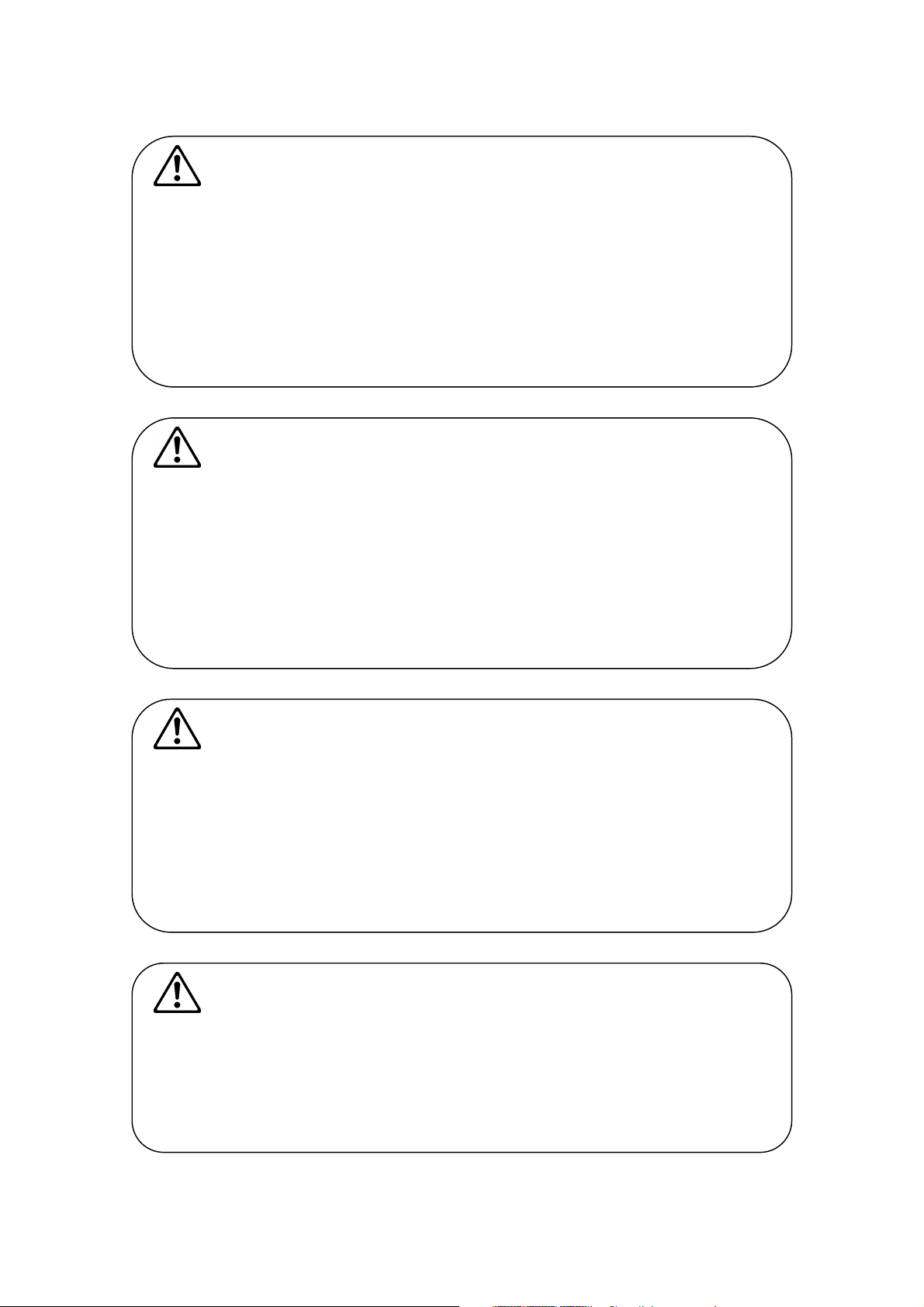
WARNING
f
HAZARDOUS VOLTAGE
May cause serious injuries or fatal accidents. Voltage is now applied from the power
supply of machine. There is a danger of electrical shock if you touch the active area
inside the machine.
Be sure to turn the power supply switch OFF and pull the plug out from the power outlet
before starting maintenance work on the machine.
CAUTION
ROTATING PARTS
Be aware of the potential danger of various rollers and take care not to get your fingers or
hand caught into the machine, this can cause serious injuries. Note that the exit roller that
ejects the printed paper is rotating while printing.
Be careful not to get your hair, fingers, hands, sleeve or necktie caught in the machine
while operating the machine.
CAUTION
POWER CORDS & PLUGS
This machine is equipped with a 3-wire power cord fitted with a 3-pronged plug (bi-polar
plug with grounding) for the user’s safety.
Use these power cords in conjunction with a properly grounded electrical outlet to avoid
an electrical shock.
CAUTION
SAFETY INTERLOCK
The scanner unit of this machine have electrical safety interlocks to turn the power of
whenever they are opened.

CHAPTER
PARTS NAMES & FUNCTIONS
1
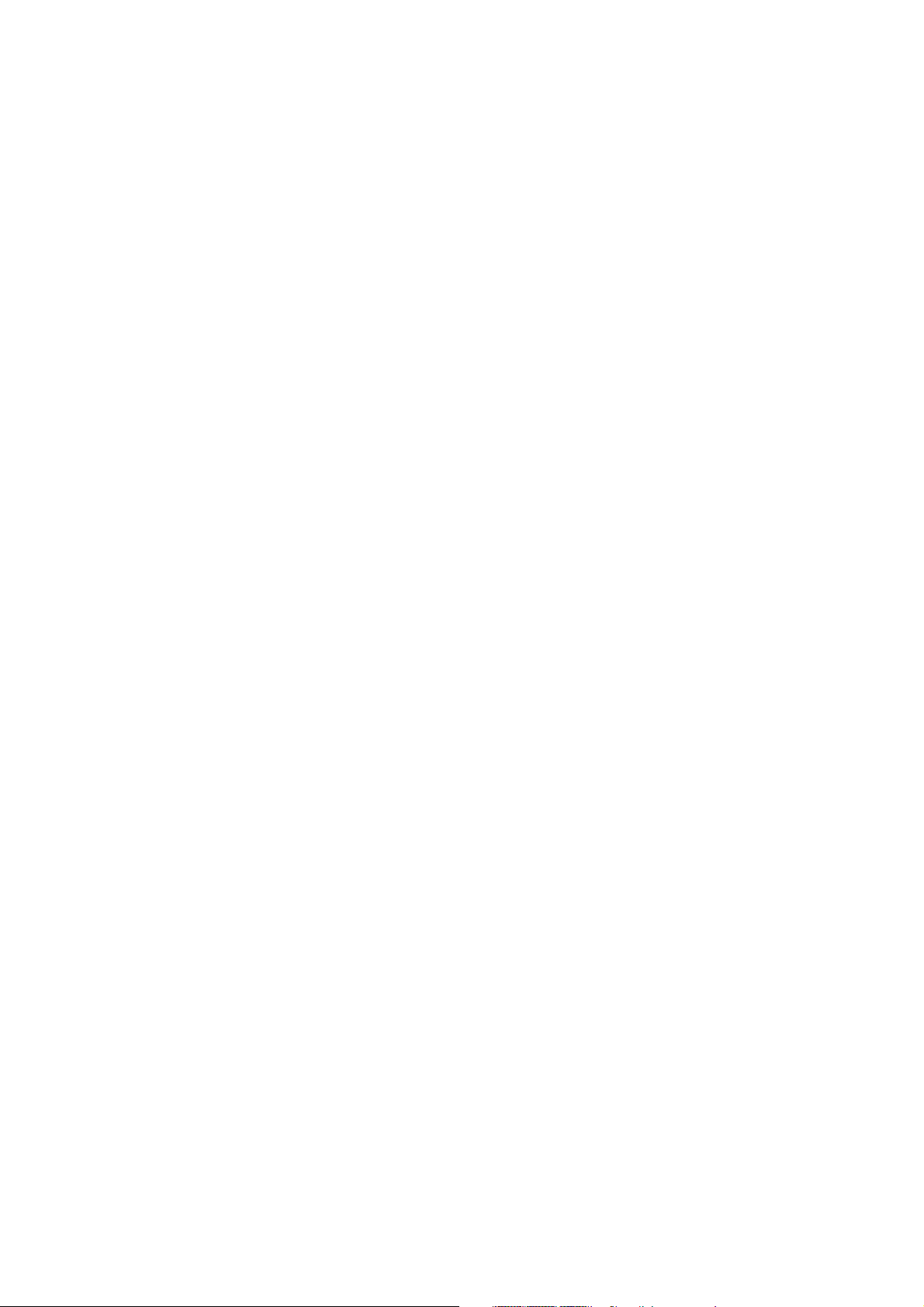
CHAPTER 1 PARTS NAMES & FUNCTIONS
CONTENTS
1.1 EQUIPMENT OUTLINE ...................................................................................................1-1
1.2 CONTROL PANEL........................................................................................................... 1-3
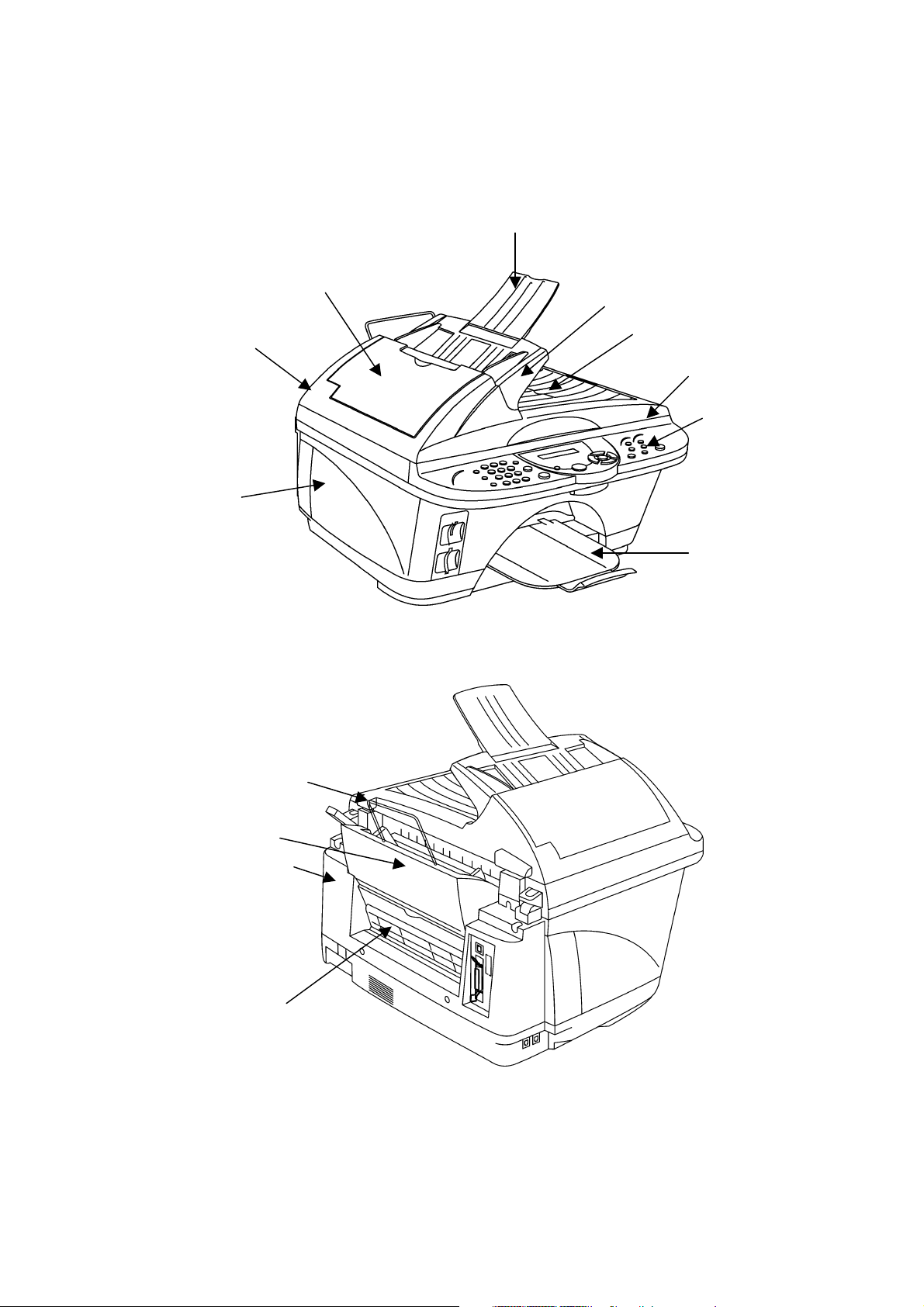
1.1 EQUIPMENT OUTLINE
Front view
3. ADF document support
8. Main cover
Rear view
2. ADF cover
4. Document guide base
5. Document tray
1. ADF
6. Scanner unit
7. Control panel
9. Output paper support
10. Paper support
11. Paper tray
12. Rear cover
13. Manual feed slot
1-1
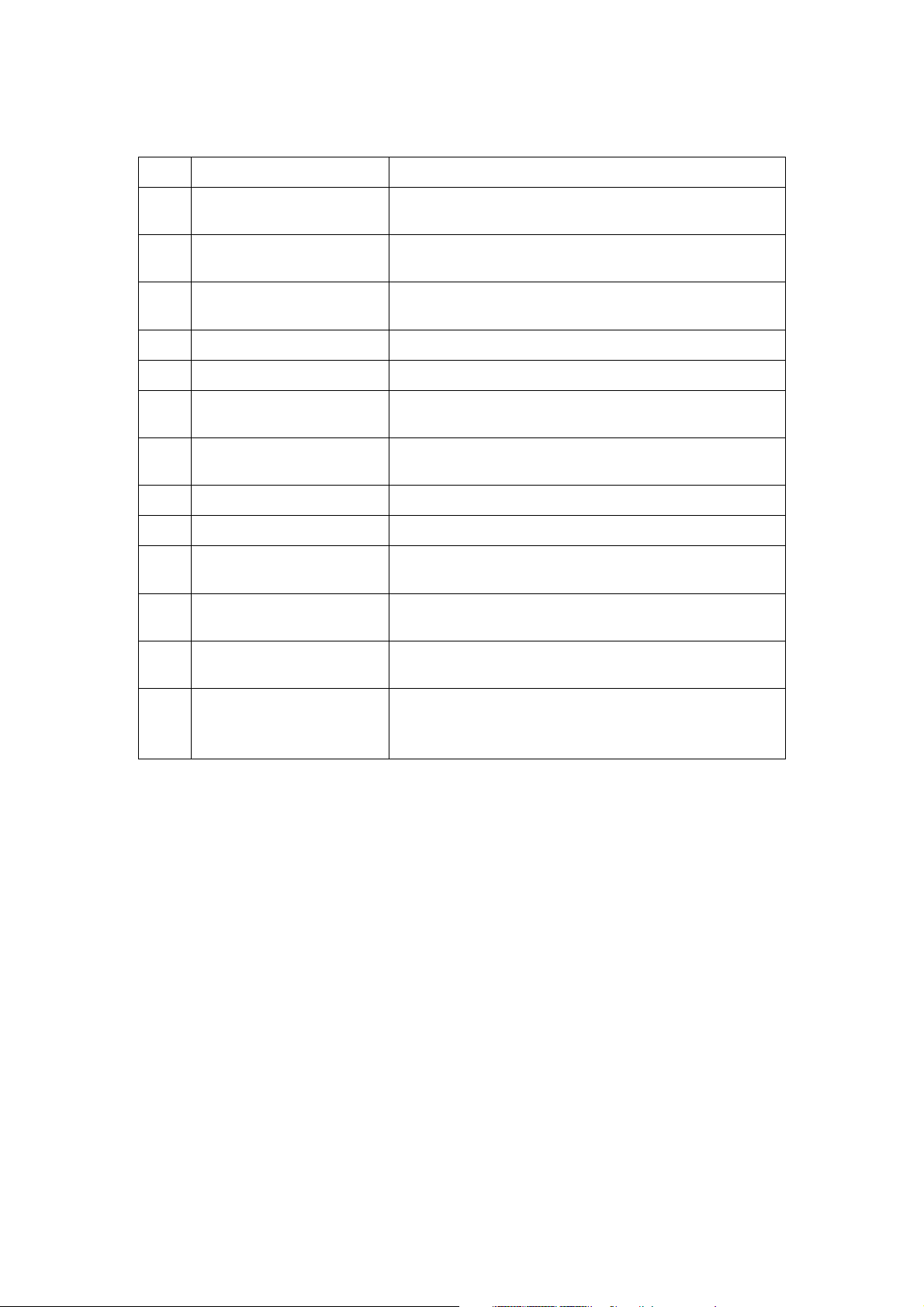
No. Part name Outline of functions
1 ADF
2 ADF cover
3 ADF document support
Automatically feeds the document sheet by sheet to
the reading unit.
Open this cover when removing jammed documents
from the ADF.
Supports the documents fitted to the ADF so that they
do not bend.
4 Document guide base Adjusts the document position to the center of ADF.
5 Document tray Stores the read documents.
6 Scanner unit
7 Control panel
Indicates the whole reading unit including the control
panel. Open this unit when changing the ink cartridge.
Displays the machine operation status and is used to
operate the machine.
8 Main cover Indicates the whole enclosure of the machine.
9 Output paper support Stores the printed sheets of paper.
10 Paper support
11 Paper tray
Supports the paper fitted to the paper tray so that they
do not bend.
Automatically feeds the paper sheet by sheet to the
printing unit.
12 Rear cover
13 Manual feed slot
Indicates the rear enclosure. Open this cover when
doing maintenance work.
Used to feed the paper sheet by sheet manually.
Open the slot cover when removing jammed paper
from the machine.
1-2
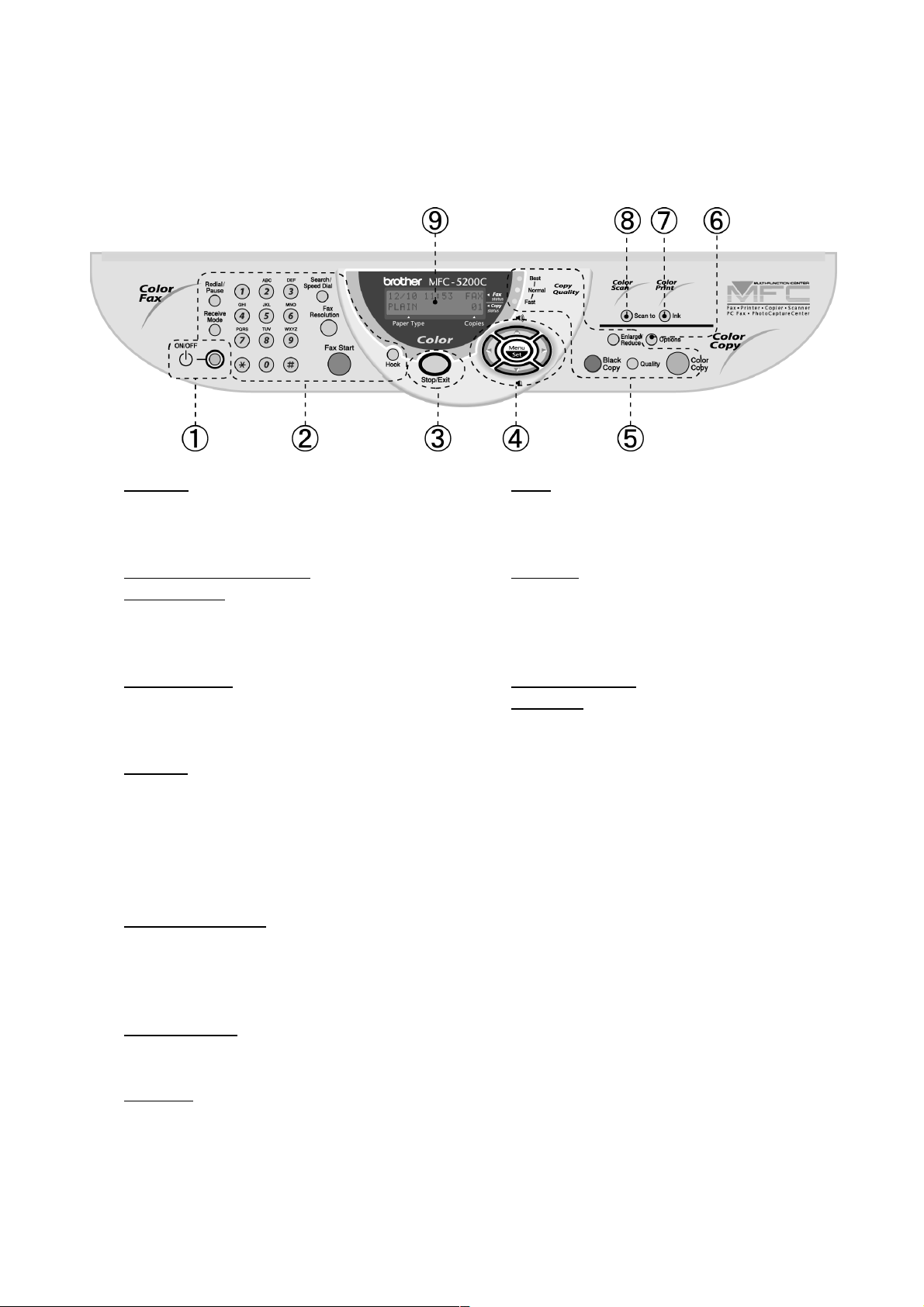
1.2 CONTROL PANEL
ON/OFF
You can turn the MFC on or off.
Fax and telephone keys:
Redial/Pause
Redials the last number you called.
It also inserts a pause in auto dial numbers.
Receive Mode
Use to select how the MFC will handle
incoming calls.
Dial Pad
Use this to dial telephone and fax numbers and
as a keyboard for entering information into the
MFC.
The # key lets you switch the dialing type
during a telephone call from Tone to Pulse
Search/Speed Dial
Lets you look up numbers that are stored in the
Dialing memory. It also lets you dial stored
numbers by pressing # and a two-digit number.
Hook
Lets you dial numbers without picking up the
handset.
Stop/Exit
Stops a fax, cancels an operation or exits from
the Menu.
Navigation keys:
Menu/Set
Lets you access the Menu to program and store
your settings in the MFC.
Press to scroll forward or backward to a menu
selection.
Also, you can use these keys to do an
alphabetical search for the names of stored
numbers.
Volume
Press to scroll through the menus and options.
When using the speaker, you can press these
keys to adjust the volume.
Fax Resolution
Sets the resolution when you send a fax.
Fax Start
Starts an operation, such as sending a fax.
1-3
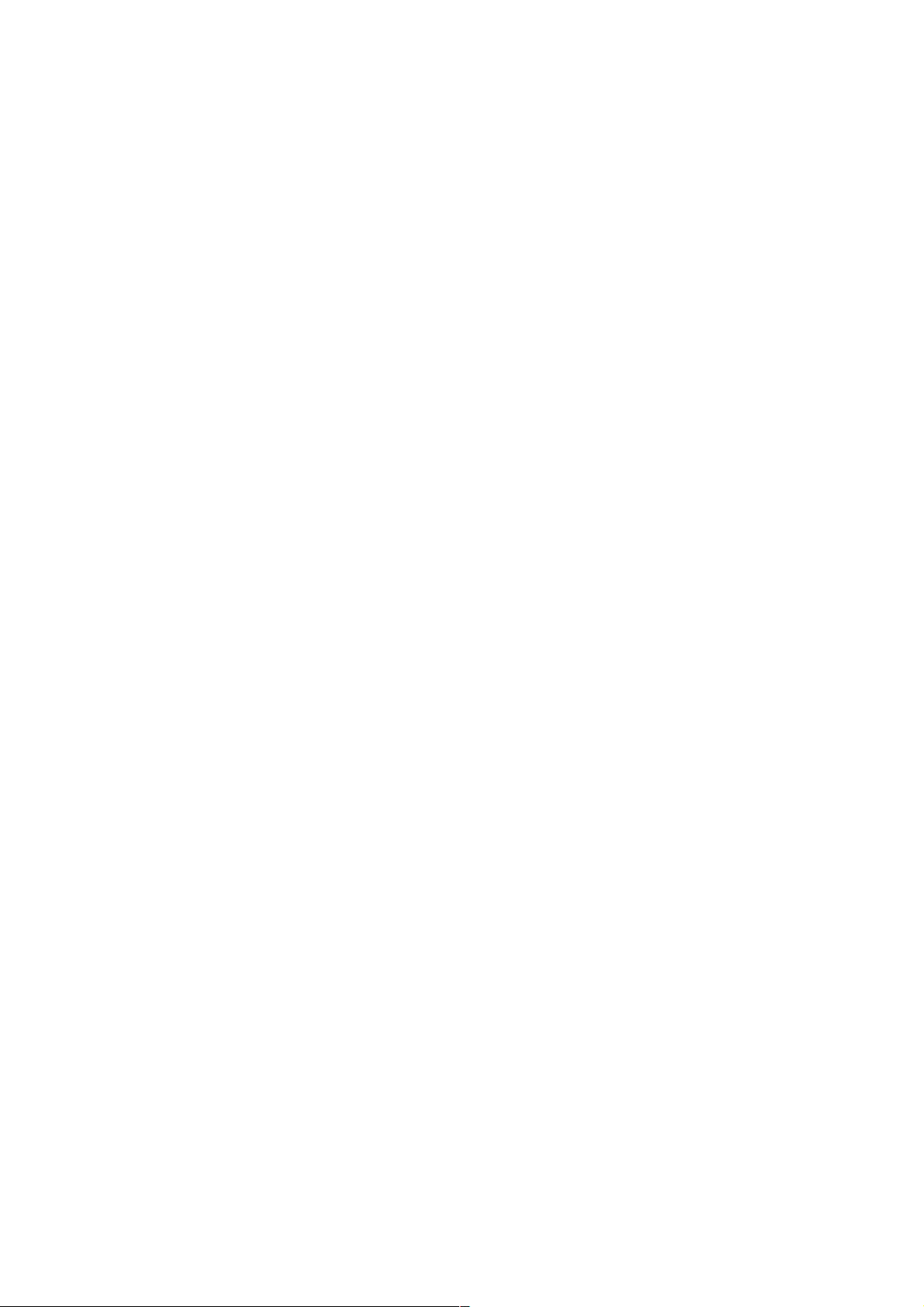
Copy keys (Temporary settings):
Quality
Use this key to temporarily change the quality
for Copying.
Color Print key:
Ink
Lets you clean the print heads, replace an ink
cartridge and check the available ink volume.
Quality indicator lights
These lights show the copy quality you
selected with the Quality key.
Enlarge/Reduce
Lets you enlarge or reduce copies depending
on the ratio you select.
Black Copy
Makes a black-and-white copy.
Color Copy
Makes a full-color copy.
Options
You can quickly and easily select temporary
settings for copying or Photo Capture
TM
Center
.
Scan key:
Scan to
Lets you scan the next original and select the
destination in your computer.
(Such as a Word processing, graphics or E-
mail application, Media card or on a Network.)
Liquid Crystal Display (LCD)
Displays messages on the screen to help you
set up and use your MFC.
1-4
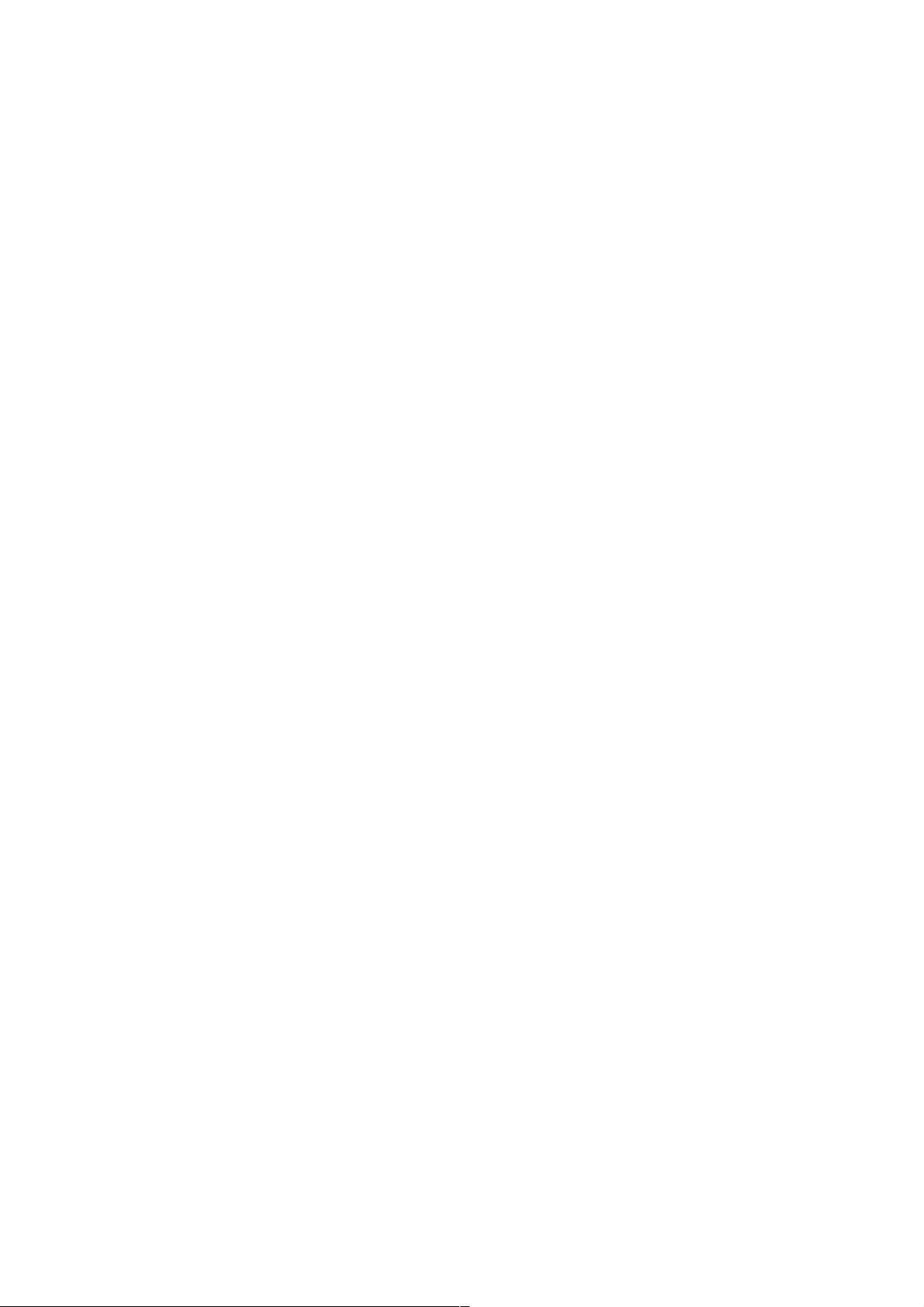
CHAPTER
SPECIFICATIONS
2
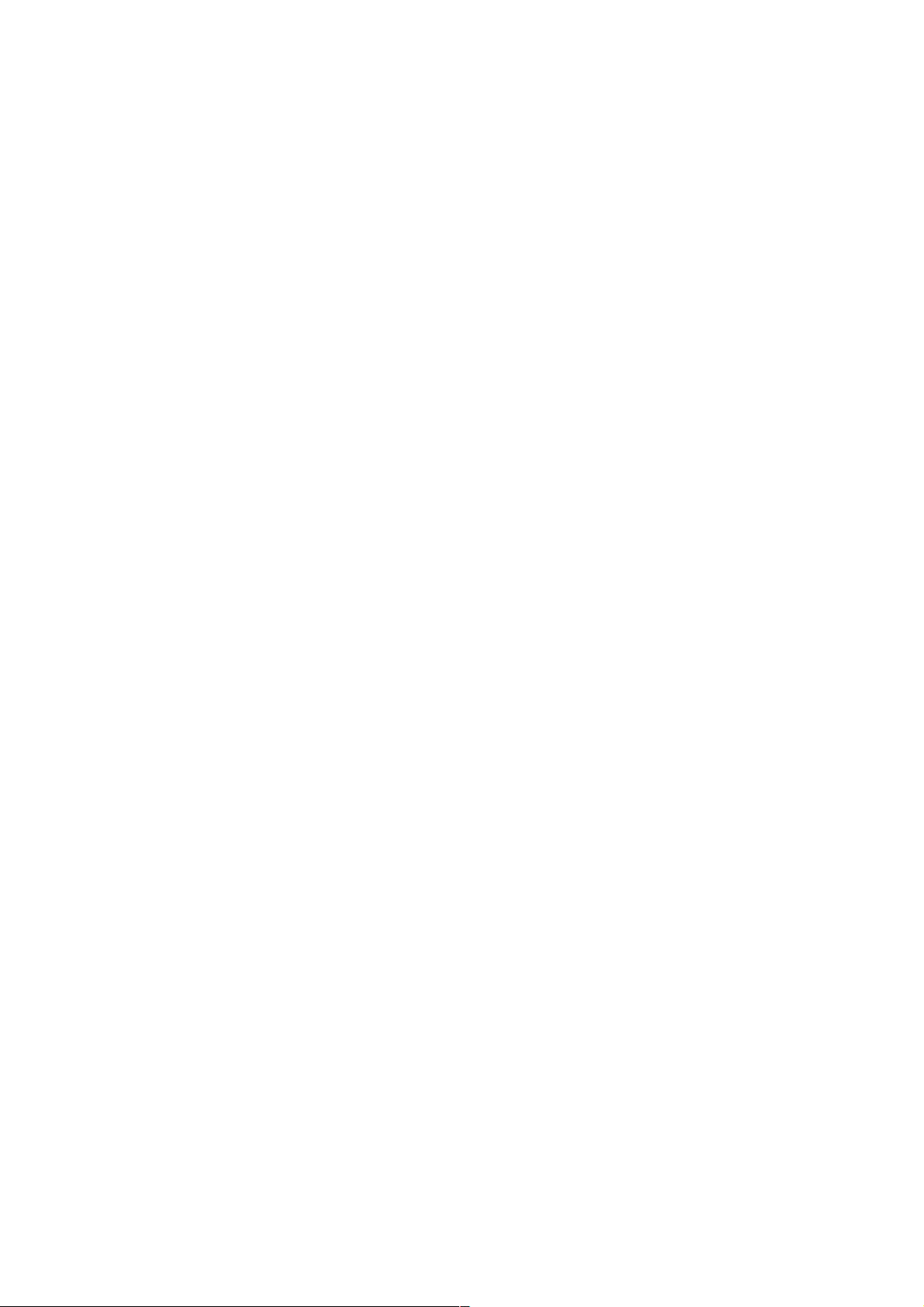
CHAPTER 2 SPECIFICATIONS
CONTENTS
2.1 GENERAL ........................................................................................................................2-1
2.1.1 General Specification ...........................................................................................2-1
2.1.2 Paper Specification ..............................................................................................2-1
2.1.3 Printable Area.......................................................................................................2-3
2.1.4 Environmental Condition ......................................................................................2-4
2.2 OTHERS...........................................................................................................................2-5
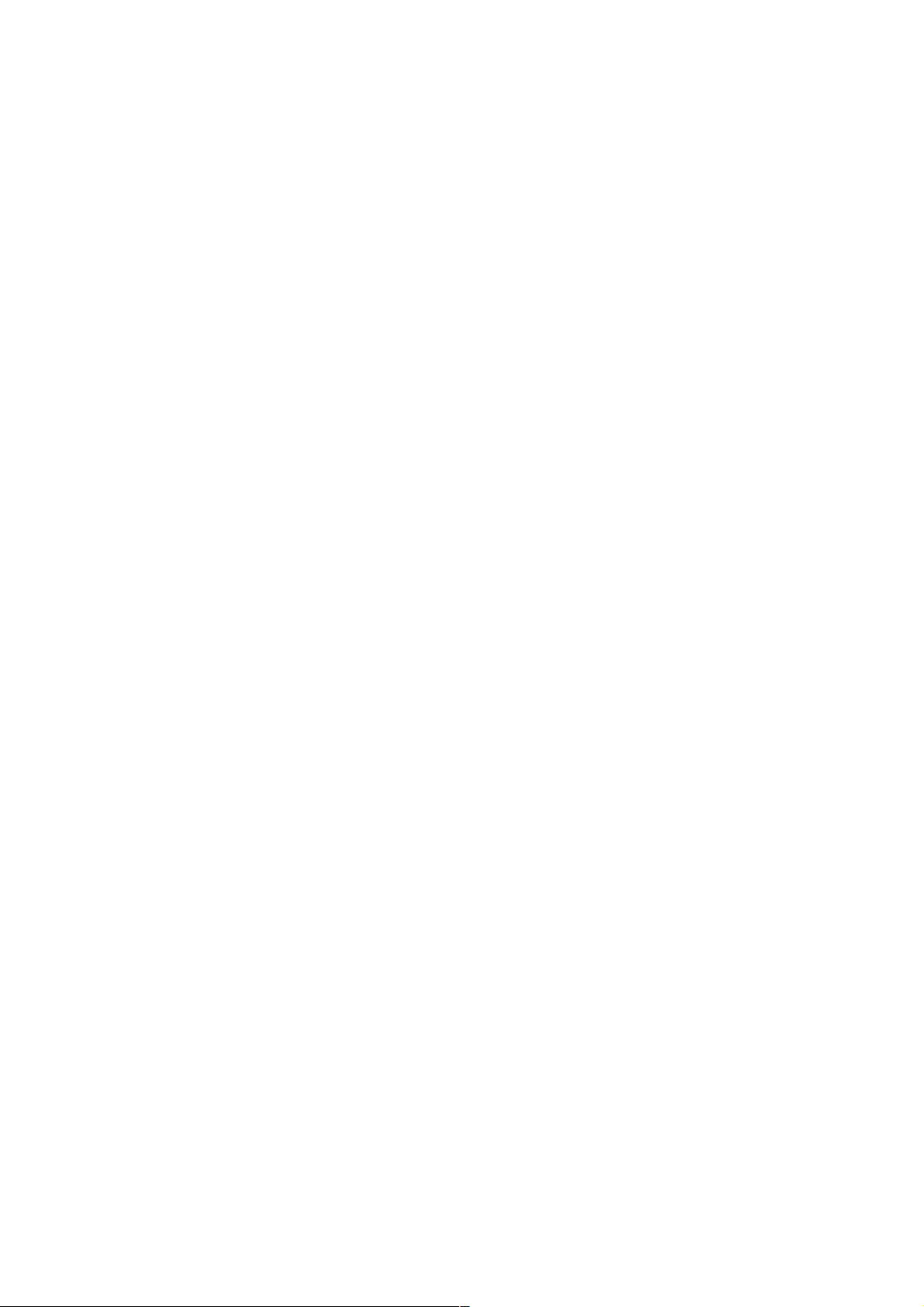
2.1 GENERAL
2.1.1 General Specification
Memory Capacity
Automatic Document Feeder (ADF) up to 30 sheets (20 lb)
Paper Tray 100 Sheets (20 lb)
Printer Type Ink Jet
Print Method Configuration Piezoelectric ceramic drive with 150 x 4 nozzles
LCD (Liquid Crystal Display) 16 characters x 2 Lines
Operating Environment 50-95ºF (10-35ºC)
Best Print Quality 68-91ºF (20-33ºC)
Power Source 120VAC 50/60Hz (U.S.A., Canadian Version Only)
8MB
240VAC 50/60HZ(Except U.S.A., Canadian Version)
Power Consumption Minimum: under 5 watts
(When Power Switch (ON/OFF) is turned off.)
Standby: under 15 watts
Operating: under 50 watts
Dimensions 19.4 x 18.3 x 14.9 (inches)
492 x 466 x 378 (mm)
Weight 28.6 1b/13 kg
2.1.2 Paper Specification
Recommended paper
Plain Paper: Xerox 4200
Inkjet Paper: KODAK® Premium Inkjet Paper (Matte)
Glossy Paper: JETPRINT PHOTO®
Graphic image paper - Gloss Finish
Transparencies: 3M Transparency Film (CG3410)
2-1
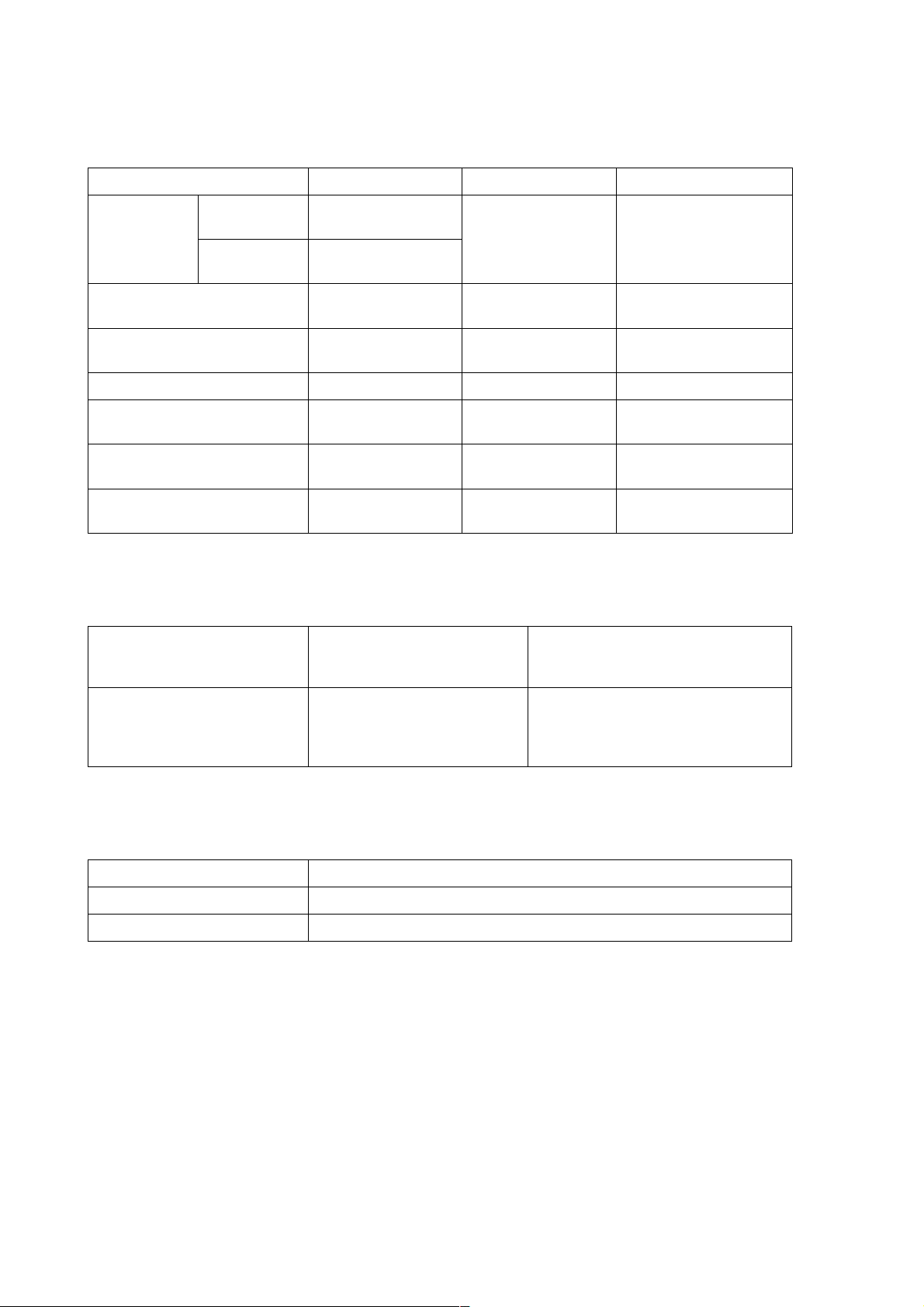
Paper capacity and specifications of the Paper Tray
Paper Type Number of sheets Paper Weight Paper Thickness
Letter
Executive
Plain Paper
Legal
Inkjet Paper (Letter) 20
Glossy Paper (Letter) 20
Transparencies (Letter) 10
Envelopes (DL, COM-10, C5,
Monarch)
Postcard 4" x 6" 30
Index Card 5" x 8" 30
Paper stack specifications for the Paper Tray
Paper tray
100 of 20 lb
(80 g/m 2 )
50 of 20 lb
(80 g/m 2 )
10
Up to 0.39 in. (10 mm)
Up to 100 sheets of 20 lb
(80 g/m 2 )
17 to 32 lb
(64 to 120 g/m 2 )
17 to 32 lb
(64 to 120 g/m 2 )
Up to 40 lb
(150 g/m 2 )
Up to 45 lb
(170 g/m 2 )
Up to 32 lb
(120 g/m 2 )
0.003 to 0.006 in.
(0.08 to 0.15 mm)
0.003 to 0.006 in.
(0.08 to 0.15 mm)
Up to 0.007 in.
(0.18 mm)
Up to 0.02 in.
(0.52mm)
Up to 0.009 in.
(0.23 mm)
Up to 0.006 in.
(0.15 mm)
(Transparencies and glossy paper must
Output paper support
Paper specifications for the manual feed slot
Paper Width 3.5 to 8.5 in. (89 to 216 mm)
Paper Height 4 to 14 in. (102 to 356 mm)
Paper Thickness 0.005 to 0.01 in. (0.12 to 0.25 mm)
You have to remove paper from the paper tray and load one sheet at a time.
Up to 50 sheets of 20 lb
(80 g/m 2 )
be picked up from the output paper
support one page at a time to avoid
smudging.)
2-2

2.1.3 Printable Area
The printable area depends on the settings in the application you are using. The figures below show the
unprintable areas on cut sheet paper and envelopes.
Paper Paper size Top Bottom Left Right
Fax 0.12 0.47 0.25 0.25
Letter, Legal
Cut sheet
Executive Printer 0.12
Post card 4" x 6" Printer 0.12
Envelopes DL,C5,COM10 Monarch Printer 0.39 0.79 0.12 0.12
* When you set the Near Edge feature to ON.
Printer 0.12
Copy 0.12
0.47
(0.12)*
0.47
(0.12)*
0.47
(0.12)*
0.47
(0.12)*
0.23 0.23
0.23
(0.12)*
0.12 0.12
0.12 0.12
0.23
(0.12)*
Printer depends on the Printer driver.
The figures above are approximate and the printable area may vary depending on the type of cut sheet paper
you are using.
2-3
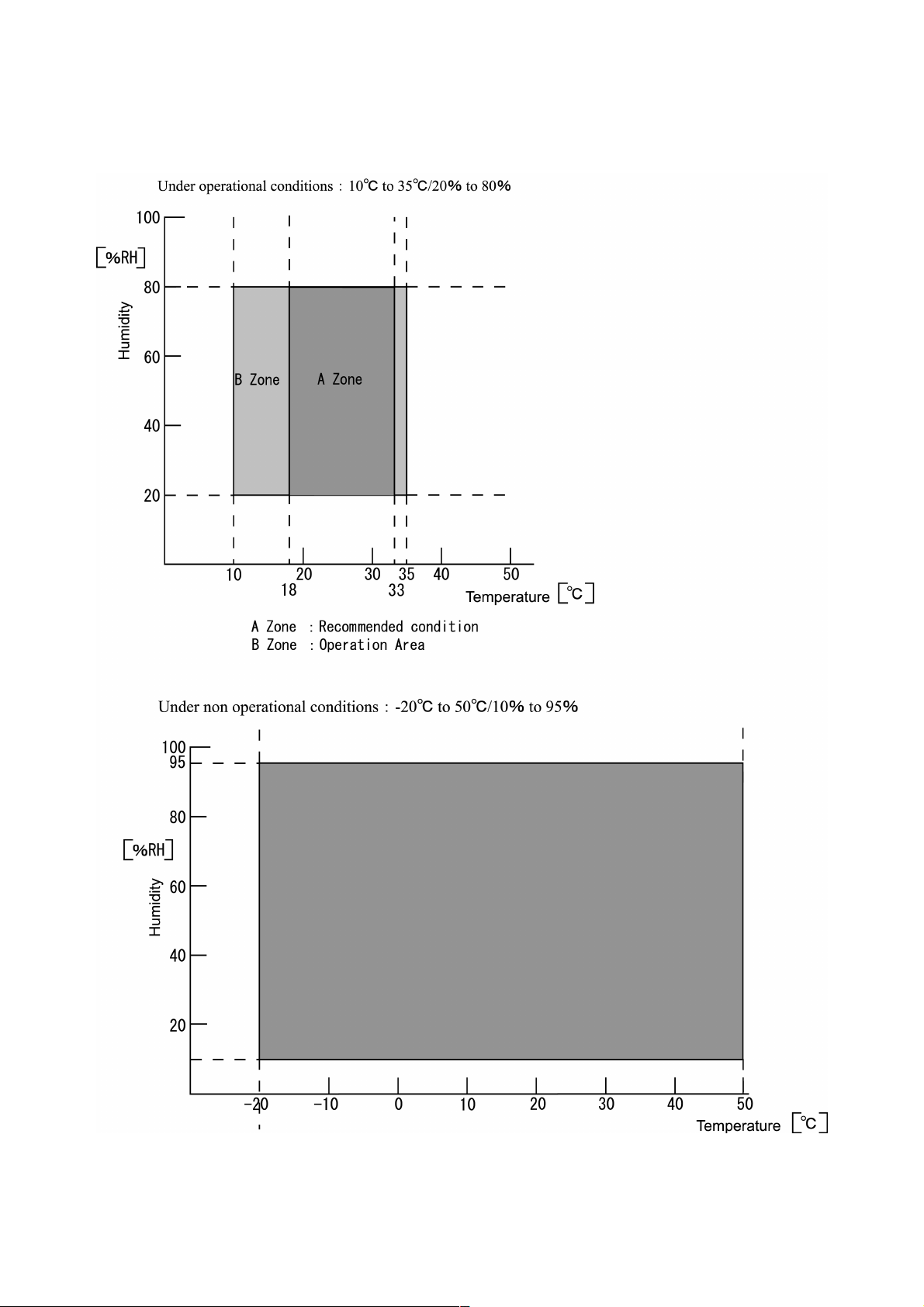
2.1.4 Environmental Condition
2-4
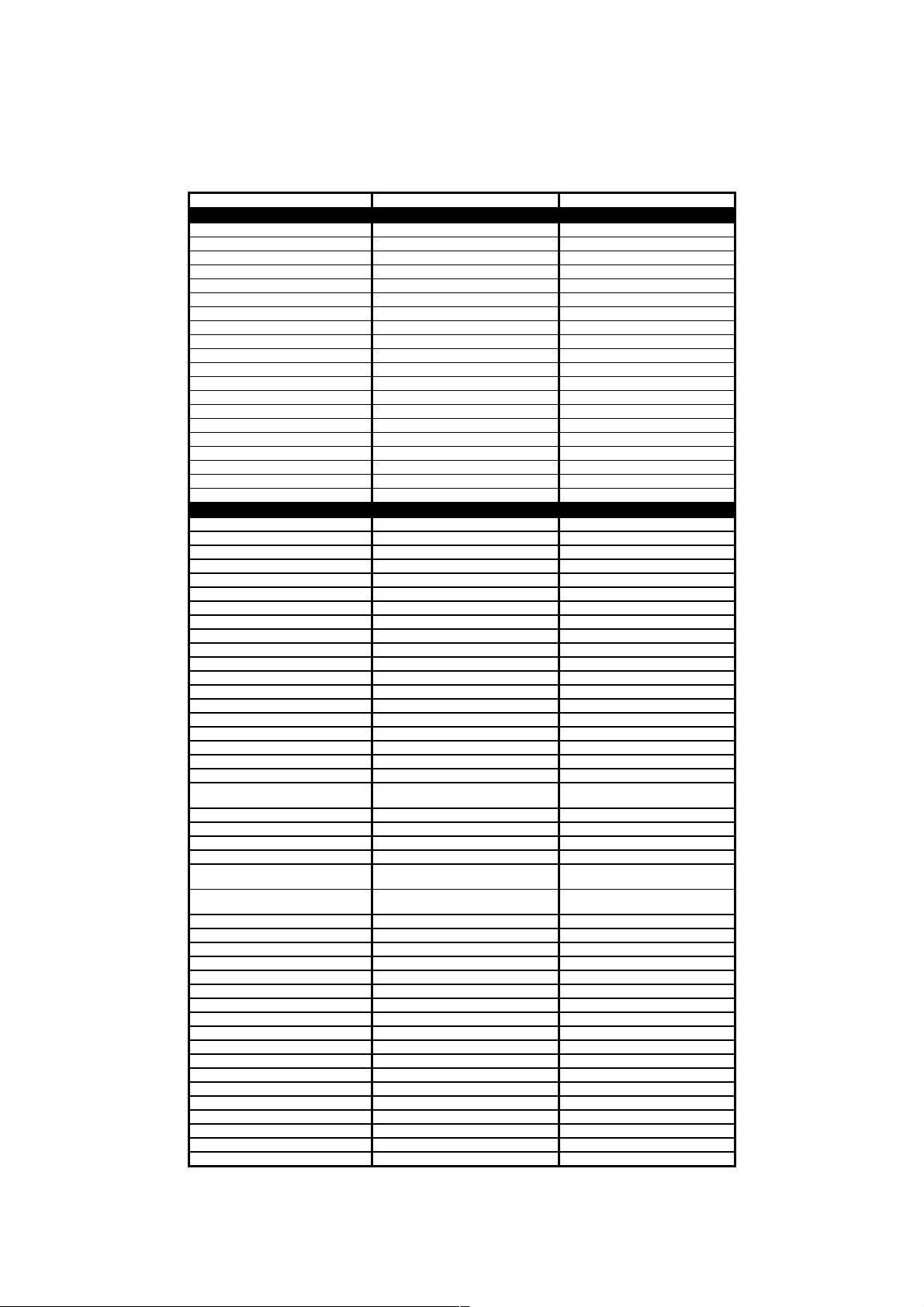
2.2 OTHERS
)
Model Name MFC-5200C MFC-890
TELEPHONE
Automatic Redial Yes(once) Yes
Handset No No
One-Touch Dial 0 0
Speed Dial Max 100 Max 100
Figures of One-Touch & Speed Dial 20 digits 20 digits
Resisterable Number Of Characters 15 char 15 char
Telephone Index Yes(Normal) (TBD) Yes(Normal)
Speaker Phone No(Only Speaker) No(Only Speaker)
Chain Dialing Yes Yes
Caller ID No No
Call Waiting Caller ID No No
Distinctive Ringing Yes Yes
Hold/Mute Key No No
Hook Key Yes TEL/R key (TBD)
Power Failure Dialing No No
Speaker Volume Yes (3 steps + OFF) Yes (3 steps + OFF)
Ring Volume Yes (3 steps + OFF) Yes (3 steps + OFF)
HandSet Volume No No
PBX Feature No Yes
Transfer Method No flash
FAX
Internet FAX LAN Option LAN Option
Data Modem N/A N/A
Easy Receive/Fax Detect Yes Yes
Fax/Tel Switch Yes Yes
Super Fine Yes (Only for Black) Yes (Only for Black)
300dpi Transmission No No
Gray Scale 256 256
Contrast Yes (Auto/S.Light/S.Dark) Yes (Auto/Light/Dark)
Smoothing No No
Call Reservation Over Auto TX No No
Passward Check No No
Enhanced Remote Activate Yes Yes
Multi Resolution Transmission No No
Multi Transmission No No
Next-Fax Reservation Yes (Dual Access) Yes (Dual Access)
Delayed Timer Yes (50 Timer/50 Job) Yes (50 Timer/50 Job)
Polling Yes (Std/Seq) RX/TX Yes (Std/Seq) RX/TX
Quick-Scan key (Memory TX w/o key) (Memory TX w/o key)
Scan Speed (A4:Standard) Approx. 3 sec./page (A4:standard) Approx. 3 sec./page (A4:standard
Memory Transmission(Brother#1
Chart)
Memory Transmission(ITU-T Chart) Yes (400:MMR) Yes (400:MMR)
Broadcasting Yes (150 locations) Yes (150 locations)
Batch Transmission Yes Yes
Auto Reduction Yes Yes
Out-of-Paper Reception (Brother #1
Chart)
Out-of-Paper Reception (ITU-T
Chart)
Dual Access Yes (B&W Only) Yes (B&W Only)
ECM(Error Correction Mode) Yes Yes
ITU SUB Addressing No No
Group Dial Yes (6) Yes (6)
Error Re-Transmission No No
Station ID 1 (20digits/20char) 1 (20digits/20char)
Off Hook Alarm No No
Remote Maintenance Yes Yes
Call Reservation Over Manual TX No No
RX Mode Indication Yes:LCD Yes:LCD
Resolution Indication Yes:LCD Yes:LCD
Memory Security N/A TX Lock
Color FAX (Document nd/Receive) Yes/Yes Yes/Yes
Color FAX (Memory end/Receive) No/Yes No/Yes
Manual Broadcasting Yes Yes
LCD Language English English
Call Manage N/A N/A
E-MAIL FAX(Share Media ervice) N/A N/A
(1/4)
Yes (480:MMR) Yes (480:MMR)
Yes (480:MMR) Yes (480:MMR)
Yes (400:MMR) Yes (400:MMR)
2-5
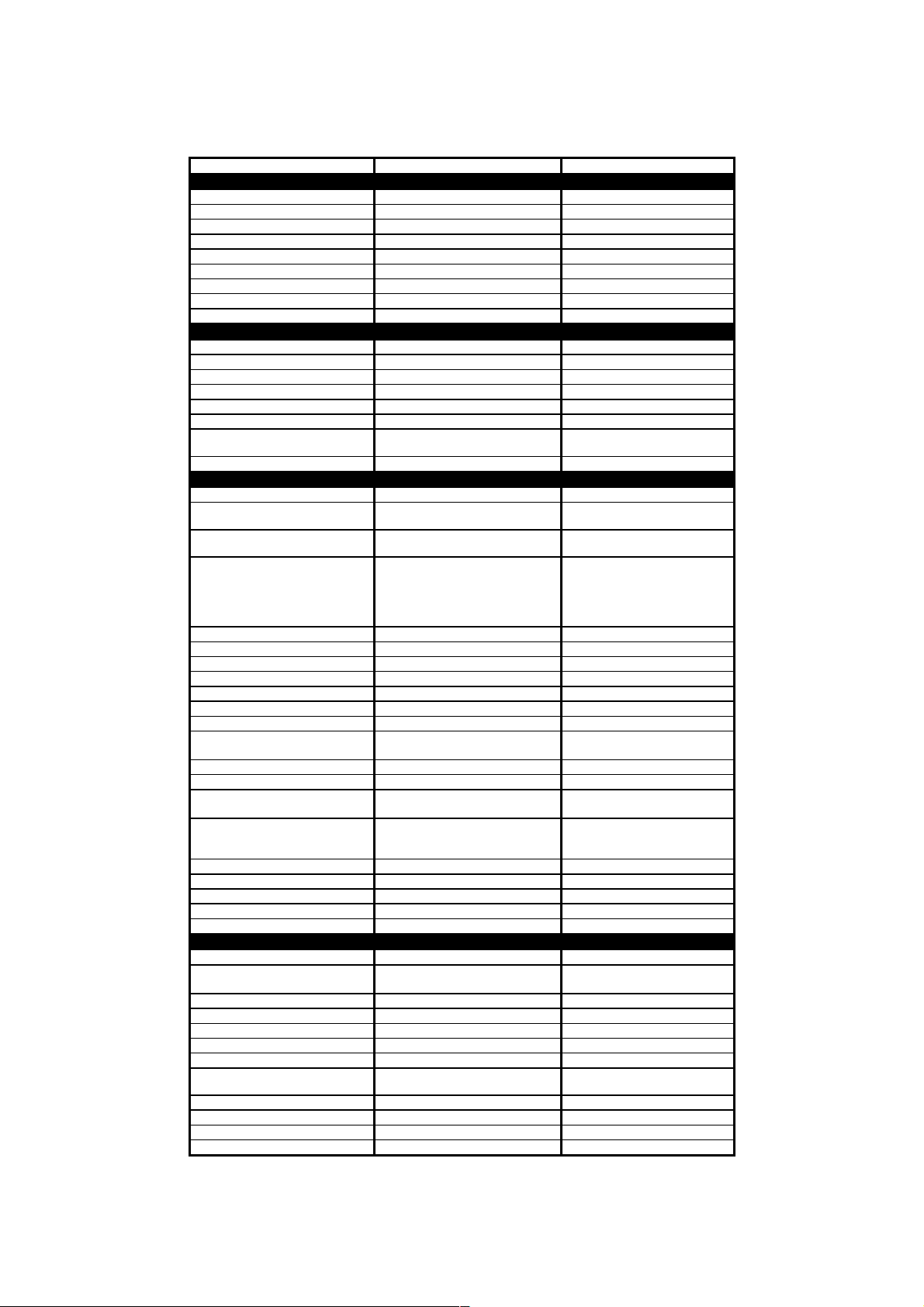
(2/4)
Model Name MFC-5200C MFC-890
LIST/REPORT
Activity Report/Journal Report Yes (up to 200) Yes (up to 200)
Transmission Verification Report Yes Yes
Coverpage Yes Yes
Help List Yes Yes (From MENU)
Call Back Message No No
Caller ID List No No
Auto Dial List Yes(From Menu) Yes (From MENU)
Tel Index List N/A N/A
Order Form ( from MFC) N/A YES(FROM MENU)
INTERFACE
External TAD Interface Yes Yes
Missing Link/PC Interface No No
Host Interface (Serial) No No
Host Interface (IEEE1284) Yes Yes
Host Interface (USB) Yes Yes
LAN Interface Option (10Base-T/100Base-TX) Option (10Base-T/100Base-TX)
Acceptable Media Card Slot
Analog Video Port No No
PRINTER
Color/Mono Color/Mono Color/Mono
Engine Type
Resolution(dpi) 2400x1200 /2400x1200 (Mono/Color)
Speed(ppm)
Paper Capacity(sheets) 100 (80gsm) 100(80gsm)
Additional Paper Capacity(sheets) No No
Output Paper Capacity(sheets) 50 50
Standard Print Language Windows GDI Windows GDI
Emulation N/A N/A
Resident Fonts Yes Yes
Fonts Disk Based Yes Yes
Paper Handling Size
Manual Feed Slot Yes (1 sheet feeder) Yes (1 paper feeder)
Other Paper Type OHP, Envelopes OHP, Envelopes
Sheet Weight (Paper Cassette)
(Manual Slot)
Printer Driver
Utility Software N/A N/A
Bundled Cable No No
Variable Dot Print Yes (3 sizes, Min. 5pl) Yes (3 sizes, Min. 5pl)
Shingling Print Yes NO
Color Enhancement Yes (True2Life) Yes (True2Life)
COPY
Color/Mono Color/Mono Color/Mono
Speed(ppm)
Multi Copy(Stack) Yes (Color) or Via PC Yes (Color) or Via PC
Multi Copy(Sort) Yes (Color) or Via PC Yes (Color) or Via PC
Reduction/Enlargement(%) 25 -- 400 in 1% increments 25 -- 400 in 1% increments
Resolution(dpi) Max. 1200x1200 Max. 1200x1200
Resolution Indication LED (Green) -Fast, Normal, Best LED (Green) -Fast, Normal, Best
N in 1 2in1, 4in1/ B&W, Color: A4, LTR only
Poster Yes Yes
Clone N/A N/A
Image Enhancement N/A N/A
Book Copy Supporter N/A N/A
Smart Media/Compact Flash/Memory
Piezo Ink Jet (4 head BH: 150
20/16 (Mono/Color: 450*150)
'10/7 (Mono/Color: 600*300)
'3.5/2.5 (Mono/Color: 600*600)
'1.2/0.9 (Mono/Color: 1200*1200)
'0.6/'0.4(Mono/Color:2400*1200)
Post Card, Photo, Index card
105-185g/m2 (28-49.3 lb)
Win95/98/98SE/Me/2000Professinal/
12/8 (Multiple documents)
Stick
nozzles/color)
LTR, LGL, A4, A5, EXE,
64-120 g/m2 (17 - 32 lb)
NT4.0/XP
MacOS 8.5.1-10.1
15/12 (Multiple copies)
Smart Media/Compact
Flash/Memory Stick
Piezo Ink Jet (4 head BH: 150
nozzles/color)
1200x1200 /2400x1200
(Mono/Color)
20/16 (Mono/Color: 450*150)
'10/7 (Mono/Color: 600*300)
'3.5/2.5 (Mono/Color: 600*600)
'1.2/0.9 (Mono/Color: 1200*1200)
'0.4(Color:2400*1200)
LTR, LGL, A4, A5, EXE,
Post Card, Photo, Index card
64-240 g/m2 (17 - 64 lb)
Win95/98/98SE/Me/2000Professin
12/8 (Multiple documents)
2in1, 4in1/ B&W,color: A4, LTR
Yes
al/NT4.0/XP
MacOS 8.5.1-10.1
15/12 (Multiple copies)
only
2-6
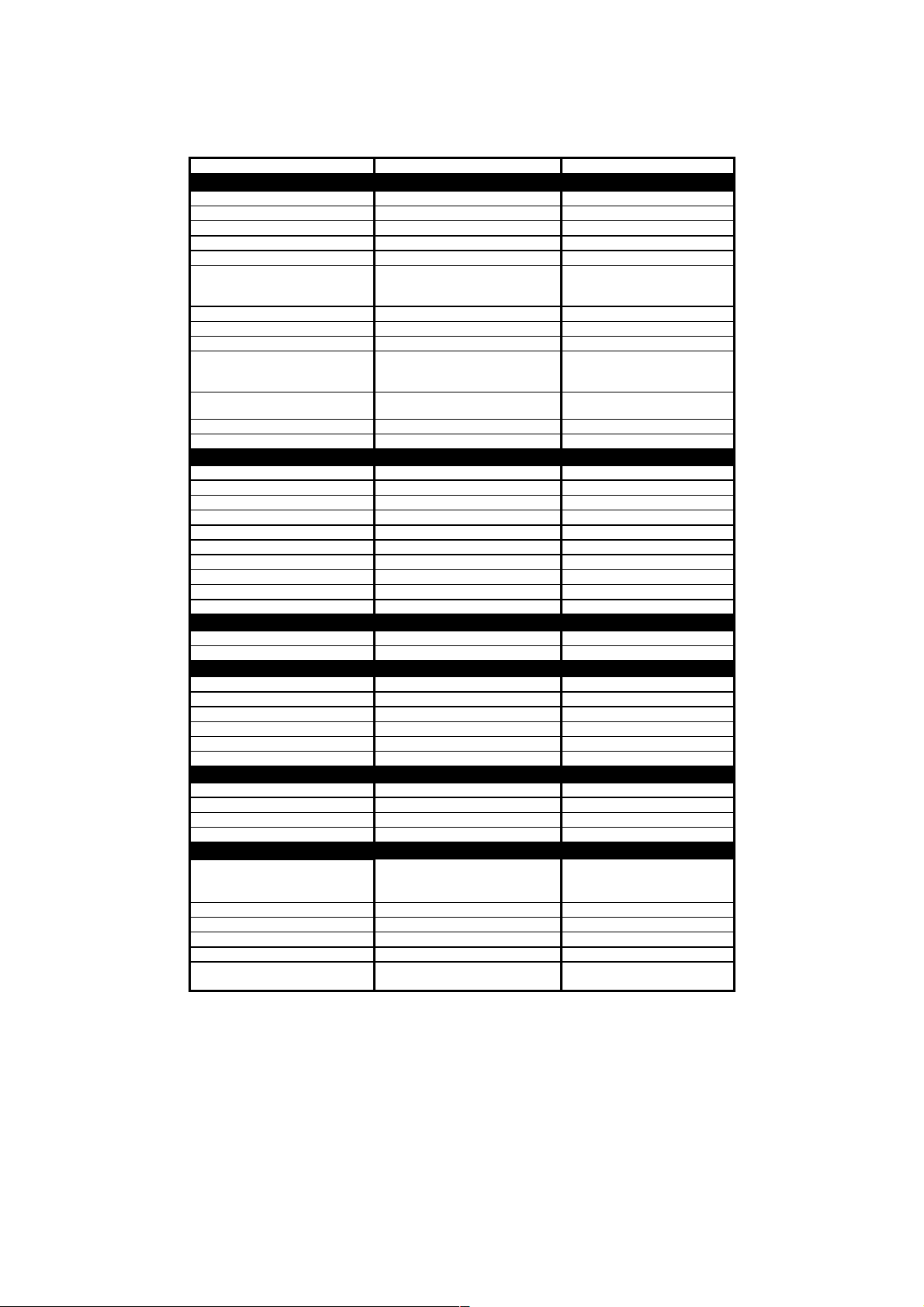
(3/4)
Model Name MFC-5200C MFC-890
SCANNER
Color/Mono Color/Mono Color/Mono
Resolution(dpi)(Phisical) CCD: 600x2400(Opt.) CCD: 600x2400(Opt.)
Resolution(dpi) (Logical) 9600(Int.) 9600(Int.)
Speed(ppm) Max. 3sec Max. 3sec
Gray Scale 256 256
TWAIN Compliant&Operating
System
PCI Scanner (Parallel/Serial) Parallel/ USB Parallel/ USB
E-MAIL Scan Key No No
OCR Scan Key No No
Scan Key
Color Depth 36bit-color processing (24bit external)
Pre Feeding No No
Consecutive feeding on ADF Yes (Windows&Mac) Yes (Windows&Mac)
MESSAGE CENTER/MESSAGE MANAGER
ICM Recording Time N/A N/A
Page Memory N/A N/A
OGM (MC;MC Pro;Paging;F/T) N/A N/A
TAD Type N/A N/A
Memo/Recording Conversation N/A N/A
Fax Forwarding Yes (B&W only) Yes (B&W only)
Fax Retrieval Yes (B&W only) Yes (B&W only)
Paging Yes Yes
Remote Access Yes Yes
Toll Saver N/A N/A
MESSAGE CENTER Pro/MESSAGE MANAGER Pro
Fax/Voice Mail Box N/A N/A
Fax/Voice on Demand N/A N/A
MESSAGE CENTER (PC MC)
Fax Forwarding N/A N/A
Paging N/A N/A
ICM Recording Time N/A N/A
OGM MC;MC Pro;Paging N/A N/A
Fax/Voice Mail Box N/A N/A
Fax/Voice on Demand N/A N/A
VIDEO CAPTURE
Video Capture N/A N/A
Video Print N/A N/A
Video Format N/A N/A
Video Fax N/A N/A
PHOTOCAPTURE CENTER
Acceptable Media
Print Yes(Color) Yes(Color)
Media format DPOF, Exif, DCF DPOF, Exif, DCF
Image format TIFF/JPEG/PDF (Scan-to-Card) TIFF,JPEG,PDF(scan-to-card)
Color Enhancement Yes Yes
Media Drive Yes (USB Only)
Win95/98/98SE/Me/2000Professinal/
NT4.0/XP(WIA)
MacOS 8.6-9.2
Yes (Windows Only) + Scan-to-
Image/OCR/
E-mail/Card
Smart Media (3.3V)
Compact Flash (Type-1/2)
Memory Stick
Win95/98/98SE/Me/2000Professin
Yes(Windows Only)+scan-to-
Yes (USB Only) Win98/98Se/ME/
al/NT4.0/
XP (WIA)/MacOS 8.6-9.2
Image/
OCR/E-mail/Card/LAN
36bit-color processing (24bit
external)
Smart Media (3.3V)
Compact Flash (Type-1/2)
Memory Stick
2000/XP/Mac9.0-10.1
2-7
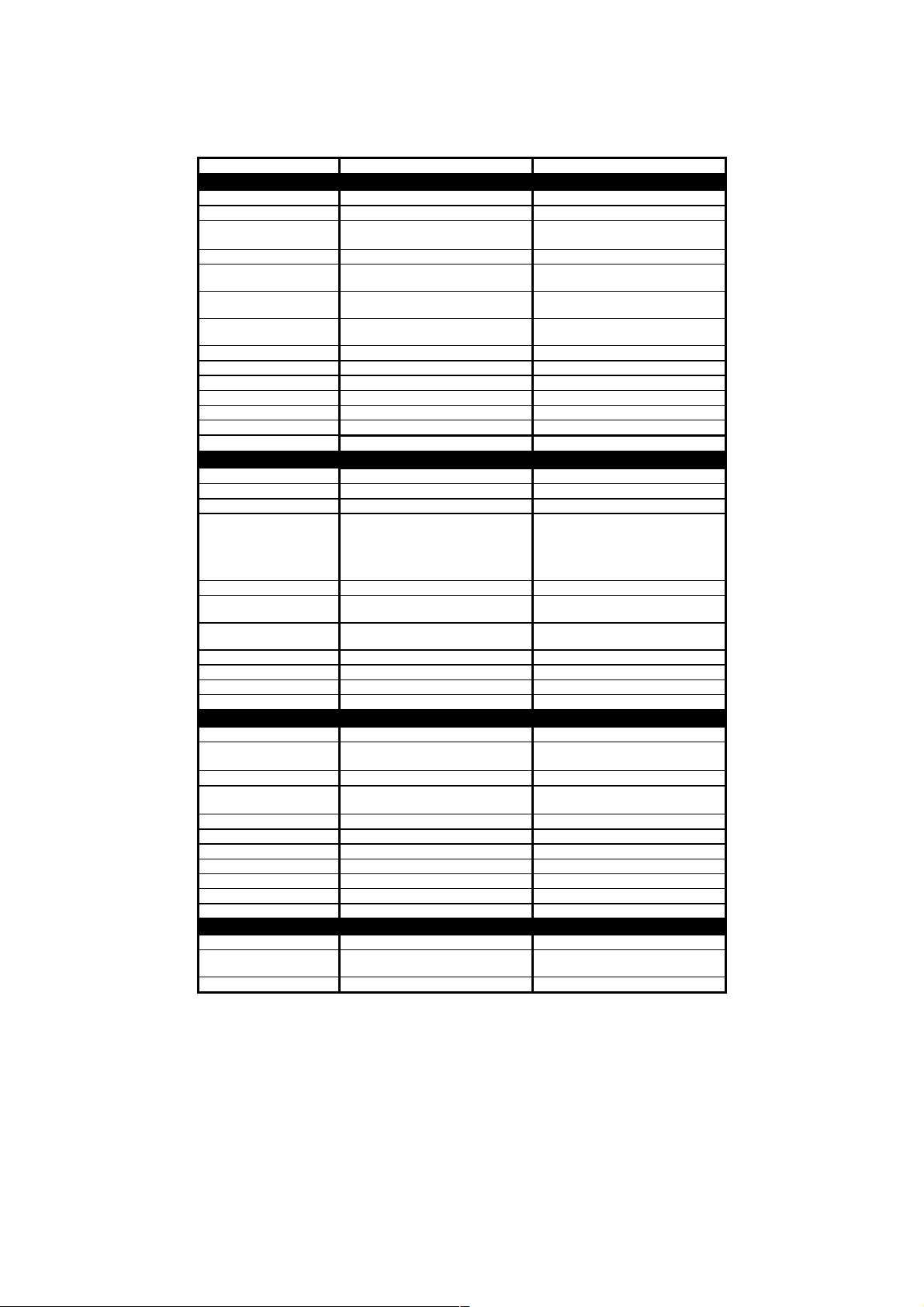
Model Name MFC-5200C MFC-890
Network Specifications
Standard/Option Option Option
Model Name NC-8100h NC-8100h
Support OS version Win95/98/98SE/Me,WinNT4.0/2K
Support OS version Novell NetWare 3.X,4.X,5.X Novell NetWare 3.X,4.X,5.X
Network connection
Support Protocols
TCP/IP Protocols
TCP/IP Protocols LPR/LPD, Port9100, SMTP/POP3 LPR/LPD, Port9100, SMTP/POP3
TCP/IP Protocols SMB(NetBIOS/ IP), IPP, FTP SMB(NetBIOS/ IP), IPP, FTP
TCP/IP Protocols TELNET, SNMP, HTTP, TFTP TELNET, SNMP, HTTP, TFTP
Network Management BRAdmin Professional BRAdmin Professional
Network Management Web Based Management (Reading) Web Based Management (Reading)
Network Management MIB-II as well as Brother private MIB MIB-II as well as Brother private MIB
Format (Scan to LAN) JPEG/PDF/TIFF JPEG/PDF/TIFF
BUNDLED SOFTWARE (For Windows)
Printer Driver Brother Brother
TWAIN Brother Brother
Veiwer Scan Soft Scan Soft Paper Port 8.0 (Win95-XP)
PC Fax
Others N/A N/A
Formats(Import)
Formats(Export)
OCR Yes(ScanSoft TextBridge) Yes(ScanSoft TextBridge)
Pop Up Menu Yes Yes
Remote Setup Yes Yes
PC Diagnostics Yes Yes
BUNDLED SOFTWARE (For iMAC/iBook/G3/G4)
Printer Driver Brother Brother
TWAIN Brother
Veiwer Scan Soft (Mac OS8.6) No
PC Fax
Others No No
Formats(Import) - Formats(Export) - OCR MacOS 8.6 No
Pop Up Menu No No
Remote Setup Yes(MacOS Xv.10.1) Yse (OS Xv.10.1)
PC Diagnostics No No
ACCESSORY
Cartridge 4 colors (each separate tank) 4 colors (each separate tank)
Life / Yield (Draft, 5%
Coverage)
cable No No
Ethernet 10/100BASE-TX Auto
RARP, BOOTP, DHCP, NetBIOS,
Win95/98/98SE/Me/2000Professinal/N
MAX/BMP/PCX/DCX/JPG/TIF/PNG/FPXMAX/BMP/PCX/DCX/JPG/TIF/PNG/FP
MAX/HTM/BMP/PCX/DCX/JPG/TIF/PN
Brother PC Fax (B&W Sending)
Negotiation
TCP/IP, IPX/SPX, AppleTalk,
DLC/LLC
WINS
Brother PC Fax (B&W
Sending/Receiving)
T4.0/XP
G/FPX
MacOS 8.5.1-9.2
BK: 950, CL: 450 BK: 950, CL: 450
Win95/98/98SE/Me,WinNT4.0/
2000Professional/XP
Ethernet 10/100BASE-TX Auto
RARP, BOOTP, DHCP, NetBIOS,
Win95/98/98SE/Me/2000Professinal/N
MAX/HTM/BMP/PCX/DCX/JPG/TIF/PN
Brother PC Fax (B&W Sending)
Negotiation
TCP/IP, IPX/SPX, AppleTalk,
DLC/LLC
WINS
Brother PC Fax (B&W
Sending/Receiving)
T4.0/
XP(Microsoft PC-Fax)
X
G/FPX
Brother
Mac OS 8.6-9.2
MacOS 8.5.1-9.2
(4/4)
2-8
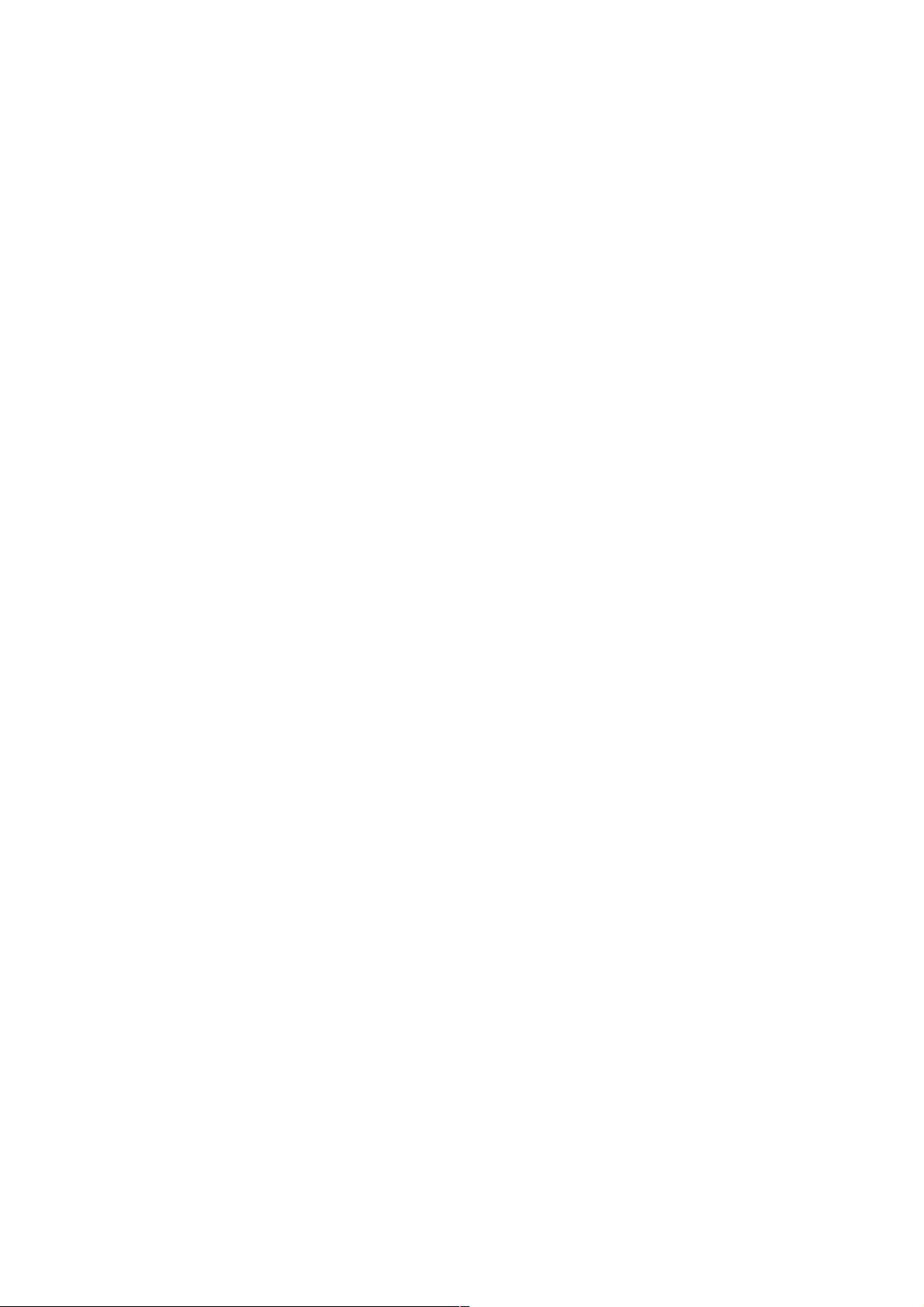
CHAPTER
INSTALLATION
3
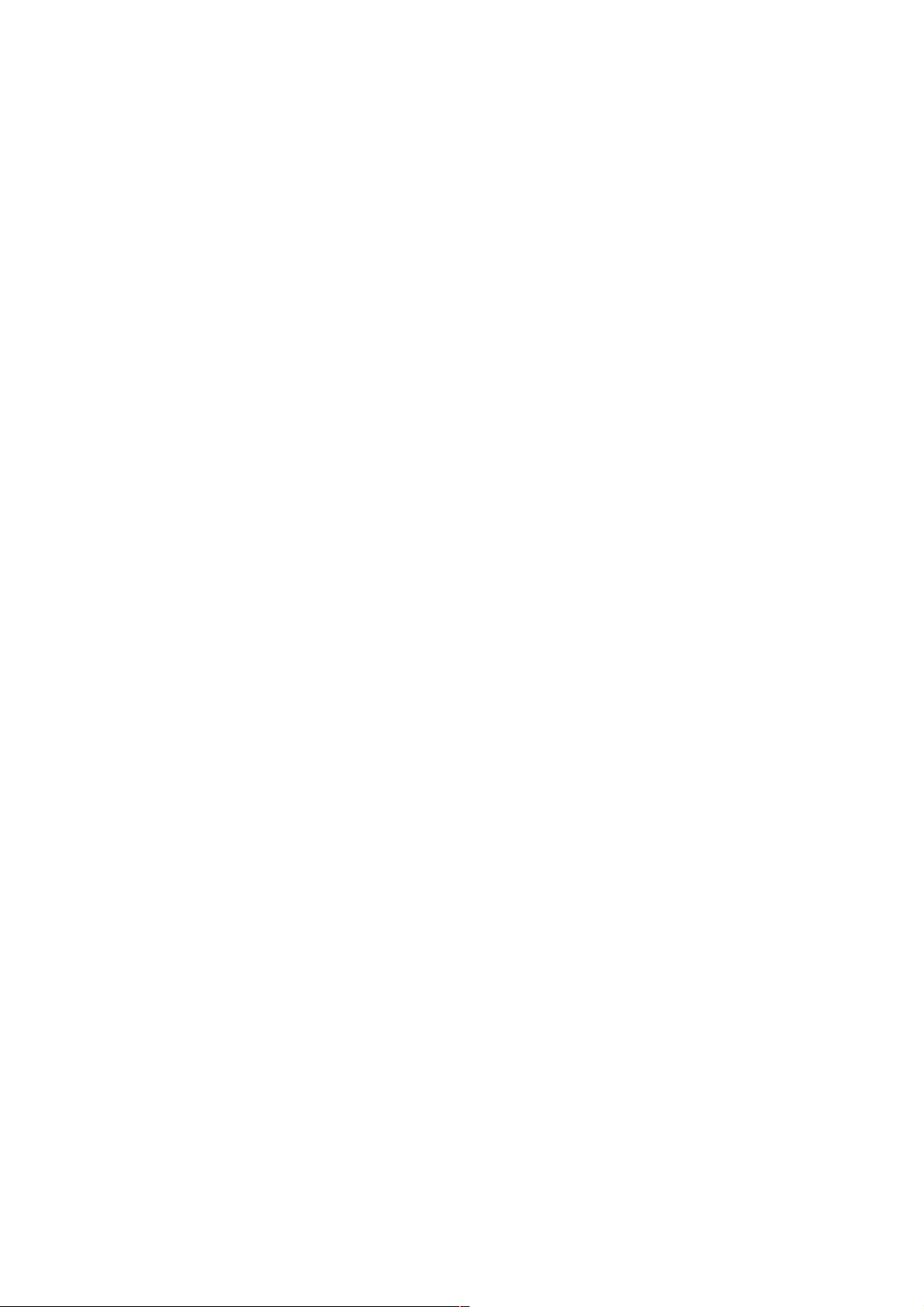
CHAPTER 3 INSTALLATION
CONTENTS
3.1 CONDITIONS REQUIRED FOR INSTALLATION........................................................... 3-1
3.1.1 Environmental Conditions ....................................................................................3-1
3.1.2 Basic Layout of machine Set-up Location............................................................3-1
3.2 UNPACKING THE MACHINE..........................................................................................3-2
3.3 INSTALLATION WORK...................................................................................................3-3
3.3.1 Removing the Protective Parts.............................................................................3-3
3.3.2 Attaching the Paper Supports ..............................................................................3-4
3.3.4 Install Phone Line and Power Cord......................................................................3-5
3.3.5 Installing the Ink Cartridges..................................................................................3-6
3.3.6 Color Block Quality and Alignment Check............................................................ 3-8
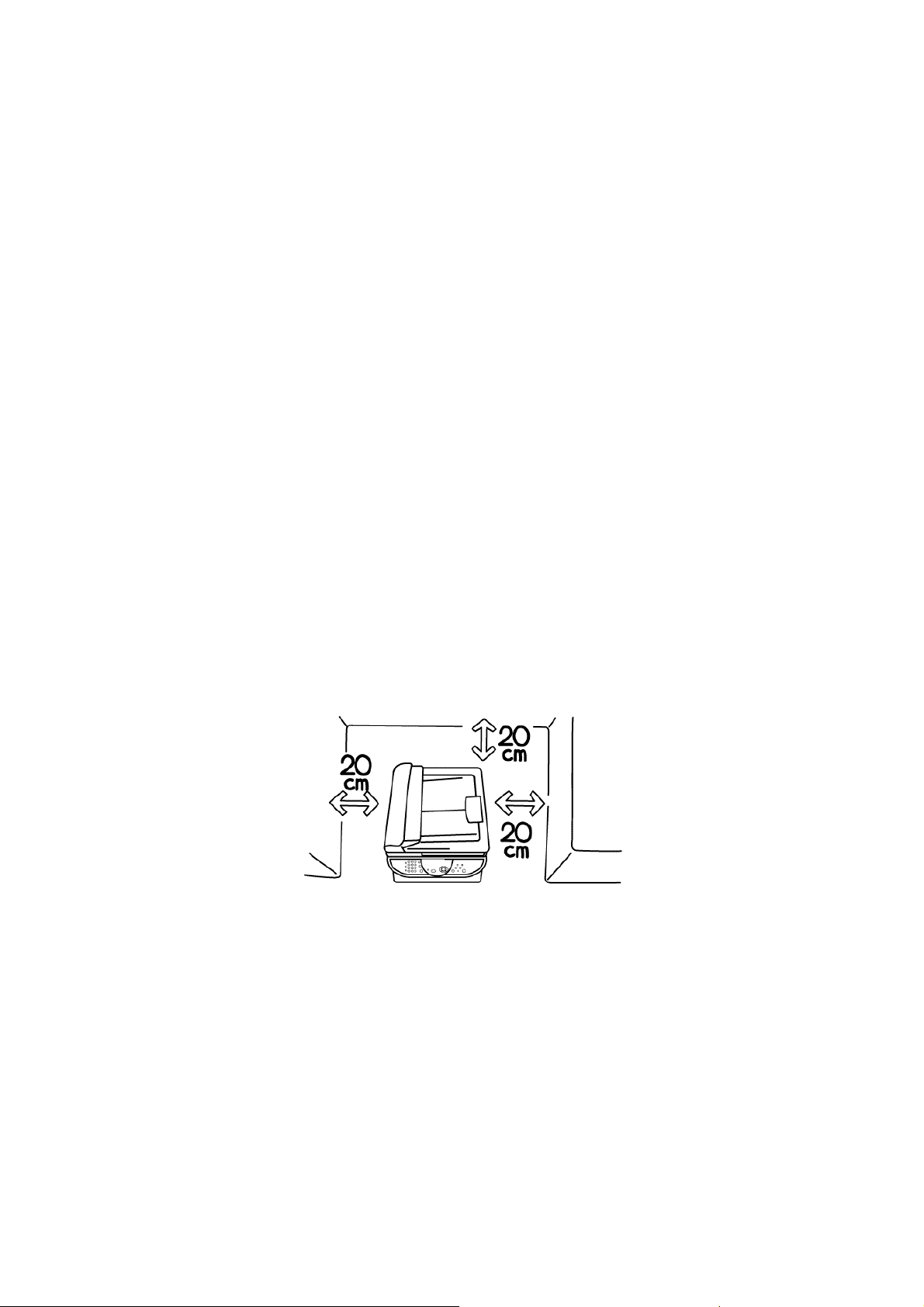
3.1 CONDITIONS REQUIRED FOR INSTALLATION
Any machine is likely to be influenced by the environment of the set-up location. If the machine is
set-up in an inappropriate location, the machine may not perform as expected. Therefore, the
following factors should be taken into consideration before deciding where to set-up the machine.
3.1.1 Environmental Conditions
The machine should not be set up in the locations referred to in the following items (a) through (d)
which specify inappropriate locations for set-up.
(a) Where it is likely to receive direct sunlight or similar light. (For example, next to a window)
(b) Where it is likely to suffer a big difference in temperature and humidity between the
maximum and minimum levels. (Normal operation environment is within 10 ˚C to 35 ˚C, 20 to
80%RH and without any condensation.)
(c) Where it is likely to be in a draft of cold air from an air-conditioner or warm air from a heater,
or to receive direct radiant heat.
(d) Where it is likely to be excessively dusty or be subject to corrosive gases such as ammonia.
(e) Users should select a location with good ventilation and set the machine on a flat surface.
(f) Users should check that the maximum angle of the set-up location is horizontal to within 1 ˚ .
3.1.2 Basic Layout of machine Set-up Location
Shows the basic layout of the machine set-up location that is suitable for smooth.
3-1
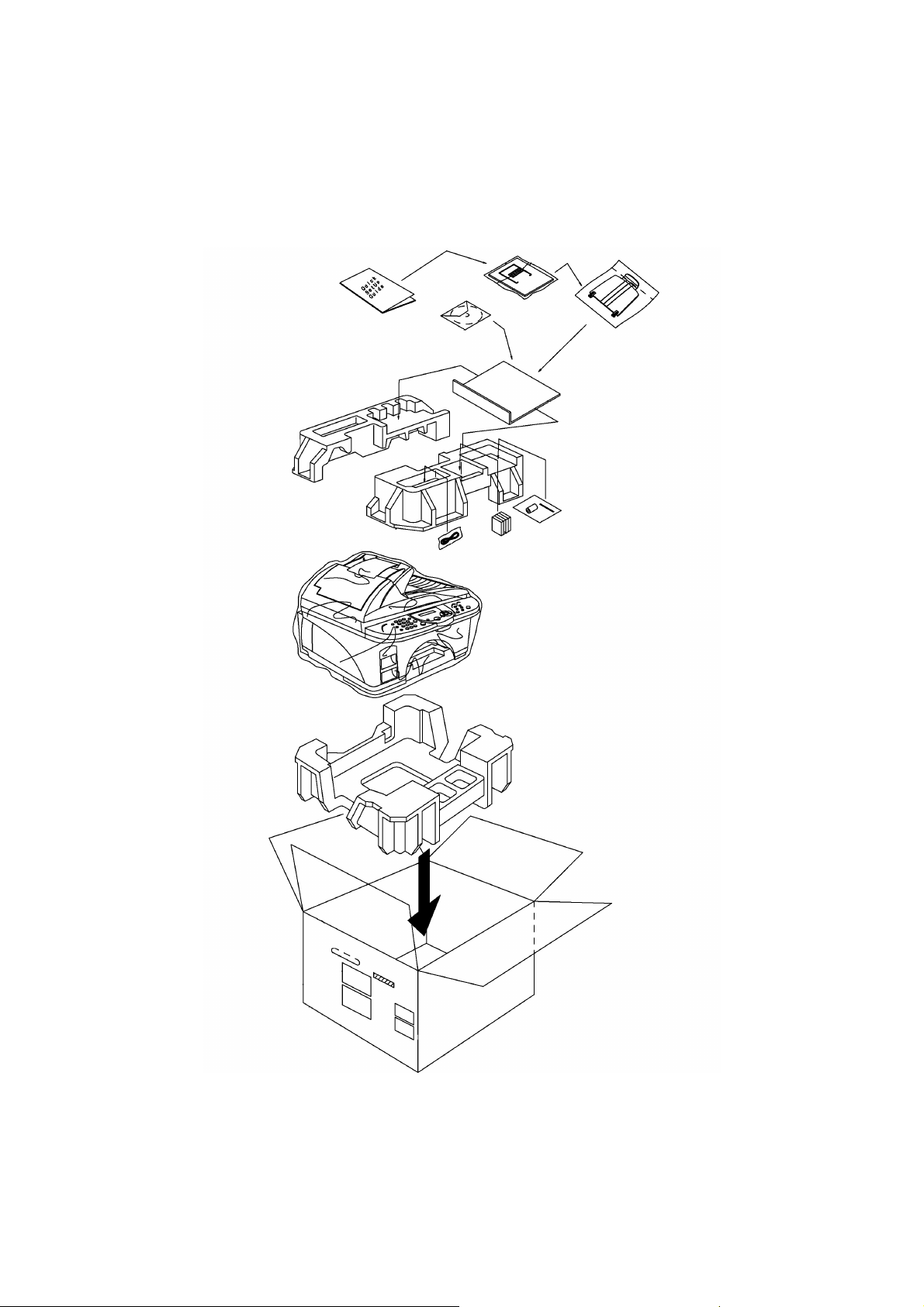
3.2 UNPACKING THE MACHINE
The equipment consists of the following major components:
3-2
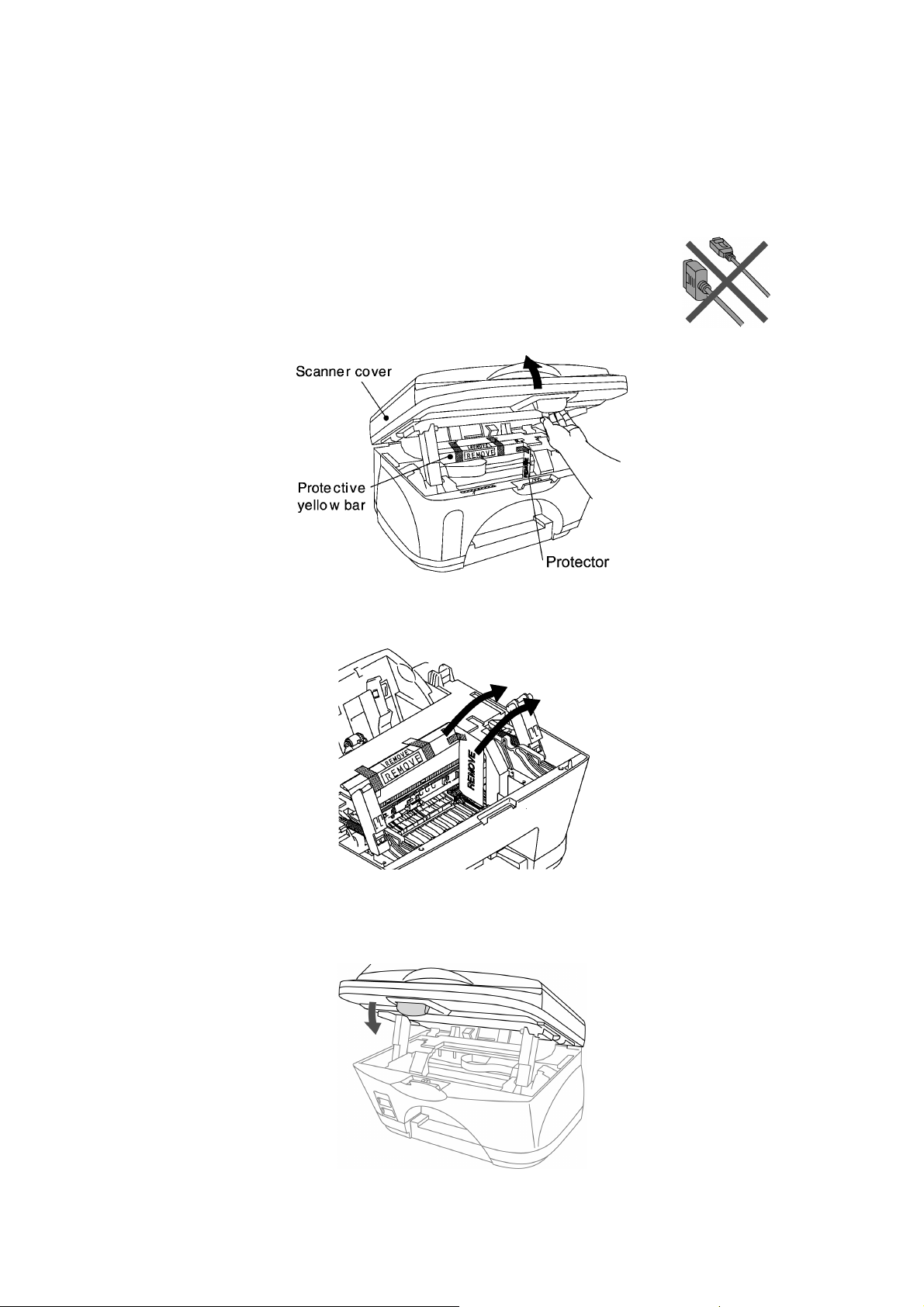
3.3 INSTALLATION WORK
3.3.1 Removing the Protective Parts
Do NOT connect the interface cable.
Connecting the interface cable is done when installing the driver.
(1) Remove the protective seals.
(2) Open the scanner cover by pulling the release lever towards you.
(3) Remove the protector and the protective yellow bar.
Do not throw away the protective yellow bar. You will need it in the future to transport the
machine.
(4) Close the scanner cover.
3-3
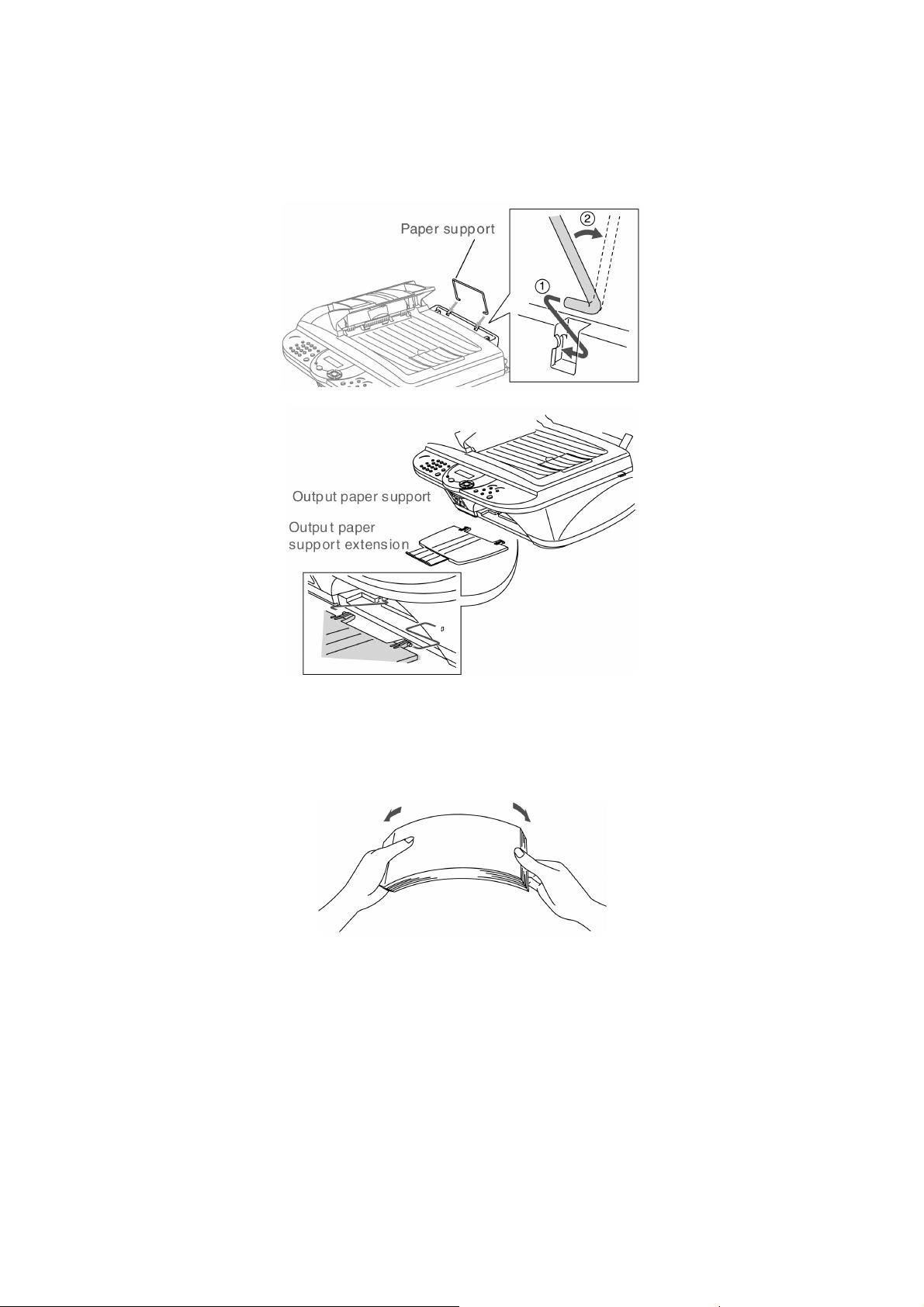
3.3.2 Attaching the Paper Supports
(1) Attach the paper support to the paper tray.
(2) Attach the output paper support to the paper output slot, and then pull out the extension.
3.3.3 Load Paper
(1) Fan the stack of paper well to avoid paper jams and misfeeds.
3-4
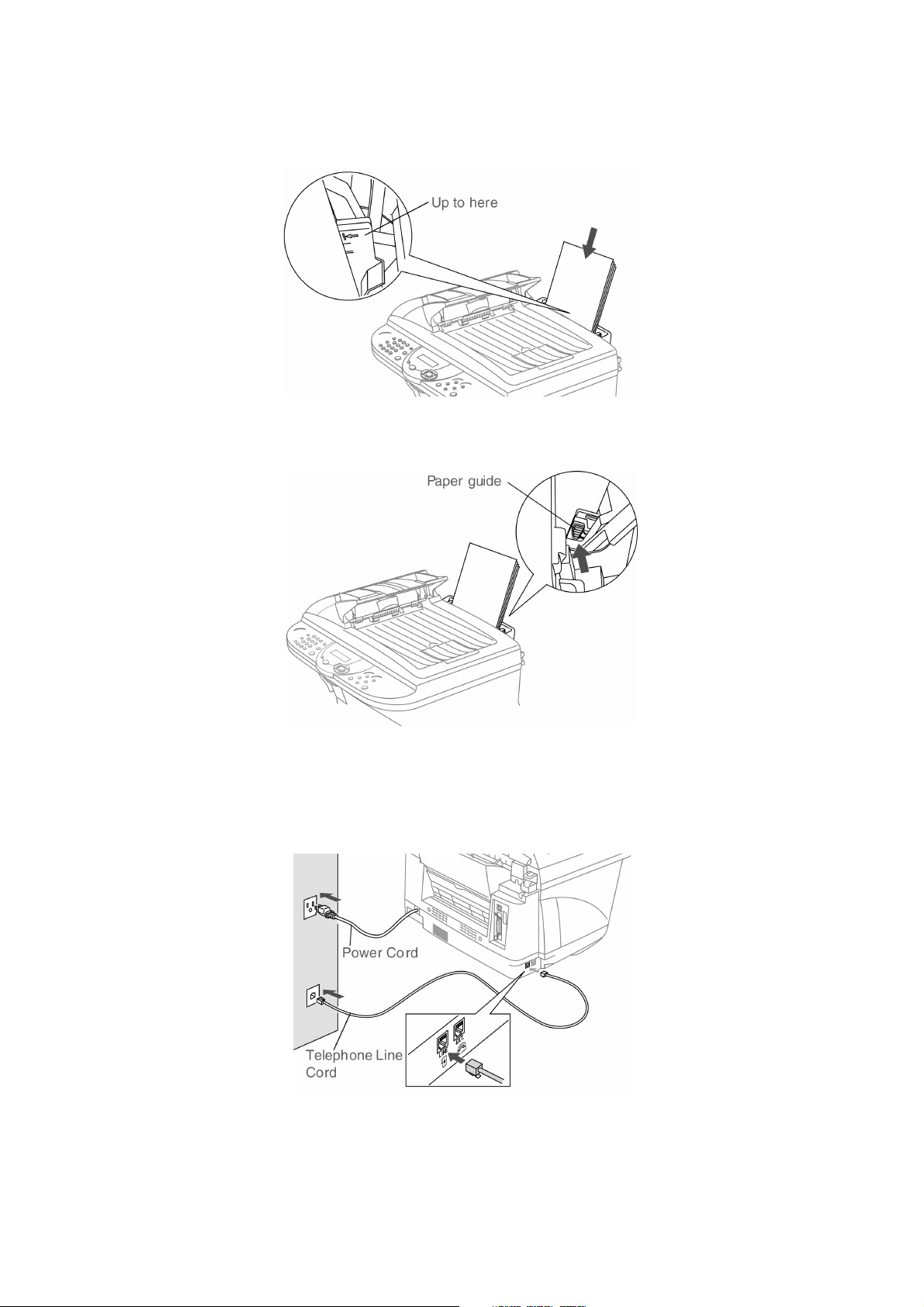
(2) Gently insert the paper.
Make sure the print side is towards you and the paper is below the maximum paper mark.
(3) Press and slide the paper guide to fit the paper width.
3.3.4 Install Phone Line and Power Cord
(1) Connect the power cord.
(2) Connect one end of the telephone line cord to the jack on the machine marked LINE and the
other end to a modular wall jack.
3-5
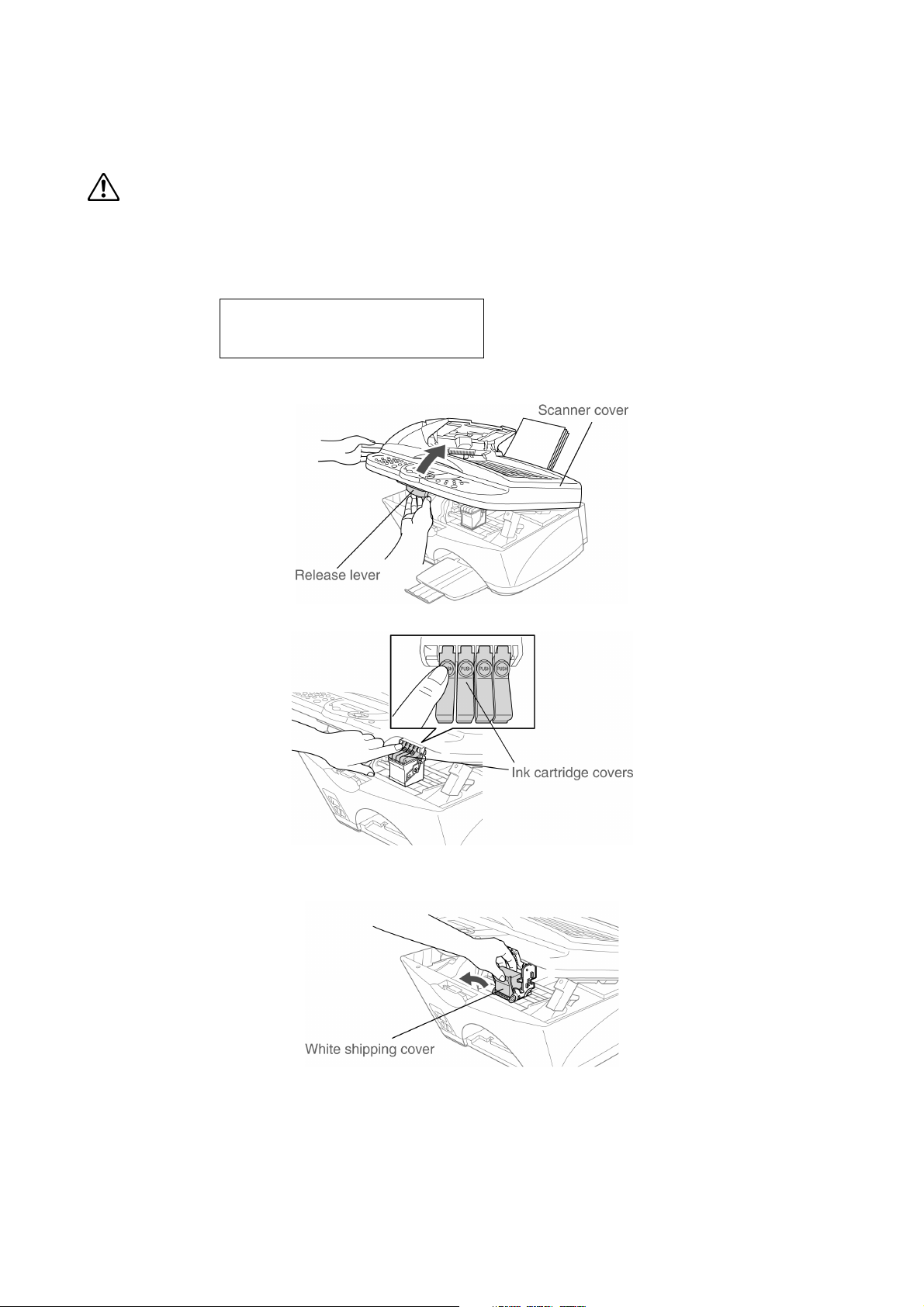
3.3.5 Installing the Ink Cartridges
WARNING
If ink gets in your eyes irrigate them with water immediately, and if irritation occurs consult a doctor.
(1) Make sure that the power is turned on.
The LCD shows;
CHECK CARTRIDGE
Open cover, then...
(2) Open the scanner cover by pulling the release lever towards you.
The print heads will move to the ink replacement position.
(3) Push the four colored ink cartridge covers one at a time so they pop up.
(4) Remove the white shipping cover by pulling it towards you.
The bottom of the white shipping cover is wet with ink that will cause stains, so wipe it clean
before you place it down.
Do not throw away the white shipping cover. You will need it when you transport the
machine.
3-6
 Loading...
Loading...