
Bitte führen Sie die folgenden Schritte zur schnellen In stallation des Gerätes aus.
Lesen Sie diese Installationsanleitung sorgfältig durch.
Schritt 1
des MFC
Inbetriebnahme
Inbetriebnahme
Schritt 2
Treiber und Software installieren
Installation abgeschlossen!
Aktuelle Treiber sowie Tipps und Hilfen für eventuell auftretende Probleme finden Sie unter
www.brother.ch oder im Brother Solutions Center . Das Brother Solutions Center kann über die
entsprechende Schaltfläche im Druckertreiber oder über http://solutions.brother.com aufgerufen
werden.
Bewahren Sie die Installationsanleitung, das Benutzerhandbuch und die mitgelieferte CD-ROM
griffbereit auf, damit Sie jederzeit schnell alle Informationen und Dokumentationen nutzen
können.
Treiber und Software installieren
®
Windows
®
Windows
Windows
OS
®
Mac
USB
Parallel
4.0
®
NT
8.5-9.2
Mitgelieferte Dokumentationen
Informationen zum Auspacken und zur I ns ta lla tio n des Ge rä te s un d alle r no twendigen Treiber
finden Sie in der vorliegenden Installationsanleitung.
Im gedruckten Benutzerhandbuch (Fax-, Kopierer- und PhotoCapture Center
Fax-, Kopierer- und PhotoCapture-Funktionen ausführlich beschrieben. Am Anfang dieses
Handbuches finden Sie eine Kurzanleitung, die Sie herausschneiden und griffbereit für alle
Benutzer neben das MFC legen können. Nehme n Sie sich jedoch auch ein wenig Z eit und lesen
Sie die restlichen Kapitel des Handbuches, um alle Kopierer-, Fa x- und PhotoCapture-Funktionen
optimal nutzen zu können.
Installationsanleitung MFC-890
Zur Verwendung des MFC als Drucker, Scanner und PC-Fax finden Sie alle Informationen im
Benutzerhandbuch auf der mitgelieferten CD-ROM im praktischen PDF-Format, in dem Sie mit
der elektronischen Suche und den Lesezeichen Funktionsbeschreibungen und I nformationen
schnell finden können.
Beim Arbeiten am PC hilft Ihnen die Online-Hilfe der Treiber und Anwendun gen beim Ein stellen
und Verwenden der verschiedenen Funktionen.
TM
) sind die
OS X 10.1/
®
Mac
10.2.1 oder neuer
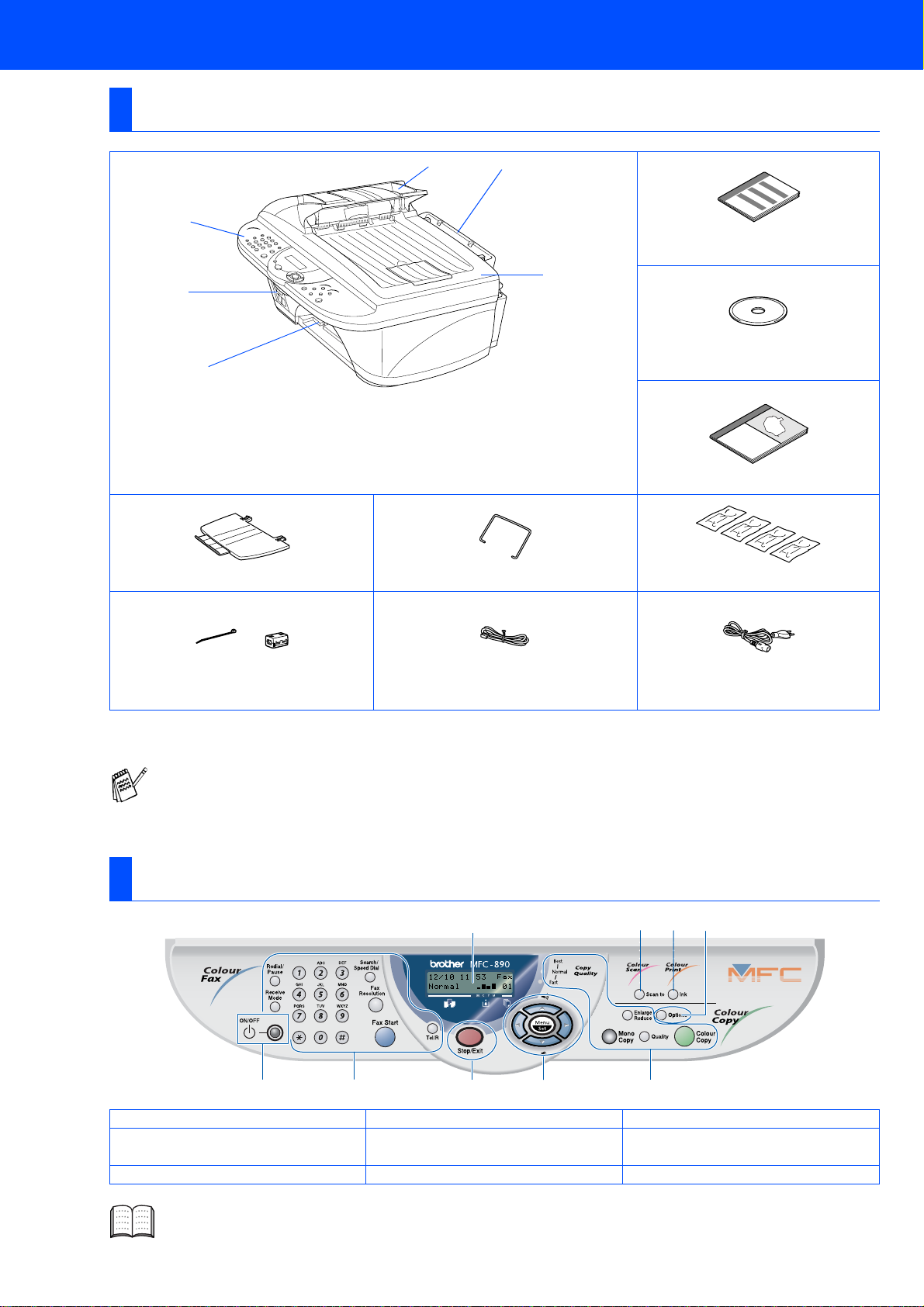
■Allgemeines
Lieferumfang
1
2
3
1. Funktionstastenfeld
2. Hebel zum Öffnen des Ge-
häusedeckels
Papierablage Papierstütze
6
5
5
4
3. Gehäusedeckel
4. Vorlagenabdeckung
5. Multifunktionsschacht
6. Automatischer Vorlageneinzug
Installationsanleitung
CD-ROM
Benutzerhandbuch
Tintenpatronen
Entstörfilter und Kabelbinder
für paralleles Datenkabel
Bewahren Sie das Verpackungsmaterial und den Kart on auf, damit Sie das Gerät später für eine n Transport wieder sorgfältig verpacken können.
■ Zum Anschluss des MFC an den Computer kaufen Sie bitte ein abg eschirmtes paralleles Date nkabel
(IEEE 1284-kompatibel) oder ein USB-Datenkabel.
■ Verwenden Sie nur ein paralleles Datenkabel das nicht länger als 1,8 m oder USB-Datenkabel, das
nicht länger als 2 m ist.
Faxanschlusskabel
Netzkabel
Funktionstastenfeld
6879
12 34 5
1. ON/OFF-Taste 4. Navigationstasten 7. Ink-Taste
2. Farbfax-Tasten
3. Stop/Exit-Taste 6. Options-Taste 9. LC-Display
5. Farbkopierer-Tasten und An-
zeigen
8. Scan-to-Taste
Weitere Informationen erhalten Sie im Abschnitt „Tasten und Funktionen des MFC-890" im Benutzerhandbuch.
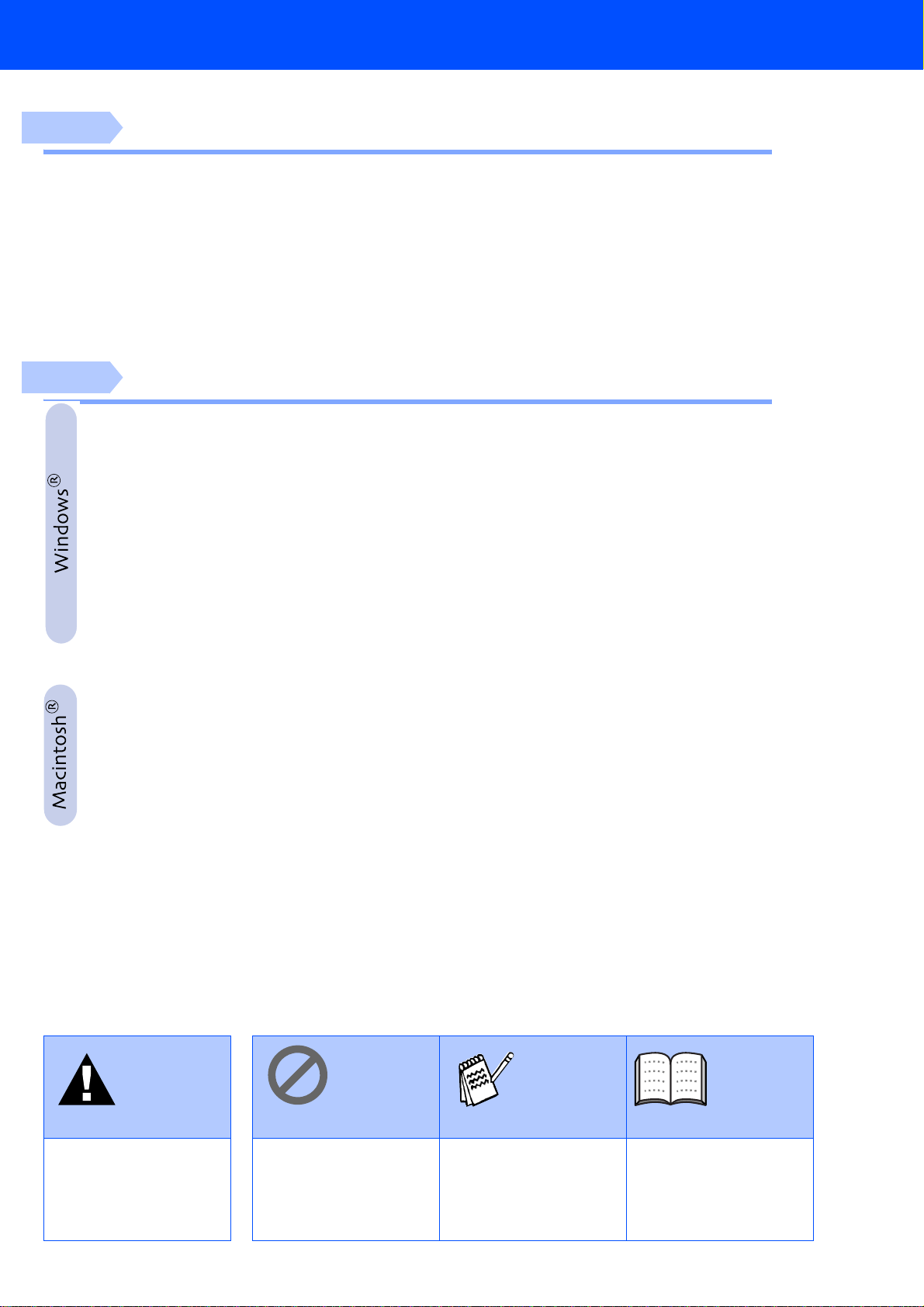
Inhaltsverzeichnis
Schritt 1
Schritt 2
Treiber und Software installieren...................................................................................11
USB-Anschluss
(Windows
Paralleler Anschluss
(Windows
Windows NT
Inbetriebnahme
1. Transportschutz entfernen .................................................................................2
2. Papierstütze und Papierablage befestigen........................................................3
3. Papier einlegen ....................................................................................................3
4. Netz- und Faxanschluss......................................................................................4
5. Tintenpatronen installieren.................................................................................5
6. Druckqualität und vertikale Ausrichtung testen...............................................7
7. Empfangsmodus wählen.....................................................................................8
8. Displaysprache wählen.......................................................................................9
9. Datum und Uhrzeit einstellen .............................................................................9
10.Absenderkennung eingeben ............................................................................10
Treiber und Software installieren
®
98/98SE/Me/2000 Professional/XP) ............................................................14
■ Windows
■ Windows
■ Windows
®
95/98/98SE/2000 Professional/XP) .............................................................21
■ Windows
■ Windows
■ Windows
®
98/98SE/Me ......................................................................................17
®
2000 Professional............................................................................19
®
XP .....................................................................................................20
®
95/98/98SE/Me .................................................................................24
®
2000 Professional............................................................................25
®
®
XP .....................................................................................................26
Workstation 4.0 .......................................................................................27
®
Macintosh
Macintosh
OS 8.5 - 9.2...................................................................................................30
®
OS X 10.1 / 10.2.1 oder neuer.....................................................................32
Symbole in dieser Installationsanleitung
Warnung Hinweis Benutzer-
Warnhinweise und
Vorsichtsmassnahmen
zur Vermeidung von
Verletzungen und
Gefahren
Das Gerät arbeitet nicht
richtig oder kann
beschädigt werden,
wenn Sie diese Hinweise
nicht beachten
Anmerkungen oder
zusätzliche
Informationen
handbuch
Verweise auf das
Benutzerhandbuch
1
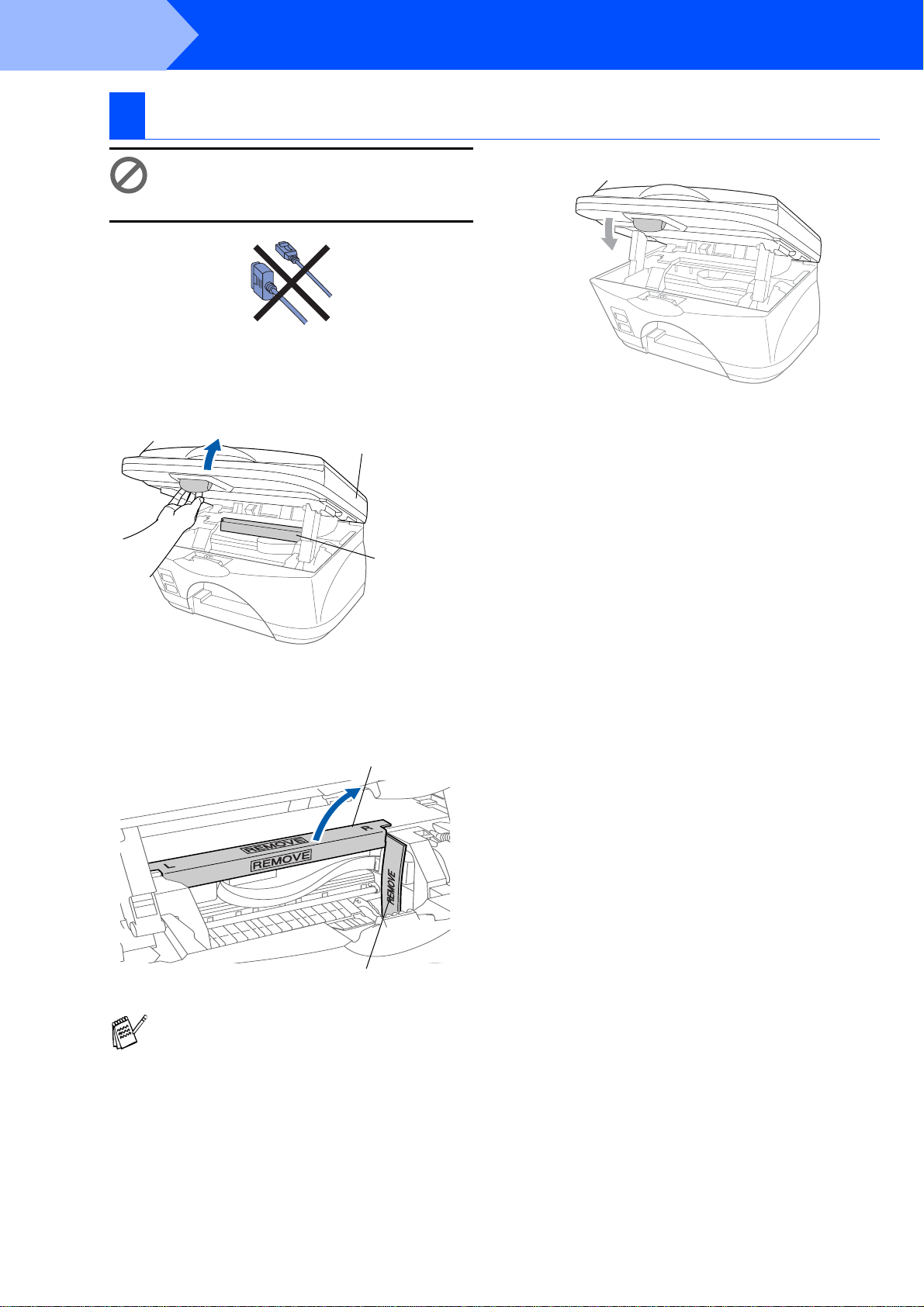
Schritt 1
Transportschutz entfernen
1
Inbetriebnahme des MFC
Schliessen Sie NICHT das Datenkabel an. Dies geschieht erst bei der
Treiberinstallation.
1 Entfernen Sie die Schutzsiegel.
2 Öffnen Sie den Gehäusedeckel, indem Sie
den Hebel zu sich ziehen.
Gehäusedeckel
Gelbe Transportschutzschiene
4 Schliessen Sie den Gehäusedeckel.
3 Entfernen Sie die gelbe, waagerecht be-
festigte Transportschutzschiene und den
senkrecht eingesetzten Stopper für den
Druckwagen.
Gelbe Transportschutzschiene
Stopper
Bewahren Sie die Schiene und den Stopper
gut auf.
Sie benötigen diese Teile wieder, wenn Sie
das Gerät für einen Transport verpacken
müssen.
2
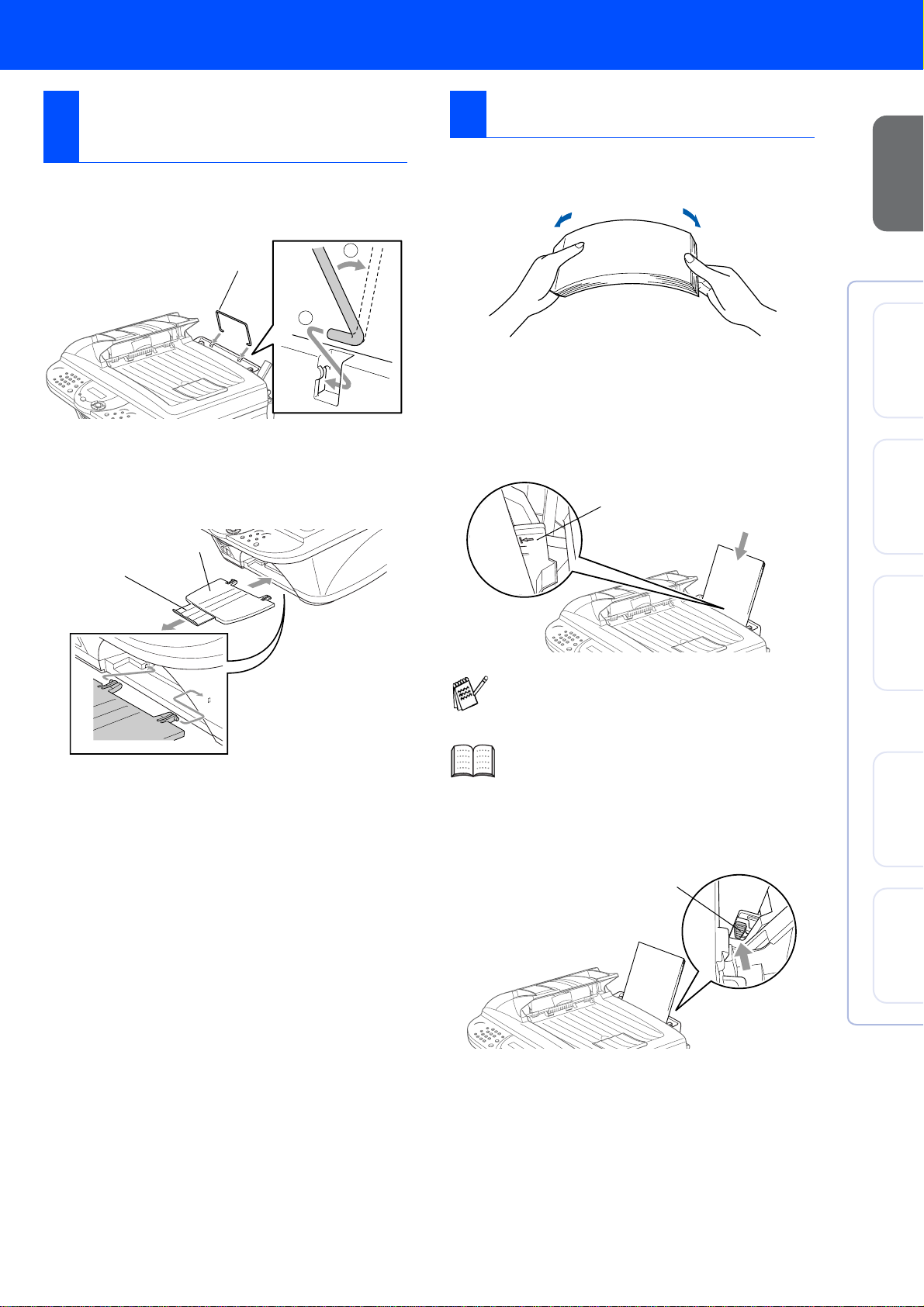
Papierstütze und Pa-
2
pierablage befestigen
1 Befestigen Sie die Papierstütze am Multi-
funktionsschacht.
Papier einlegen
3
1 Fächern Sie das Papier gut auf, um Pa-
pierstaus zu vermeiden.
des MFC
Inbetriebnahme
Papierstütze
2
1
2 Befestigen Sie die Papierablage am Papier-
ausgabeschacht und ziehen Sie die Verlängerung heraus.
Papierablage
Verlängerung
2 Legen Sie das Papier vorsichtig ein.
Vergewissern Sie sich, dass die zu bedruckende Seite nach oben zeigt und dass das
Papier die Markierung für die maximale Stapelhöhe nicht überschreitet.
Maximale Stapelhöhe
Sie können bis zu 100 Blatt Papier (DIN A4,
80 g/m
2
) einlegen.
®
Windows
®
Windows
Windows
USB
Parallel
4.0
®
NT
Weitere Informationen zum verwendbaren
Papier finden Sie im Benutzerhandbuch Teil
I, Kapitel 2 “Papier und Druckmedien” .
3 Stellen Sie die Papierführungen entspre-
chend der Breite des Papiers ein.
Papierführungen
OS
®
8.5-9.2
Mac
OS X 10.1/
®
Mac
10.2.1 oder neuer
3
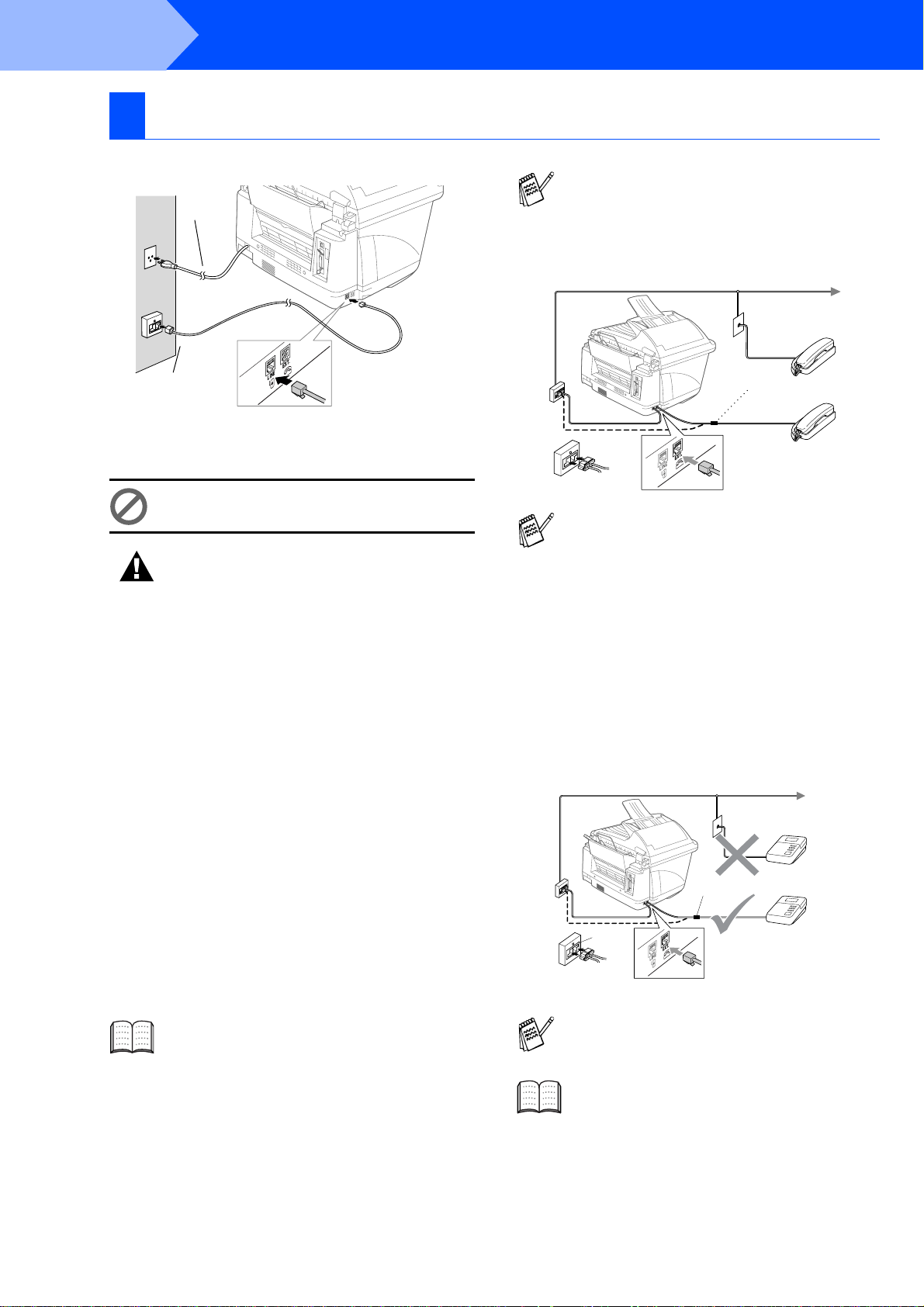
Schritt 1
Netz- und Faxanschluss
4
Inbetriebnahme des MFC
1 Schliessen Sie das Netzkabel an.
Netzkabel
Faxanschlusskabel
2 Schliessen Sie das Faxanschlusskabel an.
Schliessen Sie NICHT das parallele
oder das USB-Datenkabel an.
Warnung
■ Das MFC muss an eine geerdete, jederzeit leich t
zugängliche Netzsteckdose angeschlossen werden, damit es im Notfall schnell vom Netz getrennt werden kann.
■ Das MFC wird über den Netzanschluss geerdet.
Deshalb sollten Sie zum Schutz vor Spannungsspitzen über die Telefonleitung zuerst die Stromversorgung und dann den Faxanschluss herstellen. Aus demselben Grund sollten Sie vor
dem Verstellen oder dem Transportieren des
Gerätes stets zuerst den Faxanschluss lösen,
bevor Sie den Netzstecker ziehen.
Sie können ein externes Telefon an eine Telematik-Steckdose oder an die EXT.-Buchse
des MFC anschliessen. Beachten Sie, dass
zum Anschluss an die EXT.-Buchse ein
Kupplungsstück notwendig ist.
Paralleles
Telefon
Kupplungsstück
Serielle
Dose
Schliessen Sie den externen Anrufbeantworter entweder an der gleichen serielle n
Dose wie das MFC oder an der EXT.-Buchse des MFC an. Beachten Sie, dass für den
Anschluss ein Kupplungsstück notwen dig
ist.
Der externe Anrufbeantworter darf nur an
derselben seriellen Telefonsteckdose wie
das MFC oder mit dem Kupplungsstück
an der EXT.-Buchse angeschlossen werden. Verwenden Sie an der Telefonsteckdose keine parallelen Doppelst ecker, weil
dadurch Probleme beim Faxempfang auftreten können.
Externes
Telefon
Hauptanschluss/Nebenstelle
Das MFC kann an einem Hauptanschluss oder in einer Nebenstellenanlage angeschlossen werden. Es
kann in den meisten Nebenstellen mit analogem Anschluss arbeiten.
Werkseitig ist das Gerät für den Betrieb an einem
Hauptanschluss voreingestellt. Wenn Sie das Gerät
an eine Nebenstellenanlage anschliessen, muss der
Nebenstellenbetrieb eingeschaltet werden.
Weitere Informationen heirzu finden Sie im
Benutzerhandbuch Teil II, Kapitel 2 “Hauptanschluss und Nebenstellenanlage” .
Wir empfehlen, das Gerät an eine separate Leitung
anzuschliessen. Sie können dann den automatischen
Faxempfang (Fax) einstellen und so Tag und Nacht
Faxe empfangen.
Wenn alle Anrufe über eine Zentrale angenommen
werden, sollten Sie den Empfangsmodus Manuell
einstellen. Es können dann alle Anrufe wie normale
Telefonanrufe angenommen werden.
4
Externer
Kupplungsstück
Serielle
Dose
Stellen Sie den Empfangsmodus Ext.
Anrufbeantw. ein.
Weitere Informationen hierzu finden Sie im
Benutzerhandbuch Teil II, Kapitel 8 “Externes Telefon/Anrufbeantworter”.
Anrufbeantworter
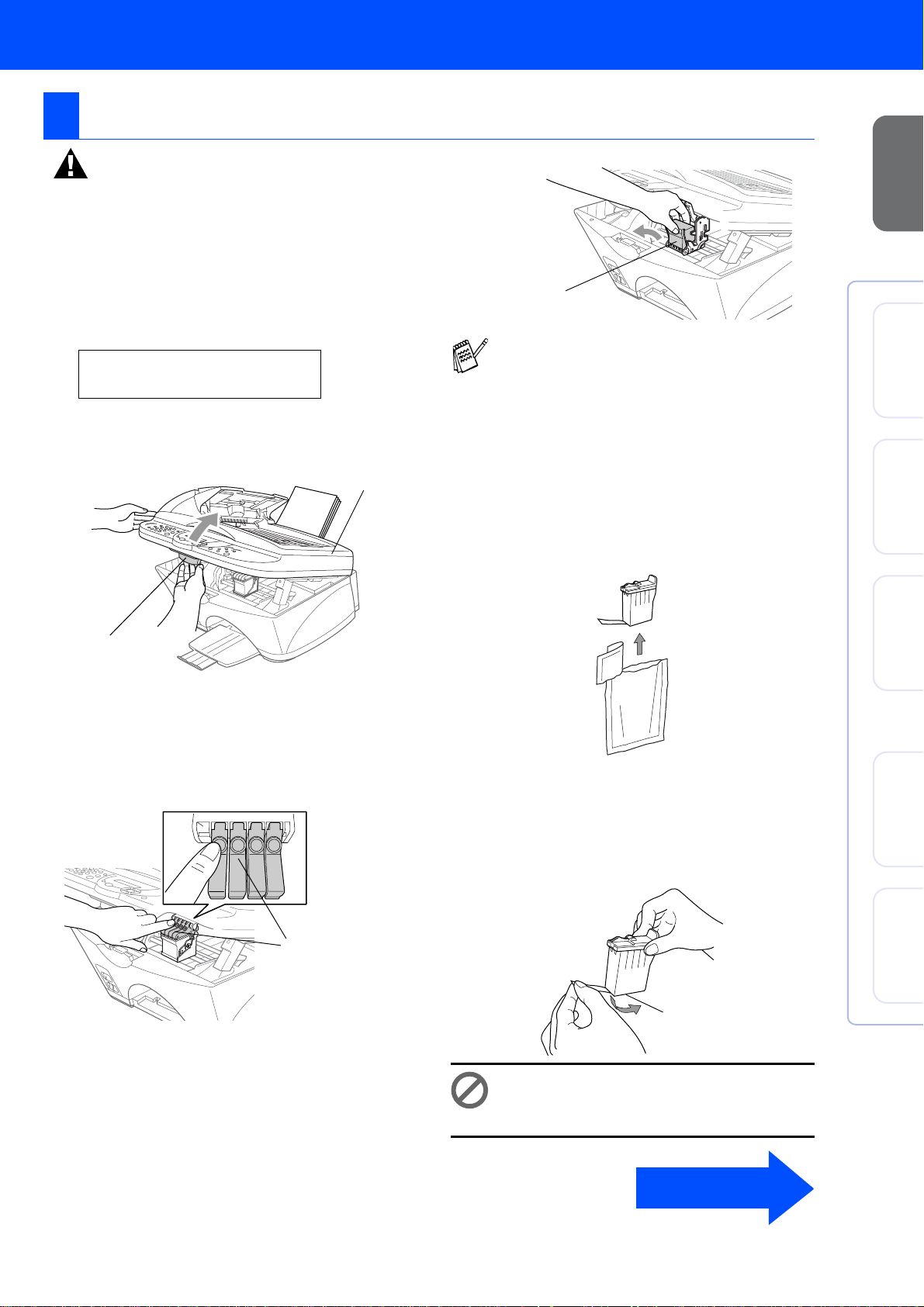
Tintenpatronen installieren
5
Warnung
Falls Tinte in Ihre Augen gelangt, spülen Sie sie sofort mit Wasser aus. Falls Reizungen auftreten, suchen Sie umgehend einen Arzt auf.
1 Vergewissern Sie sich, dass das Gerät mit
Strom versorgt und eingeschaltet ist. Das
Display zeigt:
Patrone prüfen
Deckel öffnen, dann...
2 Öffnen Sie den Gehäusedeckel, indem Sie
den Hebel nach vorn ziehen.
Gehäusedeckel
Weisser Druckkopfschutz
■ An der Unterseite des Druckkopfschutzes
befindet sich Tinte. Wischen Sie diese ab,
bevor Sie den Schutz hinlegen, um Verschmutzungen zu vermeiden.
■ Bewahren Sie den Druckkopfschutz gut
auf. Sie benötigen ihn, wenn Sie das Gerät für einen Transport verpacken müssen.
des MFC
Inbetriebnahme
®
USB
Windows
®
Hebel
Der Druckkopf bewegt sich in die Position
zum Einsetzen der Tintenpatronen.
3 Drücken Sie nacheinander auf die Abde-
ckungen der Tintenpatronen, so dass sie
aufspringen.
PUSH
PUSH
PUSHPUSH
Abdeckungen
5 Öffnen Sie die Verpackung der schwarzen
Tintenpatrone und nehmen Sie die Patrone
heraus.
6 Ziehen Sie vorsichtig das Klebeband von
der Unterseite der Patrone ab.
Ziehen Sie das Klebeband langsam und
vorsichtig ab, um Verschmutzungen von
Kleidung und Händen zu vermeiden.
Öffnung
Parallel
Windows
4.0
®
NT
Windows
OS
®
8.5-9.2
Mac
OS X 10.1/
®
Mac
10.2.1 oder neuer
4 Entfernen Sie den weissen Druckkopf-
schutz indem Sie ihn nach oben herausnehmen.
Berühren Sie nicht die Öffnung der
Tintenpatrone oder das verschmutzte
Klebeband.
Bitte umblättern
5
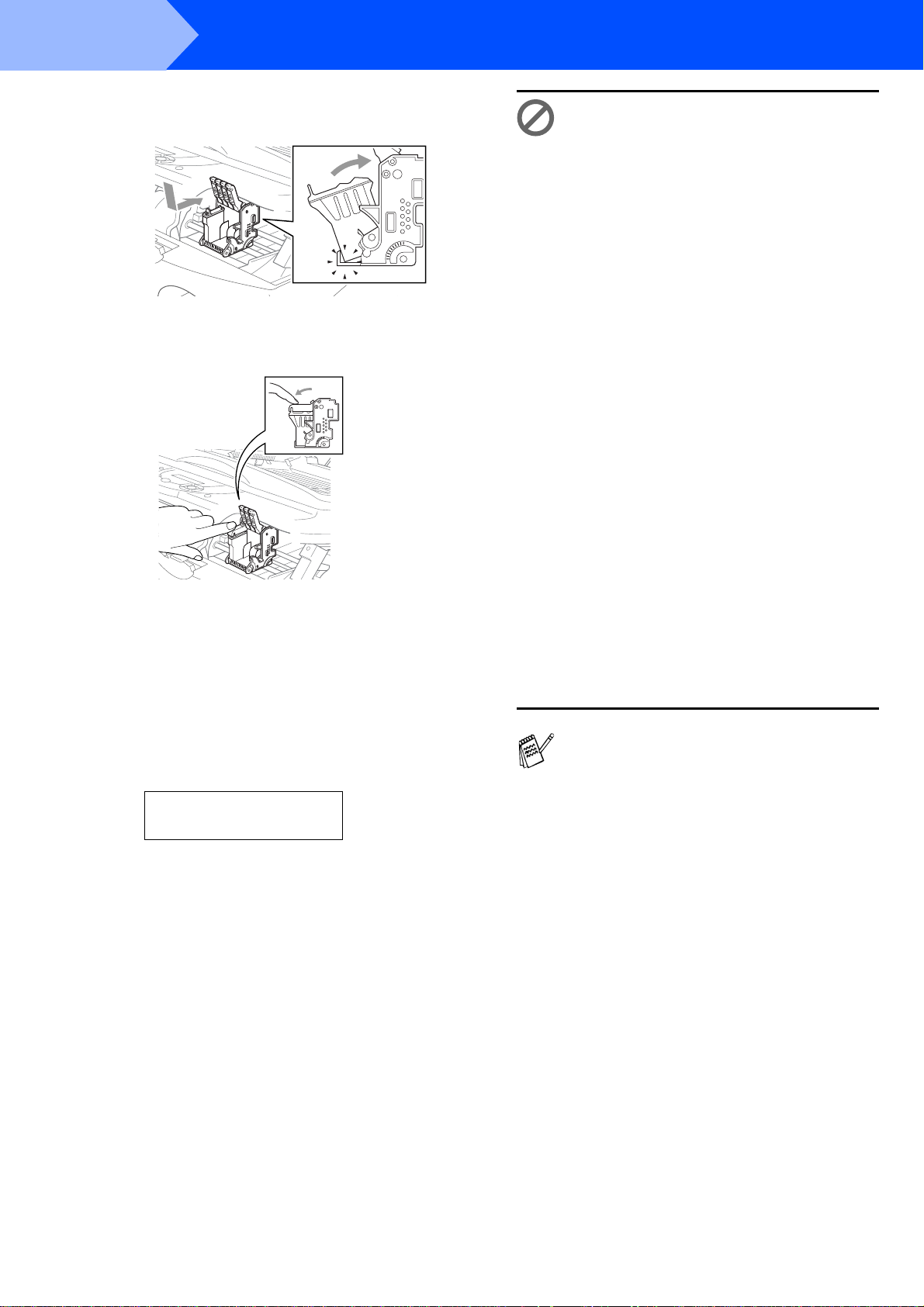
Schritt 1
Inbetriebnahme des MFC
7 Setzen Sie vorsichtig die schwarze Tinten-
patrone ein.
8 Drücken Sie die Abdeckung herunter, bis
sie hörbar einrastet.
9 Wiederholen Sie die Schritte 5 bis 8 für
die restlichen Farben. Die Farbe der Abdeckungen muss jeweils mit der Tintenpatronenfarbe übereinstimmen.
0 Schliessen Sie den Gehäusedeckel. Das
Gerät beginnt nun, die Druckköpfe zu reinigen. Dieser Vorgang dauert etwa 6 Minu-
ten.
Reinigen
Bitte warten
• Nehmen Sie die Tintenpatronen
nur heraus, wenn sie gewechselt
werden müssen. Andernfalls kann
sich die Tintenqualität verschlechtern oder das MFC kann den Tintenvorrat nicht mehr richtig
anzeigen.
• Schütteln Sie die Tintenpatronen
nicht, da sonst Tinte verschüttet
werden kann, wenn Sie das Klebeband von der Öffnung abziehen.
Entfernen Sie Tintenflecken auf
Haut oder Kleidung unverzüglich.
• Versuchen Sie nicht, leere Tintenpatronen wieder aufzufüllen und
verwenden Sie keine wieder aufgefüllten Tintenpatronen. Dies kann
zu Schäden am Druckkopf und zum
Verlust von Gewährleistungsansprüchen führen. Verwenden Sie
nur original Brother Tintenpatronen. Die Verwendung von Verbrauchsmaterial, das nicht den
Spezifikationen von Brother entspricht und/oder von gleicher Qualität und Eignung wie das von
Brother gelieferte oder freigegebene ist, kann zu Schäden am Gerät
und zum Verlust von Gewährleistungsansprüchen führen.
■ Falls eine Tintenfarbe an der falschen Position eingesetzt wurde, muss die Patron e
wieder entfernt und an der richtigen Position eingesetzt werden. Weil sich die Farben wahrscheinlich vermischt haben,
müssen Sie die Druckköpfe mehrmals reinigen, bevor Sie den nächsten Ausdruck
starten.
■ Setzen Sie eine neue Patrone direkt nach
dem Öffnen in das MFC ein und verbrauchen Sie sie innerhalb von 6 Monaten.
Eine ungeöffnete Patrone sollte bis zum
aufgedruckten Verfallsdatum verbraucht
werden.
■ Falls im Display nach der Installation der
Tintenpatronen Tinte leer angezeigt
wird, vergewissern Sie sich, dass die Patronen richtig eingesetzt sind.
6
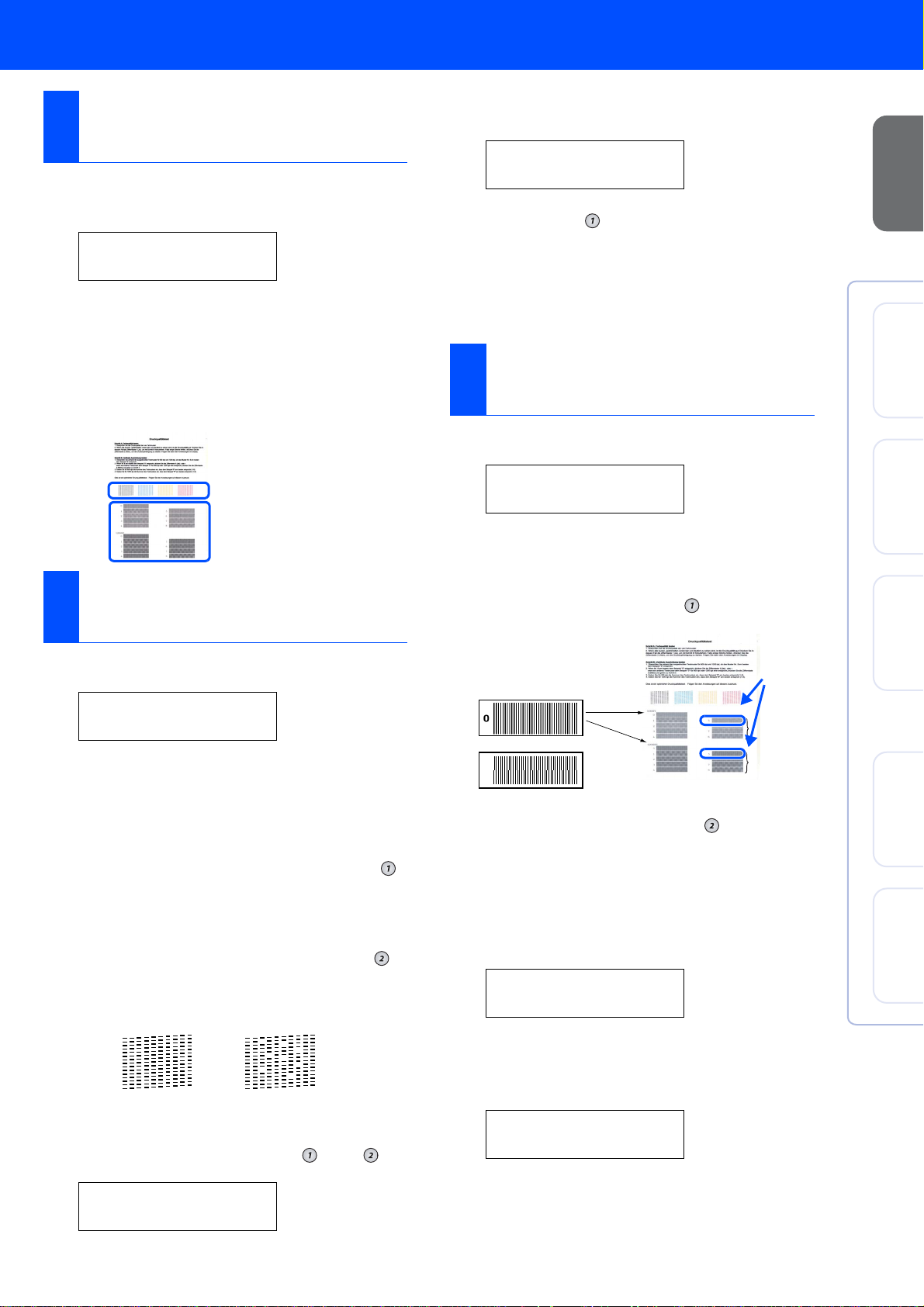
Druckqualität und verti-
6
kale Ausrichtung testen
1 Nach Beendigung des Reinigungsvorgan-
ges erscheint im Display:
Papier einlegen
START drücken
2 Stellen Sie sicher, dass sich Papier im Mul-
tifunktionsschacht befindet.
Drücken Sie
3 Das MFC druckt eine Testseite aus (nur bei
der Erstinstallation).
Schritt A:Farbqualität prüfen
1 Das Display zeigt:
Schritt A OK?
1.Ja 2.Nein
Prüfen Sie die Druckqualität der vier
Farbblöcke (Schwarz/Cyan/Gelb/Magenta).
2 Wenn alle kurzen, gestrichelten Linien klar
und deutlich zu sehen sind, ist die Druckqualität gut. Drücken Sie in diesem Fall ,
um mit Schritt B: Vertikale Ausrichtung
prüfen fortzufahren
— oder —
falls einige Striche fehlen, drücken Sie ,
um mit Schritt
Fax Start.
In Schritt A prüfen
In Schritt B prüfen
3 fortzufahren.
Gut
Schlecht
Nachdem Sie die Frage für jede Farbe beantwortet haben, zeigt das Display:
Reinigen starten
1.Ja 2.Nein
Drücken Sie (Ja), um den Reinigungsvorgang zu starten.
Nachdem der Reinigungsvorgang abgeschlossen ist, drücken Sie
MFC druckt nochmals die Testseite aus.
Wiederholen Sie Schritt A.
Fax Start. Das
Schritt B:Vertikale Ausrichtung prüfen
1 Das Display zeigt:
Schritt B OK?
1.Ja 2.Nein
Überprüfen Sie anhand der Testmuster für
600 dpi und 1200 dpi, ob das Muster Nr. 5
am besten dem Beispiel 0 entspricht. Wenn
Ja, drücken Sie die Taste .
Gut
Schlecht
Falls ein anderes Testmuster dem Beispiel
eher entspricht, drücken Sie für Nein
und fahren Sie mit Schritt 2 fort, um dieses
Testmuster zu wählen.
2 Geben Sie für 600 dpi die Nummer des
Testmusters ein, das dem Beispiel 0 am
besten entspricht (1-8).
Ausricht 600 dpi
Beste: Nr. eing.
Nr.5
600 dpi
1200 dpi
des MFC
Inbetriebnahme
®
USB
Windows
®
Parallel
Windows
4.0
®
NT
Windows
OS
®
8.5-9.2
Mac
OS X 10.1/
®
Mac
10.2.1 oder neuer
3 Sie werden für jede Farbe gefragt, ob die
Druckqualität gut ist. Drücken Sie je nach
Druckqualität die Zifferntaste oder .
Schwarz OK?
1.Ja 2.Nein
3 Geben Sie für 1200 dpi die Nummer des
Testmusters ein, das dem Beispiel 0 am
besten entspricht (1-8).
Ausricht 1200dpi
Beste: Nr. eing.
Der Qualitätstest ist nun abgeschlossen.
7
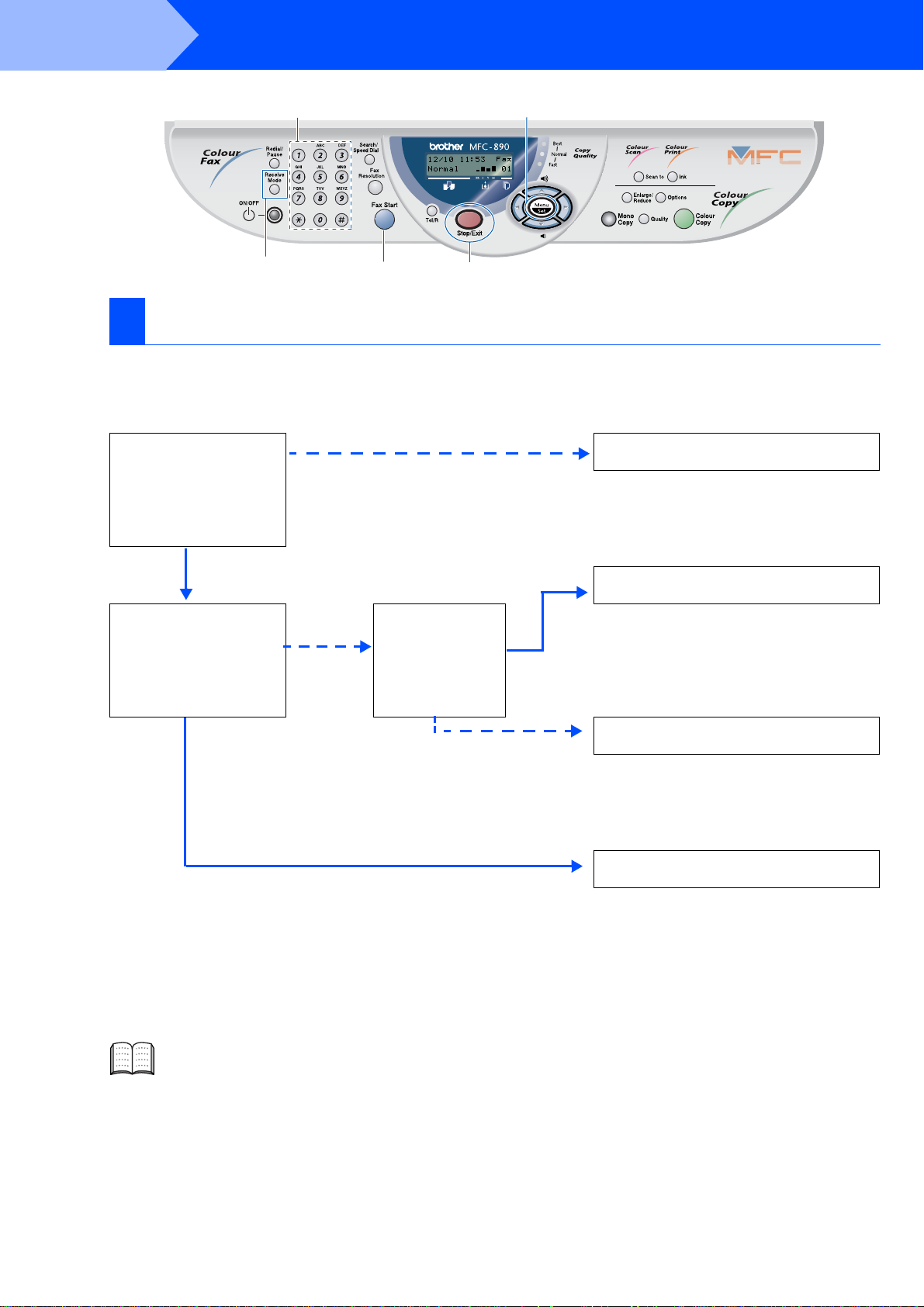
Schritt 1
Inbetriebnahme des MFC
Zifferntasten
Empfangsmodus
Empfangsmodus wählen
7
Werkseitig ist der automatische Faxempfang ( Nur Fax) eingeschalte t. Diese Einst ellung sollt en Sie nur änder n,
wenn mit dem MFC ein externes Telefon oder ein extern er Anrufbeantwortet an derselben Leit ung angeschlossen
ist. Zum Ändern des Empfangsmodus drücken Sie die Taste
lung erscheint.
Ein externes Telefon
und/oder ein externer
Anrufbeantworter ist an
der gleichen Telefondose wie das MFC angeschlossen.
Start
Stopp
Nein
Menu/Set
Receive Mode so oft, bis die gewünschte Einstel-
Nur Fax
Das MFC schaltet bei jedem Anruf automatisch auf Faxempfang um. Es sollte an
einer separaten Leitung angeschlossen
sein.
Ja
Der externe Anrufbeantworter ist eingeschaltet
und soll Telefonanrufe
aufzeichnen.
Nein
Ja
Faxe sollen automatisch empfangen werden.
Nein
Ja
Fax/Tel
Das MFC nimmt alle Anrufe an, empfängt
Faxe automatisch und ruft Sie bei einem
Telefonanruf durch ein Pseudoklingeln
ans Telefon. Wählen Sie diese Einstellung, wenn Sie viele Faxe und wenige
Telefonanrufe empfangen.
Manuell
Sie können alle Anrufe mit dem externen
Telefon annehmen. Verwenden Sie diese Einstellung, wenn Sie viele Telefonanrufe und wenige Faxe empfangen.
TAD:Anrufbeantw.
Alle Anrufe werden vom externen Anrufbeantworter angenommen. Telefonanrufe werden vom Anrufbeantworter
aufgezeichnet und Faxe werden automatisch vom MFC empfangen. Dazu muss
der Anrufbeantworter wie auf Seite 4 beschrieben angeschlossen sein.
Weitere Informationen erhalten Sie im Benutzerhandbuch Teil II, Kapitel 3 “Empfangen” und Kapitel 8
“Externes Telefon/Anrufbeantworter” .
8
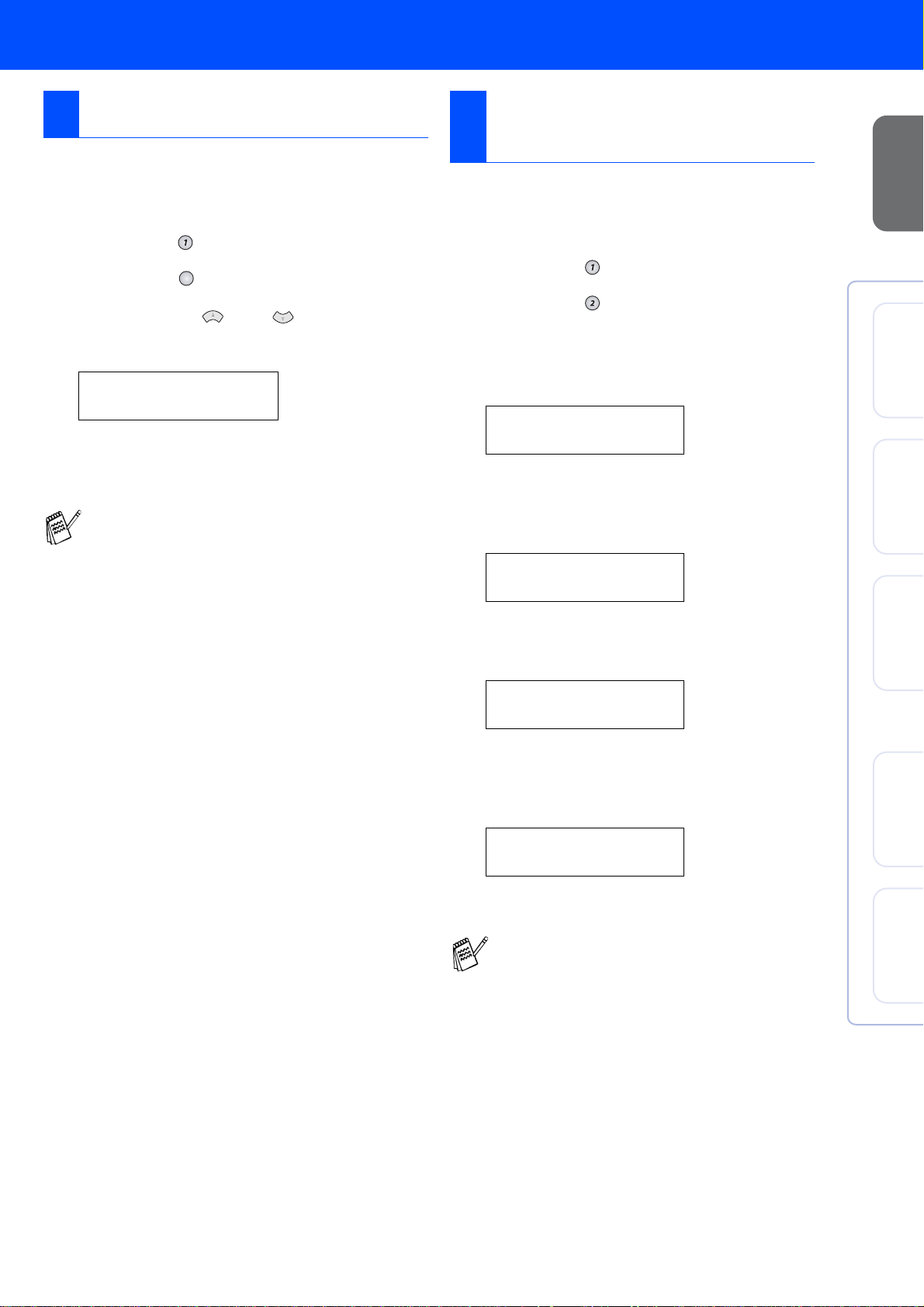
Schritt
Displaysprache wählen
8
Sie können wählen, in welcher Sprache die Displayanzeigen erscheinen sollen.
1 Drücken Sie Menu/Set.
2 Drücken Sie .
3 Drücken Sie .
9
4 Wählen Sie mit oder die
gewünschte Sprache aus (Deutsch,
Französisch oder Englisch).
Displaysprache
Deutsch
5 Drücken Sie Menu/Set.
6 Drücken Sie Stop/Exit.
Im Falle einer Fehleingabe drücken Sie einmal
Stop/Exit, um zu Schritt 1 zurückzu-
kehren.
Datum und Uhrzeit ein-
9
stellen
Datum und Uhrzeit werden im Display angezeigt und
auf jedes versendete Fax gedruckt.
1 Drücken Sie Menu/Set.
2 Drücken Sie .
3 Drücken Sie .
4 Geben Sie die Jahreszahl zweistellig ein (z.
0, 3 für 2003) und drücken Sie dann
B.
Menu/Set.
Datum/Uhrzeit
Jahr:03
5 Geben Sie den Monat zweistellig ein (z. B.
0, 9 für September) und drücken Sie dann
Menu/Set.
Datum/Uhrzeit
Monat:09
des MFC
Inbetriebnahme
®
USB
Windows
®
Parallel
Windows
6 Geben Sie den Tag zweistellig ein (z. B. 0,
6) und drücken Sie dann Menu/Set.
Datum/Uhrzeit
Tag:06
7 Geben Sie die Uhrzeit im 24-Stunden-For-
mat ein (z. B.
cken Sie dann
Datum/Uhrzeit
Uhrzeit:15:25
1, 5, 2, 5 für 15:25) und drü-
Menu/Set.
8 Drücken Sie Stop/Exit.
Im Falle einer Fehleingabe drücken Sie einmal
Stop/Exit, um zu Schritt 1 zurückzu-
kehren.
4.0
®
NT
Windows
OS
®
8.5-9.2
Mac
OS X 10.1/
®
Mac
10.2.1 oder neuer
9
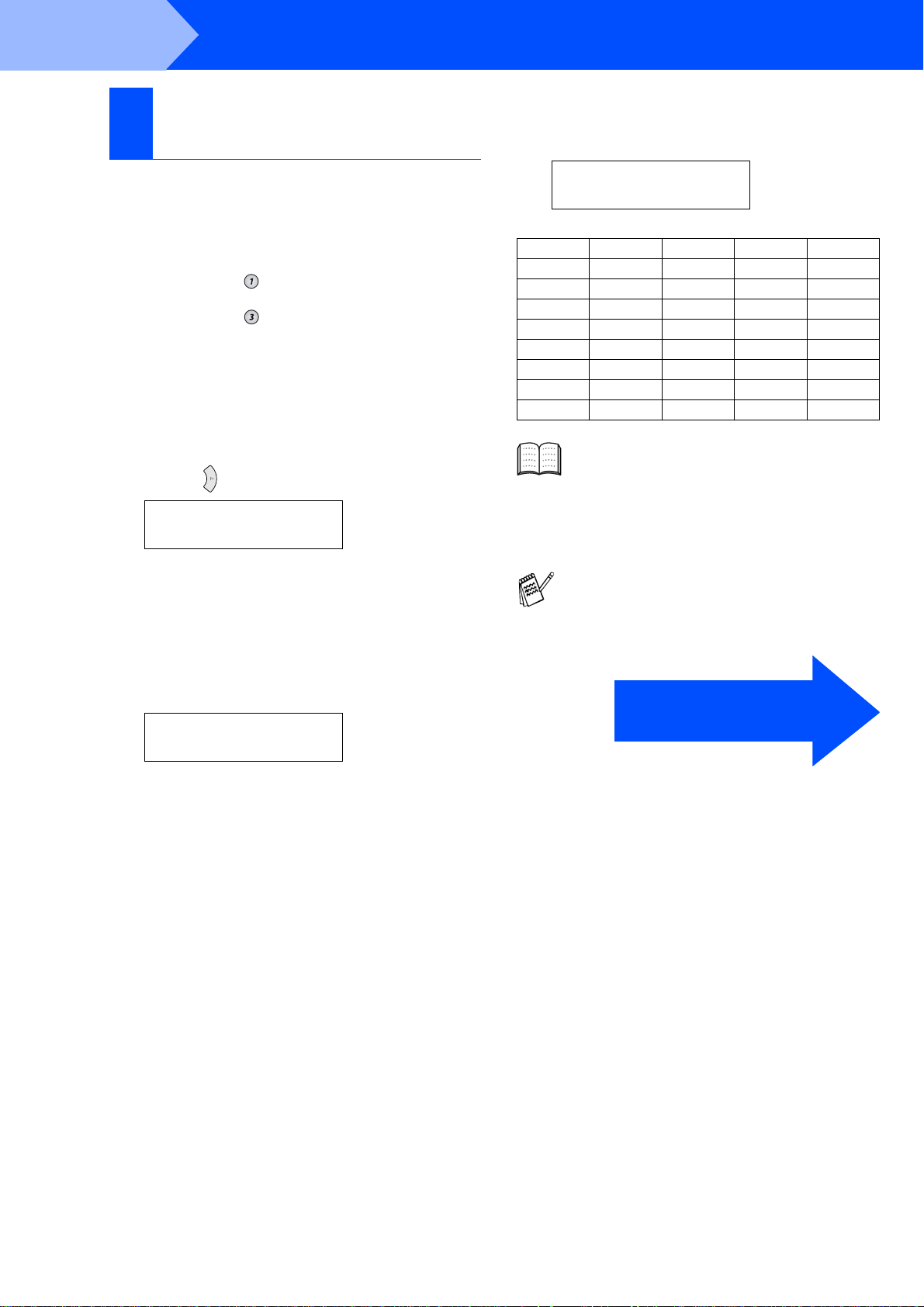
Schritt 1
Absenderkennung ein-
10
geben
Inbetriebnahme des MFC
6 Geben Sie mit den Zifferntasten Ihren Na-
men (bis zu 20 Zeichen) ein und drücken
Sie dann
Menu/Set.
Die Absenderkennung, d. h. die Rufnummer des MFC
und Ihr Name bzw. Firmenname, wird am Anfang jeder gesendeten Seite gedruckt.
1 Drücken Sie Menu/Set.
2 Drücken Sie .
3 Drücken Sie .
4 Geben Sie mit den Zifferntasten Ihre Fax-
nummer ein (bis zu 20 Zeichen) im internationalen Standardformat (z. B. +41 56 1234)
ein und drücken Sie dann
Zur Eingabe des „+“-Zeichens drücken Sie
die Taste
chens .
Abs.-Kennung
Fax:XXXXXXXXX
, zur Eingabe eines Leerzei-
*
Menu/Set.
5 Geben Sie mit den Zifferntasten Ihre Tele-
fonnummer ein (bis zu 20 Zeichen) und drücken Sie dann
(Falls Fax- und Telefonnummer identisch
sind, geben Sie dieselbe Nummer nochmal
ein.)
Menu/Set.
Abs.-Kennung
Name:XXXXXXXXX
Taste 1-mal 2-mal 3-mal 4-mal
2 ABC2
3 DEF3
4 GHI 4
5 JKL5
6 MNO6
7 PQRS
8 TUV8
9 WXYZ
Weitere Informationen dazu finden Sie im
Benutzerhandbuch Teil II, Kapitel 1, “Ab-
senderkennung” und in Anhang C, „Texteingabe“.
7 Drücken Sie Stop/Exit.
Im Falle einer Fehleingabe drücken Sie einmal
Stop/Exit, um zu Schritt 1 zurückzu-
kehren.
Weiter zur Treiberinstallation
Abs.-Kennung
Tel:XXXXXXXXX
10

Schritt 2
Treiber und Software installieren
Mitgelieferte CD-ROM (MFC Software Suite)
Sie finden auf der mitgelieferten CD-ROM eine Vielzahl von Informationen.
Software installieren
Zur Installation der Drucker-, PC FAX- und Scannertreiber sowie verschiedener Hilfsprogramme wie zum
Beispiel Paper Port und TextBridge OCR.
Benutzerhandbücher
Benutzerhandbuch und weitere Dokumentatione n im
PDF-Format.
Brother Solution Center
Die Brother Solutions Center-Website bietet Ihn en Informationen über Ihr Brother MFC, wie FAQs, Benutzerhandbücher, aktuelle Treiber und Tipps zur
Verwendung des Gerätes.
MFC Software Suite Installer
Zur Installation der Drucker-, PC FAX-Treiber (zum
Senden) und Scannertreiber für Mac OS 8.5 - 9.2
(Scannertreiber nur für Mac OS 8.6 - 9.2).
Documents
Benutzerhandbuch und weitere Dokumente im PDFFormat.
Mac OS X (nur für Native Mac OS X 10.1 /
10.2.1 oder neuer)
Zur Installation der Drucker-/Scannertreiber und des
Remote Setup-Programms für Mac OS X.
(Ein Scanner-Treiber steht nur für OS X 10.2.1 oder
neuer zur Verfügung.)
Brother Solutions Center
Die Brother Solutions Center-Website bietet Ihn en Informationen über Ihr Brother MFC, wie FAQs, Benutzerhandbücher, aktuelle Treiber und Tipps zur
Verwendung des Gerätes.
ReadMe!
Hier finden Sie wichtige Informationen und Hinweise
für eventuell auftretende Probleme.
11

Schritt 2
12

Schritt 2
Folgen Sie den Anweisungen auf dieser Seite je nach verwendetem Betriebssystem und Datenkabel.
Treiber und Software installieren
USB-Anschluss Weiter auf Seite 14
(Windows
®
98/98SE/Me/2000 Professional/XP)
des MFC
Inbetriebnahme
®
USB
Windows
®
Windows
®
Paralleler Anschluss Weiter auf Seite 21
®
(Windows
Windows NT
95/98/98SE/Me/2000 Professional/XP)
®
Workstation Version 4.0 Weiter auf Seite 27
(Paralleler Anschluss)
Macintosh® OS 8.5 - 9.2 Weiter auf Seite 30
®
Windows
Windows
OS
®
Mac
Parallel
4.0
®
NT
85-9.2
Macintosh
Macintosh
®
OS X 10.1/10.2.1 oder neuer Weiter auf Seite 32
13
OS X 10.1/
®
Mac
10.2.1 oder neuer

Schritt 2
USB-Anschluss
(Windows
Vergewissern Sie sich, dass Sie das MFC wie in Schritt 1 “Inbetriebnahme” beschrieben
vorbereitet haben.
Wenn Sie Windows® 2000 verwenden:
Treiber und Software installieren
®
98/98SE/Me/2000 Professional/XP)
1 Nehmen Sie eventuell eingelegte Speicher-
karten aus dem Laufwerk des MFC heraus.
Bevor Sie das PhotoCapture Center benutzen können, muss der Computer mit einem USB-Datenkabel
am MFC angeschlossen sowie eventuell ein Win-
®
dows
-Update installiert werden.
Es gibt zwei Möglichkeiten, das Windows
date zu installieren:
A) Installation des Service Pack 3 von Microsoft
Wir empfehlen diese Methode, da mit ihr Probleme mit Windows
Sie dazu das Service Pack 3 von der Microsoft
Webseite herunter und installieren Sie es auf Ihrem Computer.
Oder
B) Installation des Windows
MFC Software Suite-Installationsprogramm:
Führen Sie dazu folgende Schritte aus:
1. Führen Sie die Schritte
2. Klicken Sie auf OK, um die Installation des Updates zu starten.
3. Klicken Sie auf OK, um den Computer neu zu
starten.
4.Nach dem Neustart wird die Installation automatisch fortgeführt.
Falls die Installation nicht automatisch fortgesetzt wird, öffnen Sie das MFC Software
Suite Installationsprogramm erneut, indem
Sie auf die Datei setup.exe im Hauptverzeichnis der CD-ROM doppelklicken. Fahren Sie dann mit Schritt
Software Suite zu installieren.
®
2000 behoben werden. Laden
®
2000-Update mit dem
1 bis 8 durch.
5 fort, um die MFC
®
2000-Up-
®
:
®
2 Ziehen Sie den Netzstecker des MFC und
entfernen Sie eventuell zuvor angebrachte
Datenkabel.
3 Schalten Sie den Computer ein.
(Sie benötigen für die Installation unter Win-
®
dows
rechte.)
2000 Professional/XP Administrator-
4 Legen Sie die mitgelieferte CD-ROM in das
CD-ROM-Laufwerk Ihres Computers.
5 Wählen Sie Ihre Sprache aus.
6 Das Hauptmenü der CD-ROM erscheint.
Klicken Sie auf Software installieren.
14
Falls dieses Fenster nicht automatisch erscheint, doppelklicken Sie im Windows
plorer auf die Datei setup.exe im Hauptverzeichnis der CD-ROM.
®
Ex-

Step 2
Windows
®
7 Klicken Sie unter Hauptanwendung auf
MFC Software Suite.
Die MFC Software Suite enthält Druckertreiber, Scannertreiber, ScanSoft
ScanSoft
Remote Setup und True-Type-Fonts. PaperPort
gramm, das zum Ansehen von empfangenen Faxen und eingescannten Dokumenten
verwendet wird. ScanSoft
ein in PaperPort
gramm, das einen eingescannten Text so
umwandelt, dass er mit einem Textverarb eitungsprogramm bearbeitet werden kann.
™
Text Bridge®, PC-FAX-Software,
®
ist ein Dokumenten-Management-Pro-
®
enthaltenes OCR-Pro-
™
PaperPort®,
™
TextBridge® ist
9 Klicken Sie auf Weiter, wenn das Paper-
®
Port
Kl
8.0 SE Setup-Fenster erscheint.
0 Nachdem Sie die Lizenzvereinbarung sorg-
fältig gelesen, akzeptiert und auf Weiter geklickt haben, geben Sie ihre Benutzerinformationen ein. Klicken Sie dann auf
Weiter.
des MFC
Inbetriebnahme
®
USB
Windows
8 Klicken Sie auf Installieren.
Falls das folgende Fenster erscheint, klicken
Sie auf OK, um die Windows
installieren. Nach der Installation der Updates startet der Computer neu und die Software Suite-Installation wird automatisch
fortgesetzt.
Falls die Installation nicht automatisch fortgesetzt wird, öffnen Sie das MFC Software
Suite Installationsprogramm erneut, indem
Sie auf die Datei setup.exe im Hauptverzeichnis der CD-ROM doppelklicken. Fahren Sie dann mit Schritt
Software Suite zu installieren.
5 fort, um die MFC
®
-Updates zu
A Wählen Sie als Installationsart Standard
aus und klicken Sie auf Weiter.
B Klicken Sie auf Installieren. PaperPort
wird nun installiert.
Weiter auf der
nächsten Seite
®
Treiber und Software installieren
15

Schritt 2
USB-Anschluss
(Windows
Treiber und Software installieren
®
98/98SE/Me/2000 Professional/XP)
C Wenn das Registrierungsfenster erscheint,
klicken Sie auf die Schaltfläche für die gewünschte Option und folgen Sie den Anweisungen auf dem Bildschirm.
D Klicken Sie auf Fertigstellen, um die Instal-
lation abzuschliessen.
F Lesen Sie die Lizenzvereinbarung sorgfältig
durch und klicken Sie dann auf Ja.
G Wählen Sie Normal und klicken Sie auf
Weiter.
Die Anwendungsdaten werden kopiert.
E Wenn der Brother MFC Software Suite In-
stallationsbildschirm erscheint, klicken Sie
auf Weiter.
Falls während der Installation eine Fehlermeldung erscheint oder Sie zuvor schon
eine Version der MFC Software Suite installiert haben, müssen Sie diese zuerst deinstallieren. Klicken Sie im Start-Menü auf
Programme, Brother, MFC Software Suite, Deinstallieren und folgen Sie den An-
weisungen.
Windows® 98/98SE/Me ➝ Weiter auf Seite 17
Windows
Windows
®
2000 Professional ➝Weiter auf Seite 19
®
XP ➝ Weiter auf Seite 20
16

Step 2
Windows
®
Windows® 98/98SE/Me
H Wenn der folgende Bildschirm erscheint,
schalten Sie das Gerät ein, indem Sie den
Netzstecker anschliessen.
Schliessen Sie das USB-Datenkabel zuerst
am Computer und dann am MFC an.
.
J Übernehmen Sie den Standard-Druckerna-
men, indem Sie auf Ja klicken, und klicken
Sie dann auf Weiter.
K Klicken Sie auf Ja (empfohlen) und dann
auf Fertig stellen. Es wird eine Testseite
ausgedruckt, anhand derer Sie die Druckqualität überprüfen können.
des MFC
Inbetriebnahme
®
USB
Windows
Nach einigen Sekunden erscheint das Installationsfenster.
Die Installation der Brother-Treiber startet
automatisch. Folgen Sie den Anweisungen
auf dem Bildschirm.
I Wählen Sie BRUSB: USB Printer Port und
klicken Sie auf Weiter.
L Klicken Sie auf Ja, wenn die Testseite kor-
rekt gedruckt wurde. Klicken Sie ansonsten
auf Nein und folgen Sie den Anweisungen
auf dem Bildschirm.
Weiter auf der
nächsten Seite
Treiber und Software installieren
17

Schritt 2
USB-Anschluss
(Windows
M Klicken Sie auf Fertigstellen, um den
Computer neu zu starten.
N Klicken Sie nach dem Neustart auf Ja, um
das Control Center bei jedem Start von Windows zu laden. Das Control Center erscheint dann als Symbol in der Startleiste.
Wenn Sie auf Nein klicken, ist die ScannerTaste des MFC deaktiviert.
Treiber und Software installieren
®
98/98SE/Me/2000 Professional/XP)
Auch wenn Sie hier Nein wählen, können
Sie das Brother Control Center später noch
aufrufen, um die
zu benutzen. Lesen Sie dazu Teil VI,
Farbscanner, Kapitel 2, “Autostart-Funktion
ein-/ausschalten“ im Benutzerhandbuch auf
der mitgelieferten CD-ROM.
Die Brother PC FAX-, Drucker- und
Scannertreiber wurden installiert und
die Installation ist nun abgeschlossen.
Scan to-Taste des MFC
18

Step 2
Schritt 2
Windows
®
Windows® 2000 Professional
H Wenn der folgende Bildschirm erscheint,
schalten Sie das Gerät ein, indem Sie den
Netzstecker anschliessen.
Schliessen Sie das USB-Datenkabel zuerst
am Computer und dann am MFC an.
K Klicken Sie auf Fertigstellen, um den Com-
puter neu zu starten.
L Klicken Sie nach dem Neustart auf Ja, um
das Control Center bei jedem Start von Windows zu laden. Das Control Center erscheint dann als Symbol in der Startleiste.
Wenn Sie auf Nein klicken ist die ScannerTaste des MFC deaktiviert.
.
des MFC
Inbetriebnahme
®
USB
Windows
.
I Nach einigen Sekunden erscheint das In-
stallationsfenster.
Die Installation der Brother-Treiber startet
automatisch. Folgen Sie den Anweisungen
auf dem Bildschirm.
J Falls das Dialogfeld Digitale Signatur
nicht gefunden erscheint, klicken Sie auf
Ja, um die Treiber zu installieren. Die Trei-
ber wurden von Brother sorgfältig getestet
und können problemlos verwendet werden.
.
Auch wenn Sie hier Nein wählen, können
Sie das Brother Control Center später noch
aufrufen, um die
zu benutzen. Lesen Sie dazu Teil VI,
Farbscanner, Kapitel 2, “Autostart-Funktion
ein-/ausschalten“ im Benutzerhandbuch auf
der mitgelieferten CD-ROM.
Die Brother PC FAX-, Drucker- und
Scannertreiber sind nun installiert
und die Installation ist abgeschlossen.
Scan to-Taste des MFC
Treiber und Software installieren
19

Schritt 2
USB-Anschluss
(Windows
Windows® XP
Treiber und Software installieren
®
98/98SE/Me/2000 Professional/XP)
H Wenn der folgende Bildschirm erscheint,
schalten Sie das Gerät ein, indem Sie den
Netzstecker anschliessen.
Schliessen Sie das USB-Datenkabel zuerst
an den Computer und dann an das MFC an.
.
I Klicken Sie auf Fertigstellen, um den Com-
puter neu zu starten.
Die Brother PC FAX-, Drucker- und
Scannertreiber sind nun installiert
und die Installation ist abgeschlossen.
Nach einigen Sekunden erscheint das Installationsfenster.
Die Installation der Brother-Treiber startet
automatisch. Folgen Sie den Anweisungen
auf dem Bildschirm.
20

Schritt 2
Step 2
Windows
Paralleler Anschluss
®
(Windows
Vergewissern Sie sich, dass Sie das MFC wie in Schritt 1 “Inbetriebnahme” beschrieben
vorbereitet haben.
1 Ziehen Sie den Netzstecker des MFC und
entfernen Sie eventuell zuvor angebrachte
Datenkabel.
95/98/98SE/2000 Professional/XP)
®
des MFC
Inbetriebnahme
2 Schalten Sie den Computer ein.
(Sie benötigen unter Windows
fessional/XP Administratorrechte.)
®
2000 Pro-
3 Legen Sie die mitgelieferte CD-ROM in das
CD-ROM-Laufwerk Ihres Computers.
4 Wählen Sie Ihre Sprache.
5 Das Hauptmenü der CD-ROM erscheint.
Klicken Sie auf Software installieren.
Falls dieses Fenster nicht automatisch erscheint, doppelklicken Sie im Windows
plorer auf die Datei setup.exe im
Hauptverzeichnis der CD-ROM.
®
Ex-
6 Klicken Sie unter Hauptanwendungen auf
MFC Software Suite.
Die MFC Software Suite enthält Druckertreiber, Scannertreiber, ScanSoft
ScanSoft
Remote Setup und True-Type-Fonts. Pap erPort
gramm, das zum Ansehen von empfangenen Faxen und eingescannten Dokumenten
verwendet wird. ScanSoft
ein in PaperPort
gramm, das einen eingescannten Text so
umwandelt, dass er mit einem Textverarbeitungsprogramm bearbeitet werden kann.
™
Text Bridge®, PC-FAX-Software,
®
ist ein Dokumenten-Management-Pro-
™
®
enthaltenes OCR-Pro-
7 Klicken Sie auf Installieren.
Falls das folgende Fenster erscheint, klicken
Sie auf OK, um die Windows
installieren. Nach der Installation der Updates startet der Computer neu und die Software Suite-Installation wird automatisch
fortgesetzt.
Falls die Installation nicht automatisch fortgesetzt wird, öffnen Sie das Installationspro gramm erneut, indem Sie auf setup.exe im
Hauptverzeichnis der CD-ROM doppelklicken. Fahren Sie dann mit Schritt
die MFC Software Suite zu installieren.
™
PaperPort®,
TextBridge® ist
®
-Updates zu
4 fort, um
Treiber und Software installieren
®
Windows
Parallel
Weiter auf der
nächsten Seite
21

Schritt 2
®
Paralleler Anschluss
(Windows
Treiber und Software installieren
®
95/98/98SE/2000 Professional/XP)
8 Klicken Sie auf Weiter, wenn das Paper-
®
8.0 SE Setup-Fenster erscheint.
Port
9 Nachdem Sie die Lizenzvereinbarung sorg-
fältig gelesen, akzeptiert und auf Weiter geklickt haben, geben Sie ihre Benutzerinformationen ein. Klicken Sie dann auf
Weiter.
B Das Registrierungsfenster erscheint. Kli-
cken Sie auf die Schaltfläche für die gewünschte Option und folgen Sie den
Anweisungen auf dem Bildschirm.
C Klicken Sie auf Fertigstellen, um die Instal-
lation abzuschliessen.
0 Wählen Sie als Installationsart Standard
aus und klicken Sie auf Weiter.
A Klicken Sie auf Installieren. PaperPort
wird nun installiert.
®
D Klicken Sie auf Weiter, wenn das MFC Soft-
ware Suite Installationsfenster erscheint.
Falls während der Installation eine Fehler meldung erscheint oder Sie zuvor schon
eine Version der MFC Software Suite installiert haben, müssen Sie diese zuerst deinstallieren. Klicken Sie im Start-Menü auf
Programme, Brother, MFC Software Suite, Deinstallieren und folgen Sie den An-
weisungen auf dem Bildschirm.
22
Windows

Schritt 2
E Lesen Sie die Lizenzvereinbarung sorgfältig
durch und klicken Sie dann auf Ja.
F Wählen Sie Normal und klicken Sie auf
Weiter.
Die Anwendungsdateien werden nun kopiert.
Windows
®
des MFC
Inbetriebnahme
®
Parallel
Windows
Sie müssen den Entstörfilter und den Kabe lbinder am parallelen Datenkabel befestigen,
bevor Sie es an den Computer und das MFC
anschliessen.
Windows® 95/98/98SE/Me ➝ Weiter auf Seite 24
Windows
Windows
®
2000 Professional ➝ Weiter auf Seite 25
®
XP ➝ Weiter auf Seite 26
Treiber und Software installieren
23

Schritt 2
Paralleles Datenkabel
(Windows
Windows® 95/98/98SE/Me
Treiber und Software installieren
®
95/98/98SE/2000 Professional/XP)
G Wenn der folgende Bildschirm erscheint,
schliessen Sie das parallele Datenkabel zuerst am Computer und dann am MFC an.
Schalten Sie dann das Gerät ein, indem Sie
den Netzstecker anschliessen.
.
I Klicken Sie auf Fertigstellen, um den Com-
puter neu zu starten.
J Nachdem der Computer neu gestartet hat,
wird die Installation der Brother-Treiber automatisch gestartet. Folgen Sie den Anweisungen auf dem Bildschirm.
K Klicken Sie nach dem Neustart auf Ja, um
das Control Center bei jedem Start von Windows zu laden. Das Control Center erscheint dann als Symbol in der Startleiste.
Wenn Sie auf Nein klicken, ist die ScannerTaste des MFC deaktiviert.
H Klicken Sie auf Weiter.
24
Auch wenn Sie hier Nein wählen, können
Sie das Brother Control Center später noch
aufrufen, um die
zu benutzen. Lesen Sie dazu Teil VI, Scanner, Kapitel 2, “Autostart-Funktion ein-/ausschalten“ im Benutzerhandbuch auf der
mitgelieferten CD-ROM.
Die Brother PC FAX-, Drucker- und
Scannertreiber sind nun installiert
und die Installation ist abgeschlossen.
Scan-to-Taste des MFC

Schritt 2
Windows
®
Windows® 2000 Professional
G Wenn der folgende Bildschirm erscheint,
schliessen Sie das parallele Datenkabel zuerst am Computer und dann am MFC an.
Schalten Sie nun das Gerät ein, indem Sie
den Netzstecker anschliessen.
.
J Nachdem der Computer neu gestartet hat,
wird die Installation der Brother-Treiber automatisch gestartet. Folgen Sie den Anweisungen auf dem Bildschirm.
K Falls das Dialogfeld Digitale Signatur
nicht gefunden erscheint, klicken Sie auf
Ja, um die Treiberinstallation fortzusetzen.
Die Treiber wurden von Brother sorgfältig
getestet und können problemlos verwendet
werden.
L Klicken Sie auf Ja, um das Control Center
bei jedem Start von Windows zu laden. Das
Control Center erscheint als Symbol in der
Startleiste.
Wenn Sie auf Nein klicken, ist die ScannerTaste des MFC deaktiviert.
Treiber und Software installieren
des MFC
Inbetriebnahme
®
Parallel
Windows
H Klicken Sie auf Weiter.
I Klicken Sie auf Fertigstellen, um den Com-
puter neu zu starten.
Auch wenn Sie hier Nein wählen, können
Sie das Brother Control Center später noch
aufrufen, um die
zu benutzen. Lesen Sie dazu Teil VI, Scanner, Kapitel 2, “Autostart-Funktion ein-/ausschalten“ im Benutzerhandbuch auf der
mitgelieferten CD-ROM.
Die Brother PC FAX-, Drucker- und
Scannertreiber sind nun installiert
und die Installation ist abgeschlossen.
Scan to-Taste des MFC
25

Schritt 2
Paralleler Anschluss
(Windows
Windows® XP
Treiber und Software installieren
®
95/98/98SE/2000 Professional/XP)
G Wenn der folgende Bildschirm erscheint,
schliessen Sie das parallele Datenkabel zuerst am Computer und dann am MFC an.
Schalten Sie nun das Gerät ein, indem Sie
den Netzstecker anschliessen.
.
H Klicken Sie auf Fertigstellen und warten
Sie, bis der Computer Windows neu gestartet hat und die Installation fortsetzt.
Die Brother PC FAX-, Drucker- und
Scannertreiber sind nun installiert
und die Installation ist abgeschlossen.
26
Die Installation der Brother-Treiber startet
automatisch. Folgen Sie den Anweisungen
auf dem Bildschirm.

Schritt 2
Windows
Windows NT® Workstation 4.0
Vergewissern Sie sich, dass Sie das MFC wie in Schritt 1 “Inbetriebnahme” beschrieben
vorbereitet haben.
1 Schalten Sie den Computer ein.
Sie benötigen Administratorrechte, um die
Installation durchzuführen.
2 Schliessen Sie das parallele Datenkabel zu-
erst am Computer und dann am MFC an.
6 Das Hauptmenü der CD-ROM erscheint.
Klicken Sie auf Software installieren.
®
des MFC
Inbetriebnahme
3 Vergewissern Sie sich, dass das Netzkabel
eingesteckt und das Gerät mit Strom versorgt ist.
4 Legen Sie die mitgelieferte CD-ROM in das
CD-ROM-Laufwerk Ihres Computers.
5 Wählen Sie Ihre Sprache.
Falls dieses Fenster nicht automatisch erscheint, doppelklicken Sie im Windows
Explorer auf die Datei setup.exe im Hauptverzeichnis der CD-ROM.
®
7 Klicken Sie unter Hauptanwendung auf
MFC Software Suite.
Die MFC Software Suite enthält Druckertreiber, Scannertreiber, ScanSoft
ScanSoft
Remote Setup und True-Type-Fonts. Pap erPort
gramm, das zum Ansehen von empfangenen Faxen und eingescannten Dokumenten
verwendet wird. ScanSoft
ein in PaperPort
gramm, das einen eingescannten Text so
umwandelt, dass er mit einem Textverarbeitungsprogramm bearbeitet werden kann.
™
Text Bridge®, PC-FAX-Software,
®
ist ein Dokumenten-Management-Pro-
®
enthaltenes OCR-Pro-
™
PaperPort®,
™
TextBridge® ist
4.0
®
NT
Windows
Treiber und Software installieren
Weiter auf der
nächsten Seite
27

Schritt 2
Windows NT® Workstation 4.0
Treiber und Software installieren
8 Klicken Sie auf Installieren.
Falls das folgende Fenster erscheint, klicken
Sie auf OK, um die Windows
installieren. Nach der Installation der Updates startet der Computer neu und die Software Suite-Installation wird automatisch
fortgesetzt.
Falls die Installation nicht automatisch fortgesetzt wird, öffnen Sie das MFC Software
Suite Installationsprogramm erneut, indem
Sie auf die Datei setup.exe im Hauptverzeichnis der CD-ROM doppelklicken. Fahren Sie dann mit Schritt
Software Suite zu installieren.
6 fort, um die MFC
®
-Updates zu
0 Nachdem Sie die Lizenzvereinbarung sorg-
fältig gelesen, akzeptiert und auf Weiter geklickt haben, geben Sie ihre Benutzerinformationen ein. Klicken Sie dann auf Wei-
ter.
A Wählen Sie als Installationsart Standard
aus und klicken Sie auf Weiter.
B Klicken Sie auf Installieren. PaperPort
wird nun installiert.
®
9 Klicken Sie auf Weiter, wenn das Paper-
®
8.0 SE Setup-Fenster erscheint.
Port
3 Das Registrierungsfenster erscheint. Kli-
cken Sie auf die Schaltfläche für die gewünschte Option und folgen Sie den
Anweisungen auf dem Bildschirm.
28

Windows
®
D Klicken Sie auf Fertigstellen, um die Instal-
lation abzuschliessen.
E Klicken Sie auf Weiter, wenn das MFC Soft-
ware Suite Installationsfenster erscheint.
Falls während der Installation eine Fehler meldung erscheint oder Sie zuvor schon
eine Version der MFC Software Suite installiert haben, müssen Sie diese zuerst deinstallieren. Klicken Sie im Start-Menü auf
Programme, Brother, MFC Software Suite, Deinstallieren und folgen Sie den An-
weisungen.
G Wählen Sie Normal als Setup-Typ aus und
klicken Sie auf Weiter.
H Klicken Sie auf Fertigstellen, um den Com-
puter neu zu starten.
I Klicken Sie nach dem Neustart auf Ja, um
das Control Center bei jedem Start von Windows zu laden. Das Control Center erscheint dann als Symbol in der Startleiste.
Wenn Sie auf Nein klicken, ist die ScannerTaste des MFC deaktiviert.
Treiber und Software installieren
des MFC
Inbetriebnahme
4.0
®
NT
Windows
F Lesen Sie die Lizenzvereinbarung sorgfältig
durch und klicken Sie dann auf Ja, wenn Sie
die Vereinbarung akzeptieren.
Auch wenn Sie hier Nein wählen, können
Sie das Brother Control Center später noch
aufrufen, um die
zu benutzen. Lesen Sie dazu Teil VI, Scanner, Kapitel 2, “Autostart-Funktion ein-/ausschalten“ im Benutzerhandbuch auf der
mitgelieferten CD-ROM.
Die Brother PC FAX-, Drucker- und
Scannertreiber sind nun installiert
und die Installation ist abgeschlossen.
Scan to-Taste des MFC
29

Schritt 2
Macintosh® OS 8.5 - 9.2
Vergewissern Sie sich, dass Sie das MFC wie in Schritt 1 “Inbetriebnahme” beschrieben
vorbereitet haben.
Treiber und Software installieren
1 Ziehen Sie das Netzkabel und ziehen Sie
das Datenkabel vom MFC ab, falls Sie es
zuvor angeschlossen haben.
2 Schalten Sie den Macintosh
®
ein.
3 Legen Sie die mitgelieferte CD-ROM in das
CD-ROM-Laufwerk ein.
4 Doppelklicken Sie auf MFC Software Suite
Installer, um die Scanner- und
Druckertreiber zu installieren.
6 Schliessen Sie das USB-Datenkabel zuerst
an den Macintosh
an.
Schliessen Sie das MFC nicht am
USB-Anschluss einer Tastatur oder
an einem passiven USB-Hub an.
®
und dann an das MFC
7 Schalten Sie das MFC ein, indem Sie den
Netzstecker einstecken.
5 Nachdem die Installation abgeschlossen ist,
®
starten Sie den Macintosh
neu.
8 Klicken Sie auf Auswahl im Apple
®
-Menü.
30

Step 2
0 Klicken Sie auf das MFL Pro Color-Symbol.
Wählen Sie in der rechten Spalte des
Auswahl-Fensters den Drucker aus, mit
dem Sie drucken möchten. Schliessen Sie
dann das Auswahl-Fenster.
Macintosh
®
des MFC
Inbetriebnahme
Die Brother PC-Fax-, Drucker- und
Scannertreiber sind nun installiert
und die Installation ist damit
abgeschlossen.
Treiber und Software installieren
OS
®
Mac
8.5-9.2
31

Schritt 2
Macintosh® OS X 10.1 / 10.2.1 oder neuer
Vergewissern Sie sich, dass Sie das MFC wie in Schritt 1 “Inbetriebnahme” beschrieben
vorbereitet haben.
Treiber und Software installieren
1 Ziehen Sie das Netzkabel und ziehen Sie
das Datenkabel vom MFC ab, falls Sie es
zuvor angeschlossen haben.
2 Schalten Sie den Macintosh
®
ein.
3 Legen Sie die mitgelieferte CD-ROM in das
CD-ROM-Laufwerk ein.
4 Doppelklicken Sie auf den Ordner Mac OS
X, um den Druckertreiber und das Remote
Setup-Programm zu installieren.
6 Schliessen Sie das USB-Datenkabel zuerst
an den Macintosh
an.
Schliessen Sie das MFC nicht am
USB-Anschluss einer Tastatur oder
an einem passiven USB-Hub an.
®
und dann an das MFC
7 Schalten Sie das MFC ein, indem Sie den
Netzstecker einstecken.
5 Doppelklicken Sie auf das Symbol
MFLPro_Color.pkg.
Folgen Sie den Anweisungen auf dem
Bildschirm.
8 Öffnen Sie das Symbol Macintosh HD.
0 Öffnen Sie den Applications-Ordner.
Öffnen Sie den Utilities-Ordner.
32

Step 2
Step 2
A Öffnen Sie das Print-Center-Symbol.
Macintosh
E Wählen Sie Quit Print Center aus dem
Menü Print Center.
®
des MFC
Inbetriebnahme
B Klicken Sie auf Drucker hinzufügen...
C Wählen Sie USB.
D Wählen Sie MFC-890 und klicken Sie dann
auf Hinzufügen.
Die Brother Drucker-, Scannertreiber
und das Remote Setup-Programm
sind nun installiert und die
Installation ist abgeschlossen.
(Ein Scannertreiber steht nur für OS X
10.2.1 oder neuer zur Verfügung.)
Treiber und Software installieren
33
OS X 10.1
®
Mac
10.2.1 oder neuer

Warenzeichen
Das Brother-Logo ist ein eingetragenes Warenzeichen von Brother Industries, Ltd.
Brother ist ein eingetragenes Warenzeich en von Brother Industries, Ltd.
Multi-Function Link ist ein eingetragenes Warenzeichen der Brother International Corporation.
PhotoCapture Centre ist ein Warenzeichen der Brother International Corporation.
© Copyright 2002 Brother Industries, Ltd. Alle Rechte vorbehalten.
Windows, Windows NT, Microsoft und MS-DOS sind eingetragene Warenzeichen von Microsoft in den USA und
anderen Ländern.
Macintosh und QuickDraw, iMac und iBook sind eingetragene Warenzeichen von Apple Computer,Inc.
PaperPort und TextBridge sind eingetragene Warenzeichen von ScanSoft, Inc.
Hammermill und JetPrint PHOTO sind eingetragene Warenzeichen von International Paper.
Smart Media ist ein Warenzeichen der Toshiba Corporation.
Compact Flash ist ein Warenzeichen der SanDisk Corporation.
Memory Stick ist ein Warenzeichen der Sony Corporation.
Jede Firma, deren Programmname in diesem Handbuch erwähnt ist, hat eine spezielle Software-Lizenzvereinbarung für die zu ihrem Eigentum gehörenden Programme.
Alle anderen in diesem Handbuch erwähnten Produktnamen und Produktbezeichnungen sind Warenzeichen oder eingetragene Warenzeichen der betreffenden Firmen.
Zu dieser Installationsanleitung
Die Installationsanleitung wurde unter der Aufsicht von Brother Industries Ltd. erstellt und veröffentlicht.
Sie enthält die technischen Angaben und Produktinf ormationen entsprechend dem ak tuellen Stand vor der Drucklegung. Der Inhalt des Handbuches und die technischen Da ten des Produktes können ohne vorherige Ankündigung geändert werden. Die Firma Brot her behält sich das Recht vor, Änderungen bzgl . der technischen Daten und
der hierin enthaltenen Materialien vorzun ehmen. Brother übernimmt keine Haftung bei of fensichtlichen Druck- und
Satzfehlern.
Dieses Produkt wurde zur Verwendung im professionellen Bereich entwickelt.

S-GER
Version A
 Loading...
Loading...