Page 1
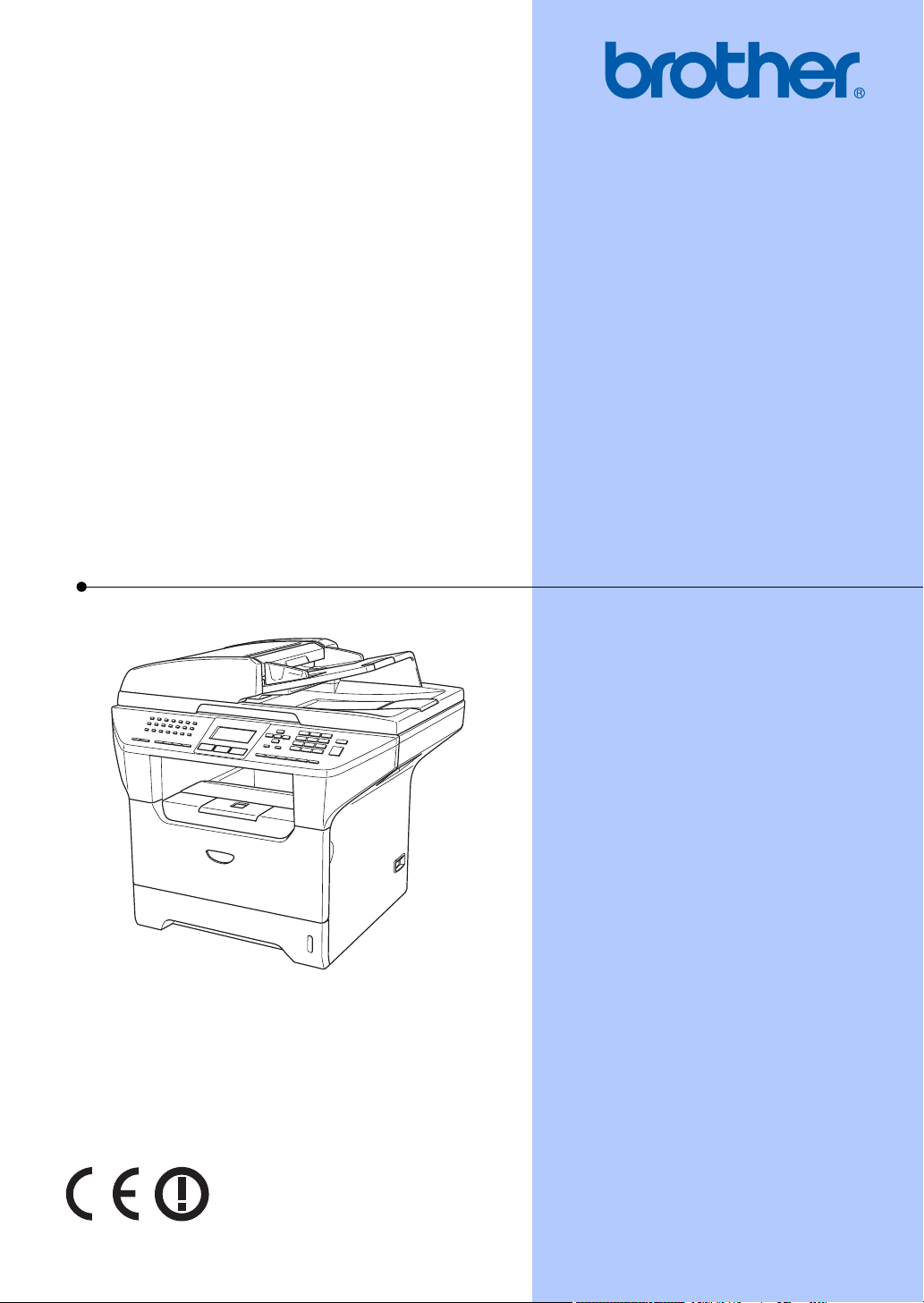
MANUAL DO UTILIZADOR
MFC-8460N
MFC-8860DN
MFC-8870DW
Versão A
Page 2
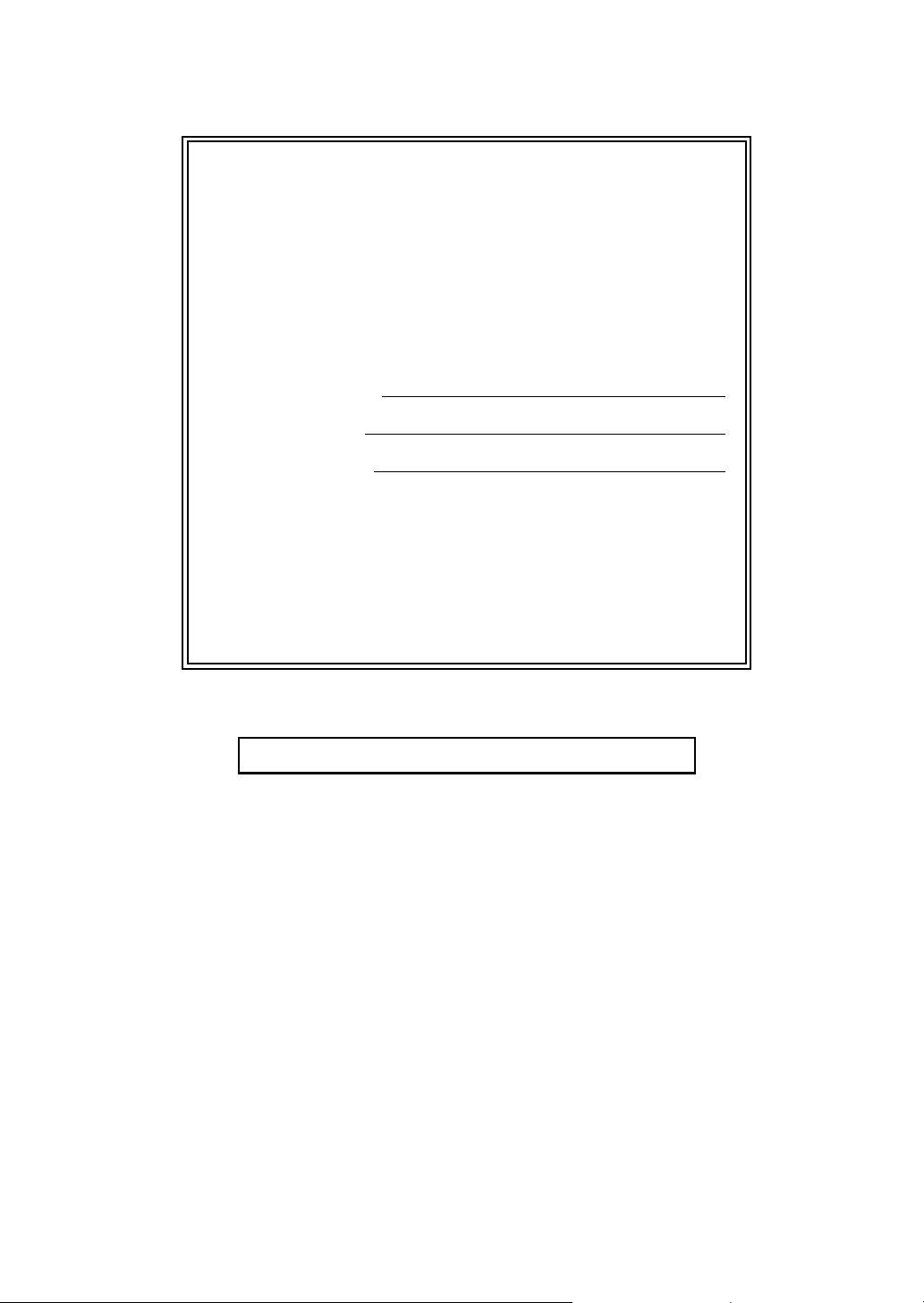
Se precisar contactar o Serviço de Clientes
Complete as informações seguintes para futura
consulta:
Número do Modelo: MFC-8460N, MFC-8860DN e
MFC-8870DW
(Faça um círculo no número do seu
modelo)
Número de Série:
1
Data da Compra:
Local da Compra:
1
O número de série encontra-se na parte traseira da
unidade. Guarde este Manual de Utilização com o
recibo de venda como documentação comprovativa
da compra, no caso de roubo, incêndio ou serviço de
garantia.
Registe o seu produto online na
http://www.brother.com/registration
Registando o seu produto com a Brother, será registado como
proprietário original do produto. O seu registo com Brother:
pode servir como comprovação da data de compra do seu aparelho
no caso em que perder o recibo, e
pode suportar uma indemnização de seguro para si no caso de dano
do aparelho coberto pelo seguro.
© 2006 Brother Industries, Ltd.
Page 3
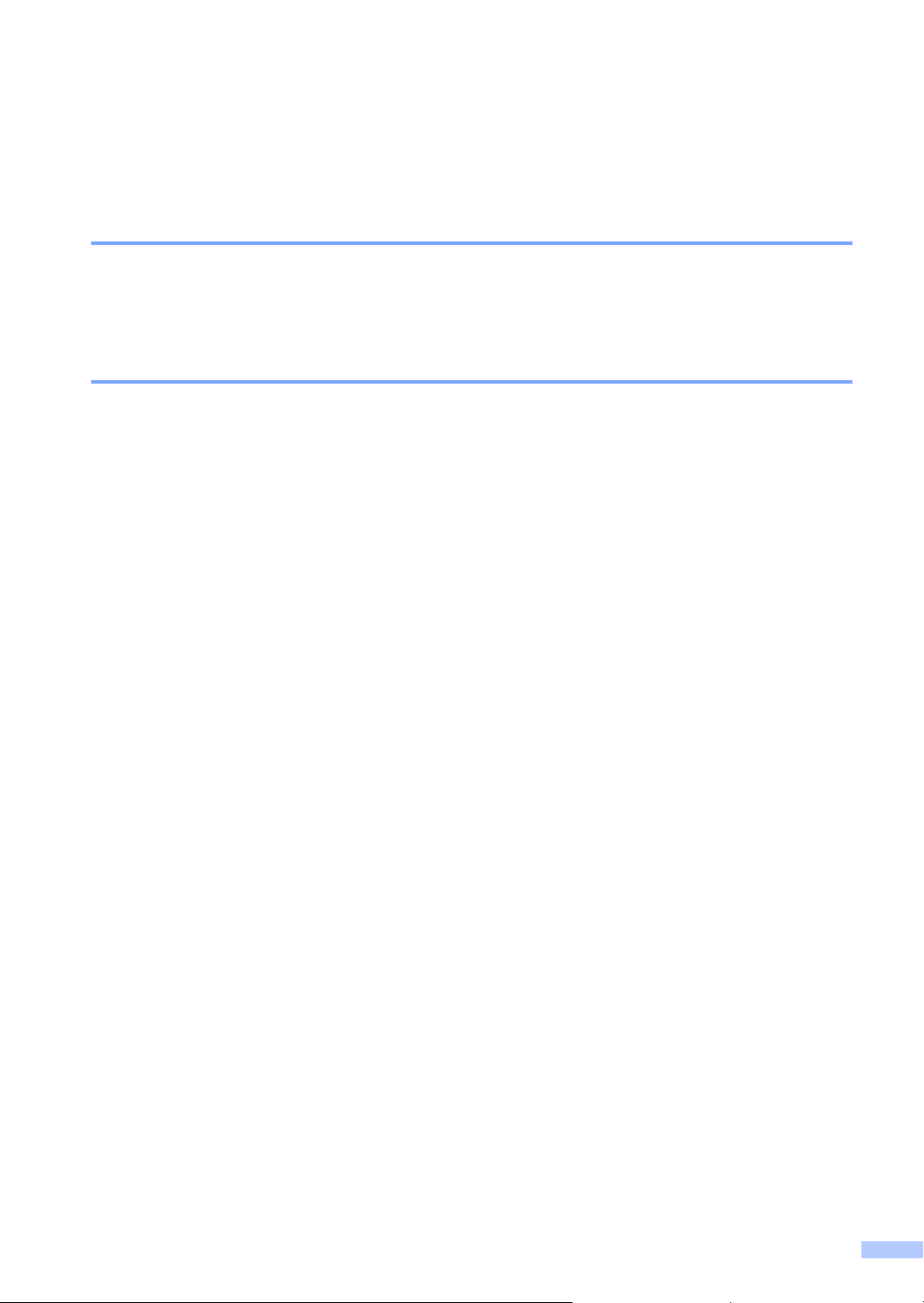
Autorização, Compilação e Nota de Publicação
ESTE EQUIPAMENTO FOI CONCEBIDO PARA FUNCIONAR NUMA LINHA PSTN
ANALÓGICA DE DOIS FIOS EQUIPADA COM O CONECTOR ADEQUADO.
AUTORIZAÇÃO
A Brother adverte que este produto pode não funcionar correctamente num país fora daquele
onde foi originalmente comprado e não oferece quaisquer garantias caso este produto seja
utilizado em linhas de telecomunicações públicas de outro País.
Compilação e Nota de Publicação
Sob supervisão da Brother Industries Ltd., este manual foi compilado e publicado, com
informações relativas às descrições e especificações dos produtos mais recentes.
O conteúdo deste manual e as especificações do produto estão sujeitas a alteração sem aviso
prévio.
A Brother reserva-se o direito de efectuar alterações sem aviso prévio das especificações e
materiais contidos nestes documentos e não é responsável por quaisquer danos (incluindo
consequências) causados pela utilização dos materiais apresentados, incluindo mas não limitado
a erros tipográficos e outros associados a esta publicação.
i
Page 4
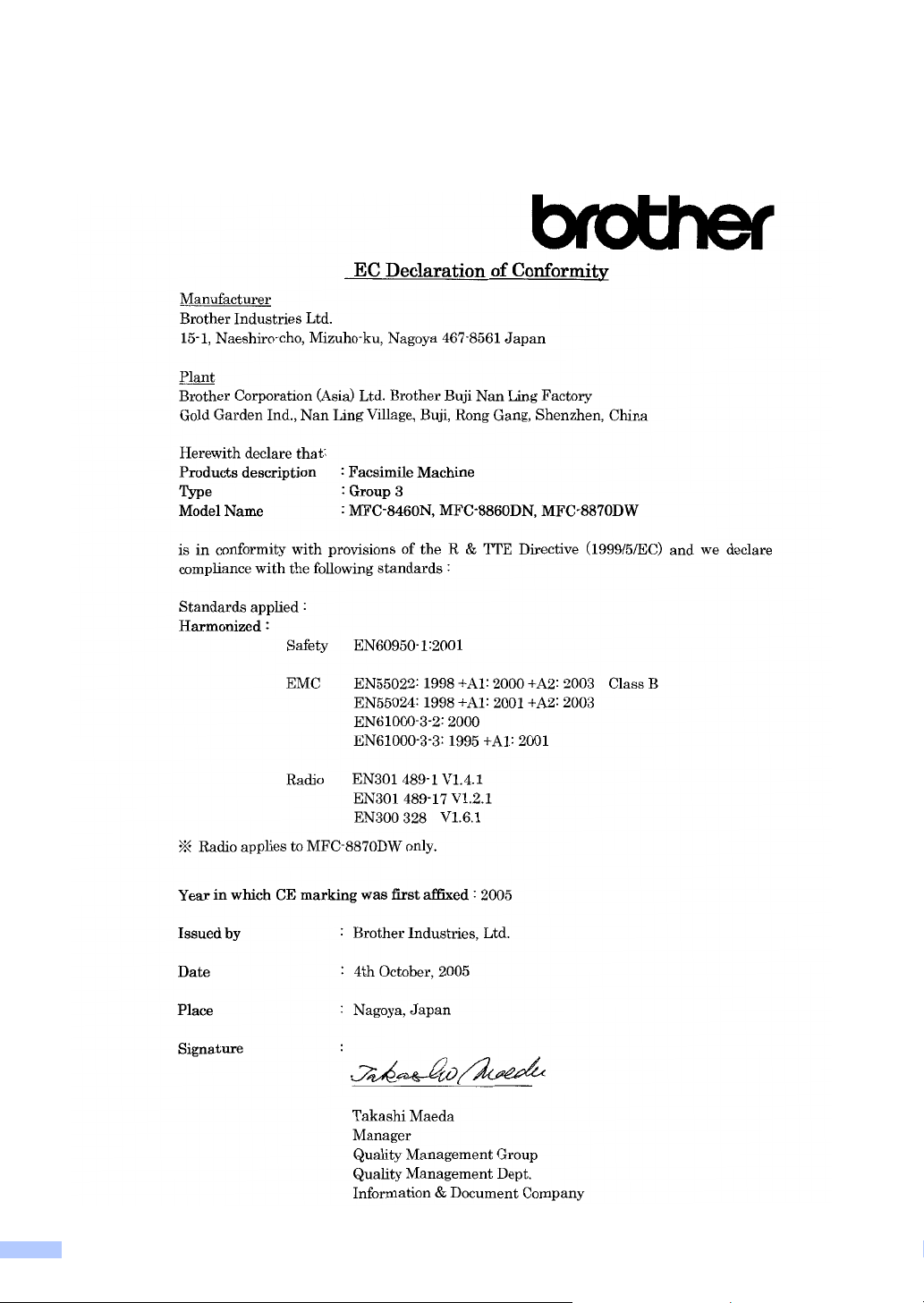
Declaração de Conformidade CE sob a Directiva R
& TTE
ii
Page 5
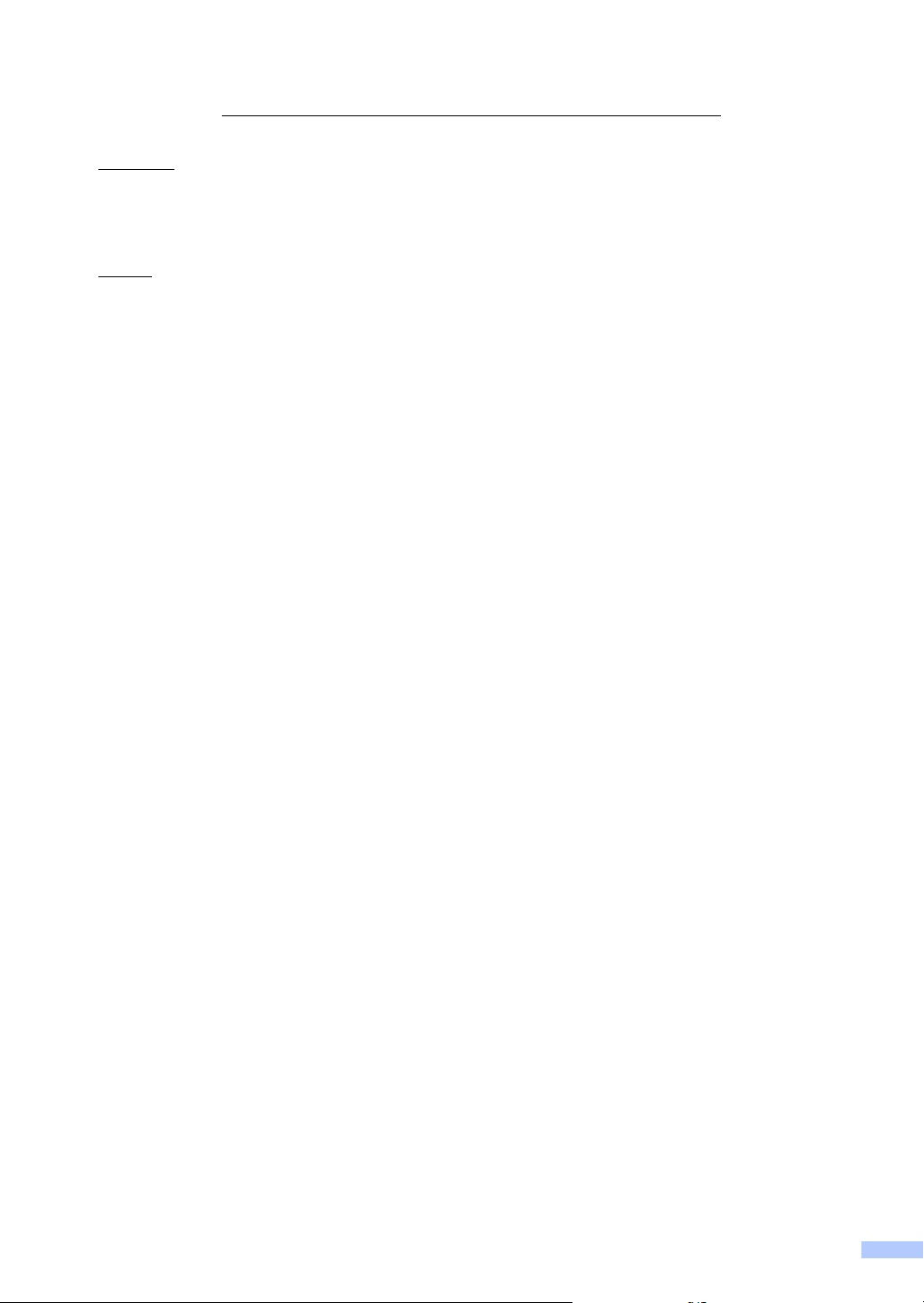
Declaração de Conformidade CE
Fabricante
Brother Industries Ltd.
15-1, Naeshiro-cho, Mizuho-ku, Nagoya 467-8561 Japão
Fábrica
Brother Corporation (Asia) Ltd. Brother Buji Nan Ling Factory
Gold Garden Ind., Nan Ling Village, Buji, Rong Gang, Shenzhen, China
Declara que:
Descrição dos produtos : Aparelho de Fax
Tipo : Grupo 3
Nome do Modelo : MFC-8460N, MFC-8860DN, MFC-8870DW
respeita as cláusulas da Directiva R & TTE (1999/5/CE) e declara-se
compatibilidade com as seguintes normas:
Normas aplicadas:
Harmonizada :
Segurança EN60950-1: 2001
EMC EN55022: 1998 +A1: 2000 +A2: 2003 Classe B
EN55024: 1998 +A1: 2001 +A2: 2003
EN61000-3-2: 2000
EN61000-3-3: 1995 +A1: 2001
Rádio EN301 489-1 V1.4.1
EN301 489-17 V1.2.1
EN300 328 V1.6.1
l Rádio aplica-se apenas para MFC-8870DW.
Ano em que o símbolo CE foi autorizado pela primeira vez : 2005
Emitido por : Brother Industries, Ltd.
Data : 4 Outubro, 2005
Local : Nagoya, Japão
iii
Page 6
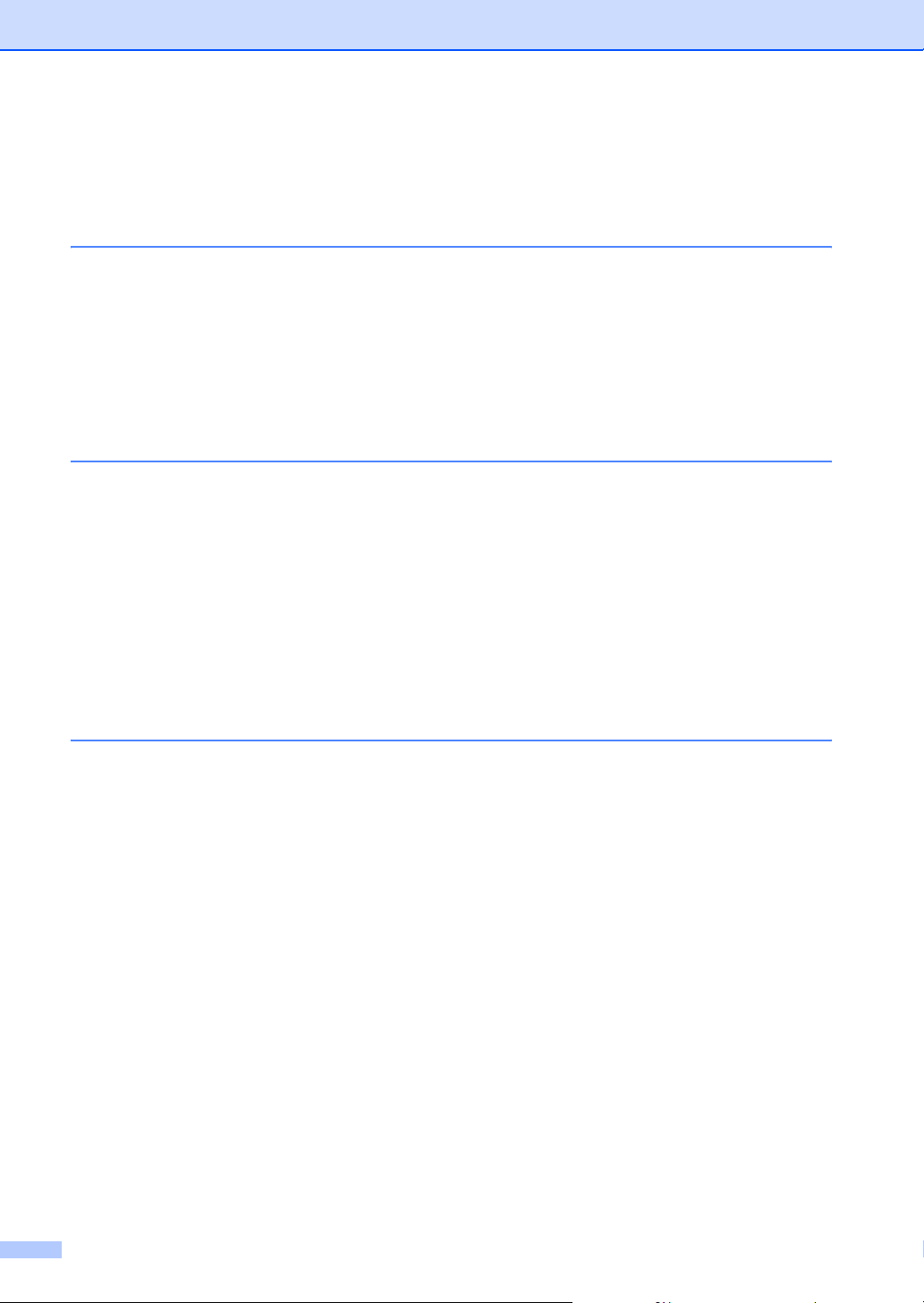
Índice
Secção I Geral
1 Informações gerais
Utilizar a documentação ........................................................................................2
Símbolos e convenções utilizados nesta documentação ................................2
Como aceder ao Manual de Utilização completo ..................................................2
Visualização da Documentação ......................................................................2
Como localizar as instruções de Digitalização ................................................4
Sumário do painel de controlo ...............................................................................5
Indicações do LED Status ............................................................................... 8
2 Colocar documentos e papel
Colocar documentos............................................................................................10
Utilizar o ADF ................................................................................................10
Usar o vidro do digitalizador ..........................................................................11
Papel admissível e outros materiais ....................................................................11
Papel recomendado ......................................................................................11
Manusear e Usar papel .................................................................................12
Colocar papel e outros materiais .........................................................................14
Colocar Papel ................................................................................................14
Colocar envelopes e outros materiais ........................................................... 15
Área de Impressão ........................................................................................16
3 Configuração geral
Modo temporizador..............................................................................................17
Configurações do papel.......................................................................................17
Tipo de Papel ................................................................................................17
Tamanho do Papel ........................................................................................18
Uso da Gaveta no Modo Cópia .....................................................................18
Uso da Gaveta no Modo Fax.........................................................................19
Uso da Gaveta no Modo Imprimir..................................................................19
Configurações do Volume ................................................................................... 20
Volume do Toque ..........................................................................................20
Volume do Beeper.........................................................................................20
Volume do Altifalante..................................................................................... 20
Horário de Poupança de Energia Automático .....................................................21
Funcionalidades ecológicas.................................................................................21
Economizar Toner .........................................................................................21
Tempo de descanso ......................................................................................22
Desligar a Lâmpada do Digitalizador.............................................................22
Contraste do LCD ................................................................................................22
iv
Page 7
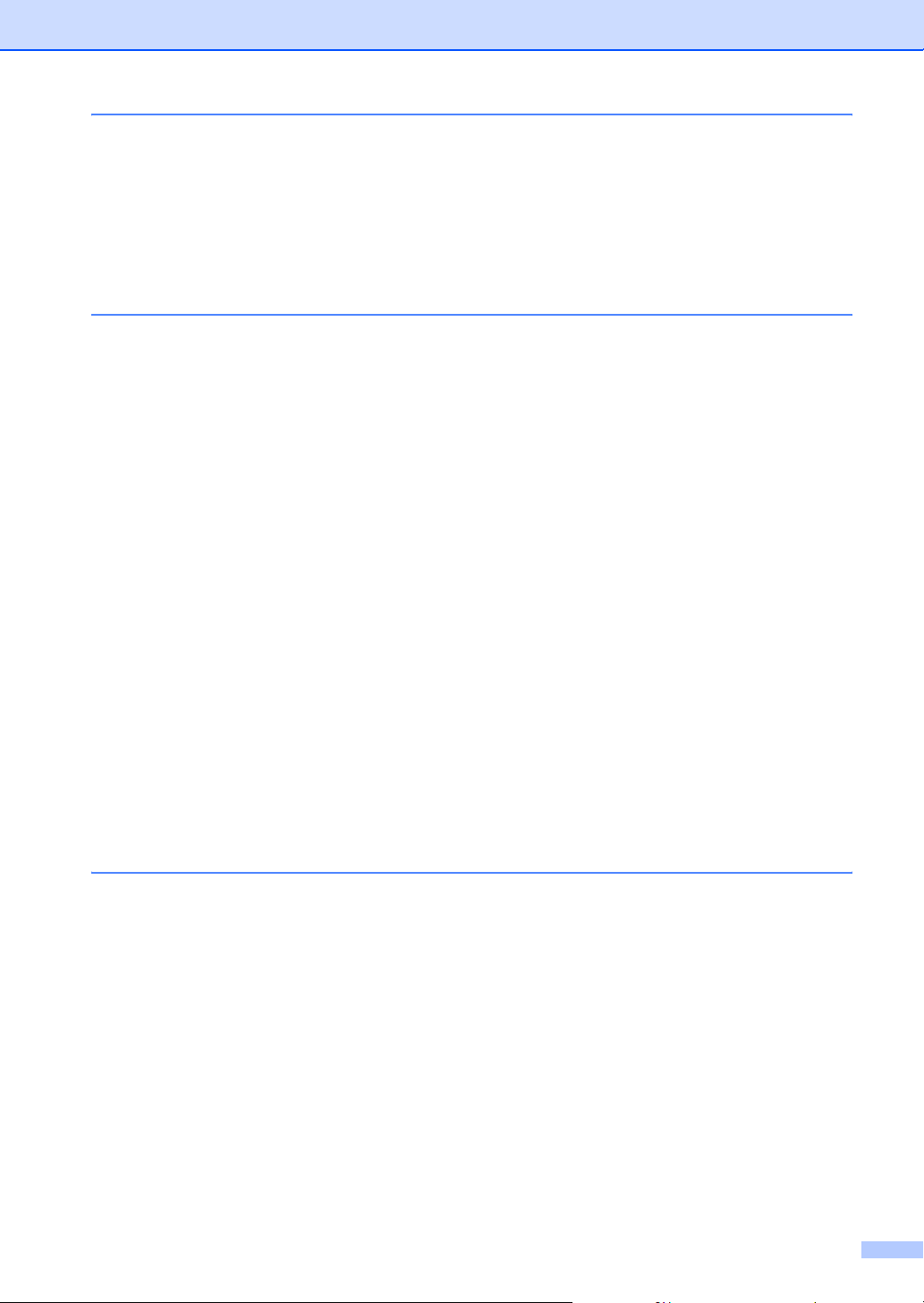
4 Funções de segurança
Segurança ...........................................................................................................23
Bloqueio da Configuração ............................................................................. 23
Bloqueio da função Codificado......................................................................24
Secção II Fax
5 Enviar um fax
Como enviar faxes...............................................................................................30
Introduzir o modo fax.....................................................................................30
Enviar um fax com um única face a partir do alimentador ............................ 30
Enviar um fax com duas faces a partir do alimentador
(Somente MFC-8860DN e MFC-8870DW)................................................30
Enviar faxes a partir do vidro do digitalizador................................................ 31
Enviar documentos de tamanho legal a partir do vidro do digitalizador........ 31
Cancelar um fax em progresso ..................................................................... 31
Distribuição..........................................................................................................32
Cancelar uma Distribuição de fax em progresso...........................................32
Operações de envio adicionais............................................................................33
Enviar faxes usando configurações múltiplas ...............................................33
Página de rosto electrónica ........................................................................... 33
Contraste....................................................................................................... 35
Alterar a resolução de fax..............................................................................35
Acesso Duplo ................................................................................................36
Transmissão em Tempo Real .......................................................................36
Modo Internacional........................................................................................37
Fax Programado............................................................................................37
Transmissão de lote programada.................................................................. 37
Verificar e cancelar o trabalho restante......................................................... 38
Enviar um fax manualmente..........................................................................38
Mensagem memória cheia ............................................................................ 38
6 Receber um Fax
Modos de Recepção............................................................................................39
Seleccionar o modo de recepção..................................................................39
Utilizar o Modo de Recepção...............................................................................40
Somente fax ..................................................................................................40
Fax/Tel...........................................................................................................40
Manual........................................................................................................... 40
TAD externo ..................................................................................................40
Configurações do modo de recepção.................................................................. 41
Número de Toques........................................................................................41
Número de Toques F/T ................................................................................. 41
Detectar fax ...................................................................................................42
Configurar a Densidade de Impressão.......................................................... 42
v
Page 8
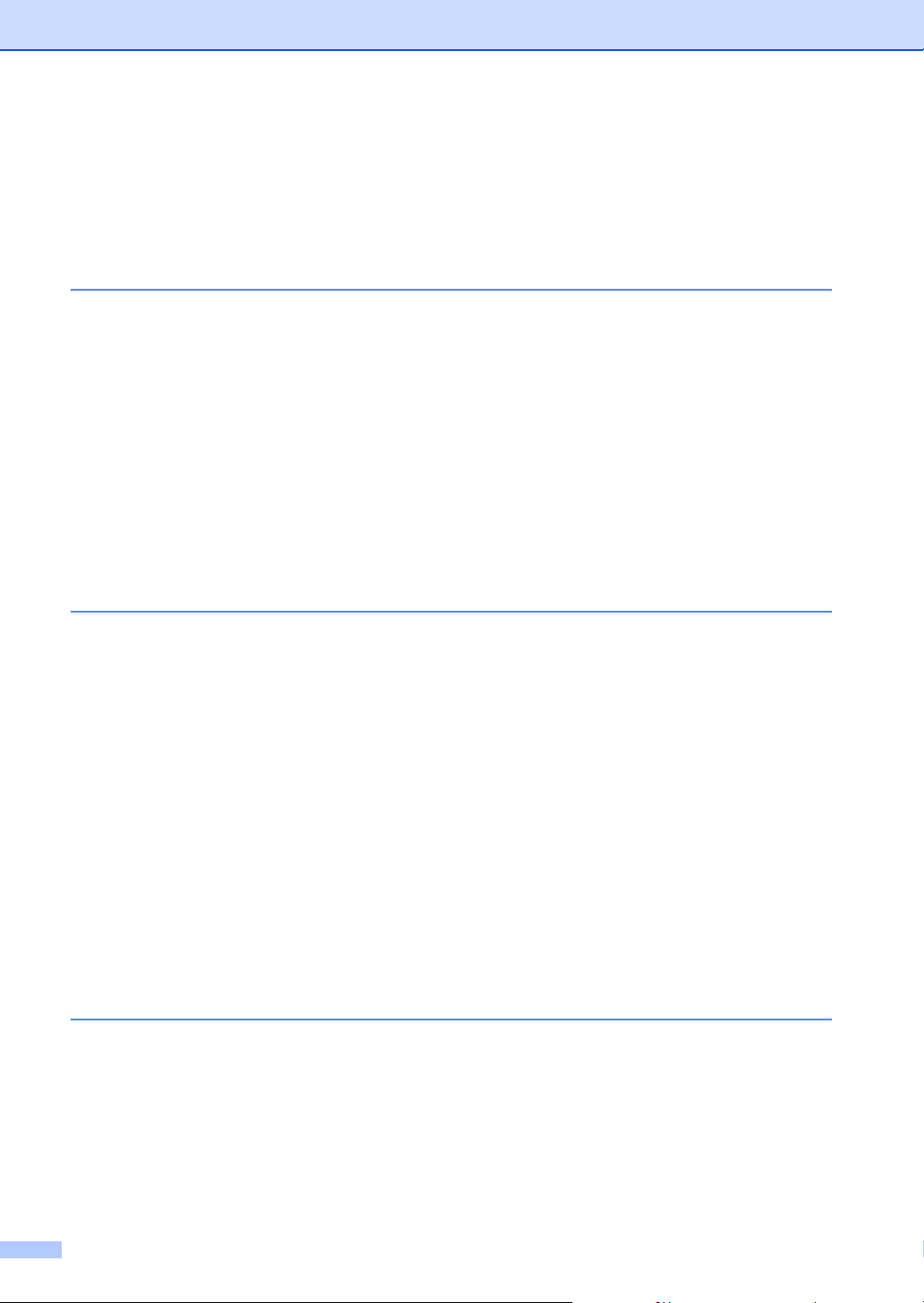
Operações de recepção adicionais .....................................................................43
Imprimir um fax a receber reduzido...............................................................43
Impressão duplex para modo fax
(Somente MFC-8860DN e MFC-8870DW)................................................43
Configurar o Carimbo na Recepção de FAX .................................................44
Recepção de faxes na memória....................................................................44
Imprimir um fax a partir da memória..............................................................45
7 Telefone e dispositivos externos
Serviços da linha telefónica .................................................................................46
Definir o Tipo de Linha Telefónica.................................................................46
Ligar um dispositivo de atendimento externo (TAD)............................................47
Ligações ........................................................................................................47
Gravar uma Mensagem de Atendimento.......................................................48
Ligações multi-linhas (PBX) ..........................................................................48
Telefone externos e extensões............................................................................48
Operações a partir de extensões ..................................................................48
Apenas em Modo Fax/Tel .............................................................................49
Ligar um telefone externo ou extensão .........................................................49
Usar um telefone externo sem fios................................................................49
Usar Códigos Remotos .................................................................................49
8 Marcar e memorizar números
Como Marcar .......................................................................................................51
Marcação manual ..........................................................................................51
Marcação de Um toque .................................................................................51
Marcação Rápida ..........................................................................................51
Procurar.........................................................................................................52
Busca LDAP (Lightweight Directory Access Protocol)
(Somente MFC-8860DN e MFC-8870DW)...............................................52
Remarcação de fax ....................................................................................... 52
Memorizar números.............................................................................................53
Memorizar uma pausa...................................................................................53
Memorizar números de marcação de Um Toque ..........................................53
Memorizar os números de Marcação rápida .................................................55
Alterar os Números de Um Toque e de Marcação Rápida............................56
Configurar os grupos para distribuição..........................................................57
Combinação de números de Marcação Rápida ............................................58
Tons ou impulsos ..........................................................................................58
9 Opções de ligação remota para fax
Reenvio de Faxes................................................................................................59
Memorização de faxes.........................................................................................60
Recepção PC fax................................................................................................. 60
Alterar as Opções de Fax Remoto ......................................................................61
Desactivar as opções de fax remoto .............................................................61
Recolha remota ...................................................................................................62
Configurar um código de acesso remoto.......................................................62
Utilizar o código de acesso remoto ...............................................................62
vi
Page 9
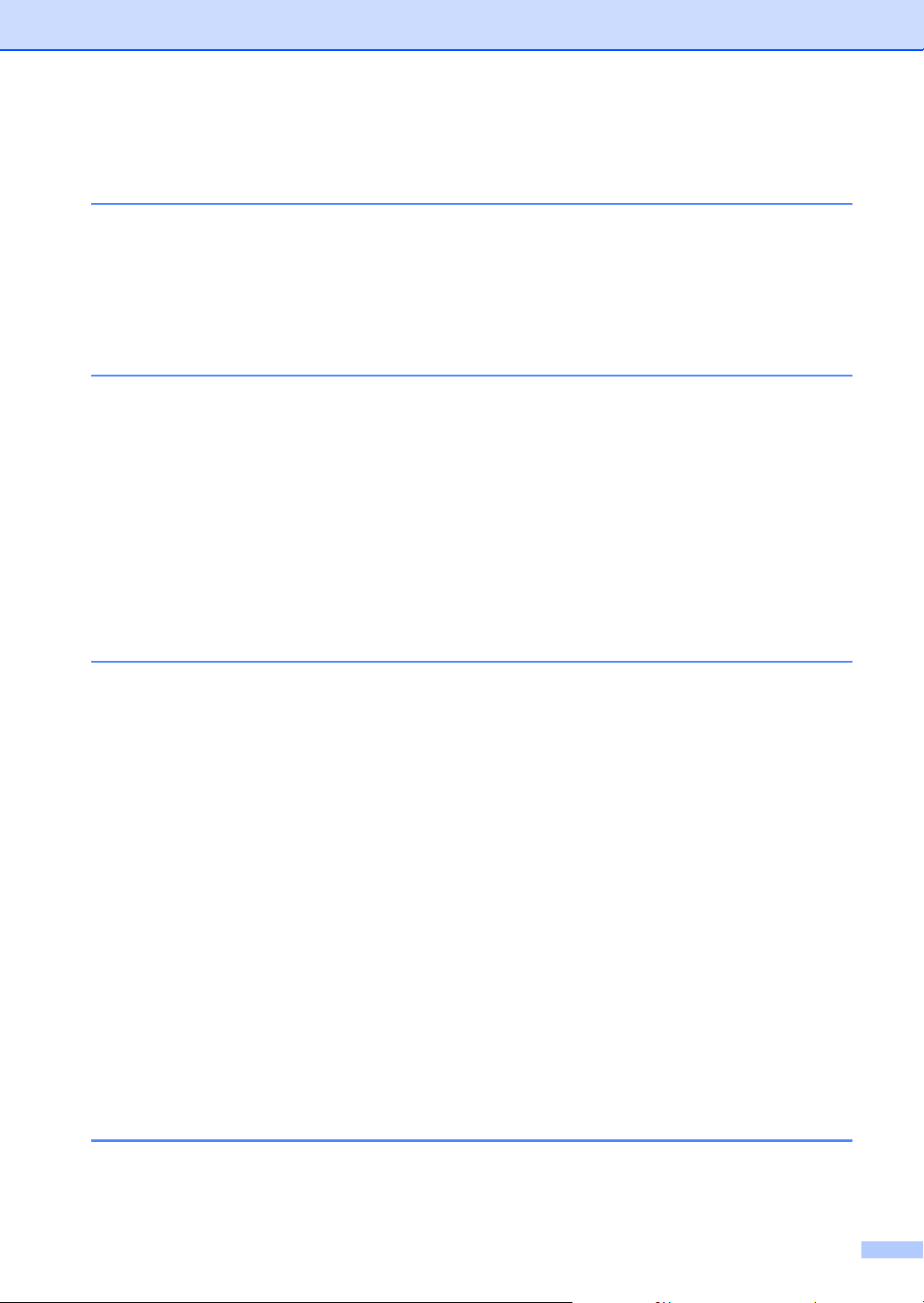
Recolher mensagens de fax..........................................................................63
Alterar o número de reenvio de fax ...............................................................63
Comandos de fax remotos...................................................................................64
10 Imprimir relatórios
Relatórios de fax..................................................................................................65
Relatório de verificação da transmissão........................................................65
Histórico de Fax............................................................................................. 65
Relatórios............................................................................................................. 66
Como imprimir um relatório ........................................................................... 66
11 Polling
Recepção por Polling...........................................................................................67
Polling codificado........................................................................................... 67
Polling programado ....................................................................................... 68
Polling em sequência .................................................................................... 68
Transmitir em “Polling”......................................................................................... 69
Configurar a transmissão por Polling ............................................................69
Configurar a transmissão por Polling com código de segurança ..................69
Secção III Cópia
12 Criar cópias
Como copiar ........................................................................................................72
Entrar no modo Cópia ................................................................................... 72
Criar uma única cópia.................................................................................... 72
Criar Cópias Múltiplas ................................................................................... 72
Interromper a cópia ....................................................................................... 72
Opções de Cópia.................................................................................................73
Alterar a qualidade da cópia.......................................................................... 73
Alterar a resolução de cópia.......................................................................... 74
Aumentar ou reduzir as imagens copiadas ...................................................74
Criar cópias N em 1 ou um poster................................................................. 75
Cópia Duplex (frente e verso)
(Somente MFC-8860DN e MFC-8870DW)................................................77
Ordenar cópias utilizando o ADF...................................................................79
Ajustar o contraste......................................................................................... 79
Selecção da gaveta .......................................................................................80
Mensagem memória cheia ..................................................................................80
Secção IV Software
13 Funções do Software e da Rede
Funções do Software e da Rede ......................................................................... 82
vii
Page 10
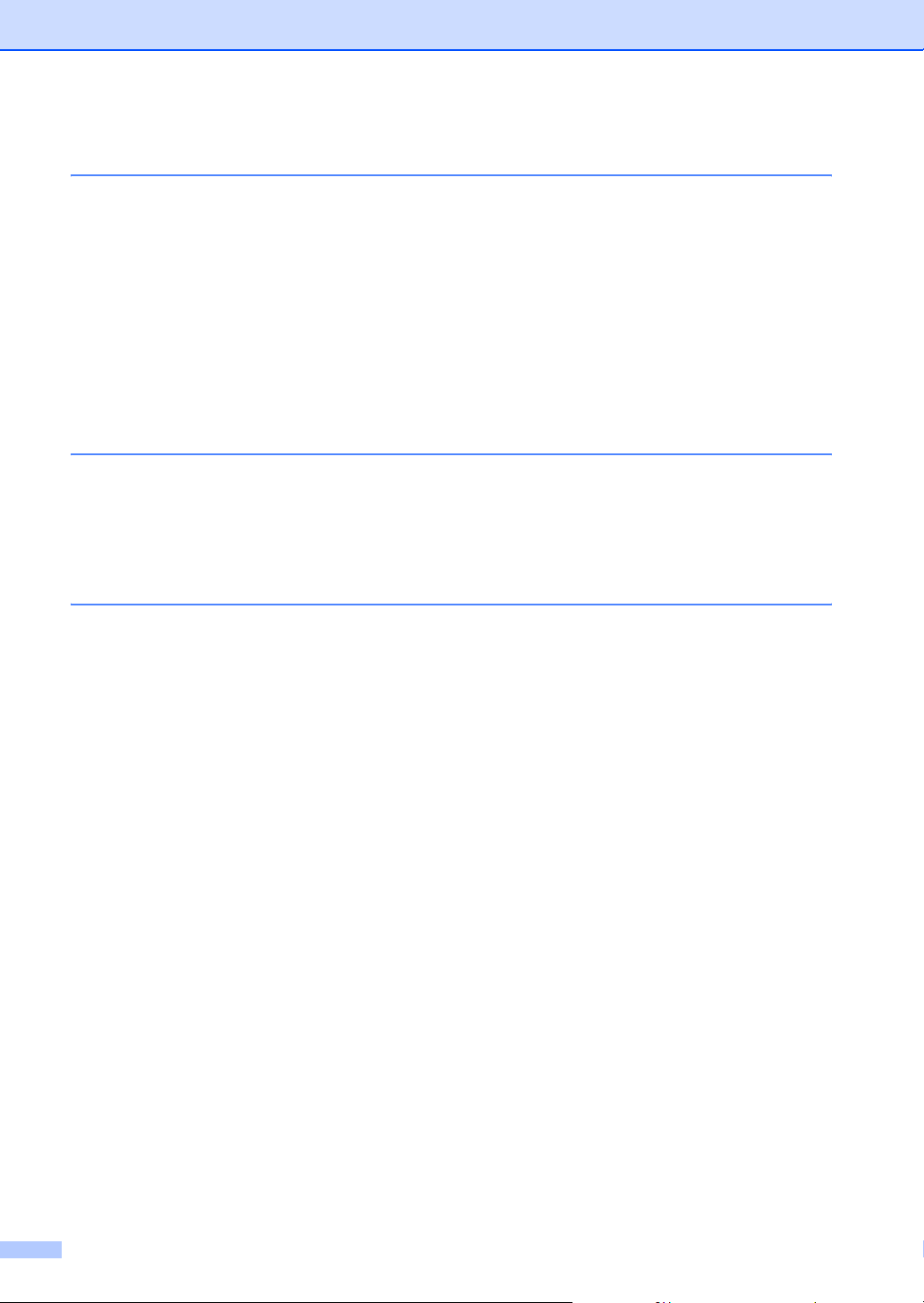
Secção V Anexos
A Segurança e Aspectos legais
Escolher uma localização ....................................................................................84
Informação Importante.........................................................................................85
Medidas de segurança ..................................................................................85
Especificação IEC 60825-1 ..........................................................................88
Desligar o dispositivo..................................................................................... 88
Ligação LAN ..................................................................................................88
Interferências rádio........................................................................................89
Directiva EU 2002/96/EC e EN50419............................................................89
Instruções importantes sobre a segurança ...................................................89
Marcas registadas .........................................................................................91
B Opções
Gaveta de Papel Opcional (LT-5300)..................................................................92
Placa de memória................................................................................................92
Tipos de DIMM ..............................................................................................92
Instalação de memória adicional ...................................................................93
C Resolução de problemas e manutenção de rotina
Resolução de problemas .....................................................................................94
Soluções para problemas comuns ................................................................94
Melhorar a qualidade da impressão ............................................................ 100
Configuração da detecção do Sinal de Marcação .......................................105
Compatibilidade...........................................................................................105
Mensagens de Erro ...........................................................................................106
Verificar se o aparelho tem faxes na sua memória .....................................110
Enviar faxes para outro aparelho de fax......................................................110
Transferir faxes para o seu PC....................................................................110
Bloqueios de documentos ...........................................................................111
Papel encravado.......................................................................................... 112
Manutenção de rotina ........................................................................................116
Limpeza da parte externa do aparelho........................................................116
Limpeza do vidro do digitalizador ................................................................118
Limpeza da janela do digitalizador a laser ..................................................118
Limpeza do fio da corona ............................................................................120
Limpeza da unidade do tambor ...................................................................120
Substituição do cartucho de toner (TN-3130/TN-3170)............................... 121
Como substituir o cartucho de toner............................................................122
Substituição da unidade do tambor (DR-3100) ...........................................124
Substituição periódica das peças de manutenção ............................................126
Embalar e transportar o aparelho ...................................................................... 127
Informações do aparelho ................................................................................... 128
Verificar o número de série ......................................................................... 128
Verificar o contadores de páginas ............................................................... 128
Controlo da vida útil restante das peças .....................................................128
viii
Page 11
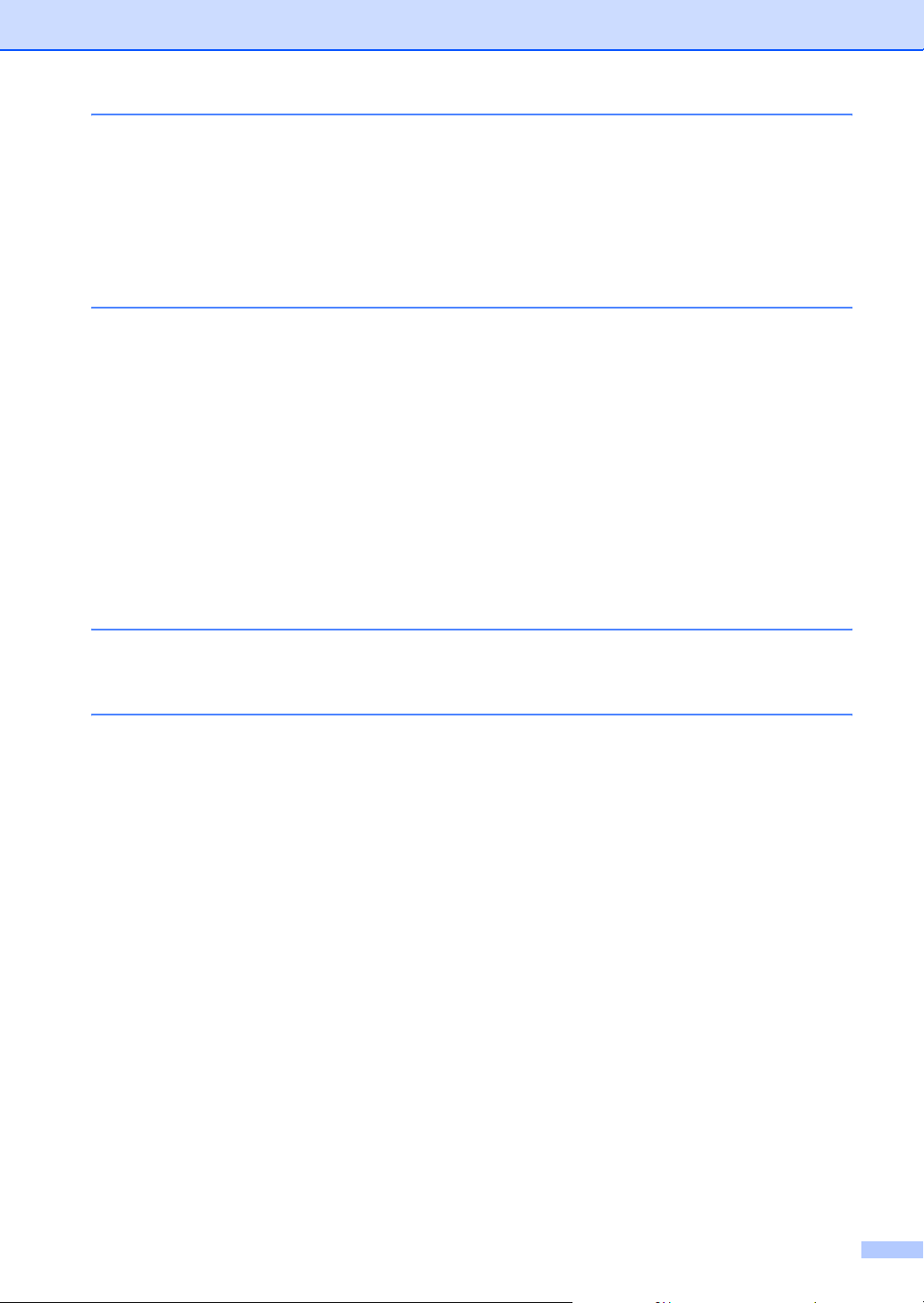
D Menus e Funções
Programação no ecrã ........................................................................................ 129
Tabela de menus.........................................................................................129
Armazenamento na memória ......................................................................129
Teclas de Menu ................................................................................................. 129
Tabela de menus...............................................................................................131
Introduzir Texto..................................................................................................148
E Especificações
Geral.................................................................................................................. 150
Materiais de impressão......................................................................................151
Fax..................................................................................................................... 152
Cópia .................................................................................................................153
Digitalização ......................................................................................................154
Impressão..........................................................................................................155
Interfaces...........................................................................................................156
Requisitos do computador................................................................................. 157
Consumíveis......................................................................................................158
Rede Ethernet com fios ..................................................................................... 159
Rede Ethernet sem fios (apenas MFC-8870DW) ..............................................160
Autenticação e encriptação apenas para utilizadores de rede sem fios .....161
F Glossário
Glossary............................................................................................................. 163
G Índice remissivo
Índice remissivo.................................................................................................167
ix
Page 12
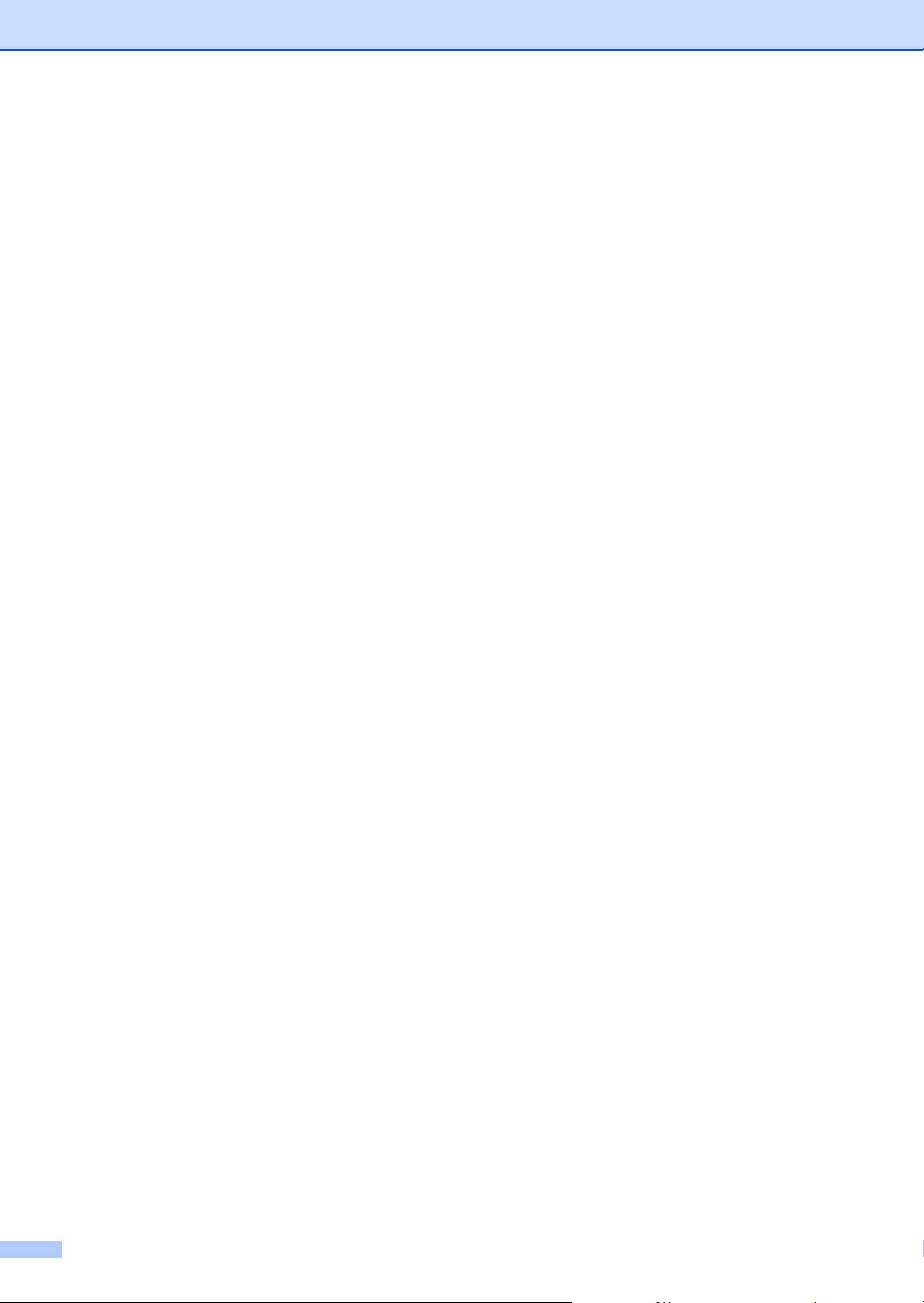
x
Page 13
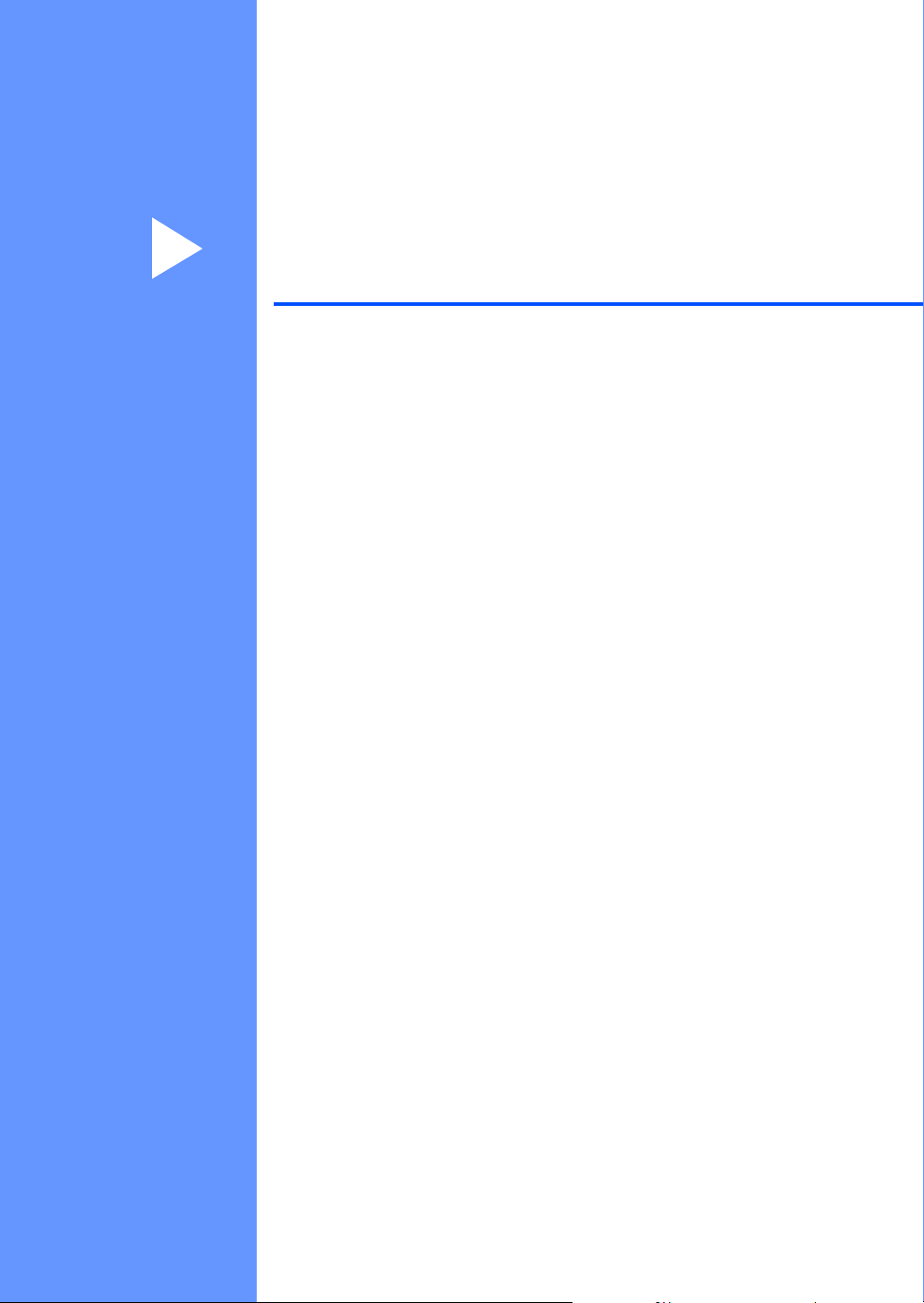
Secção I
Geral I
Informações gerais 2
Colocar documentos e papel 10
Configuração geral 17
Funções de segurança 23
Page 14
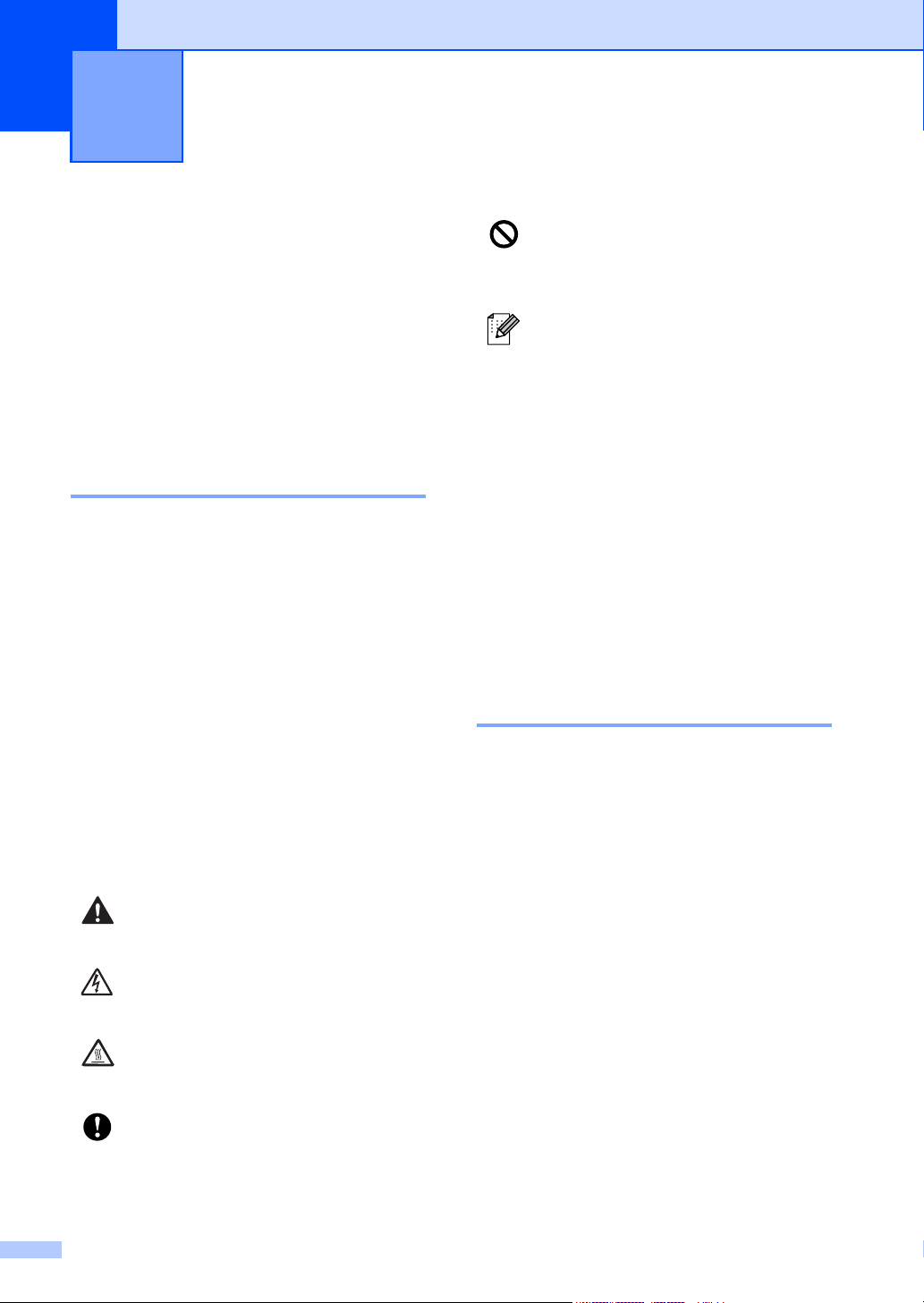
Informações gerais 1
1
Utilizar a documentação 1
Parabéns por ter adquirido um aparelho da
Brother! A leitura desta documentação irá
ajudá-lo a tirar o máximo proveito do seu
aparelho.
Símbolos e convenções utilizados nesta documentação 1
Os ícones configuração incorrecta
alertam-no para dispositivos e
operações não compatíveis com o
aparelho.
Os ícones Notas oferecem-lhe
sugestões úteis.
Como aceder ao Manual de Utilização completo
1
Os símbolos e convenções que seguem são
utilizados em toda a documentação
Negrito O estilo negrito identifica teclas
no painel de controlo do
aparelho ou no ecrã do
computador.
Itálico O estilo itálico chama a
atenção para itens importantes
ou mencionam um tópico
relacionado.
Courier
New
O tipo de letra Courier New
identifica as mensagens
apresentadas no LCD do
aparelho.
Os ícones Aviso indicam-lhe o que
fazer para evitar possíveis danos
pessoais.
Ícones de Perigos eléctricos alertam
você sobre possíveis choques
eléctricos.
Ícones de Superfícies quentes
advertem-lhe para não tocar partes
do aparelho que estão quentes.
Os ícones Cuidado indicam-lhe os
procedimentos que deve seguir para
evitar possíveis danos no aparelho.
O Manual de Utilização impresso não contém
todas as informações relativas ao seu
aparelho. As funções avançadas da
Impressora, Rede, Digitalizador e PC-Fax
são explicadas no Manual de Utilização
completo que encontra no CD-ROM.
Visualização da Documentação 1
Visualização da Documentação
(Windows
Para ver a documentação, do menu Iniciar,
aponte para Brother, MFL Pro Suite do
grupo de programas e, em seguida, clique
em Manual do Utilizador.
Se não tiver instalado o software, pode
localizar a documentação seguindo as
instruções em baixo:
a Ligue o PC. Insira o CD-ROM da
®
) 1
Brother com a etiqueta Windows
unidade do CD-ROM.
®
na
b Se surgir o ecrã para seleccionar o
idioma, seleccione o seu idioma.
2
Page 15
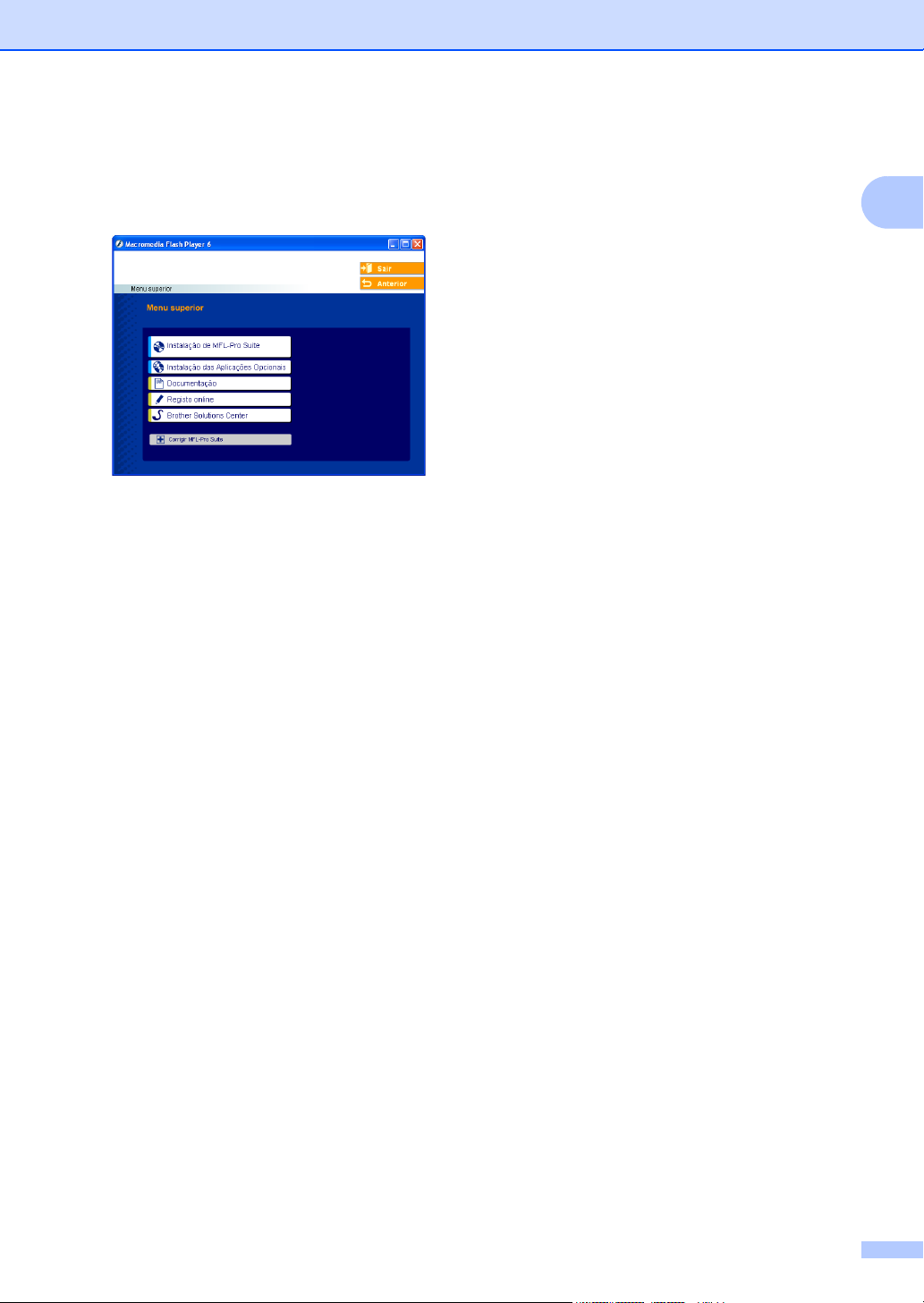
Informações gerais
c Se surgir o ecrã do nome do modelo,
clique no nome do seu aparelho. O
menu principal do CD-ROM é
apresentado.
Se esta janela não se abrir, utilize o
®
Explorador do Windows
para localizar
e executar o programa setup.exe a
partir do directório raiz do CD-ROM
Brother.
d Clique em Documentação.
e Clique na documentação que pretende
consultar:
Guia de Instalação: Instruções para
a configuração e a instalação do
Software
Manuais de utilização Manual de
utilização para operações
autónomas, Manual do Utilizador de
Rede e, Manual do Utilizador de
Software.
Manual do Utilizador de PaperPort
Software de gestão de documentos.
Como localizar as instruções de Digitalização
Existem vários métodos para digitalizar
documentos. Pode encontrar as instruções
do seguinte modo:
Manual do Utilizador de Software: 1
Digitalizar um documento utilizando o
controlador TWAIN no Capítulo 2
Digitalizar um documento utilizando um
controlador WIA (Apenas para Windows
®
XP) no Capítulo 2
Utilizar o ControlCenter2 no Capítulo 3
Digitalização em Rede (Para modelos
com suporte de rede incorporado) no
Capítulo 4
Manual do Utilizador de PaperPort®: 1
Instruções para digitalizar
directamente do ScanSoft
PaperPort
®
®
Como localizar instruções Internet FAX (apenas MFC-8860DN e MFC-8870DW)
Pode encontrar as instruções no Manual do
Utilizador de Rede que se encontra no CDROM.
1
1
1
3
Page 16
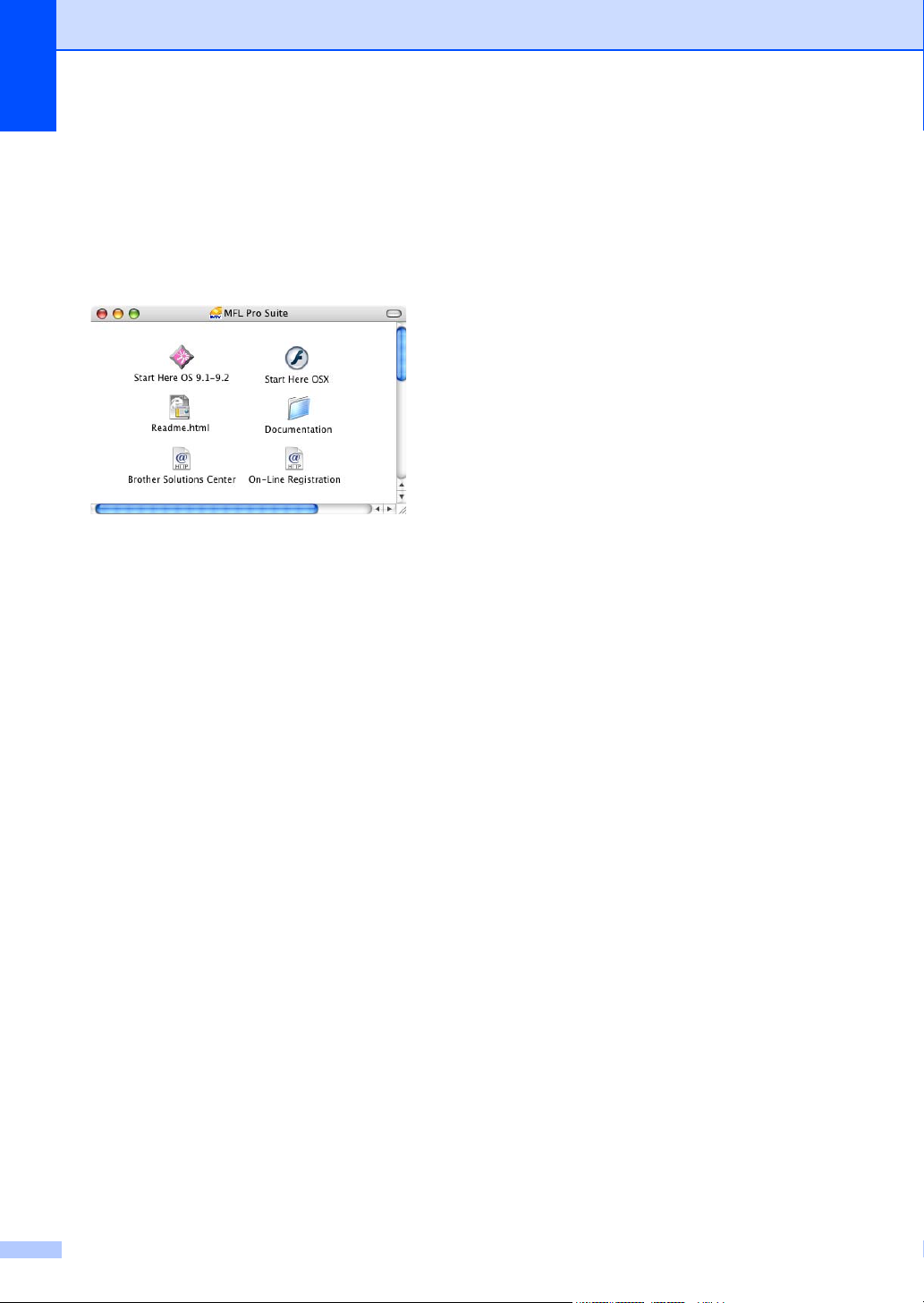
Capítulo 1
Visualização da Documentação
®
(Macintosh
a Ligue o computador Macintosh
) 1
®
. Insira
o CD-ROM da Brother com a etiqueta
Macintosh
Abre-se a seguinte janela.
®
na unidade do CD-ROM.
b Faça duplo clique no ícone
Documentação.
c Se surgir o ecrã para seleccionar o
idioma, faça duplo clique no seu idioma.
d Faça duplo clique na documentação
que pretende consultar:
Guia de Instalação: Instruções para
a configuração e a instalação do
Software
Manuais de utilização Manual de
utilização para operações
autónomas, Manual do Utilizador de
Rede e, Manual do Utilizador de
Software.
Como localizar as instruções de Digitalização
Existem vários métodos para digitalizar
documentos. Pode encontrar as instruções
do seguinte modo:
Manual do Utilizador de Software: 1
Digitalizar de um Macintosh® no Capítulo 8
(Para Mac OS
ou superior)
Utilizar o ControlCenter2 no Capítulo 9
(Para Mac OS
Digitalização em Rede no Capítulo 10
(Para Mac OS
®
9.1-9.2/Mac OS® X 10.2.4
®
X 10.2.4 ou superior)
®
X 10.2.4 ou superior)
Presto!® Manual do Utilizador do
®
PageManager
: 1
Instruções para digitalizar directamente
do Presto!
®
PageManager
®
Como localizar instruções Internet FAX (apenas MFC-8860DN e MFC-8870DW)
Pode encontrar as instruções no Manual do
Utilizador de Rede que se encontra no CDROM.
1
1
4
Page 17
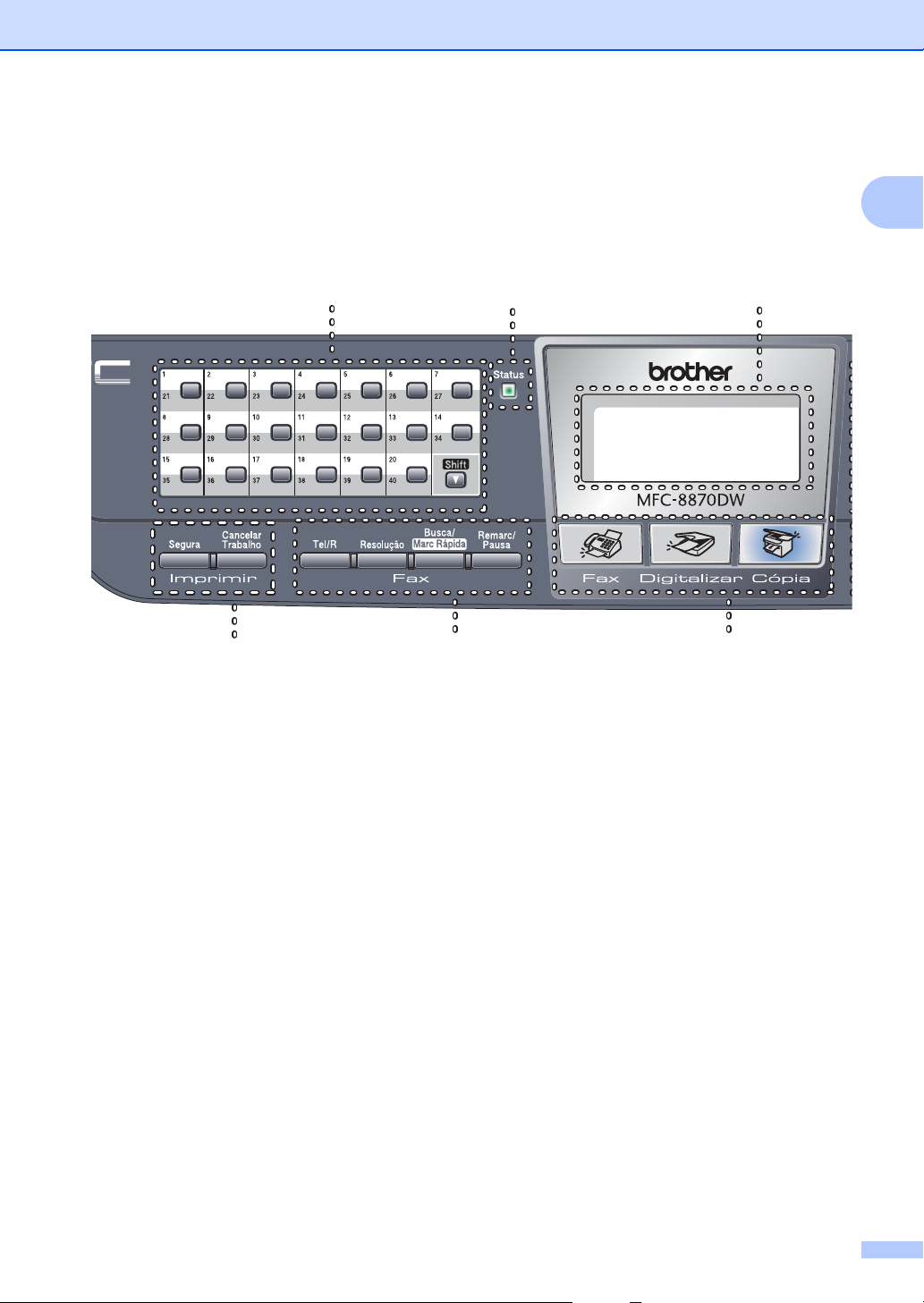
Informações gerais
Sumário do painel de controlo 1
MFC-8460N, Os modelos MFC-8860DN e MFC-8870DW têm teclas do painel de
controlo semelhantes.
12 3
91011
1 Teclas de Um Toque
Estas 20 teclas permitem-lhe aceder aos 40
números de telefone previamente
memorizados.
Shift
Quando carregada consente-lhe aceder aos
números de Um Toque de 21 a 40.
2 LED Status (Díodo Emissor de Luz)
O LED pisca e muda de cor dependendo do
estado do aparelho.
3 LCD (Ecrã de Cristais Líquidos)
Apresenta mensagens para o ajudarem a usar
o aparelho.
4Teclas de Menu:
Menu
Acede ao menu principal.
Limpar/Voltar
Elimina os dados introduzidos ou permitelhe sair do menu.
OK
Selecciona uma definição.
d ou c
Move-se para frente ou para trás em todas
as selecções de menu. Altera o volume
quando está no modo Fax ou no modo de
espera.
a ou b
Navega pelos menus e opções.
5 Teclado de marcação
Utilizado para introduzir os números de
telefone e de fax ou para introduzir texto. A
tecla # altera temporariamente o modo de
marcação durante uma chamada telefónica de
Impulsos para Tons.
6 Parar /Sair
Interrompe uma operação ou sai do menu.
7 Iniciar
Inicia o envio de um fax, criação de cópias ou
digitalizações.
1
5
Page 18
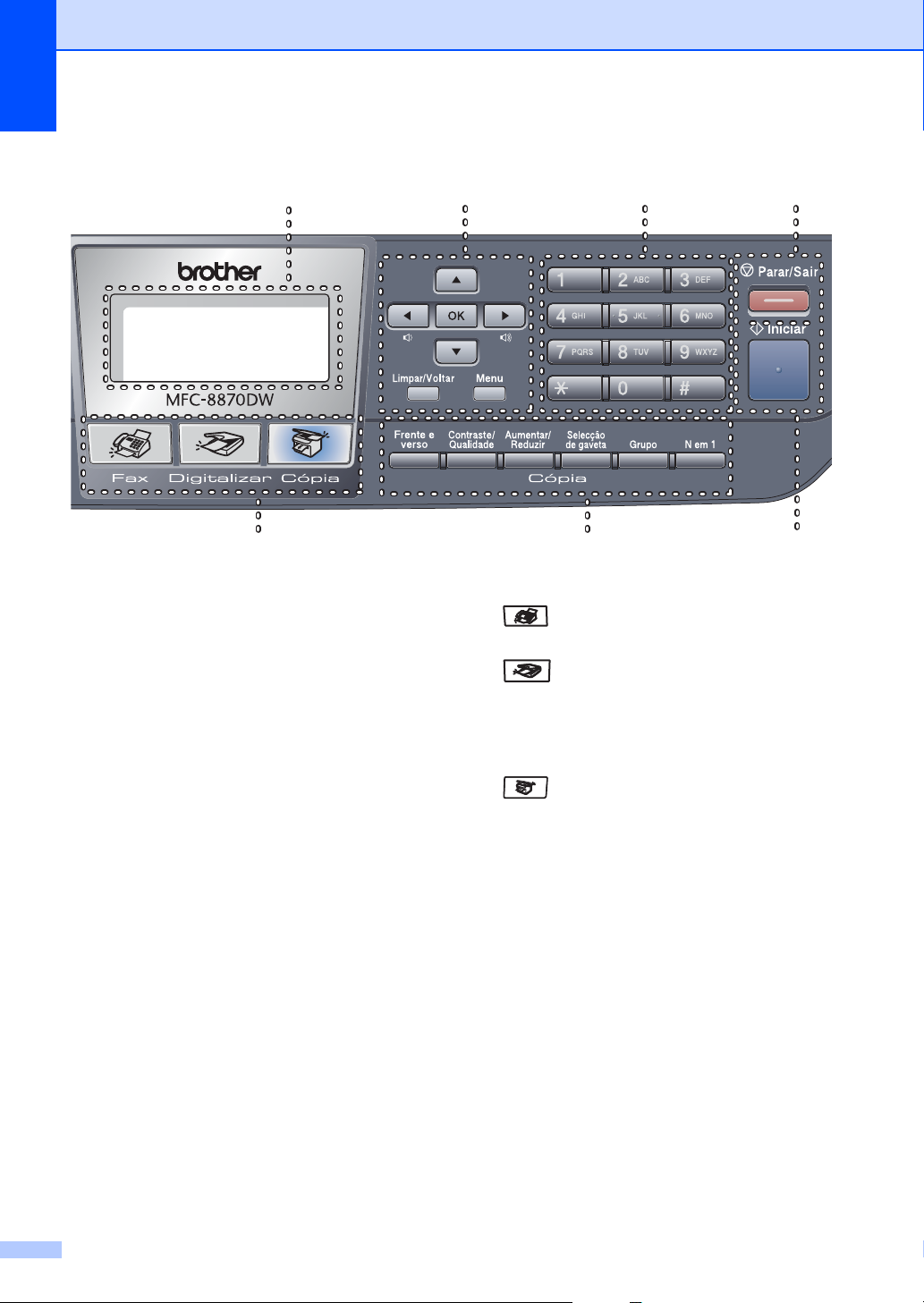
Capítulo 1
34 5
987
8Cópia teclas
Frente e verso (Somente os modelos
MFC-8860DN e MFC-8870DW)
Permite-lhe imprimir cópias em ambas as
faces do papel.
Contraste/Qualidade (Somente os
modelos MFC-8860DN e MFC-8870DW)
Permite-lhe alterar a qualidade ou o
contraste para a próxima cópia.
Contraste (Somente MFC-8460N)
Permite-lhe alterar o contraste para a
próxima cópia.
Qualidade (Somente MFC-8460N)
Permite-lhe alterar a qualidade para a
próxima cópia.
Aumentar/Reduzir
Reduz ou amplia as cópias.
Selecção de gaveta
Permite-lhe alterar a gaveta que será
utilizada para a próxima cópia.
Grupo
Organiza múltiplas cópias utilizando o
alimentador.
Nem1
Pode escolher N em 1 para copiar 2 ou 4
páginas para uma página.
6
9 Teclas de Modo
Fax
Coloca o aparelho no modo Fax.
Digitalizar
Coloca o aparelho no modo Digitalizar.
(Para maiores detalhes, consulte o Manual do
Utilizador de Software que se encontra no CDROM.)
Cópia
Coloca o aparelho no modo Cópia.
6
Page 19
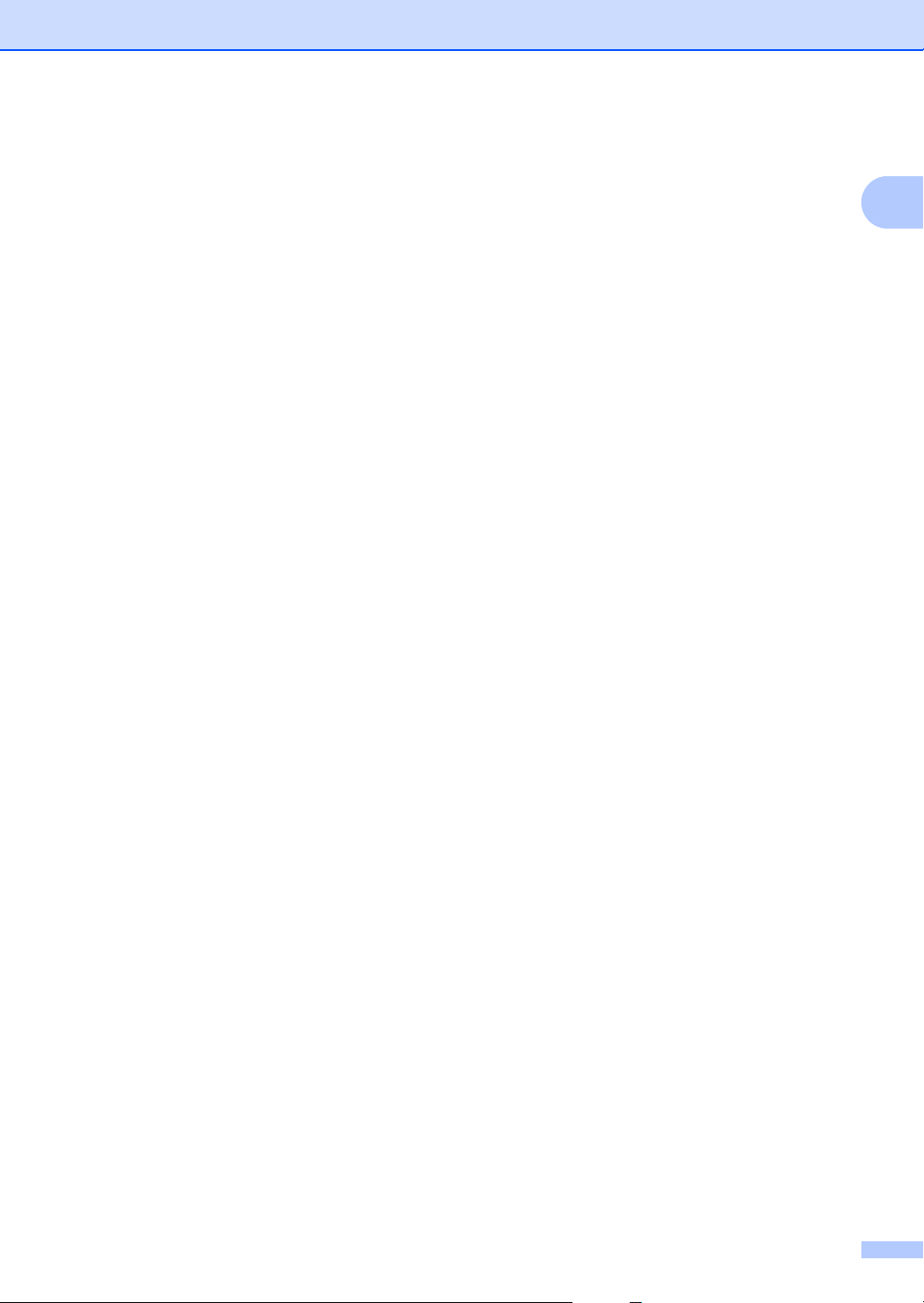
10 Teclas de fax e de telefone
Tel/R
Permite-lhe responder a uma chamada num
telefone externo.
Quando estiver ligado a um PBX, pode
utilizar esta tecla para aceder a uma linha
externa, para voltar a contactar a operadora
ou para transferir uma chamada para outra
extensão.
Resolução
Configura a resolução quando enviar um fax.
Busca/Marc Rápida
Permite-lhe buscar números armazenados
na memória de marcação e no servidor
LDAP* (*Somente
MFC-8860DN e
MFC-8870DW).
Pode procurar os números memorizados por
ordem alfabética.
Também lhe permite procurar números
memorizados em números de Marcação
Rápida, premindo simultaneamente Shift e
Busca/Marc Rápida e, em seguida, um
número de três dígitos.
Remarc/Pausa
Marca de novo o último número. Também
insere uma pausa quando programar
números de marcação rápida.
11 Teclas de impressão
Segura
Quando utilizar Bloqueio da Função
Codificado, pode comutar os utilizadores
restritos mantendo pressionado Shift
enquanto premir Segura.
(consulte Funções de segurança na página
.)
23
Pode imprimir dados guardados na memória
introduzindo a sua palavra-passe de quatro
dígitos. (Para obter informações sobre o uso
da tecla Segurança, consulte o Manual do
Utilizador de Software no CD-ROM.)
Cancelar Trabalho
Prima esta tecla para cancelar uma tarefa de
impressão e limpar a memória do aparelho.
Informações gerais
1
7
Page 20
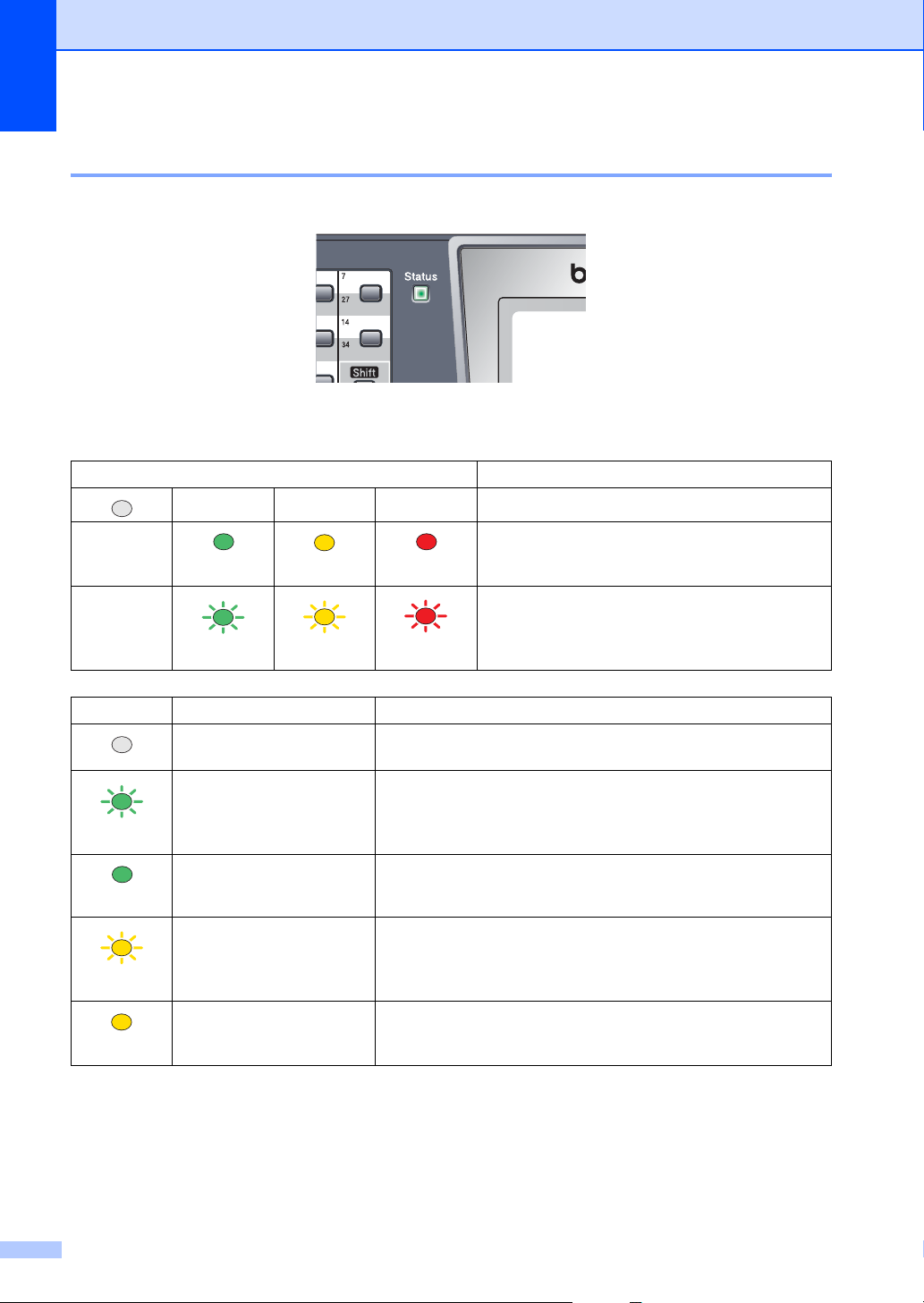
Capítulo 1
Indicações do LED Status 1
O LED (Díodo Emissor de Luz) Status pisca e muda de cor dependendo do estado do aparelho.
As indicações relativas aos LEDs apresentadas na tabela que se segue são utilizadas nas
ilustrações deste capítulo.
LED LED Status
O LED está apagado.
O LED está aceso.
Verde
Verde
Amarelo
Amarelo
Vermelho
Vermelho
LED Estado do Aparelho Descrição
Modo Espera O interruptor de energia está desligado ou o aparelho está no
modo Espera.
A aquecer O aparelho está a aquecer para imprimir.
Verde
Pronto para imprimir O aparelho está pronto para imprimir.
Verde
A receber dados O aparelho está a receber dados do computador, a processar
dados na memória ou a imprimir dados.
Amarelo
Dados que permanecem
Os dados de impressão continuam na memória do aparelho.
na memória
Amarelo
O LED está intermitente.
8
Page 21
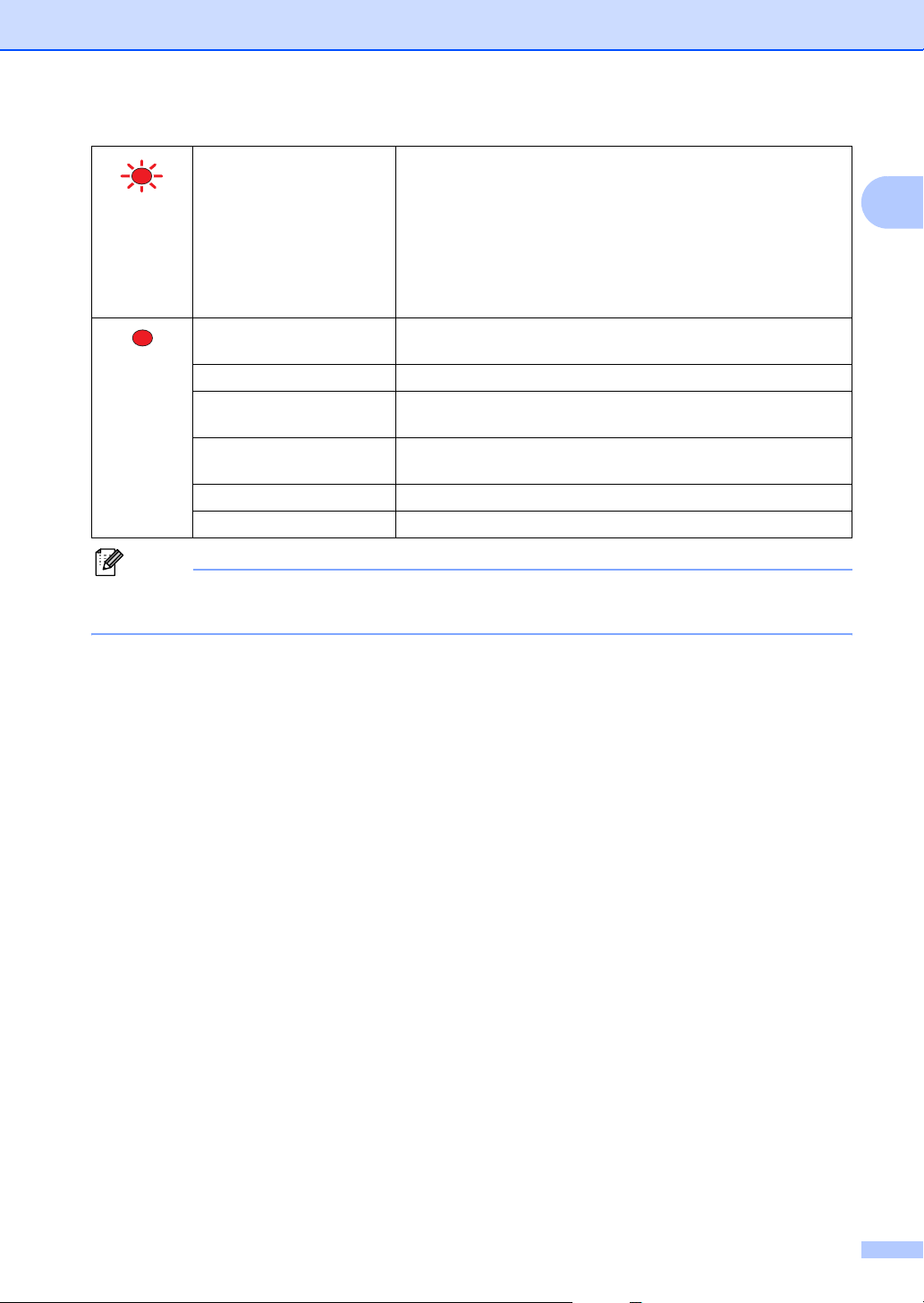
Informações gerais
Erro de serviço Siga os passos abaixo.
1. Desligue o aparelho.
Vermelho
2. Espere alguns segundos e, em seguida, volte a ligá-lo e
tente imprimir novamente.
Se não for possível eliminar o erro e visualizar a mesma
indicação de chamada de serviço depois de voltar a ligar o
aparelho, contacte o revendedor Brother para assistência.
Tampa aberta A tampa dianteira ou a tampa do fusível está aberta. Feche a
tampa.
Vermelho
Sem Toner Substitua o cartucho de toner por um cartucho novo.
Erro de papel Coloque papel na gaveta ou retire o papel encravado. Verifique
a mensagem do LCD.
Digitalizador bloqueado Verifique se o manípulo de bloqueio do digitalizador está
libertado.
Outros Verifique a mensagem do LCD.
Memória cheia A memória está cheia.
Nota
Quando o interruptor de energia está desligado ou o aparelho está no modo Espera, o LED
está apagado.
1
9
Page 22
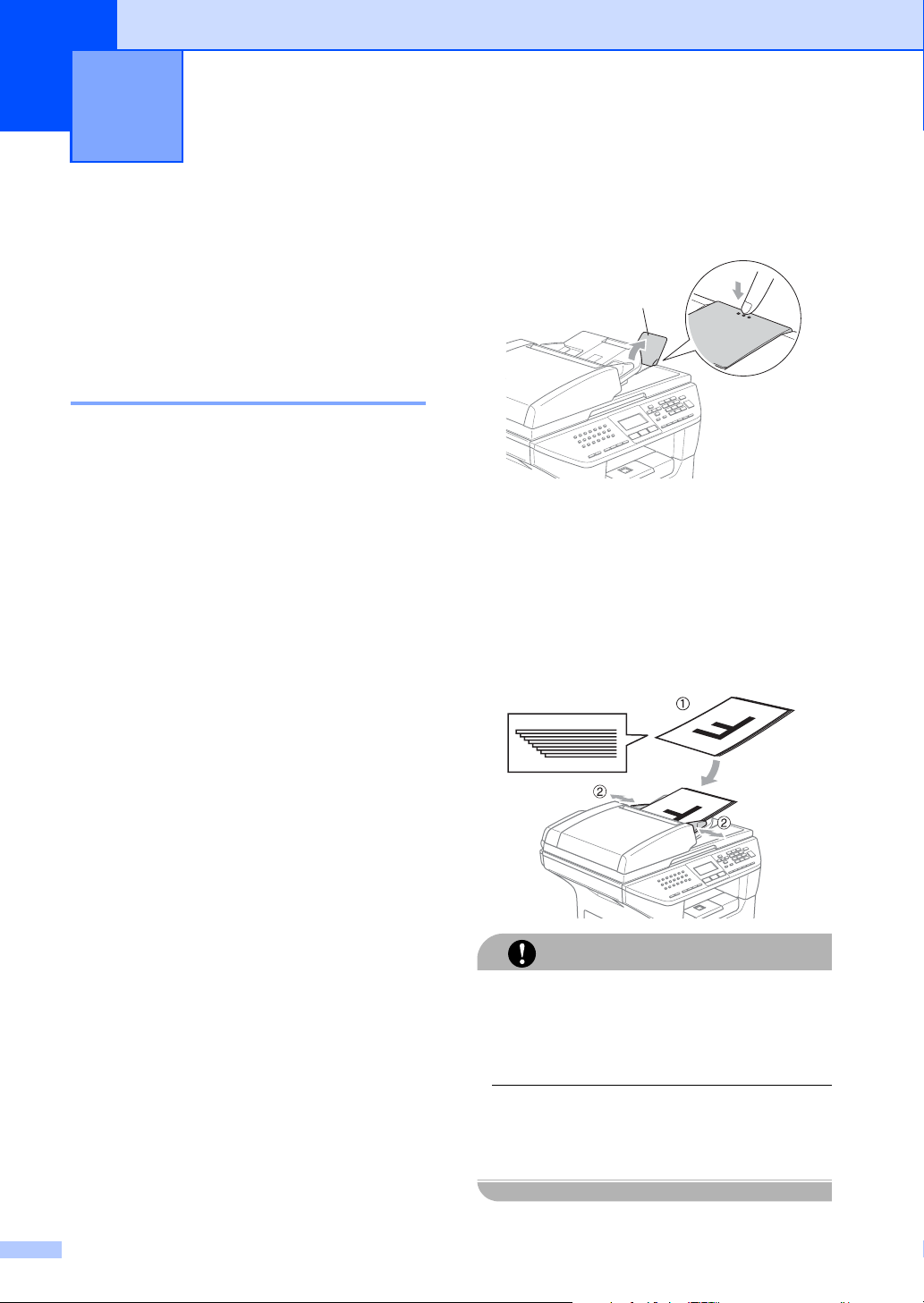
2
Colocar documentos e papel 2
Colocar documentos 2
Todas as operações de envio de faxes,
digitalizar e fazer cópias podem ser
executadas a partir do ADF (ou através do
vidro do digitalizador.
Utilizar o ADF 2
Pode utilizar o ADF (alimentador automático
de papel) para enviar faxes, digitalizar ou
copiar folhas de papel. O ADF alimenta uma
folha de cada vez
Quando colocar papel no ADF, verifique se a
tinta nos documentos está completamente
seca.
Documentos com uma única face
Os documentos devem ter entre 148,0 a
215,9 mm de largura (5,8 a 8,5 pol.) e 148,0
a 355,6 mm (5,8 a pol.) de comprimento, e
um peso standard de (80 g/m
Documentos com duas faces (Somente
MFC-8860DN e MFC-8870DW)
2
(20 lb)).
a Abra a aba do suporte de saída de
documentos ADF (1).
1
b Folheie bem as páginas.
c Coloque os documentos com a face
para baixo no alimentador, primeiro o
bordo superior, até os sentir tocar no
rolo do alimentador.
d Ajuste as guias do papel para a largura
do documento.
Quando colocar um documento com duas
faces, o documento deve ter entre 148,0 a
215,9 mm (5,8 a 8,5 pol.) de largura e 148,0
a 297,0 mm (5,8 a 11,7 polegadas) de
comprimento.
Para obter informações sobre a capacidade
do ADF, consulte Especificações na página
150.
10
Para evitar de danificar o aparelho
enquanto usar o ADF, não puxe o
documento enquanto este estiver a ser
utilizado.
Para digitalizar documentos particulares,
consulte Usar o vidro do digitalizador na
página 11.
AVISO
Page 23
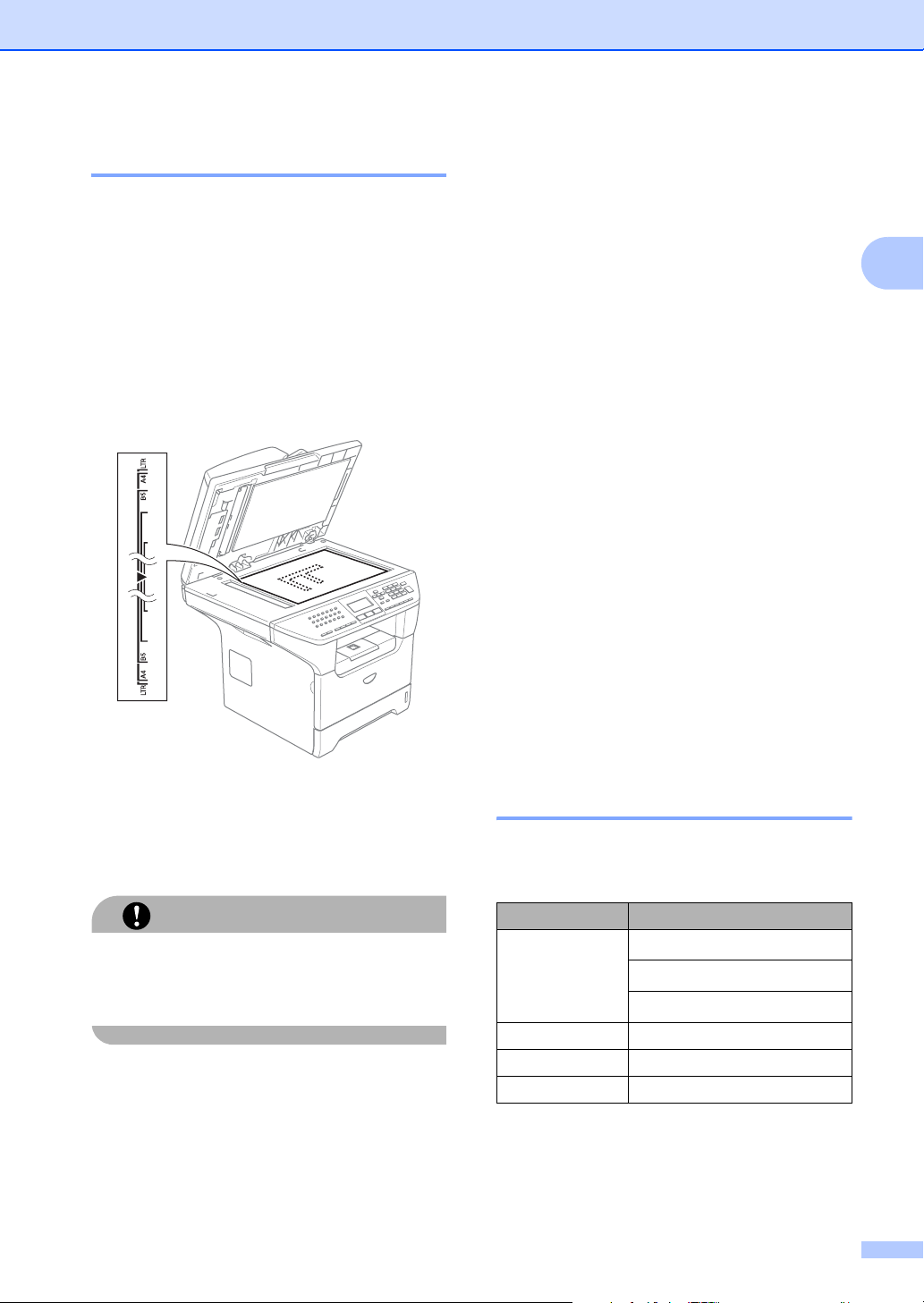
Colocar documentos e papel
Usar o vidro do digitalizador 2
Pode usar o vidro do digitalizador para enviar
faxes, copiar ou digitalizar páginas de um
livro ou folhas singulares de papel. Os
documentos podem ter até 215,9 mm de
largura e até 355,6 mm de comprimento
(8,5 polegadas de largura e 14 polegadas de
comprimento).
Para usar o vidro do digitalizador, o
alimentador deve estar vazio.
a Levante a tampa dos documentos.
Papel admissível e outros materiais
A qualidade de impressão pode variar
consoante o tipo de papel utilizado.
Pode utilizar os seguintes tipos de papel no
seu aparelho: papel simples, transparências,
etiquetas ou envelopes.
Para obter os melhores resultados, siga as
instruções dadas a seguir.
Utilize papel destinado a cópias normais.
Utilize papel com 75 a 90 g/m
24 lb).
Utilize etiquetas ou transparências que
sejam destinadas a utilização em
impressoras laser.
Quando usar transparências, remova
cada folha imediatamente para evitar
esborratar ou encravamentos do papel.
Deixe o papel impresso arrefecer antes de
o remover da gaveta de saída.
2
(20 a
2
2
b Usando as guias do documento à
esquerda, centre o documento com a
face para baixo no vidro do digitalizador.
c Feche a tampa dos documentos.
Se o documento for um livro ou for
espesso, não feche violentamente a tampa
nem faça pressão.
AVISO
Utilize papel de granulagem longa com
valor de Ph neutro e, uma percentagem
de humidade de cerca de 5%.
Papel recomendado 2
Para obter a melhor qualidade de impressão,
sugerimos de usar o seguinte tipo de papel.
Tipo de Papel Item
Papel simples
Papel reciclado Xerox Recycled Supreme
Transparência 3M CG 3300
Etiquetas Avery laser label L7163
Xerox Premier 80 g/m
Xerox Business 80 g/m
M-real DATACOPY 80 g/m
2
2
2
11
Page 24
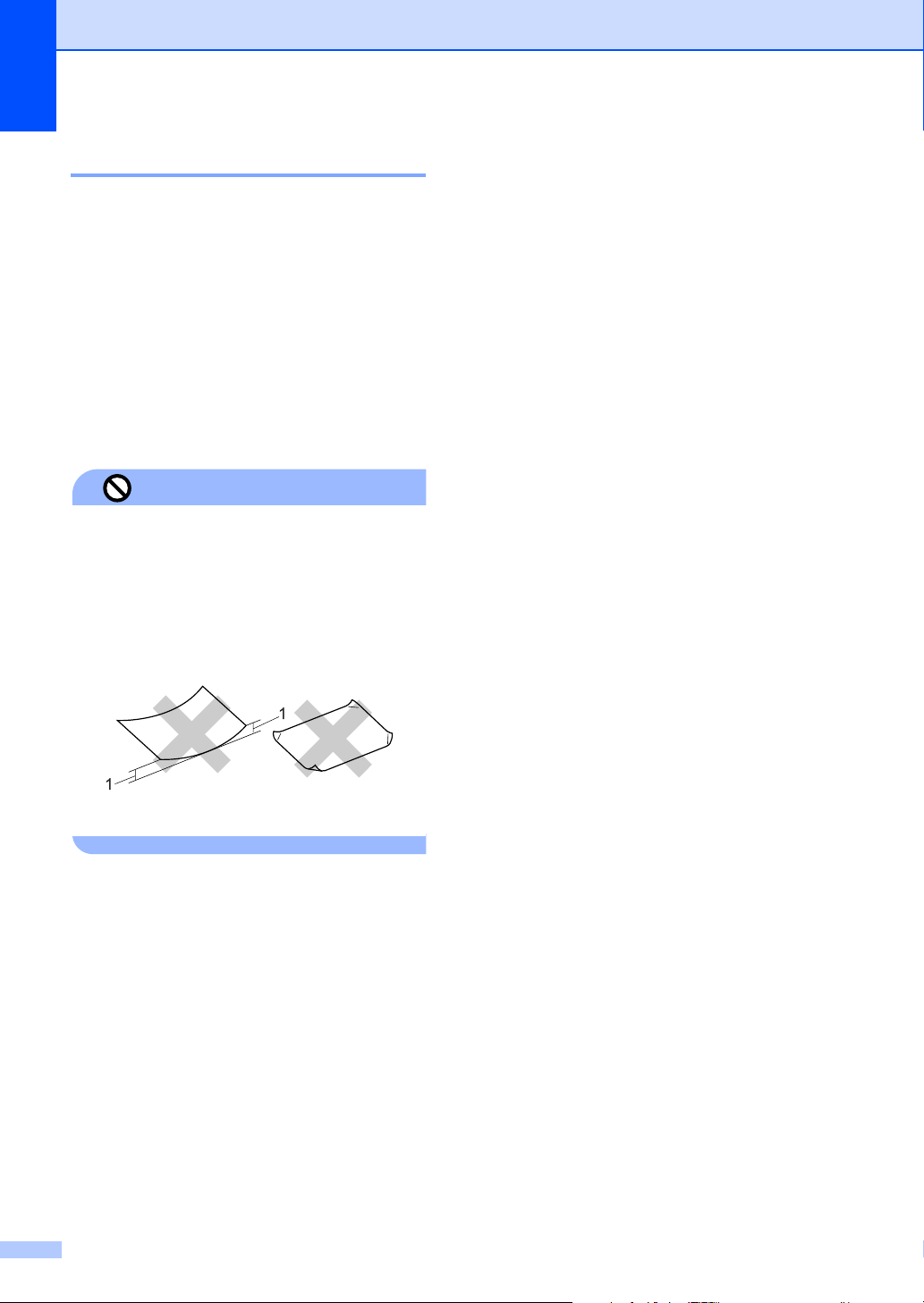
Capítulo 2
Manusear e Usar papel 2
Guarde o papel na embalagem original e
mantenha-a selada. Mantenha o papel
direito e em locais não húmidos, não
expostos à luz do sol ou ao calor.
Evite tocar em qualquer lado de uma
transparência, pois que isso pode diminuir
a qualidade de impressão.
Utilize apenas as transparências
recomendadas para impressão a laser.
Utilize unicamente envelopes bem
vincados.
Configuração incorrecta
Não utilize qualquer um dos tipos de papel
que seguem, pois que esses podem
provocar problemas na alimentação do
papel. danificado, revestido, enrolado,
amarrotado, com textura complexa, de
forma irregular, ou papel que já tenha sido
usados para imprimir numa impressora.
1 com 4 mm (0,08 pol.) ou mais
12
Page 25
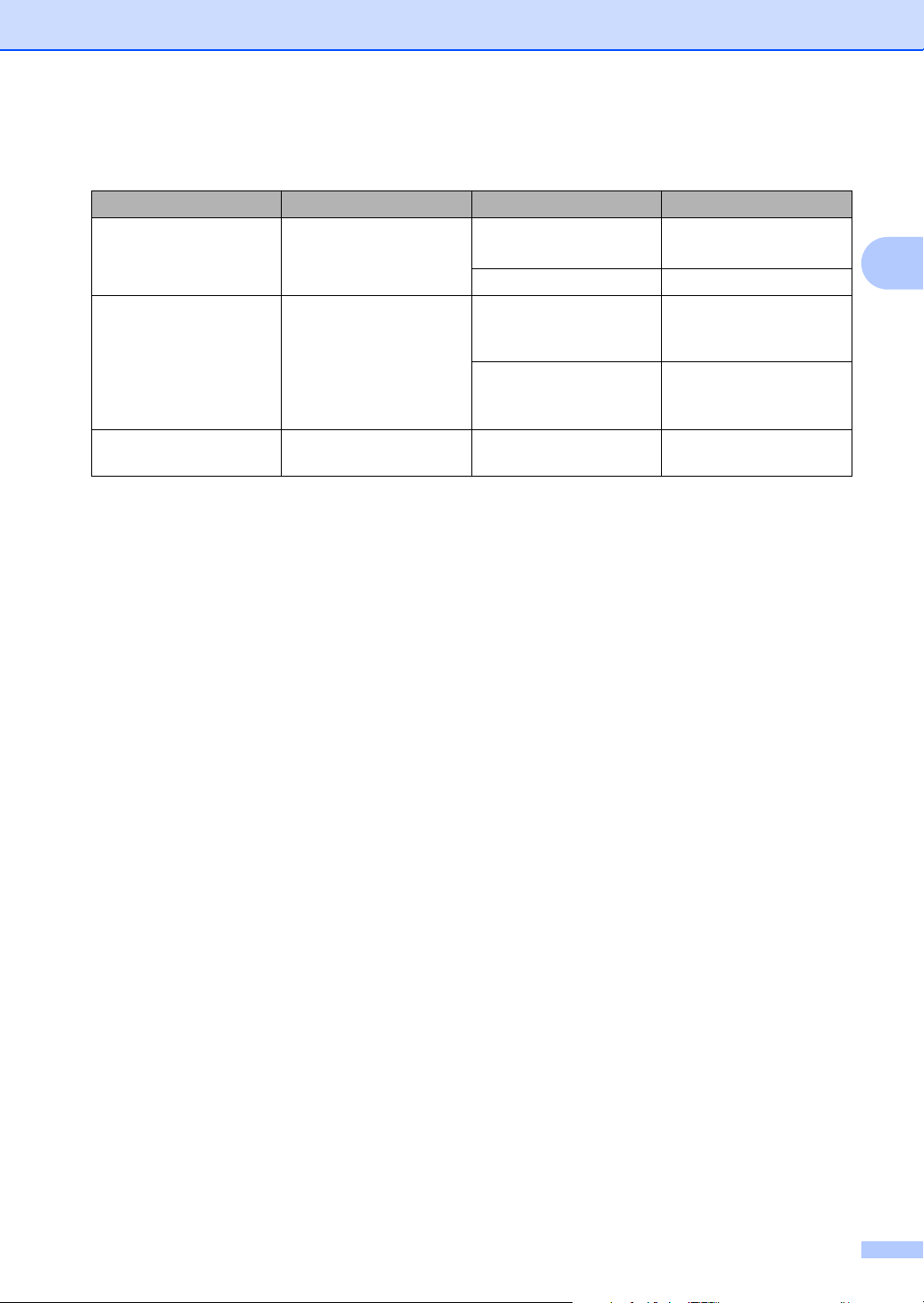
Colocar documentos e papel
Capacidade de papel da gaveta do papel 2
Tamanho do Papel Tipos de papel Nº de folhas
Gaveta do Papel
(Gaveta #1)
Gaveta multi-funções
(gaveta MP)
Gaveta do Papel
(Gaveta #2)
A4, Letter, Executivo,
A5, A6, B5 e B6
Largura:
69,9 a 215,9 mm
(2,75 a 8,5 pol.)
Comprimento:
116,0 a 406,4 mm
(4,57 a 16,0 pol.)
A4, Letter, Executivo,
A5, B5 e B6
Papel simples, papel
reciclado ou papel Bond
Transparência até 10
Papel simples, Papel
reciclado, Papel Bond,
Envelopes e Etiquetas
Transparências até 10
Papel simples, papel
reciclado ou papel Bond
até 250 folhas
[80 g/m2 (20 lb)]
até 50 folhas
[80 g/m
até 250 folhas [80 g/m
2
(20 lb)]
2
]
2
13
Page 26
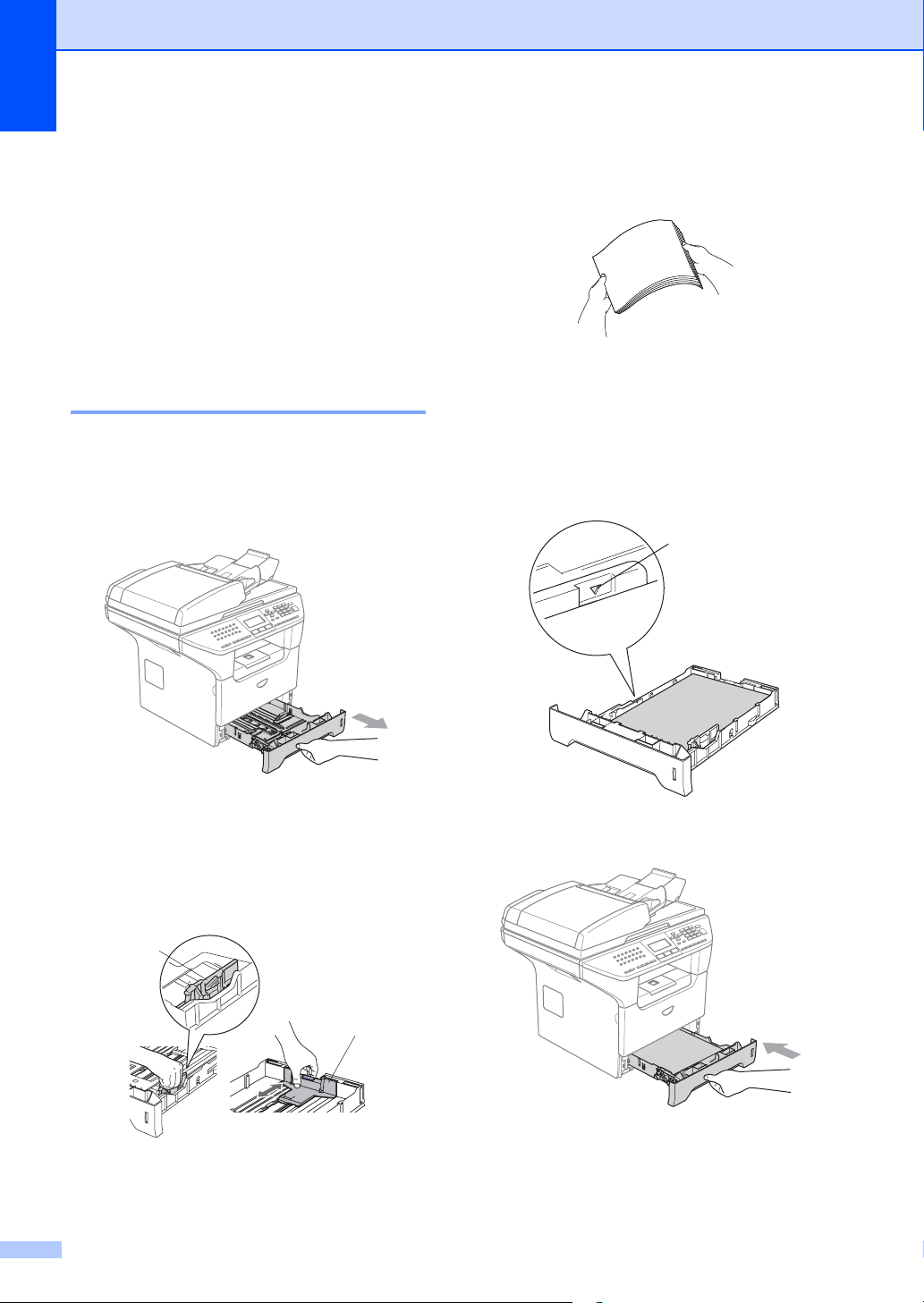
Capítulo 2
Colocar papel e outros materiais
Utilize a gaveta do papel quando imprimir em
2
papel simples 60 a 105 g/m
transparências para laser.
Para imprimir noutros tipos de material,
utilize a gaveta MP (gaveta multi-funções).
Colocar Papel 2
a Estenda a aba de suporte da gaveta de
saída do papel
b Puxe a gaveta do papel completamente
para fora do aparelho.
(16 a 28 lb) ou
d Folheie a resma de papel para evitar
encravamentos de papel e problemas
2
na alimentação.
e Introduza cuidadosamente o papel na
gaveta do papel inserindo primeiro a
margem superior e, com o lado a
imprimir virado para baixo.
Verifique se o papel está direito na
gaveta e abaixo da marca de limite
máximo de papel (1).
1
c Premindo o manípulo azul de
desbloqueio das guias de papel (1),
deslize as guias do papel até se
adaptarem ao tamanho do papel.
Verifique se as guias estão bem
encaixadas nas ranhuras.
1
14
f Coloque novamente a gaveta do papel
no aparelho.
1
Page 27
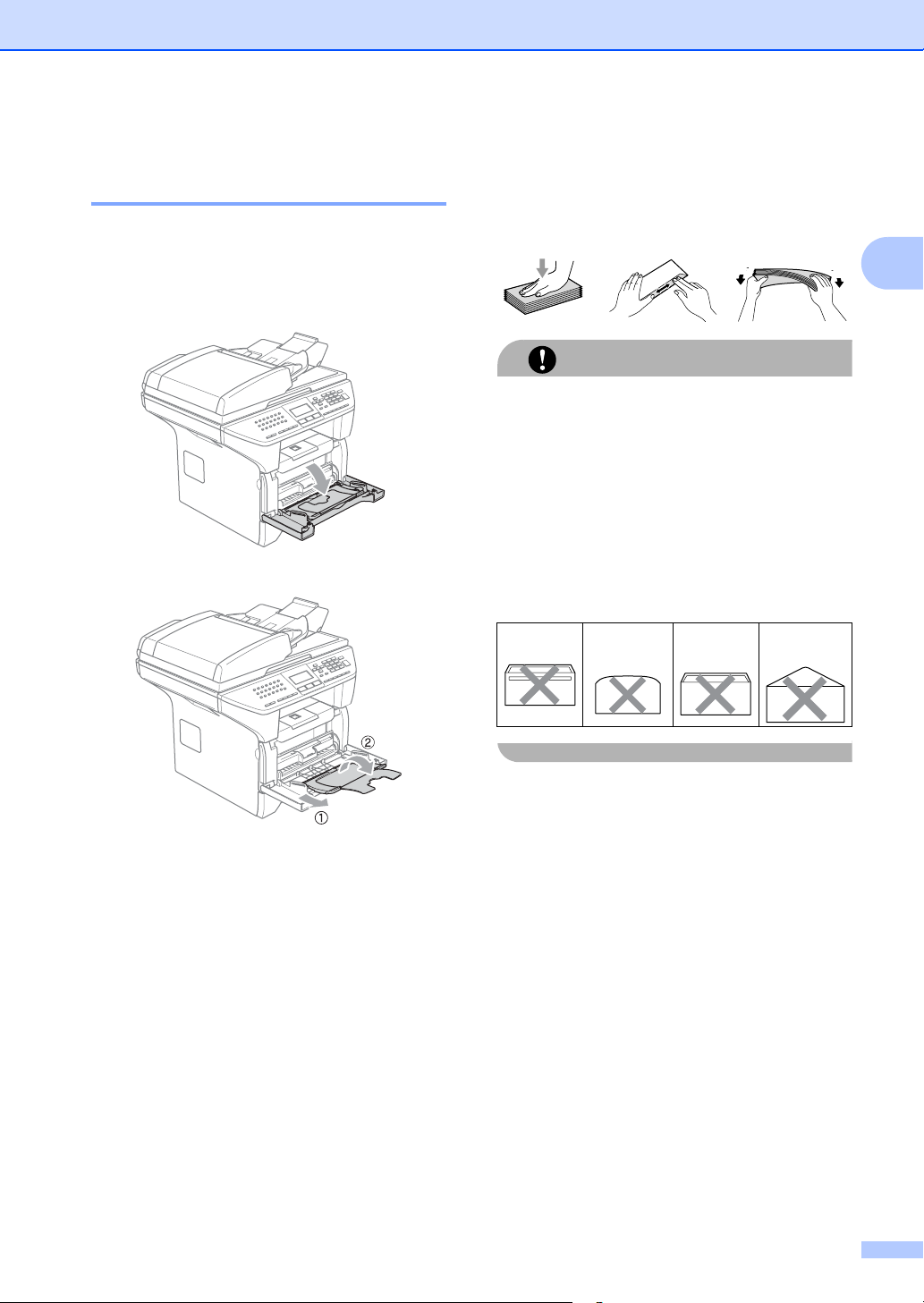
Colocar documentos e papel
Colocar envelopes e outros materiais 2
Utilize a gaveta MP quando imprimir
envelopes, etiquetas e papel grosso.
a Abra a gaveta MF e abaixe-a
suavemente.
b Retire o suporte da gaveta MP.
Colocar Envelopes 2
Antes de os introduzir, prima os cantos e
lados dos envelopes para os alisar tanto
quanto possível.
Não utilize os tipos de envelopes que
seguem, pois que esses podem provocar
problemas na alimentação do papel.
1 Envelopes de espessura grossa.
2 Envelopes gravados
3 Envelopes com grampos, molas ou fios.
4 Envelopes pré-impressos no interior.
Cola 2
AVISO
(que tenham superfície em relevo).
2
Aba
triangular 2
Aba
arredondada
2
Aba
dupla
2
c Introduza cuidadosamente o material a
imprimir na gaveta MP inserindo
primeiro a margem superior e, com o
lado a imprimir virado para baixo.
15
Page 28
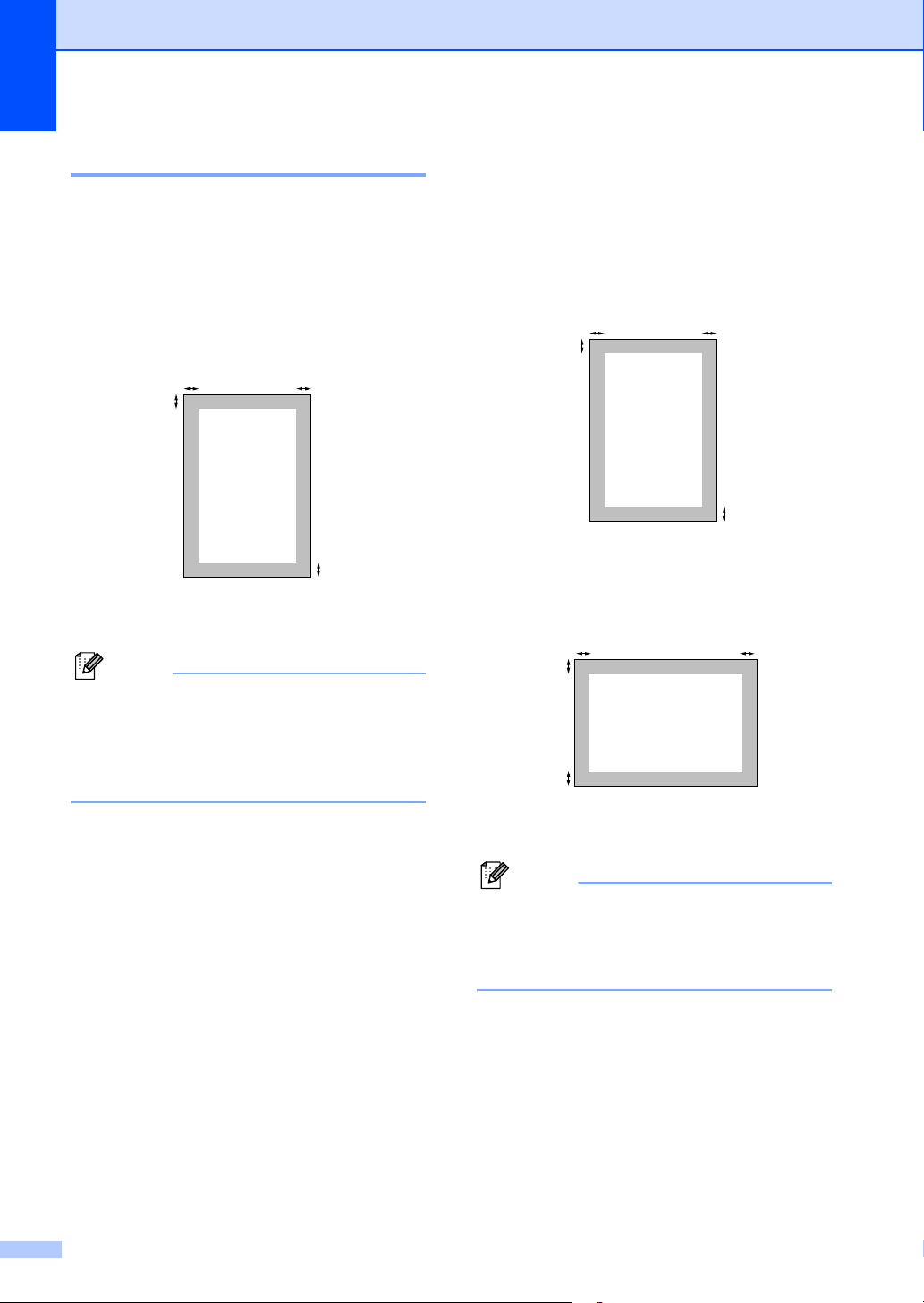
Capítulo 2
Área de Impressão 2
Área de impressão para cópias 2
A área de impressão do seu aparelho
começa aproximadamente a 3 mm (0,12 pol.)
da parte superior e inferior e a 2,05 mm
(0,08 pol.) de ambas as extremidades do
papel.
2
1
1 3 mm (0,12 pol.)
2 2.05 mm (0,08 pol.)
Nota
A área de impressão mostrada acima é
para uma única cópia ou uma cópia 1 em
1 usando o tamanho de papel A4. A área
de impressão muda com o tamanho do
papel.
2
1
Área de Impressão quando imprimir de um computador
Quando utilizar o controlador predefinido a
área de impressão é mais pequena do que o
tamanho do papel, como mostrado em baixo.
Vertical
2
1
1 4.23 mm (0,16 pol.)
2 6.01 mm (0,24 pol.)
Horizontal
2
1
1
1 4,23 mm (0,16 pol.)
2 5 mm (0,19 pol.)
2
1
2
2
16
Nota
A área de impressão mostrada em cima é
para o tamanho do papel A4. A área de
impressão muda com o tamanho do
papel.
Page 29
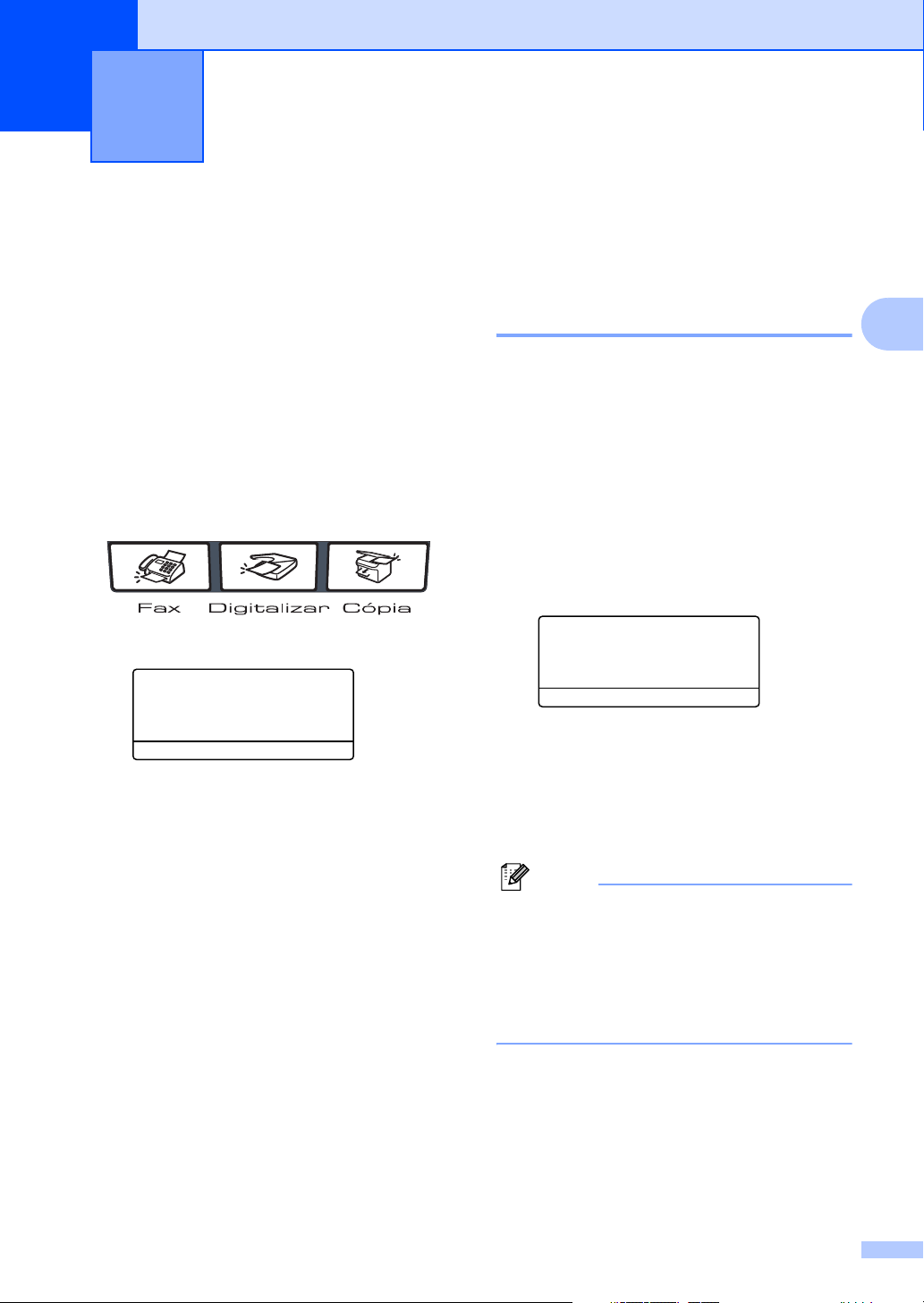
3
Configuração geral 3
Modo temporizador 3
O aparelho possui três teclas de modo no
painel de controlo: Fax, Digitalizar, e Cópia.
Pode definir quanto tempo o aparelho
demora a voltar para o modo Fax depois da
última operação de Cópia ou Digitalização.
Se seleccionar Desl, o aparelho permanece
no modo que utilizou pela última vez.
Demais, esta definição define o tempo em
que o aparelho muda do utilizador individual
para público quando utilizar Bloqueio da
Função Codificado. Consulte Alternar
Utilizadores na página 27.
a Prima Menu, 1, 1
11.Modo Temprzado
a 2 Mins
5 Mins
b Desl
Selecc. ab eOK
b Prima a ou b para seleccionar 0 Seg,
30 Segs, 1 Min, 2 Mins, 5 Mins ou
Desl. Prima OK.
Configurações do papel 3
Tipo de Papel 3
Configure o aparelho para o tipo do papel que
pretende utilizar. Isto consentirá de obter a
melhor qualidade de impressão.
a Escolha uma das opções em baixo:
Para definir o tipo de papel para a
Gavt MF prima Menu, 1, 2, 1.
Para definir o tipo de papel para
Gaveta#1 prima Menu, 1, 2, 2.
Para configurar o tipo de papel para
Gaveta#2 prima Menu, 1, 2, 3 se
tiver instalado a gaveta opcional.
12.Tipo de Papel
1.Gavt MF
a Comum
b Espesso
Selecc. ab eOK
b Prima a ou b para seleccionar Fino,
Comum, Espesso, Mais espesso,
Transparência ou
Papel Reciclado. Prima OK.
c Prima Parar /Sair.
3
c Prima Parar /Sair.
Nota
• A Opção Transparências não está
disponível para Gaveta #2.
• Pode seleccionar Transparência
somente se tiver escolhido os tamanhos
A4, Letter, Legal ou Folio como
tamanho do papel.
17
Page 30
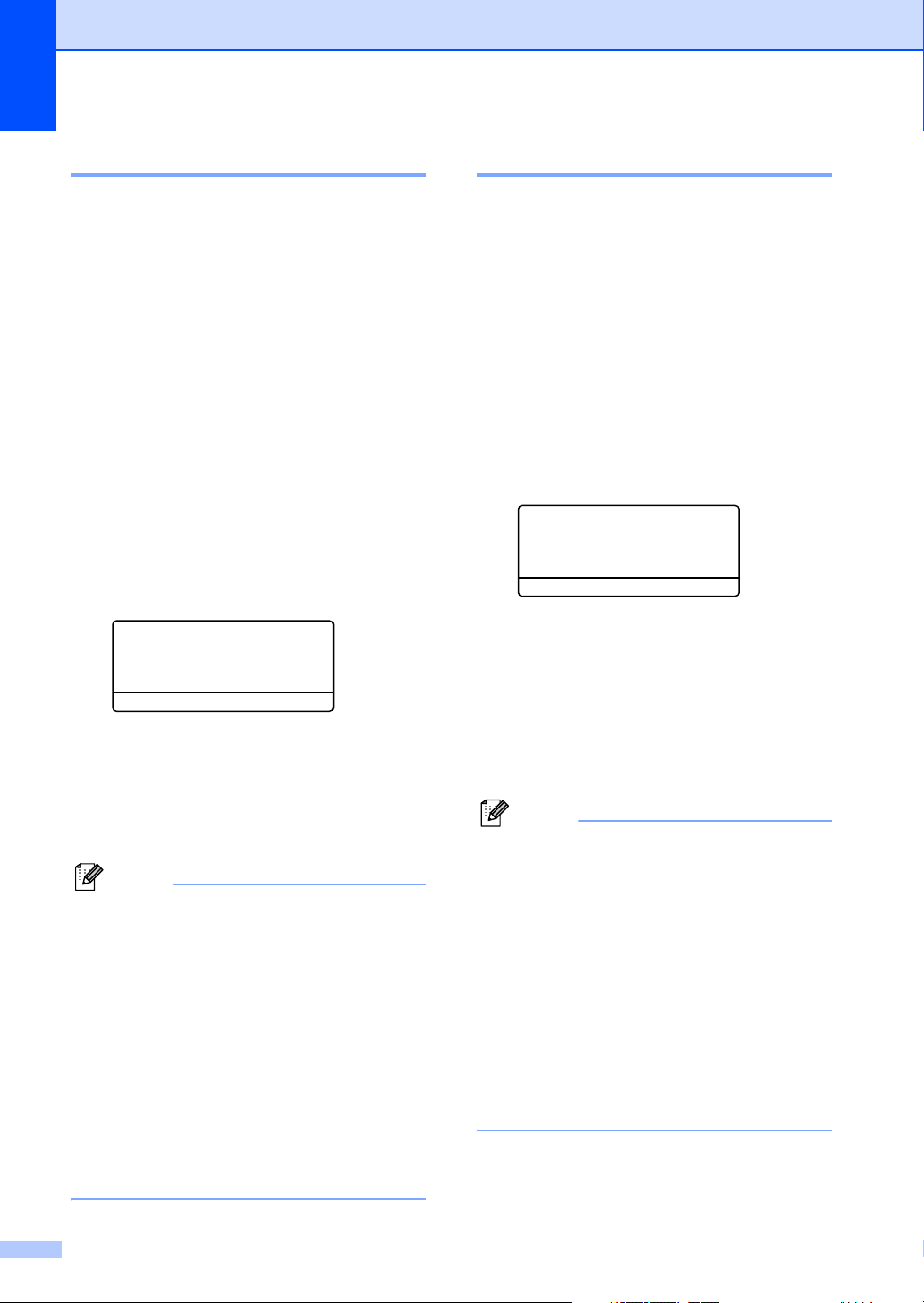
Capítulo 3
Tamanho do Papel 3
Pode usar os seguintes nove tipos de papel
para imprimir cópias: A4, Letter, Legal,
Executivo, A5, A6, B5, B6 e Folio e quatro
formatos de papel para imprimir faxes: A4,
Letter, Legal ou Folio.
Para que as funções de selecção automática
da gaveta e de redução automática do seu
aparelho possam funcionar correctamente,
quando alterar o tamanho do papel na
gaveta, ao mesmo tempo, também tem que
alterar a configuração do tamanho do papel.
a Escolha uma das opções em baixo:
Para definir o tamanho do papel para
a Gavt MF prima Menu, 1, 3, 1.
Para definir o tamanho do papel para
Gaveta#1 prima Menu, 1, 3, 2.
Para definir o tamanho do papel para
Gaveta#2 prima Menu, 1, 3, 3 se
tiver instalado a gaveta opcional.
13.Tam. de Papel
1.Gavt MF
a A4
b Letter
Selecc. ab eOK
b Prima a ou b para seleccionar A4,
Letter, Legal, Executive, A5, A6,
B5, B6, Folio ou Qualquer.
Prima OK.
c Prima Parar /Sair.
Nota
• Legal, Folio e Qualquer aparecem
somente quando seleccionar
(Menu, 1, 3, 1) para a gaveta MP.
• O tamanho A6 não está disponível para
Gaveta #2.
• Se seleccionar Qualquer para o
Tamanho do Papel na Gaveta MP: Tem
de seleccionar Só MF na configuração do
Uso da Gaveta. Não pode utilizar a
selecção Tamanho de Papel Qualquer
para a Gaveta MP quando efectuar cópias
N em 1. Tem de seleccionar uma das
outras selecções de Tamanho do Papel
disponíveis para a Gaveta MP.
Uso da Gaveta no Modo Cópia3
Pode alterar a prioridade da gaveta
predefinida que o aparelho utilizará para
imprimir cópias
Quando seleccionar Gaveta#1 Só, Só MF
ou Gaveta#2 Só
apenas desta gaveta. Se o papel esgotar na
gaveta seleccionada, Sem Papel irá
aparecer no LCD. Coloque o papel na gaveta
vazia.
Para alterar as definições da gaveta, siga as
instruções abaixo:
a Prima Menu, 1, 7, 1.
17.Uso da gaveta
1.Copiar
a Gaveta#1 Só
b Só MF
Selecc. ab eOK
b Prima a ou b para seleccionar
Gaveta#1 Só, Gaveta#2 Só
Só MF, MP>T1>T2
Prima OK.
1
Gaveta#2 Só e T2 aparecem somente se a
gaveta opcional estiver instalada.
.
1
, o aparelho retira papel
1
1
ou T1>T2 1MP.
,
c Prima Parar /Sair.
Nota
• Quando carregar os documentos a partir
do ADF e MP>T1>T2 ou T1>T2>MP
estiverem seleccionados, o aparelho
controla qual é a gaveta com o papel mais
apropriado e retira papel dessa gaveta.
Se nenhuma gaveta possuir papel
apropriado, o aparelho retira o papel da
gaveta com a prioridade mais alta.
• Quando utilizar o vidro do digitalizador, o
documento é copiado da gaveta com a
prioridade mais alta ainda que o papel
mais indicado esteja noutra gaveta de
papel.
18
Page 31

Configuração geral
Uso da Gaveta no Modo Fax 3
Pode alterar a prioridade da gaveta
predefinida que o aparelho utilizará para
imprimir faxes recebidos.
Quando seleccionar Gaveta#1 Só, Só MF
ou Gaveta#2 Só
apenas desta gaveta. Se o papel esgotar na
gaveta seleccionada, Sem Papel irá
aparecer no LCD. Coloque o papel na gaveta
vazia.
Quando seleccionar T1>T2>MP, o aparelho
retira o papel da Gaveta #1 até esta ficar
vazia, depois da Gaveta #2 e, enfim, da
gaveta MP. Quando seleccionar MP>T1>T2,
o aparelho retira o papel da Gaveta MP até
esta ficar vazia, depois da Gaveta #1 e, enfim
da Gaveta #2.
Nota
• Pode usar os seguintes quatro tipos de
papel para imprimir faxes: A4, Letter,
Legal ou Folio. Quando não houver um
tamanho apropriado em qualquer uma
das gavetas, os faxes recebidos serão
memorizados na memória do aparelho e
no LCD aparece a mensagem
Ver. Tam. Papel. Para maiores
detalhes, consulte Ver. Tam. Papel na
página 109.
• Se as gaveta não tem papel e os faxes
recebidos encontram-se na memória do
aparelho, no LCD aparece a mensagem
Sem Papel. Coloque papel na gaveta
vazia.
a Prima Menu, 1, 7, 2.
17.Uso da gaveta
2.Fax
a Gaveta#1 Só
b Só MF
Selecc. ab eOK
1
, o aparelho retira papel
Uso da Gaveta no Modo Imprimir 3
Pode alterar a gaveta predefinida que o
aparelho utilizará para imprimir do
computador.
a Prima Menu, 1, 7, 3.
17.Uso da gaveta
3.Impressão
a Gaveta#1 Só
b Só MF
Selecc. ab eOK
b Prima a ou b para seleccionar
Gaveta#1 Só, Gaveta#2 Só
Só MF, MP>T1>T2
1
ou T1>T2 1MP.
Prima OK.
1
Gaveta#2 Só e T2 aparecem somente se a
gaveta opcional estiver instalada.
Nota
• A definição no controlador da impressora
terá prioridade sobre a definição feita no
painel de controlo.
• Se o painel de controlo estiver
configurado para Gaveta#1 Só,
Gaveta#2 Só, Só MF ou MP>T1>T2 e
seleccionar ‘Selecção Automática’ no
controlador da impressora, o uso da
gaveta será MP>T1>T2.
Se o painel de controlo estiver
configurado para T1>T2>MP e
seleccionar ‘Selecção Automática’ no
controlador da impressora, o suo da
gaveta permanece T1>T2>MP.
1
,
3
b Prima a ou b para seleccionar
Gaveta#1 Só, Gaveta#2 Só, Só MF,
MP>T1>T2
1
Gaveta#2 Só e T2 aparecem somente se a
gaveta opcional estiver instalada.
1
ou T1>T2 1MP. Prima OK.
19
Page 32

Capítulo 3
Configurações do Volume
Volume do Toque 3
Pode seleccionar um nível do volume de
toque de um intervalo de definições, de Alto
a Desl.
▲
No modo Fax, prima ou para
ajustar o nível do volume. O LCD mostra a
configuração actual e, cada pressão da tecla
altera o volume para o nível seguinte. O
aparelho mantém a nova configuração até a
alterar de novo.
Também pode alterar o volume com auxílio
do menu, seguindo as instruções dadas em
baixo
a Prima Menu, 1, 4, 1.
14.Volume
1.Toque de camp.
a Med
b Alto
Selecc. ab eOK
b Prima a ou b para seleccionar Desl,
Baixo, Med ou Alto. Prima OK.
c Prima Parar /Sair.
▲
Volume do Beeper 3
3
Quando o beeper está activado, o aparelho
emite um som sempre que premir uma tecla,
fizer um erro ou no fim da recepção ou envio
de um fax. Pode seleccionar um intervalo
para os níveis do volume de toque, de Alto
a Desl.
a Prima Menu, 1, 4, 2.
14.Volume
2.Beeper
a Med
b Alto
Selecc. ab eOK
b Prima a ou b para seleccionar Desl,
Baixo, Med ou Alto. Prima OK.
c Prima Parar /Sair.
Volume do Altifalante 3
Pode seleccionar um intervalo para os níveis
do volume do altifalante, de Alto a Desl.
Pode alterar o volume com auxílio do menu,
seguindo as instruções dadas em baixo
a Prima Menu, 1, 4, 3.
14.Volume
3.Altifalante
a Med
b Alto
Selecc. ab eOK
20
b Prima a ou b para seleccionarDesl,
Baixo, Med ou Alto. Prima OK.
c Prima Parar /Sair.
Page 33

Configuração geral
Horário de Poupança de Energia Automático
Pode configurar o aparelho para mudar
automaticamente para o Horário de
Poupança de Energia. Esse irá ajustar-se
automaticamente uma hora para frente na
Primavera e uma hora para trás no Outono.
a Prima Menu 1, 5.
15.Dia Auto
a Lig
b Desl
Selecc. ab eOK
b Prima a ou b para seleccionar Lig, ou
Desl.
Prima OK.
c Prima Parar /Sair.
Nota
Para alguns Países, a configuração
predefinida é Desl.
Funcionalidades
3
ecológicas
Economizar Toner 3
Pode economizar o toner usando esta
função. Quando configurar economizar toner
para Lig, a impressão será mais clara. A
configuração predefinida é Desl.
a Prima Menu, 1, 6, 1.
16.Ecológico
1.Poupança Toner
a Lig
b Desl
Selecc. ab eOK
b Prima a ou b para seleccionar Lig (ou
Desl).
Prima OK.
c Prima Parar /Sair.
3
3
21
Page 34

Capítulo 3
Tempo de descanso 3
A configuração do tempo de descanso
permite reduzir o consumo de energia
desactivando o fusível enquanto o aparelho
está no modo de espera.
Pode seleccionar por quanto tempo o
aparelho deve estar em tempo de espera do
(de 00 a 99 minutos) antes do entrar em
modo de descanso. O temporizador reinicia
automaticamente quando o aparelho receber
um fax, dados do computador ou criar uma
cópia. O valor predefinido é 05 minutos.
Durante o modo espera, o LCD indica
Em espera. Quando imprimir ou copiar no
modo espera, ocorrerá um pequeno intervalo
enquanto o fusível se aquece.
a Prima Menu 1, 6, 2.
16.Ecológico
2.Tempo Espera
Temp.esper:05Min
Prima Tecla e OK
b Introduza a duração do período de
espera do aparelho antes de introduzir o
modo de descanso (00 a 99). Prima OK.
c Prima Parar /Sair.
Se desejar desactivar o modo espera, prima
simultaneamente Segura e
Cancelar Trabalho no passo b. Prima a ou
b para seleccionar Desl (ou Lig).
Prima OK.
Desligar a Lâmpada do Digitalizador 3
A lâmpada do digitalizador mantém-se ligada
durante 16 horas antes de se desligar
automaticamente para poupar a sua vida útil
e reduzir o consumo de energia.
Para desligar a lâmpada do digitalizador,
prima simultaneamente as teclas d e c. A
lâmpada mantém-se desligada até à próxima
vez que usar a função digitalização.
Nota
Desligar regularmente a lâmpada,
reduzirá a vida útil desta.
Contraste do LCD 3
Pode alterar o contraste para fazer com que
o LCD fique mais claro ou mais escuro.
a Prima Menu, 1, 8.
18.Contraste LCD
-
nnonn
Selec. dceOK
b Prima c para tornar o LCD mais escuro.
Prima d para tornar o LCD mais claro.
Prima OK.
c Prima Parar /Sair.
+
Nota
Quando desactivar o modo espera, a
configuração terá efeito à próxima vez
que o aparelho fizer cópias, impressões
ou for desligado e ligado.
22
Page 35

4
Funções de segurança 4
Segurança 4
Bloqueio da Configuração 4
A função Bloqueio da Configuração
consente-lhe introduzir uma palavra-passe
para evitar o acesso não autorizado às
configurações do seu aparelho.
Faça uma nota de alerta da sua palavrapasse. Se esquecer-se dela, contacte o seu
revendedor Brother ou o Serviço de
Assistência Brother.
Enquanto o bloqueio da configuração está
Ligado, sem a palavra-passe não é possível
alterar as seguintes configurações:
Data/Hora
ID do Aparelho
Configurações de Marcação Rápida
Modo Temporizador
Tipo de Papel
Tamanho do Papel
Volume
Horário de Poupança de energia
automático
Ecologia
Uso da gaveta
Contraste do LCD
Configurações de segurança
Configurar a palavra-passe 4
a Prima Menu, 1, 9, 1.
19.Segurança
1.Bloq. Config.
Passw nova:XXXX
Prima Tecla e OK
b Introduza um número de quatro dígitos
como palavra-passe. Prima OK.
c Reintroduza a palavra-passe quando o
LCD indicar Verif:. Prima OK.
d Prima Parar /Sair.
Alterar a palavra-passe 4
a Prima Menu, 1, 9, 1.
19.Segurança
1.Bloq. Config.
a Ligado
b Config. Password
Selecc. ab eOK
b Prima a ou b para seleccionar
Config. Password. Prima OK.
c Introduza a sua palavra-passe de
quatro dígitos. Prima OK.
d Introduza um número de quatro dígitos
como nova palavra-passe. Prima OK.
e Reintroduza a palavra-passe quando o
LCD indicar Verif:. Prima OK.
4
f Prima Parar /Sair.
23
Page 36

Capítulo 4
Activar/Desactivar a função Bloqueio da Configuração
Se tiver introduzido uma palavra-chave
incorrecta, quando segue as instruções em
baixo, o LDC indica Pal-passe errada.
Reintroduza a palavra-passe correcta.
Activar a função Bloqueio da configuração
a Prima Menu, 1, 9, 1.
19.Segurança
1.Bloq. Config.
a Ligado
b Config. Password
Selecc. ab eOK
b Prima a ou b para seleccionar
Ligado. Prima OK.
c Introduza a palavra-passe de quatro
dígitos. Prima OK.
d Prima Parar /Sair.
Desactivar o sistema de Bloqueio da configuração
a Prima Menu, 1, 9, 1.
19.Segurança
1.Bloq. Config.
Password:XXXX
Prima Tecla e OK
b Introduza a palavra-passe de quatro
dígitos. Prima OK duas vezes.
c Prima Parar /Sair.
Bloqueio da função
4
4
4
Codificado 4
Bloqueio da Função codificado consente-lhe
restringir o acesso Público a certas funções
da máquina (Transmissão de Faxes,
Recepção de Faxes, Cópia, Digitalização e
Impressão do computador
1
PC-Print inclui Enviar PC Fax assim como todas as
tarefas de impressão.
Esta função também evita que os utilizadores
alterem as Configurações predefinidas do
aparelho limitando o acesso às
configurações do Menu.
É necessária a desactivação de pelo menos
uma função para activar o Bloqueio da
Função Codificado para o utilizador Público.
O acesso a funções restritas pode ser
activado criando um utilizador restrito. Os
utilizadores restritos devem seleccionar o
nome memorizado e introduzir a palavrapasse para usar o aparelho.
Faça uma nota de alerta da sua palavrapasse. Se esquecer-se dela, contacte o seu
revendedor Brother ou o Serviço de
Assistência Brother.
Nota
• Pode definir um máximo de 25
utilizadores individuais e um utilizador
Público.
• Quando configurar um utilizador Público,
pode limitar uma ou mais funções do
aparelho a todos os utilizadores que não
possuem uma palavra-passe.
• Só os administradores pode definir as
limitações e efectuar alterações para
cada utilizador.
• Quando a impressão do PC está
desactivada, a tarefa de impressão será
perdida sem notificação.
• Quando Bloqueio da Função Codificado
está activado, apenas pode utilizar
21.Contrast, 26.Tx polling ou
27.Config.pg.ros no menu Fax.
Se a transmissão de faxes estiver
desactivada, é impossível utilizar
qualquer função no menu Fax.
• Recepção por Polling está activada
apenas quando a Transmissão e
Recepção de faxes estão activadas.
1
).
24
Page 37

Funções de segurança
Definir a palavra-passe para o administrador
A palavra-passe definida neste passo é para
o administrador. Esta palavra-passe é
utilizada para configurar utilizadores e para
activar/desactivar o Bloqueio da Função
Codificado. Consulte Configurar utilizadores
restritos na página 26 e Activar Bloqueio da
FunçãoCodificado na página 26.
a Prima Menu, 1, 9, 2.
19.Segurança
2.Função Fechar
Passw nova:XXXX
Prima Tecla e OK
b Introduza um número de quatro dígitos
como palavra-passe. Prima OK.
c Reintroduza a palavra-passe quando o
LCD indicar Verif:. Prima OK.
d Prima Parar /Sair.
Configurar o utilizador Público 4
4
Pode configurar o utilizador Público. Os
utilizadores Públicos não precisam de
introduzir uma palavra-passe.
Nota
Tem de desactivar pelo menos uma
função.
a Prima Menu, 1, 9, 2.
19.Segurança
2.Função Fechar
a Fechar OffiOn
b Conf. Pal-passe
Selecc. ab eOK
b Prima a ou b para seleccionar
Conf.Utilizad.. Prima OK.
c Introduza a palavra-passe
Administrador. Prima OK.
19.Segurança
Conf.Utilizad.
a Público
b Utilizador01
Selecc. ab eOK
4
d Prima a ou b para seleccionar
Público. Prima OK.
e Prima a ou b para seleccionar Activ.
ou Desac. for Fax Tx. Prima OK.
Após ter definido a Transmissão de
Faxes, repita este passo para
Recepção de Faxes, Cópia,
Digitalização e Impressão do PC
Prima OK.
1
Pode definir Impressão PC apenas para o
utilizador Público.
1
.
f Prima Parar /Sair.
25
Page 38

Capítulo 4
Configurar utilizadores restritos 4
Pode configurar utilizadores com restrições e
uma palavra-passe.
a Prima Menu, 1, 9, 2.
19.Segurança
2.Função Fechar
a Fechar OffiOn
b Conf. Pal-passe
Selecc. ab eOK
b Prima a ou b para seleccionar
Conf.Utilizad.. Prima OK.
c Introduza a palavra-passe
Administrador. Prima OK.
19.Segurança
Conf.Utilizad.
a Público
b Utilizador01
Selecc. ab eOK
d Prima a ou b para seleccionar
Utilizador01. Prima OK.
e Utilize o teclado de marcação para
introduzir o nome do utilizador.
(Consulte Introduzir Texto na página
148.) Prima OK.
f Introduza uma palavra-passe de quatro
dígitos para o utilizador. Prima OK.
g Prima a ou b para seleccionar Activ.
ou Desac. for Fax Tx. Prima OK.
Após ter definido a Transmissão de
Faxes, repita este passo para
Recepção de Faxes, Cópia e
Digitalização. Prima OK.
h Repita d ou g para introduzir qualquer
utilizador e palavra-passe adicional.
Activar/Desactivar Bloqueioda Função Codificado
Se tiver introduzido uma palavra-chave
incorrecta, quando segue as instruções em
baixo, o LDC indica Pal-passe errada.
Reintroduza a palavra-passe correcta.
Activar Bloqueio da FunçãoCodificado
a Prima Menu, 1, 9, 2.
19.Segurança
2.Função Fechar
a Fechar OffiOn
b Conf. Pal-passe
Selecc. ab eOK
b Prima a ou b para seleccionar
Fechar OffiOn. Prima OK.
c Introduza a palavra-passe de
administrador de quatro dígitos.
Prima OK.
Desactivar Bloqueio de Função Codificado
a Prima Menu, 1, 9, 2.
19.Segurança
2.Função Fechar
a Fechar OniOff
b Alte.utilizad.
Selecc. ab eOK
b Prima a ou b para seleccionar
Fechar OniOff. Prima OK.
c Introduza a palavra-passe de
administrador de quatro dígitos. Prima
OK.
4
4
4
i Prima Parar /Sair.
26
Page 39

Alternar Utilizadores 4
Esta configuração consente a um utilizador
restrito de iniciar a sessão no aparelho
quando Bloqueio da Função Codificado está
activado.
Nota
Depois que um utilizador restrito tiver
concluído de usar o aparelho, este volta
para a configuração Público dentro do
mesmo tempo configurado no Modo
Temporizado (Menu, 1, 1).
Consulte Modo temporizador na página
17. Demais, pode sair de um utilizador
individual pressionando a tecla de Modo
iluminada.
a Mantenha premido Shift enquanto
premir Segura.
Função Fechar
Alte.utilizad.
a John
b Mary
Selecc. ab eOK
Funções de segurança
4
b Prima a ou b para seleccionar o nome
registado do utilizador para iniciar a
sessão. Prima OK.
c Introduza a sua palavra-passe de
quatro dígitos. Prima OK.
27
Page 40

Capítulo 4
28
Page 41

Secção II
Fax II
Enviar um fax 30
Receber um Fax 39
Telefone e dispositivos externos 46
Marcar e memorizar números 51
Opções de ligação remota para fax 59
Imprimir relatórios 65
Polling 67
Page 42

5
Enviar um fax 5
Como enviar faxes 5
Introduzir o modo fax 5
Para introduzir o modo fax, prima (Fax)
e a tecla ilumina-se em azul.
Enviar um fax com um única face a partir do alimentador 5
Usar o ADF é o modo mais fácil de enviar um
fax. Para cancelar um fax em progresso
prima Parar /Sair.
a Acerte-se de estar no modo Fax .
b Coloque o documento virado para cima
no alimentador.
c Marque o número de fax. Consulte
Como Marcar na página 51.
d Prima Iniciar.
O aparelho digitaliza e envia o documento.
Enviar um fax com duas faces a partir do alimentador (Somente MFC-8860DN e MFC-8870DW) 5
Pode enviar documentos com duas faces a
partir do ADF. Para cancelar um fax em
progresso prima Parar /Sair.
a Acerte-se de estar no modo Fax .
b Coloque o documento no ADF.
c Prima Frente e verso.
d Marque o número de fax. Consulte
Como Marcar na página 51.
e Prima Iniciar.
O aparelho digitaliza e envia o documento.
Nota
Documentos de duas faces de tamanho
legal não podem ser enviados por fax a
partir do ADF.
30
Page 43

Enviar um fax
Enviar faxes a partir do vidro do digitalizador 5
Pode usar o vidro do digitalizador para enviar
faxes das páginas de um livro ou uma página
de cada vez. Os documentos podem ter o
tamanho máximo de Letter, A4 ou Legal.
Prima Parar /Sair para cancelar um fax em
progresso.
a Acerte-se de estar no modo Fax .
b Coloque o documento no vidro do
digitalizador.
c Marque o número de fax. Consulte
Como Marcar na página 51.
d Prima Iniciar.
e Após o aparelho ter digitalizado a
página, o LCD pede-lhe para escolher
uma das opções em baixo:
Fax VidPlano:
Página seguinte?
a 1.Sim
b 2.Não (Enviar)
Selecc. ab eOK
Enviar documentos de tamanho legal a partir do vidro do digitalizador 5
Quando enviar documentos de tamanho
legal, tem de ajustar o tamanho do vidro do
digitalizador para Legal/Folio, caso
contrário, uma parte dos faxes será perdida.
a Acerte-se de estar no modo Fax .
b Prima Menu, 2, 2, 0.
22.Conf.envio
0.Fax Tam. Vidro
a A4/Letter
b Legal/Folio
Selecc. ab eOK
c Prima a ou b para seleccionar
Legal/Folio.
Prima OK.
d Prima Parar /Sair.
Cancelar um fax em progresso 5
5
Prima 1 para enviar outra página. Vá
para f.
Prima 2 ou Iniciar para enviar o
documento. Vá para g.
f Coloque a próxima página no vidro do
digitalizador, prima OK. Repita a fase e
e f por cada página adicional.
Fax VidPlano:
Config.Pág.Segui
Deps.Prim.Defin.
g O aparelho envia automaticamente o
fax.
Nota
Quando enviar várias páginas a partir do
vidro do digitalizador, a transmissão em
tempo real deve estar configurada para
Desl.
Prima Parar /Sair para cancelar um fax em
progresso. Se o aparelho já está a marcar ou
enviar o fax será necessário premir 1 para
confirmar.
31
Page 44

Capítulo 5
Distribuição 5
Distribuição consente-lhe de enviar a mesma
mensagem de fax para mais de um número
de fax. Pode incluir números de Grupos, Um
Toque, Marcação Rápida e até 50 números
de marcação manual na mesma distribuição.
Para obter informações consulte Como
Marcar na página 51.
Pode distribuir faxes para 390, no máximo,
números diferentes. Vai depender de
quantos grupos, códigos de acesso ou
números de cartão de crédito tiver
memorizado e, de quantos faxes estão
programados ou guardados na memória.
Nota
Utilize Busca/Marc Rápida para facilitar
a selecção dos números.
a Acerte-se de estar no modo Fax .
b Coloque o documento.
c Introduza um número. Prima OK.
Pode utilizar números de Um toque,
Marcação Rápida, de Grupo, ou um
número introduzido manualmente
utilizando o teclado de marcação.
Consulte Como Marcar na página 51.
d Repita a fase c até ter introduzido
todos os números de fax para os quais
pretende distribuir faxes.
e Prima Iniciar.
Depois da distribuição terminada, é
imprimido um Relatório de Distribuição para
lhe dar conhecimento dos resultados.
Nota
• A digitalização do perfil dos números de
um Toque, Marcação Rápida ou Grupo
que seleccionou anteriormente será
aplicada à distribuição de faxes.
• Se a resolução de fax do número de fax
que seleccionou anteriormente for S.
Fina e desejar efectuar uma distribuição
que inclui IFAX. Prima Resolução, e
depois prima a ou b para seleccionar a
resolução Std ou Fina. Prima OK.
Depois, siga os passos acima.
• Quando criar um grupo ou distribuição
utilizando Digitalização para E-mail
apenas B/W200x100 e B/W200ppp
estão disponíveis. O formato do ficheiro
pode ser TIFF ou PDF.
Cancelar uma Distribuição de fax em progresso 5
Durante a distribuição pode cancelar o fax
que está a ser enviado ou toda a tarefa de
distribuição.
a Prima Menu, 2, 6.
O LCD irá mostrar o fax que
actualmente está a ser enviado (p. ex.
#001:FRIENDS) e a tarefa de
distribuição (p. ex. Broadcast#001):
26.Trab.restantes
a #001 FRIENDS
b Multidifusão#001
Selecc. ab e OK
b Prima ab para seleccionar o trabalho
que pretende cancelar.
Prima OK.
32
c Prima 1 para limpar ou 2 para sair.
Se seleccionar de cancelar apenas o
fax que actualmente está a ser enviado
a, o aparelho pergunta se quer
cancelar a distribuição. Prima 1 para
limpar ou 2 para sair.
d Prima Parar /Sair.
Page 45

Enviar um fax
Operações de envio adicionais
Enviar faxes usando configurações múltiplas 5
Antes de enviar um fax, pode alterar qualquer
combinação destas configurações:
contraste, resolução, modo internacional,
timer de fax programado, transmissão em
polling, transmissão em tempo real ou
transmissão da configuração da página de
rosto.
a Acerte-se de estar no modo Fax .
Após a aceitação de cada configuração,
o LCD pergunta se pretende introduzir
mais configurações:
22.Conf.envio
Próximo?
a 1.Sim
b 2.Não
Selecc. ab eOK
Página de rosto electrónica 5
5
Se ainda não tiver programado a ID do
Aparelho esta função não funciona.
(Consulte o Guia de Instalação Rápida.)
Pode enviar automaticamente uma página de
rosto com todos os faxes. A página de rosto
inclui a ID do Aparelho, um comentário e, o
nome armazenado na memória de Um Toque
ou de Marcação Rápida.
Seleccionando Próximo fax:Lig também
pode mostrar o número de páginas enviadas
na página de rosto.
Pode escolher um dos comentários
predefinidos que seguem, ou, pode
memorizar duas mensagens personalizadas,
com 27 caracteres de comprimento.
Coment. Desat.
Favor ligar
Urgente
Confidencial
5
b Efectue um dos seguintes passos:
Para seleccionar configurações
adicionais, prima 1. O LCD volta
para o menu Conf.envio.
Se tiver terminado a selecção das
configurações, prima 2 e vá para a
fase seguinte.
Criar comentários personalizados 5
Pode configurar até dois comentários
personalizados.
a Acerte-se de estar no modo Fax .
b Prima Menu, 2, 2, 8.
22.Conf.envio
8.Nota Pag.rosto
a 5.
b 6.
Selecc. ab eOK
c Prima a ou b para escolher a posição
5 ou 6 para memorizar o seu
comentário. Prima OK.
d Utilize o teclado de marcação para
introduzir um comentário personalizado.
Prima OK.
Utilize a tabela na página 144 para o ajudar a
introduzir os caracteres.
33
Page 46

Capítulo 5
Enviar uma folha de rosto para o fax seguinte
Se desejar enviar uma página de rosto
apenas para o fax seguinte, o aparelho pedelhe que introduza o número de páginas que
está a enviar de modo que esse pode ser
imprimido na página de rosto.
a Acerte-se de estar no modo Fax .
b Coloque o documento.
c Prima Menu, 2, 2, 7.
22.Conf.envio
7.Config.pg.ros
a Próximo fax:Lig
b Próximo fax:Desl
Selecc. ab eOK
d Prima a ou b para seleccionar
Próximo fax:Lig
(ou Próximo fax:Desl).
Prima OK.
e Prima a ou b para seleccionar um
comentário.
Prima OK.
Enviar uma página de rosto em todos
5
os faxes
Pode configurar o aparelho para enviar uma
página de rosto sempre que enviar um fax.
5
a Acerte-se de estar no modo Fax .
b Prima Menu, 2, 2, 7.
22.Conf.envio
7.Config.pg.ros
a Próximo fax:Lig
b Próximo fax:Desl
Selecc. ab eOK
c Prima a ou b para seleccionar Lig
(ou Desl).
Prima OK.
d Prima a ou b para seleccionar um
comentário.
Prima OK.
Usar uma folha de rosto impressa 5
Se quiser usar uma página de rosto impressa
onde possa escrever, pode imprimir uma
amostra e depois anexá-la ao fax.
f Introduza dois dígitos para indicar o
número de páginas que está a enviar.
Prima OK.
Por exemplo, prima 0, 2 para duas
páginas ou introduza 0, 0 para deixar o
número de páginas em branco. Se
cometer um erro, prima
Limpar/Voltar para voltar atrás e
reintroduzir o número de páginas.
34
d ou
a Acerte-se de estar no modo Fax .
b Prima Menu, 2, 2, 7.
22.Conf.envio
7.Config.pg.ros
a Próximo fax:Lig
b Próximo fax:Desl
Selecc. ab eOK
c Prima a ou b para seleccionar
Imprimir amostr.
Prima OK.
d Prima Iniciar. O imprime uma cópia da
página de rosto.
Page 47

Enviar um fax
Contraste 5
Para a maioria dos documentos a
configuração predefinida Auto dará os
melhores resultados. Essa selecciona
automaticamente o contraste mais adequado
para o documento.
Se o documento for muito claro ou muito
escuro, alterar o contraste pode melhorar a
qualidade do fax.
Utilize Escuro para aumentar o contraste de
um documento claro.
Utilize Claro para diminuir o contraste de um
documento escuro.
a Acerte-se de estar no modo Fax .
b Coloque o documento.
c Prima Menu, 2, 2, 1.
22.Conf.envio
1.Contraste
a Auto
b Claro
Selecc. ab eOK
d Prima a ou b para seleccionar Auto,
Claro ou Escuro. Prima OK.
Nota
Mesmo se seleccionar Claro ou Escuro, o
aparelho irá enviar o fax utilizando a
configuração Auto se seleccionar Foto
como Resolução de Fax.
Alterar a resolução de fax 5
A qualidade de um fax pode ser melhorada
alterando a resolução de fax. A resolução
pode ser alterada para o próximo fax ou para
todos os faxes.
Para alterar a resolução de fax para o próximo fax.
a Acerte-se de estar no modo Fax .
b Coloque o documento.
c Prima Resolução e, em seguida a ou
b para seleccionar a resolução.
Prima OK.
Alterar a resolução predefinida de fax.5
a Acerte-se de estar no modo Fax .
b Prima Menu, 2, 2, 2.
22.Conf.envio
2.Resol de Fax
a Standard
b Fina
Selecc. ab eOK
c Prima a ou b para seleccionar a
resolução que pretender. Prima OK.
A seguir fornecemos uma lista das
configurações disponíveis de resolução
de fax. Quanto melhor a qualidade de
resolução, maior será o tempo de
transmissão do documento.
Standard
Adequada para a maioria dos
documentos.
Fina
Adequada para letras pequenas.
S.fina
Adequada para letras ou gravuras
pequenas.
Foto
Utilize quando o documento
apresentar vários tons de cinzento
ou é uma fotografia.
5
5
35
Page 48

Capítulo 5
Acesso Duplo 5
O seu aparelho suporta o acesso duplo, que
lhe consente de marcar um número, e
começa a digitalizar o fax para a memória,
mesmo quando já está a enviar ou a receber
um fax.
O LCD indica o número do novo trabalho. O
número de páginas que pode digitalizar varia
em função daquilo que está imprimido nas
páginas.
Nota
Se aparecer a mensagem
Memória Cheia enquanto estiver a
digitalizar documentos, prima Parar /Sair
para cancelar ou Iniciar para enviar as
páginas digitalizadas.
Transmissão em Tempo Real 5
Quando envia um fax, o aparelho digitaliza os
documentos para a memória antes de enviar.
Assim que a linha telefónica estiver livre, o
aparelho efectua a marcação e envia o fax.
Se a memória está cheia, o aparelho envia o
documento em tempo real (mesmo que
Tx imediata esteja definido para Desl).
Por vezes, pode pretender enviar
imediatamente um documento importante
sem esperar pela transmissão da memória.
Pode configurar Tx imediata para Lig
para todos os documentos ou
Próximo fax:Lig apenas para o próximo
fax.
Enviar em tempo real para todos os faxes
a Acerte-se de estar no modo Fax .
b Prima Menu, 2, 2, 5.
22.Conf.envio
5.Tx imediata
a Desl
b Lig
Selecc. ab eOK
c Primaa ou b para seleccionar Lig.
Prima OK.
Enviar em tempo real unicamente para o próximo fax
a Acerte-se de estar no modo Fax .
b Prima Menu, 2, 2, 5.
22.Conf.envio
5.Tx imediata
a Desl
b Lig
Selecc. ab eOK
c Prima a ou b para seleccionar
Próximo fax:Lig. Prima OK.
Nota
Na Transmissão em Tempo real, a função
remarcação automática não funciona
quando utilizar o vidro do digitalizador.
Não envio em tempo real apenas para o próximo fax
a Acerte-se de estar no modo Fax .
5
5
5
36
b Prima Menu, 2, 2, 5.
22.Conf.envio
5.Tx imediata
a Desl
b Lig
Selecc. ab eOK
Page 49

Enviar um fax
c Prima a ou b para seleccionar
Próximo fax:Desl. Prima OK.
Nota
Na Transmissão em Tempo real, a função
remarcação automática não funciona
quando utilizar o vidro do digitalizador.
Modo Internacional 5
Se tiver dificuldades em enviar um fax para o
estrangeiro devido a uma má ligação, active
o Modo Internacional.
É uma configuração temporária que não será
activa ao envio do próximo fax.
a Acerte-se de estar no modo Fax .
b Coloque o documento.
c Prima Menu, 2, 2, 9.
22.Conf.envio
9.Modo internac
a Lig
b Desl
Selecc. ab eOK
d Prima a ou b para seleccionar Lig ou
Desl. Prima OK.
d Introduza a hora (formato de 24 horas)
em que pretende enviar o fax. Prima
OK.
(Por exemplo, introduza 19:45 para 7:45
PM)
22.Conf.envio
3.Fax Programado
Conf. hora=19:45
Prima Tecla e OK
O número de páginas que pode digitalizar
para a memória varia em função da
quantidade de dados contidos em cada
página.
Transmissão de lote programada 5
Antes de enviar faxes programados, o
aparelho economiza organizando todos os
documentos na memória por ordem de
destino e hora programada.
Todos os faxes que são programados para
envio simultâneo para o mesmo número de
fax, são enviados como um único fax,
poupando tempo na transmissão.
a Acerte-se de estar no modo Fax .
5
Fax Programado 5
Pode memorizar até 50 faxes para enviar nas
próximas 24 horas.
a Acerte-se de estar no modo Fax .
b Coloque o documento.
c Prima Menu, 2, 2, 3.
22.Conf.envio
3.Fax Programado
Conf. hora=00:00
Prima Tecla e OK
b Prima Menu, 2, 2, 4.
22.Conf.envio
4.Tx em lote
a Lig
b Desl
Selecc. ab eOK
c Prima a ou b para seleccionar Lig
(ou Desl).
Prima OK.
d Prima Parar /Sair.
37
Page 50

Capítulo 5
Verificar e cancelar o trabalho restante 5
Verifique quais os trabalhos na memória
estão a aguardar o envio. Se não existirem
tarefas, o LCD indica Sem trab. Esper..
Pode cancelar um trabalho de fax que esteja
armazenado e em espera na memória.
a Prima Menu, 2, 6.
26.Trab.restantes
a #001 12:34 BROTHER
#002 15:00 BIC
b #003 17:30 ABCDEFG
Selecc. ab eOK
O número de trabalhos à espera de
envio pode ser mostrado.
b Escolha uma das opções em baixo:
Prima
Prima 2 para sair sem cancelar.
a ou b para percorrer a lista
de trabalhos em espera, prima OK
para seleccionar um trabalho e,
depois prima 1 para cancelá-lo.
Mensagem memória cheia 5
Se receber uma mensagem
Memória Cheia durante a digitalização da
primeira página do fax, prima Parar /Sair
para cancelar o fax.
Se receber a mensagem Memória Cheia
durante a digitalização de uma página
seguinte, tem como opções premir Iniciar
para transmitir as páginas digitalizadas até aí
ou premir Parar /Sair para cancelar a
operação.
Nota
Se receber uma mensagem
Memória Cheia enquanto estiver a
enviar um fax e não quiser apagar os
faxes armazenados para limpar a
memória, pode enviar o fax em tempo
real. (Consulte Transmissão em Tempo
Real na página 36.)
c Quando tiver terminado, prima
Parar /Sair.
Enviar um fax manualmente 5
Transmissão manual 5
A transmissão manual permite-lhe ouvir o
tom de marcação, toque e tons de recepção
de fax enquanto envia o fax.
a Acerte-se de estar no modo Fax .
b Coloque o documento.
c Levante o auscultador do telefone
externo e ouça o sinal de marcação.
d Marque o número de fax que deseja
contactar.
e Quando ouvir o tom de fax, prima
Iniciar.
38
Page 51

Receber um Fax 6
6
Modos de Recepção 6
Deve seleccionar o modo de recepção consoante os dispositivos externos e serviços telefónicos
tiver em linha.
Seleccionar o modo de recepção 6
O diagrama em baixo irá ajudá-lo a escolher o modo correcto.
Para mais informações sobre o modo de recepção, consulte página 40.
Está a ligar um telefone externo ou um aparelho de atendimento automático externo
ao aparelho?
sim
não
6
Está a utilizar a função de mensagem de
voz do aparelho de atendimento
automático externo?
sim
Para configurar o modo de recepção, siga as instruções em
baixo.
não
Quer configurar o aparelho para
atender chamadas de fax e de telefone
automaticamente?
Deseja utilizar o aparelho
unicamente para uso Fax?
não
a Prima Menu, 0, 1.
b Prima a ou b para seleccionar um modo de
recepção. Prima OK.
c Prima Parar /Sair.
O LCD irá mostrar o modo de recepção actual.
sim
sim
não
01.Modo recepção
a Somente Fax
Fax/Tel
b TAD externo
Selecc. ab eOK
Somente Fax
Fax/Tel
Manual
TAD externo
39
Page 52

Capítulo 6
Utilizar o Modo de Recepção
Alguns modos de recepção respondem
automaticamente (Somente Fax e
Fax/Tel). Se quiser alterar o número de
toques antes de usar este modo, consulte a
página 41.
Somente fax 6
No modo somente fax, o aparelho de fax
atende automaticamente cada chamada
como chamada de fax.
Fax/Tel 6
O modo Fax/Tel ajuda-o a gerir
automaticamente as chamadas,
reconhecendo automaticamente se trata-se
de uma chamada de fax ou de voz e
comportando-se com essas numa das
seguintes maneiras:
Os faxes serão automaticamente
recebidos.
TAD externo 6
6
O modo TAD externo consente a um
atendedor de chamadas externo de gerir as
chamadas. As chamadas serão divididas
num dos seguintes modos:
Os faxes serão automaticamente
recebidos.
Os emissores de voz podem gravar uma
mensagem no TAD externo.
Para mais informações consulte Ligar um
dispositivo de atendimento externo (TAD) na
página 47.
Chamadas de voz fazem iniciar o pseudo-
toque F/T para adverti-lo de atender a
chamada. O pseudo-toque F/T é um
toque duplo rápido emitido pelo aparelho.
Consulte também Número de Toques F/T na
página 41 e Número de Toques na página 41.
Manual 6
O modo manual desactiva todas as funções
de atendimento automático.
Para receber um fax no modo manual prima
Iniciar quando ouvir o tons de fax (sinais
curtos repetidos). Também pode utilizar a
função Detectar Fax para receber faxes
levantando o auscultador na mesma linha do
aparelho.
Consulte também Detectar fax na página 42.
40
Page 53

Receber um Fax
Configurações do modo de recepção
Número de Toques 6
O Número de Toques determina o número de
vezes que o aparelho toca antes de atender
nos modos Somente Fax e Fax/Tel.
Se possuir um telefone externo ou uma
extensão na mesma linha que o aparelho,
configure o Número de Toques para 4.
(Consulte Operações a partir de extensões
na página 48 e Detectar fax na página 42.)
a Acerte-se de estar no modo Fax .
b Prima Menu, 2, 1, 1.
21.Conf.recepção
1.Número toques
a 02
b 03
Selecc. ab eOK
c Prima a ou b para seleccionar o
número de toques antes do aparelho
atender.
Prima OK.
Número de Toques F/T 6
6
Quando alguém chama o aparelho, e você e
o seu interlocutor ouvirão o toque normal do
telefone. O número de toque é definido pela
configuração de toques.
Se a chamada for um fax, o aparelho recebeo; todavia, se for uma chamada de voz o
aparelho toca o pseudo-toque F/T (um toque
duplo rápido) pelo tempo definido na
configuração do pseudo-toque F/T. Se ouvir
um pseudo toque F/T significa tem uma
chamada de voz em linha.
Dado que o pseudo toque F/T é emitido pelo
aparelho, as extensões e os telefones
externo não tocam; no entanto, pode atender
a chamada em qualquer telefone. Para mais
informações consulte Usar Códigos Remotos
na página 49.
a Acerte-se de estar no modo Fax .
b Prima Menu, 2, 1, 2.
21.Conf.recepção
2.Temp.toq.f/t
a 20 segs
b 30 segs
Selecc. ab eOK
6
d Prima Parar /Sair.
c Prima a ou b para seleccionar durante
quanto tempo o aparelho toca para
indicar chamada de voz (20, 30, 40 ou
70 segundos). Prima OK.
d Prima Parar /Sair.
41
Page 54

Capítulo 6
Detectar fax 6
Colocando detectar fax Lig permite ao
aparelho receber automaticamente faxes, se
levantar qualquer auscultador de um telefone
na mesma linha que o aparelho.
Quando o ecrã LCD indicar Recebendo ou
quando ouvir ‘ruídos’ através do auscultador
de uma extensão ligada a outra tomada de
parede, pouse o auscultador e o aparelho irá
receber o fax.
Se esta função está ligada mas, o aparelho
não efectua automaticamente a ligação do
fax quando levantar o auscultador de um
telefone externo ou extensão, prima l51 no
telefone externo ou extensão. (Consulte
Operações a partir de extensões na página
48.)
Nota
• Tem de activar a configuração Códigos
Remotos para utilizar o Código de
Recepção de Fax l51.
consulte Usar Códigos Remotos na
página 49.
• Se utilizar um modem, ou enviar faxes a
partir de um computador na mesma linha
telefónica e o aparelho as interceptar,
configure Detectar Fax para Desl.
a Acerte-se de estar no modo Fax .
Configurar a Densidade de Impressão 6
Pode ajustar a densidade da impressão,
tornando as páginas mais claras ou mais
escuras.
a Acerte-se de estar no modo Fax .
b Prima Menu, 2, 1, 7.
21.Conf.recepção
7.Print Density
-
nnonn
Selec. dceOK
+
c Prima c para tornar a impressão mais
escura.
Prima
d para tornar a impressão mais
clara. Prima OK.
d Prima Parar /Sair.
b Prima Menu, 2, 1, 3.
21.Conf.recepção
3.Recep. Fácil
a Lig
b Desl
Selecc. ab eOK
c Prima a ou b para seleccionar Lig,
ou Desl.
Prima OK.
d Prima Parar /Sair.
42
Page 55

Receber um Fax
Operações de recepção adicionais
Imprimir um fax a receber reduzido 6
Se seleccionar Lig, o aparelho reduz
automaticamente cada página de um fax a
receber, de forma que caiba numa página de
papel de tamanho A4, Letter, Legal ou Folio.
O aparelho calcula o rácio de redução
usando o tamanho da página do fax e a sua
configuração de tamanho do papel
(Menu, 1, 3).
a Acerte-se de estar no modo Fax .
b Prima Menu, 2, 1, 5.
21.Conf.recepção
5.Redução auto
a Lig
b Desl
Selecc. ab eOK
c Prima a ou b para seleccionar Lig,ou
Desl.
Prima OK.
Impressão duplex para modo
fax (Somente MFC-8860DN e
6
MFC-8870DW) 6
Se configurar Duplex para Desligado na
recepção de fax, o aparelho imprime os faxes
recebidos em ambas as faces do papel.
Nesta função pode utilizar os formatos de
papel e A4, Letter, Legal e Folio.
a Acerte-se de estar no modo Fax .
b Prima Menu, 2, 1, 0.
21.Conf.recepção
0.Duplex
a Ligado
b Desligado
Selecc. ab eOK
c Prima a ou b para seleccionar
Ligado ou Desligado. Prima OK.
d Prima Parar /Sair.
Nota
Quando activar a função Duplex a função
redução automática também é activada.
6
d Prima Parar /Sair.
43
Page 56

Capítulo 6
Configurar o Carimbo na Recepção de FAX 6
Pode configurar o aparelho para imprimir a
data e a hora de recepção no centro da parte
superior de cada página de fax recebido.
a Acerte-se de estar no modo Fax .
b Prima Menu, 2, 1, 9.
21.Conf.recepção
9.Selo Recp.Fax
a Ligado
b Desligado
Selecc. ab eOK
c Prima a ou b para seleccionar Ligado
ou Desligado. Prima OK.
d Prima Parar /Sair.
Nota
• A data e a hora de recepção não
aparecem quando utilizar Internet Fax*.
(*Apenas MFC-8860DN e
MFC-8870DW).
• Acerte-se de ter ajustado a data actual e a
hora no aparelho.
Recepção de faxes na memória 6
Assim que acabar o papel de fax durante a
recepção de um fax, o ecrã indica
Semu Papel, pedindo-lhe que coloque
papel na gaveta. (Consulte Colocar papel e
outros materiais na página 14.) Se não
estiver em condições de colocar papel na
gaveta, pode acontecer o seguinte:
Se Receber memór. está Lig: 6
O aparelho continua a receber o fax, embora
as restantes páginas sejam armazenadas em
memória, em função da memória disponível.
Faxes posteriores também serão
armazenados na memória até esta ficar
cheia. Quando a memória está cheia o
aparelho deixa automaticamente de atender
as chamadas. Para imprimir os faxes,
coloque papel na gaveta do papel.
Se Receber memór. está Desl: 6
O aparelho continua a receber o fax, embora
as restantes páginas sejam armazenadas em
memória, em função da memória disponível.
A partir daí, o aparelho não atende
automaticamente as chamadas até colocar
papel na gaveta. Para imprimir o último fax
recebido, coloque papel na gaveta.
44
a Acerte-se de estar no modo Fax .
b Prima Menu, 2, 1, 6.
c Utilize a ou b para seleccionar Lig ou
Desl. Prima OK.
d Prima Parar /Sair.
Page 57

Imprimir um fax a partir da memória 6
Se estiver a utilizar a função Memorização de
Fax (Menu, 2, 5, 1), pode ainda imprimir um
fax da memória quando estiver perto do
aparelho. Consulte Memorização de faxes na
página 60.
a Prima Menu, 2, 5, 3.
25.Opção Fx rmoto
3.Imprimir doc.
Prima Iniciar
Receber um Fax
b Prima Iniciar.
6
45
Page 58

7
Telefone e dispositivos externos7
Serviços da linha telefónica 7
Definir o Tipo de Linha Telefónica 7
Se ligar o aparelho a uma linha que funciona
com PBX, ou ISDN para enviar ou receber
faxes, também é necessário mudar o Tipo de
Linha Telefónica seguindo os seguintes
passos.
a Prima Menu, 0, 6.
06.Conf.Linha Tel
a Normal
ISDN
b PBX
Selecc. ab eOK
b Prima a ou b para seleccionar PBX,
ISDN (ou Normal). Prima OK.
c Prima Parar /Sair.
Nota
Pode programar um toque de tecla Tel/R
como parte de um número memorizado
numa localização de Um Toque ou
Marcação Rápida. Quando programar o
número de Um toque ou de Marcação
Rápida (Menu, 2, 3, 1 ou 2, 3, 2) prima
primeiro Tel/R (o ecrã indica “!”) e, de
seguida, introduza o número de telefone.
Neste caso, não é necessário premir
Tel/R todas as vezes que marcar usando
uma localização Um Toque ou Marcação
Rápida. (Memorizar números de
marcação de Um Toque na página 50 ou
Memorizar números de marcação Rápida
na página 51) No entanto, se o PBX não
estiver seleccionado na definição do Tipo
de Linha telefónica, não pode utilizar o
número Um Toque ou Marcação Rápida
no qual está programada a tecla Tel/R.
PBX e TRANSFERIR 7
O aparelho está configurado para Normal, o
que consente ligar o aparelho a uma linha
PSTN Normal (Rede Telefónica Pública
Comutada). No entanto, muitos escritórios
usam um sistema central telefónico ou Posto
Particular de Comutação Automática PBX. O
seu aparelho pode ser ligado à maioria dos
tipos de PBX. A função de remarcação do
aparelho suporta somente remarcações
temporizadas (TBR). TBR pode funcionar
com vários sistemas PBX consentindo-lhe o
acesso a uma linha externa, ou de transferir
chamadas para outra extensão. A função
apenas pode ser utilizada quando Tel/R for
premida.
46
Page 59

Telefone e dispositivos externos
Ligar um dispositivo de atendimento externo (TAD)
Pode ligar um dispositivo de atendimento
externo (TAD) à mesma linha telefónica do
seu aparelho Quando o TAD atende uma
chamada, o seu aparelho “aguarda” pelos
tons CNG (chamada de fax ) enviados por um
aparelho de fax emissor. Se os detectar, o
aparelho atende a chamada e recebe o fax.
Se não os detectar, o aparelho deixa o TAD
registar uma mensagem de voz e o
mostrador indica Telefone.
O TAD externo deve atender nos quatro
toques (a configuração recomendada é dois
toques). Isto porque o aparelho não detecta
os tons CNG até o TAD externo atender a
chamada. O aparelho emissor envia tons
CNG com oito a dez segundos de duração.
Não é aconselhável usar a função de
poupança (economizador) no TAD externo,
se este necessitar de mais de quatro toques
para activar-se
Nota
Se tiver problemas na recepção dos
faxes, reduza a configuração do número
de toques no TAD externo.
Ligações 7
O TAD externo deve ser ligado tal como
indicado na ilustração a seguir.
7
1TAD
a Configure o TAD externo para um ou
dois toquess. (O valor do Número de
Toques do aparelho não se aplica.)
b Grave a mensagem de atendimento no
TAD externo.
c Configure o TAD para atender
chamadas.
d Configure o Modo de Recepção para
TAD externo. (Consulte Seleccionar o
modo de recepção na página 39.)
1
1
7
47
Page 60

Capítulo 7
Gravar uma Mensagem de Atendimento 7
a Grave 5 segundos de silêncio no início
da mensagem. Isto permite ao aparelho
detectar tons de fax.
b Limite a duração da mensagem a 20
segundos.
c Termine a mensagem de 20 segundos
indicando o Código de Recepção de Fax
para as pessoas que desejem enviar
faxes manuais. Por exemplo: “Depois do
sinal, deixe a sua mensagem ou envie
um fax premindo l51 e Iniciar.”
Nota
• Tem de activar a configuração Códigos
Remotos para utilizar o Código de
Recepção de Fax l51.
consulte Usar Códigos Remotos na
página 49.
• É aconselhável começar a OMG com um
silêncio de 5 segundos porque o aparelho
não detecta tons de fax com vozes. Pode
tentar eliminar esta pausa, mas se o
aparelho não receber correctamente,
deve voltar a gravar a OGM para incluir a
pausa.
Ligações multi-linhas (PBX) 7
Telefone externos e extensões
Tem de activar a configuração Códigos
Remotos para utilizar o Código de Recepção
de Fax l51. e o Código de Atendimento do
Telefone #51. Consulte Usar Códigos
Remotos na página 49.
Operações a partir de extensões 7
Se atender uma chamada de fax numa
extensão, ou num telefone externo que
esteja correctamente ligado ao aparelho na
ficha correcta do aparelho, pode fazer com
que o aparelho atenda a chamada usando o
Código de Recepção de Fax. Quando premir
o Código de Recepção de Fax l51 o
aparelho começa a receber o fax. (Consulte
Detectar fax na página 42.)
Se atender uma chamada e não houver ninguém na linha.
Parta do princípio que está a receber um fax
manual.
a Prima l51 e espere pelo ruído ou até
que o LCD do aparelho indique
Recebendo e, de seguida, desligue.
7
7
Aconselhamos de contactar a empresa que
instalou o PBX para solicitar a ligação do seu
aparelho. Se tiver um sistema multi-linhas,
sugerimos de pedir à pessoa que o instalar
para ligar a unidade à última linha do sistema.
Deste modo, o aparelho não é activado
sempre que o sistema receber uma chamada
telefónica. Se todas as chamadas a receber
forem atendidas por uma operadora,
aconselhamos de configurar o Modo de
Recepção para Manual.
Não podemos garantir que o aparelho
funcione correctamente com um PBX em
todas as situações. Quaisquer problemas
com o envio ou recepção de faxes devem ser
comunicados primeiro à empresa que gere o
PBX.
48
Nota
Também pode utilizar a função Detectar
Fax para fazer com que o aparelho atenda
à chamada. (Consulte Detectar fax na
página 42.)
Page 61

Telefone e dispositivos externos
Apenas em Modo Fax/Tel 7
Quando o aparelho está em modo Fax/Tel,
utiliza o Número de Toques F/T
(pseudo/duplo toque) para o alertar para uma
chamada de voz.
Levante o auscultador do telefone externo e,
de seguida, prima Tel/R para atender.
Se estiver perto de uma extensão, deve
levantar o auscultador durante o número de
toques F/T e premir #51 entre os
pseudo/duplos-toques. Se não houver
ninguém na linha, ou se alguém desejar
enviar-lhe um fax, envie a chamada para o
aparelho premindo l51.
Ligar um telefone externo ou extensão 7
Pode ligar um telefone destacado
directamente ao aparelho tal como mostrado
na figura a seguir.
1
Usar um telefone externo sem fios 7
Se ligar o seu telefone sem fios ao fio da linha
telefónica (consulte a página 49) e se
habitualmente levar consigo o telefone para
outro local, é mais fácil atender chamadas
durante o Número de Toques.
Se deixar o aparelho atender primeiro, tem
de ir até ao aparelho para que possa premir
Tel/R para transferir a chamada para o
telefone sem fios.
Usar Códigos Remotos 7
Código de Recepção de Fax 7
Se atender uma chamada de fax num
telefone externo ou extensão, pode pedir ao
aparelho de atender a chamada marcando o
Código de Recepção de Fax l51. Aguarde
os sons estridentes e, em seguida, pouse o
auscultador. Consulte Detectar fax na página
42.
7
2
1 Extensão
2 Telefone externo
Quando utilizar um telefone externo, o LCD
indica Telefone.
Código de atendimento do telefone 7
Se receber uma chamada de voz e o
aparelho está no modo F/T, toca o pseudotoque F/T (duplo) para o alertar após o
número de toques inicial. Se atender a
chamada numa extensão pode desactivar o
pseudo-toque F/T premindo #51 (acerte-se
de premi-lo entre os toques).
49
Page 62

Capítulo 7
Activar os códigos remotos 7
Tem de activar a configuração Códigos
Remotos para utilizar o Código de Recepção
de Fax e o Código de Atendimento do
Telefone.
a Acerte-se de estar no modo Fax .
b Prima Menu 2, 1, 4.
21.Conf.recepção
4.Cód remoto
a Lig
b Desl
Selecc. ab eOK
c Prima a ou b para seleccionar Lig.
d Se não quiser alterar o Código de
Recepção de Fax, prima OK.
e Se não quiser alterar o Código de
Atendimento do Telefone, prima OK.
f Prima Parar/Sair.
Alterar os códigos remotos 7
O Código de recepção de fax predefinido é
l51. O código de atendimento de telefone
predefinido é #51. Se ocorrerem problemas
de ligação quando aceder ao TAD externo,
tente alterar o código de três dígitos, por
exemplo ### e 555.
a Acerte-se de estar no modo Fax .
b Prima Menu 2, 1, 4.
21.Conf.recepção
4.Cód remoto
a Lig
b Desl
Selecc. ab eOK
c Prima a ou b para seleccionar Lig ou
Desl. Prima OK.
d Se tiver seleccionado Lig em c,
introduza o novo código de recepção de
fax.
Prima OK.
e Introduza o novo código de atendimento
de telefone. Prima OK.
50
f Prima Parar /Sair.
Page 63

8
Marcar e memorizar números 8
Como Marcar 8
Marcação manual 8
Utilize o teclado de marcação para introduzir
todos os dígitos do número de telefone.
Marcação de Um toque 8
Prima a tecla de Um toque que contém o
número que pretende marcar.
Para marcar números de Um Toque de 21 a
40, mantenha premido Shift quando prime a
Tecla de Um Toque.
Marcação Rápida 8
Mantenha premida Shift enquanto premir
Busca/Marc Rápida, e depois introduza o
número de três dígitos de Marcação Rápida.
8
Número de três dígitos
Nota
Se o LCD indicar Não registado
quando introduz o número de Um Toque
ou de Marcação Rápida, significa que não
foi armazenado nenhum número.
51
Page 64

Capítulo 8
Procurar 8
Pode procurar por ordem alfabética os
nomes armazenados nas memórias de Um
toque e Marcação Rápida.
a Prima Busca/Marc Rápida.
b Prima o teclado de marcação para a
primeira letra do nome.
(Utilize a tabela de Introduzir Texto na
página 148 para ajudá-lo a introduzir as
letras.)
Prima OK.
c Prima a ou b para se deslocar até
encontrar o nome que está a procurar.
Prima OK.
Nota
Pode premir Resolução para alterar a
resolução visualizada.
d Prima Iniciar.
Busca LDAP (Lightweight Directory Access Protocol) (Somente MFC-8860DN e MFC-8870DW) 8
Se o aparelho estiver ligado a um servidor
LDAP, pode procurar informações tais como
números de fax e endereços de correio
electrónico a partir do seu servidor. (Para
maiores detalhes, sobre como configurar o
LDAP consulte o Manual do Utilizador de
Rede que se encontra no CD-ROM.)
Remarcação de fax 8
Se enviar um fax automaticamente e a linha
estiver ocupada, o aparelho remarca
automaticamente três vezes com intervalos
de cinco minutos.
Se enviar manualmente um fax e a linha
estiver ocupada, prima Remarc/Pausa
aguarde pela resposta do outro aparelho e,
de seguida, prima Iniciar para tentar
novamente. Se pretender efectuar uma
segunda chamada para o último número
marcado, pode poupar tempo premindo
Remarc/Pausa e Iniciar.
Remarc/Pausa funciona apenas se marcar
com o painel de controlo.
52
Page 65

Marcar e memorizar números
Memorizar números 8
Pode configurar o aparelho para efectuar os
seguintes tipos de marcação fácil: Um
Toque, Marcação Rápida e Grupos para
Distribuição de faxes. Também pode
especificar a resolução predefinida para cada
número de Um Toque e de Marcação
Rápida. Quando marcar um número de
marcação rápida, o LCD mostra o nome, se o
armazenou, ou o número. Também pode ser
memorizado um perfil de digitalização com o
número de fax ou o endereço de correio
electrónico.
Se ocorrer uma falha de energia, os números
de marcação rápida memorizados não são
eliminados.
Um perfil de digitalização é a resolução e
outras configurações de digitalização que
selecciona quando memoriza um número.
Por exemplo, se tiver seleccionado a opção
Fax/Tel, ser-lhe-á pedido de seleccionar
Normal, Fina, S.Fina ou Foto. Ou, se tiver
seleccionado a opção E-Mail, ser-lhe-á
pedido de seleccionar B/W 200 ppp,
B/W 200x100 ppp, Cor 150 ppp,
Cor 300 ppp ou Cor 600 ppp.
Memorizar uma pausa 8
Prima Remarc/Pausa para inserir uma
pausa de 3,5 segundos entre os números.
Pode premir Remarc/Pausa tantas vezes
quantas as necessárias para aumentar a
duração da pausa.
Memorizar números de marcação de Um Toque 8
O aparelho possui 20 teclas de Um Toque
onde pode armazenar 40 números de fax ou
de telefone, endereços de Correio
electrónico para a marcação automática.
Para usar os números de 21 a 40, mantenha
premida a tecla Shift enquanto prima a tecla
de Um Toque.
MFC-8460N: 8
a Prima Menu, 2, 3, 1.
23.Conf.marc.auto
1.Marc. Um toque
Um toque
Selec. Um Toque
b Prima a tecla Um toque na qual deseja
memorizar um número.
c Introduza o número de telefone ou de
fax (até 20 caracteres). Prima OK.
d Escolha uma das opções em baixo:
Introduza o nome usando o teclado
de marcação (até 15 caracteres).
Pode usar a tabela em Introduzir
Texto na página 148 para ajudar a
introduzir as letras. Prima OK.
Prima OK para guardar o número
sem um nome.
8
e Escolha uma das opções abaixo:
Se quiser alterar a resolução de fax,
prima a ou b para seleccionar Std,
Fina, S. Fina ou Foto.
Prima OK.
Prima OK se não quiser alterar a
resolução.
53
Page 66

Capítulo 8
f Escolha uma das opções em baixo:
Para memorizar outro número de
Um toque vá para a fase b.
Para terminar a memorização dos
números de marcação de Um Toque
prima Parar /Sair.
apenas MFC-8860DN e MFC-8870DW: 8
a Prima Menu, 2, 3, 1.
23.Conf.marc.auto
1.Marc. Um toque
Um toque
Selec. Um Toque
b Prima a tecla Um toque na qual deseja
memorizar um número.
c Prima a ou b para seleccionar
Fax/Tel, E-Mail ou IFAX. Prima OK.
d Escolha uma das opções em baixo:
Introduza o número (até 20 dígitos)
se seleccionar Fax/Tel. Prima OK.
Introduza o endereço de Correio
electrónico (máx. 60 caracteres) se
seleccionar E-Mail ou IFAX. Pode
usar a tabela em Introduzir Texto na
página 148 para ajudar a introduzir
as letras. Prima OK.
Nota
Se tiver seleccionado E-Mail e guardar o
endereço de E-mail, apenas pode utilizar
o endereço E-mail quando estiver no
modo Digitalizar. Se tiver seleccionado
IFAX e guardar o endereço de E-mail,
apenas pode utilizar o endereço E-mail
quando estiver no modo Fax.
e Escolha uma das opções em baixo:
Introduza o nome usando o teclado
de marcação (até 15 caracteres).
Prima OK.
Prima OK para guardar o número ou
o endereço de correio electrónico
sem um nome.
f Escolha uma das opções abaixo:
Se seleccionou Fax/Tel na fase c,
prima a ou b para seleccionar Std,
Fina, S. Fina ou Foto. Prima OK
e vá para a Fase h.
Se seleccionou E-Mail na fase c,
prima a ou b para seleccionar
B/W200ppp, B/W200x100 ppp,
Cor150ppp, Cor300ppp, ou
Cor600ppp. Prima OK e vá para a
Fase g.
Se seleccionou IFAX na fase c,
prima a ou b para seleccionar Std,
Fina ou Foto. Prima OK e vá para
a Fase h.
Prima OK se não quiser alterar a
resolução predefinida. Vá para h.
g Escolha uma das opções em baixo:
Se seleccionou Preto e Branco na fase
f, seleccione o formato de ficheiro
(TIFF ou PDF) que vai usar para enviar
para o seu PC. Se seleccionou Cores no
passo f, seleccione o formato de
ficheiro (PDF ou JPEG) que vai usar
para enviar para o seu computador.
h Escolha uma das opções em baixo:
Para memorizar outro número de
Um toque vá para a fase b.
Para terminar a memorização dos
números de marcação de Um Toque
prima Parar /Sair.
Nota
• Quando fizer uma Distribuição de faxes e
tiver memorizado um perfil de
digitalização com o número ou o endereço
de Correio Electrónico, o perfil de
digitalização dos números de Um Toque,
Marcação Rápida ou Grupo que
seleccionou anteriormente será aplicada
à distribuição de faxes.
• Quando criar um grupo ou distribuição
utilizando Digitalização para E-mail
apenas B/W200x100 e B/W200ppp
estão disponíveis. O formato do ficheiro
pode ser TIFF ou PDF.
54
Page 67

Marcar e memorizar números
Memorizar os números de Marcação rápida 8
Pode memorizar os números mais
frequentemente usados como números de
Marcação Rápida. O aparelho pode
memorizar 300 números de Marcação
Rápida.
MFC-8460N: 8
a Prima Menu, 2, 3, 2.
23.Conf.marc.auto
2.Marcação rápid
Mrcação ráp?#
Prima Tecla e OK
b Use o teclado de marcação para
introduzir um número de dois dígitos
referente ao local de marcação rápida
(001–300). Prima OK.
c Introduza o número de telefone ou de
fax (até 20 caracteres). Prima OK.
d Escolha uma das opções em baixo:
Introduza o nome usando o teclado
de marcação (até 15 caracteres).
Pode usar a tabela em Introduzir
Texto na página 148 para ajudar a
introduzir as letras. Prima OK.
Prima OK para guardar o número
sem um nome.
e Escolha uma das opções abaixo:
Para memorizar a resolução de fax,
prima a ou b para seleccionar Std,
Fina, S. Fina ou Foto. Prima OK.
Prima OK se não quiser alterar a
resolução predefinida.
f Escolha uma das opções em baixo:
Para memorizar outro número de
Marcação Rápida vá para a fase b.
Para terminar a memorização dos
números de marcação rápida prima
Parar /Sair.
apenas MFC-8860DN e MFC-8870DW: 8
a Prima Menu, 2, 3, 2.
23.Conf.marc.auto
2.Marcação rápid
Mrcação ráp?#
Prima Tecla e OK
b Use o teclado de marcação para
introduzir um número de dois dígitos
referente ao local de marcação rápida
(001–300). Prima OK.
c Prima a ou b para seleccionar
Fax/Tel, E-Mail ou IFAX. Prima OK.
d Escolha uma das opções em baixo:
Introduza o número (até 20 dígitos)
quando seleccionar Fax/Tel.
Introduza o endereço de Correio
electrónico (máx. 60 caracteres)
quando seleccionar E-Mail ou
IFAX). Pode usar a tabela em
Introduzir Texto na página 148 para
ajudar a introduzir as letras.
Prima OK.
Nota
Se tiver seleccionado E-Mail e guardar o
endereço de E-mail, apenas pode utilizar
o endereço E-mail quando estiver no
modo Digitalizar. Se tiver seleccionado
IFAX e guardar o endereço de E-mail,
apenas pode utilizar o endereço E-mail
quando estiver no modo Fax.
e Escolha uma das opções em baixo:
Introduza o nome usando o teclado
de marcação (até 15 caracteres).
Prima OK.
Prima OK para guardar o número ou
o endereço de correio electrónico
sem um nome.
8
55
Page 68

Capítulo 8
f Escolha uma das opções abaixo:
Se seleccionou Fax/Tel na fase c,
prima a ou b para seleccionar Std,
Fina, S. Fina ou Foto. Prima OK
e vá para a Fase h.
Se seleccionou E-Mail na fase c,
prima a ou b para seleccionar
B/W200ppp, B/W200x100,
Cor150ppp, Cor300ppp ou
Cor600ppp. Prima OK e vá para a
Fase g.
Se seleccionou IFAX na fase c,
prima a ou b para seleccionar Std,
Fina ou Foto. Prima OK e vá para
a Fase h.
Prima OK se não quiser alterar a
resolução predefinida. Vá para h.
g Se seleccionou Preto e Branco na fase
f, seleccione o formato de ficheiro
(TIFF ou PDF) que vai usar para enviar
para o seu PC. Se seleccionou Cores no
passo f, seleccione o formato de
ficheiro (PDF ou JPEG) que vai usar
para enviar para o seu computador.
h Escolha uma das opções em baixo:
Para memorizar outro número de
Marcação Rápida vá para a fase b.
Para terminar a memorização dos
números de marcação rápida prima
Parar /Sair.
Nota
• Quando fizer uma Distribuição de faxes e
tiver memorizado um perfil de
digitalização com o número ou o endereço
de Correio Electrónico, o perfil de
digitalização dos números de Um Toque,
Marcação Rápida ou Grupo que
seleccionou anteriormente será aplicada
à distribuição de faxes.
• Quando criar um grupo ou distribuição
utilizando Digitalização para E-mail
apenas B/W200x100 e B/W200ppp
estão disponíveis. O formato do ficheiro
pode ser TIFF ou PDF.
Alterar os Números de Um Toque e de Marcação Rápida 8
Se tentar memorizar um número de Um
toque ou Marcação Rápida num número já
existente, o LCD indica o nome ou número aí
memorizado.
a Efectue um dos seguintes passos:
Para alterar o número memorizado,
prima 1.
Para sair sem fazer alterações,
prima 2.
23.Conf.marc.auto
#005:MIKE
a 1.alterar
b 2.sair
Selecc. ab eOK
(MFC-8460N) Vá para c.
(MFC-8860DN e MFC-8870DW)
Vá para b.
b (Apenas MFC-8860DN e
MFC-8870DW).
Prima a ou b para seleccionar
Fax/Tel. E-Mail ou IFAX.
Prima OK.
c Prima d ou c para posicionar o cursor
sob o carácter que deseja alterar e, em
seguida, prima Limpar/Voltar para
apagá-lo. Repita o processo para cada
carácter que pretender apagar.
d Introduza um novo número ou carácter.
Prima OK.
e Siga as instruções para Memorizar
números de Um toque e de Marcação
rápida. (Consulte Memorizar números
de marcação de Um Toque na página
53 e Alterar os Números de Um Toque
e de Marcação Rápida na página 56)
56
Page 69

Marcar e memorizar números
Configurar os grupos para distribuição 8
Se frequentemente quiser enviar o mesmo
fax para vários números pode configurar um
grupo.
Os Grupos são memorizados num número
de Um Toque ou de Marcação Rápida. Cada
grupo ocupa uma localização de Um Toque
ou de Marcação Rápida. Sucessivamente
pode enviar faxes para todos os números
memorizados num grupo pressionando
apenas a tecla Um Toque ou introduzindo um
número de Marcação Rápida e, premindo
Iniciar.
Antes de adicionar números a um grupo tem
de memorizá-los como número de Um toque
ou de Marcação rápida. Pode criar até 20
pequenos Grupos ou pode atribuir até 339
números a um grande grupo.
a Prima Menu, 2, 3, 3.
23.Conf.marc.auto
3.Config. grupos
Marcação de:
Prima Marcação Rápida
e Para adicionar números de Um toque
ou de Marcação Rápida siga as
instruções em baixo:
Para os números de Um Toque,
prima as teclas de Um Toque uma
após a outra.
Para números de Marcação Rápida,
mantenha premida Shift enquanto
prime Busca/Marc Rápida, e depois
introduza o número de três dígitos da
localização de Marcação Rápida.
O LCD visualiza os números de Um
Toque escolhidos com um l e os
números de Marcação Rápida com um
# (por exemplo l006, #009).
f Prima OK quando tiver terminado de
adicionar números.
g Efectue um dos seguintes passos:
Introduza o nome usando o teclado
de marcação (até 15 caracteres).
Pode usar a tabela em Introduzir
Texto na página 146 para ajudar a
introduzir as letras. Prima OK.
Prima OK para guardar o grupo
sem um nome
.
8
b Seleccione uma localização vazia onde
quer memorizar o grupo num dos
seguintes modos:
Prima uma tecla Um toque.
Mantenha premida Shift enquanto
prime Busca/Marc Rápida, e depois
introduza o número de três dígitos da
localização de Marcação rápida.
Prima OK.
c Use o teclado de marcação para
introduzir um número do grupo (1 a 20).
Prima OK.
(MFC-8460N) Vá para e.
(MFC-8860DN e MFC-8870DW)
Vá para d.
d (MFC-8860DN e apenas
MFC-8870DW) Prima a ou b para
seleccionar Fax/IFAX ou E-Mail.
Prima OK.
57
Page 70

Capítulo 8
h Escolha uma das opções abaixo:
(MFC-8460N)
Para memorizar a resolução de fax,
prima a ou b para seleccionar Std,
Fina, S. Fina ou Foto.
Prima OK.
Prima OK se não quiser alterar a
resolução predefinida.
(MFC-8860DN e MFC-8870DW)
Se tiver seleccionado Fax/IFAX em
d, prima a ou b para seleccionar
Std, Fina, S. Fina ou Foto.
Prima OK e depois vá para j.
Se tiver seleccionado E-Mail em
d, prima a ou b para seleccionar
P/B 200x100 ppp ou B/W200ppp.
Prima OK e depois vá para i.
Prima OK se não quiser alterar a
resolução predefinida. Vá para j.
Nota
• Se tiver seleccionado Fax/IFAX em d e
adicionado números de Um Toque ou de
Marcação Rápida que estão
memorizados como ‘IFAX’, não pode
seleccionar S. Fina.
• Quando criar um grupo ou distribuição
utilizando Digitalização para E-mail
apenas B/W200x100 e B/W200ppp
estão disponíveis. O formato do ficheiro
pode ser TIFF ou PDF.
i Seleccione o formato do ficheiro (TIFF
ou PDF) que será utilizado para enviar
para o seu computador.
j Efectue um dos seguintes passos:
Para memorizar outro grupo para
distribuição, vá para a.
Para concluir a memorização para
distribuição, prima Parar/Sair.
Combinação de números de Marcação Rápida 8
Pode associar mais de um número de
Marcação Rápida quando marcar. Esta
função pode ser útil se precisar de marcar um
código de acesso para uma operadora de
longa distância a uma tarifa mais económica.
Por exemplo, pode ter armazenado ‘555’ na
Marcação Rápida 003 e ‘ 7000’ na Marcação
Rápida 002. Pode utilizar ambos para marcar
‘555-7000’ se premir as seguintes teclas:
Mantenha premida Shift enquanto prime
Busca/Marc Rápida, 003, Mantenha
premida Shift enquanto prime Busca/Marc
Rápida, 002 e Iniciar.
Os números podem ser adicionados
manualmente introduzindo-os no teclado de
marcação:
Mantenha premida Shift enquanto prime
Busca/Marc Rápida, 003, 7001 (no teclado
de marcação), e Iniciar.
Este irá marcar ‘555-7001’. Também pode
adicionar uma pausa premindo na tecla
Remarc/Pausa.
Tons ou impulsos 8
Se o seu serviço de marcação for de
Impulsos mas quer enviar sinais de Tons
(para banking, por exemplo), siga as
instruções em baixo. Se o seu serviço for de
Tons, não necessita de usar esta função para
enviar sinais de tons.
a Levante o auscultador do telefone
externo.
b Prima # no painel de controlo do
aparelho. Quaisquer dígitos marcados
depois disso enviam sinais de tons.
Quando desligar, o aparelho reverte
para o serviço de marcação por
Impulsos.
58
Page 71

Opções de ligação remota para
9
As funções de ligação remota para fax
Permite-lhe receber faxes quando não
estiver perto do aparelho.
Pode utilizar somente uma opção de ligação
remota para fax de cada vez.
fax
Reenvio de Faxes 9
A função Reenvio de Fax consente-lhe
reenviar automaticamente os faxes
recebidos para outro aparelho. Se
seleccionar Impressão de Segurança Lig., o
aparelho também imprime o fax.
a Prima Menu, 2, 5, 1.
25.Opção Fx rmoto
1.Reenc./Mem.
a Desl
b Transfere fax
Selecc. ab eOK
b Prima a ou b para seleccionar
Transfere fax. Prima OK.
O LCD pede para introduzir o número
de fax para onde pretende reenviar os
faxes.
c Introduza o número de reenvio de fax
utilizando o teclado de marcação (máx.
20 dígitos), a Tecla Um Toque, ou
utilizando o Busca/Marc Rápida e a
localização de três dígitos.
d Prima OK.
e Prima a ou b para seleccionar Lig.
ou Desl..
25.Opção Fx rmoto
Impr.Segurança
a Desl.
b Lig.
Selecc. ab eOK
Prima OK.
f Prima Parar /Sair.
Nota
Se seleccionar Impressão de Segurança
Lig., o aparelho também imprime um fax
no seu aparelho de maneira de modo que
terá uma cópia. Isto é uma função de
segurança caso ocorra uma interrupção
de energia antes que o fax seja enviado,
ou ocorra um problema no aparelho
receptor. O aparelho pode armazenar
faxes até um máximo de 4 dias se há uma
interrupção de energia. Passados 4 dias,
os faxes que se encontram na memória
do aparelho serão apagados.
9
9
Nota
• Se memorizar um grupo numa Tecla de
Um Toque ou numa localização de
Marcação Rápida, os faxes serão
enviados para vários números de fax.
• (apenas MFC-8860DN e MFC-8870DW)
Também pode introduzir um endereço de
E-mail se o seu aparelho tiver sido
configurado para a função Internet Fax.
(Para maiores detalhes sobre Internet
Fax, consulte o Manual do Utilizador de
Rede no CD-ROM. Para informações
sobre o Reenvio de Fax por E-mail,
consulte o Brother Solutions Center em
http://solutions.brother.com
)
59
Page 72

Capítulo 9
Memorização de faxes 9
A função memorização de fax consente-lhe
memorizar os faxes recebidos na memória
do aparelho. Pode recuperar os faxes
memorizados de um aparelho de fax noutra
localização, usando os comandos de
Recolha Remota; consulte Recolher
mensagens de fax na página 63. O aparelho
imprime automaticamente uma cópia do fax
memorizado.
a Prima Menu, 2, 5, 1.
25.Opção Fx rmoto
1.Reenc./Mem.
a Desl
b Transfere fax
Selecc. ab eOK
b Prima a ou b para seleccionar
Memoriza faxes. Prima OK.
c Prima Parar /Sair.
Recepção PC fax 9
A função recepção PC Fax consente-lhe
enviar automaticamente os faxes recebidos
para o computador. Pode utilizar o PC para
ver e armazenar esses faxes. Se o
computador estiver desligado quando os
faxes são recebidos, o aparelho memorizaos na memória até quando ligar novamente o
computador. Se seleccionar Impressão de
Segurança Lig., o aparelho também imprime
o fax. (Consulte Reenvio de Faxes na página
59.)
Para que a função recepção PC fax funcione,
deve estar ligado a um computador que
tenha o software MFL Pro-Suite instalado.
(Consulte o Recepção PC-fax no Manual do
Utilizador de Software que se encontra no
CD-ROM.)
a Prima Menu, 2, 5, 1.
25.Opção Fx rmoto
1.Reenc./Mem.
a Desl
b Transfere fax
Selecc. ab eOK
b Prima a ou b para seleccionar
Recep. Pc fax. Prima OK.
c Prima a ou b para seleccionar a
interface à qual o PC está ligado (<USB>
ou <Paralelo>), ou o nome do seu
computador se o aparelho está ligado a
uma rede.
25.Opção Fx rmoto
1.Reenc./Mem.
a <USB>
b <Paralelo>
Selecc. ab eOK
d Prima a ou b para seleccionar Lig.
ou Desl.. Prima OK.
25.Opção Fx rmoto
Impr.Segurança
a Desl.
b Lig.
Selecc. ab eOK
e Prima Parar /Sair.
Nota
• Se o aparelho tiver problemas e não
imprimir os faxes que estão na memória,
pode utilizar esta configuração para
transferir os faxes para um PC. (Para
detalhes, consulte Mensagens de Erro na
página 106.)
• A recepção PC fax não é suportada em
Windows NT
quando o aparelho está ligado a uma rede
ou a Mac OS
FAX no Manual do Utilizador de Software
no CD-ROM.)
®
Workstation Versão 4.0
®
. (Consulte recepção PC
60
Page 73

Opções de ligação remota para fax
Alterar as Opções de Fax Remoto
Se os faxes recebidos permanecem na
memória do aparelho quando alterar para
outra opção de fax remoto, o LCD apresenta
a seguinte mensagem:
25.Opção Fx rmoto
Apagar faxes?
a 1.Sim
b 2.Não
Selecc. ab eOK
ou
25.Opção Fx rmoto
Impri.Todo FAX?
a 1.Sim
b 2.Não
Selecc. ab eOK
Se premir 1, os faxes na memória serão
apagados ou imprimidos antes de alterar
a configuração. Se já tiver sido imprimida
uma cópia de segurança essa não será
impressa de novo.
Se premir 2, os faxes na memória não
serão apagados ou transferidos para o
9
seu PC e a configuração não será
alterada.
Desactivar as opções de fax remoto 9
Se colocar a opção fax remoto em Desl e
houver faxes na memória do seu aparelho, o
LCD oferece-lhe duas possibilidades.
a Se pressionar 1, todos os faxes não
impressos serão imprimidos e
eliminados antes da desactivação da
configuração. Se já tiver sido imprimida
uma cópia de segurança essa não será
impressa de novo.
b Se premir 2, a memória não será
cancelada e a configuração não será
alterada.
9
Se premir 2, os faxes na memória não
serão apagados ou imprimidos e a
configuração não será alterada.
Se os faxes recebidos permanecem na
memória do aparelho quando alterar para
Recep. Pc fax a partir de outra opção de
fax remoto (Transfere fax ou
Memoriza faxes), o LCD apresenta a
seguinte mensagem:
25.Opção Fx rmoto
Enviar fax p/PC?
a 1.Sim
b 2.Não
Selecc. ab eOK
Se premir 1, os faxes na memória serão
enviados para o seu computador antes de
alterar a configuração. Os faxes que se
encontram na memória serão enviados
para o computador, quando o ícone de
Recepção PC-Fax estiver activo no seu
computador. Consulte o Manual do
Utilizador de Software.
61
Page 74

Capítulo 9
Recolha remota 9
A função recolha remota consente-lhe
recolher os faxes memorizados quando
estiver longe do aparelho. Pode contactar o
seu aparelho através de qualquer telefone ou
aparelho de fax utilizando tons e depois usar
o Código de Acesso Remoto para recolher os
faxes.
Configurar um código de acesso remoto 9
O código de acesso remoto permite-lhe
aceder às funções de recolha remota quando
não estiver junto do aparelho. Antes de usar
as funções de acesso remoto e de recolha,
deve definir o seu próprio código. O código
predefinido é o código inactivo: – – –l.
a Priima Menu, 2, 5, 2.
25.Opção Fx rmoto
2.Acesso remoto
Cód. Acesso:---*
Prima Tecla e OK
b Introduza um código de três dígitos
utilizando os números 0 – 9, l ou #.
Prima OK.
c Prima Parar /Sair.
Nota
Não utilize o mesmo código utilizado para
o seu Código de Recepção de Fax l51)
ou Código de Atendimento de Telefone
(#51). Consulte Usar Códigos Remotos
na página 49.
Pode alterar o código em qualquer altura. Se
pretender desactivar o código, prima
Limpar/Voltar e OK na b para repôr a
configuração predefinida – – –l.
Utilizar o código de acesso remoto 9
a Marque o seu número de fax num
telefone ou outro aparelho de fax
usando tons.
b Quando o aparelho de fax atender,
introduza imediatamente o seu código
de acesso remoto. (3 dígitos seguidos
por l).
c O aparelho assinala se recebeu
mensagens:
Nenhum sinal
Nenhuma mensagem recebida
1sinal longo
Mensagem de fax recebida
d O aparelho emite dois sinais curtos para
indicar-lhe para introduzir um comando.
O aparelho desliga se passarem mais
de 30 segundos sem introduzir um
comando. Se introduzir um comando
inválido, o aparelho emite um sinal três
vezes.
e Prima 9 0 para reiniciar o aparelho
quando terminar.
f Desligue.
Nota
Se configurar o aparelho para modo
Manual e pretender usar as funções de
recolha remota, pode aceder ao aparelho
aguardando cerca de 2 minutos depois de
começar a tocar e depois introduzindo o
código de acesso remoto no espaço de 30
segundos.
62
Page 75

Opções de ligação remota para fax
Recolher mensagens de fax 9
a Marque o seu número de fax.
b Quando o aparelho atender, introduza
imediatamente o seu código de acesso
remoto (3 dígitos seguidos de l). Se
ouvir um sinal longo, existem
mensagens.
c Quando ouvir dois sinais curtos, utilize o
teclado para introduzir 9 6 2.
d Aguarde o sinal longo e introduza, por
meio do teclado de marcação, o número
do aparelho de fax remoto para onde
pretende enviar as mensagens de fax
seguido de ## (até 20 dígitos).
e Desligue depois de ouvir o aparelho
emitir um sinal. O seu aparelho contacta
o outro aparelho que em seguida vai
imprimir as suas mensagens de fax.
Nota
Também pode inserir uma pausa num
número de fax usando a tecla #.
Alterar o número de reenvio de fax 9
Pode alterar a configuração original do
número de reenvio de fax a partir de outro
telefone ou aparelho de fax usando
marcação por tons.
a Marque o seu número de fax.
b Quando o aparelho atender, introduza o
seu código de acesso remoto (3 dígitos
seguidos de l). Se ouvir um sinal
longo, existem mensagens.
c Quando ouvir dois sinais curtos, utilize o
teclado para introduzir 9 5 4.
d Aguarde um sinal longo e introduza, por
meio do teclado de marcação, o novo
número do aparelho de fax remoto para
onde pretende reenviar as mensagens
de fax e depois prima ## (até 20
dígitos).
e Prima 9 0 para reiniciar o aparelho
quando terminar.
f Desligue depois de ouvir o aparelho
emitir um sinal.
9
Nota
Também pode inserir uma pausa num
número de fax usando a tecla #.
63
Page 76

Capítulo 9
Comandos de fax remotos 9
Use os seguintes comandos para aceder às funções do aparelho quando não estiver perto deste.
Quando contactar o aparelho e introduzir o Código de Acesso Remoto (3 dígitos seguidos de l),
o sistema emite dois sinais curtos. Deve introduzir então o comando remoto.
Comandos remotos Detalhes das operações
95 Alterar definições de reenvio
ou de memorização de fax
1 DESL. Pode seleccionar Desl depois de ter recolhido ou apagado
todas as mensagens.
2 Reenvio de fax Um longo sinal sonoro significa que a alteração foi aceite. Se
4 Número de reenvio de fax
6 Memorização de faxes
96 Recolher um fax
2 Recolher todos os Faxes Introduza o número de um aparelho de fax remoto para
3 Apagar faxes da memória Se ouvir um sinal longo, as mensagens de fax terão sido
97 Verificar o estado de recepção
1 Fax Pode verificar se o aparelho recebeu qualquer fax. Se sim,
98 Alterar o modo de recepção
1 TAD externo Se ouvir um longo sinal sonoro, a alteração foi aceite.
2 Fax/Tel
3 Apenas Fax
90 Sair Prima 9, 0 para sair da Recolha Remota. Aguarde o sinal longo
ouvir três sinais curtos, não pode alterar a configuração porque
não cumpriu todos os requisitos (Exemplo: registar o número
de reenvio de fax). Pode registar o seu número de reenvio de
fax introduzindo 4. (Consulte Alterar o número de reenvio de
fax na página 63). Depois de registar o número, a função
reenvio de fax funciona.
receber mensagens de fax memorizadas. (Consulte Recolher
mensagens de fax na página 63.)
apagadas da memória.
ouvirá um sinal longo. Caso contrário, ouvirá três sinais curtos.
e, em seguida, pouse o auscultador.
64
Page 77

10
Imprimir relatórios 10
Relatórios de fax 10
Alguns relatórios de fax (verificação da
transmissão e histórico de fax) podem ser
impressos automaticamente ou
manualmente.
Relatório de verificação da transmissão 10
Pode usar o relatório de transmissão como
prova de envio de um fax. Este relatório
indica a hora e data de transmissão e se a
transmissão foi bem sucedida (indicado
como ”OK“). Se seleccionar Lig ou
Lig+img, o relatório é impresso para cada
fax que enviar.
Se enviar vários faxes para o mesmo destino,
poderá ser necessário mais do que os
números das tarefas para saber que faxes
devem ser enviados de novo. Se seleccionar
Lig+img ou Desl+img será impressa uma
secção da primeira página do fax no relatório
para o ajudar a recordar-se.
Quando o relatório de verificação está Desl,
ou Desl+img, o relatório apenas será
impresso se houver um erro de transmissão.
a Prima Menu, 2, 4, 1.
24.Repor Registos
1.Relatório XMIT
a Lig
b Lig+img
Selecc. ab eOK
b Prima a ou b para seleccionar Lig,
Lig+img, Desl ou Desl+img.
Prima OK.
c Prima Parar /Sair.
Histórico de Fax 10
Pode configurar o aparelho para imprimir
históricos de fax (relatórios de actividade) em
intervalos específicos (cada 50 fax, 6, 12 ou
24 horas, 2 ou 7 dias). Se seleccionar
Todos os 50 Fax, o aparelho imprime o
relatório de actividade quando o aparelho
armazenar 50 tarefas.
Se configurar o intervalo para Desl, pode
imprimir o relatório seguindo as fases da
próxima página.
a Prima Menu, 2, 4, 2.
24.Repor Registos
2.Rel. Periodico
a Todos os 50 Fax
b A cada 6 horas
Selecc. ab eOK
b Prima a ou b para seleccionar um
intervalo.
Prima OK. Se seleccionar 7 dias, o ecrã
pede para seleccionar um dia a partir do
qual começa a contagem decrescente
de 7 dias.
c Introduza a hora de início da impressão
em formato de 24 horas.
Prima OK.
Por exemplo: introduza 19:45 para
7:45 PM.
d Prima Parar /Sair.
Se seleccionar 6, 12, 24 horas, 2 ou 7 dias, o
aparelho imprime o relatório na hora
seleccionada e elimina todas as tarefas da
memória. Se a memória do aparelho ficar
cheia com 200 tarefas antes de atingir a hora
seleccionada, o aparelho imprime o relatório
de actividade mais cedo e elimina todas as
tarefas da memória.
Se pretender imprimir um relatório extra
antes da hora marcada, pode imprimi-lo
manualmente sem eliminar as tarefas da
memória.
10
65
Page 78

Capítulo 10
Relatórios 10
Estão disponíveis os seguintes relatórios:
1 Verif. Transm.
Visualiza o Relatório de Verificação da
Transmissão, ao máximo, para os últimos
200 faxes enviados e imprime o último
relatório.
2 Lista de ajuda
Imprime uma lista das funções mais
utilizadas para ajudá-lo a programar o
aparelho.
3 Lista Telefón.
Imprime uma lista dos nomes e números
armazenados na memória de Um Toque e
de Marcação Rápida, por ordem numérica
ou alfabética.
4 Fax Diário
Imprime uma lista de informações relativa
aos seus 200 últimos faxes recebidos e
enviados.
(TX: transmitir.) (RX: receber.)
5 Defin Vtilizor
Como imprimir um relatório 10
a Prima Menu, 5.
5.Impr.relat
1.Verif. Transm.
2.Lista de ajuda
3.Lista Telefón.
Selecc. ab eOK
b Escolha uma das opções em baixo:
Prima a ou b para seleccionar o
relatório pretendido. Prima OK.
Introduza o número do relatório que
deseja imprimir. Por exemplo, prima
2 para imprimir a lista de ajuda.
c Prima Iniciar.
Imprime uma lista das configurações
actuais.
6 Config de Rede
Apresenta uma lista das configurações de
rede.
7 Form. Pedido
Pode imprimir um formulário de
encomenda de acessórios para
preencher e enviar para o seu
representante Brother.
66
Page 79

11
Polling 11
Polling consente de configurar o aparelho de
forma que outras pessoas possam receber
os seus faxes, mas pagam a chamada.
Também lhe permite de contactar outro
aparelho de fax e de receber um fax do
mesmo e, as despesas são por sua conta.
Para poder funcionar a função polling deve
estar configurada em ambos os aparelhos.
Nem todos os aparelhos de fax permitem
usar o polling.
Recepção por Polling 11
A recepção por Polling consente-lhe
contactar outro aparelho para receber um
fax.
a Acerte-se de estar no modo Fax .
b Prima Menu, 2, 1, 8.
21.Conf.recepção
8.Rx polling
a Standard
b Codific.
Selecc. ab eOK
Polling codificado 11
Polling Codificado consente-lhe limitar o
acesso aos documentos a ser transmitidos
por polling Polling Codificado funciona
apenas noutro aparelho de fax Brother. Se
quiser aceder a um fax de um aparelho
Brother codificado deve introduzir o código
de segurança.
a Acerte-se de estar no modo Fax .
b Prima Menu, 2, 1, 8.
c Prima a ou b para seleccionar
Codific.. Prima OK.
d Introduza um código de segurança de
quatro dígitos. Prima OK. Este é código
de segurança do aparelho ao qual
efectuar “polling”.
e Introduza o número de fax no qual
pretende efectuar o polling.
f Prima Iniciar.
c Prima a ou b para seleccionar
Standard. Prima OK.
d Introduza o número de fax no qual
pretende efectuar o polling. Prima
Iniciar.
11
67
Page 80

Capítulo 11
Polling programado 11
Polling programado permite-lhe configurar o
aparelho para começar a efectuar a recepção
por Polling numa data posterior. Pode
configurar apenas um Polling Programado.
a Acerte-se de estar no modo Fax .
b Prima Menu, 2, 1, 8.
c Prima a ou b para seleccionar Timer.
Prima OK.
d Introduza a hora (formato de 24 horas)
na qual pretende iniciar o “polling”.
Prima OK.
Por exemplo, introduza 21:45 para 9:45
PM.
e Introduza o número de fax no qual
pretende efectuar o polling. Prima
Iniciar.
O aparelho efectua a chamada de
polling na hora definida.
Polling em sequência 11
Polling em sequência permite-lhe solicitar
documentos de vários aparelhos de fax numa
operação.
a Acerte-se de estar no modo Fax .
b Prima Menu, 2, 1, 8.
21.Conf.recepção
8.Rx polling
a Standard
b Codific.
Selecc. ab eOK
c Prima a ou b para seleccionar
Standard, Codific. ou Timer.
Prima OK.
d Escolha uma das opções em baixo:
Se seleccionar Standard vá para a
Fase e.
Se seleccionar Codific., introduza
um número de quatro dígitos e prima
OK e, em seguida, vá para e.
Se seleccionar Timer, introduza a
hora (em formato de 24 horas) na
qual deseja iniciar o “polling” e OK e,
em seguida, vá para e.
68
e Especifique os aparelhos de fax de
destino , nos quais deseja efectuar o
“polling” usando Um Toque, Marcação
Rápida, Busca, um Grupo ou teclado de
marcação. Deve premir OK entre cada
entrada.
f Prima Iniciar.
O aparelho contacta cada número ou g
rupo para efectuar “polling” num
documento.
Para cancelar o processo de polling, prima
Parar /Sair enquanto o aparelho estiver a
efectuar a marcação.
Para cancelar todas as tarefas de polling em
sequência, prima Menu, 2, 6.
Page 81

Polling
Transmitir em “Polling”
Transmitir em Polling permite-lhe configurar
o seu aparelho para preparar um documento
para ser recolhido por outro aparelho.
Configurar a transmissão por Polling 11
a Acerte-se de estar no modo Fax .
b Coloque o documento.
c Prima Menu, 2, 2, 6.
22.Conf.envio
6.Tx polling
a Standard
b Codific.
Selecc. ab eOK
d Prima a ou b para seleccionar
Standard. Prima OK.
Configurar a transmissão por
11
Polling com código de
segurança 11
Polling Codificado consente-lhe limitar o
acesso aos documentos a ser transmitidos
por polling Polling Codificado funciona
apenas noutro aparelho de fax Brother. Se
outra pessoa quiser recolher a um fax do seu
aparelho essa deve introduzir o código de
segurança.
a Acerte-se de estar no modo Fax .
b Coloque o documento.
c Prima Menu, 2, 2, 6.
22.Conf.envio
6.Tx polling
a Standard
b Codific.
Selecc. ab eOK
d Prima a ou b para seleccionar
Codific..
Prima OK.
e Introduza um número de quatro dígitos.
Prima OK.
11
69
Page 82

Capítulo 11
70
Page 83

Secção III
Cópia III
Criar cópias 72
Page 84

12
Criar cópias 12
Como copiar 12
Entrar no modo Cópia 12
Prima (Cópia) para entrar no modo
Cópia.
Contrast:- +
1
2
Qualidad:Auto
3
Aum/Red :100%
4
Gaveta :MP>T1
Prima ab/Iniciar
1 Contraste
2 Qualidade
3 Rácio de Cópia
4 Uso da gaveta
5 Número de Cópias
Criar uma única cópia 12
a Acerte-se de estar no modo Cópia
.
01
5
Criar Cópias Múltiplas 12
a Acerte-se de estar no modo Cópia
.
b Coloque o documento.
c Utilize o teclado de marcação para
introduzir o número de cópias (até 99).
d Prima Iniciar.
Nota
Para organizar as cópias, prima Grupo.
(Consulte Ordenar cópias utilizando o
ADF na página 79.)
Interromper a cópia 12
Para interromper a cópia, prima Parar /Sair.
b Coloque o documento.
c Prima Iniciar.
72
Page 85

Criar cópias
Opções de Cópia 12
Quando pretender alterar rapidamente as
configurações de cópia, temporariamente
para a próxima cópia, use as teclas de Cópia.
Pode usar diferentes combinações.
(MFC-8460N)
(MFC-8860DN e MFC-8870DW)
O aparelho repõe os valores predefinidos
passados 60 segundos ou se o Modo
Temporizador faz voltar o aparelho para o
Modo fax. (Consulte o Modo temporizador na
página 17.)
Alterar a qualidade da cópia 12
Pode seleccionar de uma gama de
configurações de qualidade. A configuração
predefinida é Auto.
Auto
Automática é o modo recomendado para
impressões normais. Adequada para
documentos que contenham quer texto
que fotografias.
Texto
Adequada para documentos que
contenham somente textos.
a Acerte-se de estar no modo Cópia
.
b Coloque o documento.
c Utilize o teclado de marcação para
introduzir o número de cópias (até 99).
d (MFC-8460N)
Prima Qualidade.
(Somente MFC-8860DN e
MFC-8870DW)
Prima Contraste/Qualidade.
Prima a ou b para seleccionar
Qualidad.
Prima OK.
e Prima d ou c para seleccionar Auto,
Texto, Foto.
Prima OK.
f Prima Iniciar.
Para alterar as configurações predefinidas,
siga as instruções dadas em baixo:
a Prima Menu, 3, 1.
31.Qualidade
a Auto
Texto
b Foto
Selecc. ab eOK
b Prima a ou b para escolher a
qualidade da cópia. Prima OK.
c Prima Parar /Sair.
12
Foto
Adequada para copiar fotografias.
Para alterar temporariamente as
configurações da qualidade, siga as
instruções dadas em baixo:
73
Page 86

Capítulo 12
Alterar a resolução de cópia 12
Pode alterar a resolução de cópia para
1200x600ppp se tiver seleccionado Texto
a partir das opções Qualidade ou
Contraste/Qualidade, e efectuar uma cópia
com uma relação de 100% usando o vidro do
scanner. Para alterar a resolução de cópia,
siga as instruções dadas em baixo:
a Acerte-se de estar no modo Cópia
.
b Coloque o documento no vidro do
digitalizador.
c Prima Menu, 3, 2.
32.Qualidade Txt FB
a 1200x600ppp
b 600ppp
Selecc. ab eOK
d Prima a ou b para escolher a
resolução de cópia. Prima OK.
Aumentar ou reduzir as imagens copiadas 12
Pode seleccionar os seguintes rácios de
aumento ou redução:
Prima
Aumentar/Reduzir
100%*
104% EXEiLTR
141% A5iA4
200%
Auto
Persnl(25-400%)
50%
70% A4iA5
78% LGLiLTR
83% LGLiA4
85% LTRiEXE
91%Pág.complet
94% A4iLTR
97% LTRiA4
e Prima Parar /Sair.
Persnl(25-400%) permite introduzir um
rácio entre 25% e 400%.
Auto configura o aparelho para calcular o
rácio de redução que melhor se adapta ao
tamanho do papel.
Para ampliar ou reduzir a próxima cópia, siga
as instruções dadas em baixo:
a Acerte-se de estar no modo Cópia
.
b Coloque o documento.
c Utilize o teclado de marcação para
introduzir o número de cópias (até 99).
d Prima Aumentar/Reduzir.
e Prima Aumentar/Reduzir ou c.
74
Page 87

Criar cópias
f Escolha uma das opções em baixo:
Prima a ou b para seleccionar o
rácio de aumento ou redução
desejado. Prima OK.
Prima a ou b para seleccionar
Persnl (25-400%). Prima OK.
Utilize o teclado de marcação para
introduzir um rácio de aumento ou
redução entre 25% a 400%. (Por
exemplo, prima 5 3 para introduzir
53%.) Prima OK.
g Prima Iniciar.
Nota
• A configuração Auto está disponível
somente quando se carrega do ADF.
• Opções de Disposição da Página (2 em 1
(V), 2 em 1 (H), 4 em 1 (V), 4 em 1 (H) ou
Poster (3 x 3)) não estão disponíveis com
Aumentar/Reduzir.
(P) significa Vertical e (L) significa
Horizontal.
Criar cópias N em 1 ou um poster 12
Pode reduzir a quantidade de papel usado
quando copiar utilizando a função de cópia N
em 1. Isso consente-lhe copiar duas ou
quatro páginas numa página, consentindolhe poupar papel.
Também pode criar um poster. Quando
utilizar a função poster o seu aparelho divide
o documento em secções e, depois, amplia
as secções que se podem agrupar num
poster. Se desejar imprimir um poster, utilize
o vidro do digitalizador.
Pode criar somente um poster de cada
vez.
a Acerte-se de estar no modo Cópia
.
b Coloque o documento.
c Utilize o teclado de marcação para
introduzir o número de cópias (até 99).
d Prima Nem1.
e Prima a ou b para seleccionar
2em1(V), 2em1(H),
4em1(V), 4em1(H),
Poster (3 x 3) ou Desl (leml).
Prima OK.
f Prima Iniciar para digitalizar a página
seguinte.
Se estiver a criar um poster ou colocar
um documento no ADF, o aparelho
digitaliza as páginas e inicia a imprimir.
Se estiver a utilizar o vidro do
digitalizador, vá para a Fase g.
g Após o aparelho ter digitalizado a
página, prima 1 para digitalizar a página
seguinte.
Cópia expositor:
Página seguinte
a 1.Sim
b 2.Não
Selecc. ab eOK
h Coloque a próxima página no vidro do
digitalizador. Prima OK.
Repita as Fases g e h para cada
página da disposição.
12
Importante 12
Acerte-se de que o tamanho do papel
esteja configurado para
Legal ou Folio.
(V) significa Retrato e (H) significa
Paisagem.
Pode utilizar a função de cópia N em 1
Letter, A4,
e poster com tamanho de cópia 100%.
i Após ter digitalizado todas as páginas
do documento, prima 2 para terminar.
75
Page 88

Capítulo 12
Se estiver a copiar do ADF: 12
Coloque o documento virado para cima na
direcção mostrada abaixo.
2 em 1 (V)
2 em 1 (H)
4 em 1 (V)
4 em 1 (H)
Se estiver a copiar do vidro do digitalizador:
Poster (3x3)
Pode fazer uma cópia de tamanho de
poster a partir de uma fotografia.
12
Coloque o documento virado para baixo na
direcção mostrada abaixo.
2 em 1 (V)
2 em 1 (H)
4 em 1 (V)
4 em 1 (H)
76
Page 89

Criar cópias
1
1
1
1
1
1
1
1
Cópia Duplex (frente e verso) (Somente MFC-8860DN e MFC-8870DW) 12
Se quiser copiar automaticamente um
documento de 2-faces utilizando a função
cópia em duplex, coloque o seu documento
no ADF.
Cópia Duplex 12
1 face i 2 faces
Vertical
1
1
2
Horizontal
1
2
2 faces i 2 faces
Vertical
1
2
1
2
1
2 faces i 1 face
Vertical
1
1
2
Horizontal
1
2
2
1
2
a Acerte-se de estar no modo Cópia
.
b Coloque o documento.
c Utilize o teclado de marcação para
introduzir o número de cópias (até 99).
d Prima Frente e verso e a ou b para
seleccionar 1face i 2faces,
2faces i 2faces ou
2faces i 1face.
Duplex
a 1face i 2faces
2faces i 2faces
b 2faces i 1face
Selecc. ab eOK
Prima OK.
e Prima Iniciar para digitalizar o
documento.
Nota
Cópia em Duplex utilizando um
12
Horizontal
1
2
2
2
1
2
documento de tamanho legal de duas
faces não está disponível a partir do ADF.
77
Page 90

Capítulo 12
1
1
1
1
Se estiver a utilizar o vidro do
digitalizador, vá para a Fase f.
f Após o aparelho ter digitalizado a página,
prima 1 para digitalizar a página seguinte.
Cópia expositor:
Página seguinte
a 1.Sim
b 2.Não
Selecc. ab eOK
g Coloque a próxima página no vidro do
digitalizador. Prima OK.
Repita as Fases f e g para cada
página da disposição.
h Após ter digitalizado todas as páginas
do documento, prima 2 na fase f para
terminar.
Cópia Duplex Avançada 12
Avançada 2 faces i 1 face
Vertical
1
a Acerte-se de estar no modo Cópia .
b Coloque o documento.
c Utilize o teclado de marcação para
introduzir o número de cópias (até 99).
d Prima Frente e verso e a ou b para
seleccionar Avançado.
Duplex
a 1faces i 2faces
2faces i 2face
b 2face i 1faces
Selecc. ab eOK
Prima OK.
e Prima a ou b para seleccionar
2faces i 1face ou
1face i 2faces. Prima OK.
Duplex Avançada
a 2faces i 1face
b 1face i 2faces
Selecc. ab eOK
f Prima Iniciar para digitalizar o
documento.
2
1
2
Horizontal
1
1
2
Avançada 1 face i 2 faces
Vertical
1
2
1
2
2
Horizontal
1
1
2
78
2
Nota
Cópia em Duplex utilizando um
documento de tamanho legal de duas
faces não está disponível a partir do ADF.
Se estiver a utilizar o vidro do
digitalizador, vá para a Fase g.
g Após o aparelho ter digitalizado a página,
prima 1 para digitalizar a página seguinte.
Cópia expositor:
Página seguinte
a 1.Sim
b 2.Não
Selecc. ab eOK
h Coloque a próxima página no vidro do
digitalizador. Prima OK.
Repita as Fases g e h para cada
página da disposição.
i Após ter digitalizado todas as páginas
do documento, prima 2 na fase g para
terminar.
Page 91

Criar cópias
Ordenar cópias utilizando o ADF 12
Pode ordenar várias cópias. As páginas
serão empilhadas pela ordem 1 2 3, 1 2 3,
1 2 3, etc.
a Acerte-se de estar no modo Cópia
.
b Coloque o documento.
c Utilize o teclado de marcação para
introduzir o número de cópias (até 99).
d Prima Grupo.
e Prima Iniciar.
Ajustar o contraste 12
Contraste 12
Ajuste o contraste para melhorar a nitidez e a
claridade da imagem.
Para alterar temporariamente as
configurações da contraste, siga as
instruções dadas em baixo:
a Acerte-se de estar no modo Cópia
.
b Coloque o documento.
c Utilize o teclado de marcação para
introduzir o número de cópias (até 99).
d (MFC-8460N)
Prima Contraste.
(Somente MFC-8860DN e
MFC-8870DW)
Prima Contraste/Qualidade.
Prima a ou b para seleccionar
Contrast.
Prima OK.
Contrast:-nnonn+c
Qualidad:Auto
Aum/Red :100%
Gaveta :MP>T1
Selec. dceOK
e Prima d ou c para aumentar ou diminuir
o contraste. Prima OK.
f Prima Iniciar.
Para alterar as configurações predefinidas,
siga as instruções dadas em baixo:
a Prima Menu, 3, 3.
33.Contrast
-nnonn
Selec. dceOK
+
b Prima d ou c para alterar o contraste.
Prima OK.
c Prima Parar /Sair.
79
12
Page 92

Capítulo 12
Selecção da gaveta 12
Pode alterar a utilização da gaveta apenas
na próxima cópia.
a Acerte-se de estar no modo Cópia
.
b Coloque o documento.
c Utilize o teclado de marcação para
introduzir o número de cópias (até 99).
d Prima Selecção de gaveta.
Contrast:-nnonn+
Qualidad:Auto
Aum/Red :100%
Gaveta :MP>T1 c
Selec. dceOK
e Prima d ou c para seleccionar a
utilização da gaveta. Prima OK.
f Prima Iniciar.
Prima
Selecção de gaveta
* XXX é o tamanho de papel definido em
Menu, 1, 3.
MP>T1 ou M>T1>T2
T1>MP ou T1>T2>M
#1(XXX)*
#2(XXX)*
MP(XXX)*
Mensagem memória cheia
Se a memória ficar cheia enquanto estiver a
fazer cópias, a mensagem LCD irá guiá-lo
para a próxima fase.
Se receber a mensagem Memória Cheia
durante a digitalização de uma página
seguinte, tem como opções premir Iniciar
para copiar as páginas digitalizadas até aí ou
premir Parar /Sair para cancelar a operação.
Para obter memória adicional, escolha uma
das opções em baixo.
Imprima os faxes que estão na memória.
(Consulte Imprimir um fax a partir da
memória na página 45.)
Pode desactivar as opções de fax remoto.
(Consulte Desactivar as opções de fax
remoto na página 61.)
Adicione memória opcional (Consulte
Placa de memória na página 92.)
Nota
Quando a mensagem Memória Cheia
for apresentada, poderá ser possível
copiar se primeiro imprimir os faxes
recebidos na memória, para restaurar a
memória a 100%.
12
Nota
• T2 e #2 aparecem apenas se a gaveta do
papel opcional estiver instalada.
• Para alterar a configuração de Selecção
da Gaveta, Consulte Uso da Gaveta no
Modo Cópia na página 18.
80
Page 93

Secção IV
Software IV
Funções do Software e da Rede 82
Page 94

13
Funções do Software e da Rede 13
O Manual de utilização no CD-ROM inclui os
Manuais do Utilizador de Software e de Rede
para as funções disponíveis quando o
aparelho está ligado a um computador (por
exemplo, Impressão e Digitalização).
Impressão
(Para Windows
Manual do Utilizador de Software que se
encontra no CD-ROM.)
(Para Macintosh
no Manual do Utilizador de Software que
se encontra no CD-ROM.)
Digitalização
(Para Windows
Manual do Utilizador de Software que se
encontra no CD-ROM.)
(Para Macintosh
no Manual do Utilizador de Software que
se encontra no CD-ROM.)
ControlCenter2
(Para Windows
Manual do Utilizador de Software que se
encontra no CD-ROM.)
(Para Macintosh
no Manual do Utilizador de Software que
se encontra no CD-ROM.)
Configuração remota
(Para Windows
Manual do Utilizador de Software que se
encontra no CD-ROM.)
(Para Macintosh
no Manual do Utilizador de Software que
se encontra no CD-ROM.)
®
, consulte o Capítulo 1 no
®
, consulte o Capítulo 7
®
, consulte o Capítulo 2 no
®
, consulte o Capítulo 8
®
, consulte o Capítulo 3 no
®
, consulte o Capítulo 9
®
, consulte o Capítulo 5 no
®
, consulte o Capítulo 11
Brother PC-FAX
(Para Windows
Manual do Utilizador de Software que se
encontra no CD-ROM.)
(Para Macintosh
no Manual do Utilizador de Software que
se encontra no CD-ROM.)
LDAP
(Consulte Manual do Utilizador de Rede
que se encontra no CD-ROM.)
Envio/Recepção de faxes em rede
(Consulte Manual do Utilizador de Rede
que se encontra no CD-ROM.)
Impressão em Rede
(Consulte Manual do Utilizador de Rede
que se encontra no CD-ROM.)
Digitalização em Rede
(Para Windows
Manual do Utilizador de Software que se
encontra no CD-ROM.)
(Para Macintosh
no Manual do Utilizador de Software que
se encontra no CD-ROM.)
Utilizadores de Rede sem fios (apenas
MFC-8870DW)
(Para mais detalhes sobre a ligação do
aparelho a uma Rede sem fios, consulte o
Guia de Instalação Rápida e Manual do
Utilizador de Rede que se encontra no
CD-ROM.)
®
, consulte o Capítulo 6 no
®
, consulte o Capítulo 7
®
, consulte o Capítulo 4 no
®
, consulte o Capítulo 10
Nota
Consulte Como aceder ao Manual de
Utilização completo na página 2.
82
Page 95

Secção V
Anexos V
Segurança e Aspectos legais 84
Opções 92
Resolução de problemas e manutenção de rotina
Menus e Funções 129
Especificações 150
Glossário 163
94
Page 96

Segurança e Aspectos legais A
A
Escolher uma localização A
Coloque o aparelho numa superfície plana e estável, não sujeita a vibrações. Coloque o aparelho
perto de uma tomada de telefone normal com ligação à terra. Escolha uma localização cuja
temperatura oscile entre 10° e 32,5° C.
Acerte-se de que os cabos ligados ao aparelho não constituam um percurso perigoso.
Evite colocar o aparelho em cima de alcatifa.
Não o coloque perto de fontes de calor, ar condicionado, água, químicos ou refrigeradores.
Não exponha o aparelho directamente à luz do sol, calor, humidade ou pó em excesso.
Não ligue o aparelho a tomadas eléctricas controladas por interruptores de parede ou
temporizadores automáticos ou, no mesmo circuito que electrodomésticos ou outro
equipamento que possa causar variações na fonte de alimentação.
Evite fontes de interferência, tais como altifalantes ou unidades de suporte de telefones sem
fios.
84
Page 97

Segurança e Aspectos legais
Informação Importante A
Medidas de segurança A
Leia estas instruções antes de tentar realizar qualquer operação de manutenção e, conserve-as
para consultas futuras. Quando utilizar o seu equipamento de telefone, siga as precauções
básicas de segurança para reduzir o risco de incêndios, choques eléctricos e danos pessoais.
Não use este produto perto da água, ou num ambiente húmido
Evite usar este produto durante uma tempestade com relâmpagos. Existe o risco remoto de
choques eléctricos causados por relâmpagos.
Não recomendamos a utilização de uma extensão eléctrica.
Nunca instale fios telefónicos durante uma tempestade com relâmpagos. Nunca instale uma
tomada de telefone num local húmido.
Se qualquer cabo ficar danificado, desligue o aparelho e contacte o seu revendedor Brother.
Não coloque quaisquer objectos sobre o aparelho, nem obstrua as aberturas de ventilação.
Não utilize substâncias inflamáveis perto do aparelho. Isto poderá causar um incêndio ou
choques eléctricos.
Este produto deve ser ligado a uma fonte de alimentação CA com sistema de ligação à terra
dentro do intervalo indicado na etiqueta dos valores nominais. NÃO ligue a uma fonte de
alimentação DC. Se tiver dúvidas, contacte um electricista qualificado.
Não coloque as pilhas numa fogueira. Estas podem explodir. Consulte as autoridades locais
acerca das formas de destruição disponíveis.
85
Page 98

ADVERTÊNCIA
Antes de limpar o interior do aparelho, desligue
primeiro a ficha da linha telefónica e, em seguida,
a ficha do cabo de alimentação da tomada de
corrente eléctrica.
Não manuseie a tomada com as mãos húmidas.
Isto poderá causar choques eléctricos.
Verifique sempre que a ficha esteja
completamente inserida.
Depois de usar o aparelho, algumas peças
internas do mesmo estão extremamente quentes.
Quando abrir a tampa dianteira ou posterior do
aparelho, NÃO toque nas peças assinaladas a
sombreado na figura seguinte.
A unidade fusível está marcada com uma etiqueta
de alerta. NÃO remova nem danifique a etiqueta.
Para evitar ferimentos, não coloque as mãos no
rebordo do aparelho sob a tampa dos documentos
como ilustrado na figura.
86
Page 99

Segurança e Aspectos legais
Para evitar ferimentos, NÃO coloque os dedos nas
áreas indicadas nas ilustrações.
NÃO utilize um aspirador para limpar a tinta espalhada. Isto poderá fazer com que o pó do
toner se inflame no interior do aspirador, iniciando um potencial incêndio. Limpe
cuidadosamente o pó do toner com um pano seco, que não deixe fios e destrua-o de acordo
com as normas locais.
Se deslocar o aparelho, utilize as pegas
fornecidas. Primeiramente, acerte-se de ter
desligado todos os cabos.
87
Page 100

Especificação IEC 60825-1 A
Este aparelho é um produto a laser da Classe 1 de acordo com as especificações IEC 60825-1.
A etiqueta abaixo está afixada nos países onde é exigida.
Este aparelho possui um Díodo de Laser de Classe 3B que emite
radiação invisível na Unidade do Digitalizador. A Unidade do
Digitalizador não deve ser aberta em nenhuma circunstância.
CLASS 1 LASER PRODUCT
APPAREIL À LASER DE CLASSE 1
LASER KLASSE 1 PRODUKT
Díodo de Laser A
Comprimento de onda: 770 - 810 nm
Saída: 5 mW max.
Classe de Laser: Class 3B
ADVERTÊNCIA
A utilização de controlos, ajustes ou processos não especificados neste manual poderão
causar exposição perigosa a radiações.
Desligar o dispositivo A
Este produto deve ser instalado perto de uma tomada eléctrica facilmente acessível. Em caso de
emergências, deve desligar o cabo da tomada eléctrica para desligar completamente o
equipamento.
Ligação LAN A
NÃO ligue este aparelho a uma ligação LAN que esteja sujeita a sobrevoltagens.
88
AVISO
 Loading...
Loading...