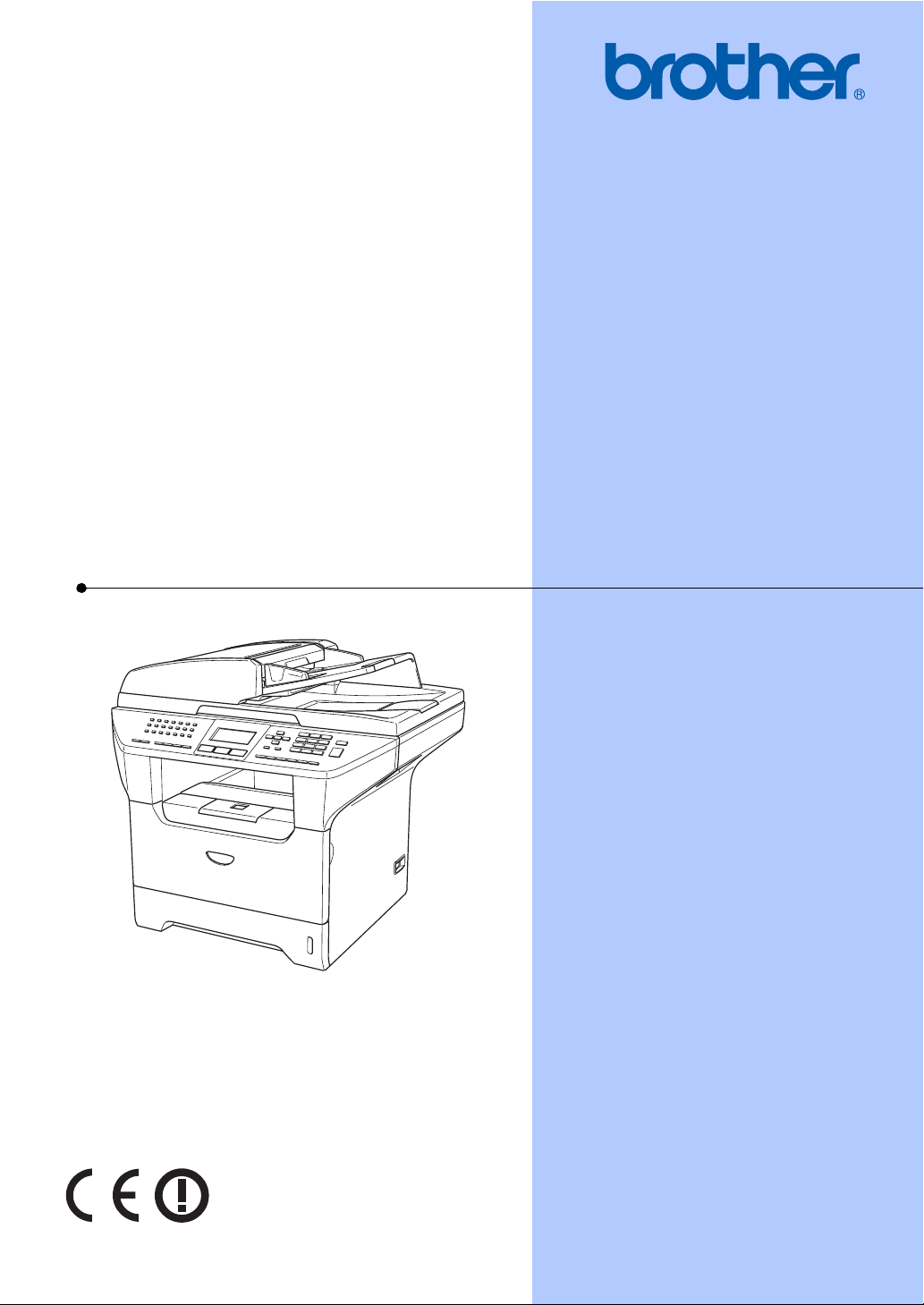
GEBRUIKERSHANDLEIDING
MFC-8460N
MFC-8860DN
MFC-8870DW
Versie A

Als u de klantenservice moet bellen
A.u.b. de volgende gegevens invullen voor toekomstige
referentie:
Modelnummer: MFC-8460N, MFC-8860DN en
MFC-8870DW
(omcirkel uw modelnummer)
Serienummer:
1
Aankoopdatum:
Aankoopplaats:
1
Het serienummer staat op de achterkant van het
toestel. Bewaar deze gebruikershandleiding samen
met uw kassabon als bewijs van uw aankoop, in
geval van diefstal, brand of service in geval van
garantie.
Registreer uw product online op
http://www.brother.com/registration
Door uw product bij Brother te registreren, wordt u geregistreerd als de
originele eigenaar van het product. Uw registratie bij Brother:
kan eventueel als bevestiging van de aankoopdatum van uw product
dienen, mocht u uw kassabon verliezen; en
kan eventueel een verzekeringsclaim van u ondersteunen, in geval
dat het product verloren gaat en dit gedekt is door de verzekering.
© 2006 Brother Industries, Ltd.

Informatie over goedkeuring en mededeling aangaande samenstelling en publicatie
DEZE APPARATUUR IS ONTWORPEN VOOR GEBRUIK MET EEN DUBBELDRAADS
ANALOOG PSTN-SNOER, VOORZIEN VAN DE PASSENDE CONNECTOR.
INFORMATIE OVER GOEDKEURING
Brother wijst erop dat dit product mogelijk niet goed functioneert in een ander land dan dat waarin
het oorspronkelijk werd aangekocht, en biedt geen garantie indien dit product wordt gebruikt op
openbare telecommunicatielijnen in andere landen.
Samenstelling en publicatie
Deze handleiding is samengesteld en gepubliceerd onder supervisie van Brother Industries, Ltd.
De nieuwste productgegevens en -specificaties zijn in deze handleiding verwerkt.
De inhoud van deze handleiding en de specificaties van dit product kunnen zonder voorafgaande
kennisgeving worden gewijzigd.
Brother behoudt zich het recht voor om de specificaties en de inhoud van deze handleiding zonder
voorafgaande kennisgeving te wijzigen. Brother is niet verantwoordelijk voor enige schade (met
inbegrip van gevolgschade) voortvloeiend uit het gebruik van deze handleiding of de daarin
beschreven producten, inclusief maar niet beperkt tot zetfouten en andere fouten in deze
publicatie.
i
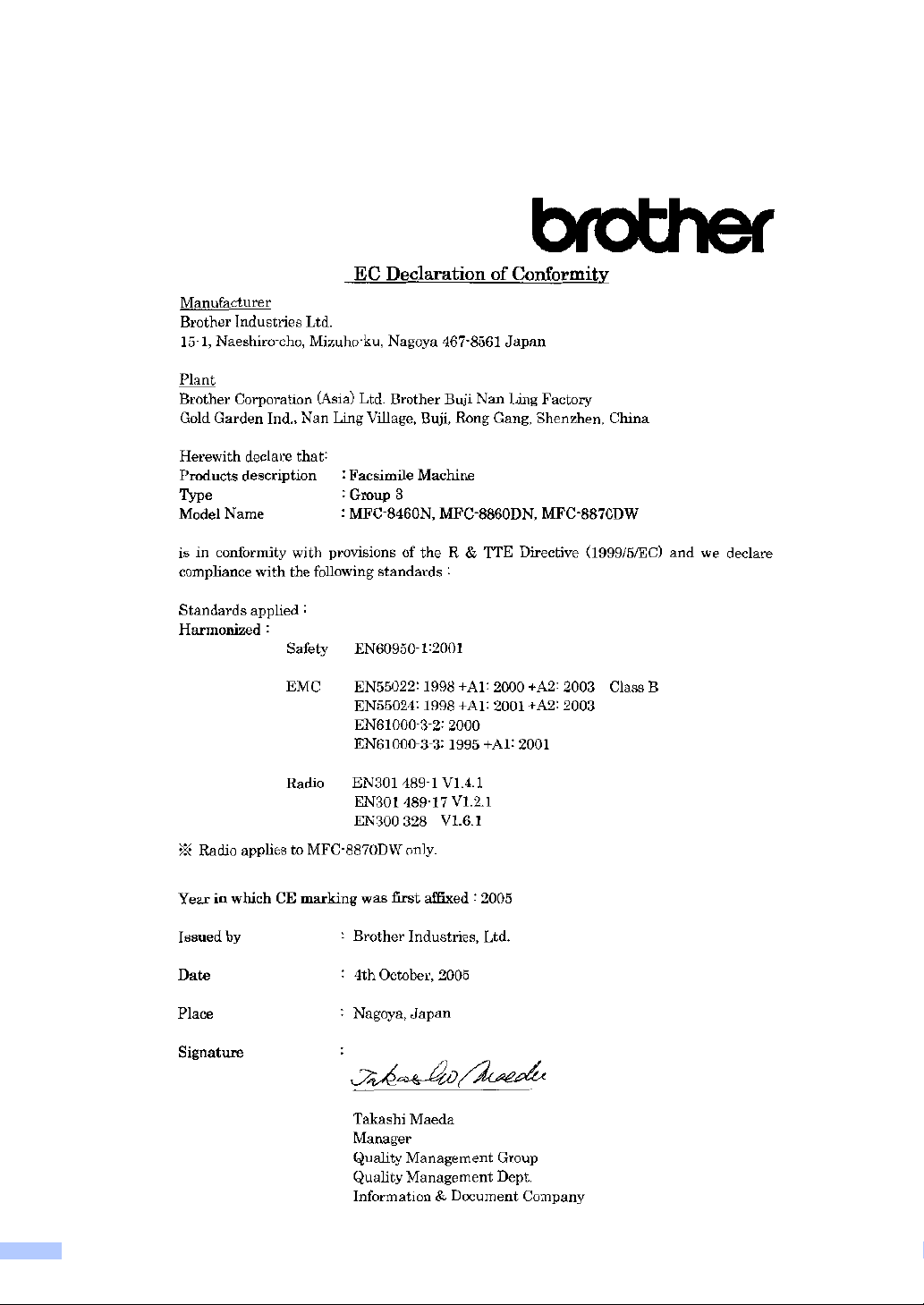
EG Conformiteitsverklaring onder de Richtlijn R &
TTE
ii

EG-conformiteitsverklaring 0
Producent
Brother Industries, Ltd.
15-1, Naeshiro-cho, Mizuho-ku, Nagoya 467-8561 Japan
Fabriek
Brother Corporation (Asia) Ltd. Brother Buji Nan Ling Fabriek
Gold Garden Ind., Nan Ling Village, Buji, Rong Gang, Shenzhen, China
Verklaren hierbij dat:
Productomschrijving : Faxapparaat
Type : Groep 3
Modelnaam : MFC-8460N, MFC-8860DN, MFC-8870DW
voldoet aan de voorschriften van de richtlijn R & TTE (1999/5/EG), en wij verklaren dat het aan
de volgende standaarden voldoet:
Toegepaste normen:
Geharmoniseerd:
Veiligheid EN60950-1: 2001
EMC EN55022: 1998 +A1: 2000 +A2: 2003 Klasse B
EN55024: 1998 +A1: 2001 +A2: 2003
EN61000-3-2: 2000
EN61000-3-3: 1995 +A1: 2001
Radio EN301 489-1 V1.4.1
EN301 489-17 V1.2.1
EN300 328 V1.6.1
l Radio is alleen van toepassing op MFC-8870DW.
Jaar waarin EG-certificatie voor het eerst werd toegekend : 2005
Uitgegeven door: : Brother Industries, Ltd.
Datum : 4 oktober 2005
Place : Nagoya, Japan
iii
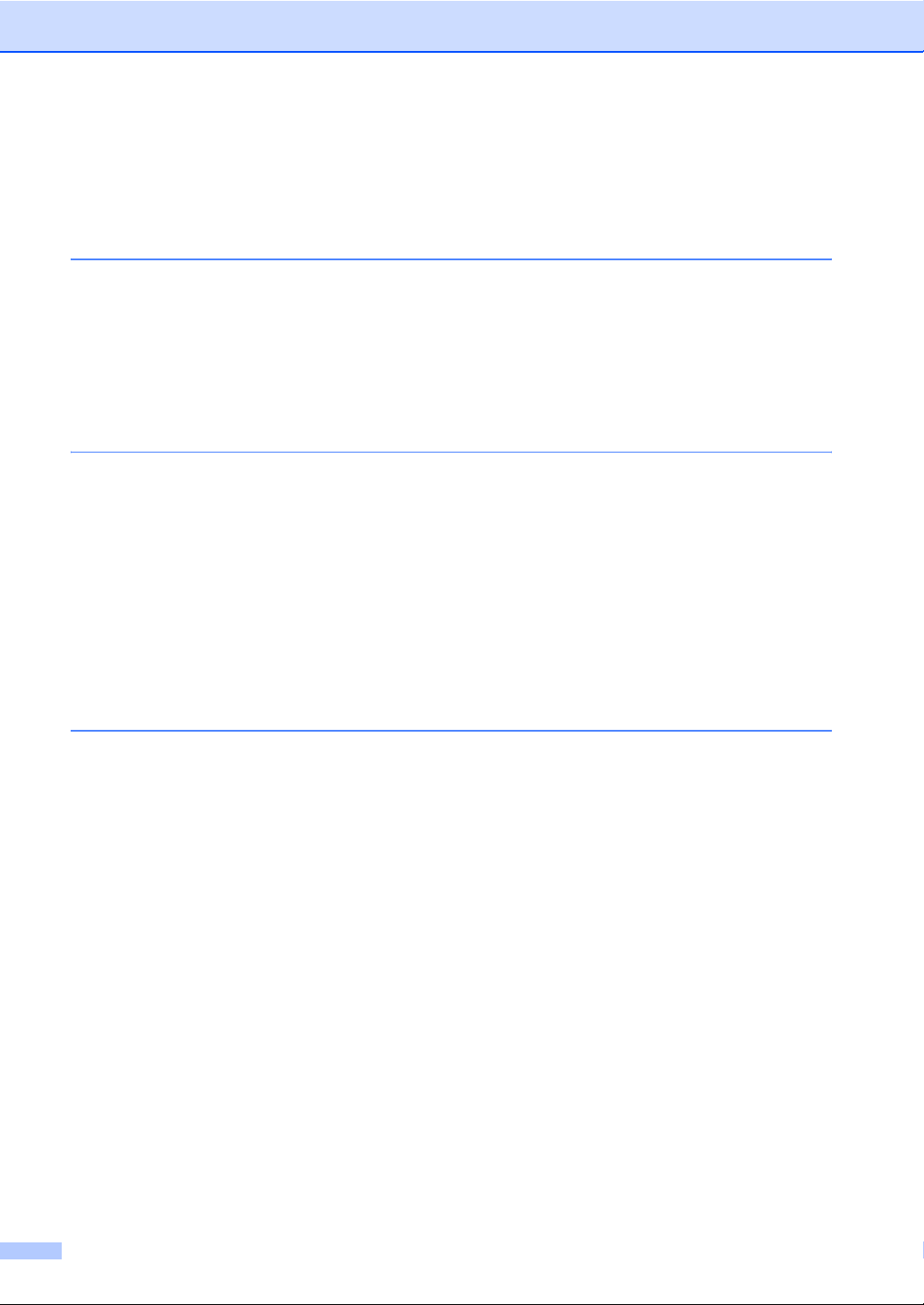
Inhoudsopgave
Paragraaf I Algemeen
1 Algemene informatie
Gebruik van de documentatie................................................................................2
Symbolen en conventies die in de documentatie gebruikt worden..................2
De complete gebruikershandleiding gebruiken......................................................3
Documentatie bekijken ....................................................................................3
Overzicht bedieningspaneel ..................................................................................6
Indicaties status-LED.......................................................................................9
2 Documenten en papier laden
Documenten laden...............................................................................................11
De ADF gebruiken .........................................................................................11
De glasplaat gebruiken..................................................................................12
Acceptabel papier en andere media ....................................................................12
Aanbevolen media .........................................................................................12
Omgaan met en gebruik van media ..............................................................13
Papier en andere media laden.............................................................................15
Papier laden ..................................................................................................15
Enveloppen en andere media laden ..............................................................16
Bedrukbaar gedeelte .....................................................................................17
3 Algemene instellingen
Wijzigen van de taal op het LCD-scherm ...........................................................18
Mode timer...........................................................................................................18
Papierinstellingen ................................................................................................18
Papiersoort ...................................................................................................18
Papierformaat ...............................................................................................19
De lade voor kopieermodus...........................................................................19
De lade voor faxmodus..................................................................................20
De lade voor afdrukstand ..............................................................................20
Instellingen volume ..............................................................................................21
Belvolume......................................................................................................21
Volume van waarschuwingstoon...................................................................21
Volume luidspreker........................................................................................21
Automatische zomer-/wintertijd............................................................................22
Ecologische functies............................................................................................22
Tonerbespaarstand .......................................................................................22
Slaaptijd.........................................................................................................23
De scannerlamp uitschakelen .......................................................................23
LCD-contrast........................................................................................................23
iv
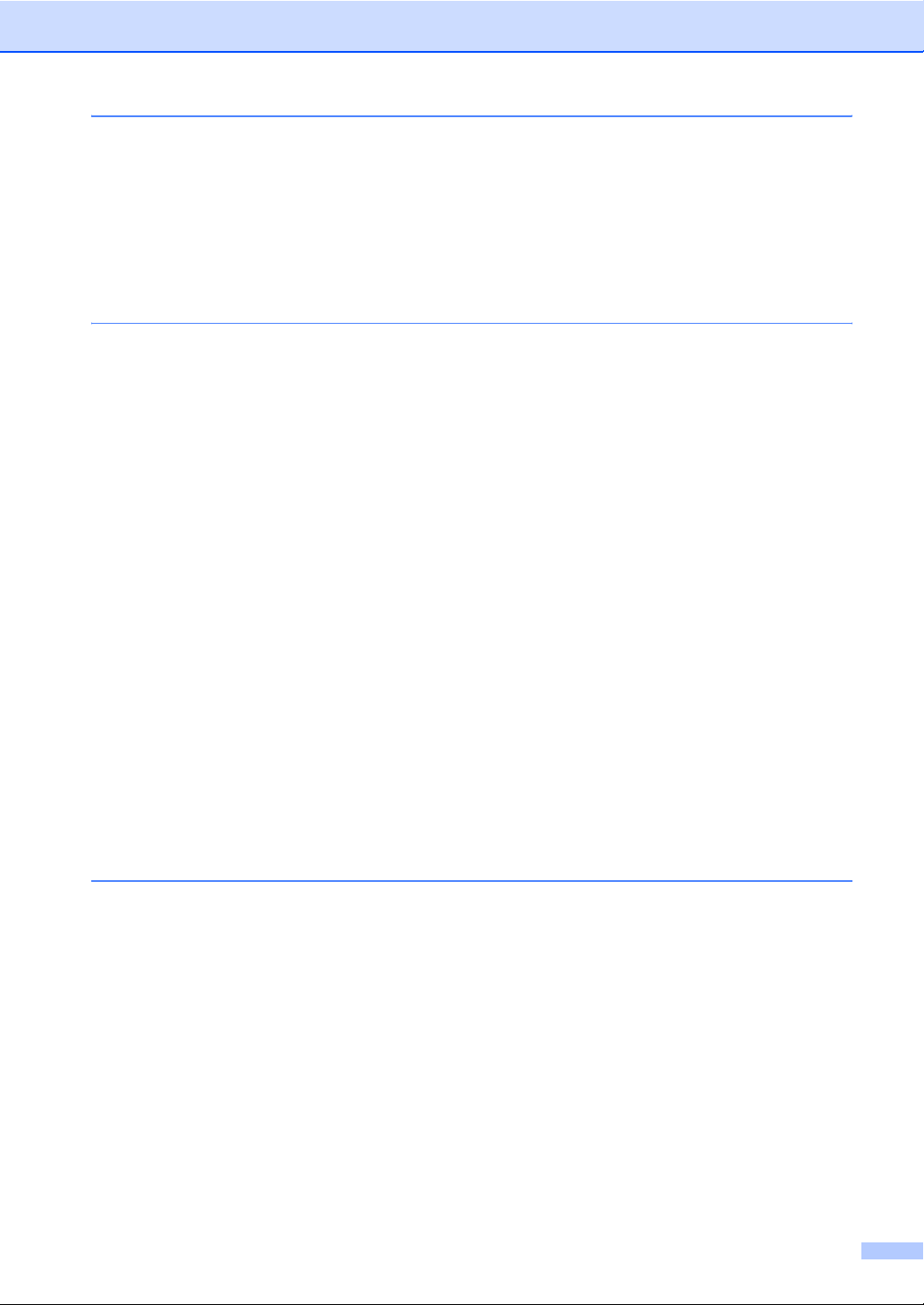
4 Beveiligingsfuncties
Beveiliging ...........................................................................................................24
Instelslot ........................................................................................................24
Beveiligd functieslot.......................................................................................25
Paragraaf II Fax
5 Een fax verzenden
Faxen...................................................................................................................30
Faxmodus instellen........................................................................................30
Een enkelzijdige fax verzenden vanuit de ADF .............................................30
Een dubbelzijdige fax verzenden vanuit de ADF
(Alleen MFC-8860DN en MFC-8870DW) ..................................................30
Een fax via de glasplaat verzenden...............................................................31
Documenten in formaat Legal verzenden via de glasplaat............................31
Een actieve fax annuleren .............................................................................31
Groepsverzenden ................................................................................................32
Een actieve groepsverzending annuleren .....................................................32
Aanvullende verzendopties..................................................................................33
Faxen met meer instellingen verzenden........................................................33
Elektronisch voorblad ....................................................................................33
Contrast.........................................................................................................35
Faxresolutie wijzigen .....................................................................................35
Tweevoudige werking ....................................................................................36
Direct verzenden ...........................................................................................36
Internationale modus .....................................................................................37
Uitgestelde fax...............................................................................................37
Uitgestelde groepsverzending .......................................................................37
Het controleren en annuleren van taken in de wachtrij .................................38
Een fax handmatig verzenden.......................................................................38
De melding geheugen vol..............................................................................38
6 Een fax ontvangen
Ontvangststanden ...............................................................................................39
De ontvangststand kiezen .............................................................................39
Ontvangststanden gebruiken...............................................................................40
Alleen fax.......................................................................................................40
Fax/Tel...........................................................................................................40
Handmatig .....................................................................................................40
Extern ANTW.APP. .......................................................................................40
Instellingen ontvangststand.................................................................................41
Belvertraging .................................................................................................41
F/T-beltijd.......................................................................................................41
Fax waarnemen.............................................................................................42
De printdichtheid instellen .............................................................................42
Aanvullende ontvangsthandelingen.....................................................................43
Een verkleinde afdruk van een inkomend document maken.........................43
Duplex printen voor faxmodus (Alleen MFC-8860DN en MFC-8870DW) .....43
v

De stempel PC-Fax Ontvangen instellen ......................................................44
Faxen in het geheugen ontvangen ................................................................44
Een fax uit het geheugen afdrukken ..............................................................45
7 Telefoon en externe apparaten
Telefoonlijndiensten.............................................................................................46
Het Type telefoonlijn instellen........................................................................46
Een extern ANTW.APP. aansluiten .....................................................................47
Aansluitingen .................................................................................................47
Een uitgaand bericht opnemen......................................................................48
Aansluiting op meerdere lijnen (PBX)............................................................48
Externe en tweede toestellen ..............................................................................49
Werken met een tweede toestel ....................................................................49
Uitsluitend voor de Fax/Tel-modus................................................................49
Een extern of tweede toestel aansluiten........................................................50
Een draadloze externe telefoon gebruiken ....................................................50
Codes voor afstandsbediening gebruiken .....................................................50
8 Nummers kiezen en opslaan
Nummers kiezen..................................................................................................52
Handmatig kiezen ..........................................................................................52
Eéntoetskiezen..............................................................................................52
Snel-kiezen....................................................................................................52
Zoeken...........................................................................................................53
LDAP (Lightweight Directory Access Protocol) Zoeken
(Alleen MFC-8860DN en MFC-8870DW) ..................................................53
Faxnummer opnieuw kiezen..........................................................................53
Nummers opslaan................................................................................................54
Een pauze opslaan........................................................................................54
Eéntoetsnummers opslaan............................................................................54
Snelkiesnummers opslaan ............................................................................56
Eéntoetsnummers en snelkiesnummers wijzigen..........................................57
Nummergroepen voor het groepsverzenden instellen...................................58
Snelkiesnummers combineren ......................................................................59
Toon of Puls (voor Neder Land) ....................................................................59
9 Opties voor afstandsbediening
Fax doorzenden...................................................................................................60
Fax opslaan .........................................................................................................61
PC-FAX Ontvangen .............................................................................................61
Opties voor afstandsbediening wijzigen ..............................................................62
Opties voor afstandsbediening uitschakelen ................................................. 62
Opvragen vanaf een ander toestel ......................................................................63
Een toegangscode instellen ..........................................................................63
Gebruik van de toegangscode.......................................................................63
Faxberichten opvragen..................................................................................64
Het Nummer voor fax doorzenden wijzigen...................................................64
Opdrachten op afstand ........................................................................................65
vi

10 Rapporten afdrukken
Faxrapporten .......................................................................................................66
Verzendrapport..............................................................................................66
Faxjournaal....................................................................................................66
Rapporten............................................................................................................67
Een rapport afdrukken ...................................................................................67
11 Pollen
Ontvang pollen ....................................................................................................68
Beveiligd pollen .............................................................................................68
Uitgesteld pollen............................................................................................69
Opeenvolgend pollen.....................................................................................69
Verzend Pollen ....................................................................................................70
Verzend pollen instellen ................................................................................70
Verzend Pollen met een beveiligingscode instellen ......................................70
Paragraaf III Kopie
12 Kopiëren
Kopiëren ..............................................................................................................72
Kopieermodus instellen.................................................................................72
Eén kopie maken...........................................................................................72
Meerdere kopieën maken..............................................................................72
Kopiëren onderbreken...................................................................................72
Kopieeropties.......................................................................................................73
Tekstkopieerkwaliteit wijzigen .......................................................................73
De gekopieerde afbeelding vergroten of verkleinen ......................................74
N in 1-kopieën of een poster maken..............................................................75
Duplex (dubbelzijdig) kopiëren
(Alleen MFC-8860DN en MFC-8870DW) ..................................................77
Kopieën sorteren bij gebruik van de ADF......................................................79
Contrast instellen...........................................................................................79
Lade selecteren.............................................................................................80
De melding geheugen vol ....................................................................................80
Paragraaf IV Software
13 Software- en netwerkfuncties
Software- en netwerkfuncties ..............................................................................82
vii

Paragraaf V Appendices
A Veiligheid en wetgeving
Een geschikte plaats kiezen ................................................................................84
Belangrijke informatie ..........................................................................................85
Veiligheidsmaatregelen .................................................................................85
IEC 60825-1 Specificatie ...............................................................................88
Het apparaat loskoppelen..............................................................................88
LAN-aansluiting .............................................................................................88
Radiostoring .................................................................................................88
EU-richtlijn 2002/96/EC en EN50419 ............................................................89
Belangrijke veiligheidsinstructies ...................................................................89
Handelsmerken .............................................................................................91
BOpties
Optionele papierlade (LT-5300)...........................................................................92
Geheugenkaart ....................................................................................................92
DIMM-types ...................................................................................................92
Extra geheugen installeren ............................................................................93
C Problemen oplossen en routineonderhoud
Problemen oplossen............................................................................................94
Oplossingen van veel voorkomende problemen ...........................................94
De afdrukkwaliteit verbeteren......................................................................100
Kiestoonherkenning instellen.......................................................................105
Compatibiliteit..............................................................................................105
Foutmeldingen ...................................................................................................106
Controleren of er in het geheugen van de machine faxen staan .................110
Faxen naar een andere faxmachine verzenden ..........................................110
Faxen naar uw PC verzenden .....................................................................110
Vastgelopen papier......................................................................................111
Vastgelopen papier......................................................................................112
Routineonderhoud .............................................................................................116
De buitenkant van de machine schoonmaken.............................................116
De glasplaat reinigen...................................................................................118
Het scannervenster reinigen........................................................................118
De corona reinigen ......................................................................................120
De drumeenheid reinigen ............................................................................120
De tonercartridge vervangen (TN-3130/TN-3170).......................................121
De tonercartridge vervangen .......................................................................122
De drumeenheid vervangen (DR-3100) ......................................................124
Vervanging van periodieke onderhoudsonderdelen ..........................................126
De machine inpakken en vervoeren..................................................................127
Informatie over de machine ...............................................................................128
Het serienummer controleren......................................................................128
De paginatellers controleren........................................................................128
De resterende levensduur van onderdelen controleren ..............................128
viii

D Menu en functies
Programmeren op het scherm...........................................................................129
Menutabel....................................................................................................129
Opslag in het geheugen ..............................................................................129
Menutoetsen ...................................................................................................... 129
Menutabel ..........................................................................................................131
Tekst invoeren ...................................................................................................147
E Specificaties
Algemeen ..........................................................................................................149
Afdrukmedia.......................................................................................................150
Fax.....................................................................................................................151
Kopiëren ............................................................................................................152
Scannen ............................................................................................................153
Afdrukken ..........................................................................................................154
Interfaces...........................................................................................................155
Vereisten voor de computer...............................................................................156
Verbruiksartikelen..............................................................................................157
Ethernet bedraad netwerk (alleen MFC-8460N en MFC-8860DN).................... 158
Ethernet draadloos netwerk (alleen MFC-8870DW) .........................................159
Authenticatie en encryptie alleen voor draadloze gebruikers ......................160
F Verklarende woordenlijst
Verklarende woordenlijst...................................................................................162
GIndex
Index..................................................................................................................166
ix

Paragraaf I
Algemeen I
Algemene informatie 2
Documenten en papier laden 11
Algemene instellingen 18
Beveiligingsfuncties 24
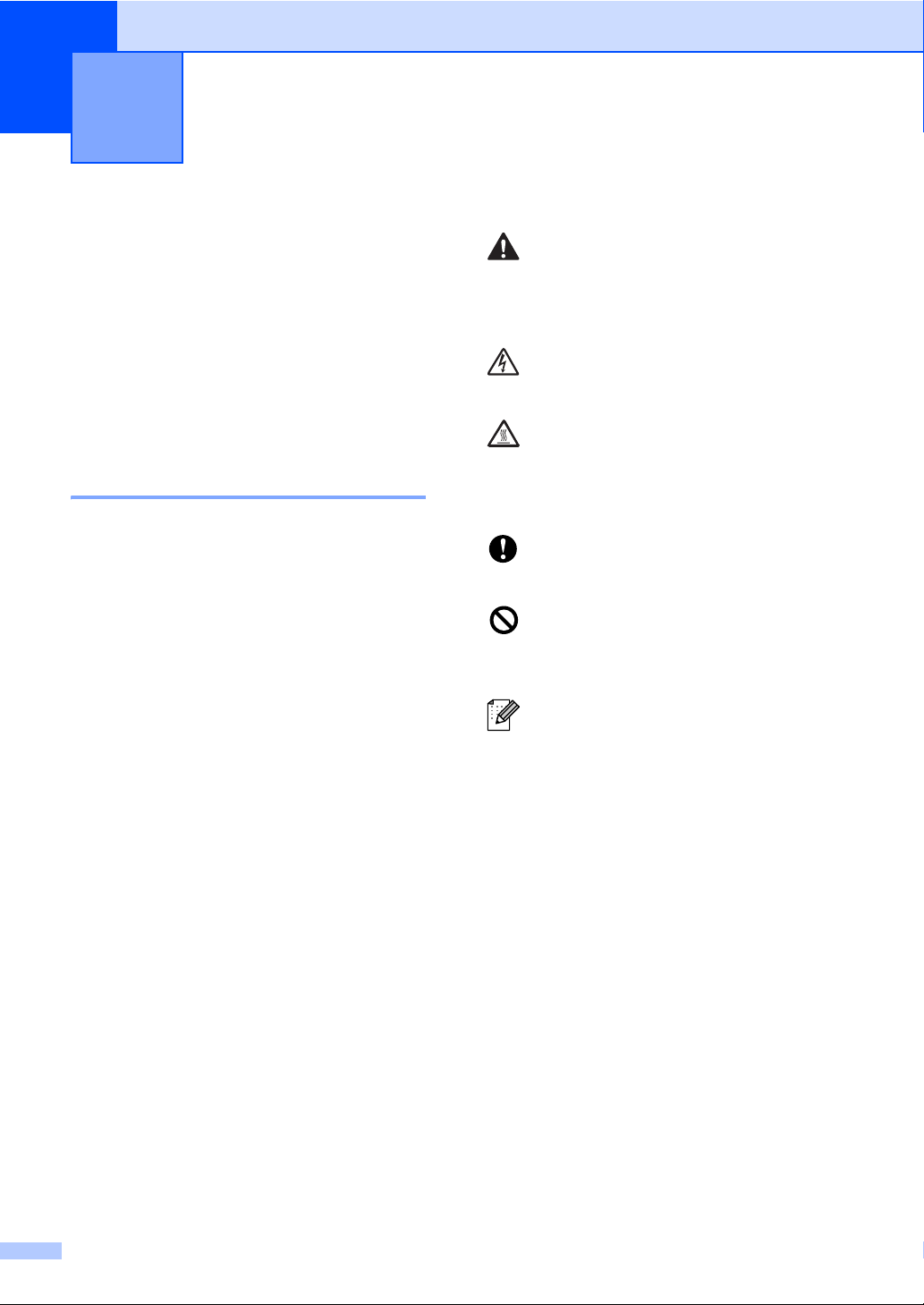
1
Algemene informatie 1
Gebruik van de documentatie
Dank u voor de aanschaf van een Brothermachine! Het lezen van de documentatie
helpt u bij het optimaal benutten van uw
machine.
Symbolen en conventies die in de documentatie gebruikt worden. 1
De volgende symbolen en conventies worden
in de documentatie gebruikt.
Vet Vetgedrukte tekst identificeert
toetsen op het
bedieningspaneel van de
machine of op het
computerscherm.
Cursief Cursief gedrukte tekst legt de
nadruk op een belangrijk punt
of verwijst u naar een verwant
onderwerp.
Courier
New
Het lettertype Courier New
identificeert de meldingen die
worden weergegeven op het
LCD-scherm van de machine.
Pictogrammen met waarschuwingen
1
vestigen uw aandacht op
maatregelen die u moet treffen om
mogelijk persoonlijk letsel te
voorkomen.
De pictogrammen Elektrisch Gevaar
waarschuwen u voor een mogelijke
elektrische schok.
Pictogrammen met waarschuwingen
vestigen uw aandacht op
maatregelen die u moet treffen om
mogelijk persoonlijk letsel te
voorkomen.
De pictogrammen Heet Oppervlak
waarschuwen u om de hete
machinedelen niet aan te raken.
Het pictogram Onjuiste configuratie
waarschuwt u voor apparaten en
bewerkingen die niet compatibel zijn
met de machine.
Pictogrammen met opmerkingen
geven bruikbare tips.
2

Algemene informatie
De complete gebruikershandleiding gebruiken
De geprinte gebruikershandleiding bevat niet
alle informatie over uw machine. De
geavanceerde functies van de printer, het
netwerk, de scanner en PC-Fax worden
uitgelegd in de complete
gebruikershandleiding die u op de CD-ROM
kunt vinden.
Documentatie bekijken 1
Documentatie bekijken (Windows®) 1
Om de documentatie te bekijken vanuit het
menu Start, zet u de muisaanwijzer op
Brother, MFL-Pro Suite vanuit de
programmagroep, en klikt u vervolgens op
Gebruikershandleiding.
Als u de software niet hebt geïnstalleerd, kunt
u de documentatie vinden door onderstaande
instructies op te volgen:
a Zet uw PC aan. Plaats de Brother
CD-ROM met het etiket Windows
CD-ROM-station.
b Als het scherm voor de taalkeuze
verschijnt, klikt u op de gewenste taal.
®
in uw
c Als het scherm met de modelnaam
verschijnt, klikt u op uw modelnaam. Het
hoofdmenu van de CD-ROM wordt
geopend.
1
Als dit venster niet wordt geopend, kunt
u Windows
programma setup.exe uit te voeren
vanuit de hoofdmap van de Brother
CD-ROM.
®
Explorer gebruiken om het
d Klik op Documentatie.
e Klik op de documentatie die u wilt lezen:
Installatiehandleiding: Instructies
voor instellen en software-installatie.
Gebruikershandleiding:
Gebruikershandleiding voor standalone handelingen,
netwerkhandleiding en
softwarehandleiding.
Gebruikershandleiding PaperPort:
Software voor het beheren van
documenten.
1
3
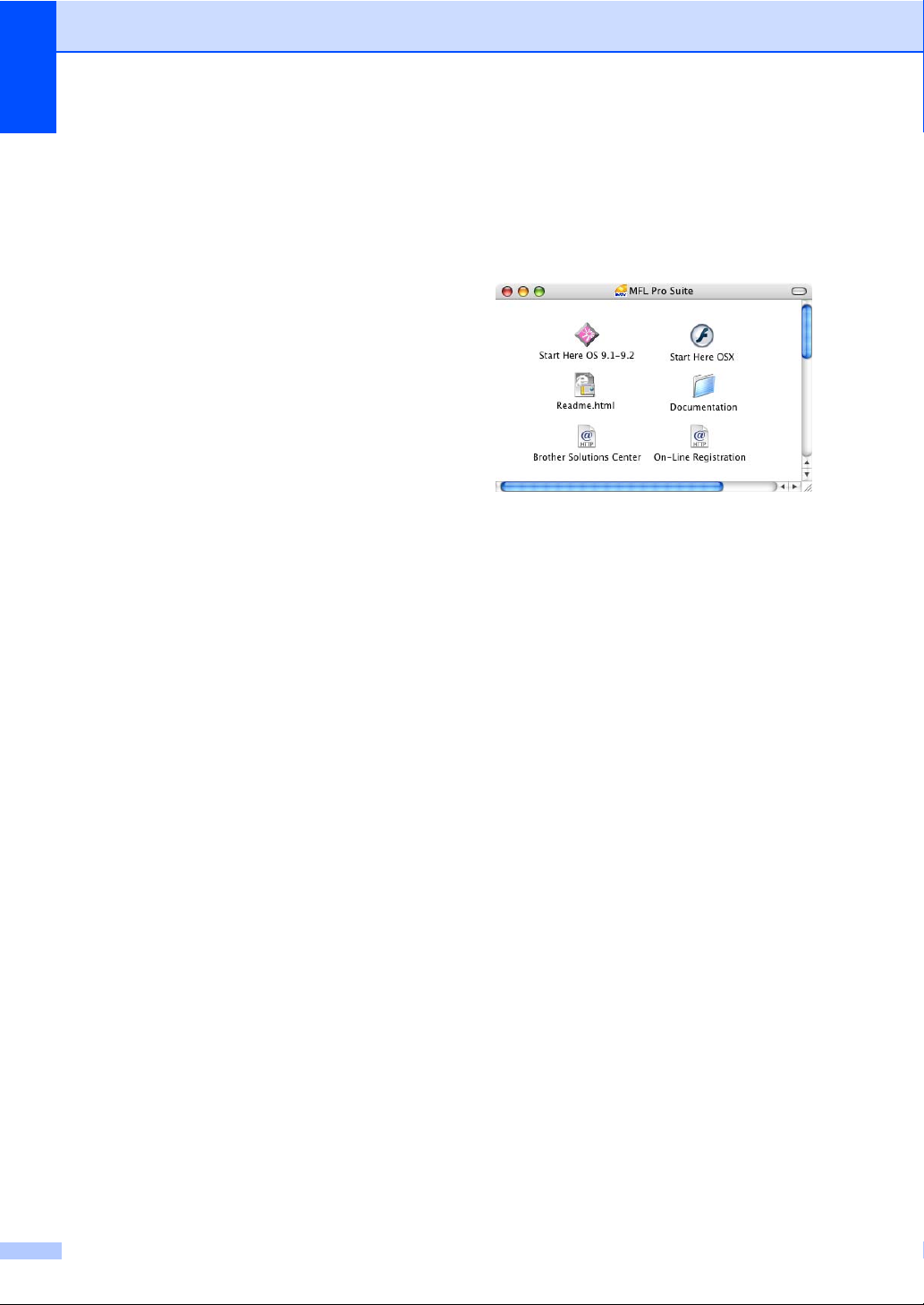
Hoofdstuk 1
Instructies voor het scannen opzoeken 1
Er zijn verscheidene manieren waarop u
documenten kunt scannen. U kunt de
instructies als volgt vinden:
Softwarehandleiding: 1
Een document scannen met de
TWAIN-driver in hoofdstuk 2
Een document scannen met de WIA-
driver (alleen voor Windows
in hoofdstuk 2
Werken met ControlCenter2
in hoofdstuk 3
Netwerkscannen (Voor modellen met
ingebouwd netwerk) in hoofdstuk 4
®
XP)
PaperPort® Gebruikershandleiding: 1
Instructies voor scannen direct vanuit
ScanSoft
®
PaperPort
®
Instructies voor faxen via internet (alleen MFC-8860DN en MFC-8870DW)1
U kunt de instructies vinden in de
netwerkhandleiding op de CD-ROM.
Documentatie bekijken (Macintosh®) 1
a Zet uw Macintosh
Brother CD-ROM met het etiket
Macintosh
volgende venster wordt weergegeven.
®
®
aan. Plaats de
in uw CD-ROM-station. Het
b Dubbelklik op het pictogram
Documentation.
c Als het scherm voor de taalkeuze
verschijnt, dubbelklikt u op de gewenste
taal.
d Dubbelklik op de documentatie die u wilt
lezen:
Installatiehandleiding: Instructies
voor instellen en software-installatie.
Gebruikershandleidingen:
Gebruikershandleiding voor standalone handelingen,
netwerkhandleiding en
softwarehandleiding.
4

Instructies voor het scannen opzoeken 1
Er zijn verscheidene manieren waarop u
documenten kunt scannen. U kunt de
instructies als volgt vinden:
Softwarehandleiding: 1
Scannen vanaf een Macintosh® in
hoofdstuk 8
(voor Mac OS
®
9.1-9.2/Mac OS® X 10.2.4
of recenter)
Het ControlCenter2 gebruiken in
hoofdstuk 9
(voor Mac OS
®
X 10.2.4 of recenter)
Netwerkscannen in hoofdstuk 10
(voor Mac OS
®
X 10.2.4 of recenter)
Presto!® PageManager® Gebruikershandleiding: 1
Algemene informatie
1
Instructies voor scannen direct vanuit
Presto!
®
PageManager
®
Instructies voor faxen via internet (alleen MFC-8860DN en MFC-8870DW)1
U kunt de instructies vinden in de
netwerkhandleiding op de CD-ROM.
5

Hoofdstuk 1
Overzicht bedieningspaneel 1
MFC-8460N, MFC-8860DN en MFC-8870DW hebben soortgelijke besturingstoetsen.
12 3
1 Eén-toetsnummers
Deze 20 toetsen geven direct toegang tot 40
vooraf opgeslagen nummers.
Shift
Geeft u toegang tot ééntoetsnummers 21 tot
40, door deze ingedrukt te houden.
2 Status LED (light emitting diode)
De LED knippert en verandert van kleur
volgens de status van de machine.
3 LCD-scherm (liquid crystal display)
Hierop worden meldingen weergegeven die u
helpen bij het gebruik van uw machine.
4 Menutoetsen:
Menu
Het hoofdmenu openen.
Wis/terug
Verwijdert ingevoerde gegevens of maakt
het u mogelijk het menu te verlaten.
OK
Hiermee wordt een instelling geselecteerd.
91011
d of c
Hiermee wordt achter- of vooruit door de
menuselecties gebladerd. Hiermee wordt
het volume gewijzigd in faxmodus of standby.
a of b
Hiermee wordt door de menu's en opties
gebladerd.
5 Kies toetsen
Wordt gebruikt om telefoon- en faxnummer in
te voeren of om tekst in te voeren. Met de toets
# kunt u tijdens een telefoongesprek de
kiesmodus veranderen van puls naar toon.
6 Stop/Eindigen
Met een druk op deze toets wordt een
bewerking gestopt of een menu verlaten.
7Start
Met deze toets start u het faxen, het maken van
een kopie of het scannen.
6

Algemene informatie
34 5
987
8 Kopie toetsen
Dubbelzijdig (alleen MFC-8860DN en
MFC-8870DW)
Hiermee kunt u kopieën afdrukken op beide
zijden van het papier.
Contrast/Kwaliteit (alleen MFC-8860DN
en MFC-8870DW)
U kunt desgewenst alleen voor de volgende
kopie de kwaliteit of het contrast veranderen.
Contrast (alleen MFC-8460N)
Hiermee kunt u alleen voor de volgende
kopie het contrast veranderen.
Kwaliteit (alleen MFC-8460N)
Hiermee kunt u alleen voor de volgende
kopie de kwaliteit veranderen.
Vergroot/Verklein
Verkleint of vergroot kopieën.
Lade Selecteren
Hiermee kunt u alleen voor de volgende
kopie de gebruikte lade veranderen.
Sorteren
Hiermee worden verscheidene kopieën
gesorteerd met behulp van de ADF.
Nop1
U kunt ’N in 1’ kiezen om 2 of 4 pagina’s op
één pagina te kopiëren.
6
1
9 Modustoetsen
FAX
Hiermee wordt de faxmodus van de machine
geactiveerd.
Scan
Hiermee wordt de scanmodus van de machine
geactiveerd.
(Voor meer informatie over scannen, zie
softwarehandleiding op de CD-ROM.)
Kopie
Hiermee wordt de kopieermodus van de
machine geactiveerd.
7

Hoofdstuk 1
10 Fax- en telefoontoetsen
Telefoon/Intern
Hiermee kunt u een inkomend telefoontje op
een extern toestel beantwoorden.
Als u op een PBX bent aangesloten, kunt u
deze toets gebruiken om toegang te krijgen
tot een buitenlijn, om de telefoniste terug te
bellen of om een telefoontje over te zetten
naar een ander toestel.
Resolutie
Hiermee stelt u de faxresolutie in.
Zoeken/Snelkiezen
Hiermee kunt u nummers opzoeken die zijn
opgeslagen in het kiesgeheugen en de
LDAP-server* (*alleen MFC-8860DN en
MFC-8870DW).
U kunt het opgeslagen nummer op
alfabetische volgorde opzoeken.
U kunt hiermee ook het opgeslagen nummer
opzoeken in de snelkiesnummers door
tegelijkertijd te drukken op Shift en
Zoeken/Snelkiezen en het driecijferig
nummer.
Herkies/Pauze
Met een druk op deze toets wordt het laatst
gekozen nummer herhaald. Deze toets
wordt tevens gebruikt voor het invoegen van
een pauze wanneer u snelkiesnummers
programmeert.
11 Afdruktoetsen
Veilig Afdrukken
Bij het gebruik van Beveiligd functieslot, kunt
u beperkte gebruikers omschakelen door
Shift ingedrukt te houden, terwijl u drukt op
Veilig Afdrukken.
(zie Beveiligingsfuncties op pagina 24
U kunt in het geheugen opgeslagen
gegevens afdrukken, door uw wachtwoord
van 4 cijfers in te voeren. (Voor meer
informatie over het gebruik van de
beveiligingssleutel, zie de
softwarehandleiding op de CD-ROM
Opdracht Annuleren
Druk op deze toets om een printtaak te
annuleren en het geheugen van de machine
te wissen.
8
.)
.)

Algemene informatie
Indicaties status-LED 1
De Status-LED (light emitting diode) knippert en verandert van kleur al naargelang de status van
de machine.
De weergegeven LED’s in onderstaande tabel worden gebruikt in de illustraties van dit hoofdstuk.
LED LED-status
Groen
Groen
Geel
Geel
Rood
Rood
LED Machinestatus Omschrijving
Slaapstand De schakelaar is uit of de machine bevindt zich in slaapstand.
Opwarmen De machine warmt op voor het afdrukken.
LED is uit.
LED is aan.
LED knippert.
1
Groen
Groen
Geel
Geel
Klaar De machine is klaar voor het afdrukken.
Gegevens ontvangen De machine ontvangt gegevens van de computer, verwerkt
gegevens in het geheugen of drukt gegevens af.
Gegevens in het
Er zitten nog afdrukgegevens in het geheugen van de machine.
geheugen
9

Hoofdstuk 1
Storing Volg de hieronder beschreven stappen.
1. Zet de aan/uit-schakelaar uit.
Rood
2. Wacht enkele seconden, zet het toestel weer aan en
probeer opnieuw te printen.
Wanneer u de storing niet kunt oplossen en u dezelfde
storingsmelding ziet wanneer u de machine weer aan zet, moet
u contact opnemen met uw Brother-dealer voor service.
Rood
Deksel open Het frontdeksel of het fuserdeksel is open. Sluit het deksel.
Einde levensduur toner Vervang de tonercartridge.
Papierstoring Plaats papier in de lade of verwijder vastgelopen papier.
Controleer de melding op het LCD-scherm.
Scanvergrendeling Controleer of de scanvergrendeling is ontgrendeld.
Andere Controleer de melding op het LCD-scherm.
Geheugen vol Het geheugen is vol.
Opmerking
Wanneer de schakelaar uit is of de machine zich in slaapstand bevindt, is de LED uit.
10

2
Documenten en papier laden 2
Documenten laden 2
Alle fax-, scan- en kopieerfuncties kunnen
vanaf de ADF of de glasplaat worden
uitgevoerd.
De ADF gebruiken 2
U kunt de ADF (automatische
documentinvoer) gebruiken om vellen papier
te faxen, scannen of kopiëren. De ADF voert
slechts een vel tegelijk in.
Zorg dat in inkt geschreven documenten
helemaal droog zijn, als u deze in de ADF
plaatst.
Enkelzijdig document
Documenten moeten een breedte hebben
van 148,0 tot 215,9 mm (5,8 to 8,5 inch),
een lengte van 148,0 tot 355,6 mm
(5,8 tot 14 inch), en een standaardgewicht
van (80 g/m
Dubbelzijdig document (alleen
MFC-8860DN en MFC-8870DW)
2
(9 kg)).
a Vouw de ADF-documentsteunklep uit
(1).
1
b Blader de stapel goed door.
c Leg uw documenten met de bedrukte
kant naar boven en de bovenrand eerst
in de ADF tot u voelt dat ze de invoerrol
raken.
d Stel de papiergeleiders in op de breedte
van uw documenten.
2
Wanneer u het dubbelzijdige document laadt,
moet het document een breedte hebben van
148,0 tot 215,9 mm (5,8 tot 8,5 inch) en een
lengte van 148,0 tot 297,0 mm
(5,8 to 11,7 inch).
Voor informatie over de capaciteit van de
ADF, zie Specificaties op pagina 149.
Om te voorkomen dat u uw machine
beschadigt terwijl u de ADF gebruikt, niet
aan het document trekken terwijl het wordt
ingevoerd.
Om documenten te scannen die geen
standaardformaat hebben, zie De glasplaat
gebruiken op pagina 12.
VOORZICHTIG
11

Hoofdstuk 2
De glasplaat gebruiken 2
U kunt de glasplaat gebruiken om de pagina’s
uit een boek of afzonderlijke vellen papier te
faxen, te scannen of te kopiëren. De
documenten mogen max. 215,9 mm breed
zijn en 355,6 mm lang (8,5 inch breed en
14 inch lang).
Als u de glasplaat wilt gebruiken, moet de
ADF leeg zijn.
a Til het documentdeksel op.
Acceptabel papier en andere media 2
De afdrukkwaliteit kan variëren al naargelang
het type papier dat u gebruikt.
U kunt de volgende papiersoorten gebruiken:
normaal papier, transparanten, etiketten of
enveloppen.
Volg voor de beste resultaten onderstaande
instructies:
Gebruik papier dat geschikt is voor
kopiëren op normaal papier.
Gebruik papier van 75 tot 90 g/m
10,8 kg).
Gebruik etiketten of transparanten die
geschikt zijn voor laserprinters.
Als u transparanten gebruikt, dient u elk
vel onmiddellijk te verwijderen; dit om
vlekken of vastgelopen papier te
voorkomen.
Laat bedrukt papier afkoelen, alvorens het
uit de uitvoerlade te verwijderen.
2
(9 tot
b Gebruik de documentgeleiders aan de
linkerkant om het document in het
midden van de glasplaat te leggen, met
de bedrukte zijde naar beneden.
c Sluit het documentdeksel.
Als u een boek of een lijvig document wilt
scannen, laat het deksel dan niet
dichtvallen en druk er niet op.
VOORZICHTIG
Gebruik langlopend papier met een
neutrale pH-waarde en een
vochtigheidspercentage van ca. 5%.
Aanbevolen media 2
Om de beste afdrukkwaliteit te verkrijgen
raden wij u aan het volgende papier te
gebruiken:
Papiersoort Item
Normaal papier
Gerecycleerd
papier
Transparanten 3M CG 3300
Etiketten Avery-laseretiket L7163
Xerox Premier 80 g/m
Xerox Business 80 g/m
M-real DATACOPY 80 g/m
Xerox Recycled Supreme
2
2
2
12

Omgaan met en gebruik van media 2
Bewaar papier in de originele verpakking
en zorg dat deze gesloten blijft. Bewaar
het papier plat en verwijderd van vocht,
direct zonlicht en warmte.
Raak de voor- of achterkant van de
transparanten niet aan, aangezien dit de
afdrukkwaliteit kan verlagen.
Gebruik alleen transparanten die worden
aanbevolen voor laserprinten.
Gebruik alleen enveloppen met een
scherpe vouw.
Documenten en papier laden
2
Onjuiste configuratie
Gebruik nooit de volgende soorten papier,
aangezien zij problemen veroorzaken bij de
papierinvoer: papier dat beschadigd,
gecoat, gekruld, gekreukt of erg
gestructureerd is, papier met een
onregelmatige vorm of papier dat reeds
bedrukt is door een printer.
1 4 mm (0,08 in.) of langer
13

Hoofdstuk 2
Papiercapaciteit van de papierlade 2
Papierformaat Papiersoorten Aantal vellen
Papierlade (lade #1) A4, Letter, Executive, A5,
A6, B5 en B6
Multifunctionele
papierlade (MP-lade)
Breedte: 69,9 tot 215,9 mm
(2,75 tot 8,5 in.)
Lengte: 116,0 tot 406,4 mm
(4,57 tot 16,0 in.)
Papierlade (lade #2) A4, Letter, Executive, A5,
B5 en B6
Normaal papier,
gerecycleerd papier en
bankpostpapier
Transparanten max. 10
Normaal papier,
gerecycleerd papier,
bankpostpapier,
enveloppen en etiketten
Transparanten max. 10
Normaal papier,
gerecycleerd papier en
bankpostpapier
max. 250
[80 g/m
2
(9 kg)]
max. 50
[80 g/m
2
(9 kg)]
max. 250 [80 g/m
2
]
14

Documenten en papier laden
Papier en andere media laden 2
Bij afdrukken op normaal papier 60 tot
105 g/m
lasertransparanten, de papierlade gebruiken.
Om op andere papiersoorten af te drukken,
gebruikt u de MP-lade (multifunctionele lade).
Papier laden 2
a Vouw de steunklep van de
b Trek de papierlade volledig uit de
2
(7,2 to 12,6 kg) of
uitvoerpapierlade uit.
machine.
d Blader de stapel papier goed door, om
problemen met de papierinvoer te
voorkomen.
e Plaats het papier in de papierlade, eerst
met de bovenkant van het papier en met
de afdrukzijde naar beneden.
Controleer of het papier vlak in de lade
ligt en of het niet boven de maximale
papierhoogte komt (1).
(1)
2
c Druk op de blauwe ontgrendeling van de
papiergeleiders (1) en verschuif de
papiergeleiders voor het correcte
papierformaat. Zorg dat de geleiders
goed vastzitten.
1
1
f Duw de papierlade stevig terug in de
machine.
15

Hoofdstuk 2
Enveloppen en andere media laden 2
Gebruik de MP-lade wanneer u afdrukt op
enveloppen, etiketten en dik papier.
a Open de MP-lade en laat deze
voorzichtig neer.
b Trek de steun van de MP-lade eruit.
Enveloppen laden 2
Druk de hoeken en zijkanten van de
enveloppen zo plat mogelijk alvorens deze te
plaatsen.
Gebruik nooit de volgende soorten
enveloppen, aangezien zij problemen
veroorzaken bij de papierinvoer:
1 Zakachtige enveloppen.
2 Enveloppen met reliëf (die met een
3 Enveloppen met sluithaken of nietjes.
4 Enveloppen die aan de binnenkant zijn
Lijm
2
VOORZICHTIG
verhoogd oppervlak).
voorbedrukt.
Omslag
met ronde
hoeken
2
Dubbele
omslag
2
Driehoekige
omslag
2
c Plaats de media in de MP-lade, eerst
met de bovenkant en met de afdrukzijde
naar boven.
16
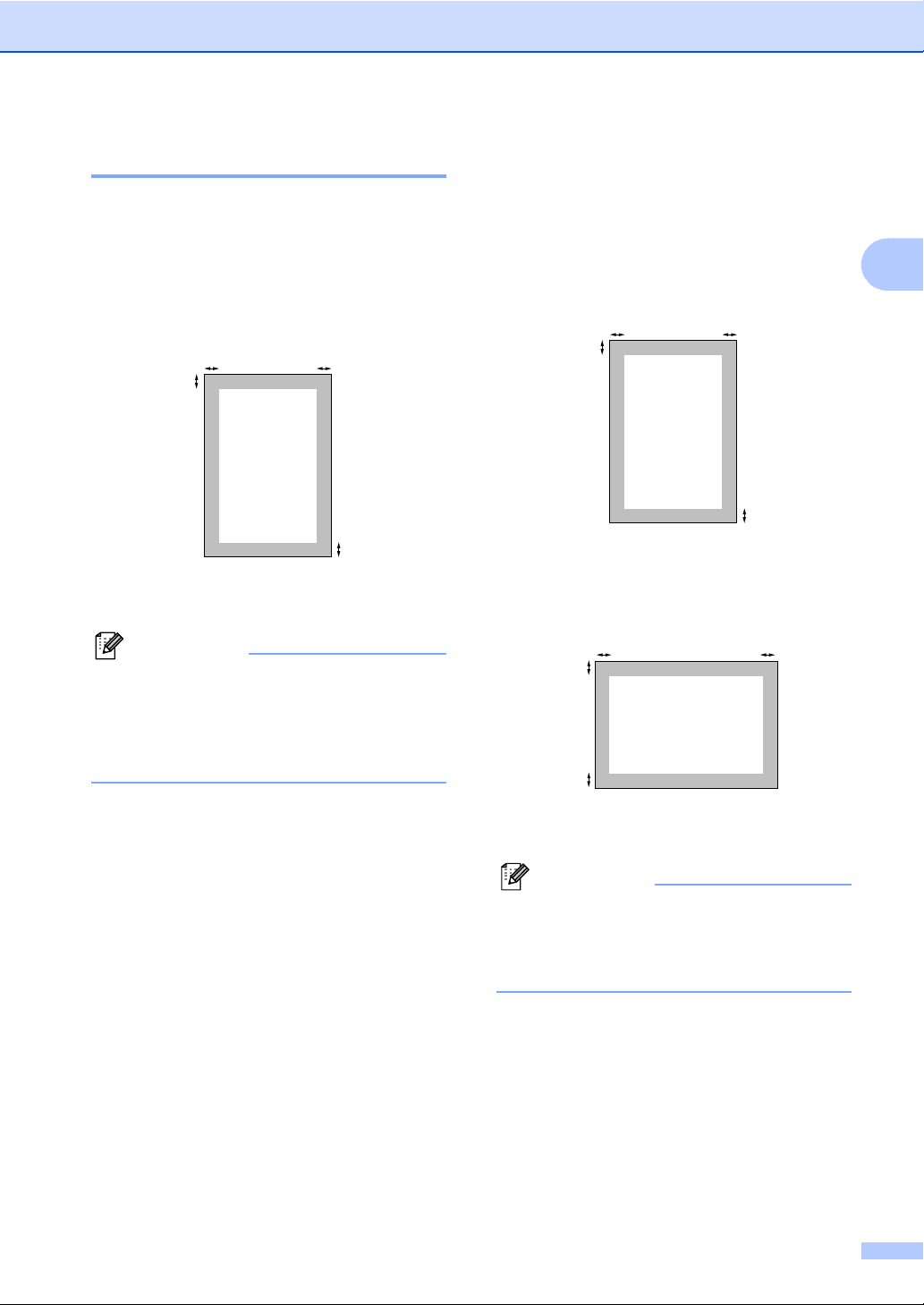
Documenten en papier laden
Bedrukbaar gedeelte 2
Afdrukgebied voor kopieën 2
Het afdrukgebied van uw machine begint ca.
3 mm (0,12 in.) vanaf de boven- en onderrand
en 2,05 mm (0,08 in.) vanaf beide kanten van
het papier.
2
1
1 3 mm (0,12 in.)
2 2.05 mm (0,08 in.)
Opmerking
Dit afdrukgebied dat hierboven is
afgebeeld, geldt voor een enkele kopie of
een 1 in 1-kopie met A4-papier. Het
bedrukbare gedeelte verandert al
naargelang het papierformaat.
2
1
Afdrukgebied bij afdrukken vanaf een computer 2
Bij gebruik van de standaarddriver is het
afdrukgebied kleiner dan het papierformaat,
zoals hieronder wordt afgebeeld.
Staand
2
1
1 4.23 mm (0,16 in.)
2 6.01 mm (0,24 in.)
Liggend
2
1
1
1 4,23 mm (0,16 in.)
2 5 mm (0,19 in.)
2
1
2
2
Opmerking
Het afdrukgebied dat hierboven is
afgebeeld, geldt voor papier van A4formaat. Het afdrukgebied verandert al
naargelang het papierformaat.
17
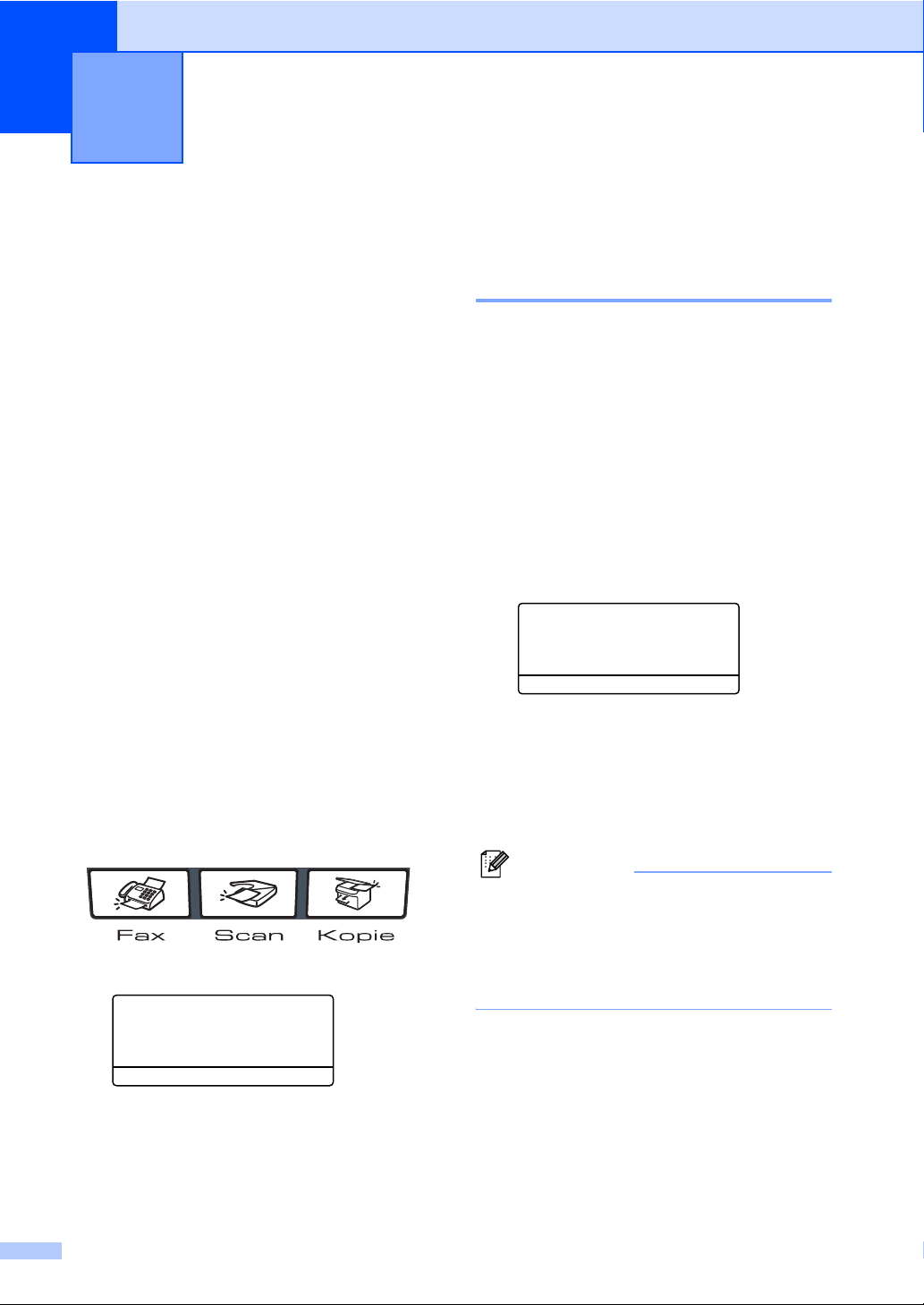
3
Algemene instellingen 3
Wijzigen van de taal op
het LCD-scherm
U kunt de taal op het LCD-scherm wijzigen.
a Druk op Menu, 0, 0.
b Druk op a of b om uw taal te
selecteren.
c Druk op Stop/Eindigen.
Druk op OK.
d Druk op Stop/Eindigen.
Mode timer 3
De machine heeft drie modus-toetsen op het
bedieningspaneel: Fax, Scan, en Kopie.
U kunt instellen hoe lang na de laatste kopie
of scan de machine terugkeert naar de
faxmodus. Wanneer u Uit selecteert, blijft de
machine in de laatst gebruikte modus. Met
deze instelling wordt ook de tijd bepaald
waarop de machine overgaat van individuele
gebruiker op openbare gebruiker, bij gebruik
van het beveiligd functieslot. Zie Gebruikers
omschakelen op pagina 28.
Papierinstellingen 3
Papiersoort 3
Stel de machine in op het papier dat u
gebruikt. Hierdoor verkrijgt u de beste
afdrukkwaliteit.
a Kies één van onderstaande opties:
Om de papiersoort voor de MP-bak
in te stellen, drukt u op Menu, 1, 2, 1.
Om de papiersoort voor Bovenlade
in te stellen, drukt u op Menu, 1, 2, 2.
Om de papiersoort voor Onderlade
in te stellen, drukt u op Menu, 1, 2, 3,
als u de optionele lade hebt
geïnstalleerd.
12.Papiersoort
1.MP-bak
a Normaal
b Dik
Selecteer ab&OK
b Druk op a of b om Dun, Normaal,
Dik, Extra dik, Transparanten of
Gerecycl.papier te selecteren. Druk
op OK.
c Druk op Stop/Eindigen.
Opmerking
• Transparanten is niet beschikbaar voor de
optionele lade #2.
a Druk op Menu, 1, 1
11.Tijdklokstand
a 2 Min.
5 Min.
b Uit
Selecteer ab&OK
b Druk op a of b om 0 Sec., 30 Sec.,
1 Min, 2 Min., 5 Min. of Uit te
selecteren. Druk op OK.
c Druk op Stop/Eindigen.
18
• U kunt Transparanten alleen kiezen,
als het formaat A4, Letter, Legal of
Folio als papierformaat was gekozen.
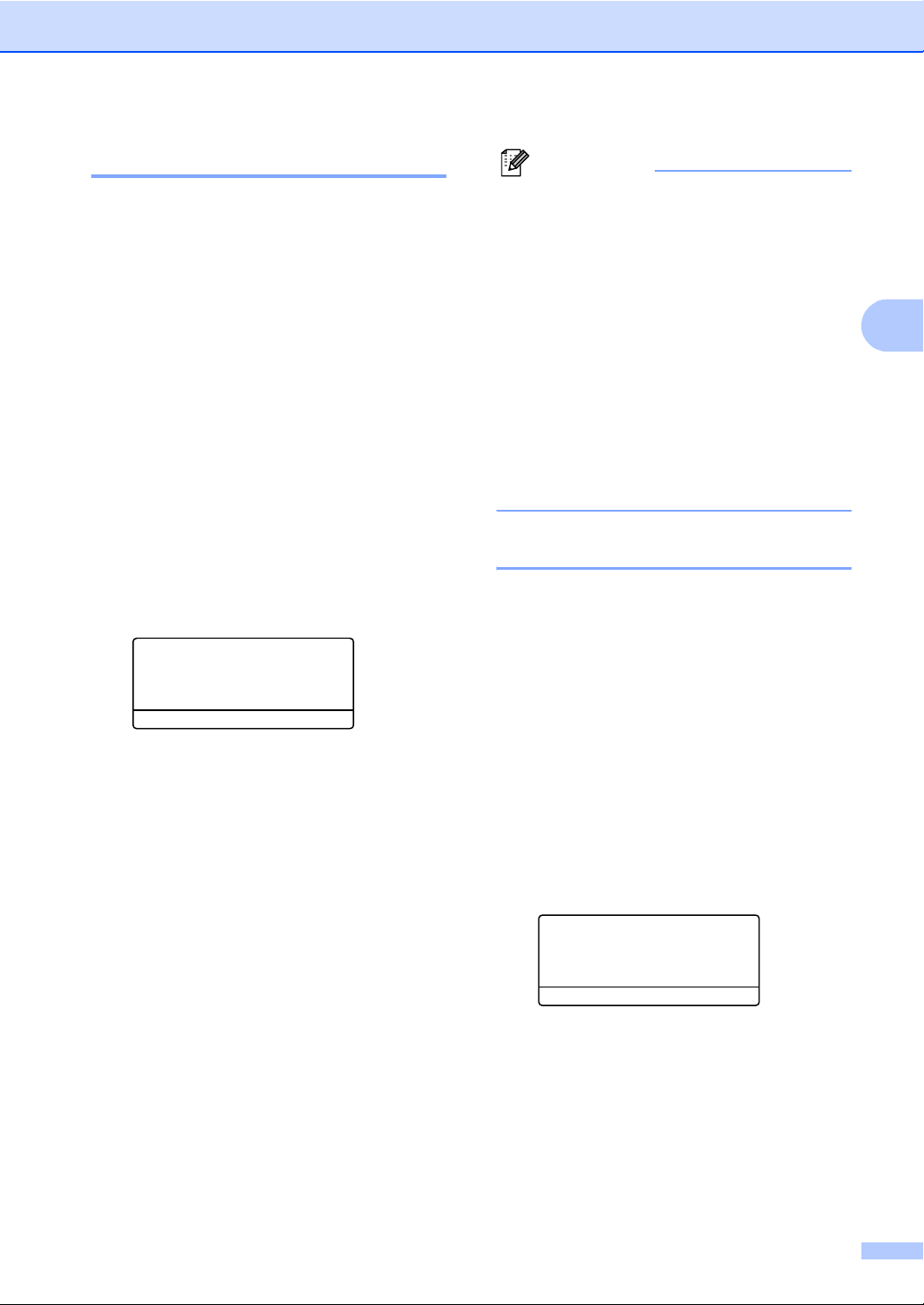
Algemene instellingen
Papierformaat 3
U kunt negen papierformaten voor het printen
van uw kopieën gebruiken: A4, Letter, Legal,
Executive, A5, A6, B5, B6 en Folio, en vier
formaten voor het printen van faxen: A4,
Letter, Legal of Folio.
Opdat de functies Autom. lade selecteren en
Autom. verkleinen van uw machine correct
kunnen functioneren, moet u ook de instelling
voor het papierformaat veranderen wanneer
u het papierformaat in de lade verandert.
a Kies één van onderstaande opties:
Om de papiersoort voor de MP-bak
in te stellen, drukt u op Menu, 1, 3, 1.
Om de papiersoort voor Bovenlade
in te stellen, drukt u op Menu, 1, 3, 2.
Om de papiersoort voor Onderlade
in te stellen, drukt u op Menu, 1, 3, 3,
als u de optionele lade hebt
geïnstalleerd.
13.Papierformaat
1.MP-bak
a A4
b Letter
Selecteer ab&OK
b Druk op a of b om A4, Letter,
Legal, Executive, A5, A6, B5, B6,
Folio of Ieder te selecteren.
Druk op OK.
c Druk op Stop/Eindigen.
Opmerking
• Legal, Folio en Ieder verschijnen
alleen, wanneer u MP-lade (Menu, 1, 3, 1)
selecteert.
• A6-formaat is niet beschikbaar voor de
optionele lade#2.
•Als u Ieder selecteert voor het
papierformaat van de MP-lade: u dient
Alleen MP-lade te kiezen voor de
instelling van Gebruik lade. U kunt de
instelling Ieder voor papierformaat niet
voor de MP-lade gebruiken bij het maken
van N in 1-kopieën. U dient een van de
andere beschikbare selecties van
papierformaat voor de MP-lade te kiezen.
De lade voor kopieermodus 3
U kunt de standaard voorkeurlade die de
machine gebruikt om kopieën af te drukken,
wijzigen.
Wanneer u Alleen lade 1,
Alleen MP-lade of Alleen lade 2
selecteert, haalt de machine papier alleen uit
die lade. Als het papier in de geselecteerde
lade op is, verschijnt Geen papier op het
LCD-scherm. Plaats het papier in de lege
lade.
Volg onderstaande instructies om de ladeinstellingen te wijzigen:
1
3
a Druk op Menu, 1, 7, 1.
17.Lade gebruiken:
1.Kapie
a Alleen lade 1
b Alleen MP-lade
Selecteer ab&OK
b Druk op a of b om Alleen lade 1,
Alleen lade 2
Alleen MP-lade, MP>T1>T2
T1>T2
1
1
MP te selecteren. Druk op OK.
Alleen lade 2 en T2 verschijnen alleen als
de optionele lade is geïnstalleerd.
1
,
1
of
c Druk op Stop/Eindigen.
19

Hoofdstuk 3
Opmerking
• Bij het laden van de documenten vanuit de
ADF terwijl MP>T1>T2 of T1>T2>MP is
geselecteerd, zoekt de machine de lade
met het meest geschikte papier om papier
uit die lade te halen. Als geen enkele lade
geschikt papier heeft, haalt de machine
papier uit de voorkeurlade.
• Bij gebruik van de glasplaat wordt uw
document vanuit de voorkeurlade
gekopieerd, ook al bevindt er zich
geschikter papier in een andere
papierlade.
De lade voor faxmodus 3
a Druk op Menu, 1, 7, 2.
17.Lade gebruiken
2.Fax
a Alleen lade 1
b Alleen MP-lade
Selecteer ab&OK
b Druk op a of b om Alleen lade 1,
Alleen lade 2
MP>T1>T2
1
selecteren. Druk op OK.
1
Alleen lade 2 en T2 verschijnen alleen als
de optionele lade is geïnstalleerd.
De lade voor afdrukstand 3
1
, Alleen MP-lade,
of T1>T2 1MP te
U kunt de standaard voorkeurlade van de
machine voor het afdrukken van ontvangen
faxen veranderen.
Wanneer u Alleen lade 1,
1
Alleen MP-lade of Alleen lade 2
selecteert, haalt de machine papier alleen uit
die lade. Als het papier in de geselecteerde
lade op is, verschijnt Geen papier op het
LCD-scherm. Plaats het papier in de lege
lade.
Wanneer u T1>T2>MP selecteert, haalt de
machine papier uit Lade #1 totdat deze leeg
is, vervolgens uit Lade #2 en dan uit de MPlade. Wanneer u MP>T1>T2 selecteert, haalt
de machine papier uit de MP-lade totdat deze
leeg is, vervolgens uit Lade #1 en dan uit
Lade #2.
Opmerking
• U kunt vier papierformaten voor het
printen van uw faxen gebruiken: A4,
Letter, Legal of Folio. Als er zich geen
geschikt formaat in één van de laden
bevindt, worden ontvangen faxen
opgeslagen in het geheugen van de
machine en verschijnt
Papformaat contr op het LCDscherm. Voor meer informatie, Verkeerd
Papformaat contr op pagina 108.
• Als het papier in de lade op is en er zich
ontvangen faxen in het geheugen van de
machine bevinden, verschijnt
Geen papier op het LCD-scherm.
Plaats papier in de lege lade.
U kunt de standaardlade die de machine
gebruikt om vanaf de computer af te drukken,
wijzigen.
a Druk op Menu, 1, 7, 3.
17.Lade gebruiken
3.Afdrukken
a Alleen lade 1
b Alleen MP-lade
Selecteer ab&OK
b Druk op a of b om Alleen lade 1,
Alleen lade 2
Alleen MP-lade, MP>T1>T2
1
T1>T2
1
MP te selecteren. Druk op OK.
Alleen lade 2 en T2 verschijnen alleen als
de optionele lade is geïnstalleerd.
1
,
1
of
Opmerking
• De instelling in de printerdriver heeft de
voorkeur boven de instelling die op het
bedieningspaneel is gemaakt.
• Als het bedieningspaneel is ingesteld op
Alleen lade 1, Alleen lade 2,
Alleen MP-lade of MP>T1>T2 en u
‘Auto Select’ selecteert in de printerdriver,
is het gebruik van de lade MP>T1>T2.
Als het bedieningspaneel is ingesteld op
T1>T2>MP en u ‘Auto Select’ selecteert in
de printerdriver, blijft het gebruik van de
lade T1>T2>MP.
20

Algemene instellingen
Instellingen volume 3
Belvolume 3
U kunt een volumeniveau voor de beltoon
kiezen uit een serie van instellingen, van
Hoog tot Uit.
In de faxmodus drukt u daarentegen op
▲
of om het volume in te stellen. Op het
LCD-scherm wordt de huidige instelling
weergegeven, en telkens wanneer u op deze
toets drukt wordt het volume aan de volgende
instelling aangepast. De nieuwe instelling
blijft van kracht op de machine totdat u deze
wijzigt.
U kunt het volume ook wijzigen via het menu,
door onderstaande instructies te volgen:
a Druk op Menu, 1, 4, 1.
14.Volume
1.Belvolume
a Half
b Hoog
Selecteer ab&OK
b Druk op a of b om Uit, Laag, Half of
Hoog te selecteren. Druk op OK.
▲
Volume van waarschuwingstoon 3
Wanneer de waarschuwingstoon aanstaat
zal de machine een geluidssignaal geven,
wanneer u een toets indrukt, een vergissing
maakt of een fax verzendt of ontvangt. U kunt
kiezen uit een serie volumeniveaus, van
Hoog tot Uit.
a Druk op Menu, 1, 4, 2.
14.Volume
2.Waarsch.toon
a Half
b Hoog
Selecteer ab&OK
b Druk op a of b om Uit, Laag, Half of
Hoog te selecteren. Druk op OK.
c Druk op Stop/Eindigen.
Volume luidspreker 3
U kunt kiezen uit een serie volumeniveaus
voor de luidspreker, van Hoog tot Uit.
U kunt het volume wijzigen via het menu,
door onderstaande instructies te volgen:
3
c Druk op Stop/Eindigen.
a Druk op Menu, 1, 4, 3.
14.Volume
3.Luidspreker
a Half
b Hoog
Selecteer ab&OK
b Druk op a of b omUit, Laag, Half of
Hoog te selecteren. Druk op OK.
c Druk op Stop/Eindigen.
21

Hoofdstuk 3
Automatische zomer/wintertijd 3
U kunt de machine zo instellen dat de zomer/wintertijd automatisch wordt gewijzigd. De
machine zal automatisch in de lente een uur
vooruit worden gezet en een uur terug in de
herfst.
a Druk op Menu 1, 5.
15.Aut. zomertijd
a Aan
b Uit
Selecteer ab&OK
b Druk op a of b om Aan, of Uit te
selecteren.
Druk op OK.
c Druk op Stop/Eindigen.
Opmerking
Voor bepaalde landen is de
fabrieksinstelling “uit”.
Ecologische functies 3
Tonerbespaarstand 3
Met deze functie kunt u toner besparen.
Wanneer u de tonerbespaarstand op Aan zet,
zijn de afdrukken lichter. De
standaardinstelling is Uit.
a Druk op Menu, 1, 6, 1.
16.Bespaarstand
1.Toner sparen
a Aan
b Uit
Selecteer ab&OK
b Druk op a of b om Aan (of Uit) te
selecteren.
Druk op OK.
c Druk op Stop/Eindigen.
22

Algemene instellingen
Slaaptijd 3
Als u de slaaptijd instelt, verbruikt u minder
energie, omdat de fuser wordt uitgezet terwijl
de machine inactief is.
U kunt kiezen hoelang de machine inactief
moet zijn (van 00 tot 99 minuten) voor deze
naar de slaapstand overgaat. De timer wordt
automatisch gereset, wanneer de machine
een fax of computergegevens ontvangt of
een kopie maakt. De standaardinstelling is 05
minuten.
Wanneer de machine zich in slaapstand
bevindt, wordt Slaapstand op het LCDscherm weergegeven. Bij afdrukken of
kopiëren in de slaapstand, moet u even
wachten tot de fuser is opgewarmd.
a Druk op Menu 1, 6, 2.
16.Bespaarstand
2.Slaapstand
Slaapstand:05Min
Enter & OK-toets
De scannerlamp uitschakelen3
De scannerlamp blijft 16 uur branden, daarna
wordt hij automatisch uitgeschakeld zodat hij
langer meegaat en het energieverbruik
verlaagt.
Om de scannerlamp handmatig uit te
schakelen, drukt u tegelijkertijd op de toetsen
d en c. De scannerlamp blijft uitgeschakeld
totdat u de scanfunctie weer gebruikt.
Opmerking
De lamp gaat minder lang mee als hij vaak
wordt uitgeschakeld.
LCD-contrast 3
U kunt het contrast instellen zodat het LCDscherm lichter of donkerder wordt.
a Druk op Menu, 1, 8.
18.LCD Contrast
3
b Voer in hoe lang de machine inactief
moet zijn alvorens in slaapstand over te
gaan (00 tot 99). Druk op OK.
c Druk op Stop/Eindigen.
Om de slaapstand uit te zetten, drukt u
tegelijkertijd op Veilig Afdrukken en
Opdracht Annuleren in b. Druk op a of b
om Uit te selecteren (of Aan). Druk op OK.
Opmerking
Als u de slaapstand uitzet, is deze
instelling pas de volgende keer van kracht
wanneer de machine kopieën maakt,
afdrukt of wordt uit- en aangezet.
-nnonn+
Selecteer d c& OK
b Druk op c om het LCD-scherm
donkerder te maken. Of druk op d om
het LCD-scherm lichter te maken. Druk
op OK.
c Druk op Stop/Eindigen.
23
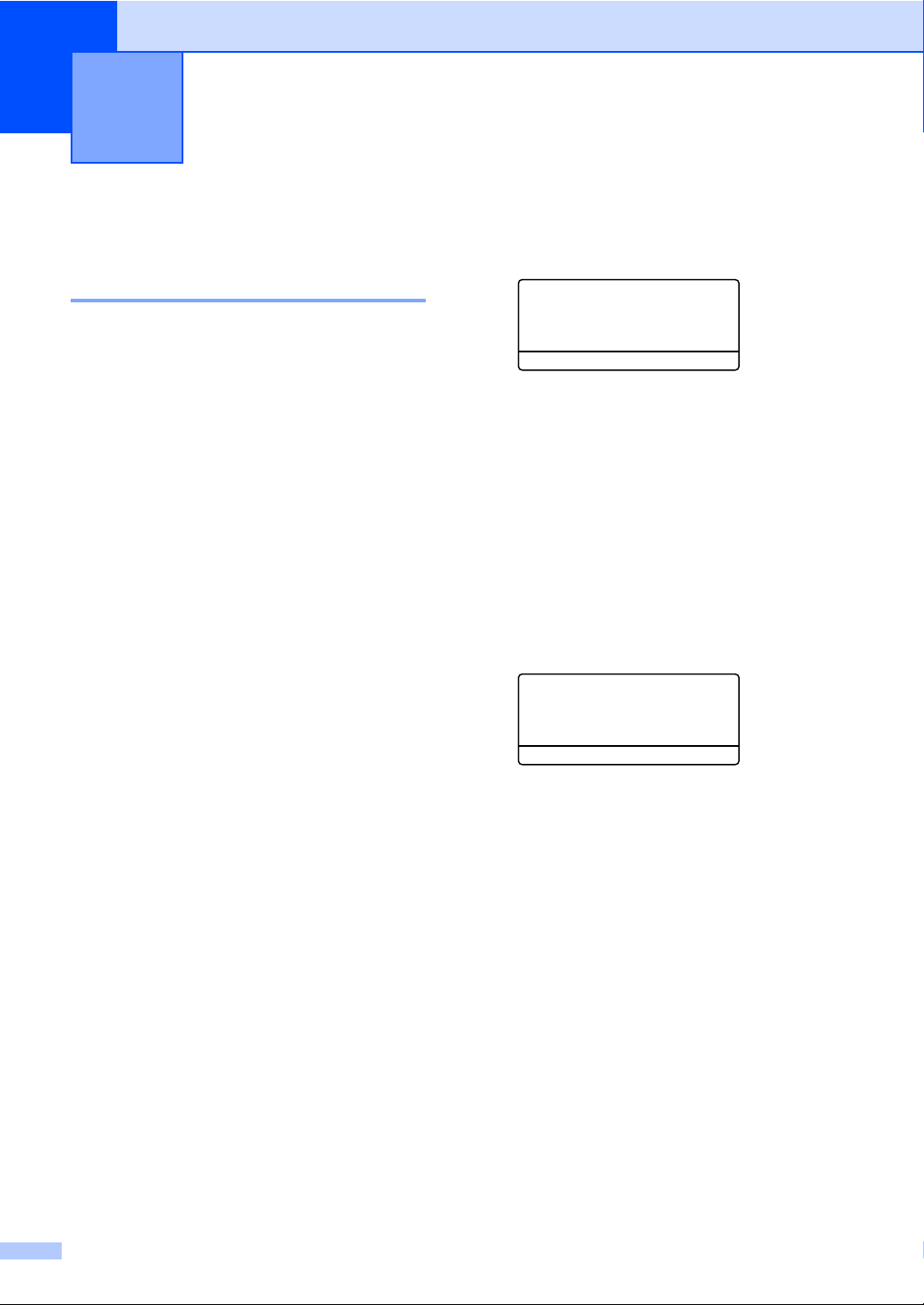
4
Beveiligingsfuncties 4
Beveiliging 4
Instelslot 4
Met het instelslot kunt u een wachtwoord
instellen om ervoor te zorgen dat andere
personen niet per ongeluk uw machineinstellingen wijzigen.
Schrijf uw wachtwoord op een geheime
plaats op. Als u het vergeet, neem dan
contact op met uw Brother-dealer of de
klantenservice van Brother.
Met het instelslot op Aan, is het onmogelijk de
volgende instellingen te wijzigen zonder een
wachtwoord:
Datum/tijd
Stations-ID
Instellingen Snelkiezen
Timermodus
Papiersoort
Papierformaat
Volume
Automatische zomer-/wintertijd
Ecologie
Lade gebruiken
LCD-contrast
Beveiligingsinstellingen
Het wachtwoord instellen 4
a Druk op Menu, 1, 9, 1.
19.Beveiliging
1.Instelslot
Nieuw w.w.:XXXX
Enter & OK-toets
b Toets een viercijferig nummer in voor
het wachtwoord. Druk op OK.
c Voer uw wachtwoord opnieuw in,
wanneer op het LCD-scherm
Nogmaals: wordt weergegeven.
Druk op OK.
d Druk op Stop/Eindigen.
Uw wachtwoord wijzigen 4
a Druk op Menu, 1, 9, 1.
19.Beveiliging
1.Instelslot
a Aan
b Wachtwoord
Selecteer ab&OK
b Druk op a of b om Wachtwoord te
selecteren. Druk op OK.
c Toets uw viercijferig wachtwoord in.
Druk op OK.
d Toets een viercijferig nummer in voor
het nieuwe wachtwoord. Druk op OK.
24
e Voer uw wachtwoord opnieuw in,
wanneer op het LCD-scherm
Nogmaals: wordt weergegeven.
Druk op OK.
f Druk op Stop/Eindigen.
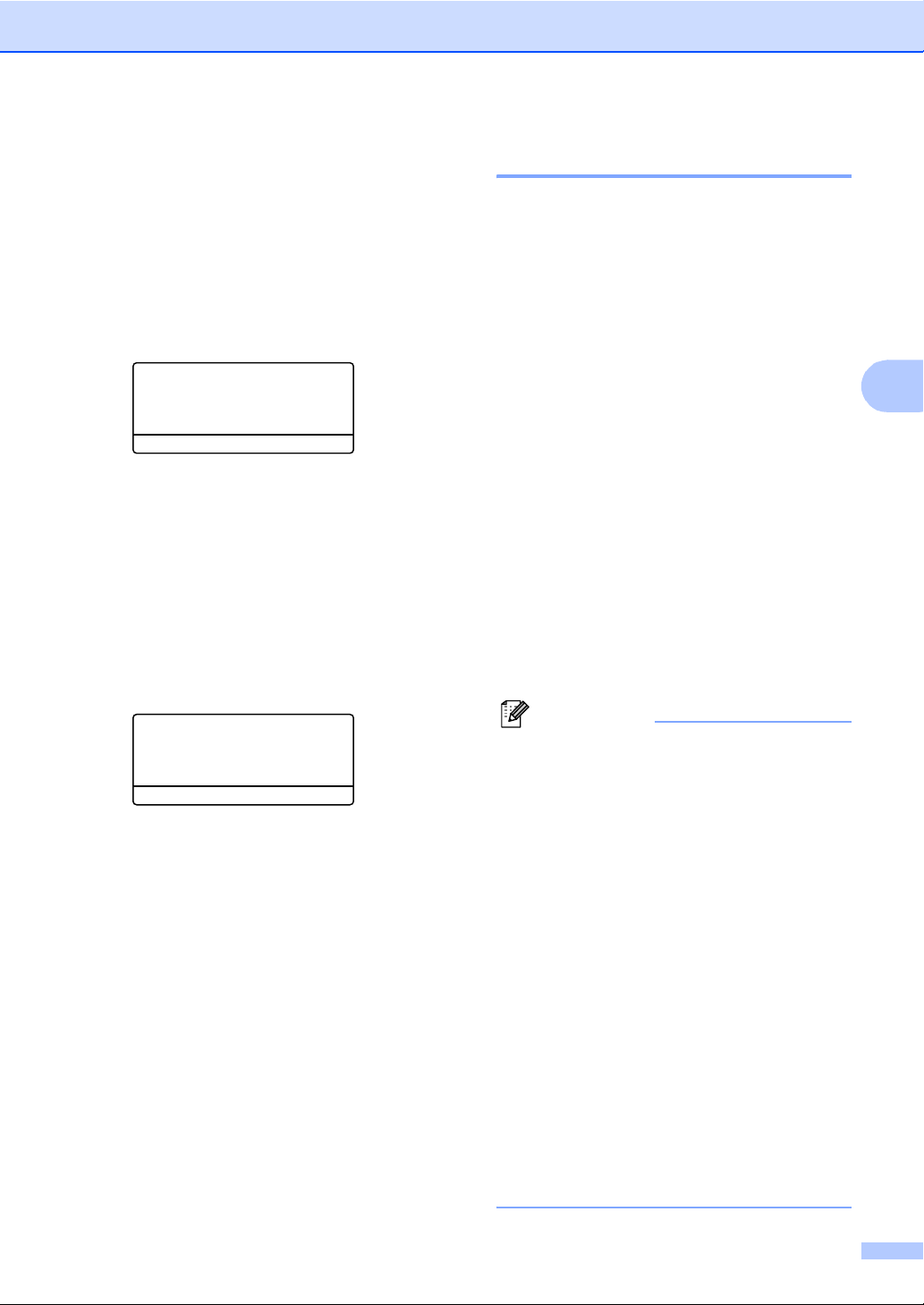
Beveiligingsfuncties
Instelslot aan-/uitzetten 4
Als u een verkeerd wachtwoord invoert terwijl
u onderstaande instructies volgt, geeft het
LCD-scherm Fout wachtwoord weer. Voer
het juiste wachtwoord opnieuw in.
Instelslot aanzetten 4
a Druk op Menu, 1, 9, 1.
19.Beveiliging
1.Instelslot
a Aan
b Wachtwoord
Selecteer ab&OK
b Druk op a of b om Aan te selecteren.
Druk op OK.
c Toets uw viercijferig wachtwoord in.
Druk op OK.
d Druk op Stop/Eindigen.
Instelslot uitzetten 4
a Druk op Menu, 1, 9, 1.
19.Beveiliging
1.Instelslot
Wachtwoord:XXXX
Enter & OK-toets
b Toets uw viercijferig wachtwoord in.
Druk twee keer op OK.
c Druk op Stop/Eindigen.
Beveiligd functieslot 4
Met Beveiligd functieslot kunt u de openbare
toegang tot bepaalde machinefuncties (Fax
Tx, Fax Rx, Kopiëren, Scannen en
PC-printen
1
Afdrukken via de PC omvat zowel PC-Fax
Verzenden als alle printtaken.
Deze functie voorkomt ook dat gebruikers de
standaardinstellingen van de machine
wijzigen door de toegang tot de Menuinstellingen te beperken.
Er moet minstens één functie worden
gedeactiveerd om Beveiligd functieslot aan te
zetten voor de openbare gebruiker.
Toegang tot beperkte handelingen kan
worden geactiveerd door het creëren van een
beperkte gebruiker. Beperkte gebruikers
dienen de opgeslagen naam te selecteren en
een wachtwoord in te voeren om de machine
te gebruiken.
Schrijf uw wachtwoord op een geheime
plaats op. Als u het vergeet, neem dan
contact op met uw Brother-dealer of de
klantenservice van Brother.
• U kunt max. 25 individuele gebruikers
instellen en één openbare gebruiker.
• Wanneer u een openbare gebruiker
instelt, kunt u één of meer functies van de
machine beperken voor alle gebruikers
zonder wachtwoord.
• Alleen beheerders kunnen beperkingen
instellen en wijzigingen aanbrengen voor
iedere gebruiker.
• Wanneer PC-printen gedeactiveerd is,
gaan de printtaken vanaf de computer
zonder notificatie verloren.
• Wanneer Beveiligd functieslot aanstaat,
kunt u alleen 21.Contrast,
26.Verzend Pollen of
27.Voorblad inst. gebruiken in het
faxmenu.
Als Fax Tx is gedeactiveerd, kunt u geen
enkele functie in het faxmenu gebruiken.
• Ontvang pollen wordt alleen
gedeactiveerd, wanneer zowel Fax Tx als
Fax Rx zijn gedeactiveerd.
1
) beperken
Opmerking
4
25

Hoofdstuk 4
Het wachtwoord voor de beheerder instellen 4
Het wachtwoord dat u in deze stappen instelt,
is voor de beheerder. Dit wachtwoord wordt
gebruikt om gebruikers in te stellen en om
Beveiligd functieslot aan of uit te zetten. Zie
Beperkte gebruikers instellen op pagina 27
en Beveiligd functieslot aanzetten op pagina
27.
a Druk op Menu, 1, 9, 2.
19.Beveiliging
2.Functieslot
Nieuw w.w.:XXXX
Enter & OK-toets
b Toets een viercijferig nummer in voor
het wachtwoord. Druk op OK.
c Voer het wachtwoord opnieuw in,
wanneer op het LCD-scherm
Nogmaals: wordt weergegeven.
Druk op OK.
d Druk op Stop/Eindigen.
Openbare gebruiker instellen 4
U kunt de Openbare gebruiker instellen.
Openbare gebruikers hoeven geen
wachtwoord in te voeren.
Opmerking
U dient minstens één functie te
deactiveren.
a Druk op Menu, 1, 9, 2.
19.Beveilinging
2.Functieslot
a Slot UitiAan
b Wachtw.inst.
Selecteer ab&OK
b Druk op a of b om Gebruiker inst.
te selecteren. Druk op OK.
c Toets het beheerderswachtwoord in.
Druk op OK.
19.Beveilinging
Gebruiker inst.
a Openbaar
b Gebruiker01
Selecteer ab&OK
26
d Druk op a of b om Openbaar te
selecteren. Druk op OK.
e Druk op a of b om Activeren of
Deactiv. te selecteren voor Fax Tx.
Druk op OK.
Nadat u Fax Tx hebt ingesteld, herhaalt
u deze stap voor Fax Rx, Kopiëren,
Scannen en PC-printen
1
U kunt PC-printen uitsluitend voor de openbare
gebruiker instellen.
1
. Druk op OK.
f Druk op Stop/Exit.
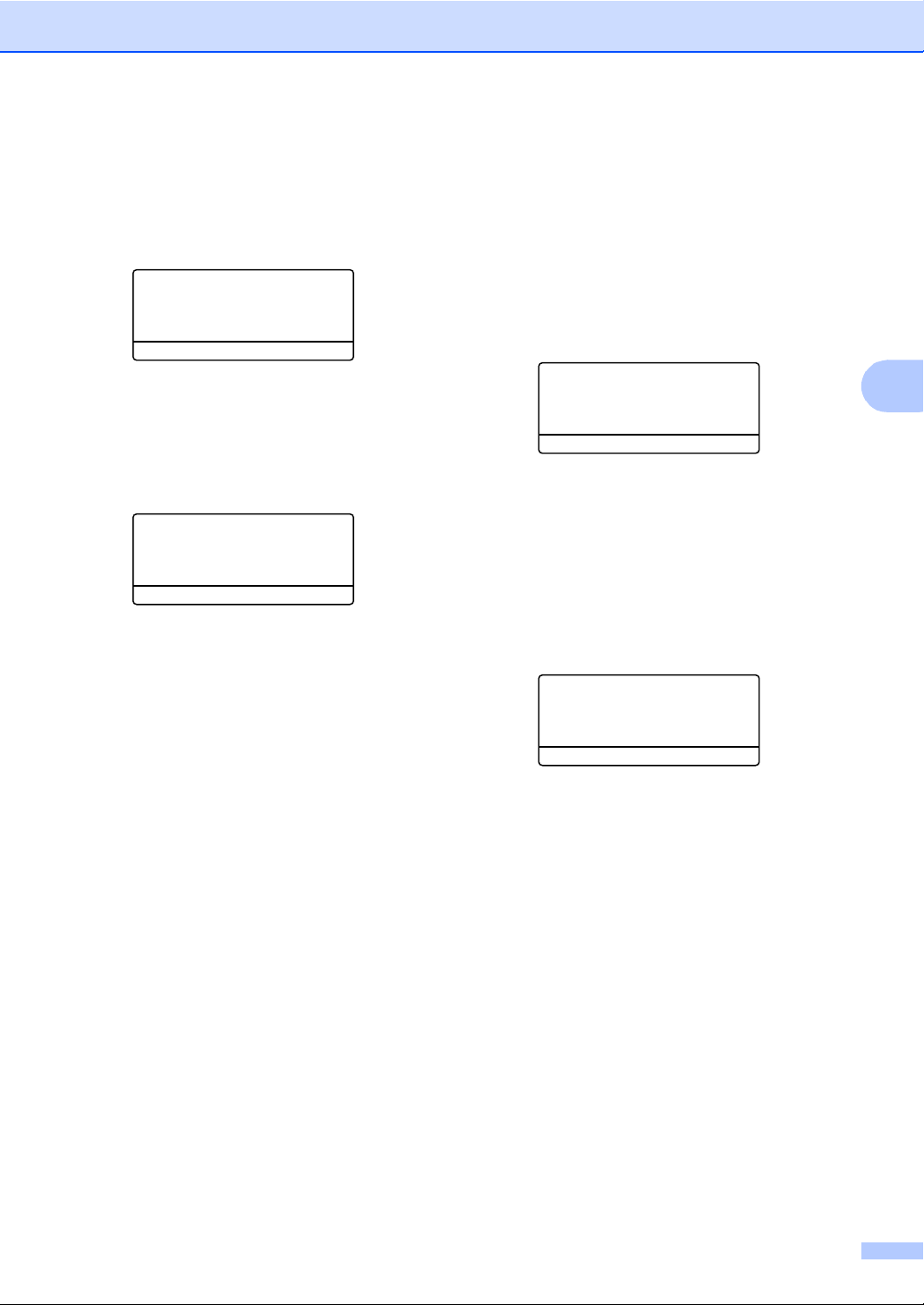
Beveiligingsfuncties
Beperkte gebruikers instellen 4
U kunt gebruikers met beperkingen en een
wachtwoord instellen.
a Druk op Menu, 1, 9, 2.
19.Beveilging
2.Functieslot
a Slot UitiAan
b Wachtw.inst.
Selecteer ab&OK
b Druk op a of b om
Gebruiker inst. te selecteren. Druk
op OK.
c Toets het beheerderswachtwoord in.
Druk op OK.
19.Beveilinging
Gebruiker inst.
a Openbaar
b Gebruiker01
Selecteer ab&OK
d Druk op a of b om Gebruiker01 te
selecteren. Druk op OK.
e Toets de gebruikersnaam op het
bedieningspaneel in. (Zie Tekst
invoeren op pagina 147.) Druk op OK.
f Toets een viercijferig wachtwoord in
voor de gebruiker. Druk op OK.
g Druk op a of b om Activeren of
Deactiv. for Fax Tx te selecteren.
Druk op OK.
Nadat u Fax Tx hebt ingesteld, herhaalt
u deze stap voor Fax Rx, Kopiëren en
Scannen. Druk op OK.
Beveiligd functieslot aan-/uitzetten 4
Als u een verkeerd wachtwoord invoert terwijl
u onderstaande instructies volgt, geeft het
LCD-scherm Fout wachtwoord weer. Voer
het juiste wachtwoord opnieuw in.
Beveiligd functieslot aanzetten 4
a Druk op Menu, 1, 9, 2.
19.Beveilinging
2.Functieslot
a Slot UitiAan
b Wachtw.inst.
Selecteer ab&OK
b Druk op a of b om Slot UitiAan te
selecteren. Druk op OK.
c Toets uw viercijferig
beheerderswachtwoord in. Druk op OK.
Beveiligd functieslot uitzetten 4
a Druk op Menu, 1, 9, 2.
19.Beveilinging
2.Functieslot
a Slot AaniUit
b WijzigGebruiker
Selecteer ab&OK
b Druk op a of b om Slot AaniUit te
selecteren. Druk op OK.
c Toets uw viercijferig
beheerderswachtwoord in. Druk op OK.
4
h Herhaal d tot en met g om elke extra
gebruiker en elk extra wachtwoord in te
voeren.
i Druk op Stop/Eindigen.
27

Hoofdstuk 4
Gebruikers omschakelen 4
Met deze instelling kan een beperkte
gebruiker zich op de machine aanmelden,
wanneer Beveiligd functieslot aanstaat.
Opmerking
Wanneer een beperkte gebruiker klaar is
met het gebruiken van de machine, keert
deze terug naar de openbare instelling
binnen dezelfde tijd als de instelling van
de timermodus (Menu, 1, 1). Zie Mode
timer op pagina 18. U kunt een individuele
gebruiker ook verlaten door te drukken op
de verlichte modustoets.
a Houd Shift ingedrukt, terwijl u drukt op
Veilíg Afdrukken.
Functieslot
WijzigGebruiker
a John
b Mary
Selecteer ab&OK
b Druk op a of b om de geregistreerde
naam van de gebruiker te selecteren om
in te loggen. Druk op OK.
c Toets uw viercijferig wachtwoord in.
Druk op OK.
28
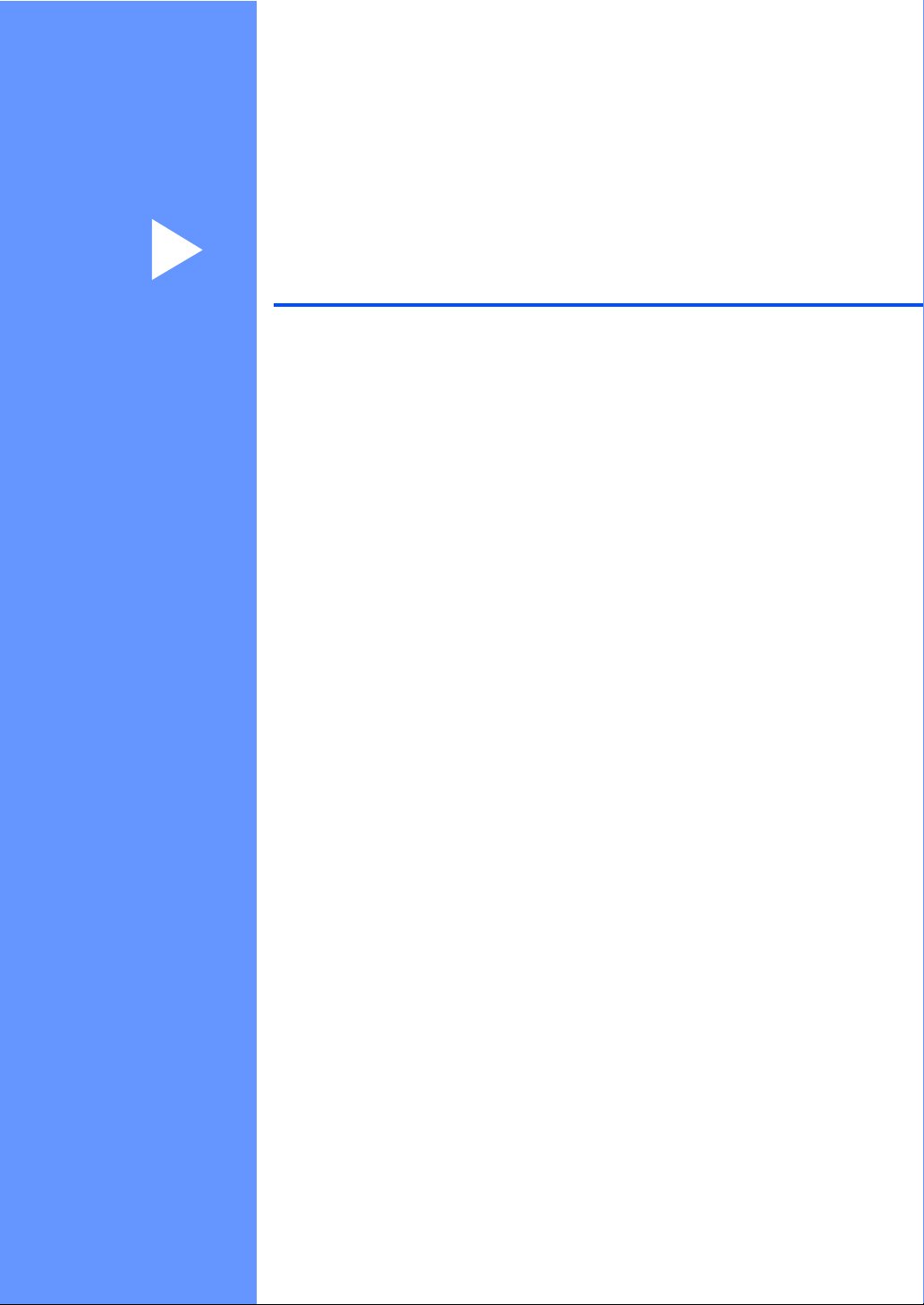
Paragraaf II
Fax II
Een fax verzenden 30
Een fax ontvangen 39
Telefoon en externe apparaten 46
Nummers kiezen en opslaan 52
Opties voor afstandsbediening 60
Rapporten afdrukken 66
Pollen 68

5
Een fax verzenden 5
Faxen 5
Faxmodus instellen 5
Om faxmodus in te stellen, drukt u op
(Fax), waarna de toets blauw oplicht.
Een enkelzijdige fax verzenden vanuit de ADF 5
De ADF gebruiken om uw faxen te
verzenden, is de eenvoudigste methode. Om
een actieve fax te annuleren, drukt u op
Stop/Eindigen.
a Controleer of u zich in faxmodus bevindt
.
b Plaats uw document met de bedrukte
zijde naar boven in de ADF.
c Kies het faxnummer. Zie Nummers
kiezen op pagina 52
d Druk op Start.
De machine scant en verzendt het document.
.
Een dubbelzijdige fax verzenden vanuit de ADF (Alleen MFC-8860DN en MFC-8870DW) 5
U kunt het dubbelzijdige document
verzenden vanuit de ADF. Om een actieve
fax te annuleren, drukt u op Stop/Eindigen.
a Controleer of u zich in faxmodus bevindt
.
b Uw document in de ADF plaatsen.
c Druk op Dubbelzijdig.
d Kies het faxnummer. Zie Nummers
kiezen op pagina 52
.
e Druk op Start.
De machine scant en verzendt het document.
Opmerking
Dubbelzijdige documenten van Legalformaat kunnen niet vanaf de ADF gefaxt
worden.
30
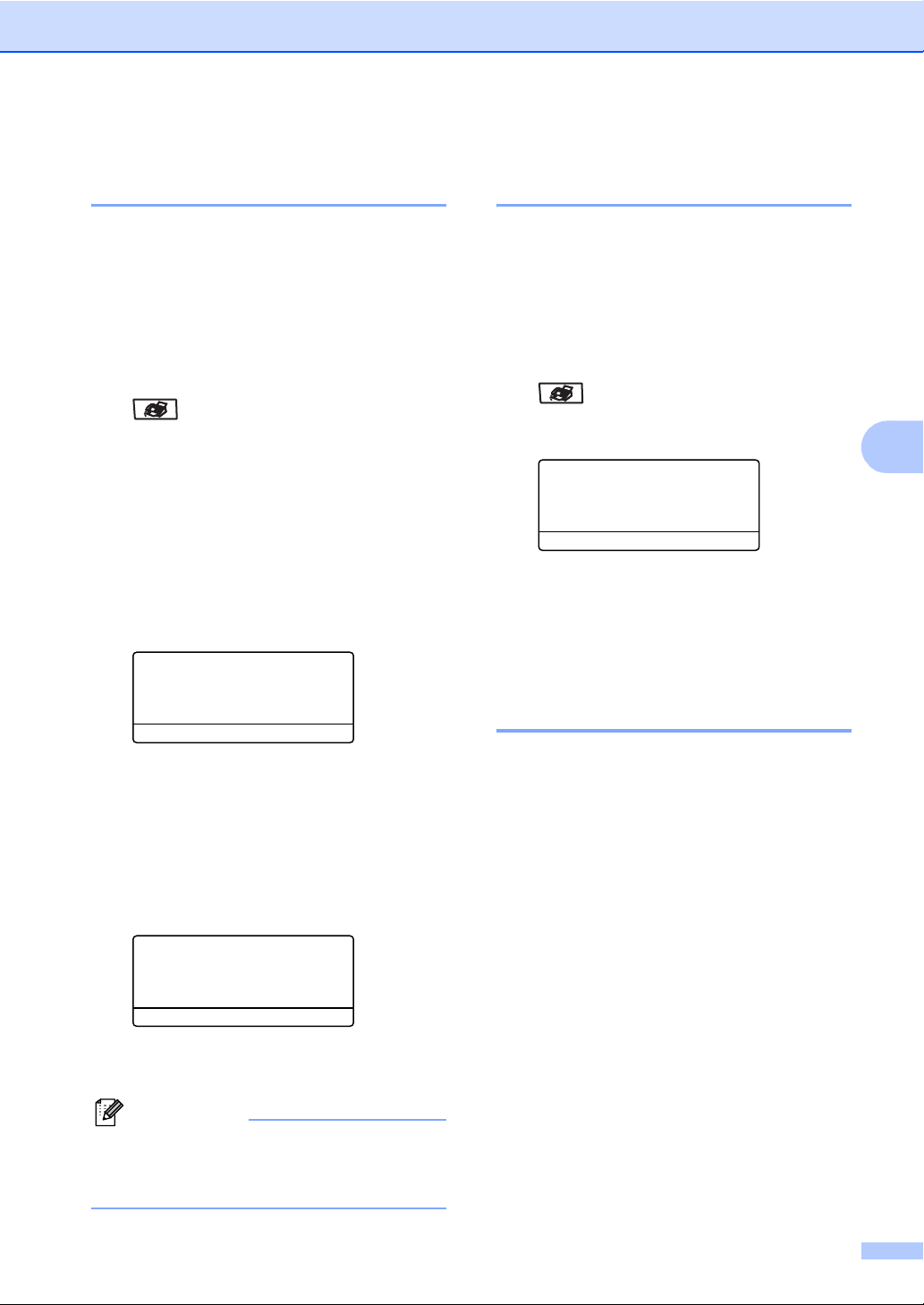
Een fax verzenden
Een fax via de glasplaat verzenden 5
U kunt de glasplaat gebruiken om de pagina’s
van een boek te faxen, of om een document
pagina na pagina te faxen. U kunt
documenten van max. Letter-, A4- of Legalformaat gebruiken. Druk op Stop/Eindigen
om een actieve fax te annuleren.
a Controleer of u zich in faxmodus bevindt
.
b Leg uw document op de glasplaat.
c Kies het faxnummer. Zie Nummers
kiezen op pagina 52
.
d Druk op Start.
e Nadat de machine de pagina scant,
wordt u gevraagd één van
onderstaande opties te kiezen:
Flatbed Fax
Volgende Pagina?
a 1.Ja
b 2.Nee (verzenden)
Selecteer ab&OK
Druk op 1 om nog een pagina te
verzenden. Ga naar f.
Druk op 2 of Start om het document
te verzenden. Ga naar g.
f Leg de volgende pagina op de
glasplaat, en druk op OK. Herhaal e en
f voor elke extra pagina.
Flatbed Fax
Documenten in formaat Legal verzenden via de glasplaat 5
Bij het faxen van documenten van het
formaat Legal, dient u het formaat van de
glasplaat in te stellen op Legal/Folio,
anders zal een gedeelte van uw faxen
wegvallen.
a Controleer of u zich in faxmodus bevindt
.
b Druk op Menu, 2, 2, 0.
22.Verzendmenu
0.GlasFaxformaat
a A4/Letter
b Legal/Folio
Selecteer ab&OK
c Druk op a of b om Legal/Folio te
selecteren.
Druk op OK.
d Druk op Stop/Eindigen.
Een actieve fax annuleren 5
Druk op Stop/Eindigen om een actieve fax te
annuleren. Als de machine reeds aan het
kiezen is of bezig is met het verzenden van
de fax, moet u ook op 1 drukken om te
bevestigen.
5
Set Volgende Pag
Druk dan op OK
g Uw machine verzendt de fax
automatisch.
Opmerking
Bij het faxen van meerdere pagina’s vanaf de
glasplaat, moet Direct verzenden zijn
ingesteld op Uit.
31

Hoofdstuk 5
Groepsverzenden 5
Met groepsverzenden kunt u hetzelfde
faxbericht naar meerdere faxnummers
verzenden. U kunt een fax naar groepen,
ééntoetsnummers, snelkiesnummers en
maximaal 50 met de hand gekozen nummers
tegelijkertijd sturen. Zie voor informatie
Nummers kiezen op pagina 52.
U kunt groepsverzendingen maken naar 390
verschillende nummers. Dit is afhankelijk van
hoeveel groepen, toegangscodes of
creditcardnummers u hebt opgeslagen, en
van het aantal uitgestelde of opgeslagen
faxen in het geheugen.
Opmerking
Gebruik Zoeken/Snelkiezen om
nummers gemakkelijk te kunnen kiezen.
a Controleer of u zich in faxmodus bevindt
.
b Uw document laden.
c Toets een nummer in. Druk op OK.
U kunt een ééntoetsnummer, een
snelkiesnummer of een groepsnummer
gebruiken, of u kunt het nummer op het
bedieningspaneel invoeren. Zie
Nummers kiezen op pagina 52.
d Herhaal c, totdat u alle faxnummers
waarna u wilt verzenden, ingevoerd
hebt.
e Druk op Start.
Als de groepsverzending is voltooid, drukt de
machine een groepsverzendrapport af om u
de resultaten te laten weten.
Opmerking
• Het scanprofiel van het eerstgekozen
ééntoetsnummer, snelkiesnummer of
groepsnummer wordt op de
groepsverzending toegepast.
• Als de faxresolutie van het eerst door u
gekozen faxnummer S.Fijn is en u een
groepsverzending wilt uitvoeren met
inbegrip van IFAX. Druk op Resolutie, en
druk vervolgens op a of b om Std of
Fijn te selecteren als resolutie. Druk op
OK. Volg daarna de hierboven
beschreven stappen.
• Wanneer u een groep creëert of
groepsverzendt met behulp van Scannen
naar e-mail, zijn alleen Z/W200x100 en
Z/W200dpi beschikbaar. Het
bestandsformaat kan TIFF of PDF zijn.
Een actieve groepsverzending annuleren 5
Tijdens het groepsverzenden kunt u de fax
die verzonden wordt of de volledige
groepsverzending annuleren.
a Druk op Menu, 2, 6.
Op het LCD-scherm worden de huidige
faxtaak (bv. #001:VRIENDEN) en de
groepsverzending (bv.
Groepsverzending#001) weergegeven:
26.Rest. jobs
a #001 FRIENDS
b Groep-Zenden#001
Selecteer ab&OK
b Druk op ab om de taak te kiezen die u
wilt annuleren.
Druk op OK.
c Druk op 1 om te wissen of 2 om af te
sluiten.
Als u hebt gekozen in a om alleen de
fax die verzonden wordt te annuleren,
vraagt de machine u of u de
groepsverzending wilt annuleren. Druk
op 1 om te wissen of 2 om af te sluiten.
32
d Druk op Stop/Eindigen.
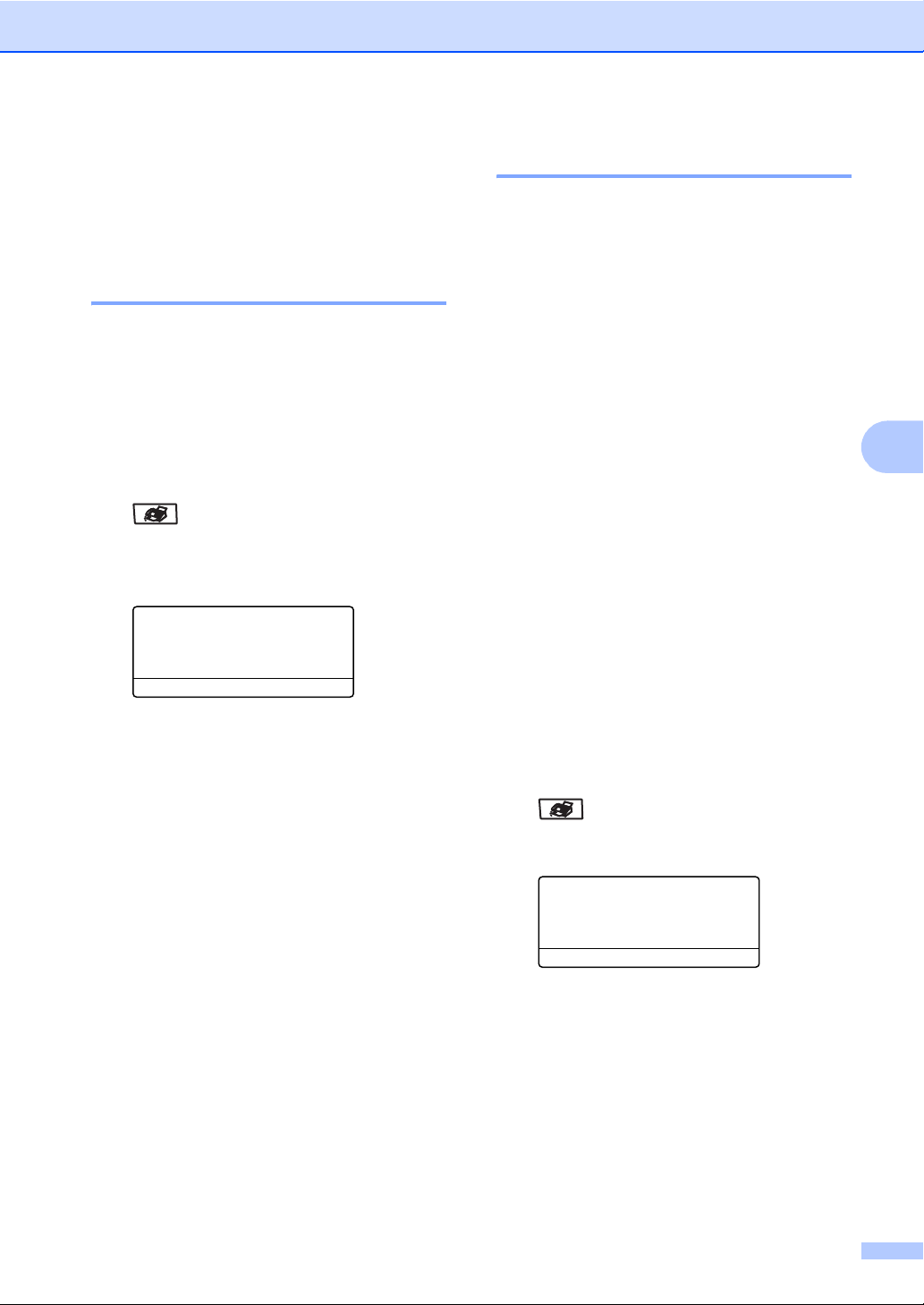
Een fax verzenden
Aanvullende verzendopties 5
Faxen met meer instellingen verzenden 5
Voordat u een fax gaat verzenden, kunt u een
willekeurige combinatie van deze instellingen
wijzigen: contrast, resolutie, internationale
modus, timer voor uitgestelde faxen, pollen,
directe verzendingen, verzending of
instellingen voorblad.
a Controleer of u zich in faxmodus bevindt
.
Telkens nadat een instelling is
geaccepteerd, wordt u gevraagd of u
nog meer instellingen wilt invoeren:
22.Verzendmenu
Volgende?
a 1.Ja
b 2.Nee
Selecteer ab&OK
b Ga op een van de volgende manieren te
werk:
Om verdere instellingen te kiezen,
drukt u op 1. Op het LCD-scherm
wordt weer het Verzendmenu-menu
weergegeven.
Als u klaar bent met het kiezen van
instellingen, drukt u op 2 en gaat u
naar de volgende stap.
Elektronisch voorblad 5
Deze functie werkt niet, tenzij u uw StationsID al geprogrammeerd hebt. (Zie de
installatiehandleiding.)
U kunt een voorblad automatisch met iedere
fax meesturen. Op uw voorblad staan uw
Stations-ID, een commentaar en de naam die
in de één-toetsnummers of de
snel-kiesfunctie is opgeslagen.
Door Volgende Fax:Aan te kiezen kunt
ook het aantal pagina’s op het voorblad
weergeven.
U kunt een van onderstaande opmerkingen
kiezen of u kunt twee persoonlijke
opmerkingen opslaan, met een lengte van
max. 27 tekens:
Geen opmerking
Bellen a.u.b.
Belangrijk
Vertrouwelijk
Uw eigen opmerkingen opstellen 5
U kunt zelf twee opmerkingen opstellen.
a Controleer of u zich in faxmodus bevindt
.
b Druk op Menu, 2, 2, 8.
22.Verzendmenu
8.Voorblad Opm.
a 5.
b 6.
Selecteer ab&OK
5
c Druk op a of b om 5 of 6 te selecteren
om uw eigen opmerking op te slaan.
Druk op OK.
d Voer uw eigen opmerking in op het
bedieningspaneel. Druk op OK.
Gebruik de tabel op pagina 147 voor het
invoeren van tekens.
33
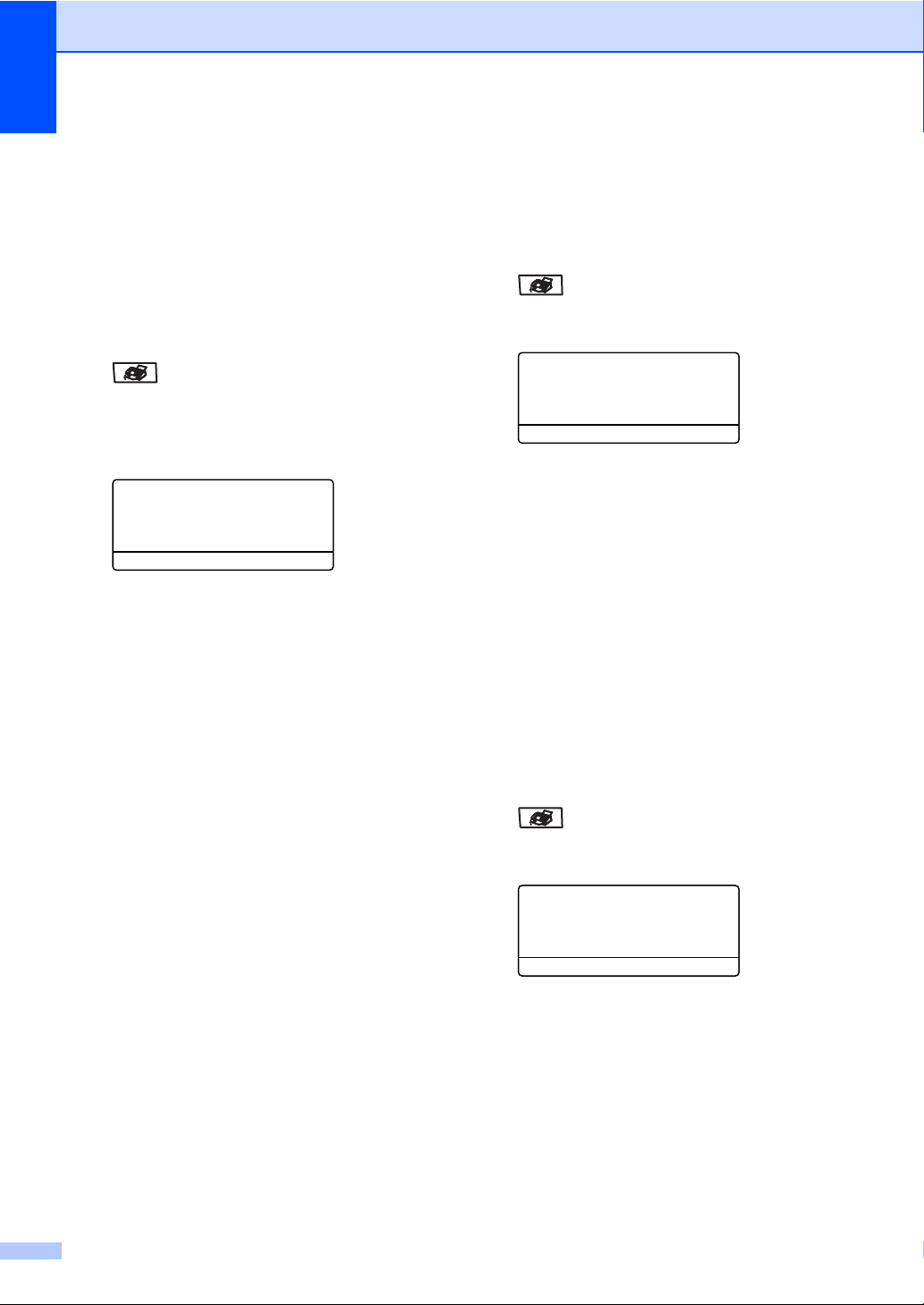
Hoofdstuk 5
Met de volgende fax een voorblad verzenden 5
Als u een voorblad alleen met de volgende
fax wilt verzenden, vraagt uw machine u om
het aantal te verzenden pagina's in te voeren,
zodat dit op het voorblad kan worden
afgedrukt.
a Controleer of u zich in faxmodus bevindt
.
b Uw document laden.
c Druk op Menu, 2, 2, 7.
22.Verzendmenu
7.Voorblad inst.
a Volgende Fax:Aan
b Volgende Fax:Uit
Selecteer ab&OK
d Druk op a of b om
Volgende Fax:Aan (of
Volgende Fax:Uit) te selecteren.
Druk op OK.
e Druk op a of b om een opmerking te
kiezen.
Druk op OK.
Met elke fax een voorblad verzenden 5
U kunt de machine zo instellen, dat met elke
fax een voorblad wordt verzonden.
a Controleer of u zich in faxmodus bevindt
.
b Druk op Menu, 2, 2, 7.
22.Verzendmenu
7.Voorblad inst.
a Volgende Fax:Aan
b Volgende Fax:Uit
Selecteer ab&OK
c Druk op a of b om Aan (of Uit) te
selecteren.
Druk op OK.
d Druk op a of b om een opmerking te
kiezen.
Druk op OK.
Een afgedrukt voorblad gebruiken 5
Als u een voorblad wilt gebruiken waarop u
bijvoorbeeld zelf nog informatie kunt
schrijven, kunt u een voorblad eerst
afdrukken en aan uw faxbericht toevoegen.
f Toets twee cijfers in om aan te geven
hoeveel pagina's u verzendt.
Druk op OK.
Toets bv. 0, 2 in voor 2 pagina’s of 0, 0
als u dit vak leeg wilt laten. Maakt u een
vergissing, druk dan op d of Wis/terug
voor back-up en voer het aantal
pagina’s opnieuw in.
34
a Controleer of u zich in faxmodus bevindt
.
b Druk op Menu, 2, 2, 7.
22.Verzendmenu
7.Voorblad inst.
a Volgende Fax:Aan
b Volgende Fax:Uit
Selecteer ab&OK
c Druk op a of b om Print voorbeeld
te selecteren.
Druk op OK.
d Druk op Start. Uw machine drukt het
voorblad af.
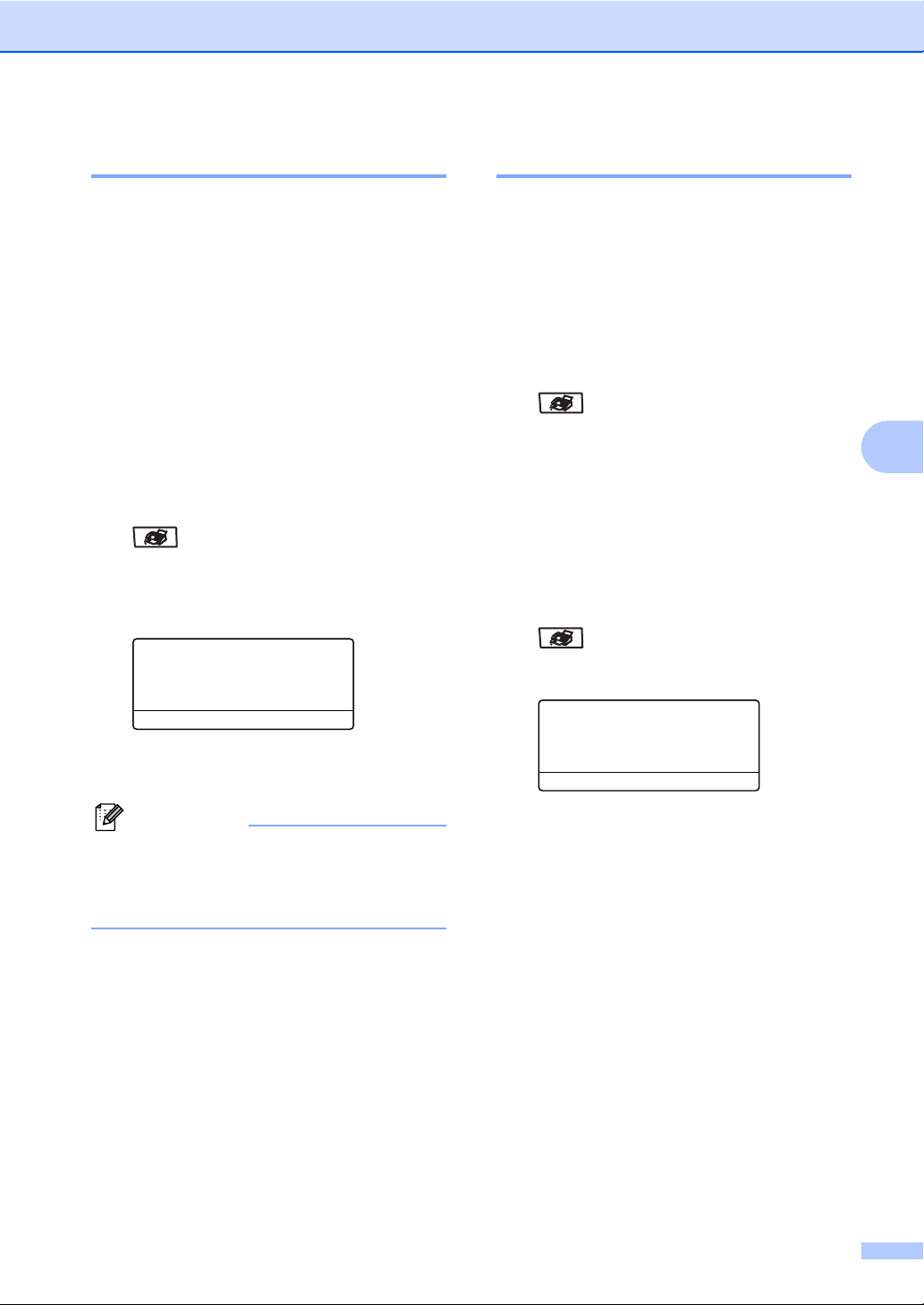
Een fax verzenden
Contrast 5
Voor de meeste documenten zorgt de
standaardinstelling Auto voor de beste
resultaten. Het apparaat selecteert
automatisch het geschikte contrast voor uw
document.
Als uw document erg licht of donker is, kan de
kwaliteit van de fax worden verbeterd door
het contrast te wijzigen.
Gebruik Donker om het contrast van een
licht document te verhogen.
Gebruik Licht om het contrast van een
donker document te verlagen.
a Controleer of u zich in faxmodus bevindt
.
b Uw document laden.
c Druk op Menu, 2, 2, 1.
22.Verzendmenu
1.Contrast
a Auto
b Licht
Selecteer ab&OK
d Druk op a of b om Auto, Licht of
Donker te selecteren. Druk op OK.
Faxresolutie wijzigen 5
De kwaliteit van een fax kan worden
verbeterd door de faxresolutie te wijzigen. De
resolutie kan worden gewijzigd voor de
volgende fax of voor alle faxen.
De faxresolutie voor de volgende fax wijzigen 5
a Controleer of u zich in faxmodus bevindt
.
b Uw document laden.
c Druk op Resolutie en vervolgens op a
of b om de resolutie te selecteren.
Druk op OK.
De standaard faxresolutie wijzigen 5
a Controleer of u zich in faxmodus bevindt
.
b Druk op Menu, 2, 2, 2.
22.Verzendmenu
2.Faxresolutie
a Standaard
b Fijn
Selecteer ab&OK
5
Opmerking
Ook al kiest u Licht of Donker, de
machine verzendt de fax met behulp
van de Auto-instelling, als u Foto als
faxresolutie selecteert.
c Druk op a of b om de gewenste
resolutie te selecteren. Druk op OK.
Hieronder vindt u een lijst met de
beschikbare faxresolutie-instellingen.
Hoe fijner de resolutie, des te langer
duurt het verzenden van de fax.
Standaard
Geschikt voor de meeste getypte
documenten.
Fijn
Geschikt voor documenten met een
klein lettertype.
Superfijn
Geschikt voor documenten met een
klein lettertype of artwork.
Foto
Gebruiken wanneer het document
verschillende grijstinten heeft of een
foto is.
35
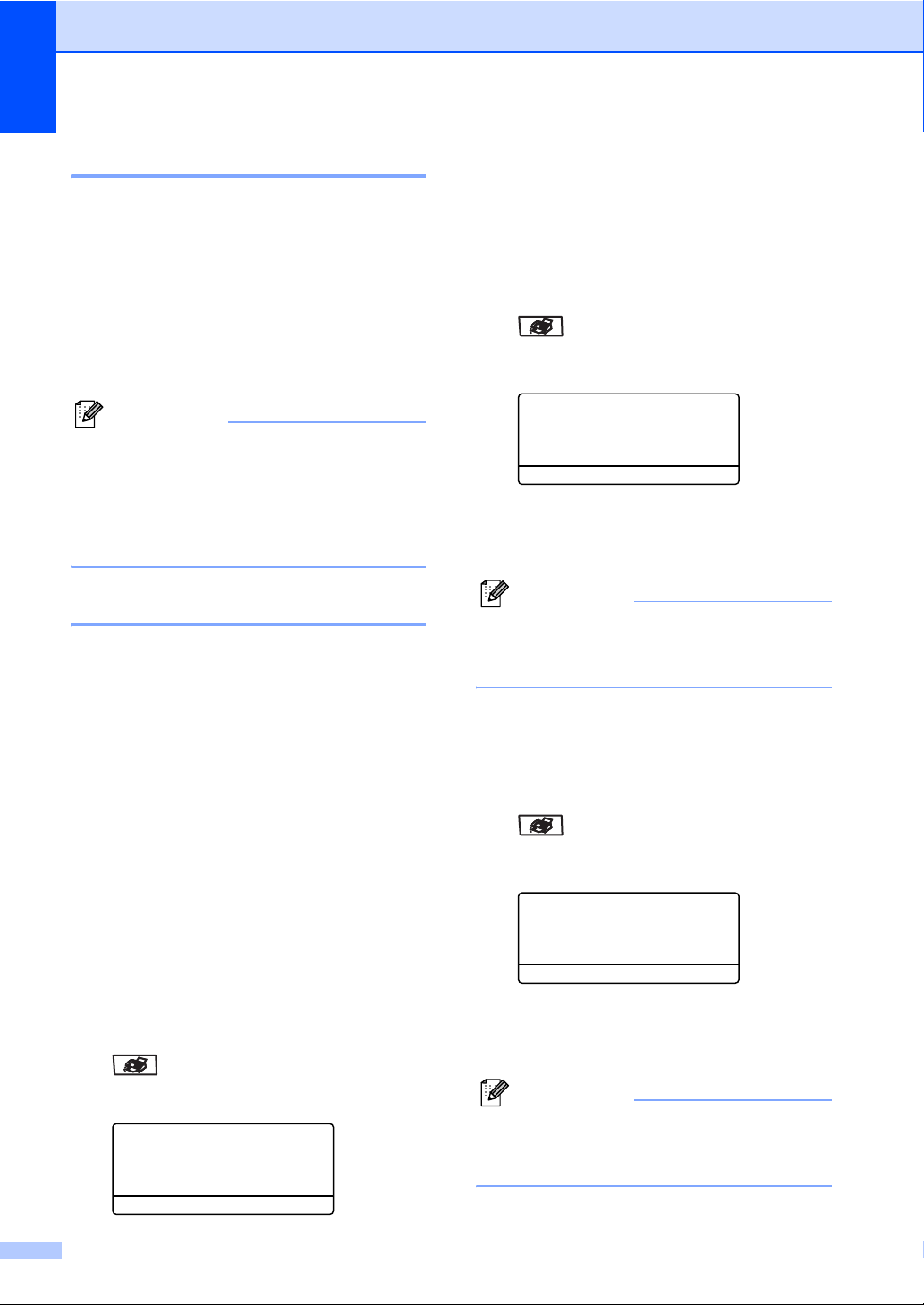
Hoofdstuk 5
Tweevoudige werking 5
Uw machine ondersteunt tweevoudige
werking, waardoor u een nummer kunt kiezen
en kunt beginnen met het scannen van een
fax naar het geheugen, terwijl u al bezig bent
met het verzenden of ontvangen van een fax.
Het LCD-scherm toont het nieuwe
taaknummer. Hoeveel pagina’s u in het
geheugen kunt inlezen, is afhankelijk van
hetgeen erop is afgedrukt.
Opmerking
Wanneer het bericht Geheugen vol
verschijnt, terwijl u bezig bent met het
scannen van documenten, drukt u op
Stop/Eindigen om te annuleren of op
Start om de gescande pagina’s te
verzenden.
Direct verzenden 5
Als u een fax gaat verzenden, zal de machine
de documenten eerst in het geheugen
scannen alvorens deze te verzenden.
Vervolgens, zodra de telefoonlijn vrij is,
begint de machine met kiezen en verzenden.
Als het geheugen vol is, zal de machine het
document direct verzenden (zelfs als
Direct Verzend is ingesteld op Uit).
Soms wilt u een belangrijk document
onmiddellijk verzenden, zonder te wachten
totdat het vanuit het geheugen wordt
verzonden. U kunt Direct Verzend op
Aan zetten voor alle documenten of
Volgende Fax:Aan uitsluitend voor de
volgende fax.
Direct verzenden voor alle faxen 5
a Controleer of u zich in faxmodus bevindt
.
c Druk opa of b om Aan te selecteren.
Druk op OK.
Direct verzenden alleen voor de volgende fax 5
a Controleer of u zich in faxmodus bevindt
.
b Druk op Menu, 2, 2, 5.
22.Verzendmenu
5.Direct Verzend
a Uit
b Aan
Selecteer ab&OK
c Druk op a of b om
Volgende Fax:Aan te selecteren.
Druk op OK.
Opmerking
Bij direct verzenden werkt de functie voor
opnieuw kiezen niet wanneer u de
glasplaat gebruikt.
Alleen voor de volgende fax niet direct verzenden 5
a Controleer of u zich in faxmodus bevindt
.
b Druk op Menu, 2, 2, 5.
22.Verzendmenu
5.Direct Verzend
a Uit
b Aan
Selecteer ab&OK
c Druk op a of b om
Volgende Fax:Uit te selecteren.
Druk op OK.
b Druk op Menu, 2, 2, 5.
22.Verzendmenu
5.Direct Verzend
a Uit
b Aan
Selecteer ab&OK
36
Opmerking
Bij direct verzenden werkt de functie voor
opnieuw kiezen niet wanneer u de
glasplaat gebruikt.

Een fax verzenden
Internationale modus 5
Als u door een slechte verbinding problemen
hebt met het internationaal verzenden van
een fax, dan kan het activeren van de
internationale modus misschien helpen.
Dit is een tijdelijke instelling, die alleen actief
zal zijn voor uw volgende fax.
a Controleer of u zich in faxmodus bevindt
.
b Uw document laden.
c Druk op Menu, 2, 2, 9.
22.Verzendmenu
9.Internationaal
a Aan
b Uit
Selecteer ab&OK
d Druk op a of b om Aan of Uit te
selecteren. Druk op OK.
Uitgestelde fax 5
U kunt max. 50 faxen in het geheugen
opslaan om ze binnen 24 uur te verzenden.
d Voer in om hoe laat de fax moet worden
verzonden (in 24-uursformaat).
Druk op OK.
(Bijvoorbeeld, voer 19:45 in voor 7:45
PM)
22.Verzendmenu
3.Tijdklok
Tijd inst.=19:45
Enter & OK-toets
Het aantal pagina’s dat u in het geheugen
kunt inlezen, is afhankelijk van de gegevens
die op elke pagina zijn afgedrukt.
Uitgestelde groepsverzending 5
Alvorens de uitgestelde faxen te verzenden,
zal uw machine u helpen met besparen door
alle faxen in het geheugen op bestemming en
geprogrammeerde tijd te sorteren.
Alle uitgestelde faxen die geprogrammeerd
zijn om op hetzelfde tijdstip naar hetzelfde
faxnummer te worden verzonden, worden als
één fax verzonden om transmissietijd te
besparen.
a Controleer of u zich in faxmodus bevindt
5
a Controleer of u zich in faxmodus bevindt
.
b Uw document laden.
c Druk op Menu, 2, 2, 3.
22.Verzendmenu
3.Tijdklok
Tijd inst.=00:00
Enter & OK-toets
.
b Druk op Menu, 2, 2, 4.
22.Verzendmenu
4.Verzamelen
a Aan
b Uit
Selecteer ab&OK
c Druk op a of b om Aan (of Uit) te
selecteren.
Druk op OK.
d Druk op Stop/Eindigen.
37
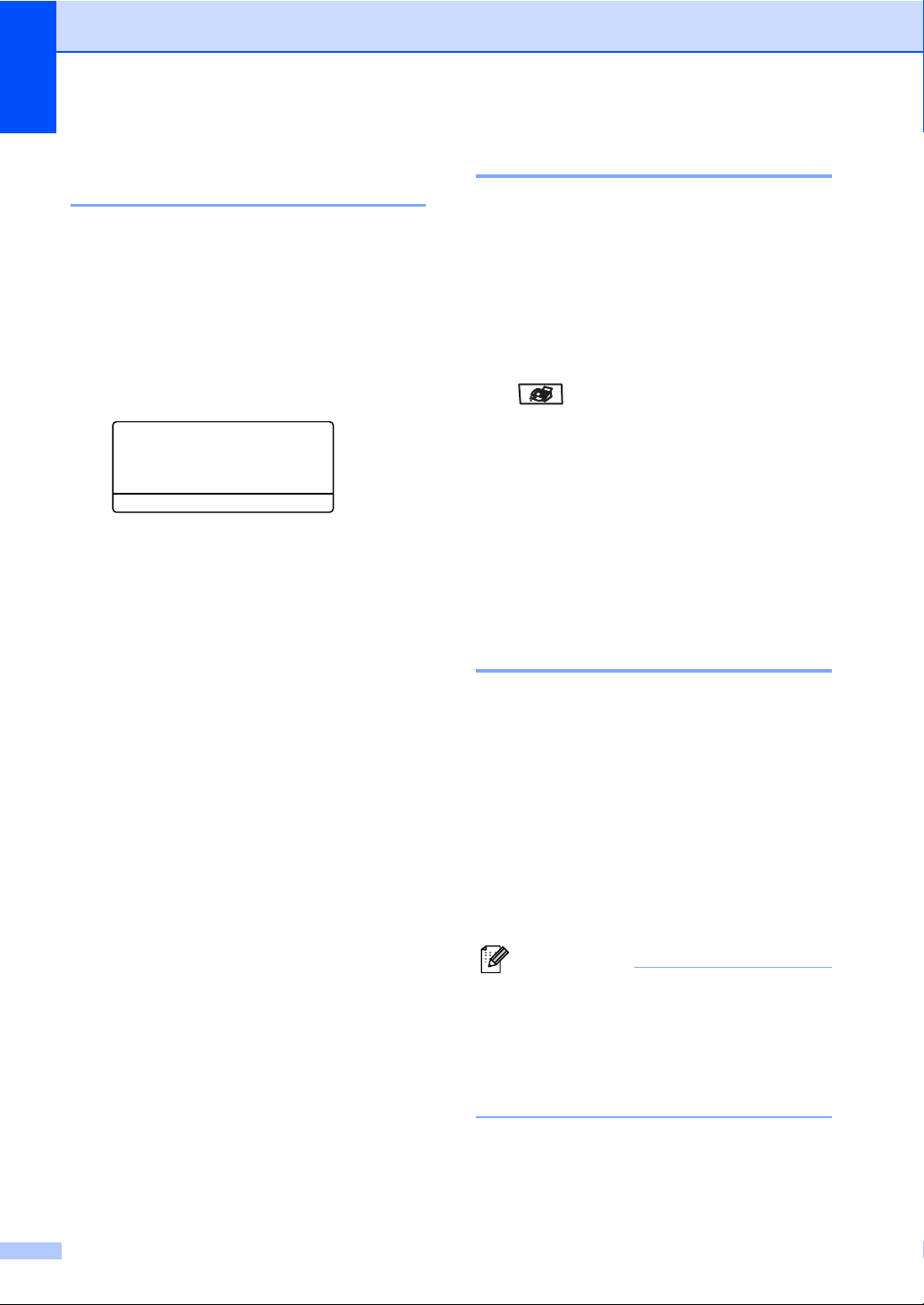
Hoofdstuk 5
Het controleren en annuleren van taken in de wachtrij 5
U kunt controleren welke taken er nog in het
geheugen op verzending wachten Als er
geen taken zijn, wordt de melding
Geen opdrachten op het LCD-scherm
weergegeven. U kunt een faxtaak die in het
geheugen is opgeslagen en op verzending
wacht, annuleren.
a Druk op Menu, 2, 6.
26.Rest. jobs
a #001 12:34 BROTHER
#002 15:00 BIC
b #003 17:30 ABCDEFG
Selecteer ab&OK
Het aantal nog te verzenden taken
wordt weergegeven.
b Kies één van onderstaande opties:
Druk op a of b om door de taken in
de wachtrij te bladeren, druk op OK
om een taak te selecteren, en druk
vervolgens op 1 om deze te
annuleren.
Druk op 2 om af te sluiten zonder
annuleren.
c Druk op Stop/Eindigen wanneer u klaar
bent.
Een fax handmatig verzenden5
Handmatig verzenden 5
Bij handmatige verzending hoort u de
kiestoon, de beltonen en de
faxontvangsttonen tijdens het verzenden van
een fax.
a Controleer of u zich in faxmodus bevindt
.
b Uw document laden.
c Neem de hoorn van het externe toestel
van de haak en wacht totdat u de
kiestoon hoort.
d Kies het faxnummer dat u wilt bereiken.
e Druk op Start zodra u de faxtoon hoort.
De melding geheugen vol 5
Als u tijdens het scannen van de eerste
pagina van een fax de melding
Geheugen vol ziet, moet u op
Stop/Eindigen drukken om de fax te
annuleren.
Als de melding Geheugen vol wordt
weergegeven tijdens het scannen van een
volgende pagina, kunt u ofwel op Start
drukken om de gescande pagina's te zenden,
of op Stop/Eindigen drukken om de
handeling te annuleren.
38
Opmerking
Als de melding Geheugen vol wordt
weergegeven tijdens het faxen en u de in
het geheugen opgeslagen faxen niet wilt
wissen om geheugen vrij te maken, kunt u
de fax direct verzenden. (Zie Direct
verzenden op pagina 36.)

Een fax ontvangen 6
6
Ontvangststanden 6
U dient een ontvangststand te kiezen afhankelijk van de externe apparaten en telefoondiensten
die op uw lijn aanwezig zijn.
De ontvangststand kiezen 6
Met behulp van onderstaande afbeelding kunt u de juiste stand kiezen.
Voor meer informatie over de ontvangststanden, zie pagina 40.
Sluit u een externe telefoon of een extern antwoordapparaat aan op de machine?
Ja
Nee
Gebruikt u de voicemail van het
externe antwoordapparaat?
Ja
Volg onderstaande instructies om een ontvangststand in te
stellen.
Wilt u dat de machine faxoproepen en
telefoongesprekken automatisch opneemt?
Wilt u de machine alleen
gebruiken om te faxen?
Nee
a Druk op Menu, 0, 1.
b Druk op a of b om een ontvangststand te selecteren.
Druk op OK.
c Druk op Stop/Eindigen.
Op het LCD-scherm wordt de huidige ontvangststand
weergegeven.
Ja
Ja
Alleen Fax
Nee
01.Ontvangstmodus
a Alleen Fax
Fax/Telefoon
b Telefoon/Beantw.
Selecteer ab&OK
Fax/Telefoon
Handmatig
Telefoon/Beantw.
Nee
6
39
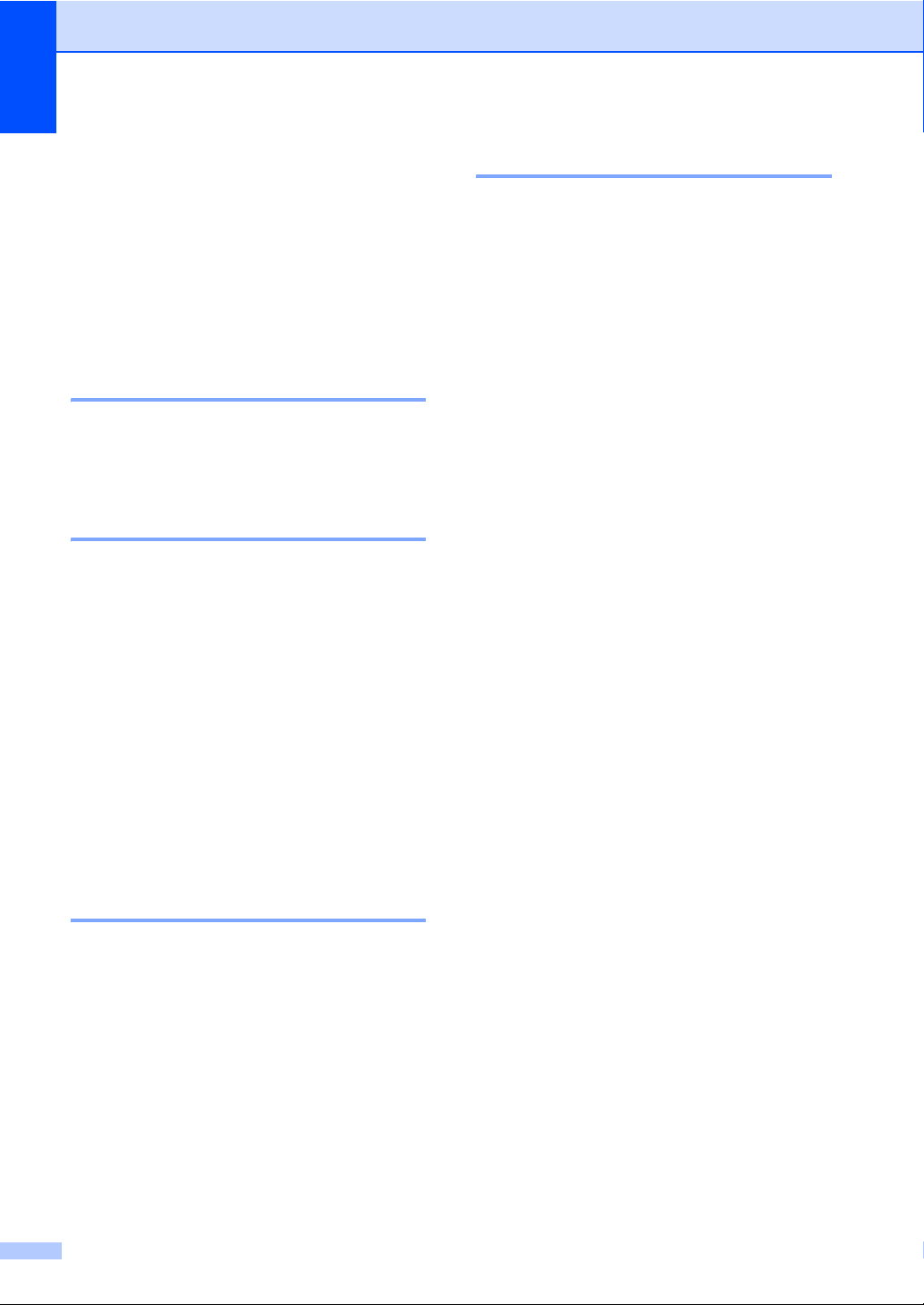
Hoofdstuk 6
Ontvangststanden gebruiken 6
Sommige ontvangststanden antwoorden
automatisch (Alleen Fax en
Fax/Telefoon). Mocht u de belvertraging
willen wijzigen alvorens deze standen te
gebruiken, zie pagina 41.
Alleen fax 6
In de stand Alleen fax wordt elk telefoontje
automatisch beantwoord alsof het een
faxbericht betreft.
Fax/Tel 6
De stand Fax/Tel helpt u om automatisch
inkomende oproepen af te handelen, doordat
wordt herkend of het faxen of voicemail
betreft, en deze op één van de volgende
manieren worden afgehandeld:
Extern ANTW.APP. 6
In de stand Extern ANTW.APP handelt een
extern antwoordapparaat uw inkomende
oproepen af. Inkomende oproepen kunnen
op één van de volgende manieren worden
afgehandeld:
Faxen worden automatisch ontvangen.
Bellers kunnen een bericht inspreken op
het externe ANTW.APP.
Zie voor meer informatie Een extern
ANTW.APP. aansluiten op pagina 47.
Faxen worden automatisch ontvangen.
Voicemail activeert het F/T-belsignaal om
aan te geven dat u de oproep moet
aannemen. Het F/T-belsignaal is een snel
dubbel belsignaal afkomstig van uw
machine.
Zie ook F/T-beltijd op pagina 41 en
Belvertraging op pagina 41.
Handmatig 6
De handmatige stand schakelt alle
automatische antwoordfuncties uit.
Om een fax te ontvangen in de handmatige
stand, drukt u op Start wanneer u faxtonen
hoort (korte herhaalde piepjes). U kunt ook
de functie Fax waarnemen gebruiken om
faxen te ontvangen door de hoorn op te
nemen van een toestel op dezelfde lijn als die
van de machine.
Zie ook Fax waarnemen op pagina 42.
40
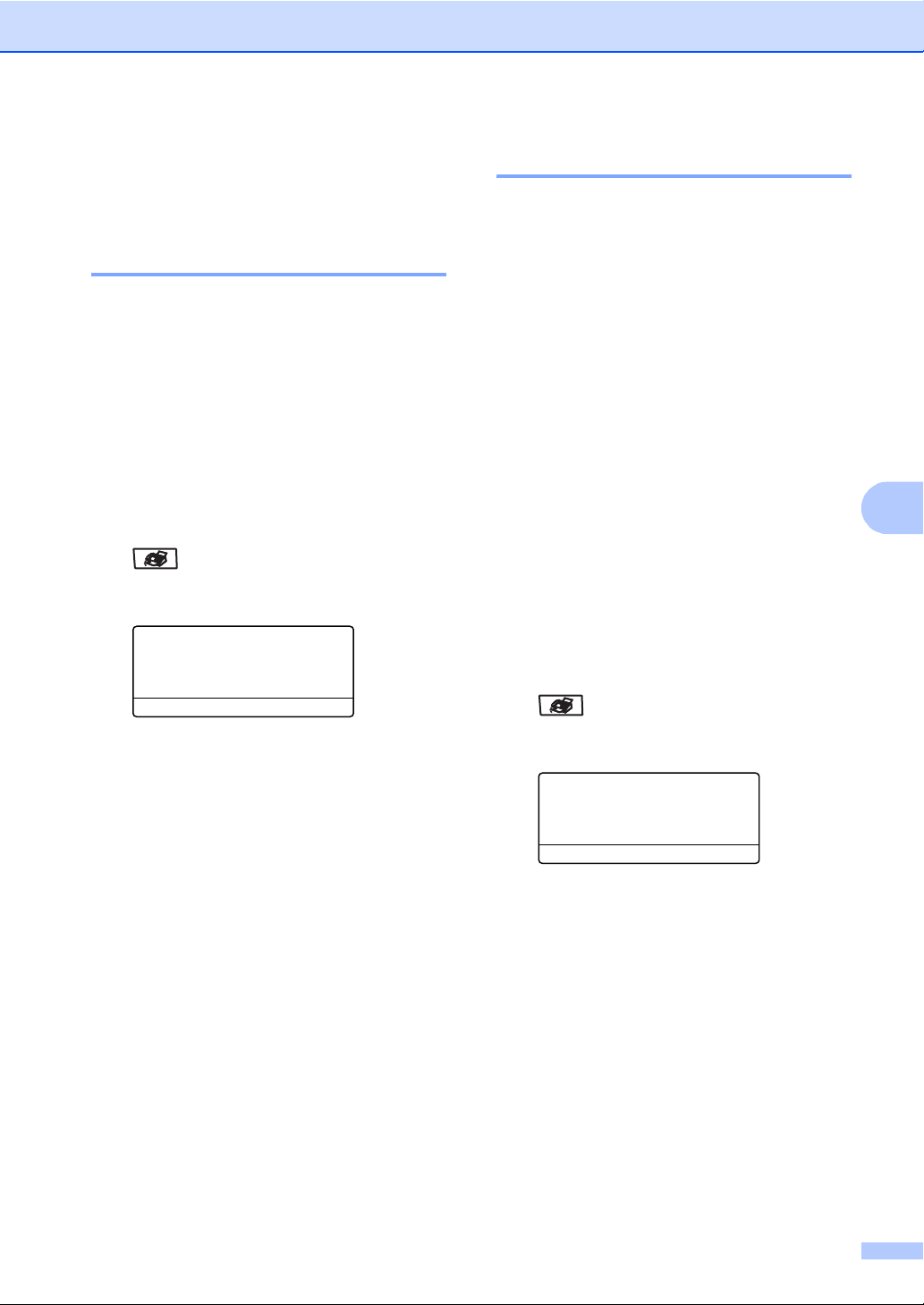
Een fax ontvangen
Instellingen ontvangststand 6
Belvertraging 6
De belvertraging bepaalt het aantal keren dat
de machine overgaat voordat deze antwoordt
in de standen Alleen Fax en
Fax/Telefoon.
Als u externe of tweede toestellen op
dezelfde lijn als de machine gebruikt, dient u
de belvertraging in te stellen op 4. (Zie
Werken met een tweede toestel op pagina 49
op en Fax waarnemen op pagina 42.)
a Controleer of u zich in faxmodus bevindt
.
b Druk op Menu, 2, 1, 1.
21.Ontvangstmenu
1.Bel Vertraging
a 03
b 04
Selecteer ab&OK
F/T-beltijd 6
Wanneer iemand uw machine belt, horen u
en uw beller het geluid van normale
telefoontonen. Het aantal keren dat de
telefoon overgaat wordt bepaald door de
instelling van de belvertraging.
Als de oproep een fax is, dan ontvangt uw
machine deze; als het echter een normaal
telefoontje is, laat de machine het F/Tbelsignaal horen (een snel dubbel belsignaal)
gedurende de tijd die u hebt bepaald in de
instelling van de F/T-beltijd. Als u het F/Tbelsignaal hoort, betekent dit dat u een
normaal telefoontje op de lijn ontvangt.
Omdat het F/T-belsignaal niet van de
machine afkomstig is, rinkelen de tweede en
externe toestellen niet; u kunt de oproep
echter nog wel op iedere telefoon
beantwoorden. Zie voor meer informatie
Codes voor afstandsbediening gebruiken op
pagina 50.
a Controleer of u zich in faxmodus bevindt
.
6
c Druk op a of b om te selecteren hoe
vaak de bel moet overgaan voordat de
machine opneemt. Druk op OK.
d Druk op Stop/Eindigen.
b Druk op Menu, 2, 1, 2.
21.Ontvangstmenu
2.F/T Beltijd
a 20 Sec.
b 30 Sec.
Selecteer ab&OK
c Druk op a of b om te selecteren hoe
lang de machine rinkelt om u op een
normaal telefoongesprek te attenderen
(20, 30, 40 of 70 seconden).
Druk op OK.
d Druk op Stop/Eindigen.
41

Hoofdstuk 6
Fax waarnemen 6
Door fax waarnemen op Aan te zetten, kan
de machine faxberichten automatisch
ontvangen, als u de hoorn opneemt van een
willekeurig toestel op dezelfde lijn als die van
de machine.
Zodra u op het LCD-scherm van uw
faxmachine de melding Ontvangst ziet, of
zodra u via de hoorn van het andere toestel
het ‘tjirpende’ geluid hoort, legt u de hoorn op
de haak. De machine ontvangt de fax.
Als deze functie aanstaat, maar uw machine
de faxoproep niet overneemt wanneer u de
hoorn van een tweede of externe telefoon
opneemt, drukt u op l51 op de externe of
tweede telefoon. (Zie Werken met een
tweede toestel op pagina 49.)
Opmerking
• U moet de instelling Codes voor
afstandsbediening aanzetten om de
faxontvangstcode l51 te gebruiken.
zie Codes voor afstandsbediening
gebruiken op pagina 50.
De printdichtheid instellen 6
U kunt de printdichtheid instellen en zo de
afgedrukte pagina’s lichter of donkerder
maken.
a Controleer of u zich in faxmodus bevindt
.
b Druk op Menu, 2, 1, 7.
21.Ontvangstmenu
7.Printdichtheid
-nnonn+
Selecteer d c& OK
c Druk op c om de afdruk donkerder te
maken.
Of druk op d om de afdruk lichter te
maken. Druk op OK.
d Druk op Stop/Eindigen.
• Als u een modem gebruikt of faxen
verzendt vanaf een computer op dezelfde
telefoonlijn en de machine onderschept
de faxen, dan moet u fax waarnemen op
Uit instellen.
a Controleer of u zich in faxmodus bevindt
.
b Druk op Menu, 2, 1, 3.
21.Ontvangstmenu
3.Fax Waarnemen
a Aan
b Uit
Selecteer ab&OK
c Druk op a of b om Aan, of Uit te
selecteren.
Druk op OK.
d Druk op Stop/Eindigen.
42
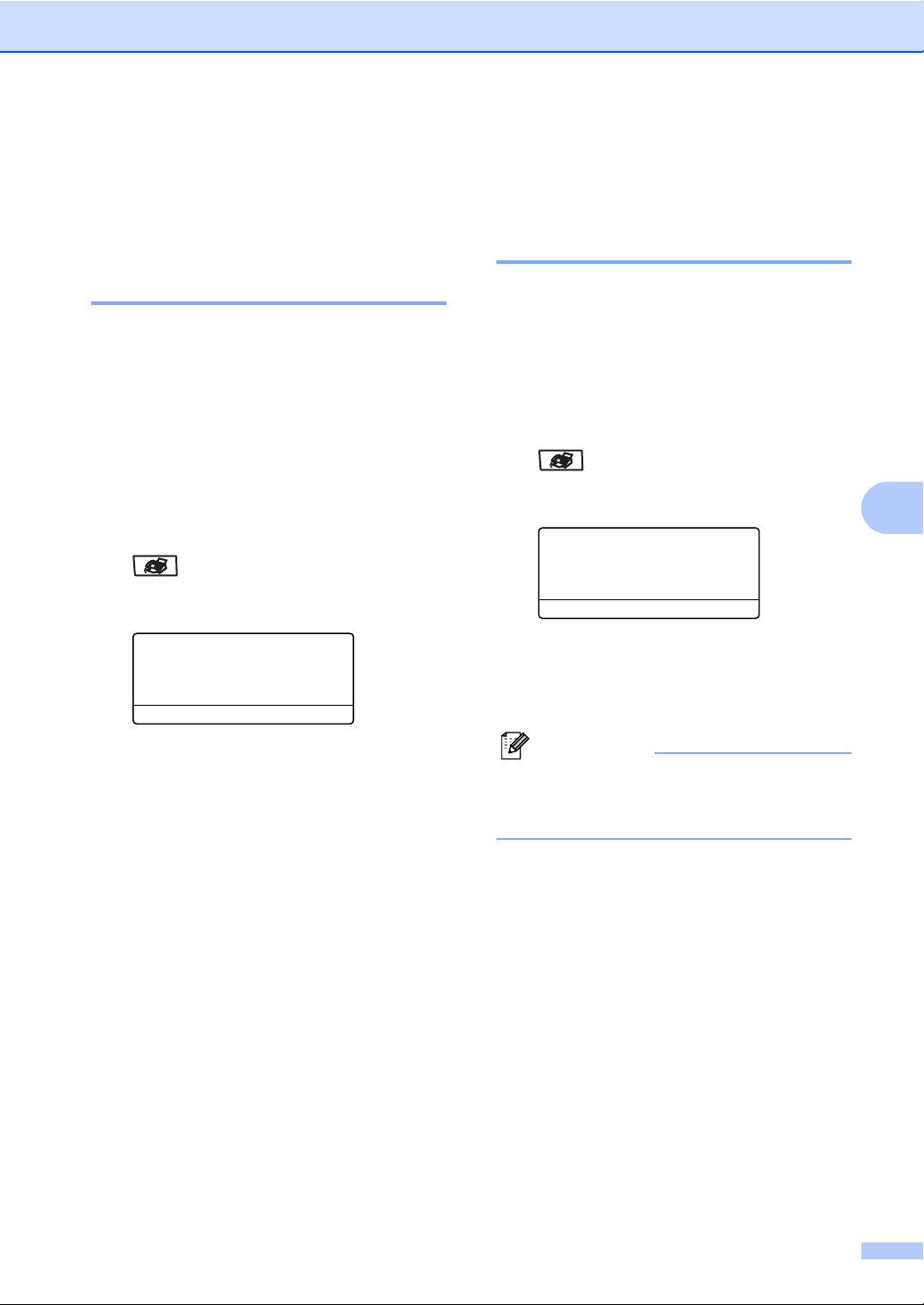
Een fax ontvangen
Aanvullende ontvangsthandelingen 6
Een verkleinde afdruk van een inkomend document maken 6
Als u Aan kiest, verkleint de machine
automatisch een binnenkomende fax zodat
deze op een pagina van het formaat A4,
Letter, Legal of Folio past.
De machine berekent het
verkleiningspercentage aan de hand van het
papierformaat van de fax en uw instelling
voor papierformaat (Menu, 1, 3).
a Controleer of u zich in faxmodus bevindt
.
b Druk op Menu, 2, 1, 5.
21.Ontvangstmenu
5.Auto reductie
a Aan
b Uit
Selecteer ab&OK
Duplex printen voor faxmodus (Alleen MFC-8860DN en MFC-8870DW) 6
Wanneer u Duplex op Aan zet voor het
ontvangen van faxen, drukt de machine
ontvangen faxen dubbelzijdig af.
Voor deze functie kunt papier van formaat
A4, Letter, Legal of Folio gebruiken.
a Controleer of u zich in faxmodus bevindt
.
b Druk op Menu, 2, 1, 0.
21.Ontvangstmenu
0.Duplex
a Aan
b Uit
Selecteer ab& OK
c Druk op a of b om Aan of Uit te
selecteren. Druk op OK.
d Druk op Stop/Eindigen.
6
c Druk op a of b om Aan,of Uit te
selecteren.
Druk op OK.
d Druk op Stop/Eindigen.
Opmerking
Wanneer u duplex activeert, wordt de
functie automatische verkleining ook
ingeschakeld.
43

Hoofdstuk 6
De stempel PC-Fax Ontvangen instellen 6
U kunt de machine zodanig instellen dat de
ontvangsttijd en –datum in het midden
bovenaan iedere ontvangen faxpagina
worden afgedrukt.
a Controleer of u zich in faxmodus bevindt
.
b Druk op Menu, 2, 1, 9.
21.Ontvangstmenu
9.Fax Rx Stempel
a Aan
b Uit
Selecteer ab& OK
c Druk op a of b om Aan of Uit te
selecteren. Druk op OK.
d Druk op Stop/Eindigen.
Opmerking
• De ontvangsttijd en –data verschijnen niet
bij gebruik van Internet Fax*. (*alleen
MFC-8860DN en MFC-8870DW).
• Wees er zeker van dat u de huidige datum
en tijd hebt ingesteld op de machine.
Faxen in het geheugen ontvangen 6
Zodra de papierlade leeg is tijdens het
ontvangen van een fax, verschijnt op het
scherm Geen papier; u wordt gevraagd
papier in de papierlade te plaatsen. (Zie
Papier en andere media laden op pagina 15.)
Als u geen papier in de papierlade kunt
plaatsen, gebeurt het volgende:
Als Geheugen ontv. op Aan staat: 6
De machine gaat door met het ontvangen van
de fax en de overige pagina’s worden in het
geheugen opgeslagen, als er voldoende
geheugen beschikbaar is. Verdere
inkomende faxen worden ook in het
geheugen opgeslagen totdat het geheugen
vol is. Wanneer het geheugen vol is, houdt de
machine automatisch op met het
beantwoorden van oproepen. Om de faxen af
te drukken vult u de lade met nieuw papier.
Als Geheugen ontv. op Uit staat: 6
De machine gaat door met het ontvangen van
de fax en de overige pagina’s worden in het
geheugen opgeslagen, als er voldoende
geheugen beschikbaar is. De machine stopt
vervolgens met het automatisch
beantwoorden van oproepen totdat er nieuw
papier in de papierlade is geplaatst. Om de
laatste fax die u hebt ontvangen af te drukken
vult u de lade met nieuw papier.
44
a Controleer of u zich in faxmodus bevindt
.
b Druk op Menu, 2, 1, 6.
c Gebruik a of b om Aan of Uit te
selecteren. Druk op OK.
d Druk op Stop/Eindigen.
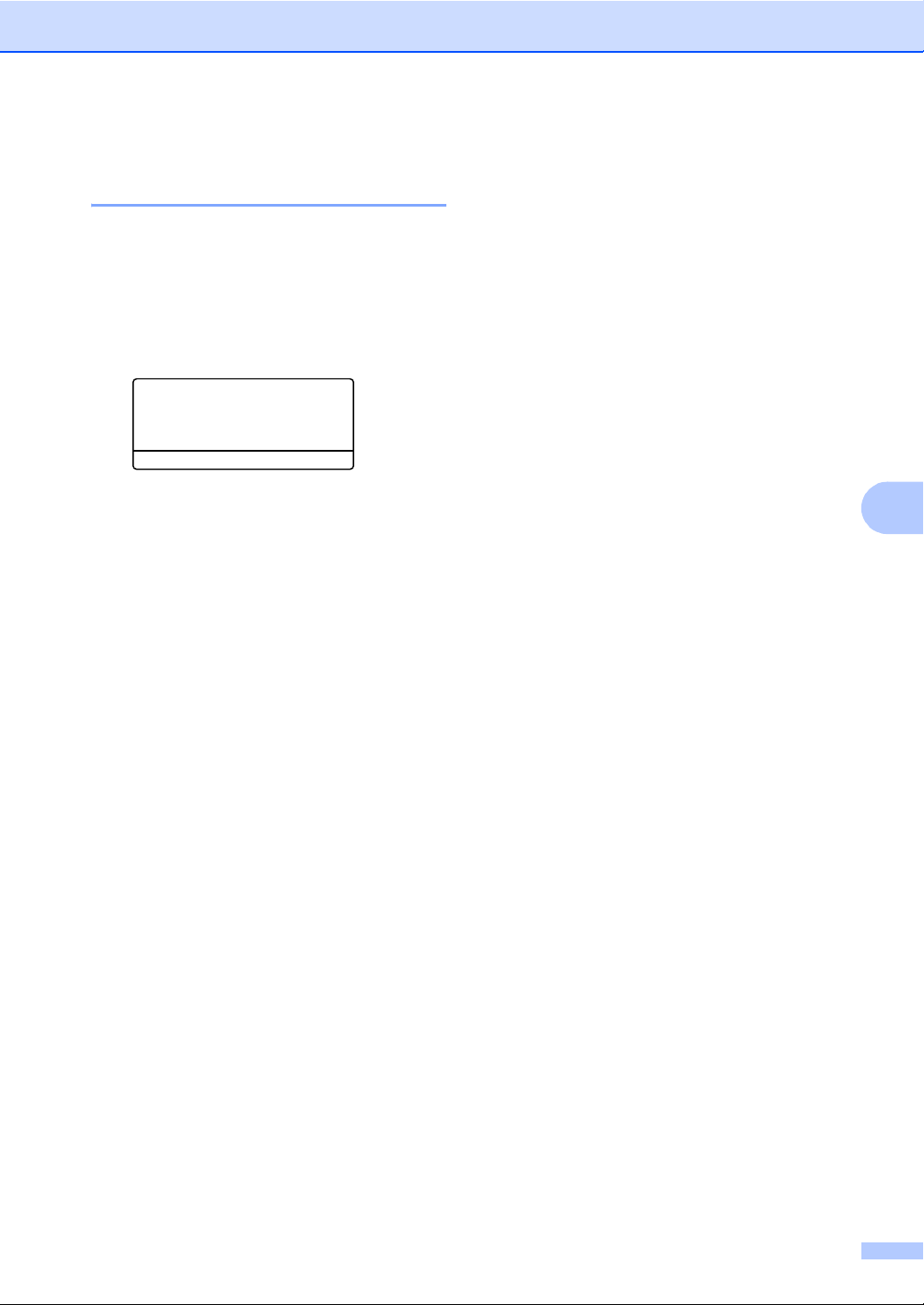
Een fax uit het geheugen afdrukken 6
Als u de functie Fax opslaan gebruikt (Menu,
2, 5, 1), kunt u nog altijd een fax uit het
geheugen afdrukken als u zich bij uw
machine bevindt. Zie Fax opslaan op pagina
61.
a Druk op Menu, 2, 5, 3.
25.Afstandsopties
3.Print document
Druk op Start
Een fax ontvangen
b Druk op Start.
6
45
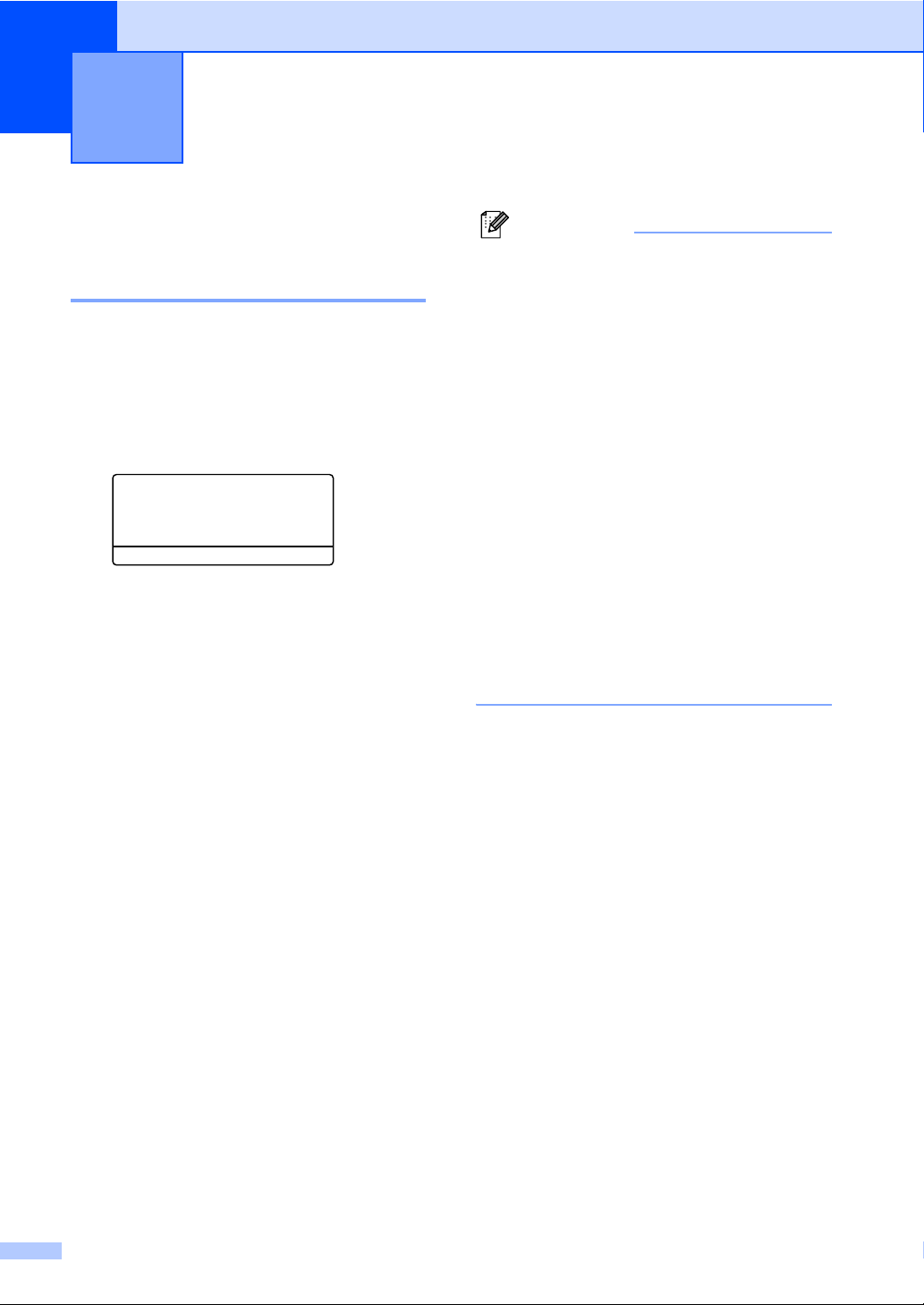
7
Telefoon en externe apparaten 7
Telefoonlijndiensten 7
Het Type telefoonlijn instellen7
Als u de machine aansluit op een lijn met PBX
of ISDN voor het verzenden en ontvangen
van faxen, moet u ook het type telefoonlijn
dienovereenkomstig wijzigen aan de hand
van de volgende stappen.
a Druk op Menu, 0, 6.
06.Tel lijn inst
a Normaal
ISDN
b PBX
Selecteer ab&OK
b Druk op a of b om PBX, ISDN (of
Normaal) te selecteren. Druk op OK.
c Druk op Stop/Eindigen.
PBX en DOORVERBINDEN 7
De machine is in eerste instantie ingesteld op
Normaal, om te worden aangesloten op een
standaard openbaar telefoonnetwerk
(PSTN). De meeste kantoren gebruiken
echter een centraal telefoonsysteem oftewel
een Private Branch Exchange (PBX). Uw
machine kan op de meeste PBXtelefoonsystemen worden aangesloten. De
oproepfunctie van de machine ondersteunt
alleen TBR (Timed Break Recall). TBR werkt
met de meeste PBX-systemen, zodat u
toegang krijgt tot een buitenlijn of gesprekken
naar een andere lijn kunt doorverbinden. U
activeert deze functie door te drukken op
Telefoon/Intern.
Opmerking
U kunt een druk op de toets
Telefoon/Intern programmeren als
onderdeel van een nummer dat is
opgeslagen als een ééntoets- of
snelkiesnummer. Hiertoe drukt u tijdens
het programmeren van een ééntoets- of
snelkiesnummer (Menu, 2, 3, 1 of 2, 3, 2)
eerst op Telefoon/Intern (op het scherm
verschijnt “!”), waarna u het
telefoonnummer intoetst. U hoeft dan niet
iedere keer op Telefoon/Intern te
drukken als een ééntoets- of
snelkiesnummer gebruik maakt van een
buitenlijn. (Eéntoetsnummers opslaan op
pagina 49 of Snelkiesnummers opslaan
op pagina 50.) Als PBX echter niet is
geselecteerd in de instelling van het type
telefoonlijn, kunt u geen ééntoets- of
snelkiesnummer gebruiken waarin een
druk op Telefoon/Intern is
geprogrammeerd.
46

Telefoon en externe apparaten
Een extern ANTW.APP. aansluiten 7
U kunt een extern antwoordapparaat
(ANTW.APP.) aansluiten op dezelfde lijn als
uw machine. Wanneer het ANTW.APP. een
oproep beantwoordt, “hoort” uw machine de
faxtonen afkomstig van een verzendende
faxmachine. Als er faxtonen klinken, neemt
de machine de oproep over en wordt de fax
ontvangen. Als de machine ze niet hoort, laat
deze een voicemail registreren door uw
ANTW.APP. en wordt op het display
Telefoon weergegeven.
Het externe ANTW.APP. moet binnen vier
belsignalen antwoorden (wij bevelen u aan
twee belsignalen in te stellen). De reden
hiervoor is dat uw machine de faxtonen niet
kan horen, totdat het externe ANTW.APP. de
oproep heeft aangenomen. De verzendende
machine zendt slechts nog acht tot tien
seconden langer faxtonen. Het wordt
afgeraden om op uw externe ANTW.APP. de
functie bespaarstand te gebruiken, als er
meer dan vier belsignalen nodig zijn om die te
activeren.
Aansluitingen 7
Het externe ANTW.APP. moet zijn
aangesloten zoals aangegeven in
onderstaande afbeelding.
(voor Nederland)
(voor België)
1
1
7
1
1
Opmerking
Als u problemen hebt met het ontvangen
van faxen, dient u de instelling
belvertraging op uw extern ANTW.APP. te
verlagen.
1 ANTW.APP.
a Stel uw extern ANTW.APP. in op één of
twee belsignalen. (De instelling voor de
belvertraging van de machine is niet van
toepassing.)
b Het uitgaand bericht op uw extern
ANTW.APP. opnemen.
c Activeer het ANTW.APP.
d Stel de ontvangstmodus in op
Telefoon/Beantw.. (Zie De
ontvangststand kiezen op pagina 39.)
47

Hoofdstuk 7
Een uitgaand bericht opnemen 7
a Neem 5 seconden stilte op aan het
begin van uw bericht. Dit geeft uw
machine tijd om naar faxtonen te
luisteren.
b Wij adviseren u het bericht te beperken
tot 20 seconden.
c U wordt aangeraden om aan het einde
van het uitgaande bericht de
faxontvangstcode te vermelden, zodat
men ook handmatig faxberichten kan
sturen. Bijvoorbeeld: “Spreek een
bericht in na de toon, of verzend een fax
door te drukken op l51 en Start.”
Opmerking
• U moet de instelling Codes voor
afstandsbediening aanzetten om de
faxontvangstcode l51 te gebruiken.
zie Codes voor afstandsbediening
gebruiken op pagina 50.
• Wij raden u aan om aan het begin van uw
uitgaand bericht eerst een stilte van 5
seconden op te nemen, omdat de
machine geen faxtonen kan horen over
een luide stem. U kunt proberen om deze
pauze weg te laten, maar als uw machine
problemen heeft met de ontvangst, dient u
het uitgaand bericht opnieuw op te nemen
en deze pauze in te lassen.
Aansluiting op meerdere lijnen (PBX) 7
Wij raden u aan contact op te nemen met het
bedrijf dat uw PBX geïnstalleerd heeft om uw
machine aan te sluiten. Als u beschikt over
een systeem met meerdere lijnen, vraagt u
uw installateur dan om de machine op de
laatste lijn in het systeem aan te sluiten. Zo
voorkomt u dat de machine wordt geactiveerd
telkens wanneer er telefoongesprekken
worden ontvangen door het systeem. Als alle
inkomende telefoontjes door een telefonist(e)
worden beantwoord, adviseren wij u om de
ontvangststand in te stellen op Handmatig.
Wij kunnen niet garanderen niet dat uw
machine onder alle omstandigheden naar
behoren werkt bij aansluiting op een PBX.
Neem bij problemen met het verzenden of
ontvangen van faxen in eerste instantie
contact op met het bedrijf dat uw centrale
verzorgt.
48
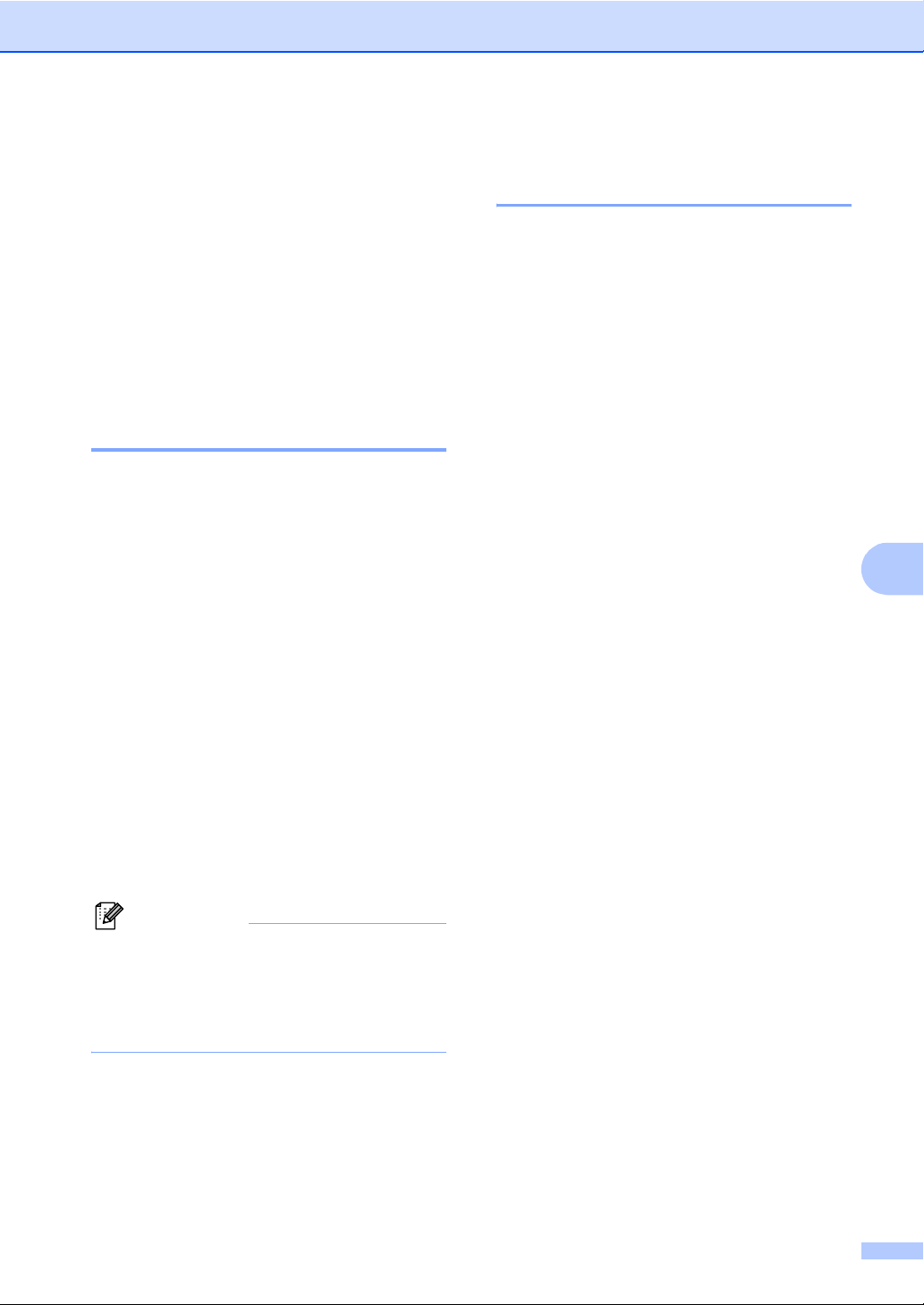
Telefoon en externe apparaten
Externe en tweede toestellen 7
U moet de instelling Codes voor
afstandsbediening aanzetten om de
faxontvangstcode l51. en de code voor het
aannemen van de telefoon #51 te gebruiken.
zie Codes voor afstandsbediening gebruiken
op pagina 50.
Werken met een tweede toestel 7
Als u een faxoproep aanneemt op een
tweede toestel, of op een extern toestel dat
correct is aangesloten op de machine via de
betreffende ingang op de machine, kunt u de
oproep doorverbinden naar uw machine door
de faxontvangstcode in te toetsen. Als u de
faxontvangstcode l51 intoetst, zal de fax op
de machine worden ontvangen. (Zie Fax
waarnemen op pagina 42.)
Uitsluitend voor de Fax/Telmodus 7
Als de machine in de stand Fax/Tel staat,
wordt het dubbele belsignaal gebruikt om aan
te geven dat het een normaal telefoontje
betreft.
Neem de hoorn van de externe telefoon van
de haak en druk vervolgens op
Telefoon/Intern om de telefoon aan te
nemen.
Als u zich bij een tweede of extern toestel
bevindt, moet u de hoorn tijdens het
overgaan van de dubbele bel opnemen en
tussen twee dubbele belsignalen in op #51
drukken. Als niemand aan het toestel is of
wanneer iemand u een fax wilt verzenden,
stuurt u de oproep terug naar de machine
door te drukken op l51.
7
Als u een telefoontje aanneemt er is niemand aan de lijn: 7
U dient dan aan te nemen dat het gaat om het
ontvangen van een handmatige fax.
a Druk op l51 en wacht op het tjirpende
geluid of totdat het LCD-scherm van de
machine Ontvangst weergeeft, pas
dan mag u ophangen.
Opmerking
U kunt ook de functie fax waarnemen
gebruiken om ervoor te zorgen dat uw
machine het telefoontje op een tactische
manier aanneemt. (Zie Fax waarnemen
op pagina 42.)
49
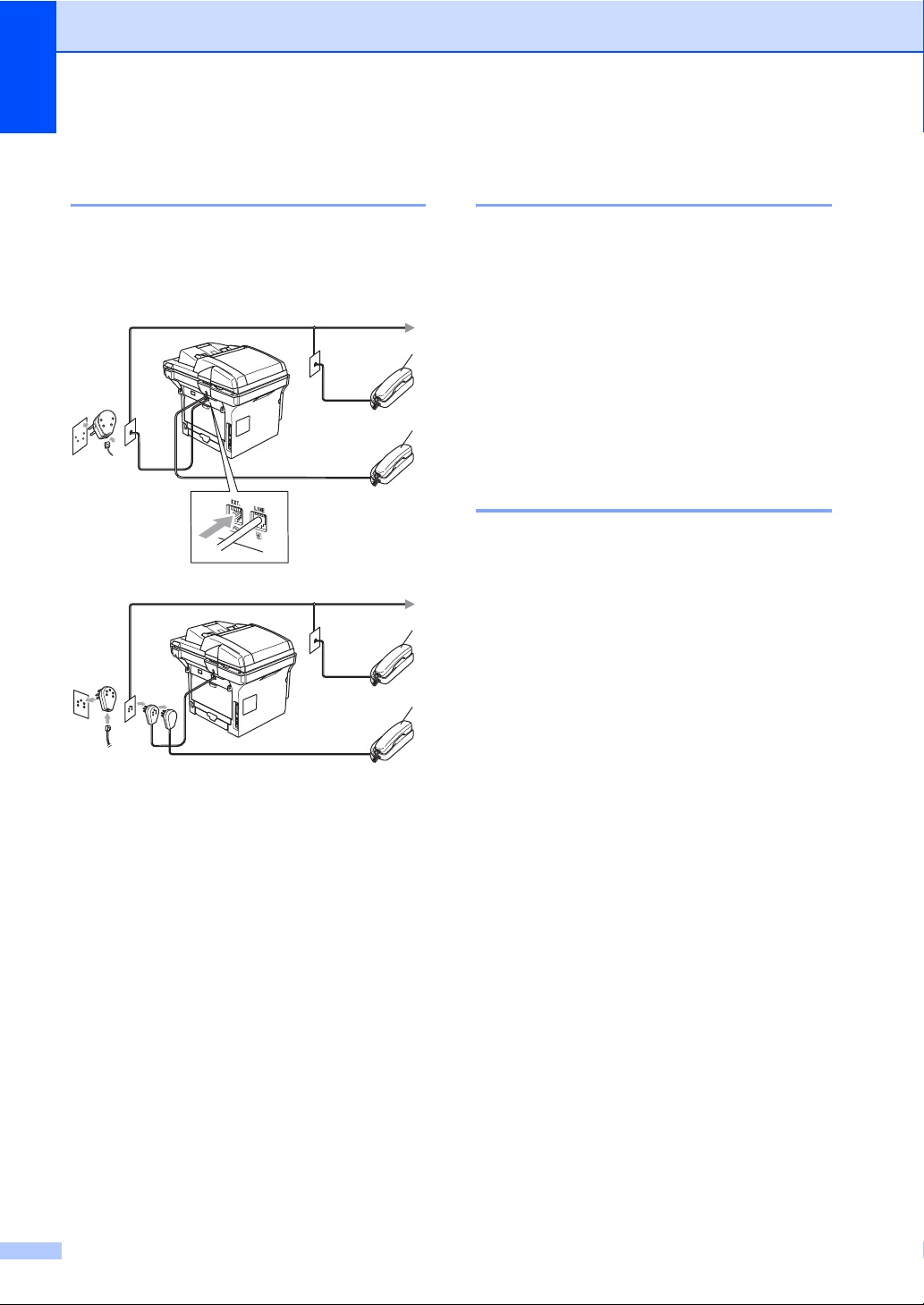
Hoofdstuk 7
Een extern of tweede toestel aansluiten 7
U kunt een apart toestel rechtstreeks op uw
machine aansluiten, zoals in onderstaande
afbeelding.
(voor Nederland)
(voor België)
Een draadloze externe telefoon gebruiken 7
Als uw draadloze telefoon is aangesloten op
de telefoonsnoer (zie pagina 50) en u de
draadloze telefoon meestal ergens anders
hebt, is het eenvoudiger telefoontjes tijdens
de belvertraging te beantwoorden.
1
2
Als u de machine eerst laat aannemen, moet
u naar de machine lopen en op
Telefoon/Intern drukken om het telefoontje
op het draadloze toestel aan te nemen.
Codes voor afstandsbediening gebruiken 7
Faxontvangstcode 7
Als u een faxoproep aanneemt op een
tweede toestel of op een extern toestel, kunt
1
2
u de oproep doorverbinden naar de machine
door het kiezen van de faxontvangstcode
l51. Wacht op de tjirpende geluiden en leg
vervolgens de hoorn op de haak. Zie Fax
waarnemen op pagina 42.
1 Tweede toestel
2 Extern toestel
Als u een ANTW.APP. of hebt aangesloten,
wordt op het LCD-scherm weergegeven
Telefoon.
50
Code voor het aannemen van de telefoon 7
Als u een normaal telefoontje ontvangt en de
machine in de stand F/T staat, wordt het
dubbele belsignaal gebruikt na de
aanvankelijke belvertraging. Als u het
telefoontje op een tweede toestel aanneemt,
kunt u het dubbele belsignaal uitschakelen
door te drukken op #51 (zorg ervoor dat u
hierop drukt tussen de belsignalen in).

Telefoon en externe apparaten
De codes voor afstandsbediening inschakelen 7
U moet de instelling Codes voor
afstandsbediening aanzetten om de
faxontvangstcode en de code voor het
aannemen van de telefoon te gebruiken.
a Controleer of u zich in faxmodus bevindt
.
b Druk op Menu 2, 1, 4.
21.Ontvangstmenu
4.Code Op Afst.
a Aan
b Uit
Selecteer ab&OK
c Druk op a of b om Aan te selecteren.
d Druk op OK, als u de faxontvangstcode
niet wilt wijzigen.
e Druk op OK, als u de code voor het
aannemen van de telefoon niet wilt
wijzigen.
f Druk op Stop/Eindigen.
De codes voor afstandsbediening wijzigen 7
De voorgeprogrammeerde faxontvangstcode
is l51. De voorgeprogrammeerde code voor
het aannemen van de telefoon is #51. Als de
verbinding telkens wordt verbroken wanneer
u probeert om toegang te krijgen tot uw
externe ANTW.APP., is het raadzaam om de
drie codes voor afstandsbediening te
wijzigen, bijvoorbeeld ### en 555.
a Controleer of u zich in faxmodus bevindt
.
b Druk op Menu 2, 1, 4.
21.Ontvangstmenu
4.Code Op Afst.
a Aan
b Uit
Selecteer ab&OK
c Druk op a of b om Aan of Uit te
selecteren. Druk op OK.
d Als u Aan hebt geselecteerd in c, voert
u de nieuwe faxontvangstcode in.
Druk op OK.
7
e Voer de nieuwe code voor het
aannemen van de telefoon in.
Druk op OK.
f Druk op Stop/Eindigen.
51

8
Nummers kiezen en opslaan 8
Nummers kiezen 8
Handmatig kiezen 8
Gebruik de kiestoetsen om alle cijfers van het
telefoonnummer in te voeren.
Eéntoetskiezen 8
Druk op het ééntoetsnummer waaronder het
nummer is opgeslagen dat u wilt bellen.
Wanneer u de ééntoetsnummers 21 tot 40
wilt kiezen, houdt u Shift ingedrukt terwijl u
op het ééntoetsnummer drukt.
Snel-kiezen 8
Houd Shift ingedrukt, terwijl u drukt op
Zoeken/Snelkiezen, en voer vervolgens het
driecijferige snelkiesnummer in.
Nummer van drie cijfers
52
Opmerking
Als op het LCD-scherm
Niet toegewezen wordt weergegeven
wanneer u een ééntoets- of een
snelkiesnummer invoert, betekent dit dat
er geen nummer is opgeslagen.

Nummers kiezen en opslaan
Zoeken 8
U kunt alfabetisch zoeken naar de namen die
in het geheugen voor ééntoetsnummers en
snelkiesnummers zijn opgeslagen.
a Druk op Zoeken/Snelkiezen.
b Druk op de toets op het
bedieningspaneel voor de eerste letter
van de naam.
(Gebruik het schema van Tekst
invoeren op pagina 147 om u te helpen
bij het invoeren van de letters.)
Druk op OK.
c Druk op a of b om te bladeren totdat u
de naam vindt die u zoekt.
Druk op OK.
Opmerking
U kunt drukken op Resolutie om de
weergegeven resolutie te wijzigen.
Druk op Start.
Druk op de toets op het
bedieningspaneel voor de eerste letter
van de naam.
LDAP (Lightweight Directory Access Protocol) Zoeken (Alleen MFC-8860DN en MFC-8870DW) 8
Als de machine is aangesloten op uw LDAPserver, kunt u vanaf uw server informatie
opzoeken zoals faxnummers en emailadressen. (Voor meer informatie over het
instellen van LDAP, zie de
netwerkhandleiding op de CD-ROM.)
Faxnummer opnieuw kiezen 8
Als u een fax automatisch wilt verzenden en
het nummer in gesprek is, zal de machine het
nummer iedere vijf minuten automatisch drie
keer opnieuw proberen.
Als u een fax handmatig verzendt en de lijn is
bezet, kunt op Herkies/Pauze drukken,
wachten totdat het andere faxapparaat
antwoordt, en vervolgens op Start drukken
om opnieuw te proberen. Als u het laatst
gekozen nummer opnieuw wilt bellen, kunt u
tijd besparen door op Herkies/Pauze en
Start te drukken.
Herkies/Pauze Werkt alleen als u het
nummer via het bedieningspaneel hebt
gekozen.
8
53

Hoofdstuk 8
Nummers opslaan 8
U kunt uw machine instellen om op de
volgende manieren snel te kiezen:
Eéntoetsnummers, snelkiesnummers en
groepsnummers voor het groepsverzenden
van faxen. U kunt ook de standaardresolutie
voor ieder ééntoetsnummer en
snelkiesnummer specificeren. Wanneer u op
een snelkiestoets drukt, geeft het LCDscherm de opgeslagen naam of het
opgeslagen nummer weer. Een scanprofiel
kan ook worden opgeslagen samen met het
faxnummer of het e-mailadres.
De snelkiesnummers die in het geheugen zijn
opgeslagen, gaan niet verloren als de stroom
uitvalt.
Een scanprofiel bestaat uit de resolutie en
andere scaninstellingen die u kiest wanneer u
een nummer opslaat. U wordt bijvoorbeeld
gevraagd om Standaard, Fijn, S.Fijn of Foto
te selecteren, als u de optie Fax/Tel
geselecteerd hebt. Of u wordt gevraagd om
Z/W 200 dpi, Z/W 200x100 dpi, Kleur 150 dpi,
Kleur 300 dpi of Kleur 600 dpi te selecteren,
als u de e-mailoptie geselecteerd hebt.
Een pauze opslaan 8
MFC-8460N: 8
a Druk op Menu, 2, 3, 1.
23.Kiesgeheugen
1.Directkies
Directkies:
Kies Directkies
b Druk op het ééntoetsnummer
waaronder u een nummer wilt opslaan.
c Toets het telefoon- of faxnummer in
(max. 20 tekens). Druk op OK.
d Kies één van onderstaande opties:
Voer de naam in met behulp van het
bedieningspaneel (max. 15 tekens).
Gebruik het schema Tekst invoeren
op pagina 147 om de letters in te
voeren. Druk op OK.
Druk op OK om het nummer zonder
een naam op te slaan.
Druk op Herkies/Pauze om een pauze van
3,5 seconden tussen de nummers in te
lassen. U kunt zo vaak als nodig op
Herkies/Pauze drukken om de pauze langer
te maken.
Eéntoetsnummers opslaan 8
Uw machine heeft 20 ééntoetsnummers
waaronder u 40 fax-, telefoonnummers of emailadressen kunt opslaan om ze
automatisch te kiezen. Om toegang te krijgen
tot nummers 21 tot 40 houdt u Shift
ingedrukt, terwijl u op het ééntoetsnummer
drukt.
54
e Kies één van onderstaande opties:
Als u de faxresolutie wilt wijzigen,
drukt u op a of b om Std, Fijn,
S.Fijn of Foto te selecteren.
Druk op OK.
Druk op OK, als u de resolutie niet
wilt wijzigen.
f Kies één van onderstaande opties:
Ga naar b om nog een
ééntoetsnummer op te slaan.
Om het opslaan van
ééntoetsnummers op te slaan, drukt
u op Stop/Eindigen.

Nummers kiezen en opslaan
Alleen
a Druk op Menu, 2, 3, 1.
MFC-8860DN
23.Kiesgeheugen
1.Directkies
Directkies:
Kies Directkies
en
MFC-8870DW
b Druk op het ééntoetsnummer
waaronder u een nummer wilt opslaan.
c Druk op a of b om F/T, E-Mail of
IFAX te selecteren. Druk op OK.
d Kies één van onderstaande opties:
Toets het nummer in (max. 20
tekens), als u F/T hebt
geselecteerd. Druk op OK.
Voer het e-mailadres in (max. 60
tekens), als u E-Mail of IFAX hebt
geselecteerd. Gebruik het schema
Tekst invoeren op pagina 147 om de
letters in te voeren. Druk op OK.
Opmerking
Als u E-Mail geselecteerd hebt en het
E-mailadres opslaat, kunt u het
E-mailadres alleen gebruiken wanneer u
zich in scanmodus bevindt. Als u IFAX
geselecteerd hebt en het e-mailadres
opslaat, kunt u het e-mailadres alleen
gebruiken wanneer u zich in faxmodus
bevindt.
e Kies één van onderstaande opties:
Voer de naam in met behulp van het
bedieningspaneel (max. 15 tekens).
Druk op OK.
Druk twee keer op OK, als u de
standaardresolutie niet wilt wijzigen.
):
f Kies één van onderstaande opties:
8
Als u F/T hebt geselecteerd in c,
druk dan op a of b om Stand.,
Fijn, S.Fijn of Foto te
selecteren. Druk op OK en ga
vervolgens naar h.
Als u E-Mail hebt geselecteerd in
c, druk dan op a of b om
Z/W200dpi, Z/W200x100,
Kleur150dpi, Kleur300dpi, of
Kleur600dpi te selecteren. Druk
op OK en ga vervolgens naar g.
Als u IFAX hebt geselecteerd in c,
druk dan op a of b om Stand.,
Fijn of Foto te selecteren. Druk op
OK en ga vervolgens naar h.
Druk op OK, als u de
standaardresolutie niet wilt wijzigen.
Ga naar h.
g Kies één van onderstaande opties:
Als u Zwart & Wit hebt geselecteerd in
f, selecteer dan het bestandsformaat
(TIFF of PDF) dat wordt gebruikt voor
verzendingen naar uw PC. Als u Kleur
hebt geselecteerd in f, selecteer dan
het bestandsformaat (PDF of JPEG) dat
wordt gebruikt voor verzendingen naar
uw PC.
h Kies één van onderstaande opties:
Ga naar b om nog een
ééntoetsnummer op te slaan.
Om het opslaan van
ééntoetsnummers op te slaan, drukt
u op Stop/Eindigen.
Opmerking
• Wanneer u een groepsverzending maakt
en u een scanprofiel hebt opgeslagen
samen met het nummer of het emailadres, dan wordt het scanprofiel van
het eerstgekozen ééntoets-, snelkies- of
groepsnummer op de verzending
toegepast.
• Wanneer u een groep creëert of
groepsverzendt met behulp van Scannen
naar e-mail, zijn alleen Z/W200x100 en
Z/W200dpi beschikbaar. Het
bestandsformaat kan TIFF of PDF zijn.
8
55

Hoofdstuk 8
Snelkiesnummers opslaan 8
U kunt uw veel gebruikte nummers als
snelkiesnummers opslaan. Er kunnen 300
snelkiesnummers in de machine worden
opgeslagen.
MFC-8460N: 8
a Druk op Menu, 2, 3, 2.
23.Kiesgeheugen
2.Snelkies
Snelkiesnr? #
Enter & OK-toets
b Voer op het bedieningspaneel een
driecijferig locatie voor het
snelkiesnummer in (001–300).
Druk op OK.
c Toets het telefoon- of faxnummer in
(max. 20 tekens). Druk op OK.
d Kies één van onderstaande opties:
Voer de naam in met behulp van het
bedieningspaneel (max. 15 tekens).
Gebruik het schema Tekst invoeren
op pagina 147 om de letters in te
voeren. Druk op OK.
Druk op OK om het nummer zonder
een naam op te slaan.
e Kies één van onderstaande opties:
Om de faxresolutie op te slaan, drukt
u op a of b om toegangscodes en
creditcard-nummers Stand., Fijn,
S.Fijn of Foto te selecteren.
Druk op OK.
Druk op OK, als u de
standaardresolutie niet wilt wijzigen.
f Kies één van onderstaande opties:
Ga naar b om nog een
snelkiesnummer op te slaan.
Om het opslaan van
snelkiesnummers af te sluiten, drukt
u op Stop/Eindigen.
Alleen MFC-8860DN en MFC-8870DW:8
a Druk op Menu, 2, 3, 2.
23.Kiesgeheugen
2.Snelkies
Snelkiesnr? #
Enter & OK-toets
b Voer op het bedieningspaneel een
driecijferig locatie voor het
snelkiesnummer in (001–300).
Druk op OK.
c Druk op a of b om F/T, E-Mail of
IFAX te selecteren. Druk op OK.
d Kies één van onderstaande opties:
Toets het nummer in (max. 20
tekens), als u F/T selecteert.
Voer het e-mailadres in (max. 60
tekens), als u E-Mail of IFAX
selecteert. Gebruik het schema
Tekst invoeren op pagina 147 om de
letters in te voeren. Druk op OK.
Opmerking
Als u E-Mail geselecteerd hebt en het
E-mailadres opslaat, kunt u het
E-mailadres alleen gebruiken wanneer u
zich in scanmodus bevindt. Als u IFAX
geselecteerd hebt en het e-mailadres
opslaat, kunt u het e-mailadres alleen
gebruiken wanneer u zich in faxmodus
bevindt.
e Kies één van onderstaande opties:
Voer de naam in met behulp van het
bedieningspaneel (max. 15 tekens).
Druk op OK.
Druk op OK om het nummer of het e-
mailadres zonder een naam op te
slaan.
56
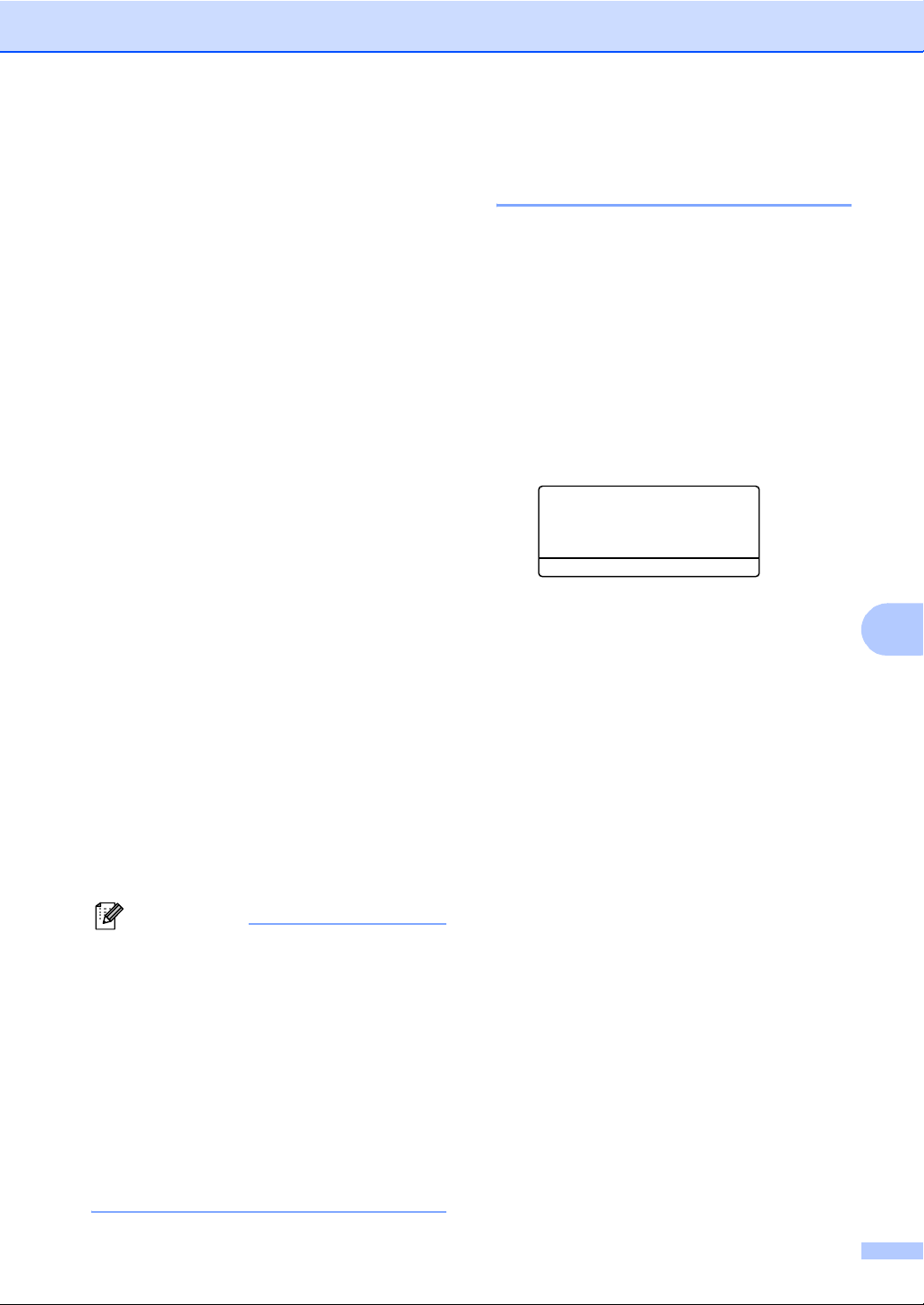
Nummers kiezen en opslaan
f Kies één van onderstaande opties:
Als u F/T hebt geselecteerd in c,
druk dan op a of b om Stand.,
Fijn, S.Fijn of Foto te
selecteren. Druk op OK en ga
vervolgens naar h.
Als u E-Mail hebt geselecteerd in
c, druk dan op a of b om
Z/W200dpi, Z/W200x100,
Kleur150dpi, Kleur300dpi of
Kleur600dpi te selecteren. Druk
op OK en ga vervolgens naar g.
Als u IFAX hebt geselecteerd in c,
druk dan op a of b om Stand.,
Fijn of Foto te selecteren. Druk op
OK en ga vervolgens naar h.
Druk op OK, als u de
standaardresolutie niet wilt wijzigen.
Ga naar h.
g Als u Zwart & Wit hebt geselecteerd in
f, selecteer dan het bestandsformaat
(TIFFof PDF) dat wordt gebruikt voor
verzendingen naar uw PC. Als u Kleur
hebt geselecteerd in f, selecteer dan
het bestandsformaat (PDF of JPEG) dat
wordt gebruikt voor verzendingen naar
uw PC.
h Kies één van onderstaande opties:
Ga naar b om nog een
snelkiesnummer op te slaan.
Om het opslaan van
snelkiesnummers af te sluiten, drukt
u op Stop/Eindigen.
Opmerking
• Wanneer u een groepsverzending maakt
en u een scanprofiel hebt opgeslagen
samen met het nummer of het emailadres, dan wordt het scanprofiel van
het eerstgekozen ééntoets-, snelkies- of
groepsnummer op de verzending
toegepast.
• Wanneer u een groep creëert of
groepsverzendt met behulp van Scannen
naar e-mail, zijn alleen Z/W200x100 en
Z/W200dpi beschikbaar. Het
bestandsformaat kan TIFF of PDF zijn.
Eéntoetsnummers en snelkiesnummers wijzigen 8
Als u probeert een ééntoetsnummer of een
snelkiesnummer op te slaan op een locatie
waar reeds een nummer staat, verschijnt de
naam of het opgeslagen nummer op het
LCD-scherm.
a Ga op een van de volgende manieren te
werk:
Druk op 1 om het opgeslagen
nummer te wijzigen.
Druk op 2 om af te sluiten zonder
wijzigingen.
23.Kiesgeheugen
#005:MIKE
a 1.Wijzig instell
b 2.Stop wijziging
Selecteer ab&OK
(MFC-8460N) Ga naar c.
(MFC-8860DN en MFC-8870DW)
Ga naar b.
b (alleen MFC-8860DN en
MFC-8870DW)
Druk op a of b om F/T te selecteren.
E-Mail of IFAX.
Druk op OK.
c Druk op d of c om de cursor onder het
teken dat u wilt wijzigen te plaatsen, en
druk vervolgens op Wis/terug om het te
verwijderen. Herhaal dit voor ieder
teken dat u wilt verwijderen.
d Toets een nieuw nummer of teken in.
Druk op OK.
e Volg de aanwijzingen voor
Eéntoetsnummers opslaan en
Snelkiesnummers opslaan. (Zie
Eéntoetsnummers opslaan op pagina
54 en Snelkiesnummers opslaan op
pagina 56.)
8
57
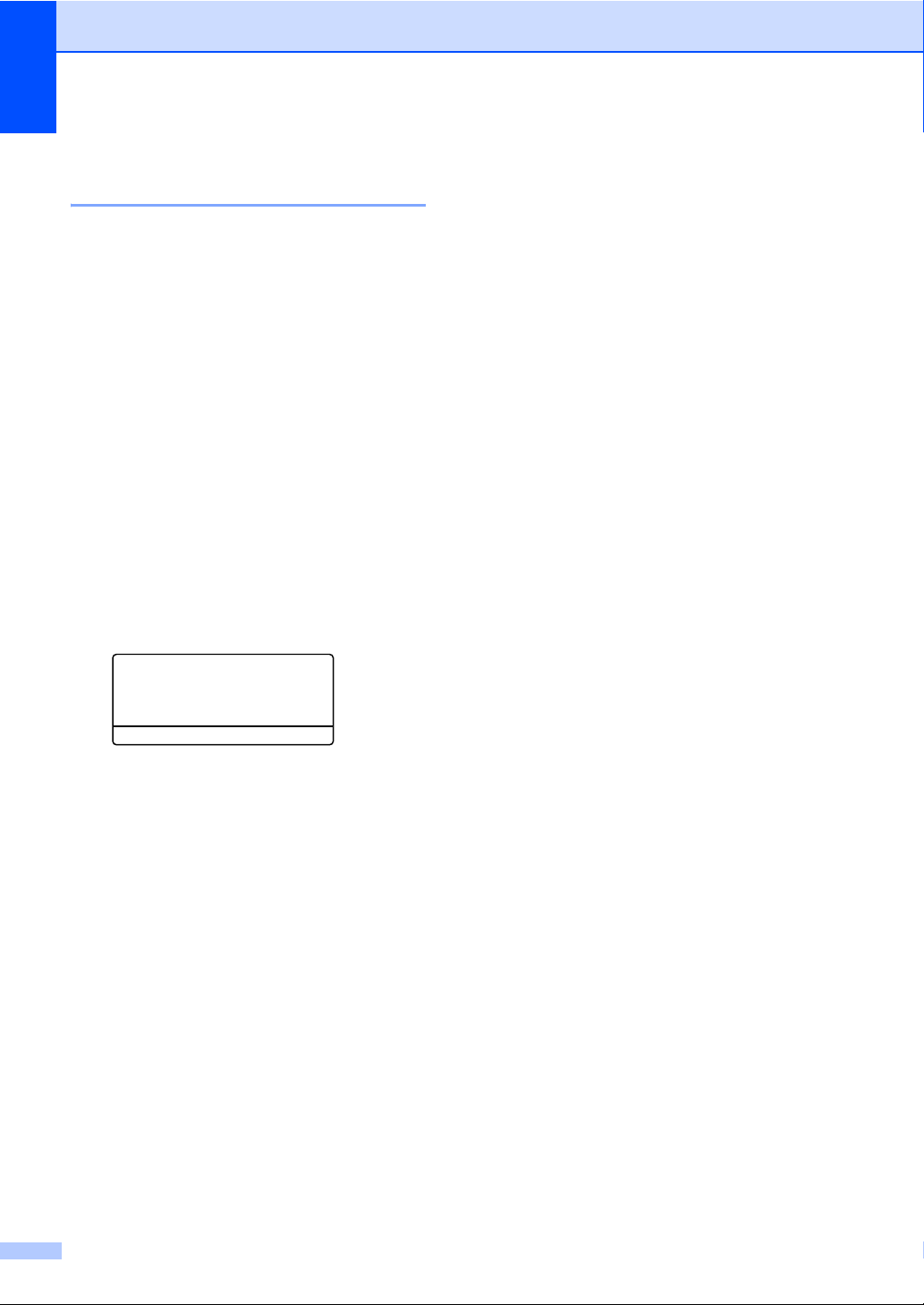
Hoofdstuk 8
Nummergroepen voor het groepsverzenden instellen 8
Als u vaak hetzelfde faxbericht naar veel
faxnummers wilt verzenden, kunt u een groep
opstellen.
Groepen worden opgeslagen op een
ééntoetsnummer of een snelkiesnummer.
Iedere groep gebruikt een ééntoetsnummer
of een snelkiesnummer. U kunt het faxbericht
dan verzenden naar alle nummers die in een
groep opgeslagen zijn, door eenvoudigweg te
drukken op een ééntoetsnummer of een
snelkiesnummer in te voeren, waarna u drukt
op Start.
Voordat u nummers aan een groep kunt
toevoegen, moeten deze als ééntoets- of
snelkiesnummers worden opgeslagen. U
kunt maximaal 20 kleine groepen hebben, of
max. 339 nummers voor één grote groep.
a Druk op Menu, 2, 3, 3.
23.Kiesgeheugen
3.Groep instell.
Groep:
Druk op een direktkies
e Als u ééntoetsnummers of
snelkiesnummers wilt toevoegen, volg
dan onderstaande instructies:
Voor ééntoetsnummers, drukt u één
voor één op de toetsen voor
ééntoetsnummers.
Voor snelkiesnummers houdt u Shift
ingedrukt terwijl u drukt op
Zoeken/Snelkiezen, en voert u
vervolgens de driecijferige
snelkieslocatie in.
Op het LCD-scherm worden de door u
gekozen ééntoetsnummers
weergegeven met een l en
snelkiesnummers met een #
(bijvoorbeeld l006, #009).
f Druk op OK wanneer u klaar bent met
het toevoegen van nummers.
g Ga op een van de volgende manieren te
werk:
Voer de naam in met behulp van het
bedieningspaneel (max. 15 tekens).
Gebruik het schema Tekst invoeren
op pagina 146 om de letters in te
voeren. Druk op OK.
Druk op OK om de groep zonder een
naam op te slaan.
b Kies een lege locatie waar u de groep op
één van de volgende manieren wilt
opslaan:
Druk op een ééntoetsnummer.
Houd Shift ingedrukt, terwijl u drukt
op Zoeken/Snelkiezen, en voer
vervolgens de driecijferig
snelkieslocatie in. Druk op OK.
c Toets het groepsnummer met de
kiestoetsen (1 tot 20) in. Druk op OK.
(MFC-8460N) Ga naar e.
(MFC-8860DN en MFC-8870DW)
Ga naar d.
d (alleen MFC-8860DN en
MFC-8870DW) Druk op a of b om
Fax/IFAX of E-Mail te selecteren.
Druk op OK.
58
h Kies één van onderstaande opties:
(MFC-8460N)
Om de faxresolutie op te slaan,
drukt u op a of b om Std, Fijn,
S.Fijn of Foto te selecteren.
Druk op OK.
Druk op OK, als u de
standaardresolutie niet wilt wijzigen.
(MFC-8860DN en MFC-8870DW)
Als u Fax/IFAX hebt geselecteerd
in d, druk op a of b om Std, Fijn,
S.Fijn of Foto te selecteren.
Druk op OK en ga vervolgens
naar j.
Als u E-Mail hebt geselecteerd in
d, druk op a of b om Z/W200x100
of Z/W200dpi te selecteren.
Druk op OK en ga vervolgens
naar i.
Druk op OK, als u de
standaardresolutie niet wilt wijzigen.
Ga naar j.
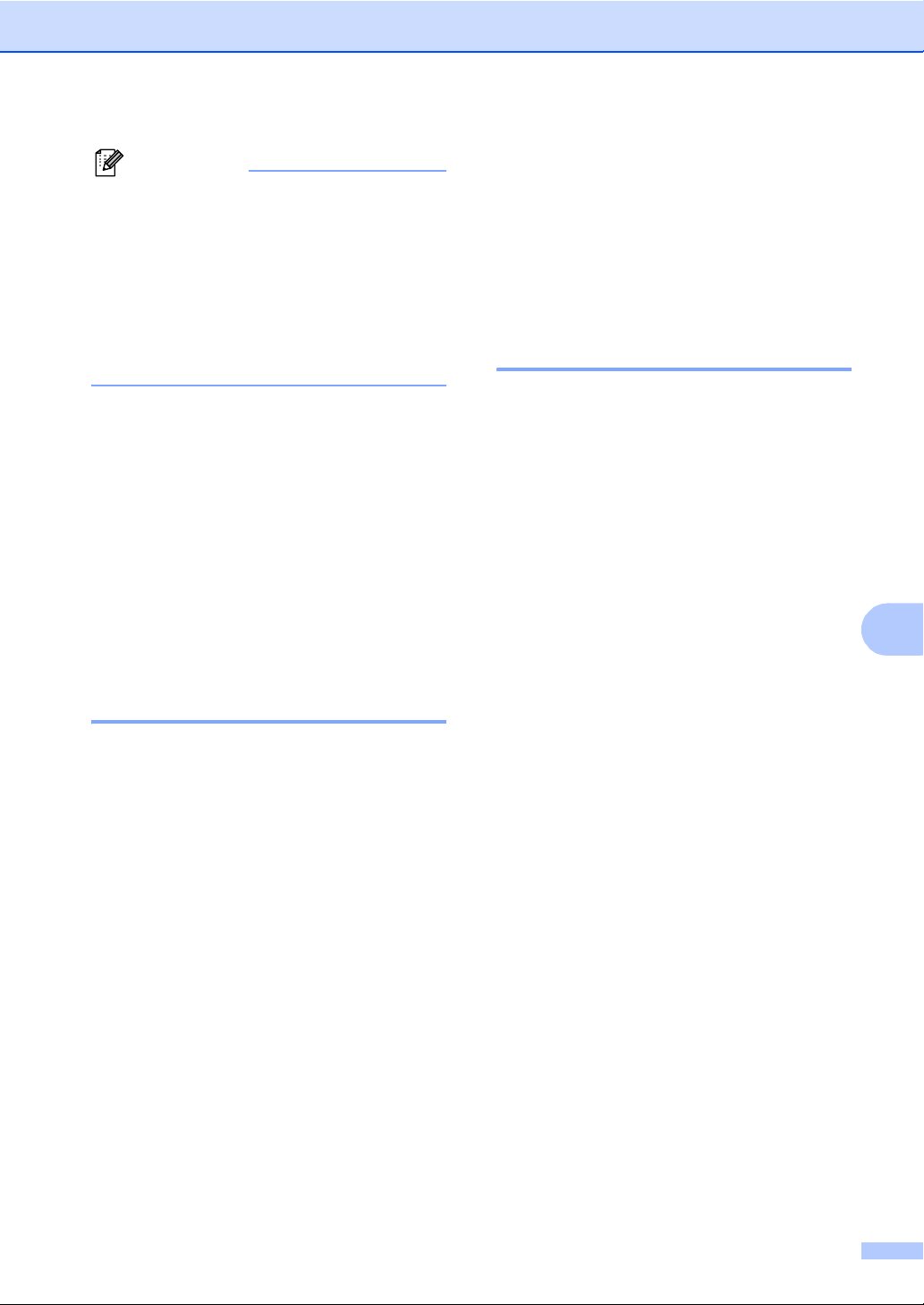
Nummers kiezen en opslaan
Opmerking
•Als u Fax/IFAX hebt geselecteerd in d
en ééntoetsnummers of snelkiesnummers
hebt toegevoegd die zijn opgeslagen als
‘IFAX’, kunt u niet S.Fijn selecteren.
• Wanneer u een groep creëert of
groepsverzendt met behulp van Scannen
naar e-mail, zijn alleen Z/W200x100 en
Z/W200dpi beschikbaar. Het
bestandsformaat kan TIFF of PDF zijn.
i Selecteer het bestandsformaat (TIFF of
PDF) dat wordt gebruikt voor
verzendingen naar uw computer.
j Ga op een van de volgende manieren te
werk:
Ga naar b om nog een groep voor
groepsverzending op te slaan.
Druk op Stop/Eindigen om het
opslaan van groepen voor
groepsverzending te beëindigen.
Snelkiesnummers combineren 8
U kunt meer dan één snelkiesnummer
combineren wanneer u het nummer kiest.
Deze functie kan nuttig zijn, als u een
toegangscode moet kiezen voor een
goedkoper tarief van een interlokale
serviceprovider.
U kunt bijvoorbeeld ‘555’ opslaan op
snelkiestoets 003 en ‘7000’ op snelkiestoets
002. U kunt beide gebruiken om het nummer
‘555-7000’ te kiezen, door onderstaande
toetsen in te drukken:
Houd Shift ingedrukt, terwijl u drukt op
Zoeken/Snelkiezen, 003, 7001 (op het
bedieningspaneel), en Start.
Op deze manier kiest u ‘555-7001’. U kunt
ook een pauze toevoegen door te drukken op
de toets Herkies/Pauze.
Toon of Puls (voor Neder Land) 8
Wanneer u een pulsservice hebt, maar
toonsignalen moet verzenden (bijvoorbeeld
voor telefonisch bankieren), dient u
onderstaande instructies te volgen. Wanneer
u een toetstoonservice hebt, hebt u deze
functie niet nodig voor het verzenden van
toonsignalen.
a Neem de hoorn van het externe toestel
van de haak.
b Druk op # op het bedieningspaneel van
de machine. Alle cijfers die hierna
worden gekozen, worden verzonden als
toonsignalen.
Wanneer u de hoorn op de haak legt,
keert de machine terug naar de
pulsservice.
8
Houd Shift ingedrukt, terwijl u drukt op
Zoeken/Snelkiezen, 003, houd Shift
ingedrukt, terwijl u drukt op
Zoeken/Snelkiezen, 002 en Start.
Er kunnen handmatig nummers worden
toegevoegd door deze op het
bedieningspaneel in te voeren:
59

9
Opties voor afstandsbediening 9
Met Opties voor afstandsbediening kunt u
faxen ontvangen, terwijl u niet in de buurt van
de machine bent.
U kunt slechts één fax-optie tegelijkertijd
gebruiken.
Fax doorzenden 9
Met de functie Fax doorzenden kunt u de
door u ontvangen faxen automatisch naar
een andere machine doorzenden. Als u
Reserveafdruk aan selecteert, drukt de
machine de fax ook af.
a Druk op Menu, 2, 5, 1.
25.Afstandsopties
1.Drzenden/Opsln
a Uit
b Fax Doorzenden
Selecteer ab&OK
b Druk op a of b om Fax Doorzenden
te selecteren. Druk op OK.
U wordt gevraagd om het faxnummer in
te voeren waarnaar de faxberichten
moeten worden doorgestuurd
c Toets het nummer voor doorzenden in
op het bedieningspaneel (max. 20
tekens), met behulp van een
ééntoetsnummer of met behulp van
Zoeken/Snelkiezen en de driecijferige
locatie.
.
d Druk op OK.
e Druk op a of b om Aan of Uit te
selecteren.
25.Afstandsopties
Reserveafdruk
a Uit
b Aan
Selecteer ab&OK
Druk op OK.
f Druk op Stop/Eindigen.
Opmerking
Als u Reserveafdruk aan selecteert, drukt
de machine de fax ook op uw machine af
zodat u een kopie hebt. Dit is een
veiligheidsmaatregel, in geval van een
stroomstoring voordat de fax is
doorgestuurd, of in geval van problemen
bij de ontvangende machine. Mocht er
een stroomstoring optreden, dan kan de
machine uw faxberichten max. 4 uur
opslaan. Na 4 dagen worden de in het
geheugen van de machine opgeslagen
faxen gewist.
Opmerking
• Als u een groep opslaat op een
ééntoetsnummer of een snelkiesnummer,
dan worden de faxen naar verscheidene
faxnummers doorverzonden.
• (alleen MFC-8860DN en MFC-8870DW)
U kunt ook een e-mailadres invoeren, als
uw machine is geconfigureerd voor de
internetfaxfunctie. (Voor meer informatie
over internetfax, zie de
netwerkhandleiding op de CD-ROM.) Ga
voor informatie over Fax doorzenden naar
e-mail, naar het Brother Solutions Center
op http://solutions.brother.com
60
)

Opties voor afstandsbediening
Fax opslaan 9
Met de functie Fax opslaan kunt u de door u
opgeslagen faxen in het geheugen van de
machine opslaan. U kunt opgeslagen faxen
opvragen vanaf een faxmachine op een
andere locatie met behulp van de opdrachten
op afstand, zie Faxberichten opvragen op
pagina 64. Uw machine drukt automatisch
een kopie van de opgeslagen fax af.
a Druk op Menu, 2, 5, 1.
25.Afstandsopties
1.Drzenden/Opsln
a Uit
b Fax Doorzenden
Selecteer ab&OK
b Druk op a of b om Fax Opslaan te
selecteren. Druk op OK.
c Druk op Stop/Eindigen.
PC-FAX Ontvangen 9
Met de functie PC-FAX Ontvangen kunt u de
door u ontvangen faxen automatisch naar uw
PC doorzenden. U kunt vervolgens uw PC
gebruiken voor het weergeven en het
opslaan van deze faxen. Als uw PC is
uitgeschakeld wanneer de faxen ontvangen
worden, slaat uw machine deze in het
geheugen op totdat uw PC opnieuw wordt
aangezet. Als u Reserveafdruk aan
selecteert, drukt de machine de fax ook af.
(Zie Fax doorzenden op pagina 60.)
Om PC-FAX Ontvangen te laten
functioneren, dient u te zijn aangesloten op
een PC waarop de MFL-Pro Suite software is
geïnstalleerd. (Zie PC-FAX Ontvangen in de
softwarehandleiding op de CD-ROM.)
b Druk op a of b om Ontvang PC Fax
te selecteren. Druk op OK.
c Druk op a of b om de interface te
selecteren waarop de PC is
aangesloten (<USB> of <Parallel>),
of uw computernaam als de machine op
een netwerk is aangesloten.
25.Afstandsopties
1.Drzenden/Opsln
a <USB>
b <Parallel>
Selecteer ab& OK
d Druk op a of b om Aan of Uit te
selecteren. Druk op OK.
25.Afstandsopties
Reserveafdruk
a Uit
b Aan
Selecteer ab&OK
e Druk op Stop/Eindigen.
Opmerking
• Als uw machine een probleem heeft en
faxen in het geheugen niet kan afdrukken,
kunt u deze instelling gebruiken om de
faxen naar een PC over te brengen. (Zie
voor meer informatie Foutmeldingen op
pagina 106.)
• PC-Fax Ontvangen wordt niet
ondersteund in het Windows NT
Workstation Version 4.0 of in Mac OS
wanneer de machine op een netwerk is
aangesloten. (Zie PC-Fax Ontvangen in
de softwarehandleiding op de CD-ROM.)
®
®
,
9
a Druk op Menu, 2, 5, 1.
25.Afstandsopties
1.Drzenden/Opsln
a Uit
b Fax Doorzenden
Selecteer ab&OK
61
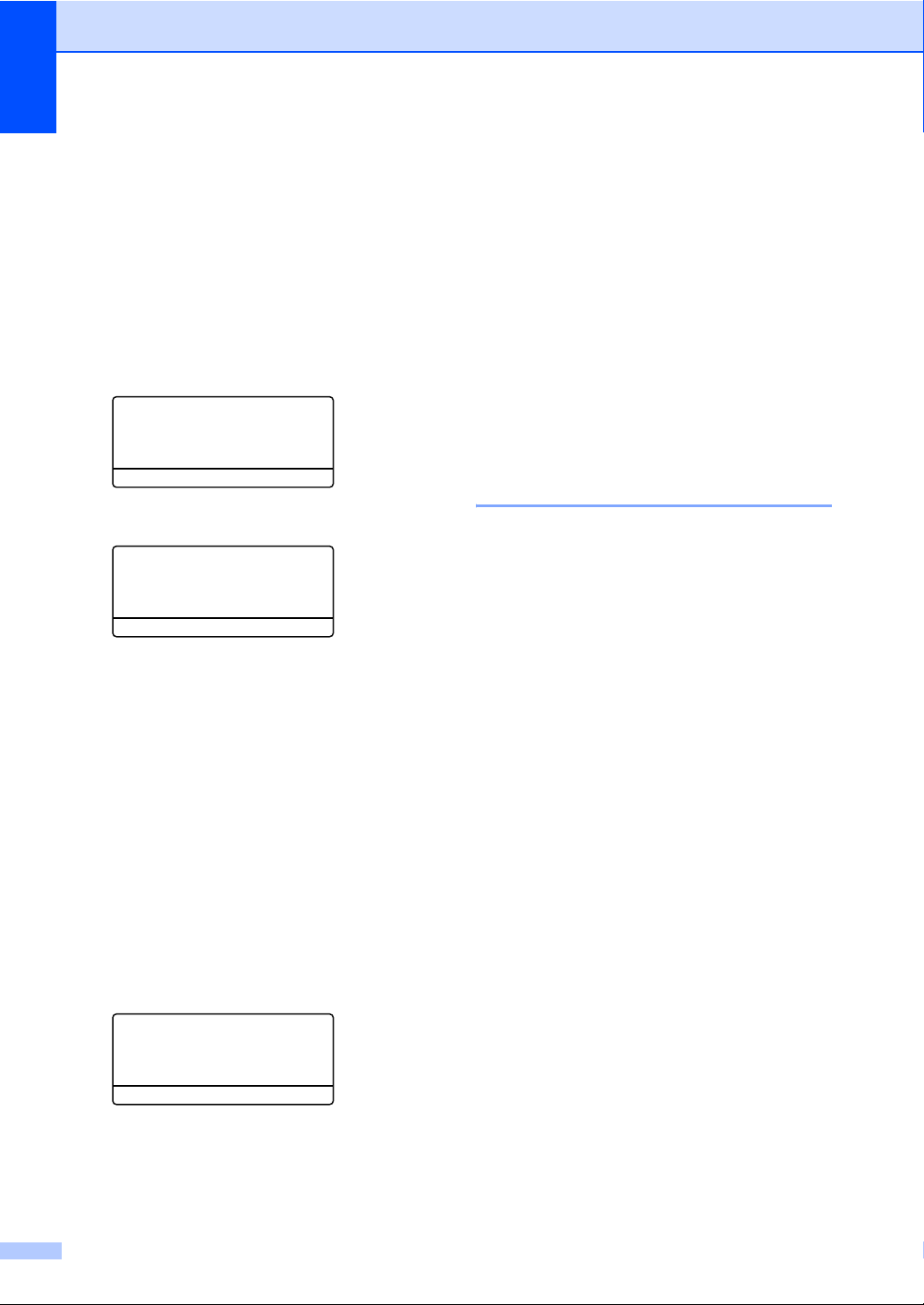
Hoofdstuk 9
Opties voor afstandsbediening wijzigen
Als er zich nog ontvangen faxen in het
geheugen van uw machine bevinden,
wanneer u de functie van de
afstandsbediening verandert, wordt u het
volgende gevraagd:
25.Afstandsopties
Wis alle faxen?
a 1.Ja
b 2.Nee
Selecteer ab&OK
of
25.Afstandsopties
Tot. print fax?
a 1.Ja
b 2.Nee
Selecteer ab&OK
Als u op 1 drukt, worden alle niet-
afgedrukte faxen gewist of afgedrukt
voordat de instelling wordt gewijzigd. Als
er al een reservekopie is afgedrukt, wordt
deze niet meer afgedrukt.
Als u op 1 drukt, worden alle niet-
afgedrukte faxen naar uw PC verzonden
voordat de instelling wordt gewijzigd.
9
Faxen in het geheugen worden naar uw
PC verzonden wanneer het pictogram
PC-Fax Ontvangen op uw PC actief is. Zie
de softwarehandleiding.
Als u op 2 drukt, worden de faxen in het
geheugen niet gewist of naar uw PC
overgebracht en blijft de instelling
ongewijzigd.
Opties voor afstandsbediening uitschakelen 9
Als u de opties voor afstandsbediening op
Uit instelt en er zijn faxen in het geheugen
van uw machine opgeslagen, dan geeft het
LCD-scherm twee opties:
a Als u op 1 drukt, worden alle niet-
afgedrukte faxen afgedrukt en gewist
voordat de instelling wordt
uitgeschakeld. Als er al een
reservekopie is afgedrukt, wordt deze
niet meer afgedrukt.
Als u op 2 drukt, worden de faxen in het
geheugen niet gewist of afgedrukt en blijft
de instelling ongewijzigd.
Als er zich nog ontvangen faxen in het
geheugen van de machine bevinden
wanneer u van Ontvang PC Fax overgaat
op een andere functie van de
afstandsbediening (Fax Doorzenden of
Fax Opslaan), wordt u het volgende
gevraagd:
25.Afstandsopties
Fax i PC zenden?
a 1.Ja
b 2.Nee
Selecteer ab&OK
62
b Als u op 2 drukt, wordt het geheugen
niet gewist en blijft de instelling
ongewijzigd.

Opties voor afstandsbediening
Opvragen vanaf een ander toestel
Met de functie afstandsbediening kunt u uw
opgeslagen faxen opvragen, wanneer u niet
in de buurt van uw machine bent. U kunt uw
machine bellen vanaf iedere willekeurige
toetstelefoon of faxmachine, om vervolgens
de toegangscode op afstand te gebruiken om
uw berichten op te vragen.
Een toegangscode instellen 9
De toegangscode op afstand biedt u toegang
tot de functies voor het opvragen op afstand
van uw berichten, wanneer u zich niet bij uw
machine bevindt. U moet eerst uw eigen code
instellen, pas dan kunt u vanaf een ander
toestel toegang tot de functies van uw eigen
machine krijgen. De standaardcode is een
inactieve code: – – –l.
a Druk op Menu, 2, 5, 2.
25.Afstandsopties
2.Afst.bediening
Toegangcode:---*
Enter & OK-toets
b Voer een code van drie cijfers in met
0 – 9, l of #. Druk op OK.
c Druk op Stop/Eindigen.
Opmerking
Gebruik niet dezelfde code als die
ingesteld voor uw faxontvangstcode
(l51) of code voor het aannemen van de
telefoon (#51). Zie De De codes voor
afstandsbediening wijzigen op pagina 51.
U kunt uw code op elk gewenst moment
wijzigen. Als u uw code wilt deactiveren, drukt
u op Wis/terug en OK in b om de
standaardinstelling – – –l te herstellen.
Gebruik van de toegangscode9
a Kies op een toetstelefoon of op een
andere faxmachine uw faxnummer.
b Zodra u de toon van uw machine hoort,
toetst u uw toegangscode op afstand in
(3 cijfers gevolgd door l).
c De machine geeft aan of er faxberichten
zijn ontvangen:
Geen tonen
Geen berichten ontvangen.
1 lange toon
Faxbericht ontvangen.
d De machine geeft twee korte
geluidssignalen om aan te geven dat u
een opdracht moet invoeren. Als u na 30
seconden nog geen opdracht hebt
ingevoerd, wordt de verbinding
verbroken. Als u een ongeldige
opdracht invoert, hoort u drie piepjes.
e Wanneer u klaar bent, drukt u op 9 0 om
de machine te resetten.
f Hang op.
Opmerking
Als uw machine op Handmatig is
ingesteld en u de functies voor
afstandsbediening wilt gebruiken, kunt u
toegang tot uw machine krijgen door ca. 2
minuten te wachten na het eerste
belsignaal en vervolgens binnen 30
seconden de toegangscode op afstand in
te voeren.
9
63

Hoofdstuk 9
Faxberichten opvragen 9
a Kies het nummer van uw faxmachine.
b Zodra u de toon van uw machine hoort,
toetst u onmiddellijk uw toegangscode
op afstand in (3 cijfers gevolgd door l).
Als u één lange toon hoort, zijn er
berichten voor u.
c Zodra u twee korte piepjes hoort, toetst
u met de kiestoetsen 9 6 2 in.
d Wacht op een lange toon en toets
vervolgens met de kiestoetsen het
nummer in van de faxmachine waar de
faxberichten naartoe moeten worden
gestuurd, gevolgd door ## (max. 20
cijfers).
e Wacht totdat u het piepje hoort en hang
op. Uw machine belt het andere
apparaat en dit apparaat drukt
vervolgens uw faxberichten af.
Opmerking
U kunt een pauze in een faxnummer
inlassen met behulp van de #-toets.
Het Nummer voor fax doorzenden wijzigen 9
U kunt vanaf een andere telefoon of
faxmachine met toetsen de
standaardinstellingen voor het nummer voor
Fax doorzenden wijzigen.
a Kies het nummer van uw faxmachine.
b Zodra u de toon van uw machine hoort,
toetst u onmiddellijk uw toegangscode
op afstand in (3 cijfers gevolgd door l).
Als u één lange toon hoort, zijn er
berichten voor u.
c Zodra u twee korte piepjes hoort, toetst
u met de kiestoetsen 9 5 4 in.
d Wacht op een lange toon en toets
vervolgens met de kiestoetsen het
nieuwe nummer in van de faxmachine
waar de faxberichten naartoe moeten
worden gestuurd, gevolgd door ##
(max. 20 cijfers).
e Wanneer u klaar bent, drukt u op 9 0 om
de machine te resetten.
f Wacht totdat u het piepje hoort en hang
op.
64
Opmerking
U kunt een pauze in een faxnummer
inlassen met behulp van de #-toets.
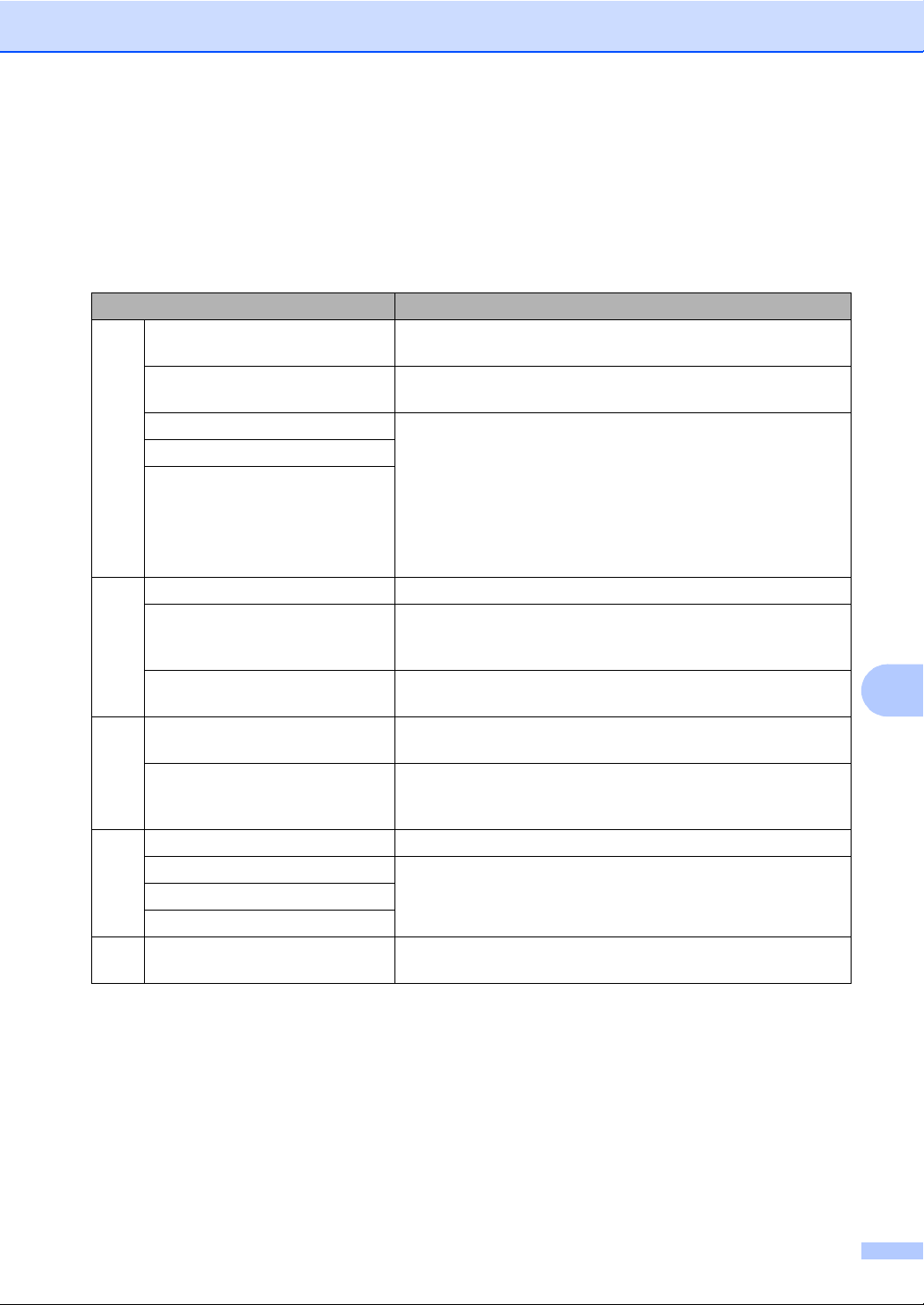
Opties voor afstandsbediening
Opdrachten op afstand 9
U kunt uw machine vanaf een ander toestel bedienen met behulp van onderstaande opdrachten.
Wanneer u de machine opbelt en uw toegangscode op afstand (3 cijfers gevolgd door l) invoert,
hoort u twee korte piepjes om aan te geven dat u een opdracht moet invoeren.
Opdrachten op afstand Wat u moet doen
95 Wijzig de instellingen voor Fax
doorzenden of Fax opslaan
1 UIT U kunt Uit selecteren nadat u alle berichten hebt opgehaald of
gewist.
2 Fax doorzenden Eén lange toon betekent dat de wijziging is geaccepteerd. Als
4 Nummer voor fax doorzenden
6 Fax opslaan
96 Een fax opvragen
2 Alle faxen opvragen Toets het nummer in van de faxmachine waarop de
3 Faxen in het geheugen wissen Als u één lange toon hoort, zijn de faxberichten uit het
97 De ontvangststatus
controleren
1 Fax U kunt controleren of uw machine faxberichten heeft
98 De ontvangststand wijzigen
1 Extern ANTW.APP. Als u één lange toon hoort, is de wijziging geaccepteerd.
2 Fax/Tel
3 Uitsluitend fax
90 Afsluiten Druk op 9, 0 om de afstandsbediening af te sluiten. Wacht op
u drie korte piepjes hoort, kunt u geen wijzigingen maken
omdat er niet aan een van de voorwaarden is voldaan (er is
bijvoorbeeld geen nummer opgegeven waarnaar faxen moeten
worden doorgestuurd. U kunt uw nummer voor het doorzenden
van een fax invoeren bij 4. (Zie Het Nummer voor fax
doorzenden wijzigen op pagina 64.) Wanneer u het nummer
hebt ingevoerd, functioneert fax doorzenden.
opgeslagen faxbericht(en) moet(en) worden ontvangen. (Zie
Faxberichten opvragen op pagina 64.)
geheugen gewist.
ontvangen. Als dat het geval is, hoort u één lange toon. Als er
geen berichten zijn ontvangen, hoort u drie korte piepjes.
de lange toon en leg vervolgens de hoorn op de haak.
9
65

10
Rapporten afdrukken 10
Faxrapporten 10
Sommige faxrapporten (verzendrapport en
faxjournaal) kunnen automatisch of
handmatig afgedrukt worden.
Verzendrapport 10
U kunt het verzendrapport gebruiken als
bewijs dat u een fax hebt verzonden. In dit
rapport staan de datum en de tijd waarop het
bericht werd verzonden, en wordt tevens
aangegeven of de transmissie geslaagd was
(weergegeven met “OK”). Als u Aan of
Aan+Beeld selecteert, wordt dit rapport
afgedrukt voor elke fax die u verzendt.
Als u veel faxen naar hetzelfde nummer
stuurt, hebt u waarschijnlijk meer nodig dan
alleen de taaknummers om te weten welke
faxen u opnieuw moet verzenden. Als u
Aan+Beeld of Uit+Beeld selecteert, wordt
in het rapport een deel van de eerste pagina
van het faxbericht afgedrukt om u te helpen
herinneren wat er in de fax stond.
Faxjournaal 10
U kunt de machine zodanig instellen, dat er
op vaste tijden een faxjournaal (journaal)
wordt afgedrukt (elke 50 faxen, elke 6, 12 of
24 uur, elke 2 of 7 dagen). De
standaardinstelling is Na 50 faxen; dit
betekent dat uw machine het journaal zal
afdrukken als deze 50 taken heeft
opgeslagen.
Als u het interval op Uit zet, kunt u het
rapport afdrukken via de procedure op de
volgende pagina.
a Druk op Menu, 2, 4, 2.
24.Kies rapport
2.Journaal tijd
a Na 50 faxen
b Elke 6 uur
Selecteer ab&OK
b Druk op a of b om een interval te
selecteren.
Druk op OK. Als u 7 dagen kiest, wordt
u gevraagd een dag te kiezen als eerste
dag van de 7-daagse periode.
Wanneer het controlerapport op Uit of
Uit+Beeld staat, wordt het rapport alleen
afgedrukt als er een fout is opgetreden tijdens
het verzenden.
a Druk op Menu, 2, 4, 1.
24.Kies rapport
1.Verzendrapp.
a Uit
b Uit+Beeld
Selecteer ab&OK
b Druk op a of b om Aan,
Aan+Beeld, Uit of Uit+Beeld te
selecteren. Druk op OK.
c Druk op Stop/Eindigen.
66
c Voer in 24-uursformaat het tijdstip in
waarop het journaal moet worden
afgedrukt.
Druk op OK.
Bijvoorbeeld: voor 19:45 voert u 7:45
PM in.
d Druk op Stop/Eindigen.
Als u 6, 12, 24 uur of 2 of 7 dagen selecteert,
zal de machine het rapport op het
geselecteerde tijdstip afdrukken, waarna alle
taken uit het geheugen worden gewist. Als
het geheugen van de machine vol is omdat er
200 taken in zitten en de door u
geselecteerde tijd nog niet verstreken is, zal
de machine het journaal voortijdig afdrukken
en alle taken uit het geheugen wissen.
Als u een extra rapport wilt, voordat het tijd is
om dit automatisch af te drukken, kunt u dit
handmatig afdrukken zonder dat de taken uit
het geheugen worden gewist.

Rapporten afdrukken
Rapporten 10
De volgende rapporten zijn beschikbaar:
1 Verzendrapport
Voor het weergeven van het
verzendrapport van uw laatste max. 200
verzonden faxen en het afdrukken van het
laatste rapport.
2 Help
Hiermee kunt u een lijst afdrukken van
veelgebruikte functies die u helpen bij het
programmeren van uw machine.
3 LijstTel-Index
Hiermee kunt u een lijst van namen en
nummers afdrukken die zijn opgeslagen in
het geheugen voor ééntoetsnummers en
snelkiesnummers. De nummers staan in
numerieke of alfabetische volgorde in de
lijst.
4 Fax Journaal
Hiermee kunt u een lijst afdrukken met
informatie over de laatste 200 door u
ontvangen en verzonden faxen.
(TX: verzonden.) (RX: ontvangen.)
5 Gebruikersinst
Druk een lijst met de huidige instellingen
af.
Een rapport afdrukken 10
a Druk op Menu, 5.
5.Print lijsten
1.Verzendrapport
2.Help
3.LijstTel-Index
Selecteer ab&OK
b Kies één van onderstaande opties:
Druk op a of b om het gewenste
rapport te selecteren. Druk op OK.
Toets het nummer in van het rapport
dat u wilt afdrukken. Druk
bijvoorbeeld op 2 om de helplijst af te
drukken.
c Druk op Start.
10
6 Netwerk Conf.
Een lijst met uw netwerkinstellingen wordt
opgesteld.
7 Besteldocument
U kunt een bestelformulier voor
accessoires afdrukken. Wanneer u het
formulier hebt ingevuld, verzendt u het
naar uw Brother-dealer.
67

11
Pollen 11
Met de functie Pollen kunt u machine zodanig
instellen dat andere mensen faxen van u
kunnen ontvangen, maar dat zij voor de
oproep betalen. Met deze functie kunt u ook
de faxmachine van iemand anders bellen om
te pollen, zodat u voor de oproep betaalt. De
functie Pollen dient op beide machines te zijn
ingesteld, opdat dit kan functioneren. Niet alle
faxmachines ondersteunen het pollen.
Ontvang pollen 11
Met Ontvang pollen kunt u een andere
faxmachine bellen om een fax te ontvangen.
a Controleer of u zich in faxmodus bevindt
.
b Druk op Menu, 2, 1, 8.
21.Ontvangstmenu
8.Ontvang Pollen
a Stand.
b Beveilig
Selecteer ab&OK
c Druk op a of b om Stand. te
selecteren. Druk op OK.
Beveiligd pollen 11
Met Beveiligd pollen kunt u de personen die
de documenten die u voor pollen hebt
ingesteld kunnen ontvangen, beperken.
Beveiligd pollen werkt alleen met Brotherfaxmachines. Als u een fax wilt ontvangen
van een beveiligde Brother-machine, dient u
de beveiligingscode in te voeren.
a Controleer of u zich in faxmodus bevindt
.
b Druk op Menu, 2, 1, 8.
c Druk op a of b om Beveilig te
selecteren. Druk op OK.
d Toets een viercijferige beveiligingscode
in. Druk op OK. Dit is de
beveiligingscode van de faxmachine die
u gaat pollen.
e Toets het te pollen faxnummer in.
f Druk op Start.
d Toets het te pollen faxnummer in.
Druk op Start.
68
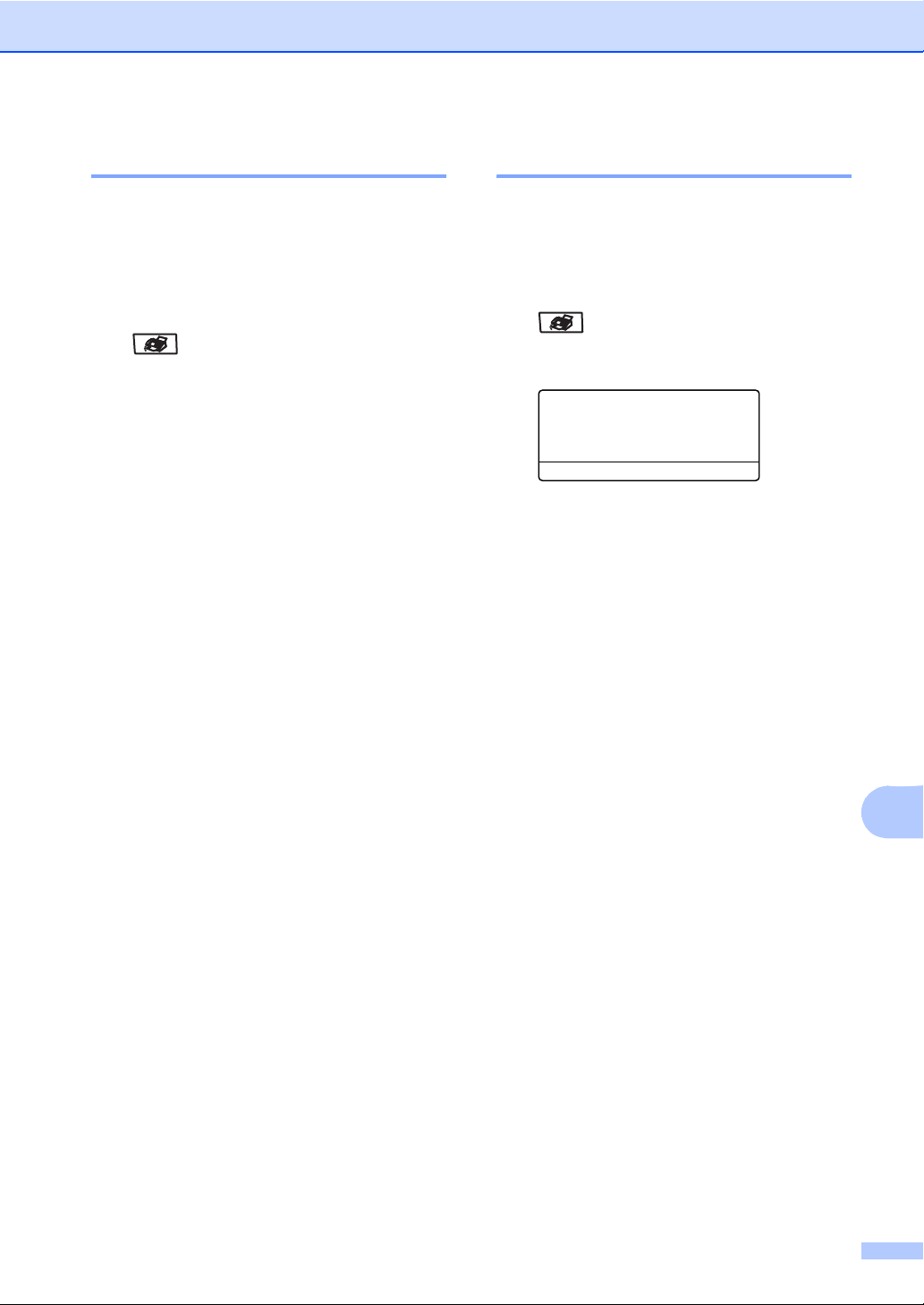
Pollen
Uitgesteld pollen 11
Met Uitgesteld pollen kunt u de machine
zodanig instellen, dat deze op een later
tijdstip met Ontvang pollen begint. U kunt
slechts één uitgestelde pollingtaak instellen.
a Controleer of u zich in faxmodus bevindt
.
b Druk op Menu, 2, 1, 8.
c Druk op a of b om Tijdklok te
selecteren. Druk op OK.
d Voer in om hoe laat u het pollen wilt
starten (in 24-uursformaat).
Druk op OK.
Bijvoorbeeld, voor 09:45 PM voert u
21:45 in.
e Toets het te pollen faxnummer in.
Druk op Start.
De machine begint op het door u
ingevoerde tijdstip met het pollen.
Opeenvolgend pollen 11
Met Opeenvolgend pollen kunt u in één
bewerking documenten van diverse andere
faxmachines opvragen.
a Controleer of u zich in faxmodus bevindt
.
b Druk op Menu, 2, 1, 8.
21.Ontvangstmenu
8.Ontvang Pollen
a Stand.
b Beveilig
Selecteer ab&OK
c Druk op a of b om Stand., Beveilig
of Tijdklok te selecteren.
Druk op OK.
d Kies één van onderstaande opties.
Als u Stand. hebt geselecteerd,
gaat u naar e.
Als u Beveilig hebt geselecteerd,
voert u een viercijferig nummer in, en
drukt u op OK, waarna u doorgaat
naar e.
Als u Tijdklok hebt geselecteerd,
voert u in hoe laat (in 24uursformaat) u wilt beginnen met
pollen en drukt u op OK, waarna u
doorgaat naar e.
11
e Specificeer de faxmachines van
bestemming waarna u wilt pollen, met
behulp van ééntoetsnummers,
snelkiesnummers, Zoeken, een groep
en/of de kiestoetsen. Druk tussen elke
locatie op OK.
f Druk op Start.
Elk nummer of elke groep wordt om de
beurt gekozen om een document op te
vragen.
Druk op Stop/Eindigen terwijl de machine
een nummer kiest om de pollingtaak te
annuleren.
Om alle opeenvolgende taken voor Ontvang
pollen te annuleren, drukt u op Menu, 2, 6.
69

Hoofdstuk 11
Verzend Pollen 11
Met Verzend Pollen kunt u uw machine
zodanig instellen dat deze met een document
in de invoer wacht, zodat een andere
faxmachine kan bellen om het op te vragen.
Verzend pollen instellen 11
a Controleer of u zich in faxmodus bevindt
.
b Uw document laden.
c Druk op Menu, 2, 2, 6.
22.Verzendmenu
6.Verzend Pollen
a Stand.
b Beveilig
Selecteer ab&OK
d Druk op a of b om Stand. te
selecteren. Druk op OK.
Verzend Pollen met een beveiligingscode instellen 11
Met Beveiligd pollen kunt u de personen die
de documenten die u voor pollen hebt
ingesteld kunnen ontvangen, beperken.
Beveiligd pollen werkt alleen met Brotherfaxmachines. Als een andere persoon een
fax van uw machine wil opvragen, dient deze
de beveiligingscode in te voeren.
a Controleer of u zich in faxmodus bevindt
.
b Uw document laden.
c Druk op Menu, 2, 2, 6.
22.Verzendmenu
6.Verzend Pollen
a Stand.
b Beveilig
Selecteer ab&OK
d Druk op a of b om Beveilig te
selecteren.
Druk op OK.
70
e Toets een viercijferig nummer in. Druk
op OK.

Paragraaf III
Kopie III
Kopiëren 72
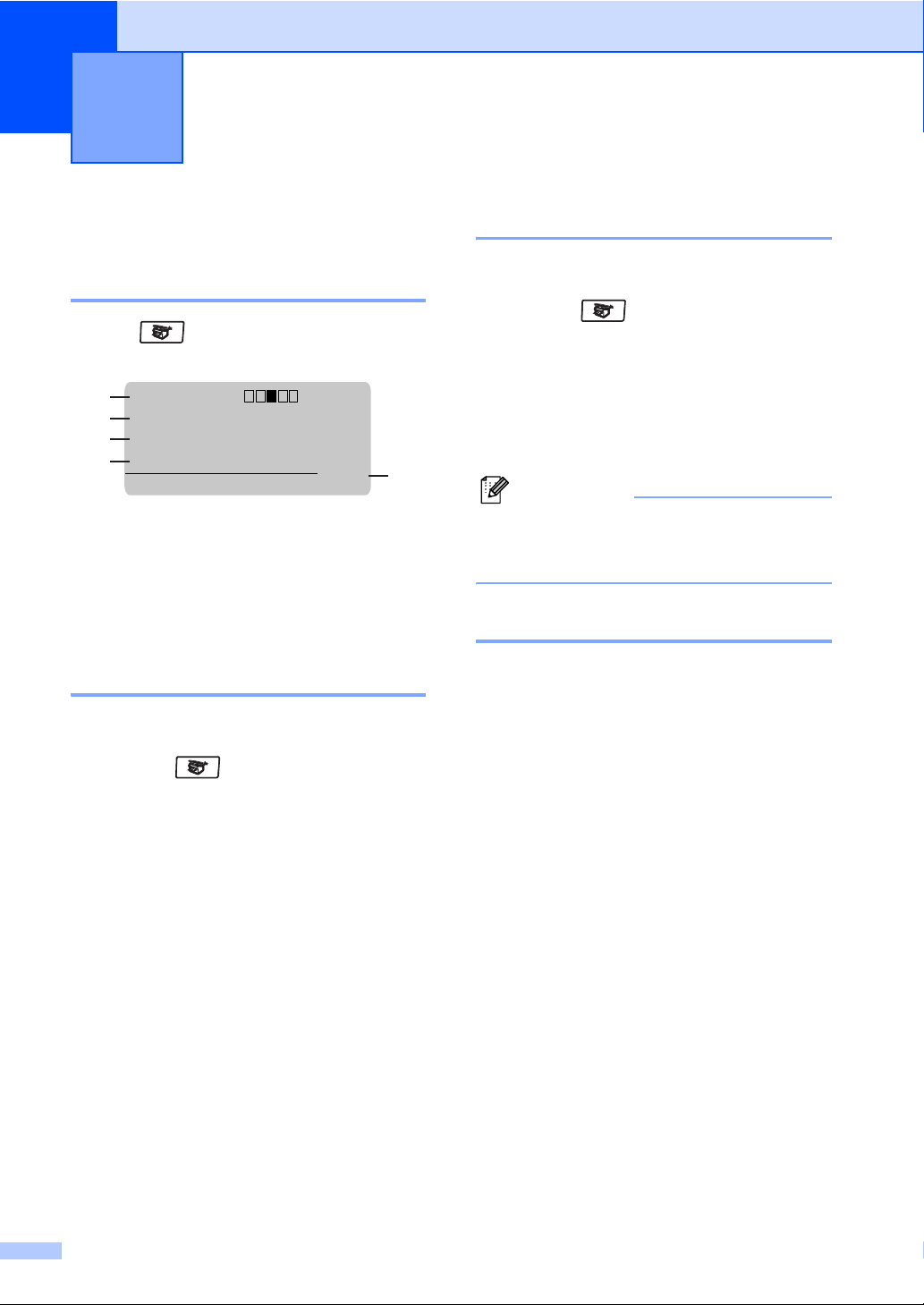
12
Kopiëren 12
Kopiëren 12
Kopieermodus instellen 12
Druk op (Kopie) om naar de
kopieermodus te gaan.
Contrast:- +
1
2
Kwal. :Tekst
3
Vergr/kl:100%
4
Bak :MP>T1
Druk
ab of Start
1 Contrast
2 Kwaliteit
3 Kopieerverhouding
4 Lade gebruiken
5 Aantal exemplaren
Eén kopie maken 12
a Controleer of u zich in kopieermodus
01
5
Meerdere kopieën maken 12
a Controleer of u zich in kopieermodus
bevindt .
b Uw document laden.
c Voer met het bedieningspaneel het
aantal kopieën in (max. 99).
d Druk op Start.
Opmerking
Om uw kopieën te sorteren, drukt u op
Sorteren. (Zie Kopieën sorteren bij
gebruik van de ADF op pagina 79.)
Kopiëren onderbreken 12
Druk op Stop/Eindigen om het kopiëren te
stoppen.
bevindt .
b Uw document laden.
c Druk op Start.
72
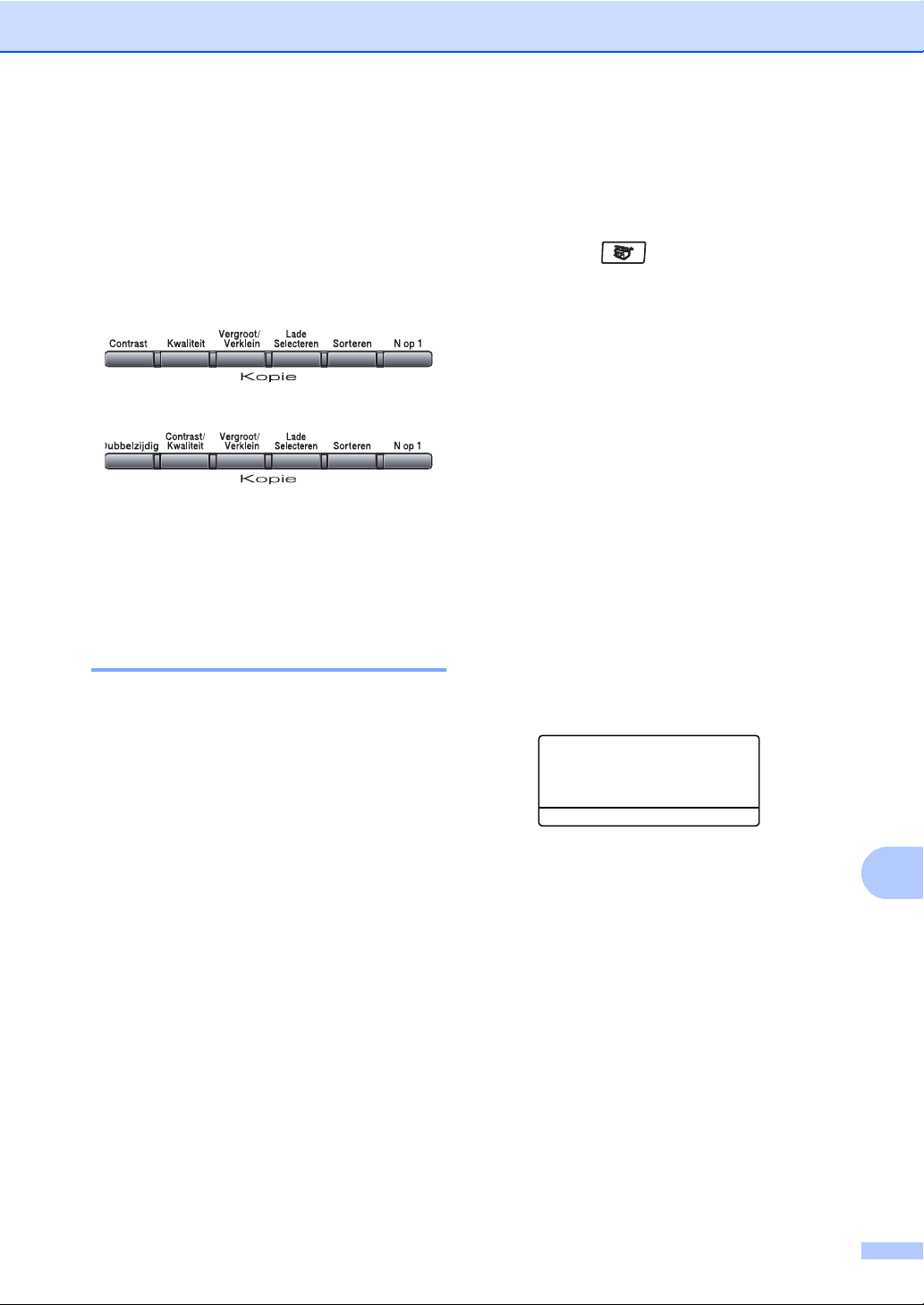
Kopiëren
Kopieeropties 12
Gebruik de kopieertoetsen, als u snel de
kopieerinstellingen tijdelijk voor de volgende
kopie wilt wijzigen. U kunt verschillende
combinaties gebruiken.
(MFC-8460N)
(MFC-8860DN en MFC-8870DW)
De machine keert terug naar de
standaardinstellingen na 60 seconden, of
wanneer de timermodus weer overgaat op
faxmodus. (Zie Mode timer op pagina 18.)
Tekstkopieerkwaliteit wijzigen 12
U kunt kiezen uit een serie
kwaliteitsinstellingen. De standaardinstelling
is Auto.
Auto
Auto is de aanbevolen stand voor normale
afdrukken. Geschikt voor documenten die
zowel tekst als foto’s bevatten.
Tekst
Geschikt voor documenten die uitsluitend
tekst bevatten.
Volg onderstaande instructies om de
kwaliteitsinstelling tijdelijk te wijzigen:
a Controleer of u zich in kopieermodus
bevindt .
b Uw document laden.
c Voer met het bedieningspaneel het
aantal kopieën in (max. 99).
d (MFC-8460N)
Druk op Kwaliteit.
(Alleen MFC-8860DN en
MFC-8870DW)
Druk op Contrast/Kwaliteit.
Druk op a of b om Kwal. te
selecteren. Druk op OK.
e Druk op d of c om Auto, Tekst of
Foto te selecteren. Druk op OK.
f Druk op Start.
Volg onderstaande instructies om de
standaard instelling te wijzigen:
a Druk op Menu, 3, 1.
31.Kwaliteit
a Auto
Tekst
b Foto
Selecteer ab&OK
b Druk op a of b om de kopieerkwaliteit
te selecteren. Druk op OK.
c Druk op Stop/Eindigen.
12
Foto
Geschikt voor het kopiëren van foto’s.
73
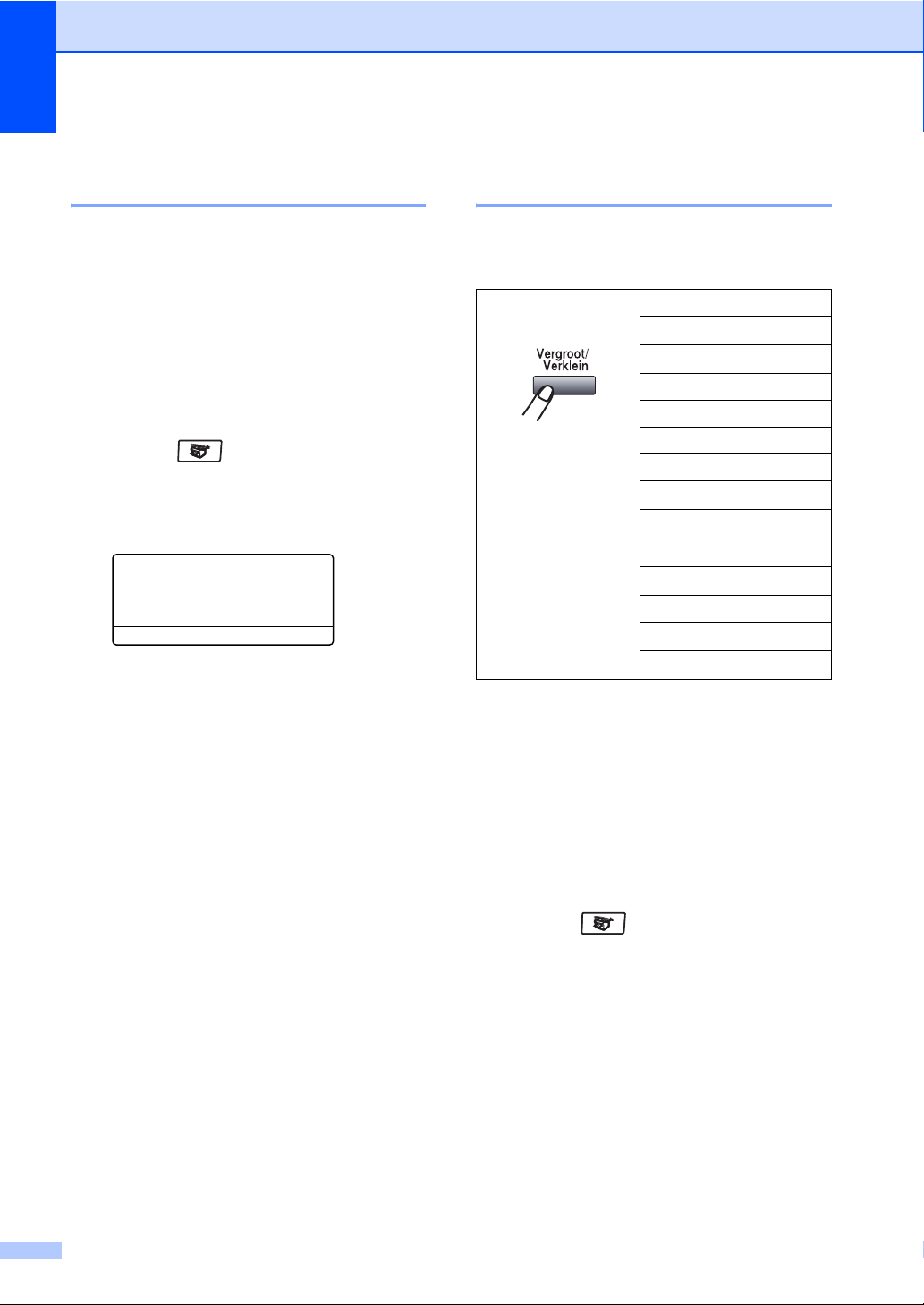
Hoofdstuk 12
Tekstkopieerresolutie wijzigen 12
U kunt de tekstkopieerresolutie
veranderen in 1200x600dpi als u Tekst
hebt geselecteerd in de opties Kwaliteit of
Contrast/Kwaliteit, en een kopie van
100% maken met behulp van de
glasplaat. Volg onderstaande instructies
om de tekstkopieerresolutie te wijzigen:
a Controleer of u zich in kopieermodus
bevindt .
b Leg uw document op de glasplaat.
c Druk op Menu, 3, 2.
32.FB-Tkstkwaliteit
a 1200x600dpi
b 600dpi
Selecteer ab&OK
d Druk op a of b om de
tekstkopieerresolutie te selecteren.
Druk op OK.
De gekopieerde afbeelding vergroten of verkleinen 12
U kunt de volgende vergrotings- of
verkleiningspercentages selecteren:
Druk op
Vergroot/Verklein
Met Custom(25-400%) kunt u een
percentage tussen 25% en 400% instellen.
100%*
104% EXE
141% A5
200%
Auto
Custom(25-400%)
50%
70% A4
78% LGL
83% LGL
85% LTR
91%FullPage
94% A4
97% LTR
iLTR
iA4
iA5
iLTR
iA4
iEXE
iLTR
iA4
e Druk op Stop/Eindigen.
74
Auto stelt de machine zo in dat het
verkleiningspercentage zo goed mogelijk
wordt aangepast aan het papierformaat.
Volg onderstaande instructies om de
volgende kopie te vergroten of te verkleinen:
a Controleer of u zich in kopieermodus
bevindt .
b Uw document laden.
c Voer met het bedieningspaneel het
aantal kopieën in (max. 99).
d Druk op Vergroot/Verklein.
e Druk op Vergroot/Verklein of c.
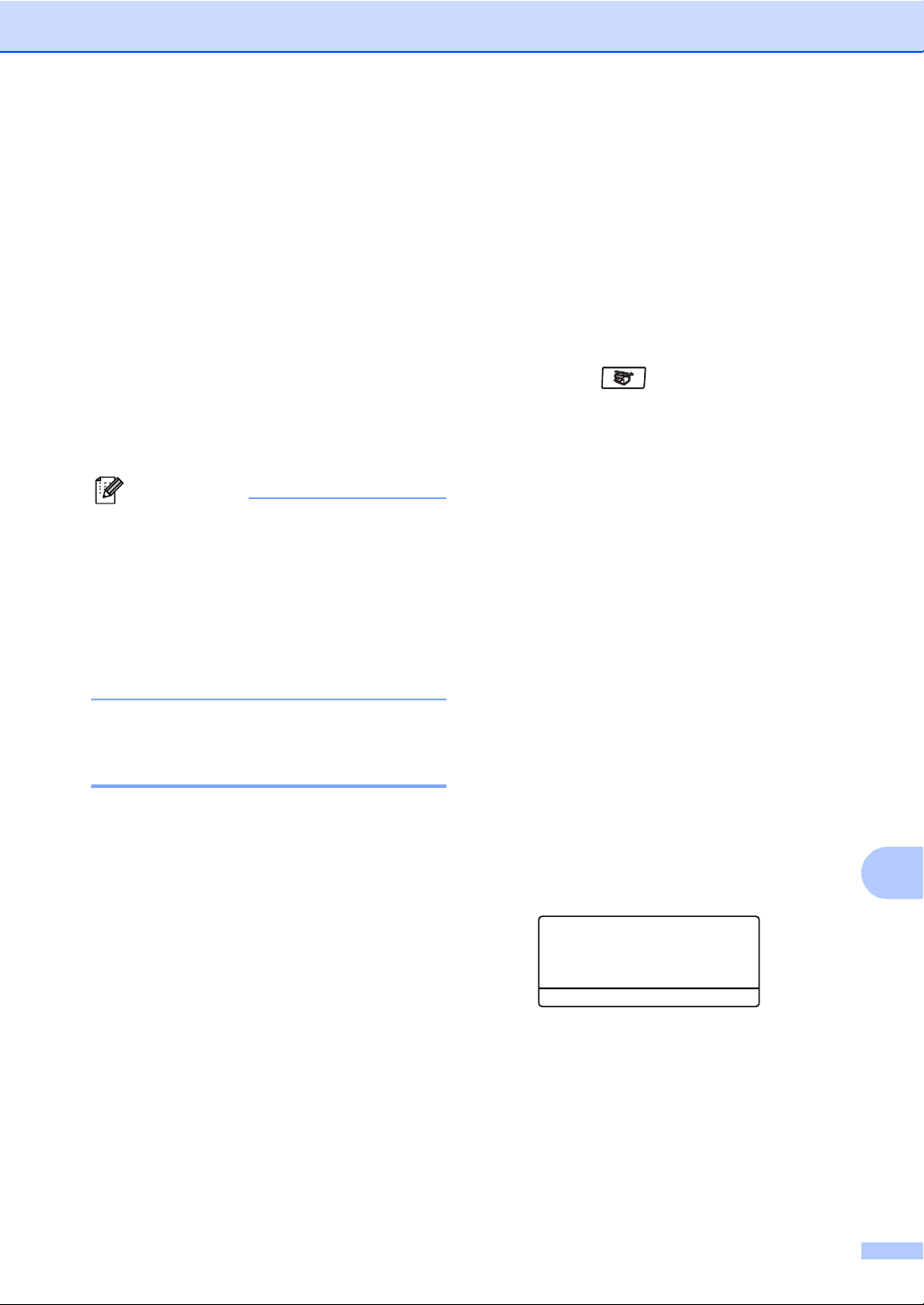
Kopiëren
f Kies één van onderstaande opties:
Druk op a of b om het gewenste
vergrotings- of
verkleiningspercentage te
selecteren. Druk op OK.
Druk op a of b om Custom te
selecteren (25-400%). Druk op OK.
Gebruik de kiestoetsen om een
vergrotings- of
verkleiningspercentage in te toetsen
tussen 25% en 400%. (Druk
bijvoorbeeld op 5 3 om 53% in te
voeren.) Druk op OK.
g Druk op Start.
Opmerking
• De instelling Auto is alleen beschikbaar bij
laden vanuit de ADF.
• Opties voor pagina-layout 2 op 1 P,
2 op 1 L, 4 op 1 P, 4 op 1 L of Poster zijn
niet beschikbaar met
Vergroten/verkleinen.
(P) betekent Portrait (staand) en (L)
betekent Landscape (liggend).
N in 1-kopieën of een poster maken 12
(P) betekent Staand en (L) betekent
Liggend.
U kunt de optie N in 1-kopie en de
posteroptie alleen met het kopieformaat
op 100% gebruiken.
U kunt slechts één poster tegelijkertijd
maken.
a Controleer of u zich in kopieermodus
bevindt .
b Uw document laden.
c Voer met het bedieningspaneel het
aantal kopieën in (max. 99).
d Druk op Nop1.
e Druk op a of b om 2Op1P,
2Op1L, 4Op1P, 4Op1L,
Poster (3 x 3) of Uit (1 x 1) te
selecteren.
Druk op OK.
f Druk op Start om de pagina te scannen.
Als u een poster aan het maken bent of
het document in de ADF geplaatst hebt,
scant de machine de pagina’s en start
met printen.
U kunt de hoeveelheid gebruikt papier voor
het kopiëren verlagen door de functie N in 1kopie te gebruiken. U kunt zo twee of vier
pagina’s op één vel kopiëren en daarmee
papier besparen.
U kunt ook een poster maken. Wanneer u de
posteroptie gebruikt, verdeelt uw machine uw
document in delen en vergroot deze delen,
zodat u ze kunt samenvoegen tot een poster.
Als u een poster wilt afdrukken, moet u de
glasplaat gebruiken.
Belangrijk 12
Controleer of het papierformaat is
ingesteld op Letter, A4, Legal of
Folio.
Als u de glasplaat gebruikt, gaat u naar g.
g Nadat de machine de pagina gescand
heeft, drukt u op 1 om de volgende
pagina te scannen.
Flatbed kopie:
Volgende Pagina
a 1.Ja
b 2.Nee
Selecteer ab&OK
h Leg de volgende pagina op de
glasplaat. Druk op OK.
Herhaal g en h voor elke pagina die u
in deze indeling gebruikt.
i Druk op 2 om te stoppen, wanneer alle
pagina’s zijn gescand.
75
12
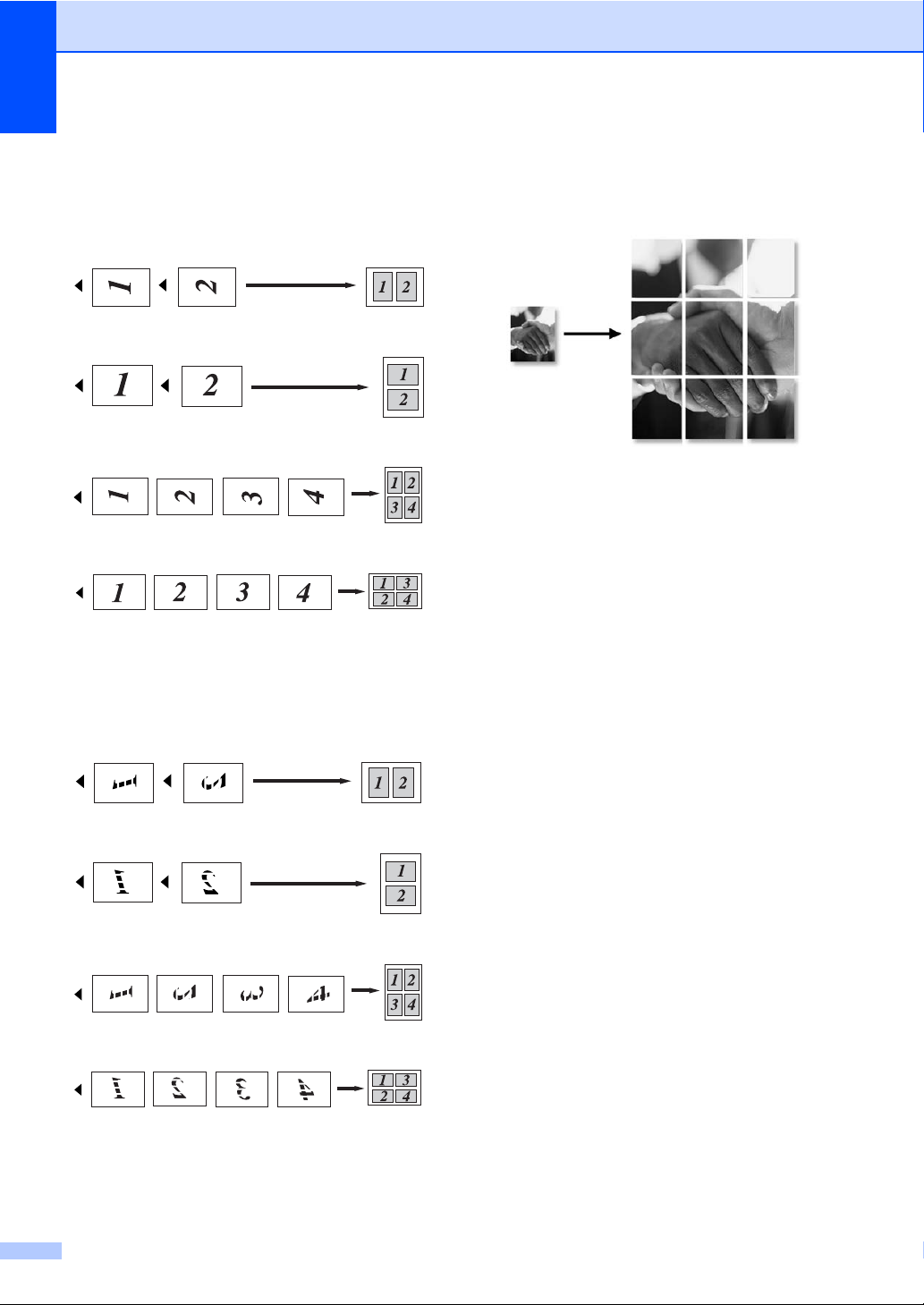
Hoofdstuk 12
Bij kopiëren vanuit de ADF: 12
Plaats het document met de bedrukte zijde
naar boven zoals hieronder aangegeven:
2 in 1 P
2 in 1 L
4 in 1 P
4 in 1 L
Bij kopiëren vanaf de glasplaat: 12
Poster (3x3)
U kunt van een foto een kopie op
posterformaat maken.
Plaats het document met de bedrukte zijde
naar beneden zoals hieronder aangegeven:
2 in 1 P
2 in 1 L
4 in 1 P
4 in 1 L
76
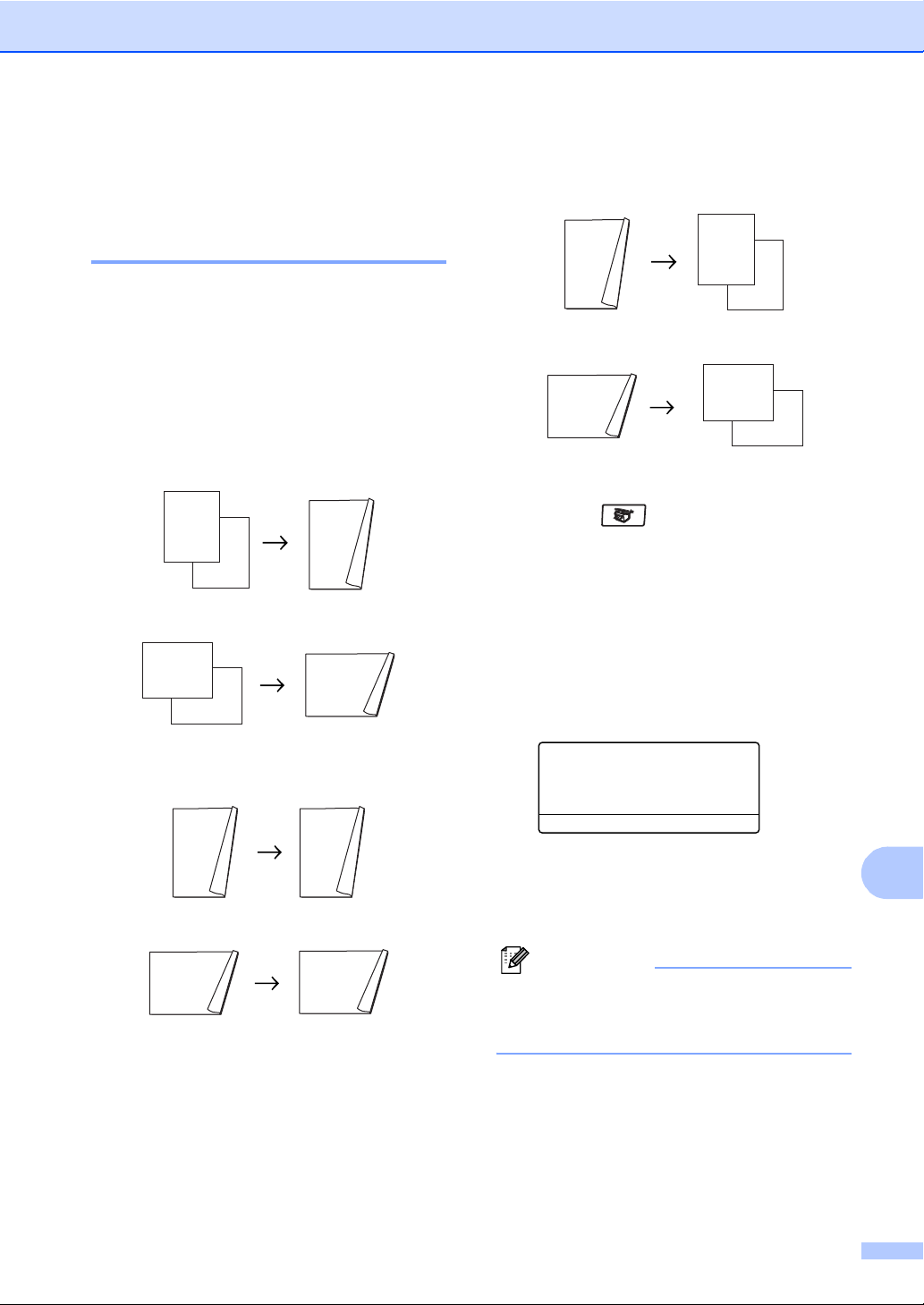
Kopiëren
1
1
1
1
1
1
1
1
Duplex (dubbelzijdig) kopiëren (Alleen MFC-8860DN en MFC-8870DW) 12
Voer uw document in de ADF in, als u de
functie Duplex kopiëren wenst te gebruiken
voor het automatisch kopiëren van een
dubbelzijdig document.
Duplex kopiëren 12
enkelzijdig i dubbelzijdig
Staand
1
1
2
Liggend
1
2
dubbelzijdig i dubbelzijdig
Staand
1
2
1
2
1
dubbelzijdig i enkelzijdig
Staand
1
1
2
Liggend
1
2
2
1
2
a Controleer of u zich in kopieermodus
bevindt .
b Uw document laden.
c Voer met het bedieningspaneel het
aantal kopieën in (max. 99).
d Druk op Dubbelzijdig en a of b om
1zijdigi2zijdig,
2zijdigi2zijdig of
2zijdigi1zijdig, te selecteren.
Duplex
a 1zijdigi2zijdig
2zijdigi2zijdig
b2zijdigi1zijdig
Selecteer ab & OK
Druk op OK.
2
2
12
e Druk op Start om het document te
Liggend
1
2
1
2
scannen.
Opmerking
Duplex kopiëren met behulp van een
dubbelzijdig document van Legal-formaat
is niet mogelijk vanaf de ADF.
77

Hoofdstuk 12
1
1
1
1
Als u de glasplaat gebruikt, gaat u naar f.
f Nadat de machine de pagina gescand
heeft, drukt u op 1 om de volgende
pagina te scannen.
Flatbed kopie:
Volgende Pagina
a 1.Ja
b 2.Nee
Selecteer ab&OK
g Leg de volgende pagina op de
glasplaat. Druk op OK.
Herhaal f en g voor elke pagina die u
in deze indeling gebruikt.
h Druk op 2 in f om te stoppen, wanneer
alle pagina’s zijn gescand.
Geavanceerd duplex kopiëren 12
Geavanceerd dubbelzijdig i
enkelzijdig
Staand
1
2
Liggend
1
2
1
2
1
2
1
1
2
2
a Controleer of u zich in kopieermodus
bevindt .
b Uw document laden.
c Voer met het bedieningspaneel het
aantal kopieën in (max. 99).
d Druk op Dubbelzijdig en a of b om
Geavanceerd te selecteren.
Duplex
a 1zijdigi2zijdig
2zijdigi2zijdig
b2zijdigi1zijdig
Selecteer ab&OK
Druk op OK.
e Druk op a of b om
2zijdigi1zijdig of
1zijdigi2zijdig te selecteren.
Druk op OK.
Duplex Geavanc.
a 2zijdigi1zijdig
b 1zijdigi2zijdig
Selecteer ab&OK
f Druk op Start om het document te
scannen.
Geavanceerd enkelzijdig i
dubbelzijdig
Staand
1
1
2
Opmerking
Duplex kopiëren met behulp van een
dubbelzijdig document van Legal-formaat
is niet mogelijk vanaf de ADF.
Als u de glasplaat gebruikt, gaat u naar g.
2
Liggend
78

Kopiëren
g Nadat de machine de pagina gescand
heeft, drukt u op 1 om de volgende
pagina te scannen.
Flatbed kopie:
Volgende Pagina
a 1.Ja
b 2.Nee
Selecteer ab&OK
h Leg de volgende pagina op de
glasplaat. Druk op OK.
Herhaal g en h voor elke pagina die u
in deze indeling gebruikt.
i Druk op 2 in g om te stoppen, wanneer
alle pagina’s zijn gescand.
Kopieën sorteren bij gebruik van de ADF 12
U kunt meerdere kopieën sorteren. De
pagina’s worden gestapeld in de volgorde
1 2 3, 1 2 3, 1 2 3 enz.
a Controleer of u zich in kopieermodus
bevindt .
b Uw document laden.
c Voer met het bedieningspaneel het
aantal kopieën in (max. 99).
d Druk op Sorteren.
e Druk op Start.
Contrast instellen 12
Contrast 12
Pas het contrast aan om een beeld er
scherper en levendiger te laten uitzien.
Volg onderstaande instructies om de
contrastinstelling tijdelijk te wijzigen:
a Controleer of u zich in kopieermodus
bevindt .
b Uw document laden.
c Voer met het bedieningspaneel het
aantal kopieën in (max. 99).
d (MFC-8460N)
Druk op Contrast.
(Alleen MFC-8860DN en
MFC-8870DW) Druk op
Contrast/kwaliteit.
Druk op a of b om Contrast te
selecteren. Druk op OK.
Contrast:-nnonn+c
Kwal. :Tekst
Vergr/kl:100%
Bak :MP>T1
Selecteer d c&OK
e Druk op d of c om het contrast te
verhogen of verlagen.
Druk op OK.
f Druk op Start.
12
Volg onderstaande instructies om de
standaard instelling te wijzigen:
a Druk op Menu, 3, 3.
33.Contrast
-nnonn+
Selecteer d c&OK
b Druk op d of c om het contrast te
wijzigen. Druk op OK.
c Druk op Stop/Eindigen.
79

Hoofdstuk 12
Lade selecteren 12
U kunt desgewenst voor alleen de volgende
kopie een andere papierlade kiezen.
a Controleer of u zich in kopieermodus
bevindt .
b Uw document laden.
c Voer met het bedieningspaneel het
aantal kopieën in (max. 99).
d Druk op Lade Selecteren.
Contrast:-nnonn+
Kwal. :Tekst
Vergr/kl:100%
Bak :MP>T1 c
Selecteer dc&OK
e Druk op d of c om de lade te selecteren.
Druk op OK.
f Druk op Start.
Druk op
Lade Selecteren
* XXX is het papierformaat dat u hebt
ingesteld in Menu, 1, 3.
Opmerking
• T2 en #2 verschijnen alleen als de
optionele papierlade is geïnstalleerd.
MP>T1 of M>T1>T2
T1>MP of T1>T2>M
#1 (XXX)*
#2 (XXX)*
MP (XXX)*
De melding geheugen vol 12
Wanneer het geheugen tijdens het kopiëren
vol raakt, vermeldt het LCD-scherm wat u
verder moet doen.
Als de melding Geheugen vol wordt
weergegeven tijdens het scannen van een
volgende pagina, kunt u ofwel op Start
drukken om de gescande pagina's te
kopiëren, of op Stop/Eindigen drukken om
de handeling te annuleren.
Als u meer geheugen wilt vrijmaken, kies dan
één van onderstaande oplossingen:
De faxen printen die in het geheugen zijn
opgeslagen. (zie Een fax uit het geheugen
afdrukken op pagina 45.)
U kunt opties voor afstandsbediening
uitschakelen. (Zie Opties voor
afstandsbediening uitschakelen op pagina
62.)
Optioneel geheugen toevoegen
(zie Geheugenkaart op pagina 92.)
Opmerking
Wanneer u de melding Geheugen vol
krijgt, kunt u kopieën maken door eerst de
in het geheugen opgeslagen ontvangen
faxberichten af te drukken en het
geheugen voor 100 % beschikbaar te
maken.
• Om de instelling van de ladekeuze te
wijzigen, zie De lade voor kopieermodus
op pagina 19.
80
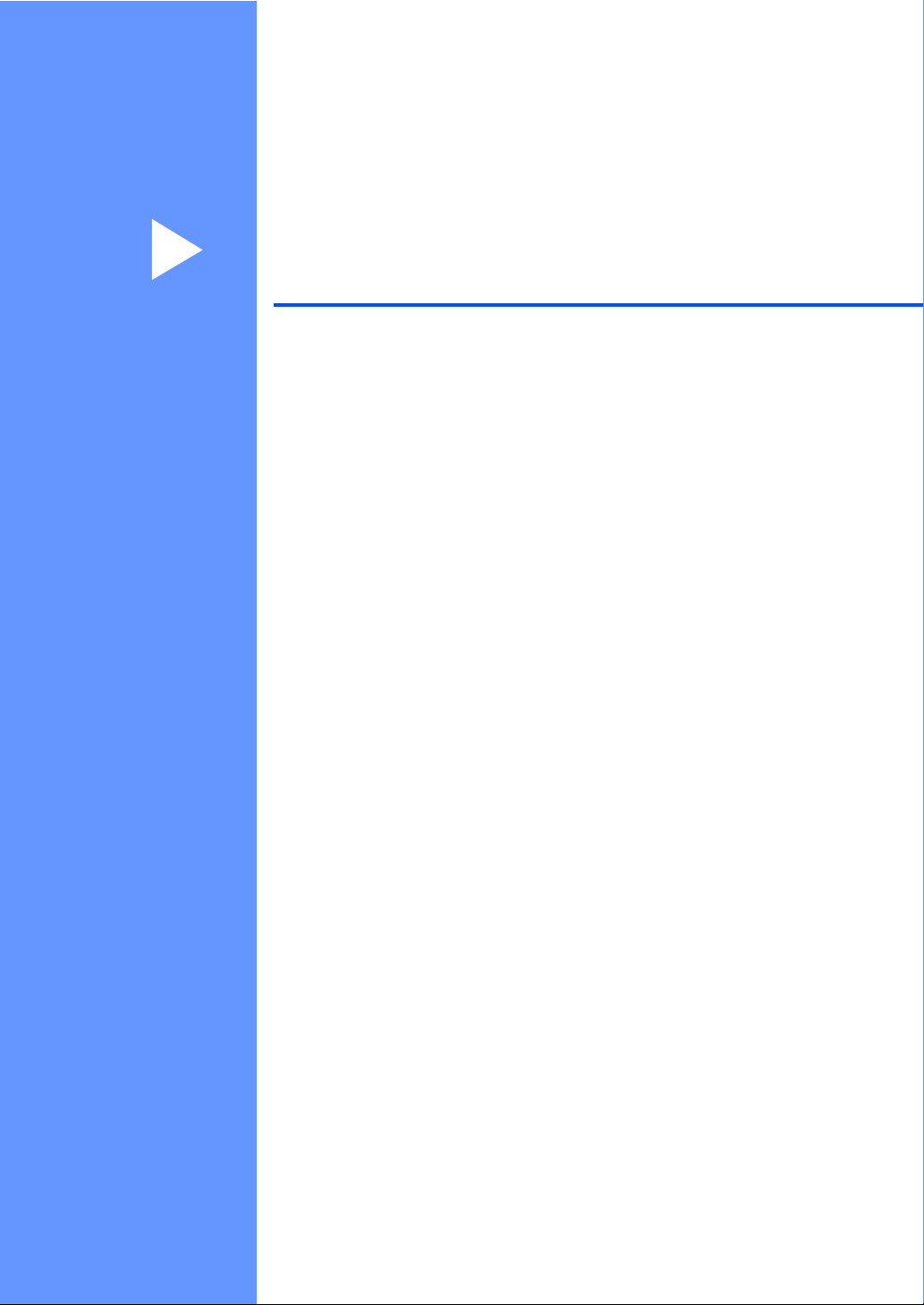
Paragraaf
IV
Software IV
Software- en netwerkfuncties 82

13
Software- en netwerkfuncties 13
De gebruikershandleiding op de CD-ROM
bevat de software- en netwerkhandleiding
voor de functies die beschikbaar zijn bij
aansluiting op een computer (bijvoorbeeld
printen en scannen).
Afdrukken
(Voor Windows
softwarehandleiding op de CD-ROM.)
(Voor Macintosh
softwarehandleiding op de CD-ROM.)
Scannen
(Voor Windows
softwarehandleiding op de CD-ROM.)
(Voor Macintosh
softwarehandleiding op de CD-ROM.)
ControlCenter2
(Voor Windows
softwarehandleiding op de CD-ROM.)
(Voor Macintosh
softwarehandleiding op de CD-ROM.)
®
, zie hoofdstuk 1 in de
®
, zie hoofdstuk 7 in de
®
, zie hoofdstuk 2 in de
®
, zie hoofdstuk 8 in de
®
, zie hoofdstuk 3 in de
®
, zie hoofdstuk 9 in de
Netwerkprinten
(Zie hoofdstuk de netwerkhandleiding op
de CD-ROM.)
Netwerkscannen
(Voor Windows
softwarehandleiding op de CD-ROM.)
(Voor Macintosh
netwerkhandleiding op de CD-ROM.)
Gebruikers van draadloos netwerk (alleen
MFC-8870DW)
(Raadpleeg voor meer informatie over het
aansluiten van uw machine op een
draadloos netwerk de
installatiehandleiding en
netwerkhandleiding op de CD-ROM.)
®
, zie hoofdstuk 4 in de
®
, zie hoofdstuk 10 in de
Opmerking
Zie De complete gebruikershandleiding
gebruiken op pagina 3.
Remote Setup
(Voor Windows
softwarehandleiding op de CD-ROM.)
(Voor Macintosh
softwarehandleiding op de CD-ROM.)
Brother PC-FAX
(Voor Windows
softwarehandleiding op de CD-ROM.)
(Voor Macintosh
softwarehandleiding op de CD-ROM.)
LDAP
(Zie de netwerkhandleiding op de
CD-ROM.)
Netwerkfaxen
(Zie de netwerkhandleiding op de
CD-ROM.)
82
®
, zie hoofdstuk 5 in de
®
, zie hoofdstuk 11 in de
®
, zie hoofdstuk 6 in de
®
, zie hoofdstuk 7 in de

Paragraaf V
Appendices V
Veiligheid en wetgeving 84
Opties 92
Problemen oplossen en routineonderhoud 94
Menu en functies 129
Specificaties 149
Verklarende woordenlijst 162

A
Veiligheid en wetgeving A
Een geschikte plaats kiezen A
Zet de machine op een plat, stabiel oppervlak. Kies een trillingsvrije plaats. Plaats de machine in
de buurt van een telefoonaansluiting en een standaard geaard stopcontact. Kies een plaats waar
de temperatuur tussen de 10°C en 32,5°C blijft.
Zorg dat de kabels die naar de machine leiden geen gevaar voor struikelen opleveren.
Plaats de machine niet op het tapijt.
Plaats het apparaat niet in de buurt van verwarmingstoestellen, airconditioners, water,
chemicaliën of koelkasten.
Zorg dat de machine niet wordt blootgesteld aan direct zonlicht, overmatige warmte, vocht of
stof.
Sluit de machine niet aan op stopcontacten voorzien van wandschakelaars of automatische
timers, of op dezelfde stroomkring als grote apparaten die de stroomtoevoer kunnen verstoren.
Vermijd bronnen die storingen kunnen veroorzaken, zoals luidsprekers of de basisstations van
draadloze telefoons.
84
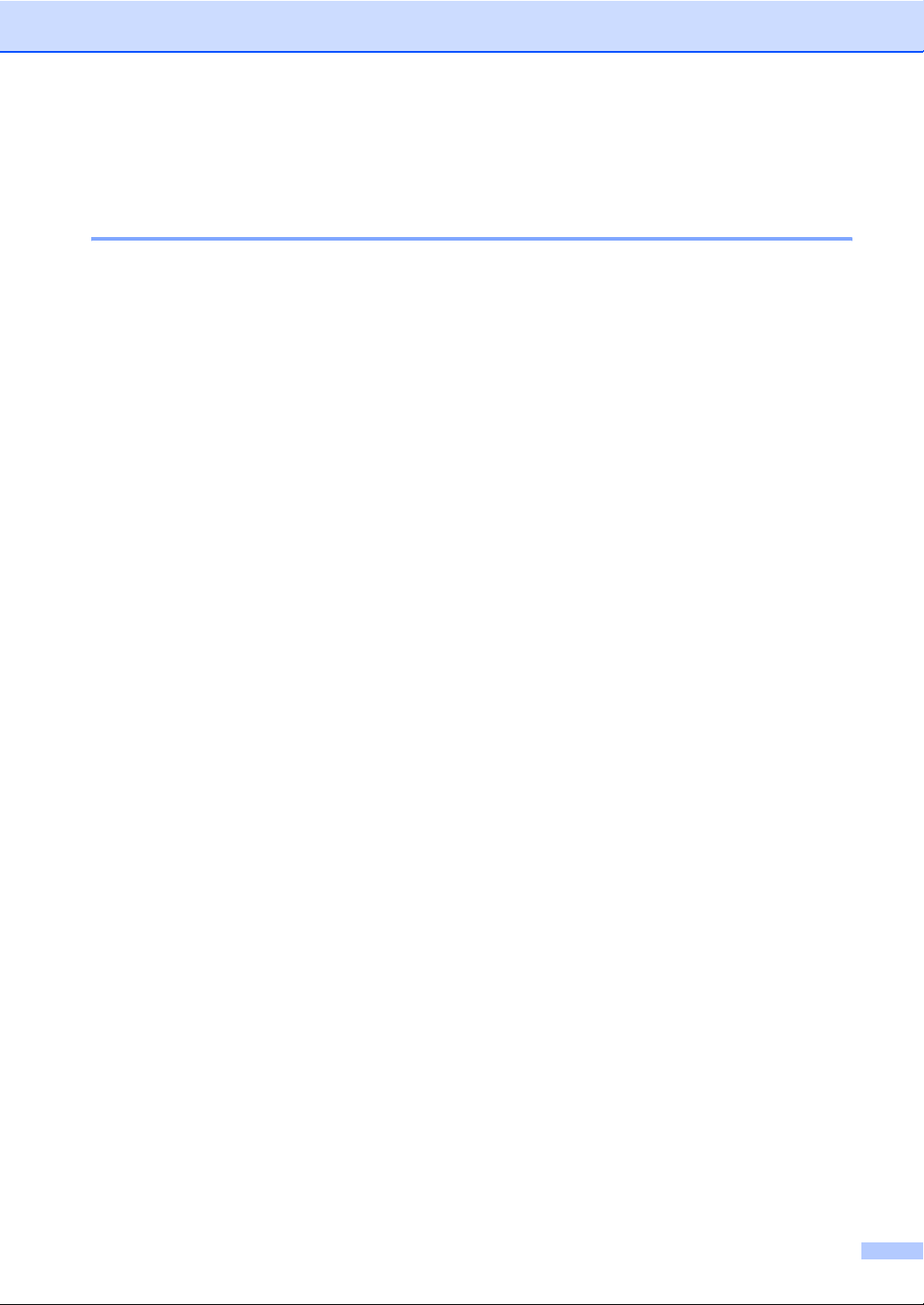
Veiligheid en wetgeving
Belangrijke informatie A
Veiligheidsmaatregelen A
Lees deze voorschriften voordat u probeert enig onderhoud te verrichten, en bewaar ze zodat u
ze later kunt naslaan. Volg bij het gebruiken van uw telefoonapparatuur belangrijke
veiligheidsvoorschriften (bijvoorbeeld de volgende) altijd op, teneinde het risico van brand,
stroomstoot of lichamelijk letsel te verminderen.
Gebruik dit product niet in de buurt van water of in een vochtige omgeving.
Gebruik dit product niet tijdens een storm. Bliksem kan mogelijk elektrische schokken
veroorzaken.
Wij adviseren het gebruik van een verlengdraad niet.
Installeer telefoonbedrading nooit tijdens onweer. Installeer een telefoonwandcontact nooit op
een vochtige plaats.
Mochten er kabels beschadigd raken, haal dan de stekker van uw machine uit het stopcontact
en neem contact op met uw Brother-leverancier.
Zet geen voorwerpen op de machine en houd de ontluchtingsopeningen vrij.
Gebruik geen ontvlambare stoffen in de buurt van de machine. U kunt dan namelijk brand
veroorzaken of een elektrische schok krijgen.
Dit apparaat moet worden aangesloten op een geaarde AC-spanningsbron in de buurt, binnen
de range die op het etiket betr. de spanning staat aangegeven. Sluit het NIET aan op een DCspanningsbron. Wanneer u twijfels hebt, neemt u contact op met een gekwalificeerde
elektricien.
Gooi batterijen niet in het vuur. Ze kunnen exploderen. Controleer de plaatselijk gebruikelijke
codes voor eventuele speciale verwijderingsvoorschriften.
85
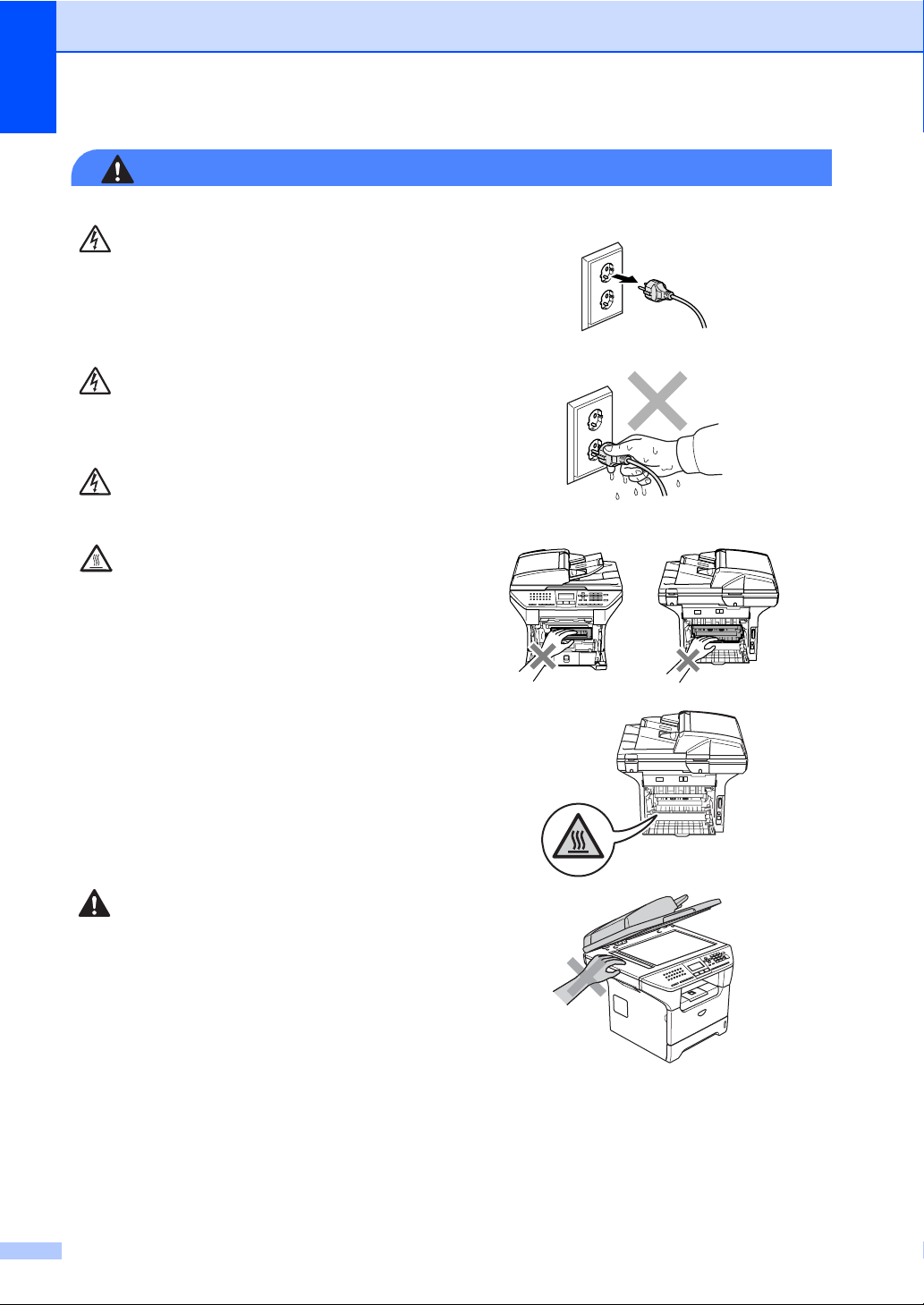
WAARSCHUWING
Voordat u de binnenkant van de machine reinigt,
dient u eerst de telefoonlijn te ontkoppelen en
daarna het voedingssnoer uit het stopcontact te
verwijderen.
Hanteer de stekker nooit met natte handen. U kunt
dan namelijk een elektrische schok krijgen.
Controleer altijd of de stekker goed geplaatst is.
Wanneer u de machine pas hebt gebruikt, zijn
sommige onderdelen in de machine erg heet.
Wanneer u het frontdeksel of het achterpaneel van
de machine opent, mag u NOOIT de onderdelen
van de grijze zones in de afbeelding aanraken.
De fuser unit is gemarkeerd met een
waarschuwingsetiket. Het etiket NIET verwijderen
of beschadigen.
Plaats uw handen niet op de rand van de machine
onder het documentdeksel zoals aangegeven in
de afbeelding, teneinde letsel te voorkomen.
86
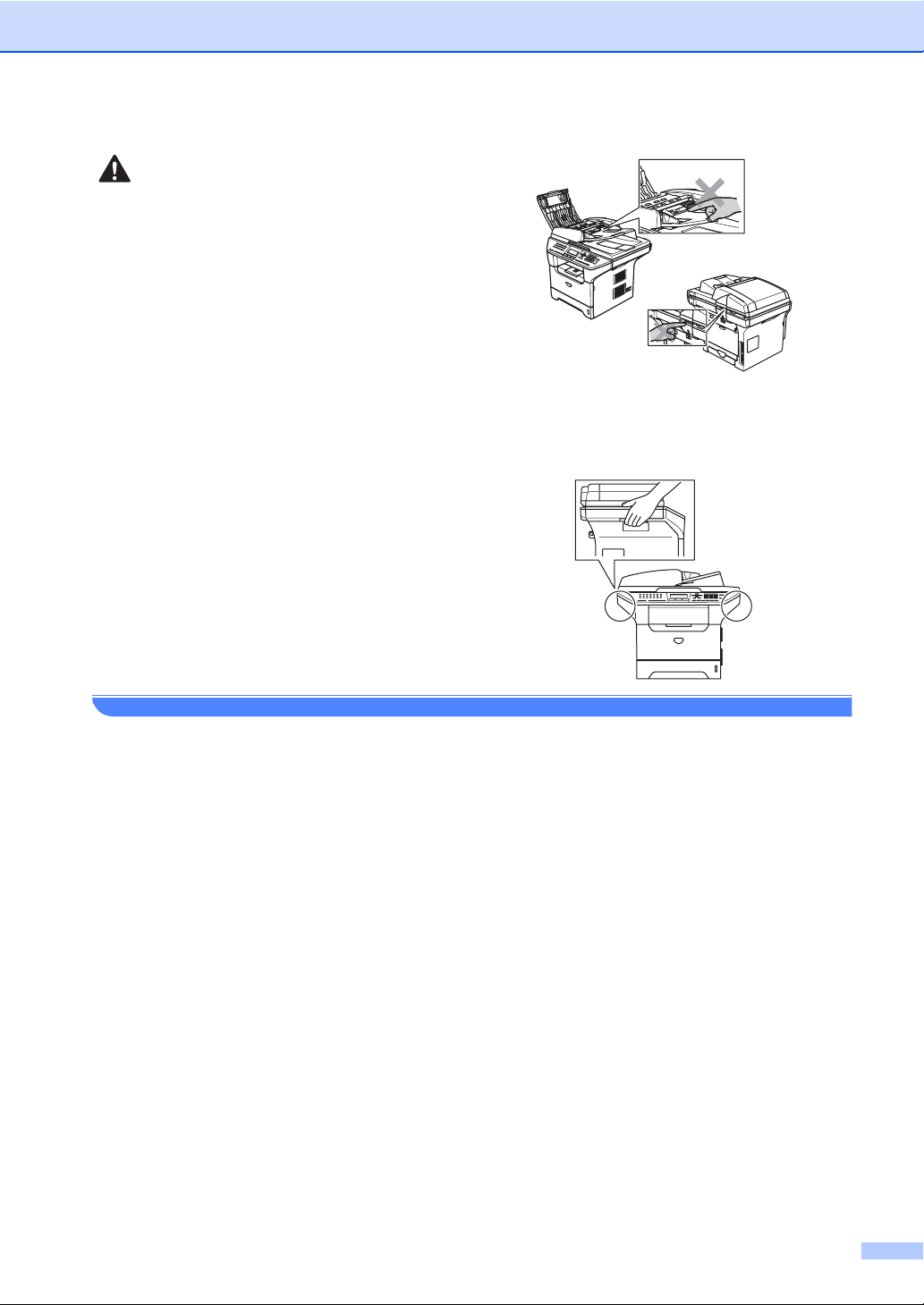
Veiligheid en wetgeving
Om letsel te voorkomen, is het zaak dat u uw
vingers NIET in het in de afbeeldingen
aangegeven gedeelte steekt.
GEEN stofzuiger gebruiken voor het schoonmaken van gemorste toner. Het tonerstof zou
kunnen ontbranden in de stofzuiger en eventueel een brand veroorzaken. Maak het
tonerpoeder voorzichtig schoon met een droge, pluisvrije doek en gooi het weg conform de
plaatselijke reglementeringen.
Gebruik de meegeleverde handgrepen , als u uw
machine verplaatst. Zorg er eerst voor alle kabels
los te koppelen.
87
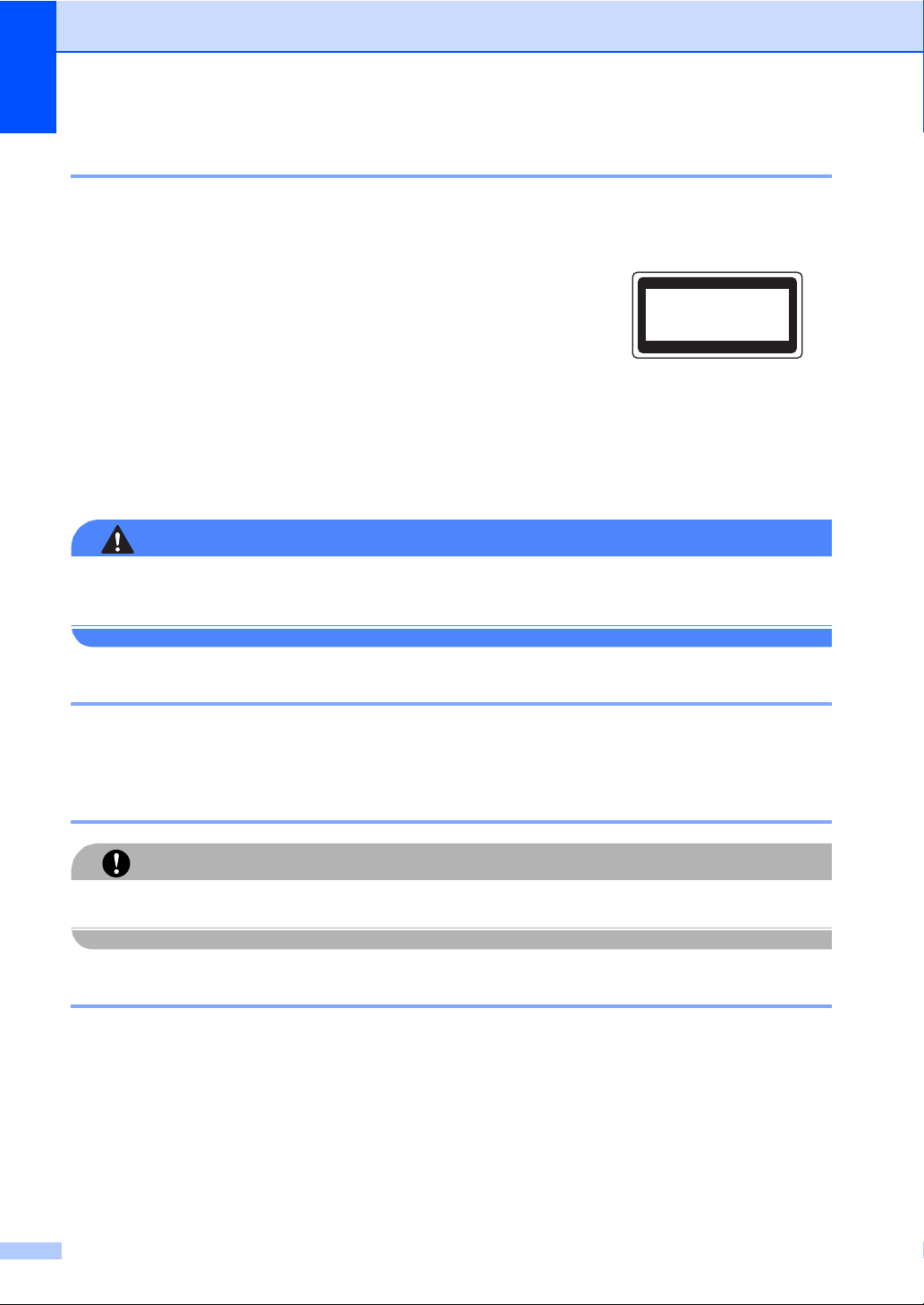
IEC 60825-1 Specificatie A
Dit apparaat is een klasse I laserproduct, zoals bepaald in IEC 60825-1. Het onderstaande etiket
is bijgevoegd in de landen waar dit noodzakelijk is.
Deze machine heeft een klasse 3B laserdiode die onzichtbare
laserstraling in de scannerunit straalt. De scannerunit mag in geen
geval worden geopend.
CLASS 1 LASER PRODUCT
APPAREIL À LASER DE CLASSE 1
LASER KLASSE 1 PRODUKT
Laserdiode A
Golflengte: 770 - 810 nm
Output: max. 5 mW
Lasercategorie: klasse 3B
WAARSCHUWING
Het gebruik van sturingen, aanpassingen of toepassingen en procedures die afwijken van deze
uit deze handleiding kunnen gevaarlijke blootstelling aan straling veroorzaken.
Het apparaat loskoppelen A
Installeer dit product in de nabijheid van een goed bereikbaar stopcontact. In noodgevallen moet
u het netsnoer uit het stopcontact trekken om de stroom volledig uit te schakelen.
LAN-aansluiting A
Sluit dit apparaat NIET aan op een LAN-verbinding die kan blootstaan aan over-spanningen.
VOORZICHTIG
Radiostoring A
Dit product voldoet aan EN55022 (publicatie CISPR 22)/Klasse B. Wanneer u de machine op een
computer aansluit, controleert u of u over de volgende interfacekabels beschikt.
1 Een afgeschermde parallelle interfacekabel met getwiste aderparen als geleiders en de
markering IEEE 1284 compatibel. De kabel mag niet langer zijn dan 2,0 meter.
2 Een USB-kabel die niet langer is dan 2,0 meter.
88

Veiligheid en wetgeving
EU-richtlijn 2002/96/EC en EN50419 A
Alleen voor de
Europesche Gemeenschap
Dit apparaat is gemarkeerd met het bovenstaande recycle symbool. Het betekent dat u het
apparaat, aan het eind van zijn levensduur, apart moet aanleveren bij een daarvoor bestemd
verzamelpunt en niet bij het gewone huishoudelijke afval mag plaatsen. Dit zal het leefmilieu voor
ons allemaal ten goede komen. (Alleen voor de Europese Gemeenschap)
Belangrijke veiligheidsinstructies A
1 Lees alle instructies door.
2 Bewaar ze, zodat u ze later nog kunt naslaan.
3 Volg alle waarschuwingen en instructies die op het product worden aangegeven.
4 Haal de stekker van dit product uit het stopcontact alvorens u de binnenkant van de machine
gaat reinigen. Gebruik geen vloeibare reinigingsmiddelen of aërosols. Gebruik een vochtige
doek om het apparaat schoon te maken.
5 Zet dit product niet op een onstabiel oppervlak, stelling of tafel. Het apparaat kan dan namelijk
vallen, waardoor het ernstig kan worden beschadigd.
6 Gleuven en openingen in de behuizing aan de achter- of onderkant zijn voor de ventilatie. Om
zeker te zijn van de betrouwbare werking van het apparaat en om het te beschermen tegen
oververhitting, mogen deze openingen niet afgesloten of afgedekt worden. Deze openingen
mogen ook nooit afgedekt worden door het apparaat op een bed, een bank, een kleed of op
een soortgelijk oppervlak te zetten. Zet het apparaat nooit in de buurt van of boven een radiator
of verwarmingsapparatuur. Het apparaat mag nooit in een kast worden ingebouwd, tenzij
voldoende ventilatie aanwezig is.
7 Dit apparaat moet worden aangesloten op een AC-spanningsbron binnen de range die op het
etiket betr. de spanning staat aangegeven. Sluit het NIET aan op een DC-spanningsbron.
Wanneer u twijfels hebt, neemt u contact op met een gekwalificeerde elektricien.
8 Dit apparaat is voorzien van een 3-draads geaard snoer. Deze stekker past alleen in een
geaard stopcontact. Dit is een veiligheidsmaatregel. Kan de stekker niet in uw stopcontact
worden gebruikt, raadpleeg dan uw elektricien en vraag hem uw oude stopcontact te
vervangen. Het is absoluut noodzakelijk dat een geaarde stekker en een geaard stopcontact
worden gebruikt.
9 Gebruik alleen het netsnoer dat is geleverd bij de machine.
10 Plaats nooit iets op het netsnoer. Zet het apparaat niet op een plaats waar mensen over het
snoer kunnen lopen.
11 Zorg dat de opening voor ontvangen faxen van de machine niet wordt geblokkeerd. Plaats
nooit een voorwerp in het pad van inkomende faxberichten.
12 Wacht totdat de machine de pagina’s heeft uitgeworpen alvorens ze aan te raken.
89
 Loading...
Loading...