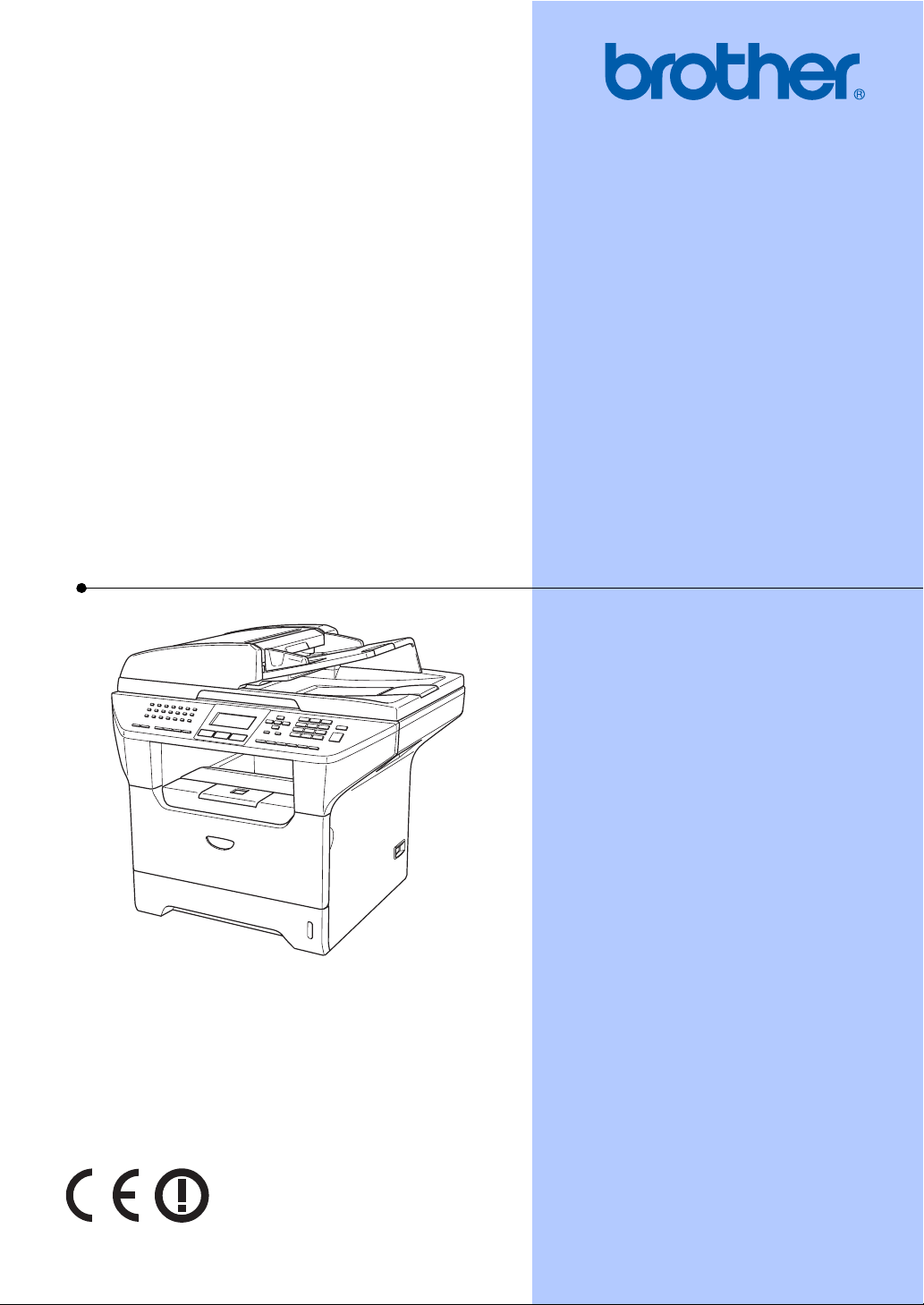
GUÍA DEL USUARIO
MFC-8460N
MFC-8860DN
MFC-8870DW
Versión A
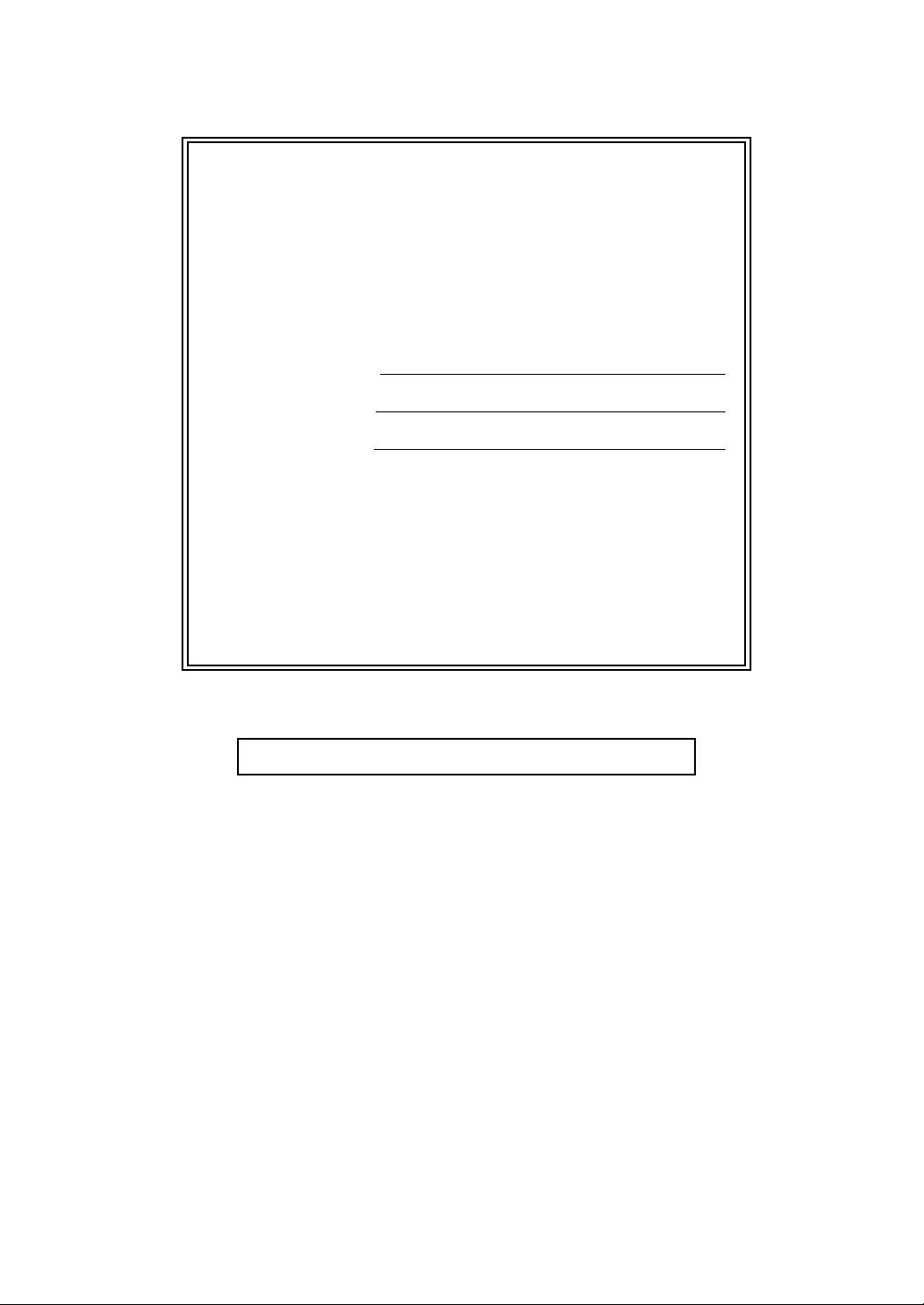
Si necesita llamar al Servicio al cliente
Siga la información siguiente para consultarla cuando
sea necesario:
Número de modelo: MFC-8460N, MFC-8860DN y
MFC-8870DW (Marque con círculo el número de su
modelo)
Número de serie:
1
Fecha de compra:
Lugar de compra:
1
El número de serie aparece en la parte posterior de la
unidad. Guarde este Manual del usuario junto con el
recibo de compra de forma permanente como
justificante de su compra, para que lo pueda utilizar
en caso de robo, fuego o como garantía de servicio
postventa.
Registre su producto en red en el sitio
http://www.brother.com/registration
Registrando su producto con Brother, sus datos aparecerán como los del
propietario original del producto. Su registro con Brother:
puede servirle como confirmación del día de compra de su producto
en caso de que pierda el recibo; y
puede serle de gran ayuda si necesitase hacer una reclamación al
seguro en el caso de que el seguro no reconociese la cobertura del
producto.
© 2006 Brother Industries, Ltd.
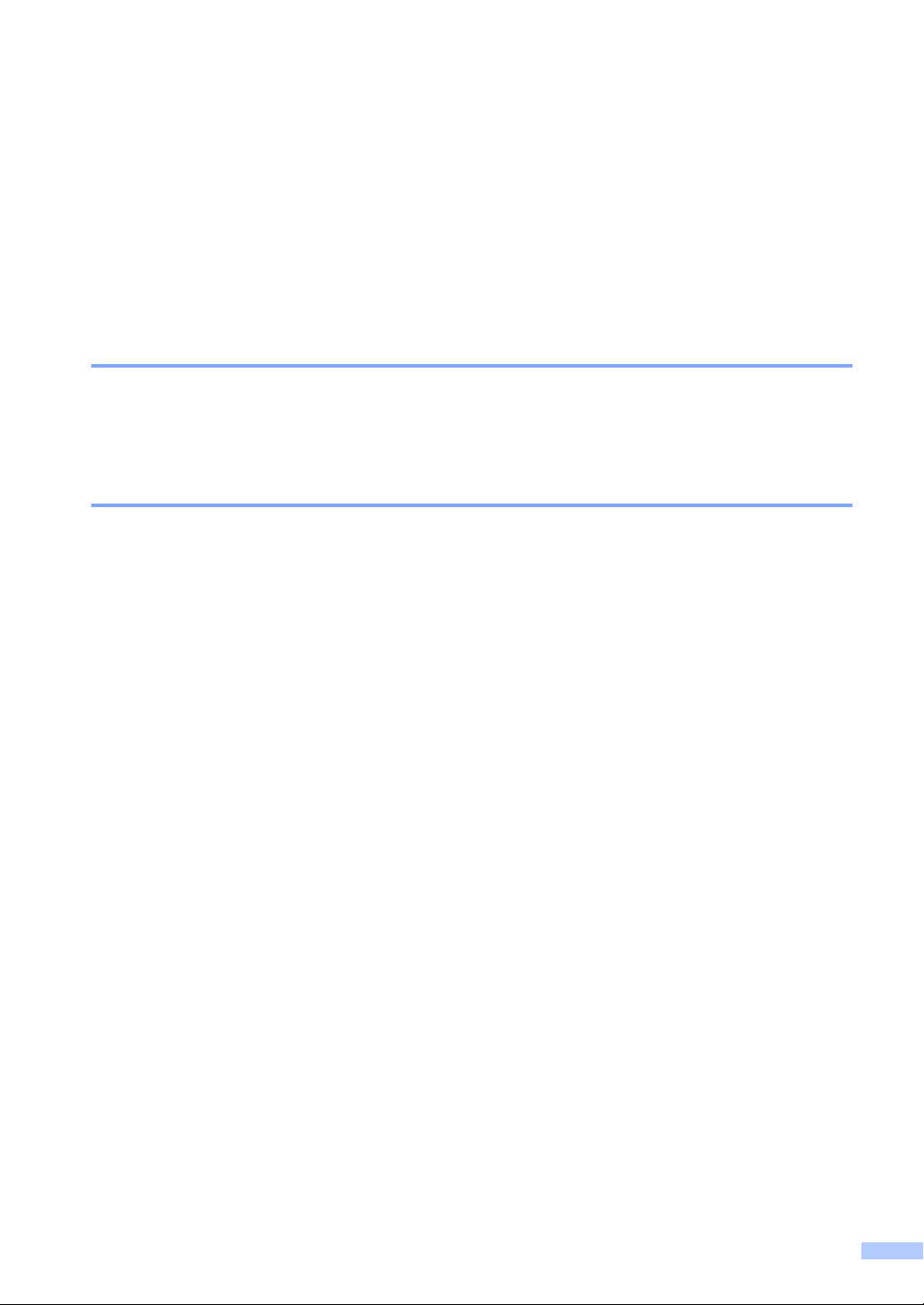
Información a tener en cuenta para la utilización de este producto y compilación e información sobre esta publicación
ESTE EQUIPO HA SIDO DISEÑADO PARA SU UTILIZACIÓN EN UNA LÍNEA ANALÓGICA DE
CABLE DOBLE PSTN (RED PÚBLICA TELEFÓNICA CONMUTADA) CONECTADA A UN
CONECTOR APROPIADO.
INFORMACIÓN A TENER EN CUENTA PARA LA UTILIZACIÓN DE ESTE EQUIPO
Brother le advierte que este producto puede que no sea utilizable en un país distinto al país de
adquisición del producto donde originariamente haya sido adquirido, y no ofrece ninguna garantía
en el caso de que sea usado en líneas de comunicación telefónica de otros países.
Compilación e Información sobre esta publicación
Este manual ha sido compilado y publicado bajo la supervisión de Brother Industries Ltd., y cubre
información referente a las descripciones de los productos más recientes y sus especificaciones.
Los contenidos de este manual y las especificaciones descritas sobre este producto están sujetos
a cambios sin previo aviso.
Brother se reserva el derecho de hacer cambios sin previo aviso en cuanto a las especificaciones
y los contenidos sobre el material descrito y no se hará responsable por ningún daño que pudiera
tener lugar (incluyendo el consecuente) causado por el contenido descrito, incluyendo pero no
limitado a errores tipográficos y otros relacionados con esta publicación.
i
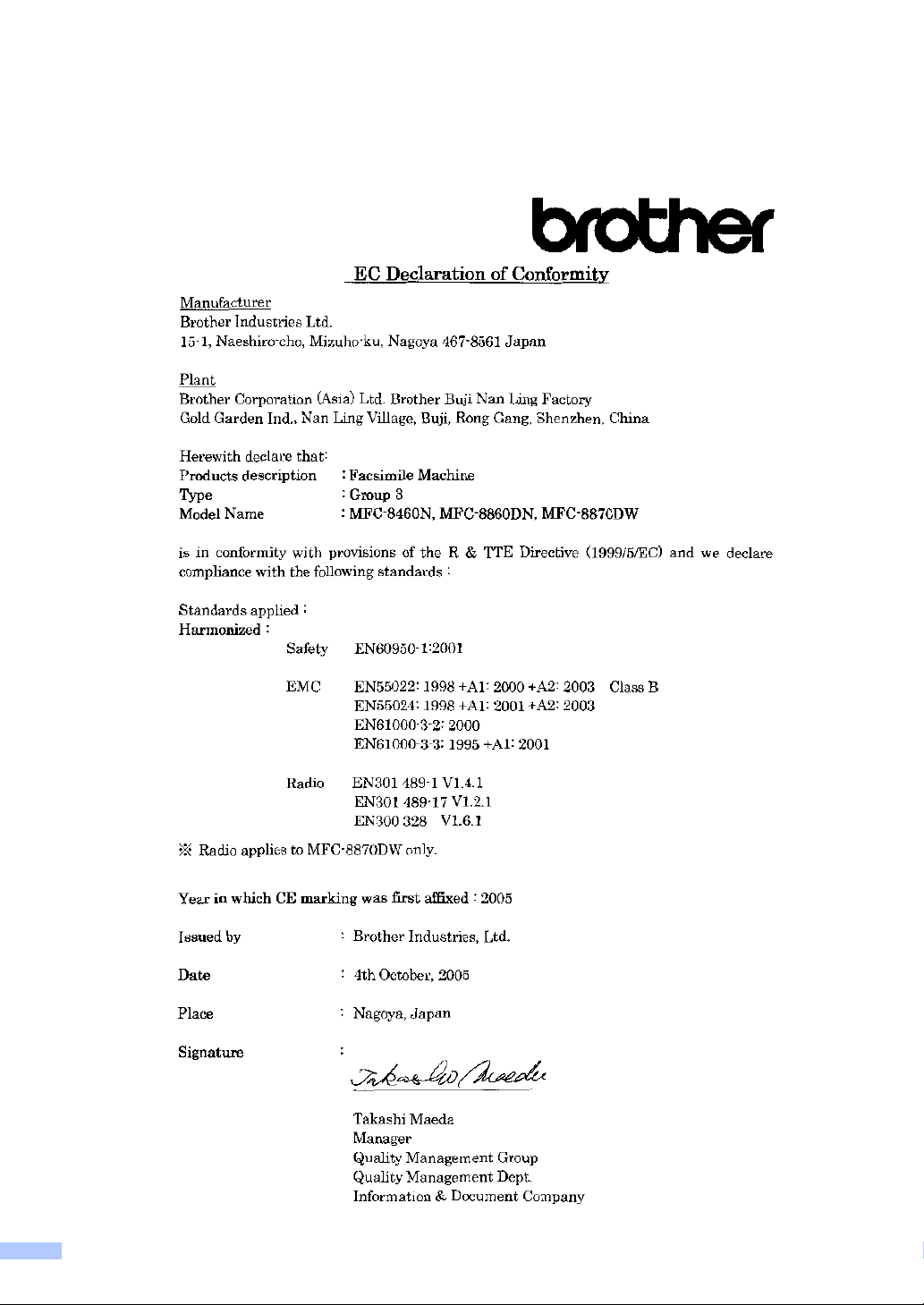
Declaración de conformidad de la CE en virtud de
la directiva R & TTE
ii
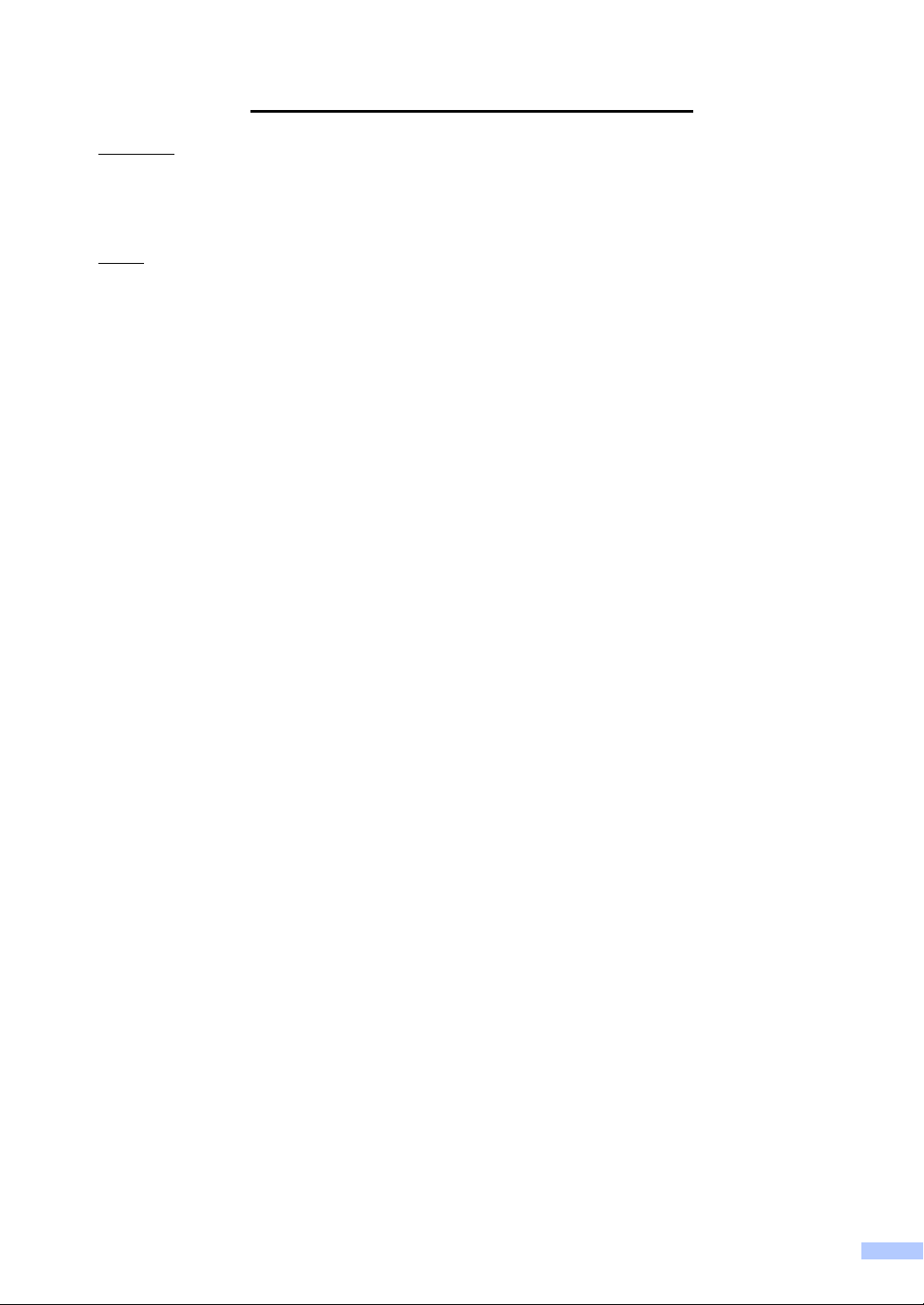
Declaración de la conformidad de CE
Fabricante
Brother Industries Ltd.
15-1, Naeshiro-cho, Mizuho-ku, Nagoya 467-8561 Japón
Planta
Brother Corporation (Asia) Ltd. Brother Buji Nan Ling Factory
Gold Garden Industry, Nan Ling Village, Buji, Rong Gang, Shenzhen, China.
Por la presente declaro que:
Descripción de los productos : Equipo facsímil
Tipo : Grupo 3
Nombre del modelo : MFC-8460N, MFC-8860DN, MFC-8870DW
está en conformidad con las disposiciones de la directiva R & TTE (1999/5/CE) y declaramos
su conformidad con las siguientes normas estándar:
Estándares aplicados :
Armonizados :
Seguridad EN60950-1: 2001
EMC EN55022: 1998 +A1: 2000 +A2: 2003 Clase B
EN55022: 1998 +A1: 2001 +A2: 2003
EN61000-3-2: 2000
EN61000-3-3: 1995 +A1: 2001
Radio EN301 489-1 V1.4.1
EN301 489-17 V1.4.1
EN300 328 V1.6.1
l La radio se aplica sólo a MFC-8870DW.
Año en que se obtuvo por primera vez la etiqueta CE : 2005
Publicado por : Brother Industries, Ltd.
Fecha : El 4 de octubre de 2005
Lugar : Nagoya, Japón
iii
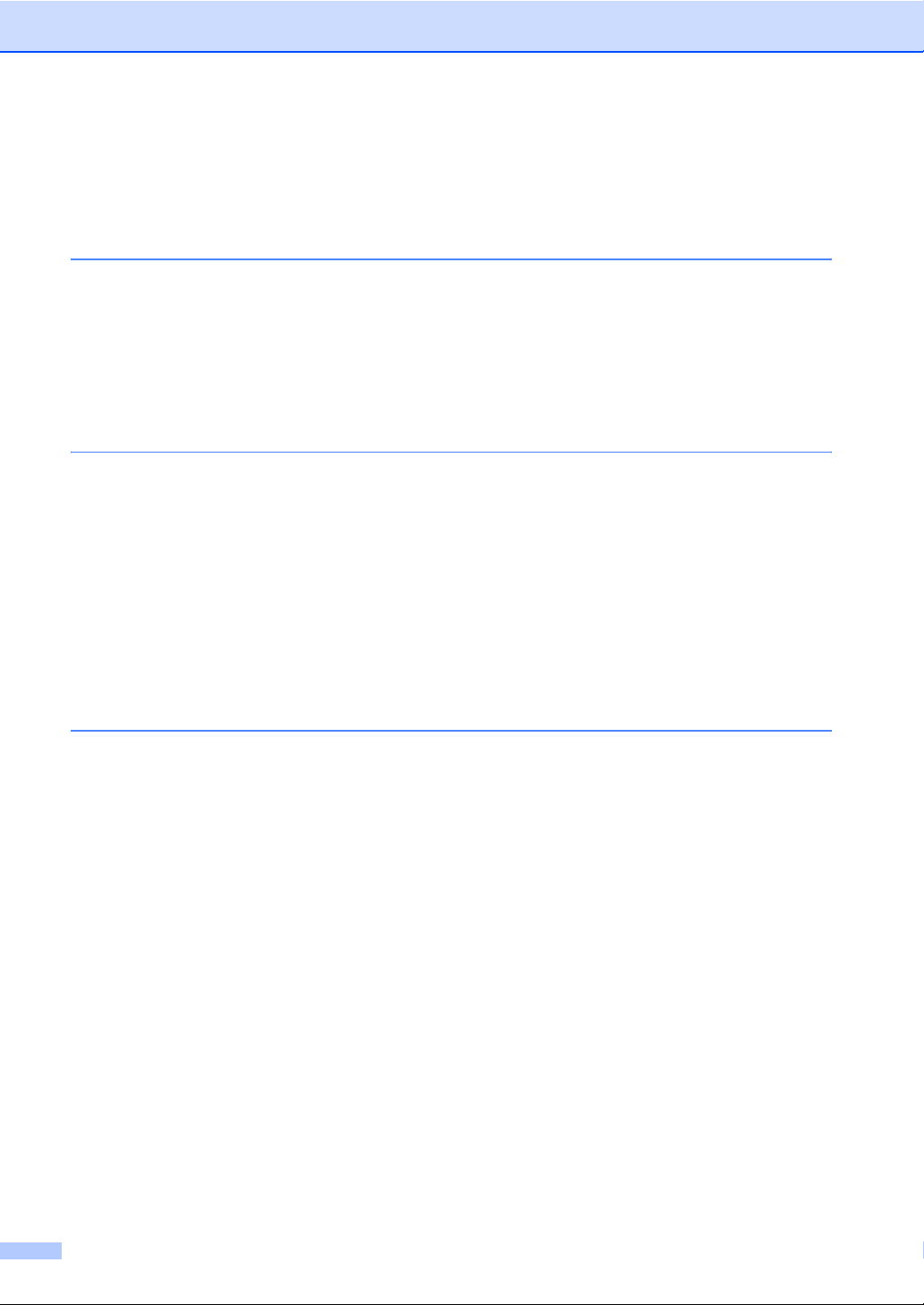
Tabla de contenido
Sección I Generales
1 Información general
Uso del documentación.........................................................................................2
Símbolos y convenciones utilizados en la documentación ..............................2
Acceso a la Guía del usuario completa .................................................................3
Visualización de documentación .....................................................................3
Información general del panel de control...............................................................6
Indicaciones del estado LED ...........................................................................9
2 Carga de documentos y del papel
Carga de documentos .........................................................................................11
Uso del ADF ..................................................................................................11
Uso del cristal de escaneado ........................................................................12
Papel aceptable y otros materiales......................................................................12
Material recomendado ...................................................................................12
Manipulación y uso de materiales .................................................................13
Carga del papel y otros materiales......................................................................15
Carga del papel .............................................................................................15
Carga del papel y otros materiales................................................................16
Área de impresión .........................................................................................17
3 Configuración general
Modo Temporizador.............................................................................................18
Ajustes de papel ..................................................................................................18
Tipo de papel.................................................................................................18
Tamaño de papel...........................................................................................19
Uso de la bandeja en modo copia .................................................................19
Uso de la bandeja en modo Fax....................................................................20
Uso de la bandeja en modo copia .................................................................20
Volumen, ajustes .................................................................................................21
Volumen del timbre........................................................................................21
Volumen de la alarma....................................................................................21
Volumen de altavoz.......................................................................................21
Opción automática de Horario de Verano ...........................................................22
Funciones Ecología .............................................................................................22
Ahorro de tóner..............................................................................................22
Tiempo de reposo..........................................................................................23
Apagado de la lámpara del escáner ..............................................................23
Contraste de LCD................................................................................................23
iv
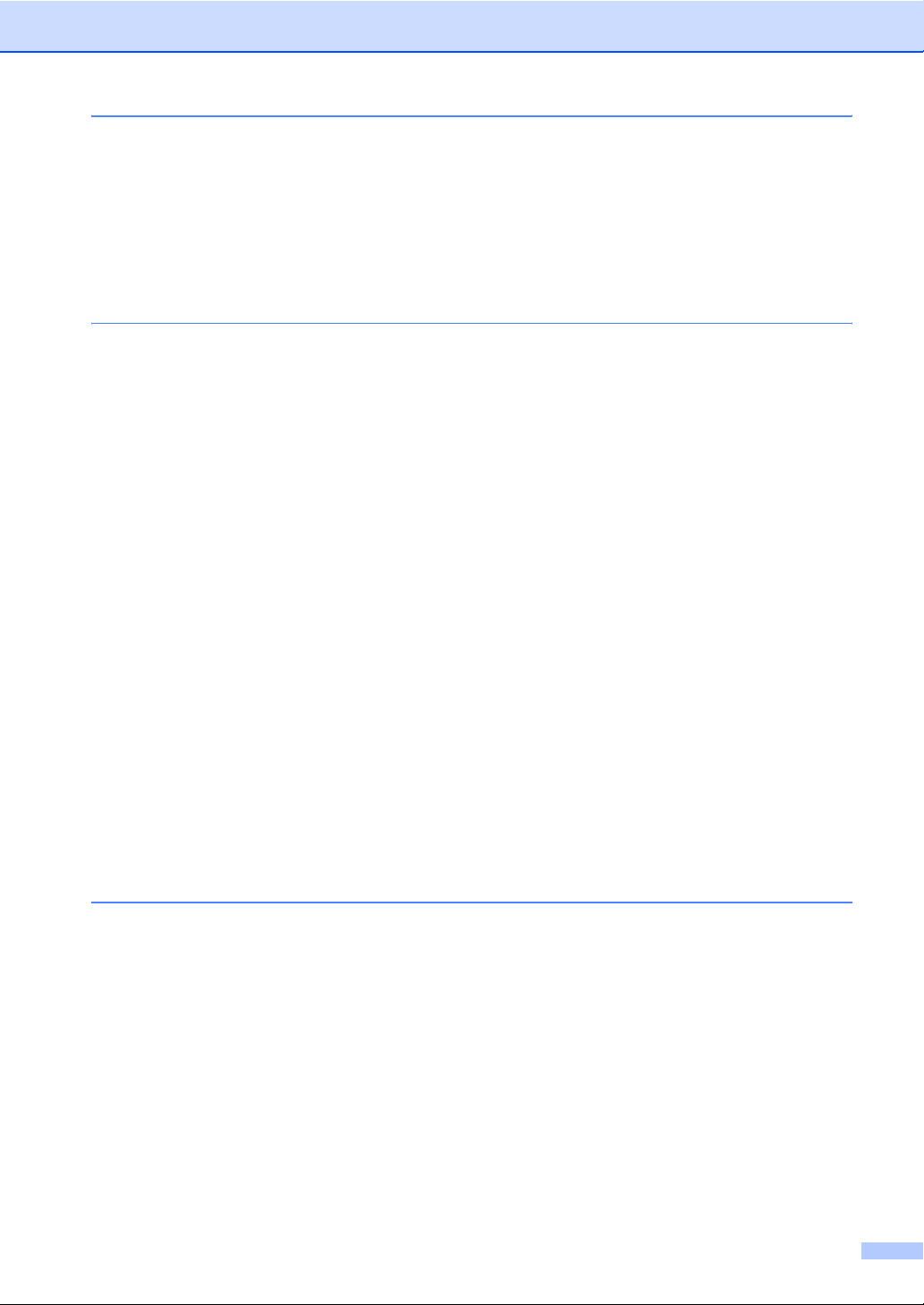
4 Funciones de seguridad
Seguridad ............................................................................................................24
Bloqueo de configuración..............................................................................24
Bloqueo de la functión de seguridad .............................................................25
Sección II Fax
5 Envío de un fax
Cómo enviar faxes...............................................................................................30
Entrada al modo Fax .....................................................................................30
Envío de un fax impreso por una sola cara desde el ADF ............................30
Envío de un fax impreso por ambas caras desde el ADF
(sólo MFC-8860DN y MFC-8870DW)........................................................30
Envío de un fax desde el cristal de escaneado.............................................31
Envío por fax de documentos en tamaño Legal desde el cristal
de escaneado ............................................................................................31
Cancelación de un fax que se está enviando................................................31
Multienvíos...........................................................................................................32
Cancelación de un multienvío que se está enviando ....................................32
Operaciones de envíos adicionales.....................................................................33
Envío de faxes con múltiples configuraciones...............................................33
Portada electrónica........................................................................................33
Contraste.......................................................................................................35
Cambio de resolución de fax.........................................................................35
Acceso doble.................................................................................................36
Transmisión en tiempo real ...........................................................................36
Modo Satélite................................................................................................. 37
Fax diferido....................................................................................................37
Transmisión diferida por lotes .......................................................................38
Comprobación y cancelación de tareas pendientes......................................38
Envío manual de un fax.................................................................................39
Mensaje sin memoria ....................................................................................39
6 Recepción de un fax
Modos de recepción ............................................................................................40
Selección del modo de Recepción ................................................................40
Uso de modos de recepción................................................................................41
Sólo fax..........................................................................................................41
Fax/Tel...........................................................................................................41
Manual...........................................................................................................41
TAD externo ..................................................................................................41
Ajustes de modo de recepción ............................................................................42
Número de timbres........................................................................................42
Duración del timbre F/T.................................................................................42
Detección de faxes........................................................................................43
Ajuste de la densidad de la impresión...........................................................43
v
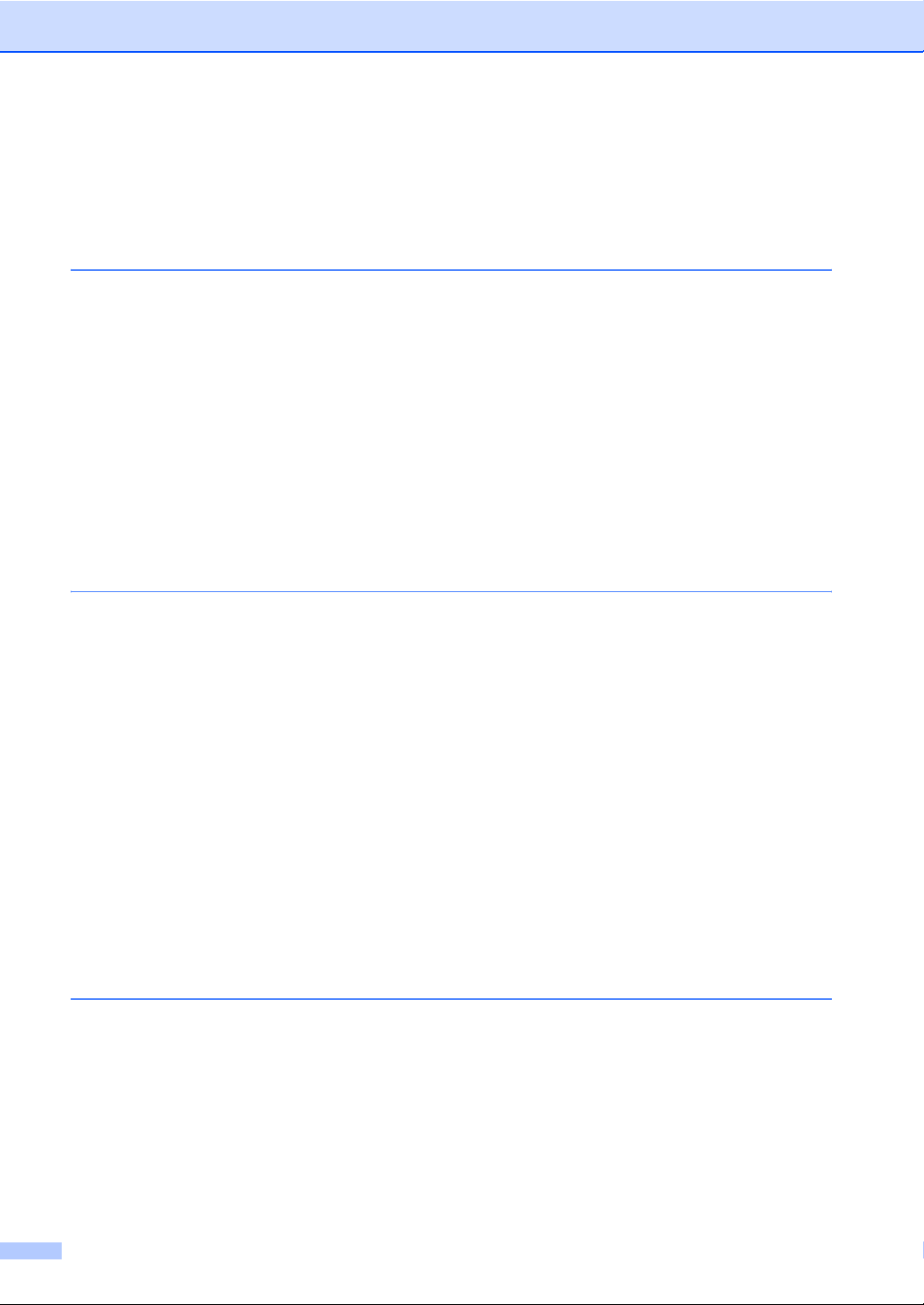
Operaciones adicionales de recepción ................................................................44
Impresión reducida de faxes entrantes .........................................................44
Impresión dúplex para modo de fax (sólo MFC-8860DN y MFC-8870DW) ..44
Ajuste de la estampilla de recepción de fax ..................................................45
Recepción de faxes en memoria ...................................................................45
Impresión de un fax desde la memoria .........................................................46
7 Teléfono y dispositivos externos
Servicios de la línea telefónica ............................................................................47
Configuración del tipo de línea telefónica......................................................47
Conexión de un TAD externo .............................................................................48
Conexiones....................................................................................................48
Grabación de un mensaje saliente................................................................49
Conexiones de líneas múltiples (PBX) ..........................................................49
Extensiones telefónicas y teléfono externo .........................................................49
Operación desde extensiones telefónicas.....................................................49
Sólo para el modo Fax/Tel ............................................................................50
Conexión de un teléfono externo o una extensión telefónica ........................50
Uso de un auricular inalámbrico externo .......................................................50
Uso de códigos remotos................................................................................50
8 Marcación y almacenamiento de números
Cómo marcar.......................................................................................................52
Marcación manual .........................................................................................52
Marcación rápida ...........................................................................................52
Marcación abreviada .....................................................................................52
Buscar ...........................................................................................................53
Búsqueda LDAP (Protocolo Ligero de Acceso a Directorios)
(sólo MFC-8860DN y MFC-8870DW)........................................................53
Remarcación de fax.......................................................................................53
Cómo guardar los números .................................................................................54
Almacenamiento de una pausa .....................................................................54
Almacenamiento de los números de Marcación rápida.................................54
Almacenamiento de los números de Marcación abreviada ...........................56
Cambio de los números de Marcación abreviada y Marcación rápida ..........58
Configuración de Grupos para multienvíos ...................................................58
Combinación de números de llamada rápida ................................................60
Tonos o pulsos ..............................................................................................60
9 Opciones de fax remoto
Reenvío de faxes.................................................................................................61
Almacenamiento de faxes ...................................................................................62
Recepción PC Fax...............................................................................................62
Cambio de opciones de fax remoto.....................................................................63
Desactivado de las opciones del fax remoto .......................................................63
vi
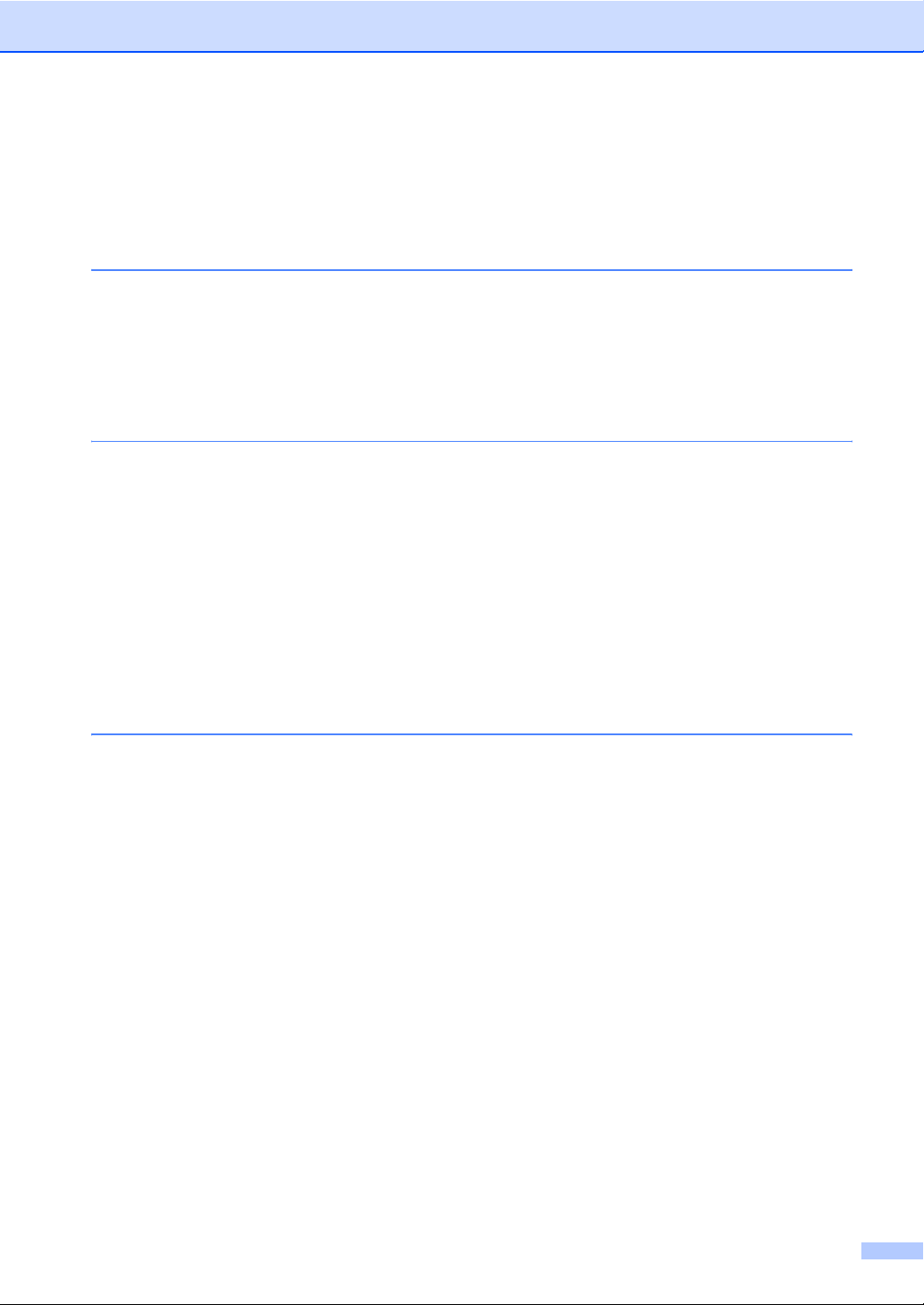
Recuperación remota ..........................................................................................64
Configuración de un código de acceso remoto .............................................64
Uso del código de acceso remoto.................................................................64
Recuperación de los mensajes de fax...........................................................65
Cambio del número de reenvío de faxes.......................................................65
Comandos de fax remoto ....................................................................................66
10 Impresión de informes
Informes de fax....................................................................................................67
Informe verificación de la transmisión ...........................................................67
Informe de fax................................................................................................67
Informes...............................................................................................................68
Para imprimir un informe ...............................................................................68
11 Sondeo
Recepción por sondeo.........................................................................................69
Sondeo seguro ..............................................................................................69
Sondeo diferido .............................................................................................70
Sondeo secuencial ........................................................................................70
Transmisión por sondeo......................................................................................71
Configuración de la transmisión por sondeo .................................................71
Configuración de Transmisión por sondeo con código de seguridad............71
Sección III Copia
12 Ejecutar copias
Cómo copiar ........................................................................................................74
Entrada al modo copia...................................................................................74
Cómo hacer una copia única.........................................................................74
Hacer varias copias.......................................................................................74
Detener la copia ............................................................................................74
Opciones de copia...............................................................................................75
Cambio de calidad de la copia ......................................................................75
Cambio de resolución de copia de texto .......................................................76
Para ampliar o reducir la imagen copiada .....................................................76
Para hacer copias N en 1 copia o en un póster ............................................77
Copia dúplex (2 caras) (sólo MFC-8860DN y MFC-8870DW) ......................79
Clasificación de las copias utilizando la unidad ADF .................................... 81
Ajuste del contraste.......................................................................................81
Seleccionar bandeja ......................................................................................82
Mensaje sin memoria...........................................................................................82
vii
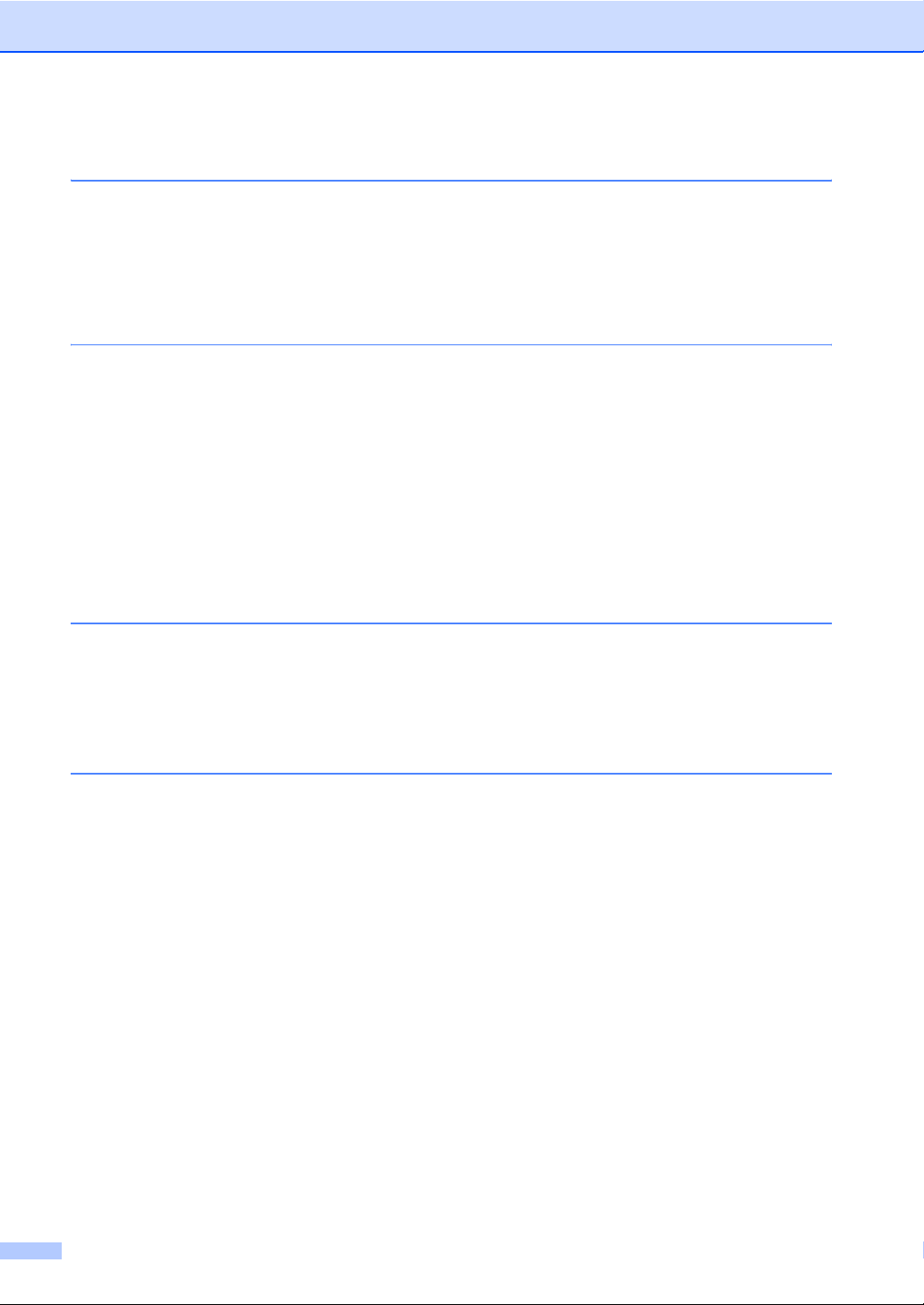
Sección IV Software
13 Funciones del software y de la red
Funciones del software y de la red......................................................................84
Sección V Apéndice
A Seguridad y legalidad
Elección de la ubicación ......................................................................................86
Información importante........................................................................................87
Precauciones sobre seguridad ......................................................................87
Especificaciones IEC 60825-1 ......................................................................90
Desconexión del dispositivo ..........................................................................90
Conexión a redes LAN ..................................................................................91
Radiointerferencias .......................................................................................91
Directiva UE 2002/96/CE y EN50419 ............................................................91
Instrucciones de seguridad importantes ........................................................92
Marcas comerciales.......................................................................................93
BOpciones
Bandeja de papel opcional (LT-5300)..................................................................94
Tarjeta de memoria..............................................................................................94
Tipos de DIMM ..............................................................................................94
Instalación de memoria extra ........................................................................95
C Solución de problemas y mantenimiento rutinario
Solución de problemas ........................................................................................96
Soluciones a problemas comunes.................................................................96
Mejora de la calidad de la impresión ...........................................................102
Detección del tono de marcado configurado ...............................................107
Compatibilidad.............................................................................................107
Mensajes de error..............................................................................................108
Compruebe si el equipo tiene faxes almacenados en la memoria. .............112
Envío de faxes a otro aparato de fax...........................................................112
Envío de datos fax al ordenador..................................................................112
Atascos de documentos ..............................................................................113
Atascos de papel .........................................................................................114
Mantenimiento rutinario .....................................................................................118
Limpieza del exterior del equipo..................................................................118
Limpieza del cristal de escaneado ..............................................................119
Limpieza de la ventana del escáner láser ...................................................120
Limpieza del filamento corona.....................................................................121
Limpieza de la unidad de tambor ................................................................122
Sustitución del cartucho de tóner (TN-3130/TN-3170) ................................123
Sustitución del cartucho de tóner ................................................................123
Sustitución de la unidad de tambor (DR-3100) ...........................................126
viii
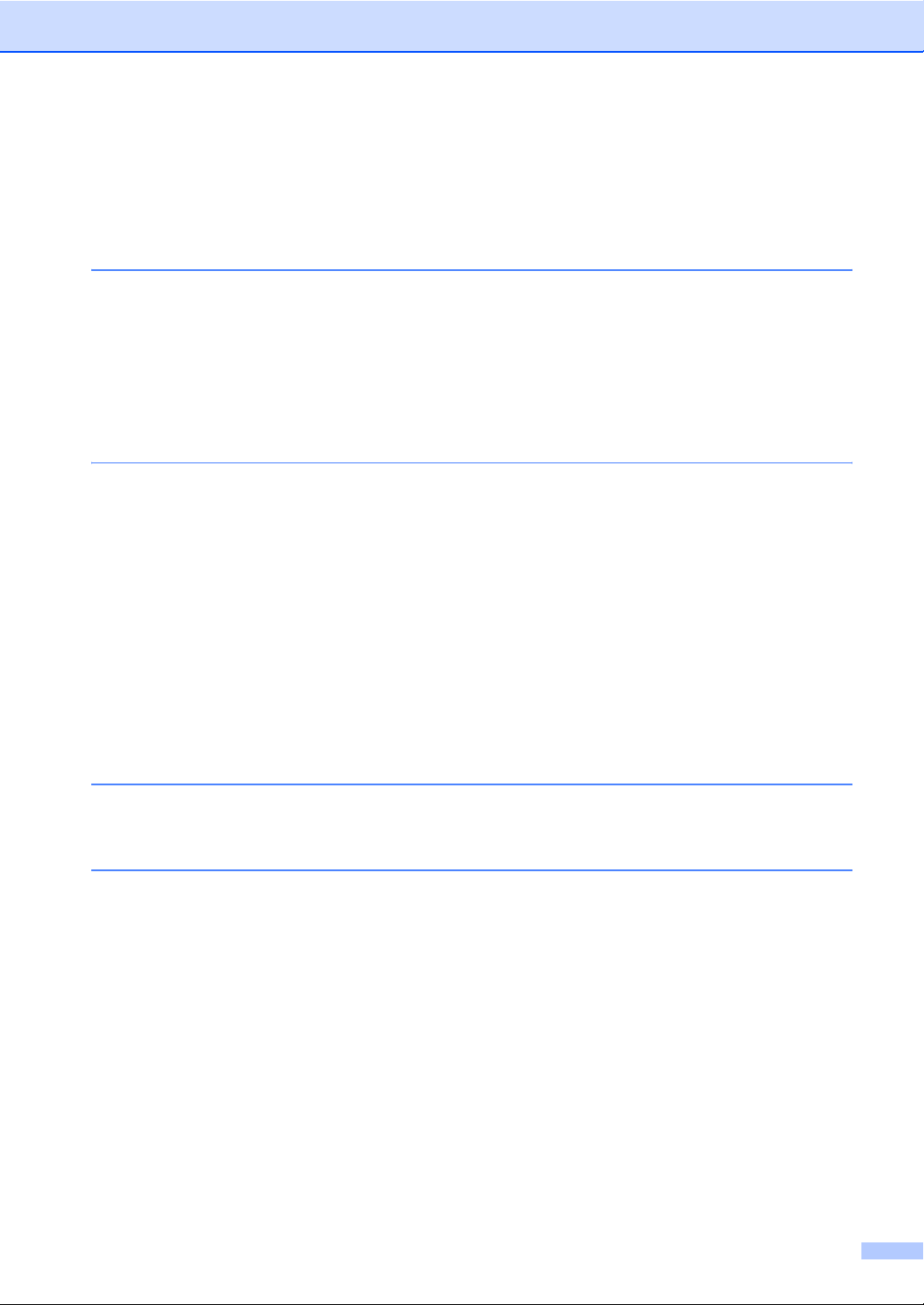
Sustitución de piezas de mantenimiento periódico............................................128
Embalaje y transporte del equipo ......................................................................129
Información sobre el equipo ..............................................................................130
Comprobación de los Números de serie .....................................................130
Comprobación de los medidores de páginas ..............................................130
Comprobación de vida útil restante de las piezas .......................................130
D Menú y funciones
Programación de la pantalla..............................................................................131
Tabla de menús...........................................................................................131
Almacenamiento en memoria......................................................................131
Botones Menú ...................................................................................................131
Listado de los menús.........................................................................................133
Introducción de texto.........................................................................................150
E Especificaciones
Especificaciones generales ...............................................................................152
Soportes de impresión.......................................................................................153
Fax.....................................................................................................................154
Copia .................................................................................................................155
Escanear ...........................................................................................................156
Imprimir..............................................................................................................157
Interfaces...........................................................................................................157
Requisitos del ordenador...................................................................................158
Consumibles......................................................................................................159
Red alámbrica Ethernet (sólo MFC-8460N y MFC-8860DN) ............................160
Red alámbrica Ethernet (sólo MFC-8870DW)...................................................161
Autenticación y encriptación sólo para usuarios de red inalámbrica...........162
F Glosario
Glosario .............................................................................................................164
GÍndice
Índice.................................................................................................................168
ix
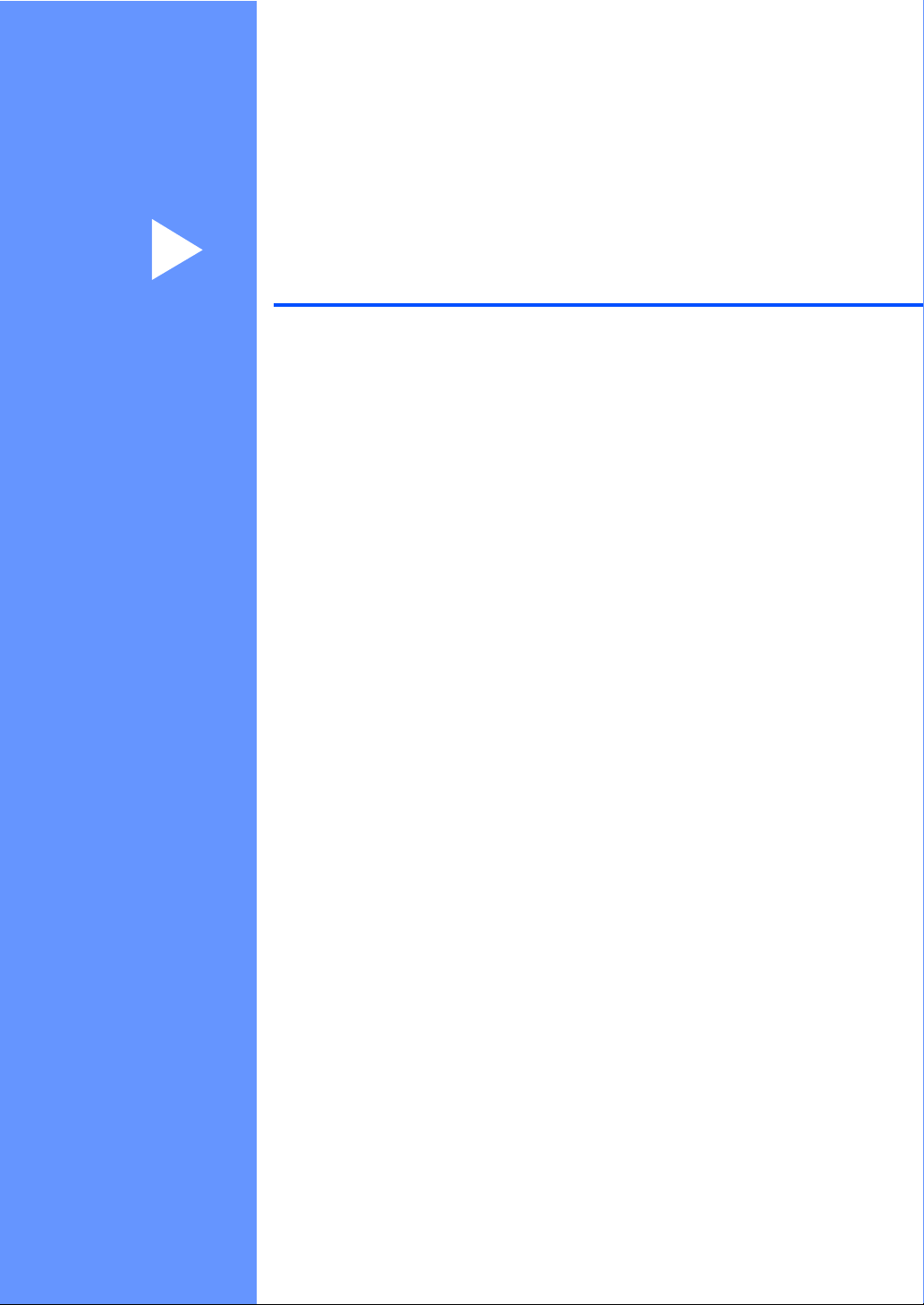
Sección I
Generales I
Información general 2
Carga de documentos y del papel 11
Configuración general 18
Funciones de seguridad 24
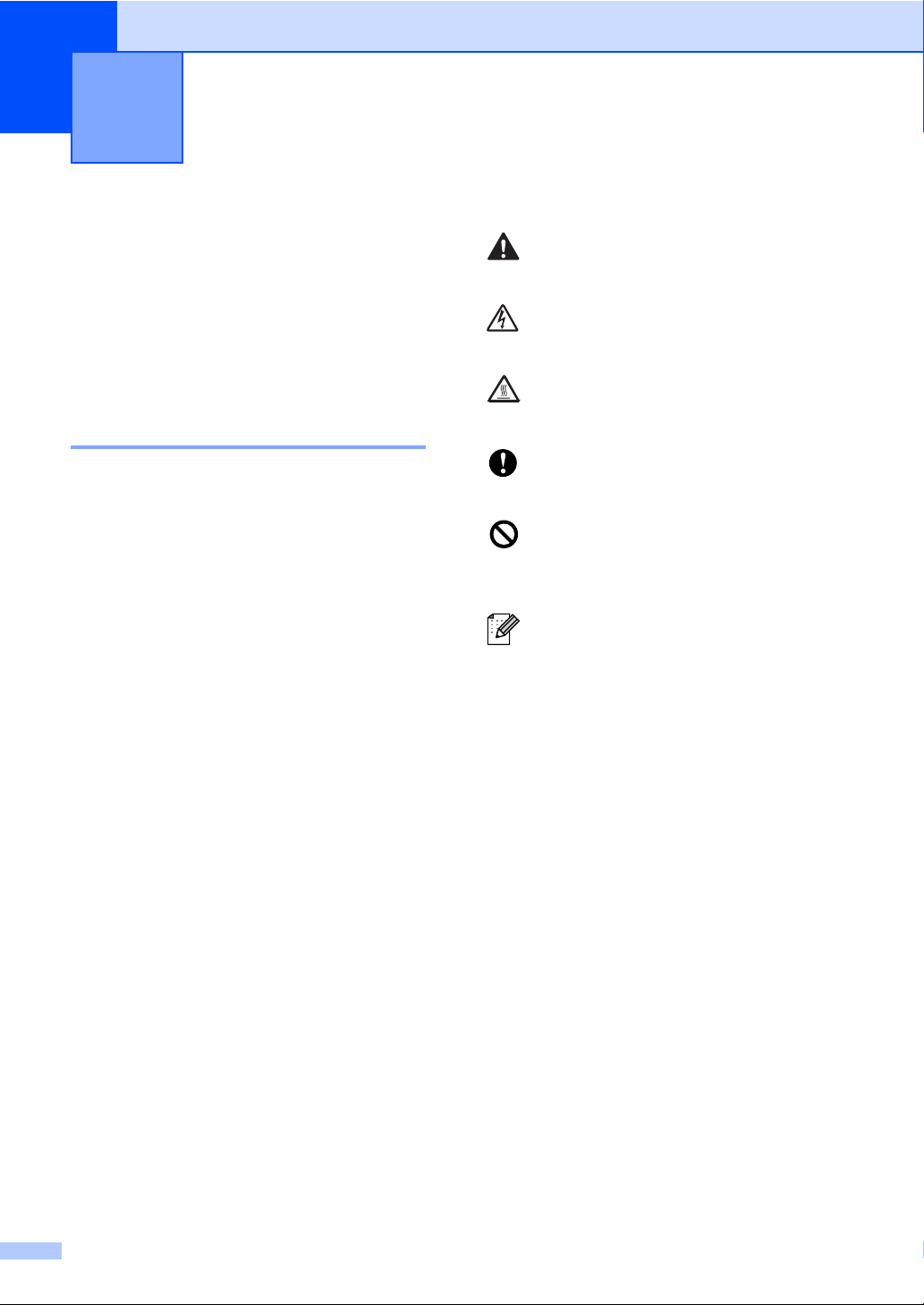
1
Información general 1
Uso del documentación
¡Gracias por adquirir un equipo Brother! Al
haber leído la documentación, le ayudará a
sacar el máximo partido a su equipo.
Símbolos y convenciones utilizados en la documentación1
Los siguientes símbolos y convenciones se
utilizan por toda la documentación.
Negrita El estilo Negrita identifica las
claves en el panel de control
del equipo o la pantalla del
ordenador.
Cursiva La tipografía en cursiva tiene
por objeto destacar puntos
importantes o derivarle a un
tema afín.
Courier
New
La tipografía Courier New
identifica los mensajes
mostrados en la pantalla LCD
del equipo.
Los iconos de advertencia le avisan
1
sobre lo que debe hace para evitar
un riesgo de lesión.
Los iconos sobre Peligro de
descarga eléctrica le alertan sobre
una posible descarga eléctrica.
Los iconos Superficie caliente le
advierten que no toque las partes del
equipo calentado.
Los iconos de precaución le avisan
sobre los procedimientos que debe
seguir para evitar dañar al equipo.
Los iconos Configuración incorrecta
alertan sobre dispositivos y
operaciones incompatibles con el
equipo.
Los iconos Nota le ofrecen las
sugerencias útiles.
2
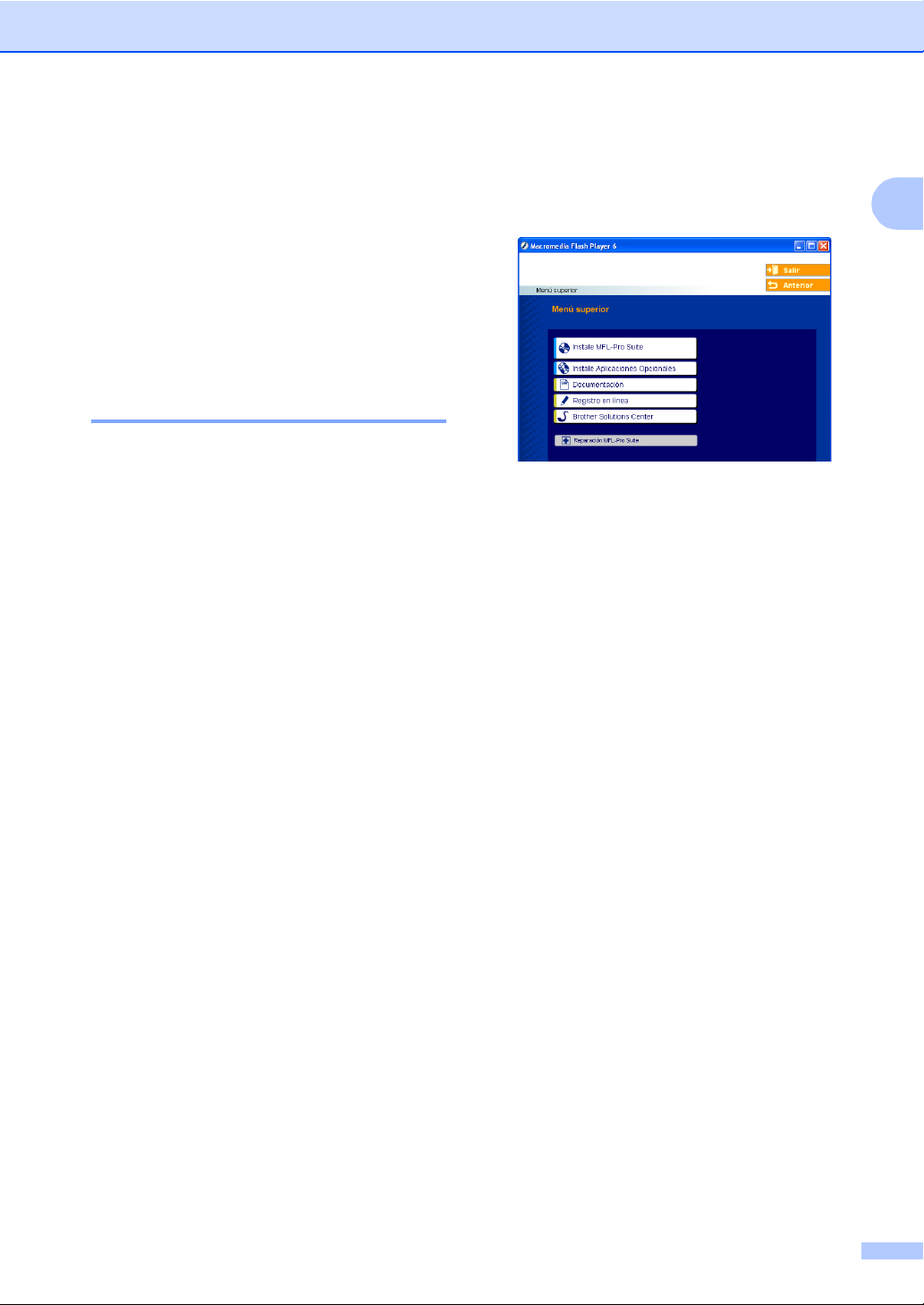
Información general
Acceso a la Guía del usuario completa 1
La guía del usuario impresa no incluye toda la
información sobre su equipo. Las funciones
avanzadas de la Impresora, Red, Escáner, y
PC Fax se explican en la Guía del usuario
completa que se encuentra en el CD-ROM
adjunto.
Visualización de documentación
Visualización de documentación (Windows®) 1
Para ver la documentación, desde el menú
Start, seleccione Brother, MFL Pro Suite en
el grupo de programas y, a continuación
haga clic en Manual del usuario.
Si no ha instalado ya el software, puede
encontrar la documentación siguiendo las
instrucciones descritas abajo:
a Encienda el ordenador. Inserte el CD-
ROM Brother etiquetado Windows
b Si aparece la pantalla de selección de
Idioma, haga clic en el idioma de su
preferencia.
®
.
c Si aparece la pantalla del nombre del
modelo, haga clic en el nombre de su
modelo. Aparecerá el menú principal
CD-ROM.
1
Si esta ventana no aparece, utilice el
Explorador de Windows
encontrar y ejecutar el programa
setup.exe desde el directorio raíz del
CD-ROM Brother.
d Haga clic en documentación.
e Haga clic en la documentación que
desee leer:
Guía de configuración: Instrucciones
sobre la configuración e instalación
del software.
Guía del usuario: Guía del usuario
para las operaciones
independientes, Guía del usuario del
Software y Guía del usuario en red.
Manual del usuario de PapePort:
Software de gestión de documentos
®
para
1
3
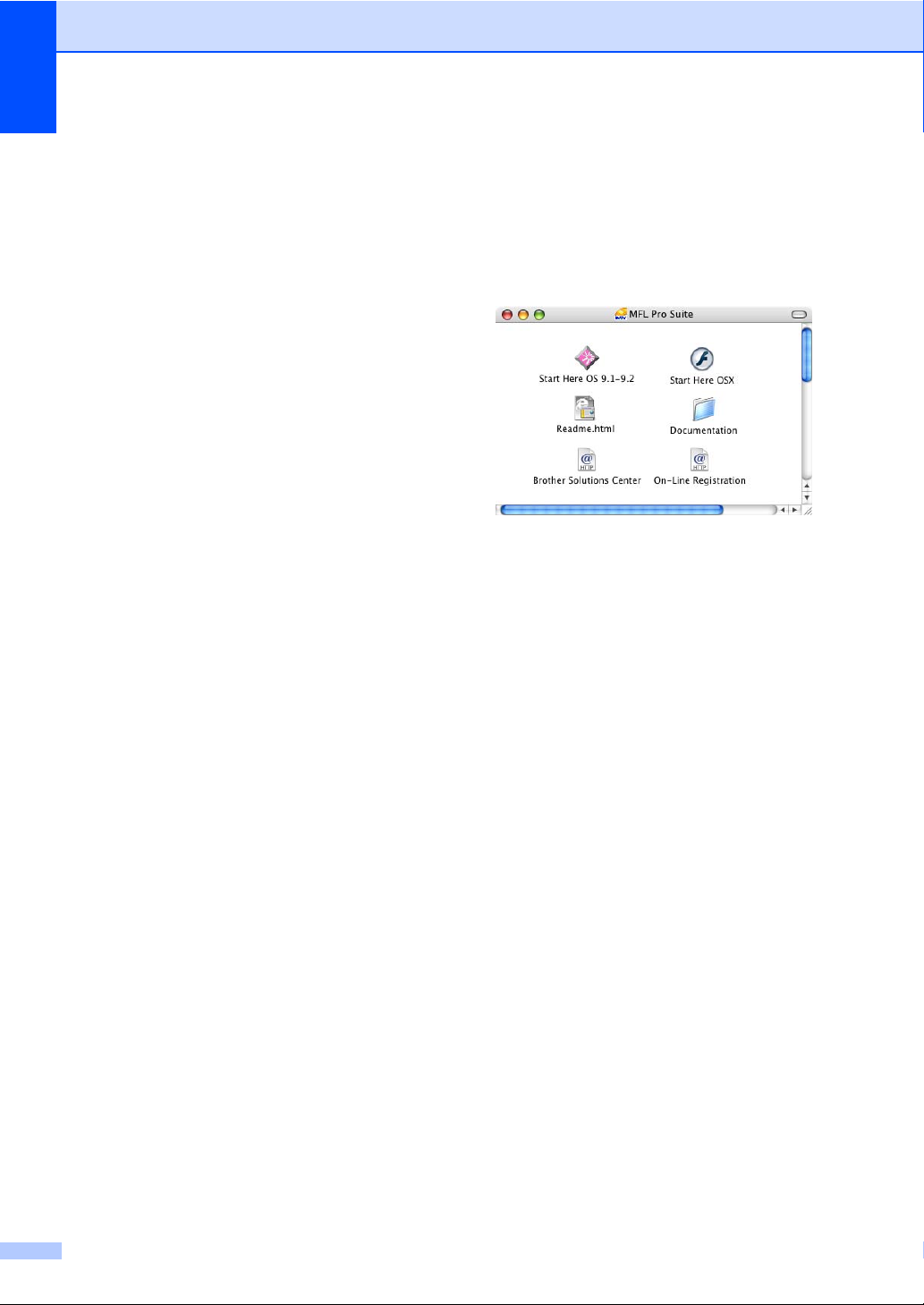
Capítulo 1
Cómo encontrar las Instrucciones de escaneado 1
Hay muchas maneras de poder escanear
documentos. Puede encontrar las
instrucciones de la siguiente manera:
Guía del usuario del Software: 1
Escaneado de un documento mediante el
controlador TWAIN en la capítulo 2
Escaneo de documentos mediante el
controlador WIA (sólo para Windows
en la capítulo 2
Uso de ControlCenter2 en la capítulo 3
Escaneado en red (Para los modelos con
red incorporada) en la capítulo 4
®
XP)
Guía del usuario del PaperPort®: 1
Instrucciones pa ra escanear d irectamente
del ScanSoft
®
PaperPort
®
Cómo encontrar las instrucciones de Fax Internet (sólo MFC-8860DN y MFC-8870DW)
Puede encontrar las instrucciones en la Guía
del usuario en Red incluida en el CD-ROM.
Visualización de documentación (Macintosh®) 1
a Encienda el Macintosh
ROM de Brother con la etiqueta
Macintosh
Aparecerá la ventana siguiente.
®
en la unidad CD-ROM.
®
. Inserte el CD-
b Haga doble clic en el icono
documentación.
c Si aparece la pantalla de selección de
Idioma, haga doble clic en el idioma de
su preferencia.
d Haga doble clic en la documentación
1
que desee leer:
Guía de configuración: Instrucciones
sobre la configuración e instalación
del software.
Guías del usuario: Guía del usuario
para las operaciones
independientes, Guía del usuario en
red y Guía del usuario del Software.
4
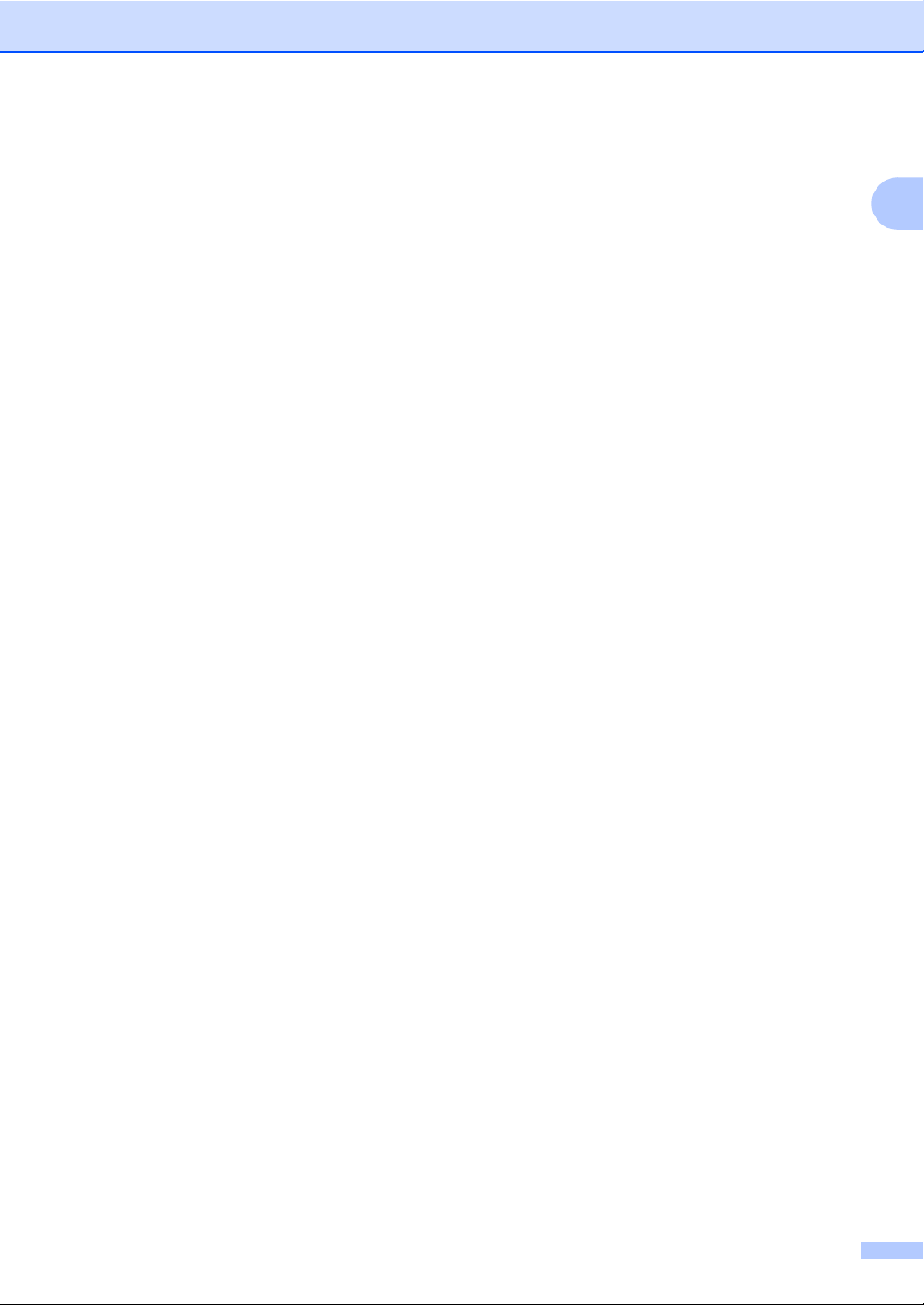
Cómo encontrar las Instrucciones de escaneado 1
Hay muchas maneras de poder escanear
documentos. Puede encontrar las
instrucciones de la siguiente manera:
Guía del usuario del Software: 1
Escaneado de un Macintosh®
en la capítulo 8
(Para Mac OS
o superior)
Uso del ControlCenter2 en la capítulo 9
(Para Mac OS
Escaneado en red en la capítulo 10
(Para Mac OS
superior)
®
9.1-9.2/Mac OS® X 10.2.4
®
X 10.2.4 o superior)
®
X 10.2.4 ó versión
Presto!® Guía del usuario de PageManager®: 1
Información general
1
Instrucciones para ecaneado directo de
Presto!
®
PageManager
®
Cómo encontrar las instrucciones de Fax Internet (sólo MFC-8860DN y MFC-8870DW) 1
Puede encontrar las instrucciones en la Guía
del usuario en Red incluida en el CD-ROM.
5

Capítulo 1
Información general del panel de control 1
MFC-8460N, MFC-8860DN
y
MFC-8870DW
12 3
1 Teclas de Marcación rápida
Mediante estas 20 teclas podrá acceder
instantáneamente a los 40 números
previamente almacenados.
21-40
Le permite acceder a los números de una
pulsación de 21 a 40 cuando mantenga
apretada la tecla correspondiente.
2 Estado de LED (Diodo emisor de luz)
La pantalla LED destellará y cambiará color
dependiendo del estado del equipo.
3 LCD (Pantalla de cristal líquido)
Visualiza mensajes para ayudarle a utilizar el equipo.
4 Botones Menú:
Menú
Acceso al menú principal.
Borrar/Volver
Borra los datos introducidos o le permite salir
del menú.
OK
Selecciona un ajuste.
d o bien c
Se desplaza hacia atrás o adelante por las
selecciones de menús. Cambia el volumen
cuando se encuentra en modo fax o en espera.
a o bien b
Se desplaza por los menús y las opciones.
tienen llaves de maniobra semejantes.
91011
5 Teclado de marcación
Se utiliza para introducir los números de
teléfono y de fax o para entrar el texto. La tecla
# permite cambiar temporalmente el modo de
marcación de Pulso a Tono durante una
llamada telefónica.
6 Detener/Salir
Detiene una operación o sale del menú.
7Inicio
Inicia a enviar un fax, haciendo una copia o
escaneado.
6
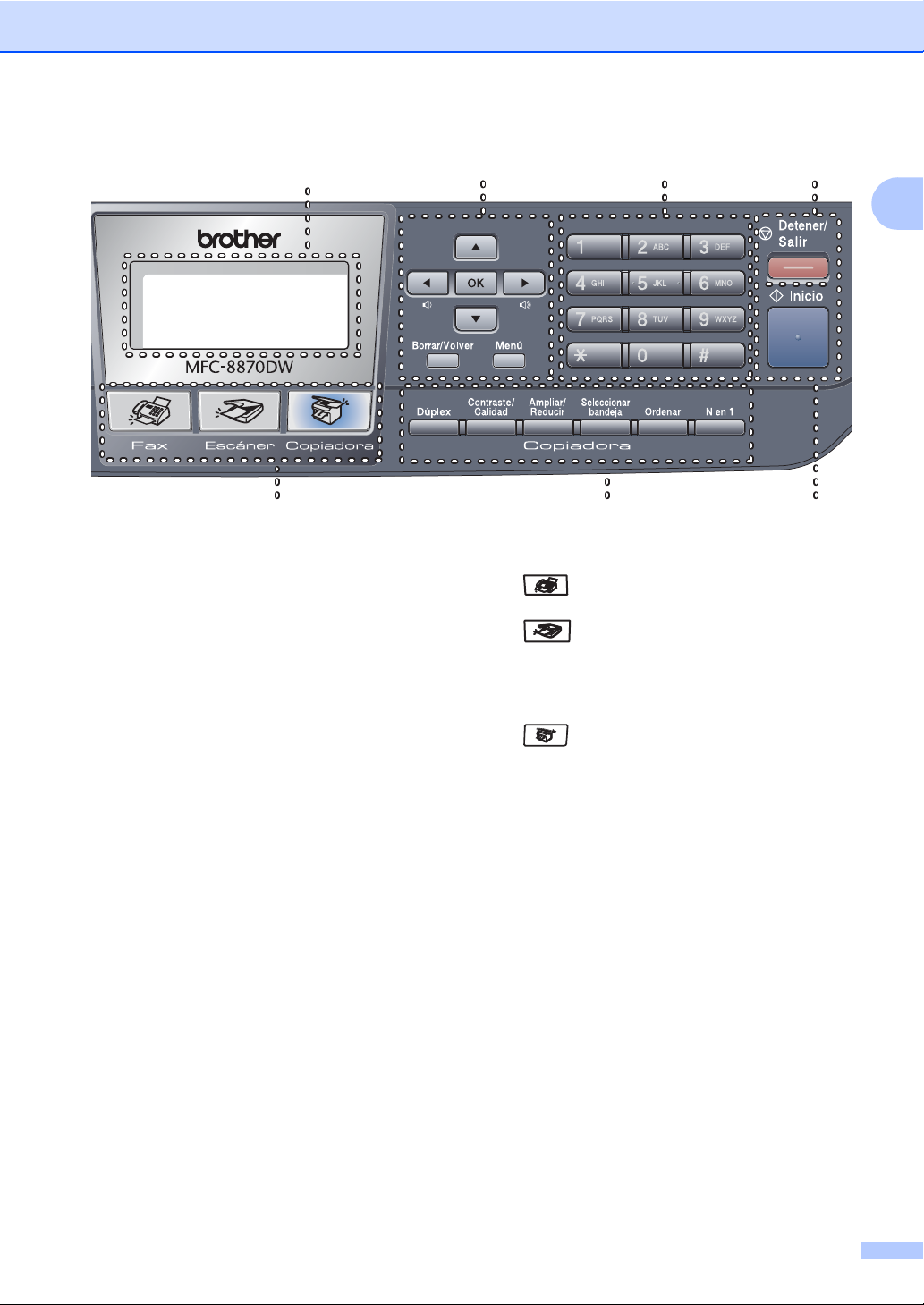
Información general
34 5
987
8 Copiadora botones
Dúplex (sólo MFC-8860DN y
MFC-8870DW)
Le permite imprimir en ambas caras del papel.
Contraste/Calidad (sólo MFC-8860DN y
MFC-8870DW)
Le permite cambiar la calidad o el contraste
para la siguiente copia.
Contraste (sólo MFC-8460N)
Le permite cambiar el contraste para la
siguiente copia.
Calidad (sólo MFC-8460N)
Le permite cambiar la calidad para la
siguiente copia.
Ampliar/Reducir
Reduce o amplia copias.
Seleccionar bandeja
Le permite cambiar cuál de las bandejas se
utilizará para la siguiente copia.
Ordenar
Permite ordenar múltiples copias utilizando
la unidad ADF.
Nen1
Puede seleccionar N en 1 para copiar 2 o 4
páginas sobre una página.
6
1
9 Botones de modo
Fax
Pone el equipo en modo de fax.
Escáner
Pone el equipo en modo Escáner.
(Si desea obtener información más detallada
acerca de escaneado, consulte la Guía del
usuario del Software incluida en el CD-ROM .)
Copiadora
Pone el equipo en modo Copia.
7
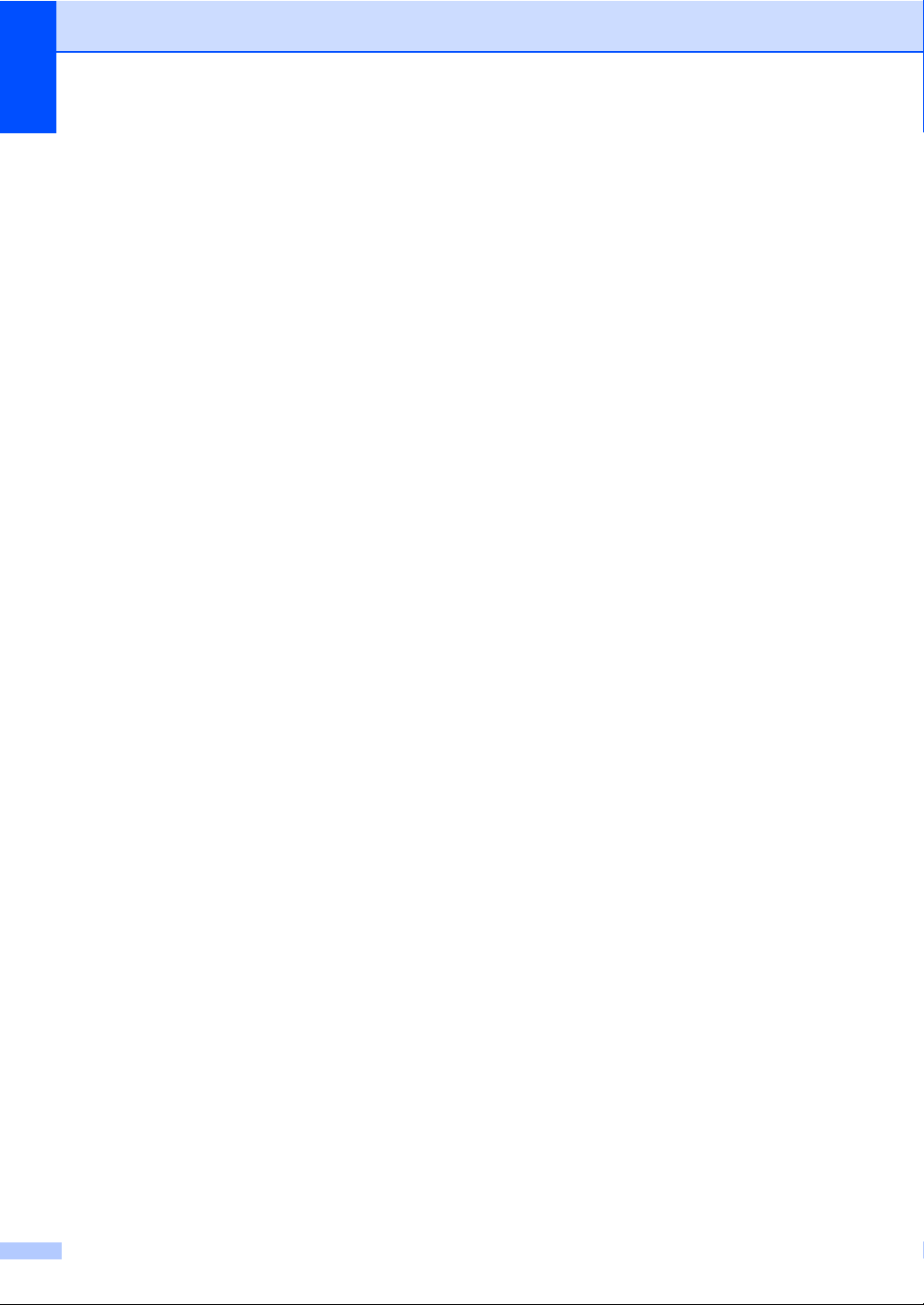
Capítulo 1
10 Botones del fax y teléfono
Teléfono/R
Le permite contestar una llamada entrante
en un teléfono externo.
Cuando se conecta a un PBX, puede utilizar
este botón para tener acceso a una línea
externa, para rellamar a un operador, o para
transferir una llamada para otra extensión.
Resolución
Ajusta la resolución al enviar un fax.
Buscar/M.abreviada
Le permite buscar números almacenados en
la memoria de marcación y el servidor de
LDAP* (*sólo MFC-8860DN y
MFC-8870DW).
Puede buscar el número almacenado por
orden alfabético.
Al mismo tiempo le permite buscar el
número almacenado en los números de
marcación abreviada pulsando 21-40 y
Buscar/M.abreviada simultáneamente y, a
continuación seleccione el número de tres
dígitos.
Remarcar/Pausa
Vuelve a marcar el último número al que se
ha llamado. Asimismo, introduce una pausa
al programar los números de llamada rápida.
11 Botones de impresión
Impresión segura
Al utilizar la opción Bloqueo de función
seguro, puede cambiar los usuarios
exclusivos. Para ello, mantenga pulsada la
tecla 21-40 mientras pulse Impresión
segura.
(Consulte Funciones de seguridad en la
página 24.)
Permite imprimir los datos guardados en la
memoria introduciendo la contraseña de 4
dígitos. (Si desea obtener información más
detallada acerca del uso de la impresión
segura, consulte la Guía del usuario del
software incluida en el CD-ROM
Cancelar trabajo
Pulse este botón para cancelar una tarea de
impresión y para borrar la memoria del
equipo.
8
.)
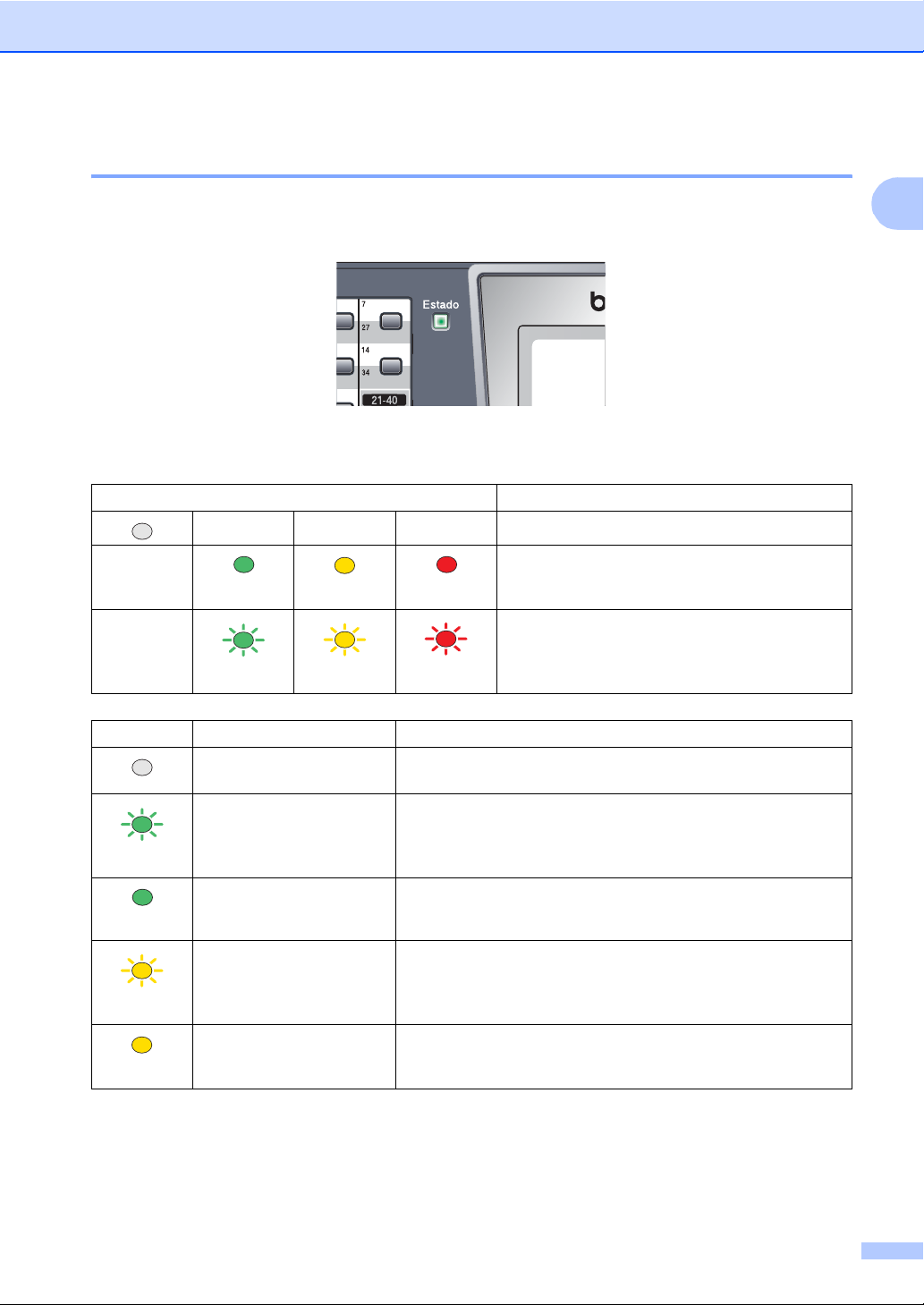
Información general
Indicaciones del estado LED 1
La pantalla Estado LED (diodo emisor de luz) destellará y cambiará el color dependiendo del
estado del equipo.
Las indicaciones del LED que aparecen en la siguiente tabla se utilizan en las ilustraciones del
presente capítulo.
LED Estado de LED
Verde
Verde
Amarillo
Amarillo
Rojo
Rojo
LED apagado.
LED encendido.
LED parpadeando.
1
LED Estado del equipo Descripción
Modo Espera El interruptor de encendido está desconectado o el equipo está
en modo de reposo.
Calentamiento El equipo se está calentando antes de proceder a imprimir.
Verde
Preparado El equipo está listo para imprimir.
Verde
Recibiendo datos El equipo está recibiendo datos desde el ordenador, está
procesando datos en la memoria o está imprimiendo datos.
Amarillo
Quedan datos en la
Quedan datos de impresión en la memoria del equipo.
memoria
Amarillo
9
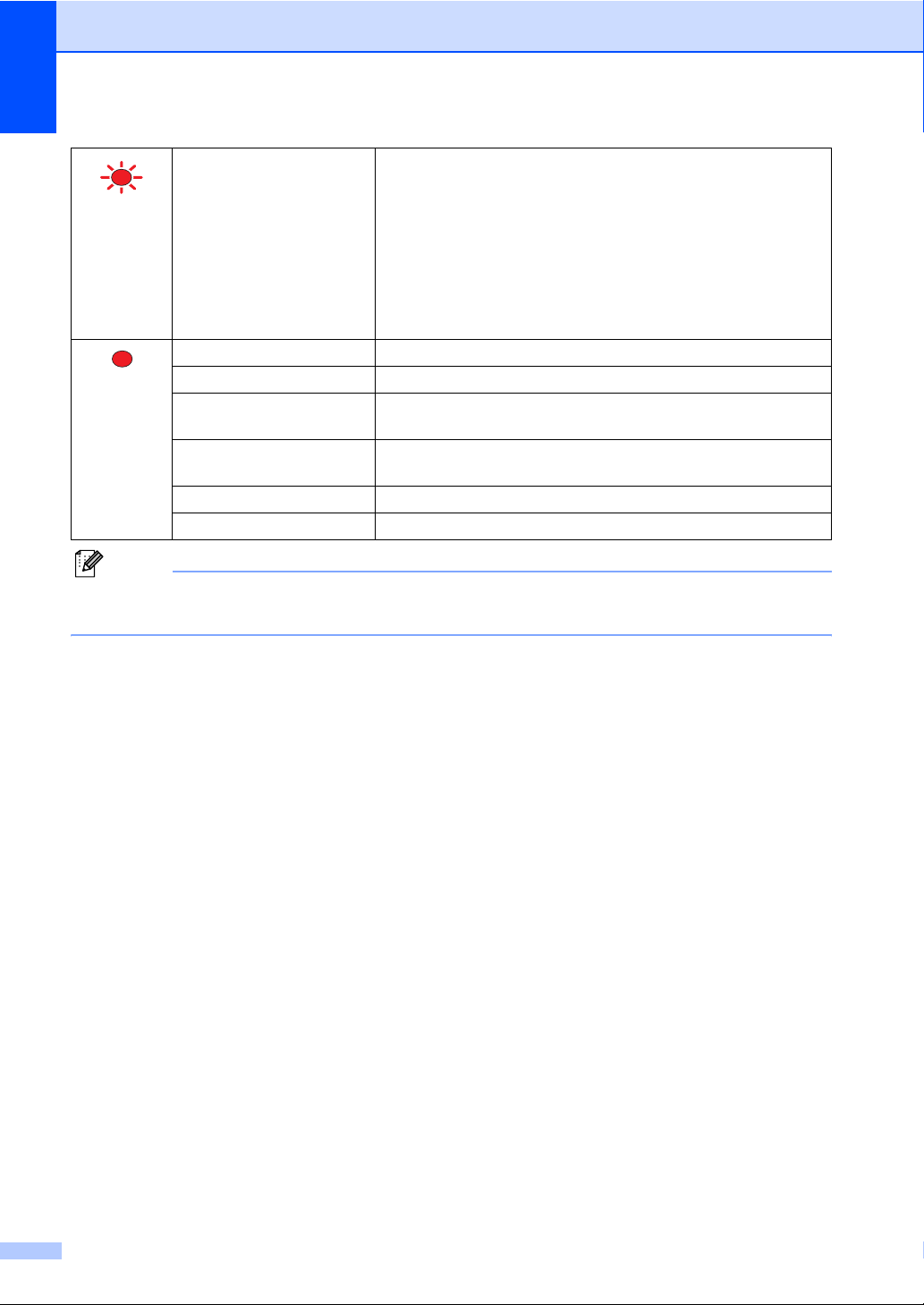
Capítulo 1
Error de servicio Siga este procedimiento.
1. Apague el equipo.
Rojo
2. Espere a que transcurran algunos segundos y, a
continuación, vuelva a encenderlo y luego proceda a la
impresión.
Si el error no queda eliminado y aparece el mismo error de
servicio después de haber vuelto a encender el equipo, solicite
asistencia técnica al distribuidor de Brother.
Rojo
Cubierta abierta La cubierta delantera o fusor está abierta. Cierre la cubierta.
Vida útil de tóner agotada Sustituya el cartucho de tóner por uno nuevo.
Error de papel Coloque papel en la bandeja, o bien retire el papel atascado.
Observe el mensaje de la pantalla LCD.
Escáner bloqueado Compruebe que se haya desbloqueado la palanca de bloqueo
del escáner.
Otros Observe el mensaje de la pantalla LCD.
Sin memoria La memoria está llena.
Nota
Si el interruptor de encendido está apagado o el equipo está en modo Reposo, la pantalla LED
está apagada.
10
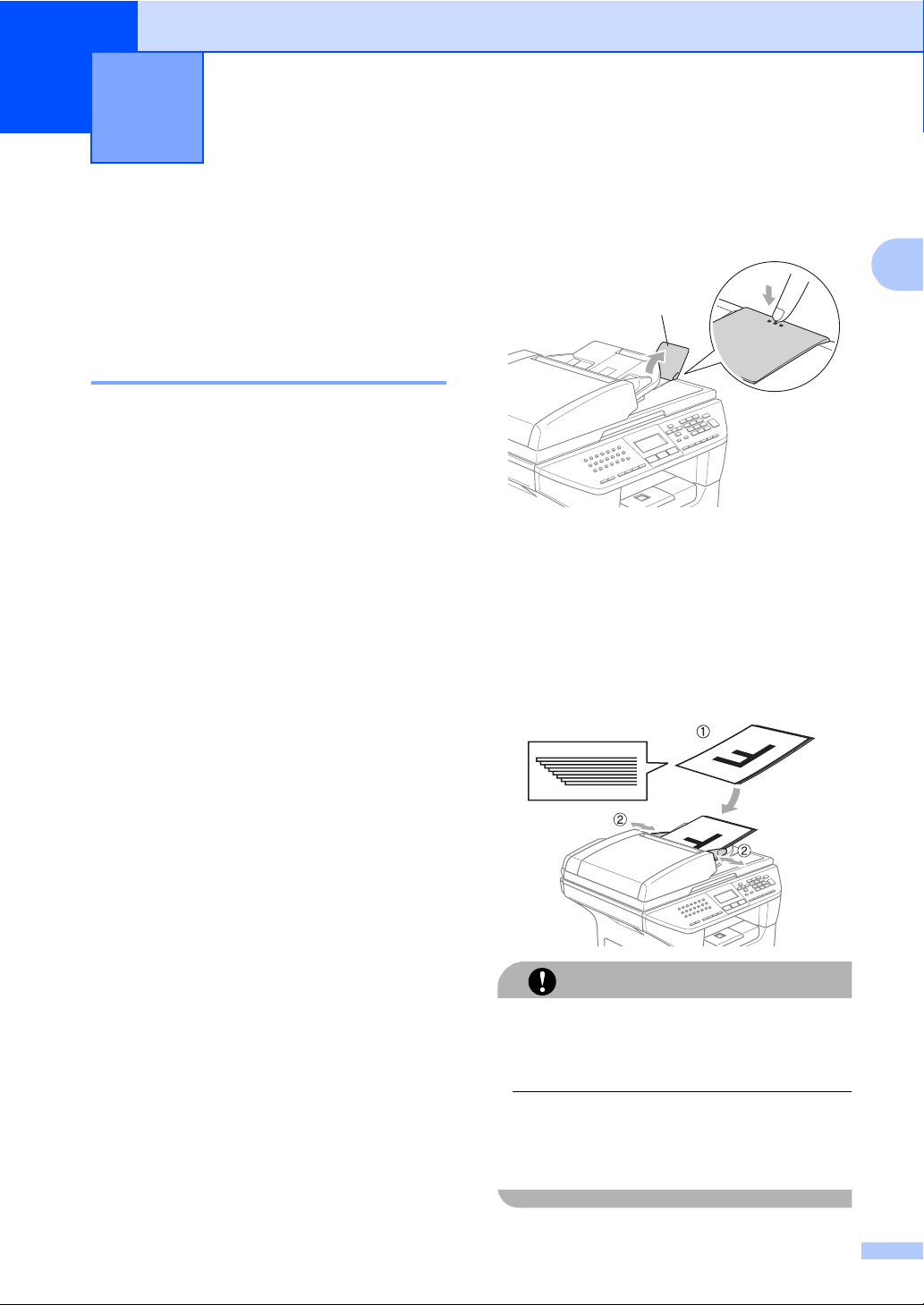
2
Carga de documentos y del papel2
Carga de documentos 2
Todas las operaciones como fax, escaneo y
copia pueden efectuarse desde el ADF o el
cristal de escaneado.
Uso del ADF 2
Puede utilizar el alimentador automático de
documentos (ADF) para enviar fax, escanear
o copiar hojas de papel. El ADF alimenta las
hojas una a una.
Al cargar el ADF, asegúrese de que se han
escrito los documentos con tinta totalmente
seca.
Documento impreso por una sola cara
Los documentos deben conformar con el
tamaño de 148,0 a 215,9 mm de ancho (5,8
a 8,5 pulgadas) y de 148,0 a 355,6 mm (5,8 a
14 pulgadas) de longitud, así como un peso
estándar de (80 g/m
Documento impreso por ambas caras
(sólo MFC-8860DN y MFC-8870DW)
2
(20 lb)).
a Despliegue la aleta de soporte de salida
de documentos del ADF (1).
1
b Aviente bien las páginas.
c Coloque los documentos boca arriba,
insertándolos desde el borde superior
en la unidad ADF, hasta que sienta que
tocan el rodillo de alimentación.
d Ajuste las guías del papel al ancho de
los documentos.
2
Al cargar el documento impreso por ambas
caras, el documento debe conformar con el
tamaño de 148,0 a 215,9 mm (5,8 a 8,5
pulgadas) de ancho y de 148,0 a 297,0 mm
(5,8 a 11,7 pulgadas) de longitud.
Para la información sobre la capacidad del
ADF, consulte Especificaciones en la página
152.
Para evitar dañar al equipo durante el uso
del ADF, no tire del documento mientras se
esté alimentándolo.
Para escanear documentos no estándares,
consulte Uso del cristal de escaneado en la
página 12.
AVISO
11
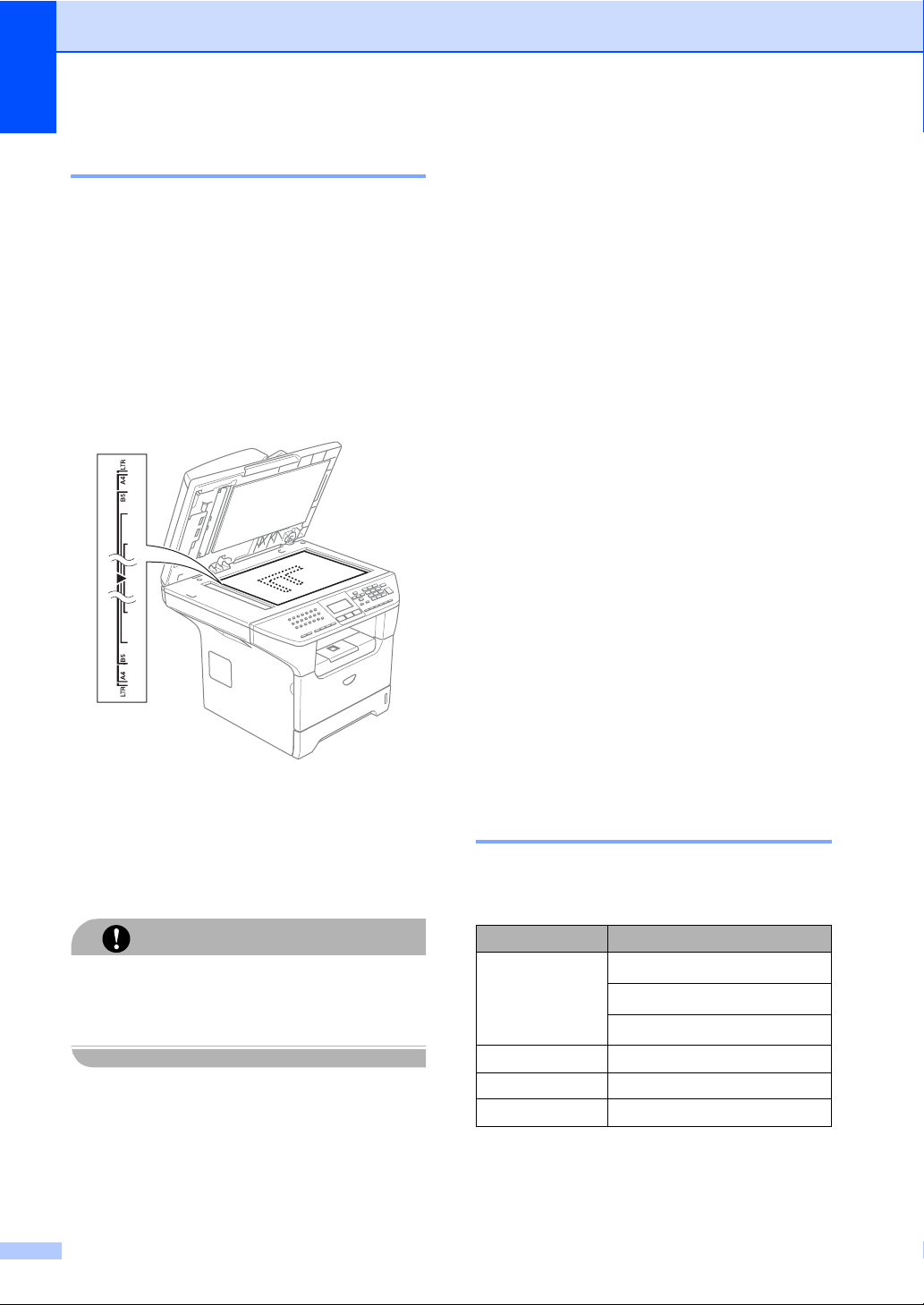
Capítulo 2
Uso del cristal de escaneado 2
Puede utilizar el cristal de escaneado para
enviar fax, escanear, o copiar las páginas de
un libro o hojas con una sola cara. Los
documentos pueden tener un tamaño
215,9 mm de ancho y 355,6 mm de largo
(8,5 pulgadas de ancho y 14 pulgadas de
largo).
Para utilizar el cristal de escaneado, la
unidad ADF tiene que estar vacía.
a Levante la cubierta de documentos.
Papel aceptable y otros materiales 2
La calidad de impresión puede variar de
acuerdo con el tipo de papel que utilice.
Puede utilizar los siguientes tipos de
materiales: Papel normal, transparencias,
etiquetas o sobres.
Para obtener resultados óptimos, siga las
instrucciones descritas a continuación:
Utilice papel elaborado para fotocopias en
papel normal.
Utilice un papel que tenga un peso de 75
a 90 g/m
Utilice etiquetas o transparencias
diseñadas para impresoras láser.
Cuando se usan transparencias, retire
cada hoja inmediatamente con el fin de
impedir que se corra la tinta o que se
produzcan atascos del papel.
Deje que el papel impreso se enfríe antes
de extraerlo de la bandeja de salida.
2
(20 a 24 lb).
b Utilizando las guías para documentos
que hay a la izquierda, centre el
documento (colocado boca abajo) sobre
el cristal de escaneado.
c Cierre la cubierta de documentos.
Si el documento es un libro o si es grueso,
no cierre la cubierta de golpe ni haga
presión sobre ésta.
AVISO
Utilice el papel de fibra larga con un valor
Ph natural, y una humedad de
aproximadamente 5 %.
Material recomendado 2
Para obtener la mejor calidad de impresión,
sugerimos usar el siguiente papel.
Tipo de papel Elemento
Papel normal
Papel reciclado Xerox Recycled Supreme
Transparencias 3M CG 3300
Etiquetas Etiqueta Avery láser L7163
Xerox Premier 80 g/m
Xerox Business 80 g/m
M-real DATACOPY 80 g/m
2
2
2
12
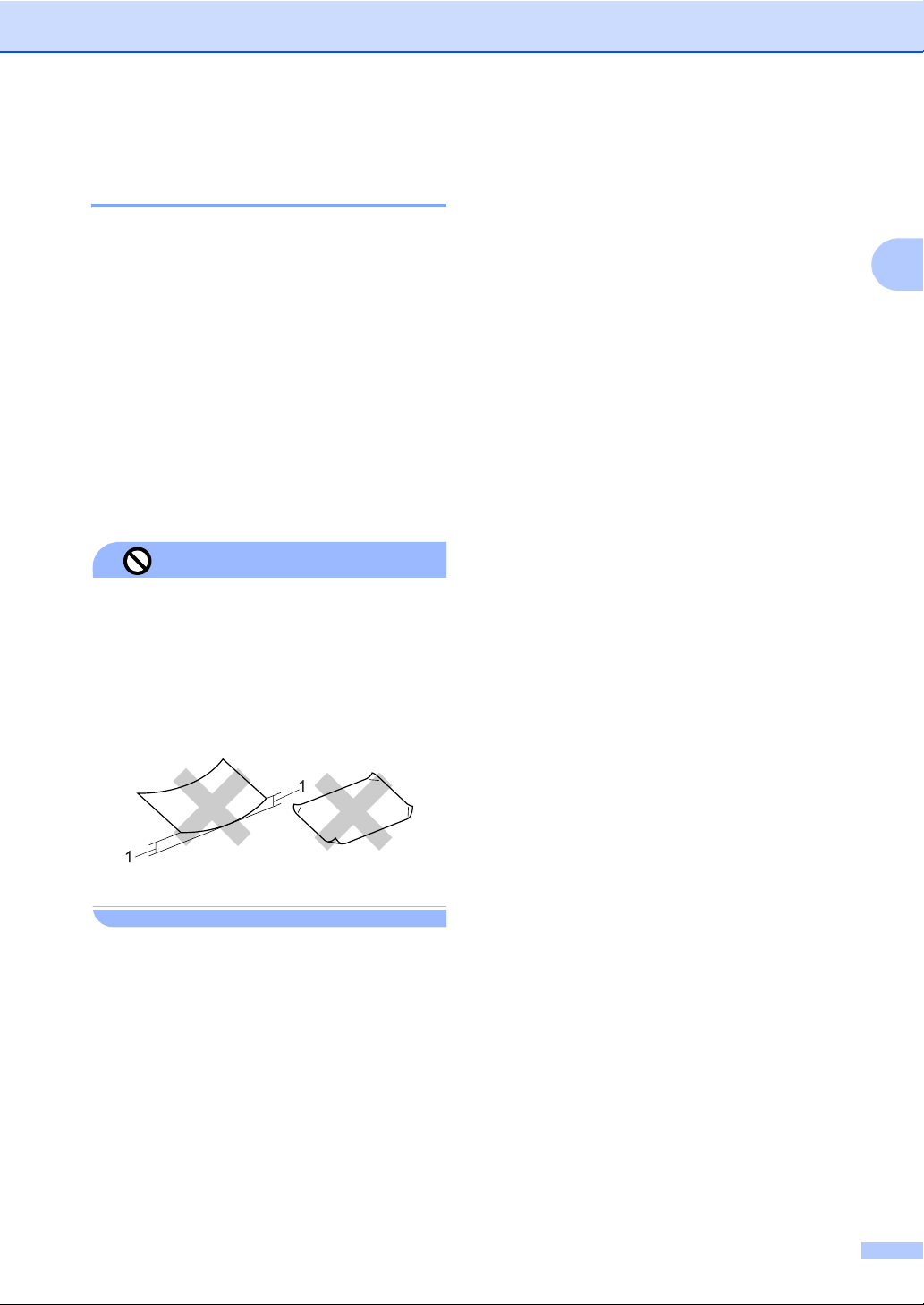
Manipulación y uso de materiales 2
Mantenga el papel guardado en su
embalaje original, que deberá
permanecer cerrado. Mantenga el papel
alisado y evite exponerlo a la humedad, la
luz solar directa y cualquier fuente de
calor.
Evite tocar ambas caras de
transparencias, ya que esto podría
deteriorar la calidad de impresión.
Utilice solamente transparencias
recomendadas para impresión de láser.
Sólo utilice sobres correctamente
plegados.
Carga de documentos y del papel
2
Configuración incorrecta
No utilice ninguno de los siguientes
papeles, ya que esto pudiera causar
problemas al alimentarlos: dañado,
revestido, enrollado, arrugado, con
demasiado relieve, de forma irregular, o
papel sobre el cual se ha impreso
previamente.
1 4 mm (0,08 pul.) o más largo
13
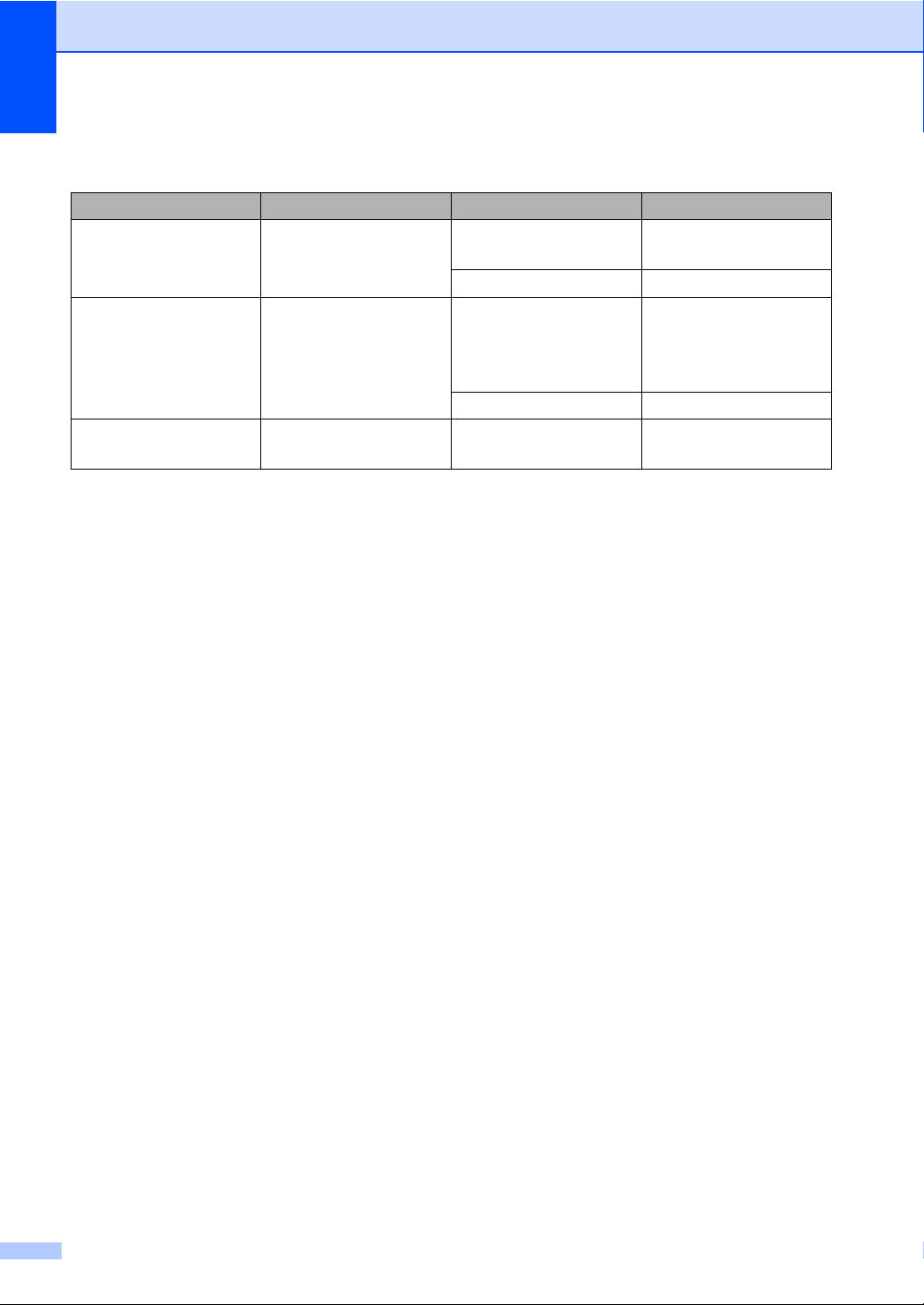
Capítulo 2
Capacidad de la bandeja del papel 2
Tamaño del papel Tipos de papel Nº de hojas
Bandeja de papel
(bandeja Nº 1)
Bandeja polivalente
(bandeja MP)
Bandeja de papel
(bandeja Nº 2)
A4, Carta, Ejecutivo, A5,
A6, B5 y B6
Ancho: 69,9 a 215,9 mm
(2,75 a 8,5 pul.)
Largo: 116,0 to 406,4
mm (4,57 a 16,0 pul.)
A4, Carta, Ejecutivo, A5,
A6, B5 y B6
Papel normal, papel
reciclado y papel Bond
Hasta 250 [80 g/m
(20 lb)]
Transparencias hasta un máximo de 10
Papel normal, papel
reciclado, papel para
Hasta 50 [80 g/m
(20 lb)]
bancos, sobre y
etiquetas
Transparencias hasta un máximo de 10
Papel normal, papel
reciclado y papel Bond
hasta 250 hojas
2
[80 g/m
]
2
2
14
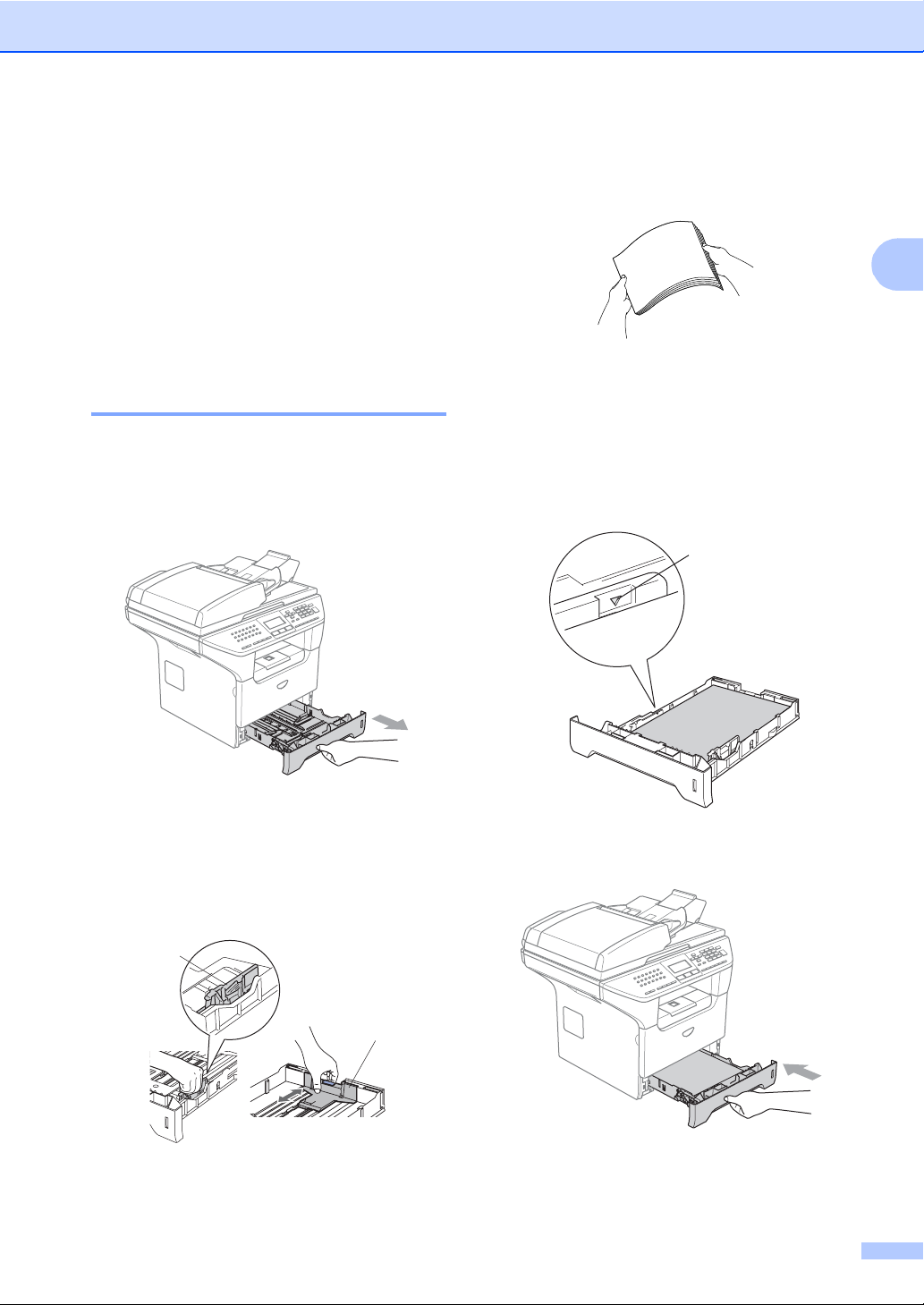
Carga de documentos y del papel
Carga del papel y otros materiales 2
Al imprimir en el papel normal de 60 a
105 g/m
utilice la bandeja de papel.
Para imprimir sobre otros tipos de material,
utilice la bandeja MP (bandeja polivalente)
Carga del papel 2
a Despliegue la aleta de soporte de la
b Extraiga totalmente la bandeja de papel
2
(16 a 28 lb) o transparencias láser,
bandeja de papel de salida.
del equipo.
d Aviente bien la pila de papel para evitar
que se produzcan atascos y problemas
de alimentación de papel.
e Inserte el papel en la bandeja de papel
con el borde superior del papel primero,
y coloque la cara para imprimir hacia
abajo.
Asegúrese de que el papel quede sin
pliegues y por debajo de la marca
máxima de carga (1).
1
2
c Pulsando la palanca de desbloqueo
azul de las guías del papel (1), deslice
las guías de papel para adaptarlas al
tamaño del papel. Cerciórese de que las
guías queden firmemente encajadas en
las ranuras.
1
1
f Introduzca con firmeza la bandeja de
papel en el equipo.
15
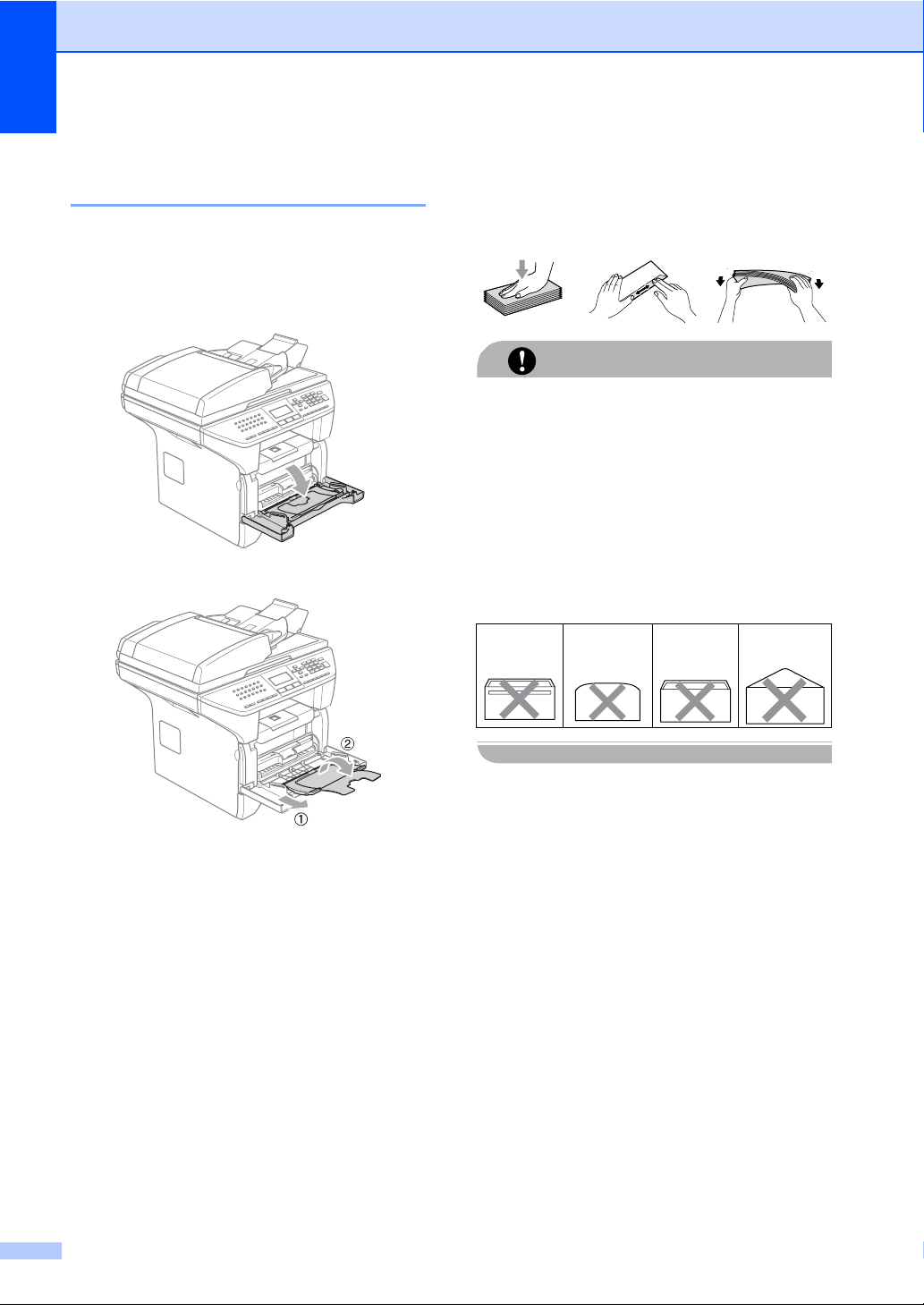
Capítulo 2
Carga del papel y otros materiales 2
Utilice la bandeja MP al imprimir sobres,
etiquetas, y papel grueso.
a Abra la bandeja MP y bájela
suavemente.
b Extraiga el soporte de la bandeja MP.
Carga de sobres 2
Antes de cargarlos, aplaste las esquinas y
costados de los sobres para alisarlos lo
máximo posible.
No utilice los siguientes tipos de sobres, ya
que esto pudiera causar problemas al
alimentarlos:
Pegamento
AVISO
• Sobres e estructura abombada.
• Sobres con letras o grabados en relieve.
• Sobres con hebillas o grapas.
• Sobres que estén previamente
impresos en el interior.
Solapa
2
redondeada
Doble
solapa
2
2
Solapa
triangular
2
c Introduzca el material en la bandeja MP
con el borde superior primero con el
lado para imprimir boca arriba.
16
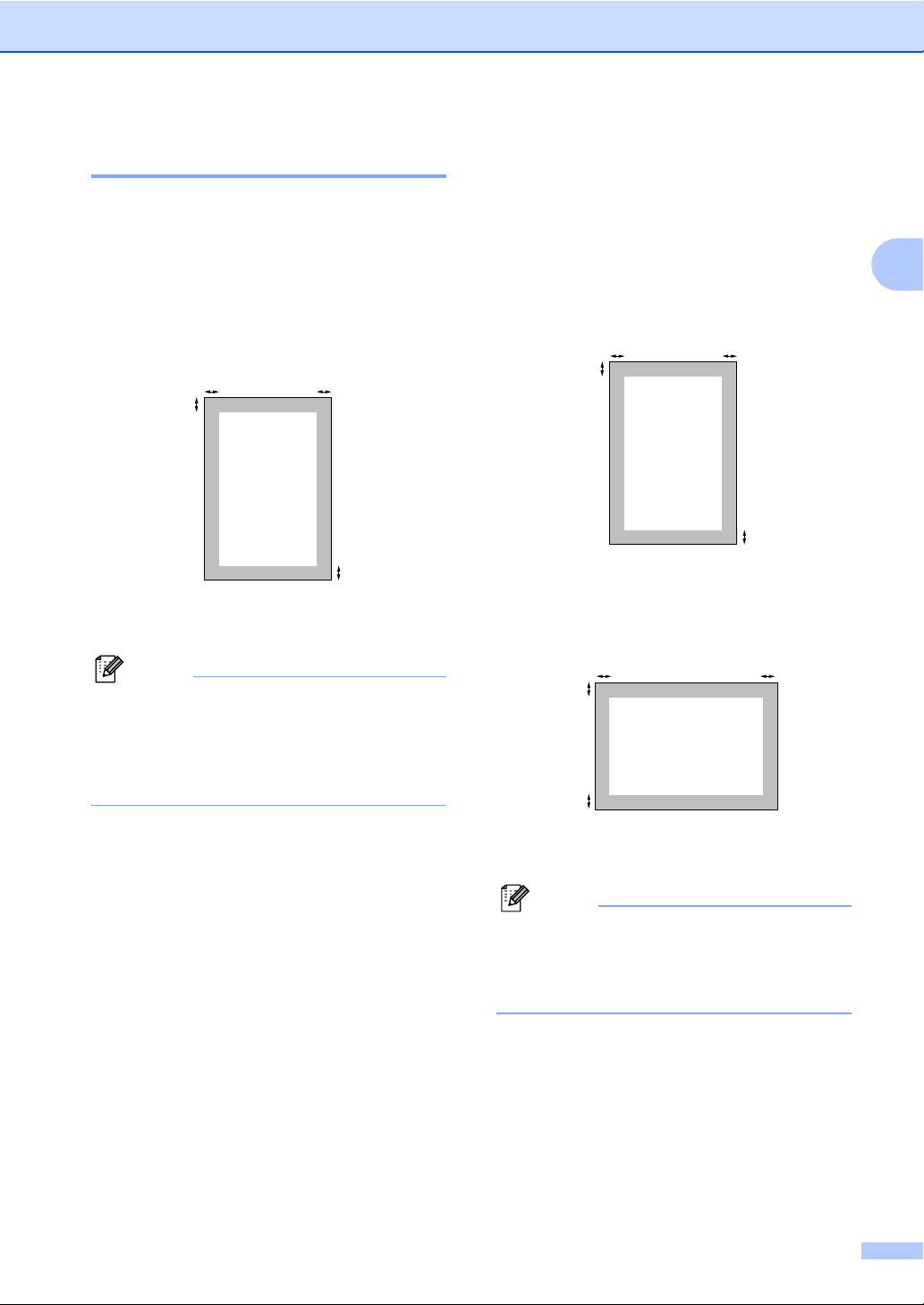
Carga de documentos y del papel
Área de impresión 2
Área en que se pueda imprimir para copias 2
El área de impresión del equipo empieza
aproximadamente a 3 mm (0,12 pul.) desde
los extremos superior e inferior y 2,05 mm
(0,08 pul.) desde ambos bordes del papel.
2
1
1 3 mm (0,12 pul.)
2 2.05 mm (0,08 pul.)
Nota
Esta área imprimible que aparece
indicada arriba es para una copia o 1 en 1
copia con tamaño de papel A4. El área
imprimible varía dependiendo del tamaño
del papel.
2
1
Área imprimible al imprimir desde un ordenador 2
Al utilizar el controlador predeterminado, el
área imprimible es más pequeña que el
tamaño del papel, como se indica a
continuación.
Vertical
2
1
1 4.23 mm (0,16 pul.)
2 6.01 mm (0,24 pul.)
Horizontal
2
1
1
1 4,23 mm (0,16 pul.)
2 5 mm (0,19 pul.)
2
1
2
2
Nota
El área imprimible que aparece anterior es
para el tamaño de papel A4. El área
imprimible varía dependiendo del tamaño
del papel.
17
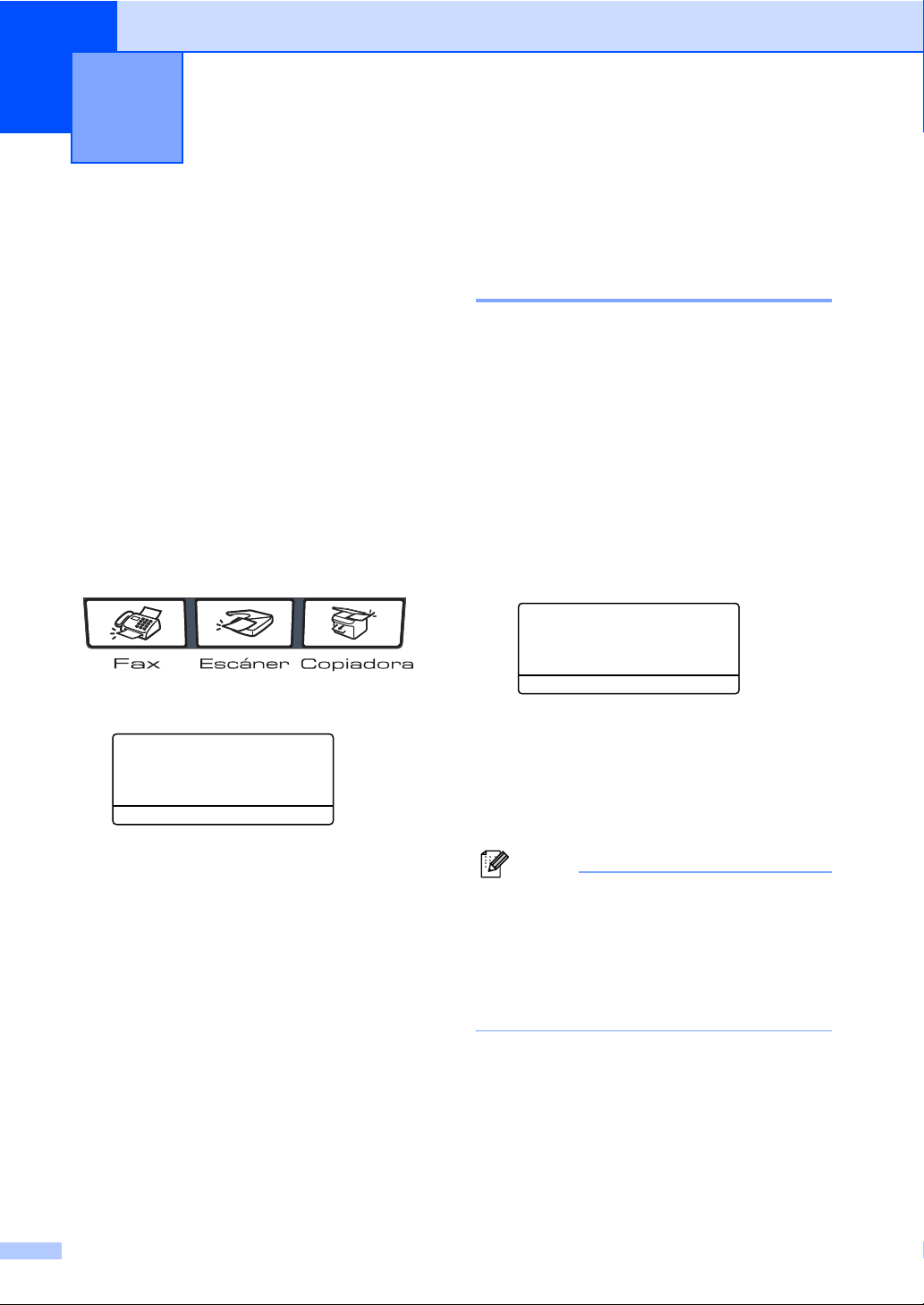
3
Configuración general 3
Modo Temporizador 3
El equipo dispone de tres botones de modo
en el panel de control: Fax, Escáner, y
Copiadora.
Puede ajustar cuánto tiempo el equipo debe
tardar en volver al modo Fax tras haber
finalizado la última operación de copia o
escaneo. Si selecciona la opción No, el
equipo se mantendrá en el último modo
seleccionado. Al mismo tiempo, este ajuste
permite configurar el tiempo en el que el
equipo debe cambiar del usuario individual al
usuario público al utilizar la función Bloqueo
de seguridad. Consulte el Cambio de
usuarios en la página 28.
a Pulse el Menú, 1, 1
11.Temporiz. modo
a 2 Mins
5 Mins
b No
Selec. ab yOK
b Pulse a ó b para seleccionar 0 Seg.,
30 Segs, 1 Min, 2 Mins, 5 Mins o
No. Pulse OK.
c Pulse Detener/Salir.
Ajustes de papel 3
Tipo de papel 3
Configure el equipo para el tipo de papel que
esté utilizando. Esto le ofrecerá la mejor
calidad de impresión.
a Seleccione una de las siguientes
opciones:
Para ajustar el tipo de papel para la
Band MP pulse el Menú, 1, 2, 1.
Para ajustar el tipo de papel para la
Superior pulse el Menú, 1, 2, 2.
Para ajustar el tipo de papel para la
Inferior pulse el Menú, 1, 2, 3 si
tiene instalada la bandeja opcional.
12.Tipo de papel
1.Band MP
a Normal
b Grueso
Selec. ab yOK
b Pulse a ó b para seleccionar Fino,
Normal, Grueso, Más grueso,
Transparencia o
Papel Reciclado. Pulse OK.
c Pulse Detener/Salir.
Nota
• La transparencia no está disponible en la
bandeja opcional Nº 2.
• Puede seleccionar Transparencia sólo
si se ha seleccionado el tamaño A4,
Carta, Legal o Folio como tamaño de
papel.
18
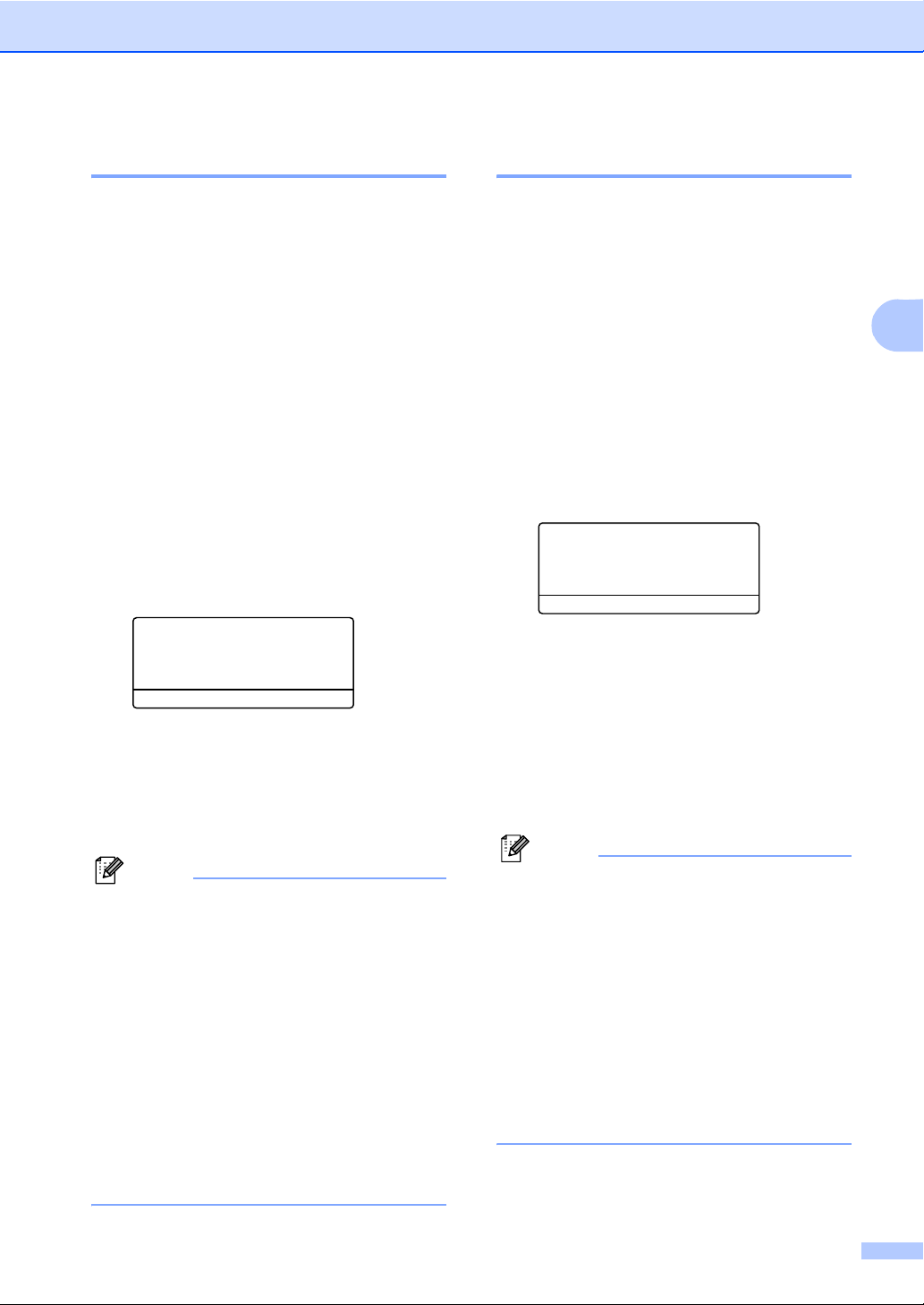
Configuración general
Tamaño de papel 3
Puede utilizar hasta nueve tamaños de papel
para imprimir copias: A4, Carta, Legal,
Ejecutivo, A5, A6, B5 y B6 y Folio; y cuatro
tamaños para imprimir faxes: A4, Carta, Legal o
Folio.
De modo que las funciones como selección y
reducción automáticas del equipo puedan
funcionar correctamente, cuando haya
cambiado el tamaño de papel en la bandeja,
necesitará cambiar la configuración de
tamaño de papel al mismo tiempo.
a
Seleccione una de las siguientes opciones:
Para ajustar el tamaño de papel para
la Band MP pulse el Menú, 1, 3, 1.
Para ajustar el tamaño de papel para
la Superior pulse el Menú, 1, 3, 2.
Para ajustar el tamaño de papel para
Inferior pulse el Menú, 1, 3, 3 si
ha cargado una bandeja opcional.
17.Selec. Bandeja
1.Band MP
a A4
b Carta
Selec. ab yOK
b Pulse a ó b para seleccionar A4,
Carta, Legal, Ejecutivo, A5, A6,
B5, B6, Folio ó Todos.
Pulse OK.
c Pulse Detener/Salir.
Nota
• Legal, Folio
cuando haya seleccionado para la bandeja
MP (
Menú, 1, 3, 1
• La transparencia no está disponible en la
bandeja opcional Nº 2.
•
Si ha seleccionado
de papel de la bandeja MP: Debe
seleccionar
de bandeja. No puede utilizar la selección de
tamaño de papel
cuando se ejecutan las copias N en 1. Debe
seleccionar uno de los tamaños de papel
disponibles que sean distintos de la
selección para la bandeja MP.
y
Todos
).
MP sólo
Todos
aparecerán sólo
Todos
para el tamaño
para el ajuste del uso
para la bandeja MP
Uso de la bandeja en modo copia
Puede cambiar la prioridad de bandeja
predeterminada que el equipo utilizará para
imprimir copias.
Cuando haya seleccionado Bandeja 1
sólo, MP sólo o Bandeja 2 sólo
1
, el
equipo utiliza papel sólo de esta bandeja
asignada. Si no le queda papel a la bandeja
seleccionada, aparecerá el mensaje Sin
papel en la panatalla LCD. Inserta el papel
en la bandeja vacía.
Para cambiar los ajustes de bandeja, sigue
las instrucciones abajo:
a Pulse el Menú, 1, 7, 1.
17.Selec. Bandeja
1.Copia
a MP>T2
b T1>MP
Selec. ab yOK
b Pulse a ó b para seleccionar
Bandeja 1 sólo
Bandeja 2 sólo
MP>T1>T3
1
Bandeja 2 sólo y T2 aparecen
exclusivamente si está instalada la bandeja
opcional.
1
1
,
1
, MP sólo,
ó T1>T2 1>MP. Pulse OK.
c Pulse Detener/Salir.
Nota
• Al cargar los documentos del ADF,
cuando se haya seleccionado la bandeja
MP>T1>T2 o T1>T2>MP, el equipo
buscará la bandeja que más se adapte
para escoger el papel de la misma
bandeja. Si no hay bandeja adecuada
para el papel, el equipo escogerá el papel
desde la bandeja que tenga prioridad.
• Al utilizar el cristal de escaneado, el
documento se copiará desde la bandeja
prioritaria aun si hay papel más adecuado
en otra bandeja de papel.
3
3
19

Capítulo 3
Uso de la bandeja en modo Fax
Puede cambiar la prioridad de bandeja
predeterminada que el equipo utilizará para
imprimir los faxes recibidos.
Cuando haya seleccionado Bandeja 1
sólo, MP sólo o Bandeja 2 sólo
equipo utiliza papel sólo de esta bandeja
asignada. Si no le queda papel a la bandeja
seleccionada, aparecerá el mensaje Sin
papel en la panatalla LCD. Inserta el papel
en la bandeja vacía.
Cuando se selecciona T1>T2>MP, el equipo
escoge el papel de la bandeja Nº1 hasta que
ésta quede vacía y, a continuación, de la
bandeja Nº2, y por último de la bandeja MP.
Cuando se selecciona MP>T1>T2, el equipo
escoge el papel de la bandeja MP hasta que
ésta quede vacía y, a continuación, de la
bandeja Nº1, y por último de la bandeja Nº2.
Nota
• Puede utilizar hasta cuatro tamaños de
papel para imprimir faxes: A4, Carta,
Legal o Folio. Cuando no haya tamaño
adecuado en ninguna bandeja, los faxes
recibidos se almacenarán en la memoria
del equipo y Compr. papel aparecerá
en la pantalla LCD. Para obtener más
detalles, Compr. papel en la página 108.
• Si no le queda papel en la bandeja y los
faxes recibidos están almacenados en la
memoria del equipo, aparecerá
Sin papel en la pantalla LCD. Inserta el
papel en la bandeja vacía.
a Pulse el Menú, 1, 7, 2.
17.Selec. Bandeja
2.Fax
a MP>T2
b T1>MP
Selec. ab yOK
1
, el
3
Uso de la bandeja en modo copia
Puede cambiar la bandeja predeterminada
que el equipo utilizará para imprimir desde el
ordenador.
a Pulse el Menú, 1, 7, 3.
17.Selec. Bandeja
3.Impresión
a MP>T2
b T1>MP
Selec. ab yOK
b Pulse a ó b para seleccionar
Bandeja 1 sólo,
Bandeja 2 sólo
MP>T1>T3
1
Bandeja 2 sólo y T2 aparecen
exclusivamente si está instalada la bandeja
opcional.
1
Nota
• Dará la prioridad al ajuste en el
controlador de impresora al modo de
ajuste configurado en el panel de control.
• Si el panel de control está ajustado como
Bandeja 1 sólo, Bandeja 2 sólo, MP
sólo o MP>T1>T3 y selecciona
‘Selección automática’ en el controlador
de impresora, se utilizará la bandeja
MP>T1>T3.
Si el papel de control está ajustado como
T1>T2>MP y selecciona ‘Selección
automática’ en el controlador de
impresora, seguirá usándose la bandeja
T1>T2>MP.
1
, MP sólo,
o T1>T2 1>MP. Pulse OK.
3
b Pulse a ó b para seleccionar
Bandeja 1 sólo,
Bandeja 2 sólo
MP>T1>T3
1
Bandeja 2 sólo y T2 aparecen
exclusivamente si está instalada la bandeja
opcional.
20
1
1
, MP sólo,
o T1>T2 1>MP. Pulse OK.

Configuración general
Volumen, ajustes 3
Volumen del timbre 3
Puede seleccionar un nivel de volumen del
timbre, de Alto
En modo Fax, pulse ó para
ajustar el nivel del volumen. En la pantalla
LCD, aparece el ajuste actual, y cada vez que
se teclee, cambiará el volumen al siguiente
ajuste. El equipo mantendrá el nuevo ajuste
hasta que usted lo cambie.
También puede cambiar el volumen
mediante el menú, siguiendo las
instrucciones descritas a continuación:
a Pulse el Menú, 1, 4, 1.
14.Volumen
1.Timbre
a Med
b Alto
Selec. ab yOK
a No.
▲
▲
Volumen de altavoz 3
Puede seleccionar un rango de niveles de
volumen de la altavoz, de Alto a No.
Puede cambiar el volumen mediante el
menú, siguiendo las instrucciones descritas a
continuación:
a Pulse el Menú, 1, 4, 3.
14.Volumen
3.Altavoz
a Med
b Alto
Selec. ab yOK
b Pulse a ó b para seleccionar No,
Bajo, Med o Alto. Pulse OK.
c Pulse Detener/Salir.
3
b Pulse a ó b para seleccionar No,
Bajo, Med o Alto. Pulse OK.
c Pulse Detener/Salir.
Volumen de la alarma 3
Cuando la alarma está activada, el equipo
emitirá un pitido cada vez que pulse una tecla
o cometa un error, así como al finalizar el
envío o la recepción de un fax. Puede
seleccionar un rango de niveles de volumen,
de Alto a No.
a Pulse el Menú, 1, 4, 2.
14.Volumen
2.Alarma
a Med
b Alto
Selec. ab yOK
b Pulse a ó b para seleccionar No,
Bajo, Med o Alto. Pulse OK.
c Pulse Detener/Salir.
21

Capítulo 3
Opción automática de Horario de Verano 3
Puede ajustar el equipo para que cambie
automáticamente a Horario de verano. Con
ello el horario se adelanta una hora en
primavera y se retrasa una hora en el otoño.
a Pulse el Menú 1, 5.
15.Luz día auto
a Si
b No
Selec. ab yOK
b Pulse a ó b para seleccionar Si, o No.
Pulse OK.
c Pulse Detener/Salir.
Nota
En los modelos para determinados
países, el ajuste predeterminado de
fábrica es: off.
Funciones Ecología 3
Ahorro de tóner 3
Puede ahorrar el tóner mediante esta
función. Si configura el ahorro de tóner como
Si, aparecerá la impresión más clara. El
ajuste predeterminado es No.
a Pulse el Menú, 1, 6, 1.
16.Ecología
1.Ahorro tóner
a Si
b No
Selec. ab yOK
b Pulse a ó b para seleccionar Si (o No).
Pulse OK.
c Pulse Detener/Salir.
22

Configuración general
Tiempo de reposo 3
Si se ha ajustado al modo reposo, se reducirá
el consumo de energía al desconectar la
unidad de fusión mientras el equipo no está
inactivo.
Puede seleccionar durante cuánto tiempo el
equipo debe estar inactivo (entre 00 y 99
minutos) antes de pasar al modo de reposo.
Cuando el equipo recibe un fax, datos de
ordenador, o hace una copia, el temporizador
se ajustará de nuevo. El ajuste
predeterminado son 05 minutos.
Mientras el equipo está en modo de reposo,
en la pantalla LCD aparece el mensaje
Espera. Al imprimir o copiar en modo de
reposo, habrá un poco de retraso mientras la
unidad de fusión se está calentando.
a Pulse el Menú 1, 6, 2.
16.Ecología
2.Tiempo reposo
Tpo.espera:05MIN
Intro Tecla OK
Apagado de la lámpara del escáner 3
La lámpara del escáner permanecerá
encendida durante 16 horas antes de
apagarse automáticamente para prolongar
su vida útil así como reducir el consumo de
energía.
Para apagar la lámpara del escáner
manualmente, pulse las teclas d y c
simultáneamente. La lámpara del escáner
permanecerá apagada hasta la siguiente vez
que utilice la función de escaneado.
Nota
El apagado de la lámpara del escáner con
frecuencia reducirá su vida útil.
Contraste de LCD 3
Puede modificar el contraste para que el
texto de la pantalla LCD aparezca más claro
o más oscuro.
3
b Especifique durante cuánto tiempo el
equipo deberá estar inactivo antes de
entrar en modo de reposo (00 a 99).
Pulse OK.
c Pulse Detener/Salir.
Para desactivar el modo espera, pulse
Impresión segura y Cancelar trabajo al
mismo tiempo que en b. Pulse a ó b para
seleccionar No (o Si).
Pulse OK.
Nota
Cuando desactive el modo espera, el
ajuste tendrá efecto a la próxima vez que
el equipo ejecute copias, impresión o que
se desactive, etc.
a Pulse el Menú, 1, 8.
18.Contraste LCD
-nnonn+
Selec. d c y OK
b Pulse c para que la pantalla LCD
aparezca más oscura. O bien pulse d
para que la pantalla aparezca más
clara. Pulse OK.
c Pulse Detener/Salir.
23

4
Funciones de seguridad 4
Seguridad 4
Bloqueo de configuración 4
El bloqueo de configuración le permite
ajustar una clave para impedir que otra
persona cambie los ajustes del equipo por
accidente.
Apunte con cuidado su clave. Si se le ha
olvidado ésta, llame a su distribuidor o al
Servicio de atención al cliente de Brother.
Mientras el bloqueo de configuración está
ajustado como Si, no es posible cambiar los
siguientes ajustes sin introducir una clave:
Fecha/Hora
ID del equipo
Ajustes de llamada rápida
Modo Temporizador
Tipo de papel
Tamaño de papel
Volumen
Luz diurna automática
Ecología
Uso de bandeja
Contraste de LCD
Ajustes de seguridad
Configuración de la clave 4
a Pulse el Menú, 1, 9, 1.
19.Seguridad
1.Bloq. configu.
Clave nueva:XXXX
Intro Tecla OK
b Introduzca un número de 4 dígitos como
clave. Pulse OK.
c Vuelva a introducir su clave cuando en
la pantalla LCD aparezca
Verif clave:. Pulse OK.
d Pulse Detener/Salir.
Cambio de su clave 4
a Pulse el Menú, 1, 9, 1.
19.Seguridad
1.Bloq. configu.
a Si
b Cambiar clave
Selec. ab yOK
b Pulse a ó b para seleccionar
Cambiar clave. Pulse OK.
c Introduzca su clave de cuatro dígitos.
Pulse OK.
d Introduzca un número de cuatro dígitos
como nueva clave. Pulse OK.
24
e Vuelva a introducir su clave cuando en
la pantalla LCD aparezca
Verif clave:. Pulse OK.
f Pulse Detener/Salir.
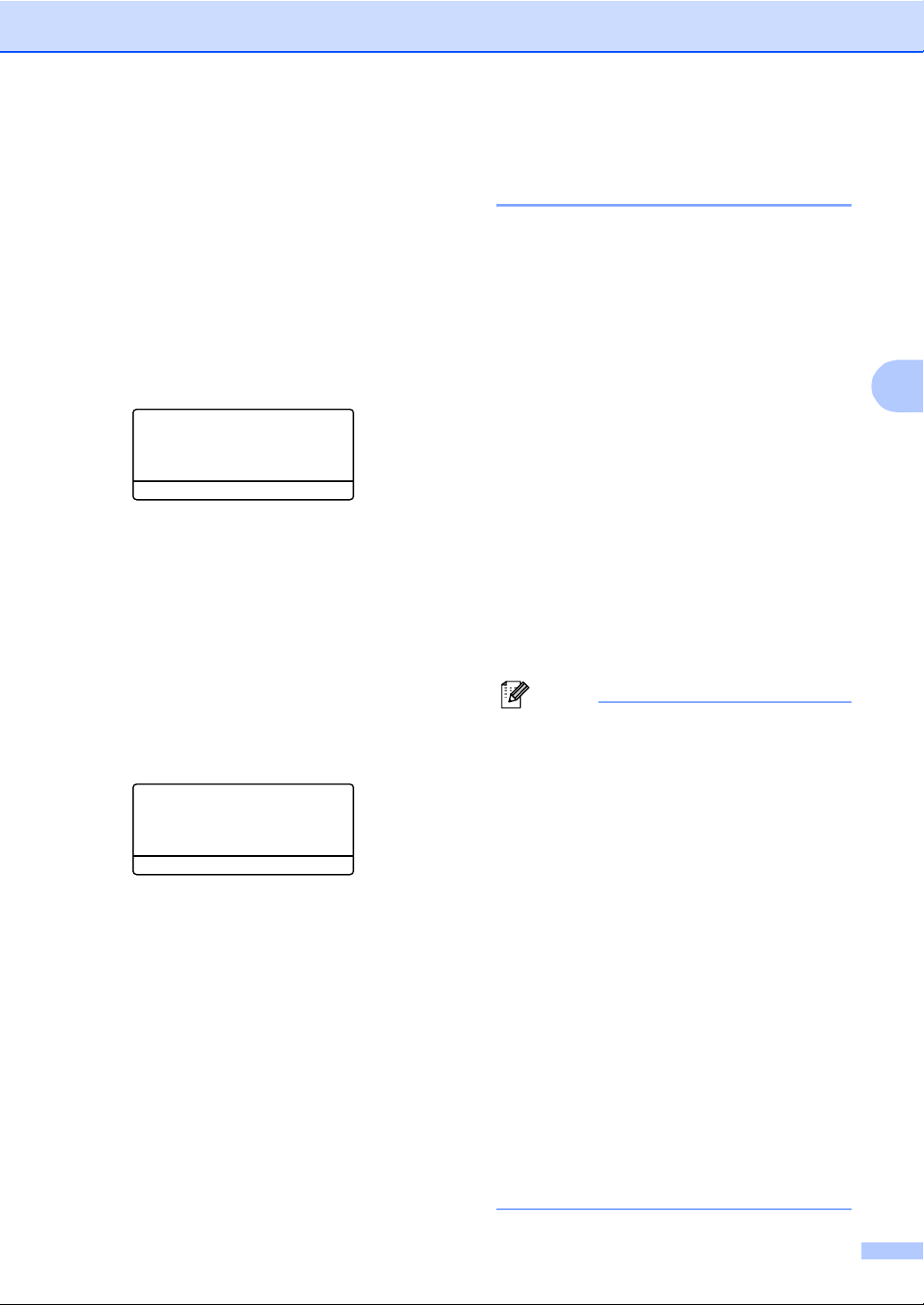
Funciones de seguridad
Activación/desactivación del bloqueo de configuración 4
Si ha introducido la clave incorrecta al seguir
las instrucciones descritas abajo, en la
pantalla LCD, aparecerá Clave errónea.
Vuelva a introducir la clave.
Activación del bloqueo de configuración
a Pulse el Menú, 1, 9, 1.
19.Seguridad
1.Bloq. configu.
a Si
b Cambiar clave
Selec. ab yOK
b Pulse a ó b para seleccionar Si.
Pulse OK.
c Introduzca su clave de cuatro dígitos.
Pulse OK.
d Pulse Detener/Salir.
Bloqueo de la functión de seguridad 4
El bloqueo de función de seguridad le permite
que restrinja el acceso público a ciertas
funciones del equipo (Fax Tx, Fax Rx, Copia,
Escaneo e Impresión PC
1
La opción Impresión PC incluye la función Envío PC
4
Fax así como todas las tareas de impresión.
Esta función también impide a los usuarios
que cambie la configuración predeterminada
del equipo limitando el acceso a la
configuración de menú.
Se requiere desactivar por lo menos una
función para activar el bloqueo de función de
seguridad a los usuarios públicos.
Se permite el acceso a las operaciones
restringidas creando un usuario restringido.
Los usuarios restringidos deben seleccionar
el nombre guardado e introduzca un calve
para utilizar el equipo.
Apunte con cuidado su clave. Si se le ha
olvidado ésta, llame a su distribuidor o al
Servicio de atención al cliente de Brother.
1
).
4
Desactivación del bloqueo de configuración
a Pulse el Menú, 1, 9, 1.
19.Seguridad
1.Bloq. configu.
Clave:XXXX
Intro Tecla OK
b Introduzca su clave de cuatro dígitos
Pulse OK dos veces.
c Pulse Detener/Salir.
Nota
4
• Puede configurar un máximo de 25
usuarios individuales así como un usuario
público.
• Cuando ha configurado un usuario
público, puede restringir una o más
funciones del equipo para todos los
usuarios que no tienen su clave.
• Sólo administradores pueden ajustar las
limitaciones y hacer modificaciones para
cada usuario.
• Cuando la función Impresión a PC está
desactivada, las tareas de impresión a PC
se perderán sin ninguna notificación.
• Cuando la opción Bloqueo de función de
seguridad, puede utilizar sólo
21.Contrast, 26.Recep.sondeo o
27.Conf.cubierta en el menú de fax.
Si la función Fax Tx está desactivada, no
puede utilizar ninguna función en el menú
de fax.
• Se activa la función Recepción por
sondeo sólo cuando se activen las
funciones tanto Fax Tx como Fax Rx.
25

Capítulo 4
Ajuste de la clave para el administrador 4
La clave que ha determinado en estos pasos
es para el administrador. Esta clave se utiliza
para configurar los usuarios y activa o
desactiva el bloqueo de la función seguro .
Consulte Configuración de usuarios
exclusivos en la página 27 y Activación de
Bloqueo de función de seguridad en la
página 27.
a Pulse el Menú, 1, 9, 2.
19.Seguridad
2.Bloqueo func.
Clave nueva:XXXX
Intro Tecla OK
b Introduzca un número de 4 dígitos como
clave. Pulse OK.
c Vuelva a introducir la clave cuando en la
pantalla LCD aparezca
Verif clave:. Pulse OK.
d Pulse Detener/Salir.
Configuración del usuario público 4
Le permite configurar el usuario público. Los
usuarios públicos no necesitan introducir una
clave.
Nota
Debe desactivar por menos una función.
a Pulse Menú, 1, 9, 2.
19.Seguridad
2.Bloqueo func.
a Active bloquei
b Especif. Clave
Selec. ab yOK
b Pulse a ó b para seleccionar Defina
usuario. Pulse OK.
c Introduzca la clave del administrador.
Pulse OK.
19.Seguridad
Defina usuario
a Modo público
b Usuario 01
Selec. ab yOK
d Pulse a ó b para seleccionar Modo
público. Pulse OK.
26
e Pulse a ó b para seleccionar
Disponi. ó No dispo para Fax Tx.
Pulse OK.
Después de haber configurado la Fax
Tx, repita este paso para Fax Rx, Copia,
Escaneo e Impresión-PC
1
Puede ajustar las opciones Impresión PC/PC
sólo para el usuario público.
1
. Pulse OK.
f Pulse Detener/Salir.

Funciones de seguridad
Configuración de usuarios exclusivos4
Le permite configurar los usuarios con
restricciones y una clave.
a Pulse el Menú, 1, 9, 2.
19.Seguridad
2.Bloqueo func.
a Active bloquei
b Especif. Clave
Selec. ab yOK
b Pulse a ó b para seleccionar
Defina usuario. Pulse OK.
c Introduzca la clave del administrador.
Pulse OK.
19.Seguridad
Defina usuario
a Modo público
b Usuario 01
Selec. ab yOK
d Pulse a ó b para seleccionar
Usuario01. Pulse OK.
e Use el teclado de marcación para
especificar el nombre de usuario.
(Consulte Introducción de texto en la
página 150.) Pulse OK.
f Introduzca un número de cuatro dígitos
para el usuario. Pulse OK.
g Pulse a ó b para seleccionar
Disponi. o No dispo para Fax Tx.
Pulse OK.
Después de haber configurado la Fax
Tx, repita este paso para Fax Rx,
Copia e Escaneo. Pulse OK.
Activación y desactivación de Bloqueo de función de seguridad 4
Si ha introducido la clave incorrecta al seguir
las instrucciones descritas abajo, en la
pantalla LCD, aparecerá Clave errónea.
Vuelva a introducir la clave.
Activación de Bloqueo de función de seguridad
a Pulse el Menú, 1, 9, 2.
19.Seguridad
2.Bloqueo func.
a Active bloquei
b Especif. Clave
Selec. ab yOK
b Pulse a ó b para seleccionar
Active bloquei. Pulse OK.
c Introduzca su clave como administrador
de cuatro dígitos Pulse OK.
Desactivación de Bloqueo de función de seguridad 4
a Pulse el Menú, 1, 9, 2.
19.Seguridad
2.Bloqueo func.
a Active desbloi
b Cambie usuario
Selec. ab yOK
b Pulse a ó b para seleccionar
Active desbloi. Pulse OK.
c Introduzca su clave de cuatro dígitos
como administrador. Pulse OK.
4
4
h Repita d a g para introducir cada
usuario adicional y clave.
i Pulse Detener/Salir.
27
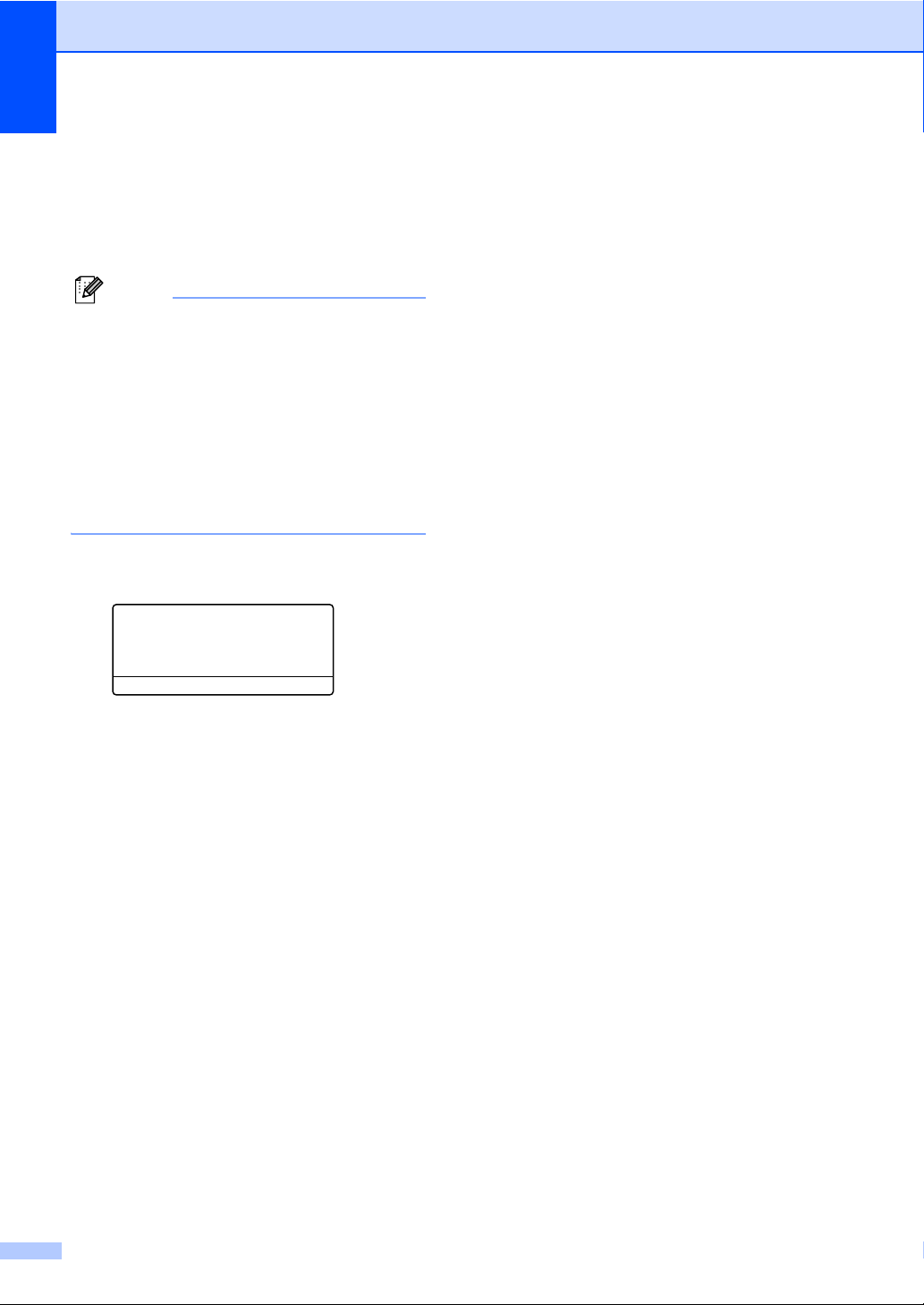
Capítulo 4
Cambio de usuarios 4
Esta configuración permite a un usuario
exclusivo que inicie la sesión del equipo
cuando la opción Bloqueo de función seguro
está activada.
Nota
Después de que un usuario exclusivo
haya terminado de utilizar el equipo, se
volverá a la configuración pública dentro
del mismo intervalo definido para la
configuración del Modo Temporizador
(Menú, 1, 1). Consulte Modo
Temporizador en la página 18. Al mismo
tiempo, puede salir de un usuario
individual pulsando el botón Modo
iluminado.
a Mantenga pulsada la tecla 21-40
mientras pulse Impresión segura.
Bloqueo func.
Cambie usuario
a John
b Mary
Selec. ab yOK
b Pulse a ó b para seleccionar el
nombre registrado del usuario para
iniciar la sesión. Pulse OK.
c Especifique la clave de cuatro dígitos.
Pulse OK.
28

Sección II
Fax II
Envío de un fax 30
Recepción de un fax 40
Teléfono y dispositivos externos 47
Marcación y almacenamiento de números 52
Opciones de fax remoto 61
Impresión de informes 67
Sondeo 69

5
Envío de un fax 5
Cómo enviar faxes 5
Entrada al modo Fax 5
Para entrar en modo de fax, pulse
(Fax), y la tecla aparecerá iluminada en
azul.
Envío de un fax impreso por una sola cara desde el ADF 5
Es la manera más fácil enviar los faxes
mediante el uso del ADF. Para cancelar un
fax que se está enviando, pulse
Detener/Salir.
a Asegúrese de que se encuentra en
modo de fax .
b Coloque el documento boca arriba en la
unidad ADF.
c Marque el número de fax. Consulte
Cómo marcar en la página 52.
d Pulse Inicio.
Ahora el equipo escaneará el documento y lo
enviará.
Envío de un fax impreso por ambas caras desde el ADF (sólo MFC-8860DN y MFC-8870DW) 5
Puede enviar el documento impreso por
ambas caras desde el ADF. Para cancelar un
fax que se está enviando, pulse
Detener/Salir.
a Asegúrese de que se encuentra en
modo de fax .
b Cargue el documento en el ADF.
c Pulse Dúplex.
d Marque el número de fax. Consulte
Cómo marcar en la página 52.
e Pulse Inicio.
Ahora el equipo escaneará el documento y lo
enviará.
Nota
No se pueden enviar faxes de los
documentos con dos caras de tamaño
legal mediante el ADF.
30

Envío de un fax
Envío de un fax desde el cristal de escaneado 5
Puede utilizar el cristal de escaneado para
enviar por fax las páginas de un libro, o una
sola página a la vez. Los documentos
pueden tener un tamaño máximo de Carta,
A4 o Legal. Pulse Detener/Salir para
cancelar un fax que se está enviando.
a Asegúrese de que se encuentra en
modo de fax .
b Cargue el documento en el cristal de
escaneado.
c Marque el número de fax. Consulte
Cómo marcar en la página 52.
d Pulse Inicio.
e Después de que el equipo haya
escaneado, en la pantalla LCD
aparecerá un mensaje pidiéndolo que
elija una de las opciones descritas a
continuación:
Escanea Fax:
Siguient página?
a1.Sí
b2.No (Enviar)
Selec. ab yOK
Pulse 1 para enviar otra página.
Consulte f.
Pulse 2 o Inicio para enviar el
documento. Consulte g.
Nota
Al enviar las páginas múltiples por fax
desde el cristal de escaneado, la
transmisión inmediata debe ajustarse
como No.
Envío por fax de documentos en tamaño Legal desde el cristal de escaneado 5
Al enviar los documento de tamaño legal,
necesita ajustar el tamaño de cristal de
escaneado como Legal/Folio, de lo
contrario, se acortará una parte de los faxes.
a Asegúrese de que se encuentra en
modo de fax .
b Pulse el Menú, 2, 2, 0.
22.Conf.envío
0.TamañoFax Cri
a A4 / Carta
b Legal/Folio
Selec. ab yOK
c Pulse a ó b para seleccionar
Legal/Folio.
Pulse OK.
d Pulse Detener/Salir.
Cancelación de un fax que se está enviando 5
5
f Coloque la siguiente página en el cristal
de escaneado, pulse OK. Repita e y f
para cada página adicional.
Escanea Fax:
Ajuste sig. pág.
Desp. pulse OK
g El equipo enviará el fax
automáticamente.
Pulse Detener/Salir para cancelar un fax que
se está enviando. Si el equipo ya está
marcando el número o enviando el fax,
necesitará también pulsar 1 para la
confirmación.
31

Capítulo 5
Multienvíos 5
La opción multienvío le permite enviar el
mismo mensaje de fax a varios números de
fax. Puede incluir los Grupos, los números de
Marcación rápida y de Marcación abreviada
así como un máximo de números marcados
en el mismo multienvío. Para la información,
consulte Cómo marcar en la página 52.
Puede hacer multienvío hasta 390 números
diferentes. Esto dependerá del número que
quede almacenado como grupos, códigos de
acceso o números de tarjeta de crédito, y
entre otros, y será diferente en función de
cuántos faxes diferidos o almacenados que
queden en la memoria.
Nota
Utilice Buscar/M.abreviada para
facilitarle la selección de números.
a Asegúrese de que se encuentra en
modo de fax .
b Cargue el documento.
c Introduzca un número. Pulse OK.
Puede utilizar una Marcación rápida,
Marcación abreviada, un número de
Grupo o un número introducido
manualmente mediante el teclado de
marcación. Consulte Cómo marcar en la
página 52.
d Repita c hasta que haya introducido
todos números de fax que desee enviar
mediante la función multienvío.
e Pulse Inicio.
Una vez concluido el multienvío, el equipo
imprimirá un informe para permitirle saber los
resultados.
Nota
• Para escanear el perfil de la Marcación
rápida, Marcación abreviada o el número
de Grupo, su primera selección se
aplicará al multienvío.
• Si la resolución de fax del número de fax
que haya seleccionado primero es
SuperFina y desea efectuar un
multienvío que incluye IFAX. Pulse
Resolución y, a continuación
pulse a ó b para seleccionar Estándar
o la resolución Fina.
Pulse OK.
A continuación siga los pasos arriba.
• Cuando crea un grupo o multienvío
mediante la función Escanear a correo
electrónico, sólo las opciones
B/N200x100 y B/N200ppp están
disponibles. El formato TIFF o PDF puede
estar disponible.
Cancelación de un multienvío que se está enviando 5
Mientras se está efectuando el multienvío,
puede cancelar el fax que se está enviando o
bien la tarea entera de multienvío.
a Pulse Menú, 2, 6.
En la pantalla LCD aparecerá la tarea
de fax que se está enviando
actualmente (por ejemplo, #002:
FREINDS) y la tarea de multienvío (por
ejemplo, Broadcast#001):
26.Trab restantes
a#001 FRIENDS
bMultenvío#001
Selec. ab y OK
b Pulse ab para seleccionar la tarea que
desee cancelar.
Pulse OK.
c Pulse 1 para borrar o 2 para salir.
Si ha seleccionado la opción sólo para
cancelar el fax que se está enviando
actualmente en a, el equipo le
preguntará si desea cancelar el
multienvío. Pulse 1 para borrar o 2 para
salir.
32
d Pulse Detener/Salir.

Envío de un fax
Operaciones de envíos adicionales 5
Envío de faxes con múltiples configuraciones 5
Antes de enviar un fax, podrá seleccionar
cualquier combinación de los siguientes
ajustes: Contraste, resolución, modo satélite,
temporizador de fax diferido, transmisión por
sondeo, transmisión en tiempo real, ajustes
de transmisión o de portada.
a Asegúrese de que se encuentra en
modo de fax .
Una vez aceptada cada opción de
configuración, en la pantalla LCD
aparecerá un mensaje preguntando si
desea configurar más opciones:
22.Conf.envío
Siguiente?
a 1.Sí
b 2.No
Selec. ab yOK
b Siga uno de estos pasos:
Para seleccionar más ajustes, pulse
1. La pantalla LCD volverá al menú
Conf.envío.
Si ha terminado de seleccionar los
ajustes, pulse 2 y vaya al siguiente
paso.
Portada electrónica 5
Esta función no funcionará a menos que
haya programado ya al ID de su equipo.
(Consulte la Guía de configuración rápida.)
Puede enviar automáticamente una portada
junto con cada fax. La portada incluye la ID
de su equipo, un comentario, y el nombre
almacenado en la memoria de Marcación
rápida o de Marcación abreviada.
Al seleccionar Sig.fax:Si también puede
visualizar el número de páginas en la página
de portada.
Puede seleccionar uno de los siguientes
comentarios predeterminados, o puede
almacenar dos comentarios personales, con
un máximo de 27 caracteres:
Ninguna nota
Llame P.F
!Urgente!
Confidencial
Composición de sus comentarios 5
Puede redactar un máximo de dos
comentarios propios.
a Asegúrese de que se encuentra en
modo de fax .
b Pulse el Menú, 2, 2, 8.
22.Conf.envío
8.Comen.cubierta
a 5.
b 6.
Selec. ab yOK
5
c Pulse a ó b para seleccionar 5 o 6
para almacenar su propio comentario.
Pulse OK.
d Introduzca su propio comentario usando
el teclado de marcación. Pulse OK.
Utilice una tabla en la página 150 para ayudar
a introducir caracteres.
33

Capítulo 5
Enviar página de portada para todos los faxes 5
Si desea enviar una portada sólo para el
siguiente fax, el equipo le pedirá que
introduzca el número de páginas que está
enviando de modo que se imprima ésta en la
portada.
a Asegúrese de que se encuentra en
modo de fax .
b Cargue el documento.
c Pulse el Menú, 2, 2, 7.
22.Conf.envío
7.Conf.cubierta
a Sig.fax:Si
b Sig.fax:No
Selec. ab yOK
d Pulse a ó b para seleccionar
Sig.fax:Si (o Sig.fax:No). Pulse
OK.
e Pulse a ó b para seleccionar un
comentario.
Pulse OK.
f Introduzca dos dígitos para indicar el
número de páginas que va a enviar.
Pulse OK.
Por ejemplo, introduzca 0, 2 para 2
páginas o 0, 0 para dejar en blanco el
número de páginas. Si comete un error,
pulse d o bien Borrar/Volver para la
seguridad y volver a introducir el
número de páginas.
Enviar una portada para todos los faxes5
Puede configurar el equipo para que envíe
una portada cada vez que envíe un fax.
a Asegúrese de que se encuentra en
modo de fax .
b Pulse el Menú, 2, 2, 7.
22.Conf.envío
7.Conf.cubierta
a Sig.fax:Si
b Sig.fax:No
Selec. ab yOK
c Pulse a ó b para seleccionar Si (o No).
Pulse OK.
d Pulse a ó b para seleccionar un
comentario.
Pulse OK.
Cómo utilizar una portada impresa 5
Si desea utilizar una portada impresa sobre
la cual puede escribir, puede imprimir la
página de muestra y adjuntarla al fax.
a Asegúrese de que se encuentra en
modo de fax .
b Pulse el Menú, 2, 2, 7.
22.Conf.envío
7.Conf.cubierta
a Sig.fax:Si
b Sig.fax:No
Selec. ab yOK
c Pulse a ó b para seleccionar
Impr.ejemplo.
Pulse OK.
34
d Pulse Inicio. El equipo imprimirá una
copia de la portada.

Envío de un fax
Contraste 5
Para la mayoría de documentos el ajuste
predeterminado de Automá. le ofrecerá los
mejores resultados. Esta función escoge
automáticamente el contraste adecuado para
el documento.
Si el documento aparece muy claro u oscuro,
el cambio de contraste puede mejorar la
calidad del fax.
Utilice Oscuro para incrementar el contraste
de un documento claro.
Utilice Claro para disminuir el contraste de
un documento oscuro.
a Asegúrese de que se encuentra en
modo de fax .
b Cargue el documento.
c Pulse el Menú, 2, 2, 1.
22.Conf.envío
1.Contraste
a Automá.
b Claro
Selec. ab yOK
d Pulse a ó b para seleccionar
Automá., Claro o Oscuro. Pulse OK.
Cambio de resolución de fax 5
La calidad de un fax puede mejorarse
cambiando la resolución de fax. La
resolución puede cambiarse para el siguiente
fax o para todos los faxes.
Para cambiar la resolución de fax para el siguiente fax 5
a Asegúrese de que se encuentra en
modo de fax .
b Cargue el documento.
c Pulse Resolución y, a continuación a ó
b para seleccionar la resolución.
Pulse OK.
Para cambiar la resolución de fax predeterminada
a Asegúrese de que se encuentra en
modo de fax .
b Pulse el Menú, 2, 2, 2.
22.Conf.envío
2.Fax resolución
a Estándar
b Fina
Selec. ab yOK
5
5
Nota
Aunque haya seleccionado Claro o
Oscuro, el equipo enviará el fax mediante la
configuración Automá. si ha seleccionado
Foto como resolución de fax.
c Pulse a ó b para seleccionar la
resolución de su preferencia. Pulse OK.
Se indican a continuación una lista de
los ajustes disponible para la resolución
de fax. Cuánto más fina sea la
resolución, tanto más tiempo tardará en
transmitir el fax.
Estándar
La opción más idónea para la
mayoría de los documentos
mecanografiados.
Fina
Adecuada para una letra pequeña.
Superfina
Adecuada para una letra pequeña o
impresión gráfica.
Foto
Utilice esta opción si el documento
contiene distintas tonalidades de gris
o fotografías.
35

Capítulo 5
Acceso doble 5
El equipo es compatible con el acceso doble,
que le permite marcar un número e iniciar a
escanear un fax almacenado en la memoria
mientras está listo para enviar o recibir un fax.
La pantalla LCD mostrará el nuevo número de
tarea. El número de páginas que pueden
escanearse para quedar guardadas en la
memoria dependerá del contenido de
información que incluyan.
Nota
Si aparece el mensaje
durante el escaneado de documentos, pulse
Detener/Salir
enviar las páginas escaneadas.
para cancelar o
Sin memoria
Inicio
para
Transmisión en tiempo real 5
Al enviar un fax, el equipo escaneará los
documentos y guardará la información en la
memoria antes de enviarlos. Seguidamente, en
cuanto la línea telefónica esté libre, el equipo
comenzará el proceso de marcación y envío.
Si la memoria se llena, el equipo enviará el original
en tiempo real (incluso si se ha configurado la
Trans.t.real
opción
A veces, puede que quiera enviar un
documento importante inmediatamente, sin
esperar a la transmisión desde la memoria.
Puede configurar la opción
Si
como
Sig.fax:Si
para todos los documentos, o bien
sólo para el siguiente fax.
como No).
Trans.t.real
Envío en tiempo real para todos los faxes
a Asegúrese de que se encuentra en
modo de fax .
b Pulse el Menú, 2, 2, 5.
22.Conf.envío
5.Trans.t.real
a No
b Si
Selec. ab yOK
Envío en tiempo real sólo para el fax siguiente 5
a Asegúrese de que se encuentra en
modo de fax .
b Pulse el Menú, 2, 2, 5.
22.Conf.envío
5.Trans.t.real
a No
b Si
Selec. ab yOK
c Pulse a ó b para seleccionar
Sig.fax:Si. Pulse OK.
Nota
Durante la transmisión en tiempo real, la
función de remarcación automática no
funciona durante el uso del cristal de
escaneado.
Para no ajustar Envío en tiempo real para el fax siguiente 5
a Asegúrese de que se encuentra en
modo de fax .
b Pulse el Menú, 2, 2, 5.
22.Conf.envío
5.Trans.t.real
a No
b Si
5
Selec. ab yOK
c Pulse a ó b para seleccionar
Sig.fax:No. Pulse OK.
Nota
Durante la transmisión en tiempo real, la
función de remarcación automática no
funciona durante el uso del cristal de
escaneado.
c Pulse a ó b para seleccionar Si.
Pulse OK.
36

Envío de un fax
Modo Satélite 5
Si tiene problemas para enviar un fax al
extranjero debido a posibles malas
conexiones, desactive el modo satélite.
Se trata de un ajuste temporal, y se activará
sólo para el siguiente fax.
a Asegúrese de que se encuentra en
modo de fax .
b Cargue el documento.
c Pulse el Menú, 2, 2, 9.
22.Conf.envío
9.Modo satélite
a Si
b No
Selec. ab yOK
d Pulse a ó b para seleccionar Si o No.
Pulse OK.
Fax diferido 5
Puede almacenar en la memoria un máximo
de 50 faxes que se van a enviar dentro de un
período de 24 horas.
a Asegúrese de que se encuentra en
modo de fax .
b Cargue el documento.
c Pulse el Menú, 2, 2, 3.
22.Conf.envío
3.Horario
Poner hora=00:00
Intro Tecla OK
d Especifique a qué hora desea que se
envíe el fax (en formato de 24 horas).
Pulse OK.
(Por ejemplo, introduzca 19:45 si desea
que se envíe a las ocho menos cuarto
de la tarde.)
22.Conf.envío
3.Horario
5
Poner hora=19:45
Intro Tecla OK
El número de páginas que puede escanear y
guardar en la memoria dependerá del
volumen de datos que haya en cada página.
37
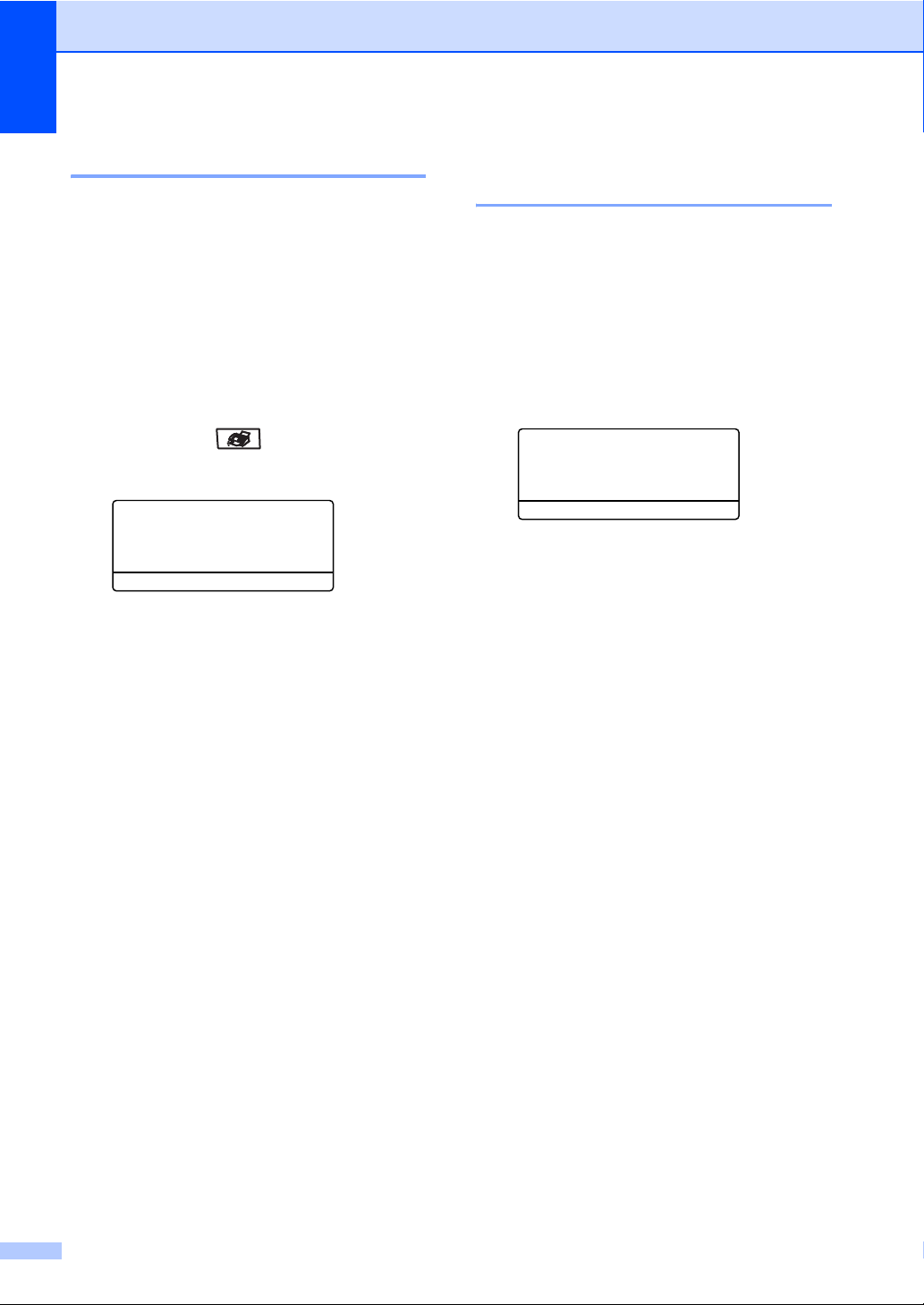
Capítulo 5
Transmisión diferida por lotes
Antes de enviar faxes diferidos, el equipo le
ayudará a ahorrar clasificando todos los
documentos guardados en la memoria por
destino y por hora programada.
Todos los faxes diferidos cuyo envío esté
programado para la misma hora y el mismo
destinatario serán enviados como un único
fax para reducir el tiempo de transmisión.
a Asegúrese de que se encuentra en
modo de fax .
b Pulse el Menú, 2, 2, 4.
22.Conf.envío
4.Trans.diferida
a Si
b No
Selec. ab yOK
c Pulse a ó b para seleccionar Si (o No).
Pulse OK.
d Pulse Detener/Salir.
5
Comprobación y cancelación de tareas pendientes 5
En todo caso, recomendamos verificar qué
tareas hay pendientes de envío en la
memoria. Si no existe ninguna tarea
pendiente, la pantalla LCD mostrará el
mensaje Ningún trabajo. Es posible
cancelar cualquier tarea de envío de fax
almacenada en la memoria y pendiente de
envío.
a Pulse el Menú, 2, 6.
26.Trab restantes
a#001 12:34 BROTHER
#002 15:00 BIC
b#003 17:30 ABCDEFG
Selec. ab yOK
El número de tareas por ser enviado se
visualizará.
b Seleccione una de las siguientes
opciones:
Pulse a ó b para desplazarse por
las tareas pendientes, pulse OK para
seleccionar una tarea y, a
continuación, pulse 1 para
cancelarla.
Pulse 2 para salir sin cancelación.
38
c Cuando haya finalizado, pulse
Detener/Salir.

Envío de un fax
Envío manual de un fax 5
Transmisión manual 5
La transmisión manual le permite oír la
marcación, el timbre y los tonos de recepción
de fax durante el envío de un fax.
a Asegúrese de que se encuentra en
modo de fax .
b Cargue el documento.
c Levante el auricular del teléfono externo
y espere hasta escuchar el tono de
marcar.
d Marque el número de fax al que desea
llamar.
e Cuando oiga el tono de fax, pulse Inicio.
Mensaje sin memoria 5
Si aparece el mensaje Sin memoria
mientras esté escaneando la primera página
de un fax, pulse Detener/Salir para cancelar
el fax.
Si aparece el mensaje Sin memoria
mientras esté escaneando una de las
páginas siguientes, tendrá la opción de
pulsar Inicio para enviar las páginas
escaneadas hasta el momento, o bien
Detener/Salir para cancelar la operación.
Nota
Si tiene un mensaje Sin memoria
mientras está enviando fax y no desea
borrar los faxes guardados para eliminar
datos de la memoria, puede enviar el fax
en modo de tiempo real. (Consulte la
Transmisión en tiempo real en la página
36.)
5
39

Recepción de un fax 6
6
Modos de recepción 6
Debe seleccionar un modo de recepción en función de los dispositivos externos y los servicios
telefónicos de que dispone en su línea.
Selección del modo de Recepción 6
El diagrama descrito a continuación le ayuda a seleccionar el modo correcto.
Para la información más detallada acerca de los modos de recepción, consulte la página 41.
¿Va a conectar un teléfono o un contestador automático extemo al equipo?
Sí
No
¿Va a utilizar la función de mensajes de
voz del contestador automático extemo?
¿Desea que el equipo conteste
automáticamente las Ilamadas de
voz y fax?
Sí
No
¿Desea utilizar el equipo
sólo para fax?
Sí
No
Para ajustar un modo de recepción, siga las instrucciones
descritas a continuación.
a Pulse el Menú, 0, 1.
b Pulse a ó b para seleccionar el modo. Pulse OK.
c Pulse Detener/Salir.
En la LCD parecerá le modo de recepción actual.
Sí
No
01.Modo recepción
a Sólo fax
Fax/Tel
b Ext. Tel/Tad
Selec. ab yOK
Sólo fax
Fax/Tel
Manual
Ext. Tel/Tad
40

Recepción de un fax
Uso de modos de recepción 6
Algunos modos de recepción contesta
automáticamente (Sólo fax y Fax/Tel).
Puede que desee cambiar el número de
timbres antes de utilizar estos modos,
consulte página 42.
Sólo fax 6
El modo Sólo Fax contestará
automáticamente todas las llamadas como
un fax.
Fax/Tel 6
El modo Fax/Tel le ayuda a gestionar
automáticamente las llamadas entrantes, al
reconocer si son de fax o llamadas de voz y
las tratará de una de las siguientes maneras :
Se recibirán los faxes automáticamente.
TAD externo 6
El modo TAD externo permite que un
dispositivo de contestador externo gestione
las llamadas entrantes. Las llamadas
entrantes deben manejarse de una de las
siguientes maneras:
Se recibirán los faxes automáticamente.
Las llamadas pueden grabar un mensaje
en un TAD externo.
Para mayor información, consulte Conexión
de un TAD externo en la página 48.
6
Las llamadas de voz comenzarán a hacer
sonar el timbre F/T para avisarle que
descuelgue la línea. El timbre F/T es un
timbre doble que el equipo hace sonar.
Al mismo timepo, consulte Duración del
timbre F/T en la página 42 y Número de
timbres en la página 42.
Manual 6
Le modo manual desactiva todas las
funciones de contesta automática.
Para recibir un fax en modo manual, pulse
Inicio cuando oiga los tonos de fax
(repetición de pitidos cortos). También puede
utilizar la función Detección de fax para
recibir faxes levantando el auticular que se
encuentra en la misma línea que el equipo.
También consulte Detección de faxes en la
página 43.
41

Capítulo 6
Ajustes de modo de recepción 6
Número de timbres 6
La opción número de timbres ajusta el
número de veces que el equipo suena antes
de que conteste en los modos Sólo fax y
Fax/Tel.
Si dispone de teléfonos externos o
extensiones telefónicas en la misma línea
que se encuentra el equipo, mantenga el
Número de timbres ajustado en 4. (Consulte
la Operación desde extensiones telefónicas
en la página 49 y Detección de faxes en la
página 43.)
a Asegúrese de que se encuentra en
modo de fax .
b Pulse el Menú, 2, 1, 1.
21.Conf.recepción
1.Núm. timbres
a 02
b 03
Selec. ab yOK
c Pulse a ó b para seleccionar cuántas
veces suena el timbre antes de que el
equipo conteste. Pulse OK.
Duración del timbre F/T 6
Cuando alguien llama al equipo, usted y su
interlocutor oirán el sonido de timbre
telefónico normal. El número de timbres se
ajusta mediante el ajuste de número de
timbres.
Se la llamada es de fax, el equipo la recibirá,
sin embargo, si se trata de una llamada de
voz, el equipo hará sonar el timbre F/T (un
timbre doble rápido) durante el tiempo que ha
ajustado en el ajuste de duración de timbre
F/T. Si ha oído el timbre F/T, significa que
tiene una llamada de voz en la línea.
Dado que el timbre F/T se realiza mediante el
equipo, las extensiones telefónicas y los
teléfonos externos no sonará, sin embargo,
todavía puede contestar la llamada por
cualquier teléfono. Para mayor información,
consulte el Uso de códigos remotos en la
página 50.
a Asegúrese de que se encuentra en
modo de fax .
b Pulse el Menú, 2, 1, 2.
21.Conf.recepción
2.Dur.Timbre F/T
a 30 Segs
b 40 Segs
Selec. ab yOK
d Pulse Detener/Salir.
42
c Pulse a ó b para especificar durante
cuánto tiempo debe sonar hacr el
equipo para avisar que se trata de una
llamada de voz (20 Segs, 30 Segs, 40
Segs o 70 Segs segundos). Pulse OK.
d Pulse Detener/Salir.

Recepción de un fax
Detección de faxes 6
Si se activa la detección de faxes Si permite
al equipo recibir automáticamente las
llamadas de fax si levanta cualquier auricular
que se encuentra en la misma línea que el
equipo.
Cuando vea Recibiendo en la pantalla LCD
o cuando oiga ‘pitidos’ por el auricular de una
extensión telefónica conectada a otra clavija
de teléfono, sólo tendrá que colgar el
auricular para que el equipo pueda recibir el
fax.
Si esta función está ajustada como on, pero
el equipo no conecta una llamada de fax
cuando levante el auricular de un teléfono
externo o de una extensión telefónica, pulse
l51 en el teléfono externo o la extensión
telefónica. (Consulte la Operación desde
extensiones telefónicas en la página 49.)
Nota
• Necesita activar la configuración de
Códigos remotos para utilizar el código de
Recepción de fax l51.
consulte Uso de códigos remotos en la
página 50.
Ajuste de la densidad de la impresión 6
Podrá ajustar la densidad de la impresión
para que las páginas se impriman más claras
o más oscuras.
a Asegúrese de que se encuentra en
modo de fax .
b Pulse el Menú, 2, 1, 7.
21.Conf.recepción
7.Densid imprsn.
-nnonn+
Selec. d c y OK
c Pulse c para obtener una impresión
más oscura.
O pulse d para obtener una impresión
más clara. Pulse OK.
d Pulse Detener/Salir.
6
• Si utiliza un módem, o envía faxes de un
ordenador, en la misma línea y el equipo
los intercepta, ajuste detección de faxes
como No.
a Asegúrese de que se encuentra en
modo de fax .
b Pulse el Menú, 2, 1, 3.
21.Conf.recepción
3.Detección fax
a Si
b No
Selec. ab yOK
c Pulse a ó b para seleccionar Si,o No.
Pulse OK.
d Pulse Detener/Salir.
43

Capítulo 6
Operaciones adicionales de recepción
Impresión reducida de faxes entrantes 6
Si elige Si, el equipo automáticamente
reduce todas las páginas de un fax entrante
para que se ajuste a una página de tamaño
A4, Carta, Legal o Folio.
El equipo calcula el porcentaje de reducción
utilizando el tamaño de página del fax y la
Configuración de tamaño de papel (Menú, 1,
3).
a Asegúrese de que se encuentra en
modo de fax .
b Pulse el Menú, 2, 1, 5.
21.Conf.recepción
5.Reducción auto
a Si
b No
Selec. ab yOK
c Pulse a ó b para seleccionar Si,o No.
Pulse OK.
d Pulse Detener/Salir.
Impresión dúplex para modo de fax (sólo MFC-8860DN y MFC-8870DW) 6
6
Si ajusta la opción Dúplex a No para la
recepción de fax para que el equipo vaya a
imprimir los faxes recibidos en ambas caras
del papel.
Puede utilizar el tamaño A4, Carta, Legal o
Folio del papel para esta función.
a Asegúrese de que se encuentra en
modo de fax .
b Pulse el Menú, 2, 1, 0.
21.Conf.recepción
0.Dúplex
a Si
b No
Selec. ab yOK
c Pulse a ó b para seleccionar Si o No.
Pulse OK.
d Pulse Detener/Salir.
Nota
Cuando activa la opción Dúplex, también
se activa la función de reducción
automática.
44

Recepción de un fax
Ajuste de la estampilla de recepción de fax 6
Puede ajustar el equipo para imprimir la
fecha y hora de los datos recibidos en la parte
central superior de cada página de fax
recibido.
a Asegúrese de que se encuentra en
modo de fax .
b Pulse el Menú, 2, 1, 9.
21.Conf.recepción
9.Estamp Fax Rx
a Activada
b Desactivada
Selec. ab yOK
c Pulse a ó b para seleccionar
Activada o Desactivada. Pulse OK.
d Pulse Detener/Salir.
Nota
• No aparecerá la hora y fecha de recepción
cuando se estaba utilizando fax por
Internet*. (*sólo MFC-8860DN y
MFC-8870DW).
• Asegúrese de que haya ajustado la fecha
y la hora correctas en el equipo.
Recepción de faxes en memoria 6
En cuanto la bandeja de papel se vacíe
durante la recepción de un fax, en la pantalla
LCD aparecerá el mensaje Sin papel,
pidiéndole que cargue el papel en la bandeja
de papel. (Consulte Carga del papel y otros
materiales en la página 15.) Si no puede
cargar papel en la bandeja, ocurrirá lo
siguiente:
Si Recepcn.memo está en Si: 6
El equipo continuará la recepción de fax,
mientras se mantienen guardadas las
páginas restantes en la memoria, si dispone
de memoria suficiente. Los futuros faxes
entrantes también se guardarán en la
memoria hasta que la memoria esté llena.
Cuando la memoria esté llena, el equipo
detendrá automáticamente de contestar las
llamadas. Para imprimir los faxes, cargue
papel nuevo en la bandeja.
Si Recepcn.memo está en No: 6
El equipo continuará la recepción de fax,
mientras se mantienen guardadas las
páginas restantes en la memoria, si dispone
de memoria suficiente. El equipo dentendrá
automáticamente de contester las llamadas
hasta que se cargue papel en la bandeja de
papel. Para imprimir el último fax que ha
recibido, cargue papel en la bandeja.
6
a Asegúrese de que se encuentra en
modo de fax .
b Pulse el Menú, 2, 1, 6.
c Utilice a ó b para seleccionar Si o No.
Pulse OK.
d Pulse Detener/Salir.
45

Capítulo 6
Impresión de un fax desde la memoria 6
Si está utilizando la función de
Almacenamiento de faxes (Menú, 2, 5, 1),
todavía podrá imprimir un fax almacenado en
la memoria cuando se encuentra al lado del
equipo. Consulte el Almacenamiento de
faxes en la página 62.
a Pulse el Menú, 2, 5, 3.
25.Opcn fax remot
3.Imprimir doc.
Pulse Inicio
b Pulse Inicio.
46

7
Teléfono y dispositivos externos7
Servicios de la línea telefónica
Configuración del tipo de línea telefónica 7
Si está conectando el equipo a una centralita
automática privada PBX, o RDSI para enviar
y recibir faxes, también es necesario cambiar
el tipo de línea telefónica siguiendo los pasos
descritos a continuación.
a Pulse el Menú, 0, 6.
06.Conex. Telef.
a Normal
RDSI
b PBX
Selec. ab yOK
b Pulse a ó b para seleccionar PBX,
RDSI (o Normal). Pulse OK.
c Pulse Detener/Salir.
Centralita automática privada y transferencia de llamadas 7
Nota
7
Se puede programar la pulsación del
botón Teléfono/R como parte de un
número almacenado en la memoria de
Marcación rápida o Marcación abreviada.
Al programar el número de Marcación
rápida o de Marcación abreviada (Menú,
2, 3, 1 o 2, 3, 2) pulse Teléfono/R primero
(en la pantalla aparece “!”) y, a
continuación, especifique el número de
teléfono. De este modo no tendrá que
pulsar Teléfono/R cada vez que desee
utilizar un número de Marcación rápida o
de Marcación abreviada.
(Almacenamiento de los números de
Marcación rápida en la página 49 o
Almacenamiento de los números de
Marcación abreviada en la página 50.) No
obstante, si no se ha seleccionado PBX
en la configuración del tipo de línea
telefónica, no podrá utilizar el número de
Marcación rápida o de Marcación
abreviada para el cual se ha programado
la inserción de la tecla Teléfono/R.
7
Inicialmente el equipo está configurado como
Normal, que permite que el equipo conecte
a una PSTN (Red de línea telefónica
pública). No obstante, muchas oficinas
utilizan un sistema telefónico centralizado o
una centralita privada (PBX). El equipo
puede conectar a la mayoría de los modelos
de centralitas (PBX). La función de rellamada
del equipo sólo admite las rellamadas por
interrupción temporizada (TBR). Las
rellamadas por interrupción temporizada
(TBR) funcionan con la mayoría de las
centralitas automáticas privadas PBX,
permitiendo el acceso a líneas exteriores, o
la transferencia de llamadas a otra extensión.
Esta función se activa al pulsar el botón
Teléfono/R.
47
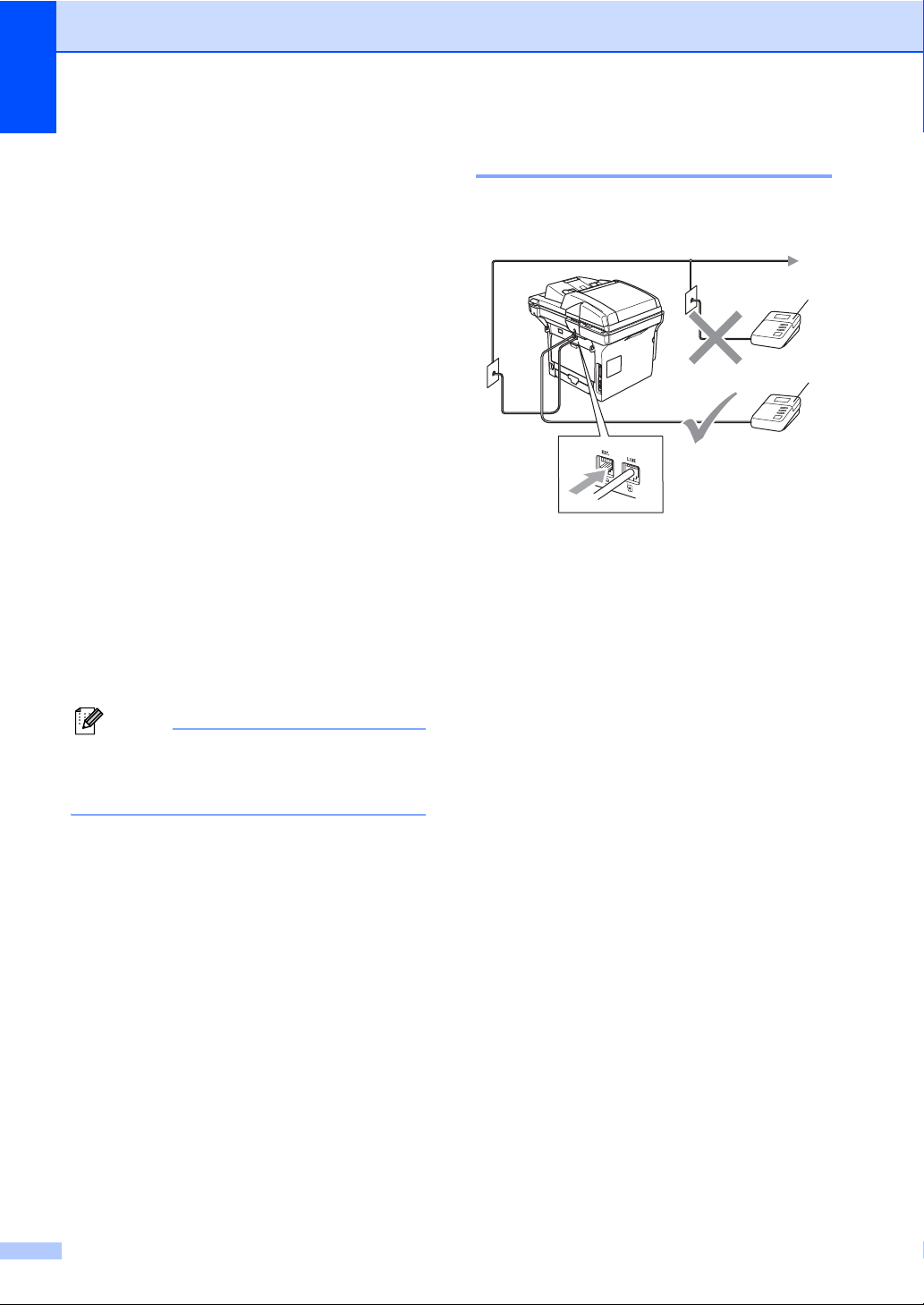
Capítulo 7
Conexión de un TAD externo 7
Puede conectar un dispositivo de
contestador automático (TAD) a la misma
línea que se encuentra el equipo. Si el TAD
contesta una llamada, en el equipo “se oirán”
los tonos CNG (llamada de fax) emitidos por
un aparato de fax de origen. Si los detecta, el
equipo se encargará de contestar la llamada
y de recibir el fax. Si no se oyen los tonos, el
equipo permite al TAD que grabe un mensaje
de voz y el visualizador mostrará Teléfono.
El TAD externo debe de contestar antes de
que suenen los primeros cuatro timbres
(recomendamos que lo ajuste a dos timbres).
Esto es debido a que el equipo no puede oír
los tonos CNG hasta que el TAD externo
descuelgue la llamada. El equipo de origen
emitirá los tonos CNG sólo durante ocho a
diez segundos. No recomendamos utilizar la
función de ahorro de tarifa en el TAD externo
si necesita más de cuatro timbres para
activarla.
Conexiones 7
El TAD externo deberá estar conectado tal y
como se indica la ilustración abajo.
1
1
1TAD
a Ajuste el TAD externo como uno o dos
timbres. (El ajuste de número de
timbres del equipo no se aplica.)
b Grabe el mensaje saliente en el TAD
externo.
Nota
Si tiene problemas al recibir faxes,
reduzca el ajuste de número de timbres
configurado en el TAD externo.
c Configure el TAD para que conteste las
llamadas.
d Configure el Modo de recepción como
Ext. Tel/Tad. (Consulte la Selección
del modo de Recepción en la página
40.)
48

Teléfono y dispositivos externos
Grabación de un mensaje saliente 7
a Grabe 5 segundos de silencio al inicio
del mensaje. Esto permite que el equipo
ajuste la duración de oír los tonos de
fax.
b Limite la duración del mensaje a 20
segundos.
c Acabe el mensaje de 20 segundos
comunicando su Código de recepción
del fax a quienes envíen sus faxes
manualmente. Por ejemplo: “Después
del pitido, deje un mensaje o envíe un
fax pulsando l51 e Inicio.”
Nota
• Necesita activar la configuración de
Códigos remotos para utilizar el código de
Recepción de fax l51.
consulte Uso de códigos remotos en la
página 50.
• Recomendamos comenzar el mensaje
saliente del contestador con un silencio
inicial de 5 segundos ya que el equipo no
es capaz de detectar los tonos de fax si
hay una voz alta en su entorno. Puede
intentar omitir esta pausa, pero si el
equipo tiene problemas de recepción,
deberá volver a grabar el mensaje
saliente del contestador para incluirla.
Conexiones de líneas múltiples (PBX) 7
Para conectar el equipo, aconsejamos pedir
a la compañía que le instaló el PBX. Si tiene
un sistema de líneas múltiples, aconsejamos
que pida al instalador que conecte la unidad
a la última línea en el sistema. Con esto se
evita activar el equipo cada vez que el
sistema recibe las llamadas telefónicas. Si
todas las llamadas entrantes son
respondidas por una operadora,
recomendamos que ajuste el Modo de
recepción a Manual.
No podemos garantizar que el equipo
funcione correctamente bajo todas las
circunstancias cuando se conecte a un PBX.
Debe informar cualquiera de los problemas al
enviar o recibir faxes primero a la compañía
que gestiona el PBX:
Extensiones telefónicas y teléfono externo
Necesita activar la configuración de Códigos
remotos para utilizar el Código de Recepción
de Fax l51 y el Código de Contestación
Telefónica #51.
consulte Uso de códigos remotos en la
página 50.
Operación desde extensiones telefónicas 7
Si contesta una llamada de fax desde una
extensión telefónica o desde un teléfono
externo que se conectan correctamente a la
toma pertinente del equipo, puede hacer que
el equipo reciba la llamada utilizando el
Código de recepción de fax. Al pulsar el
código de recepción de fax l51, el equipo
comenzará a recibir el fax. (Consulte la
Detección de faxes en la página 43.)
Si contesta una llamada y no hay ninguno en la línea:
Debe asumir que está recibiendo un fax
manual.
a Pulse l51 espere a que se oigan los
pitidos o hasta que en la pantalla LCD
aparezca Recibiendo y, a
continuación, descuelgue.
Nota
Puede utilizar también la función de
Detección de fax para que el equipo
reciba la llamada ordenadamente.
(Consulte la Detección de faxes en la
página 43.)
7
7
7
49
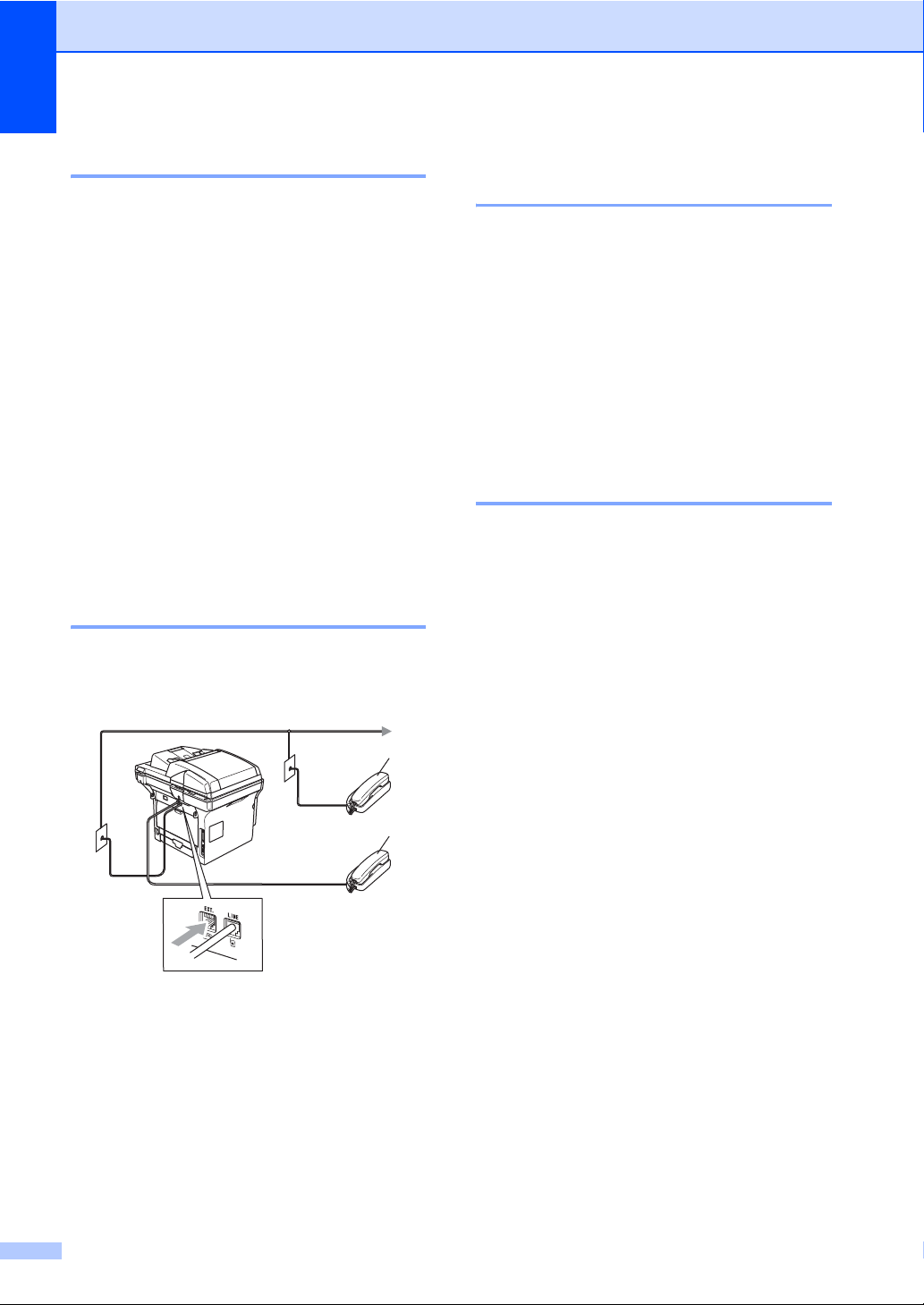
Capítulo 7
Sólo para el modo Fax/Tel 7
Si el equipo está en el modo Fax/Tel, utilizará
la Duración del timbre F/T (semitimbre/doble
timbre) para avisar que debe contestar una
llamada de voz.
Levante el auricular del teléfono externo y, a
continuación pulse Teléfono/R para
contestar.
Si está utilizando una extensión telefónica,
necesitará levantar el auricular mientras se
está sonando el timbre F/T y, a continuación,
pulse l51 entre cada semitimbre/doble
timbre. Si no hay nadie en la línea o si alguien
desea enviarle un fax, reenvíe la llamada al
equipo pulsando l51.
Conexión de un teléfono externo o una extensión telefónica 7
Puede conectar un teléfono separado
directamente al equipo como se indica en el
diagrama de abajo.
Uso de un auricular inalámbrico externo 7
Si el teléfono inalámbrico está conectado al
cable de la línea telefónica (consulte página
50) y si normalmente lleva consigo el teléfono
inalámbrico, le resultará más fácil contestar
las llamadas mientras se está sonando el
timbre.
Si deja que el equipo conteste primero,
tendrá que ir al mismo equipo para poder
pulsar Teléfono/R para transferir la llamada
al teléfono inalámbrico.
Uso de códigos remotos 7
Código de recepción del fax 7
Si contesta una llamada de fax en una
extensión telefónica o un teléfono externo,
puede informar al equipo que reciba el fax
mediante marcación del código de recepción
de fax l51. Espere a que el pitido suene y, a
continuación, cuelgue el auricular. Consulte
la Detección de faxes en la página 43.
1
2
1 Extensión telefónica
2 Teléfono externo
Cuando está utilizando una teléfono externo,
la pantalla LCD muestra Teléfono.
50
Código de contestación telefónica 7
Si recibe una llamada de voz y el equipo está
en modo F/T, iniciará a hacer sonar el timbre
F/T (doble) después de los timbres iniciales
ajustados. Si descuelga la llamada en una
extensión telefónica, puede desactivar el
timbre F/T pulsando #51 (asegúrese de
pulsar ésta mientras los timbres se están
sonando).

Teléfono y dispositivos externos
Activación de los códigos remotos 7
Necesita activar la configuración de Códigos
remotos para utilizar el Código de Recepción
de Fax y el Código de Contestación
Telefónica.
a Asegúrese de que se encuentra en
modo de fax .
b Pulse Menú 2, 1, 4.
21.Conf.recepción
4. Activ. remota
a Si
b No
Selec. ab y OK
c Pulse a o b para seleccionar Si.
d Si no desea cambiar el Código de
Recepción de Fax, pulse OK.
e Si no desea cambiar el Código de
Contestación Telefónica, pulse OK.
f Pulse Detener/Salir.
Cambio de los códigos remotos 7
El código predeterminado de recepción del
fax es l51. El código predeterminado de
contestación telefónica es #51. Si se
encuentra siempre desconectado al acceder
el TAD externo, procure cambiar los códigos
remotos de tres dígitos, por ejemplo ### y
555.
a Asegúrese de que se encuentra en
modo de fax .
b Pulse el Menú 2, 1, 4.
21.Conf.recepción
4.Activ. remota
a Si
b No
Selec. ab yOK
c Pulse a ó b para seleccionar Si u No.
Pulse OK.
d Si ha seleccionado Si in c, introduzca
el nuevo código de recepción de fax.
Pulse OK.
e Introduzca el nuevo código de
contestación telefónica. Pulse OK.
7
f Pulse Detener/Salir.
51

Marcación y almacenamiento de
8
números
Cómo marcar 8
Marcación manual 8
Utilice el teclado de marcación para introducir
todas las cifras del número de teléfono.
Marcación rápida 8
Pulse el botón Marcación rápida que guarda
el número al que desee llamar.
8
Marcación abreviada 8
Mantenga pulsada la tecla 21-40 mientras
pulse Buscar/M.abreviada y, a
continuación, introduzca el número de
Marcación abreviada.
Para marcar los números de Marcación de
una pulsación de 21 a 40, mantenga pulsado
21-40 a la vez que pulsa la tecla de
Marcación rápida.
número de tres dígitos
Nota
Si en la pantalla LCD aparece No
asignado cuando introduzca un número
de Marcación rápida o de Marcación
abreviada, significa que no hay número
almacenado.
52

Marcación y almacenamiento de números
Buscar 8
Puede buscar los nombres que quedan
guardados en las memorias de Marcación
rápida y de Marcación abreviada según el
orden alfabético.
a Pulse Buscar/M.abreviada.
b Pulse el teclado de marcación para
introducir la primera letra del nombre.
(Utilice la tabla en Introducción de texto
en la página 150 para ayudarle a entrar
letras.)
Pulse OK.
c Pulse a ó b para desplazarse hasta
que encuentre el nombre que esté
buscando.
Pulse OK.
Nota
Puede pulsar Resolución para cambiar
la resolución visualizada.
d Pulse Inicio.
Búsqueda LDAP (Protocolo Ligero de Acceso a Directorios) (sólo MFC-8860DN y MFC-8870DW) 8
Si el equipo está conectado al servidor
LDAP, puede buscar la información tales
como números de fax y direcciones de correo
electrónico en su servidor. (Para los detalles
acerca de cómo configurar LDAP, consulte la
Guía del usuario en red incluida en el CDROM.)
Remarcación de fax 8
Si está enviando un fax automáticamente y la
línea está comunicando, el equipo remarcará
automáticamente el número tres veces a
intervalos de 5 minutos.
Si está enviando manualmente un fax y la
línea está comunicando, pulse
Remarcar/Pausa y espere a que otro
aparato de fax conteste y, a continuación,
pulse Remarcar/Pausa para volver a
intentarlo. Si desea volver a llamar al último
número marcado, podrá ahorrar tiempo
pulsando Remarcar/Pausa y Inicio.
8
Remarcar/Pausa sólo tendrá efecto si ha
marcado el número desde el panel de
control.
53

Capítulo 8
Cómo guardar los números 8
Puede configurar el equipo para proceder de
las maneras siguientes para conseguir una
marcación simplificada: Marcación rápida,
Marcación abreviada y Grupos para
multienvío de faxes. También puede
especificar la resolución predeterminada
para cada número de Marcación rápida y de
Marcación abreviada. Si hace una llama
rápida, en la pantalla LCD muestra el nombre
que ha guardado o el número. Una opción
perfil de escaneo también puede guardarse
junto con el número de fax o la dirección de
correo electrónico.
Si se produce un corte de corriente eléctrica,
los números de marcación rápida guardados
en la memoria no se perderán.
Una opción perfil de escaneo permite las
configuraciones de resolución y otras
configuraciones de escaneo que selecciona
cuando guarda un número. Por ejemplo, será
pedido que seleccione Estándar, Fina, S.Fina
o Foto si ha seleccionado la opción Fax/Tél.
O bien, será pedido que seleccione
B/N 200 ppp, B/N 200x100 ppp, Color 150 ppp,
Color 300 ppp o Color 600 ppp si ha
seleccionado la opción Correo electrónico.
Almacenamiento de los números de Marcación rápida8
El equipo dispone de 20 teclas de Marcación
rápida donde pueda almacenar 40 números
de fax o de teléfono, direcciones de correo
electrónico para la marcación automática.
Para acceder a los números de 21 hasta 40,
mantenga pulsado 21-40 mientras pulse la
tecla de Marcación rápida correspondiente.
Almacenamiento de una pausa 8
Pulse Remarcar/Pausa para insertar una
pausa de 3,5 segundos entre los números.
Puede pulsar Remarcar/Pausa el número de
veces sea necesario para incrementar la
duración de la pausa.
54

Marcación y almacenamiento de números
MFC-8460N: 8
a Pulse el Menú, 2, 3, 1.
23.Marcado rápido
1.Una pulsación
Marc rápida:
Sel. una pulsac.
b Pulse la tecla Marcación rápida en la
que desee almacenar un número.
c Introduzca el número de teléfono o de
fax (con un máximo de 20 caracteres).
Pulse OK.
d Seleccione una de las siguientes
opciones:
Introduzca el nombre mediante el
teclado de marcación (hasta 15
caracteres). Utilice la tabla indicada
en Introducción de texto en la página
150 para ayudarle a introducir letras.
Pulse OK.
Pulse OK para guardar el número sin
asignarle un nombre.
e Seleccione una de las opciones abajo:
Si desea cambiar la resolución de
fax, pulse a ó b para seleccionar
Estándar, Fina, SuperFina o
Foto.
Pulse OK.
Pulse OK si no desea cambiar la
resolución.
f Seleccione una de las siguientes
opciones:
Para guardar otro número de
Marcación rápida, vaya a b.
Para terminar de guardar los
números de Marcación rápida, pulse
Detener/Salir.
Sólo MFC-8860DN y MFC-8870DW: 8
a Pulse el Menú, 2, 3, 1.
23.Marcado rápido
1.Una pulsación
Marc rápida
Sel. una pulsac.
b Pulse la tecla Marcación rápida en la
que desee almacenar un número.
c Pulse a ó b para seleccionar F/T,
E-Mail o IFAX. Pulse OK.
d Seleccione una de las siguientes
opciones:
Introduzca el número (hasta 20
caracteres) si ha seleccionado F/T.
Pulse OK.
Introduzca la dirección de correo
electrónico (hasta 60 caracteres) si
ha seleccionado E-Mail o IFAX.
Utilice la tabla indicada en
Introducción de texto en la página
150 para ayudarle a introducir letras.
Pulse OK.
Nota
Si ha seleccionado E-Mail y guardado
la dirección de correo electrónico, puede
utilizar sólo
la dirección de correo electrónico cuando
se encuentra en el modo Escáner. Si ha
seleccionado IFAX y guardado la
dirección de correo electrónico, puede
utilizar sólo la dirección de correo
electrónico cuando se encuentra en el
modo de Fax.
e Seleccione una de las siguientes
opciones:
Introduzca el nombre mediante el
teclado de marcación (hasta 15
caracteres). Pulse OK.
Pulse OK para guardar el número o
la dirección de correo electrónico sin
asignarle un nombre.
8
55

Capítulo 8
f Seleccione una de las opciones abajo:
Si ha seleccionado F/T en c, pulse
a ó b para seleccionar
Estándar, Fina, SuperFina o
Foto. Pulse OK y, a continuación
vaya a h.
Si ha seleccionado E-Mail en c,
pulse a ó b para seleccionar
B/N200ppp, B/N200x100,
Color150ppp, Color300ppp, o
Color600ppp. Pulse OK y, a
continuación vaya a g.
Si ha seleccionado IFAX en c,
pulse a ó b para seleccionar
Estándar, Fina o Foto. Pulse OK
y, a continuación vaya a h.
Pulse OK si no desea cambiar la
resolución predeterminada.
Consulte h.
g Seleccione una de las siguientes
opciones:
Si ha seleccionado Blanco y Negro en
f, seleccione el formato de archivo
(TIFF o PDF) que se utilizará para
enviar al PC. Si ha seleccionado Color
en f, seleccione el formato de archivo
(PDF o JPEG) que se utilizará para
enviar al PC.
h Seleccione una de las siguientes
opciones:
Para guardar otro número de
Marcación rápida, vaya a b.
Para terminar de guardar los
números de Marcación rápida, pulse
Detener/Salir.
Almacenamiento de los números de Marcación abreviada 8
Puede guardar los números que utilice
frecuentemente como números de Marcación
abreviada. El equipo puede almacenar en
memoria un máximo de 300 números de
Marcación abreviada.
MFC-8460N: 8
a Pulse el Menú, 2, 3, 2.
23.Marcado rápido
2.M. abreviado
Selec. Núm? #
Intro Tecla OK
b Use el teclado de marcación para
introducir un número de Marcación
abreviada de 3 dígitos (001–300).
Pulse OK.
c Introduzca el número de teléfono o de
fax (con un máximo de 20 caracteres).
Pulse OK.
d Seleccione una de las siguientes
opciones:
Introduzca el nombre mediante el
teclado de marcación (hasta 15
caracteres). Utilice la tabla indicada
en Introducción de texto en la página
150 para ayudarle a introducir letras.
Pulse OK.
Pulse OK para guardar el número sin
asignarle un nombre.
Nota
• Cuando proceda al multienvío y haya
guardado un perfil de escaneo junto con el
número o la dirección de correo
electrónico, el perfil de escaneo de la
Marcación rápida, Marcación abreviada o
el número de Grupo, su primera selección
se aplicará al multienvío.
• Cuando crea un grupo o multienvío
mediante la función Escanear a correo
electrónico, sólo las opciones
B/N200x100 y B/N200ppp están
disponibles. El formato TIFF o PDF puede
estar disponible.
56
e Seleccione una de las opciones abajo:
Para guardar la resolución de fax,
pulse a ó b para seleccionar
Estándar, Fina, SuperFina o
Foto. Pulse OK.
Pulse OK si no desea cambiar la
resolución predeterminada.
f Seleccione una de las siguientes
opciones:
Para guardar otro número de
Marcación abreviada, vaya a b.
Para terminar de guardar los
números de Marcación abreviada,
pulse Detener/Salir.

Marcación y almacenamiento de números
Sólo MFC-8860DN y MFC-8870DW: 8
a Pulse el Menú, 2, 3, 2.
23.Marcado rápido
2.M. abreviado
Selec. Núm? #
Intro Tecla OK
b Use el teclado de marcación para
introducir un número de Marcación
abreviada de 3 dígitos (001–300). Pulse
OK.
c Pulse a ó b para seleccionar F/T,
E-Mail o IFAX. Pulse OK.
d Seleccione una de las siguientes
opciones:
Introduzca el número (hasta 20
caracteres) cuando haya
seleccionado F/T.
Introduzca la dirección de correo
electrónico (hasta 60 caracteres)
cuando haya seleccionado E-mail
o IFAX. Utilice la tabla indicada en
Introducción de texto en la página
150 para ayudarle a introducir letras.
Pulse OK.
Nota
Si ha seleccionado E-Mail y guardado
la dirección de correo electrónico, puede
utilizar sólo
la dirección de correo electrónico cuando
se encuentra en el modo Escáner. Si ha
seleccionado IFAX y guardado la
dirección de correo electrónico, puede
utilizar sólo la dirección de correo
electrónico cuando se encuentra en el
modo de Fax.
e Seleccione una de las siguientes
opciones:
Introduzca el nombre mediante el
teclado de marcación (hasta 15
caracteres). Pulse OK.
Pulse OK para guardar el número o
la dirección de correo electrónico sin
asignarle un nombre.
f Seleccione una de las opciones abajo:
Si ha seleccionado F/T en c, pulse
a ó b para seleccionar Estándar,
Fina, SuperFina o Foto.
Pulse OK y, a continuación vaya a h.
Si ha seleccionado E-Mail en c,
pulse a ó b para seleccionar
B/N200ppp, B/N200x100,
Color150ppp, Color300ppp, o
Color600ppp. Pulse OK y, a
continuación vaya a g.
Si ha seleccionado IFAX en c,
pulse a ó b para seleccionar
Estándar, Fina o Foto.
Pulse OK y, a continuación vaya a h.
Pulse OK si no desea cambiar la
resolución predeterminada.
Consulte h.
g Si ha seleccionado Blanco y Negro en
f, seleccione el formato de archivo
(TIFF o PDF) que se utilizará para
enviar al PC. Si ha seleccionado Color
en f, seleccione el formato de archivo
(PDF o JPEG) que se utilizará para
enviar al PC.
h Seleccione una de las siguientes
opciones:
Para guardar otro número de
Marcación abreviada, vaya a b.
Para terminar de guardar los
números de Marcación abreviada,
pulse Detener/Salir.
Nota
• Cuando proceda al multienvío y haya
guardado un perfil de escaneo junto con el
número o la dirección de correo
electrónico, el perfil de escaneo de la
Marcación rápida, Marcación abreviada o
el número de Grupo, su primera selección
se aplicará al multienvío.
• Cuando crea un grupo o multienvío
mediante la función Escanear a correo
electrónico, sólo las opciones
B/N200x100 y B/N200ppp están
disponibles. El formato TIFF o PDF puede
estar disponible.
8
57

Capítulo 8
Cambio de los números de Marcación abreviada y Marcación rápida 8
Si intenta guardar un número de Marcación
rápida o Marcación abreviada sobre un
número existente, en la pantalla LCD
aparecerá el nombre o el número que ya
queda guardado en ese lugar.
a Siga uno de estos pasos:
Para cambiar el número guardado,
pulse 1.
Para salir sin efectuar ninguna
modificación, pulse 2.
23.Marcado rápido
#001:MIKE
a 1.Cambiar
b 2.Salir
Selec. ab yOK
(MFC-8460N) Vaya a c.
(MFC-8860DN y MFC-8870DW)
Vaya a b.
b (sólo MFC-8860DN y MFC-8870DW)
Pulse a ó b para seleccionar F/T.
E-Mail o IFAX.
Pulse OK.
c Pulse d ó c para colocar el cursor
debajo del carácter que desee cambiar
y, a continuación pulse Borrar/Volver
para borrarlo. Repita para introducir
cada carácter que desee borrar.
d Introduzca un número o carácter nuevo.
Pulse OK.
e Siga las instrucciones para
Almacenamiento de números de
Marcación rápida y Almacenamiento de
números de Marcación abreviada.
(Consulte el Almacenamiento de los
números de Marcación rápida en la
página 54 o el Almacenamiento de los
números de Marcación abreviada en la
página 56.)
Configuración de Grupos para multienvíos 8
Si desea enviar el mismo mensaje de fax
para varios números de fax que pueda
configurar como un grupo.
Los grupos están almacenados en un
número de Marcación rápida o de Marcación
abreviada. Cada Grupo utiliza una tecla de
Marcación rápida o de Marcación abreviada.
En este caso, puede enviar el mensaje de fax
para todos los números almacenados en un
grupo pulsando una tecla de Marcación
rápida o introduciendo un número de
Marcación abreviada y, a continuación
seleccionando Inicio.
Antes de poder añadir números a un grupo,
necesita guardarlos como números de
Marcación rápida o Marcación abreviada.
Puede configurar un máximo de 20 grupos
pequeños, o bien asignar hasta 339 números
a un único grupo grande.
a Pulse el Menú, 2, 3, 3.
23.Marcado rápido
3.Conf. grupos
Marc. Grupo:
Pulse marcación
b Seleccione un sitio vacío donde desee
guardar el grupo de una de las
siguientes maneras:
Pulse una tecla de Marcación rápida.
Mantenga pulsada la tecla 21-40
mientras pulse Buscar/M.abreviada
y, a continuación, introduzca la
ubicación de marcación abreviada.
Pulse OK.
c Utilice el teclado de marcación para
introducir el número del grupo (de 1 a
20). Pulse OK.
(MFC-8460N) Vaya a e.
(MFC-8860DN y MFC-8870DW)
Vaya a d.
58

Marcación y almacenamiento de números
d (sólo MFC-8860DN y MFC-8870DW )
Pulse a ó b para seleccionar
Fax/IFAX o bien E-Mail. Pulse OK.
e Para añadir los números de Marcación
rápida o Marcación abreviada siguiendo
las instrucciones descritas a
continuación:
Para los números de Marcación
rápida, pulse las teclas de Marcación
rápida una tras otra.
Para los números de Marcación
rápida, mantenga pulsada la tecla
21-40 mientras pulse
Buscar/M.abreviada y, a
continuación introduzca la ubicación
de Marcación abreviada de tres
dígitos.
La pantalla LCD visualizará los números
de Marcación rápida con un l y los
números de Marcación rápida con un #
(por ejemplo l006, #009).
f Pulse OK cuando ha finalizado de
añadir los números.
g Siga uno de estos pasos:
Introduzca el nombre mediante el
teclado de marcación (hasta 15
caracteres). Utilice la tabla indicada
en Introducción de texto en la página
146 para ayudarle a introducir letras.
Pulse OK.
Pulse OK para guardar el grupo sin
asignarle un nombre.
h Seleccione una de las siguientes opciones:
(MFC-8460N)
Para guardar la resolución de fax,
pulse a ó b para seleccionar
Estándar, Fina, SuperFina o
Foto.
Pulse OK.
Pulse OK Si no desea cambiar la
resolución predeterminada.
(sólo MFC-8860DN y MFC-8870DW)
Si ha seleccionado Fax/IFAX in d,
pulse a ó b para seleccionar
Estándar, Fina, SuperFina o
Foto.
Pulse OK y, a continuación, vaya a
j.
Si ha seleccionado E-Mail in d,
pulse a ó b para seleccionar
B/N200x100ppp o B/N200ppp.
Pulse OK y, a continuación vaya a
i.
Pulse OK si no desea cambiar la
resolución predeterminada.
Consulte j.
Nota
• Si ha seleccionado Fax/IFAX in d y
añadido los números de Marcación rápida
o Marcación abreviada que quedan
guardados como ‘IFAX’, no puede
seleccionar SuperFina.
• Cuando crea un grupo o multienvío
mediante la función Escanear a correo
electrónico, sólo las opciones
B/N200x100 y B/N200ppp están
disponibles. El formato TIFF o PDF puede
estar disponible.
i Seleccione el formato de archivo (TIFF
o PDF) que se utilizará para enviar al
PC.
j Siga uno de estos pasos:
Para guardar otro grupo del
multienvío, vaya a b.
Para terminar de guardar los grupos
del multienvío, pulse Detener/Salir.
8
59

Capítulo 8
Combinación de números de llamada rápida 8
Puede combinar más de un número de
llamada rápida cuando haga llamada. Esta
función puede ser útil si necesita marcar un
código de acceso de una compañía
telefónica para hacer llamadas de larga
distancia que ofrece una tarifa más
económica.
Por ejemplo, pudiera haber guardado ‘555’
en la Marcación abreviada #003 y ‘7000’ en la
Marcación abreviada #002. Puede utilizar
ambos para marcar ‘555-7000’ si pulsa las
siguientes teclas:
Mantenga pulsada la tecla 21-40 mientras
pulse Buscar/M.abreviada, 003, Mantenga
pulsada la tecla 21-40 mientras pulse
Buscar/M.abreviada, 002 e Inicio.
Los números pueden añadirse manualmente
introduciéndolos mediante le teclado de
marcación:
Mantenga pulsada la tecla 21-40 mientras
pulse Buscar/M.abreviada, 003, 7001 (en el
teclado de marcación), e Inicio.
Tonos o pulsos 8
Si dispone de un servicio de marcación de
pulsos pero necesita enviar señales de tonos
(por ejemplo, para operaciones de banca
telefónica), efectúe el siguiente
procedimiento. Si tiene una línea de
marcación por tonos, no necesitará esta
función para enviar señales de tonos.
a Levante el auricular del teléfono
externo.
b Pulse # en el panel control del equipo.
Todos los dígitos marcados después de
esta secuencia enviará señales de
tonos.
Al colgar, el equipo volverá a la
modalidad de marcación de pulsos.
Con esto se marcarían ‘555-7001’. También
pude añadir una pausa pulsando la tecla
Remarcar/Pausa.
60

9
Opciones de fax remoto 9
Las opciones de Fax Remoto le permiten
recibir faxes mientras se encuentra alejado al
equipo.
Puede utilizar sólo una opción de fax remoto
a la vez.
Reenvío de faxes 9
La función de reenvío de faxes le permite
automáticamente enviar los faxes recibidos a
otro aparato. Si ha activado la opción
Impresión de seguridad, el equipo imprimirá
el fax también.
a Pulse el Menú, 2, 5, 1.
25.Opcn fax remot
1.Reenv./Almac.
a No
b Localización Fax
Selec. ab yOK
b Pulse a ó b para seleccionar
Localización Fax. Pulse OK.
En la pantalla LCD aparecerá un
mensaje pidiendo que introduzca el
número de fax al que desea que sean
reenviados los faxes.
Introduzca el número de reenvío (hasta
20 dígitos), usando la tecla Marcación
rápida o usando Buscar/M.abreviada y
el lugar de tres dígitos.
c Pulse OK si ha introducido el número de
reenvío mediante el teclado de
marcación.
Nota
• Si ha guardado un grupo en una tecla
Marcación rápida o un lugar de Marcación
abreviada, los faxes se reenviará a varios
números de fax.
• (sólo MFC-8860DN y MFC-8870DW)
También puede introducir una dirección
de correo electrónico si el equipo está
configurado para la función de fax por
Internet. (Para los detalles acerca del fax
por Internet, consulte la Guía del usuario
en red adjunta en el CD-ROM. Para la
información acerca de Reenvío de faxes
al correo electrónico, consulte el Brother
Solutions Center en el sitio web
http://solutions.brother.com
)
d Pulse OK.
e Pulse a ó b para seleccionar On u Off.
25.Opcn fax remot
Impres Segur.
a Off
b On
Selec. ab y OK
Pulse OK.
f Pulse Detener/Salir.
Nota
Si ha activado la opción Impresión de
seguridad, el equipo imprimirá el fax
también en el equipo, por lo que tiene su
copia. Se trata de una medida de
seguridad en caso de que se produzca
una interrupción de la corriente antes de
efectuar el reenvío o haya un problema en
el equipo receptor. El equipo puede
almacenar faxes hasta un máximo de 4
días si hay interrupción de corriente. Al
cabo de 4 días, los faxes guardados en la
memoria del equipo se borrarán.
9
61

Capítulo 9
Almacenamiento de faxes 9
La función de almacenamiento le permite
guardar los faxes recibidos en la memoria del
equipo. Puede recuperar los mensajes de fax
guardados desde un equipo de fax que se
encuentra en otro lugar mediante los
comandos de recuperación remota, consulte
Recuperación de los mensajes de fax en la
página 65. El equipo imprimirá
automáticamente una copia del fax
guardado.
a Pulse el Menú, 2, 5, 1.
25.Opcn fax remot
1.Reenv./Almac.
a No
b Localización Fax
Selec. ab yOK
b Pulse a ó b para seleccionar
Almacenado fax. Pulse OK.
c Pulse Detener/Salir.
a Pulse el Menú, 2, 5, 1.
25.Opcn fax remot
1.Reenv./Almac.
a No
b Localización Fax
Selec. ab yOK
b Pulse a ó b para seleccionar
Recibir PC Fax. Pulse OK.
c Pulse a ó b para seleccionar la interfaz
a la que el PC está conectado (<USB> o
<Paralelo>), o bien el nombre de su
ordenador si el equipo está conectado a
una red.
25.MP sólo
1.Reenv./Almac.
a <USB>
b <Paralelo>
Selec. ab & OK
d Pulse a ó b para seleccionar On u Off.
Pulse OK.
25.Opcn fax remot
Impres Segur.
a Off
b On
Selec. ab yOK
Recepción PC Fax 9
La función Recepción de PC fax le permite
enviar automáticamente los faxes recibidos
al PC. Puede utilizar el ordenador para ver y
almacenar estos faxes. Si el PC está
apagado cuando se han recibido los faxes, el
equipo los guardará en la memoria hasta que
vuelva a activarse el ordenador. Si ha
activado la opción Impresión de seguridad, el
equipo imprimirá el fax también. (Consulte
Reenvío de faxes en la página 61.)
Para que la opción Recepción de PC fax
funcione, debe conectar el equipo a un
ordenador que tenga instalado el software
MFL-Pro Suite. (Consulte el Recepcion PC
Fax en la Guía del usuario del Software
incluida en el CD-ROM.)
62
e Pulse Detener/Salir.
Nota
• Si el equipo tiene un problema y no se
puede imprimir faxes en la memoria,
puede utilizar este ajuste para transferir
los faxes a un PC. (Para más detalles,
consulte Mensajes de error en la página
108.)
• La función Recepción PC-FAX no es
compatible con Windows NT
Workstation versión 4.0 cuando el equipo
está conectado en una red o en Mac OS
(Consulte la Recepción PC-FAX en la
Guía del usuario del software adjunta en
el CD-ROM.)
®
®
.

Cambio de opciones de fax remoto 9
Opciones de fax remoto
Si pulsa 2, los faxes en la memoria no se
borrarán ni se transferirán al PC y la
configuración permanecerá sin modificación.
Si los faxes recibidos permanecen almacenados
en la memoria del equipo cuando ha cambiado
a otra opción de fax remoto, la pantalla LCD le
preguntará sobre el siguiente mensaje:
25.Opcn fax remot
Borrar todo doc?
a 1.Si
b 2.No
Selec. ab y OK
ó
25.Opcn fax remot
Imprimir faxes?
a 1.Si
b 2.No
Selec. ab y OK
Si pulsa 1, los faxes almacenados en la
memoria se borrarán o se imprimirán antes
de efectuar cambios de configuración. Si ya
se ha imprimido una copia de seguridad,
entonces no se volverá a imprimir.
Si pulsa 2, los faxes almacenados en la
memoria no se borrarán ni se imprimirán y
la configuración no será modificada.
Si quedan los faxes recibidos en la memoria del
equipo cuando cambia a
otra opción de fax remoto
(
Localización Fax
la pantalla LCD le preguntará sobre el siguiente
mensaje:
25.Opcn fax remot
Enviar Fax a PC?
a 1.Si
b 2.No
Selec. ab y OK
Recibir PC Fax
o
Almacenado fax
de
Desactivado de las opciones del fax remoto
Si ha ajustado las opciones de fax remoto a
No y todavía hay faxes en la memoria del
equipo, la pantalla de cristal líquido le
posibilitará dos opciones.
a Si pulsa 1, todos los faxes no
imprimidos serán imprimidos y borrados
antes de desactivar esta función. Si ya
se ha imprimido una copia de
seguridad, entonces no se volverá a
imprimir.
b Si pulsa 2, la memoria no será borrada
y los ajustes de la configuración
permanecerán sin modificación.
9
),
Si pulsa 1, los faxes en la memoria se
enviarán al ordenador antes de efectuar
los cambios de configuración. Los faxes
guardados en la memoria se enviarán al
PC cuando el icono de Recepción de fax
está activado en el PC. Consulte la Guía
del usuario del Software.
63

Capítulo 9
Recuperación remota 9
La función Recuperación remota le permite
recuperar los mensajes de fax guardados
cuando no se encuentra al lado del equipo.
Puede llamar al equipo desde cualquier
aparato de teléfono de marcación por tono o
aparato de fax, y en este caso utilice el
Código de acceso remoto para recuperar los
mensajes.
Configuración de un código de acceso remoto 9
El código de acceso remoto permite acceder
a las funciones de Recuperación remota
cuando se encuentra alejado del equipo.
Antes de poder utilizar las funciones de
acceso remoto y de recuperación, deberá
configurar su propio código. El código
predeterminado es un código inactivo: – – –
l.
a Pulse el Menú, 2, 5, 2.
25.Opcn fax remot
2.Acceso remoto
Código:---*
Intro Tecla OK
b Especifique un código de tres dígitos
mediante 0 – 9, l o #. Pulse OK.
c Pulse Detener/Salir.
Nota
No utilice los mismos dígitos que
aparecen en el Código de Recepción de
Fax (l51) en el Código de contestación
del teléfono (#51). Consulte el Cambio de
los códigos remotos en la página 51.
Puede modificar su código cuando quiera. Si
desea que el código quede inactivo, pulse
Borrar/Volver y OK en b para guardar el
ajuste predeterminado – – –l.
Uso del código de acceso remoto
a Marque el número de su fax desde un
teléfono u otro equipo de fax mediante
marcación por tonos.
b Cuando el equipo conteste, introduzca
enseguida su código de acceso remoto
(3 dígitos seguidos de l).
c El equipo emite señales si se ha
recibido mensajes:
No hay pitidos
No ha recibido ningún mensaje.
1 pitido largo
Mensaje de fax recibido.
d El equipo le brinda dos tonos cortos
para decirle que introduzca un
comando. El equipo colgará si tiene que
esperar más de 30 segundos antes de
introducir un comando. Si introduce un
comando no válido, el equipo emitirá
tres pitidos.
e Pulse 9 0 para reajustar el equipo
cuando se haya cumplido la operación.
f Cuelgue.
Nota
Si el equipo está configurado al modo
Manual y desea utilizar las funciones de
recuperación remota, podrá acceder al
equipo esperando unos dos minutos
después de que comience a sonar, tras lo
cual deberá introducir el código de acceso
remoto antes de que transcurran 30
segundos.
9
64

Opciones de fax remoto
Recuperación de los mensajes de fax 9
a Marque el número de su equipo de fax.
b Cuando el equipo conteste, introduzca
inmediatamente su código de acceso
remoto (3 dígitos seguidos de l). Si oye
un pitido largo es señal de que hay
mensajes.
c Si escucha dos pitidos cortos, utilice el
teclado de marcación para pulsar 9 6 2.
d Espere a que suene un pitido largo y, a
continuación, utilice el teclado de
marcación para marcar el número del
equipo de fax remoto al que desea que
se envíen los mensajes de fax, seguido
de ## (máximo 20 dígitos).
e Cuelgue cuando oiga el pitido del
aparato. El equipo llamará al otro
aparato, que seguidamente imprimirá
los mensajes de fax.
Nota
Puede insertar una pausa en un número
de fax mediante la tecla #.
Cambio del número de reenvío de faxes 9
Es posible cambiar el número
predeterminado de reenvío de faxes desde
otro teléfono o aparato de fax empleando la
marcación por tonos.
a Marque el número de su equipo de fax.
b Cuando el equipo conteste, introduzca
su código de acceso remoto (3 dígitos
seguidos de l). Si oye un pitido largo
es señal de que hay mensajes.
c Si oye dos pitidos cortos, utilice el
teclado de marcación para pulsar 9 5 4.
d Espere a que suene un pitido largo y, a
continuación, utilice el teclado para
marcar el número del equipo de fax
remoto al que desea que se reenvíen
los mensajes de fax, seguido de ##
(máximo 20 dígitos).
e Pulse 9 0 para reajustar el equipo
cuando se haya cumplido la operación.
f Cuelgue cuando oiga el pitido del
aparato.
Nota
Puede insertar una pausa en un número
de fax mediante la tecla #.
9
65
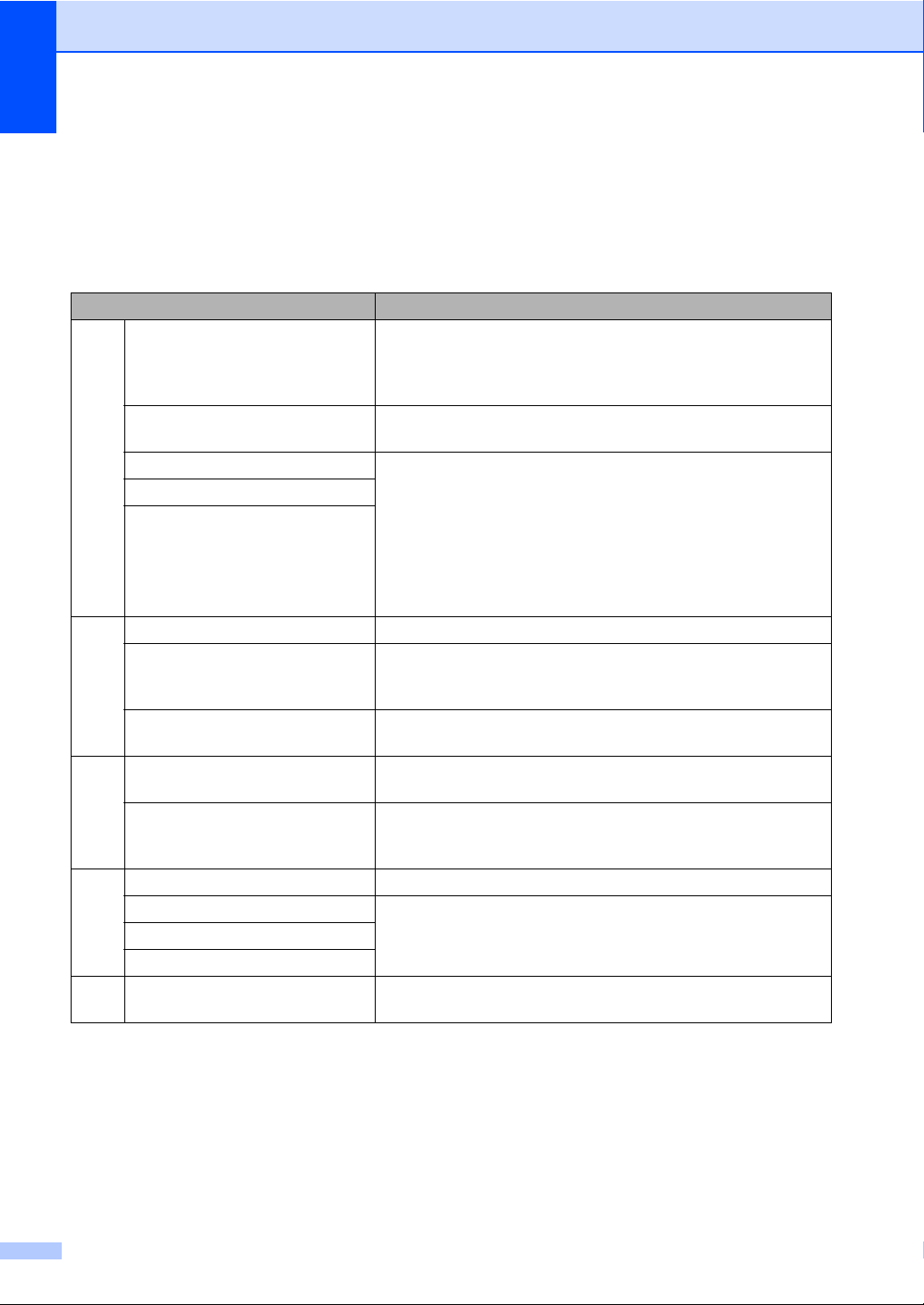
Capítulo 9
Comandos de fax remoto 9
Si se encuentra alejado del equipo, utilice los siguientes comandos para acceder a las diversas
funciones. Al llamar al equipo e introducir el Código de acceso remoto (3 dígitos seguidos de l),
el sistema emitirá dos breves pitidos, tras lo cual deberá introducir un comando remoto.
Comandos remotos Detalles del funcionamiento
95 Cambie los ajustes de
configuración de Reenvío de
faxes o de Almacenamiento de
Faxes
1 NO Puede selccionar No una vez recuperados o borrados todos los
mensajes.
2 Reenvío de faxes Un pitido largo significa que se ha aceptado el cambio. Si oye
4 Número de reenvío de faxes
6 Almacenamiento de Fax
96 Recuperación de un fax
2 Recuperación de todos los
faxes
3 Borrado de los faxes de la
memoria
97 Compruebe el estado de la
recepción
1 Fax Puede comprobar si el equipo ha recibido algún fax. En caso
98 Cambio del modo de recepción
1 TAD externo Un pitido largo indicará que el cambio ha sido aceptado.
2 Fax/Tel
3 Sólo Fax
90 Salir Pulse 9, 0 para salir de la recuperación remota. Espere hasta
tres pitidos cortos, no podrá realizar el cambio debido a que las
condiciones no se han cumplido (por ejemplo, no se ha
registrado un número de reenvío de faxes). Para registrar el
número de reenvío dfe faxes, introduzca 4. (Consulte Cambio
del número de reenvío de faxes en la página 65.) Una vez
registrado el número, la función de reenvío de faxes
funcionará.
Introduzca el número de un aparato de fax remoto para recibir
el(los) mensaje(s) de fax guardado(s). (Consulte la
Recuperación de los mensajes de fax en la página 65.)
Si oye un pitido largo, el mensaje de fax ha sido borrado de la
memoria.
afirmativo, oirá un pitido largo. En caso negativo, oirá tres
pitidos cortos.
escuchar un tono largo y cuelgue el auricular.
66
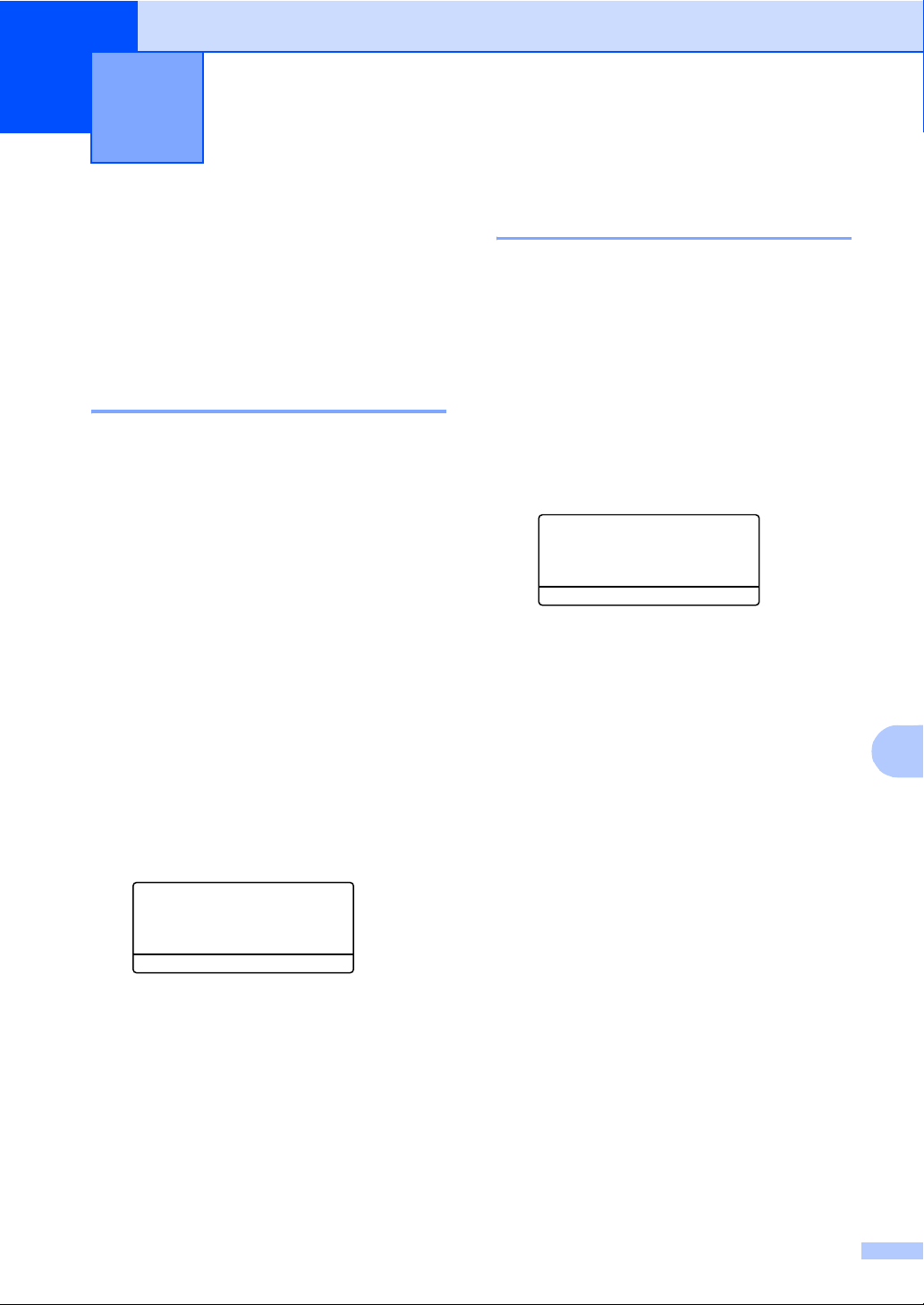
10
Impresión de informes 10
Informes de fax 10
Informes de fax (informes de verificación de
la transmisión y de fax) puede imprimirse
manual o automáticamente.
Informe verificación de la transmisión 10
Los informes de transmisión se pueden
utilizar como comprobantes del envío de
faxes. Este informe indica la fecha y hora de
la transmisión, y si ésta fue satisfactoria
(mostrado como “OK”). Si selecciona la
opción Si o Si + Imagen, se imprimirá un
informe por cada fax que se envíe.
Si envía un gran número de faxes al mismo
destinatario, puede que los números de las
transmisiones no sean suficientes para saber
cuál de los faxes tiene que volver a enviar. Si
se selecciona Si + Imagen o
No + Imagen se imprimirá una parte de la
primera página del fax en el informe para
ayudarle a recordar.
Cuando la opción Informe verificación está
en No u No + Imagen, el informe sólo se
imprimirá si hay un error de transmisión.
a Pulse el Menú, 2, 4, 1.
24.Ajus. Informes
1.Ver transmsión
a Si
b Si + Imagen
Selec. ab yOK
b Pulse a ó b para seleccionar Si,
Si + Imagen No o No + Imagen.
Pulse OK.
c Pulse Detener/Salir.
Informe de fax 10
Puede ajustar el equipo para que se imprima
un informe de actividad de fax a intervalos
específicos (cada 50 faxes; 6, 12 o 24 horas,
2 o 7 días). El ajuste predeterminado es de
Cada 50 faxes, esto quiere decir que el
equipo imprimirá el informe cuando el equipo
haya guardao 50 tareas.
Si el intervalo se configura como No, puede
imprimir el informe realizando los pasos
indicados en la página siguiente.
a Pulse el Menú, 2, 4, 2.
24.Ajus. Informes
2.Frec. informe
a Cada 50 faxes
b Cada 6 horas
Selec. ab yOK
b Pulse a o b para seleccionar un intervalo.
Pulse OK. Si ha escogido 7 días, le
pedirá que elija el día de la semana
cuando desee que se inicie la cuenta
atrás de 7 días.
c Especifique la hora en que debe
iniciarse la impresión, en formato de 24
horas.
Pulse OK.
Por ejemplo: especifique 19:45 para las
ocho menos cuarto de la tarde.
d Pulse Detener/Salir.
Si selecciona 6, 12 ó 24 horas, o bien 2 ó 7
días, el equipo imprimirá el informe en el
momento seleccionado y, a continuación,
borrará todas las tareas de la memoria. Si la
memoria del equipo se llena (más de 200
tareas) antes de haberse alcanzado la hora
especificada, el equipo imprimirá el informe
en ese momento y, a continuación, borrará
todas las tareas de la memoria.
10
Si desea imprimir un informe adicional antes
de que llegue el momento especificado para
imprimirlo, podrá hacerlo manualmente sin
eliminar las tareas de la memoria.
67

Capítulo 10
Informes 10
Los informes siguientes están disponibles:
1 Verif. Trans.
Visualiza el Informe Verificación de la
transmisión de los últimos 200 faxes
salientes como máximo e imprime el
último informe.
2 Ayuda
Permite imprimir una lista de funciones
utilizadas en común para ayudarle a
programar el equipo.
3 Lista Núm.Tel
Permite imprimir una lista de los nombres
y números guardados en la memoria de
Marcación rápida y de Marcación
abreviada en el orden numérico y
alfabético.
4 Diario del fax
Imprime una lista con información acerca
de los 200 mensajes de fax entrantes y
salientes más recientes. (TX: transmisión.)
(RX: Recepción.)
Para imprimir un informe 10
a Pulse el Menú, 5.
5.Imp. informes
1.Verif. Trans.
2.Ayuda
3.Lista Núm.Tel
Selec. ab yOK
b Seleccione una de las siguientes
opciones:
Pulse a o b para seleccionar el
informe de su preferencia. Pulse OK.
Introduzca el número del informe
que desee imprimir. Por ejemplo,
pulse 2 para imprimir la lista de
ayuda.
c Pulse Inicio.
5 Ajust. usuario
Imprime una lista de los ajustes de
configuración actuales.
6 Configur. red
Imprime una lista de la configuración de
red.
7 Hoja de pedido
Esta opción permite imprimir un pedido de
accesorios, que podrá cumplimentar y
enviar al distribuidor Brother.
68

11
Sondeo 11
La función sondeo le permite configurar el
equipo con el cual que otra persona pueda
recibir faxes que usted ha enviado, pero será
él/ella quien pague la llamada. Esta opción
también le permite que otra persona envíe y
reciba un fax mediante el equipo, pero será
usted que pague la llamada. La función de
sondeo necesita configurarse en ambos
equipos para que ésta funcione. No todos
equipos de fax son compatibles con la
función sondeo.
Recepción por sondeo11
La opción Recepción por sondeo le permite
llamar a otro aparato de fax para recibir un
fax.
a Asegúrese de que se encuentra en
modo de fax .
b Pulse el Menú, 2, 1, 8.
21.Conf.recepción
8.Trans.sondeo
a Estándar
b Seguro
Selec. ab yOK
c Pulse a ó b para seleccionar
Estándar. Pulse OK.
Sondeo seguro 11
La opción Sondeo seguro le permite restringir
a las personas que puedan tomar los
documentos entre los quienes usted ha
configurado como usuarios de la función de
sondeo. La opción Sondeo seguro sólo
funciona con los equipos de fax de Brother. Si
desea recuperar un fax de un equipo de
Brother asegurado, debe introducir el código
de seguridad.
a Asegúrese de que se encuentra en
modo de fax .
b Pulse el Menú, 2, 1, 8.
c Pulse a ó b para seleccionar Seguro.
Pulse OK.
d Introduzca un código de seguridad de
cuatro dígitos. Pulse OK. Se trata del
código de seguridad del equipo de fax
desde el que pretende transmitir.
e Introduzca el número del equipo de fax
desde el que vaya a transmitir.
f Pulse Inicio.
11
d Introduzca el número del equipo de fax
desde el que vaya a transmitir. Pulse
Inicio.
69

Capítulo 11
Sondeo diferido 11
La opción Sondeo diferido le permite
configurar el equipo para iniciar una
Recepción por sondeo en otro momento.
Puede configurar sólo una de las opciones
para el sondeo diferido.
a Asegúrese de que se encuentra en
modo de fax .
b Pulse el Menú, 2, 1, 8.
c Pulse a ó b para seleccionar
Diferido. Pulse OK.
d Especifique a qué hora (en formato de
24 horas) desea que se inicie el sondeo.
Pulse OK.
Por ejemplo, especifique 21:45 si desea
que se inicie a las diez menos cuarto de
la noche.
e Introduzca el número del equipo de fax
desde el que vaya a transmitir. Pulse
Inicio.
El equipo realizará la llamada de
sondeo a la hora especificada.
Sondeo secuencial 11
La opción sondeo secuencial le permite
solicitar documentos de varios equipos de fax
con una sola operación.
a Asegúrese de que se encuentra en
modo de fax .
b Pulse el Menú, 2, 1, 8.
21.Conf.recepción
8.Trans.sondeo
a Estándar
b Seguro
Selec. ab yOK
c Pulse a ó b para seleccionar
Estándar, Seguro o Diferido.
Pulse OK.
d Seleccione una de las siguientes
opciones.
Si ha seleccionado
e.
Si ha seleccionado Seguro,
especifique un número de cuatro
dígitos, pulse OK, vaya a e.
Si ha seleccionado Diferido,
especifique a qué hora (en formato
de 24 horas) desea que se inicie y
pulse OK, vaya a e.
Estándar
vaya a
70
e Especifique los equipos de fax de
destino , que desea sondear mediante
la opción Marcación rápida, Marcación
abreviada, Buscar, un Grupo o bien el
teclado de marcación. Deberá pulsar
OK entre cada ubicación.
f Pulse Inicio.
El equipo sondea cada número o grupo
ordenadamente para un documento.
Pulse Detener/Salir mientras el equipo se
está marcando para cancelar el proceso de
sondeo.
Para cancelar todas las tareas de recepción
secuencial por sondeo, pulse el Menú, 2, 6.

Sondeo
Transmisión por sondeo 11
La transmisión por sondeo el permite
configurar el equipo para que espere antes
de enviar un documento para que otro equipo
de fax lo recupere.
Configuración de la transmisión por sondeo 11
a Asegúrese de que se encuentra en
modo de fax .
b Cargue el documento.
c Pulse el Menú, 2, 2, 6.
22.Conf.envío
6.Recep.sondeo
a Estándar
b Seguro
Selec. ab yOK
d Pulse a ó b para seleccionar
Estándar. Pulse OK.
Configuración de Transmisión por sondeo con código de seguridad 11
La opción Sondeo seguro le permite restringir
a las personas que puedan tomar los
documentos entre los quienes usted ha
configurado como usuarios de la función de
sondeo. La opción Sondeo seguro sólo
funciona con los equipos de fax de Brother. Si
otra persona desea recuperar un fax del
equipo, tendrá que introducir el código de
seguridad.
a Asegúrese de que se encuentra en
modo de fax .
b Cargue el documento.
c Pulse el Menú, 2, 2, 6.
22.Conf.envío
6.Recep.sondeo
a Estándar
b Seguro
Selec. ab yOK
d Pulse a ó b para seleccionar Seguro.
Pulse OK.
e Especifique un número de cuatro
dígitos. Pulse OK.
11
71

Capítulo 11
72

Sección III
Copia III
Ejecutar copias 74

12
Ejecutar copias 12
Cómo copiar 12
Entrada al modo copia 12
Pulse (Copiadora) para entrar el
modo Copia.
Contrast:- +
1
2
Calidad :Automá.
3
Ampl/Red:100%
4
Bandeja :M>T1>T3
Pulse abo Inicio
1 Contraste
2 Calidad
3 Porcentaje de la copia
4 Uso de bandeja
5 Número de copias
Cómo hacer una copia única 12
a Asegúrese de que se encuentra en
modo Copia .
01
5
Hacer varias copias 12
a Asegúrese de que se encuentra en
modo Copia .
b Cargue el documento.
c Use el teclado de marcación para entrar
el número de copias (máximo 99).
d Pulse Inicio.
Nota
Para ordenar las copias, pulse Ordenar.
(Consulte Clasificación de las copias
utilizando la unidad ADF en la página 81.)
Detener la copia 12
Para detener la copia, pulse Detener/Salir.
b Cargue el documento.
c Pulse Inicio.
74

Ejecutar copias
Opciones de copia 12
Si desea cambiar temporalmente los ajustes
sólo para la copia siguiente, utilice los
botones de Opciones de copia. Se pueden
utilizar diferentes combinaciones.
(MFC-8460N)
(MFC-8860DN y MFC-8870DW)
El equipo vuelve a las configuraciones
predeterminadas en 60 segundos, o si el
equipo vuelve al modo de Fax mediante el
modo de Temporizador. (Consulte el Modo
Temporizador en la página 18.)
b Cargue el documento.
c Use el teclado de marcación para entrar
el número de copias (máximo 99).
d (MFC-8460N)
Pulse Calidad.
(sólo MFC-8860DN y MFC-8870DW)
Pulse Contraste/Calidad.
Pulse a ó b para seleccionar calidad.
Pulse OK.
e Pulse d ó c para seleccionar Automá.,
Texto o Foto. Pulse OK.
f Pulse Inicio.
Para cambiar el ajuste predeterminado, siga
las siguientes instrucciones:
a Pulse el Menú,3,1.
31.Calidad
a Automá.
Texto
b Foto
Selec. ab yOK
Cambio de calidad de la copia12
Puede seleccionar un rango de los ajustes de
calidad. El ajuste predeterminado es
Automá.
Automá.
La opción Auto es el modo recomendado
par alas impresiones normales.
Apropiado para documentos que
contengan tanto texto como fotografías.
Texto
Apropiado para documentos que sólo
contengan texto.
Foto
Apropiado para copiar fotografías.
Para cambiar temporalmente el ajuste de
calidad, siga la siguiente instrucción:
a Asegúrese de que se encuentra en
modo Copia .
b Pulse a ó b para seleccionar la calidad
de copia. Pulse OK.
c Pulse Detener/Salir.
12
75

Capítulo 12
Cambio de resolución de copia de texto 12
Puede cambiar la resolución de copia de
texto a 1200x600ppp si ha seleccionado
Texto de las opciones Calidad o
Contraste/Calidad, y ejecute una copia
ajustando la relación al 100% del original
mediante el cristal de escaneado. Para
cambiar la resolución de copia de texto, siga
las siguientes instrucciones:
a Asegúrese de que se encuentra en
modo Copia .
b Cargue el documento en el cristal de
escaneado.
c Pulse Menú, 3, 2.
32.Calidad Txt FB
a 1200x600ppp
b 600ppp
Selec. ab y OK
d Pulse a ó b para seleccionar la
resolución de copia de texto. Pulse OK.
e Pulse Detener/Salir.
Para ampliar o reducir la imagen copiada 12
Puede seleccionarse cualquiera de los
siguientes porcentajes de ampliación o de
reducción:
Pulse
Ampliar/Reducir
Pers. (25-400%) le permite introducir un
porcentaje del 25% al 400%.
La opción Auto ajusta el equipo para calcular
la proporción de reducción que mejor se
ajuste al tamaño de ese papel determinado.
Para ampliar o reducir la siguiente copia, siga
las instrucciones descritas a continuación:
100%*
104% EXE
141% A5
200%
Automá.
Pers. (25-400%)
50%
70% A4
78% LGL
83% LGL
85% LTR
91%Todapág.
94% A4
97% LTR
iLTR
iA4
iA5
iLTR
iA4
iEXE
iLTR
iA4
76
a Asegúrese de que se encuentra en
modo Copia .
b Cargue el documento.
c Use el teclado de marcación para entrar
el número de copias (máximo 99).
d Pulse Ampliar/Reducir.
e Pulse Ampliar/Reducir o c.

Ejecutar copias
f Seleccione una de las siguientes
opciones:
Pulse a ó b para seleccionar el
porcentaje de ampliación o de
reducción de su preferencia.
Pulse OK.
Pulse a ó b para seleccionar
Pers. (25-400%). Pulse OK.
Utilice el teclado de marcación para
introducir un porcentaje de
ampliación o reducción entre el
25% y el 400%. (Por ejemplo, pulse
5 3 para introducir 53%.) Pulse OK.
g Pulse Inicio.
Nota
• El ajuste Auto está disponible sólo cuando
se haya cargado desde la unidad ADF.
• Las opciones Formato Página 2 en 1(V), 2
en 1(H), 4 en 1(V), 4 en 1(H) o Póster no
está disponible con las funciones
Ampliar/Reducir.
(P) significa Vertical y (L) significa
Horizontal.
Para hacer copias N en 1 copia o en un póster 12
Puede reducir la cantidad de papel usado al
copiar utilizando la función de copia N en 1.
Esto le permite copiar dos o cuatro hojas en
una sola página, que le permite ahorrar
papel.
También puede crear un póster. Cuando use
la opción Póster, el equipo divide el
documento original en secciones, a
continuación amplia las secciones de manera
que puedan ser reunidas en forma de póster.
Si quiere imprimir un póster, use el cristal de
escáner.
Importante 12
Asegúrese de que el papel esté ajustado
como Carta, A4, Legal o Folio.
(V) significa Vertical y (H) significa
Horizontal.
Puede utilizar la opción de copia N en 1 y
la función de póster con el tamaño 100%.
Puede hacer una sola copia de póster a la
vez.
a Asegúrese de que se encuentra en
modo Copia .
b Cargue el documento.
c Use el teclado de marcación para entrar
el número de copias (máximo 99).
d Pulse Nen1.
e Pulse a ó b para seleccionar
2 en 1 (Vert), 2 en 1 (Hori),
4 en 1 (Vert), 4 en 1 (Hori),
Póster (3 x 3) o Normal (1 en 1).
Pulse OK.
f Pulse Inicio para escanear la página.
Si está creando un póster o colocando
el documento en el ADF, el equipo
escanea las páginas e inicia la
impresión.
77
12
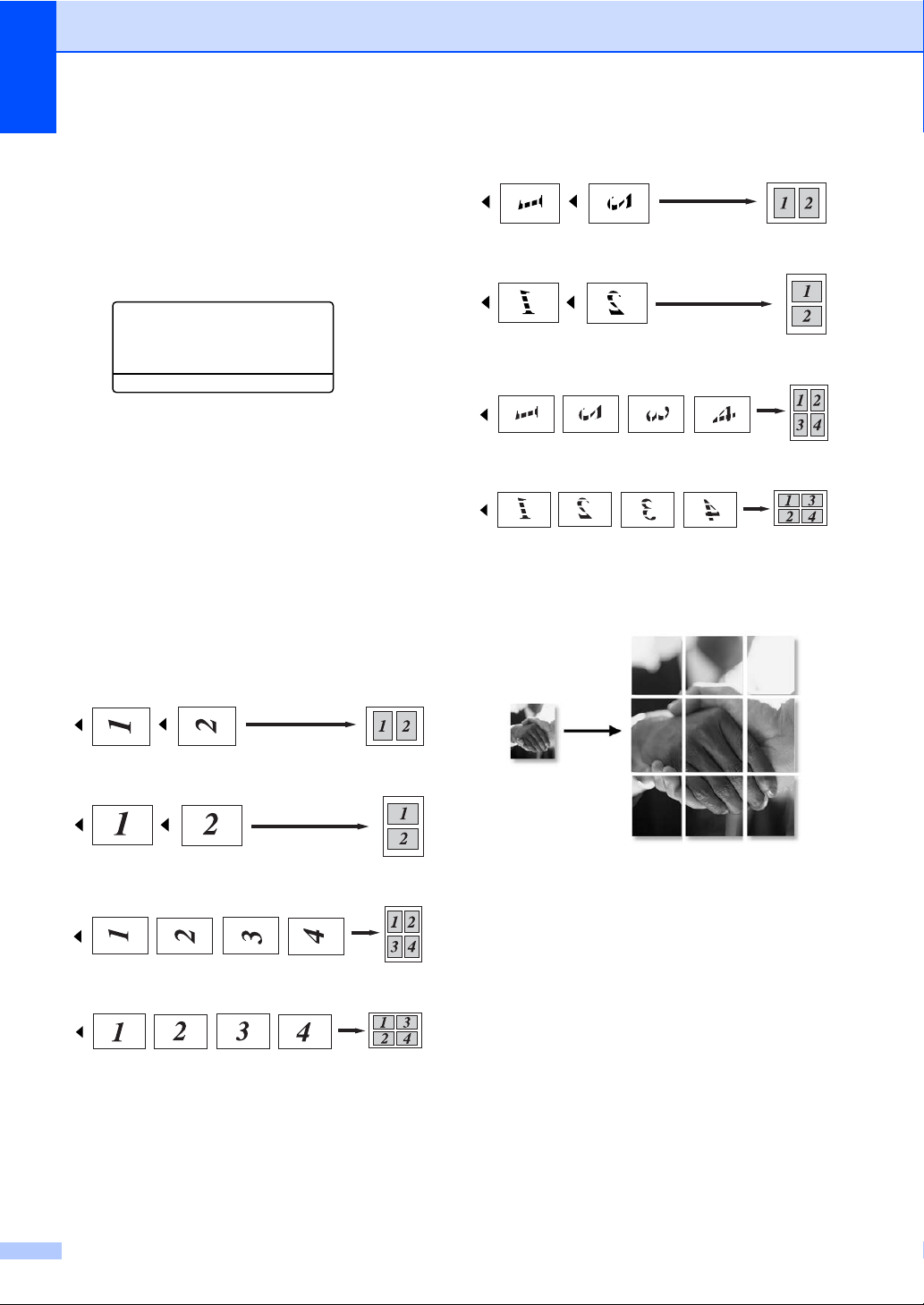
Capítulo 12
Si está utilizando el cristal de escaneado,
vaya a g.
2 en 1 (V)
g Después de haber escaneado la
página, pulse 1 para escanear la
siguiente página.
Copia expositor
Siguient página
a 1.Sí
b 2.No
Selec. ab yOK
h Coloque la siguiente página en el cristal
de escaneado. Pulse OK.
Repita g y h para cada página del
formato de página.
i Después de haber escaneado todas las
páginas, pulse 2 para finalizar.
Si está copiando desde el ADF: 12
Coloque el documento boca arriba según la
dirección indicada abajo:
2 en 1 (V)
2 en 1 (H)
4 en 1 (V)
4 en 1 (H)
Póster (3 x 3)
Puede hacer una copia de una foto de
tamaño póster.
2 en 1 (H)
4 en 1 (V)
4 en 1 (H)
Si está copiando desde el cristal de escaneado: 12
Coloque el documento boca abajo según la
dirección indicada abajo:
78

Ejecutar copias
1
1
1
1
1
1
1
1
Copia dúplex (2 caras) (sólo MFC-8860DN y MFC-8870DW) 12
Si desea copiar automáticamente un
documento a 2 caras utilizando la función de
copia dúplex, cargue el documento en la
unidad ADF.
Copia dúplex 12
1 cara i 2 caras
Vertical
1
Horizontal
1
2
1
2
a Asegúrese de que se encuentra en
modo Copia .
b Cargue el documento.
c Use el teclado de marcación para entrar
el número de copias (máximo 99).
d Pulse Dúplex y a ó b para seleccionar
1cara i 2caras,
2caras i 2caras o
1
2
2
2caras i 1cara.
Dúplex
Horizontal
1
1
2
a1cara i 2caras
2caras i 2caras
a2caras i 1cara
Selec. ab yOK
Pulse OK.
2
2 caras i 2 caras
Vertical
1
2
Horizontal
1
1
2
1
e Pulse Inicio para escanear el
documento.
Nota
La copia dúplex mediante el documento
de tamaño legal con dos caras no está
disponible en el ADF.
Si está utilizando el cristal de escaneado,
vaya a f.
12
f Después de haber escaneado la
2
2 caras i 1 cara
Vertical
1
2
2
página, pulse 1 para escanear la
siguiente página.
Copia expositor
Siguient página
a1.Sí
b2.No
Selec. ab yOK
1
2
g Coloque la siguiente página en el cristal
de escaneado. Pulse OK.
Repita f y g para cada página del
formato de página.
79

Capítulo 12
1
1
1
1
h Después de haber escaneado todas las
páginas, pulse 2 en f para finalizar.
Ficha Avanzada Dúplex 12
2 caras avanzadas i 1 cara
Vertical
1
2
Horizontal
1
2
1 Cara avanzada i 2 caras
Vertical
1
2
Horizontal
1
2
1
2
1
2
1
2
1
2
Pulse OK.
e Pulse a ó b para seleccionar
2caras i 1cara o
1cara i 2caras. Pulse OK.
Dúplex avanzado
a2caras i 1cara
b1cara i 2caras
Selec. ab yOK
f Pulse Inicio para escanear el
documento.
Nota
La copia dúplex mediante el documento
de tamaño legal con dos caras no está
disponible en el ADF.
Si está utilizando el cristal de escaneado,
vaya a g.
g Después de haber escaneado la
página, pulse 1 para escanear la
siguiente página.
Copia expositor
Siguient página
a1.Sí
b2.No
Selec. ab yOK
h Coloque la siguiente página en el cristal
de escaneado. Pulse OK.
Repita g y h para cada página del
formato de página.
a Asegúrese de que se encuentra en
modo Copia .
i Después de haber escaneado todas las
páginas, pulse 2 en g para finalizar.
b Cargue el documento.
c Use el teclado de marcación para entrar
el número de copias (máximo 99).
d Pulse Dúplex y a ó b para seleccionar
Avanzado.
Dúplex
a1cara i 2caras
2caras i 2caras
b2caras i 1cara
Selec. ab yOK
80

Ejecutar copias
Clasificación de las copias utilizando la unidad ADF 12
Podrá ordenar varias copias. Las páginas se
apilarán en orden 1 2 3, 1 2 3, 1 2 3, etc.
a Asegúrese de que se encuentra en
modo Copia .
b Cargue el documento.
c Use el teclado de marcación para entrar
el número de copias (máximo 99).
d Pulse Ordenar.
e Pulse Inicio.
Ajuste del contraste 12
Contraste 12
Ajusta el contraste para que la imagen tenga
un aspecto más nítido y vívido.
Para cambiar temporalmente el ajuste de
contraste, siga la siguiente instrucción:
a Asegúrese de que se encuentra en
modo Copia .
b Cargue el documento.
c Use el teclado de marcación para entrar
el número de copias (máximo 99).
d (MFC-8460N) Pulse Contraste.
(sólo MFC-8860DN y MFC-8870DW)
Pulse Contraste/Calidad. Pulse a ó b
para seleccionar Contraste.
Pulse OK.
Contraste:-nnonn+c
Calidad :Automát
Ampl/Red :100%
Bandeja :MP>T2
Selec. d c y OK
e Pulse d ó c para aumentar o reducir el
contraste.
Pulse OK.
f Pulse Inicio.
Para cambiar el ajuste predeterminado, siga
las siguientes instrucciones:
a Pulse el Menú, 3, 3.
33.Contraste
–nnonn+
Selec.d c y OK
b Pulse d ó c para cambiar el contraste.
Pulse OK.
c Pulse Detener/Salir.
81
12

Capítulo 12
Seleccionar bandeja 12
Es posible cambiar la bandeja utilizada sólo
para la siguiente copia.
a Asegúrese de que se encuentra en
modo Copia .
b Cargue el documento.
c Use el teclado de marcación para entrar
el número de copias (máximo 99).
d Pulse Seleccionar bandeja.
Contraste:-nnonn+
Calidad :Automát
Ampl/Red :100%
Bandeja :MP>T2 c
Selec.d c y OK
e Pulse d ó c para seleccionar la bandeja
utilizada. Pulse OK.
f Pulse Inicio.
Pulse
Seleccionar bandeja
* XXX es el tamaño de papel configurado en
Menú, 1, 3.
MP>T2 o M>T1>T3
T1>MP o T1>T2>M
#1(XXX)*
#2(XXX)*
MP(XXX)*
Mensaje sin memoria 12
Si la memoria se llena mientras se están
haciendo copias, los mensajes de la pantalla
LCD le guiarán por los siguientes pasos.
Si aparece el mensaje Sin memoria
mientras esté escaneando una de las
páginas siguientes, tendrá la opción de
pulsar Inicio para copiar las páginas
escaneadas hasta el momento, ó bien
Detener/Salir para cancelar la operación.
Para añadir una memoria extra, elija una de
las soluciones siguientes:
Imprima los faxes que haya guardado en
la memoria. (Vea la Impresión de un fax
desde la memoria en la página 46.)
Puede desactivar las opciones de fax
remoto. (Consulte Desactivado de las
opciones del fax remoto en la página 63.)
Añada una memoria opcional
(Consulte la Tarjeta de memoria en la
página 94.)
Nota
Si aparece el mensaje Sin memoria,
podrá hacer copias si primero imprime los
faxes entrantes que se encuentran en la
memoria para restaurar ésta al 100%.
Nota
• La bandeja T2 y Nº 2 aparecen sólo si la
bandeja opcional se ha instalado.
• Para cambiar el ajuste de selección de
bandeja, consulte Uso de la bandeja en
modo copia en la página 19.
82

Sección IV
Software IV
Funciones del software y de la red 84

13
Funciones del software y de la red13
El Manual del usuario en el CD-ROM incluye
la Guía del usuario del Software y el Manual
del usuario de red para consultar las
funciones disponibles cuando está
conectado a un ordenador (por ejemplo,
impresión y escaneado).
Impresión
(Para Windows
en la Guía del usuario del Software
incluida en el CD-ROM.)
(Para Macintosh
en la Guía del usuario del Software
incluida en el CD-ROM.)
Escaneado
(Para Windows
en la Guía del usuario del Software
incluida en el CD-ROM.)
(Para Macintosh
en la Guía del usuario del Software
incluida en el CD-ROM.)
ControlCenter2
(Para Windows
en la Guía del usuario del Software
incluida en el CD-ROM.)
(Para Macintosh
en la Guía del usuario del Software
incluida en el CD-ROM.)
Configuración remota
(Para Windows
en la Guía del usuario del Software
incluida en el CD-ROM.)
(Para Macintosh
en la Guía del usuario del Software
incluida en el CD-ROM.)
®
, consulte el Capítulo 1
®
, consulte el Capítulo 7
®
, consulte el Capítulo 2
®
, consulte el Capítulo 8
®
, consulte el Capítulo 3
®
, consulte el Capítulo 9
®
, consulte el Capítulo 5
®
, consulte el Capítulo 11
PC-FAX de Brother
(Para Windows
en la Guía del usuario del Software
incluida en el CD-ROM.)
(Para Macintosh
en la Guía del usuario del Software
incluida en el CD-ROM.)
LDAP
(consulte la Guía del usuario en red
incluida en el CD-ROM.)
Fax en red
(consulte la Guía del usuario en red
incluida en el CD-ROM.)
Impresión en red
(consulte el la Guía del usuario en red
incluida en el CD-ROM.)
Escaneado en red
(Para Windows
en la Guía del usuario del Software
incluida en el CD-ROM.)
(Para Macintosh
en la Guía del usuario del Software
incluida en el CD-ROM.)
Usuarios de red inalámbrica (sólo
MFC-8870DW)
(Para más detalles acerca de la conexión
del equipo a la red inalámbrica, consulte
la Guía de configuración rápida y la Guía
del usuario en red incluida en el CDROM.)
®
, consulte el Capítulo 6
®
, consulte el Capítulo 7
®
, consulte el Capítulo 4
®
, consulte el Capítulo 10
Nota
Consulte Acceso a la Guía del usuario
completa en la página 3.
84
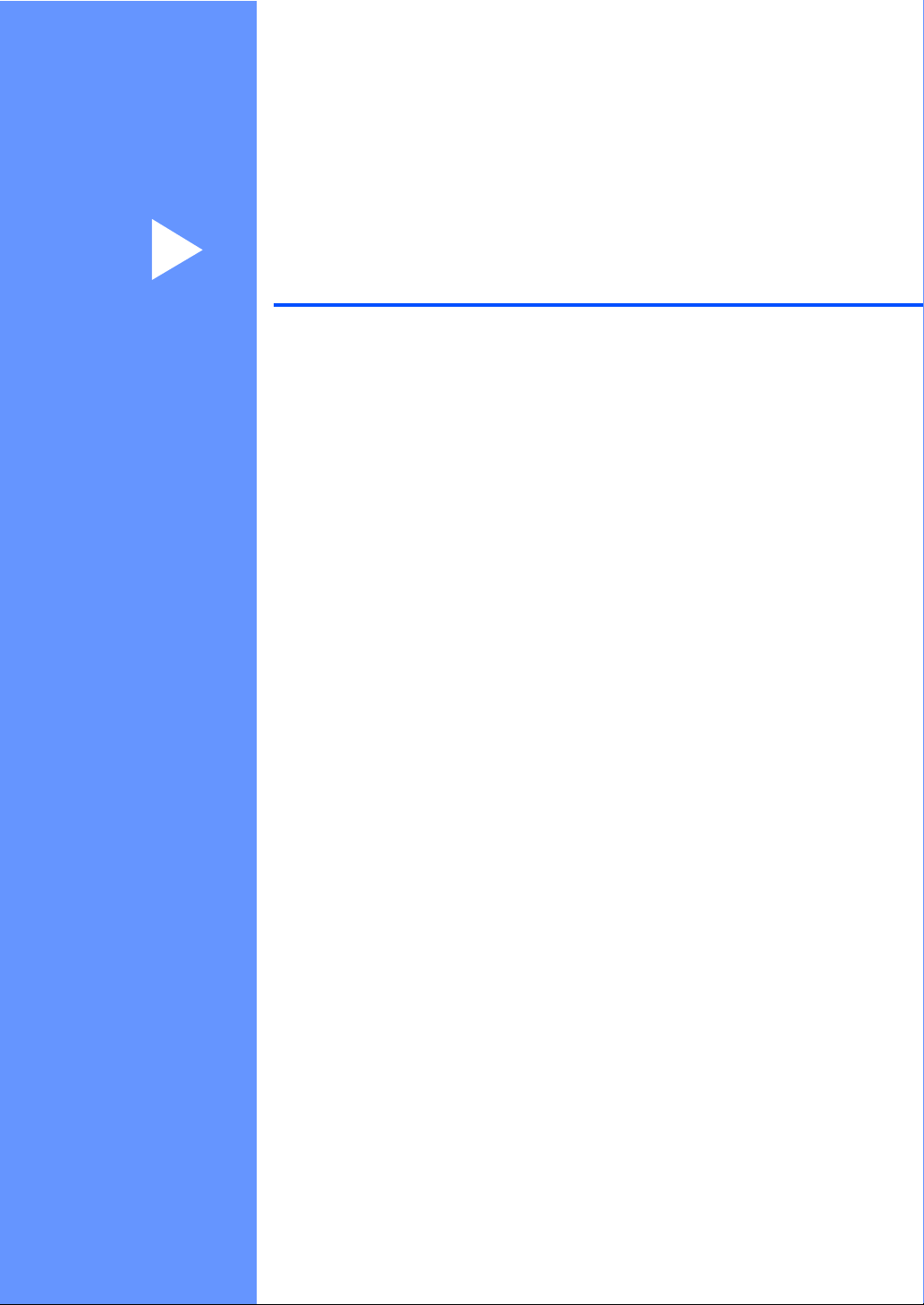
Sección V
Apéndice V
Seguridad y legalidad 86
Opciones 94
Solución de problemas y mantenimiento rutinario
Menú y funciones 131
Especificaciones 152
Glosario 164
96

A
Seguridad y legalidad A
Elección de la ubicación A
Sitúe el equipo sobre una superficie plana y estable que no esté expuesta a vibraciones. Coloque
el equipo cerca de una conexión de teléfono y un enchufe eléctrico de masa a tierra. Seleccione
un lugar donde la temperatura permanezca entre 10° y 32,5° C.
Asegúrese de que los cables que se unen al equipo no corran un riesgo de desconexión.
Evite instalar el equipo sobre una alfombra.
No ubique el equipo cerca de calefacciones, aparatos de aire acondicionado, agua, productos
químicos o refrigeradores.
No exponga el equipo a la luz solar directa ni al calor, la humedad o el polvo excesivos.
No conecte el equipo a los enchufes eléctricos controlados por interruptores de pared o
temporizadores, automáticos, ni al mismo circuito en que aparatos grandes pudiesen afectar
a la alimentación eléctrica.
Evite fuentes de interferencia como por ejemplo altavoces o unidades base de teléfonos
inalámbricos.
86

Seguridad y legalidad
Información importante A
Precauciones sobre seguridad A
Lea estas instrucciones antes de proceder a cualquier labor de mantenimiento, y guárdelas para
una posterior consulta. Al utilizar el equipo telefónico, siga precauciones de seguridad básicas
para reducir el riesgo de incendio, peligro de descarga eléctrica o lesión personal.
No utilice este producto cerca del agua, ni en un entrono húmedo.
Evite usar este producto durante una tormenta. Existe, aunque mínimo, la posibilidad de una
descarga eléctrica debido a un rayo.
Aconsejamos no utilizar un cable prolongador.
Nunca instale cables telefónicos durante una tormenta. Nunca instale una toma de teléfono en
un lugar húmedo.
Si cualquiera de los cables sufriese daños, desconecte el equipo, póngase en contacto con su
distribuidor Brother.
No coloque ningún objeto sobre el equipo, ni obstruya los orificios de ventilación.
No utilice sustancias inflamables en la proximidad del equipo. De lo contrario pudiera
producirse un incendio o una descarga eléctrica.
Este producto debe conectarse a una fuente de alimentación CA cercana dentro de un margen
indicado en la etiqueta de voltaje. NO lo conecte a una fuente de alimentación CC. Si no está
seguro, póngase en contacto con un electricista calificado.
No tire las baterías al fuego. Podrían estallar. Compruebe si la legislación local dispone de
alguna instrucción especial para el desecho de las mismas.
87

ADVERTENCIA
Antes de limpiar el interior del equipo, primero
desconecte el cable de línea telefónica, y luego
desenchufe el cable de alimentación de la toma de
corriente.
No manipule el cable con las manos húmedas. De
lo contrario pudiera producirse una descarga
eléctrica.
Asegúrese siempre de que la clavija está
totalmente insertada.
Inmediatamente después de haber utilizado el
equipo, algunas piezas de su interior pueden estar
muy calientes. Al abrir la cubierta delantera o la
cubierta trasera del equipo, NO toque las piezas
que aparecen sombreadas en la ilustración.
La unidad de fusión se indica con una etiqueta de
precauciones. NO extraiga ni dañe la etiqueta.
Para prevenir lesiones, tenga cuidado para no
colocar las manos en los bordes del equipo debajo
de la cubierta de documentos tal como se indica en
la ilustración.
88

Seguridad y legalidad
Para evitar lesiones, NO coloque los dedos en el
área indicada en las ilustraciones.
NO utilice una aspiradora para limpiar el tóner esparcido. De lo contrario, los polvos del tóner
podrían quemarse en el interior de la aspiradora, posiblemente causando un incendio.
Limpie con cuidado los polvos del tóner con un paño seco y suave y elimínelo conforme las
regulaciones locales.
Al mover el equipo, tómelo por los asideros
proporcionados. Primero asegúrese de
desconectar cualquier cable.
89
 Loading...
Loading...