Page 1

GUIDA DELL’UTENTE
MFC-8460N
MFC-8860DN
MFC-8870DW
Versione A
Page 2

Per chiamare il servizio assistenza clienti
Si prega di completare le seguenti informazioni a titolo
di riferimento futuro:
Numero modello: MFC-8460N, MFC-8860DN e
MFC-8870DW (Fare un cerchio sul modello)
Numero seriale:
1
Data dell'acquisto:
Luogo dell'acquisto:
1
Il numero seriale è posto sul retro dell'unità.
Conservare la Guida dell’utente con la ricevuta della
vendita quale documentazione permanente
dell'acquisto, in caso di furti, incendi o servizi
inerenti la garanzia.
Registrare il prodotto on-line all'indirizzo
http://www.brother.com/registration
Registrando il prodotto Brother, verrete registrati come proprietario
originale del prodotto. La registrazione con Brother:
può essere utilizzata quale conferma della data di acquisto del
prodotto in caso di smarrimento della ricevuta; e,
può essere di supporto nella richiesta di risarcimento assicurativo in
caso di danni al prodotto coperti dall'assicurazione.
© 2006 Brother Industries, Ltd.
Page 3

Informazioni sulla validità e avviso su redazione e pubblicazione
QUESTO APPARECCHIO FUNZIONA CON UNA LINEA PSTN ANALOGICA A DUE FILI
DOTATA DI CONNETTORE ADEGUATO
INFORMAZIONI SULLA VALIDITÀ
Brother informa che questo prodotto può presentare problemi di funzionamento in un Paese
diverso da quello in cui era stato originariamente acquistato e non offre alcuna garanzia
nell’eventualità che esso sia utilizzato su linee di telecomunicazione pubbliche in altri paesi.
Avviso su redazione e pubblicazione
La presente guida è stata redatta e pubblicata sotto la supervisione di Brother Industries Ltd. e
comprende la descrizione e le caratteristiche tecniche più aggiornate del prodotto.
Il contenuto della guida e le caratteristiche tecniche del prodotto sono soggetti a modifiche senza
preavviso.
Brother si riserva il diritto di apportare modifiche senza preavviso alle caratteristiche e ai materiali
qui acclusi e declina qualunque responsabilità per eventuali danni (compresi danni indiretti)
derivanti da errori o imprecisioni contenuti nei materiali presentati, compresi, ma non limitati a
errori tipografici e di altro tipo relativi alla pubblicazione.
i
Page 4

Dichiarazione di conformità CEE in base alla
Direttiva R e TTE
ii
Page 5
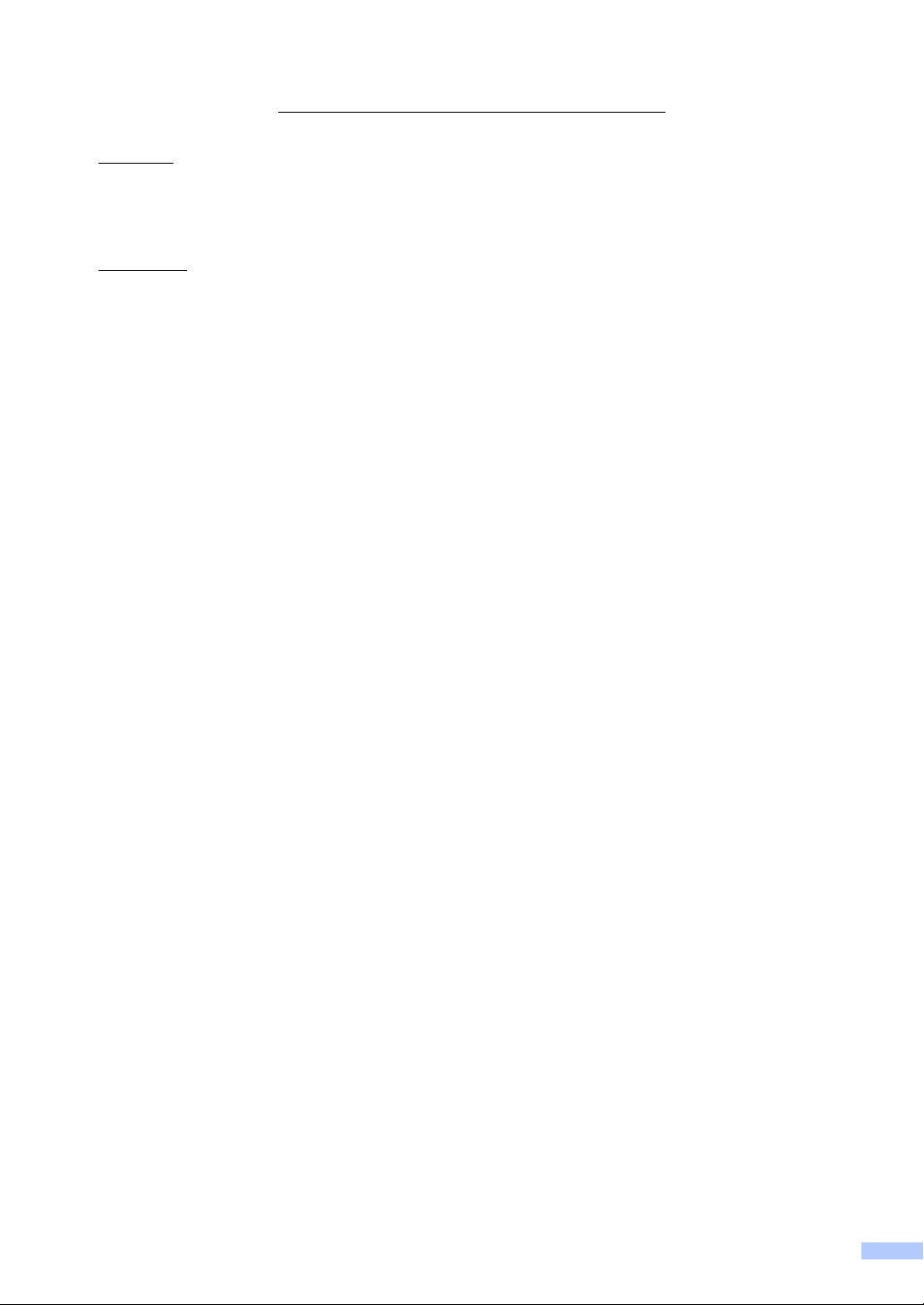
Dichiarazione di conformità CEE
Produttore
Brother Industries Ltd.
15-1, Naeshiro-cho, Mizuho-ku, Nagoya 467-8561 Giappone
Stabilimento
Brother Corporation (Asia) Ltd. Brother Buji Nan Ling Factory
Gold Garden Ind., Nan Ling Village, Buji, Rong Gang, Shenzhen, Cina
Con la presente dichiara che:
Descrizione dei prodotti : Apparecchio facsimile
Tipo : Gruppo 3
Nome del modello : MFC-8460N, MFC-8860DN, MFC-8870DW
sono conformi alle disposizioni contenute nella Direttiva R & TTE (1999/5CE) e rispondono ai
seguenti standard:
Standard applicati:
Armonizzati:
Sicurezza EN60950-1: 2001
EMC EN55022: 1998 +A1: 2000 +A2: 2003 Classe B
EN55024: 1998 +A1: 2001 +A2: 2003
EN61000-3-2: 2000
EN61000-3-3: 1995 +A1: 2001
Radio EN301 489-1 V1.4.1
EN301 489-17 V1.2.1
EN300 328 V1.6.1
l Radio si applica solo al modello MFC-8870DW.
Anno di prima apposizione della marcatura CE : 2005
Rilasciato da : Brother Industries, Ltd.
Data : 4 ottobre 2005
Luogo del rilascio : Nagoya, Giappone
iii
Page 6

Sommario
Sezione I Generale
1 Informazioni generali
Utilizzo della documentazione ...............................................................................2
Simboli e disposizioni utilizzati nella documentazione ....................................2
Accesso alla Guida dell’utente completa...............................................................3
Visualizzazione documentazione ....................................................................3
Descrizione Pannello dei comandi.........................................................................6
Indicazioni LED di stato ...................................................................................9
2 Caricamento di documenti e carta
Caricamento di documenti ...................................................................................11
Utilizzo dell’alimentatore automatico (ADF)...................................................11
Utilizzo del piano dello scanner.....................................................................12
Carta utilizzabile e altri supporti...........................................................................12
Supporti raccomandati...................................................................................12
Alimentazione e utilizzo dei supporti .............................................................13
Carta utilizzabile e altri supporti...........................................................................15
Caricamento carta .........................................................................................15
Carta utilizzabile e altri supporti.....................................................................16
Area di stampa ..............................................................................................17
3 Impostazione generale
Modalità Timer .....................................................................................................18
Impostazioni carta................................................................................................18
Tipo carta.......................................................................................................18
Formato carta ................................................................................................19
Utilizzo vassoio per la modalità copia............................................................19
Utilizzo vassoio per la modalità Fax ..............................................................20
Utilizzo vassoio per la modalità Stampa ........................................................20
Impostazioni volume............................................................................................21
Volume squilli ................................................................................................21
Volume del segnale acustico .........................................................................21
Volume diffusore............................................................................................21
Ora legale estiva automatica ...............................................................................22
Funzioni ecologia.................................................................................................22
Risparmio Toner ............................................................................................22
Tempo di inattività .........................................................................................23
Spegnimento della lampada dello scanner....................................................23
Contrasto LCD .....................................................................................................23
4 Funzioni sicurezza
Sicurezza.............................................................................................................24
Blocco impostazioni.......................................................................................24
Blocco funzioni sicurezza ..............................................................................25
iv
Page 7

Sezione II Fax
5Invio di fax
Come inviare i fax................................................................................................30
Accesso alla modalità fax..............................................................................30
Invio di un fax stampato solo su un lato dall’alimentatore automatico...........30
Invio di un fax stampato fronte-retro dall’alimentatore automatico
(solo per i modelli MFC-8860DN e MFC-8870DW)...................................30
Invio di un fax dal piano dello scanner ..........................................................31
Invio di fax in formato Legal dal piano dello scanner.....................................31
Annullamento di un fax in corso ....................................................................31
Trasmissione circolare.........................................................................................32
Annullamento di una trasmissione circolare in corso ....................................32
Altre operazioni di invio........................................................................................33
Invio di fax con impostazioni multiple ............................................................33
Copertina elettronica .....................................................................................33
Contrasto.......................................................................................................35
Modifica risoluzione fax .................................................................................35
Accesso duplice............................................................................................. 36
Trasmissione in tempo reale .........................................................................36
Modalità Overseas.........................................................................................37
Fax differito....................................................................................................37
Trasmissione cumulativa differita ..................................................................37
Controllo e annullamento operazioni in coda ................................................38
Invio manuale di un fax..................................................................................38
Messaggio di Memoria esaurita.....................................................................38
6 Ricezione di un fax
Modalità di ricezione............................................................................................39
Selezione della modalità Ricezione...............................................................39
Utilizzo delle modalità di ricezione.......................................................................40
Solo fax..........................................................................................................40
Fax/Tel...........................................................................................................40
Manuale.........................................................................................................40
TAD esterno ..................................................................................................40
Impostazioni Modalità di ricezione.......................................................................41
Numero Squilli ...............................................................................................41
Durata Squilli F/T...........................................................................................41
Riconoscimento fax .......................................................................................42
Impostazione della Densità di stampa...........................................................42
Funzioni supplementari di ricezione ....................................................................43
Stampa ridotta di un fax in arrivo...................................................................43
Stampa duplex per la modalità fax
(solo per i modelli MFC-8860DN e MFC-8870DW)...................................43
Invio Stampa ricezione fax ............................................................................44
Ricezione fax in memoria ..............................................................................44
Stampa di un fax dalla memoria ....................................................................45
v
Page 8

7 Telefono e segreterie
Servizi telefonici...................................................................................................46
Impostazione del tipo di linea telefonica........................................................46
Collegamento di TAD esterno .............................................................................47
Collegamenti..................................................................................................47
Registrazione di un messaggio in uscita .......................................................48
Collegamenti multilinea (PBX).......................................................................48
Telefoni esterni e in derivazione ..........................................................................48
Utilizzo di telefoni in derivazione ...................................................................48
Solo per la modalità Fax/Tel..........................................................................49
Connessione ad una linea telefonica esterna o in derivazione .....................49
Utilizzo di un telefono senza fili esterno ........................................................49
Utilizzo di Codici Remoti................................................................................49
8 Composizione e memorizzazione numeri
Come comporre i numeri .....................................................................................51
Composizione manuale.................................................................................51
Composizione di numeri diretti ......................................................................51
Composizione-veloce ....................................................................................51
Ricerca ..........................................................................................................52
Ricerca LDAP (Lightweight Directory Access Protocol)
(solo per i modelli MFC-8860DN e MFC-8870DW) ...................................52
Ricomposizione numero fax ..........................................................................52
Memorizzazione di numeri...................................................................................53
Memorizzazione di una pausa .......................................................................53
Memorizzazione di numeri diretti...................................................................53
Memorizzazione numeri di Chiamata veloce .................................................55
Modifica dei numeri diretti e dei numeri di Chiamata veloce .........................56
Impostazione dei gruppi per la Trasmissione circolare .................................57
Combinazione numeri a composizione veloce ..............................................58
Toni o Impulsi ................................................................................................58
9 Opzioni per le trasmissioni fax remote
Inoltro fax.............................................................................................................59
Memorizzazione fax.............................................................................................60
Ricezione Fax da PC...........................................................................................60
Modifica opzioni per le trasmissioni fax remote...................................................61
Disattivazione opzioni per le trasmissioni fax remote ..........................................61
Recupero remoto .................................................................................................62
Impostazione del codice di accesso remoto..................................................62
Utilizzo del codice di accesso remoto............................................................62
Recupero dei messaggi fax ...........................................................................63
Modifica del numero di Inoltro fax..................................................................63
Comandi fax remoti..............................................................................................64
vi
Page 9
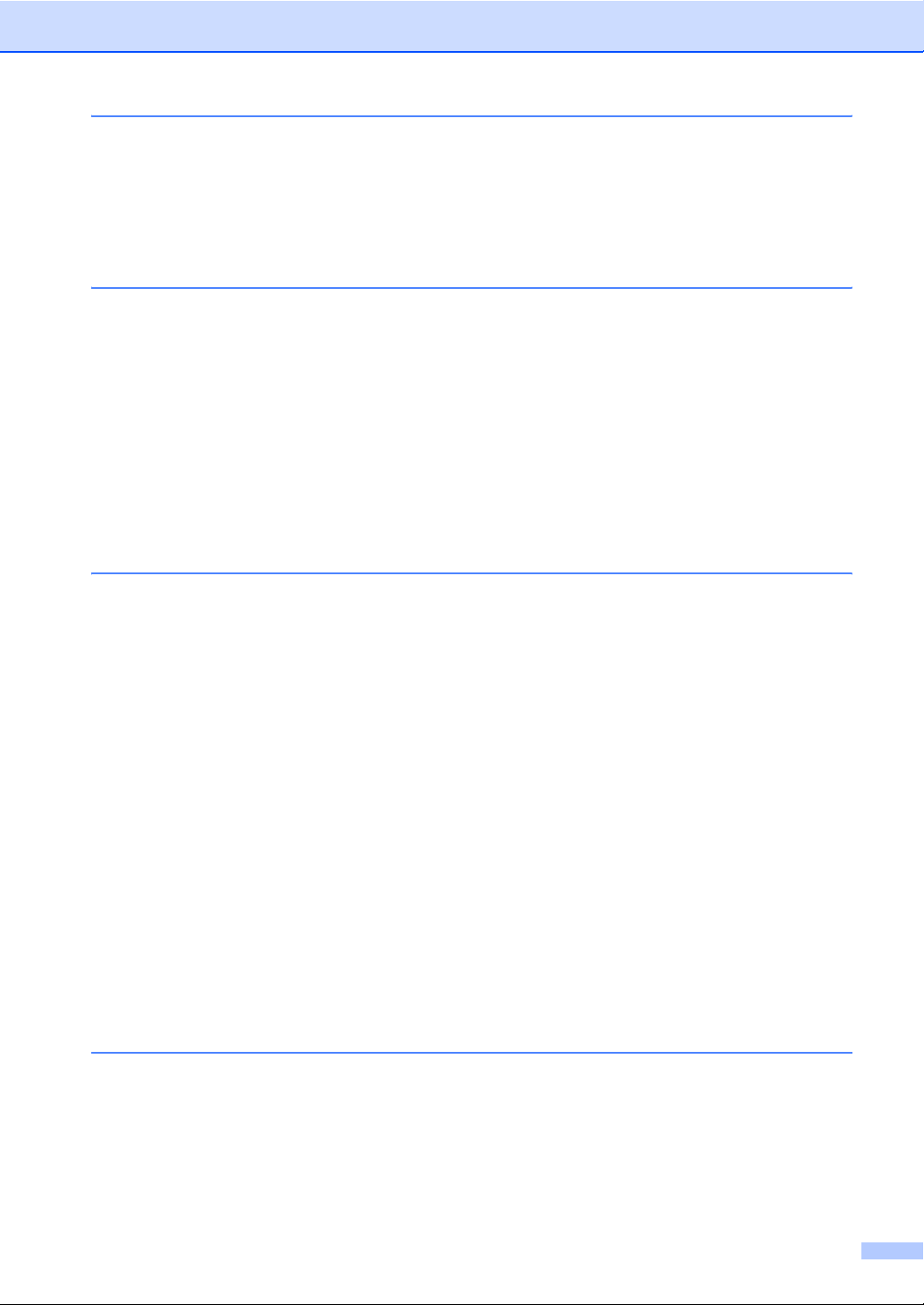
10 Stampa rapporti
Rapporti fax.........................................................................................................65
Rapporto di verifica della trasmissione..........................................................65
Giornale fax ...................................................................................................65
Rapporti...............................................................................................................66
Per stampare un rapporto..............................................................................66
11 Polling
Ricezione polling..................................................................................................67
Polling protetto...............................................................................................67
Polling differito...............................................................................................68
Ricezione polling sequenziale .......................................................................68
Trasmissione polling ............................................................................................69
Impostazione per trasmissione polling ..........................................................69
Impostazione della trasmissione polling con Codice di sicurezza .................69
Sezione IIICopia
12 Riproduzione di copie
Come eseguire le copie.......................................................................................72
Selezione modalità Copia..............................................................................72
Riproduzione di una copia singola.................................................................72
Copie multiple................................................................................................72
Interruzione copia ..........................................................................................72
Opzioni di copia...................................................................................................73
Modifica qualità copia ....................................................................................73
Modifica risoluzione copia testo.....................................................................74
Ingrandimento o riduzione dell'immagine copiata..........................................74
Realizzazione di N copie in 1 o di poster.......................................................75
Copia duplex (fronte-retro)
(solo per i modelli MFC-8860DN e MFC-8870DW)...................................77
Ordinamento copie con l'alimentatore automatico.........................................79
Regolazione contrasto...................................................................................79
Selezione del vassoio....................................................................................80
Messaggio di Memoria esaurita...........................................................................80
Sezione IVSoftware
13 Funzioni software e rete
Funzioni software e rete ......................................................................................82
vii
Page 10
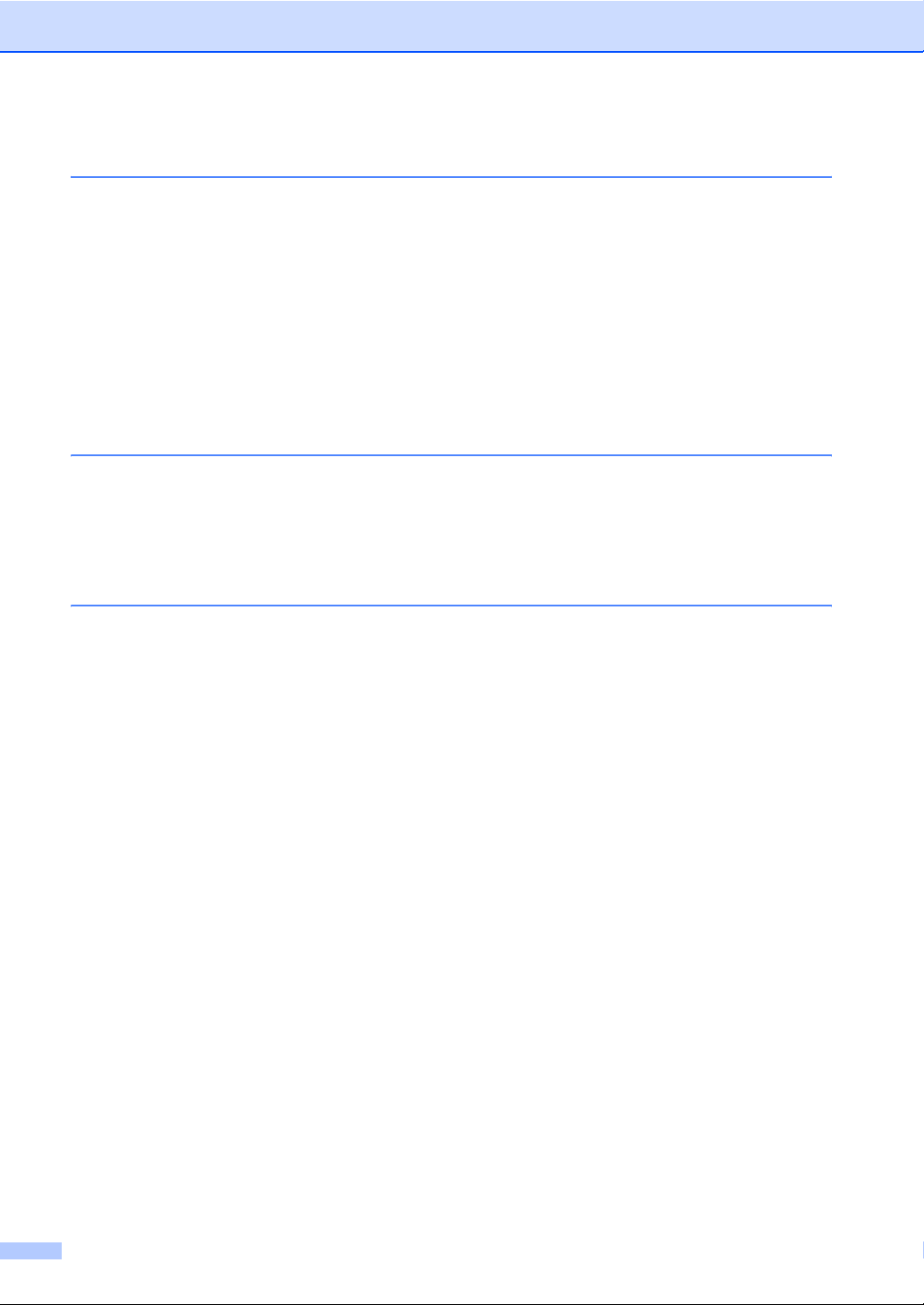
Sezione V Appendici
A Sicurezza e restrizioni legali
Scelta del luogo di installazione...........................................................................84
Informazioni importanti ........................................................................................85
Precauzioni di sicurezza................................................................................85
Specifiche IEC-60825-1.................................................................................88
Disconnessione dell'apparecchio ..................................................................88
Collegamento a una rete LAN .......................................................................88
Interferenze radio ..........................................................................................89
Direttiva UE 2002/96/CE e EN50419 ............................................................89
Istruzioni importanti per la sicurezza .............................................................90
Marchi di fabbrica ..........................................................................................91
BOpzioni
Vassoio carta opzionale (LT-5300)......................................................................92
Scheda di memoria..............................................................................................92
Tipi DIMM ......................................................................................................92
Installazione memoria extra...........................................................................93
C Risoluzione dei problemi e manutenzione ordinaria
Risoluzione dei problemi......................................................................................94
Soluzioni a problemi comuni..........................................................................94
Miglioramento della qualità di stampa .........................................................101
Impostazione rilevamento segnale libero ....................................................106
Compatibilità................................................................................................106
Messaggi di errore.............................................................................................107
Verifica della presenza di fax nella memoria dell'apparecchio ....................111
Invio di fax ad un altro apparecchio fax .......................................................111
Invio dei fax al PC........................................................................................111
Inceppamenti carta ......................................................................................112
Inceppamento carta .....................................................................................113
Manutenzione ordinaria .....................................................................................117
Pulizia dell'esterno dell'apparecchio ............................................................117
Pulizia del piano dello scanner ....................................................................118
Pulizia del vetro dello scanner .....................................................................119
Pulizia del filo corona...................................................................................120
Pulizia del gruppo tamburo..........................................................................121
Sostituzione della cartuccia toner (TN-3130/TN-3170) ...............................122
Sostituzione della cartuccia toner ................................................................122
Sostituzione del gruppo tamburo (DR-3100) ...............................................125
Sostituzione di pezzi sottoposti a manutenzione periodica ...............................127
Imballaggio e spedizione dell’apparecchio ........................................................127
Informazioni sull'apparecchio.............................................................................128
Controllo numero seriale .............................................................................128
Controllo contapagine..................................................................................128
Controllo vita residua pezzi .........................................................................129
viii
Page 11
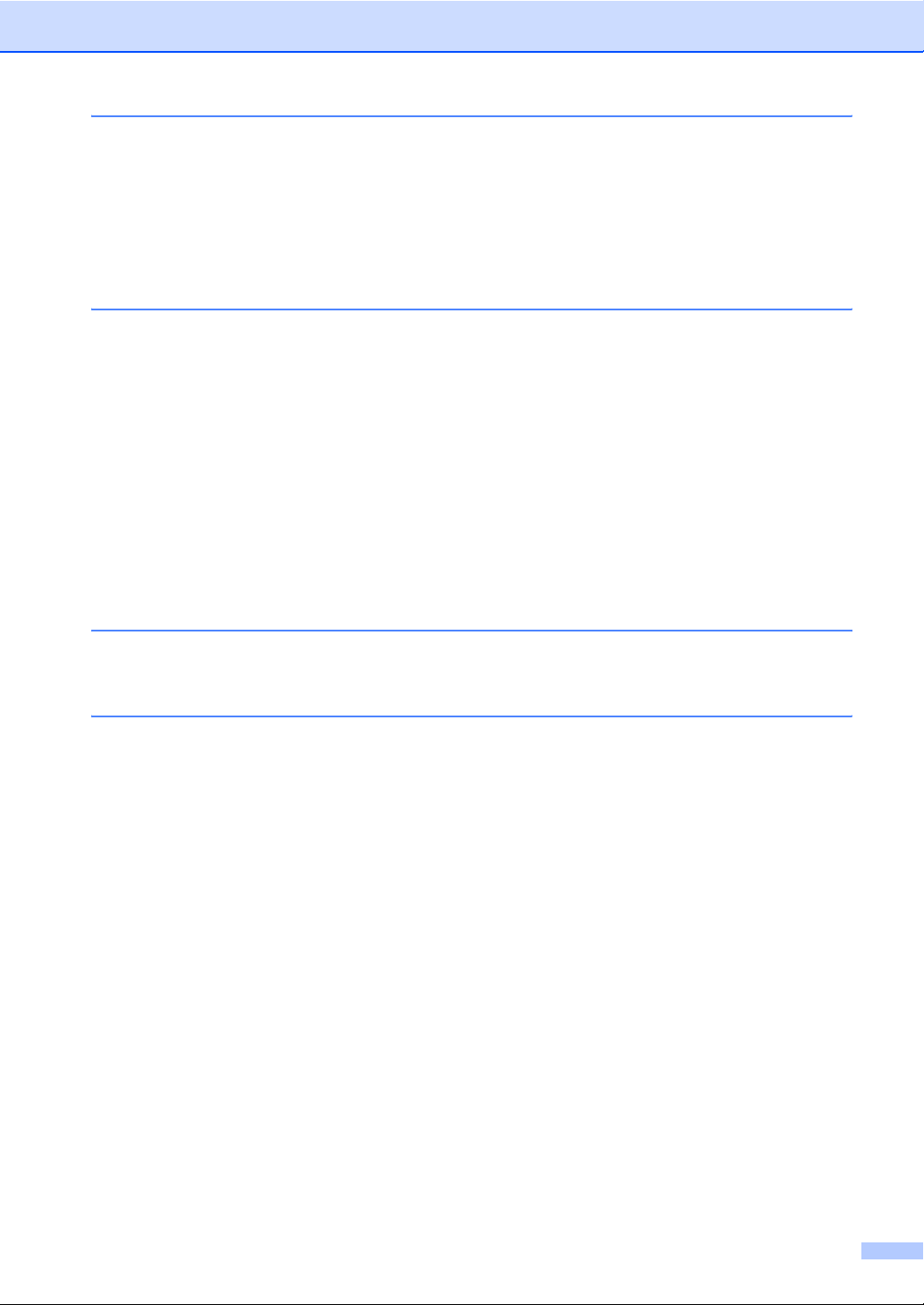
D Menu e funzioni
Programmazione a schermo..............................................................................130
Tabella Menu...............................................................................................130
Memorizzazione ..........................................................................................130
Tasti Menu.........................................................................................................130
Tabella Menu .....................................................................................................132
Digitazione testo ................................................................................................149
E Specifiche tecniche
Generale............................................................................................................151
Supporti di stampa.............................................................................................152
Fax.....................................................................................................................153
Copia .................................................................................................................154
Scansione..........................................................................................................155
Stampa ..............................................................................................................156
Interfacce...........................................................................................................156
Requisiti computer.............................................................................................157
Materiali di consumo..........................................................................................158
Rete Ethernet (solo per i modelli MFC-8460N e MFC-8860DN) .......................159
Rete Ethernet senza fili (solo per MFC-8870DW) .............................................160
Autenticazione e crittografia esclusivamente per utenti senza fili ...............161
F Glossario
Glossario............................................................................................................163
GIndice
Indice.................................................................................................................167
ix
Page 12

Sezione I
Generale I
Informazioni generali 2
Caricamento di documenti e carta 11
Impostazione generale 18
Funzioni sicurezza 24
Page 13

1
Informazioni generali 1
Utilizzo della documentazione
Vi ringraziamo per aver acquistato un
apparecchio Brother. Consultando la
documentazione è possibile sfruttare al
massimo il proprio apparecchio.
Simboli e disposizioni utilizzati nella documentazione 1
Nella documentazione vengono utilizzati i
simboli e le disposizioni che seguono.
Grassetto
Corsivo Il corsivo evidenzia un punto
Courier
New
Lo stile in grassetto identifica i
tasti dell’apparecchio posti sul
pannello dei comandi o sulla
schermata del computer.
importante o rimanda ad un
argomento correlato.
Il font di tipo Courier identifica i
messaggi che compaiono sul
display dell’apparecchio.
1
Le icone con “Avvertenza” informano
sulle procedure da seguire per
evitare il rischio di lesioni.
I segnali di pericolo di tipo elettrico
avvertono sulla possibilità di scosse
elettriche.
I segnali relativi alle superfici bollenti
avvisano di non toccare le parti
bollenti della macchina.
Le icone con “Attenzione” informano
sulle procedure da seguire per
evitare danni all’apparecchio.
Le note con dicitura “Impostazione
Errata” informano sull'incompatibilità
dell’apparecchio con certi dispositivi
o procedure.
Le note forniscono consigli utili.
2
Page 14

Informazioni generali
Accesso alla Guida dell’utente completa 1
La Guida dell’utente stampata non contiene
tutte le informazioni sull’apparecchio. Le
funzioni avanzate relative a Stampante, Rete,
Scanner e PC Fax sono illustrate nella Guida
dell’utente completa, inserita nel CD-ROM.
Visualizzazione documentazione 1
Visualizzazione documentazione (Windows®) 1
Per visualizzare la documentazione, dal
menu Start, puntare su Brother,
MFL Pro Suite dal gruppo programma,
quindi fare clic su Guida dell'utente.
Se non è stato installato il software, è
possibile trovare la documentazione
procedendo nel modo che segue:
a Accendere il PC. Inserire il CD-ROM
Brother per Windows
ROM.
b Se appare una schermata di selezione
della lingua, selezionare la propria
lingua.
®
nell’unità CD-
c Se viene visualizzata la schermata con i
nomi dei modelli, selezionare il nome
del proprio modello. Appare il menu
principale del CD-ROM.
Se questa finestra non appare, utilizzare
Windows
programma setup.exe dalla directory
principale del CD-ROM Brother.
®
Explorer per eseguire il
d Fare clic su Documentazione.
e Fare clic sulla documentazione che si
vuole leggere:
Guida di installazione: Istruzioni su
impostazione e installazione del
software.
Guida dell’utente: Guida dell'utente
per istruzioni operative indipendenti,
Guida dell’utente in rete e Guida
software dell'utente.
Guida dell’utente PaperPort:
Software gestione documenti.
1
3
Page 15

Capitolo 1
Come trovare le indicazioni di scansione 1
Diverse sono le modalità di scansione dei
documenti. Si possono trovare le istruzioni
nel modo che segue:
Guida software dell’utente: 1
Scansione di un documento utilizzando il
driver TWAIN al capitolo 2
Scansione di un documento utilzzando il
driver WIA driver (solo per utenti
Windows
Uso di ControlCenter2 al capitolo 3
Sansione in rete (Per modelli con rete
incorporata) al capitolo 4
®
XP) al capitolo 2
Guida dell'Utente PaperPort®: 1
Indicazioni per la scansione diretta da
ScanSoft
®
PaperPort
®
Come trovare le indicazioni per Internet FAX (solo per i modelli MFC-8860DN e MFC-8870DW)
È possibile trovare le indicazioni nella Guida
dell’utente in rete, contenute nel CD-ROM.
Visualizzazione documentazione (Macintosh®) 1
a Accendere il Macintosh
ROM Brother per Macintosh
CD-ROM. Viene visualizzata la
seguente finestra.
®
. Inserire il CD-
b Fare doppio clic sull’icona
Documentazione.
c Se appare una schermata di selezione
della lingua, fare doppio clic sulla
propria lingua.
d Fare doppio clic sulla documentazione
che si vuole leggere:
Guida di installazione: Istruzioni su
1
impostazione e installazione del
software.
Guide dell’utente: Guida dell'utente
per istruzioni operative indipendenti,
Guida dell’utente in rete e Guida
software dell'utente.
®
nell'unità
4
Page 16
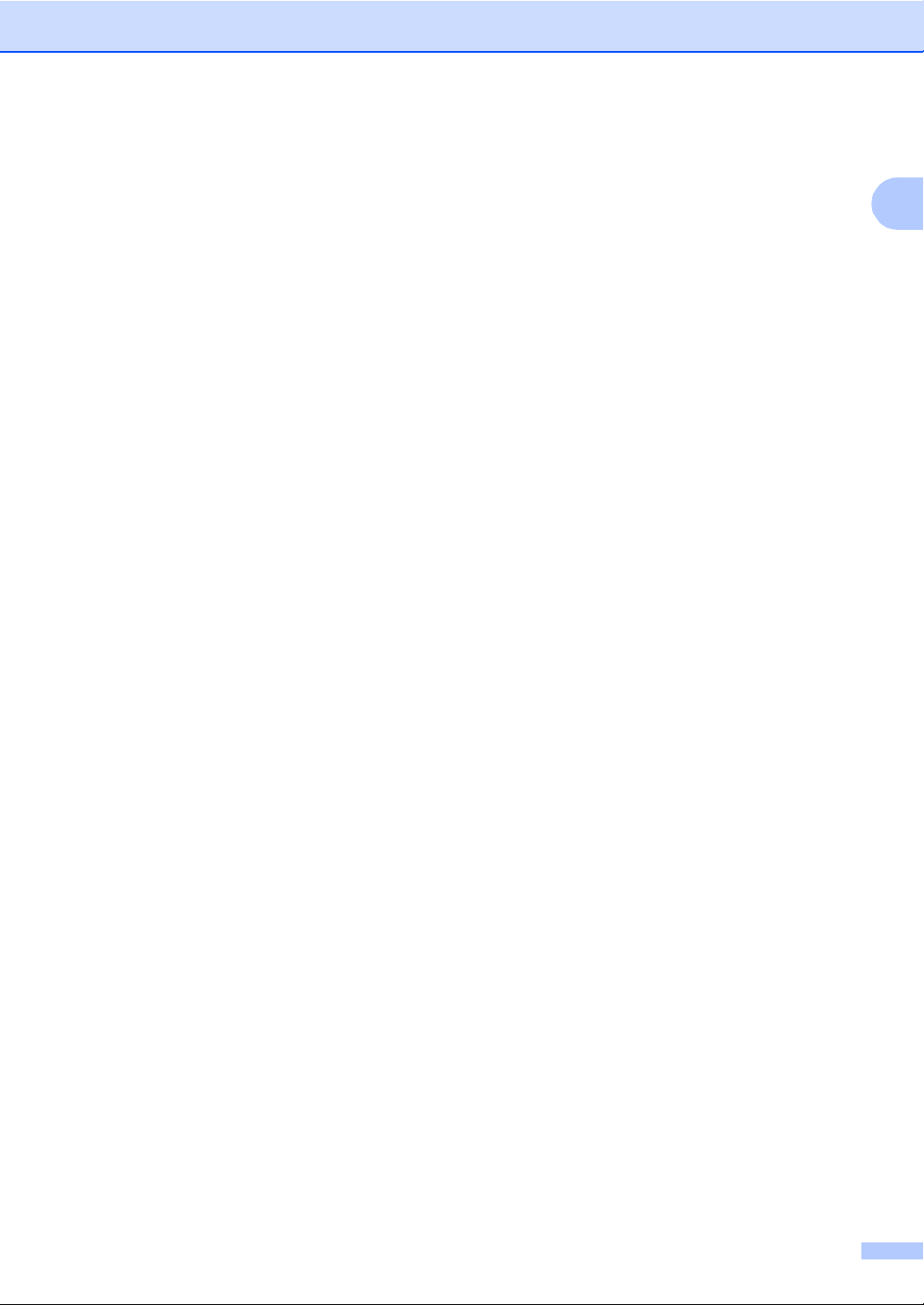
Come trovare le indicazioni di scansione 1
Diverse sono le modalità di scansione dei
documenti. Si possono trovare le istruzioni
nel modo che segue:
Guida software dell’utente: 1
Scansione da un Macintosh® al capitolo 8
(Per Mac OS
o versione superiore)
Utilizzo del ControlCenter2.0 al capitolo 9
(Per Mac OS
superiore)
Scansione in rete al capitolo 10
(Per utenti Mac OS
®
9.1-9.2/Mac OS® X 10.2.4
®
X 10.2.4 o versione
®
X 10.2.4 o superiore)
Presto!® Guida dell’utente PageManager®: 1
Informazioni generali
1
Indicazioni per la scansione diretta da
Presto!
®
PageManager
®
Come trovare le indicazioni per Internet FAX (solo per i modelli MFC-8860DN e MFC-8870DW) 1
È possibile trovare le indicazioni nella Guida
dell’utente in rete, contenute nel CD-ROM.
5
Page 17

Capitolo 1
Descrizione Pannello dei comandi 1
MFC-8460N, MFC-8860DN
e
MFC-8870DW
12 3
1 Tasti numeri-diretti
Questi 20 tasti danno accesso immediato a 40
numeri precedentemente memorizzati.
Shift
Se premuti, permettono l’accesso ai numeri
diretti da 21 a 40.
2 LED di stato (diodo emettitore di luce)
Il LED lampeggia e cambia colore a seconda
dello stato dell’apparecchio.
3 Display (display a cristalli liquidi)
Visualizza i messaggi che aiutano a
semplificare l’utilizzo dell’apparechio.
4 Tasti Menu:
Menu
Accede al menu principale.
Cancella/Indietro
Cancella i dati inseriti oppure permette di
uscire dal menu.
OK
Seleziona una impostazione.
d o c
Scorre in avanti e indietro le opzioni del
menu. Modifica il volume quando si è in
modalità fax o standby.
a o b
Scorre i menu e le opzioni.
dispongono di tasti simili di comando
5 Tastiera
Utilizzata per inserire i numeri di telefono e fax
o per digitare il testo. Il tasto # consente di
modificare provvisoriamente la modalità di
composizione da impulsi a toni durante una
chiamata telefonica.
6Stop/Uscita
Consente di interrompere una procedura o di
uscire da un menu.
7Inizio
Inizia l’invio di un fax, la riproduzione di una
copia o la scansione.
.
91011
6
Page 18

Informazioni generali
34 5
987
8 Copia tasti
Duplex (Solo MFC-8860DN e
MFC-8870DW)
Permette di stampare le copie fronte-retro.
Contrasto/Qualità (Solo i modelli
MFC-8860DN e MFC-8870DW)
Permette di modificare la qualità o il
contrasto per la copia successiva.
Contrasto (Solo MFC-8460N)
Permette di modificare il contrasto per la
copia successiva.
Qualità (Solo MFC-8460N)
Permette di modificare la qualità per la copia
successiva.
Ingrand/Riduzione
Riduce o ingrandisce le copie.
Selezione Cassetto
Permette di modificare il vassoio da
utilizzare per la copia successiva.
Ordine
Ordina le copie multiple utilizzando
l’alimentatore automatico
Nin1
È possibile scegliere N in 1 per copiare 2 o 4
pagine su una pagina.
6
1
9 Tasti modalità
Fax
Inserisce l’apparecchio in modalità Fax.
Scan
Inserisce l’apparecchio in modalità Scansione
(Per i particolari sulla scansione, consultare
Guida software dell’utente inclusa nel
CD-ROM.)
Copia
Inserisce l’apparecchio in modalità Copia.
7
Page 19

Capitolo 1
10 Tasti funzionamento fax e telefono
Tel/R
Permette di rispondere ad una chiamata in
arrivo ad un telefono esterno.
Quando ci si connette ad un PBX, è possibile
utilizzare questo tasto per accedere ad una
linea esterna, richiamare un operatore o
trasferire una chiamata ad un altro interno.
Risoluzione
Questo tasto consente di impostare la
risoluzione per la trasmissione dei fax.
Ricerca/Chiam.Veloce
Consente di cercare numeri memorizzati
nella memoria di composizione e nel server
LDAP* (solo *MFC-8860DN e
MFC-8870DW).
È possibile cercare il numero memorizzato in
ordine alfabetico.
Permette di cercare il numero memorizzato
nei numeri di chiamata veloce premendo
contemporaneamente Shift e
Ricerca/Chiam.Veloce seguiti dal numero a
tre cifre.
Rich/Pausa
Ricompone l’ultimo numero chiamato.
Inserisce anche una pausa nella
programmazione dei numeri a composizione
veloce.
11 Tasti Stampa
Sicurezza
Quando si utilizza il Blocco funzioni
sicurezza, è possibile attivare la limitazione
di accesso utenti tenendo premuto il tasto
Shift mentre si preme Sicurezza.
(consultare Funzioni sicurezza a pagina 24
.)
È possibile stampare i dati memorizzati
digitando la parola chiave personale di
quattro cifre. (Per i particolari sull'utilizzo del
tasto sicurezza, fare riferimento alla Guida
software dell'utente su CD-ROM
Cancella Iavoro
Premere questo tasto per annullare
un’operazione di stampa e cancellare la
memoria dell’apparecchio.
8
.)
Page 20
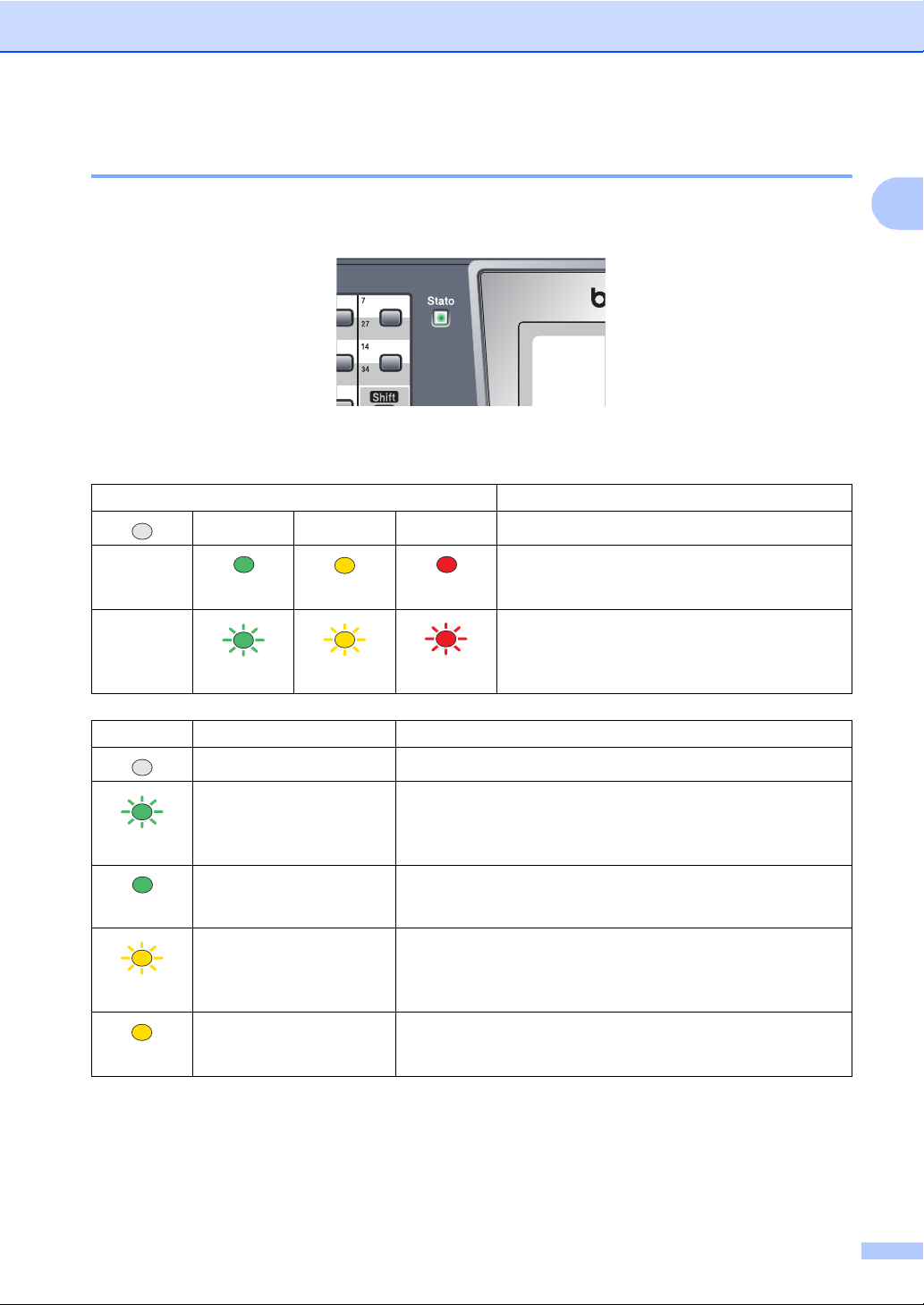
Informazioni generali
Indicazioni LED di stato 1
Il LED (Diodo emettitore di luce) di Stato lampeggia e cambia colore a seconda dello stato
dell’apparecchio.
Le indicazioni del LED illustrate nella tabella seguente sono impiegate nelle figure di questo
capitolo.
LED LED stato
Verde
Verde
Giallo
Giallo
Rosso
Rosso
LED spento.
LED acceso.
Il LED lampeggia.
1
LED Stato apparecchio Descrizione
Modalità Riposo L’alimentazione è spenta o l’apparecchio è in modalità Riposo.
Riscaldamento L'apparecchio è in fase di riscaldamento prima della stampa.
Verde
Pronto L'apparecchio è pronto per la stampa.
Verde
Ricezione dati L'apparecchio si trova in fase di ricezione dati dal computer, di
elaborazione dati in memoria o di stampa dei dati
Giallo
Dati rimasti in memoria I dati di stampa rimangono nella memoria dell’apparecchio .
Giallo
9
Page 21

Capitolo 1
Errore di servizio Seguire questa procedura.
1. Spegnere l'interruttore di accensione.
Rosso
2. Attendere alcuni secondi, riaccenderlo e riprovare a
stampare.
Se la condizione di errore non viene cancellata e si ripete la
stessa indicazione dopo la riaccensione dell’apparecchio,
rivolgersi al rivenditore Brother.
Coperchio aperto Il coperchio anteriore o il coperchio fusore sono aperti.
Chiudere il coperchio.
Rosso
Fine durata toner Sostituire la cartuccia toner con una cartuccia nuova.
Errore carta Aggiungere carta nel vassoio o eliminare l'inceppamento dei
fogli. Controllare il messaggio visualizzato.
Leva di bloccaggio
scanner
Controllare che la leva di bloccaggio dello scanner sia
rilasciata.
Altro Controllare il messaggio visualizzato.
Memoria esaurita La memoria è piena.
Nota
Quando l'interruttore di accensione è spento oppure l'apparecchio si trova in modalità Riposo,
il LED è spento.
10
Page 22
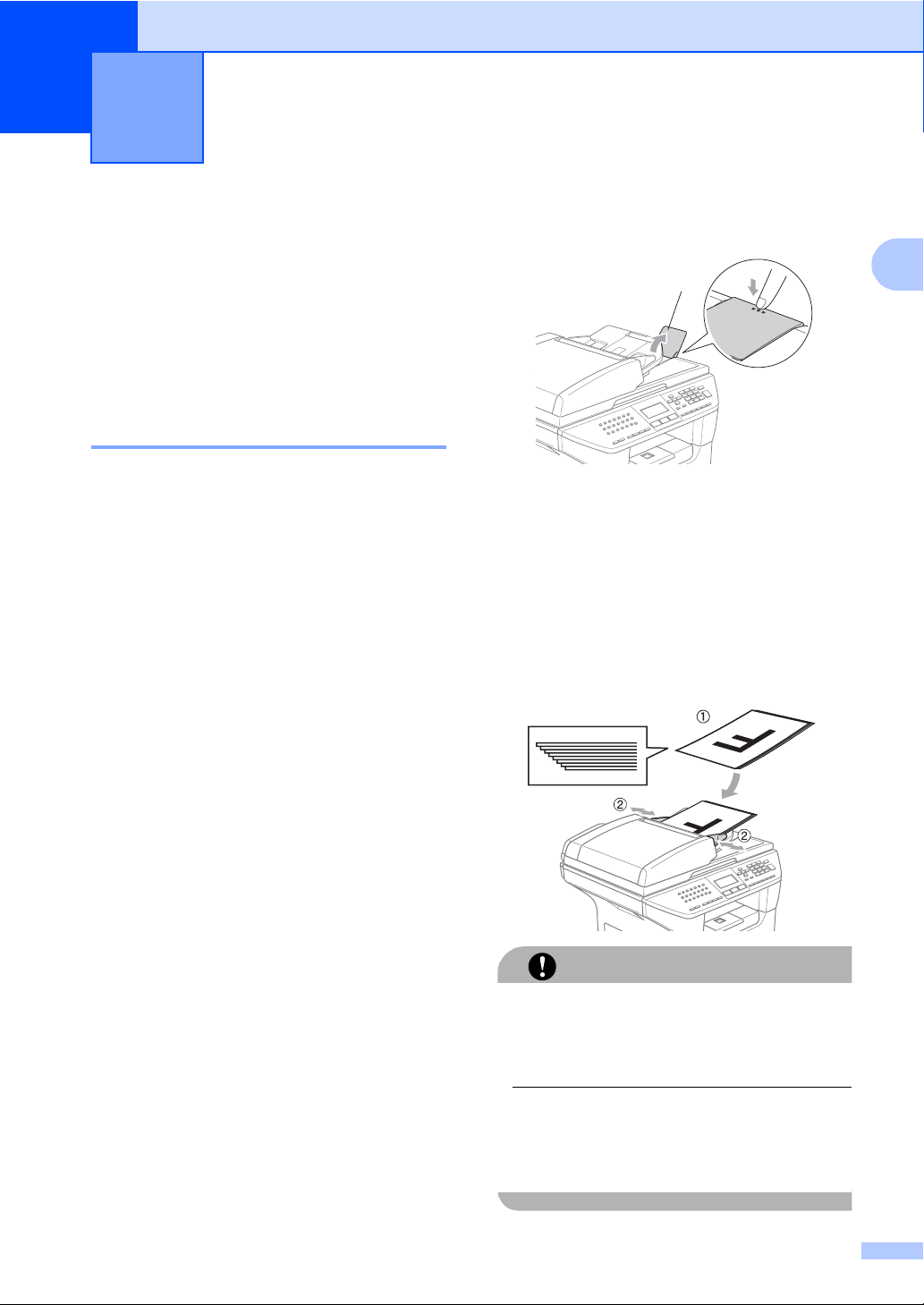
Caricamento di documenti e
2
carta
Caricamento di documenti
È possibile eseguire operazioni di invio fax,
scansione e copia dall’alimentatore
automatico o dal piano dello scanner.
Utilizzo dell’alimentatore automatico (ADF) 2
È possibile utilizzare l’ADF (alimentatore
automatico documenti) per inviare un fax,
eseguire la scansione o la copia di fogli di
carta. L’alimentatore carica un foglio alla
volta.
Quando si caricano i fogli nell’alimentatore
automatico, accertarsi che l’inchiostro nei
documenti sia completamente asciutto.
Documento stampato su un lato
I documenti devono essere di larghezza
compresa tra 148 e 215,9 mm (da 5,8 a
8,5 pollici) e di lunghezza tra 148 e 355,6 mm
(da 5,8 a 14 pollici) ed avere un peso
standard di (80 g/m
2
(20 lb)).
a
Estendere il supporto ribaltabile uscita
documenti dell’alimentatore automatico (1).
2
1
b Smuovere bene le pagine.
c Introdurre i documenti nell'alimentatore
automatico inserendoli dal margine
superiore e con il lato stampato rivolto
verso l'alto fino a toccare il rullo di
alimentazione.
d Regolare le guide carta in base alla
larghezza dei documenti.
2
2
Documento fronte-retro (solo i modelli
MFC-8860DN e MFC-8870DW)
Quando si caricano documenti fronte-retro,
devono essere di larghezza compresa tra
148,0 e 215,9 mm (da 5,8 a 8,5 pollici) e di
lunghezza compresa tra 148,0 e 297,0 mm
(da 5,8 a 11,7 pollici).
Per informazioni sulla capacità
dell’alimentatore automatico (ADF),
consultare Specifiche tecniche a pagina 151.
Per evitare di danneggiare l’apparecchio
mentre è in funzione l’alimentatore
automatico, non tirare il documento durante
la sua introduzione.
Per eseguire la scansione di documenti di
dimensione non standard, vedere
consultare Utilizzo del piano dello scanner
a pagina 12.
ATTENZIONE
11
Page 23
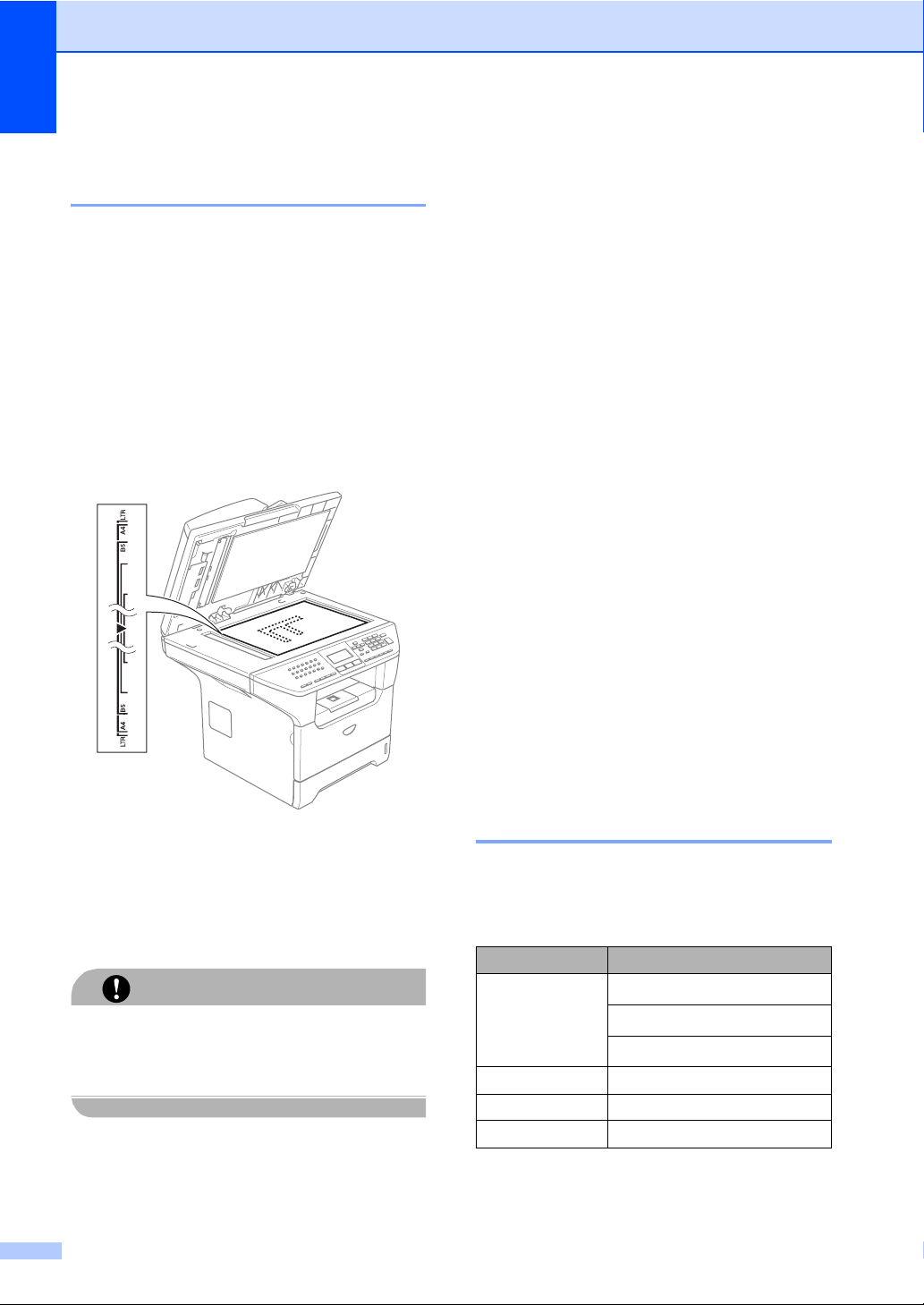
Capitolo 2
Utilizzo del piano dello scanner 2
È possibile utilizzare il piano dello scanner
per inviare fax, eseguire operazioni di
scansione o copia di pagine di un libro o di
fogli singoli di carta. I documenti possono
avere una larghezza massima di 215,9 mm e
una lunghezza massima di 355,6 mm
(larghezza di 8,5 pollici per una lunghezza di
14 pollici).
Per usare il piano dello scanner,
l’alimentatore automatico deve essere vuoto.
a Sollevare il coperchio documenti.
Carta utilizzabile e altri supporti 2
La qualità della carta cambia in base al tipo di
carta utilizzata.
Si possono usare i seguenti tipi di carta
nell'apparecchio: carta normale, acetati,
etichette o buste.
Per ottenere i migliori risultati, procedere nel
modo che segue:
Usare carta che sia adatta per copia su
carta normale.
Utilizzare carta compresa tra 75 e 90 g/m
(tra 20 e 24 lb).
Usare etichette o acetati per stampanti
laser.
Quando si utilizzano acetati, si
raccomanda di rimuovere i fogli via via che
fuoriescono per evitare sbavature di
inchiostro o inceppamenti carta.
Lasciar raffreddare il foglio stampato
prima di toglierlo dal vassoio di uscita.
2
b Usare le linee di riferimento a sinistra
per posizionare il documento al centro
del piano dello scanner con il lato di
stampa rivolto verso il basso.
c Chiudere il coperchio documenti.
Se il documento è un libro o simile, si
consiglia di non abbassare il coperchio con
forza e di non tenerlo schiacciato.
ATTENZIONE
Utilizzare carta a grana lunga con valore
Ph neutro e un contenuto di umidità pari a
circa il 5%.
Supporti raccomandati 2
Per ottenere la migliore qualità di stampa,
suggeriamo di utilizzare il seguente tipo di
carta.
Tipo carta Elemento
Carta normale
Carta riciclata Xerox Recycled Supreme
Acetati 3M CG 3300
Etichette Avery laser label L7163
Xerox Premier da 80 g/m
Xerox Premier da 80 g/m
M-real DATACOPY 80 g/m
2
2
2
12
Page 24

Alimentazione e utilizzo dei supporti 2
Conservare la carta nell’imballaggio
originale tenendolo chiuso. Conservare la
carta in orizzontale e lontano da umidità,
luce solare diretta e calore.
Evitare di toccare gli acetati per non
ridurre la qualità della stampa.
Utilizzare solo acetati consigliati per la
stampa laser.
Utilizzare solo buste piegate con
precisione.
Caricamento di documenti e carta
2
Impostazione Errata
Non utilizzare i tipi di carta che seguono per
evitare problemi di alimentazione:
danneggiata, patinata, arricciata, sgualcita,
molto intessuta, di forma irregolare o carta
precedentemente stampata da una
stampante.
1 di lunghezza 4 mm (0,08 pollici) o superiore
13
Page 25

Capitolo 2
Capacità del vassoio carta 2
Formato carta Tipi di carta N° di fogli
Vassoio carta
(Vassoio #1)
A4, Letter, Executive,
A5, A6, B5 e B6
Vassoio multifunzione MPLarghezza:
da 69,9 a 215,9 mm
(da 2,75 a 8,5 pollici)
Lunghezza:
da 116 a 406.4 mm
(da 4,57 a 16 pollici)
Vassoio carta
(Vassoio #2)
A4, Letter, Executive,
A5, B5 e B6
Carta normale, riciclata e
per macchina da
scrivere
Acetati fino ad un massimo di 10
Carta semplice, Carta
riciclata, Carta per
macchina da scrivere,
Buste e Etichette
Acetati fino ad un massimo di 10
Carta normale, riciclata e
per macchina da
scrivere
fino a 250
2
[80 g/m
(20 lb)]
fino a 50 [80 g/m
fino a 250 [80 g/m
2
(20 lb)]
2
]
14
Page 26

Caricamento di documenti e carta
Carta utilizzabile e altri supporti 2
Quando si stampa su carta normale da 60 a
105 g/m
laser, utilizzare il vassoio carta.
Per la stampa su altri tipi di supporti, utilizzare
il vassoio MP (vassoio multifunzione).
Caricamento carta 2
a Aprire il supporto ribaltabile del vassoio
b Estrarre completamente il vassoio carta
2
(da 16 a 28 lb) o su acetati per
di uscita.
dall’apparecchio.
d Smuovere la risma per separare i fogli,
in modo da evitare difficoltà di
inserimento.
e Caricare la carta inserendo nel vassoio
carta prima il bordo superiore dei
documenti con il lato stampato verso il
basso.
Accertarsi che la carta sia piana nel
vassoio e al di sotto del contrassegno di
massimo livello (1).
(1)
2
c Tenendo premuta la rispettiva leva blu di
sblocco (1), far scorrere le guide laterali
per adattarle al formato carta. Accertarsi
che le guide siano collocate stabilmente
nelle scanalature.
1
1
f Inserire il vassoio carta completamente
nell'apparecchio.
15
Page 27
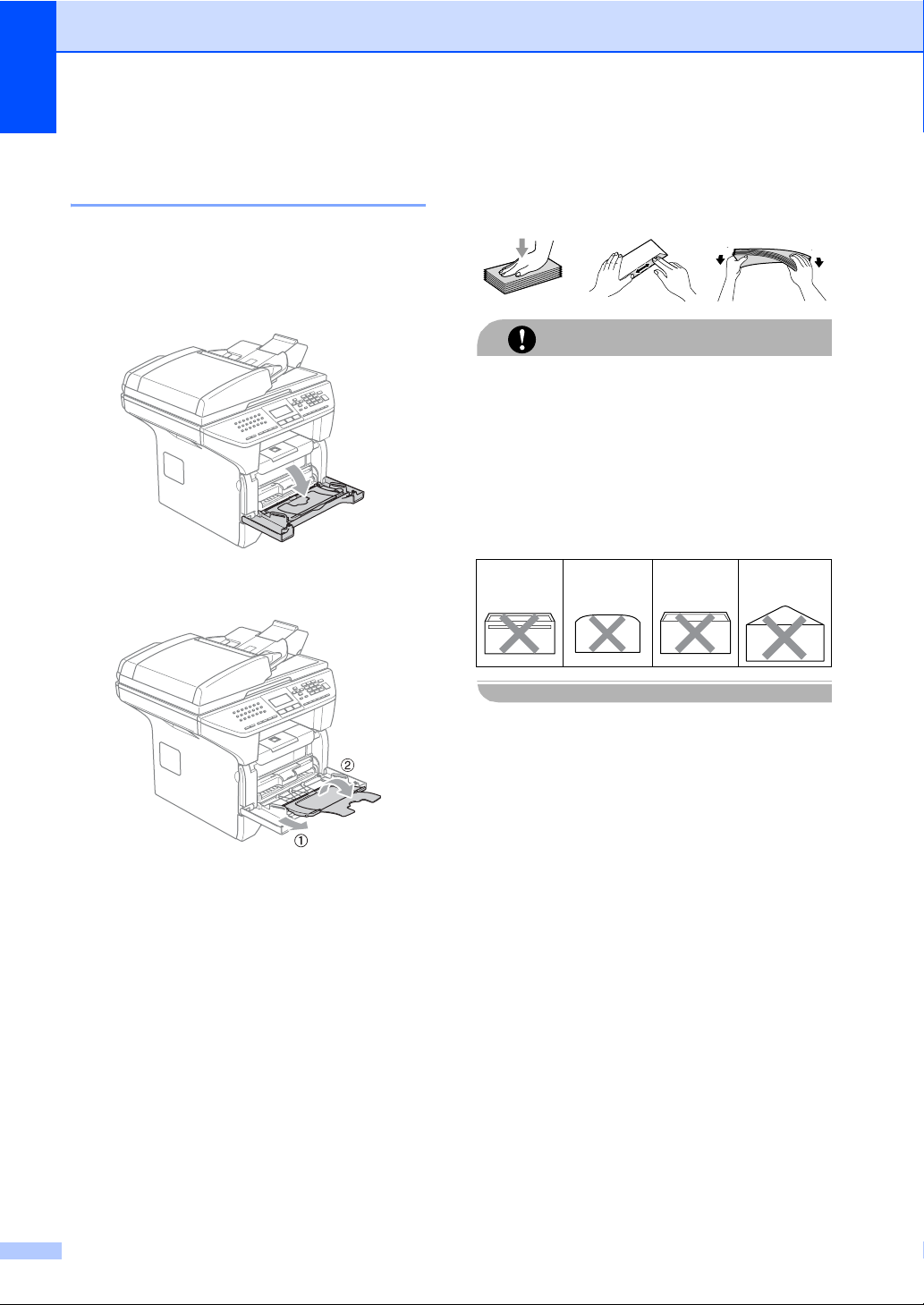
Capitolo 2
Carta utilizzabile e altri supporti 2
Utilizzare il vassoio MP per stampare buste,
etichette e carta spessa.
a Aprire il vassoio MP e abbassarlo
delicatamente.
b Estrarre il supporto documenti del
vassoio MP.
Caricamento buste 2
Prima di caricarle, premere sugli angoli e sui
lati delle buste per appiattirli il più possibile.
Non utilizzare i seguenti tipi di buste perché
potrebbe incepparsi:
1 Buste slargate.
2 Buste recanti caratteri in rilievo.
3 Buste con fermagli o graffette.
4 Buste prestampate all'interno.
Colla
2
ATTENZIONE
Lembo
arrotondato
2
Doppio
lembo
2
Lembo
triangolare
2
c Collocare il supporto nel vassoio MP
inserendo prima il bordo superiore dei
documenti con il lato stampato rivolto
verso l’alto.
16
Page 28

Caricamento di documenti e carta
Area di stampa 2
Area stampabile per copie 2
L'area stampabile dell'apparecchio inizia a
circa 3 mm (0,12 pollici) dall'alto e dal basso
del foglio e a 2,05 mm (0,08 pollici) dai lati.
2
1
1 3 mm (0,12 pollici)
2 2.05 mm (0,08 pollici)
Nota
L’area stampabile sopra indicata si
riferisce ad una singola copia o alla copia
1 in 1 con foglio di formato A4. L'area
stampabile cambia in base al formato del
foglio.
2
1
Area stampabile quando si stampa da un computer 2
Quando si utilizza il driver predefinito, l’area
stampabile è più piccola del formato di carta,
così come di seguito indicato.
Verticale
2
1
1 4.23 mm (0,16 pollici)
2 6.01 mm (0,24 pollici)
Orizzontale
2
1
1
2
1
2
2
1 4,23 mm (0,16 pollici)
2 5 mm (0,19 pollici)
Nota
L’area stampabile sopra indicata si
riferisce a formati di carta A4. L'area
stampabile cambia in base al formato del
foglio.
17
Page 29
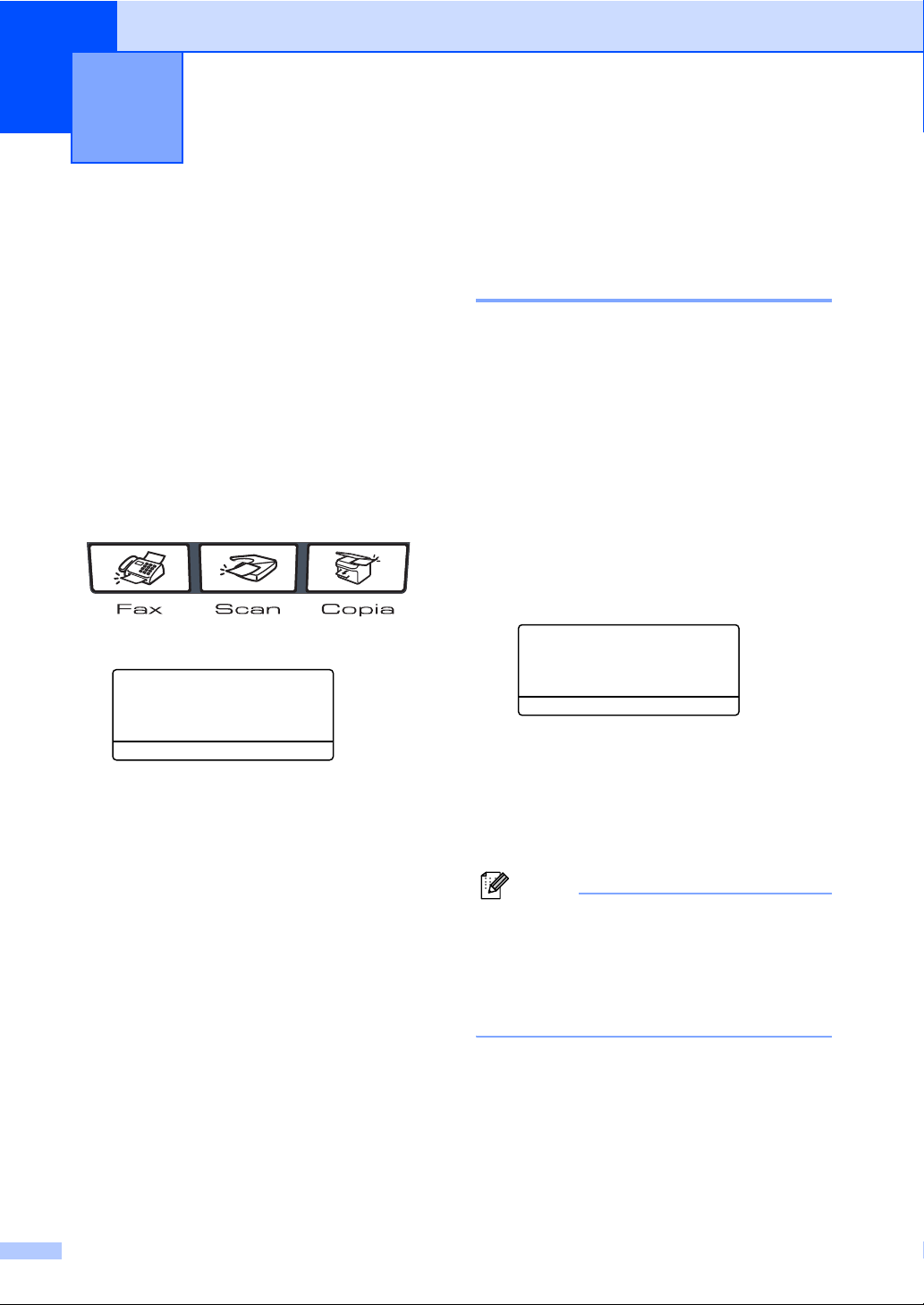
3
Impostazione generale 3
Modalità Timer 3
L’apparecchio ha tre tasti modalità sul
pannello dei comandi: Fax, Scan e Copia.
È possibile impostare il tempo che
l’apparecchio impiega, dall’ultima operazione
di Copia o Scansione, per tornare in modalità
Fax. Selezionando No, l’apparecchio resta
nella modalità utilizzata per ultima. Inoltre,
questa funzione imposta il tempo che
impiega l'apparecchio per cambiare da
singolo utente a pubblico utente quando si
utilizza il Blocco funzioni sicurezza.
Consultare Cambio utenti a pagina 28.
a Premere Menu, 1, 1
11.Modalità timer
a 2 Min.
5 Min.
b No
Selez. ab eOK
b Premere a o b per selezionare 0Sec,
30 Sec., 1 Min, 2 Min., 5 Min. o
No. Premere OK.
c Premere Stop/Uscita.
Impostazioni carta 3
Tipo carta 3
Impostare l'apparecchio in base al tipo di
carta usato. Questo per ottimizzare i risultati
di stampa.
a Scegliere una delle opzioni che
seguono:
Per impostare il tipo di carta per
VASS.MP, premere Menu, 1, 2, 1.
Per impostare il tipo di carta per
Superiore, premere Menu, 1, 2, 2.
Per impostare il tipo di carta per
Inferiore, premere Menu, 1, 2, 3
se è stato installato il vassoio
opzionale.
12.Tipo carta
1.VASS.MP
a Normale
b Spessa
Selez. ab eOK
b Premere a o b per selezionare
Sottile, Normale, Spessa,
Piu' spessa, Acetato o
Carta Riciclata. Premere OK.
c Premere Stop/Uscita.
Nota
• I lucidi non sono disponibili per il
Vassoio#2 opzionale.
18
• È possibile scegliere Acetato solo se è
stato impostato A4, Letter, Legal o
Folio come formato carta.
Page 30

Impostazione generale
Formato carta 3
Si possono utilizzare nove tipi di carta per
stampare copie: A4, letter, legale, executive,
A5, A6, B5, B6, Dimens. Folio e Qualsiasi
formati per stampare Fax: A4, Letter, Legal o
Dimens. Folio.
Per fare in modo che la funzione di selezione
automatica del vassoio e quella di auto
riduzione funzionino correttamente, è
necessario modificare l'impostazione del
formato carta contemporaneamente alla
modifica del formato carta nel vassoio.
a
Scegliere una delle opzioni che seguono:
Per impostare il formato carta per
Per impostare il formato carta per
Per impostare il formato carta per
13.Formato carta
1.VASS.MP
a A4
b Letter
Selez. ab eOK
b
Premere a o b per selezionare A4,
Letter, Legal, Executive, A5, A6
B5, B6, Dimens. Folio
Qualsiasi
Premere OK.
VASS.MP, premere Menu, 1, 3, 1.
Superiore, premere Menu, 1, 3, 2.
Inferiore, premere Menu, 1, 3, 3
se è stato installato il vassoio
opzionale.
,
o
.
c Premere Stop/Uscita.
Nota
• Legal, Dimens. Folio e Qualsiasi
vengono visualizzati solo se si seleziona il
vassoio MP (Menu, 1, 3, 1).
• Il formato A6 non è disponibile per il
Vassoio#2 opzionale.
• Se si seleziona Qualsiasi per il formato
carta del vassoio MP: È necessario
scegliere Solo MP per l’impostazione di
utilizzo del vassoio. Non è possibile
utilizzare la selezione del formato carta
Qualsiasi per il vassoio MP quando si
eseguono le copie N in 1. È necessario
scegliere una delle selezioni disponibili
per il formato carta del vassoio MP.
Utilizzo vassoio per la modalità copia 3
È possibile modificare il vassoio predefinito al
quale l'apparecchio darà priorità per la
stampa delle copie.
Quando si seleziona Solo Cassetto#1,
Solo MP o Solo Cassetto#2
l’apparecchio prende la carta solo da quel
vassoio. Se il vassoio selezionato è vuoto,
viene visualizzato sul display
Mancanza carta. Inserire la carta nel
vassoio vuoto.
Per modificare le impostazioni del vassoio,
seguire le istruzioni che seguono:
a Premere Menu, 1, 7, 1.
17.Util.cassetto
1.Copie
a Priorit.M>C1>C2
b Priorit.C1>C2>M
Selez. ab eOK
1
,
b Premere a o b per selezionare
Solo Cassetto#1,
Solo Cassetto#2
Priorit.M>C1>C2
Priorit.C1>C2
Premere OK.
1
Vengono visualizzati Solo Cassetto#2 e C2
solo se è stato installato il vassoio opzionale.
1
, Solo MP,
1
o
1
>M.
c Premere Stop/Uscita.
Nota
• Quando si caricano i documenti
dall'alimentatore automatico ADF e si
seleziona Priorit.M>C1>C2 o
Priorit.C1>C2>M l'apparecchio cerca il
vassoio con la carta più idonea dal quale
estrarre la carta. Se nessun vassoio
contiene carta idonea, l’apparecchio
estrae la carta dal vassoio ad alta priorità.
• Quando si utilizza il piano dello scanner, il
documento viene copiato dal vassoio che
ha priorità anche se la carta più idonea si
trova in un altro vassoio.
3
19
Page 31

Capitolo 3
Utilizzo vassoio per la modalità Fax
È possibile modificare il vassoio predefinito al
quale l'apparecchio dà priorità per la stampa
dei fax ricevuti.
Quando si seleziona Solo Cassetto#1,
Solo MP o Solo Cassetto#2
l’apparecchio prende la carta solo da quel
vassoio. Se il vassoio selezionato è vuoto,
viene visualizzato sul display
Mancanza carta. Inserire la carta nel
vassoio vuoto.
Quando si seleziona Priorit.C1>C2>M,
l'apparecchio estrae la carta dal Vassoio #1
fino ad esaurimento della carta, poi dal
Vassoio #2 e infine dal vassoio MP. Quando
si seleziona Priorit.M>C1>C2,
l'apparecchio estrae la carta dal Vassoio MP
fino ad esaurimento della carta, poi dal
Vassoio #1 e infine dal Vassoio #2.
Nota
• Si possono utilizzare quattro tipi di carta
per stampare fax: A4, Lettera, Legal o
Folio. Se un formato idoneo non si trova in
nessuno dei vassoi, i fax in arrivo vengono
memorizzati nell’apparecchio e viene
visualizzato sul display Formato carta.
Per i particolari, consultare Formato carta
a pagina 108.
• Se il vassoio ha esaurito la carta e i fax in
arrivo sono contenuti nella memoria
dell’apparecchio, viene visualizzato
Mancanza carta. Inserire carta nel
vassoio vuoto.
a Premere Menu, 1, 7, 2.
17.Util.cassetto
2.Fax
a Priorit.M>C1>C2
b Priorit.C1>C2>M
Selez. ab eOK
1
,
3
Utilizzo vassoio per la modalità Stampa 3
È possibile modificare il vassoio predefinito
che l'apparecchio utilizza per la stampa dal
computer.
a Premere Menu, 1, 7, 3.
17.Util.cassetto
3.Stam.da cass.
a Priorit.M>C1>C2
b Priorit.C1>C2>M
Selez. ab eOK
b Premere a o b per selezionare
Solo Cassetto#1,
Solo Cassetto#2
Priorit.M>C1>C2
Priorit.C1>C2
1
Vengono visualizzati Solo Cassetto#2 e C2
solo se è stato installato il vassoio opzionale.
Nota
• L’impostazione nel driver della stampante
ha priorità sull’impostazione eseguita sul
pannello dei comandi.
• Se il pannello dei comandi è impostato su
Solo Cassetto#1,
Solo Cassetto#2, Solo MP o
Priorit.M>C1>C2 e si sceglie
‘Selezione automatica’ nel driver della
stampante, il vassoio utilizzato sarà
Priorit.M>C1>C2.
Se il pannello dei comandi è impostato su
Priorit.C1>C2>M e si sceglie
‘Selezione automatica’ nel driver della
stampante, il vassoio utilizzato resterà
Priorit.C1>C2>M.
1
, Solo MP,
1
o
1
>M. Premere OK.
b Premere a o b per selezionare
Solo Cassetto#1,
Solo Cassetto#2
Priorit.M>C1>C2
Priorit.C1>C2
Premere OK.
1
Vengono visualizzati Solo Cassetto#2 e C2
solo se è stato installato il vassoio opzionale.
20
1
, Solo MP,
1
o
1
>M.
Page 32

Impostazione generale
Impostazioni volume 3
Volume squilli 3
È possibile selezionare un livello di volume
squilli dalla gamma delle impostazioni, da
Alto a No.
In modalità Fax, premere o per
regolare il volume. Il display visualizza
l’impostazione corrente ed ogni volta che si
preme il tasto, il volume passa
all’impostazione successiva. L’apparecchio
conserva la nuova impostazione fino al
momento in cui viene modificata.
È possibile modificare anche il volume nel
menu procedendo nel modo che segue:
a Premere Menu, 1, 4, 1.
14.Volume
1.Squillo
a Med
b Alto
Selez. ab eOK
▲
▲
Volume diffusore 3
È possibile selezionare un intervallo di livelli
volume diffusore, da Alto a No.
È possibile modificare il volume nel menu
procedendo nel modo che segue:
a Premere Menu, 1, 4, 3.
14.Volume
3.Diffusore
a Med
b Alto
Selez. ab eOK
b Premere a o b per selezionare No,
Basso, Med o Alto. Premere OK.
c Premere Stop/Uscita.
3
b Premere a o b per selezionare No,
Basso, Med o Alto. Premere OK.
c Premere Stop/Uscita.
Volume del segnale acustico 3
Quando il segnale acustico è attivo,
l’apparecchio emette un suono ogni volta che
si preme un tasto o si fa un errore o al termine
dell’invio e della ricezione di fax. È possibile
selezionare un intervallo di livelli volume, da
Alto a No.
a Premere Menu, 1, 4, 2.
14.Volume
2.Segn.acustico
a Med
b Alto
Selez. ab eOK
b Premere a o b per selezionare No,
Basso, Med o Alto. Premere OK.
c Premere Stop/Uscita.
21
Page 33

Capitolo 3
Ora legale estiva automatica 3
È possibile impostare l'apparecchio per il
cambiamento automatico nell'ora legale
estiva. Si reimposta automaticamente un’ora
avanti in primavera e un’ora indietro in
autunno.
a Premere Menu 1, 5.
15.Autom. giorno
a Si
b No
Selez. ab eOK
b Premere a o b per selezionare Si o
No.
Premere OK.
c Premere Stop/Uscita.
Nota
Per alcuni paesi, l'impostazione
predefinita è disattivata.
Funzioni ecologia 3
Risparmio Toner 3
Si può risparmiare il toner per mezzo di
questa funzione. Impostando il Risparmio
Toner su Si, le stampe si presentano più
chiare. L’impostazione predefinita è No.
a Premere Menu, 1, 6, 1.
16.Ecologia
1.Rispar toner
a Si
b No
Selez. ab eOK
b Premere a o b per selezionare Si (o
No).
Premere OK.
c Premere Stop/Uscita.
22
Page 34

Impostazione generale
Tempo di inattività 3
L'impostazione del tempo di inattività riduce il
consumo di energia spegnendo il fusore
dell'apparecchio mentre non è operativo.
Si può scegliere quanto tempo l'apparecchio
deve restare inattivo (da 00 a 99 minuti) prima
che vada in modalità Riposo. Quando
l’apparecchio riceve un fax, i dati dal
computer o esegue una copia, il timer si
reimposta. L'impostazione predefinita è 05
minuti.
Quando l'apparecchio è in modalità Riposo, il
display visualizza Risparmio. Quando si
stampa o si eseguono copie in modalità
Riposo, ci sarà un breve ritardo dovuto al
tempo necessario per il riscaldamento del
fusore.
a Premere Menu 1, 6, 2.
16.Ecologia
2.Riposo
T. riposo:05Min
Immet.e tasto OK
b Inserire l’intervallo di tempo per il quale
l’apparecchio deve restare inattivo
prima di passare in modalità riposo (da
00 a 99). Premere OK.
c Premere Stop/Uscita.
Per disattivare la modalità riposo, premere
contemporaneamente Sicurezza e
Cancella Iavoro b. Premere a o b per
selezionare No (o Si).
Premere OK.
Spegnimento della lampada dello scanner 3
La lampada dello scanner resta accesa per
16 ore, poi si spegne automaticamente per
aumentare la durata della lampada e ridurre il
consumo di elettricità.
Per spegnere la lampada dello scanner,
premere contemporaneamente i tasti d e c.
In questo modo la lampada dello scanner
resta spenta fino al successivo utilizzo dello
scanner.
Nota
Se la lampada viene spenta regolarmente
in modo manuale, la sua durata di
esercizio si riduce.
Contrasto LCD 3
Si può modificare il contrasto per fare in modo
che il display appaia più chiaro o più scuro.
a Premere Menu, 1, 8.
18.Contrasto LCD
-nnonn+
Selez. d
b Premere c per scurire il display.
Oppure, premere d per schiarire il
display. Premere OK.
c Premere Stop/Uscita.
c e OK
3
Nota
Quando si disattiva la modalità riposo,
l’impostazione viene attivata la volta
successiva in cui l’apparecchio esegue la
copia, la stampa, viene spento o acceso.
23
Page 35

4
Funzioni sicurezza 4
Sicurezza 4
Blocco impostazioni 4
Il Blocco impostazione permette di inserire
una parola chiave che impedisce ad altre
persone di modificare accidentalmente le
impostazioni dell’apparecchio.
Annotarsi la parola chiave. Se si dimentica la
parola chiave, contattare il rivenditore Brother
o il servizio di assistenza clienti Brother.
Quando il blocco impostazioni è Si, non è
possibile modificare le impostazioni che
seguono senza una parola chiave:
Data/Ora
Identificativo
Impostazioni di composizione rapida
Modalità Timer
Tipo carta
Formato carta
Volume
Ora legale automatica
Ecologia
Utilizzo vassoio
Contrasto LCD
Impostazioni sicurezza
Impostazione parola chiave 4
a Premere Menu, 1, 9, 1.
19.Sicurezza
1.Blocco impost.
Chiave nuov:XXXX
Immet.e tasto OK
b Digitare un numero di quattro cifre per la
parola chiave. Premere OK.
c Reinserire la parola chiave quando il
display visualizza Verifica:.
Premere OK.
d Premere Stop/Uscita.
Modifica della parola chiave 4
a Premere Menu, 1, 9, 1.
19.Sicurezza
1.Blocco impost.
a Si
b Imp.chiave
Selez. ab eOK
b Premere a o b per selezionare
Imp.chiave. Premere OK.
c Inserire la parola chiave a quattro cifre.
Premere OK.
d Digitare un numero di quattro cifre per
impostare una nuova parola chiave.
Premere OK.
24
e Reinserire la parola chiave quando il
display visualizza Verifica:.
Premere OK.
f Premere Stop/Uscita.
Page 36
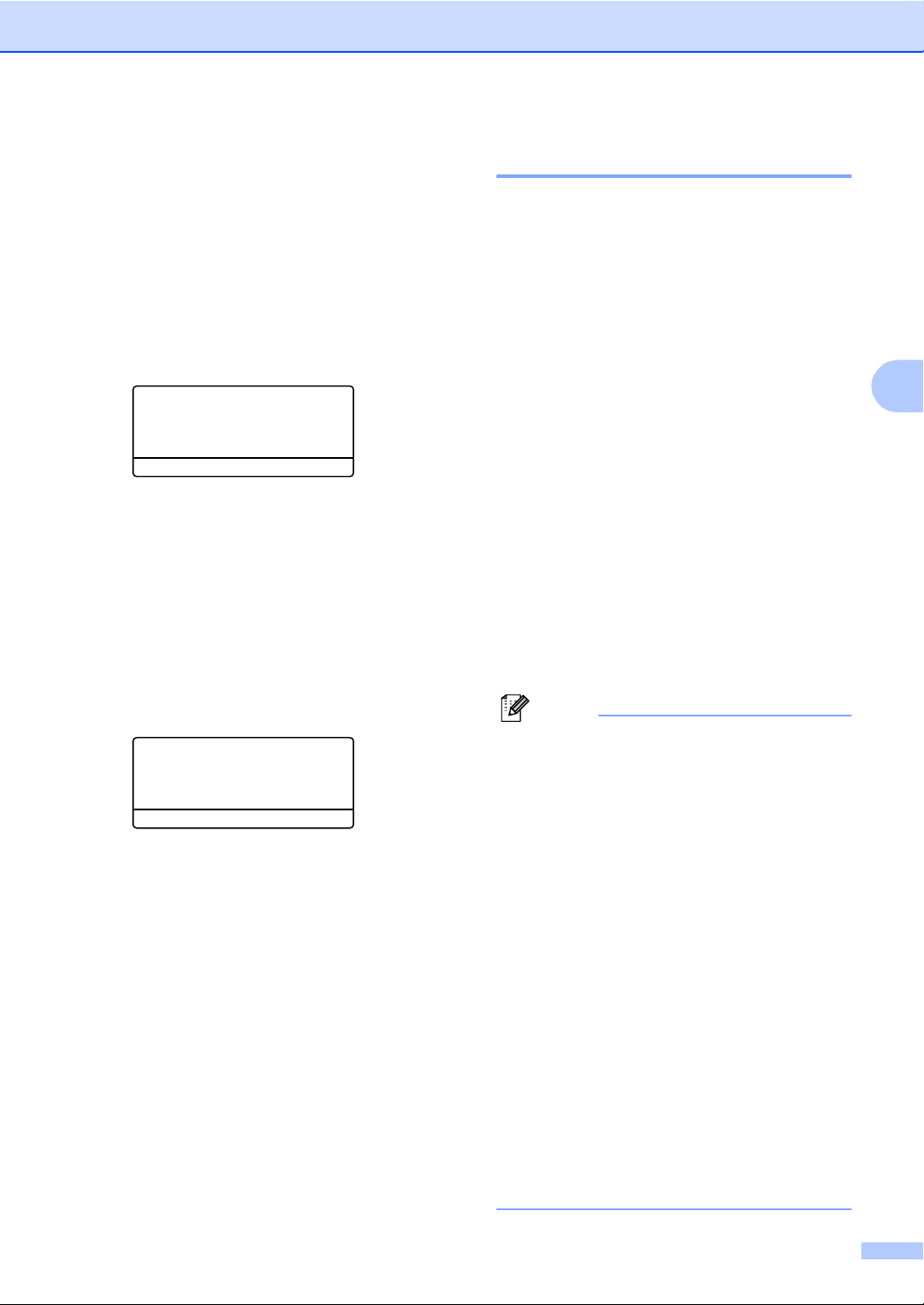
Funzioni sicurezza
Attivazione/Disattivazione Blocco impostazioni 4
Se, durante la procedura, si inserisce una
parola chiave errata, il display visualizza
Chiave errata. Reinserire la parola
chiave corretta.
Attivazione Blocco impostazioni 4
a Premere Menu, 1, 9, 1.
19.Sicurezza
1.Blocco impost.
a Si
b Imp.chiave
Selez. ab eOK
b Premere a o b per selezionare Si.
Premere OK.
c Inserire la parola chiave a quattro cifre.
Premere OK.
d Premere Stop/Uscita.
Disattivazione Blocco Impostazioni 4
Blocco funzioni sicurezza 4
Il Blocco funzioni di sicurezza permette di
limitare il pubblico accesso ad alcune funzioni
dell'apparecchio (Fax Tx, Fax Rx, Copia,
Scansione e Stampa da PC
1
La Stampa da PC comprende l’Invio PC-FAX nonché
le operazioni di stampa.
La funzione impedisce inoltre agli utenti di
modificare le impostazioni predefinite
dell’apparecchio limitando l’accesso alle
impostazioni del menu.
Per attivare il Blocco funzioni sicurezza per il
pubblico utente, è necessario disattivare
almeno una funzione.
L'accesso alle operazioni limitate può essere
attivato creando un utente ad accesso
limitato. Per utilizzare l'apparecchio, gli utenti
con accesso limitato devono selezionare il
nome memorizzato e inserire la parola chiave.
Annotarsi la parola chiave. Se si dimentica la
parola chiave, contattare il rivenditore Brother
o il servizio di assistenza clienti Brother.
1
).
4
a Premere Menu, 1, 9, 1.
19.Sicurezza
1.Blocco impost.
Chiave:XXXX
Immet.e tasto OK
b Inserire la parola chiave a quattro cifre.
Premere due volte OK.
c Premere Stop/Uscita.
Nota
• È possibile impostare fino a 25 singoli
utenti e un utente collettivo.
• Quando si imposta un utente collettivo, è
possibile limitare una o più funzioni
dell’apparecchio a tutti gli utenti che non
dispongono di parola chiave.
• Solo gli amministratori possono impostare
restrizioni ed effettuare modifiche per ogni
utente.
• Quando la Stampa da PC è disattivata, le
operazioni di stampa dal computer
vengono perse senza notifica.
• Quando si attiva il Blocco funzioni
sicurezza, è possibile utilizzare solo
21.Contrast, 26.Polled TX o
27.Imp copertina nel menu Fax.
Se Fax Tx è disattivato, non è possibile
utilizzare funzioni nel Menu fax.
• La Ricezione polling è attiva solo quando
sono attivi Fax Tx e Fax Rx.
25
Page 37
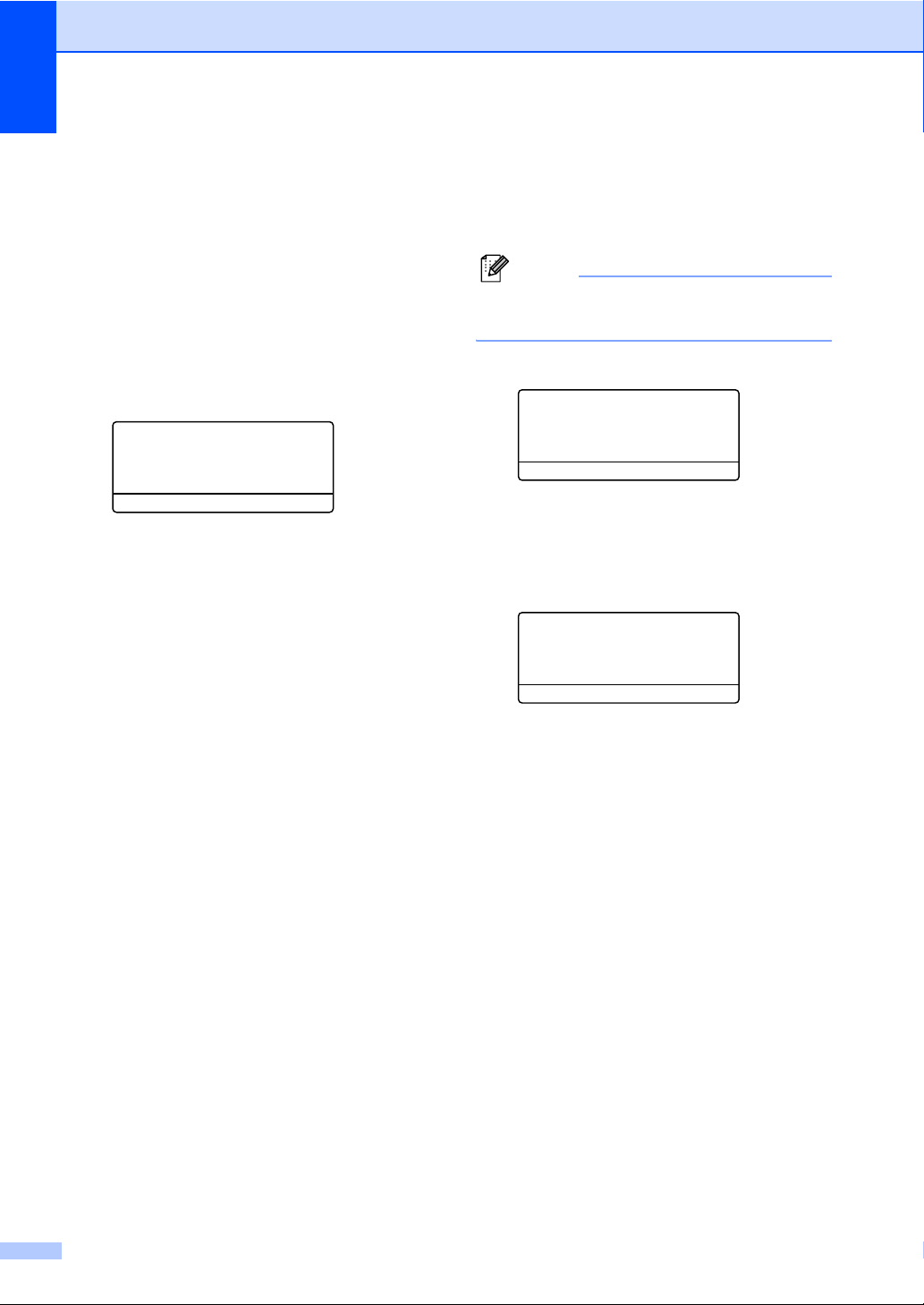
Capitolo 4
Impostazione della parola chiave per l’amministratore 4
La parola chiave che si imposta con questa
procedura è per uso degli amministratori.
Questa parola chiave viene utilizzata per
impostare gli utenti e attivare o disattivare la
Funzione blocco sicurezza. Consultare
Impostazioni utenti limitati a pagina 27 e
Attivazione Blocco funzioni sicurezza a
pagina 27.
a Premere Menu, 1, 9, 2.
19.Sicurezza
2.Blocc.funzioni
Chiave nuov:XXXX
Immet.e tasto OK
b Digitare un numero di quattro cifre per la
parola chiave. Premere OK.
c Reinserire la parola chiave quando il
display visualizza Verifica:.
Premere OK.
d Premere Stop/Uscita.
Impostazione pubblico utente 4
È possibile impostare l'utente con accesso
pubblico. Gli utenti con accesso pubblico non
devono inserire la parola chiave.
Nota
È necessario disattivare almeno una
funzione.
a Premere Menu, 1, 9, 2.
19.Sicurezza
2.Blocc.funzioni
a Blocco OffiOn
b Impost.password
Selez. ab eOK
b Premere a o b per selezionare
Impostaz.utente. Premere OK.
c Inserire la parola chiave
Amministratore. Premere OK.
19.Sicurezza
Impostaz.utente
a Modal.pubblica
b Nome utente01
Selez. ab eOK
26
d Premere a o b per selezionare
Modal.pubblica. Premere OK.
e Premere a o b per selezionare
Abilit. oppure Disab. per Fax Tx.
Premere OK.
Dopo aver impostato Fax Tx, ripetere
questo punto per Fax Rx, Copia,
Scansione e -Stampa
Premere OK.
1
È possibile impostare la Stampa da PC solo
per l'utente con accesso pubblico.
1
da PC.
f Premere Stop/Uscita.
Page 38
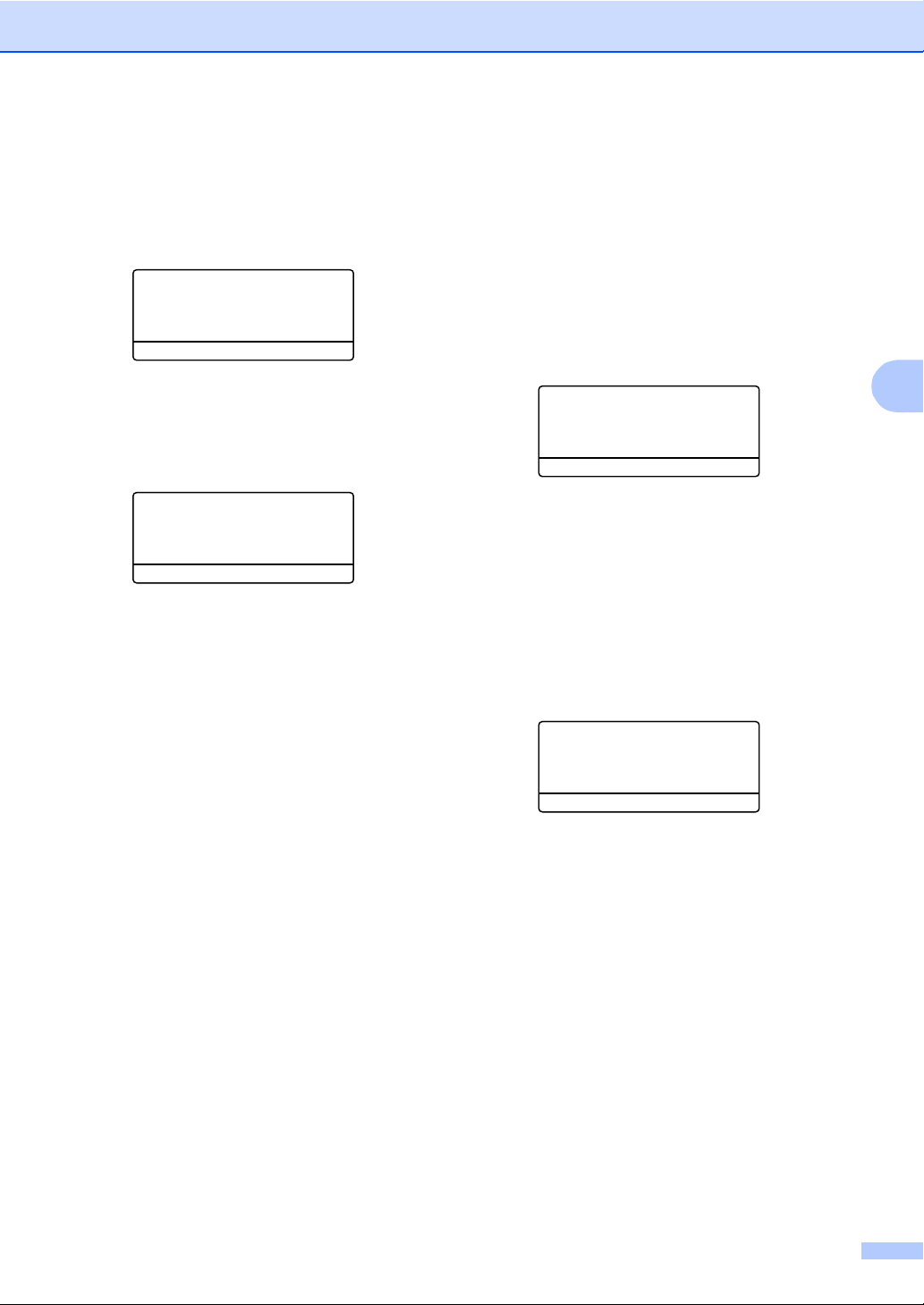
Funzioni sicurezza
Impostazioni utenti limitati 4
È possibile impostare utenti con accesso
limitato e una parola chiave.
a Premere Menu, 1, 9, 2.
19.Sicurezza
2.Blocc.funzioni
a Blocco OffiOn
b Impost.password
Selez. ab eOK
b Premere a o b per selezionare
Impostaz.utente. Premere OK.
c Inserire la parola chiave
Amministratore. Premere OK.
19.Sicurezza
Impostaz.utente
a Modal.pubblica
b Nome utente01
Selez. ab eOK
d Premere a o b per selezionare
Nome utente01.
Premere OK.
Attivazione/Disattivazione blocco funzioni Sicurezza 4
Se, durante la procedura, si inserisce una
parola chiave errata, il display visualizza
Chiave errata. Reinserire la parola
chiave corretta.
Attivazione Blocco funzioni sicurezza4
a Premere Menu, 1, 9, 2.
19.Sicurezza
2.Blocc.funzioni
a Blocco OffiOn
b Impost.password
Selez. ab eOK
b Premere a o b per selezionare
Blocco Off i On. Premere OK.
c Inserire la parola chiave a quattro cifre
per l’amministratore. Premere OK.
Disattivazione Blocco funzioni sicurezza 4
4
e Usare la tastiera dell'apparecchio per
inserire il nome utente. (Consultare
Digitazione testo a pagina 149.)
Premere OK.
f Digitare la parola chiave a quattro cifre
per l'utente. Premere OK.
g Premere a o b per selezionare
Abilit. oppure Disab. for Fax Tx.
Premere OK.
Dopo aver impostato Fax Tx, ripetere
questo punto per Fax Rx, Copia e
Scansione. Premere OK.
h Ripetere da d a g per ogni utente e
parola chiave aggiunti.
i Premere Stop/Uscita.
a Premere Menu, 1, 9, 2.
19.Sicurezza
2.Blocc.funzioni
a Blocco OniOff
b Impost.password
Selez. ab eOK
b Premere a o b per selezionare
Blocco On i Off. Premere OK.
c Inserire la parola chiave a quattro cifre
per l’amministratore. Premere OK.
27
Page 39

Capitolo 4
Cambio utenti 4
Questa impostazione permette ad un utente
con accesso limitato di accedere
all'apparecchio durante l'attivazione del
Blocco funzioni sicurezza.
Nota
Nel momento in cui l'utente con accesso
limitato ha terminato le operazioni con
l'apparecchio, quest'ultimo torna
nell'impostazione di accesso pubblico con
l'impostazione Modalità Timer (Menu, 1,
1). Vedere Modalità Timer a pagina 18.
Inoltre, è possibile uscire da utente
singolo premendo il tasto illuminato
Modalità.
a Tenere premuto il tasto Shift mentre si
preme Sicurezza.
Blocc.funzioni
Cambio utente
a John
b Mary
Selez. ab e OK
b Premere a o b per selezionare il nome
registrato dell’utente con il quale
accedere. Premere OK.
c Inserire la parola chiave di quattro cifre.
Premere OK.
28
Page 40

Sezione II
Fax II
Invio di fax 30
Ricezione di un fax 39
Telefono e segreterie 46
Composizione e memorizzazione numeri 51
Opzioni per le trasmissioni fax remote 59
Stampa rapporti 65
Polling 67
Page 41

5
Invio di fax 5
Come inviare i fax 5
Accesso alla modalità fax 5
Per accedere alla modalità fax, premere
(Fax) e il tasto si illumina in blu.
Invio di un fax stampato solo su un lato dall’alimentatore automatico 5
Il modo più semplice per inviare i fax è
l’alimentatore automatico. Per cancellare un
fax in corso, premere Stop/Uscita.
a Accertarsi che l'apparecchio si trovi in
modalità Fax .
b Posizionare il documento con il lato
stampato rivolto verso l’alto
nell’alimentatore automatico.
c Comporre il numero di fax. Consultare
Come comporre i numeri a pagina 51.
d Premere Inizio.
L’apparecchio esegue la scansione e invia il
documento.
Invio di un fax stampato fronte-retro dall’alimentatore automatico (solo per i modelli MFC-8860DN e MFC-8870DW)5
È possibile inviare dall’alimentatore
automatico il documento stampato fronteretro. Per cancellare un fax in corso, premere
Stop/Uscita.
a Accertarsi che l'apparecchio si trovi in
modalità Fax .
b Inserire il documento nell’alimentatore
automatico.
c Premere Duplex.
d Comporre il numero di fax. Consultare
Come comporre i numeri a pagina 51.
e Premere Inizio.
L’apparecchio esegue la scansione e invia il
documento.
Nota
I documenti in formato Legal, scritti fronteretro, non possono essere inviati via fax
dall’alimentatore ADF.
30
Page 42

Invio di fax
Invio di un fax dal piano dello scanner 5
È possibile usare il piano dello scanner per
inviare via fax pagine di un libro o una pagina
singola alla volta. I documenti possono
essere al massimo di formato Letter, A4 o
Legal. Per cancellare un fax in corso,
premere Stop/Uscita.
a Accertarsi che l'apparecchio si trovi in
modalità Fax .
b Posizionare il documento sul piano dello
scanner.
c Comporre il numero di fax. Consultare
Come comporre i numeri a pagina 51.
d Premere Inizio.
e Quando l’apparecchio ha eseguito la
scansione della pagina, il display chiede
di scegliere una delle seguenti opzioni:
Fax da Piano:
Pag.Successiva?
a 1.Si
b 2.No (Invio)
Selez. ab eOK
Invio di fax in formato Legal dal piano dello scanner 5
Quando si esegue il fax di documenti di
formato Legal, è necessario impostare il
formato del piano dello scanner su
Legal/Folio, per evitare di tagliare una
parte del fax.
a Accertarsi di essere in modalità Fax
.
b Premere Menu, 2, 2, 0.
22.Imp trasmiss
0.D.fax su piano
a A4/Letter
b Legal/Folio
Selez. ab eOK
c Premere a o b per selezionare
Legal/Folio.
Premere OK.
d Premere Stop/Uscita.
Annullamento di un fax in corso 5
5
Premere 1 per inviare un’altra
pagina. Passare al punto f.
Premere 2 o Inizio per inviare il
documento. Passare al punto g.
f Mettere la pagina successiva sul piano
dello scanner e premere OK. Ripetere
e e f per ogni pagina aggiuntiva.
Fax da Piano:
Imp.Pag.Seguente
Poi premre OK
g L’apparecchio invia automaticamente il
fax.
Nota
Quando si esegue il fax di pagine multiple
dal piano dello scanner, la trasmissione in
tempo reale deve essere impostata su No.
Premere Stop/Uscita per annullare un fax in
corso. Se l'apparecchio sta già componendo
o inviando il fax, è necessario anche premere
1 per confermare l'operazione.
31
Page 43

Capitolo 5
Trasmissione circolare5
La trasmissione circolare permette di inviare
lo stesso messaggio fax a più di un numero
fax. Nella stessa funzione di trasmissione
circolare, è possibile includere Gruppi,
numeri di Chiamata diretta e veloce e fino a
50 numeri composti manualmente. Per
informazioni, consultare Come comporre i
numeri a pagina 51.
È possibile eseguire la trasmissione circolare
fino ad un massimo di 390 numeri diversi.
Questo dipende da quanti gruppi, codici di
accesso o numeri di carta di credito sono stati
memorizzati e da quanti fax differiti o
memorizzati ci sono in memoria.
Nota
Usare Ricerca/Chiam.Veloce per
facilitare la selezione dei numeri.
a Accertarsi che l'apparecchio si trovi in
modalità Fax .
b Caricare il documento.
c Comporre il numero. Premere OK.
È possibile utilizzare un numero diretto,
un numero di chiamata veloce, un
numero gruppo o un numero inserito
manualmente con la tastiera.
Consultare Come comporre i numeri a
pagina 51.
d Ripetere c fino all’inserimento di tutti i
numeri fax per i quali si desidera
eseguire la trasmissione circolare.
e Premere Inizio.
Una volta terminata la trasmissione circolare,
l’apparecchio stampa automaticamente un
rapporto con i risultati della trasmissione.
Nota
• Il profilo di scansione del numero di
Gruppo, Diretto o veloce che si è scelto
per prima verrà applicato alla
trasmissione circolare.
• Se la risoluzione fax del numero che si
sceglie per primo è S.Fine e si desidera
eseguire la trasmissione circolare che
comprenda Indirizzo IFAX. Premere
Risoluzione, quindi premere a o b per
selezionare la risoluzione Std o Fine.
Premere OK. Quindi, seguire le fasi
suddette.
• Quando si crea un gruppo o si esegue la
trasmissione circolare utilizzando
Scansione ad E-mail sono disponibili
esclusivamente B/N200x100 e
B/N200dpi. Il formato del file può essere
TIFF o PDF.
Annullamento di una trasmissione circolare in corso
Nel corso di un'operazione di trasmissione
circolare, è possibile annullare il fax
attualmente in fase di invio o l'intera
operazione di trasmissione circolare.
a Premere Menu, 2, 6.
Il display visualizza l'operazione di invio
fax attualmente in corso (p.e.
#001:FRIENDS) e l'operazione di
trasmissione circolare (p.e.
Trasmissione circolare#001):
26.Canc.operaz.
a #001 FRIENDS
b Circolare#001
Selez. ab eOK
b Premere ab per scegliere l'operazione
che si desidera annullare.
Premere OK.
c Premere 1 per cancellare o 2 per uscire.
Se si sceglie solo di annullare il fax
attualmente in fase di invio in a,
l'apparecchio chiede se si desidera
annullare la trasmissione circolare.
Premere 1 per cancellare o 2 per uscire.
5
32
d Premere Stop/Uscita.
Page 44

Invio di fax
Altre operazioni di invio 5
Invio di fax con impostazioni multiple 5
Prima di inviare un fax, è possibile modificare
una combinazione qualunque tra le seguenti
impostazioni: contrasto, risoluzione, modalità
Overseas, trasmissione fax differita,
trasmissione polling, trasmissione in tempo
reale, impostazioni trasmissione o copertina.
a Accertarsi che l'apparecchio si trovi in
modalità Fax .
Ogni volta che l’apparecchio accetta
un’impostazione, il display visualizza un
messaggio per consentire all’utente di
selezionare altre impostazioni:
22.Imp trasmiss
Segue?
a 1.Si
b 2.No
Selez. ab eOK
b Procedere nel modo che segue:
Per scegliere altre impostazioni,
premere 1. Il display torna al menu
Imp trasmiss.
Se non si vogliono selezionare altre
impostazioni, premere 2 e passare al
punto successivo.
Copertina elettronica 5
Questa funzione non è attiva fino a quando
non si programma l’identificativo. (Consultare
la Guida di impostazione rapida.)
È possibile inviare automaticamente un
copertina con ogni fax. La copertina
comprende l’identificativo, il commento e il
nome memorizzato come numero diretto o di
chiamata veloce.
Scegliendo Prossimo fax:Si, è possibile
visualizzare anche il numero di pagine sulla
copertina.
È possibile scegliere uno dei seguenti
commenti predefiniti o memorizzare due
commenti personali con un massimo di 27
caratteri.
Nessuna nota
Richiamare
Urgente
Confidenziale
Composizione dei commenti personalizzati
È possibile creare due commenti
personalizzati.
a Accertarsi che l'apparecchio si trovi in
modalità Fax .
5
5
b Premere Menu, 2, 2, 8.
22.Imp trasmiss
8.Note copertina
a 5.
b 6.
Selez. ab eOK
c Per memorizzare il proprio commento,
premere a o b per scegliere 5 o 6.
Premere OK.
d Inserire il proprio commento utilizzando
la tastiera. Premere OK.
Utilizzare la tabella a pagina 149 per
l’inserimento di caratteri,
33
Page 45

Capitolo 5
Invio di una copertina per il fax successivo 5
Se si desidera inviare una Copertina solo per
il fax successivo, l'apparecchio chiede di
inserire il numero di pagine da inviare in
modo che sia stampato sulla Copertina.
a Accertarsi che l'apparecchio si trovi in
modalità Fax .
b Caricare il documento.
c Premere Menu, 2, 2, 7.
22.Imp trasmiss
7.Imp copertina
a Prossimo fax:Si
b Prossimo fax:No
Selez. ab eOK
d Premere a o b per selezionare
Prossimo fax:Si (o
Prossimo fax:No). Premere OK.
e Premere a o b per scegliere un
commento.
Premere OK.
f Digitare due cifre per indicare il numero
di pagine da inviare. Premere OK.
Per esempio, inserire 0, 2 per 2 pagine
o 0, 0 per lasciare bianco il numero di
pagine. Se si commette un errore,
premere d o Cancella/Indietro per
tornare indietro e reinserire il numero di
pagine.
Invio di una copertina per tutti i fax 5
È possibile impostare l'apparecchio fax per
inviare una copertina ogni volta che si invia
un fax.
a Accertarsi che l'apparecchio si trovi in
modalità Fax .
b Premere Menu, 2, 2, 7.
22.Imp trasmiss
7.Imp copertina
a Prossimo fax:Si
b Prossimo fax:No
Selez. ab eOK
c Premere a o b per selezionare Si (o
No).
Premere OK.
d Premere a o b per scegliere un
commento.
Premere OK.
Utilizzo di una copertina stampata 5
Se si preferisce usare una copertina
prestampata su cui riportare annotazioni a
mano, è possibile stampare la pagina di
prova ed allegarla al documento da inviare
via fax.
a Accertarsi che l'apparecchio si trovi in
modalità Fax .
b Premere Menu, 2, 2, 7.
22.Imp trasmiss
7.Imp copertina
a Prossimo fax:Si
b Prossimo fax:No
Selez. ab eOK
34
c Premere a o b per selezionare
Esempio stampa.
Premere OK.
d Premere Inizio. L'apparecchio stampa
una copia della copertina.
Page 46

Invio di fax
Contrasto 5
Per la maggior parte dei documenti,
l’impostazione predefinita di Auto garantirà i
migliori risultati. Sceglie automaticamente il
contrasto idoneo per il documento.
Se il documento è troppo chiaro o troppo
scuro, modificare il contrasto per migliorare la
qualità del fax.
Utilizzare Scuro per aumentare il contrasto
di un documento chiaro.
Utilizzare Chiaro per ridurre il contrasto di
un documento scuro.
a Accertarsi che l'apparecchio si trovi in
modalità Fax .
b Caricare il documento.
c Premere Menu, 2, 2, 1.
22.Imp trasmiss
1.Contrasto
a Auto
b Chiaro
Selez. ab eOK
d Premere a o b per selezionare Auto,
Chiaro o Scuro. Premere OK.
Nota
Anche se si sceglie Chiaro o Scuro,
l'apparecchio invia il fax utilizzando
l'impostazione Auto se si è scelto Foto
come Risoluzione fax.
Modifica risoluzione fax 5
È possibile migliorare la qualità del fax
modificandone la risoluzione. La risoluzione
può essere modificata per il fax successivo o
per tutti i fax.
Per modificare la risoluzione fax per il fax successivo 5
a Accertarsi che l'apparecchio si trovi in
modalità Fax .
b Caricare il documento.
c Premere Risoluzione quindi a o b per
selezionare la risoluzione. Premere OK.
Per modificare la risoluzione fax predefinita 5
a Accertarsi che l'apparecchio si trovi in
modalità Fax .
b Premere Menu, 2, 2, 2.
22.Imp trasmiss
2.Risoluz Fax
a Standard
b Fine
Selez. ab eOK
c Premere a o b per selezionare la
risoluzione desiderata. Premere OK.
L’elenco che segue mostra le
impostazioni disponibili per la
risoluzione dei fax. Più precisa è la
risoluzione, più aumenta il tempo di
trasmissione del fax.
Standard
Questa impostazione è ideale per la
maggior parte dei documenti.
Fine
Ideale per la stampa di caratteri piccoli.
S.Fine
Ideale per la stampa di caratteri
piccoli o di grafica.
Foto
Usare questa impostazione se il
documento presenta varie
gradazioni di grigio o un’immagine.
5
35
Page 47

Capitolo 5
Accesso duplice 5
L’apparecchio supporta l’accesso duplice che
permette di comporre un numero e iniziare la
scansione di un fax in memoria mentre si
invia o riceve un fax.
Il display visualizza il numero della nuova
operazione. Il numero di pagine che si
possono scandire nella memoria varia in
funzione del tipo di dati stampati sulle pagine.
Nota
Se appare il messaggio
Memoria esaurita mentre si esegue la
scansione dei documenti, premere
Stop/Uscita per annullare o Inizio inviare
le pagine acquisite con la scansione.
Trasmissione in tempo reale 5
Quando si invia un fax, l’apparecchio effettua
la scansione dei documenti e li memorizza
prima di inviarli. Quindi, non appena la linea
telefonica è libera, l’apparecchio compone il
numero e invia il fax.
In caso di memoria esaurita, l’apparecchio invia
il documento in tempo reale (anche se la
funzione
A volte può essere necessario inviare un
documento importante immediatamente, senza
attendere la trasmissione da memoria. È
possibile impostare
per tutti i documenti o
per il fax successivo.
TX tempo reale
TX tempo reale
è impostata su No).
su Si
Prossimo fax:Si
solo
Invio in tempo reale solo del fax successivo 5
a Accertarsi che l'apparecchio si trovi in
modalità Fax .
b Premere Menu, 2, 2, 5.
22.Imp trasmiss
5.TX tempo reale
a No
b Si
Selez. ab eOK
c Premere a o b per selezionare
Prossimo fax:Si. Premere OK.
Nota
La funzione di ricomposizione automatica
del numero non funziona quando è attiva
la Trasmissione in tempo reale e si utilizza
il piano dello scanner.
Disposizione di non invio in tempo reale solo del fax successivo 5
a Accertarsi che l'apparecchio si trovi in
modalità Fax .
b Premere Menu, 2, 2, 5.
22.Imp trasmiss
5.TX tempo reale
a No
b Si
Selez. ab eOK
Invio in tempo reale di tutti i fax 5
a Accertarsi che l'apparecchio si trovi in
modalità Fax .
b Premere Menu, 2, 2, 5.
22.Imp trasmiss
5.TX tempo reale
a No
b Si
Selez. ab eOK
c Premere a o b per selezionare Si.
Premere OK.
36
c Premere a o b per selezionare
Prossimo fax:No. Premere OK.
Nota
La funzione di ricomposizione automatica
del numero non funziona quando è attiva
la Trasmissione in tempo reale e si utilizza
il piano dello scanner.
Page 48

Invio di fax
Modalità Overseas 5
Se inviare un fax all’estero risulta difficoltoso
a causa di possibili interferenze, è
consigliabile attivare la modalità overseas.
Si tratta di un’impostazione provvisoria attiva
solo per il fax successivo.
a Accertarsi che l'apparecchio si trovi in
modalità Fax .
b Caricare il documento.
c Premere Menu, 2, 2, 9.
22.Imp trasmiss
9.Modo overseas
a Si
b No
Selez. ab eOK
d Premere a o b per selezionare Si o
No. Premere OK.
Fax differito 5
È possibile memorizzare un numero massimo di
50 fax da inviare entro ventiquattro ore.
a Accertarsi che l'apparecchio si trovi in
Trasmissione cumulativa differita 5
Prima di inviare i fax differiti, l’apparecchio
ordina tutti i documenti in memoria in base
alle destinazioni ed alle ore programmate per
risparmiare il costo delle chiamate.
Tutti i fax differiti il cui invio è programmato
per la stessa ora e per lo stesso numero di fax
vengono inviati in un’unica trasmissione.
a Accertarsi che l'apparecchio si trovi in
modalità Fax .
b Premere Menu, 2, 2, 4.
22.Imp trasmiss
4.Unione TX
a Si
b No
Selez. ab eOK
c Premere a o b per selezionare Si (o
No).
Premere OK.
d Premere Stop/Uscita.
5
modalità Fax .
b Caricare il documento.
c Premere Menu, 2, 2, 3.
22.Imp trasmiss
3.Differita
Impost ora=00:00
Immet.e tasto OK
d Digitare l’ora di invio del fax (nel formato
24 ore). Premere OK.
(Ad esempio, inserire 19:45 per le 7:45
di sera.)
22.Imp trasmiss
3.Differita
Impost ora=19:45
Immet.e tasto OK
Il numero di pagine che si possono scandire
nella memoria varia in funzione della quantità
di dati stampati su ciascuna pagina.
37
Page 49
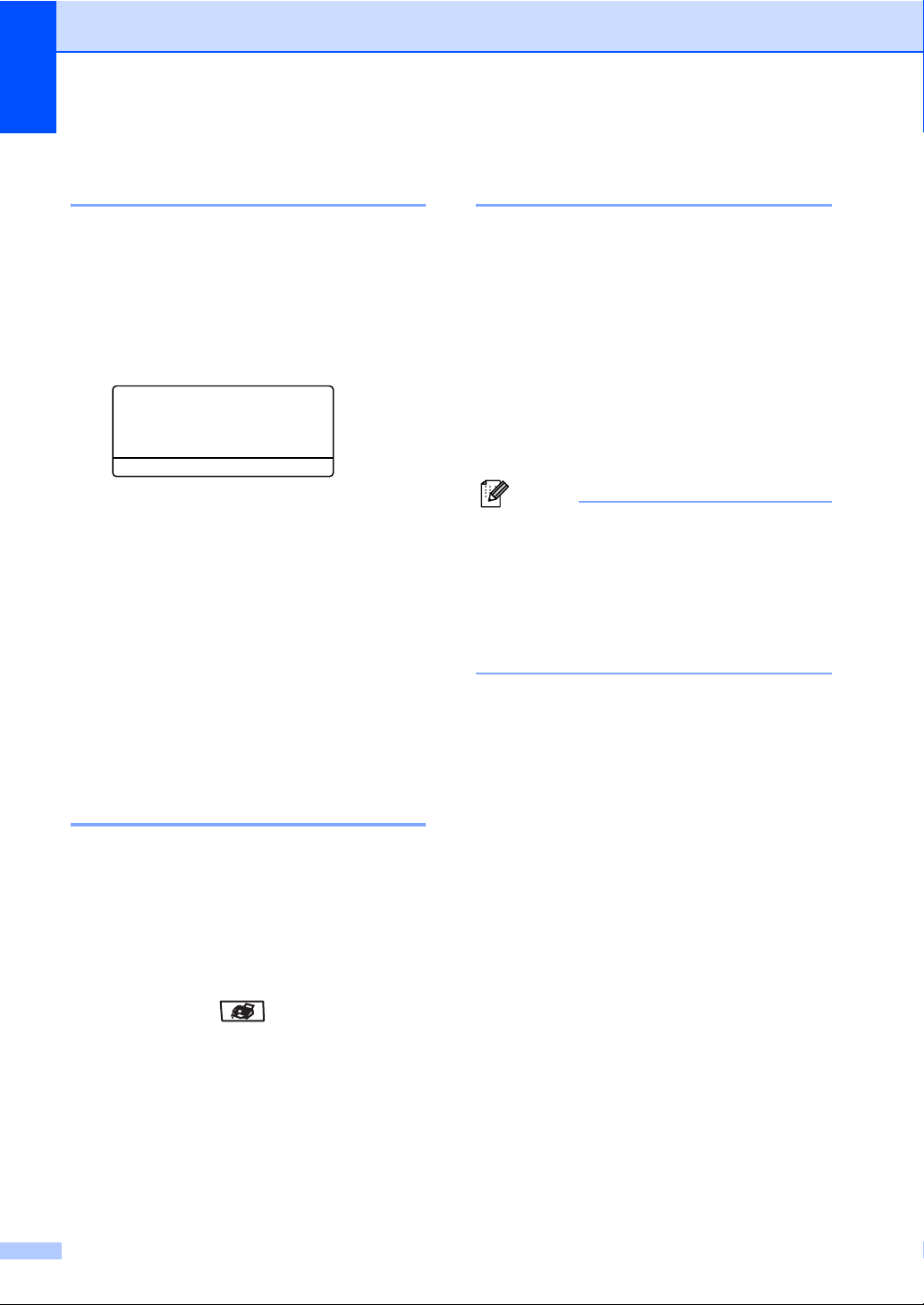
Capitolo 5
Controllo e annullamento operazioni in coda 5
Verificare quali operazioni programmate
sono ancora in attesa di esecuzione nella
memoria dell’apparecchio. Se non ci sono
operazioni programmate, il display visualizza
Nessuna operaz.. È possibile annullare
un’operazione fax memorizzata e in attesa.
a Premere Menu, 2, 6.
26.Canc.operaz.
a #001 12:34 BROTHER
#002 15:00 BIC
b #003 17:30 ABCDEFG
Selez. ab eOK
Viene visualizzato il numero di
operazioni in attesa di esecuzione.
b Scegliere una delle opzioni che
seguono:
Premere a o b per scorrere le
operazioni in coda, premere OK per
selezionare un’operazione e
premere 1 per cancellarla.
Premere 2 per uscire senza
cancellare.
Messaggio di Memoria esaurita 5
Se appare il messaggio
Memoria esaurita durante la scansione
della prima pagina di un fax, premere
Stop/Uscita per annullare il fax.
Se appare il messaggio
Memoria esaurita nel corso della
scansione di una pagina successiva, si può
scegliere se premere Inizio per inviare le
pagine di cui si è già effettuata la scansione
oppure premere Stop/Uscita per annullare
l’operazione.
Nota
Se appare un messaggio di
Memoria esaurita mentre si esegue
l'invio del fax e non si vogliono cancellare
i fax memorizzati per liberare memoria, è
possibile inviare il fax in tempo reale.
(Consultare Trasmissione in tempo reale
a pagina 36.)
c Una volta completata la procedura,
premere Stop/Uscita.
Invio manuale di un fax 5
Trasmissione manuale 5
La trasmissione manuale consente di
ascoltare il segnale di linea libera, i segnali di
composizione del numero e quelli di ricezione
del fax durante l'invio.
a Accertarsi che l'apparecchio si trovi in
modalità Fax .
b Caricare il documento.
c
Sollevare il ricevitore del telefono esterno
e attendere il segnale di linea libera.
d Comporre il numero di fax desiderato.
e Quando l’apparecchio emette i segnali
fax, premere Inizio.
38
Page 50

6
Ricezione di un fax 6
Modalità di ricezione 6
È necessario scegliere una modalità di ricezione in base ai dispositivi esterni e ai servizi telefonici
disponibili sulla linea.
Selezione della modalità Ricezione 6
Lo schema che segue permette di scegliere la modalità corretta.
Per informazioni più dettagliate sulle modalità di ricezione, consultare la pagina 40.
Si sta collegando un telefono esterno o una segreteria telefonica esterna all’apparecchio?
Sì
Si sta utilizzando la funzione di
ricezione messaggi della segreteria
telefonica esterna?
No
Si desidera che l’apparecchio risponda
automaticamente alle chiamate
telefoniche e a quelle fax?
Sì
No
6
Si vuole utilizzare
l'apparecchio solo per
il fax?
Sì
No
Per impostare una modalità di ricezione, procedere nel
modo che segue.
a Premere Menu, 0, 1.
b Premere a o b per selezionare una modalità di
ricezione. Premere OK.
c Premere Stop/Uscita.
Il display visualizza la modalità di ricezione corrente.
Sì
No
Tel./Segr. Est.
01.Mod. ricezione
a Solo fax
Fax/Tel
b Tel./Segr. Est.
Selez. ab eOK
Solo fax
Fax/Tel
Manuale
39
Page 51
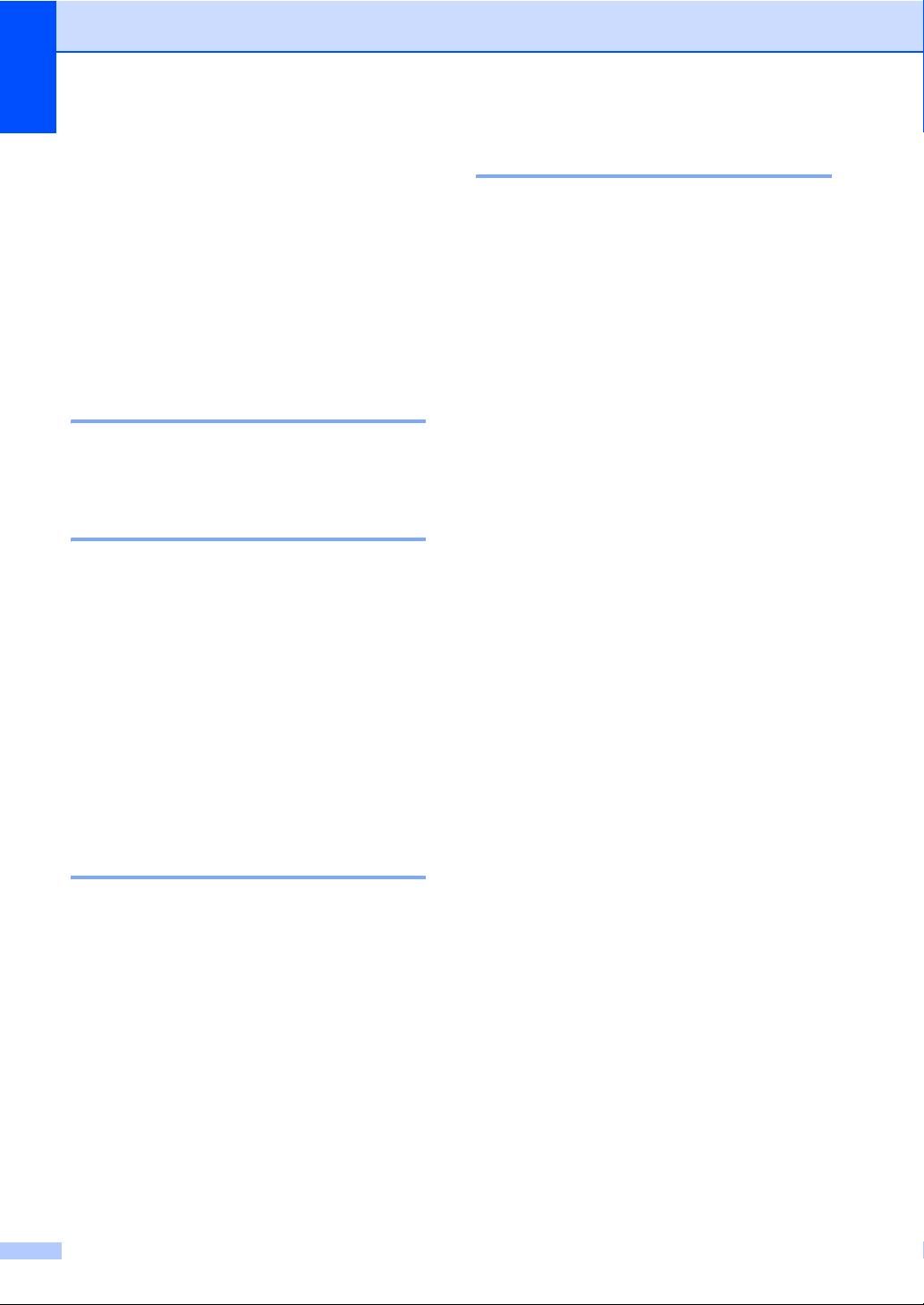
Capitolo 6
Utilizzo delle modalità di ricezione 6
Con alcune modalità di ricezione,
l’apparecchio risponde automaticamente
(Solo fax e Fax/Tel). Per informazioni
sulla modifica del numero di squilli prima di
utilizzare queste modalità, consultare la
pagina 41.
Solo fax 6
La modalità Solo fax permette di rispondere
automaticamente ad ogni chiamata come fax.
Fax/Tel 6
La modalità Fax/Tel permette di gestire
automaticamente le chiamate in arrivo
riconoscendo se sono chiamate fax o vocali,
procedendo nel modo che segue:
I fax saranno ricevuti automaticamente.
TAD esterno 6
Il TAD esterno permette ad una segreteria
esterna di gestire le chiamate in arrivo. Le
chiamate in arrivo saranno considerate nel
modo che segue:
I fax saranno ricevuti automaticamente.
Colui che chiama può registrare un
messaggio sulla segreteria telefonica.
Per ulteriori informazioni, consultare
Collegamento di TAD esterno a pagina 47.
Le chiamate vocali attivano gli squilli F/T
che indicano di prendere la chiamata. Lo
squillo F/T è uno speciale doppio squillo
emesso dall’apparecchio.
Consultare anche Durata Squilli F/T a pagina
41 e Numero Squilli a pagina 41.
Manuale 6
La modalità manuale disattiva tutte le funzioni
di risposta automatica.
Per ricevere un fax in modalità manuale,
premere Inizio quando si ascoltano toni fax
(suoni brevi ripetuti). È possibile utilizzare
anche la funzione di Rilevamento fax per
ricevere i fax sollevando il ricevitore sulla
stessa linea dell’apparecchio.
(Consultare inoltre Riconoscimento fax a
pagina 42.)
40
Page 52

Ricezione di un fax
Impostazioni Modalità di ricezione 6
Numero Squilli 6
L’impostazione Numero squilli definisce il
numero di volte che l’apparecchio squilla
prima di rispondere in modalità Solo fax e
Fax/Tel.
Se si dispone di telefoni esterni o in
derivazione sulla stessa linea
dell'apparecchio, mantenere il numero di
squilli impostato su 4. (Consultare Utilizzo di
telefoni in derivazione a pagina 48 e
Riconoscimento fax a pagina 42.)
a Accertarsi che l'apparecchio si trovi in
modalità Fax .
b Premere Menu, 2, 1, 1.
21.Imp ricezione
1.Numero squilli
a 02
b 03
Selez. ab eOK
c Premere a o b per selezionare il
numero di squilli prima dell'attivazione
della segreteria telefonica. Premere OK.
d Premere Stop/Uscita.
Durata Squilli F/T 6
Quando l’apparecchio riceve una chiamata,
emette il normale squillo telefonico. Il numero
di squilli viene impostato nell’impostazione
numero squilli.
Se si tratta di un fax, l’apparecchio lo riceve;
tuttavia, se è una chiamata vocale,
l’apparecchio emette lo speciale doppio
squillo per il tempo impostato. Se
l’apparecchio emette il doppio squillo F/T, c’è
un interlocutore in linea.
Poiché il doppio squillo F/T viene emesso
dall’apparecchio, i telefoni esterni e in
derivazione non squillano; tuttavia è possibile
rispondere alla chiamata da ogni telefono.
Per ulteriori informazioni, consultare Utilizzo
di Codici Remoti a pagina 49.
a Accertarsi che l'apparecchio si trovi in
modalità Fax .
b Premere Menu, 2, 1, 2.
21.Imp ricezione
2.N. squilli F/T
a 30 sec.
b 40 sec.
Selez. ab eOK
c Premere a o b per selezionare la
durata degli squilli emessi
dall’apparecchio prima di rispondere ad
una chiamata vocale (20, 30, 40 o 70
secondi). Premere OK.
6
d Premere Stop/Uscita.
41
Page 53
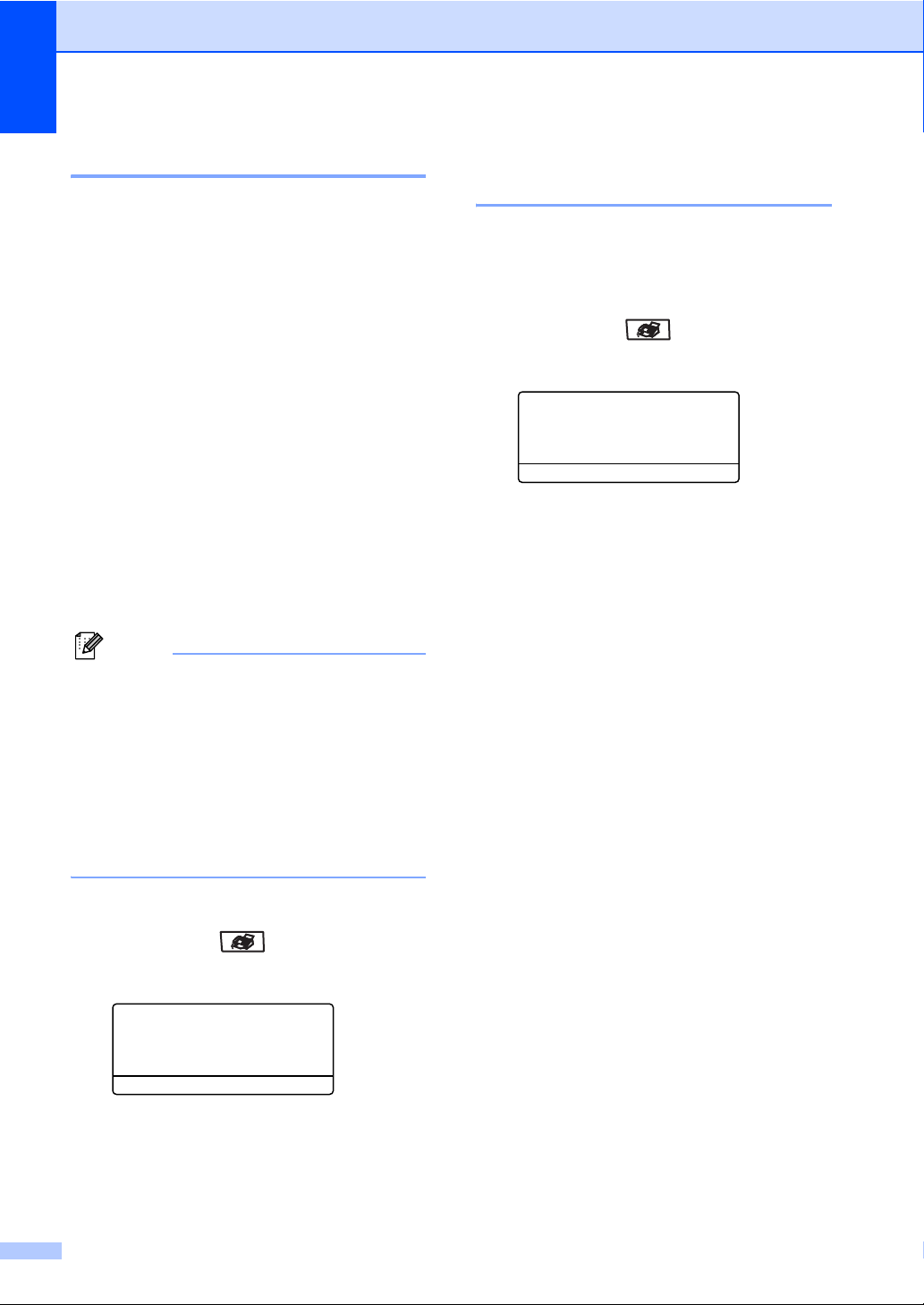
Capitolo 6
Riconoscimento fax 6
Con la funzione Riconoscimento fax su Si,
l’apparecchio riceve le chiamate fax
automaticamente se si solleva il ricevitore
sulla stessa linea dell’apparecchio.
Basta riagganciare il ricevitore quando sul
display appare il messaggio Ricezione o
quando si sentono i ‘toni di ricezione fax’ dal
ricevitore del telefono in derivazione,
collegato ad una presa telefonica diversa da
quella dell’apparecchio, affinché
l’apparecchio riceva automaticamente il
messaggio fax.
Se questa funzione è impostata su On, ma
l’apparecchio non si collega ad una chiamata
fax quando si solleva il ricevitore di un
telefono esterno o in derivazione, premere
l51 sul telefono esterno o in derivazione.
(Consultare Utilizzo di telefoni in derivazione
a pagina 48.)
Nota
• È necessario attivare l'impostazione di
Codici remoti per utilizzare il Codice
ricezione fax, l51.
Consultare Utilizzo di Codici Remoti a
pagina 49.
Impostazione della Densità di stampa 6
Si può regolare la densità di stampa,
rendendo le pagine più chiare o più scure.
a Accertarsi che l'apparecchio si trovi in
modalità Fax .
b Premere Menu, 2, 1, 7.
21.Imp ricezione
7.Densità stampo
-nnonn+
Selez.d
c e OK
c Premere c per scurire la stampa.
Oppure, premere d per schiarire la
stampa. Premere OK.
d Premere Stop/Uscita.
• Se si utilizza un modem o si inviano fax da
un computer, sulla stessa linea, e
l’apparecchio li intercetta, impostare
rilevamento fax su No.
a Accertarsi che l'apparecchio si trovi in
modalità Fax .
b Premere Menu, 2, 1, 3.
21.Imp ricezione
3.Riconos.fax
a Si
b No
Selez. ab eOK
c
Premere a o b per selezionare Si,o No.
Premere OK.
d Premere Stop/Uscita.
42
Page 54
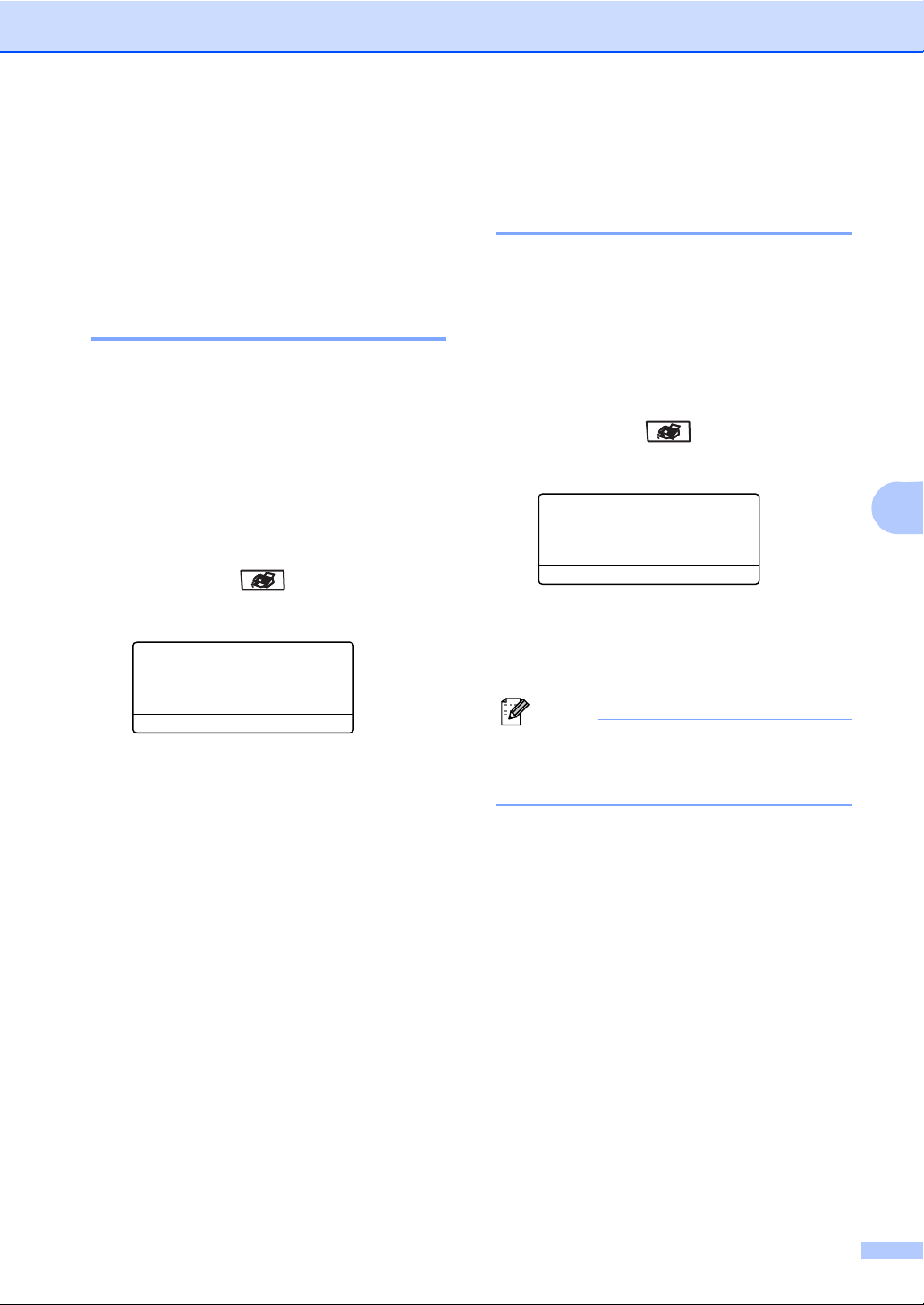
Ricezione di un fax
Funzioni supplementari di ricezione
Stampa ridotta di un fax in arrivo 6
Se si sceglie Si, l'apparecchio riduce
automaticamente un fax in arrivo in modo che
si adatti al formato carta della pagina A4,
Legal, Letter o Folio.
L’apparecchio calcola il rapporto di riduzione
utilizzando la dimensione del fax e
l’impostazione del formato carta (Menu, 1, 3).
a Accertarsi che l'apparecchio si trovi in
modalità Fax .
b Premere Menu, 2, 1, 5.
21.Imp ricezione
5.Auto riduzione
a Si
b No
Selez. ab eOK
c Premere a o b per selezionare Si o
No. Premere OK.
d Premere Stop/Uscita.
Stampa duplex per la modalità fax (solo per i modelli MFC-8860DN e MFC-8870DW)6
6
Se si imposta Duplex su No per la ricezione di
fax, l'apparecchio stamperà fronte-retro i fax
ricevuti.
Per questa funzione, è possibile utilizzare
formati A4, Letter, Legal o Folio.
a Accertarsi che l'apparecchio si trovi in
modalità Fax .
b Premere Menu, 2, 1, 0.
21.Imp ricezione
0.Duplex
a Si
b No
Selez. ab eOK
c Premere a o b per scegliere Si o No.
Premere OK.
d Premere Stop/Uscita.
Nota
Quando si attiva la funzione Duplex,
anche la funzione di riduzione automatica
è attiva.
6
43
Page 55

Capitolo 6
Invio Stampa ricezione fax 6
È possibile impostare l’apparecchio per
stampare la data e l’ora di ricevimento nella
parte centrale superiore di ogni pagina fax
ricevuta.
a Accertarsi che l'apparecchio si trovi in
modalità Fax .
b Premere Menu, 2, 1, 9.
21.Imp ricezione
9.Dati ric.fax
a Attiva
b Disattiva
Selez. ab eOK
c Premere a o b per scegliere Attiva o
Disattiva. Premere OK.
d Premere Stop/Uscita.
Nota
• L'ora e la data di ricezione non appare
quando si utilizza Internet Fax*. (*Solo
MFC-8860DN e MFC-8870DW).
• Accertarsi di aver impostato la data e l'ora
corrette nell’apparecchio.
Ricezione fax in memoria 6
Quando si svuota il vassoio carta durante la
ricezione di un fax, lo schermo visualizza
Mancanza carta, è necessario quindi
aggiungere carta nel vassoio. (Consultare
Carta utilizzabile e altri supporti a pagina 15.)
Se non è possibile inserire carta nel vassoio,
si procede nel modo che segue:
Se Mem ricezione è Si: 6
L’apparecchio continua la ricezione dei fax e
memorizza le pagine residue sempre che la
memoria sia sufficiente. Anche i fax
successivi in arrivo saranno memorizzati fino
ad esaurimento della memoria. Quando la
memoria è piena, l’apparecchio non risponde
automaticamente alle chiamate in arrivo. Per
stampare tutti i fax, caricare carta nel
vassoio.
Se Mem ricezione è No: 6
L’apparecchio continua la ricezione dei fax e
memorizza le pagine residue sempre che la
memoria sia sufficiente. L’apparecchio non
risponde automaticamente alle chiamate in
arrivo fino a quando non si inserisce carta nel
vassoio. Per stampare l’ultimo fax ricevuto,
caricare carta nel vassoio.
44
a Accertarsi che l'apparecchio si trovi in
modalità Fax .
b Premere Menu, 2, 1, 6.
c Utilizzare a o b per selezionare Si o
No. Premere OK.
d Premere Stop/Uscita.
Page 56
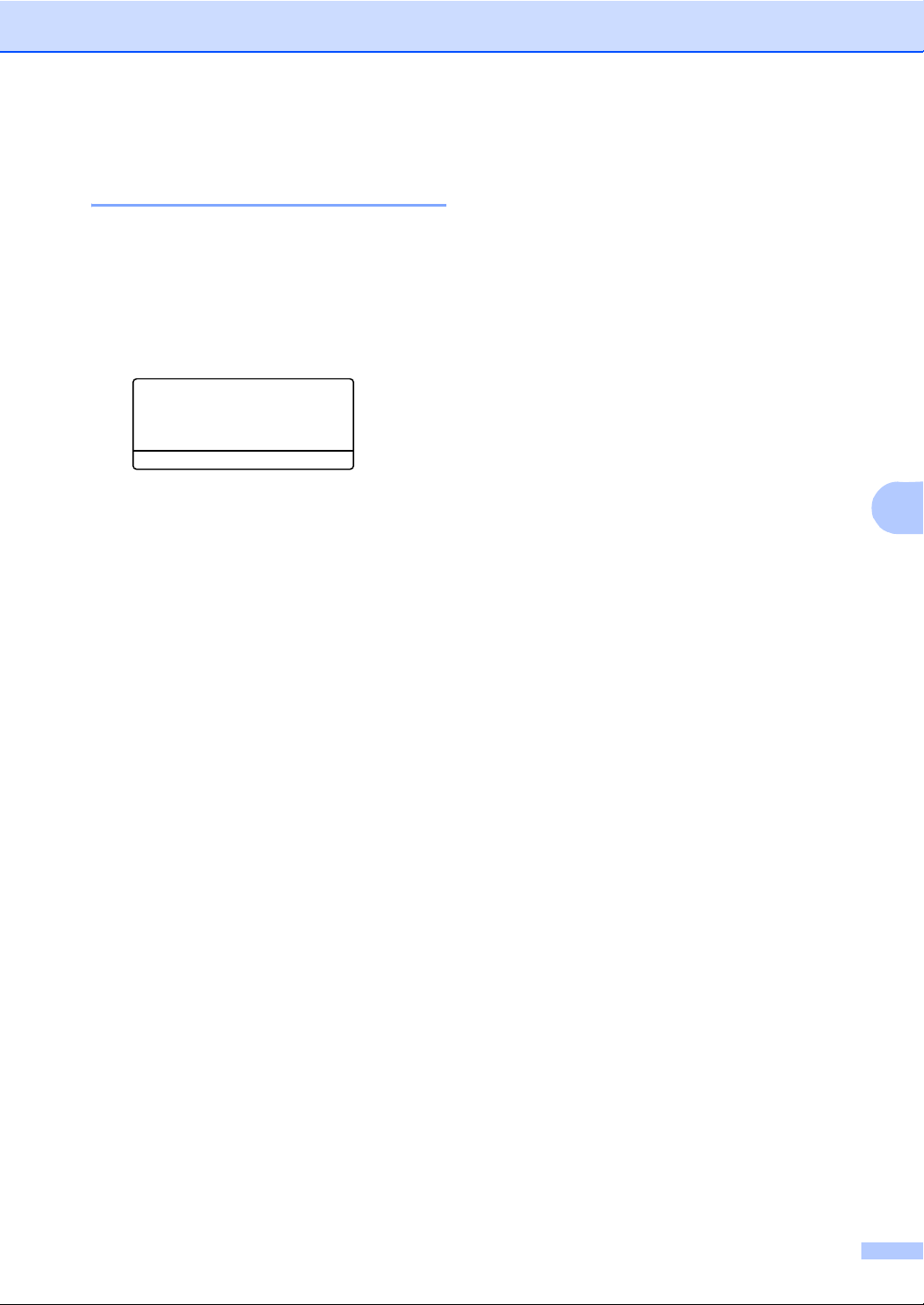
Stampa di un fax dalla memoria 6
Se si utilizza la funzione di Memorizzazione
fax (Menu, 2, 5, 1), è possibile ancora
stampare un fax dalla memoria con
l’apparecchio. Consultare Memorizzazione
fax a pagina 60.
a Premere Menu, 2, 5, 3.
25.Opz fax remoto
3.Stampa documen
Premere Inizio
Ricezione di un fax
b Premere Inizio.
6
45
Page 57
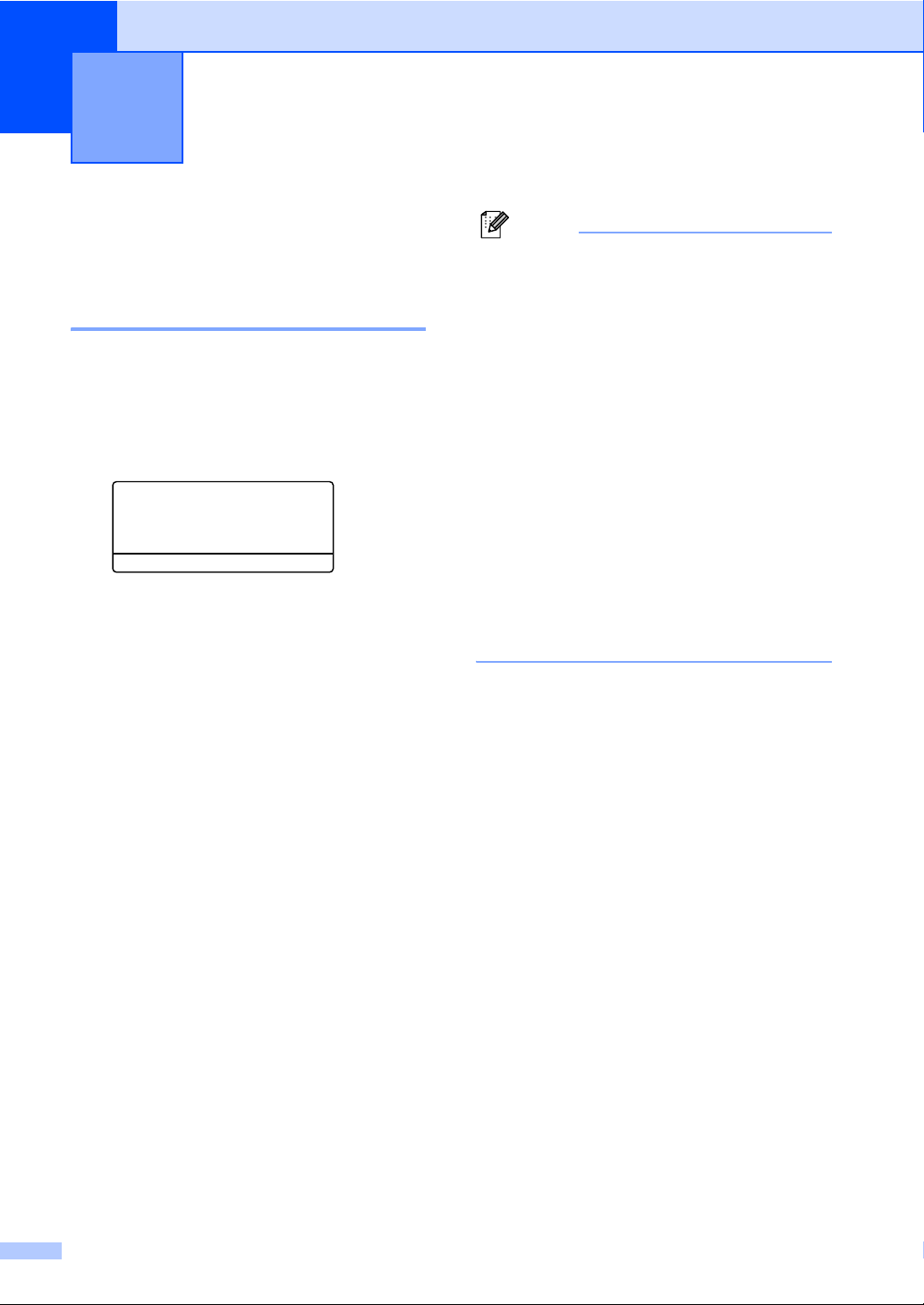
7
Telefono e segreterie 7
Servizi telefonici 7
Impostazione del tipo di linea telefonica. 7
Se si collega l'apparecchio ad una linea che
utilizza PBX o ISDN per la ricezione e l'invio
di fax, è necessario modificare il tipo di linea
telefonica completando le seguenti fasi.
a Premere Menu, 0, 6.
06.Imp.linea tel.
a Normale
ISDN
b PBX
Selez. ab eOK
b Premre a o b per selezionare PBX,
ISDN (oppure Normale). Premere OK.
c Premere Stop/Uscita.
PBX e TRASFERIMENTO 7
L'apparecchio è inizialmente impostato su
Normale, che permette all'apparecchio di
collegarsi alla linea PSTN (Rete linee
telefoniche pubbliche) standard. Tuttavia,
molti uffici utilizzano un centralino telefonico
o un centralino privato per telefoni in
derivazione (PBX). L'apparecchio può essere
collegato alla maggior parte dei PBX in
commercio. La funzione di richiamo
dell'apparecchio supporta solo la
ricomposizione del numero dopo un intervallo
predefinito (TBR). La funzione TBR è attiva
con la maggior parte dei sistemi PBX
permettendo di accedere ad una linea
esterna o di trasferire una chiamata ad un
altro interno. Questa funzione è attiva quando
si preme il tasto Tel/R.
Nota
È possibile programmare la pressione del
tasto Tel/R nei numeri memorizzati per la
funzione di chiamata numeri diretti o di
chiamata veloce. Quando si programma
la chiamata di un numero diretto o di
chiamata veloce (Menu, 2, 3, 1 o 2, 3, 2)
premere prima Tel/R (il display visualizza
“!”), quindi inserire il numero. In questo
modo non sarà necessario premere Tel/R
ogni volta, prima di usare i numeri diretti o
la chiamata veloce. (Memorizzazione
numeri di chiamata diretta a pagina 49 o
Memorizzazione di numeri di chiamata
veloce a pagina 50). Tuttavia, se il PBX
non è stato selezionato nell'impostazione
del tipo di linea telefonica, non si potrà
usare un numero diretto o la chiamata
veloce a partire dal tasto Tel/R in cui il
numero è stato programmato.
46
Page 58

Telefono e segreterie
Collegamento di TAD esterno 7
È possibile collegare una segreteria
telefonica esterna (TAD) sulla stessa linea
dell’apparecchio. Quando la segreteria
telefonica esterna risponde ad una chiamata,
l’apparecchio “rileva” i toni fax CNG di
trasmissione dell’apparecchio di invio. Se
riceve segnali fax, l’apparecchio rileva la
chiamata e riceve il fax. Se non riceve i
segnali, permette alla segreteria telefonica di
registrare un messaggio vocale
visualizzando sul display Telefono.
La segreteria telefonica esterna deve
rispondere entro quattro squilli (si consiglia di
impostarla su due squilli). Questo perché
l’apparecchio non può ricevere segnali di
chiamata CNG fino a quando la segreteria
telefonica non risponde alla chiamata.
L’apparecchio di invio trasmette segnali di
chiamata CNG solo per un tempo massimo di
otto-dieci secondi. Non raccomandiamo
l’utilizzo della funzione toll saver con la
segreteria telefonica esterna se per attivarla
si superano i quattro squilli.
Nota
In caso di problemi con la ricezione dei
fax, ridurre il numero di squilli sulla
segreteria telefonica esterna.
Collegamenti 7
Il dispositivo TAD esterno deve essere
collegato come mostrato in precedenza.
1
1
1TAD
a Impostare il TAD esterno su uno o due
squilli. (L’impostazione della durata
degli squilli dell’apparecchio non ha
rilevanza in questo caso.)
b Registrare il messaggio in uscita sul
dispositivo TAD esterno.
c Impostare la segreteria telefonica
esterna in modo che risponda alle
chiamate.
d Impostare la Modalità ricezione su
Tel./Segr. Est.. (Consultare
Selezione della modalità Ricezione a
pagina 39.)
7
47
Page 59

Capitolo 7
Registrazione di un messaggio in uscita 7
a Registrare 5 secondi di silenzio all’inizio
del messaggio. Questo permette
all’apparecchio di rilevare toni fax.
b Limitare la durata del messaggio a 20
secondi.
c Terminare il messaggio di 20 secondi
ricordando il Codice di ricezione fax per
l’invio manuale dei fax. Ad esempio:
“Dopo il segnale acustico, lasciate un
messaggio o inviate un fax premendo
l51 e Avvia.”
Nota
• È necessario attivare l'impostazione di
Codici remoti per utilizzare il Codice
ricezione fax, l51.
Consultare Utilizzo di Codici Remoti a
pagina 49.
• Si consiglia di iniziare la registrazione del
messaggio dopo 5 secondi di silenzio
poiché l’apparecchio non è in grado di
rilevare i toni fax se sovrapposti alla voce.
L’utente può provare ad omettere la
pausa, ma nel caso in cui l’apparecchio
presenti problemi di ricezione si deve
registrare nuovamente il messaggio in
uscita includendo la pausa.
Collegamenti multilinea (PBX)7
Telefoni esterni e in derivazione 7
È necessario attivare l'impostazione Codici
remoti per utilizzare il Codice ricezione fax
l51 e il Codice di ricezione telefonica #51.
Consultare Utilizzo di Codici Remoti a pagina
49.
Utilizzo di telefoni in derivazione 7
Se si risponde ad una chiamata fax da un
telefono in derivazione, o da un telefono
esterno collegato correttamente
all'apparecchio nella corrispondente presa
sull apparecchio, si può fare in modo che
l'apparecchio prenda la chiamata utilizzando
il Codice di Ricezione fax. Digitando il codice
di ricezione fax l51, l’apparecchio inizia a
ricevere il fax. (Consultare Riconoscimento
fax a pagina 42).
Se si risponde ad una chiamata ma nessuno è in linea: 7
Si potrà presumere che si sta ricevendo
manualmente un fax.
a Premere l51 e attendere il tono di
ricezione fax o fino a quando il display
dell’apparecchio visualizza
Ricezione, quindi riagganciare.
Suggeriamo di chiedere alla società di
installazione del PBX di collegare
l’apparecchio. Se si dispone di un sistema
multilinea, chiedere al tecnico responsabile di
collegare l’apparecchio all’ultima linea
dell’impianto. Questo per evitare che
l’apparecchio venga attivato ad ogni
chiamata entrante, Se tutte le chiamate
entranti vengono gestite dal centralino,
impostare la Modalità ricezione su Manuale.
Non possiamo garantire che l’apparecchio
funzioni adeguatamente in ogni circostanza
se connesso ad un PBX. Qualsiasi problema
di invio o ricezione dei fax deve essere riferito
innanzitutto alla società che gestisce il PBX.
48
Nota
È possibile utilizzare anche la funzione
Riconoscimento fax per fare in modo che
l'apparecchio prenda automaticamente la
chiamata. (Consultare Riconoscimento
fax a pagina 42).
Page 60

Telefono e segreterie
Solo per la modalità Fax/Tel 7
Quando si trova in modalità Fax/Tel,
l’apparecchio utilizza la funzione N. Squilli
F/T (doppio squillo) per avvertire l’utente che
è in arrivo una chiamata vocale.
Sollevare il ricevitore del telefono esterno,
quindi premere Tel/R per iniziare la
conversazione.
Da un telefono in derivazione, si dovrà
sollevare il ricevitore mentre è attiva la
funzione numero squilli F/T, quindi premere
#51 tra i doppi squilli. Se non c’è nessuno in
linea o se si tratta di una chiamata fax,
rimandare la chiamata all’apparecchio
premendo l51.
Connessione ad una linea telefonica esterna o in derivazione 7
È possibile collegare un telefono separato
direttamente all'apparecchio nel modo
indicato nello schema riportato in basso.
1
2
Utilizzo di un telefono senza fili esterno 7
Se si utilizza un telefono senza fili collegato al
cavo della linea telefonica (vedere pagina 49)
e ci si sposta con il telefono senza fili, è
consigliabile invece ricevere le chiamate
mentre è attiva la funzione Numero squilli.
Se si lascia che risponda prima
l’apparecchio, si dovrà poi andare
all’apparecchio e premere Tel/R per trasferire
la chiamata al telefono senza fili.
Utilizzo di Codici Remoti 7
Codice ricezione fax 7
Se si risponde ad una chiamata fax da un
telefono esterno o in derivazione, è possibile
far rispondere all’apparecchio digitando il
codice di ricezione fax l51. Attendere i trilli
acuti, poi riagganciare il ricevitore.
Consultare Riconoscimento fax a pagina 42.
Codice ricezione telefonica 7
Se si riceve una chiamata vocale e
l’apparecchio si trova in modalità F/T,
l’apparecchio emette il doppio squillo F/T
dopo il numero di squilli iniziali. Se si ricece la
chiamata da un telefono in derivazione, è
possibile disattivare gli squilli F/T premendo
#51 (accertarsi di premere tra gli squilli).
7
1 Telefono in derivazione
2 Telefono esterno
Quando si utilizza un telefono esterno, il
display visualizza Telefono.
49
Page 61

Capitolo 7
Attivazione codici remoti 7
È necessario attivare l'impostazione di Codici
remoti per utilizzare il Codice ricezione fax e
il Codice di ricezione telefonica.
a Accertarsi di essere in modalità Fax
.
b Premere Menu 2, 1, 4.
21.Imp ricezione
4.Codice remoto
a Si
b No
Selez. ab e OK
c Premere a o b per selezionare Si.
d Premere OK, se non si vuole modificare
il Codice di ricezione fax.
e Premere OK, se non si vuole modificare
il Codice di ricezione telefonica.
f Premere Stop/Uscita.
Modifica dei codici remoti 7
Il codice ricezione fax predefinito è l51. Il
codice di ricezione telefonica predefinito è
#51. Se si è sempre disconnessi quando si
accede alla segreteria telefonica, provare a
modificare i codici remoti a tre cifre, per
esempio ### e 555.
a Accertarsi che l'apparecchio si trovi in
modalità Fax .
b Premere Menu 2, 1, 4.
21.Imp ricezione
4.Codice remoto
a Si
b No
Selez. ab eOK
c Premere a o b per selezionare Si o
No. Premere OK.
d Se è stato selezionato Si in c, inserire
il nuovo codice ricezione fax.
Premere OK.
e Inserire il nuovo codice di ricezione
telefonica. Premere OK.
f Premere Stop/Uscita.
50
Page 62

Composizione e memorizzazione
8
numeri
Come comporre i numeri
Composizione manuale 8
Utilizzare la tastiera per inserire tutte le cifre
del numero telefonico.
Composizione di numeri diretti 8
Premere il tasto di numero diretto che
memorizza il numero che si desidera
chiamare.
Composizione-veloce 8
8
Tenere premuto Shift mentre si preme
Ricerca/Chiam.Veloce, quindi inserire il
numero di chiamata veloce di tre cifre.
8
8
Per comporre i numeri diretti da 21 a 40,
tenere premuto il tasto Shift mentre si preme
il tasto del numero diretto.
Numero di tre cifre
Nota
Se il display visualizza Non utilizzato
quando si inserisce un numero di
chiamata diretta o veloce, nessun numero
è stato memorizzato in quella posizione.
51
Page 63

Capitolo 8
Ricerca 8
È possibile cercare in ordine alfabetico i nomi
associati ai numeri a chiamata veloce e diretti
memorizzati nell’apparecchio.
a Premere Ricerca/Chiam.Veloce.
b Premere sulla tastiera il tasto
corrispondente alla prima lettera del
nome.
(Utilizzare la tabella a Digitazione testo
a pagina 149 per l'inserimento delle
lettere.)
Premere OK.
c Premere a o b per scorrere la lista fino
a trovare il nome che si cerca.
Premere OK.
Nota
È possibile premere Risoluzione per
modificare la risoluzione visualizzata.
d Premere Inizio.
Ricerca LDAP (Lightweight Directory Access Protocol) (solo per i modelli MFC-8860DN e MFC-8870DW)8
Se l’apparecchio è connesso al server LDAP,
è possibile cercare informazioni come numeri
di fax e indirizzi di posta elettronica dal
server. (Per i particolari sulla procedura di
impostazione dell’LDAP, consultare la Guida
dell’utente in rete su CD-ROM.)
Ricomposizione numero fax 8
Se l'apparecchio rileva il segnale di linea
occupata durante l'invio automatico di un fax,
l'apparecchio ricompone automaticamente il
numero per un massimo di 3 volte a intervalli
di 5 minuti.
Se si invia un fax manualmente e la linea è
occupata, premere Rich/Pausa, attendere la
risposta dell’altro apparecchio, quindi
premere Inizio per riprovare. Se si vuole
richiamare l’ultimo numero composto, per
risparmiare tempo premere Rich/Pausa e
Inizio.
52
Rich/Pausa funziona solo se si è composto il
numero dal pannello dei comandi.
Page 64

Composizione e memorizzazione numeri
Memorizzazione di numeri 8
È possibile impostare l’apparecchio per
eseguire i seguenti tipi di composizione
facilitata: Numeri diretti, Chiamata veloce e
Gruppi per la trasmissione circolare di fax. È
possibile specificare la risoluzione predefinita
per ciascun numero diretto o di chiamata
veloce. Quando si compone un numero usando
le funzioni di composizione rapida, viene
visualizzato il nome corrispondente (se
memorizzato) o il numero. È possibile anche
memorizzare un profilo di scansione insieme al
numero fax o all’indirizzo di posta elettronica.
In caso di interruzione della corrente elettrica, i
numeri a composizione rapida permangono
nella memoria dell’apparecchio.
Un profilo di scansione rappresenta l’insieme
delle impostazioni di risoluzione e di altro tipo
scelte quando si memorizza un numero. Per
esempio, verrà chiesto di selezionare Standard,
Fine, S. Fine o Foto se è stata selezionata
l’opzione Fax/Tel. In alternativa, verrà chiesto di
selezionare B/N 200 dpi, B/N 200x100 dpi,
Colore 150 dpi, Colore 300 dpi o Colore 600 dpi
se è stata selezionata l’opzione E-Mail.
Memorizzazione di una pausa8
Premere
di 3,5 secondi tra i numeri.
premere Rich/Pausa il numero desiderato di
volte, fino ad ottenere la pausa della
lunghezza desiderata.
Memorizzazione di numeri diretti 8
L’apparecchio ha 20 tasti per i numeri diretti
che permettono di memorizzare 40 numeri di
fax o di telefono e indirizzi di posta elettronica
per la chiamata automatica. Per accedere ai
numeri da 21 a 40, tenere premuto il tasto
mentre si preme il tasto del numero diretto.
Rich/Pausa
per inserire una pausa
È possibile
Shift
MFC-8460N: 8
a Premere Menu, 2, 3, 1.
23.Memoria numeri
1.N. diretti
Diretta
Selez n. diretti
b Premere il tasto su cui si vuole
memorizzare il numero diretto.
c Inserire il numero di telefono o di fax
(massimo 20 caratteri). Premere OK.
d Scegliere una delle opzioni che
seguono:
Inserire il nome utilizzando la tastiera
(fino a 15 caratteri). Utilizzare la
tabella Digitazione testo di supporto
per l’inserimento delle lettere, a
pagina 149. Premere OK.
Premere OK per memorizzare il
numero senza associare un nome.
8
e Scegliere una delle opzioni che
seguono:
Se si desidera modificare la
risoluzione fax, premere a o b per
selezionare Std, Fine, S.Fine o
Foto.
Premere OK.
Premere OK se non si vuole
modificare la risoluzione.
f Scegliere una delle opzioni che
seguono:
Per memorizzare un altro numero
diretto, passare a b.
Per ultimare l’operazione di
memorizzazione dei numeri diretti,
premere Stop/Uscita.
53
Page 65
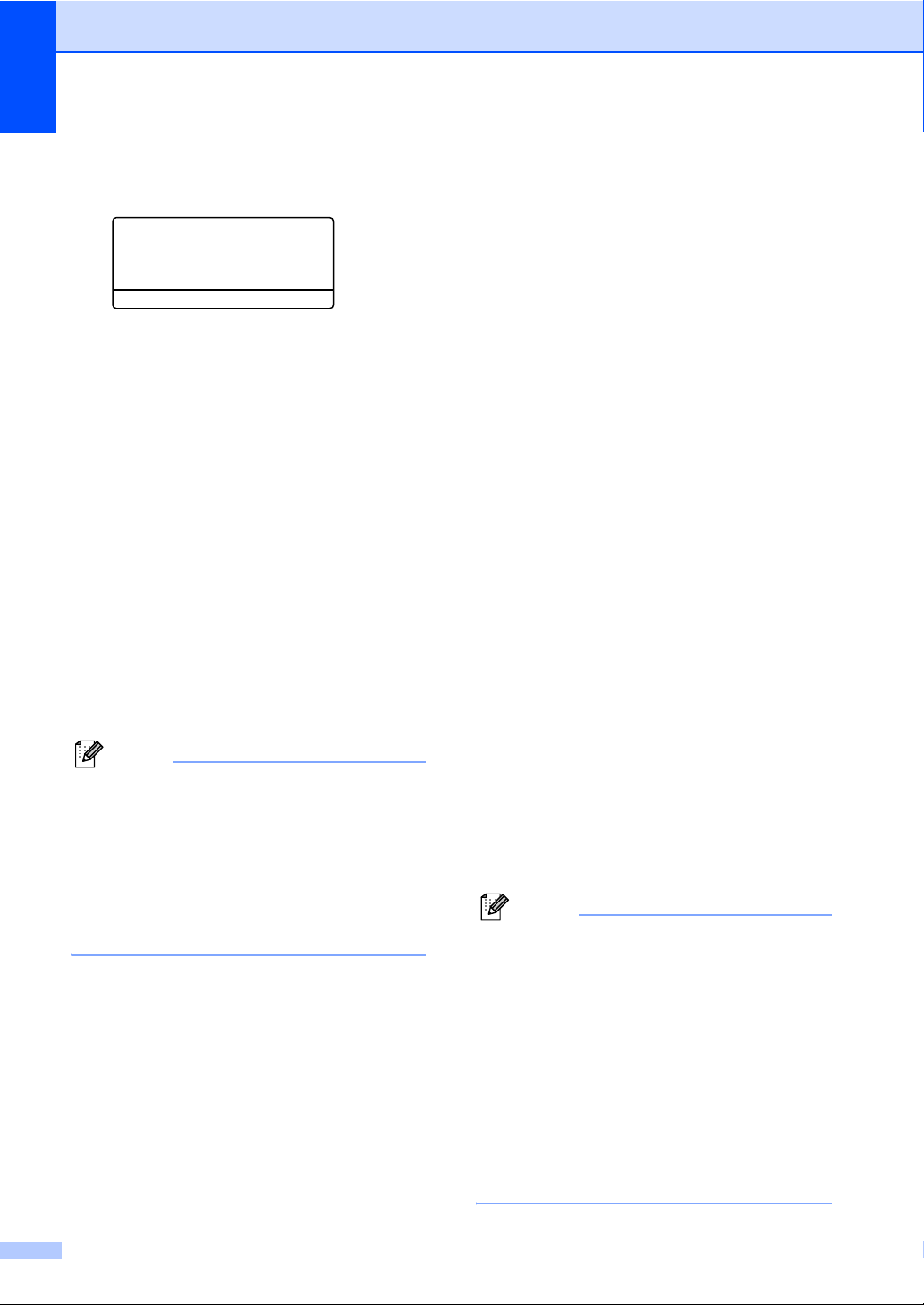
Capitolo 8
Solo MFC-8860DN e MFC-8870DW: 8
a Premere Menu, 2, 3, 1.
23.Memoria numeri
1.N. diretti
Diretta
Selez n. diretti
b Premere il tasto su cui si vuole
memorizzare il numero diretto.
c Premere a o b per selezionare F/T,
Indiriz.e-Mail o
Indirizzo IFAX. Premere OK.
d Scegliere una delle opzioni che
seguono:
Inserire il numero (fino a 20 caratteri)
se è stato selezionato F/T.
Premere OK.
Inserire l’indirizzo di posta elettronica
(fino a 60 caratteri) se è stato
selezionato Indiriz.e-Mail o
Indirizzo IFAX. Utilizzare la
tabella Digitazione testo di supporto
per l’inserimento delle lettere, a
pagina 149. Premere OK.
Nota
Se è stato selezionato Indiriz.e-Mail ed è
stato salvato l’indirizzo e-mail, è possibile
utilizzare l’indirizzo e-mail solo quando si
è in modalità scansione. Se è stato
selezionato IFAX ed è stato salvato
l’indiizzo e-mail, è possibile utilizzare
l’indirizzo e-mail solo quando si è in
modalità fax.
e Scegliere una delle opzioni che
seguono:
Inserire il nome utilizzando la tastiera
(fino a 15 caratteri). Premere OK.
Premere OK per memorizzare il
numero o l’indirizzo di posta
elettronica senza associare un
nome.
f Scegliere una delle opzioni che
seguono:
Se è stata selezionata F/T in c,
premere a o b per selezionare Std,
Fine, S.Fine o Foto. Premere
OK, quindi passare al punto h.
Se è stato selezionato
Indiriz.e-Mail in c, premere a
o b per selezionare B/N200dpi,
B/N 200X100, Col.150dpi,
Col.300dpi o Col.600dpi.
Premere OK, quindi passare al
punto g.
Se è stato selezionato
Indirizzo IFAX in c, premere a
o b per selezionare Std, Fine o
Foto. Premere OK, quindi passare
al punto h.
Premere OK se non si desidera
modificare la risoluzione predefinita.
Passare al punto h.
g Scegliere una delle opzioni che seguono:
Se si è selezionato Bianco e Nero in f,
selezionare il formato del file (TIFF o
PDF) da utilizzare per l’invio al PC. Se si
seleziona Colore in f, selezionare il
formato del file (PDF o JPEG) da
utilizzare per l'invio al PC.
h Scegliere una delle opzioni che seguono:
Per memorizzare un altro numero
diretto, passare a b .
Per ultimare l’operazione di
memorizzazione dei numeri diretti,
premere Stop/Uscita.
Nota
• Quando si esegue la trasmissione circolare
ed è stato salvato il profilo di scansione
insieme al numero o all’indirizzo di posta
elettronica, il profilo di scansione del
numero diretto, di chiamata veloce e di
gruppo che si sceglie per prima viene
applicato alla trasmissione circolare.
• Quando si crea un gruppo o si esegue la
trasmissione circolare utilizzando
Scansione ad E-mail sono disponibili
esclusivamente B/N200x100 e
B/N200dpi. Il formato del file può essere
TIFF o PDF.
54
Page 66

Composizione e memorizzazione numeri
Memorizzazione numeri di Chiamata veloce 8
È possibile memorizzare i numeri che si
usano più frequentemente come numeri di
chiamata veloce. L’apparecchio è in grado di
memorizzare 300 numeri di Chiamata veloce.
MFC-8460N: 8
a Premere Menu, 2, 3, 2.
23.Memoria numeri
2.N. veloci
N. veloci? #
Immet.e tasto OK
b Usare la tastiera per digitare le tre cifre
corrispondenti al numero veloce (001–
300). Premere OK.
c Inserire il numero di telefono o di fax
(massimo 20 caratteri). Premere OK.
d Scegliere una delle opzioni che
seguono:
Inserire il nome utilizzando la tastiera
(fino a 15 caratteri). Utilizzare la
tabella Digitazione testo di supporto
per l’inserimento delle lettere, a
pagina 149. Premere OK.
Premere OK per memorizzare il
numero o l’indirizzo senza associare
un nome.
e Scegliere una delle opzioni che
seguono:
Per memorizzare la risoluzione fax,
premere a o b per selezionare Std,
Fine, S.Fine o Foto.
Premere OK.
Premere OK se non si desidera
modificare la risoluzione predefinita.
f Scegliere una delle opzioni che
seguono:
Per memorizzare un altro numero di
chiamata veloce, passare a b.
Per ultimare la memorizzazione dei
numeri di chiamata veloce, premere
Stop/Uscita.
Solo MFC-8860DN e MFC-8870DW: 8
a Premere Menu, 2, 3, 2.
23.Memoria numeri
2.N. veloci
N. veloci? #
Immet.e tasto OK
b Usare la tastiera per digitare le tre cifre
corrispondenti al numero veloce (001–
300). Premere OK.
c Premere a o b per selezionare F/T,
Indiriz.e-Mail o
Indirizzo IFAX. Premere OK.
d Scegliere una delle opzioni che
seguono:
Inserire il numero (fino a 20 caratteri)
quando si seleziona F/T.
Inserire l’indirizzo di posta elettronica
(fino a 60 caratteri) quando si
seleziona Indiriz.e-Mail o
Indirizzo IFAX. Utilizzare la
tabella Digitazione testo di supporto
per l’inserimento delle lettere, a
pagina 149. Premere OK.
Nota
Se è stato selezionato Indiriz.e-Mail ed è
stato salvato l’indirizzo e-mail, è possibile
utilizzare l’indirizzo e-mail solo quando si
è in modalità scansione. Se è stato
selezionato IFAX ed è stato salvato
l’indiizzo e-mail, è possibile utilizzare
l’indirizzo e-mail solo quando si è in
modalità fax.
e Scegliere una delle opzioni che
seguono:
Inserire il nome utilizzando la tastiera
(fino a 15 caratteri). Premere OK.
Premere OK per memorizzare il
numero o l’indirizzo di posta
elettronica senza associare un
nome.
8
55
Page 67

Capitolo 8
f Scegliere una delle opzioni che seguono:
Se è stata selezionata F/T in c,
premere a o b per selezionare Std,
Fine, S.Fine o Foto.
Premere OK, quindi passare al
punto h.
Se è stato selezionato
Indiriz.e-Mail in c, premere a
o b per selezionare B/N 200X100,
B/N200dpi, Col.150dpi,
Col.300dpi o Col.600dpi.
Premere OK, quindi passare al
punto g.
Se è stato selezionato
Indirizzo IFAX in c, premere a
o b per selezionare Std, Fine o
Foto Premere OK, quindi passare al
punto h.
Premere OK per memorizzare il
numero senza un nome.
g Se si è selezionato Bianco e Nero in f,
selezionare il formato del file (TIFF o
PDF) da utilizzare per l’invio al PC. Se si
è selezionato Colori in f, selezionare il
formato del file (PDF o JPEG) da
utilizzare per l’invio al PC.
h Scegliere una delle opzioni che
seguono:
Per memorizzare un altro numero di
chiamata veloce, passare a b.
Per ultimare la memorizzazione dei
numeri di chiamata veloce, premere
Stop/Uscita.
Nota
• Quando si esegue la trasmissione
circolare ed è stato salvato il profilo di
scansione insieme al numero o
all’indirizzo di posta elettronica, il profilo di
scansione del numero diretto, di chiamata
veloce e di gruppo che si sceglie per prima
viene applicato alla trasmissione
circolare.
• Quando si crea un gruppo o si esegue la
trasmissione circolare utilizzando
Scansione ad E-mail sono disponibili
esclusivamente B/N200x100 e
B/N200dpi. Il formato del file può essere
TIFF o PDF.
Modifica dei numeri diretti e dei numeri di Chiamata veloce 8
Se si cerca di memorizzare un numero diretto
o di chiamata veloce su un numero esistente,
il display visualizza il nome o il numero già
memorizzato nello stesso posto.
a Procedere nel modo che segue:
Per modificare il numero
memorizzato, premere 1.
Premere 2 per uscire dalla procedura
senza apportare modifiche.
23.Memoria numeri
#005:MIKE
a 1.Cambia
b 2.Uscita
Selez. ab eOK
(MFC-8460N) Andare a c.
(MFC-8860DN e MFC-8870DW)
Andare a b.
b (Solo MFC-8860DN e MFC-8870DW)
Premere a o b per selezionare F/T,
Indiriz.e-Mail o
Indirizzo IFAX.
Premere OK.
c Premere d o c per posizionare il
cursore sotto il carattere che si desidera
modificare, quindi premere
Cancella/Indietro per cancellarlo.
Ripetere la procedura per ogni carattere
che si vuole cancellare.
d Digitare il nuovo numero o il nuovo
carattere. Premere OK.
e Seguire le istruzioni per la
Memorizzazione di numeri diretti e
Memorizzazione numeri di Chiamata
veloce. (Memorizzazione di numeri
diretti a pagina 53 e Memorizzazione
numeri di Chiamata veloce a pagina 55.)
56
Page 68
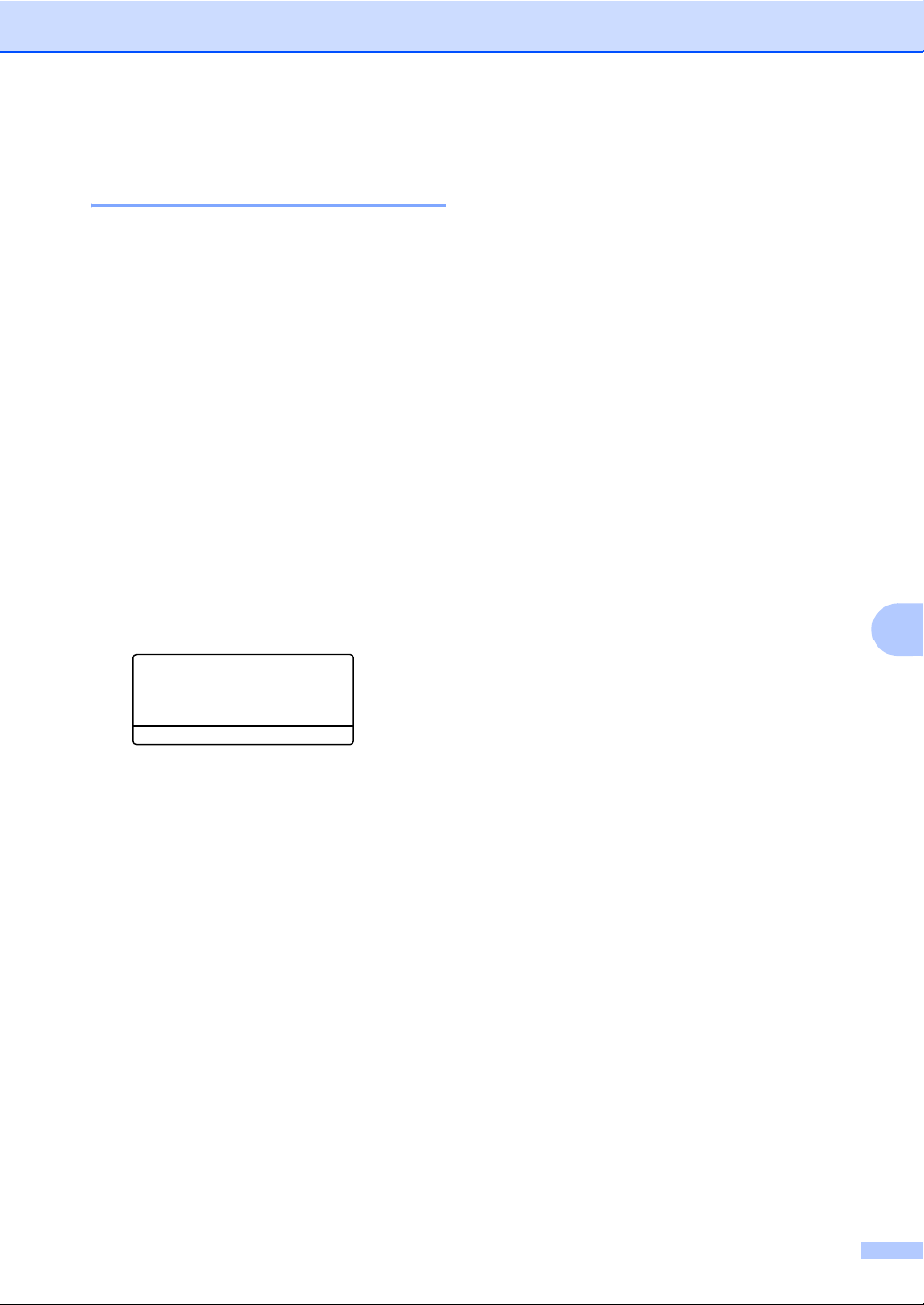
Composizione e memorizzazione numeri
Impostazione dei gruppi per la Trasmissione circolare 8
Se capita spesso di inviare lo stesso
messaggio fax a molti numeri fax, è possibile
impostare un gruppo.
I gruppi sono memorizzati su un tasto di
numero diretto o di chiamata veloce. Ogni
gruppo utilizza fino ad un tasto di numero
diretto o di chiamata veloce. È possibile
inviare il messaggio fax a tutti i numeri
memorizzati nel gruppo premendo solo il
tasto del numero diretto o inserendo un
numero di chiamata veloce e premendo
successivamente Inizio.
Prima di aggiungere i numeri in un gruppo, è
necessario memorizzarli come numeri diretti
o di chiamata veloce. È possibile creare un
massimo di 20 piccoli Gruppi o assegnare un
massimo di 339 numeri ad un unico gruppo.
a Premere Menu, 2, 3, 3.
23.Memoria numeri
3.Impos gruppi
Sel. Gruppo:
premere seiezione....
b Scegliere una posizione vuota dove
memorizzare il gruppo, seguendo una
delle procedure che seguono:
Premere un tasto di un numero
diretto.
Tenere premuto Shift mentre si
preme Ricerca/Chiam.Veloce,
quindi inserire la posizione di
chiamata veloce. Premere OK.
c Digitare il numero del Gruppo con la
tastiera (da 1 a 20). Premere OK.
(MFC-8460N) Andare a e.
(MFC-8860DN e MFC-8870DW)
Passare a d.
d (Solo modelli MFC-8860DN e
MFC-8870DW) Premere a o b per
selezionare Fax/IFAX o
Indiriz.e-Mail. Premere OK.
e Per aggiungere numeri diretti o di
chiamata veloce, seguire le istruzioni
che seguono:
Per i numeri diretti, premere i tasti dei
numeri diretti uno dopo l’altro.
Per i numeri di chiamata veloce,
tenere premuto Shift mentre si
preme Ricerca/Chiam.Veloce,
quindi inserire la posizione di
chiamata veloce.
Il display visualizza i numeri diretti
prescelti con un l e i numeri di
chiamata veloce con # (per esempio
l006, #009).
f Premere OK se non si vogliono
aggiungere altri numeri.
g Procedere nel modo che segue:
Inserire il nome utilizzando la tastiera
(fino a 15 caratteri). Utilizzare la
tabella sulla “Digitazione testo” a
pagina 149 per l’inserimento delle
lettere. Premere OK.
Premere OK per memorizzare il
gruppo senza un nome.
h Scegliere una delle opzioni che
seguono:
(MFC-8460N)
Per memorizzare la risoluzione fax,
premere a o b per selezionare Std,
Fine, S.Fine o Foto.
Premere OK.
Premere OK se non si vuole
modificare la risoluzione predefinita.
(MFC-8860DN e MFC-8870DW)
Se è stato selezionato Fax/IFAX in
d, premere a o b per selezionare
Std, Fine, S.Fine o Foto.
Premere OK e passare a j.
Se è stato selezionato
Indiriz.e-Mail in d, premere a
o b per selezionare B/N 200X100
o B/N200dpi. Premere OK, quindi
passare a i.
Premere OK se non si vuole
modificare la risoluzione predefinita.
Passare al punto j.
8
57
Page 69
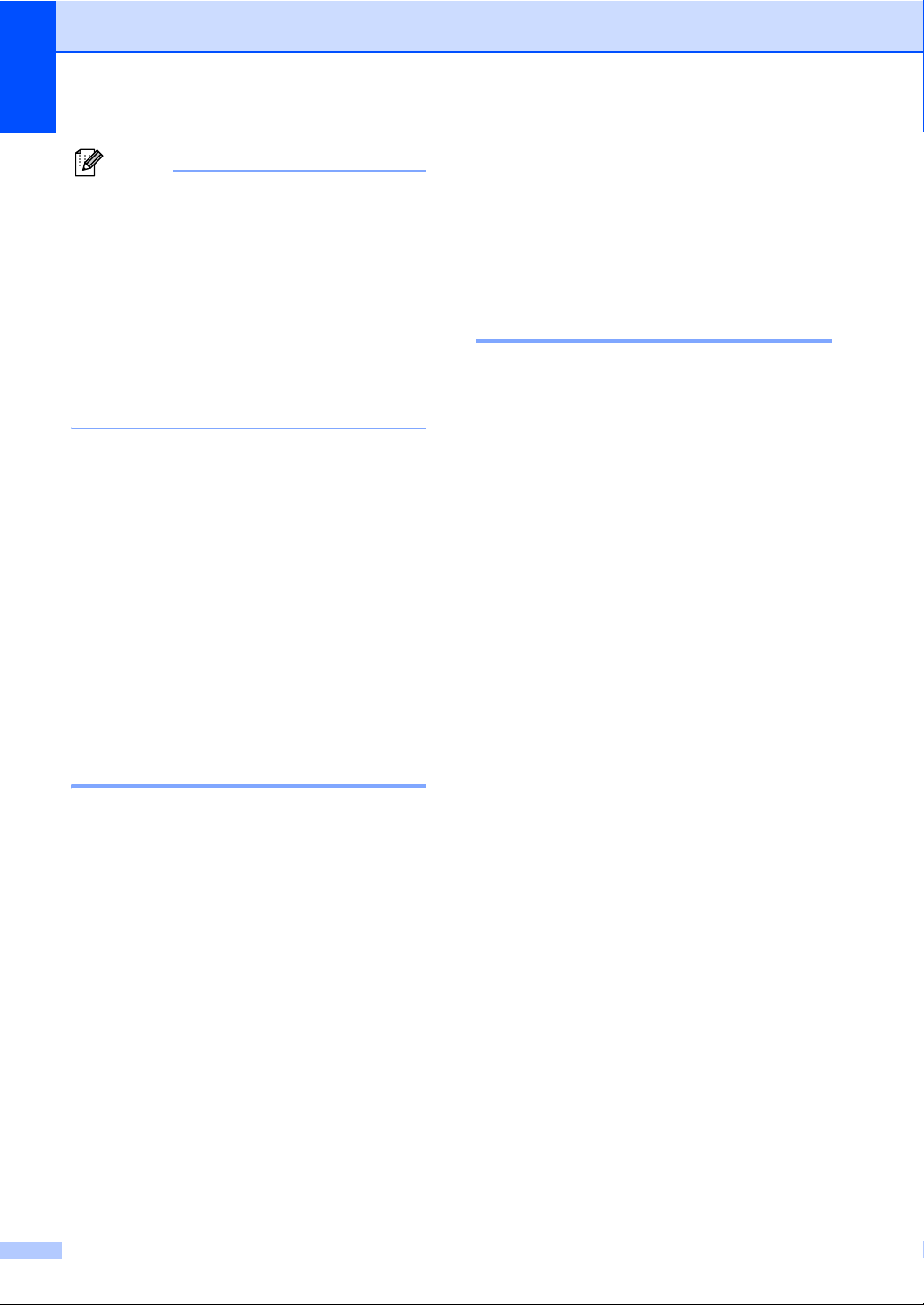
Capitolo 8
Nota
• Se è stato selezionato Fax/IFAX in d e
sono stati aggiunti i numeri diretti o di
chiamata veloce memorizzati come
‘IFAX’, non è possibile selezionare
S.Fine.
• Quando si crea un gruppo o si esegue la
trasmissione circolare utilizzando
Scansione ad E-mail sono disponibili
esclusivamente B/N200x100 e
B/N200dpi. Il formato del file può essere
TIFF o PDF.
i Selezionare il formato del file (TIFF o
PDF) che sarà utilizzato per l’invio al
computer.
j Procedere nel modo che segue:
Per memorizzare un altro gruppo per
la trasmissione circolare,
passare a b.
Per completare la procedura di
memorizzazione di gruppi per la
trasmissione circolare, premere
Stop/Uscita.
Combinazione numeri a composizione veloce 8
Tenere premuto Shift mentre si preme
Ricerca/Chiam.Veloce, 003, 7001
(sulla tastiera) e Inizio.
In questo modo si compone ‘555-7001’.
È possibile anche aggiungere una pausa
premendo il tasto Rich/Pausa.
Toni o Impulsi 8
Se si ha una linea ad impulsi, ma per
usufruire di determinati servizi telefonici - ad
esempio i servizi telefonici bancari - occorre
inviare segnali a toni, seguire le istruzioni
riportate sotto. Se si ha già la composizione a
toni, non c’è bisogno di utilizzare questa
funzione per inviare segnali a toni.
a Sollevare il ricevitore del telefono
esterno.
b Premere # sul pannello dei comandi
dell'apparecchio. A questo punto,
premendo qualsiasi tasto si inviano
segnali a toni.
Quando si riaggancia, l'apparecchio
telefax ritorna automaticamente al modo
di selezione ad impulsi.
È possibile combinare più di un numero a
composizione veloce. Questa funzione può
essere utile se si deve comporre un codice di
accesso per un’azienda telefonica ad una
tariffa più bassa.
Per esempio, se è stato memorizszato ‘555’
nella posizione di chiamata veloce #003 e
‘7000’ nella posizione di chiamata veloce
#002, è possibile digitare entrambi ‘555-7000’
premendo i seguenti tasti:
Tenere premuto Shift mentre si preme
Ricerca/Chiam.Veloce, 003, tenere premuto
Shift mentre si preme
Ricerca/Chiam.Veloce, 002 e Inizio.
I numeri possono essere aggiunti
manualmente digitandoli sulla tastiera.
58
Page 70

Opzioni per le trasmissioni fax
9
Le opzioni per le trasmissioni fax remote
permettono di ricevere i fax mentre si è
lontani dall’apparecchio.
È possibile utilizzare solo una opzione fax
alla volta.
remote
Inoltro fax 9
La funzione di inoltro fax permette di inoltrare
automaticamente i fax ricevuti ad un altro
apparecchio. Se si seleziona Stampa di
backup attiva, l’apparecchio stampa anche il
fax.
a Premere Menu, 2, 5, 1.
25.Opz fax remoto
1.Inoltra/Mem
a No
b Inoltro fax
Selez. ab eOK
b Premere a o b per selezionare
Inoltro fax. Premere OK.
Il display visualizza il messaggio che
chiede di comporre il numero di fax
dell'apparecchio a cui si vogliono
inoltrare i messaggi fax.
c Inserire il numero di inoltro fax
utilizzando la tastiera (fino a 20 cifre), il
tasto del numero diretto o
Ricerca/Chiam.Veloce e il numero a
tre cifre corrispondente alla posizione.
Nota
• Se si memorizza un gruppo su un tasto di
numero diretto o su una posizione di
chiamata veloce, i fax saranno inoltrati a
più numeri fax.
• (solo per i modelli MFC-8860DN e MFC8870DW) È possibile anche inserire un
indirizzo di posta elettronica se
l'apparecchio è stato configurato per la
funzione di Internet Fax. (Per i particolari
su Internet Fax, consultare la Guida
dell'utente in rete su CD-ROM. Per le
informazioni sull'Inoltro fax ad E-mail,
consultare il Brother Solutions Center
all'indirizzo http://solutions.brother.com
d Premere OK.
e Premere a o b per selezionare
Stampa abilit. o Stampa disab..
25.Opz fax remoto
Stampa backup
a Stampa disab.
b Stampa abilit.
Selez. ab eOK
Premere OK.
f Premere Stop/Uscita.
Nota
Se si seleziona Stampa di backup attiva,
l’apparecchio stampa anche il fax
nell’apparecchio in modo da disporre di
una copia. Si tratta di una funzione di
sicurezza nel caso si verifichi
un'interruzione di corrente prima che il fax
venga inoltrato o un problema
all'apparecchio di ricezione.
L'apparecchio può memorizzare fax fino
ad un massimo di 4 giorni in caso di
interruzione di corrente. I fax contenuti
nella memoria dell’apparecchio saranno
cancellati dopo quattro giorni.
9
)
9
59
Page 71
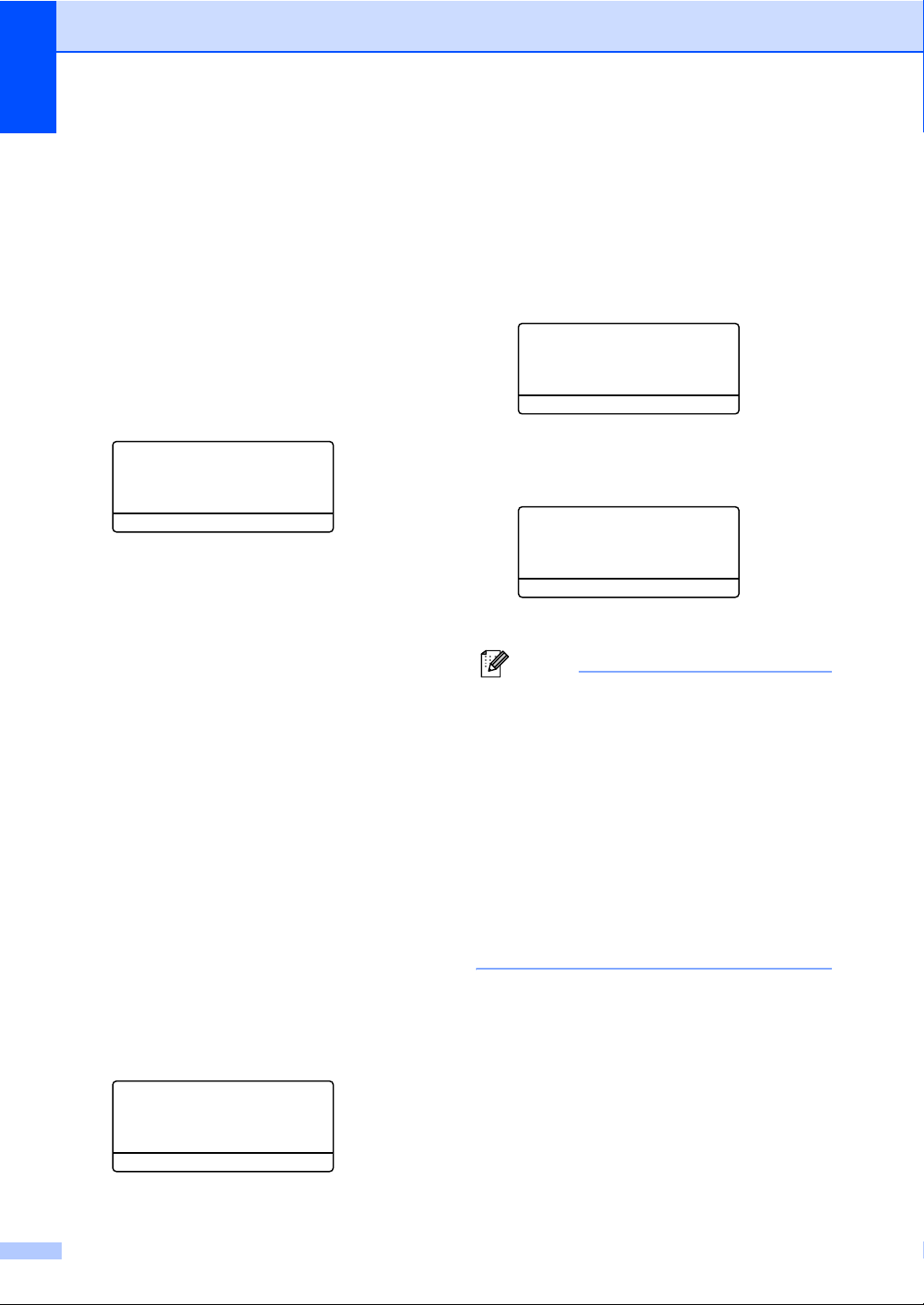
Capitolo 9
Memorizzazione fax 9
La funzione di memorizzazione fax permette
di memorizzare i fax ricevuti nella memoria
dell’apparecchio. È possibile recuperare i
messaggi fax da un apparecchio fax che si
trova in un altro posto utilizzando i comandi di
recupero remoto, consultare Recupero dei
messaggi fax a pagina 63. L’apparecchio
stampa automaticamente una copia del fax
memorizzato.
a Premere Menu, 2, 5, 1.
25.Opz fax remoto
1.Inoltra/Mem
a No
b Inoltro fax
Selez. ab eOK
b Premere a o b per selezionare
Memoriz.fax. Premere OK.
c Premere Stop/Uscita.
Ricezione Fax da PC 9
La funzione ricezione fax da PC permette di
inviare automaticamente i fax ricevuti al PC.
È possibile utilizzare il PC per visualizzare e
memorizzare questi fax. Se il PC è spento
quando vengono ricevuti i fax, l’apparecchio li
memorizza fino a quando viene riacceso il
PC. Se si seleziona Stampa di backup attiva,
l’apparecchio stampa anche il fax.
(Consultare Inoltro fax a pagina 59.)
Affinché la funzione fax da PC funzioni, è
necessario connettersi ad un PC che ha il
software MFL-Pro Suite installato.
(Consultare Ricezione PC-FAX nella Guida
software dell’utente su CD-ROM.)
b Premere a o b per selezionare
Ricez. PC Fax. Premere OK.
c Premere a o b per selezionare
l'interfaccia alla quale è connesso il PC
(<USB> o <Parallela>) o il nome del
computer se l'apparecchio è connesso
ad una rete.
25.Opz fax remoto
1.Inoltra/Mem
a <USB>
b <Parallela>
Selez. ab e OK
d Premere a o b per selezionare
Stampa abilit. o Stampa disab..
Premere OK.
25.Opz fax remoto
Stampa backup
a Stampa disab.
b Stampa abilit.
Selez. ab eOK
e Premere Stop/Uscita.
Nota
• Se l’apparecchio presenta un problema e
non è in grado di stampare i fax in
memoria, è possibile utilizzare questa
impostazione per trasferire i fax al PC.
(Per i particolari, consultare Messaggi di
errore a pagina 107.)
• La Ricezione PC fax non è supportata in
Windows NT
se l'apparecchio è connesso in rete o in
Mac OS
nella Guida software dell’utente su CDROM.)
®
Workstation Versione 4.0
®
. (Consultare Ricezione PC-FAX
a Premere Menu, 2, 5, 1.
25.Opz fax remoto
1.Inoltra/Mem
a No
b Inoltro fax
Selez. ab eOK
60
Page 72

Opzioni per le trasmissioni fax remote
Modifica opzioni per le trasmissioni fax remote9
Se i fax ricevuti rimangono nella memoria
dell’apparecchio quando si modifica l'opzione
fax remota, il display chiede all'utente quanto
segue:
25.Opz fax remoto
Canc tutti doc?
a 1.Si
b 2.No
Selez. ab eOK
o
25.Opz fax remoto
Stamp. tutto fax?
a 1.Si
b 2.No
Selez. ab eOK
Se si preme 1, i fax in memoria saranno
cancellati o stampati prima della modifica
delle impostazioni. Se una copia di
backup è già stata stampata, non verrà
eseguita una nuova stampa.
Premendo 2, i fax in memoria non saranno
cancellati o stampati e l'impostazione non
verrà modificata.
Se i fax ricevuti rimangono nella memoria
dell’apparecchio quando si modifica l’opzione
in Ricez. PC Fax da un’altra opzione per
le trasmissioni fax remote (Inoltro fax o
Memoriz.fax), il display visualizza il
seguente messaggio:
25.Opz fax remoto
Invio fax a PC?
a 1.Si
b 2.No
Selez. ab eOK
Disattivazione opzioni per le trasmissioni fax remote
Se si impostano le Opzioni per le trasmissioni
fax remote su No e sono presenti fax nella
memoria dell’apparecchio, il display prevede
due opzioni:
a Premendo 1, tutti i fax non stampati
saranno stampati e cancellati prima
della disattivazione dell'impostazione.
Se una copia di backup è già stata
stampata, non verrà eseguita una nuova
stampa.
b Premendo 2, la memoria non sarà
cancellata e l’impostazione non verrà
modificata.
9
Se si preme 1, i fax in memoria saranno
inviati al PC prima della modifica delle
impostazioni. I fax in memoria saranno
inviati al PC quando l’icona Ricezione
PC-è attiva sul PC. Consultare la Guida
software dell’utente.
Premendo 2, i fax in memoria non saranno
cancellati o trasferiti al PC e
l’impostazione non verrà modificata.
61
Page 73
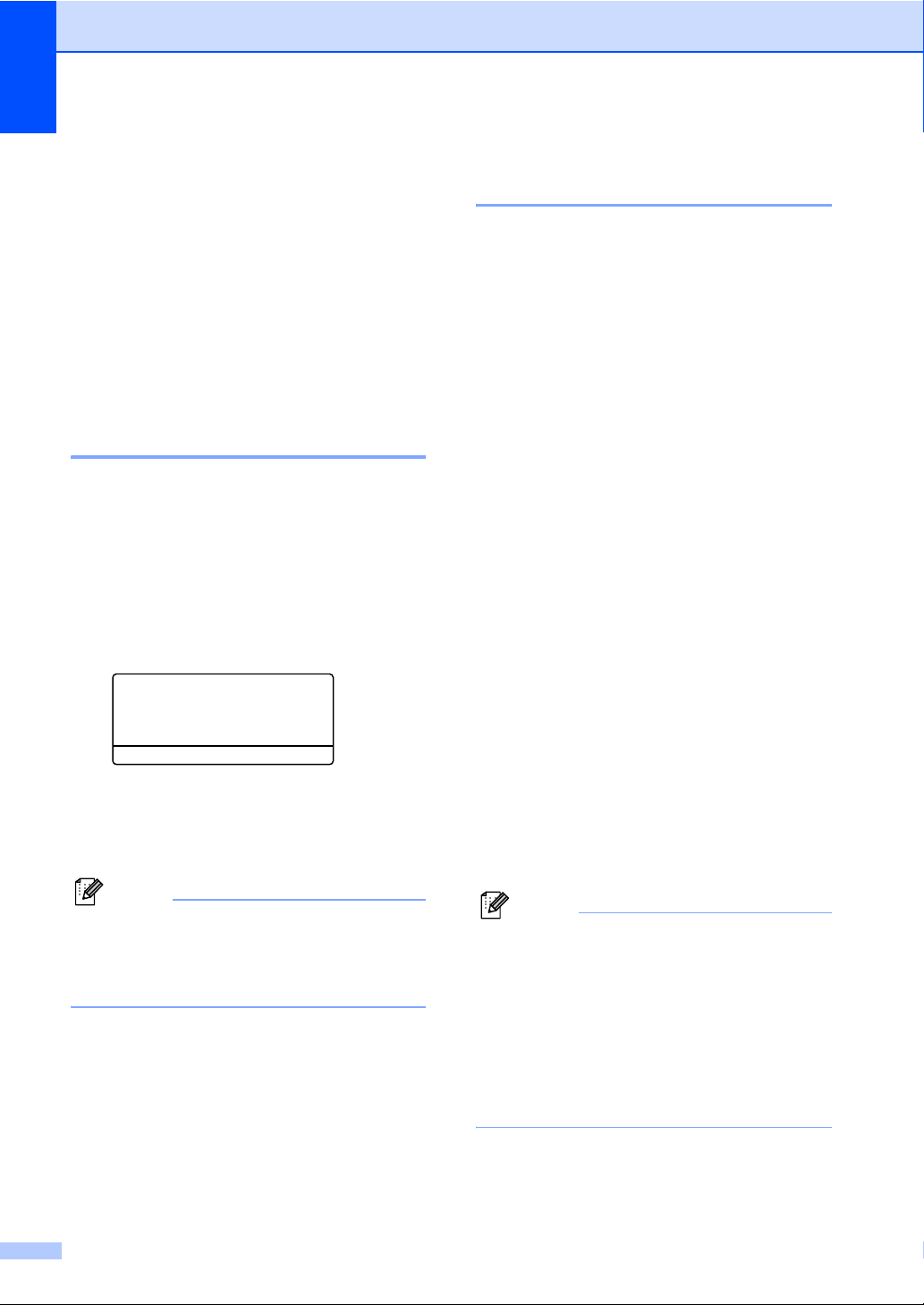
Capitolo 9
Recupero remoto 9
La funzione di recupero remoto permette di
recuperare i messaggi fax memorizzati
quando si è lontani dall’apparecchio. È
possibile chiamare l’apparecchio da qualsiasi
telefono o telefax a toni, quindi utilizzare la
composizione numeri a toni e servirsi del
Codice di accesso remoto per recuperare i
messaggi fax.
Impostazione del codice di accesso remoto 9
Il codice di accesso remoto consente di
accedere alle funzioni di Recupero remoto
quando non ci si trova nelle vicinanze
dell’apparecchio. Prima di usare le funzioni di
accesso e recupero remoto, è necessario
impostare il proprio codice. Il codice
predefinito è un codice inattivo: – – –l.
a Premere Menu, 2, 5, 2.
25.Opz fax remoto
2.Accesso remoto
Cod accesso:---*
Immet.e tasto OK
b Inserire un codice a tre cifre utilizzando
i numeri 0 – 9, l o #. Premere OK.
c Premere Stop/Uscita.
Nota
Non utilizzare lo stesso codice utilizzato
per la ricezione fax (l51) o per la risposta
telefonica (#51). Consultare Modifica dei
codici remoti a pagina 50.
È possibile modificare il codice in ogni
momento. Per disattivare il codice, premere
Cancella/Indietro e OK in b e rispristinare
l’impostazione predefinita – – –l.
Utilizzo del codice di accesso remoto 9
a Comporre il numero del proprio
apparecchio fax usando un telefono o
un apparecchio fax funzionanti a toni.
b Quando l'apparecchio risponde alla
chiamata, comporre immediatamente il
codice di accesso remoto (3 cifre
seguite da l).
c L’apparecchio segnala se ha ricevuto
messaggi:
Nessun segnale
Nessun messaggio ricevuto
1 segnale prolungato
Ricevuti messaggi fax.
d L’apparecchio emette due brevi segnali
acustici per richiedere all’utente di
immettere un comando. Se trascorrono
più di 30 secondi prima che venga
immesso un comando, l’apparecchio
interrompe la comunicazione. Se si
immette un comando sbagliato,
l’apparecchio fax emette tre segnali
acustici.
e Una volta completata l’operazione,
premere 9 0 per effettuare il reset
dell’apparecchio.
f Riagganciare il ricevitore.
Nota
Se l’apparecchio è impostato in modalità
Manuale è comunque possibile accedere
alle funzioni di recupero remoto da un
altro apparecchio componendo il numero
del proprio apparecchio e lasciandolo
squillare per circa 2 minuti. Quando
l’apparecchio risponde alla chiamata,
digitare il Codice di accesso remoto entro
30 secondi.
62
Page 74

Opzioni per le trasmissioni fax remote
Recupero dei messaggi fax 9
a Comporre il numero del proprio
apparecchio telefax.
b Quando l’apparecchio risponde alla
chiamata, comporre immediatamente il
Codice di accesso remoto (3 cifre
seguite da l). Se l’apparecchio emette
un segnale acustico prolungato, ci sono
messaggi.
c Quando l’apparecchio emette due brevi
segnali acustici, comporre 9 6 2 sulla
tastiera.
d Attendere il segnale prolungato e poi
con la tastiera digitare il numero del
telefax a cui si desidera inviare i fax
seguito da ## (fino a 20 cifre).
e Attendere che l’apparecchio emetta un
segnale acustico e riagganciare. Il
proprio apparecchio chiama il secondo
apparecchio che riceve i messaggi fax e
provvede a stamparli.
Nota
È possibile inserire una pausa nel numero
di fax utilizzando il tasto #.
Modifica del numero di Inoltro fax 9
È possibile modificare anche a distanza il
numero predefinito per l’inoltro fax utilizzando
un altro apparecchio telefonico o fax
funzionante a toni.
a Comporre il numero del proprio
apparecchio telefax.
b Quando l’apparecchio risponde alla
chiamata, comporre il Codice di
accesso remoto (3 cifre seguite da l).
Se l’apparecchio emette un segnale
acustico prolungato, ci sono messaggi.
c Quando l’apparecchio emette due brevi
segnali acustici, comporre 9 5 4 sulla
tastiera.
d Attendere il segnale prolungato e poi
con la tastiera digitare il nuovo numero
del telefax a cui si desidera inoltrare i fax
seguito da ## (fino a 20 cifre).
9
e Una volta completata l’operazione,
premere 9 0 per effettuare il reset
dell’apparecchio.
f Attendere che l’apparecchio emetta un
segnale acustico e riagganciare.
Nota
È possibile inserire una pausa nel numero
di fax utilizzando il tasto #.
63
Page 75

Capitolo 9
Comandi fax remoti 9
Usare i comandi indicati di seguito per accedere alle funzioni del proprio apparecchio ovunque ci
si trovi. Quando si chiama il proprio apparecchio e si immette il Codice di accesso remoto (3 cifre
seguite da l), l’apparecchio emette due segnali acustici brevi per richiedere l’invio di un comando
di controllo remoto.
Comandi remoti Informazioni dettagliate sull’operazione
95 Modifica delle impostazioni di
Inoltro fax o di Memorizzazione
fax
1 NO È possibile impostare No dopo aver recuperato o cancellato
tutti i messaggi.
2 Inoltro fax Un segnale prolungato significa che la modifica è stata
4 Numero di Inoltro fax
6 Memorizzazione fax
96 Recupero di un fax
2 Recupero di tutti i fax Comporre il numero di un apparecchio fax per il recupero dei
3 Cancellazione dei fax in
memoria
97 Verifica dello Stato di ricezione
1 Fax È possibile controllare se il proprio apparecchio ha ricevuto
98 Modifica della Modalità
ricezione
1 Segreteria telefonica esterna Se l’apparecchio emette un segnale acustico prolungato, la
2 Fax/Tel
3 Solo Fax
90 Uscita Premere 9 0 per uscire dalla funzione Recupero remoto.
accettata. Se l'apparecchio emette tre segnali acustici brevi,
non è possibile apportare la modifica perché non sono
soddisfatte le condizioni richieste (per esempio, la
registrazione di un numero di Inoltro fax). Per registrare il
proprio numero di inoltro fax premere 4. (Consultare Modifica
del numero di Inoltro fax a pagina 63). Una volta registrato il
numero, l'inoltro fax entrerà in funzione.
messaggi fax ricevuti dal proprio apparecchio. (Consultare
Recupero dei messaggi fax a pagina 63.)
Se l'apparecchio emette un segnale prolungato, i messaggi fax
sono stati cancellati dalla memoria.
messaggi fax. Se ne ha ricevuti, l’apparecchio emette un
segnale acustico prolungato. Se non ne ha ricevuti,
l’apparecchio emette tre segnali acustici brevi.
modifica è stata accettata.
Attendere il segnale prolungato, poi riagganciare il ricevitore.
64
Page 76

10
Stampa rapporti 10
Rapporti fax 10
Alcuni rapporti fax (verifica trasmissione e
giornale fax) possono essere stampati
automaticamente o manualmente.
Rapporto di verifica della trasmissione 10
È possibile utilizzare il Rapporto verifica
trasmissione come conferma dell’avvenuto
invio di un fax. Questo rapporto indica data e
ora della trasmissione e conferma che non si
sono verificati problemi all’invio (viene
visualizzato “OK”). Selezionando Si o
Si+Immagine, l’apparecchio stampa un
rapporto ogni volta che si invia un fax.
Se si inviano spesso dei fax alla stessa
destinazione, il semplice numero di
operazione può non essere sufficiente ad
identificare i documenti da ritrasmettere.
Selezionando l’opzione Si+Immagine o
No+Immagine l’apparecchio stampa sul
rapporto anche una sezione della prima
pagina dei documenti inviati per facilitarne
l’identificazione.
Quando il rapporto di verifica viene impostato
su No o su No+Immagine, il rapporto viene
stampato esclusivamente in caso di errore di
trasmissione.
a Premere Menu, 2, 4, 1.
24.Imp. Rapporto
1.Rapporto trasm
a Si
b Si+Immagine
Selez. ab eOK
b Premere a o b per selezionare Si,
Si+Immagine, No o No+Immagine.
Premere OK.
c Premere Stop/Uscita.
Giornale fax 10
È possibile impostare l’apparecchio in modo
che stampi il giornale fax (il rapporto delle
attività) ad intervalli specificati (ogni 50 fax, 6,
12 o 24 ore, 2 o 7 giorni). L’impostazione
predefinita è Ogni 50 fax, indicando che
l’apparecchio stampa il giornale dopo 50
operazioni memorizzate.
Se l'intervallo è impostato su No, è possibile
stampare il rapporto seguendo le istruzioni
fornite alla prossima pagina.
a Premere Menu, 2, 4, 2.
24.Imp. Rapporto
2.Tempo giornale
a Ogni 50 fax
b Ogni 6 ore
Selez. ab eOK
b Premere a o b per selezionare un
intervallo.
Premere OK. Se si scelgono 7 giorni,
verrà chiesto di scegliere un giorno dal
quale iniziare il conto alla rovescia dei 7
giorni.
c Digitare l’ora di inizio della stampa
usando in formato 24 ore. Premere OK.
Ad esempio: digitare 19:45 per le 7:45 di
sera.
d Premere Stop/Uscita.
Selezionando 6, 12, 24 ore, 2 o 7 giorni,
l’apparecchio stampa il rapporto all’ora
selezionata e cancella quindi tutte le
operazioni dalla memoria. Se la memoria
dell’apparecchio si esaurisce con 200
operazioni prima che sia trascorso l’intervallo
selezionato, l’apparecchio stampa il giornale
in anticipo e poi cancella tutte le operazioni
dalla memoria.
Se si desidera un rapporto aggiuntivo prima
di quello all’intervallo previsto, è possibile
stamparlo manualmente senza cancellare le
operazioni nella memoria.
10
65
Page 77

Capitolo 10
Rapporti 10
Sono disponibili i rapporti che seguono:
1 Rapporto TX
Visualizza il Rapporto di verifica della
trasmissione per gli ultimi 200 fax in uscita
e stampa l'ultimo rapporto
2 Aiuti
Stampa una lista di funzioni usate di
frequente per un supporto alla
programmazione dell’apparecchio.
3 Elenco telef.
Stampa in ordine numerico o alfabetico
numeri e nomi memorizzati nella memoria
numeri diretti e di Chiamata veloce.
4 Giornale Fax
Stampa un elenco di dati degli ultimi 200
fax in entrata e in uscita.
(TX: trasmissione.) (RX: ricezione.)
5 Impost.Utente
.
Per stampare un rapporto 10
a Premere Menu, 5.
5.Stamp rapporto
1.Rapporto TX
2.Aiuti
3.Elenco telef.
Selez. ab eOK
b Scegliere una delle opzioni che
seguono:
Premere a o b per selezionare il
rapporto desiderato. Premere OK.
Digitare il numero del rapporto da
stampare. Ad esempio, premere 2
per stampare la Lista aiuti.
c Premere Inizio.
Stampare una lista delle impostazioni
correnti.
6 Config.Rete
Elenca le impostazioni di rete.
7 Modulo ordine
È possibile stampare un modulo di
ordinazione degli accessori da riempire e
inviare al concessionario Brother.
66
Page 78

11
Polling 11
L’operazione di polling permette di impostare
l’apparecchio in modo che altre persone
possano ricevere fax dall’apparecchio
pagando il costo della chiamata. Permette
anche di chiamare un altro apparecchio fax
dal quale poter ricevere un fax e pagare il
costo della chiamata. Per poter funzionare,
entrambi gli apparecchio devono essere
impostati per la funzione di polling. Non tutti
gli apparecchi fax supportano la funzione
polling.
Ricezione polling 11
La ricezione polling permette di chiamare un
altro apparecchio fax per ricevere un fax.
a Accertarsi che l'apparecchio si trovi in
modalità Fax .
b Premere Menu, 2, 1, 8.
21.Imp ricezione
8.Polling RX
a Standard
b Protetto
Selez. ab eOK
c Premere a o b per selezionare
Standard. Premere OK.
Polling protetto 11
Il polling protetto permette di limitare chi può
ricevere documenti che è possibile
recuperare con il polling. Il Polling protetto
funziona esclusivamente con gli apparecchi
fax Brother. Se si desidera ricevere un fax da
un apparecchio protetto Brother, è
necessario inserire il codice protetto.
a Accertarsi che l'apparecchio si trovi in
modalità Fax .
b Premere Menu, 2, 1, 8.
c Premere a o b per selezionare
Protetto. Premere OK.
d Digitare il codice di sicurezza a quattro
cifre. Premere OK. È il codice di
sicurezza usato dall’apparecchio fax da
cui si vuole prelevare il documento.
e Comporre il numero di fax
dell’apparecchio da cui si vuole
prelevare il documento.
f Premere Inizio.
11
d Comporre il numero di fax
dell’apparecchio da cui si vuole
prelevare il documento. Premere Inizio.
67
Page 79

Capitolo 11
Polling differito 11
Il polling differito permette di programmare
l’inizio della ricezione polling a una certa ora.
È possibile impostare solo una operazione di
polling differito.
a Accertarsi che l'apparecchio si trovi in
modalità Fax .
b Premere Menu, 2, 1, 8.
c Premere a o b per selezionare
Differito. Premere OK.
d Digitare l’ora di inizio polling (in formato
24 ore). Premere OK.
Per esempio, digitare 21:45 per le 9:45
di sera.
e Comporre il numero di fax
dell’apparecchio da cui si vuole
prelevare il documento. Premere Inizio.
L’apparecchio effettua la chiamata per
la ricezione polling all’ora programmata.
Ricezione polling sequenziale 11
Il polling sequenziale permette di richiedere
documenti da diversi apparecchi fax in
un’unica operazione.
a Accertarsi che l'apparecchio si trovi in
modalità Fax .
b Premere Menu, 2, 1, 8.
21.Imp ricezione
8.Polling RX
a Standard
b Protetto
Selez. ab eOK
c Premere a o b per scegliere
Standard, Protetto o Differito.
Premere OK.
d Scegliere una delle opzioni che seguono.
Se si è selezionato Standard,
passare al punto e.
Se si è selezionato Protetto,
digitare il codice a quattro cifre,
premere OK e passare al punto e.
Se si è selezionato Differito,
inserire l’ora (in formato 24 ore) dalla
quale iniziare il polling e premere
OK, e passare a e.
68
e Specificare i numeri fax degli
apparecchi di destinazione per
l'operazione di polling usando le funzioni
di Chiamata veloce, Numero diretto,
Ricerca o gruppo oppure la tastiera
dell'apparecchio. È necessario premere
OK tra un numero di fax e l’altro.
f Premere Inizio.
L’apparecchio esegue il polling per ogni
numero o gruppo immesso per un
documento.
Premere Stop/Uscita mentre l’apparecchio
compone il numero per annullare la
procedura di polling in corso.
Per annullare tutte le operazioni
programmate di ricezione con polling
sequenziale, premere Menu, 2, 6.
Page 80
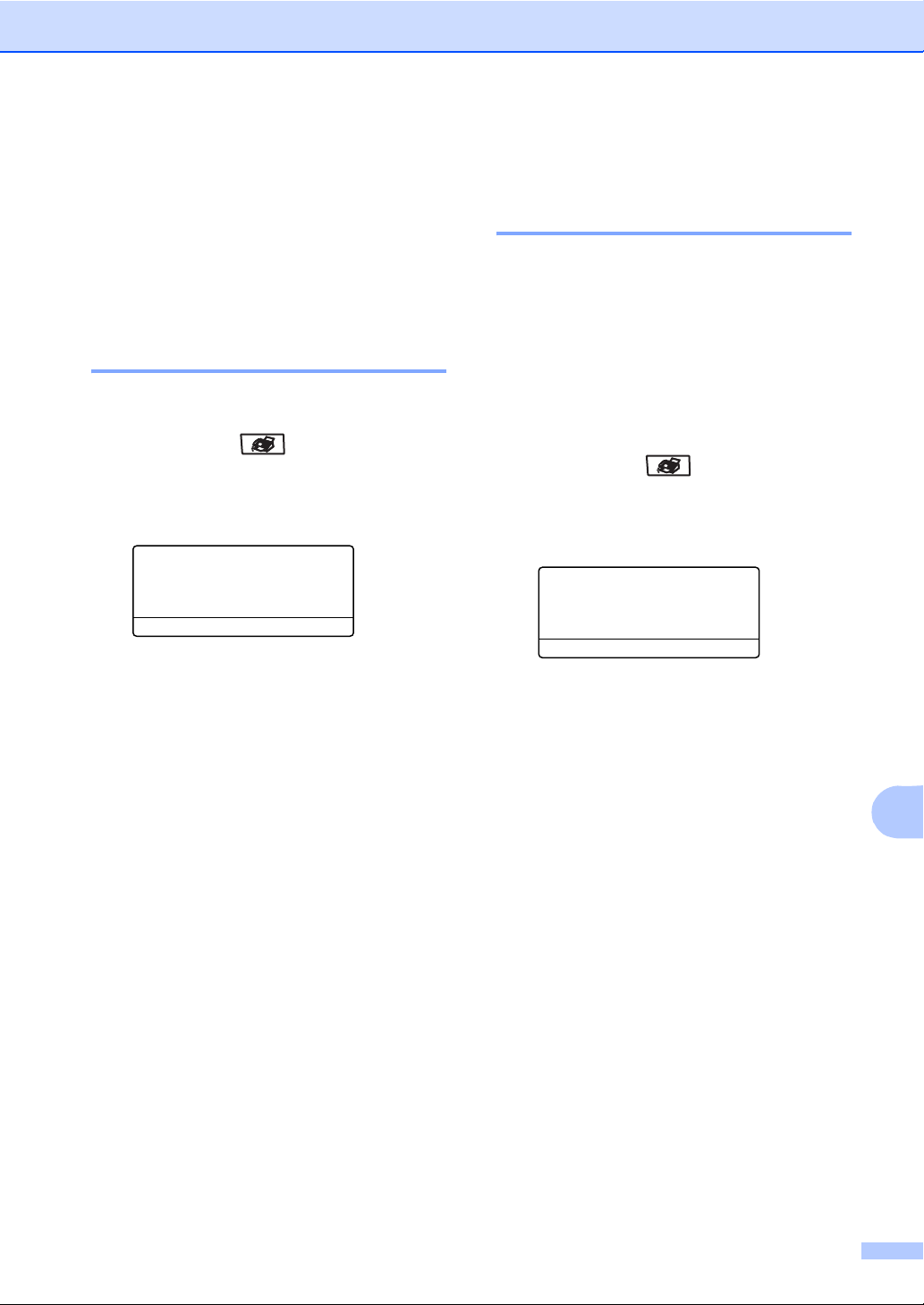
Polling
Trasmissione polling 11
La trasmissione polling consente di
impostare un documento nel proprio
apparecchio in modo da consentire ad un
altro apparecchio fax di “recuperarlo”.
Impostazione per trasmissione polling 11
a Accertarsi che l'apparecchio si trovi in
modalità Fax .
b Caricare il documento.
c Premere Menu, 2, 2, 6.
22.Imp trasmiss
6.Polled TX
a Standard
b Protetto
Selez. ab eOK
d Premere a o b per selezionare
Standard. Premere OK.
Impostazione della trasmissione polling con Codice di sicurezza 11
Il polling protetto permette di limitare chi può
ricevere documenti da recuperare con il
polling. Il Polling protetto funziona
esclusivamente con gli apparecchi fax
Brother. Se un terzo desidera recuperare un
fax dall’apparecchio, deve inserire il codice
sicurezza.
a Accertarsi che l'apparecchio si trovi in
modalità Fax .
b Caricare il documento.
c Premere Menu, 2, 2, 6.
22.Imp trasmiss
6.Polled TX
a Standard
b Protetto
Selez. ab eOK
d Premere a o b per selezionare
Protetto. Premere OK.
e Inserire un numero di quattro cifre.
Premere OK.
11
69
Page 81

Capitolo 11
70
Page 82
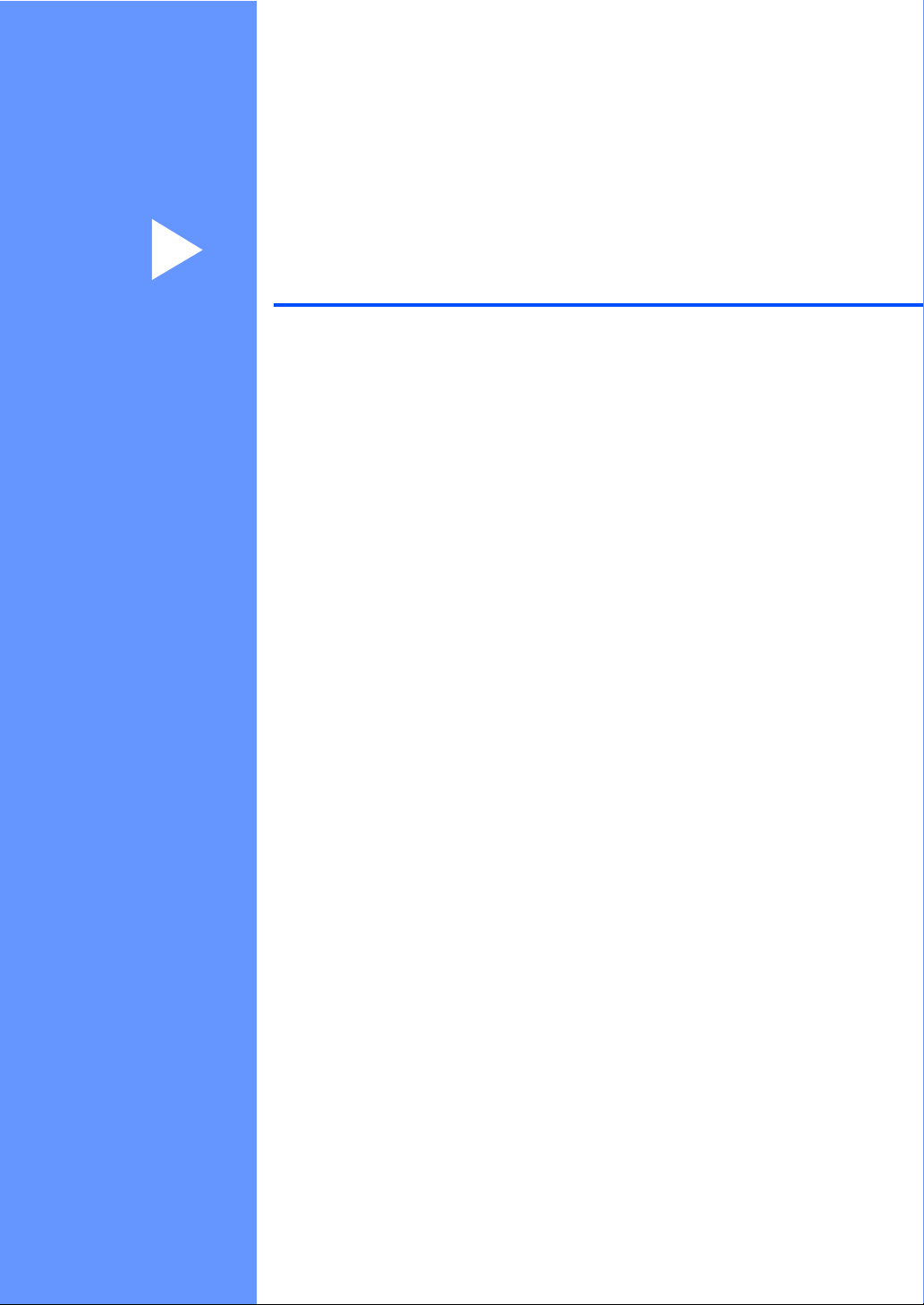
Sezione III
Copia III
Riproduzione di copie 72
Page 83

12
Riproduzione di copie 12
Come eseguire le copie12
Selezione modalità Copia 12
Premere (Copia) per selezionare la
modalità Copia.
Contrast:- +
1
2
Q.Tà :Auto
3
ING/RID :100%
4
Vassoio :Pr.M>C1
Risparmio
1 Contrasto
2Qualità
3 Rapporto copia
4 Utilizzo vassoio
5 Numero di copie
Riproduzione di una copia singola 12
01
5
Copie multiple 12
a Accertarsi che l'apparecchio si trovi in
modalità Copia .
b Caricare il documento.
c Usare la tastiera per inserire il numero di
copie desiderato (massimo 99).
d Premere Inizio.
Nota
Per ordinare le copie, premere Ordine.
(Consultare Ordinamento copie con
l'alimentatore automatico a pagina 79.)
Interruzione copia 12
Per arrestare il processo di copia, premere
Stop/Uscita.
a Accertarsi che l'apparecchio si trovi in
modalità Copia .
b Caricare il documento.
c Premere Inizio.
72
Page 84
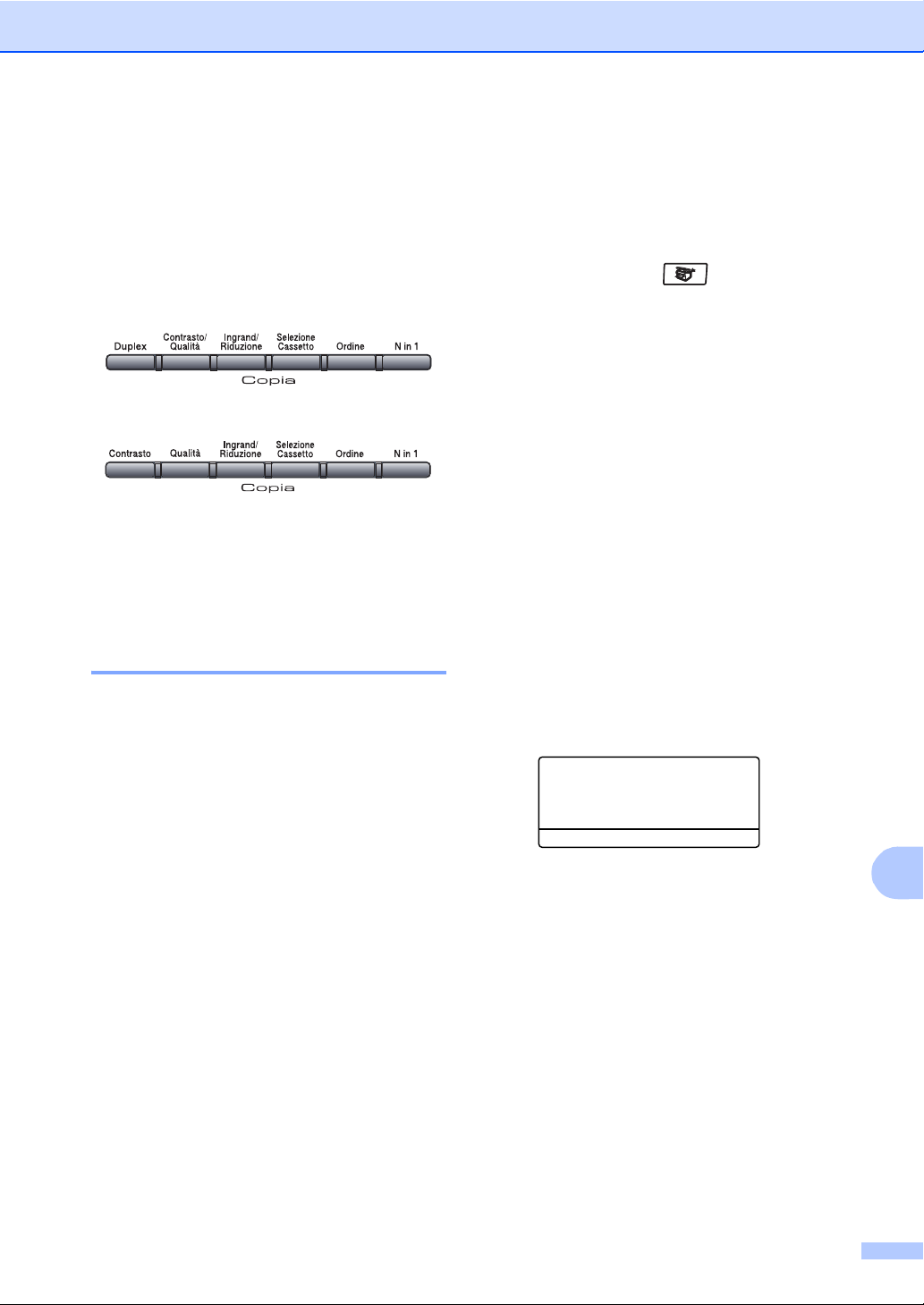
Riproduzione di copie
Opzioni di copia 12
Quando si vogliono cambiare
momentaneamente le impostazioni solo per
la copia successiva, usare i tasti di copia.
È possibile usare combinazioni diverse.
(il modello MFC-8460N)
(il modello MFC-8860DN e MFC-8870DW)
L'apparecchio ritorna alle impostazioni
predefinite dopo 60 secondi o se la funzione
Modalità Timer riporta l'apparecchio alla
modalità fax. (Consultare Modalità Timer a
pagina 18.)
Modifica qualità copia 12
È possibile scegliere tra una gamma di
impostazioni sulla qualità. L’impostazione
predefinita è Auto.
Auto
La modalità automatica è consigliata per
le normali operazioni di stampa. Idonea
per documenti che contengono sia testo
che fotografie.
Testo
Per modificare temporaneamente
l’impostazione sulla qualità, procedere nel
modo che segue:
a Accertarsi che l'apparecchio si trovi in
modalità Copia .
b Caricare il documento.
c Usare la tastiera per inserire il numero di
copie desiderato (massimo 99).
d (il modello MFC-8460N)
Premere Qualità.
(i modelli MFC-8860DN e
MFC-8870DW)
Premere Contrasto/Qualità.
Premere a o b per scegliere.
Premere OK.
e Premere d o c per scegliere Auto,
Testo, Foto. Premere OK.
f Premere Inizio.
Per modificare l'impostazione predefinita,
seguire le istruzioni che seguono:
a Premere Menu, 3, 1.
31.Qualità
a Auto
Testo
b Foto
Selez. ab eOK
b Premere a o b per scegliere la qualità
della copia. Premere OK.
12
Idonea per documenti che contengono
solo testo.
Foto
Idonea per copiare fotografie.
c Premere Stop/Uscita.
73
Page 85
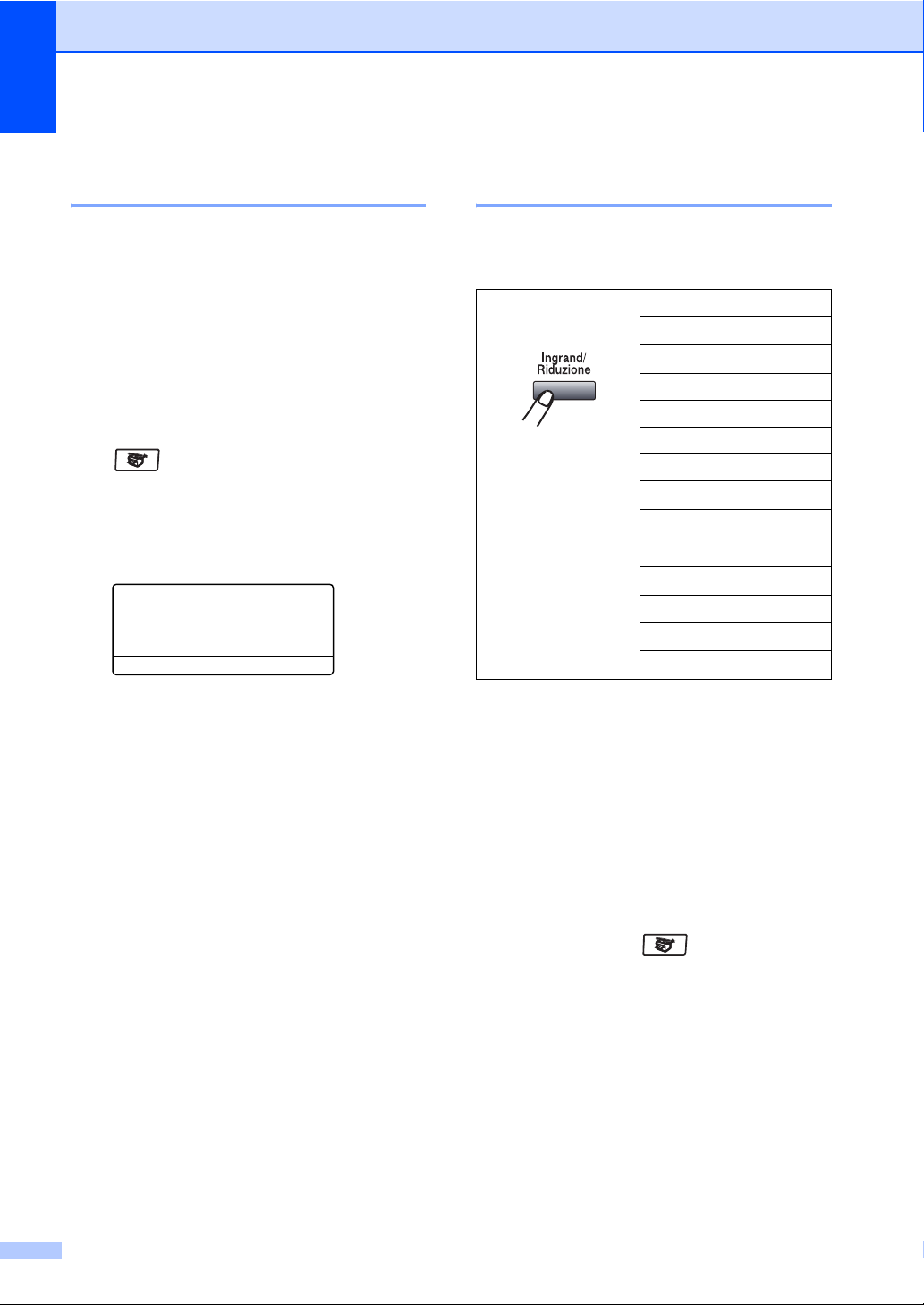
Capitolo 12
Modifica risoluzione copia testo 12
È possibile modificare la risoluzione di copia
del testo 1200x600dpi se è stato
selezionato Testo dalle opzioni Qualità o
Contrasto/Qualità e fare una copia con il
rapporto 100% utilizzando il piano dello
scanner. Per modificare la risoluzione della
copia del testo, seguire le istruzioni che
seguono:
a Accertarsi di essere in modalità Copia
.
b Posizionare il documento sul piano dello
scanner.
c Premere Menu, 3, 2.
32.Qualità Tes.FB
a 1200x600dpi
b 600dpi
Selez. ab e OK
Ingrandimento o riduzione dell'immagine copiata 12
È possibile selezionare le seguenti
percentuali di ingrandimento o riduzione:
Premere
Ingrand/Riduzione
100%*
104% EXE
141% A5
200%
Auto
Pers.(25%-400%)
50%
70% A4
78% LGL
83% LGL
85% LTR
91%FullPage
94% A4
97% LTR
iLTR
iA4
iA5
iLTR
iA4
iEXE
iLTR
iA4
d Premere a o b per scegliere la
risoluzione di copia del testo.
Premere OK.
e Premere Stop/Uscita.
Pers.(25%-400%) permette l'inserimento
di una percentuale compresa tra il 25% e il
400%.
Auto imposta l'apparecchio per il calcolo del
rapporto di riduzione che meglio si adatta al
formato carta.
Per ingrandire o ridurre la copia successiva,
procedere nel modo che segue:
a Accertarsi che l'apparecchio si trovi in
modalità Copia .
b Caricare il documento.
c Usare la tastiera per inserire il numero di
copie desiderato (massimo 99).
d Premere Ingrand/Riduzione.
e Premere Ingrand/Riduzione o c.
74
Page 86

Riproduzione di copie
f Scegliere una delle opzioni che
seguono:
Premere a o b per selezionare la
riduzione o l’ingrandimento
desiderato. Premere OK.
Premere a o b per selezionare
Pers.(25%-400%). Premere OK.
Usare la tastiera per inserire una
percentuale di ingrandimento o
riduzione compresa tra 25% e 400%.
(Per esempio, premere 5 3 per
inserire 53%.) Premere OK.
g Premere Inizio.
Nota
• L’impostazione Auto è disponibile solo
quando si carica dall'alimentatore
automatico.
• Le Opzioni Layout pagina 2 in 1 (P),
2 in 1 (L), 4 in 1 (P), 4 in 1 (L) o Poster non
sono disponibili con
Ingrandimento/Riduzione.
(P) sta per Verticale (Portrait) e (L) sta per
Orizzontale (Landscape).
Realizzazione di N copie in 1 o di poster 12
È possibile ridurre la quantità di carta
utilizzata quando si esegue la copia
utilizzando la funzione N in 1. Essa consente
di copiare due o quattro pagine su una pagina
permettendo così di risparmiare sul consumo
di carta.
È possibile realizzare un poster. Quando si
utilizza la funzione Poster, l'apparecchio
divide il documento in sezioni, e poi
ingrandisce le sezioni in modo da
assemblarle in un poster. Per la stampa di
poster usare il piano dello scanner.
Importante 12
Accertarsi che il formato della carta sia
impostato su Letter, A4, Legal o
Dimens. Folio.
(P) significa Verticale (Portrait) e (L)
significa Orizzontale (Landscape).
È possibile utilizzare la funzione di copia N
in 1 e quella di poster solo con il formato
copia 100%.
È possibile realizzare solo una copia
poster alla volta.
a Accertarsi che l'apparecchio si trovi in
modalità Copia .
b Caricare il documento.
c Usare la tastiera per inserire il numero di
copie desiderato (massimo 99).
d Premere Nin1.
e Premere a o b per selezionare
2in1(P), 2in1(L),
4in1(P), 4in1(L),
Poster (3 x 3) o No(1 in 1).
Premere OK.
f Premere Inizio per effettuare la
scansione della pagina.
Se si sta realizzando un poster o
inserendo il documento nell'ADF,
l'apparecchio esegue la scansione delle
pagine e avvia la stampa.
Se si utilizza il piano dello scanner,
passare a g.
g Quando l’apparecchio esegue la
scansione della pagina, premere 1 per
eseguire la scansione della pagina
successiva.
Piano Copia:
Pag.Successiva?
a 1.Si
b 2.No
Selez. ab eOK
h Posizionare la pagina successiva sul
piano dello scanner. Premere OK.
Ripetere i punti g e h per ciascuna
pagina del layout.
i Dopo aver eseguito la scansione di tutte
le pagine, premere 2 per completare
l’operazione.
12
75
Page 87
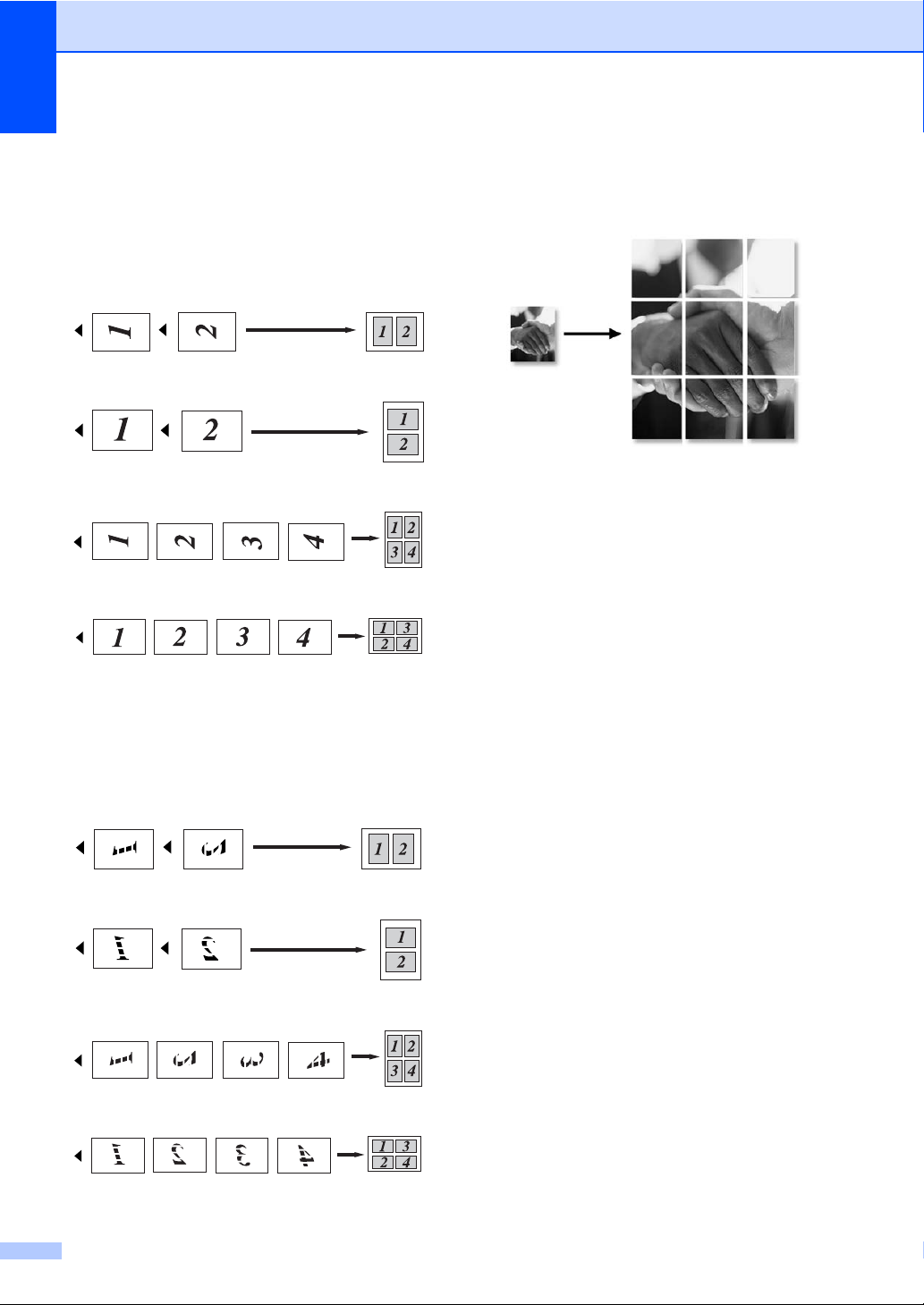
Capitolo 12
Se si copia dall’alimentatore automatico: 12
Posizionare il documento con la stampa
rivolta verso l’alto nella direzione indicata in
basso:
2 in 1 (P)
2 in 1 (L)
4 in 1 (P)
4 in 1 (L)
Poster (3X3)
È possibile riprodurre una fotografia in
formato poster.
Se si copia dal piano dello scanner: 12
Posizionare il documento con la stampa
rivolta verso il basso nella direzione indicata
in basso:
2 in 1 (P)
2 in 1 (L)
4 in 1 (P)
4 in 1 (L)
76
Page 88
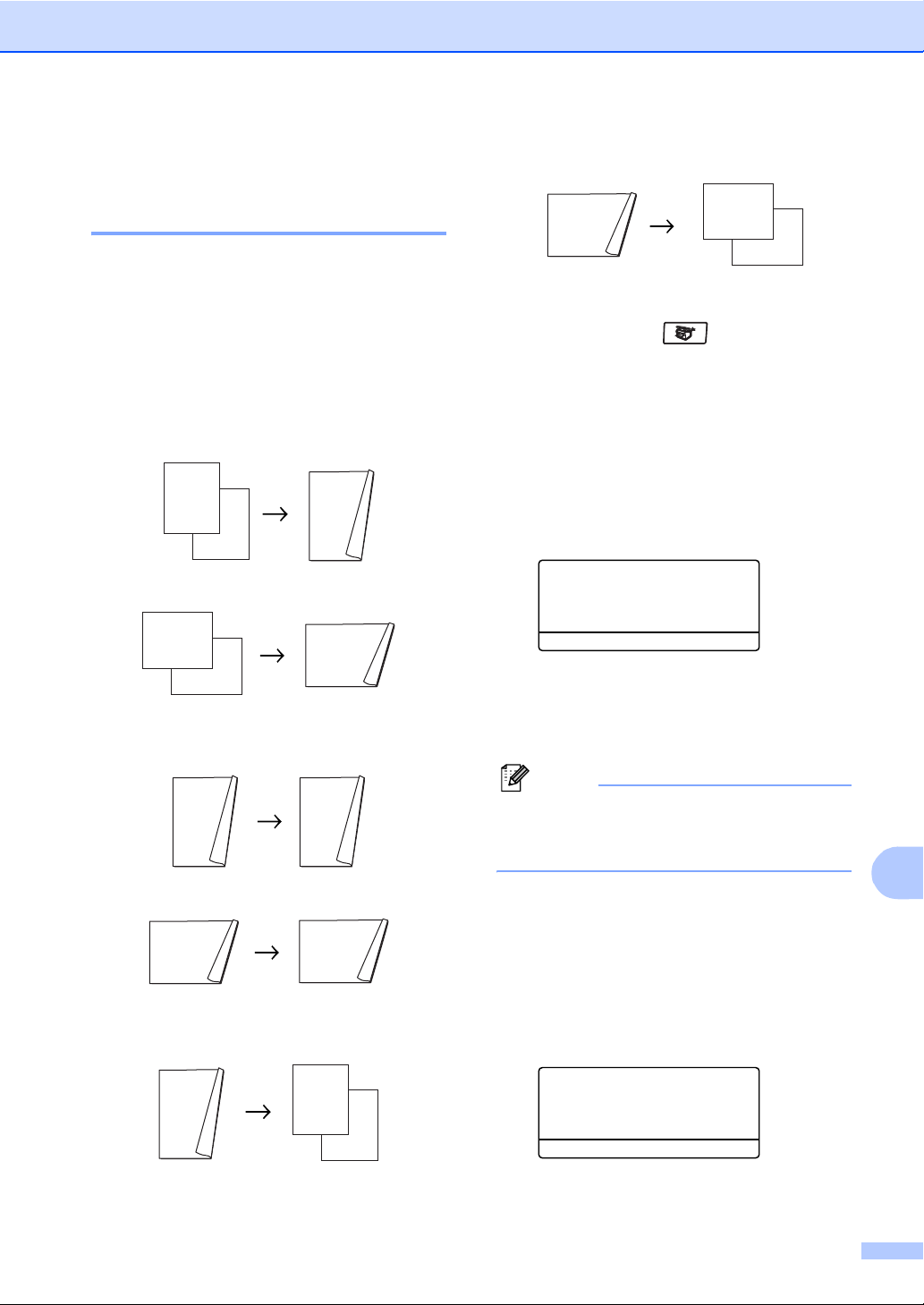
Riproduzione di copie
1
1
1
1
1
1
1
1
Copia duplex (fronte-retro) (solo per i modelli MFC-8860DN e MFC-8870DW)12
Se si vuole copiare automaticamente un
documento fronte-retro utilizzando la
funzione Duplex, caricare il documento
nell'alimentatore automatico.
Copia duplex 12
su una sola facciata i fronte-retro
Verticale
1
1
2
Orizzontale
1
2
2
1
2
Orizzontale
1
2
1
2
a Accertarsi che l'apparecchio si trovi in
modalità Copia .
b Caricare il documento.
c Usare la tastiera per inserire il numero di
copie desiderato (massimo 99).
d Premere Duplex e a o b per
selezionare 1 lato i 2 lati,
2 lati i 2 lati o
2 lati i 1 lato.
Duplex
a 1 lato
2 lati
b 2 lati i 1 lato
Selez. ab eOK
Premere OK.
i 2 lati
i 2 lati
fronte-retro i fronte-retro
Verticale
1
1
e Premere Inizio per eseguire la
scansione del documento.
Nota
La copia duplex con un documento di
formato legal, fronte-retro, non è
2
2
disponibile dall’alimentatore ADF.
12
Orizzontale
1
2
1
2
fronte-retro i su una sola facciata
Verticale
1
Se si utilizza il piano dello scanner,
passare a f.
f Quando l’apparecchio esegue la
scansione della pagina, premere 1 per
eseguire la scansione della pagina
successiva.
Piano Copia:
Pag.Successiva?
1
2
2
a 1.Si
b 2.No
Selez. ab eOK
77
Page 89

Capitolo 12
1
1
1
1
g Posizionare la pagina successiva sul
piano dello scanner. Premere OK.
Ripetere i punti f e g per ciascuna
pagina del layout.
h Dopo aver eseguito la scansione di tutte
le pagine, premere 2 per completare
l’operazione.
Copia duplex avanzata 12
fronte-retro avanzata i su una sola
facciata
Verticale
1
2
1
2
Orizzontale
1
1
2
Su una facciata avanzata i fronte-
retro
Verticale
1
2
1
2
2
Orizzontale
1
1
2
2
a Accertarsi che l'apparecchio si trovi in
d Premere Duplex e a o b per
selezionare Impost.avanzate.
Duplex
a 1 lato
2 lati
i 2 lati
i 2 lati
b 2 lati i 1 lato
Selez. ab eOK
Premere OK.
e Premere a o b per selezionare
2 lati i 1 lato, o
1 lato i 2 lati. Premere OK.
Avan.fron./retr.
a 2 lati i 1 lato
b 1 lato i 2 lati
Selez. ab eOK
f Premere Inizio per eseguire la
scansione del documento.
Nota
La copia duplex con un documento di
formato legal, fronte-retro, non è
disponibile dall’alimentatore ADF.
Se si utilizza il piano dello scanner,
passare a g.
g Quando l’apparecchio esegue la
scansione della pagina, premere 1 per
eseguire la scansione della pagina
successiva.
Piano Copia:
Pag.Successiva?
a 1.Si
b 2.No
Selez. ab eOK
h Posizionare la pagina successiva sul
piano dello scanner. Premere OK.
Ripetere i punti g e h per ciascuna
pagina del layout.
modalità Copia .
b Caricare il documento.
i Dopo aver eseguito la scansione di tutte
le pagine, premere 2 in g per
completare l’operazione.
c Usare la tastiera per inserire il numero di
copie desiderato (massimo 99).
78
Page 90

Riproduzione di copie
Ordinamento copie con l'alimentatore automatico 12
È possibile ordinare copie multiple. Le pagine
saranno impilate nell'ordine 123, 123, 123 e
così via.
a Accertarsi che l'apparecchio si trovi in
modalità Copia .
b Caricare il documento.
c Usare la tastiera per inserire il numero di
copie desiderato (massimo 99).
d Premere Ordine.
e Premere Inizio.
Regolazione contrasto 12
Contrasto 12
È possibile regolare il contrasto per ottenere
immagini più nitide e più vivaci.
Per modificare temporaneamente
l’impostazione sul contrasto, procedere nel
modo che segue:
a Accertarsi che l'apparecchio si trovi in
modalità Copia .
b Caricare il documento.
c Usare la tastiera per inserire il numero di
copie desiderato (massimo 99).
d (il modello MFC-8460N)
Premere Contrasto.
(i modelli MFC-8860DN e
MFC-8870DW)
Premere Contrasto/Qualità.
Premere a o b per scegliere
Contrast. Premere OK.
Contrasto:-nnonn+c
Q.Tà :Auto
ING/RID :100%
Vassoio :Pr.M>C1
Selez.d
c e OK
e Premere d o c per aumentare o ridurre
il contrasto. Premere OK.
f Premere Inizio.
Per modificare l'impostazione predefinita,
seguire le istruzioni che seguono:
a Premere Menu, 3, 3.
33.Contrasto
-nnonn+
Selez.d
c e OK
b Premere d o c per modificare il
contrasto. Premere OK.
c Premere Stop/Uscita.
79
12
Page 91

Capitolo 12
Selezione del vassoio 12
È possibile modificare il vassoio solo per la
copia successiva.
a Accertarsi che l'apparecchio si trovi in
modalità Copia .
b Caricare il documento.
c Usare la tastiera per inserire il numero di
copie desiderato (massimo 99).
d Premere Selezione Cassetto.
Contrasto:-nnonn+
Q.Tà :Auto
ING/RID :100%
Vassoio :Pr.M>C1c
Selez.d
c e OK
e Premere d o c per selezionare il
vassoio. Premere OK.
f Premere Inizio.
Premere
Selezione Cassetto
* XXX è la carta selezionata nel Menu, 1, 3.
Nota
• T2 e #2 vengono visualizzati solo se è
stato installato il vassoio carta opzionale.
• Per modificare l'impostazione di selezione
del vassoio, consultare Utilizzo vassoio
per la modalità copia a pagina 19.
Pr.M>C1 e M>C1>C2
Pr.C1>M e C1>C2>M
#1(XXX)*
#2(XXX)*
MP(XXX)*
Messaggio di Memoria esaurita 12
Se la memoria si esaurisce mentre si
eseguono copie, seguire le indicazioni del
messaggio visualizzato.
Se appare il messaggio
Memoria esaurita nel corso della
scansione di una pagina successiva, si può
scegliere se premere Inizio per copiare le
pagine di cui si è già effettuata la scansione
oppure premere Stop/Uscita per annullare
l'operazione.
Per guadagnare memoria, scegliere una
delle seguenti soluzioni:
Stampare i fax già contenuti in memoria.
(Consultare Stampa di un fax dalla
memoria a pagina 45)
È possibile disattivare le opzioni di fax
remoto.
(Consultare Disattivazione opzioni per le
trasmissioni fax remote a pagina 61.)
Aggiungere altra memoria
(Consultare Scheda di memoria a pagina
92.)
Nota
Quando appare il messaggio
Memoria esaurita, è possibile fare
delle copie stampando prima tutti i fax
contenuti in memoria e riportando la
memoria disponibile al 100%.
80
Page 92

Sezione IV
Software IV
Funzioni software e rete 82
Page 93

13
Funzioni software e rete 13
La Guida dell’utente, inclusa nel CD-ROM,
comprende la Guida Software dell’utente e la
Guida dell'utente abilitato alla connessione di
rete, per funzioni disponibili quando
l'apparecchio è collegato ad un computer (per
esempio, stampa e scansione).
Stampa
(Per Windows
nella Guida software dell’utente su
CD-ROM.)
(Per Macintosh
nella Guida software dell’utente su
CD-ROM.)
Scansione
(Per Windows
nella Guida software dell’utente su
CD-ROM.)
(Per Macintosh
nella Guida software dell’utente su
CD-ROM.)
ControlCenter2
(Per Windows
nella Guida software dell’utente su
CD-ROM.)
(Per Macintosh
nella Guida software dell’utente su
CD-ROM.)
Impostazione remota
(Per Windows
nella Guida software dell’utente su
CD-ROM.)
(Per Macintosh
nella Guida software dell’utente su
CD-ROM.)
®
, consultare il Capitolo 1
®
, consultare il Capitolo 7
®
, consultare il Capitolo 2
®
, consultare il Capitolo 8
®
, consultare il Capitolo 3
®
, consultare il Capitolo 9
®
, consultare il Capitolo 5
®
, consultare il Capitolo 11
®
(Per Macintosh
nella Guida software dell’utente su
CD-ROM.)
LDAP
(consultare il Guida dell’utente in rete su
CD-ROM.)
Fax in rete
(consultare il Guida dell’utente in rete su
CD-ROM.)
Stampa in rete
(consultare il Guida dell’utente in rete su
CD-ROM.)
Scansione in rete
(Per Windows
nella Guida software dell’utente su
CD-ROM.)
(Per Macintosh
nella Guida software dell’utente su
CD-ROM.)
Utenti in rete senza fili (solo per il modello
MFC-8870DW)
Per maggiori dettagli sulla connessione
dell’apparecchio ad una rete senza fili,
consultare la Guida di impostazione
rapida e il Guida dell’utente in rete su
CD-ROM.)
, consultare il Capitolo 7
®
, consultare il Capitolo 4
®
, consultare il Capitolo 10
Nota
Vedere Accesso alla Guida dell’utente
completa a pagina 3.
Brother PC-FAX
(Per Windows
nella Guida software dell’utente su
CD-ROM.)
82
®
, consultare il Capitolo 6
Page 94

Sezione V
Appendici V
Sicurezza e restrizioni legali 84
Opzioni 92
Risoluzione dei problemi e manutenzione ordinaria
Menu e funzioni 130
Specifiche tecniche 151
Glossario 163
94
Page 95

Sicurezza e restrizioni legali A
A
Scelta del luogo di installazione A
Posizionare l’apparecchio su una superficie piana e stabile. Selezionare un punto non soggetto a
vibrazioni. Collocare l'apparecchio vicino ad una presa del telefono e ad una normale presa
elettrica provvista di messa a terra. Scegliere una posizione dove la temperatura resti compresa
tra 10° e 32,5° C.
Accertarsi che i cavi che collegano l'apparecchio non costituiscano pericolo di scatto
automatico.
Evitare di posizionare l’apparecchio sulla moquette.
Non installare vicino a sorgenti di calore, condizionatori d’aria, acqua, prodotti chimici o
frigoriferi.
Non esporre l’apparecchio alla luce solare diretta e ad eccessivo calore, umidità o polvere.
Non collegare l'apparecchio a prese elettriche azionate da interruttori a muro o temporizzatori
automatici o ad un impianto condiviso con grosse apparecchiature elettriche che possono
determinare interruzioni dell'alimentazione elettrica.
Evitare fonti di interferenza quali diffusori acustici o unità base di telefoni senza fili.
84
Page 96
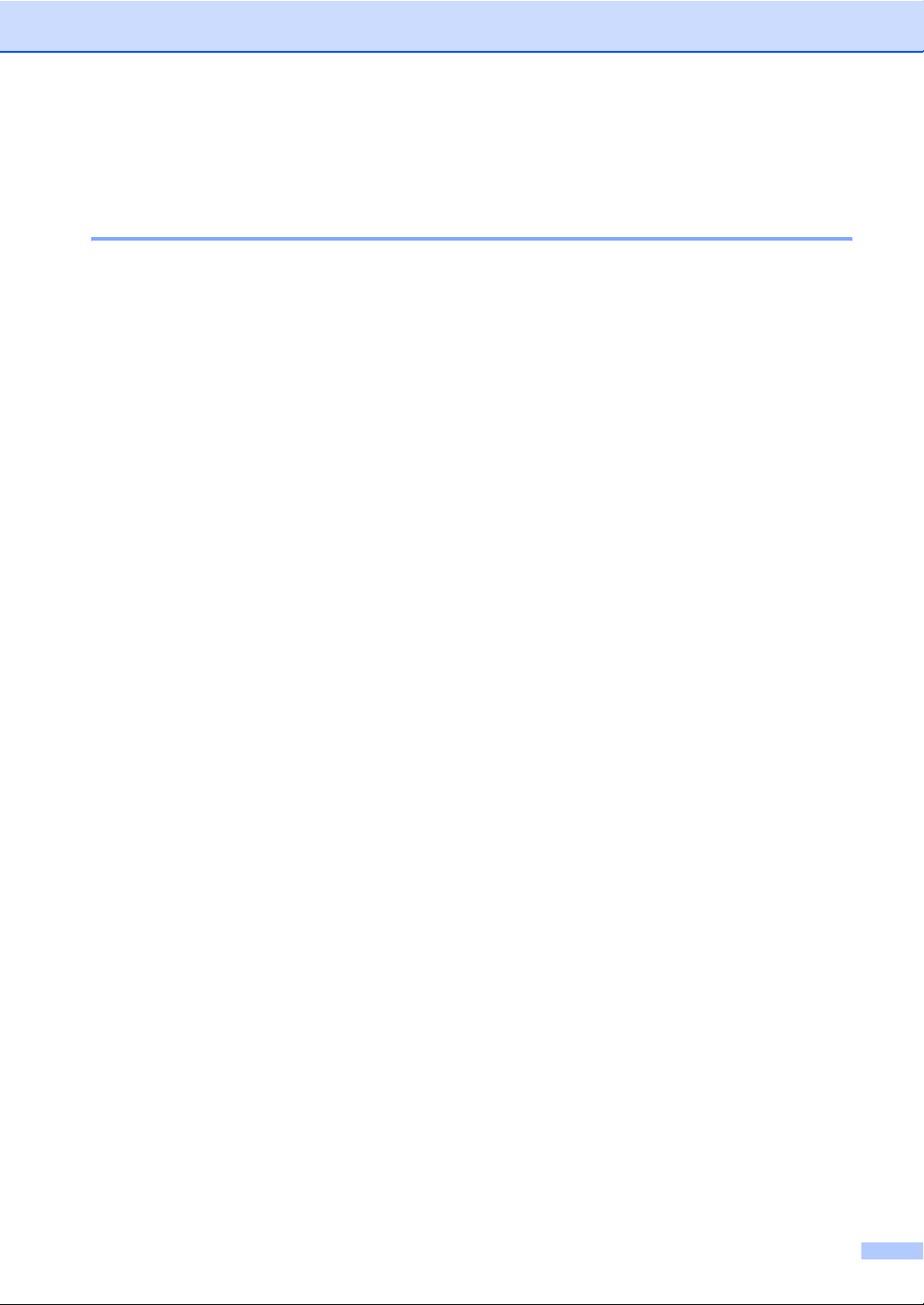
Sicurezza e restrizioni legali
Informazioni importanti A
Precauzioni di sicurezza A
Fare riferimento a queste istruzioni per una consultazione futura e prima di procedere a qualsiasi
intervento di manutenzione. Durante l'utilizzo del proprio apparecchio telefonico, per ridurre il
rischio di incendi, scosse elettriche e danni alle persone, è importante osservare sempre delle
semplici precauzioni di sicurezza.
Non utilizzare questo prodotto vicino all'acqua o in un ambiente umido.
Evitare di utilizzare questo prodotto durante un temporale. Esiste il rischio, seppure
improbabile, di scariche elettriche in presenza di fulmini.
Si consiglia di non utilizzare un telefono in derivazione.
Non collegare mai cavi telefonici durante un temporale. Non installare mai una presa telefonica
a parete dove è presente umidità.
In caso di danni ai cavi, scollegare l'apparecchio e contattare il rivenditore Brother.
Non porre oggetti sull'apparecchio né ostruire le aperture di ventilazione.
Non utilizzare sostanze infiammabili vicino all'apparecchio. Questo potrebbe causare una
scossa elettrica o un incendio.
Il prodotto deve essere connesso ad un'alimentazione CA vicina, dotata di messa a terra, della
gamma indicata sull'etichetta della tensione nominale. NON collegarlo ad una alimentazione
CC. In caso di incertezza, contattare un elettricista qualificato.
Non gettare le batterie utilizzate nel fuoco. Potrebbe verificarsi un’esplosione. Verificare
l’esistenza di norme locali riguardanti istruzioni speciali per lo smaltimento.
85
Page 97
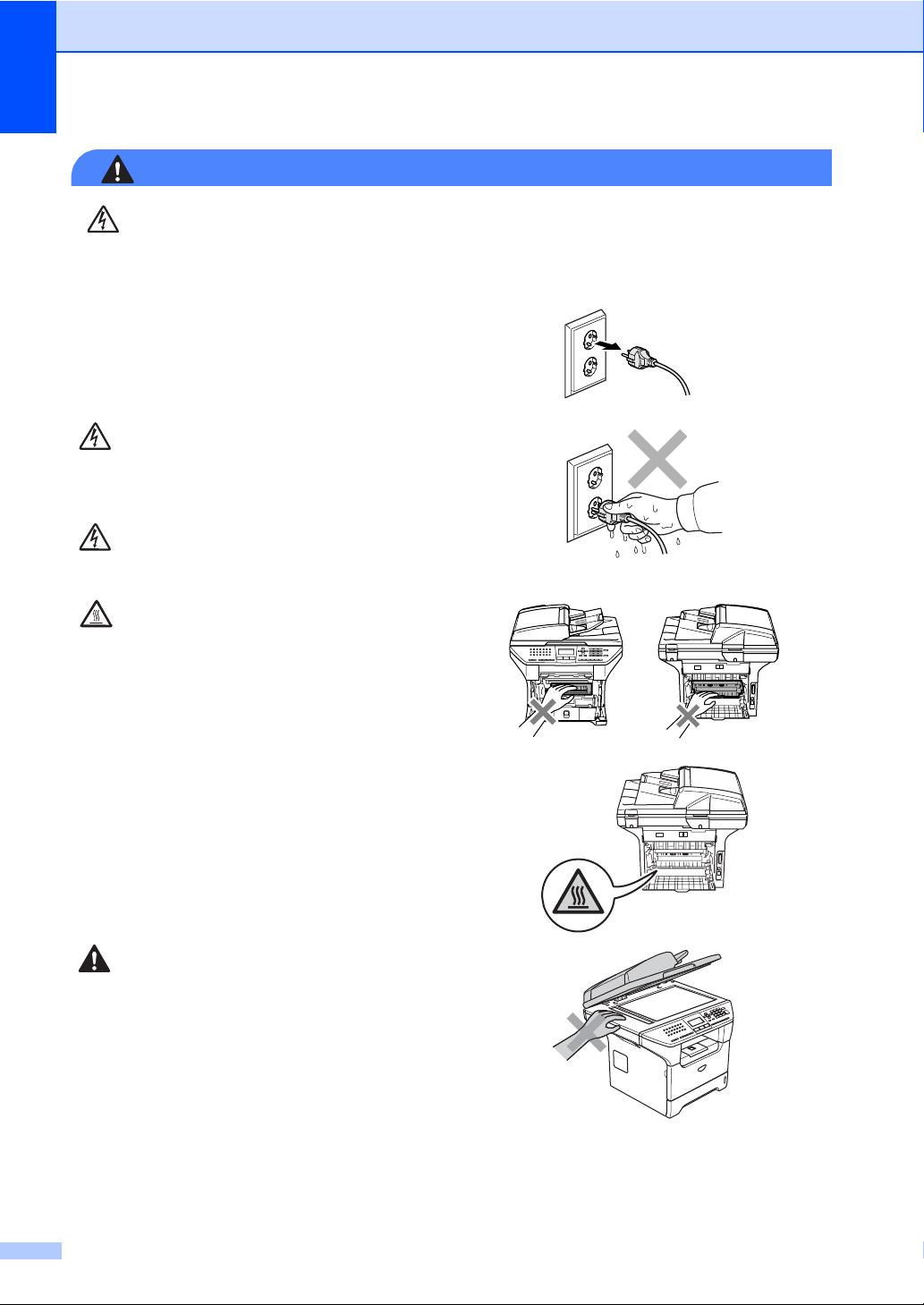
AVVERTENZA
Prima di procedere alla pulizia interna dell'apparecchio, scollegare come prima cosa il cavo
della linea telefonica e successivamente il cavo elettrico dalla presa di alimentazione.
Non maneggiare la spina con le mani bagnate.
Questo potrebbe causare una scossa elettrica.
Accertarsi che la spina sia completamente inserita.
Dopo l'utilizzo dell'apparecchio, alcune parti
interne risultano bollenti. Aprendo il coperchio
anteriore o il coperchio posteriore
dell'apparecchio, NON toccare mai le parti
ombreggiate nella figura.
Il gruppo fusore è contrassegnato con un'etichetta
di avvertenza. NON rimuovere o danneggiare
l'etichetta.
Per prevenire infortuni si raccomanda di non
poggiare le mani sul bordo dell’apparecchio sotto il
coperchio documenti nel modo indicato in figura.
86
Page 98

Sicurezza e restrizioni legali
Per prevenire infortuni si raccomanda di NON
posare le dita nell’area evidenziata
nell'illustrazione.
NON utilizzare un aspirapolvere per rimuovere il toner che fuoriesce eventualmente dalla
cartuccia. In questo modo l'interno dell'aspirapolvere potrebbe prendere fuoco ed essere
causa potenziale di incendio. Pulire attentamente i residui del toner con un panno asciutto
senza peli e smaltirlo in conformità alla legislazione locale.
Quando si sposta l'apparecchio utilizzare le
apposite maniglie. Accertarsi prima di tutto di
scollegare i cavi.
87
Page 99
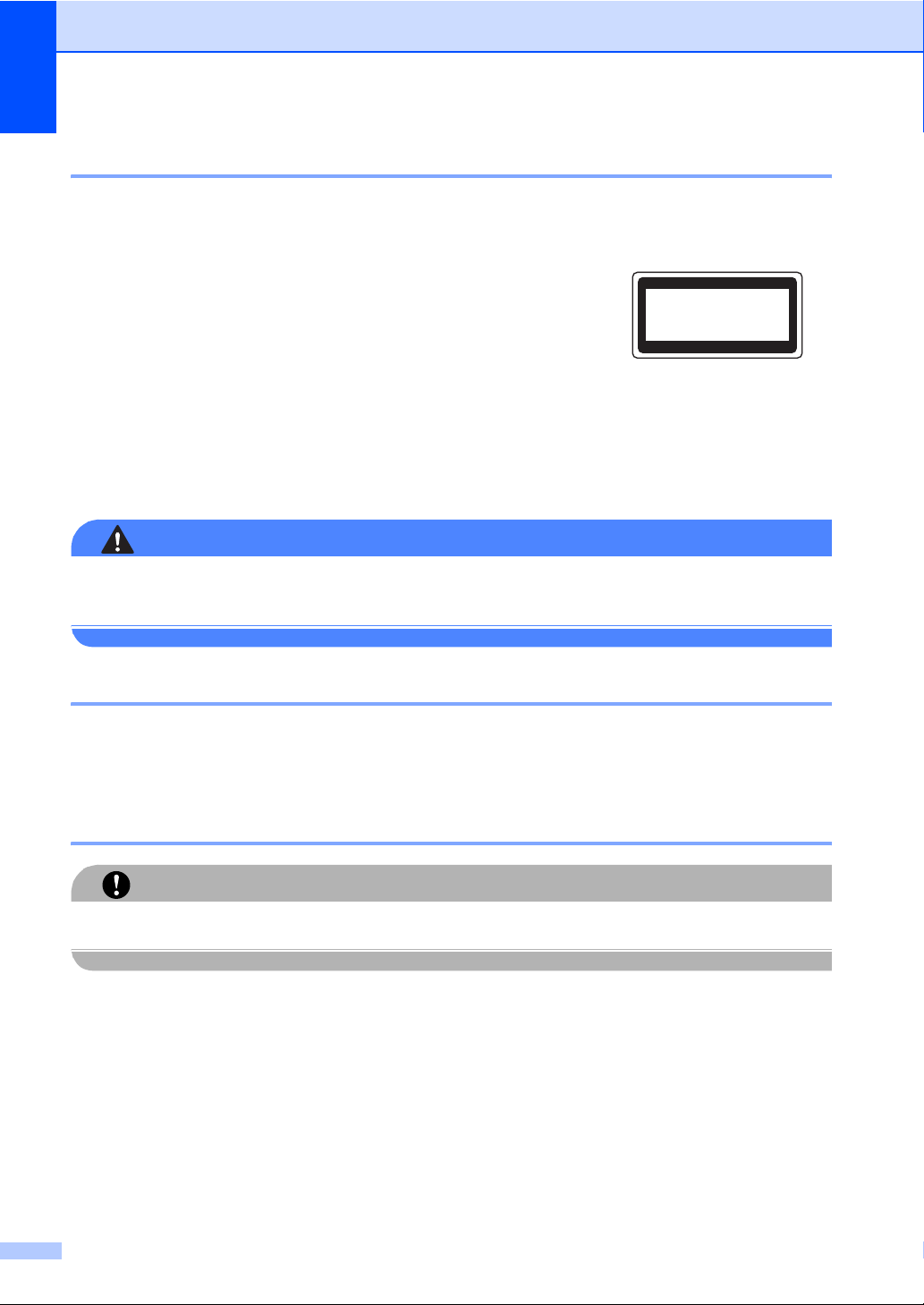
Specifiche IEC-60825-1 A
Questo apparecchio è un prodotto Laser Classe 1 come definito nelle specifiche IEC 60825-1.
L'etichetta che segue viene applicata nel Paesi dove è richiesta.
Questa macchina è dotata di un diodo Laser Classe 3B che emette
radiazioni Laser invisibili nell'unità di scansione. L'unità di
scansione non deve essere aperta in nessuna circostanza.
CLASS 1 LASER PRODUCT
APPAREIL À LASER DE CLASSE 1
LASER KLASSE 1 PRODUKT
Diodo Laser A
Lunghezza d'onda: 770 - 810 nm
Potenza di uscita: 5 mW max.
Classe laser: Classe 3B
AVVERTENZA
L'impiego di controlli, regolazioni o l'esecuzione di procedure diverse da quelle descritte in
questo manuale possono portare ad una esposizione pericolosa alle radiazioni.
Disconnessione dell'apparecchio A
Questo prodotto deve essere installato nelle vicinanze di una presa di corrente facilmente
accessibile. In caso di emergenza, scollegare il cavo di alimentazione dalla presa, in modo da
escludere completamente l’alimentazione.
Collegamento a una rete LAN A
NON collegare questo prodotto a una rete LAN soggetta a-sovratensioni.
88
ATTENZIONE
Page 100

Sicurezza e restrizioni legali
Interferenze radio A
Il prodotto è conforme alle disposizioni EN55022 (Pubblicazione CISPR 22)/Classe B. Quando si
collega l'apparecchio ad un computer, accertarsi di utilizzare i seguenti cavi di interfaccia.
1 Un cavo schermato di interfaccia parallela con doppino contrassegnato con conforme IEEE
1284. Il cavo non deve superare la lunghezza di 2,0 metri.
2 Un cavo USB che non deve superare la lunghezza di 2 metri.
Direttiva UE 2002/96/CE e EN50419 A
Solo per
Unione Europea
Questa apparecchiatura riporta il seguente simbolo di riciclaggio. Esso significa che a fine vita
questo prodotto dovrà essere smaltito separatamente in appropriati luoghi di raccolta e non
insieme ai normali rifiuti domestici. Un beneficio per l’ambiente a vantaggio di tutti. (Solo per
Unione Europea)
89
 Loading...
Loading...