Page 1
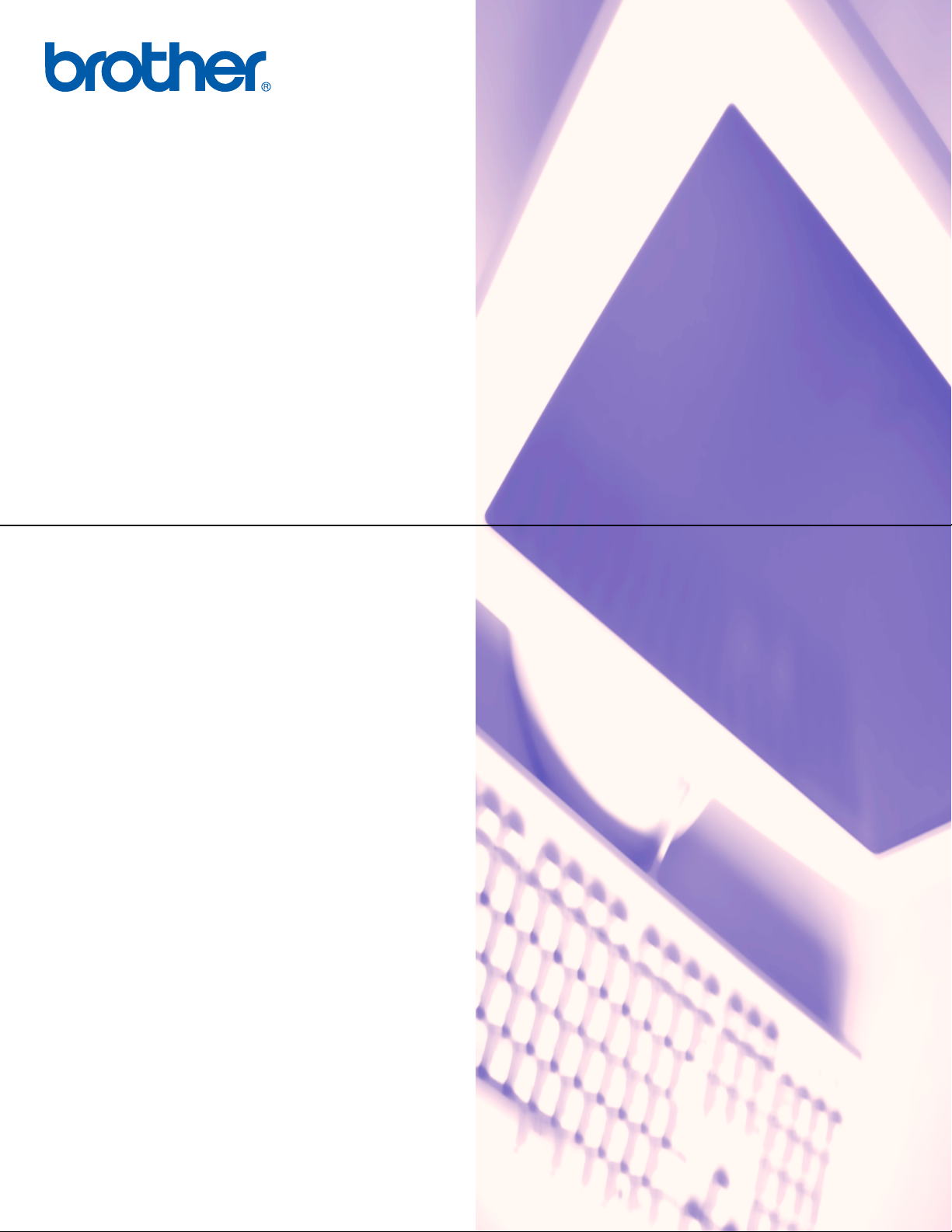
GUIDE UTILISATEURLOGICIEL
MFC-8460N
MFC-8860DN
MFC-8870DW
DCP-8060
DCP-8065DN
Version B
Page 2

Table des matières
Section I Windows
1 Impression
Utilisation du pilote d’imprimante Brother..................................................................................................2
Impression d’un document.........................................................................................................................3
Impression recto-verso (double face) ........................................................................................................4
Directives pour l’impression sur les deux côtés du papier...................................................................4
Impression recto-verso manuelle (double face) ..................................................................................4
Impression recto-verso automatique (double face)
(pour les modèles prenant en charge une impression recto-verso automatique) ..........................4
Numérisation, impression et télécopie simultanées...................................................................................5
Touche de fonctionnement de l'imprimante...............................................................................................6
Annulation tâche..................................................................................................................................6
Touche Sécuritaire .............................................................................................................................6
Support d'émulation imprimante..........................................................................................................7
Impression de la liste des polices de caractères internes ...................................................................8
Imprimer la liste de configuration d'impression....................................................................................8
Restaurer les réglages de l’imprimante par défaut..............................................................................8
Contrôleur d’état ........................................................................................................................................9
Activation de moniteur d’état...............................................................................................................9
Contrôle de l’état de l’appareil...........................................................................................................10
Paramètres du pilote d’imprimante (pour Windows
Comment accéder aux paramètres du pilote d'imprimante (pour Windows
Fonctions dans le pilote d'imprimante Windows
Onglet Elémentaire............................................................................................................................13
Onglet Avancé...................................................................................................................................16
Qualité d'impression..........................................................................................................................17
Duplex (double face)
(Pour les MFC-8860DN, MFC-8870DW et DCP-8065DN)............................................................18
Duplex (Pour MFC-8460N et DCP-8060) ..........................................................................................19
Options d’impression.........................................................................................................................20
Paramètre de page............................................................................................................................22
Options du périphérique ...................................................................................................................23
Onglet Assistance..............................................................................................................................27
Onglet Accessoires............................................................................................................................28
Fonctions dans le pilote compatible d’imprimante BR-Script3
(émulation de langage Post Script
Onglet Ports.......................................................................................................................................29
Onglet de mise en page ....................................................................................................................30
Onglet papier/qualité .........................................................................................................................30
Options Avancées .............................................................................................................................31
®
®
)..............................................................................11
®
....................................................................................13
®
3™)..............................................................................................29
®
).........................................12
i
Page 3

2 Numérisation
Numérisation d'un document en utilisant le pilote TWAIN.......................................................................32
Compatibilité TWAIN .........................................................................................................................32
Accès au Scanner .............................................................................................................................33
Numérisation d’un document dans le PC ..........................................................................................34
Réglages de la boîte de dialogue Paramétrage du scanner .............................................................38
Numérisation d’un document à l’aide du pilote WIA (pour Windows
Compatibilité WIA..............................................................................................................................41
Accès au Scanner .............................................................................................................................41
Numérisation d’un document dans l’ordinateur .................................................................................42
Utilisation de la touche Scan (pour les utilisateurs de câble USB ou parallèle) ......................................46
Numérisation vers e-mail...................................................................................................................47
Numérisation vers image...................................................................................................................48
Numérisation vers OCR.....................................................................................................................48
Numérisation vers fichier...................................................................................................................49
Utilisation de ScanSoft
Affichage d'éléments .........................................................................................................................51
Organisation de vos éléments en dossiers........................................................................................52
Liens rapides vers d'autres applications............................................................................................52
ScanSoft
Vous pouvez importer des éléments d’autres applications ...............................................................53
Vous pouvez exporter des éléments dans d’autres formats..............................................................54
Désinstallation de ScanSoft
®
XP uniquement) ..........................41
®
PaperPort® SE avec OCR................................................................................50
®
PaperPort® OCR vous permet de convertir un texte image en texte éditable.................53
®
PaperPort® SE avec OCR..................................................................54
3 ControlCenter2
Utilisation de ControlCenter2...................................................................................................................55
Désactivation de la fonction Chargement automatique.....................................................................56
NUMÉRISATION...............................................................................................................................57
NUMÉRISATION PERSONNALISÉE................................................................................................57
COPIE ...............................................................................................................................................57
PC-FAX (non disponible pour modèles DCP) ...................................................................................58
PARAMÈTRES DE PÉRIPHÉRIQUE................................................................................................58
NUMÉRISATION.....................................................................................................................................59
Image (exemple : Microsoft Paint).....................................................................................................59
OCR (Reconnaissance optique de caractères) (application du traitement de texte).........................61
E-mail ................................................................................................................................................62
Types de fichier pris en charge .........................................................................................................63
Fichier................................................................................................................................................64
NUMÉRISATION PERSONNALISÉE......................................................................................................65
Personnalisation d'un bouton défini par l'utilisateur...........................................................................66
COPIE .....................................................................................................................................................70
PC-FAX (non disponible pour modèles DCP)..........................................................................................72
Transmettre .......................................................................................................................................72
Recevoir/Visualisation reçue .............................................................................................................73
Carnet d’adresses .............................................................................................................................74
Configuration .....................................................................................................................................74
PARAMÈTRE DE PÉRIPHÉRIQUE........................................................................................................75
Configuration à distance (non disponible pour modèles DCP)..........................................................75
Numérotation par numéro abrégé (non disponible pour modèles DCP) ...........................................76
Contrôleur d’état ...............................................................................................................................76
ii
Page 4

4 Numérisation réseau
(pour les modèles avec réseau intégré)
Avant d’utiliser la numérisation réseau....................................................................................................77
Licence réseau ..................................................................................................................................77
Configuration de la numérisation réseau...........................................................................................78
Utilisation de la touche Scan (Pour les modèles prenant en charge la numérisation recto-verso)..........80
Numérisation vers E-mail (PC)..........................................................................................................80
Numérisation vers E-mail (serveur d’e-mail) (pour les MFC-8860DN et MFC-8870DW)..................81
Numérisation vers image...................................................................................................................83
Numérisation vers OCR.....................................................................................................................84
Numérisation vers fichier...................................................................................................................85
Numérisation vers FTP......................................................................................................................86
Méthode manuelle pour Numérisation vers FTP ...............................................................................88
5 Configuration à distance
(non disponible pour modèles DCP)
Configuration à distance..........................................................................................................................90
6 Logiciel PC-FAX de Brother
(non disponible pour les modèles DCP)
Envoi PC-FAX..........................................................................................................................................92
Configuration des informations utilisateur .........................................................................................93
Configuration pour l’envoi..................................................................................................................94
Carnet d’adresses .............................................................................................................................95
Configuration d’une page de garde ...................................................................................................96
Définition des informations de la page de garde ...............................................................................96
Configuration des numéros abrégés........................................................................................................97
Carnet d’adresses Brother.................................................................................................................98
Configuration d’un membre dans le carnet d’adresses .....................................................................98
Configuration d'un groupe pour la diffusion .......................................................................................99
Modification des informations des membres .....................................................................................99
Suppression d'un membre ou d'un groupe......................................................................................100
Exportation du carnet d'adresses....................................................................................................100
Importation dans le carnet d'adresses.............................................................................................101
Envoi d'un fichier sous forme de PC-FAX à l’aide de l’interface utilisateur de style télécopieur .....102
Envoi d'un fichier sous forme de PC-FAX à l’aide de l’interface utilisateur de style simple ............103
Réception PC-FAX ...............................................................................................................................105
Activation de PC-FAX sur votre appareil .........................................................................................106
Exécution du logiciel de réception de PC-FAX sur votre ordinateur................................................106
Configuration de votre ordinateur....................................................................................................107
Configuration de paramètres de réception de PC-FAX en réseau ..................................................108
Affichage des nouveaux messages PC-FAX...................................................................................109
iii
Page 5

Section II Apple® Macintosh
7 Impression et télécopie
Configuration de votre Apple® Macintosh® équipé d’une interface USB...............................................111
Touche de fonctionnement de l'imprimante...........................................................................................112
Annulation Tâche.............................................................................................................................112
Touche Sécuritaire .........................................................................................................................112
Support d'émulation imprimante......................................................................................................113
Impression de la liste des polices de caractères internes ...............................................................114
Imprimer la liste de configuration d'impression................................................................................114
Restaurer les réglages de l’imprimante par défaut..........................................................................114
Moniteur d'état ......................................................................................................................................115
Mise à jour de l’état de l’appareil.....................................................................................................115
Masquer ou afficher la fenêtre.........................................................................................................115
Désactivation de la fenêtre..............................................................................................................115
Gestion de réseau basée sur le Web (modèles de réseau seulement)...........................................115
Utilisation du pilote à laser de Brother pour Macintosh
Sélection des options de configuration de la page..........................................................................117
Paramètres spécifiques ...................................................................................................................117
Utilisation du pilote à laser de Brother pour Macintosh
Sélection d'une imprimante .............................................................................................................120
Format d'impression........................................................................................................................120
Utilisation de BR-Script3 (pilote d’imprimante d’émulation de langage Post Script
Pour les utilisateurs de Mac OS
Pour les utilisateurs de Mac OS
Transmission d’un fax (non disponible sur les modèles DCP) ..............................................................129
Pour Mac OS
Pour Mac OS
®
X ............................................................................................................................129
®
9.1 - 9.2...................................................................................................................132
®
X ................................................................................................123
®
9.1 à 9.2 .....................................................................................126
®
®
(Mac OS® X) .................................................117
®
(Mac OS® 9.1 à 9.2)......................................120
®
3™).....................123
8 Numérisation
Numérisation à partir d’un Macintosh®..................................................................................................134
Accès au scanner ............................................................................................................................134
Numérisation d’une image vers votre Macintosh
Numérisation d’un document duplex
(pour les modèles prenant en charge la numérisation recto-verso) ............................................135
Pré-numérisation d'une image.........................................................................................................136
Réglages dans la fenêtre Scanner ..................................................................................................137
Utilisation de la touche Scan
(pour les utilisateurs de Mac OS
Numérisation vers e-mail.................................................................................................................141
Numérisation vers image.................................................................................................................141
Numérisation vers OCR...................................................................................................................142
Numérisation vers fichier.................................................................................................................143
Utilisation de Presto!
Fonctions.........................................................................................................................................144
Spécifications du système pour Presto!
Assistance technique.......................................................................................................................145
®
..........................................................................135
®
10.2.4 ou une version plus récente; doté d’un câble USB) .........140
®
PageManager®..................................................................................................144
®
PageManager®...............................................................144
iv
Page 6
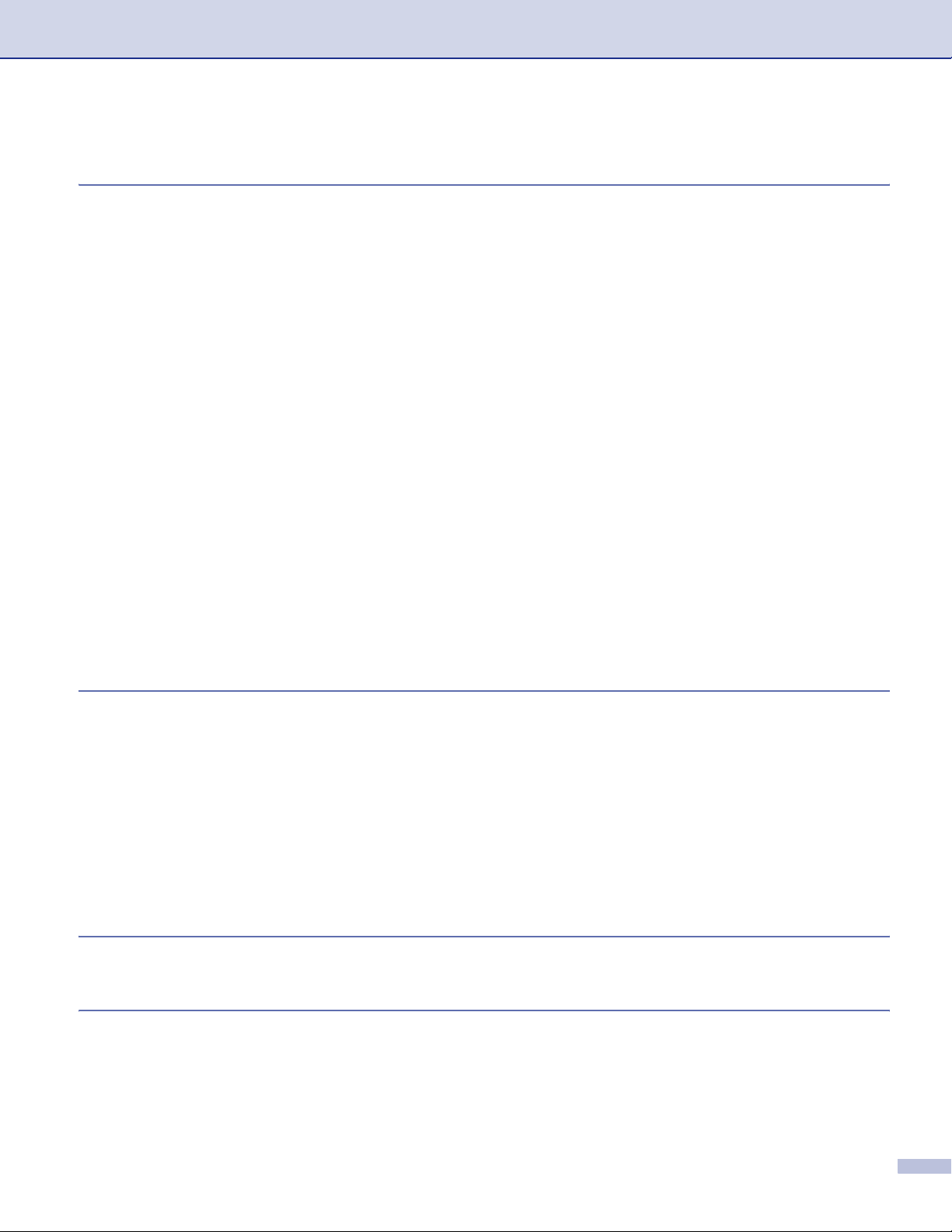
9 ControlCenter2
(pour Mac OS® 10.2.4. ou une version supérieure)
Utilisation de ControlCenter2.................................................................................................................147
Désactivation de la fonction Chargement automatique...................................................................148
NUMÉRISATION.............................................................................................................................148
NUMÉRISATION PERSONNALISÉE..............................................................................................149
COPIE / PC-FAX .............................................................................................................................149
CONFIGURATIONS DE L'APPAREIL.............................................................................................149
NUMÉRISATION...................................................................................................................................150
Image (exemple : Apple PreView)...................................................................................................150
OCR (Reconnaissance optique de caractères) (application du traitement de texte).......................153
E-mail ..............................................................................................................................................154
Types de fichier pris en charge .......................................................................................................154
Fichier..............................................................................................................................................155
NUMÉRISATION PERSONNALISÉE....................................................................................................156
Bouton défini par l'utilisateur ...........................................................................................................156
Numérisation vers image.................................................................................................................157
Numérisation vers OCR...................................................................................................................158
Numérisation vers E-mail ................................................................................................................159
Numérisation vers fichier.................................................................................................................160
COPIE / PC-FAX ...................................................................................................................................161
CONFIGURATIONS DE L'APPAREIL...................................................................................................163
Configuration à distance (non disponible pour modèles DCP)........................................................163
Composition-rapide (non disponible pour modèles DCP) ...............................................................164
Contrôleur d'état .............................................................................................................................164
10 Numérisation réseau
(non disponible pour DCP-8060)
Avant d’utiliser la numérisation réseau..................................................................................................165
Configuration de la numérisation réseau.........................................................................................165
Utilisation de la touche Scan .................................................................................................................167
Numérisation vers e-mail (PC) ........................................................................................................167
Numérisation vers E-mail (serveur d’e-mail) (pour les MFC-8860DN et MFC-8870DW)................168
Numérisation vers image.................................................................................................................170
Numérisation vers OCR...................................................................................................................171
Numérisation vers fichier.................................................................................................................172
Numérisation vers FTP....................................................................................................................173
11 Configuration à distance
(non disponible pour modèles DCP)
Configuration à distance (pour Mac OS® X 10.2.4 ou une version supérieure) ....................................177
IIndex
v
Page 7
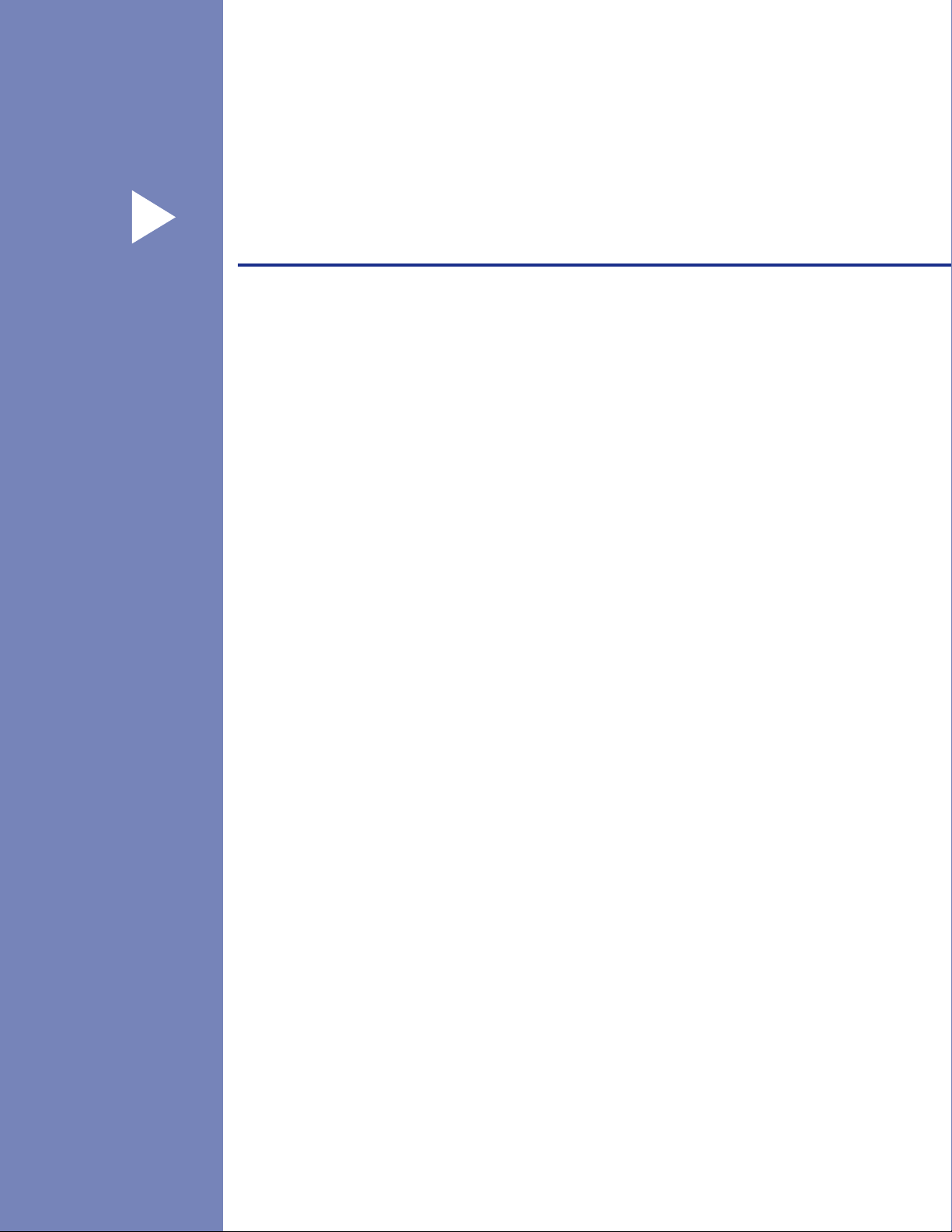
Section I
Windows
Impression 2
Numérisation 32
ControlCenter2 55
Numérisation réseau (Pour les modèles avec
réseau intégré)
Configuration à distance (non disponible pour
modèles DCP)
®
I
77
90
Logiciel PC-FAX de Brother (non disponible pour
les modèles DCP)
92
Page 8

1
Impression 1
Utilisation du pilote d’imprimante Brother 1
Le pilote d’imprimante est un logiciel qui convertit les données du format utilisé par l’ordinateur en un format
exigé par une imprimante spécifique par le biais d’un langage de commande d’imprimante ou d’un langage
de description de page.
Les pilotes d’imprimante se trouvent sur le CD-ROM fourni. Vous devez installer les pilotes en suivant le
Guide d’installation rapide. Vous pouvez également télécharger les pilotes d’imprimante les plus récents
depuis le Brother Solutions Center à l’adresse :
http://solutions.brother.com
Impression Windows
Le pilote d'imprimante spécial pour Microsoft® Windows® 98/98SE/Me/2000 Professional/XP et Windows
®
4.0 sont disponibles sur le CD-ROM fourni avec votre périphérique de Brother. Vous pouvez facilement
NT
les installer dans votre système Windows
prise en charge de notre mode de compression unique pour améliorer la vitesse de l'impression dans des
applications Windows
d'impression économie et le format papier personnalisé.
®
®
en utilisant notre programme d'installation. Le pilote assure la
®
, et vous permet de définir divers réglages d'impression, notamment le mode
Remarque
Si votre ordinateur est protégé par un pare-feu, et ne peut pas imprimer, il se peut que vous deviez
configurer les paramètres du pare-feu pour permettre la communication via le port N° 137. Visitez la page
du Brother Solutions Center (http://solutions.brother.com
) pour plus d’informations.
2
Page 9
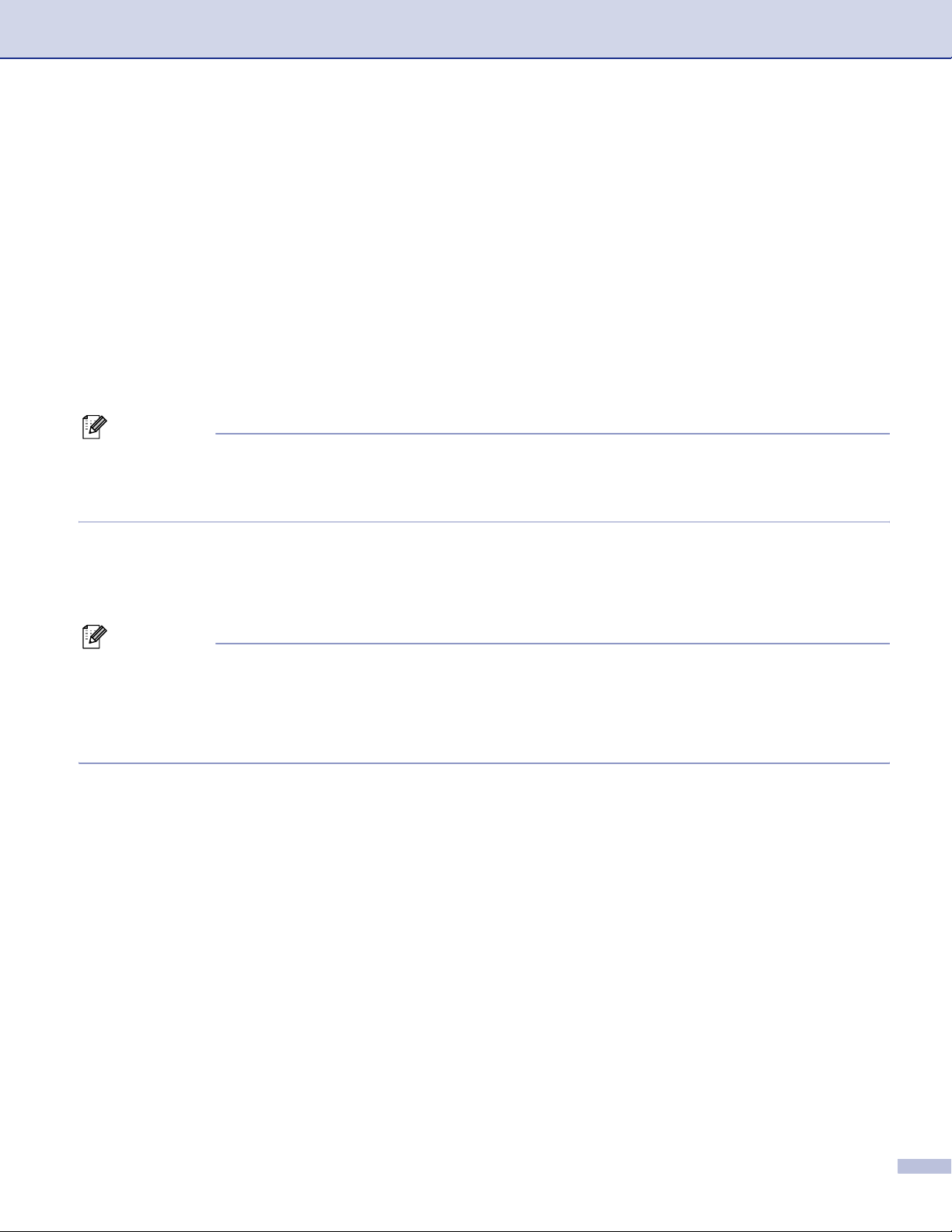
1. Impression
Impression d’un document 1
Lorsque l’appareil reçoit les données envoyées par votre ordinateur, il commence l’impression en saisissant
tout d’abord une feuille dans le bac à papier. Votre appareil peut imprimer sur différents types de papier et
d’enveloppes. (Voir le guide de l’utilisateur pour des informations sur le bac à papier et sur le papier
recommandé.)
a Sur votre application, choisissez la commande Imprimer.
Si d'autres pilotes d’imprimante sont installés sur votre ordinateur, choisissez Brother MFC-XXXX ou
DCP-XXXX Printer* comme votre pilote d’imprimante dans le menu Impression ou Paramètres
d’impression dans votre application logicielle, puis cliquez sur OK pour commencer à imprimer.
*(XXXX désignant le nom de votre modèle. Si vous utilisez un câble USB pour brancher votre appareil,
puis USB se trouve au nom de pilote d'imprimante.)
Remarque
®
Pour les utilisateurs Macintosh
®
(Mac OS
X) à la page 117 ou à Utilisation du pilote à laser de Brother pour Macintosh® (Mac OS® 9.1 à
9.2) à la page 120.
b Votre ordinateur envoie les données à l’appareil. Le voyant de Statut à LED clignote en jaune et
l’appareil commence à imprimer.
, reportez-vous à Utilisation du pilote à laser de Brother pour Macintosh®
c Lorsque l’appareil a terminé d’imprimer toutes les données, l’écran LCD affiche l’état de l’appareil.
Remarque
Vous pouvez choisir le format et l’orientation du papier dans l’application logicielle.
Si votre logiciel d’application ne prend pas en charge le format de votre papier, choisissez le format du
papier supérieur.
Puis réglez la zone d’impression en changeant les marges (droite et gauche) dans votre logiciel
d’application.
3
Page 10

1. Impression
Impression recto-verso (double face) 1
Le pilote d'imprimante fourni prend en charge l'impression recto-verso.
Directives pour l’impression sur les deux côtés du papier 1
Si le papier est mince, il risque de se froisser.
Si le papier est ondulé, redressez-le et remettez-le dans le bac à papier ou le bac MP.
Si le papier n’avance pas bien, il se peut qu’il soit ondulé. Retirez le papier et redressez-le.
Impression recto-verso manuelle (double face) 1
L’appareil imprime tout d'abord toutes les pages paires d'un côté du papier. Puis, le pilote Windows® vous
invite (par le biais d'un message instantané) à réinsérer le papier. Avant d'insérer le papier, redressez bien
la pile pour éviter les bourrages de papier. Il n'est pas recommandé d’utiliser du papier très fin ou très épais.
Impression recto-verso automatique (double face) (pour les modèles prenant en charge une impression recto-verso automatique)1
Remarque
• Utilisez un papier de format A4, Lettre ou Légal quand vous utilisez la fonction d'impression recto-verso
automatique.
• Assurez-vous que le capot arrière est fermé.
• Assurez-vous que le bac recto-verso est installé correctement dans l’imprimante.
• Si le papier est ondulé, redressez-le et remettez-le dans le bac à papier.
• Utilisez du papier régulier. N’utilisez pas du papier de qualité supérieure ou du papier fin.
a Placez le papier dans le bac à papier ou le bac MP.
b Pour le pilote d'imprimante de Windows
1 Ouvrez la boîte de dialogue Propriétés du pilote d'imprimante.
2 Dans l’onglet Général, cliquez sur l’icône Options d’impression.
3 Dans l’onglet Avancé, cliquez sur l’icône Duplex.
4 Assurez-vous que Utiliser l’unité duplex a été choisi.
5 Cliquez sur OK. L'imprimante imprimera automatiquement des deux côtés du papier.
Pour le pilote d'imprimante BR-Script
1 Ouvrez la boîte de dialogue Propriétés du pilote d'imprimante.
4
Page 11
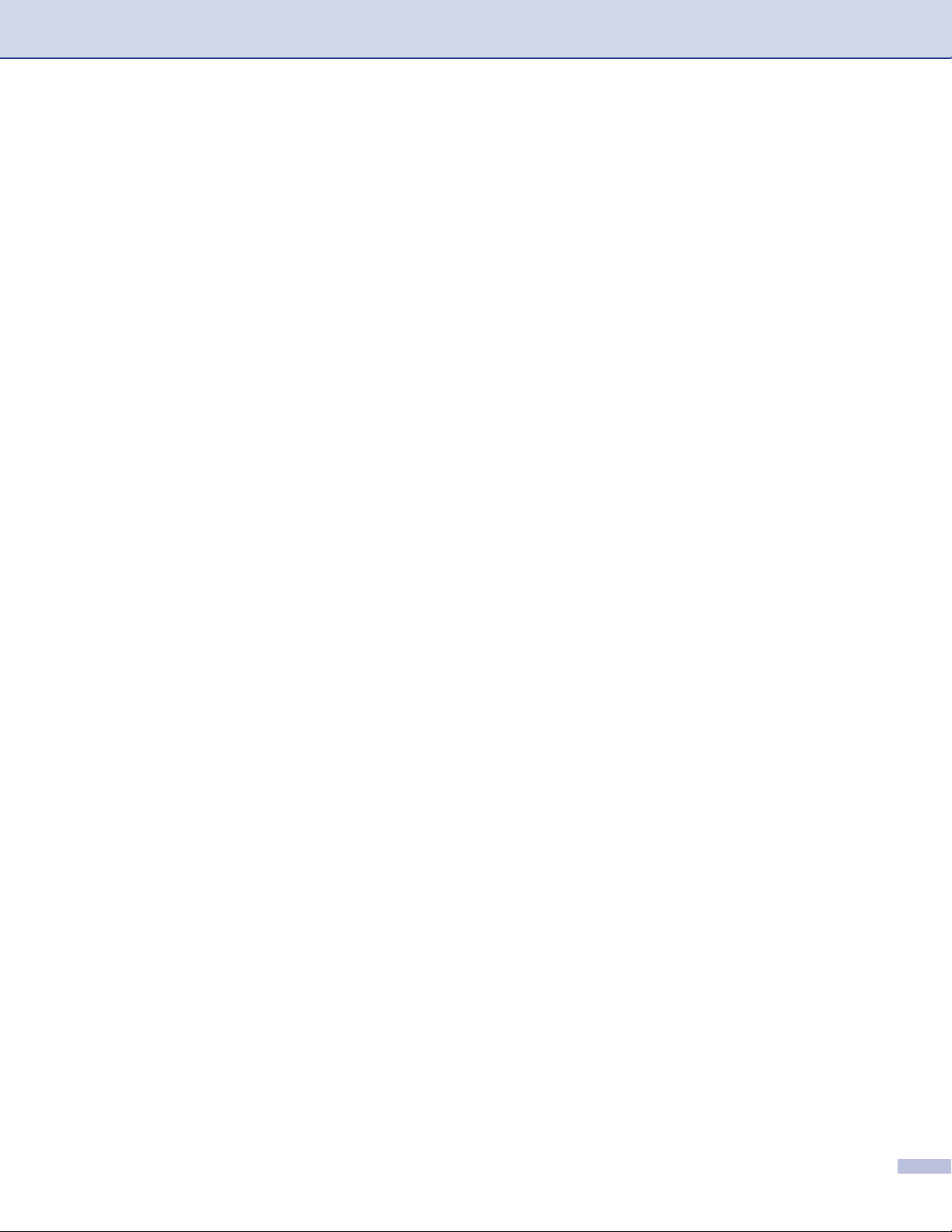
1. Impression
2 Dans l’onglet Général, cliquez sur l’icône Options d’impression.
3 Dans l’onglet Disposition, choisissez Orientation, Imprimer en recto verso (Duplex) et
Ordre des pages.
4 Cliquez sur OK. L'imprimante imprimera automatiquement des deux côtés du papier.
Numérisation, impression et télécopie simultanées 1
Votre appareil peut imprimer à partir de votre ordinateur tout en transmettant/recevant un fax en mémoire,
ou tout en numérisant un document dans l’ordinateur. La transmission de fax ne sera pas interrompue
pendant une impression depuis un PC. Toutefois, lorsque l’appareil copie ou reçoit un fax sur papier, il
interrompt l’opération d’impression PC puis continue une fois la copie ou la réception de fax terminée.
5
Page 12
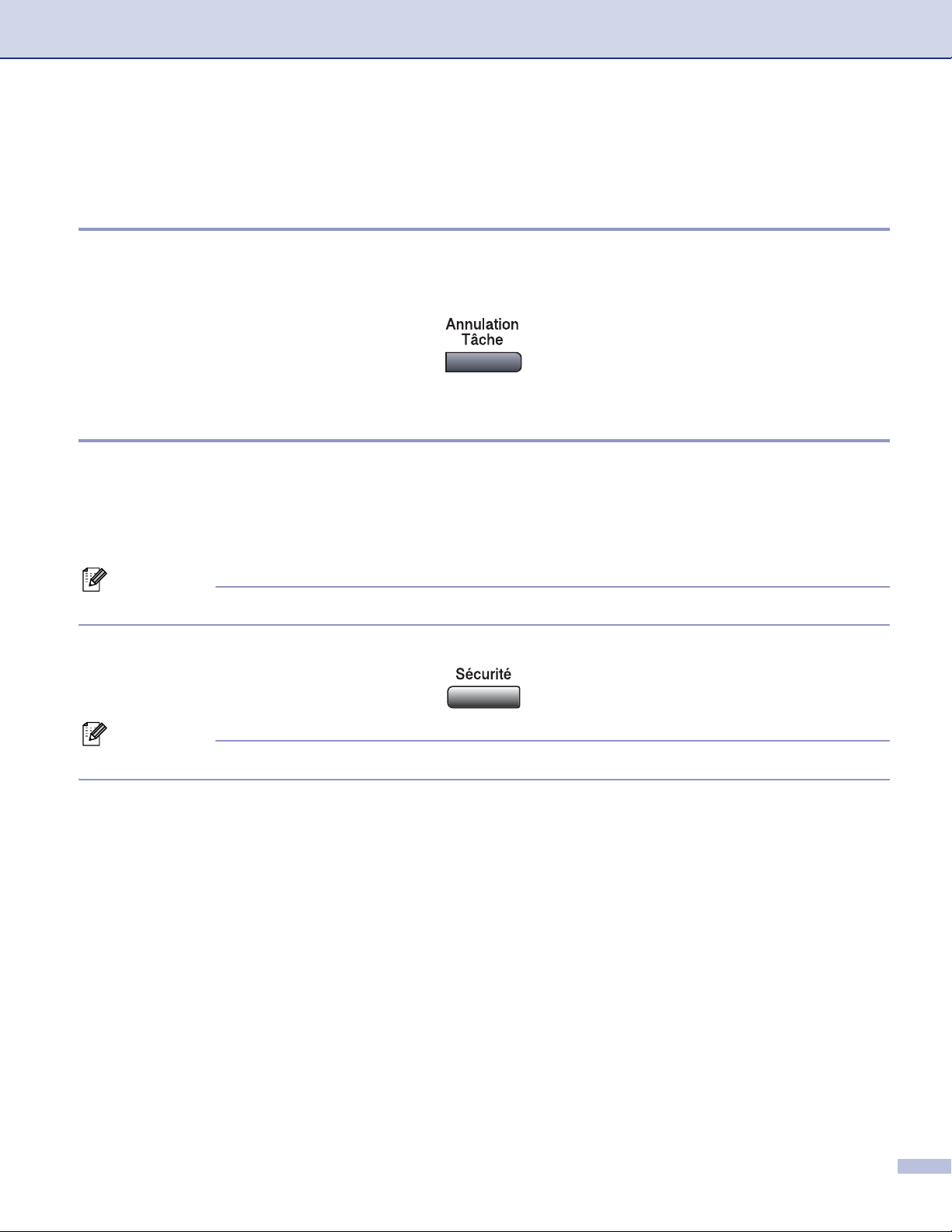
1. Impression
Touche de fonctionnement de l'imprimante 1
Annulation tâche 1
Pour annuler la tâche d’impression actuelle, appuyez sur Annulation Tâche. Si le voyant de statut à LED
passe au jaune, vous pouvez supprimer les données se trouvant dans la mémoire de l’imprimante en
appuyant sur Annulation Tâche.
Touche Sécuritaire 1
Les données sécurisées sont protégées par un mot de passe. Seules les personnes connaissant le mot de
passe pourront imprimer les données sécurisées. L’appareil n’imprimera pas de données sécurisées jusqu’à
la saisie du mot de passe. Les données seront effacées de la mémoire, une fois le document imprimé. Pour
utiliser cette fonction, il vous faudra définir votre mot de passe dans la boîte de dialogue du pilote
d'imprimante. (Voir Impression sécurisée à la page 24.)
Remarque
Le mot de passe est un numéro à 4 chiffres.
a Appuyez sur Sécurité.
Remarque
L'écran LCD affiche Pas de donnée! s'il n'y a pas de données sécurisées dans la mémoire.
b Appuyez sur a ou b pour choisir le nom de l’utilisateur.
Appuyez sur OK. L'écran LCD affiche les sélections de tâches.
c Appuyez sur a ou b pour choisir la tâche.
Appuyez sur OK.
L'écran LCD vous invite à saisir votre mot de passe à quatre chiffres.
d Saisissez votre mot de passe en utilisant le panneau de commande.
Appuyez sur OK.
e Pour imprimer les données, appuyez sur a ou b pour choisir Impr..
Appuyez sur OK.
L’appareil imprime les données. Pour supprimer les données sécurisées, appuyez sur a ou b pour
choisir Effacer.
Appuyez sur OK.
f Appuyez sur Arrêt/Sortie.
6
Page 13
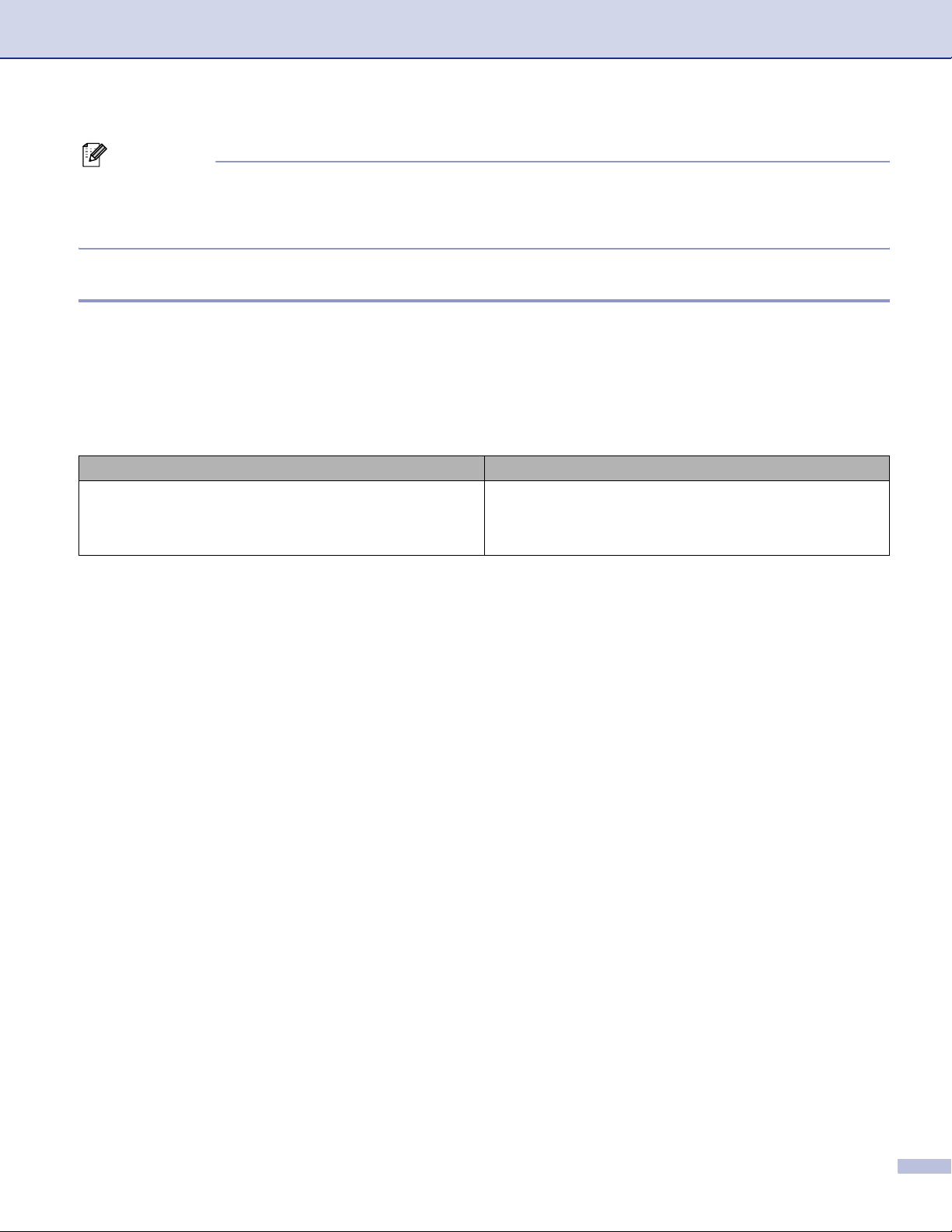
1. Impression
Remarque
• Si vous mettez l'interrupteur d'alimentation sur Off, les données sécurisées enregistrées dans la mémoire
seront supprimées.
• Après l'impression, les données sécurisées sont supprimées de la mémoire.
Support d'émulation imprimante 1
Votre appareil recevra des commandes d’impression dans un langage de tâche d’imprimante ou l’émulation.
Différents systèmes d'exploitation et applications enverront les commandes d’impression par des langages
différents. Votre appareil peut recevoir des commandes d’impression dans différentes émulations et dispose
d’une fonction de sélection d’émulation automatique. Quand l’appareil reçoit des données en provenance de
l’ordinateur, il choisit automatiquement le mode d'émulation. Le paramètre par défaut est Auto(Epson).
L’appareil peut choisir à partir des combinaisons suivantes :
Auto (Epson) – défaut Auto (IBM)
HP LaserJet HP LaserJet
BR-Script3 BR-Script3
EPSON FX-850 IBM Proprinter
Votre appareil est muni des modes d'émulation suivants. Vous pouvez changer les réglages en utilisant le
panneau de commande.
Mode HP LaserJet
Le mode HP LaserJet (ou mode HP) est le mode d’émulation dans lequel cette imprimante prend en
®
charge le langage PCL6 d’une imprimante à laser LaserJet de Hewlett-Packard
. De nombreuses
applications prennent en charge ce type d’imprimante à laser. Utilisez ce mode pour que votre imprimante
tire le maximum de ces applications.
Mode BR-Script3
BR-Script est un langage de description de page original de Brother et un interpréteur d'émulation de
®
langage PostScript
. Cette imprimante prend en charge le niveau 3. L’interpréteur BR-Script de cette
imprimante permet de contrôler le texte et les graphiques sur la page.
Pour plus d’information technique concernant les commandes PostScript
• Adobe Systems Incorporated. PostScript
®
Language Reference, 3e édition. Addison-Wesley
®
, voir les manuels suivants :
Professional, 1999. ISBN : 0-201-37922-8
• Adobe Systems Incorporated. PostScript
®
Language Program Design. Addison-Wesley Professional,
1988. ISBN : 0-201-14396-8
• Adobe Systems Incorporated. PostScript
®
Language Tutorial and Cookbook. Addison-Wesley
Professional, 1985. ISBN : 0-201-10179-3
Mode EPSON FX-850 et IBM Proprinter XL
Les modes EPSON FX-850 et IBM Proprinter XL sont ceux d’émulation qui sont pris en charge par cette
imprimante pour répondre à la norme industrielle pour les imprimantes par points. Certaines applications
prennent en charge ces émulations d’imprimante par points. Utilisez ces modes d’émulation pour que
votre imprimante fonctionne bien quand elle imprime ces types d’applications.
7
Page 14

1. Impression
Réglage du mode d'émulation 1
a Appuyez sur Menu, 4, 1.
(pour les modèles DCP, appuyez sur Menu, 3, 1.)
b Appuyez sur a ou sur b pour choisir Auto(EPSON), Auto(IBM), HP LaserJet, BR-Script 3,
Epson FX-850 ou IBM Proprinter.
Appuyez sur OK.
c Appuyez sur Arrêt/Sortie.
Remarque
Nous vous recommandons de régler la sélection de l’émulation avec votre logiciel d’application ou votre
serveur de réseau. Si la configuration ne fonctionne pas correctement, choisissez manuellement le mode
d’émulation requis à l’aide des touches sur le panneau de commande de l’appareil.
Impression de la liste des polices de caractères internes 1
Vous pouvez imprimer une liste des polices de caractères internes (ou résidantes) de l’appareil pour voir à
quoi ressemble telle ou telle police de caractères avant de la choisir.
a Appuyez sur Menu, 4, 2, 1.
(pour les modèles DCP, appuyez sur Menu, 3, 2, 1.)
b Appuyez sur Marche. L’appareil imprime la liste.
c Appuyez sur Arrêt/Sortie.
Imprimer la liste de configuration d'impression 1
Vous pouvez imprimer une liste des réglages actuels de l'imprimante.
a Appuyez sur Menu, 4, 2, 2.
(pour les modèles DCP, appuyez sur Menu, 3, 2, 2.)
b Appuyez sur Marche. L’appareil imprime les paramètres.
c Appuyez sur Arrêt/Sortie.
Restaurer les réglages de l’imprimante par défaut 1
Vous pouvez redonner à l’imprimante de l’appareil les réglages par défaut. Des polices et macro-instructions
téléchargées sur la mémoire de l’appareil seront supprimées.
a Appuyez sur Menu, 4, 3.
(pour les modèles DCP, appuyez sur Menu, 3, 3.)
b Pour rétablir les paramètres par défaut, appuyez sur 1.
Pour quitter sans modification, appuyez sur 2.
c Appuyez sur Arrêt/Sortie.
8
Page 15
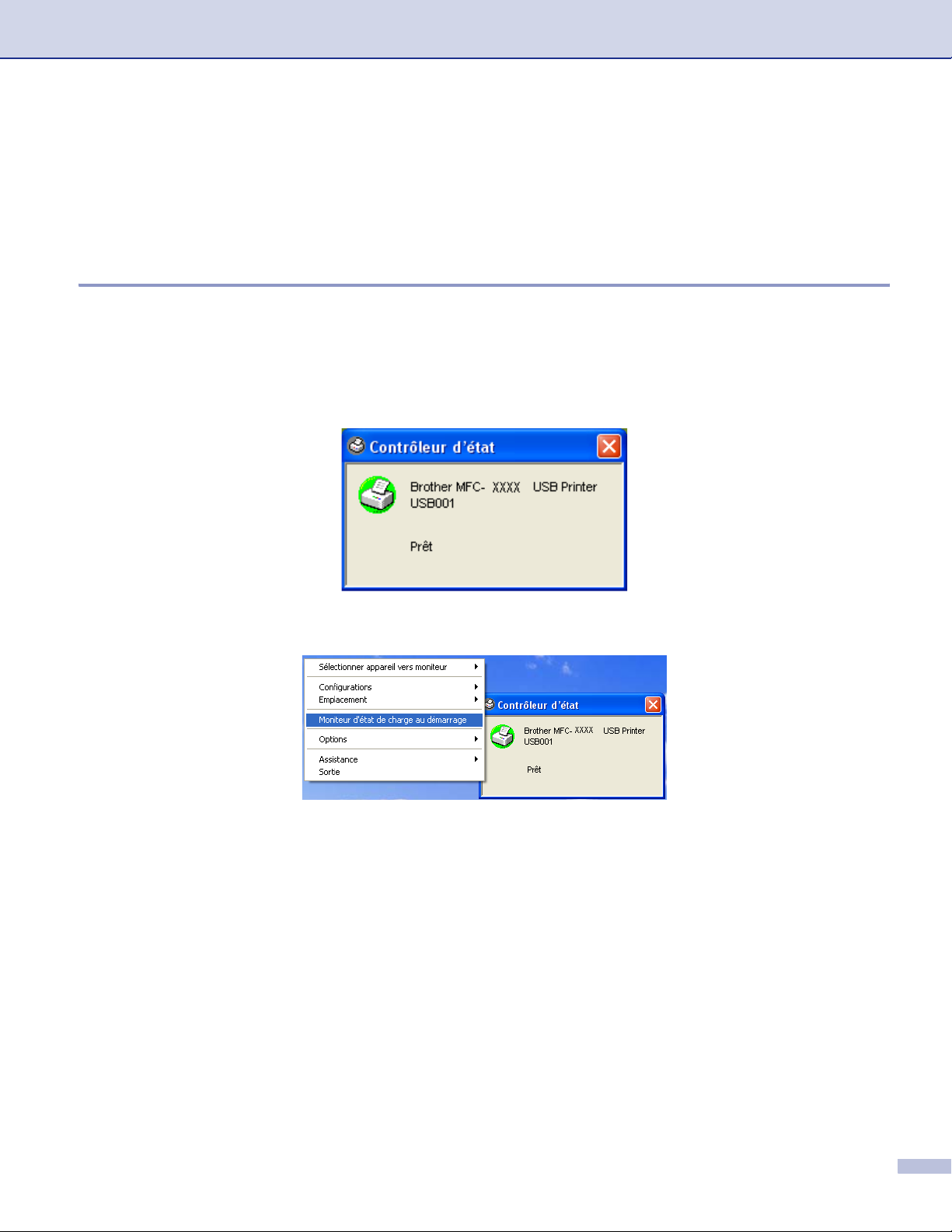
1. Impression
Contrôleur d’état 1
L’utilitaire Moniteur d’état est un logiciel configurable qui vous permet de contrôler l’état d’un ou de plusieurs
périphériques et d’être notifié immédiatement en cas d’erreur telle que manque ou bourrage de papier.
Activation de moniteur d’état 1
a Cliquez sur Brother MFC-XXXX (ou DCP-XXXX) Printer* situé dans démarrer/Tous les
programmes/Brother/MFL-Pro Suite MFC-XXXX (ou DCP-XXXX)/Contrôleur d’état sur votre
ordinateur. La fenêtre Contrôleur d’état s’affiche.
*(XXXX désignant le nom de votre modèle et si vous branchez à USB, puis USB sera au nom de pilote
d’imprimante.)
b Cliquez à droite sur la fenêtre Contrôleur d’état et choisissez Moniteur d’état de charge au
démarrage dans le menu.
c Cliquez à droite sur la fenêtre Contrôleur d’état et choisissez Emplacement, et choisissez comment
afficher le moniteur d’état sur votre ordinateur—dans la Barre à tâches, dans la Icônes système, dans
la Icônes système (en cas d’erreur) ou sur le Bureau électronique.
9
Page 16
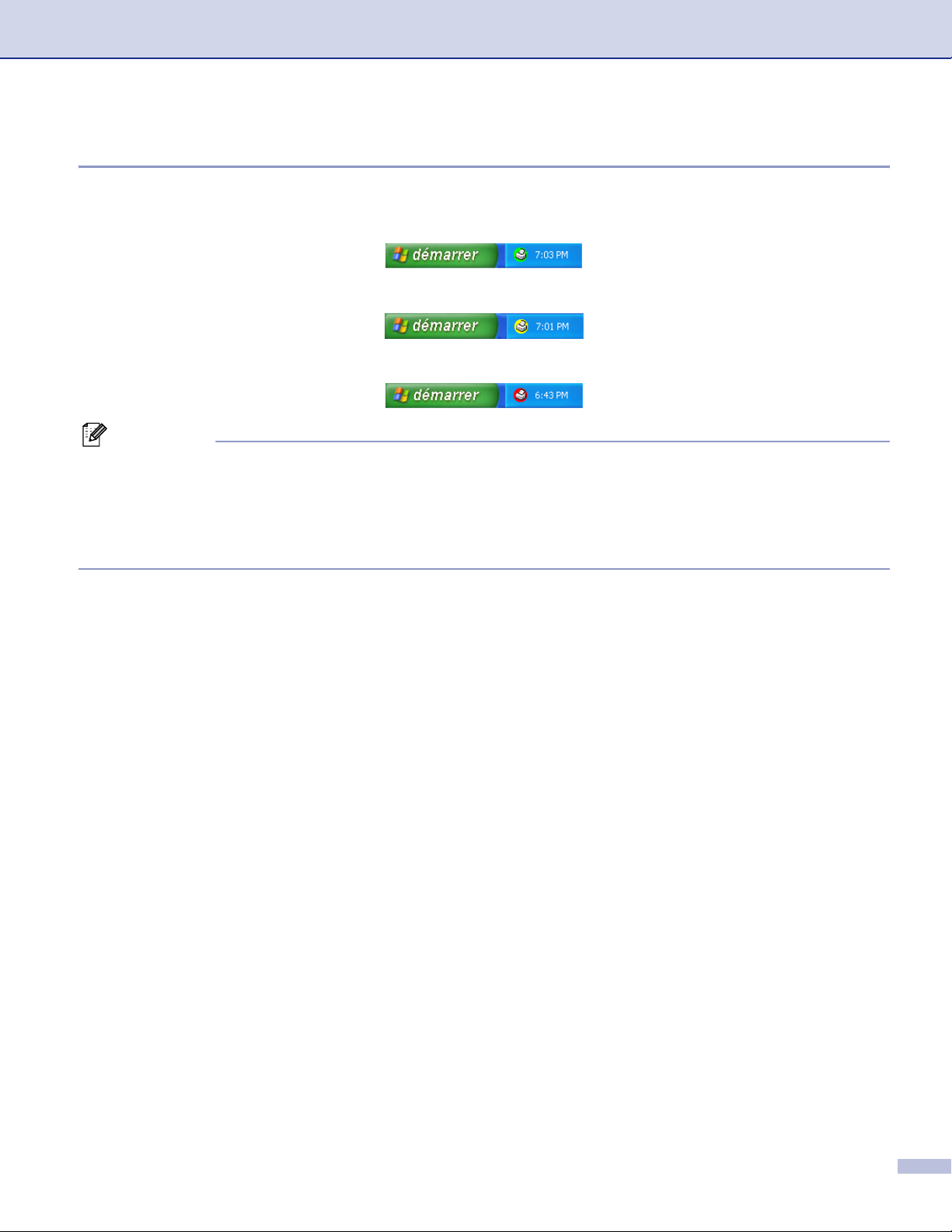
1. Impression
Contrôle de l’état de l’appareil 1
L’icône Contrôleur d’état change de couleur selon l’état de l’appareil.
Une icône verte indique l’état d’attente normal.
Une icône jaune indique un avertissement.
L’icône rouge indique qu’une erreur d’impression s’est produite.
Remarque
• Vous pouvez vérifier l’état de périphériques à tout moment en double-cliquant sur l’icône dans la barre des
icônes système ou en sélectionnant le Contrôleur d’état situé dans les programmes démarrer/Tous les
programmes/Brother/MFL-Pro Suite MFC-XXXX (ou DCP-XXXX) sur votre ordinateur.
• Pour plus d’informations concernant l’utilisation du logiciel Contrôleur d’état, cliquez à droite sur l’icône
Contrôleur d’état et sélectionnez Assistance.
10
Page 17
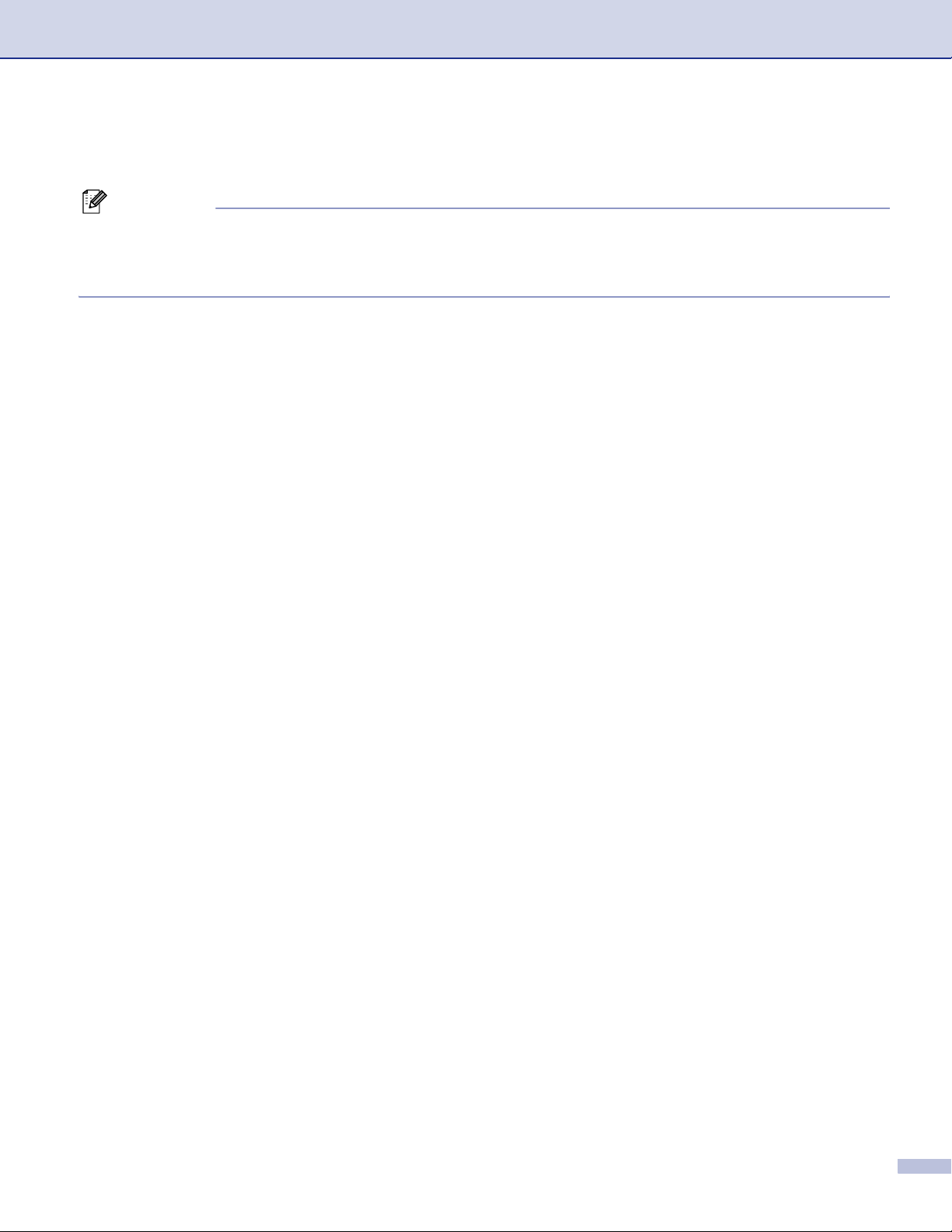
1. Impression
Paramètres du pilote d’imprimante (pour Windows®) 1
Remarque
®
Pou les utilisateurs de Macintosh
X) à la page 117 ou Utilisation du pilote à laser de Brother pour Macintosh
120.
Vous pouvez changer les paramètres de l’imprimante suivants lorsque vous imprimez à partir de votre
ordinateur :
Taille du papier
Imp. multi-pages
Orientation
Copies
Type de support
Duplex / Livret
Alimentation
, voir Utilisation du pilote à laser de Brother pour Macintosh® (Mac OS®
®
(Mac OS® 9.1 à 9.2) à la page
Résolution
Mode économie
Filigrane
Mise à l’échelle
Impression sécurisée
Configuration rapide d’impression
Date et heure d’impression
Contrôleur d’état
1
1
1
1
1
1
Macro
Administrateur (pour utilisateurs Windows
®
98/98SE/Me uniquement)
Commande/Fichier à insérer (pour utilisateurs Windows
Réglage densité
1
Ces réglages ne sont pas disponibles avec le pilote BR-Script.
®
98/98SE/Me uniquement)
11
Page 18

1. Impression
Comment accéder aux paramètres du pilote d'imprimante
®
(pour Windows
a Choisissez Imprimer dans le menu Fichier de votre logiciel d’application.
) 1
b Choisissez Brother MFC-XXXX (ou DCP-XXXX) Printer* et cliquer sur Propriétés ou Préférences.
(Document Default pour Windows NT
*(XXXX désignant le nom de votre modèle et si vous branchez à USB, puis USB sera au nom de pilote
d’imprimante.)
Remarque
La façon dont vous accédez aux paramètres du pilote d'imprimante varie selon votre système
d'exploitation et vos logiciels d’application.
®
4.0) La boîte de dialogue Imprimante s’affiche.
12
Page 19
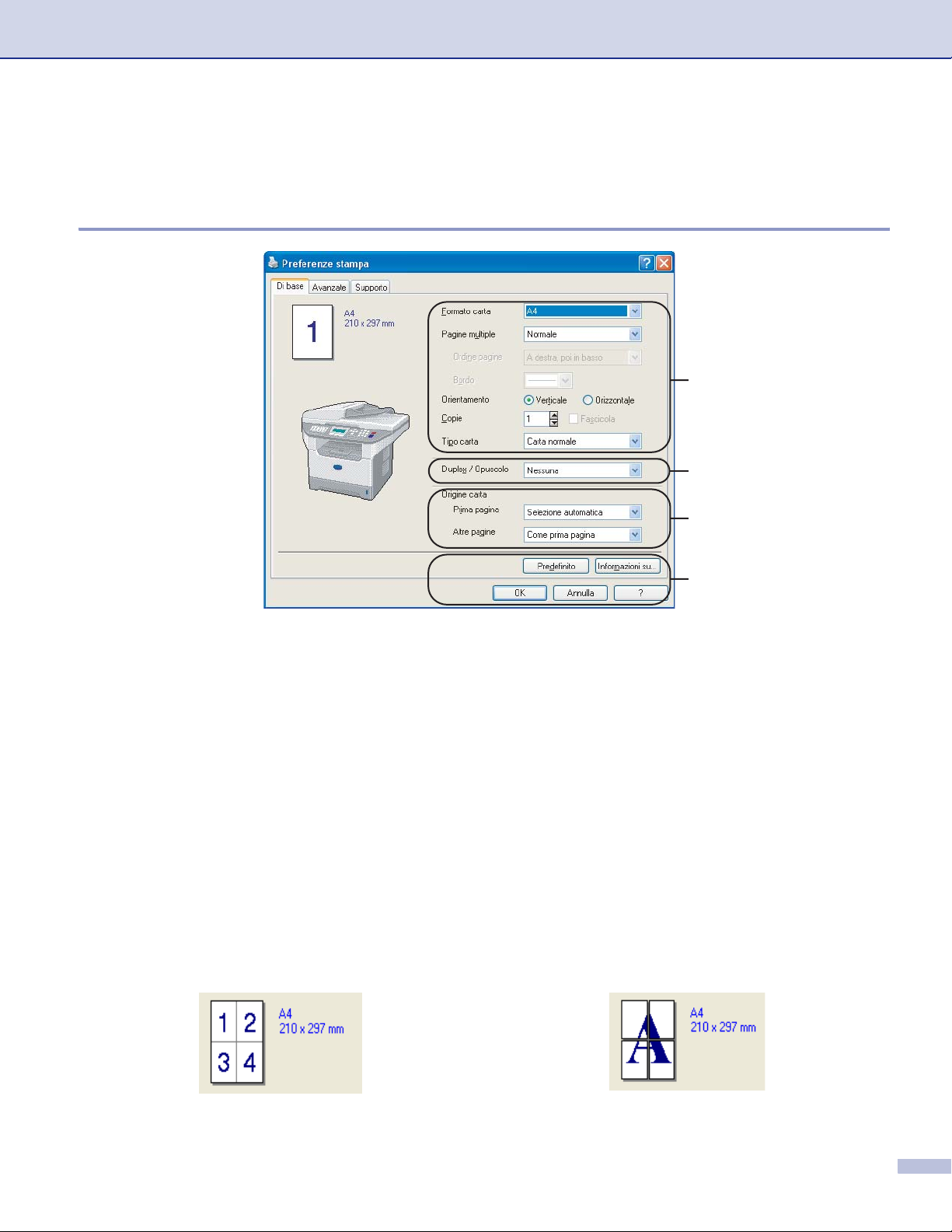
1. Impression
Fonctions dans le pilote d'imprimante Windows
®
Onglet Elémentaire 1
1
2
3
4
1
a Choisissez Taille du papier, Imp. multi-pages, Orientation, Copies et Type de support.
b Choisissez le paramètre Duplex / Livret.
c Choisissez Alimentation (Première page et Autres pages).
d Cliquez sur le bouton OK pour appliquer les réglages que vous avez sélectionnés. Pour revenir aux
réglages par Défaut, cliquez sur Défaut puis sur OK.
Taille du papier 1
Dans le menu déroulant, choisissez le Taille du papier que vous utilisez.
Imp-multi-pages 1
L’option Multi-pages peut réduire la taille de l'image d’une page pour imprimer plusieurs pages sur une seule
feuille de papier ou pour agrandir la taille de l'image pour imprimer une seule page sur plusieurs feuilles de
papier.
13
Page 20

1. Impression
Ordre des pages 1
Quand l’option N en 1 est sélectionnée, vous pouvez choisir l’ordre des pages à partir de la liste déroulante.
Bordure 1
Lorsque vous imprimez plusieurs pages sur une feuille de papier avec la fonction Multi-pages, vous pouvez
choisir une bordure pleine, une bordure pointillée ou aucune bordure autour de chaque page imprimée sur
la feuille.
Orientation 1
Orientation sélectionne la position d’impression de votre document (Portrait ou Paysage).
Copies 1
L'option Copies définit le nombre de copies à imprimer.
Copies trier 1
Lorsque la boîte Copies triées est cochée, une copie complète de votre document sera imprimée puis une
autre en fonction du nombre de copies que vous avez sélectionné. Si la boîte Copies triées n’est pas cochée,
tous les exemplaires de la première page seront imprimés avant l’impression de la page suivante du
document.
14
Page 21

1. Impression
Type de support 1
Vous pouvez utiliser les types suivants de support dans votre appareil. Pour la meilleure qualité d'impression,
sélectionnez le type de support que vous souhaitez utiliser.
Papier ordinaire Papier fin Papier épais Papier plus épais Papier fort
Transparents Enveloppes Env. épaisses Env. fines Papier recyclé
Remarque
• Pour utiliser du papier ordinaire (19 à 25 lb), choisissez Papier ordinaire. Pour utiliser du papier au
grammage plus lourd, des enveloppes ou du papier grossier, choisissez Papier épais ou
Papier plus épais. Lorsque vous utilisez du papier de qualité supérieure, sélectionnez Papier fort;
lorsque vous utilisez des transparents pour rétroprojecteur, sélectionnez Transparents.
• Lorsque vous utilisez des enveloppes, sélectionnez Enveloppes. Si le toner n’est pas fixé correctement
à l’enveloppe, lorsque Enveloppes a été sélectionné, sélectionnez Env. épaisses. Si l’enveloppe est
chiffonnée lorsque Enveloppes a été sélectionné, sélectionnez Env. fines.
Duplex / Livret (Pour les modèles prenant en charge l’impression Duplex automatique) 1
Si vous voulez imprimer un livret ou effectuer une impression recto-verso, utilisez cette fonction, puis à partir
de l’onglet Avancé, sélectionnez Type de Duplex (Voir Duplex (double face) (Pour les MFC-8860DN, MFC-
8870DW et DCP-8065DN) à la page 18).
Alimentation 1
Vous pouvez choisir Sélection automatique, Bac1, Bac MU ou Manuelle et spécifier des bacs séparés
pour imprimer la première page et pour imprimer à partir de la deuxième page.
15
Page 22
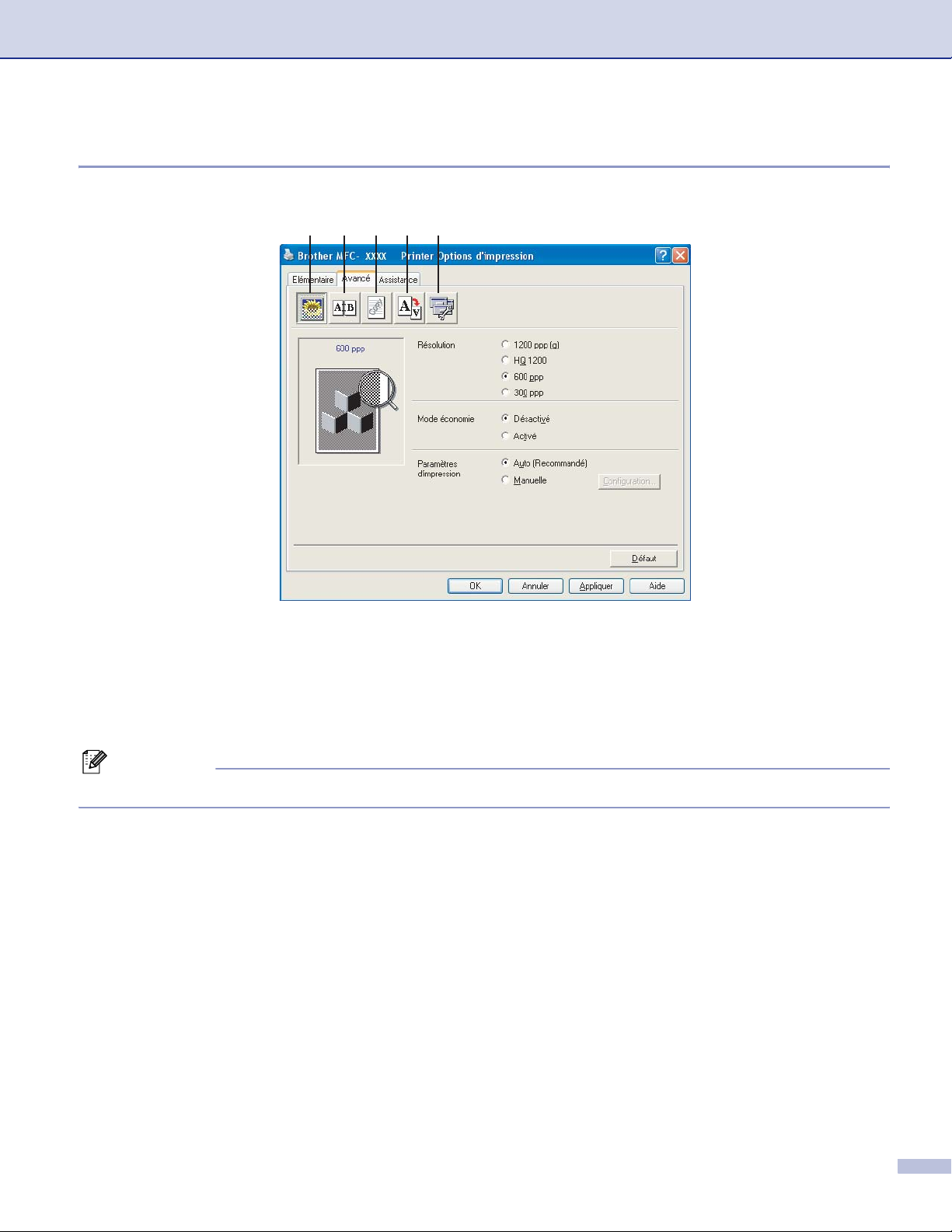
1. Impression
Onglet Avancé 1
Changez les paramètres des différents onglets en sélectionnant l’une des icônes suivantes :
1 2 3 45
1 Qualité d'impression
2 Duplex
3 Filigrane
4 Paramétres de page
5 Options du périphérique
Remarque
Pour réactiver les paramètres par défaut, cliquez sur le bouton Défaut.
16
Page 23

1. Impression
Qualité d'impression 1
Résolution 1
Vous pouvez changer la résolution comme suit :
1200 ppp
HQ1200
600 ppp
300 ppp
Si vous utilisez le réglage de haute qualité de 1200 ppp, la vitesse d'impression sera plus lente.
Mode économie 1
Vous pouvez économiser le toner en utilisant cette fonction. Quand vous régler Mode économie sur Activé,
l'impression semble plus claire. Le paramètre par défaut est Désactivé.
Remarque
Nous ne recommandons pas le Mode économie pour l’impression de photos ou les images à échelle des
gris.
Paramètre d’impression 1
Vous pouvez changer manuellement les paramètres d’impression.
Auto
La sélection du bouton Auto (Recommandé) vous permet d’imprimer automatiquement avec les
paramètres d’impression les plus appropriés pour votre tâche d’impression.
Manuelle
Vous pouvez changer manuellement les paramètres en sélectionnant Manuelle et en cliquant sur le
bouton Configuration.... Vous pouvez régler Luminosité, Contraste et les autres paramètres.
17
Page 24

1. Impression
Duplex (double face) (Pour les MFC-8860DN, MFC-8870DW et DCP-8065DN) 1
Cochez Duplex si vous souhaitez utiliser la fonction d’impression recto-verso (double face).
Utilisez l’unité Duplex 1
Cochez la case Duplex, puis sélectionnez Utiliser l’unité duplex.
Dans ce mode, l’appareil imprime automatiquement des deux côtés du papier.
Duplex manuel 1
Cochez la case Duplex et sélectionnez Duplex manuel. Dans ce mode, l’appareil imprime tout d'abord
toutes les pages paires. Puis le pilote d'imprimante s'arrête et affiche les instructions pour réinsérer le papier.
Dès que vous cliquez sur OK, les pages impaires sont imprimées.
Impression de livret 1
Lorsque vous voulez imprimer un livret, utilisez cette fonction. Quand vous utilisez la fonction d'impression
de livret, pliez les pages imprimées au milieu pour obtenir le livret.
18
Page 25
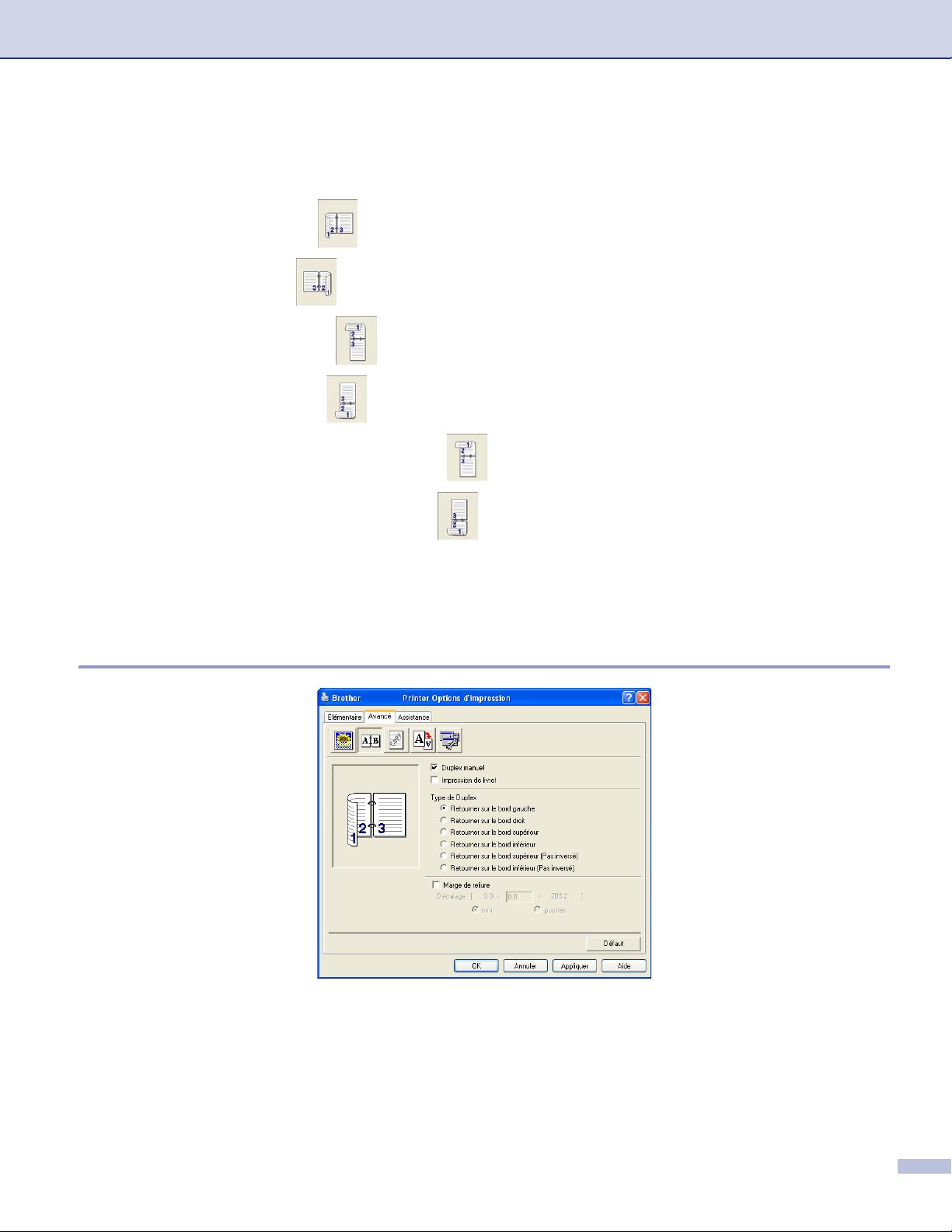
1. Impression
Type de Duplex 1
Vous pouvez choisir le Type de Duplex. Il existe six types de directions duplex pour chaque orientation.
Retourner sur le bord gauche
Retourner sur le bord droit
Retourner sur le bord supérieur
Retourner sur le bord inférieur
Retourner sur le bord supérieur (Pas inversé)
Retourner sur le bord inférieur (Pas inversé)
Margedereliure
Cochez l'option Marge de reliure, vous pouvez spécifier la valeur de marge du côté reliure en pouces (0 - 8
pouces) ou en millimètres (0 – 203,2 mm).
Duplex (Pour MFC-8460N et DCP-8060) 1
Duplex manuel 1
Cochez Duplex manuel. Dans ce mode, l’appareil imprime tout d'abord toutes les pages paires. Puis le pilote
d'imprimante s'arrête et affiche les instructions pour réinsérer le papier. Dès que vous cliquez sur OK, les
pages impaires sont imprimées.
19
Page 26
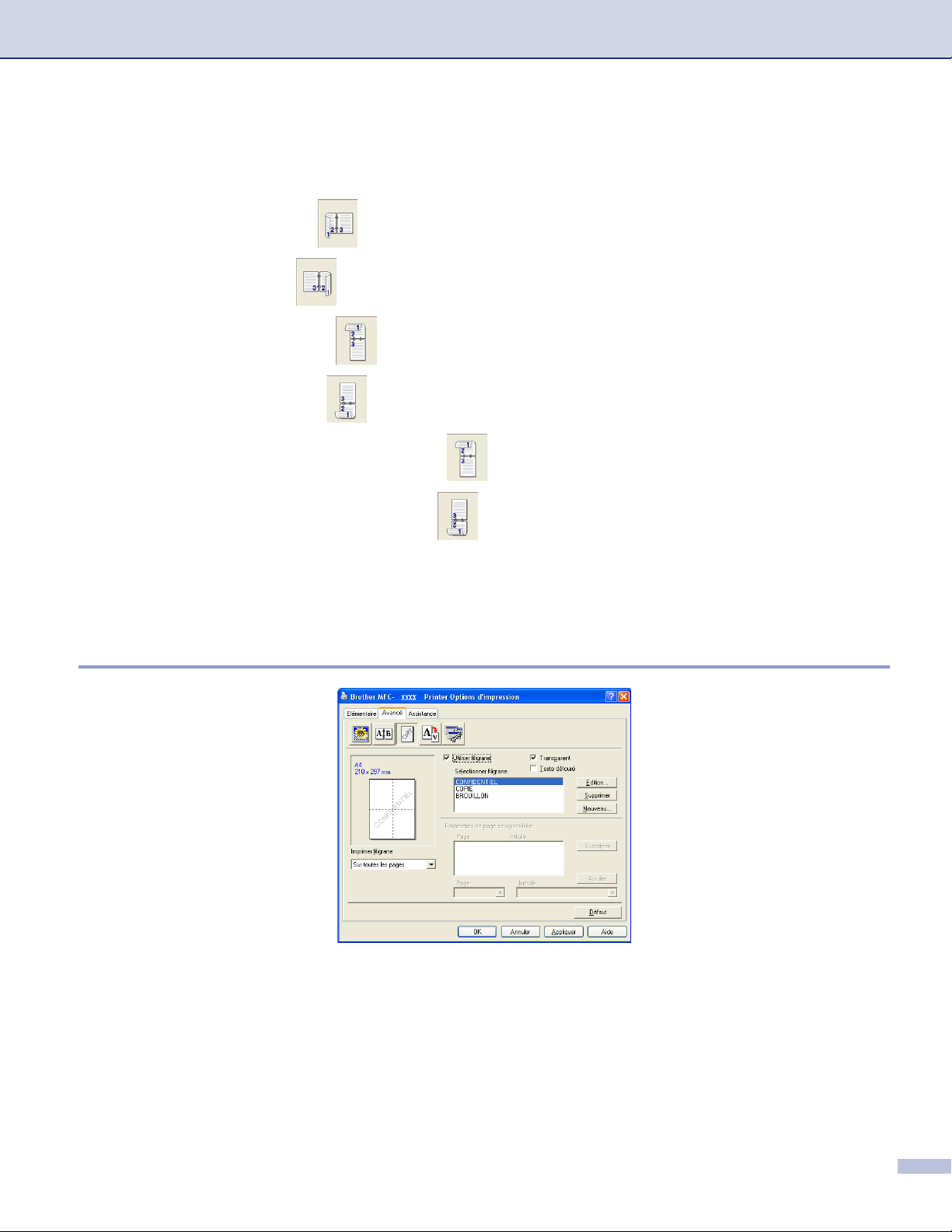
1. Impression
Type de Duplex 1
Il existe six types de directions duplex pour chaque orientation.
Retourner sur le bord gauche
Retourner sur le bord droit
Retourner sur le bord supérieur
Retourner sur le bord inférieur
Retourner sur le bord supérieur (Pas inversé)
Retourner sur le bord inférieur (Pas inversé)
Marge de reliure
Cochez l'option Marge de reliure, vous pouvez spécifier la valeur de marge du côté reliure en pouces ou en
millimètres (0 - 8 pouces) [0 – 203,2 mm].
Options d’impression 1
Vous pouvez placer un logo ou du texte dans votre document sous forme de filigrane. Vous pouvez
sélectionner l'un des filigranes prédéfinis ou vous pouvez utiliser un fichier bitmap que vous avez créé.
Cochez Utiliser filigrane, puis sélectionnez le filigrane que vous souhaitez utiliser.
Transparent 1
Cochez Transparent pour imprimer l’image en filigrane en arrière-plan dans votre document. Si cette option
n’est pas cochée, le filigrane est imprimé par dessus votre document.
20
Page 27
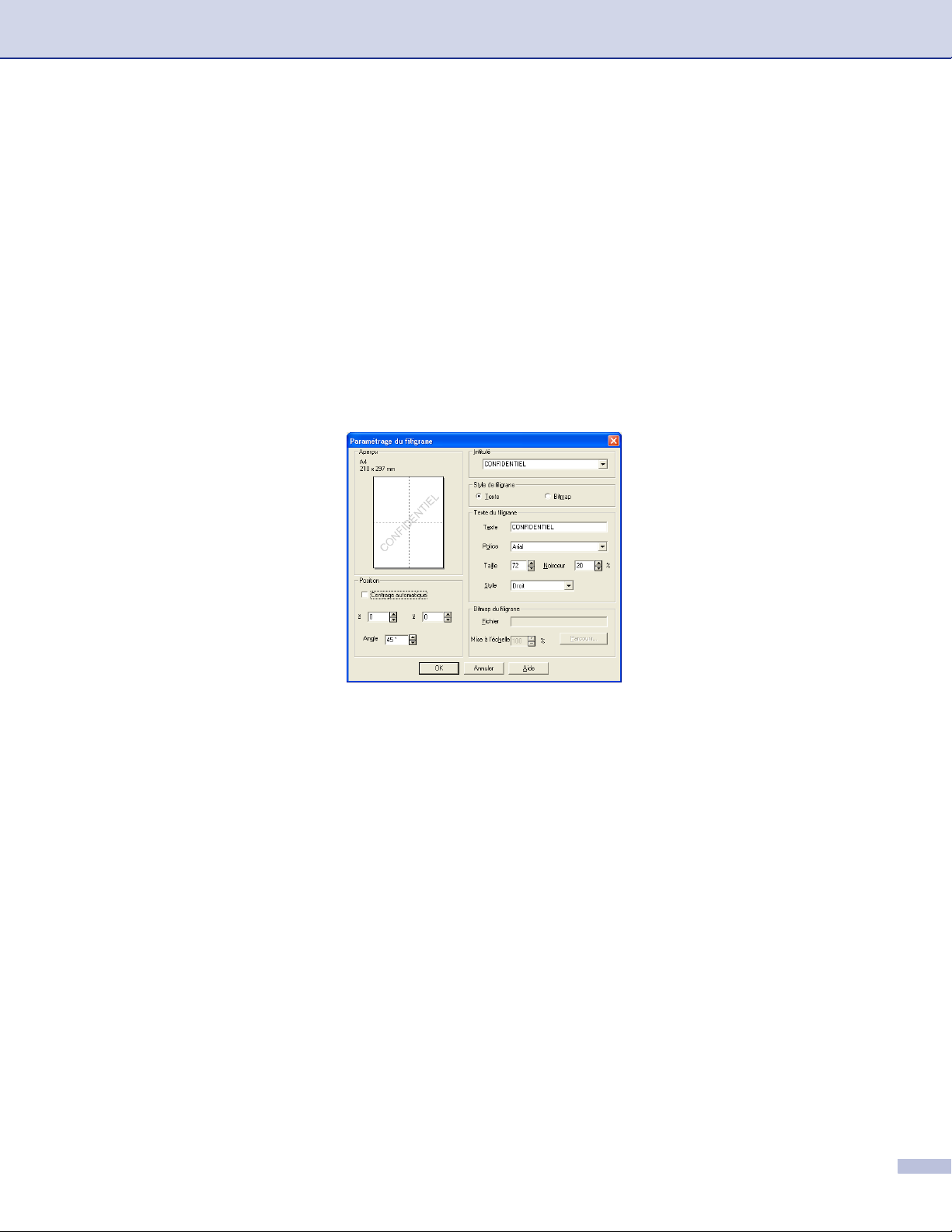
1. Impression
Texte détouré (Windows® 2000/XP/Windows NT® 4.0) 1
Cochez Texte détouré si vous souhaitez uniquement imprimer le contour du filigrane.
Imprimer filigrane 1
Vous pouvez imprimer le filigrane d’une des manières suivantes.
Sur toutes les pages
Sur la première page uniquement
Apartirdeladeuxièmepage
Personnalisé
Paramétrage du filigrane 1
Vous pouvez changer la taille et la position du filigrane sur la page en sélectionnant le filigrane puis en
cliquant sur le bouton Edition. Si vous voulez ajouter un nouveau filigrane, cliquez sur le bouton Nouveau,
puis sélectionnez Texte ou Bitmap dans Styledefiligrane.
Intitulé
Vous pouvez sélectionner CONFIDENTIEL, COPIE ou BROUILLON comme titre standard ou tapez le
titre que vous souhaitez dans le champ.
Texte du filigrane
Entrez votre Texte du filigrane dans la boîte Texte, puis choisissez Police, Taille, Noirceur et Style.
Bitmap du filigrane
Saisissez le nom de fichier et l’emplacement de votre image bitmap dans la boîte Fichier ou cliquez sur
Parcourir... pour l’emplacement du fichier. Vous pouvez également définir l’échelle de l’image.
Position
Utilisez ce paramètre pour contrôler la position du filigrane sur la page.
21
Page 28

1. Impression
Paramètre de page 1
Mise à l’échelle 1
Vous pouvez changer la taille d’impression de votre document avec la fonction Mise à l’échelle.
Cochez Désactivée si vous souhaitez imprimer le document tel qu’il apparaît à l'écran.
Cochez Ajuster à la taille du papier, si votre document est d’un format inhabituel, ou si vous n’avez que
du papier standard.
Cochez Libre si vous souhaitez changer le format.
Vous pouvez aussi utiliser la fonction Impression miroir ou Impression inversée pour votre paramètre
de page.
22
Page 29

1. Impression
Options du périphérique 1
Vous permet de configurer les modes suivants Fonction de l'imprimante dans cet onglet:
Impression sécurisée
Configuration rapide d’impression
Contrôleur d’état
Macro
®
Administrateur (pour utilisateurs Windows
98/98SE/Me uniquement)
Commande/Fichier à insérer (pour utilisateurs Windows
Date et heure d’impression
Réglage densité
Impression des messages d’erreur
Remarque
La liste Options du périphérique peut varier selon le modèle.
®
98/98SE/Me uniquement)
23
Page 30

1. Impression
Impression sécurisée 1
Des documents sécurisés sont protégés par mot de passe lorsqu'ils sont envoyés à l’appareil. Seules les
personnes connaissant le mot de passe seront autorisées à imprimer les données. Etant donné que les
documents sont sécurisés dans l’appareil, vous devez saisir le mot de passe à l’aide du panneau de
commande de l’appareil pour les imprimer.
Pour envoyer un document sécurisé :
a Sélectionnez Impression sécurisée de Fonction de l’imprimante et cochez Impression sécurisée.
b Entrez votre mot de passe, le nom de l'utilisateur, le nom de la tâche et cliquez sur OK.
c Vous devez imprimer les documents sécurisés à partir du panneau de commande de l’appareil. (Voir
Touche sécurité à la page 6.)
Pour supprimer un document sécurisé :
Pour supprimer un document sécurisé, il vous faut utiliser le panneau de commande de l’appareil. (Voir
Touche Sécuritaire à la page 6.)
Configuration rapide d’impression 1
La fonction Configuration rapide d’impression vous permet de sélectionner rapidement les réglages de
votre pilote. Pour afficher les réglages, il vous suffit de cliquer sur l’icône des icônes système . Cette
fonction peut aussi être réglée sur Activé ou sur Désactivé dans la liste Options du périphérique.
24
Page 31
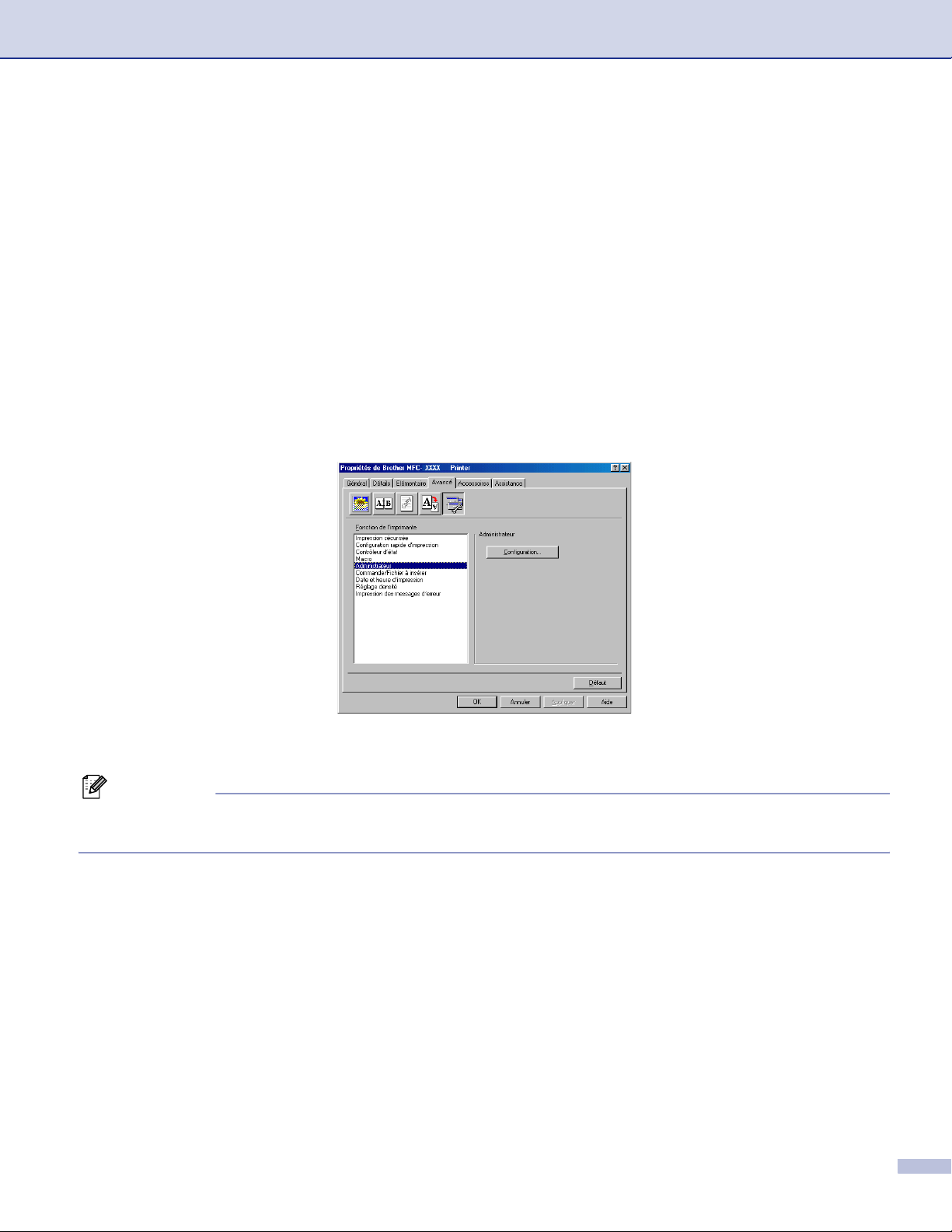
1. Impression
Contrôleur d’état 1
Rapporte l’état de l’appareil (toute erreur pouvant parvenir avec l’appareil) lors de l’impression. Le paramètre
par défaut pour le moniteur d’état est désactivé. Si vous souhaitez activer le moniteur d'état, allez à l’onglet
Avancé, choisissez Options du périphérique et puis Contrôleur d’état.
Macro 1
Vous pouvez sauvegarder une page d’un document sous forme de macro-instruction dans la mémoire de
l’imprimante. En outre, vous pouvez exécuter la macro-instruction sauvegardée, autrement dit vous pouvez
utiliser la macro-instruction sauvegardée comme segment de recouvrement sur tout document. Ainsi, vous
économiserez du temps et vous augmenterez la vitesse d’impression pour des informations utilisées
fréquemment telles que formulaires, sigles de société, formats d’en-tête de lettre ou factures. Pour plus
d'informations, voir le texte Assistance dans le pilote d'imprimante.
Administrateur (pour les utilisateurs Windows® 98/98SE/Me uniquement) 1
L'option Administrateur permet de verrouiller les fonctions Copie, Mise à l'échelle et Filigrane et de les
protéger par mot de passe.
Remarque
Notez votre mot de passe et gardez-le en lieu sûr pour pouvoir vous y référer plus tard. Si vous oubliez
votre mot de passe, vous ne pourrez pas avoir accès à ces paramètres.
Commande/Fichier à insérer (pour les utilisateurs Windows® 98/98SE/Me uniquement) 1
Cette option vous permet d’insérer des données dans une tâche d’impression. Utilisez cette fonction pour :
Insérer un fichier d’impression ou un fichier de format tiff dans une tâche d’impression.
Insérer une chaîne de texte dans une tâche d’impression.
Insérer une macro-instruction, qui est sauvegardée dans la mémoire de l’imprimante, dans une tâche
d’impression.
25
Page 32

1. Impression
Date et heure d’impression 1
Lorsqu’elle est activée, la fonction Date et heure d’impression imprime la date et l’heure sur votre
document selon l’horloge de votre ordinateur.
Cliquez sur le bouton Configuration... pour changer Date, Heure, Position et Police. Pour inclure un
arrière-plan avec Date et Heure, sélectionnez Opaque. Lorsque l’option Opaque est sélectionnée, vous
pouvez régler la noirceur de l'arrière-plan de la Date et Heure en changeant le pourcentage.
Remarque
Date et Heure figurant dans la boîte de sélection représentent le format qui sera imprimé. Date et Heure
imprimées sur votre document proviennent automatiquement des paramètres de votre ordinateur.
Réglage densité 1
Augmentez ou diminuez la densité d’impression.
Impression des messages d’erreur 1
Vous pouvez choisir si l’imprimante doit signaler des problèmes en imprimant une page des erreurs.
Si vous sélectionnez Défaut imprimante ou Activé, l’appareil imprimera une page erronée. Sélectionnez
Désactivé, si vous voulez éviter que l’appareil n’imprime une page erronée.
26
Page 33

1. Impression
Message d’erreur Action
Mémoire saturée Annulez la tâche d’impression si vous voulez effacer
les données restantes dans la mémoire d’imprimante.
Réduisez la complexité de votre document ou réduisez
la résolution d’impression.
Ajoutez plus de mémoire. Voir les Options dans le
Guide de l’utilisateur.
Résolution adoptée
(L’appareil a imprimé le document à faible résolution)
Réduisez la complexité de votre document avant
d’imprimer pour éviter une réduction automatique de la
résolution.
Onglet Assistance 1
L’onglet Assistance fournit des informations sur la version du pilote d’imprimante et sur ses paramètres. Par
ailleurs, il existe des liens vers les sites Web : Brother Solutions Center et Driver Update (mise à jour des
pilotes).
Cliquez sur l’onglet Assistance pour afficher l’écran ci-dessous :
Brother Solutions Center
Le Brother Solutions Center est un site Web où vous trouverez des informations sur votre produit Brother
y compris des réponses aux questions fréquemment posées (FAQ), des guides de l’utilisateur, des mises à
jour de pilotes ainsi que des conseils d’utilisation de votre appareil.
Mise à jour par Internet
Mise à jour par Internet se rend sur le site Web de Brother à la recherche de pilotes mis à jour pour
téléchargement automatique et mise à jour automatique du pilote d’imprimante de votre ordinateur.
Imprimer paramétres
Vous pouvez imprimer une liste des réglages actuels de l'imprimante.
Imprimer polices
Vous pouvez imprimer la liste des polices de caractère internes.
Vérifier paramétrage
L’option Vérifier paramétrage affiche une liste des paramètres actuels de votre pilote.
27
Page 34

1. Impression
Onglet Accessoires 1
Pour accéder à l’onglet Accessoires, cliquez sur le bouton démarrer puis sur Imprimantes et télécopieurs.
®
(Pour les utilisateurs Windows
démarrer, Paramètres, et Imprimantes.) Cliquez à droite sur l’icône de votre imprimante, puis sur
Propriétés.
Options disponibles
Afin de pouvoir utiliser le 2e bac à papier en option, vous devez installer l’option dans le pilote. Sélectionnez
le numéro du modèle dans la liste des Options disponibles et cliquez sur Ajouter. Le bac optionnel sera
ensuite listé dans la boîte Installées, la liste Paramétrage de l’alimentation et l'illustration d’écran
afficheront le second bac (plateau).
98/98SE/Me/2000 Professional et Windows NT® 4.0, cliquez sur le bouton
Paramétrage de l’alimentation
Cette fonction indique le réglage de format du papier pour chaque bac.
Remarque
Choisissez le format du papier et le bac par défaut pour l’impression dans le menu du panneau de
commande sur l’appareil. (Voir Format du papier et Utilisation du bac en mode d’impression au chapitre 3
du guide de l'utilisateur.)
Auto détection
La fonction Auto détection sert à trouver les périphériques optionnels installés actuellement et à indiquer les
paramètres disponibles dans le pilote d’imprimante. Lorsque vous cliquez sur Auto détection, des options
qui sont installées sur l’appareil seront figurées. Vous pouvez ajouter ou enlever manuellement des options.
28
Page 35

1. Impression
Fonctions dans le pilote compatible d’imprimante BR-Script3
®
(émulation de langage Post Script
Le pilote d’imprimante BR-Script3 (émulation de langage PostScript® 3™) prend en charge Windows®
98/98SE/Me/2000 Professional/XP et Windows NT 4.0.
Pour installer le pilote PS
Si vous avez déjà installé les instructions suivantes du guide d'installation rapide, insérez le CD-ROM dans
le lecteur CD-ROM de votre ordinateur et cliquez une nouvelle fois sur Installer le MFL-Pro Suite et suivez
les instructions à l’écran. Lorsque l’écran Sélectionner les composantes apparaît, cochez
Driver d’impression PS, et puis continuez à suivre les instructions qui s’affichent à l’écran.
Si vous n’avez pas installé précédemment le pilote et le logiciel, insérez le CD-ROM dans le lecteur de CDROM sur votre PC et cliquez sur Installer le MFL-Pro Suite et suivez les instructions qui s’affichent à l’écran.
Lorsque l'écran Type d’installation s'affiche, choisissez Installation personnalisé puis cochez le
Driver d’impression PS. Puis, continuez à suivre les instructions qui s’affichent à l'écran.
Remarque
• Les écrans de cette section du guide sont appropriés pour Windows
varieront en fonction de votre système d’exploitation.
3™) 1
®
XP. Les écrans de votre ordinateur
• Vous pouvez télécharger le dernier pilote à partir du Brother Solutions Center sur le site
http://solutions.brother.com
Onglet Ports 1
Choisissez le port de connexion de votre imprimante ou choisissez la trajectoire que vous utilisez pour
l’imprimante réseau.
29
Page 36

1. Impression
Onglet de mise en page 1
Si vous utilisez Windows NT® 4.0, Windows® 2000 ou XP, vous pouvez accéder à l’onglet Disposition en
cliquant sur Options d’impression... dans l’onglet Général de l’écran du Brother MFC-XXXX (ou
DCP XXXX) BR\+Script3 Propriétés. L’onglet Disposition vous permet de changer différents paramètres
de mise en page tels que Orientation, Imprimer en recto verso, Ordre des pages et Pages Par feuille.
Onglet papier/qualité 1
Si vous utilisez Windows NT® 4.0, Windows® 2000 ou XP, vous pouvez accéder à l'onglet Papier/qualité en
cliquant sur Options d’impression... dans l’onglet Général de l’écran Brother MFC-XXXX (ou DCP XXXX)
BR-Script3 Propriétés. Choisissez Alimentation papier.
30
Page 37

1. Impression
Options Avancées 1
Si vous utilisez Windows NT® 4.0, Windows® 2000 ou XP, vous pouvez accéder à l’onglet
Options avancées Brother MFC-XXXX BR-Script3 en cliquant sur le bouton Avancé dans l’onglet
Disposition ou dans l’onglet Papier/qualité. Choisissez Taille du papier et Nombre de copies. Choisissez
les réglages Qualité d’impression, Mise à l’échelle et Police TrueType. Vous pouvez changer ces
réglages suivants en sélectionnant le réglage dans la liste Fonctions Imprimante :
Type de support
Mode économie
Niveau BR-Script
31
Page 38

2
Les pilotes et opérations de numérisation varient en fonction de votre système d’exploitation. L’appareil utilise
un pilote compatibilité TWAIN pour numériser des documents à partir de vos applications.
Pour Windows
Des deux pilotes de scanner sont installés. Le pilote de scanner de compatibilité TWAIN (Voir
Compatibilité TWAIN à la page 32) et le pilote de l'acquisition d'image Windows d’un document à l’aide du pilote WIA (pour Windows
Les utilisateurs de Windows
documents.
Remarque
•Pour ScanSoft
• Si votre ordinateur est protégé par un pare-feu, et ne peut pas numériser, il se peut que vous deviez
configurer les paramètres du pare-feu pour permettre la communication via le port N° 137 et 54925. Visitez
la page du Brother Solutions Center (http://solutions.brother.com
Numérisation 2
®
XP
®
(WIA) (Voir Numérisation
®
XP uniquement) à la page 41).
®
XP peuvent sélectionner l'un des deux pilotes pour numériser les
®
PaperPort®, voir Utilisation de ScanSoft® PaperPort® SE avec OCR à la page 50.
) pour plus d’informations.
Numérisation d'un document en utilisant le pilote TWAIN 2
Compatibilité TWAIN 2
Le logiciel Brother MFL-Pro Suite comprend un pilote de scanner de compatibilité TWAIN. Les pilotes TWAIN
répondent au protocole universel standard de communication entre scanners et applications logicielles. Cela
®
signifie que non seulement vous pouvez numériser des images directement dans l’afficheur PaperPort
que Brother fournit avec votre appareil, mais que vous pouvez également numériser des images directement
dans des centaines d’autres applications logicielles qui prennent en charge la numérisation TWAIN. Ces
®
applications comprennent des programmes connus comme Adobe
®
CorelDraw
et bien d’autres.
Photoshop®, Adobe® PageMaker®,
SE
32
Page 39

2. Numérisation
Accès au Scanner 2
a Ouvrez l’application logicielle (ScanSoft
®
PaperPort® SE) pour numériser un document.
Remarque
®
Les instructions de numérisation figurant dans ce guide supposent que vous utilisez ScanSoft
®
PaperPort
SE. Si vous numérisez dans d’autre application logicielle, les étapes peuvent varier.
b Cliquez sur Fichier, puis sur Numériser. Vous pouvez également cliquer sur le bouton Numériser.
Le panneau Numériser s’affiche dans la partie gauche de l’écran.
c Choisissez le scanner que vous utilisez dans la liste déroulante Scanner.
Remarque
Si l’appareil est connecté par :
• liaison parallèle-utilisez Brother MFC-XXXX ou Brother DCP-XXXX
• liaison USB-utilisez Brother MFC-XXXX USB ou Brother DCP-XXXX USB
• liaison LAN-utilisez Brother MFC-XXXX LAN ou Brother DCP-XXXX LAN
®
Si vous utilisez Windows
XP, choisissez TW-Brother MFC-XXXX, pas WIA-Brother MFC-XXXX.
(XXXX désignant le nom de votre modèle)
d Cliquez sur Numériser.
La boîte de dialogue Paramétrage du scanner s’affiche :
33
Page 40

2. Numérisation
Numérisation d’un document dans le PC 2
Vous pouvez numériser une page entière ou une partie de la page après avoir effectué une pré-numérisation
du document.
Numérisation d’une page entière 2
a Placez le document dans l’ADF face imprimée dessus ou sur la vitre du scanner face imprimée dessous.
b Ajustez les réglages suivants, s’il y a lieu, dans la boîte de dialogue Paramétrage du scanner :
Scan (Type d'image) (1)
Résolution (2)
Type de numérisation (3)
Luminosité (4)
Contraste (5)
Taille document (6)
1
2
3
4
5
6
c Cliquez sur Démarrer.
®
Après la numérisation, cliquez sur Annuler pour retourner dans la fenêtre PaperPort
Remarque
Après avoir sélectionné un format du document, vous pouvez ajuster la zone de numérisation en effectuant
une opération du type glisser-déplacer. Ceci est nécessaire quand vous souhaitez tronquer une image lors
de la numérisation. (Voir Réglages de la boîte de dialogue Paramétrage du scanner à la page 38)
SE.
34
Page 41

2. Numérisation
Numérisation d’un document duplex (pour les modèles prenant en charge la numérisation recto-verso)
a Mettez le document dans l’ADF face imprimée dessus.
b Cochez la case Numér. RectoVerso (double face) et choisissez Reliure à bord long ou Reliure à
bord court (1).
2
1
c Ajustez les réglages suivants, s’il y a lieu, dans la boîte de dialogue Paramétrage du scanner :
Scan (Type d’image)
Résolution
Type de numérisation
Luminosité
Contraste
Taille document
d Cliquez sur Démarrer.
Remarque
• Vous pouvez ajuster la zone de numérisation.
• Vous ne pouvez pas utiliser du papier au format légal pour la numérisation recto-verso.
• Vous ne pouvez pas utiliser le bouton Pré-numérisation pour prévisualiser une image.
35
Page 42
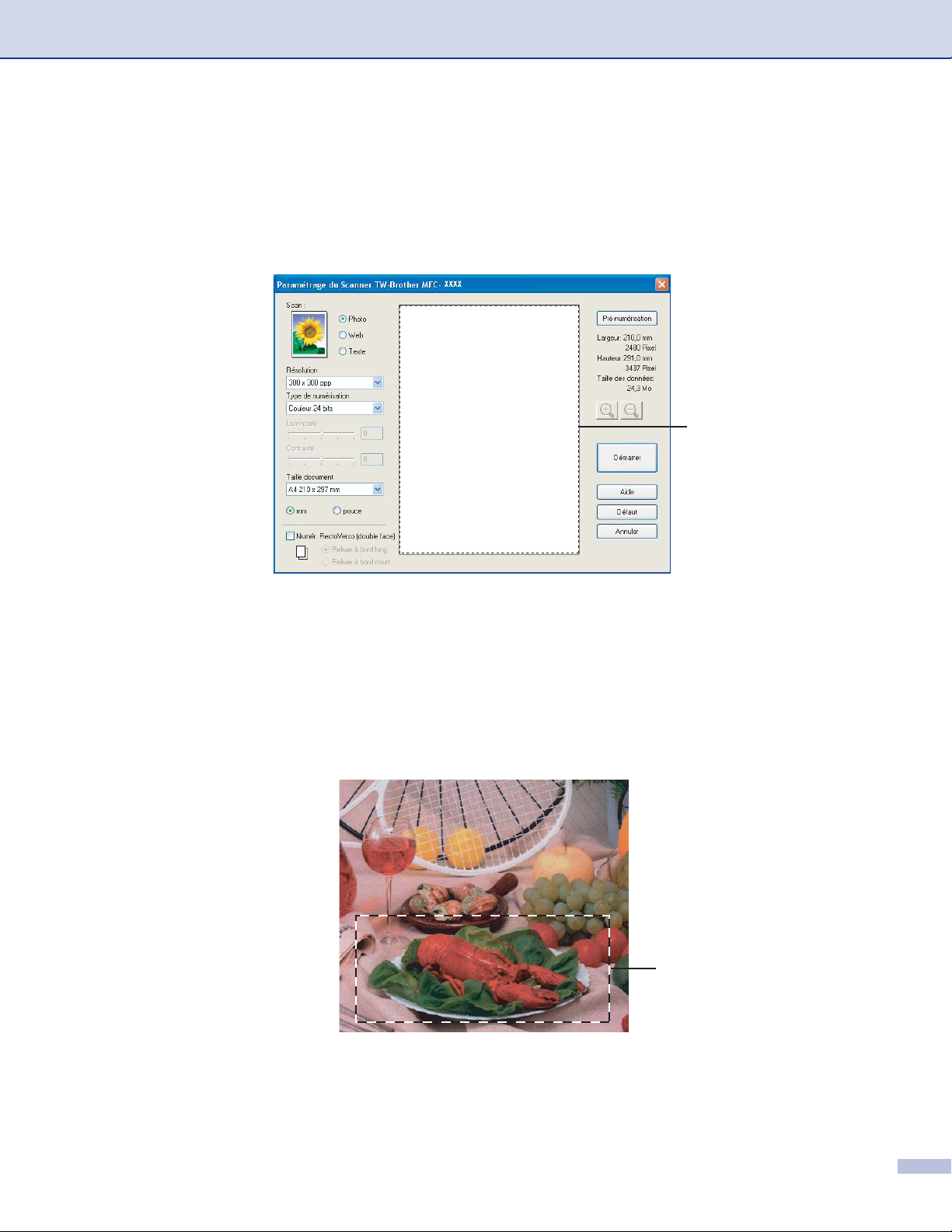
2. Numérisation
Pré-numérisation pour tronquer une partie destinée à être numérisée 2
Le bouton Pré-numérisation sert à prévisualiser une image pour y tronquer les zones inutiles. Une fois
satisfait de l’aperçu, cliquez sur le bouton Démarrer dans la boîte de dialogue Paramétrage du scanner pour
numériser l’image.
a Placez le document dans l’ADF face imprimée dessus ou sur la vitre du scanner face imprimée dessous.
1
1 Zone de numérisation
b Choisissez les paramètres pour Scan (type d’image), Résolution, Type de numérisation, Luminosité,
Contraste et Taille document, selon vos besoins.
c Cliquez sur Pré-numérisation.
L’image est numérisée intégralement dans l’ordinateur et apparaît dans la zone de numérisation de la
boîte de dialogue Paramétrage du scanner.
d Enfoncez le bouton gauche de la souris et faites glisser le pointeur de la souris sur la partie à numériser.
1
1 Zone de numérisation
36
Page 43
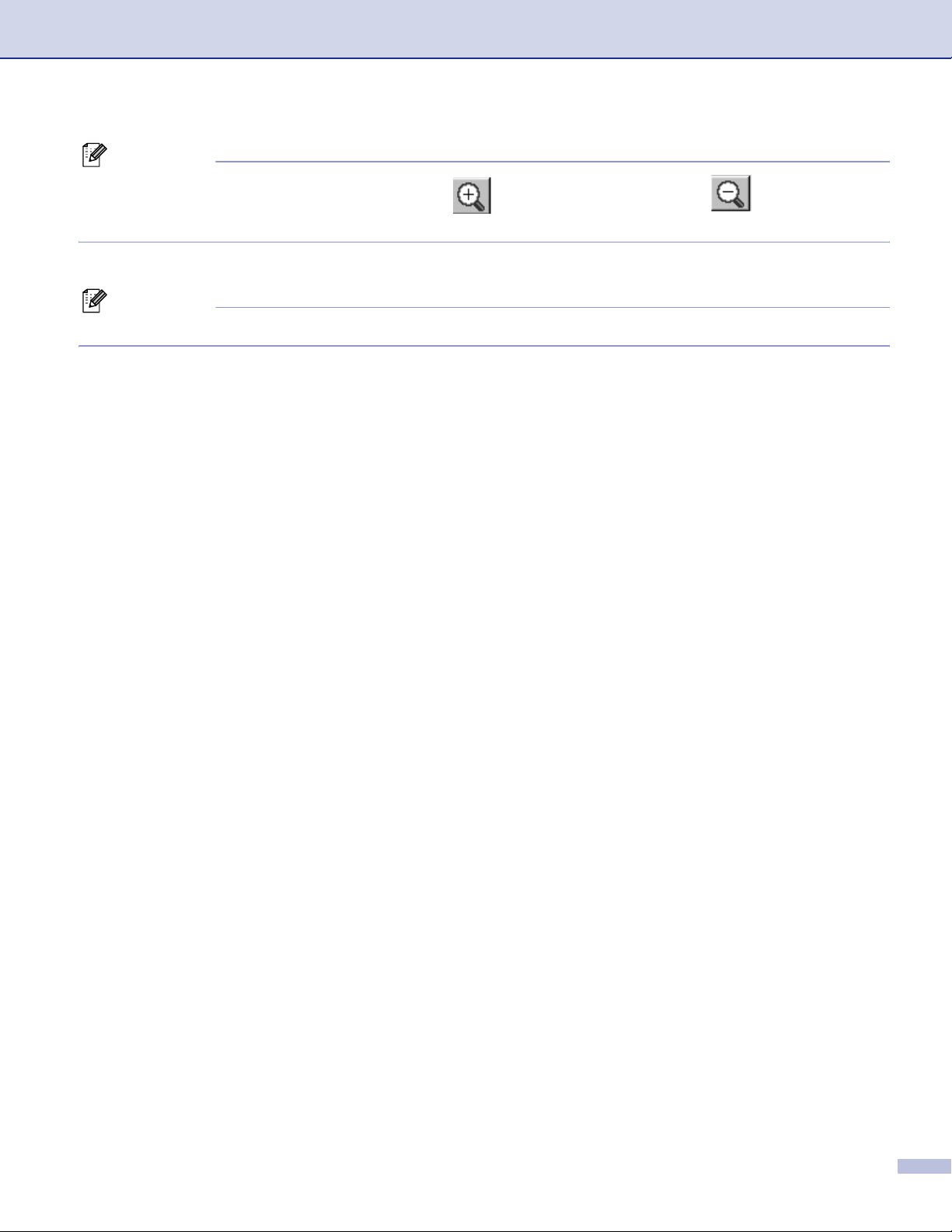
2. Numérisation
Remarque
Si vous agrandissez l’image à l’aide de l’icône , vous pourrez utiliser l’icône pour restaurer le
format original de l’image.
e Chargez à nouveau votre document.
Remarque
Passez cette étape si vous avez posé le document sur la vitre du scanner à l’étape a.
f Cliquez sur Démarrer.
®
Cette fois-ci, seule la partie sélectionnée du document s’affiche dans la fenêtre PaperPort
la fenêtre de l’application).
SE (ou dans
g Dans la fenêtre PaperPort
®
SE, utilisez les options disponibles pour raffiner l’image.
37
Page 44

2. Numérisation
Réglages de la boîte de dialogue Paramétrage du scanner 2
Type d’image 2
Choisissez le type d’image souhaité entre Photo, Web ou Texte. Résolution et Type de numérisation sont
modifiés en fonction de chaque paramètre par défaut.
Les réglages par défaut sont présentés dans le tableau ci-dessous :
Type d’image Résolution Type de
numérisation
Photo Utilisez ce type pour numériser des photos. 300 × 300 ppp Couleur 24 bits
Web Publication de l'image numérisée dans des pages
web.
Texte Numérisation de documents de type texte. 200 × 200 ppp Noir et blanc
Résolution 2
Vous pouvez changer la résolution de la numérisation dans la liste déroulante Résolution. Les résolutions
supérieures exigent davantage de mémoire et augmentent le temps de transfert, mais permettent d’obtenir
une image numérisée plus nette. Le tableau suivant montre les résolutions possibles et les couleurs
disponibles.
100 × 100 ppp Couleur 24 bits
Résolution Noir & blanc/
Gris (Error Diffusion)
100 × 100 ppp Oui Oui Oui
150 × 150 ppp Oui Oui Oui
200 × 200 ppp Oui Oui Oui
300 × 300 ppp Oui Oui Oui
400 × 400 ppp Oui Oui Oui
600 × 600 ppp Oui Oui Oui
1200 × 1200 ppp Oui Non Oui
2400 × 2400 ppp Oui Non Oui
4800 × 4800 ppp Oui Non Oui
9600 × 9600 ppp Oui Non Oui
19200 × 19200 ppp Oui Non Oui
256 couleurs Gris véritable/
Couleur 24 bits
Type de numérisation 2
Noir & blanc
Utilisez pour le texte ou le dessin au trait.
Gris Error Diffusion
Numérisation de photos ou de graphiques. (Diffusion d'erreur est une méthode permettant de créer des
images grises simulées sans utilisation des points en vrai gris. Des points noirs sont placés selon une
formation spécifique pour donner l’aspect du gris.)
38
Page 45
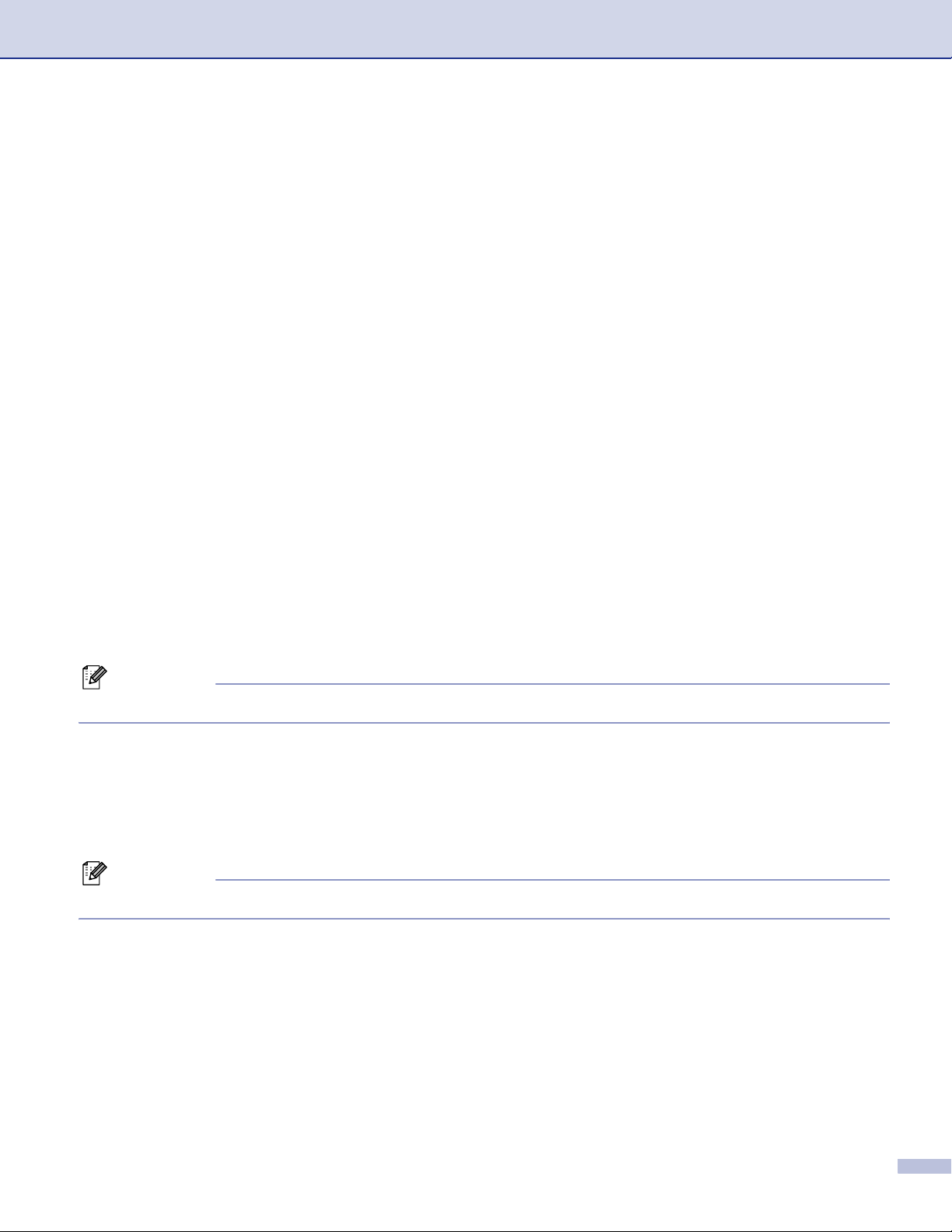
2. Numérisation
Gris véritable
Numérisation de photos ou de graphiques. Ce mode est plus précis car il utilise jusqu'à 256 teintes de gris.
256 couleurs
Utilise jusqu’à 256 couleurs pour numériser l’image.
Couleur 24 bits
Utilise jusqu’à 16,8 millions de couleurs pour numériser l’image.
Quoique l’utilisation de l’option Couleur 24 bits crée une image ayant les couleurs les plus précises, le
fichier de l’image sera environ trois fois plus volumineux qu’un fichier créé avec 256 couleurs. C’est le
mode qui demande le plus de mémoire et le temps de transfert le plus long.
Couleur 24 bits (rapide)
Sélectionnez ce mode pour les documents en couleur qui contiennent les images photographies ou des
graphiques. Ce réglage n’utilise pas le mode Correspondance de couleur et est plus rapide que le mode
Couleur 24 bits.
Luminosité 2
Ajustez ce réglage (-50 à 50) pour obtenir la meilleure image. La valeur par défaut est 0, elle représente un
réglage moyen.
Vous pouvez régler ce niveau Luminosité en faisant glisser la réglette de droite à gauche pour éclaircir ou
assombrir l’image. Vous pouvez également régler le niveau en entrant une valeur dans la zone.
Si l’image numérisée est trop claire, tapez une valeur inférieure pour Luminosité et renumérisez le document.
Si l’image numérisée est trop foncée, tapez une valeur supérieure pour Luminosité et renumérisez le document.
Remarque
Le réglage Luminosité n’est disponible que lorsque Noir & blanc, Gris ou Gris véritable est sélectionné.
Contraste 2
Vous pouvez augmenter ou diminuer le niveau de Contraste en déplaçant la réglette vers la gauche ou vers
la droite. Une augmentation met en relief les parties sombres et claires de l’image alors qu’une diminution
permet d’obtenir plus de détails dans les zones grises. Vous pouvez également régler Contraste en entrant
une valeur dans la zone.
Remarque
Le réglage Contraste n’est disponible que lorsque Gris ou Gris véritable est sélectionné.
Format du document 2
Choisissez un des formats suivants :
A4 210 × 297 mm
JIS B5 182 × 257 mm
Letter 8 1/2 × 11 pouces
Legal 8 1/2 × 14 pouces
A5 148 × 210 mm
39
Page 46
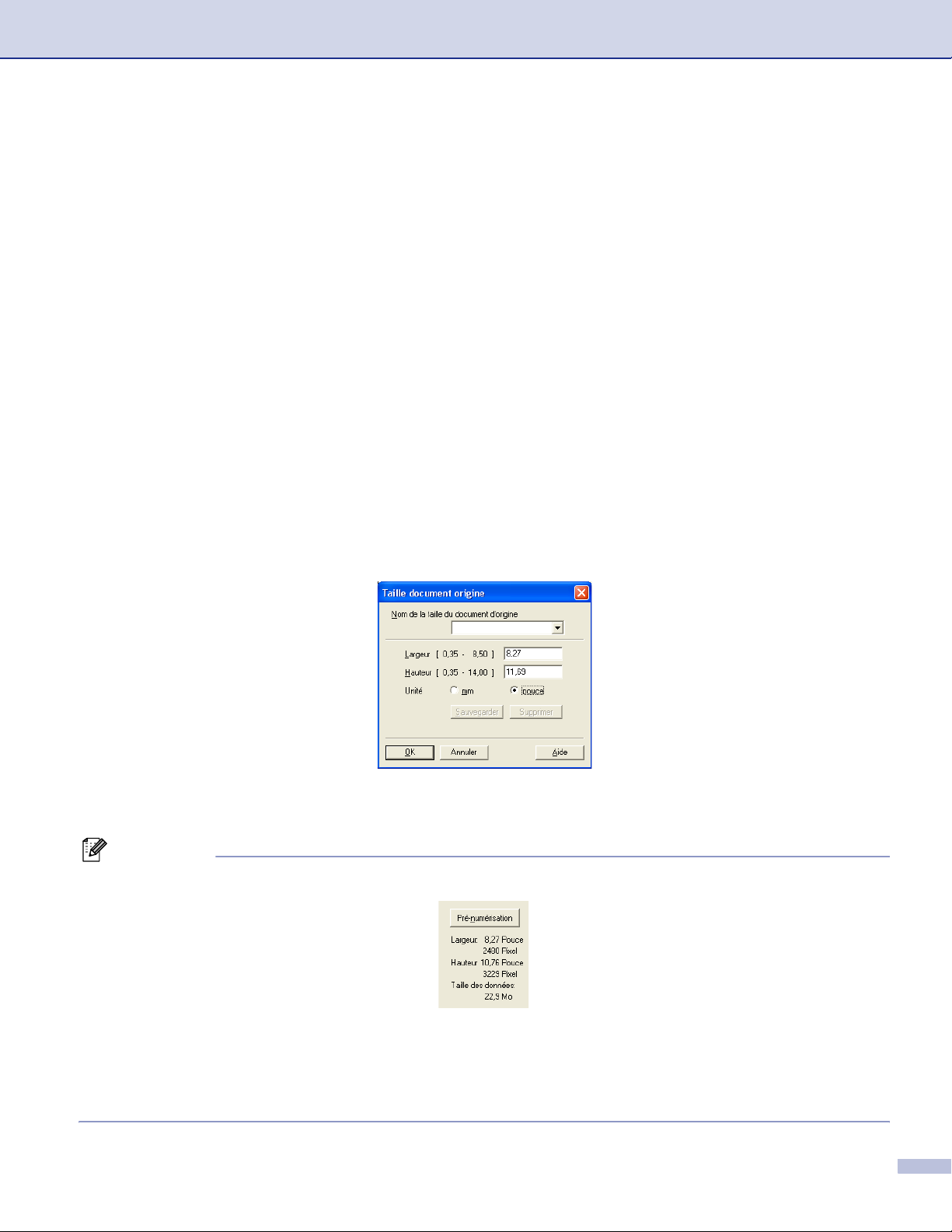
2. Numérisation
Executive 7 1/4 × 10 1/2 pouces
Bussiness Card
Pour numériser des cartes de visite, sélectionnez la taille de la Bussiness Card, puis placez la carte de
visite, face imprimée dessous, au centre de la vitre du scanner.
Pour la numérisation de photos ou d’autres images dans le cadre d’une utilisation avec un traitement de
texte ou autre application graphique, essayez différents réglages pour le contraste et la résolution pour
déterminer ce qui convient le mieux.
Photo 1 4 × 6pouces
Photo 2 5 × 8pouces
Photo L 89 × 127 mm
Photo 2L 127 × 178 mm
Carte postale 1 100 × 148 mm
Carte postale 2 148 × 200 mm
Format Personnalisé (Réglable par l’utilisateur de 0,35 × 0,35 pouces à 8,5 × 14 pouces ou 8,9 × 8,9 mm
à 215,9 × 355,6 mm)
Si vous avez choisi Format personnalisé pour le format, la boîte de dialogue Taille document origine
s’affiche.
Tapez Nom, Largeur et Hauteur pour le document.
Vous pouvez choisir ‘mm’ ou ‘pouce’ comme unité de la largeur et de la hauteur.
Remarque
Vous pouvez voir à l’écran le format actuel du papier que vous avez sélectionné.
• Largeur: indique la largeur de la zone de numérisation
• Hauteur: indique la hauteur de la zone de numérisation
• Taille des données: indique la taille approximative des données au format Bitmap. La taille sera
différente pour d’autres formats de fichiers comme JPEG.
40
Page 47
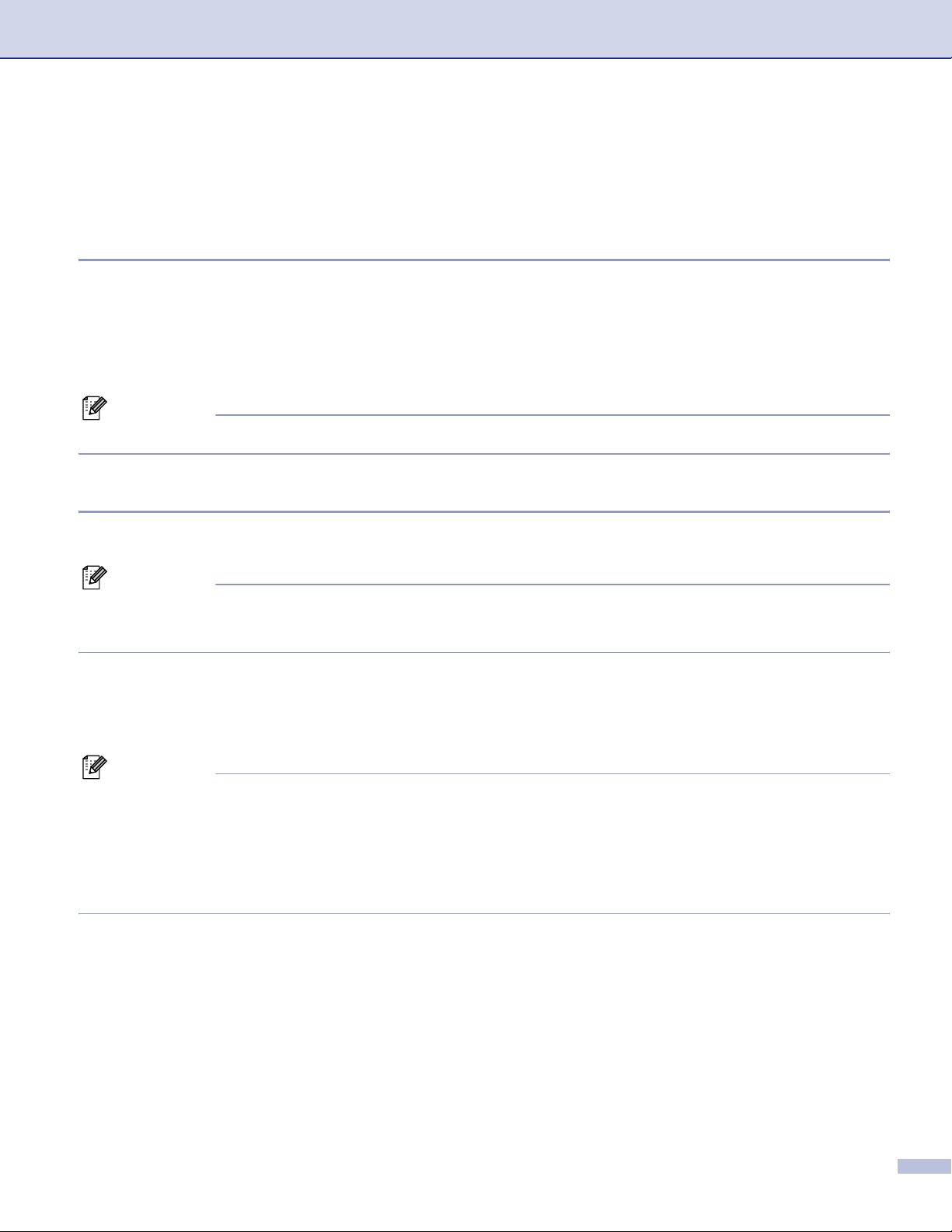
2. Numérisation
Numérisation d’un document à l’aide du pilote WIA
®
(pour Windows
Compatibilité WIA 2
Avec Windows® XP, vous pouvez choisir d’utiliser WIA (Windows® Image Acquisition – acquisition d’image
Windows) pour numériser les images à partir de l’appareil. Vous pouvez numériser des images directement
dans l’afficheur PaperPort
directement dans n’importe quelles autres applications qui prennent en charge la numérisation WIA ou
TWAIN.
Remarque
La numérisation recto-verso (duplex) n’est pas prise en charge par le pilote WIA.
Accès au Scanner 2
XP uniquement) 2
®
SE que Brother fournit avec votre appareil ou vous pouvez numériser des images
a Ouvrez votre application logicielle pour numériser le document.
Remarque
Les instructions de numérisation figurant dans ce guide supposent que vous utilisez ScanSoft
®
PaperPort
SE. La façon de procéder pour la numérisation peut varier pour une autre application.
®
b Cliquez sur Fichier, puis sur Numériser. Vous pouvez également cliquer sur le bouton Numériser.
Le panneau Numériser s’affiche dans la partie gauche de l’écran.
c Choisissez le scanner que vous utilisez dans la liste déroulante Scanner.
Remarque
Si l’appareil est connecté par :
• liaison parallèle-utilisez WIA-Brother MFC-XXXX ou WIA-Brother DCP-XXXX
• liaison USB-utilisez WIA-Brother MFC-XXXX USB ou WIA-Brother DCP-XXXX USB
• liaison LAN-utilisez WIA-Brother MFC-XXXX LAN ou WIA-Brother DCP-XXXX LAN
Si vous choisissez TW-Brother XXXXXXX, le pilote TWAIN fonctionnera.
(XXXX désignant le nom de votre modèle.)
d Cliquez sur Numériser.
La boîte de dialogue Numériser s’affiche :
41
Page 48

2. Numérisation
Numérisation d’un document dans l’ordinateur 2
Il existe deux méthodes vous permettant de numériser une page entière. Vous pouvez utiliser soit le chargeur
automatique de documents (ADF), soit la vitre du scanner.
Si vous souhaitez numériser puis tronquer une partie de page après la pré-numérisation du document, vous
devez utiliser la vitre du scanner. (Voir Pré-numérisation pour tronquer une partie destinée à être numérisée
à la page 36.)
Numérisation d'un document à l'aide du chargeur automatique de documents 2
a Mettez le document dans l’ADF face imprimée dessus.
1
2
3
4
1 Source du papier
2 Type de photo
3 Ajuster la qualité de la photo numérisée
4 Taille de la page
42
Page 49

2. Numérisation
b Choisissez Chargeur de documents dans la liste déroulante Source du papier (1).
c Sélectionnez le type d'image (2).
d Choisissez Tailledelapage dans la liste déroulante (4).
e Pour des réglages avancés, cliquez sur Ajuster la qualité de la photo numérisée (3). Vous pouvez
choisir Luminosité, Contraste, Résolution et Type de photo à partir de Propriétés avancées.
Cliquez sur OK après avoir choisi un réglage.
Remarque
La résolution maximale du scanner est de 1200 ppp.
Pour les résolutions supérieures à 1200 ppp, utilisez l’utilitaire scanner de Brother. (Voir Utilitaire Brother
Scanner à la page 45.)
f Cliquez sur le bouton Numériser dans la boîte de dialogue Numériser.
L’appareil se met à numériser le document.
43
Page 50

2. Numérisation
Pré-numérisation pour tronquer une partie destinée à être numérisée à l’aide de la vitre du scanner
Le bouton Aperçu sert à prévisualiser une image pour y tronquer les zones inutiles. Une fois satisfait de
l’aperçu, cliquez sur le bouton Numériser dans la boîte de dialogue Numériser pour numériser l’image.
a Placez le document face imprimée dessous sur la vitre du scanner.
b Choisissez Plateau dans la liste déroulante Source du papier (1).
1
4
2
3
2
1 Source du papier
2 Type de photo
3 Ajuster la qualité de la photo numérisée
4 Zone de numérisation
c Sélectionnez le type d'image (2).
d Cliquez sur Aperçu.
L’image entière est numérisée et s’affiche dans la zone de numérisation (4).
e Enfoncez le bouton gauche de la souris, maintenez-le enfoncé et faites-le glisser sur la partie à
numériser.
44
Page 51

2. Numérisation
f Pour des réglages avancés, cliquez sur Ajuster la qualité de la photo numérisée (3). Vous pouvez
choisir Luminosité, Contraste, Résolution et Type de photo à partir de Propriétés avancées.
Cliquez sur OK après avoir choisi un réglage.
g Cliquez sur le bouton Numériser dans la boîte de dialogue Numériser.
L’appareil se met à numériser le document.
®
Cette fois-ci, seule la partie sélectionnée du document s’affiche dans la fenêtre PaperPort
la fenêtre de l’application).
SE (ou dans
Utilitaire Brother Scanner 2
L'utilitaire scanner de Brother sert à configurer e pilote de scanner WIA pour les résolutions supérieures à
1200 ppp et pour modifier le format du papier. Si vous souhaitez sélectionner Légal comme format par défaut,
vous devez utiliser cet utilitaire. Vous devrez redémarrer l'ordinateur pour accepter les nouveaux paramètres.
Exécution de l'utilitaire
Vous pouvez exécuter l'utilitaire en sélectionnant Scanner Utility situé dans le menu démarrer/Tous les
programmes/Brother/MFL-Pro Suite MFC-XXXX (XXXX désignant le nom de votre
modèle)/Paramètres du scanner.
Remarque
Si vous numérisez le document à une résolution supérieure à 1200 ppp, la taille du fichier peut être très
grande. Vérifiez que vous disposez d’assez de mémoire et d’espace libre sur le disque dur pour la taille
du fichier que vous essayez de numériser. Si vous n’avez pas assez de mémoire ou d’espace sur le disque
dur, votre ordinateur peut se bloquer et vous risquez de perdre votre fichier.
45
Page 52

2. Numérisation
Utilisation de la touche Scan (pour les utilisateurs de câble USB ou parallèle) 2
Remarque
Si vous utilisez la touche Scan sur un réseau, voir Utilisation de la touche Scan (Pour les modèles prenant
en charge la numérisation recto-verso) à la page 80.
Vous pouvez utiliser la touche (Scan) du panneau de commande pour numériser des documents
dans vos applications de traitement de texte, de graphique ou de courrier électronique (e-mail) ou dans un
dossier de votre ordinateur. La touche (Scan) évite les clics de souris requis pour numériser à partir
de votre ordinateur.
Avant de pouvoir utiliser (Scan) du panneau de commande, vous devez installer le logiciel Brother
MFL-Pro Suite et raccorder l'appareil à votre ordinateur. Si vous avez installé MFL-Pro Suite à partir du CD-
ROM fourni, les pilotes appropriés ainsi que ControlCenter2 sont installés. La numérisation
par (Scan) utilise la configuration de l'onglet Bouton du périphérique du ControlCenter2. (Voir
NUMÉRISATION à la page 59.) Pour plus de détails sur comment configurer les réglages de numérisation
des boutons de ControlCenter2 et lancer l’application de votre choix avec la touche (Scan), reportez
vous à Utilisation de ControlCenter2 à la page 55.
(Pour les modèles prenant en charge la numérisation recto-verso)
Remarque
Si vous voulez umériser un document à l’aide de la fonction de numérisation recto-verso, vous devez
placer le document dans l’ADF et sélectionner ensuite D.face bord (L) ou D.face bord (S) suivant
la mise en page de votre document.
Choisissez la disposition de votre document à partir du tableau suivant :
Portrait Paysage Message à l’écran
LCD
Avant Précédent Avant Précédent
Bord (L)
(bord long)
Avant Précédent Avant Précédent
Bord (C)
(bord court)
Tableau de disposition du document
46
Page 53

2. Numérisation
Remarque
• La numérisation recto-verso est prise en charge par les MFC-8860DN, MFC-8870DW et DCP-8065DN
uniquement.
• La numérisation recto-verso n’est disponible qu’à partir de l’ADF.
• La numérisation recto-verso n’est pas disponible pour le format de papier Légal.
Numérisation vers e-mail 2
Vous pouvez numériser un document en noir et blanc ou en couleur dans votre application de courrier
électronique (e-mail) sous forme de fichier joint. Vous pouvez changer la configuration de numérisation. (Voir
E-mail à la page 62.)
a Placez le document dans l’ADF face imprimée dessus ou sur la vitre du scanner face imprimée dessous.
b Appuyez sur (Scan).
c Appuyez sur a ou sur b pour sélectionner Scan vrs Email.
Appuyez sur OK.
Si votre appareil est un MFC-8460N ou DCP-8060, passez à l'étape e.
Si votre appareil est un MFC-8860DN, MFC-8870DW ou DCP-8065DN, passez à l'étape d.
d Appuyez sur a ou sur b pour choisir D.face bord (L), D.face bord (S) ou Simple face.
Appuyez sur OK.
Remarque
Si vous voulez umériser un document à l’aide de la fonction de numérisation recto-verso, vous devez
placer le document dans l’ADF et sélectionner ensuite D.face bord (L) ou D.face bord (S) suivant
la mise en page de votre document.
e L’appareil numérise le document, crée un fichier joint et lance votre application de courrier électronique
(e-mail) pour afficher le nouveau message dans lequel vous taperez l'adresse du destinataire.
47
Page 54

2. Numérisation
Numérisation vers image 2
Vous pouvez numériser une image couleur dans votre application graphique pour la visualiser et la modifier.
Vous pouvez changer la configuration de numérisation. (Voir Image (exemple : Microsoft Paint) à la page 59.)
a Placez le document dans l’ADF face imprimée dessus ou sur la vitre du scanner face imprimée dessous.
b Appuyez sur (Scan).
c Appuyez sur a ou sur b pour sélectionner Scan vers Image.
Appuyez sur OK.
Si votre appareil est un MFC-8460N ou DCP-8060, passez à l'étape e.
Si votre appareil est un MFC-8860DN, MFC-8870DW ou DCP-8065DN, passez à l'étape d.
d Appuyez sur a ou sur b pour choisir D.face bord (L), D.face bord (S) ou Simple face.
Appuyez sur OK.
Remarque
Si vous voulez umériser un document à l’aide de la fonction de numérisation recto-verso, vous devez
placer le document dans l’ADF et sélectionner ensuite D.face bord (L) ou D.face bord (S) suivant
la mise en page de votre document.
e L’appareil commence à numériser.
Numérisation vers OCR 2
Si votre document est composé de texte, vous pouvez le faire convertir par ScanSoft® PaperPort® OCR en
un fichier texte modifiable puis l’ouvrir dans votre traitement de texte où il pourra être affiché et modifié. Vous
pouvez changer la configuration de (Scan). (Voir OCR (Reconnaissance optique de caractères)
(application du traitement de texte) à la page 61.)
a Placez le document dans l’ADF face imprimée dessus ou sur la vitre du scanner face imprimée dessous.
b Appuyez sur (Scan).
c Appuyez sur a ou sur b pour sélectionner Scan vers OCR.
Appuyez sur OK.
Si votre appareil est un MFC-8460N ou DCP-8060, passez à l'étape e.
Si votre appareil est un MFC-8860DN, MFC-8870DW ou DCP-8065DN, passez à l'étape d.
d Appuyez sur a ou sur b pour choisir D.face bord (L), D.face bord (S) ou Simple face.
Appuyez sur OK.
Remarque
Si vous voulez umériser un document à l’aide de la fonction de numérisation recto-verso, vous devez
placer le document dans l’ADF et sélectionner ensuite D.face bord (L) ou D.face bord (S) suivant
la mise en page de votre document.
e L’appareil commence à numériser.
48
Page 55

2. Numérisation
Numérisation vers fichier 2
Vous pouvez numériser un document en noir et blanc ou en couleur dans votre ordinateur et l'enregistrer sous
forme de fichier dans le dossier de votre choix. Le type de fichier et le dossier spécifique sont basés sur les
paramètres choisis dans l'écran Numérisation vers un fichier du ControlCenter2. (Voir Fichier à la page 64.)
a Placez le document dans l’ADF face imprimée dessus ou sur la vitre du scanner face imprimée dessous.
b Appuyez sur (Scan).
c Appuyez sur a ou sur b pour sélectionner Scan > fichier.
Appuyez sur OK.
Si votre appareil est un MFC-8460N ou DCP-8060, passez à l'étape e.
Si votre appareil est un MFC-8860DN, MFC-8870DW ou DCP-8065DN, passez à l'étape d.
d Appuyez sur a ou sur b pour choisir D.face bord (L), D.face bord (S) ou Simple face.
Appuyez sur OK.
Remarque
Si vous voulez umériser un document à l’aide de la fonction de numérisation recto-verso, vous devez
placer le document dans l’ADF et sélectionner ensuite D.face bord (L) ou D.face bord (S) suivant
la mise en page de votre document.
e L’appareil commence à numériser.
Remarque
• Si vous souhaitez que les données numérisées soient en couleur, sélectionnez couleur pour le type de
numérisation dans l'onglet Bouton du périphérique de la configuration ControlCenter2. Si vous
souhaitez que les données soient numérisées en noir et blanc, sélectionnez la couleur noir et blanc pour
le type de numérisation dans l'onglet Bouton du périphérique de la configuration ControlCenter2. (Voir
NUMÉRISATION à la page 57.)
• Si vous souhaitez afficher la fenêtre de dossier après avoir numérisé le document, sélectionnez Afficher
l'interface du scanner sur l’onglet Bouton du périphérique de la configuration ControlCenter2. (Voir
NUMÉRISATION à la page 59.)
49
Page 56

2. Numérisation
Utilisation de ScanSoft® PaperPort® SE avec OCR 2
ScanSoft® PaperPort® SE pour Brother est une application de gestion de documents. Vous utilisez
®
PaperPort
PaperPort
d’organiser vos graphiques et vos documents texte. Vous pourrez aussi combiner ou ‘empiler’ des
documents de divers formats pour les imprimer, les télécopier ou les classer.
Vous pouvez accéder à ScanSoft
PaperPort
Voir la documentation de ScanSoft
SE pour afficher les documents numérisés.
®
SE dispose d’un système de classement sophistiqué et facile à utiliser, qui vous permettra
®
PaperPort® SE par le biais du groupe de programmes ScanSoft®
®
SE.
®
PaperPort® SE sur le CD-ROM.
Le guide de l’utilisateur complet de ScanSoft® PaperPort® SE, y compris OCR, se trouve dans la
documentation du CD-ROM.
Le présent chapitre constitue seulement une introduction aux fonctions de base.
®
Quand vous installez MFL-Pro Suite, le logiciel ScanSoft
PaperPort® SE avec OCR pour Brother est installé
automatiquement.
50
Page 57

2. Numérisation
Affichage d'éléments 2
ScanSoft® PaperPort® SE offre plusieurs méthodes d'affichage des éléments :
Vue bureau affiche une vignette (une petite image représentant chaque élément du bureau ou d'un dossier.
®
Les éléments du dossier sélectionné s'affichent sur le bureau de PaperPort
®
éléments PaperPort
Les éléments non crées dans PaperPort
l’élément. Un élément non crée dans PaperPort
SE (fichiers MAX) et non PaperPort® SE (fichiers créés par d'autres applications).
®
SE comportent une icône indiquant l'application utilisée pour créer
®
SE est représenté par une petite vignette rectangulaire et
non par une véritable image.
SE. Vous pouvez afficher des
Vue page affiche une version agrandie d’une seule page, vous pouvez ouvrir un élément PaperPort® SE, en
double-cliquant dessus.
Tant que vous disposez dans votre ordinateur de l’application nécessaire pour l’afficher, vous pouvez
®
également double-cliquer sur un élément non PaperPort
SE pour l'ouvrir.
51
Page 58
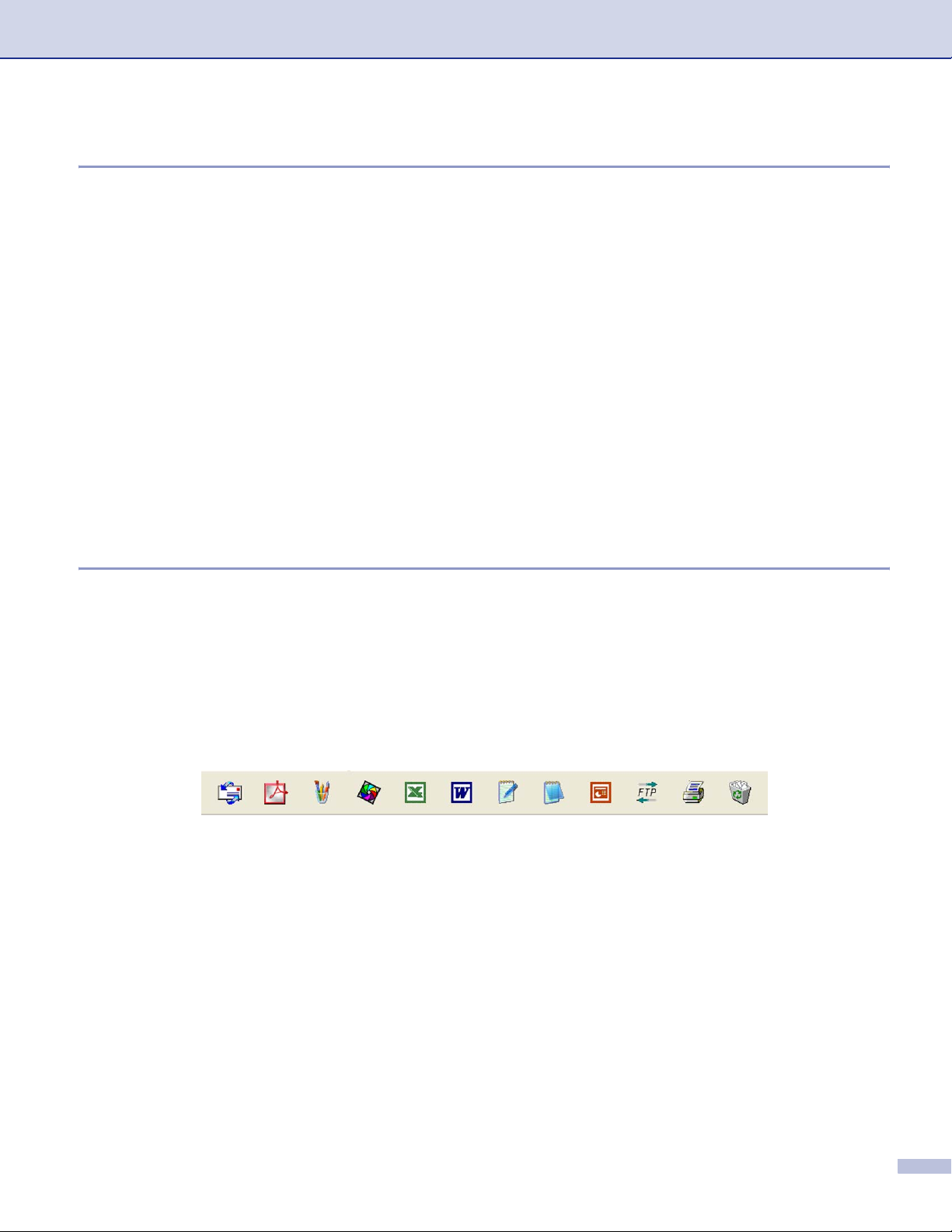
2. Numérisation
Organisation de vos éléments en dossiers 2
PaperPort® SE comporte un système de classement facile à utiliser pour organiser vos éléments. Le système
de classement se compose de dossiers et d’éléments que vous pouvez sélectionner pour les afficher sur
®
l’affichage Bureau. Un élément peut être un élément PaperPort
®
PaperPort
SE :
Les dossiers sont organisés en ‘arborescence’ dans l’affichage Dossiers. Vous pouvez utiliser cette
section pour sélectionner des dossiers et afficher leurs éléments sur l’affichage Bureau.
Vous pouvez tout simplement faire glisser un élément dans un dossier. Quand le dossier est mis en
évidence, relâchez le bouton de la souris. Votre élément est alors enregistré dans ce dossier.
Les dossiers peuvent être ‘imbriqués’—, c'est-à-dire stockés dans d'autres dossiers.
Quand vous double-cliquez sur un dossier, les éléments (fichiers PaperPort
®
non PaperPort
SE) s'affichent sur le bureau.
Vous pouvez également vous servir de l’Explorateur Windows
qui se trouvent dans l’affichage Bureau.
SE ou un élément non crée dans
®
SE MAX et autres fichiers
®
pour gérer les dossiers et les éléments
Liens rapides vers d'autres applications 2
ScanSoft® PaperPort® SE reconnaît automatiquement de nombreuses applications sur votre ordinateur et
crée avec elles un ‘lien de coopération’.
La barre Envoyer à, située au bas de l’affichage Bureau, comporte les icônes des applications dotées d’un
lien.
Pour utiliser un lien, faites glisser un élément sur une des icônes pour lancer l’application qu’elle représente.
Une utilisation type de la barre Envoyer à, consiste à sélectionner un élément et à le faxer.
®
Cet exemple de la barre Envoyer à, représente plusieurs applications liées à PaperPort
Si PaperPort® SE ne reconnaît pas automatiquement une des applications présentes sur votre ordinateur,
vous pourriez créer manuellement un lien grâce à la commande Nouveau lien d’application.... (Voir
®
PaperPort
SE dans la section documentation sur le CD-ROM pour en savoir plus sur la création de nouveau
liens.)
SE.
52
Page 59
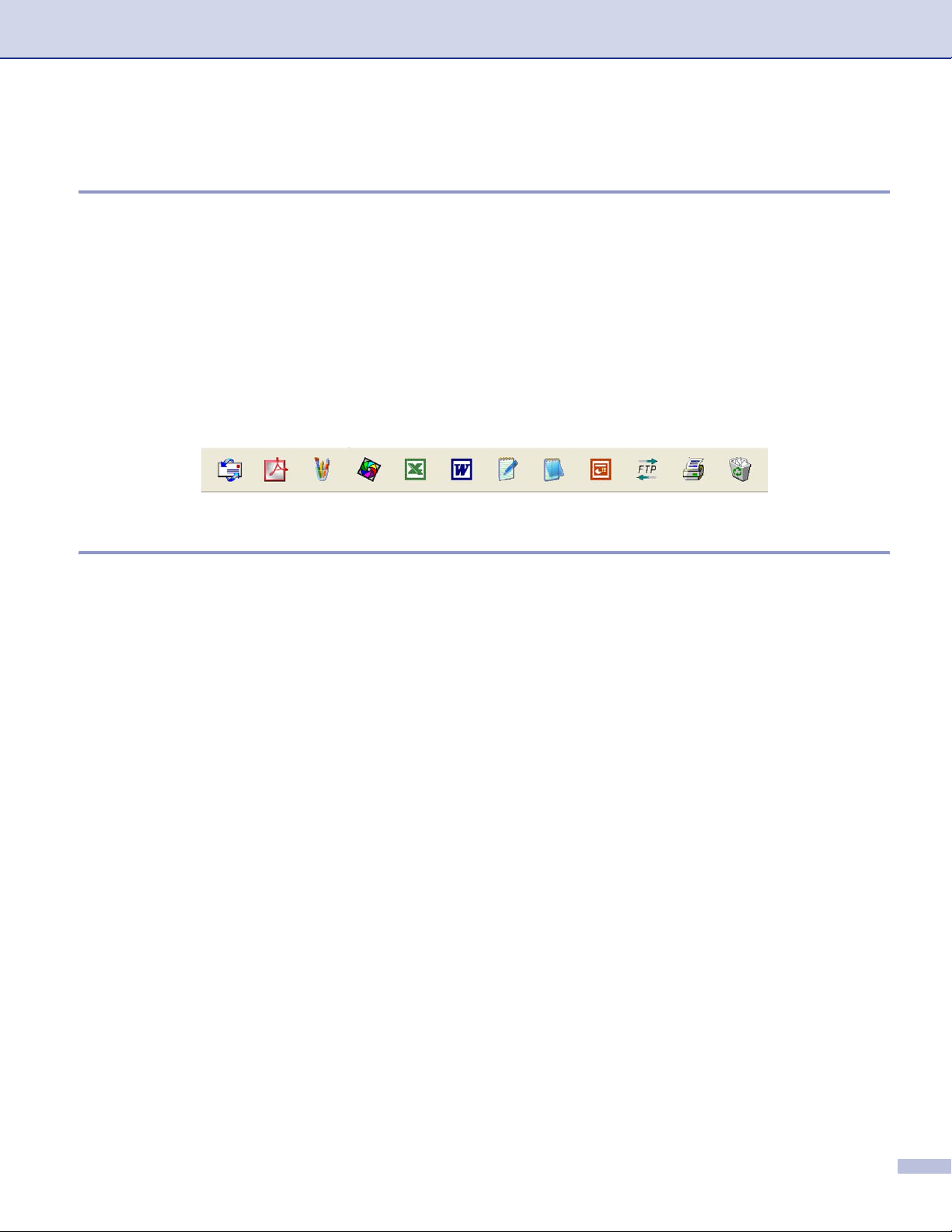
2. Numérisation
ScanSoft® PaperPort® OCR vous permet de convertir un texte image en texte éditable 2
ScanSoft® PaperPort® SE peut convertir rapidement une image de document de texte en un texte que vous
pouvez éditer à l’aide d’une application de traitement de texte.
PaperPort
PaperPort
PaperPort
®
SE utilise l’application de reconnaissance optique des caractères OCR, qui accompagne
®
SE.
®
SE peut utiliser toute application de reconnaissance de caractères déjà installée sur votre
ordinateur. Vous pouvez convertir l'élément dans son intégralité, ou bien utiliser la commande
Copier le texte pour choisir seulement une partie du texte à convertir.
Le fait de faire glisser un élément sur une icône de lien de traitement de texte lance l’application OCR intégrée
®
de PaperPort
, vous pouvez également utiliser votre propre application OCR.
Vous pouvez importer des éléments d’autres applications 2
En plus de la numérisation d’éléments, vous pouvez introduire des éléments dans PaperPort® SE par
®
diverses manières, et les convertir en fichiers PaperPort
Imprimer dans l’affichage Bureau à partir d’une autre application, telle que Microsoft
SE (MAX) de différentes manières :
®
Excel.
Importer des fichiers enregistrés dans d’autres formats de fichier, tel que des fichiers Bitmap (BMP)
®
Windows
ou des fichiers Tagged Image File (TIFF).
53
Page 60
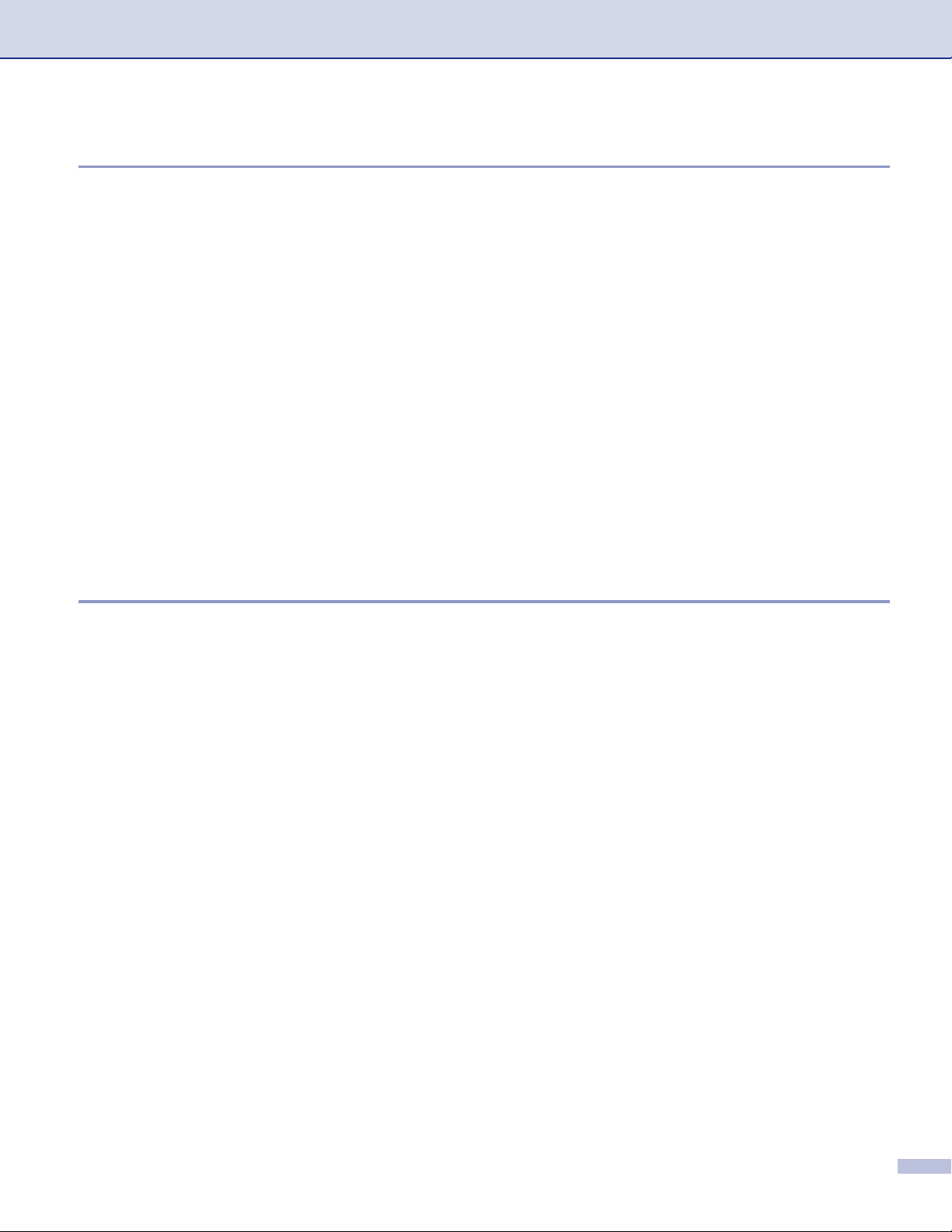
2. Numérisation
Vous pouvez exporter des éléments dans d’autres formats 2
Vous pouvez exporter ou enregistrer des éléments PaperPort® SE dans divers formats de fichier populaires,
tels que BMP, JPEG, TIFF, PDF ou auto-visualisables.
Par exemple, pour créer un fichier pour un site Internet, exportez-le sous forme de fichier JPEG. Les pages
Web utilisent souvent des fichiers JPEG pour l'affichage d’images.
Exportation d’un fichier image 2
a Cliquez sur Fichier, puis sur Enregistrer Sous dans la fenêtre PaperPort
La boîte de dialogue Enregistrer sous ‘XXXXX’ s'affiche.
®
SE.
b Sélectionnez le lecteur et le dossier où vous souhaitez enregistrer le fichier.
c Entrez le nom du nouveau fichier et choisissez le type de fichier ou sélectionnez un nom dans la zone
de texte Nom de fichier. (Vous pouvez faire défiler les listes des répertoires et noms de fichiers pour des
propositions.)
d Cliquez sur Enregistrer pour enregistrer votre fichier ou sur Annuler pour revenir à PaperPort
l'enregistrer.
®
SE sans
Désinstallation de ScanSoft® PaperPort® SE avec OCR 2
Pour Windows® 98/98SE/Me et Windows NT® 4.0 2
a Cliquez sur le bouton démarrer, sur Paramètres, Panneau de configuration,
Ajouter/Suppression de programmes, puis cliquez sur l'onglet Installation/Désinstallation.
b Choisissez PaperPort dans la liste et cliquez sur Ajouter/Supprimer.
Pour Windows® 2000 Professional 2
a Cliquez sur le bouton démarrer, sur Paramètres, Panneau de configuration, puis sur
Ajouter/Suppression de programmes.
b Choisissez PaperPort dans la liste et cliquez sur Modifier ou Supprimer.
Pour Windows® XP 2
a Cliquez sur le bouton démarrer, sur Panneau de configuration, Ajouter ou Supprimer des
programmes, puis cliquez sur l'icône Modifier ou Supprimer des programmes.
b Choisissez PaperPort dans la liste et cliquez sur Modifier ou Supprimer.
54
Page 61
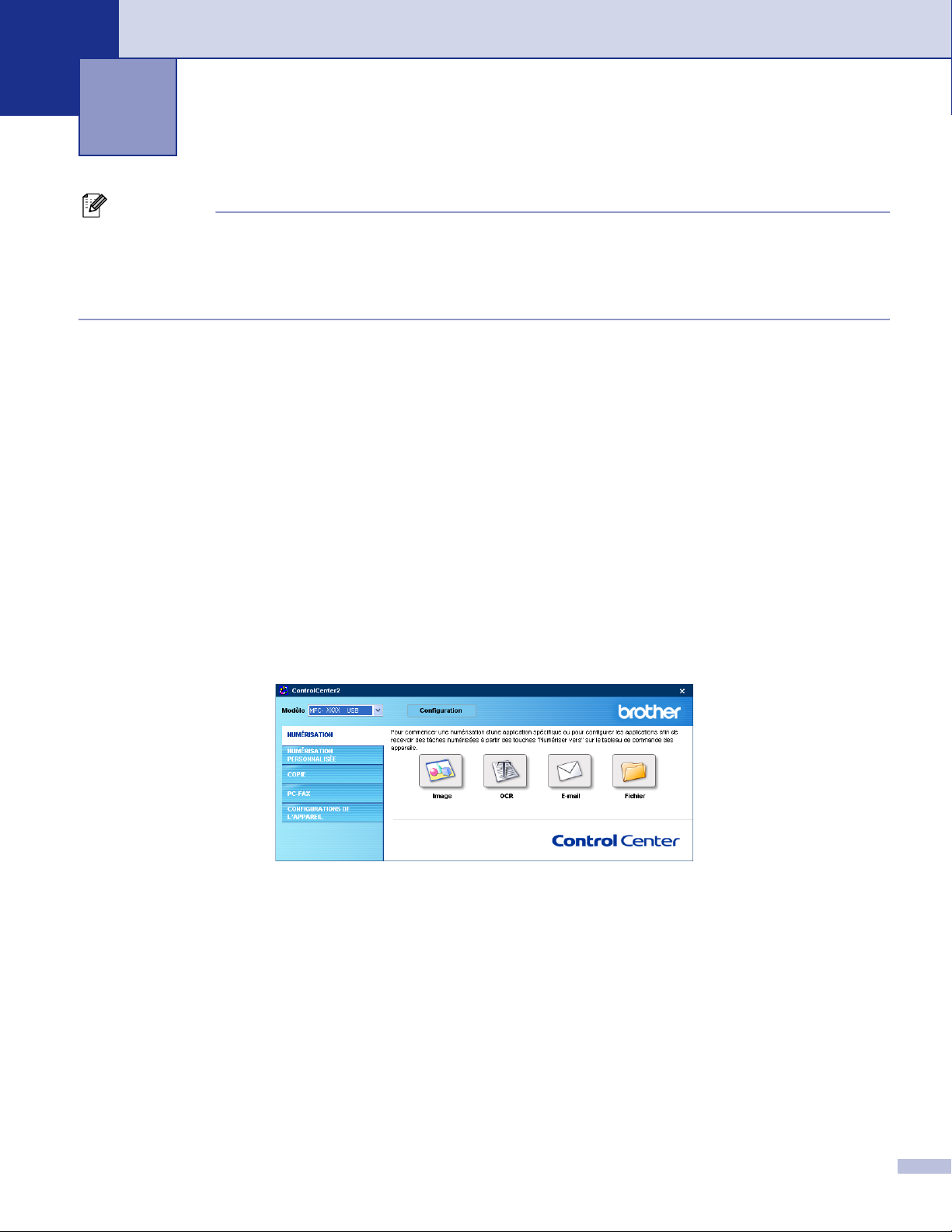
3
Remarque
• Les fonctions à votre disposition dans le ControlCenter2 peuvent varier selon le numéro de modèle de
votre appareil.
• La numérisation recto-verso est prise en charge par les MFC-8860DN, MFC-8870DW et DCP-8065DN
uniquement.
ControlCenter2 3
Utilisation de ControlCenter2 3
ControlCenter2 est un utilitaire qui vous permet d'accéder rapidement et facilement aux applications
fréquemment utilisées. Avec ControlCenter2, il n'est plus nécessaire de lancer manuellement des
applications spécifiques. ControlCenter2 propose les six catégories de fonctions suivantes :
a Numérisation directe vers un fichier, un e-mail, une application de traitement de texte ou graphique de
votre choix.
b Boutons de numérisation personnalisée pour configurer un bouton en fonction de vos propres
applications.
c Accès aux fonctions de copie disponibles par le biais de votre ordinateur.
d Accès aux applications ‘PC-FAX’ disponibles pour votre périphérique.
e Accès aux paramètres disponibles pour configurer votre périphérique.
Vous pouvez choisir quel appareil sera relié au ControlCenter2 à partir de la liste déroulante Modèle.
Vous pouvez aussi ouvrir la fenêtre de configuration pour chaque fonction en cliquant sur le bouton
Configuration.
55
Page 62
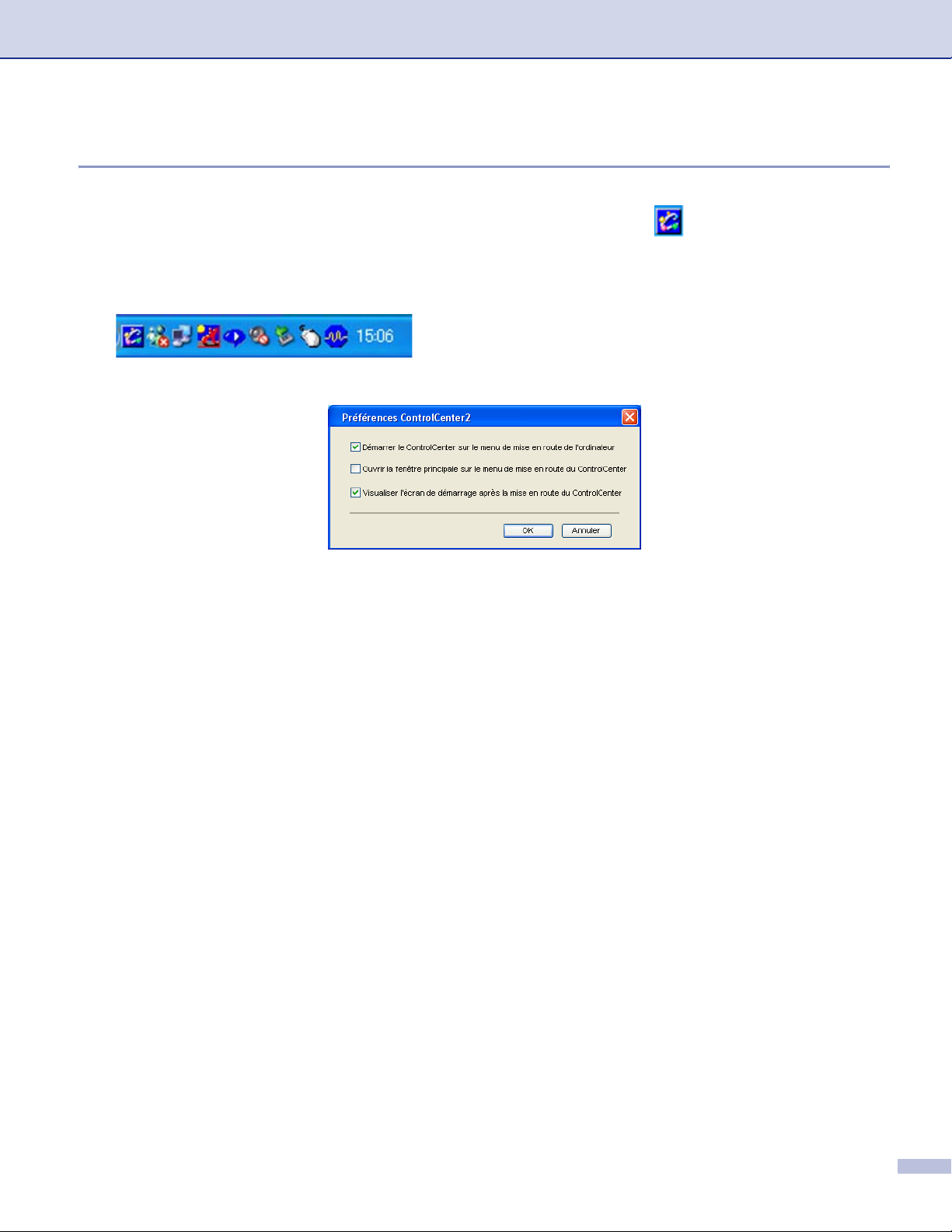
3. ControlCenter2
Désactivation de la fonction Chargement automatique 3
Lorsque vous lancé ControlCenter2 à partir du menu Démarrer, l’icône s’affiche dans la barre des tâches.
Vous pouvez ouvrir la fenêtre ControlCenter2 en double-cliquant sur l'icône .
Si vous ne souhaitez pas que ControlCenter2 se lance automatiquement à chaque démarrage de l’ordinateur :
a Cliquez à droite sur l'icône ControlCenter2 dans les icônes système
et choisissez Préférences.
La fenêtre des préférences de ControlCenter2 apparaît.
b Décochez Démarrer le ControlCenter sur le menu de mise en route de l’ordinateur.
c Cliquez sur OK pour fermer la fenêtre.
56
Page 63
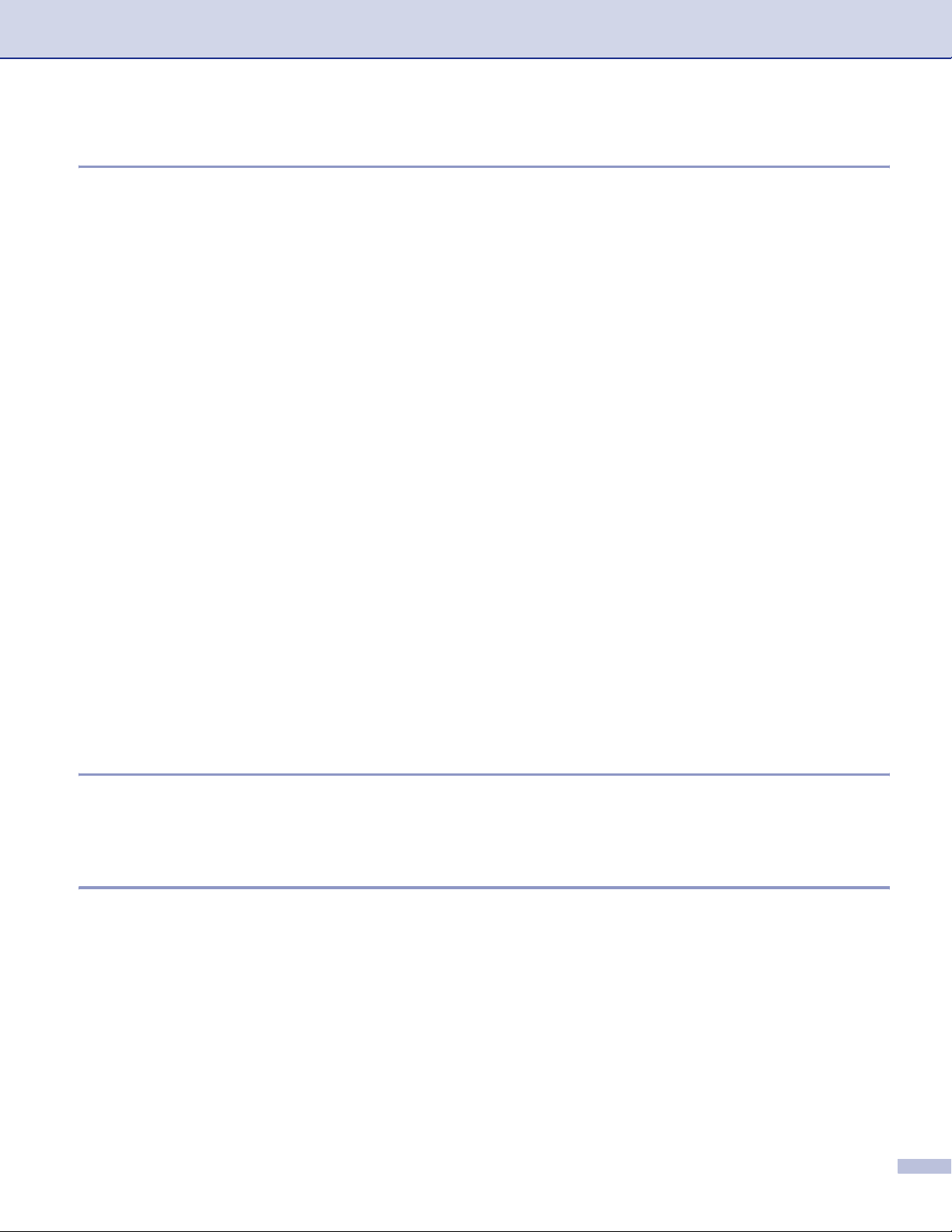
3. ControlCenter2
NUMÉRISATION 3
Il existe quatre boutons de numérisation pour les applications Numérisation vers image, Numérisation
vers OCR, Numérisation vers e-mail et Numérisation vers fichier.
Image (Par défaut : Microsoft Paint)
Permet de numériser une page directement dans toute application d'affichage ou d'édition d'image. Vous
pouvez choisir l'application de destination comme MS Paint, Corel PhotoPaint, Adobe PhotoShop ou tout
autre application d'édition d'image installée sur votre ordinateur.
OCR (Par défaut : MS NotePad)
Permet de numériser une page ou un document, de lancer automatiquement l'application OCR et d'insérer
le texte (et non une image graphique) dans une application de traitement de texte. Vous pouvez choisir
l'application cible de traitement de texte, comme NotePad, MS Word, Word Perfect ou tout autre
application de traitement de texte installée sur votre ordinateur.
E-mail (Par défaut : votre logiciel e-mail par défaut)
Permet de numériser une page ou un document directement dans une application d’e-mail sous forme de
fichier joint standard. Vous pouvez choisir le type de fichier et la résolution du fichier joint.
Fichier
Permet de numériser directement dans un fichier sur disque. Il vous est possible de changer au besoin le
type de fichier et le dossier de destination.
Le ControlCenter2 vous donne la possibilité de configurer la touche Numériser de matériel de votre appareil
et le bouton du logiciel ControlCenter2 pour chaque fonction de numérisation. Pour configurer la touche
Numériser de matériel de votre appareil, choisissez l'onglet Bouton du périphérique dans le menu de
configuration pour chacun des boutons NUMÉRISATION. Pour configurer le bouton du logiciel du
ControlCenter2, choisissez l'onglet Bouton du logiciel dans le menu de configuration pour chacun des
boutons NUMÉRISATION.
NUMÉRISATION PERSONNALISÉE 3
Vous pouvez configurer le nom et les réglages pour chacun de ces boutons en fonction de vos exigences
spécifiques en cliquant à droite sur le bouton et en suivant les menus de configuration.
COPIE 3
Permet d'utiliser l'ordinateur et n'importe quel pilote d'imprimante pour effectuer des opérations de copie
évoluées. Vous pouvez numériser une page sur l'appareil et en imprimer des copies en utilisant les fonctions
du pilote d'imprimante, ou vous pouvez diriger la sortie vers n'importe quel pilote d'imprimante standard
installé sur l'ordinateur, y compris pour des imprimantes de réseau.
Vous pouvez configurer vos paramètres préférés sur quatre boutons maximum.
57
Page 64

3. ControlCenter2
PC-FAX (non disponible pour modèles DCP) 3
Ces boutons servent à envoyer ou à recevoir des fax à l'aide de l'application PC-FAX de Brother.
Transmettre
Ce bouton vous permet de numériser une page ou un document et d'envoyer automatiquement l'image
sous forme de fax à partir de l'ordinateur à l'aide du logiciel PC-FAX de Brother. (Voir Envoi PC-FAX à la
page 92.)
Recevoir
Un clic sur ce bouton permet d’activer le logiciel de réception PC-FAX pour pouvoir recevoir des fax à
l’aide de votre appareil Brother. Après le déroulement du logiciel de réception par PC-FAX, ce bouton
passe à Visualisation reçue pour ouvrir l'application d'affichage et visualiser les fax reçus. Avant d’utiliser
la fonction de réception PC-FAX, vous devez choisir l’option de réception PC-FAX à partir du menu de
panneau de commande sur l’appareil de Brother. (Voir Réception PC-FAX à la page 105.)
Carnet d’adresses
Cette option vous permet d'ouvrir le carnet d'adresses PC-FAX de Brother. (Voir Carnet d’adresses
Brother à la page 98.)
Configuration
Cette option vous permet de configurer les paramètres d'envoi de PC-FAX. (Voir Configuration pour
l’envoi à la page 94.)
PARAMÈTRES DE PÉRIPHÉRIQUE 3
Vous pouvez configurer les réglages de l’appareil.
Configuration à distance
Cette option vous permet d'ouvrir le programme de configuration à distance. (Voir Configuration à distance
à la page 90.)
Numérotation par numéro abrégé
Cette option vous permet d'ouvrir la fenêtre de configuration de la composition rapide dans la configuration
à distance. (Voir Configuration à distance à la page 90.)
Contrôleur d’état
Vous permet d’ouvrir l’utilitaire Moniteur d’état. (Voir Contrôleur d’état à la page 76.)
58
Page 65

3. ControlCenter2
NUMÉRISATION 3
Il existe quatre boutons pour les applications Numérisation vers image, Numérisation vers OCR,
Numérisation vers e-mail et Numérisation vers fichier.
Remarque
Vous pouvez configurer la touche Numérisation de l’appareil pour chaque bouton de ControlCenter2
dans l'onglet Bouton du périphérique.
Image (exemple : Microsoft Paint) 3
La fonction Numérisation vers image vous permet de numériser une image directement dans votre
application graphique pour l’édition d’image. Pour modifier les paramètres par défaut, cliquez à droite sur le
bouton Image et cliquez sur Configuration.
Si vous voulez numériser et puis tronquer une partie de page après la pré-numérisation du document, cochez
la case Afficher l’interface du scanner.
Si vous voulez numériser un document duplex, cochez la case Numér. RectoVerso (double face) et sélectionnez
Reliure à bord long ou Reliure à bord court. (N’est pas disponible pour le MFC-8460N et le DCP-8060)
59
Page 66

3. ControlCenter2
Au besoin, changez les autres paramètres.
Pour changer l'application de destination, choisissez l'application appropriée dans la liste déroulante
Application cible. Vous pouvez ajouter une application à la liste en cliquant sur le bouton Ajouter.
Saisissez Nom de l’application (30 caractères maximum) et Lieu de l’application. Vous pouvez
également trouver l'emplacement de l'application en cliquant sur l'icône . Choisissez le Type de fichier
dans la liste déroulante. Vous pouvez supprimer une application que vous avez ajoutée. Choisissez
simplement le Nom de l’application et cliquez sur le bouton Effacer.
Remarque
Cette fonction est aussi disponible pour les fonctions Numérisation vers e-mail et Numérisation vers OCR.
La fenêtre peut varier suivant la fonction.
60
Page 67

3. ControlCenter2
OCR (Reconnaissance optique de caractères) (application du traitement de texte) 3
L’option Numérisation vers OCR convertit les données de type image d’une page graphique en texte
modifiable par n’importe quel traitement de texte. Vous pouvez modifier l’application de traitement de texte
par défaut.
Pour configurer Numérisation vers OCR, cliquez à droite sur le bouton et cliquez sur l'onglet
Bouton du logiciel.
Pour changer l'application de traitement de texte, choisissez l'application de traitement de texte de
destination dans la liste déroulante Application cible. Vous pouvez ajouter une application à la liste en
cliquant sur le bouton Ajouter. Pour supprimer une application, cliquez sur le bouton Effacer.
Si vous voulez numériser un document duplex, cochez la case Numér. RectoVerso (double face) et
sélectionnez Reliure à bord long ou Reliure à bord court. (N’est pas disponible pour le MFC-8460N et le
DCP-8060)
Si vous voulez numériser et puis tronquer une partie de page après la pré-numérisation du document, cochez
la case Afficher l’interface du scanner.
Vous pouvez également configurer d’autres paramètres pour Numérisation vers OCR.
61
Page 68

3. ControlCenter2
E-mail 3
La fonction Numérisation vers e-mail vous permet de numériser un document vers votre application
d’e-mail par défaut afin que vous puissiez envoyer la tâche numérisée sous forme de fichier joint. Pour
changer l'application d’e-mail par défaut ou le type de fichier joint par défaut, cliquez à droite sur le bouton et
cliquez sur l'onglet Bouton du logiciel.
Pour changer l'application d’e- mail, choisissez votre application appropriée dans la liste déroulante
Application e-mail. Vous pouvez ajouter une application à la liste en cliquant sur le bouton Ajouter. Pour
supprimer une application, cliquez sur le bouton Effacer.
Remarque
Lorsque vous commencez d’abord ControlCenter2, une liste par défaut des applications d’e-mail
compatible s’affichera dans la liste déroulante. Si vous avez de la difficulté à l’aide d’une application
personnalisée avec le ControlCenter2, vous devez choisir une application de cette liste.
Si vous voulez numériser un document duplex, cochez la case Numér. RectoVerso (double face) et
sélectionnez Reliure à bord long ou Reliure à bord court. (N’est pas disponible pour le MFC-8460N et le
DCP-8060)
Vous pouvez aussi changer d’autres paramètres utilisés pour créer les fichiers joints.
Si vous voulez numériser et puis tronquer une partie de page après la pré-numérisation du document, cochez
la case Afficher l’interface du scanner.
62
Page 69

3. ControlCenter2
Types de fichier pris en charge 3
Vous pouvez choisir dans la liste suivante le type de fichier à utiliser pour les fichiers joints ou à enregistrer
dans un dossier.
Choisissez dans la liste déroulante le type de fichier souhaité pour l'enregistrement des images numérisées.
Windows Bitmap (*.bmp)
JPEG (*.jpg)
TIFF - Non condensé (*.tif)
TIFF - Condensé (*.tif)
TIFF Multipage - Non condensé (*.tif)
TIFF Multipage - Condensé (*.tif)
Graphiqus de réseau transférable (*.png)
PDF (*.pdf)
63
Page 70

3. ControlCenter2
Fichier 3
Le bouton Numérisation vers fichier vous permet de numériser une image vers un dossier de votre disque
dur dans un format de fichier de votre choix. Cela vous permet d'archiver facilement vos documents papier.
Pour configurer le type de fichier et le dossier, cliquez à droite sur le bouton et cliquez sur l'onglet
Bouton du logiciel.
Choisissez le type de fichier pour l’image enregistrée dans la liste déroulante Type de fichier. Vous pouvez
enregistrer le fichier dans le dossier par défaut affiché dans le champ Dossier de destination ou choisir un
autre dossier en cliquant sur l'icône .
Pour indiquer où l’image numérisée est sauvegardée une fois la numérisation terminée, cochez la case
Afficher Dossier. Pour spécifier à chaque fois la destination de l’image numérisée, cochez la case
Afficher la fenêtre Sauvegarder sous.
Si vous voulez numériser un document duplex, cochez la case Numér. RectoVerso (double face) et
sélectionnez Reliure à bord long ou Reliure à bord court. (N’est pas disponible pour le MFC-8460N et le
DCP-8060)
Si vous voulez numériser et puis tronquer une partie de page après la pré-numérisation du document, cochez
la case Afficher l’interface du scanner.
Remarque
Pour les types de fichier pris en charge, reportez-vous à Types de fichier pris en charge à la page 63.
64
Page 71

3. ControlCenter2
NUMÉRISATION PERSONNALISÉE 3
Il y a quatre boutons que vous pouvez configurer pour qu'ils répondent à vos besoins en matière de
numérisation.
Pour configurer un bouton, cliquez à droite sur le bouton pour afficher la fenêtre de configuration. Il existe
quatre fonctions de numérisation : Numérisation vers image, Numérisation vers OCR, Numérisation
vers e-mail et Numérisation vers fichier.
Numérisation vers image
Cette option vous permet de numériser une page directement dans tout logiciel d'affichage ou d'édition
d'image. Vous pouvez sélectionner comme destination toute application d'édition d'image installée sur
votre ordinateur.
Numérisation vers OCR
Cette fonction permet de convertir les documents numérisés en fichiers texte modifiables. Vous pouvez
choisir aussi l’application de destination pour le texte modifiable.
Numérisation vers e-mail
Cette fonction permet de joindre les images numérisées à un message d’e-mail. Vous pouvez choisir
n'importe quelle application d’e-mail installée sur votre système. Vous pouvez également choisir le type
de fichier joint et créer une liste de transmission rapide d'adresses e-mail sélectionnées dans votre carnet
d'adresses électronique.
Numérisation vers fichier
Cette fonction vous permet d'enregistrer une image numérisée dans n'importe quel dossier d'un disque
dur local ou en réseau. Vous pouvez également choisir le type de fichier à utiliser.
65
Page 72

3. ControlCenter2
Personnalisation d'un bouton défini par l'utilisateur 3
Pour personnaliser un bouton, cliquez à droite sur le bouton pour ouvrir la fenêtre de configuration. Pour
configurer les boutons, veuillez suivre les directives suivantes.
Numérisation vers image 3
Onglet Généralités
Entrez un nom dans Nom pour personnalisation (jusqu'à 30 caractères) pour créer le nom du bouton.
Choisissez le type de numérisation dans le champ Action de numérisation.
Onglet Paramètres
Choisissez les paramètres Application cible, Type de fichier, Résolution, Type de numérisation,
Taille document, Numér. RectoVerso (double face) (Si nécessaire), Afficher l’interface du scanner,
Luminosité et Contraste.
66
Page 73

3. ControlCenter2
Numérisation vers OCR 3
Onglet Généralités
Entrez un nom dans Nom pour personnalisation (jusqu'à 30 caractères) pour créer le nom du bouton.
Choisissez le type de numérisation dans le champ Action de numérisation.
Onglet Paramètres
Sélectionnez les réglages Application cible, Type de fichier, Langage OCR, Résolution, Type de
numérisation, Taille document, Numér. RectoVerso (double face) (si nécessaire), Afficher
l’interface du scanner, Luminosité et Contraste.
67
Page 74
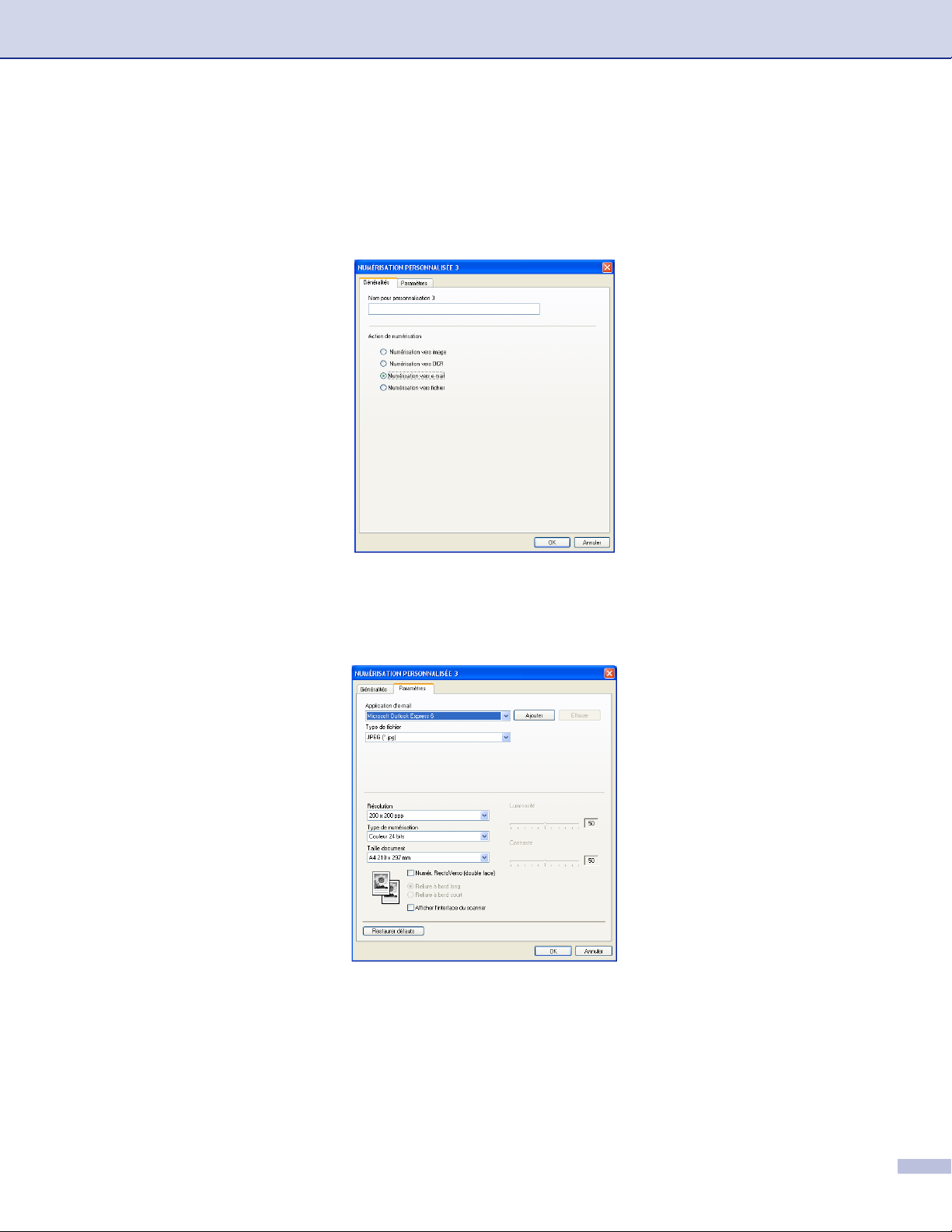
3. ControlCenter2
Numérisation vers e-mail 3
Onglet Généralités
Entrez un nom dans Nom pour personnalisation (jusqu'à 30 caractères) pour créer le nom du bouton.
Choisissez le type de numérisation dans le champ Action de numérisation.
Onglet Paramètres
Choisissez les paramètres Application dé-mail , Type de fichier, Résolution, Type de numérisation,
Taille document, Numér. RectoVerso (double face) (si nécessaire), Afficher l’interface du scanner,
Luminosité et Contraste.
68
Page 75
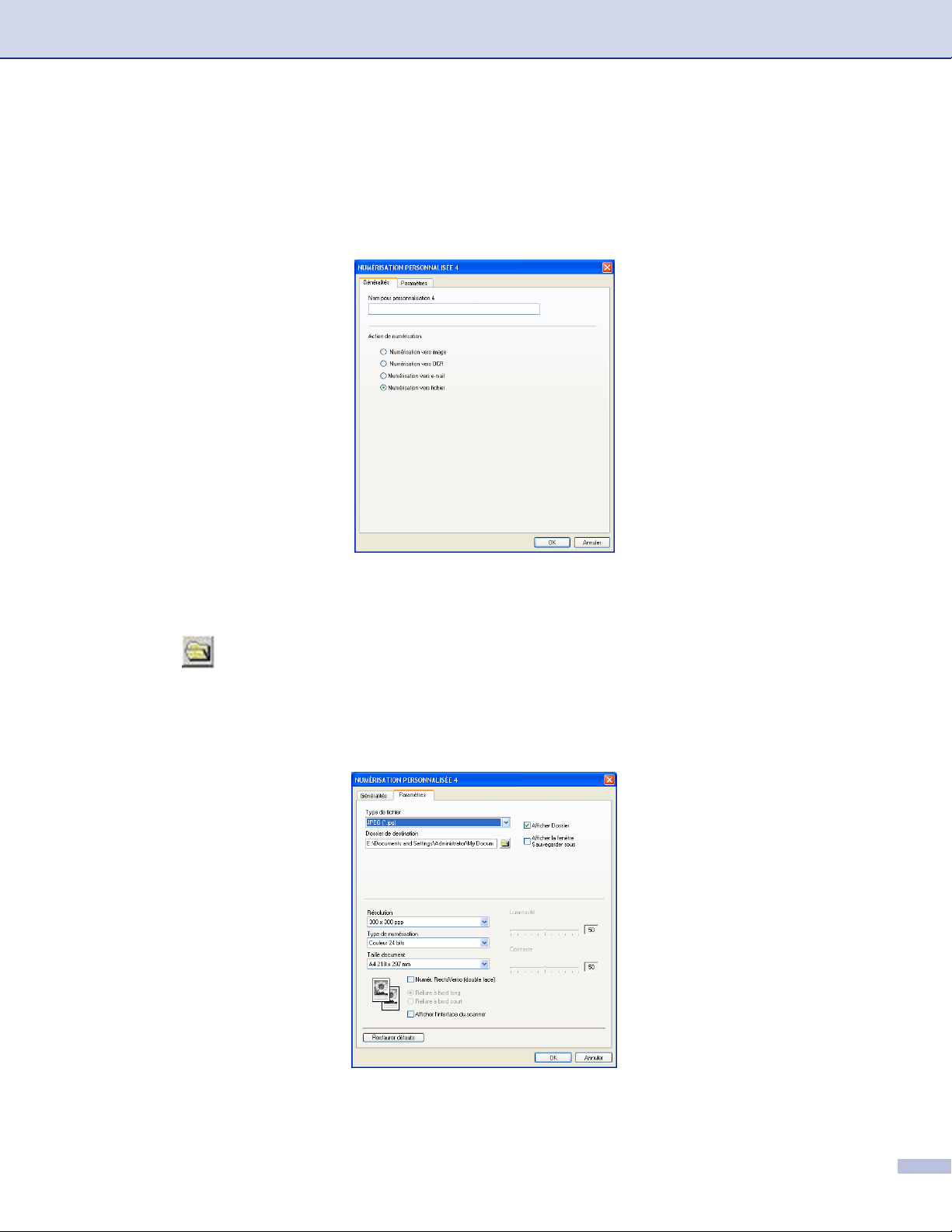
3. ControlCenter2
Numérisation vers fichier 3
Onglet Généralités
Entrez un nom dans Nom pour personnalisation (jusqu'à 30 caractères) pour créer le nom du bouton.
Choisissez le type de numérisation dans le champ Action de numérisation.
Onglet Paramètres
Choisissez le format de fichier dans la liste déroulante Type de fichier. Enregistrez le fichier dans le
dossier par défaut affiché dans la zone Dossier de destination ou choisissez un autre dossier en cliquant
sur l'icône . Cochez l'option Afficher Dossier pour afficher l'emplacement où·l'image est enregistrée
après la numérisation. Cochez l'option Afficher la fenêtre Sauvegarder sous pour définir la destination
de l'image numérisée après chaque numérisation.
Choisissez les paramètres Résolution, Type de numérisation, Taille document, Numér. RectoVerso
(double face) (si nécessaire), Afficher l’interface du scanner, Luminosité et Contraste.
69
Page 76
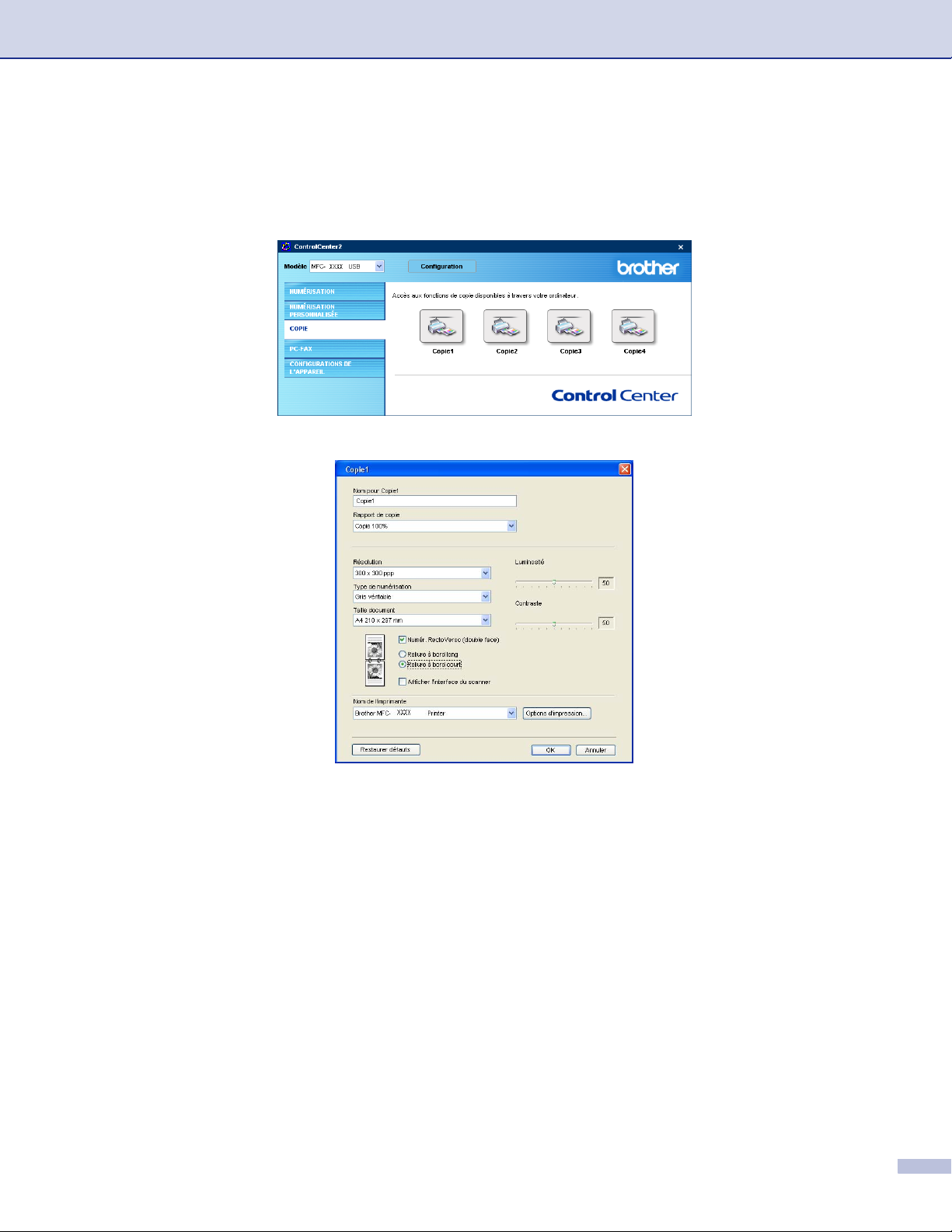
3. ControlCenter2
COPIE 3
Les boutons Copie1-Copie4 peuvent être personnalisés pour vous permettre d'utiliser des fonctions de
copie avancées telles que l'impression N en 1.
Pour utiliser les boutons Copie, configurez le pilote d'imprimante en cliquant à droite sur le bouton.
Entrez un nom dans Nom pour Copie (jusqu'à 30 caractères) et choisissez Rapport de copie.
Choisissez les paramètres Résolution, Type de numérisation, Taille document, Numér. RectoVerso
(double face) (si nécessaire), Afficher l’interface du scanner, Luminosité et Contraste à utiliser.
Si vous voulez numériser un document recto-verso, cochez la case Numér. RectoVerso (double face) et
choisissez Reliure à bord long ou Reliure à bord court. (N’est pas disponible pour le MFC-8460N et le
DCP-8060)
Avant de terminer la configuration du bouton Copie, indiquez le Nom de l’imprimante. Ensuite cliquez sur
le bouton Options d’impression... pour afficher les paramètres du pilote d'imprimante.
70
Page 77
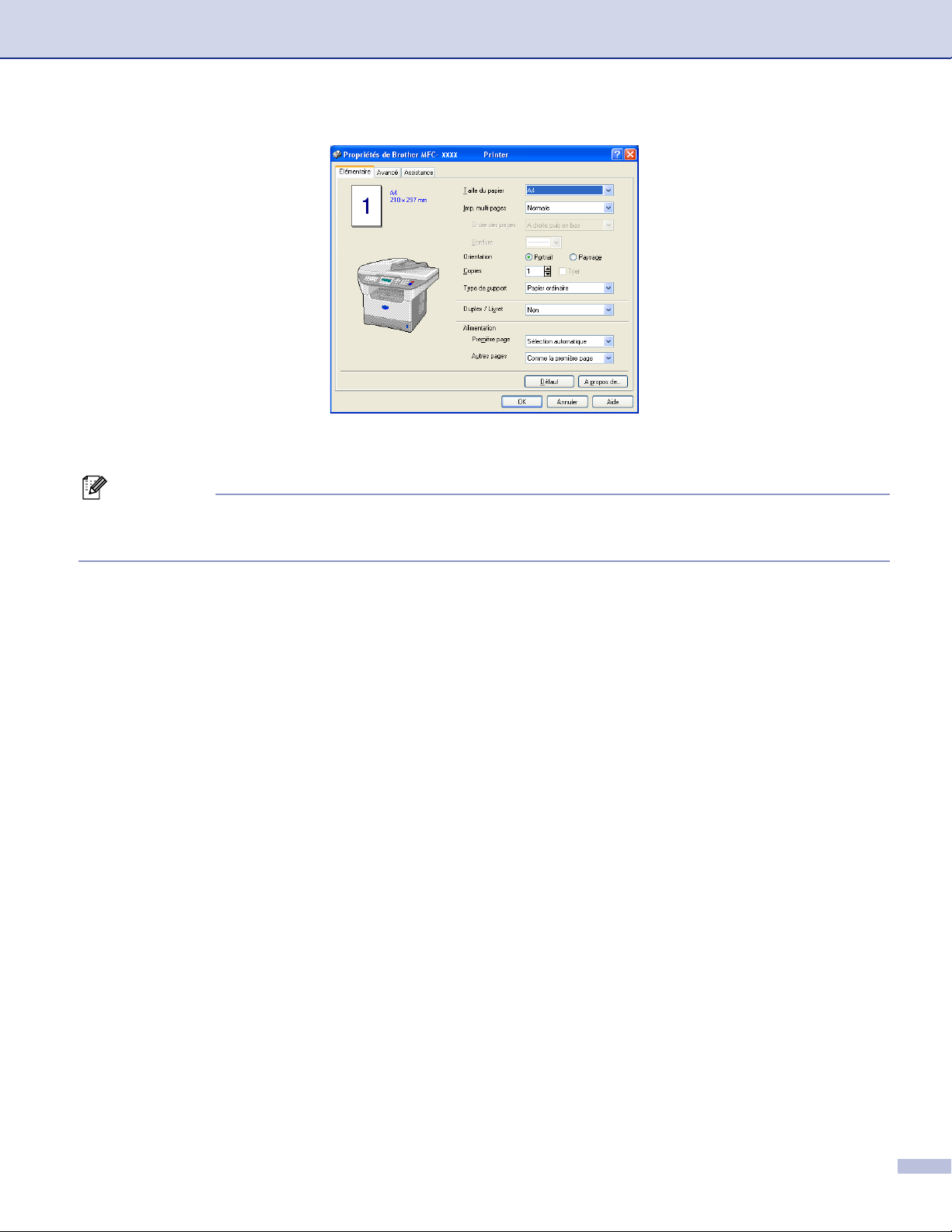
3. ControlCenter2
Dans la boîte de dialogue des paramètres du pilote d'imprimante, vous pouvez choisir des paramètres
avancés pour l'impression.
Remarque
• Vous devez configurer chacun des boutons de copie avant de pouvoir les utiliser.
•L'écran Options d’impression… varie en fonction du modèle d'imprimante sélectionné.
71
Page 78
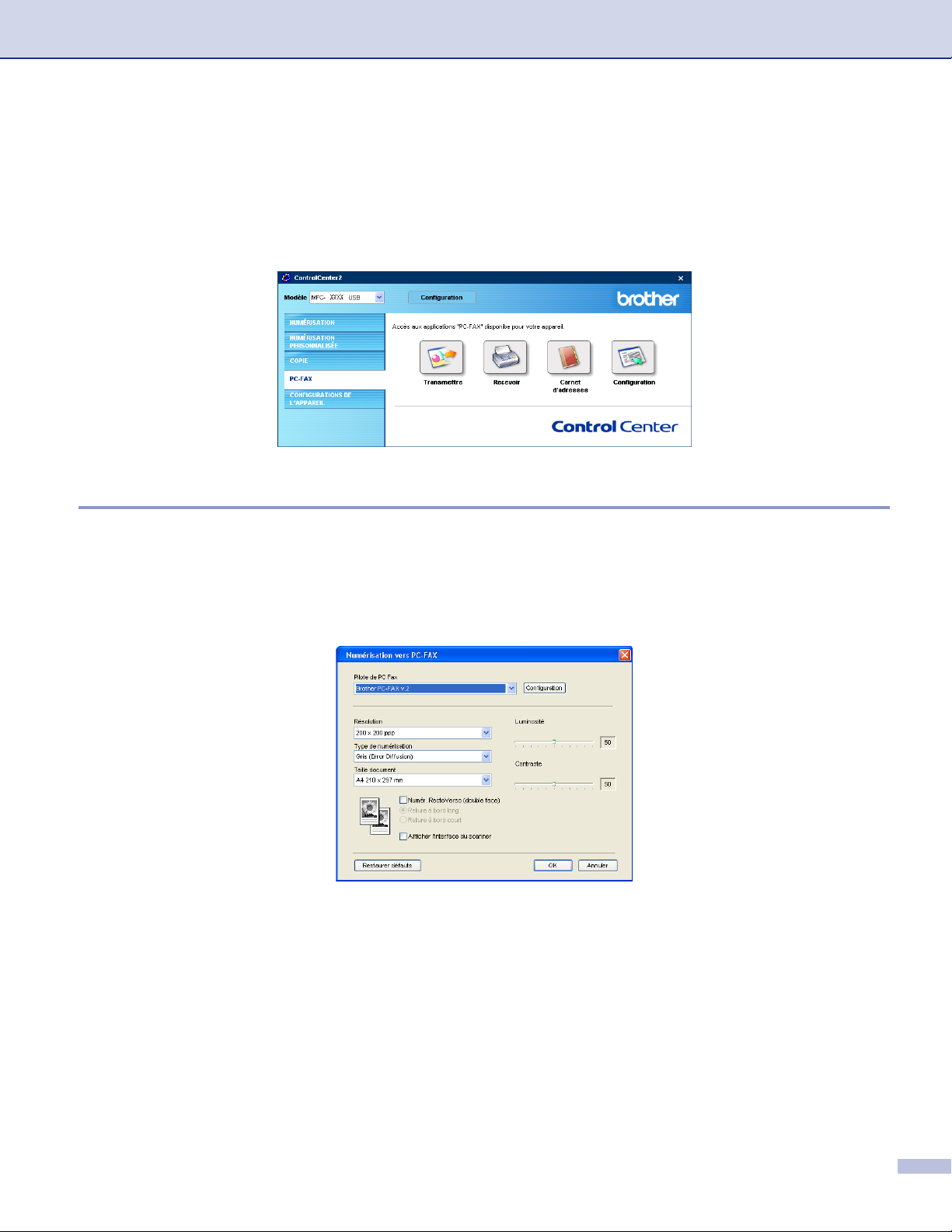
PC-FAX
3. ControlCenter2
(non disponible pour modèles DCP)
Vous pouvez ouvrir facilement le logiciel pour envoyer ou recevoir une PC-FAX ou pour éditer le carnet
d'adresses en cliquant sur le bouton approprié.
Transmettre 3
Le bouton Transmettre vous permet de numériser un document et d’envoyer automatiquement l’image sous
forme de fax à partir du PC à l’aide du logiciel PC-FAX de Brother. (Voir Envoi PC-FAX à la page 92.)
Pour modifier les paramètres Transmettre, cliquez à droite sur le bouton pour ouvrir la fenêtre de
configuration. Vous pouvez modifier les paramètres Résolution, Type de numérisation, Taille document,
Afficher l’interface du scanner, Luminosité et Contraste.
3
Si vous voulez numériser un document recto-verso, cochez la case Numér. RectoVerso (double face) et
choisissez Reliure à bord long ou Reliure à bord court. (N’est pas disponible pour le MFC-8460N et le
DCP-8060)
72
Page 79
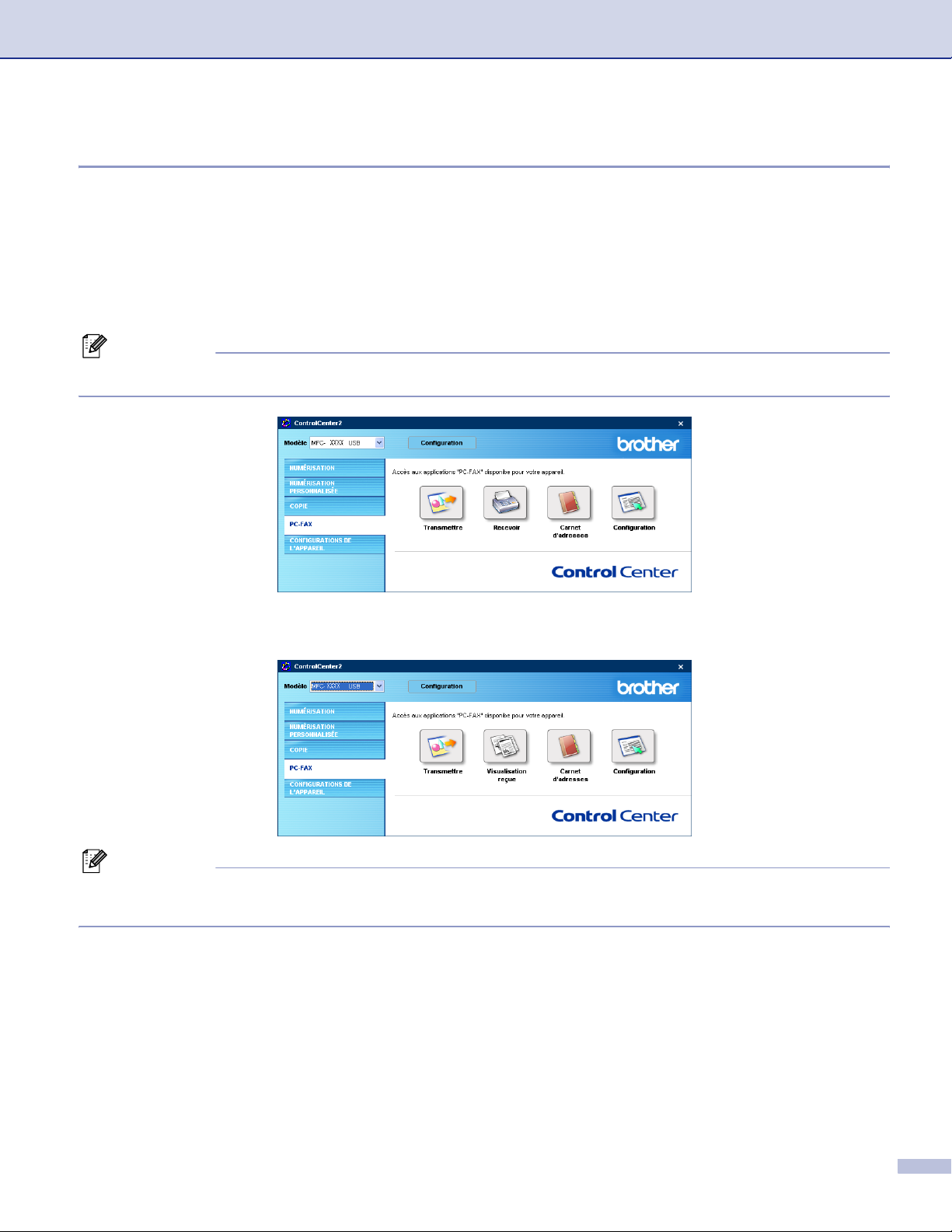
3. ControlCenter2
Recevoir/Visualisation reçue 3
Les fonctions du logiciel de réception de Brother PC-FAX vous permettent d'afficher et d’enregistrer les fax
sur votre ordinateur. Le logiciel est automatiquement installé en même temps que MFL-Pro Suite.
Un clic sur le bouton Recevoir permet d’activer le logiciel de réception PC-FAX pour pouvoir recevoir des fax
à l’aide de votre appareil Brother. Avant d’utiliser la fonction de réception PC-FAX, vous devez choisir l’option
de réception PC-FAX à partir du menu de panneau de commande sur l’appareil de Brother. (Voir Exécution
du logiciel de réception de PC-FAX sur votre ordinateur à la page 106.)
Pour configurer le logiciel de réception de PC-FAX, voir Configuration de votre ordinateur à la page 107.
Remarque
®
Réception PC-FAX de réseau n’est pas prise en charge sous Windows NT
4.0.
Lorsque le logiciel de réception de PC-FAX est en cours d'exécution, vous pouvez ouvrir l'application
®
d'affichage à l'aide du bouton Visualisation reçue. (PaperPort
SE)
Remarque
Vous pouvez aussi activer le logiciel de réception PC-FAX à partir du menu démarrer. (Voir Exécution du
logiciel de réception de PC-FAX sur votre ordinateur à la page 106.)
73
Page 80

3. ControlCenter2
Carnet d’adresses 3
Le bouton Carnet d’adresses vous permet d'ajouter, de modifier ou de supprimer des contacts de votre
carnet d'adresses. Pour modifier ce bouton, cliquez sur le bouton Carnet d’adresses pour ouvrir la boîte de
dialogue. (Voir Carnet d’adresses Brother à la page 98.)
Configuration 3
En cliquant sur le bouton Configuration, vous pouvez configurer les paramètres de l’utilisateur de
l'application PC-FAX.
(Voir Configuration des informations utilisateur à la page 93.)
74
Page 81

3. ControlCenter2
PARAMÈTRE DE PÉRIPHÉRIQUE 3
Vous pouvez configurer les paramètres de l’appareil en cliquant sur un bouton.
Configuration à distance (non disponible pour modèles DCP) 3
Le bouton Configuration á distance vous permet d'ouvrir la fenêtre Programme de configuration à distance
pour configurer les menus de réglage de l'appareil.
Remarque
Pour plus de détails, reportez-vous à Configuration à distance à la page 90.
75
Page 82

3. ControlCenter2
Numérotation par numéro abrégé (non disponible pour modèles DCP) 3
Le bouton Numérotation par numéro abrégé vous permet d'ouvrir la fenêtre Régl comp auto du
programme de configuration à distance dans laquelle vous pouvez enregistrer ou modifier facilement les
numéros composé de votre ordinateur.
Contrôleur d’état 3
Le bouton Contrôleur d’état vous permet de contrôler l’état d’un ou de plusieurs périphériques et d’être
notifié immédiatement en cas d’erreurs telles qu’un manque de papier ou un bourrage. (Voir Moniteur d'état
à la page 10)
76
Page 83

Numérisation réseau
4
Pour utiliser l’appareil en tant que scanner de réseau, l’appareil doit être configuré avec une adresse TCP/IP.
Vous pouvez régler ou modifier les paramètres de l'adresse à partir du panneau de commande (voir le guide
de l’utilisateur réseau sur le CD-ROM). Si vous avez installé l’appareil en suivant les instructions pour un
utilisateur de réseau dans le guide d'installation rapide, puis l’appareil doit déjà être configuré pour votre
réseau.
(pour les modèles avec réseau intégré)
Avant d’utiliser la numérisation réseau 4
Licence réseau 4
Ce produit comprend une licence PC pour 5 utilisateurs au maximum.
®
Cette licence prend en charge l’installation de MFL-Pro Software Suite qui inclut ScanSoft
une utilisation en réseau de 5 ordinateurs au maximum.
Si vous voulez utiliser ScanSoft
de contrats de licences PC multiples permettant d'ajouter jusqu'à 5 autres utilisateurs. Pour acheter NL-5,
veuillez contacter votre bureau de vente Brother.
®
PaperPort® sur plus de 5 ordinateurs, veuillez acheter NL-5, un ensemble
PaperPort® pour
4
Remarque
• 25 clients au maximum peuvent être connectés à un appareil en réseau. Par exemple, si 30 clients
essaient de se connecter en même temps, 5 clients n'apparaîtront pas sur l'écran LCD.
• Si votre ordinateur est protégé par un pare-feu, et ne peut pas numériser, il se peut que vous deviez
configurer les paramètres du pare-feu pour permettre la communication via le port N° 137 et 54925. Visitez
la page du Brother Solutions Center (http://solutions.brother.com
• La numérisation réseau n’est pas prise en charge sous Windows NT
) pour plus d’informations.
®
.
77
Page 84

4. Numérisation réseau (pour les modèles avec réseau intégré)
Configuration de la numérisation réseau 4
Si vous devez remplacer l'appareil qui a été enregistré sur votre ordinateur au cours de l'installation de
MFL-Pro Suite (voir le guide d'installation rapide), suivez les étapes ci-dessous.
a Pour Windows
®
XP, cliquez sur le bouton démarrer, Panneau de configuration, Imprimantes et
Autres périphériques, puis sur Scanneurs et appareils photo (ou Panneau de configuration,
Scanneurs et appareils photo).
®
Pour Windows
Scanneurs et appareils photo.
98/Me/2000, cliquez sur le bouton démarrer, Panneau de configuration, puis sur
b Cliquez avec le bouton droit sur l'icône du Scanner et choisissez Propriétés.
La boîte de dialogue des propriétés du scanner de réseau s'affiche.
c Cliquez sur l'onglet Configuration réseau et choisissez une méthode pour spécifier l'appareil en tant
que scanner réseau pour votre ordinateur.
Spécifiez l’adresse de votre Machine 4
1 Saisissez l'adresse IP de l'appareil dans Adresse IP puis cliquez sur Appliquer.
78
Page 85

4. Numérisation réseau (pour les modèles avec réseau intégré)
Spécifiez votre Machine par le nom 4
1 Saisissez le nom de nœud de l'appareil dans Nom du noeud, ou cliquez sur parcourir et
sélectionnez le périphérique approprié que vous voulez utiliser.
2 Cliquez sur Appliquer.
d Cliquez sur l'onglet bouton scan vers et entrez le nom de votre ordinateur dans le champ Nom
d’affichage. L’écran LCD de l’appareil présente le nom que vous avez saisi. Le paramètre par défaut
est le nom de votre ordinateur. Vous pouvez saisir le nom de votre choix.
e Si vous voulez éviter de recevoir les documents non sollicités, entrez un code PIN à 4 chiffres dans les
champs Code pin et Confirmer le code pin. Pour envoyer des données à un PC protégé par un code
PIN, l’écran LCD vous invite à saisir le code PIN avant que le document ne puisse être numérisé et
envoyé à l’appareil. (Voir Utilisation de la touche Scan (Pour les modèles prenant en charge la
numérisation recto-verso) à la page 80.)
79
Page 86

4. Numérisation réseau (pour les modèles avec réseau intégré)
Utilisation de la touche Scan (Pour les modèles prenant en charge la numérisation recto-verso)
Si vous voulez umériser un document à l’aide de la fonction de numérisation recto-verso, vous devez placer
le document dans l’ADF et sélectionner ensuite D.face bord (L) ou D.face bord (S) suivant la mise
en page de votre document.
Choisissez la disposition de votre document à partir du tableau suivant :
Portrait Paysage Message à l’écran
LCD
Avant Précédent Avant Précédent
Avant Précédent Avant Précédent
Tableau de disposition du document
Bord (L)
(bord long)
Bord (C)
(bord court)
4
Remarque
• La numérisation recto-verso est prise en charge par les MFC-8860DN, MFC-8870DW et DCP-8065DN
uniquement.
• La numérisation recto-verso n’est disponible qu’à partir de l’ADF.
• La numérisation recto-verso n’est pas disponible pour le format de papier Légal.
Numérisation vers E-mail (PC) 4
Lorsque vous choisissez l’option Numérisation vers E-mail (PC), votre document sera numérisé et envoyé
directement à l'ordinateur que vous avez désigné sur le réseau. ControlCenter2 activera l'application d'e-mail
par défaut sur l'ordinateur désigné. Vous pouvez numériser et envoyer un document en noir et blanc ou en
couleur à partir de l'ordinateur en tant que fichier joint.
Vous pouvez changer la configuration de numérisation. (Voir E-mail à la page 62.)
a Placez le document dans l’ADF face imprimée dessus ou sur la vitre du scanner face imprimée dessous.
b Appuyez sur (Scan).
c Appuyez sur a ou sur b pour sélectionner Scan vrs Email.
Appuyez sur OK.
Si votre appareil est un MFC-8460N, passez à l'étape f.
Si votre appareil est un MFC-8860DN, MFC-8870DW ou DCP-8065DN, passez à l'étape d.
80
Page 87

4. Numérisation réseau (pour les modèles avec réseau intégré)
d Appuyez sur a ou sur b pour choisir D.face bord (L), D.face bord (S) ou Simple face.
Appuyez sur OK.
Remarque
Si vous voulez umériser un document à l’aide de la fonction de numérisation recto-verso, vous devez
placer le document dans l’ADF et sélectionner ensuite D.face bord (L) ou D.face bord (S) suivant
la mise en page de votre document.
e Appuyez sur a ou sur b pour sélectionner PC.
Appuyez sur OK.
f Appuyez sur a ou sur b pour choisir l'ordinateur de destination que vous voulez utiliser pour envoyer
votre document par e-mail.
Appuyez sur OK.
Si l'écran LCD vous invite à saisir un code PIN, saisissez le code PIN à 4 chiffres de l'ordinateur de
destination sur le panneau de commande.
Appuyez sur OK.
L’appareil commence à numériser.
Numérisation vers E-mail (serveur d’e-mail) (pour les MFC-8860DN et MFC-8870DW) 4
Lorsque vous choisissez Numérisation vers E-mail (serveur d’e-mail), vous pouvez numériser un document en
noir et blanc ou en couleur et l’envoyer directement vers une adresse e-mail à partir de l’appareil. Vous pouvez
choisir un format de fichier PDF ou TIFF en noir et blanc et un format de fichier PDF ou JPEG en couleur.
Remarque
L'option Numérisation vers E-mail (serveur d’e-mail) nécessite la prise en charge du serveur de courrier
électronique SMTP/POP3. (Consultez le guide de l’utilisateur en réseau sur le CD-ROM.)
a Placez le document dans l’ADF face imprimée dessus ou sur la vitre du scanner face imprimée dessous.
b Appuyez sur (Scan).
c Appuyez sur a ou sur b pour sélectionner Scan vrs Email.
Appuyez sur OK.
d Appuyez sur a ou sur b pour choisir D.face bord (L), D.face bord (S) ou Simple face.
Appuyez sur OK.
Remarque
Si vous voulez umériser un document à l’aide de la fonction de numérisation recto-verso, vous devez
placer le document dans l’ADF et sélectionner ensuite D.face bord (L) ou D.face bord (S) suivant
la mise en page de votre document.
e Appuyez sur a ou b pour choisir Serveur e-mail.
Appuyez sur OK.
Allez à l’étape f si vous avez installé seulement un serveur e-mail.
81
Page 88

4. Numérisation réseau (pour les modèles avec réseau intégré)
f Appuyez sur a ou sur b pour sélectionner Changer qualité.
Appuyez sur OK.
S’il n’est pas nécessaire de modifier la qualité, appuyez sur a ou sur b afin de choisir Taper adresse.
Appuyez sur OK et puis passez à l'étape j.
g Appuyez sur a ou sur b pour sélectionner Couleur 150 dpi, Couleur 300 dpi, Couleur 600
dpi, N/B 200 dpi ou N/B 200x100 dpi.
Appuyez sur OK.
Si vous choisissez Couleur 150 dpi, Couleur 300 dpi, Couleur 600 dpi, passez à l’étape h.
Si vous choisissez N/B 200 dpi ou N/B 200x100 dpi, passez à l’étape i.
h Appuyez sur a ou sur b pour sélectionner PDF ou JPEG.
Appuyez sur OK et passez à l'étape j.
i Appuyez sur a ou sur b pour sélectionner PDF ou TIFF.
Appuyez sur OK et passez à l'étape j.
j L’écran LCD vous invite à entrer une adresse. Saisissez l'adresse e-mail du destinataire à l'aide du pavé
numérique ou utilisez la monotouche ou le numéro abrégé. Appuyez sur Marche. L’appareil commence
à numériser.
Remarque
Vous pouvez mémoriser la résolution de numérisation (profil de numérisation) pour chaque adresse e-mail
si celle-ci est enregistrée sous forme de numéro monotouche ou abrégé. (Voir Numérotation et
enregistrement des numéros au chapitre 8 du guide de l’utilisateur.)
82
Page 89

4. Numérisation réseau (pour les modèles avec réseau intégré)
Numérisation vers image 4
Lorsque vous choisissez l’option Numérisation vers image, le document est numérisé puis envoyé directement
à l'ordinateur que vous avez désigné sur le réseau. Le ControlCenter2 activera l'application graphique par
défaut sur le PC désigné. Vous pouvez changer la configuration Scan. (Voir Image (exemple : Microsoft Paint)
à la page 59.)
a Placez le document dans l’ADF face imprimée dessus ou sur la vitre du scanner face imprimée dessous.
b Appuyez sur (Scan).
c Appuyez sur a ou sur b pour sélectionner Scan vers Image.
Appuyez sur OK.
Si votre appareil est un MFC-8460N, passez à l'étape e.
Si votre appareil est un MFC-8860DN, MFC-8870DW ou DCP-8065DN, passez à l'étape d.
d Appuyez sur a ou sur b pour choisir D.face bord (L), D.face bord (S) ou Simple face.
Appuyez sur OK.
Remarque
Si vous voulez umériser un document à l’aide de la fonction de numérisation recto-verso, vous devez
placer le document dans l’ADF et sélectionner ensuite D.face bord (L) ou D.face bord (S) suivant
la mise en page de votre document.
e Appuyez sur a ou sur b pour choisir l'ordinateur de destination de l'envoi.
Appuyez sur OK.
Si l'écran LCD vous invite à saisir un code PIN, saisissez le code PIN à 4 chiffres de l'ordinateur de
destination sur le panneau de commande.
Appuyez sur OK.
L’appareil commence à numériser.
83
Page 90

4. Numérisation réseau (pour les modèles avec réseau intégré)
Numérisation vers OCR 4
Lorsque vous choisissez l’option Numérisation vers OCR, votre document est numérisé puis envoyé
®
directement à l'ordinateur que vous avez désigné sur le réseau. Le ControlCenter2 va ouvrir ScanSoft
®
PaperPort
application de traitement de textes sur le PC désigné. Vous pouvez changer la configuration Scan. (Voir OCR
(Reconnaissance optique de caractères) (application du traitement de texte) à la page 61.)
OCR et convertir votre document en texte que vous pourrez visualiser et modifier dans une
a Placez le document dans l’ADF face imprimée dessus ou sur la vitre du scanner face imprimée dessous.
b Appuyez sur (Scan).
c Appuyez sur a ou sur b pour sélectionner Scan vers OCR.
Appuyez sur OK.
Si votre appareil est un MFC-8460N, passez à l'étape e.
Si votre appareil est un MFC-8860DN, MFC-8870DW ou DCP-8065DN, passez à l'étape d.
d Appuyez sur a ou sur b pour choisir D.face bord (L), D.face bord (S) ou Simple face.
Appuyez sur OK.
Remarque
Si vous voulez umériser un document à l’aide de la fonction de numérisation recto-verso, vous devez
placer le document dans l’ADF et sélectionner ensuite D.face bord (L) ou D.face bord (S) suivant
la mise en page de votre document.
e Appuyez sur a ou sur b pour choisir l'ordinateur de destination de l'envoi.
Appuyez sur OK.
Si l'écran LCD vous invite à saisir un code PIN, saisissez le code PIN à 4 chiffres de l'ordinateur de
destination sur le panneau de commande.
Appuyez sur OK.
L’appareil commence à numériser.
84
Page 91

4. Numérisation réseau (pour les modèles avec réseau intégré)
Numérisation vers fichier 4
Lorsque vous choisissez Numérisation vers fichier, vous pouvez numériser un document en noir et blanc ou
en couleur et l'envoyer directement à l'ordinateur que vous avez désigné sur le réseau. Le fichier sera
enregistré dans le format du dossier et du fichier configuré dans ControlCenter2. Vous pouvez changer la
configuration Scan. (Voir Fichier à la page 64.)
a Placez le document dans l’ADF face imprimée dessus ou sur la vitre du scanner face imprimée dessous.
b Appuyez sur (Scan).
c Appuyez sur a ou sur b pour sélectionner Scan > fichier.
Appuyez sur OK.
Si votre appareil est un MFC-8460N, passez à l'étape e.
Si votre appareil est un MFC-8860DN, MFC-8870DW ou DCP-8065DN, passez à l'étape d.
d Appuyez sur a ou sur b pour choisir D.face bord (L), D.face bord (S) ou Simple face.
Appuyez sur OK.
Remarque
Si vous voulez umériser un document à l’aide de la fonction de numérisation recto-verso, vous devez
placer le document dans l’ADF et sélectionner ensuite D.face bord (L) ou D.face bord (S) suivant
la mise en page de votre document.
e Appuyez sur a ou sur b pour choisir l'ordinateur de destination de l'envoi.
Appuyez sur OK.
Si l'écran LCD vous invite à saisir un code PIN, saisissez le code PIN à 4 chiffres de l'ordinateur de
destination sur le panneau de commande.
Appuyez sur OK.
L’appareil commence à numériser.
Remarque
Si vous souhaitez que les données numérisées soient en couleur, sélectionnez couleur pour le type de
numérisation dans l'onglet Bouton du périphérique de la configuration ControlCenter2. Si vous
souhaitez que les données soient numérisées en noir et blanc, sélectionnez la couleur noir et blanc pour
le type de numérisation dans l'onglet Bouton du périphérique de la configuration ControlCenter2. (Voir
NUMÉRISATION à la page 57.)
85
Page 92
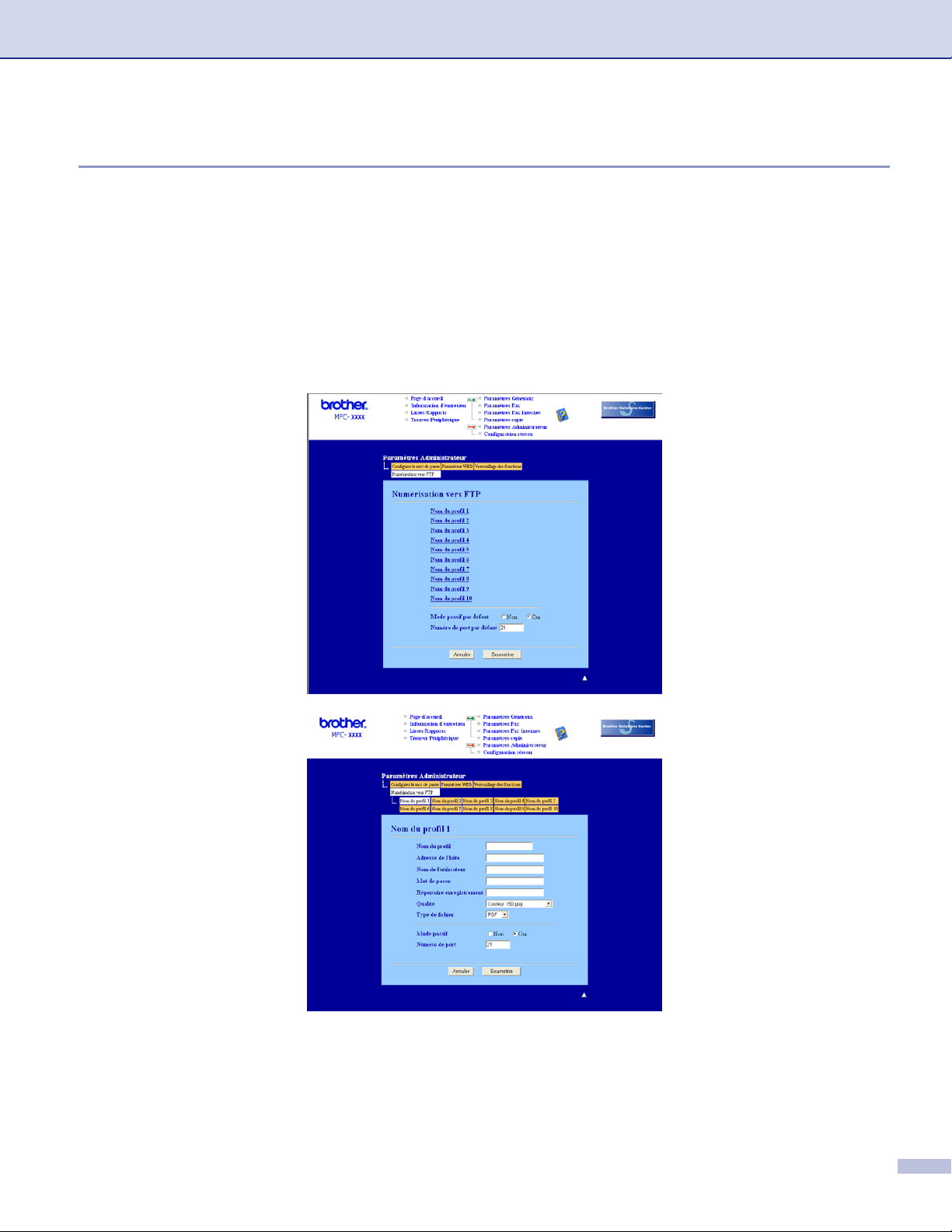
4. Numérisation réseau (pour les modèles avec réseau intégré)
Numérisation vers FTP 4
Lorsque vous choisissez Numérisation vers FTP, vous pouvez numériser directement un document en noir
et blanc ou en vers un serveur FTP situé localement sur votre réseau ou sur internet.
Les détails nécessaires pour utiliser Numérisation vers FTP peuvent être entrés manuellement à l’aide du
panneau de commande ou d’un navigateur Web pour pré-numériser les détails dans un profil FTP.
Pour plus d’information sur la saisie manuelle de Numérisation vers FTP, référez-vous à Méthode manuelle
pour Numérisation vers FTP à la page 88. Pour utiliser la gestion de réseau basée sur le Web, tapez
http://xxx.xxx.xxx.xxx (où xxx.xxx.xxx.xxx est l’adresse IP de votre appareil.) dans votre navigateur. Vous
pourrez ensuite configurer ou changer les paramètres dans les réglages de l’administrateur. Vous pouvez
configurer jusqu’à dix profils de serveur FTP.
a Entrez le nom que vous souhaitez utiliser pour le profil du serveur FTP. Ce nom apparaîtra sur l’écran
LCD de l’appareil et peut contenir un maximum de 15 caractères.
b L’adresse de l’hôte est le nom du domaine du serveur FTP. Entrez l’adresse de l’hôte (par example,
ftp.example.com) (d’un maximum de 60 caractères) ou l’adresse IP (par example, 192.23.56.189).
86
Page 93
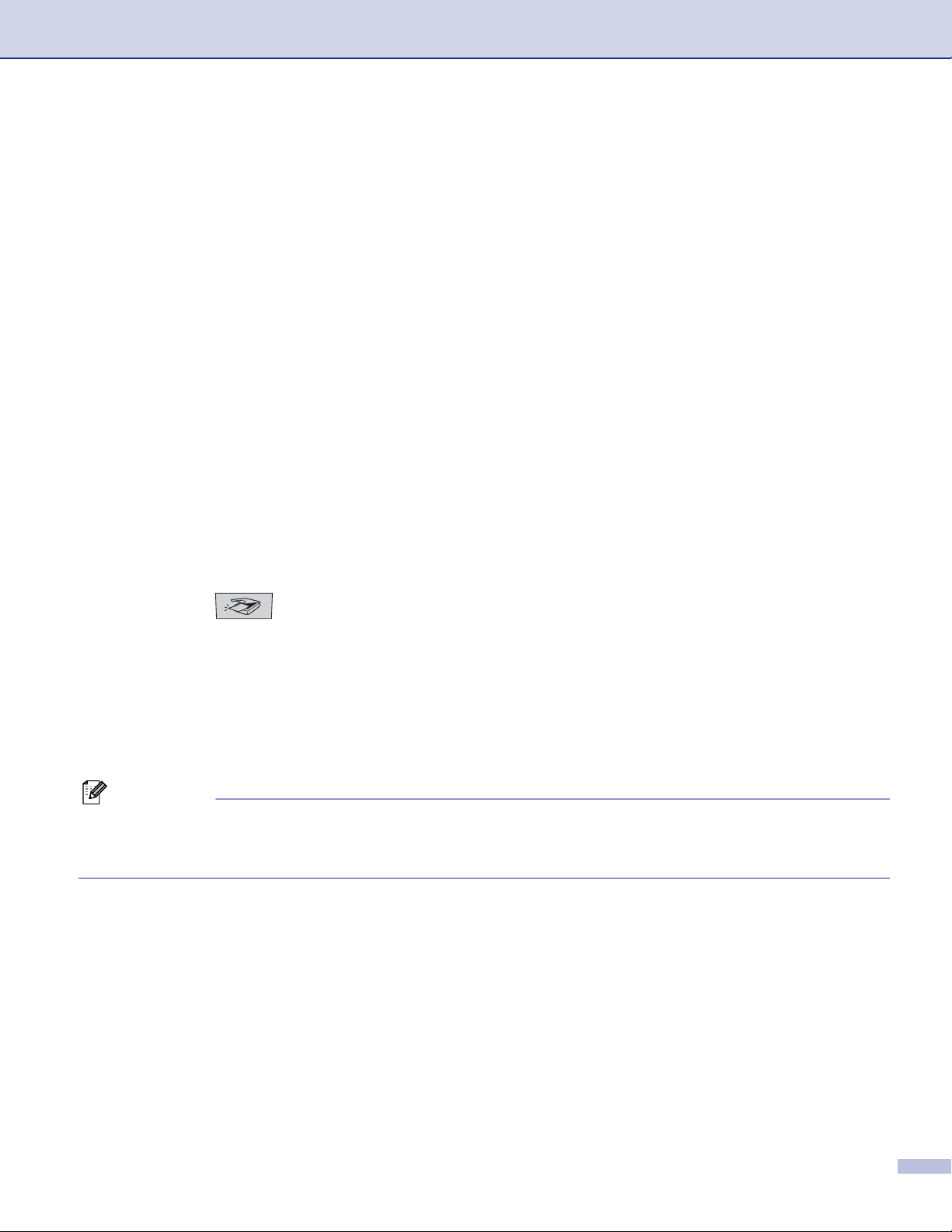
4. Numérisation réseau (pour les modèles avec réseau intégré)
c Entrez le nom de l’utilisateur qui a été enregistré avec le serveur FTP pour le MFC (d’un maximum de
32 caractères).
d Entrez le mot de passe pour accéder au serveur FTP pour le nom de l'utilisateur qui a été enregistré
(d’un maximum de 32 caractères).
e Entrez le dossier de destination où votre document sera stocké sur le serveur FTP (par example,
/brother/abc/) (jusqu’à 60 caractères).
f Choisissez la qualité du document à numériser à partir de la liste déroulante. Vous pouvez choisir parmi
les options couleur 150 ppp, couleur 300 ppp, couleur 600 ppp, N/B 200 ppp ou N/B 200 x 100 ppp.
g Choisissez le type de fichier pour le document dans la liste déroulante. Vous pouvez choisir PDF ou
JPEG pour les documents en couleur et PDF ou TIFF pour les documents en N/B.
h Vous pouvez régler le Mode Passif sur OFF ou ON suivant votre serveur FTP et la configuration du pare-
feu réseau. Le réglage par défaut est ON. Vous pouvez aussi changer le numéro de port utilisé pour
accéder au serveur FTP. Le réglage par défaut est port 21. Dans la plupart des cas, ces deux réglages
par défaut peuvent rester comme ils sont.
Numérisation vers FTP à l’aide de profils de serveur FTP
a Placez le document dans l’ADF face imprimée dessus ou sur la vitre du scanner face imprimée dessous.
b Appuyez sur (Scan).
c Appuyez sur a ou sur b pour choisir Numér. vers FTP.
Appuyez sur OK.
Si votre appareil est un MFC-8460N, passez à l'étape e.
Si votre appareil est un MFC-8860DN, MFC-8870DW ou DCP-8065DN, passez à l'étape d.
d Appuyez sura ou sur b pour choisir D.face bord (L), D.face bord (S) ou Simple face.
Appuyez sur OK pour commencer la numérisation.
Remarque
Si vous voulez umériser un document à l’aide de la fonction de numérisation recto-verso, vous devez
placer le document dans l’ADF et sélectionner ensuite D.face bord (L) ou D.face bord (S) suivant
la mise en page de votre document.
e Appuyez sur a ou sur b pour choisir un des profils de serveur FTP listés.
Appuyez sur OK.
Si le profil Numériser vers FTP est complet, vous passerez automatiquement à l’étape k.
Si le profil Numériser vers FTP n’est pas complet, par exemple si le nom de prise de contact et le mot
de passe manquent, ou si vous n’avez pas choisi la qualité ou le type de fichier, l’afficheur vous
demandera d’entrer ces détails à ce moment-là.
f Choisissez l'une des options suivantes :
Appuyez sur a ou sur b pour choisir couleur 150 dpi, couleur 300 dpi ou couleur 600 dpi.
Appuyez sur OK et passez à l’étape g.
Appuyez sur a ou sur b pour choisir N/B 200 dpi ou N/B 200x100 dpi.
Appuyez sur OK et passez à l'étape h.
87
Page 94

4. Numérisation réseau (pour les modèles avec réseau intégré)
g Appuyez sur a ou surb pour choisir PDF ou JPEG.
Appuyez sur OK.
h Appuyez sur a ou surb pour choisir PDF ou TIFF.
Appuyez sur OK.
i Utilisez le pavé numérique pour saisir le nom de l’utilisateur.
Appuyez sur OK.
j Utilisez le pavé numérique pour saisir le mot de passe.
Appuyez sur OK.
k L’écran LCD indique Connexion. Si la connexion au serveur FTP est couronnée de succès, l'appareil
commencera la numérisation.
Méthode manuelle pour Numérisation vers FTP
a Placez le document dans l’ADF face imprimée dessus ou sur la vitre du scanner face imprimée dessous.
b Appuyez sur (Scan).
c Appuyez sur a ou sur b pour sélectionner Numér. vers FTP.
Appuyez sur OK.
Si votre appareil est un MFC-8460N, passez à l'étape e.
Si votre appareil est un MFC-8860DN, MFC-8870DW ou DCP-8065DN, passez à l'étape d.
d Appuyez sur a ou sur b pour choisir D.face bord (L), D.face bord (S) ou Simple face.
Appuyez sur OK.
Remarque
Si vous voulez umériser un document à l’aide de la fonction de numérisation recto-verso, vous devez
placer le document dans l’ADF et sélectionner ensuite D.face bord (L) ou D.face bord (S) suivant
la mise en page de votre document.
e Appuyez sur a ou sur b pour sélectionner Conf.manuelle.
Appuyez sur OK.
Remarque
Si aucun profil FTP n’est configuré, sautez l’étape e et passez à l’étape f.
f Utilisez le pavé numérique pour saisir l’adresse de l’hôte de FTP (par exemple, ftp.example.com’ 60
caractères au maximum) ou l’adresse IP (par exemple,192.23.56.189).
Appuyez sur OK.
g Utilisez le pavé numérique pour saisir le dossier de destination (par exemple, /brother/abc/, jusqu’à 60
caractères).
Appuyez sur OK.
88
Page 95
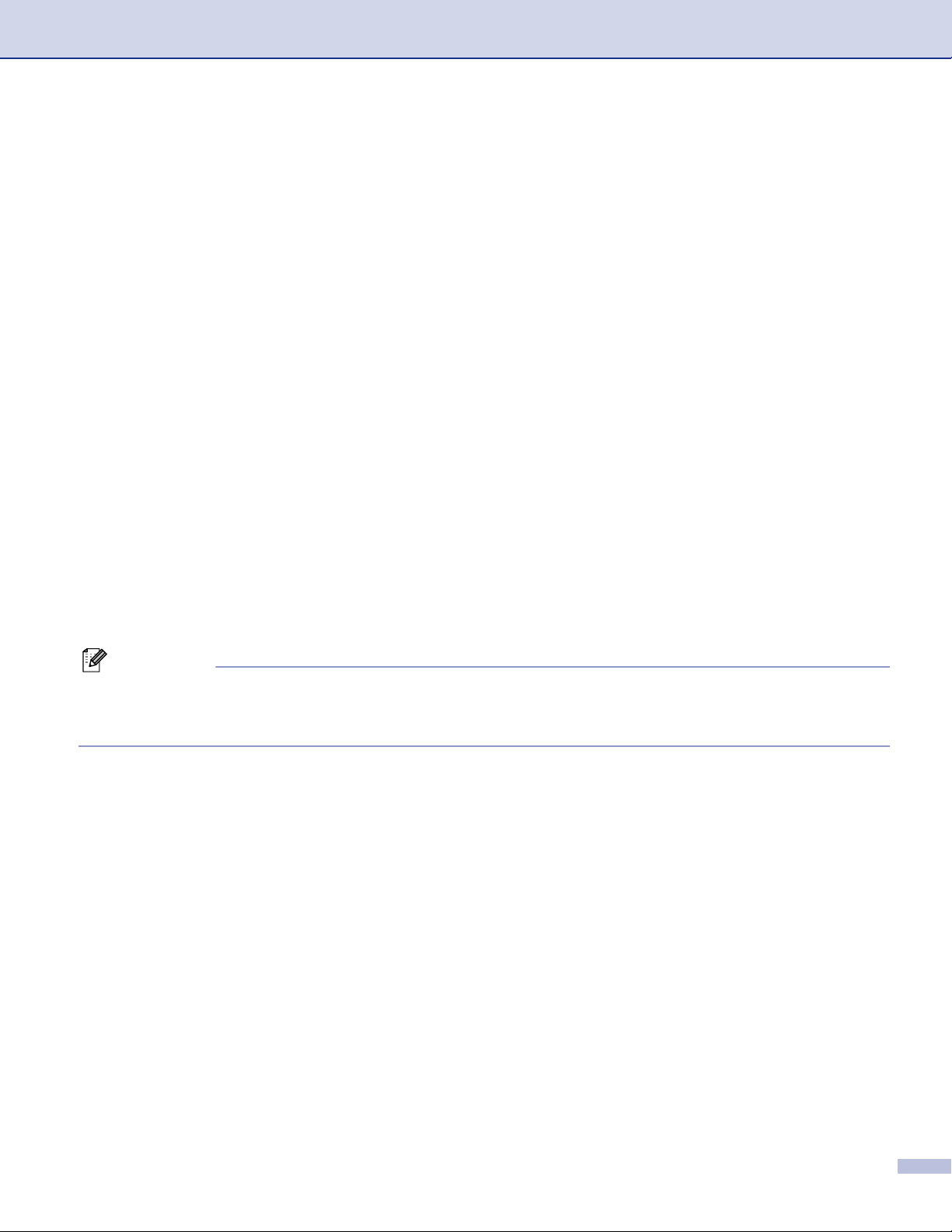
4. Numérisation réseau (pour les modèles avec réseau intégré)
h Appuyez sur a ou b pour sélectionner Entrer nom util. ou Changer qualité.
Si vous choisissez Entrer nom util., passez à l’étape l.
Si vous choisissez Changer qualité, passez à l’étape i.
i Choisissez l'une des options ci-dessous.
Appuyez sur a ou sur b pour choisir Couleur 150 dpi, Couleur 300 dpi ou Couleur 600
dpi.
Appuyez sur OK et passez à j.
Appuyez sur a ou sur b pour sélectionner N/B 200 dpi ou N/B 200x100 dpi.
Appuyez sur OK et passez à k.
j Appuyez sur a ou sur b pour sélectionner PDF ou JPEG.
Appuyez sur OK.
k Appuyez sur a ou sur b pour sélectionner PDF ou TIFF.
Appuyez sur OK.
l Utilisez le pavé numérique pour saisir le nom de l’utilisateur.
Utilisez le pavé numérique pour saisir le mot de passe.
Appuyez sur OK.
m Utilisez le pavé numérique pour saisir le mot de passe.
Appuyez sur OK.
n L’écran LCD affiche Connexion. Si la connexion au serveur FTP est couronnée de succès, l'appareil
commencera la numérisation.
Remarque
En cas de délai ou d’une autre erreur, recommencez l'opération Numérisation vers FTP depuis le début
a. Si le nom de l’utilisateur a été saisi incorrectement, l’écran LCD indiquera Err.authentific.. Dans
ce cas, recommencez l’opération depuis le début a.
89
Page 96

Configuration à distance
5
(non disponible pour modèles DCP)
Configuration à distance 5
L'application de configuration à distance vous permet de configurer de nombreux paramètres de l’appareil à
®
partir d'une application Windows
téléchargés automatiquement vers l'ordinateur et s'affichent à l'écran de l’ordinateur. Si vous changez les
paramètres, vous pouvez les télécharger directement dans votre appareil.
Cliquez sur le bouton démarrer, Tous les programmes, Brother, MFL-Pro Suite MFC-XXXX,
Configuration à distance, puis sur MFC-XXXX, MFC-XXXX USB ou sur MFC-XXXX LAN ( XXXX
désignant le nom de votre modèle).
Remarque
• Si votre appareil est raccordé par l’intermédiaire d’un réseau, vous devez saisir votre mot de passe.
• Le mot de passe par défaut est “access”. Vous pouvez utiliser BRAdmin Professional ou Web Based
Management pour changer ce mot de passe.
• Si votre ordinateur est protégé par un pare-feu, et ne peut pas utiliser la configuration à distance, il se peut
que vous deviez configurer les paramètres du pare-feu pour permettre la communication via le port N°
137. Visitez la page du Brother Solutions Center (http://solutions.brother.com
• Configuration de réseau à distance n’est pas prise en charge sous Windows NT
. Quand vous accédez à cette application, les paramètres de l'appareil sont
) pour plus d’informations.
®
4.0.
5
OK
Ce bouton vous permet de lancer le téléchargement des données vers l'appareil et de sortir de l'application
de Configuration à distance. Si un message d'erreur s'affiche, entrez à nouveau les données appropriées
et cliquez sur OK.
Annuler
Ce bouton vous permet de quitter l'application de Configuration à distance sans télécharger les données
vers l'appareil.
90
Page 97

5. Configuration à distance (non disponible pour modèles DCP)
Appliquer
Ce bouton vous permet de télécharger des données vers l'appareil sans sortir de l'application de
Configuration à distance.
Imprimer
Vous permet d'imprimer les différents paramètres de l’appareil. Cliquez sur Imprimer pour imprimer une
liste des paramètres de l’utilisateur sauf si la fenêtre de configuration de la composition rapide est ouverte.
Dans ce cas, une liste des réglages de la composition rapide sera imprimée. Vous devez cliquer sur
Appliquer pour télécharger en amont les réglages vers l’appareil avant d’imprimer.
Exporter
Ce bouton vous permet d'enregistrer les paramètres de la configuration actuelle dans un fichier.
Importer
Ce bouton permet de lire les réglages d’un fichier.
Remarque
• Vous pouvez utiliser les boutons Exporter et Importer pour sauvegarder divers ensembles de paramètres
pour votre appareil.
• Pour enregistrer tous vos réglages, mettez en évidence MFC-XXXX (où XXXX est le nom de votre
modèle) en haut de la liste des réglages et cliquez sur Exporter.
• Pour sauvegarder un réglage simple ou un groupe de réglages, mettez en surbrillance chaque réglage ou
l’en-tête de la fonction (par exemple, pour choisir tous les réglages de fax, mettez en surbrillance Fax)
dans la liste de réglage, puis cliquez sur Exporter.
• Si l’environnement de réseau change ou si vous changez d'appareil, il est possible que vous receviez un
message d'erreur lorsque vous essayez de communiquer avec l’appareil utilisant le programme
Configuration distance. A partir de ce message d’erreur; vous pourrez effectuer une recherche du réseau
pour sélectionner un nouvel appareil.
91
Page 98

Logiciel PC-FAX de Brother
6
(non disponible pour les modèles DCP)
Envoi PC-FAX 6
La fonction Brother PC-FAX vous permet d'utiliser votre ordinateur pour envoyer tout fichier d'application ou
de document en tant que fax standard. Vous pouvez envoyer un fichier créé dans n'importe quelle application
de votre ordinateur par PC-FAX. Vous pouvez même y joindre une page de garde. Il vous suffit de définir les
correspondants en tant que membres ou groupes dans votre carnet d'adresses PC-FAX ou de remplir le
numéro de fax ou l'adresse de destination dans l'interface utilisateur.
La fonction PC-FAX Brother vous permet d'utiliser votre ordinateur pour envoyer un fax à partir de votre
application Windows. Le logiciel PC-FAX vous permet de sélectionner le type de carnet d’adresses. Vous
pouvez sélectionner à partir du carnet d’adresses PC-FAX par défaut de Brother ou du carnet d’adresses
®
Outlook Express de Microsoft
®
Microsoft
carnet d’adresses offre aussi une fonction de recherche. Voir Carnet d’adresses à la page 95.
Remarque
• Si vous utilisez Windows
connecter avec des droits d'administrateur.
; vous pouvez enregistrer tous vos contacts d’e-mail et de PC-FAX dans un carnet d’adresses. Ce
. Si vous choisissez d’utiliser le carnet d’adresses Outlook Express de
®
XP, Windows® 2000 Professionnal ou Windows NT®, vous devez vous
6
• Pour les dernières informations et les mises à jour concernant la fonction de PC-FAX de Brother,
consultez notre site http://solutions.brother.com
• Si votre ordinateur est protégé par un pare-feu, et ne peut pas utiliser l’envoi PC-FAX, il se peut que vous
deviez configurer les paramètres du pare-feu pour permettre la communication via le port N° 137. Visitez
la page du Brother Solutions Center (http://solutions.brother.com
) pour plus d’informations.
92
Page 99

6. Logiciel PC-FAX de Brother (non disponible pour les modèles DCP)
Configuration des informations utilisateur 6
Remarque
Vous pouvez accéder aux informations utilisateur à partir de la boîte de dialogue d’Envoi de fax en cliquant
sur l'icône .
a Cliquez sur le bouton démarrer, Tous les programmes, Brother, MFL-Pro Suite MFC-XXXX (XXXX
désignant le nom de votre modèle), Transmission par PC-FAX, puis sur Configuration PC-Fax.
La boîte de dialogue Configuration PC-Fax s'affiche :
b Entrez les informations nécessaires à la création de l’en-tête et de la page de garde.
c Cliquez sur OK pour enregistrer Informations utilisateur.
93
Page 100

6. Logiciel PC-FAX de Brother (non disponible pour les modèles DCP)
Configuration pour l’envoi 6
Dans la boîte de dialogue Configuration PC-Fax, cliquez sur l'onglet Envoi pour afficher l’écran ci-dessous.
Accès ligne extérieure
Si nécessaire, entrez le numéro permettant d’accéder à l’extérieur. Cela est parfois nécessaire avec
certains systèmes téléphoniques PBX locaux (vous devez par exemple composer le 9 pour obtenir une
ligne extérieure à partir de votre bureau).
Inclure l’en-tête
Pour ajouter les informations d’un en-tête en haut des pages de fax, cochez l'option Inclure l’en-tête.
Interface utilisateur
Vous avez deux choix pour sélectionner l’interface utilisateur : Style simple ou style télécopieur.
Style Simple
6
Style télécopie 6
94
 Loading...
Loading...