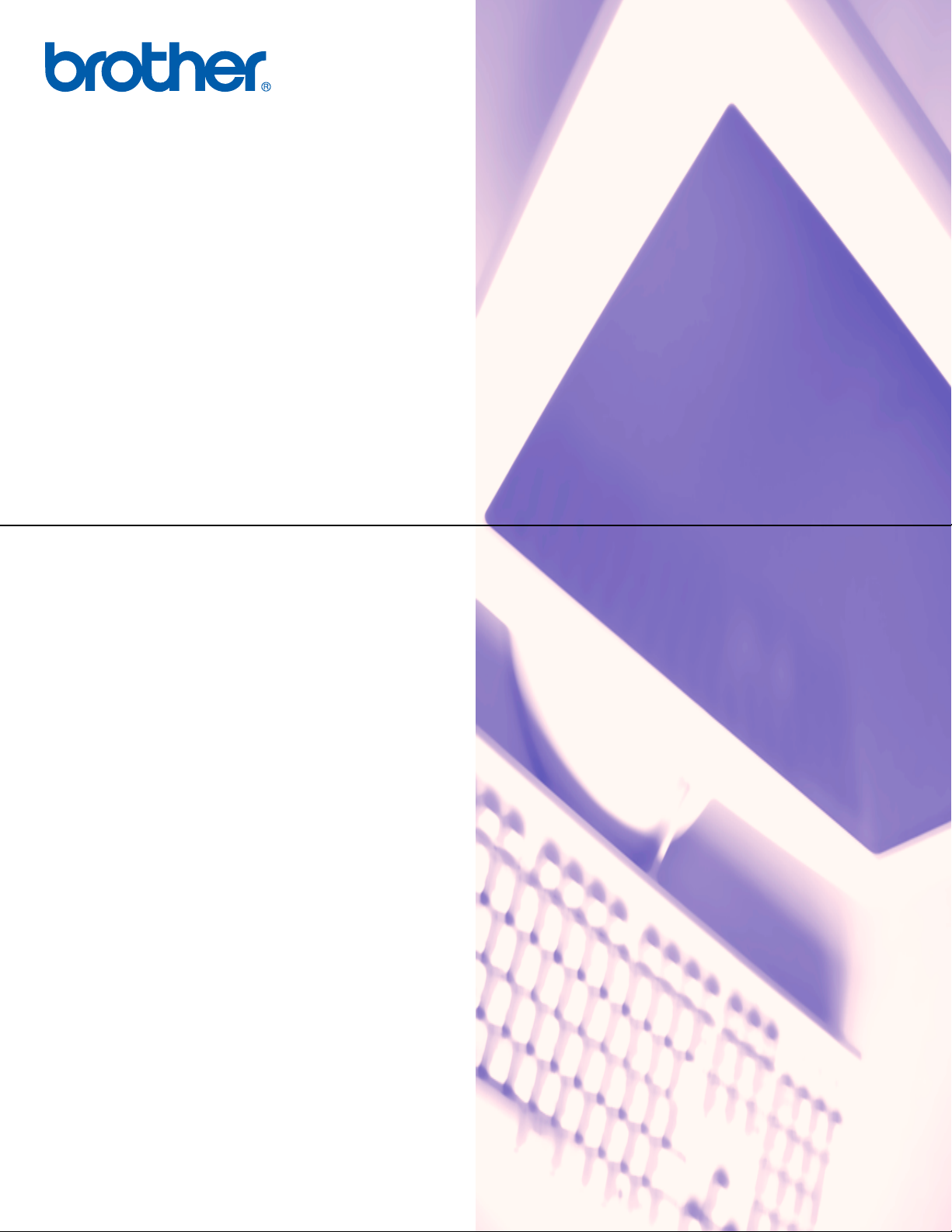
GUÍA DEL USUARIO
DEL SOFTWARE
MFC-8460N
MFC-8860DN
MFC-8870DW
DCP-8060
DCP-8065DN
Versión A
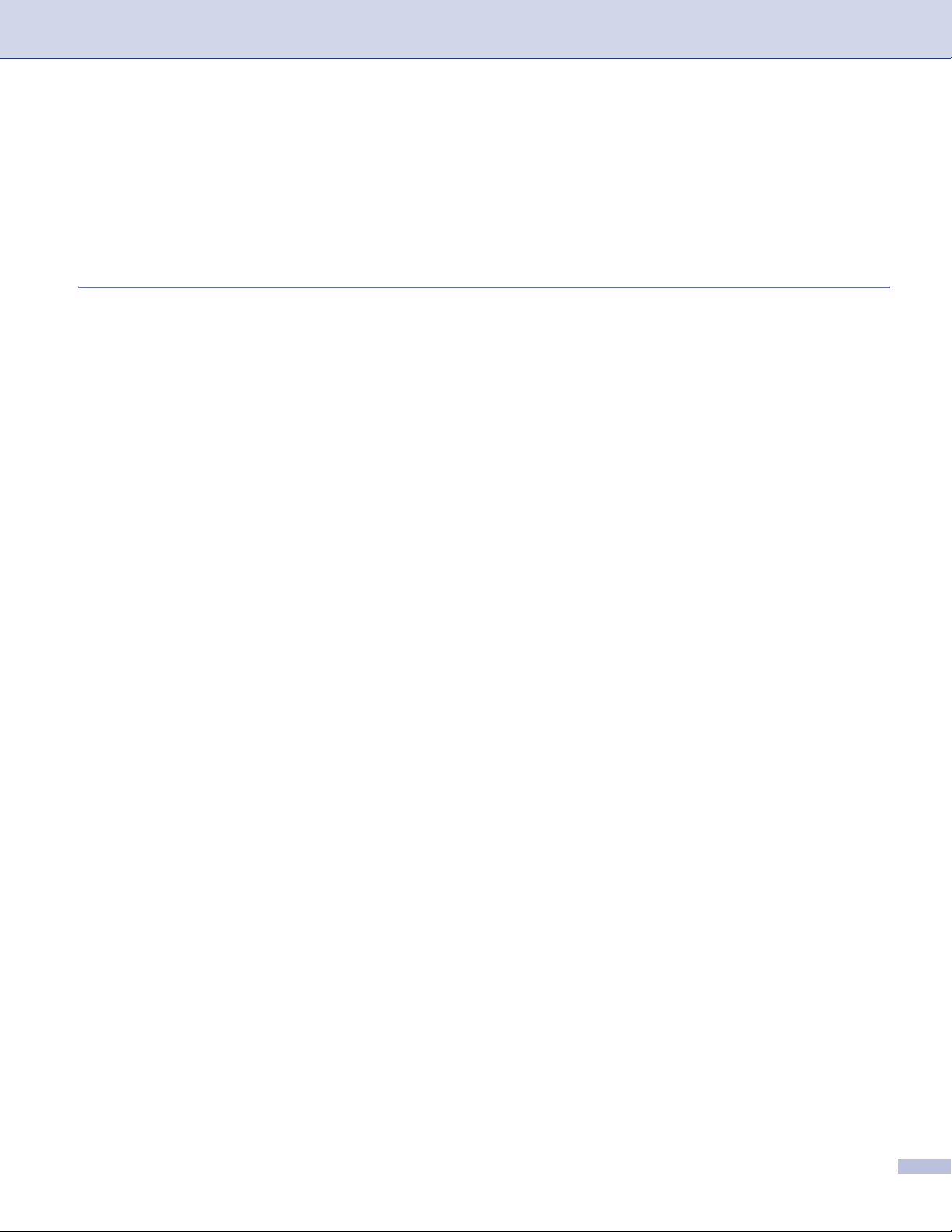
Tabla de contenido
Sección I Windows
1 Impresión
Uso del controlador de impresora Brother.................................................................................................2
Impresión de un documento ......................................................................................................................3
Impresión dúplex (a dos caras) .................................................................................................................4
Guías de impresión sobre ambas caras del papel ..............................................................................4
Impresión dúplex (a dos caras)...........................................................................................................4
Impresión dúplex automática (a dos caras)
(Para los modelos que soportan la impresión dúplex automática)..................................................4
Escaneado, impresión y envío de fax simultáneos....................................................................................5
Botón de funcionamiento de la impresora .................................................................................................6
Cancelar trabajo ..................................................................................................................................6
Impresión Segura ................................................................................................................................6
Soporte de emulación de la impresora................................................................................................7
Impresión de la lista de fuentes internas.............................................................................................8
Impresión de la lista de configuración de la impresora .......................................................................8
Restablecimiento de los ajustes predeterminados de la impresora ....................................................8
Monitor de estado......................................................................................................................................9
Activación del monitor de estado.........................................................................................................9
Supervisión del estado del equipo.....................................................................................................10
Ajustes del controlador de impresora (Para Windows
Cómo acceder a los ajustes del controlador de impresora (Para Windows
Funciones en el controlador de Windows
Ficha Básica......................................................................................................................................13
Ficha Avanzada.................................................................................................................................16
Calidad de impresión.........................................................................................................................17
Opción dúplex (a dos caras) (Para MFC-8860DN, MFC-8870DW y DCP-8065DN).........................18
Dúplex (Para MFC-8460N y DCP-8060) ...........................................................................................19
Marca de agua...................................................................................................................................21
Configuración de página....................................................................................................................23
Opciones de dispositivo.....................................................................................................................24
Ficha Asistencia ................................................................................................................................28
Ficha de accesorios...........................................................................................................................29
Funciones en BR-Script3 (emulación de lenguaje Post Script
Controlador compatible con impresora.................................................................................................30
Ficha puertos.....................................................................................................................................30
Ficha Formato página........................................................................................................................31
Ficha Papel/calidad ...........................................................................................................................31
Opciones avanzadas .........................................................................................................................32
®
®
) .........................................................................11
®
..............................................................................................13
®
3™)
®
).........................................12
i
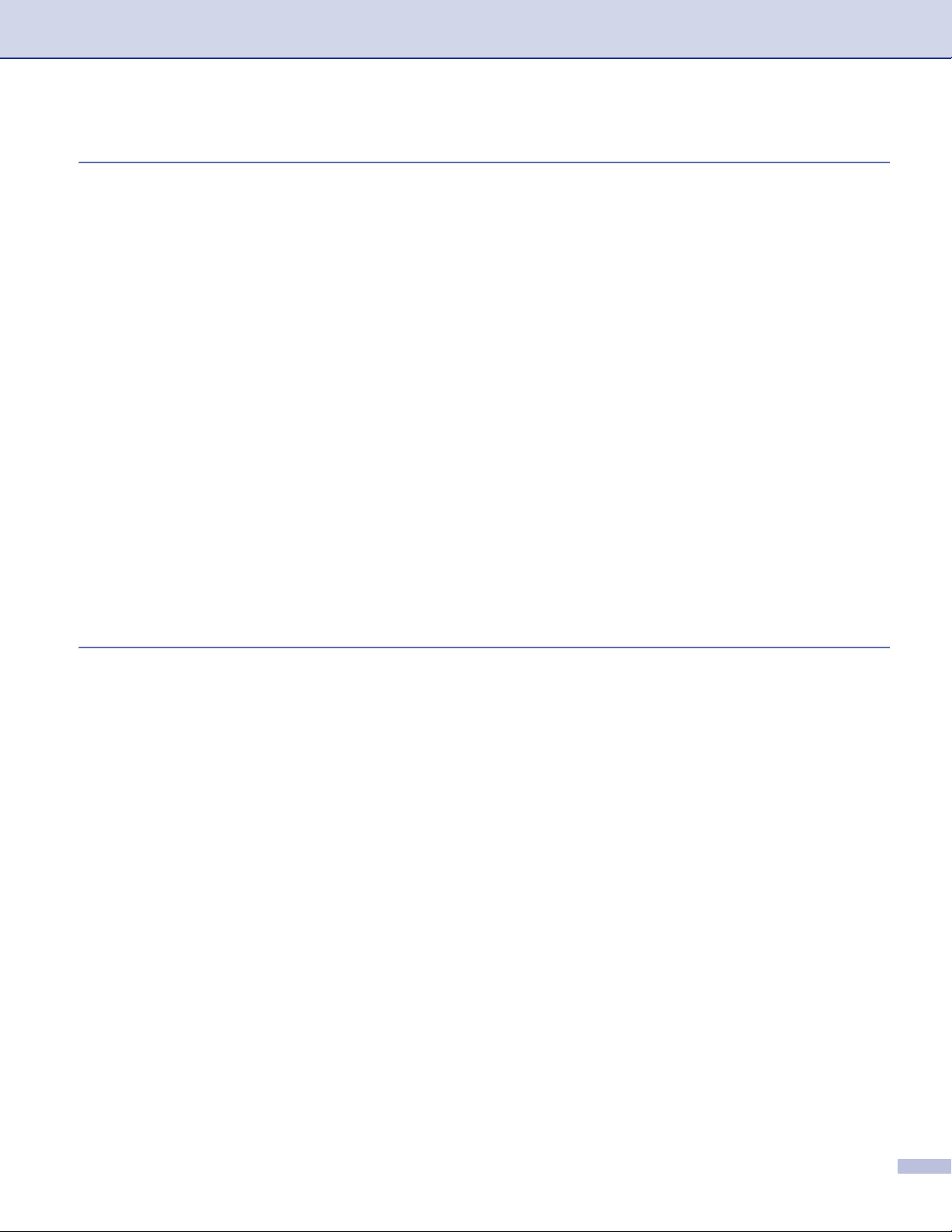
2 Escaneado
Escaneado de un documento mediante el controlador TWAIN...............................................................33
Compatible con TWAIN.....................................................................................................................33
Acceso al escáner .............................................................................................................................34
Cómo escanear un documento para enviarlo al PC..........................................................................35
Opciones de ajuste del cuadro de diálogo Configuración del escáner..............................................39
Escaneo de documentos mediante el controlador WIA (sólo para Windows
Compatible con WIA..........................................................................................................................43
Acceso al escáner .............................................................................................................................43
Escaneado de un documento para enviarlo al PC ............................................................................44
Uso del botón Escáner (para usuarios de cable de interfaz USB o paralelo).........................................48
Escanear a correro electrónico..........................................................................................................49
Escanear a Imagen ...........................................................................................................................49
Escanear a OCR ...............................................................................................................................50
Digitalizar a archivo...........................................................................................................................51
Uso de ScanSoft
Visualización de elementos...............................................................................................................53
Organización de los elementos en carpetas .....................................................................................54
Vínculos rápidos a otras aplicaciones ...............................................................................................54
ScanSoft
texto que pueden modificarse. ......................................................................................................55
Puede importar elementos desde otras aplicaciones........................................................................55
Puede exportar elementos a otros formatos .....................................................................................55
Para desinstalar ScanSoft
®
XP).................................43
®
PaperPort® SE y con OCR........................................................................................52
®
PaperPort® OCR le permite convertir imágenes de texto en archivos de
®
PaperPort® SE con OCR ......................................................................56
3 ControlCenter2
Uso de ControlCenter2............................................................................................................................57
Desactivación de la función Carga automática .................................................................................58
ESCANEAR.......................................................................................................................................59
ESCANEADO PERSONALIZADO ....................................................................................................59
COPIAR.............................................................................................................................................59
PC-FAX (No está disponible en los modelos DCP)...........................................................................60
CONFIGURACIONES DE DISPOSITIVOS.......................................................................................60
ESCANEAR.............................................................................................................................................61
Imagen (ejemplo: Microsoft Paint).....................................................................................................61
OCR (aplicación de procesador de textos)........................................................................................64
Correo electrónico.............................................................................................................................65
Tipos de archivo compatibles............................................................................................................66
Archivo...............................................................................................................................................67
ESCANEADO PERSONALIZADO...........................................................................................................68
Configurar un botón personalizado ...................................................................................................69
COPIAR...................................................................................................................................................73
PC-FAX (No está disponible en los modelos DCP).................................................................................75
Enviar ................................................................................................................................................75
Recepción / Visualizar Recibidos ......................................................................................................76
Libreta de direcciones .......................................................................................................................77
Configuración ....................................................................................................................................77
AJUSTE DEL DISPOSITIVO...................................................................................................................78
Configuración Remota (No está disponible en los modelos DCP)....................................................78
Llamada-rápida (No está disponible en los modelos DCP)...............................................................79
Monitor de Estado ............................................................................................................................79
ii
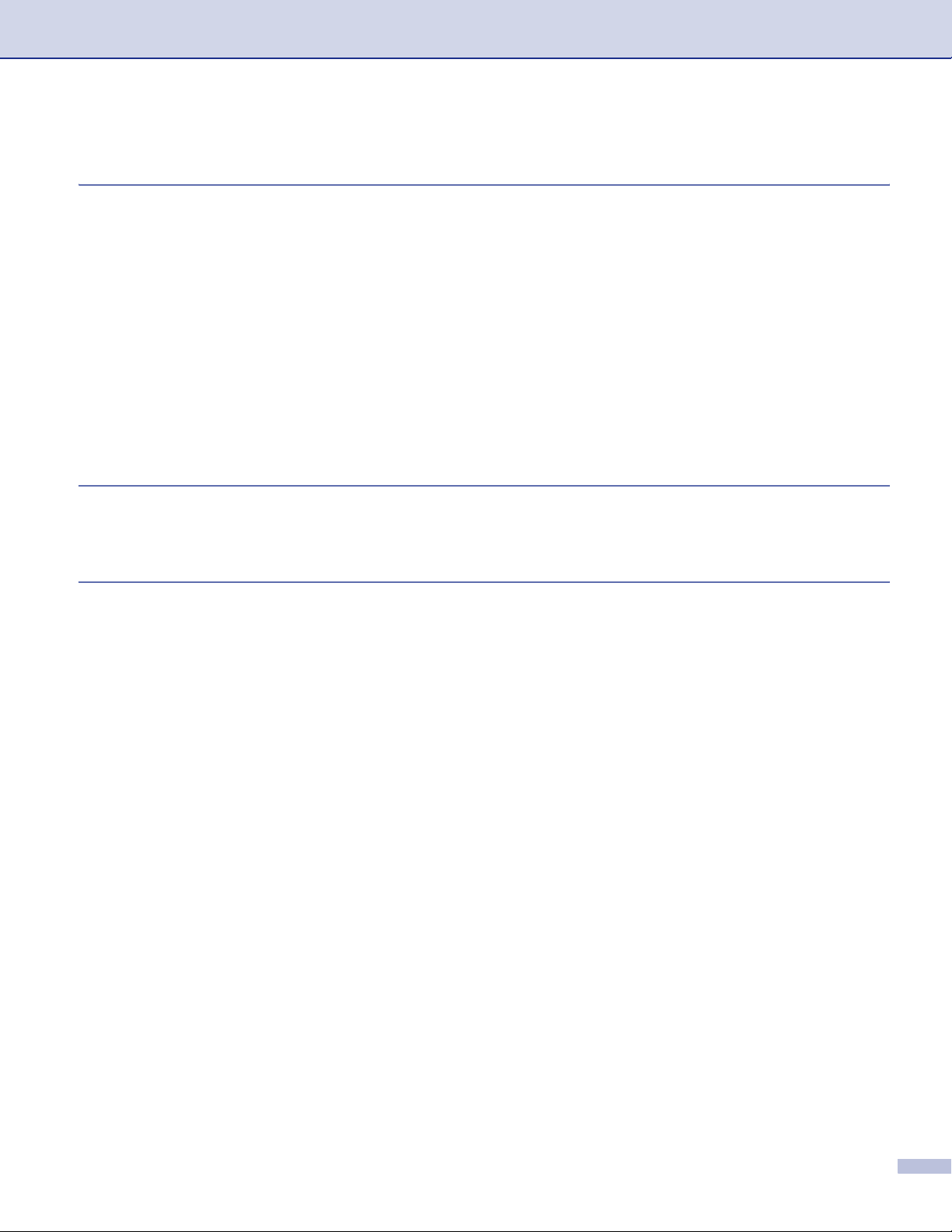
4 Escaneado en red
(Para modelos con soporte de red integrado)
Antes de utilizar el escaneado en red......................................................................................................80
Licencia de red..................................................................................................................................80
Configuración de escaneado en red..................................................................................................81
Uso del botón Escáner (Para los modelos que soportan el escaneado dúplex) .....................................83
Escanear a correro electrónico (PC) .................................................................................................83
Escaneo a correo electrónico (servidor de correo electrónico)
(Para MFC-8860DN y MFC-8870DW)...........................................................................................84
Escanear a Imagen ...........................................................................................................................85
Escanear a OCR ...............................................................................................................................86
Escanear a archivo............................................................................................................................87
Escanear a FTP.................................................................................................................................88
Método de Escanear a FTP manual..................................................................................................90
5 Configuración remota
(No está disponible en los modelos DCP)
Configuración remota ..............................................................................................................................92
6 Software PC-FAX de Brother
(No se encuentra disponible en los modelos DCP)
Envío de PC-FAX ....................................................................................................................................94
Configuración de la información del usuario .....................................................................................95
Configuración de envío......................................................................................................................96
Libreta de direcciones .......................................................................................................................97
Configuración de una portada...........................................................................................................98
Introducción de información de la portada ........................................................................................98
Configuración de Marcación rápida.......................................................................................................100
Libreta de direcciones Brother.........................................................................................................101
Configuración de un miembro en la Libreta de direcciones ............................................................101
Configuración de un grupo para multienvíos...................................................................................102
Modificación de la información de los miembros.............................................................................102
Eliminación de un miembro o de un grupo......................................................................................103
Exportación de la Libreta de direcciones.........................................................................................103
Importación a la Libreta de direcciones...........................................................................................104
Envío de un archivo como PC-FAX mediante la interfaz de usuario de estilo Fax .........................105
Envío de un archivo como PC-FAX mediante la interfaz de usuario de estilo sencillo ...................106
Recepción PC-FAX ...............................................................................................................................108
Activación de PC-FAX en el equipo ................................................................................................109
Ejecución del software de recepción PC-FAX en el PC..................................................................109
Configuración del PC.......................................................................................................................110
Configuración de los ajustes de Recepción PC-FAX en red...........................................................111
Visualización de nuevos mensajes de PC-FAX ..............................................................................112
iii
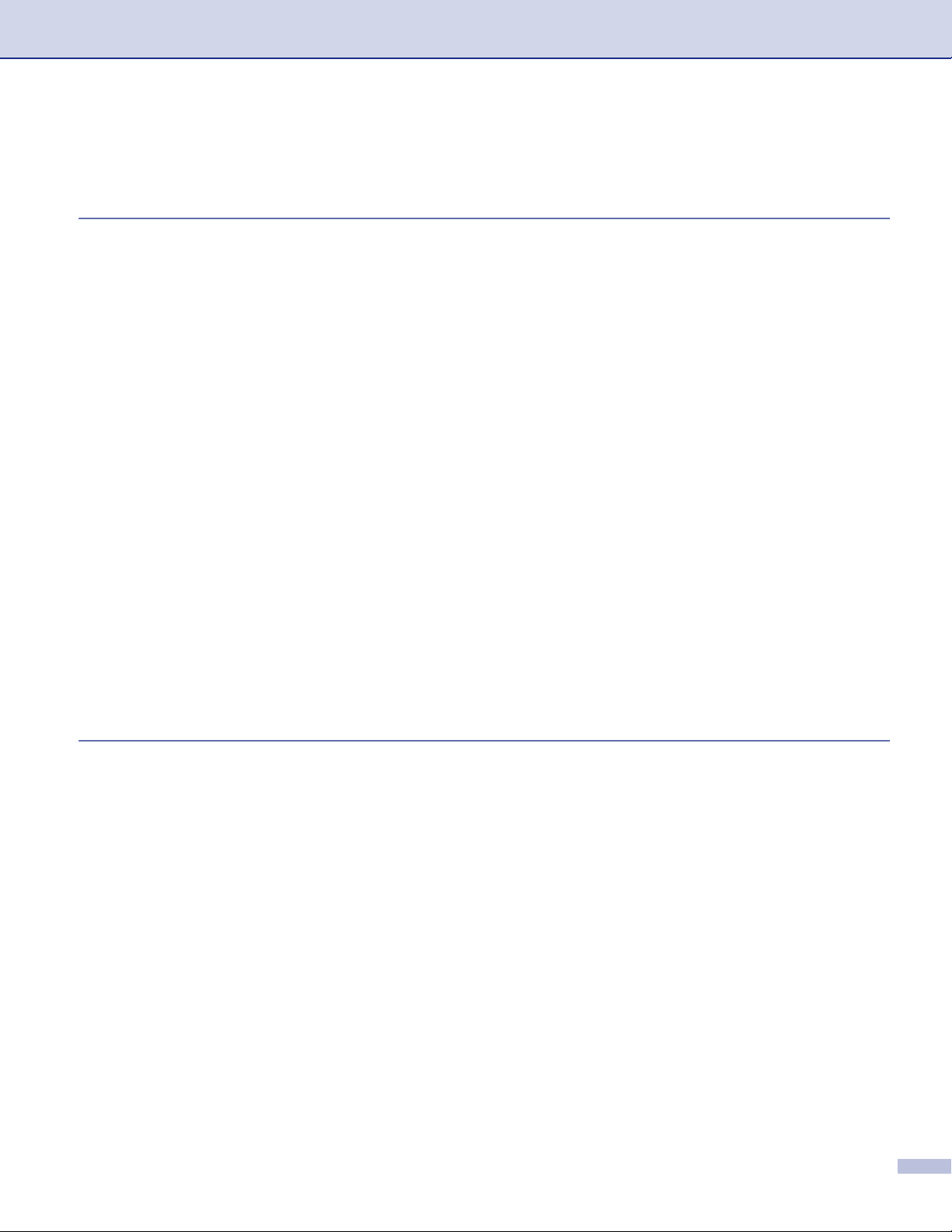
Sección II Apple® Macintosh
7 Impresión y envío de faxes
Configuración del ordenador Apple® Macintosh® equipado con USB ..................................................114
Botón de funcionamiento de la impresora ............................................................................................115
Cancelar trabajo ..............................................................................................................................115
Impresión Segura ............................................................................................................................115
Soporte de emulación de la impresora............................................................................................116
Impresión de la lista de fuentes internas.........................................................................................117
Impresión de la lista de configuración de la impresora ...................................................................117
Restablecimiento de los ajustes predeterminados de la impresora ................................................117
Monitor de Estado..................................................................................................................................118
Actualización del estado de equipo .................................................................................................118
Modo para ocultar o mostrar la ventana..........................................................................................118
Modo para salir de la ventana .........................................................................................................118
Configuración basada en Web (sólo modelos disponibles en red) .................................................118
Utilización del controlador Brother Laser para Macintosh
Opciones de configuración de página .............................................................................................119
Ajustes específicos..........................................................................................................................119
Utilización del controlador Brother Laser para Macintosh
Selección de una impresora............................................................................................................122
Configuración de página..................................................................................................................122
Utilización de BR-Script3 (controlador de impresora de emulación de lenguaje Post Script
Para usuarios de Mac OS
Para usuarios de Mac OS
Envío de un fax (No está disponible en los modelos DCP) ...................................................................131
Para Mac OS
Para Mac OS
®
X ............................................................................................................................131
®
9.1 - 9.2...................................................................................................................134
®
X..........................................................................................................125
®
9.1 a 9.2 ..............................................................................................128
®
®
(Mac OS® X) .............................................119
®
(Mac OS® 9.1 a 9.2)..................................122
®
3™) ......125
8 Escaneado
Escaneado de un Macintosh®...............................................................................................................136
Acceso al escáner ...........................................................................................................................136
Escaneado de una imagen para enviarla al ordenador Macintosh
Escaneado de un documento dúplex (para los modelos compatibles con el escaneado dúplex) ..137
Preescaneado de una imagen.........................................................................................................138
Opciones de ajustes de la ventana Escáner ...................................................................................139
Uso del botón Escáner (para usuarios de cable de interfaz USB Mac OS
Escanear a correo electrónico.........................................................................................................143
Escanear a Imagen .........................................................................................................................143
Escanear a OCR .............................................................................................................................144
Digitalizar a archivo.........................................................................................................................145
Usos de Presto!
Funciones ........................................................................................................................................146
Requisitos de sistema para Presto!
Asistencia técnica............................................................................................................................147
®
...............................................136
®
10.2.4 o superior) ............142
®
PageManager®.........................................................................................................146
®
PageManager®.....................................................................146
iv
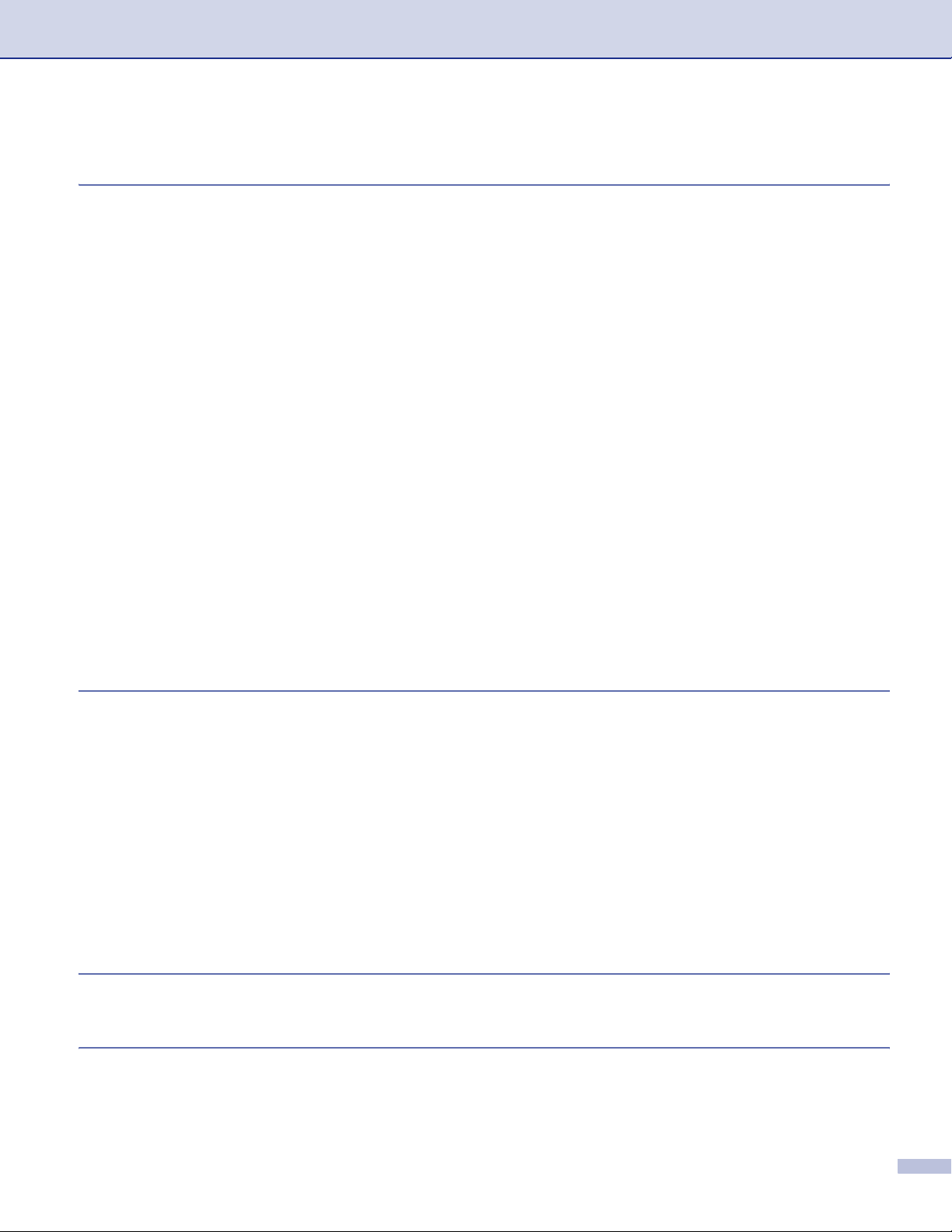
9 ControlCenter2
(Para Mac OS® 10.2.4. o superior)
Uso de ControlCenter2..........................................................................................................................149
Desactivación de la función Carga automática ...............................................................................150
ESCANEO.......................................................................................................................................150
ESCANEADO PERSONALIZADO ..................................................................................................151
COPIAR / FAX-PC...........................................................................................................................151
CONFIGURACIONES DE DISPOSITIVOS.....................................................................................151
ESCANEO.............................................................................................................................................152
Imagen (ejemplo: Apple PreView) ...................................................................................................152
OCR (aplicación de procesador de textos)......................................................................................155
Correo electrónico...........................................................................................................................156
Tipos de archivo compatibles..........................................................................................................156
Archivo.............................................................................................................................................157
ESCANEADO PERSONALIZADO.........................................................................................................158
Botón personalizado por usuario.....................................................................................................158
Escanear a imagen..........................................................................................................................159
Escanear a OCR .............................................................................................................................160
Ecanear a Correo electrónico..........................................................................................................161
Escanear a archivo..........................................................................................................................162
COPIA / PC-FAX ...................................................................................................................................163
CONFIGURACIONES DE DISPOSITIVO .............................................................................................165
Configuración remota (No se encuentra disponible en los modelos DCP) .....................................165
Llamada-rápida (No se encuentra disponible en los modelos DCP)...............................................166
Monitor de Estado ...........................................................................................................................166
10 Escaneado en red
(No está disponible en DCP-8060)
Antes de utilizar el escaneado en red....................................................................................................167
Configuración de escaneado en red................................................................................................167
Uso del botón Escáner..........................................................................................................................169
Escaneo a correo electrónico (PC)..................................................................................................169
Escanear a correo electrónico (servidor de correo electrónico)
(para MFC-8860DN y MFC-8870DW).........................................................................................170
Escanear a Imagen .........................................................................................................................171
Escanear a OCR .............................................................................................................................172
Escanear a archivo..........................................................................................................................173
Escanear a FTP...............................................................................................................................174
Método de Escanear a FTP manual................................................................................................176
11 Configuración remota
(No está disponible en los modelos DCP)
Configuración Remota del equipo (para Mac OS® X 10.2.4 o versión superior)...................................178
ÍÍndice
v
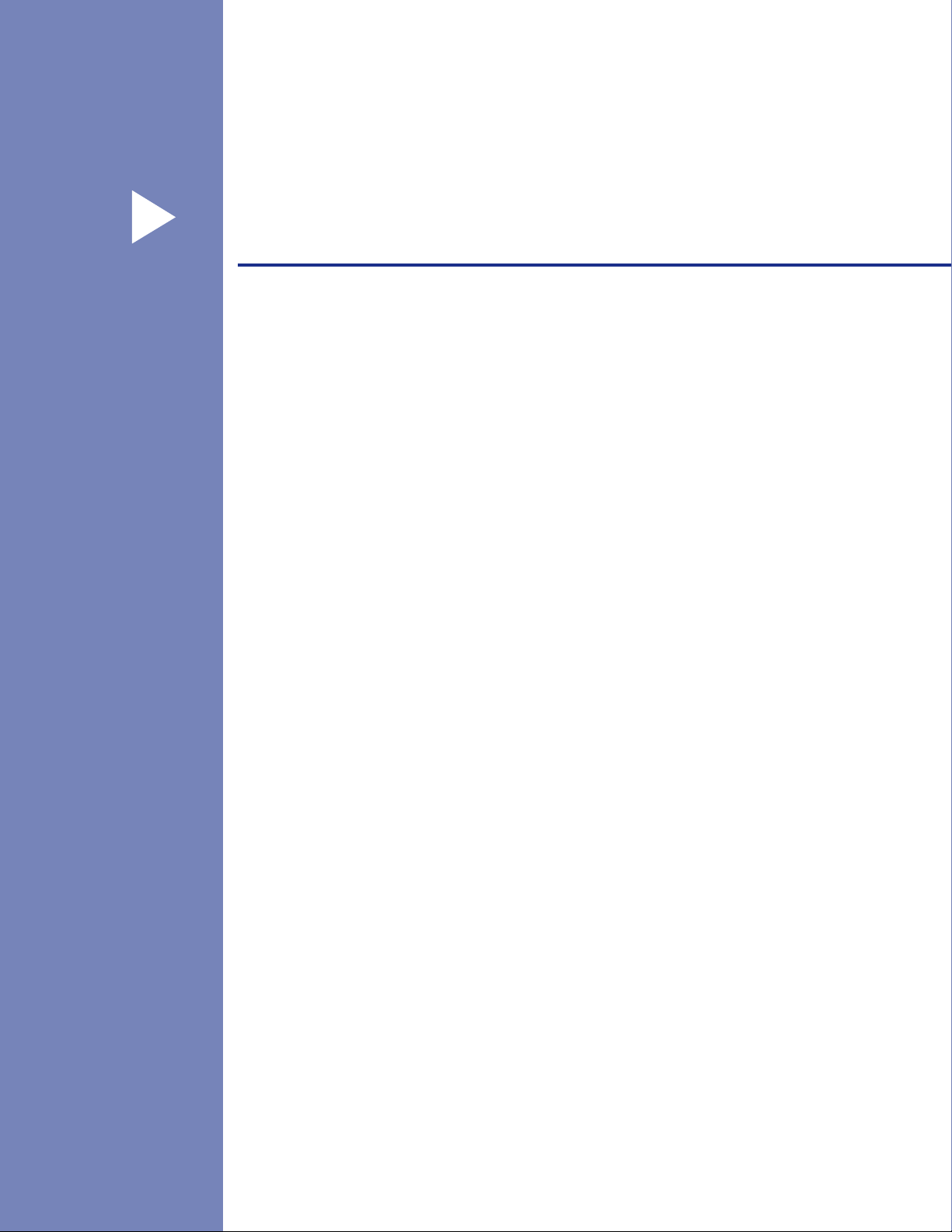
Sección I
Windows
Impresión 2
Escaneado 33
ControlCenter2 57
Escaneado en red (Para modelos con
®
I
soporte de red integrado)
Configuración remota (No está disponible en los
modelos DCP)
Software PC-FAX de Brother (No se encuentra
disponible en los modelos DCP)
80
92
94
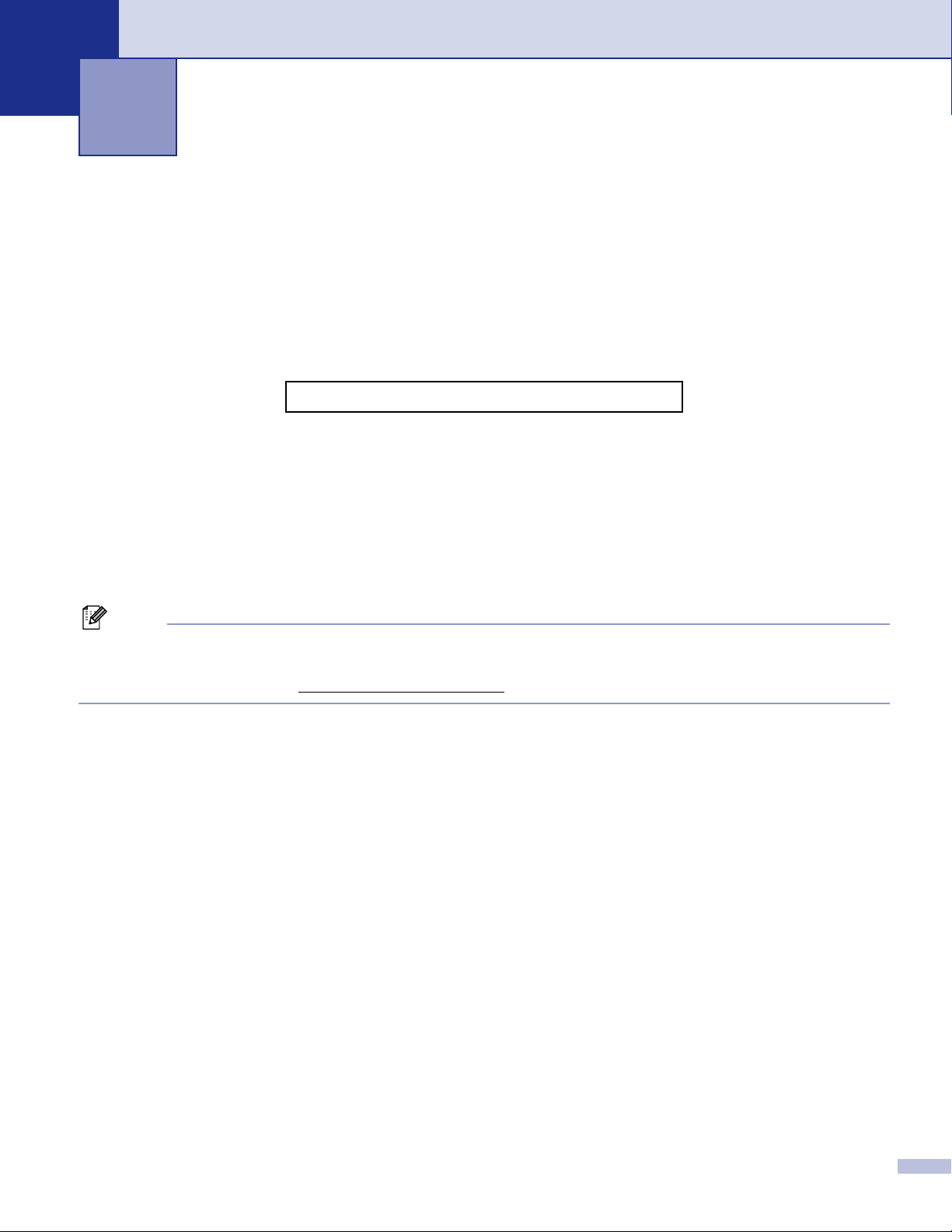
1
Impresión 1
Uso del controlador de impresora Brother 1
El controlador de impresora es un programa de software que traduce datos desde el formato utilizado por el
PC al formato específico de una determinada impresora, empleando para ello el lenguaje de comandos de
impresora o de descripción de página.
Los controladores de impresora se encuentran en el CD-ROM adjunto. Instale los controladores siguiendo
las instrucciones de la Guía de configuración rápida. Además, puede descargar la versión más reciente de
los controladores de impresora desde el Brother Solutions Center, en el sitio web:
http://solutions.brother.com
Impresión en Windows
El controlador exclusivo de Microsoft® Windows® 98/98SE/Me/2000 Professional/XP y Windows NT® 4.0
está disponible en el CD-ROM incluido con el equipo Brother. Puede instalarlos fácilmente en el sistema
®
Windows
modo de compresión, que agiliza la velocidad de impresión en aplicaciones Windows
varias opciones de impresión, como por ejemplo la impresión económica y con tamaño de papel
personalizado.
utilizando nuestro programa de instalación. El controlador es compatible con nuestro exclusivo
®
®
y le permite configurar
Nota
Si el equipo está protegido por un cortafuegos o firewall, y no puede imprimir, es probable que deba
configurar el cortafuegos o firewall para permitir la comunicación a través del número de puerto 137. Visite
Brother Solutions Center (http://solutions.brother.com
) para obtener más información.
2
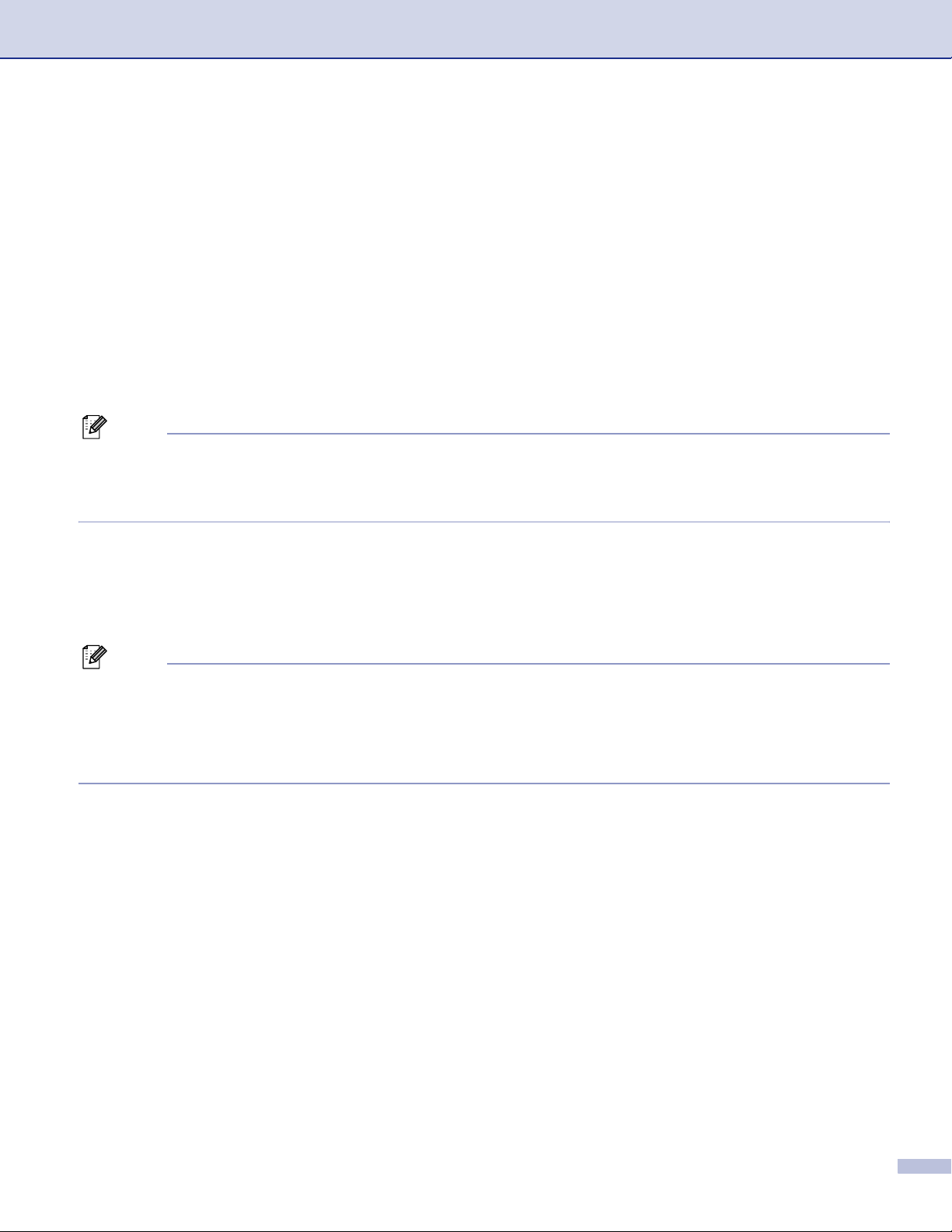
1. Impresión
Impresión de un documento 1
Cuando el equipo recibe datos del ordenador, empieza a imprimir tomando papel de la bandeja. El equipo
puede imprimir en muchos tipos diferentes de papel y sobres. (Consulte la Guía del usuario para obtener
información acerca de la Bandeja del papel y el Papel recomendado.)
a Desde la aplicación, seleccione el comando Imprimir.
Si cualquier otro controlador de impresora ya se queda instalado en el ordenador, seleccione
Brother MFC-XXXX o DCP-XXXX Printer* como el controlador de impresora en el menú de impresión
o configuraciones de impresión en la aplicación de software y, a continuación, haga clic en Aceptar para
iniciar la impresión.
*(XXXX corresponde al nombre de su modelo. Si está utilizando un cable USB para conectar el equipo,
aparecerá USB en el nombre del controlador de la impresora.)
Nota
®
Para usuarios de Macintosh
®
X) en la página 119 o Utilización del controlador Brother Laser para Macintosh® (Mac OS® 9.1 a 9.2)
OS
en la página 122.
b El ordenador envía los datos al equipo. El LED de Estado parpadea en amarillo, y el equipo comienza
a imprimir.
, consulte Utilización del controlador Brother Laser para Macintosh® (Mac
c Cuando el equipo acaba de imprimir todos los datos, en la pantalla LCD se visualiza el estado del
equipo.
Nota
El tamaño del papel y la orientación del mismo se pueden seleccionar desde el software de aplicación.
Si el software de aplicación no admite el tamaño de papel personalizado escogido, seleccione el tamaño
inmediatamente superior.
A continuación, ajuste el área de impresión cambiando los márgenes izquierdo y derecho desde el
software de aplicación.
3
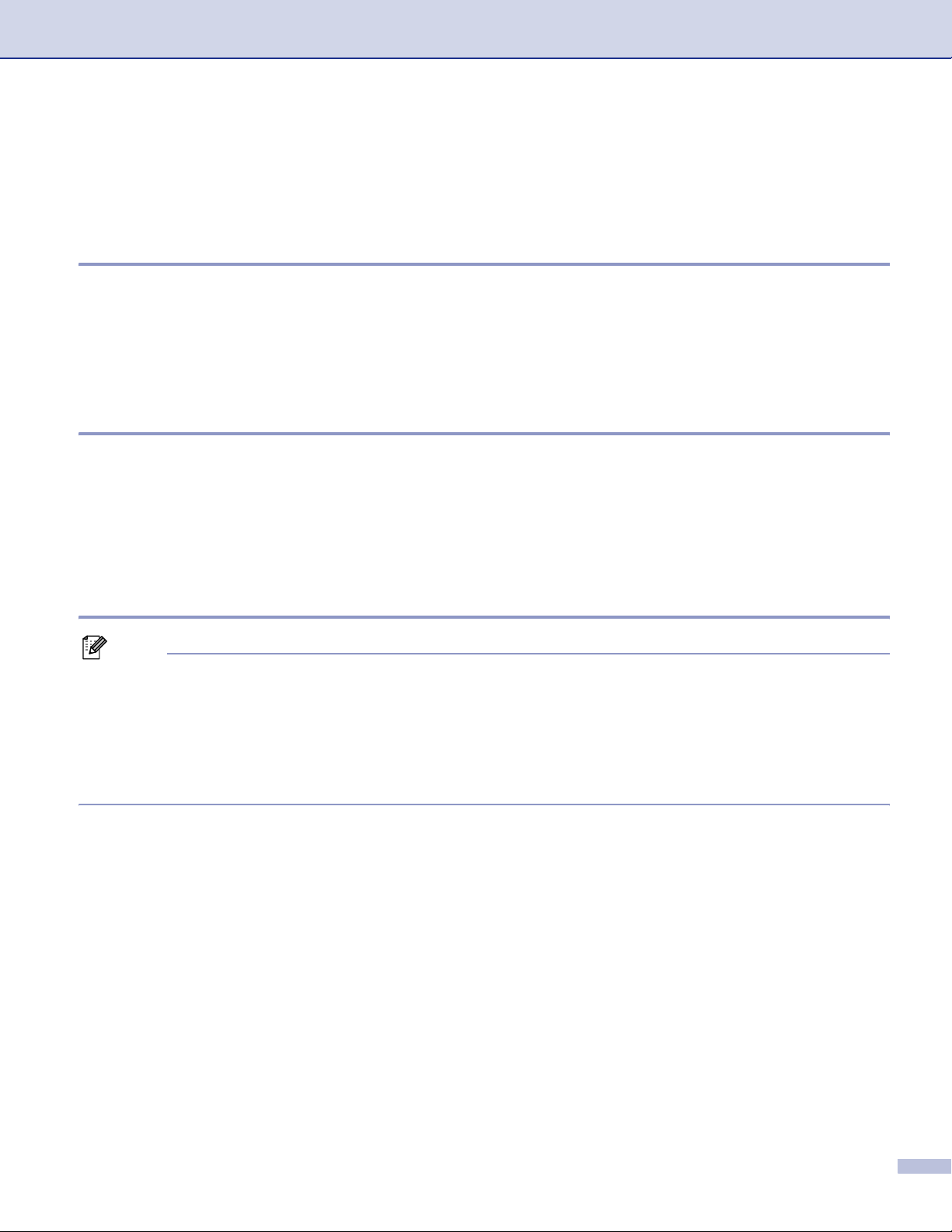
1. Impresión
Impresión dúplex (a dos caras) 1
El controlador de impresora adjunto admite la impresión a dos caras.
Guías de impresión sobre ambas caras del papel 1
Si el papel es fino, podría arrugarse.
Si el papel está curvado, alíselo y, a continuación colóquelo de nuevo en la bandeja de papel o en la
bandeja MP.
Si el papel no ha quedado alimentado correctamente, podría estar curvado. Extraiga el papel y alíselo.
Impresión dúplex (a dos caras) 1
El equipo imprime primero todas las páginas pares sobre una cara del papel. A continuación, el controlador
®
de Windows
papel. Antes de volver a insertar el papel, alíselo bien, ya que de lo contrario podrían producirse atascos. No
recomendamos utilizar papel muy fino ni grueso.
le mostrará instrucciones (mediante un mensaje emergente) para que vuelva a insertar el
Impresión dúplex automática (a dos caras) (Para los modelos que soportan la impresión dúplex automática) 1
Nota
• Utilice el tamaño de papel A4, Carta o Legal cuando use la función de impresión dúplex automática.
• Asegúrese de que la cubierta posterior está cerrada.
• Asegúrese de que la bandeja dúplex queda instalada correctamente en la impresora.
• Si el papel está curvado, alíselo y, a continuación colóquelo de nuevo en la bandeja de papel.
• Debe utilizar el papel normal. No utilice papel Bond ni papel fino.
a Coloque el papel en la bandeja o bandeja MP.
b Para el controlador de impresora de Windows
1 Abra el cuadro de diálogo Propiedades en el controlador de impresora.
2 Desde la ficha General, haga clic en el icono Preferencias de impresión.
3 Desde la ficha Avanzada, haga clic en el icono Dúplex.
4 Asegúrese de que se ha elegido la opción Utilizar unidad dúplex.
5 Haga clic en Aceptar. La impresora imprimirá automáticamente ambas caras del papel.
Para el controlador de impresora BR-Script
1 Abra el cuadro de diálogo Propiedades en el controlador de impresora.
4
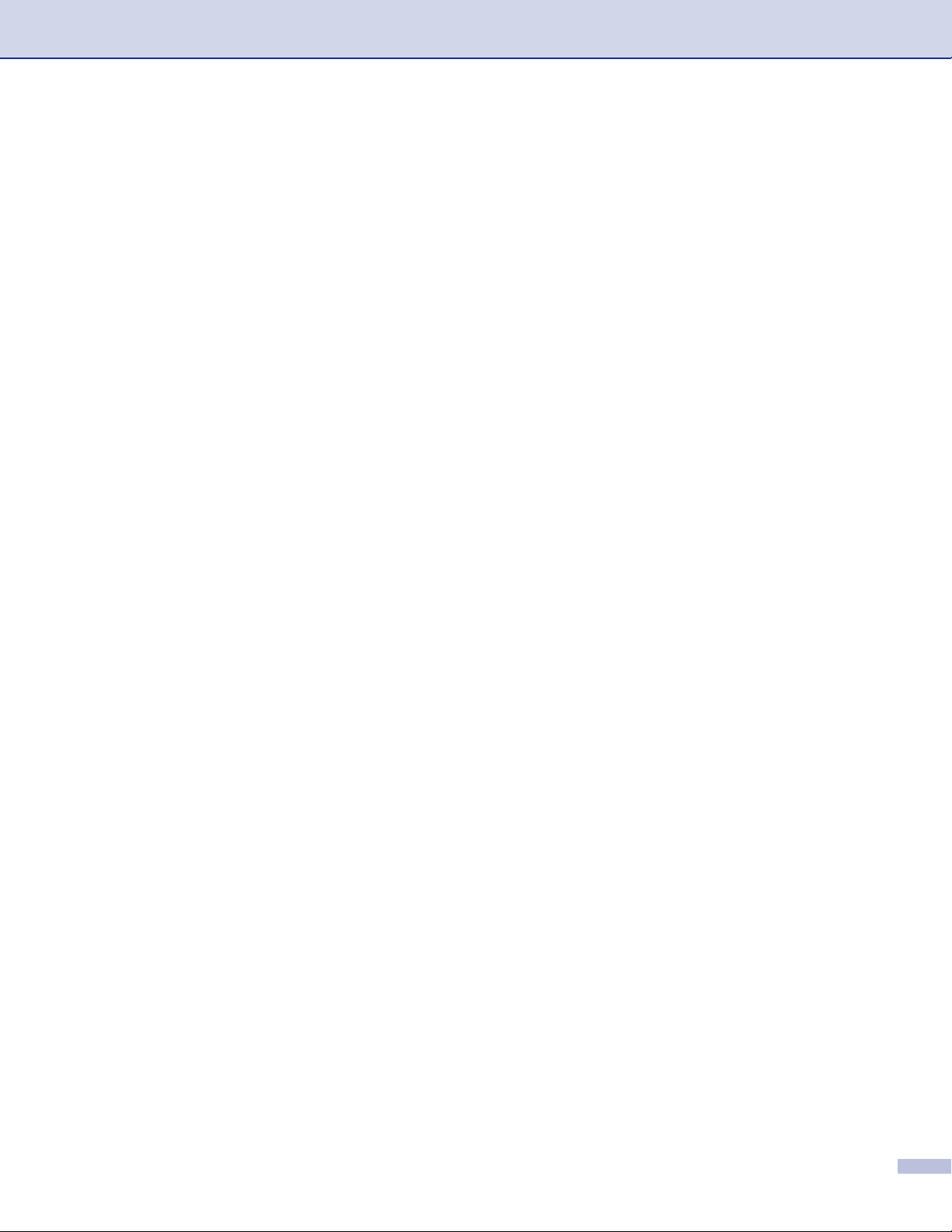
1. Impresión
2 Desde la ficha General, haga clic en el icono Preferenicas de impresión.
3 Desde la ficha Presentación, seleccione Orientación, Imprimir en ambas caras (Dúplex) y
Orden de las páginas.
4 Haga clic en Aceptar. La impresora imprimirá automáticamente ambas caras del papel.
Escaneado, impresión y envío de fax simultáneos 1
El equipo puede imprimir desde el ordenador mientras envía o recibe un fax almacenado en memoria, o
mientras escanea un documento en el ordenador. El envío de faxes no se detiene durante la impresión desde
el PC. No obstante, cuando el equipo esté copiando o recibiendo un fax en papel, interrumpe la operación
de impresión por PC y continúa con la impresión al finalizar la copia o recepción del fax.
5
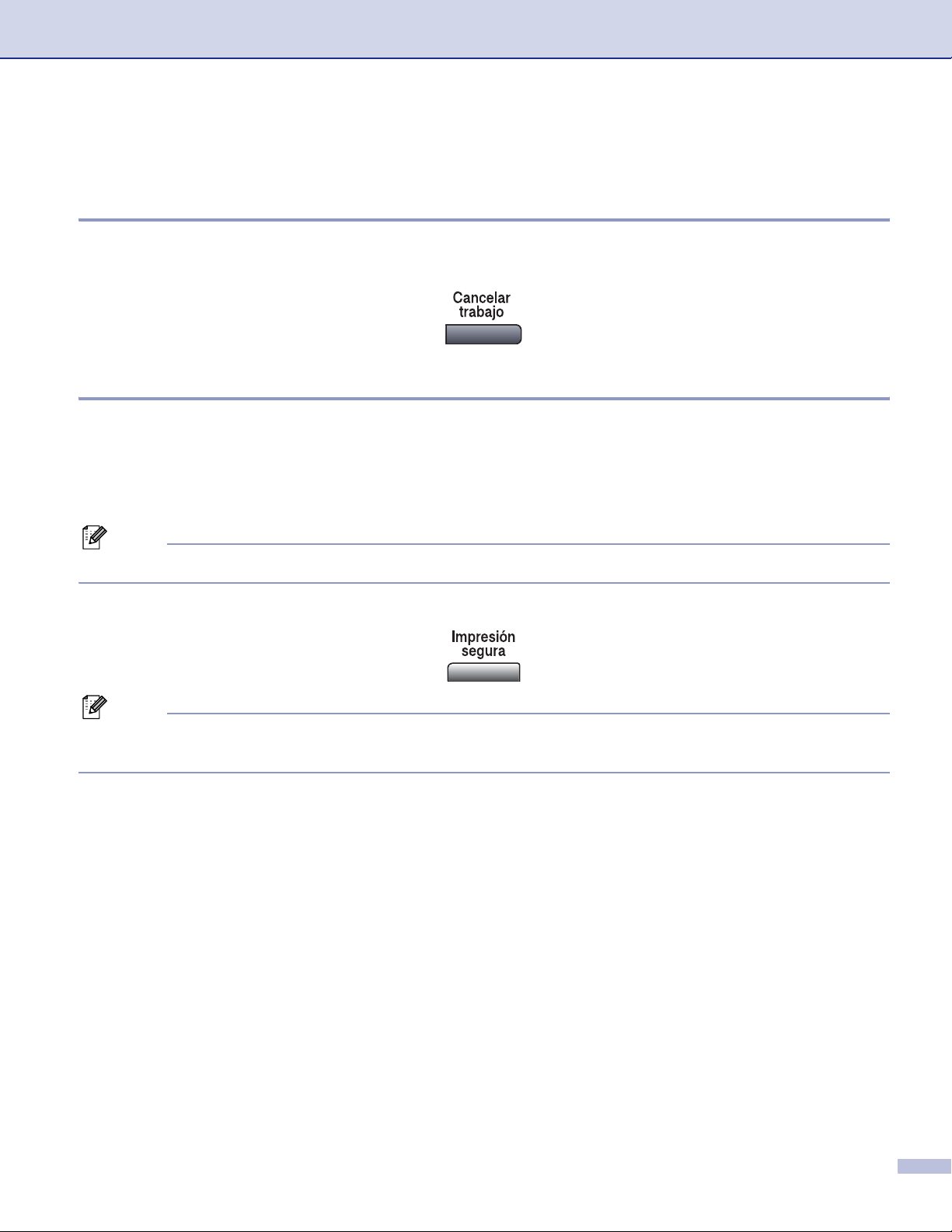
1. Impresión
Botón de funcionamiento de la impresora 1
Cancelar trabajo 1
Para cancelar la tarea de impresión actual, pulse Cancelar trabajo. Si el LED de estado cambia a Amarillo,
podrá borrar todos los datos que queden en la memoria de impresión. Para ello, pulse Cancelar trabajo.
Impresión Segura 1
Los datos de Impresión Segura están protegidos mediante la contraseña. Estos datos de impresión segura
sólo podrán ser impresos por los usuarios que conozcan la contraseña. El equipo no imprimirá datos
protegidos a menos que se introduzca la contraseña. Una vez impreso el documento, los datos se borrarán
de la memoria. Para utilizar esta función, es necesario configurar una contraseña en el cuadro de diálogo
Controlador de impresora. (Consulte Impresión segura en la página 25.)
Nota
La clava consta de un número de 4 dígitos.
a Pulse Impresión segura.
Nota
En la pantalla LCD aparece el mensaje !No hay datos! si en la memoria no hay datos de impresión
segura en la memoria.
b Pulse a ó b para seleccionar el nombre del usuario.
Pulse OK.
En la pantalla LCD aparecerán las opciones de tarea.
c Pulse a ó b para seleccionar la tarea.
Pulse OK.
En la pantalla LCD aparecerá un mensaje pidiendo que introduzca la contraseña de 4 dígitos.
d Introduzca su contraseña usando el panel de control.
Pulse OK.
e Para imprimir los datos, pulse a ó b para seleccionar Imprimir.
Pulse OK.
El equipo procederá a imprimir los datos. Para borrar los datos protegidos, pulsea ó b para seleccionar
Eliminar.
Pulse OK.
f Pulse Detener/Salir.
6
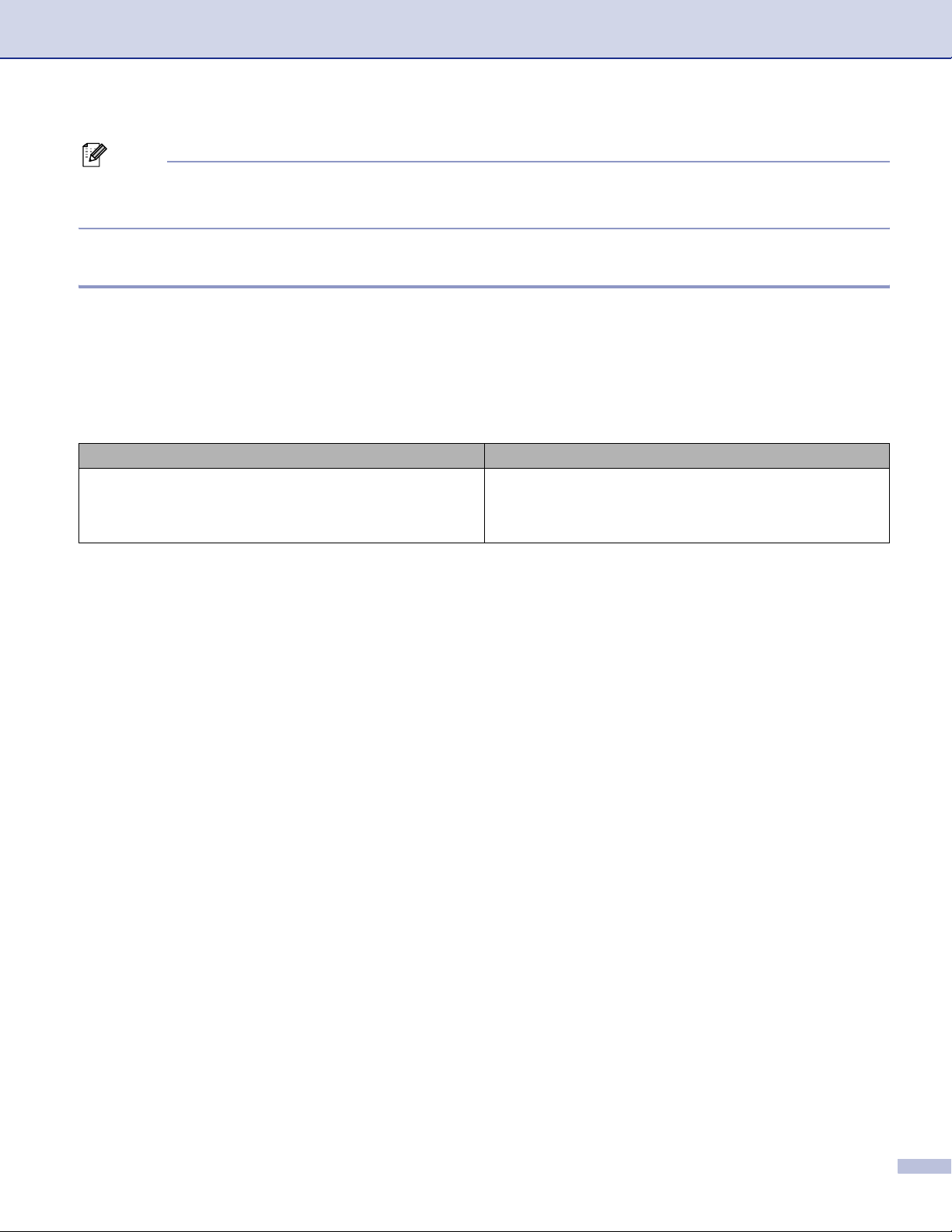
1. Impresión
Nota
• Si apaga el equipo, los datos protegidos guardados en la memoria se borrarán.
• Una vez impresos, los datos protegidos se borrarán de la memoria.
Soporte de emulación de la impresora 1
El equipo recibirá comandos de impresión en el lenguaje de la tarea de la impresora o emulación. Sistemas
operativos y aplicaciones diferentes enviarán órdenes de impresión en diferentes lenguajes. El equipo puede
recibir comandos de impresión en una variedad de emulaciones y dispone de una función de selección de
emulación automática. Cuando el equipo recibe datos desde el ordenador, selecciona automáticamente el
modo de emulación. El ajuste predeterminado es Auto(Epson). El equipo puede elegir una opción desde las
siguientes combinaciones.
Auto (Epson) - ajuste predeterminado Auto (IBM)
HP LaserJet HP LaserJet
BR-Script3 BR-Script3
EPSON FX-850 IBM Proprinter XL
El equipo dispone de los siguientes modos de emulación. Puede cambiar el ajuste mediante el panel de control.
El modo HP LaserJet
El modo HP LaserJet (o modo HP) es el modo de emulación en que esta impresora está disponible en el
®
lenguaje PCL6 que una impresora LaserJet laser de Hewlett-Packard
utiliza. Muchas aplicaciones son
compatibles con este tipo de impresora láser. La utilización de este modo permite que la impresora
funcione mejor con estas aplicaciones.
Modo BR-Script3
®
BR-Script es un lenguaje de descripción de páginas original de Brother y PostScript
es un traductor de
emulación de lenguaje. Esta impresora es compatible con el nivel 3. El traductor de BR-Script del que
dispone esta impresora le permite controlar textos y gráficos en la página.
Para obtener información técnica sobre los comandos de PostScript
• Adobe Systems Incorporated. PostScript
®
Language Reference, 3ª edición. Addison-Wesley
®
, consulte los siguientes manuales:
Professional, 1999. ISBN: 0-201-37922-8
®
• Adobe Systems Incorporated. PostScript
Language Program Design. Addison-Wesley Professional,
1988. ISBN: 0-201-14396-8
• Adobe Systems Incorporated. PostScript
®
Language Tutorial and Cookbook. Addison-Wesley
Professional, 1985. ISBN: 0-201-10179-3
EPSON FX-850 y modo IBM Proprinter XL
Los modos EPSON FX-850 y IBM Proprinter XL son los modos de emulación con los que esta impresora
son compatibles para conformar con la normativa industrial para las impresoras de matriz de puntos. Hay
aplicaciones que no son compatibles con estas emulaciones de impresora de matriz de puntos. Utilice
estos modos de emulación de modo que la impresora funcione bien al imprimir mediante estos tipos de
aplicaciones.
7
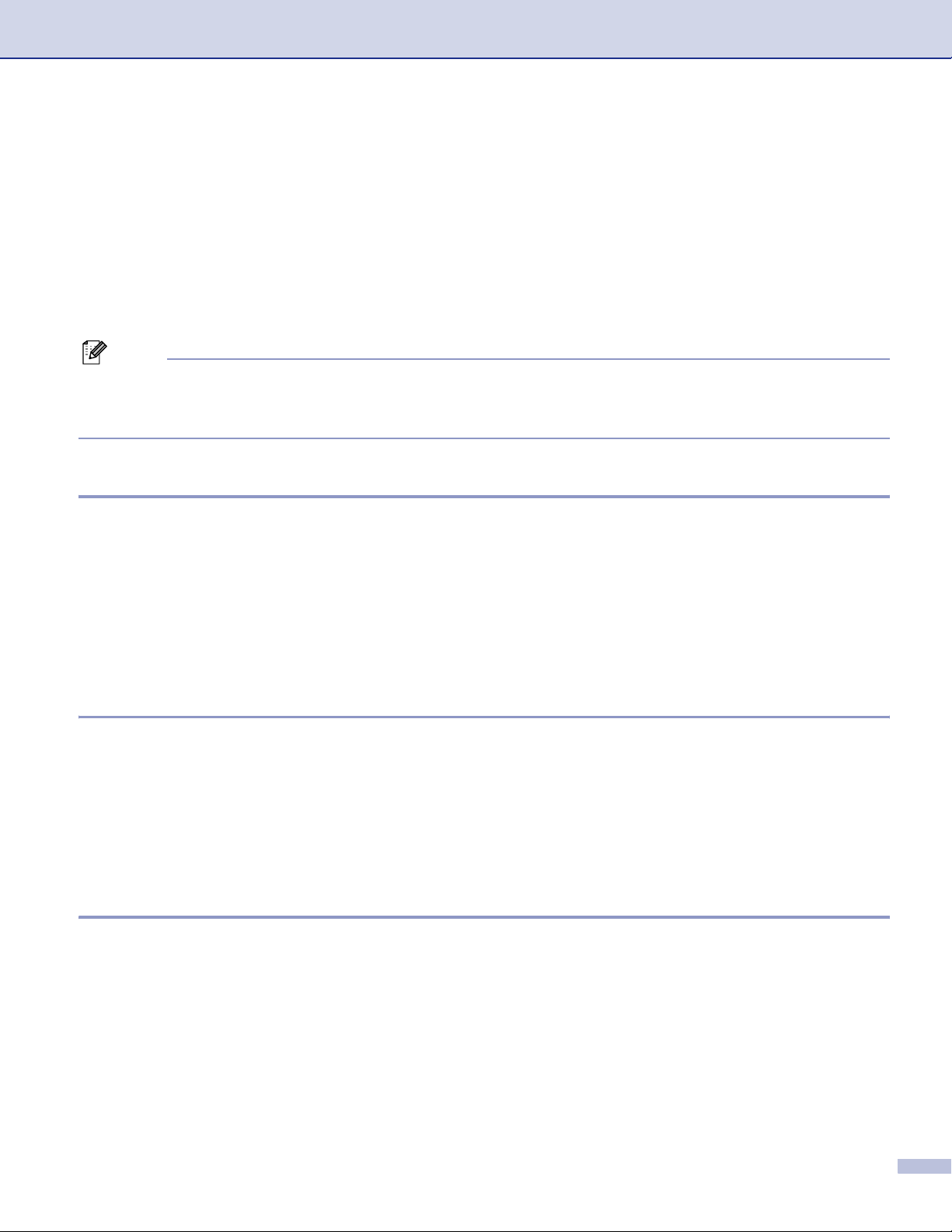
1. Impresión
Ajuste de modo de emulación 1
a Pulse Menú, 4, 1.
(Para los modelos DCP, pulse Menú, 3, 1.)
b Pulse a o b para seleccionar Auto(EPSON), Auto(IBM), HP LaserJet, BR-Script 3, Epson
FX-850 o IBM Proprinter.
Pulse OK.
c Pulse Detener/Salir.
Nota
Le recomendamos que seleccione el tipo de emulación con su aplicación de software o servidor de red.
Si los ajustes no funcionasen correctamente, seleccione el modo de emulación apropiado manualmente
mediante los botones del panel de control del equipo.
Impresión de la lista de fuentes internas 1
Se puede imprimir la lista de las fuentes internas (o residentes) en el equipo para ver el aspecto de cada una
antes de seleccionarla.
a Pulse el Menú, 4, 2, 1. (Para modelos DCP, pulse Menú, 3, 2, 1.)
b Pulse Inicio. El equipo procederá a imprimir la lista.
c Pulse Detener/Salir.
Impresión de la lista de configuración de la impresora 1
Es posible imprimir una lista de los ajustes de impresora actuales.
a Pulse el Menú, 4, 2, 2. (Para modelos DCP, pulse Menú, 3, 2, 2.)
b Pulse Inicio. El equipo procederá a imprimir los ajustes.
c Pulse Detener/Salir.
Restablecimiento de los ajustes predeterminados de la impresora 1
Puede restablecer los ajustes de impresora del equipo a los predeterminados. Se borrará las fuentes y los
macros cargados en la memoria.
a Pulse el Menú, 4, 3.
(Para modelos DCP, pulse Menú, 3, 3.)
b Para restablecer los ajustes predeterminados, pulse 1.
Para salir sin efectuar ninguna modificación, pulse 2.
c Pulse Detener/Salir.
8
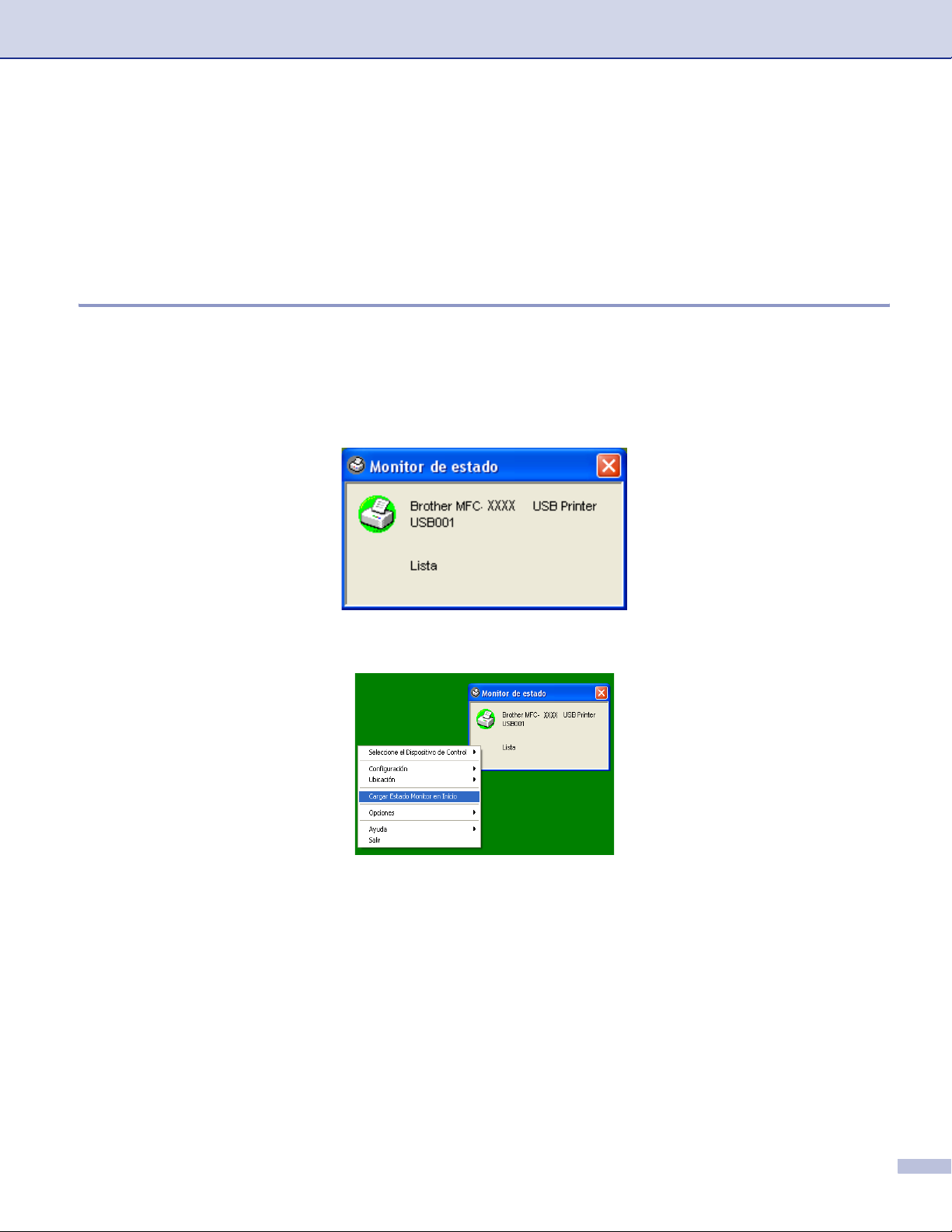
1. Impresión
Monitor de estado 1
El monitor del estado es una utilidad configurable de software que le permite controlar el estado de uno o
más dispositivos, permitiéndole tener información inmediata de cualquier error que se produzca como puede
ser el caso de un atasco de papel o papel agotado.
Activación del monitor de estado 1
a Haga clic en los iconos Brother MFC-XXXX (o DCP-XXXX) Printer* ubicados en Inicio/Todos los
programas/Brother/MFL-Pro Suite MFC-XXXX (o DCP-XXXX)/Monitor de estado en el PC.
Aparecerá la ventana Monitor de estado.
*(XXXX corresponde al nombre de su modelo y si está conectado a través del cable USB, en este caso,
USB aparecerá en el nombre de controlador del dispositivo.)
b Con el botón secundario del botón, haga clic en la ventana Monitor de estado y seleccione Cargar
Estado Monitor en Inicio en el menú.
c Con el botón derecho del ratón, haga clic en la ventana Monitor de estado y seleccione Ubicoción y,
a continuación, elija la manera para visualizar el monitor de estado en el PC—en la Barra de tareas, en
la Barra de tareas (Siempre), en la Bandeja de tareas (Cuando aparezca error) o en el Escritorio.
9
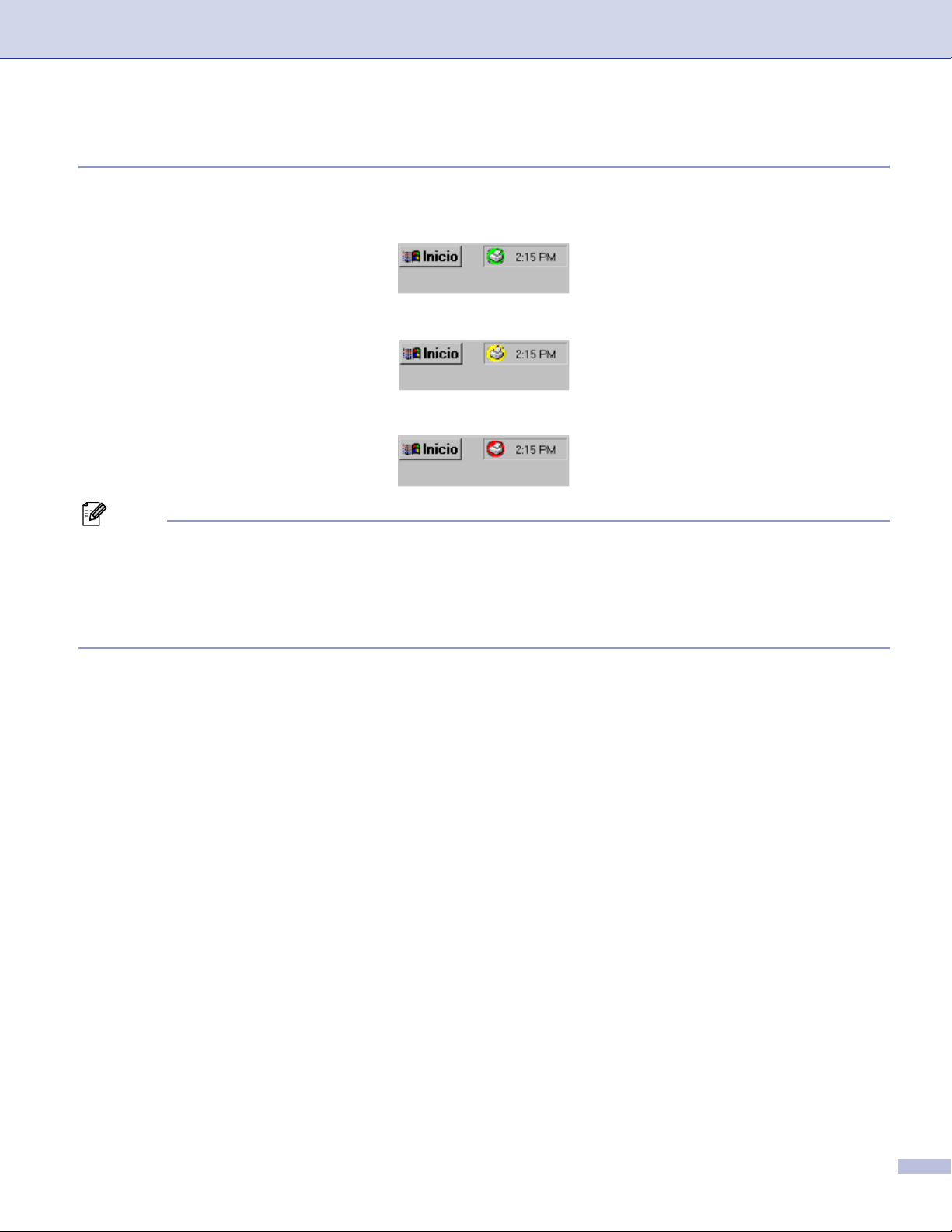
1. Impresión
Supervisión del estado del equipo 1
El icono del Monitor de estado cambiará de color dependiendo del estado del equipo.
El icono verde indica la condición normal en espera.
El icono amarillo indica una advertencia.
El icono rojo indica que se ha producido un error de impresión.
Nota
• Puede comprobar el estado del equipo en cualquier momento, haciendo doble clic en el icono de la
bandeja de tareas o seleccionando Monitor de estado ubicado en Inicio/Todos los programas/
Brother/MFL-Pro Suite MFC-XXXX (o DCP-XXXX) en el PC.
• Para obtener más información acerca del uso del software de Monitor de estado, con el ratón derecho
del ratón, haga clic en el icono Monitor de estado y seleccione Ayuda.
10
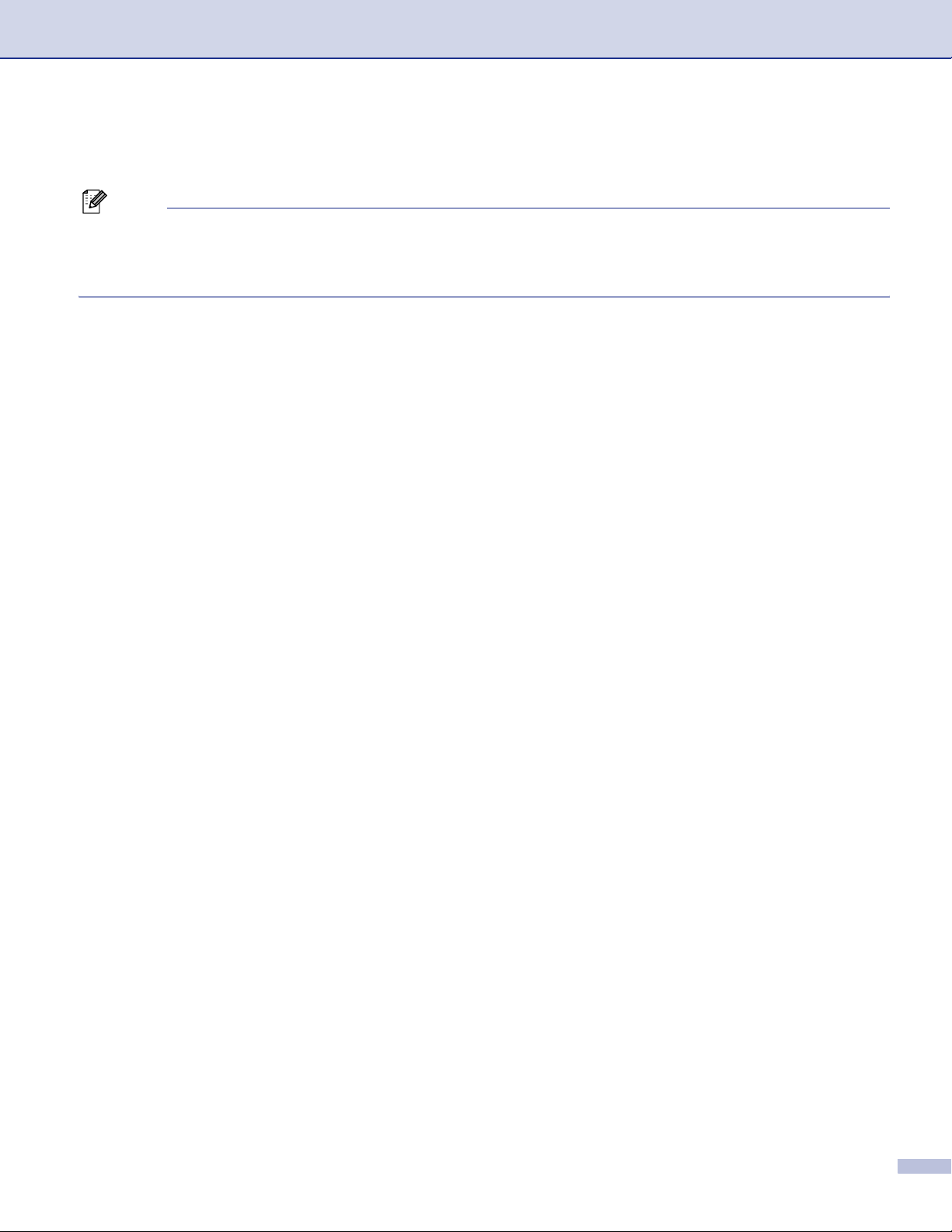
1. Impresión
Ajustes del controlador de impresora (Para Windows®) 1
Nota
®
Para usuarios de Macintosh
®
X) en la página 119 o Utilización del controlador Brother Laser para Macintosh® (Mac OS® 9.1 a 9.2)
OS
en la página 122.
Para imprimir desde el ordenador, es posible modificar los siguientes ajustes de impresora:
Tamaño de papel
Páginas múltiples
Orientación
Copias
Soporte de impresión
Dúplex / Folleto
Fuente del papel
, consulte Utilización del controlador Brother Laser para Macintosh® (Mac
Resolución
Ahorro de tóner
Estampilla
Escala
Impresión segura
Configuración rápida de impresión
Imprimir fecha y hora
Monitor de estado
1
1
1
1
1
1
Macro
Administrador (Sólo para usuarios de Windows
®
98/98SE/Me)
Insertar comando/archivo (Sólo para usuarios de Windows
Ajuste de la densidad
1
Estas opciones de ajustes no están disponibles en el controlador BR-Script.
®
98/98SE/Me)
11
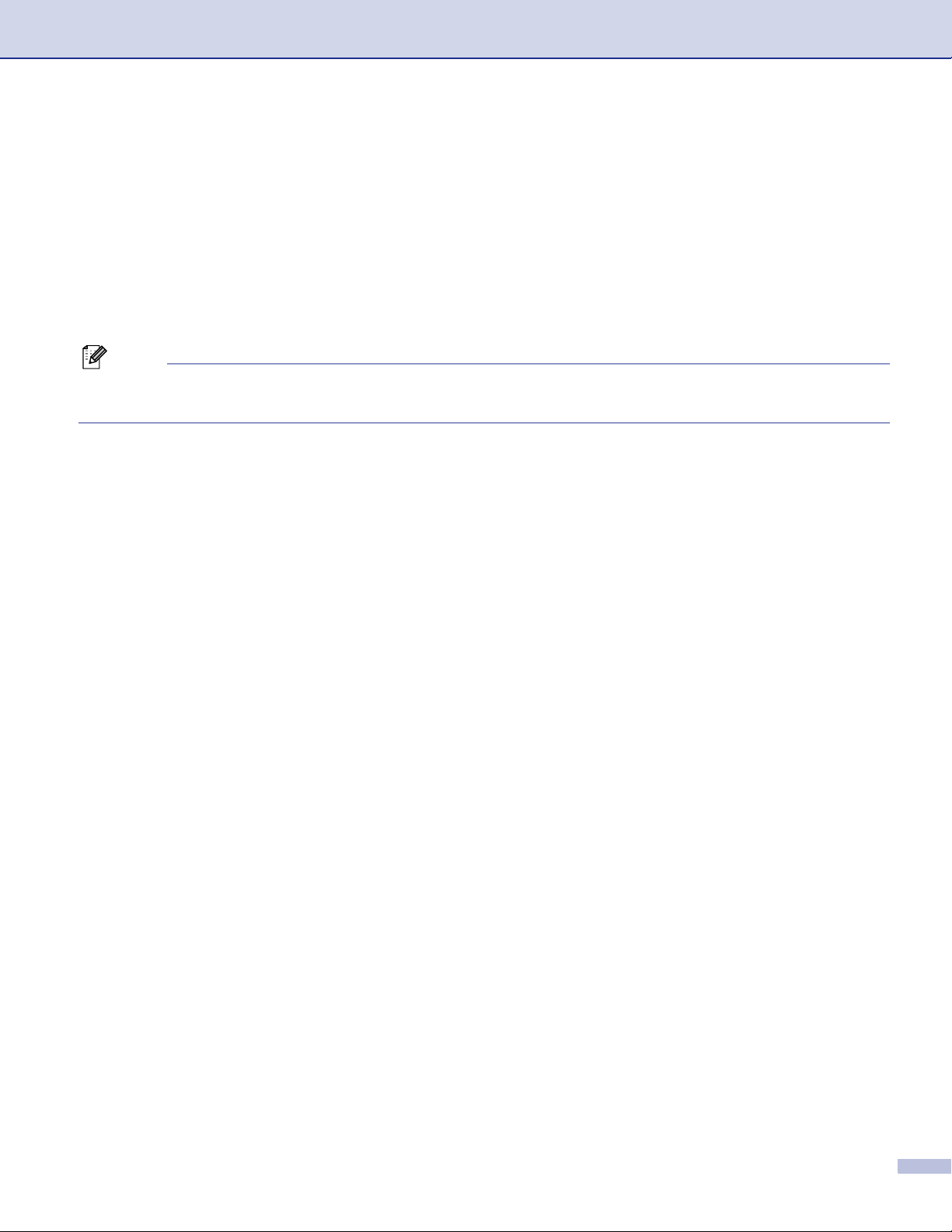
1. Impresión
Cómo acceder a los ajustes del controlador de impresora
®
(Para Windows
a Seleccione Imprimir desde el menú Archivo de la aplicación de software.
) 1
b Seleccione Brother MFC-XXXX (o DCP-XXXX) Printer* y haga clic en Propiedades o Preferencias.
(Documento por defecto para Windows NT
*(XXXX corresponde al nombre de su modelo y si está conectado a través del cable USB, en este caso,
USB aparecerá en el nombre de controlador del dispositivo.)
Nota
La forma de acceder a los ajustes del controlador de impresora dependerá del sistema operativo y de las
aplicaciones de software.
®
4.0) Aparecerá el caudro de diálogo de impresora.
12
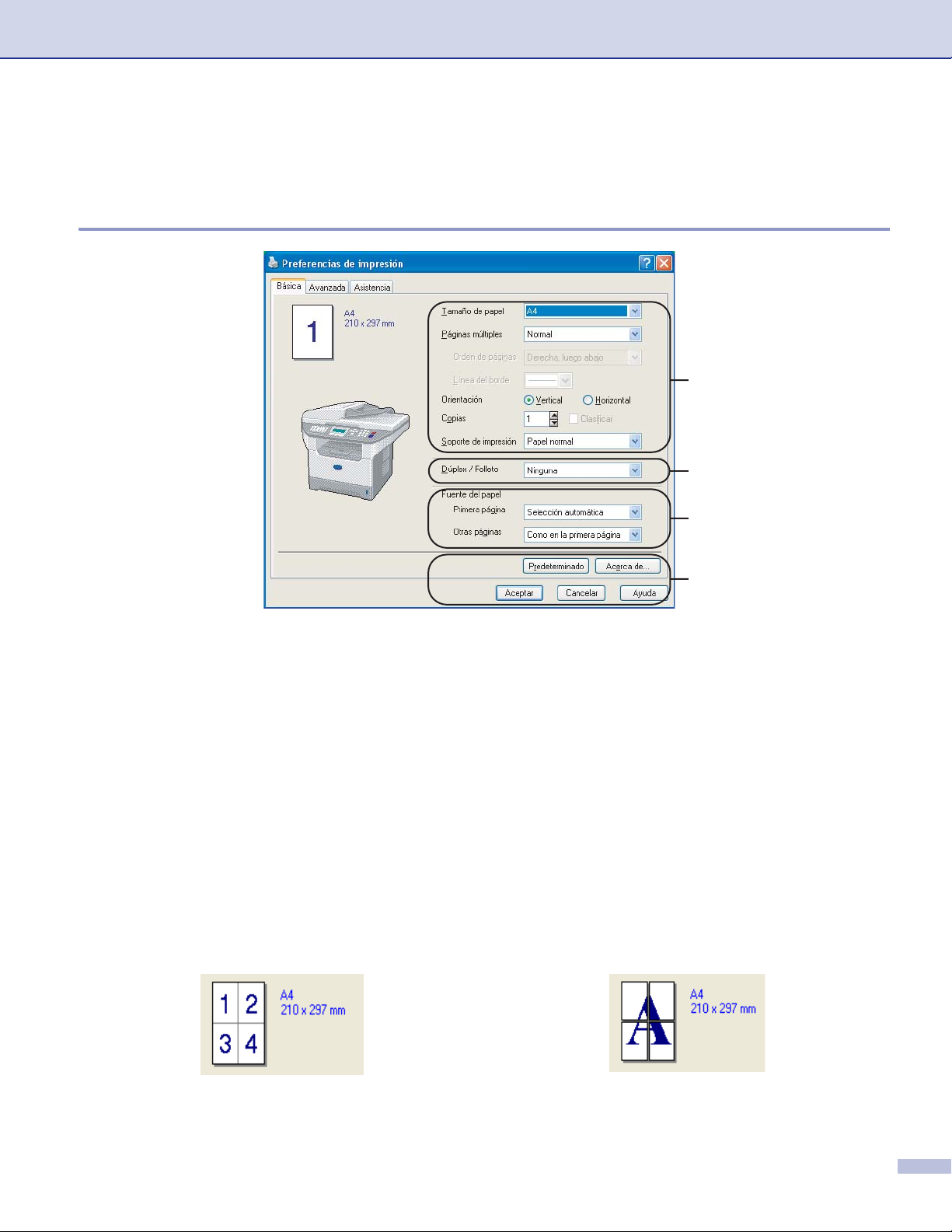
1. Impresión
Funciones en el controlador de Windows
®
Ficha Básica 1
1
2
3
4
1
a Seleccione Tamaño de papel, Páginas múltiples, Orientación, Copias y Soporte de impresión.
b Seleccione el ajuste Dúplex / Folleto.
c Seleccione Fuente del papel (Primera página y Otras páginas).
d Haga clic en el botón Aceptar para aplicar las opciones de ajustes seleccionadas. Para volver a la
configuración Predeterminado, haga clic en Predeterminado y, a continuación, seleccione Aceptar.
Tamaño de papel 1
Desde la lista desplegable, seleccione el Tamaño de papel que esté utilizando.
Páginas múltiples 1
La opción Páginas múltiples permite reducir el tamaño de la imagen de una página para imprimir varias en
una sola hoja de papel, o bien ampliar el tamaño de la imagen para imprimir una página en varias hojas.
13
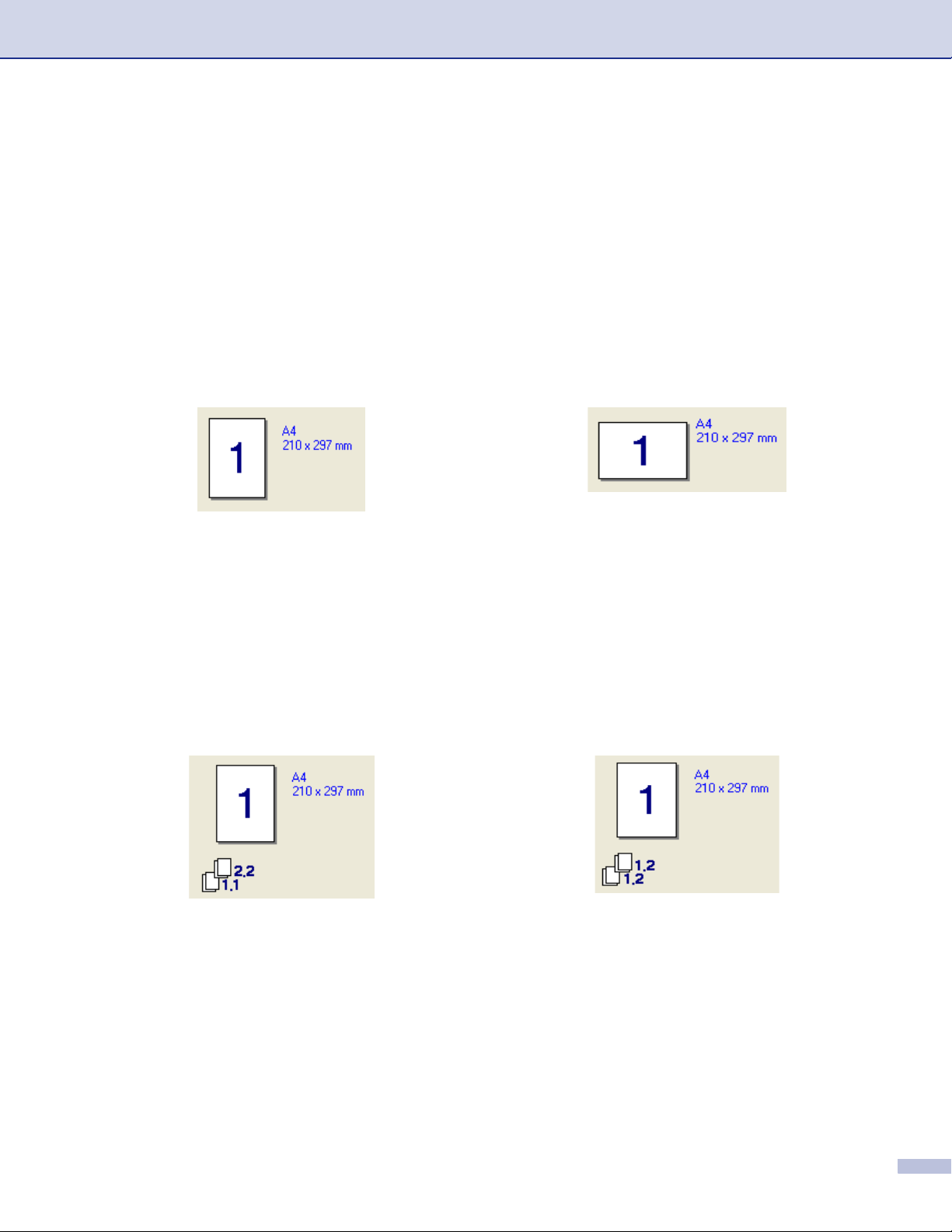
1. Impresión
Orden de páginas 1
Cuando se ha seleccionado la opción N en 1, el orden de las páginas puede seleccionarse desde la lista
desplegable.
Línea del borde 1
Al imprimir varias páginas en una misma sola mediante la función Páginas múltiples, puede optar por un
borde continuo, discontinuo o sin borde para cada página de la hoja.
Orientación 1
La opción Orientación permite seleccionar la orientación del documento impreso (Vertical o Horizontal).
Copias 1
La opción Copias permite especificar el número de copias que van a imprimirse.
Clasificar 1
Activando la casilla de verificación Intercalar, se imprimirá una copia completa del documento y, a
continuación, se repetirá el número de veces que se haya especificado. Si no se ha seleccionado la casilla
de verificación Clasificar, en este caso, cada página se imprimirá según todas las copias seleccionadas
antes de imprimir la página siguiente del documento.
14
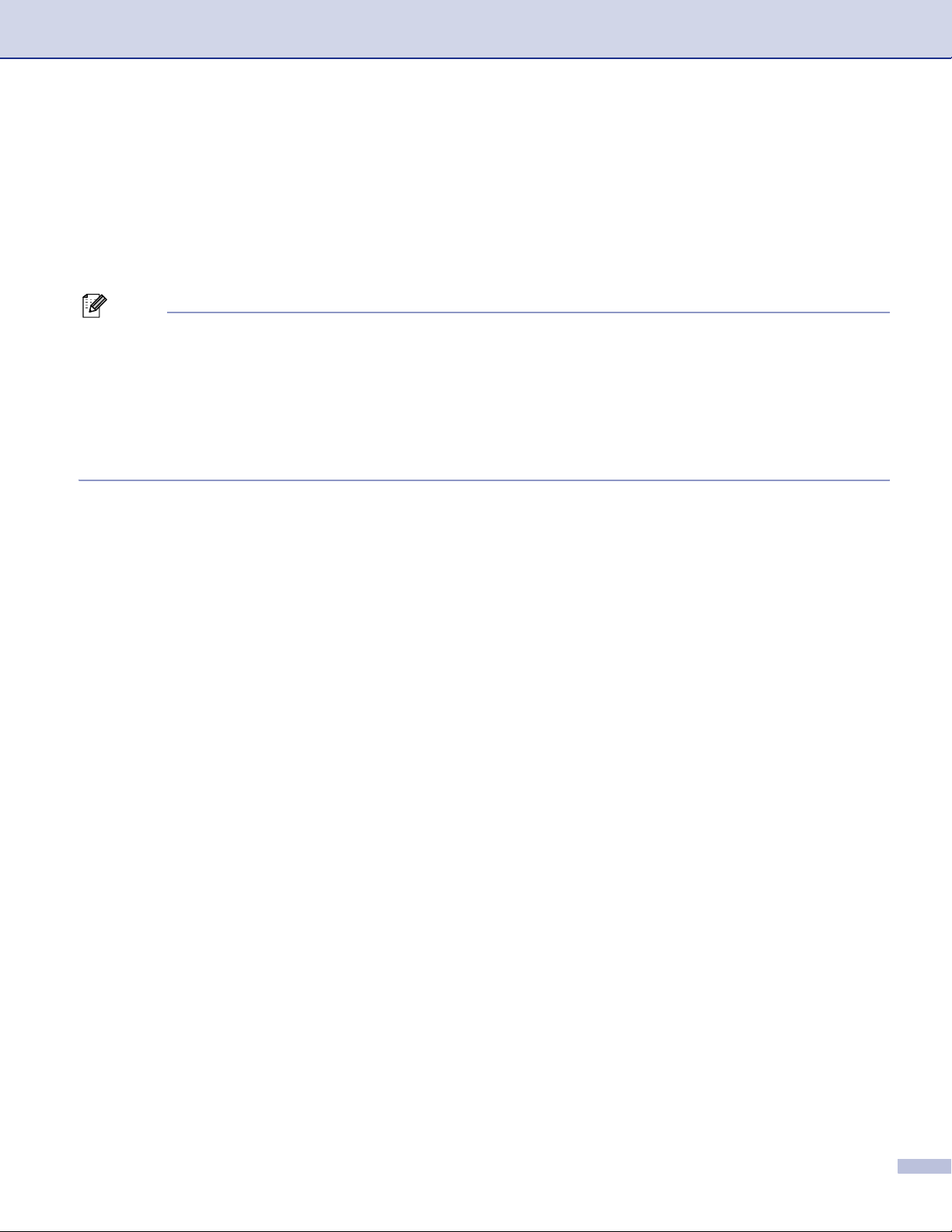
1. Impresión
Sporte de impressión 1
En el equipo podrá utilizar los siguientes tipos de soportes de impresión. Para obtener una calidad de
impresión óptima, seleccione el tipo de soporte que desee utilizar.
Papel normal Papel fino Papel más greso Papel grueso Papel de cartas
Transparencias Sobres Sobre grueso Sobre fino Papel reciclado
Nota
• Al utilizar papel normal (19 a 25 lb) seleccione Papel normal. Si va a utilizar un papel de mayor gramaje,
sobres o de mayor espesor, seleccione Papel más greso o Papel grueso. Para papel Bond, seleccione,
seleccione Papel de cartas; para transparencias de retroproyector, a continuación seleccione
Transparencias.
• Si utiliza sobres, seleccione Sobres. Si el tóner no queda fijado en el sobre correctamente cuando se haya
seleccionado Sobres, seleccione Sobre grueso. Si el sobre queda arrugado cuando se haya
seleccionado Sobres, seleccione Sobre fino.
Dúplex / Folleto (Para los modelos compatibles con la impresión dúplex automática.) 1
Cuando desea imprimir una libreta o efectuar la impresión dúplex, utilice esta función y, a continuación de la
ficha Avanzada, seleccione Tipo de dúplex (Consulte Opción dúplex (a dos caras) (Para MFC-8860DN,
MFC-8870DW y DCP-8065DN) en la página 18).
Fuente de papel 1
Puede seleccionar Selección automática, Bandeja1, Bandeja MU o Manual y especificar bandejas
separadas para imprimir la primera página y para imprimir desde la segunda página en adelante.
15
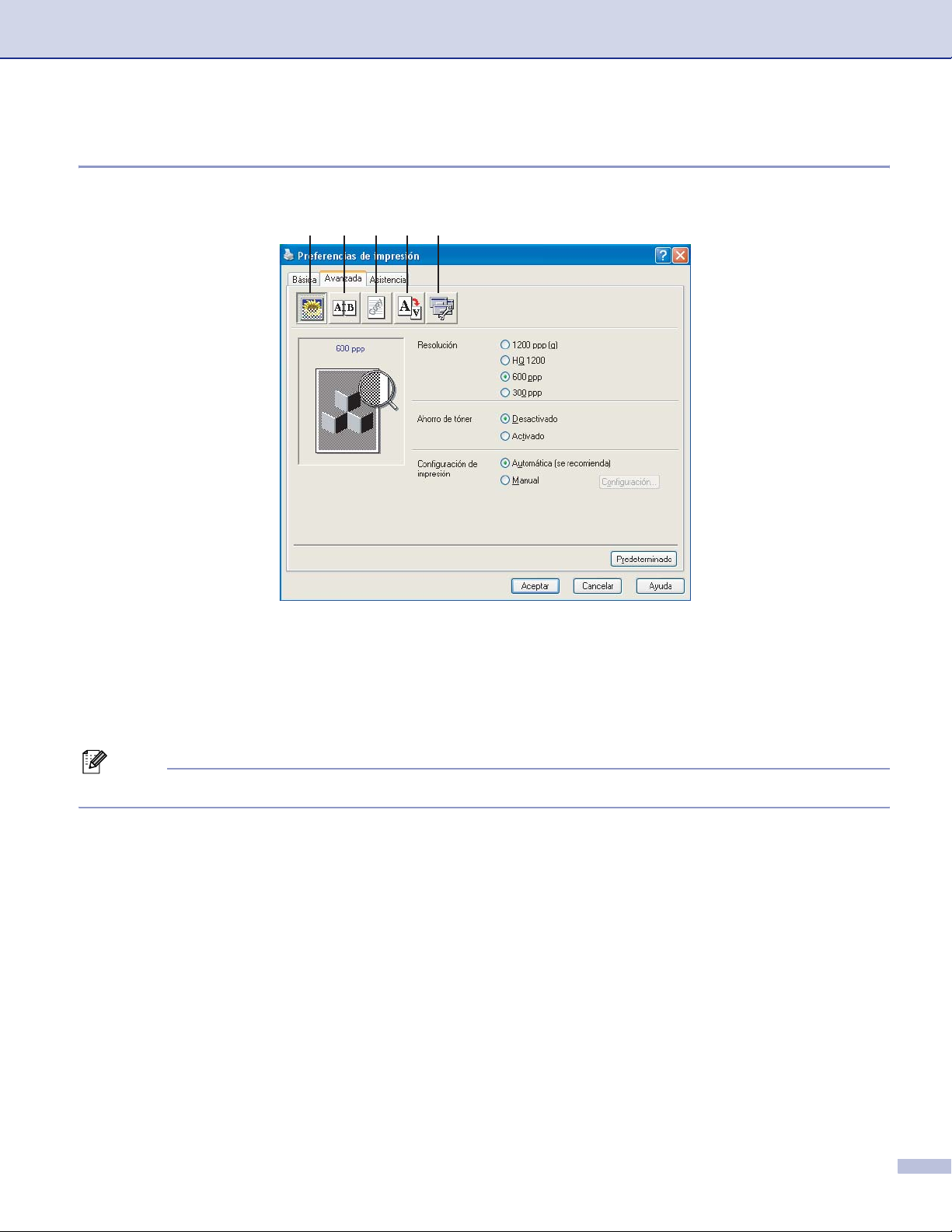
1. Impresión
Ficha Avanzada 1
Cambie las opciones de ajustes de la ficha seleccionando cualquiera de los siguientes iconos:
1 2 3 45
1 Calidad de impresión
2 Dúplex
3 Estampilla
4 Configuración de página
5 Opciones de dispositivo
Nota
Para volver a los ajustes predeterminados, haga clic en el botón Predeterminado.
16
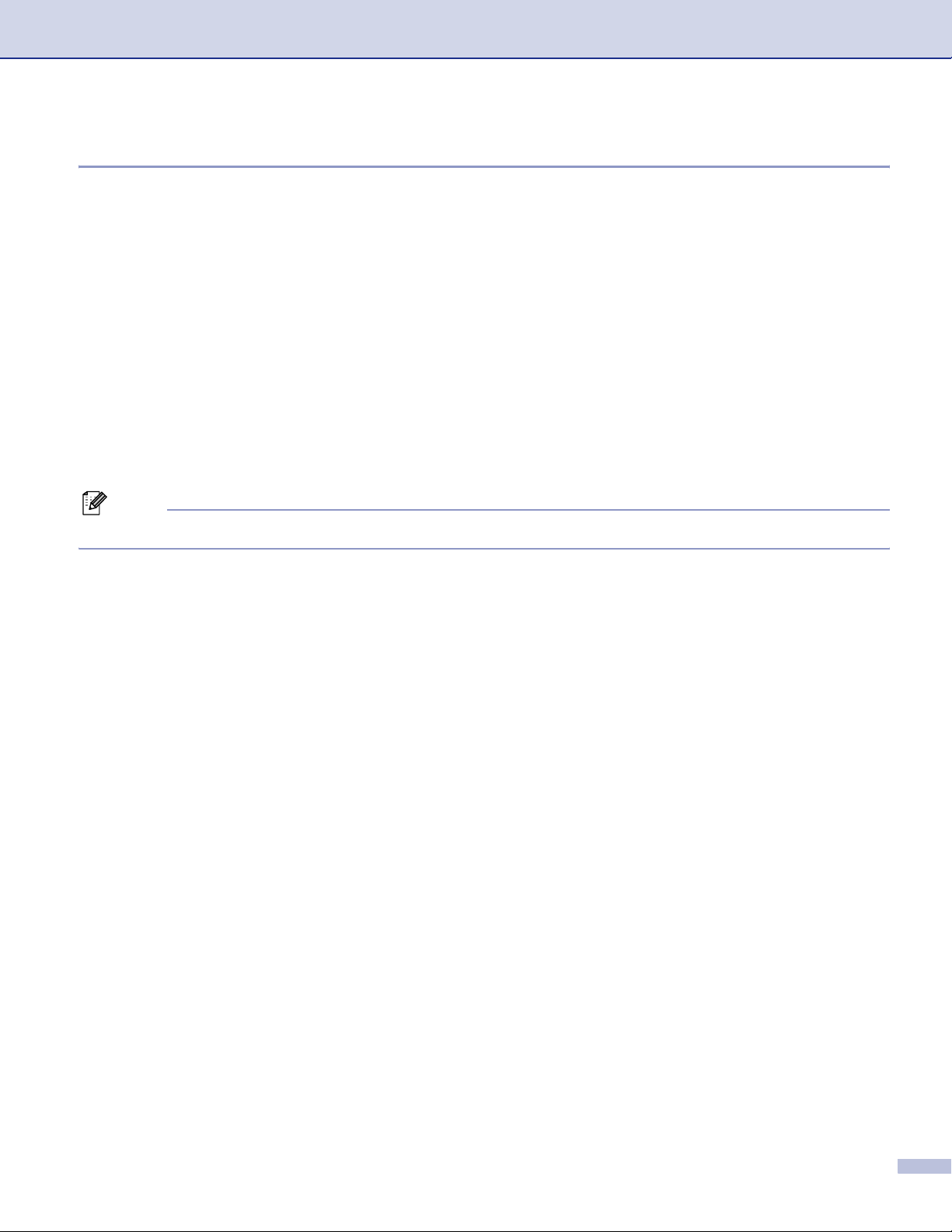
1. Impresión
Calidad de impresión 1
Resolución 1
Puede cambiar la resolución seleccionando las siguientes opciones:
1200 ppp
HQ1200
600 ppp
300 ppp
Si utiliza el ajuste de calidad alta con 1200 ppp, la velocidad de impresión será más lenta.
Modo Ahorro de tóner 1
Esta función permite ahorrar tóner. Cuando ajusta Ahorro de tóner como Activado, aparece la impresión
más clara. El ajuste predeterminado es Desactivado.
Nota
No recomendamos Ahorro de tóner para imprimir la foto o las imágenes de escala de gris.
Ajuste de impresión 1
Puede cambiar los ajustes de la impresión manualmente.
Automática
Seleccionando el botón Automática (se recomienda), le permitirá la impresión automática con los
ajustes programados más apropiados para esa determinada tarea de impresión.
Manual
Puede cambiar los ajustes manualmente seleccionado Manual y haciendo clic en el botón
Configuración.... Puede configurar los ajustes Brillo, Contraste y entre otros.
17
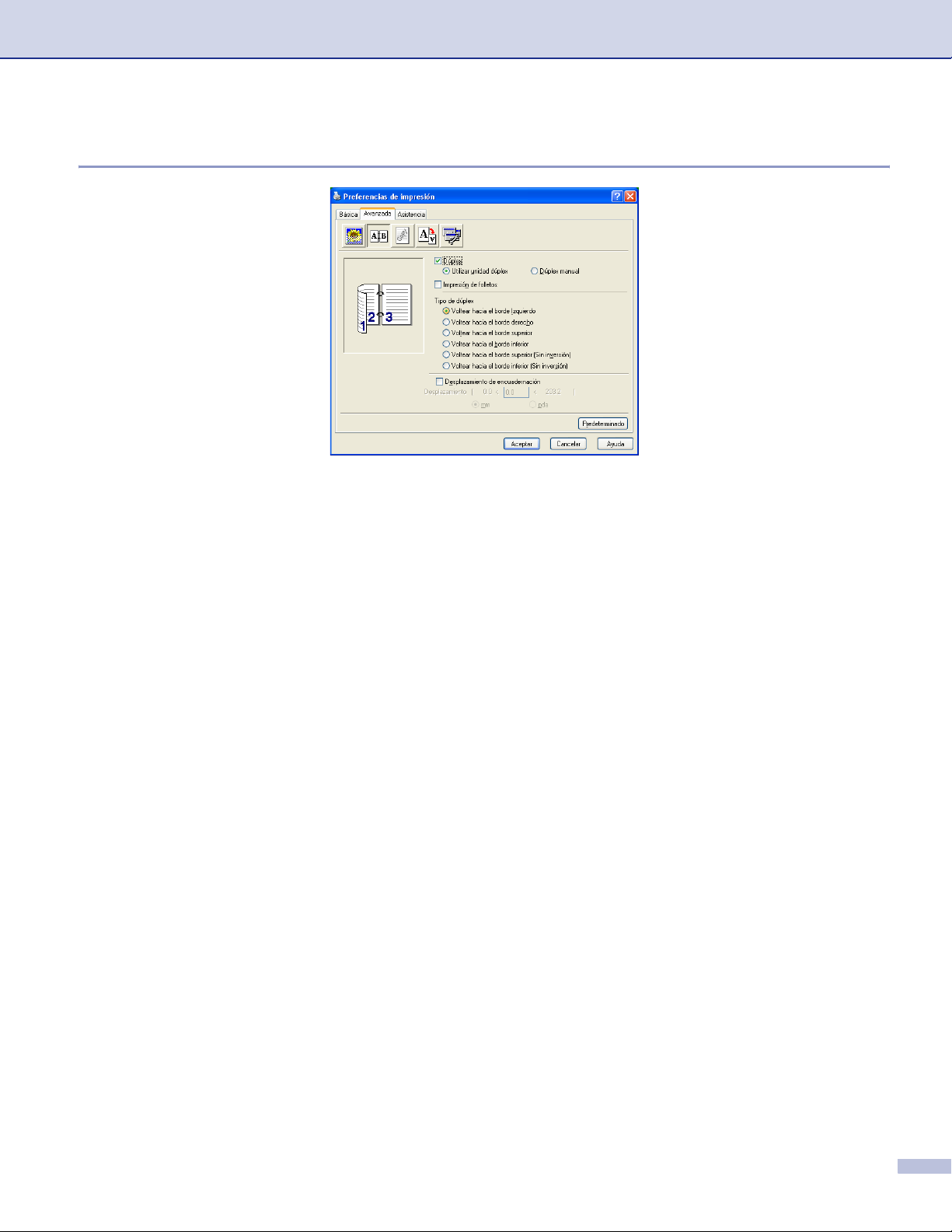
1. Impresión
Opción dúplex (a dos caras) (Para MFC-8860DN, MFC-8870DW y DCP-8065DN)1
Active la casilla de verificación Dúplex si desea utilizar la función de impresión dúplex (a dos caras).
Utilizar unidad dúplex 1
Active la casilla de verificación Dúplex y seleccione Utilizar unidad dúplex.
En este modo, el equipo imprimirá automáticamente sobre ambas caras del papel.
Dúplex manual 1
Active la casilla de verificación Dúplex y seleccione Dúplex manual. En este modo, el equipo imprimirá
primero todas las páginas pares. A continuación, el controlador de impresora se detendrá y en la pantalla
aparecerán instrucciones para que vuelva a insertar el papel. Cuando haga clic en Aceptar se imprimen las
páginas impares.
Impreción de folletos 1
Cuando desea imprimir una libreta, utilice esta función. Para redactor la libreta, doble las páginas impresas
por la mitad, al utilizar la función de impresión de la libreta.
18
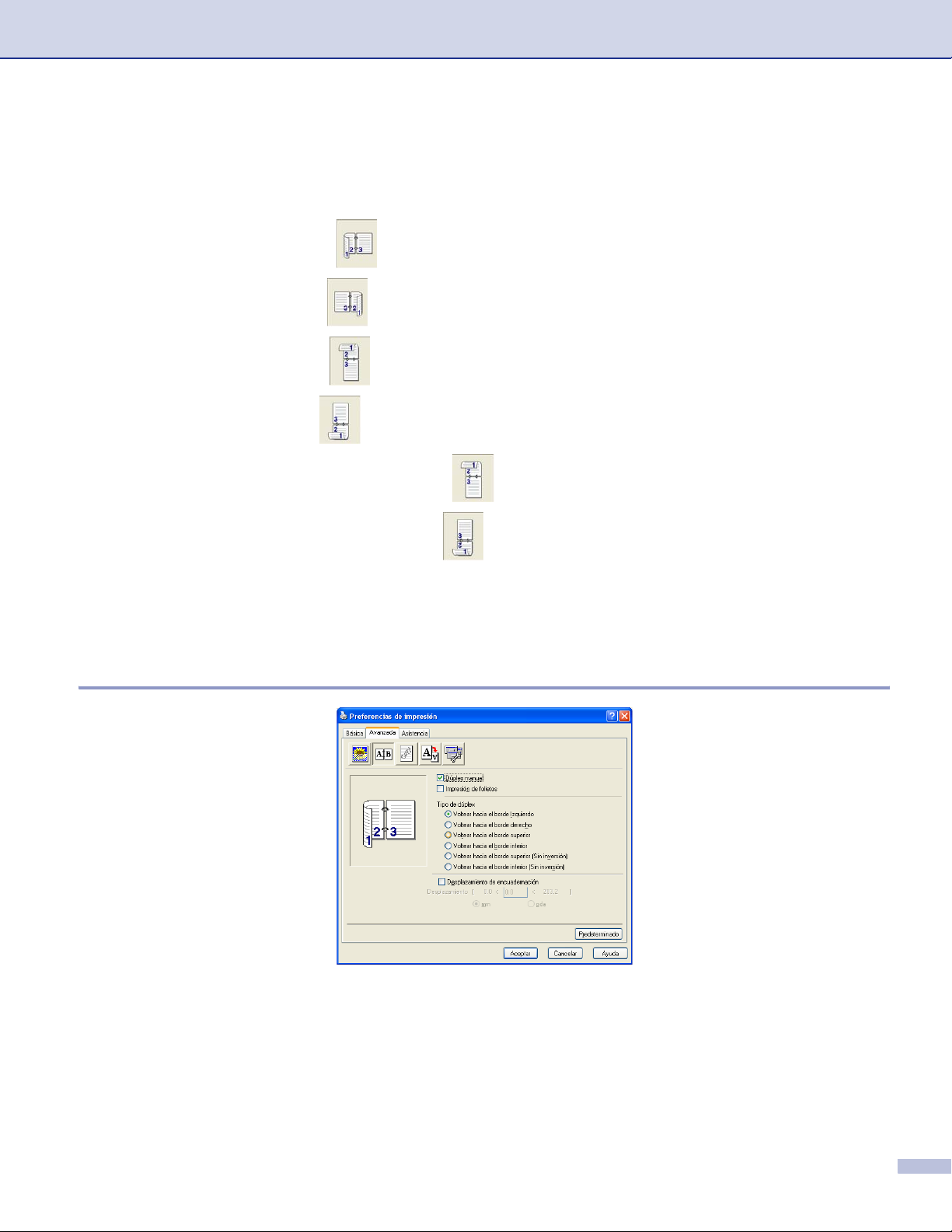
1. Impresión
Tipo de dúlplex 1
Puede elegir el tipo de impresión dúplex. Existen seis tipos de impresiones dúplex (ambas caras) para cada
orientación.
Voltear hacia el borde Izquierdo
Voltear hacia el borde derecho
Voltear hacia el borde superior
Voltear hacia el borde inferior
Voltear hacia el borde superior (Sin inversión)
Voltear hacia el borde inferior (Sin inversión)
Desplazamiento de encuadernación
Active la casilla de verificación Desplazamiento de encuadernación para especificar el valor de
desplazamiento del lado de la encuadernación en pulgadas (0 - 8 pulgadas) o en milímetros (0 - 203,2 mm).
Dúplex (Para MFC-8460N y DCP-8060) 1
Dúplex manual 1
Compruebe Dúplex manual. En este modo, el equipo imprimirá primero todas las páginas pares. A
continuación, el controlador de impresora se detendrá y en la pantalla LCD aparecerán instrucciones para
que vuelva a insertar el papel. Cuando haga clic en Aceptar se imprimen las páginas impares.
19
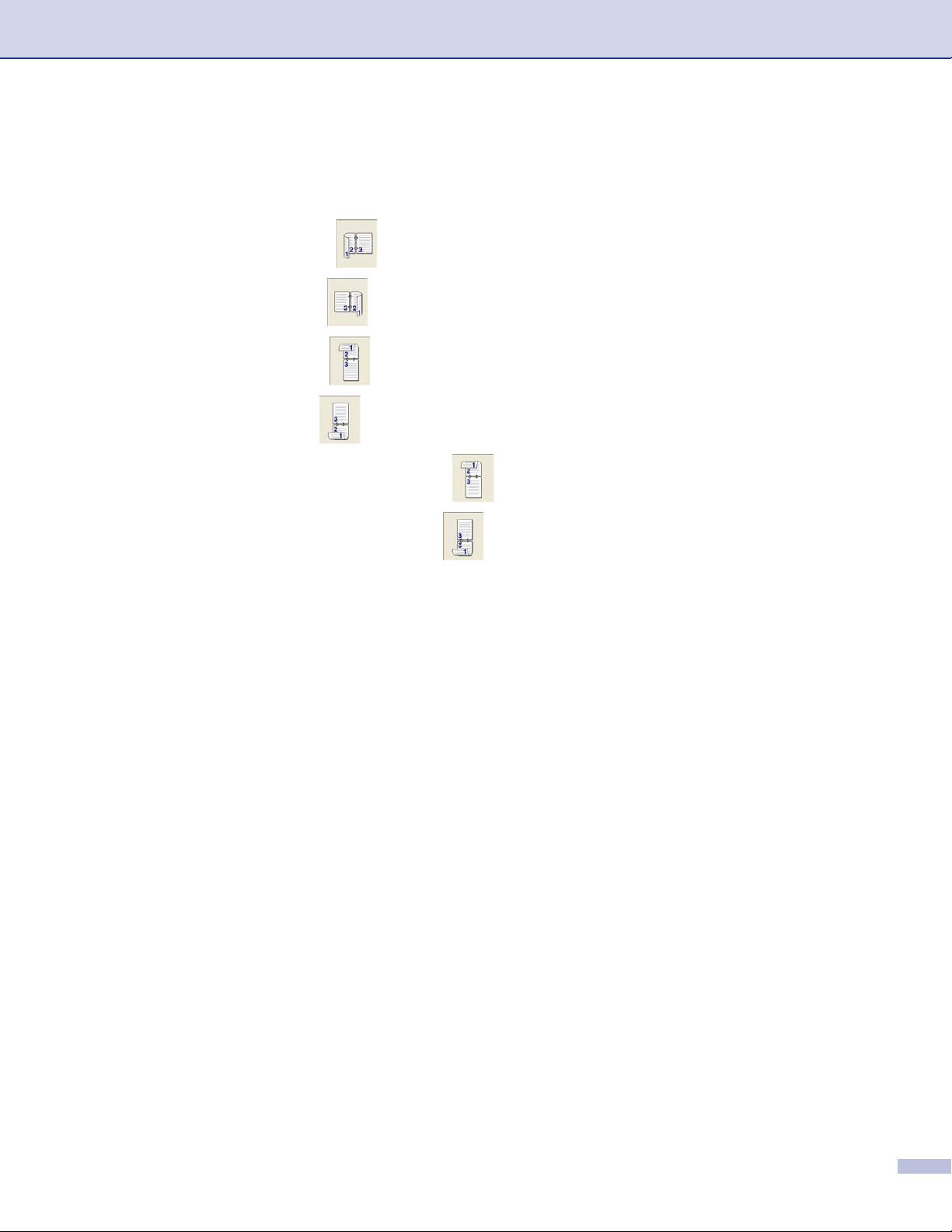
1. Impresión
Tipo de dúlplex 1
Puede elegir el tipo de impresión dúplex. Existen seis tipos de impresiones dúplex (ambas caras) para cada
orientación.
Voltear hacia el borde Izquierdo
Voltear hacia el borde derecho
Voltear hacia el borde superior
Voltear hacia el borde inferior
Voltear hacia el borde superior (Sin inversión)
Voltear hacia el borde inferior (Sin inversión)
Desplazamiento de encuadernación
Active la casilla de verificación Desplazamiento de encuadernación para especificar el valor de
desplazamiento del lado de la encuadernación en pulgadas o en milímetros (0 - 8 pulgadas) [0 - 203,2 mm].
20
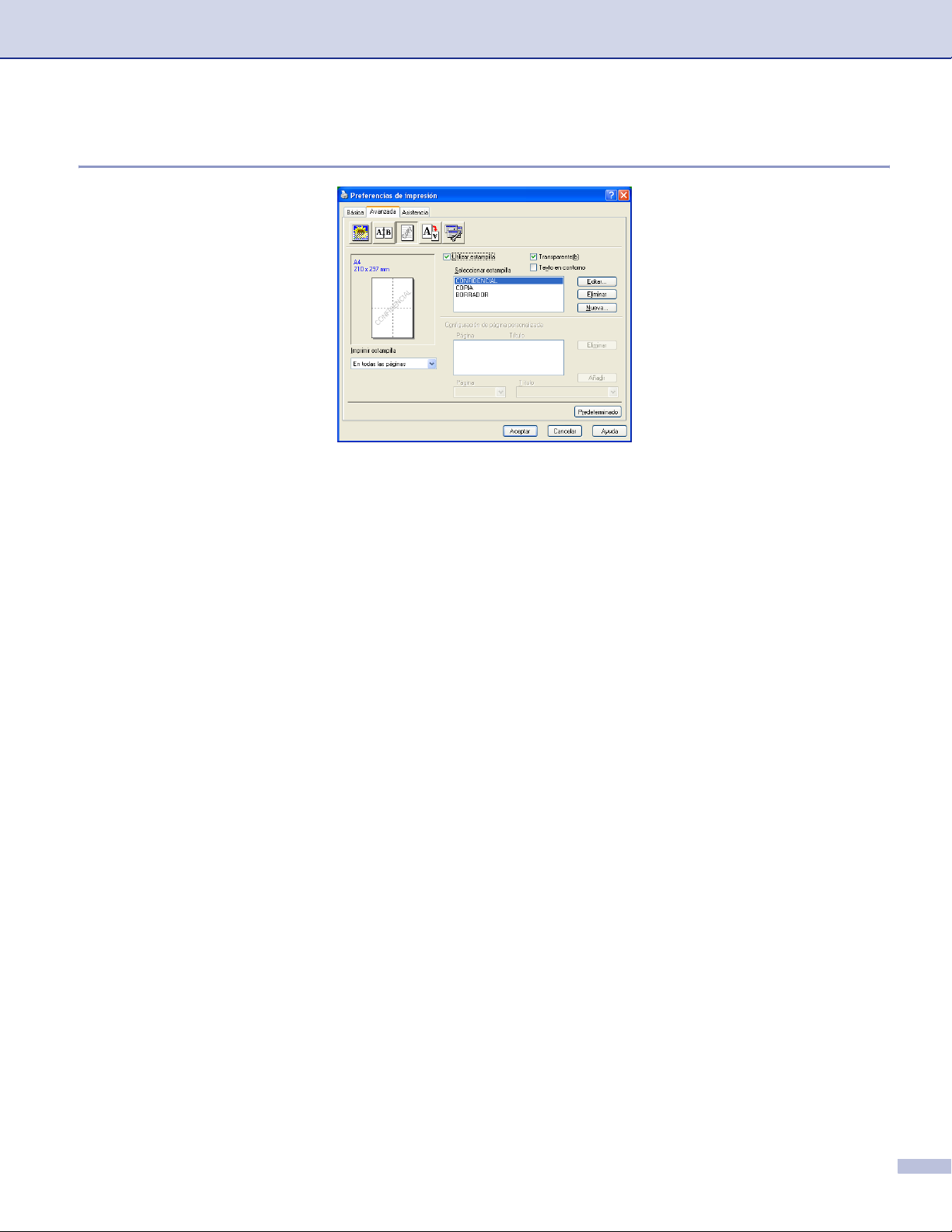
1. Impresión
Marca de agua 1
Puede incluir un logotipo o texto en el documento en forma de marca de agua. Puede seleccionar cualquiera
de las marcas de agua predeterminadas, o bien utilizar un archivo de mapa de bits que haya creado. Active
la casilla de verificación Utilizar estampilla y, a continuación seleccione la marca de agua que desee utilizar.
Transparente 1
Active la casilla de verificación Transparente(b) para imprimir la imagen de la marca de agua como fondo
del documento. Si esta función está desactivada, la marca de agua se imprimirá en el primer plano del
documento.
En el Texto en contorno (Windows® 2000/XP/Windows NT® 4.0) 1
Active la casilla de verificación Texto en contorno si sólo desea imprimir el contorno de la marca de agua.
Imprimir marca de agua 1
Puede imprimir la marca de agua de cualquiera de las siguientes maneras.
En todas las páginas
Sólo en la primera página
Desde la segunda página
Personalizado
21
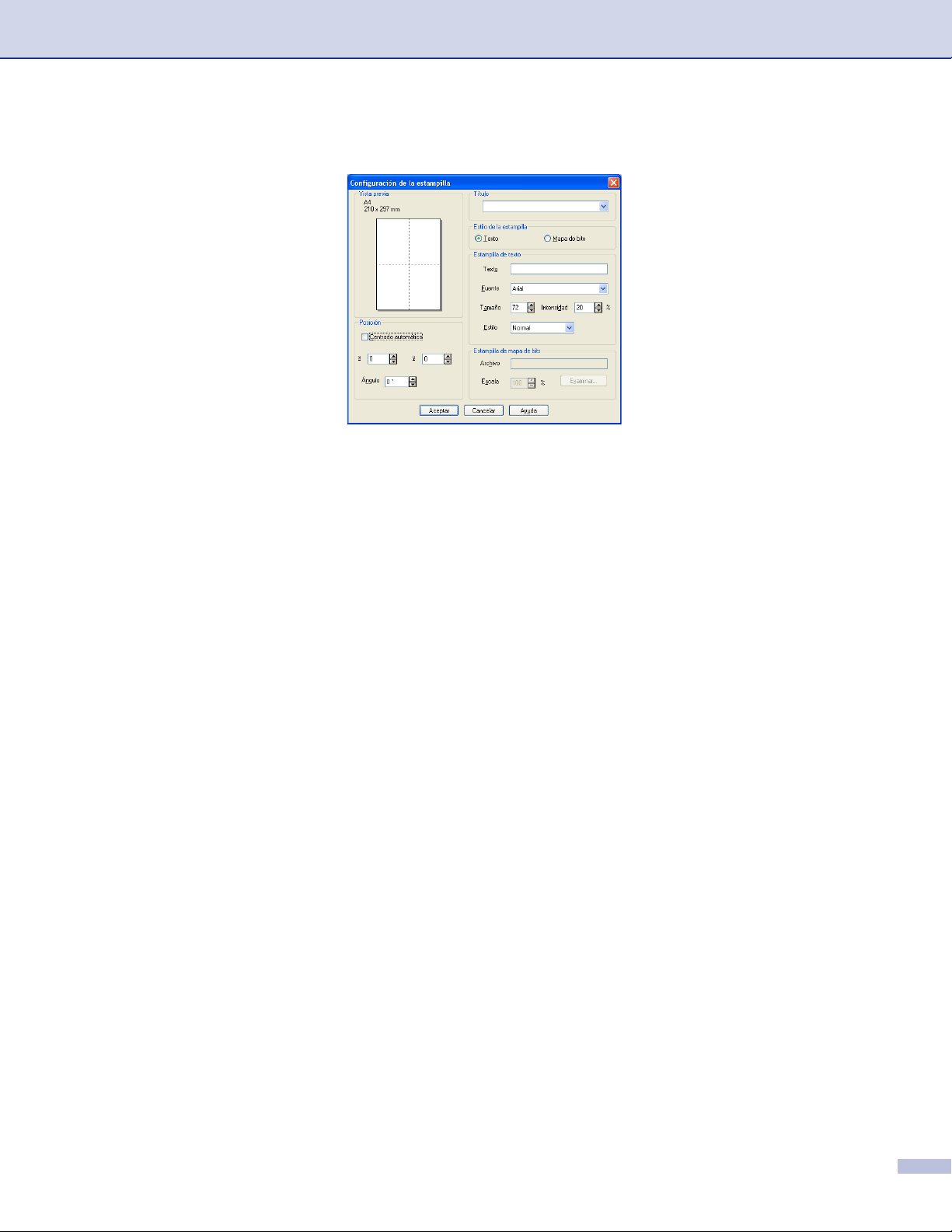
1. Impresión
Configuración de la estampilla 1
Puede cambiar el tamaño de marca de agua y su posición en la página seleccionado la marca de agua, y
haciendo clic en el botón Editar.... Si desea añadir una nueva marca de agua, haga clic en el botón Nueva...
y, a continuación seleccione Texto o Mapa de bits en la Estilo de la estampilla.
Título
Puede seleccionar CONFIDENCIAL, COPIA o BORRADOR como título estándar o introducir el título que
desee en ese campo.
Estampilla de texto
Introduzca su Estampilla de texto en el cuadro Texto y, a continuación seleccione la Fuente, Tamaño,
Intensidad y Estilo.
Estampilla de mapa de bits
Introduzca el nombre y ubicación del archivo de la imagen de mapa de bits en el cuadro Archivo, o
Examinar... para ver la ubicación del archivo. También puede especificar el tamaño de escala de la
imagen.
Posición
Use esta opción si desea controlar la posición de la marca de agua en la página.
22
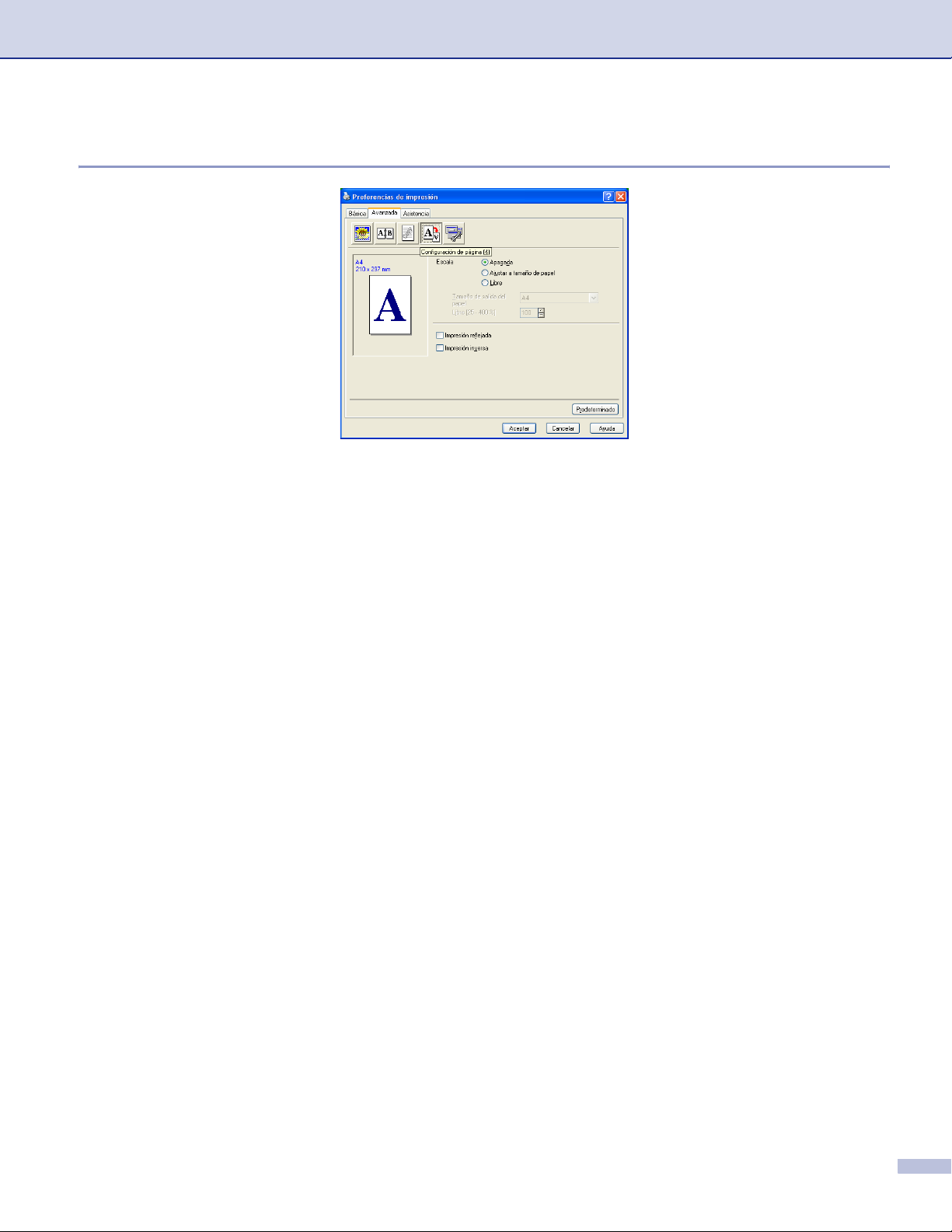
1. Impresión
Configuración de página 1
Escala 1
Puede cambiar el tamaño de impresión de su documento con la función Escala.
Active la casilla de verificación Apagada si desea imprimir el documento tal y como aparece en la pantalla.
Active la casilla de verificación Ajustar a tamaño de papel si el tamaño del documento no es habitual, o
si sólo tiene papel de tamaño normal.
Active la casilla de verificación Libre si desea cambiar el tamaño.
También puede usar la función Impresión reflejada o Impresión inversa para el ajuste de página.
23
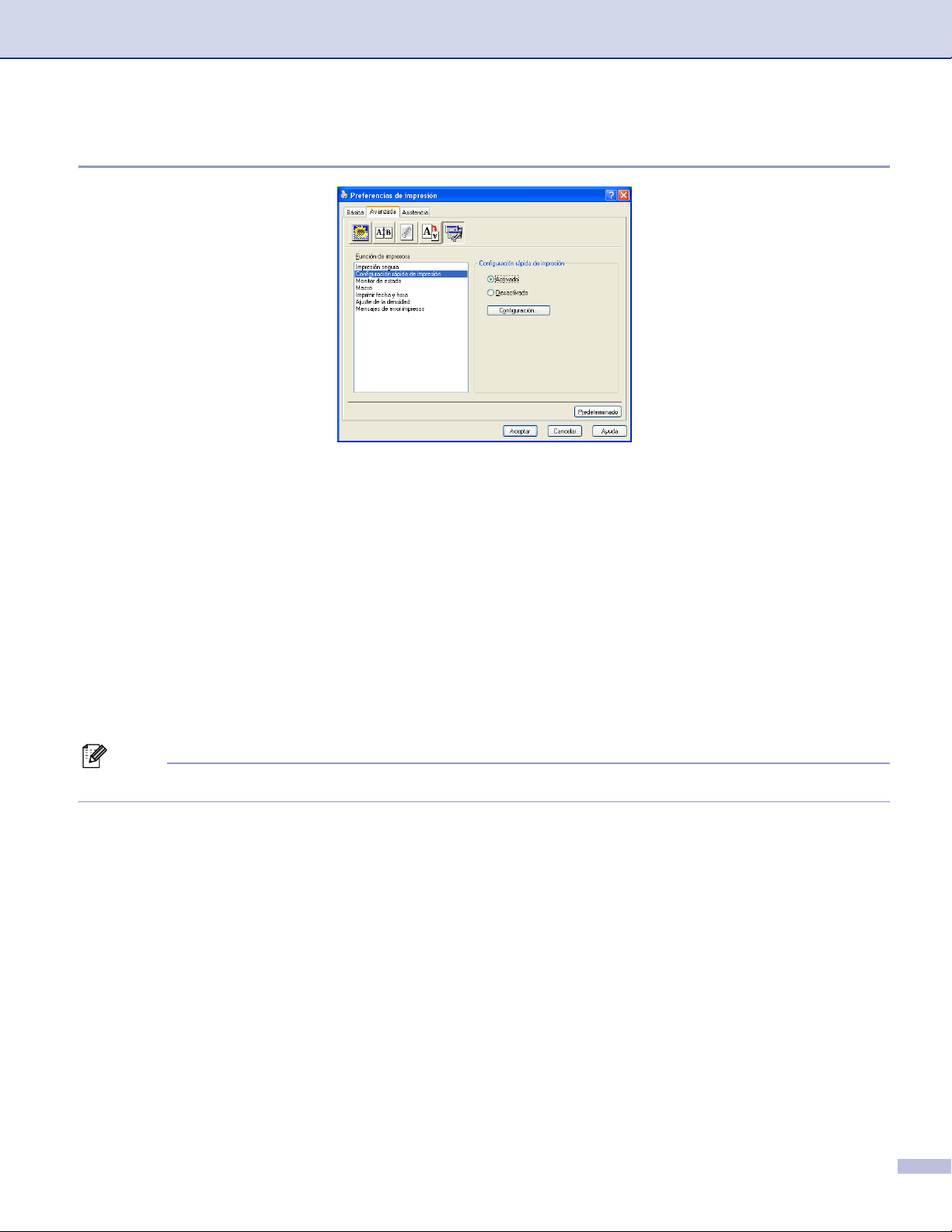
1. Impresión
Opciones de dispositivo 1
Puede ajustar los siguientes modos de función de impresión en esta ficha:
Impresión segura
Configuración rápida de impresión
Monitor de estado
Macro
®
Administrador (Sólo para usuarios de Windows
Insertar comando/archivo (Sólo para usuarios de Windows
98/98SE/Me)
®
98/98SE/Me)
Imprimir fecha y hora
Ajuste de la densidad
Mensajes de error impresos
Nota
La lista de opciones de dispositivos puede ser diferente dependiendo del modelo.
24

1. Impresión
Impresión segura 1
Los documentos seguros son aquellos que están protegidos mediante contraseña al ser enviados al equipo.
Estos documentos sólo podrán ser impresos por los usuarios que conozcan la contraseña. Por cuanto los
documentos son protegidos en el equipo, debe introducir la contraseña usando el panel de control del equipo
para imprimirlos.
Para enviar un documento protegido:
a Seleccione Impresión segura en Función de impresora y active Impresión segura.
b Introduzca su contraseña, el nombre de su usuario y el nombre de la tarea y, a continuación, haga clic
en Aceptar.
c Los documentos protegidos deben ser impresos desde el panel de control del equipo. (Consulte la
Impresión segura en la página 7.)
Para eliminar un documento protegido:
Para eliminar un documento protegido, debe utilizar el panel de control del equipo. (Consulte Impresión
Segura en la página 6.)
Configuración rápida de impresión 1
25

1. Impresión
La opción Configuración rápida de impresión le permite seleccionar rápidamente los ajustes del
controlador. Para ver los ajustes programados, sólo tiene que hacer clic en el icono de la bandeja de
tareas. Esta función puede ajustarse en Activado o Desactivado desde la lista de opciones de dispositivos.
Monitor de Estado 1
Esto le informa del estado del equipo (sobre cualquier error que pueda haber sucedido en el equipo) cuando
se imprima. El ajuste predeterminado para el Monitor de Estado es: desactivado. Si qusiese activar el Monitor
de Estado, vaya a la ficha Avanzada, seleccione Opciones de dispositivo y, a continuación seleccione
Monitor de estado.
Macro 1
Puede guardar una página de un documento como macros en la memoria de la impresora. Al mismo tiempo,
puede ejecutar el macro guardado, es decir, puede utilizar el macro guardado para su solapado en cualquier
documento. Esto le ahorrará tiempo y aumentará la velocidad de impresión cuando se haga uso de
información de uso frecuente como puede ser el caso de formularios, logotipos de compañías o empresas,
encabezamientos de cartas o facturas. Para obtener mayor información, consulte el texto de la Ayuda del
controlador de impresora.
Administrador (sólo para usuarios de Windows® 98/98SE/Me) 1
Si se selecciona el Administrador, le permite bloquear y proteger las funciones como Copia, Escala y Marca
de agua mediante la contraseña.
Nota
Apunte la clave y guárdela en lugar seguro para consultarla cuando sea necesaria. Si olvida la contraseña
no se podrá tener acceso a estas opciones.
Introduzca Comando/Archivo (Sólo para usuarios de Windows® 98/98SE/Me) 1
Esta opción le permite insertar datos en una tarea de impresión. El uso de esta función le permite hacer lo
siguiente.
Insertar un archivo de impresión o archivo en formato tiff en una tarea de impresión.
Insertar una cadena de texto en una tarea de impresión.
Insertar un macro, el cual se guardará en la memoria de la impresora, en una tarea de impresión.
26

1. Impresión
Imprimir fecha y hora 1
Cuando se activa la función Imprimir fecha y hora, imprimirá la fecha y hora del reloj del ordenador en el
documento.
Haga clic en el botón Configuración... para cambiar Fecha, Hora, Posición y Fuente. Para incluir el fondo
con el Fecha y Hora, seleccione Opaco. Cuando se selecciona Opaco, puede ajustar la oscuridad en el
fondo de Fecha y Hora mediante el cambio de porcentaje.
Nota
La Fecha y Hora en el cuadro de selección muestra el formato que será impreso. La Fecha y Hora actual
imprimida en el documento se recuperan automáticamente desde los ajustes del ordenador.
Ajuste de la densidad 1
Incrementa o reduce la densidad de la impresión.
Mensajes de error impresos 1
Puede elegir si la impresora informará problema mediante la impresión de una página con errores.
Si selecciona ya sea Predeterminado de impresora u Activado, el equipo imprimirá una página de error.
Seleccione Desactivado si no desea que el equipo imprima una página de error.
27

1. Impresión
Mensaje de error Acción
Memoria llena Cancele la tarea de impresión si desea borrar los
datos restantes en la memoria de la impresora.
Reduzca la complejidad del documento o corte la
resolución de impresión.
Añada más memoria. Consulte Opciones en la Guia
del usuario.
Resolución adaptada
(El equipo ha impreso el documento a una resolución
reducida)
Reduzca la complejidad del documento antes de
proceder a la impresión para evitar la reducción
automática en la resolución.
Ficha Asistencia 1
La ficha Asistencia presenta información sobre la versión y el ajuste del controlador. Además, contiene
vínculos a las páginas Web del Brother Solutions Center y de Actualización de controladores.
Haga clic en la ficha Asistencia para abrir la siguiente pantalla:
Brother Solutions Center
El Brother Solutions Center es un sitio Web en el que se ofrece información acerca de los productos
Brother, incluyendo Preguntas más frecuentes, Guías del usuario, actualizaciones de controladores y
consejos de uso del equipo.
Actualizar desde Web
La opción Actualizar desde Web comprueba si en el sitio Web de Brother hay versiones más recientes de
controladores de impresora, y descarga y actualiza automáticamente el controlador de la impresora en el
ordenador.
Imprimir configuración
Es posible imprimir una lista de los ajustes de impresora actuales.
Imprimir fuentes
Puede imprimir la lista de fuentes internas.
Comprobar configuración
La opción Comprobar configuración presenta una lista de las opciones de ajuste actuales del controlador.
28
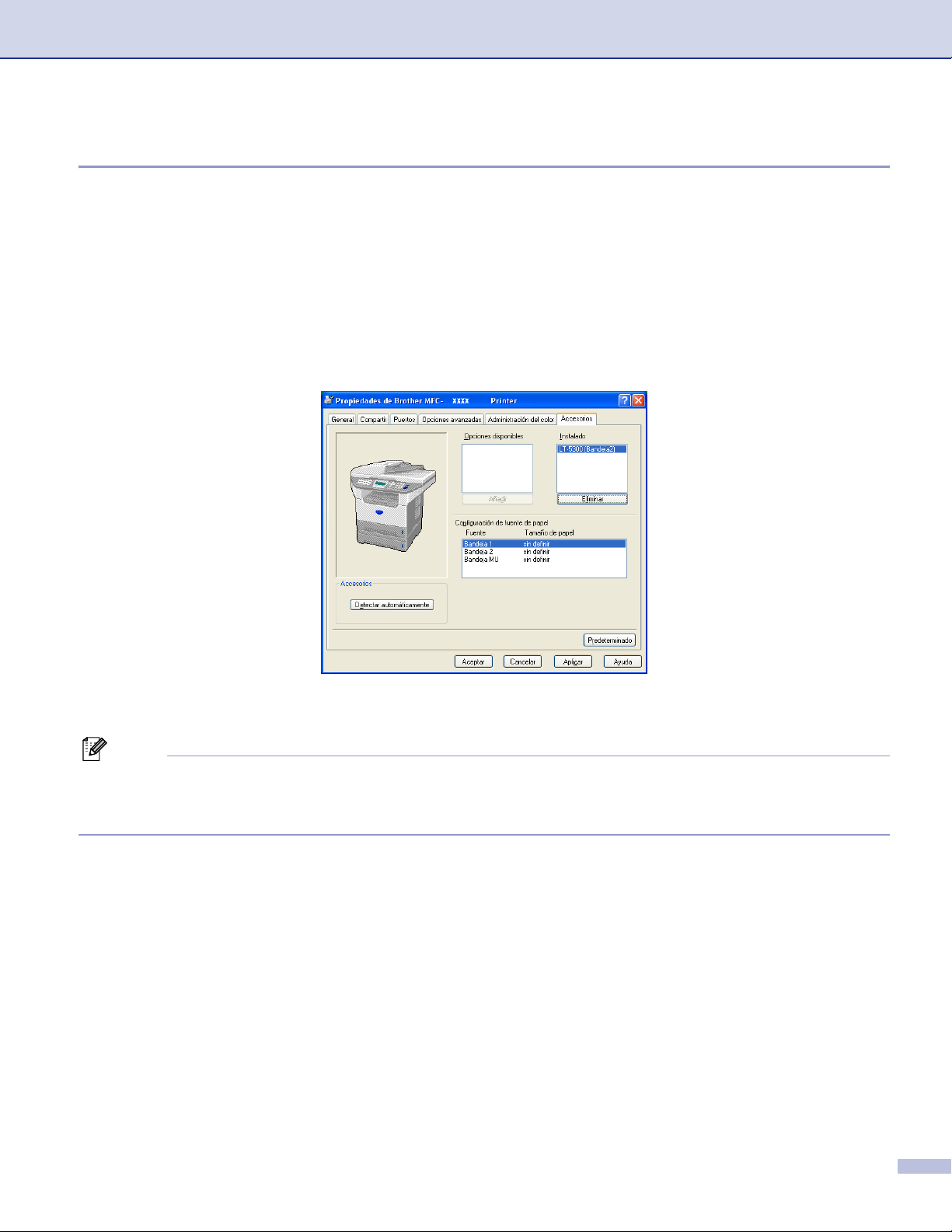
1. Impresión
Ficha de accesorios 1
Para acceder a la ficha Accesorios, haga clic en el botón Inicio y Impresoras y faxes.
®
(Para usuarios de Windows
Inicio, Configuración, y Printers.) Con el botón derecho del ratón haga clic en el icono y seleccione
Propiedades.
Opciones disponible
Para utilizar la segunda bandeja de papel opcional, la opción pertinente deberá estar instalada en el
controlador. Resalte el número de modelo en la lista Opciones disponibles y haga clic en Añadir. La
bandeja opcional aparecerá en el cuadro Instalado y la lista Configuración de fuente de papel y la
ilustración de pantalla visualizará la segunda bandeja.
98/98SE/Me/2000 Professional y Windows NT® 4.0, haga clic en el botón
Configuración de fuente de papel
Esta función muestra la configuración de tamaño de papel para cada bandeja de papel.
Nota
Seleccione el tamaño de papel y la configuración predeterminada de bandeja para impresión desde el
menú de panel de control en el equipo. (Consulte el Tamaño de papel y el uso de Bandeja en el Modo de
impresión que se incluyen en el Capítulo 3 de la Guía del usuario.)
Detectar automáticamente
La función Detectar automáticamente busca las opciones que quedan instaladas actualmente y muestra
los ajustes disponibles en el controlador de impresora. Cuando haga clic en Detectar automáticamente, las
opciones instaladas en el equipo aparecerán. Puede añadir o extraer las opciones manualmente.
29
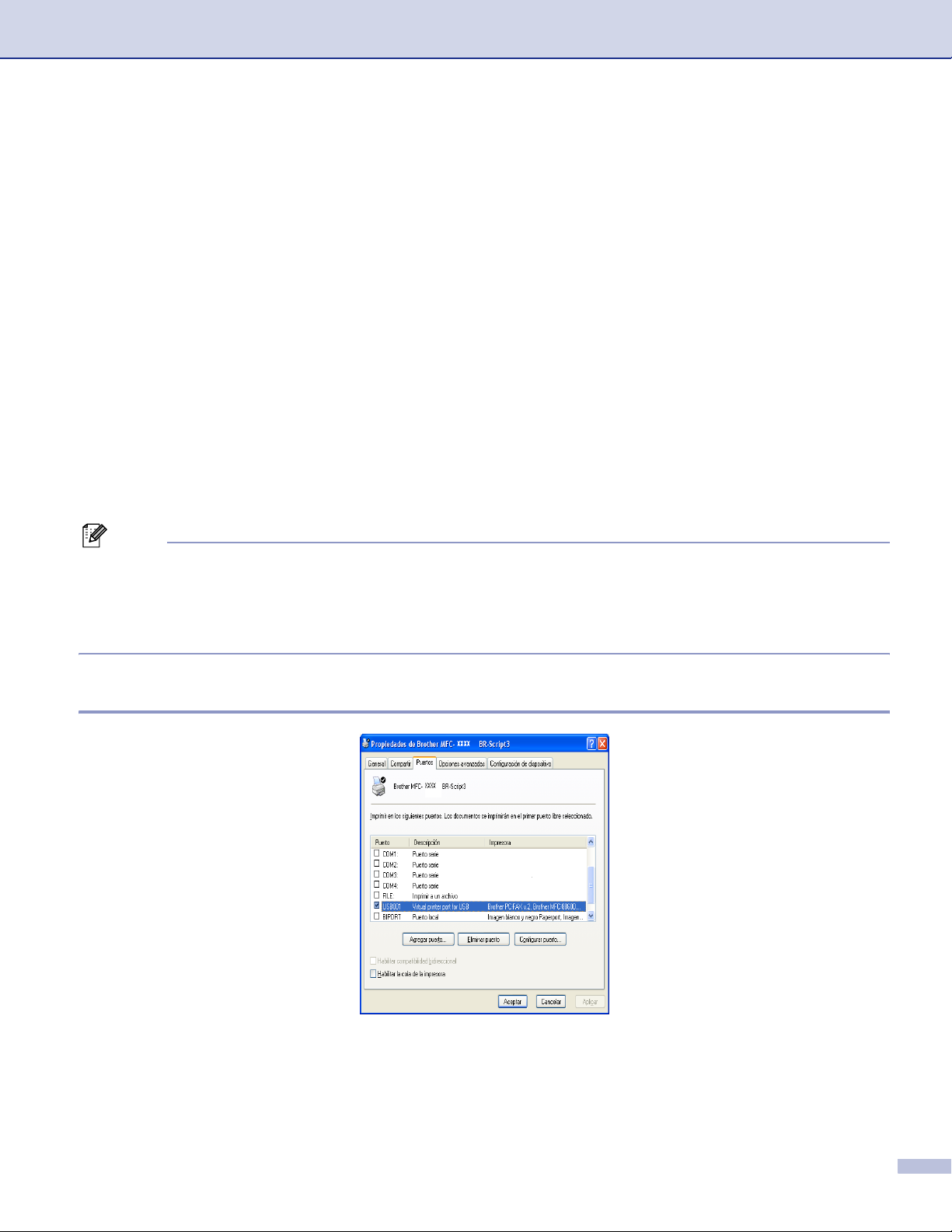
1. Impresión
Funciones en BR-Script3 (emulación de lenguaje
®
Post Script
El controlador de impresora BR-Script3 (emulación de lenguaje PostScript® 3™) es compatible con
®
Windows
Para instalar el controlador PS
Si ya tiene instalado el controlador de impresora siguiendo a la Guía de configuración rápida, inserte el CDROM en el controlador de CD-ROM del PC y haga clic de nuevo en Instale MFL-Pro Suite y siga las
instrucciones que irán apareciendo en la pantalla. Cuando aparezca en la pantalla Seleccionar
components, active la casilla de verificación Controlador de impresora PS y, a continuación, siga las
instrucciones que irán apareciendo en la pantalla.
Si no ha instalado previamente el controlador y el software, inserte el CD-ROM en el controlador de CD-ROM
del PC y haga clic en Instale MFL-Pro Suite y siga las instrucciones que irán apareciendo en la pantalla.
Cuando aparezca la pantalla Tipo de configuración, seleccione Instalación Personalizada y haga clic en el
Controlador de impresora PS. A continuación, proceda a las instrucciones que irán apareciendo en
pantalla.
Nota
• Las pantallas que aparecen en esta sección han sido extraídas de un sistema operativo Windows
Las pantallas de su ordenador pueden ser distintas en función del sistema operativo que esté utilizando.
98/98SE/Me/2000 Professional/XP y Windows NT 4.0.
3™) Controlador compatible con impresora 1
®
XP.
• Podrá descargar los controladores más recientes desde el Centro de Soluciones de Brother, en
http://solutions.brother.com
Ficha puertos 1
Seleccione el puerto al que esté conectada la impresora, o bien la ruta de acceso a la impresora de red que
esté utilizando.
30
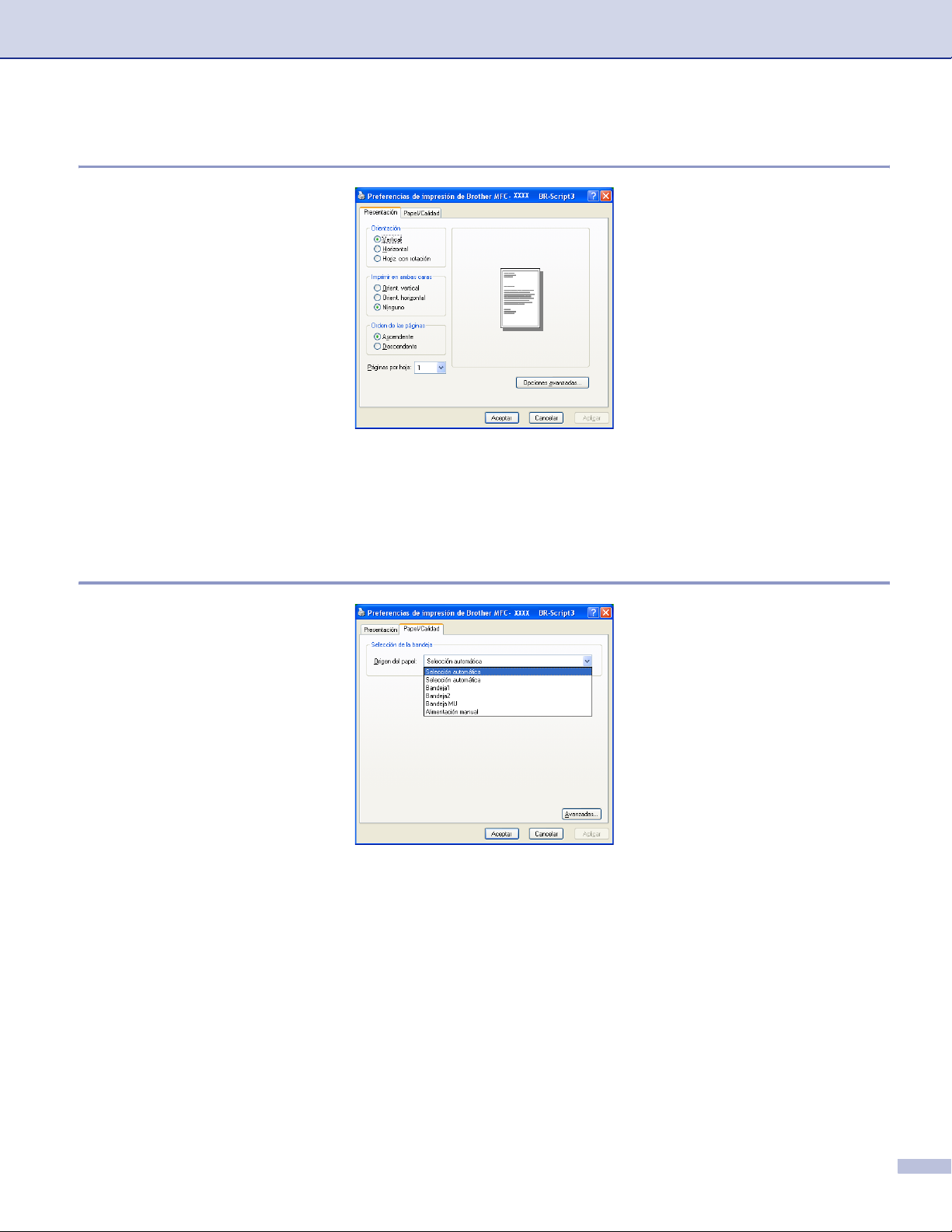
1. Impresión
Ficha Formato página 1
Si está utilizando Windows NT® 4.0, Windows® 2000 o XP, puede acceder a la ficha Presentación haciendo
clic en Preferencias de impresións... en la ficha General de la pantalla Propiedades de Brother
MFC-XXXX (o DCP-XXXX) BR\+Script3. La ficha Presentación le permite cambiar varios ajustes tales
como Orientación, Imprimir en ambas caras, Orden de las páginas y Páginas por hoja.
Ficha Papel/calidad 1
Si está utilizando Windows NT® 4.0, Windows® 2000 o XP, puede acceder a la ficha Papel/Calidad hacienda
clic en Preferencias de impresións... en la ficha General de la pantalla Propiedades de Brother MFC-
XXXX (o DCP-XXXX) BR\+Script3. Seleccione Origen del papel.
31
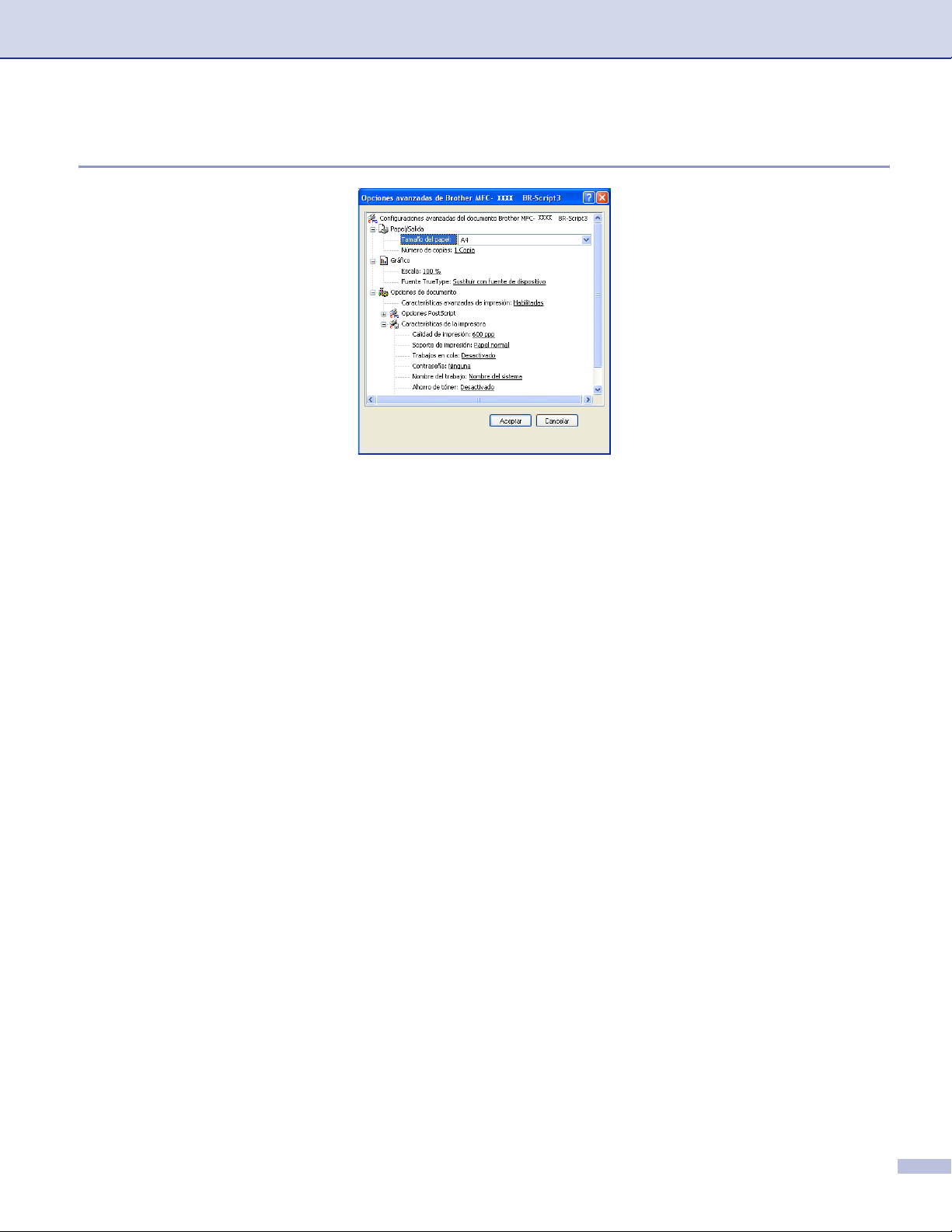
1. Impresión
Opciones avanzadas 1
Si está utilizando Windows NT® 4.0, Windows® 2000 o XP, puede acceder a la ficha Opciones avanzadas
de Brother MFC-XXXX BR-Script3 haciendo clic en el botón Avanzadas... en la ficha Presentación o la
ficha Papel/Calidad. Seleccione el Tamaño de papel y Número de copias. Seleccione los ajustes
Calidad de impresión, Escala y Fuente TrueType. Podrá cambiar los ajustes seleccionándolos en la lista
Funciones de la impresora:
Soporte de impresión
Ahorro de tóner
BR-Script Level
32

2
Las operaciones de escaneado y los controladores serán distintas en función del sistema operativo. El
equipo utiliza un controlador compatible con TWAIN para escanear los documentos desde las aplicaciones.
Para Windows
Hay dos controladores del escáner instalados. Un controlador de escáner compatible con TWAIN
(consulte Compatible con TWAIN en la página 33) y un controlador Windows
(consulte Escaneo de documentos mediante el controlador WIA (sólo para Windows
43).
Los usuarios de Windows
Nota
• Para ScanSoft
• Si el equipo está protegido por un cortafuegos o firewall, y no puede escanear, es probable que deba
configurar el cortafuegos o firewall para permitir la comunicación a través del número de puerto 137 y
54925. Visite Brother Solutions Center (http://solutions.brother.com
Escaneado 2
®
XP
®
Imaging Acquisition (WIA)
®
XP) en la página
®
XP pueden seleccionar cualquiera de los dos para escanear documentos.
®
PaperPort®, consulte Uso de ScanSoft® PaperPort® SE y con OCR en la página 52.
) para obtener más información.
Escaneado de un documento mediante el controlador TWAIN2
Compatible con TWAIN 2
El software Brother MFL-Pro Suite incluye un controlador de escáner compatible con TWAIN. Los
controladores TWAIN son compatibles con el protocolo universal normalizado para las comunicaciones entre
escáneres y aplicaciones. Esto significa que no sólo se pueden escanear imágenes directamente en el
®
visualizador PaperPort
imágenes directamente en cientos de aplicaciones de software compatibles con TWAIN. Entre estas
aplicaciones se incluyen programas muy conocidos como Adobe
®
CorelDraw
y mucho más.
SE que Brother incluye en el equipo, sino que además se pueden escanear
®
Photoshop®, Adobe® PageMaker®,
33
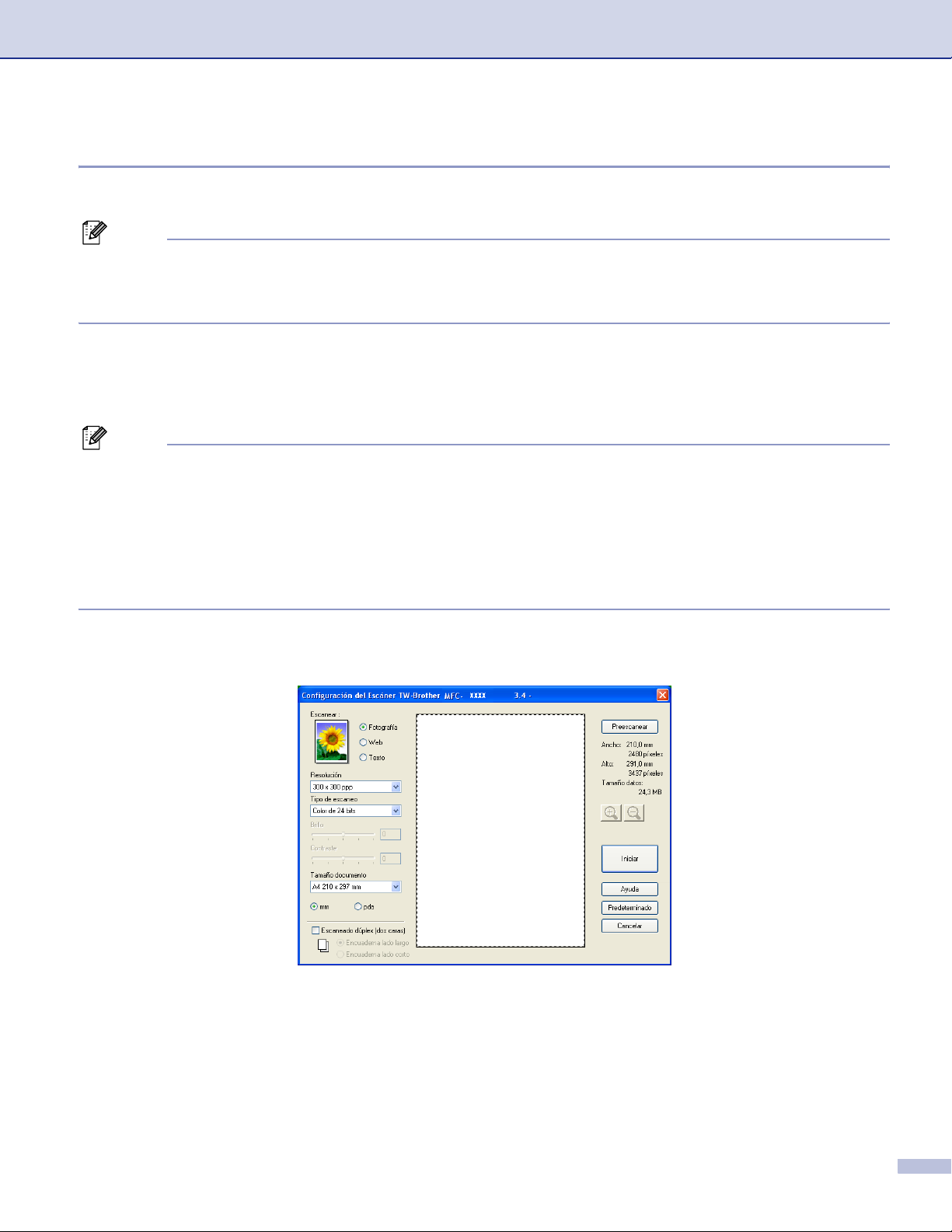
2. Escaneado
Acceso al escáner 2
a Abra la aplicación de software (ScanSoft
®
PaperPort® SE) para escanear un documento.
Nota
Las instrucciones para escanear que aparecen en este Manual sirven como referencia cuando se utiliza
®
ScanSoft
PaperPort® SE. Si está escaneando en otra aplicación de software, los pasos a los que deben
proceder pueden ser diferentes.
b Haga clic en Archivo y, a continuación, Digitalizar. O bien haga clic en el botón Digitalizar.
El panel Digitalizar aparece a la izquierda de la pantalla.
c Elija el escáner que esté utilizando en el cuadro de lista desplegable Escáner.
Nota
Si el equipo está conectado a través de:
• Interfaz Paralela utilizada Brother MFC-XXXX o Brother DCP-XXXX
• Interfaz USB utilizada Brother MFC-XXXX USB o Brother DCP-XXXX USB
• Interfaz LAN utilizada Brother MFC-XXXX LAN o Brother DCP-XXXX LAN
®
Si está utilizando Windows
XP, seleccione TW-Brother MFC-XXXX, en lugar de WIA-Brother
MFC-XXXX.
(XXXX corresponde al nombre de su modelo)
d Haga clic en Digitalizar.
Aparece el cuadro de diálogo Configuración del escáner:
34

2. Escaneado
Cómo escanear un documento para enviarlo al PC 2
Puede escanear una página entera o escanear una parte de la página después de escanear previamente el
documento.
Escaneo de una página entera 2
a Coloque el documento boca arriba en la unidad ADF, o bien boca abajo sobre el cristal de escaneado.
b Si fuese necesario, configure las siguientes opciones en el cuadro de diálogo Configuración del escáner:
Escanear (Tipo de imagen) (1)
Resolución (2)
Tipo de escaneo (3)
Brillo (4)
Contraste (5)
Tamaño documento (6)
1
2
3
4
5
6
c Haga clic en Iniciar.
®
Una vez concluido el escaneo, haga clic en Cancelar para volver a la ventana PaperPort
Nota
Una vez seleccionado el tamaño del documento, podrá ajustar aún más el área de escaneado haciendo
clic con el botón principal del ratón y arrastrándolo. Esto es necesario en los casos en que desee recortar
una imagen mientras la escanee. (Consulte Opciones de ajuste del cuadro de diálogo Configuración del
escáner en la página 39)
SE.
35

2. Escaneado
Escaneado de un documento dúplex (para los modelos compatibles con el escaneado dúplex)
a Coloque el documento boca arriba en la unidad ADF.
b Compruebe Escaneado dúplex (dos caras) y seleccione Encuaderna lado largo o Encuaderna lado
corto (1).
2
1
c Si fuese necesario, ajuste las siguientes opciones en el cuadro de diálogo Configuración del escáner:
Escanear
Resolución
Tipo de escaneo
Brillo
Contraste
Tamaño documento
d Haga clic en Iniciar.
Nota
• No puede ajustar el área de escaneado.
• No puede utilizar el papel de tamaño legal para el proceso de escaneado dúplex.
• No puede utilizar el botón Preescanear para abrir la vista previa de una imagen.
36

2. Escaneado
Escaneo previo para recortar la parte que se desea escanear 2
El botón Preescanear se utiliza para abrir la vista preliminar de una imagen con el objeto de recortar áreas
de la misma. Una vez la vista previa presente la imagen de su preferencia, haga clic en el botón Iniciar del
cuadro de diálogo Configuración del escáner para escanear la imagen.
a Coloque el documento boca arriba en la unidad ADF, o bien boca abajo sobre el cristal de escaneado.
1
1 Área de escaneo
b Seleccione los ajustes para Escanear (Tipo de imagen), Resolución, Tipo de escaneo, Brillo,
Contraste y Tamaño documento, según sea oportuno.
c Haga clic en Preescanear.
Se escanea la imagen completa en el PC y aparece en el área de escaneado del cuadro de diálogo
Configuración del escáner.
d Mantenga pulsado el botón izquierdo del ratón mientras lo arrastra por la parte que desee escanear.
1
1 Área de escaneo
37

Nota
Puede ampliar la imagen utilizando el icono y, a continuación, utilizar el icono para
restablecerla a su tamaño original.
e Cargue de nuevo el documento.
Nota
Ignore este paso si ha cargado el documento en el cristal de escaneado en a.
f Haga clic en Iniciar.
Esta vez únicamente el área seleccionada del documento aparece en la ventana PaperPort
la ventana de la aplicación).
2. Escaneado
®
SE (o en
g En la ventana PaperPort
®
SE, aplique las opciones disponibles para afinar la imagen.
38

2. Escaneado
Opciones de ajuste del cuadro de diálogo Configuración del escáner 2
Tipo de imagen 2
Seleccione el tipo de imagen de salida entre las opciones Fotografía, Web o Texto. Resolución y Tipo de
escaneo se verán afectadas en cada ajuste predeterminado.
Las opciones de ajuste predeterminadas aparecen en la siguiente tabla:
Tipo de imagen Resolución Tipo de escaneo
Fotografía Utilice esta opción para escanear imágenes
fotográficas.
Web Utilice esta opción para adjuntar la imagen
escaneada a páginas Web.
Texto Utilice esta opción para escanear documentos de
texto.
Resolución 2
Puede seleccionar una resolución de escaneado de la lista desplegable Resolución. Cuanto más alta sea
la resolución, más memoria ocupará y más se prolongará el tiempo de transferencia, aunque como
contrapartida la imagen escaneada contendrá más detalles. La siguiente tabla indica las opciones de
resolución y los colores disponibles.
300 × 300 ppp Color de 24 bits
100 × 100 ppp Color de 24 bits
200 × 200 ppp Blanco y negro
Resolución Blanco y negro/
Gris (Difusión de Errores)
100 × 100 ppp Sí Sí Sí
150 × 150 ppp Sí Sí Sí
200 × 200 ppp Sí Sí Sí
300 × 300 ppp Sí Sí Sí
400 × 400 ppp Sí Sí Sí
600 × 600 ppp Sí Sí Sí
1200 × 1200 ppp Sí No Sí
2400 × 2400 ppp Sí No Sí
4800 × 4800 ppp Sí No Sí
9600 × 9600 ppp Sí No Sí
19200 × 19200 ppp Sí No Sí
256 colores Gris verdadero/
color de 24 bits
Tipo de escaneo 2
Blanco y negro
Utilice esta opción para texto o líneas.
39

2. Escaneado
Grises (Difusión de errores)
Utilice esta opción para imágenes fotográficas o gráficos. (Difusión de errores es un método de creación
de imágenes grises simuladas sin utilizar puntos de gris verdadero. Los puntos negros se colocan en un
patrón específico para dar aspecto de gris).
Gris verdadero
Utilice esta opción para imágenes fotográficas o gráficos. Este modo es más exacto ya que utiliza hasta
256 tonalidades de gris.
256 colores
Utiliza un máximo de 256 colores para escanear la imagen.
Colorde24bits
Utiliza un máximo de 16,8 millones de colores para escanear la imagen.
Aunque el uso de Colorde24bits permite generar una imagen con colores más fieles, el archivo de
imagen será unas tres veces mayor que si hubiese sido creado con 256 colores. Utiliza más memoria y
el tiempo de transferencia es más prolongado.
Color de 24 bits (Rápido)
Seleccione esta opción para documentos a colores que contienen imágenes fotográficas o gráficos. Esta
configuración no utiliza Correspondencia de colores y es más rápida que la de Color de 24 bits.
Brillo 2
Ajuste la opción (entre -50 y 50) para obtener la mejor imagen. El valor predeterminado es 0, que representa
un valor medio.
Se puede configurar el nivel Brillo arrastrando la barra deslizante hacia la derecha o hacia la izquierda para
aclarar u oscurecer la imagen. También puede especificar el nivel introduciendo un valor en el cuadro.
Si la imagen escaneada queda demasiado clara, reduzca el nivel Brillo y vuelva a escanear el documento.
Si la imagen queda demasiado oscura, incremente el nivel Brillo y vuelva a escanear el documento.
Nota
El ajuste de brillo está disponible sólo cuando Blanco y negro, Grises o Gris verdadero se haya
seleccionado.
Contraste 2
Se puede aumentar o disminuir el nivel de Contraste deslizando la barra hacia la izquierda o hacia la
derecha. Al aumentar el nivel se destacan las áreas oscuras y claras de la imagen, mientras que al
disminuirlo, se revelan con mayor detalle las áreas grises. También puede especificar el nivel Contraste
introduciendo un valor en el cuadro.
Nota
El ajuste de brillo está disponible sólo cuando Grises o Gris verdadero se haya seleccionado.
40

2. Escaneado
Tamaño documento 2
Seleccione uno de los siguientes tamaños:
A4 210 × 297 mm
JIS B5 182 × 257 mm
Carra 8 1/2 × 11 pda
Legal 8 1/2 × 14 pda
A5 148 × 210 mm
Ejecutivo 7 1/4 × 10 1/2 pda
Tarjeta de presentación
Para escanear tarjetas de presentación, seleccione el tamaño de la Tarjeta de presentación y, a
continuación, coloque la tarjeta de presentación boca abajo en el centro del cristal de escaneado.
Al escanear fotos u otros tipos de imágenes para utilizarlas en un procesador de texto u otra aplicación
de gráficos, pruebe distintos ajustes de contraste y resolución y escoja el que mejor se adapte a sus
necesidades.
Foto 1 4×6 pda
Foto 2 5×8 pda
Foto L 89 × 127 mm
Foto 2L 127×178mm
Postal 1 100×148mm
Postal 2(doble) 148×200mm
Personalizar (configurable por usuario entre 0,35 × 0,35 pul a 8,5 × 14 pul o 8,9 × 8,9 mm a 215,9 ×
355,6 mm)
Si ha seleccionado Personalizar como tamaño, el cuadro de diálogo Tamaño documento
personalizado aparece.
41

2. Escaneado
Asigne el Nombre, Ancho y Alto para el documento.
Puede seleccionar ‘mm’ o ‘pulgada’ como la unidad del ancho y alto.
Nota
En la pantalla puede ver el tamaño real seleccionado.
• Ancho: muestra el ancho del área escaneada
• Alto: muestra el alto del área escaneada
• Tamaño datos: muestra el tamaño aproximado de los datos en formato de mapa de bits. El tamaño
podrá ser diferente para otros formatos de archivo, como por ejemplo JPEG.
42
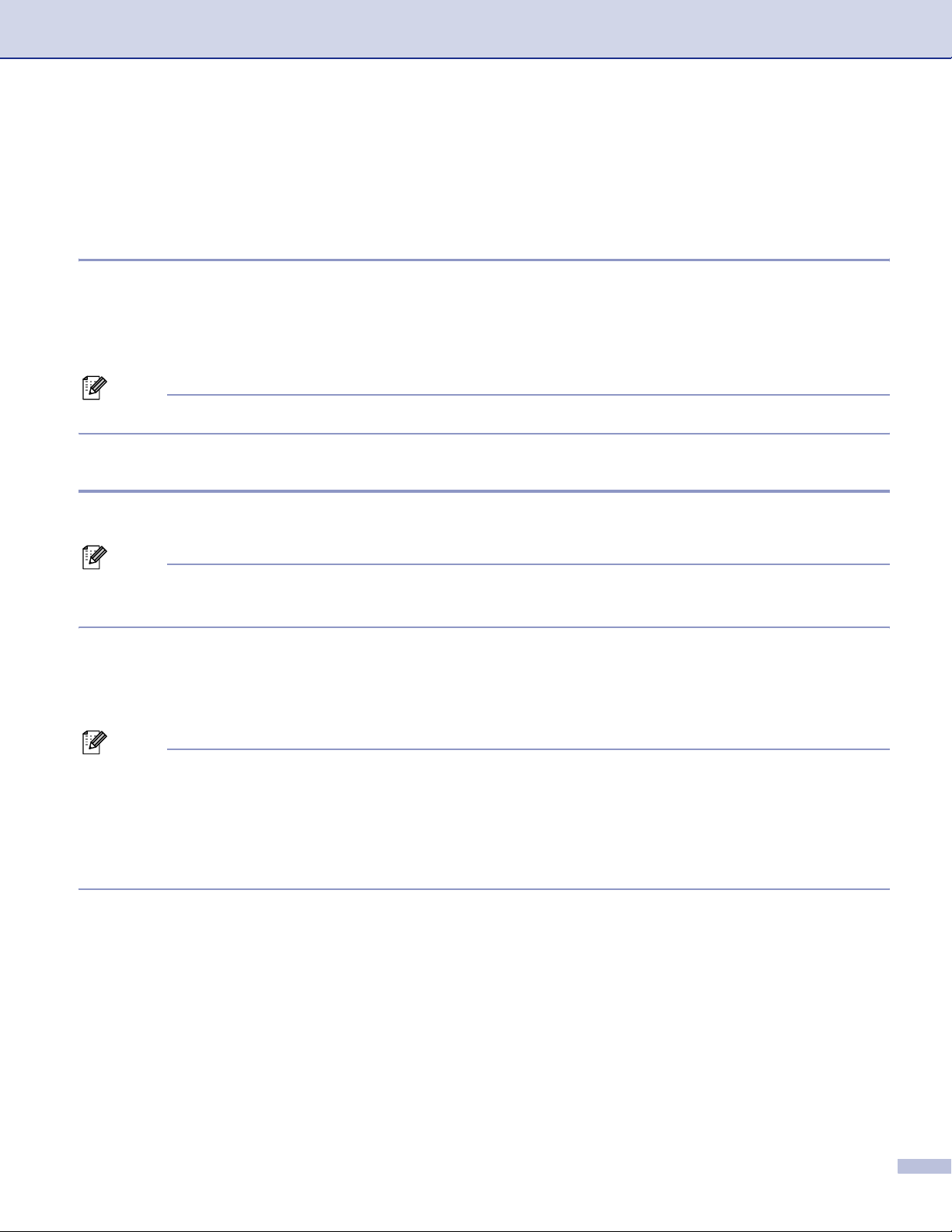
2. Escaneado
Escaneo de documentos mediante el controlador WIA
®
(sólo para Windows
Compatible con WIA 2
En Windows® XP, puede seleccionar Windows® Image Acquisition (WIA) para escanear imágenes desde el
equipo. Puede escanear las imágenes directamente para enviarlas al visualizador PaperPort
incluye en el equipo de Brother, o bien puede escanearlas directamente para enviarlas a cualquier otra
aplicación de escaneado que sea compatible con WIA o TWAIN.
Nota
El escaneado dúplex no es compatible con el controlador WIA.
Acceso al escáner 2
a Abra la aplicación de software para escanear el documento.
XP) 2
®
SE que se
Nota
Las instrucciones para escanear que aparecen en este Manual sirven como referencia cuando se utiliza
®
ScanSoft
PaperPort® SE. Los pasos para el escaneo con otra aplicación pueden ser distintos.
b Haga clic en Archivo y, a continuación, Digitalizar. O bien haga clic en el botón Digitalizar.
El panel Escanear aparece a la izquierda de la pantalla.
c Elija el escáner que esté utilizando en el cuadro de lista desplegable Escáner.
Nota
Si el equipo está conectado a través de:
• Interfaz Paralela utilizada WIA-Brother MFC-XXXX o WIA-Brother DCP-XXXX
• Interfaz USB utilizada WIA-Brother MFC-XXXX USB o WIA-Brother DCP-XXXX USB
• Interfaz LAN utilizada WIA-Brother MFC-XXXX LAN o WIA-Brother DCP-XXXX LAN
Si elige TW-Brother XXXXXXX, el controlador TWAIN se activará.
(XXXX corresponde al nombre de su modelo.)
d Haga clic en Digitalizar.
Aparece el cuadro de diálogo Escanear:
43

2. Escaneado
Escaneado de un documento para enviarlo al PC 2
Existen dos métodos para escanear una página entera. Podrá utilizar la unidad ADF (Alimentador automático
de documentos) o el cristal de escaneado.
Si desea escanear y después recortar una parte de la página después de haber escaneado previamente el
documento, utilice el cristal de escaneado. (Consulte Escaneo previo para recortar la parte que se desea
escanear en la página 37.)
Escaneado de documentos con el ADF 2
a Coloque el documento boca arriba en la unidad ADF.
1
2
3
4
1 Origen del papel
2 Tipo de imagen
3 Ajustar la calidad de la imagen digitalizada
4 Tamaño de página
44
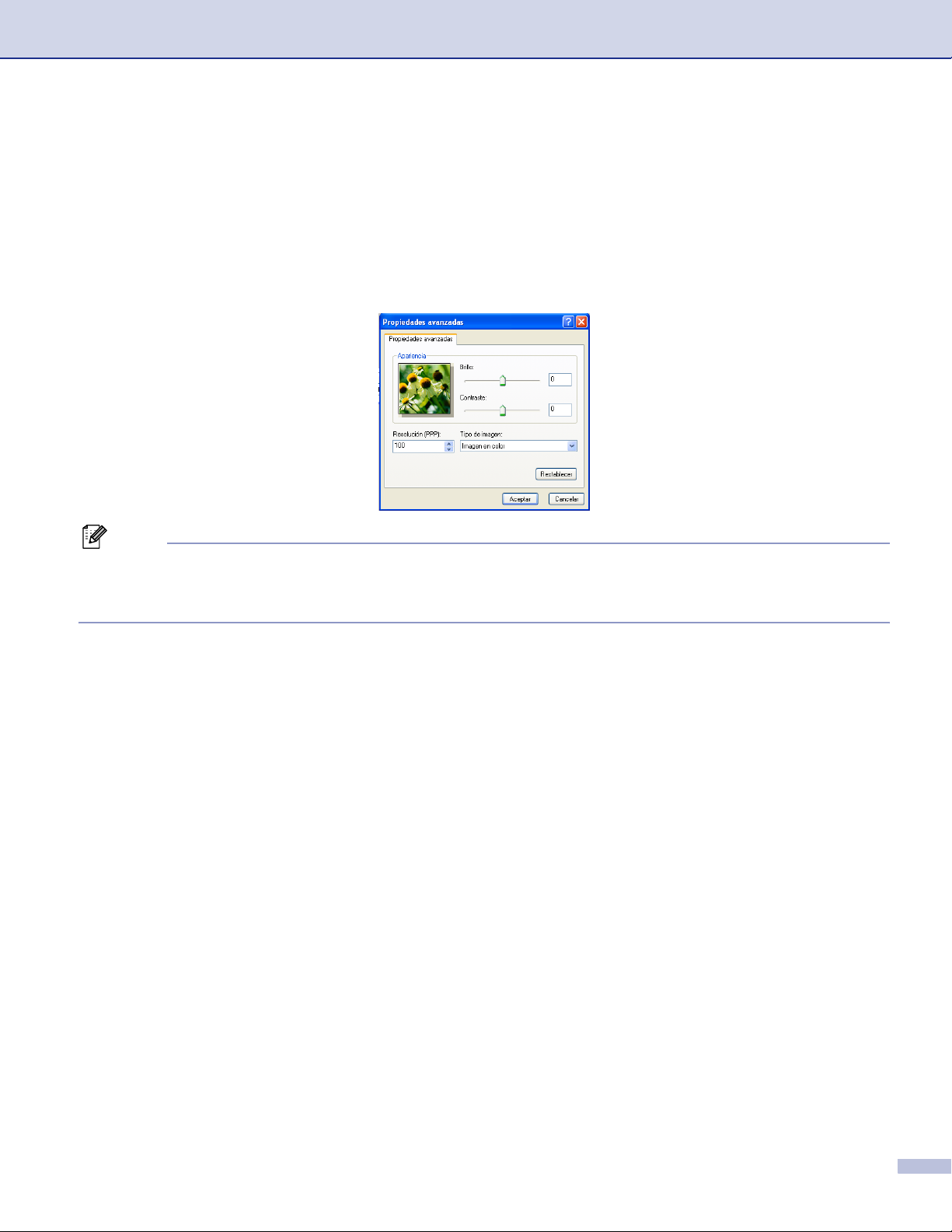
2. Escaneado
b Seleccione Alimentador de documentos desde la lista desplegable Origen del papel (1).
c Seleccione el tipo de imagen (2).
d Seleccione el Tamaño de página desde la lista desplegable (4).
e Si necesita configurar en modo avanzado, haga clic en Ajustar la calidad de la imagen digitalizada
(3). Puede seleccionar Brillo, Contraste, Resolución y Tipo de imagen en las Propiedades
avanzadas. Haga clic en Aceptar una vez haya seleccionado una configuración.
Nota
La resolución máxima de escáner que se puede seleccionar es 1200 ppp.
Para resoluciones mayores de 1200 ppp, utilice la Utilidad de escáner Brother. (Consulte Utilidad de
Escáner Brother en la página 47.)
f En el cuadro de diálogo Escanear, haga clic en el botón Digitalizar.
El equipo comienza a escanear el documento.
45
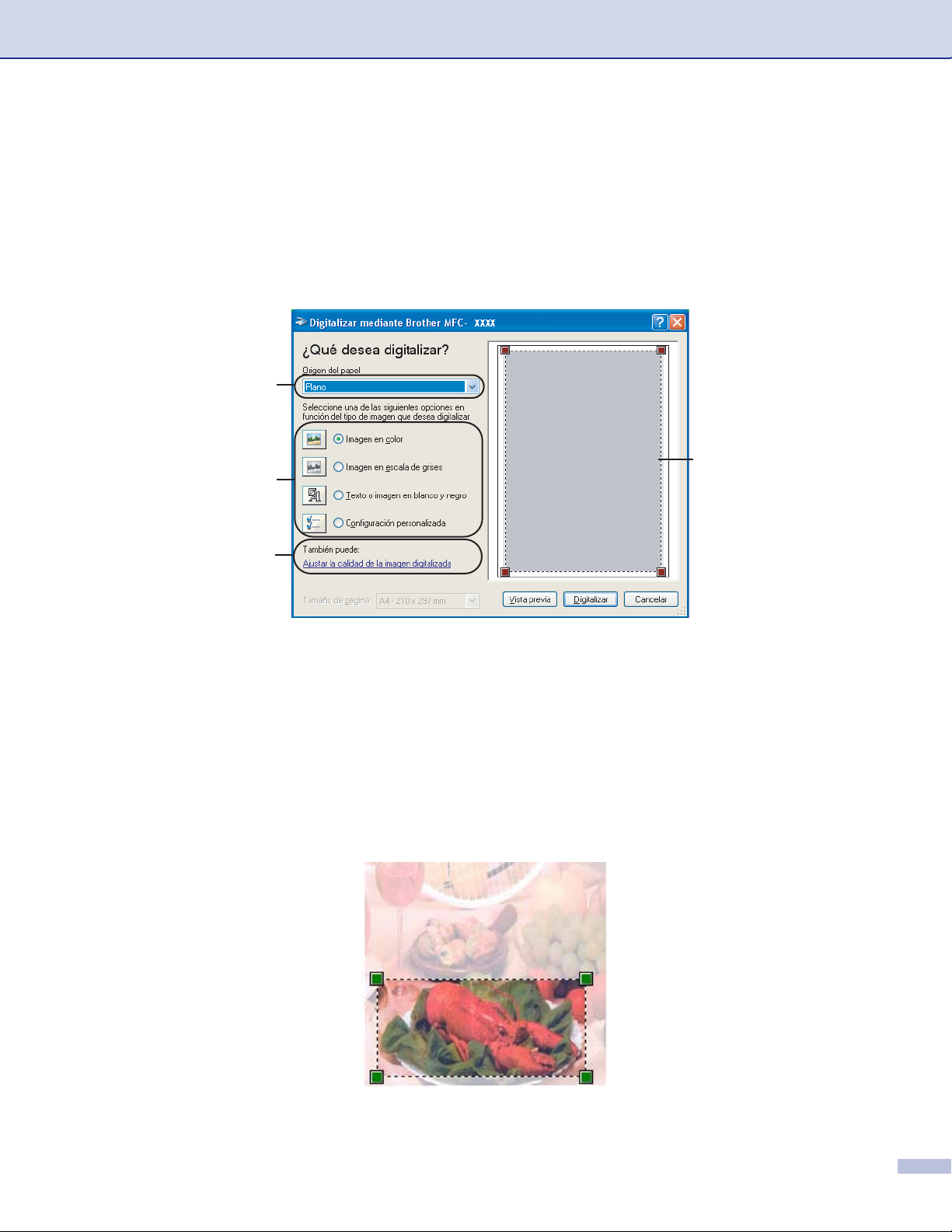
2. Escaneado
Preescaneado para recortar una parte que se va a escanear con el cristal de escaneado 2
El botón Vista previa se utiliza para abrir la vista preliminar de una imagen con el objeto de recortar partes
de la misma. Una vez la vista previa presente la imagen de su preferencia, haga clic en el botón Digitalizar
del cuadro de diálogo Escanear para escanear la imagen.
a Coloque el documento boca abajo sobre la superficie de cristal de escaneado.
b Seleccione Plano en la lista desplegable Origen del papel (1).
1
4
2
3
1 Origen del papel
2 Tipo de imagen
3 Ajustar la calidad de la imagen digitalizada
4 Área de escaneo
c Seleccione el tipo de imagen (2).
d Haga clic en Vista previa.
Se escanea la imagen completa en el PC y aparece en el área de escaneado (4).
e Mantenga pulsado el botón izquierdo del ratón mientras lo arrastra por la parte que desea escanear.
46
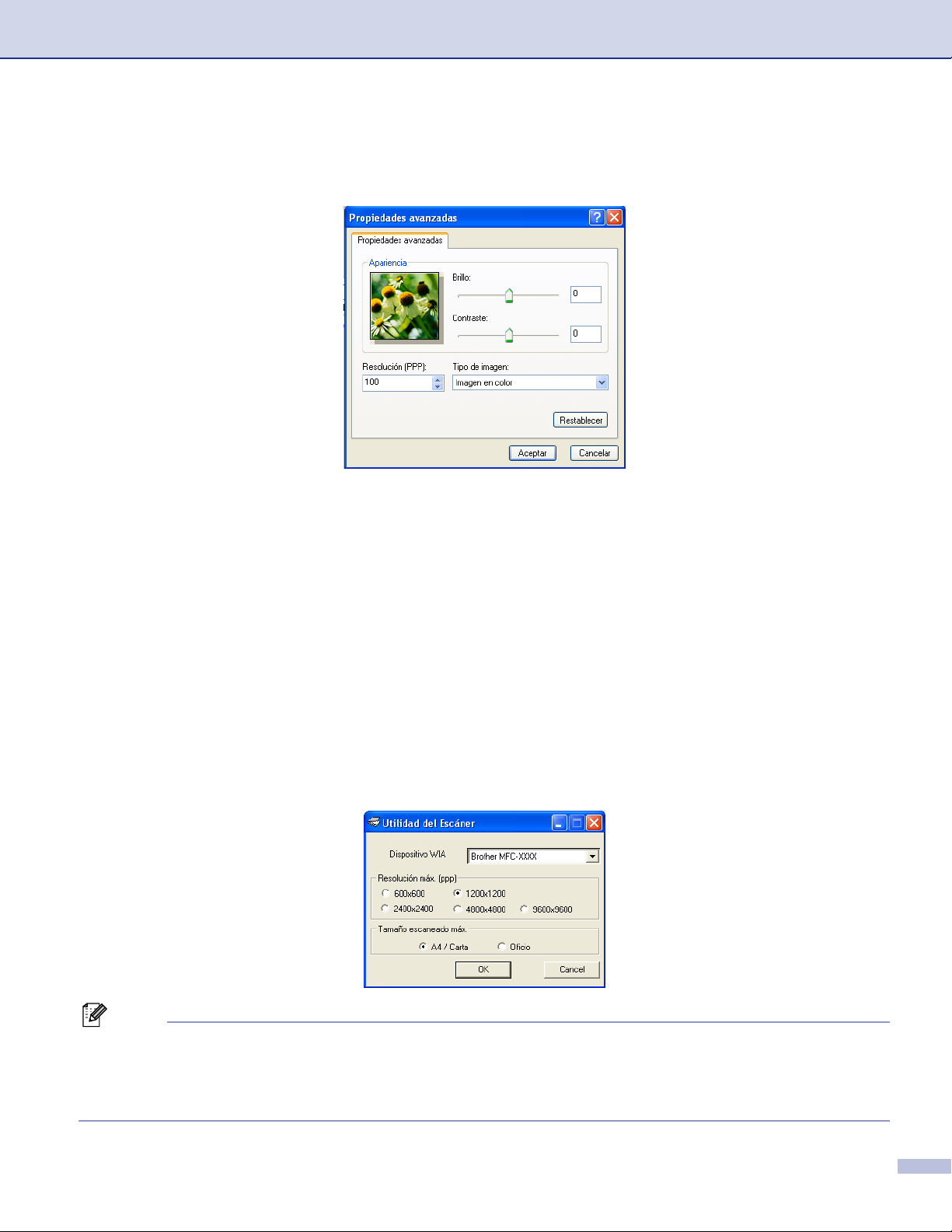
2. Escaneado
f Si necesita configurar en modo avanzado, haga clic en Ajustar la calidad de la imagen digitalizada
(3). Puede seleccionar Brillo, Contraste, Resolución y Tipo de imagen en las Propiedades
avanzadas. Haga clic en Aceptar una vez que haya seleccionado una configuración.
g En el cuadro de diálogo Escanear, haga clic en el botón Digitalizar.
El equipo comienza a escanear el documento.
®
Esta vez únicamente el área seleccionada del documento aparece en la ventana PaperPort
la ventana de la aplicación).
SE (o en
Utilidad de Escáner Brother 2
La utilidad de escaneo Brother se utiliza para configurar el controlador de escáner WIA para resoluciones
superiores a 1200 ppp, así como para cambiar el tamaño del papel. Si desea seleccionar el tamaño Legal
como tamaño predeterminado, cambie la opción con esta utilidad. Para que los nuevos ajustes tengan
efecto, debe reiniciar el PC.
Ejecución de la utilidad
Puede activar la utilidad seleccionando la Utilidad del Escáner ubicada en el menú Inicio/Todos los
programas/Brother/MFL-Pro Suite MFC-XXXX (donde XXXX corresponde al nombre de su
modelo)/Valores del Escáner.
Nota
Si escanea el documento a una resolución superior a 1200 ppp, es posible que el tamaño del archivo sea
demasiado grande. Asegúrese de disponer de suficiente memoria y espacio en el disco duro para el
tamaño del archivo que está intentando escanear. Si no dispone de suficiente memoria o falta espacio
libre en el disco duro, el PC podría bloquearse y se perdería el archivo.
47
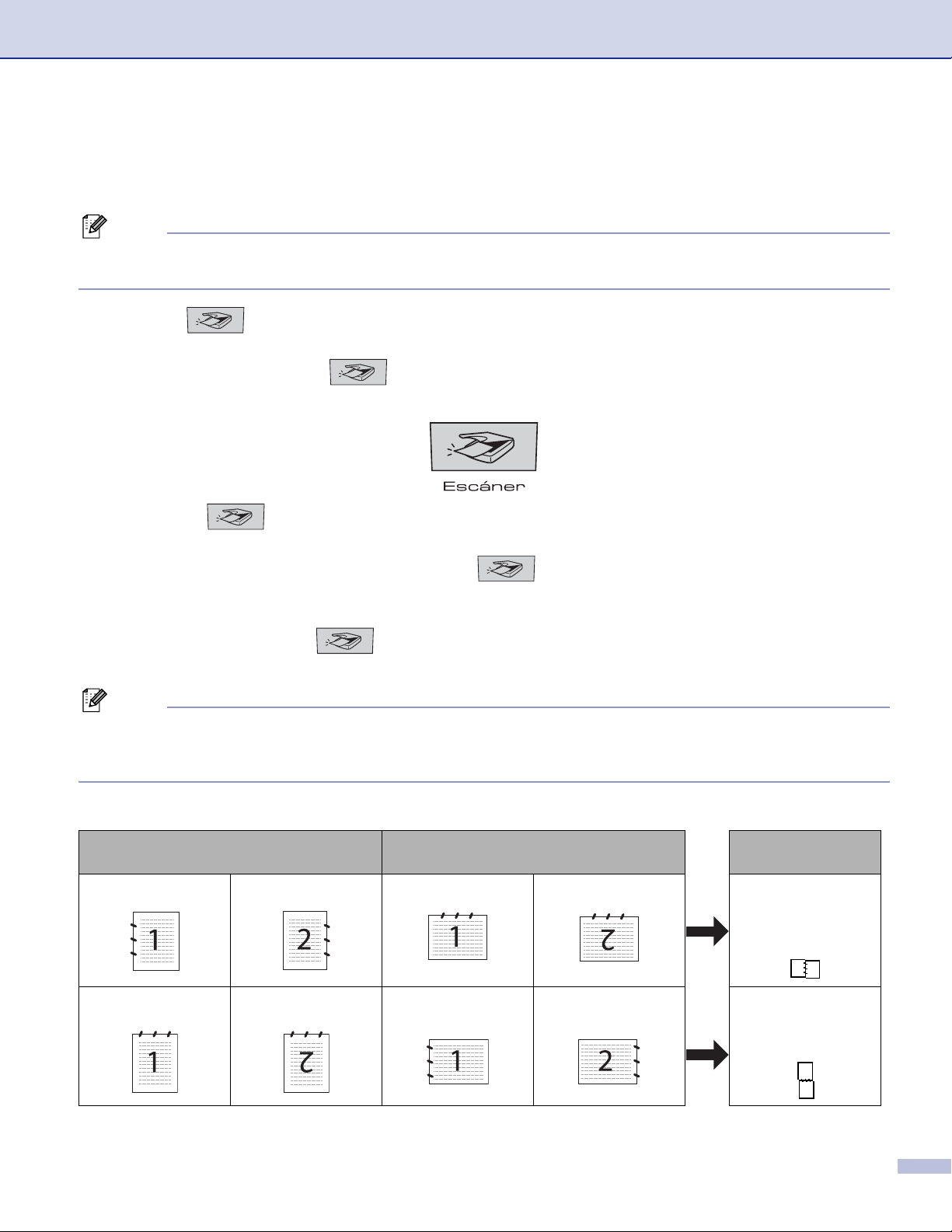
2. Escaneado
Uso del botón Escáner (para usuarios de cable de interfaz USB o paralelo) 2
Nota
Si utiliza el botón Escáner cuando está conectado en una red, consulte Uso del botón Escáner (Para los
modelos que soportan el escaneado dúplex) en la página 83.
Puede utilizar (Escáner) en el panel de control para escanear documentos y enviarlos directamente
a un procesador de texto, un programa de gráficos, una aplicación de correo electrónico o una carpeta del
ordenador. La ventaja de utilizar (Escáner) es que permite evitar el engorroso proceso necesario
para escanear desde el ordenador.
Antes de utilizar (Escáner) en el panel de control, debe instalar el software Brother MFL-Pro suite
y conectar el equipo al PC. Al instalar MFL-Pro Suite desde el CD-ROM adjunto, se instalan los controladores
correctos y ControlCenter2. El escaneado mediante (Escáner) se realiza una vez configurada la
ficha del botón de dispositivo de ControlCenter2. (Consulte ESCANEAR en la página 61.) Para obtener
información detallada acerca de los ajustes de escaneo de los botones de ControlCenter2 y la ejecución de
la aplicación seleccionada con (Escáner), consulte Uso de ControlCenter2 en la página 57.
(Para los modelos que soportan el escaneado dúplex)
Nota
Si desea escanear un documento mediante la función de escaneado dúplex, debe colocar el documento
en el ADF y, a continuación, elija 2caraBordeLarg o 2caraBordeCort en función del formato del
documento.
Elija el formato del documento en la siguiente tabla:
Vertical Horizontal Mensaje de la
pantalla LCD
Parte delantera Parte posterior Parte delantera Parte posterior
Parte delantera Parte posterior Parte delantera Parte posterior
Borde (L)
(borde largo)
Borde (S)
(borde corto)
Tabla de formato del documento
48

2. Escaneado
Nota
• El escaneo dúplex es compatible sólo con el MFC-8860DN y MFC-8870DW y DCP-8065DN.
• El escaneo dúplex está disponible sólo mediante el ADF.
• El escaneo dúplex no está disponible para el papel de tamaño legal.
Escanear a correro electrónico 2
Puede escanear un documento en blanco y negro o en color y enviarlo a la aplicación de correo electrónico
como un archivo adjunto. Puede cambiar la configuración de escaneo. (Consulte Correo electrónico en la
página 65.)
a Coloque el documento boca arriba en la unidad ADF, o bien boca abajo sobre el cristal de escaneado.
b Pulse (Escáner).
c Pulse a o b para seleccionar Escanea E-Mail.
Pulse OK.
Si utiliza el equipo MFC-8460N o DCP-8060, vaya al Paso e.
Si utiliza MFC-8860DN, MFC-8870DW o DCP-8065DN, vaya al Paso d.
d Pulse a ó b para seleccionar 2caraBordeLarg, 2caraBordeCort o 1 cara.
Pulse OK.
Nota
Si desea escanear un documento mediante la función de escaneado dúplex, debe colocar el documento
en el ADF y, a continuación, elija 2caraBordeLarg o 2caraBordeCort en función del formato del
documento.
e El equipo escanea el documento, crea un archivo adjunto y carga la aplicación de correo electrónico,
mostrando el nuevo mensaje que se va a enviar.
Escanear a Imagen 2
Se puede escanear una imagen en color y enviarla a una aplicación de gráficos para verla y modificarla.
Puede cambiar la configuración predeterminada de escaneo. (Consulte Imagen (ejemplo: Microsoft Paint)
en la página 61.)
a Coloque el documento boca arriba en la unidad ADF, o bien boca abajo sobre el cristal de escaneado.
b Pulse (Escáner).
c Pulse a ó b para seleccionar Escan. a imagen.
Pulse OK.
Si utiliza el equipo MFC-8460N o DCP-8060, vaya al Paso e.
Si utiliza MFC-8860DN, MFC-8870DW o DCP-8065DN, vaya al Paso d.
49

2. Escaneado
d Pulse a ó b para seleccionar 2caraBordeLarg, 2caraBordeCort o 1 cara.
Pulse OK.
Nota
Si desea escanear un documento mediante la función de escaneado dúplex, debe colocar el documento
en el ADF y, a continuación, elija 2caraBordeLarg o 2caraBordeCort en función del formato del
documento.
e El equipo inicia el proceso de escaneado.
Escanear a OCR 2
Si el original es un documento de texto, puede hacer que ScanSoft® PaperPort® OCR lo convierta en un
archivo de texto editable y, a continuación, abrir el resultado en un procesador de texto para verlo y
modificarlo. Se puede cambiar la configuración (Escáner). (Consulte OCR (aplicación de
procesador de textos) en la página 64.)
a Coloque el documento boca arriba en la unidad ADF, o bien boca abajo sobre el cristal de escaneado.
b Pulse (Escáner).
c Pulse a o b para seleccionar Escanear a OCR.
Pulse OK.
Si utiliza el equipo MFC-8460N o DCP-8060, vaya al Paso e.
Si utiliza MFC-8860DN, MFC-8870DW o DCP-8065DN, vaya al Paso d.
d Pulse a ó b para seleccionar 2caraBordeLarg, 2caraBordeCort o 1 cara.
Pulse OK.
Nota
Si desea escanear un documento mediante la función de escaneado dúplex, debe colocar el documento
en el ADF y, a continuación, elija 2caraBordeLarg o 2caraBordeCort en función del formato del
documento.
e El equipo inicia el proceso de escaneado.
50
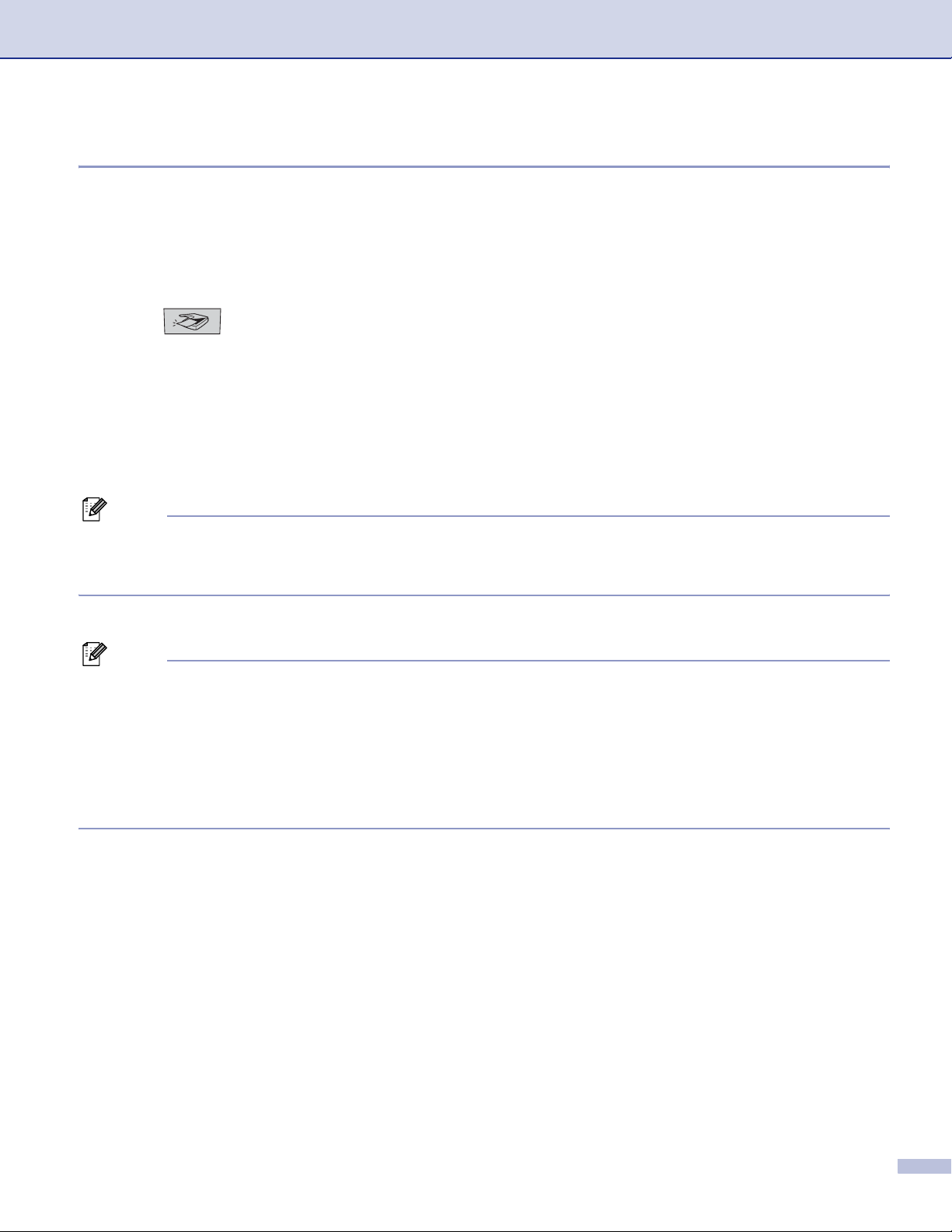
2. Escaneado
Digitalizar a archivo 2
Se puede escanear un original en blanco y negro o en color y enviarlo al ordenador, donde puede guardarlo
como archivo en la carpeta de su preferencia. El tipo de archivo y la carpeta específica dependerán de los
ajustes seleccionados en la pantalla Escanear a archivo del ControlCenter2. (Consulte Archivo en la página
67.)
a Coloque el documento boca arriba en la unidad ADF, o bien boca abajo sobre el cristal de escaneado.
b Pulse (Escáner).
c Pulse a o b para seleccionar Escan a fiche..
Pulse OK.
Si utiliza el equipo MFC-8460N o DCP-8060, vaya al Paso e.
Si utiliza MFC-8860DN, MFC-8870DW o DCP-8065DN, vaya al Paso d.
d Pulse a ó b para seleccionar 2caraBordeLarg, 2caraBordeCort o 1 cara.
Pulse OK.
Nota
Si desea escanear un documento mediante la función de escaneado dúplex, debe colocar el documento
en el ADF y, a continuación, elija 2caraBordeLarg o 2caraBordeCort en función del formato del
documento.
e El equipo inicia el proceso de escaneado.
Nota
• Si desea los datos escaneados en color, seleccione color en el tipo de escaneo en la ficha Botón
Dispositivo de la configuración ControlCenter2. Si desea que los datos escaneados estén en blanco y
negro, seleccione blanco y negro en el tipo de escaneo de la ficha de Botón Dispositivo de la
configuración de ControlCenter2. (Consulte ESCANEAR en la página 59.)
• Si quisiera visualizar la ventana de carpetas después de escanear el documento, seleccione Mostrar
carpeta. en la ficha de Botones de dispositivos de la configuración del ControlCenter2. (Consulte
ESCANEAR en la página 61.)
51

2. Escaneado
Uso de ScanSoft® PaperPort® SE y con OCR 2
ScanSoft® PaperPort® SE para Brother es una aplicación de gestión de documentos. PaperPort® SE se
utiliza para ver documentos escaneados.
PaperPort
los documentos de gráficos y de texto. Permite combinar o ‘apilar’ documentos de diferentes formatos para
su impresión, envío por fax o clasificación.
Puede acceder a ScanSoft
Consulte documentos para ScanSoft
®
SE incorpora un sofisticado, aunque sencillo, sistema de archivado que le ayudará a organizar
®
PaperPort® SE mediante el grupo de programas ScanSoft® PaperPort® SE.
®
PaperPort® SE en el CD-ROM.
La Guía del Usuario completo de ScanSoft® PaperPort®, que incluye OCR, se encuentra en el CD-ROM.
Este capítulo sólo presenta una introducción a las funciones básicas.
Cuando instala MFL-Pro Suite, el software ScanSoft® PaperPort® SE con OCR para Brother se instalará
automáticamente.
52

2. Escaneado
Visualización de elementos 2
ScanSoft® PaperPort® SE ofrece diversas opciones para ver elementos:
Vista escritorio presenta una miniatura (un pequeño gráfico que representa cada elemento de un escritorio
o carpeta).
Los elementos de la carpeta seleccionada aparecen en el escritorio de PaperPort
®
elementos de PaperPort
SE (archivos MAX) como los elementos no creados en PaperPort® SE (archivos
generados mediante otras aplicaciones).
®
Los elementos que no se han creado en PaperPort
utilizada para crearlos; los elementos que no se crearon en PaperPort
SE incluyen un icono que indica cuál fue la aplicación
®
SE aparecen representados por una
pequeña miniatura rectangular, en que no refleja su imagen real.
®
SE. Puede ver tanto los
Vista página muestra la vista ampliada de una página, y se puede abrir como elemento de PaperPort® SE
haciendo doble clic en el mismo.
Siempre y cuando tenga la aplicación correspondiente en el ordenador para mostrarlo, también puede hacer
®
doble clic en un elemento no generado en PaperPort
SE para abrirlo.
53

2. Escaneado
Organización de los elementos en carpetas 2
PaperPort® SE incorpora un sencillo sistema de archivado para facilitar la organización de los elementos.
Este sistema consta de carpetas y elementos que pueden seleccionarse en Vista escritorio. Los elementos
®
pueden ser de PaperPort
SE o pueden no ser de PaperPort® SE:
Las carpetas están organizadas en una estructura de ‘árbol’ en la vista de carpetas. Esta sección se utiliza
para seleccionar las carpetas y ver los elementos que contienen en Vista escritorio.
Puede simplemente arrastrar y colocar un elemento en la carpeta que desee. Cuando se resalte la
carpeta, suelte el botón del ratón para que el elemento se guarde en esa carpeta.
Las carpetas se pueden ‘anidar’—, es decir, se pueden guardar en otras carpetas.
®
Al hacer doble clic en una carpeta, su contenido (tanto los archivos MAX de PaperPort
®
generados en PaperPort
También se puede utilizar el Explorador de Windows
SE) aparecen en el escritorio.
®
para administrar las carpetas y elementos que
SE como los no
aparecen en Vista escritorio.
Vínculos rápidos a otras aplicaciones 2
ScanSoft® PaperPort® SE reconoce automáticamente otras aplicaciones del ordenador y crea un ‘vínculo de
trabajo’ con las mismas.
Los iconos de las aplicaciones vinculadas se encuentran en la barra Enviar a, situada en la parte inferior del
escritorio.
Para utilizar un vínculo, arrastre un elemento hasta alguno de los iconos para iniciar esa aplicación. Un uso
típico de la barra Enviar a es seleccionar un elemento para enviarlo por fax.
®
En este ejemplo de Barra Enviar A se ven varias aplicaciones con vínculos a PaperPort
SE.
Si PaperPort® SE no reconoce automáticamente alguna de las aplicaciones del ordenador, podrá crear
®
manualmente un vínculo utilizando el comando Agregar a la barra Enviar a…. (Consulte PaperPort
SE en
la sección Documentación del CD-ROM para obtener información más detallada acerca de la creación de
vínculos nuevos).
54

2. Escaneado
ScanSoft® PaperPort® OCR le permite convertir imágenes de texto en archivos de texto que pueden modificarse. 2
ScanSoft® PaperPort® SE puede convertir rápidamente una imagen de documento de texto en un texto que
puede modificarse con una aplicación de procesador de textos.
PaperPort
SE.
PaperPort
ordenador. Puede convertir el elemento entero, o bien, utilizando el comando Copiar texto, puede
seleccionar sólo una parte del texto que desee convertir.
Al arrastrar un elemento hasta el icono del vínculo del procesador de texto, se inicia la aplicación de OCR
incluida con PaperPort
que desee.
®
SE utiliza la aplicación de reconocimiento óptico de caracteres OCR, incluida con PaperPort®
®
SE puede utilizar la aplicación OCR que desee si dicha aplicación ya se encuentra en el
®
. No obstante, puede utilizar la aplicación de reconocimiento óptico de caracteres
Puede importar elementos desde otras aplicaciones 2
Además de escanear elementos, puede llevarlos hasta PaperPort® SE empleando diversos métodos y
®
convertirlos en archivos de PaperPort
Imprimiéndolos en la vista Escritorio desde otra aplicación, como por ejemplo Microsoft
Importando archivos guardados en otros formatos de imagen, como Mapa de bits (BMP) de Windows
Formato Archivo de Imagen Etiquetada (TIFF).
SE (MAX) de muchas maneras distintas:
®
Excel.
®
o
Puede exportar elementos a otros formatos 2
Es posible exportar o guardar elementos de PaperPort® SE en diversos formatos de archivo, como BMP,
JPEG, TIFF, PDF o vista automática.
Por ejemplo, para crear un archivo para una página Web, expórtelo como archivo JPEG. Las páginas Web
suelen utilizar archivos JPEG para mostrar imágenes.
Exportación desde un archivo de imagen 2
a Haga clic en Archivo y, a continuación Enviar en la ventana de PaperPort
Aparece el cuadro de diálogo Guardar ‘XXXXX’ como.
®
SE.
b Seleccione la unidad y la carpeta donde desee guardar el archivo.
c Asigne un nuevo nombre al archivo y especifique de qué tipo debe ser, o bien seleccione un nombre en
el cuadro de texto Nombre de archivo. (Puede desplazarse por las listas Directorios y Nombre de archivo).
d Haga clic en Guardar para guarder el archivo, o Cancelar para volver a PaperPort
®
SE sin guardarlo.
55

2. Escaneado
Para desinstalar ScanSoft® PaperPort® SE con OCR 2
Para Windows® 98/98SE/Me y Windows NT® 4.0 2
a Haga clic en el botón Inicio, Configuración, Panel de control, Agregar o quitar programas, y haga
clic en la ficha Instalar o desinstalar.
b Elija Paperport en la lista y haga clic en Inicio.
Para Windows® 2000 Professional 2
a Haga clic en el botón Inicio button, Configuración, Panel de control y , a continuación en el botón
Agregar o quitar programas.
b Elija Paperport en la lista y haga clic en Agregar o quitar.
Para Windows® XP 2
a Haga clic en el botón Inicio, Panel de control, Agregar o quitar programas, y seleccione el icono
Cambiar o quitar programas.
b Elija Paperport en la lista y haga clic en Agregar o quitar.
56

3
Nota
• Las funciones disponibles para usted en el ControlCentr2 varían en función del número de modelo de su
equipo.
• El escaneo dúplex es compatible sólo con el MFC-8860DN y MFC-8870DW y DCP-8065DN.
ControlCenter2 3
Uso de ControlCenter2 3
ControlCenter2 es una utilidad de software que permite un acceso rápido y fácil a las aplicaciones de uso
frecuente. La utilización de ControlCenter2 elimina la necesidad de poner en funcionamiento manualmente
aplicaciones específicas. ControlCenter2 dispone de estas seis categorías de funcionamiento:
a Escanear directamente a un archivo, correo electrónico, procesador de texto o aplicación de gráficos de
su elección.
b Los botones personalizados se pueden configurar conforme a las necesidades de cada aplicación.
c Acceso a las funciones de copia disponibles vía PC.
d Acceso a las aplicaciones ‘PC-FAX’ disponibles para el dispositivo.
e Acceso a los ajustes de configuración disponibles para configurar el dispositivo.
Desde la lista desplegable Modelo, puede seleccionar un equipo con el que el ControlCenter2 vaya a
conectar.
También puede abrir la ventana de configuración para cada función haciendo clic en el botón
Configuración.
57

3. ControlCenter2
Desactivación de la función Carga automática 3
Una vez que haya iniciado ControlCenter 2 desde el menú Inicio, el icono aparecerá en la barra de tareas.
Puede abrir la ventana de ControlCenter2 haciendo clic en icono .
Si no desea que ControlCenter2 se ponga en funcionamiento automáticamente cada vez que inicie el
ordenador;
a Haga clic con el botón derecho del ratón en el icono de ControlCenter2 ubicado en la bandeja de tareas
y seleccione Preferencias.
Aparece la ventana de preferencias de ControlCenter2.
b Desactive la casilla de verificación Cargar el ControlCenter al iniciar el ordenador.
c Haga clic en Aceptar para cerrar la ventana.
58
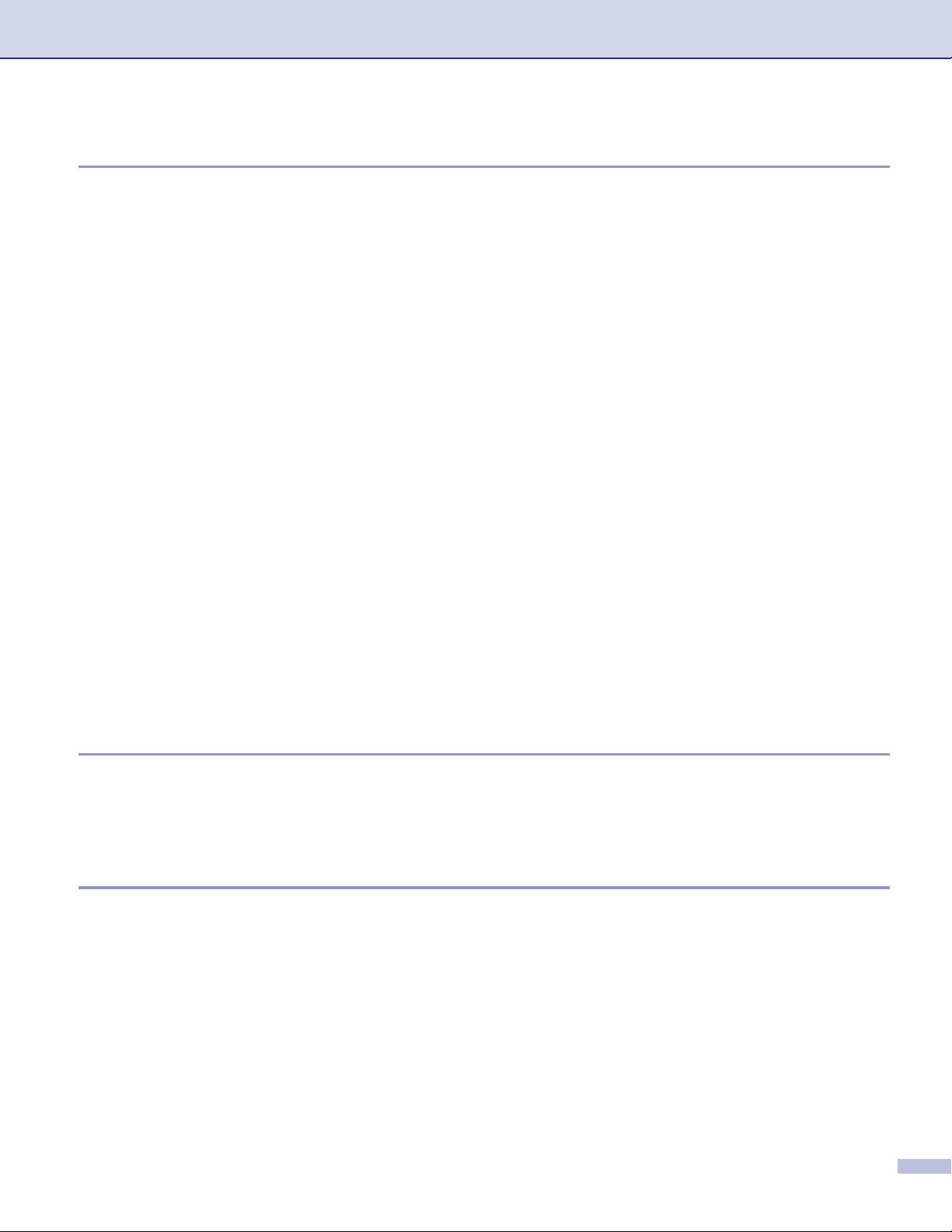
3. ControlCenter2
ESCANEAR 3
Hay cuatro botones de escaneo para las aplicaciones Escanear a imagen, Escanear a OCR, Escanear a
correo electrónico y Escanear a archivo.
Imagen (Predeterminado: Microsoft Paint)
Permite escanear una página directamente en cualquier aplicación de visualización o edición de gráficos.
Puede seleccionar la aplicación de destino que desee: MS Paint, Corel PhotoPaint, Adobe PhotoShop o
cualquier tipo de editor de imágenes que tenga instalado en el ordenador.
OCR (Predeterminado: MS NotePad)
Permite escanear una página o documento, ejecutar automáticamente la aplicación OCR e insertar texto
(no una imagen gráfica) en un procesador de texto. Tiene la opción de seleccionar el procesador de texto
que desee: NotePad, MS Word, Word Perfect o cualquier otro procesador de textos que esté instalado en
el ordenador.
Correo Electrónico (Predeterminado: Su software de correo electrónico predeterminado)
Permite escanear una página o documento directamente en forma de datos adjuntos en una aplicación
de correo electrónico. Puede especificarse el tipo de archivo y la resolución de los datos adjuntos.
Archivo
Permite escanear directamente en un archivo de disco. Puede cambiar el tipo de archivo y el directorio
de destino según considere oportuno.
ControlCenter2 permite configurar el botón del hardware Escanear en el equipo y el botón de software de
ControlCenter2 para cada función de escaneo. Para configurar el botón de hardware Escanear en el equipo,
seleccione la ficha Botón Dispositivo en el menú de configuración para cada botón de ESCANEAR. Para
configurar el botón de software en el ControlCenter2, seleccione la ficha Botón Software en el menú de
configuración para cada uno de los botones de ESCANEAR.
ESCANEADO PERSONALIZADO 3
Puede configurar el nombre y los ajustes de cada uno de estos botones para adaptarlos a las necesidades
específicas. Para ello, haga clic con el botón derecho del ratón en cualquiera de los botones y siga los menús
de configuración.
COPIAR 3
Permite utilizar el ordenador y cualquier controlador de impresora para funciones de copia avanzadas.
Puede escanear la página en el equipo e imprimir copias utilizando cualquiera de las funciones del
controlador de la impresora del equipo o enviar la copia a cualquier controlador de impresora estándar
instalado en el ordenador, incluidas las impresoras de red.
Puede configurar sus ajustes preferidos en un total de cuatro botones.
59

3. ControlCenter2
PC-FAX (No está disponible en los modelos DCP) 3
Estos botones son para enviar o recibir faxes mediante la aplicación PC-FAX de Brother.
Enviar
Permite escanear cualquier página o documento y enviar automáticamente la imagen en forma de fax
desde el PC utilizando el software PC-FAX de Brother. (Consulte Envío de PC-FAX en la página 94.)
Recibir
Al hacer clic en este botón, se activa el software de recepción PC-FAX y comienza a recibir datos de fax
del equipo Brother. Después de haber puesto en funcionamiento el software Recepción de PC-FAX, este
botón cambia a Visualizar Recibidos para abrir la aplicación de visualización y ver los faxes recibidos.
Antes de usar la función Recibir PC-FAX, debe seleccionar la opción Recepción PC-FAX del menú del
panel de control del equipo Brother. (Consulte Recepción PC-FAX en la página 108.)
Libreta de direcciones
Permite abrir la libreta de direcciones de PC-FAX de Brother. (Consulte Libreta de direcciones Brother en
la página 101.)
Configuración
Permite configurar los ajustes para el envío de PC-FAX. (Consulte Configuración de envío en la página 96.)
CONFIGURACIONES DE DISPOSITIVOS 3
Puede configurar los ajustes del equipo.
Instalación Remota
Permite abrir el programa de configuración remota. (Consulte Configuración remota en la página 92.)
Llamada Rápida
Permite abrir la ventana de llamada -rápida de la configuración remota. (Consulte Configuración remota
en la página 92.)
Monitor de estado
Permite abrir la utilidad del Monitor de Estado. (Consulte Monitor de Estado en la página 79.)
60

3. ControlCenter2
ESCANEAR 3
Hay cuatro botones de escaneo para las aplicaciones Escanear a imagen, Escanear a OCR, Escanear a
correo electrónico y Escanear a archivo.
Nota
Puede configurar el botón de Escanear del equipo para cada botón del ControlCenter2 en la ficha Botón
Dispositivo.
Imagen (ejemplo: Microsoft Paint) 3
La función Escanear a imagen le permite escanear una imagen directamente y enviarla a la aplicación
gráfica para editar la imagen. Para cambiar los ajustes predeterminados, con el botón derecho del ratón haga
clic en Imagen y seleccione Configuración.
Si desea escanear y después recortar una parte de la página tras haber preescaneado el documento, active
la casilla de verificación Mostrar la interfaz de escáner.
61
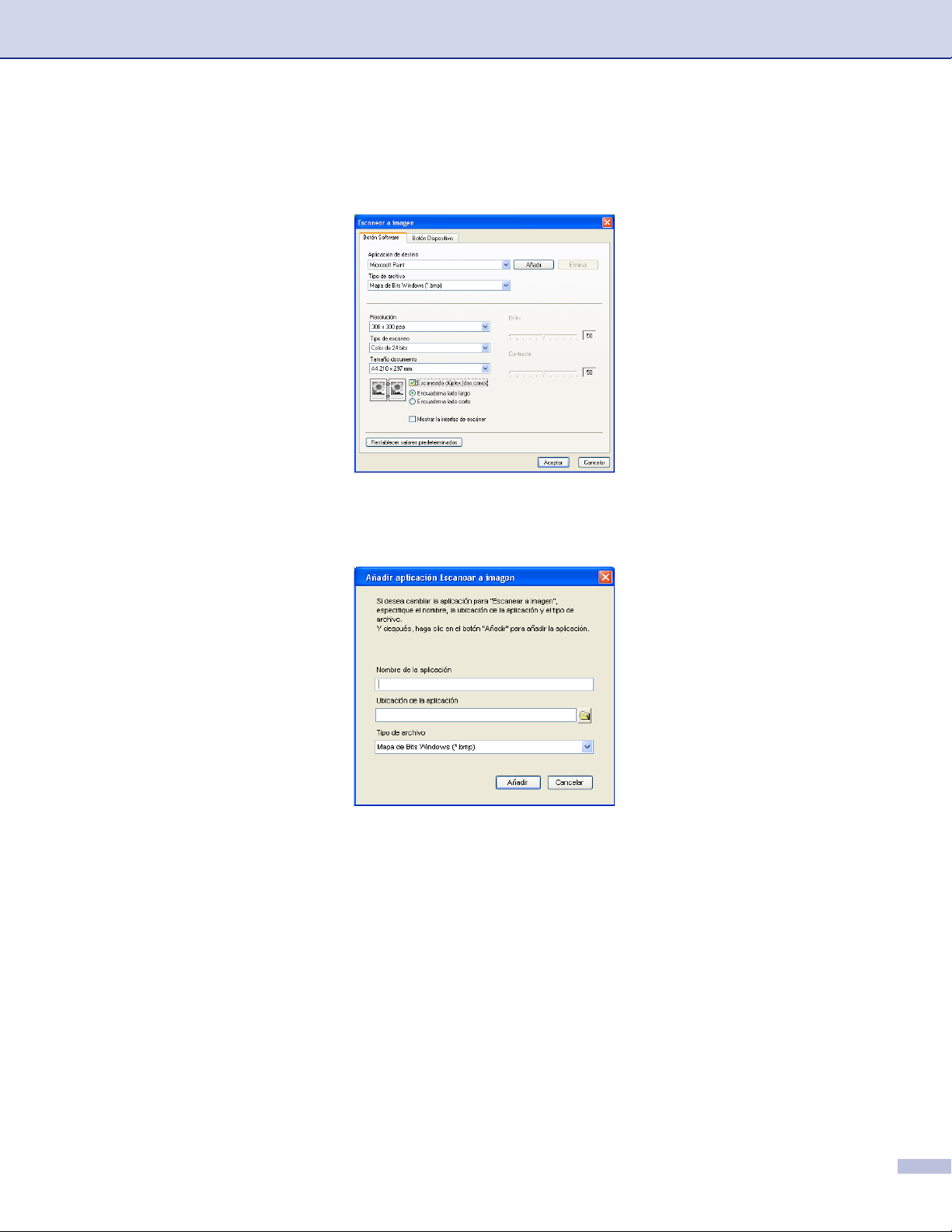
3. ControlCenter2
Si desea escanear un documento dúplex, active la casilla de verificación Escaneado dúplex (dos caras) y
elija Encuaderna lado largo o Encuaderna lado corto. (No están disponibles en los equipos MFC-8460N
y DCP-8060)
Cambie otros ajustes, si fuera necesario.
Para cambiar la aplicación de destino, seleccione la aplicación correcta de la lista desplegable
Aplicación de destino. Puede añadir una aplicación a la lista haciendo clic en el botón Añadir.
62

3. ControlCenter2
Especifique el Nombre de la aplicación (máximo 30 caracteres) y la Ubicación de la aplicación. Puede
también encontrar la ubicación de la aplicación haciendo clic en el icono . Elija el Tipo de archivo de
la lista desplegable. Puede eliminar la aplicación que ha añadido. Seleccione la Nombre de la aplicación y
haga clic en el botón Eliminar.
Nota
Esta función también está disponible para las opciones Escanear a correo electrónico y para Escanear a
OCR. La ventana puede variar dependiendo de la función.
63
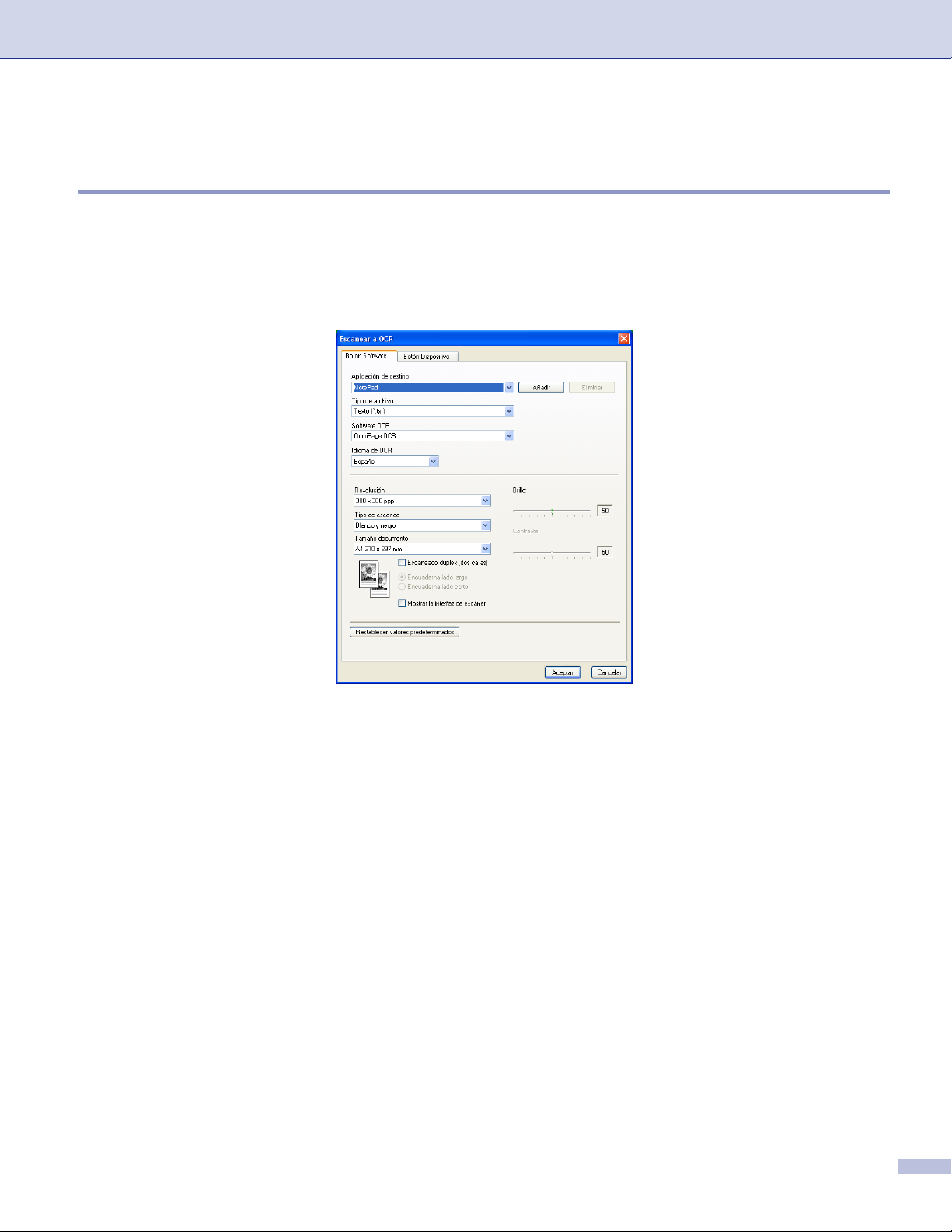
3. ControlCenter2
OCR (aplicación de procesador de textos) 3
Escanear a OCR convierte los datos de imagen de una página de gráficos en texto que pueda ser
modificado por cualquier aplicación de procesador de textos. Puede cambiar la aplicación predeterminada
de procesador de textos.
Para configurar la opción Escanear a OCR, con el botón derecho del ratón haga clic en el botón y seleccione
la ficha Botón Software.
Para cambiar la aplicación del procesador de textos, seleccione la aplicación del procesador de textos de su
preferencia de la lista desplegable Aplicación de destino. Puede añadir una aplicación a la lista haciendo
clic en el botón Añadir. Para eliminar una aplicación, haga clic en el botón Eliminar.
Si desea escanear un documento dúplex, active la casilla de verificación Escaneado dúplex (dos caras) y
elija Encuaderna lado largo o Encuaderna lado corto. (No están disponibles en los equipos MFC-8460N
y DCP-8060)
Si desea escanear y después recortar una parte de la página tras haber preescaneado el documento, active
la casilla de verificación Mostrar la interfaz de escáner.
También puede configurar los otros ajustes para Escanear a OCR.
64
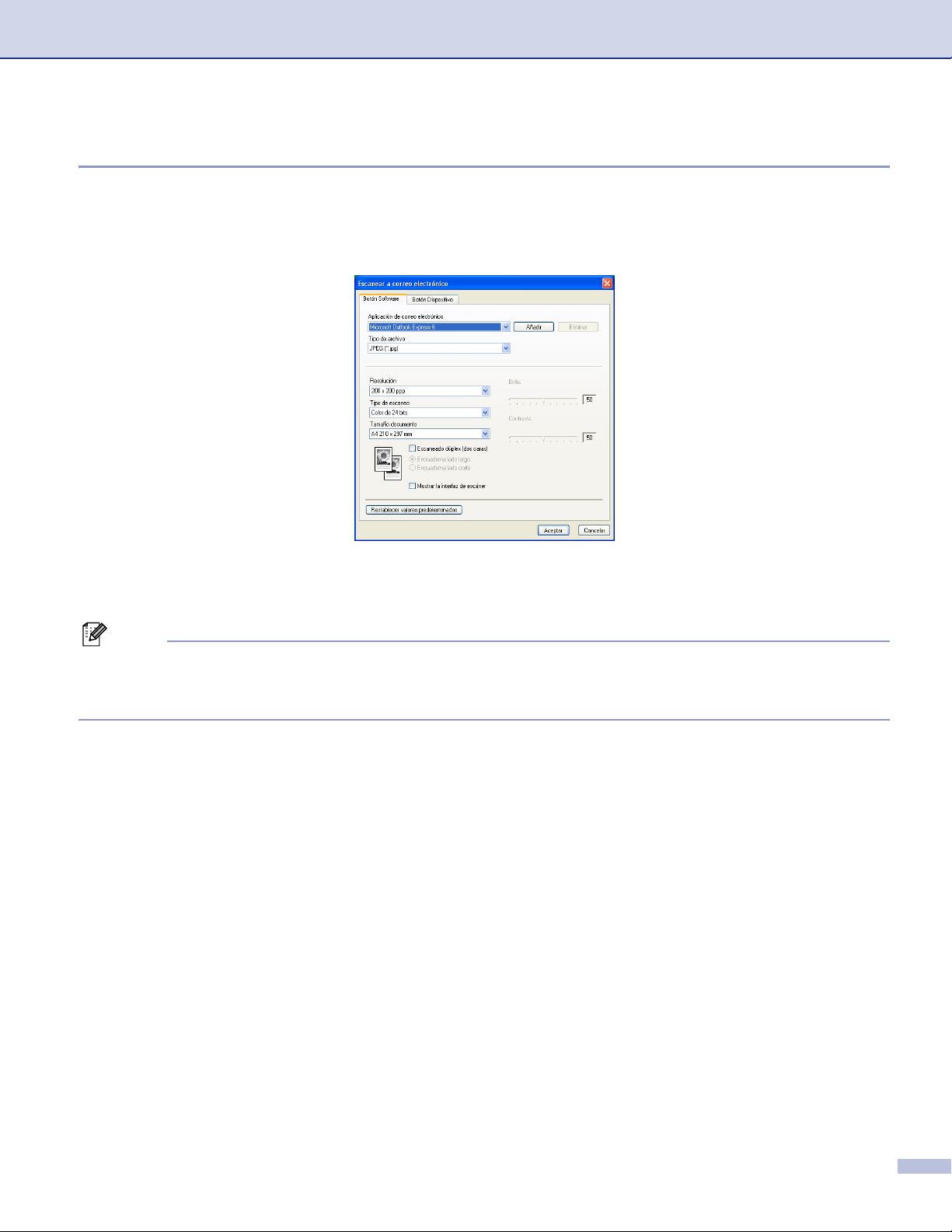
3. ControlCenter2
Correo electrónico 3
La función Escanear a correo electrónico le permite escanear un documento y enviarlo a su aplicación de
correo electrónico predeterminada, de manera que pueda enviar un trabajo de escaneado a manera de
adjunto. Para cambiar la aplicación de correo electrónico predeterminada o el tipo de archivo adjunto, haga
clic con el botón derecho y, a continuación, seleccione la ficha Botón Software.
Para cambiar la aplicación de correo electrónico, seleccione la aplicación de correo electrónico de su
preferencia de la lista desplegable Aplicación de correo electrónico. Puede añadir una aplicación a la lista
haciendo clic en el botón Añadir. Para eliminar una aplicación, haga clic en el botón Eliminar.
Nota
Al iniciar ControlCenter2 por primera vez, en la lista desplegable aparece una lista predeterminada de
aplicaciones de correo electrónico compatibles. Si tiene un problema cuando se use una aplicación
personalizada con ControlCenter2, debe elegir una aplicación en esta lista.
Si desea escanear un documento dúplex, active la casilla de verificación Escaneado dúplex (dos caras) y
elija Encuaderna lado largo o Encuaderna lado corto. (No están disponibles en los equipos MFC-8460N
y DCP-8060)
También puede cambiar otros ajustes usados para crear los archivos adjuntos.
Si desea escanear y después recortar una parte de la página tras haber preescaneado el documento, active
la casilla de verificación Mostrar la interfaz de escáner.
65
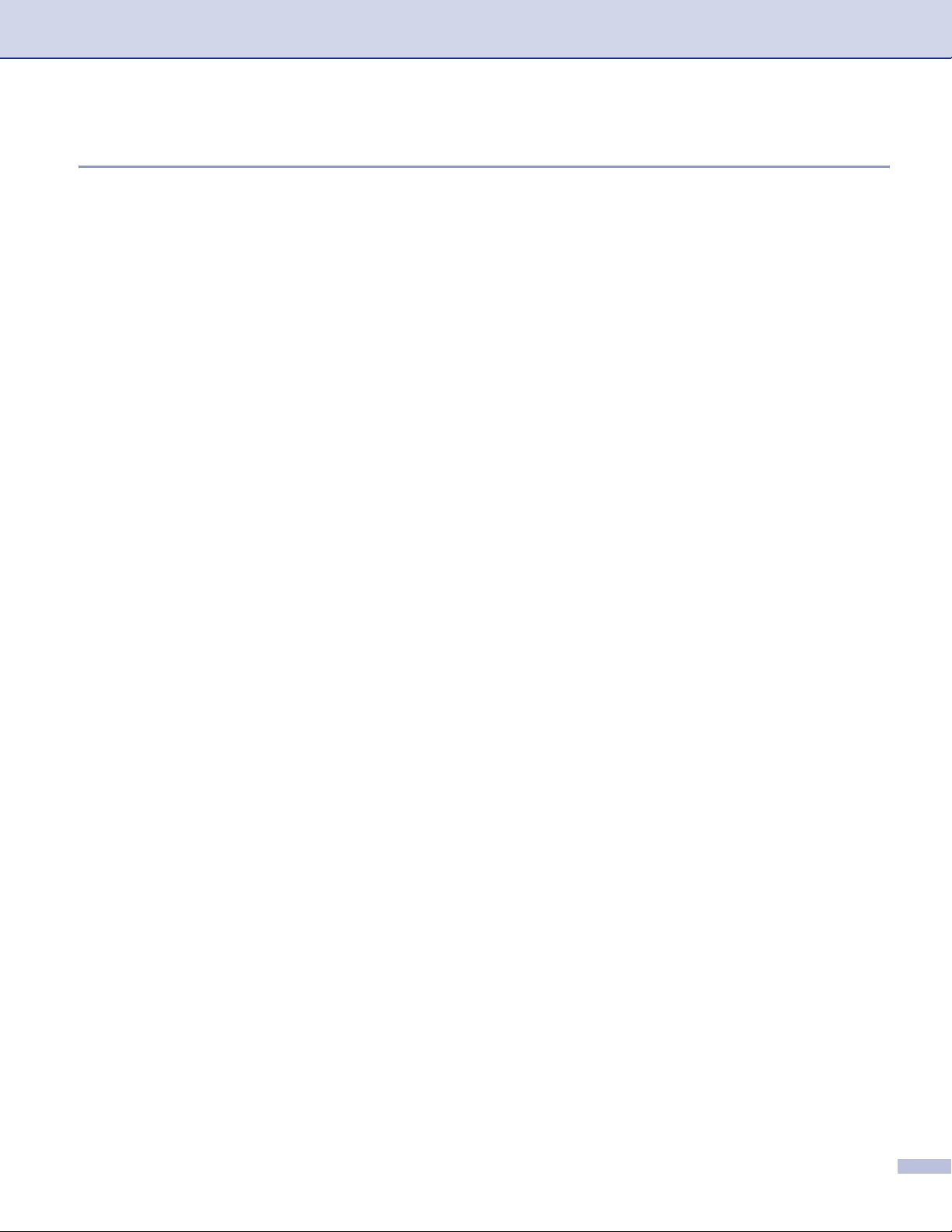
3. ControlCenter2
Tipos de archivo compatibles 3
Puede elegir entre los tipos de archivo que se encuentran en la siguiente lista para utilizarlos como archivos
adjuntos o guardarlos en una carpeta.
Seleccione de la lista desplegable el tipo de archivo donde desea guardar las imágenes escaneadas.
Mapa de bits de Windows (*.bmp)
JPEG (*.jpg)
TIFF - No copmprimidos(*.tif)
TIFF - Comprimidos (*.tif)
TIFF Multi-página-No comprimidos (*.tif)
TIFF Multi-página-comprimidos (*.tif)
Gráficos de Red portátil (*.png)
PDF (*.pdf)
66
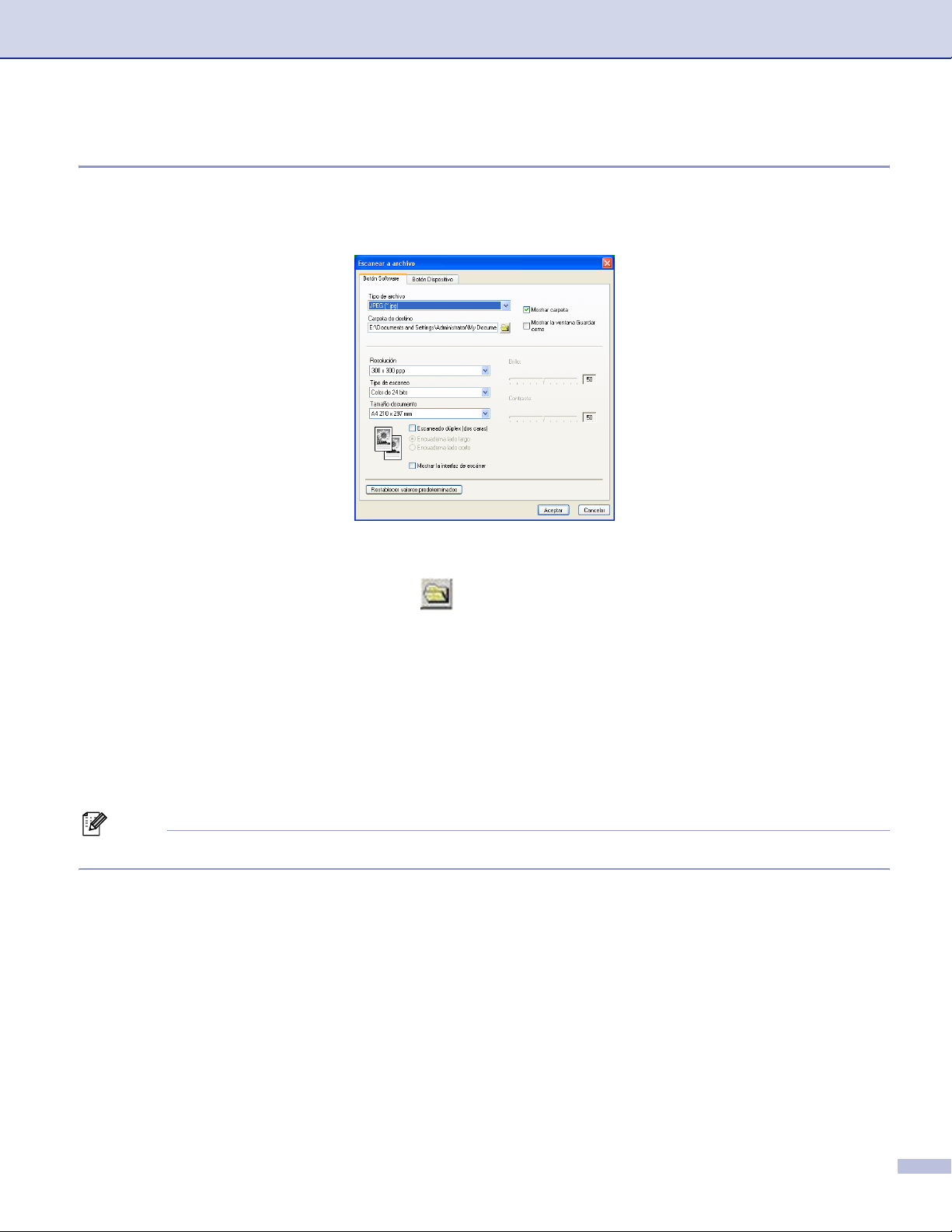
3. ControlCenter2
Archivo 3
El botón Escanear a archivo le permite escanear una imagen y guardarla en una carpeta del disco duro en
cualquier formato de archivo. De este modo podrá archivar fácilmente los documentos. Para configurar el
tipo de archivo y la carpeta, haga clic con el botón derecho del ratón y seleccione la ficha Botón Software.
Seleccione el tipo de archivo para la imagen guardada de la lista desplegable Tipo de archivo. Puede
guardar el archivo en la carpeta predeterminada que aparece en la Carpeta de destino, o seleccionar la
carpeta que desee haciendo clic en el icono .
Para mostrar dónde se va a guardar la imagen escaneada cuando haya terminado el escaneado, active la
casilla de verificación Mostrar carpeta. Para especificar el destino de la imagen escaneada cada vez, active
la casilla de verificación Mostrar la ventana Guardar como.
Si desea escanear un documento dúplex, active la casilla de verificación Escaneado dúplex (dos caras) y
elija Encuaderna lado largo o Encuaderna lado corto. (No están disponibles en los equipos MFC-8460N
y DCP-8060)
Si desea escanear y después recortar una parte de la página tras haber preescaneado el documento, active
la casilla de verificación Mostrar la interfaz de escáner.
Nota
Para los tipos de archivo admitidos, consulte Tipos de archivo compatibles en la página 66.
67

3. ControlCenter2
ESCANEADO PERSONALIZADO 3
Existen cuatro botones que puede configurar para adaptarlos a sus necesidades.
Para configurar un botón, haga clic con el botón derecho del ratón para ver la ventana de configuración. Hay
cuatro funciones de escaneo: Escanear a imagen, Escanear a OCR, Escanear a correo electrónico y
Escanear a archivo.
Escanear a imagen
Permite escanear una página directamente en cualquier software de visualización o edición de imágenes.
Puede seleccionar cualquier aplicación de edición de imágenes del ordenador como destino.
Escanear a OCR
Convierte los documentos escaneados en archivos de texto modificables. También puede seleccionar la
aplicación de destino para el texto de edición.
Escanear a correo electrónico
Permite adjuntar las imágenes escaneadas a un mensaje de correo electrónico. Puede elegir cualquier
aplicación de correo electrónico del sistema. Asimismo, puede seleccionar el tipo de archivo adjunto y
crear una lista de envío rápido de direcciones de correo electrónico seleccionadas de la libreta de
direcciones de correo electrónico.
Escanear a archivo
Permite guardar las imágenes escaneadas en cualquier carpeta de un disco duro local o de red.
Asimismo, permite elegir el tipo de archivo que se desea utilizar.
68

3. ControlCenter2
Configurar un botón personalizado 3
Para personalizar un botón, haga clic con el botón derecho para abrir la ventana de configuración.
Escanear a Imagen 3
Ficha General
Especifique un nombre en Nombre para Personalización (hasta 30 caracteres) para crear el nombre del
botón.
Seleccione el tipo de escaneado en el campo Acción de Escaneado.
Ficha Valores
Seleccione los ajustes Aplicación de destino, Tipo de archivo, Resolución, Tipo de escaneo,
Tamaño documento, Escaneado dúplex (dos caras) (cuando sea necesario), Mostrar la interfaz de
escáner, Brillo y Contraste.
69

3. ControlCenter2
Escanear a OCR 3
Ficha General
Especifique un nombre en Nombre para Personalización (hasta 30 caracteres) para crear el nombre del
botón.
Seleccione el tipo de escaneado en el campo Acción de Escaneado.
Ficha Valores
Seleccione los ajustes Aplicación de destino, Tipo de archivo, Idioma de OCR, Resolución, Tipo de
escaneo, Tamaño documento, Escaneado dúplex (dos caras) (cuando sea necesario), Mostrar la
interfaz de escáner, Brillo y Contraste.
70

3. ControlCenter2
Escanear a correo electrónico 3
Ficha General
Especifique un nombre en Nombre para Personalización (hasta 30 caracteres) para crear el nombre del
botón.
Seleccione el tipo de escaneado en el campo Acción de Escaneado.
Ficha Valores
Seleccione los ajustes Aplicación de correo electrónico, Tipo de archivo, Resolución, Tipo de
escaneo, Tamaño documento, Escaneado dúplex (dos caras) (cuando sea necesario),
Mostrar la interfaz de escáner, Brillo y Contraste.
71

3. ControlCenter2
Escanear a archivo 3
Ficha General
Especifique un nombre en Nombre para Personalización (hasta 30 caracteres) para crear el nombre del
botón.
Seleccione el tipo de escaneado en el campo Acción de Escaneado.
Ficha Valores
Seleccione el formato del archivo de la lista desplegable Tipo de archivo. Guarde el archivo en la carpeta
predeterminada que aparece en el cuadro Carpetadedestino o seleccione una carpeta haciendo clic en
el icono . Active la casilla de verificación Mostrar carpeta para mostrar la ubicación donde se ha
guardado la imagen después de escanearla. Active la casilla de verificación
Mostrar la ventana Guardar como para especificar el destino de la imagen escaneada después de cada
escaneado.
Seleccione los ajustes Resolución, Tipo de escaneo, Tamaño documento, Escaneado dúplex (dos
caras) (cuando sea necesario), Mostrar la interfaz de escáner, Brillo y Contraste.
72

3. ControlCenter2
COPIAR 3
Los botones Copia1-Copia4 se pueden personalizar para permitirle la utilización de las funciones de copia
avanzadas como la impresión N en 1.
Para utilizar los botones Copia, configure el controlador de impresora haciendo clic en el botón con el botón
derecho del ratón.
Especifique un nombre en Nombre para Copia (hasta 30 caracteres) y seleccione Relación Copia.
Seleccione las opciones Resolución, Tipo de escaneo, Tamaño documento, Escaneado dúplex (dos
caras) (cuando sea necesario), Mostrar la interfaz de escáner, Brillo y los ajuetes Contraste que vaya a
utilizar.
Si desea escanear un documento dúplex, compruebe Escaneado dúplex (dos caras) y seleccione
Encuaderna lado largo o Encuaderna lado corto. (No están disponibles en los equipos MFC-8460N y
DCP-8060)
Antes de finalizar la configuración del botón Copia, defina el Nombre de la Impresora. Haga clic en el botón
OpcionesdelaImpresión para ver las opciones de ajustes del controlador de impresora.
73
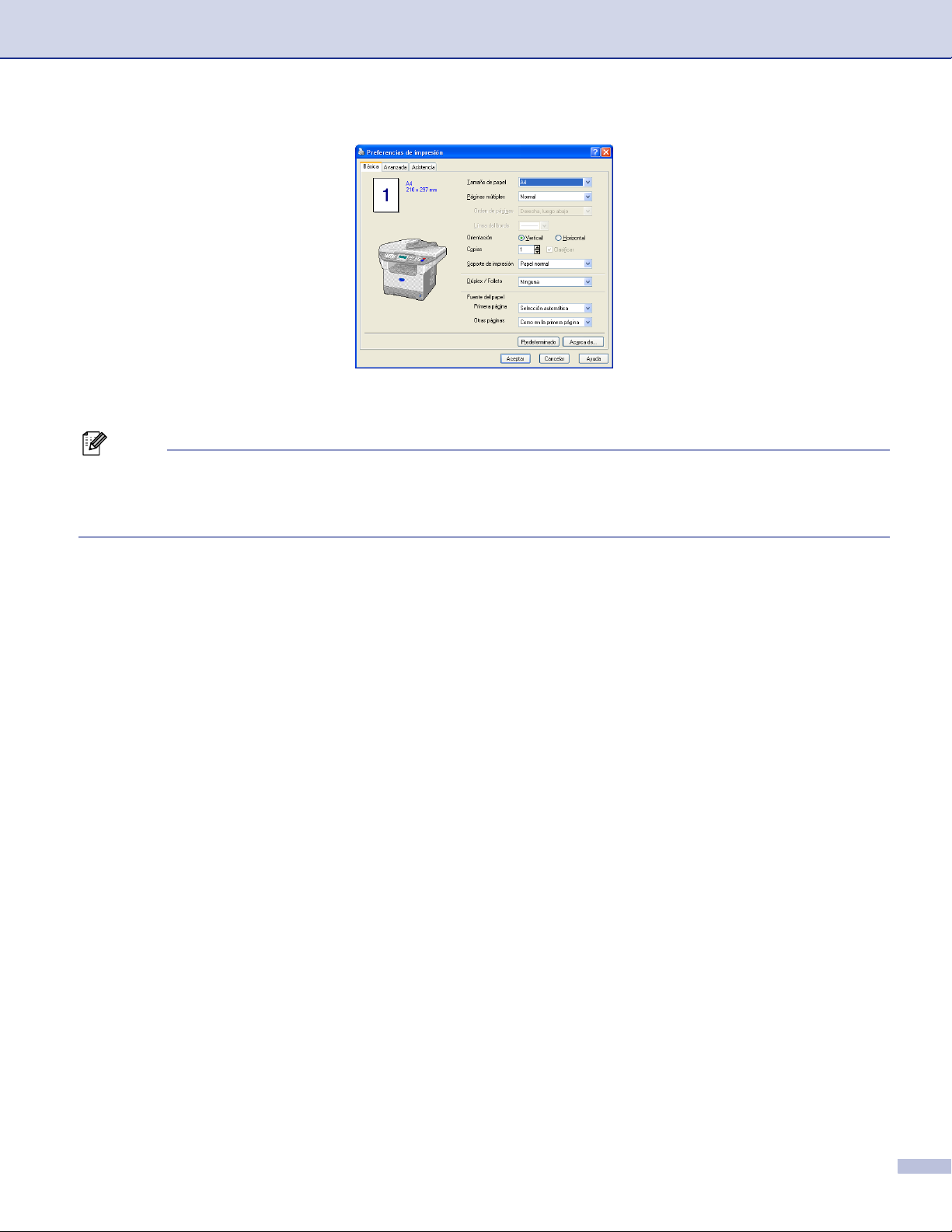
3. ControlCenter2
En el cuadro de diálogo de los ajustes del controlador de la impresora se pueden seleccionar las opciones
avanzadas de impresión.
Nota
• Antes de poder utilizar los botones de copia, debe configurarlos.
• La pantalla Opciones de la Impresión... variará dependiendo del modelo de la impresora que haya
seleccionado.
74

3. ControlCenter2
PC-FAX (No está disponible en los modelos DCP) 3
Puede abrir fácilmente el software para enviar o recibir un PC-FAX o editar la libreta de direcciones haciendo
clic en el botón correspondiente.
Enviar 3
El botón Enviar permite escanear cualquier documento y enviar automáticamente la imagen en forma de fax
desde el PC utilizando el software PC-FAX de Brother. (Consulte Envío de PC-FAX en la página 94.)
Para cambiar los ajustes de Enviar, haga clic con el botón derecho sobre el botón para abrir la ventana de
la configuración. Puede cambiar los ajustes Resolución, Tipo de escaneo, Tamaño documento,
Mostrar la interfaz de escáner, Brillo y Contraste.
Si desea escanear un documento dúplex, compruebe Escaneado dúplex (dos caras) y seleccione
Encuaderna lado largo o Encuaderna lado corto. (No están disponibles en los equipos MFC-8460N y
DCP-8060)
75
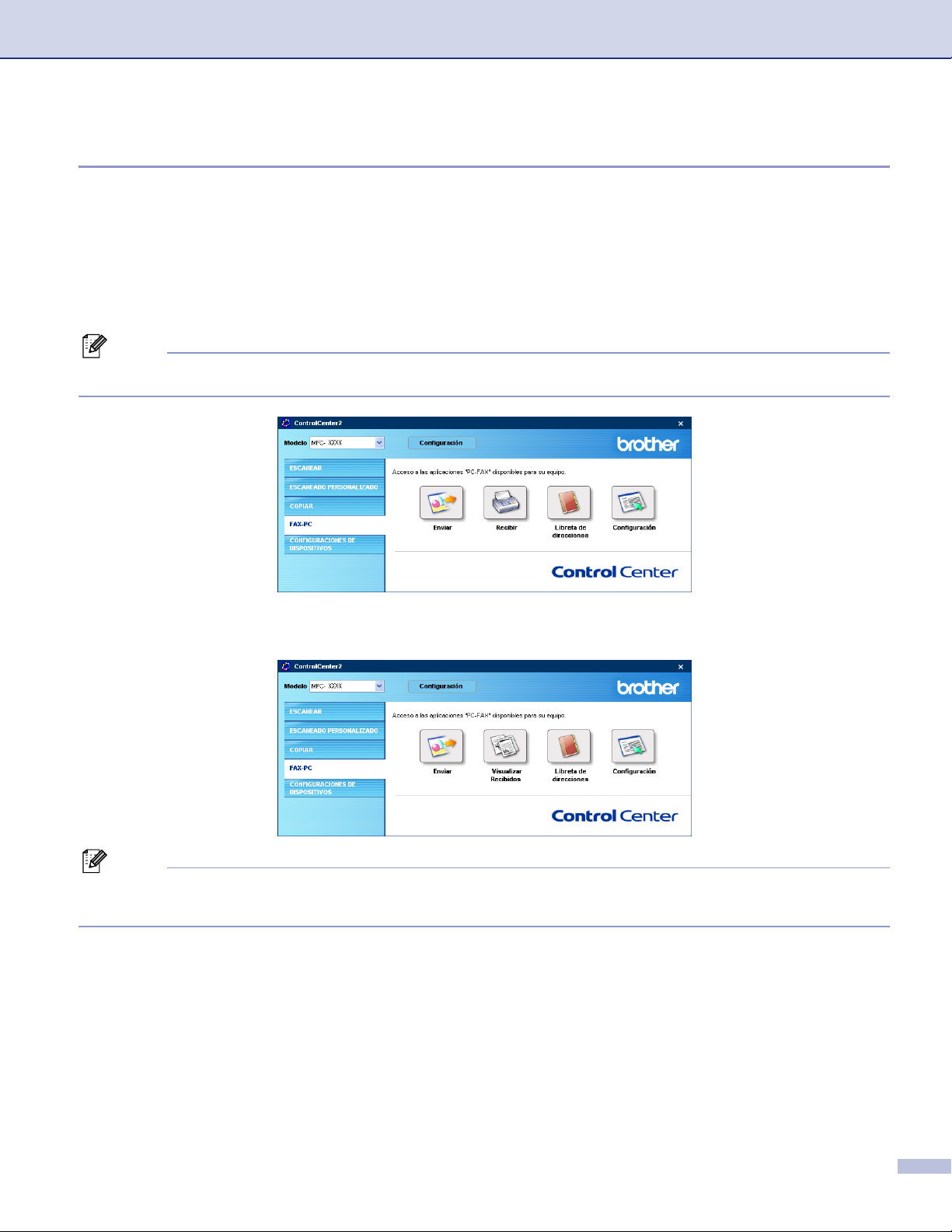
3. ControlCenter2
Recepción / Visualizar Recibidos 3
Las funciones del software Recibir PC-FAX de Brother permiten ver y almacenar los faxes en el ordenador.
Se instala automáticamente al instalar MFL-Pro Suite.
Al hacer clic en el botón Recibir, se activa el software de recepción PC-FAX y comienza a recibir datos de
fax del equipo Brother. Antes de usar la función Recepción PC-FAX, seleccione la opción Receción PC-FAX
del menú del panel de control del equipo Brother. (Consulte Ejecución del software de recepción PC-FAX en
el PC en la página 109).
Para configurar el software Recibir PC-FAX, consulte Configuración del PC en la página 110.
Nota
®
La recepción PC-FAX en red no es compatible con Windows NT
4.0.
Una vez que el software Recepción PC-FAX esté en ejecución, puede abrir la aplicación de visualización con
®
el botón Visualizar Recibidos. (PaperPort
SE)
Nota
También se puede activar el software de recepción PC-FAX desde el menú de inicio. (Consulte Ejecución
del software de recepción PC-FAX en el PC en la página 109.)
76
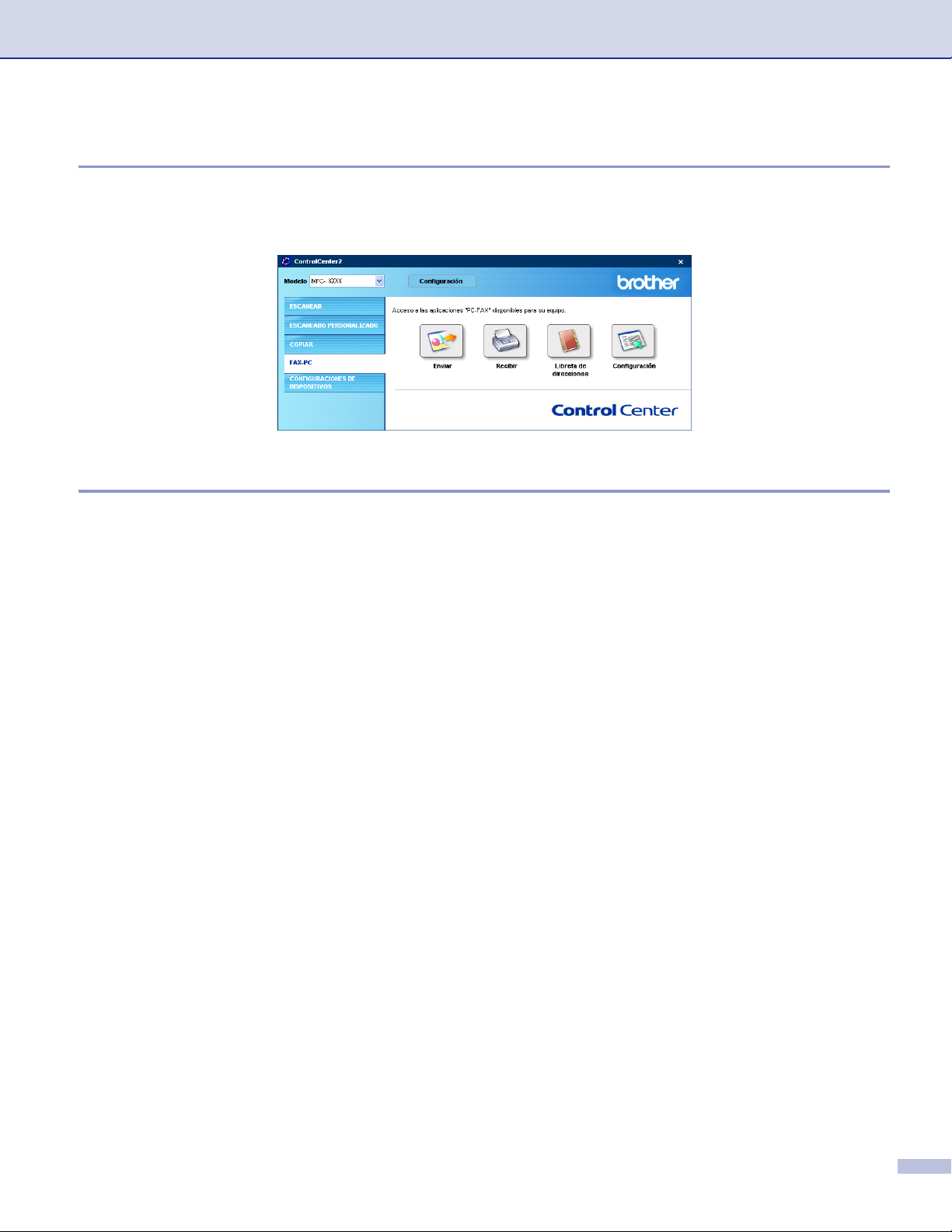
3. ControlCenter2
Libreta de direcciones 3
El botón Libreta de direcciones le permite añadir, modificar o borrar datos de su libreta de direcciones.
Para modificar este botón, haga clic en el botón Libreta de direcciones para abrir el cuadro de diálogo.
(Consulte Libreta de direcciones Brother en la página 101.)
Configuración 3
Al hacer clic en el botón Configuración, puede configurar los ajustes del usuario de la aplicación PC-FAX.
(Consulte Configuración de la información del usuario en la página 95.)
77
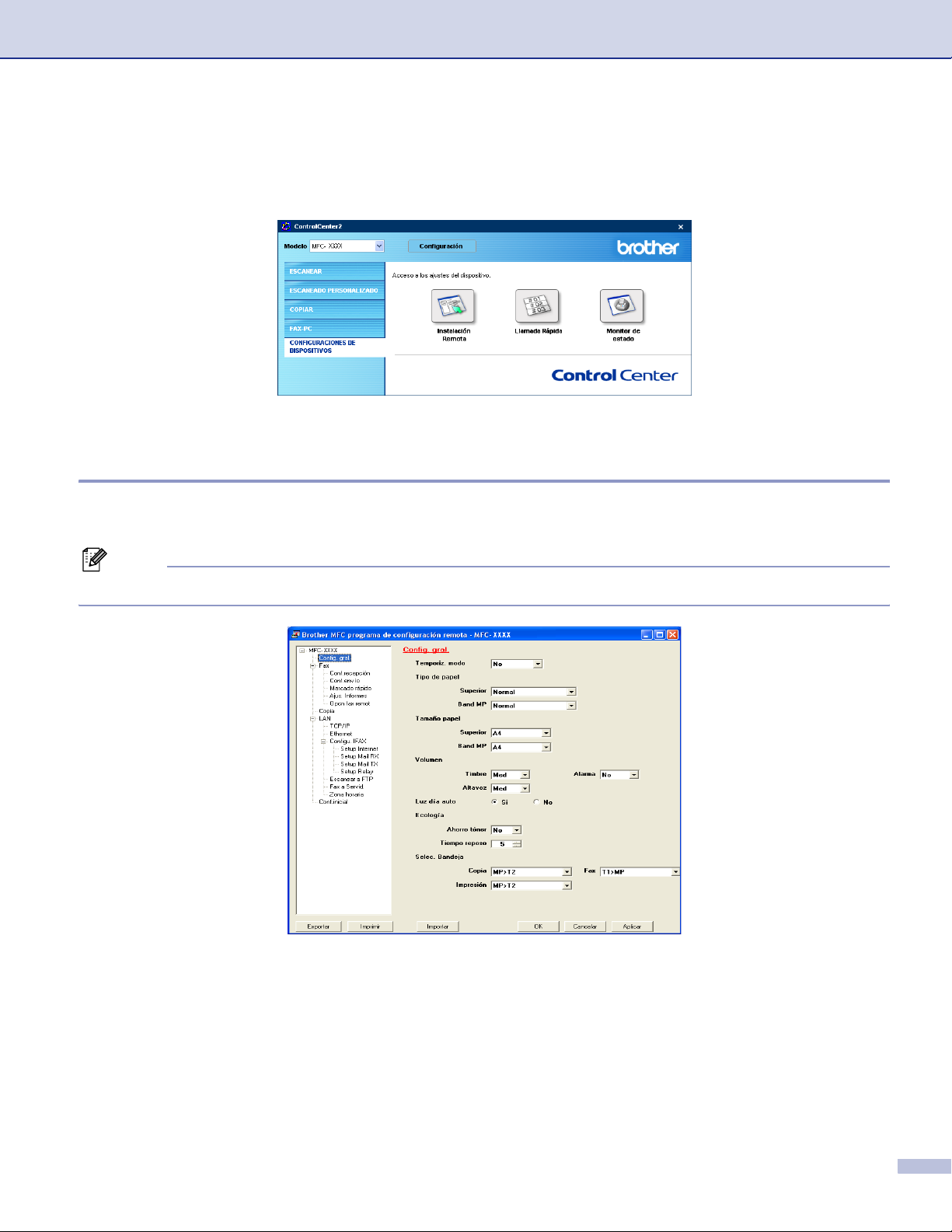
3. ControlCenter2
AJUSTE DEL DISPOSITIVO 3
Puede configurar los ajustes del equipo haciendo clic en un botón.
Configuración Remota (No está disponible en los modelos DCP) 3
EL botón Instalación Remota le permite abrir la ventana del programa de configuración remota con el que
puede configurar los menús de ajuste del equipo.
Nota
Para obtener más detalles, consulte Configuración remota en la página 92.
78
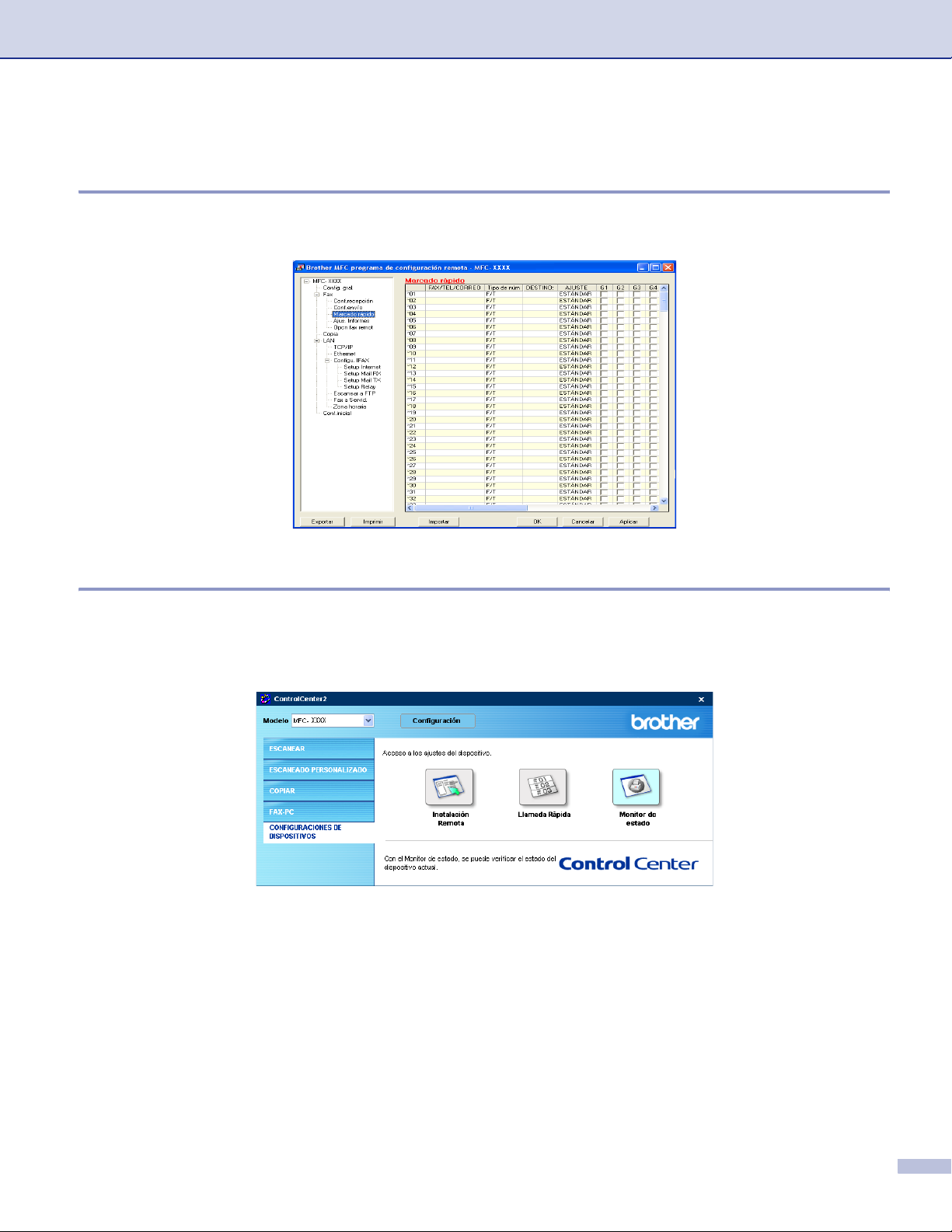
3. ControlCenter2
Llamada-rápida (No está disponible en los modelos DCP) 3
El botón Llamada Rápida le permite abrir la ventana Marcado rápido en el programa de configuración
remota, con el que pueda registrar o cambiar fácilmente los números de marcación desde el ordenador.
Monitor de Estado 3
El Monitor de estado le permite controlar el estado de uno o más dispositivos, permitiéndole tener
información inmediata de cualquier error que se produzca como puede ser el caso de un atasco de papel o
papel agotado. (Consulte el Monitor de Estado en la página 10)
79
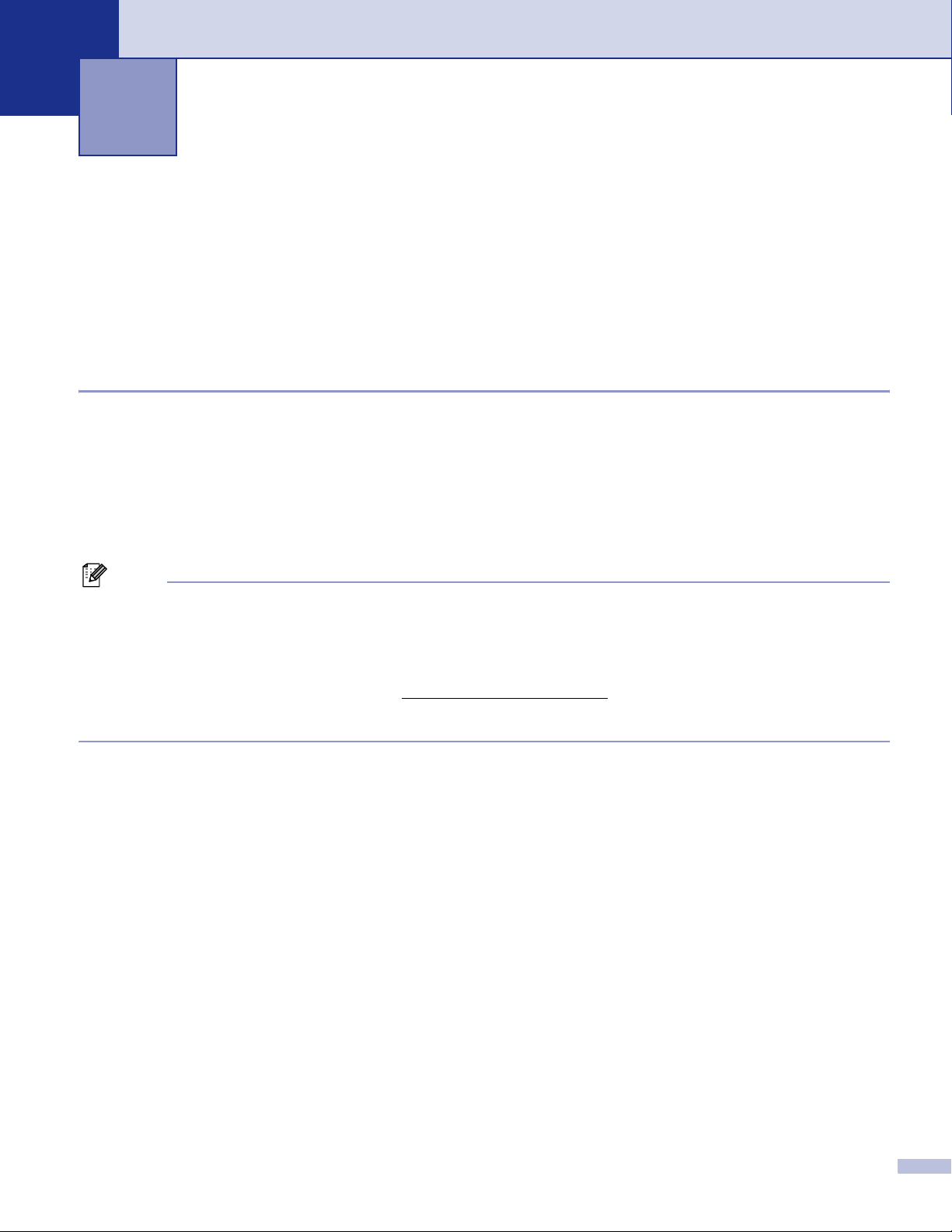
Escaneado en red (Para modelos con
4
Para utilizar el equipo como un escáner en red, el equipo debe configurarse con una dirección TCP/IP. Puede
configurar o cambiar los ajustes de dirección desde el panel de control (consulte la Guía del usuario en Red
incluida en el CD-ROM). Si ha instalado el equipo siguiendo las instrucciones para un usuario en red en la
Guía de configuración rápida, el equipo ya debe haberse configurado correspondiente a la red.
soporte de red integrado)
Antes de utilizar el escaneado en red 4
Licencia de red 4
Este producto incluye una licencia de PC para un máximo de 5 usuarios.
Esta licencia admite la instalación de MFL-Pro Software Suite que incluye ScanSoft
para su utilización en una red.
Si desea utilizar más de 5 PC con ScanSoft
múltiple de PC que le permite utilizar hasta 5 usuarios adicionales. Para adquirir NL-5, póngase en contacto
con su oficina de ventas Brother.
®
PaperPort® instalado, adquiera NL-5, un paquete de licencia
®
PaperPort® hasta 5 PC
4
Nota
• En una red, es posible conectar un máximo de 25 clientes a un equipo. Por ejemplo, si 30 clientes intentan
conectarse al mismo tiempo, 5 no aparecerán en la pantalla LCD.
• Si el equipo está protegido por un cortafuegos o firewall, y no puede escanear, es probable que deba
configurar el cortafuegos o firewall para permitir la comunicación a través del número de puerto 137 y
54925. Visite Brother Solutions Center (http://solutions.brother.com
®
• El escaneado en red no es compatible con Windows NT
.
) para obtener más información.
80
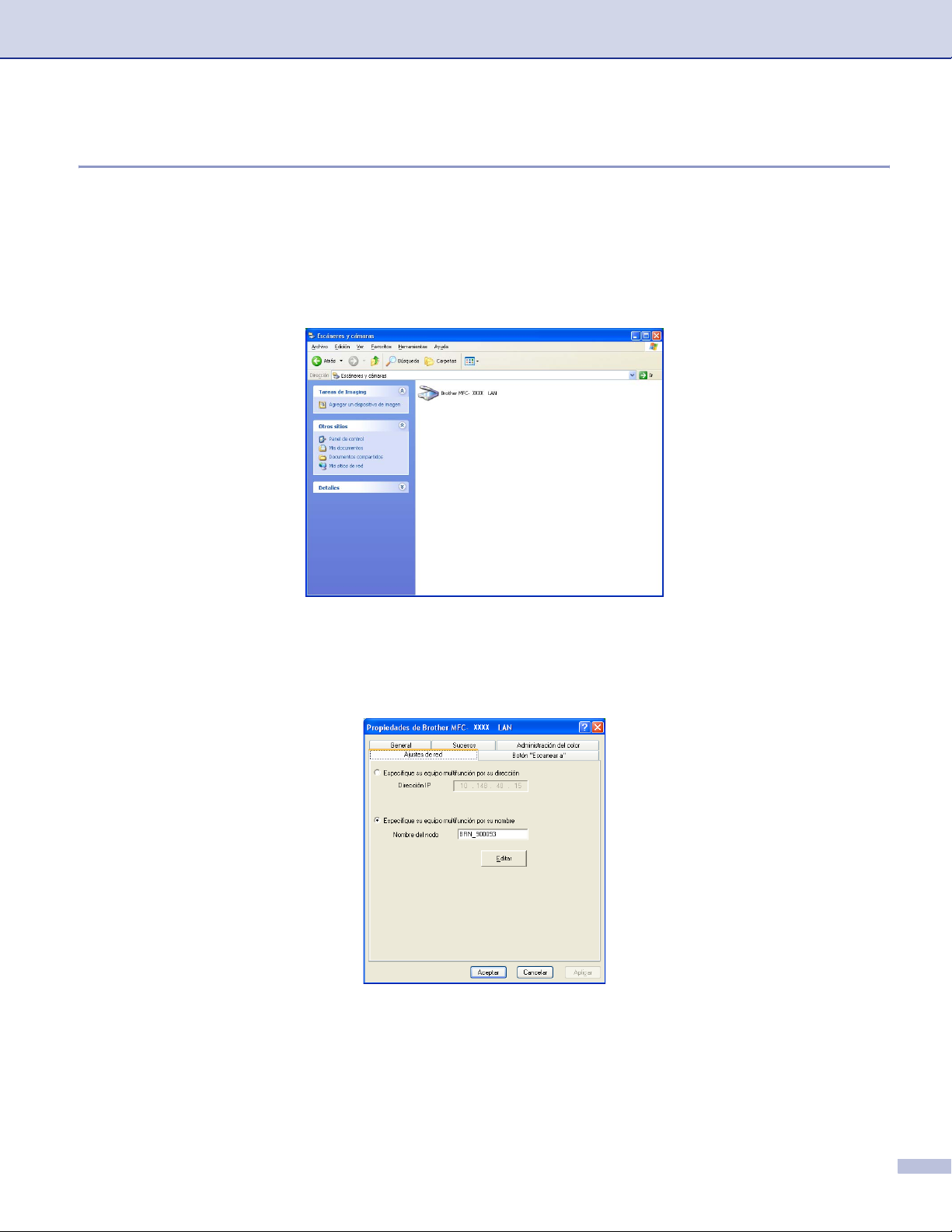
4. Escaneado en red (Para modelos con soporte de red integrado)
Configuración de escaneado en red 4
Si tiene que cambiar el equipo registrado en el PC durante la instalación de MFL-Pro Suite (consulte la Guía
de configuración rápida), siga los pasos que se indican a continuación.
a Para Windows
®
XP, haga clic en el botón Inicio, Panel de control, Impresoras y otro hardware y, a
continuación seleccione Escáneres y cámaras (o Panel de control, Escáneres y cámaras).
®
Para Windows
seleccione Escáneres y cámaras.
98/Me/2000, haga clic en el botón Inicio, Panel de control y, a continuación
b Con el botón derecho del ratón, haga clic en el Dispositivo de escáner y seleccione Propiedades.
Aparece el cuadro de diálogo Propiedades del escáner de red.
c Haga clic en la ficha Ajustesdered y seleccione un método para especificar un equipo como un
escáner de red del PC.
Especifique su equipo multifunción por su dirección 4
1 Especifique la dirección del equipo en Dirección IP y, a continuación haga clic en Aplicar.
81
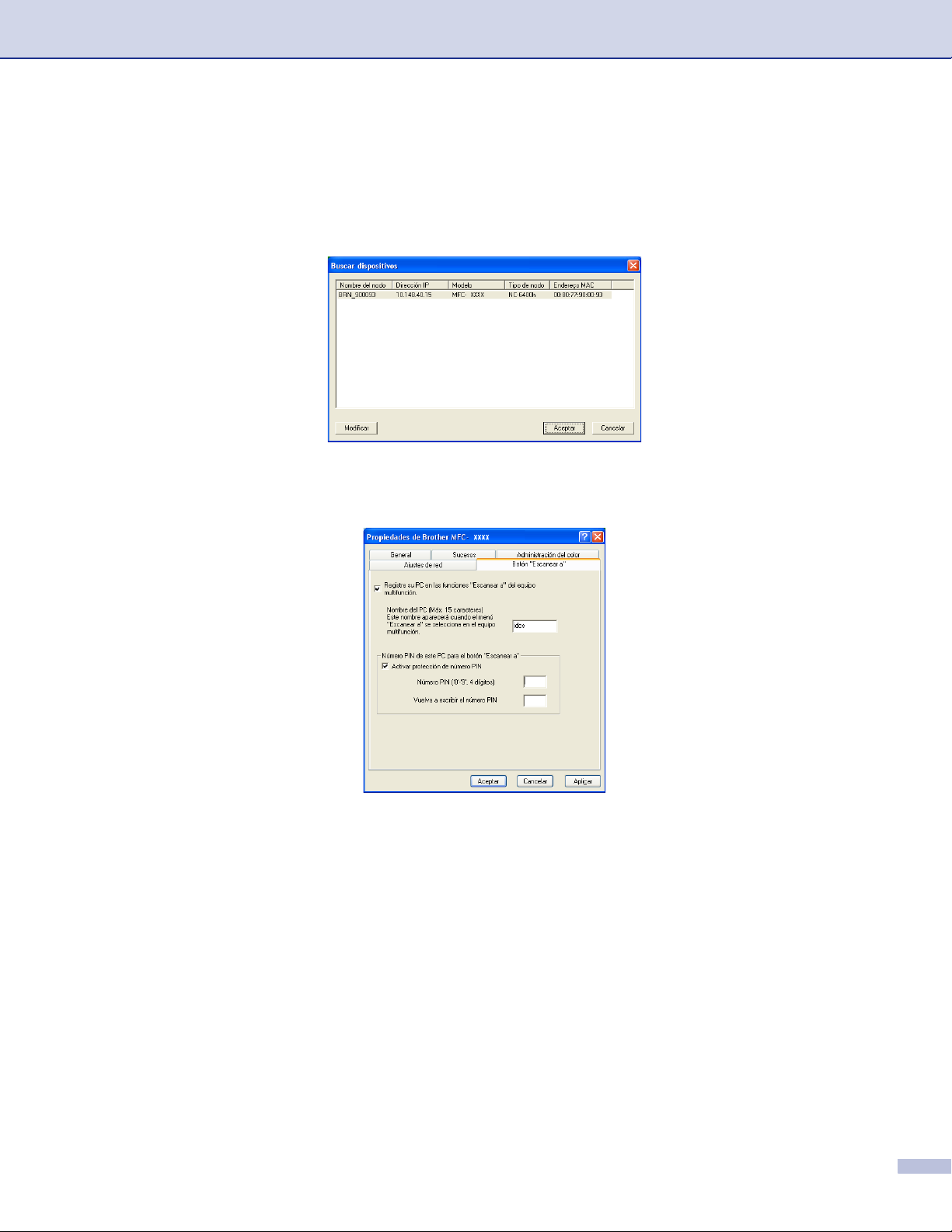
4. Escaneado en red (Para modelos con soporte de red integrado)
Especifique su equipo multifunción por su nombre 4
1 Especifique el nombre de nodo en Nombre del nodo, o haga clic en Editar y seleccione el
dispositivo propio que desee utilizar.
2 Haga clic en Aplicar.
d Haga clic en la ficha Botón "Escanear a" y especifique el nombre de su PC en el campo
Nombre del PC. En la pantalla LCD del equipo aparece el nombre que haya especificado. El ajuste
predeterminado es el nombre de su PC. Puede introducir el nombre que se desee.
e Para impedir la recepción de documentos no deseados, introduzca el nombre PIN de 4 dígitos en el
campo Número PIN y Vuelva a escribir el número PIN. Para enviar datos a un PC protegido mediante
un número PIN, en la pantalla LCD aparece un mensaje pidiéndole que introduzca el número PIN para
poder escanear un documento y enviarlo al equipo. (Consulte Uso del botón Escáner (Para los modelos
que soportan el escaneado dúplex) en la página 83.)
82

Uso del botón Escáner
4. Escaneado en red (Para modelos con soporte de red integrado)
(Para los modelos que soportan el escaneado dúplex)
Si desea escanear un documento mediante la función de escaneado dúplex, debe colocar el documento en
el ADF y, a continuación, elija 2caraBordeLarg o 2caraBordeCort en función del formato del
documento.
Elija el formato del documento en la siguiente tabla:
Vertical Horizontal Mensaje de la
pantalla LCD
Parte delantera Parte posterior Parte delantera Parte posterior
Parte delantera Parte posterior Parte delantera Parte posterior
Tabla de formato del documento
Borde (L)
(borde largo)
Borde (S)
(borde corto)
4
Nota
• El escaneo dúplex es compatible sólo con el MFC-8860DN y MFC-8870DW y DCP-8065DN.
• El escaneo dúplex está disponible sólo mediante el ADF.
• El escaneo dúplex no está disponible para el papel de tamaño legal.
Escanear a correro electrónico (PC) 4
Si se selecciona la opción Escanear a correo electrónico (PC), el documento se escaneará y enviará
directamente al PC de la red que especifique. El ControlCenter2 activará la aplicación de correo electrónico
predeterminada en el PC especificado. Puede escanear un documento en blanco y negro o en color y
enviarlo desde el PC como un archivo adjunto.
Puede cambiar la configuración predeterminada de escaneo. (Consulte Correo electrónico en la página 65.)
a Coloque el documento boca arriba en la unidad ADF, o bien boca abajo sobre el cristal de escaneado.
b Pulse (Escáner).
c Pulse a ó b para seleccionar Escanea E-Mail.
Pulse OK.
Si utiliza el equipo MFC-8460N, vaya al Paso f.
Si utiliza MFC-8860DN, MFC-8870DW o DCP-8065DN, vaya al Paso d.
83

4. Escaneado en red (Para modelos con soporte de red integrado)
d Pulse a ó b para seleccionar 2caraBordeLarg, 2caraBordeCort o 1 cara.
Pulse OK.
Nota
Si desea escanear un documento mediante la función de escaneado dúplex, debe colocar el documento
en el ADF y, a continuación, elija 2caraBordeLarg o 2caraBordeCort en función del formato del
documento.
e Pulse a o b para seleccionar PC.
Pulse OK.
f Pulse a ó b para seleccionar el PC de destino que desee utilizar para enviar el documento por correo
electrónico.
Pulse OK.
Si en la pantalla LCD aparece un mensaje solicitándole que introduzca un número PIN, escriba el
número PIN de 4 dígitos correspondiente al PC de destino en el panel de control.
Pulse OK.
El equipo inicia el proceso de escaneado.
Escaneo a correo electrónico (servidor de correo electrónico) (Para MFC-8860DN y MFC-8870DW) 4
Con la opción Escanear a correo electrónico (servidor de correo electrónico), podrá escanear un documento
en blanco y negro o en color y enviarlo directamente a una dirección de correo electrónico desde el equipo.
Puede elegir PDF o TIFF para blanco y negro, y PDF o JPEG para color.
Nota
La función Escanear a correo electrónico (servidor de correo electrónico) requiere un servidor de correo
compatible con SMTP/POP3. (Consulte la Guía del usuario en Red incluida en el CD-ROM.)
a Coloque el documento boca arriba en la unidad ADF, o bien boca abajo sobre el cristal de escaneado.
b Pulse (Escáner).
c Pulse a o b para seleccionar Escanea E-Mail.
Pulse OK.
d Pulse a ó b para seleccionar 2caraBordeLarg, 2caraBordeCort o 1 cara.
Pulse OK.
Nota
Si desea escanear un documento mediante la función de escaneado dúplex, debe colocar el documento
en el ADF y, a continuación, elija 2caraBordeLarg o 2caraBordeCort en función del formato del
documento.
e Pulse a o b para seleccionar el Servidor E-mail.
Pulse OK.
Vaya al paso f si ha configurado un solo servidor de correo electrónico.
84

4. Escaneado en red (Para modelos con soporte de red integrado)
f Pulse a ó b para seleccionar Cambiar calidad.
Pulse OK.
Si no necesita cambiar la calidad, pulse a ó b para seleccionar Introdu. Direc..
Pulse OK y continúe a partir del paso j.
g Pulse a ó b para seleccionar Color 150 ppp, Color 300 ppp, Color 600 ppp, ByN 200 ppp
o ByN 200x100 ppp.
Pulse OK.
Si ha seleccionado Color 150 ppp, Color 300 ppp, Color 600 ppp, vaya al paso h.
Si ha seleccionado ByN 200 ppp o ByN 200x100 ppp, vaya al paso i.
h Pulse a ó b para seleccionar PDF o JPEG.
Pulse OK y vaya al paso j.
i Pulse a ó b para seleccionar PDF o TIFF.
Pulse OK y vaya al paso j.
j La pantalla LCD presentará un mensaje pidiendo que seleccione una dirección. Especifique la dirección
de correo electrónico de destino con el teclado de marcación, o bien mediante un número de Marcación
rápida o Marcación abreviada.
Nota
Puede almacenar la resolución de escaneo (Perfil de escaneo) para la dirección de correo electrónico si
la ha guardado en el número de Marcación rápida o de Marcación abreviada. (Consulte Marcación y
almacenamiento de números en el Capítulo 8 de la Guía del usuario.)
Escanear a Imagen 4
Si selecciona la opción Escanear a imagen, el documento se escaneará y enviará directamente al PC de la
red que especifique. El ControlCenter2 activará la aplicación de gráficos predeterminada en el PC
especificado. Puede cambiar la configuración predeterminada de escaneo. (Consulte Imagen (ejemplo:
Microsoft Paint) en la página 61.)
a Coloque el documento boca arriba en la unidad ADF, o bien boca abajo sobre el cristal de escaneado.
b Pulse (Escáner).
c Pulse a ó b para seleccionar Escan. a imagen.
Pulse OK.
Si utiliza el equipo MFC-8460N, vaya al Paso e.
Si utiliza MFC-8860DN, MFC-8870DW o DCP-8065DN, vaya al Paso d.
d Pulse a ó b para seleccionar 2caraBordeLarg, 2caraBordeCort o 1 cara.
Pulse OK.
Nota
Si desea escanear un documento mediante la función de escaneado dúplex, debe colocar el documento
en el ADF y, a continuación, elija 2caraBordeLarg o 2caraBordeCort en función del formato del
documento.
85

4. Escaneado en red (Para modelos con soporte de red integrado)
e Pulse a ó b para seleccionar el PC de destino al que envíe.
Pulse OK.
Si en la pantalla LCD aparece un mensaje solicitándole que introduzca un número PIN, escriba el
número PIN de 4 dígitos correspondiente al PC de destino en el panel de control.
Pulse OK.
El equipo inicia el proceso de escaneado.
Escanear a OCR 4
Si selecciona la opción Escanear a OCR, el documento se escaneará y enviará directamente al PC de la red
®
que especifique. El ControlCenter2 activará ScanSoft
para que pueda verlo y modificarlo en una aplicación de procesador de textos del PC especificado. Puede
cambiar la configuración predeterminada de escaneo. (Consulte OCR (aplicación de procesador de textos)
en la página 64.)
PaperPort® OCR y convertirá el documento en texto
a Coloque el documento boca arriba en la unidad ADF, o bien boca abajo sobre el cristal de escaneado.
b Pulse (Escáner).
c Pulse a ó b para seleccionar Escanear a OCR.
Pulse OK.
Si utiliza el equipo MFC-8460N, vaya al Paso e.
Si utiliza MFC-8860DN, MFC-8870DW o DCP-8065DN, vaya al Paso d.
d Pulse a ó b para seleccionar 2caraBordeLarg, 2caraBordeCort o 1 cara.
Pulse OK.
Nota
Si desea escanear un documento mediante la función de escaneado dúplex, debe colocar el documento
en el ADF y, a continuación, elija 2caraBordeLarg o 2caraBordeCort en función del formato del
documento.
e Pulse a ó b para seleccionar el PC de destino al que envíe.
Pulse OK.
Si en la pantalla LCD aparece un mensaje solicitándole que introduzca un número PIN, escriba el
número PIN de 4 dígitos correspondiente al PC de destino en el panel de control.
Pulse OK.
El equipo inicia el proceso de escaneado.
86

4. Escaneado en red (Para modelos con soporte de red integrado)
Escanear a archivo 4
Al seleccionar la función Escanear a archivo, puede escanear un documento en blanco y negro o en color y
enviarlo directamente al PC de la red que especifique. El archivo se guardará en la carpeta y en el formato
de archivo que haya configurado en ControlCenter2. Puede cambiar la configuración predeterminada de
escaneo. (Consulte Archivo en la página 67.)
a Coloque el documento boca arriba en la unidad ADF, o bien boca abajo sobre el cristal de escaneado.
b Pulse (Escáner).
c Pulse a ó b para seleccionar Escan a fiche..
Pulse OK.
Si utiliza el equipo MFC-8460N, vaya al Paso e.
Si utiliza MFC-8860DN, MFC-8870DW o DCP-8065DN, vaya al Paso d.
d Pulse a ó b para seleccionar 2caraBordeLarg, 2caraBordeCort o 1 cara.
Pulse OK.
Nota
Si desea escanear un documento mediante la función de escaneado dúplex, debe colocar el documento
en el ADF y, a continuación, elija 2caraBordeLarg o 2caraBordeCort en función del formato del
documento.
e Pulse a ó b para seleccionar el PC de destino al que envíe.
Pulse OK.
Si en la pantalla LCD aparece un mensaje solicitándole que introduzca un número PIN, escriba el
número PIN de 4 dígitos correspondiente al PC de destino en el panel de control.
Pulse OK.
El equipo inicia el proceso de escaneado.
Nota
Si desea los datos escaneados en color, seleccione color en el tipo de escaneo en la ficha Botón
Dispositivo de la configuración ControlCenter2. Si desea que los datos escaneados estén en blanco y
negro, seleccione blanco y negro en el tipo de escaneo de la ficha de Botón Dispositivo de la
configuración de ControlCenter2. (Consulte ESCANEAR en la página 59.)
87

4. Escaneado en red (Para modelos con soporte de red integrado)
Escanear a FTP 4
Cuando ha seleccionado la opción Escanear a FTP, puede escanear el documento en blanco y negro o en
color directamente en un servidor de FTP local ubicado en su propia red o en la internet.
Los detalles requeridos para utilizar la función Escanear a FTP pueden especificarse manualmente en el
panel de control o bien mediante una Web Based Management para configurar previamente o guardar los
detalles en un perfil FTP.
Para más información acerca de cómo especificar los detalles de Escanear a FTP manualmente, consulte
Método de Escanear a FTP manual en la página 90. Para utilizar Web Based Management, teclee
http://xxx.xxx.xxx.xxx (xxx.xxx.xxx.xxx corresponde a la dirección IP del equipo.) en el explorador y, a
continuación puede configurar o cambiar la configuración del administrador. Puede configurar hasta un
máximo de diez perfiles de servidores de FTP.
a Especifique el nombre que desee utilizar para el perfil del servidor de FTP. El nombre se visualizará en
la pantalla LCD del equipo y se pueden utilizar hasta 15 caracteres.
b La dirección de host es el nombre de usuario del servidor de FTP. Especifique la dirección de host (por
ejemplo. ftp.example.com) (hasta 60 caracteres) o la dirección IP (ej. 192.23.56.189).
88

4. Escaneado en red (Para modelos con soporte de red integrado)
c Especifique el nombre del usuario que queda registrado con el servidor FTP para el equipo MFC (hasta
32 caracteres).
d Introduzca la clave para el acceso al servidor de FTP para el nombre del usuario que queda registrado
(hasta 32 caracteres).
e Introduzca la carpeta de destino donde el documento se guardará en el servidor FTP (por ejemplo
/brother/abc/) (hasta 60 caracteres).
f Seleccione la calidad con la que se escanee el documento desde la lista desplegable. Puede
seleccionar color 150 ppp, color 300 ppp, color 600 ppp, B/N 200 ppp o B/N 200x100 ppp.
g Seleccione el tipo de archivo para el documento en la lista desplegable. Puede seleccionar PDF o JPEG
para documentos en color, y PDF o TIFF para documentos en blanco y negro.
h Puede ajustar el Modo pasivo a DESACTIVADO o ACTIVADO en función del servidor de FTP y de la
configuración de cortafuegos en red. La configuración predeterminada es: ACTIVADO. También puede
cambiar el número de puerto que se vaya a utilizar para tener acceso al servidor de FTP. La
configuración predeterminada para esta opción es: puerto 21. En mayoría de casos estas dos
configuraciones pueden permanecer como predeterminadas.
Escanear a FTP mediante el uso de Perfiles de Servidor de FTP
a Coloque el documento boca arriba en la unidad ADF, o bien boca abajo sobre el cristal de escaneado.
b Pulse (Escáner).
c Pulse a o b para seleccionar Escanear a FTP.
Pulse OK.
Si utiliza el equipo MFC-8460N, vaya al Paso e.
Si utiliza MFC-8860DN, MFC-8870DW o DCP-8065DN, vaya al Paso d.
d Pulse a o b para seleccionar 2caraBordeLarg, 2caraBordeCort o 1 cara.
Pulse OK para iniciar el proceso de escaneado.
Nota
Si desea escanear un documento mediante la función de escaneado dúplex, debe colocar el documento
en el ADF y, a continuación, elija 2caraBordeLarg o 2caraBordeCort en función del formato del
documento.
e Pulse a ó b para seleccionar uno de los perfiles de servidor de FTP que aparecen.
Pulse OK.
Si ha concluido el perfil Escanear a FTP, podrá ir automáticamente al Paso k.
Si no ha concluido el perfil Escanear a FTP, por ejemplo, se le han perdido el nombre de usuario de
inicio y la clave o no se ha seleccionado la calidad o el tipo de archivo, será pedido que introduzca
cualquier información perdida en los siguientes pasos.
89
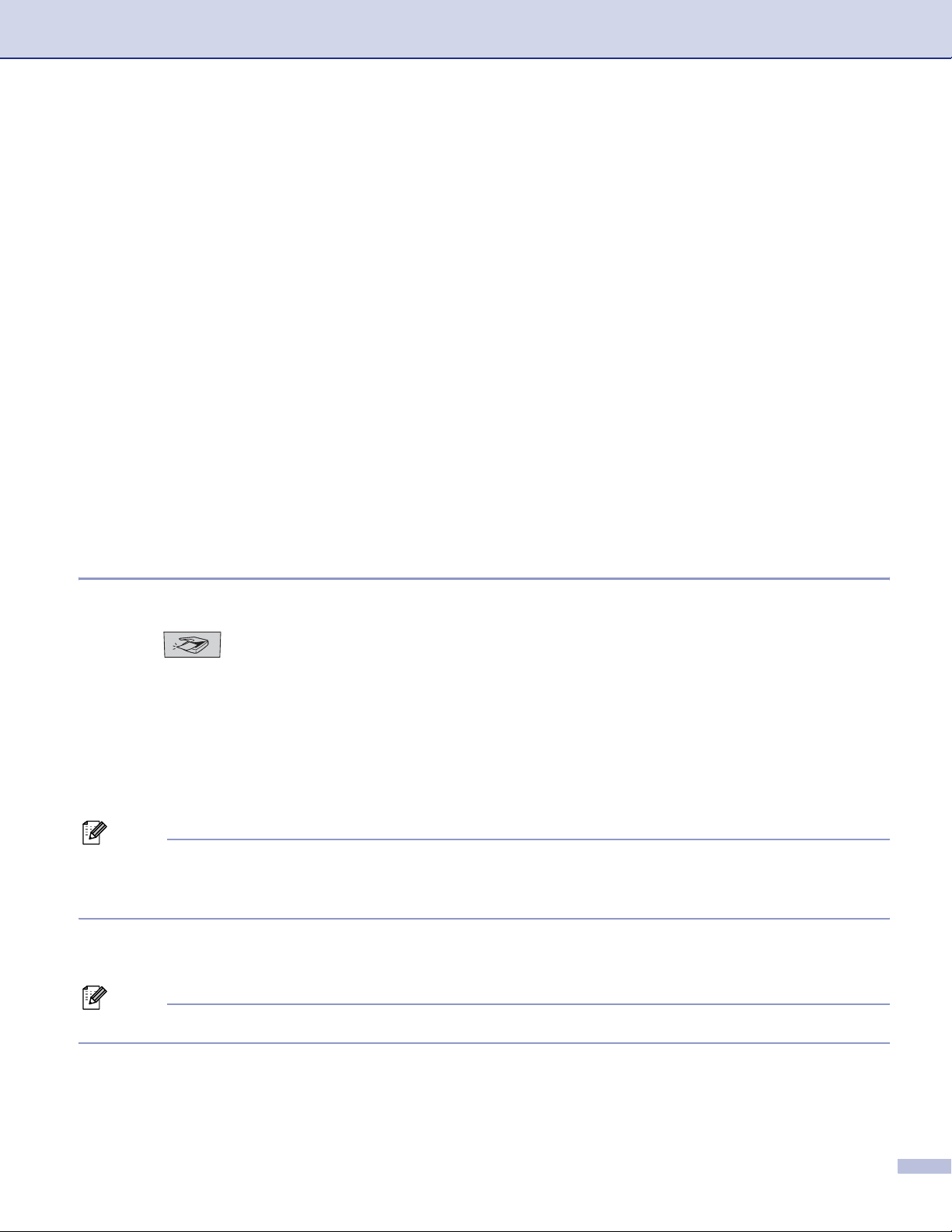
4. Escaneado en red (Para modelos con soporte de red integrado)
f Seleccione una de las siguientes opciones:
Pulse a o b para seleccionar Color 150 ppp, Color 300 ppp o Color 600 ppp.
Pulse OK y vaya a g.
Pulse a o b para seleccionar ByN 200 ppp o ByN 200x100 ppp.
Pulse OK y vaya a h.
g Pulse a o b para seleccionar PDF o JPEG.
Pulse OK.
h Pulse a o b para seleccionar PDF o TIFF.
Pulse OK.
i Utilice el teclado de marcación para introducir el nombre de usuario.
Pulse OK.
j Utilice el teclado de marcación para introducir la clave.
Pulse OK.
k En la pantalla LCD aparecerá el mensaje Conexión. Cuando se ha cumplido la conexión al servidor de
FTP, el equipo iniciará el proceso de escaneado.
Método de Escanear a FTP manual 4
a Coloque el documento boca arriba en la unidad ADF, o bien boca abajo sobre el cristal de escaneado.
b Pulse (Escáner).
c Pulse a ó b para seleccionar Escanear a FTP.
Pulse OK.
Si utiliza el equipo MFC-8460N, vaya al Paso e.
Si utiliza MFC-8860DN, MFC-8870DW o DCP-8065DN, vaya al Paso d.
d Pulse a ó b para seleccionar 2caraBordeLarg, 2caraBordeCort o 1 cara.
Pulse OK.
Nota
Si desea escanear un documento mediante la función de escaneado dúplex, debe colocar el documento
en el ADF y, a continuación, elija 2caraBordeLarg o 2caraBordeCort en función del formato del
documento.
e Pulse a ó b para seleccionar Manual.
Pulse OK.
Nota
Si no hay perfil FTP que quedaba configurado, salte el Paso e y vaya al Paso f.
f Especifique la dirección de host del FTP mediante el teclado de marcación (por ejemplo, ftp.example.
hasta 60 caracteres) o dirección IP (ej. 192.23.56.189).
Pulse OK.
90
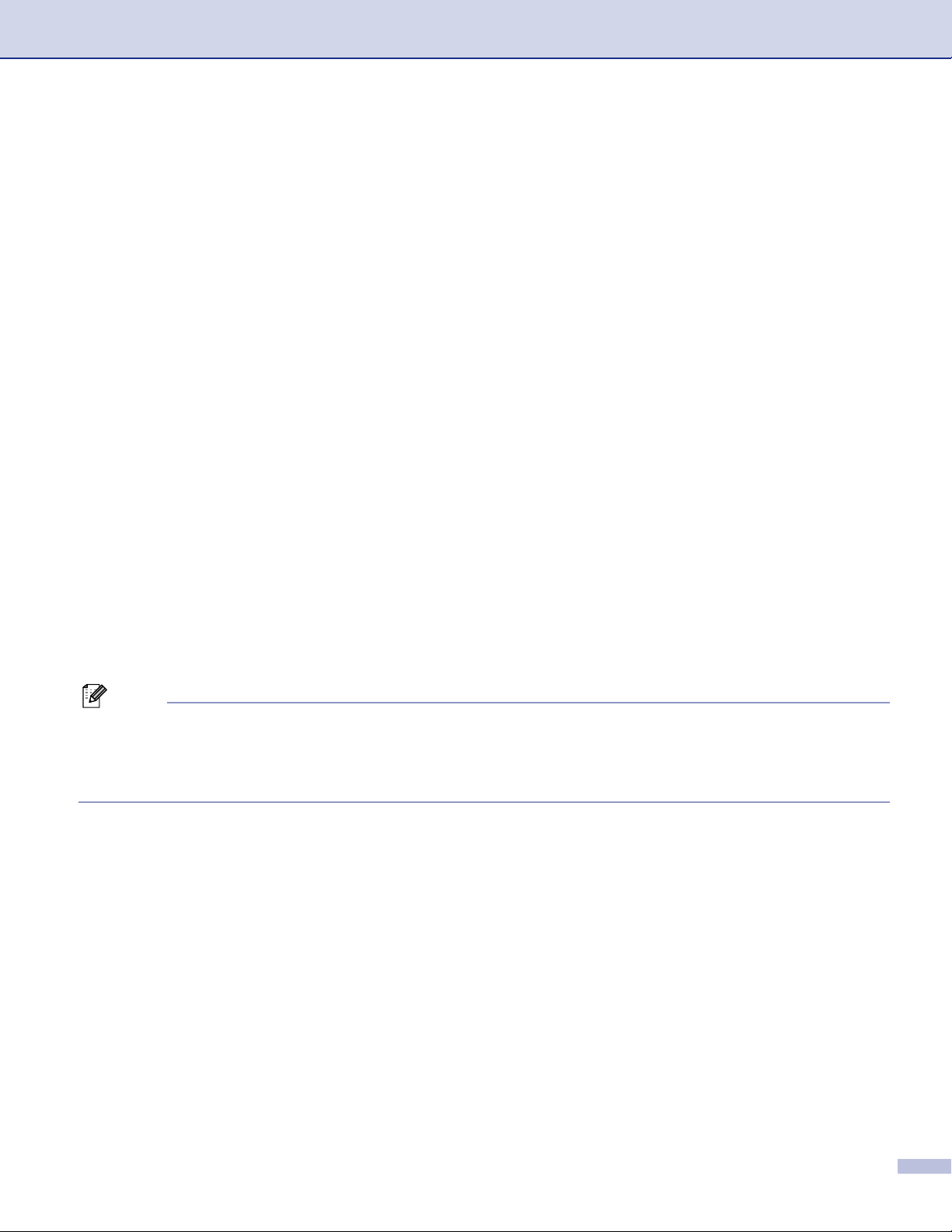
4. Escaneado en red (Para modelos con soporte de red integrado)
g Utilice el teclado de marcación para especificar la carpeta de destino (ej. /brother/abc/, hasta 60
caracteres).
Pulse OK.
h Pulse a o b para seleccionar Nombre usuario: o Cambiar calidad.
Si ha seleccionado Nombre usuario:, vaya al Paso l.
Si ha seleccionado Cambiar calidad, vaya al Paso i.
i Seleccione una de las siguientes opciones.
Pulse a ó b para seleccionar Color 150 ppp, Color 300 ppp o Color 600 ppp.
Pulse OK y vaya a j.
Pulse a ó b para seleccionar ByN 200 ppp o ByN 200x100 ppp.
Pulse OK y vaya a k.
j Pulse a ó b para seleccionar PDF o JPEG.
Pulse OK.
k Pulse a ó b para seleccionar PDF o TIFF.
Pulse OK.
l Use el teclado de marcación para especificar el nombre de usuario.
Pulse OK.
m Utilice el teclado de marcación para especificar la clave.
Pulse OK.
n La pantalla LCD muestra Conexión. Cuando se ha cumplido la conexión al servidor de FTP, el equipo
iniciará el proceso de escaneado.
Nota
Si se hubiera pasado el límite de tiempo o se produjera cualquier otro error, empiece el proceso de
Escanear a FTP otra vez desde el inicio a. Si no se ha registrado el nombre de usuario correctamente,
la pantalla LCD muestra Error Autentic., en este caso, vuelva a iniciar el proceso desde el principio
a.
91
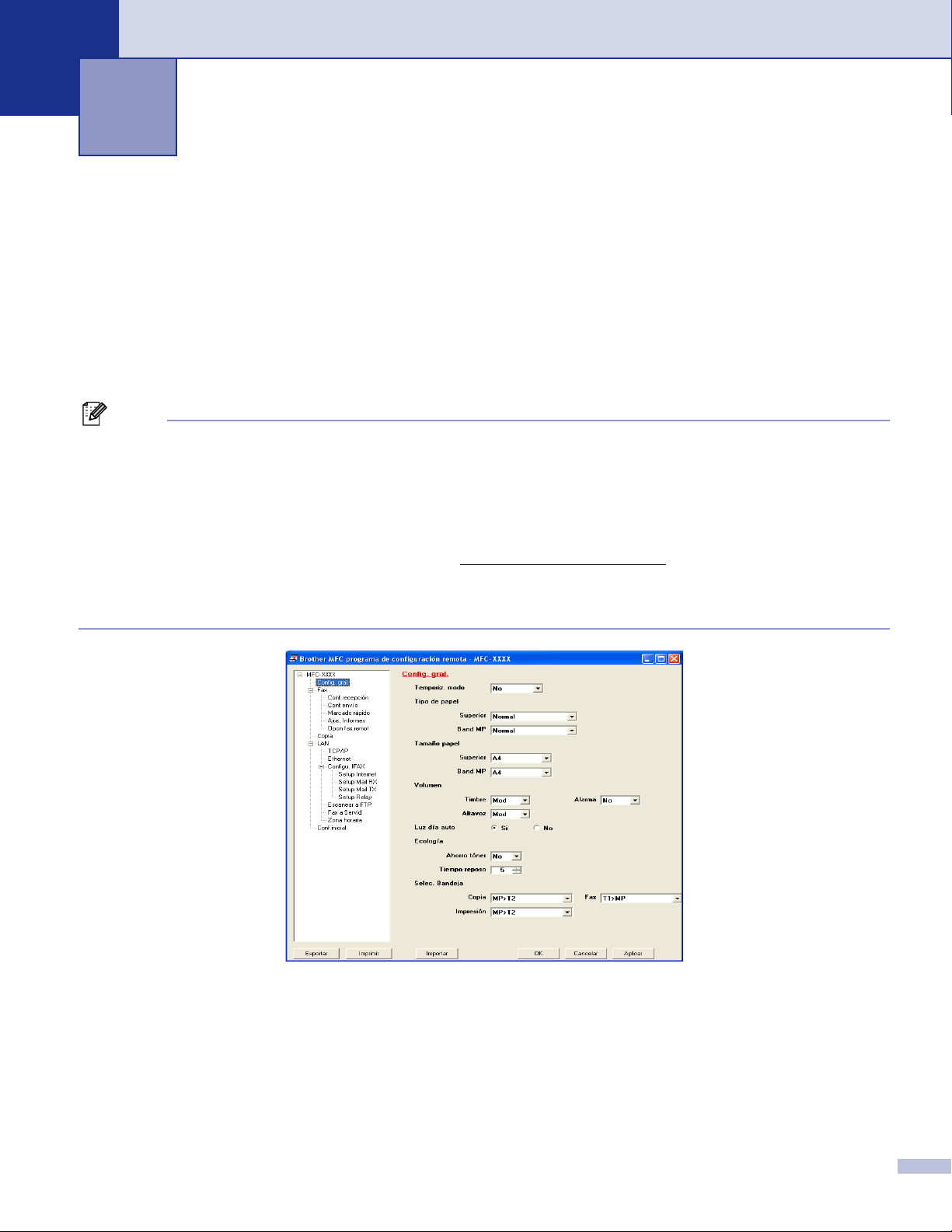
Configuración remota
5
(No está disponible en los modelos DCP)
Configuración remota 5
La aplicación de configuración remota permite configurar diversos ajustes del equipo desde una aplicación
®
de Windows
automáticamente y se visualiza en la pantalla del mismo. Si ha cambiado los ajustes, puede enviarla
directamente al equipo.
Haga clic en el botón Inicio, Todos los programas, Brother, MFL-Pro Suite MFC-XXXX, Instalación
Remota y, a continuación seleccione MFC-XXXX, MFC-XXXX USB o MFC-XXXX LAN (XXXX corresponde
al nombre de su modelo).
Nota
• Si el equipo no está conectado a través de una red, debe introducir su clave.
• La clave predeterminada es “access”. Puede usar BRAdmin Professional o Web Based Management para
cambiar esta clave.
• Si el equipo está protegido por un cortafuegos o firewall, y no puede utilizar la Instalación Remota, es
probable que deba configurar el cortafuegos o firewall para permitir la comunicación a través del número
de puerto 137. Visite Brother Solutions Center (http://solutions.brother.com
información.
• La Configuración remota en red no es compatible con Windows NT
. Cuando se accede a esta aplicación, los ajustes del equipo se descarga al PC
) para obtener más
®
4.0.
5
OK
Permite iniciar el proceso de carga de los datos en el equipo y salir de la aplicación de configuración
remota. En caso de que aparezca un mensaje de error, vuelva a introducir los datos correctos y, a
continuación, haga clic en OK.
Cancelar
Permite salir de la aplicación de configuración remota sin cargar los datos en el equipo.
92
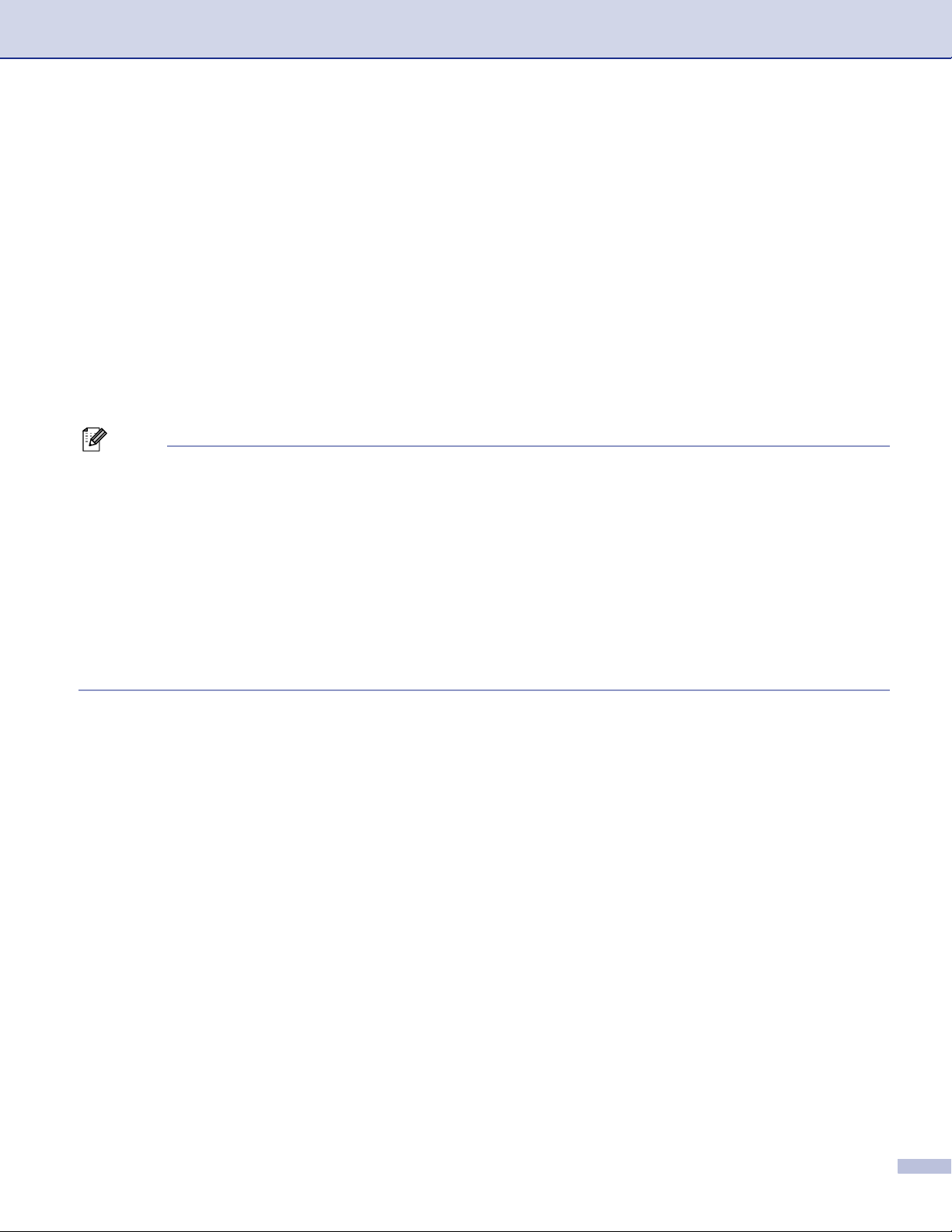
5. Configuración remota (No está disponible en los modelos DCP)
Aplicar
Le permite cargar los datos en el equipo sin salir de la aplicación de configuración remota.
Imprimir
Le permite imprimir varias configuraciones seleccionadas del equipo. Si se hace clic en la Impresión, le
permite imprimir una lista de Configuración del usuario a menos que la ventana Llamada rápida esté
abierta. En este caso, se imprimirá una lista de la configuración de Llamada rápida. Debe hacer clic en
Aplicar para enviar la configuración al equipo antes de efectuar la impresión.
Exportar
Le permite guardar los ajustes de configuración actuales en un archivo.
Importar
Le permite leer los ajustes desde un archivo.
Nota
• Puede utilizar los botones Exportar y Importar para guardar distintos ajustes deconfiguraciones del
equipo.
• Para guardar todas las configuraciones, resalte MFC-XXXX (XXXX corresponde al nombre de su modelo)
en la parte superior de la lista de las configuraciones y, a continuación, haga clic en Exportar.
• Para guardar un solo ajuste o un grupo de ajustes, resalte cada configuración o el encabezamiento de la
función (por ejemplo, para seleccionar todos los ajustes de fax, resalte Fax) en la lista de ajustes y, a
continuación haga clic en Exportar.
• Si el entorno de red se ha modificado o si el equipo se ha sustituido, puede recibir un mensaje de error
cuando intente comunicarse con el equipo mediante la Configuración remota. Podrá buscar la red para
seleccionar un nuevo equipo en este mensaje de error.
93

Software PC-FAX de Brother
6
(No se encuentra disponible en los
modelos DCP)
Envío de PC-FAX 6
La función PC-FAX de Brother le permite utilizar el PC para enviar un archivo de aplicación o documento en
forma de fax normal. Puede enviar un archivo creado en cualquier aplicación del PC como un PC-FAX.
Incluso es posible adjuntar una portada. Todo lo que tendrá que hacer será configurar los destinatarios como
miembros o grupos de la Libreta de direcciones de PC-FAX, o bien limitarse a especificar la dirección de
destino o número de fax en la interfaz de usuario. La función PC-FAX de Brother permite utilizar el PC para
enviar un fax desde su aplicación de Windows. El software de PC-FAX le permite seleccionar el tipo de
librera de direcciones. Puede seleccionar la libreta de direcciones de PC-FAX Brother predeterminada o la
®
libreta de direcciones de Microsoft
Outlook Express, puede guardar todos los correos electrónicos y los contactos de PC-FAX en una libreta de
direcciones. Esta libreta de direcciones proporciona una función de búsqueda. Consulte Libreta de
direcciones en la página 97.
Nota
• Si está utilizando Windows
sesión como administrador.
Outlook Express. Si va a seleccionar la libreta de direcciones Microsoft®
®
XP, Windows® 2000 Professional o Windows NT®, tendrá que iniciar la
6
• Para la información y actualizaciones más recientes de la función de PC-FAX Brother, visítenos en el sitio
web http://solutions.brother.com
• Si el equipo está protegido por un cortafuegos o firewall, y no puede utilizar el envío de PC-FAX, es
probable que deba configurar el cortafuegos o firewall para permitir la comunicación a través del número
de puerto 137. Visite Brother Solutions Center (http://solutions.brother.com
información.
) para obtener más
94
 Loading...
Loading...