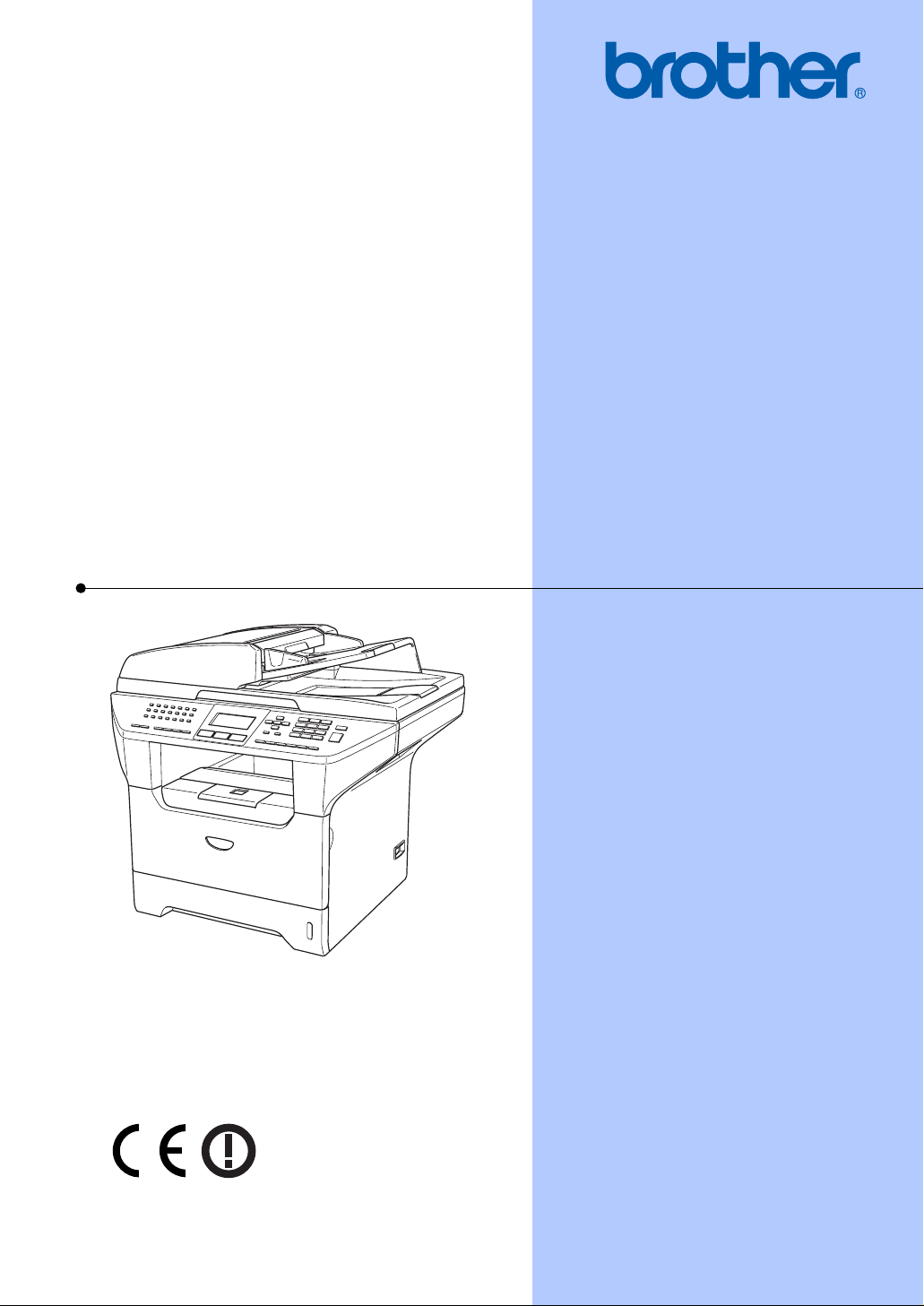
BENUTZERHANDBUCH
MFC-8460N
MFC-8860DN
MFC-8870DW
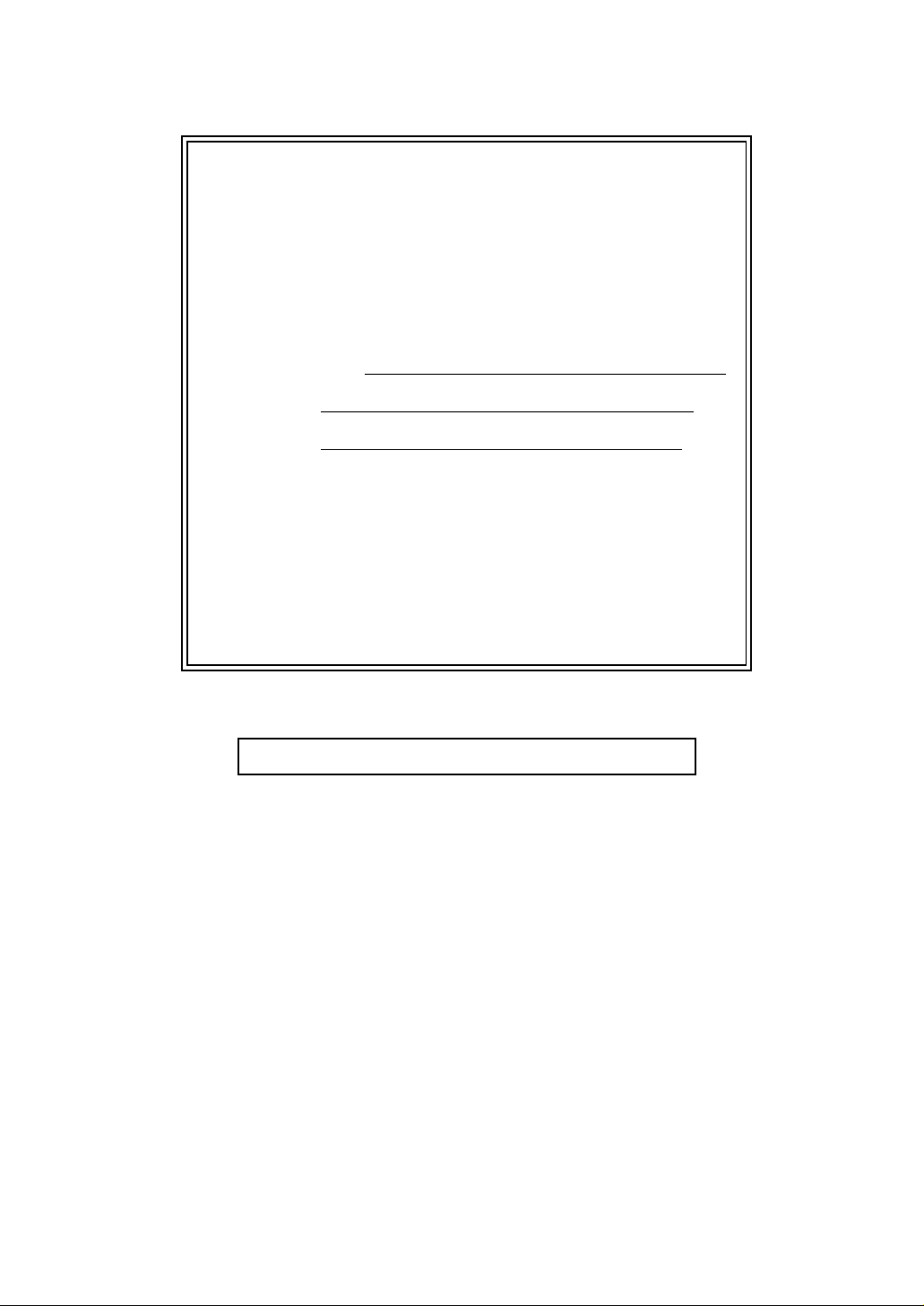
Service-Information
Füllen Sie die folgenden Felder aus, damit Sie im
Bedarfsfall (z.B. bei Hotline-Anfragen) jederzeit darauf
zurückgreifen können:
Modell: MFC-8460N, MFC-8860DN und MFC-8870DW
(Markieren Sie, welches Modell Sie besitzen)
1
Seriennummer:
Gekauft am:
Gekauft bei:
1
Die Seriennummer finden Sie an der Rückseite des
Gerätes. Bewahren Sie das Benutzerhandbuch und
den Kaufbeleg sorgfältig auf als Nachweis für den
Kauf des Gerätes bei Diebstahl, Feuerschäden oder
Garantieanspruch.
Registrieren Sie Ihr Gerät schnell und bequem online unter
http://www.brother.com/registration
Durch die Registrierung des Gerätes werden Sie als der Eigentümer des
Gerätes eingetragen. Die Registrierung bei Brother kann
als Nachweis des Kaufdatums dienen, falls Sie den Kaufbeleg nicht
mehr besitzen, und
bei Diebstahl oder Verlust des Gerätes als Kaufbeleg für
Versicherungsleistungen dienen.
© 2006 Brother Industries, Ltd.
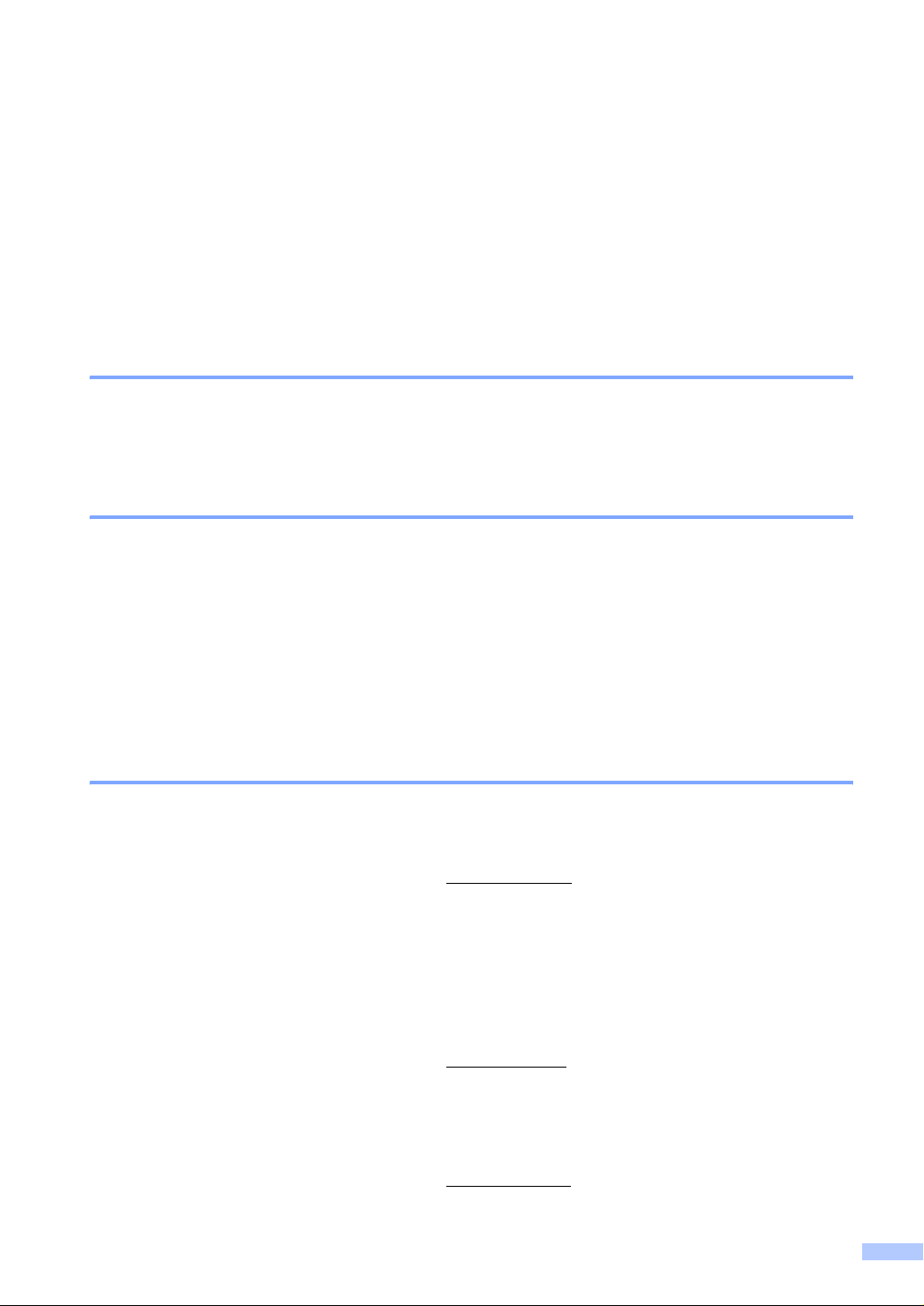
Zu diesem Handbuch
Für Deutschland
Das Gerät wird mit einem N-kodierten TAE-Anschlusskabel geliefert. Das Gerät arbeitet auch an
nachgeschalteten und zugelassenen Telekom-Endgeräten.
Für die Schweiz
Das Gerät ist für den Betrieb am analogen Schweizer Netz vorgesehen. Verwenden Sie für den
Anschluss des Gerätes an das Telefonnetz nur das mitgelieferte 2-adrige analoge PSTN Brother
original Faxkabel.
Wichtiger Hinweis
Brother macht darauf aufmerksam, dass dieses Gerät nur in dem Land, für das es geprüft wurde,
richtig arbeitet. Brother übernimmt keine Garantie für den Anschluss des Gerätes an öffentliche
Telefonnetze in anderen Ländern, für die das Gerät nicht zugelassen wurde.
Zu diesem Handbuch
Das Handbuch wurde unter der Aufsicht von Brother Industries Ltd. erstellt und veröffentlicht. Es
enthält die technischen Angaben und Produktinformationen entsprechend dem aktuellen Stand
vor der Veröffentlichung.
Der Inhalt des Handbuches und die technischen Daten des Produktes können ohne vorherige Ankündigung geändert werden.
Die Firma Brother behält sich das Recht vor, Änderungen bzgl. der technischen Daten und der
hierin enthaltenen Materialien vorzunehmen. Brother übernimmt keine Haftung bei offensichtlichen Druck- und Satzfehlern.
Kundeninformation
Nur für Deutschland
Brother Hotline FAX/MFC/DCP und Drucker: 0180 5002491 (0,12 Euro/Min.)
Internet: www.brother.de
E-Mail: service@brother.de
Nur für Österreich
Support Drucker: printer@brother.at
Support Fax: fax@brother.at
Telefon: 01/61007-0
Internet: www.brother.at
Nur für Schweiz
Brother Hotline: 0900 900 484
(bis 2 Min. 0,12 Fr./Min., danach 3,00 Fr. /Min.)
Internet: www.brother.ch
E-Mail: support@brother.ch
i
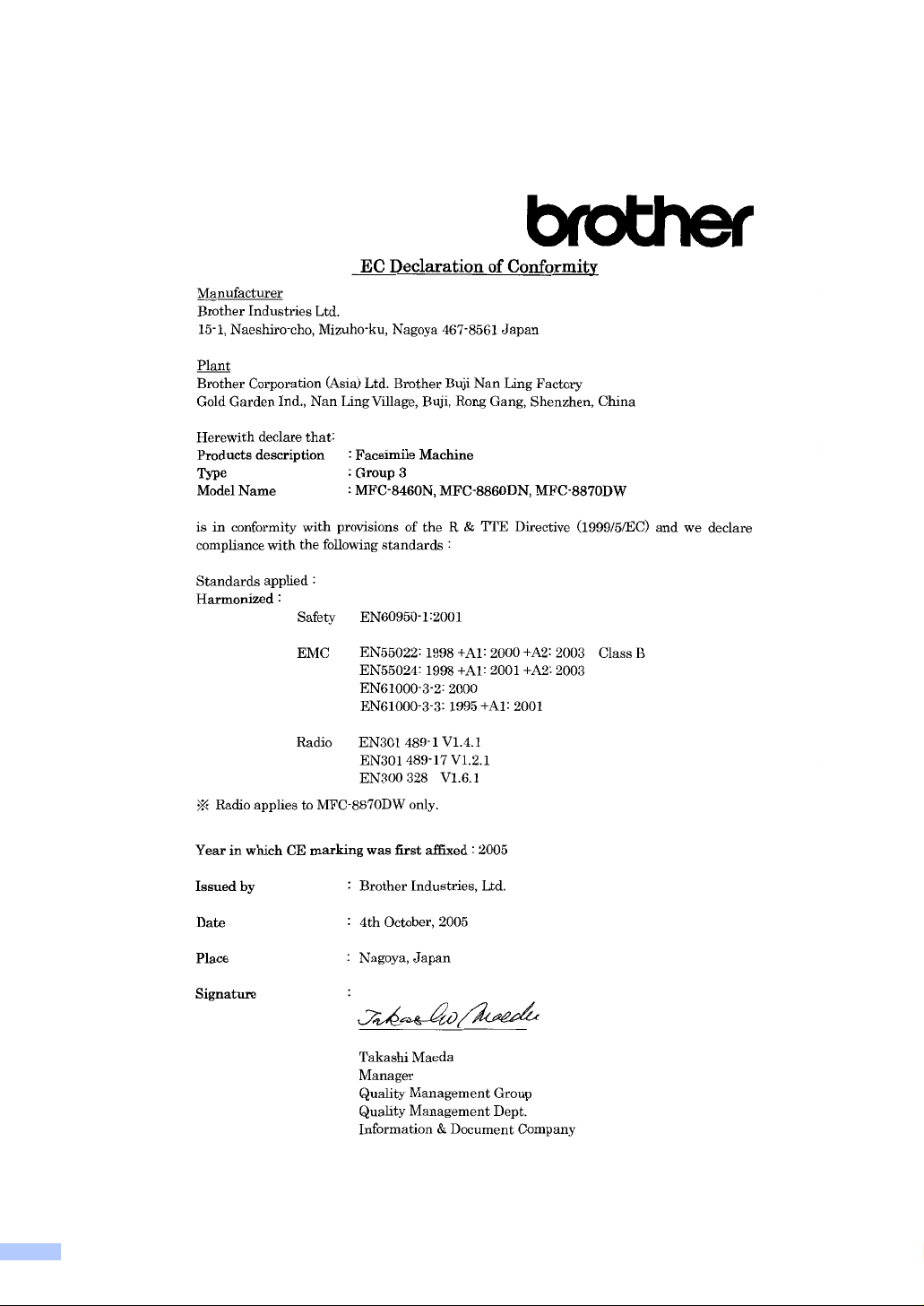
EG-Konformitätserklärung
ii
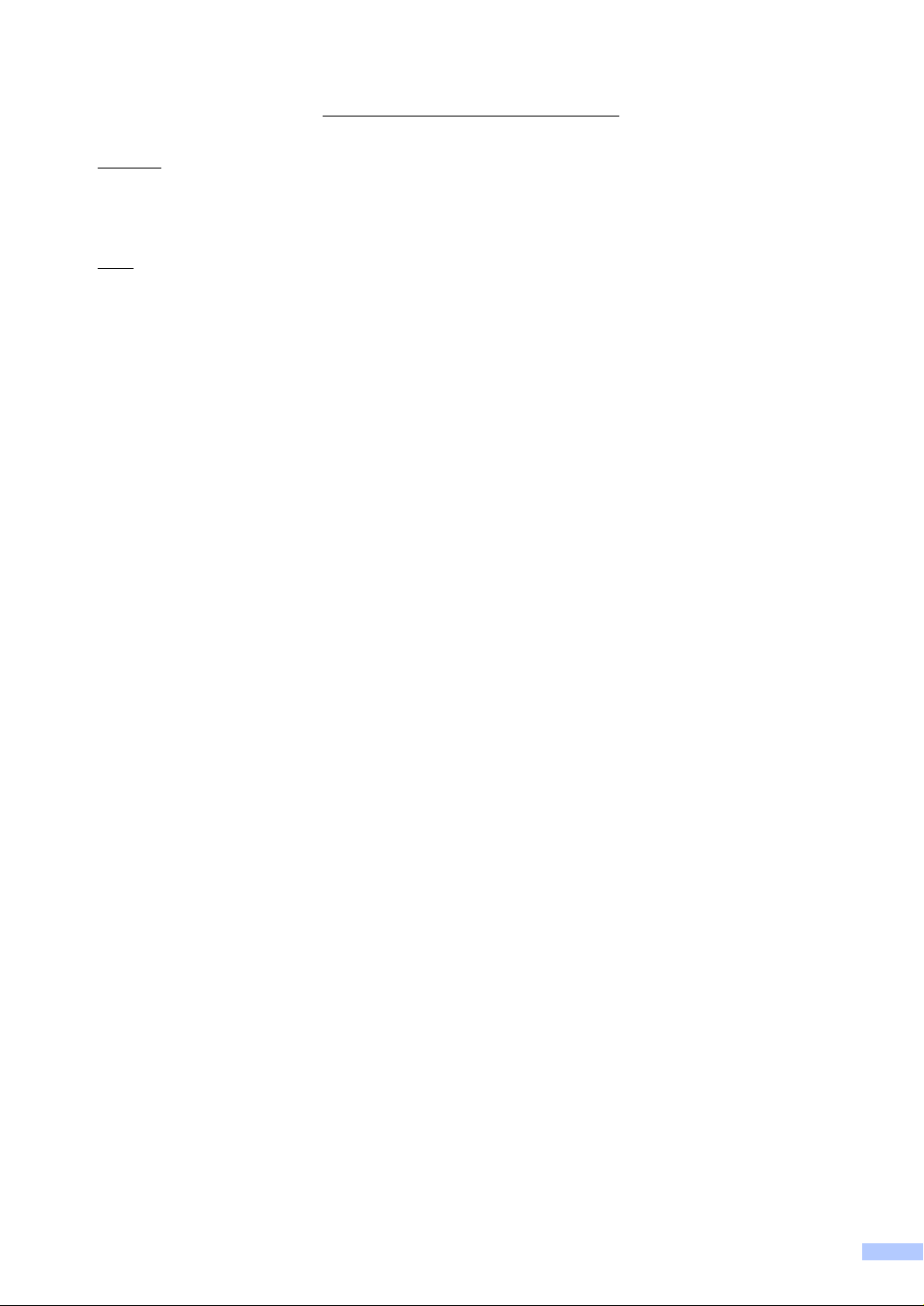
EG-Konformitätserklärung 0
Hersteller
Brother Industries, Ltd.
15-1, Naeshiro-cho, Mizuho-ku, Nagoya 467-8561, Japan
Werk
Brother Corporation (Asia) Ltd. Brother Buji Nan Ling Factory
Gold Garden Ind., Nan Ling Village, Buji, Rong Gang, Shenzhen, China
bestätigen, dass:
Produktbeschreibung : Faxgerät
Gerätetyp : Gruppe 3
Modellname : MFC-8460N, MFC-8860DN, MFC-8870DW
mit den Bestimmungen der R & TTE-Direktive (1999/5/EG) und den folgenden Standards übereinstimmt:
Erfüllte Normen:
Harmonisierte Normen:
Sicherheit EN60950-1: 2001
EMC EN55022: 1998 + A1:2000 + A2: 2003 Klasse B
EN55024: 1998 + A1:2001 + A2:2003
EN61000-3-2:2000
EN61000-3-3: 1995 + A1:2001
Funk* EN301 489-1 V1.4.1
EN301 489-17 V1.2.1
EN300 328 V1.6.1
* Funk nur für MFC-8870DW.
Jahr, in dem die CE-Markierung zuerst angebracht wurde
Herausgegeben von : Brother Industries, Ltd.
Datum : 4. Oktober 2005
Ort : Nagoya, Japan
: 2005
iii
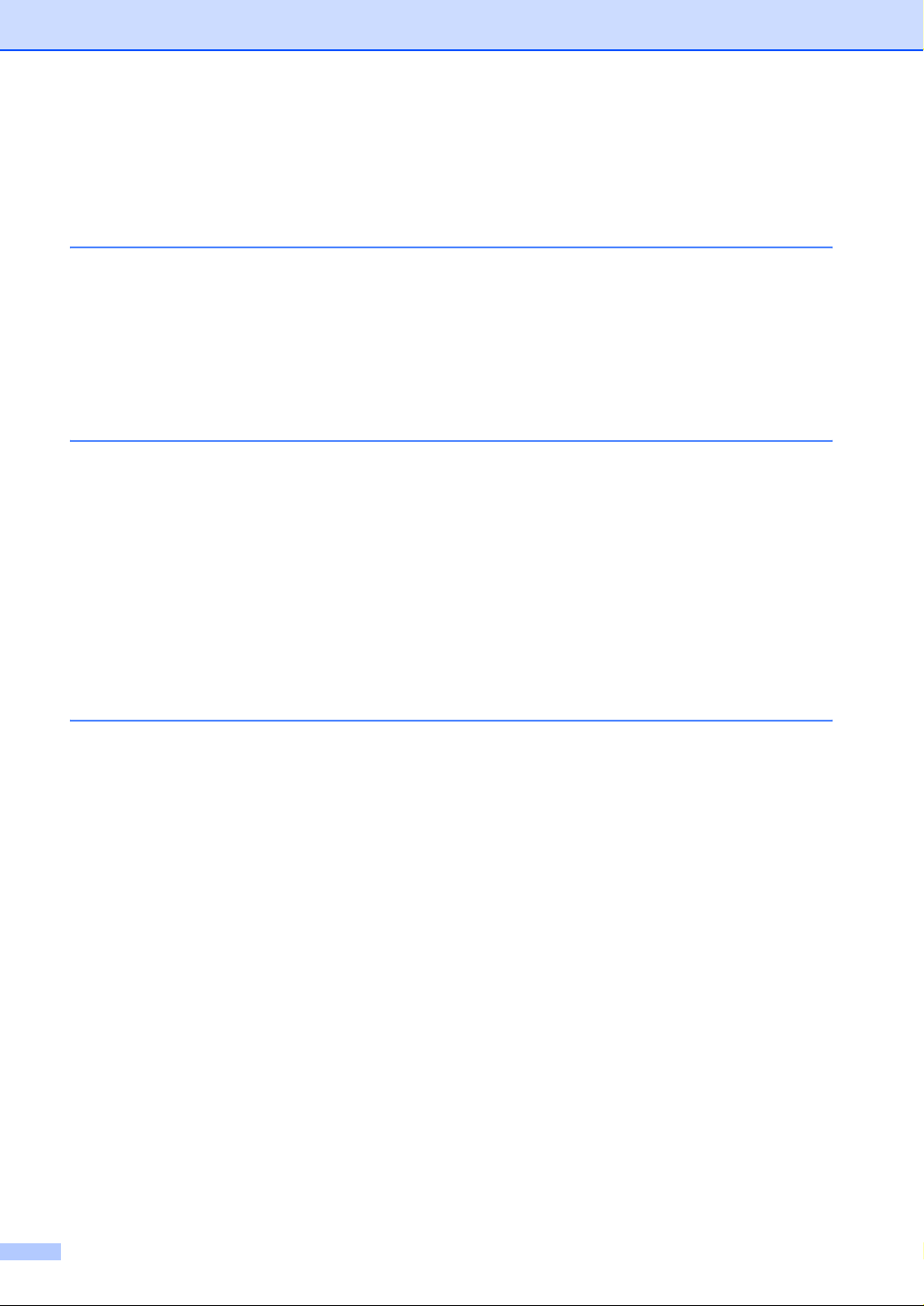
Inhaltsver zeichnis
Teil I Allgemeines
1 Einführung
Zur Verwendung dieses Handbuches....................................................................2
Verwendete Symbole und Formatierungen .....................................................2
Mitgelieferte Dokumentationen..............................................................................3
Handbücher ansehen ......................................................................................3
Tasten und ihre Funktionen ...................................................................................6
Status-LED......................................................................................................8
2 Vorlagen und Papier einlegen
Vorlagen einlegen................................................................................................10
Automatischer Vorlageneinzug (ADF) ...........................................................10
Vorlagenglas verwenden ...............................................................................11
Verwendbare Papiersorten und Druckmedien .....................................................11
Empfohlene Druckmedien .............................................................................11
Aufbewahren und Benutzen von Druckmedien .............................................12
Papier und andere Druckmedien einlegen ..........................................................13
Papier einlegen..............................................................................................13
Umschläge und andere Druckmedien einlegen.............................................14
Bedruckbarer Bereich....................................................................................15
3 Geräteeinstellungen
Displaysprache wählen (für Schweiz)..................................................................16
Umschaltzeit für Betriebsarten.............................................................................16
Papiereinstellungen .............................................................................................17
Papiersorte ....................................................................................................17
Papierformat ..................................................................................................17
Papierquelle zum Kopieren wählen ...............................................................18
Papierquelle zum Faxen wählen ...................................................................18
Papierquelle zum Drucken wählen................................................................19
Lautstärke-Einstellungen .....................................................................................20
Klingellautstärke ............................................................................................20
Signalton........................................................................................................20
Lautsprecher-Lautstärke................................................................................20
iv
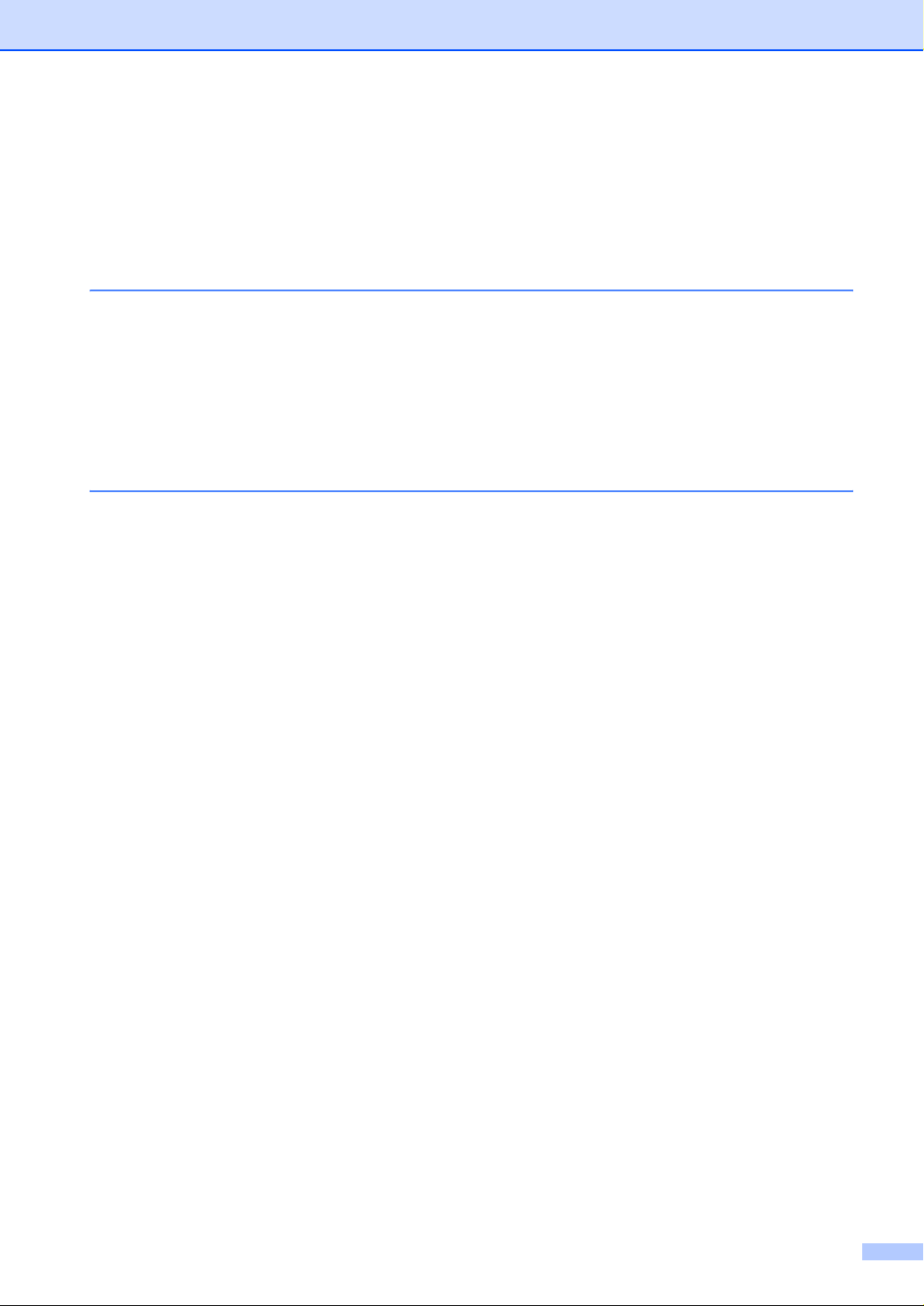
Automatische Zeitumstellung...............................................................................21
Sparmodi .............................................................................................................21
Toner sparen ................................................................................................. 21
Energie sparen ..............................................................................................22
Scannerlampe ausschalten ...........................................................................22
LCD-Kontrast.......................................................................................................23
LCD-Kontrast.................................................................................................23
4 Funktionen sperren
Funktionssperren.................................................................................................24
Einstellsperre.................................................................................................24
Benutzersperre ..............................................................................................25
Teil II Faxen
5 Fax senden
Fax senden ..........................................................................................................30
Faxbetrieb einschalten ..................................................................................30
Dokument vom Vorlageneinzug senden........................................................30
Duplex-Fax senden (nur MFC-8860DN und MFC-8870DW).........................30
Fax automatisch vom Vorlagenglas senden..................................................31
Fax im Legal-Format vom Vorlagenglas senden ...........................................31
Abbrechen einer Sendung mit der Stopp-Taste ............................................31
Rundsenden ........................................................................................................32
Abbrechen eines Rundsendevorganges .......................................................32
Zusätzliche Sendefunktionen...............................................................................33
Mehrere Einstellungen zum Senden ändern .................................................33
Deckblatt........................................................................................................33
Kontrast.........................................................................................................35
Faxauflösung.................................................................................................35
Sendevorbereitung (Dual Access).................................................................36
Direktversand (ohne Einlesen der Vorlage in den Speicher)......................... 36
Übersee-Modus .............................................................................................37
Zeitversetztes Senden...................................................................................37
Stapelübertragung .........................................................................................37
Anzeigen/Abbrechen anstehender Aufträge..................................................38
Fax manuell senden (nur mit externem Telefon möglich) .............................38
Speicher-voll-Meldung...................................................................................38
v
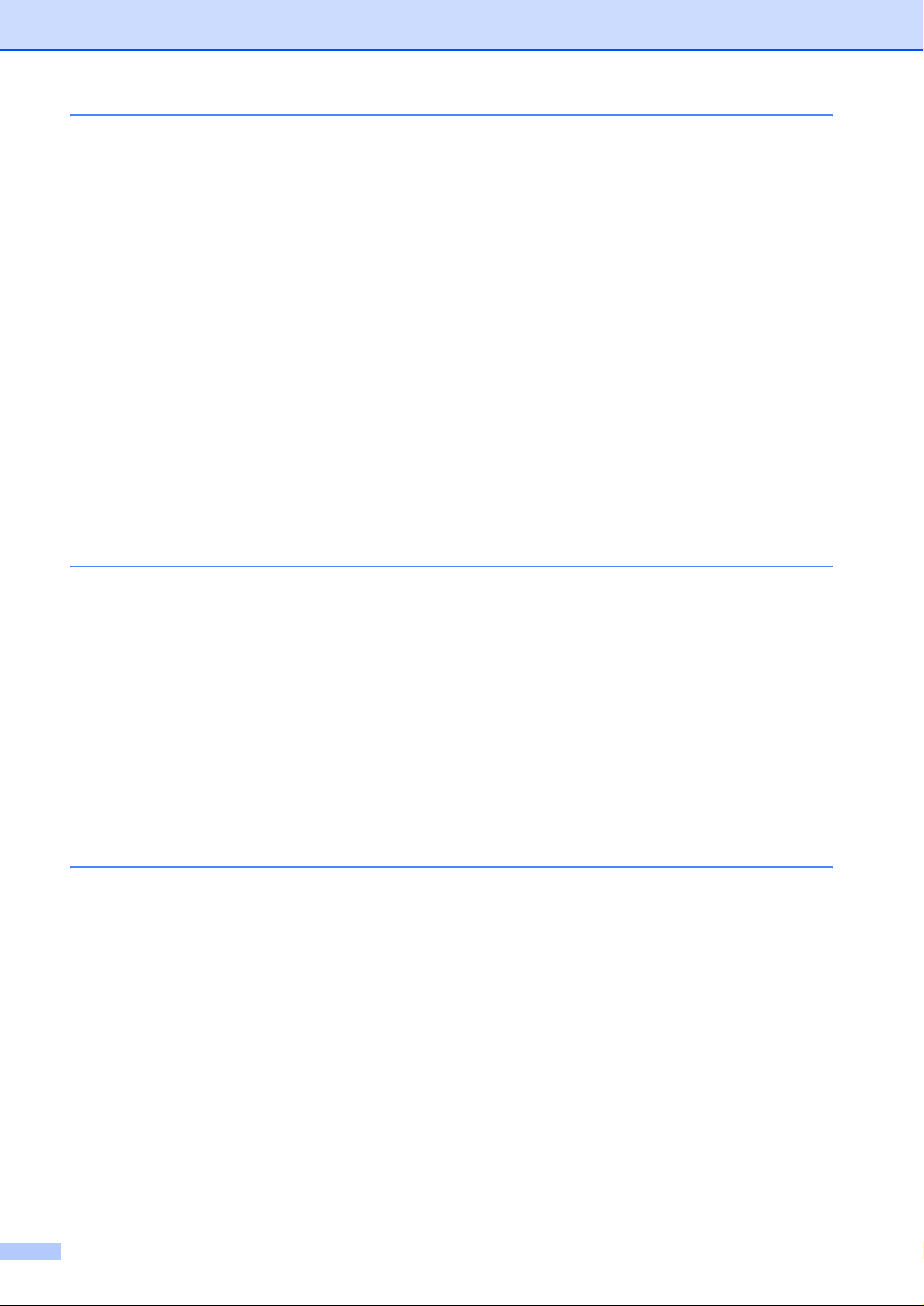
6Empfangen
Empfangsmodi.....................................................................................................39
Empfangsmodus wählen ...............................................................................39
Empfangsmodi verwenden ..................................................................................40
Nur Fax..........................................................................................................40
Fax/Tel...........................................................................................................40
Manuell ..........................................................................................................40
TAD:Anrufbeantw. .........................................................................................40
Empfangsmodus-Einstellungen ...........................................................................41
Klingelanzahl .................................................................................................41
F/T-Rufzeit.....................................................................................................41
Fax-Erkennung ..............................................................................................42
Druckkontrast einstellen ................................................................................42
Zusätzliche Empfangseinstellungen....................................................................43
Automatische Verkleinerung beim Empfang .................................................43
Duplexempfang (nur MFC-8860DN und MFC-8870DW)...............................43
Faxempfang-Stempel einschalten .................................................................43
Speicherempfang bei Papiermangel .............................................................44
Gespeicherte Faxe drucken ..........................................................................44
7 Anschlusseinstellungen und externe Geräte
Anschlussart........................................................................................................45
Externen Anrufbeantworter anschließen .............................................................45
Anschließen und einstellen............................................................................46
Ansage des externen Anrufbeantworters ......................................................46
Anschluss an einer Nebenstelle ....................................................................46
Externe Telefone .................................................................................................47
Externes Telefon verwenden.........................................................................47
Automatische Fax/Telefon-Schaltung (F/T-Modus).......................................47
Externes Telefon anschließen.......................................................................47
Verwenden eines externen schnurlosen Telefons.........................................48
Fernaktivierungs-Code verwenden................................................................48
8 Rufnummern wählen und speichern
Rufnummer wählen..............................................................................................49
Manuell wählen..............................................................................................49
Zielwahl .........................................................................................................49
Kurzwahl .......................................................................................................49
Telefon-Index.................................................................................................49
LDAP-Suche (Lightweight Directory Access Protocol,
nur MFC-8860DN und MFC-8870DW) ......................................................50
Wahlwiederholung .........................................................................................50
vi
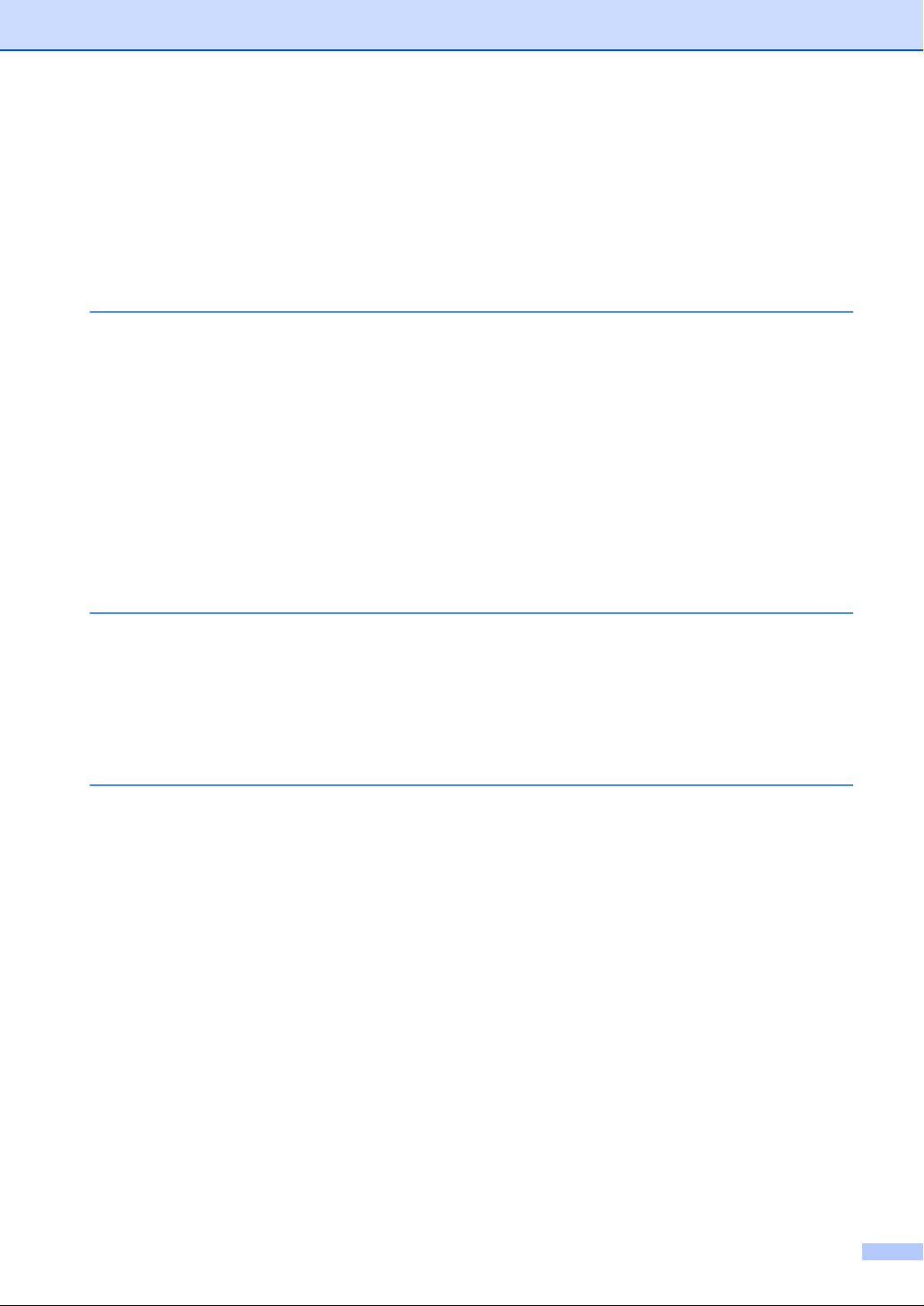
Rufnummern speichern .......................................................................................51
Pause ............................................................................................................51
Zielwahl speichern.........................................................................................51
Kurzwahl speichern.......................................................................................53
Gespeicherte Rufnummern ändern ...............................................................55
Rundsende-Gruppen speichern ....................................................................55
Nachwahlverfahren........................................................................................57
Temporär zur Tonwahl umschalten...............................................................57
9 Faxweitergabe und Fernabfrage
Fax-Weiterleitung................................................................................................. 58
Faxspeicherung ...................................................................................................59
PC-Faxempfang...................................................................................................59
Wenn sich beim Ändern der Einstellung Faxe im Speicher befinden ... ..............60
Faxweitergabe-Funktionen ausschalten ..............................................................60
Fernabfrage .........................................................................................................61
Zugangscode einstellen.................................................................................61
Zugangscode verwenden .............................................................................. 61
Fax-Fernweitergabe ......................................................................................62
Nummer für die Fax-Weiterleitung ändern ....................................................62
Fernabfrage-Befehle............................................................................................63
10 Berichte drucken
Automatischer Sendebericht und Journalausdruck .............................................64
Automatischen Sendebericht einstellen ........................................................64
Journal...........................................................................................................64
Berichte und Listen..............................................................................................65
Bericht oder Liste ausdrucken.......................................................................65
11 Faxabruf (Polling)
Aktiver Faxabruf...................................................................................................66
Aktiver Faxabruf (Standard) ..........................................................................66
Geschützter aktiver Faxabruf ........................................................................66
Zeitversetzter aktiver Faxabruf......................................................................67
Gruppenfaxabruf............................................................................................67
Passiver Faxabruf................................................................................................68
Passiver Faxabruf (Standard)........................................................................68
Geschützter passiver Faxabruf......................................................................68
vii
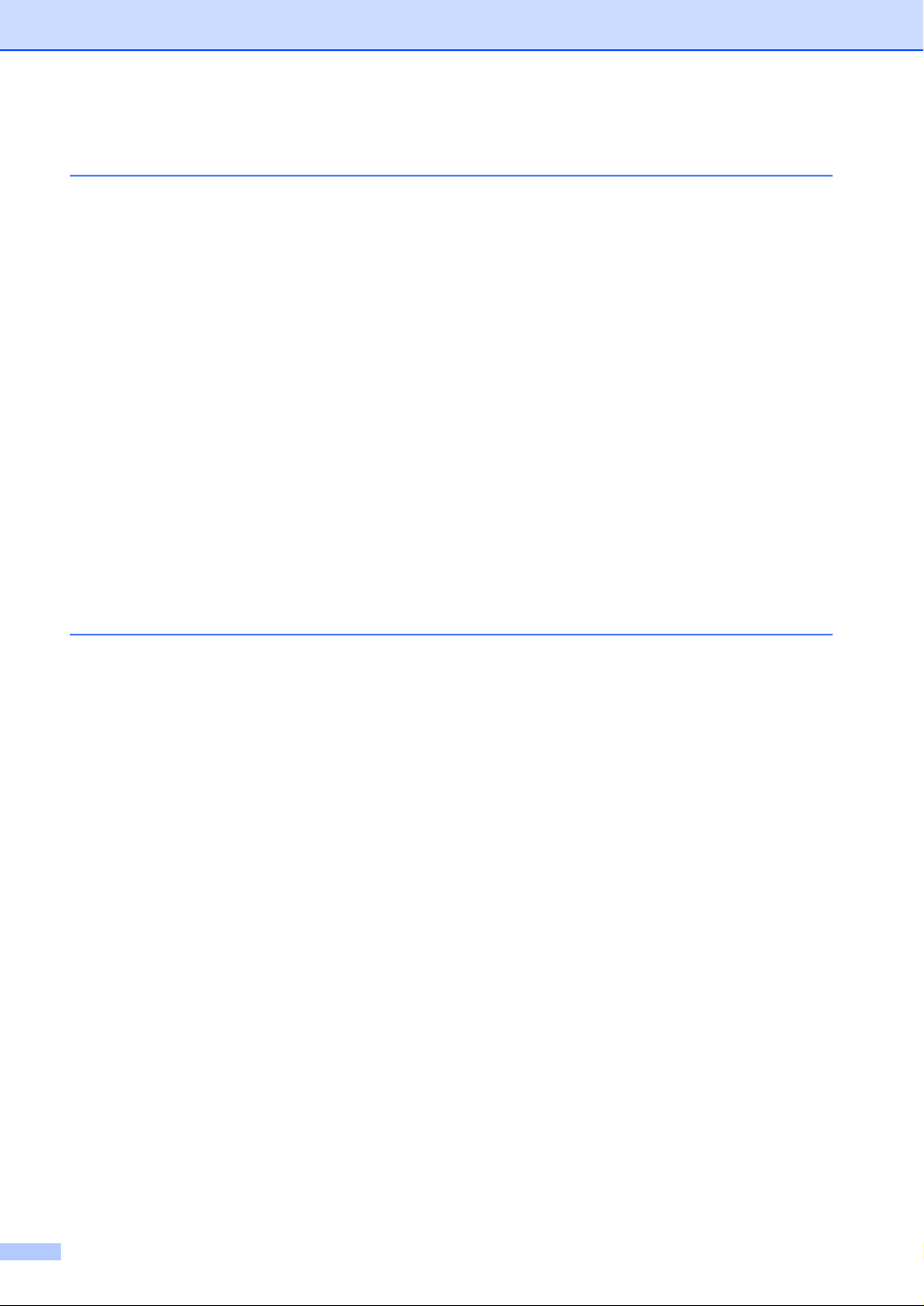
Teil III Kopierer
12 Kopieren
Kopien anfertigen.................................................................................................70
Kopierbetrieb einschalten..............................................................................70
Einzelne Kopie anfertigen..............................................................................70
Mehrere Kopien anfertigen............................................................................70
Kopieren abbrechen ......................................................................................70
Kopiereinstellungen .............................................................................................71
Qualität ..........................................................................................................71
Qualität für Textkopien vom Vorlagenglas.....................................................72
Vergrößern/Verkleinern .................................................................................72
Seitenmontage (N auf 1 und Poster).............................................................73
Duplex-Kopie anfertigen (nur MFC-8860DN und MFC-8870DW) .................74
Sortiert kopieren mit dem Vorlageneinzug ....................................................76
Kontrast einstellen.........................................................................................77
Papierquelle wählen ......................................................................................77
Speicher-voll-Meldung .........................................................................................78
Teil IV Software
13 Software- und Netzwerk-Funktionen 80
viii
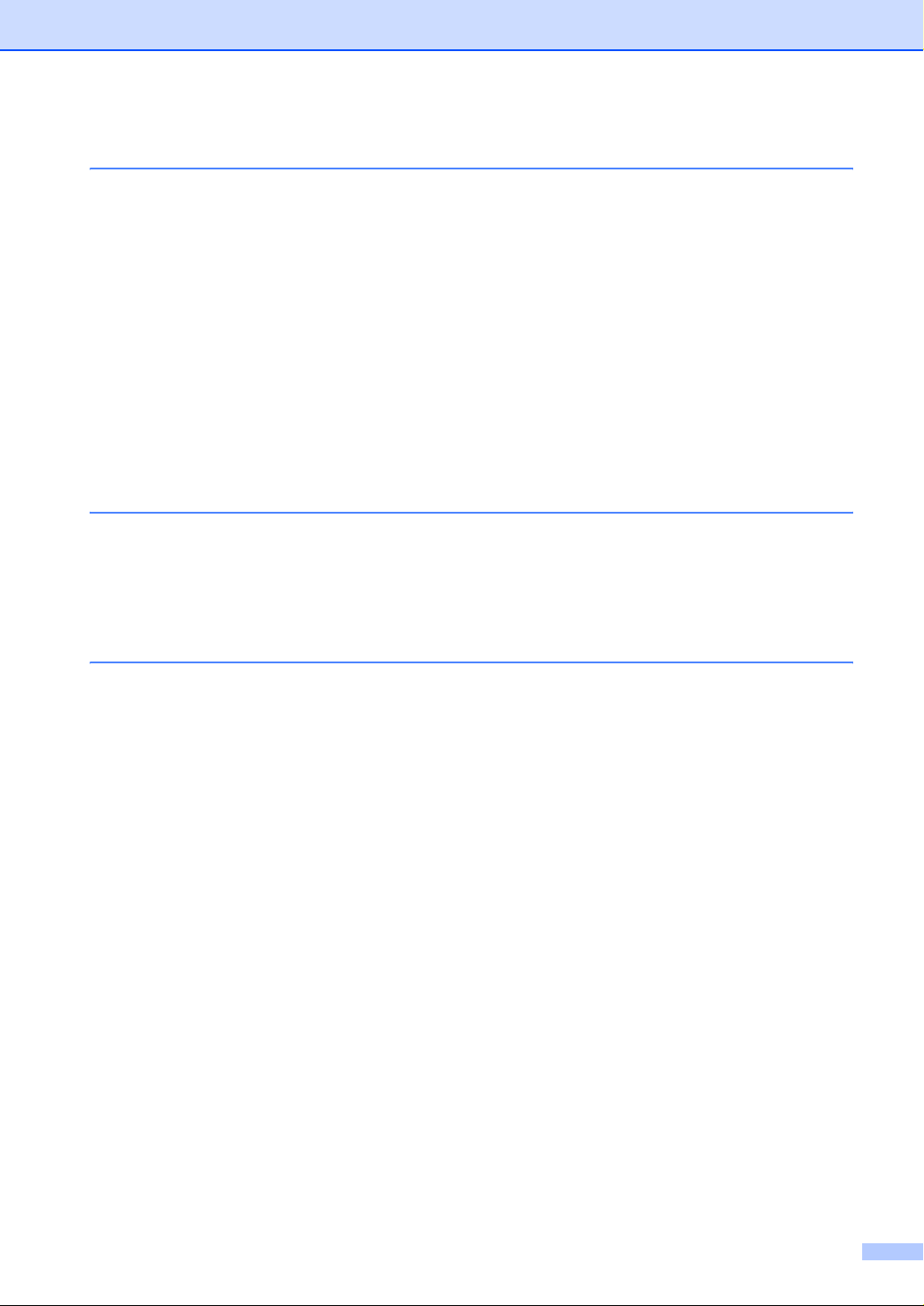
Teil V Anhang
A Wichtige Informationen
Standortwahl........................................................................................................82
Wichtige Informationen........................................................................................83
Sicherheitshinweise.......................................................................................83
IEC 60825-1 Spezifikationen ...............................................................................86
Gerät vom Stromnetz trennen .............................................................................86
LAN-Anschluss ....................................................................................................87
Maschinenlärminformations-Verordnung 3. GPSGV
(Für Deutschland und Österreich) ....................................................................87
Funkentstörung....................................................................................................87
Internationale Energy Star
EU-Richtlinien 2002/96/EC und EN50419...........................................................87
Sicherheitshinweise ............................................................................................88
Warenzeichen......................................................................................................89
B Sonderzubehör
Optionale Papierzufuhr (LT-5300) .......................................................................90
Speichererweiterung............................................................................................90
Verwendbare DIM-Module.............................................................................90
Speichererweiterung installieren ...................................................................91
®
Konformität ............................................................87
C Problemlösung und Wartung
Problemlösung.....................................................................................................92
Lösung allgemeiner Probleme.......................................................................92
Druckqualität steigern....................................................................................99
Wählton .......................................................................................................103
Kompatibilität...............................................................................................103
Fehlermeldungen...............................................................................................104
Bei Fehlern prüfen, ob Faxe gespeichert sind.............................................108
Faxe zu einem anderen Faxgerät senden...................................................109
Faxe zum PC senden ..................................................................................109
Dokumentenstau beheben ..........................................................................110
Papierstau beheben ....................................................................................111
Regelmäßige Wartung.......................................................................................115
Gehäuse reinigen ........................................................................................115
Vorlagenglas reinigen..................................................................................116
Laserscanner-Fenster reinigen....................................................................117
Koronadraht reinigen ...................................................................................118
Trommeleinheit reinigen ..............................................................................119
Tonerkassette ersetzen (TN-3130/TN-3170)...............................................119
Trommeleinheit ersetzen (DR-3100) ...........................................................122
Austausch von Ersatzteilen ...............................................................................124
Verpacken des Gerätes für einen Transport......................................................125
Geräteinformationen..........................................................................................126
Seriennummer anzeigen .............................................................................126
Seitenzähler anzeigen.................................................................................126
Restlebensdauer der Verbrauchsmaterialien anzeigen...............................126
ix
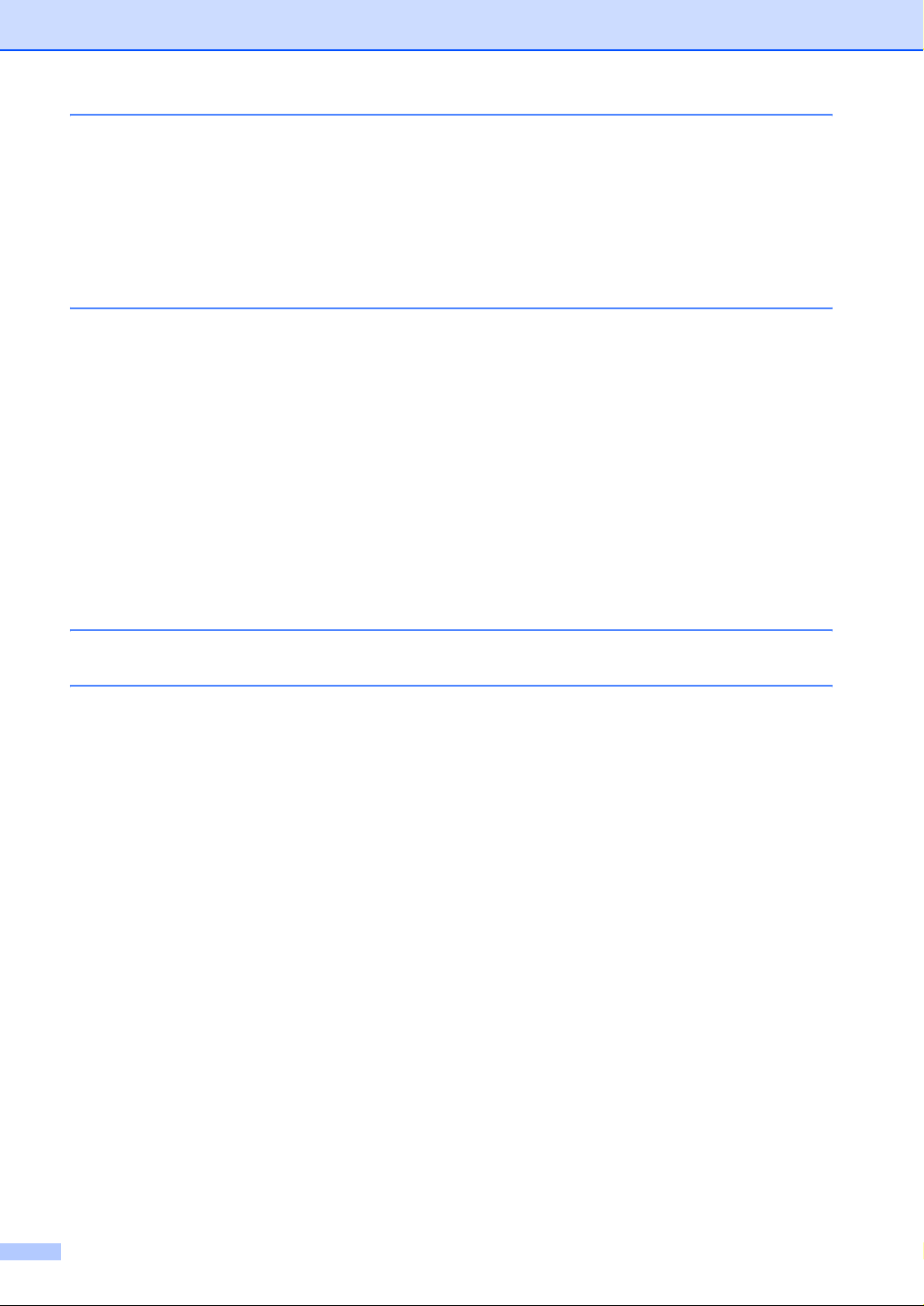
D Menü und Funktionen
Benutzerfreundliche Bedienung.........................................................................127
Funktionstabelle ..........................................................................................127
Datenerhalt ..................................................................................................127
Menütasten ........................................................................................................127
Funktionstabellen...............................................................................................129
Texteingabe .......................................................................................................144
E Technische Daten
Allgemeines .......................................................................................................146
Druckmedien......................................................................................................147
Fax.....................................................................................................................148
Kopierer.............................................................................................................149
Scanner .............................................................................................................150
Drucken .............................................................................................................151
Schnittstellen .....................................................................................................152
Systemvoraussetzungen ...................................................................................153
Verbrauchsmaterialien.......................................................................................154
Ethernet verkabeltes Netzwerk (nur MFC-8460N und MFC-8860DN) ..............155
Ethernet Wireless-Netzwerk (nur MFC-8870DW)..............................................156
Authentifizierung und Verschlüsselung (nur für Wireless-Benutzer) ...........157
F Fachbegriffe 159
G Stichwortverzeichnis 163
x
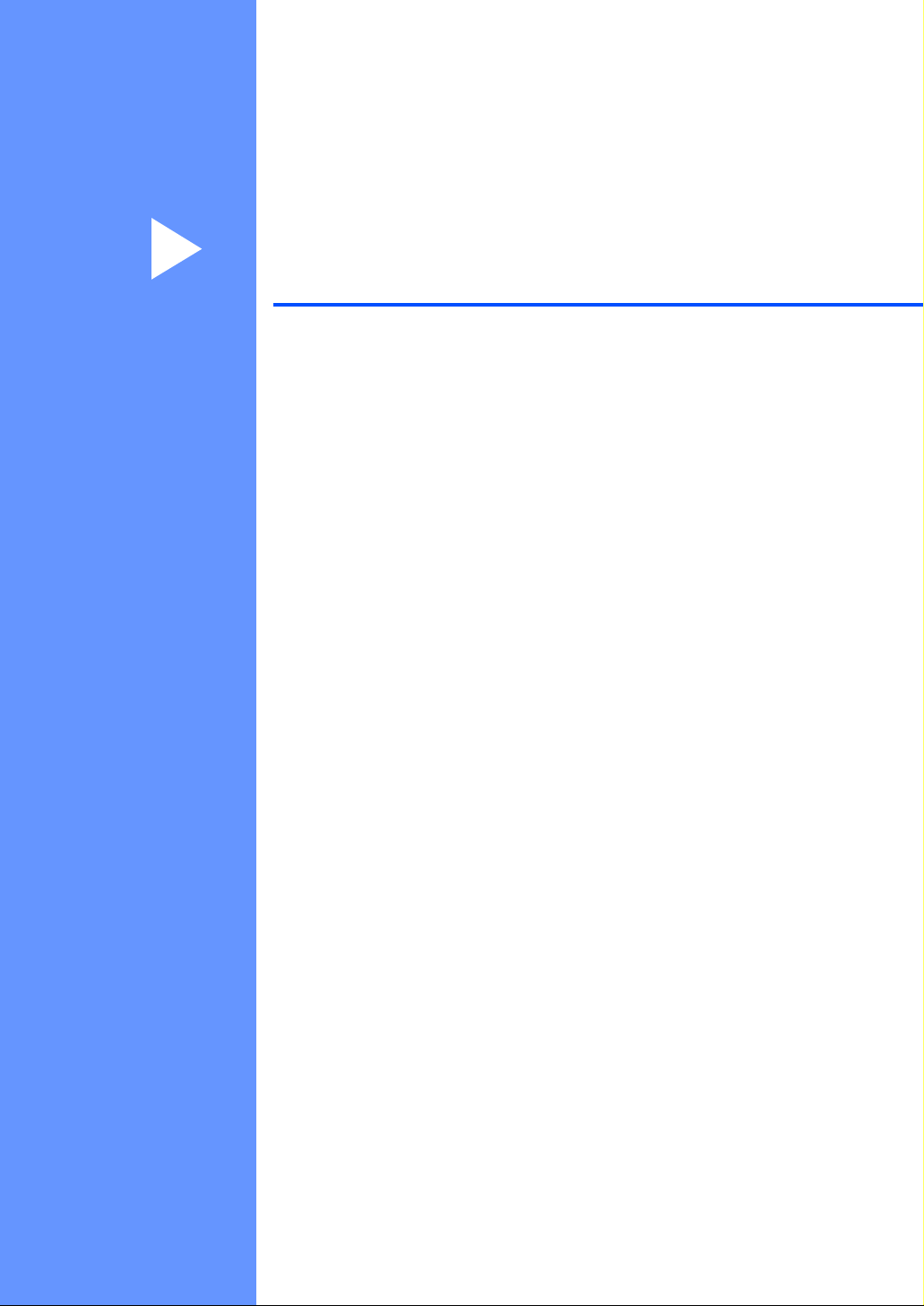
Teil I
Allgemeines I
1. Einführung 2
2. Vorlagen und Papier einlegen 10
3. Geräteeinstellungen 16
4. Funktionen sperren 24

1
Einführung 1
Zur Verwendung dieses Handbuches
Sie haben ein leistungsstarkes, leicht zu bedienendes Brother-Gerät gekauft. Nehmen
Sie sich ein wenig Zeit und lesen Sie dieses
Handbuch aufmerksam durch, um die Funktionen des Gerätes optimal nutzen zu können.
Verwendete Symbole und Formatierungen 1
1
Die folgenden Symbole und Formate werden
in diesem Benutzerhandbuch verwendet:
Fett Namen von Tasten des Gerä-
tes oder Software-Schaltflächen sind in Fettdruck dargestellt.
Kursiv Hebt wichtige Punkte hervor
und verweist auf andere Stellen im Benutzerhandbuch.
Courier
New
Anzeigen, die im Display des
Gerätes erscheinen.
Warnung: Vorsichtsmaßnahmen zur
Vermeidung von Verletzungen.
Stromschlag: Warnt vor der Gefahr
von Stromschlag.
Heiße Oberfläche: Weist auf Teile
des Gerätes hin, die heiß sind und
daher nicht berührt werden sollen.
Vorsicht: Vorsichtsmaßnahmen, die
beachtet werden müssen, um Schäden am Gerät oder an anderen Gegenständen zu vermeiden.
Nicht möglich: Verwendungsweisen
und Geräte, die nicht kompatibel mit
Ihrem Gerät sind und daher nicht
verwendet werden können.
Hinweis: Gibt Ihnen hilfreiche Tipps
zur jeweiligen Funktion.
2

Einführung
Mitgelieferte Dokumentationen
Das vorliegende Handbuch beschreibt die
grundlegenden Fax- und Kopierfunktionen
sowie die Wartung und Pflege des Gerätes.
Informationen zur Verwendung des Gerätes
als Drucker, Scanner, PC-FAX und Netzwerkgerät finden Sie in den Dokumentationen auf der mitgelieferten Brother CD-ROM.
Handbücher ansehen 1
Handbücher ansehen (Windows®) 1
Zum Ansehen der Dokumentationen wählen
Sie in der Programme-Gruppe des Start-
Menüs Brother, MFL Pro Suite und klicken
Sie dann auf Benutzerhandbuch.
Falls Sie die Software nicht installiert haben,
können Sie die Dokumentationen wie folgt
aufrufen:
a Schalten Sie den PC ein. Legen Sie die
Brother CD-ROM für Windows
CD-ROM-Laufwerk ein.
b Wenn das Dialogfeld zur Auswahl der
Sprache erscheint, wählen Sie Deutsch
(oder die gewünschte Sprache).
®
in das
c Wenn das Dialogfeld zur Auswahl des
Modells erscheint, klicken Sie auf den
1
Modellnamen Ihres Gerätes. Das
Hauptmenü der CD-ROM erscheint.
Falls dieses Fenster nicht automatisch
erscheint, doppelklicken Sie im Win-
®
dows
-Explorer auf die Datei setup.exe
im Hauptverzeichnis der CD-ROM.
d Klicken Sie auf Dokumentationen.
e Klicken Sie auf das Handbuch, das Sie
lesen möchten:
Installationsanleitung: Beschreibt die
Installation des Gerätes und der mitgelieferten Software.
Benutzerhandbuch: Benutzerhand-
buch (für Funktionen, die ohne PCAnschluss zur Verfügung stehen),
Software-Handbuch und Netzwerkhandbuch.
PaperPort Benutzerhandbuch: Be-
schreibt die Dokumentenverwaltungs-Software PaperPort
1
®
.
3
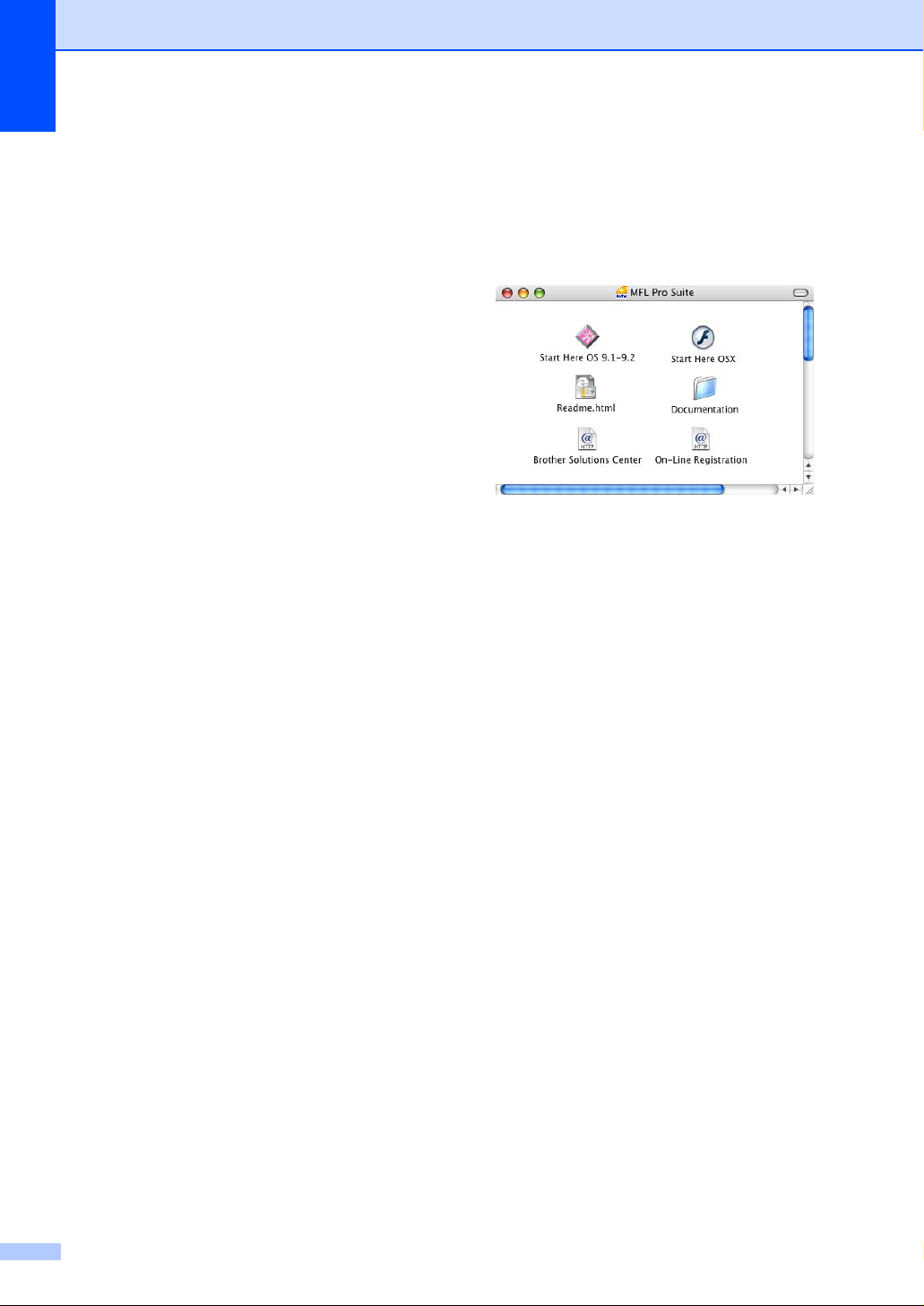
Kapitel 1
Beschreibung der ScannerFunktionen 1
Es gibt verschiedene Möglichkeiten, Vorlagen zu scannen. Hier können Sie Informationen finden:
Software-Handbuch:
Scannen in Kapitel 2 (Windows
98/98SE/Me/2000 Professional/
Windows
ControlCenter2 in Kapitel 3 (Windows®
98/98SE/Me/2000 Professional/
Windows
Scannen im Netz in Kapitel 4
PaperPort
Scannen direkt aus ScanSoft®
PaperPort
®
XP)
®
XP)
®
-Benutzerhandbuch:
®
®
Beschreibung der Internet-FaxFunktionen (nur MFC-8860DN und
MFC-8870DW) 1
Informationen hierzu finden Sie im Netzwerkhandbuch auf der CD-ROM.
Handbücher ansehen (Macintosh®) 1
a Schalten Sie den Macintosh
gen Sie die Brother CD-ROM für Macintosh in das CD-ROM-Laufwerk ein. Das
folgende Fenster erscheint:
®
ein. Le-
b Doppelklicken Sie auf
Dokumentationen.
c Wenn das Dialogfeld zur Auswahl der
Sprache erscheint, wählen Sie Deutsch
(oder die gewünschte Sprache).
d Klicken Sie auf das Handbuch, das Sie
lesen möchten:
Installationsanleitung: Beschreibt die
Installation des Gerätes und der mitgelieferten Software.
Benutzerhandbuch: Benutzerhand-
buch (für Funktionen, die ohne PCAnschluss zur Verfügung stehen),
Software-Handbuch und Netzwerkhandbuch.
4
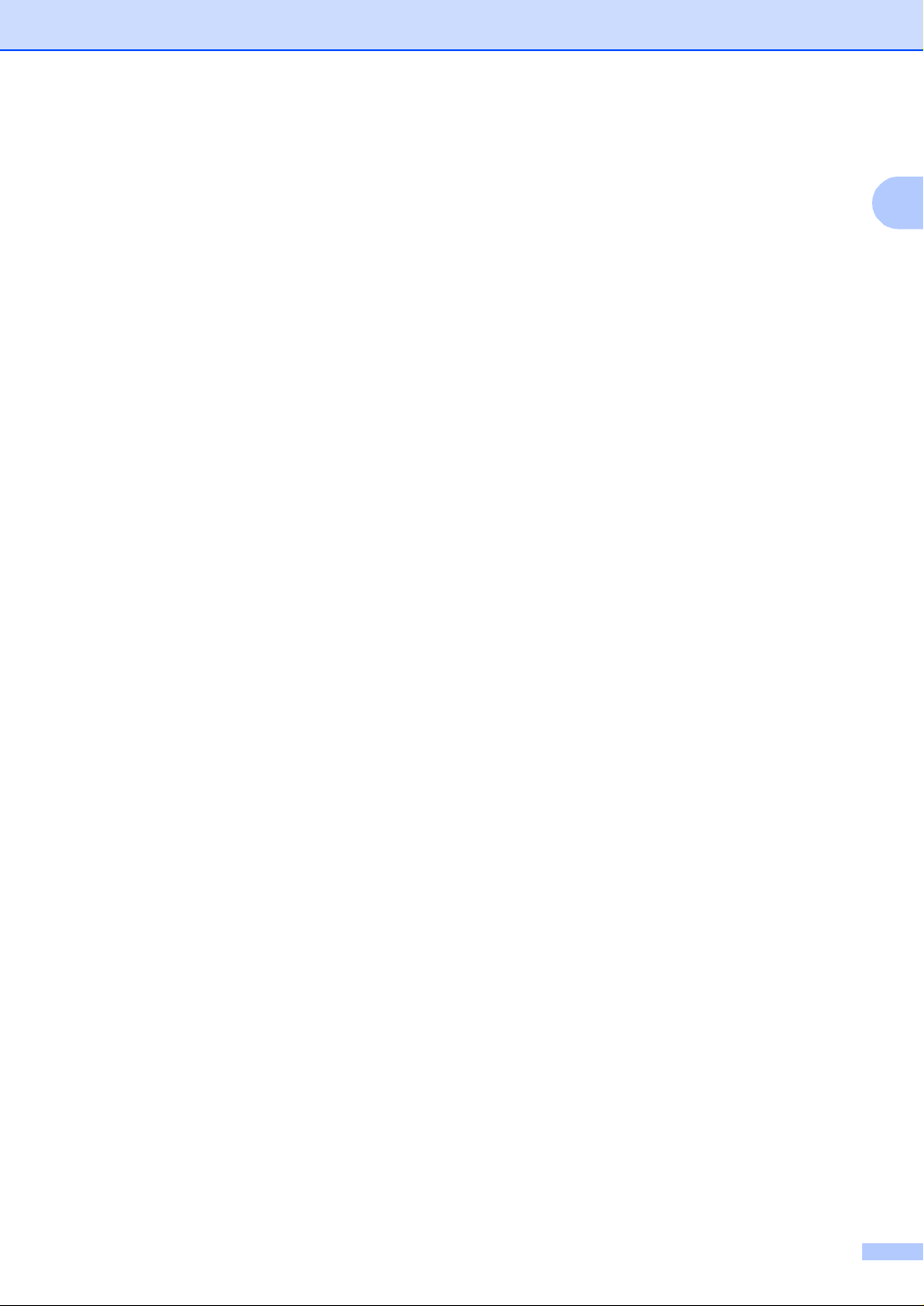
Beschreibung der ScannerFunktionen 1
Es gibt verschiedene Möglichkeiten, Vorlagen zu scannen. Hier können Sie Informationen finden:
Software-Handbuch:
Scannen in Kapitel 9 (Mac OS
®
9.2/Mac OS
X 10.2.4 oder höher)
ControlCenter2 in Kapitel 10 (Mac OS® X
10.2.4 oder höher)
Scannen im Netz in Kapitel 11 (Mac OS
X 10.2.4 oder höher)
Presto!
®
PageManager®-Benutzerhand-
buch:
Scannen direkt aus Presto!
ger PageManager
®
®
9.1-
®
PageMana-
®
Einführung
1
Beschreibung der Internet-FaxFunktionen (nur MFC-8860DN und
MFC-8870DW) 1
Informationen hierzu finden Sie im
Netzwerkhandbuch auf der CD-ROM.
5

Kapitel 1
Tasten und ihre Funktionen 1
Das MFC-8460N, MFC-8860DN und MFC-8870DW haben ähnliche Funktionstastenfelder.
12 3
91011
1 Zielwahltasten
Zum Aufrufen von 40 unter diesen Tasten gespeicherten Rufnummern.
Shift
Zum Aufrufen der Zielwahl 21 bis 40 drücken
Sie die entsprechende Zielwahltaste bei niedergedrückter Shift-Taste.
2 Status-LED (Leuchtdiode)
Zeigt durch Leuchten oder Wechseln der Farbe den Gerätestatus an.
3 LC-Display (Flüssigkristallanzeige)
Zeigt Funktionen, Bedienungshinweise und
Fehlermeldungen an.
4 Menü-Tasten
Menü
Funktionsmenü aufrufen
Storno
Löscht eingegebene Daten und kann zum
Verlassen des Menüs verwendet werden.
OK
Zur Bestätigung einer Einstellung.
d oder c
Zum Vor- und Zurückbewegen in einer Menü-
auswahl. Im Faxbetrieb kann mit diesen Tasten auch die Lautsprecher-Lautstärke geändert werden, wenn das Gerät nicht mit einer
anderen Funktion beschäftigt ist.
a oder b
Zum Blättern durch die Menüs und Optionen.
5 Zifferntasten
Zum Wählen von Rufnummern und zur Eingabe von Funktionsnummern und Texten im
Menü.
Mit # kann temporär zur Tonwahl umgeschaltet
werden.
6Stopp
Zum Abbrechen einer Funktion und zum Verlassen des Funktionsmenüs.
7Start
Zum Starten eines Sende-, Kopier- oder Scanvorganges.
8 Kopierer-Tasten
Duplex (nur MFC-8860DN und MFC-8870DW)
Zum beidseitigen Bedrucken des Papiers
beim Kopieren.
Kontrast/Qualität (nur MFC-8860DN und
MFC-8870DW)
Zum Ändern des Kontrastes für die nächste
Kopie.
Kontrast (nur MFC-8460N)
Zum Ändern des Kontrastes für die nächste
Kopie.
Qualität (nur MFC-8460N)
Zum Ändern der Qualität für die nächste Kopie.
6
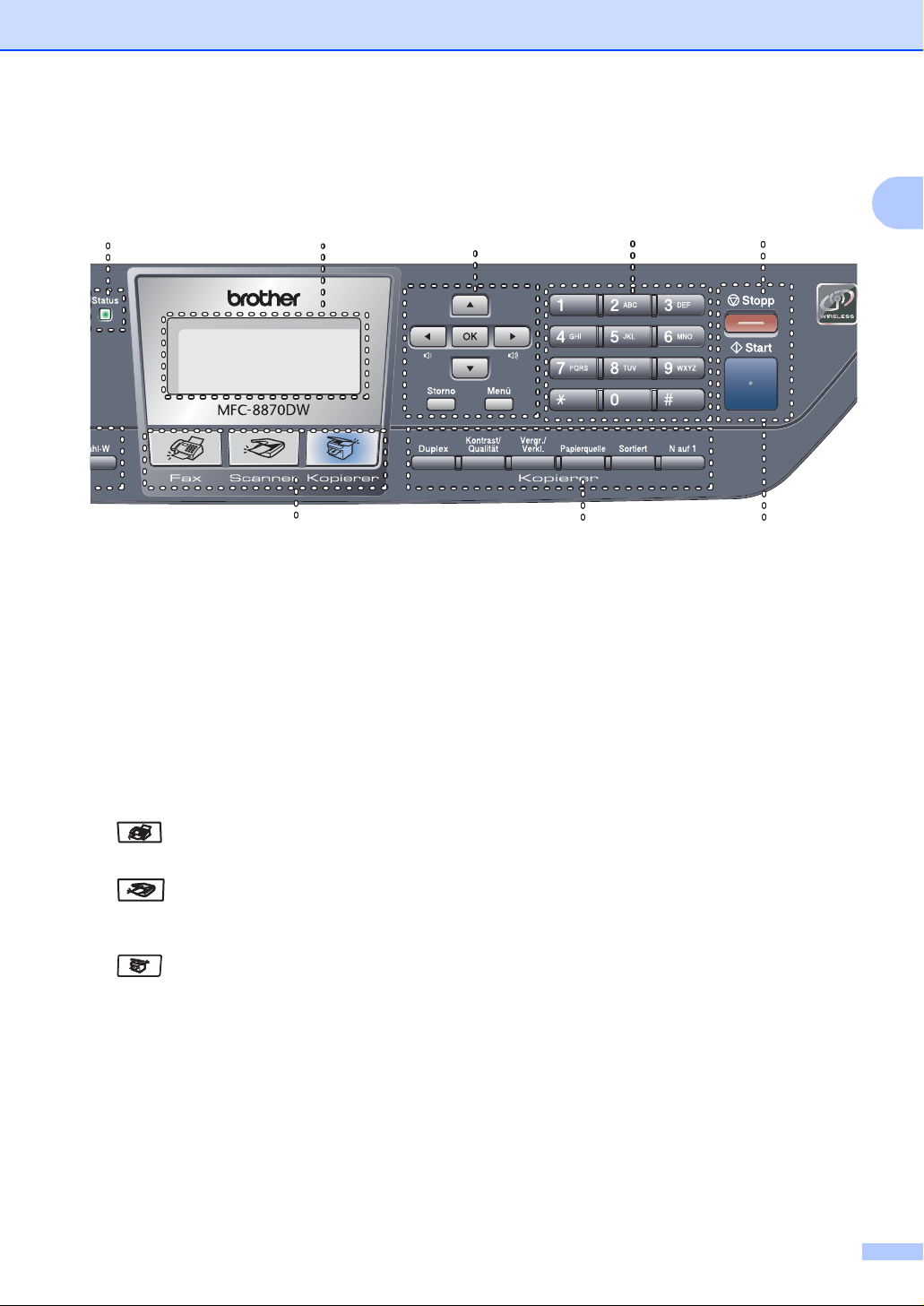
Einführung
98
2345
6
7
8 Kopierer-Tasten (Fortsetzung)
Vergr./Verkl.
Zum Vergrößern und Verkleinern beim Kopieren.
Papierquelle
Stellt ein, aus welcher Zufuhr Papier zum Kopieren eingezogen wird.
Sortiert
Sortiert kopieren (mit Vorlageneinzug)
Nauf1
Zum Kopieren von 2 oder 4 Seiten auf ein
Blatt oder zum Erstellen eines Posters.
9 Betriebsarten-Tasten
Fax
Zum Einschalten des Faxbetriebs.
Scanner
Zum Einschalten des Scannerbetriebs.
(Siehe Software-Handbuch auf der CD-ROM.)
Kopierer
Zum Einschalten des Kopierbetriebs.
10 Fax- und Telefontasten
Telefon
Zur Annahme eines Anrufes mit einem externen Telefon.
Nur Schweiz: Innerhalb einer Nebenstellenanlage kann durch Drücken dieser Taste ein
Anruf weitergeleitet werden oder die Amtsholung erfolgen.
Faxauflösung
Zum Wählen der Auflösung für das Senden
einer Vorlage.
Tel-Index/Kurzwahl
Zur Auswahl von Rufnummern im Rufnummernspeicher oder auf dem LDAP- Server*
(*nur MFC-8860DN und MFC-8870DW).
Es kann alphabetisch nach den mit den Nummern gespeicherten Namen gesucht werden.
Zur Verwendung der Kurzwahl wird diese Taste
bei niedergedrückter
dann die dreistellige Nummer eingegeben.
Wahl-W
Wählt die zuletzt gewählte Nummer noch einmal
an. Beim Speichern von Rufnummern kann mit
dieser Taste eine Wählpause eingefügt werden.
11 Drucker-Tasten:
Sicherer Druck
Zum Ausdrucken vertraulicher Dokumente im
Speicher durch Eingabe eines vierstelligen
Kennwortes.
Abbrechen
Zum Abbrechen eines Druckauftrags und
zum Löschen der Daten im Druckerspeicher.
Shift
-Taste gedrückt und
1
7
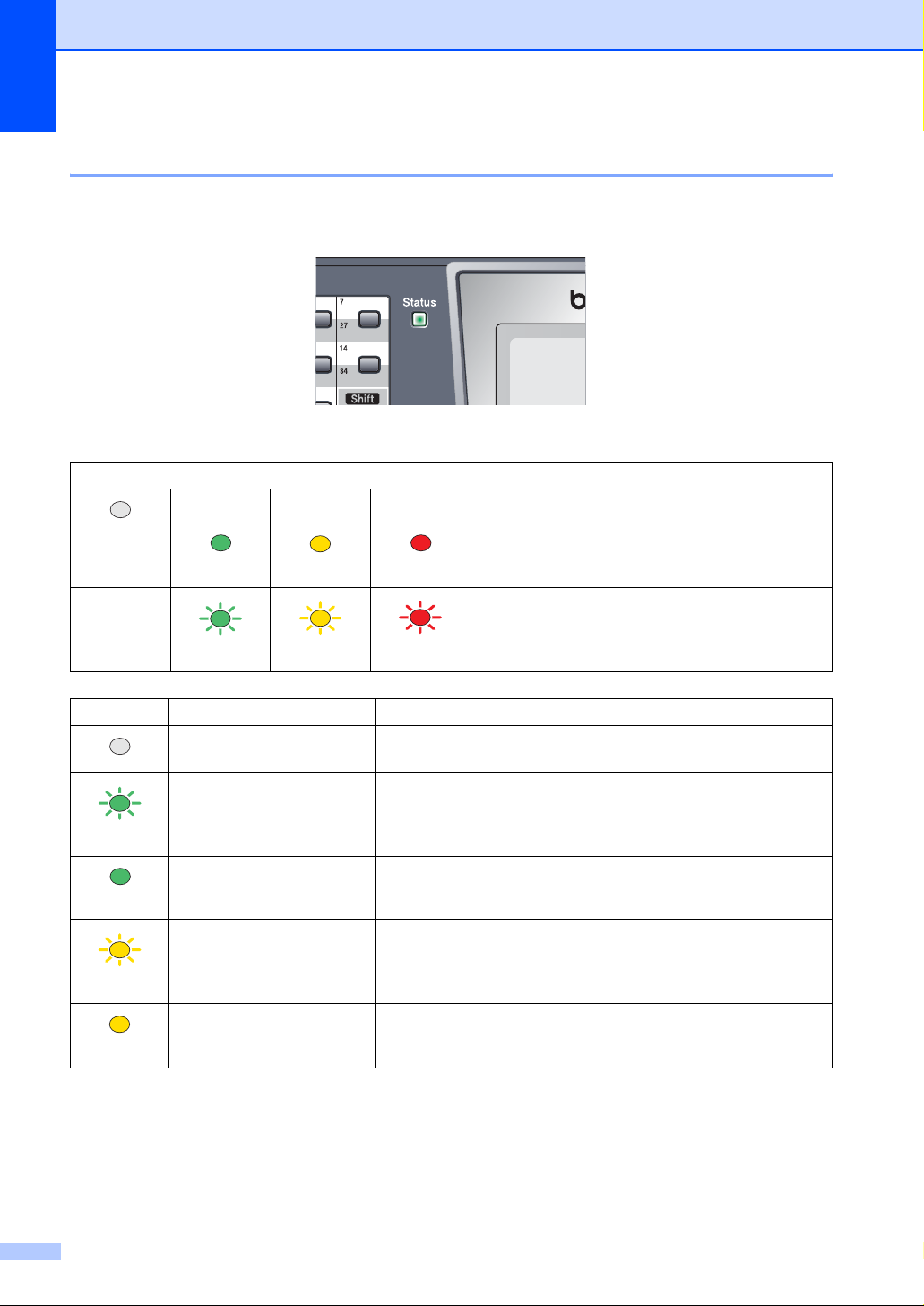
Kapitel 1
Status-LED 1
Die Status-LED (Leuchtdiode) zeigt durch Blinken und unterschiedliche Farben den Gerätestatus
an.
Die folgenden LED-Symbole werden in diesem Kapitel verwendet.
LED LED-Status
LED leuchtet nicht.
LED leuchtet.
Grün
Grün
Gelb
Gelb
Rot
Rot
LED Gerätestatus Funktion
Energiesparmodus Das Gerät ist ausgeschaltet oder das Gerät befindet sich im
Energiesparmodus.
Aufwärmen Das Gerät wärmt sich zum Drucken auf.
Grün
Bereit Das Gerät ist zum Drucken bereit.
Grün
Datenempfang Das Gerät empfängt Daten vom Computer, verarbeitet Daten
im Speicher oder druckt Daten.
Gelb
Restdaten im Speicher Es befinden sich noch Druckdaten im Speicher des Gerätes.
Gelb
LED blinkt.
8
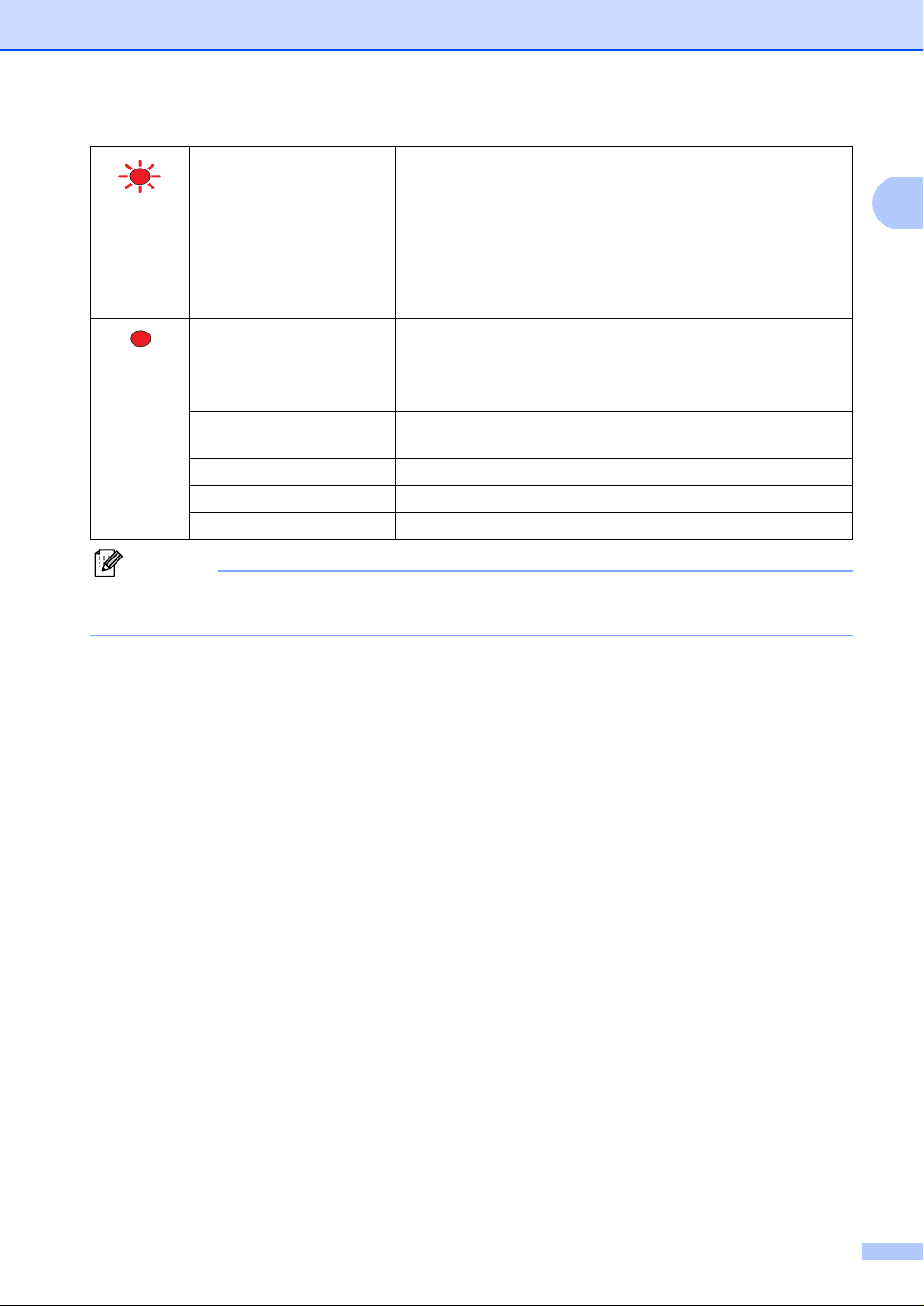
Einführung
Gerätefehler Gehen Sie wie folgt vor.
1. Schalten Sie das Gerät mit dem Netzschalter aus.
Rot
2. Warten Sie einige Sekunden und schalten Sie dann das Gerät wieder ein. Versuchen Sie nun, noch einmal zu drucken.
Wenn der Fehler nicht behoben werden kann und dieselbe
Meldung nach Einschalten des Gerätes wieder erscheint, wenden Sie sich an Ihren Brother Vertriebspartner.
Abdeckung offen Die vordere, die hintere Abdeckung, die Abdeckung der Fixier-
einheit oder die Vorlagenglas-Abdeckung ist offen. Schließen
Rot
Sie die Abdeckung.
Toner leer Setzen Sie eine neue Tonerkassette ein.
Papierfehler Legen Sie Papier in die Zufuhr ein oder beseitigen Sie den Pa-
pierstau. Beachten Sie die Anzeige im Display.
Scannerverriegelung Vergewissern Sie sich, dass der Scanner entriegelt ist.
Andere Fehler Beachten Sie die Meldung im Display.
Speicher voll Der Speicher des Gerätes ist voll.
Hinweis
Wenn das Gerät ausgeschaltet ist oder zum Energiesparmodus umgeschaltet wurde, leuchtet
bzw. blinkt die LED nicht.
1
9
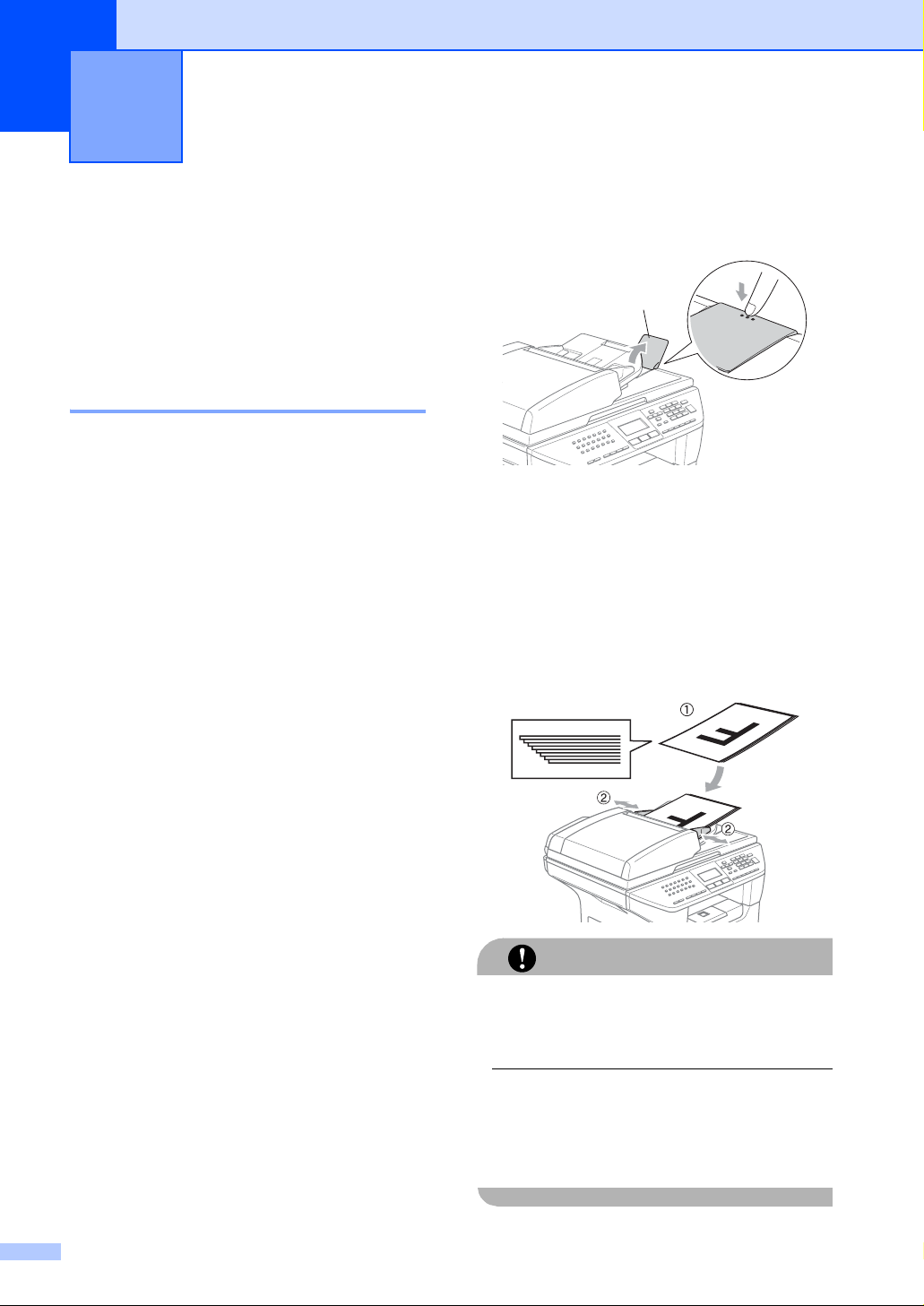
2
Vorlagen und Papier einlegen 2
Vorlagen einlegen 2
Sie können zum Faxen, Kopieren und Scannen den automatischen Vorlageneinzug
(ADF) oder das Vorlagenglas verwenden.
Automatischer Vorlageneinzug (ADF) 2
Über den Vorlageneinzug (ADF) können Sie
Faxe senden, Kopien anfertigen und scannen. Der Vorlageneinzug zieht automatisch
ein Blatt nach dem anderen ein.
Wenn Sie den Vorlageneinzug verwenden,
achten Sie darauf, dass mit Tinte geschriebene oder gedruckte Dokumente vollkommen
getrocknet sind.
Einseitig bedrucktes Dokument
Die Dokumente können zwischen 148,0 und
215,9 mm breit und zwischen 148,0 und
355,6 mm lang sein und sollten ein
Standardgewicht von 80 g/m
2
haben.
a Klappen Sie den Vorlagenstopper (1)
aus.
1
b Fächern Sie die Seiten gut auf.
c Legen Sie die Dokumente mit der einzu-
lesenden Seite nach oben und der
Oberkante zuerst in den Vorlageneinzug ein, bis sie die Einzugsrolle berühren.
d Richten Sie die Papierführungen ent-
sprechend der Dokumentenbreite aus.
Beidseitig bedrucktes Dokument
(nur MFC-8860DN und MFC-8870DW)
Beidseitig bedruckte Dokumente können
148,0 bis 215,9 mm breit und 148,0 bis 297,0
mm lang sein.
Weitere Informationen zum Vorlageneinzug
finden Sie unter Technische Daten auf Seite
146.
10
Um Schäden am Gerät zu vermeiden, sollten Sie nicht am Dokument ziehen, während es eingezogen wird.
Zum Kopieren von anderen als Standarddokumenten (z. B. von Büchern, Zeitungsausschnitten usw.) lesen Sie Vorlagenglas
verwenden auf Seite 11.
VORSICHT
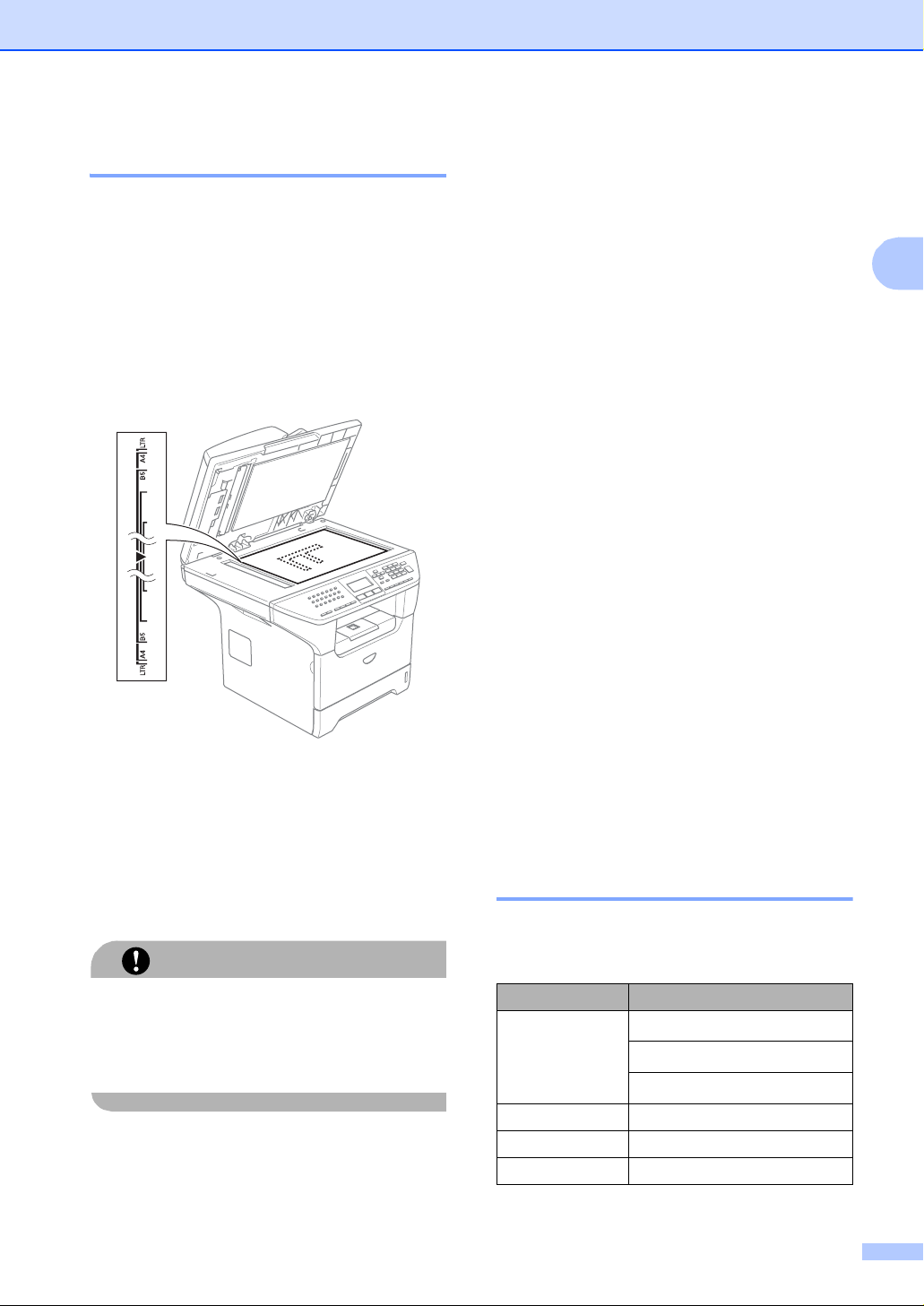
Vorlagen und Papier einlegen
Vorlagenglas verwenden 2
Vom Vorlagenglas können Seiten eines Buches, Zeitungsausschnitte sowie einzelne
Seiten gefaxt, kopiert oder eingescannt werden. Dokumente können bis zu 215,9 mm
breit und bis zu 355,6 mm lang sein.
Zur Verwendung des Vorlagenglases muss
der Vorlageneinzug leer sein.
a Öffnen Sie die Vorlagenglas-Abde-
ckung.
Verwendbare Papiersorten und Druckmedien
Die Druckqualität ist von der Art des verwendeten Papiers abhängig.
Sie können Normalpapier, Folien, Etiketten
und Umschläge verwenden.
Damit Sie die besten Resultate erhalten, sollten Sie die folgenden Hinweise beachten:
Verwenden Sie nur Papier, das für Nor-
malpapier-Kopierer geeignet ist.
Das Papiergewicht sollte zwischen 75 und
90 g/m
Verwenden Sie nur Etiketten und Folien,
die speziell für Lasergeräte entwickelt
wurden.
Bedruckte Folien sollten Sie sofort aus
dem Ausgabefach nehmen, um Papierstaus oder das Verschmieren des
Ausdrucks zu vermeiden.
2
liegen.
2
2
b Legen Sie die Vorlage mit der bedruck-
ten Seite nach unten auf das Vorlagenglas. Zentrieren Sie sie mit Hilfe der
Markierungen an der linken Seite des
Vorlagenglases.
c Schließen Sie die Vorlagenglas-Abde-
ckung.
Schließen Sie die Abdeckung vorsichtig
und drücken Sie nicht darauf, wenn z.B. ein
Buch oder ein dickeres Manuskript auf dem
Glas liegt.
VORSICHT
Berühren Sie die Schrift nicht direkt nach
dem Drucken.
Verwenden Sie nur langfaseriges Papier
mit einem neutralen Ph-Wert. Der Feuchtigkeitsgehalt des Papiers sollte bei ca.
5 % liegen.
Empfohlene Druckmedien 2
Um die bestmögliche Druckqualität zu erhalten,
empfehlen wir die folgenden Druckmedien.
Papiersorte Bezeichnung
Normalpapier
Recyclingpapier Xerox Recycled Supreme
Folien 3M CG 3300
Etiketten Avery laser label L7163
Xerox Premier 80 g/m
Xerox Business 80 g/m
M-real DATACOPY 80 g/m
2
2
2
11
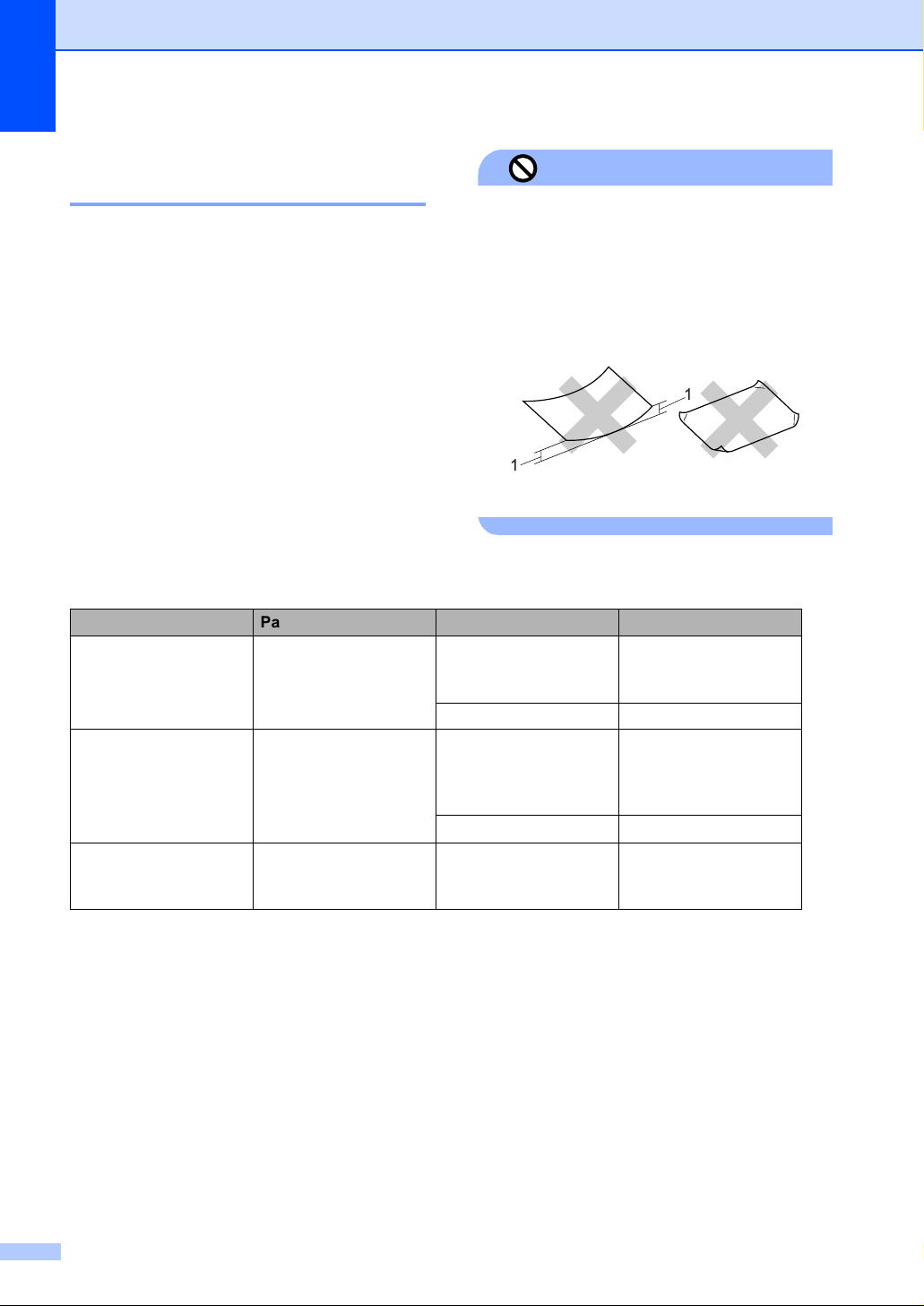
Kapitel 2
Aufbewahren und Benutzen von Druckmedien 2
Nicht möglich
Verwenden Sie nicht die folgenden Papier-
Lagern Sie das Papier in der verschlosse-
nen Originalverpackung. Das Papier
muss gerade liegen und vor Feuchtigkeit,
direkter Sonneneinstrahlung und Hitze
geschützt sein.
Berühren Sie nicht die Vorder- oder Rück-
seite von Folien, weil dies die Druckqualität beeinträchtigen kann.
arten, weil dadurch ein Papierstau entstehen kann: beschädigtes, beschichtetes,
gewelltes, zerknittertes, stark strukturier-,
tes, unregelmäßig geformtes Papier oder
Papier, das zuvor mit einem Drucker be-
druckt wurde.
Verwenden Sie nur speziell für Lasergerä-
te empfohlene Folien.
Verwenden Sie nur gut gefalzte Umschlä-
ge.
1 4 mm oder mehr
Kapazität der Papierzuführungen 2
Papiergröße Papiersorte Fassungsvermögen
Papierkassette
(Zufuhr 1)
Multifunktionszufuhr
(MF-Zufuhr)
Optionale untere Papierkassette (Zufuhr 2)
A4, A5, A6, B5, B6, Letter und Executive
Breite: 69,9 bis 215,9
mm
Länge: 116,0 bis 406,4
mm
A4, A5, B5, B6, Letter,
und Executive
Normalpapier, Recyclingpapier und Briefpapier
Folien bis zu 10 Folien
Normalpapier, Recyc-
lingpapier, Briefpapier,
Umschläge, und Etiketten
Folien bis zu 10 Folien
Normalpapier, Recyc-
lingpapier und Briefpapier
bis zu 250 Blatt
(80 g/m
bis zu 50 Blatt
(80 g/m
bis zu 250 Blatt
(80 g/m
2
)
2
)
2
)
12
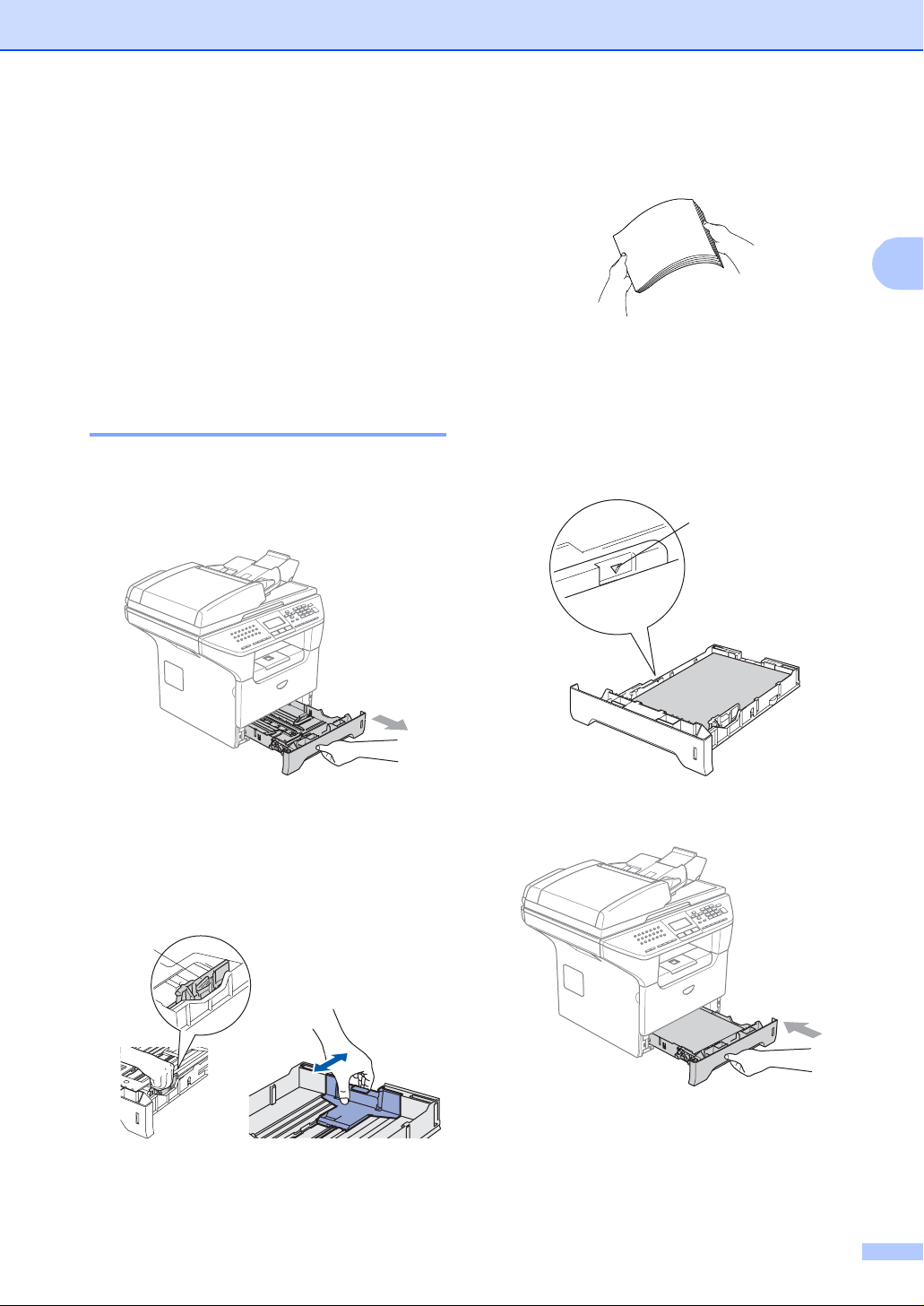
Vorlagen und Papier einlegen
Papier und andere Druckmedien einlegen
Zur Verwendung von Normalpapier (60 bis
105 g/m
verwenden Sie die Papierkassette.
Zur Verwendung anderer Druckmedien soll-
ten Sie die Multifunktionszufuhr (MF) verwenden.
Papier einlegen 2
a Klappen Sie die Papierstütze aus.
b Ziehen Sie die Papierkassette vollstän-
2
) oder von Folien für Laserdrucker
dig aus dem Gerät heraus.
d Fächern Sie das Papier gut auf, um Feh-
ler beim Einzug zu vermeiden.
2
e Legen Sie das Papier vorsichtig mit der
Oberkante zuerst und mit der zu bedruckenden Seite nach unten ein.
Achten Sie darauf, dass das Papier
flach in der Kassette liegt und die Markierung für die maximale Stapelhöhe (1)
nicht überschreitet.
1
2
c Drücken Sie den blauen Hebel der Pa-
pierkassette (1) zusammen und verschieben Sie die Führung entsprechend
der Größe des Papiers. Achten Sie darauf, dass die Papierführungen in den
Aussparungen einrasten.
(1)
f Schieben Sie die Papierkassette wieder
fest in das Gerät ein.
13
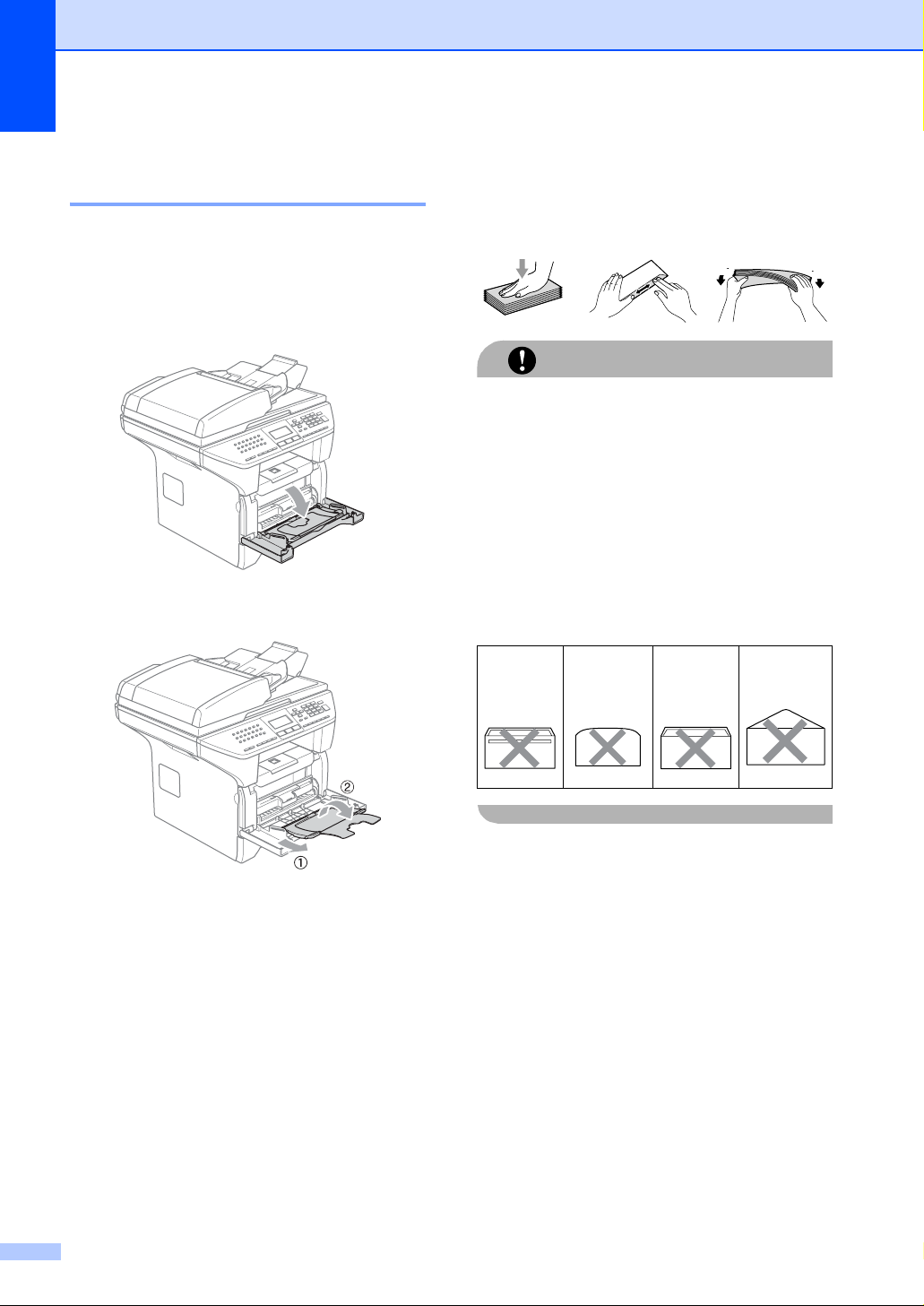
Kapitel 2
Umschläge und andere Druckmedien einlegen 2
Verwenden Sie die MF-Zufuhr, um Umschläge, Etiketten und dickes Papier zu bedrucken.
a Öffnen Sie die MF-Zufuhr und klappen
Sie sie vorsichtig auf.
b Ziehen Sie die Papierstütze heraus und
klappen Sie die Verlängerung aus.
Umschläge einlegen 2
Vor dem Einlegen sollten Sie die Ecken und
Kanten der Umschläge möglichst flach zusammendrücken.
Verwenden Sie nicht die folgenden Umschläge, da sie Probleme beim Einzug verursachen können.
Selbstklebend
VORSICHT
• Ausgebeulte Umschläge
• Umschläge mit geprägtem Druck (wie
Initialien, Embleme)
• Umschläge mit Klammern oder Heftungen
• Innen bedruckte Umschläge
Abgerundete
2
Lasche
Doppelte
Lasche
2
Dreieckige
Lasche
2
2
c Legen Sie das Druckmedium vorsichtig
mit der Oberkante zuerst und mit der zu
bedruckenden Seite nach oben in die
MF-Zufuhr ein.
14
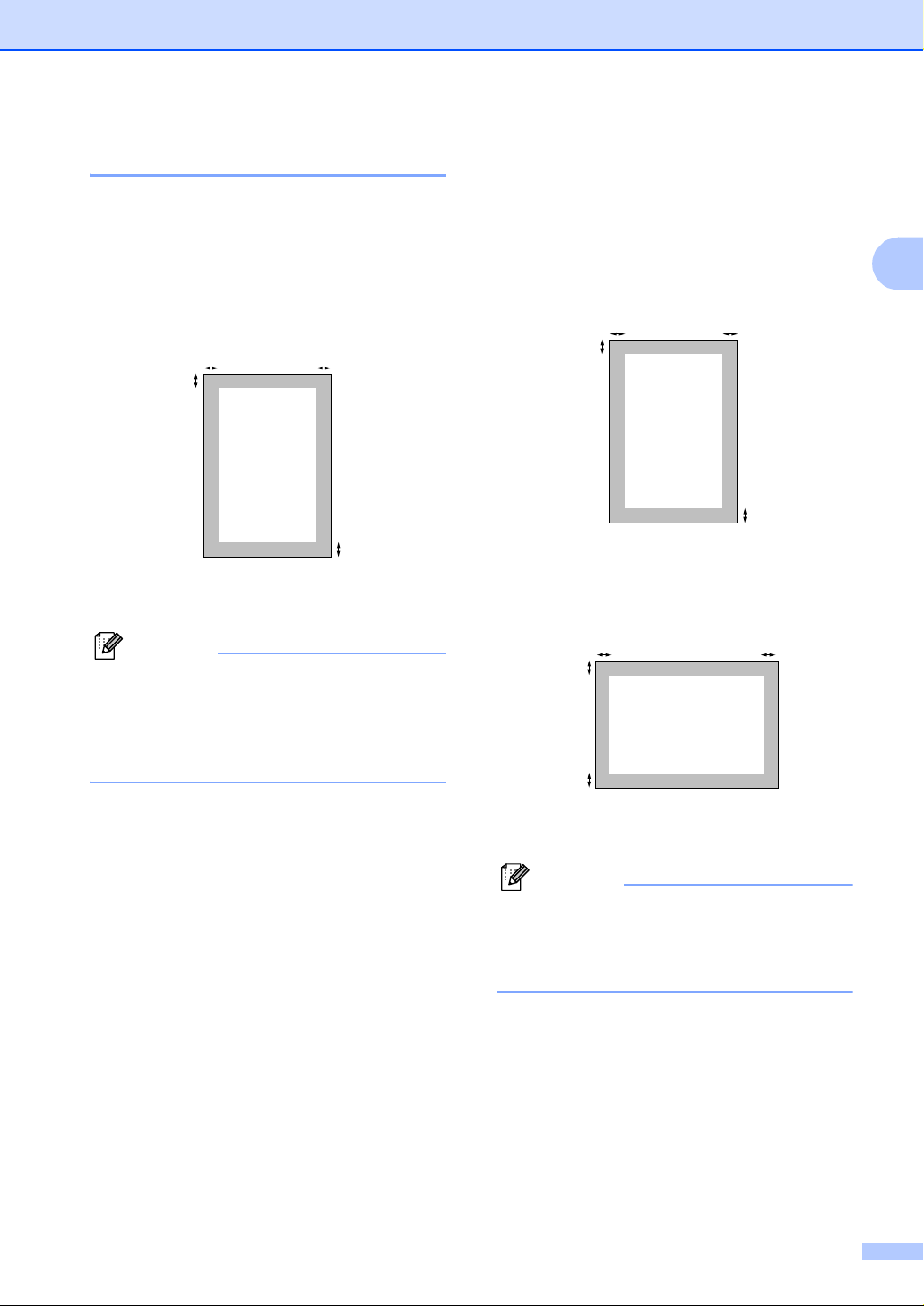
Vorlagen und Papier einlegen
Bedruckbarer Bereich 2
Bedruckbarer Bereich für Kopien 2
Es kann bis zu 3 mm an die obere und untere
Papierkante sowie bis zu 2,05 mm an die linke und rechte Papierkante herangedruckt
werden.
2
1
1 3 mm
2 2,05 mm
Hinweis
Die oben genannten Bereiche sind beim
Erstellen einer einzelnen Kopie bzw. einer
1:1-Kopie auf A4-Papier gültig. Der bedruckbare Bereich ändert sich je nach verwendetem Papierformat.
2
1
Bedruckbarer Bereich beim Drucken
vom PC 2
Bei Verwendung des Standardtreibers kann
der Randbereich des Blattes wie unten gezeigt nicht bedruckt werden.
Hochformat
2
1
1 4,23 mm
2 6,01 mm
Querformat
2
1
1
1 4,23mm
2 5mm
2
1
2
2
Hinweis
Der oben gezeigte bedruckbare Bereich
ist für A4-Papier gültig. Der bedruckbare
Bereich ändert sich je nach verwendetem
Papierformat.
15
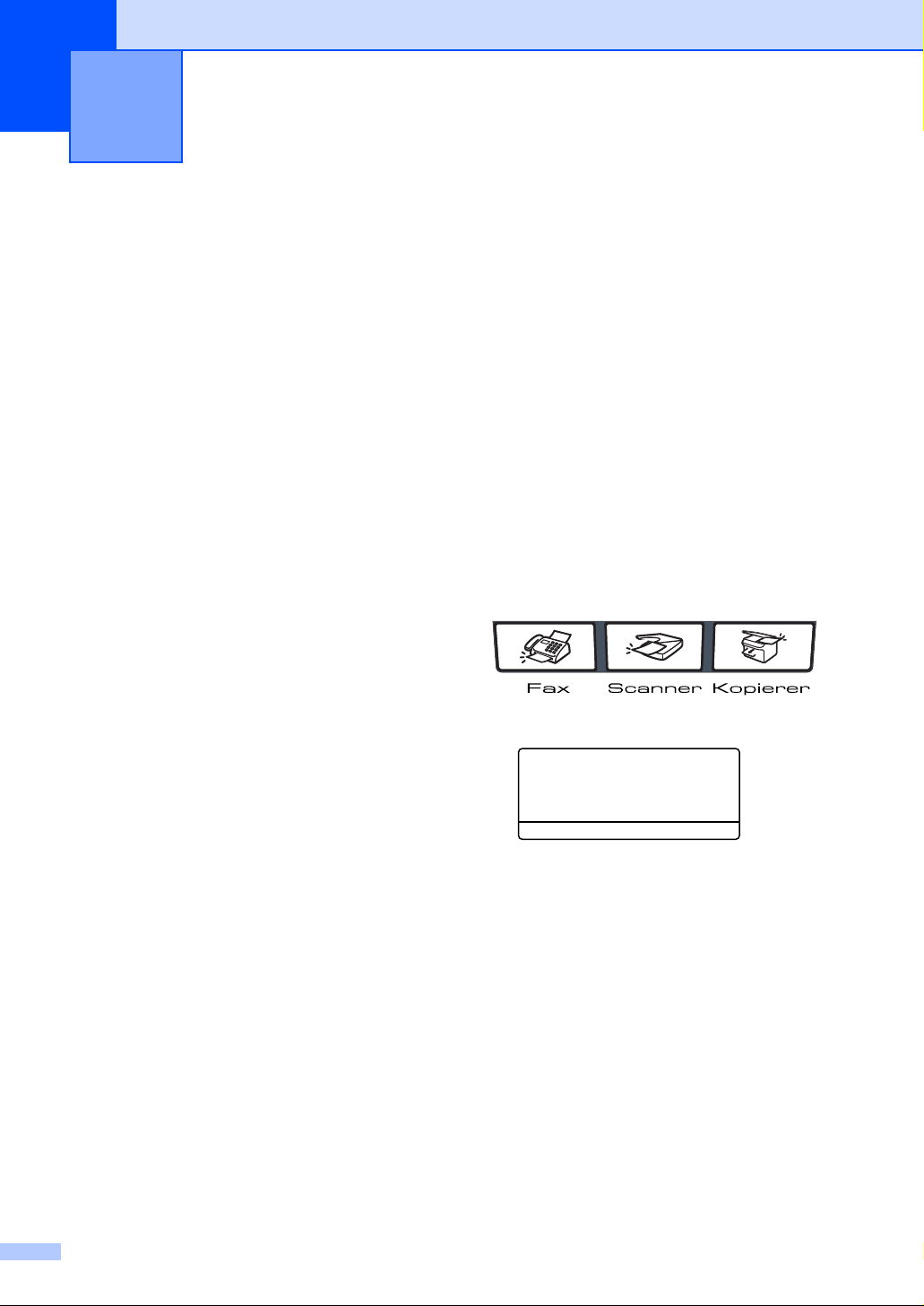
3
Geräteeinstellungen 3
Displaysprache wählen (für Schweiz)
Mit dieser Funktion können Sie wählen, in
welcher Sprache die Displayanzeigen erscheinen sollen. Die werkseitige Einstellung
ist Deutsch.
a Drücken Sie Menü, 0, 0.
b Wählen Sie mit bzw. Deutsch,
Französisch oder Englisch.
c Drücken Sie OK, wenn die gewünschte
Einstellung erscheint.
d Drücken Sie Stopp, um das Menü zu
verlassen.
Umschaltzeit für
3
Betriebsarten
Das Gerät hat 3 Betriebsarten-Tasten zum
Wechseln der Betriebsart: Fax, Scanner und
Kopierer.
Sie können einstellen, wie viele Minuten oder
Sekunden nach dem letzten Kopier- oder
Scanvorgang das Gerät wieder zum Faxbetrieb umschaltet. Wenn Sie Aus wählen, verbleibt das Gerät jeweils in der zuletzt verwendeten Betriebsart. Diese Einstellung legt
auch fest, nach welcher Zeitspanne bei eingeschalteter Benutzersperre das Gerät vom
individuellen zum allgemeinen Benutzer
wechselt. Siehe Benutzerwechsel auf Seite
28.
a Drücken Sie Menü, 1, 1.
11.Umschaltzeit
a 0 Sek.
30 Sek.
b 1 Min
a,b dann OK
3
16
b Drücken Sie a oder b, um 0 Sek.,
30 Sek., 1 Min, 2 Min., 5 Min.
oder Aus zu wählen. Drücken Sie OK.
c Drücken Sie Stopp.
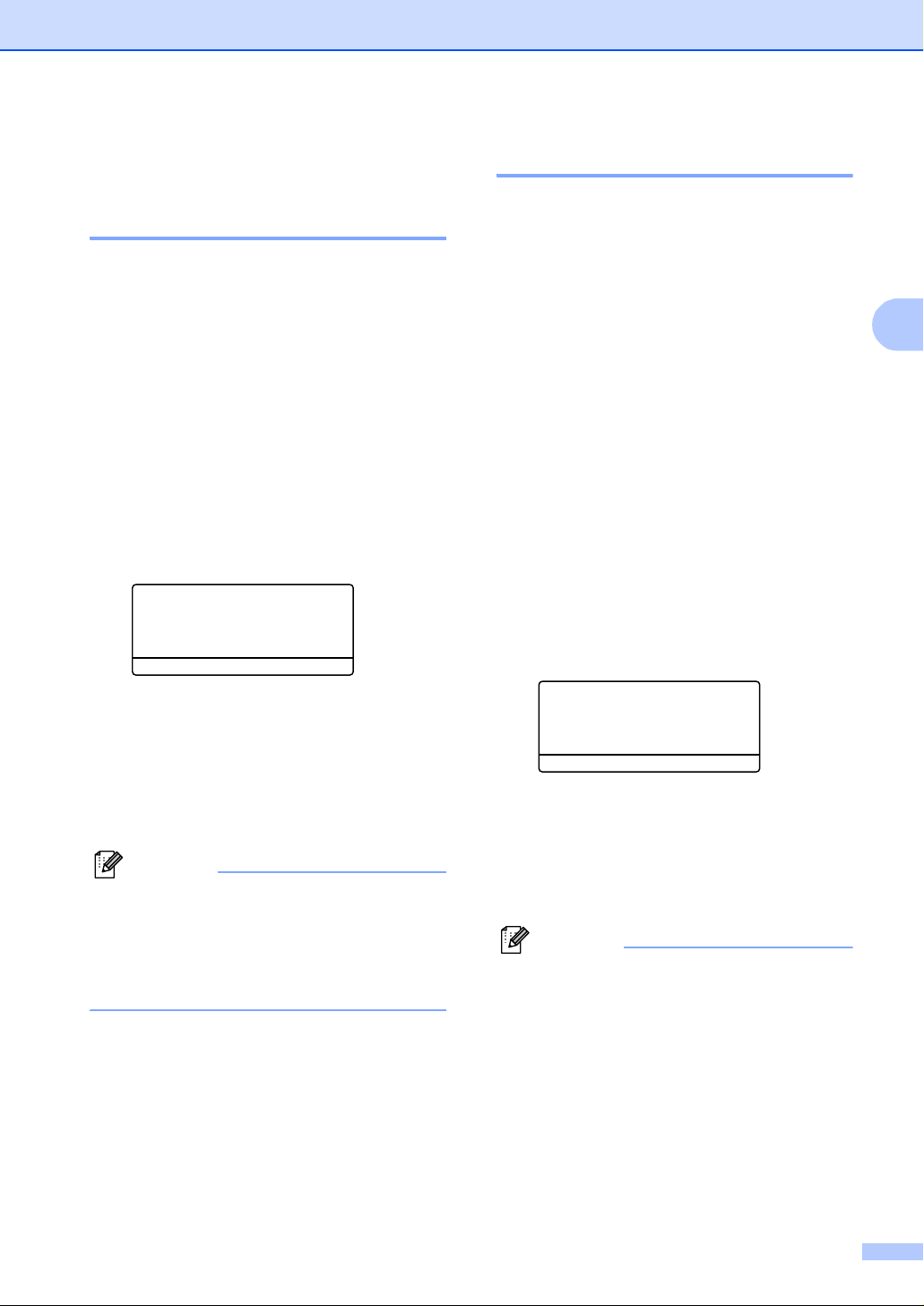
Geräteeinstellungen
Papiereinstellungen 3
Papiersorte 3
Stellen Sie das Gerät stets auf die verwendete Papiersorte ein. Dadurch erhalten Sie die
beste Druckqualität.
a Sie haben die folgenden Möglichkeiten:
Um die Papiersorte für die Multifunk-
tionszufuhr (MF-Zuf.) einzustellen,
drücken Sie Menü, 1, 2, 1.
Um die Papiersorte für die obere Pa-
pierkassette (Zufuhr 1) einzustellen, drücken Sie Menü, 1, 2, 2.
Um die Papiersorte für die optionale
untere Papierkassette (
einzustellen, drücken Sie
3.
12.Papiersorte
1.MF-Zuf.
a Normal
b Dickes Papier
a,b dann OK
b Drücken Sie a oder b, um
Dünnes Papier, Normal,
Dickes Papier, Dickeres Papier,
Folie oder Recyclingpapier zu
wählen. Drücken Sie OK.
c Drücken Sie Stopp.
Hinweis
• Folie kann nur gewählt werden, wenn
als Papierformat A4, Letter, Legal oder
Folio eingestellt ist.
• Folie kann für die optionale Zufuhr 2 nicht
gewählt werden.
Zufuhr 2
Menü, 1, 2
)
Papierformat 3
Zum Kopieren können neun verschiedene
Papierformate verwendet werden: A4, Letter,
Legal, Executive, A5, A6, B5, B6 und Folio.
Zum Empfang von Faxen können vier Formate verwendet werden: A4, Letter, Legal und
Folio.
Wenn ein anderes Papierformat eingelegt
wird, sollten Sie auch die Papierformat-Einstellung ändern, damit das Gerät ein empfangenes Fax automatisch so verkleinern kann,
dass es auf das Papier passt.
3
a Sie haben die folgenden Möglichkeiten:
Um das Papierformat für die Multi-
funktionszufuhr (MF-Zuf.) einzu-
,
stellen, drücken Sie Menü, 1, 3, 1.
Um das Papierformat für die obere
Papierkassette (Zufuhr 1) einzustellen, drücken Sie Menü, 1, 3, 2.
Um das Papierformat für die optiona-
le untere Kassette (Zufuhr 2) einzustellen, drücken Sie Menü, 1, 3, 3.
13.Papierformat
1.MF-Zuf.
a A4
b Letter
a,b dann OK
b Drücken Sie a oder b, um A4, Letter,
Legal, Executive, A5, A6, B5, B6,
Folio oder Beliebig zu wählen.
Drücken Sie OK.
c Drücken Sie Stopp.
Hinweis
• Legal, Folio und Beliebig werden
nur angezeigt, wenn das Papierformat für
die Multifunktionszufuhr eingestellt wird
(Menü, 1, 3, 1).
• Das A6-Format kann für die optionale Zufuhr 2 nicht gewählt werden.
17
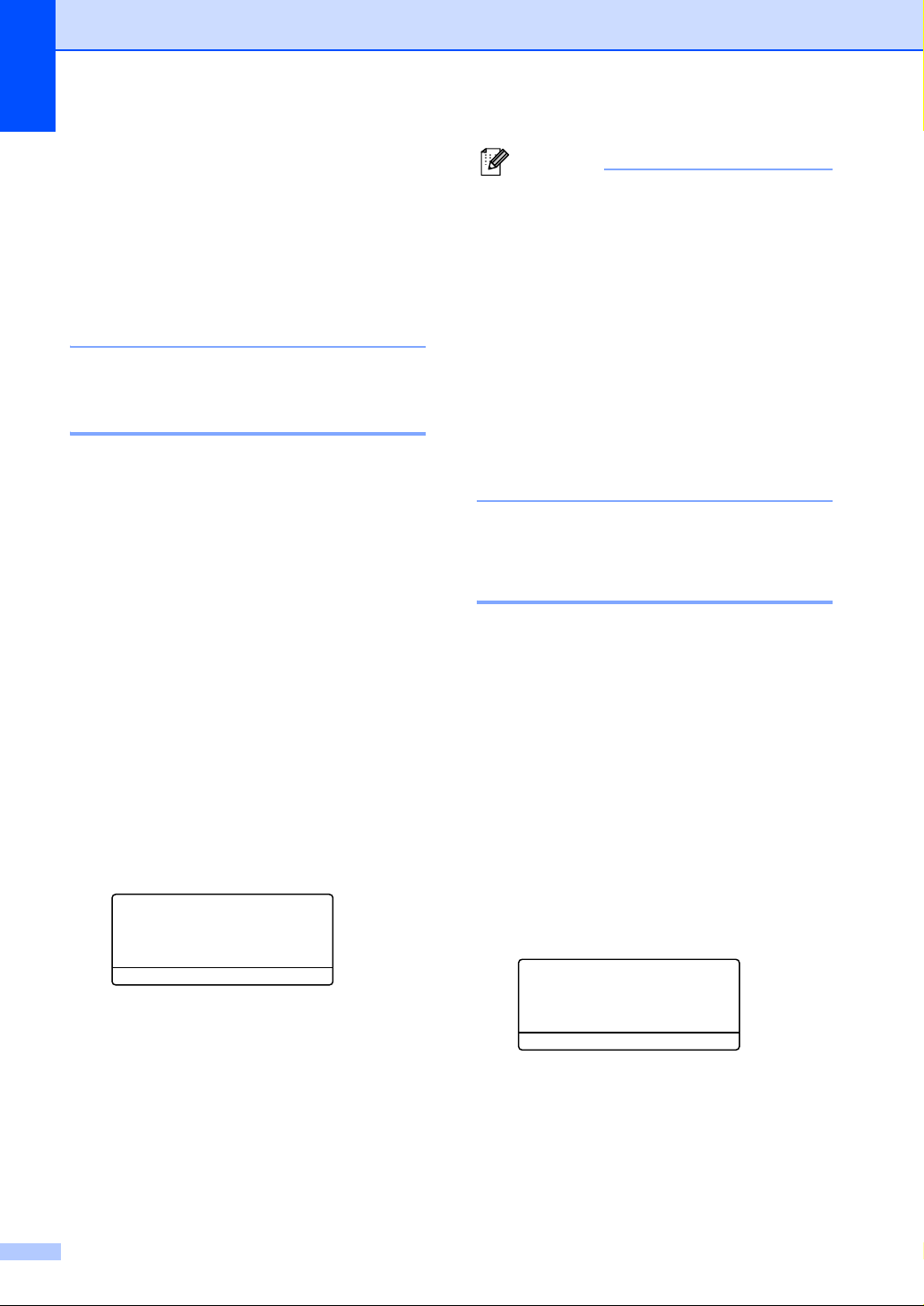
Kapitel 3
• Wenn für die MF-Zufuhr das Papierformat
Beliebig eingestellt ist: Es muss als
Papierquelle Nur MF-Zufuhr gewählt
werden. Die Einstellung Beliebig kann
für die MF-Zufuhr nicht verwendet werden, wenn N-auf1-Kopien angefertigt werden. Sie müssen in diesem Fall ein anderes Papierformat für die MF-Zufuhr
wählen.
Papierquelle zum Kopieren wählen 3
Sie können wählen, welche Papierzufuhr vorrangig zum Kopieren verwendet wird.
Wenn Sie Nur Zufuhr 1, Nur MF-Zufuhr
oder Nur Zufuhr 2
1
wählen, zieht das Ge-
rät Papier nur aus dieser Zufuhr ein.
Wenn Sie Z1>Z2>
1
MF wählen, wird das Papier vorrangig aus Zufuhr 1 und erst wenn
diese leer ist aus Zufuhr 2 bzw. der Multifunktionszufuhr eingezogen. Mit der Einstellung
MF>Z1>Z2
1
wird das Papier vorrangig aus
der Multifunktionszufuhr eingezogen.
Wenn die gewählte Zufuhr leer ist, wird
Kein Papier im Display angezeigt. Legen
Sie dann neues Papier ein.
Um die Einstellung zu ändern, gehen Sie wie
folgt vor:
a Drücken Sie Menü, 1, 7, 1.
17.Papierquelle
1.Kopie
a Nur Zufuhr 1
b Nur MF-Zufuhr
a,b dann OK
b Drücken Sie a oder b, um
Nur Zufuhr 1, Nur Zufuhr 2
Nur MF-Zufuhr, MF>Z1>Z2
Z1>Z2>
1
MF zu wählen. Drücken Sie
OK.
1
Nur Zufuhr 2 bzw. Z2 wird nur angezeigt,
wenn die optionale untere Zufuhr installiert ist.
1
oder
1
,
c Drücken Sie Stopp.
Hinweis
• Wenn das Dokument in den Vorlageneinzug eingelegt wurde und MF>Z1>Z2 oder
Z1>Z2>MF gewählt ist, sucht das Gerät
automatisch nach der Zuführung mit dem
am besten geeigneten Papierformat und
zieht das Papier aus dieser ein. Wenn in
keine Zufuhr passendes Papier eingelegt
ist, wird Papier aus der Zufuhr mit der
höchsten Priorität eingezogen.
• Bei Verwendung des Vorlagenglases,
wird stets aus der Zufuhr mit der höchsten
Priorität eingezogen, auch wenn sich passenderes Papier in einer anderen Zufuhr
befindet.
Papierquelle zum Faxen wählen 3
Sie können wählen, aus welcher Zufuhr das
Papier vorrangig zum Ausdrucken von Faxen
eingezogen werden soll.
Wenn Sie Nur Zufuhr 1, Nur MF-Zufuhr
oder Nur Zufuhr 2
1
wählen, zieht das Ge-
rät Papier nur aus dieser Zufuhr ein.
Wenn Sie Z1>Z2>
1
MF wählen, wird das Papier vorrangig aus Zufuhr 1 und erst wenn
diese leer ist aus Zufuhr 2 bzw. der Multifunktionszufuhr eingezogen. Mit der Einstellung
MF>Z1>Z2
1
wird das Papier vorrangig aus
der Multifunktionszufuhr eingezogen.
a Drücken Sie Menü, 1, 7, 2.
17.Papierquelle
2.Fax
a Nur Zufuhr 1
b Nur MF-Zufuhr
a,b dann OK
b Drücken Sie a oder b, um
Nur Zufuhr 1, Nur Zufuhr 2, Nur
MF-Zufuhr, MF>Z1>Z2
1
MF zu wählen. Drücken Sie OK.
1
Nur Zufuhr 2 bzw. Z2 wird nur angezeigt,
wenn die optionale untere Zufuhr installiert ist.
1
oder Z1>Z2>
18

Geräteeinstellungen
Hinweis
• Zum Empfang von Faxen können vier
verschiedene Papierformate verwendet
werden: A4, Letter Legal oder Folio. Wenn
sich kein geeignetes Papier in einer der
Papierzuführungen befindet, werden
empfangene Faxe gespeichert und im
Display wird Pap.format prüf.
angezeigt. Informationen dazu finden Sie
unter Pap.format prüf. auf Seite 106.
• Wenn die Zufuhr leer ist und sich
empfangene Faxe im Speicher befinden,
wird im Display Kein Papier angezeigt.
Legen Sie dann neues Papier ein.
Papierquelle zum Drucken wählen 3
Sie können wählen, welche Papierzufuhr vorrangig für Druckaufträge vom Computer verwendet wird.
Wenn Sie Nur Zufuhr 1, Nur MF-Zufuhr
oder Nur Zufuhr 2
rät Papier nur aus dieser Zufuhr ein.
Wenn Sie Z1>Z2>
pier vorrangig aus Zufuhr 1 und erst wenn
diese leer ist aus Zufuhr 2 bzw. der Multifunktionszufuhr eingezogen. Mit der Einstellung
MF>Z1>Z2
1
wird das Papier vorrangig aus
der Multifunktionszufuhr eingezogen.
1
wählen, zieht das Ge-
1
MF wählen, wird das Pa-
Hinweis
• Die im Druckertreiber gewählte Papierquelle hat Vorrang gegenüber der am
Funktionstastenfeld des Gerätes gewählten Einstellung.
• Wenn am Funktionstastenfeld des
Gerätes Nur Zufuhr 1,
Nur Zufuhr 2, Nur MF-Zufuhr oder
MF>Z1>Z2 gewählt ist und im
Druckertreiber die automatische
Papierquellenauswahl eingestellt wird,
wird das Papier wie mit der Einstellung
MF>Z1>Z2 eingezogen.
Ist dagegen am Gerät Z1>Z2>MF
ausgewählt und im Druckertreiber die
automatische Papierquellenauswahl
eingestellt wird, bleibt die Einstellung
Z1>Z2>MF gültig.
3
a Drücken Sie Menü, 1, 7, 3.
17.Papierquelle
3.Drucken
a Nur Zufuhr 1
b Nur MF-Zufuhr
a,b dann OK
b Drücken Sie a oder b, um
Nur Zufuhr 1, Nur Zufuhr 2
Nur MF-Zufuhr, MF>Z1>Z2
Z1>Z2>
OK.
1
1
MF zu wählen. Drücken Sie
Nur Zufuhr 2 bzw. Z2 wird nur angezeigt,
wenn die optionale untere Zufuhr installiert ist.
1
oder
1
,
19

Kapitel 3
LautstärkeEinstellungen
Klingellautstärke 3
Sie können als Klingellautstärke eine Einstellung zwischen Laut und Aus wählen.
Drücken Sie im Faxbetrieb oder
▲
, um die Klingellautstärke zu ändern.
Das LC-Display zeigt die aktuelle Einstellung
und durch wiederholtes Drücken der Taste
kann jeweils die vorherige bzw. die nächste
Lautstärkestufe gewählt werden. Die
gewählte Einstellung bleibt erhalten, bis sie
wieder geändert wird.
Sie können den Klingellautstärke auch wie
folgt über das Menü ändern:
a Drücken Sie Menü, 1, 4, 1.
14.Lautstärke
1.Klingeln
a Normal
b Laut
a,b dann OK
b Drücken Sie a oder b, um Aus, Leise,
Normal oder Laut zu wählen. Drücken
Sie OK.
c Drücken Sie Stopp.
▲
Signalton 3
3
Der Signalton ist zu hören, wenn Sie eine
Taste drücken, ein Fehler auftritt oder ein Fax
gesendet bzw. empfangen wurde. Sie können als Lautstärke eine Einstellung zwischen
Laut und Aus wählen.
a Drücken Sie Menü, 1, 4, 2.
14.Lautstärke
2.Signalton
a Normal
b Laut
a,b dann OK
b Drücken Sie a oder b, um Aus, Leise,
Normal oder Laut zu wählen. Drücken
Sie OK.
c Drücken Sie Stopp.
Lautsprecher-Lautstärke 3
Sie können als Lautsprecher-Lautstärke eine
Einstellung zwischen Laut und Aus wählen.
a Drücken Sie Menü, 1, 4, 3.
14.Lautstärke
3.Lautsprecher
a Normal
b Laut
a,b dann OK
b Drücken Sie a oder b, um Aus, Leise,
Normal oder Laut zu wählen. Drücken
Sie OK.
20
c Drücken Sie Stopp.

Geräteeinstellungen
Automatische Zeitumstellung
Mit dieser Funktion können Sie die automatische Zeitumstellung zwischen Winter- und
Sommerzeit ein- oder ausschalten. Wenn sie
eingeschaltet ist, wird die Uhr des Gerätes
automatisch im Frühjahr eine Stunde zurückund im Herbst eine Stunde vorgestellt.
a Drücken Sie Menü, 1, 5.
15.Zeitumstellung
a Ein
b Aus
a,b dann OK
b Drücken Sie a oder b, um Ein oder
Aus zu wählen.
Drücken Sie OK.
c Drücken Sie Stopp.
Hinweis
In einigen Ländern ist diese Funktion
werkseitig ausgeschaltet.
Sparmodi 3
3
Toner sparen 3
Mit dieser Funktion kann der Tonerverbrauch
reduziert werden. Wenn Sie die Einstellung
Ein wählen, wird der Ausdruck der Dokumente heller. Die werkseitige Einstellung ist
Aus.
a Drücken Sie Menü, 1, 6, 1.
16.Sparmodi
1.Tonersparmodus
a Ein
b Aus
a,b dann OK
b Drücken Sie a oder b, um Ein (oder
Aus) zu wählen.
Drücken Sie OK.
c Drücken Sie Stopp.
3
21

Kapitel 3
Energie sparen 3
Durch den Energiesparmodus kann der
Stromverbrauch in Zeiten, in denen das Gerät nicht benutzt wird, verringert werden.
Sie können wählen, wie viele Minuten (00 bis
99) nach der letzten Verwendung das Gerät
automatisch zum Energiesparmodus umgeschaltet werden soll. Der Zähler für die Abschaltzeit wird automatisch wieder zurückgesetzt, wenn ein Kopiervorgang gestartet wird,
ein Fax empfangen wird oder das Gerät Daten vom Computer empfängt. Die Abschaltzeit ist werkseitig auf 5 Minuten eingestellt.
Im Energiesparmodus wird Energiesparen
angezeigt. Wird nun versucht, einen Ausdruck bzw. eine Kopie anzufertigen, benötigt
das Gerät einen Moment, um die Fixiereinheit
aufzuwärmen, bevor es mit dem Drucken beginnt.
a Drücken Sie Menü, 1, 6, 2.
16.Sparmodi
2.Energiesparen
Scannerlampe ausschalten 3
Die Scannerlampe schaltet sich automatisch
aus, wenn das Gerät länger als 16 Stunden
nicht benutzt wird. Dadurch wird Energie gespart und die Lebensdauer der Scannerlampe verlängert.
Sie können die Scannerlampe auch manuell
ausschalten, indem Sie gleichzeitig die Tasten
d und c drücken. Die Scannerlampe
bleibt dann aus, bis der Scanner wieder benutzt wird.
Hinweis
Häufiges Ausschalten der Scannerlampe
reduziert ihre Lebensdauer.
Energiesp.:05Min
Eingabe, dann OK
b Geben Sie mit den Zifferntasten die ge-
wünschte Abschaltzeit ein, nach der das
Gerät zum Energiesparmodus umschaltet (00 bis 99). Drücken Sie OK.
c Drücken Sie Stopp.
Zum Ausschalten des Energiesparmodus
drücken Sie in Schritt b gleichzeitig
Sicherer Druck und Abbrechen. Drücken
Sie
a oder b, um Aus zu wählen und drücken
Sie dann OK.
Hinweis
Wenn Sie den Energiesparmodus ausschalten, wird die neue Einstellung erst
nach der nächsten Kopie bzw. dem
nächsten Ausdruck oder nach dem Ausund Wiedereinschalten des Gerätes wirksam.
22

LCD-Kontrast 3
LCD-Kontrast 3
Sie können den LCD-Kontrast verändern, um
das LC-Display dunkler oder heller anzeigen
zu lassen.
a Drücken Sie Menü, 1, 8.
18.LCD-Kontrast
nnonn+
-
d,c dann OK
b Drücken Sie d, wenn das LC-Display
heller werden soll. Drücken Sie
das LC-Display dunkler werden soll.
Drücken Sie OK.
c Drücken Sie Stopp.
c, wenn
Geräteeinstellungen
3
23

4
Funktionen sperren 4
Funktionssperren 4
Einstellsperre 4
Mit der Einstellsperre kann verhindert werden, dass Funktionseinstellungen verändert
werden. Dazu wird ein Kennwort festgelegt,
das zur Änderung der Einstellungen eingegeben werden muss.
Notieren Sie sich das Kennwort und bewahren Sie die Notiz sorgfältig auf. Falls Sie das
Kennwort nicht mehr wissen, wenden Sie
sich bitte an Ihren Brother-Vertriebspartner.
Wenn die Einstellsperre auf Ein gestellt ist,
können die folgenden Einstellungen nur nach
Eingabe des richtigen Kennwortes geändert
werden:
Datum und Uhrzeit
Absenderkennung
Rufnummernspeicher
Umschaltzeit für Betriebsarten
Papiersorte
Papierformat
Lautstärke-Einstellungen
Automatische Zeitumstellung
Sparmodi
Papierquelle wählen
LCD-Kontrast
Funktionssperren
Kennwort festlegen 4
a Drücken Sie Menü, 1, 9, 1.
19.Funktionsperre
1.Einstellsperre
Kennw. Neu:XXXX
Eingabe, dann OK
b Geben Sie eine vierstellige Zahl als
Kennwort ein. Drücken Sie OK.
c Wenn das LC-Display Bestätigen:
zeigt, geben Sie dasselbe Kennwort
noch einmal ein. Drücken Sie OK.
d Drücken Sie Stopp.
Kennwort ändern 4
a Drücken Sie Menü, 1, 9, 1.
19.Funktionsperre
1.Einstellsperre
a Ein
b Kennwort
a,b dann OK
b Drücken Sie a oder b, um Kennwort
zu wählen. Drücken Sie OK.
c Geben Sie das aktuell gültige vierstelli-
ge Kennwort ein. Drücken Sie OK.
d Geben Sie das neue Kennwort ein (4
Ziffern). Drücken Sie OK.
e Wenn das LC-Display Bestätigen:
zeigt, geben Sie dasselbe Kennwort
noch einmal ein. Drücken Sie OK.
24
f Drücken Sie Stopp.

Funktionen sperren
Einstellsperre ein-/ausschalten 4
Wenn Sie das falsche Kennwort eingeben,
erscheint Kennwort falsch im Display.
Geben Sie dann das richtige Kennwort ein.
Einstellsperre einschalten 4
a Drücken Sie Menü, 1, 9, 1.
19.Funktionsperre
1.Einstellsperre
a Ein
b Kennwort
a,b dann OK
b Drücken Sie a oder b, um Ein zu wäh-
len. Drücken Sie OK.
c Geben Sie Ihr vierstelliges Kennwort ein.
Drücken Sie OK.
d Drücken Sie Stopp.
Einstellsperre ausschalten 4
a Drücken Sie Menü, 1, 9, 1.
19.Funktionsperre
1.Einstellsperre
Kennwort:
Eingabe, dann OK
Benutzersperre 4
Mit der Benutzersperre können bestimmte
Funktionen, wie zum Beispiel das Kopieren
oder Scannen, für alle Benutzer (allgemeine
Benutzer) gesperrt werden.
Zusätzlich können individuelle Benutzer mit
Namen und Kennwort angelegt werden, für
die Funktionen ermöglicht werden, welche für
allgemeine Benutzer gesperrt sind. Diese individuellen Benutzer müssen zur Verwendung der Funktionen ihren Namen auswählen und das für sie festgelegte Kennwort eingeben.
Es kann jeweils das Senden von Faxen, der
Faxempfang, das Drucken vom Computer
aus (DruckPC) und das Scannen gesperrt
oder ermöglicht werden.
1
DruckPC schließt das Senden von PC-Faxen sowie
Druckaufträge ein.
Durch Einschalten der Benutzersperre wird
auch der Zugriff auf Funktionsmenüs
eingeschränkt, so dass verschiedene
Einstellungen nicht geändert werden können.
Die Benutzersperre kann nur eingeschaltet
werden, wenn mindestens eine Funktion für
den allgemeinen Benutzer gesperrt wurde.
4
b Geben Sie Ihr vierstelliges Kennwort
ein. Drücken Sie zweimal OK.
c Drücken Sie Stopp.
Hinweis
• Es können 25 individuelle Benutzer und ein
allgemeiner Benutzer angelegt werden.
• Durch Anlegen eines allgemeinen Benutzers können eine oder mehrere Funktionen für alle Benutzer, für die kein Benutzername und Kennwort angelegt wurde,
gesperrt werden.
• Nur Administratoren können Benutzer anlegen und Funktionen für Benutzer sperren oder ermöglichen.
• Notieren Sie sich das verwendete
Administratorkennwort sowie die
Kennwörter der individuellen Benutzer
und bewahren Sie die Notiz sorgfältig auf.
Falls Sie das Kennwort nicht mehr wissen,
wenden Sie sich bitte an Ihren BrotherVertriebspartner.
25

Kapitel 4
• Wenn die Funktion DruckPC gesperrt ist,
gehen vom Computer gesendete
Druckaufträge ohne Benachrichtigung
verloren.
• Wenn die Benutzersperre eingeschaltet
ist, können im Faxmenü nur die Funktionen 21. Kontrast, 26. Passiver
Abruf und 27. Deckblatt verwendet
werden.
Wenn das Senden von Faxen gesperrt ist,
können keine Funktionen des Faxmenüs
verwendet werden.
• Der aktive Faxabruf kann nur verwendet
werden, wenn dem Benutzer sowohl das
Senden als auch das Empfangen von Faxen ermöglicht wurde.
Kennwort für den Administrator festlegen
Im folgenden wird beschrieben, wie ein Kennwort für den Administrator festgelegt werden
kann. Dieses Kennwort wird benötigt, um Benutzer anzulegen bzw. Benutzereinstellungen zu ändern oder um die Benutzersperre
ein- bzw. auszuschalten. (Siehe Individuellen
Benutzer anlegen auf Seite 27 und
Benutzersperre einschalten auf Seite 27.)
Allgemeinen Benutzer anlegen 4
Sie können einen allgemeinen Benutzer anlegen. Allgemeine Benutzer müssen zur Verwendung des Gerätes kein Kennwort eingeben.
Hinweis
Es muss mindestens eine Funktion gesperrt werden.
a Drücken Sie Menü, 1, 9, 2.
19.Funktionsperre
2.Benutzersperre
a Sperre AusiEin
b Kennwort
a,b dann OK
b Drücken Sie a oder b, um
Benutzer anleg. zu wählen.
4
Drücken Sie OK.
c Geben Sie über die Zifferntasten das
Administratorkennwort ein.
Drücken Sie OK.
19.Funktionsperre
Benutzer anleg.
a Allgem.Benutzer
b Benutzer01
a,b dann OK
a Drücken Sie Menü, 1, 9, 2.
19.Funktionsperre
2.Benutzersperre
Kennw. Neu:XXXX
Eingabe, dann OK
b Geben Sie eine vierstellige Zahl als
Kennwort ein.
Drücken Sie OK.
c Wenn das LC-Display Bestätigen:
zeigt, geben Sie dasselbe Kennwort
noch einmal ein.
Drücken Sie OK.
d Drücken Sie Stopp.
26
d Drücken Sie a oder b, um Al-
lgem.Benutzer zu wählen.
Drücken Sie OK.
e Drücken Sie a oder b, um Möglich
oder Sperre für die Funktion Senden
zu wählen.
Drücken Sie OK.
Sperren oder ermöglichen Sie auf die
gleiche Weise die Funktionen Empfan-
gen, Kopieren, Scannen und DruckPC
Drücken Sie dann OK, um die Einstellung zu beenden.
1
Die Einstellung DruckPC kann nur für den allgemeinen Benutzer gesperrt oder ermöglicht
werden.
f Drücken Sie Stopp.
1
.

Funktionen sperren
Individuellen Benutzer anlegen 4
Mit dieser Funktion können Sie individuelle
Benutzer anlegen, das heißt, einen Namen
mit einem Kennwort speichern und für diesen
Benutzer die Verwendung von Funktionen ermöglichen oder sperren.
a Drücken Sie Menü, 1, 9, 2.
19.Funktionsperre
2.Benutzersperre
a Sperre AusiEin
b Kennwort
a,b dann OK
b Drücken Sie a oder b, um
Benutzer anleg. zu wählen.
Drücken Sie OK.
c Geben Sie über die Zifferntasten das
Administratorkennwort ein.
Drücken Sie OK.
19.Funktionsperre
2.Benutzersperre
a Allgem.Benutzer
b Benutzer01
a,b dann OK
d Drücken Sie a oder b, um Benutzer01
zu wählen.
Drücken Sie OK.
e Geben Sie über die Zifferntasten den
Benutzernamen ein. (Siehe Texteingabe auf Seite 144.) Drücken Sie OK.
Benutzersperre ein-/ausschalten 4
Wenn Sie das falsche Kennwort eingeben,
erscheint Kennwort falsch im Display.
Geben Sie dann das richtige Kennwort ein.
Beachten Sie, dass die Benutzersperre nur
eingeschaltet werden kann, wenn ein allgemeiner Benutzer angelegt wurde.
Benutzersperre einschalten 4
a Drücken Sie Menü, 1, 9, 2.
19.Funktionsperre
2.Benutzersperre
a Sperre AusiEin
b Kennwort
a,b dann OK
b Drücken Sie a oder b, um
Sperre Aus
Drücken Sie OK.
iEin zu wählen.
c Geben Sie das vierstellige Administra-
tor-Kennwort ein.
Drücken Sie OK.
Benutzersperre ausschalten 4
a Drücken Sie Menü, 1, 9, 2.
19.Funktionsperre
2.Benutzersperre
a Sperre EiniAus
b Kennwort
a,b dann OK
4
f Geben Sie eine vierstellige Zahl als
Kennwort ein. Drücken Sie OK.
g Drücken Sie a oder b, um Möglich
oder Sperre für die Funktion Senden
zu wählen. Drücken Sie OK.
Sperren oder ermöglichen Sie auf die
gleiche Weise die Funktionen Empfangen, Kopieren und, Scannen.
Drücken Sie OK, um die Einstellung zu
beenden.
h Wiederholen Sie die Schritte d bis g,
um weitere Benutzer anzulegen.
i Drücken Sie Stopp.
b Drücken Sie a oder b, um
Sperre Ein
Drücken Sie OK.
iAus zu wählen.
c Geben Sie das vierstellige Administra-
torkennwort ein.
Drücken Sie OK.
27

Kapitel 4
Benutzerwechsel 4
Mit dieser Funktion kann sich ein individueller
Benutzer anmelden, um die für ihn möglichen
Funktionen zu verwenden.
Hinweis
Das Gerät wechselt nach der für die Betriebsart eingestellten Umschaltzeit
(Menü, 1, 1) automatisch vom individuellen wieder zum allgemeinen Benutzer.
Siehe Umschaltzeit für Betriebsarten auf
Seite 16. Sie können auch vom individuellen Benutzer zum allgemeinen Benutzer
wechseln, indem Sie die aktuell leuchtende Betriebsarten-Taste drücken.
a Drücken Sie Menü, 1, 9, 2.
19.Funktionsperre
2.Benutzersperre
a Sperre AusiEin
b Kennwort
a,b dann OK
b Drücken Sie a oder b, um
Benutzerwechsel zu wählen.
Drücken Sie OK.
c Drücken Sie a oder b, um Ihren Benut-
zernamen zu wählen.
Drücken Sie OK.
d Geben Sie das für Sie gespeicherte
vierstellige Kennwort ein.
Drücken Sie OK.
28

Teil II
Faxen II
5. Fax senden 30
6. Empfangen 39
7. Anschlusseinstellungen und externe Geräte 45
8. Rufnummern wählen und speichern 49
9. Faxweitergabe und Fernabfrage 58
10. Berichte drucken 64
11. Faxabruf (Polling) 66

5
Fax senden 5
Fax senden 5
Faxbetrieb einschalten 5
Um den Faxbetrieb einzuschalten, drücken
Sie die Taste (Fax), so dass sie blau
leuchtet.
Dokument vom Vorlageneinzug senden 5
Das Senden vom Vorlageneinzug ist der einfachste Weg zum Versenden eines Faxes.
Zum Abbrechen einer Sendung können Sie
Stopp drücken.
a Vergewissern Sie sich, dass der Faxbe-
trieb eingeschaltet ist .
b Legen Sie die Vorlage mit der zu sen-
denden Seite nach oben in den Vorla-
geneinzug ein.
c Geben Sie die Faxnummer ein.
d Drücken Sie Start.
Duplex-Fax senden (nur MFC8860DN und MFC-8870DW) 5
Mit der Duplex-Funktion können Sie ein beidseitig bedrucktes Dokument vom Vorlageneinzug faxen. Zum Abbrechen einer Sendung
können Sie Stopp drücken.
a Vergewissern Sie sich, dass der Faxbe-
trieb eingeschaltet ist .
b Legen Sie die Vorlage in den Vorlagen-
einzug ein.
c Drücken Sie Duplex.
d Geben Sie die Faxnummer ein.
e Drücken Sie Start.
Das Gerät liest das Dokument nun ein und
sendet es anschließend.
Hinweis
Beidseitig bedruckte Dokumente im Legal-Format können nicht vom Vorlageneinzug gefaxt werden.
Das Gerät liest das Dokument nun ein und
sendet es anschließend.
30

Fax senden
Fax automatisch vom Vorlagenglas senden 5
Vom Vorlagenglas können z. B. einzelne Seiten eines Buches gefaxt werden. Die zu sendenden Vorlagen können bis zu A4, Letter
oder Legal groß sein. Zum Abbrechen einer
Sendung können Sie Stopp drücken.
a Vergewissern Sie sich, dass der Faxbe-
trieb eingeschaltet ist .
b Legen Sie die Vorlage auf das Vorla-
genglas.
c Geben Sie die Faxnummer ein. Drücken
Sie Start.
d Nachdem das Gerät die Seite eingele-
sen hat, werden Sie im Display aufgefordert, eine der folgenden Optionen zu
wählen:
Fax V.-glas:
Nächste Seite?
a 1.Ja
b 2.Nein (Senden)
a,b dann OK
Drücken Sie 1, um eine weitere Seite
zu senden. Lesen Sie bei Schritt e
weiter.
Drücken Sie 2 oder Start, um den
Sendevorgang zu starten. Lesen Sie
bei Schritt f weiter.
Hinweis
Um mehrere Seiten vom Vorlagenglas zu
versenden, muss der Direktversand auf
Aus gestellt sein.
Fax im Legal-Format vom Vorlagenglas senden 5
Zum Faxen von Dokumenten im Legal-Format, muss die Scangröße auf Legal/Folio
eingestellt sein, weil andernfalls ein Teil des
Dokumentes nicht übertragen wird.
a Vergewissern Sie sich, dass der Faxbe-
trieb eingeschaltet ist .
b Drücken Sie Menü, 2, 2, 0.
22.Sendeeinstell.
0.Faxgröße Vglas
a A4/Letter
b Legal/Folio
a,b dann OK
c Drücken Sie a oder b, um Le-
gal/Folio zu wählen.
Drücken Sie OK.
d Drücken Sie Stopp.
Abbrechen einer Sendung mit der Stopp-Taste 5
5
e Legen Sie die nächste Seite der Vorlage
auf das Vorlagenglas und drücken Sie
OK. Wiederholen Sie die Schritte d und
e für alle folgenden Seiten.
Fax V.-glas:
Nächste Seite
dann OK drücken
f Das Gerät sendet nun das Dokument
automatisch.
Während das Gerät eine Vorlage einliest,
können Sie den Vorgang einfach mit Stopp
abbrechen. Während das Gerät die Faxnummer wählt oder die Vorlage sendet, können
Sie den Auftrag abbrechen, indem Sie bei zuerst Stopp und dann zur Bestätigung 1 drücken.
31

Kapitel 5
Rundsenden 5
Mit dieser Funktion kann ein Dokument in einem Arbeitsgang an mehrere Empfänger gesendet werden. Dazu können Gruppen, Zieloder Kurzwahlnummern sowie bis zu 50 manuell eingegebene Rufnummern verwendet
werden. Weitere Informationen dazu finden
Sie unter Rufnummer wählen auf Seite 49.
Sie können an bis zu 390 verschiedene Empfänger rundsenden. Die genaue Anzahl ist
davon abhängig, wie viele Speicherplätze
durch Gruppen, Telefonnummern usw. belegt, und wie viele Aufträge aktuell bereits gespeichert sind.
Hinweis
Mit der Taste Tel-Index/Kurzwahl können Sie die Faxnummer schnell und einfach auswählen.
a Vergewissern Sie sich, dass der Faxbe-
trieb eingeschaltet ist .
b Legen Sie die Vorlage ein.
• Wenn mit der zuerst eingegebenen Nummer die Auflösung S-Fein gespeichert
wurde und im Rundsendeauftrag ein In-
ternet-Fax enthalten ist, drücken Sie
Faxauflösung, wählen mit
oder Fein und drücken dann OK.
a oder b Std
Abbrechen eines Rundsendevorganges 5
Während ein Rundsendevorgang ausgeführt
wird, können Sie jeweils das aktuell gesendete Fax oder auch den gesamten Rundsendeauftrag abbrechen.
a Drücken Sie Menü, 2, 6.
Im Display wird nun der Sendeauftrag
hervorgehoben angezeigt, der gerade
ausgeführt wird (z. B. #001 Muster
GmbH), und darunter der gesamte Rundsendeauftrag (z. B. Rundsenden
#001).
26.Anst. Aufträge
a #001 Muster GmbH
b Rundsenden#001
c Geben Sie eine Nummer ein. Drücken
Sie OK.
Sie können entweder eine Zielwahl, eine Kurzwahl oder eine Gruppe verwenden oder die Rufnummer manuell mit
den Zifferntasten eingeben. Siehe Ruf-
nummer wählen auf Seite 49.
d Wiederholen Sie Schritt c, bis Sie alle
Faxnummern eingegeben haben.
e Drücken Sie Start.
Nach dem Rundsendevorgang wird ein Bericht ausgedruckt, der Sie über das Ergebnis
der Übertragung informiert.
Hinweis
• Für den Rundsendevorgang wird die
Auflösung bzw. das Scanprofil verwendet,
das mit der zuerst eingegebenen
Zielwahl, Kurzwahl oder Gruppe
gespeichert wurde.
a,b dann OK
b Drücken Sie a oder b, um den Auftrag,
den Sie abbrechen möchten, zu wählen.
Drücken Sie OK.
c Drücken Sie 1, um den Auftrag zu lö-
schen oder drücken Sie 2, falls der Auftrag nicht abgebrochen werden soll.
d Wenn Sie den aktuellen Auftrag abge-
brochen haben, wird nun der gesamte
Rundsendeauftrag angezeigt. Drücken
Sie 1, um ihn zu löschen oder 2, umdie
Funktion zu beenden.
32
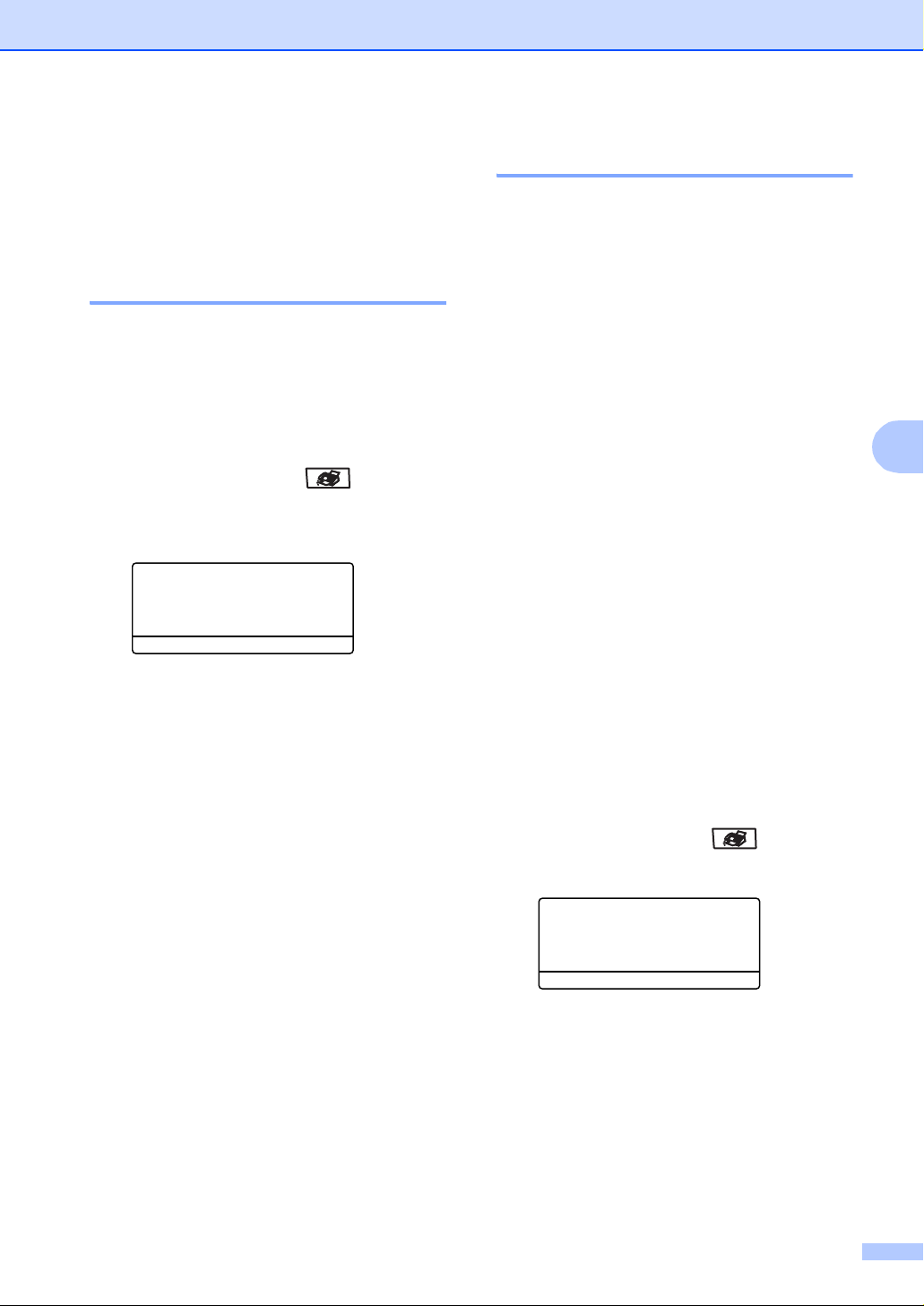
Fax senden
Zusätzliche Sendefunktionen
Mehrere Einstellungen zum Senden ändern 5
Zum Senden einer Vorlage können Sie verschiedene Funktionen einstellen, wie den
Kontrast, die Auflösung, den Übersee-Modus, das zeitversetzte Senden, den Faxabruf,
den Direktversand oder das Deckblatt.
a Vergewissern Sie sich, dass der Faxbe-
trieb eingeschaltet ist .
Nachdem Sie eine Einstellung geändert
haben, werden Sie gefragt, ob Sie weitere Einstellungen ändern möchten:
22.Sendeeinstell.
Weitere Einstell?
a 1.Ja
b 2.Nein
a,b dann OK
b Sie haben nun die folgenden Möglich-
keiten:
Wenn Sie weitere temporäre Einstellungen ändern möchten, drücken Sie
Im LC-Display wird wieder das Menü
Sendeeinstell. angezeigt.
Wenn Sie alle gewünschten Einstel-
lungen gewählt haben, drücken Sie
2, um mit dem nächsten Schritt fortzufahren.
Deckblatt 5
5
Wenn die Absenderkennung nicht gespeichert wurde, kann die Deckblatt-Funktion
nicht verwendet werden. (Siehe Installationsanleitung.)
Sie können automatisch mit jedem Fax ein
Deckblatt senden. Das Deckblatt enthält die
gespeicherte Absenderkennung, einen Kommentar und den mit der Rufnummer gespeicherte Empfängernamen.
Wenn Sie die Funktion nur für das aktuelle
Dokument einschalten (Akt.Send.:Ein),
kann auch die Anzahl der gesendeten Seiten
auf das Deckblatt gedruckt werden.
Sie können einen vorprogrammierten Kommentare auswählen oder zwei bis zu 27 Zeichen lange eigene Kommentare speichern:
Kein Kommentar
BITTE ANRUFEN
EILIG
VERTRAULICH
5
Deckblatt-Kommentar speichern 5
1
.
Sie können zwei eigene Deckblatt-Kommentare speichern.
a Vergewissern Sie sich, dass der Faxbe-
trieb eingeschaltet ist .
b Drücken Sie Menü, 2, 2, 8.
22.Sendeeinstell.
8.Deckbl.-Komm.
a 5.
b 6.
a,b dann OK
c Drücken Sie a oder b, um die Funkti-
onsnummer 5 oder 6 zu wählen, unter
der der Kommentar gespeichert wird.
Drücken Sie OK.
d Geben Sie den gewünschten Kommen-
tar mit den Zifferntasten ein. Drücken
Sie OK. (Siehe die Tabelle auf Seite
138 zur Eingabe der Zeichen.)
33

Kapitel 5
Deckblatt für den nächsten
Sendeauftrag 5
Wenn nur mit dem nächsten Fax ein Deckblatt gesendet werden soll, werden Sie aufgefordert, die Anzahl der zu sendenden Seiten anzugeben, damit diese auf das Deckblatt gedruckt werden kann.
a Vergewissern Sie sich, dass der Faxbe-
trieb eingeschaltet ist .
b Legen Sie die Vorlage ein.
c Drücken Sie Menü, 2, 2, 7.
22.Sendeeinstell.
7.Deckblatt
a Akt.Send.:Ein
b Akt.Send.:Aus
a,b dann OK
d Drücken Sie a oder b, um
Akt.Send.:Ein zu wählen.
(oder Akt.Send.:Aus). Drücken Sie
OK.
e Drücken Sie a oder b, um den ge-
wünschten Kommentar zu wählen.
Drücken Sie OK.
f Geben Sie die Anzahl der Seiten, die
gesendet werden, zweistellig ein.
Drücken Sie OK.
(Geben Sie zum Beispiel 0, 2 für 2
Seiten ein oder 0, 0, wenn keine
Seitenanzahl auf das Deckblatt
gedruckt werden soll. Im Falle einer
Fehleingabe, drücken Sie
Storno, um die Seitenanzahl neu
einzugeben.)
d oder
Deckblatt für alle Sendeaufträge 5
Sie können das Gerät so einstellen, dass mit
jedem Fax automatisch ein Deckblatt gesendet wird.
a Vergewissern Sie sich, dass der Faxbe-
trieb eingeschaltet ist .
b Drücken Sie Menü, 2, 2, 7.
22.Sendeeinstell.
7.Deckblatt
a Akt.Send.:Ein
b Akt.Send.:Aus
a,b dann OK
c Drücken Sie a oder b, um Alle
Send.:Ein (oder Alle Send.:Aus)
zu wählen.
Drücken Sie OK.
d Drücken Sie a oder b, um den ge-
wünschten Kommentar zu wählen.
Drücken Sie OK.
Deckblatt drucken 5
Sie können wie folgt ein Deckblatt ausdrucken lassen. Auf diesem können Sie zum
Beispiel handschriftlich Empfänger, Kommentar und Seitenanzahl notieren und es
dann vor der ersten Seite des Dokumentes
einlegen.
a Vergewissern Sie sich, dass der Faxbe-
trieb eingeschaltet ist .
b Drücken Sie Menü, 2, 2, 7.
22.Sendeeinstell.
7.Deckblatt
a Akt.Send.:Ein
b Akt.Send.:Aus
a,b dann OK
34
c Drücken Sie a oder b, um Drucken zu
wählen.
Drücken Sie OK.
d Drücken Sie Start. Das Gerät druckt
das Deckblatt aus.

Fax senden
Kontrast 5
Für die meisten Vorlagen erhalten Sie mit der
werkseitigen Einstellung Auto die besten Ergebnisse. Sie wählt für normal gedruckte Vorlagen automatisch die passende Kontrasteinstellung.
Zum Versenden extrem heller oder dunkler
Vorlagen kann eventuell durch manuelles Ändern der Kontrasteinstellung ein besseres Ergebnis erzielt werden.
Verwenden Sie Dunkel, um den Kontrast zu
erhöhen.
Verwenden Sie Hell, um den Kontrast zu
verringern.
a Vergewissern Sie sich, dass der Faxbe-
trieb eingeschaltet ist .
b Legen Sie die Vorlage ein.
c Drücken Sie Menü, 2, 2, 1.
22.Sendeeinstell.
1.Kontrast
a Auto
b Hell
a,b dann OK
d Drücken Sie a oder b, um Auto, Hell
oder Dunkel zu wählen. Drücken Sie
OK.
Hinweis
Auch wenn Hell oder Dunkel gewählt ist,
wird das Dokument unter den folgenden
Bedingungen mit der Funktion Auto
übertragen:
• wenn ein Farbfax gesendet wird
• wenn als Auflösung Foto gewählt ist
Faxauflösung 5
Durch Ändern der Faxauflösung kann die
Übertragungsqualität eines Faxes verbessert
werden. Die Auflösung kann entweder nur für
das nächste Fax oder für alle folgenden Faxe
geändert werden.
Faxauflösung für das nächste Fax
ändern 5
a Vergewissern Sie sich, dass der Faxbe-
trieb eingeschaltet ist .
b Legen Sie die Vorlage ein.
c Drücken Sie Faxauflösung, dann a
oder
b, um die Auflösung zu wählen.
Drücken Sie OK.
Faxauflösung für alle Faxe wählen 5
a Vergewissern Sie sich, dass der Faxbe-
trieb eingeschaltet ist .
b Drücken Sie Menü, 2, 2, 2.
22.Sendeeinstell.
2.Faxauflösung
a Standard
b Fein
a,b dann OK
c Drücken Sie a oder b, um die ge-
wünschten Auflösung auszuwählen.
Drücken Sie OK.
Die folgenden Auflösungseinstellungen
können gewählt werden. Je feiner die
Auflösung, desto länger dauert die
Übertragung.
Standard
Geeignet für die meisten gedruckten
Vorlagen.
Fein
Für kleine Schrift.
S-Fein
Für sehr kleine Schrift und feine
Zeichnungen.
Foto
Für Fotos und Vorlagen mit verschiedenen Graustufen.
5
35

Kapitel 5
Sendevorbereitung (Dual Access) 5
Sie können bereits einen Sendevorgang vorbereiten, das heißt die Faxnummer eingeben
und das Dokument speichern, während das
Gerät noch mit dem Senden oder Empfangen
eines Faxes beschäftigt ist.
Das Display zeigt jeweils die Nummer des
neuen Sendeauftrages an.
Wie viele Seiten gespeichert werden können,
ist von der Menge und Art der Daten (Text
oder Grafiken) abhängig.
Hinweis
Wenn beim Einlesen eines Dokumentes
Speicher voll im Display erscheint,
können Sie die Funktion mit Stopp abbrechen oder stattdessen die Taste Start drücken, um bereits eingelesene Seiten zu
senden.
Direktversand (ohne Einlesen der Vorlage in den Speicher) 5
Direktversand für alle Sendungen 5
a Vergewissern Sie sich, dass der Faxbe-
trieb eingeschaltet ist .
b Drücken Sie Menü, 2, 2, 5.
22.Sendeeinstell.
5.Direktversand
a Akt.Send.:Ein
b Akt.Send.:Aus
a,b dann OK
c Drücken Sie a oder b, um Alle
Send.:Ein oder (oder Alle
Send.:Aus) zu wählen. Drücken Sie
OK.
Direktversand für die aktuelle
Sendung 5
a Vergewissern Sie sich, dass der Faxbe-
trieb eingeschaltet ist .
b Drücken Sie Menü, 2, 2, 5.
22.Sendeeinstell.
5.Direktversand
a Akt.Send.:Ein
b Akt.Send.:Aus
a,b dann OK
Vor dem Senden eines Faxes liest das Gerät
normalerweise das Dokument zuerst in seinen Speicher ein. Sobald die Telefonleitung
frei ist, beginnt es zu wählen, um das Dokument zu senden.
Wenn der Speicher voll ist oder ein Farbfax
gesendet wird, sendet das Gerät automatisch
mit Direktversand ohne das Dokument zu
speichern (auch wenn der Direktversand
auf Aus gestellt ist).
Wenn viele Sendeaufträge vorbereitet wurden und ein wichtiges Dokument sofort versendet werden soll, können Sie den Direktversand einschalten. Sie können den
Direktversand für alle Dokumente auf
Ein einstellen oder Akt.Send.:Ein wäh-
len, wenn der Direktversand nur für das
nächste Fax verwendet werden soll.
36
c Drücken Sie a oder b, um
Akt.Send.:Ein (oder
Akt.Send.:Aus) zu wählen. Drücken
Sie OK.
Hinweis
Wenn der Direktversand eingeschaltet ist
und Sie das Vorlagenglas verwenden, ist
die Wahlwiederholung nicht möglich.

Fax senden
Übersee-Modus 5
Wenn bei Übersee-Übertragungen Fehler
auftreten, sollten Sie diese Funktion einschalten.
Sie wird nach der Übertragung automatisch
wieder ausgeschaltet.
a Vergewissern Sie sich, dass der Faxbe-
trieb eingeschaltet ist .
b Legen Sie die Vorlage ein.
c Drücken Sie Menü, 2, 2, 9.
22.Sendeeinstell.
9.Übersee-Modus
a Ein
b Aus
a,b dann OK
d Drücken Sie a oder b, um Ein oder
Aus zu wählen. Drücken Sie OK.
Zeitversetztes Senden 5
Sie können bis zu 50 Faxe automatisch zu einem späteren Zeitpunkt (innerhalb von 24
Stunden) senden lassen.
d Geben Sie die Uhrzeit, zu der die Vorla-
ge gesendet werden soll, im 24-Stundenformat ein (z.B. 19:45). Drücken Sie
OK.
(Zum Beispiel: 19:45)
22.Sendeeinstell.
3.Zeitwahl
Uhrzeit=19:45
Eingabe, dann OK
Wie viele Seiten gespeichert werden können,
ist von der Menge und Art der Daten (Text
oder Grafiken) abhängig.
Stapelübertragung 5
Wenn diese Funktion eingeschaltet ist, ordnet das Gerät alle zeitversetzten Sendevorgänge nach Empfängern und eingestellter
Sendezeit.
Alle Dokumente, für die dieselbe Sendezeit
und derselbe Empfänger programmiert wurden, werden dann zusammen in einem Übertragungsvorgang gesendet.
a Vergewissern Sie sich, dass der Faxbe-
trieb eingeschaltet ist .
5
a Vergewissern Sie sich, dass der Faxbe-
trieb eingeschaltet ist .
b Legen Sie die Vorlage ein.
c Drücken Sie Menü, 2, 2, 3.
22.Sendeeinstell.
3.Zeitwahl
Uhrzeit=19:45
Eingabe, dann OK
b Drücken Sie Menü, 2, 2, 4.
22.Sendeeinstell.
4.Stapelübertrag
a Ein
b Aus
a,b dann OK
c Drücken Sie a oder b, um Ein (oder
Aus) zu wählen.
Drücken Sie OK.
d Drücken Sie Stopp.
37
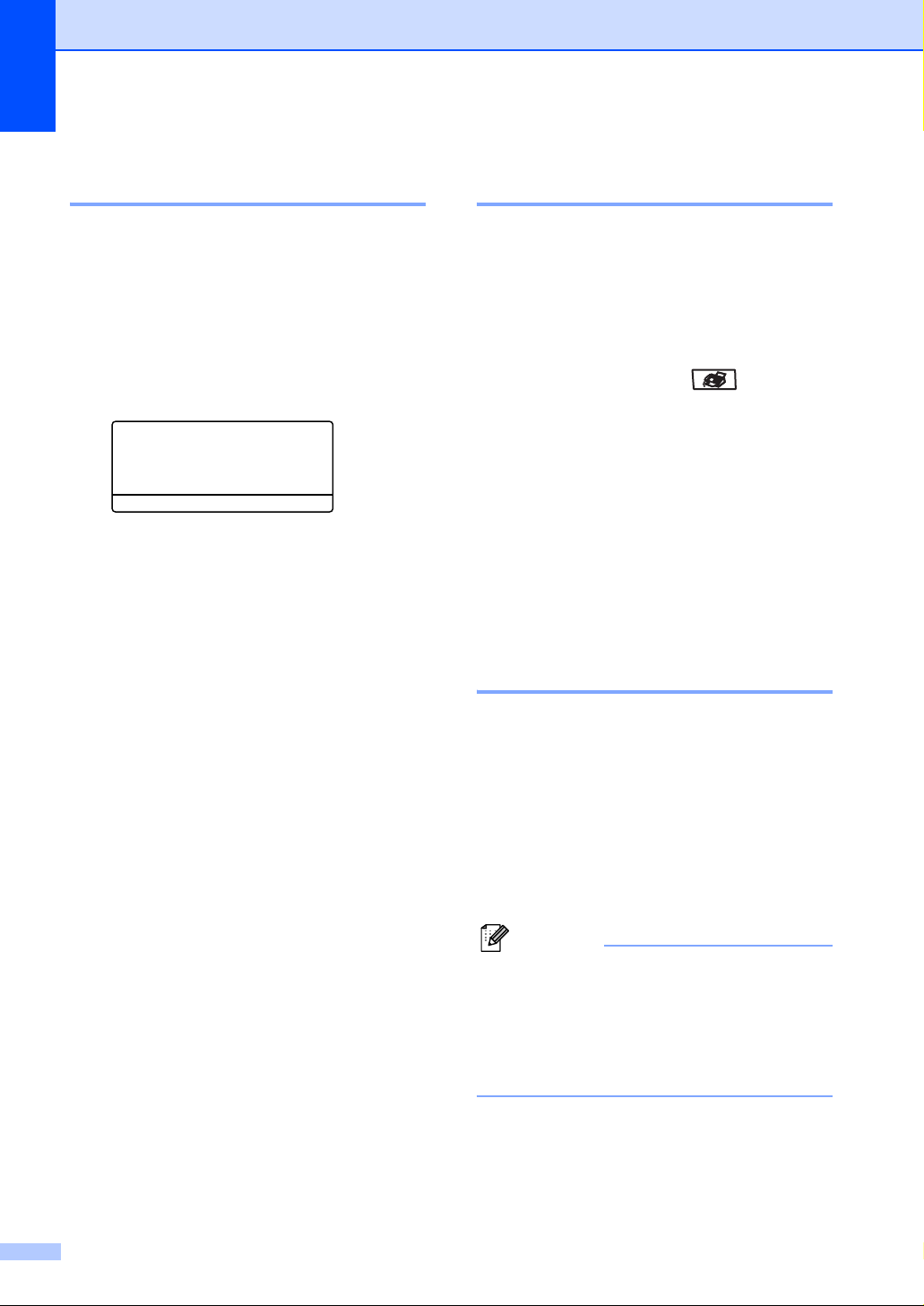
Kapitel 5
Anzeigen/Abbrechen anstehender Aufträge 5
Mit dieser Funktion können Sie überprüfen,
ob sich noch Faxaufträge im Speicher befinden und, falls gewünscht, einzelne Aufträge
abbrechen. Wenn keine Aufträge programmiert sind, zeigt das Display
Kein Vorgang. Sie können einen vorbereiteten Faxauftrag wie folgt löschen.
a Drücken Sie Menü, 2, 6.
26.Anst. Aufträge
a#001 12:34 BROTHER
#002 15:00 BIC
b#003 17:30 ABCDEFG
a,b dann OK
Die vorbereiteten Aufträge, auf die das
Gerät wartet, werden im LC-Display angezeigt.
b Sie haben die folgenden Möglichkeiten:
Drücken Sie
Aufträge zu blättern, und drücken Sie
dann OK, um den hevorgehobenen
Auftrag auszuwählen. Drücken Sie
dann 1, um den Auftrag abzubrechen.
Drücken Sie 2, wenn der Auftrag
nicht abgebrochen werden soll.
a oder b, um durch die
c Drücken Sie zm Abschluss Stopp.
Fax manuell senden (nur mit externem Telefon möglich) 5
Beim manuellen Senden können Sie die
Empfängernummer anwählen , warten, bis die
die Verbindung hergestellt und der Faxton zu
hören ist, und dann den Sendevorgang
manuell starten.
a Vergewissern Sie sich, dass der Faxbe-
trieb eingeschaltet ist .
b Legen Sie die Vorlage ein.
c Nehmen Sie den Hörer des externen
Telefons ab und warten Sie auf den
Wählton.
d Geben Sie die Nummer ein, an die Sie
das Fax senden möchten.
e Wenn Sie den Faxton hören, drücken
Sie Start.
Speicher-voll-Meldung 5
Wenn beim Einlesen der ersten Seite eines
Dokumentes Speicher voll im Display erscheint, brechen Sie die Funktion mit Stopp
ab.
Erscheint die Meldung Speicher voll
beim Einlesen der 2. oder folgender Seiten,
können Sie statt Stopp auch die Taste Start
drücken, um die bereits eingelesenen Seiten
zu senden.
38
Hinweis
Wenn die Meldung Speicher voll angezeigt wird, können Sie zum Versenden
des Dokumentes auch den Direktversand
verwenden. (Siehe Direktversand (ohne
Einlesen der Vorlage in den Speicher) auf
Seite 36.)

Empfangen 6
6
Empfangsmodi 6
Wählen Sie den geeigneten Empfangsmodus je nachdem, ob Sie das Gerät an einer separaten
Telefonleitung nutzen oder ob mit Ihrem Gerät auch ein externes Telefon oder ein externer Anrufbeantworter an derselben Leitung angeschlossen ist.
Empfangsmodus wählen 6
Werkseitig ist der automatisch Faxempfang eingestellt, so dass das Gerät bei jedem Anruf automatisch zum Faxempfang umschaltet. Wenn kein externes Telefon und kein externer Anrufbeantworter angeschlossen ist, müssen Sie diese Einstellung nicht ändern. Das folgende Diagramm
hilft Ihnen, den für Ihre Verwendungsweise des Gerätes am besten geeigneten Empfangsmodus
zu finden.
Weitere Informationen zu den Empfangsmodi finden Sie auf Seite 40.
Mit dem Gerät ist ein externes Telefon oder ein Anrufbeantworter angeschlossen.
6
Ja
Nein
Der Anrufbeantworter soll Nachrichten
aufnehmen.
Ja
Zum Einstellen des Empfangsmodus gehen Sie wie folgt vor:
Anrufe (Fax bzw. Telefon) sollen
automatisch angenommen werden.
Ja
Es sollen nur Faxe empfangen werden.
Nein
a Drücken Sie Menü, 0, 1.
b Drücken Sie a oder b, um den gewünschten Empfangs-
modus zu wählen. Drücken Sie OK.
c Drücken Sie Stopp.
Das LC-Display zeigt den eingestellten Empfangsmodus an.
Nein
Manual
Ja
01.Empfangsmodus
a Nur Fax
b TAD:Anrufbeantw.
a,b dann OK
Nur Fax
Fax/Tel
TAD:Anrufbeantw.
Fax/Tel
Nein
39

Kapitel 6
Empfangsmodi verwenden
Bei Verwendung der Empfangsmodi
Nur Fax und Fax/Tel nimmt das Gerät alle
Anrufe automatisch an. Für diese Modi können Sie die Anzahl der Klingelzeichen, nach
denen das Gerät antwortet, einstellen. Lesen
Sie dazu Seite 41.
Nur Fax 6
Das Gerät beantwortet automatisch jeden
Anruf und schaltet zum Faxempfang um. Diese Einstellung sollten Sie verwenden, wenn
das Gerät an eine vom Telefon unabhängige
Leitung angeschlossen ist.
Fax/Tel 6
Diese Einstellung sollten Sie verwenden,
wenn Sie viele Faxe und wenige Telefonanrufe erwarten. Das Gerät beantwortet jeden
Anruf automatisch und erkennt, ob es sich
um einen Fax- oder Telefonanruf handelt:
Faxe werden automatisch empfangen.
Bei einem Telefonanruf gibt das Gerät das
F/T-Klingeln aus, um Sie ans Telefon zu
rufen. Das F/T-Klingeln ist ein vom Gerät
erzeugter Doppelklingelton.
Siehe auch F/T-Rufzeit auf Seite 41 und
Klingelanzahl auf Seite 41.
TAD:Anrufbeantw. 6
Der externe Anrufbeantworter nimmt alle An-
6
rufe an. Danach geschieht Folgendes:
Faxe werden automatisch empfangen.
Bei einem Telefonanruf kann der Anrufer
eine Nachricht hinterlassen, die vom Anrufbeantworter aufgezeichnet wird.
Weitere Informationen dazu finden Sie unter
Externen Anrufbeantworter anschließen auf
Seite 45.
Manuell 6
Diese Einstellung sollten Sie verwenden,
wenn Sie viele Telefonanrufe und nur selten
Faxe erwarten. Das Gerät beantwortet keine
Anrufe. Sie müssen alle Anrufe über ein extern angeschlossenes Telefon annehmen.
Wenn Sie nach Abheben des Hörers einen
Faxton (sich wiederholende kurze Töne) hören, warten Sie, bis das Gerät den Anruf
übernimmt, um das Fax zu empfangen.
Siehe dazu Fax-Erkennung auf Seite 42.
40

Empfangen
EmpfangsmodusEinstellungen
Klingelanzahl 6
Mit dieser Funktion wird festgelegt, nach wie
vielen Klingelzeichen das Gerät einen Anruf
im Empfangsmodus Nur Fax oder Fax/Tel
automatisch annimmt.
Wenn ein externes Telefon angeschlossen
ist, sollten Sie die Klingelanzahl möglichst
hoch einstellen, damit Sie Zeit haben, den
Anruf mit dem externen Telefon anzunehmen. (Siehe Externes Telefon verwenden auf
Seite 47 und Fax-Erkennung auf Seite 42.)
a Vergewissern Sie sich, dass der Faxbe-
trieb eingeschaltet ist .
b Drücken Sie Menü, 2, 1, 1.
21.Empfangseinst.
1.Klingelanzahl
a 02
b 03
a,b dann OK
c Drücken Sie a oder b, um die ge-
wünschte Klingelanzahl zu wählen. Drücken Sie OK.
F/T-Rufzeit 6
6
Bei einem Anruf hören der Anrufer und der
Angerufene das normale Klingelzeichen. Wie
oft das Klingeln zu hören ist, ist von der eingestellten Klingelanzahl abhängig.
Anschließend nimmt das Gerät den Anruf an.
Wenn es sich um einen Faxanruf handelt,
wird das Fax automatisch empfangen. Falls
es sich um einen Telefonanruf handelt, gibt
das Gerät das F/T-Klingeln (schnelle Doppelklingeltöne) so lange aus, wie mit der F/TRufzeit eingestellt. Wenn Sie das F/T-Klingeln hören, wartet ein Anrufer in der Leitung.
Da das F/T-Klingeln vom Gerät erzeugt wird,
ist es an externen Telefonen nicht zu hören,
aber der Anruf kann immernoch über ein externes Telefon angenommen werden. Weitere Informationen dazu finden Sie unter Fern-
aktivierungs-Code verwenden auf Seite 48.
a Vergewissern Sie sich, dass der Faxbe-
trieb eingeschaltet ist .
b Drücken Sie Menü, 2, 1, 2.
21.Empfangseinst.
2.F/T Rufzeit
a 30
b 40
a,b dann OK
6
d Drücken Sie Stopp.
c Drücken Sie a oder b, um zu wählen,
wie lange das Gerät klingeln soll, nachdem es einen Telefonanruf angenommen hat (20, 30, 40 oder 70 Sekunden). Drücken Sie OK.
d Drücken Sie Stopp.
41

Kapitel 6
Fax-Erkennung 6
Wenn die Einstellung Ein gewählt ist, wer-
den Faxe auch automatisch empfangen,
wenn der Anruf mit einem an derselben Leitung angeschlossenen Telefon angenommen
wurde.
Sie müssen nur einige Sekunden warten, bis
zum Empfang umgeschaltet wird und am Telefonhörer der Faxton (Zirpen) zu hören ist
bzw. im Display Empfangen erscheint. Legen Sie dann den Hörer auf. Das Fax wird
nun automatisch empfangen.
Falls das Gerät nach Abheben des Hörers
nicht automatisch zum Faxempfang umschaltet, müssen Sie am Gerät Start drücken
oder am Telefon den Fernaktivierungs-Code
(werkseitig
Telefon verwenden auf Seite 47.) Zur Verwendung des Fernaktivierungs-Codes muss
die Fernaktivierung eingeschaltet sein. (Siehe Fernaktivierung ein-/ausschalten und
Code ändern auf Seite 48.)
l, 5, 1 eingeben. (Siehe Externes
Druckkontrast einstellen 6
Wenn der Ausdruck zu hell oder zu dunkel ist,
können Sie wie folgt den Druckkontrast ändern.
a Vergewissern Sie sich, dass der Faxbe-
trieb eingeschaltet ist .
b Drücken Sie Menü, 2, 1, 7.
21.Empfangseinst.
7.Druckkontrast
nnonn+
-
d,c dann OK
c Drücken Sie c, wenn der Ausdruck
dunkler werden soll.
Drücken Sie
ler werden soll. Drücken Sie OK.
d, wenn der Ausdruck hel-
d Drücken Sie Stopp.
Hinweis
Wenn Sie von einem Computer aus Faxe
über dieselbe Telefonleitung versenden
und das Gerät diese Übertragung unterbricht, sollten Sie die Fax-Erkennung auf
Aus stellen.
a Vergewissern Sie sich, dass der Faxbe-
trieb eingeschaltet ist .
b Drücken Sie Menü, 2, 1, 3.
21.Empfangseinst.
3.Fax-Erkennung
a Ein
b Aus
a,b dann OK
c Drücken Sie a oder b, um Ein oder
Aus zu wählen.
Drücken Sie OK.
d Drücken Sie Stopp.
42

Empfangen
Zusätzliche Empfangseinstellungen
Automatische Verkleinerung beim Empfang 6
Wenn Sie Ein wählen, werden die Seiten eines empfangenen Faxes automatisch so verkleinert, dass sie auf das Papierformat A4,
Letter, Legal bzw. Folio passen.
Das Gerät berechnet die passende Verkleinerungsstufe automatisch entsprechend der
Größe des empfangenen Faxes und dem eingestellten Papierformat (Menü, 1, 3).
a Vergewissern Sie sich, dass der Faxbe-
trieb eingeschaltet ist .
b Drücken Sie Menü, 2, 1, 5.
21.Empfangseinst.
5.Auto Verkl.
a Ein
b Aus
a,b dann OK
b Drücken Sie Menü, 2, 1, 0.
6
21.Empfangseinst.
0.Duplex
a Ein
b Aus
a,b dann OK
c Drücken Sie a oder b, um Ein oder
Aus zu wählen. Drücken Sie OK.
d Drücken Sie Stopp.
Hinweis
Beim Einschalten der Duplex-Funktion
wird automatisch auch die automatische
Verkleinerung beim Empfang eingeschaltet.
Faxempfang-Stempel einschalten 6
Wenn Sie diese Funktion einschalten, werden Datum und Uhrzeit, zu der das Fax empfangen wurde, in der oberen rechten Ecke jeder Seite des Faxes ausgedruckt.
6
c Drücken Sie a oder b, um Ein oder
Aus zu wählen. Drücken Sie OK.
d Drücken Sie Stopp.
Duplexempfang (nur MFC-8860DN und MFC-8870DW) 6
Wenn für den Faxempfang die Duplex-Einstellung Ein gewählt ist, werden empfangene
Faxe beidseitig auf das Papier gedruckt.
Sie können für diese Funktion die Papierformate A4, Letter, Legal oder Folio verwenden.
a Vergewissern Sie sich, dass der Faxbe-
trieb eingeschaltet ist .
a Vergewissern Sie sich, dass der Faxbe-
trieb eingeschaltet ist .
b Drücken Sie Menü, 2, 1, 9.
21.Empfangseinst.
9.Empf.-Stempel
a Ein
b Aus
a,b dann OK
c Drücken Sie a oder b, um Ein oder
Aus zu wählen. Drücken Sie OK.
d Drücken Sie Stopp.
Hinweis
• Empfangsdatum und -uhrzeit werden
nicht auf Internetfaxe* gedruckt (*nur
MFC-8860DN und MFC-8870DW).
• Vergewissern Sie sich, dass Datum und
Uhrzeit am Gerät richtig eingestellt sind.
43

Kapitel 6
Speicherempfang bei Papiermangel 6
Falls die Papierzufuhr während des Empfangs leer wird, erscheint im Display
Kein Papier. (Siehe Papier und andere
Druckmedien einlegen auf Seite 13.) Falls
nun kein Papier nachgelegt wird, geschieht
Folgendes:
Wenn Speicherempf. auf Ein
gestellt ist: 6
Der Empfang wird trotz Papiermangels fortgesetzt und die restlichen Seiten werden - soweit genügend Speicherkapazität zur Verfügung steht - gespeichert. Es werden auch alle
anschließend empfangenen Faxe gespeichert, bis die Speicherkapazität erschöpft ist.
Wenn der Speicher voll ist, beantwortet das
Gerät keine weiteren Anrufe. Um die im Speicher empfangenen Faxe auszudrucken, legen Sie neues Papier in die Papierzufuhr ein.
Gespeicherte Faxe drucken 6
Wenn die Faxspeicherung eingeschaltet ist
(Menü, 2, 5, 1), können Sie gespeicherte
Faxe wie folgt ausdrucken lassen. Siehe Fax-
speicherung auf Seite 59.
a Drücken Sie Menü, 2, 5, 3.
25.Fernabfrage
3.Fax drucken
START drücken
b Drücken Sie Start.
Wenn Speicherempf. auf Aus
gestellt ist:
Der Empfang wird trotz Papiermangels fortgesetzt und die restlichen Seiten werden - soweit genügend Speicherkapazität zur Verfügung steht - gespeichert. Alle nachfolgenden
Faxe werden nicht mehr angenommen, bis
neues Papier eingelegt wird. Um das zuletzt
empfangene und gespeicherte Fax auszudrucken, legen Sie neues Papier in die Papierzufuhr ein.
a Vergewissern Sie sich, dass der Faxbe-
trieb eingeschaltet ist .
b Drücken Sie Menü, 2, 1, 6.
c Drücken Sie a oder b, um Ein oder
Aus zu wählen. Drücken Sie OK.
d Drücken Sie Stopp.
6
44

Anschlusseinstellungen und
7
externe Geräte
Anschlussart 7
Ihr Gerät ist werkseitig für die Installation an
einem Hauptanschluss eingestellt (Normal).
Wenn das Gerät in einer Nebenstellenanlage
oder in einer ISDN-Anlage angeschlossen ist,
müssen Sie die entsprechende Anschlussart
einstellen.
a Drücken Sie Menü, 0, 6.
6.Anschlussart
a Normal
ISDN
b Nebenstelle
a,b dann OK
b Drücken Sie a oder b, um
Nebenstelle, ISDN oder Normal zu
wählen. Drücken Sie OK.
c Drücken Sie Stopp.
Externen Anrufbeantworter anschließen
Sie können einen externen Anrufbeantworter
an dieselbe Telefonsteckdose wie das Gerät
anschließen. Es können dann Anrufe vom externen Anrufbeantworter aufgezeichnet und
Faxe automatisch empfangen werden.
Wenn Sie den externen Anrufbeantworter
einschalten, nimmt dieser alle Anrufe an. Ihr
Gerät prüft dann, ob der Rufton (CNG-Ton)
eines anderen Faxgerätes zu hören ist. Wenn
ein Rufton zu hören ist, übernimmt es den Anruf und empfängt das Fax automatisch. Falls
kein CNG-Ton zu hören ist, wird das Gerät
nicht aktiv. Der Anrufer kann dann eine Nachricht hinterlassen, die wie gewohnt vom externen Anrufbeantworter aufgezeichnet wird.
Im Display erscheint währenddessen
Telefon.
7
7
7
Der Anrufbeantworter muss den Anruf innerhalb von 4 Klingelzeichen annehmen. Wir
empfehlen jedoch, den Anrufbeantworter so
einzustellen, dass er den Anruf bereits nach
2 Klingelzeichen annimmt. Das Gerät kann
den CNG-Ton nicht hören, bevor der Anrufbeantworter den Anruf angenommen hat.
Nach vier Klingelzeichen bleiben dem Gerät
nur noch 8 bis 10 Sekunden, um den CNGTon zu ermitteln und alle notwendigen Informationen mit dem sendenden Gerät auszutauschen. Beachten Sie bei der Aufnahme
des Ansagetextes genau die Hinweise zur
Anrufbeantworter-Ansage.
Hinweis
Wenn Sie nicht alle gesendeten Faxe
empfangen, sollten Sie die Anzahl der
Klingelzeichen verringern, nach der der
externe Anrufbeantworter antwortet.
45

Kapitel 7
t
ü
ck
Anschließen und einstellen 7
Schließen Sie den externen Anrufbeantworter wie in der Abbildung unten gezeigt an.
1
(Für Deutschland und Österreich)
1
Serielle
Dose
Kupplungss
1
Ansage des externen Anrufbeantworters 7
a Starten Sie die Aufnahme und beginnen
Sie erst nach ca. 5 Sekunden zu sprechen. Diese 5 Sekunden ermöglichen
es dem Gerät, den CNG-Ton vor Beginn
der Ansage zu erkennen.
b Sprechen Sie eine kurze Ansage, am
besten kürzer als 20 Sekunden, auf.
Hinweis
Die Ansage sollte mit einer Sprechpause
von ca. 5 Sekunden beginnen, weil das
Gerät während die Ansage wiedergegeben wird den CNG-Ton eventuell nicht erkennen kann. Sie können auch zuerst versuchen, ob der Faxempfang ohne die
Pause funktioniert. Falls jedoch Probleme
auftreten, sollten Sie die Ansage neu aufsprechen und dabei mit einer Pause von 5
Sekunden beginnen.
(Für Schweiz)
1 Externer Anrufbeantworter
a Stellen Sie den externen Anrufbeant-
worter so ein, dass er Anrufe nach 2maligem Klingeln annimmt. (Die Rufbeantwortungseinstellung Ihres Gerätes
wird ignoriert.)
b Nehmen Sie am externen Anrufbeant-
worter eine Ansage auf (siehe nächsten
Abschnitt).
c Stellen Sie den Anrufbeantworter so ein,
dass er zum Aufzeichnen von Telefonanrufen bereit ist.
d Stellen Sie am Gerät den Empfangsmo-
dus TAD:Anrufbeantw. ein. (Siehe
Empfangsmodus wählen auf Seite 39.)
Anschluss an einer Nebenstelle 7
Wir empfehlen, die Firma, die die Nebenstellenanlage installiert hat, Ihr Gerät anschließen zu lassen.
Es kann nicht garantiert werden, dass das
Gerät in allen Nebenstellenanlagen arbeitet.
Falls Probleme beim Senden oder Empfangen von Faxen auftreten, wenden Sie sich
bitte zuerst an die Firma, die Ihre Nebenstellenanlage installiert hat.
46

Anschlusseinstellungen und externe Geräte
Externe Telefone 7
Externes Telefon verwenden 7
Wenn Sie einen Faxanruf über ein extern angeschlossenes Telefon angenommen haben,
warten Sie einen Moment, bis das Gerät den
Anruf übernimmt und zum Faxempfang umschaltet. Falls das Gerät nicht automatisch
zum Faxempfang umschaltet, können Sie
das Fax zum Gerät leiten, indem Sie den
Fernaktivierungs-Code (werkseitig
Das Fax wird dann empfangen.
Wenn Sie einen Anruf annehmen und
sich niemand meldet: 7
Wahrscheinlich wird Ihnen ein Fax gesendet.
a Drücken Sie l 51 und warten Sie, bis
Sie den Faxton hören oder im LC-Display Empfangen angezeigt wird. Legen
Sie dann auf.
l 51).
An schweizerischen Geräte: An einem parallelen Telefon müssen Sie den Hörer innerhalb der Zeit des Pseudoklingelns abnehmen
und zwischen den Pseudoklingel-Zeichen
den Deaktivierungs-Code (werkseitig # 51)
eingeben. Wenn sich niemand meldet oder
falls Ihnen jemand ein Fax senden möchte,
können Sie den Anruf wieder zum Gerät zurückleiten, indem Sie den FernaktivierungsCode (werkseitig
l 51) eingeben.
Externes Telefon anschließen7
Sie können das externe Telefon wie unten
gezeigt anschließen.
2
7
Hinweis
Sie können auch die automatische FaxErkennung verwenden, damit das Gerät
den Anruf automatisch übernimmt (Siehe
Fax-Erkennung auf Seite 42.)
Automatische Fax/TelefonSchaltung (F/T-Modus) 7
Wenn der F/T-Modus eingestellt ist, gibt das
Gerät bei einem Telefonanruf so lange, wie
mit der F/T Rufzeit eingestellt, einen Doppelklingelton aus, um Sie ans Telefon zu rufen.
Sie können während dieser Zeit den Hörer
des externen Telefons abnehmen und am
Gerät Telefon drücken, um das Gespräch zu
führen.
(Für Deutschland und Österreich)
1
Kupplungsstück
Serielle
Dose
(Für Schweiz)
1 Externes paralleles Telefon
2 Externes Telefon
2
Wenn Sie ein externes Telefon verwenden,
wird im Display Telefon (extern) angezeigt.
47
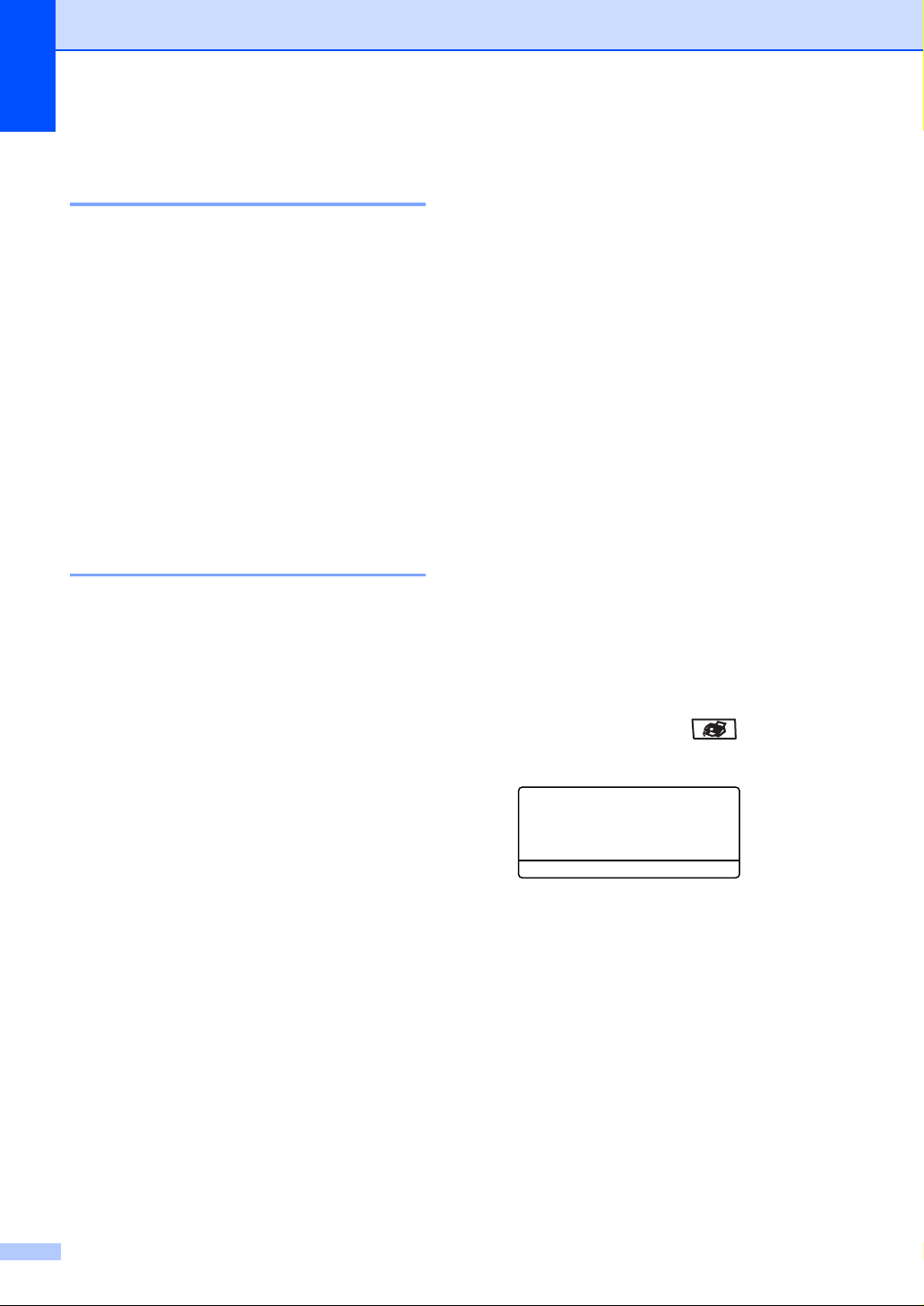
Kapitel 7
Verwenden eines externen schnurlosen Telefons 7
Wenn die Basisstation eines schnurlosen externen Telefons an derselben Telefonsteckdose wie das Gerät angeschlossen ist (siehe
Seite 47), ist es oft einfacher, den Anruf während der normalen Klingelzeichen anzunehmen.
Wenn Sie warten, bis das Gerät den Anruf
annimmt, müssen Sie den Anruf am schnurlosen Telefon annehmen, dann zum Gerät
gehen und dort zweimal Telefon drücken, um
das Gespräch zum schnurlosen Telefon umzuleiten.
Fernaktivierungs-Code verwenden 7
Fernaktivierungs-Code 7
Wenn Sie einen Faxanruf über ein extern angeschlossenes Telefon angenommen haben
und das Gerät nicht automatisch zum Faxempfang umschaltet, können Sie den Faxempfang aktivieren, indem Sie am Telefon
den Fernaktivierungs-Code (werkseitig
eingeben. Warten Sie bis der Faxton (Zirpen)
zu hören ist und legen Sie dann den Hörer
auf. Beachten Sie, dass zur Verwendung ds
Fernaktivierungs-Codes die Fernaktivierung
eingeschaltet sein muss (Siehe
Fernaktivierung ein-/ausschalten und Code
ändern auf Seite 48 und Fax-Erkennung auf
Seite 42.)
l51
Faxdeaktiverungs-Code
(nur für Schweiz) 7
Wenn der Fax/Tel-Modus eingestellt ist und
Sie einen Telefonanruf erhalten, ist nach dem
normalen Telefonklingeln am Gerät das F/TKlingeln (Doppelklingeln) zu hören. Wenn Sie
den Anruf an einem parallelen Telefon annehmen, können Sie das F/T-Klingeln ausschalten und das Gespräch führen, indem
Sie zwischen den Klingelzeichen den Deaktivierungs-Code (werkseitig #51 eingeben. Der
Code muss zwischen den Klingelzeichen eingegeben werden.
Fernaktivierung ein-/ausschalten und
Code ändern
Der werkseitig programmierte Fernaktivierungs-Code ist
werkseitig programmierte FaxdeaktiverungsCode ist #51. Wenn zum Beispiel bei der
Fernabfrage Ihres Anrufbeantworters die
Verbindung stets unterbrochen wird, sollten
Sie einen anderen Code programmieren, wie
zum Beispiel ### oder 555.
l51. Für die Schweiz: Der
a Vergewissern Sie sich, dass der Faxbe-
trieb eingeschaltet ist .
b Drücken Sie Menü, 2, 1, 4.
21.Empfangseinst.
4.Fernakt.-Code
a Ein
b Aus
a,b dann OK
c Drücken Sie a oder b, um Ein oder
Aus zu wählen.
Drücken Sie OK.
7
48
d Sie können nun - falls notwendig - einen
neuen Fernaktivierungs-Code eingeben. Drücken Sie OK.
(Für Deutschland und Österreich: Gehen Sie dann zu Schritt f.)
e Für Schweiz: Sie können nun - falls not-
wendig - einen neuen Faxdeaktiverungs-Code eingeben.
Drücken Sie OK.
f Drücken Sie Stopp.
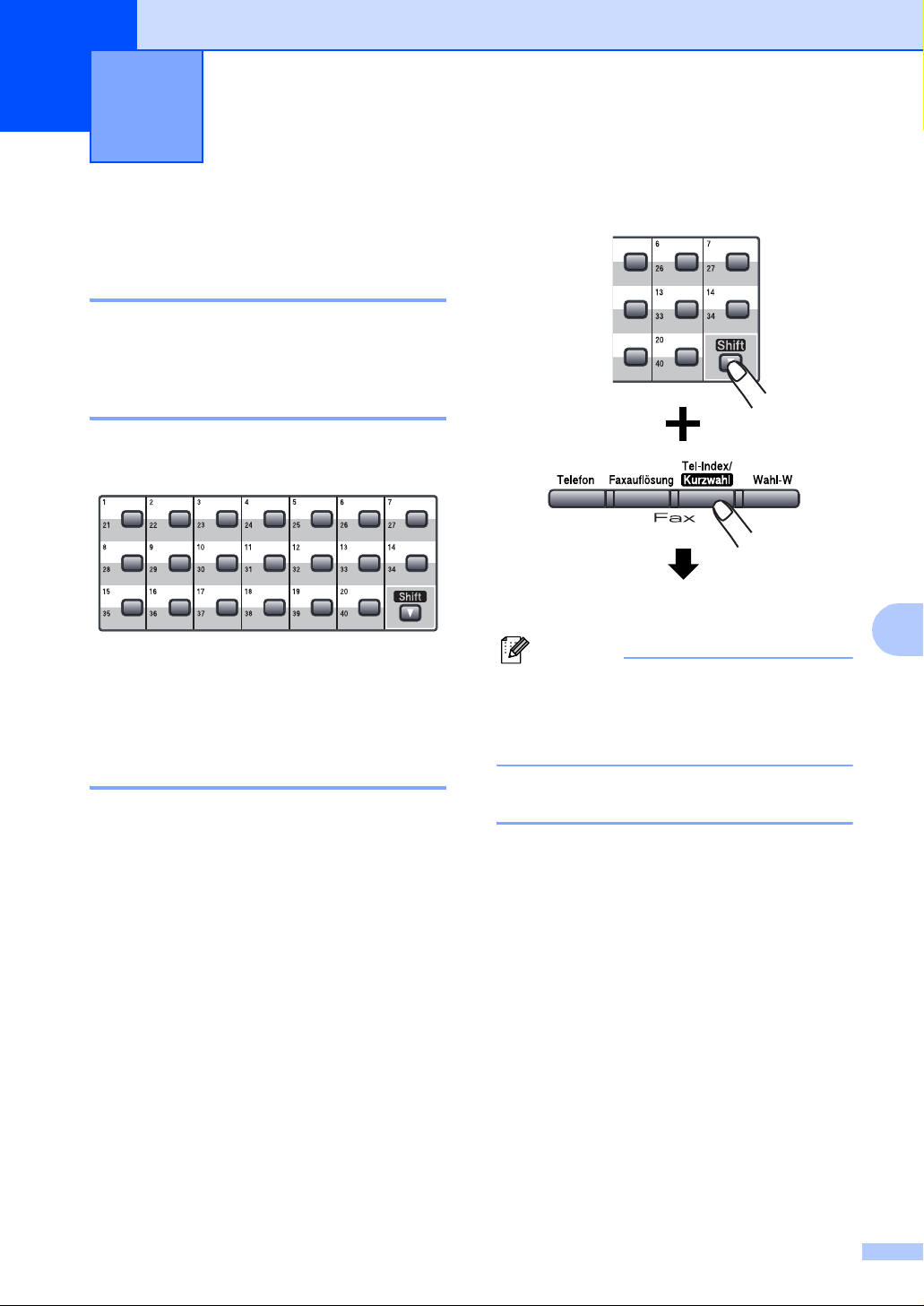
Rufnummern wählen und
8
speichern
Rufnummer wählen 8
Manuell wählen 8
Geben Sie die Rufnummer mit den Zifferntasten ein.
Zielwahl 8
Drücken Sie die Zielwahltaste, unter der die
gewünschte Rufnummer gespeichert ist.
Zur Verwendung der Zielwahl 21 bis 40 halten Sie die Shift-Taste gedrückt, während
Sie die entsprechende Zielwahltaste drücken.
Kurzwahl 8
8
Dreistellige Kurzwahl
8
Hinweis
Wenn im LC-Display Nicht belegt!
angezeigt wird, wurde unter der eingegebenen Zielwahl oder Kurzwahl keine
Nummer gespeichert.
Halten Sie die Shift-Taste gedrückt, während
Sie Tel-Index/Kurzwahl drücken und geben
Sie dann die dreistellige Kurzwahlnummer
ein.
Telefon-Index 8
Sie können im Telefon-Index gespeicherte
Nummern nach Namen sortiert suchen.
a Drücken Sie Tel-Index/Kurzwahl.
b Geben Sie mit den Zifferntasten den
ersten Buchstaben des Namens ein.
(Siehe die Tabelle Texteingabe auf Sei-
te 144.)
Drücken Sie OK.
49

Kapitel 8
c Drücken Sie a oder b, um den ge-
wünschten Namen zu wählen.
Drücken Sie OK.
Hinweis
Sie können die angezeigte Auflösung mit
der Taste Faxauflösung ändern.
d Drücken Sie Start.
LDAP-Suche (Lightweight Directory Access Protocol, nur MFC-8860DN und MFC-8870DW) 8
Wenn das Gerät an Ihren LDAP-Server angeschlossen ist, können Sie auf dem Server
nach Informationen wie Faxnummern und EMail-Adressen suchen. (Weitere Informationen zum Einrichten von LDAP finden Sie im
Netzwerkhandbuch auf der CD-ROM.)
Wahlwiederholung 8
Beim automatischen Senden wählt das Gerät
einen besetzten Anschluss selbstständig bis
zu 3mal im Abstand von 5 Minuten an. Um die
zuletzt gewählte Nummer noch einmal anzuwählen, drücken Sie Wahl-W und dann Start.
Wenn Sie ein Fax manuell senden und die
gewählte Nummer besetzt ist, drücken Sie
Wahl-W, warten bis das Empfängergerät antwortet und drücken Sie dann Start, um die
Nummer erneut anzuwählen.
Wahl-W kann nur verwendet werden, wenn
die Faxnummer über das Funktionstastenfeld
des Gerätes eingegeben wurde.
50

Rufnummern wählen und speichern
Rufnummern speichern
Sie können Rufnummern für die Zielwahl, die
Kurzwahl sowie Rufnummerngruppen zum
Rundsenden eines Dokumentes speichern.
Die mit den Nummern gespeicherten Namen
werden beim Anwählen im Display angezeigt.
Wenn kein Name gespeichert wird, zeigt das
Display die gespeicherte Rufummer.
Am MFC-8460N:
Mit jeder Ziel- bzw. Kurzwahl wird auch eine
Auflösung gespeichert, die zum Senden an
diese Nummer verwendet wird.
Am MFC-8860DN und MFC-8870DW:
Es kann auch ein Scanprofil mit der Faxnummer oder E-Mail-Adresse gespeichert werden. Als Scanprofil werden mit den Nummern
oder Adressen gespeicherte Scaneinstellungen, wie die Auflösung, Farbe oder Schwarzweiß, bezeichnet. Wenn Sie zum Beispiel
eine Fax/Telefon- oder eine Internet-FaxNummer speichern, können Sie mit dieser die
Faxauflösung speichern. Beim Speichern von
E-Mail-Adressen können die Farb- und Auflösungseinstellung mit gespeichert werden.
Pause 8
Zielwahl speichern 8
8
Unter den 20 Zielwahltasten des Gerätes
können Sie 40 Rufnummern oder E-MailAdressen speichern, die dann einfach durch
Drücken der entsprechenden Zielwahltaste
angewählt werden können. Zur Verwendung
der Zielwahl 21 bis 40 drücken Sie die Zielwahltaste bei niedergedrückter Shift-Taste.
Am MFC-8460N: 8
a Drücken Sie Menü, 2, 3, 1.
23.Nrn. speichern
1.Zielwahl
Zielwahl:
Zielwahltaste?
b Drücken Sie die Zielwahltaste, unter der
Sie die Nummer speichern möchten.
c Geben Sie die Rufnummer ein (bis zu 20
Stellen). Drücken Sie OK.
8
Drücken Sie Wahl-W, um eine Pause von 2,8
Sekunden zwischen Ziffern einer Nummer
einzufügen. Für Übersee-Anrufe können Sie
die Taste Wahl-W so oft wie nötig drücken,
um die Pause zu verlängern.
d Sie haben die folgenden Möglichkeiten:
Geben Sie über die Zifferntasten ei-
nen Namen (bis zu 15 Zeichen) ein.
(Die Tabelle Texteingabe auf Seite
144 hilft Ihnen, Buchstaben einzugeben.) Drücken Sie OK.
Wenn Sie keinen Namen speichern
möchten, drücken Sie nur OK.
51

Kapitel 8
e Sie haben die folgenden Möglichkeiten:
Um die angezeigte Faxauflösung zu
ändern, drücken Sie
Faxaufl.:Std, Faxaufl.:Fein,
Faxaufl.:S-Fein oder
Faxaufl.:Foto zu wählen. Drü-
cken Sie OK.
Wenn Sie die Faxauflösung nicht än-
dern möchten, drücken Sie OK.
a oder b, um
f Sie haben die folgenden Möglichkeiten:
Wenn Sie weitere Zielwahlnummern
speichern möchten, gehen Sie zu
Schritt b.
Um das Speichern von Rufnummern
zu beenden, drücken Sie Stopp.
Am MFC-8860DN und MFC-8870DW: 8
a Drücken Sie Menü, 2, 3, 1.
23.Nrn. speichern
1.Zielwahl
Zielwahl:
Zielwahltaste?
b Drücken Sie die Zielwahltaste, unter der
Sie die Nummer speichern möchten.
c Drücken Sie a oder b, um
Fax/Telefon, E-Mail oder
Internet-Fax zu wählen. Drücken
Sie OK.
d Sie haben die folgenden Möglichkeiten:
Wenn Sie Fax/Telefon gewählt
haben, geben Sie die Rufnummer
ein (bis zu 20 Stellen). Drücken Sie
OK.
Wenn Sie
Internet-Fax
ben Sie die Adresse ein (bis zu 60 Zeichen). Die Tabelle Texteingabe
Seite 144
zugeben.
Drücken Sie OK.
E-Mail
hilft Ihnen, Buchstaben ein-
oder
gewählt haben, ge-
auf
Hinweis
Wenn Sie E-Mail wählen und eine EMail-Adresse speichern, können Sie ein
Dokument einscannen und als E-Mail an
die gespeicherte Adresse senden. Diese
E-Mail-Adresse kann nur im Scannerbetrieb verwendet werden. Wenn Sie
Internet-Fax wählen und eine E-MailAdresse speichern, können Sie ein Fax
über das Internet an ein anderes Faxgerät
senden. Diese E-Mail-Adresse kann nur
im Faxbetrieb verwendet werden. Weitere
Informationen zu diesen Funktionen finden Sie im Netzwerkhandbuch auf der
CD-ROM.
e Sie haben die folgenden Möglichkeiten:
Geben Sie über die Zifferntasten ei-
nen Namen (bis zu 15 Zeichen) ein.
Drücken Sie OK.
Wenn Sie keinen Namen speichern
möchten, drücken Sie nur OK.
f Sie haben die folgenden Möglichkeiten:
Wenn Sie Fax/Telefon in Schritt
c gewählt haben, drücken Sie
oder
b, um Faxaufl.:Std,
Faxaufl.:Fein, Faxaufl.:S-Fein oder Faxaufl.:Foto zu wählen. Drücken
Sie OK und lesen Sie dann bei
Schritt h weiter.
Wenn Sie E-Mail in Schritt c ge-
wählt haben, drücken Sie
um S/W200dpi, S/W200x100,
Farb150dpi, Farb300dpi oder
Farb600dpi zu wählen. Drücken
Sie OK und lesen Sie dann bei
Schritt g weiter.
Wenn Sie Internet-Fax in Schritt
c gewählt haben, drücken Sie
oder
b, um Faxaufl.:Std,
Faxaufl.:Fein oder
Faxaufl.:Foto zu wählen. Drü-
cken Sie OK und lesen Sie dann bei
Schritt h weiter.
Um die Nummer ohne Änderung der
Einstellung zu speichern, drücken
Sie OK. Lesen Sie bei Schritt h weiter.
a
a oder b,
a
52

Rufnummern wählen und speichern
g Sie haben die folgenden Möglichkeiten:
Wenn Sie in Schritt f eine Schwarzweiß-Einstellung (S/W) gewählt haben,
wählen Sie das Dateiformat (TIFF oder
PDF), in dem das Dokument zum PC
gesendet werden soll. Wenn Sie in
Schritt f eine Farbeinstellung gewählt
haben, wählen Sie das Dateiformat
(PDF oder JPEG), in dem das Dokument zum PC gesendet werden soll.
h Sie haben die folgenden Möglichkeiten:
Wenn Sie weitere Zielwahlnummern
speichern möchten, gehen Sie zu
Schritt b.
Um das Speichern von Rufnummern
zu beenden, drücken Sie Stopp.
Kurzwahl speichern 8
Sie können häufig verwendete Nummern
auch als Kurzwahl speichern. Es können 300
Rufnummern als Kurzwahl gespeichert werden.
MFC-8460N 8
a Drücken Sie Menü, 2, 3, 2.
23.Nrn. speichern
2.Kurzwahl
Kurzwahl-Nr?#
Eingabe, dann OK
b Geben Sie die dreistellige Kurzwahl ein,
unter der Sie die Nummer speichern
möchten (001–300).
Drücken Sie OK.
c Geben Sie die Rufnummer ein (bis zu 20
Stellen). Drücken Sie OK.
d Sie haben die folgenden Möglichkeiten:
Geben Sie über die Zifferntasten ei-
nen Namen (bis zu 15 Zeichen) ein.
Die Tabelle Texteingabe auf Seite
144 hilft Ihnen, Buchstaben einzugeben. Drücken Sie OK.
Wenn Sie keinen Namen speichern
möchten, drücken Sie nur OK.
8
e Sie haben die folgenden Möglichkeiten:
Um die angezeigte Faxauflösung zu
ändern, drücken Sie
Faxaufl.:Std, Faxaufl.:Fein,
Faxaufl.:S-Fein oder
Faxaufl.:Foto zu wählen. Drü-
cken Sie OK.
Wenn Sie die Faxauflösung nicht än-
dern möchten, drücken Sie OK.
a oder b, um
f Sie haben die folgenden Möglichkeiten:
Um weitere Kurzwahlnummern zu
speichern, gehen Sie zu Schritt b.
Um das Speichern von Rufnummern
zu beenden, drücken Sie Stopp.
53

Kapitel 8
Nur MFC-8860DN und MFC-8870DW: 8
a Drücken Sie Menü, 2, 3, 2.
23.Nrn. speichern
2.Kurzwahl
Kurzwahl-Nr?#
Eingabe, dann OK
b Geben Sie die dreistellige Kurzwahl ein,
unter der Sie die Nummer speichern
möchten (001–300). Drücken Sie OK.
c Drücken Sie a oder b, um
Fax/Telefon, E-Mail oder
Internet-Fax zu wählen. Drücken
Sie OK.
d Sie haben die folgenden Möglichkeiten:
Wenn Sie Fax/Telefon gewählt
haben, geben Sie die Rufnummer
ein (bis zu 20 Stellen).
Wenn Sie E-Mail oder
Internet-Fax gewählt haben, ge-
ben Sie die Adresse ein (bis zu 60
Stellen). Die Tabelle Texteingabe
auf Seite 144 hilft Ihnen, Buchstaben
einzugeben. Drücken Sie OK.
Hinweis
Wenn Sie E-Mail wählen und eine EMail-Adresse speichern, können Sie ein
Dokument einscannen und als E-Mail an
die gespeicherte Adresse senden. Diese
E-Mail-Adresse kann nur im Scannerbetrieb verwendet werden. Wenn Sie
Internet-Fax wählen und eine E-MailAdresse speichern, können Sie ein Fax
über das Internet an ein anderes Faxgerät
senden. Diese E-Mail-Adresse kann nur
im Faxbetrieb verwendet werden. Weitere
Informationen zu diesen Funktionen finden Sie im Netzwerkhandbuch auf der
CD-ROM.
e Sie haben die folgenden Möglichkeiten:
Geben Sie über die Zifferntasten ei-
nen Namen (bis zu 15 Zeichen) ein.
Drücken Sie OK.
Wenn Sie keinen Namen speichern
möchten, drücken Sie nur OK.
f Sie haben die folgenden Möglichkeiten:
Wenn Sie Fax/Telefon in Schritt
c gewählt haben, drücken Sie
oder
b, um Faxaufl.:Std,
Faxaufl.:Fein, Faxaufl.:S-Fein oder Faxaufl.:Foto zu wählen. Drücken
Sie OK und lesen Sie dann bei
Schritt h weiter.
Wenn Sie E-Mail in Schritt c ge-
wählt haben, drücken Sie
um S/W200dpi, S/W200x100,
Farb150dpi, Farb300dpi oder
Farb600dpi zu wählen. Drücken
Sie OK und lesen Sie dann bei
Schritt g weiter.
Wenn Sie Internet-Fax in Schritt
c gewählt haben, drücken Sie
oder
b, um Faxaufl.:Std,
Faxaufl.:Fein oder
Faxaufl.:Foto zu wählen. Drü-
cken Sie OK und lesen Sie dann bei
Schritt h weiter.
Um die Nummer ohne Änderung der
Einstellung zu speichern, drücken
Sie OK. Lesen Sie bei Schritt h weiter.
a
a oder b,
a
g Wenn Sie in Schritt f eine Schwarz-
weiß-Einstellung (S/W) gewählt haben,
wählen Sie das Dateiformat (TIFF oder
PDF), in dem das Dokument zum PC
gesendet werden soll. Wenn Sie eine
Farbeinstellung in Schritt f gewählt haben, wählen Sie nun das Dateiformat
(PDF oder JPEG), in dem das Dokument zum PC gesendet werden soll.
h Sie haben die folgenden Möglichkeiten:
Um weitere Kurzwahlnummern zu
speichern, gehen Sie zu Schritt b.
Um das Speichern von Rufnummern
zu beenden, drücken Sie Stopp.
54

Rufnummern wählen und speichern
Hinweis
Wenn Sie ein Dokument rundsenden und
mit einer Rufnummer oder E-Mail-Adresse ein Scanprofil gespeichert wurde, wird
das Scanprofil der zuerst eingegebenen
Zielwahl, Kurzwahl oder Gruppe für den
Scanvorgang verwendet.
Gespeicherte Rufnummern ändern 8
Wenn Sie zum Speichern einer Rufnummer
eine Kurz- oder Zielwahl auswählen, unter
der bereits eine Nummer gespeichert ist, werden der gespeicherte Name bzw. die Nummer im Display angezeigt. Sie haben nun die
folgenden Möglichkeiten:
a Sie haben nun die folgenden Möglich-
keiten:
Um die gespeicherten Angaben zu
ändern, drücken Sie 1.
Um die Funktion abzubrechen, ohne
die Angaben zu ändern, drücken Sie
2.
23.Nrn. speichern
#005:MIKE
a Ändern
b 2.Beenden
a,b dann OK
d Geben Sie dann das oder die neuen Zei-
chen ein.
Drücken Sie OK.
e Folgen Sie den Anweisungen zum Spei-
chern von Ziel- und Kurzwahl, beginnend mit Schritt c, um weitere gespeicherte Angaben zu ändern. (Siehe
Zielwahl speichern auf Seite 51 und
Kurzwahl speichern auf Seite 53.)
Rundsende-Gruppen speichern
Wenn Sie öfters ein Fax zu mehreren Empfängern rundsenden, können Sie diese Empfänger zu einer Gruppe zusammenfassen.
Gruppen werden unter einer Ziel- oder Kurzwahl gespeichert. Sie können dann ein Fax
an alle in der Gruppe gespeicherten Empfänger senden, indem Sie die Zielwahltaste drücken oder die Kurzwahl eingeben und dann
Start drücken.
Bevor Empfänger in einer Gruppe zusammengefasst werden können, müssen sie wie zuvor
beschrieben als Ziel- oder Kurzwahl gespeichert werden. Sie können eine große Rundsendegruppe mit 339 Rufnummern oder 20
kleinere Gruppen speichern. Jede Gruppe belegt einen Ziel- oder Kurzwahl-Speicherplatz.
8
8
Am MFC-8460N gehen Sie nun zu
Schritt c.
Am MFC-8860DN und MFC-
8870DW gehen Sie nun zu Schritt
b.
b Nur MFC-8860DN und MFC-8870DW:
Drücken Sie
Fax/Telefon, E-Mail oder
Internet-Fax zu wählen.
Drücken Sie OK.
a oder b, um
c Drücken Sie d oder c, um den Cursor
unter das zu ändernde Zeichen zu bewegen und drücken Sie dann Storno,
um das Zeichen zu löschen. Wiederholen Sie diesen Schritt, um weitere Zeichen zu löschen.
a Drücken Sie Menü, 2, 3, 3.
23.Nrn. speichern
3.Rundsende-Grup
Gruppenwahl:
KURZWAHL drücken
b Wählen Sie wie folgt die Ziel- oder Kurz-
wahl, unter der die Rundsendegruppe
gespeichert werden soll:
Drücken Sie die gewünschte Ziel-
wahltaste.
Halten Sie die Shift-Taste gedrückt,
während Sie Tel-Index/Kurzwahl
drücken und geben Sie dann die
dreistellige Kurzwahl ein.
Drücken Sie OK.
55

Kapitel 8
c Geben Sie mit den Zifferntasten eine
Gruppennummer (1 bis 20) ein.
Drücken Sie OK.
Am MFC-8460N gehen Sie nun zu
Schritt f.
Am MFC-8860DN und MFC-8870DW
gehen Sie nun zu Schritt d.
d Nur MFC-8860DN und MFC-8870DW:
Drücken Sie
oder E-Mail zu wählen.
Drücken Sie OK.
a oder b, um Fax/IFAX
e Geben Sie nacheinander die einzelnen
Ziel- bzw. Kurzwahlnummern ein.
Zur Zielwahl: Drücken Sie nachein-
ander die Zielwahltasten.
Zur Kurzwahl: Drücken Sie
Tel-Index/Kurzwahl bei gedrückter
Shift-Taste und geben Sie dann die
Kurzwahlnummer ein.
Im Display erscheint vor den eingegebenen Zielwahlnummern
wahlnummern # (zum Beispiel:
#09).
l und vor Kurz-
l 06,
f Nachdem Sie alle Nummern eingege-
ben haben, drücken Sie zum Abschluss
OK.
g Sie haben die folgenden Möglichkeiten:
Geben Sie über die Zifferntasten ei-
nen Namen (bis zu 15 Zeichen) ein.
Die Tabelle Texteingabe auf Seite
144 hilft Ihnen, Buchstaben einzuge-
ben. Drücken Sie OK.
Wenn Sie keinen Namen speichern
möchten, drücken Sie nur OK.
h Sie haben die folgenden Möglichkeiten:
Am MFC-8460N:
Um die angezeigte Faxauflösung zu
ändern, drücken Sie
Faxaufl.:Std, Faxaufl.:Fein,
Faxaufl.:S-Fein oder
Faxaufl.:Foto zu wählen. Drü-
cken Sie OK.
Am MFC-8860DN und MFC-8870DW:
Wenn Sie Fax/IFAX in Schritt d ge-
wählt haben, drücken Sie
um Faxaufl.:Std,
Faxaufl.:Fein, Faxaufl.:S-Fein oder Faxaufl.:Foto zu wählen. Drücken
Sie OK und lesen Sie dann bei
Schritt j weiter.
Wenn Sie E-Mail in Schritt d ge-
wählt haben, drücken Sie
um S/W200dpi oder S/W200x100
zu wählen. Drücken Sie OK und lesen Sie dann bei Schritt i weiter.
Um die Nummer ohne Änderung der
Einstellung zu speichern, drücken
Sie OK. Lesen Sie bei Schritt j weiter.
a oder b, um
a oder b,
a oder b,
Hinweis
Wenn Sie in Schritt d Fax/IFAX gewählt
und als Internet-Fax gespeicherte Zieloder Kurzwahlnummern hinzugefügt haben, kann Faxaufl.:S-Fein nicht gewählt
werden.
i Wählen Sie das Dateiformat (TIFF oder
PDF, in dem das Dokument zum PC gesendet werden soll.
56
j Sie haben die folgenden Möglichkeiten:
Um eine weitere Rundsendegruppe
zu speichern, gehen Sie zurück zu
Schritt b.
Wenn Sie keine weitere Rundesen-
degruppe mehr erstellen wollen, gehen Sie zu Schritt k.
k Drücken Sie Stopp.
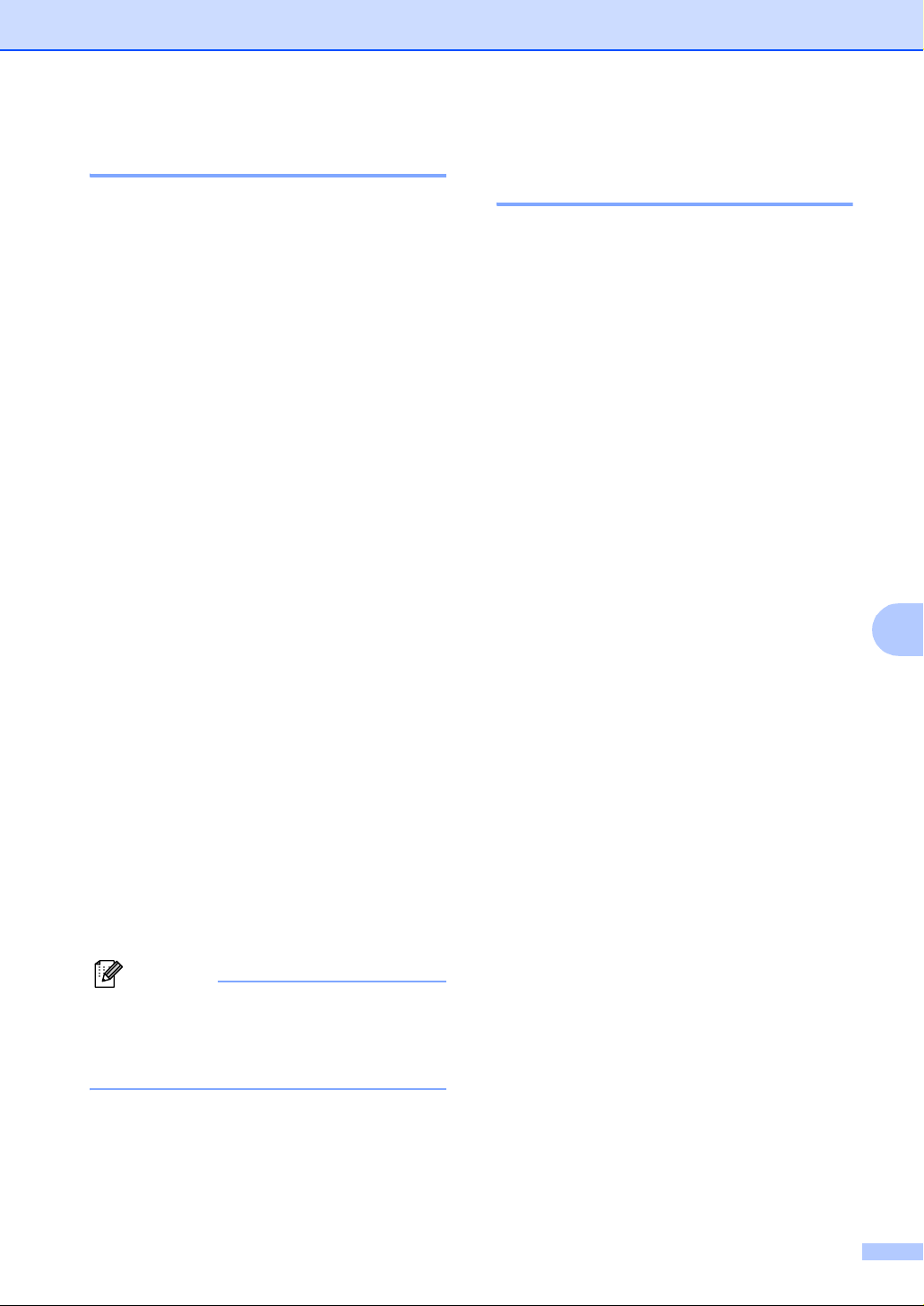
Rufnummern wählen und speichern
Nachwahlverfahren 8
Es ist auch möglich, Teile einer Rufnummer,
z.B. Vorwahl und Rufnummer, unter verschiedenen Ziel- oder Kurzwahlnummern zu
speichern. Zum Anwählen der Nummer können Sie dann die Ziel- und Kurzwahl nacheinander verwenden und ggf. auch einen Teil
der Nummer manuell über die Zifferntasten
eingeben. So können Sie z.B. lange Zugriffsund Rufnummern speichern und mit einer anderen gespeicherten Rufnummer oder der
manuellen Eingabe kombinieren. Die Nummern werden in der Reihenfolge gewählt, in
der sie eingegeben werden.
Wenn Sie zum Beispiel 06424 unter der Kurzwahl #003 und 7000 unter der Kurzwahl #002
gespeichert haben, können Sie die Nummer
06424 7000 wie folgt wählen:
Tel-Index/Kurzwahl bei gedrückter ShiftTaste drücken, dann mit den Zifferntasten
#003 eingeben, anschließend Tel-Index/Kurzwahl bei gedrückter Shift-Taste
drücken, dann mit den Zifferntasten #002 ein-
geben und Start drücken.
Sie können auch gespeicherte Nummern ergänzen, z.B. mit einer Durchwahl, oder Teile
der Nummer manuell ersetzen:
Temporär zur Tonwahl umschalten 8
Wenn am Gerät das Pulswahlverfahren eingestellt ist, können Sie temporär von der
Pulswahl zur Tonwahl (MFV) umschalten.
Das Tonwahlverfahren wird z. B. zur Abfrage
eines Anrufbeantworters und zur Verwendung von Telefondiensten benötigt, bei denen Sie Ziffern zur Auswahl von Funktionen
eingeben müssen. Wenn bereits die Tonwahl
am Gerät eingestellt ist, werden Sie diese
Funktion nicht benötigen.
a Nehmen Sie den Hörer des externen
Telefons ab.
b Drücken Sie # am Funktionstastenfeld
des Gerätes. Danach können Sie die erforderlichen Ziffern eingeben.
Wenn Sie am Schluss den Hörer auflegen, wird wieder zur Pulswahl umgeschaltet.
8
Tel-Index/Kurzwahl bei gedrückter Shift-
Taste drücken, dann mit den Zifferntasten
#003 und anschließend 7001 eingeben und
Start drücken.
Dadurch wird die Nummer 06424 7001 angewählt. Sie können auch eine Pause einfügen,
indem Sie Wahl-W drücken.
Hinweis
Bitte beachten Sie, dass bei Call-by-CallDiensten mit zum Beispiel Gebührenansagen, die Ansage zum Abbrechen der
Funktion führen kann.
57

9
Faxweitergabe und Fernabfrage 9
Mit den Faxweitergabe- und FernabfrageFunktionen können Sie sich auch im Urlaub
oder auf Reisen über die von Ihrem Gerät
empfangenen Faxe informieren.
Es kann jeweils nur eine der Faxweitergabe-
Funktionen (Fax-Weiterleitung, Faxspeicherung oder PC-Faxempfang) eingeschaltet
werden:
Fax-Weiterleitung 9
Diese Funktion leitet jedes empfangene Fax
automatisch an eine von Ihnen programmierte Faxnummer weiter. Wenn Sie den Kontrolldruck einschalten, druckt das Gerät das empfangene Fax auch aus.
a Drücken Sie Menü, 2, 5, 1.
25.Fernabfrage
1.Weiterl/Speich
a Aus
b Fax weiterleiten
a,b dann OK
e Drücken Sie a oder b, um Ein oder
Aus zu wählen.
Drücken Sie OK.
25.Fernabfrage
Kontrolldruck
a Ein
b Aus
a,b dann OK
f Drücken Sie Stopp.
Hinweis
Wenn Sie den Kontrolldruck einschalten,
druckt das Gerät das empfangene Fax
auch aus. Dadurch gehen keine Daten
verloren, falls der Strom ausfällt, bevor
das Fax weitergeleitet wurde, oder falls
Probleme am Empfängergerät auftreten.
Bei einem Stromausfall bleiben die im Gerät gespeicherten Faxe bis zu 4 Tage erhalten. Danach werden die Faxe gelöscht.
b Drücken Sie a oder b, um
Fax weiterleiten zu wählen. Drücken Sie OK.
Im Display erscheint die Aufforderung,
die Faxnummer einzugeben, zu der die
Faxe weitergeleitet werden sollen.
c Geben Sie die Rufnummer des Faxge-
rätes, zu dem die Faxe weitergeleitet
werden sollen, über die Zifferntasten
(bis zu 20 Stellen), die Ziel- oder die
Kurzwahl ein.
Hinweis
Wenn unter der eingegebenen Ziel- oder
Kurzwahl eine Gruppe gespeichert ist,
wird das Fax an alle Mitglieder der Gruppe
gesendet.
d Drücken Sie OK.
58

Faxweitergabe und Fernabfrage
Faxspeicherung 9
Wenn Sie die Faxspeicherung eingeschaltet
haben, speichert das Gerät automatisch alle
empfangenen Faxe. Sie können dann mit den
Fernabfrage-Funktionen alle empfangenen
Faxe per Telefon oder Handy an ein anderes
Faxgerät übergeben. (Siehe Fax-Fernweiter-
gabe auf Seite 62.) Das Gerät druckt das gespeicherte Fax auch automatisch aus.
a Drücken Sie Menü, 2, 5, 1.
25.Fernabfrage
1.Weiterl/Speich
a Aus
b Fax weiterleiten
a,b dann OK
b Drücken Sie a oder b, um
Fax speichern zu wählen. Drücken
Sie OK.
c Drücken Sie Stopp.
PC-Faxempfang 9
Wenn Sie den PC-Faxempfang einschalten,
speichert das Gerät alle empfangenen Faxe
und sendet sie automatisch zum angeschlossenen PC. So können vom Gerät empfangene Faxe am PC angesehen und verwaltet
werden. Auch wenn der PC zum Beispiel
über Nacht oder am Wochenende ausgeschaltet ist, werden ankommende Faxe vom
Gerät weiter empfangen und gespeichert.
Wenn Sie den Kontrolldruck einschalten,
druckt das Gerät das empfangene Fax auch
aus.
Zur Übertragung der Faxe zum PC muss am
PC die PC-Faxempfang-Software gestartet
sein. (Siehe Kapitel PC-Faxempfang auch
bei ausgeschaltetem PC im Software-Handbuch auf der CD-ROM.)
a Drücken Sie Menü, 2, 5, 1.
25.Fernabfrage
1.Weiterl/Speich
a Aus
b Fax weiterleiten
a,b dann OK
b Drücken Sie a oder b, um
PC Faxempfang zu wählen. Drücken
Sie OK.
c Drücken Sie a oder b, um den An-
schluss über den das Gerät mit dem PC
verbunden ist (<USB> bzw. <Paral-
lel>) zu wählen oder um den Namen
Ihres PCs zu wählen, falls das Gerät im
Netzwerk angeschlossen ist.
25.Fernabfrage
1.Weiterl/Speich
a <USB>
b <Parallel>
a,b dann OK
d Drücken Sie a oder b, um Ein oder
Aus zu wählen. Drücken Sie OK.
25.Fernabfrage
Kontrolldruck
a Ein
b Aus
a,b dann OK
e Drücken Sie Stopp.
Hinweis
• Falls ein Fehler auftritt und das Gerät
empfangene Faxe nicht drucken kann,
können Sie diese Funktion verwenden,
um die Faxe zum PC zu übertragen. (Weitere Informationen dazu finden Sie unter
Fehlermeldungen auf Seite 104.)
• Der PC-Faxempfang wid unter Windows
®
NT
Workstation 4.0 und Mac OS® nicht
unterstützt. (Siehe Kapitel PC-Faxemp-
fang auch bei ausgeschaltetem PC im
Software-Handbuch auf der CD-ROM.)
9
59

Kapitel 9
Wenn sich beim Ändern der Einstellung
Faxe im Speicher befinden ...
Wenn sich beim Ändern der FaxweitergabeEinstellung noch empfangene Faxe im Speicher befinden, erscheint eine der folgenden
Meldungen im Display:
25.Fernabfrage
Alle Dok. löschen?
1.Ja
2.Nein
a,b dann OK
oder
25.Fernabfrage
Alle Faxe druck?
1.Ja
2.Nein
a,b dann OK
Wenn Sie 1 drücken, werden die Faxe im
Speicher gelöscht bzw. gedruckt, bevor
die Einstellung geändert wird. Wenn bereits ein Kontrolldruck angefertigt wurde,
wird das Fax nicht noch einmal ausgedruckt.
Wenn Sie 2 drücken, werden die Faxe im
Speicher weder gelöscht noch gedruckt
und die Einstellung wird nicht geändert.
Hinweis
Wenn Sie 1 drücken, werden die Faxe
zum PC übertragen, bevor die Einstellung
geändert wird. (dazu muss am PC die PC-
9
Faxempfang-Software aktiv sein. Siehe
PC-Faxempfang auf Seite 59.)
Wenn Sie 2 drücken, werden die Faxe we-
der zum PC übertragen noch gelöscht und
die Einstellung wird nicht geändert.
FaxweitergabeFunktionen
ausschalten
Wenn Sie die Faxweitergabe-Funktionen auf
Aus stellen, während sich noch empfangene
Faxe im Speicher des Gerätes befinden, haben Sie die folgenden Möglichkeiten:
a Wenn Sie 1 drücken, werden noch nicht
ausgedruckte Faxe gedruckt und anschließedn gelöscht, bevor die Einstellung geändert wird. Wenn bereits ein
Kontrolldruck angefertigt wurde, wird
das Fax nicht noch einmal ausgedruckt.
b Wenn Sie 2 drücken, werden die Faxe
im Speicher weder gelöscht noch gedruckt und die Einstellung wird nicht geändert.
9
Wenn sich beim Einstellen der Funktion
PC Faxempfang noch empfangene Faxe im
Speicher befinden (weil zuvor
Fax weiterleiten oder Fax speichern
eingeschaltet war), erscheint im Display:
25.Fernabfrage
Fax an PC send.?
1.Ja
2.Nein
a,b dann OK
60

Faxweitergabe und Fernabfrage
Fernabfrage 9
Mit der Fernabfrage-Funktion können Sie im
Gerät gespeicherte empfangene Faxe von
unterwegs abrufen. Sie können dazu das Gerät von unterwegs mit jedem Telefon oder
Handy anrufen, um alle bisher empfangenen
und gespeicherten Faxe an ein anderes Faxgerät weiterzugeben.
Zugangscode einstellen 9
Bevor Sie die Fernabfrage-Funktionen verwenden können, muss ein Zugangscode programmiert werden. Der Zugangscode erlaubt
Ihnen von unterwegs den Zugriff auf die Fernabfrage-Funktionen des Gerätes. Der
werkseitig programmierten Code - - inaktiver Code, mit dem keine Fernabfrage
möglich ist.
a Drücken Sie Menü, 2, 5, 2.
25.Fernabfrage
2.Zugangscode
Zugangscode:---*
Eingabe, dann OK
b Geben Sie einen dreistelligen Zugang-
scode ein. Dazu können Sie die Tasten
0-9 oder
dann OK.
l verwenden. Drücken Sie
c Drücken Sie Stopp.
Hinweis
Verwenden Sie einen anderen Code als
für die Fernaktivierung (werkseitig
und die Faxdeaktivierung (nur Schweiz,
werkseitig #51). Siehe Fernaktivierung
ein-/ausschalten und Code ändern auf
Seite 48.
Sie können den Code jederzeit ändern. Um
wieder den werkseitigen inaktiven Code
(- - -
l) einzustellen, drücken Sie Storno und
dann OK in Schritt b.
l ist ein
l51)
Zugangscode verwenden 9
a Wählen Sie Ihr Gerät mit einem Telefon
oder Handy an.
b Geben Sie - sofort wenn der Faxton zu
hören ist - den am zuvor programmierten Zugangscode ein.
c Anschließend zeigt Ihr Gerät durch ein
akustisches Signal an, ob Faxe empfangen wurden:
Kein langer Ton
Kein Fax gespeichert.
1 langer Ton
Fax(e) gespeichert
d Ihr Gerät fordert Sie dann durch 2 kurze
Töne auf, einen Befehlscode einzugeben. Wird innerhalb von 30 Sekunden
kein Befehl eingegeben, unterbricht das
Gerät die Verbindung. Falls Sie einen
ungültigen Befehl eingeben, hören Sie 3
kurze Töne.
e Drücken Sie 9 0, um die Fernabfrage zu
beenden.
f Legen Sie den Hörer auf.
Hinweis
Falls am Gerät der manuelle Empfang
(Manuell) eingestellt ist, nimmt es den
Anruf erst nach ca. 2 Minuten an. Anschließend können Sie den Zugangscode
innerhalb der nächsten 30 Sekunden eingeben.
9
61

Kapitel 9
Fax-Fernweitergabe 9
a Wählen Sie das Gerät mit einem Tele-
fon oder Handy an.
b Geben Sie - sofort wenn der Faxton zu
hören ist - den am Gerät programmierten Zugangscode ein (3 Ziffern, dann
l). Wenn Sie einen langen Ton hören,
hat das Gerät Faxe empfangen und gespeichert.
c Warten Sie, bis Sie 2 kurze Töne hören,
und geben Sie dann mit den Zifferntasten 9 6 2 ein.
d Warten Sie auf den langen Ton. Geben
Sie dann die Nummer des Faxgerätes,
an das die Faxe gesendet werden sollen, und abschließend ## ein (bis zu 20
Stellen).
e Wenn Sie den Signalton des Gerätes
hören, legen Sie den Hörer auf. Das Gerät ruft nun die angegebene Faxnummer
an und sendet die empfangenen Faxe.
Hinweis
Mit der Taste # können Sie eine Wählpause in die Nummer einfügen.
Nummer für die FaxWeiterleitung ändern 9
Sie können das Gerät anrufen und die Rufnummer ändern, an die Faxe weitergeleitet
werden sollen, sowie die Fax-Weiterleitung
einschalten.
a Wählen Sie das Gerät mit einem Tele-
fon oder Handy an.
b Geben Sie - sofort wenn der Faxton zu
hören ist - den am Gerät programmierten Zugangscode ein (3 Ziffern, dann
l). Wenn Sie einen langen Ton hören,
hat das Gerät Faxe empfangen und gespeichert.
c Warten Sie, bis Sie 2 kurze Töne hören,
und geben Sie dann mit den Zifferntasten 9 5 4 ein.
d Warten Sie auf den langen Ton. Geben
Sie dann die Nummer des Faxgerätes,
an das die Faxe weitergeleitet werden
sollen, und abschließend ## ein (bis zu
20 Stellen).
e Drücken Sie 9 0, um die Fernabfrage zu
beenden.
f Wenn Sie den Signalton des Gerätes
hören, legen Sie den Hörer auf.
62
Hinweis
Mit der Taste # können Sie eine Wählpause in die Nummer einfügen.

Faxweitergabe und Fernabfrage
Fernabfrage-Befehle 9
In der folgenden Tabelle sind die verwendbaren Fernabfrage-Befehle aufgelistet. Wenn Sie das
Gerät angerufen und den Zugangscode (3 Ziffern, dann
2 kurze Töne aufgefordert, Fernabfrage-Befehle einzugeben.
Fernabfrage-Befehle Verwendung
95 Fax-Weiterleitung und Faxspei-
cherung
1 Ausschalten Zum Ausschalten (Aus) dieser Funktionen (nur möglich, wenn
kein Fax gespeichert oder alle gespeicherten Faxe gelöscht
wurden).
2 Fax-Weiterleitung ein Wenn ein langer Ton zu hören ist, wurde die Änderung durch4 Nr. für Fax-Weiterleitung
6 Faxspeicherung ein
96 Fax-Fernweitergabe
2 Alle Faxe weitergeben Geben Sie die Nummer des Faxgerätes ein, das die gespei-
3 Alle empfangenen und gespeicherten Faxe löschen
97 Empfangsstatus prüfen
1 Fax Mit dieser Funktion können Sie überprüfen, ob ein Fax empfan-
98 Empfangsmodus
1 TAD:Anrufbeantw. Wenn Sie nach der Eingabe der Ziffer einen langen Ton hören,
2 Fax/Tel
3 Nur Fax
90 Fernabfrage beenden Drücken Sie 9, 0. Nach einem langen Ton wird die Fernabfrage
geführt. Falls Sie drei kurze Töne hören, wurde die Änderung
nicht angenommen (zum Beispiel weil die Rufnummer für die
Weiterleitung nicht programmiert ist). Nach Eingabe von 4 kön-
nen Sie die Rufnummer programmieren (siehe Nummer für die
Fax-Weiterleitung ändern auf Seite 62). Dadurch wird die Fax-
Weiterleitung automatisch eingeschaltet.
cherten Faxe empfangen soll. (Siehe Fax-Fernweitergabe auf
Seite 62.)
Wenn Sie einen langen Ton hören, wurden die empfangenen
und gespeicherten Dokumente gelöscht.
gen wurde. Wenn ja, hören Sie einen langen Ton, andernfalls
drei kurze Töne. Wenn ja, hören Sie einen langen Ton, andern-
falls drei kurze Töne.
konnte der Empfangsmodus geändert werden.
beendet. Legen Sie den Hörer auf.
l) eingegeben haben, werden Sie durch
9
63
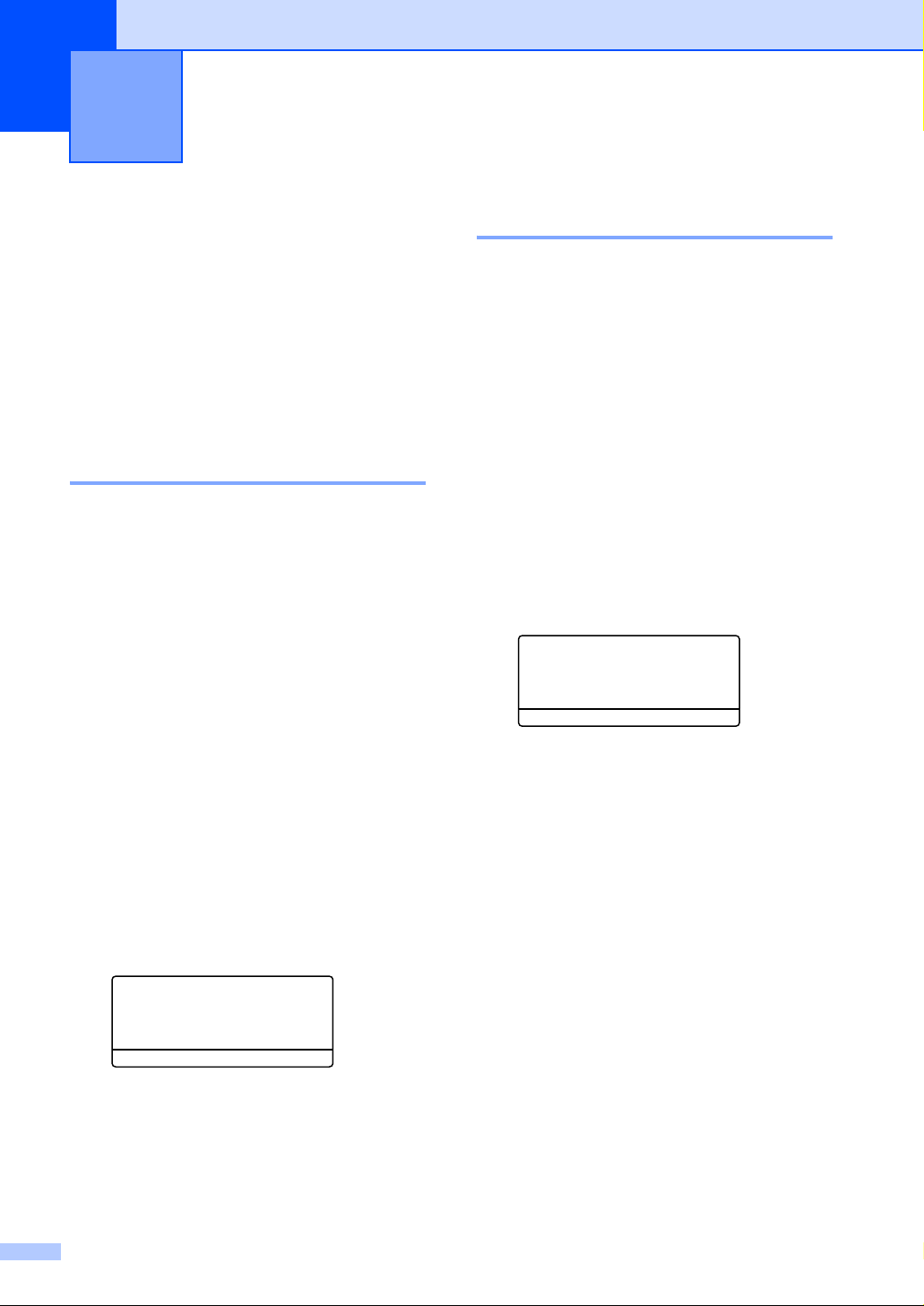
10
Berichte drucken 10
Automatischer Sendebericht und Journalausdruck
Sendebericht und Journalausdruck können
automatisch sowie manuell ausgedruckt werden.
Automatischen Sendebericht einstellen 10
Der Sendebericht enthält Informationen zum
gesendeten Fax. In ihm werden der Empfänger (Name oder Faxnummer), Datum und
Uhrzeit der Übertragung und das Resultat
(OK oder FEHLER) festgehalten. Wenn Sie
die Einstellung Ein oder Ein+Dok wählen,
wird der Bericht nach jedem Sendevorgang
ausgedruckt.
Wenn Sie z. B. oft Faxe zum selben Empfänger schicken, ist es hilfreich, wenn mit dem
Sendebericht ein Teil der ersten Seite des
gesendeten Dokumentes ausgedruckt wird,
so dass Sie auch später noch leicht feststellen können, zu welchem Fax der Sendebericht gehört. Wählen Sie dazu die Einstellung
Ein+Dok bzw. Aus+Dok.
Wenn Sie die Einstellung Aus oder Aus+Dok
wählen, wird der Sendebericht nur ausgedruckt, falls ein Fehler aufgetreten ist.
a Drücken Sie Menü, 2, 4, 1.
24.Berichte
1.Sendebericht
a Ein
b Ein+Dok
a,b dann OK
b Drücken Sie a oder b, um Ein,
Ein+Dok Aus oder Aus+Dok zu wäh-
len. Drücken Sie OK.
c Drücken Sie Stopp.
Journal 10
Im Journalausdruck werden Angaben über
10
die im eingestellten Zeitraum empfangenen
und gesendeten Faxe ausgedruckt. Das Intervall, in dem das Journal automatisch ausgedruckt werden soll, kann auf Nach 50 Faxen, 6, 12, 24 Stunden, 2 oder 7 Tage eingestellt werden. Werkseitig ist der Journalausdruck auf Nach 50 Faxen eingestellt, das
heißt, das Gerät druckt nach insgesamt 50
gesendeten und empfangenen Faxen ein
Journal aus.
Wenn Sie die Einstellung Aus wählen, erfolgt
kein automatischer Ausdruck. Das Journal
kann auch manuell ausgedruckt werden, wie
auf der folgenden Seite beschrieben.
a Drücken Sie Menü, 2, 4, 2.
24.Berichte
2.Journal
a Nach 50 Faxen
b Intervall:6 Std
a,b dann OK
b Drücken Sie a oder b, um den ge-
wünschten Zeitraum zu wählen.
Drücken Sie OK. (Wenn Sie 7 Tage gewählt haben, können Sie nun den Wochentag wählen, an dem das Journal
das erste Mal gedruckt werden soll.)
c Geben Sie nun die Uhrzeit, zu der das
Journal das erste Mal gedruckt werden
soll, im 24-Stundenformat ein, z.B.
19:45.
Drücken Sie OK.
d Drücken Sie Stopp.
Ist das Intervall auf 6, 12, 24 Stunden, 2 oder
7 Tage eingestellt, wird das Journal nach der
gewählten Zeit gedruckt und anschließend
gelöscht. Wenn der Journalspeicher vor dem
eingestellten Intervall voll wird (nach 200
Sende- und Empfangsvorgängen), druckt
das Gerät das Journal vorzeitig aus und
löscht es anschließend.
64

Berichte drucken
Wenn Sie vor Ablauf des eingestellten Intervalls einen Journalausdruck benötigen, können Sie diesen manuell ausdrucken lassen,
ohne dass die Daten gelöscht werden.
Berichte und Listen 10
Die folgenden Berichte und Listen können
ausgedruckt werden:
1 Sendebericht
Zum Ansehen von Sendeberichten der
letzten Faxe (max. 200) und zum Drucken
eines Sendeberichts über das unmittelbar
zuvor gesendete Fax.
2 Hilfe
Liste häufig verwendeter Menüfunktionen,
die beim Einstellen von Funktionen hilft.
3 Tel-Index
Verzeichnis der gespeicherten Rufnummern numerisch nach Zielwahlnummern
und Kurzwahlnummern oder alphabetisch
nach Namen sortiert.
Bericht oder Liste ausdrucken 10
a Drücken Sie Menü, 5.
5.Ausdrucke
1.Sendebericht
2.Hilfe
3.Tel-Index
a,b dann OK
b Sie haben die folgenden Möglichkeiten:
Drücken Sie
wünschten Bericht auszuwählen.
Drücken Sie OK.
Geben Sie die Funktionsnummer
des Berichtes oder der Liste ein.
Zum Beispiel: Drücken Sie 2, um die
Hilfe-Liste zu drucken.
a oder b, um den ge-
c Drücken Sie Start.
4 Journal
Journalausdruck mit Informationen über
die letzten (max. 200) gesendeten und
empfangenen Faxe. (SE steht für gesendet, EM steht für empfangen.)
5 Geräteeinstell
Liste mit aktuellen Einstellungen.
6 Netzwerk-Konf.
Liste mit den aktuell gewählten Netzwerkeinstellungen.
7 Bestellform.
Zum Ausdrucken eines Bestellformulars
für Brother Zubehör.
10
65

11
Faxabruf (Polling) 11
Viele Unternehmen bieten einen FaxabrufService an, über den Sie Produktinformationen, Preise oder andere Informationen abrufen können. Mit den Faxabruffunktionen können Sie ein anderes Faxgerät anrufen, um
von diesem ein vorbereitetes Dokument abzurufen und zu empfangen (aktiver Faxabruf), oder Ihr Gerät so vorbereiten, dass ein
anderes Faxgerät ein dort bereitgelegtes Dokument abrufen kann (passiver Faxabruf).
Das sendende sowie das empfangende Gerät müssen dazu eine Faxabruffunktion haben und entsprechend vorbereitet sein. Die
Kosten übernimmt jeweils das anrufende Gerät. Beachten Sie, dass nicht alle Faxgeräte
auf einen Faxabruf antworten können.
Aktiver Faxabruf 11
Aktiver Faxabruf (Standard) 11
Mit dieser Funktion können Sie ein anderes
Faxgerät anrufen, um ein dort entsprechend
vorbereitetes Dokument zu empfangen.
Geschützter aktiver Faxabruf 11
Durch den geschützten Faxabruf kann ein
Dokument nur mit dem richtigen Kennwort
abgerufen werden. Dadurch wird verhindert,
dass unbefugte Personen das Dokument abrufen. Der geschützte Faxabruf ist nur zwischen baugleichen Geräten möglich. Informieren Sie sich, welches Kennwort am Gerät,
von dem Sie ein Dokument abrufen möchten,
programmiert ist.
a Vergewissern Sie sich, dass der Faxbe-
trieb eingeschaltet ist .
b Drücken Sie Menü, 2, 1, 8.
c Drücken Sie a oder b, um Geschützt
zu wählen. Drücken Sie OK.
d Geben Sie das vierstellige Kennwort
ein, das am Gerät, von dem Sie abrufen
möchten, programmiert ist. Drücken Sie
OK. Das gleiche Kennwort muss am
Gerät, von dem Sie abrufen möchten,
programmiert sein.
a Vergewissern Sie sich, dass der
Faxbetrieb eingeschaltet ist .
b Drücken Sie Menü, 2, 1, 8.
21.Empfangseinst.
8.Aktiver Abruf
a Standard
b Geschützt
a,b dann OK
c Drücken Sie a oder b, um Standard
zu wählen. Drücken Sie OK.
d Geben Sie die Faxnummer des
Gerätes, von dem Sie das Dokument
abrufen möchten, ein. Drücken Sie
Start.
66
e Geben Sie die Faxnummer des Gerä-
tes, von dem Sie das Dokument abrufen
möchten, ein.
f Drücken Sie Start.

Faxabruf (Polling)
Zeitversetzter aktiver Faxabruf 11
Sie können auch eine Zeit programmieren, zu
der Ihr Gerät ein Dokument von einem anderen Gerät abrufen soll. Es kann jeweils nur
ein zeitversetzter Abruf programmiert werden.
a Vergewissern Sie sich, dass der Faxbe-
trieb eingeschaltet ist .
b Drücken Sie Menü, 2, 1, 8.
c Drücken Sie a oder b, um Zeitwahl
zu wählen. Drücken Sie OK.
d Geben Sie die Uhrzeit, zu der das Doku-
ment abgerufen werden soll, im 24Stunden-Format ein. Drücken Sie OK.
Zum Beispiel: 21:45.
e Geben Sie die Faxnummer des Gerä-
tes, von dem Sie das Dokument abrufen
möchten, ein. Drücken Sie Start.
Ihr Gerät wählt zum angegebenen Zeitpunkt die eingegebene Nummer an und
ruft das dort bereitgelegte Dokument ab.
Gruppenfaxabruf 11
Mit dieser Funktion können Sie in einem Arbeitsgang Dokumente von verschiedenen
Faxgeräten abrufen lassen.
d Sie haben die folgenden Möglichkeiten:
Wenn Sie Standard gewählt ha-
ben, gehen Sie zu Schritt e.
Wenn Sie Geschützt gewählt ha-
ben, geben Sie das vierstellige
Kennwort ein und drücken Sie OK.
Gehen Sie dann zu Schritt e.
Wenn Sie Zeitwahl gewählt ha-
ben, geben Sie die gewünschte Abrufzeit im 24-Stundenformat ein und
drücken Sie OK. Gehen Sie dann zu
Schritt e.
e Geben Sie nun nacheinander die Ruf-
nummern der Faxgeräte ein, von denen
ein Dokument abgerufen werden soll.
Dazu können Sie die Zielwahl, den Telefon-Index, die Kurzwahl, gespeicherte
Gruppen oder die Zifferntasten verwenden. Drücken Sie nach Eingabe jeder
Nummer OK.
f Nachdem Sie alle Nummern eingege-
ben haben, drücken Sie Start.
Das Gerät wählt die Nummern nacheinander an und ruft die bereitgelegten Dokumente ab.
Während das Gerät wählt, kann der aktuelle
Faxabruf mit Stopp abgebrochen werden.
Um den gesamten Gruppenfaxabruf abzubrechen, drücken Sie Menü, 2, 6.
11
a Vergewissern Sie sich, dass der Faxbe-
trieb eingeschaltet ist .
b Drücken Sie Menü, 2, 1, 8.
21.Empfangseinst.
8.Aktiver Abruf
a Standard
b Geschützt
a,b dann OK
c Drücken Sie a oder b, um Standard,
Geschützt oder Zeitwahl zu wählen.
Drücken Sie OK.
67

Kapitel 11
Passiver Faxabruf 11
Mit dieser Funktion können Sie ein Dokument
so vorbereiten, dass es von einem anderen
Faxgerät abgerufen werden kann.
Passiver Faxabruf (Standard) 11
a Vergewissern Sie sich, dass der Faxbe-
trieb eingeschaltet ist .
b Legen Sie die Vorlage ein.
c Drücken Sie Menü, 2, 2, 6.
22.Sendeeinstell.
6.Passiver Abruf
a Standard
b Geschützt
a,b dann OK
d Drücken Sie a oder b, um Standard
zu wählen. Drücken Sie OK.
Geschützter passiver Faxabruf 11
Durch den geschützten Faxabruf kann ein
Dokument nur mit dem richtigen Kennwort
abgerufen werden. Dadurch wird verhindert,
dass unbefugte Personen das Dokument abrufen. Der geschützte Faxabruf ist nur zwischen baugleichen Geräten möglich. Wenn
Sie diese Funktion verwenden, kann die vorbereitete Vorlage nur mit dem richtigen Kennwort abgerufen werden.
a Vergewissern Sie sich, dass der Faxbe-
trieb eingeschaltet ist .
b Legen Sie die Vorlage ein.
c Drücken Sie Menü, 2, 2, 6.
22.Sendeeinstell.
6.Passiver Abruf
a Standard
b Geschützt
a,b dann OK
d Drücken Sie a oder b, um Geschützt
zu wählen.
Drücken Sie OK.
e Geben Sie ein vierstelliges Kennwort
ein. Drücken Sie OK.
68

Teil III
Kopierer III
12. Kopieren 70

12
Kopieren 12
Kopien anfertigen 12
Kopierbetrieb einschalten 12
Drücken Sie (Kopierer), um den Kopierbetrieb einzuschalten.
1 Kontrast
2Qualität
3 Verkleinern/Vergrößern
4 Papierquelle wählen
5 Kopienanzahl
Einzelne Kopie anfertigen 12
a Vergewissern Sie sich, dass der Kopier-
betrieb eingeschaltet ist .
Hinweis
Um die Kopien sortiert auszugeben, drücken Sie Sortiert. (Siehe Sortiert kopieren
mit dem Vorlageneinzug auf Seite 76).
Kopieren abbrechen 12
Um einen Kopiervorgang abzubrechen, drücken Sie Stopp.
b Legen Sie die Vorlage ein.
c Drücken Sie Start.
Mehrere Kopien anfertigen 12
a Vergewissern Sie sich, dass der Kopier-
betrieb eingeschaltet ist .
b Legen Sie die Vorlage ein.
c Geben Sie die gewünschte Anzahl Kopi-
en mit den Zifferntasten ein (bis zu 99).
d Drücken Sie Start.
70
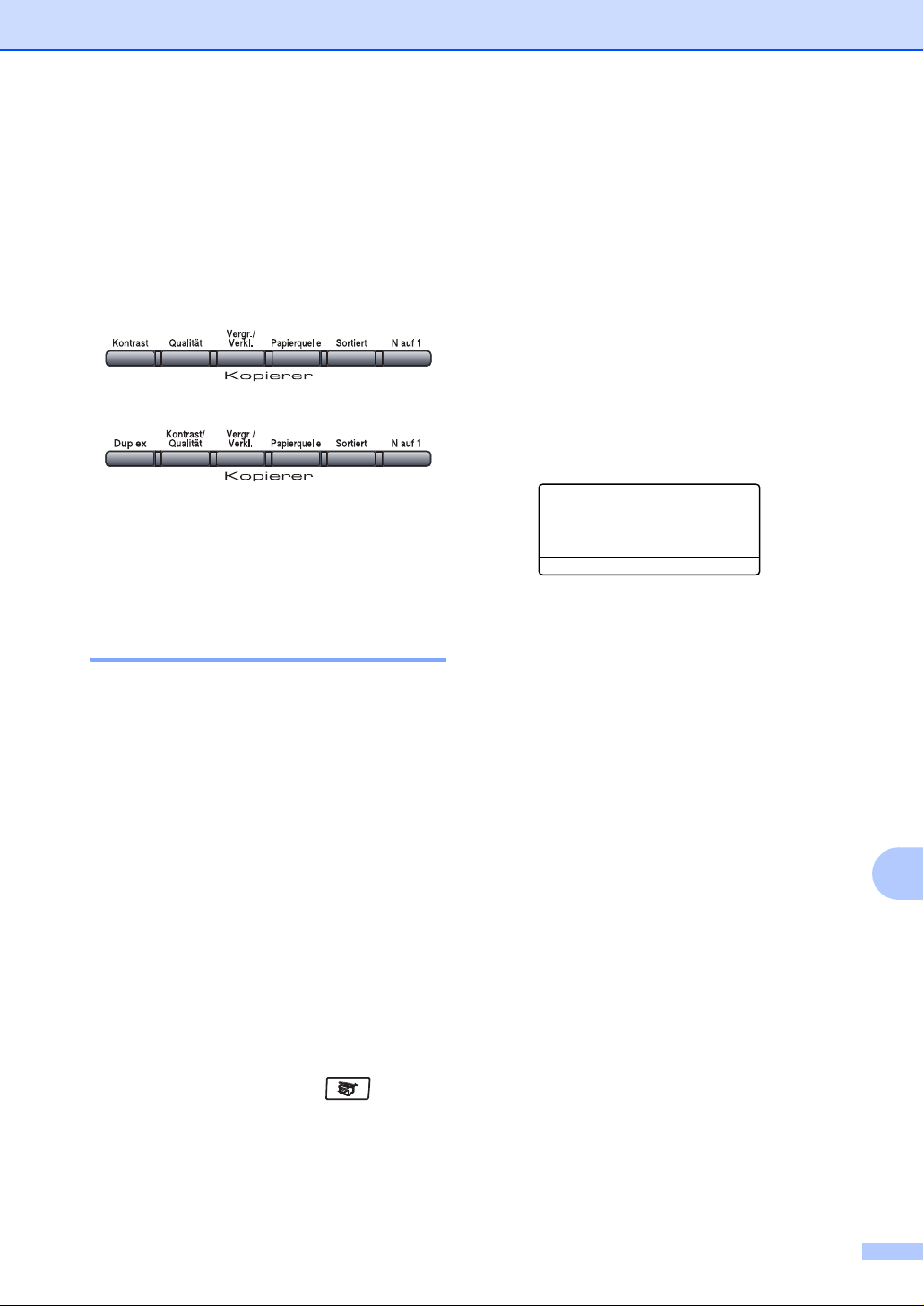
Kopieren
Kopiereinstellungen 12
Mit den Kopiertasten können Sie schnell Kopiereinstellungen temporär, das heißt für die
nächste Kopie ändern. Sie können verschiedene Einstellungskombinationen wählen.
MFC-8460N:
MFC-8860DN und MFC-8870DW:
Die so gewählten Einstellungen werden nach
60 Sekunden bzw. durch Umschalten zum
Faxbetrieb wieder auf die Standardeinstellungen zurückgesetzt. (Siehe Umschaltzeit für
Betriebsarten auf Seite 16.)
Qualität 12
Sie können zwischen den unten aufgelisteten
Qualitätseinstellungen wählen. Die werkseitige Einstellung ist Auto.
d Am MFC-8460N:
Drücken Sie Qualität.
Am MFC-8860DN und MFC-8870DW:
Drücken Sie Kontrast/Qualität. Drü-
cken Sie
wählen. Drücken Sie OK.
a oder b, um Qualität zu
e Drücken Sie d oder c, um Auto, Text
oder Foto zu wählen.
f Drücken Sie Start.
Wenn Sie die Standardeinstellung ändern
wollen:
a Drücken Sie Menü, 3, 1.
31.Qualität
a Auto
Text
b Foto
a,b dann OK
b Drücken Sie a oder b, um Auto, Text
oder Foto zu wählen. Drücken Sie OK.
c Drücken Sie OK.
Auto
Dies ist die für normal gedruckte Vorlagen
empfohlene Einstellung. Sie ist geeignet
für Dokumente, die sowohl Text als auch
Grafiken oder Fotos enthalten
Text
Für reine Textdokumente
Foto
Für Fotos
Wenn Sie die Einstellung nur für die nächste
Kopie ändern wollen:
a Vergewissern Sie sich, dass der Kopier-
betrieb eingeschaltet ist .
b Legen Sie die Vorlage ein.
c Geben Sie die gewünschte Anzahl Kopi-
en mit den Zifferntasten ein (bis zu 99).
12
71

Kapitel 12
Qualität für Textkopien vom Vorlagenglas 12
Sie können die Auflösung für Text auf
1200x600dpi einstellen, wenn Sie mit
Qualität bzw. Kontrast/Qualität die Einstellung Text gewählt haben und vom Vorlagenglas eine Kopie ohne Vergrößerung/Verkleinerung (100%) anfertigen. Gehen Sie dazu
wie folgt vor:
a Vergewissern Sie sich, dass der Kopier-
betrieb eingeschaltet ist .
b Legen Sie die Vorlage auf das Vorla-
genglas.
c Drücken Sie Menü, 3, 2.
32.VLG Txt Quali
a 600dpi
b 1200x600dpi
a,b dann OK
d Drücken Sie a oder b, um die Kopier-
qualität für Text zu wählen. Drücken Sie
OK.
e Drücken Sie Stopp.
Vergrößern/Verkleinern 12
Die folgenden Vergrößerungs-/ Verkleinerungsstufen können gewählt werden:
Drücken Sie
Vergr./Verkl.
Benutz.:25-400% ermöglicht die Eingabe
eines Wertes zwischen 25 und 400 Prozent.
Auto verkleinert das Dokument automatisch
so, dass es auf das Papier passt. Diese Einstellung kann nur gewählt werden, wenn das
Dokument in den Vorlageneinzug eingelegt
ist.
100%*
104% EXE
141% A5
200%
Auto
Benutz.:25-400%
50%
70% A4
78% LGL
83% LGL
85% LTR
91% Ganze Seite
94% A4
97% LTR
iLTR
iA4
iA5
iLTR
iA4
iEXE
iLTR
iA4
72
Um nur die nächste Kopie zu vergrößern oder
zu verkleinern, gehen Sie wie folgt vor:
a Vergewissern Sie sich, dass der Kopier-
betrieb eingeschaltet ist .
b Legen Sie die Vorlage ein.
c Geben Sie die gewünschte Anzahl Kopi-
en mit den Zifferntasten ein (bis zu 99).
d Drücken Sie Vergr./Verkl..
e Drücken Sie Vergr./Verkl. oder c.
f Sie haben die folgenden Möglichkeiten:
Drücken Sie
größerungs- bzw. Verkleinerungsstufe zu wählen. Drücken Sie OK.
a oder b, um eine Ver-

Kopieren
Drücken Sie a oder b, um
Benutz.(25-400%) zu wählen.
Drücken Sie OK. Geben Sie mit den
Zifferntasten die gewünschte Vergrößerungs-/Verkleinerungsstufe
von 25% bis 400% ein. (Zum Beispiel: Drücken Sie 5 3, um 53% einzugeben.) Drücken Sie OK.
g Drücken Sie Start.
Hinweis
Die Seitenmontage-Funktionen 2 auf
1(H), 2 auf 1(Q), 4 auf 1(H), 4 auf 1(Q)
oder Poster können nicht gewählt werden,
wenn eine Vergrößerungs- oder Verkleinerungsstufe eingestellt ist.
Seitenmontage (N auf 1 und Poster) 12
Sie können Papier sparen, indem Sie 2 oder
4 Seiten auf ein Blatt kopieren. Die Seiten
können im Querformat oder im Hochformat
auf das Blatt gedruckt werden.
Sie können auch Poster anfertigen. Dazu
druckt das Gerät die Vorlage entsprechend
vergrößert auf 3 x 3 Seiten aus, die dann zu
einem Poster zusammengeklebt werden können. Verwenden Sie das Vorlagenglas, wenn
Sie ein Poster erstellen möchten.
Wichtig 12
Vergewissern Sie sich, dass als Papierfor-
mat A4, Letter, Legal oder Folio ge-
wählt und das entsprechende Papierformat eingelegt ist.
(H) bedeutet Hochformat, (Q) bedeutet
Querformat.
Die Seitenmontage-Funktionen können
nur verwendet werden, wenn keine Vergrößerung/Verkleinerung gewählt ist
(100%).
a Vergewissern Sie sich, dass der Kopier-
betrieb eingeschaltet ist .
b Legen Sie die Vorlage ein.
c Geben Sie die gewünschte Anzahl Kopi-
en mit den Zifferntasten ein (bis zu 99).
d Drücken Sie Nauf1.
e Drücken Sie a oder b, um
2 auf 1 (H), 2 auf 1 (Q),
4 auf 1 (H), 4 auf 1 (Q),
Poster (3 x 3) oder Aus (1 x 1)
zu wählen.
Drücken Sie OK.
f Drücken Sie Start, um eine weitere Sei-
te einzulesen.
Wenn Sie ein Poster erstellen oder den
Vorlageneinzug benutzen, liest das Gerät nun die Vorlage ein und beginnt zu
drucken.
Wenn Sie das Vorlagenglas verwenden, gehen Sie zu Schritt g.
g Nachdem die Seite eingelesen wurde,
drücken Sie 1, um die nächste Seite einzulesen.
Kopie V.-glas:
Nächste Seite?
a 1.Ja
b 2.Nein
a,b dann OK
h Legen Sie die nächste Seite auf das
Vorlagenglas. Drücken Sie OK.
Wiederholen Sie die Schritte g und h
für die restlichen Seiten.
i Nachdem alle Seiten eingelesen wur-
den, drücken Sie in Schritt g 2, um die
Funktion abzuschließen.
12
Beim Erstellen eines Posters können nicht
mehrere Kopien angefertigt werden.
73

Kapitel 12
1
1
Wenn Sie den Vorlageneinzug
verwenden: 12
Legen Sie die Vorlage mit der einzulesenden
Seite nach oben in der gezeigten Richtung
ein:
2 auf 1 (H)
2 auf 1 (Q)
4 auf 1 (H)
4 auf 1 (Q)
Wenn Sie das Vorlagenglas
verwenden: 12
Legen Sie die Vorlage mit der einzulesenden
Seite nach unten in der gezeigten Richtung
ein:
2 auf 1 (H)
Poster (3x3)
Sie können ein Foto zu einem Poster vergrößern lassen.
Duplex-Kopie anfertigen (nur MFC-8860DN und MFC-8870DW) 12
Wenn Sie die Duplex-Funktion zum beidseitigen Kopieren verwenden möchten, legen Sie
das Dokument in den Vorlageneinzug ein.
Beidseitig kopieren 12
1seitig i 2seitig
Hochformat
1
1
2
2
2 auf 1 (Q)
1
1
2
2
4 auf 1 (H)
4 auf 1 (Q)
Querformat
74

Kopieren
1
1
1
1
1
1
1
1
2seitig i 2seitig
Hochformat
1
2
1
2
Querformat
1
2
1
2
2seitig i 1seitig
Hochformat
1
1
2
Querformat
1
2
2
1
2
a Vergewissern Sie sich, dass der Kopier-
betrieb eingeschaltet ist .
b Legen Sie die Vorlage ein.
c Geben Sie die gewünschte Anzahl Kopi-
en mit den Zifferntasten ein (bis zu 99).
d Drücken Sie Duplex und dann a oder
b, um 1seitig i 2seitig,
2seitig
2seitig
Duplex
a1seitig i 2seitig
2seitig i 2seitig
b2seitig i 1seitig
a,b dann OK
i 2seitig oder
i 1seitig zu wählen.
e Drücken Sie Start, um das Dokument
einzulesen.
Hinweis
Beidseitig bedruckte Dokumente im Legal-Format können nicht vom Vorlageneinzug kopiert werden.
Wenn Sie das Vorlagenglas verwenden, gehen Sie zu Schritt f.
f Nachdem die Seite eingelesen wurde,
drücken Sie 1, um die nächste Seite einzulesen.
Kopie V.-glas:
Nächste Seite?
a 1.Ja
b 2.Nein
a,b dann OK
g Legen Sie die nächste Seite auf das
Vorlagenglas. Drücken Sie OK.
Wiederholen Sie die Schritte f und g
für die restlichen Seiten.
h Nachdem alle Seiten eingelesen wur-
den, drücken Sie 2 in Schritt f, um die
Funktion abzuschließen.
Erweitertes beidseitiges Kopieren 12
Erweitert 2seitig i 1seitig
Hochformat
1
2
Querformat
1
2
1
2
1
2
12
Drücken Sie OK.
75

Kapitel 12
1
1
Erweitert 1seitig i 2seitig
Hochformat
1
1
2
2
Querformat
1
1
2
2
a Vergewissern Sie sich, dass der Kopier-
betrieb eingeschaltet ist .
b Legen Sie die Vorlage ein.
c Geben Sie die gewünschte Anzahl Kopi-
en mit den Zifferntasten ein (bis zu 99).
d Drücken Sie Duplex und dann a oder
b, um Erweitert zu wählen.
Duplex
a1seitig i 2seitig
2seitig
b2seitig i 1seitig
a,b dann OK
Drücken Sie OK.
i 1seitig
e Drücken Sie a oder b, um
2seitig
1seitig
Drücken Sie OK.
Duplex erweitert
a2seitig i 1seitig
b1seitig i 2seitig
i 1seitig oder
i 2seitig zu wählen.
Wenn Sie das Vorlagenglas verwenden, gehen Sie zu Schritt g.
g Nachdem die Seite eingelesen wurde,
drücken Sie 1, um die nächste Seite einzulesen.
Kopie V.-glas:
Nächste Seite?
a 1.Ja
b 2.Nein
a,b dann OK
h Legen Sie die nächste Seite auf das
Vorlagenglas. Drücken Sie OK.
Wiederholen Sie die Schritte g und h
für die restlichen Seiten.
i Nachdem alle Seiten eingelesen wur-
den, drücken Sie in Schritt g 2, um die
Funktion abzuschließen.
Sortiert kopieren mit dem Vorlageneinzug 12
Beim mehrmaligen Kopieren mehrseitiger
Vorlagen, können Sie die Kopien auch sortiert ausgeben lassen: 1 2 3, 1 2 3, 1 2 3
usw.
a Vergewissern Sie sich, dass der Kopier-
betrieb eingeschaltet ist .
b Legen Sie die Vorlage ein.
c Geben Sie die gewünschte Anzahl Kopi-
en mit den Zifferntasten ein (bis zu 99).
d Drücken Sie Sortiert.
e Drücken Sie Start.
a,b dann OK
f Drücken Sie Start, um das Dokument
einzulesen.
Hinweis
Beidseitig bedruckte Dokumente im Legal-Format können nicht vom Vorlageneinzug kopiert werden.
76

Kopieren
Kontrast einstellen 12
Kontrast 12
Durch eine höhere Kontrasteinstellung werden die Konturen schärfer und die Kopien sehen insgesamt lebendiger aus.
Wenn Sie die Kontrasteinstellung temporär
ändern wollen, gehen Sie wie folgt vor:
a Vergewissern Sie sich, dass der Kopier-
betrieb eingeschaltet ist .
b Legen Sie die Vorlage ein.
c Geben Sie die gewünschte Anzahl Kopi-
en mit den Zifferntasten ein (bis zu 99).
d Am MFC-8460N:
Drücken Sie Kontrast.
Am MFC-8860DN und MFC-8870DW:
Drücken Sie Kontrast/Qualität. Drü-
cken Sie
wählen. Drücken Sie OK.
Kontrast:-nnonn+ c
Qualität:Auto
Vgr/Vkl :100%
Zufuhr :MF>Z1
d,c dann OK
a oder b, um Kontrast zu
e Drücken Sie d oder c, um den Kontrast
zu verringern bzw. zu erhöhen.
f Drücken Sie Start.
Wenn Sie die Standardeinstellung ändern
wollen, gehen Sie wie folgt vor:
a Drücken Sie Menü, 3, 3.
33.Kontrast
nnonn+
-
d,c dann OK
b Drücken Sie d oder c, um den Kontrast
zu verändern. Drücken Sie OK.
Papierquelle wählen 12
Sie können die Papierquelle temporär, das
heißt nur für die nächste Kopie ändern.
a Vergewissern Sie sich, dass der Kopier-
betrieb eingeschaltet ist .
b Legen Sie die Vorlage ein.
c Geben Sie die gewünschte Anzahl Kopi-
en mit den Zifferntasten ein (bis zu 99).
d Drücken Sie Papierquelle.
Kontrast:-nnonn+ c
Qualität:Auto
Vgr/Vkl :100%
Zufuhr :MF>Z1
a,b dann OK
e Drücken Sie d oder c , um die ge-
wünschten Papierquelle zu wählen.
Drücken Sie OK.
f Drücken Sie Start.
Drücken Sie
Papierquelle
* XXX ist das Papierformat, das im Menü, 1,
3 eingestellt wurde.
Hinweis
• Um die Papierquelle für alle Kopien zu
ändern lesen Sie Papierquelle zum
Kopieren wählen auf Seite 18.
• Zufuhr 2 (Z2 bzw. #2) wird nur angezeigt,
wenn die optionale untere Zufuhr installi-
ert ist.
MF>Z1 oder M>Z1>Z2
Z1>MF oder Z1>Z2>M
#1 (XXX)*
#2 (XXX)*
MF (XXX)*
12
c Drücken Sie Stopp.
77

Kapitel 12
Speicher-voll-Meldung 12
Wenn der Speicher beim Kopieren voll wird,
zeigt das Display die möglichen Schritte an.
Erscheint die Meldung Speicher voll
beim Einlesen der 2. oder folgender Seiten,
können Sie die Taste Start drücken, um die
bereits eingelesenen Seiten zu senden, oder
mit Stopp den Kopiervorgang abbrechen.
Um wieder freie Speicherkapazität zu schaffen, haben Sie die folgenden Möglichkeiten:
Lassen Sie empfangene und gespeicher-
te Faxe ausdrucken. (Siehe Gespeicherte
Faxe drucken auf Seite 44.)
Schalten Sie die Faxweitergabe-Funktio-
nen aus. (Siehe Faxweitergabe-Funktionen ausschalten auf Seite 60.)
Erweitern Sie den Speicher. (Siehe
Speichererweiterung auf Seite 90).
Hinweis
Wenn die Meldung Speicher voll angezeigt wird, kann eventuell wieder kopiert werden, nachdem alle gespeicherten
empfangenen Faxe ausgedruckt und wieder 100 % freie Speicherkapazität zur Verfügung stehen.
78

Teil IV
Software IV
13. Software- und Netzwerk-Funktionen 80
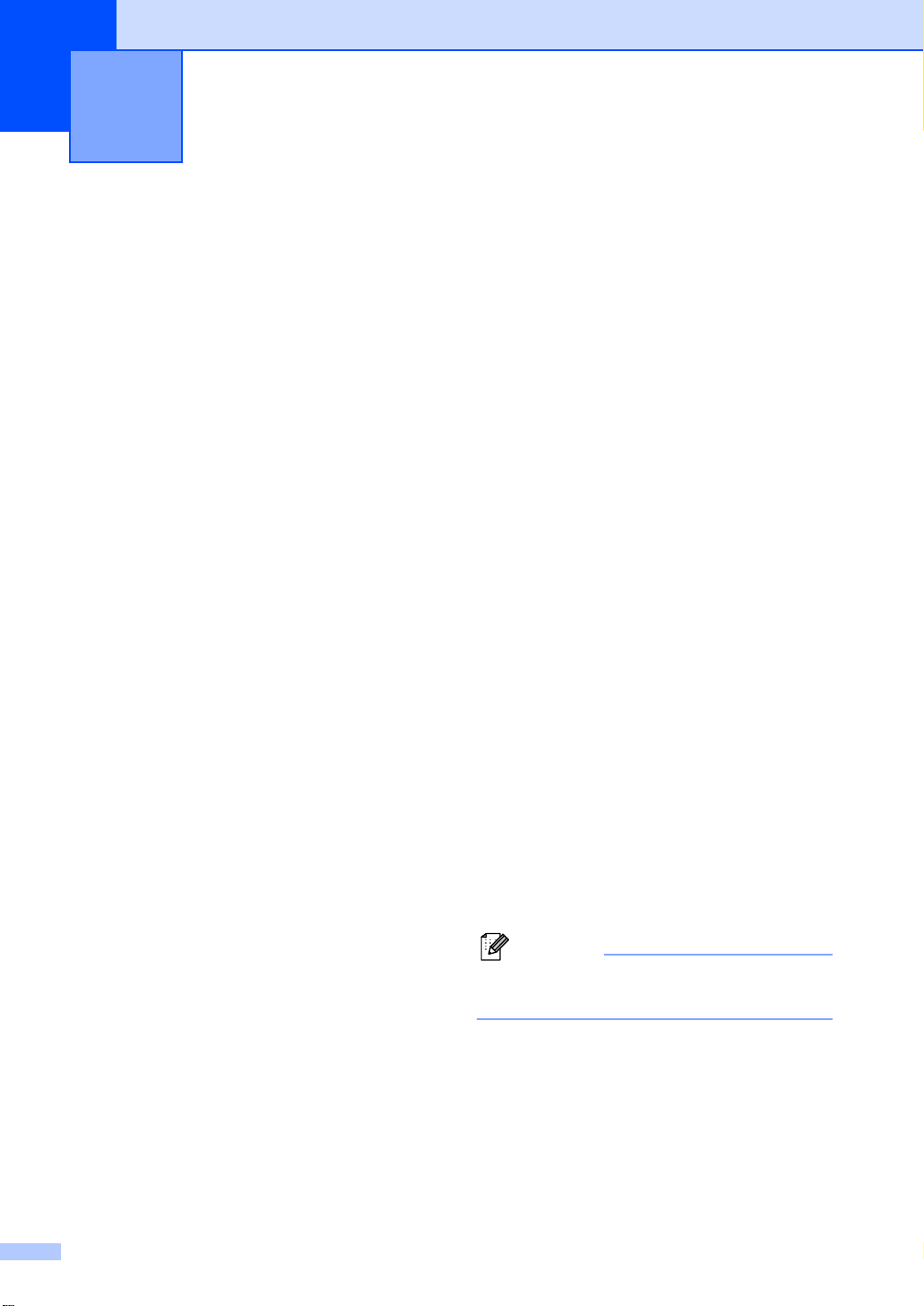
Software- und Netzwerk-
13
Im Benutzerhandbuch auf der CD-ROM sind
das Software-Handbuch und das Netzwerkhandbuch enthalten, in denen alle Funktionen ausführlich erklärt sind, die nach Anschluss des Gerätes an einen Computer verwendet werden können (zum Beispiel das
Drucken und Scannen).
Drucken
Windows
Handbuch auf der CD-ROM
Macintosh
Handbuch auf der CD-ROM
Scannen
Windows
Handbuch auf der CD-ROM
Macintosh
Handbuch auf der CD-ROM
ControlCenter2
Windows
Handbuch auf der CD-ROM
Macintosh
Handbuch auf der CD-ROM
Remote Setup
Windows
Handbuch auf der CD-ROM
Macintosh
Handbuch auf der CD-ROM
Funktionen
®
: siehe Kapitel 1 im Software-
®
: siehe Kapitel 7 im Software-
®
: siehe Kapitel 2 im Software-
®
: siehe Kapitel 8 im Software-
®
: siehe Kapitel 3 im Software-
®
: siehe Kapitel 9 im Software-
®
: siehe Kapitel 5 im Software-
®
: siehe Kapitel 11 im Software-
LDAP
®
Windows
der CD-ROM
Macintosh
auf der CD-ROM
Faxen im Netzwerk
Windows
der CD-ROM
Macintosh
auf der CD-ROM
Drucken im Netzwerk
Windows
der CD-ROM
Macintosh
auf der CD-ROM
Scannen im Netzwerk
Windows
Handbuch auf der CD-ROM
Macintosh
Handbuch auf der CD-ROM
Wireless-Netzwerk (nur MFC-8870DW)
(Ausführliche Informationen zum Anschluss und der Verwendung des Gerätes
in einem Wireless-Netzwerk finden Sie in
der Installationsanleitung und im Netz-
werkhandbuch auf der CD-ROM.)
: Siehe Netzwerkhandbuch auf
®
: Siehe Netzwerkhandbuch
®
: Siehe Netzwerkhandbuch auf
®
: Siehe Netzwerkhandbuch
®
: Siehe Netzwerkhandbuch auf
®
: Siehe Netzwerkhandbuch
®
: siehe Kapitel 4 im Software-
®
: siehe Kapitel 10 im Software-
13
Brother PC-Fax-Funktionen
Windows
Handbuch auf der CD-ROM
Macintosh
Handbuch auf der CD-ROM
80
®
: siehe Kapitel 6 im Software-
®
: siehe Kapitel 7 im Software-
Hinweis
Siehe Mitgelieferte Dokumentationen auf
Seite 3.

Teil V
Anhang V
A Wichtige Informationen 82
B Sonderzubehör 90
C Problemlösung und Wartung 92
D Menü und Funktionen 127
E Technische Daten 146
F Fachbegriffe 159
G Stichwortverzeichnis 163
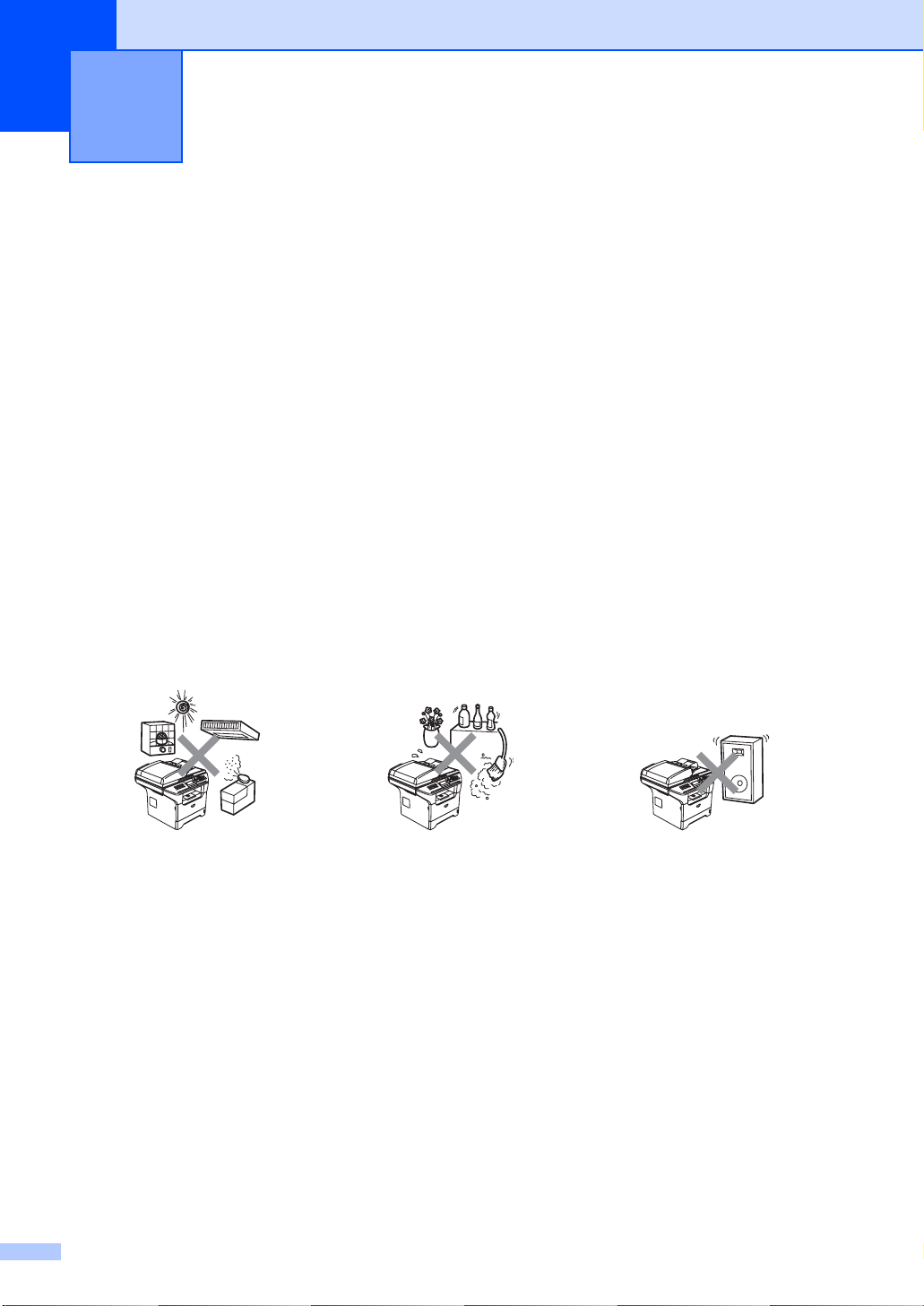
Wichtige Informationen A
A
Standortwahl A
Stellen Sie das Gerät auf eine ebene und stabile Fläche, wie zum Beispiel einen Schreibtisch. Der
Standort sollte vibrations- und erschütterungsfrei sein. In der Nähe sollten sich eine Telefonsteckdose und eine jederzeit leicht zugängliche, geerdete Netzsteckdose befinden. Achten Sie darauf,
dass die Raumtemperatur zwischen 10 °C und 32,5 °C liegt.
Verlegen Sie die Kabel so, dass niemand darüber stolpern kann.
Stellen Sie das Gerät nicht auf einen Teppich.
Stellen Sie das Gerät nicht in der Nähe von Wärmequellen, wie Heizkörpern, Klimaanlagen,
Kühlschränken usw., und nicht in der Nähe von Wasserquellen (wie z.B. Waschbecken) oder
Chemikalien auf.
Achten Sie darauf, dass das Gerät nicht direkter Sonneneinstrahlung, extremer Hitze, Feuch-
tigkeit oder Staub ausgesetzt ist.
Achten Sie darauf, dass an derselben Steckdose keine größeren Geräte mit hohem Energie-
verbrauch angeschlossen sind, die Stromunterbrechungen verursachen können.
Stellen Sie das Gerät nicht in der Nähe von Störungsquellen, wie Lautsprechern oder der Fest-
station eines schnurlosen Telefons, auf.
82

Wichtige Informationen
Wichtige Informationen A
Sicherheitshinweise A
Bewahren Sie diese Hinweise zum Nachschlagen sorgfältig auf. Beachten Sie diese Hinweise besonders, bevor Sie Wartungs- und Reinigungsarbeiten am Gerät vornehmen. Bei Verwendung
von Geräten mit Telefonfunktionen sollten die folgenden grundlegenden Sicherheitshinweise beachtet werden, um Brandgefahr, elektrischen Schlag und eine Verletzung von Personen zu vermeiden:
Verwenden Sie das Gerät nicht in der Nähe von Wasserquellen, wie Handwaschbecken, oder
in feuchter Umgebung.
Verwenden Sie dieses Gerät nicht bei einem Gewitter. Es könnten Gefahren durch Blitzschlag
entstehen.
Die Verwendung eines Verlängerungskabels kann nicht empfohlen werden.
Installieren Sie Telefondosen nicht bei Gewitter. Installieren Sie Telefondosen nicht in feuchter
Umgebung, wenn die Dosen nicht speziell dafür entwickelt wurden.
Wenn ein Kabel beschädigt sein sollte, ziehen Sie den Netzstecker des Gerätes und wenden
Sie sich dann an Ihren Brother Vertriebspartner.
Legen Sie keine Gegenstände auf das Gerät und denken Sie die Belüftungsschlitze nicht ab.
Verwenden Sie keine entzündbaren Substanzen in der Nähe des Gerätes. Anderfalls besteht
Feuer- oder Stromschlaggefahr.
Das Gerät darf nur an eine Wechselstrom-Steckdose angeschlossen werden, die den auf dem
Aufkleber angegebenen technischen Daten entspricht. Schließen Sie es nicht an eine Gleichstromquelle an. Falls Sie sich nicht sicher sind, wenden Sie sich an einen qualifizierten Elektriker.
Werfen Sie Batterien nicht ins Feuer. Sie könnten explodieren. Entsorgen Sie Batterien ent-
sprechend den örtlichen Bestimmungen.
83

WARNUNG
Bevor Sie das Gerät innen reinigen, ziehen Sie zuerst das Faxanschlusskabel und dann den Netzstecker aus der Steckdose.
Fassen Sie den Netzstecker nicht mit nassen oder
feuchten Händen an. Andernfalls besteht Stromschlaggefahr.
(Für Deutschland und Österreich)
(Für die Schweiz)
(Für Deutschland und Österreich)
Direkt nach dem Betrieb des Gerätes sind Teile im
Innern sehr heiß. Deshalb sollten Sie nach dem Öffnen der vorderen Abdeckung und der Abdeckung an
der Rückseite des Gerätes die in den Abbildungen
grau schattierten Teile nicht berühren.
(Für die Schweiz)
84
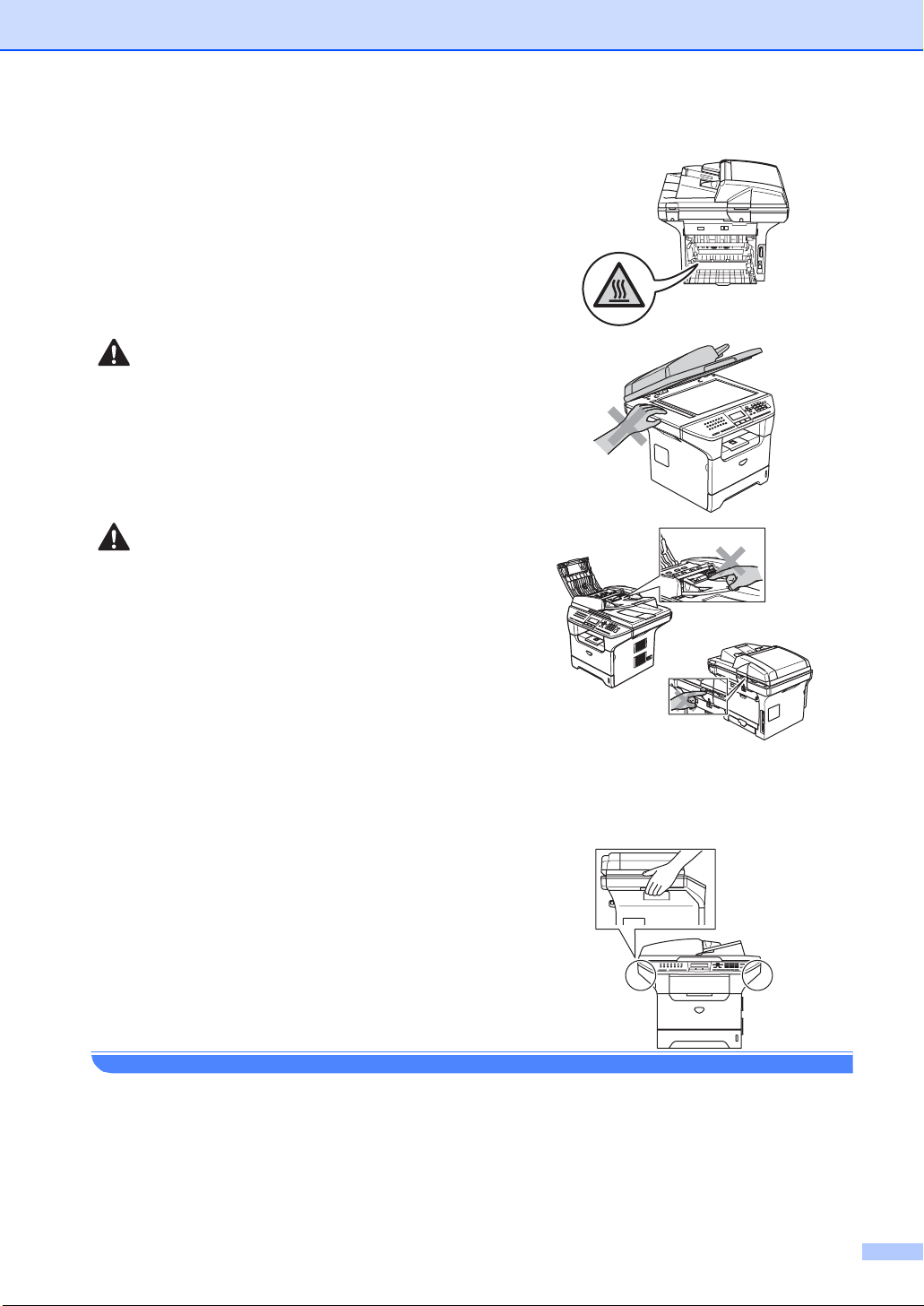
Wichtige Informationen
An der Fixiereinheit befindet sich ein Warnaufkleber.
Ziehen Sie diesen Aufkleber nicht ab und beschädigen Sie ihn nicht.
Um Verletzungen zu vermeiden, legen Sie die Hand
nicht unter die geöffnete Vorlagenglas-Abdeckung.
Um Verletzungen zu vermeiden, sollten Sie die in
den Abbildungen grau schattierten Bereiche NICHT
berühren.
Verwenden Sie keinen Staubsauger, um verstreuten Toner zu beseitigen. Der Toner könnte
sich im Staubsauger selbst entzünden und dadurch ein Feuer auslösen. Wischen Sie Tonerstaub nur mit einem trockenen, fusselfreien Tuch ab und entsorgen Sie das Tuch entsprechend
den örtlichen Bestimmungen.
Fassen Sie das Gerät zum Tranportieren an den dafür vorgesehenen Griffen. Vergewissern Sie sich vor
dem Transport, dass alle Kabel abgezogen sind.
85
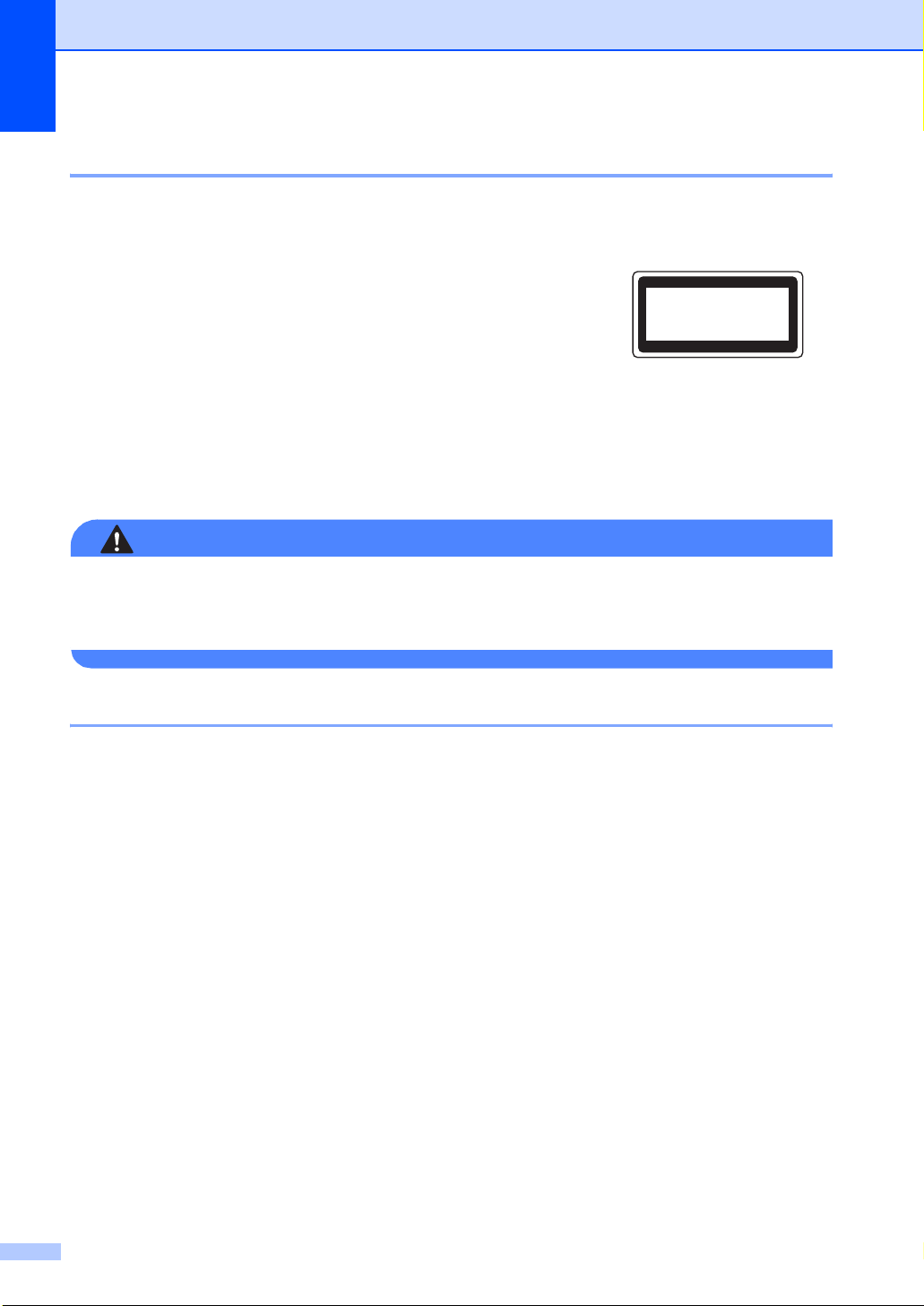
IEC 60825-1 Spezifikationen A
Das Gerät ist ein Laserprodukt der Klasse 1 gemäß den IEC 60825-1 Spezifikationen. In Ländern,
in denen es erforderlich ist, ist der folgende Aufkleber am Gerät befestigt:
Das Gerät ist mit einer Laserdiode der Klasse 3B ausgestattet, die
in der Scanner-Einheit unsichtbare Laserstrahlen ausgibt. Daher
darf die Scanner-Einheit unter keinen Umständen geöffnet wer-
CLASS 1 LASER PRODUCT
APPAREIL À LASER DE CLASSE 1
LASER KLASSE 1 PRODUKT
den.
Laserdiode A
Wellenlänge: 770 - 810 nm
Ausgabe: max. 5 mW
Laserklasse: Klasse 3B
WARNUNG
Nehmen Sie nur die in den mitgelieferten Dokumentationen beschriebenen Einstellungen am
Gerät vor. Einstellungen, Eingriffe und Verwendungsweisen, die nicht in diesen Dokumentationen beschrieben sind, können zum Austreten von gefährlichen Laserstrahlen führen.
Gerät vom Stromnetz trennen A
Das Gerät muss an eine geerdete, jederzeit leicht zugängliche Netzsteckdose angeschlossen
werden, damit es im Notfall schnell vom Netz getrennt werden kann. Um im Notfall die Stromversorgung vollständig zu unterbrechen, muss der Netzstecker gezogen werden.
86

Wichtige Informationen
LAN-Anschluss A
VORSICHT
Schließen Sie das Gerät nur in einem Netzwerk an, in dem keine Überspannungen entstehen
können.
Maschinenlärminformations-Verordnung 3. GPSGV (Für Deutschland und Österreich) A
Der höchste Schalldruckpegel beträgt 70 dB(A) oder weniger gemäß EN ISO 7779.
Funkentstörung A
Dieses Produkt entspricht den Richtlinien EN55022 (CISPR-Publikation 22)/Klasse B. Vergewissern Sie sich, dass nur die folgenden Datenkabel verwendet werden:
1 Für den parallelen Anschluss verwenden Sie nur ein doppelt abgeschirmtes, verdrilltes IEEE
1284-kompatibles Datenkabel (twisted pair). Das Kabel darf nicht länger als 2 m sein.
2 Für den USB-Anschluss verwenden Sie ein USB-Kabel, das nicht länger als 2 m ist.
Internationale ENERGY STAR® Konformität A
Das Internationale ENERGY STAR®-Programm hat die Aufgabe, die Herstellung und Verbreitung energiesparender Bürogeräte zu fördern. Als
Partner des Internationalen E
Industries, Ltd., dass dieses Produkt den internationalen E
Richtlinien für Energiesparen entspricht.
NERGY STAR
®
-Programms bestätigt Brother
NERGY STAR
®
-
EU-Richtlinien 2002/96/EC und EN50419 A
Dieses Produkt trägt das Recycling-Symbol gemäß der EU-Richtlinie 2002/96/EC. Das bedeutet,
dass das Gerät am Ende der Nutzungszeit kostenlos bei einer kommunalen Sammelstelle zum
Recyceln abgegeben werden muss. Eine Entsorgung über den Haus-/Restmüll ist nicht gestattet.
Dies ist ein aktiver Beitrag zum Umweltschutz. (Nur innerhalb der EU)
87

Sicherheitshinweise A
1 Lesen Sie die folgenden Hinweise aufmerksam durch.
2 Bewahren Sie diese Sicherheitshinweise zum Nachschlagen sorgfältig auf.
3 Befolgen Sie alle am Gerät angebrachten Warn- und Sicherheitshinweise.
4 Ziehen Sie vor Reinigungsarbeiten im Innern des Gerätes den Netzstecker aus der Steckdose.
Reinigen Sie das Gerät nicht mit flüssigen Reinigungsmitteln oder Sprühreinigern. Verwenden
Sie zur Reinigung ein leicht angefeuchtetes Tuch.
5 Stellen Sie das Gerät nicht auf instabilen Standflächen auf. Es könnte herunterfallen und be-
schädigt werden.
6 Die Schlitze und Öffnungen im Gehäuse dienen zur Belüftung. Um einen zuverlässigen Be-
trieb des Gerätes zu ermöglichen und um die Überhitzung des Gerätes zu vermeiden, dürfen
die Belüftungsschlitze nicht blockiert oder abgedeckt werden. Die Öffnungen sollten daher
nicht zugestellt oder durch Vorhänge, Decken, weiche Unterlagen wie Decken, Teppiche oder
ähnliches, abgedeckt werden. Stellen Sie das Gerät nie auf Heizkörpern oder in der Nähe von
Wärmequellen auf. Das Gerät darf nicht in Einbauschränken oder abgeschlossenen Regalen
aufgestellt werden, wenn nicht für ausreichende Belüftung gesorgt ist. Die Luft muss frei um
das Gerät zirkulieren können.
7 Das Gerät darf nur an eine Wechselstrom-Steckdose angeschlossen werden, die den auf dem
Aufkleber angegebenen technischen Daten entspricht. Schließen Sie es nicht an eine Gleichstrom-Steckdose an. Wenden Sie sich an einen Elektriker, falls Sie sich nicht sicher sind, ob
Ihr Netzanschluss geeignet ist.
8 Diese Produkt ist mit einem geerdeten Netzkabel ausgestattet. Schließen Sie das Gerät an ei-
ner jederzeit leicht zugänglichen, geerdeten Netzsteckdose an, um es im Notfall schnell vom
Netz trennen zu können. Dies ist eine Sicherheitsfunktion. Deaktivieren Sie auf keinen Fall den
Schutzleiter des Steckers, da er eine wichtige Sicherheitsfunktion darstellt.
9 Verwenden Sie nur das mit dem Gerät gelieferte Netzkabel.
10 Stellen Sie keine Gegenstände auf das Netzkabel. Verlegen Sie das Netzkabel so, dass nie-
mand darauf treten oder darüber stolpern kann.
11 Stellen oder legen Sie keine Gegenstände vor das Gerät, die die Ausgabe der bedruckten Sei-
ten blockieren. Achten Sie darauf, dass die Ausgabe der bedruckten Seiten nicht behindert
wird.
12 Warten Sie, bis das Gerät die Seiten ausgegeben hat, bevor Sie die Seiten entnehmen.
88
 Loading...
Loading...