
MFC-8440
MFC-8840D
Bitte führen Sie die folgenden Schritte zur schnellen Installation des Gerätes wie in dieser
Installationsanleitung beschrieben aus, um das MFC, die Software und die Treiber richtig
zu installieren.
Schritt 1
Inbetriebnahme des MFC
Inbetriebnahme
®
Windows
®
des MFC
USB
Schritt 2
Aktuelle Treiber sowie Tipps und Hilfen für eventuell auftretende Probleme finden Sie unter
http://solutions.brother.com sowie www.brother.de
Bewahren Sie die Installationsanleitung, das Benutzerhandbuch und die mitgelieferte CD-ROM
griffbereit auf, damit Sie jederzeit schnell alle Informationen und Dokumentationen nutzen
können.
Mitgelieferte Dokumentationen
Informationen zum Auspacken und zur Installation des MFC, der Software und aller notwendigen
Treiber finden Sie in der vorliegenden Installationsanleitung.
Im gedruckten Benutzerhandbuch (Laserfax und Kopierer ) sind die Fax- und Kopierer-
Installationsanleitung
Funktionen ausführlich beschrieben. Nehmen Sie sich ein wenig Zeit und lesen Sie dieses Handbuch aufmerksam durch, um das MFC optimal nutzen zu können. Am Anfang des Handbuc hes
finden Sie eine Kurzanleitung, die Sie herausschneiden und griffbereit für alle Benutzer neben
das MFC legen können.
Treib er u nd Sof tw a re i nst a lli er en
Installation abgeschlossen!
Treiber und Software installieren
Parallel
Windows
WS 4.0
®
Windows
NT
®
Netzwerk
Windows
®
USB
Macintosh
®
Netzwerk
Macintosh
Parallel
Zur Verwendung des MFC als Drucker, Scanner und PC-Fax finden Sie alle Informationen im
Software-Handbuch auf der mitgelieferten CD-ROM im praktischen PDF-Format, in dem Sie
mit der elektronischen Suche und den Lesezeichen Funktionsbeschreibungen und Informationen
schnell finden können.
Beim Arbeiten am PC hilft Ihnen die Online-Hilfe der Treiber und Anwendungen beim Einstellen
und Verwenden der verschiedenen Funktionen.
Version B
Für
Administratoren

Warnung Hinweise
Warnhinweise und Vorsichtsmaßnahmen zur
Vermeidung von Verletzungen und Gefahren
Das MFC arbeitet nicht
richtig oder kann beschädigt werden, wenn Sie
diese Hinweise nicht beachten
Anmerkungen, Tipps
oder zusätzliche Informationen zur Benutzung des
MFC
Benutzer-
handbuch
Verweise auf das Benutzerhandbuch

■Allgemeines
Lieferumfang
MFC
1
2
3
4
1
. Funktionstastenfeld
2. Papierablage (Druckseite unten)
mit Verlängerung
3. MFC-8440: Manuelle Zufuhr
MFC-8840D: Multifunktionszufuhr
Vorlage n stü tz e mit
Verlängerung
Trommeleinheit
(inklusive Tonerkassette)
8
7
6
5
. Papierkassette (Zufuhr 1)
4
5. Vordere A bdeckung
6. Netzschalter
7. Vorlagenglas-Abdeckung
8.
Automatischer Vorlageneinzug
(ADF)
Netzkabel Faxanschlusskabel
Installationsanleitung
CD-ROMs
für Window s
für Macintosh
®
®
Benutzerhandbuch
Bewahren Sie das Verpackungsmaterial und den Karton auf, damit Sie das Gerät später für einen Transport wieder sorgfältig verpacken können.
■ Das Datenkabel ist kein standardmäßiges Zubehör. Kaufen Sie bitte das passende Datenkabel für die
Anschlussart, die Sie benutzen möchten (parallel oder USB).
■ Als paralleles Datenkabel benutzen Sie bitte ein bidirektionales abgeschirmte s IEEE 1284-kom pat ibles Datenkabel, das höchstens zwei Meter lang ist.
■ Für den USB-Anschluss verwenden Sie ein Hi-Speed USB 2.0-Kabel, das höchstens zwei Meter lang
ist.
■ Wenn Ihr Computer mit einem Hi-Speed USB 2.0-Anschluss ausgestattet ist, sollten Sie nur ein speziell für diesen Anschluss entwickeltes Hi-Speed USB 2.0-Kabel benutzen.
■ Auch wenn Ihr Computer einen USB 1.1-Anschluss hat, können Sie das MFC daran anschließen.
Warnung
Wenn Sie das MFC transportieren, fassen Sie es an den Griffen unter dem Vorlagenglas an. Halten Sie es
NICHT am Boden.

Funktionstastenfeld
Die Funktionstastenfelder des MFC-8440 und MFC-8840D unterscheide n sich nur geringfügig.
156 87 9 10 11
432 12
1. Zielwahltasten 5. Druckertasten 9. Kopiertasten (temporäre Einst.)
2. Code-Taste 6. Status-LED 10. Zifferntasten
3. Fax- und Telefontasten
4. Betriebsarten-Tasten 8. Navigationstasten 12. Start -T as te
Weitere Informationen erhalten Sie im Abschnitt „Tasten und ihre Funktionen“ in Kapitel 1, Teil I des
Benutzerhandbuches.
7
. 5-zeiliges LC-Disp lay
11. Stopp-Taste

Inhaltsverzeichnis
Schritt 1
Schritt 2
Mitgelieferte CD-ROM (MFL-Pro Suite) ............................................................... 8
USB-Kabel
(Windows
Paralleles Datenkabel
(Windows
Windows NT® Workstation Version 4.0 ..................................................29
Netzwerk-Kabel
(Windows
Inbetriebnahme des MFC
1. Vorlagenstütze befestigen ...............................................................................2
2. Trommeleinheit einsetzen ............................... ................................................ .2
3. Papier einlegen ............ .......................... ................................................ ............3
4. Scanner-Verriegelung lösen ............ .......................... ..................................... .4
5. Netz- und Faxanschluss ............ ................................................ .......................5
6. Empfangsmodus wählen ..................................................................................6
7. Datum und Uhrzeit einstellen ...........................................................................6
8. Absenderkennung eingeben ............ ..................................... ...........................7
Treiber und Software installieren
®
98/98SE/Me/2000 Professional/XP) .....................................10
■ Windows® 98/98SE/Me ......................................................................................12
■ Windows
■ Windows
■ Windows® 98/98SE/Me ......................................................................................21
■ Windows
■ Windows
®
2000 Professional ...........................................................................13
®
XP .....................................................................................................16
®
98/98SE/Me/2000 Professional/XP) .....................................19
®
2000 Professional ...........................................................................22
®
XP .....................................................................................................26
®
98/98SE/Me/NT WS 4.0/2000 Professional/XP) ...................31
USB-Kabel ................................................................................................. 34
■ Mac OS® 8.6 - 9.2 ........... ................................................ ....................................34
■ Mac OS
®
X 10.1/10.2.1 oder neuer .................................................................... 36
Netzwerk-Anschluss ...................................... ........................ ...................39
■ Mac OS® 8.6 - 9.2 ........... ................................................ ....................................39
■ Mac OS
®
X 10.1/10.2.1 oder neuer .................................................................... 41
■ Für Administratoren
Netzwerkhandbuch NC-9100h (Übersicht) .......................................................44
Installation von BRAdmin Professional für Windows® ................................... 45
Einstellen der IP-Adresse, Subnetzmaske und Gateway mit
BRAdmin Professional für Windows® ............................................................ 46
Optionales Zubehör ............................................................................................ 47
Verbrauchsmaterialien ....................................................................................... 47
1

Schritt 1
Vorlagenstütze
1
befestigen
Inbetriebnahme des M FC
4 Schließ en S i e die Ab deck ung de s au to mati -
schen Vorlageneinzugs.
Schließen Sie noch KEIN Datenkabel an. Das MFC wird erst bei der
Treiberinstallation angeschlossen.
1 Öffnen Sie die Abdeckung des automati-
schen Vorlageneinzugs.
Abdeckung
des Vorlageneinzugs
2 Drücken Sie die beiden Halterungen der
Vorlagen s tü t ze ein wenig zus ammen und
schieben Sie die Stütze fest in die Vertiefung am Einzug.
Halterung
Vertiefung
Trommeleinheit
2
einsetzen
1 Öffn en Sie die vor dere Abde c k ung, indem
Sie die En tr iegelungs ta s te drücken.
Entriegelungstaste
Vordere
Abdeckung
Halterung
Vorlagenstütze
3 Klap pen Sie di e Vorla genstüt ze ganz he run-
ter, b i s sie e i nraste t.
2
2 Packen Si e die Trommeleinheit au s und
entfernen Sie den Transportschutz.
Trommeleinheit
Transportschutz

3 Schw enken Sie die Einheit mehrere Male
seitlich hin und her, um den Toner d arin
gleichmäßig zu verteilen.
3 Papier einlegen
1 Ziehen Sie die Papierkasset t e ganz aus
dem MFC heraus.
Inbetriebnahme
®
Windows
des MFC
USB
4 Schieben Sie die Trommeleinheit in das
MFC, bis sie hörbar einrastet.
5 Schließ en Sie die vordere Abdeckung.
2 Stellen Sie die Papierführungen entspre-
chend der Papiergröße ein. Halten Sie dazu
den Hebel zum Lösen der Papierführung gedrückt und verschieben Sie die Führung.
Achten S ie darauf, das s die Papierführungen in den pas s enden Aus s parungen einrasten.
Hebel zum Lösen
der Papierführung
®
Parallel
Windows
WS 4.0
®
Windows
NT
®
Netzwerk
Windows
®
Parallel
Zur Verwendung von Legal-Papier drücken
Sie die Taste zum Lösen der Universalführung und ziehen dann die Rückwand der
Kassette aus.
Taste zum Lösen der
Universalführung
USB
Macintosh
®
Netzwerk
Macintosh
Für
Administratoren
3

Schritt 1
3 Fächern S ie das Papie r gut auf, um Pa-
pierstaus zu vermeiden.
4 Legen Sie das Papier in die Papierkassette.
Drücken Sie vor allem in den Ecken auf das
Papier, dam it es f lac h in der Kas sette liegt
Achten Sie darauf, dass das Papier die Markierung fü r die maxima le St apelhöhe nicht
überschreitet.
Inbetriebnahme des M FC
Scanner-Verriegelung
4
lösen
1 Öffn en Sie die Vorlagenglas -Abdeckung.
Schieben Sie den grauen Verriegelungs Hebel an der linken Seite nach hinten, um
die Scanner-Verriegelung zu lösen.
Hebel für die Scanner-Verriegelung
Markierung
für die
maximale
Stapelhöhe
5
Schieben Sie die Kassette fest in das MFC
ein und klappen Sie die Verlängerung der
Papierablage aus, bevor Sie das MFC benutzen.
Papierablage
Ausführliche Informationen zum verwendbaren Papier finden Sie im Benutzerhandbuch
Teil I, Kapitel 2 „Papier und Druckmedien“ .
4

5 Netz- und Fax ans chluss
Schließen Sie jetzt weder ein USBnoch ein paralleles Kabel an.
■ Das MFC wird über den Netzanschluss geerdet.
Deshalb sollten Sie zum Schutz vor Spannungsspi tze n über d ie Telefo nlei tung zuerst die Stromversorgung und dann den Faxanschluss
herstellen. Aus demselben Grund sollten Sie vor
dem Verstellen oder dem Transportieren des Gerätes stets zuerst den Faxanschluss lösen, bevor Sie
den Netzstecker ziehen.
des MFC
Inbetriebnahme
1 Vergewissern Sie sich, dass das MFC aus-
geschaltet ist. Schl ießen Sie das Netzka bel
am MFC an.
2 Stecken Sie den Netzstecker in eine Steck-
dose. Schalten Sie das MFC mit dem Netzschalter ein.
Falls im Displa y Scanner lösen erscheint,
lösen Sie sofort die Scanner-Verriegelung
und drücken Sie Stopp.
3 Schließen Sie das Faxanschlusskabel an
die mit LINE beschriftete Buchse des MFC
und an die li nke Bu chse d er TAE-S teckdo se
an.
Wenn Sie an derselben Leitung auch ein externes Telefon verwenden möchten, schließen Sie es wie unten gezeigt an der
mittleren und das MFC an der linken Buchse
der TAE-Steckdose an.
Externes
Telefon
Wenn Sie an derselben Leitung auch einen
externen Anrufbeantworter verwenden
möchten, schließen Sie diesen wie unten gezeigt an der rechten und das MFC an der linken Buchse der TAE-Steckdose an.
Zur Verwendung des externen Anrufbeantworters stellen Sie den Empfangsmodus
TAD:Anrufbeantw. ein. Weitere Infor-
mationen dazu finden Sie im Benutzerhandbuch in Teil II, Kapitel 7, im Abschnitt
„Externer Anrufbeantworter“.
Externer
Anrufbeantworter
®
USB
Windows
®
Parallel
Windows
WS 4.0
®
Windows
NT
®
Netzwerk
Windows
®
Parallel
Warnung
■ Das MFC muss an eine geerdete, jederzeit leicht
zugängliche Netzsteckdose angeschlossen werden, damit es im Notfall schnell vom Netz getrennt
werden kann.
Hauptanschluss/Nebenstel lenanlage
Das MFC kann sowohl an einem Hauptanschluss als
auch an einer Nebenstellenanlage angeschlossen
werden.
Werkseitig ist das Gerät für den Betrieb an einem
Hauptanschluss voreingestellt. Wenn Sie das MFC
an eine Nebenstellenanlage anschließe n, muss der
Nebenstellenbetrieb eingeschaltet werden.
Weitere Informationen hierzu finden Sie im
Benutzerhandbuch in Teil I, Kapitel 3, im
Abschnitt „Hauptanschluss und Nebenstellenanlage“.
Falls Probleme beim Anschluss innerhalb einer Nebenstellenanlage auftreten sollten, wenden S ie sich
bitte an den Hersteller der Nebenstellenanlage.
USB
Macintosh
®
Netzwerk
Macintosh
Für
Administratoren
5

Schritt 1
Inbetriebnahme des M FC
6 Empfangsmodus wählen
Wählen Sie mit Hilfe der Tabelle den für Sie passenden Empfangsmodus und stellen Sie ihn wie folgt ein:
1 Drücken Sie Menü.
2 Drücken Sie .
3 Drücken Sie .
4 Wählen Sie mit oder den ge-
wünschte n Empfangs m odus.
5 Drücken Sie Eing.
6 Drücken Sie Stopp.
Ist ein externes Telefon oder ein Anrufbeantworter an derselben Leitung wie das MFC angeschlossen?
Ja Nein
Möchten Sie Nachrichten vom
externen Anrufbeantworter aufzeichnen lassen?
Nein
Soll das MFC alle Anrufe (Faxe/Te l efon) automatisch annehmen?
Ja
Nein
Nur Fax
Das MFC beantwortet
automatisch j eden Anruf
und schaltet zum Faxempfang um.
Fax/Tel*
Das MFC nimmt alle Anrufe an, empfängt Faxe
automatisch und ruft Sie
bei einem Telefon anruf
ans Telefon (Pseudoklingeln).
Manuell*
Datum und Uhrzeit
7
einstellen
Datum und Uhrzeit werden im Display angezeigt
und auf jedes versen det e Fax gedruc kt.
1 Drücken Sie Menü.
2 Drücken Sie .
3 Drücken Sie .
4 Geben Sie mit den Zifferntasten die Jahres-
zahl zweis t ellig ein und drücken Sie Eing.
02.Datum/Uhrzeit
Jahr:2005
dann EING.
(Zum Beispiel: 0, 4 für 2004)
5 Geb en Sie den Mo nat zweiste llig ein und
drücken Sie Eing.
02.Datum/Uhrzeit
XX/XX/2005
Monat:03
dann EING.
(Zum Beispiel: 0, 3 für März)
6 Geb en Sie den Ta g z w eis t ellig ein un d drü-
cken Sie Eing.
02.Datum/Uhrzeit
XX/03/2005
Tag:01
Sie müssen alle Anrufe
mit dem externen Telefon annehmen.
Ja
TAD:Anrufbe-
antw.**
Der Anrufbeantworter
nimmt alle Anrufe an
und zeichnet Nachrichten auf, das MFC druck t
die ankommende Faxe
aus.
* Nur mit externem Telefon möglich
** Nur mit externem Anrufbeantworter möglich
Weitere Informationen dazu finden Sie in
Teil II, Kapitel 2, „Empfangen“ und Kapitel
7, „Externes Telefon und externer Anrufbeantworter“ des Benutzerhandbuches.
6
dann EING.
(Zum Beispiel: 0, 1)
7 Geb en Sie die Uhr z eit im 24-Stunde n-For-
mat ein un d drücken Sie Eing.
02.Datum/Uhrzeit
01/03/2005
Uhrzeit:15:25
dann EING.
(Zum Beispiel: 1, 5, 2, 5 für 15:25 Uhr)
8 Drücken Sie Stopp.
Im Falle einer Fehleingabe, drücken Sie
Stopp, um zu Schritt 1 zurückzukehren.

8 Abse nder ke nnung eingeben
Die Absenderkennung, d. h. die Rufnummer des MFC
und Ihr Name bzw. Firmenname, wird am Anfang jeder gesendeten Seite gedruckt.
1 Drücken Sie Menü.
2 Drücken Sie .
3 Drücken Sie .
4 Geben Sie die Faxnummer des MFC mit
den Zifferntasten im internationalen Standardformat (z. B. + 49 69 1234) ein (bis zu
20 Zeichen). Drücken Sie dann Eing.
03.Abs.-Kennung
Fax:_
dann EING.
Zur Eingabe des Pluszeichens (+) drücken
Sie .
5 Geben Sie Ihre Telefonnummer ein (bis zu
20 Stellen). Drücken Sie dann E ing.
(Falls Ihre Telefon- und Faxnummer identisch ist, ge be n Sie zweim al dies elbe Nummer ein. )
03.Abs.-Kennung
Fax:+49XXXXXX
6 Geben S ie m it den Ziffern ta sten Ihren N a-
men ein (bis z u 20 Zeichen). Drücken Sie
dann E ing.
03.Abs.-Kennung
Fax:+49XXXXXX
Tel:+49 68 1234
Name:_
dann EING.
■ Zur Eingabe eines Leerzeichens zwi-
schen Zahlen drücken Sie einmal, zwischen Buchstaben zweimal .
■ Um zweimal hintereinander den gleichen
Buchstaben oder zwei auf derselben Taste liegende Buchstaben einzugeben (z.
B. „LL“ oder „TU“), geben Sie den ersten
Buchstaben ein, drücken dann und
wählen den nächsten Buchstaben.
Taste 1-mal 2-mal 3-mal 4-mal
2 ABC2
3 DEF3
4 GHI 4
5 JKL5
6 MNO6
7 PQRS
8 TUV8
9 WXYZ
Weitere Informationen dazu finden Sie in
Anhang D, „Texteingabe im Funktionsmenü“ des Benutzerhandbuches.
des MFC
Inbetriebnahme
®
USB
Windows
®
Parallel
Windows
WS 4.0
®
Windows
NT
®
Netzwerk
Windows
Parallel
Tel:_
dann EING.
7 Drücken Sie Stopp.
Im Falle einer Fehleingabe drücken Sie
Stopp, um zu Schritt 1 zurückzukehren.
Weiter zur
Treiberinstallation
®
®
Für
Macintosh
Macintosh
USB
Netzwerk
Administratoren
7

Schritt 2
Mitgelieferte CD-ROM (MFL-Pro Suite)
Auf der mitgelieferten CD-ROM befinden sich die folgenden Programme und Informationen:
Treiber und Software installieren
MFL-Pro Suite installieren
Zur Installation der MFL-Pro Suite und der Multifunktions-Treiber. ScanSoft
werden mit installiert.
Optionale Anwendungen installieren
Zur Installation zusätzlicher MFL-Pro Suite Dienstprogramme.
®
PaperPort® und OmniPage®
Die MFL-Pro S u ite enthält Drucker- und
Scanner-Treiber, die Anwendungen Sc an-
®
Soft
PaperPort® 9.0SE und Scan So ft®
OmniPage
mote-Setup-Progr am m un d T rueType-Schriften.
PaperPort
nagement-Programm, das Sie zur Ansicht
der eingescannten Objekte (z.B. Dokumente, Bilder) verwenden können. ScanSoft
OmniPage
haltenes OCR-Programm. Es wandelt einen
eingescannten Text so um, dass er bearbeitet werden kann, und öffnet ihn in Ihrem
Standard-Textverarbeitungsprogramm.
®
, die PC-FAX-Software, das Re-
®
9.0SE ist ein Dokumenten-Ma-
®
ist ein in PaperPort® 9.0SE ent-
®
Dokumentationen*
Benutzerhandbuch und weitere Dokumentationen im
PDF-Format (inklusive Anwendung zum Lesen).
Online-Registrierung
Zur einfachen und schnellen Registrierung des MFC
auf der Brother Website (Internetzugang erforderlich).
Brother Sol ut i ons Center
Die Brother Solutions Center-Website bietet Ihnen Informationen über Ihr Brother MFC, wie FAQs, Benutzerhandbücher, aktuelle Treiber und Tipps zur Verwendung des Gerätes (Internetzugang erforderlich).
MFL-Pro Suite reparieren
Zum automatischen Reparieren und Neuinstallieren
der MFL-Pro Suite, falls die Installation nicht erfolgreich durchgeführt werden konnte.
Start Here OS 8.6-9.2
Zur Installation der Drucker-, Scanner- und PC-FAXTreiber und des Presto!
®
OS
8.6 - 9.2.
1
®
PageManager® für
Mac
Start Here OSX
Zur Installation der Drucker-, Scanner- und PC-FAXTreiber, des Remote-Setup-Programms und des
Presto!
oder neuer.
Hier finden Sie wichtige Informationen und Hilfe zu
verschiedenen Themen.
Benutzerhandbuch und weitere Dokumentationen im
1
*
Im Benutzerhandbuch auf der CD-ROM sind das
Software-Handbuch und das Netzwerkhandbuch
enthalten. Darin sind Funktionen zur Verwendung des MFC zusammen mit einem Computer
beschrieben, zum Beispiel das Drucken und
Scannen mit dem MFC.
Zur Verwendung der Netzwerkfunktionen muss
der optionale MF C/DCP-Se rv e r ins talliert sei n .
8
PDF-Format.
Die Brother Solutions Center-Website bietet Ihnen Informationen über Ihr Brother MFC, wie FAQs, Benutzerhandbücher, aktuelle Treiber und Tipps zur Verwendung des Gerätes (Internetzugang erforderlich).
Zur einfachen und schnellen Registrierung des MFC
auf der Brother Website (Internetzugang erforderlich).
®
PageManager® für Mac OS® 10.1/10.2.1
Readme!
Documentation*
Brother Solutions Center
On-Line Registration
1

Schritt 2
Treiber und Software installieren
Folgen Sie der Installationsbeschreibung für das von Ihnen verwendete Betriebssystem und
Datenkabel.
USB-Kabel ........ ........................ ..................... Weiter auf Seite 10
(Windows
®
98/98SE/Me/2000 Professional/XP)
Paralleles Datenkabel .................................. Weiter auf Seite 19
(Windows
®
98/98SE/Me/2000 Professional/XP)
des MFC
Inbetriebnahme
®
USB
Windows
®
Parallel
Windows
®
Windows NT
Workstation Version 4.0 ..... Weiter auf Seite 29
(Paralleles Datenkabel)
Netzwerk-Kabel ....................... ..................... Weiter auf Seite 32
(Windows
®
98/98SE/Me/NT WS 4.0/2000 Professional/XP)
USB-Kabel
■ Mac OS
■ Mac OS
®
8.6 - 9.2 ..................................... Weiter auf Seite 34
®
X 10.1/10.2.1 oder neuer.......... Weiter auf Seite 36
Netzwerk-Kabel
®
■ Mac OS
■ Mac OS
8.6 - 9.2...................................... Weiter auf Seite 39
®
X 10.1/10.2.1 oder neuer.......... Weiter auf Seite 41
WS 4.0
®
Windows
NT
®
Windows
®
Macintosh
®
Macintosh
Parallel
Netzwerk
USB
Netzwerk
Für Administratoren................ ..................... Weiter auf Seite 44
Für
Administratoren
9

Schritt 2
USB-Kabel
(Windows
Vergewissern Sie sich, dass Sie das MFC wie in Schritt 1 „Inbetriebnahme
des MFC“ auf Seite 2 bis 7 beschrieben vorbereitet haben.
Treiber und Software installieren
®
98/98SE/ Me/2000 Prof essional/ X P)
■ Brother empfiehlt, das MFC direkt an den
USB-Anschluss des Computers anzuschließen.
■ Schließen Sie am Computer alle Anwen-
dungen, bevor Sie die Installation der
MFL-Pro Suite starten.
1 Schalten Sie das MFC aus, ziehen Sie den
Netzstecker und vergewissern Sie sich,
dass das U SB-Kabel nic ht angesc hlossen
ist.
2 Schalten Sie den Computer ein.
(Unter Windows® 2000 Pro fe s s ional/XP
müssen Sie sich mit Administratorrechten
anmelden.)
4 Das Hauptmenü der CD-ROM erscheint.
Klick en Si e auf MFL-Pro Suit e i nstalliere n.
Falls dieses Fenster nicht automatisch erscheint, doppelklicken Sie im Windows
plorer auf die Datei setup.exe im Hauptverzeichnis der CD-ROM.
Falls das folgende Fenster erscheint, klicken
Sie auf OK, um die Windows
installie ren. Nach de r Update-Ins t a llation
startet der Computer eventuell neu. Die Installation wird in diesem Fall automatisch
fortgesetzt.
®
-Updates zu
®
Ex-
3 Legen Sie die m it gelieferte C D -ROM für
Windows
Computers.
Wenn das Di alogfeld zur Auswahl Ih res
MFC-Modells erscheint, wählen Sie Ihr Modell. Wenn das Dialogfeld zur Auswahl Ihrer
Sprache ers c heint, wäh len Sie Deuts c h.
®
in das CD-ROM-Laufwerk Ihres
Falls die Installation nicht automatisch fortgesetzt wird, öffnen Sie das MFL-Pro Suite
Hauptmenü erneut, indem Sie das CDROM-Laufwerk öffnen und wieder schließen
oder indem Sie auf die Datei setup.exe im
Hauptverzeichnis der CD-ROM doppelklicken. Fa hren S ie da nn mit S chritt
4 fort.
10

Step 2
5 Lesen Sie die ScanSoft
9.0SE-Lizenz verei nbarung sorgf ältig durch
und klic ke n Sie auf Ja, wenn Sie diese Li-
zenzvereinbarung akzeptieren.
6 ScanSoft
®
PaperP ort® 9.0SE wir d nun installiert. Danach beginnt die Installation der
MFL-Pro Suite.
7 Wenn die Brother MFL-Pro Suite-Lizenzver-
einbar ung erscheint, lesen S i e die Lizenzvereinbarung so rgf ältig durch und klicken
Sie auf Ja, wenn Sie dies e Lizenzve reinba-
rung akzeptieren.
®
PaperP ort®
8 Wählen Sie Lokaler Anschluss und klicken
Sie auf We iter.
Die Installation wird fortgesetzt .
Wenn Sie den BR-Script-Druckertreiber installieren möchten, wählen Sie Benutzerde-
finierte Installation und folgen den Anweisungen auf dem Bildschirm. Wenn das Dialogfeld Komponenten wählen erscheint,
aktivieren Sie das Kontrollkästchen BR-
Script-Druckertreiber und folgen weiter
den Anweisungen auf dem Bildschirm.
Inbetriebnahme
®
Windows
des MFC
USB
Falls bereits eine Version der MFL-Pro Suite
installiert ist, erscheint der folgende Bildschirm. Klicken Sie dann auf Ja, um die bestehende Version zu deinstallieren. Anschließend wird der Computer neu gestartet
und die Installation wird fortgesetzt.
Windows® 98/98SE/Me
➝ Weiter auf Seite 12
Windows
®
2000 Pro f es s ional
➝ Weiter auf Seite 13
®
Windows
XP
➝ Weiter auf Seite 16
Treiber und Softwar e installieren
Für
Administratoren
11

Schritt 2
USB-Kabel
Windows
Windows® 98/98SE/Me
Vergewissern Sie sich, dass Sie die Schritte 1 bis 8 auf Seite 10 bis 11
durchgeführt haben.
Treiber und Software installieren
®
98/98SE/Me/ 20 00 Prof ession al/XP)
9 Wenn der fo lgende Bilds c hirm ersch eint,
schließen Sie das USB-Kabel z uerst am
Computer und dann am MFC an.
0 Schließen Sie den Netzstecker des MFC an
und schalten Sie das MF C ein.
A Wenn das Fens ter zur Online -Regi stri erung
erschei nt , wä hlen Sie die gewünschte Option und folgen Sie den Anweisungen auf
dem Bildschirm.
B Wenn der folgende Bildschirm erscheint, kli-
cken Sie auf Fert i g stellen, um den Com-
puter neu zu sta rten.
12
Nach einigen Se k unden ers c heint das I nstallationsfenster.
Die Installation der Brother-Treiber startet
automatis c h. F olgen Sie den Anweis ungen
auf dem Bil ds c hirm.
Falls die Inst allation nicht richtig erfolgte ,
versuchen Sie erneut, das Programm zu installieren, indem Sie im Hauptmenü der CDROM MFL-P ro Suite repari eren wählen.
Folgen Sie dann den Anweisungen auf dem
Bildschirm.
Die MFL-Pro Suite sowie die Brother
PC-FAX-, Drucker- und Scanner-Treiber
sind nun installiert und die Installation
ist abgeschlossen.

Windows® 2000 Professional
Vergewissern Sie sich, dass Sie die Schritte 1 bis 8 auf Seite 10 bis 11
durchgeführt h aben.
des MFC
Inbetriebnahme
9 Wenn der folge nde Bildschirm erscheint,
schließen Sie das US B-Kabe l zu erst am
Compu t er und dann am M F C an.
0 Schließen Sie den Netzstecker de s MFC an
und sch alt en Sie das MF C ein.
B Wenn der folgende Bildschirm erscheint, kli-
cken Sie auf Fertig stellen, um den Computer neu z u s t art en.
Falls die Installation nicht richtig erfolgte,
versuchen Sie erneut, das Programm zu installieren, indem Sie im Hauptmenü der CDROM MFL-Pro Suite reparieren wählen.
Folgen Sie dann den Anweisungen auf dem
Bildschirm.
Zusammen mit der MFL-Pro Suite-Software wurde ein zert ifizierter Windows
Treiber inst alli er t.
®
®
USB
Windows
-
Nach ei nigen Seku nden ersc heint das Installationsfenster. Die Installation der Brother-Treiber startet auto matisch . Fo lge n Sie
den Anweisungen auf dem Bildschirm.
A Wenn das Fenster zur Online-Registrierung
ersche int , w ählen Sie d ie gewünsc ht e Option und folgen Sie den Anweisungen auf
dem Bilds c hirm.
Zusätzlich bietet Brother einen speziellen Treiber an, der viele besondere
Funktionen unterstützt. Um diesen
Brother-Treiber mit erweitertem Funktionsumfang zu installieren, fahren Sie
nun mit Schritt
Eine ausführliche Beschreibung dieses
Brother-Treibers finden Sie im SoftwareHandbuch auf der CD-ROM in Teil I,
Kapitel 3.
C fort.
Weiter auf der
näch sten Seit e
Treiber und Softwar e installieren
Für
Administratoren
13

Schritt 2
USB-Kabel
(Windows
Treiber und Software installieren
®
98/98SE/ Me/2000 Prof essional/ X P)
Installation des Brother-Treibers mit
erweitertem Fun kt ion sumfan g
C Wählen Sie im Start-Menü Einstellungen
und dann Drucker. Klic k en Sie auf Neuer
Drucker. Der Druckerinstallations-Assistent
startet.
Wenn das folgende Fenster erscheint, klicken Sie au f We iter.
D Deaktivie ren Sie das K ont rollkästchen Au-
tomatische Druckererkennung und Installation von Plug & Play Druckern und
klicken Sie auf Weiter.
F Klicke n Sie auf Datenträger.
G Öffnen Si e auf der CD -ROM den Ordn er
GER für die deutsche Software. Wählen Sie
den Ordn er W2K und klicken Sie auf Öff-
nen. Wählen Sie den Ordner Addprt und
klicken Sie auf Öffnen.
E Wählen Sie in der Liste der Drucke ran-
schlüsse USBXXX aus und klicken Sie auf
Weiter.
H Klicke n Sie auf Öffnen.
I Vergewissern Sie sich, dass das Verzeich-
nis F:\GER\W2K\Addprt im Fenster ange-
zeigt wird (wobei F:\ für den Buchstaben Ihres CD-ROM-Laufwerks steht). Klicken Sie
auf OK.
14

des MFC
Inbetriebnahme
J Wählen Sie in der Liste Ihr MFC-Modell aus.
Klicken Sie auf Weiter.
Wählen Sie Ihr Modell mit der Erweiterung
„USB Printer“.
K Das ausgew ählte Mod ell wir d nun ange-
zeigt . Wä hlen Sie Ja, wenn das MFC als
Standarddrucker verwendet werden soll.
N Wenn der folgende Bildschirm erscheint, kli-
cken S ie auf Fer tig stellen , um die Ins tall a-
tion abzusc hl ießen.
O Falls das Dialogfeld Digitale Signatur
nicht gefunden erscheint, klicken Sie auf
Ja, um die Tr eiber zu insta llieren. Die T rei-
ber wurden von Brother sorgfält ig geteste t
und können problem los verwe ndet werd en.
®
Windows
USB
L Wenn der folge nde Bildschirm erscheint,
wählen Sie Diesen D r u cker nicht fr ei g eben und klicken Sie auf Weiter.
M Wählen Sie Ja und klick en Sie dann auf
Weiter, um eine Te s tseite zu druc k en.
Treiber und Softwar e installieren
P Klicken S ie auf OK, wenn die Testseit e ge-
druckt wurde.
Es werden nun bei der Druckerauswahl jeweils zwei Treiber für Ihr MFC angezeigt.
Der Treiber mit „Printer“ hinter dem Modellnamen (zum Beispiel „Brother MFC-8840D
USB Printer“) ist der Brother-Treiber mit erweitertem Funktionsumfang.
Der Brother-Treiber mit erweitertem
Funktionsumfang ist jet zt installiert und
die Installation ist abgeschlossen.
Für
Administratoren
15

Schritt 2
USB-Kabel
(Windows
Windows® XP
Vergewissern Sie sich, dass Sie die Schritte 1 bis 8 auf Seite 10 bis 11
durchgeführt haben.
Treiber und Software installieren
®
98/98SE/ Me/2000 Prof essional/ X P)
9 Wenn der fo lgende Bilds c hirm ersch eint,
schließen Sie das USB-Kabel z uerst am
Computer und dann am MFC an.
0 Schließen Sie den Netzstecker des MFC an
und schalten Sie das MF C ein.
A Wenn das Fens ter zur Online -Regi stri erung
erschei nt , wä hlen Sie die gewünschte Option und folgen Sie den Anweisungen auf
dem Bildschirm.
B Wenn der folgende Bildschirm erscheint, kli-
cken Sie auf Fert i g stellen, um den Com-
puter neu zu sta rten.
16
Nach einigen Se k unden ers c heint das I nstallationsfenster.
Die Installation der Brother-Treiber startet
automatis c h. Es öf f nen und schließen si c h
nun nacheinander verschiedene Bildschirme. Warte n Sie ein weni g.
Falls die Inst allation nicht richtig erfolgte ,
versuchen Sie erneut, das Programm zu installieren, indem Sie im Hauptmenü der CDROM MFL-P ro Suite repari eren wählen.
Folgen Sie dann den Anweisungen auf dem
Bildschirm.
Zusammen mit der MFL-Pro Suite-Software wurde ein zert ifizierter Windows
Treiber installiert.
Zusätzlich bietet Brother einen speziellen Treiber an, der viele besondere
Funktionen unterstützt. Um diesen
Brother-Treiber mit erweitertem Funktionsumfang zu installieren, fahren Sie
nun mit Schritt
Eine ausführliche Beschreibung dieses
Brother-Treibers finden Sie im SoftwareHandbuch auf der CD-ROM in Teil I,
Kapitel 3.
C fort.
®
-
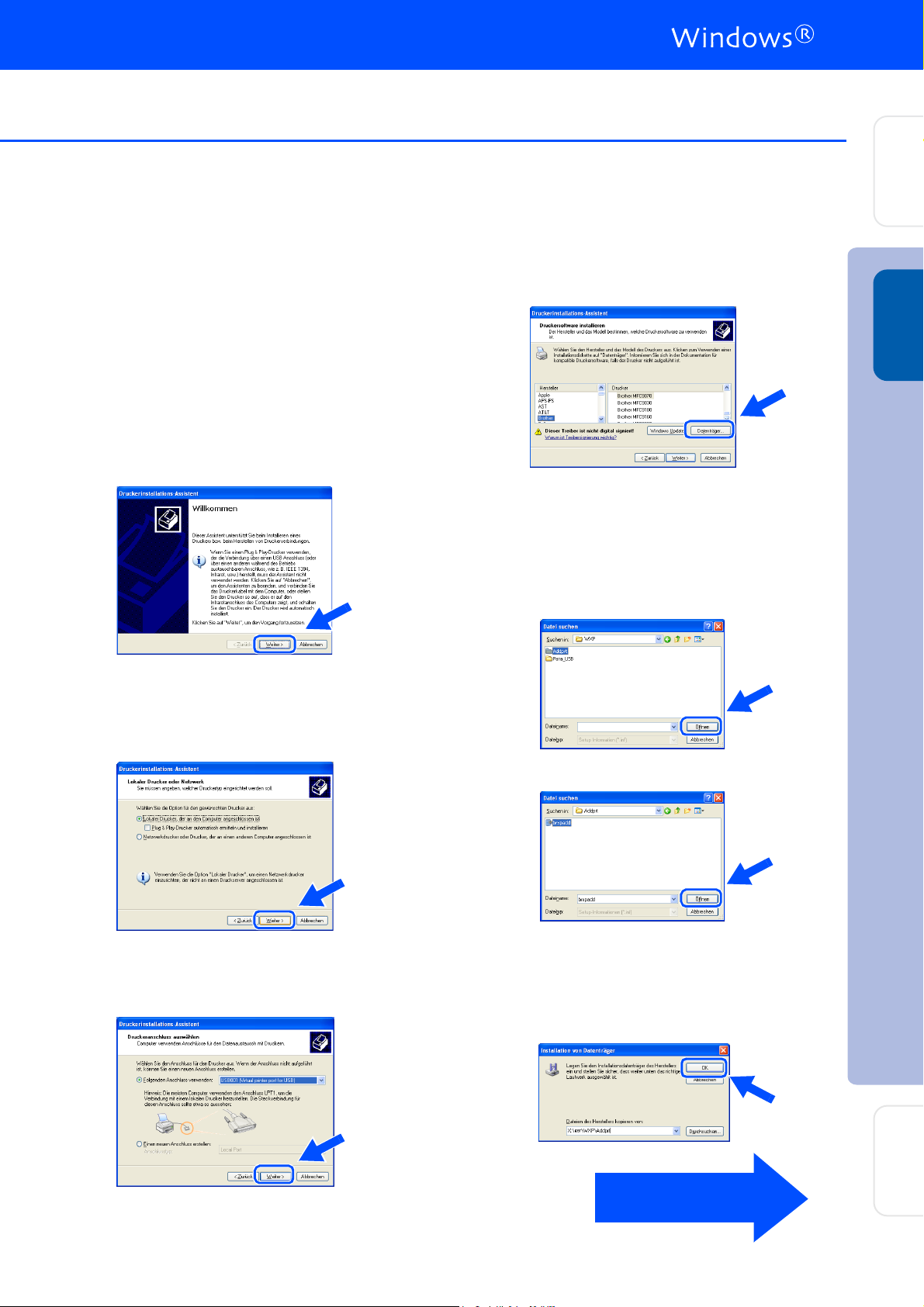
des MFC
Inbetriebnahme
Installation des Brother-Treibers mit
erweitertem Funktionsumfang
C Wählen Sie im Start-Menü Systemsteue-
rung (nich t b ei all e n Ver si one n n ot wen dig ),
Drucker und Faxgeräte. Klicken Sie auf
Drucker hinzufügen. Der Druckerinstallati-
ons-Assistent startet.
Wenn das folgende Fenster erscheint , kl icken Sie auf Weiter.
D Deaktivieren Sie das Kontrollkästchen Plug
& Play-Drucker automatisch ermitteln
und installieren und klick en Sie auf Wei-
ter.
F Klicken S ie auf Datenträger.
G Öffnen S ie auf der CD- R OM den Ordn er
GER für die deuts c he Software . M ark ieren
Sie den Or dner WXP und k lic k en Sie auf
Öffnen.
Markiere n Sie den Ordner Addprt und klicken Si e auf Öffnen.
H Klicken S ie auf Öffnen.
®
USB
Windows
Treiber und Softwar e installieren
E Wählen Sie in der Liste der Druckeran-
schlüsse USBXXX aus und klicken Sie auf
Weiter.
I Vergewissern Sie sich, dass das Verzeich-
nis X:\ger\WXP\Addprt im Fenst er angezeigt wird (wobei X:\ für den Buchstaben Ihres CD-R OM -Laufwerk s steht). Kli c ke n Sie
auf OK.
Weiter auf der
näch sten Seit e
Für
Administratoren
17

Schritt 2
USB-Kabel
(Windows
Treiber und Software installieren
®
98/98SE/ Me/2000 Prof essional/ X P)
J Wähle n Sie i n der Li ste I hr MFC- Modell aus.
Klicken Sie auf Weiter.
Wählen Sie Ihr Modell mit der Erweiterung
„USB Printer“ .
K Das ausgew ählte Modell wird nun ange-
zeigt. Wählen Sie Ja, wenn das MFC als
Standarddrucker v erw endet werden soll,
und klicken Sie auf Weiter.
M Wählen Sie Ja und Weiter, um eine Te s t -
seite zu drucken.
N Wenn dieser Bildschirm erscheint, klicken
Sie auf Fertig stellen, um die Inst allation
abzuschließen.
L Wenn dieser Bildschirm erscheint, wählen
Sie Drucker nicht freigeben und klicken
Sie au f Weiter.
18
O Wenn das Dialogfeld Hardwareinstallation
erschei nt , klick en Sie auf In stallatio n fo r t-
setzen, um die Treiber z u installieren. Die
Treiber wurden von Brother sorgfältig getestet und können problemlos ve rw endet werden.
Es werden nun bei der Druckerauswahl jeweils zwei Treiber für Ihr MFC angezeigt.
Der Treiber mit „Printer“ hinter dem Modellnamen (z. B. „Brother MFC-8840D USB
Printer“) ist der Brother-Treiber mit erweitertem Funktionsumfang.
Der Brother-Treiber mit erweitertem
Funktionsumfang ist jetz t installiert und
die Installation ist abgeschlossen.

Schritt 2
Paralleles Datenkabel
(Windows
Vergewissern Sie sich, dass Sie das MFC wie in Schritt 1 „Inbetriebnahme
des MFC“ auf Seite 2 bis 7 beschrieben vorbereitet haben.
■ Brother empfiehlt, das MFC direkt an den
USB-Anschluss des Computers anzuschließen.
■ Schließen Sie am Computer alle Anwendungen, bevor Sie die Installation der
MFL-Pro Suite starten.
1 Schalten Sie das MFC aus, ziehen Sie den
Netzs tecker und ziehe n Sie da s Datenka bel
ab, f alls S i e es zuvor schon an geschlossen
haben.
®
98/98SE/ Me/2000 Prof essional/ X P)
4 Das Hauptmenü der CD-ROM erscheint.
Klicken Sie auf MFL-Pro Suite installi eren.
Falls dieses Fenster nicht automatisch erscheint, doppelklicken Sie im Windows
plorer auf die Datei setup.exe im Hauptve rzeichnis der CD-ROM.
®
Ex-
des MFC
Inbetriebnahme
®
USB
Windows
®
Parallel
Windows
2 Schalten Sie d en C omputer ein.
(Unter Windows® 2000 Professional/ XP
müssen Sie sich mit Administratorrechten
anmelden.)
3 Legen Sie die mitgelieferte CD-ROM für
Windows
Computers.
Wenn das Dialogeld zur Ausw ahl Ihres
MFC-Modells erscheint, wählen Sie Ihr Modell au s . We nn das Dial ogfel d z ur Auswah l
Ihrer Sprache erscheint, wählen Sie
Deutsch.
®
in das CD-ROM-Laufwerk Ihres
Falls das folgende Fenster erscheint, klicken
Sie auf OK , um die Windows
installiere n. Nach de r Update-Ins t a llation
startet der Computer eventuell neu. Die Installation wird in diesem Fall automatisch
fortgesetzt.
Falls die Installation nicht automatisch fortgesetzt wird, öffnen Sie das MFL-Pro Suite
Hauptmenü erneut, indem Sie das CDROM-Laufwerk öffnen und wieder schließen
oder indem Sie auf die Datei setup .ex e im
Hauptverzeichnis der CD-ROM doppelklicken. Fahren Sie dann mit Schritt
®
-Updates zu
4 fort.
Treiber und Softwar e installieren
Weiter auf der
näch sten Seit e
Für
Administratoren
19

Schritt 2
Paralleles Datenkabel
(Windows
Treiber und Software installieren
®
98/98SE/ Me/2000 Prof essional/ X P)
5 Lesen Sie die ScanSo f t
9.0SE-Lizenzvereinbarung sorgfältig durch
und klicken Sie auf Ja, wen n Sie diese Li zenzvereinbarung akzeptie ren.
6 ScanSoft
stalliert. Danach beginnt die Installation der
MFL- Pro Suite.
®
PaperP ort® 9.0SE wir d nun in-
®
PaperPort®
7 Wenn di e Br othe r MFL- Pro Su ite- Lize nzve r-
einbarun g erscheint , le s en Sie die Lizenzvereinbarung sorgfältig durch und klicke n
Sie au f Ja, wenn Sie diese Lizenzvereinbarung akze pt ieren.
8 Wählen Sie Lokaler Anschluss und klicken
Sie auf Weiter.
Die Installation wird fortgesetzt.
Wenn Sie den BR-Script-Druckertreiber installieren möchten, wählen Sie Benutzerde-
finierte Installation und folgen den Anweisungen auf dem Bildschirm. Wenn das Dialogfeld Komponenten wählen erscheint,
aktivieren Sie das Kontrollkästchen BR-
Script-Druckertreiber und folgen weiter
den Anweisungen auf dem Bildschirm.
20
Falls bereits eine Version der MFL-Pro Suite
installiert ist, erscheint der folgende Bildschirm. Klicken Sie dann auf Ja, um die bestehende Version zu deinsta llieren. Anschließend wird der Computer neu gestartet
und die Installation wird fortgesetzt.
Windows® 98/98SE/Me
➝ Weiter auf Seite 21
Windows
Windows
®
2000 Pro f es s ional
➝ Weiter auf Seite 22
®
XP
➝ Weiter auf Seite 26

Windows® 98/98SE/Me
Vergewissern Sie sich, dass Sie die Schritte 1 bis 8 auf Seite 19 bis 20
durchgeführt h aben.
des MFC
Inbetriebnahme
9 Wenn der folge nde Bildschirm erscheint,
schließen Sie das parallele Da te nk abel zuerst am Co m puter und dann am MFC an.
B Wenn da s F enste r zur Onl ine- Regi stri eru ng
erschein t , wählen Sie die gewünsc hte Option und folgen Sie den Anweisungen auf
dem Bildschirm.
C Wenn der folgende Bildschirm erscheint, kli-
cken Sie auf Fertig stellen, um den Computer neu z u s t art en.
®
Parallel
Windows
0 Schließen Sie den Netzstecker de s MFC an
und sch alt en Sie das MF C ein.
.
A Klicken Sie auf Weiter.
Treiber und Softwar e installieren
Falls die Installation nicht richtig erfolgte,
versuchen Sie erneut, das Programm zu installieren, indem Sie im Hauptmenü der CDROM MFL-Pro Suite reparieren wählen.
Folgen Sie dann den Anweisungen auf dem
Bildschirm.
D Nach de m Neust art de s Compu ters be gin nt
die Installation der B rot her-Treib er. F olgen
Sie den Anweisungen auf dem Bildschirm.
Die Brother PC-FAX-, Drucker- und
Scannertreiber sind nun installiert und
die Installation ist abgeschlossen.
Für
21
Administratoren

Schritt 2
Paralleles Datenkabel
(Windows
Windows® 2000 Professional
Vergewissern Sie sich, dass Sie die Schritte 1 bis 8 auf Seit e19 bis 20
durchgeführt haben.
Treiber und Software installieren
®
98/98SE/ Me/2000 Prof essional/ X P)
9 Wenn der fo lgende Bilds c hirm ersch eint,
schließen Sie das USB-Kabel z uerst am
Computer und dann am MFC an.
A Klicke n Sie auf Weiter.
B Wenn das Fens ter zur Online -Regi stri erung
erschei nt , wä hlen Sie die gewünschte Option und folgen Sie den Anweisungen auf
dem Bildschirm.
0 Schließen Sie den Netzstecker des MFC an
und schalten Sie das MF C ein.
.
C Klicke n Sie auf Fe r tig stellen, um den
Compu te r neu zu starten.
Falls die Inst allation nicht richtig erfolgte ,
versuchen Sie erneut, das Programm zu installieren, indem Sie im Hauptmenü der CDROM MFL-P ro Suite repari eren wählen.
Folgen Sie dann den Anweisungen auf dem
Bildschirm.
D Nach dem Neustart des Computers beginnt
automatisch die Installation der BrotherTreiber. Fo lgen Sie den Anweisungen auf
dem Bildschirm.
22

des MFC
Inbetriebnahme
E Falls das Dialogf eld Digitale Signatur
nicht gefunden erscheint, klicken Sie auf
Ja, um die Treiber zu ins t allieren. Die Trei-
ber wurden von Brother sorgfältig getestet
und können problemlos verwendet werden.
Falls die Installation nicht richtig erfolgte,
wählen Sie im Hauptmenü der CD-ROM
MFL-P ro Suite reparieren und folgen Sie
dann den Anweisungen auf dem Bildschirm.
Zusammen mit der MFL-Pro Suite-Software wurde ein zertifizierter Windows
Treiber installiert.
Zusätzlich bietet Brother einen speziellen Treiber an, der viele besondere
Funktionen unterstützt. Um diesen
Brother-Treiber mit erweitertem Funktionsumfang zu installieren, fahren Sie
nun mit Schritt
F fort.
Installation des Brother-Treibers mit
erweitertem Funktionsumfang
F Wählen Sie im Start-Menü Einstellungen
und dann Drucker. Klicken Sie auf Neuer
Drucker. Der Druckerinstallations-Assistent
startet. Wenn das folgende Fenster erscheint, kli c ke n Sie auf We iter.
®
Parallel
Windows
G Entfern en Sie das Häk c hen von Aut omati-
®
-
sche Druckererkennung und Insta llation
von Plug & Play Druckern und kli ck en S i e
auf Weiter.
Treiber und Softwar e installieren
Eine ausführliche Beschreibung dieses
Brother-Treibers finden Sie im SoftwareHandbuch auf der CD-ROM in Teil I,
Kapitel 3.
H Wählen Sie in der Liste für Druckeran-
schlüsse BMFC Brother MFL Port aus und
klicken Sie auf Weiter.
Weiter auf der
näch sten Seit e
Für
Administratoren
23

Schritt 2
Paralleles Datenkabel
(Windows
Treiber und Software installieren
®
98/98SE/ Me/2000 Prof essional/ X P)
I Klicken Sie auf Datenträger.
J Öffnen Sie auf der CD-RO M den Ordner
GER für die deutsche So f tware. Mark ieren
Sie de n Ordner W2K und klicken Sie auf
Öffnen.
Markiere n Sie den Ordner Addprt und klicken Sie au f Öffnen.
M Wählen S ie Br other MFC-84 40 Pri nter bzw.
Brother MFC-88 40D Pr inter in de r Liste au s
und klicken Sie auf Weiter.
Wählen Sie kein Modell mit der Erweiterung
„USB Printer“.
N Das a us gewählte M odell wird n un ange-
zeigt. Wählen Sie Ja, we nn das MF C als
Standarddrucker v erwende t werden soll .
K Klicken Sie auf Öffnen.
L Vergewissern Sie sich, dass das Verzeich-
nis F:\GER\W2K\Addprt im Fens te r angezeigt wird (wobei F:\ für den Buchstaben Ihres CD-ROM-Laufwerks steht). Klicken Sie
auf OK.
O Wenn dieser Bil ds c hirm erscheint, wäh len
Sie Diesen Drucker nicht freigeben und
klicken Sie auf Weiter.
24

des MFC
Inbetriebnahme
P Wählen Sie Ja und klick en Sie dann auf
Weiter, um eine Te s tseite zu dru c k en.
Q Wenn dieser B ilds c hirm ersch eint, klicken
Sie auf F ertig stellen , um die Inst allation
abzuschließen.
S Klicken S ie auf OK, wenn die Testseit e ge-
druckt wurde.
Es werden nun bei der Druckerauswahl jeweils zwei Treiber für Ihr MFC angezeigt.
Der Treiber mit „Printer“ hinter dem Modellnamen (zum Beispiel „Brother MFC-8840D
Printer“) ist der Brother-Treiber mit erweitertem Funktionsumfang.
Der Brother-Treiber mit erweitertem
Funktionsumfang ist jet zt installiert und
die Installation ist abgeschlossen.
®
Parallel
Windows
R Falls das Dialogf eld Digitale Signatur
nicht gefunden erscheint, klicken Sie auf
Ja, um die Treiber zu ins t allieren. Die Trei-
ber wurden von Brother sorgfältig getestet
und können problemlos verwendet werden.
Treiber und Softwar e installieren
Für
Administratoren
25
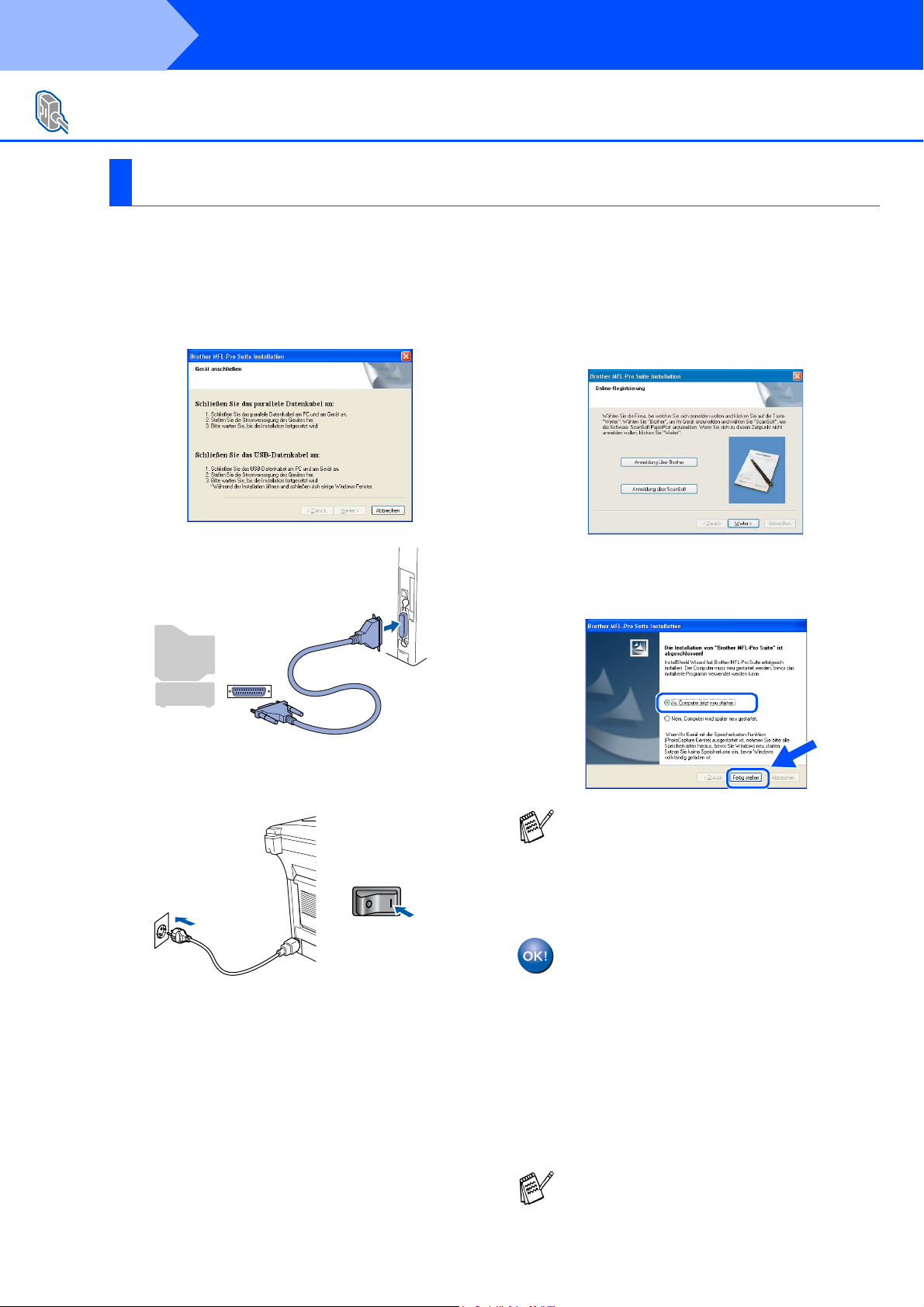
Schritt 2
Paralleles Datenkabel
(Windows
Windows® XP
Vergewissern Sie sich, dass Sie die Schritte 1 bis 8 auf Seit e19 bis 20
durchgeführt haben.
Treiber und Software installieren
®
98/98SE/ Me/2000 Prof essional/ X P)
9 Wenn der fo lgende Bilds c hirm ersch eint,
schließen Sie das par allele Datenk abel zuerst am Computer und dann am M F C an.
A Wenn das Fens ter zur Online -Regi stri erung
erschei nt , wä hlen Sie die gewünschte Option und folgen Sie den Anweisungen auf
dem Bildschirm.
B Wenn der folgende Bildschirm erscheint, kli-
cken Sie auf Fert i g stellen, um den Com-
puter neu zu sta rten.
0 Schließen Sie den Netzstecker des MFC an
und schalten Sie das MF C ein.
.
Nach einigen Se k unden ers c heint das I nstallationsfenster.
Die Installation der Brother-Treiber startet
automatis c h. Es öf f nen und schließen si c h
nun nacheinander verschiedene Bildschirme. Warte n Sie ein weni g.
Falls die Inst allation nicht richtig erfolgte ,
versuchen Sie erneut, das Programm zu installieren, indem Sie im Hauptmenü der CDROM MFL-P ro Suite repari eren wählen.
Folgen Sie dann den Anweisungen auf dem
Bildschirm.
Zusammen mit der MFL-Pro Suite-Software wurde ein zert ifizierter Windows
Treiber installiert.
Zusätzlich bietet Brother einen speziellen Treiber an, der viele besondere
Funktionen unterstützt. Um diesen
Brother-Treiber mit erweitertem Funktionsumfang zu installieren, fahren Sie
nun mit Schritt
Eine ausführliche Beschreibung dieses
Brother-Treibers finden Sie im SoftwareHandbuch auf der CD-ROM in Teil I,
Kapitel 3.
C fort.
®
-
26

Schritt 2
des MFC
Inbetriebnahme
Installation des Brother-Treibers mit
erweitertem Funktionsumfang
C Wählen Sie im Start-Menü Systemsteue-
rung (nich t b ei all e n Ver si one n n ot wen dig ),
Drucker und Faxgeräte. Klicken Sie auf
Drucker hinzufügen. Der Druckerinstallati-
ons-Assistent startet.
Wenn das folgende Fenster erscheint , kl icken Sie auf Weiter.
D Deaktivieren Sie das Kontrollkästchen Plug
& Play-Drucker automatisch ermitteln
und installieren und klick en Sie auf Wei-
ter.
F Klicken S ie auf Datenträger.
G Öffnen S ie auf der CD- R OM den Ordn er
GER für die deuts c he Software . M ark ieren
Sie den Or dner WXP und k lic k en Sie auf
Öffnen.
Markiere n Sie den Ordner Addprt und klicken Si e auf Öffnen.
H Klicken S ie auf Öffnen.
®
Parallel
Windows
Treiber und Softwar e installieren
E Wählen Sie in der Liste der Druckeran-
schlüsse BMFC : (B rother MFL Port) und
klicken Sie auf Weiter.
I Vergewissern Sie sich, dass das Verzeich-
nis X:\ger\WXP\Addprt im Fenst er angezeigt wird (wobei X:\ für den Buchstaben Ihres CD-R OM -Laufwerk s steht). Kli c ke n Sie
auf OK.
Weiter auf der
näch sten Seit e
Für
Administratoren
27

Schritt 2
Paralleles Datenkabel
Windows
Treiber und Software installieren
®
98/98SE/Me/ 20 00 Prof ession al/XP)
J Wählen Sie Brother MFC-8440 Printer bzw.
Brother MFC-8840D Printer in der Liste aus
und klicken Sie auf Weiter.
Wählen Sie kein Modell mit der Erweiterung
„USB Printer“ .
K Das ausgew ählte Modell wird nun ange-
zeigt. Wählen Sie Ja, wenn das MFC als
Standarddrucker v erw endet werden soll.
M Wählen Sie Ja und Weiter, um eine Te s t -
seite zu drucken.
N Klicke n Sie auf Fert ig stellen, um di e Ins tal-
lation abzuschließen.
L Wenn dieser Bildschirm erscheint, wählen
Sie Drucker nicht freigeben und klicken
Sie au f Weiter.
O Falls das Dialogfeld Hardwareinstallation
erschei nt , klick en Sie auf In stallatio n fo r tsetzen, um den Treiber z u installieren. Die
Treiber wurden von Brother sorgfältig getestet und kann problemlos verwendet werden.
Es werden nun bei der Druckerauswahl jeweils zwei Treiber für Ihr MFC angezeigt.
Der Treiber mit „Printer“ hinter dem Modellnamen (zum Beispiel „Brother MFC-8840D
Printer“) ist der Brother-Treiber mit erweitertem Funktionsumfang.
Der Brother-Treiber mit erweitertem
Funktionsumfang ist jetz t installiert und
die Installation ist abgeschlossen.
28

Windows NT® Workst at io n V ersion 4.0
Vergewissern Sie sich, dass Sie das MFC wie in Schritt 1 „Inbetriebnahme
des MFC“ auf Seite 2 bis 7 beschrieben vorbereitet haben.
■ Brother empfiehlt, das MFC direkt an den
USB-Anschluss des Computers anzuschließen.
■ Schließen Sie am Computer alle Anwendungen, bevor Sie die Installation der
MFL-Pro Suite starten.
1 Schalten sie den Comput er ein.
Sie müssen sich als Administrator anmelden.
2 Schließen Sie das parallele Datenkabel zu-
erst am Co m puter und dann am MFC an.
5 Das Hauptmenü der CD-ROM erscheint.
Klicken Sie auf MFL-Pro Suite installi eren.
Falls dieses Fenster nicht automatisch erscheint, doppelklicken Sie im Windows
plorer auf die Datei setup.exe im Hauptve rzeichnis der CD-ROM.
®
Ex-
des MFC
Inbetriebnahme
®
Parallel
Windows
3 Schließen Sie den Netzstecker de s MFC an
und sch alt en Sie das MF C ein.
4 Legen Sie die mitgelieferte CD-ROM für
Windows® in das CD-ROM-Laufwerk Ihres
Computers.
Wenn das Dialogf eld zur Ausw ahl Ihres
MFC-Modells erscheint, wählen Sie Ihr Modell au s . We nn das Dial ogfel d z ur Auswah l
Ihrer Sprache erscheint, wählen Sie
Deutsch.
Falls das folgende Fenster erscheint, klicken
Sie auf OK , um die Windows
installiere n. Nach de r Update-Ins t a llation
startet der Computer eventuell neu. Die Installation wird in diesem Fall automatisch
fortgesetzt.
Falls die Installation nicht automatisch fortgesetzt wird, öffnen Sie das MFL-Pro Suite
Hauptmenü erneut, indem Sie das CDROM-Laufwerk öffnen und wieder schließen
oder indem Sie auf die Datei setup .ex e im
Hauptverzeichnis der CD-ROM doppelklicken. Fahren Sie dann mit Schritt
6 Lesen Sie die ScanS of t
®
-Updates zu
®
PaperPort®
9.0SE-Liz enzvereinbarung s orgfältig durch
und klicken Sie auf Ja, wenn Sie diese Li zenzvereinbarun g ak z eptie ren.
5 fort.
WS 4.0
®
Parallel
Windows
NT
Treiber und Softwar e installieren
Weit er au f der
nächsten Seite
Für
Administratoren
29

Schritt 2
Windows NT® Workst at io n V ersion 4.0
Treiber und Software installieren
7 ScanSoft
stalliert. Danach beginnt die Installation der
MFL- Pro Suite.
®
PaperP ort® 9.0SE wir d nun in-
8 Wenn di e Br othe r MFL- Pro Su ite- Lize nzve r-
einbarun g erscheint , le s en Sie die Lizenzvereinbarung sorgfältig durch und klicke n
Sie au f Ja, wenn Sie diese Lizenzvereinbarung akze pt ieren.
Falls bereits eine Version der MFL-Pro Suite
installiert ist, erscheint der folgende Bildschirm. Klicken Sie dann auf Ja, um die bestehende Version zu deinsta llieren. Anschließend wird der Computer neu gestartet
und die Installation wird fortgesetzt.
0 Wenn das Fens ter zur Online -Regi stri erung
erschei nt , wä hlen Sie die gewünschte Option und folgen Sie den Anweisungen auf
dem Bildschirm.
A Wenn der folgende Bildschirm erscheint, kli-
cken Sie auf Fert i g stellen, um den Com-
puter neu zu sta rten.
9 Wähle n Sie Lokaler Anschluss und k licken
Sie au f Weiter.
Die Installation wird fortgesetzt.
Wenn Sie den BR-Script-Druckertreiber installieren möchten, wählen Sie Benutzerde-
finierte Installation und folgen den Anweisungen auf dem Bildschirm. Wenn das Dialogfeld Komponenten wählen erscheint,
aktivieren Sie das Kontrollkästchen BR-
Script-Druckertreib er und folgen weiter
den Anweisungen auf dem Bildschirm.
Falls die Inst allation nicht richtig erfolgte ,
versuchen Sie erneut, das Programm zu installieren, indem Sie im Hauptmenü der CDROM MFL-P ro Suite repari eren wählen.
Folgen Sie dann den Anweisungen auf dem
Bildschirm.
Die MFL-Pro Suite sowie die Brother
PC-FAX-, Drucker- und Scanner-Treiber
sind nun installiert und die Installation
ist abgeschlossen.
30

Netzwerk-Kabel
(Windows
®
98/98SE/ M e/ N T WS 4.0/2000 P rof es sional/XP)
Vergewissern Sie sich, dass Sie das MFC wie in Schritt 1 „Inbetriebnahme
des MFC“ auf Seite 2 bis 7 beschrieben vorbereitet haben.
■ Wenn Sie eine Firewall verwenden, müssen Sie diese vor Beginn der Installation
deaktivieren. Nachdem Sie sich vergewissert haben, dass Sie erfolgreich drucken
können, starten Sie die Firewall-Software
neu.
■ Schließen Sie am Computer alle Anwendungen, bevor Sie die Installation der
MFL-Pro Suite starten.
5 Legen Si e die mitgelief erte CD-R OM für
Windows® in das CD-R OM -Laufwerk des
Computers. Wenn das F enster zur Modellauswahl erscheint, wählen Sie Ihr Modell
aus. Wenn das Fenster zur Sprachauswahl
erschein t , wählen Sie D eutsch.
6 Das Hauptmenü der CD-ROM erscheint.
1 Vergewis sern Sie s ich, das s der opti onale
MFC/DC P-Serve r N C -9100h in das M F C
eingebaut ist (sieh e Anhang C im Ben utzer-
handbuch).
2 Schließen Sie das Netzwerk-Kabel erst am
MFC an und dann an einem fre ien Anschluss des Netzwerk-Hubs an.
Klicken Sie auf MFL-Pro Suite installi eren.
Falls dieses Fenster nicht automatisch erscheint, doppelklicken Sie im Windows
plorer auf die Datei setup.exe im Hauptve rzeichnis der CD-ROM.
®
Ex-
MFC
des
Inbetriebnahme
WS 4.0
®
Parallel
Windows
NT
3 Schließen Sie den Netzstecker de s MFC an
und sch alt en Sie das MF C ein.
4 Schalten Sie d en C omputer ein.
(Sie benötigen für die Installation unter Win-
®
dows
WS 4.0 Administratorrechte.)
2000 Pr ofessi onal/XP/Wi ndows NT®
Falls das folgende Fenster erscheint, klicken
Sie auf OK , um die Windows
installiere n. Nach de r Update-Ins t a llation
startet der Computer eventuell neu. Die Installation wird in diesem Fall automatisch
fortgesetzt.
Falls die Installation nicht automatisch fortgesetzt wird, öffnen Sie das MFL-Pro Suite
Hauptmenü erneut, indem Sie das CDROM-Laufwerk öffnen und wieder schließen
oder indem Sie auf die Datei setup .ex e im
Hauptverzeichnis der CD-ROM doppelklicken. Fahren Sie dann mit Schritt
®
-Updates zu
6 fort.
®
Netzwerk
Windows
Treiber und Softwar e installieren
Weiter auf der
näch sten Seit e
Für
Administratoren
31
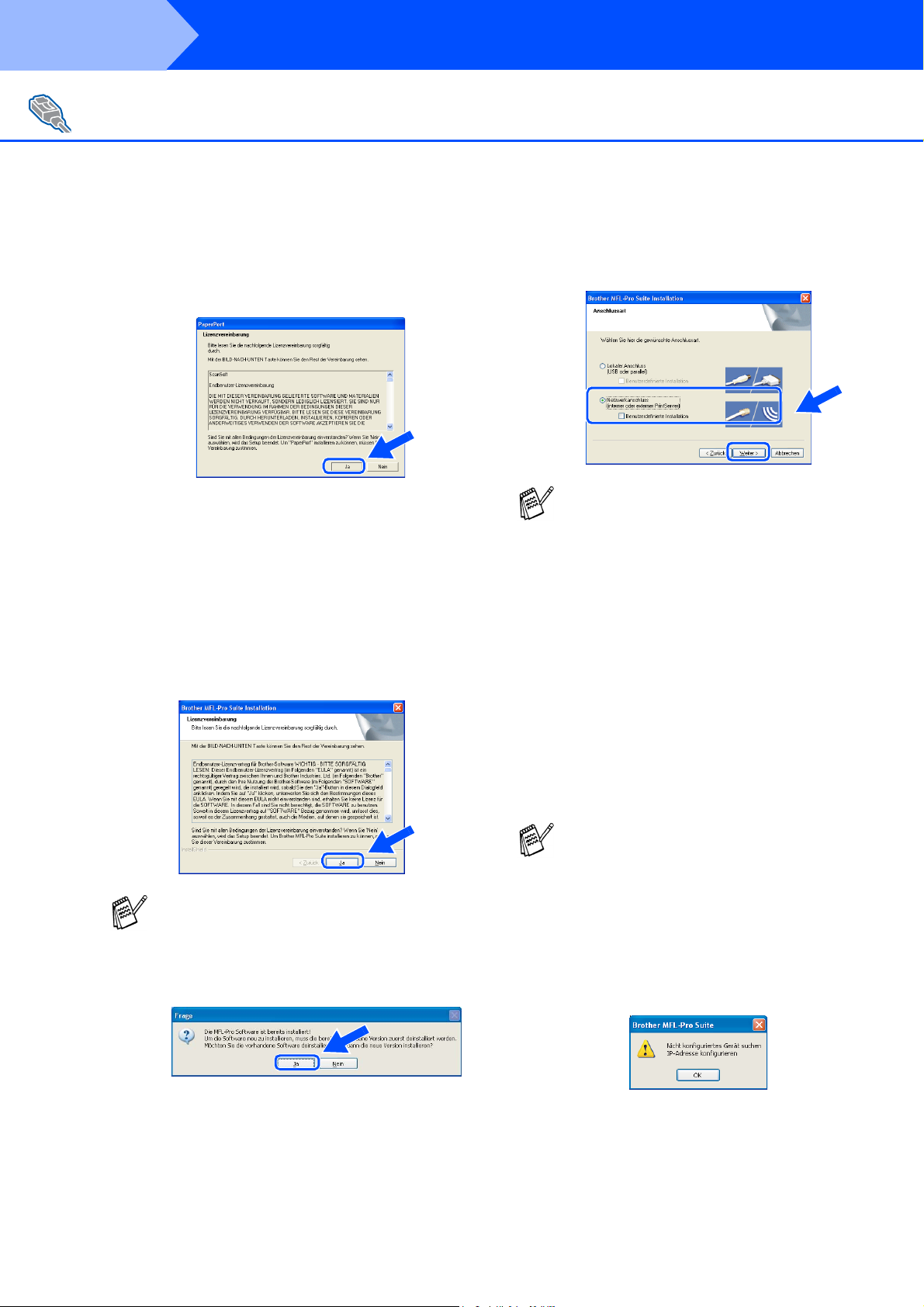
Schritt 2
Netzwerk-Kabel
(Windows
Vergewissern Sie sich, dass Sie das MFC wie in Schritt 1 „Inbetriebnahme
des MFC“ auf Seite 2 bis 7 beschrieben vorbereitet haben.
Treiber und Software installieren
®
98/98SE/ M e/ N T WS 4.0/2000 P rof es sional/XP)
7 Lesen Sie die ScanSo f t
9.0SE-Lizenzvereinbarung sorgfältig durch
und klicken Sie auf Ja, wen n Sie diese Li zenzvereinbarung akzeptie ren.
8 ScanSoft
stalliert. Danach beginnt die Installation der
MFL- Pro Suite.
®
PaperP ort® 9.0SE wir d nun in-
®
PaperPort®
9 Wenn di e Br othe r MFL- Pro Su ite- Lize nzve r-
einbarun g erscheint , le s en Sie die Lizenzvereinbarung sorgfältig durch und klicke n
Sie au f Ja, wenn Sie diese Lizenzvereinbarung akze pt ieren.
0 Wählen Sie Netzwerkanschluss und kli-
cken S ie auf Weiter. Die Anwendungsdaten
werden kopiert.
Wenn Sie den BR-Script-Druckertreiber installieren möchten, wählen Sie Benutzerde-
finierte Installation und folgen den Anweisungen auf dem Bildschirm. Wenn das Dialogfeld Komponenten wählen erscheint,
aktivieren Sie das Kontrollkästchen BR-
Script-Druckertreiber und folgen weiter
den Anweisungen auf dem Bildschirm.
A Die In s ta llation der Br ot her-Treib er s t art et
autom atisch. D ie einze lnen Installation s bildschirme erscheinen nacheinander. Warten Sie ein wenig.
Falls bereits eine Version der MFL-Pro Suite
installiert ist, erscheint der folgende Bildschirm. Klicken Sie dann auf Ja, um die bestehende Version zu deinsta llieren. Anschließend wird der Computer neu gestartet
und die Installation wird fortgesetzt.
B
Falls Ihr
ist, wählen Sie es in der Liste aus und klicken Sie auf Weiter.
Falls Ihr MFC für das Netzwerk nicht konfiguri ert ist , erschei nt nun d as Dial ogfel d zum
Konfigurieren der I P-Adresse. Geben Sie
mit Hilfe d er Anweisungen auf de m Bildschirm die Informationen für die IP-Adresse
entspre c hend Ihrem N et z w erk ein.
MFC für das Netzwerk konfiguriert
Wenn nur ein Gerät im Netzwerk angeschlossen ist, wird es automatisch ausgewählt und dieses Fenster erscheint nicht.
32

C Wenn das Fenster zur Online-Registrierung
ersche int , w ählen Sie d ie gewünsc ht e Option und folgen Sie den Anweisungen auf
dem Bilds c hirm.
D Wenn der folgende Bildschirm erscheint, kli-
cken Sie auf Fertig stellen, um den Com-
puter neu zu star t en.
MFC
des
Inbetriebnahme
Die MFL-Pro Suite sowie die Brother
Netzwe rk -T r ei b er zum Drucken, S can nen und für P C-FAX sind nun i nsta llie rt
und die Installation ist abgeschlossen.
■ Für die Netzwerk-Installation kann die Option MFL-Pro Suite reparieren im Hauptmenü der CD-ROM nicht verwendet werden.
■ Scannen im Netzwerk wird unter Windows NT
®
nicht unterstützt.
®
Netzwerk
Windows
Treiber und Softwar e installieren
33
Für
Administratoren

Schritt 2
USB-Kabel
Mac OS® 8.6 - 9.2
Vergewissern Sie sich, dass Sie das MFC wie in Schritt 1 „Inbetriebnahme
des MFC“ auf Seite 2 bis 7 beschrieben vorbereitet haben.
Treiber und Software installieren
1 Schalten Sie das MFC aus, ziehen Sie den
Netzstecker und ziehen Sie auch das Datenkabel vom MFC ab, falls Sie es zuvor angeschloss en haben.
2 Schalten Si e de n M ac intosh
®
ein.
3 Legen Sie die m it gelieferte C D -ROM für
Macintosh® in das CD-ROM-Laufwerk ein.
4 Doppelkl ic k en Sie auf S tart Here OS 8.6-
9.2, um die Treiber zum Drucken und Scan-
nen zu installieren. Wenn das Dialogfeld zur
Sprachaus w ahl erscheint, wählen Sie
Deutsch.
5 Klicke n Sie au f MFL- Pro Suit e, um di e So ft-
ware zu in s ta llieren.
6 Folgen Sie den Anweisungen auf dem Bild-
schi rm und st arte n Sie den Maci nto sh® neu.
7 Schließen Sie d as U SB-Datenk abel zuers t
an den Mac intosh® und dann an das MFC
an.
Schließen Sie das MFC nicht am
USB-Anschluss einer Tastatur oder
an einem passiven USB-Hub an.
34
8 Schließ en Sie den Net zstecker an und
schalten Sie das MFC ein.

MFC
des
Inbetriebnahme
9 Klicken Sie auf Auswahl im Ap ple
®
-Menü.
0 Klicke n Sie au f das Brother Laser-Symbol.
Wählen Sie in der rechten Spalte des Auswahl-Fensters das MFC aus , m it dem Sie
drucke n m öchten. Schließen Sie dann das
Auswahl-Fenster.
A Um den Pr es t o!
®
PageManager® zu installieren, kli cken Sie auf P resto! PageMana-
ger und folgen Sie den Anweisungen auf
dem Bildschirm.
Mit dem Presto!® PageManager® können
Sie Fotos und Dokumente einfach einscannen und verwalten.
®
Presto!
PageManager® ist nun installiert und die Insta lla ti on is t abgesch lossen.
Die MFL-Pro Suite sowie die Brother
Drucker- und Scanner- und PC-FAXTreiber sind nun installiert .
Das ControlCenter2.0 wird von Mac OS®
8.6-9.2 nicht unterstützt.
Treiber und Softwar e installieren
®
USB
Macintosh
Für
Administratoren
35

Schritt 2
USB-Kabel
Mac OS® X 10.1/10.2.1 oder neue r
Vergewissern Sie sich, dass Sie das MFC wie in Schritt 1 „Inbetriebnahme
des MFC“ auf Seite 2 bis 7 beschrieben vorbereitet haben.
Treiber und Software installieren
Wenn Sie Mac OS® X 10.2.0 benutzen, sollten Sie Ihr System auf Mac OS
oder neuer aktualisieren. (Neueste Informationen zu Mac OS
http://solutions.brother.com oder
www.brother.de)
®
X finden Sie unter
®
X 10.2.1
1 Schalten Sie das MFC aus, ziehen Sie den
Netzstecker und ziehen Sie auch das Datenkabel vom MFC ab, falls Sie es zuvor angeschloss en haben.
2 Schalten Si e de n M ac intosh
®
ein.
5 Klicke n Sie au f MFL- Pro Suit e, um di e So ft-
ware zu in s ta llieren.
6 Folgen Sie den Anweisungen auf dem Bild-
schi rm und st arte n Sie den Maci nto sh
®
neu.
7 Wenn der DeviceSelector-Bildschirm er-
schei nt, sch ließe n Sie das USB-Dat enkab el
zuerst an den Macintosh
MFC an.
®
und dann an das
3 Legen Sie die m it gelieferte C D -ROM für
Macintosh
®
in das CD-ROM-Laufwerk ein.
4 Doppelkl ic k en Sie auf Start Here OSX, um
die Drucker- und Scannertreiber sowie das
Remote-Setup-Programm zu installieren
(Scannen wird unter Mac OS
unterstüt z t) . Wenn das Di alogfeld zur
Sprachaus w ahl erscheint, wählen Sie
Deutsch.
®
X 10.1 nic h t
Der DeviceSelector-Bildschirm erscheint
nicht, wenn Sie das USB-Kabel vor dem
Neustart des Macintosh
schlossen hatten oder wenn die Software
eine zuvor installierte Version der MFL-Pro
Suite überschreibt.
Fahren Sie in diesem Fall mit der Installation
fort und überspringen Sie dabei Schritt
Lesen Sie dann im Software-Handbuch auf
der mitgelieferten CD-ROM in Teil IV, Kapitel
7, Abschnitt „ControlCenter2.0“, wie in diesem Fall eine korrekte Verbindung zwischen
MFC und ControlCenter2.0 hergestellt werden kann.
®
bereits ange-
0.
36
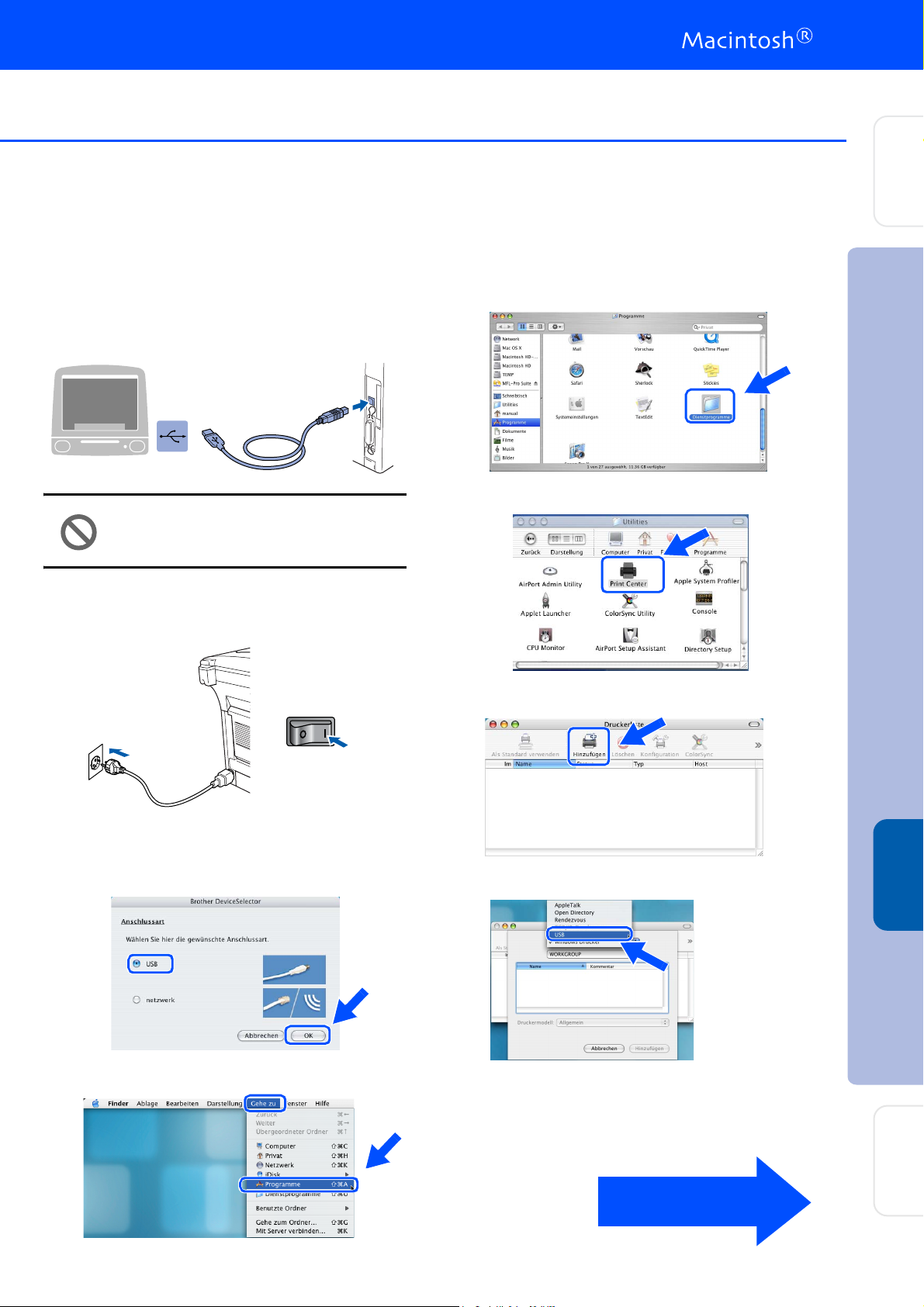
MFC
des
Inbetriebnahme
8 Schließen Sie das USB-Datenkabel zuerst
an den Macintosh® und dann an das MFC
an.
Schließen Sie das MFC nicht am
USB-Anschluss einer Tastatur oder
an einem passiven USB-Hub an.
9 Schließen Sie den Netzstecker an und
schalten Sie das MFC ein.
B Öffnen S ie den Ordner Dienstprogramme.
C Klicken S ie auf Print Center.
D Klicken S ie auf Hinzufügen.
0 Wählen Sie USB und klick en Sie dann auf
OK.
A Wählen Sie im Gehe zu-Menü Programme.
E Wählen Sie USB.
Weiter au f d er
nächst en Seite
Treiber und Softwar e installieren
®
USB
Macintosh
Für
Administratoren
37
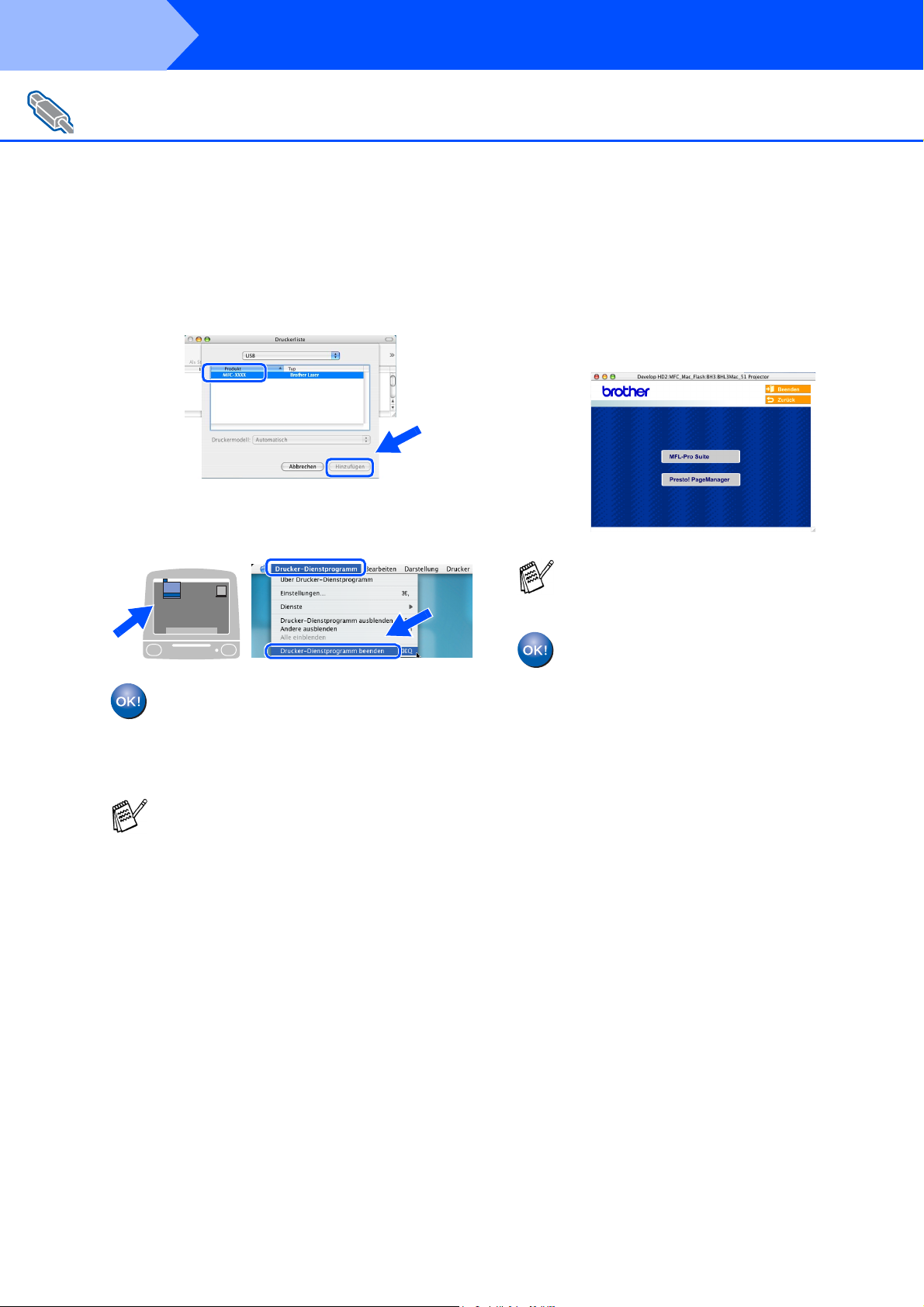
Schritt 2
USB-Kabel
Treiber und Software installieren
F Wählen Sie MFC-8440 bzw. MFC-8840D
und klicken Sie dann auf Hinzufügen.
G Wählen Sie Drucker -Diens tpr ogramm be-
enden im Menü Drucker-Dienstprogramm.
Die MFL-Pro Suite sowie die BrotherTreiber zum Drucken, Scannen und für
PC-FAX sowie das Remote-Setup-Programm sind nun installiert.
H Um de n Presto!
lieren, kl ic ke n Sie auf Presto! PageM anager und folgen Sie den Anw eis ungen auf
dem Bildschirm.
Mit dem Presto!® PageManager® können
Sie Fotos und Dokumente einfach einscannen und verwalten.
Presto!
liert und die Instal lation ist abgeschlossen.
®
®
PageManager® zu instal-
PageManager® ist nun instal-
Scannen und das ControlCenter2.0 wird von
Mac OS
®
X 10.1 nicht unterstützt.
38

Netzwerk-Kabel
Mac OS® 8.6 - 9.2
Vergewissern Sie sich, dass Sie das MFC wie in Schritt 1 „Inbetriebnahme
des MFC“ auf Seite 2 bis 7 beschrieben vorbereitet haben.
1 Vergewis sern Sie s ich, das s der opti onale
MFC/DC P-Serve r N C -9100h in das M F C
eingebaut ist (sieh e Anhang C im Ben utzer-
handbuch).
2 Schalten Sie das MFC aus, ziehen Sie den
Netzstecker und ziehen Sie auch das Datenkabel vom MFC ab, falls Sie es zuvor angeschlossen haben.
6 Klicken Sie auf MFL-Pro Suite, um die Soft-
ware zu in stallieren.
7 Folgen Sie den Anweisungen auf dem Bild-
schirm und starten Sie den Macintosh® neu.
8 Schließ en Sie das Net z w erk -Kabel zu ers t
an das MFC an und dann an einen fr eien
Anschluss des Netzwerk-Hubs.
des MFC
Inbetriebnahme
3 Schalten Sie d en M acintosh
®
ein.
4 Legen Sie die mitgelieferte CD-ROM für
Macintosh
®
in das CD-R OM-Laufw erk ein.
5 Doppelklicken Sie auf Start Her OS 8.6-9.2,
um die Tr eiber für Druc k er und Scann er zu
installi eren. Wenn das Dialogf eld zur
Sprachauswahl erscheint, wählen Sie
Deutsch.
9 Schließ en Sie den Ne tzs t ec k er an und
schalten Sie das MF C ein.
Treiber und Softwar e installieren
®
USB
Macintosh
®
Netzwerk
Macintosh
Weiter auf der
näch sten Seit e
Für
Administratoren
39

Schritt 2
Netzwerk-Kabel
Treiber und Software installieren
0 Klicken Sie auf Auswahl im Apple
A Klicken Sie auf das Symbol
Brother Laser (AT) und wählen Sie dann
BRN_XXXXXX_P1.
XXXXXX steht für die letzt en sechs Stel-
len der Ethernet-A dresse.
®
-Menü.
B Schließe n Sie das Auswahl-Menü.
Mehr Informationen zum Anschluss des
MFC in einem Macintosh
Sie in Kapitel 7 im Netzwerkhandbuch auf
der CD-ROM.
Die Installation ist nun abgeschlossen.
40
®
-Netzwerk finden

Mac OS® X 10.1/10.2.1 oder neuer
Vergewissern Sie sich, dass Sie das MFC wie in Schritt 1 „Inbetriebnahme
des MFC“ auf Seite 2 bis 7 beschrieben vorbereitet haben.
MFC
des
Inbetriebnahme
1 Vergewis sern Sie s ich, das s der opti onale
MFC/DC P-Serve r N C -9100h in das M F C
eingebaut ist (sieh e Anhang C im Ben utzer-
handbuch).
2 Schalten Sie das MFC aus, ziehen Sie den
Netzstecker und ziehen Sie auch das Datenkabel vom MFC ab, falls Sie es zuvor angeschlossen haben.
3 Schalten Sie d en M acintosh
®
ein.
4 Legen Sie die mitgelieferte CD-ROM für
Macintosh
®
in das CD-R OM-Laufw erk ein.
5 Doppelklicke n Sie auf Start Here OSX, um
die Druc k ert reiber und das Remo te -SetupProgramm zu installieren. Wenn das Dialogfeld zur Sprachauswahl erscheint, wählen
Sie Deutsch.
6 Klicken Sie auf MFL-Pro Suite, um die Soft-
ware zu in stallieren.
7 Folgen Sie den Anweisungen auf dem Bild-
schirm und starten Sie den Macintosh® neu.
Der DeviceSelector-Bildschirm erscheint
nicht, wenn Sie vor dem Neustart des Macin-
®
tosh
das MFC bereits per USB-Kabel angeschlossen hatten oder wenn die Software
eine zuvor installierte Version der Brother
Software überschreibt.
Fahren Sie in diesem Fall mit der Installation
fort und überspringen Sie dabei Schritt
bis
B. Lesen Sie dann im Software-Hand-
buch auf der mitgelieferten CD-ROM in Teil
IV, Kapitel 7, Abschnitt „ControlCenter2.0“,
wie in diesem Fall eine korrekte Verbindung
zwischen MFC und ControlCenter2.0 hergestellt werden kann.
0
Treiber und Softwar e installieren
®
Weiter auf der
näch sten Seit e
41
Macintosh
Für
Netzwerk
Administratoren

Schritt 2
Netzwerk-Kabel
Treiber und Software installieren
8 Schließe n Sie das Netzw erk-Kab el z uerst
an das MFC an und dann an einen freien
Anschluss des Netzwerk-Hubs.
9 Schließe n Sie den Netz s te c k er an und
schalten Sie das MFC ein.
B Wählen Sie in der Liste Ihr Modell, und kli-
cken Sie OK.
Klick en Sie d ann noc hm als au f OK, um den
DeviceSelector wieder zu schließen.
C Wählen Sie im Gehe zu-Menü Programme.
D Öffn en Sie den Ordner Dienstprogramme.
0 Wählen Sie Netzwerk und klic ken Si e dann
auf OK.
A Klicken Sie auf Durchsuchen.
E Klicke n Sie auf Print Center.
42

MFC
des
Inbetriebnahme
F Klicken Sie auf Hinzufügen.
G Wählen Sie AppleTalk.
H Wählen Sie BRN_ XXXXXX_P1 und klicken
Sie auf Hinzufügen.
XXXXXX steht für d ie le tzten sechs Stellen
der Ethernet-Adresse.
I Wählen Sie Drucker-Dienstprogramm
beenden im Menü Drucker-Dienstprogramm.
Die Installation ist nun abgeschlossen.
Mehr Informationen zum Anschluss des
MFC in einem Macintosh
den Sie in Kapitel 7 im Netzwerkhandbuch
auf der CD-ROM.
®
-Netzwerk fin-
Treiber und Softwar e installieren
43
®
Für
Macintosh
Netzwerk
Administratoren

■Für Administratoren
Lesen Sie die folgenden Abschnitte zur Verwendung des MFC in einem Netzwerk. Als Administrator sollten Sie bei der Installation des MFC die in der folgenden Tabelle angeführten
Schritte mit Hilfe des Netzwerkhandbuches NC-9100h ausführen.
Netzwerkhandbuch NC-9100h (Übersicht)
Windows® 98/
98SE/Me
®
Windows NT
Windows
UNIX/Linux TCP/IP Kapitel 1 Unix-Druck
Macintosh
OS2 Warp Server
LAN-Server
®
2000/XP
®
Peer-to-Peer TCP/IP Kapitel 3 Peer-to-Peer-Druck
NetBIOS Kapitel 4 Peer-to-Peer-Druck NetBIOS
Brother Internet-D ruck TCP/IP Kapitel 5 Internet- Druck konfigurieren unter
Windows
NetWare IPX/SPX Kapitel 6 Novell NetWare-Druck
Peer-to-Peer TCP/IP Kapitel 2 TCP/IP-Druck
NetBIOS Kapitel 4 Peer-to-Peer-Druck NetBIOS
DLC/LLC Kapitel 8 DLC-Druck
Brother Internet-Druck
(nur NT
Netware IPX/SPX Kapitel 6 Novell NetWare-Druck
Peer-to-Peer TCP/IP Kapitel 2 TCP/IP-Druck
(nur Windows
IPP
(Internet Printing Protocol)
Brother Internet-D ruck TCP/IP Kapitel 5 Internet- Druck konfigurieren unter
NetWare IPX/SPX Kapitel 6 Novell NetWare-Druck
®
4.0)
®
2000) DLC/LLC Kapitel 8 DLC-Druck
TCP/IP Kapitel 5 Internet- Druck konfigurieren unter
Windows
NetBIOS Kapitel 4 Peer-to-Peer-Druck NetBIOS
TCP/IP Ka p itel 2 TCP/IP-Druck
Windows
AppleTalk Kapitel 7 AppleTalk (EtherTalk) TCP/ IP-Druck
TCP/IP Kapitel 7 AppleTalk (Ether Talk) TCP/IP-Druck
Einfache
Netzwerkkonfiguration
TCP/IP Ka p itel 2 TCP/IP-Druck
NetBIOS Kapitel 4 Peer-to-Peer-Druck NetBIOS
Kapitel 7 Einfache Netzwer kkonfiguration
®
®
®
44
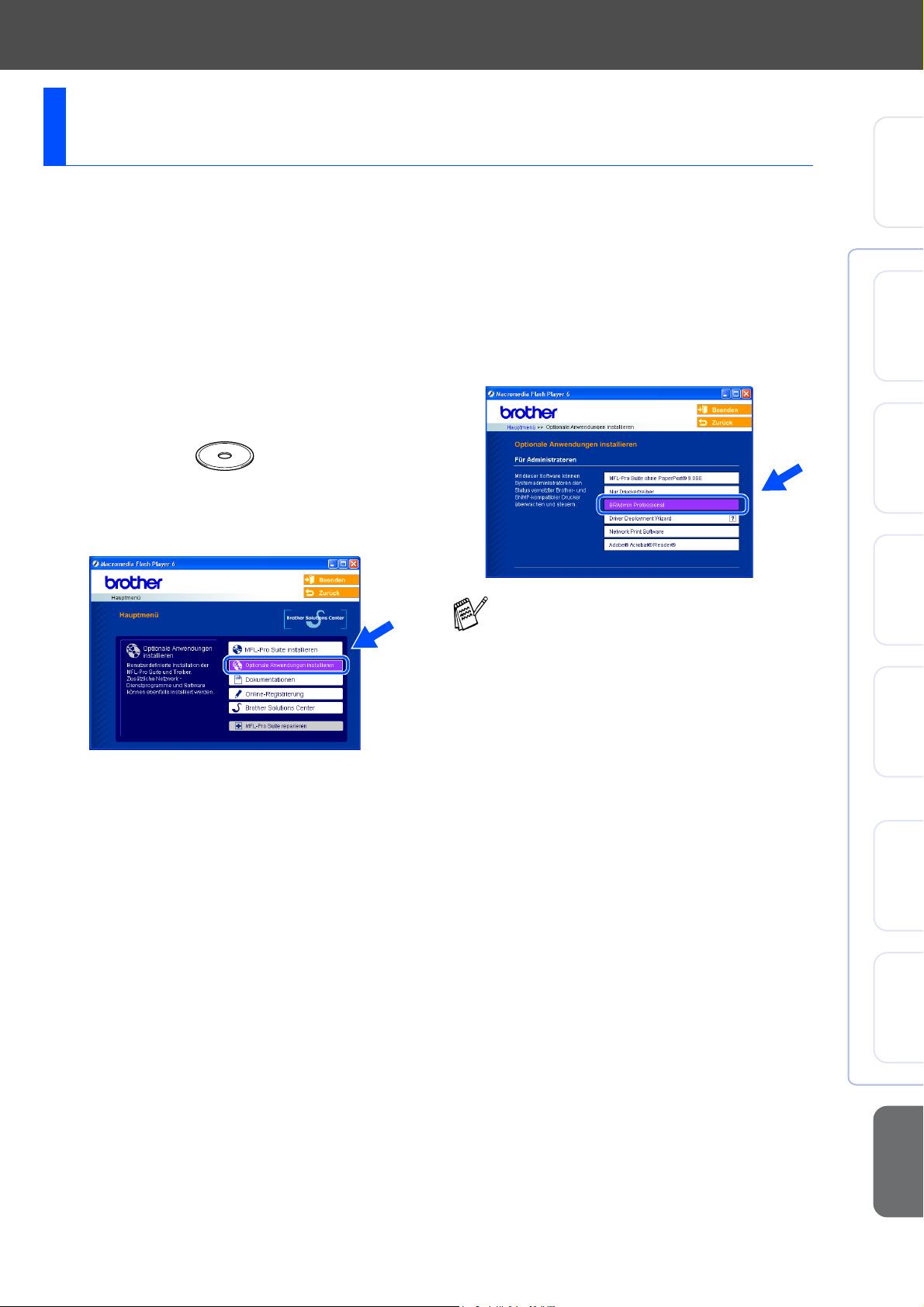
Installation von BRAdmin Professional für
Windows
®
BRAdmin Professional wurde speziell zur Verwaltung von netzwerkfähigen BrotherGeräten im LAN-Netzwerk (Local Area Netzwerk) entwickelt.
BRAdmin Profes sional kann auch zur Konfig uration von Ger äten anderer Herste ller verwendet
werden, die SNMP (Simple Network Management Protocol) unterstützen.
Mehr Informationen über BRAdmin Professional finden Sie unter http://solutions.brother.com
oder www.brother.de
1 Legen Sie die mit ge li ef ert e C D- ROM in das
CD-ROM-Laufwerk Ihres Computers. Das
Hauptmenü der C D -R OM erscheint automatisc h. Fo lgen Sie den Anweis ungen auf
dem Bilds c hirm.
3 Klicken S ie auf BRAdmin Professional
und folgen Sie den Anweisungen auf dem
Bildschirm.
2 Klicken Sie auf Optionale Anwendungen
installieren.
Zum Ändern der Einstellungen muss ein
Kennwort eingegeben werden. Das werkseitig eingestellte Kennwort ist access. Sie
können das Kennwort mit BRAdmin Professional oder mit einem Web-Browser ändern.
des MFC
Inbetriebnahme
®
USB
Windows
®
Parallel
Windows
WS 4.0
®
Windows
NT
®
Parallel
Windows
®
Macintosh
®
Macintosh
Für
Netzwerk
USB
Netzwerk
45
Administratoren

Einstellen der IP-Adresse, Subnetzmaske und
Gateway mit BRAdmin Professional für
Windows
®
1 Starten Si e BRAdm in Professional und
wählen Sie TCP /IP.
2 Wählen Sie Aktive Geräte suchen im
Menü Geräte aus.
BRAdmin sucht automatisch nach neuen
Geräten.
3 Doppelklicke n Sie auf das neue Gerät .
4 Geben Sie IP-Adresse, Subnetzmaske
und Gateway ein und klicken Sie dann auf
OK.
5 Die Informationen werden im MFC gespei-
chert.
Zum Ändern der Einstellungen muss ein
Kennwort eingegeben werden. Das werkseitig eingestellte Kennwort ist access.
46

Optiona l es Zu b ehör
Das folgende optionale Zubehör ist für beide MFC-Modelle erhältlich.
Papierkassette Speichererweiterung (DIMM)
LT-5000
Inbetriebnahme
®
Windows
MFC
des
USB
Zweite Papierzufuhr für bis zu 250 Blatt Genauere Informationen dazu finden Sie in Anhang C des
Benutzerhandbuchs.
MFC/DCP-Server
USB WLAN-
PrintServer
(NC-9100h) (NC-2200w)
Mit die sem o ption ale n MFC /DCP-S erv er (NC -9100h) v erwandeln Sie Ihr MFC in ein netzwerkfähiges Multifunktionsgerät
zum Drucken, Faxen und Scannen im Netz.
Mit diesem optionalen PrintServer (NC-2200w) können Sie
das MFC zum Dru cken und Scan nen im kabell osen Netz werk
(IEEE 802.11b) verwenden .
Verbrauchsmaterialien
Trommeleinheit Toner
DR-300 0 TN-303 0 / TN -3060
®
Parallel
Windows
WS 4.0
®
Windows
NT
®
Netzwerk
Windows
®
USB
Macintosh
Parallel
Für bis zu 20.000 A4-Seiten mit 5% Schwarzanteil TN-3030 Standardkassette:
bis zu 3.500 A4-Seiten mit 5% Schwarzanteil
TN-3060 Jumbokassette:
bis zu 6.700 A4-Seiten mit 5% Schwarzanteil
47
®
Für
Macintosh
Netzwerk
Administratoren

Warenzeichen
Das Brother-Logo ist ein eingetragenes Warenzeichen von Brother Industries, Ltd.
Brother ist ein eingetragenes Warenzeichen von Brother Industries, Ltd.
© Copyright 2004 Brother Industries, Ltd. Alle Rechte vorbehalten.
Windows, Microsoft und Windows NT sind eingetragene Warenzeic hen von Microsoft in den USA und anderen
Ländern.
Macintosh und QuickDraw, iMac and iBook sind Warenzeichen oder eingetragene Warenzeichen von Apple
Computer, Inc.
Postscript und Postscript Level 3 sind eingetragene Warenzeichen bzw. Warenz eichen der Adobe S ystem s
Incorporated.
PaperPort und OmniPage sind eingetragene Warenzeichen von ScanSoft, Inc
Presto! PageManager ist ein eingetragenes Warenzeichen der NewSoft Technology Corporat ion.
Jede Firma, deren Programmname in diesem Handbuch erwähnt ist, hat eine spezielle Software-Lizenzvereinbarung für die zu ihrem Eigentum gehörenden Programme.
Alle anderen i n diesem H andbuc h er wähnten Produktnam en und Produktbezeichnunge n sind
Warenzeichen oder eingetragene Warenzeichen der betreffenden Firmen.
Zu dieser Installationsanleitung
Die Installationsanleitung wurde unter der Aufsicht von Brother Industries Ltd. erstellt und veröffentlicht.
Sie enthält die technischen Angaben und Produktinformationen entsprechend dem aktuellen Stand vor der Drucklegung. Der Inhalt des Handbuches und die technischen Daten des Produktes können ohne vorherige Ankünd igung geändert werden. Die Firma Brother behält sich das Recht vor, Änderungen bzgl. der technischen Daten und
der hierin enthaltenen Materialien vorzunehmen. Brother übernimmt keine Haftung bei offensichtlichen Druck- und
Satzfehlern.
Dieses Produkt wurde zur Verwendung im professionellen Bereich entwickelt.
©2004 Brother Industries, Ltd.

GER/AUS
LF63600011
 Loading...
Loading...