Brother MFC-8820JN User manual [zh]

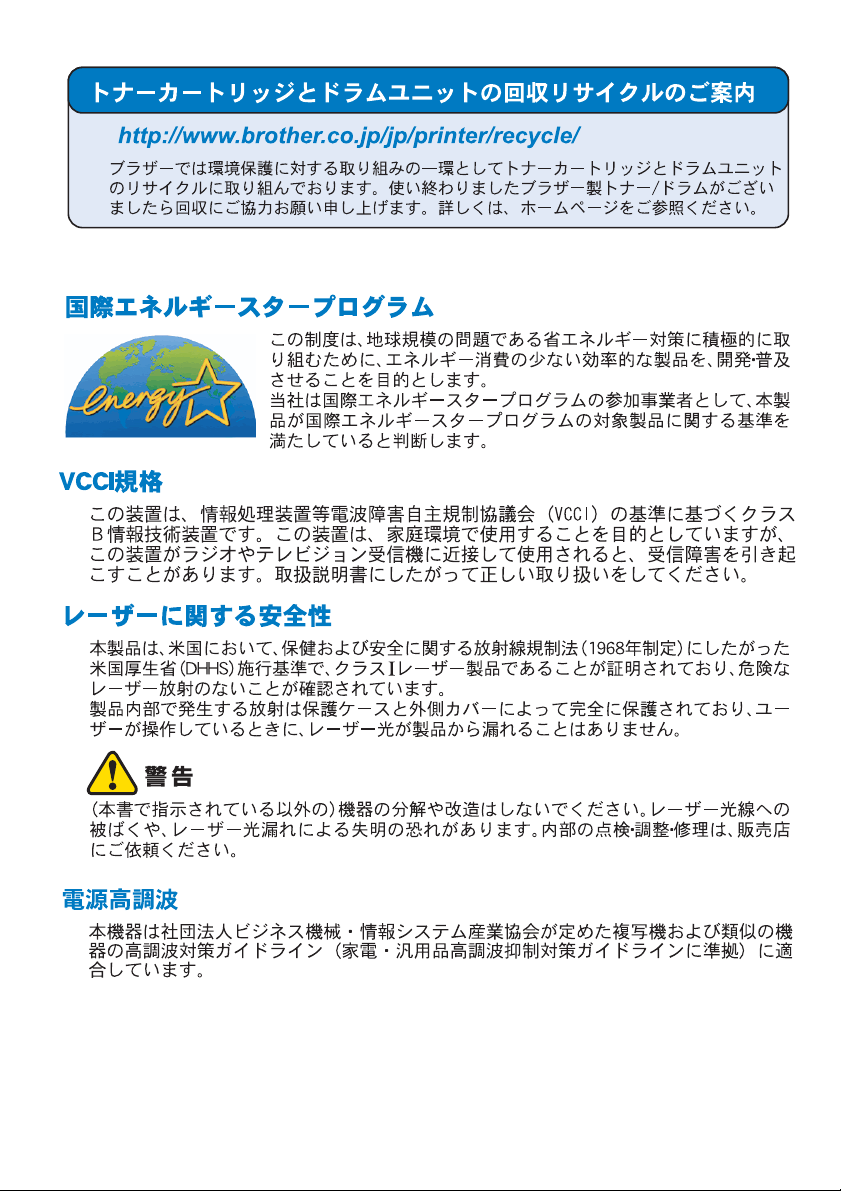
234
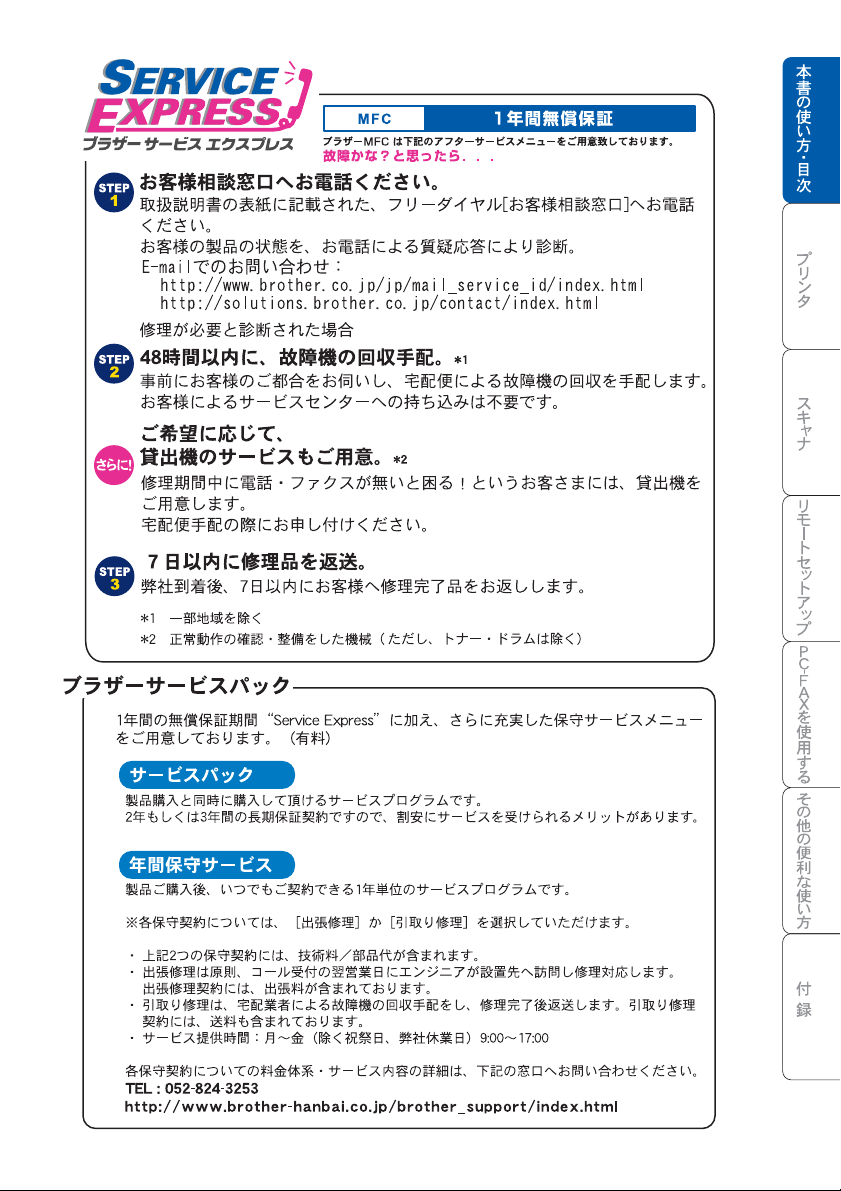
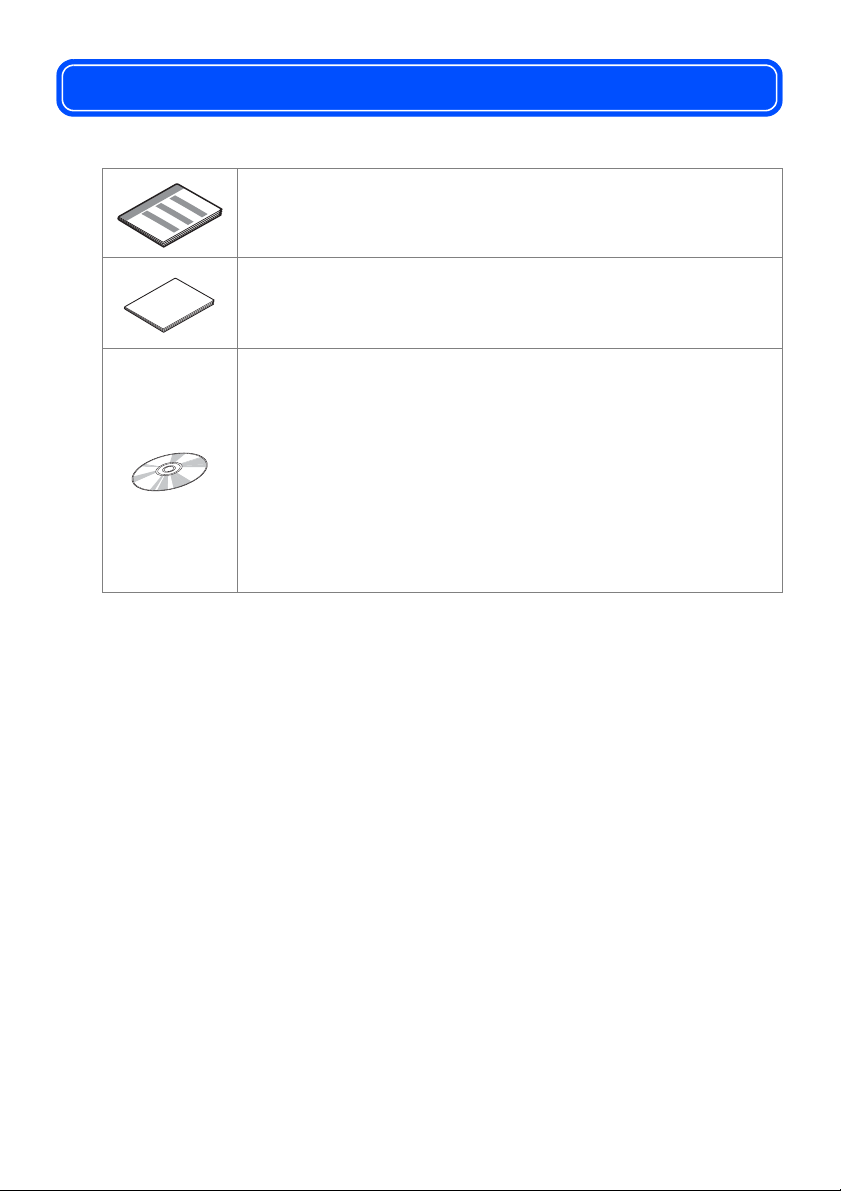
取扱説明書の構成
本機には、以下の取扱説明書が同梱されています。
かんたん設置ガイド
本機を使用するための準備について記載しています。
取扱説明書
コピーのしかたや本機のお手入れ、困ったときの対処法な
どについて記載しています。
CD-ROM
・ 取扱説明書 ~パソコン活用編~(本書)
付属の CD-ROM に収録されている「PDF マニュアル」
です。
プリンタ、スキャナなど、パソコンと接続して使う機能
について記載しています。
・ ネットワーク設定説明書
ネットワークプリンタ、ネットワークスキャンなどネッ
トワーク環境で使う機能について記載しています。
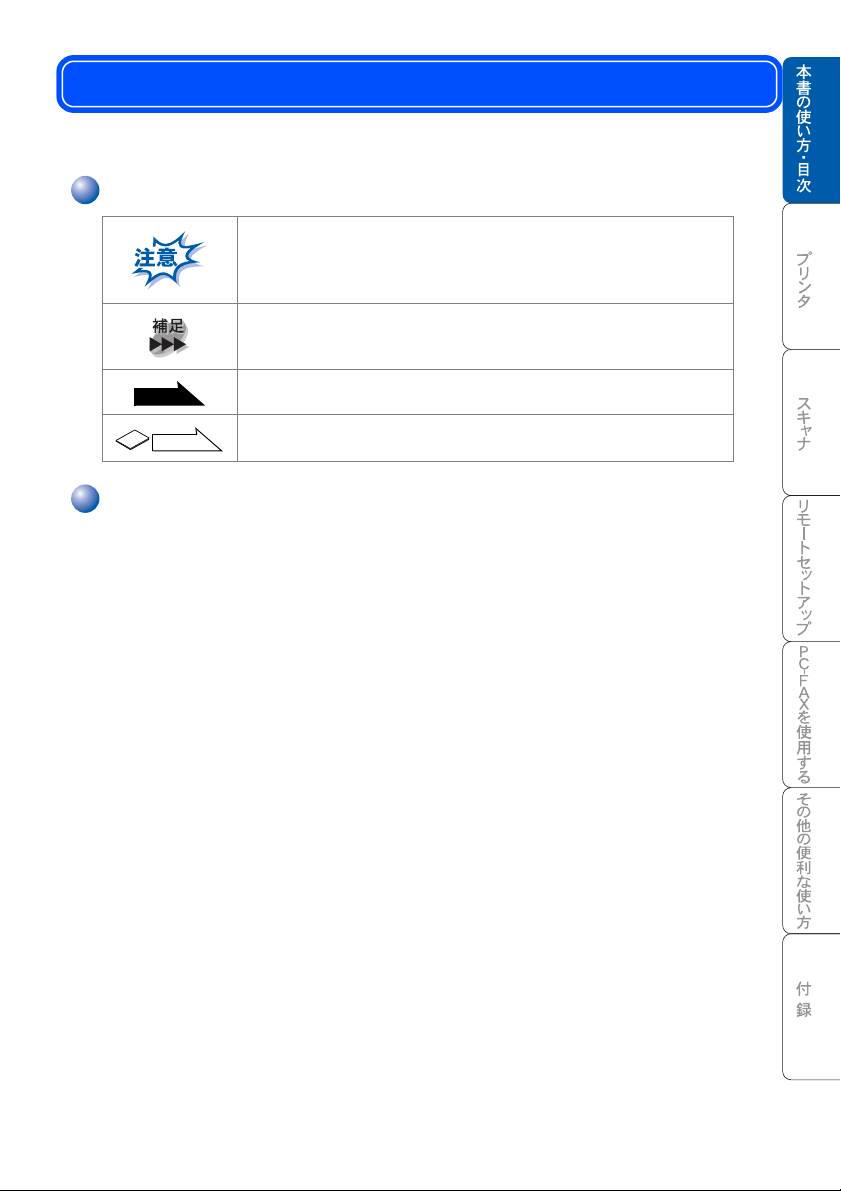
本書の表記
本文中では、マークおよび商標について、以下のように表記しています。
マークについて
本機をお使いになるにあたって、守っていただきたいこ
とがらを説明しています。
本機の操作手順に関する補足情報を説明しています。
P. XXX
P. XXX
参照先を記載しています。
取扱説明書に記載の参照先を記載しています。
商標について
Windows® 98 の正式名称は、Microsoft® Windows® 98 operating system です。
Windows® 98SE の正式名称は、Microsoft® Windows® 98 Second Edition
operating system
Windows® 2000 Professional
Professional operating system
Windows® Me の正式名称は、Microsoft® Windows® Millennium Edition operating
system
Windows NT® Workstation 4.0
operating system Version 4.0
Windows® XP の正式名称は、Microsoft® Windows® XP Professional operating
system
本文中では、
Microsoft 、Windows および Windows NT は、米国 Microsoft Corporation の米国
およびその他の国における登録商標です。
Apple、Macintosh、Mac、Mac OS は、アップルコンピュータ社の登録商標です。
Adobe、Photoshop は Adobe Systems Incorporated(アドビシステムズ社)の
商標です。
Pentium は、Intel Corporation の登録商標です。
本書に記載されているその他の会社名および製品名は、各社の商標または登録
商標です。
です。
および Microsoft
です。
の正式名称は、
です。(本文中では
の正式名称は、
です。(本文中では
®
Windows® XP Home Edition operating system です。
OS 名称を略記しています。
Microsoft® Windows® 2000
Windows® 2000
Microsoft® Windows NT® Workstation
Windows NT® 4.0
と表記しています。)
と表記しています。)
5
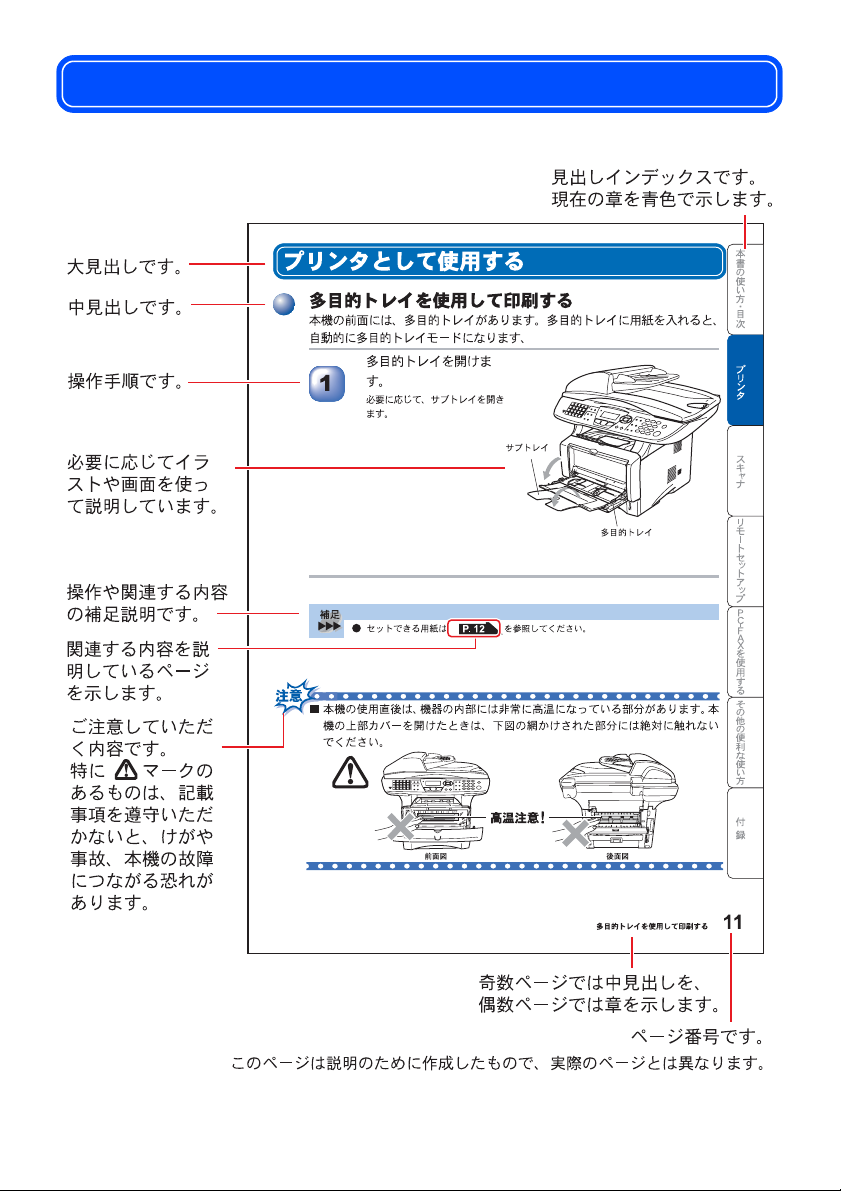
本書の読みかた
本書は次のようなレイアウトで説明しています。
6
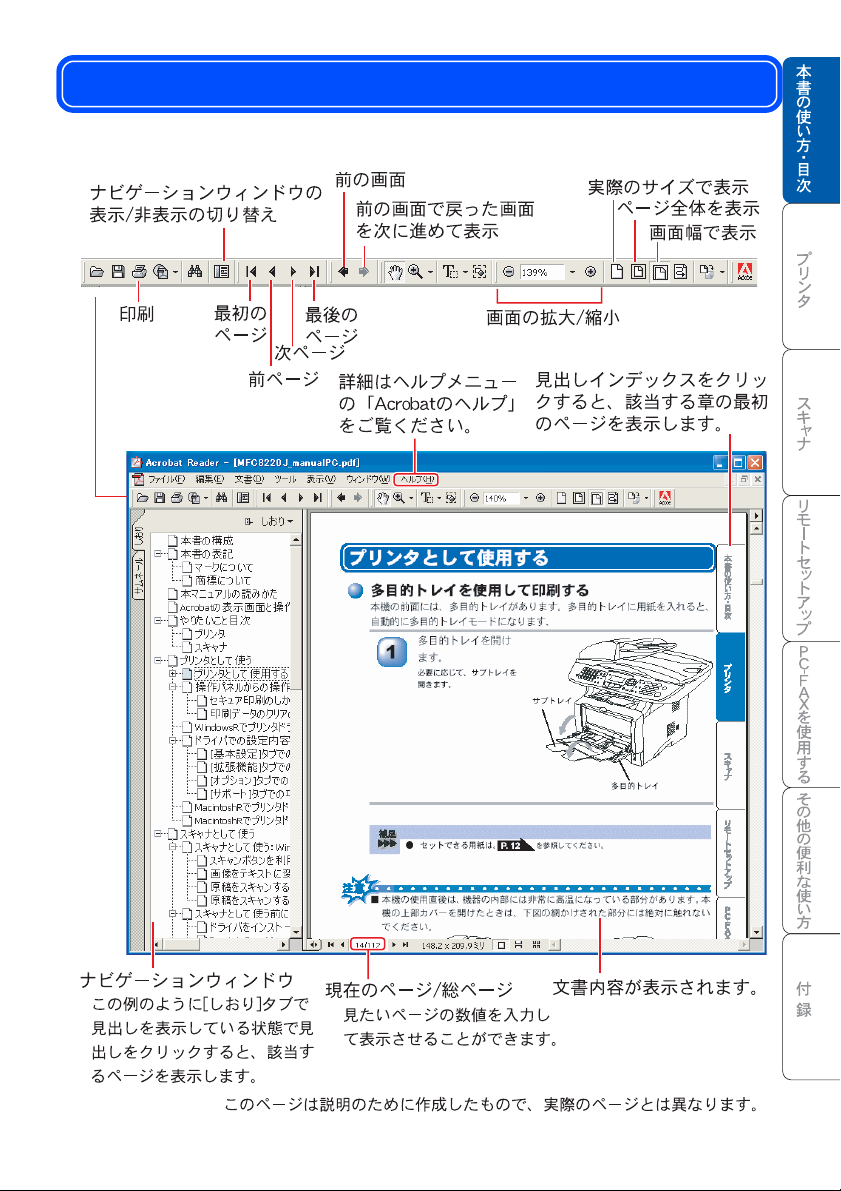
Acrobat Reader の表示画面と操作
本 PDF マニュアルをお読みになるための Acrobat Reader の表示画面と操作を
簡潔に説明します。
7
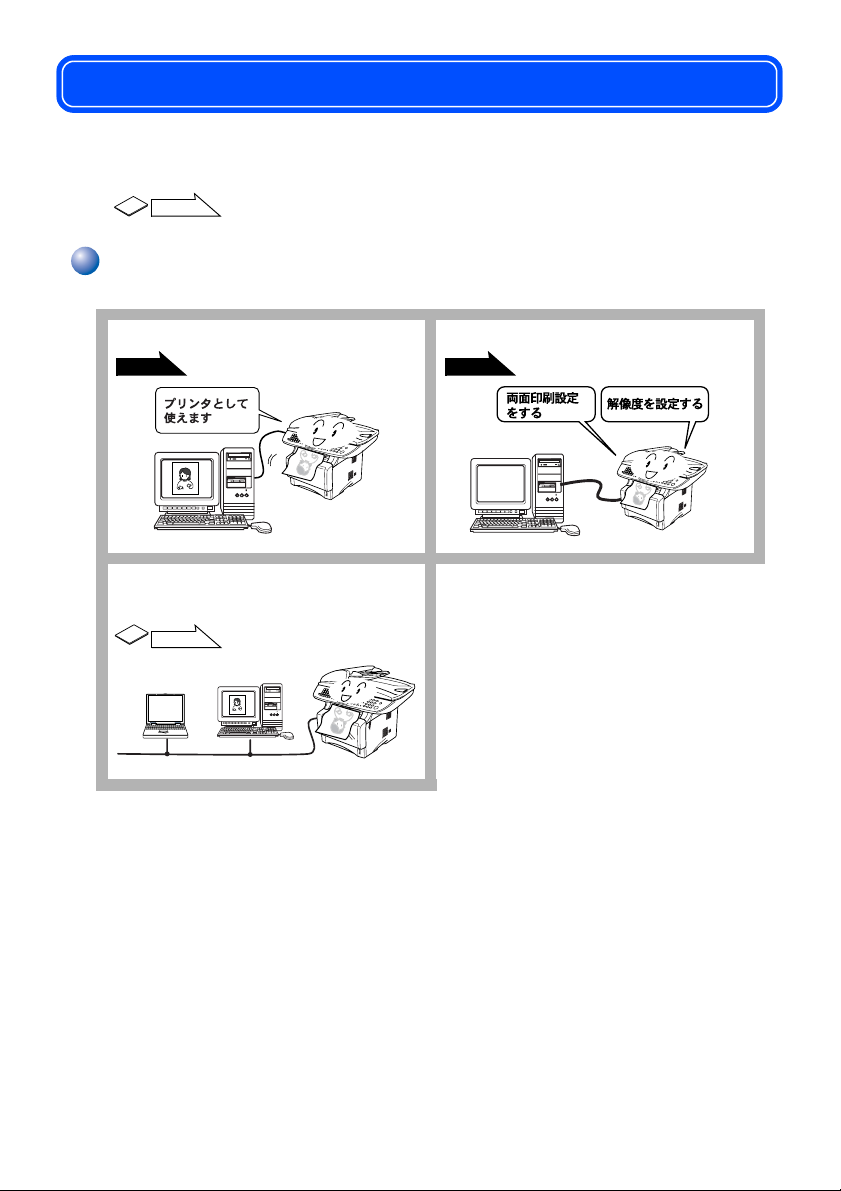
やりたいこと目次
あなたの「○○したい」から該当ページを参照できます。
各機能をご利用になる前に取扱説明書の「第2章
P. 3 5
を必ずお読みください。
プリンタ
プリンタとして使いたい。 カスタム設定をしたい。
P. 1 6 P. 3 0
ネットワーク内で本機を共有
プリンタとして使いたい。
P. 202
ご使用前の準備」
8
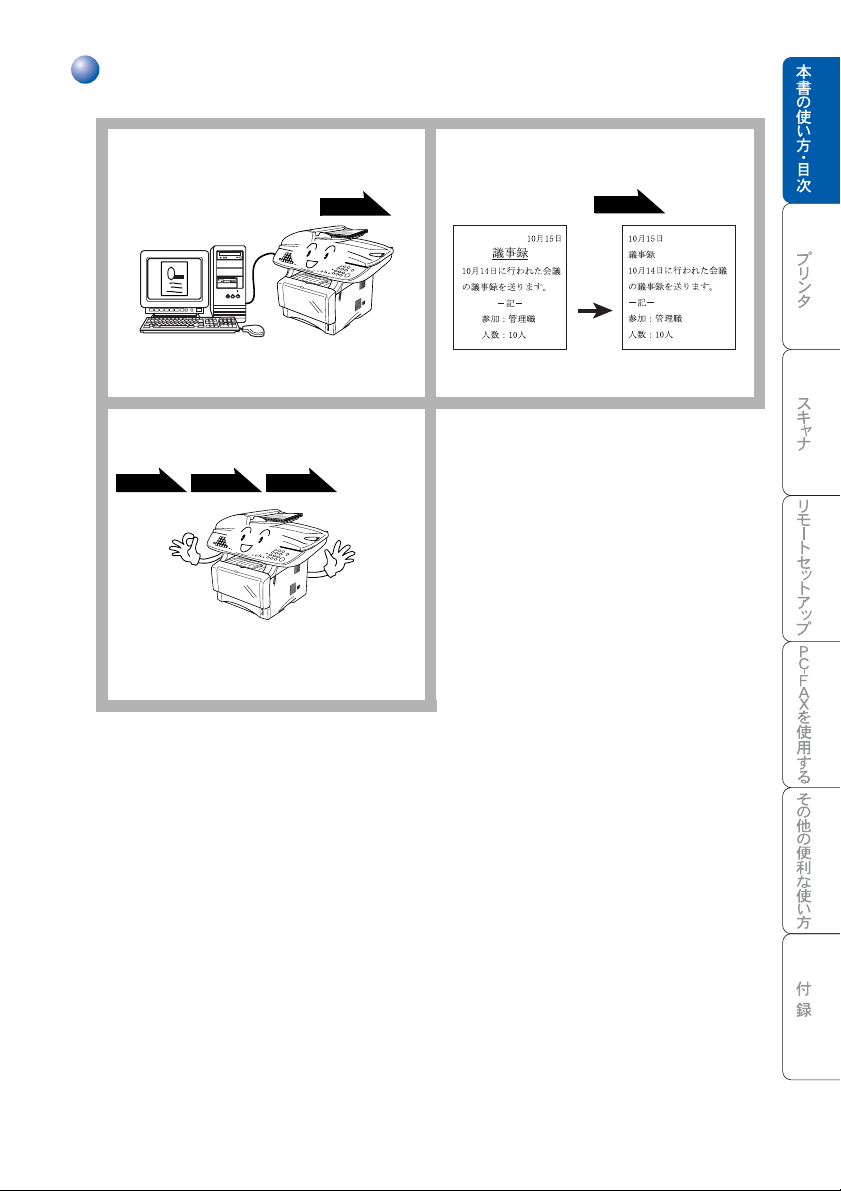
スキャナ
文字や写真をそのままパソコ
ンのデータにしたい。
(スキャンイメージ)
P. 5 1
複数の原稿をまとめてスキャ
ンしたい。
P. 4 9 P. 5 6 P. 6 6
画像ファイルをテキストファ
イルに変換したい。
(スキャン OCR)
P. 5 2
9
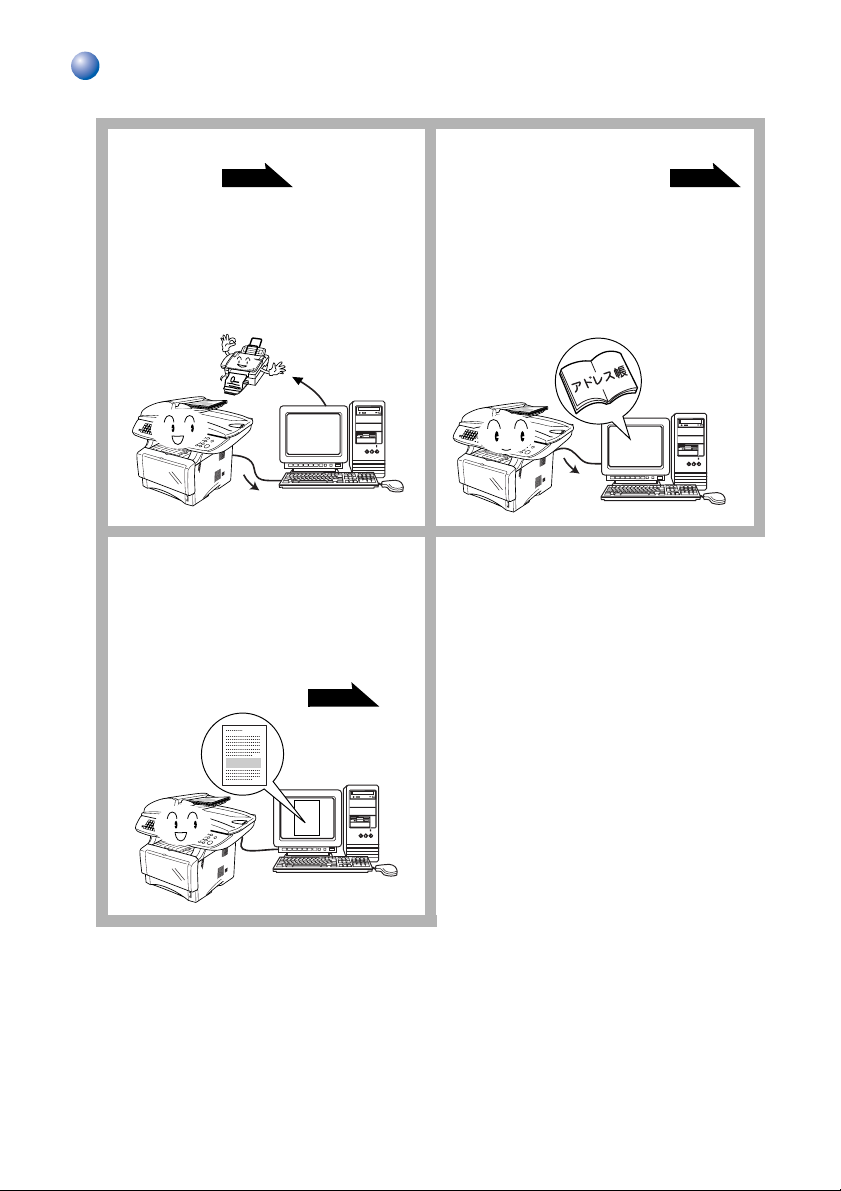
PC-FAX
パソコンからファクスを送る
[PC-FAX]
パソコンで作成した書類や画像など
を、アプリケーションから直接ファ
クスできます。わざわざ印刷する必
要はありません。
P. 8 2 P. 8 9
受信したファクスをパソコン
で確認する[PC-FAX 受信]
受信したファクスを本機と接続して
いるパソコンに送ります。パソコン
上で内容を確認してから印刷できま
す。(
Windows
®
のみ)
P. 100
アドレス帳を利用する
[PC-FAX アドレス帳]
PC-FAX を送るときに利用するアド
レス帳を作成できます。
Express
することもできます。(
み)
のアドレス帳データを使用
Outlook
Windows
®
の
10
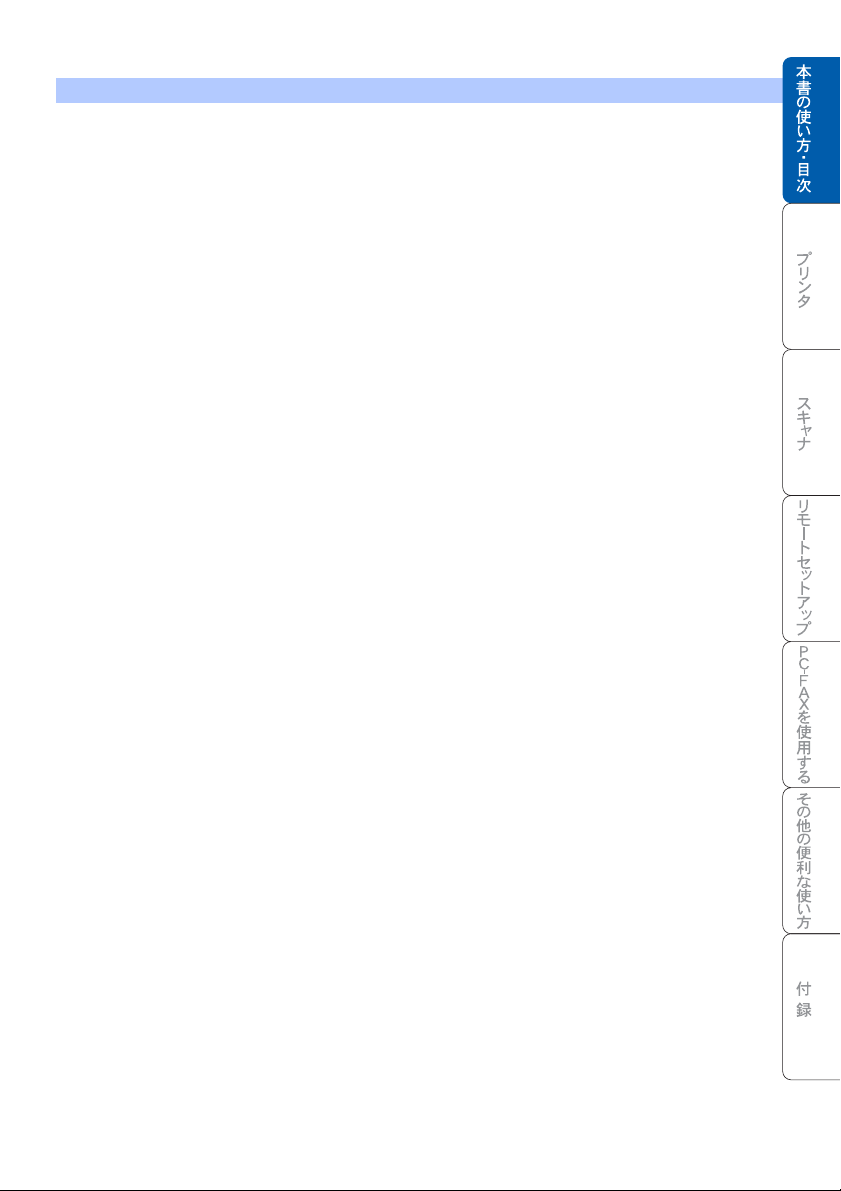
目次
取扱説明書の構成 .................................................... 4
本書の表記 .............................................................. 5
本書の読みかた ....................................................... 6
Acrobat Reader の表示画面と操作 .......................... 7
やりたいこと目次 .................................................... 8
目次 ....................................................................... 11
第 1 章 プリンタとして使う ........................... 15
プリンタとして使用する前に ................................. 16
ドライバをインストールする ........................................................ 16
プリンタとしての特長 .................................................................. 16
印刷する ....................................................................................... 18
両面印刷(自動両面印刷)する ..................................................... 18
多目的トレイを使用して印刷する ................................................. 19
厚紙に印刷する ............................................................................. 20
封筒に印刷する ............................................................................. 22
操作パネルからの操作 ........................................... 24
セキュリティ印刷のしかた ............................................................ 24
印刷データのクリアのしかた ........................................................ 25
Windows
ドライバでの設定内容 :Windows
[ 基本設定 ] タブでの設定項目 ....................................................... 27
[ 拡張機能 ] タブでの設定項目 ....................................................... 30
[ オプション ] タブでの設定項目 .................................................... 40
[ サポート ] タブでの項目 .............................................................. 42
Macintosh
(Mac OS
Macintosh
(
Mac OS® X 10.1/10.2.1
®
でプリンタドライバの設定をする ......... 26
®
......................... 27
®
で
プリンタドライバの設定をする
®
8.6~9.2) .............................................. 43
®
でプリンタドライバの設定をする
以降)
.................................................................. 45
第 2 章 スキャナとして使う ........................... 47
スキャナとして使う前に:Windows
ドライバをインストールする必要があります ................................ 48
スキャナとして使う:Windows
スキャンボタンを利用する ............................................................ 49
®
.................... 48
®
........................... 49
目次 11
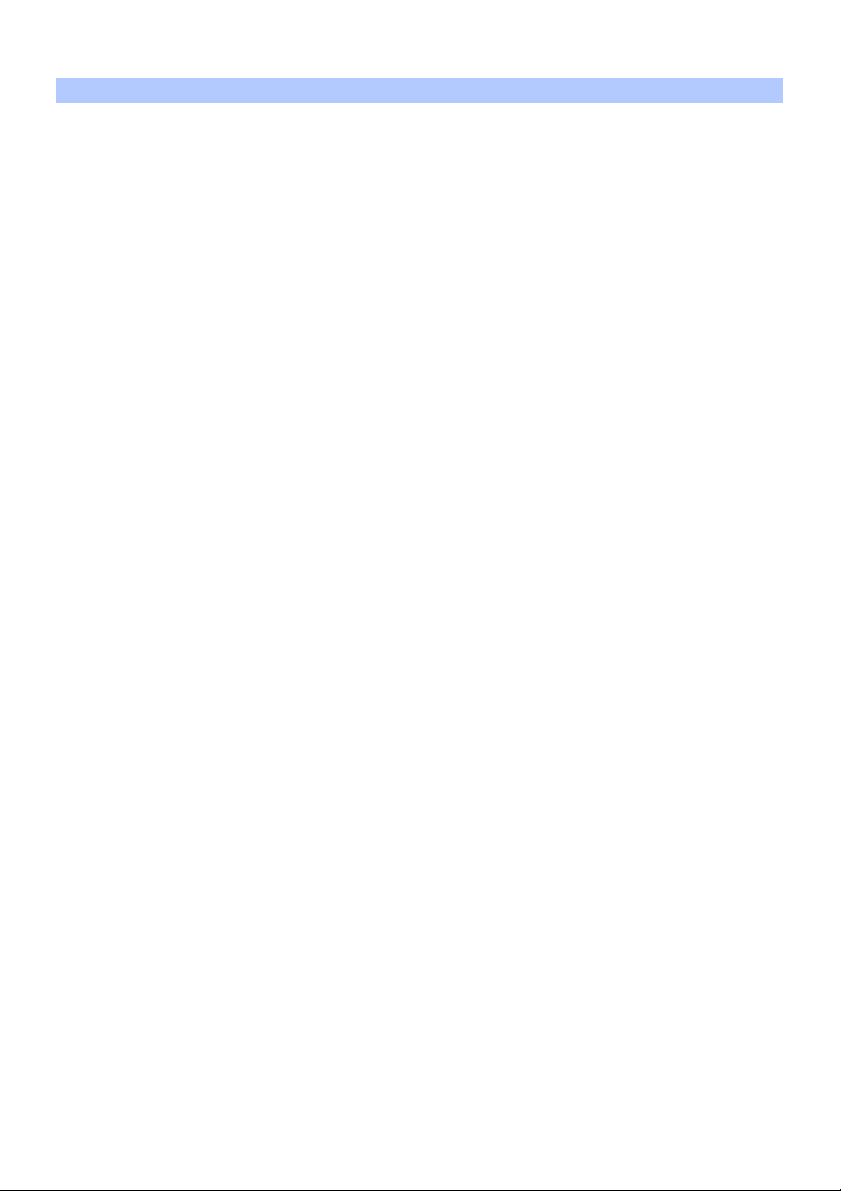
画像をテキストに変換する〔OCR 機能〕 ....................................... 55
原稿をスキャンする
原稿をスキャンする(Windows
(
Windows® 98/98SE/Me/2000/XP, Windows NT® 4.0) ... 56
®
XP) .......................................... 61
スキャナとして使う前に :Macintosh® ................... 65
ドライバをインストールする必要があります ................................ 65
スキャナとして使う:Macintosh
Macintosh
スキャナウィンドウの設定項目 ..................................................... 67
®
でスキャンする ......................................................... 66
ネットワークスキャン機能を使う:Macintosh
ネットワークスキャン機能とは ..................................................... 69
ネットワークスキャンを使用する前に .......................................... 69
®
......................... 66
®
..... 69
第 3 章 リモートセットアップ ........................ 71
リモートセットアップについて ............................. 72
設定できる項目 ............................................................................. 73
リモートセットアップ設定内容
ボタンの説明 ................................................................................ 78
電話帳登録をする ......................................................................... 79
:Windows
リモートセットアップ設定内容:Macintosh
(Mac OS
ボタンの説明 ................................................................................ 80
®
X 10.1/10.2.1 以降) ............................. 80
®
............... 78
®
第 4 章 PC-FAX .............................................. 81
PC-FAX
Windows NT®4.0 .................................................................... 82
を使用する:
PC-FAX を利用してファクスを送信する ....................................... 82
個人情報を設定する ...................................................................... 82
送信の設定 .................................................................................... 83
アドレス帳を設定する .................................................................. 85
ファクススタイル画面を使用してファクス送信する ...................... 86
シンプルスタイル画面を使用してファクス送信する ...................... 87
アドレス帳に相手先を登録する ..................................................... 89
ワンタッチダイヤルに相手先を登録する ....................................... 90
登録した相手先をワンタッチダイヤルから削除する ...................... 91
グループダイヤルに相手先メンバーを登録する ............................. 92
アドレス帳の相手先またはグループ情報を修正する ...................... 93
アドレス帳の相手先またはグループを削除する ............................. 94
アドレス帳をエクスポートする ..................................................... 95
アドレス帳にインポートする ........................................................ 96
Windows®98/98SE/Me/2000/XP,
12 目次
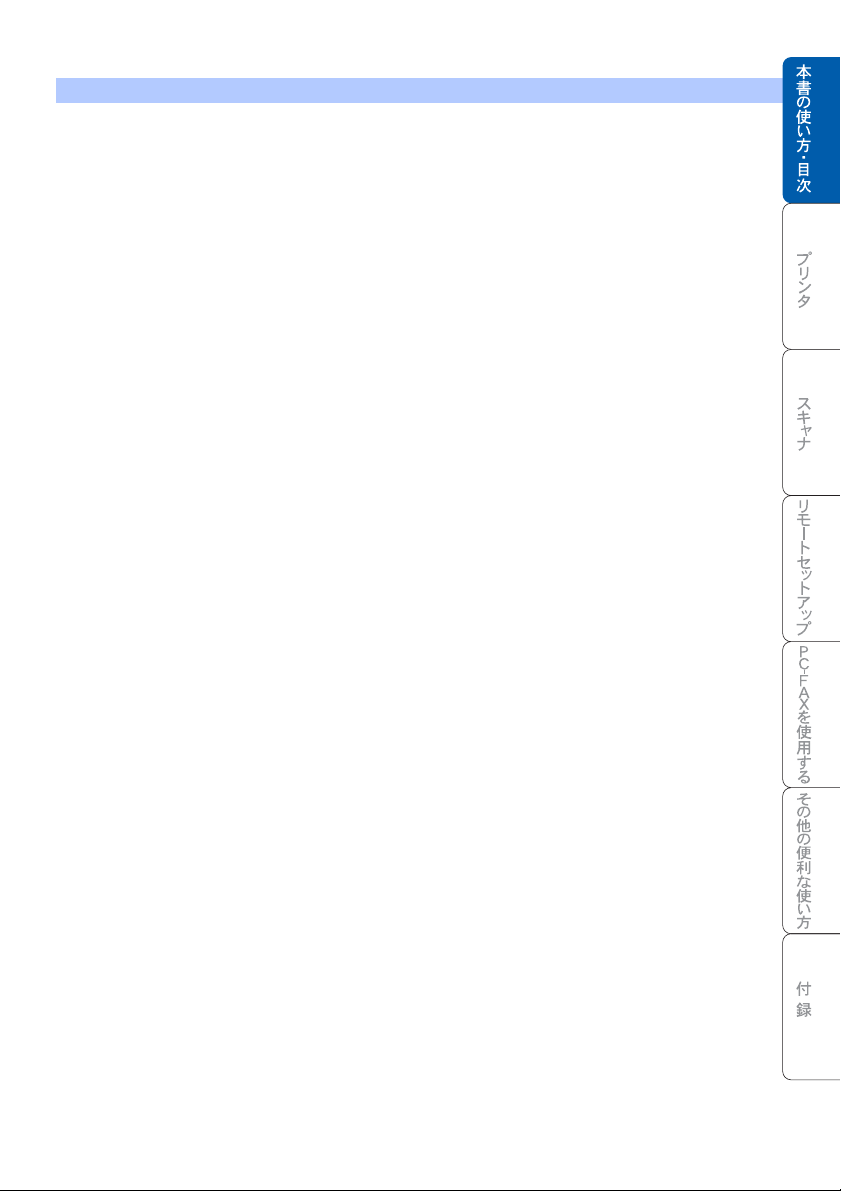
送付書を作成する ......................................................................... 98
ファクスを直接パソコンに取り込むための設定:
Windows® 98/98SE/Me/2000/XP, Windows NT®4.0
[PC-FAX] 受信の起動 .................................................................. 100
Brother PC-FAX 受信設定 .......................................................... 100
新規
PC-FAX
受信メッセージの表示
....................................................... 101
...... 100
PC-FAX を使用する:Macintosh® ....................... 102
PC-FAX を利用してファクスを送信する ..................................... 102
MacOS® 8.6~9.2
電話帳に宛先を新規登録する ...................................................... 104
新規グループを登録する ............................................................. 105
MacOS® X 10.1/10.2.1
MacOS® X
環境上のアプリケーションからファクスを送る
以降の環境上のアプリケーションからファクスを送る
アドレスブックアプリケーションの利用
.............................. 108
...... 102
.......... 106
第 5 章
その他の便利な使い方(
ControlCenter2.0) ...... 111
ControlCenter2.0 とは:Windows® ..................... 112
ControlCenter2.0 の基本操作 ..................................................... 112
使用できる機能 ........................................................................... 113
ControlCenter2.0 を起動する ..................................................... 114
スキャン:Windows
カスタム:Windows
コピー:Windows
®
.......................................... 115
®
.......................................... 117
®
.............................................. 119
PC-FAX:Windows® ........................................... 121
デバイス設定:Windows
®
................................... 122
ControlCenter2.0 とは:Macintosh® ................... 123
ControlCenter2.0 の基本操作 ..................................................... 123
使用できる機能 ........................................................................... 124
ControlCenter2.0 を起動する ..................................................... 125
スキャン:Macintosh
カスタム:Macintosh
コピー /PC-FAX:Macintosh
デバイス設定:Macintosh
®
........................................ 126
®
........................................ 128
®
............................. 130
®
.................................. 132
目次 13
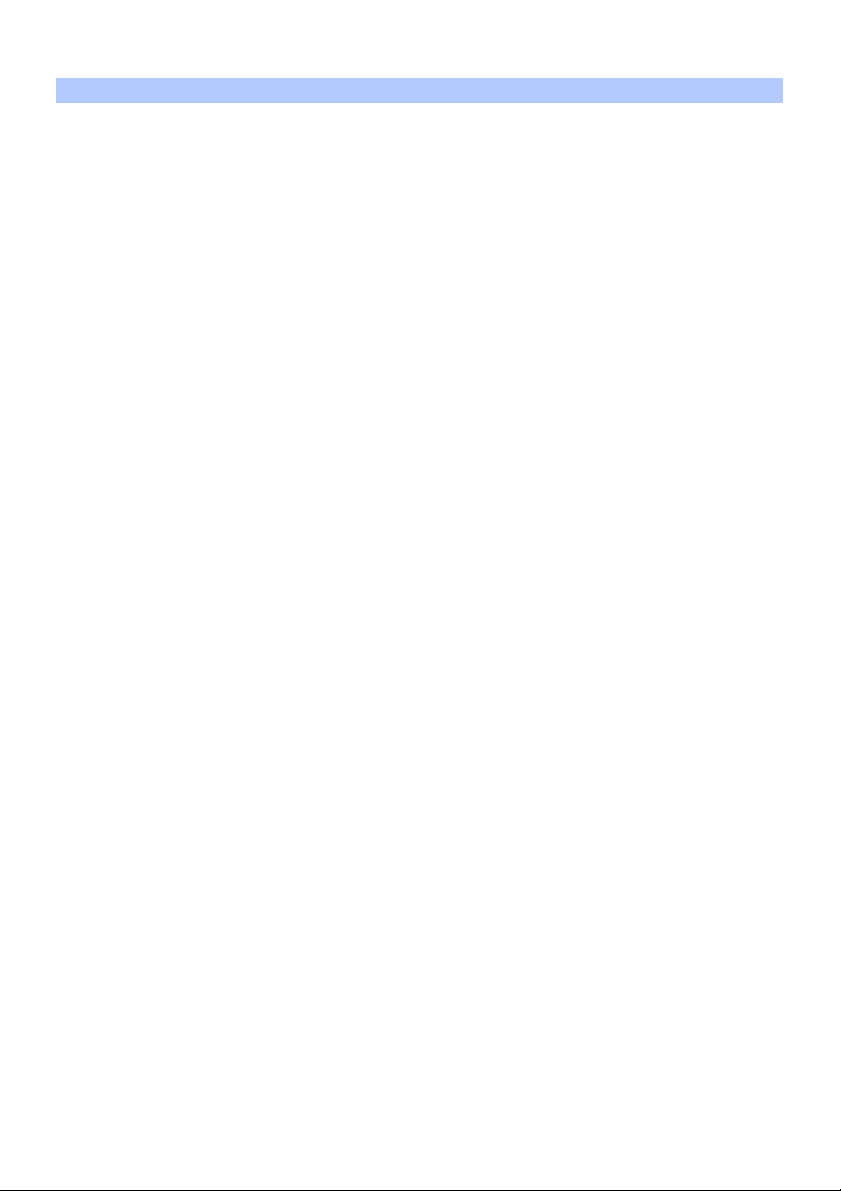
第 6 章 付 録 ............................................... 133
エラーメッセージが表示されたときは ................. 134
故障かな?と思ったときは .................................. 134
使用環境 .............................................................. 135
パソコン環境〔Windows®〕 ........................................................ 135
パソコン環境〔Macintosh®〕 ....................................................... 136
索 引 ................................................................. 139
アフターサービスのご案内 ................................... 141
14 目次
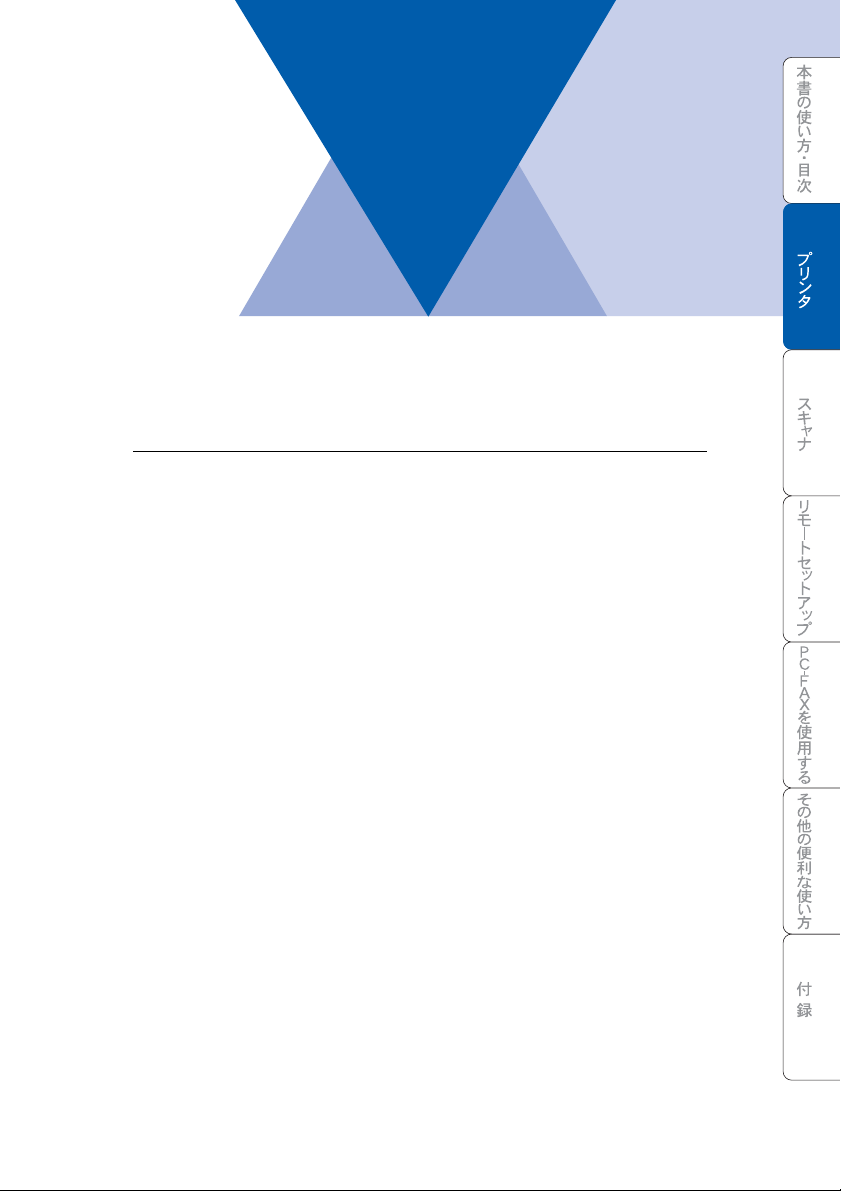
1章
プリンタとして使う
■ プリンタとして使用する前に...................................................... 16
ドライバをインストールする.............................................................. 16
プリンタとしての特長 ........................................................................ 16
印刷する............................................................................................. 18
両面印刷(自動両面印刷)する........................................................... 18
多目的トレイを使用して印刷する ....................................................... 19
厚紙に印刷する................................................................................... 20
封筒に印刷する................................................................................... 22
■ 操作パネルからの操作 ................................................................ 24
セキュリティ印刷のしかた ................................................................. 24
印刷データのクリアのしかた.............................................................. 25
■ Windows®でプリンタドライバの設定をする.............................. 26
■ ドライバでの設定内容 :Windows
[ 基本設定 ] タブでの設定項目............................................................. 27
拡張機能 ] タブでの設定項目............................................................. 30
[
オプション ] タブでの設定項目 ......................................................... 40
[
[
サポート ] タブでの項目.................................................................... 42
■ Macintosh®で
■ Macintosh®でプリンタドライバの設定をする (
プリンタドライバの設定をする (Mac OS
®
..............................................27
®
8.6~9.2)...... 43
Mac OS® X 10.1/10.2.1
以降)
.....45
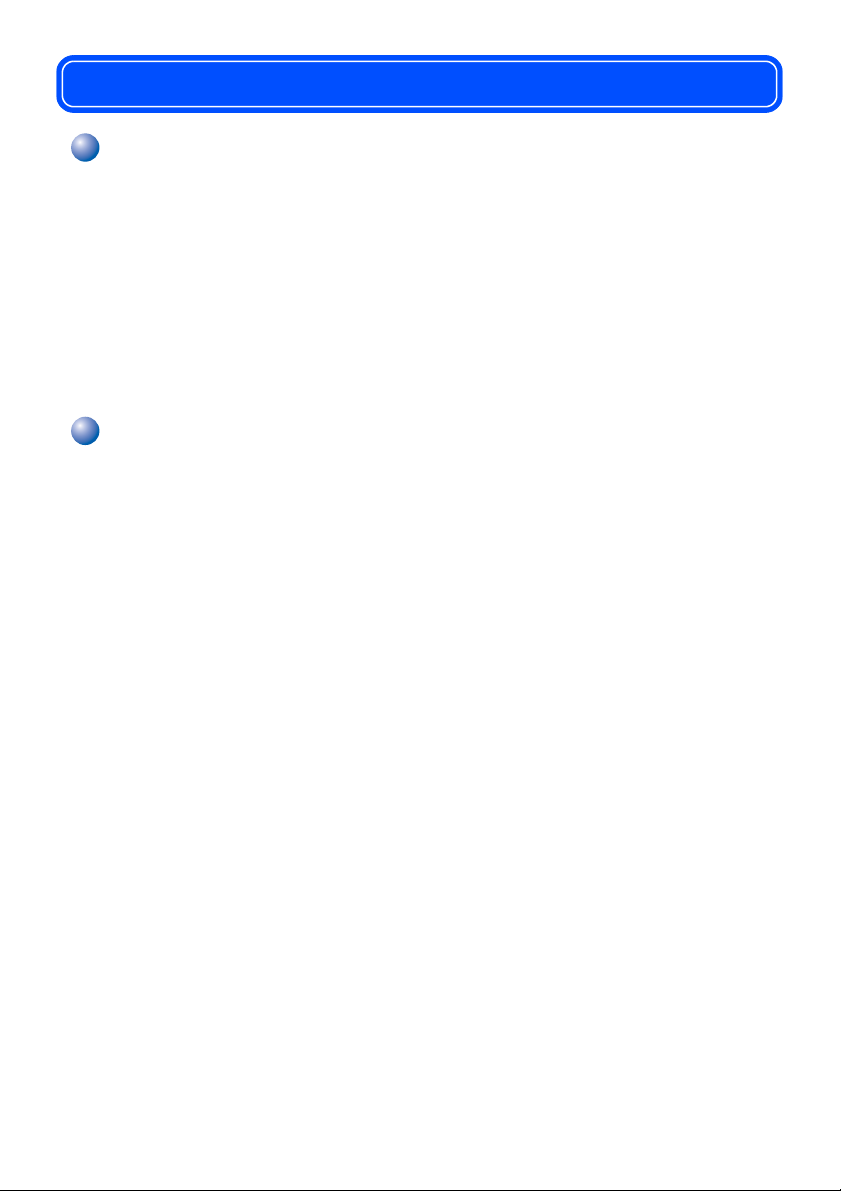
プリンタとして使用する前に
ドライバをインストールする
本機をプリンタとして使用するには、付属の CD-ROM の中にあるプリンタドラ
イバをインストールする必要があります。
®
98SE/Me/2000/XP, Windows NT
ト搭載機で、
これらのドライバは、
刷/両面印刷の指定や印刷方向、用紙のカスタムサイズの設定等ができます。
ドライバのインストール方法については、「かんたん設置ガイド」を参照してく
ださい。
Mac OS® 8.6 以降に対応のプリンタドライバが用意されています。
Windows
4.0 および Apple 社製 Macintosh
®
、Mac OS®に簡単にインストールでき、片面印
プリンタとしての特長
本機は、高品質のレーザープリンタとしての特長を備えており、ファクスの送
受信中やスキャン中でもパソコンからのデータを印刷することができます。
以下に、プリンタとしての特長を説明します。
● ハイスピード印刷
1 分間に最高 18 枚(片面印刷時の場合。両面印刷時は 8.5 枚)の印刷ができま
す。(印刷する内容によって異なります。)
● 両面印刷(両面印刷できるのは、A4/US レターのみです。)
用紙の両面への印刷指定ができますので、省資源、経費節減に有効です。
CD-ROM の中には、Windows® 98/
®
の USB ポー
● 2400 × 600dpi 出力
普通紙に 2400 × 600dpi の解像度で印刷します。
● 双方向パラレルインターフェース(IEEE1284)に対応
本機のパラレルポートはパソコンとの双方向通信に対応します。
● USB(Universal Serial Bus) に対応
Hi-Speed USB 2.0 に対応します。
● 多彩な記録紙対応
本機は普通紙、OHP フィルム、はがきおよび封筒に対応します。
● ネットワークプリント
ネットワークプリントに対応します。
16 1 章 プリンタとして使う
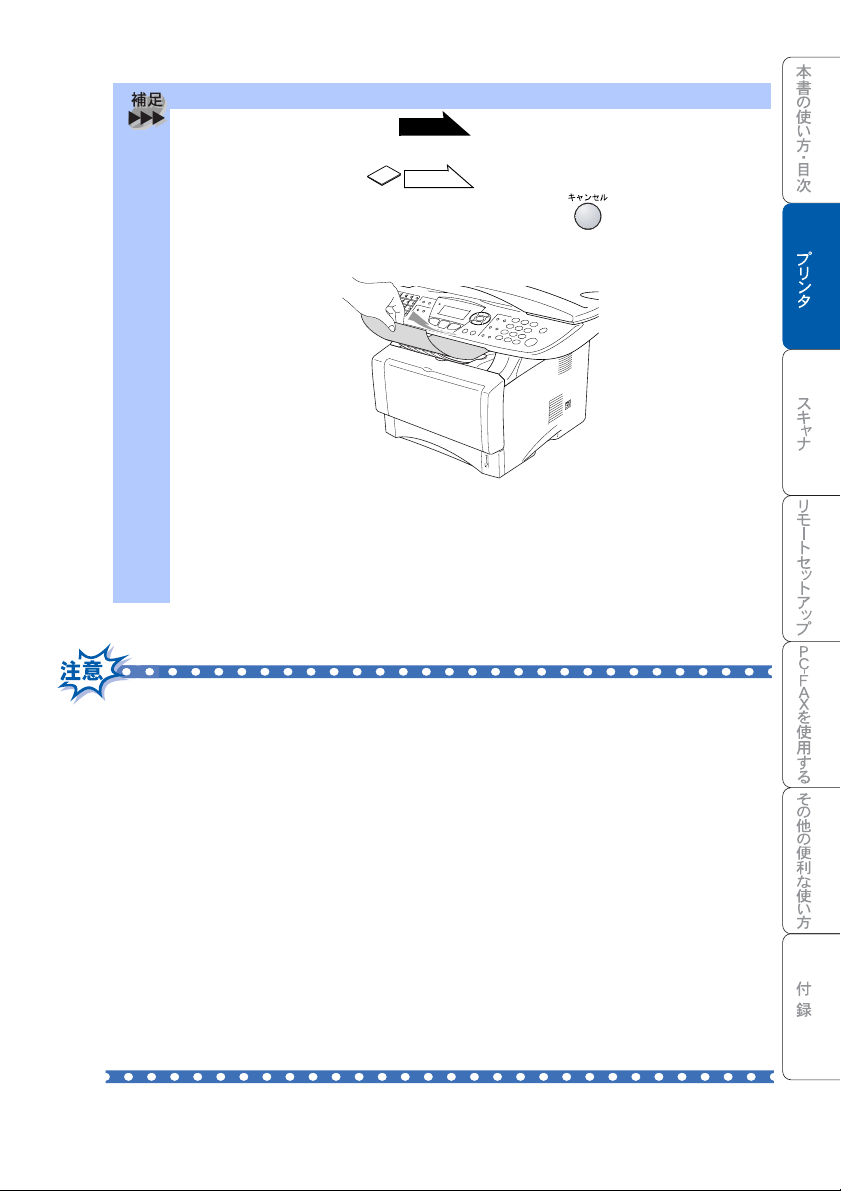
● 印刷品質の設定については を参照してください。
● パソコンとの接続については「かんたん設置ガイド」を参照してください。
● 用紙についての詳細は を参照してください。
● ステータスランプが黄色の点灯になっていたら、 を押してメモリーに
残っているデータをクリアすることができます。
● 印刷された記録紙は前面の排紙トレイに出てきます。
● 本機がパソコンからのデータを印刷中でもコピー操作はできますが、コピーを
開始するのはパソコンの印刷終了後です。また、パソコンから印刷中にファク
スを受信すると、パソコンの印刷終了後にファクス受信の記録が行われます。
ファクス送信は、印刷中でも継続されます。
P. 3 0
P. 3 8
■ ご使用のソフトウェアの種類やパソコンの環境によっては、本機で印刷でき
ない場合もあります。
■ 用紙を再度挿入する前に、用紙をまっすぐに伸ばさないと紙づまりが発生す
ることがあります。
■ 非常に薄い用紙や非常に厚い用紙の使用はお勧めしません。
■ 多目的トレイをご利用の際に、用紙が一度に2枚給紙される場合は、給紙中
に前面の用紙以外を押さえてください。
■
Windows® 2000/XP をお使いの方へ
• この取扱説明書ではブラザー製プリンタドライバがインストールされてい
る環境の機能について説明しています。
•Windows
®
標準ドライバのみをインストールした環境では、プリンタの全機
能はサポートされません。
プリンタとしての特長 17
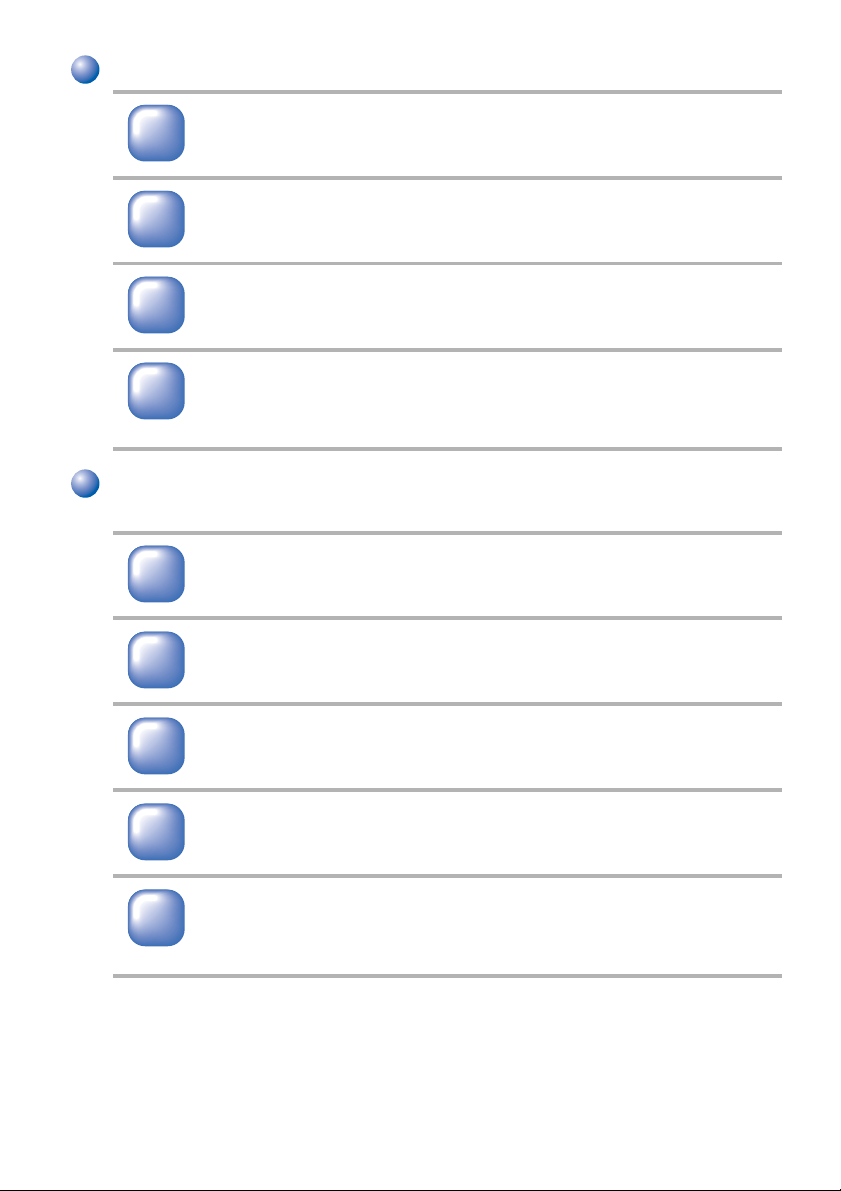
印刷する
アプリケーションソフトの [ ファイル ] メニューから [ 印刷 ]
1
2
3
4
を選択します。
[ 印刷 ] ダイアログボックスの中で本機のプリンタ名を選択し、
[ プロパティ ] をクリックします。
用紙サイズや向きなどの印刷設定を行い、[OK] をクリック
します。
[ 印刷 ] ダイアログボックスにて [OK] をクリックすると、印
刷を開始します。
ステイタスランプが黄色で点滅して印刷を開始します。
両面印刷(自動両面印刷)する
両面印刷できるのは、A4/US レターのみです。
アプリケーションソフトの [ ファイル ] メニューから [ 印刷 ]
1
2
を選択します。
[ 印刷 ] ダイアログボックスの中で本機のプリンタ名を選択し、
[ プロパティ ] をクリックします。
[ 両面印刷 ] を選択します。
3
[OK] をクリックします。
4
[ 印刷 ] ダイアログボックスにて [OK] をクリックすると、印
5
18 1 章 プリンタとして使う
刷を開始します。
ステイタスランプが黄色で点滅して印刷を開始します。
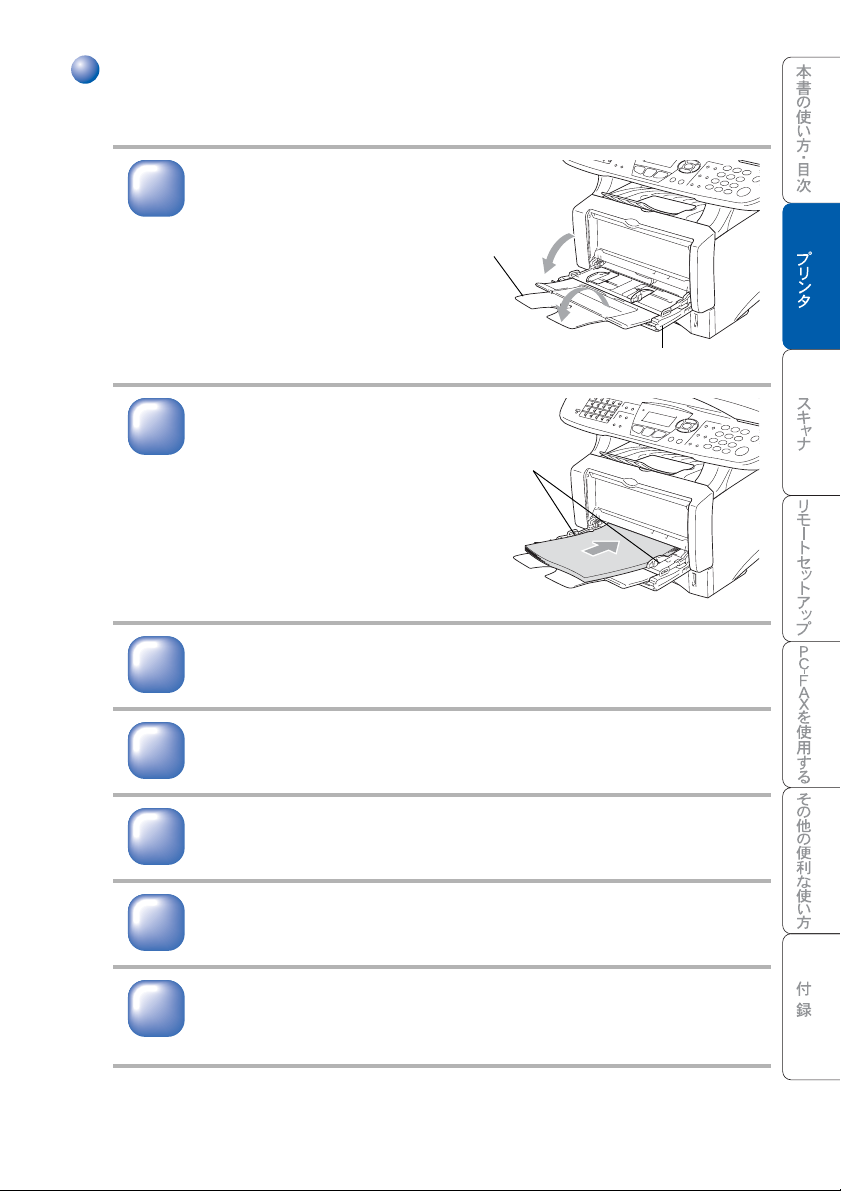
多目的トレイを使用して印刷する
本機の前面には、多目的トレイがあります。多目的トレイに用紙を入れると、自
動的に多目的トレイモードになります。
多目的トレイを開けま
1
2
3
す。
必要に応じて、サブトレイを開き
ます。
印刷したい面を上にして
記録紙を多目的トレイへ
セットします。
記録紙ガイドの凸部までの枚数の
記録紙をセットしてください。
記録紙ガイドリリースボタンを押しながら、記録紙ガイドを
記録紙の幅に合わせます。
サブトレイ
多目的トレイ
記録紙ガイド
4
5
6
7
アプリケーションソフトの [ ファイル ] メニューから
[ 印刷 ] を選択します。
[ 印刷 ] ダイアログボックスの中で本機のプリンタ名を選択
し、
[ プロパティ ] をクリックします。
用紙サイズや向きなどの印刷設定を行い、[OK] をクリック
します。
[ 印刷 ] ダイアログボックスにて [OK] をクリックすると、
印刷を開始します。
ステイタスランプが黄色で点滅して印刷を開始します。
多目的トレイを使用して印刷する 19
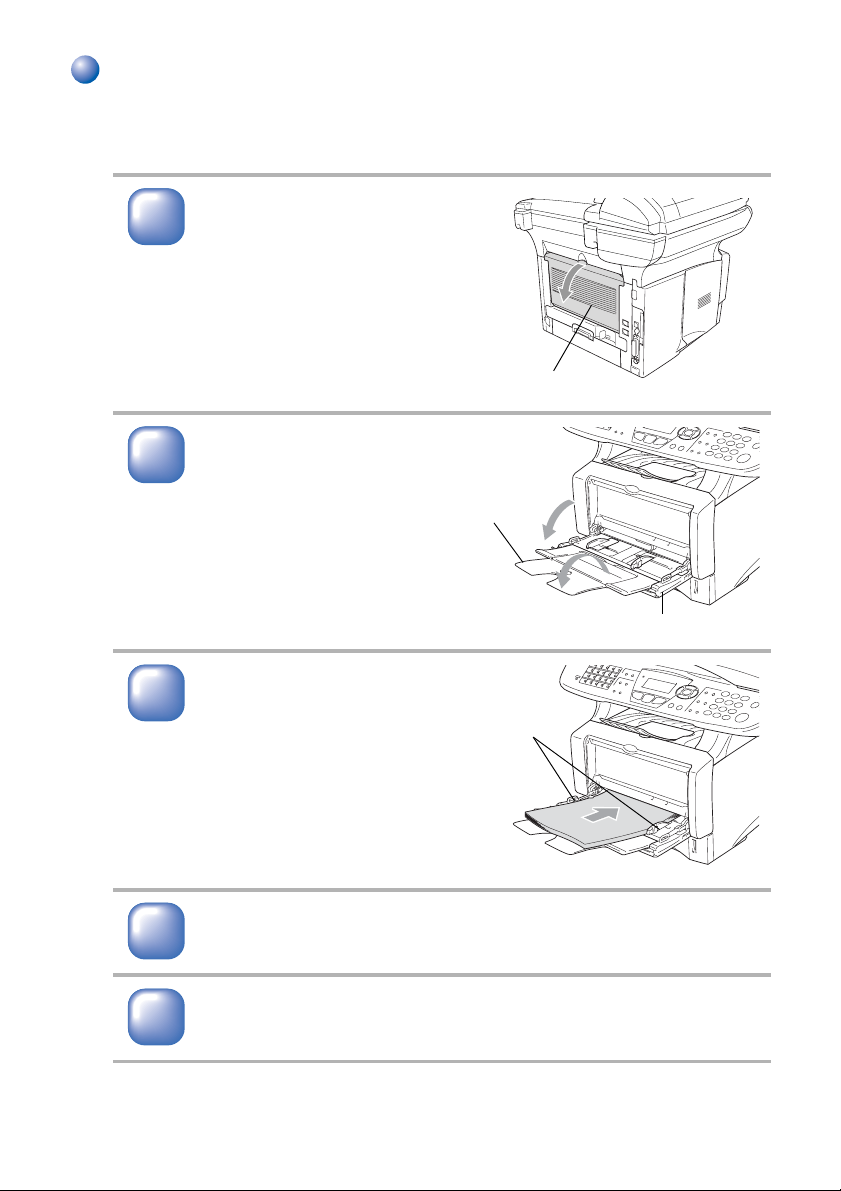
厚紙に印刷する
本機の背面には背面排紙トレイがあり、記録紙を曲げることなく排紙すること
ができます。厚い記録紙に印刷するときは、多目的トレイから記録紙を入れ、背
面排紙トレイから排紙してください。
背面排紙トレイを開きま
1
2
す。
必要に応じて、フェイスアップ出
力サポータを引き出します。
多目的トレイを開けま
す。
必要に応じて、サブトレイを開き
ます。
背面排紙 ト レ イ
サブトレイ
多目的トレイ
印刷したい面を上にして
3
4
5
記録紙を多目的トレイへ
セットします。
記録紙ガイドの凸部までの枚数の
記録紙をセットしてください。
記録紙ガイドリリースボタンを押しながら、記録紙ガイドを
記録紙の幅に合わせます。
アプリケーションソフトの [ ファイル ] メニューから
[ 印刷 ] を選択します。
20 1 章 プリンタとして使う
記録紙ガイド
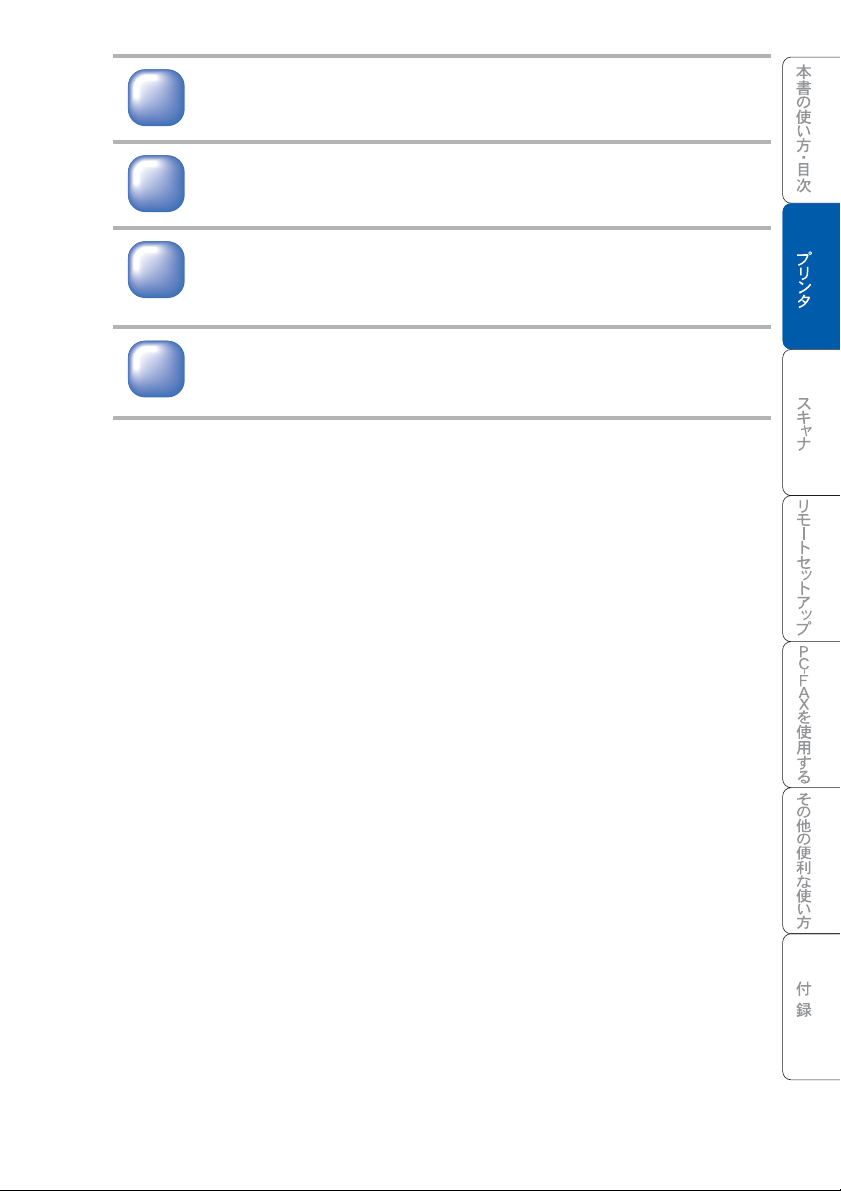
6
7
8
9
[ 印刷 ] ダイアログボックスの中で本機のプリンタ名を選択
し、
[ プロパティ ] をクリックします。
用紙サイズや向きなどの印刷設定を行い、[OK] をクリック
します。
[ 印刷 ] ダイアログボックスにて [OK] をクリックすると、
印刷を開始します。
ステイタスランプが黄色で点滅して印刷を開始します。
印刷後、背面排紙トレイを閉じます。
背面排紙トレイ奥の両サイドにある青色のレバーを下げたときは、自動的に元の位
置に戻ります。
厚紙に印刷する 21

封筒に印刷する
封筒に印刷するときは、多目的トレイと背面排紙トレイを使って以下の手順で
操作します。
背面排紙トレイを開きま
1
2
3
す。
必要に応じて、フェイスアップ出
力サポータを引き出します。
多目的トレイを開けま
す。
必要に応じて、サブトレイを開き
ます。
印刷したい面を上にして
封筒を多目的トレイへ
セットします。
背面排紙 ト レ イ
サブトレイ
多目的トレイ
記録紙ガイド
一度にセットする封筒は3枚以下
にしてください。
記録紙ガイドリリースボタンを押しながら、記録紙ガイドを
4
5
6
封筒の幅に合わせます。
アプリケーションソフトの [ ファイル ] メニューから
[ 印刷 ] を選択します。
[ 印刷 ] ダイアログボックスの中で本機のプリンタ名を選択
し、
22 1 章 プリンタとして使う
[ プロパティ ] をクリックします。
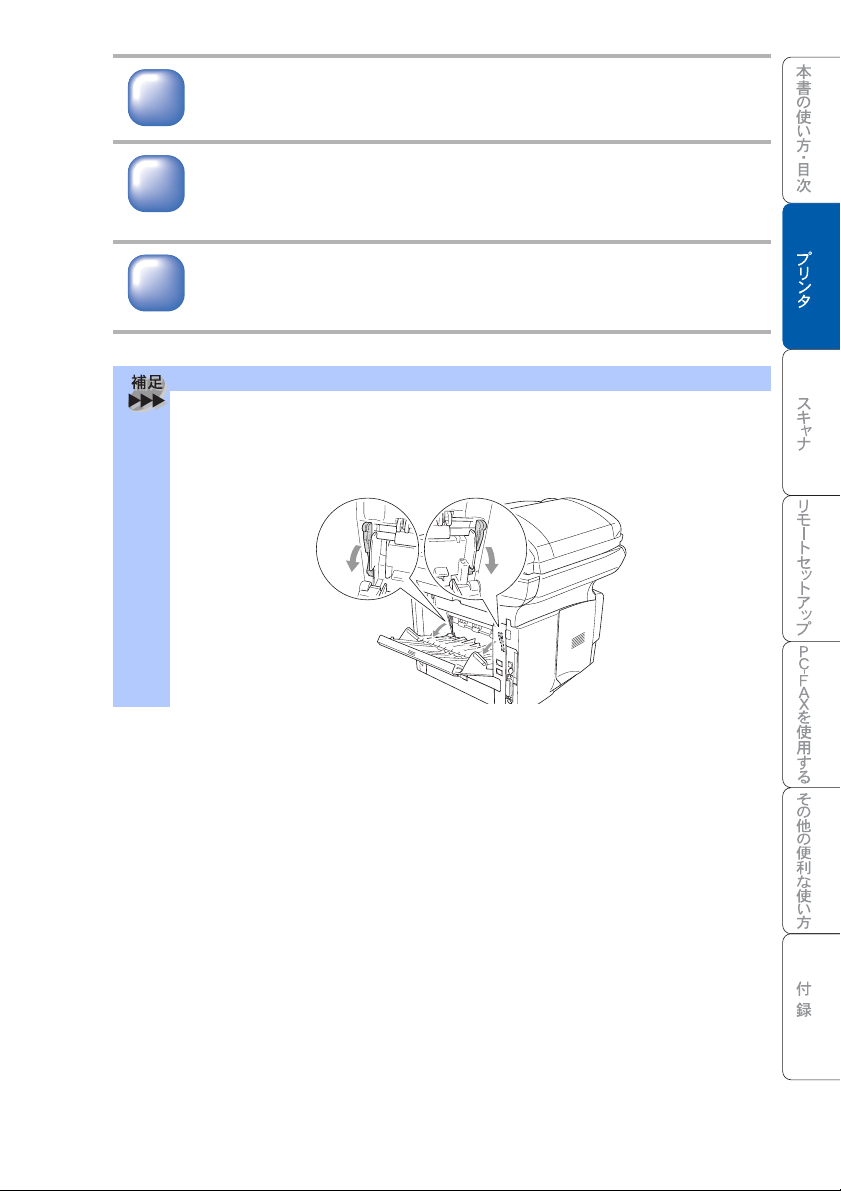
用紙サイズや向きなどの印刷設定を行い、[OK] をクリック
7
します。
[ 印刷 ] ダイアログボックスにて [OK] をクリックすると、
8
9
印刷を開始します。
ステイタスランプが黄色で点滅して印刷を開始します。
印刷後、背面排紙トレイを閉じます。
背面排紙トレイ奥の両サイドにある青色のレバーを下げたときは、自動的に元の位
置に戻ります。
● 【印刷後、封筒にしわが入るとき】
開いた背面排紙トレイの奥の両サイドにある青色のレバーを右図の矢印の方向
に下げます。封筒の印刷後、青色のレバーを元の位置に戻してください。
封筒に印刷する 23
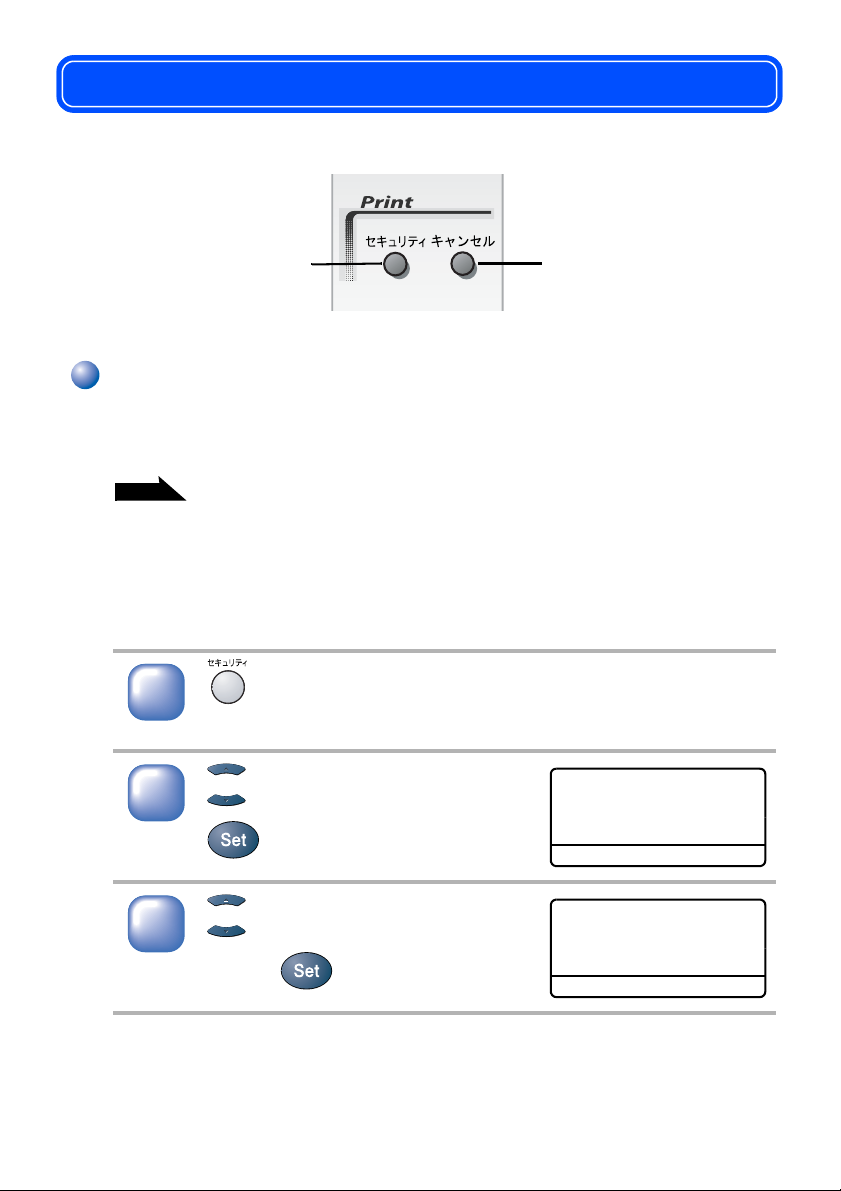
操作パネルからの操作
操作パネルにはプリンタ用に次のボタンが用意されています。
本機のメモリーに残る
セキュリティ印刷をし
ます。
セキュリティ印刷のしかた
パソコンから本機に機密書類の印刷データが送られてきた場合、受信して即印
刷をすると、プリンタの近辺にいる人に見られてしまう可能性があります。
そのような場合は、パソコン側のプリンタドライバでパスワードを設定します。
P. 3 6
パスワードが設定されていると、本機は印刷データを受信しても、プリンタの
操作パネル上でパスワードが入力されるまで印刷を行いません。データはプリ
ンタの電源をオフにしても保持されます。
パスワードを入力して印刷後、データはメモリーからクリアされます。
データ受信後の印刷は、以下の操作で行います。
データおよび印刷中の
データをクリアします。
1
メモリーにセキュリティデータがない場合は、「
2
3
選択し、 を押します。
24 1 章 プリンタとして使う
を押します。
を押してユーザーを選択し、
を押します。
を押して印刷したいデータを
データガ アリマセン
セキュリティ プリント
ナマエ ?
▲ KOIZUMI
▼ SAKAI
▲▼デ センタク/セットボ タン
セキュリティ プリント
ブ ンショメイ ?
▲ TEST 1
▼ TEST 2
▲▼デ センタク/セットボ タン
」と表示されます。
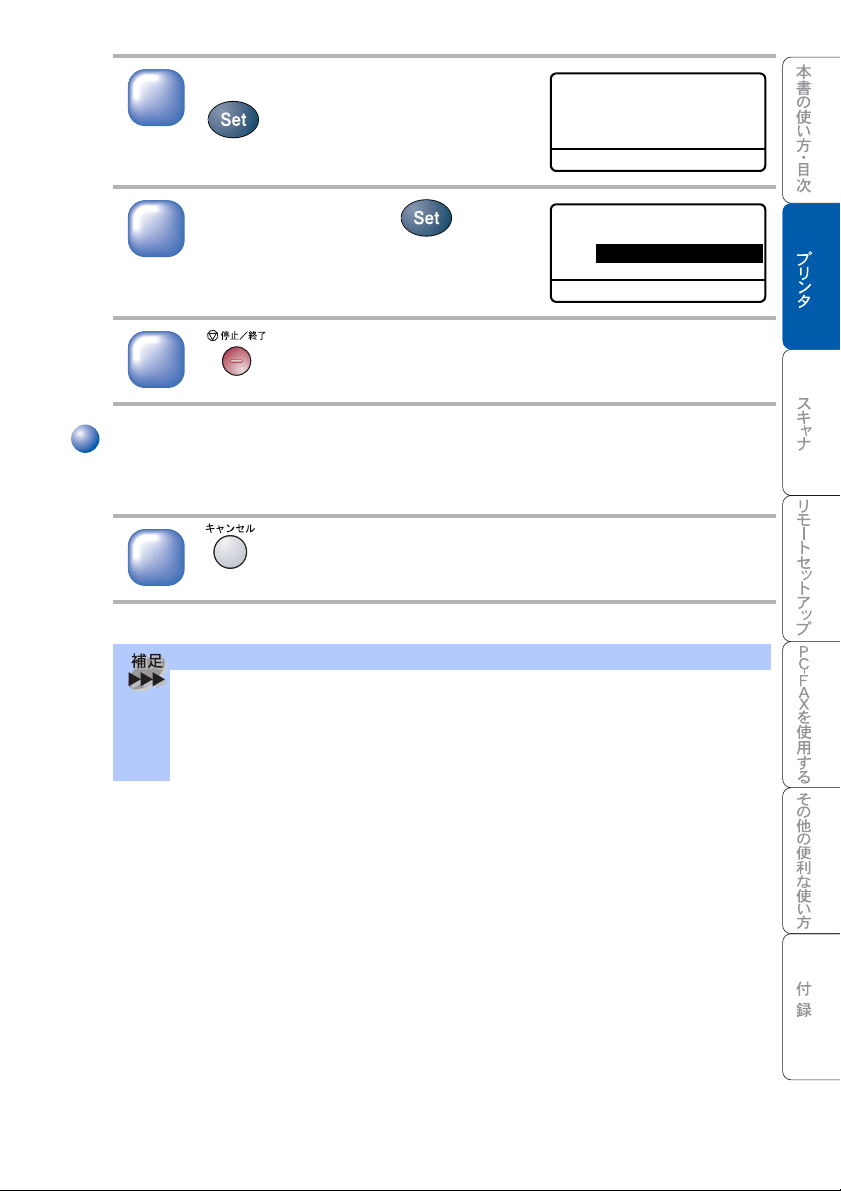
4
4桁のパスワードを入力し、
を押します。
セキュリティ プリント
TEST 1
パスワード:XXXX
ニュウリョク/セットボ タン
5
プリント
「
」を選択して を押し
ます。
印刷を開始します。
セキュリティ プリント
TEST 1
▲ プリント
▼ ショウキョ
▲▼デ センタク/セットボ タン
を押します。
6
印刷データのクリアのしかた
本機内のメモリーに登録されている印刷用データおよび印刷中のデータをクリ
アすることができます。
を押します。
1
● セキュリティ印刷で同時にアクセスできるユーザは、最大 10 名までです。
● 1ユーザがセキュリティ印刷できるジョブ数は3件までです。
3件以上のセキュリティ印刷を行う場合は、未処理のジョブを印刷してから
行ってください。
印刷データのクリアのしかた 25
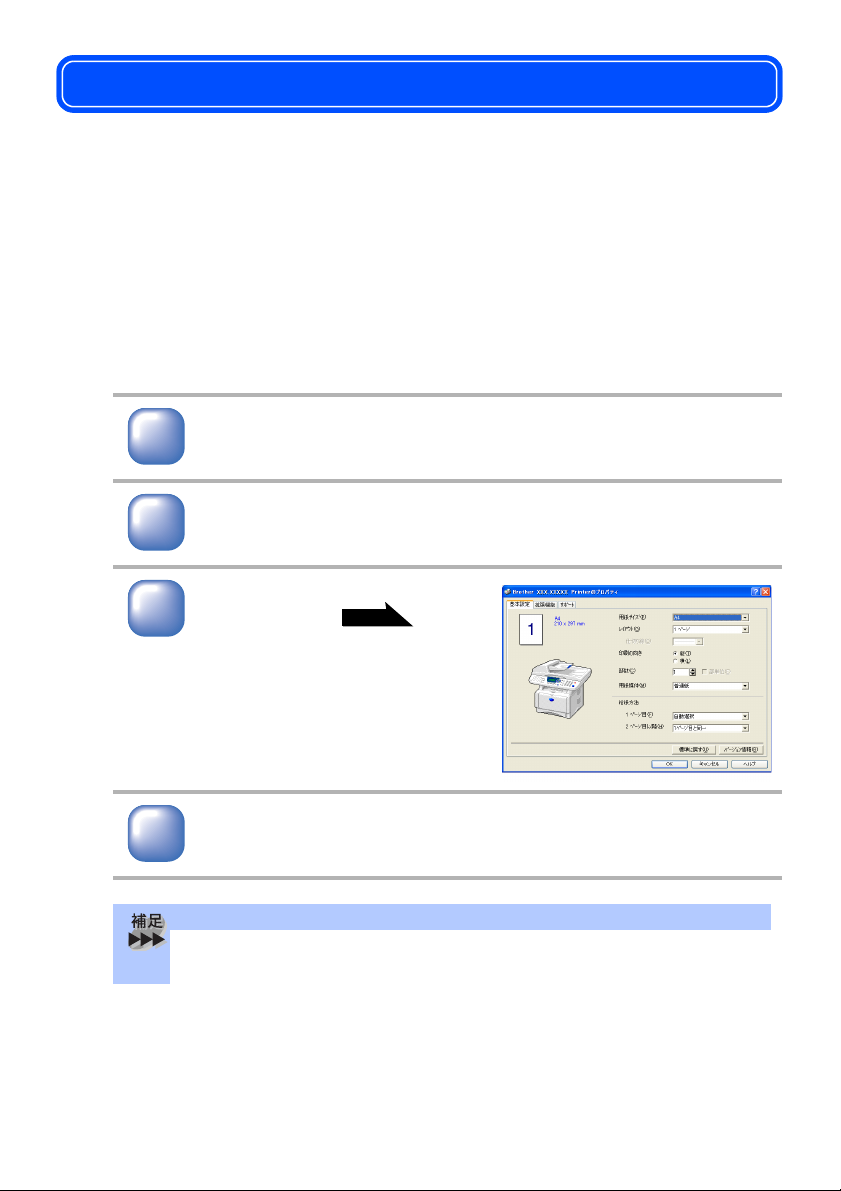
Windows®でプリンタドライバの設定をする
プリンタドライバは、本機をプリンタとして使用するときに必要なソフトウェ
アです。プリンタドライバは、
ドライバは、以下のサイトからダウンロードすることもできます。
http://solutions.brother.co.jp
ここでは、プリンタドライバの機能について説明します。表示される画面はご
使用の
OS により異なります。プリンタドライバの機能の詳細は、プリンタドラ
イバのオンラインヘルプを参照してください。
本機でパソコンから印刷する際にプリンタドライバで各種の設定をすることが
できます。
1
2
3
アプリケーションソフトの [ ファイル ] メニューから [ 印刷 ]
を選択します。
[ 印刷 ] ダイアログボックスの中で本機のプリンタ名を選択し、
[ プロパティ ] をクリックします。
各項目を設定します。
• 設定内容の詳細は を参照し
てください。
CD-ROM に収録されています。最新のプリンタ
P. 2 7
[OK] をクリックします。
4
[ 印刷 ] ダイアログボックスに戻ります。
● お買い上げ時の設定に戻す場合は、手順 3 で [ 標準に戻す ] をクリックしてから
[OK] をクリックします。
26 1 章 プリンタとして使う
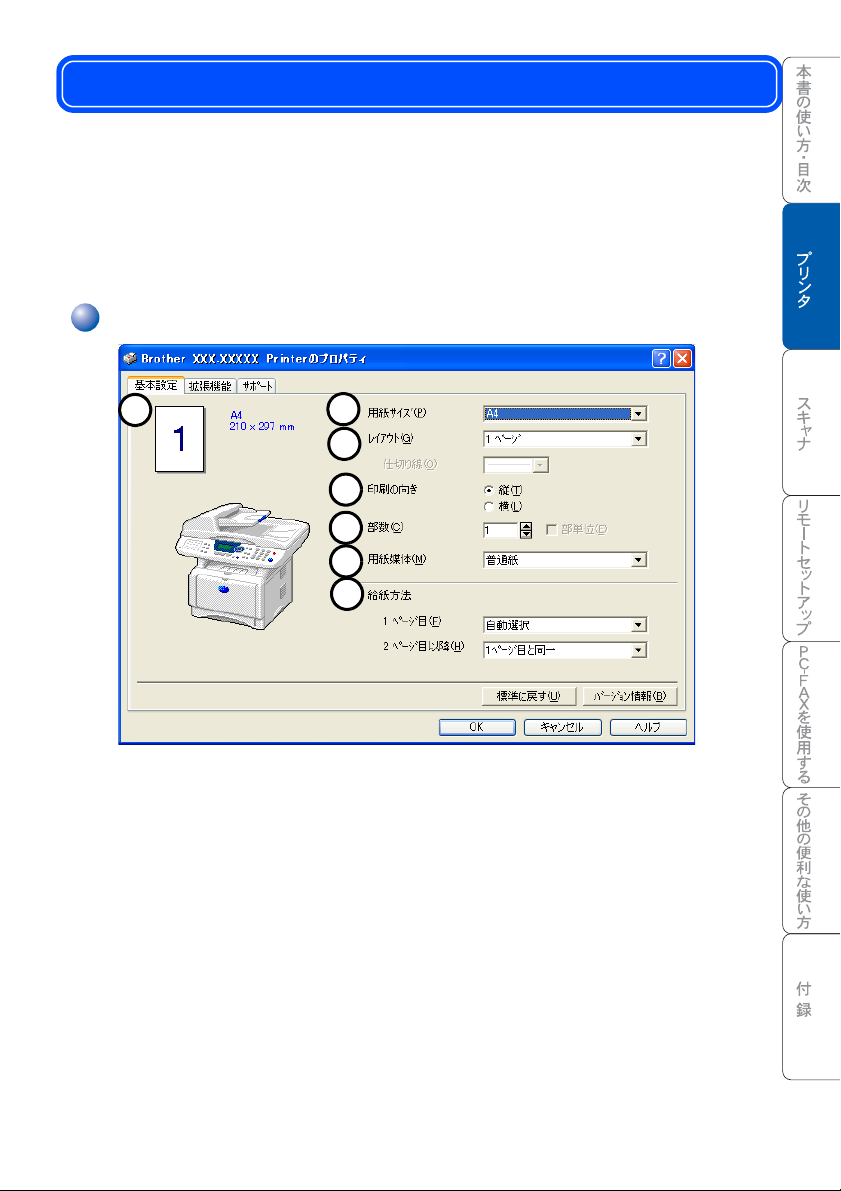
ドライバでの設定内容 :Windows
プリンタドライバで変更できる設定項目について説明します。
プリンタドライバで設定できる項目は、
す。ただし、お使いの
お使いのアプリケーションソフトに類似した機能がある場合は、両方の設定が
有効となりますので、同時に使用しないでください。
OS によっては利用できない項目があります。
OS が異なっていても基本的に同じで
®
[ 基本設定 ] タブでの設定項目
1
2
3
4
5
6
7
設定後 [OK] ボタンをクリックして、選択した設定を確定します。
標準設定に戻すときは
①現在の設定状態
この部分には、用紙サイズ、レイアウト、印刷の向き、拡大縮小、部数、部単
位など、現在の設定状態が表示されます。
②用紙サイズ
プルダウンメニューから、使用する [ 用紙サイズ ] を選択します。
[ 標準に戻す ] ボタンをクリックします。
[ 基本設定 ] タブでの設定項目 27
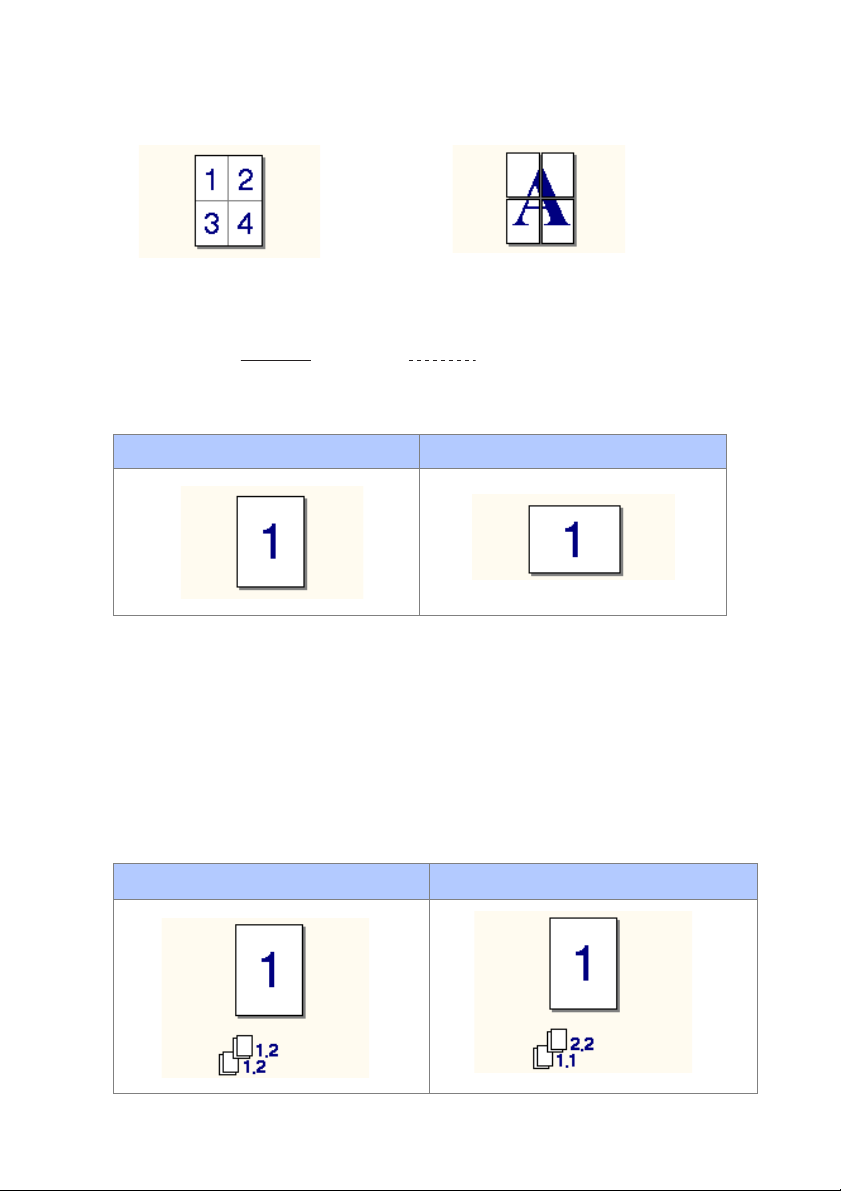
③レイアウト
イメージのサイズを縮小して複数のページを 1 枚の用紙に印刷したり、イメー
ジのサイズを拡大して
例:4枚を1ページに縮小印刷 例:1枚を4ページに拡大印刷
仕切り線
1 枚のページを複数の用紙に印刷できます。
[ レイアウト ] 機能で複数のページを1枚の用紙に印刷する場合、各ページを
仕切る線を「」(実線)、「」(破線)、「なし」から選択できます。
④印刷の向き
文書を印刷する向き(縦または横)を選択します。
縦選択時 横選択時
⑤部数
印刷する部数を設定します。
部単位
複数の部数が選択されている場合に、この項目が有効になります。
[ 部単位 ] のチェックボックスをチェックすると、文書全体が 1 部印刷されてか
ら、選択した部数だけ印刷が繰り返されます。
チェックの場合は、文書の各ページが設定された部数分だけ印刷されてから、次
のページが印刷されます。
部単位チェックボックスがチェック 部単位チェックボックスが未チェック
28 1 章 プリンタとして使う
[ 部単位 ] チェックボックスが未
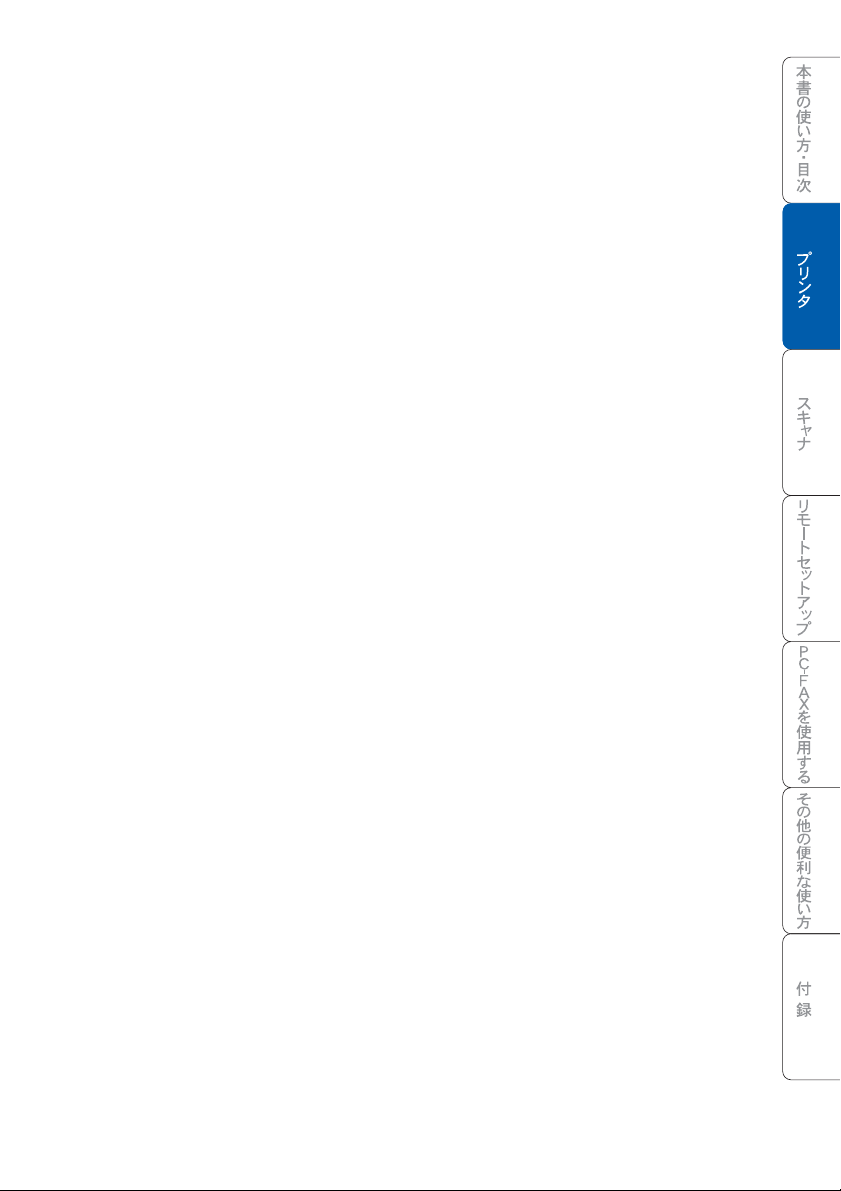
⑥用紙媒体
使用する用紙のタイプを選択します。
用紙の種類にあった用紙媒体を選択することによって、印刷品質が向上します。
• 普通紙
• 普通紙(厚め)
• 厚紙(ハガキ)
• 超厚紙
• ボンド紙
•OHP
• 封筒
• 封筒(厚め)
• 封筒(薄め)
通常の普通紙を使用している場合は、[ 普通紙 ] を選択します。より重い用紙を
使用している場合は、
ボンド紙には、
封筒の場合、厚さが通常のときは「封筒」を、厚いときは「封筒(厚め)」、薄
いときは「封筒(薄め)」を選択します。
[ 普通紙(厚め)] か [ 厚紙(ハガキ)] を選択します。
[ ボンド紙 ] を選択し、OHP フィルムには [OHP] を選択します。
⑦給紙方法
1 ページ目に使用するトレイを選択します。
• 自動選択
• トレイ 1
• トレイ 2
*オプションの「記録紙トレイ# 2」(ローワートレイ)が装着されている場合
•MPトレイ
• 手差し
2 ページ目以降で使用するトレイを選択します。
•1ページ目と同一
• トレイ 1
• トレイ 2
*オプションの「記録紙トレイ# 2」(ローワートレイ)が装着されている場合
•MPトレイ
• 手差し
[ 基本設定 ] タブでの設定項目 29
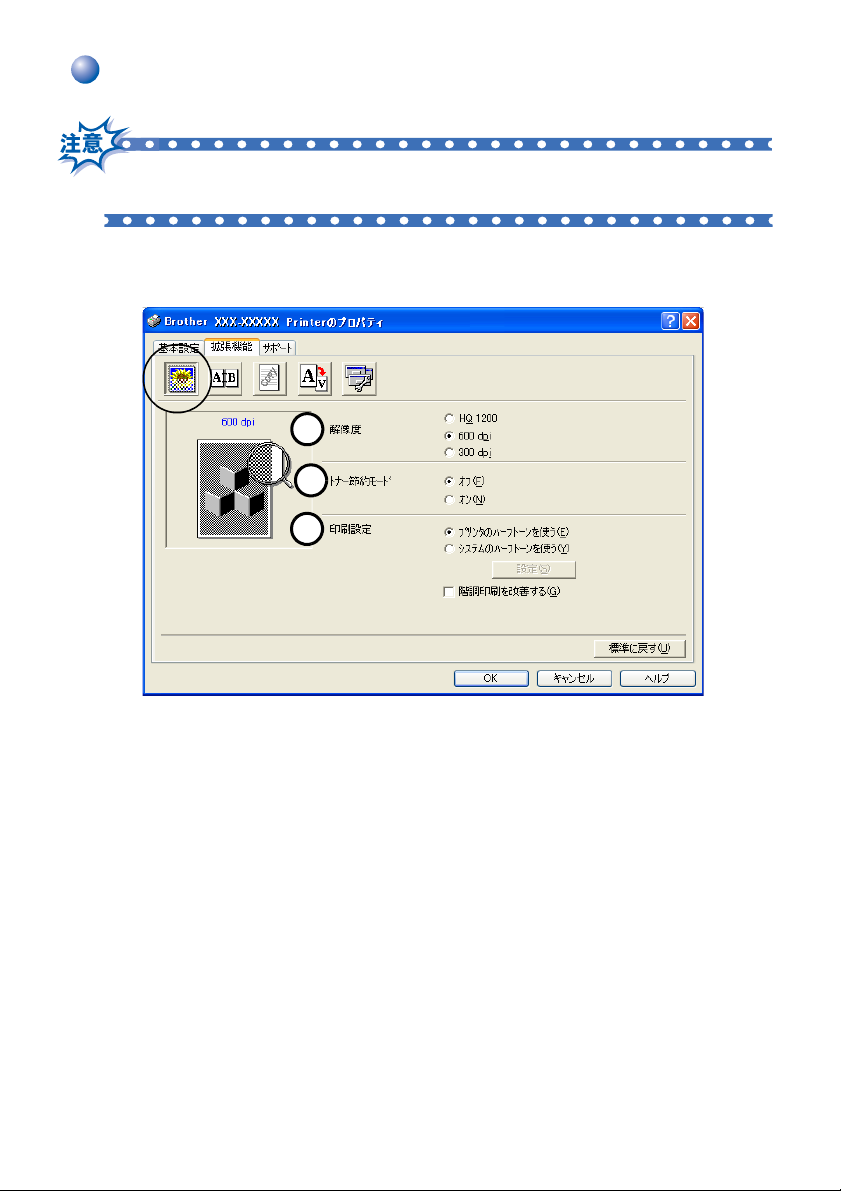
[ 拡張機能 ] タブでの設定項目
タブの設定を変更するには、画面の中のいずれかのアイコンを選択します。
■ Windows のプリンタ共有機能を使って使用する場合、ご使用の OS の種類の
組み合わせなどの環境によっては、拡張機能が使用できない場合があります。
● 印刷品質
1
2
3
①解像度
記録紙や原稿、使用目的に合わせて解像度を選択します。
• HQ1200(「両面印刷ユニットを使う」を設定した場合は選択できません。)
•600dpi
•300dpi
②トナー節約モード
[ オン ] を選択することで、印刷密度を下げて、ランニングコストを抑えること
ができます。
30 1 章 プリンタとして使う
 Loading...
Loading...