Page 1
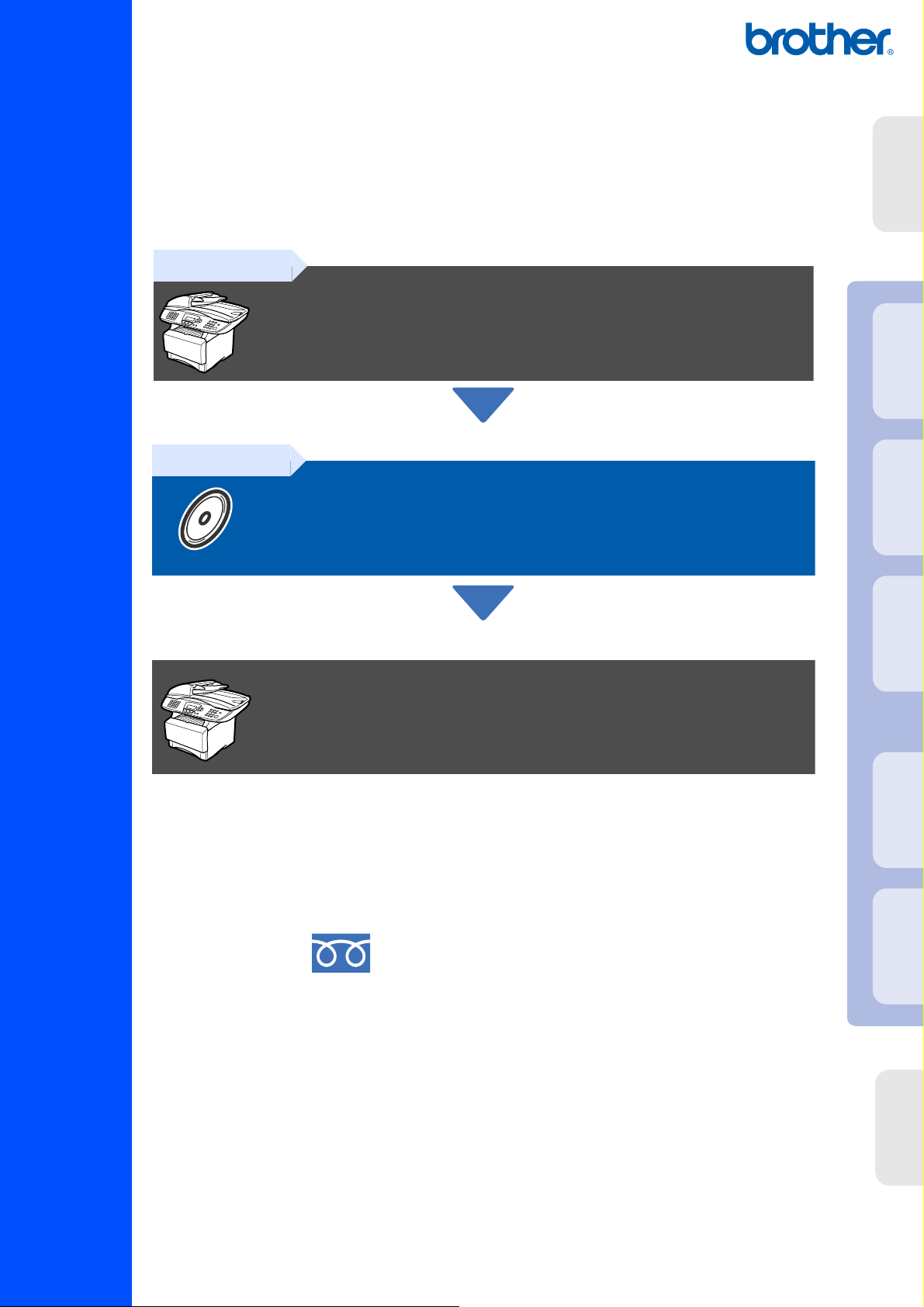
本機を使用するには、本機の設定を行い、お使いのパソコンにドライバとソフトウェアをイン
ストールする必要があります。
正しい設定とインストールのために、この「かんたん設置ガイド」を必ずお読みください。
Step 1
本機の準備を行います
本機の準備
®
USB
Windows
Step 2
パソコンにドライバとソフトウェア
をインストールします
MFC-8820JN
準備完了!
このたびは、当社の商品をお買い上げいただき、まことにありがとうございます。
本機の取り扱い・操作についてご不明な点がございましたら、下記お客様相談窓口にお気軽に
お申し付けください。
※電話番号はおかけ間違いのないようにご注意ください。
パソコンにドライバとソフトウェアをインストールします
®
パラレル
Windows
®
Windows
ネットワーク
®
USB
Macintosh
®
お客様相談窓口
ブラザーコールセンター)
(
●受付時間/
●営業日/月曜日~土曜日(日・祝日および当社休日は休みとさせていただきます。)
かんたん設置ガイド
お客様相談窓口(ブラザーコールセンター)は、ブラザー販売株式会社が運営しています。
本書はなくさないように注意し、いつでも手に取ってみることができるようにしてください。
9:00~20:00
0120-143410
(土曜日のみ
17:00
まで)
Macintosh
ネットワーク
ネットワーク
管理者の方へ
Page 2
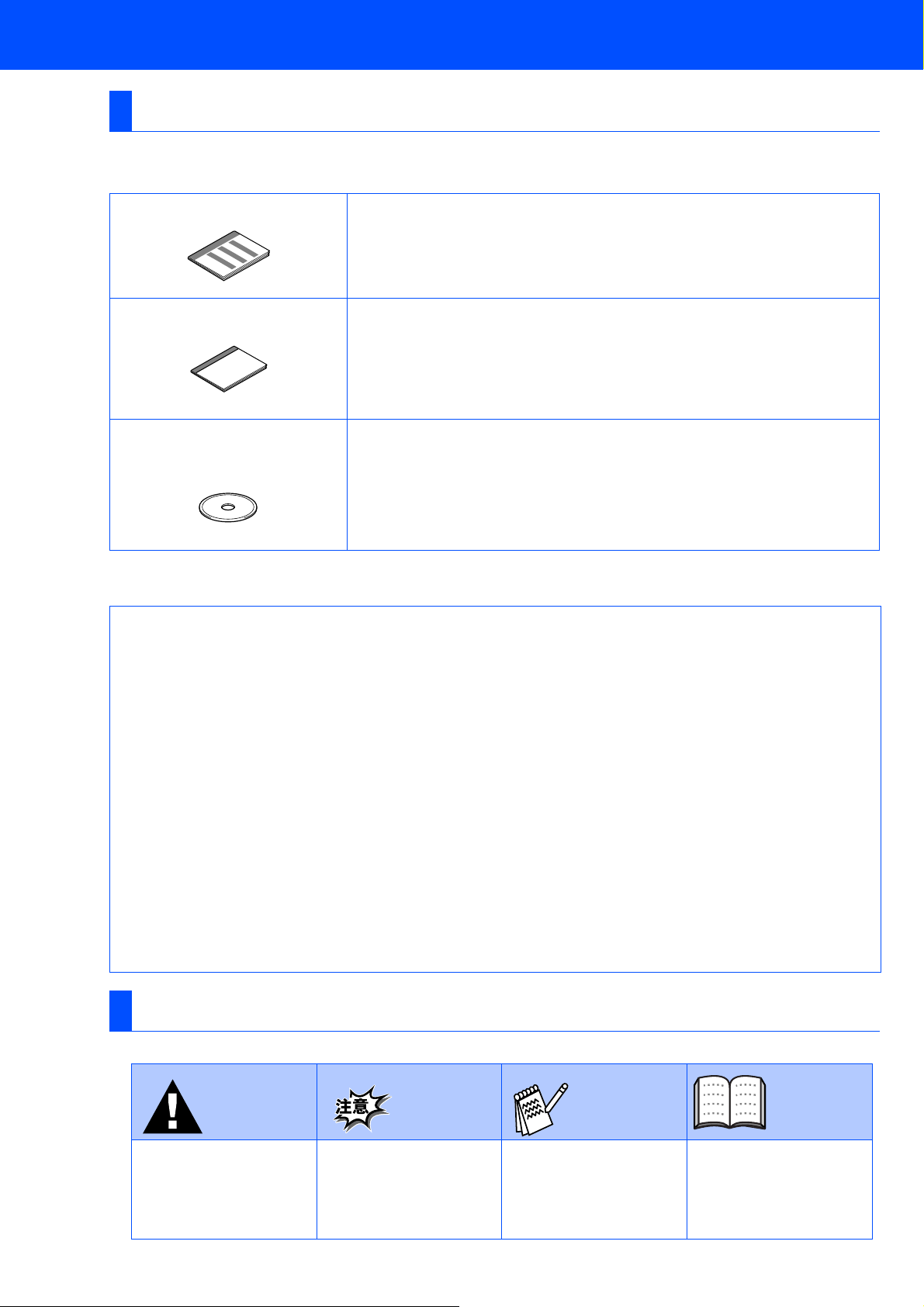
■商品を確認します
取扱説明書の構成
本機には、以下の取扱説明書が同梱されています。
かんたん設置ガイド(本書)
必ず本書からお読みください。
本機をお使いいただくための準備について記載しています。
取扱説明書
ファクス、コピー、本機のお手入れ、困ったとき、などについて記
載しています。
取扱説明書~パソコン活用編~
ネットワーク設定説明書
「
PDF
プリンタ、スキャナ、
ネットワークプリンタとして使う機能について説明しています。
マニュアル」が付属の
PC-FAX
CD-ROM
など、パソコンと接続して使う機能や、
に収録されています。
■ 本機は、情報処理装置等電波障害自主規制協議会(
す。本機は、家庭環境で使用することを目的としていますが、本機がラジオやテレビ受信機に近接して使
用されると、受信障害を引き起こすことがあります。取扱説明書にしたがって正しい取り扱いをしてくだ
さい。
■ 本製品は、厳重な品質管理と検査を経て出荷しておりますが、万一不具合がありましたら、「お客様相談
窓口
0120-143410
■ お客様または第三者が、本製品の使用の誤り、使用中に生じた故障、その他の不具合、または本製品の使
用によって受けられた損害については、法令上賠償責任が認められる場合を除き、当社は一切その責任を
負いませんので、あらかじめご了承ください。
■ 本製品の設置に伴う回線工事には、工事担任者資格を必要とします。無資格者の工事は違法となり、また
事故のもととなりますので、絶対におやめください。
■ 電話帳に登録した内容、メモリーに受信したファクスなどで重要な情報は、必ず印刷して保管してくださ
い(取扱説明書「電話帳リストを印刷する」、「メモリー受信したファクスメッセージを印刷する」)。本製
品は、静電気・電気的ノイズなどの影響を受けたとき、誤って使用したとき、または故障・修理・使用中
に電源が切れたときに、メモリーに記憶した内容が変化・消失することがあります。これらの要因により
本機のメモリーに記憶した内容が変化・消失したために発生した損害について、当社は一切その責任を負
いかねますので、あらかじめご了承ください。
■ 取扱説明書など、付属品を紛失した場合は、お買い上げの販売店にてご購入いただくか、ダイレクトクラ
ブ(
0120-118-825
」までご連絡ください。
)へご注文ください。(土、日、祝日、長期休暇を除く
)の基準に基づく、クラスB 情報技術装置で
VCCI
9:00~17:00
)
本書で使用されている記号
警告
この表示を無視して、
誤った取り扱いをする
と、人が傷害を負う可能
性がある内容を示してい
ます。
2
本機をお使いになるにあ
たって、守っていただき
たいことがらを説明して
います。
注意
補足
補足、参考内容を記載し
ています。
取扱説明書を参照する内
容を示しています。
取説参照
Page 3
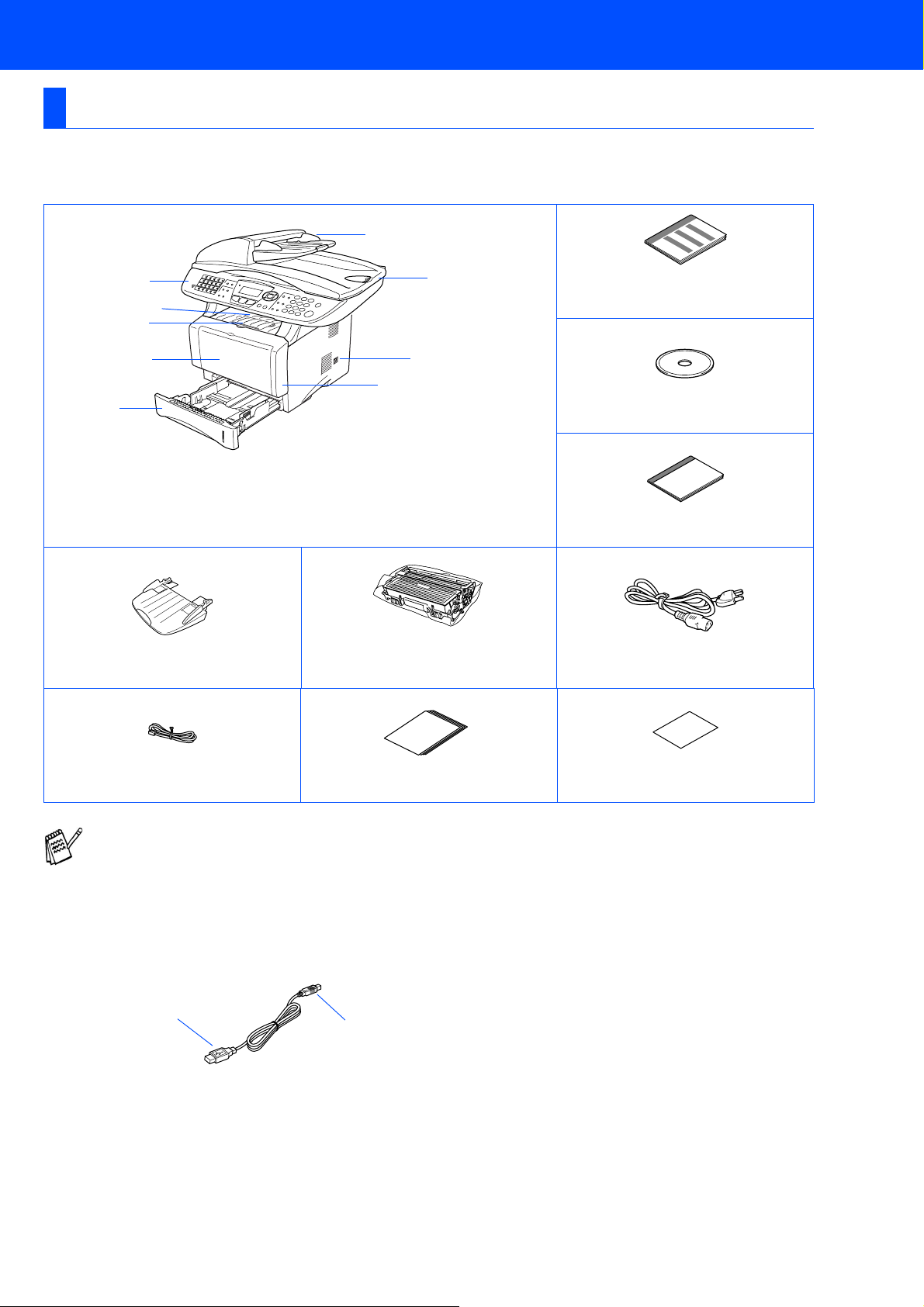
付属品を確認します
箱の中に次の物が揃っているか確かめてください。万一、足りないものがあったり取扱説明書に落丁があった
ときは、お客様相談窓口
0120-143410
にご連絡ください。
9
5
操作パネル
1.
排紙トレイ
2.
サブトレイ
3.
多目的トレイ
4.
1
2
3
4
原稿ホルダー
8
7
6
記録紙トレイ
5.
フロントカバー
6.
電源スイッチ
7.
原稿台カバー
8.
(自動原稿送り装置)
ADF
9.
ドラムユニット
(トナーカートリッジ入り)
かんたん設置ガイド
(本書)
CD-ROM
取扱説明書
電源コード
電話機コード
本機とパソコンをつなぐインターフェースケーブルは同梱されておりません。下記のいずれかのケー
ブルをご購入ください。(市販品)
■
■ パラレルケーブル
■ ネットワークケーブルは
ケーブル
USB
ケーブルは長さが
USB
お使いのパソコンが
れたケーブルをお使いください。(
はいっています)
USB1.1
対応のケーブルでもご使用できます。
プラグ
A
Hi-Speed USB 2.0
以下のものをお使いください。
2.0m
B
パラレルケーブルは長さが
IEEE1284
に準拠した双方向通信対応のケーブルをお使いください。
2.0m
10Base-T
Hi-Speed USB 2.0
プラグ
以下のものをお使いください。
または
記録紙
A4
に対応している場合は、
の動作が保証されたケーブルには認証ロゴが
100Base-TX
のストレートケーブルをご使用ください。
保証書
Hi-Speed USB 2.0
の動作が保証さ
3
Page 4
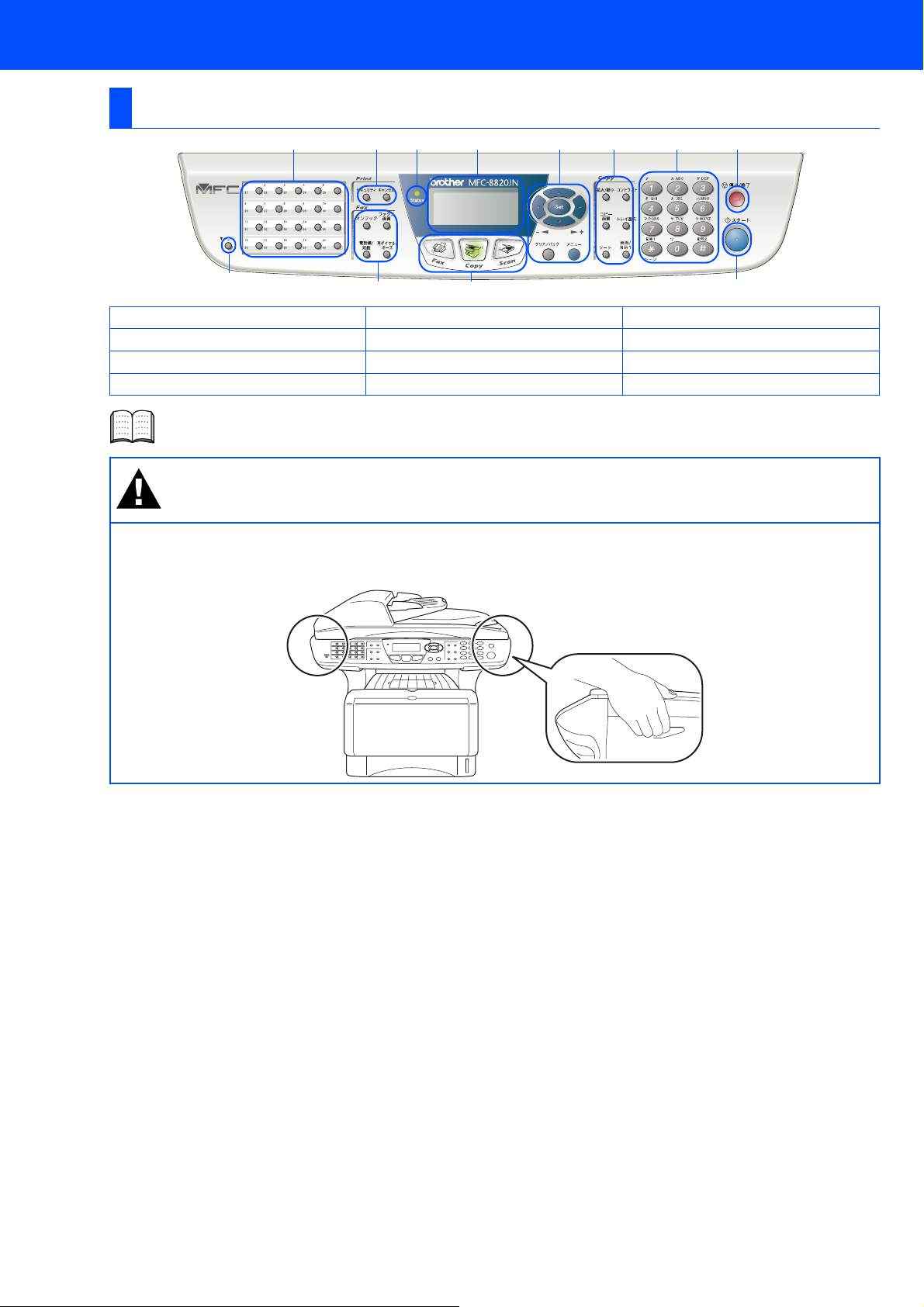
■商品を確認します
操作パネル
1
2
1. ワンタッチボタン 5. 印刷機能ボタン 9. コピー機能ボタン
2. シフトボタン
3. ファクス機能ボタン 7.
4. モード選択ボタン 8. ナビゲーションキー 12. スタートボタン
詳しくは、取扱説明書「1章 各部の名称とはたらき」を参照してください。
6 7 11
34
6. ステータス(
液晶ディスプレイ
Status
)ランプ
10. ダイヤルボタン
11. 停止
10895
終了ボタン
/
12
警告
■ 本機を持ち運ぶときは、両サイドの下の図に示す場所を持ってください。
本機の底面を持たないでください。
4
Page 5
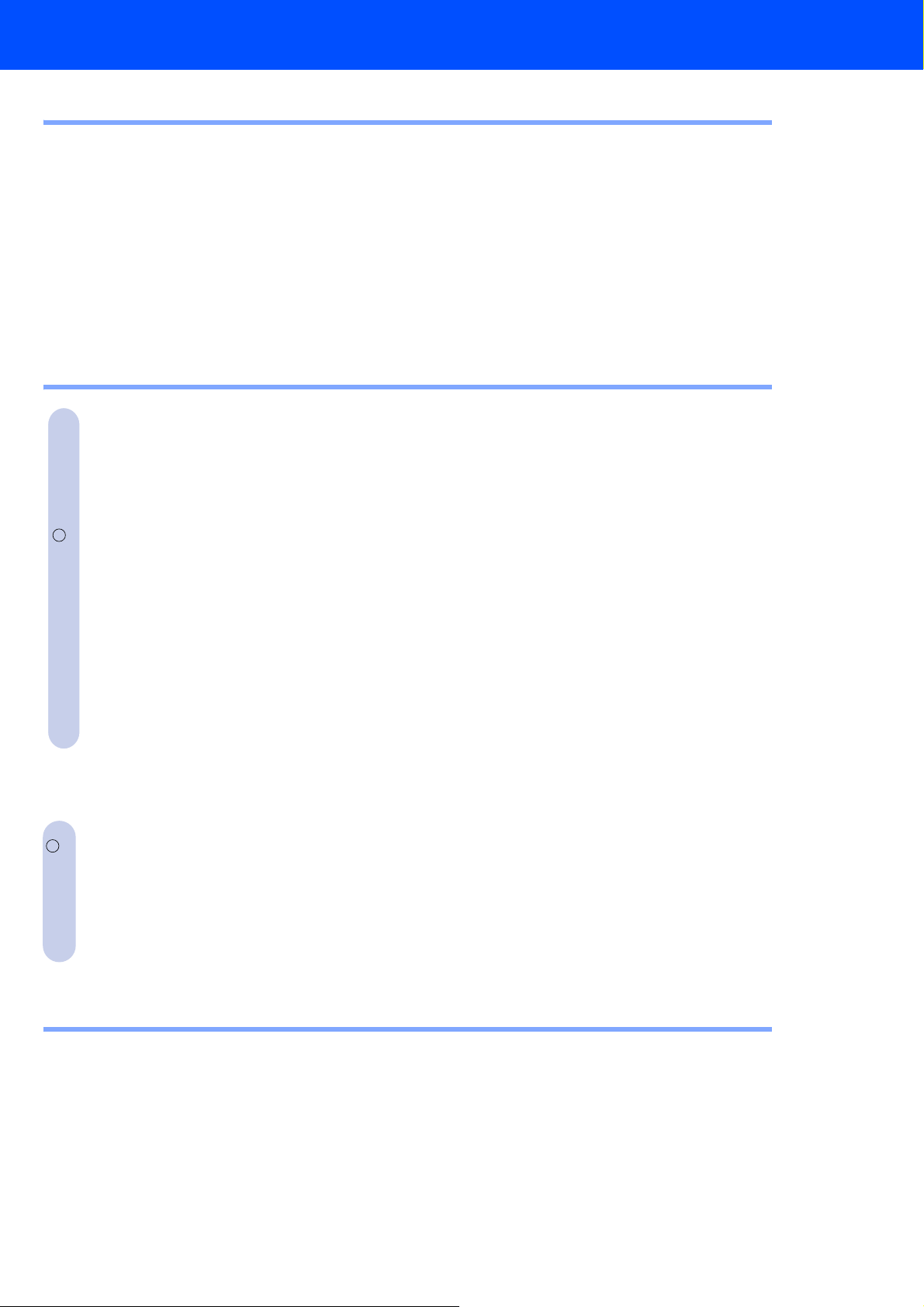
目 次
Step 1 本機の準備を行います
原稿ホルダーを取り付けます
1
ドラムユニットを取り付けます
2
記録紙をセットします
3
スキャナロックを解除します
4
電話機コードを接続します
5
電源コードを接続します
6
本機の接続イメージ
受信モードを選びます
7
日付・時刻を合わせます
8
名前とファクス番号を登録します(発信元登録)
9
..................................................................................... 7
....................................................................................... 11
................................................................................... 12
Step 2 ドライバとソフトウェアをインストールします
........................................................................... 6
........................................................................ 6
........................................................................... 8
.............................................................................. 9
................................................................................ 10
................................................................................ 13
............................................ 14
CD-ROM
動作環境
USB
R
パラレルケーブルで接続する
Windows
の内容
............................................................................................. 15
.......................................................................................................... 18
ケーブルで接続する
Windows® 98/98SE/Me/2000 Professional/XP
Windows
Windows® 2000 Professional
Windows
®
98/98SE/Me
®
XP
................................................................................ 19
ユーザの方
ユーザの方
........................................................................... 28
Windows® 98/98SE/Me/2000 Professional/XP
Windows
Windows
Windows® XP
Windows NT
®
98/98SE/Me
®
2000 Professional
ユーザの方
®
WorkStation Version 4.0 (SP6
ユーザの方
ネットワークケーブルで接続する
Windows® 98/98SE/Me/2000 Professional/XP,
Windows NT
®
4.0
ユーザの方
追加ソフトウェアをインストールします
USB
R
ケーブルで接続する
Mac OS® 8.6 ~ 9.2
Mac OS
®
X 10.1 / 10.2.1
................................................................................ 45
ユーザの方
ネットワークケーブルで接続する
ユーザの方
以降ユーザの方
Macintosh
Mac OS® 8.6 ~ 9.2
Mac OS
®
10.1 / 10.2.1
ユーザの方
.............................................................. 21
ユーザの方
............................................................................. 25
ユーザの方
............................................................................. 35
..................................................... 22
ユーザの方
.............................................................. 30
..................................................... 31
以降)ユーザの方
.......................... 19
.......................... 28
.................. 38
.................................................................... 40
....................................................................... 40
.......................................................... 43
..................................................................... 45
以降ユーザの方
..................................................... 47
.................................................................... 49
..................................................................... 49
......................................................... 50
Step 3 ■ネットワーク管理者の方へ
ネットワーク設定説明書の内容
ブラザーネットワークユーティリティ
「
BRAdmin Professional
ネットワーク設定ページの印刷
BRAdmin Professional
およびゲートウェイを設定する(
オプション
消耗品
...................................................................................................... 55
............................................................................................................. 55
....................................................................... 52
」をインストールする(
Windows®
....................................................................... 53
を使ってIPアドレス、サブネットマスク
Windows®
専用)
....................................... 54
専用)
............ 53
5
Page 6
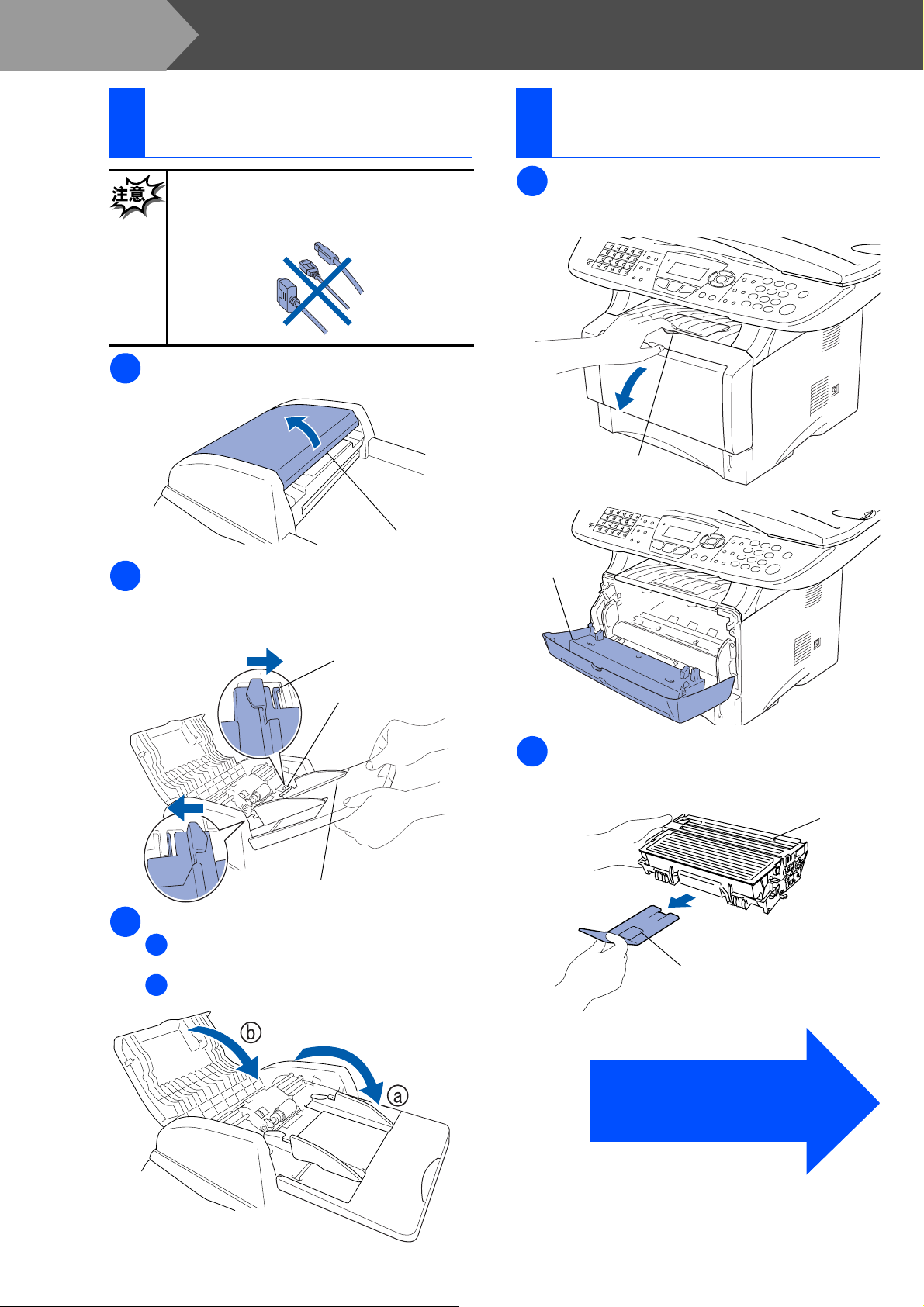
Step 1
本機の準備を行います
原稿ホルダーを取り付け
1
ます
■ この時点では、まだパラレルケーブ
ル、
ケーブルを接続しないでください。
1
2
カバーを開きます。
ADF
まず、片方の
起をあわせてはめ込みます。片方がはまっ
たらもう片方も同じようにはめ込みます。
ケーブルまたはネットワーク
USB
ADF
の穴に原稿ホルダーの突
ADF
カバー
ドラムユニットを取り付けま
2
す
フロントカバーボタンを押してフロントカ
1
バーを開きます。
フロントカバー
ボタン
フロント
カバー
3
突起
穴
原稿ホルダー
原稿ホルダーを矢印の方向に押しては
a
め込みます。
b
カバーを閉めます。
ADF
ドラムユニットを袋から取り出します。
2
保護部品を取りのぞきます。
保護部品
→
次ページへお進みください。
ドラム
ユニット
6
Page 7
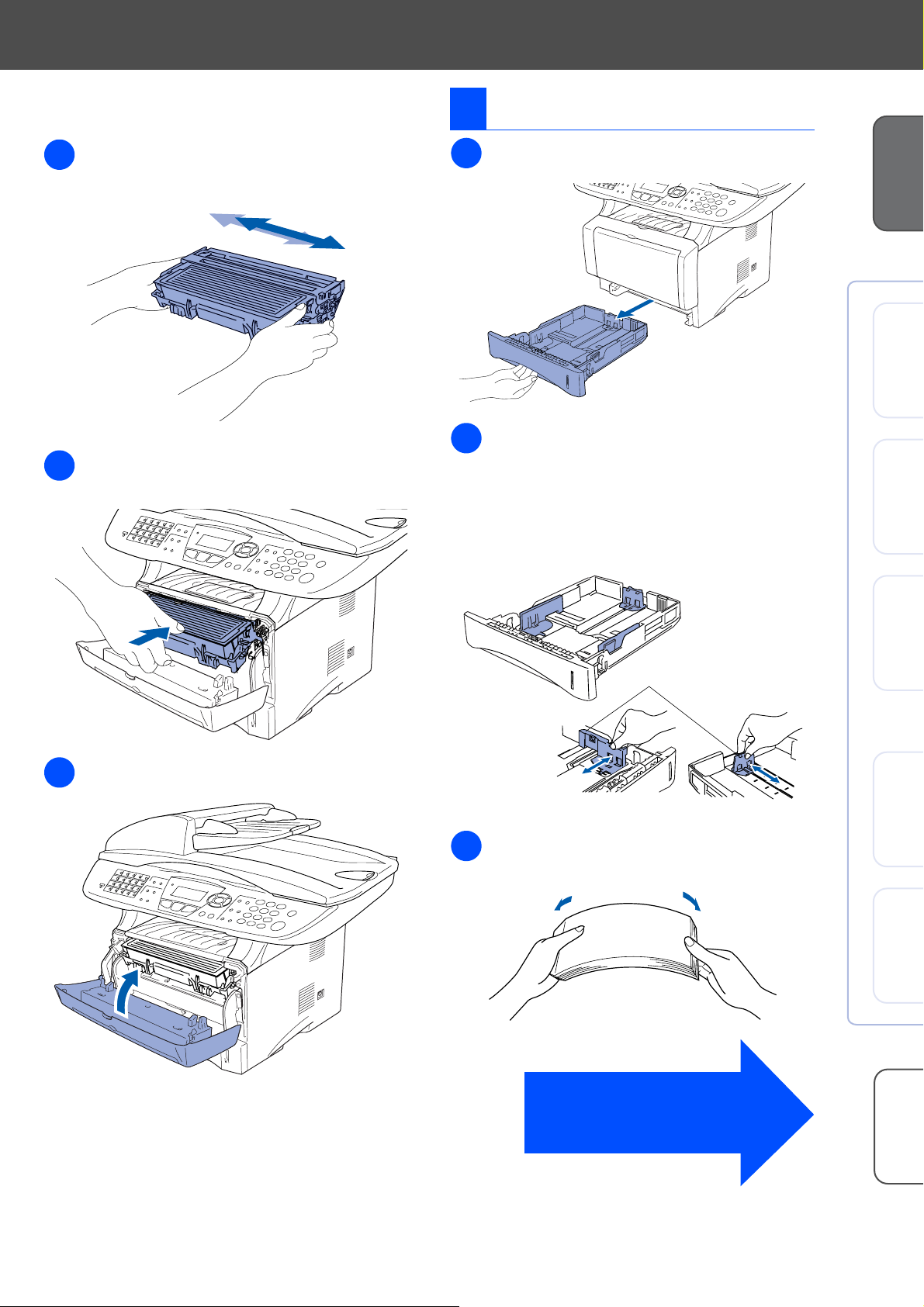
トナーがカートリッジ内で均一に分散する
3
ように、左右に軽く5、6回振ります。
ドラムユニットのハンドル部を持ち、本機
4
にはめ込みます。
3
記録紙をセットします
記録紙トレイを引き出します。
1
記録紙ガイドのレバーを押しながらスライ
2
ドさせ、ご使用になる記録紙のサイズに合
わせます。
このとき記録紙ガイドのツメがしっかりと
溝にはまっていることを確認してくださ
い。
本機の準備
®
USB
Windows
®
パラレル
Windows
フロントカバーを閉じます。
5
記録紙ガイド
紙づまりや給紙ミスを防ぐため、記録紙を
3
よくさばきます。
®
Windows
ネットワーク
®
USB
Macintosh
®
Macintosh
ネットワーク
→
次ページへお進みください。
7
ネットワーク
管理者の方へ
Page 8
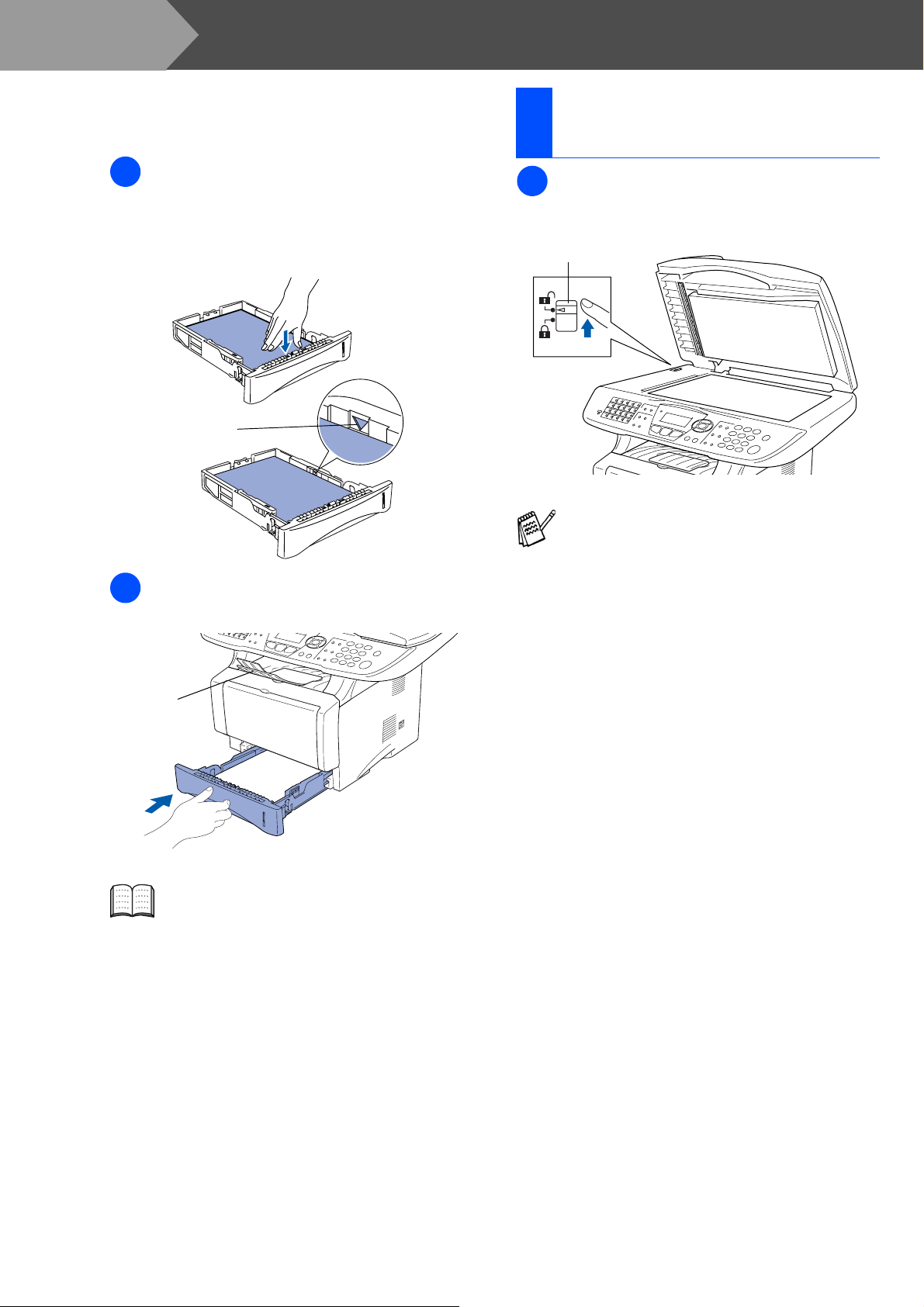
Step 1
4
本機の準備を行います
印字面を下にして記録紙トレイに入れま
す。
記録紙がカセットの中で平らになっている
こと、▼マークより下の位置にあることを
確認してください。
▼の下まで
スキャナロックを解除し
4
ます
スキャナロックレバーを奥に押して、ス
1
キャナロックを解除します。
スキャナロックレバー
記録紙トレイを本機に戻し、サブトレイを
5
引き出します。
サブトレイ
A4(80g/
セットできます。
セットできる記録紙のサイズと枚数につ
いては、取扱説明書の「
備
」『
い。
㎡の普通紙)で約
記録紙について
250
ご使用前の準
2章
』を参照してくださ
枚まで
■ 電源スイッチを
レイに「
合は、スキャナロックレバーが解除され
る位置にあることを確認してください。
スキャナロック カクニン
にしたときディスプ
ON
」と表示される場
8
Page 9
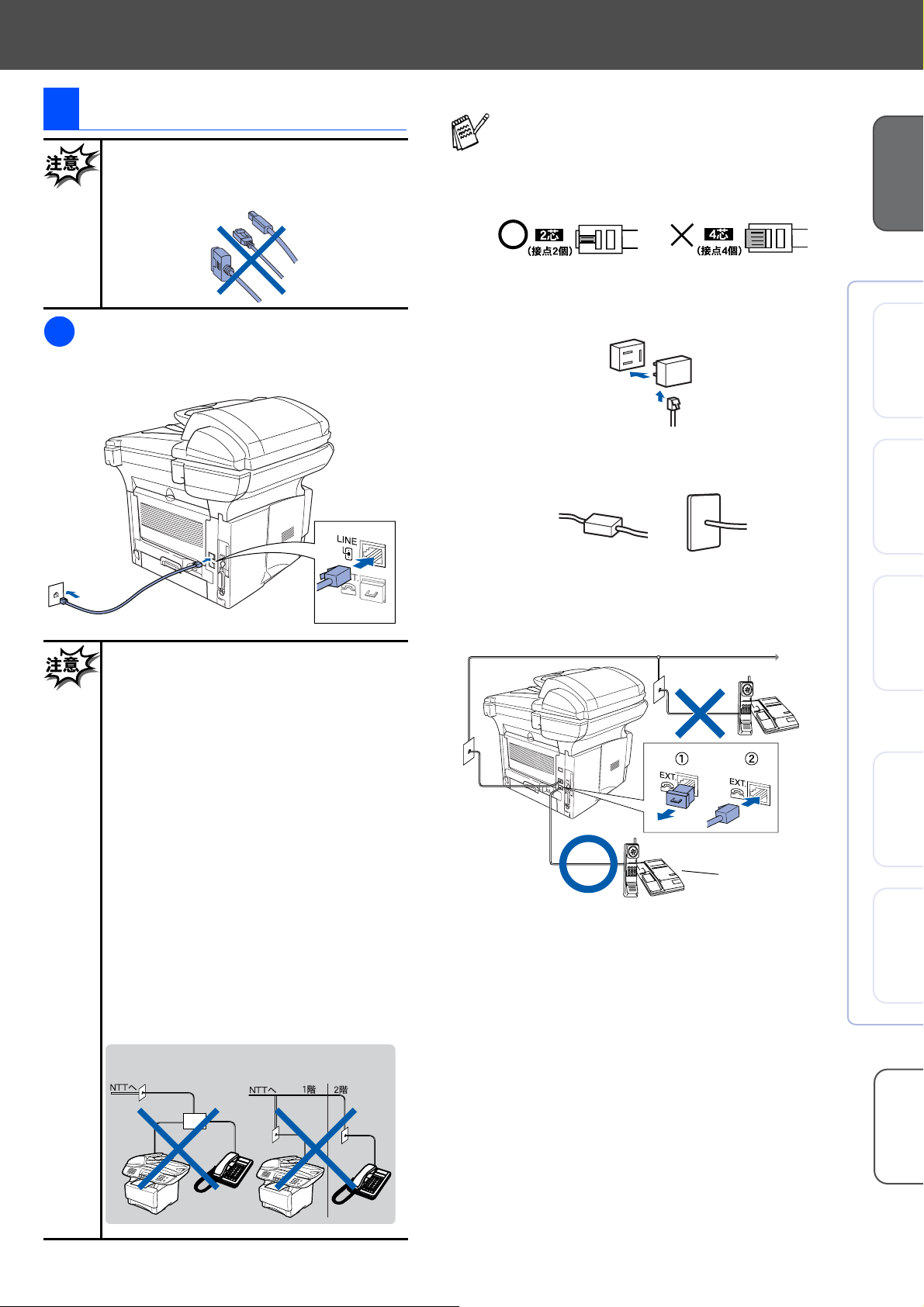
5
電話機コードを接続します
■ この時点では、まだパラレルケーブ
ル、
ケーブルを接続しないでください。
付属の電話機コードを本機の背面の
1
「
」端子と壁側の電話機コンセントに
LINE
ケーブルまたはネットワーク
USB
差し込みます。
■ 付属品の電話機コードをご使用にならな
い場合も、
使いください。
をご使用になると、通話中に雑音が入る
ことがあります。
■3 ピンプラグ式の場合は、市販のモジュ
ラー付き電話キャップを購入してくださ
い。
■ 直接配線式の場合は、別途工事が必要で
す。最寄りの
問い合わせください。
芯の電話機コードをお
6 極2
芯の電話機コード
6 極4
窓口(
NTT
116
番)にお
本機の準備
®
USB
Windows
®
パラレル
Windows
■ ブランチ接続(並列接続)はしないで
ください。
ブランチ接続(並列接続)をすると、
以下のような支障があり、正常に動作
できなくなります。
・ ファクスを送ったり受けたりしている
ときに、並列接続されている電話機の
受話器を上げるとファクスの画像が乱
れたり通信エラーがおきることがあり
ます。
・ 電話がかかってきたとき、ベルが鳴り
遅れたり、途中で鳴りやんだり、相手
がファクスのときに受信できないとき
があります。
・ 並列電話機から本機への転送はできま
せん。
・ ナンバー・ディスプレイ、キャッチホ
ン、キャッチホン・ディスプレイなど
のサービスが正常に動作しません。
・ パソコンを接続すると、本機が正常に
動作しない場合があります。
今お使いの電話機を本機と接続してご使用になる場
合は、キャップをはずしてから本機の側面の外付電
話端子(
・ 取扱説明書では、本機に接続した電話機を外付電
話機と呼んでいます。
)に接続します。
EXT.
外付電話機
®
Windows
ネットワーク
®
USB
Macintosh
®
Macintosh
ネットワーク
9
ネットワーク
管理者の方へ
Page 10
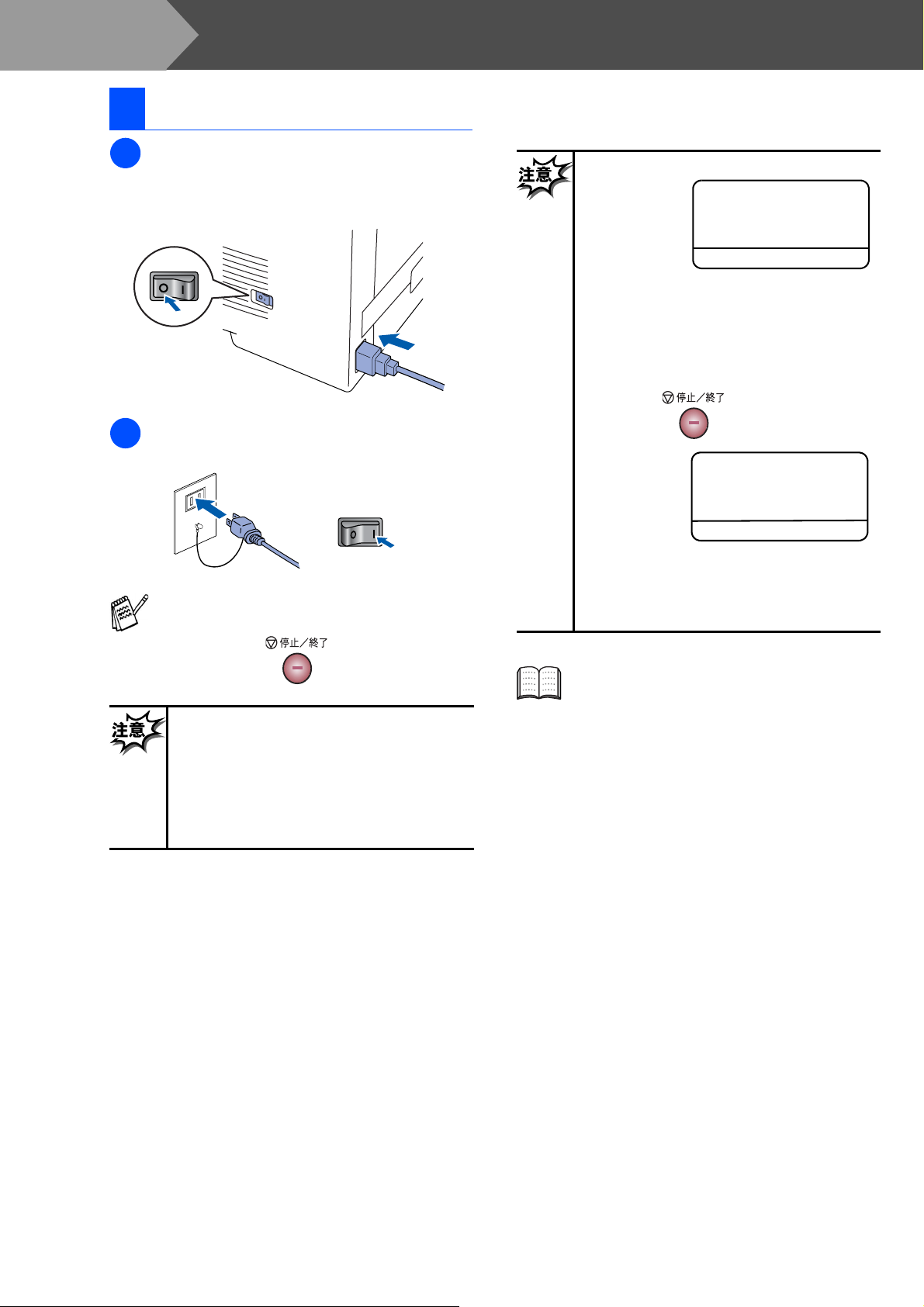
Step 1
6
本機の準備を行います
電源コードを接続します
電源スイッチが
1
確認します。
電源コードを本機に接続します。
電源プラグをコンセントに差し込みます。
2
電源スイッチを
■ ディスプレイに「
されたらスキャナロックを解除して(
になっていることを
OFF
にします。
ON
スキャナロック カクニン
」と表示
■ 右記のメッ
セージが表
示されたと
きは、電話
機コードが
正しく接続
されていま
せん。電話
機コードを正しく接続してください。
正しく接続しないまま
すると、回線種別はプッシュ回線に設
定されます。電話機コードを接続しな
い場合は を押してください。
■ 自動で回線
種別が設定
できなかっ
たときは、
秒間右記
2
のメッセー
ジが表示さ
れます。
取扱説明書を参照して、手動で回線種
8
別を設定してください。
2005/05/01 15:25
FAX=ファクスセンヨウ
デンワキコードヲセツゾクシテク
分以上放置
10
2005/05/01 15:25
FAX=ファクスセンヨウ
セッテイ デキマセンデシタ
ページ参照) を
■ 感電や火災防止のため、電源コード
(日本国内でのみ使用可)は、必ず付
属のものを使用してください。
■ 感電防止のため必ず保護接地を行って
ください。電源コンセントの保護接地
端子にアース線を確実に接続してくだ
さい。
押してください。
本機を、電話回線に接続せずに使用する
(
コピー、プリンタ、スキャナなどとして
使用する)
します。どの回線種別を設定しても構いま
せん。
取扱説明書を参照して、手動で回線種別を
設定してください。
ときは、手動で回線種別を設定
10
Page 11
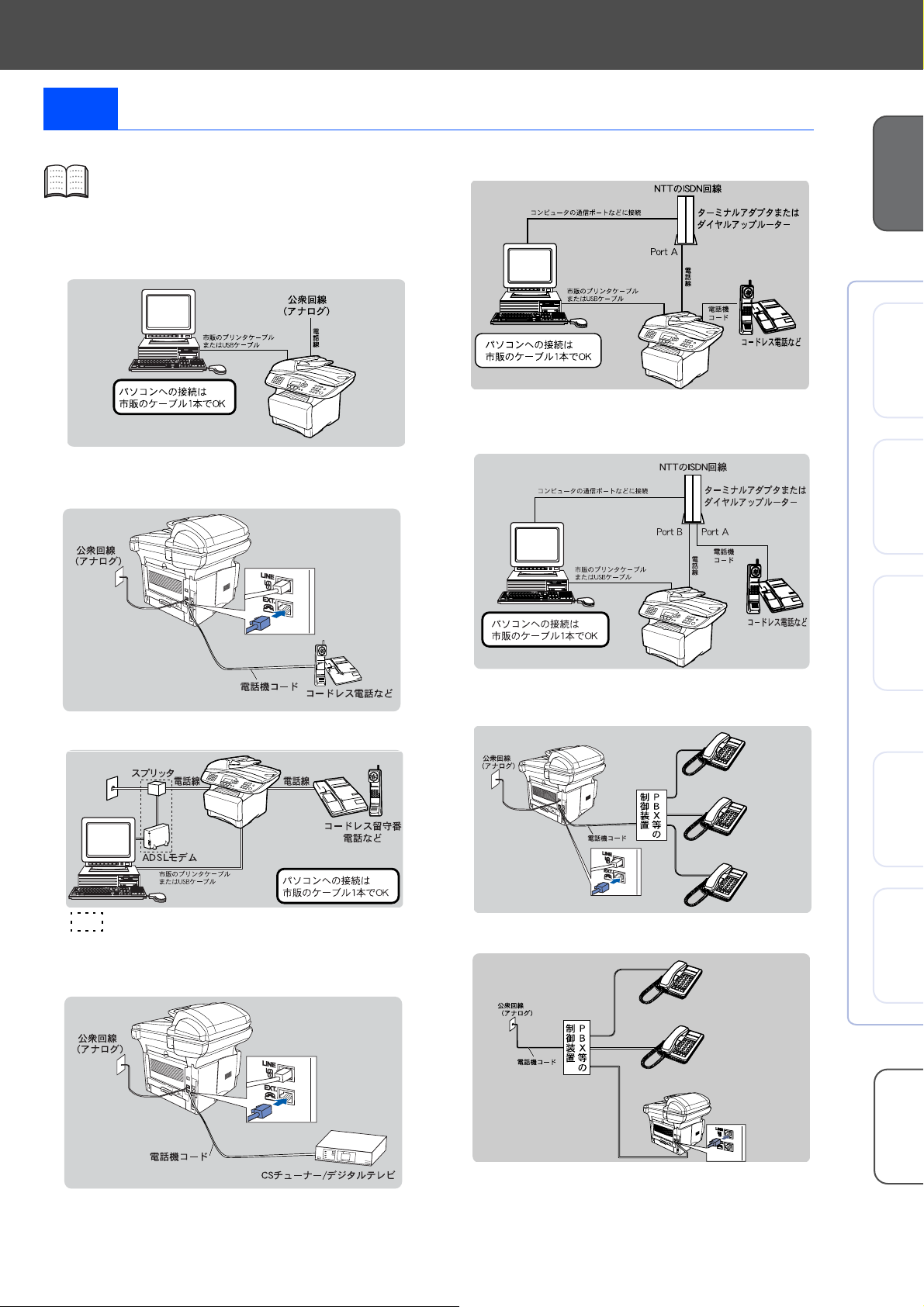
参考 本機の接続イメージ
本機の接続イメージを以下に示します。
それぞれの説明については、取扱説明書
「
章 ご使用前の準備」『本機の接続イ
2
メージ』を参照してください。
● 公衆回線に接続する場合(プリンタと
ファクスとして使う場合)
● 公衆回線に接続する場合(外付電話機を
接続する場合)
●
●
ISDN
1
ISDN
2
回線に接続する場合(電話番号が
つの場合)
回線に接続する場合(電話番号が
つの場合)
本機の準備
®
USB
Windows
®
パラレル
Windows
●
ADSL
型の
●
CS
する場合
(タイプ1)環境に接続する場合
の部分は、ご利用される機器によって一体
モデムの場合もあります。
ADSL
チューナーやデジタルテレビを接続
● 構内交換機(
)、ホームテレホン、
PBX
ビジネスホンを接続する場合
● 内線電話として接続する場合
®
Windows
ネットワーク
®
USB
Macintosh
®
Macintosh
ネットワーク
11
ネットワーク
管理者の方へ
Page 12
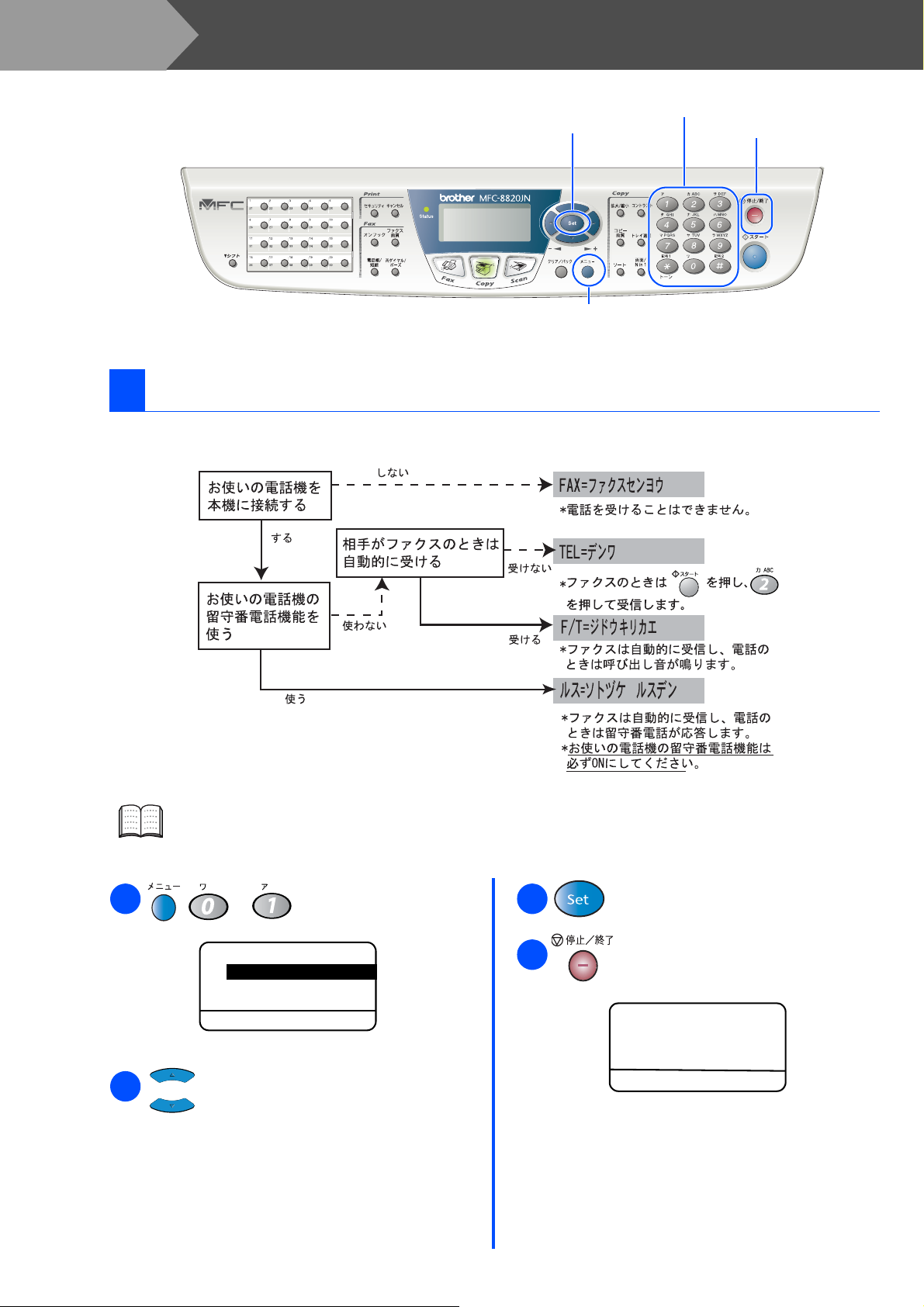
Step 1
7
本機の準備を行います
受信モードを選びます
セットボタン
メニューボタン
ダイヤルボタン
停止/終了ボタン
12
受信モードの詳細については、取扱説明書の「2章 ご使用前の準備」『受信モードについ
て』を参照してください。
1
2
「
ファクスセンヨウ
」の中から選択します。
ンワ
を押します。
01.ジュシンモード
▲
FAX=ファクスセンヨウ *
F/T=ジドウキリカエ
▼
ルス=ソトヅケ ルスデン
▲▼
デセンタク/セットボタン
でモードを選択します。
」、「
ジドウキリカエ
」、「
ソトヅケ ルスデン
」、「
デ
3
4
を押します。
を押して操作は終了です。
2005/05/01 15:51
FAX
=ファクスセンヨウ
ダイヤル/スタートボタン
Page 13
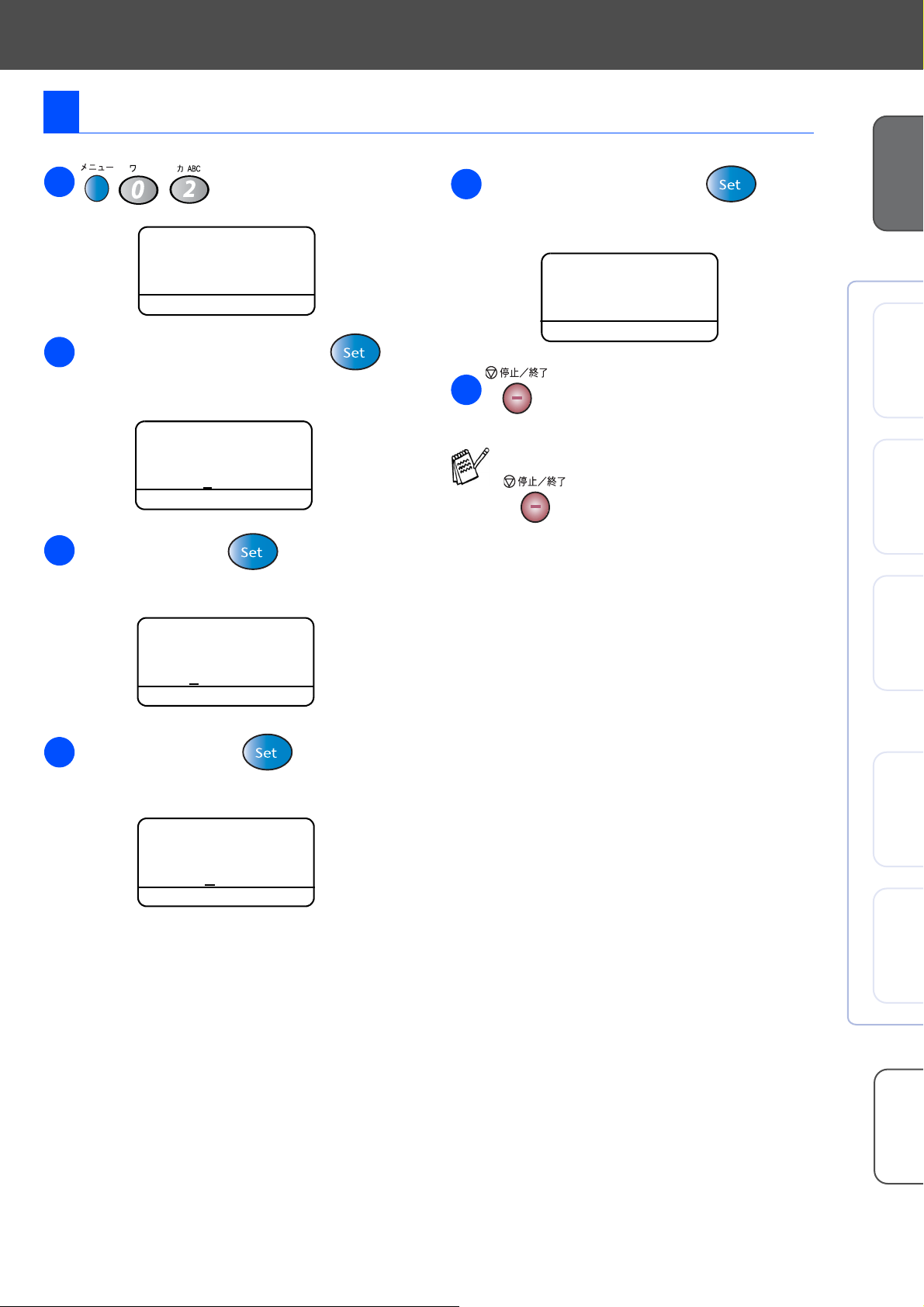
8
日付・時刻を合わせます
1
02.トケイ セット
ああ
ネン:20
ニュウリョク/ セットボタン
年号(西暦の下2桁)を入力し、 を
2
を押します。
××
押します。
・例
月を2桁で入力し、 を押します。
3
例:
年の場合は 「05」
:2005
02.トケイ セット
ああ
ネン:2005
ニュウリョク/セットボタン
月の場合は「08」
8
02.トケイ セット
2005/××/
ツキ:08
ニュウリョク/セットボタン
××
5
時刻(
時間制)を入力し、 を押
24
します。
例:午後
6
日付や時刻を間違えたて入力したときは、
3時25
02.トケイ セット
2005/08/21
ジコク:15:25
ニュウリョク/セットボタン
を押して登録を終了します。
分の場合は「
を押して手順
からやり直して
1
ください。
15:25
」
本機の準備
®
USB
Windows
®
パラレル
Windows
®
Windows
ネットワーク
4
日付を
例:
21
桁で入力し、 を押します。
2
日の場合は「21」
02.トケイ セット
2005/08/
ヒヅケ:21
ニュウリョク/セットボタン
××
®
USB
Macintosh
®
Macintosh
ネットワーク
ネットワーク
管理者の方へ
13
Page 14
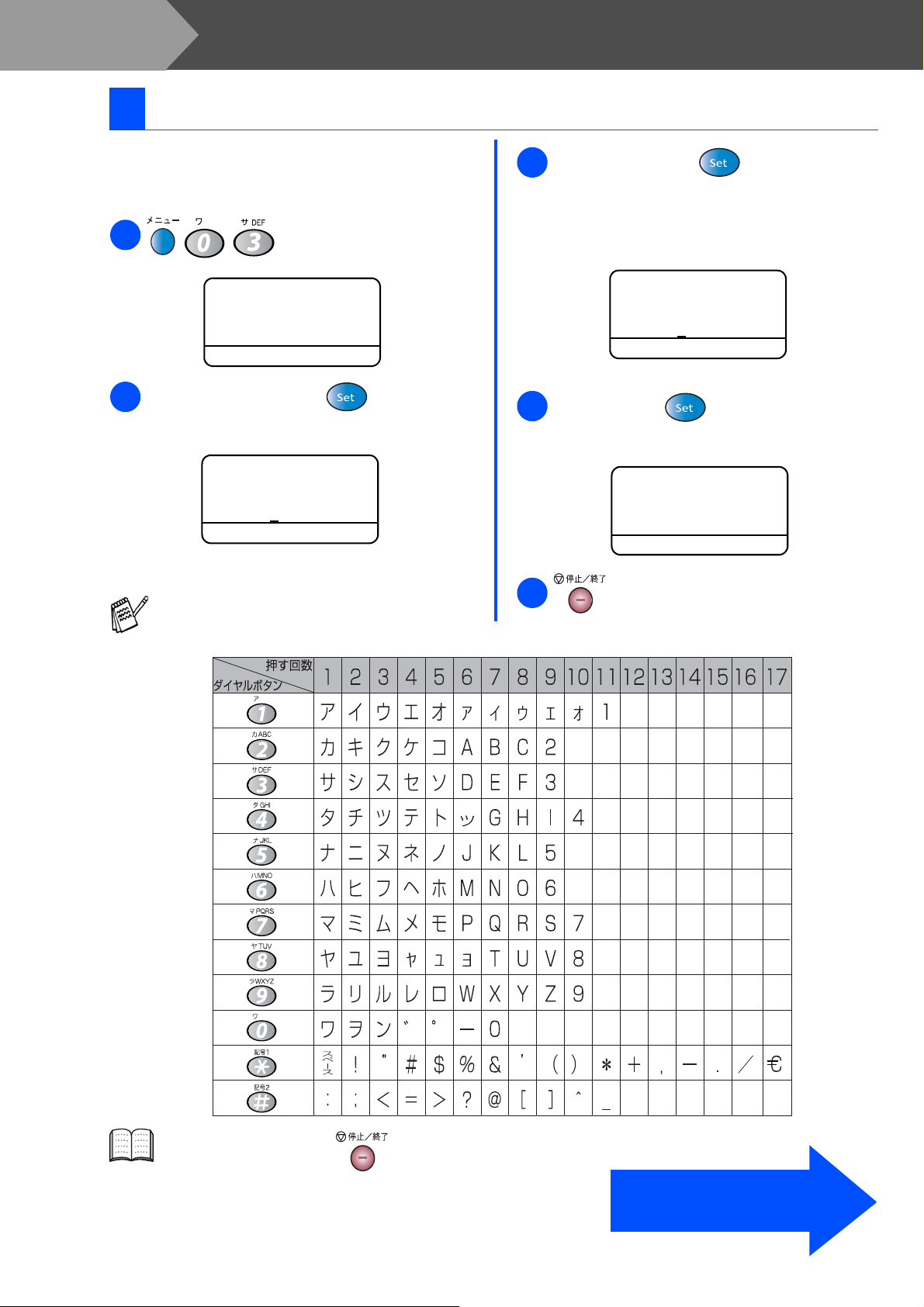
Step 1
9
ファクスを送信したとき、登録した情報(お客様の
名前とファクス番号)が相手側の記録紙に印刷され
ます。
1
本機の準備を行います
名前とファクス番号を登録します(発信元登録)
電話番号を入力し、 を押します。
3
・20桁まで登録できます。
・ファクス番号と電話番号が同じときは同
を押します。
じ番号を入れてください。
03.ハッシンモト トウロク
ファクス:
ニュウリョク/セットボタン
ファクス番号を入力し、 を押します。
2
・20桁まで登録できます。
03.ハッシンモト トウロク
03
ファクス:
ニュウリョク/ セットボタン
ЧЧЧЧЧЧЧЧ
■入力できる文字の一覧表
03.ハッシンモト トウロク
ファクス:03
あ
デンワ:03
ニュウリョク/セットボタン
名前を入力し、 を押します。
4
・20文字まで登録できます。
03.ハッシンモト トウロク
ファクス:03
あ
デンワ:03
あ
ナマエ:スズキケイコ *
ウケツケマシタ
5
を押して登録を終了します。
ЧЧЧЧЧЧЧЧ
ЧЧЧЧЧЧЧЧ
ЧЧЧЧЧЧЧЧ
ЧЧЧЧЧЧЧЧ
14
入力を間違えたときは、 を押して
手順
詳しい入力方法については、取扱説明書
の「
を参照してください。
からやり直してください。
1
ご使用前の準備」『文字を入力する
2章
』
ページの
15
お進みください。
Step2
へ
Page 15
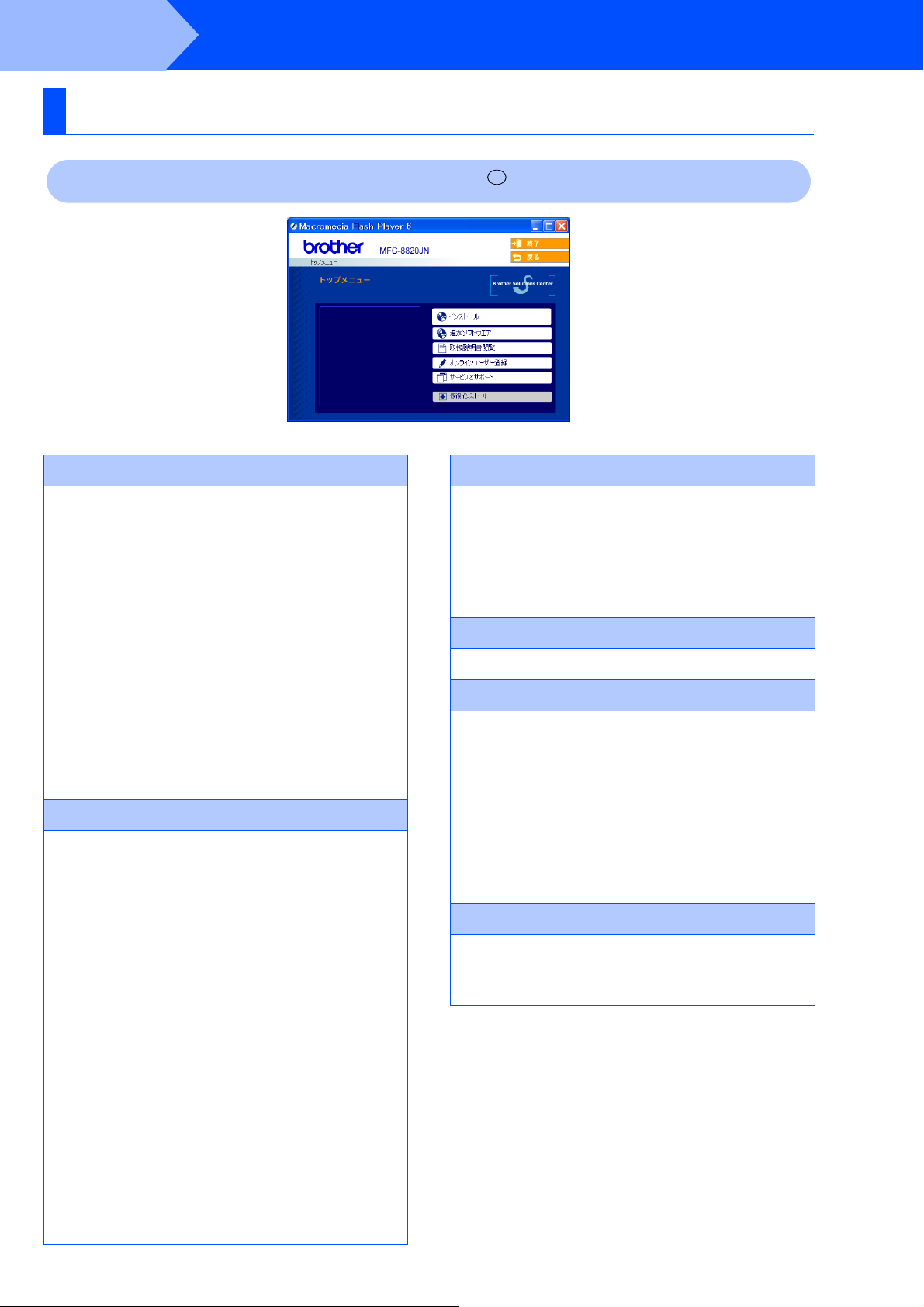
Step 2
ドライバとソフトウェアをインストールします
CD-ROM
.
の内容
Windows
インストール
本機をプリンタやスキャナとして使用するために必
要なドライバをインストールします。また、本機を
より便利にお使いいただくために以下のソフトウェ
アもインストールします。
•Presto!® PageManager
TWAIN/WIA
の管理用ソフトウェアです。(
NT4.0
• ControlCenter2.0
スキャナ機能や
機能の入り口となるソフトウェアです。
• TrueType
ブラザーオリジナルの日本語フォントです。
インストール時に「カスタム」を選ぶと、イ
ンストールできます。
追加ソフトウェア
各種ドライバ、ソフトウェアを追加インストール
できます。
• BRAdmin Professional
ネットワークプリンタなどネットワーク上で
使用する機器を管理できるソフトウェアです。
オートマチックドライバインストーラ/ネッ
•
トワーク印刷ソフトウェア
ネットワーク環境で本機を使う場合に便利な
ツールです。詳しくは、
ている「ネットワーク設定説明書」をご覧く
ださい。
•NewSoft® Presto!® Image Folio
画像を編集できるソフトウェアです。
• Brother
スキャンして読み取った原稿を、文字データ
(テキストデータ)に変換するソフトウェアで
す。
• Adobe® Acrobat® Reader
取扱説明書をパソコン上で閲覧する場合に必
要なソフトウェアです。
には未対応)
日本語
準拠のスキャンしたファイル
PC-FAX
フォント
OCR
®
Windows®
機能などさまざまな
CD-ROM
®
に収録され
R
取扱説明書閲覧
以下の取扱説明書がパソコン上で閲覧、印刷でき
ます。
かんたん設置ガイド(本書)
•
取扱説明書
•
取扱説明書~パソコン活用編~
•
ネットワーク設定説明書
•
オンラインユーザー登録
オンラインでユーザー登録を行います。
サービスとサポート
ブラザーホームページ
•
ブラザーのホームページへリンクします。
ソリューションセンター
•
インターネット経由で、本機の最新情報を閲
覧したり、最新データのダウンロードが行え
ます。
ブラザーダイレクトクラブ
•
インクカートリッジなどが購入できるオンラ
インショップへリンクします。
ドライバのインストールがうまくいかなかった場
合にクリックすると、ドライバを自動的に修復し
ます。
修復インストール
15
Page 16
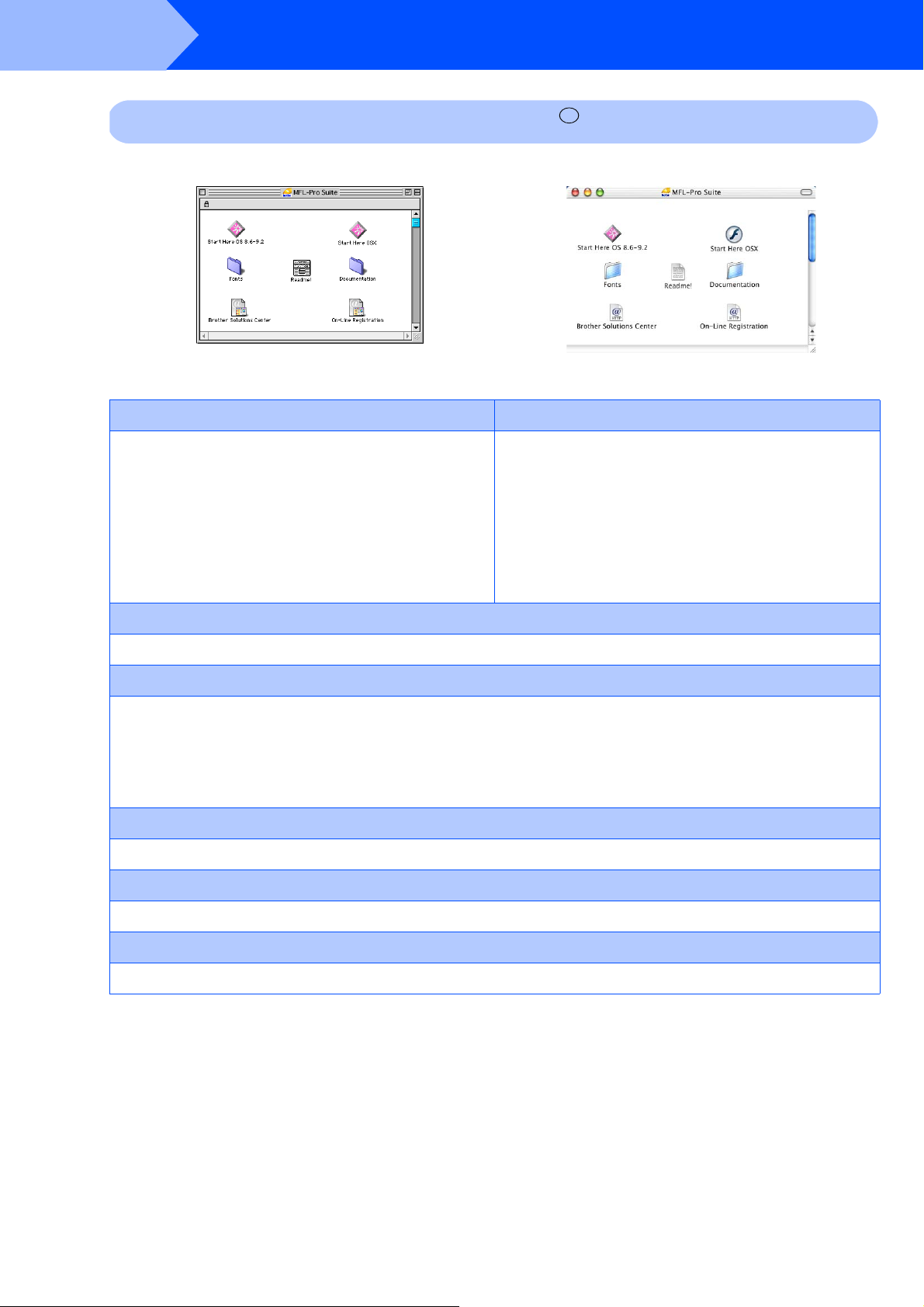
Step 2
ドライバとソフトウェアをインストールします
Macintosh
Mac® OS 8.6~9.2
Start Here 8.6-9.2(Mac OS® 8.6~9.2
ドライバ&ソフトウェアインストール
•
本機をプリンタやスキャナ、
するために必要なドライバをインストールしま
す。
•Presto!® PageManager®
TWAIN
トールします。
準拠のスキャナソフトウェアをインス
の場合
PC-FAX
インストール
として使用
R
Mac® OS X 10.1/10.2.1
)
Start Here OS X(Mac® OS X 10.1/10.2.1
ドライバ&ソフトウェアインストール
•
本機をプリンタやスキャナ、
セットアップ機能を使用するために必要なドライ
バをインストールします。
•Presto!® PageManager®
TWAIN
トールします。
• Mac OS X 10.1
準拠のスキャナソフトウェアをインス
はスキャナ未対応です。
以降の場合
PC-FAX
インストール
以降)
、リモート
Read Me!
重要な情報とトラブルシューティングのヒントが閲覧できます。
Documentation
以下の取扱説明書が
かんたん設置ガイド(本書)
•
取扱説明書
•
取扱説明書~パソコン活用編~
•
ネットワーク設定説明書
•
Brother Solutions Center
インターネット経由で、本機の最新情報を閲覧したり、最新データのダウンロードが行えます。
On-Line Registration
オンラインでユーザー登録を行います。
Fonts
ブラザーオリジナルの和文書体が収録されています。
Macintosh
®
上で閲覧、印刷できます。
16
Page 17
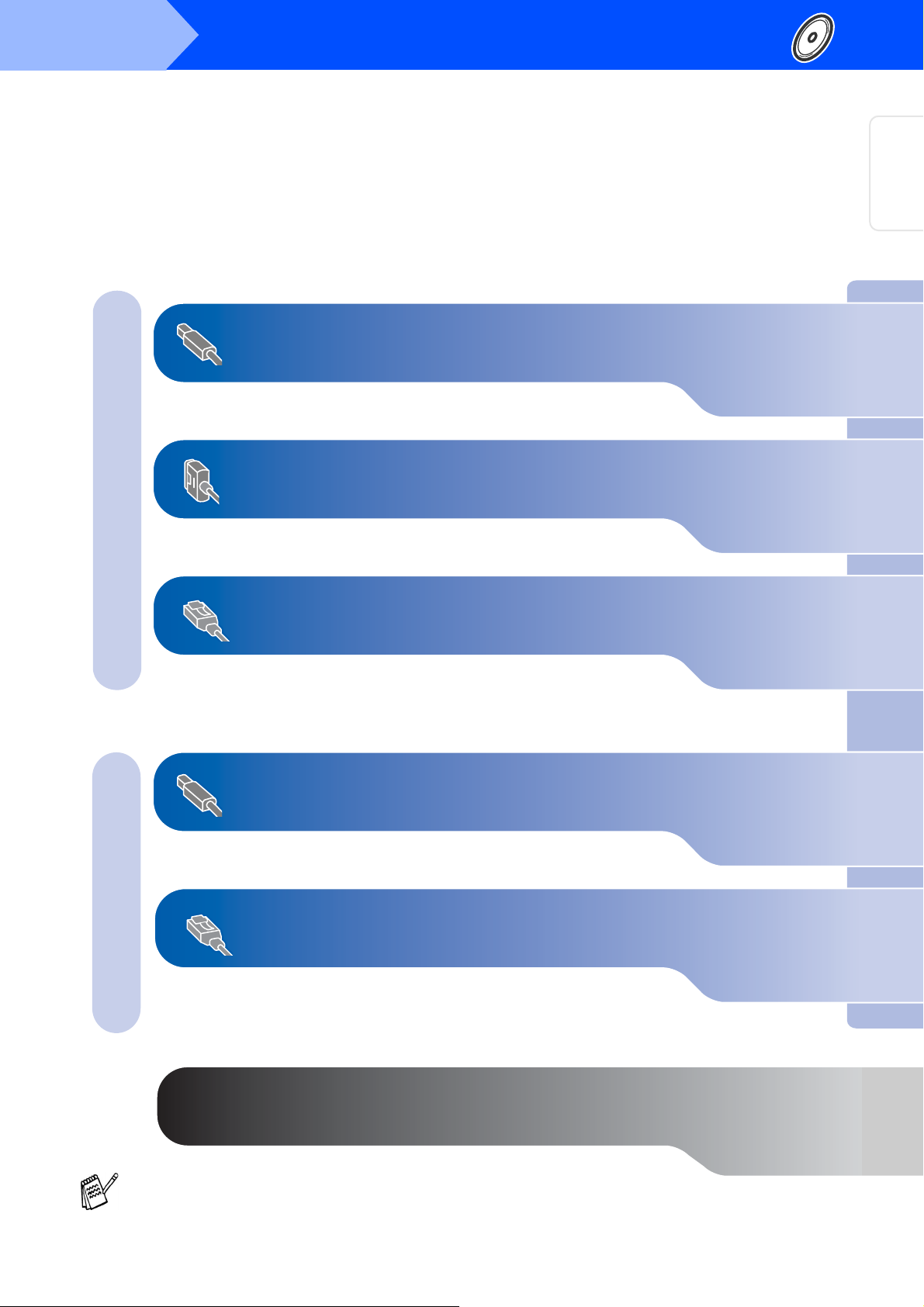
Step 2
■動作環境は次のページに記載されています。(18ページ)
ドライバとソフトウェアをインストールします
本機の準備
USB
ケーブルで接続する
Windows® 98/98SE/Me/2000 Professional/XP
ユーザの方 ...19ページへ
®
USB
Windows
®
Windows
・
Windows
®
パラレルケーブルで接続する
Windows® 98/98SE/Me/2000 Professional/XP
®
Windows NT
Work Station Version 4.0
ユーザの方
ユーザの方
......... 38
.... 28
ページへ
ページへ
ネットワークケーブルで接続する
Windows® 98/98SE/Me/2000 Professional/XP,Windows NT®4.0
®
をお使いの方はドライバをインストール後ソフトウェアをインストールします。(43ページ)
USB
Mac OS® 8.6~ 9.2
Mac OS® X 10.1/10.2.1
ケーブルで接続する
ユーザの方 .................
以降ユーザの方..........
ユーザの方40ページへ
ページへ
45
ページへ
47
®
パラレル
Windows
®
Windows
ネットワーク
®
USB
Macintosh
Macintosh
Windows NT®4.0
ネットワークケーブルで接続する
Mac OS® 8.6~9.2
Mac OS® X 10.1 / 10.2.1
ユーザの方 .................
以降ユーザの方.........
ネットワーク管理者の方へ ......................
では
接続は使用できません。
USB
ページへ
49
ページへ
50
ページへ
52
17
®
Macintosh
ネットワーク
ネットワーク
管理者の方へ
Page 18

Step 2
本機をパソコンと接続してプリンタやスキャナとして使用する場合は、プリンタドライバやスキャナドライバ
といったドライバや付属のソフトウェアなどをインストールする必要があります。
ソフトウェアをインストールする前に
ださい。
ドライバとソフトウェアをインストールします
CD-ROM
■ ドライバとは、本機をプリンタやスキャナとして使用できるようにするためのソフトウェアです。
動作環境
に収録されている内容と、パソコンの動作環境を確認してく
R
OS/CPU
Windows
/メモリー
Windows® 98/98SE/Me/2000 Professional,
Windows NT® 4.0(SP6
®
Pentium
む)以上
Ⅱプロセッサ(
/64MB(
推奨
以降)
Pentium
128MB)
以上
®
互換
CPU
Windows® XP
®
Pentium
CPU
ディスク容量
300MB
CD-ROM
倍速以上必須
2
インターフェイス
Ⅱプロセッサ
含む)以上
以上の空き容量
ドライブ
/128MB(
300MHz(Pentium
推奨
256MB)
®
以上
互換
Hi-Speed USB 2.0
パラレル
ネットワーク(
※
※
※お使いのパソコンが
ケーブル、パラレルケーブル、ネットワー
USB
クケーブルは市販のものをお使いください。
ケーブル、パラレルケーブルは長さが
USB
以下のものをお使いください。
2.0m
している場合は、
保証されたケーブルをお使いください。(
Speed USB 2.0
には認証ロゴがはいっています。)
※
Full Speed USB2.0/USB1.1
でもご使用いただけます。
10Base-T)/(100Base-TX
Hi-Speed USB 2.0
Hi-Speed USB 2.0
の動作が保証されたケーブル
対応のパソコン
)
に対応
の動作が
Hi-
含
Macintosh
/メモリー
OS
Mac OS® 8.6~9.2/32MB
Mac OS® X 10.1
ディスク容量
280MB
CD-ROM
倍速以上必須
2
インターフェース
または
以上の空き容量
ドライブ
(推奨
64MB
10.2.1以降/128MB
R
)以上
(推奨
USB
ネットワーク
※
※
●OS対応表
お使いいただいているパソコンの
機で使用できる機能が異なります。
機能
ケーブル、ネットワークケーブルは市販
USB
のものをお使いください。
ケーブルは長さが
USB
使いください。
メモリーの容量に余裕があると、動作が安
定します。
■
Mac OS® 9.0.2/9.0.3
は、
Mac OS® 9.0.4
が必要となります。
■
Mac OS® X 10.2
Mac OS® X 10.2.1
レードが必要となります。
以下のものをお
2.0m
をお使いの場合
にアップグレード
をお使いの場合は、
以上へのアップグ
OS
OS
8.6~9.2
10.1
プリンタ ○ ○ ○
)以上
160MB
によって本
10.2.1
以降
18
■ メモリーの容量に余裕があると、動作が安定し
ます。
■
Windows® 2000 Professional/XP,Windows
®
を使用している場合は、「アドミニスト
4.0
NT
レーター(
る必要があります。
■
USB
・
Windows® 98/98SE/Me/2000/XP
トールモデル
・以下のアップグレードモデル
Windows® 98/98SE→Windows® Me/2000/XP
Windows® Me→Windows® 2000/XP
Windows® 2000→Windows® XP
■
Windows NT®4.0
は使用できません。
Administrator
接続は、次のパソコンに対応しています。
では、
)権限」でログオンす
のプレインス
®
Presto!
PageManager
スキャナ ○ × ○
Presto!® Page
Manager
®
PC-FAX
ソフトウェア
リモート
セットアップ
®
Control Center 2.0
○ ○ ○
○ ○ ○
× ○ ○
× × ○
Page 19

Windows
R
USB
ケーブルで接続する
Windows® 98/98SE/Me/2000 Professional/XP
ユーザの方
インストールを開始する前に本機の設定(6~
ページ)が完了していることをご確認ください。ま
た、すべてのアプリケーションソフトを終了してく
ださい。
本機の電源スイッチを
1
ケーブルが接続されている場合は、
USB
ケーブルを本機から外してくださ
USB
い。
OFF
にします。
14
「インストール」をクリックします。
a
ドライバとソフトウェアのインストールが
始まります。
b
Presto!® PageManager®
約の内容を確認して、[はい]をクリッ
クします。
の使用許諾契
本機の準備
®
USB
Windows
パソコンの電源を入れます。
2
Windows® 2000 Professional/XP
用の場合は、アドミニストレータ
(
Administrator
付属の
3
CD-ROMをCD-ROM
)権限でログオンします。
ドライブに
セットします。
画面が表示されないときは「マイコン
ピュータ」から
ルクリックし、「
クリックして画面を表示させてください。
CD-ROM
SETUP.EXE
ドライブをダブ
」をダブル
モデル選択画面が表示されたら、ご使用の
モデルをクリックしてください。
メイン画面が表示されます。
をご使
®
•Presto!® PageManager
ルされます。
•Presto!® PageManager
ルが終わると、続いてドライバとソフト
ウェアのインストールが始まります。
以下の画面が表示されたときは、[はい]
•
をクリックして古いバージョンのドライ
バとソフトウェアをアンインストールし
てください。
がインストー
®
のインストー
パソコンにドライバとソフトウェアをインストールします
→
次ページへお進みください。
19
ネットワーク
管理者の方へ
Page 20

Step 2
ドライバとソフトウェアをインストールします
USB
(
ケーブルで接続する
Windows® 98/98SE/Me/2000 Professional/XP
使用許諾契約の内容を確認し、[はい]
c
をクリックします。
「
d
ブル」を選択し、[次へ]をクリックし
ます。
ケーブル、またはパラレルケー
USB
ユーザの方)
Windows® XP
ドウが何度も開いたり、ディスプレイが何
度もついたり消えたりする場合もあります
が、そのまましばらくお待ちください。
Windows® 98/98SE/Me
→
ページへお進みください。
21
Windows® 2000 Professional
→22ページへお進みください。
Windows® XP
→
25
ユーザの方
ページへお進みください。
をお使いの場合は、ウイン
ユーザの方
ユーザの方
20
Page 21

Windows
R
USB
ケーブルで接続する
Windows® 98/98SE/Me
手順の から の作業(19~20ページ)
が終了していることを確認してください。
4
5
1 3
ケーブル接続画面が表示されます。
本機とパソコンを
ます。
パソコンに
a
す。
USB
ケーブルで接続し
USB
ケーブルを接続しま
ユーザの方
画面の指示に従って操作します。
7
ユーザー登録をします。
a
すぐにユーザー登録をする場合は[本ブラ
ザー製品のオンライン登録]や[
PageManager
リックして、ユーザー登録を行います。登
録終了後や、後でユーザー登録をする場合
は手順
®
のオンライン登録]をク
に進みます。
b
Presto!®
本機の準備
®
USB
Windows
本機に
b
本機の電源スイッチを
6
スイッチを
継続されます。
(インストール画面が表示されるまでに数
秒かかります。)
電源スイッチを入れると自動的にドライバ
がインストールされます。その間、ウィン
ドウが何度も開いたりする場合があります
が、そのまましばらくお待ちください。
ケーブルを接続します。
USB
にします。電源
ON
にすると、インストールが
ON
ユーザー登録が終わったら[次へ]を
b
クリックします。
「はい」を選択して、「完了」をクリッ
c
クします。
「ドライバ&ソフトウェア」のインス
トールは完了しました。パソコンが再起
動しますので、引き続き「追加ソフト
ウェアをインストールする」にお進みく
ださい。
「ドライバ&ソフトウェア」を手順どおり
にインストールできない場合は、
メニューの“修復インストール”から再
度、インストールをやり直してください。
CD-ROM
パソコンにドライバとソフトウェアをインストールします
→43ページへお進みください。
21
ネットワーク
管理者の方へ
Page 22

Step 2
ドライバとソフトウェアをインストールします
USB
ケーブルで接続する
Windows® 2000 Professional
手順の から の作業(19~20ページ)
が終了していることを確認してください。
4
5
1 3
ケーブル接続画面が表示されます。
本機とパソコンを
ます。
パソコンに
a
す。
本機に
b
USB
USB
ケーブルを接続します。
ケーブルで接続し
USB
ケーブルを接続しま
ユーザの方
画面の指示に従って操作します。
7
ユーザー登録をします。
a
すぐにユーザー登録をする場合は[本ブラ
ザー製品のオンライン登録]や[
PageManager
リックして、ユーザー登録を行います。登
録終了後や、後でユーザー登録をする場合
は手順
ユーザー登録が終わったら[次へ]を
b
クリックします。
b
®
のオンライン登録]をク
に進みます。
Presto!®
本機の電源スイッチを
6
スイッチを
継続されます。
(インストール画面が表示されるまでに数
秒かかります。)
電源スイッチを入れると自動的にドライバ
がインストールされます。その間、ウィン
ドウが何度も開いたりする場合があります
が、そのまましばらくお待ちください。
にすると、インストールが
ON
にします。電源
ON
「はい」を選択して、「完了」をクリッ
c
クします。
「ドライバ&ソフトウェア」のインス
トールは完了しました。パソコンが再起
動します。ブラザー製ドライバのインス
トールにお進みください。
「ドライバ&ソフトウェア」を手順どおりにイ
ンストールできない場合は、
ニューの“修復インストール”から再度、イン
ストールをやり直してください。
CD-ROM
メ
22
→
次ページへお進みください。
Page 23

Windows
R
USB
(
ケーブルで接続する
Windows® 2000 Professional
ユーザの方)
ブラザー製ドライバのインストール
■ ここまでの手順で、
リンタドライバがインストールされてい
ます。
■ ブラザー製プリンタドライバをインス
トールすると、すべてのプリンタ機能を
使うことができます。
「スタート」→「設定」→「プリンタ」→
8
「プリンタの追加」を順にクリックします。
「次へ」をクリックします。
9
Windows
®
標準のプ
「ディスク使用」をクリックします。
12
「参照」をクリックします。
13
本機の準備
®
USB
Windows
「ローカルプリンタ」を選択し、「プラグア
10
ンドプレイプリンタを自動的に検出してイ
ンストールする」のチェックを外し、「次
へ」をクリックします。
「次のポートを使用」のプルダウンメ
11
ニューから、「
へ」をクリックします。
×××」を選択し「次
USB
「ファイルの場所」のプルダウンメニュー
14
から
CD-ROM
JPN¥W2K¥Addprt
す。
再度「開く」をクリックします。
15
画面に「X:¥
16
されたのを確認し、「OK」クリックします。
(X:は
CD-ROM
ドライブを選択し、「¥
」フォルダを開きま
JPN¥W2K¥Addprt
のドライブ名です)
パソコンにドライバとソフトウェアをインストールします
」が表示
23
ネットワーク
管理者の方へ
Page 24

Step 2
ドライバとソフトウェアをインストールします
USB
(
機種名一覧の中から
17
Printer
リックします。
プリンタ名を確認した後、「はい」を選択
18
し、「次へ」をクリックします。
ケーブルで接続する
Windows® 2000 Professional
MFC-8820J USB
ドライバを選択し、「次へ」をク
ユーザの方)
「完了」をクリックします。
21
「はい」をクリックします。
22
「このプリンタを共有しない」を選択し、
19
「次へ」をクリックします。
「はい」を選択し、「次へ」をクリックしま
20
す。
もしテストページがプリントされたら
23
「OK」をクリックします。
■2つのドライバがインストールされてい
ます。
■ ブラザー製ドライバ名称は末尾が
“
Printer
です。
Windows® 2000
インストールは完了しました。引き続き
「追加ソフトウェアをインストールする」
にお進みください。
”の
MFC-8820J USB Printer
用
ブラザー製ドライバの
→43ページへお進みください。
24
Page 25

Windows
R
USB
Windows® XP
手順の から の作業(19~20ページ)
が終了していることを確認してください。
4
5
ケーブルで接続する
ユーザの方
1 3
ケーブル接続画面が表示されます。
本機とパソコンを
ます。
パソコンに
a
す。
本機に
b
USB
ケーブルを接続します。
USB
ケーブルで接続し
USB
ケーブルを接続しま
画面の指示に従って操作します。
7
ユーザー登録をします。
a
すぐにユーザー登録をする場合は[本ブラ
ザー製品のオンライン登録]や[
PageManager
リックして、ユーザー登録を行います。登
録終了後や、後でユーザー登録をする場合
は手順
ユーザー登録が終わったら[次へ]を
b
クリックします。
b
®
のオンライン登録]をク
に進みます。
Presto!®
本機の準備
®
USB
Windows
本機の電源スイッチを
6
スイッチを
継続されます。
(インストール画面が表示されるまでに数
秒かかります。)
電源スイッチを入れると自動的に「ドライ
バ
ソフトウェア」がインストールされま
&
す。その間、ウィンドウが何度も開いたり
する場合がありますが、そのまましばらく
お待ちください。
にすると、インストールが
ON
にします。電源
ON
「はい」を選択して、「完了」をクリッ
c
クします。
「ドライバ&ソフトウェア」のインス
トールは完了しました。パソコンが再起
動します。ブラザー製ドライバのインス
トールにお進みください。
「ドライバ&ソフトウェア」を手順どおりにイ
ンストールできない場合は、
ニューの“修復インストール”から再度、イン
ストールをやり直してください。
CD-ROM
メ
パソコンにドライバとソフトウェアをインストールします
→
次ページへお進みください。
25
ネットワーク
管理者の方へ
Page 26

Step 2
ドライバとソフトウェアをインストールします
USB
(
ケーブルで接続する
Windows® XP
ユーザの方)
ブラザー製ドライバのインストール
■ ここまでの手順で、
リンタドライバがインストールされてい
ます。
■ ブラザー製プリンタドライバをインス
トールすると、すべてのプリンタ機能を
使うことができます。
・
8
Windows® XP Professional
「スタート」→「プリンタと
タのインストール(プリンタの追加)」を順に
クリックします。
・
Windows® XP Home Edition
「スタート」→「コントロールパネル」→「プ
リンタと
を順にクリックします。
「次へ」をクリックします。
9
」→「プリンタのインストール」
FAX
Windows
FAX
®
標準のプ
ユーザーの方
」→「プリン
ユーザーの方
「ディスク使用」をクリックします。
12
「参照」をクリックします。
13
「ファイルの場所」のプルダウンメニュー
14
から
CD-ROM
JPN¥WXP¥Addprt
す。
ドライブを選択し、「¥
」フォルダを開きま
「このコンピュータに接続されているロー
10
カルプリンタ」を選択し、「プラグアンド
プレイ対応プリンタを自動的に検出してイ
ンストールする」のチェックを外し、「次
へ」をクリックします。
「次のポートを使用」のプルダウンメ
11
ニューから、「
へ」をクリックします。
×××」を選択し「次
USB
再度「開く」をクリックします。
15
→
次ページへお進みください。
26
Page 27

Windows
R
USB
(
16
(X:は
17
ケーブルで接続する
Windows® XP
画面に「X:¥
されたのを確認し、「OK」クリックします。
CD-ROM
機種名一覧の中から
Printer
リックします。
JPN¥WXP¥Addprt
ドライバを選択し、「次へ」をク
ユーザの方)
のドライブ名です)
MFC-8820J USB
」が表示
「完了」をクリックします。
21
「続行」をクリックします。
22
もしテストページがプリントされたら
23
「OK」をクリックします。
本機の準備
®
USB
Windows
プリンタ名を確認した後、「はい」を選択
18
し、「次へ」をクリックします。
「このプリンタを共有しない」を選択し、
19
「次へ」をクリックします。
「はい」を選択し、「次へ」をクリックしま
20
す。
■2つのドライバがインストールされてい
ます。
■ ブラザー製ドライバ名称は末尾が
“
Printer
です。
Windows® XP
ストールは完了しました。引き続き「追
加ソフトウェアをインストールする」に
お進みください。
”の
MFC-8820J USB Printer
用ブラザー製
→43ページへお進みください。
ドライバのイン
パソコンにドライバとソフトウェアをインストールします
27
ネットワーク
管理者の方へ
Page 28

Step 2
ドライバとソフトウェアをインストールします
パラレルケーブルで接続する
Windows® 98/98SE/Me/2000 Professional/XP
ユーザの方
インストールを開始する前に本機の設定(6~
ページ)が完了していることをご確認ください。ま
た、すべてのアプリケーションソフトを終了してく
ださい。
本機の電源スイッチを
1
パラレルケーブルが接続されている場合
は、パラレルケーブルを本機から外して
ください。
OFF
にします。
14
「インストール」をクリックします。
a
ドライバとソフトウェアのインストールが
始まります。
b
Presto!® PageManager®
約の内容を確認して、[はい]をクリッ
クします。
の使用許諾契
パソコンの電源を入れます。
2
Windows® 2000 Professional/XP
用の場合は、アドミニストレータ
(
Administrator
付属の
3
セットします。
モデル選択画面が表示されたら、ご使用の
モデルをクリックしてください。
メイン画面が表示されます。
CD-ROMをCD-ROM
画面が表示されないときは、「マイコン
ピュータ」から
ルクリックし、「
リックしてください。
)権限でログオンします。
ドライブに
CD-ROM
SETUP.EXE
ドライブをダブ
」をダブルク
をご使
®
•Presto!® PageManager
ルされます。
•Presto!® PageManager
ルが終わると、続いてドライバとソフト
ウェアのインストールが始まります。
以下の画面が表示されたときは、[はい]
•
をクリックして古いバージョンのドライ
バとソフトウェアをアンインストールし
てください。
がインストー
®
のインストー
28
→
次ページへお進みください。
Page 29

パラレルケーブルで接続する
(
Windows® 98/98SE/Me/2000 Professional/XP
使用許諾契約の内容を確認し、[はい]
c
をクリックします。
ユーザの方)
Windows
R
本機の準備
「
d
ブル」を選択し、[次へ]をクリックし
ます。
Windows® XP
ドウが何度も開いたり、ディスプレイが何
度もついたり消えたりする場合もあります
が、そのまましばらくお待ちください。
ケーブル、またはパラレルケー
USB
をお使いの場合は、ウイン
®
Windows
パラレル
Windows® 98/98SE/Me
→
ページへお進みください。
30
Windows® 2000 Professional
→31ページへお進みください。
Windows® XP
→
35
ユーザの方
ページへお進みください。
ユーザの方
ユーザの方
ドライバとソフトウェア
をインストールします
29
パソコンにドライバとソフトウェアをインストールします
ネットワーク
管理者の方へ
Page 30

Step 2
ドライバとソフトウェアをインストールします
パラレルケーブルで接続する
Windows® 98/98SE/Me
手順の から の作業(28~29ページ)
が終了していることを確認してください。
4
5
1 3
ケーブル接続画面が表示されます。
本機とパソコンをパラレルケーブルで接続
します。
パラレルケーブルを本機のパラレルイ
a
ンターフェースポートに接続し、ワイ
ヤークリップで固定します。
ユーザの方
ユーザー登録をします。
b
すぐにユーザー登録をする場合は[本ブラ
ザー製品のオンライン登録]や[
PageManager®
リックして、ユーザー登録を行います。登
録終了後や、後でユーザー登録をする場合
は手順
ユーザー登録が終わったら[次へ]を
c
クリックします。
「はい」を選択し、「完了」をクリック
d
します。
のオンライン登録]をク
に進みます。
c
Presto!®
パラレルケーブルをパソコンのプリン
b
タポートに接続し、2本のねじで固定
します。
パラレルケーブルを接続するときは本機
の電源が
てください。
電源が
合が生じる可能性があります。
本機の電源スイッチをONにします。
6
画面の指示に従って操作します。
7
「次へ」をクリックします。
a
OFF
になっていることを確認し
OFF
になっていないと、本機に不具
ワイヤー
クリップ
パソコンが再起動し、再起動後、ドライバ
が自動でインストールされます。画面の指
示にしたがってください。
「ドライバ&ソフトウェア」のインス
トールは完了しました。引き続き「追加
ソフトウェアをインストールする」にお
進みください。
「ドライバ&ソフトウェア」を手順どおりにイ
ンストールできない場合は、
ニューの“修復インストール”から再度、イン
ストールをやり直してください。
CD-ROM
メ
30
→43ページへお進みください。
Page 31

Windows
R
パラレルケーブルで接続する
Windows® 2000 Professional
手順の から の作業(28~29ページ)
が終了していることを確認してください。
4
5
1 3
ケーブル接続画面が表示されます。
本機とパソコンをパラレルケーブルで接続
します。
パラレルケーブルを本機のパラレルイ
a
ンターフェースポートに接続し、ワイ
ヤークリップで固定します。
ユーザの方
画面の指示に従って操作します。
7
「次へ」をクリックします。
a
ユーザー登録をします。
b
すぐにユーザー登録をする場合は[本ブラ
ザー製品のオンライン登録]や[
PageManager®
リックして、ユーザー登録を行います。登
録終了後や、後でユーザー登録をする場合
は手順
に進みます。
c
のオンライン登録]をク
Presto!®
本機の準備
®
パラレル
Windows
パラレルケーブルをパソコンのプリン
b
タポートに接続し、2本のねじで固定
します。
パラレルケーブルを接続するときは本機
の電源が
てください。
電源が
具合が生じる可能性があります。
本機の電源スイッチを
6
OFF
OFF
ワイヤー
クリップ
になっていることを確認し
になっていないと、本機に不
にします。
ON
ユーザー登録が終わったら[次へ]を
c
クリックします。
「はい」を選択し、「完了」をクリック
d
します。
パソコンが再起動します。
→
次ページへお進みください。
パソコンにドライバとソフトウェアをインストールします
ネットワーク
管理者の方へ
31
Page 32

Step 2
(
ドライバとソフトウェアをインストールします
パラレルケーブルで接続する
Windows® 2000 Professional
「はい」をクリックします。
e
「はい」をクリックします。
f
ユーザの方)
「ドライバ&ソフトウェア」のインス
トールは完了しました。ブラザー製ドラ
イバのインストールにお進みください。
「ドライバ&ソフトウェア」を手順どおりにイン
ストールできない場合は、
“修復インストール”から再度、インストールを
やり直してください。
→
次ページへお進みください。
CD-ROM
メニューの
32
Page 33

パラレルケーブルで接続する
(
Windows® 2000 Professional
ユーザの方)
Windows
R
ブラザー製ドライバのインストール
■ ここまでの手順で、
リンタドライバがインストールされてい
ます。
■ ブラザー製プリンタドライバをインス
トールすると、すべてのプリンタ機能を
使うことができます。
「スタート」→「設定」→「プリンタ」→
8
「プリンタの追加」を順にクリックします。
「次へ」をクリックします。
9
「ローカルプリンタ」を選択し、「プラグア
10
ンドプレイプリンタを自動的に検出してイ
ンストールする」のチェックを外し、「次
へ」をクリックします。
Windows
®
標準のプ
「ディスク使用」をクリックします。
12
「参照」をクリックします。
13
「ファイルの場所」のプルダウンメニュー
14
から
CD-ROM
JPN¥W2K¥Addprt
ドライブを選択し、「¥
」を開きます。
本機の準備
®
パラレル
Windows
「次のポートを使用」のプルダウンメ
11
ニューから、「
)」を選択し「次へ」をクリックしま
Port
す。
BMFC(Brother MFL
再度「開く」をクリックします。
15
→
次ページへお進みください。
33
パソコンにドライバとソフトウェアをインストールします
ネットワーク
管理者の方へ
Page 34

Step 2
(
ドライバとソフトウェアをインストールします
パラレルケーブルで接続する
Windows® 2000 Professional
ユーザの方)
画面に「X:¥
16
示されたのを確認し、「OK」クリックしま
す。
(X:は
機種名一覧の中から
17
を選択し、「次へ」をクリックします。
プリンタ名を確認した後、「はい」を選択
18
し、「次へ」をクリックします。
CD-ROM
JPN¥W2K¥Addprt
のドライブ名です)
MFC-8820J Printer
」が表
「完了」をクリックします。
21
「はい」をクリックします。
22
もしテストページがプリントされたら
23
「OK」をクリックします。
「このプリンタを共有しない」を選択し、
19
「次へ」をクリックします。
「はい」を選択し、「次へ」をクリックしま
20
す。
■2つのドライバがインストールされてい
ます。
■ ブラザー製ドライバ名称は末尾が
“
Printer
Windows® 2000
インストールは完了しました。引き続き
「追加ソフトウェアをインストールする」
にお進みください。
”の
MFC-8820J Printer
用
ブラザー製ドライバの
→43ページへお進みください。
です。
34
Page 35

Windows
R
パラレルケーブルで接続する
Windows® XP
手順の から の作業(28~29ページ)
1 3
ユーザの方
が終了していることを確認してください。
ケーブル接続画面が表示されます。
4
本機とパソコンをパラレルケーブルで接続
5
します。
パラレルケーブルを本機のパラレルイ
a
ンターフェースポートに接続し、ワイ
ヤークリップで固定します。
画面の指示に従って操作します。
7
ユーザー登録をします。
a
すぐにユーザー登録をする場合は[本ブラ
ザー製品のオンライン登録]や[
PageManager
リックして、ユーザー登録を行います。登
録終了後や、後でユーザー登録をする場合
は手順
ユーザー登録が終わったら[次へ]を
b
b
®
のオンライン登録]をク
に進みます。
クリックします。
Presto!®
本機の準備
®
パラレル
Windows
パラレルケーブルをパソコンのプリン
b
タポートに接続し、2本のねじで固定
します。
パラレルケーブルを接続するときは本機
の電源が
てください。
電源が
合が生じる可能性があります。
本機の電源スイッチを
6
OFF
スイッチを
になっていることを確認し
OFF
になっていないと、本機に不具
にします。電源
ON
にすると、インストールが
ON
継続されます。(インストール画面が表示
されるまでに数分かかります。)
ワイヤー
クリップ
「はい」を選択し、「完了」をクリック
b
します。
「ドライバ&ソフトウェア」のインス
トールは完了しました。パソコンが再起
動します。ブラザー製ドライバのインス
トールにお進みください。
「ドライバ&ソフトウェア」を手順どおりにイ
ンストールできない場合は、
ニューの“修復インストール”から再度、イン
ストールをやり直してください。
CD-ROM
メ
パソコンにドライバとソフトウェアをインストールします
電源スイッチを入れると自動的に「ドライ
バ
ソフトウェア」がインストールされま
&
す。その間、ウィンドウが何度も開いたり
する場合がありますが、そのまましばらく
お待ちください。
→
次ページへお進みください。
35
ネットワーク
管理者の方へ
Page 36

Step 2
(
ドライバとソフトウェアをインストールします
パラレルケーブルで接続する
Windows® XP
ブラザー製ドライバのインストール
ユーザの方)
■ ここまでの手順で、
リンタドライバがインストールされてい
ます。
■ ブラザー製プリンタドライバをインス
トールすると、すべてのプリンタ機能を
使うことができます。
・
8
Windows® XP Professional
「スタート」→「プリンタと
タのインストール(プリンタの追加)」を順に
クリックします。
・
Windows® XP Home Edition
「スタート」→「コントロールパネル」→「プ
リンタと
を順にクリックします。
「次へ」をクリックします。
9
」→「プリンタのインストール」
FAX
Windows
FAX
®
標準のプ
ユーザーの方
」→「プリン
ユーザーの方
「ディスク使用」をクリックします。
12
「参照」をクリックします。
13
「ファイルの場所」のプルダウンメニュー
14
から
CD-ROM
¥
WXP¥Addprt
ドライブを選択し、「¥
」フォルダを開きます。
JPN
「このコンピュータに接続されているロー
10
カルプリンタ」を選択し、「プラグアンド
プレイ対応プリンタを自動的に検出してイ
ンストールする」のチェックを外し、「次
へ」をクリックします。
「次のポートを使用」のプルダウンメ
11
ニューから、「
ト)」を選択し「次へ」をクリックします
。
BMFC(Brother MFL
ポー
再度「開く」をクリックします。
15
→
次ページへお進みください。
36
Page 37

ÉhÉâÉCÉoÇýÉ\ÉtÉgÉEÉFÉAÇšÉCÉìÉXÉgÅ[ÉãǵNjDz
パラレルケーブルで接続する
(
Windows® XP
ユーザの方)
Windows
R
画面に「X:¥
16
されたのを確認し、「OK」クリックします。
(X:は
機種名一覧の中から
17
を選択し、「次へ」をクリックします。
プリンタ名を確認した後、「はい」を選択
18
し、「次へ」をクリックします。
CD-ROM
JPN¥WXP¥Addprt
のドライブ名です)
MFC-8820J Printer
」が表示
「完了」をクリックします。
21
「続行」をクリックします。
22
もしテストページがプリントされたら
23
「OK」をクリックします。
本機の準備
®
パラレル
Windows
「このプリンタを共有しない」を選択し、
19
「次へ」をクリックします。
「はい」を選択し、「次へ」をクリックしま
20
す。
■2つのドライバがインストールされてい
ます。
■ ブラザー製ドライバ名称は末尾が
“
Printer
Windows® XP
ストールは完了しました。引き続き「追
加ソフトウェアをインストールする」に
お進みください。
”の
MFC-8820J Printer
用ブラザー製
→43ページへお進みください。
ドライバのイン
です。
パソコンにドライバとソフトウェアをインストールします
ネットワーク
管理者の方へ
37
Page 38

Step 2
ドライバとソフトウェアをインストールします
パラレルケーブルで接続する
Windows NT® WorkStation Version 4.0 (SP6
インストールを開始する前に本機の設定(6~
ページ)が完了していることをご確認ください。ま
た、すべてのアプリケーションソフトを終了してく
ださい。
本機の電源スイッチを
1
パラレルケーブルが接続されている場合
は、パラレルケーブルを本機から外して
ください。
パソコンの電源を入れます。
2
アドミニストレータ(
でログオンします。
にします。
OFF
Administrator
14
)権限
本機の電源スイッチを
4
付属の
5
セットします。
モデル選択画面が表示されたら、ご使用の
モデルをクリックしてください。
メイン画面が表示されます。
CD-ROMをCD-ROM
画面が表示されないときは「マイコン
ピュータ」から
ルクリックし、「
リックして画面を表示させてください。
以降)ユーザの方
にします。
ON
ドライブに
CD-ROM
SETUP.EXE
ドライブをダブ
」をダブルク
本機とパソコンをパラレルケーブルで接続
3
します。
パラレルケーブルを本機のパラレルイ
a
ンターフェースポートに接続し、ワイ
ヤークリップで固定します。
パラレルケーブルをパソコンのプリン
b
タポートに接続し、
します。
パラレルケーブルを接続するときは本機
の電源が
てください。
電源が
具合が生じる可能性があります。
OFF
になっていることを確認し
OFF
になっていないと、本機に不
本のねじで固定
2
ワイヤー
クリップ
→
次ページへお進みください。
38
Page 39

Windows
R
パラレルケーブルで接続する
Windows NT® WorkStation Version 4.0 (SP6
「インストール」をクリックします。
a
ドライバとソフトウェアのインストールが
始まります。
以下の画面が表示されたときは、[はい]
をクリックして古いバージョンのドライバ
とソフトウェアをアンインストールしてく
ださい。
ユーザー登録をします。
d
すぐにユーザー登録をする場合は[本ブラ
ザー製品のオンライン登録]をクリックし
て、ユーザー登録を行います。登録終了後
や、後でユーザー登録をする場合は手順
に進みます。
■
Windows NT®4.0
はインストールされません。
ユーザー登録が終わったら[次へ]を
e
クリックします。
以降) ユーザの方)
Presto!
®
では、
PageManager
本機の準備
e
®
®
パラレル
Windows
使用許諾契約の内容を確認し、[はい]
b
をクリックします。
ケーブル、またはパラレルケーブ
USB
c
ル」を選択し、[次へ]をクリックしま
す。
「はい」を選択し、「完了」をクリックしま
6
す。
「ドライバ&ソフトウェア」のインス
トールは完了しました。パソコンが再起
動しますので、引き続き「追加ソフト
ウェアをインストールする」にお進みく
ださい。
「ドライバ&ソフトウェア」を手順どおりにイ
ンストールできない場合は、
ニューの“修復インストール”から再度、イン
ストールをやり直してください。
CD-ROM
メ
パソコンにドライバとソフトウェアをインストールします
→43ページへお進みください。
39
ネットワーク
管理者の方へ
Page 40

Step 2
ドライバとソフトウェアをインストールします
ネットワークケーブルで接続する
Windows® 98/98SE/Me/2000 Professional/XP,
Windows NT
インストールを開始する前に本機の設定(6~
ページ)が完了していることをご確認ください。ま
た、すべてのアプリケーションソフトを終了してく
ださい。
本機の電源スイッチを
1
本機とネットワークハブポートをネット
2
ワークケーブルで接続します。
®
OFF
4.0
にします。
ユーザの方
14
モデル選択画面が表示されたら、ご使用の
モデルをクリックしてください。
メイン画面が表示されます。
「インストール」をクリックします。
a
本機の電源スイッチを
3
。
パソコンの電源を入れます。
4
Windows® 2000 Professional/
XP,Windows NT
アドミニストレータ(
でログオンします。
付属の
5
セットします。
CD-ROMをCD-ROM
画面が表示されないときは「マイコン
ピュータ」から
ルクリックし、「
リックして画面を表示させてください。
CD-ROM
ON
®
をご使用の場合は、
4.0
Administrator
SETUP.EXE
にします
)権限
ドライブに
ドライブをダブ
」をダブルク
ドライバとソフトウェアのインストールが
始まります。
→
次ページへお進みください。
40
Page 41

ネットワークケーブルで接続する
(
Windows® 98/98SE/Me/2000 Professional/XP,Windows NT®4.0
Windows
ユーザの方)
R
Presto!® PageManager®
b
の使用許諾契
約の内容を確認して、[はい]をクリッ
クします。
®
•Presto!® PageManager
ルされます。
•Presto!® PageManager
ルが終わると、続いてドライバとソフト
ウェアのインストールが始まります。
• Windows NT
はインストールされません。
使用許諾契約の内容を確認し、[はい]
c
®
では
Presto!® PageManager
がインストー
®
のインストー
をクリックします。
以下の画面が表示されたときは、記載内
容を確認し、[はい]
検索を行います。
それでも検索されない場合は、[いいえ]
をクリックし、表示される画面の指示に
したがって、
ください。
ユーザー登録をします。
6
®
すぐにユーザー登録をする場合は[本ブラ
IP
ザー製品のオンライン登録]や[
PageManager
®
をクリックして再度
アドレスなどを設定して
Presto!®
のオンライン登録]をク
本機の準備
リックして、ユーザー登録を行います。登
録終了後や、後でユーザー登録をする場合
は手順
に進みます。
7
®
「ネットワークケーブル」を選択し、
d
[次へ]をクリックします。
ドライバとソフトウェアのインストール
•
が始まります。
このとき、ウィンドウが何度も開く場合
•
がありますが、次のユーザー登録画面が
表示されるまで、そのまましばらくおま
ちください。
ユーザー登録が終わったら[次へ]をク
7
リックします。
「はい」を選択して、「完了」をクリックし
8
ます。
パソコンにドライバとソフトウェアをインストールします
Windows
ネットワーク
ネットワーク上に複数の
る場合は、インストールする
を一覧から選択し、[次へ]をクリックして
ください。
MFC-8820JN
MFC-8820JN
があ
→
次ページへお進みください。
41
ネットワーク
管理者の方へ
Page 42

Step 2
ド
(
ドライバとソフトウェアをインストールします
ネットワークケーブルで接続する
Windows® 98/98SE/Me/2000 Professional/XP,Windows NT®4.0
「ドライバ&ソフトウェア」のインス
トールは完了しました。パソコンが再起
動しますので、引き続き「追加ソフト
ウェアをインストールする」にお進みく
ださい。
■ パーソナルファイアウォールについて
パソコンに市販のファイアウォール等の
機能を有するソフトウェアをインストー
ルしている場合は、一旦停止させるか、
のポート
UDP
設定してからやり直してください。設定
の詳細はソフトウェア提供元へご相談く
ださい。
■
Windows® XP
ウォール機能について
Windows® XP
続ファイアウォール」が有効に設定され
ている場合は、下記手順で一旦無効にし
てからやり直してください。
コントロールパネルから、[ネットワー
クとインターネット接続]-[ネット
ワーク接続]をクリックします。使用し
ているネットワークアイコン(ローカル
エリア接続など)を右クリックし、[プ
ロパティ]をクリックします。
画面が表示されたら、[詳細設定]タブ
をクリックします。[インターネットか
らこのコンピュータへのアクセスを制御
したり防いだりして、コンピュータと
ネットワークを保護する]のチェックを
外します。
■
Windows NT®4.0
PageManager
ん。
が有効になるように
137
のパーソナルファイア
で、「インターネット接
の場合は
®
はインストールされませ
Presto!®
ユーザの方)
42
→43ページへお進みください。
Page 43

追加ソフトウェアをインストールします
ドライバのインストールが完了しているこ
とを確認してください。
(ドライバのインストールが完了していな
い方は、
本機のスキャンボタン機能を使用したい場合は、以
下のソフトをインストールする必要があります。
• Brother OCR
ページに戻ってください。)
17
(光学文字認識ソフトウェア)
Windows
R
本機の準備
1
付属の
CD-ROMをCD-ROM
ドライブに
再度セットします。
画面が表示されないときは「マイコン
ピュータ」から
ルクリックし、「
リックして画面を表示させてください。
CD-ROM
Setup.exe
ドライブをダブ
」をダブルク
モデル選択画面が表示されたら、ご使用の
モデルをクリックしてください。
メイン画面が表示されます。
メイン画面の「追加ソフトウェア」をク
2
リックします
®
Windows
ネットワーク
3
「
Brother
日本語
」をクリックしま
OCR
す。
画面の指示に従ってインストールします。
Brother
日本語
のインストールが
OCR
終了しました。
43
パソコンにドライバとソフトウェアをインストールします
ネットワーク
管理者の方へ
Page 44

Step 2
ドライバとソフトウェアをインストールします
44
Page 45

Macintosh
R
USB
Mac OS® 8.6 ~ 9.2
インストールを開始する前に本機の設定(6~
ページ)が完了していることをご確認ください。
本機の電源スイッチを
1
2
ケーブルで接続する
ケーブルが接続されている場合は、
USB
ケーブルを本機から外してくださ
USB
い。
®
Macintosh
の電源を入れます。
OFF
ユーザの方
14
にします。
®
6
Macintosh
Macintosh
は新しいドライバを認識することができま
す。
本機と
7
続します。
を再起動します。
®
を再起動すると、
Macintosh
®
を
Macintosh
ケーブルで接
USB
本機の準備
®
付属の
3
セットします。
「
4
Start Here 8.6-9.2
「ドライバ&ソフトウェア」をクリックします。
5
画面の指示に従って、インストールを進め
てください。
CD-ROMをCD-ROM
」をダブルクリックします。
ドライブに
キーボードの
ない
い。
本機の電源スイッチを
8
プリンタを選択します。
9
「アップル」メニューから「セレクタ」
a
を選択します。
ハブには接続しないでくださ
USB
ポートおよび電源の
USB
にします。
ON
パソコンにドライバとソフトウェアをインストールします
®
USB
Macintosh
インストールが終わると、
再起動を指示する画面が表示されます。
Macintosh
®
の
→
次ページへお進みください。
45
ネットワーク
管理者の方へ
Page 46

Step 2
ドライバとソフトウェアをインストールします
USB
(
ケーブルで接続する
Mac OS® 8.6 ~ 9.2
インストールした「
b
イコンをクリックします。(アイコンの
色が強調表示されます。)
「セレクタ」の右の欄にあるプリンタ名
c
を選択します。
「セレクタ」を閉じます。
d
Presto!® PageManager
インストールしてください。
インストール手順
1.「Start Here 8.6-9.2
クリックします。
2.「Presto!® PageManager
ル」をクリックします。
画面の指示に従ってインストールしま
3.
す。
ユーザの方)
Brother Laser
®
は必要に応じて
」アイコンをダブル
®
インストー
」ア
セットアップが完了しました。
46
Page 47

Macintosh
R
USB
ケーブルで接続する
Mac OS® X 10.1 / 10.2.1
インストールを開始する前に本機の設定(6~
ページ)が完了していることをご確認ください。
本機の電源スイッチを
1
ケーブルが接続されている場合は、
USB
ケーブルを本機から外してくださ
USB
い。
®
2
Macintosh
の電源を入れます。
OFF
にします。
14
以降ユーザの方
®
6
Macintosh
Macintosh
す。
Device Selector
場合は、手順
Macintosh
と、下記の画面で「
[
本機と
7
続します。
を押してください。
OK]
を再起動します。
®
が新しいドライバを認識しま
7・8
®
を
USB
Macintosh
が自動的に立ち上がった
の通り、本機と
ケーブルで接続したあ
」を選択し、
USB
®
を
ケーブルで接
USB
本機の準備
付属の
3
セットします。
「
4
Start Here OSX
「ドライバ&ソフトウェア」をクリックします。
5
画面の指示に従って、インストールを進め
てください。
CD-ROMをCD-ROM
」をダブルクリックします。
ドライブに
キーボードの
ない
い。
本機の電源スイッチを
8
→
ハブには接続しないでくださ
USB
次ページへお進みください。
ポートおよび電源の
USB
にします。
ON
パソコンにドライバとソフトウェアをインストールします
®
USB
Macintosh
インストールが終わると、
再起動を指示する画面が表示されます。
Macintosh
®
の
47
ネットワーク
管理者の方へ
Page 48

Step 2
ドライバとソフトウェアをインストールします
USB
(
「移動」メニューの「アプリケーション」
9
を選択します。
「ユーティリティ」フォルダをダブルク
10
リックします。
ケーブルで接続する
Mac OS® X 10.1 / 10.2.1
以降ユーザの方)
「プリンタ名」を選択し、「追加」をクリッ
14
「プリンタ設定ユーティリティ」メニュー
15
クします。
から「プリンタ設定ユーティリティを終了
選択します。
「プリンタ設定ユーティリティ」アイコン
11
をダブルクリックします。
Mac OS® X 10.2.X
センター」をダブルクリックします。
[追加]をクリックします。
12
13
「
」を選択します。
USB
の場合は、「プリント
®
Presto!® PageManager
インストールしてください。
インストール手順
1.「Start Here OSX
リックします。
2.「Presto!® PageManager
ル」をクリックします。
画面の指示に従ってインストールしま
3.
す。
セットアップが完了しました。
は必要に応じて
」アイコンをダブルク
®
インストー
48
Page 49

Macintosh
R
ネットワークケーブルで接続する
Mac OS® 8.6 ~ 9.2
インストールを開始する前に本機の設定(6~
ページ)が完了していることをご確認ください。
本機の電源スイッチを
1
®
2
Macintosh
付属の
3
セットします。
「
4
Start Here 8.6-9.2
ます。
の電源を入れます。
CD-ROMをCD-ROM
」をダブルクリックし
OFF
にします。
ユーザの方
14
ドライブに
本機とネットワークハブポートをネット
7
ワークケーブルで接続します。
本機の電源スイッチを
8
「アップル」メニューから「セレクタ」を
9
選択します。
にします。
ON
本機の準備
「ドライバ&ソフトウェア」をクリックし
5
ます。
画面の指示に従って、インストールを進め
てください。
インストールが終わると、
再起動を指示する画面が表示されます。
®
6
Macintosh
Macintosh
新しいドライバを認識しま
を再起動します。
®
を再起動すると、
Macintosh
Macintosh
す。
「
10
Brother Laser(AT)
します。「
します。「セレクタ」を閉じます。
※
1
xxxxxx
ドレス)の末尾
Presto!® PageManager
インストールしてください。
インストール手順
1.「Start Here 8.6-9.2
®
®
の
は
2.「Presto!® PageManager
3.
ネットワーク設定説明書の第3章を参
照してください。
BRN_xxxxxx_P1
はイーサネットアドレス(
クリックします。
ル」をクリックします。
画面の指示に従ってインストールします。
」アイコンをクリック
」※1 を選択
桁の数字です。
6
®
は必要に応じて
」アイコンをダブル
®
インストー
MAC
ア
パソコンにドライバとソフトウェアをインストールします
®
Macintosh
ネットワーク
管理者の方へ
ネットワーク
セットアップが完了しました。
49
Page 50

Step 2
ドライバとソフトウェアをインストールします
ネットワークケーブルで接続する
Mac OS® 10.1 / 10.2.1
インストールを開始する前に本機の設定(6~
ページ)が完了していることをご確認ください。
本機の電源スイッチを
1
®
2
Macintosh
付属の
3
セットします。
「
4
Start Here OSX
す。
の電源を入れます。
CD-ROMをCD-ROM
」をダブルクリックしま
OFF
にします。
ドライブに
14
以降ユーザの方
6
Macintosh
Macintosh
Device Selector
場合は、手順
ワークケーブル(
たあと、以下の手順を実行してください。
接続方式で、「ネットワーク」を選択
a
し、[
[検索]をクリックします。
b
®
®
が新しいドライバを認識します。
OK]
を再起動します。
が自動的に立ち上がった
の通り、本機をネット
7・8
ケーブル)で接続し
LAN
をクリックします。
「ドライバ&ソフトウェア」をクリックし
5
ます。
画面の指示に従って、インストールを進め
てください。
インストールが終わると、
再起動を指示する画面が表示されます。
Macintosh
本機のスキャンキーからネットワークス
キャン機能を使う場合は、この画面上で
「パソコンをブラザー製品のスキャンキー
へ登録」をクリックして、「表示名」にお
使いのコンピューター名を入力してくださ
い。
本機を選択し、[OK] をクリックします。
c
®
の
→
次ページへお進みください。
50
Page 51

Macintosh
R
本機とネットワークハブポートをネット
7
ワークケーブルで接続します。
本機の電源スイッチを
8
「移動」メニューの「アプリケーション」
9
を選択します。
にします。
ON
下の画面のとおり選択します。
13
「プリンタ名」を選択し、「追加」をクリッ
14
クします。
プリンタ名は、「
(
BRN_xxxxxx_P1
「
xxxxxx
(
MAC
」は、イーサネットアドレス
アドレス)の末尾6桁の文字です。
Brother <
)」と表示されます。
モデル名
本機の準備
>
「ユーティリティ」フォルダをダブルク
10
リックします。
「プリンタ設定ユーティリティ」アイコン
11
をダブルクリックします。
Mac OS® X 10.2.X
センター」をダブルクリックします。
の場合は、「プリント
「プリンタ設定ユーティリティ」メニュー
15
から「プリンタ設定ユーティリティを終了
選択します。
®
Presto!® PageManager
インストールしてください。
インストール手順
1.「Start Here OSX
リックします。
2.「Presto!® PageManager
ル」をクリックします。
画面の指示に従ってインストールしま
3.
す。
セットアップが完了しました。
は必要に応じて
」アイコンをダブルク
®
インストー
パソコンにドライバとソフトウェアをインストールします
®
Macintosh
ネットワーク
[追加]をクリックします。
12
51
ネットワーク
管理者の方へ
Page 52

■ネットワーク管理者の方へ
プリンタをネットワーク上で使用する場合について記載してあります。
ネットワーク管理者は以下の手順でプリンタの設定を行ってください。
ネットワーク設定説明書の内容
すべての
OS
Windows® 98/
ネットワークボード設定 基本設定編 8章 操作パネルで設定する
ウェブブラウザ設定 基本設定編 7章 ウェブブラウザで管理する
トラブルシューティング 特殊設定編 12章 トラブルシューティング
TCP/IP
ピアツーピア 基本設定編 2章
98SE/Me
TCP/IP
TCP/IP
Netware
インターネット印刷 基本設定編 4章 インターネット印刷する
ネットワークファクス 基本設定編 5章 ネットワークファクス機能を使う
ネットワークスキャン 基本設定編 6章 ネットワークスキャン機能を使う
Windows NT®
TCP/IP
ピアツーピア 基本設定編 2章
TCP/IP
TCP/IP
Netware
DLC
インターネット印刷 基本設定編 4章 インターネット印刷する
ネットワークファクス 基本設定編 5章 ネットワークファクス機能を使う
ネットワークスキャン 基本設定編 6章 ネットワークスキャン機能を使う
Windows® 2000/XP
TCP/IP
ピアツーピア 基本設定編 2章
TCP/IP
TCP/IP
Netware
インターネット印刷 基本設定編 4章 インターネット印刷する
ネットワークファクス 基本設定編 5章 ネットワークファクス機能を使う
ネットワークスキャン 基本設定編 6章 ネットワークスキャン機能を使う
Macintosh® AppleTalk
ピアツーピア
ピアツーピア
ピアツーピア
ピアツーピア
ピアツーピア
ピアツーピア
LPR
NetBIOS
LPR
NetBIOS
LPR
NetBIOS
特殊設定編 9章 ネットワークボード設定
®
環境で
TCP/IP
)で印刷する
で印刷する
で印刷する
®
環境で
TCP/IP
で印刷する
で印刷する
で印刷する
®
環境で
TCP/IP
で印刷する
で印刷する
®
環境でネットワーク印刷する
基本設定編 2章
基本設定編 2章
特殊設定編 10章
基本設定編 2章
基本設定編 2章
特殊設定編 10章
特殊設定編 11章
基本設定編 2章
基本設定編 2章
特殊設定編 10章
基本設定編 3章
Windows
印刷する
LPR(BLP
NetBIOS
Novell Netware
Windows
印刷する
LPR(Standard TCP/IP
NetBIOS
Novell Netware
DLC
Windows
印刷する
LPR(Standard TCP/IP
NetBIOS
Novell Netware
Macintosh
ピアツーピア
ピアツーピア
)で印刷する
ピアツーピア
)で印刷する
52
Page 53

ブラザーネットワークユーティリティ
「
BRAdmin Professional
(
Windows
BRAdmin Professional
ワーク多機能装置など、ネットワークに接続された装置の管理を行います。
BRAdmin Professional
す。
BRAdmin Professional
1
CD-ROMをCD-ROM
ます。
自動的に初期画面が現れます。画面の指示
に従って操作してください。
「追加ソフトウェア」をクリックします。
2
「
3
BRAdmin Professional
画面の指示に従って、インストールを進め
てください。
®
専用)
は、ネットワークプリンタおよび構内通信ネットワーク
は、
SNMP(
の詳細は、ネットワーク設定説明書をご覧ください。
簡易ネットワーク管理プロトコル)対応であれば他社製品の管理もできま
ドライブに挿入し
」をクリックします。
」をインストールする
■
BRAdmin Professional
お買い上げ時は「
います。
■
Windows® XP
ファイアウォール」が有効に設定されて
いる場合は、
利用できません。ご利用される場合は、
以下の手順でファイアウォールの機能を
無効にしてください。
コントロールパネルから、[ネット
(1)
ワーク接続]をクリックします。
使用しているネットワークアイコン
(2)
(ローカルエリア接続など)を右ク
リックし、[プロパティ]をクリック
します。
[詳細設定]タブをクリックします。
(3)
[インターネットからこのコンピュー
(4)
タへのアクセスを制御したり防いだ
りして、コンピュータとネットワー
クを保護する]のチェックを外しま
す。
環境で動作するネット
(LAN)
access
で「インターネット接続
BRAdmin Professional
のパスワードは、
」に設定されて
を
本機の準備
®
USB
Windows
®
パラレル
Windows
®
Windows
ネットワーク
ネットワーク設定ページの印刷
テストスイッチを短い時間押すとネットワーク
•
テストスイッチ
設定ページを印刷します。
テストスイッチを5秒以上押し続けるとネット
•
ワーク設定値がお買い上げ時の設定に戻ります。
®
USB
Macintosh
®
Macintosh
ネットワーク
ネットワーク
管理者の方へ
53
Page 54

BRAdmin Professional
を使って
アドレス、
IP
サブネットマスクおよびゲートウェイを設定する
(
Windows
®
専用)
1
BRAdmin Professional
[
TCP/IP
[デバイス]メニューから[稼働中のデバ
2
イスの検索]をクリックします。
BRAdmin Professional
を自動的に検索します。
]を選択します。
を起動して、
が新しいデバイス
54
新しいデバイスをダブルクリックします。
3
[IPアドレス][サブネットマスク][ゲー
4
トウェイ]を入力します。
[OK]をクリックします。
アドレス情報がプリンタに保存されまし
5
た。
Page 55

オプション
本機には以下のオプションがあります。オプションを装着することで本機の機能をさらに拡張して
お使いいただけます。
詳しくは取扱説明書の第9章を参照してください。
本機の準備
ローワートレイ
(記録紙トレイ)
LT-5000
枚まで記録紙をセットできます。 市販の増設メモリ
250
により、メモリを拡張することができます。
対応可能なメモリの型番等につきましては、取扱説明
書の第
9
消耗品
詳しくは取扱説明書の第10章を参照してください。
DIMM
メモリ
(100-pin DIMM)
章をご覧ください。
を取り付けること
®
USB
Windows
®
パラレル
Windows
®
Windows
ネットワーク
トナーカートリッジ ドラムユニット
TN-33J/TN-36J DR-30J
印刷可能枚数
TN33J
TN36J
(A4サイズ/印刷密度5% 時)
…約
…約
3,300
6,500
枚
枚
印刷可能枚数
約
20,000
枚(A4サイズ/印刷密度5% 時)
®
USB
Macintosh
®
Macintosh
ネットワーク
ネットワーク
管理者の方へ
55
Page 56

©2005 Brother Industries, Ltd. ©1998-2005 TROY Group, Inc. ©1983-2005 PACIFIC SOFTWORKS INC.
 Loading...
Loading...