Page 1
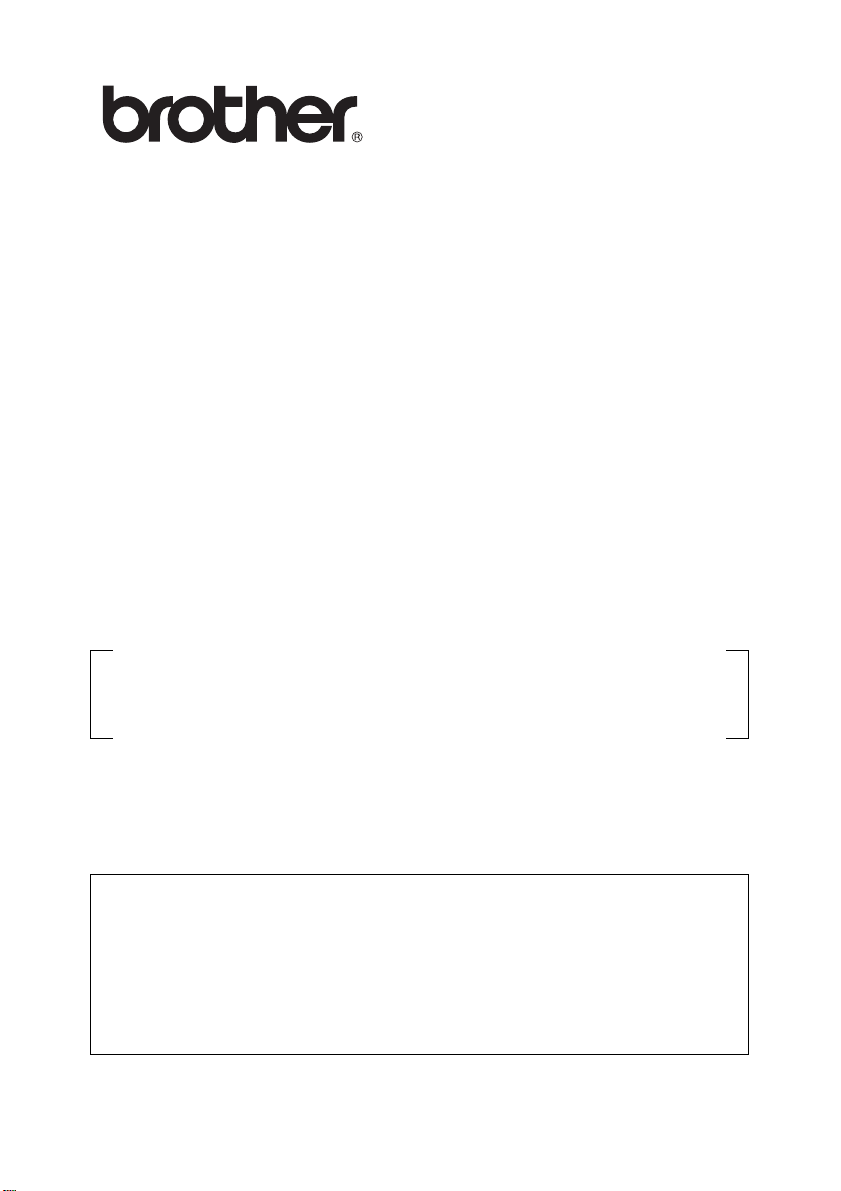
Multi-Protocol Print/Fax Server
Network User’s Guide
NC-9100h
MFC-8440 MFC-8640D MFC-8840D
MFC-8840DN DCP-8040 DCP-8045D
Please read this manual thoroughly before using the machine. You can print or
view this manual from the CD-ROM at any time, please keep the CD-ROM in a
convenient place for quick and easy reference at all times.
The Brother Solutions Center (http://solutions.brother.com) is your one stop
resource for all your machine needs. Download the latest drivers and utilities for
your printers, read the FAQs and troubleshooting tips.
Some Brother machine models are network ready as standard. Other Brother
printers can be upgraded with an optional Network Print Server.
Page 2
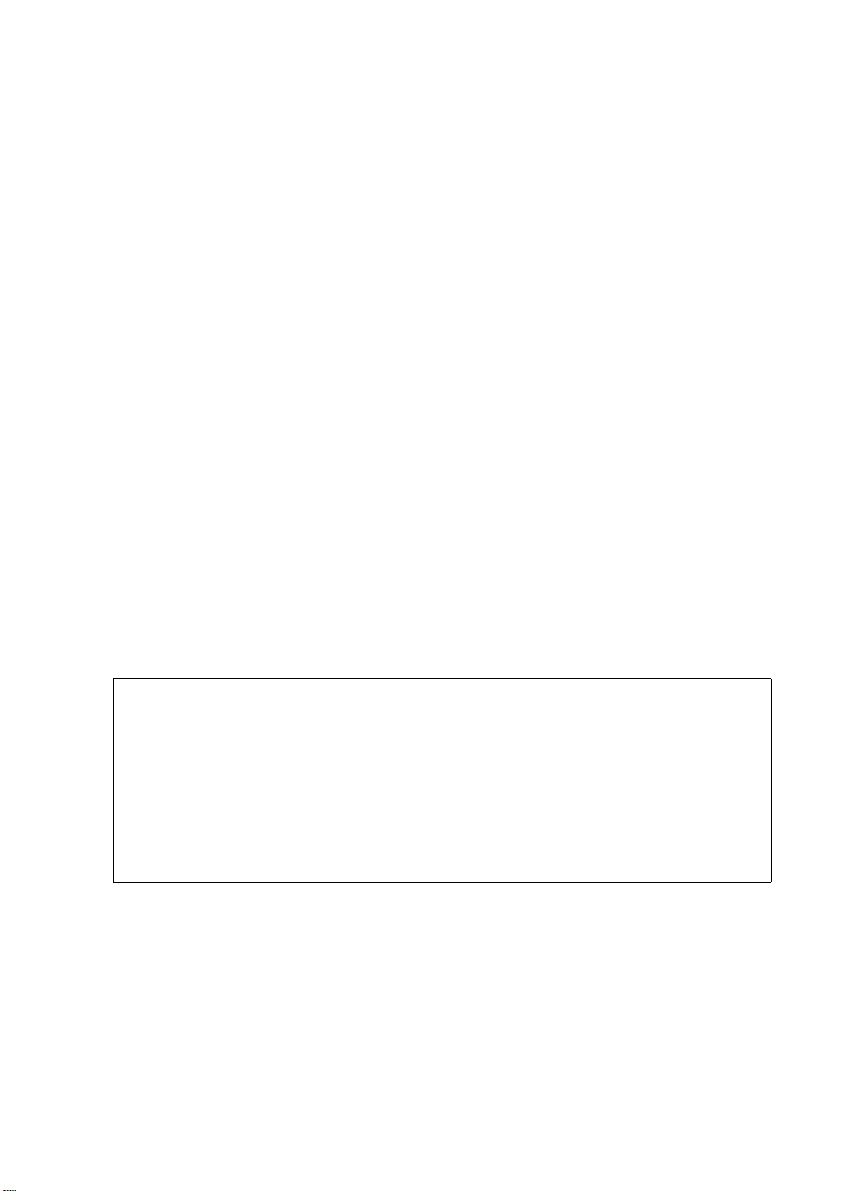
Trademarks
Brother is a registered trademark of Brother Industries, Ltd.
HP, HP/UX, JetDirect and JetAdmin are trademarks of Hewlett-Packard Company.
UNIX is a trademarks of UNIX Systems Laboratories.
Ethernet is trademark of Xerox Corporation.
Postscript is trademark of Adobe Systems Incorporated.
Netware is a trademark of Novell, Inc.
Apple, Macintosh, LaserWriter and AppleTalk are trademarks of Apple Computer, Inc.
IBM, LAN Server, and AIX are trademarks of International Business Machines
Corporation.
LAN Manager, Windows®, and MS-DOS are trademarks of Microsoft Corporation.
NC-9100h and BRAdmin Professional utility are trademarks of Brother Industries
Ltd.
All other brand and product names mentioned in this User’s Guide are registered
trademarks or trademarks of respective companies.
Compilation and Publication
Under the supervision of Brother Industries Ltd., this manual has been compiled and
published, covering the latest product descriptions and specifications.
The contents of this manual and the specifications of this product are subject to
change without notice.
Brother reserves the right to make changes without notice in the specifications and
materials contained herein and shall not be responsible for any damages (including
consequential) caused by reliance on the materials presented, including but not
limited to typographical and other errors relating to the publication.
©2005 Brother Industries Ltd.
Shipment of the Print/Fax server
If for any reason you must ship your Print/Fax server, carefully package the Print/
Fax server to avoid any damage during transit. It is recommended that you save
and use the original packaging. The print server should also be adequately
insured with the carrier.
WARNING
When shipping the Print/Fax server, put it into the anti-static bag to avoid damage.
i
Page 3
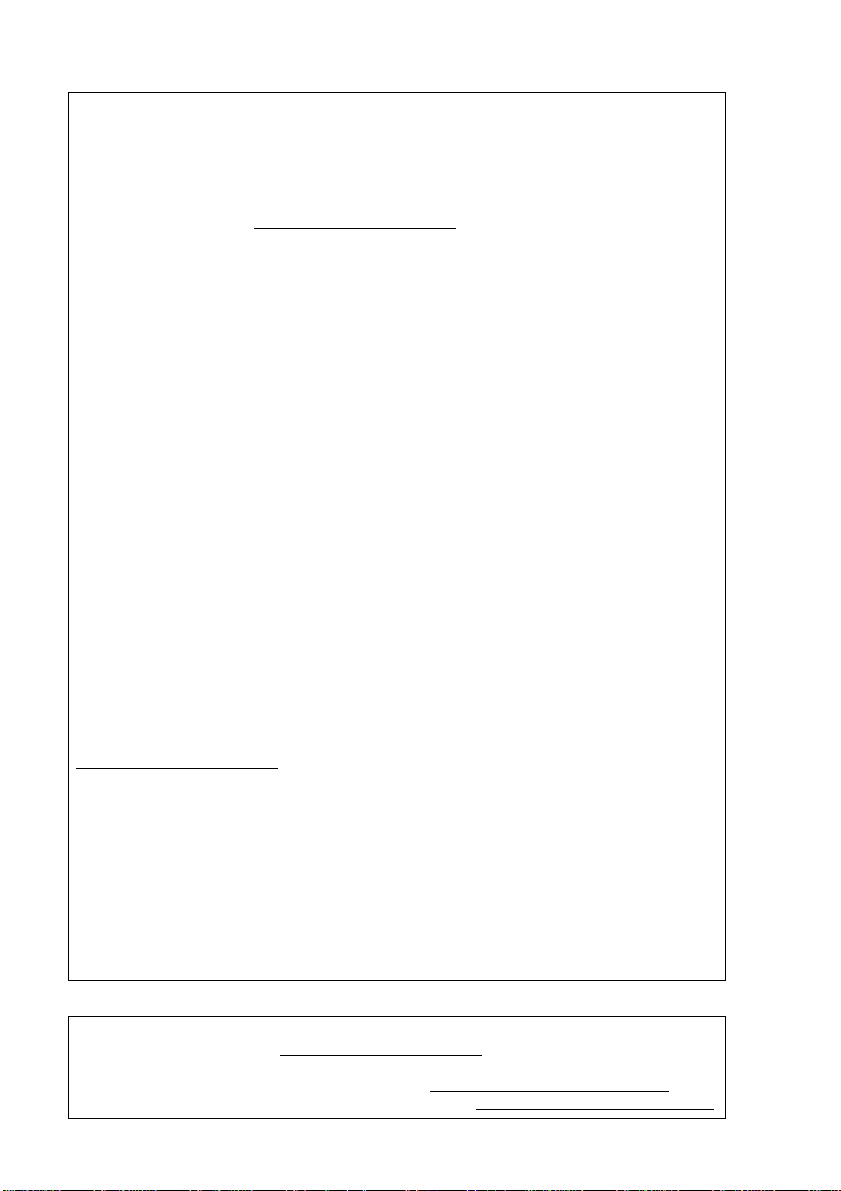
IMPORTANT NOTE:For technical and operational assistance, you must call.
In USA 1-800-276-7746
In Canada 1-877-BROTHER
Calls must be made from within that country.
In Europe Visit http://www.brother.com
If you have any comments or suggestions, please write to us at:
In Europe European Technical Services
In USA Printer Customer Support
In Canada Brother International Corporation (Canada), Ltd.
Dealers and service centers (USA)
For the name of a Brother authorized dealer or service center, call 1-800-28 4-4357.
Service centers (Canada)
For the address of service centers in Canada, call 1-877-BROTHER.
Service centers locations (Europe)
For service center in Europe, contact your local Brother office. Address and
telephone contact information or European offices can be found at
http://www.brother.com
local Brother office.
1 Tame Street
Audenshaw
Manchester, M34 5JE
UK
Brother International Corporation
15 Musick
Irvine CA 92618
- Marketing Dept.
1, rue Hôtel de Ville
Dollard-des-Ormeaux, PQ, Canada H9B 3H6
and selecting your country from the pull down list.
for contact information on your
Brother fax-back system (USA)
Brother Customer Service has set up an easy-to-use fax-back system so you can
get instant answers to common technical questions and information about all our
products. This is available 24 hours a day, seven days a week. You can use the
system to send the information to any fax machine.
Call the number below and follow the recorded instructions to receive a fax about
how to use the system and an Index of the subjects you can get information about.
In USA only 1-800-521-2846
Internet addresses
Brother Global Web Site: http://www.brother.com
For Frequently Asked Questions (FAQs), Product Support and Technical
Questions, and Driver Updates and Utilities: http://solutions.brother.com
(In USA Only) For Brother Accessories & Supplies: http://www.brothermall.com
ii
Page 4
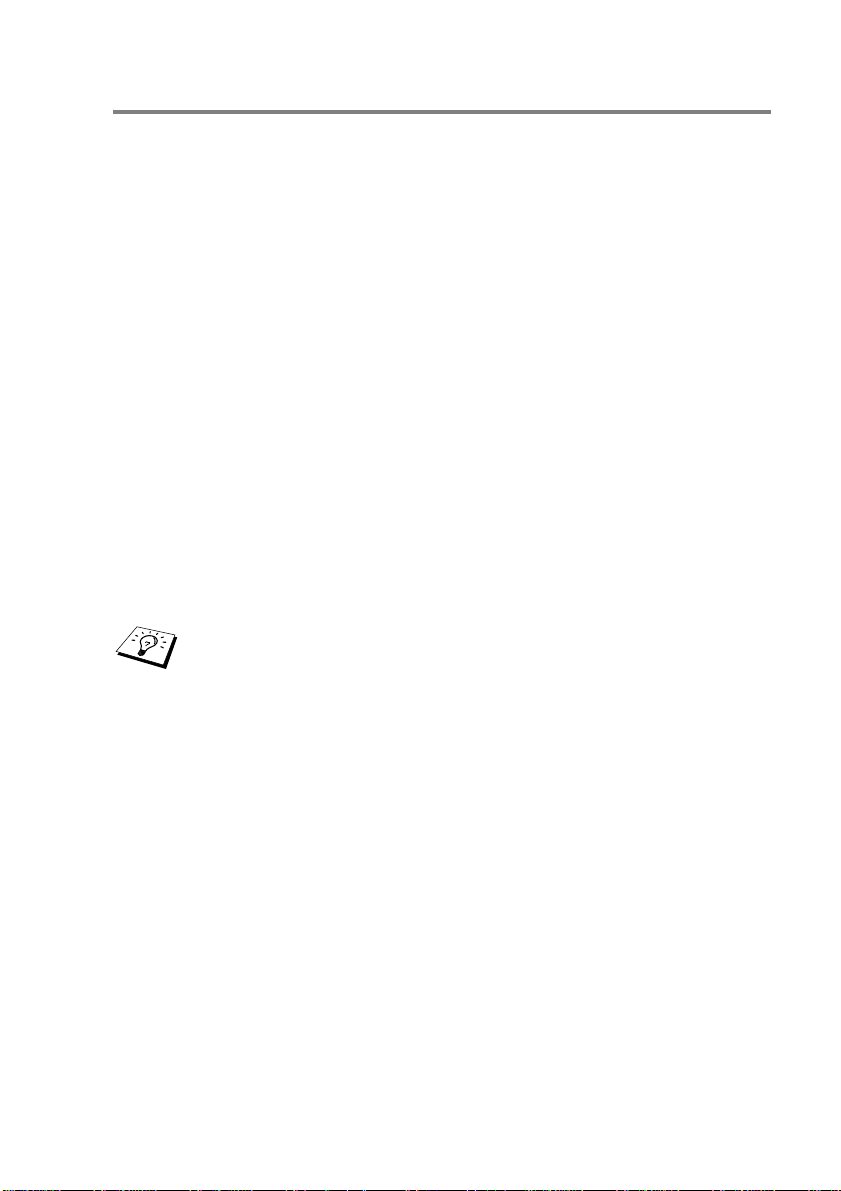
Introduction
Overview
The Brother NC-9100h Print / Fax Server allows your Brother
machine to be attached and shared on a 10/100Mbit Ethernet
Network. Web Based Management and Administration utilities
provide easy configuration and management of your Brother
machine. Once installed and configured, the NC-9100h allows your
machine to FAX documents over the Internet; print and scan
documents over a network. The NC-9100h is even supplied with
Brother's Peer to Peer printing software allowing you to easily share
the machine as a small department printer.
Features
Internet Fax
The Brother machine can be assigned an E-mail address allowing
you to send, receive and forward documents on a Local Area
Network and the Internet to PC's or other Internet Fax machines.
SMTP/POP3 mail server support.
Network Printing
The Print / Fax server can be utilized as a print server providing
printing services for the Windows
2000/XP, Unix Systems supporting the TCP/IP protocols, Novell
Operating Systems supporting IPX/SPX and Macintosh Networks
supporting AppleTalk or TCP/IP.
Network Scanning
You can scan documents into a PC on your Network directly or the
Brother machine can E-mail them to your PC for editing in Black &
White or Color.
Management Utilities
The Web Based Management and BRAdmin Professional utilities provide
powerful easy to use management of Fax, network and E-mail settings.
®
95/98/Me, Windows NT® 4.0/
iii
Page 5
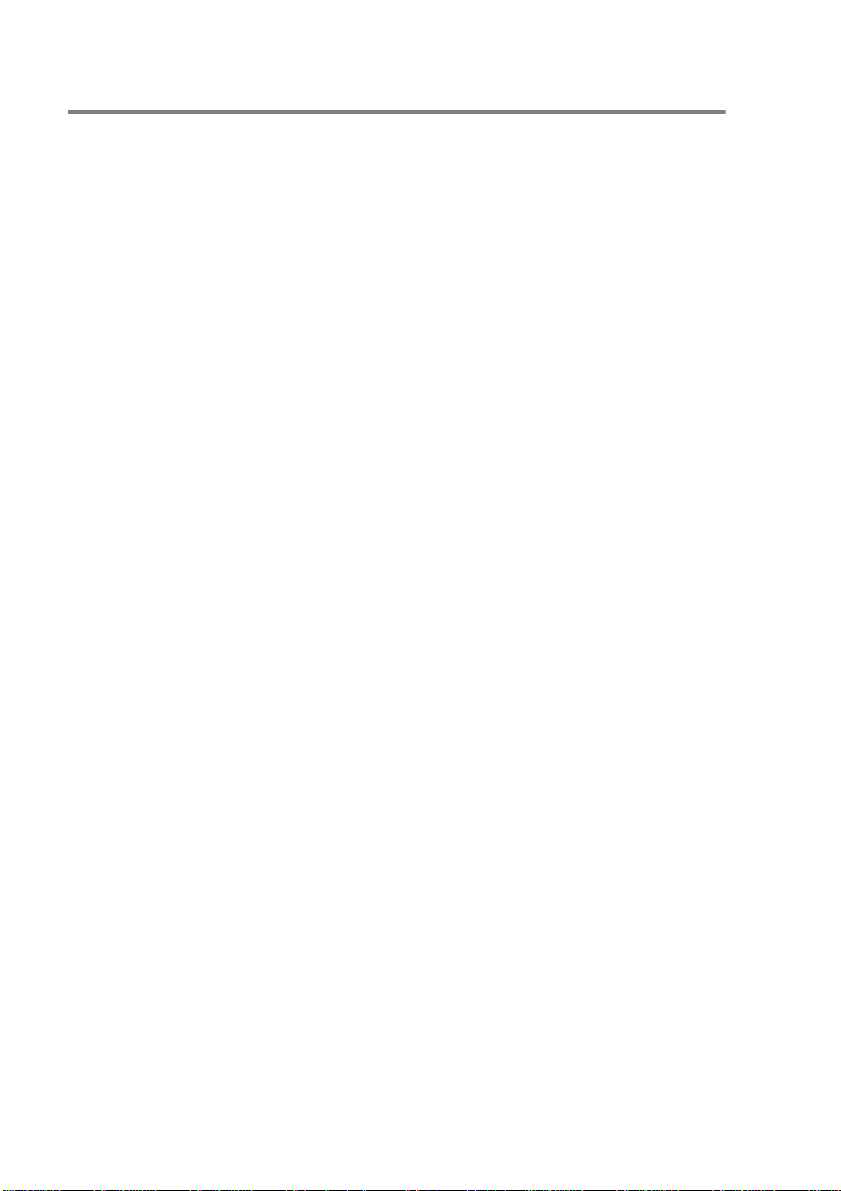
IMPORTANT INFORMATION: REGULATIONS
Federal Communications Commission (FCC) Declaration of Conformity (For U.S.A. only)
Responsible Party: Brother International Corporation
100 Somerset Corporate Boulevard
Bridgewater, NJ 08807-0911, USA
TEL: (908) 704-1700
declares, that the products
Product Name: Brother Network Card (BR-net)
Model Number: NC-9100h
complies with Part 15 of the FCC Rules. Operation is subject to the following
two conditions: (1) This device may not cause harmful interference, and (2)
this device must accept any interference received, including interference that
may cause undesired operation.
This equipment has been tested and found to comply with the limits for a
Class B digital device, pursuant to Part 15 of the FCC Rules. These limits are
designed to provide reasonable protection against harmful interference in a
residential installation. This equipment generates, uses, and can radiate
radio frequency energy and, if not installed and used in accordance with the
instructions, may cause harmful interference to radio communications.
However, there is no guarantee that interference will not occur in a particular
installation. If this equipment does cause harmful interference to radio or
television reception, which can be determined by turning the equipment off
and on, the user is encouraged to try to correct the interference b y one or
more of the following measures:
- Reorient or relocate the receiving antenna.
- Increase the separation between th e eq uip m en t an d rece ive r.
- Connect the equipment into an outlet on a circuit different from that to
which the receiver is connected.
- Consult the dealer or an experienced radio/TV technician for help.
Important
Changes or modifications not expressly approved by Brother Industries, Ltd.
could void the user's authority to operate the equipment.
Industry Canada Compliance Statement (For Canada only)
This Class B digital apparatus complies with Canadian ICES-003.
Cet appareil numérique de la classe B est conforme a la norme NMB-003
du Canada.
iv
Page 6
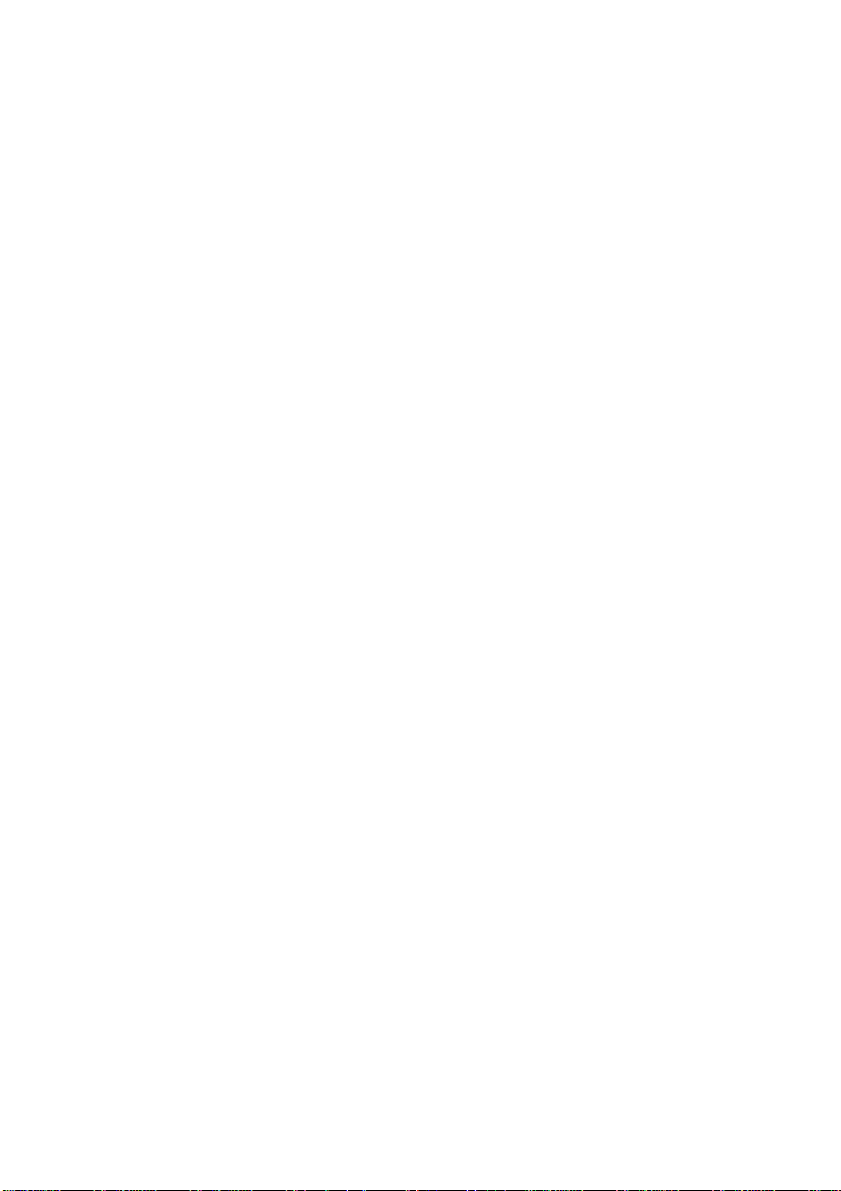
Declaration of Conformity (Europe)
We, Brother Industries, Ltd.,
15-1, Naeshiro-cho, Mizuho-ku, Nagoya 467-8561, Japan
declare that this product is in conformity with the following normative
documents.
Safety: EN 60950,
EMC: EN 55022 Class B, EN 55024
following the provisions of the Low Voltage Directive 73/23/EEC and the
Electromagnetic Compatibility Directive 89/336/EEC (as amended by 91/
263/EEC and 92/31/EEC).
Issued by: Brother Industries, Ltd.
Information & Document Company
Caution for LAN connection
Connect this product to a LAN connection that is not subjected to overvoltages.
Intel Copyright and License Information
This products includes object code from Intel’s UPnP SDK.
The following is the copyright and licensing information for Intel UPnP SDK.
Copyright© 2000 Intel Corporation
All rights reserved.
Redistribution and use in source and binary forms, with or without
modification, are permitted provided that the following conditions are met:
* Redistributions of source code must re tain the above copyright notice this
list of conditions and the following disclaimer.
* Redistributions in binary form must reproduce the above copyright
notice, this list of conditions and the following disclaimer in the
documentation and/or other materials provided with the distribution.
* Neither name of Intel Corporation nor the names of its contributors may
be used to endorse or promote products derived from t his software
without specific prior written permission.
THIS SOFTWARE IS PROVIDED BY THE COPYRIGHT HOLDERS AND
CONTRIBUTORS “AS IS” AND ANY EXPRESS OR IMPLIED WARRANTIES,
INCLUDING, BUT NOT LIMITED TO, THE IMPLIED WARRANTIES OF
MERCHANTABILITY AND FITNESS FOR A PARTICULAR PURPOSE ARE
DISCLAIMED. IN NO EVENT SHALL INTEL OR CONTRIBUTORS BE LIABLE
FOR ANY DIRECT, INDIRECT, INCIDENTAL, SPECIAL, EXEMPLARY, OR
CONSEQUENTIAL DAMAGES (INCLUDING, BUT NOT LIMITED TO,
PROCUREMENT OF SUBSTITUTE GOODS OR SERVICES; LOSS OF USE,
DATA, OR PROFITS; OR BUSINESS INTERRUPTION) HOWEVER CAUSED AND
ON ANY THEORY OF LIABILITY, WHETHER IN CONTRACT, STRICT LIABILITY,
OR TORT (INCLUDING NEGLIGENCE OR OTHERWISE) ARISING IN ANY WAY
OUT OF THE USE OF THIS SOFTWARE, EVEN IF ADVISED OF THE
POSSIBILITY OF SUCH DAMAGE.
v
Page 7
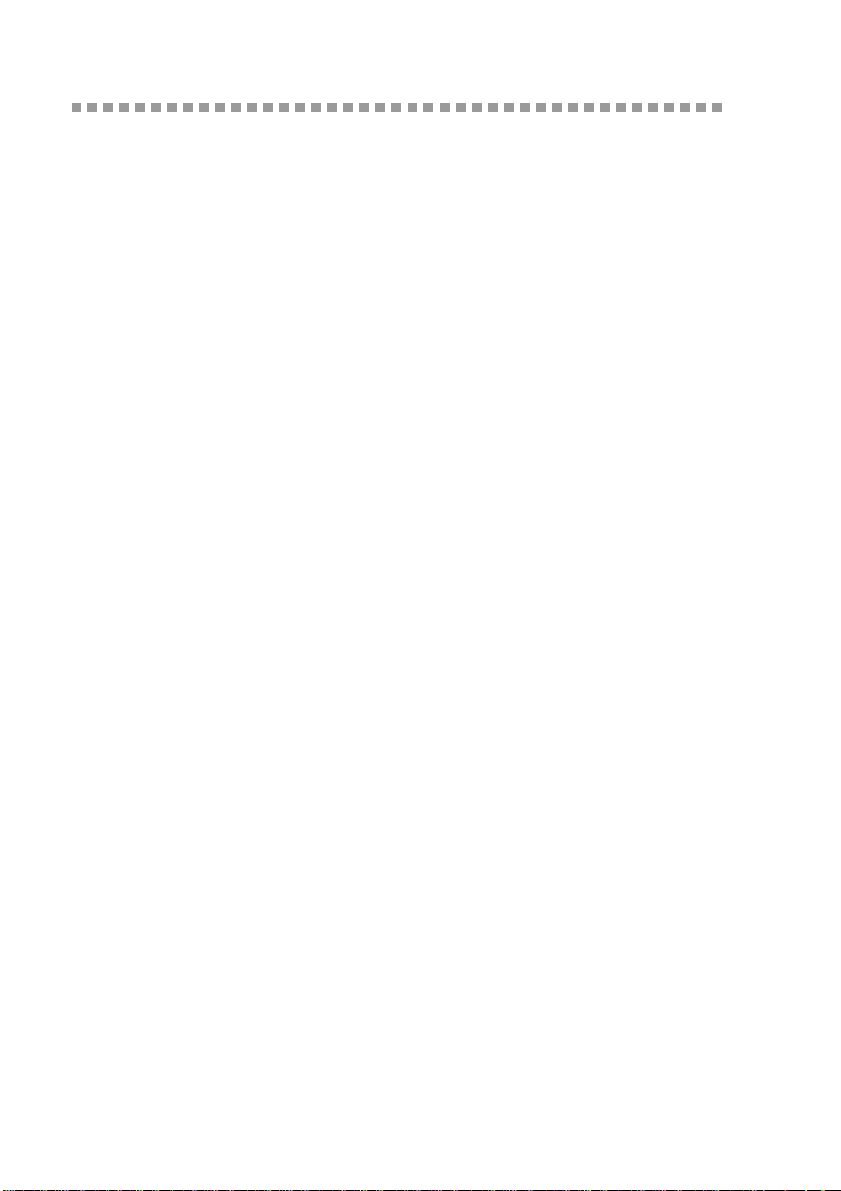
Table of Contents
Introduction....................................................................iii
Overview....................................................................iii
Features ....................................................................iii
IMPORTANT INFORMATION: REGULATIONS........... iv
Federal Communications Commission (FCC)
Declaration of Conformity (For U.S.A. only) ............. iv
Industry Canada Compliance Statement
(For Canada only)..................................................... iv
Declaration of Conformity (Europe)........................... v
Caution for LAN connection....................................... v
Intel Copyright and License Information.................... v
1
2
Unix Printing..........................................................................1-1
Printing from Unix/Linux Using TCP/IP.............................1-1
Overview.....................................................................1-1
TCP/IP........................................................................1-2
General TCP/IP UNIX Host Configuration..................1-2
Linux Configuration.....................................................1-6
Linux Configuration Using CUPS ...........................1-6
HP-UX Configuration..................................................1-7
IBM RS/6000 AIX Configuration .................................1-8
Sun Solaris 2.x Configuration .....................................1-9
SCO UNIX Configuration..........................................1-10
IBM AS/400 ..............................................................1-11
Other Systems.. .... ...................................... .... ... ... ... .1-12
Other Sources of Information....................................1-13
TCP/IP Printing......................................................................2-1
Printing from Windows NT
LAN Server and Warp Server ...........................................2-1
Overview.....................................................................2-1
Windows NT
Configuration ..............................................................2-2
Windows
(Printer Driver not yet installed) ..................................2-2
Standard TCP/IP Port Printing................................2-2
Windows
(Printer Driver already installed) .................................2-4
Windows NT
Windows NT
Installing the Brother Peer to Peer Software ..............2-5
®
4.0 and Windows® 2000/XP (TCP/IP)
®
2000/XP Printing
®
2000/XP Printing
®
4.0 Printing ..........................................2-4
®
4.0 Printing
®
4.0, Windows® 2000/XP,
vi
Page 8
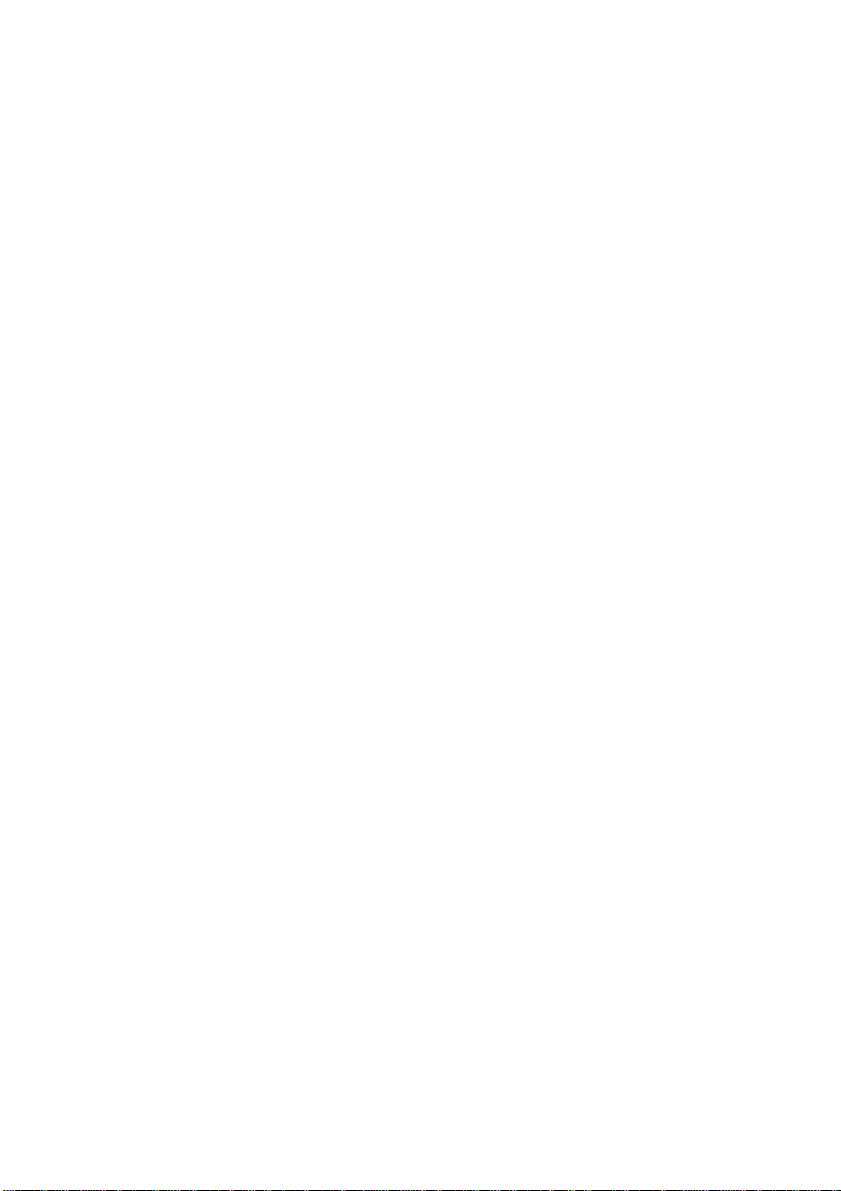
Windows NT® 4.0 Printing
Associating to the Printer.............. ... ... .... ... ... ..............2-6
Windows NT
Adding a Second Brother LPR Port............................2-7
Other Sources of Information .....................................2-7
®
4.0 Printing
3
4
Peer to Peer Printing ............................................................3-1
How to Print in a Windows
network.............................................................................3-1
Overview.....................................................................3-1
Quick Tips: ............................... ... ... .... ... ... ..............3-1
Driver Deployment Wizard .....................................3-2
TCP/IP Printing............................. ... ...........................3-2
Installing the Brother Peer to Peer Software ..............3-2
Associating to the Printer.............. ... ... .... ... ... ..............3-3
Adding a Second Brother LPR Port............................3-5
Other Sources of Information .....................................3-5
NetBIOS Peer to Peer Printing............ ... ... ...........................4-1
How to Print Using NetBIOS in Windows
2000/XP, Windows NT
Server...............................................................................4-1
Overview.....................................................................4-1
Print Server Configuration ..........................................4-2
Changing the workgroup/domain name using
a web browser............................................................4-3
NetBIOS Port Monitor for Windows
XP and Windows
Installing the Brother NetBIOS Port Monitor...............4-4
Associating the Printer............... ... ... ...........................4-5
Windows
Windows NT
Adding a Second NetBIOS Print Port......................... 4-7
Windows
Windows NT
Other Sources of Information .....................................4-8
®
95/98/Me...............................................4-5
®
®
95/98/Me...............................................4-7
®
®
95/98/Me Peer to Peer
®
®
4.0, LAN Server and OS/2 Warp
NT® 4.0...........................................4-4
4.0 / Windows® 2000/XP.................4-6
4.0 / Windows® 2000/XP.................4-8
95/98/Me/
®
95/98/Me/2000/
5
Configuring Internet Printing for Windows®......................5-1
Internet Printing Installation .............................................. 5-1
Overview.....................................................................5-1
Brother Internet Print General Information .................5-2
Brother Internet Print: Configuring the Brother Print/
Fax Server................................................. ... ... .... .......5-3
Print Server Configuration Checklist ......................5-3
vii
Page 9
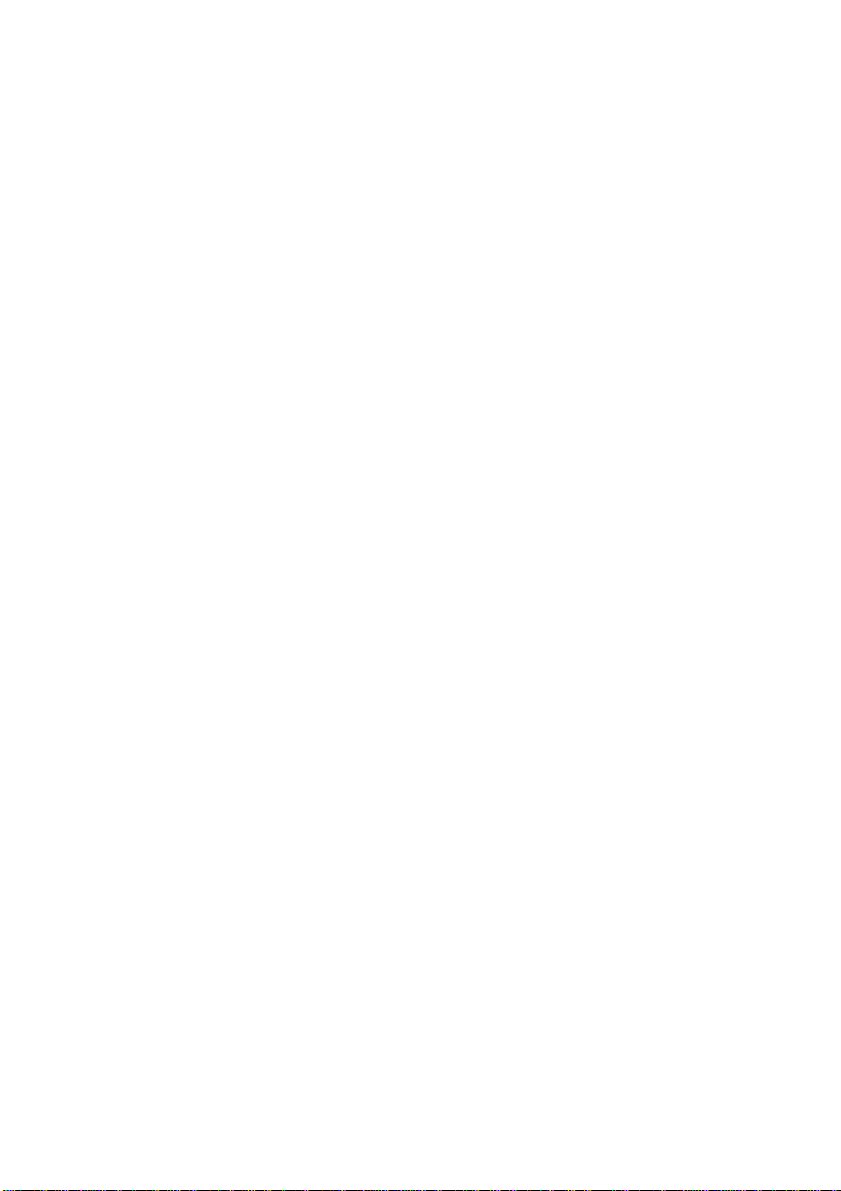
Brother Internet Print: Using BRAdmin Professional
utility to Configure the Print Server.............................5-4
Brother Internet Print: Using a Web Browser to
Configure the Print Server ..........................................5-5
Brother Internet Print: Installing the BIP software on
Windows
Adding a Second Brother Internet Port.......................5-9
Windows
Specifying a Different URL .......................................5-11
Other Sources of Information....................................5-11
®
95/98/Me/2000/XP and Windows NT® 4.0....5
Setup from CD-ROM ..............................................5-6
®
2000/XP IPP Printing ................................5-9
-6
6
7
Novell NetWare Printing.......................................................6-1
How to Configure Novell NetWare Printing.......................6-1
Overview.....................................................................6-1
General Information....................................................6-2
Creating a NDPS Printer Using NWADMIN for
NetWare5....................................................................6-3
NDPS Manager........................... .... ............................6-3
NDPS Broker........................... ... .... ... ... ... ... .... ............6-4
Creating a Printer Agent .............................................6-5
Configuring NetWare 3 and NetWare 4 systems........6-6
Creating a Network Print Server (Bindery Queue Server )
using BRAdmin Professional utility.............................6-6
Creating a Network Print Server (NDS Queue Server)
using BRAdmin Professional utility.............................6-8
Creating a Network Print Server (NDS Queue Server)
using Novell NWADMIN and BRAdmin Professional
utility ...........................................................................6-9
Creating a Network Print Server (NDS Remote Printer)
using Novell NWAdmin and BRAdmin Professional
utility .........................................................................6-12
Other Sources of Information....................................6-13
Printing from a Macintosh®..................................................7-1
Printing from a Macintosh
TCP/IP or Simple Network Configuration capabilities.......7-1
Overview.....................................................................7-1
Macintosh
How to Select the Print Server
(AppleTalk/EtherTalk).................................................7-3
How to Select the Print Server (TCP/IP).....................7-5
Macintosh Configuration
(Mac OS
®
Configuration (Mac OS® 8.6 - 9.2)...........7-2
®
X 10.1-10.2.1 or greater) ...........................7-7
®
Using AppleTalk® and
viii
Page 10
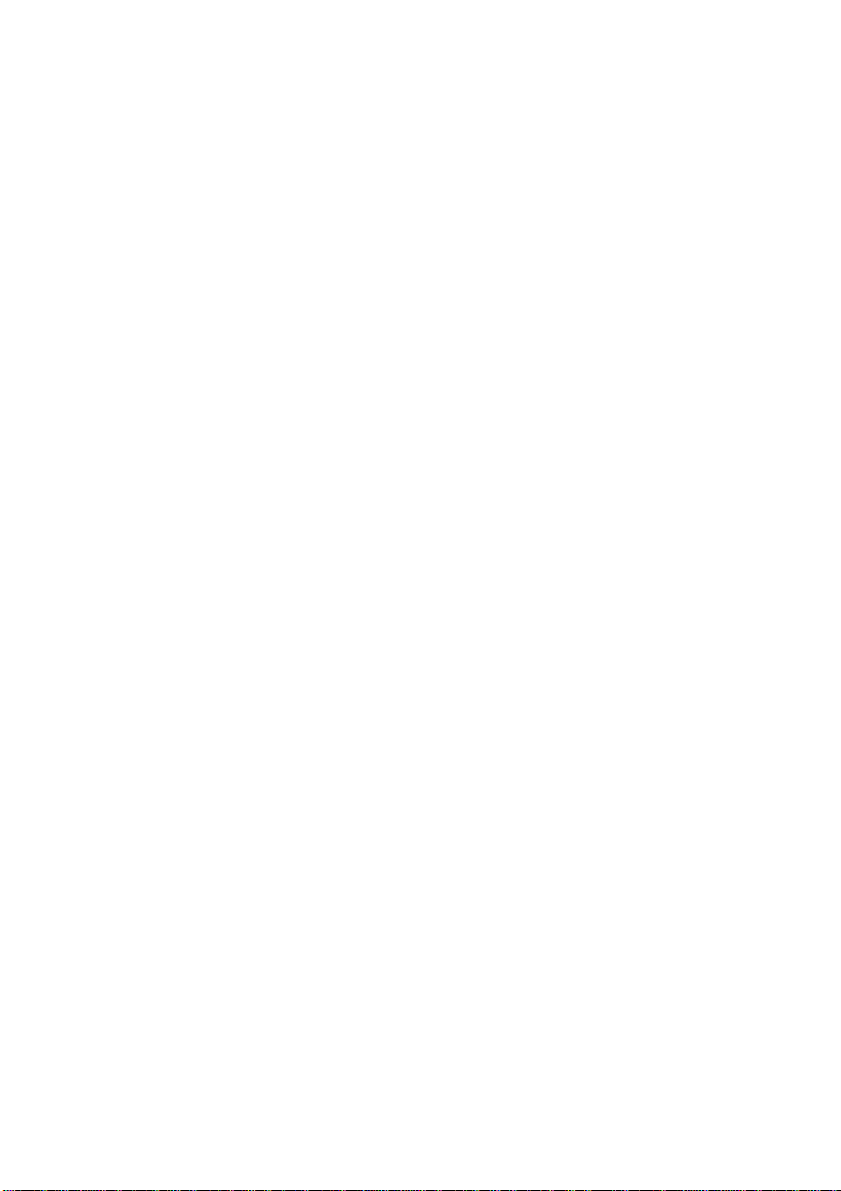
How to Select the Print Server
(AppleTalk/EtherTalk).................................................7-8
How to Select the Print Server (TCP/IP) ....................7-9
Changing the Configuration...................................... 7-10
Other Sources of Information ...................................7-10
Printing from a Macintosh
Configuration capabilities of Mac OS
®
using Simple Network
®
X..................7-10
8
9
10
DLC Printing..........................................................................8-1
Printing from Windows NT
Overview.....................................................................8-1
Configuring DLC on Windows NT
Windows
Windows
Windows NT
Configuring DLC on Other Systems ...........................8-4
Other Sources of Information .....................................8-5
Web Based Management ................................. ... ... ... .... ... ... . 9- 1
How to use a Web Browser to manage your Device .... ... . 9-1
Overview.....................................................................9-1
How to connect to your machine using a Browser.......9-2
Password Information................................................. 9-2
Other Sources of Information .....................................9-2
Front Panel Setup Menu.....................................................10-1
LAN Main Setup Menu ................................................... 10-1
Setup TCP/IP............................................................ 10-2
Setup Internet (For MFC only)................................10-10
Setup Mail RX (For MFC only) ...............................10-13
®
2000........................................................... 8-1
®
2000 Printer Setup....................................8-2
®
4.0 Printer Setup .................................8-3
BOOT Method ...................................................... 10-2
IP Address............................................................10-5
Subnet Mask ........................................................10-5
Gateway ...............................................................10-6
Host Name ...........................................................10-6
WINS CONFIG................................... ... ... ... .... .....10-7
WINS Server .................................. .... ..................10-7
DNS Server .... ... .... ... ............................................10-8
APIPA...................................................................10-9
Mail Address.......................................................10-10
SMTP Server............... ... .... ... .............................10-11
POP3 Server ......................................................10-11
Mailbox Name ............................. .......................10-12
Mailbox Pwd................................ ... .... ... ... ... .......10-12
Auto Polling ....... .... ... ... ... .... ... ... ... ... ....................10-13
®
4.0 or Windows® 2000 .........8-1
®
4.0 and
ix
Page 11
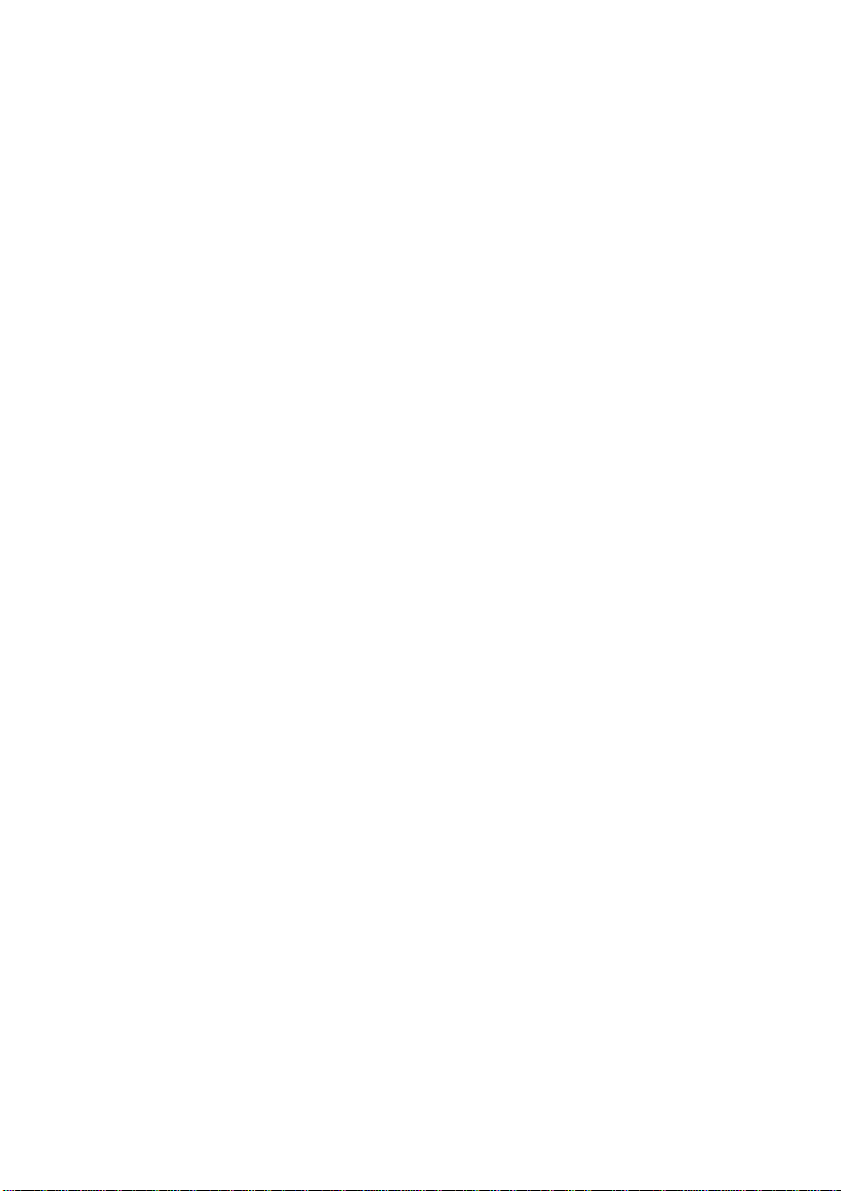
Poll Frequency..... ... ... .........................................10-13
Header................................................................10-13
Del Error Mail.......... ... .... ... ... ... ............................10-14
Notification..........................................................10-14
Setup Mail TX (For MFC only)................................10-15
Sender Subject...................................................10-15
Size Limit............................................................10-15
Notification..........................................................10-16
Setup Relay (For MFC only)...................................10-17
Rly Broadcast .....................................................10-17
Relay Domain...................................... ... .... ........10-17
Relay Report........ ... ... .... ... ..................................10-18
Setup Misc..............................................................10-19
Netware ..............................................................10-19
Net Frame...........................................................10-19
AppleTalk............................................................10-19
DLC/LLC.............................................................10-20
Net BIOS/IP........................................................10-20
Ethernet..............................................................10-20
Time Zone ..........................................................10-21
User Setting List (For MFC only).................... ... .....10-22
Setup Scan to E-mail (For MFC only).....................10-22
Color File Type for Scan to E-mail......................10-22
Black and White File Type for Scan to E-mail....10-22
11
x
TCP/IP Configuration..........................................................11-1
Assigning TCP/IP Information........................... .... ... ... ... .11-1
Overview...................................................................11-1
Using the machine control panel to allocate
an IP address (Models with LCD panels only)..........11-2
Changing the IP Address using the BRAdmin
Professional utility.....................................................11-2
Using BRAdmin Professional utility and the IPX/SPX
Protocol to set the IP address...................................11-3
Using BRAdmin Professional utility and the TCP/IP
Protocol to set the IP address...................................11-4
Using DHCP to Configure the IP address.................11-5
Using APIPA to Configure the IP Address................11-5
Using ARP to Configure the Print/Fax
Server IP Address.....................................................11-6
Using RARP to Configure the IP Address ................11-8
Using BOOTP to Configure the IP Address..............11-9
Page 12
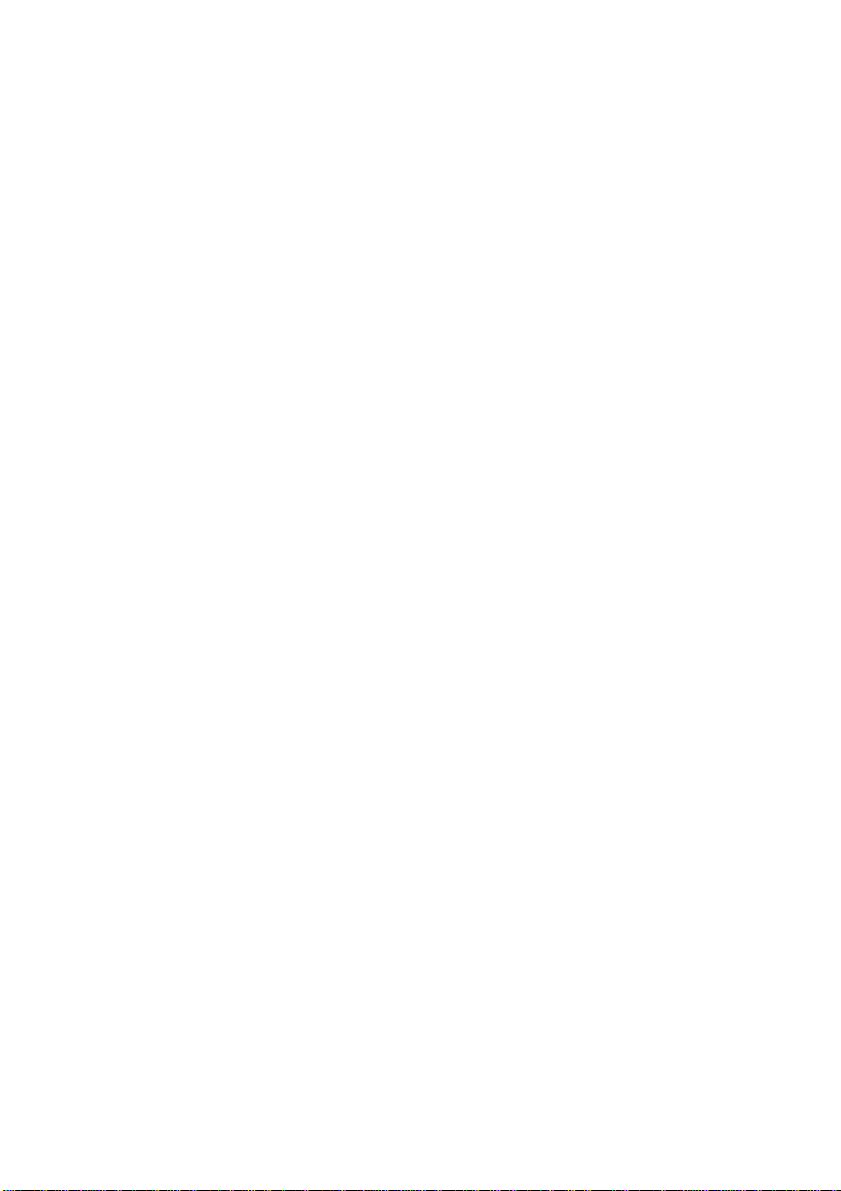
12
Internet FAX (MFC Only) ....................................................12-1
Overview...................................................................12-1
Getting Connected ...............................................12-2
Front Panel Key Functions ...................................12-2
Sending an Internet Fax ......... ... ... ... ... .... ..................12-3
Manually Entering Text.............................................12-3
Receiving E-mail or Internet Fax ..............................12-5
Receiving an Internet Fax to a PC............................ 12-6
Forwarding Received E-mail and Fax Messages.......12-6
Relay Broadcasting ..................................................12-7
Relay Broadcast from a MFC ...............................12-7
Relay Broadcast from a PC..................................12-9
TX Verification Mail................. ... ... ............................12-9
Setup Mail (TX)....................................................... 12-10
Setup Mail (RX) ......................................................12-10
Error mail................................................................12-11
Important information on Internet Fax .................... 12-1 1
13
Troubleshooting .................................................................13-1
Overview...................................................................13-1
Installation problems.................................................13-1
Resetting the Print/Fax Sever back to factory
settings (Test Switch) ............................................... 13-4
Intermittent Problems ...............................................13-4
TCP/IP Troubleshooting ..... .... ... ... ... .........................13-5
UNIX Troubleshooting ..............................................13-5
Windows NT
Troubleshooting........................................................13-7
Windows
(LPR) Troubleshooting .............................................13-7
Windows
compatible method) Troubleshooting.......................13-8
Windows
Peer-to-Peer Print (NetBIOS) Troubleshooting........13-8
Brother Internet Print (TCP/IP) Troubleshooting ......13-9
Windows
Troubleshooting........................................................13-9
Novell NetWare Troubleshooting........ .... ... .............13-10
AppleTalk Troubleshooting.....................................13-11
DLC/LLC Troubleshooting......................................13-12
Web Browser Troubleshooting (TCP/IP)................ 13-12
Internet Fax Troubleshooting..... ... ... ... .... ... .............13-13
®
4.0/LAN Server (TCP/IP)
®
95/98/Me Peer to Peer Print
®
95/98/Me Peer-to-Peer (HP JetAdmin
®
95/98/Me/2000/XP and Windows NT® 4.0
®
95/98/Me/2000/XP IPP
xi
Page 13

14
Brother Internet Fax Printing Software.............................14-1
Overview...................................................................14-1
Installing Brother Internet Fax Printing Driver...........14-2
Changing the BFP Port Settings...............................14-4
Relay Broadcast Function.................. ... ....................1 4- 5
Uninstalling from Windows
and Windows NT
Using the BFP Address Book............... ... ... .... ..........14-8
Setting Up a Member in the Address Book ..........14-8
Setting Up a Group for Broadcasting.............. ... ... ... .14-9
Editing Member Information ...............................14-10
Exporting the Address Book............................. ..14-10
Sending a Network Fax with BFP...........................14-11
®
4.0 ..............................................14-7
®
95/98/Me/2000/XP
A
I
Appendix............................................................................... A-1
Appendix A ...................................................................... A-1
General Information................................................... A-1
BRAdmin Professional utility (Recommended)...... A-1
Web BRAdmin....................................................... A-1
HTTP (Recommended) ......................................... A-2
WebJetAdmin ........................................................ A-2
Appendix B ...................................................................... A-3
Using Services................................... ... ... ... .... ........... A-3
General.................................................................. A-3
Appendix C ...................................................................... A-4
Reloading the Print / FAX Server Firmware............... A-4
General.................................................................. A-4
Reloading firmware using BRAdmin Professional
utility .......................................................................... A-5
Reloading using the FTP Protocol from a command
prompt ....................................................................... A-6
Appendix D ...................................................................... A-8
Updating other MFC’s through the Network .............. A-8
Appendix E .................................................................... A-11
Specifications........................................................... A-11
Function Table and Default Factory Settings..... ... ... A-14
INDEX......................................................................................I-1
xii
Page 14
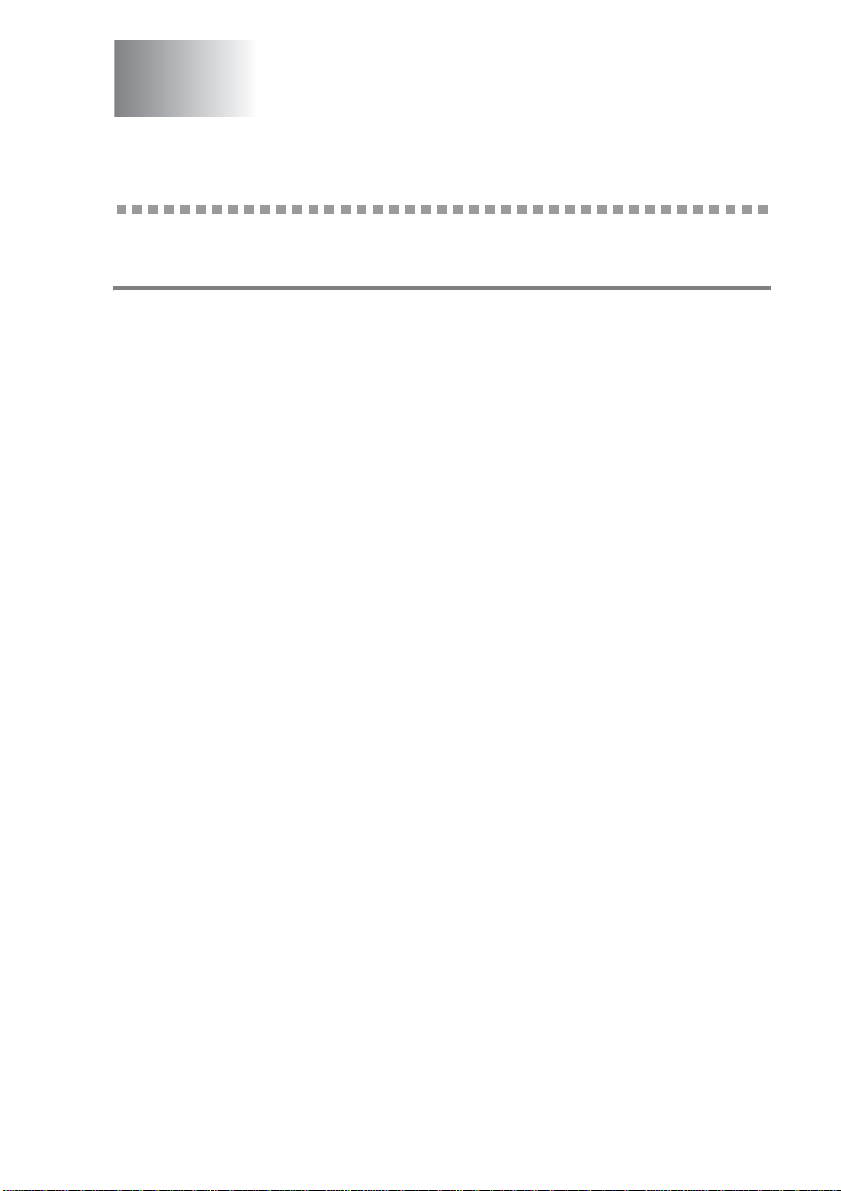
1
1
Unix Printing
Printing from Unix/Linux Using TCP/IP
Overview
Brother Print/Fax servers are supplied with the Transmission Control
Protocol/Internet Protocol (TCP/IP) protocol suite. Since virtually all
UNIX host computers support TCP/IP, this capability allows a printer
to be shared on a UNIX Ethernet network. As with all protocols,
TCP/IP communications can proceed concurrently while other
protocols are active, this means that UNIX, NetWare, Apple, and
other computers can share the same Brother print server over an
Ethernet network.
The Linux operating system uses the same setup procedures as
standard Berkeley UNIX systems. Refer to this chapter for a typical
GUI based Linux installation.
Quick Tips:
1
The Automatic Private IP Addressing (APIPA) protocol
automatically assigns an IP address from the range:
169.254.1.0 to 169.254.254.255. If you want to disable the
APIPA protocol, set APIPA to Off using the machine control
panel. For more information, see APIPA on page 10-9. If the
APIPA protocol is disabled, the default IP address of a Brother
Print/Fax server is 192.0.0.192. To change it, use the control
panel, the BRAdmin Professional utility, Web BRAdmin
software or let your DHCP server allocate an IP address to the
machine.
2
To learn how to configure the IP address on your machine, see
Chapter 11 of this User’s Guide.
3
The default password for Brother Print/Fax servers is access.
4
The default name for a Brother Print/Fax server is usually
BRN_xxxxxx (where xxxxxx is the last six digits of the
Ethernet address of the Print/Fax server).
UNIX PRINTING 1 - 1
Page 15
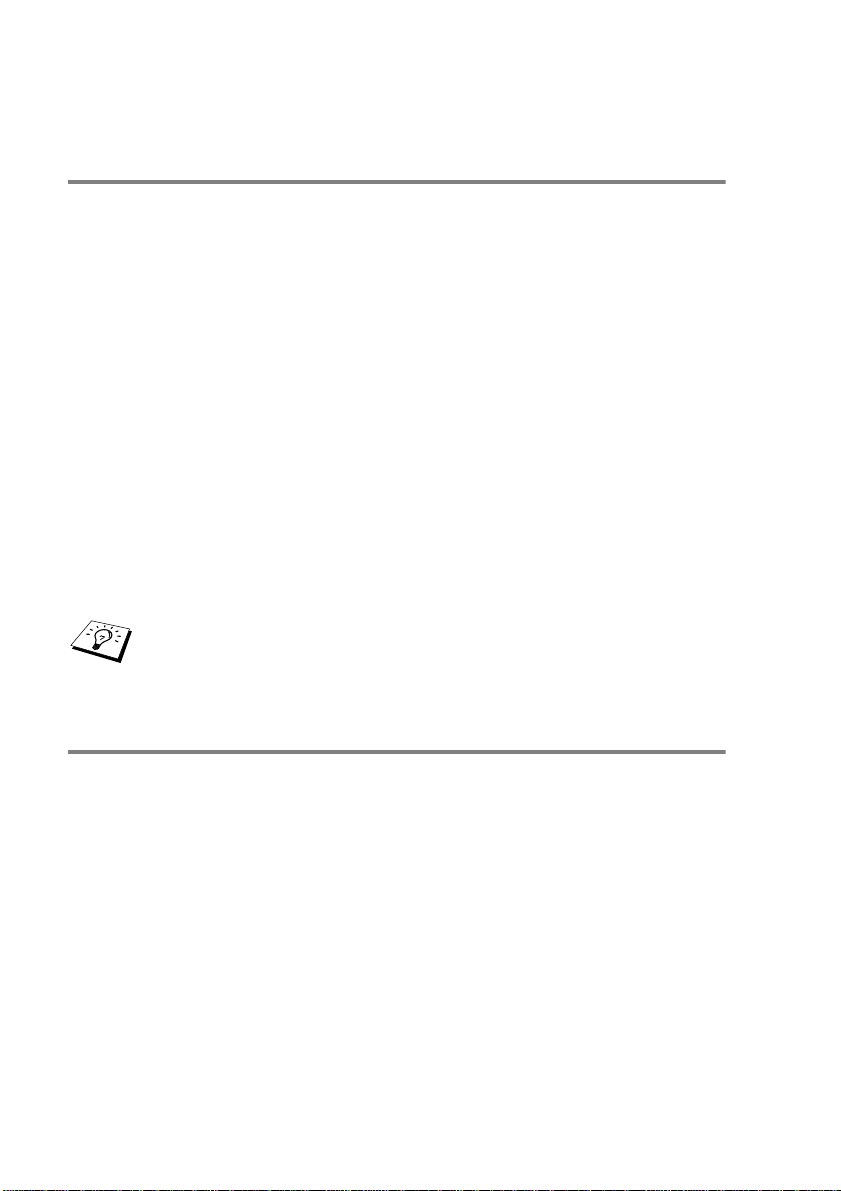
5
When configuring the PRINTCAP file, pay particular attention to
the service names, BINARY_P1 and TEXT_P1.
TCP/IP
Brother Print/Fax servers appear to the network as a UNIX host
computer with a unique IP address running the lpd (line printer
daemon) protocol. As a result, any host computer that supports the
Berkeley remote LPR command can spool jobs to Brother print
servers without the need for any special software on the host
computer. For special applications, raw TCP ports are also available.
Brother Print/Fax servers also support the FTP protocol. This
protocol can be used to send print jobs from Unix systems.
The Brother Print/Fax server is pre-configured to run on a TCP/IP
network with a minimum of setup. The only mandatory configuration
of the Print/Fax server is the allocation of an IP address, which can
be either automatically assigned using DHCP, BOOTP etc., or
manually assigned using the ARP command, BRAdmin Professional
utility, or the machine control panel.
For setting the IP address of the Print/Fax server, see
Chapter 11 of this User’s Guide or the Quick Setup Guide
General TCP/IP UNIX Host Configuration
The configuration process for most UNIX systems is described in the
following steps. As this process varies, we recommend that you refer
to your system documentation for additional information.
1
Configure the /etc/hosts file on each UNIX host that needs
to communicate with the Print/Fax server. Use your favorite
editor to add an entry to the /etc/hosts file containing the IP
address and node name of the device. For example:
192.189.207.3 BRN_310107
1 - 2 UNIX PRINTING
Page 16
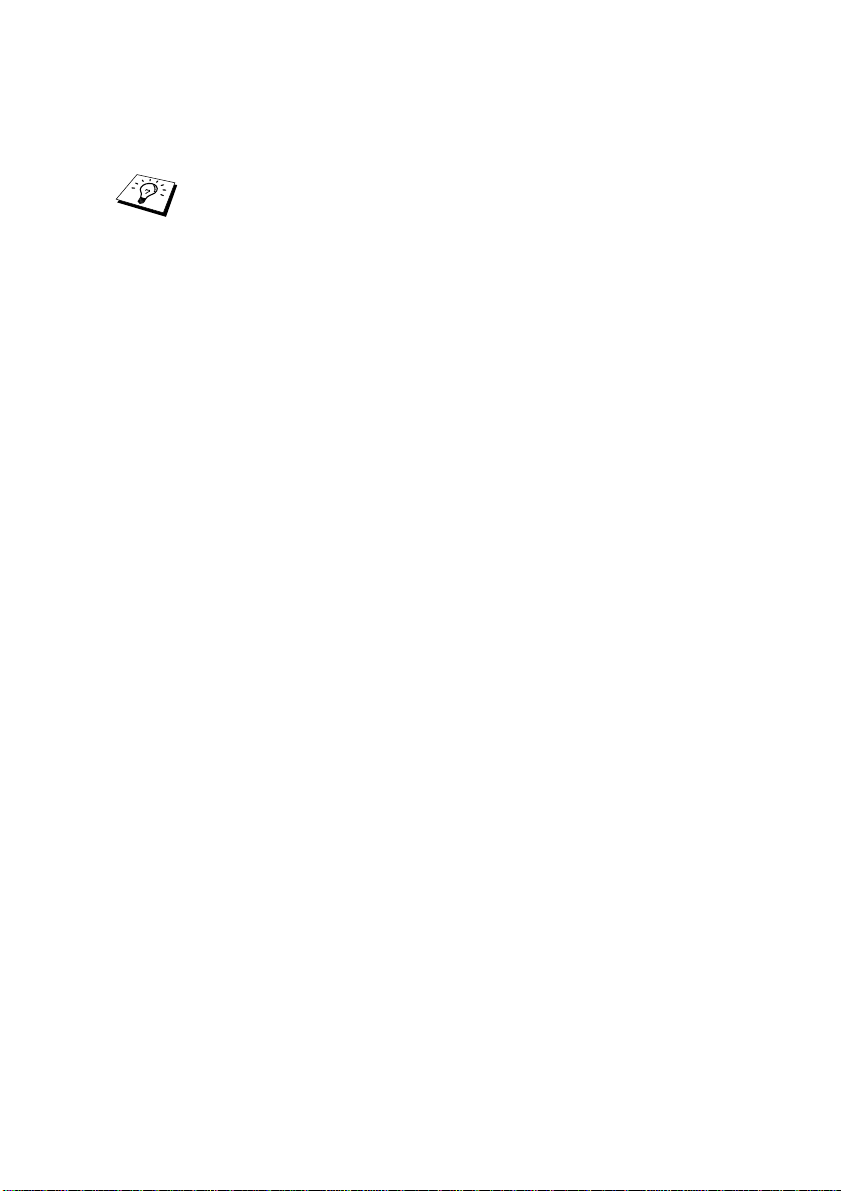
The actual format of the entry may vary depending on your system,
check your system documentation and also note the format of other
entries in the /etc/hosts file.
The node name in this file does not necessarily need to be
the same as the one that is actually configured into the
Brother Print/Fax server (the name that appears on the
printer configuration page), however, it is good practice to
make the names the same. Some operating systems, such
as HP-UX, do not accept the “_” character in the default
name, for these systems you must use a different name).
In any case, the node name in the /etc/hosts file must match the
node name in the /etc/printcap file.
Some systems such as HP-UX and AIX allow you to enter the IP
address as the host name when setting up the print queue. If this is
the case, you do not need to configure the hosts file.
2
Choose which Print/Fax server service you want to use. There
are several types of services available on Brother Print/Fax
servers. Binary services pass data through unmodified and are
therefore required for PCL or PostScript rasterized graphics
printouts. Text services add a carriage return at the end of each
line for proper formatting of UNIX text files (which end in linefeed
and do not have carriage returns). The text service can also be
used for non-rasterized graphics, such as ASCII PostScript
graphics or many types of PCL graphics.
Choose one of the available services (a service name will be
used in step 3):
BINARY_P1 Binary data
TEXT_P1 Text data (CR added)
You may set up multiple print queues on your UNIX host
computer for the same Print/Fax server, each one with a
different service name (for example, one queue for binary
graphics jobs and one for text jobs).
UNIX PRINTING 1 - 3
Page 17
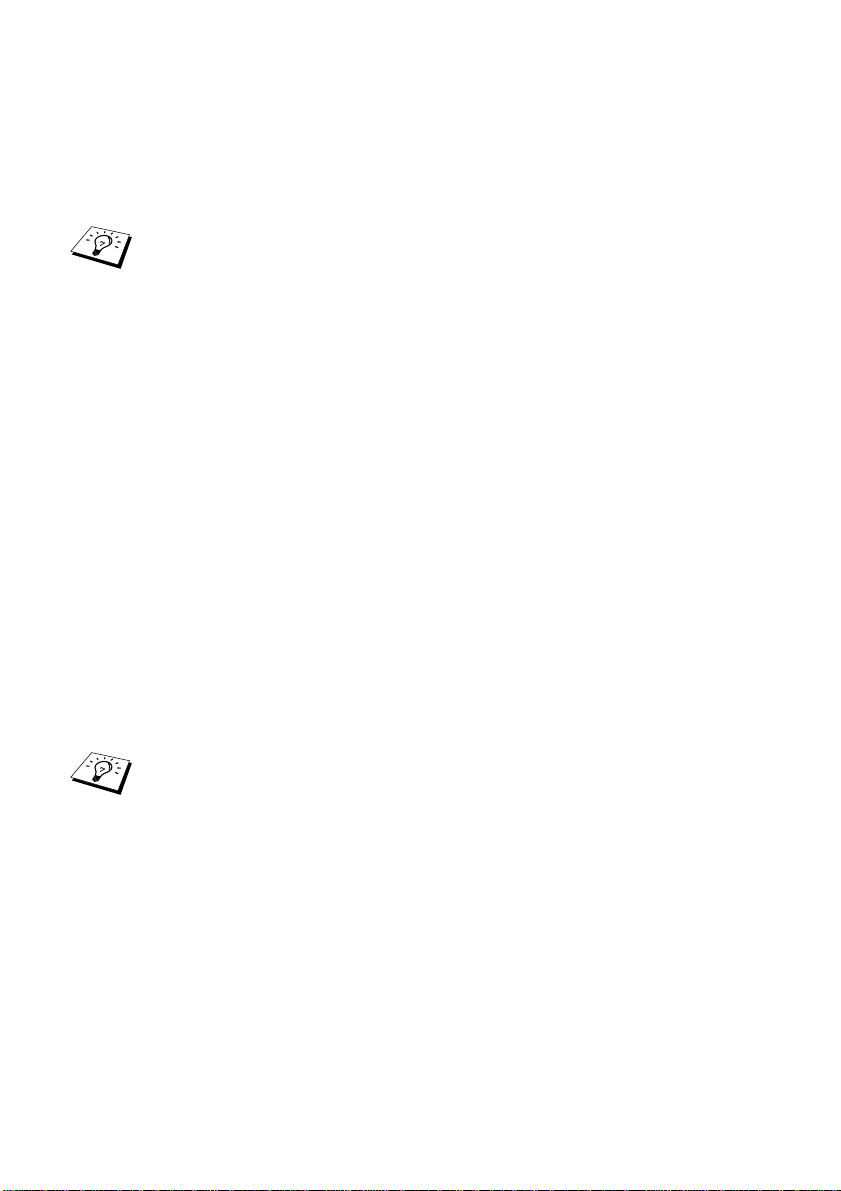
3
Configure the /etc/printcap file on each host computer to
specify the local print queue, the Print/Fax server name (also
called remote machine or rm), and the Print/Fax server service
name (also called remote printer, remote queue, or rp), and the
spool directory.
This step applies to the majority of UNIX systems, including
Linux, Sun OS (but not Solaris 2.xx), Silicon Graphics (lpr/lpd
option required), DEC ULTRIX, DEC OSF/1, and Digital
UNIX. SCO UNIX users should follow these steps, but should
also see SCO UNIX Configuration on page 1-10 section.
Users of RS/6000 AIX, HP-UX, Sun Solaris 2.xx, and other
systems that do not use the printcap file should skip to Step
4. SCO user's should also skip to Step 4 (SCO uses the
printcap file, but this file is automatically configured via the
rlpconf command).
An example of a typical printcap file:
laser1|Printer on Floor 1:\
:lp=:\
:rm=BRN_310107:\
:rp=TEXT_P1:\
:sd=/usr/spool/lpd/laser1:
Make sure this information is added to the end of the printcap
file. Also make sure that the last character in the printcap file
is a colon “:”.
This will create a queue named laser1 on the host computer
that communicates to a Brother print server with a node
name (rm) of BRN_310107 and a service name (rp) of
TEXT_P1 printing text files to a Brother printer through spool
directory /usr/spool/lpd/laser1. If you are printing
binary graphics files, you would use the service BINARY_P1
instead of TEXT_P1.
1 - 4 UNIX PRINTING
Page 18
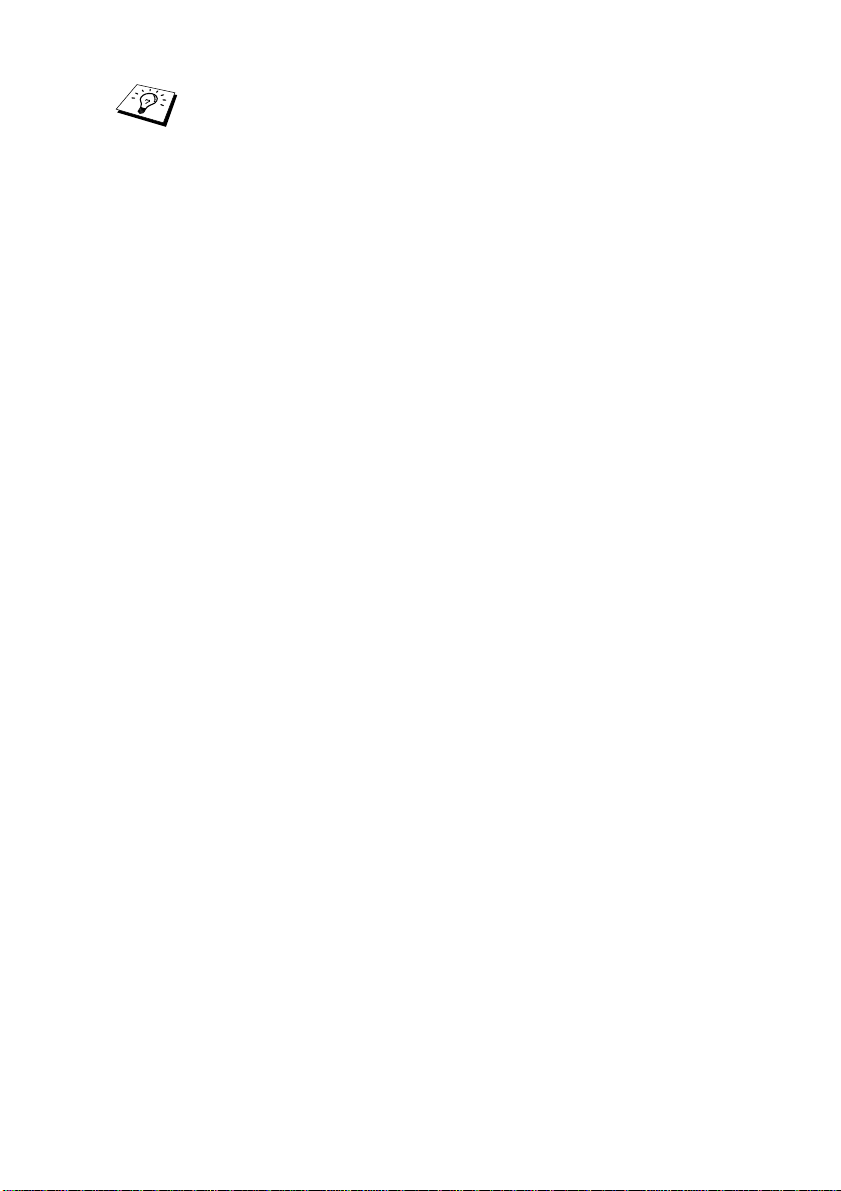
The rm and rp options are not available on some UNIX
systems, so if necessary check your documentation to
determine the equivalent options.
Users of Berkeley-compatible UNIX systems can use the lpc
command to obtain the printer status:
%lpc status
laser1:
queuing is enabled
printing is enabled
no entries
no daemon present
Users of AT&T-compatible UNIX systems can generally use
the lpstat or rlpstat commands to obtain similar status
information. Because this procedure varies from system to
system, refer to your system documentation for the exact
usage.
4
Skip this section if you have completed Step 3, unless you have
an SCO UNIX system.
If you have an HP-UX system, IBM RS/6000 AIX computer, or Sun
Solaris 2.xx, there is no printcap file. This is also true for some other
AT&T-based UNIX systems, as well as many VMS-based TCP/IP
software packages (for example, UCX, TGV Multinet, etc.). On SCO
systems, there is a printcap file, but it is automatically configured by
the rlpconf command. Most of these systems generally use a printer
setup program to define the service name (remote printer), the print
server name (remote machine) or IP address, and the local queue
name (spool directory). Refer to the appropriate section depending
on your version of Unix.
UNIX PRINTING 1 - 5
Page 19
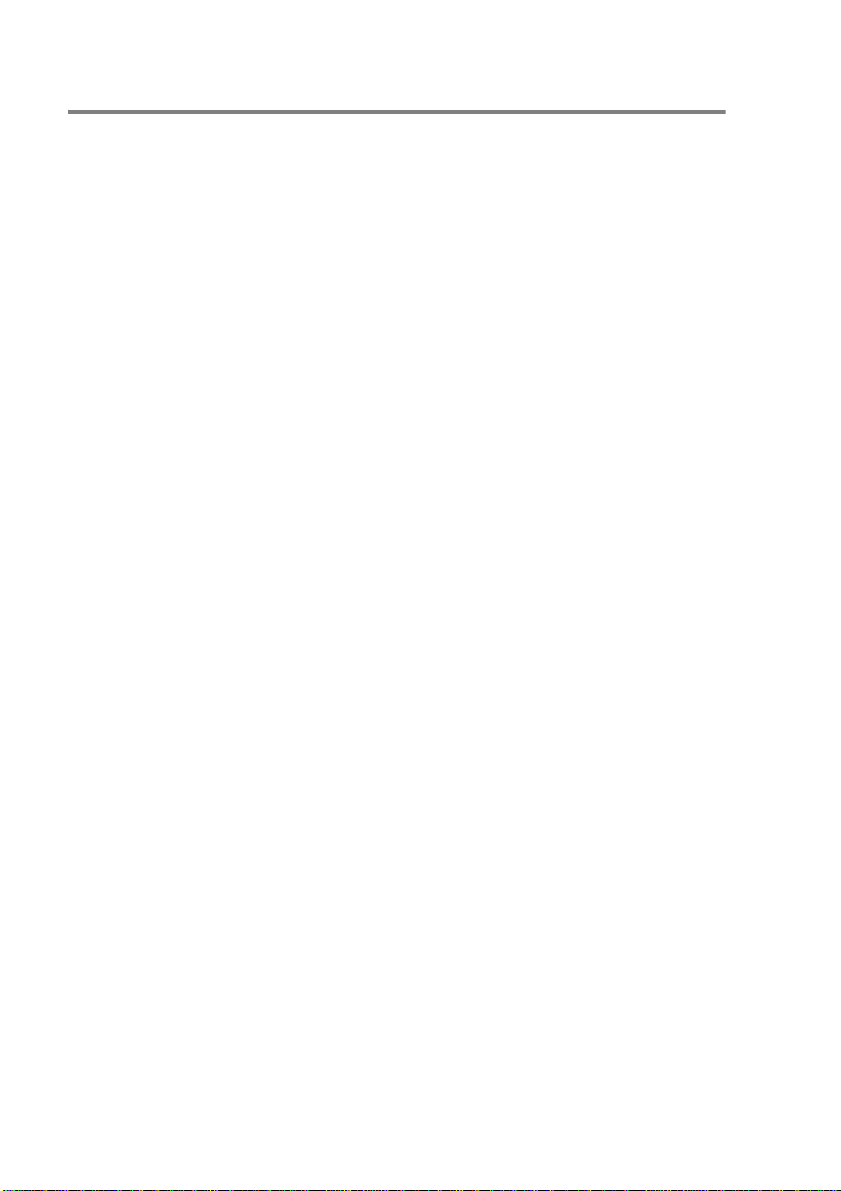
Linux Configuration
If you do not wish to use the command line interface to configure your
Linux distribution, you may wish to use the Linux Printer System
Manager application on your GUI. To do this, do the following:
1
From the Linux Printer System Manager screen, click the Add
button.
2
You will now be asked to specify which Printer type you are
using, select the Remote Unix (lpd) Queue option and click
OK.
3
You must now specify the remote host name, remote queue
name and the input filter to use.
4
The Remote Host name is the IP address of the printer, or the
name from the hosts file which corresponds to the IP address of
the printer.
5
The Remote Queue name is the service name that the printer
will use when processing the data. Generally we recommend
that you use the name “BINARY_P1”, however, if you are
planning to send text documents that do not have a carriage
return and a line feed, then use “TEXT_P1”.
6
Select the appropriate Input Filter from the list of available
printers on your particular build of Linux.
In order to make your settings work, select the Restart lpd option.
As soon as the lpd server restarts, you will be able to send printed
documents from your server.
Linux Configuration Using CUPS
Many Linux systems support Common Unix Printing System
(CUPS).
1 - 6 UNIX PRINTING
Page 20
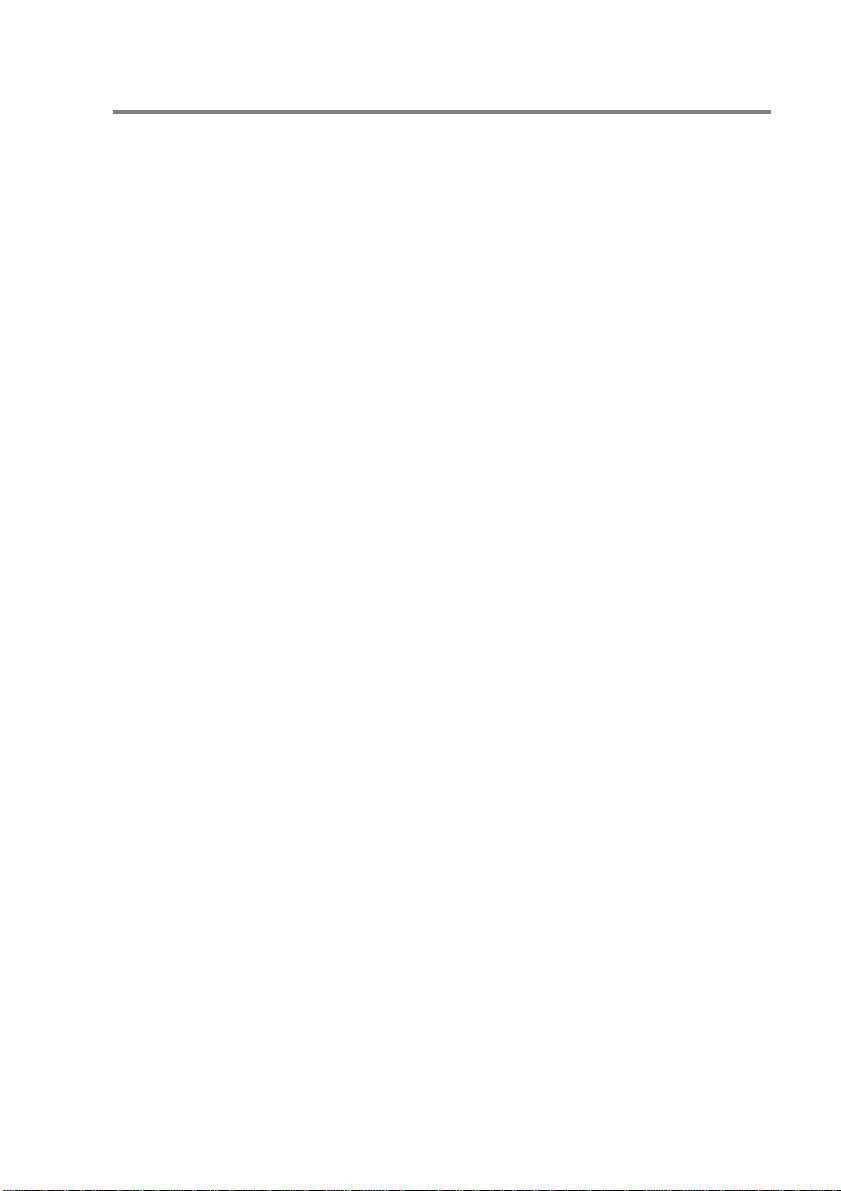
HP-UX Configuration
In the case of HP-UX10.xx, the sam program is used to set up the
remote printer. The steps are as follows:
1
Execute the sam program. From the list of options, select
Printers and Plotters.
2
Select LP Spooler.
3
Select Printers and Plotters.
4
Select Actions and then Add Remote Printer/Plotter.
5
Enter any name as the Printer Name (this will be the name of
the print queue).
6
Enter the IP address of the Print/Fax server as the Remote
System Name.
7
Enter the desired Print/Fax server service name as the Remote
Printer Name.
8
Check the box next to Remote Printer is on BSD system.
9
You may accept the default values for the remaining items.
10
Click OK to configure the printer.
You should now be able to print using the lp-d command with the
printer name.
If you are using the HP distributed print service, the configuration
procedure is slightly different because you are sending the print jobs
to a file server, which in turn spools the job to the Print/Fax server.
You must therefore know the name of the file server (spooler host) in
addition to the above information. You will add a physical and a
remote printer, and then assign a logical printer to the remote printer
(a unique name that does not match any other name). To print, use
the lp -d command with the logical printer name.
UNIX PRINTING 1 - 7
Page 21
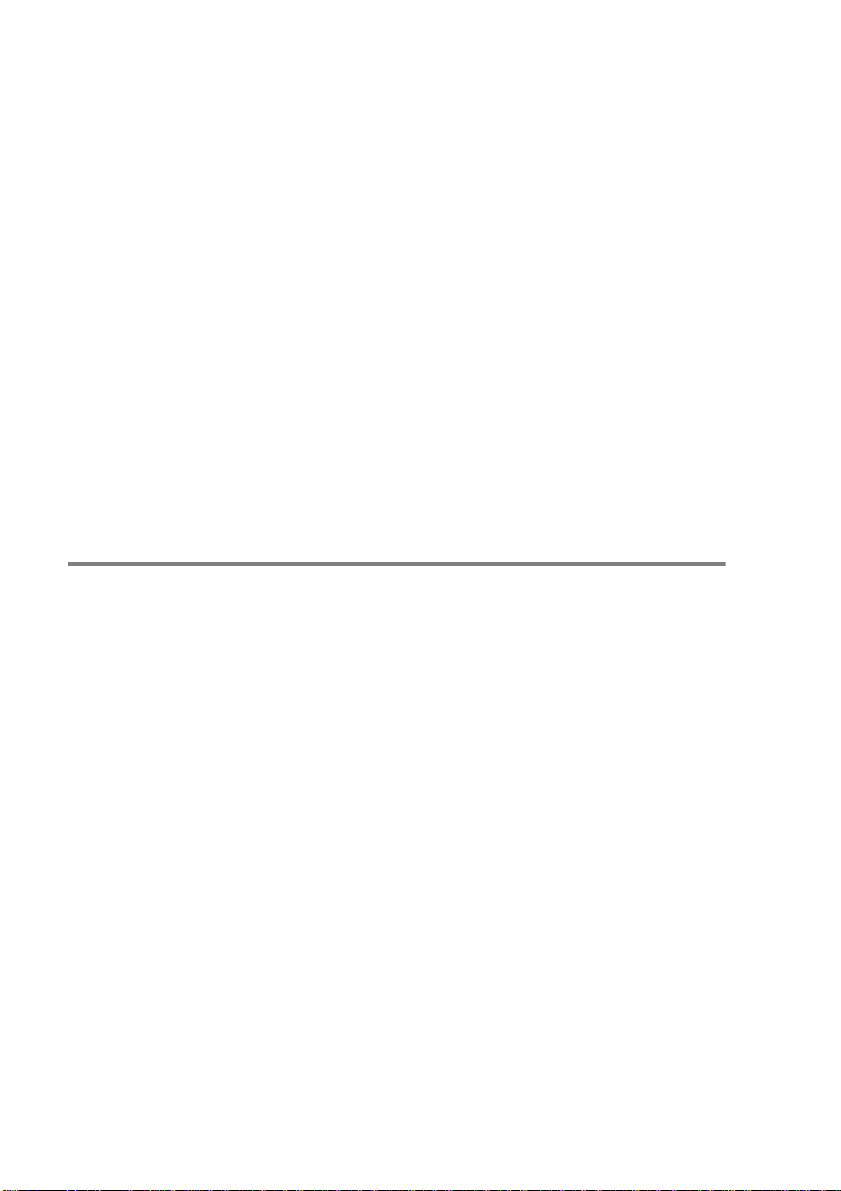
Earlier versions of HP-UX use similar procedures to 10.xx users:
1
Enter sam and select Peripheral Devices and then Add
Remote Printer (not Networked printer).
2
Enter the following remote printer settings (the other settings do
not matter):
■ Line printer name (user-selectable).
■ Remote system name (the Print/Fax server name; must
match what is in hosts file or use Print/Fax server IP
address).
■ Remote printer queue (Print server binary or text service
name, e.g. BINARY_P1 or TEXT_P1).
■ Remote Printer is on a BSD System (Yes).
IBM RS/6000 AIX Configuration
The RS/6000 AIX operating system uses the smit program to set up
the remote printer. The procedure is as follows for AIX 4.0 and later:
1
Enter smit and select devices.
2
Select Printer/Plotter.
3
Select Print Spooling.
4
Select Add a Print Queue.
5
Select Remote.
6
Enter the following Remote Printer Settings:
Name of queue (user selectable)
Host name of Remote Printer (Print/Fax server name; must
match name in /etc/hosts file or use the print server IP
address)
Name of queue on remote printer (Print/Fax server binary or
text service name, eg. BINARY_P1 or TEXT_P1).
Type of print spooler. BSD (press the LIST button and choose
BSD)
1 - 8 UNIX PRINTING
Page 22
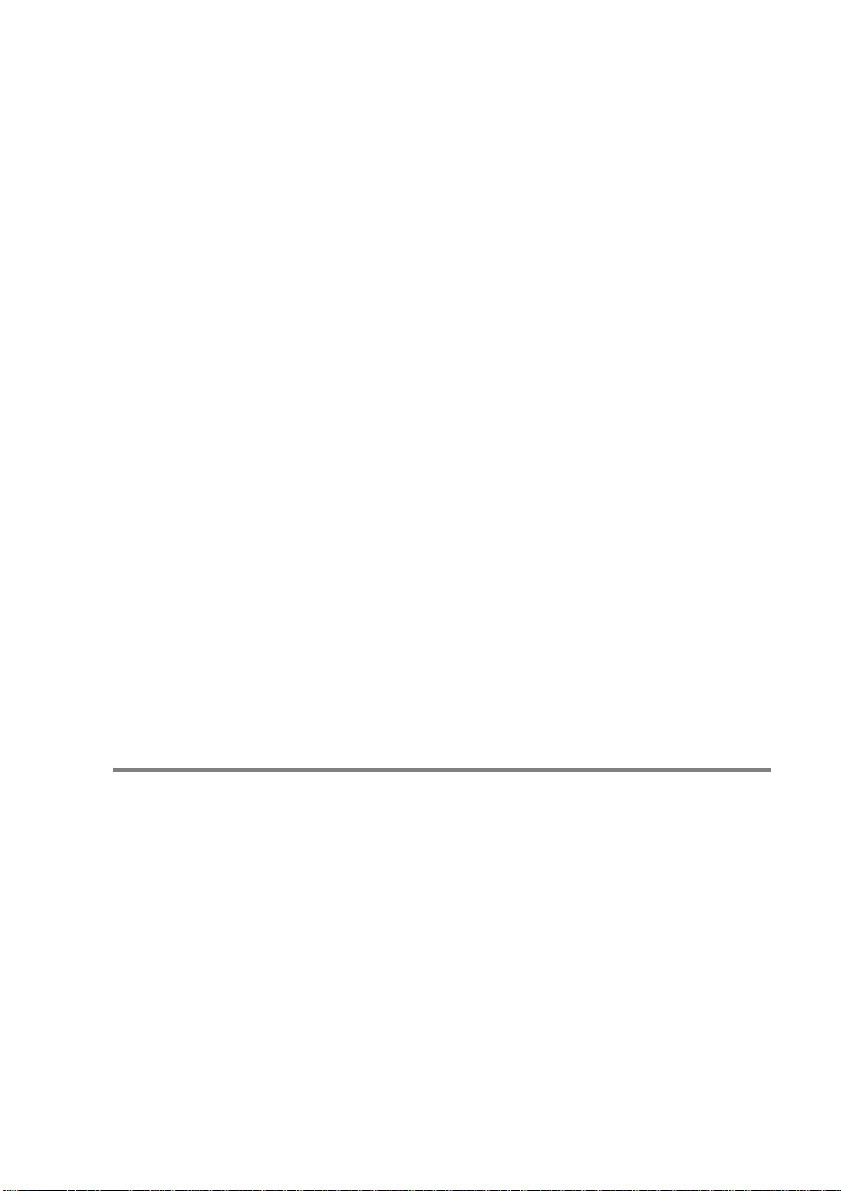
The procedure for pre-V4.0 systems is as follows.
1
Enter smit and select devices.
2
Select printer/plotter.
3
Select manage remote printer subsystem.
4
Select client services.
5
Select remote printer queues.
6
Select add a remote queue.
7
Enter the following remote queue settings:
■ Name of queue to add (user selectable).
■ Activate the queue (Yes).
■ Destination host (Print/Fax server name; must match name
in /etc/hosts file or use the Print/Fax server IP address)
■ Name of queue on remote printer (Print/Fax server binary
or text service name, eg. BINARY_P1 or TEXT_P1).
■ Name of device to add (user selectable; for example lp0).
Sun Solaris 2.x Configuration
Sun Solaris 2.x uses the lpsystem and lpadmin programs for remote
printer configuration:
lpsystem -t bsd prnservername
lpadmin -p queue -s prnservername!prnserverservice
accept queue (not required on newer Solaris systems)
enable queue (not required on newer Solaris systems)
Where queue is the name of the local Print/Fax queue.
prnservername is the name of the Print/Fax server (must match
the entry in the /etc/hosts file or IP address).
prnserverservice is the print server BINARY_P1 or TEXT_P1
service.
UNIX PRINTING 1 - 9
Page 23
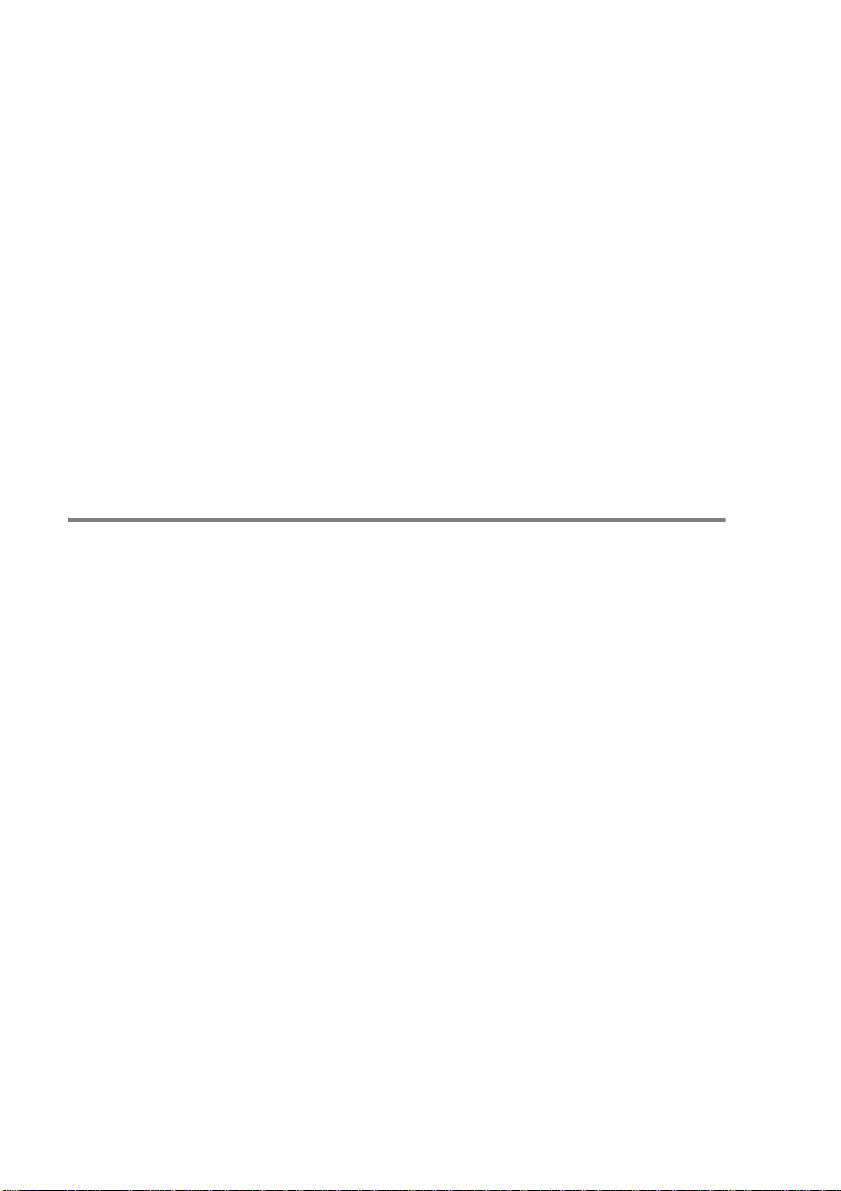
If this is the first printer configured, you must also use the lpsched
command prior to the accept command.
As an alternative, you may use Printer Manager in the Admintool
utility under OpenWindows. Select Edit, Add, and Add Access to
Remote Printer. Then enter the Print/Fax server name in the format
prnservername!\prnserverservice as described above.
Make sure that the printer server OS is set to BSD (the default
setting), and click Add.
Note that we recommend that you use the /etc/hosts file for the
printer name rather than NIS or other name services. Also note that
due to a bug in the Sun lpd implementation on Solaris 2.4 and earlier
releases, you may experience problems printing very long print jobs.
If this is the case, a workaround is to use the raw TCP port software
as described later in this chapter.
SCO UNIX Configuration
To configure a printer in version Version 5.x of SCO Unix, use the
SCOADMIN program.
1
Select Printers and then Print Manager.
2
On the menu select Printer and then Add Remote followed by
Unix...
3
Enter the IP address of the Print/Fax server, and type in the
name of the printer that will be used to spool to.
4
Deselect Use External remote Printing Protocol...
5
To eject the printed page, add the command rp=lpaf to the
/etc/printcap file.
1 - 10 UNIX PRINTING
Page 24
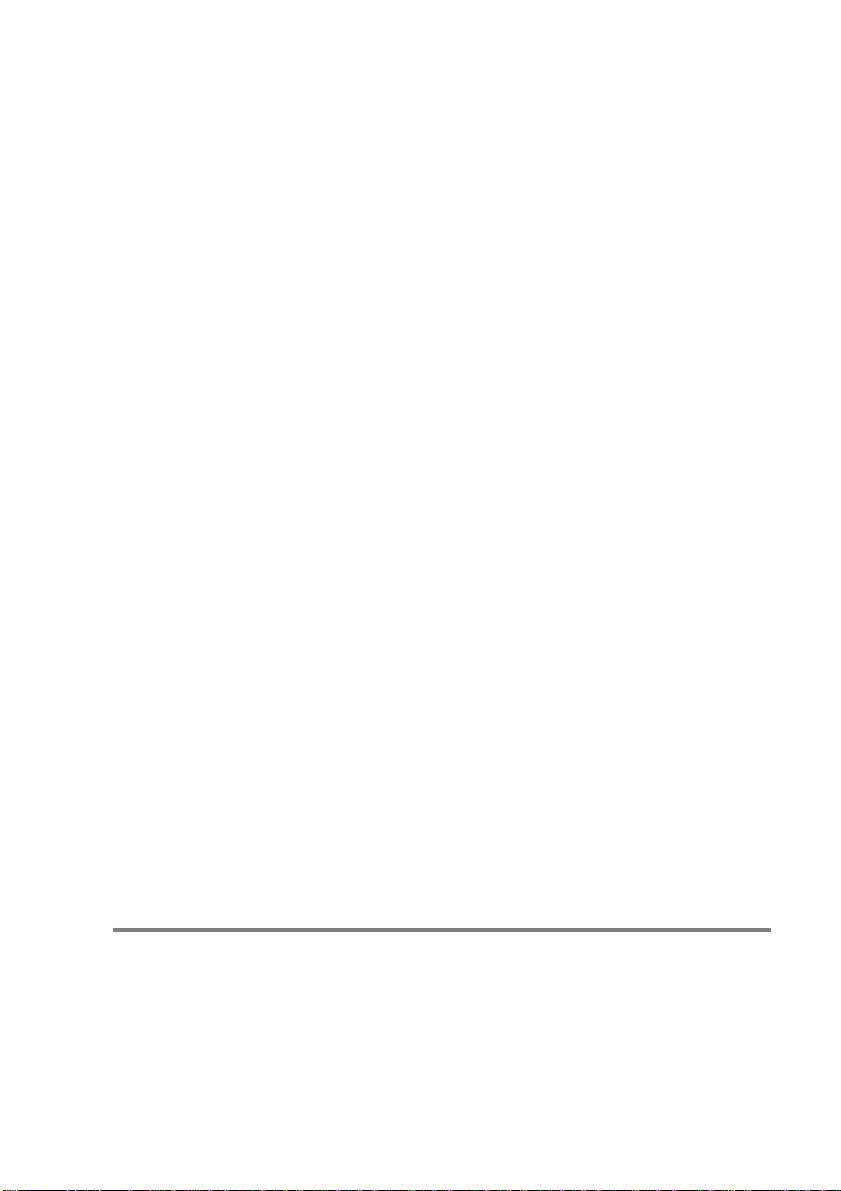
SCO UNIX requires TCP/IP V1.2 or later to work with Brother print
servers. You must first configure the /etc/hosts and
/etc/printcap files as described in step 2. Then run the
sysadmsh program as follows:
1
Select Printers.
2
Select Configure.
3
Select Add.
4
Enter the name of the print queue you entered in the
/etc/printcap file as the Printer name.
5
Enter anything as the Comment, and Class name.
6
For the Use printer interface select Existing.
7
Press the F3 key to get a list of available interfaces, and select
the desired one as the Name of interface using the cursor keys
(Dumb is a good choice).
8
Select Direct as the Connection.
9
Enter the desired Device name (/dev/lp generally works).
10
Select Hardwired as the Device.
11
Select No for the Require banner field.
Older SCO Unix Systems
The Brother NC-9100h Print/Fax servers support the FTP protocol.
Earlier SCO Unix systems are often configured to print using the FTP
protocol.
IBM AS/400
To use a Brother Print/Fax server with an IBM AS/400 running IBM's
TCP/IP gateways services for OS/400 (the OS/400 system must be
v3.1 or later)
Use the CFGTCP command at your OS/400 prompt to add the Print/
Fax server's TCP/IP address to the AS/400 host table.
UNIX PRINTING 1 - 11
Page 25
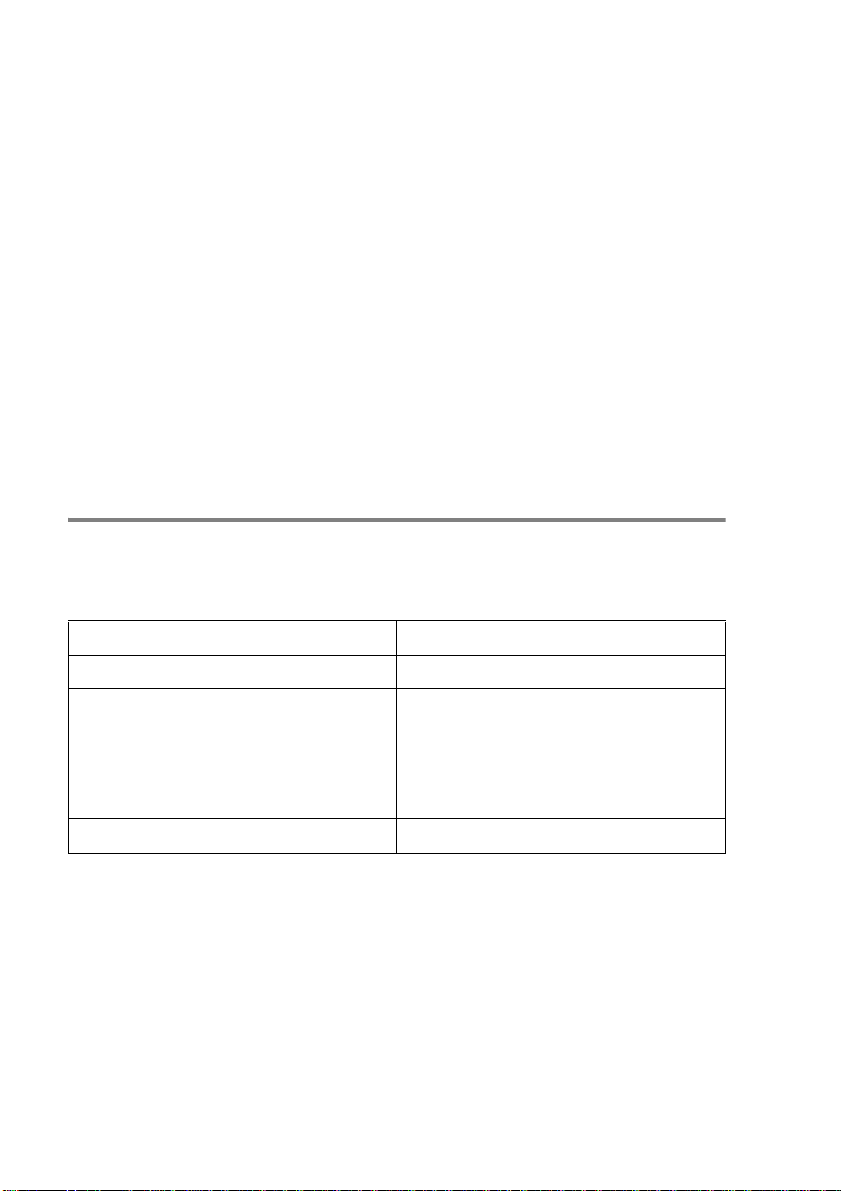
Use the following one-line OS/400 command to create the LPD
queue:
CRTOUTQ OUTQ(<queuename> RMSTSYS
(*INTNETADR) RMTPRTQ(<service>)
AUTOSTRWTR(1) CNNTYPE(*IP) DESTTYPE (*OTHER)
MFRTYPMDL (<driver>)
INTNETADR('<ipaddress>') TEXT
('<description>')
where <queuename> is the new AS/400 print queue name,
<service> is the Print/Fax server service name (BINARY_P1 or
TEXT_P1) <driver> is the OS/400 printer driver name (*HP4 is
recommended if in doubt), and <ipaddress> is the IP address of
the Print/Fax server. Note that the IP address and description must
be enclosed in single quotes.
Other Systems
Other systems use similar programs to set up Print/Fax servers.
These programs will generally ask for the following information:
Requested information: You should use:
remote printer Binary or Text service name
remote host computer name Any name (must match the
name in the printcap file, if any)
or in some cases, you may enter
the Print/Fax server IP address
here
remote host IP address IP address of Print/Fax server.
Technical support specialists for these companies can usually
answer configuration questions if you provide them with the
equivalent UNIX configuration information (tell them that the Print/
Fax server looks like a remote UNIX host computer running the lpd
line printer daemon).
1 - 12 UNIX PRINTING
Page 26
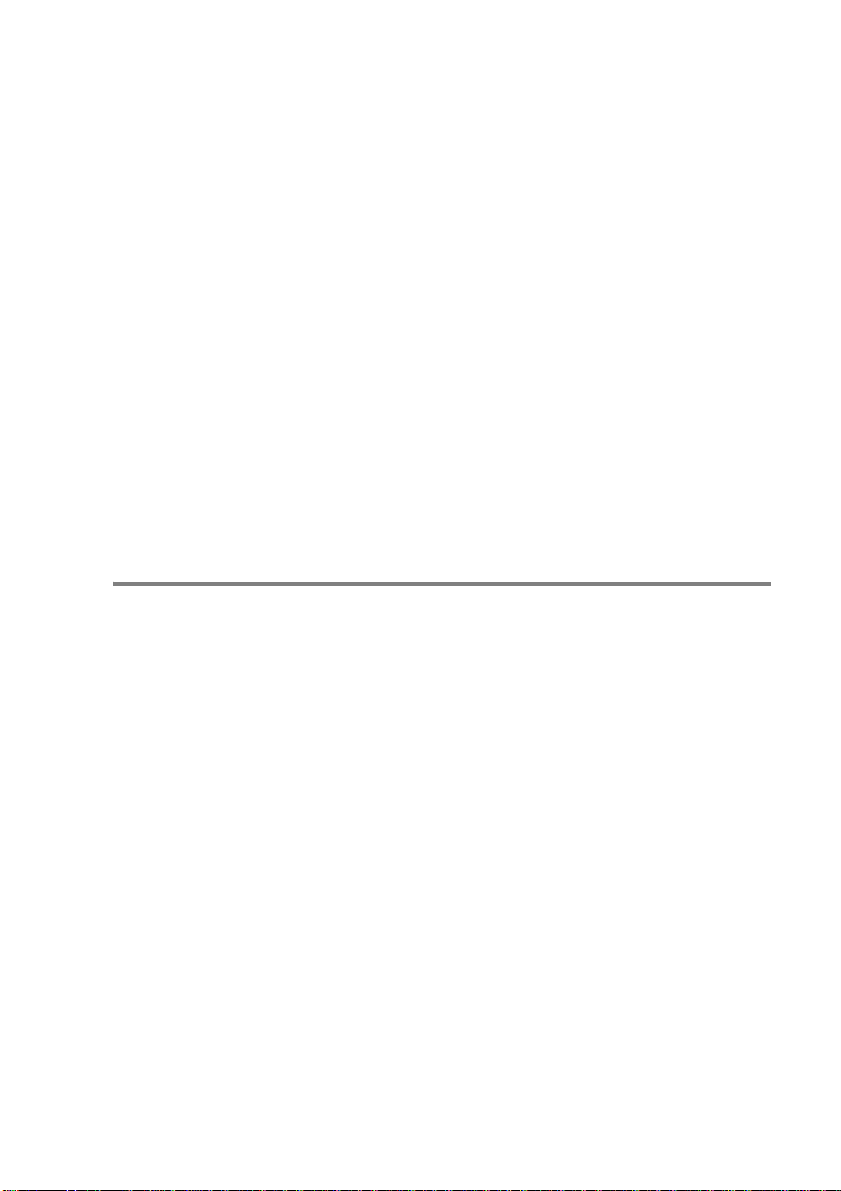
If you have not created a spool directory for the Brother Print/Fax
server on your UNIX host computer, you will need to do so now (the
printer setup utilities in HP/UX, AIX, Solaris 2.xx, and other systems
will automatically create the spool directory). The lpd spool directory
is usually located in the /usr/spool directory (check with your
system manager to see if the location is different for your system). To
create a new spool directory, use the mkdir command. For
example, to create a spool directory for the queue laser1, you would
enter:
mkdir /usr/spool/lpd/laser1
On some systems it is also necessary to start the daemon. This is
done on Berkeley-compatible UNIX systems with the lpc start
command as shown in the following example:
lpc start laser1
Other Sources of Information
To learn how to configure the IP address on your machine, see
Chapter 11 of this User’s Guide.
UNIX PRINTING 1 - 13
Page 27
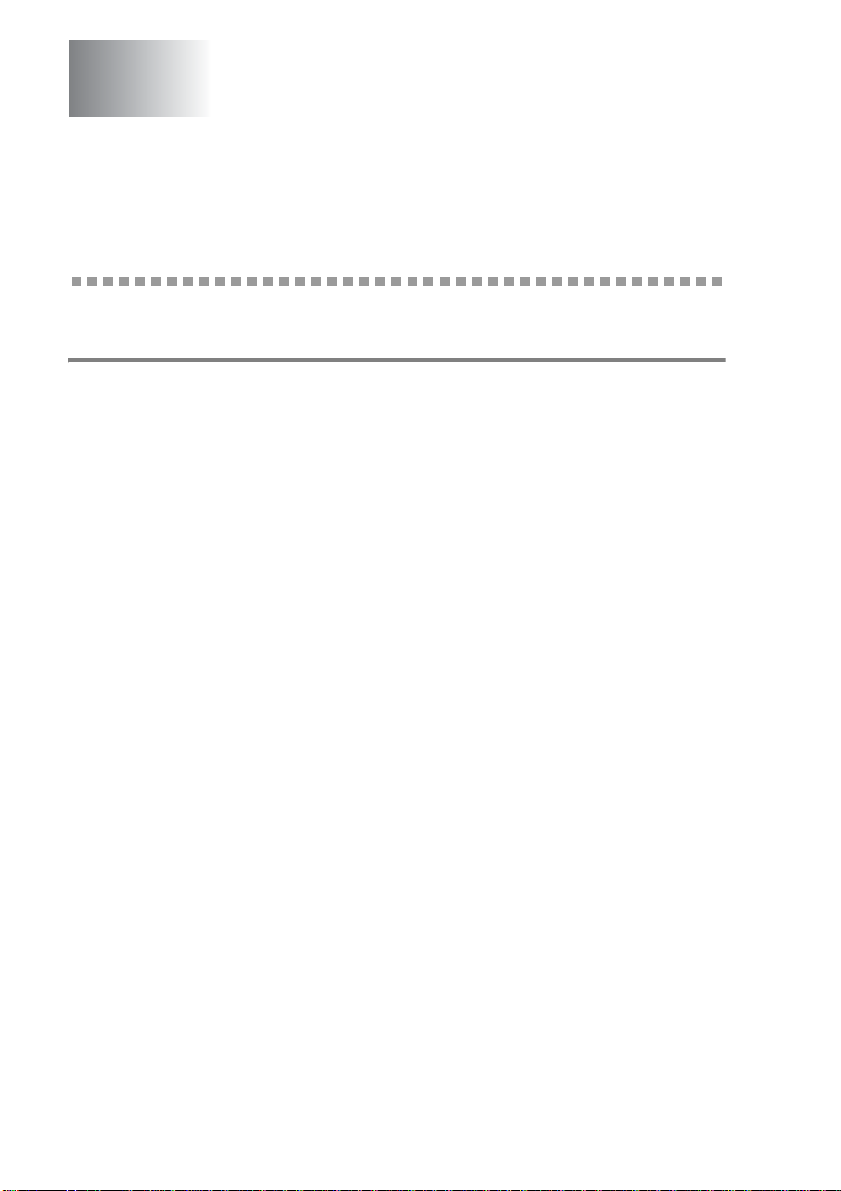
2
2
TCP/IP Printing
Printing from Windows NT® 4.0, Windows® 2000/XP, LAN Server and Warp Server
Overview
Users of Windows NT® 4.0 can print directly to a network-ready
Brother machine using the TCP/IP protocol. Microsoft Windows NT
4.0 users must install Microsoft’s “TCP/IP Printing“ protocol.
Windows
printer without installing any additional software. Brother's print
server also supports transparent printing from IBM LAN Server and
OS/2 Warp Server file servers, as well as from OS/2 Warp Connect
workstations using the TCP/IP protocol.
Quick Tips:
1
2
3
®
2000/XP users are able to send print jobs directly to the
The Automatic Private IP Addressing (APIPA) protocol
automatically assigns an IP address from the range:
169.254.1.0 to 169.254.254.255. If you want to disable the
APIPA protocol, set APIPA to Off using the machine control
panel. For more information, see APIPA on page 10-9. If the
APIPA protocol is disabled, the default IP address of a Brother
Print/Fax server is 192.0.0.192. To change it, use the control
panel, the BRAdmin Professional utility, Web BRAdmin
software or let your DHCP server allocate an IP address to the
machine.
The default password for Brother Print/Fax servers is access.
Windows NT® 4.0 users must install the Microsoft “TCP/IP
Printing“ protocol.
®
4
Windows® 2000/XP users can print using TCP/IP using the
standard Network Printing software and IPP protocol software
built into any Windows
2 - 1 TCP/IP PRINTING
®
2000/XP installation.
Page 28
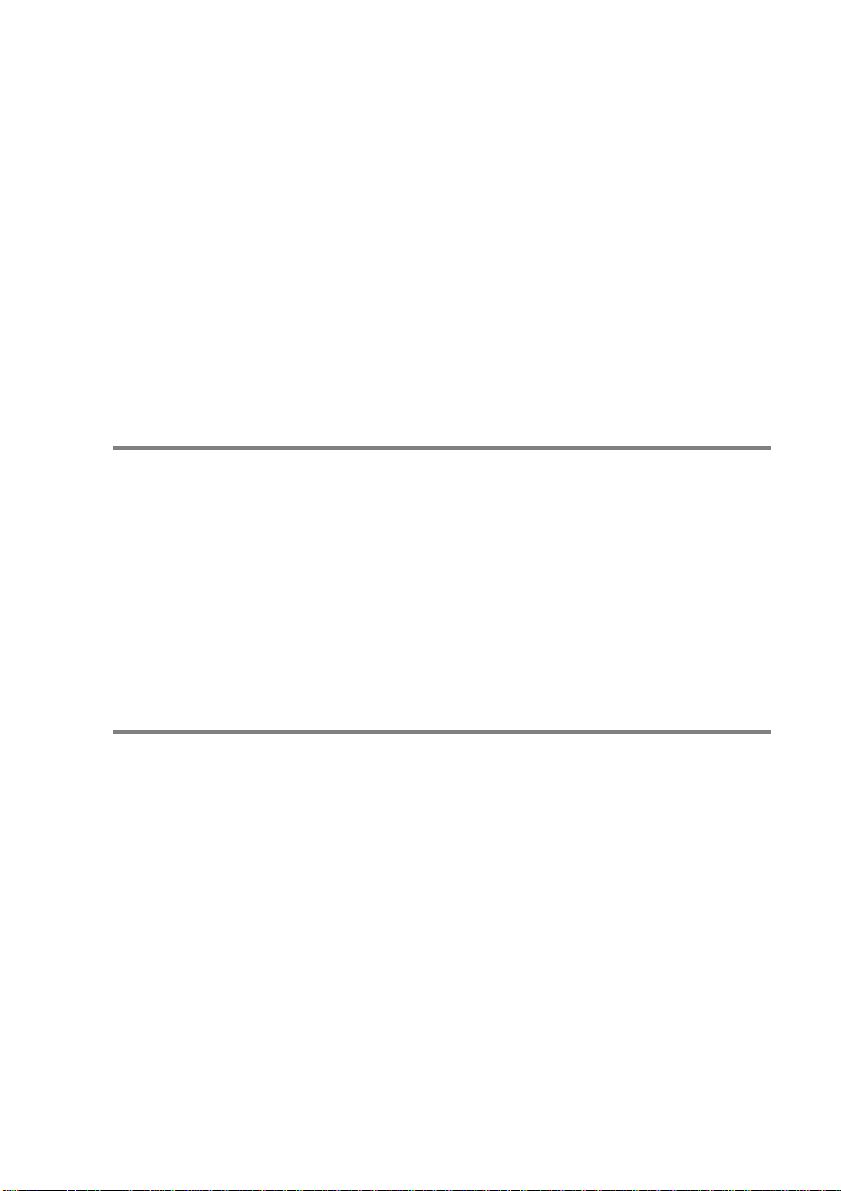
5
Windows® 95/98/Me users can send print jobs using the IPP
protocol via a Windows
®
2000/XP computer provided that the
Microsoft Internet Print Services software is installed on the
client PC, Internet Information Server (IIS) is installed and
®
running on the Windows
2000/XP computer and that the client
PC is using version 4 or later of Microsoft Internet Explorer. For
®
more information, see Windows
2000/XP IPP Printing on page
5-9.
6
The default name for a Brother Print/Fax server is usually
BRN_xxxxxx (where xxxxxx is the last six digits of the
Ethernet address of the Print/Fax server).
Windows NT® 4.0 and Windows® 2000/XP (TCP/IP) Configuration
If you have not already done so, install the TCP/IP protocol onto you r
®
Windows NT
Control Panel window of the Windows NT
Start button on Windows NT
Panel menu). The default configuration of Windows
4.0 system. This is done via the Network icon in the
®
®
4.0 to access the Settings/Control
4.0 system (use the
®
2000/XP
automatically installs the TCP/IP protocol. Refer to the appropriate
section in this chapter for more information.
Windows® 2000/XP Printing (Printer Driver not yet installed)
By default, Windows® 2000/XP systems install with all the necessary
software required for you to be able to print. This chapter describes
the two most commonly used configurations, Standard TCP/IP Port
printing and IPP (Internet Printing Protocol). If you have already
installed the printer driver, jump to the printer driver already
installed section.
Standard TCP/IP Port Printing
1
From the Printers folder select Add Printer. The Add Printer
Wizard will now start. Click on Next.
2
Now select the Local Printer option and deselect the
Automatically detect and install my Plug and Play printer
option.
TCP/IP PRINTING 2 - 2
Page 29
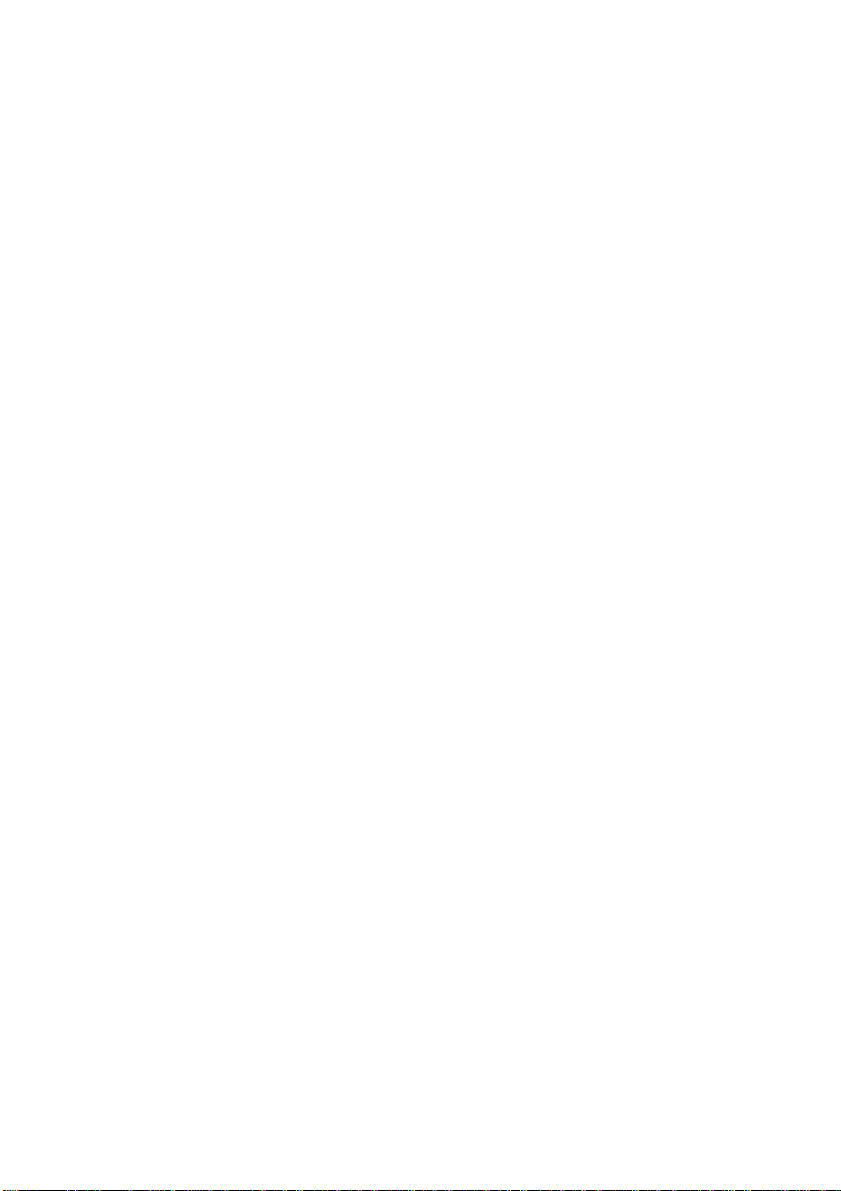
3
Click on Next.
4
You must now select the correct Network printing port. Select
Create a new port and select Standard TCP/IP Port port from
the pull-down window.
5
When you have done that click Next.
6
The Add Standard TCP/IP Port Wizard will now appear. Click
the Next button.
7
Enter the IP address, or name of the printer you wish to
configure. The Wizard will automatically enter the Port name
information for you.
8
Click the Next button.
9
Windows® 2000/XP will now contact the printer that you
specified. If you did not specify the correct IP address or name
then you will receive an error message.
10
Click the Finish button to complete the Wizard.
11
Now that you have configured the port, you must specify which
printer driver you wish to use. Select the appropriate driver from
the list of supported printers. If you are using a driver supplied
with the machine on CD-ROM then select the Have Disk option
to browse to the CD-ROM. You can also click the Windows
Update button to connect directly to Microsoft's support Web
site to download printer drivers.
12
When the driver is installed, click the Next button.
13
Specify a name and click the Next button.
14
Now specify if you wish to share the printer, enter the share
name and click Next.
15
Continue through the Wizard clicking the Finish button when
complete.
2 - 3 TCP/IP PRINTING
Page 30
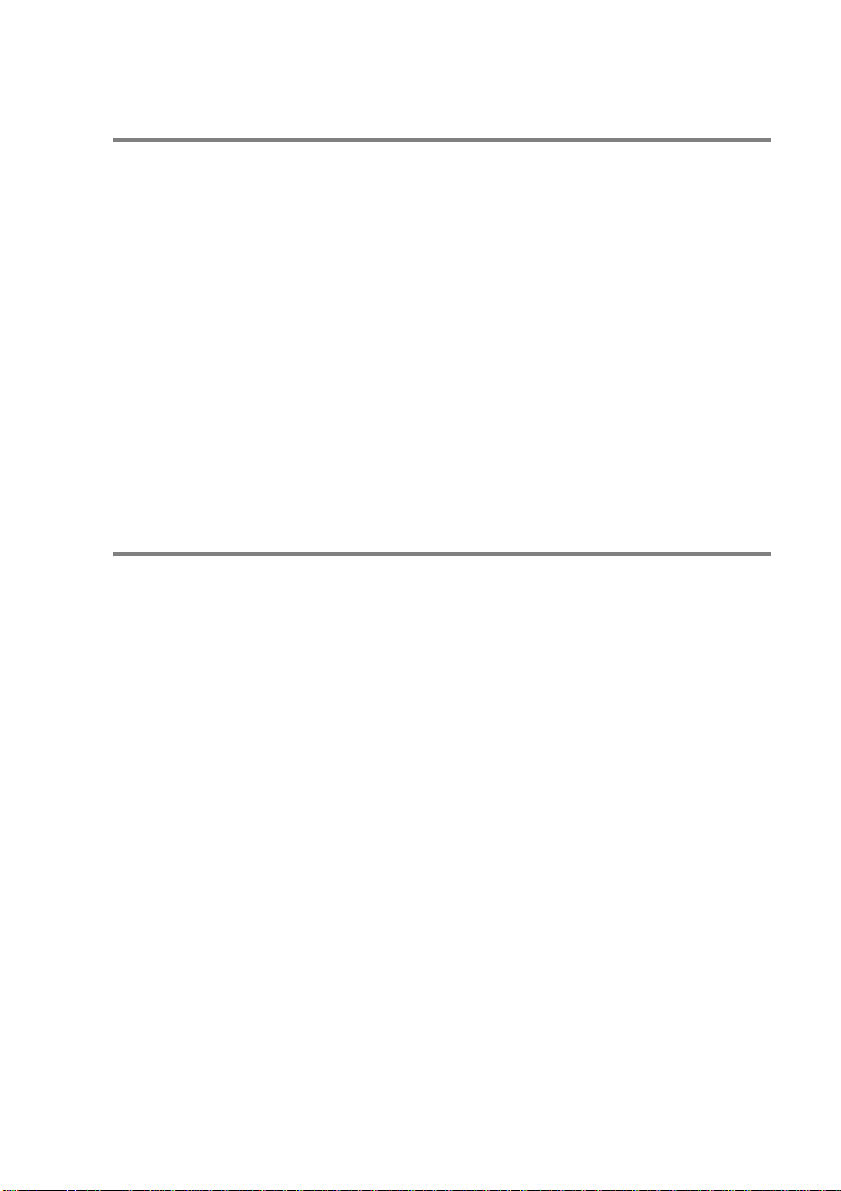
Windows® 2000/XP Printing (Printer Driver already installed)
If you have already installed the printer driver and wish to configure
it for network printing, follow these steps:
1
Select the printer driver you wish to configure.
2
Select File and then choose Properties.
3
Click the Ports tab of the driver and click Add Port.
4
Select the port that you wish to use. Typically this would be
Standard TCP/IP Port. Then click the New Port... button.
5
The standard TCP/IP Port Wizard will start. Follow the Step 6
to 10 in the Standard TCP/IP Port Printing section.
Windows NT® 4.0 Printing
If you did not install the TCP/IP protocol during the installation of your
Windows NT
steps. If you have already installed the TCP/IP protocol, proceed to
the next section.
1
Go to the Start button, choose Settings, and then select
Control Panel.
2
Run the Network applet by double clicking the Network icon
and then click on the Protocols tab.
3
Select Add, and double click on the TCP/IP Protocol.
4
Insert the requested disk(s), or CD-ROM, to copy the required
files.
5
Click the Close button. The Windows NT® 4.0 system will
review protocol bindings and then you will see the TCP/IP
Properties dialog.
®
4.0 system (either workstation or server) follow these
TCP/IP PRINTING 2 - 4
Page 31

6
Configure the host IP address, subnet mask, and gateway
address in that dialog. Consult your system manager for these
addresses.
7
Click OK to exit (your Windows NT® 4.0 or server will need to be
re-booted).
Windows NT® 4.0 Printing Installing the Brother Peer to Peer Software
1
Start the CD-ROM installation menu program according to the
Quick Setup Guide.
2
Select the desired Language and then select Install Optional
Applications. Then select the Network Print Software
installation program.
3
Click on Next in response to the Welcome message.
4
Select the Brother Peer to Peer Print (LPR) button.
5
Select the desired directory to install the Brother Peer to Peer
Print (LPR) files and click on Next. The installation program will
create the directory for you if it does not already exist on your
disk.
6
Enter the Port name that you wish to use and click OK. The
default port name is BLP1. Whichever name you choose, it must
be unique and it MUST begin with BLP.
7
You must now enter the actual IP address of the print server in
the IP Address field. If you have edited the hosts file on your
computer or are using Domain Name System, you can also
enter the name of the print server. As the print server supports
TCP/IP and NetBIOS names, you can also enter the NetBIOS
name of the print server. The NetBIOS name can be seen in the
printer configuration page. By default the NetBIOS name will
appear as BRN_xxxxxx where xxxxxx is the last six digits of
the Ethernet address.
8
Click the OK button. When prompted you must re-boot your
computer.
2 - 5 TCP/IP PRINTING
Page 32

Windows NT® 4.0 Printing Associating to the Printer
You must now create a printer on your Windows® system using the
standard Windows
1
To do this, go to the Start button, select Settings and then
Printers.
2
Double click the Add Printer icon to get the Add Printer
Wizard.
3
Select My Computer (not Network Printer) and click on Next.
4
Select the Brother LPR Port (the port name you assigned in step
6 of the “Installing Brother Peer to Peer Software” section in this
chapter) and click on Next.
5
Select the desired printer model. If the correct model is not
displayed, click on the Have Disk option and insert the CDROM supplied with your printer.
6
If the driver already exists, select Keep Existing Driver (if it
does not exist, this step will be skipped), and then click on Next.
7
If desired, change the name of the printer then click Next.
8
If desired, make the printer shared (so other user can access it),
and select the operating system(s) that these other computers
will be running. Click on Next.
®
printer setup procedure.
9
Select Yes when you asked Would you like to print a test
page?. Click on Finish to complete the installation. You may
now print to the printer as if it were a local printer.
TCP/IP PRINTING 2 - 6
Page 33

Windows NT® 4.0 Printing Adding a Second Brother LPR Port
You do not need to re-run the install program to add a new Brother
LPR port. Instead, press the Start button, select Settings, and open
the Printers window. Click on the icon of the printer that you wish to
configure, select File from the menu bar, and then choose
Properties. Click on the Ports tab and push the Add Port button. In
the Printer Ports dialog, highligh t Brother LPR Port. Click the New
Port button and enter the port name. The default port name is BLP1.
If you have already used this name, you will get an error message if
you try to use it again, in which case use BLP2, etc... Once you have
specified the port name, click the OK button. You will then see the
Port Settings dialog.
Enter the IP address of the printer that you wish to print to and click
OK. And then click Close in the Printer Ports dialog. You should
now see the port that you have just created in the Print to the
following port(s) setting of the printer driver.
Other Sources of Information
To learn how to configure the IP address on your machine, see
Chapter 11 of this User’s Guide.
2 - 7 TCP/IP PRINTING
Page 34

3
3
Peer to Peer Printing
How to Print in a Windows® 95/98/Me Peer to Peer network
Overview
Microsoft's Windows® 95/98/Me operating systems feature built-in
networking capabilities. These capabilities allow a Windows
be configured as a client workstation in a file server based network
environment.
®
For smaller networks, Windows
operate in a peer-to-peer mode. In this mode, the PC can share
resources with other PCs on the network without the need for a
central file server.
Quick Tips:
1
The Automatic Private IP Addressing (APIPA) protocol
automatically assigns an IP address from the range:
169.254.1.0 to 169.254.254.255. If you want to disable the
APIPA protocol, set APIPA to Off using the machine control
panel. For more information, see APIPA on page 10-9. If the
APIPA protocol is disabled, the default IP address of a Brother
Print/Fax server is 192.0.0.192. To change it, use the control
panel, the BRAdmin Professional utility, Web BRAdmin
software or let your DHCP server allocate an IP address to the
machine.
2
To learn how to configure the IP address on your machine, see
chapter 11 of this User’s Guide.
95/98/Me also allows the PC to
®
PC to
3
The default password for Brother Print/Fax servers is access.
PEER TO PEER PRINTING 3 - 1
Page 35

Driver Deployment Wizard
This installer includes the Windows® PCL driver and Brother network
port driver (LPR and NetBIOS).
If the administrator then installs the printer driver and port driver
using this software, he can save the file to the File server or send the
file in E-mail to users. Then, each user just clicks that file to have the
printer driver, port driver, IP address, and so on, automatically copied
to their PC.
For more information, see the Driver Deployment Wizard User’s
Guide on the CD-ROM.
TCP/IP Printing
Our Peer to Peer printing software requires the TCP/IP protocol to be
installed on your Windows
Address has to be defined for the Print/Fax server. Refer to your
Windows
the TCP/IP protocol on your Windows
If you haven't already done so, configure the IP address of the
machine, for more information on IP address configuration, see
chapter 11 of this User’s Guide.
®
documentation for more information on how to configure
®
peer-to-peer computers and an IP
®
PC.
Installing the Brother Peer to Peer Software
If you already installed the driver from the printer’s CD-ROM
Installer and you selected “Brother Peer-to-Peer Network
Printer” during the installation then you do not need to install
the Brother Network Print Software again.
1
Start the CD-ROM installation menu program according to the
Quick Setup Guide.
2
Select the proper model and then the Install Optional
Applications menu. Then select Network Print Software
installation program.
3
Push the Next button in response to the Welcome message.
4
Select the Brother Peer to Peer Print (LPR) button.
3 - 2 PEER TO PEER PRINTING
Page 36

5
Select the desired directory to install the Brother Peer to Peer
Print (LPR) files and push Next. The installation program will
create the directory for you if it does not already exist on your
disk.
6
Enter the Port name that you wish to use and click OK. The
default port name is BLP1. Whichever name you choose, it must
be unique and it MUST begin with BLP.
7
You must now enter the actual IP address of the Print/Fax
server in the Printer name or IP address field. If you have
edited the hosts file on your computer or are using Domain
Name System, you can also enter the name of the print server.
As the Print/Fax server supports TCP/IP and NetBIOS names,
you can also enter the NetBIOS name of the Print/Fax server.
The NetBIOS name can be seen in your printer settings page.
By default the NetBIOS name will usually appear as
BRN_xxxxxx where xxxxxx is the last six digits of the Ethernet
address.
Windows® 95/98/Me store the hosts file in the default
Windows
called hosts.sam. If you wish to use the hosts file you must
rename the file to hosts with no extension. The.sam
extension stands for sample.
®
directory. By default, the Windows® hosts file is
8
Click the OK button. When prompted you must re-boot your
computer.
Associating to the Printer
You must now create a printer on your Windows® system using the
standard Windows
1
To do this, go the Start button, select Settings and then
Printers.
2
Select Add Printer to begin the printer installation.
3
Click Next when you get the Add Printer Wizard window.
®
printer setup procedure.
PEER TO PEER PRINTING 3 - 3
Page 37

4
Select Local Printer when you are asked how the printers are
connected to your computer, and then push Next.
5
Select the correct driver. Click Next when you are done.
6
If you have selected a printer driver that is already being used,
you have the option of either keeping the existing driver
(recommended) or replacing it. Select the desired option and
press Next.
7
Select the Brother LPR port (the port name you assigned in step
6 of the “Installing the Brother Peer to Peer Software” section)
and press Next.
8
Enter any desired name for the Brother printer and press Next.
For example, you could call the printer “Networked Brother
Printer”.
9
Windows® will now ask you if you wish to print out a test page,
select Yes and then select Finish.
You have now finished installing the Peer to Peer Print (LPR)
software.
3 - 4 PEER TO PEER PRINTING
Page 38

Adding a Second Brother LPR Port
You do not re-run the install program to add a new Brother LPR port.
Instead, press the Start button, select Settings, and open the
Printers window. Click on the icon of the printer that you wish to
configure, select File from the menu bar, and then choose
Properties. Click on the Details tab and push the Add Port button.
In the Add Port dialog, select the Other radio button and then
highlight Brother LPR port. Click OK and enter the port name. The
default port name is BLP1. If you have already used this name, you
will get an error message if you try to use it again, in which case use
BLP2, etc... Once you have specified the port name, click the OK
button. You will then see the Port Properties dialog.
Enter the IP address of the printer that you wish to print to and click
OK. You should now see the port that you have just created in the
Print to the following port setting of the printer driver.
Other Sources of Information
1
Visit http://solutions.brother.com/ for more information on
network printing.
2
To learn how to configure the IP address on your machine, see
chapter 11 of this User’s Guide.
PEER TO PEER PRINTING 3 - 5
Page 39

4
4
NetBIOS Peer to Peer Printing
How to Print Using NetBIOS in Windows® 95/98/Me/2000/XP, Windows NT® 4.0, LAN Server and OS/2 Warp Server
Overview
Brother Print/Fax server range supports SMB (Server Message
Block) over the TCP/IP protocol via the NetBIOS interface. This
means that just like regular Windows
appear in your network neighborhood. The main advantage of
NetBIOS printing is that you are able to print from legacy DOS
applications that are running on PC's that are connected to Microsoft
networks.
Quick Tips:
®
PC's, Brother printers can
1
The Automatic Private IP Addressing (APIPA) protocol
automatically assigns an IP address from the range:
169.254.1.0 to 169.254.254.255. If you want to disable the
APIPA protocol, set APIPA to Off using the machine control
panel. For more information, see APIPA on page 10-9. If the
APIPA protocol is disabled, the default IP address of a Brother
Print/Fax server is 192.0.0.192. To change it, use the control
panel, the BRAdmin Professional utility, Web BRAdmin
software or let your DHCP server allocate an IP address to the
machine.
2
To learn how to configure the IP address on your machine, see
Chapter 11 of this User’s Guide .
3
The default password for Brother Print/Fax servers is access.
4
The default domain name of the Print/Fax server is WORKGROUP,
to change it use your web browser or the BRAdmin Professional
utility.
4 - 1 NETBIOS PEER TO PEER PRINTING
Page 40

Print Server Configuration
In order for this function to work, you must correctly change the
DOMAIN name or WORKGROUP name to match that of your
network. Once this is done, the Print/Fax server will appear
automatically in your network neighborhood and you will be able to
send print documents to it without having to install additional
software. However, in some instances you may find that your
Windows
receive “Printer is busy” error messages when more than one person
attempts to access the printer. In this instance Brother has provided
the “Brother NetBIOS Port Monitor” software which allows users to
continue spooling print jobs while the printer is busy, down or out of
paper. The port monitor will hold the jobs until the printer is again
available.
When you install Windows
workgroup you belong to. The default workgroup name for Windows
95/98/Me is WORKGROUP, however you could change this to anything
you want. With Windows
of “Domains”. A domain offers centralized security management
whereas a workgroup offers distributed security management. The
Print/Fax server does not care if your network consists of a
Workgroup or a Domain, the only thing you must tell it is the name of
the workgroup or domain. The Brother Print/Fax server automatically
has a default workgroup/domain name of WORKGROUP. If you need to
change name, you can configure the Brother print server to
recognize this. There are three ways of doing this. (If you are unsure
about the name of your workgroup or domain, look in the
identification tab in your network applet).
®
95/98/Me/2000/XP and Windows NT® 4.0 systems may
®
95/98/Me you are asked which
NT®
4.0, Microsoft introduced the concept
®
■ Use BRAdmin Professional utility (This utility can use the TCP/IP
protocol or Netware IPX protocol - no file server necessary.)
■ Use a Web browser (the Print/Fax server must have a valid IP
address and your computer must also have a valid IP address);
you can configure the IP address by using BRAdmin Professional
utility.
■ Use front panel on the machine. For more information, see
Chapter 10 of this User’s Guide.
NETBIOS PEER TO PEER PRINTING 4 - 2
Page 41

Because of the way that Microsoft networks work, the Print/
Fax server may take several minutes to appear in the
network neighborhood. You will also find that the Print/Fax
server may take several minutes to disappear from the
network neighborhood even if the printer is switched off. This
is a feature of Microsoft workgroup and domain based
networks.
Changing the workgroup/domain name using a web browser
You can change the workgroup/domain name using BRAdmin
Professional utility. To do this press NetBIOS tab and then enter your
workgroup/domain name into the Domain Name text box.
You can also use a standard WWW browser to change the NetBIOS
name. To do this, connect to the print server using its IP address and
then select the Configure NetBIOS option from the Network
Configuration screen, then enter your workgroup/domain name into
the Domain Name text box. Make sure you submit the changes
(click on the Submit button).
4 - 3 NETBIOS PEER TO PEER PRINTING
Page 42

NetBIOS Port Monitor for Windows® 95/98/Me/ 2000/XP and Windows NT® 4.0
This software requires the TCP/IP transport protocols to be installed
on your Windows
computer. To install those protocols refer to your Windows
documentation.
If you are using the TCP/IP protocol, the proper IP address should
be defined on both the Brother Print/Fax server and your client PC.
®
95/98/Me/2000/XP and Windows NT® 4.0
®
Installing the Brother NetBIOS Port Monitor
If you already installed the driver from the printers CD-ROM
Installer and you selected “Brother Peer to Peer Network
Printer” during the installation then you do not need to install
the Brother Network Print Software again.
1
Start the CD-ROM installation menu program according to the
Quick Setup Guide.
2
Select the proper model and then the Install Optional
Applications menu. Then select Network Print Software
installation program.
3
Push the Next button in response to the Welcome message.
4
Select Brother Peer to Peer Print (NetBIOS) installation
5
Select the desired directory to install the Brother Peer to Peer
Print (NetBIOS) files and push Next.
6
Enter the port name that you wish to use. The port name must
start with “BNT”. For example BNT1. Whichever name you
choose, it must be unique. Then press OK. The name must be
unique on your PC, however other computers can use the same
port name as the name you specify on your PC.
NETBIOS PEER TO PEER PRINTING 4 - 4
Page 43

7
You must now enter the server name and port name for the
actual Print/Fax server. You can use the Browse button to
search for the Print/Fax server, select the domain/workgroup
name, and then the server is listed. If the print server does not
automatically appear in your browse list, then you must ensure
that the domain name is configured correctly. Otherwise you
must enter the name manually. The name should be compliant
with UNC (Universal Name Convention). For example:
\\NodeName\ServiceName.
Where NodeName is the NetBIOS name of the Brother Print/
Fax server (the default name is usually BRN_xxxxxx, where
xxxxxx is the last six digits of the Ethernet address), and
ServiceName is the service name for NetBIOS of the Print/
Fax server. By default it is BINARY_P1. For example:
\\BRN_310107\BINARY_P1
You can find the NetBIOS name and MAC address by
printing out the printer configuration page. see Resetting the
Print/Fax Sever back to factory settings (Test Switch) on
page 13-4 for information on how to print the configuration
page on your Print/Fax server.
8
Then press OK.
9
Click the Finish button. You must now restart your computer
before you can continue.
Associating the Printer
1
You must now create a printer on your Windows® 95/98/Me
2000/XP and Windows NT® 4.0 systems using the standard
Windows
button, select Setting and then Printers.
Windows® 95/98/Me
2
Select Add Printer to begin the printer installation.
3
Click Next when you get the Add Printer Wizard window.
4 - 5 NETBIOS PEER TO PEER PRINTING
®
printer setup procedure. To do this, go the Start
/
Page 44

4
Select Local Printer when you are asked how the printer is
connected to your computer, and then push Next.
5
Select the correct driver. Click Next when you are done.
6
If you have selected a printer driver that is already being used,
you have the option of either keeping the existing driver
(recommended) or replacing it. Select the desired option and
press Next.
7
Select the Brother NetBIOS Port (the port name you assigned
in step 6 of the “Installing the Brother NetBIOS Port Monitor”
section and press Next.
8
Enter any desired name for the Brother machine and press
Next. For example, you could call the printer “Networked
Brother Printer”.
9
Windows® will now ask you if you wish to print out a test page,
select Yes and then select Finish.
You are now ready to print. If necessary, you can share the printer
on your PC so that all print jobs are routed through your computer.
Windows NT® 4.0 / Windows® 2000/XP
2
Select Add Printer to begin the printer installation.
3
Click Next when you get the Add Printer Wizard window.
4
Select Local printer (Windows® 2000) or Local printer attached
to this computer (Windows
printer is connected to your computer, and then push Next.
5
Select the Brother NetBIOS Port (the port name you assigned
in step 7 of the “Installing the Brother NetBIOS Port Monitor”
section and press Next.
6
Select the correct driver. Click Next when you are done.
NETBIOS PEER TO PEER PRINTING 4 - 6
®
XP) when you are asked how the
Page 45

7
If you have selected a printer driver that is already used, you
have the option of either keeping the existing driver
(recommended) or replacing it. Select the desired option and
press Next.
8
Enter any desired name for the Brother printer and press Next.
For example, you could call the printer “Networked Brother
Printer”.
9
Select Not Shared or Shared and Share Name and press
Next.
10
Windows® will now ask you if you wish to print out a test page,
select Yes and then select Finish.
You are now ready to print. If necessary, you can share the printer
on your PC so that all print jobs are routed through your computer.
Adding a Second NetBIOS Print Port
1
You do not need to re-run the installation program to add a new
NetBIOS port. Instead, press the Start button, select Settings,
and open the Printers window. Click on the icon of the printer
that you wish to configure, select File from the menu bar, and
then choose Properties.
Windows® 95/98/Me
2
Click on the Details tab and push the Add Port button. In the
Add Port dialog, select the Other radio button and then
highlight Brother NetBIOS port. Click OK and enter the port
name. The default port name is BNT1. If you have already used
this name, you will get an error message if you try to use it again,
in which case use BNT2, etc... Once you have specified the port
name, click the OK button. You will then see the Port
Properties Dialog. Enter the Print/Fax server and port name of
the printer that you wish to print to and click OK. You should now
see the port that you have just created in the Print to the
following port setting of the printer driver.
4 - 7 NETBIOS PEER TO PEER PRINTING
Page 46

Windows NT® 4.0 / Windows® 2000/XP
2
Click on the Port/s tab and push the Add Port button. In the
Add Port dialog, highlight Brother NetBIOS port. Click New
Port and enter the port name. The default port name is BNT1. If
you have already used this name, you will get an error message
if you try to use it again, in which case use BNT2, etc... Once
you have specified the port name, click the OK button. You will
then see the Port Properties Dialog. Enter the Print/Fax server
and port name of the printer that you wish to print to and click
OK. You should now see the port that you have just created in
the Print to the following port setting of the printer driver.
Other Sources of Information
1
Visit http://solutions.brother.com/ for more information on
network printing.
2
To learn how to configure the IP address on your machine, see
Chapter 11 of this User’s Guide.
NETBIOS PEER TO PEER PRINTING 4 - 8
Page 47

5
5
Configuring Internet
Printing for Windows
Internet Printing Installation
Overview
®
Brother's Brother Internet Print (BIP) software, for Windows® 95/98/
Me and Windows NT
a print job to a Brother Printer at a remote location via the Internet.
For example, a user on a PC in New York could print a document
directly from his Microsoft Excel application program to a printer in
Paris.
®
Windows
recommended to use the IPP protocol support that is part of the
Windows
IPP Printing” section of this document.
Quick Tips:
1
2000/XP users can also use this BIP software, but are
®
2000/XP operating systems. Skip to the “Windows® 2000
The Automatic Private IP Addressing (APIPA) protocol
automatically assigns an IP address from the range:
169.254.1.0 to 169.254.254.255. If you want to disable the
APIPA protocol, set APIPA to Off using the machine control
panel. For more information, see APIPA on page 10-9. If the
APIPA protocol is disabled, the default IP address of a Brother
Print/Fax server is 192.0.0.192. To change it, use the control
panel, the BRAdmin Professional utility, Web BRAdmin
software or let your DHCP server allocate an IP address to the
machine.
®
4.0, allows a PC user at one location to send
2
To learn how to configure the IP address on your machine, see
Chapter 11 of this User’s Guide.
3
The default password for Brother Print/Fax servers is access.
4
Windows® 2000/XP users can print using TCP/IP using the
standard Network Printing software and IPP protocol software
built into any Windows
5 - 1 CONFIGURING INTERNET PRINTING FOR WINDOWS
®
2000/XP installation.
®
Page 48

5
Windows® 95/98/Me users can send print jobs using the IPP
protocol via Windows
®
2000 computer, provided that the
Microsoft Internet Print Services software is installed on the
client PC, Internet Information Server (IIS) is installed and
running on the server and that the client PC is using version 4
or later of Microsoft Internet Explorer.
Brother Internet Print General Information
The BIP software is installed using a standard Windows® 95/98/Me/
®
2000/XP and Windows NT
virtual port on the Windows
4.0 Installation Wizard. It creates a
®
95/98/Me/2000/XP and Windows NT®
4.0 PC that operates in a similar way to the standard LPT1 printer
port from the application program point of view. The user can use the
®
Windows
to create a printer that uses this port along with a standard Windows
95/98/Me/2000/XP and Windows NT
Windows
95/98/Me/2000/XP and Windows NT® 4.0 Print Manager
®
®
95/98/Me/2000/XP and Windows NT® 4.0 applications
4.0-compatible printer. Any
®
program can therefore print to this printer (and hence to the virtual
port) without modification or operational procedure.
When a job is printed to the BIP virtual port, it is actually MIMEencoded (converted to a standard Internet E-mail message) and sent
out to a Brother Print/Fax server at the remote location. This means
that BIP is compatible with most common E-mail software packages.
The only requirement is that the E-mail server be capable of sending
E-mail message over the Internet.
In more detail, the procedure works in the following way:
■ If you are connected to a Local Area Network, the E-mail message
is passed to the E-mail server, which in turn transmits the
message out over the Internet using the SMTP protocol (Simple
Mail Transport Protocol) to the remote Print/Fax server.
■ If you are connecting via a modem directly to an Internet Service
Provider (ISP), the ISP handles the routing of the E-mail to the
remote Print/Fax server.
CONFIGURING INTERNET PRINTING FOR WINDOWS® 5 - 2
Page 49

■ At the remote site, an E-mail server receives the E-mail message.
The remote Print/Fax server, which has its own E-mail address,
uses the POP3 protocol (Post Office Protocol 3) to download the
E-mail message from the E-mail server. It then decodes the
attachment and prints it out on the printer.
If an E-mail is received that has not been configured to use
the BIP virtual port driver, the printer will print the E-mail out
as a text document.
Brother Internet Print: Configuring the Brother Print/Fax Server
The Print/Fax server can be configured using BRAdmin Professional
utility or by using a web browser.
Print Server Configuration Checklist
Before configuring the print server to receive BIP jobs, be
sure that the E-mail server at the remote site (the receiving
end) is configured to handle the TCP/IP POP3, and SMTP
protocols (SMTP is only required if the notification feature is
enabled).
1
Configure the POP3 server on the E-mail server at the remote
site with a mail account (Mailbox name) and password for the
Brother Print/Fax server (generally, the mail account name will
be the first part of the Email address; for example, if you assign
the E-mail address emailprinter@xyz.com, then the mail
account name would be emailprinter).
2
Make sure that the Print/Fax server is installed and running with
TCP/IP enabled and has a valid IP address assigned to it.
Because access to the E-mail server on most networks is usually
restricted, you may need to have your network administrator check
the configuration and add the mail account.
5 - 3 CONFIGURING INTERNET PRINTING FOR WINDOWS
®
Page 50

Brother Internet Print: Using BRAdmin Professional utility to Configure the Print Server
Skip this section if you wish to use the Web Browser to
configure the Print/Fax server.
Using the BRAdmin Professional utility, you can configure
the Brother print server using the TCP/IP protocol, or the IPX
protocol.
The steps required to configure the Print/Fax server to receive print
jobs from a Windows
running the BIP software are as follows.
1
Start BRAdmin Professional utility.
2
Select the node name of the desired Brother Print/Fax server
from the list and double click on it. (the default node name is
usually BRN_xxxxxx, where xxxxxx is the last six digits of the
Ethernet address (MAC address)). You will be prompted for a
password; the default password is access.
You can find the node name and MAC address by printing
out the machine configuration page. For information on how
to print the configuration page on your Print/Fax server, see
Resetting the Print/Fax Sever back to factory settings (Test
Switch) on page 13-4.
3
Click on the POP3/SMTP tab.
4
Enter the address of the POP3 server (consult your network
administrator if you do not know this address).
5
Enter the mailbox name for the remote Brother Print/Fax server.
Usually this will be the first part of the E-mail address (for
example, if the E-mail address of the print server is
emailprinter@xyz, then the mailbox name would be
emailprinter).
®
95/98/Me/2000/XP and Windows NT® 4.0 PC
6
Enter the password for the mailbox, if any.
CONFIGURING INTERNET PRINTING FOR WINDOWS® 5 - 4
Page 51

7
The Print/Fax server is configured by default to poll the POP3
server every 10 minutes. You may change this value, if desired.
8
If you have enabled notification, enter the address of your SMTP
server (consult your network administrator if you do not know
this address).
9
Press the OK button and save the changes. Now exit the
BRAdmin Professional utility. You have now configured the
Print/Fax server to receive print jobs.
Brother Internet Print: Using a Web Browser to Configure the Print Server
1
Connect to the printer server IP address using your web
browser.
2
When you reach the network configuration screen, you will be
prompted for a password. The default password is “access”.
3
Select the Configure POP3/SMTP option and enter the
information as described above. For more information, see
Brother Internet Print: Using BRAdmin Professional utility to
Configure the Print Server on page 5-4.
4
You should see a Segmented Message Timeout option. If a
print job is separated into multiple E-mail messages using the
Partial E-mail Print feature of the BIP, this value indicates how
long the Print/Fax server will wait for all of the segments of the
message to arrive.
5 - 5 CONFIGURING INTERNET PRINTING FOR WINDOWS
®
Page 52

Brother Internet Print: Installing the BIP software on Windows® 95/98/Me/2000/XP and Windows NT® 4.0
To install the BIP software on a Windows® 95/98/2000/XP and
Windows NT
®
4.0 PC, execute the following steps:
■ Be sure that the PC is running an E-mail program (for
example, Microsoft Outlook) that is capable of sending
E-mail message using Winsock.
■ Be sure that your E-mail server is capable of sending
messages across the Internet.
Setup from CD-ROM
1
Start the CD-ROM installation menu program according to the
Quick Setup Guide.
2
Select the proper model and Install Optional Applications
menu. Then select Network Print Software installation
program.
3
Push the Next button in response to the Welcome message.
4
Select the Brother Internet Print button.
5
Select the desired directory to install the BIP files and then push
Next. The installation program will create the directory for you if
it does not already exist.
6
You will then be asked for a port name. Enter the name of the
port. The port name must begin with the BIP and end with a
number, for example, BIP1.
7
You will then see a message about Partial E-mail Print. Partial
E-mail Print is the ability of the Brother Internet Print software to
break down E-mail Print jobs into smaller sections to prevent a
mail file size limitation problem for the mail server.
8
Press OK to continue.
CONFIGURING INTERNET PRINTING FOR WINDOWS® 5 - 6
Page 53

9
You will then be asked to enter the port settings for the remote
Print/Fax server:
Enter any unique legal Internet E-mail address for the remote
Print/Fax server (for example emailprinter@xyz.com). Note that
Internet E-mail addresses cannot have spaces in them.
Enter your E-mail address and the IP address of your SMTP
E-mail server (consult your network administrator if you do not
know this address). Also specify if you are going to use the
Partial E-mail Print option and the Notification type.
10
Press OK to continue. You will then be asked to re-start your
computer.
11
Once your computer has re-started you must create a printer on
your Windows
system using the standard Windows
Windows NT
®
95/98/Me/2000/XP and Windows NT® 4.0
®
4.0 printer setup procedure. To do this, go the
®
95/98/Me/2000/XP and
Start button, select Settings and then Printers (Windows
®
98/Me/2000/XP and Windows NT
4.0). To do this, go to the
Control Panel, select Printers and Other Hardware and then
®
Printers and Faxes (or Add a printer)(Windows
12
Select Add Printer to begin the printer installation.
XP)
®
95/
13
Click Next when you get the Add Printer Wizard window.
®
<For Windows
14
Select Local Printer when you are asked how the printers are
95/98/Me users>
connected to your computer and push Next.
NT®
<For Windows
14
Select Local Printer, and then delete the check mark in Plug
4.0 and Windows® 2000/XP users>
and Play check box.
®
<For Windows
14
Select Local Printer attached to this computer.
XP users>
5 - 7 CONFIGURING INTERNET PRINTING FOR WINDOWS
®
Page 54

®
<For Windows
15
Select the desired model of the remote printer (for example,
Brother HL-series). If necessary, click Have Disk to load the
driver from the CD-ROM. Click Next when you are done.
16
If you have selected a printer driver that is already being used,
you have the option of either keeping the existing driver
(recommended) or replacing it. Select the desired option and
press Next.
17
Select the Brother Internet port (BIP...) which you selected in
step 6 and press Next.
<For Windows NT
15
Select the Brother Internet port (BIP...) which you selected in
step 6 and press Next.
16
Select the desired model of the remote printer (for example,
Brother HL-series). If necessary, click Have Disk to load the
driver from the CD-ROM. Click Next when you are done.
17
If you have selected a printer driver that is already being used,
you have the option of either keeping the existing driver
(recommended) or replacing it. Select the desired option and
press Next.
95/98/Me users>
®
4.0 and Windows® 2000/XP users>
18
Enter any desired name for the BIP remote printer and press
Next. Note that this name does not need to match the port name
that you assigned in step 6, or E-mail address that you assigned
in step 9.
19
Select No when asked if you want to print a test page, unless
you have already configured the remote Print/Fax server to
receive BIP print jobs.
You have now finished installing the BIP software. If you need to
configure another remote Print/Fax server, go to the next section,
“Adding a Second Brother Internet Port”.
CONFIGURING INTERNET PRINTING FOR WINDOWS® 5 - 8
Page 55

Adding a Second Brother Internet Port
You should not re-run the install program to add a new Brother
Internet Port. Instead, press the Start button, select Settings, and
open the Printers window. Click on the icon of a printer that is using
BIP, select File from the menu bar, and then choose Properties.
®
Click on the Details (Ports on Windows NT
4.0) tab and push the
Add Port button.
®
In the Add Port dialog, select the Other radio button (Windows
95/
98/Me only) and then Brother Internet Port. Click OK (New Port on
®
Windows NT
4.0) and it will give you the Port Name text box. Any
unique name can be given here as long as it starts with “BIP” and
another port does not already exist with the same name.
Windows® 2000/XP IPP Printing
Use the following instructions if you wish to use the IPP printing
®
capabilities of Windows
1
Run the Add Printer Wizard and click the Next button when
2000/XP.
you see the Welcome to the Add Printer Wizard screen.
2
You are now able to select Local Printer or Network Printer.
For Windows
®
2000: Make sure that you select Network
Printer.
®
For Windows
XP: Make sure that you select A Network
Printer, or a Printer attached to another computer.
3
You will see the Add Printer Wizard screen.
4
For Windows® 2000: Select Connect to a printer on the
Internet or on your intranet and then enter the following in the
URL field: http://printer_ip_address:631/ipp
(Where printer_ip_address is the IP address or DNS name
of your printer).
®
For Windows
XP: Select Connect to a printer on the Internet
or on a home or office network and then enter the following in
the URL field: http://printer_ip_address:631/ipp
(Where printer_ip_address is the IP address or DNS name
of your printer).
5 - 9 CONFIGURING INTERNET PRINTING FOR WINDOWS
®
Page 56

5
When you click Next, Windows® 2000/XP will make a
connection with the URL that you specified.
IF THE PRINTER DRIVER HAS ALREADY BEEN INSTALLED
If the appropriate printer driver is already installed on your PC,
Windows
case, you will simply be asked if you wish to make the driver the
default driver, after which the Driver installation Wizard will complete.
You are now ready to print.
IF THE PRINTER DRIVER HAS NOT BEEN INSTALLED
One of the benefits of the IPP printing protocol is that it establishes
the model name of the printer when you communicate with it. After
successful communication you will see the model name of the printer
automatically. This means that you do not need to inform Windows
2000 the type of printer driver to be used.
6
7
8
®
2000/XP will automatically use that driver for use. In this
Click OK. You will then see the printer selection screen in the
Add Printer Wizard.
If your printer is not in the list of supported printers, click the
Have Disk button. You will then be asked to insert the driver
disk.
Click the Browse button and select the CD-ROM or network
share that contains the appropriate Brother printer driver.
®
9
Now specify the model name of the printer.
10
If the printer driver that you are installing does not have a Digital
Certificate you will see a warning message. Click Yes to
continue with the installation. The Add Printer Wizard will then
complete.
11
Click the Finish button and the printer is now configured and
ready to print. To test the printer connection, print a test page.
CONFIGURING INTERNET PRINTING FOR WINDOWS® 5 - 10
Page 57

Specifying a Different URL
Please note that there are several possible entries that you can enter
for the URL field.
http://printer_ip_address:631/ipp
This is the default URL and we recommend that you use this URL.
Please note the Get More Info option will not display any printer
data.
http://printer_ip_address:631/ipp/port1
This is for HP JetDirect compatibility. Please note the Get More Info
option will not display any printer data.
http://printer_ip_address:631/
If you forget the URL details, you can simply enter the above text and
the printer will still receive and process data. Please note the Get
More Info option will not display any printer data.
If you are using the built in service names that the Brother NC-9100h
series Print/Fax server supports, you can also use the following:
(However, please note the Get More Info option will not display any
printer data).
http://printer_ip_address:631/brn_xxxxxx_p1
http://printer_ip_address:631/binary_p1
http://printer_ip_address:631/text_p1
http://printer_ip_address:631/postscript_p1
http://printer_ip_address:631/pcl_p1
http://printer_ip_address:631/brn_xxxxxx_p1_at
Where printer_ip_address is the IP address of the printer.
Other Sources of Information
1
Visit http://solutions.brother.com/ for more information on
network printing and for documents on the IPP protocol and how
to configure a Windows
2
Visit Microsoft’s web site for the “Microsoft Internet Print
Services” software for Windows
3
To learn how to configure the IP address on your machine, see
Chapter 11 of this User’s Guide.
5 - 11 CONFIGURING INTERNET PRINTING FOR WINDOWS
®
2000/95/98/Me System.
®
95/98/Me.
®
Page 58

6
6
Novell NetWare Printing
How to Configure Novell NetWare Printing
Overview
Brother Print/Fax servers allow NetWare client PCs to print jobs on
the same printer as TCP/IP or other network protocol users. All
NetWare jobs are spooled through the Novell server and delivered to
the printer when it is available.
Quick Tips:
1
The Automatic Private IP Addressing (APIPA) protocol
automatically assigns an IP address from the range:
169.254.1.0 to 169.254.254.255. If you want to disable the
APIPA protocol, set APIPA to Off using the machine control
panel. For more information, see APIPA on page 10-9. If the
APIPA protocol is disabled, the default IP address of a Brother
Print/Fax server is 192.0.0.192. To change it, use the control
panel, the BRAdmin Professional utility, Web BRAdmin
software or let your DHCP server allocate an IP address to the
machine.
2
The default password for Brother Print/Fax servers is access.
NOVELL NETWARE PRINTING 6 - 1
Page 59

General Information
In order to use a Brother Print/Fax server on a NetWare network, one
or more file servers must be configured with a print queue that the
Print/Fax server can service. Users send their print requests to the
file server's print queue, and the jobs are then spooled (either
directly, or in the case of remote printer mode, via an intermediate
Netware Print Server) to the appropriate Brother Print/Fax server.
The system administrator can create Bindery (NetWare 3), NDS
(NetWare 3 and NetWare 4) based queues in a single environment
without having to switch between applications by using the BRAdmin
Professional utility.
NetWare 5 users wishing to configure an NDPS printer must use the
NWADMIN application supplied with NetWare 5. Please note that it
is possible to create IPX BINDERY or NDS based queues on a
NetWare 5 system using the BRAdmin Professional utility.
You must install the Novell NetWare Client 32 if you wish to create
queue information on your NetWare servers using the BRAdmin
Professional utility.
If you can't use the BRAdmin Professional utility in your environment,
you can create the queue using the traditional NetWare PCONSOLE
utility or NWADMIN utilities, but you will then also need to use a
WWW browser to configure the Print/Fax server.
Brother Print/Fax servers can service up to 16 file servers and 32
queues.
6 - 2 NOVELL NETWARE PRINTING
Page 60

Creating a NDPS Printer Using NWADMIN for NetWare5
With NetWare 5, Novell has released a new preferred printing
system called Novell Distributed Print Services (NDPS). Before the
Print/Fax server can be configured, NDPS must be installed on the
NetWare 5 server and an NDPS Manager configured on the server.
For further information regarding NDPS printers and printing
please see Other Sources of Information on page 6-13.
NDPS Manager
This creates a NDPS manager that interacts with services running at
the server and manages an unlimited number of printer agents.
You have to create an NDPS manager within an NDS tree before
creating server-based printer agents. If the NDPS manager controls
a printer attached directly to the server, you must load the ma nager
on the server that the printer is attached to.
1
In NetWare administrator, navigate to the area you want the
NDPS manager to reside. Select Object | Create | NDPS
Manager and click OK.
2
Enter an NDPS manager name.
3
Browse to a server (which has NDPS installed but no NDPS
manager installed) where you want to install the NDPS manager
and then to the volume you want the NDPS manager database
assigned to. Click create.
NOVELL NETWARE PRINTING 6 - 3
Page 61

NDPS Broker
When NDPS is installed, an NDPS broker is loaded onto the network.
One of the Broker services Resource Management Service allows
Printer Drivers to be installed onto the server for use with Printer
Agents.
To add a Printer Driver to the Broker:
1
Make sure the Resource Management Service is enabled.
2
Open the Broker Object's main window in NetWare
Administrator
3
Select the Resource Management view.
4
The Resource Management dialog appears. Select the Add
Resources button.
5
When the Manage Resources dialog appears, select the icon
for the type of driver you want to add. This will be a 3.1x,
Windows
(Additionally, a Windows
5.1). If you are using NDPS version 1 with NetWare 4.x, only
3.1x and 95/98/Me options will be available. NDPS version 2 for
NetWare 4.x will support Windows NT
download.
®
95/98/Me or Windows NT® 4.0 driver for NetWare 5
®
2000 driver is available for NetWare
®
4.0 drivers automatic
6
A complete list of currently loaded resources of that type
appears in the Current Resources window. Click the Add
button.
7
The Add <resource type> dialog appears. The listed resources
that appear on this screen are currently installed.
8
Press the Browse button to locate the driver you want to add to
the list. The driver list appears possibly showing several
printers. This should be the driver in the different languages.
6 - 4 NOVELL NETWARE PRINTING
Page 62

Creating a Printer Agent
Follow the steps below to create a Printer Agent for the control
access printer (NDS object).
1
In NetWare Administrator, select object | create | NDPS
Printer. Enter the NDPS printer name.
2
If this is a new printer select create A New Printer Agent.
3
If there is already an NDS printer and you are upgrading it to use
the NDPS scheme, select Existing NDS printer object. You
will then have to select which printer object you wish to upgrade.
4
Enter the name you wish the Printer Agent to be referred to by,
and either type the name of the NDPS Manager or click the
reference button and select a NDPS Manager. Select Novell
Printer Gateway for the Gateway type and click OK.
5
Select None for the printer Type, and Novell Port Handler for
the Port Handler Type. Then click OK.
6
You must now specify the type of connection that you are going
to use. There are four possible options. Select the LPR over IP
option.
7
Enter the relevant details of the printer, and Brother
recommends typing Binary_P1 for the printer name. Click
finish and wait. Select the printer drivers for the client operating
systems.
Follow the steps below to create a Printer Agent for the public access
printer.
1
In NetWare Administrator, double click NDPS Manager.
2
Click Printer Agent List.
3
Click New.
4
Enter the name you wish the Printer Agent to be referred to by,
and select Novell Printer Gateway for the Gateway type and
click OK.
NOVELL NETWARE PRINTING 6 - 5
Page 63

5
Select None for the printer Type, and Novell Port Handler for
the Port Handler Type. Then click OK.
6
You must now specify the type of connection that you are going
to use. There are four possible options. Select the LPR over IP
option.
7
Enter the relevant details of the printer and Brother
recommends typing Binary_P1 for the printer name. Click
finish and wait. Select the printer drivers for the client operating
systems.
You are now ready to print.
Configuring NetWare 3 and NetWare 4 systems
Brother's BRAdmin Professional utility provides similar functionality
to the NetWare PCONSOLE utility (or the NWADMIN utility in
NetWare 4.1x or later). To use the BRAdmin Professional utility to
create a Brother Print server under NetWare, make sure that you are
logged in as SUPERVISOR (NetWare 2.xx or 3.xx) or ADMIN
(NetWare 4.1x or later) and perform the appropriate steps as detailed
in the following pages.
You must install the Novell NetWare Client 32 if you wish to
create queue information on your NetWare servers by
BRAdmin Professional utility.
Creating a Network Print Server (Bindery Queue Server) using BRAdmin Professional utility
1
Make sure that you logged in as SUPERVISOR (NetWare 2.xx
or 3.xx) or ADMIN (NetWare 4.xx or later).
2
Start BRAdmin Professional utility.
6 - 6 NOVELL NETWARE PRINTING
Page 64

3
One or more Print/Fax servers will appear in the list (the default
node names are BRN_xxxxxx, where xxxxxx is the last six
digits of the Ethernet address (MAC address)).
You can find the node name and MAC address by printing
out the Network configuration page. For information on how
to print the configuration page on your machine, see
Resetting the Print/Fax Sever back to factory settings (Test
Switch) on page 13-4.
4
Select the Print/Fax server that you wish to configure and
double click it. You will be asked for a password. The default
password is access.
5
Select the NetWare tab.
If necessary change the Netware Print Server Name. The
default NetWare Print server name will usually be
BRN_xxxxxx_P1 where xxxxxx is the Ethernet address of
the Print/Fax server. Be careful! Changing the name may
impact the configuration of other protocols because the print
server service names will be altered.
a
If it is not already selected, select Queue Server as the
operating mode.
b
Click the Change Bindery Queues button.
c
Select the NetWare server which you wish to configure.
d
Select the New Queue button and type in the que ue name
which you wish to create.
e
Once you have done that highlight the queue name you
created and click on the Add button.
f
Click on Close and then OK.
Now exit the BRAdmin Professional utility. You are ready to print.
NOVELL NETWARE PRINTING 6 - 7
Page 65

Creating a Network Print Server (NDS Queue Server) using BRAdmin Professional utility
1
Make sure that you logged in as ADMIN in NDS mode.
2
Start BRAdmin Professional utility.
3
One or more Print/Fax servers will appear in the list (the default
node names are BRN_xxxxxx, where xxxxxx is the last six
digits of the Ethernet address (MAC address)).
You can find the node name and MAC address by printing
out the printer configuration page. For information on how to
print the configuration page on your machine, see Resetting
the Print/Fax Sever back to factory settings (Test Switch) on
page 13-4.
4
Select the printer that you wish to configure and double click it.
You will be asked for a password. The default password is
access.
5
Select the NetWare tab.
a
If it is not already selected, select Queue Server as the
operating mode.
b
Select the correct NDS tree and NDS context (you can
manually enter this information, or by clicking on the down
arrow by the side of NDS tree and the Change button by the
side of NDS Context, you can let BRAdmin Professional utility
display your choices automatically). Once you have specified
this information, click on the Change NDS queues button.
c
In the NetWare Print Queues screen select the appropriate
TREE and Context and then click the New Queue button.
d
Enter the queue name and specify the volume name. If you
do not know the volume name, select the Browse button to
browse the NetWare volumes. When the information is
entered correctly, select the OK button.
6 - 8 NOVELL NETWARE PRINTING
Page 66

e
Your queue name will appear in the TREE and Context that
you specified. Select the queue and click on Add. The queue
name will then be transferred to the Service Print Queues
Window. You will be able to see the TREE and Context
information along with the queue name information in this
Window.
f
Click on the Close button. Your Brother Print/Fax server will
now log into the appropriate NetWare server.
Now exit the BRAdmin Professional utility. You are ready to print.
Creating a Network Print Server (NDS Queue Server) using Novell NWADMIN and BRAdmin Professional utility
If you do not wish to use the Brother BRAdmin Professional utility
application solely to configure your NetWare file server, use the
following instructions for configuration using the NWADMIN
application in conjunction with the BRAdmin Professional utility.
1
Make sure that you are logged in as ADMIN in NDS mode on the
NetWare 4.1x (or later) file server and start the NWADMIN
application.
2
Select desired Context that will contain the Printer and then
click on Object from the menu bar and then Create. When you
get the New Object menu, select Printer and then OK.
3
Enter the name of the printer and select Create.
4
Select the desired Context that will contain the default print
queue, and then click on Object and Create to get the New
Object menu.
5
Select Print Queue and then OK. Make sure that Directory
Service Queue is selected and then type in a name for the
default print queue.
6
Click on the button to select the print queue volume. Change the
directory context if necessary, then select the desired volume
(from Available Objects) and click OK. Click Create to create
the print queue.
NOVELL NETWARE PRINTING 6 - 9
Page 67

7
Change context if required and then double click the name of the
printer you created in step 3.
8
Click Assignments.
9
Click Add.
10
Change the context if necessary.
11
Select the print queue you created in step 5.
12
Click Configuration and set the Printer type to
Other/Unknown. Click OK.
13
Change the context if required, select Object from the menu bar
and then Create. When you get the New Object menu, select
Print server and then OK.
14
Enter the name of the Print server and select Create.
Enter the NetWare Print server name of the Print/Fax server
exactly as it appeared in the NetWare tab of the BRAdmin
Professional utility (this will generally be the
BRN_xxxxxx_P1 default service name, unless you changed
the name).
You can find the current service name and MAC address by
printing out the machine configuration page. For information
on how to print the configuration page on your machine, see
Resetting the Print/Fax Sever back to factory settings (Test
Switch) on page 13-4.
Important:
Do not assign a password to the Print server or it will not log in.
15
Double click on the name of your Print server. Click on
Assignments and then Add...
16
If necessary, change the directory context. Select the printer
you created in step 3 and click OK and then OK again.
17
Exit NWADMIN.
6 - 10 NOVELL NETWARE PRINTING
Page 68

18
Start the appropriate BRAdmin Professional utility, and select
the correct Printer/Fax server from the list (by default, the node
name is BRN_xxxxxx, where xxxxxx is the last six digits of the
Ethernet address (MAC address)).
19
Double click the appropriate Brother Print/Fax server. You will
be prompted for a password, the default password is access.
Now select the NetWare tab.
20
Select Queue Server as the operating mode.
The same service assigned by NetWare server name cannot be
used for both queue server mode and remote printer mode.
If you want to enable queue server capabilities on services
other than the default NetWare services, you must define
new services that are enabled for NetWare and for the
desired port. Seethe Appendix in this manual for information
on how to do this.
21
Enter the NDS tree name (note that a Print/Fax server can
service both NDS and bindery queues).
22
Type in the name of the context where the Print server resides.
23
Exit the BRAdmin Professional utility making sure that you save
the changes that you have made. You are now ready to print.
NOVELL NETWARE PRINTING 6 - 11
Page 69

Creating a Network Print Server (NDS Remote Printer) using Novell NWAdmin and BRAdmin Professional utility
To configure a Brother Print/Fax server for remote printer mode with
NWADMIN (NetWare Administrator utility) and BRAdmin
Professional utility, you will need to perform the following steps:
1
Make sure that the PSERVER NLM (NetWare Loadable
Module) is loaded on your file server and that you are logged in
as ADMIN in NDS mode on the NetWare 4.1x file server.
2
Start NWADMIN by double clicking on the icon. Select the
desired Context that will contain the new printer.
3
Select Object from the menu bar and then Create. When you
get the New Object menu, select Printer and then OK.
4
Enter the name of the printer and select Create.
5
Double click on the Print server name of your PSERVER NLM.
Click on Assignments and then Add.
6
If necessary, change the directory context. Select the printer
you created and click OK. Note the number of the printer, as you
will use this later, then click OK.
7
Select the desired Context that will contain the default print
queue, and then click on Object and Create to get New Object
menu.
8
Select Print Queue and then OK. Make sure that Directory
Service Queue is selected, and then type in a name for the
default print queue.
9
Click on the button to select the print queue volume. Change the
directory context if necessary, then select the desired volume
(Objects) and click OK. Click Create to create the print queue.
10
Change context if required and then double click the name of the
printer you created previously.
11
Click Assignments and then Add.
6 - 12 NOVELL NETWARE PRINTING
Page 70

12
Change context if necessary and select the print queue you
created. Click OK and then OK again, and then exit NWADMIN.
13
Start the appropriate BRAdmin Professional utility, and select
the correct Print/Fax server you wish to configure (by default,
the node names is BRN_xxxxxx, where xxxxxx is the last six
digits of the Ethernet address (MAC address))
You can find the Node name and MAC address by printing
out the machine configuration page. For information on how
to print the configuration page on your Print/Fax server, see
Resetting the Print/Fax Sever back to factory settings (Test
Switch) on page 13-4.
14
Double click the appropriate Print server. You will be prompted
for a password, the default password is access.
15
Now select the NetWare tab.
16
Select Remote Printer as the Operating Mode, select the
name of your PSERVER NLM as the Print/Fax server Name and
select the number of the printer from step 6 as the Printer
Number.
The same service assigned by NetWare Print server cannot
be used for both queue server mode and remote printer
mode. If you want to enable remote printer capabilities on a
service other than the default NetWare service, you must
define new services that are enabled for NetWare and for the
desired port.
17
Click OK. And exit BRAdmin Professional utility.
You must now unload the PSERVER NLM from your NetWare file
server console and then reload it in order for the changes to take
effect.
Other Sources of Information
1
Visit http://solutions.brother.com/ for more information on
network printing.
2
To learn how to configure the IP address on your machine, see
Chapter 11 of this User’s Guide.
NOVELL NETWARE PRINTING 6 - 13
Page 71

7
7
Printing from a Macintosh
Printing from a Macintosh® Using AppleTalk® and TCP/IP or Simple Network Configuration capabilities
This chapter explains how to configure the PostScript driver on a
Network. For more information on how to configure the default Quick
Draw driver on a Network, see the Quick Setup Guide included with
the machine.
Overview
®
Brother print servers support the AppleTalk protocol running over
Ethernet (also known as EtherTalk). This allows Macintosh
print at the same time as all other Ethernet network using the
AppleTalk (also referred to as EtherTalk) protocol.
With the release of System 8.6 or later, Apple introduced a TCP/IP
printing capability. This allows Macintosh
using the TCP/IP protocol.
With the release of OS/X 10.2, Apple
Network Configuration capabilities.Simple Network Configuration
supports automatic network configuration.If you choose to use the
Simple Network Configuration of your product, you usually do not
need to configure any IP address settings yourself.
®
users to send print jobs
®
introduced support for Simple
®
users to
7 - 1 PRINTING FROM A MACINTOSH
®
Page 72

Quick Tips:
1
2
3
4
5
The default name that will appear in the Chooser of a
Macintosh
xxxxxx is the last 6 digits of the Ethernet address)
From a Macintosh® network, the easiest way to change
this name is to assign an IP address to the printer and
then use a Web browser to change the name. Connect
to the machine using a web browser and then click on
Network Configuration. Enter the password (the
default password is access) then select Configure
AppleTalk. Click on BRN_xxxxxx_P1_AT, then on
Service Name. Enter the new name that you wish to
appear in Chooser. Then click on Submit.
Mac OS® 8.6 or later supports TCP/IP printing.
The default password for Brother print servers is
access.
To print a printer settings page, see Resetting the Print/
Fax Sever back to factory settings (Test Switch) on page
13-4.
®
will usually be BRN_xxxxxx_P1_AT (where
6
The Automatic Private IP Addressing (APIPA) protocol
automatically assigns an IP address from the range:
169.254.1.0 to 169.254.254.255. If you want to disable
the APIPA protocol, set APIPA to Off using the machine
control panel. For more information, see APIPA on page
10-9. If the APIPA protocol is disabled, the default IP
address of a Brother Print/Fax server is 192.0.0.192. To
change it, use the control panel, the BRAdmin
Professional utility, Web BRAdmin software or let your
DHCP server allocate an IP address to the machine.
Macintosh® Configuration (Mac OS® 8.6 - 9.2)
Your Brother Printer is compatible with the standard Apple
LaserWriter 8 printer driver (earlier versions of the LaserWriter
drivers may crash or cause PostScript errors on large networks). If
you do not have the LaserWriter 8 driver you must install it. Consult
your Macintosh documentation for instructions on how to do this.
PRINTING FROM A MACINTOSH® 7 - 2
Page 73

Before you try to use the Brother print server, you must first enable
the EtherTalk protocol from the Network Control Panel on the
®
Macintosh
. If the EtherTalk protocol is not selected, or the Network
Control Panel does not exist, you must use Apple's Network
Installer software to add these capabilities.
The appropriate PPD file supplied with your machine must first be
installed. Insert the CD-ROM into the CD-ROM drive of your
computer. Select the Start Here OS 8.6-9.2 icon, select your
language and follow the on-screen instructions for Install Software.
How to Select the Print Server (AppleTalk/EtherTalk)
Once the Print/Fax server is connected on your network and the
machine is powered on, the Brother print server’s AppleTalk service
name (default is BRN_xxxxxx_P1_AT, where xxxxxx is the last six
digits of the Ethernet address (MAC address) should appear in the
Chooser.
You can find the service name and MAC address by printing
out the configuration page. For information on how to print
the configuration page on your print server, see Resetting the
Print/Fax Sever back to factory settings (Test Switch) on
page 13-4.
7 - 3 PRINTING FROM A MACINTOSH
®
Page 74

1
Open the Chooser from the Apple Menu on the Macintosh®,
and then click on the LaserWriter icon (if necessary, select the
appropriate AppleTalk zone from the Network Control
Panel).
Figure 2 Macintosh Chooser
2
Click on the appropriate Print/Fax server and close the
Chooser program. You should now be able to print from the
Macintosh.
If you cannot see the Print/Fax server, first make sure that
your cabling is correct and that you have enabled EtherTalk
from your Macintosh Network Control Panel. You may also
need to force the print server into the correct AppleTalk zone
using the BRAdmin Professional utility or a web browser.
PRINTING FROM A MACINTOSH® 7 - 4
Page 75

How to Select the Print Server (TCP/IP)
Apple has developed the “Desktop Printer” utility. This can be
found from the Apple menu (this is only available from System 8.6
or later). When you run it you will see the following screen:
Figure 3 Selecting LPR Printing
1
Select the Printer (LPR) option and click OK. You will then
see the following:
Figure 4 Selecting the PPD and LPR Configuration
7 - 5 PRINTING FROM A MACINTOSH
®
Page 76

2
At this point we must select the correct PPD file for the
machine and also configure the correct LPR information.
Click the Change button in the PostScript Printer
Description (PPD) File section and select the appropriate
PPD file for your model.
3
Now select the Change button below the LPR Printer
Selection text.
4
You must then enter the IP address and service name details
of the machine. When specifying the Queue, use the value
brn_xxxxxx_p1_at where xxxxxx are the last 6 digits of
the Ethernet address.
Figure 5 Entering the IP address and Queue
If you do not specify the correct value the machine may not
print, or it may not print the data correctly. Please ensure that
the value you enter here matches with the Service name of
the machine.
5
Click OK to go back to the previous screen.
PRINTING FROM A MACINTOSH® 7 - 6
Page 77

6
You are now ready to create the printer for use. To do that,
click the Create button and you will see the following:
Figure 6 Saving the printer to the Desktop
(screen shown is from the HL-7050)
7
Enter the name of the printer in the Save deskto p printer As:
option and click on Save.
8
We must now make this our default printer by clicking the
printer name once and then select Printing and Set Default
Printer.
Whenever you send a print job, the printer that you just created will
be used.
Macintosh Configuration (Mac OS® X 10.1-10.2.1 or greater)
The appropriate PPD file supplied with your printer must be installed.
Insert the CD-ROM into the CD-ROM drive of your computer. Select
the Start Here OSX and follow the on-screen instructions.
7 - 7 PRINTING FROM A MACINTOSH
®
Page 78

How to Select the Print Server (AppleTalk/EtherTalk)
After installing the PPD, use the following steps to select the p rinter
driver:
1
Turn the power of the printer ON.
2
Open the Applications folder.
3
Open the Utilities folder.
4
Open the Print Center Icon.
5
Click the Add Printer button.
6
Select AppleTalk.
7
Select BRN_XXXXXX_P1_AT and click the Add button.
For AppleTalk connections, the machine's AppleTalk service name
is BRN_XXXXXX_P1_AT, where XXXXXX is the last six digits of the
Ethernet address.
Printing the configuration page will allow you to confirm the MAC
address. For information on how to print the configuration page, see
Resetting the Print/Fax Sever back to factory settings (Test Switch)
on page 13-4.
8
From the Printer Model pull-down list select your model.
9
Click Add and the printer will be available f rom the Printer List.
PRINTING FROM A MACINTOSH® 7 - 8
Page 79

How to Select the Print Server (TCP/IP)
After installing the PPD, use the following steps to select the p rinter
driver:
1
Turn the power of the printer ON.
2
Open the Applications folder.
3
Open the Utilities folder.
4
Open the Print Center Icon.
5
Click the Add Printer button.
6
Select LPR Printers using IP.
7
Enter the TCP/IP address of the printer into the LPR Printer's
Address box.
Printing the configuration page will allow you to confirm the TCP/IP
address. For information on how to print the configuration page, see
Resetting the Print/Fax Sever back to factory settings (Test Switch)
on page 13-4.
8
If you are not using the default Queue enter the Queue name
you are using.
9
From the Printer Model pull-down list select your model.
10
Click Add and the printer will be available fr om the Printer List.
7 - 9 PRINTING FROM A MACINTOSH
®
Page 80

Changing the Configuration
From a Macintosh, the easiest way to change the machine or Print/
Fax server parameters is to use a web browser.
Simply connect to the machine using the format:
http://ip_address where ip_address is the address of the
machine.
Other Sources of Information
1
To learn how to configure the IP address on your machine, see
chapter 11 of this User’s Guide.
2
For more information on web-based management, see chapter
9 of this User’s Guide.
Printing from a Macintosh® using Simple Network Configuration capabilities of Mac OS® X
Simple Network Configuration lets you create an instant network of
computers and smart devices just by connecting them to each oth er.
®
The Simple Network Configuration capabilities on a Macintosh
running OS X allows the Print/Fax server to automatically configure
its IP address settings.
Please note that Brother recommends that you use Mac OS
10.2.4 or later version.
PRINTING FROM A MACINTOSH® 7 - 10
®
X
Page 81

1
Run the Print Center software and click the Add.
2
Select Rendezvous (may be changed in the future version of the
Mac OS
®
X.) and any Simple Network Configuration compatible
machines will be displayed.
If you are using Mac OS® X 10.2.1, three machine are listed.
Select any one of the machine listed.
3
Click the machine and then change the Printer Model to
"Brother". The PPD files that are installed on your Macintosh are
7 - 11 PRINTING FROM A MACINTOSH
®
Page 82

displayed. Select the relevant PPD file.
4
The Simple Network Configuration compatible machine is
displayed.
5
Click the machine and click the Make Default button to set the
printer as the default printer.The machine is now ready to print.
PRINTING FROM A MACINTOSH® 7 - 12
Page 83

8
8
DLC Printing
Printing from Windows NT® 4.0 or Windows® 2000
Overview
DLC is a simple protocol that is included in Windows NT® 4.0 and
Windows
systems (such as Windows
software that supports the Hewlett-Packard JetDirect card.
Quick Tips:
1
®
2000 as standard. It can be used on other operating
One way to print the details of all network settings is to print a
configuration page. For information on how to print the
configuration page, see Resetting the Print/Fax Sever back to
factory settings (Test Switch) on page 13-4.
Because DLC is a non-routable protocol, there cannot be a
router between the print server and the sending computer.
®
3.x) with the addition of vendor-supplied
Configuring DLC on Windows NT® 4.0 and Windows® 2000
To use DLC on Windows NT® 4.0 and Windows® 2000, you must first
install the DLC protocol.
1
Log into Windows NT® 4.0 with administrative privileges. Go to
the Windows NT
Network icon. Windows
the Local Area Connection.
®
4.0 Control Panel and double click on the
®
2000 users select the properties of
2
On Windows NT® 4.0 systems, click on the Protocol tab, and
click Add. Windows
the General tab.
8 - 1 DLC PRINTING
®
2000 users click the Install button from
Page 84

3
Select DLC Protocol and then OK or Add if using Windows®
2000. You may be asked for the location of the files. For Intel
based computers, the necessary files are stored in the i386
directory of the Windows NT
Intel platform, specify the correct directory on your Windows
®
4.0 CD-ROM and close the windows.
NT
4
Reboot your system to make the change take effect. Windows®
2000 should not require a re-boot.
®
4.0 CD-ROM. If you have a non-
Windows® 2000 Printer Setup
1
Log into Windows® 2000 with administrative privileges. From
the Start menu, select Settings and then Printers.
2
Select Add Printer (If you have already installed a Brother
printer driver, double click the printer driver that you wish to
configure and then select Printers/Properties, select the Ports
tab, click on Add Port and continue from Step 6 (ignoring
steps 11-14 about installing the correct driver)).
3
Click Next.
4
Select Local Pri nter and make sure that Automatically detect
and install my Plug and Play printer is not checked.
5
Click Next.
6
Select the Create a new port: option and highlight HewlettPackard Network Port.
7
Click Next.
8
A list of available Print/Fax server MAC addresses (Ethernet
addresses) appears in the larger box under Card Address.
Select the address of the desired Print/Fax server (you can see
the Ethernet address on the configuration page).
You can find the node name and MAC address by printing
out the configuration page. For information on how to print
the configuration page on your Print/Fax server, see
Resetting the Print/Fax Sever back to factory settings (Test
Switch) on page 13-4.
DLC PRINTING 8 - 2
Page 85

9
The selected print server address will then appear in the smaller
box under Card Address.
10
Type in any desired name for the port (the name must not be the
name of an existing port or DOS device, such as LPT1) and click
OK then on the Printer Ports screen, click Next.
11
Select the correct driver click Next.
12
Give a name to the printer and specify if you wish to be able to
print from DOS application. Then click Next.
13
Specify the share name (if you are going to share the printer).
14
Enter the Location and Comment information and click Next
until you see the Completing the Add Printer Wizard screen.
15
Click Finish.
Windows NT® 4.0 Printer Setup
Log into Windows NT® 4.0 with administrative privileges. From the
Start menu, select Settings and then Printers.
1
Select Add Printer (If you have already installed a Brother
printer driver, double click the printer driver that you wish to
configure and then select Printers/Properties, select the Ports
tab and continue from Step 4 (ignoring steps 9-11 about
installing the correct driver)).
2
Select My Computer and then click Next.
3
Select Add a Port.
4
Select Hewlett-Packard Network Port and then click New Port.
8 - 3 DLC PRINTING
Page 86

5
A list of available Print/Fax server MAC addresses (Ethernet
addresses) appears in the larger box under Card Address.
Select the address of the desired Print/Fax server (you can see
the Ethernet address on the printer configuration page).
You can find the node name and MAC address by printing
out the printer configuration page. For information on how to
print the configuration page on your print server, see
Resetting the Print/Fax Sever back to factory settings (Test
Switch) on page 13-4.
6
The selected Print/Fax server address will then appear in the
smaller box under Card Address.
7
Type in any desired name for the port (the name must not be the
name of an existing port or DOS device, such as LPT1) and click
OK then on the Printer Ports screen, click Close.
8
The name you selected in the above step will appear as a
checked port in the list of available ports. Click Next.
9
Select the correct driver. Click Next.
10
Give a name to the printer. If desired, select the printer as the
default.
11
Select Shared or Not Shared. If shared, specify the share
name and the operating systems that will be printing to it.
12
Select whether or not you want to print a test page, and then
select Finish.
Configuring DLC on Other Systems
To use DLC on other network systems, you will generally need
vendor-supplied software. Typically such software will support the
Brother Print/Fax servers. Follow the vendor's instructions to install
the DLC protocol on your system.
Once the protocol is installed, create a network port in the same way
that you did for Windows NT
address (Ethernet address) of the Print/Fax server should
automatically appear during the configuration process.
®
4.0 in the previous sections. The MAC
DLC PRINTING 8 - 4
Page 87

The final step is to create a printer using the normal operating system
printer setup method. The only difference is that instead of
connecting the printer to the LPT1 parallel port, you point it to the
network port you just created.
Brother does not recommend using the DLC protocol with
Windows
®
for Workgroups 3.11 in a peer-to-peer
configuration if the printer will be heavily used. This is
because jobs may be rejected due to print spooler timeouts.
The best solution in these situations is to set up one PC as a
server for handling network print jobs. All of the other PCs
send their print jobs to the server PC using NetBEUI or
TCP/IP, and the server PC then uses DLC to send the print
jobs to the Brother print server.
Other Sources of Information
Visit http://solutions.brother.com/ for more information on network
printing.
8 - 5 DLC PRINTING
Page 88

9
9
Web Based Management
How to use a Web Browser to manage your Device
Overview
A standard Web Browser (we recommend Netscape Navigator
version 4.0 or later/Microsoft Internet Explorer version 5.0 or later)
can be used to manage your machine using the HTTP (Hyper Text
Transfer Protocol). You can get the following information from a
printer on your network using a web browser:
1
Printer status information.
2
Change Fax configuration items, such as Initial Setup. One
Touch Dial settings and Remote Fax.
3
You can also change network settings such as TCP/IP
information, Internet Fax address information, etc.
4
Software version information of the machine and print server.
5
Change network and machine configuration details.
You must use the TCP/IP protocol on your network and have a valid
IP address programmed into the Print/Fax server and your computer.
Quick Tips:
1
The Automatic Private IP Addressing (APIPA) protocol
automatically assigns an IP address from the range:
169.254.1.0 to 169.254.254.255. If you want to disable the
APIPA protocol, set APIPA to Off using the machine control
panel. For more information, see APIPA on page 10-9. If the
APIPA protocol is disabled, the default IP address of a Brother
Print/Fax server is 192.0.0.192. To change it, use the control
panel, the BRAdmin Professional utility, Web BRAdmin
software or let your DHCP server allocate an IP address to the
machine.
WEB BASED MANAGEMENT 9 - 1
Page 89

2
To learn how to configure the IP address on your machine, see
Chapter 11 of this User’s Guide.
3
The default password for Brother print servers is access.
4
You can use a web browser on most computing platforms, for
example, Macintosh and Unix users are also able to connect to
the machine and manage it.
5
You can also use the BRAdmin Professional utility to manage
the printer and its network configuration.
How to connect to your machine using a Browser
Type http://printer’s IP Address / into your browser (you
can also use the NetBIOS name of the Print/Fax server, if you are in
a Microsoft Windows domain/Workgroup environment). Enter the
DNS name of the machine if connecting to a network that uses the
DNS protocol.
Password Information
Web Based Management offers two levels of password access.
Users are able to access to the General Setup, Fax settings, I-Fax
Settings and Lists and Reports. The default user name for Users is
user (case sensitive) and the default password is access.
Administrators are able to access all settings. The login name for the
Administrator is admin (case sensitive) and the default password is
access.
Other Sources of Information
1
Visit http://solutions.brother.com/ for more information on
network printing.
2
To learn how to configure the IP address on your machine, see
Chapter 11 of this User’s Guide.
9 - 2 WEB BASED MANAGEMENT
Page 90

10
10
Front Panel Setup Menu
LAN Main Setup Menu
With the Network (LAN) Board (NC-9100h Print/Fax Server)
installed, you can connect your machine into the network to use the
Internet FAX, Network Scanner and Network Printer.
1
Install the Network (LAN) Board (NC-9100h). For more
information, see Optional accessories of User’s Guide included
with the machine.
2
Set up the machine for your Network using the control panel.
The LAN menu selections allow you to setup the Brother DCP/MFC
for your network and Internet Fax configuration. Press
press the appropriate number for LAN, based on the selections
displayed on your machine. After you have displayed the LAN Main
Setup menu, there are seven main selections: Setup TCP/IP, Setup
Internet, Setup Mail RX, Setup Mail TX, Setup Relay, Setup Misc
and Scan to E-mail. Proceed to the menu selection you wish to
configure.
Menu then
Please note that once you have specified a valid IP address for the
machine, it is also possible to configure many aspects of the DCP/
MFC using your favorite web browser. For added flexibility, the DCP/
MFC is supplied with the BRAdmin Professional Windows
which also can be used to configure many aspects of the NC-9100h.
FRONT PANEL SETUP MENU 10 - 1
®
software,
Page 91

Setup TCP/IP
This menu has nine sections: Boot Method, IP Address, Subnet
Mask, Gateway, Host Name, WINS Config, WINS Server, DNS
Server and APIPA.
BOOT Method
1
(For MFC) Press Menu, 6, 1, 1.
(For DCP) Press
2
Press or to select Auto, Static, RARP, BOOTP or
DHCP.
3
Press Set.
4
Press Stop/Exit.
Static mode
In this mode the DCP/MFC IP address must be manually assigned.
Once entered the IP address is locked to the assigned address.
Auto mode
In this mode, the machine will scan the network for a DHCP server,
if it can find one, and if the DHCP server is configured to allocate an
IP address to the machine, then the IP address supplied by the
DHCP server will used. If no DHCP server is available, then the
machine will scan for a BOOTP server. If a BOOTP server is
available, and it is configured correctly, the machine will take its IP
address from the BOOTP server. After it is initially powered ON, it
may take a few minutes for the machine to scan the network for a
server.
Menu, 4, 1, 1.
The machine supports “POWER SAVE mode” and you are
using the AUTO Boot mode, POWER SAVE must be set to
OFF.
10 - 2 FRONT PANEL SETUP MENU
Page 92

RARP mode
Brother Print / Fax server IP address can be configured using the
Reverse ARP (RARP) facility on your host computer. This is done by
editing the /etc/ethers file (if this file does not exist, you ca n create it)
with an entry similar to the following:
00:80:77:31:01:07 BRN_310107
Where the first entry is the Ethernet address of the Print / Fax server
and the second entry is the name of the Print / Fax server (the name
must be the same as the one you put in the /etc/hosts file).
If the rarp daemon is not already running, start it (depending on the
system the command can be rarpd, rarpd -a, in.rarpd -a or something
else; type man rarpd or refer to your system documentation for
additional information). To verify that the rarp daemon is running on
a Berkeley UNIX-based system, type the following command:
ps -ax | grep -v grep | grep rarpd
For AT&T UNIX-based systems, type:
ps -ef | grep -v grep | grep rarpd
The Brother Print / Fax server will get the IP address from the rarp
daemon when it is powered on.
BOOTP mode
BOOTP is an alternative to rarp that has the advantage of allowing
configuration of the subnet mask and gateway. In order to use
BOOTP to configure the IP address make sure that BOOTP is
installed and running on your host computer (it should appear in the
/etc/services file on your host as a real service; type man bootpd or
refer to your system documentation for information). BOOTP is
usually started up via the /etc/inetd.conf file, so you may need to
enable it by removing the “#” in front of the bootp entry in that file. For
example, a typical bootp entry in the /etc/inetd.conf file would be:
#bootp dgram udp wait /usr/etc/bootpd bootpd -i
Depending on the system, this entry might be called “bootps”
instead of “bootp”.
FRONT PANEL SETUP MENU 10 - 3
Page 93

In order to enable BOOTP, simply use an editor to delete the “#” (if
there is no “#”, then BOOTP is already enabled). Then edit the
BOOTP configuration file (usually /etc/bootptab) and enter the na me,
network type (1 for Ethernet), Ethernet address and the IP address,
subnet mask and gateway of the Print / Fax server. Unfortunately,
the exact format for doing this is not standardized, so you will need
to refer to your system documentation to determine how to enter this
information (many UNIX systems also have template examples in
the bootptab file that you can use for reference). Some examples of
typical /etc/bootptab entries include:
BRN_310107 1 00:80:77:31:01:07 192.189.207.3
and:
BRN_310107:ht=ethernet:ha=008077310107:\
ip=192.189.207.3:
Certain BOOTP host software implementations will not respond to
BOOTP requests if you have not included a download filename in the
configuration file; if this is the case, simply create a null file on the
host and specify the name of this file and its path in the configuration
file.
As with rarp, the Print / Fax server will load its IP address from the
BOOTP server when the machine is powered on.
DHCP mode
Dynamic Host Configuration Protocol (DHCP) is one of several
automated mechanisms for IP address allocation. If you have DHCP
®
Server in your network (typically a Unix, Windows
®
Windows NT
4.0 or Novell Netware network) the Print / Fax server
2000/XP,
will automatically obtains its IP address from DHCP server and
register its name with any RFC 1001 and 1002-compliant dynamic
name services.
If you do not want your Print / Fax server configured via
DHCP, BOOTP or RARP, you must set the BOOT METHOD
to static, this will prevent the Print / Fax server from trying to
obtain an IP address from any of these systems. To change
the BOOT METHOD, use the front panel, Web browser or by
using the BRAdmin application.
10 - 4 FRONT PANEL SETUP MENU
Page 94

IP Address
This field displays the current IP address of the DCP/MFC. If you
have selected a BOOT Method of STATIC, enter the IP address that
you wish to assign to the DCP/MFC (check with your network
manager for the IP address to use). If you have selected a method
other than STATIC, the DCP/MFC will attempt to determine its IP
address using the DHCP or BOOTP protocols. The default IP
address of the Brother network board in your DCP/MFC will probably
be incompatible with the IP address numbering scheme of your
network. We recommend that you contact your network manager for
an IP address for the network the unit will be connected on.
1
(For MFC) Press Menu, 6, 1, 2.
(For DCP) Press
2
Select 1 to change. Enter the IP address.
3
Press Set.
4
Press Stop/Exit.
When the BOOT METHOD is set to “AUTO”, the DCP/MFC
cannot receive IP address from a BOOTP server in
Windows
Windows
Menu, 4, 1, 2.
®
2000. So please ensure that you use DHCP for
®
2000 server.
Subnet Mask
This field displays the current subnet mask used by the DCP/MFC. If
you are not using DHCP or BOOTP to obtain the subnet mask, enter
the desired subnet mask. Check with your network manager for the
subnet mask to use.
1
(For MFC) Press Menu, 6, 1, 3.
(For DCP) Press
2
Select 1 to change. Enter the Subnet Mask address.
3
Press Set.
4
Press Stop/Exit.
Menu, 4, 1, 3.
FRONT PANEL SETUP MENU 10 - 5
Page 95

Gateway
This field displays the current gateway or router address used by the
DCP/MFC. If you are not using DHCP or BOOTP to obtain the
gateway or router address, enter the address you wish to assign. If
you do not have a gateway or router, leave this field blank. Check
with your network manager if you are unsure.
1
(For MFC) Press Menu, 6, 1, 4.
(For DCP) Press
2
Select 1 to change. Enter the Gateway address.
3
Press Set.
4
Press Stop/Exit.
Menu, 4, 1, 4.
Host Name
You can register the machine name on the Network. This name is
often referred to as a NetBIOS name; it will be the name that is
registered by the WINS server on your network. Brother
recommends the name BRN_XXXXXX (where XXXXXX is the last
six digits of the Ethernet address) (up to 15 characters).
1
(For MFC) Press Menu, 6, 1, 5.
(For DCP) Press
2
Select 1 to change. Enter the Host Name.
3
Press Set.
4
Press Stop/Exit.
10 - 6 FRONT PANEL SETUP MENU
Menu, 4, 1, 5.
Page 96

WINS CONFIG
This selection controls how the DCP/MFC obtains the IP address for
the WINS Server.
1
(For MFC) Press Menu, 6, 1, 6.
(For DCP) Press
2
Press or to select Auto or Static.
3
Press Set.
4
Press Stop/Exit.
Auto
Automatically uses a DHCP request to determine the IP addresses
for the primary and secondary WINS servers. You must set the
BOOT Method to Auto for this feature to work.
Static
Uses a specified IP address for the primary and secondary WINS
servers.
Menu, 4, 1, 6.
WINS Server
1
(For MFC) Press Menu, 6, 1, 7.
(For DCP) Press
2
Press or to select Primary or secondary.
3
Press Set.
4
Enter the WINS Server address.
5
Press Set.
6
Press Stop/Exit.
Primary WINS Server IP Address
This field specifies the IP address of the primary WINS (Windows
Internet Naming Service) server. If set to a non-zero value, the
machine will contact this server to register its name with the
Windows
®
Internet Name Service.
Menu, 4, 1, 7.
FRONT PANEL SETUP MENU 10 - 7
®
Page 97

Secondary WINS Server IP Address
This field specifies the IP address of the secondary WINS server. It
is used as a backup to the Primary WINS server address. If the
Primary server is unavailable, the DCP/MFC still can register itself
with a secondary server. If set to a non-zero value, the machine will
contact this server to register its name with the Windows
Name Service. If you have a primary WINS server, but no secondary
WINS server, simply leave this field blank.
®
Internet
DNS Server
1
(For MFC) Press Menu, 6, 1, 8.
(For DCP) Press
2
Press or to select Primary or Secondary.
3
Press Set.
4
Enter the DNS Server address.
5
Press Set.
6
Press Stop/Exit.
Primary DNS Server IP Address
This field specifies the IP address of the primary DNS (Domain Name
Service) server.
Menu, 4, 1, 8.
Secondary DNS Server IP Address
This field specifies the IP address of the secondary DNS server. It is
used as a backup to the Primary DNS server address. If the Primary
server is unavailable, the DCP/MFC will contact the Secondary DNS
server.
10 - 8 FRONT PANEL SETUP MENU
Page 98

APIPA
The setting of On will cause the print server to automatically allocate
a Link-Local IP address in the range (169.254.1.0 -
169.254.254.255) when the print/fax server cannot obtain an IP
address through the BOOT Method you have set (Menu, 6, 1).
Selecting Off means the IP address doesn’t change, when the print/
fax server cannot obtain an IP address through the BOOT Method
you have set
1
(For MFC) Press Menu, 6, 1, 9.
(For DCP) Press
2
Press or to select On or Off.
3
Press Set.
4
Press Stop/Exit.
Menu, 4, 1, 9.
FRONT PANEL SETUP MENU 10 - 9
Page 99

Setup Internet (For MFC only)
This menu has five selections: Mail Address, SMTP Server, POP3
Server, Mailbox Name and Mailbox Pwd. You may find that it is
more convenient to use your favorite web browser to configure these
settings.
Mail Address
1
Press Menu, 6, 2, 1.
2
Select 1 to change. Enter the mail address. Press Set.
3
Press Stop/Exit.
Entering text
You can access the character you want by pressing the appropriate
number key repeatedly.
Key Once Twice Three times Four times
1@. / 1
2ABC2
3DEF3
4GHI 4
5JKL5
6MNO6
7PQRS
8TUV8
9WXYZ
To change the mode between upper case and lower case for
entering the E-mail / I-Fax address press
Shift and 3.
Making corrections:
If you entered a letter incorrectly and want to change it, press to
move the cursor under the incorrect character. Then press
Clear/Back. The letter above the cursor will be deleted. Re-enter
the correct character.
10 - 10 FRONT PANEL SETUP MENU
Page 100

Repeating letters:
If you need to enter a character assigned to the same key as the
previous character, press move the cursor to the right.
As you enter the E-mail address, it will appear character by character
on the LCD panel.
If you specify more than 16 characters, the LCD panel will scroll the
name to the left, character by character. You can enter up to 60
characters.
Please note that also you can connect to the MFC using a web
browser and specify the E-mail address information through Web
Based Management.
SMTP Server
This field displays the Host Name or IP address of an SMTP mail
server (outgoing E-mail Server) on your network.
(Ex, mailhost.brothermail.net -or- 192.000.000.001)
1
Press Menu, 6, 2, 2.
2
Press or to select Name or IP Address.
3
Enter the SMTP SERVER Address.
4
Press Set.
5
Press Stop/Exit.
POP3 Server
1
Press Menu, 6, 2, 3.
2
Press or to select Name or IP Address.
3
Enter the POP3 Server Address.
4
Press Set.
5
Press Stop/Exit.
FRONT PANEL SETUP MENU 10 - 11
 Loading...
Loading...