Brother MFC-8460N, MFC-8860DN User's Guide

USER’S GUIDE
MFC-8460N MFC-8860DN

Approval Information and Compilation and
Publication Notice
THIS EQUIPMENT IS DESIGNED TO WORK WITH A TWO WIRE ANALOGUE PSTN LINE FITTED WITH THE APPROPRIATE CONNECTOR.
APPROVAL INFORMATION
Brother advises that this product may not function correctly in a country other than where it was originally purchased, and does not offer any warranty in the event that this product is used on public telecommunication lines in other countries.
Compilation and Publication Notice
Under the supervision of Brother Industries Ltd., this manual has been compiled and published, covering the latest product descriptions and specifications.
The contents of this manual and the specifications of this product are subject to change without notice.
Brother reserves the right to make changes without notice in the specifications and materials contained herein and shall not be responsible for any damages (including consequential) caused by reliance on the materials presented, including but not limited to typographical and other errors relating to the publication.
i |

Table of Contents |
|
|
Section I General |
|
|
1 |
General information |
|
|
Using the documentation ...................................................................................... |
2 |
|
Symbols and conventions used in the documentation ................................... |
2 |
|
Accessing the complete User’s Guide .................................................................. |
2 |
|
Viewing documentation .................................................................................. |
2 |
|
Control panel overview ......................................................................................... |
5 |
|
Status LED indications ................................................................................... |
8 |
2 |
Loading documents and paper |
|
|
Loading documents ............................................................................................ |
10 |
|
Using the ADF .............................................................................................. |
10 |
|
Using the scanner glass (Flatbed)................................................................ |
11 |
|
Acceptable paper and other media..................................................................... |
11 |
|
Recommended media .................................................................................. |
11 |
|
Handling and using media ............................................................................ |
12 |
|
Loading paper and other media.......................................................................... |
14 |
|
Loading paper............................................................................................... |
14 |
|
Loading envelopes and other media ............................................................ |
15 |
|
Printable Area............................................................................................... |
16 |
3 |
General setup |
|
|
Mode timer.......................................................................................................... |
17 |
|
Paper settings..................................................................................................... |
17 |
|
Paper Type ................................................................................................... |
17 |
|
Paper Size .................................................................................................... |
18 |
|
Tray use in Copy mode ................................................................................ |
18 |
|
Tray use in Fax mode................................................................................... |
19 |
|
Tray use in Print mode ................................................................................. |
19 |
|
Volume Settings.................................................................................................. |
20 |
|
Ring volume.................................................................................................. |
20 |
|
Beeper volume ............................................................................................. |
20 |
|
Speaker volume............................................................................................ |
20 |
|
Ecology features ................................................................................................. |
20 |
|
Toner save.................................................................................................... |
20 |
|
Sleep time..................................................................................................... |
21 |
|
Turning off the scanner lamp........................................................................ |
21 |
|
LCD Contrast ...................................................................................................... |
21 |
4 |
Security features |
|
|
Security............................................................................................................... |
22 |
|
Setting Lock.................................................................................................. |
22 |
|
Secure Function Lock................................................................................... |
23 |
ii |

Section II Fax |
|
|
5 |
Sending a fax |
|
|
How to fax........................................................................................................... |
28 |
|
Entering fax mode ........................................................................................ |
28 |
|
Sending a single-sided fax from the ADF ..................................................... |
28 |
|
Sending a 2-sided fax from the ADF |
|
|
(MFC-8860DN only) ................................................................................. |
28 |
|
Sending a fax from the scanner glass .......................................................... |
29 |
|
Faxing legal size documents from the scanner glass................................... |
29 |
|
Cancelling a fax in progress ......................................................................... |
29 |
|
Broadcasting....................................................................................................... |
30 |
|
Cancelling a Broadcast in progress.............................................................. |
30 |
|
Additional sending operations............................................................................. |
31 |
|
Sending faxes using multiple settings .......................................................... |
31 |
|
Electronic cover page ................................................................................... |
31 |
|
Contrast ........................................................................................................ |
33 |
|
Changing fax resolution................................................................................ |
33 |
|
Dual access .................................................................................................. |
34 |
|
Real time transmission ................................................................................. |
34 |
|
Overseas mode ............................................................................................ |
35 |
|
Delayed faxing.............................................................................................. |
35 |
|
Delayed batch transmission ......................................................................... |
35 |
|
Checking and cancelling waiting jobs........................................................... |
36 |
|
Sending a fax manually ................................................................................ |
36 |
|
Out of Memory message .............................................................................. |
36 |
6 |
Receiving a fax |
|
|
Receive modes ................................................................................................... |
37 |
|
Choosing the receive mode.......................................................................... |
37 |
|
Using Receive Modes......................................................................................... |
38 |
|
Fax only ........................................................................................................ |
38 |
|
Fax/Tel.......................................................................................................... |
38 |
|
Manual.......................................................................................................... |
38 |
|
External TAD ................................................................................................ |
38 |
|
Receive Mode settings ....................................................................................... |
39 |
|
Ring Delay .................................................................................................... |
39 |
|
F/T Ring Time............................................................................................... |
39 |
|
Fax Detect .................................................................................................... |
40 |
|
Setting the Print Density ............................................................................... |
40 |
|
Additional receiving operations........................................................................... |
41 |
|
Printing a reduced incoming fax ................................................................... |
41 |
|
Duplex printing for Fax mode (MFC-8860DN only) ...................................... |
41 |
|
Setting the Fax Receive Stamp .................................................................... |
42 |
|
Receiving faxes into memory ....................................................................... |
42 |
|
Printing a fax from the memory .................................................................... |
43 |
iii

7 |
Phone and external devices |
|
|
Connecting an external TAD............................................................................... |
44 |
|
Connections.................................................................................................. |
44 |
|
Recording an outgoing message.................................................................. |
44 |
|
Multi-Line connections (PABX)..................................................................... |
45 |
|
External and extension phones .......................................................................... |
45 |
|
Operation from extension telephones........................................................... |
45 |
|
For Fax/Tel mode only.................................................................................. |
46 |
|
Connecting an external or extension phone ................................................. |
46 |
|
Using a cordless external handset ............................................................... |
46 |
|
Using remote codes...................................................................................... |
46 |
8 |
Dialling and storing numbers |
|
|
How to Dial ......................................................................................................... |
48 |
|
Manual dialling.............................................................................................. |
48 |
|
One-Touch dialling ....................................................................................... |
48 |
|
Speed-Dialling .............................................................................................. |
48 |
|
Search .......................................................................................................... |
49 |
|
Fax redial...................................................................................................... |
49 |
|
Storing numbers ................................................................................................. |
50 |
|
Storing a pause ............................................................................................ |
50 |
|
Storing One-Touch dial numbers.................................................................. |
50 |
|
Storing Speed-Dial numbers ........................................................................ |
52 |
|
Changing One-Touch and Speed-Dial numbers .......................................... |
53 |
|
Setting up Groups for broadcasting.............................................................. |
54 |
|
Combining Quick-Dial numbers.................................................................... |
55 |
|
Tone or Pulse ............................................................................................... |
55 |
9 |
Remote fax options |
|
|
Fax forwarding .................................................................................................... |
56 |
|
Fax storage......................................................................................................... |
57 |
|
PC fax receive .................................................................................................... |
57 |
|
Changing remote fax options.............................................................................. |
58 |
|
Turning off remote fax options...................................................................... |
58 |
|
Remote retrieval ................................................................................................. |
59 |
|
Setting a remote access code ...................................................................... |
59 |
|
Using your remote access code ................................................................... |
59 |
|
Retrieving fax messages .............................................................................. |
60 |
|
Changing the fax forwarding number ........................................................... |
60 |
|
Remote fax commands....................................................................................... |
61 |
10 |
Printing reports |
|
|
Fax reports.......................................................................................................... |
62 |
|
Transmission verification report.................................................................... |
62 |
|
Fax journal.................................................................................................... |
62 |
|
Reports ............................................................................................................... |
63 |
|
How to print a report ..................................................................................... |
63 |
iv

11 |
Polling |
|
|
Polling receive .................................................................................................... |
64 |
|
Secure polling............................................................................................... |
64 |
|
Delayed polling ............................................................................................. |
64 |
|
Sequential polling ......................................................................................... |
65 |
|
Polled transmit .................................................................................................... |
65 |
|
Setup for polled transmit............................................................................... |
65 |
|
Setup for polled transmit with a secure code................................................ |
65 |
Section III Copy |
|
|
12 |
Making copies |
|
|
How to copy ........................................................................................................ |
67 |
|
Entering copy mode...................................................................................... |
67 |
|
Making a single copy .................................................................................... |
67 |
|
Making multiple copies ................................................................................. |
67 |
|
Stop copying................................................................................................. |
67 |
|
Copy options....................................................................................................... |
68 |
|
Changing copy quality .................................................................................. |
68 |
|
Changing text copy resolution ...................................................................... |
69 |
|
Enlarging or reducing the image copied ....................................................... |
69 |
|
Making N in 1 copies or a poster .................................................................. |
70 |
|
Duplex (2-sided) copying |
|
|
(MFC-8860DN only) ................................................................................. |
72 |
|
Sorting copies using the ADF ....................................................................... |
74 |
|
Adjusting contrast ......................................................................................... |
74 |
|
Tray Select ................................................................................................... |
75 |
|
Out of Memory message .................................................................................... |
75 |
Section IV Software
13 Software and Network features
Section V Appendices |
|
|
A |
Safety and Legal |
|
|
Choosing a location ............................................................................................ |
79 |
|
Important Information.......................................................................................... |
80 |
|
Safety precautions........................................................................................ |
80 |
|
IEC 60825-1 Specification ............................................................................ |
83 |
|
Disconnect device ........................................................................................ |
83 |
|
LAN connection ............................................................................................ |
83 |
|
Radio interference ........................................................................................ |
83 |
|
Important Safety Instructions........................................................................ |
84 |
v |

|
Trademarks .................................................................................................. |
85 |
B |
Options |
|
|
Options ............................................................................................................... |
86 |
|
Optional Paper Tray (LT-5300)........................................................................... |
87 |
|
Memory Board .................................................................................................... |
87 |
|
DIMM types .................................................................................................. |
87 |
|
Installing extra memory ................................................................................ |
88 |
CTroubleshooting and routine maintenance
|
Troubleshooting .................................................................................................. |
89 |
|
Solutions to common problems .................................................................... |
89 |
|
Improving the print quality ............................................................................ |
95 |
|
Setting Dial Tone detection .......................................................................... |
99 |
|
Compatibility ................................................................................................. |
99 |
|
Error messages ................................................................................................ |
100 |
|
Checking if the machine has faxes in its memory ...................................... |
104 |
|
Sending faxes to another fax machine ....................................................... |
104 |
|
Sending faxes to your PC........................................................................... |
104 |
|
Document jams........................................................................................... |
105 |
|
Paper jams ................................................................................................. |
106 |
|
Routine maintenance........................................................................................ |
110 |
|
Cleaning the outside of the machine .......................................................... |
110 |
|
Cleaning the scanner glass ........................................................................ |
112 |
|
Cleaning the laser scanner window............................................................ |
112 |
|
Cleaning the corona wire............................................................................ |
114 |
|
Cleaning the drum unit ............................................................................... |
114 |
|
Replacing the toner cartridge (TN-3135/TN-3175) ..................................... |
115 |
|
Replacing the toner cartridge ..................................................................... |
116 |
|
Replacing the drum unit (DR-3150)............................................................ |
118 |
|
Replacing periodic maintenance parts.............................................................. |
120 |
|
Packing and shipping the machine ................................................................... |
121 |
|
Machine Information ......................................................................................... |
122 |
|
Checking the serial number........................................................................ |
122 |
|
Checking the page counters....................................................................... |
122 |
|
Checking the remaining life of parts ........................................................... |
122 |
D |
Menu and Features |
|
|
On screen programming ................................................................................... |
123 |
|
Menu table.................................................................................................. |
123 |
|
Memory storage.......................................................................................... |
123 |
|
Menu keys ........................................................................................................ |
123 |
|
Menu Table....................................................................................................... |
125 |
|
Entering Text .................................................................................................... |
136 |
vi

E |
Specifications |
|
|
General............................................................................................................. |
138 |
|
Print media........................................................................................................ |
139 |
|
Fax.................................................................................................................... |
140 |
|
Copy ................................................................................................................. |
141 |
|
Scan ................................................................................................................. |
142 |
|
Print .................................................................................................................. |
143 |
|
Interfaces.......................................................................................................... |
143 |
|
Computer requirements .................................................................................... |
144 |
|
Consumable items ............................................................................................ |
145 |
|
Ethernet wired network ..................................................................................... |
146 |
F |
Glossary |
|
|
Glossary............................................................................................................ |
147 |
G |
Index |
|
|
Index................................................................................................................. |
150 |
vii

Section I
General
General information |
2 |
Loading documents and paper |
10 |
General setup |
17 |
Security features |
22 |

1 General information
Using the documentation
Thank you for buying a Brother machine! Reading the documentation will help you make the most of your machine.
Symbols and conventions used in the documentation
The following symbols and conventions are used throughout the documentation.
1
Accessing the complete User’s Guide
The printed User’s Guide does not contain all the information about your machine. The advanced features of the Printer, Network, Scanner, and PC Fax are explained in the complete User’s Guide that you can find on the CD-ROM.
Viewing documentation
Bold Bold style indentifies keys on the machine control panel or computer screen.
Italics Italicized style emphasises an important point or refers you to a related topic.
Courier Courier New font identifies the New messages shown on the LCD
of the machine.
Warning icons tell you what to do to avoid the risk of injury.
Electrical Hazard icons alert you to a possible electrical shock.
Hot Surface icons warn you not to touch machine parts that are hot.
Caution icons tell you about procedures you must follow to prevent damaging the machine.
Incorrect setup icons alert you to devices and operations that are not compatible with the machine.
Note icons give useful tips.
Viewing documentation (Windows®)
To view the documentation, from the Start menu, point to Brother, MFL Pro Suite from the program group, and then click
User’s Guide.
If you have not installed the software, you can find the documentation by following the instructions below:
a Turn on your PC. Insert the Brother CD-ROM into your CD-ROM drive.
b Select your language.
c If the model name screen appears, click your model name.The CD-ROM main menu will appear.
2 |

Chapter 1
If this window does not appear, use
Windows® Explorer to find and run the setup.exe program from the root directory of the Brother CD-ROM.
d Click Documentation.
e Click the documentation you want to read:
Setup Guide: Setup and software installation instructions.
User's Guide: User’s Guide for stand-alone operations, Network User’s Guide, and Software User’s Guide.
How to find Scanning instructions
There are several ways you can scan documents. You can find the instructions as follows:
Software User's Guide:
Scanning a document using the using the TWAIN driver in Chapter 2
Scanning a document using the WIA driver (For Windows®XP only) in Chapter 2
Using ControlCenter2 in Chapter 3
Network Scanning (For models with builtin network support) in Chapter 4
Presto!® PageManager® User's Guide:
Instructions for scanning directly from Presto!® PageManager®
How to find Internet FAX instructions (MFC-8860DN only)
You can find the instructions in the Network User’s Guide on the CD-ROM.
Viewing Documentation (Macintosh®)
a Turn on your Macintosh®. Insert the Brother CD-ROM into your CD-ROM drive. The following window will appear.
b Double-click the Documentation icon.
c If the language selection screen appears, double-click your language.
d Double-click the documentation you want to read:
Setup Guide: Setup and Software installation instructions.
User's Guides: User’s Guide for stand-alone operations, Network User’s Guide, and Software User’s Guide.
3 |

How to find Scanning instructions
There are several ways you can scan documents. You can find the instructions as follows:
Software User's Guide:
Scanning from a Macintosh® in Chapter 8
Using ControlCenter2 in Chapter 9
Network Scanning in Chapter 10
Presto!® PageManager® User's Guide:
Instructions for scanning directly from Presto!® PageManager®
How to find Internet FAX instructions (MFC-8860DN only)
You can find the instructions in the Network User’s Guide on the CD-ROM.
General information
1
4 |

Chapter 1
Control panel overview
MFC-8460N and MFC-8860DN have similar control keys.
1
|
|
|
|
|
|
|
|
|
|
|
|
|
|
|
|
|
|
|
|
|
|
|
|
|
|
|
|
|
|
|
|
|
|
|
|
|
|
|
|
|
|
|
|
|
|
|
|
|
|
|
|
|
|
|
|
|
|
|
|
|
|
|
|
|
|
|
|
|
|
|
|
|
|
|
|
|
|
|
|
|
|
|
|
|
|
|
|
|
|
|
|
|
|
|
|
|
|
|
|
|
|
|
|
|
|
|
|
|
|
|
|
|
|
|
|
|
|
|
|
|
|
|
|
|
|
|
|
|
|
|
|
|
|
|
|
|
|
|
|
|
|
|
|
|
|
|
|
|
|
|
|
|
|
|
|
|
11 |
10 |
|
|||||||||
1One-Touch keys
These 20 keys give you instant access to 40 previously stored numbers.
Shift
Lets you access One-Touch numbers 21 to 40 when held down.
2Status LED (light emitting diode)
The LED will flash and change colour depending on the machine’s status.
3LCD (liquid crystal display)
Displays messages to help you use your machine.
4Menu keys:
Menu
Accesses the main menu.
Clear/Back
Deletes entered data or lets you exit the menu.
OK
Selects a setting.
d or c
Scrolls backwards or forwards through menu selections. Changes the volume when in fax or standby mode.
2 |
3 |
9
a or b
Scrolls through the menus and options.
5Dial pad
Used to enter telephone and fax numbers or to enter text.
The # key temporarily switches the dialling mode from Pulse to Tone during a telephone call.
6Stop/Exit
Stops an operation or exits from a menu.
7Start
Starts sending a fax, copying or scanning.
5 |

General information
3 |
4 |
9
8 Copy keys
Duplex (MFC-8860DN only)
Lets you not only print copies but also fax and scan on both sides of the paper.
Contrast/Quality (MFC-8860DN only)
Lets you change the quality or contrast for the next copy.
Contrast (MFC-8460N only)
Lets you change the contrast for the next copy.
Quality (MFC-8460N only)
Lets you change the quality for the next copy.
Enlarge/Reduce
Reduces or enlarges copies.
Tray Select
Lets you change which tray will be used for the next copy.
Sort
Sorts multiple copies using the ADF.
N in 1
You can choose N in 1 to copy 2 or 4 pages onto one page.
5 |
6 |
|
1
|
|
|
|
|
|
|
|
|
|
|
|
|
|
|
8 |
|
|
7 |
|
9Mode keys
 FAX
FAX
Puts the machine in Fax mode.
 Scan
Scan
Puts the machine in Scan mode.
(For details about scanning, see Software User’s Guide on the CD-ROM.)
 Copy
Copy
Puts the machine in Copy mode.
6 |

Chapter 1
10 Fax and telephone keys
Hook
Lets you answer an incoming call on an external phone.
Resolution
Sets the resolution when sending a fax.
Search/Speed Dial
Lets you look up numbers stored in the dialling memory.
You can search the stored number alphabetically.
It also lets you look up the stored number in Speed-Dial numbers by pressing Shift and
Search/Speed-Dial simultaneously and then the three-digit number.
Redial/Pause
Redials the last number called. It also inserts a pause when programming quick dial numbers.
11 Print keys
Secure
When using Secure Function Lock, you can switch restricted users by holding down Shift as you press Secure. (See Secure Function Lock on page 23.)
You can print data saved in memory by entering your four-digit password. (For details about using the Secure Key, see the Software User’s Guide on the CD-ROM.)
Job Cancel
Press this key to cancel a print job and clear the machine’s memory.
7

General information
Status LED indications
The Status LED (light emitting diode) will flash and change color depending on the machine’s |
1 |
|||||
status. |
|
|||||
|
|
|
|
|
|
|
|
|
|
|
|
|
|
|
|
|
|
|
|
|
|
|
|
|
|
|
|
|
|
|
|
|
|
|
|
|
|
|
|
|
|
The LED indications shown in the table below are used in the illustrations in this chapter.
LED |
|
|
|
|
LED Status |
|
|
|
|
|
LED is off. |
|
|
|
|
|
|
|
|
|
|
|
LED is on. |
|
Green |
|
Orange |
Red |
|
|
|
|
|
|
LED is blinking. |
|
Green |
|
Orange |
Red |
|
|
|
|
|
||
LED |
Machine Status |
|
Description |
||
|
|
|
|
||
|
Sleep Mode |
|
The power switch is off or the machine is in Sleep mode. |
||
|
|
|
|
||
|
Warming Up |
|
The machine is warming up for printing. |
||
Green |
|
|
|
|
|
|
|
|
|
||
|
Ready |
|
The machine is ready to print. |
||
Green |
|
|
|
|
|
|
|
|
|
||
|
Receiving Data |
|
The machine is either receiving data from the computer, |
||
|
|
|
|
processing data in memory or printing data. |
|
Orange |
|
|
|
|
|
|
|
|
|||
|
Data Remaining in |
Print data remains in the machine memory. |
|||
|
Memory |
|
|
|
|
Orange |
|
|
|
|
|
|
|
|
|
|
|
8 |

Chapter 1
|
Service error |
Follow the steps below. |
|
|
1. Turn off the power switch. |
Red |
|
2. Wait a few seconds, and then turn it back on and try to print |
|
again. |
|
|
|
|
|
|
If you cannot clear the error and see the same service call |
|
|
indication after turning the machine back on, please call your |
|
|
Brother dealer for service. |
|
|
|
|
Cover open |
The front cover or fuser cover is open. Close the cover. |
|
|
|
|
Toner Life End |
Replace the toner cartridge with a new one. |
Red |
|
|
Paper error |
Put paper in the tray or clear the paper jam. Check the LCD |
|
|
|
message. |
|
|
|
|
Scan lock |
Check that the scanner lock lever is released. |
|
|
|
|
Others |
Check the LCD message. |
|
|
|
|
Out of memory |
Memory is full. |
|
|
|
 Note
Note
When the power switch is off or the machine is in Sleep mode, the LED is off.
9 |

2 Loading documents and paper
Loading documents
All fax, scan and copy operations can be performed from the ADF or the scanner glass. (Flatbed)
Using the ADF
You can use the ADF (automatic document feeder) to fax, scan or copy sheets of paper. The ADF feeds each sheet one at a time.
When loading the ADF, make sure that documents written with ink are completely dry.
Single-Sided Document
Documents must be from 148.0 to 215.9 mm wide (5.8 to 8.5 inches) wide and from 148.0 to 355.6 mm (5.8 to 14 inches) long, and of a
standard weight (80 g/m2 (20 lb)).
2-Sided Document (MFC-8860DN only)
When you load a 2-sided document, the document must be from 148.0 to 215.9 mm (5.8 to 8.5 inches) wide and from 148.0 to 297.0 mm (5.8 to 11.7 inches) long.
For information on the capacity of the ADF see Specifications on page 138.
CAUTION
Do not use paper that is curled, wrinkled, folded, ripped, stapled, paper-clipped, pasted or taped.
Do not use cardboard, newspaper or fabric.
a Unfold the ADF document output support flap (1).
2
1
b Fan the pages well.
c Place your documents face up, top edge first in the ADF until you feel them touch the feed roller.
d Adjust the paper guides to fit the width of your documents.
CAUTION
To avoid damaging your machine while using the ADF, do not pull on the document while it is feeding.
To scan non-standard documents, see
Using the scanner glass (Flatbed) on page 11.
10

Chapter 2
Using the scanner glass (Flatbed)
You can use the scanner glass to fax, scan, or copy the pages of a book or single sheets of paper. Documents can be up to 215.9 mm wide and up to 355.6 mm long (8.5 inches wide to 14 inches long).
To use the scanner glass, the ADF must be empty.
a Lift the document cover.
b Using the document guidelines on the left, centre the document face down on the scanner glass.
c Close the document cover.
CAUTION
If the document is a book or is thick, do not slam the cover or press on it.
11
Acceptable paper and other media
Print quality may vary according to the type of paper you use.
You can use the following types of media: plain paper, transparencies, labels or envelopes.
For best results, follow the instructions below:
Use paper made for plain paper copying.
Use paper that is 75 to 90 g/m2 (20 to 24 lb).
Use labels or transparencies which are designed for use in laser printers.
When using transparencies remove each sheet immediately to prevent smudging or paper jams.
Let printed paper cool down before removing it from the output tray.
Use long grain paper with a neutral Ph value, and a moisture content around 5%.
Recommended media
To get the best print quality, we suggest using the following paper.
Paper Type |
Item |
Plain paper |
APP Blue Flag Ship 70 g/m2 |
Transparency |
3M CG 3300 |
|
|
Labels |
Avery laser label L7163 |
|
|

Handling and using media
Store paper in its original packaging and keep it sealed. Keep the paper flat and away from moisture, direct sunlight and heat.
Avoid touching either side of transparencies, as this can decrease the print quality.
Only use transparencies recommended for laser printing.
Only use sharply creased envelopes.
 Improper Setup
Improper Setup
Do not use any of the following paper, as they will cause paper feed problems: damaged, coated, curled, wrinkled, highly textured, irregularly shaped, or paper that has previously been printed on by a printer.
1 4 mm (0.08 in.) or longer
Loading documents and paper
2
12

Chapter 2
Paper capacity of the paper tray
|
Paper size |
Paper types |
No. of sheets |
Paper Tray |
A4, Letter, Executive, A5, |
Plain paper, Recycled |
up to 250 |
(Tray #1) |
A6, B5 and B6 |
paper and Bond paper |
[80 g/m2 (20 lb)] |
|
|
Transparency |
up to 10 |
|
|
|
|
Multi-purpose tray |
Width: 69.9 to 215.9 mm |
Plain paper, Recycled |
up to 50 |
(MP tray) |
(2.75 to 8.5 in.) |
paper, Bond paper, |
[80 g/m2 (20 lb)] |
|
Length: 116.0 to 406.4 mm |
Envelope and Labels |
|
|
(4.57 to 16.0 in.) |
Transparency |
up to 10 |
|
|
|
|
Paper Tray |
A4, Letter, Executive, A5, |
Plain paper, Recycled |
up to 250 [80 g/m2] |
(Tray #2) |
B5 and B6 |
paper and Bond paper |
|
|
|
|
|
13
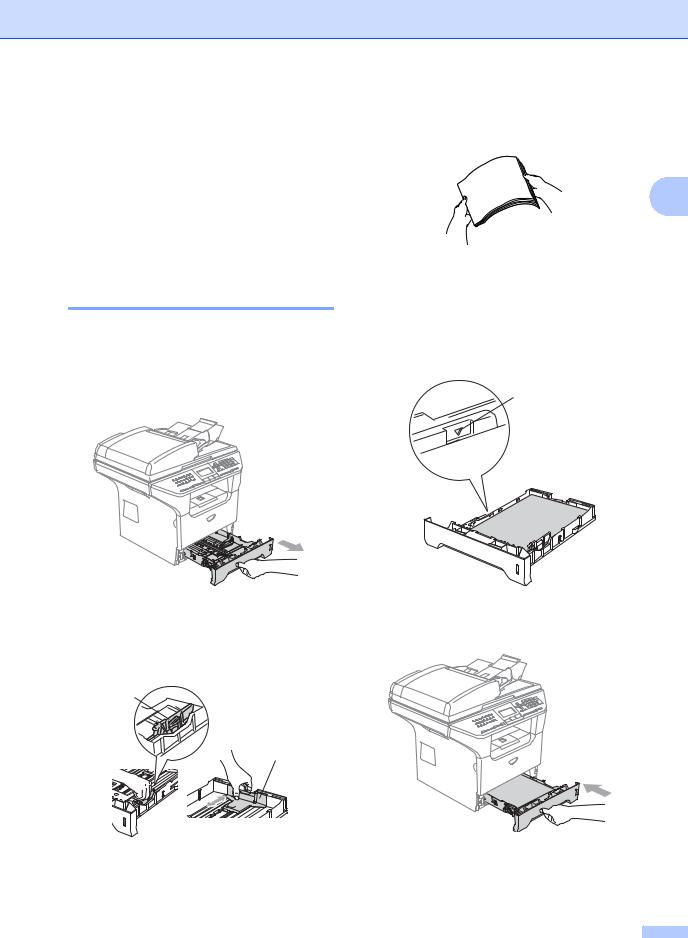
Loading paper and other media
When printing on plain paper 60 to 105 g/m2 (16 to 28 lb) or laser transparencies use the paper tray.
For printing on other types of media use the MP tray (Multi-purpose tray).
Loading paper
a Unfold the output paper tray support flap.
b Pull the paper tray completely out of the machine.
c While pressing the blue paper-guide release lever (1), slide the paper guides to fit the paper size. Make sure that the guides are firmly in the slots.
1
1
Loading documents and paper
d Fan the stack of paper well to avoid paper feeding problems.
2
e Insert the paper into the paper tray with the top edge of the paper first and the print side down.
Make sure that the paper is flat in the tray and below the maximum paper mark (1).
1
f Push the paper tray firmly back into the machine.
14

Chapter 2
Loading envelopes and other media
Use the MP tray when printing envelopes, labels, and thick paper.
a Open the MP tray and lower it gently.
b Pull out the MP tray support.
c Insert the media into the MP tray with the top edge first and the printing side face up.
Loading Envelopes
Before loading, press the corners and sides of the envelopes to make them as flat as possible.
CAUTION
Do not use the following types of envelopes, as they will cause paper feed problems:
1Envelopes with a baggy construction.
2Embossed envelopes (those with a raised surface).
3Envelopes with clasps or staples.
4Envelopes that are pre-printed on the inside.
|
Rounded |
Double |
Triangular |
|
Glue |
flap |
|||
flap |
flap |
|||
|
|
15

Printable Area
Printable Area for copies
The printable area of your machine begins at approximately 3 mm (0.12 in.) from the top and bottom and 2.05 mm (0.08 in.) from both sides of the paper.
2 2
1 
 1
1
13 mm (0.12 in.)
22.05 mm (0.08 in.)
 Note
Note
This printable area shown above is for a single copy or a 1 in 1 copy using A4 size paper. The printable area changes with the paper size.
Loading documents and paper
Printable Area when printing from a PC
When using the default driver the printable area is smaller than the paper size, as shown below.
Portrait |
2 |
2 2
1 
 1
1
14.23 mm (0.16 in.)
26.01 mm (0.24 in.)
Landscape
2 |
2 |
1 
1 
14.23 mm (0.16 in.)
25 mm (0.19 in.)
 Note
Note
The printable area shown above is for A4 size paper. The printable area changes with the paper size.
16

3 General setup
Mode timer
The machine has three mode keys on the control panel: Fax, Scan, and Copy.
You can set how much time the machine takes after the last Copy or Scan operation to return to Fax mode. If you select Off, the machine will stay in the mode you used last. This setting also sets the time the machine will change from individual user to public user when using Secure Function Lock. See
Switching Users on page 26.
a Press Menu, 1, 1
11.Mode Timer
a2 Mins
5 Mins
boff Select ab & OK
b Press a or b to select 0 Sec,
30 Secs, 1 Min, 2 Mins, 5 Mins or
Off. Press OK. c Press Stop/Exit.
17
Paper settings
Paper Type
Set up the machine for the type of paper you are using. This will give you the best print quality.
a Choose one of the options below:
To set the paper type for the MP Tray press Menu, 1, 2, 1.
To set the paper type for Tray#1 press Menu, 1, 2, 2.
To set the paper type for Tray#2 press Menu, 1, 2, 3 if you installed the optional tray.
12.Paper Type 1.MP Tray
aPlain
bThick Select ab & OK
b Press a or b to select Thin, Plain,
Thick, Thicker, Transparency or Recycled Paper. Press OK.
c Press Stop/Exit.
 Note
Note
•Transparency is not available for the optional Tray #2.
•You can choose Transparency only if
A4, Letter, Legal or Folio size was chosen as the paper size.

Paper Size
You can use nine sizes of paper for printing copies: A4, Letter, Legal, Executive, A5, A6, B5, B6 and Folio, and four sizes for printing faxes: A4, Letter, Legal or Folio.
So that the auto tray select and auto reduction features of your machine can work properly, when you change the size of paper in the tray you will also need to change the paper size setting at the same time.
a Choose one of the options below:
To set the paper size for the MP Tray press Menu, 1, 3, 1.
To set the paper size for Tray#1 press Menu, 1, 3, 2.
To set the paper size for Tray#2 press Menu, 1, 3, 3 if you installed the optional tray.
13.Paper Size 1.MP Tray
aA4
bLetter Select ab & OK
b Press a or b to select A4, Letter,
Legal, Executive, A5, A6, B5, B6, Folio or Any.
Press OK.
c Press Stop/Exit.
 Note
Note
•Any appears only when you select the MP tray (Menu, 1, 3, 1).
•A6 size is not available for the optional Tray #2.
•If you select Any for the MP Tray Paper Size: You must choose MP Only for the Tray Use setting. You cannot use the Any Paper Size selection for the MP tray when making N in 1 copies. You mast choose one of the other available Paper Size selections for the MP tray.
General setup
Tray use in Copy mode
You can change the default tray priority of the tray that the machine will use for printing copies.
When you select Tray#1 Only, MP Only or |
|
Tray#2 Only1, the machine takes paper |
|
only from that tray. If the selected tray is out |
3 |
of paper, No Paper will appear on the LCD. |
|
Insert the paper in the empty tray. |
|
To change the tray setting follow the instructions below:
a Press Menu, 1, 6, 1.
16.Tray Use 1.Copy
aMP>T1
bT1>MP Select ab & OK
b Press a or b to select Tray#1 Only,
Tray#2 Only1, MP Only, MP>T1>T21 or T1>T21 >MP. Press OK.
1Tray#2 Only or T2 appears only if the optional tray is installed.
c Press Stop/Exit.
 Note
Note
•When loading the documents from the ADF and MP>T1>T2 or T1>T2>MP is selected, the machine looks for the tray with the most suitable paper and takes paper from that tray. If no tray has suitable paper, the machine takes paper from the tray with the highest priority.
•When using the scanner glass, your document is copied from the tray with the highest priority even if more suitable paper is in another paper tray.
18

Chapter 3
Tray use in Fax mode
You can change the default tray that the machine will use for printing received faxes.
When you select Tray#1 Only, MP Only or
Tray#2 Only1, the machine takes paper only from that tray. If the selected tray is out of paper, No Paper will appear on the LCD. Insert the paper in the empty tray.
When you select T1>T21 >MP, the machine takes paper from Tray #1 until it is empty, then from Tray #2, then from the MP tray.
When you select MP>T1>T21, the machine takes paper from the MP tray until it is empty, then from Tray #1, then from Tray #2.
 Note
Note
•You can use four sizes of paper for printing faxes: A4, Letter, Legal or Folio. When a suitable size is not in any of the trays received faxes will be stored in the machine’s memory and
Check Paper Size will appear on the LCD. For details, see Check Paper Size on page 100.
•If the tray is out of paper and received faxes are in the machine’s memory,
No Paper will appear on the LCD. Insert paper in the empty tray.
a Press Menu, 1, 6, 2.
16.Tray Use 2.Fax
aMP>T1
bT1>MP Select ab & OK
b Press a or b to select Tray#1 Only,
Tray#2 Only, MP Only, MP>T1>T21 or T1>T21 >MP. Press OK.
1Tray#2 Only or T2 appears only if the optional tray is installed.
19
Tray use in Print mode
You can change the default tray the machine will use for printing from your computer.
a Press Menu, 1, 6, 3.
16.Tray Use 3.Print
aMP>T1
bT1>MP Select ab & OK
b Press a or b to select Tray#1 Only,
Tray#2 Only1, MP Only, MP>T1>T21 or T1>T21>MP. Press OK.
1Tray#2 Only or T2 appears only if the optional tray is installed.
 Note
Note
•The setting in the printer driver will take priority over the setting made on the control panel.
•If the control panel is set to
Tray#1 Only, Tray#2 Only, MP Only or MP>T1>T2 and you choose ‘Auto Select’ in the printer driver, the tray use will be MP>T1>T2.
If the control panel is set to T1>T2>MP and you choose ‘Auto Select’ in the printer driver, the tray use will remain T1>T2>MP.

Volume Settings
Ring volume
You can select a ring volume level from a range of settings, from High to Off.
While in Fax mode press |
▲ or |
<![if ! IE]> <![endif]>▲ |
to |
adjust the volume level. The LCD shows the current setting, and each key press will change the volume to the next. The machine will keep the new setting until you change it.
You can also change the volume through the menu, by following the instructions below:
a Press Menu, 1, 4, 1.
14.Volume
1.Ring
aMed
bHigh Select ab & OK
b Press a or b to select Off, Low, Med or High. Press OK.
c Press Stop/Exit.
Beeper volume
When the beeper is on, the machine will beep when you press a key, make a mistake, or after you send or receive a fax. You can select a range of volume levels, from High to
Off.
a Press Menu, 1, 4, 2.
14.Volume
2.Beeper
aMed
bHigh Select ab & OK
b Press a or b to select Off, Low, Med or High. Press OK.
c Press Stop/Exit.
General setup
Speaker volume
You can select a range of speaker volume levels, from High to Off.
You can change the volume through the menu, by following the instructions below:
a Press Menu, 1, 4, 3. |
3 |
|
14.Volume
3.Speaker
aMed
bHigh Select ab & OK
b Press a or b to select Off, Low, Med or High. Press OK.
c Press Stop/Exit.
Ecology features
Toner save
You can save toner using this feature. When you set toner save to On, print appears lighter. The default setting is Off.
a Press Menu, 1, 5, 1.
15.Ecology 1.Toner Save
aOn
bOff Select ab & OK
b Press a or b to choose On (or Off). Press OK.
c Press Stop/Exit.
20

Chapter 3
Sleep time
Setting the sleep time reduces power consumption by turning off the fuser while the machine is idle.
You can choose how long the machine must be idle (from 00 to 99 minutes) before it goes into sleep mode. When the machine receives a fax, computer data or makes a copy, the timer will be reset. The default setting is 05 minutes.
While the machine is in sleep mode the LCD will display Sleep. When printing or copying in sleep mode, there will be a short delay while the fuser warms up.
a Press Menu 1, 5, 2.
15.Ecology 2.Sleep Time
Sleep Time:05Min
Enter & OK Key
b Enter the length of time the machine is idle before entering sleep mode (00 to 99). Press OK.
c Press Stop/Exit.
To turn off sleep mode, press Secure and Job Cancel at the same time in b. Press a or b to select Off (or On).
Press OK.
 Note
Note
When you turn off sleep mode, the setting will take effect the next time the machine copies, prints or is turned off and on.
21
Turning off the scanner lamp
The scanner lamp stays on for 16 hours before automatically switching off to preserve the life of the lamp and reduce power consumption.
To turn the scanner lamp off manually press the d and c keys simultaneously. The scanner lamp will remain turned off until the next time you use the scanning feature.
 Note
Note
Turning the lamp off regularly will reduce the lamp’s life.
LCD Contrast
You can change the contrast to make the LCD look lighter or darker.
a Press Menu, 1, 7.
17.LCD Contrast
-nnonn+
Select d c & OK
b Press c to make the LCD darker. Or, press d to make the LCD lighter. Press OK.
c Press Stop/Exit.

4 Security features
Security
Setting Lock
Setting Lock lets you set a password to stop other people from accidentally changing your machine settings.
Make a careful note of your password. If you forget it, please call your Brother dealer or Brother Customer Service.
While setting lock is On, it is not possible to change the following settings without a password:
Date/Time
Setting up the password
a Press Menu, 1, 8, 1.
18.Security 1.Setting Lock
New Passwd:XXXX
Enter & OK Key
b Enter a four digit number for the |
4 |
|
|
password. Press OK. |
|
c Re-enter your password when the LCD |
|
shows Verify:. Press OK. |
|
d Press Stop/Exit. |
|
Station ID
Quick-Dial settings
Mode Timer
Paper Type
Paper Size
Volume
Ecology
Tray Use
LCD Contrast
Security settings
Changing your password
a Press Menu, 1, 8, 1.
18.Security 1.Setting Lock
aOn
bSet Password Select ab & OK
b Press a or b to select Set Password. Press OK.
c Enter your four-digit password. Press OK.
d Enter a four-digit number for the new password. Press OK.
e Re-enter your password when the LCD shows Verify:. Press OK.
f Press Stop/Exit.
22
 Loading...
Loading...