Page 1
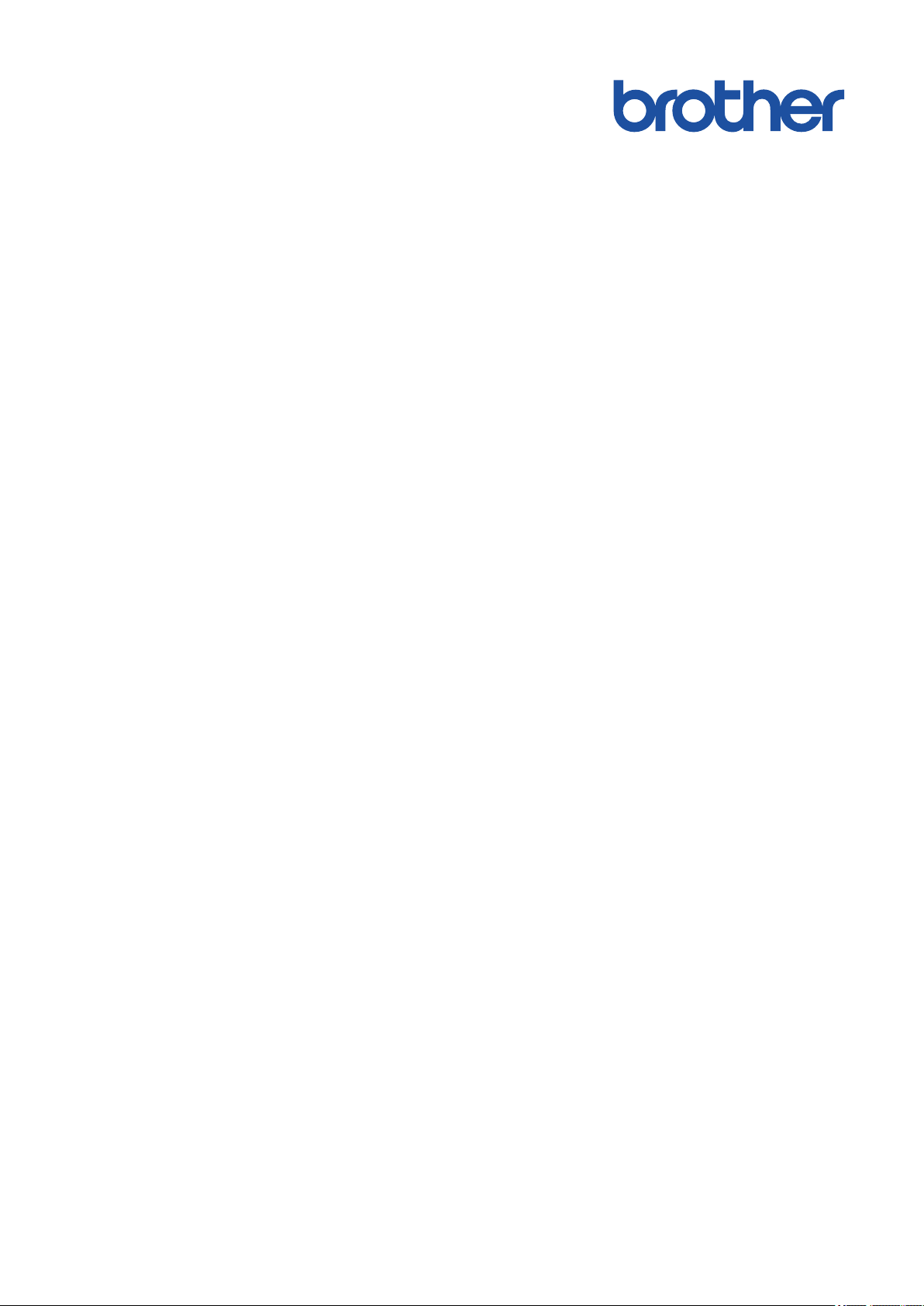
Online Příručka uživatele
HL-L2312D
HL-L2357DW
HL-L2352DW
HL-L2372DN
HL-L2375DW
© 2018 Brother Industries, Ltd. Všechna práva vyhrazena.
Page 2
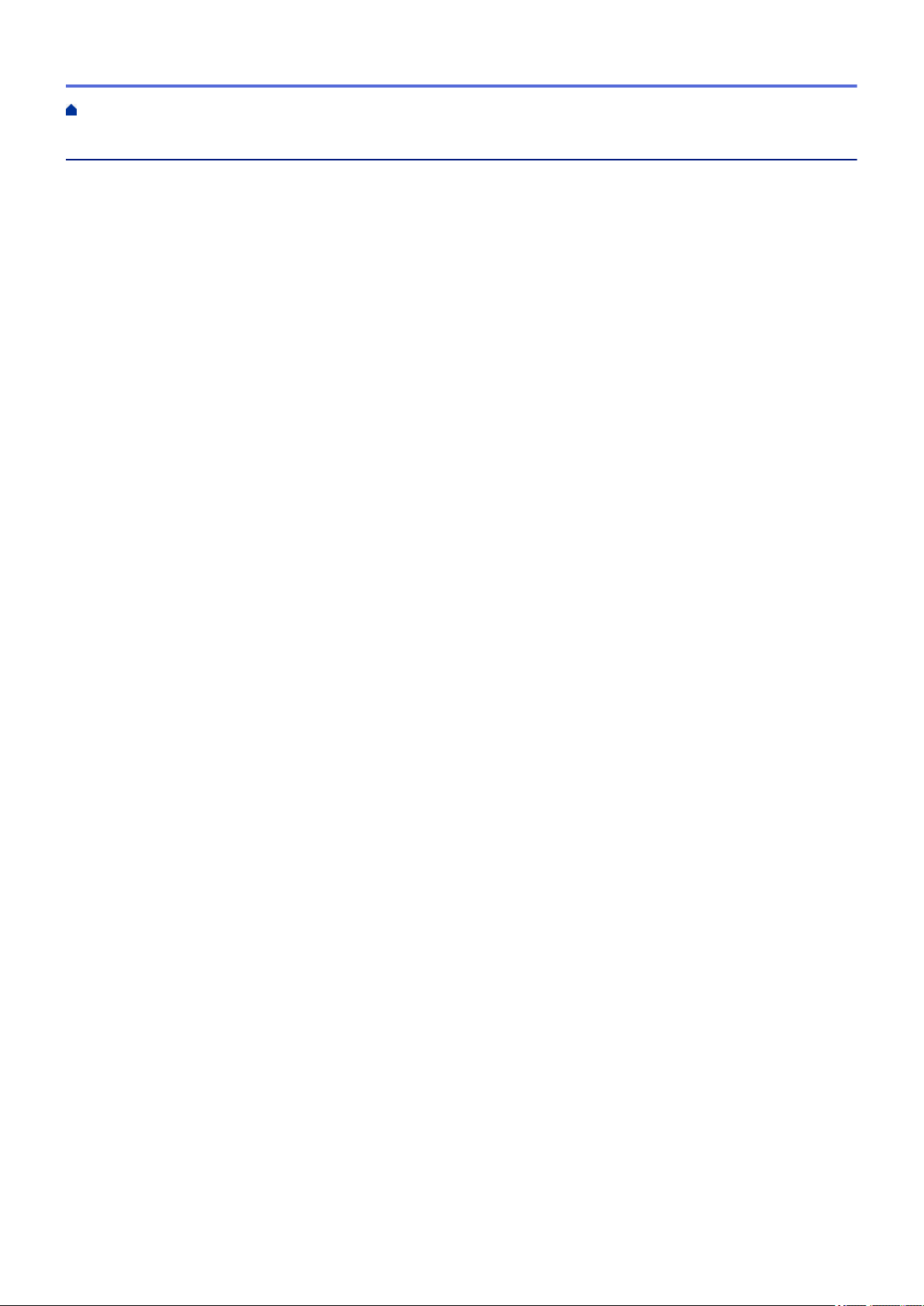
Domů > Obsah
Obsah
Před použitím přístroje Brother ........................................................................................................... 1
Definice poznámek......................................................................................................................................... 2
Ochranné známky..........................................................................................................................................3
Důležitá poznámka......................................................................................................................................... 4
Návod pro přístroj Brother ................................................................................................................... 5
Přehled ovládacího panelu............................................................................................................................. 6
Sekvence a indikace LED (pro modely bez LCD)..........................................................................................9
Přístup k pomocným programům Brother Utilities (Windows®) ................................................................... 11
Odinstalace programů a ovladačů Brother (Windows®)..................................................................... 13
Manipulace s papírem......................................................................................................................... 14
Vkládání papíru............................................................................................................................................15
Vkládání papíru a tisk pomocí zásobníku na papír ............................................................................ 16
Vložte papír do slotu k ručnímu podávání a tiskněte na něj............................................................... 19
Nastavení papíru.......................................................................................................................................... 25
Změna velikosti a typu papíru ............................................................................................................ 26
Změna nastavení kontroly velikosti papíru ......................................................................................... 27
Nepotisknutelná oblast................................................................................................................................. 28
Doporučená tisková média........................................................................................................................... 29
Používání speciálního papíru....................................................................................................................... 30
Tisk ....................................................................................................................................................... 31
Tisk z počítače (Windows®) ......................................................................................................................... 32
Tisk dokumentu (Windows®) .............................................................................................................. 33
Nastavení tisku (Windows®)............................................................................................................... 35
Změna výchozích nastavení tisku (Windows®) .................................................................................. 39
Monitorování stavu přístroje z počítače (Windows®).......................................................................... 40
Tisk z počítače (Mac)................................................................................................................................... 41
Tisk dokumentu (Mac)........................................................................................................................ 42
Možnosti tisku (Mac) .......................................................................................................................... 43
Monitorování stavu přístroje z počítače (Mac) ................................................................................... 48
Zrušení tiskové úlohy ................................................................................................................................... 50
Test tisku ...................................................................................................................................................... 51
Síť ......................................................................................................................................................... 52
Podporované základní síťové funkce........................................................................................................... 53
Programy a nástroje pro správu sítě............................................................................................................ 54
Další informace o programu a nástrojích pro správu sítě................................................................... 55
Další způsoby konfigurování přístroje Brother pro bezdrátovou síť ............................................................. 56
Před konfigurací přístroje Brother pro bezdrátovou síť ......................................................................57
Konfigurace přístroje pro bezdrátovou síť .......................................................................................... 58
Konfigurování přístroje k používání v bezdrátové síti stiskem jednoho tlačítka funkce Wi-Fi
Protected Setup™ (WPS) ................................................................................................................... 59
Konfigurování přístroje k používání v bezdrátové síti metodou PIN funkce Wi-Fi Protected
Setup™ (WPS).................................................................................................................................... 60
Konfigurace přístroje k použití v bezdrátové síti pomocí průvodce nastavením ovládacího panelu
přístroje .............................................................................................................................................. 63
i
Page 3
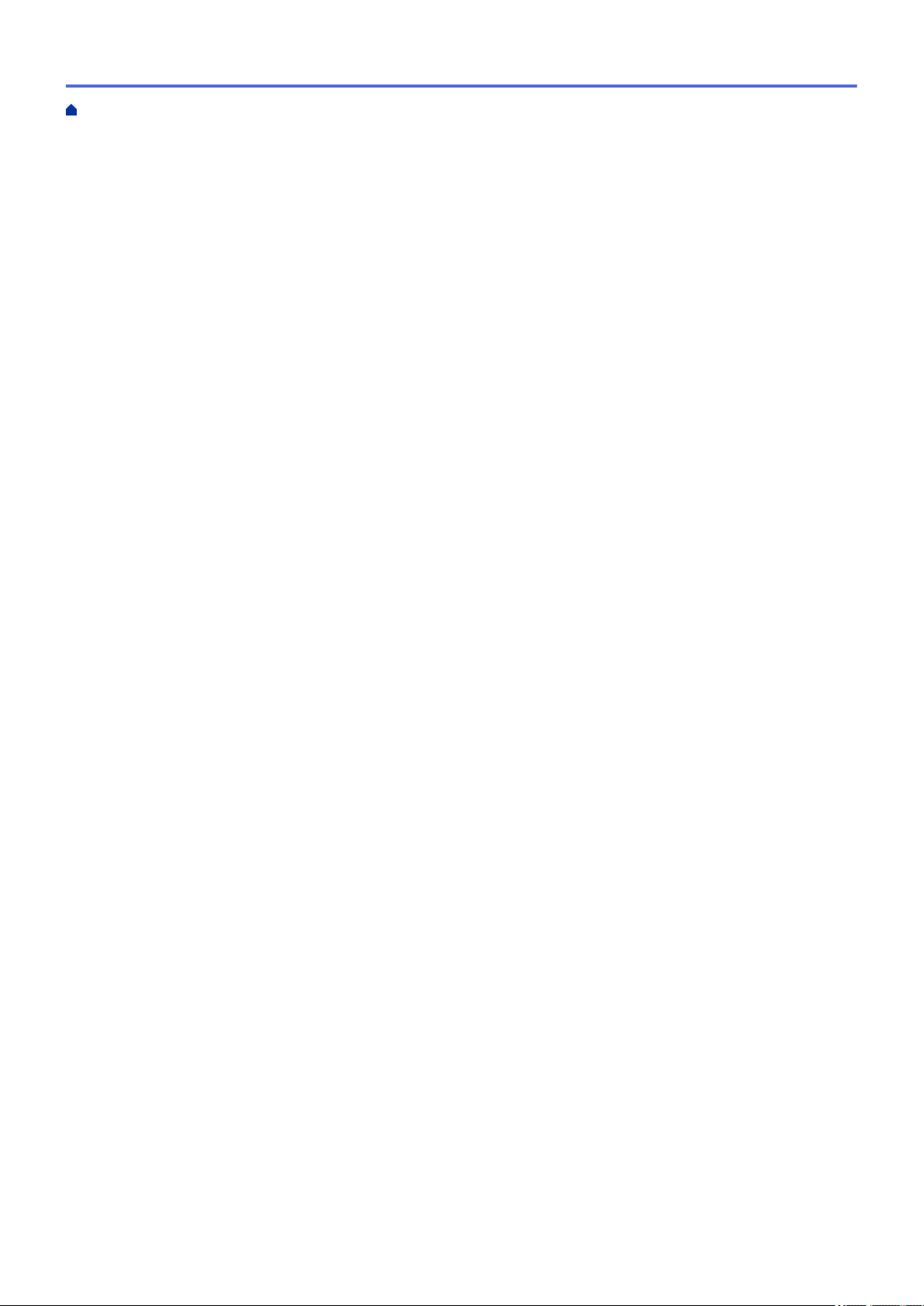
Domů > Obsah
Konfigurování přístroje k používání v bezdrátové síti, když není vysílán identifikátor SSID .............. 65
Použití Wi-Fi Direct®........................................................................................................................... 67
Rozšířené síťové funkce .............................................................................................................................. 77
Tisk zprávy konfigurace sítě............................................................................................................... 78
Tisk hlášení o síti WLAN ....................................................................................................................79
Technické informace pro pokročilé uživatele................................................................................................ 82
Obnovení továrních síťových nastavení............................................................................................. 83
Zabezpečení......................................................................................................................................... 84
Blokování nastavení přístroje....................................................................................................................... 85
Přehled zámku nastavení................................................................................................................... 86
Funkce zabezpečení sítě ............................................................................................................................. 90
Před použitím funkcí zabezpečení sítě .............................................................................................. 91
Zabezpečená správa síťového zařízení pomocí SSL/TLS................................................................. 92
Zabezpečené odeslání e-mailu ........................................................................................................ 125
Mobilní................................................................................................................................................ 130
Google Cloud Print..................................................................................................................................... 131
Přehled služby Google Cloud Print .................................................................................................. 132
Než použijete službu Google Cloud Print......................................................................................... 133
Tisk z webového prohlížeče Google Chrome™ nebo z operačního systému Chrome OS™............ 137
Tisk ze služby Google Drive™ pro mobilní zařízení.......................................................................... 138
Tisk z webové e-mailové služby Gmail™ pro mobilní zařízení ......................................................... 139
AirPrint .......................................................................................................................................................140
Přehled funkce AirPrint..................................................................................................................... 141
Před použitím funkce AirPrint........................................................................................................... 142
Tisk pomocí funkce AirPrint.............................................................................................................. 145
Mobilní tisk pro Windows®......................................................................................................................... 149
Aplikace Mopria® Print Service .................................................................................................................. 150
Brother iPrint&Scan pro mobilní zařízení................................................................................................... 151
Brother iPrint&Scan pro Windows® a Mac ..................................................................................... 152
Přehled aplikace Brother iPrint&Scan........................................................................................................ 153
Odstraňování problémů.................................................................................................................... 154
Indikace chyb a údržby ..............................................................................................................................155
Chybová hlášení a zprávy o údržbě........................................................................................................... 158
Uvíznutí papíru........................................................................................................................................... 161
Papír uvízl v zásobníku na papír ...................................................................................................... 162
Papír uvízl v zadní části přístroje ..................................................................................................... 163
Papír uvízl uvnitř přístroje................................................................................................................. 165
Papír uvízl v oboustranném zásobníku ............................................................................................ 166
Problémy s tiskem...................................................................................................................................... 168
Zvýšení kvality tisku ................................................................................................................................... 171
Problémy se sítí .........................................................................................................................................176
Chybová hlášení............................................................................................................................... 177
Kde lze najít síťová nastavení zařízení Brother? ............................................................................. 178
Nelze dokončit konfiguraci nastavení bezdrátové sítě ..................................................................... 179
Použití nástroje na opravu síťového připojení (Windows®).............................................................. 181
Přístroj Brother nemůže tisknout prostřednictvím sítě...................................................................... 183
ii
Page 4
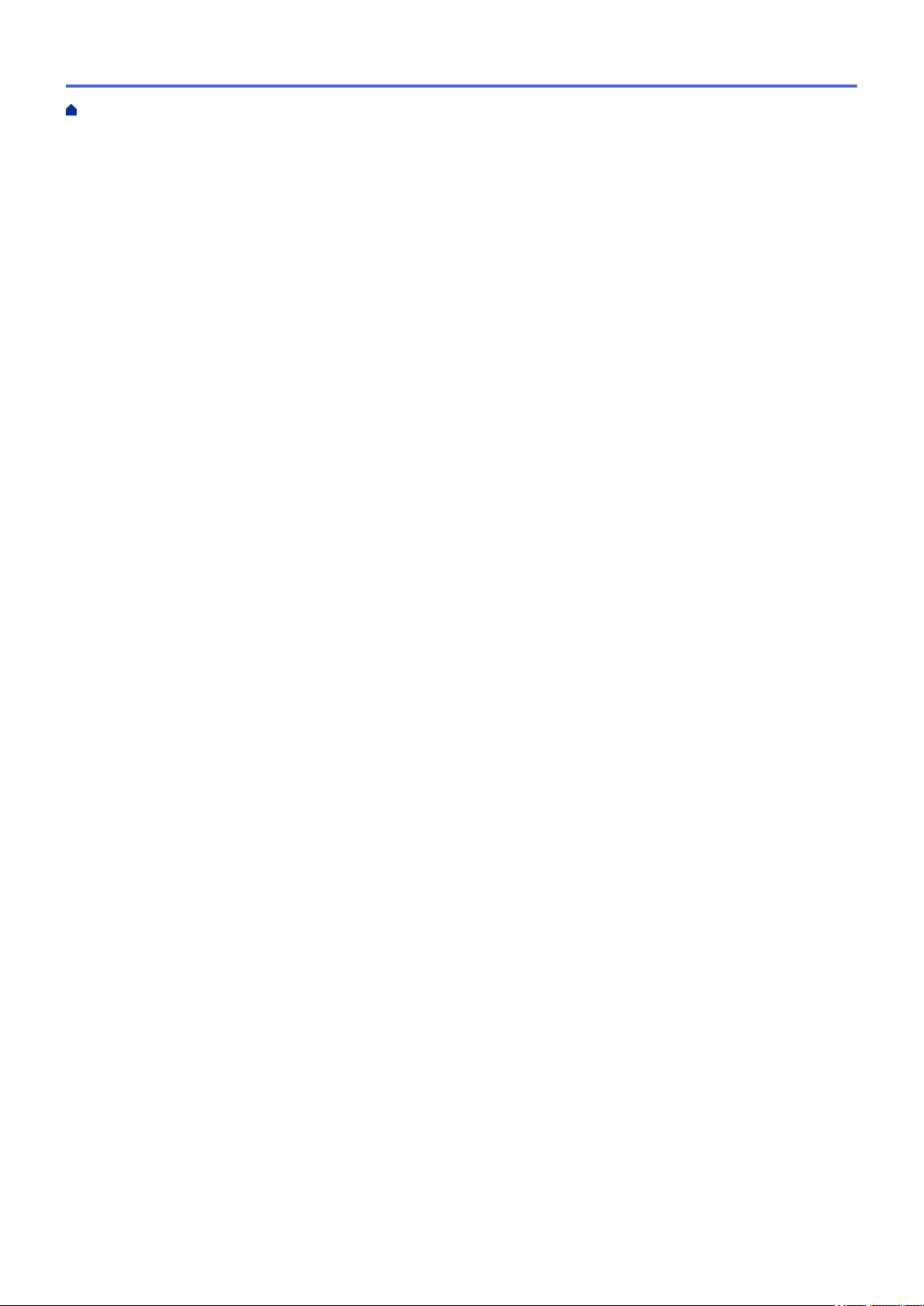
Domů > Obsah
Jak zkontrolovat, zda síťová zařízení fungují správně .....................................................................185
Problémy související se službou Google Cloud Print................................................................................. 186
Problémy s funkcí AirPrint.......................................................................................................................... 187
Další problémy ........................................................................................................................................... 188
Informace o přístroji ...................................................................................................................................189
Kontrola výrobního čísla................................................................................................................... 190
Kontrola verze firmwaru ................................................................................................................... 191
Přehled funkcí resetu ....................................................................................................................... 192
Resetujte přístroj Brother ................................................................................................................. 193
Pravidelná údržba ............................................................................................................................. 194
Výměna spotřebního materiálu .................................................................................................................. 195
Výměna tonerové kazety.................................................................................................................. 197
Výměna jednotky fotoválce .............................................................................................................. 199
Čištění přístroje.......................................................................................................................................... 201
Čištění koronového vodiče ............................................................................................................... 203
Čištění fotoválce pomocí tisku kontrolních teček ............................................................................. 204
Čištění válečků k zavádění papíru ................................................................................................... 210
Kontrola zbývající životnosti součástí ........................................................................................................ 211
Balení a expedice vašeho přístroje Brother ............................................................................................... 212
Nastavení přístroje............................................................................................................................ 213
Změna nastavení přístroje z ovládacího panelu ........................................................................................214
Obecná nastavení ............................................................................................................................ 215
Tabulka nabídek (pro modely s LCD displejem)............................................................................... 222
Jak instalovat program vzdálené konzole tiskárny (pouze systém Windows®) ......................................... 231
Změna nastavení přístroje z počítače........................................................................................................ 232
Provádění změn nastavení přístroje prostřednictvím webové správy .............................................. 233
Dodatek .............................................................................................................................................. 237
Technické údaje .........................................................................................................................................238
Jak zadat text do přístroje Brother ............................................................................................................. 243
Spotřební materiál...................................................................................................................................... 244
Informace týkající se recyklovaného papíru............................................................................................... 246
Čísla společnosti Brother ........................................................................................................................... 247
iii
Page 5
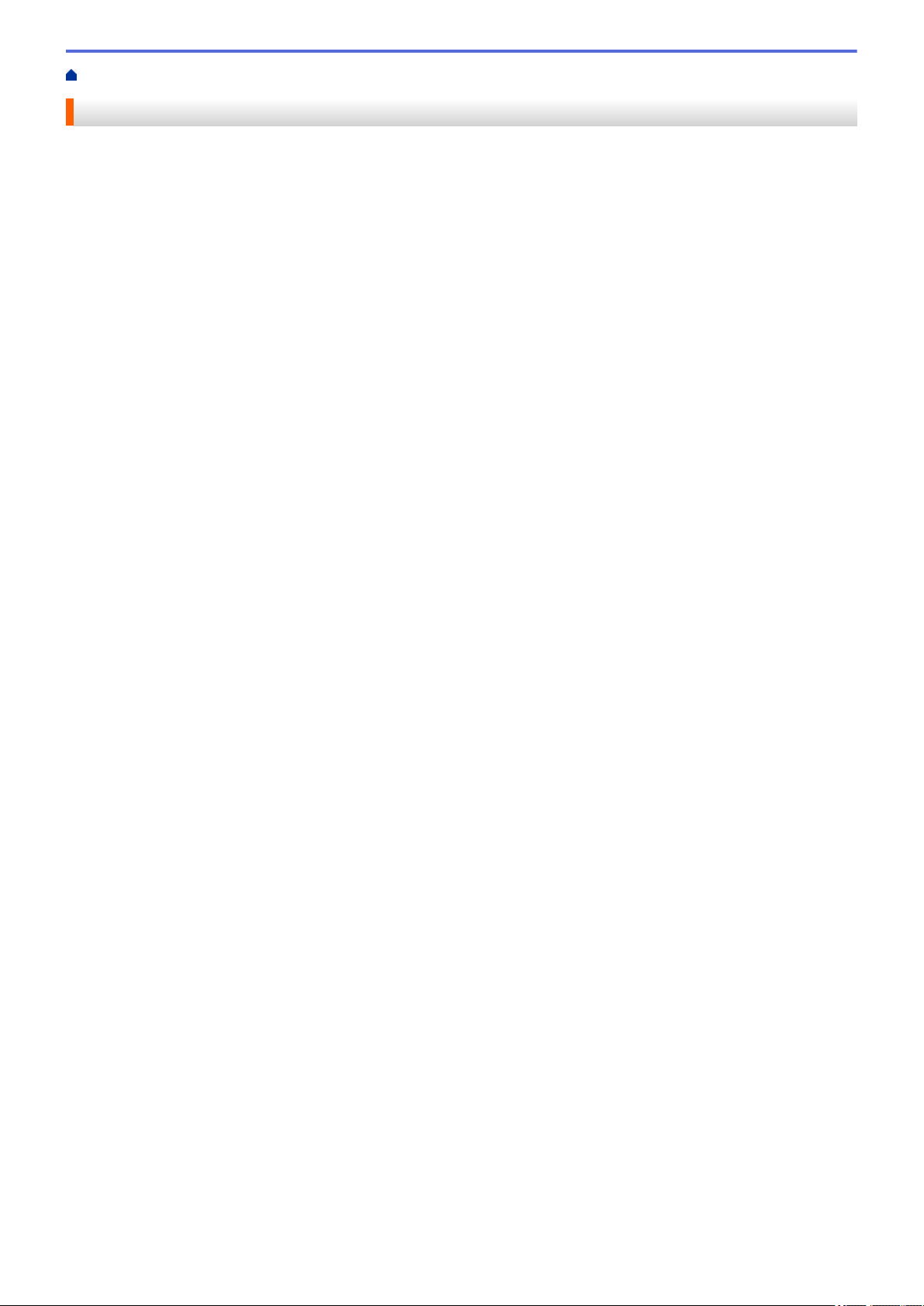
Domů > Před použitím přístroje Brother
Před použitím přístroje Brother
• Definice poznámek
• Ochranné známky
• Důležitá poznámka
1
Page 6
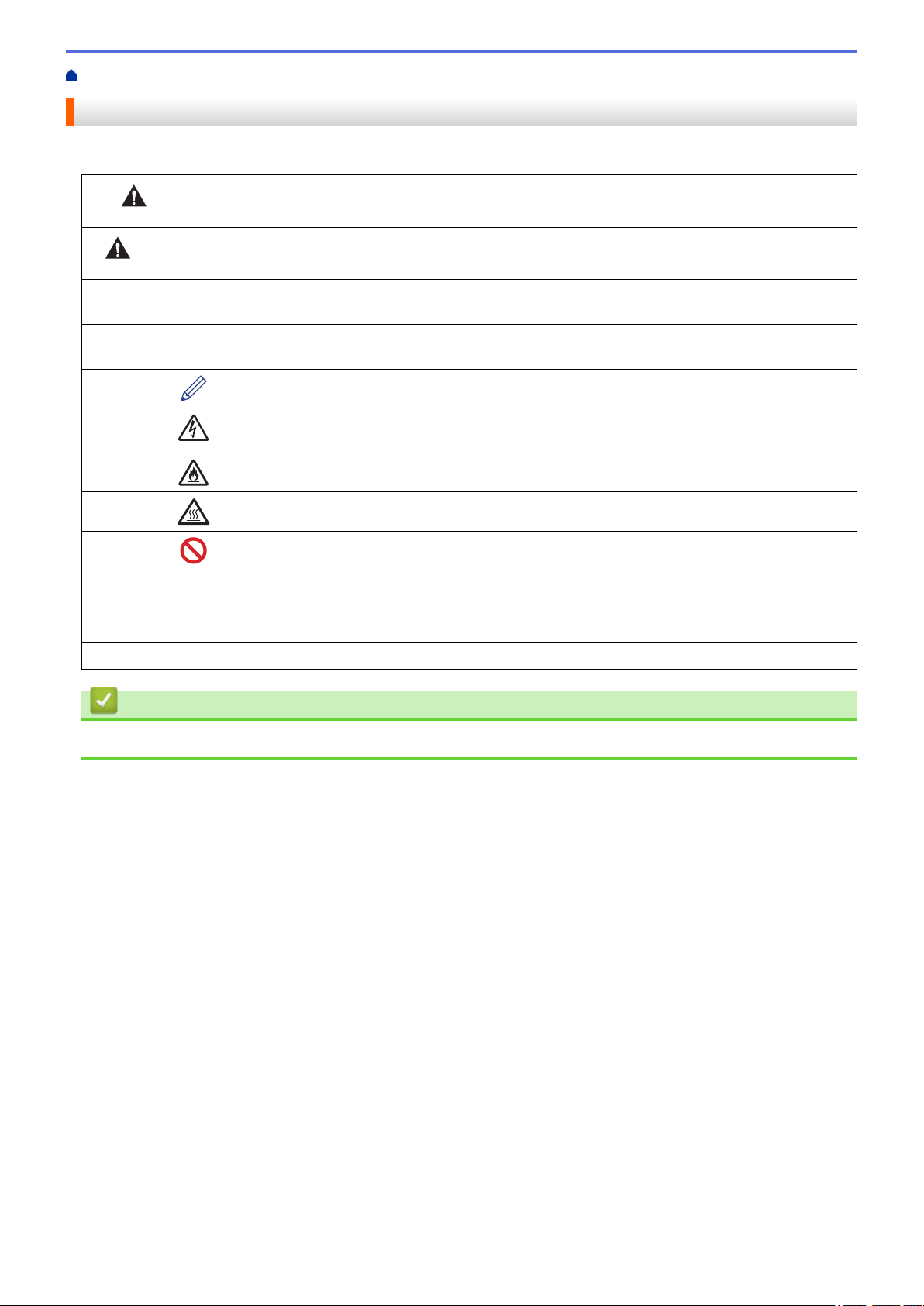
Domů > Před použitím přístroje Brother > Definice poznámek
Definice poznámek
V celé této příručce uživatele používáme následující symboly a konvence:
VAROVÁNÍ
UPOZORNĚNÍ
DŮLEŽITÉ
POZNÁMKA
Tučně Tučný text určuje tlačítka na ovládacím panelu přístroje nebo na obrazovce
Kurzíva Kurzívou jsou zdůrazněny důležité body nebo odkazy na související téma.
Courier New
VAROVÁNÍ označuje potenciálně nebezpečnou situaci, která by mohla vést
k vážnému úrazu nebo i smrti.
UPOZORNĚNÍ určuje možnou nebezpečnou situaci, které může skončit lehčím či
středním poraněním.
DŮLEŽITÉ určuje možnou nebezpečnou situaci, které může skončit poškozením
majetku či ztrátou funkčnosti produktu.
POZNÁMKY určují provozní prostředí, podmínky instalace nebo speciální
podmínky použití.
Ikony tipů poskytují užitečnou nápovědu a doplňkové informace.
Ikony nebezpečí úrazu elektrickým proudem varují před možným zásahem
elektrickým proudem.
Ikony hrozby požáru vás varují před možností vzniku požáru.
Ikony horkého povrchu upozorňují na části přístroje, které jsou horké.
Ikony zákazu značí činnosti, které se nesmějí provádět.
počítače.
Typ písma Courier New určuje zprávy zobrazené na LCD displeji přístroje.
Související informace
• Před použitím přístroje Brother
2
Page 7
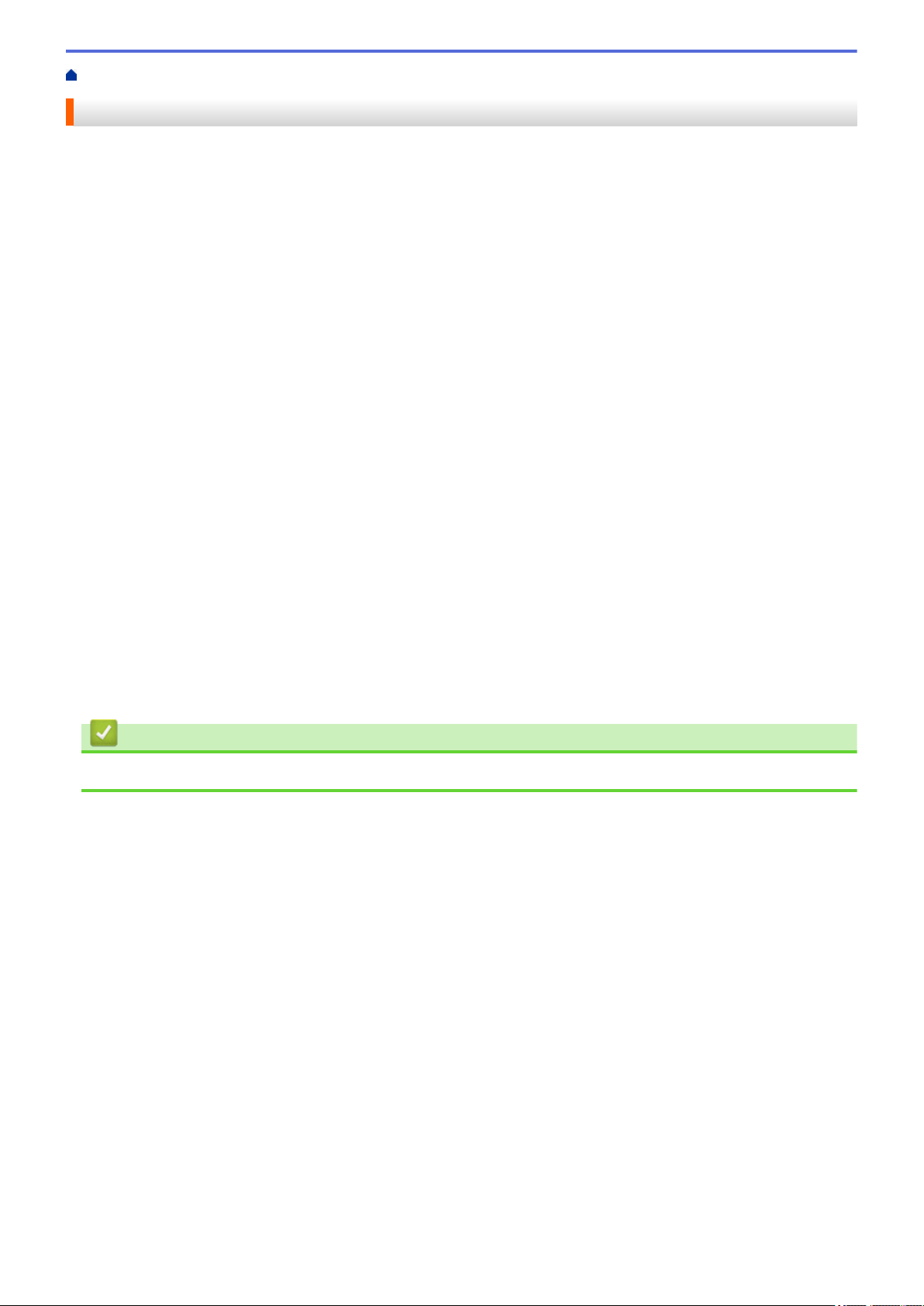
Domů > Před použitím přístroje Brother > Ochranné známky
Ochranné známky
BROTHER je ochranná známka nebo registrovaná ochranná známka společnosti Brother Industries, Ltd.
Microsoft, Windows, Windows Server a Internet Explorer jsou registrované ochranné známky nebo ochranné
známky společnosti Microsoft Corporation v USA a/nebo dalších zemích.
Apple, Mac, Safari, AirPrint, logo AirPrint, iPad, iPhone a iPod touch jsou ochranné známky společnosti Apple
Inc. registrované v USA a dalších zemích.
macOS je ochranná známka společnosti Apple Inc.
App Store je značkou služby společnosti Apple Inc.
PostScript a PostScript 3 jsou buď registrované ochranné známky, nebo ochranné známky společnosti Adobe
Systems Incorporated v USA a/nebo jiných zemích.
Wi-Fi, Wi-Fi Alliance a Wi-Fi Direct jsou registrované ochranné známky společnosti Wi-Fi Alliance®.
WPA, WPA2, Wi-Fi CERTIFIED, Wi-Fi Protected Setup a logo Wi-Fi Protected Setup jsou ochranné známky
společnosti Wi-Fi Alliance®.
Android, Gmail, Google Cloud Print, Google Drive, Google Chrome, Chrome OS a Google Play jsou ochranné
známky společnosti Google Inc. Použití těchto ochranných známek podléhá povolení společnosti Google.
Mopria® a logo Mopria® jsou registrované ochranné známky a značky služeb společnosti Mopria Alliance, Inc. v
USA a dalších zemích. Neoprávněné použití je přísně zakázáno.
Mozilla a Firefox jsou registrované ochranné známky společnosti Mozilla Foundation.
Intel je ochranná známka společnosti Intel Corporation v USA a/nebo dalších zemích.
Slovo/znak Bluetooth® je registrovaná ochranná známka ve vlastnictví společnosti Bluetooth SIG, Inc. a veškeré
používání těchto značek společností Brother Industries, Ltd. je licencováno.
Každá společnost, jejíž program je zmíněn v této příručce, disponuje licenční smlouvou specifickou pro příslušné
programové vybavení.
Všechny obchodní názvy a názvy výrobku společností, které se objevují na výrobcích Brother, v
souvisejících dokumentech a jakýchkoli materiálech, jsou všechny ochrannými známkami nebo
registrovanými ochrannými známkami těchto příslušných společností.
Související informace
• Před použitím přístroje Brother
3
Page 8
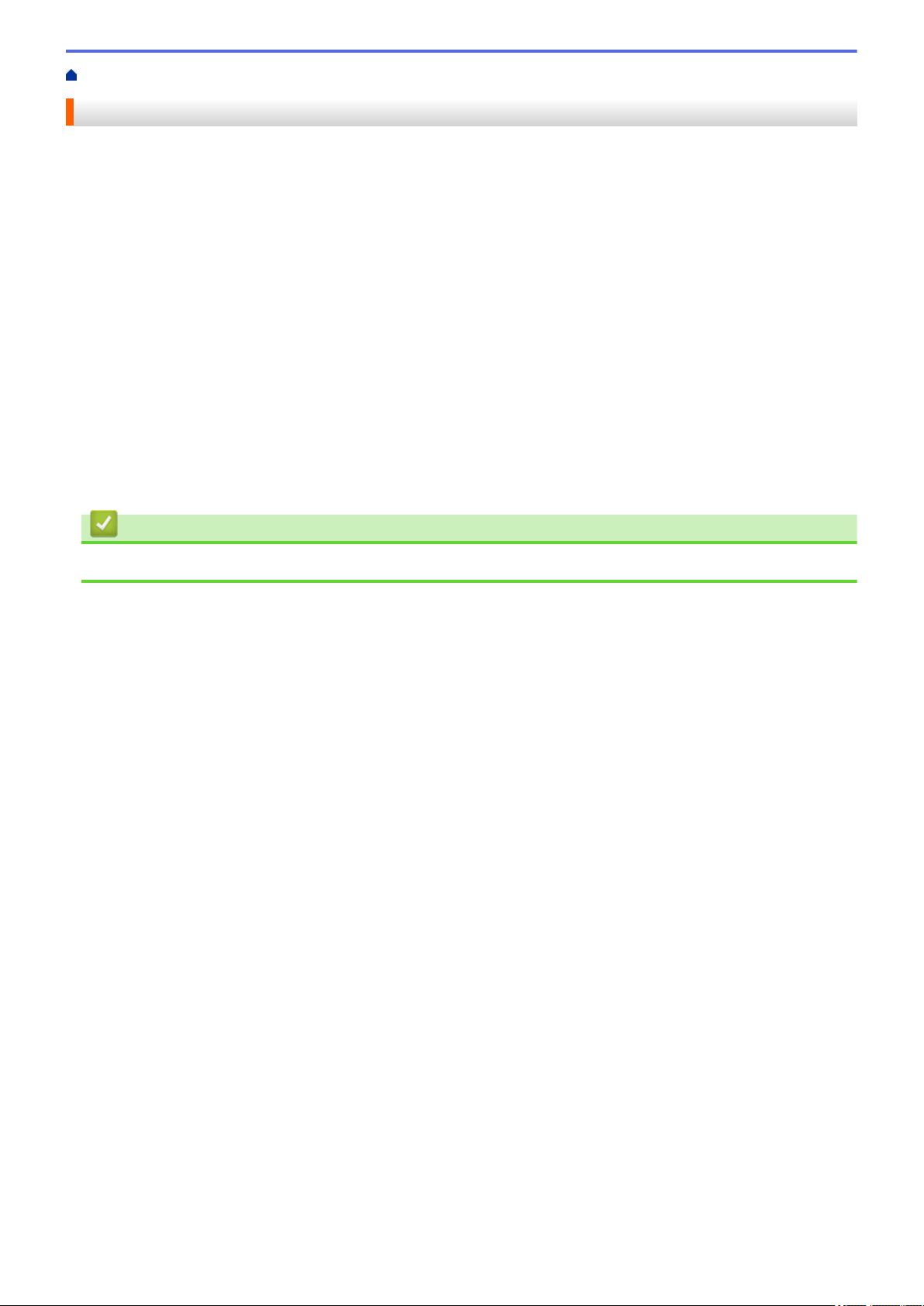
Domů > Před použitím přístroje Brother > Důležitá poznámka
Důležitá poznámka
• Nepoužívejte tento produkt mimo zemi zakoupení, protože byste tak mohli porušit zákonná ustanovení
příslušné země o bezdrátové komunikaci a elektrických zařízeních.
• Ne všechny modely jsou dostupné ve všech zemích.
• Windows® 10 v tomto dokumentu představuje Windows® 10 Home, Windows® 10 Pro, Windows® 10
Education a Windows® 10 Enterprise.
• Windows Server® 2008 v tomto dokumentu označuje operační systémy Windows Server® 2008 a Windows
Server® 2008 R2.
• V této příručce uživatele jsou použity LCD zprávy pro model HL-L2375DW, pokud není uvedeno jinak.
• V této příručce uživatele jsou použity ilustrace pro model HL-L2375DW, pokud není uvedeno jinak.
• Snímky obrazovek v této příručce uživatele slouží jen k ilustračním účelům a mohou se od skutečných
obrazovek lišit.
• Není-li uvedeno jinak, obrazovky v této příručce jsou ze systémů Windows® 7 a macOS v10.10.5. Obrazovky
na vašem počítači se mohou lišit podle používaného operačního systému.
• Obsah této příručky a technické údaje o výrobku mohou být bez předchozího upozornění změněny.
• V zemích podléhajících omezením vývozu nejsou dostupné všechny funkce.
Související informace
• Před použitím přístroje Brother
4
Page 9
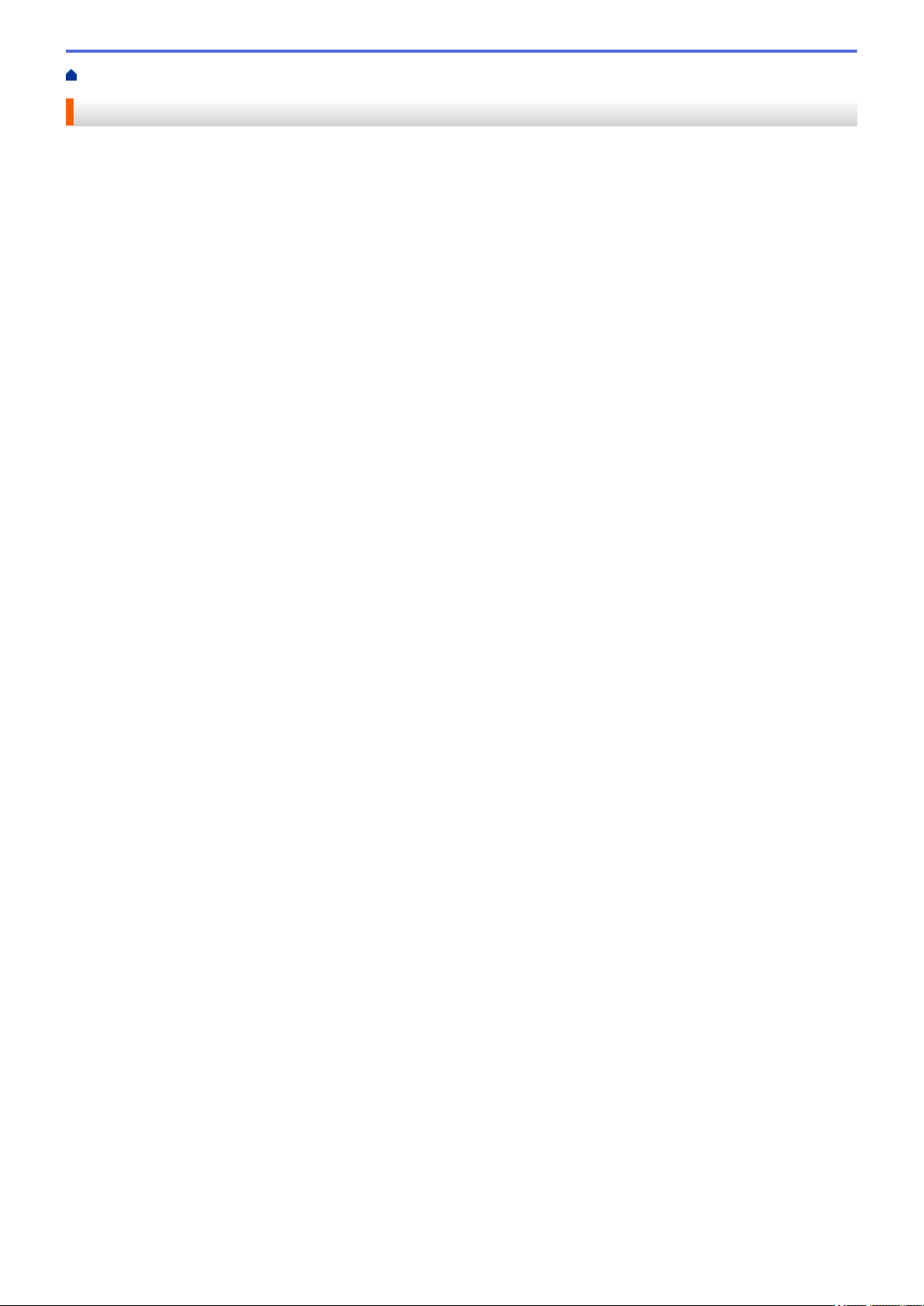
Domů > Návod pro přístroj Brother
Návod pro přístroj Brother
• Přehled ovládacího panelu
• Sekvence a indikace LED (pro modely bez LCD)
•
Přístup k pomocným programům Brother Utilities (Windows®)
5
Page 10
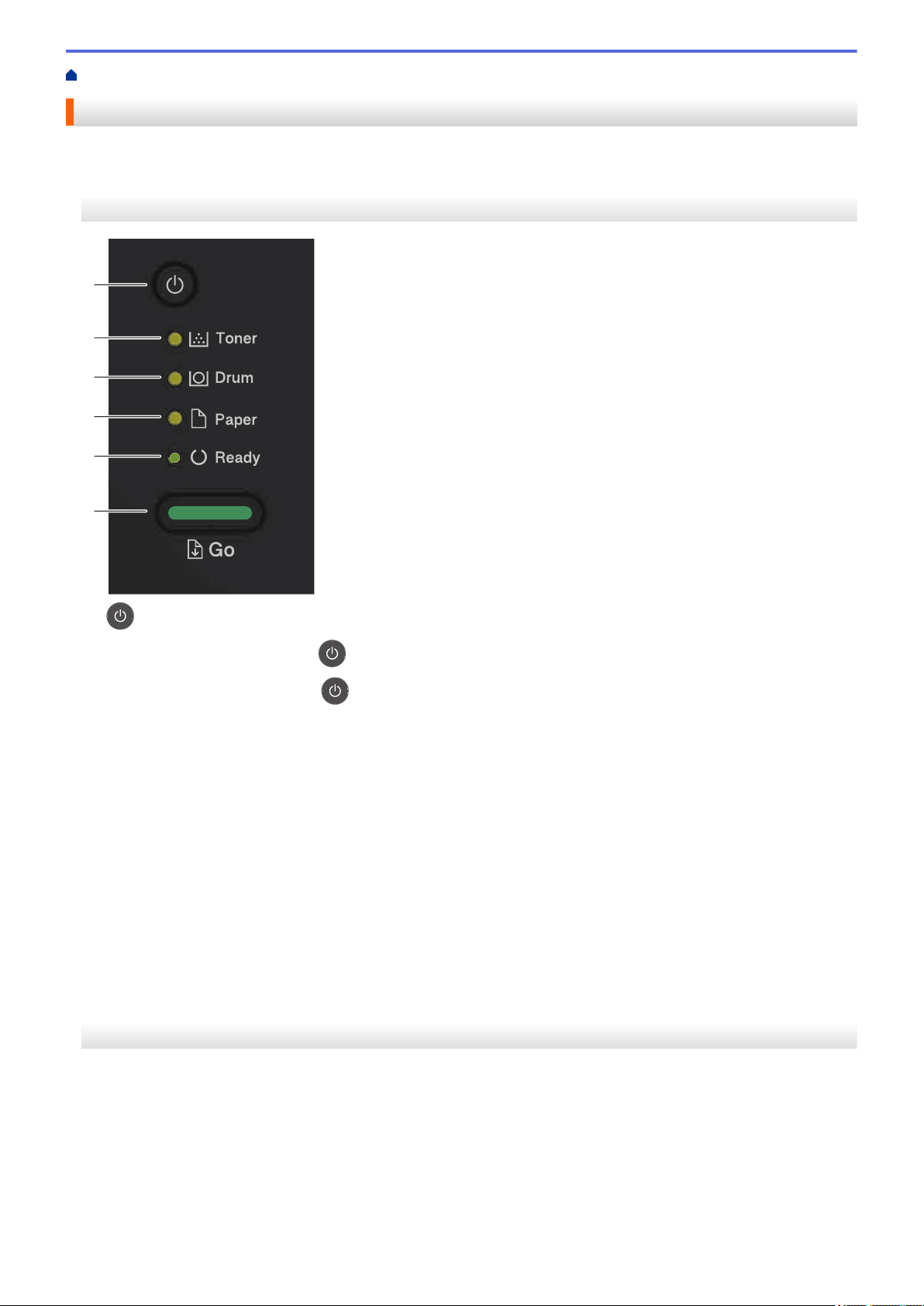
Domů > Návod pro přístroj Brother > Přehled ovládacího panelu
1
6
2
3
4
5
Přehled ovládacího panelu
>> HL-L2312D
>> HL-L2357DW/HL-L2352DW/HL-L2372DN/HL-L2375DW
HL-L2312D
1. Tlačítko zapnutí/vypnutí napájení
• Přístroj zapněte stisknutím
• Vypněte přístroj podržením .
2. LED kontrolka Toner
LED kontrolka Toner signalizuje, že dochází toner.
3. LED kontrolka Drum (Fotoválec)
LED kontrolka Drum (Fotoválec) signalizuje, že fotoválec bude třeba brzy vyměnit.
4. LED kontrolka Paper (Papír)
LED kontrolka Paper (Papír) signalizuje, že došlo k chybě týkající se podávání papíru.
5. LED kontrolka Ready (Připraveno)
LED kontrolka Ready (Připraveno) zabliká, aby signalizovala stav přístroje.
6. Tlačítko Go (Spustit)
• Vymažte jisté chyby stisknutím tlačítka Go (Spustit).
• Stisknutím tlačítka Go (Spustit) lze vytisknout všechna data, která zbývají v paměti přístroje.
• Chcete-li zrušit tiskovou úlohu, stiskněte a podržte tlačítko Go (Spustit) po dobu dvou vteřin.
.
HL-L2357DW/HL-L2352DW/HL-L2372DN/HL-L2375DW
Ovládací panel se liší podle zakoupeného modelu.
6
Page 11
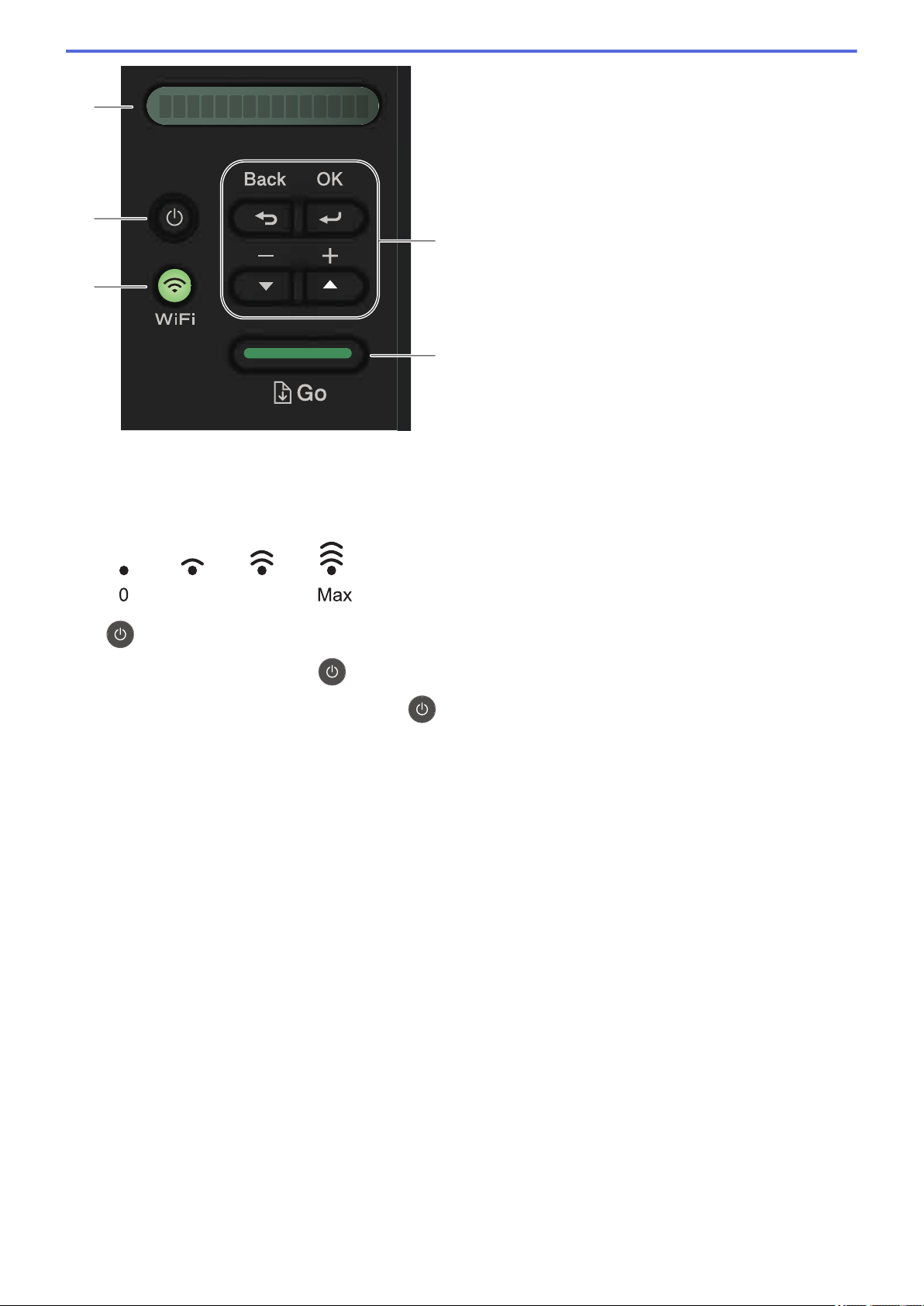
1
2
3
5
4
1. Displej LCD (displej z tekutých krystalů)
0 Max
Zobrazuje zprávy, které vám pomáhají nastavit a používat přístroj.
Bezdrátové modely:
Pokud používáte bezdrátové připojení, zobrazuje čtyřúrovňový indikátor sílu bezdrátového signálu.
2. Tlačítko zapnutí/vypnutí napájení
• Přístroj zapněte stisknutím .
• Vypněte přístroj stisknutím a podržením . LCD displej na několik vteřin zobrazí [Usporny rezim] a
pak se vypne.
3. Síťová tlačítka
• Drátové modely:
Network (Síť)
Chcete-li zadat nastavení drátové sítě, stiskněte Network (Síť).
• Modely s bezdrátovou funkcí:
WiFi
Stiskněte tlačítko WiFi a spusťte na svém počítači bezdrátový instalátor. Pro zřízení bezdrátového
připojení mezi přístrojem a sítí postupujte podle pokynů na obrazovce.
Když se rozsvítí kontrolka WiFi, znamená to, že přístroj Brother se připojil k bezdrátovému přístupovému
bodu. Když kontrolka WiFi bliká, bezdrátové připojení bylo přerušeno nebo se váš přístroj právě pokouší
připojit k bezdrátovému přístupovému bodu.
4. Tlačítka nabídky
OK
Stiskněte pro uložení nastavení přístroje. Po změně nastavení se přístroj vrátí na předchozí úroveň
nabídky.
Back (Zpět)
• Stisknutím se vrátíte zpět o jednu úroveň nabídky.
• Při nastavování čísel stisknutím zvolíte předchozí číslici.
a nebo b ( + či -)
• Umožňuje procházení nabídkami a volbami.
7
Page 12
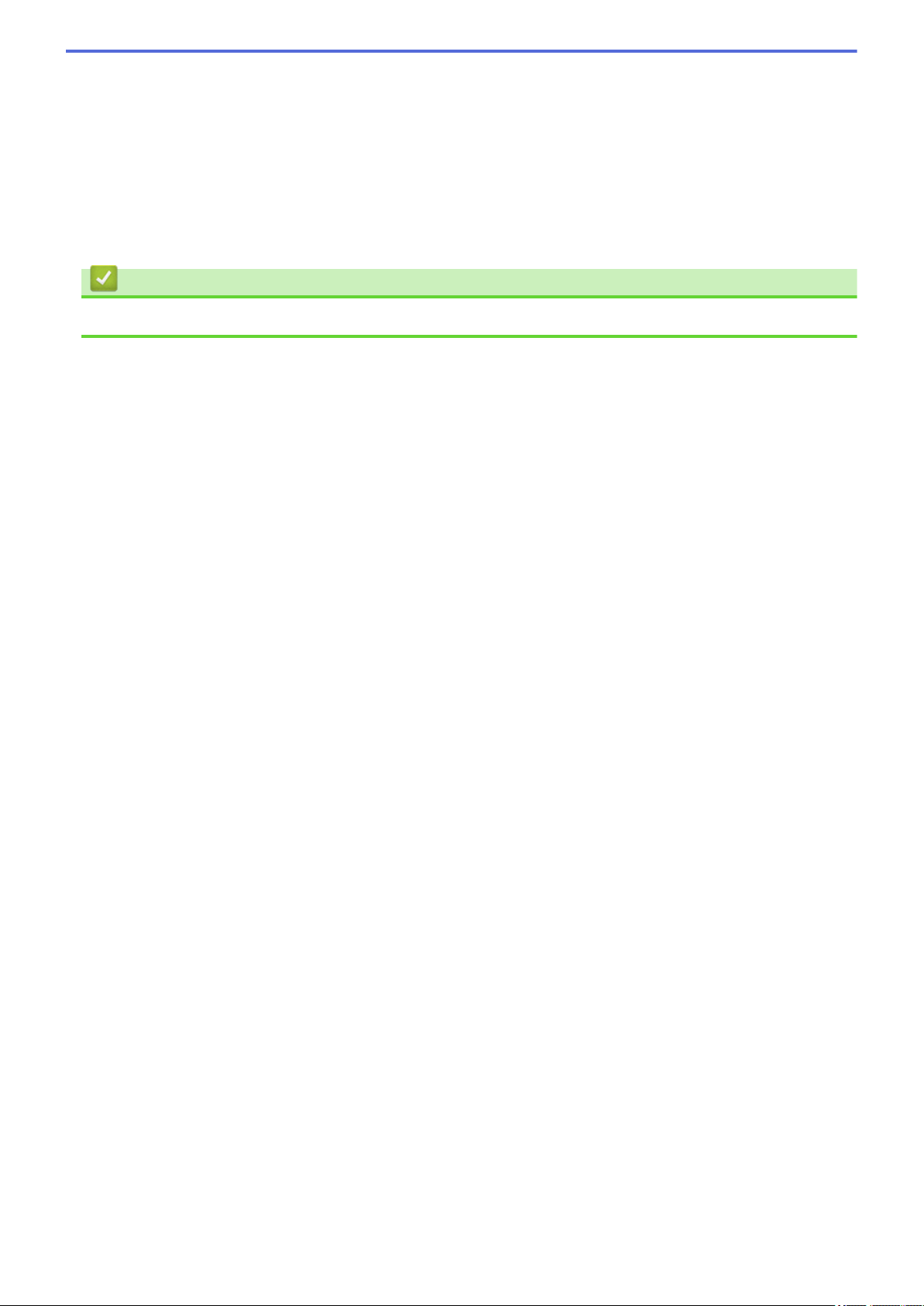
• Stisknutím můžete zadat číslo nebo číslo zvyšovat či snižovat. Pro rychlejší posouvání podržte
stisknuté a či b. Až uvidíte požadované číslo, stiskněte OK.
5. Tlačítko Go (Spustit)
• Stisknutím vymažte jistá chybová hlášení. Pokud chcete vymazat všechny ostatní chyby, řiďte se pokyny
na ovládacím panelu.
• Stisknutím tlačítka lze vytisknout všechna data, která zbývají v paměti přístroje.
• Stisknutím zvolte zobrazenou volbu. Po změně nastavení se přístroj vrátí do režimu Připraven.
• Chcete-li zrušit tiskovou úlohu, stiskněte a podržte tlačítko Go (Spustit) po dobu dvou vteřin.
Související informace
• Návod pro přístroj Brother
8
Page 13
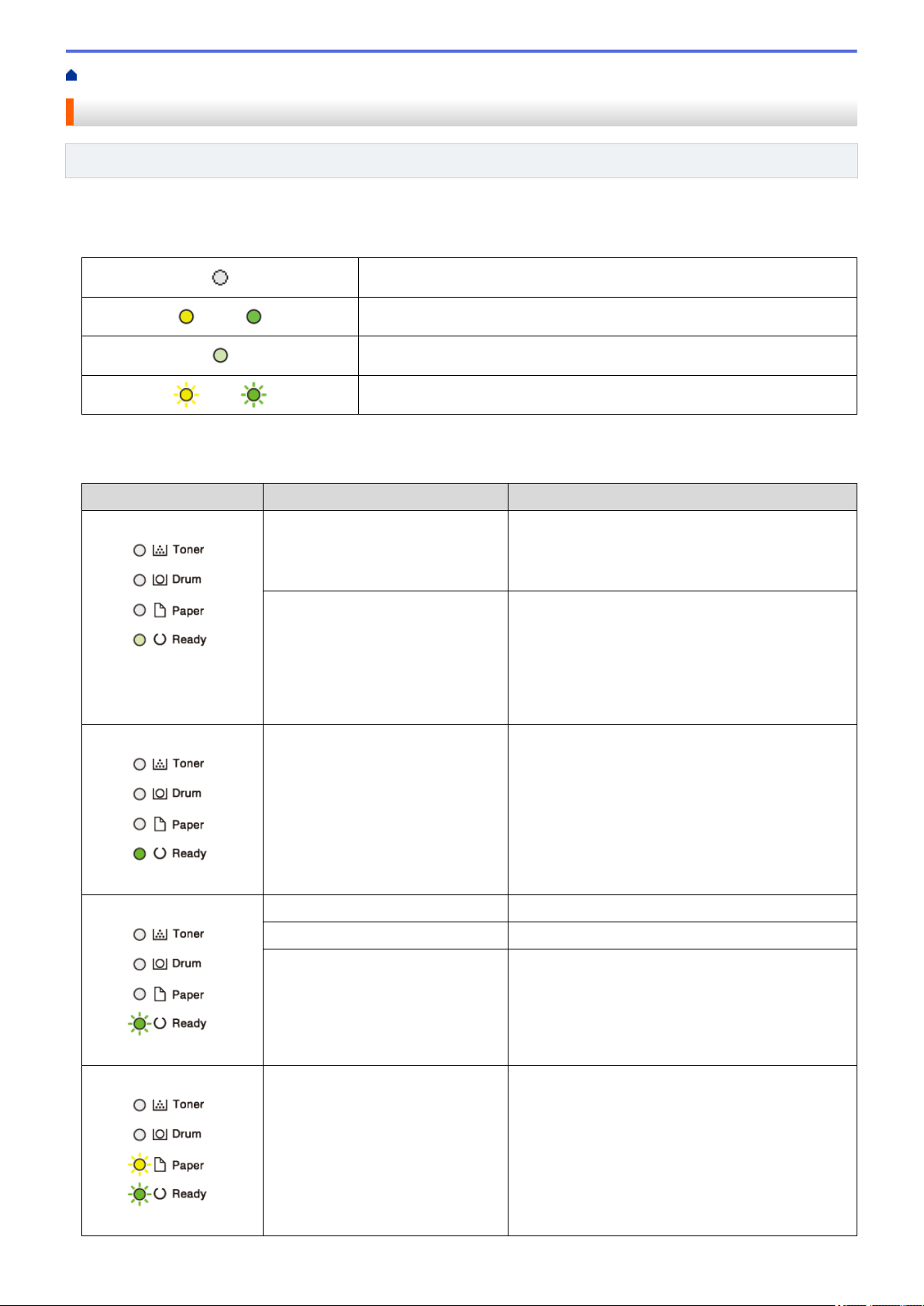
Domů > Návod pro přístroj Brother > Sekvence a indikace LED (pro modely bez LCD)
Sekvence a indikace LED (pro modely bez LCD)
Související modely: HL-L2312D
Kontrolky LED na ovládacím panelu přístroje se rozsvítí, ztlumí nebo blikají a indikují tak stav stroje.
Indikace LED jsou uvedeny v tabulce níže.
Indikátor nesvítí.
nebo Indikátor svítí.
LED je tlumená.
nebo Indikátor bliká.
Tato tabulka definuje, co indikují kontrolky LED, když se rozsvítí, ztlumí nebo
blikají.
LED indikace
Stav Význam
Režim spánku V režimu spánku (úsporném režimu) se přístroj
chová, jako kdyby byl vypnutý, ale stále může
přijímat data. Příjem tiskové úlohy přístroj probudí
a ten začne tisknout.
Hluboký spánek V režimu hlubokého spánku (v úsporném režimu
s nižší spotřebou elektrické energie než v režimu
spánku) se přístroj chová, jako kdyby byl vypnutý,
ale stále může přijímat data. Pokud přístroj určitou
dobu nepřijímá žádná data, vstoupí do režimu
hlubokého spánku. Příjem tiskové úlohy přístroj
probudí a ten začne tisknout.
Režim Připraven
Prosím čekejte Přístroj se rozehřívá.
Tisk Přístroj tiskne.
Přístroj je připraven k tisku.
Ochlazování Přístroj se ochlazuje.
Počkejte 10 minut, nebo dokud vnitřek přístroje
nevychladne.
Zrušit tisk Přístroj zruší úlohu.
9
Page 14
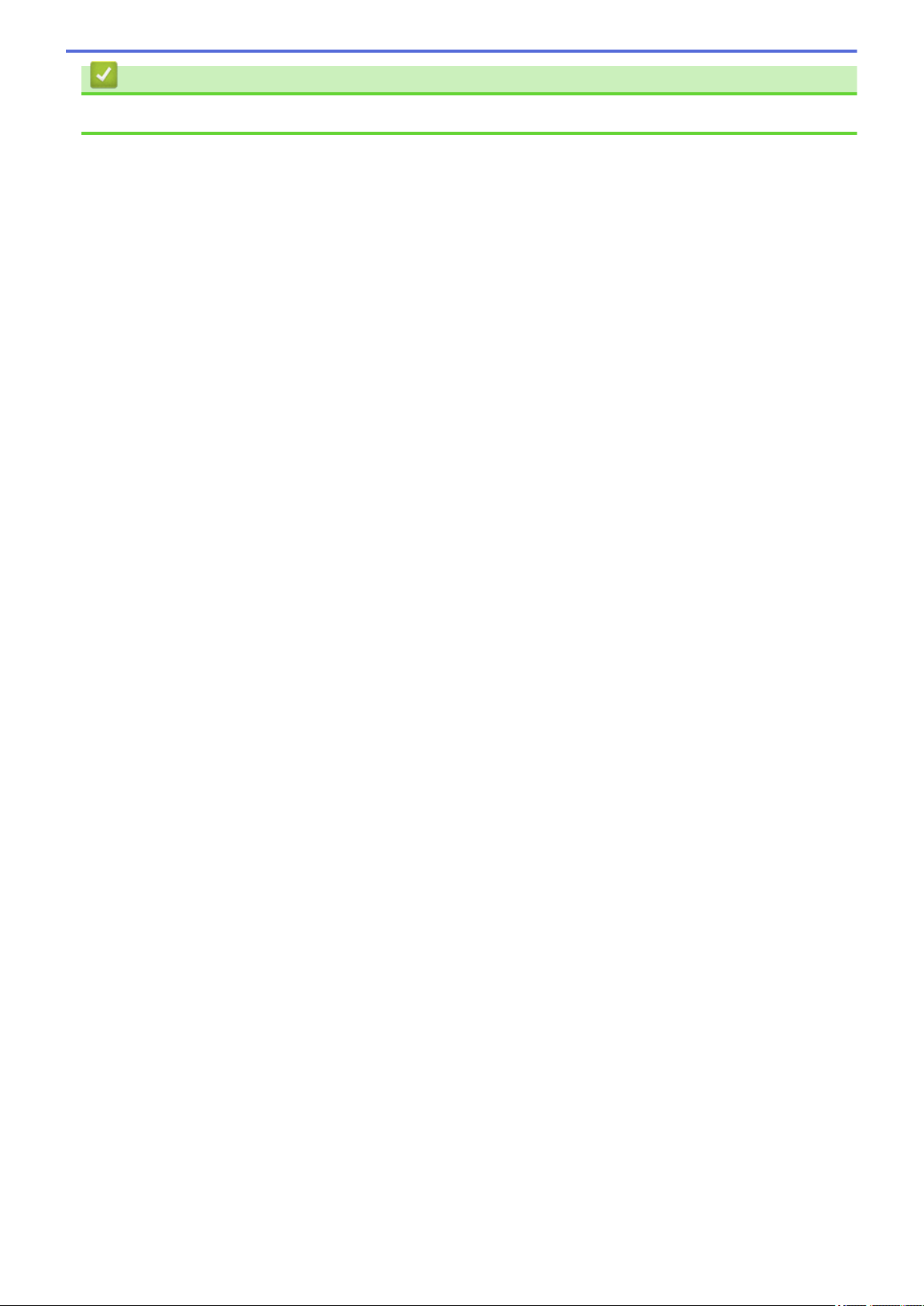
Související informace
• Návod pro přístroj Brother
10
Page 15
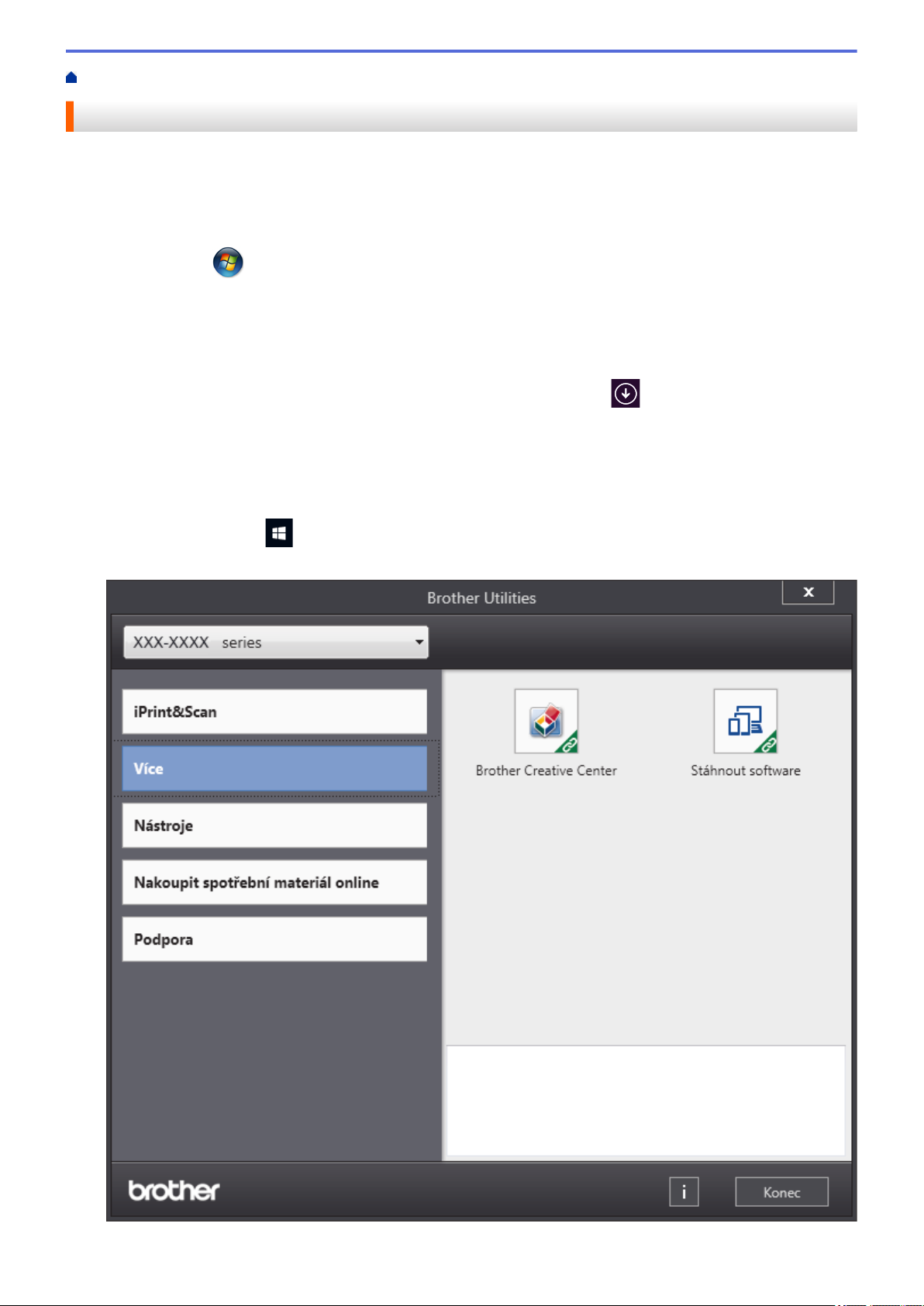
Domů > Návod pro přístroj Brother > Přístup k pomocným programům Brother Utilities (Windows®)
Přístup k pomocným programům Brother Utilities (Windows®)
Aplikace Brother Utilities je spouštěčem aplikací, který nabízí pohodlný přístup ke všem aplikacím Brother
instalovaným na vašem počítači.
1. Postupujte jedním z následujících způsobů:
• (Windows® 7, Windows Server® 2008 a Windows Server® 2008 R2)
Klikněte na
• (Windows® 8 a Windows Server® 2012)
Klepnětě nebo klikněte na položku (Brother Utilities) na obrazovce Start nebo na pracovní ploše.
• (Windows® 8.1 a Windows Server® 2012 R2)
Přesuňte myš do levého spodního rohu obrazovky Start a klikněte na
dotykovým ovládáním, přetáhněte prstem od spodního okraje obrazovky Start nahoru, čímž vyvoláte
obrazovku Aplikace).
Když se zobrazí okno Aplikace, klepněte nebo klikněte na (Brother Utilities).
• (Windows® 10 a Windows Server® 2016)
Klikněte na tlačítko
2. Vyberte přístroj (kde XXXX je název vašeho modelu).
(Start) > Všechny programy > Brother > Brother Utilities.
> Brother > Brother Utilities.
(pokud používáte zařízení s
11
Page 16
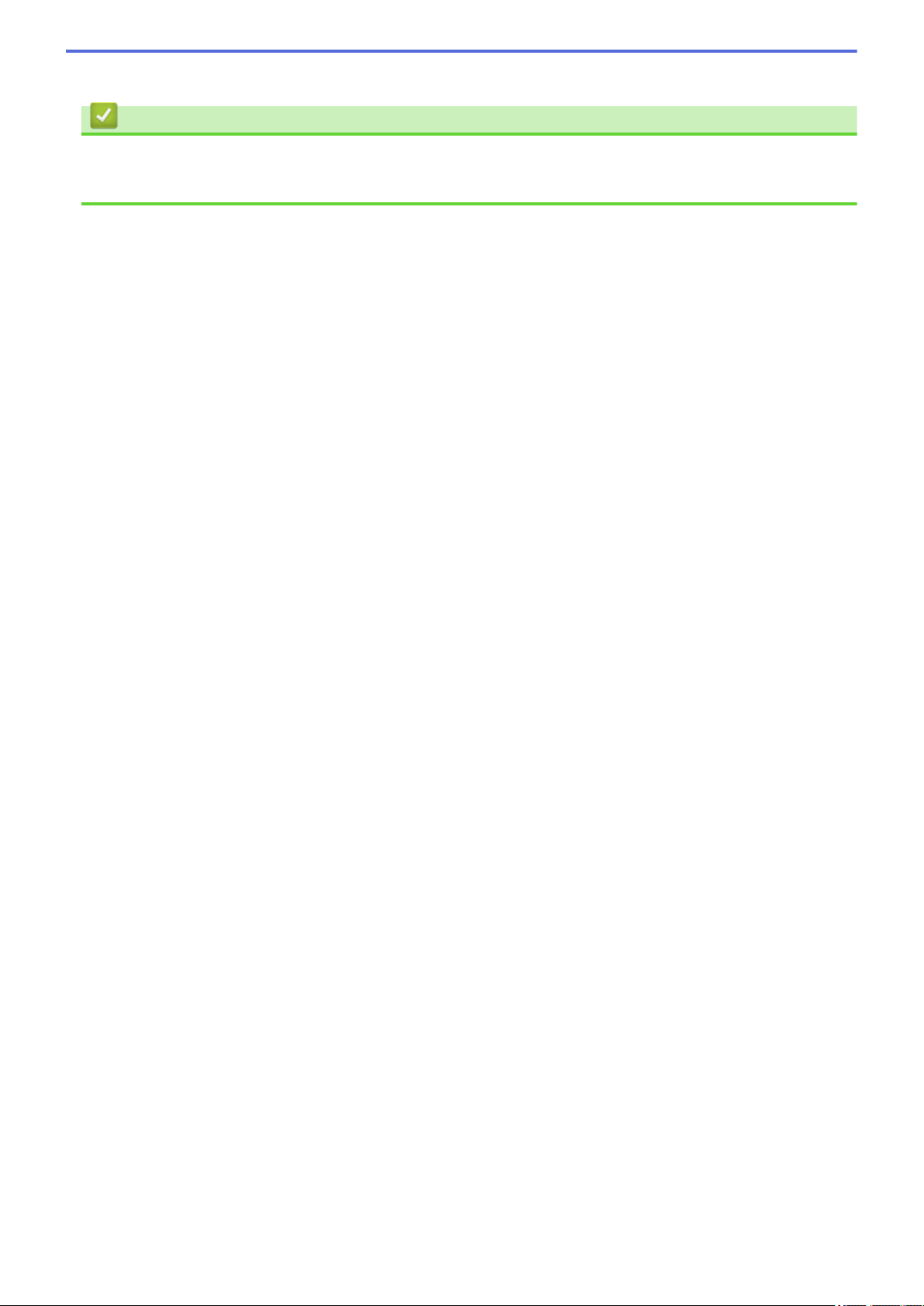
3. Vyberte operaci, kterou chcete použít.
Související informace
• Návod pro přístroj Brother
• Odinstalace programů a ovladačů Brother (Windows®)
12
Page 17

Domů > Návod pro přístroj Brother > Přístup k pomocným programům Brother Utilities
(Windows®) > Odinstalace programů a ovladačů Brother (Windows®)
Odinstalace programů a ovladačů Brother (Windows®)
1. Postupujte jedním z následujících způsobů:
• (Windows® 7, Windows Server® 2008 a Windows Server® 2008 R2)
Klikněte na tlačítko
• (Windows® 8 a Windows Server® 2012)
Klepněte nebo klikněte na (Brother Utilities) na obrazovce Start nebo na pracovní ploše.
• (Windows® 8.1 a Windows Server® 2012 R2)
Přesuňte myš do levého spodního rohu obrazovky Start a klikněte na
dotykovým ovládáním, přetáhněte prstem od spodního okraje obrazovky Start nahoru, čímž vyvoláte
obrazovku Aplikace).
Jakmile se zobrazí okno Aplikace, klepněte nebo klikněte na (Brother Utilities).
• (Windows® 10 a Windows Server® 2016)
Klikněte na
2. Vyberte svůj model z rozevíracího seznamu (pokud ještě není vybrán).
3. Klikněte na Nástroje v levé navigační liště.
• Pokud je vidět ikona Oznámení o aktualizaci softwaru, vyberte ji, a poté klikněte na možnost
Zkontrolovat nyní > Kontrola aktualizací softwaru > Aktualizovat. Postupujte podle zobrazených
pokynů.
• Pokud ikona Oznámení o aktualizaci softwaru není vidět, přejděte k dalšímu kroku.
4. Klikněte na možnost Odinstalace v sekci Nástroje nástroje Brother Utilities.
Podle pokynů uvedených v dialogovém okně odinstalujte programy a ovladače.
> Brother > Brother Utilities.
(Start) > Všechny programy > Brother > Brother Utilities.
(pokud používáte zařízení s
Související informace
• Přístup k pomocným programům Brother Utilities (Windows®)
13
Page 18
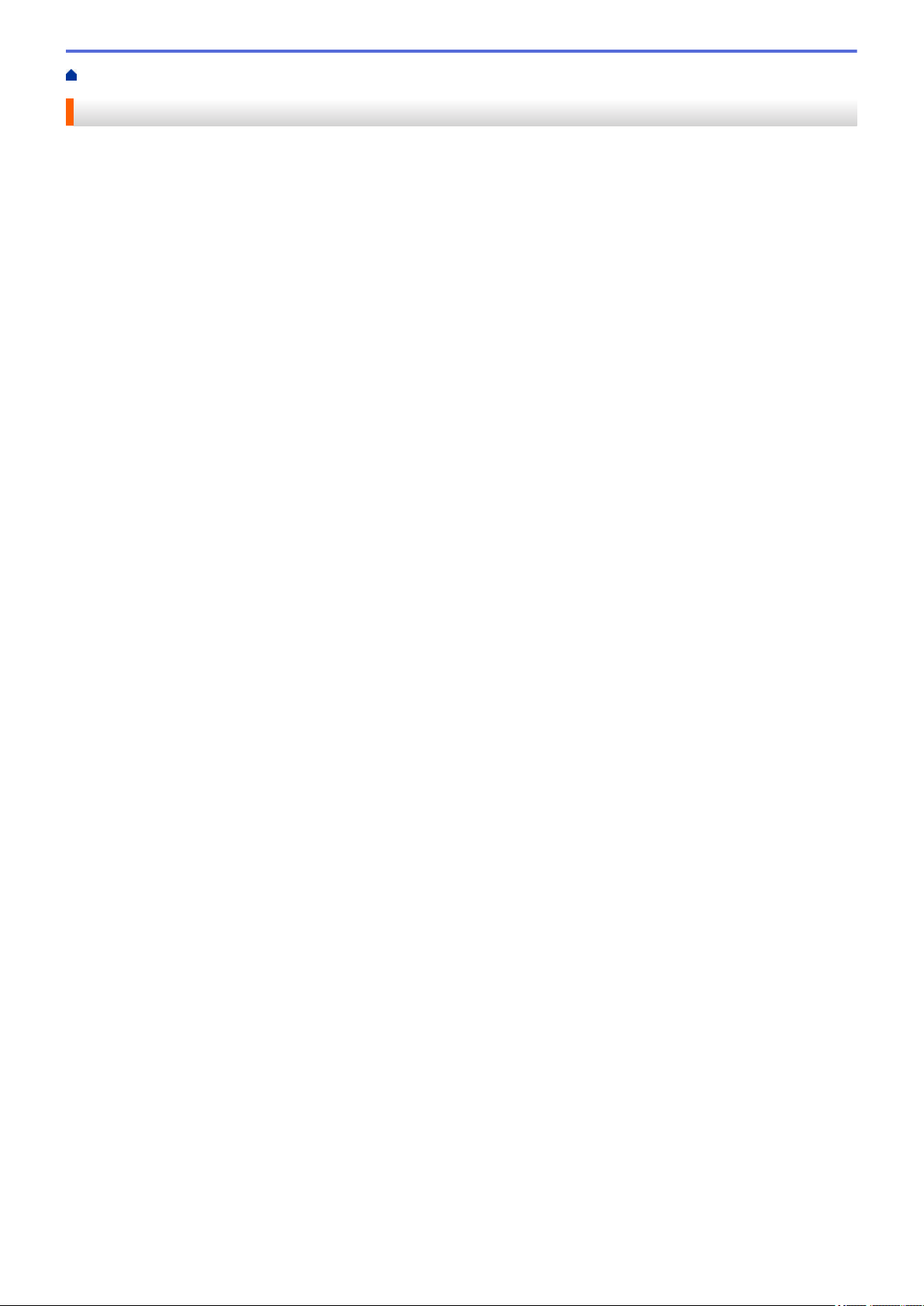
Domů > Manipulace s papírem
Manipulace s papírem
• Vkládání papíru
• Nastavení papíru
• Nepotisknutelná oblast
• Doporučená tisková média
• Používání speciálního papíru
14
Page 19
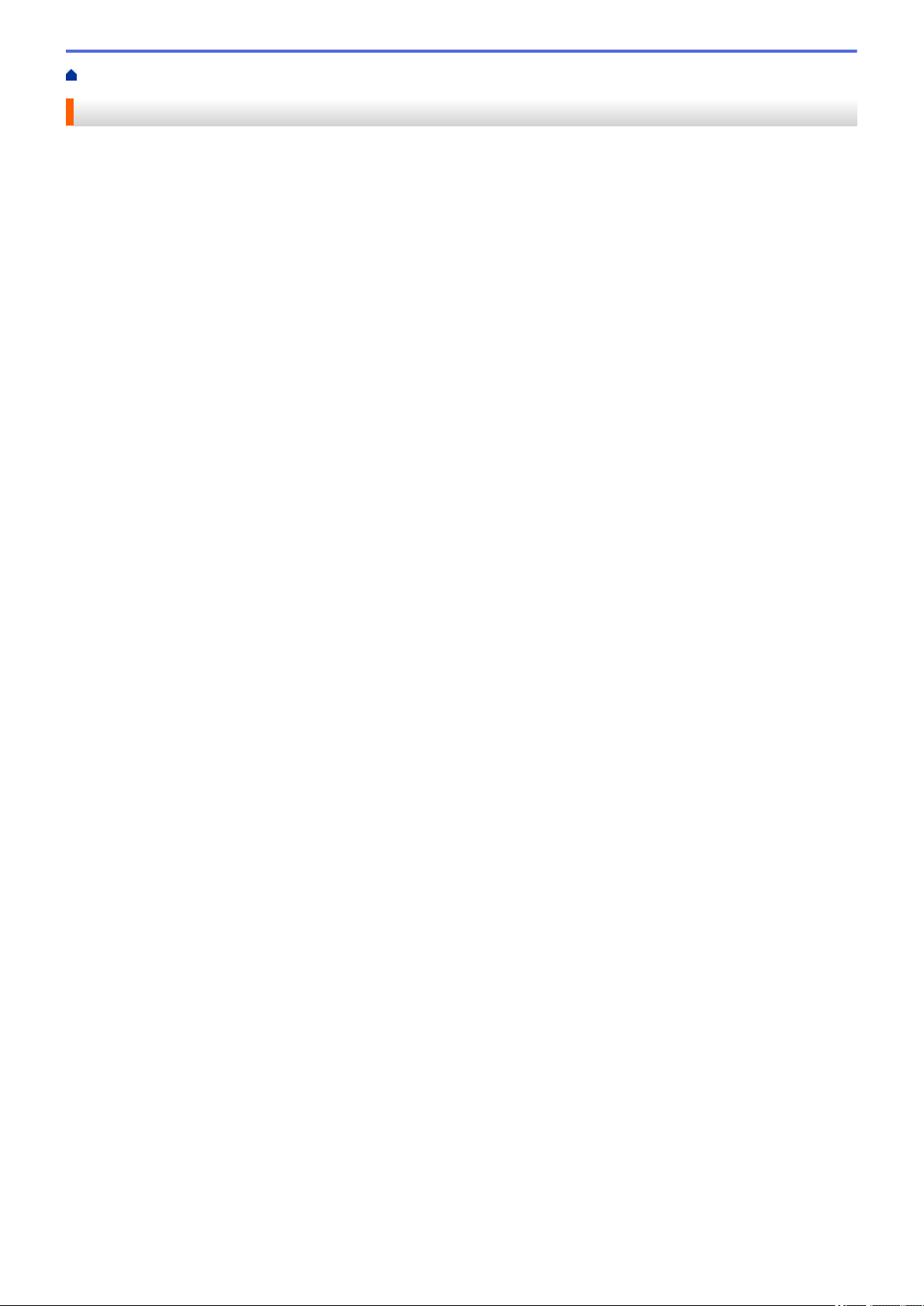
Domů > Manipulace s papírem > Vkládání papíru
Vkládání papíru
• Vkládání papíru a tisk pomocí zásobníku na papír
• Vložte papír do slotu k ručnímu podávání a tiskněte na něj
15
Page 20
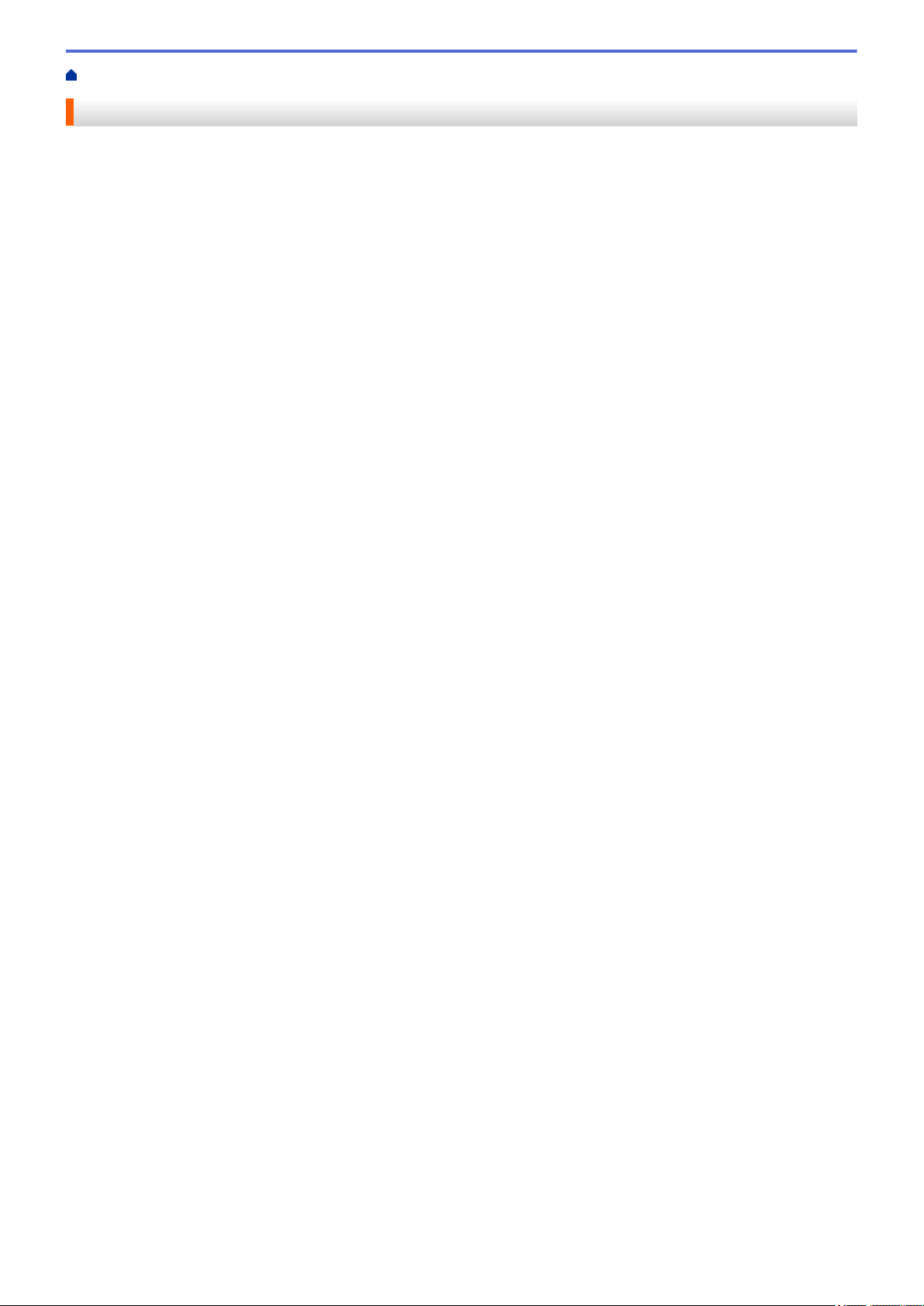
Domů > Manipulace s papírem > Vkládání papíru > Vkládání papíru a tisk pomocí zásobníku na papír
Vkládání papíru a tisk pomocí zásobníku na papír
• Vkládání papíru do zásobníku papíru
16
Page 21
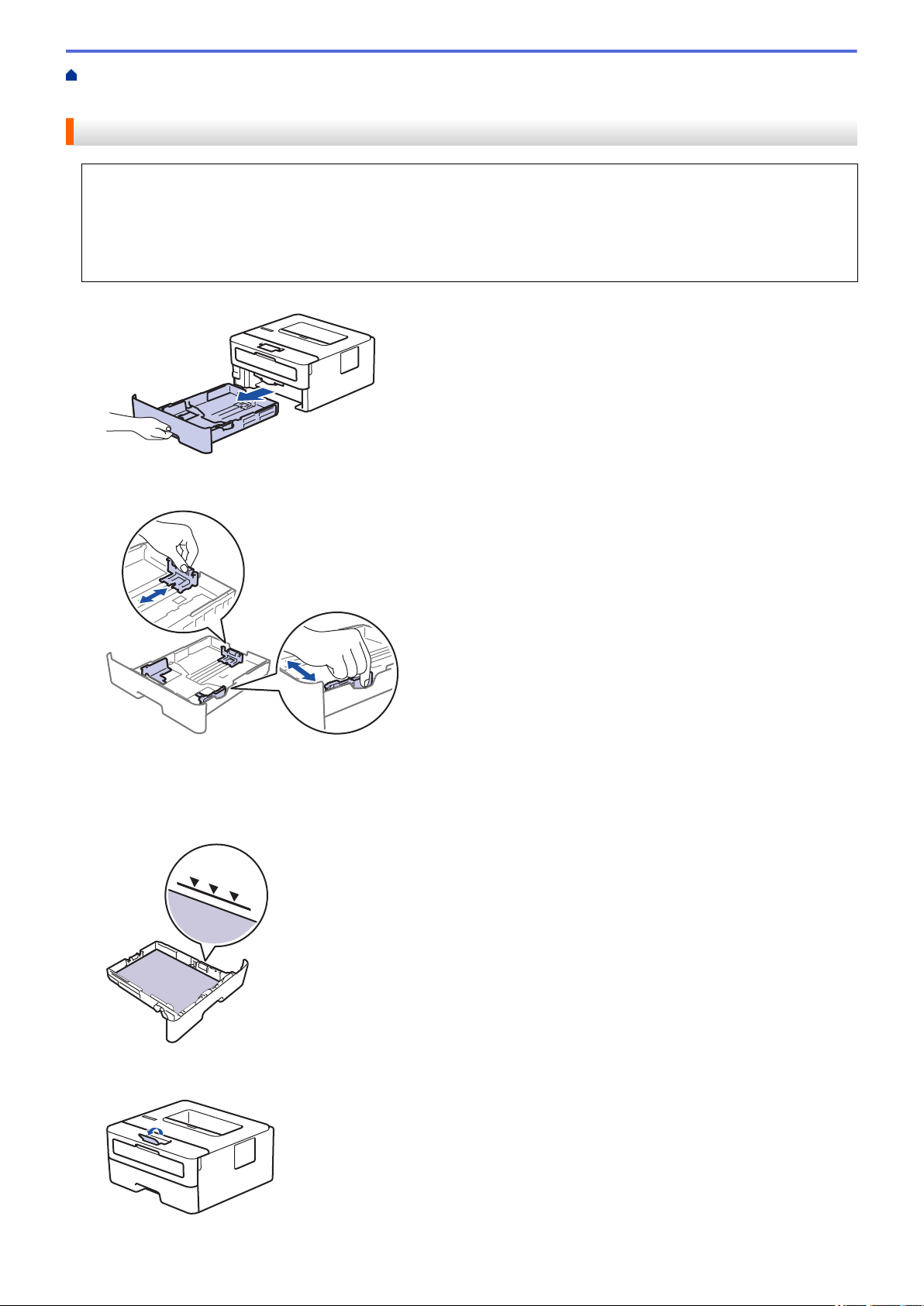
Domů > Manipulace s papírem > Vkládání papíru > Vkládání papíru a tisk pomocí zásobníku na
papír > Vkládání papíru do zásobníku papíru
Vkládání papíru do zásobníku papíru
• Je-li nastavení kontroly velikosti papíru nastaveno na Zapnuto a zásobník papíru vytáhnete z přístroje, na
LCD displeji se zobrazí zpráva s dotazem, zda chcete změnit nastavení typu a velikosti papíru. V případě
potřeby změňte podle pokynů na LCD displeji nastavení velikosti a typu papíru.
• Vložíte-li do zásobníku odlišnou velikost a typ papíru, v přístroji nebo na počítači musíte také změnit
nastavení velikosti a typu papíru.
1. Úplně vysuňte zásobník papíru z přístroje.
2. Stiskněte a posuňte vodítka papíru podle jeho šířky.
Zatlačte na zelenou páčku k uvolnění vodítek papíru a posuňte je.
3. Stoh stránek dobře provětrejte.
4. Vložte papír do zásobníku papíru povrchem k tištění dolů.
5. Ujistěte se, že papír nepřevyšuje značku maximálního množství papíru (b b b).
Přeplnění zásobníku papíru může způsobit uvíznutí papíru.
6. Pomalu zasuňte zásobník papíru úplně do přístroje.
7. Zvedněte rozkládací podpěru, aby papír nemohl sklouznout ze zásobníku pro výstup tisku.
17
Page 22
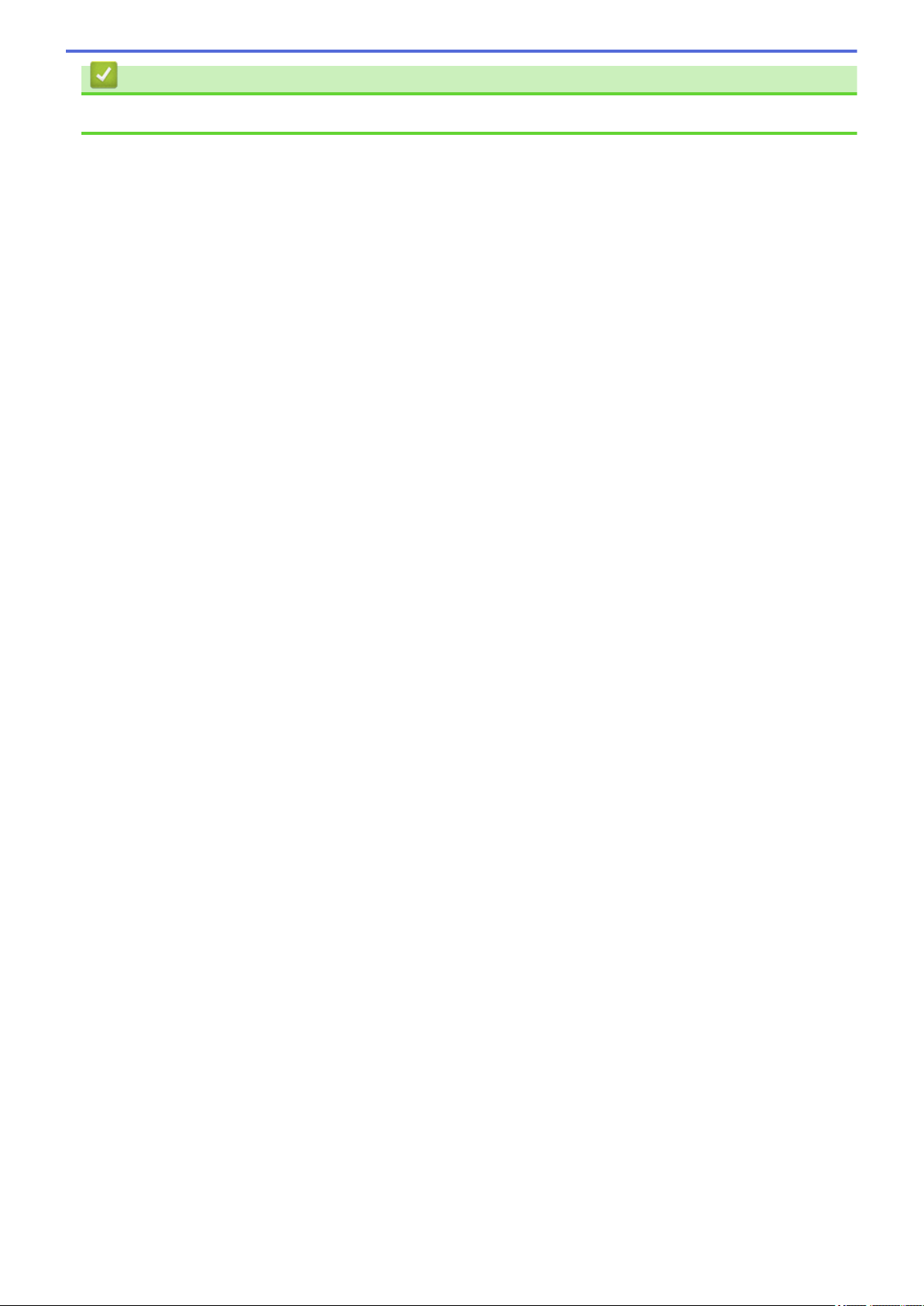
Související informace
• Vkládání papíru a tisk pomocí zásobníku na papír
18
Page 23
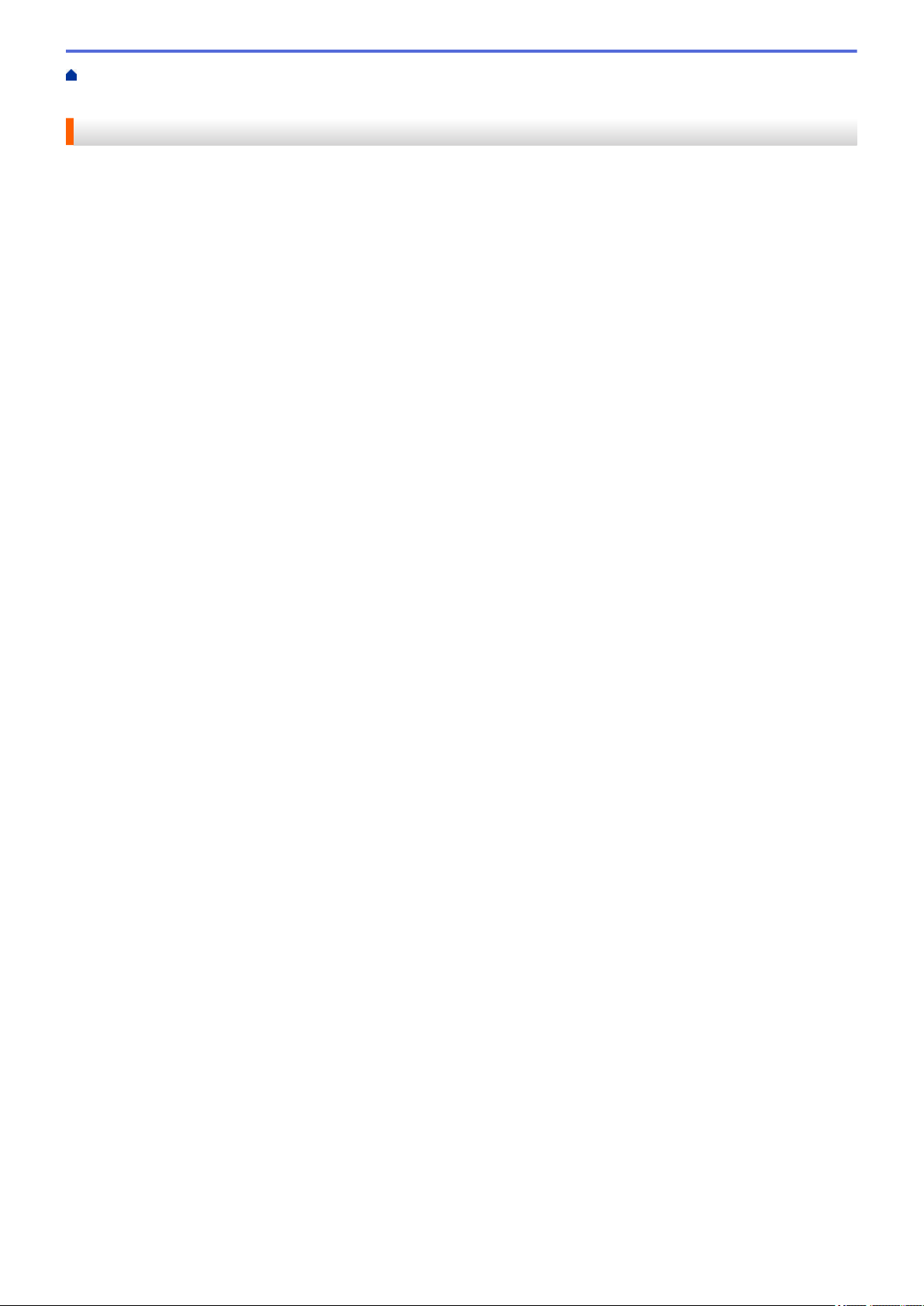
Domů > Manipulace s papírem > Vkládání papíru > Vložte papír do slotu k ručnímu podávání a tiskněte na
něj
Vložte papír do slotu k ručnímu podávání a tiskněte na něj
• Do slotu k ručnímu podávání vložte standardní papír, tenký papír, recyklovaný papír a
hrubý papír a tiskněte na něj
• Do slotu k ručnímu podávání vložte silný papír papír a štítky a tiskněte na ně
• Vložení obálek do slotu ručního podavače a jejich potisk
19
Page 24
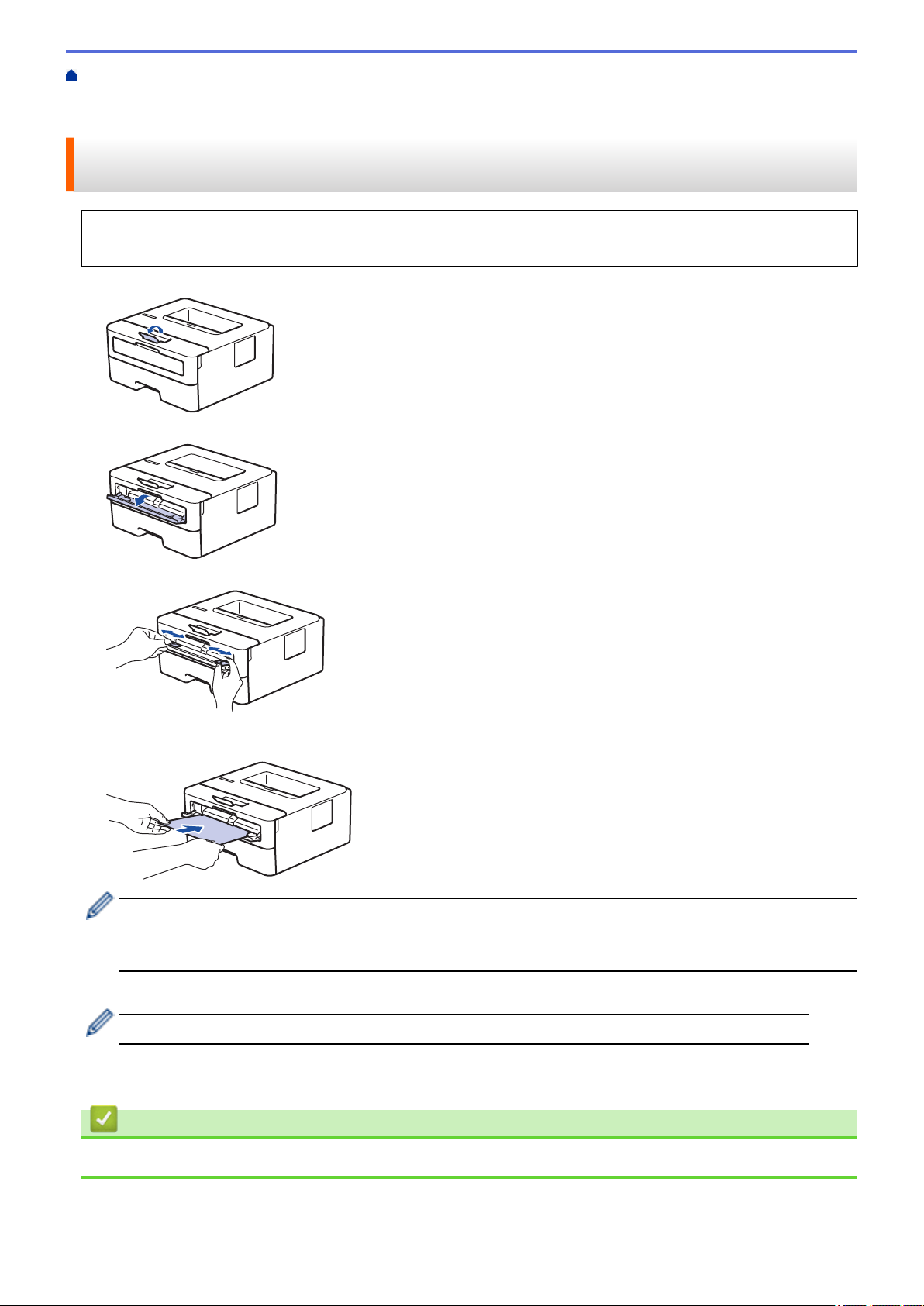
Domů > Manipulace s papírem > Vkládání papíru > Vložte papír do slotu k ručnímu podávání a tiskněte na
něj > Do slotu k ručnímu podávání vložte standardní papír, tenký papír, recyklovaný papír a hrubý papír a
tiskněte na něj
Do slotu k ručnímu podávání vložte standardní papír, tenký papír, recyklovaný papír a hrubý papír a tiskněte na něj
Jestliže do zásobníku přístroje vložíte papír jiné velikosti, budete muset současně změnit nastavení velikosti
papíru v přístroji nebo v počítači.
1. Zvedněte rozkládací opěrku, aby papír nemohl sklouznout ze zásobníku pro výstup lícem směrem dolů.
2. Otevřete kryt slotu pro ruční podávání.
3. Oběma rukama přesuňte vodítka papíru slotu pro ruční podávání na šířku papíru, který používáte.
4. Oběma rukama zatlačte jeden list papíru pevně do slotu pro ruční podávání, až bude horní okraj papíru
přitlačen na válečky podavače papíru. Jakmile cítíte, že ho přístroj vtahuje, pusťte ho.
• Vložte papír do slotu pro ruční podávání tisknutou stranou nahoru.
• Zkontrolujte, zda je papír vložen do slotu pro ruční podávání rovně a ve správné poloze. Pokud není,
nemusí být papír založen správně, což povede ke zkosenému výtisku nebo uvíznutí papíru.
5. Odešlete tiskovou úlohu do přístroje.
Na obrazovce Tisk změňte předvolby tisku dříve, než do přístroje odešlete tiskovou úlohu z počítače.
6. Jakmile se z přístroje vysune vytištěná stránka, vložte do slotu na ruční podávání papíru další list papíru.
Opakujte pro všechny stránky, které chcete vytisknout.
Související informace
• Vložte papír do slotu k ručnímu podávání a tiskněte na něj
20
Page 25

Domů > Manipulace s papírem > Vkládání papíru > Vložte papír do slotu k ručnímu podávání a tiskněte na
něj > Do slotu k ručnímu podávání vložte silný papír papír a štítky a tiskněte na ně
Do slotu k ručnímu podávání vložte silný papír papír a štítky a tiskněte na ně
Jestliže do zásobníku přístroje vložíte papír jiné velikosti, budete muset současně změnit nastavení velikosti
papíru v přístroji nebo v počítači.
1. Otevřete zadní kryt přístroje (zásobník pro výstup lícem nahoru).
Přístroj se přepne automaticky do režimu ručního podávání, když do slotu pro ruční podávání vložíte papír.
2. Otevřete přední stranu přístroje, otevřete kryt slotu pro ruční podávání.
3. Oběma rukama přesuňte vodítka papíru slotu pro ruční podávání na šířku papíru, který používáte.
4. Oběma rukama zatlačte jeden list papíru pevně do slotu pro ruční podávání, až bude horní okraj papíru
přitlačen na válečky podavače papíru. Jakmile cítíte, že ho přístroj vtahuje, pusťte ho.
• Vložte papír do slotu pro ruční podávání tisknutou stranou nahoru.
• Před opětovným vložením papíru do slotu pro ruční podávání vytáhněte papír úplně ven.
• Do slotu k ručnímu podávání nevkládejte víc než jeden list papíru, protože by to jinak mohlo způsobit
uvíznutí.
• Zkontrolujte, zda je papír vložen do slotu pro ruční podávání rovně a ve správné poloze. Pokud není,
nemusí být papír založen správně, což povede ke zkosenému výtisku nebo uvíznutí papíru.
5. Odešlete tiskovou úlohu do přístroje.
Na obrazovce Tisk změňte předvolby tisku dříve, než do přístroje odešlete tiskovou úlohu z počítače.
6. Jakmile se vytištěná stránka vysune z přístroje, vložte do slotu na ruční podávání papíru další list papíru.
Opakujte pro všechny stránky, které chcete vytisknout.
7. Zavřete zadní kryt (zásobníku pro výstup papíru lícem nahoru), dokud nezaklapne v zavřené poloze.
21
Page 26
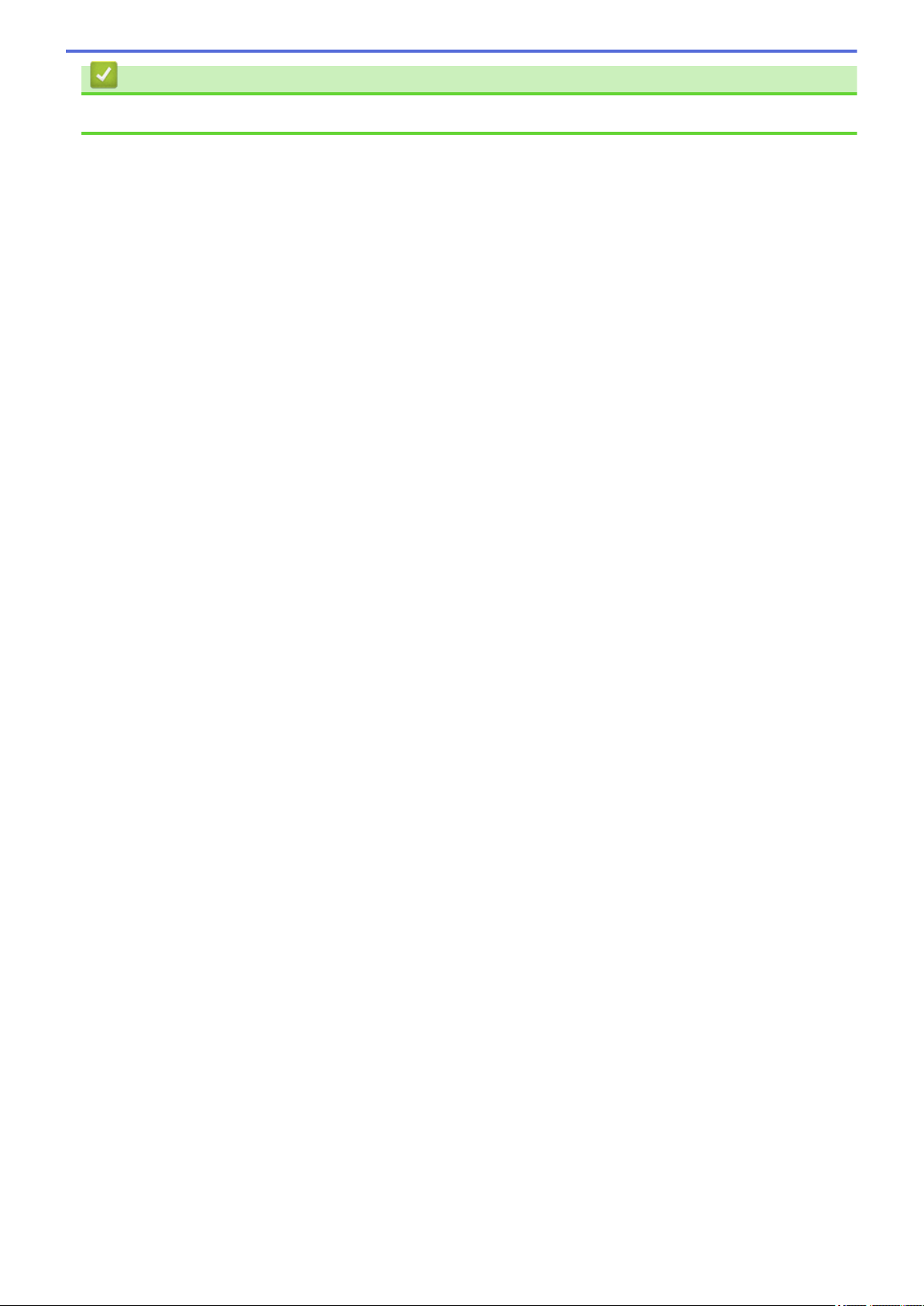
Související informace
• Vložte papír do slotu k ručnímu podávání a tiskněte na něj
22
Page 27
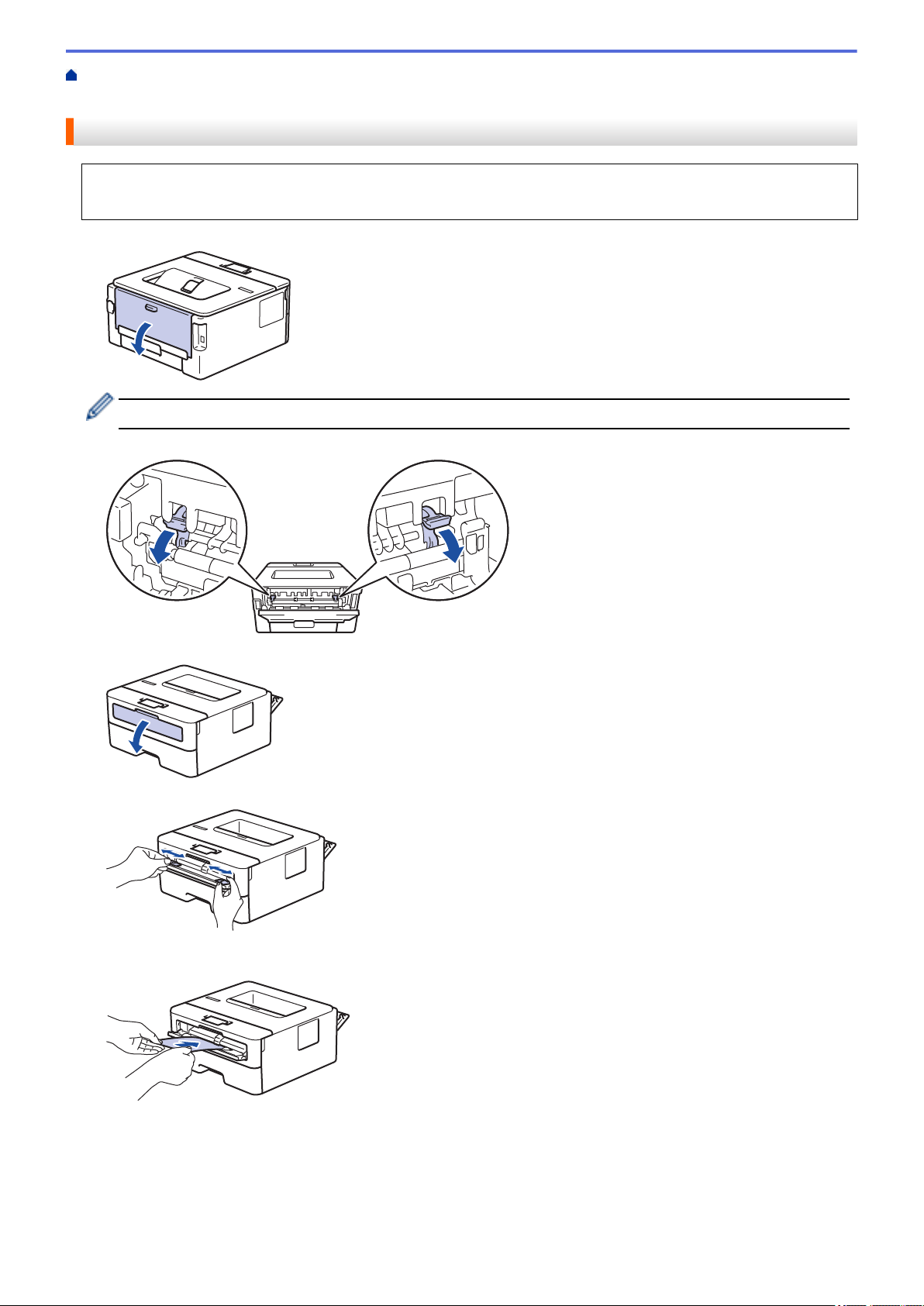
Domů > Manipulace s papírem > Vkládání papíru > Vložte papír do slotu k ručnímu podávání a tiskněte na
něj > Vložení obálek do slotu ručního podavače a jejich potisk
Vložení obálek do slotu ručního podavače a jejich potisk
Jestliže do zásobníku přístroje vložíte papír jiné velikosti, budete muset současně změnit nastavení velikosti
papíru v přístroji nebo v počítači.
1. Otevřete zadní kryt přístroje (zásobník pro výstup lícem nahoru).
Přístroj se přepne automaticky do režimu ručního podávání, když do slotu pro ruční podávání vložíte papír.
2. Stáhněte dolů dvě zelené páčky, po jedné na levé i pravé straně, jak je vidět na obrázku.
3. Otevřete přední stranu přístroje, otevřete kryt slotu pro ruční podávání.
4. Oběma rukama přesuňte vodítka papíru slotu pro ruční podávání na šířku papíru, který používáte.
5. Oběma rukama zatlačte obálku pevně do slotu pro ruční podávání, až se horní okraj papíru dotkne válečků
podavače papíru. Jakmile cítíte, že ho přístroj vtahuje, pusťte ho.
23
Page 28
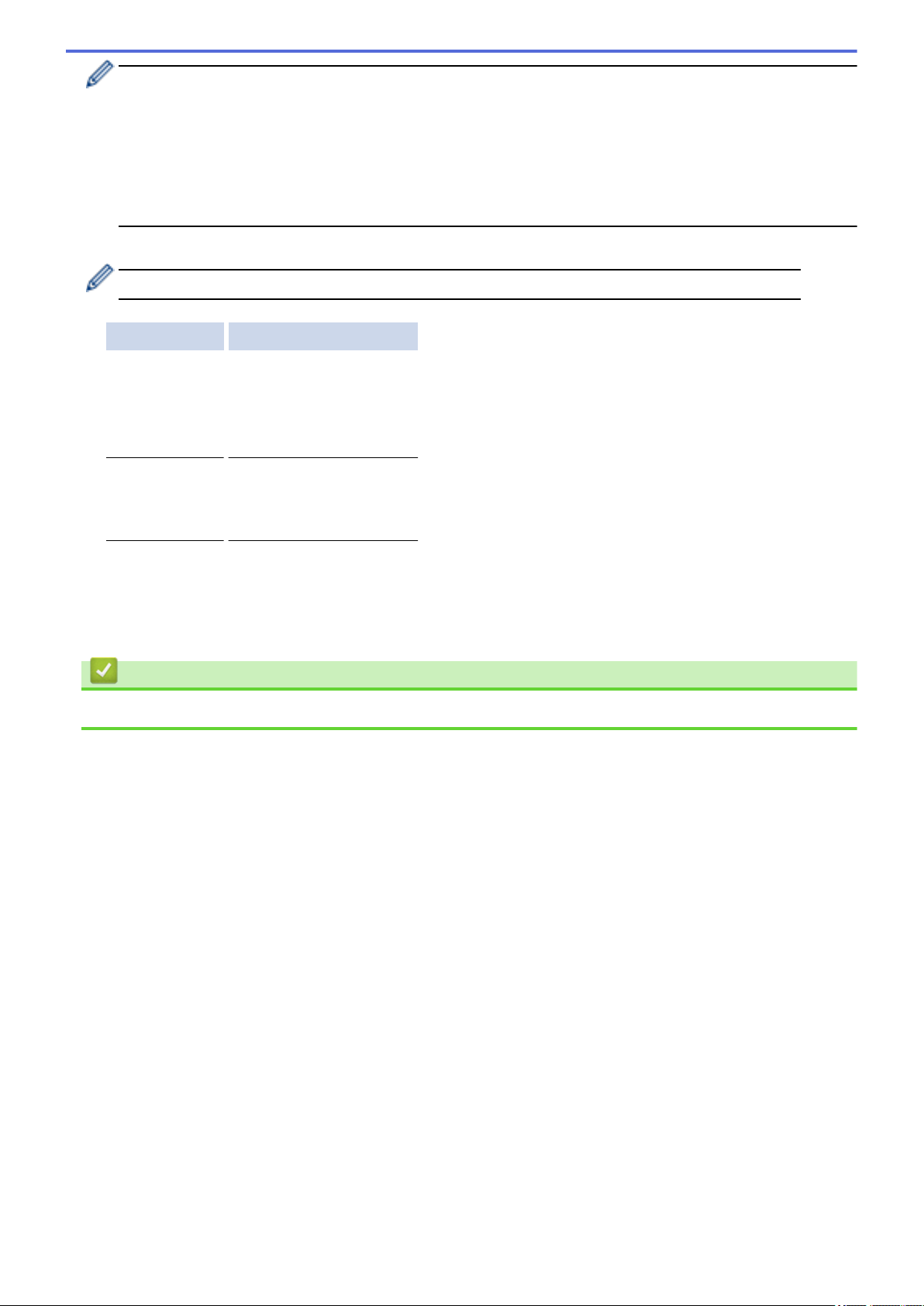
• Vložte obálku do slotu pro ruční podávání tisknutou stranou nahoru.
• Před opětovným pokusem o vložení obálky do slotu pro ruční podávání vytáhněte obálku úplně ven.
• Do slotu k ručnímu podávání nevkládejte víc než jednu obálku současně, protože by to jinak mohlo
způsobit uvíznutí.
• Zkontrolujte, zda je obálka vložena rovně do slotu pro ruční podávání a ve správné poloze. Pokud není,
nemusí být obálka podávána do tiskárny správně, což povede ke zkosenému výtisku nebo uvíznutí
papíru.
6. Odešlete tiskovou úlohu přístroji.
Před odesláním tiskové úlohy z vašeho počítače pozměňte předvolby tisku v dialogovém okně Tisk.
Nastavení Možnosti pro tisk obálek
Rozměr papíru Com-10
DL
C5
Monarch
Typ papíru Obálky
Tlusté obálky
Tenké obálky
7. Jakmile se vytištěná obálka vysune z přístroje, vložte další obálku. Opakujte pro všechny obálky, které chcete
potisknout.
8. Po dokončení tisku vraťte obě zelené páčky, které jste seřídili v předchozím kroku, zpět do původní polohy.
9. Zavřete zadní kryt (zásobníku pro výstup papíru lícem nahoru), dokud nezaklapne v zavřené poloze.
Související informace
• Vložte papír do slotu k ručnímu podávání a tiskněte na něj
24
Page 29
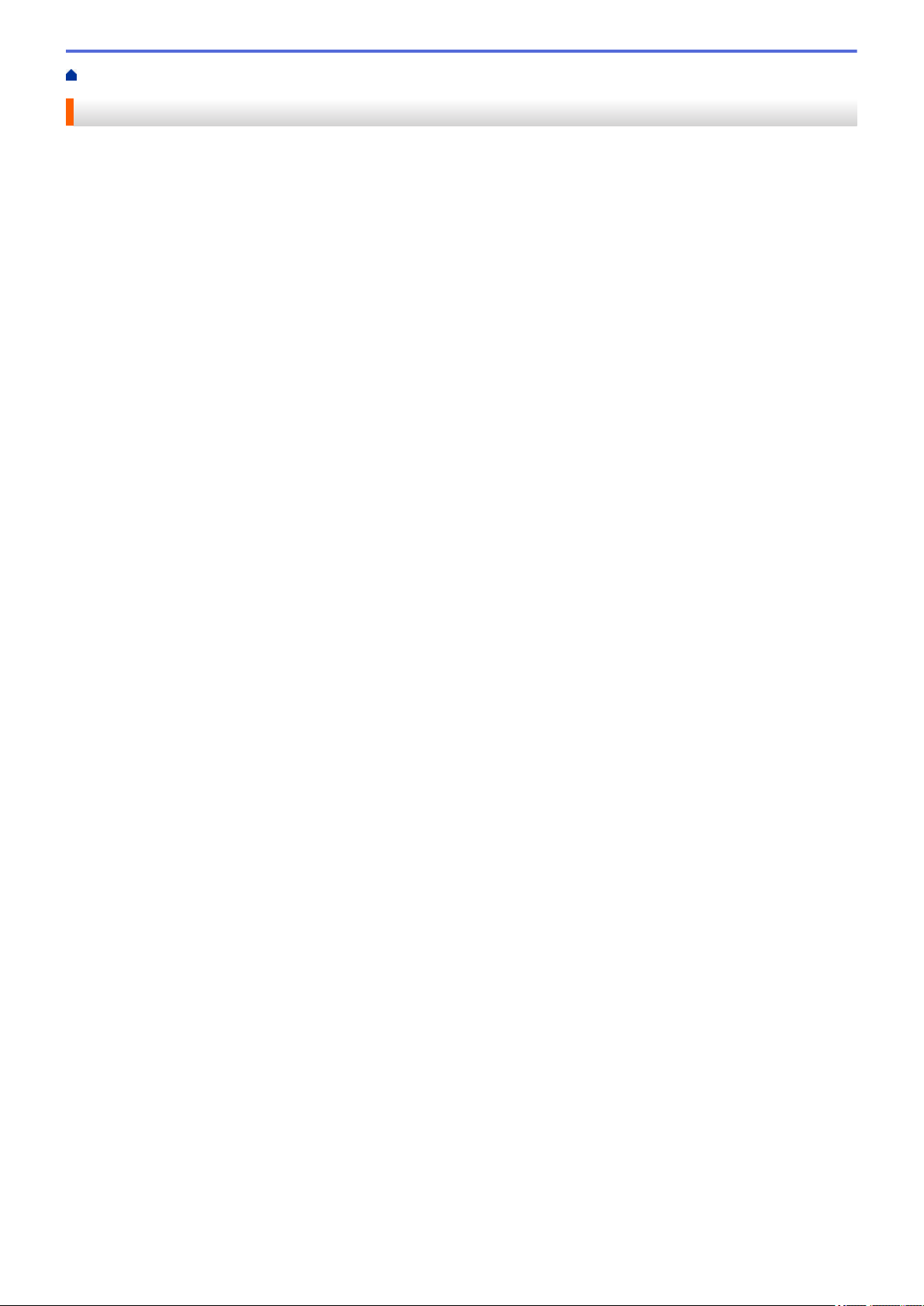
Domů > Manipulace s papírem > Nastavení papíru
Nastavení papíru
• Změna velikosti a typu papíru
• Změna nastavení kontroly velikosti papíru
25
Page 30
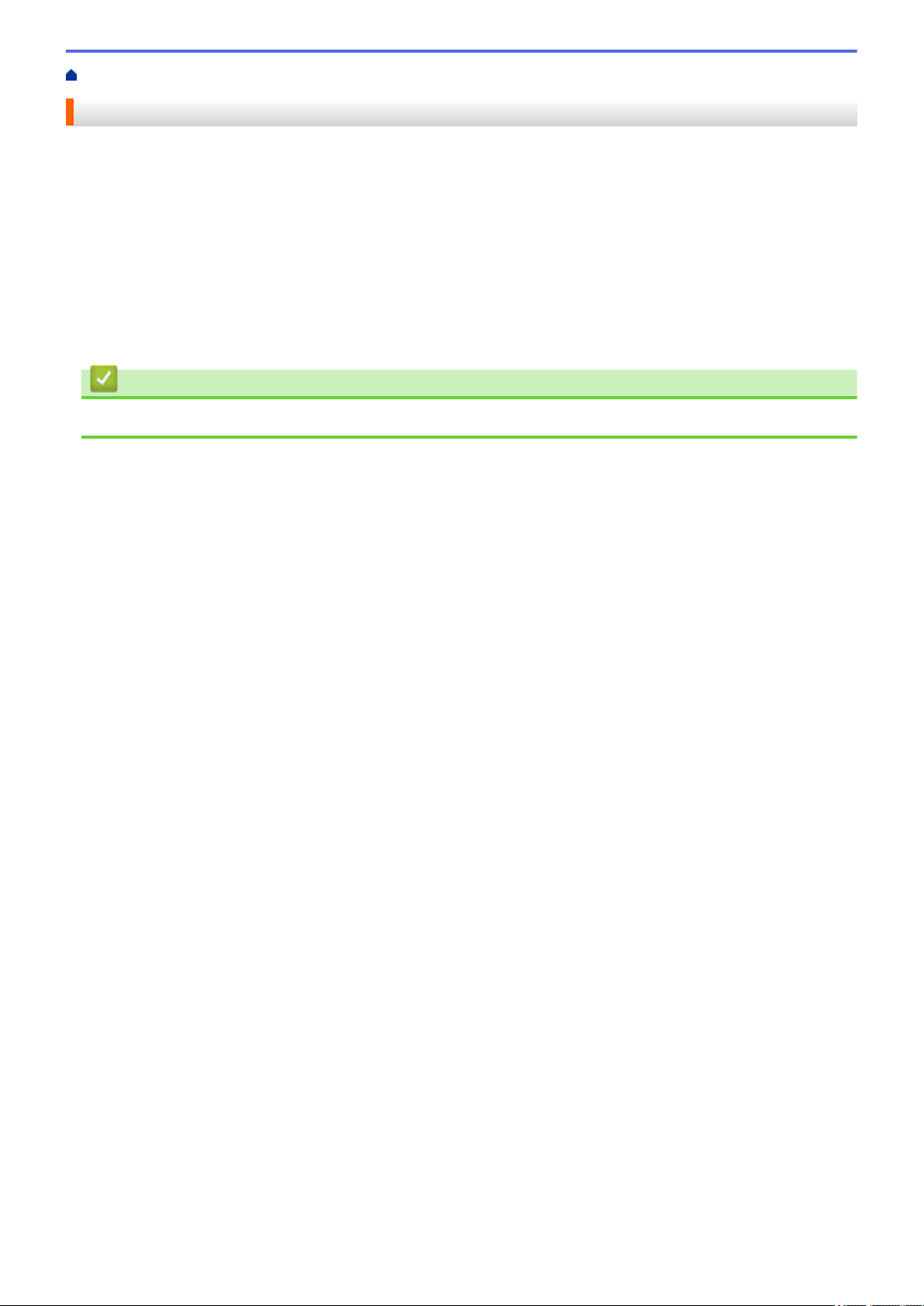
Domů > Manipulace s papírem > Nastavení papíru > Změna velikosti a typu papíru
Změna velikosti a typu papíru
Jestliže do zásobníku vložíte papír jiné velikosti a typu, budete muset současně na LCD displeji změnit nastavení
velikosti a typu papíru.
1. Stisknutím tlačítka a nebo b zobrazte volbu [Zaklad.nastav.] a potom stiskněte tlačítko OK.
2. Stisknutím tlačítka a nebo b zobrazte volbu [Nastav. zasob.] a potom stiskněte tlačítko OK.
3. Stisknutím tlačítka a nebo b zobrazte volbu [Typ papiru] a potom stiskněte tlačítko OK.
4. Stisknutím tlačítka a nebo b zobrazte požadovaný typ papíru a potom stiskněte tlačítko OK.
5. Stisknutím tlačítka a nebo b zobrazte volbu [Format papir] a poté stiskněte tlačítko OK.
6. Stisknutím tlačítka a nebo b zobrazte požadovanou velikost papíru a potom stiskněte tlačítko Go (Spustit).
Související informace
• Nastavení papíru
26
Page 31

Domů > Manipulace s papírem > Nastavení papíru > Změna nastavení kontroly velikosti papíru
Změna nastavení kontroly velikosti papíru
Související modely: HL-L2357DW/HL-L2352DW/HL-L2372DN/HL-L2375DW
Když zapnete v přístroji nastavení kontroly velikosti, při odstranění zásobníku na papír přístroj zobrazí hlášení s
dotazem, zda jste změnili velikost a typ papíru.
Výchozí nastavení je zapnuto.
1. Stisknutím tlačítka a nebo b zobrazte volbu [Zaklad.nastav.] a potom stiskněte tlačítko OK.
2. Stisknutím tlačítka a nebo b vyberte volbu [Nastav. zasob.] a potom stiskněte tlačítko OK.
3. Stisknutím tlačítka a nebo b vyberte volbu [Overit velikost] a potom stiskněte tlačítko OK.
4. Stisknutím tlačítka a nebo b zobrazte volbu [Zap.] či [Vyp.] a potom stiskněte tlačítko Go (Spustit).
Související informace
• Nastavení papíru
27
Page 32

Domů > Manipulace s papírem > Nepotisknutelná oblast
1
3
24
Nepotisknutelná oblast
Hodnoty v následující tabulce ukazují maximální nepotisknutelné oblasti od okrajů nejběžnějších velikostí papírů.
Tyto rozměry se mohou lišit podle velikosti papíru nebo nastavení používané aplikace.
Nepokoušejte tisknout do těchto oblastí; výstup nebude reagovat na nic v těchto oblastech.
Použití Velikost dokumentu Nahoře (1)
Dole (3)
Tisk Letter 4,23 mm 4,23 mm
A4 4,23 mm 4,23 mm
Legal 4,23 mm 4,23 mm
Vlevo (2)
Vpravo (4)
Související informace
• Manipulace s papírem
28
Page 33

Domů > Manipulace s papírem > Doporučená tisková média
Doporučená tisková média
V zájmu zajištění nejlepší kvality tisku doporučujeme použít papír uvedený v tabulce.
Typ papíru Položka
Standardní papír
Recyklovaný papír
Štítky Štítek Avery laser L7163
Obálky Antalis řady River (DL)
Xerox Premier TCF 80 g/m
Xerox Business 80 g/m
Steinbeis Evolution White 80 g/m
Související informace
• Manipulace s papírem
2
2
2
29
Page 34

Domů > Manipulace s papírem > Používání speciálního papíru
Používání speciálního papíru
Před zakoupením vždy vyzkoušejte vzorky papíru, abyste si ověřili požadovaný výsledek.
• NEPOUŽÍVEJTE papír pro inkoustové tiskárny: Může způsobit uvíznutí papíru nebo poškození vašeho
přístroje.
• Pokud zvolíte hrubý papír, hrubý papír s drsným povrchem nebo papír, který je zvlněný nebo pokrčený, papír
může vykazovat zhoršenou kvalitu tisku.
Papír skladujte v původním obalu a udržujte jej hermeticky uzavřený. Ukládejte jej naplocho a mimo dosah
vlhkosti, přímého slunečního světla a tepla.
DŮLEŽITÉ
Některé typy papíru nemusí dosahovat dobrých výsledků nebo mohou poškodit přístroj.
NEPOUŽÍVEJTE papír:
• vysoce zrnitý,
• příliš hladký nebo lesklý,
• zohýbaný nebo zmačkaný,
• potažený nebo s chemickou úpravou,
• poškozený, zmačkaný nebo přeložený,
• s vyšší gramáží, než je doporučeno v technických údajích v této příručce,
• s oušky nebo svorkami,
• s hlavičkou vytištěnou nízkotepelnými barvami nebo termografií,
• vícedílný nebo průklepový,
• určený pro tisk na inkoustových tiskárnách.
Pokud používáte některý z výše uvedených typů papíru, můžete přístroj poškodit. Na takové poškození se
nevztahuje žádná záruka ani servisní smlouva společnosti Brother.
Související informace
• Manipulace s papírem
30
Page 35

Domů > Tisk
Tisk
•
Tisk z počítače (Windows®)
• Tisk z počítače (Mac)
• Zrušení tiskové úlohy
• Test tisku
31
Page 36

Domů > Tisk > Tisk z počítače (Windows®)
Tisk z počítače (Windows®)
•
Tisk dokumentu (Windows®)
•
Nastavení tisku (Windows®)
•
Změna výchozích nastavení tisku (Windows®)
•
Monitorování stavu přístroje z počítače (Windows®)
32
Page 37

Domů > Tisk > Tisk z počítače (Windows®) > Tisk dokumentu (Windows®)
Tisk dokumentu (Windows®)
1. Vyberte tiskový příkaz ve své aplikaci.
2. Zvolte Brother XXX-XXXX (kde XXXX je název vašeho modelu) a poté klikněte na tlačítko vlastností či
předvoleb tisku.
Zobrazí se okno ovladače tiskárny.
3. Ujistěte se, že jste do zásobníku papíru vložili správnou velikost papíru.
4. Klikněte na rozevírací seznam Rozměr papíru a vyberte svoji velikost papíru.
5. V poli Orientace zvolením možnosti Na výšku či Na šířku nastavte orientaci výtisku.
Jestliže vaše aplikace obsahuje podobná nastavení, doporučujeme nastavit orientaci pomocí této aplikace.
6. Zadejte požadovaný počet kopií (od 1 do 999) do pole Kopií.
7. Klikněte na rozevírací seznam Typ papíru a potom vyberte typ papíru, který používáte.
8. Chcete-li tisknout více stránek na jeden list papíru nebo tisknout jednu stránku dokumentu na několik listů,
klikněte na rozevírací seznam Soutisk a poté vyberte své volby.
9. V případě potřeby změňte ostatní nastavení tiskárny.
10. Klikněte na tlačítko OK.
11. Dokončete tiskovou operaci.
33
Page 38

Související informace
• Tisk z počítače (Windows®)
Související témata:
• Nastavení tisku (Windows®)
34
Page 39

Domů > Tisk > Tisk z počítače (Windows®) > Nastavení tisku (Windows®)
Nastavení tisku (Windows®)
Karta Základní
1. Rozměr papíru
Zvolte velikost papíru, který chcete použít. Můžete vybírat buď ze standardních velikostí papíru, nebo si
vytvořit velikost papíru vlastní.
2. Orientace
Zvolte otočení (na šířku nebo na výšku) výtisku.
Jestliže vaše aplikace obsahuje podobná nastavení, doporučujeme nastavit orientaci pomocí této aplikace.
3. Kopií
Do tohoto políčka zadejte počet kopií (1-999), které chcete vytisknout.
Kompletovat
Zvolte tuto volbu pro tisk vícestránkových dokumentů v původním pořadí strany. Je-li zaškrtnutá tato volba,
vytiskne se jedna kompletní kopie dokumentu a poté budou vytištěny další, podle zvoleného počtu kopií.
Pokud volba není zaškrtnuta, každá stránka je vytištěna v nastaveném počtu kopií předtím, než je
vytištěna další stránka dokumentu.
4. Typ papíru
Zvolte typ média, který chcete použít. V zájmu dosažení nejlepších výsledků tisku přístroj automaticky
nastaví svá tisková nastavení podle zvoleného typu média.
35
Page 40

5. Rozlišení
Zvolte rozlišení tisku. Protože rozlišení tisku souvisí s rychlostí tisku, čím vyšší rozlišení, tím déle potrvá tisk
dokumentu.
6. Nastaveni tisku
Zvolte typ dokumentu, na který chcete vytisknout.
Ruční nastavení...
Upřesněte pokročilá nastavení, jako je například jas, kontrast a jiná nastavení.
Grafika
Polotóny tiskárny
Zvolte tuto možnost pro použití ovladače tiskárny k vyjádření půltónů.
Jas
Nastavení jasu.
Kontrast
Nastavení kontrastu.
Kvalita grafiky
Chcete-li nejlepší kvalitu tisku, zvolte buď grafiku, nebo text podle typu dokumentu, který tisknete.
Zlepšení tisku šedé
Tuto volbu použijte, pokud chcete zlepšit kvalitu obrázku ze zastíněných oblastí.
Zdokonalený tisk předlohy
Zvolte tuto možnost ke zlepšení tisku předlohy, pokud jsou vytištěné výplně a vzory odlišné od
těch, které vidíte na obrazovce počítače.
Zlepšit tenkou čáru
Tuto volbu použijte, pokud chcete zlepšit kvalitu obrázku z tenkých linek.
Systémové polotóny
Zvolte tuto možnost, aby systém Windows® vyjádřil půltóny.
Režim TrueType (K dispozici pouze pro některé modely)
Režim přenosu dat
Zvolte, jak budou fonty zpracovány pro tisk.
Použití TrueType fontů tiskárny
Zvolte, zda použít zabudované fonty pro zpracovávání fontů.
7. Soutisk
Tuto možnost zvolte pro tisk více stran na jediný list papíru nebo tisk jedné strany dokumentu na více listů.
Pořadí stran
Při tisku více stran na jediný list papíru zvolte pořadí stran.
Ohraničení
Při tisku více stran na jediný list papíru zvolte typ okraje.
8. Duplex / Brožura
Zvolte tuto možnost při tisku na obě strany papíru nebo tisku dokumentu ve formátu brožury pomocí
oboustranného tisku.
tlačítko Nastavení duplexu
Kliknutím na toto tlačítko zvolte typ oboustranné vazby. Pro každé nasměrování jsou dostupné čtyři typy
oboustranné vazby.
36
Page 41

9. Zdroj papíru
Zvolte nastavení zdroje papíru podle stavu nebo účelu výtisku.
První stránka
Zvolte zdroj papíru, který bude použit k tisku první strany.
Další strany
Zvolte zdroj papíru, který bude použit k tisku druhé a následných stran.
Karta Pokročilé
1. Zvětšení/zmenšení
Tyto možnosti zvolte pro zvětšení či zmenšení stran v dokumentu.
Přizpůsobit rozměru papíru
Tuto možnost zvolte pro zvětšení či zmenšení stran dokumentu tak, aby vyhovovaly určité velikosti papíru.
Při zvolení této možnosti vyberete z rozevíracího seznamu požadovanou velikost papíru.
Ručně [ 25 - 400 % ]
Zvolte tuto možnost k ručnímu zvětšení či zmenšení stran dokumentu. Zvolíte-li tuto možnost, zadejte do
políčka hodnotu.
2. Otočení textu
Zvolte tuto možnost pro otočení tištěného obrázku o 180 stupňů.
37
Page 42

3. Použití vodoznaku
Zvolte tuto možnost, chcete-li na dokument vytisknout logo nebo text jako vodoznak. Vyberte jeden z
přednastavených vodoznaků, přidejte nový vodoznak nebo použijte obrazový soubor, který jste vytvořili.
4. Tisk záhlaví – zápatí
Zvolte tuto možnost, pokud chcete na dokument vytisknout datum, čas a PC přihlašovací jméno uživatele.
5. Úspora toneru
Tato funkce šetří toner použitím méně toneru pro tisk dokumentů; tisk bude světlejší, ale je stále čitelný.
6. Administrátor
Tato funkce umožňuje změnit heslo správce a omezit různé funkce tisku.
7. Ověření uživatele (K dispozici pouze pro některé modely)
Tato funkce vám umožňuje potvrdit omezení pro každého uživatele.
8. Další možnosti tisku tlačítko
Přechod do úsporného režimu
Tuto možnost vyberte, pokud chcete, aby přístroj přešel do režimu spánku ihned po tisku.
Makro (K dispozici pouze pro některé modely)
Zvolte tuto funkci k tisku elektronického formuláře (makra), který jste uložili v paměti přístroje, aby se
překryla tisková úloha.
Nastavení sytosti
Vyberte sytost tisku.
Zlepšit kvalitu tisku
Zvolte tuto možnost ke snížení zvlnění papíru a zlepšení fixace toneru.
Přeskočit prázdnou stránku
Pomocí této volby umožněte ovladači tiskárny automaticky zjišťovat prázdné stránky a vyřazovat je z tisku.
Vytisknout text černě
Tuto možnost zvolte, chcete-li tisknout barevný text v černé barvě.
Archiv tisku
Zvolte tuto možnost pro uložení tiskových dat jako PDF soubor na počítač.
Eko nastavení
Zvolte tuto možnost pro snížení tiskového hluku.
Související informace
• Tisk z počítače (Windows®)
Související témata:
• Tisk dokumentu (Windows®)
38
Page 43

Domů > Tisk > Tisk z počítače (Windows®) > Změna výchozích nastavení tisku (Windows®)
Změna výchozích nastavení tisku (Windows®)
Pokud změníte tisková nastavení aplikace, budou tyto změny použity pouze pro dokumenty vytištěné s danou
aplikací. Abyste změnili tisková nastavení pro všechny aplikace systému Windows®, musíte nakonfigurovat
vlastnosti ovladače tiskárny.
1. Postupujte jedním z následujících způsobů:
• Pro Windows Server® 2008
Klikněte na tlačítko
• Pro Windows® 7 a Windows Server® 2008 R2
Klikněte na tlačítko (Start) > Zařízení a tiskárny.
• Pro Windows® 8
Přesuňte kurzor myši do pravého dolního rohu pracovní plochy. Po zobrazení panelu nabídky klikněte na
volbu Nastavení a poté klikněte na položku Ovládací panely. Ve skupině Hardware a zvuk klikněte na
Zobrazit zařízení a tiskárny.
• Systém Windows® 10 a Windows Server® 2016
Klikněte na > Systém Windows > Ovládací panely. Ve skupině Hardware a zvuk klikněte na
Zobrazit zařízení a tiskárny.
• Pro Windows Server® 2012
Přesuňte kurzor myši do pravého dolního rohu pracovní plochy. Po zobrazení panelu nabídky klikněte na
volbu Nastavení a poté klikněte na položku Ovládací panely. Ve skupině Hardware klikněte na Zobrazit
zařízení a tiskárny.
• Pro Windows Server® 2012 R2
Klikněte na položku Ovládací panely v okně Start. Ve skupině Hardware klikněte na Zobrazit zařízení a
tiskárny.
2. Klikněte pravým tlačítkem na ikonu Brother XXX-XXXX (kde XXXX je název vašeho modelu) a poté vyberte
Vlastnosti tiskárny. Pokud se zobrazí možnosti ovladače tiskárny, vyberte svůj ovladač tiskárny.
3. Klikněte na kartu Obecné a potom klikněte na tlačítko Předvolby tisku nebo Předvolby....
Zobrazí se dialogové okno tiskového ovladače.
(Start) > Ovládací panely > Hardware a zvuk > Tiskárny.
• Chcete-li konfigurovat nastavení zásobníku, klikněte na Nastavení zařízení kartu(K dispozici pouze pro
některé modely).
• Kliknutím na záložku Porty změňte port tiskárny.
4. Vyberte nastavení tisku, které chcete použít jako výchozí pro všechny programy Windows®.
5. Klikněte na tlačítko OK.
6. Zavřete dialogové okno vlastností tiskárny.
Související informace
• Tisk z počítače (Windows®)
39
Page 44

Domů > Tisk > Tisk z počítače (Windows®) > Monitorování stavu přístroje z počítače (Windows®)
Monitorování stavu přístroje z počítače (Windows®)
Nástroj Status Monitor je konfigurovatelný programový nástroj pro monitorování stavu jednoho nebo více
zařízení, který vám umožní dostávat okamžité chybové zprávy.
• Postupujte jedním z následujících způsobů:
- Na panelu úloh dvojklikněte na ikonu tiskárny
- (Windows® 7, Windows Server® 2008 a Windows Server® 2008 R2)
Klikněte na tlačítko (Start) > Všechny programy > Brother > Brother Utilities.
Klikněte na rozevírací seznam a vyberte název vašeho modelu (pokud již není zvolen). Klikněte na
Nástroje na levé straně panelu a potom klikněte na Status Monitor.
- (Windows® 8 a Windows Server® 2012)
Klikněte na (Brother Utilities), klikněte na rozevírací seznam a vyberte název vašeho modelu
(pokud již není zvolen). Klikněte na Nástroje na levé straně panelu a potom klikněte na Status Monitor.
- (Windows® 8.1 a Windows Server® 2012 R2)
Přesuňte myš do levého dolního rohu okna Start a klikněte na
přejeďte prstem z dolní části okna Start, a vyvolejte tak okno Aplikace). Až se objeví okno Aplikace,
klepněte nebo klikněte na (Brother Utilities) a poté klikněte na rozevírací seznam a zvolte název
vašeho modelu (pokud již není zvolen). Klikněte na Nástroje na levé straně panelu a potom klikněte na
Status Monitor.
- (Windows® 10 a Windows Server® 2016)
Klikněte na > Brother > Brother Utilities.
Klikněte na rozevírací seznam a vyberte název vašeho modelu (pokud již není zvolen). Klikněte na
Nástroje na levé straně panelu a potom klikněte na Status Monitor.
.
(používáte-li dotykové zařízení,
Řešení potíží
Kliknutím na tlačítko Řešení potíží přejděte na webovou stránku s pokyny pro odstraňování problémů.
Navštivte webovou stránku originálního spotřebního materiálu
Kliknutím na tlačítko Navštivte webovou stránku originálního spotřebního materiálu získáte další
informace o originálním spotřebním materiálu značky Brother.
Související informace
• Tisk z počítače (Windows®)
Související témata:
• Problémy s tiskem
40
Page 45

Domů > Tisk > Tisk z počítače (Mac)
Tisk z počítače (Mac)
• Tisk dokumentu (Mac)
• Možnosti tisku (Mac)
• Monitorování stavu přístroje z počítače (Mac)
41
Page 46

Domů > Tisk > Tisk z počítače (Mac) > Tisk dokumentu (Mac)
Tisk dokumentu (Mac)
1. Ujistěte se, že jste do zásobníku papíru vložili správnou velikost papíru.
2. V aplikaci, jako je Apple TextEdit, klikněte na nabídku File (Soubor) a pak vyberte Print (Tisk).
3. Vyberte Brother XXX-XXXX (kde XXXX je název vašeho modelu).
4. Zadejte požadovaný počet kopií do pole Copies (Kopií).
5. Klikněte na místní nabídku Paper Size (Velikost papíru) a potom vyberte formát papíru.
6. Vyberte volbu Orientation (Orientace), jež odpovídá orientaci, ve které chcete dokument vytisknout.
7. Klikněte na místní nabídku, a potom vyberte položku Print Settings (Nastavení tisku).
Zobrazí se volba Print Settings (Nastavení tisku).
8. Klikněte na místní nabídku Typ papíru a poté vyberte typ papíru, který používáte.
9. Podle potřeby změňte další nastavení tiskárny.
10. Klikněte na tlačítko Print (Tisk).
Související informace
• Tisk z počítače (Mac)
Související témata:
• Možnosti tisku (Mac)
42
Page 47

Domů > Tisk > Tisk z počítače (Mac) > Možnosti tisku (Mac)
Možnosti tisku (Mac)
Nastavení stránky
1. Paper Size (Velikost papíru)
Zvolte velikost papíru, který chcete použít. Můžete vybírat buď ze standardních velikostí papíru, nebo si
vytvořit velikost papíru vlastní.
2. Orientation (Orientace)
Zvolte otočení (na šířku nebo na výšku) výtisku.
Jestliže vaše aplikace obsahuje podobná nastavení, doporučujeme nastavit orientaci pomocí této aplikace.
3. Scale (Měřítko)
Zadejte do políčka hodnotu pro zvětšení nebo zmenšení stran na váš dokument tak, aby odpovídaly zvolené
velikosti papíru.
43
Page 48

Layout (Rozvržení)
1. Pages per Sheet (Stránek na list)
Zvolte počet stran, který se vytiskne na jediný list papíru.
2. Layout Direction (Směr rozvržení)
Při tisku více stran na jediný list papíru zvolte pořadí stran.
3. Border (Okraj)
Při tisku více stran na jediný list papíru zvolte typ okraje.
4. Two-Sided (Oboustranná)
Zvolte, zda tisknout na obě strany papíru.
5. Reverse Page Orientation (Obrácená orientace stránek)
Zvolte tuto možnost pro otočení tištěného obrázku o 180 stupňů.
6. Flip horizontally (Překlopit vodorovně)
Zvolte tuto možnost, abyste vytištěný obrázek na straně vodorovně obrátili zleva doprava.
44
Page 49

Paper Handling (Manipulace s papírem)
1. Collate pages (Kompletovat stránky)
Zvolte tuto volbu pro tisk vícestránkových dokumentů v původním pořadí strany. Je-li zaškrtnutá tato volba,
vytiskne se jedna kompletní kopie dokumentu a poté budou vytištěny další, podle zvoleného počtu kopií.
Pokud volba není zaškrtnuta, každá stránka je vytištěna v nastaveném počtu kopií předtím, než je vytištěna
další stránka dokumentu.
2. Pages to Print (Stránky k tisku)
Zvolte strany, které chcete tisknout (liché či sudé strany).
3. Page Order (Pořadí stran)
Zvolte pořadí stran.
4. Scale to fit paper size (Upravit měřítko podle velikosti papíru)
Vyberte volbu pro zvětšení nebo zmenšení stran na váš dokument tak, aby odpovídaly zvolené velikosti
papíru.
5. Destination Paper Size (Cílová velikost papíru)
Zvolte velikost papíru, na který chcete tisknout.
6. Scale down only (Pouze zmenšit)
Zvolte tuto možnost, pokud chcete zmenšit strany v dokumentu (jsou-li příliš velké pro zvolenou velikosti
papíru). Pokud je tato volba vybrána a dokument je formátován pro velikost papíru, která je menší než
velikost papíru, který používáte, je dokument vytištěn ve své původní velikosti.
45
Page 50

Print Settings (Nastavení tisku)
1. Media Type (Typ papíru)
Zvolte typ média, který chcete použít. V zájmu dosažení nejlepších výsledků tisku přístroj automaticky
nastaví svá tisková nastavení podle zvoleného typu média.
2. Print Quality (Kvalita tisku)
Vyberte požadované rozlišení tisku. Kvalita a rychlost tisku spolu souvisejí. Platí, že čím vyšší kvalita, tím trvá
tisk dokumentu déle.
3. Paper Source (Zdroj papíru)
Zvolte nastavení zdroje papíru podle stavu nebo účelu výtisku.
4. Advanced (Pokročilé)
Toner Save Mode (Úspora toneru)
Tato funkce šetří toner použitím méně toneru pro tisk dokumentů; tisk bude světlejší, ale je stále čitelný.
Graphics Quality (Kvalita grafiky)
Chcete-li nejlepší kvalitu tisku, zvolte buď grafiku, nebo text podle typu dokumentu, který tisknete.
Improve Print Output (Zlepšit kvalitu tisku)
Zvolte tuto možnost ke snížení zvlnění papíru a zlepšení fixace toneru.
Density Adjustment (Nastavení sytosti)
Vyberte sytost tisku.
Sleep Time (Přechod do úsporného režimu)
Upřesněte, kolik času má uplynout, než přístroj vstoupí do režimu spánku.
Quiet Mode (Tichý režim)
Zvolte tuto možnost pro snížení tiskového hluku.
Other Print Options (Další možnosti tisku)
Skip Blank Page (Přeskočit prázdnou stránku)
Pomocí této volby umožněte ovladači tiskárny automaticky zjišťovat prázdné stránky a vyřazovat je z
tisku.
46
Page 51

Související informace
• Tisk z počítače (Mac)
Související témata:
• Tisk dokumentu (Mac)
47
Page 52

Domů > Tisk > Tisk z počítače (Mac) > Monitorování stavu přístroje z počítače (Mac)
Monitorování stavu přístroje z počítače (Mac)
Nástroj Status Monitor je konfigurovatelný programový nástroj pro monitorování stavu zařízení, který vám
umožní dostávat okamžité chybové zprávy, jako je nedostatek papíru nebo uvíznutí papíru, v předem
nastavených časových intervalech. Můžete také přejít do webové správy.
1. Klikněte na nabídku System Preferences (Systémové předvolby), vyberte Print & Scan (Tisknout a
skenovat) nebo Printers & Scanners (Tiskárny a skenery) a potom vyberte svůj přístroj.
2. Klikněte na tlačítko Options & Supplies (Příslušenství a spotřební materiál).
3. Klikněte na kartu Utility (Obslužný program) a potom klikněte na tlačítko Open Printer Utility (Spustit
nástroj tiskárny).
Stavový monitor se spustí.
Troubleshooting (Řešení potíží)
Klikněte na tlačítko Troubleshooting (Řešení potíží) a zpřístupněte si tak webové stránky s tímto
tématem.
Visit the Genuine Supplies website (Navštivte webovou stránku originálního spotřebního materiálu)
Kliknutím na tlačítko Visit the Genuine Supplies website (Navštivte webovou stránku originálního
spotřebního materiálu) získáte další informace o originálním spotřebním materiálu značky Brother.
Aktualizace stavu přístroje
Pokud chcete znát nejaktuálnější stav přístroje v době, kdy je otevřeno okno Status Monitor, klikněte na
ikonu
Klikněte na Brother Status Monitor v panelu nabídek a potom vyberte Preferences (Předvolby).
Webová správa (pouze s připojením k síti)
K systému Webová správa se můžete připojit kliknutím na ikonu přístroje na obrazovce Status Monitor.
Ke správě přístroje lze použít standardní webový prohlížeč a protokol HTTP (protokol pro přenos
hypertextu).
. Můžete nastavit interval, se kterým bude program aktualizovat informace o stavu přístroje.
Související informace
• Tisk z počítače (Mac)
48
Page 53

Související témata:
• Problémy s tiskem
49
Page 54

Domů > Tisk > Zrušení tiskové úlohy
Zrušení tiskové úlohy
1. Chcete-li zrušit aktuální tiskovou úlohu, stiskněte a zhruba dvě vteřiny podržte stisknuté tlačítko Go (Spustit)
na ovládacím panelu přístroje.
Chcete-li zrušit více tiskových úloh, stiskněte a podržte šest sekund stisknuté tlačítko Go (Spustit).
Související informace
• Tisk
Související témata:
• Problémy s tiskem
50
Page 55

Domů > Tisk > Test tisku
Test tisku
Související modely: HL-L2357DW/HL-L2352DW/HL-L2372DN/HL-L2375DW
Vyskytnou-li se nějaké problémy s kvalitou tisku, proveďte zkušební tisk podle následujících pokynů:
1. Stisknutím tlačítka a nebo b zobrazte volbu [Tiskarna] a potom stiskněte tlačítko OK.
2. (HL-L2372DN/HL-L2375DW)
Stisknutím tlačítka a nebo b zobrazte volbu [Moznosti tisku] a potom stiskněte tlačítko OK.
3. Stisknutím tlačítka a nebo b zobrazte volbu [Test tisku] a potom stiskněte tlačítko Go (Spustit).
Přístroj vytiskne zkušební stránku.
Související informace
• Tisk
Související témata:
• Zvýšení kvality tisku
51
Page 56

Domů > Síť
Síť
• Podporované základní síťové funkce
• Programy a nástroje pro správu sítě
• Další způsoby konfigurování přístroje Brother pro bezdrátovou síť
• Rozšířené síťové funkce
• Technické informace pro pokročilé uživatele
52
Page 57

Domů > Síť > Podporované základní síťové funkce
Podporované základní síťové funkce
Související modely: HL-L2357DW/HL-L2352DW/HL-L2372DN/HL-L2375DW
Tiskový server podporuje různé funkce v závislosti na operačním systému. V této tabulce jsou uvedeny síťové
funkce a připojení podporovaná jednotlivými operačními systémy.
Operační systémy
Tisk Ano Ano Ano
BRAdmin Light Ano Ano
BRAdmin Professional 3 Ano Ano
Aplikace Web Based
Management
Nástroj Status Monitor Ano Ano
Průvodce zavedením
ovladače
Vertikální párování Ano
Windows® 7
Windows® 8
Windows® 10
Ano Ano Ano
Ano Ano
Windows Server
2008/2008 R2/2012/2012
R2/2016
®
macOS v10.10.5
macOS v10.11.x
macOS v10.12.x
• Přejděte na stránky svého modelu Soubory ke stažení v centru podpory Brother Solutions Center na
adrese support.brother.com a stáhněte si nejnovější verzi nástroje BRAdmin Light od společnosti
Brother.
• Přejděte na stránky vašeho modelu Soubory ke stažení v centru podpory Brother Solutions Center na
adrese support.brother.com a stáhněte si nejnovější verzi nástroje BRAdmin Professional od
společnosti Brother.
Související informace
• Síť
53
Page 58

Domů > Síť > Programy a nástroje pro správu sítě
Programy a nástroje pro správu sítě
Související modely: HL-L2357DW/HL-L2352DW/HL-L2372DN/HL-L2375DW
Pomocí nástroje pro správu konfigurujte a změňte nastavení sítě přístroje Brother.
• Další informace o programu a nástrojích pro správu sítě
• Změna nastavení přístroje z počítače
• Provádění změn nastavení přístroje prostřednictvím webové správy
54
Page 59

Domů > Síť > Programy a nástroje pro správu sítě > Další informace o programu a nástrojích pro správu
sítě
Další informace o programu a nástrojích pro správu sítě
Související modely: HL-L2357DW/HL-L2352DW/HL-L2372DN/HL-L2375DW
Webová správa
Webová správa je nástroj, který využívá standardní webový prohlížeč ke správě přístroje pomocí protokolu HTTP
(Hyper Text Transfer Protocol) nebo HTTPS (Hyper Text Transfer Protocol over Secure Socket Layer). Zadáním
IP adresy přístroje do webového prohlížeče můžete přistupovat k nastavení vašeho tiskového serveru a měnit je.
BRAdmin Light (Windows®)
Nástroj BRAdmin Light je určen k výchozímu nastavení zařízení Brother připojených v síti. Tento nástroj dokáže
vyhledat zařízení Brother ve vaší síti, zobrazit jejich stav a konfigurovat jednoduchá síťová nastavení, například
adresu IP.
Přejděte na stránky vašeho modelu Soubory ke stažení v centru podpory Brother Solutions Center na adrese
support.brother.com a stáhněte si software BRAdmin Light.
• Používáte-li funkci brány firewall systému Windows® nebo antispywarových nebo antivirových aplikací,
dočasně je deaktivujte. Jakmile se přesvědčíte, že tisk funguje, programová nastavení podle instrukcí
znovu nakonfigurujte.
Nástroj BRAdmin Professional 3 (Windows®)
BRAdmin Professional je nástroj pro pokročilejší správu zařízení Brother připojených v síti. Tento nástroj může
vyhledávat produkty Brother ve vaší síti a sledovat stav zařízení ze snadno čitelného okna ve stylu prohlížeče
Windows® Explorer, které mění barvu signalizující stav každého zařízení. Nastavení sítě a zařízení můžete
konfigurovat společně s možností aktualizace firmwaru zařízení z počítače se systémem Windows® připojeného
k síti LAN. Nástroj BRAdmin Professional může také protokolovat činnost zařízení Brother v síti a exportovat
údaje protokolu. Uživatelé, kteří chtějí sledovat místně připojené přístroje, mohou do klientského počítače
nainstalovat program Print Auditor Client. Tento nástroj umožňuje pomocí programu BRAdmin Professional
sledovat přístroje, které jsou ke klientskému počítači připojeny přes rozhraní USB.
• Přejděte na stránky vašeho modelu Soubory ke stažení v centru podpory Brother Solutions Center na
adrese support.brother.com a stáhněte si nejnovější verzi nástroje BRAdmin Professional od
společnosti Brother.
• Název uzlu: název uzlu je uveden v aktuálním okně nástroje BRAdmin Professional. Pro drátovou síť je
výchozím názvem uzlu „BRNxxxxxxxxxxxx“ a pro bezdrátovou „BRWxxxxxxxxxxxx“ (kde „xxxxxxxxxxxx“
je adresa MAC / ethernetová adresa zařízení).
• Používáte-li funkci brány firewall systému Windows® nebo antispywarových nebo antivirových aplikací,
dočasně je deaktivujte. Jakmile se přesvědčíte, že tisk funguje, programová nastavení podle instrukcí
znovu nakonfigurujte.
Související informace
• Programy a nástroje pro správu sítě
55
Page 60

Domů > Síť > Další způsoby konfigurování přístroje Brother pro bezdrátovou síť
Další způsoby konfigurování přístroje Brother pro bezdrátovou síť
Související modely: HL-L2357DW/HL-L2352DW/HL-L2375DW
Aby bylo možné připojit přístroj k bezdrátové síti, doporučujeme použít instalační disk Brother.
• Před konfigurací přístroje Brother pro bezdrátovou síť
• Konfigurace přístroje pro bezdrátovou síť
• Konfigurování přístroje k používání v bezdrátové síti stiskem jednoho tlačítka funkce Wi-
Fi Protected Setup™ (WPS)
• Konfigurování přístroje k používání v bezdrátové síti metodou PIN funkce Wi-Fi
Protected Setup™ (WPS)
• Konfigurace přístroje k použití v bezdrátové síti pomocí průvodce nastavením ovládacího
panelu přístroje
• Konfigurování přístroje k používání v bezdrátové síti, když není vysílán identifikátor SSID
•
Použití Wi-Fi Direct
®
56
Page 61

Domů > Síť > Další způsoby konfigurování přístroje Brother pro bezdrátovou síť > Před konfigurací přístroje
Brother pro bezdrátovou síť
Před konfigurací přístroje Brother pro bezdrátovou síť
Související modely: HL-L2357DW/HL-L2352DW/HL-L2375DW
Než se pokusíte nakonfigurovat bezdrátovou síť, potvrďte následující:
• Nejlepších výsledků běžného každodenního tisku dosáhnete, když zařízení Brother umístíte co nejblíže k
bezdrátovému LAN přístupovému bodu / směrovači s minimem překážek. Velké objekty a zdi umístěné mezi
oběma zařízeními a rušení z jiných elektronických zařízení mohou negativně ovlivnit rychlost datového
přenosu dokumentů.
Vzhledem k těmto faktorům nemusí být bezdrátová síť ideálním druhem připojení pro všechny typy
dokumentů a aplikací. Tisknete-li velké soubory, například dokumenty s větším počtem stran a kombinací
textu a bohaté grafiky, měli byste zvážit výběr drátové sítě Ethernet pro rychlejší datový přenos (pouze
podporované modely) nebo rozhraní USB poskytující nejvyšší rychlost přenosu.
• Přístroj Brother podporuje jak drátovou, tak bezdrátovou síť (pouze podporované modely), v určitou chvíli
však lze použít pouze jednu metodu připojení. Nicméně bezdrátové připojení a připojení Wi-Fi Direct nebo
drátové připojení (pouze podporované modely) a připojení Wi-Fi Direct mohou být použita současně.
Pokud neznáte informace o zabezpečení, kontaktujte prosím výrobce routeru, svého správce systému nebo
poskytovatele internetu.
Související informace
• Další způsoby konfigurování přístroje Brother pro bezdrátovou síť
57
Page 62

Domů > Síť > Další způsoby konfigurování přístroje Brother pro bezdrátovou síť > Konfigurace přístroje pro
bezdrátovou síť
Konfigurace přístroje pro bezdrátovou síť
Související modely: HL-L2357DW/HL-L2352DW/HL-L2375DW
1. Zapněte počítač a vložte do něj instalační disk společnosti Brother.
• V případě systému Windows® postupujte podle níže uvedených pokynů:
• V případě počítačů Macintosh kliknutím na volbu Driver Download (Stáhnout ovladač) přejděte na
stránky centra podpory Brother Solutions Center. Při instalaci ovladače se řiďte pokyny na obrazovce.
2. Automaticky se zobrazí úvodní okno.
Zvolte jazyk a pak postupujte podle pokynů na obrazovce.
Pokud se obrazovka Brother nezobrazí, postupujte následujícím způsobem:
• (Windows® 7)
Přejděte na Počítač. Dvakrát klikněte na ikonu CD/DVD a pak dvakrát klikněte na start.exe.
• (Windows® 8 a Windows® 10)
Klikněte na hlavním panelu na ikonu
počítač). Dvakrát klikněte na ikonu CD/DVD a pak dvakrát klikněte na start.exe.
• Pokud se objeví obrazovka Řízení uživatelských účtů, klikněte na Ano.
3. Zvolte položku Bezdrátové připojení k síti (síť Wi-Fi)a poté klikněte na Další .
4. Postupujte podle pokynů na obrazovce.
Dokončili jste nastavení bezdrátové sítě. Chcete-li nainstalovat Kompletní balík ovladačů a programového
vybavení potřebné k provozu zařízení, vložte do počítače instalační disk společnosti Brother nebo přejděte na
stránku Soubory ke stažení vašeho modelu v centru Brother Solutions Center na adrese support.brother.com.
(Průzkumník souborů) a přejděte na Počítač (Tento
Související informace
• Další způsoby konfigurování přístroje Brother pro bezdrátovou síť
58
Page 63

Domů > Síť > Další způsoby konfigurování přístroje Brother pro bezdrátovou síť > Konfigurování přístroje k
používání v bezdrátové síti stiskem jednoho tlačítka funkce Wi-Fi Protected Setup™ (WPS)
Konfigurování přístroje k používání v bezdrátové síti stiskem jednoho tlačítka funkce Wi-Fi Protected Setup™ (WPS)
Související modely: HL-L2357DW/HL-L2352DW/HL-L2375DW
Pokud váš bezdrátový přístupový bod / router podporuje funkci WPS (PBC, Push Button Configuration), můžete
k nastavení bezdrátové sítě použít metodu WPS pomocí ovládacího panelu přístroje.
Směrovače nebo přístupové body, které podporují funkci WPS, jsou označeny tímto symbolem:
1. Stisknutím tlačítka a nebo b vyberte volbu [Sit] a potom stiskněte tlačítko OK.
2. Stisknutím tlačítka a nebo b vyberte volbu [WLAN] a potom stiskněte tlačítko OK.
3. Stisknutím tlačítka a nebo b vyberte volbu [WPS] a potom stiskněte tlačítko OK.
4. Když se zobrazí [WLAN povolena ?], stisknutím b vyberte Zapnuto.
Tímto se spustí průvodce nastavením bezdrátového připojení. Chcete-li postup zrušit, stiskněte tlačítko a.
5. Když se na LCD displeji zobrazí [Stisk tla na rtr], stiskněte tlačítko WPS na bezdrátovém
přístupovém bodu/routeru. Stiskněte tlačítko a na ovládacím panelu přístroje. Přístroj automaticky rozpozná
váš bezdrátový přístupový bod/router a pokusí se připojit k bezdrátové síti.
Pokud se bezdrátové zařízení úspěšně připojí, na LCD displeji přístroje se zobrazí [Pripojeno].
Dokončili jste nastavení bezdrátové sítě. Chcete-li nainstalovat Kompletní balík ovladačů a programového
vybavení potřebné k provozu zařízení, vložte do počítače instalační disk společnosti Brother nebo přejděte na
stránku Soubory ke stažení vašeho modelu v centru Brother Solutions Center na adrese
support.brother.com.
Související informace
• Další způsoby konfigurování přístroje Brother pro bezdrátovou síť
Související témata:
• Kódy chyb zprávy o bezdrátovém připojení LAN
59
Page 64

Domů > Síť > Další způsoby konfigurování přístroje Brother pro bezdrátovou síť > Konfigurování přístroje k
1
používání v bezdrátové síti metodou PIN funkce Wi-Fi Protected Setup™ (WPS)
Konfigurování přístroje k používání v bezdrátové síti metodou PIN funkce Wi-Fi Protected Setup™ (WPS)
Související modely: HL-L2357DW/HL-L2352DW/HL-L2375DW
Pokud váš bezdrátový LAN přístupový bod / router podporuje funkci WPS, můžete ke konfiguraci nastavení
bezdrátové sítě použít metodu PIN (Personal Identification Number).
Metoda PIN je jednou z metod připojení vyvinutých sdružením Wi-Fi Alliance®. Po zadání kódu PIN vytvořeného
zařízením, které se přihlašuje (váš přístroj) do registrátoru (zařízení, které spravuje bezdrátovou místní síť LAN),
můžete konfigurovat bezdrátovou síť a nastavení zabezpečení. Další informace o přístupu do režimu WPS viz
pokyny dodané s vaším bezdrátovým přístupovým bodem / routerem.
Typ A
Připojení, když přístupový bod / router (1) bezdrátové sítě LAN vystupuje zároveň jako registrátor:
Typ B
Připojení, pokud je jako registrátor použito jiné zařízení (2), například počítač:
60
Page 65

2
Směrovače nebo přístupové body, které podporují funkci WPS, jsou označeny tímto symbolem:
1. Stisknutím tlačítka a nebo b vyberte volbu [Sit] a potom stiskněte tlačítko OK.
2. Stisknutím tlačítka a nebo b vyberte volbu [WLAN] a potom stiskněte tlačítko OK.
3. Stisknutím tlačítka a nebo b vyberte volbu [WPS + kod PIN] a potom stiskněte tlačítko OK.
4. Když se zobrazí [WLAN povolena ?], stisknutím b vyberte Zapnuto.
Tímto se spustí průvodce nastavením bezdrátového připojení. Chcete-li postup zrušit, stiskněte tlačítko a.
5. Na displeji LCD se zobrazí osmimístný kód PIN a zařízení začne vyhledávat bezdrátový LAN přístupový bod/
směrovač.
6. Pomocí počítače připojeného k síti zadejte do adresního řádku vašeho prohlížeče IP adresu zařízení, které
používáte jako registrátor. (Například: http://192.168.1.2)
7. Přejděte na stránku nastavení funkce WPS a zadejte kód PIN. Poté postupujte podle pokynů na obrazovce.
• Úlohu registrátoru obvykle zastává bezdrátový LAN přístupový bod / směrovač.
• Stránka nastavení se může lišit podle značky bezdrátového přístupového bodu / routeru sítě LAN. Další
informace viz pokyny dodané s vaším bezdrátovým přístupovým bodem/routerem sítě LAN.
Pokud jako registrátor používáte počítač se systémem Windows
proveďte následující postup:
8. Postupujte jedním z následujících způsobů:
• Windows® 7
Klepněte na
• Windows® 8
(Start) > Zařízení a tiskárny > Přidat zařízení.
®
7, Windows® 8 nebo Windows® 10,
61
Page 66

Přesuňte kurzor myši do pravého dolního rohu pracovní plochy. Po zobrazení panelu nabídky klepněte na
volbu Nastavení > Ovládací panely > Hardware a zvuk > Zobrazit zařízení a tiskárny > Přidat
zařízení.
• Windows® 10
Klikněte na
Přidat zařízení.
• Aby bylo možné jako registrátor použít počítač se systémem Windows® 7, Windows® 8 nebo Windows
10, musíte jej předem zaregistrovat ve vaší síti. Další informace viz pokyny dodané s vaším
bezdrátovým přístupovým bodem/routerem sítě LAN.
• Používáte-li systém Windows® 7, Windows® 8 nebo Windows® 10 jako registrátor, můžete nainstalovat
ovladač tiskárny po bezdrátové konfiguraci tak, že budete postupovat podle pokynů na obrazovce.
Chcete-li nainstalovat kompletní balík ovladačů a programového vybavení, použijte instalační disk
Brother.
9. Vyberte vaše zařízení a klepněte na tlačítko Další.
10. Zadejte kód PIN zobrazený na displeji LCD zařízení a potom klepněte na tlačítko Další.
11. (Windows® 7) Zvolte síť a poté klikněte na Další.
12. Klepněte na tlačítko Zavřít.
Pokud se bezdrátové zařízení úspěšně připojí, na LCD displeji přístroje se zobrazí [Pripojeno].
Dokončili jste nastavení bezdrátové sítě. Chcete-li nainstalovat Kompletní balík ovladačů a programového
vybavení potřebné k provozu zařízení, vložte do počítače instalační disk společnosti Brother nebo přejděte na
stránku Soubory ke stažení vašeho modelu v centru Brother Solutions Center na adrese
> Systém Windows > Ovládací panely. Ve skupině Hardware a zvuk klikněte na
support.brother.com.
®
Související informace
• Další způsoby konfigurování přístroje Brother pro bezdrátovou síť
Související témata:
• Kódy chyb zprávy o bezdrátovém připojení LAN
62
Page 67

Domů > Síť > Další způsoby konfigurování přístroje Brother pro bezdrátovou síť > Konfigurace přístroje k
použití v bezdrátové síti pomocí průvodce nastavením ovládacího panelu přístroje
Konfigurace přístroje k použití v bezdrátové síti pomocí průvodce nastavením ovládacího panelu přístroje
Související modely: HL-L2357DW/HL-L2352DW/HL-L2375DW
Před konfigurací zařízení doporučujeme, abyste si zapsali nastavení bezdrátové sítě. Tyto informace budete
potřebovat, než budete moci pokračovat v konfiguraci.
1. Zkontrolujte a zaznamenejte aktuální nastavení bezdrátové sítě v počítači, k němuž se připojujete.
Název sítě (SSID)
Síťový klíč
Například:
Název sítě (SSID)
HELLO
Síťový klíč
12345
• Váš přístupový bod / router může podporovat použití více klíčů WEP, avšak zařízení Brother podporuje
použití pouze prvního klíče WEP.
• Pokud během nastavení potřebujete pomoc a chcete kontaktovat zákaznický servis Brother, mějte po
ruce své SSID (Síťový název) a Síťový klíč. S nalezením těchto informací vám nemůžeme pomoci.
• Pokud tyto informace neznáte (SSID a síťový klíč), nelze pokračovat v bezdrátovém nastavení.
Jak najít tyto informace?
- Prozkoumejte dokumentaci dodanou s vaším bezdrátovým přístupovým bodem / routerem.
- Počáteční SSID by mohl být název výrobce nebo modelu.
- Pokud neznáte informace o zabezpečení, kontaktujte prosím výrobce routeru, svého správce
systému nebo poskytovatele internetu.
2. Stisknutím tlačítka a nebo b vyberte volbu [Sit] a potom stiskněte tlačítko OK.
3. Stisknutím tlačítka a nebo b vyberte volbu [WLAN] a potom stiskněte tlačítko OK.
4. Stisknutím tlačítka a nebo b vyberte volbu [Pruvodce nast.] a potom stiskněte tlačítko OK.
5. Když se zobrazí [WLAN povolena ?], stisknutím b vyberte Zapnuto.
Tímto se spustí průvodce nastavením bezdrátového připojení. Chcete-li postup zrušit, stiskněte tlačítko a.
6. Přístroj vyhledá vaši síť a zobrazí seznam dostupných SSID. Po zobrazení seznamu SSID stiskněte a nebo b
a vyberte si požadovaný SSID.
7. Stiskněte tlačítko OK.
8. Postupujte jedním z následujících způsobů:
• Pokud používáte metodu ověření a šifrování vyžadující síťový klíč, zadejte síťový klíč, který jste si zapsali
v prvním kroku.
Pro použití svých nastavení zadejte klíč a potom stiskněte tlačítko OK.
Změny nastavení potvrdíte stisknutím b. Zrušíte stisknutím a.
63
Page 68

• Pokud je vaší metodou ověření Open System a metoda šifrování je nastavena na hodnotu None, přejděte
k dalšímu kroku.
9. Zařízení se pokouší připojit k bezdrátovému zařízení, které jste vybrali.
Pokud se bezdrátové zařízení úspěšně připojí, na LCD displeji přístroje se zobrazí [Pripojeno].
Dokončili jste nastavení bezdrátové sítě. Chcete-li nainstalovat Kompletní balík ovladačů a programového
vybavení potřebné k provozu zařízení, vložte do počítače instalační disk společnosti Brother nebo přejděte na
stránku Soubory ke stažení vašeho modelu v centru Brother Solutions Center na adrese support.brother.com.
Související informace
• Další způsoby konfigurování přístroje Brother pro bezdrátovou síť
Související témata:
• Jak zadat text do přístroje Brother
• Kódy chyb zprávy o bezdrátovém připojení LAN
64
Page 69

Domů > Síť > Další způsoby konfigurování přístroje Brother pro bezdrátovou síť > Konfigurování přístroje k
používání v bezdrátové síti, když není vysílán identifikátor SSID
Konfigurování přístroje k používání v bezdrátové síti, když není vysílán identifikátor SSID
Související modely: HL-L2357DW/HL-L2352DW/HL-L2375DW
Před konfigurací zařízení doporučujeme, abyste si zapsali nastavení bezdrátové sítě. Tyto informace budete
potřebovat, než budete moci pokračovat v konfiguraci.
1. Zkontrolujte a poznamenejte si aktuální nastavení bezdrátové sítě.
Název sítě (SSID)
Režim komunikace Metoda ověření Režim šifrování Síťový klíč
Infrastruktura Otevřený systém ŽÁDNÉ -
WEP
Sdílený klíč WEP
WPA/WPA2-PSK AES
TKIP
Například:
Název sítě (SSID)
HELLO
Režim komunikace Metoda ověření Režim šifrování Síťový klíč
Infrastruktura WPA2‑PSK AES 12345678
Pokud váš směrovač používá šifrování WEP, zadejte klíč použitý jako první klíč WEP. Vaše zařízení Brother
podporuje použití pouze prvního klíče WEP.
2. Stisknutím tlačítka a nebo b vyberte volbu [Sit] a potom stiskněte tlačítko OK.
3. Stisknutím tlačítka a nebo b vyberte volbu [WLAN] a potom stiskněte tlačítko OK.
4. Stisknutím tlačítka a nebo b vyberte volbu [Pruvodce nast.] a potom stiskněte tlačítko OK.
5. Když se zobrazí [WLAN povolena ?], stisknutím b vyberte Zapnuto.
Tímto se spustí průvodce nastavením bezdrátového připojení. Chcete-li postup zrušit, stiskněte tlačítko a.
6. Zařízení vyhledá vaši síť a zobrazí seznam dostupných SSID. Stisknutím tlačítka a nebo b vyberte volbu
[<Nove SSID>] a potom stiskněte tlačítko OK.
7. Zadejte název SSID a potom stiskněte tlačítko OK.
8. Vyberte možnost [Infrastruktura] a poté stiskněte OK.
9. Stisknutím tlačítka a nebo b vyberte požadovanou Metodu ověření a potom stiskněte tlačítko OK.
10. Postupujte jedním z následujících způsobů:
• Pokud jste vybrali volbu [Otevr.system], stiskněte a nebo b pro výběr typu šifrování [Zadny] nebo
[WEP] a potom stiskněte tlačítko OK.
Vyberete-li pro typ šifrování volbu [WEP], zadejte klíč WEP a potom stiskněte tlačítko OK.
• Vyberete-li volbu [Klic sdileni], zadejte klíč WEP a potom stiskněte tlačítko OK.
• Pokud jste vybrali volbu [WPA/WPA2-PSK], stiskněte a nebo b pro výběr typu šifrování [TKIP+AES]
nebo [AES] a potom stiskněte tlačítko OK.
65
Page 70

Zadejte klíč WPA™ a potom stiskněte tlačítko OK.
Váš přístroj Brother podporuje použití pouze prvního klíče WEP.
11. Změny nastavení potvrdíte stisknutím b. Zrušíte stisknutím a.
12. Zařízení se pokusí připojit k bezdrátovému zařízení, které jste vybrali.
Pokud se bezdrátové zařízení úspěšně připojí, na LCD displeji přístroje se zobrazí [Pripojeno].
Dokončili jste nastavení bezdrátové sítě. Chcete-li nainstalovat Kompletní balík ovladačů a programového
vybavení potřebné k provozu zařízení, vložte do počítače instalační disk společnosti Brother nebo přejděte na
stránku Soubory ke stažení vašeho modelu v centru Brother Solutions Center na adrese support.brother.com.
Související informace
• Další způsoby konfigurování přístroje Brother pro bezdrátovou síť
Související témata:
• Nelze dokončit konfiguraci nastavení bezdrátové sítě
• Jak zadat text do přístroje Brother
• Kódy chyb zprávy o bezdrátovém připojení LAN
66
Page 71

Domů > Síť > Další způsoby konfigurování přístroje Brother pro bezdrátovou síť > Použití Wi-Fi Direct
®
Použití Wi-Fi Direct
®
• Tisk z vašeho mobilního zařízení pomocí funkce Wi-Fi Direct
• Konfigurace sítě Wi-Fi Direct
• Nelze dokončit konfiguraci nastavení bezdrátové sítě
67
Page 72

Domů > Síť > Další způsoby konfigurování přístroje Brother pro bezdrátovou síť > Použití Wi-Fi
2
1
Direct® > Tisk z vašeho mobilního zařízení pomocí funkce Wi-Fi Direct
Tisk z vašeho mobilního zařízení pomocí funkce Wi-Fi Direct
Související modely: HL-L2357DW/HL-L2352DW/HL-L2375DW
Wi-Fi Direct je jedna z bezdrátových konfiguračních metod vyvinutých sdružením Wi-Fi Alliance®. Umožňuje
konfiguraci zabezpečené bezdrátové sítě mezi přístrojem Brother a mobilním zařízením, jako například
zařízením se systémem Android™, Windows®, iPhone, iPod touch nebo iPad, bez použití přístupového bodu.
Wi-Fi Direct podporuje konfiguraci bezdrátové sítě stiskem jediného tlačítka nebo metodou PIN funkce Wi-Fi
Protected Setup™ (WPS). Bezdrátovou síť můžete rovněž konfigurovat ručním nastavením SSID a hesla.
Funkce Wi-Fi Direct přístroje Brother podporuje zabezpečení WPA2™ a šifrování AES.
1. Mobilní zařízení
2. Zařízení Brother
• Přístroj Brother podporuje jak drátovou, tak bezdrátovou síť, obě metody připojení však nelze použít
• Zařízení podporující Wi-Fi Direct se může stát Vlastníkem skupiny (G/O). Při konfiguraci sítě Wi-Fi
Související informace
• Použití Wi-Fi Direct
současně. Nicméně bezdrátové připojení a připojení Wi-Fi Direct nebo drátové připojení (pouze
podporované modely) a připojení Wi-Fi Direct mohou být použita současně.
Direct slouží G/O jako přístupový bod.
®
68
Page 73

Domů > Síť > Další způsoby konfigurování přístroje Brother pro bezdrátovou síť > Použití Wi-Fi
Direct® > Konfigurace sítě Wi-Fi Direct
Konfigurace sítě Wi-Fi Direct
Konfigurujte nastavení své sítě Wi-Fi Direct z ovládacího panelu zařízení.
• Přehled konfigurace sítě metodou Wi-Fi Direct
• Konfigurace stiskem jediného tlačítka sítě Wi-Fi Direct
• Konfigurace používání sítě Wi-Fi Direct stiskem jediného tlačítka metodou Wi-Fi
Protected Setup™ (WPS)
• Konfigurace sítě Wi-Fi Direct metodou PIN Method
•
Konfigurace sítě Wi-Fi Direct metodou PIN Wi-Fi Protected Setup™ (WPS)
• Ruční konfigurace sítě Wi-Fi Direct
69
Page 74

Domů > Síť > Další způsoby konfigurování přístroje Brother pro bezdrátovou síť > Použití Wi-Fi
Direct® > Konfigurace sítě Wi-Fi Direct > Přehled konfigurace sítě metodou Wi-Fi Direct
Přehled konfigurace sítě metodou Wi-Fi Direct
Související modely: HL-L2357DW/HL-L2352DW/HL-L2375DW
Následující pokyny nabízejí pět metod pro konfigurování přístroje Brother v prostředí bezdrátové sítě. Vyberte
metodu, která vyhovuje vašemu prostředí:
Zkontrolujte vaše mobilní zařízení pro konfiguraci.
1. Podporuje vaše mobilní zařízení Wi-Fi Direct?
Volba Popis
Ano Přejděte na krok 2.
Ne Přejděte na krok 3.
2. Podporuje vaše mobilní zařízení konfiguraci jediným stisknutím tlačítka pro Wi-Fi Direct?
Volba Popis
Ano uu Související informace: Konfigurace stiskem jediného tlačítka sítě Wi-Fi
Direct
Ne uu Související informace: Konfigurace sítě Wi-Fi Direct metodou PIN Method
3. Podporuje vaše mobilní zařízení Wi-Fi Protected Setup™ (WPS)?
Volba Popis
Ano Přejděte na krok 4.
Ne uu Související informace: Ruční konfigurace sítě Wi-Fi Direct
4. Podporuje vaše mobilní zařízení konfiguraci jediným stisknutím tlačítka Wi-Fi Protected Setup™ (WPS)?
Volba Popis
Ano uu Související informace: Konfigurace používání sítě Wi-Fi Direct stiskem
jediného tlačítka metodou Wi-Fi Protected Setup™ (WPS)
Ne uu Související informace: Konfigurace sítě Wi-Fi Direct metodou PIN Wi-Fi
Protected Setup™ (WPS)
Chcete-li použít funkce Brother iPrint&Scan v síti Wi-Fi Direct nakonfigurované stiskem jediného tlačítka
konfigurace pomocí Wi-Fi Direct nebo konfigurace metodou PIN pomocí Wi-Fi Direct, na zařízení, které
používáte ke konfiguraci Wi-Fi Direct, musí být spuštěn Android™ 4.0 nebo vyšší.
Související informace
• Konfigurace sítě Wi-Fi Direct
Související témata:
• Konfigurace stiskem jediného tlačítka sítě Wi-Fi Direct
• Konfigurace používání sítě Wi-Fi Direct stiskem jediného tlačítka metodou Wi-Fi Protected Setup™ (WPS)
• Konfigurace sítě Wi-Fi Direct metodou PIN Method
• Konfigurace sítě Wi-Fi Direct metodou PIN Wi-Fi Protected Setup™ (WPS)
70
Page 75

• Ruční konfigurace sítě Wi-Fi Direct
71
Page 76

Domů > Síť > Další způsoby konfigurování přístroje Brother pro bezdrátovou síť > Použití Wi-Fi
Direct® > Konfigurace sítě Wi-Fi Direct > Konfigurace stiskem jediného tlačítka sítě Wi-Fi Direct
Konfigurace stiskem jediného tlačítka sítě Wi-Fi Direct
Související modely: HL-L2357DW/HL-L2352DW/HL-L2375DW
Pokud váš mobilní přístroj podporuje Wi-Fi Direct, postupujte podle následujících pokynů, chcete-li konfigurovat
síť Wi-Fi Direct:
1. Stisknutím tlačítka a nebo b vyberte volbu [Sit] a potom stiskněte tlačítko OK.
2. Stisknutím tlačítka a nebo b vyberte volbu [Wi-Fi Direct] a potom stiskněte tlačítko OK.
3. Stisknutím tlačítka a nebo b vyberte volbu [Tlacitko] a potom stiskněte tlačítko OK.
4. Když se zobrazí [Wi-FiDirect Zap?], stiskněte b pro přijetí. Volbu zrušíte stisknutím tlačítka a.
5. Když se na LCD zařízení zobrazí [Aktivujte Wi-Fi Direct na dalsim zarizeni a stisknete
OK.], aktivujte Wi-Fi Direct na svém mobilním zařízení (viz pokyny v návodu k obsluze vašeho mobilního
zařízení). Na zařízení stiskněte tlačítko OK.
Tím se spustí nastavení Wi-Fi Direct. Chcete-li postup zrušit, stiskněte tlačítko Back (Zpět).
6. Postupujte jedním z následujících způsobů:
• Pokud je zařízení Brother Vlastníkem skupiny (G/O), okamžitě připojte vaše mobilní zařízení k zařízení
Brother.
• Pokud váš přístroj Brother není vlastníkem skupiny, zobrazí se názvy dostupných zařízení, s nimiž lze
konfigurovat síť Wi-Fi Direct. Stisknutím tlačítka a nebo b vyberte mobilní zařízení, které chcete připojit, a
stiskněte tlačítko OK. Chcete-li znovu vyhledat dostupná zařízení, stiskněte [<Znovu sken>] a poté
stiskněte OK.
7. Pokud se vaše mobilní zařízení úspěšně připojí, zobrazí LCD displej přístroje [Pripojeno]. Dokončili jste
nastavení sítě Wi-Fi Direct. Mobile Print/Scan Guide for Brother iPrint&Scan (Příručka tisku/skenování pro
mobily) obsahuje informace o tisku z mobilního zařízení. Pokud si příručku chcete prohlédnout, navštivte
stránku vašeho modelu Příručky na webu Brother Solutions Center na adrese
support.brother.com.
Související informace
• Konfigurace sítě Wi-Fi Direct
Související témata:
• Přehled konfigurace sítě metodou Wi-Fi Direct
72
Page 77

Domů > Síť > Další způsoby konfigurování přístroje Brother pro bezdrátovou síť > Použití Wi-Fi
Direct® > Konfigurace sítě Wi-Fi Direct > Konfigurace používání sítě Wi-Fi Direct stiskem jediného tlačítka
metodou Wi-Fi Protected Setup™ (WPS)
Konfigurace používání sítě Wi-Fi Direct stiskem jediného tlačítka metodou Wi-Fi Protected Setup™ (WPS)
Související modely: HL-L2357DW/HL-L2352DW/HL-L2375DW
Pokud vaše mobilní zařízení podporuje WPS (PBC, Push Button Configuration), podle následujících pokynů
nakonfigurujte síť Wi-Fi Direct:
1. Stisknutím tlačítka a nebo b vyberte volbu [Sit] a potom stiskněte tlačítko OK.
2. Stisknutím tlačítka a nebo b vyberte volbu [Wi-Fi Direct] a potom stiskněte tlačítko OK.
3. Stisknutím tlačítka a nebo b vyberte volbu [Majitel skup] a potom stiskněte tlačítko OK.
4. Stisknutím tlačítka a nebo b vyberte volbu [Zap.] a potom stiskněte tlačítko OK.
5. Stisknutím tlačítka a nebo b vyberte volbu [Tlacitko] a potom stiskněte tlačítko OK.
6. Když se zobrazí [Wi-FiDirect Zap?], stiskněte b pro přijetí. Volbu zrušíte stisknutím tlačítka a.
7. Když se na LCD zařízení zobrazí [Aktivujte Wi-Fi Direct na dalsim zarizeni a stisknete
OK.], aktivujte konfigurační metodu WPS stiskem jediného tlačítka na vašem mobilním zařízení (viz pokyny
v návodu k obsluze vašeho mobilního zařízení). Na zařízení stiskněte tlačítko OK.
Tím se spustí nastavení Wi-Fi Direct. Volbu zrušíte stisknutím tlačítka Back (Zpět).
8. Pokud se vaše mobilní zařízení úspěšně připojí, zobrazí LCD displej přístroje [Pripojeno]. Dokončili jste
nastavení sítě Wi-Fi Direct. Mobile Print/Scan Guide for Brother iPrint&Scan (Příručka tisku/skenování pro
mobily) obsahuje informace o tisku z mobilního zařízení. Pokud si příručku chcete prohlédnout, navštivte
stránku vašeho modelu Příručky na webu Brother Solutions Center na adrese
support.brother.com.
Související informace
• Konfigurace sítě Wi-Fi Direct
Související témata:
• Přehled konfigurace sítě metodou Wi-Fi Direct
73
Page 78

Domů > Síť > Další způsoby konfigurování přístroje Brother pro bezdrátovou síť > Použití Wi-Fi
Direct® > Konfigurace sítě Wi-Fi Direct > Konfigurace sítě Wi-Fi Direct metodou PIN Method
Konfigurace sítě Wi-Fi Direct metodou PIN Method
Související modely: HL-L2357DW/HL-L2352DW/HL-L2375DW
Pokud váš mobilní přístroj podporuje metodu PIN Method funkce Wi-Fi Direct, postupujte podle následujících
pokynů, chcete-li konfigurovat síť Wi-Fi Direct:
1. Stisknutím tlačítka a nebo b vyberte volbu [Sit] a potom stiskněte tlačítko OK.
2. Stisknutím tlačítka a nebo b vyberte volbu [Wi-Fi Direct] a potom stiskněte tlačítko OK.
3. Stisknutím tlačítka a nebo b vyberte volbu [Kod PIN] a potom stiskněte tlačítko OK.
4. Když se zobrazí [Wi-FiDirect Zap?], stiskněte b pro přijetí. Volbu zrušíte stisknutím tlačítka a.
5. Když se na LCD zařízení zobrazí [Aktivujte Wi-Fi Direct na dalsim zarizeni a stisknete
OK.], aktivujte Wi-Fi Direct na svém mobilním zařízení (viz pokyny v návodu k obsluze vašeho mobilního
zařízení). Na zařízení stiskněte tlačítko OK.
Tím se spustí nastavení Wi-Fi Direct. Chcete-li postup zrušit, stiskněte tlačítko Back (Zpět).
6. Postupujte jedním z následujících způsobů:
• Pokud je váš přístroj Brother vlastníkem skupiny, bude čekat na žádost o připojení z vašeho mobilního
zařízení. Když se objeví [Zadejte kod PIN], zadejte do přístroje Brother PIN zobrazený na vašem
mobilním zařízení.Stisknutím tlačítka OK dokončíte nastavení.
Zobrazí-li se na zařízení Brother PIN, zadejte PIN do vašeho mobilního zařízení.
• Pokud váš přístroj Brother není vlastníkem skupiny, zobrazí se názvy dostupných zařízení, s nimiž lze
konfigurovat síť Wi-Fi Direct. Stisknutím tlačítka a nebo b vyberte mobilní zařízení, které chcete připojit, a
stiskněte tlačítko OK. Chcete-li znovu vyhledat dostupná zařízení, stiskněte [<Znovu sken>] a poté
stiskněte OK.
7. Postupujte jedním z následujících způsobů:
• Stisknutím b zobrazte PIN na vašem přístroji Brother, zadejte PIN do mobilního zařízení a přejděte k
dalšímu kroku.
• Po stisknutí a zadejte do přístroje PIN zobrazený na vašem přístroji Brother. Stiskněte tlačítko OK a
potom přejděte k dalšímu kroku.
Pokud se na mobilním zařízení PIN nezobrazil, stiskněte na přístroji Brother tlačítko Back (Zpět).
Přejděte zpět k prvním kroku a zkuste to znovu.
8. Pokud se vaše mobilní zařízení úspěšně připojí, zobrazí LCD displej přístroje [Pripojeno]. Dokončili jste
nastavení sítě Wi-Fi Direct. Mobile Print/Scan Guide for Brother iPrint&Scan (Příručka tisku/skenování pro
mobily) obsahuje informace o tisku z mobilního zařízení. Pokud si příručku chcete prohlédnout, navštivte
stránku vašeho modelu Příručky na webu Brother Solutions Center na adrese
support.brother.com.
Související informace
• Konfigurace sítě Wi-Fi Direct
Související témata:
• Přehled konfigurace sítě metodou Wi-Fi Direct
74
Page 79

Domů > Síť > Další způsoby konfigurování přístroje Brother pro bezdrátovou síť > Použití Wi-Fi
Direct® > Konfigurace sítě Wi-Fi Direct > Konfigurace sítě Wi-Fi Direct metodou PIN Wi-Fi Protected Setup
(WPS)
™
Konfigurace sítě Wi-Fi Direct metodou PIN Wi-Fi Protected Setup
™
(WPS)
Související modely: HL-L2357DW/HL-L2352DW/HL-L2375DW
Pokud vaše mobilní zařízení podporuje metodu PIN Wi-Fi Protected Setup™ (WPS), nakonfigurujte síť Wi-Fi
Direct podle následujících pokynů:
1. Stisknutím tlačítka a nebo b vyberte volbu [Sit] a potom stiskněte tlačítko OK.
2. Stisknutím tlačítka a nebo b vyberte volbu [Wi-Fi Direct] a potom stiskněte tlačítko OK.
3. Stisknutím tlačítka a nebo b vyberte volbu [Majitel skup] a potom stiskněte tlačítko OK.
4. Stisknutím tlačítka a nebo b vyberte volbu [Zap.] a potom stiskněte tlačítko OK.
5. Stisknutím tlačítka a nebo b vyberte volbu [Kod PIN] a potom stiskněte tlačítko OK.
6. Když se zobrazí [Wi-FiDirect Zap?], stiskněte b pro přijetí. Volbu zrušíte stisknutím tlačítka a.
7. Když se na LCD zařízení zobrazí [Aktivujte Wi-Fi Direct na dalsim zarizeni a stisknete
OK.], aktivujte konfigurační metodu WPS PIN na vašem mobilním zařízení (viz pokyny v návodu k obsluze
vašeho mobilního zařízení). Na zařízení stiskněte tlačítko OK.
Tím se spustí nastavení Wi-Fi Direct. Volbu zrušíte stisknutím tlačítka Back (Zpět).
8. Přístroj bude čekat na žádost o připojení z vašeho mobilního zařízení. Když se objeví [Zadejte kod
PIN], zadejte do přístroje PIN zobrazený na vašem mobilním zařízení.
9. Stiskněte tlačítko OK.
10. Pokud se vaše mobilní zařízení úspěšně připojí, zobrazí LCD displej přístroje [Pripojeno]. Dokončili jste
nastavení sítě Wi-Fi Direct. Mobile Print/Scan Guide for Brother iPrint&Scan (Příručka tisku/skenování pro
mobily) obsahuje informace o tisku z mobilního zařízení. Pokud si příručku chcete prohlédnout, navštivte
stránku vašeho modelu Příručky na webu Brother Solutions Center na adrese support.brother.com.
Související informace
• Konfigurace sítě Wi-Fi Direct
Související témata:
• Přehled konfigurace sítě metodou Wi-Fi Direct
75
Page 80

Domů > Síť > Další způsoby konfigurování přístroje Brother pro bezdrátovou síť > Použití Wi-Fi
Direct® > Konfigurace sítě Wi-Fi Direct > Ruční konfigurace sítě Wi-Fi Direct
Ruční konfigurace sítě Wi-Fi Direct
Související modely: HL-L2357DW/HL-L2352DW/HL-L2375DW
Pokud váš mobilní přístroj nepodporuje Wi-Fi Direct nebo WPS, musíte konfigurovat síť Wi-Fi Direct ručně.
1. Stisknutím tlačítka a nebo b vyberte volbu [Sit] a potom stiskněte tlačítko OK.
2. Stisknutím tlačítka a nebo b vyberte volbu [Wi-Fi Direct] a potom stiskněte tlačítko OK.
3. Stisknutím tlačítka a nebo b vyberte volbu [Rucne] a potom stiskněte tlačítko OK.
4. Když se zobrazí [Wi-FiDirect Zap?], stiskněte b pro přijetí. Volbu zrušíte stisknutím tlačítka a.
5. Přístroj zobrazí název SSID a heslo po dobu pěti minut. Přejděte na obrazovku nastavení bezdrátové sítě
vašeho mobilního zařízení, zvolte název SSID a poté zadejte heslo.
6. Pokud se vaše mobilní zařízení úspěšně připojí, zobrazí LCD displej přístroje [Pripojeno]. Dokončili jste
nastavení sítě Wi-Fi Direct. Další informace o tisku z mobilního zařízení najdete na stránkách vašeho modelu
Příručky v centru podpory Brother Solutions Center na adrese support.brother.com, kde si můžete stáhnout
Mobile Print/Scan Guide for Brother iPrint&Scan (Příručka tisku/skenování pro mobily).
Související informace
• Konfigurace sítě Wi-Fi Direct
Související témata:
• Přehled konfigurace sítě metodou Wi-Fi Direct
76
Page 81

Domů > Síť > Rozšířené síťové funkce
Rozšířené síťové funkce
• Tisk zprávy konfigurace sítě
• Tisk hlášení o síti WLAN
77
Page 82

Domů > Síť > Rozšířené síťové funkce > Tisk zprávy konfigurace sítě
Tisk zprávy konfigurace sítě
Související modely: HL-L2357DW/HL-L2352DW/HL-L2372DN/HL-L2375DW
Zpráva o konfiguraci sítě uvádí konfiguraci sítě včetně nastavení tiskového serveru sítě.
• Název uzlu: název uzlu je uveden v aktuální zprávě konfigurace sítě. Pro drátovou síť je výchozím
názvem uzlu „BRNxxxxxxxxxxxx“ a pro bezdrátovou „BRWxxxxxxxxxxxx“ (kde „xxxxxxxxxxxx“ je adresa
MAC / ethernetová adresa přístroje).
• Pokud položka [IP Address] ve zprávě konfigurace sítě ukazuje hodnotu 0.0.0.0, počkejte jednu
minutu a zkuste zprávu vytisknout znovu.
• Ve zprávě lze najít nastavení vašeho přístroje, například IP adresu, masku podsítě, název uzlu a adresu
MAC, například:
- Adresa IP: 192.168.0.5
- Maska podsítě: 255.255.255.0
- Název uzlu: BRN000ca0000499
- Adresa MAC: 00-0c-a0-00-04-99
1. Stisknutím tlačítka a nebo b vyberte volbu [Tisk hlaseni] a potom stiskněte tlačítko OK.
2. Stisknutím tlačítka a nebo b vyberte [Sit.konfig.].
3. Stiskněte tlačítko OK.
4. Stiskněte Go (Spustit).
Související informace
• Rozšířené síťové funkce
Související témata:
• Kde lze najít síťová nastavení zařízení Brother?
• Použití nástroje na opravu síťového připojení (Windows®)
• Jak zkontrolovat, zda síťová zařízení fungují správně
• Přístup k aplikaci Web Based Management
78
Page 83

Domů > Síť > Rozšířené síťové funkce > Tisk hlášení o síti WLAN
Tisk hlášení o síti WLAN
Související modely: HL-L2357DW/HL-L2352DW/HL-L2375DW
Hlášení o síti WLAN obsahuje informace o bezdrátovém stavu přístroje. Pokud se bezdrátové připojení nezdaří,
ve vytištěné zprávě vyhledejte kód chyby.
1. Stisknutím tlačítka a nebo b vyberte volbu [Tisk hlaseni] a potom stiskněte tlačítko OK.
2. Stisknutím tlačítka a nebo b vyberte volbu [Zprava WLAN] a potom stiskněte tlačítko OK.
3. Stiskněte Go (Spustit).
Přístroj vytiskne hlášení o síti WLAN.
Související informace
• Rozšířené síťové funkce
• Kódy chyb zprávy o bezdrátovém připojení LAN
Související témata:
• Přístroj Brother nemůže tisknout prostřednictvím sítě
• Jak zkontrolovat, zda síťová zařízení fungují správně
79
Page 84

Domů > Síť > Rozšířené síťové funkce > Tisk hlášení o síti WLAN > Kódy chyb zprávy o bezdrátovém
připojení LAN
Kódy chyb zprávy o bezdrátovém připojení LAN
Související modely: HL-L2357DW/HL-L2352DW/HL-L2375DW
Ukazuje-li zpráva bezdrátové sítě LAN, že připojení selhalo, zkontrolujte chybový kód ve vytištěné zprávě a
postupujte podle odpovídajících instrukcí v tabulce:
Kód chyby
TS-01 Nastavení bezdrátového připojení není aktivováno, změňte nastavení bezdrátového připojení na
TS-02 Bezdrátový přístupový bod nebo router nemůže být nalezen.
TS-04
Problém a doporučená řešení
ZAPNUTO.
Je-li k vašemu přístroji připojen síťový kabel, odpojte jej a změňte nastavení bezdrátového
připojení na ZAPNUTO.
1. Zkontrolujte následující dva body:
• Odpojte napájení bezdrátového přístupového bodu / routeru, vyčkejte 10 sekund a poté je
zapojte zpět.
• Používá-li váš přístupový bod / router WLAN filtrování MAC adresy, potvrďte, že MAC
adresa přístroje Brother je ve filtru povolena.
2. Pokud jste název SSID a informace o zabezpečení (SSID / ověřovací metoda / šifrovací
metoda / síťový klíč) zadali ručně, mohou být chybné.
Znovu potvrďte SSID a informace o zabezpečení, a je-li to nezbytné, znovu vložte správné
informace.
Toto zařízení nepodporuje 5GHz SSID/ESSID a je nutno zvolit 2,4GHz SSID/ESSID. Ujistěte
se, že je přístupový bod / router nastaven na 2,4GHz či 2,4GHz/5GHz smíšený režim.
Metody ověření nebo šifrování používané vybraným přístupovým bodem nebo routerem
bezdrátové sítě nejsou vaším přístrojem podporovány.
Změňte ověřovací a šifrovací metody bezdrátového přístupového bodu/routeru. Váš přístroj
podporuje následující ověřovací metody:
• WPA-Personal
TKIP nebo AES
• WPA2-Personal
TKIP nebo AES
• Otevřená
WEP nebo Žádná (bez šifrování)
• Sdílený klíč
WEP
Nepodařilo-li se váš problém vyřešit, může být nastavení SSID nebo nastavení připojení
chybné. Potvrďte nastavení připojení bezdrátové sítě.
TS-05
TS-06 Informace o zabezpečení bezdrátového připojení (metoda ověřování / metoda šifrování / síťový
TS-07 Tento přístroj nemůže najít přístupový bod / router bezdrátového připojení, který má povolenou
Informace o bezpečnosti (SSID/Síťový klíč) jsou nesprávné.
Potvrďte SSID a síťový klíč.
klíč) jsou nesprávné.
Potvrďte informace o zabezpečení bezdrátového připojení (metoda ověření / metoda šifrování /
síťový klíč).
WPS.
Chcete-li se připojit s WPS, musíte ovládat jak přístroj, tak bezdrátový přístupový bod / router.
Potvrďte metodu připojení pro WPS na bezdrátovém přístupovém bodu / routeru a zkuste to
znovu.
Nevíte-li, jak zacházet s bezdrátovým přístupovým bodem / routerem pomocí WPS, nahlédněte
do dokumentace poskytované s bezdrátovým přístupovým bodem / routerem nebo se dotažte
výrobce bezdrátového přístupového bodu / routeru či správce sítě.
80
Page 85

Kód chyby Problém a doporučená řešení
TS-08 Byly zjištěny dva nebo více bezdrátových přístupových bodů nebo routerů, které mají povolenou
WPS.
• Potvrďte, že pouze jeden bezdrátový přístupový bod / router v dosahu má aktivní metodu
WPS, a zkuste to znovu.
• Zkuste start znovu po několika minutách, abyste neriskovali rušení z jiných přístupových
bodů.
Související informace
• Tisk hlášení o síti WLAN
Související témata:
• Přístroj Brother nemůže tisknout prostřednictvím sítě
• Jak zkontrolovat, zda síťová zařízení fungují správně
• Konfigurování přístroje k používání v bezdrátové síti stiskem jednoho tlačítka funkce Wi-Fi Protected
Setup™ (WPS)
• Konfigurování přístroje k používání v bezdrátové síti metodou PIN funkce Wi-Fi Protected Setup™ (WPS)
• Konfigurace přístroje k použití v bezdrátové síti pomocí průvodce nastavením ovládacího panelu přístroje
• Konfigurování přístroje k používání v bezdrátové síti, když není vysílán identifikátor SSID
81
Page 86

Domů > Síť > Technické informace pro pokročilé uživatele
Technické informace pro pokročilé uživatele
• Obnovení továrních síťových nastavení
82
Page 87

Domů > Síť > Technické informace pro pokročilé uživatele > Obnovení továrních síťových nastavení
Obnovení továrních síťových nastavení
Související modely: HL-L2357DW/HL-L2352DW/HL-L2372DN/HL-L2375DW
Můžete použít ovládací panel přístroje k obnovení výchozích továrních nastavení tiskového serveru. Tím budou
vymazány veškeré informace, například heslo a adresa IP.
• Tato funkce obnoví všechna nastavení pro drátovou a bezdrátovou síť na tovární nastavení.
• Tiskový server můžete rovněž resetovat zpět do továrního nastavení pomocí nástrojů BRAdmin Light,
BRAdmin Professional nebo Web Based Management (webová správa).
1. Stisknutím tlačítka a nebo b vyberte volbu [Sit] a potom stiskněte tlačítko OK.
2. Stisknutím tlačítka a nebo b vyberte volbu [Nulovani site] a potom stiskněte tlačítko OK.
3. Stiskněte tlačítko b pro [Ano].
Zařízení se restartuje.
Související informace
• Technické informace pro pokročilé uživatele
83
Page 88

Domů > Zabezpečení
Zabezpečení
• Blokování nastavení přístroje
• Funkce zabezpečení sítě
84
Page 89

Domů > Zabezpečení > Blokování nastavení přístroje
Blokování nastavení přístroje
Před zapnutím funkce blokování přístupu k přístroji si pečlivě poznamenejte heslo. Pokud zapomenete heslo,
budete muset pomocí vašeho správce systému nebo zákaznického servisu společnosti Brother resetovat
všechna hesla uložená v přístroji.
• Přehled zámku nastavení
85
Page 90

Domů > Zabezpečení > Blokování nastavení přístroje > Přehled zámku nastavení
Přehled zámku nastavení
Související modely: HL-L2357DW/HL-L2352DW/HL-L2372DN/HL-L2375DW
Pomocí funkce blokování funkcí můžete zablokovat neoprávněný přístup k nastavení přístroje.
Je-li zámek nastavení zapnutý, nelze přistupovat k nastavení přístroje, aniž byste zadali heslo.
• Stanovení hesla k blokování nastavení
• Změna hesla pro blokování nastavení
• Zapnutí zámku nastavení
86
Page 91

Domů > Zabezpečení > Blokování nastavení přístroje > Přehled zámku nastavení > Stanovení hesla k
blokování nastavení
Stanovení hesla k blokování nastavení
Související modely: HL-L2357DW/HL-L2352DW/HL-L2372DN/HL-L2375DW
1. Stisknutím tlačítka a nebo b zobrazte volbu [Zaklad.nastav.] a potom stiskněte tlačítko OK.
2. Stisknutím tlačítka a nebo b zobrazte volbu [Nastaveni zamku] a potom stiskněte tlačítko OK.
3. Jako heslo zadejte čtyřmístné číslo.
Při zadávání jednotlivých číslic stisknutím a nebo b vyberte číslo a poté stiskněte tlačítko OK.
4. Když se na LCD displeji zobrazí výzva [Overit:], znovu zadejte heslo.
Související informace
• Přehled zámku nastavení
87
Page 92

Domů > Zabezpečení > Blokování nastavení přístroje > Přehled zámku nastavení > Změna hesla pro
blokování nastavení
Změna hesla pro blokování nastavení
Související modely: HL-L2357DW/HL-L2352DW/HL-L2372DN/HL-L2375DW
1. Stisknutím tlačítka a nebo b zobrazte volbu [Zaklad.nastav.] a potom stiskněte tlačítko OK.
2. Stisknutím tlačítka a nebo b zobrazte volbu [Nastaveni zamku] a potom stiskněte tlačítko OK.
3. Stisknutím tlačítka a nebo b vyberte volbu [Zadej heslo] a potom stiskněte tlačítko OK.
4. Zadejte aktuální čtyřmístné heslo.
Při zadávání jednotlivých číslic stisknutím a nebo b vyberte číslo a poté stiskněte tlačítko OK.
5. Zadejte nové čtyřciferné heslo.
Při zadávání jednotlivých číslic stisknutím a nebo b vyberte číslo a poté stiskněte tlačítko OK.
6. Když se na LCD displeji zobrazí výzva [Overit:], znovu zadejte heslo.
Související informace
• Přehled zámku nastavení
88
Page 93

Domů > Zabezpečení > Blokování nastavení přístroje > Přehled zámku nastavení > Zapnutí zámku
nastavení
Zapnutí zámku nastavení
Související modely: HL-L2357DW/HL-L2352DW/HL-L2372DN/HL-L2375DW
1. Stisknutím tlačítka a nebo b zobrazte volbu [Zaklad.nastav.] a potom stiskněte tlačítko OK.
2. Stisknutím tlačítka a nebo b zobrazte volbu [Nastaveni zamku] a potom stiskněte tlačítko OK.
3. Když se na LCD displeji zobrazí [Zap.], stiskněte tlačítko OK.
4. Zadejte aktuální čtyřmístné heslo.
Při zadávání jednotlivých číslic stisknutím a nebo b vyberte číslo a poté stiskněte tlačítko OK.
Chcete-li vypnout zámek nastavení, stiskněte tlačítko OK. Stisknutím tlačítka b zvolte možnost [Ano];
když se na LCD displeji zobrazí výzva [Odemknout?], zadejte aktuální čtyřmístné heslo.
Související informace
• Přehled zámku nastavení
89
Page 94

Domů > Zabezpečení > Funkce zabezpečení sítě
Funkce zabezpečení sítě
• Před použitím funkcí zabezpečení sítě
• Zabezpečená správa síťového zařízení pomocí SSL/TLS
• Zabezpečené odeslání e-mailu
90
Page 95

Domů > Zabezpečení > Funkce zabezpečení sítě > Před použitím funkcí zabezpečení sítě
Před použitím funkcí zabezpečení sítě
Související modely: HL-L2357DW/HL-L2352DW/HL-L2372DN/HL-L2375DW
Tento přístroj Brother využívá některé z nejnovějších funkcí zabezpečení sítě a šifrovací protokoly, které jsou v
současné době k dispozici. Tyto síťové funkce mohou být integrovány do vašeho celkového plánu zabezpečení
sítě na pomoc při ochraně vašich dat a pro zabránění neoprávněnému přístupu k přístroji.
Doporučujeme zakázat protokoly TFTP a FTP server. Přistupování k přístroji pomocí těchto protokolů není
bezpečné.
Související informace
• Funkce zabezpečení sítě
91
Page 96

Domů > Zabezpečení > Funkce zabezpečení sítě > Zabezpečená správa síťového zařízení pomocí
SSL/TLS
Zabezpečená správa síťového zařízení pomocí SSL/TLS
• Informace o SSL/TLS
• Certifikáty a nástroj Web Based Management (webová správa)
• Zabezpečená správa síťového přístroje pomocí webové správy
•
Bezpečná správa síťového přístroje pomocí nástroje BRAdmin Professional (Windows®)
• Zabezpečený tisk dokumentů pomocí SSL/TLS
92
Page 97

Domů > Zabezpečení > Funkce zabezpečení sítě > Zabezpečená správa síťového zařízení pomocí
SSL/TLS > Informace o SSL/TLS
Informace o SSL/TLS
Související modely: HL-L2357DW/HL-L2352DW/HL-L2372DN/HL-L2375DW
Secure Socket Layer (SSL) nebo Transport Layer Security (TLS) jsou účinné způsoby ochrany dat přenášených
v místní nebo rozsáhlé síti (LAN nebo WAN). Šifruje data přenášená po síti, například tiskovou úlohu, takže
kdokoli, kdo se ji pokusí zachytit, ji nebude moci přečíst.
SSL/TLS lze konfigurovat v drátových i bezdrátových sítích a funguje s ostatními formami zabezpečení,
například s klíči WPA a bránami firewall.
Související informace
• Zabezpečená správa síťového zařízení pomocí SSL/TLS
• Stručná historie SSL/TLS
• Výhody použití SSL/TLS
93
Page 98

Domů > Zabezpečení > Funkce zabezpečení sítě > Zabezpečená správa síťového zařízení pomocí
SSL/TLS > Informace o SSL/TLS > Stručná historie SSL/TLS
Stručná historie SSL/TLS
Související modely: HL-L2357DW/HL-L2352DW/HL-L2372DN/HL-L2375DW
SSL/TLS byl původně vytvořeno pro zabezpečení informací webového provozu, zejména údajů odeslaných mezi
webovými prohlížeči a servery. Například, používáte-li prohlížeč Internet Explorer® pro internetové bankovnictví
a na webovém prohlížeči vidíte https:// a ikonu malého visacího zámku, používáte SSL. SSL postupem času
začalo spolupracovat s dalšími aplikacemi, jako např. Telnet, tiskárny a FTP software, aby se stalo univerzálním
řešením pro online zabezpečení. Původní záměr využívá dodnes mnoho online prodejců a bank k zabezpečení
citlivých dat, jako jsou čísla kreditních karet, záznamů o zákaznících apod.
SSL/TLS používá extrémně vysokou úroveň šifrování a má důvěru bank po celém světě.
Související informace
• Informace o SSL/TLS
94
Page 99

Domů > Zabezpečení > Funkce zabezpečení sítě > Zabezpečená správa síťového zařízení pomocí
SSL/TLS > Informace o SSL/TLS > Výhody použití SSL/TLS
Výhody použití SSL/TLS
Související modely: HL-L2357DW/HL-L2352DW/HL-L2372DN/HL-L2375DW
Hlavní výhodou použití SSL/TLS na přístroji Brother je zajištění zabezpečeného tisku přes IP síť tak, že se
neoprávněným uživatelům omezí možnost čtení dat odeslaných na přístroj. Klíčovým bodem SSL je, že jej lze
bezpečně použít při tisku důvěrných dat. Například personální oddělení u velkých společností tak může
pravidelně tisknout mzdové pásky. Bez zašifrování by údaje obsažené na těchto mzdových páskách mohly být
přečteny jinými uživateli sítě. Pomocí SSL/TLS uvidí každý, kdo by chtěl zachytit data, pouze matoucí znaky,
nikoli skutečnou výplatní pásku.
Související informace
• Informace o SSL/TLS
95
Page 100

Domů > Zabezpečení > Funkce zabezpečení sítě > Zabezpečená správa síťového zařízení pomocí
SSL/TLS > Certifikáty a nástroj Web Based Management (webová správa)
Certifikáty a nástroj Web Based Management (webová správa)
Musíte nakonfigurovat certifikát, aby bylo možné bezpečně spravovat síťové zařízení Brother pomocí SSL/TLS.
Ke konfiguraci certifikátu musíte použít nástroj Web Based Management (webová správa).
• Podporované funkce bezpečnostního certifikátu
• Vytvoření a instalace certifikátu
• Správa více certifikátů
96
 Loading...
Loading...