Brother DCP-J100 Quick Start Manual
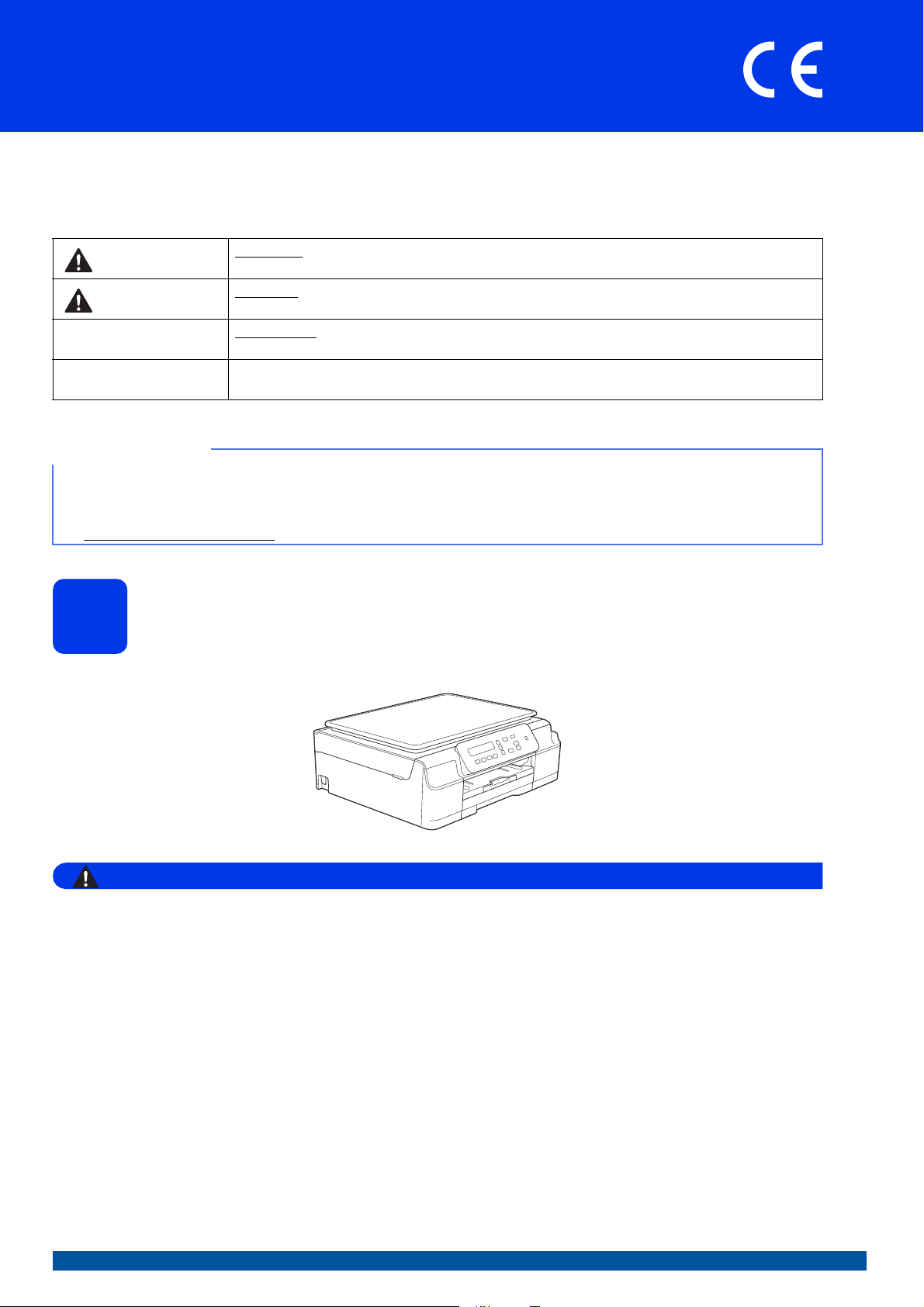
Quick Setup Guide
WARNING
NOTE
DCP-J100
Start Here
DCP-J105
Please read the Product Safety Guide first before you set up your machine. Then, please read this Quick Setup
Guide for the correct setup and installation.
User’s Guides for this model are available on the enclosed CD-ROM.
WARNING
CAUTION
IMPORTANT
NOTE
• Most of the illustrations in this Quick Setup Guide show the DCP-J105.
• If your computer does not have a CD-ROM drive, the supplied CD-ROM does not contain drivers for your
operating system, or you want to download manuals and utilities, visit your model page at
http://solutions.brother.com/
WARNING indicates a potentially hazardous situation which, if not avoided, could result in death
or serious injuries.
CAUTION indicates a potentially hazardous situation which, if not avoided, may result in minor
or moderate injuries.
IMPORTANT indicates a potentially hazardous situation which, if not avoided, may result in
damage to property or loss of product functionality.
Notes tell you how to respond to a situation that may arise or give tips about how the operation
works with other features.
.
Unpack the machine
1
Plastic bags are used in the packing of your machine. To avoid the danger of suffocation, keep these
plastic bags away from babies and children. Plastic bags are not toys.
a Remove the protective tape and film covering the machine, and also from the LCD.
CEE-ENG Version 0
1
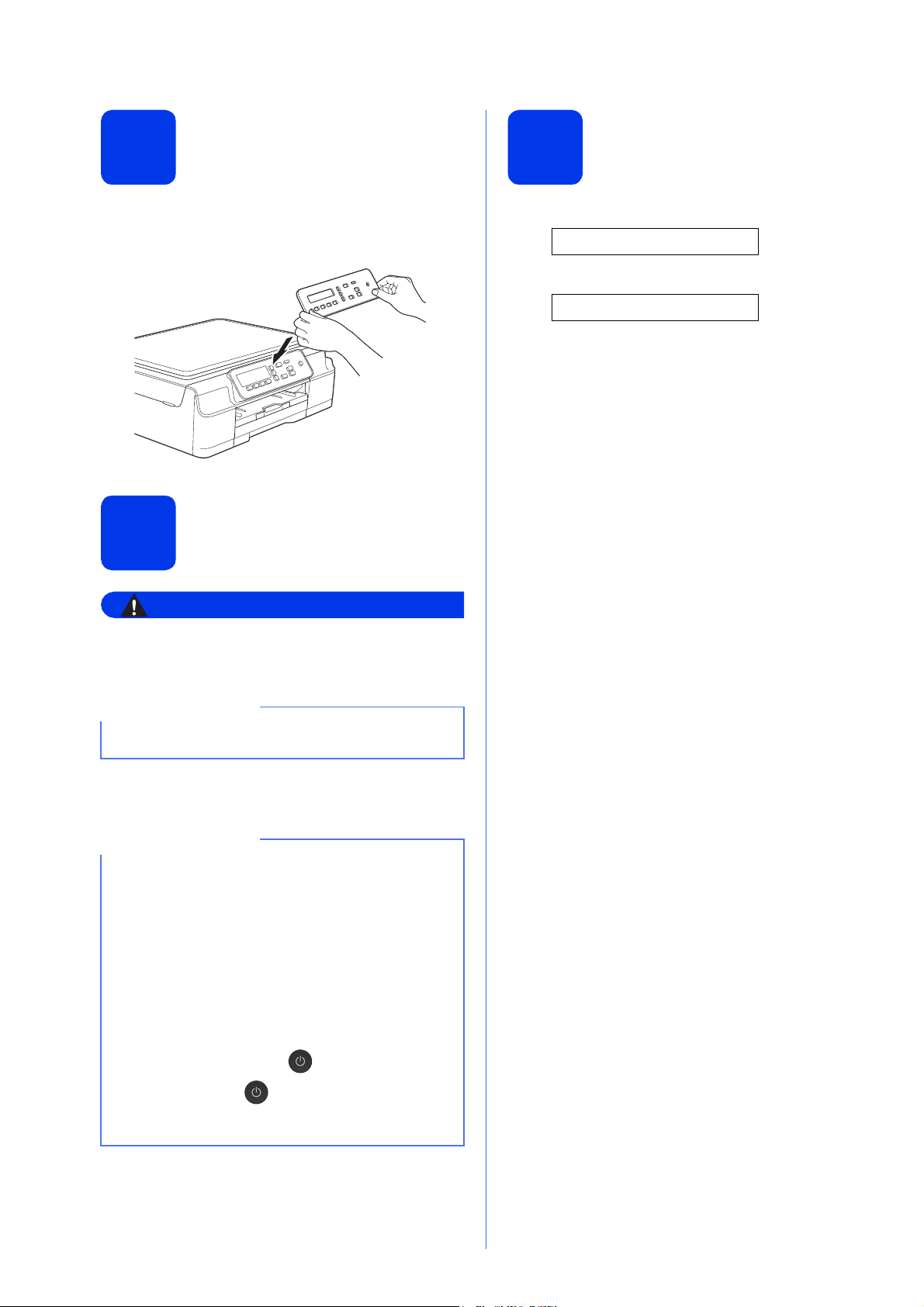
2
WARNING
NOTE
NOTE
Changing the control panel (if needed)
Choose your language
4
a Remove the original control panel from the
machine with both hands. Then attach the
control panel of your chosen language.
Connect the power cord
3
The machine must be fitted with an earthed
plug.
a When the LCD shows this message, press OK.
Select Language
q
Press OK Key
b Press a or b to choose your language and
press OK.
c Press a (Yes) to confirm the language setting.
DO NOT connect the USB cable yet (if you are
using a USB cable).
a Connect the power cord.
• The Warning LED on the control panel will stay
on until you have installed the ink cartridges.
• To prolong the life of the print head, provide the
best ink cartridge economy and maintain print
quality, we do not recommend unplugging the
machine frequently and/or leaving the machine
unplugged for extended periods of time. Each
time you plug the machine in, it automatically
cleans the print head, which uses some of your
ink.
We recommend using to power down the
machine. Using allows minimal power to
the machine, resulting in periodic, but less
frequent, cleaning of the print head.
2
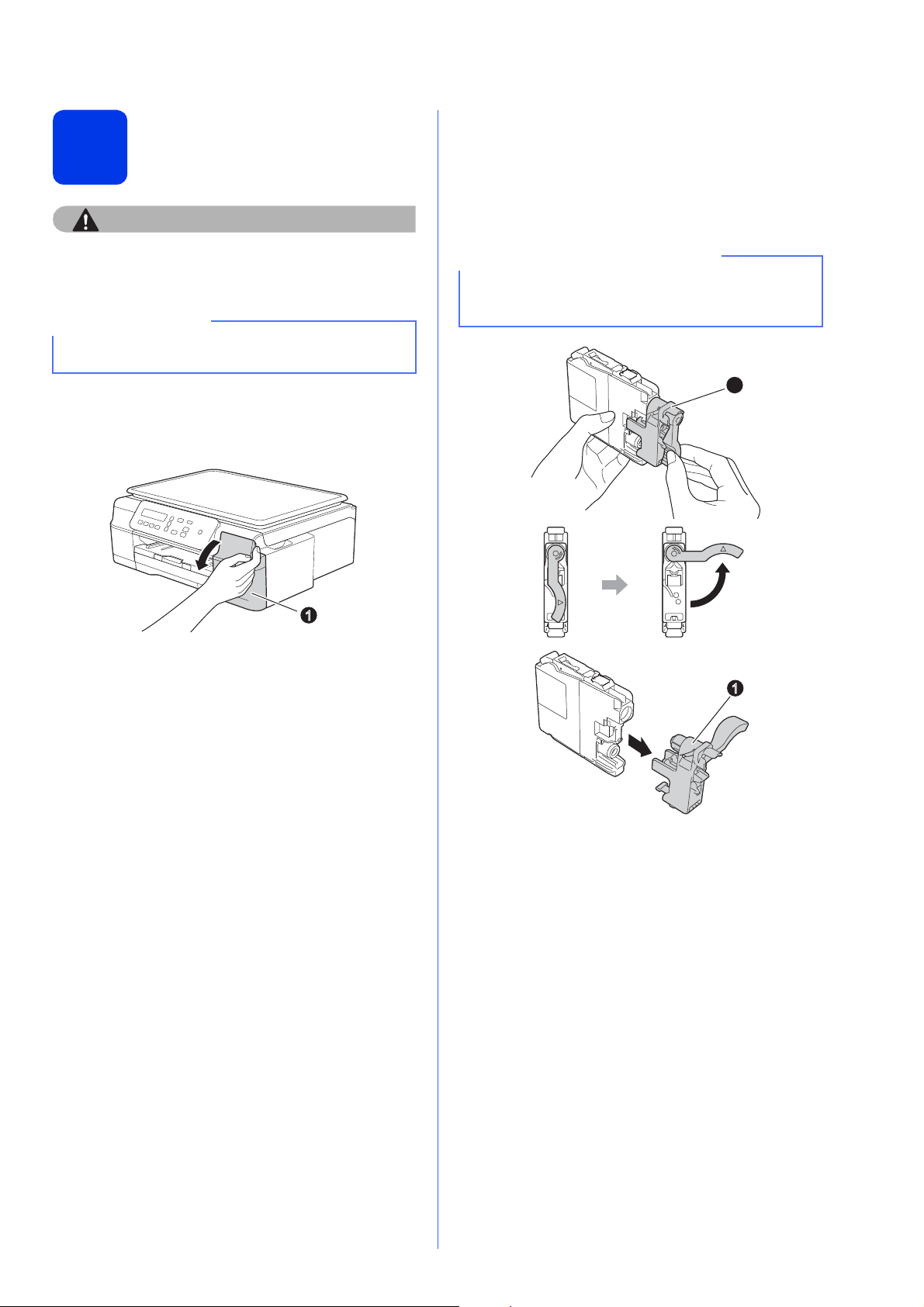
Install the ink cartridges
CAUTION
NOTE
1
IMPORTANT
1
1
5
If ink gets in your eyes, wash it out with water at
once and call a doctor if you are concerned.
Make sure you install the Introductory Ink
Cartridges included with your machine first.
a Make sure that the power is turned on.
b Open the ink cartridge cover a.
d Unpack the ink cartridge.
Turn the green release lever on the orange
protective packing a counterclockwise until it
clicks to release the vacuum seal. Then
remove the orange protective packing a as
shown.
DO NOT shake the ink cartridges. If ink stains
your skin or clothing, wash with soap or detergent
at once.
c Remove the orange protective part.
e Take care to match the sticker colour with the
cartridge colour.
Install each ink cartridge in the direction of the
arrow on the label.
3
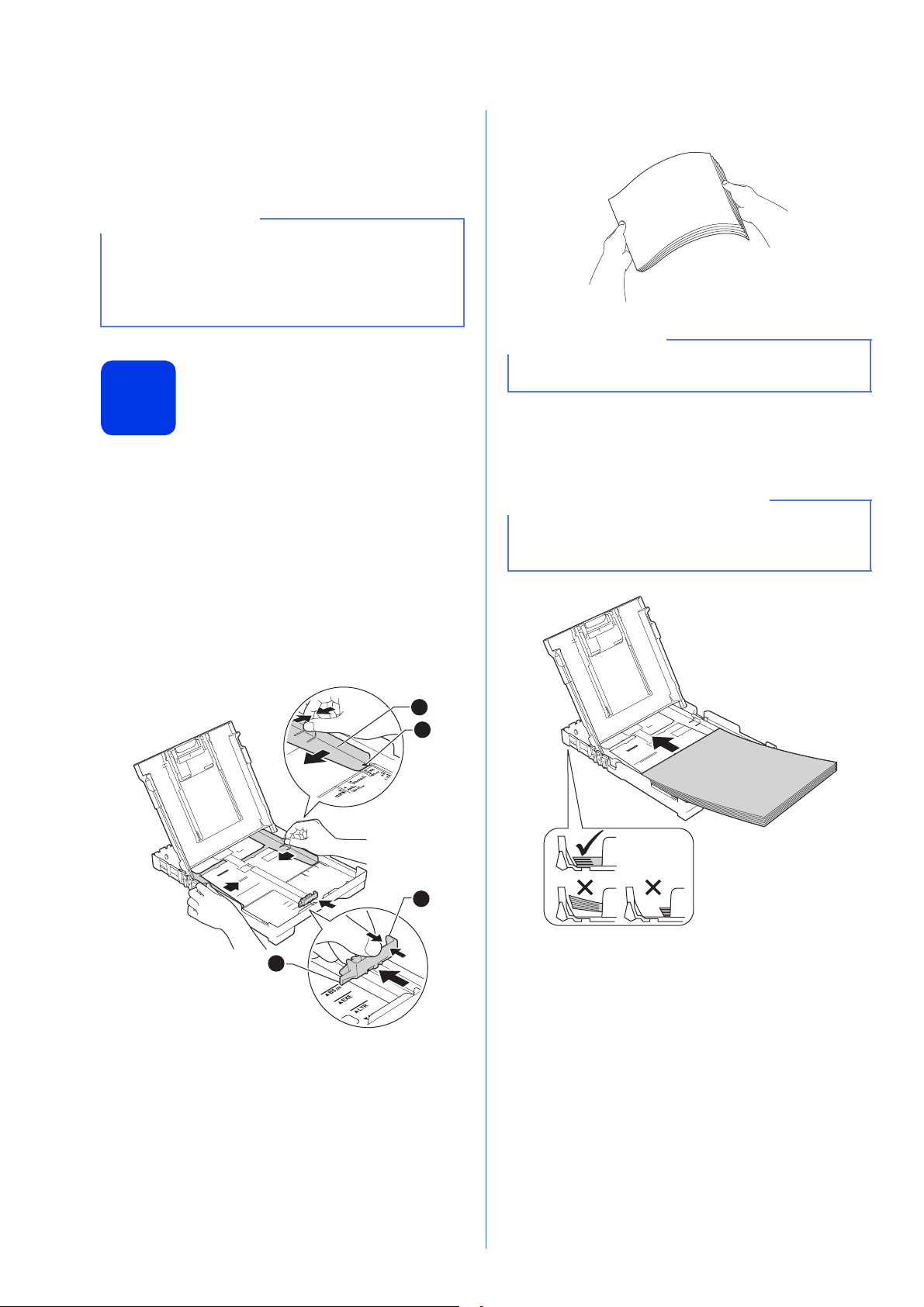
f Gently push the back of the ink cartridge
NOTE
1
2
3
3
NOTE
IMPORTANT
marked “PUSH” until the cartridge lever lifts.
After all the ink cartridges are installed, close
the ink cartridge cover.
The machine will prepare the ink tube system for
printing. This process will take approximately four
minutes. Do not turn off the machine. We
recommend you perform the next step while
waiting.
Load plain A4 paper
6
a Pull the paper tray completely out of the
machine.
d Fan the stack of paper well to avoid paper jams
and misfeeds.
Always make sure that the paper is not curled or
wrinkled.
e Gently put the paper into the paper tray print
side down and top edge first. Check that the
paper is flat in the tray.
b Open the output paper tray cover.
c Gently press and slide the paper width
guides a and then the paper length guide b to
fit the paper size.
Make sure that the triangular marks c on the
paper width guides a and paper length
guide b line up with the mark for the paper size
you are using.
Be careful that you do not push the paper in too
far; it may lift at the back of the tray and cause
paper feed problems.
4
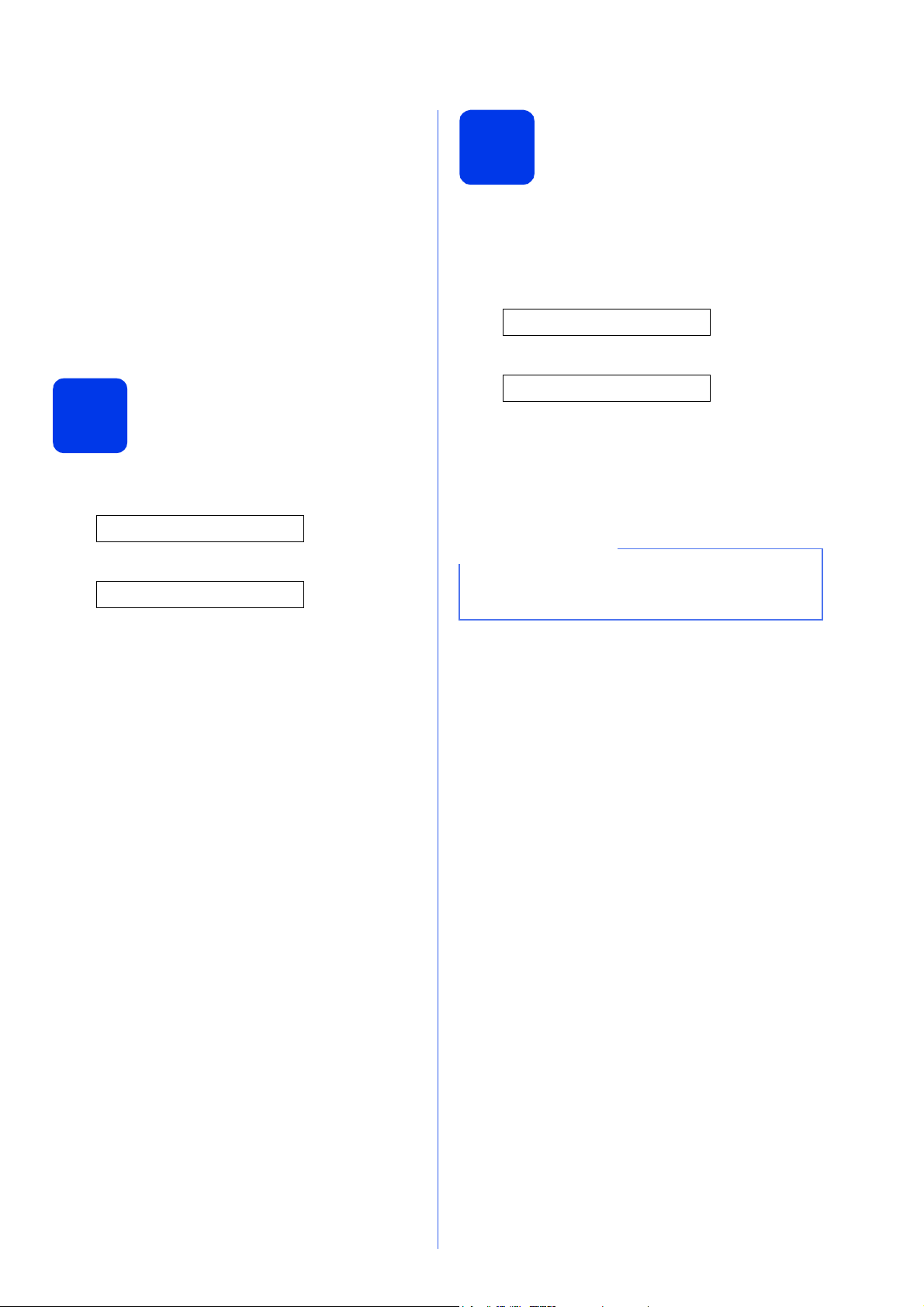
f Gently adjust the paper width guides to the
NOTE
paper with both hands. Make sure that the
paper width guides touch the edges of the
paper.
Set the date and time
8
g Close the output paper tray cover.
h Slowly push the paper tray completely into the
machine.
i While holding the paper tray in place, pull out
the paper support until it clicks, and then unfold
the paper support flap.
Check the print quality
7
a When the preparation process has finished, the
LCD shows this message
Set Paper and
q
Press Start
Press Colour Start.
Setting the date and time allows the machine to clean
the print head regularly and maintain optimum print
quality.
a When the LCD shows this message, press OK.
Date&Time
q
Enter & OK Key
b Press a or b to enter the last two digits of the
year, and then press OK.
c Repeat for the Month and Day, and then Hours
and Minutes in 24-hour format.
You can change the date and time if needed. For
more information uuBasic User’s Guide: Setting
the date and time
b Check the quality of the four colour blocks on
the sheet. (black/yellow/cyan/magenta)
c If all lines are clear and visible, press a (Yes) to
finish the quality check and go to the next step.
If lines are missing, press b (No) and follow the
steps on the LCD.
5
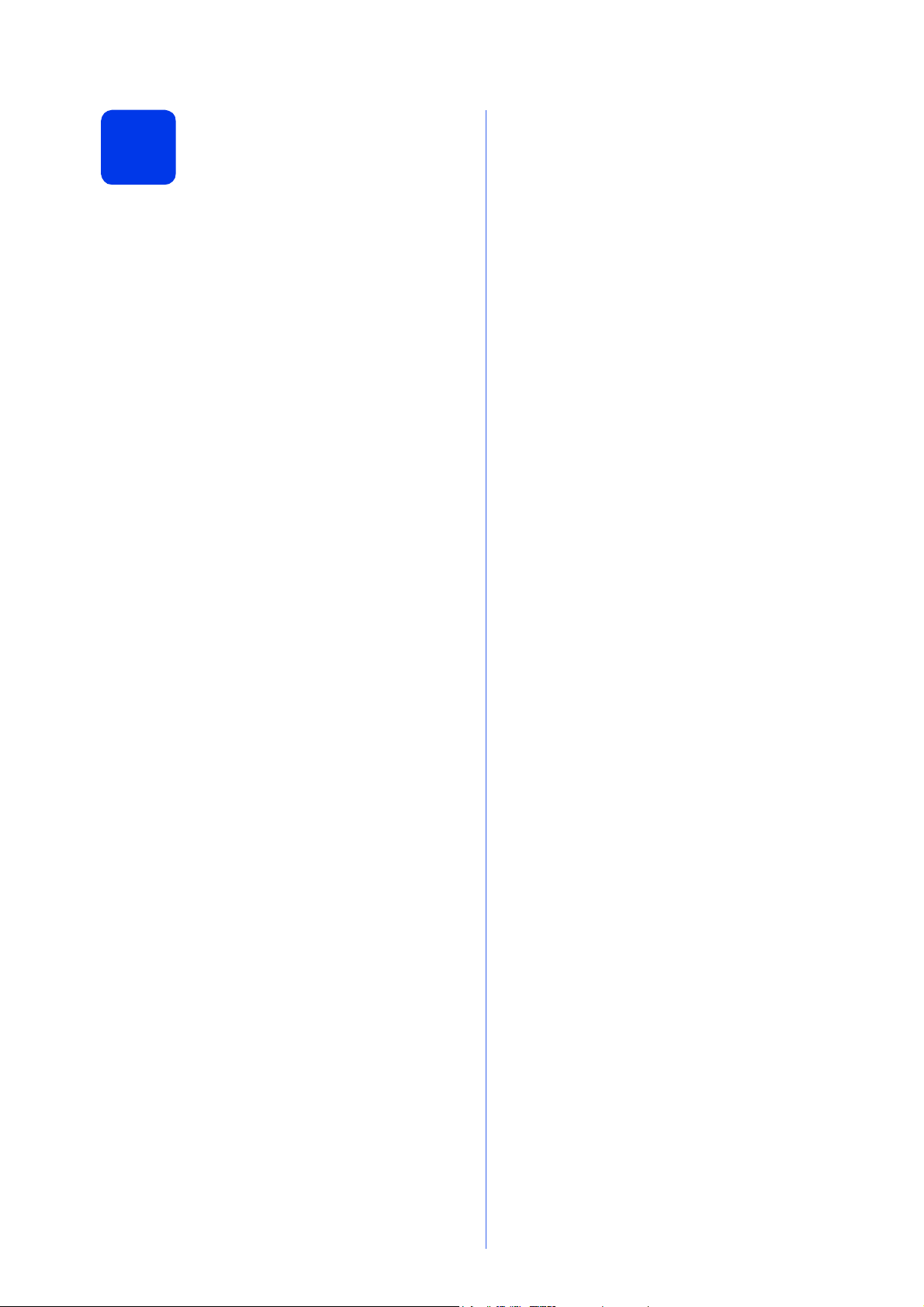
Wireless setup
(DCP-J105 only)
9
Setup Wi-Fi? message appears on the LCD.
For wireless setup using a mobile device, go to a.
For Windows
(if needed)
®
and Macintosh users, go to b.
a Press a to choose Yes.
Go to step 11 on page 13 to continue with the
wireless setup.
b Press b to choose No.
Wireless setup instructions for Windows
Macintosh users will be covered later, starting
on page 13.
®
and
6
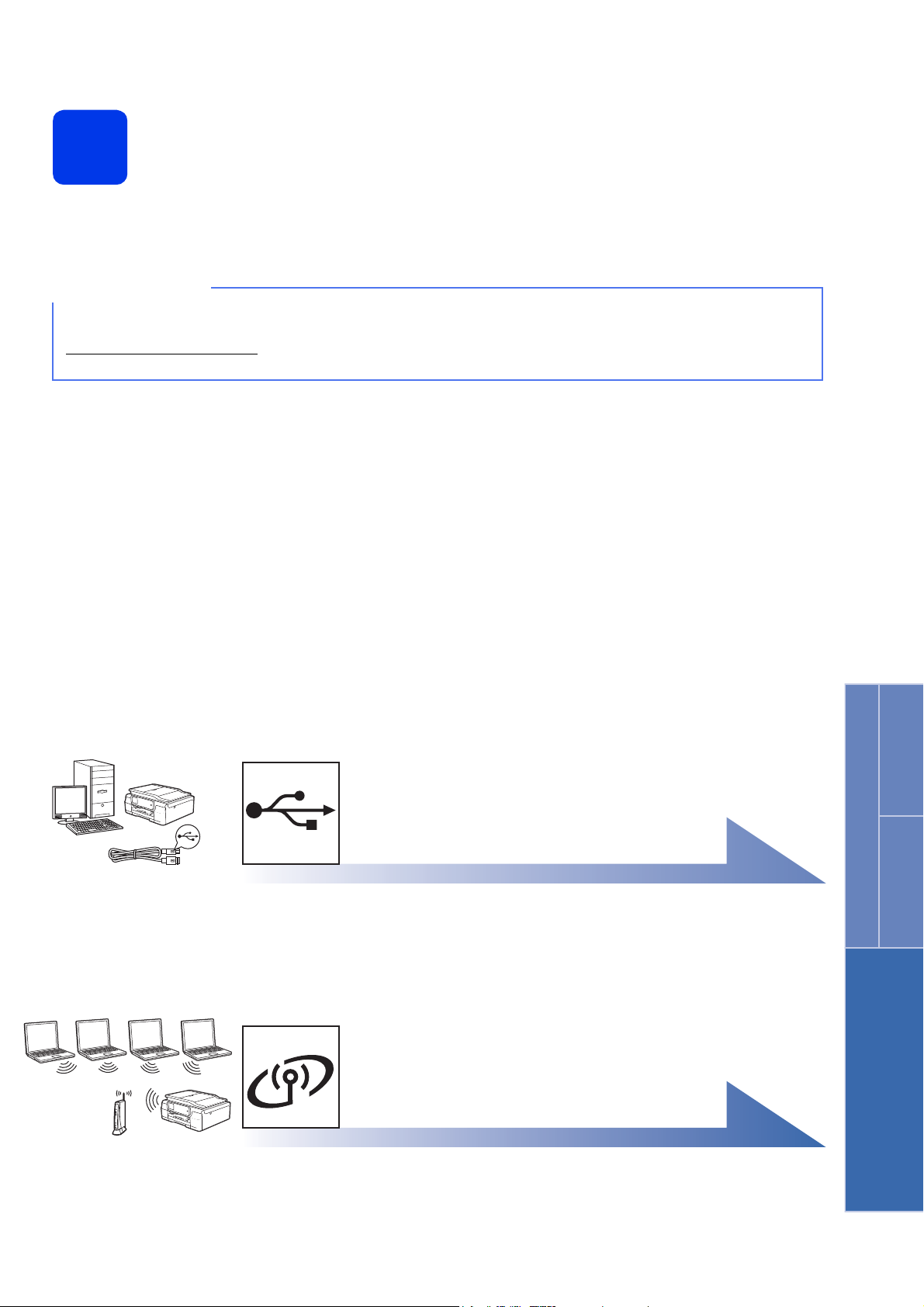
Choose your connection type
NOTE
10
These installation instructions are for Windows®XP Home, XP Professional, XP Professional x64 Edition,
Windows Vista
If your computer does not have a CD-ROM drive, the supplied CD-ROM does not contain drivers for your
operating system, or you want to download manuals and utilities, visit your model page at
http://solutions.brother.com/
download.
®
, Windows®7, Windows®8, and Mac OS X v10.6.8, 10.7.x, 10.8.x.
. Some software applications included on the CD-ROM may not be available as a
For USB interface cable
Windows®, go to page 8
Macintosh, go to page 11
For Wireless Network
(DCP-J105 only)
Windows® and Macintosh,
go to page 13
Windows
®
USB
Macintosh
Wireless Network
7
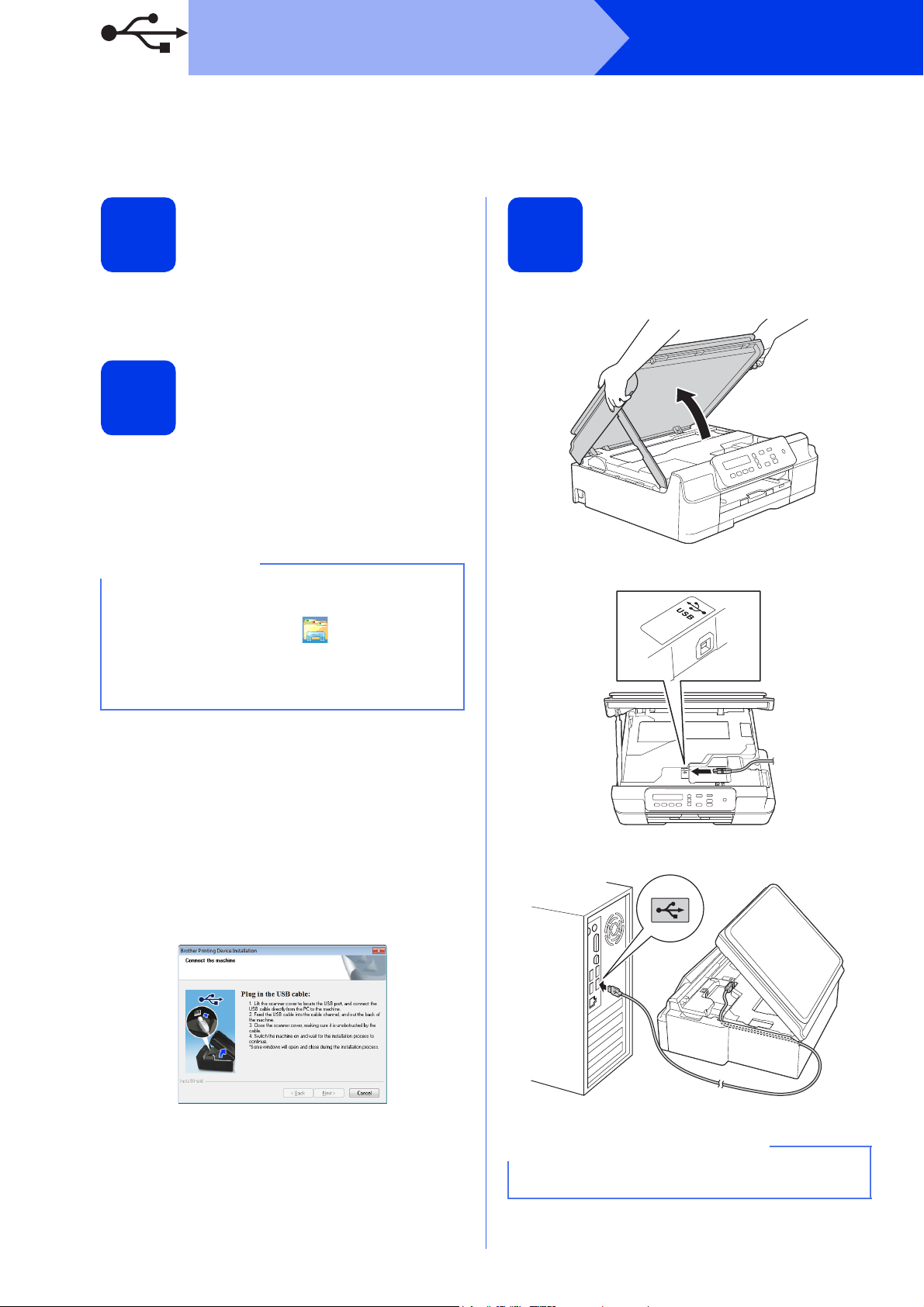
USB
NOTE
IMPORTANT
For Windows® USB interface users
(Windows®XP Home/XP Professional/Windows Vista®/Windows®7/Windows®8)
Windows
®
Before you install
11
Make sure that your computer is ON and you are
logged on with Administrator rights.
Install MFL-Pro Suite
12
a Put the CD-ROM into your CD-ROM drive. If
the model name screen appears, choose your
machine. If the language screen appears,
choose your language.
If the Brother screen does not appear
automatically, go to Computer (My Computer).
®
(For Windows
icon on the taskbar, and then go to Computer.)
Double-click the CD-ROM icon, and then
double-click start.exe.
8: click the (File Explorer)
Connect the USB cable
13
a
b
b Click Install MFL-Pro Suite and click Yes if
you accept the license agreements.
c (DCP-J105)
Choose Local Connection (USB), and then
click Next.
(DCP-J100)
Choose Standard, and then click Next.
d Follow the on-screen instructions until the Plug
in the USB cable screen appears.
c
Make sure that the cable does not restrict the
cover from closing, or an error may occur.
8
 Loading...
Loading...