Brother DCP-9270CDN User's Guide
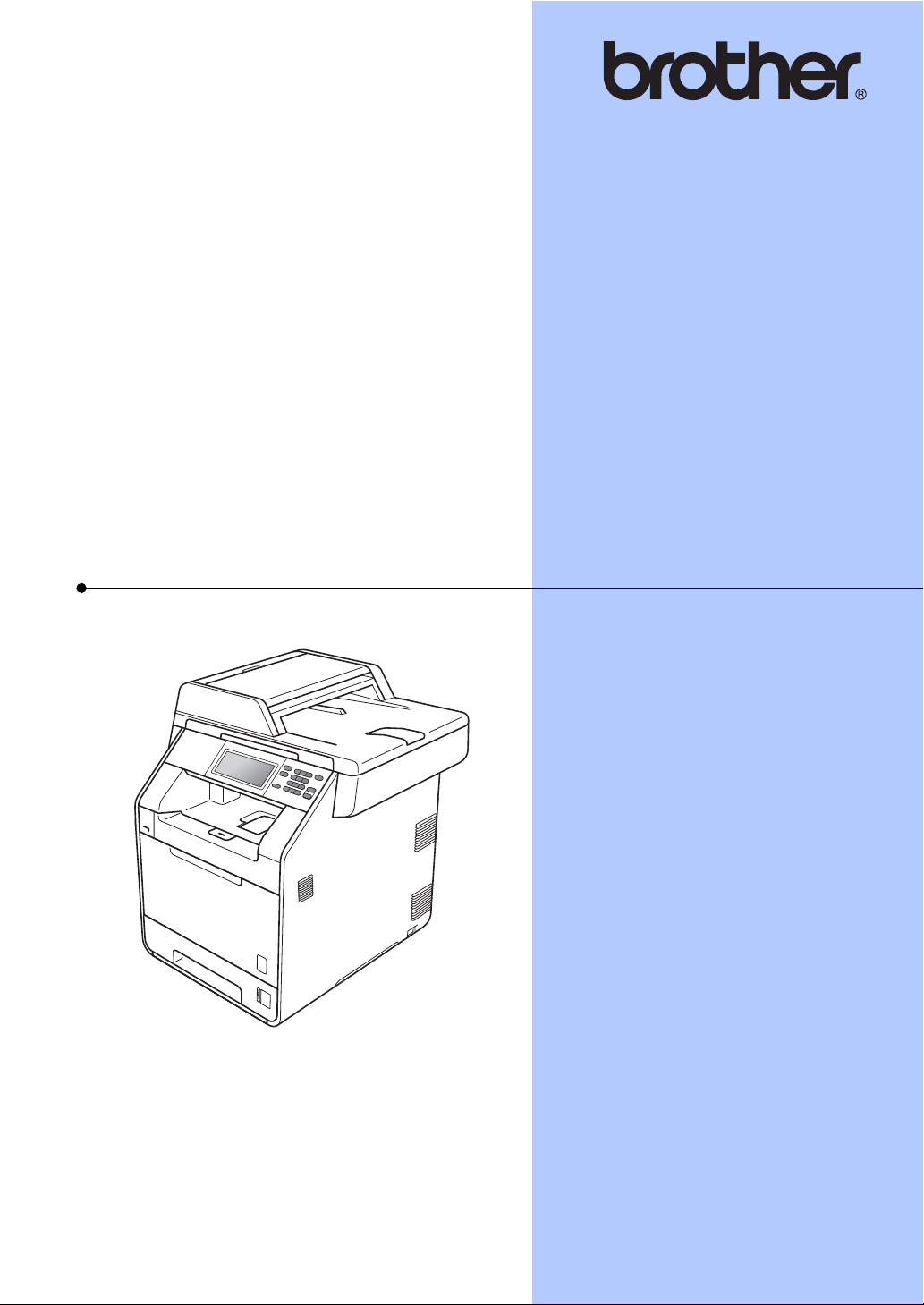
BEKNOPTE
GEBRUIKERSHANDLEIDING
DCP-9270CDN
Versie A
DUT/BEL-DUT
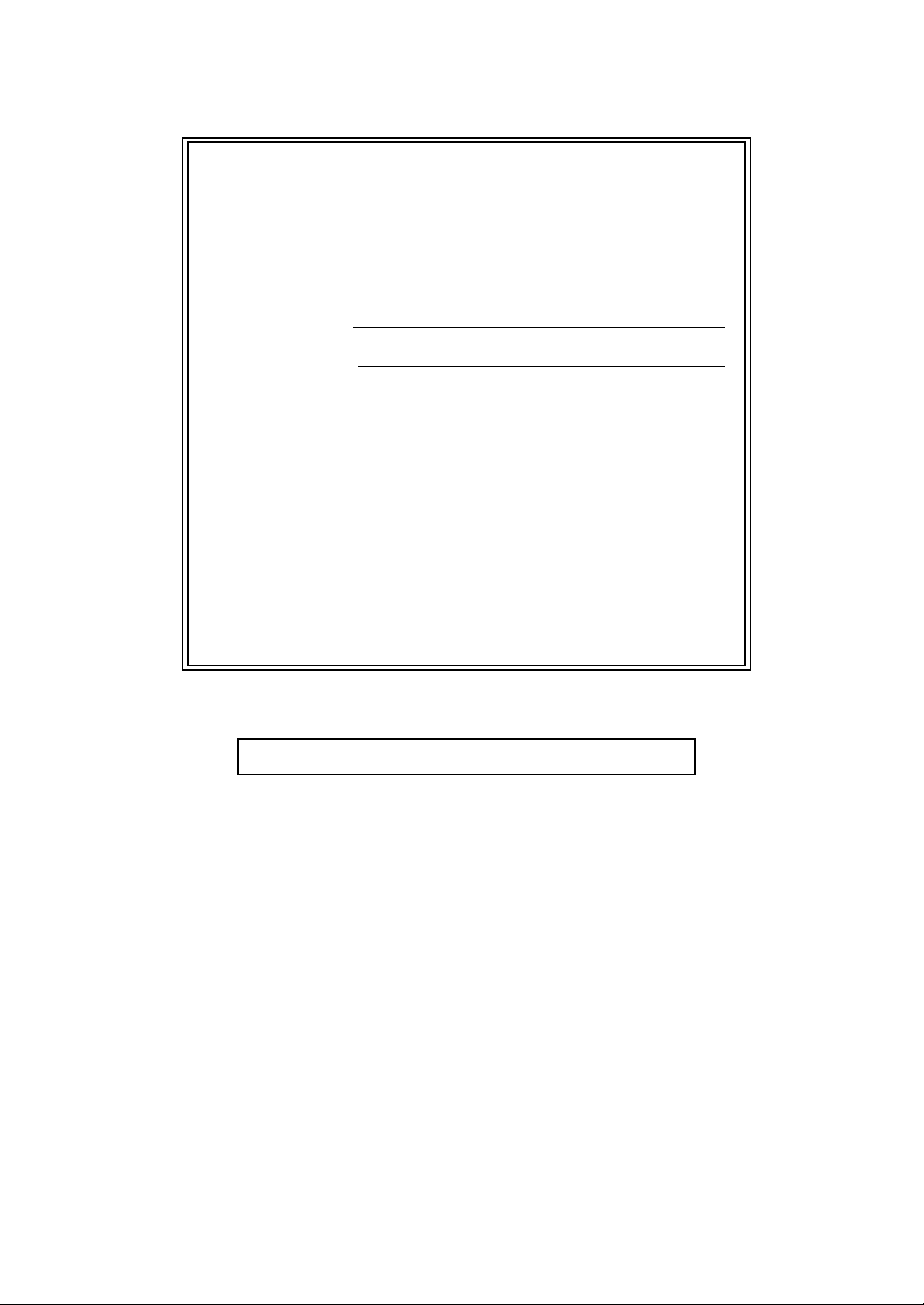
Als u de klantenservice moet bellen
Vul de volgende gegevens in om deze later eenvoudig te
kunnen raadplegen:
Modelnummer: DCP-9270CDN
Serienummer:
1
Aankoopdatum:
Aankoopplaats:
1
Het serienummer staat op de achterkant van het
toestel. Bewaar deze gebruikershandleiding samen
met uw kassabon als bewijs van uw aankoop, in
geval van diefstal, brand of service in geval van
garantie.
Registreer uw product online op
http://www.brother.com/registration/
© 2010 Brother Industries, Ltd.
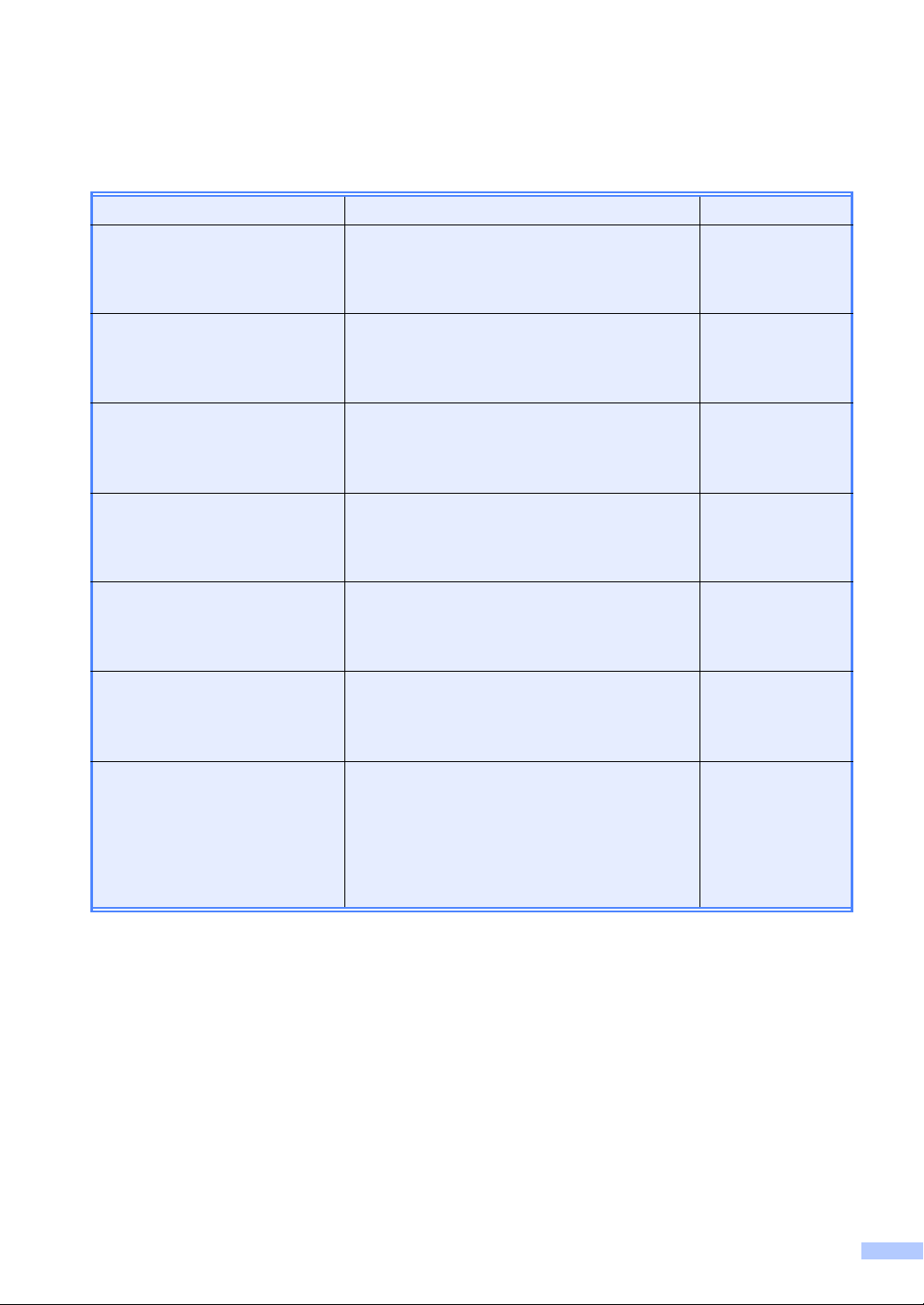
Welke handleidingen zijn er en waar kan ik deze vinden?
Welke handleiding? Inhoud? Waar?
Veiligheid en wetgeving Lees deze handleiding eerst. Lees de
veiligheidsinstructies voor u de machine
installeert. Raadpleeg deze gids voor
handelsmerken en wettelijke beperkingen.
Installatiehandleiding Volg de instructies voor het instellen van uw
machine en installeren van de drivers en
software voor het besturingssysteem en het
type verbinding dat u gebruikt.
Beknopte
gebruikershandleiding
Uitgebreide
gebruikershandleiding
Softwarehandleiding Volg deze instructies voor afdrukken, scannen,
Verklarende woordenlijst
Netwerk
Hier vindt u meer informatie over de basis-,
kopieer-, scan- en Direct Print-functies en over
het vervangen van de verbruiksartikelen. Zie
tips voor het oplossen van problemen.
Hier vindt u meer informatie over geavanceerde
functies: kopiëren, beveiliging, afdrukrapporten
en het uitvoeren van routineonderhoud.
netwerkscannen en het gebruik van Brother
ControlCenter.
In deze handleiding vindt u basisinformatie over
geavanceerde netwerkfuncties van Brothermachines en uitleg betreffende algemene
netwerk- en standaardterminologie.
Gedrukt / in de
verpakking
Gedrukt / in de
verpakking
PDF-bestand /
Documentatiecd-rom /
In de verpakking
PDF-bestand /
Documentatiecd-rom /
In de verpakking
PDF-bestand /
Documentatiecd-rom /
In de verpakking
PDF-bestand /
Documentatiecd-rom /
In de verpakking
Netwerkhandleiding Deze handleiding biedt u nuttige informatie over
bedrade en draadloze netwerkinstellingen en
beveiligingsinstellingen bij het gebruik van de
Brother-machine. U kunt er eveneens informatie
vinden over ondersteunde protocollen voor uw
machine en gedetailleerde tips voor het
oplossen van problemen.
PDF-bestand /
Documentatiecd-rom /
In de verpakking
i

Inhoudsopgave
(BEKNOPTE GEBRUIKERSHANDLEIDING)
1 Algemene informatie 1
Gebruik van de documentatie................................................................................1
Symbolen en conventies die in de documentatie gebruikt worden..................1
De geavanceerde gebruikershandleiding, softwarehandleiding en
netwerkhandleiding gebruiken ............................................................................2
Documentatie bekijken ....................................................................................2
Toegang tot ondersteuning door Brother (Windows
Toegang tot Brother-support (Macintosh) ..............................................................4
Overzicht bedieningspaneel ..................................................................................6
LCD-touchscreen.............................................................................................8
Basishandelingen ............................................................................................8
Volume-instellingen .............................................................................................10
Volume van waarschuwingstoon...................................................................10
2 Papier plaatsen 11
Papier en afdrukmedia laden...............................................................................11
Papier in de standaardpapierlade laden (Lade 1) .........................................11
Papier plaatsen in de multifunctionele lade (MP-lade) ..................................13
Onscanbare en onbedrukbare gedeeltes ......................................................18
Papierinstellingen ................................................................................................19
Papierformaat en -soort.................................................................................19
Ladegebruik in de kopieermodus ..................................................................20
Ladegebruik in de afdrukmodus ....................................................................21
Papiersoorten en andere afdrukmedia die kunnen worden gebruikt ...................21
Aanbevolen papier en afdrukmedia ...............................................................22
Papiersoort en -formaat.................................................................................22
Speciaal papier gebruiken .............................................................................24
®
)...........................................4
3 Documenten laden 27
Documenten laden...............................................................................................27
Met behulp van de automatische documentinvoer (ADF) .............................27
Met behulp van de glasplaat..........................................................................28
4Kopiëren 29
Kopieën maken....................................................................................................29
Kopiëren onderbreken...................................................................................29
Kopieerinstellingen ........................................................................................29
ii
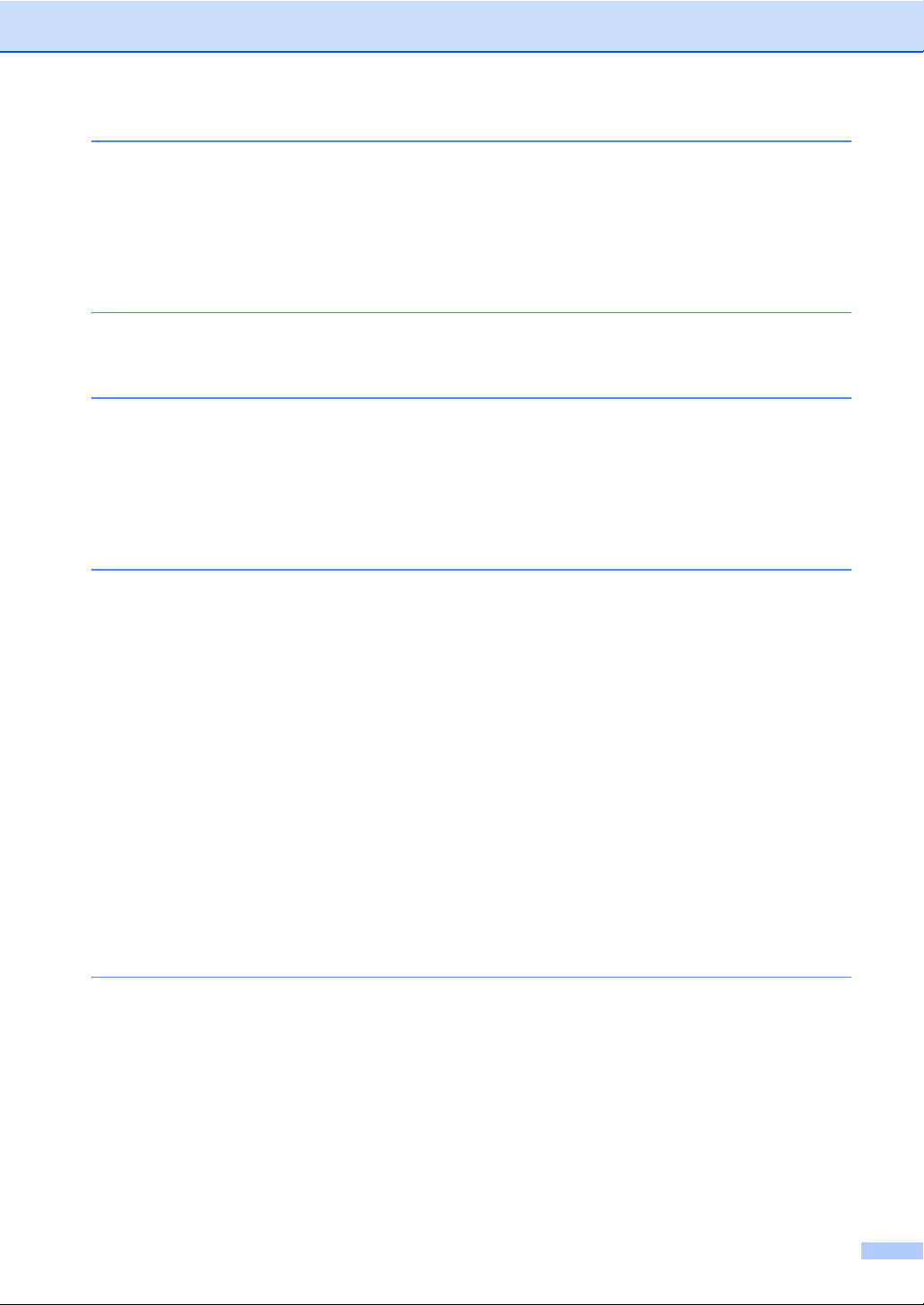
5 Gegevens afdrukken vanaf een USB-flashgeheugen of vanaf
een digitale camera die massaopslag ondersteunt 30
Een PRN of PostScript® 3™-bestand aanmaken voor rechtstreeks
afdrukken..........................................................................................................30
Gegevens rechtstreeks afdrukken vanaf een USB-flashgeheugen of vanaf
een digitale camera die massaopslag ondersteunt ..........................................31
De standaardinstellingen voor Rechtstreeks afdrukken wijzigen ..................32
6 Afdrukken vanaf een computer 33
Een document afdrukken.....................................................................................33
7 Scannen naar een computer 34
Een document scannen als PDF-bestand met ControlCenter4 (Windows®).......34
De instellingen voor de SCAN-knop wijzigen ......................................................37
Vóór het scannen ..........................................................................................37
Instellingen SCAN-knop ................................................................................37
Scannen met behulp van de SCAN-knop ......................................................39
A Routineonderhoud 40
De verbruiksartikelen vervangen .........................................................................40
Een tonercartridge vervangen .......................................................................44
De drumeenheid vervangen ..........................................................................50
De riemeenheid vervangen ...........................................................................57
De tonerbak vervangen .................................................................................63
De machine reinigen en controleren....................................................................71
De buitenzijde van de machine schoonmaken ..............................................71
De glasplaat reinigen.....................................................................................72
Scannervensters reinigen ..............................................................................73
De primaire corona's reinigen........................................................................77
De drumeenheid reinigen ..............................................................................81
De invoerrollen voor papier reinigen..............................................................88
Kalibreren ......................................................................................................89
Automatisch registreren.................................................................................89
Handmatig registreren ...................................................................................90
Frequentie (Kleurcorrectie)............................................................................90
B Problemen oplossen 91
Fout- en onderhoudsmeldingen...........................................................................91
Vastgelopen document........................................................................................98
Het document is bovenin de ADF vastgelopen .............................................98
Document is vastgelopen onder het documentdeksel ...................................98
Kleine documenten die vastgelopen zijn in de ADF verwijderen................... 99
Document is vastgelopen in de uitvoerlade...................................................99
iii
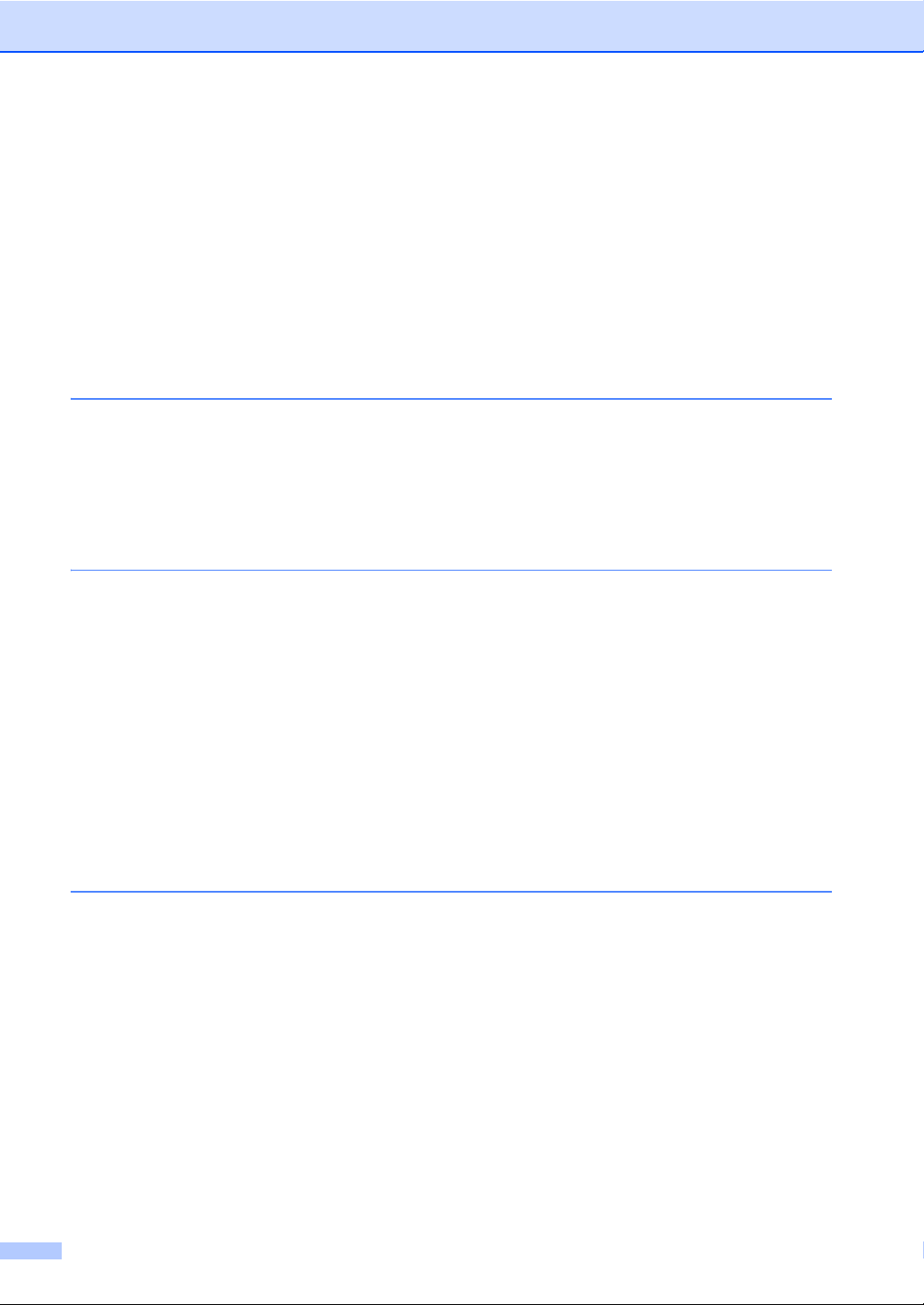
Vastgelopen papier............................................................................................100
Het papier is vastgelopen in de MP-lade.....................................................100
Papier is vastgelopen in papierlade 1 of 2...................................................101
Papier is vastgelopen aan de achterkant van de machine ..........................102
Papier is vastgelopen binnenin de machine ................................................104
Het papier is vastgelopen onder papierlade 1 .............................................108
Als u problemen hebt met uw machine..............................................................111
De afdrukkwaliteit verbeteren ............................................................................117
Informatie over de machine ...............................................................................124
Het serienummer controleren ......................................................................124
Resetfuncties...............................................................................................124
De machine resetten ...................................................................................124
C Menu en functies 125
Programmeren op het scherm...........................................................................125
Menutabel ....................................................................................................125
MENU-knop en modustoetsen...........................................................................125
Menutabel ..........................................................................................................126
Tekst invoeren ...................................................................................................153
D Specificaties 154
Algemeen...........................................................................................................154
Documentgrootte ...............................................................................................156
Afdrukmedia.......................................................................................................157
Kopiëren ............................................................................................................159
Scanner .............................................................................................................160
Printer ................................................................................................................161
Interfaces ...........................................................................................................162
Rechtstreeks afdrukken .....................................................................................163
Functie Scannen naar USB ...............................................................................163
Systeemvereisten .............................................................................................164
Verbruiksartikelen..............................................................................................166
Netwerk (LAN) ...................................................................................................167
EIndex 168
iv
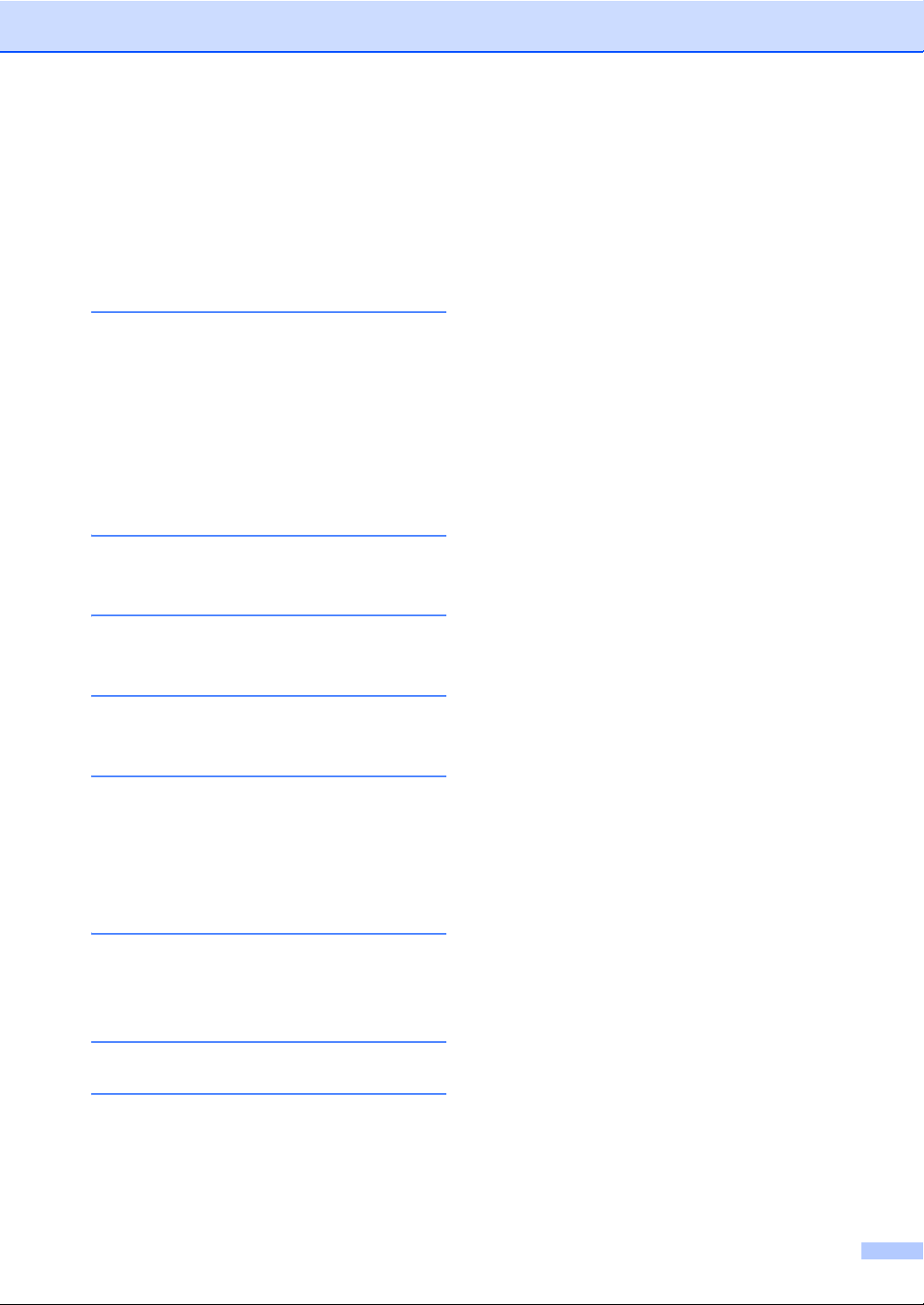
Inhoudsopgave
(UITGEBREIDE GEBRUIKERSHANDLEIDING)
De Uitgebreide gebruikershandleiding biedt u meer informatie over de volgende functies.
U kunt de Uitgebreide gebruikershandleiding raadplegen op de documentatie-cd-rom in de
verpakking.
1 Algemene instellingen
Opslag in het geheugen
Automatische zomer-/wintertijd
Ecologische functies
LCD-scherm
Rapport Gebruikersinstellingen
Netwerkconfiguratierapport
2 Beveiligingsfuncties
Secure Function Lock 2.0
3 Rapporten afdrukken
Rapporten
4 Kopiëren
Kopieerinstellingen
A Routineonderhoud
De machine reinigen en controleren
Periodieke onderhoudsonderdelen vervangen
De machine inpakken en vervoeren
BOpties
Optionele papierlade (LT-300CL)
Geheugenbord
C Verklarende woordenlijst
D Index
v
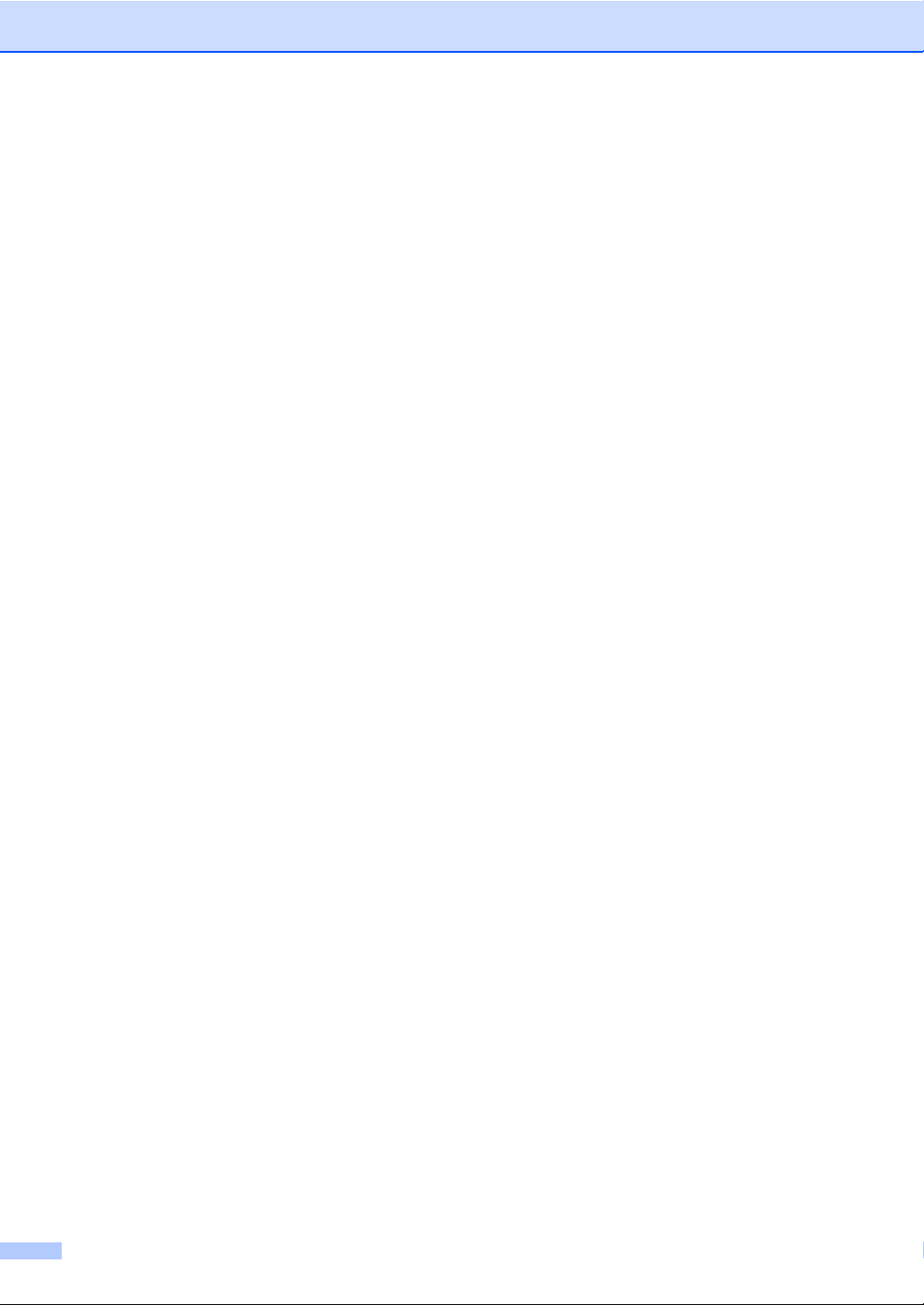
vi
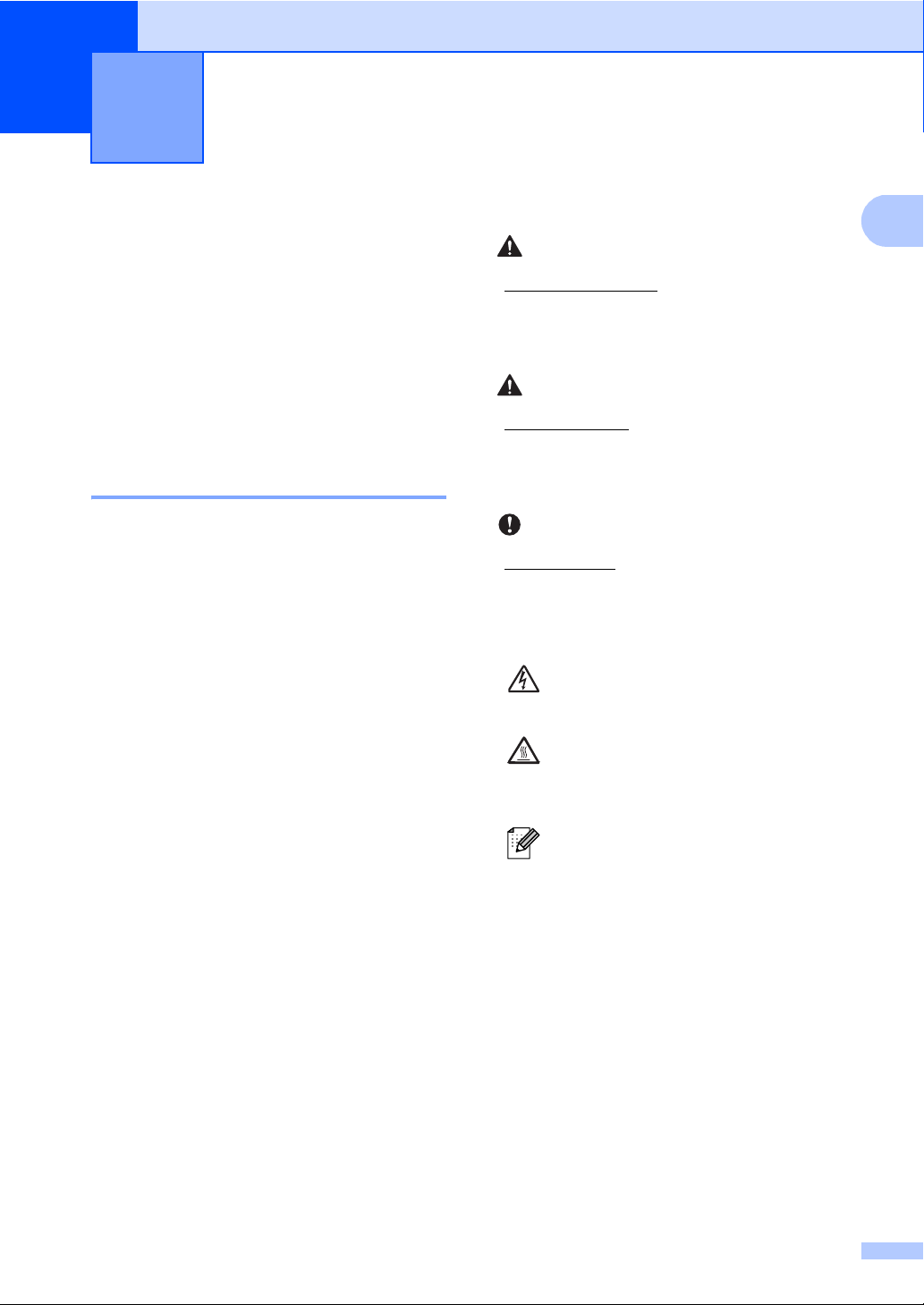
1
1
Algemene informatie 1
Gebruik van de documentatie
Dank u voor de aanschaf van een Brothermachine! Het lezen van de documentatie
helpt u bij het optimaal benutten van uw
machine.
Symbolen en conventies die in de documentatie gebruikt worden 1
De volgende symbolen en conventies worden
in de documentatie gebruikt.
Vet Vetgedrukte tekst geeft toetsen
op het bedieningspaneel van
de machine of op het
computerscherm aan.
Cursief Cursief gedrukte tekst legt de
nadruk op een belangrijk punt
of verwijst naar een verwant
onderwerp.
Courier
New
Het lettertype Courier New
geeft de meldingen aan die
worden weergegeven op het
LCD-scherm van de machine.
1
WAARSCHUWING
WAARSCHUWING geeft een mogelijk
gevaarlijke situatie aan die, als deze niet
wordt voorkomen, kan resulteren in ernstig
of fataal letsel.
VOORZICHTIG
VOORZICHTIG geeft een mogelijk
gevaarlijke situatie aan die, als deze niet
wordt voorkomen, kan resulteren in enig
letsel.
BELANGRIJK
BELANGRIJK geeft een mogelijk
gevaarlijke situatie aan die kan resulteren in
schade aan eigendommen, storingen of
een niet-werkend product.
De pictogrammen Elektrisch Gevaar
waarschuwen u voor een mogelijke
elektrische schok.
De pictogrammen Heet oppervlak
waarschuwen u voor hete delen van
de machine.
De aanduidingen Opmerkingen
geven aan hoe u moet reageren in
een bepaalde situatie of geven
informatie over hoe de huidige
functie werkt met andere functies.
1
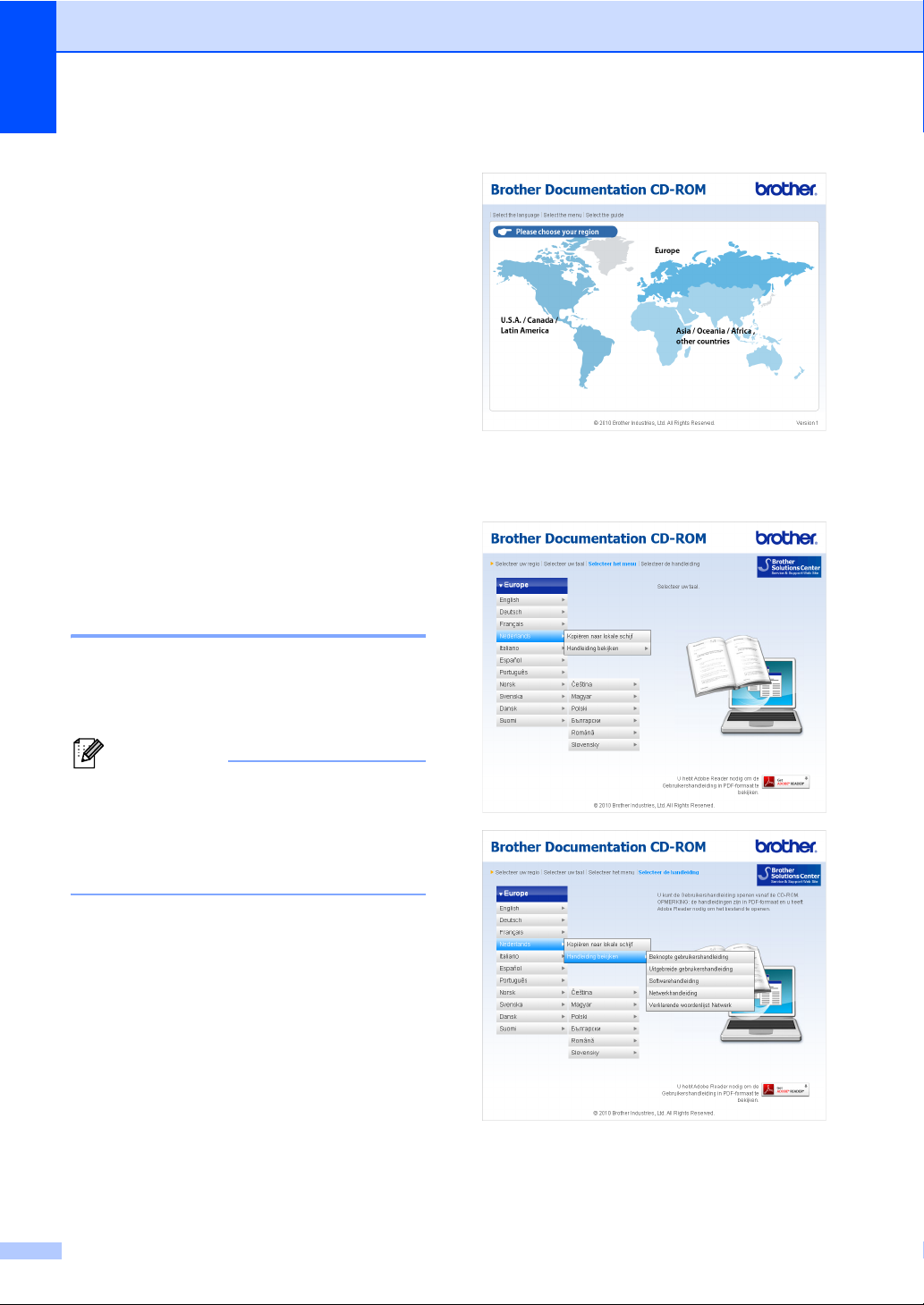
Hoofdstuk 1
Opmerking
De geavanceerde gebruikershandleiding, softwarehandleiding en netwerkhandleiding gebruiken
Deze Beknopte gebruikershandleiding bevat
niet alle informatie over de machine zoals
hoe u de geavanceerde functies van kopie,
printer, scanner en netwerk gebruikt.
Wanneer u klaar bent voor gedetailleerdere
informatie over deze functies, kunt u de
Uitgebreide gebruikershandleiding,
Softwarehandleiding, Netwerkhandleiding
en Verklarende woordenlijst Netwerk die u
terugvindt op de documentatie-cd-rom
raadplegen.
Documentatie bekijken 1
a Zet de computer aan. Plaats de
documentatie-cd-rom in het cdromstation.
c Klik op uw land.
1
d Wijs uw taal aan, wijs Handleiding
bekijken aan en klik vervolgens op de
handleiding die u wilt lezen.
(Windows®-gebruikers) Als het scherm
niet automatisch wordt weergegeven,
gaat u naar Deze computer (Computer),
dubbelklikt u op het pictogram van de cdrom en dubbelklikt u op index.html.
b (Macintosh-gebruikers) Dubbelklik op
het pictogram van de documentatie-cdrom, en dubbelklik vervolgens op
index.html.
2
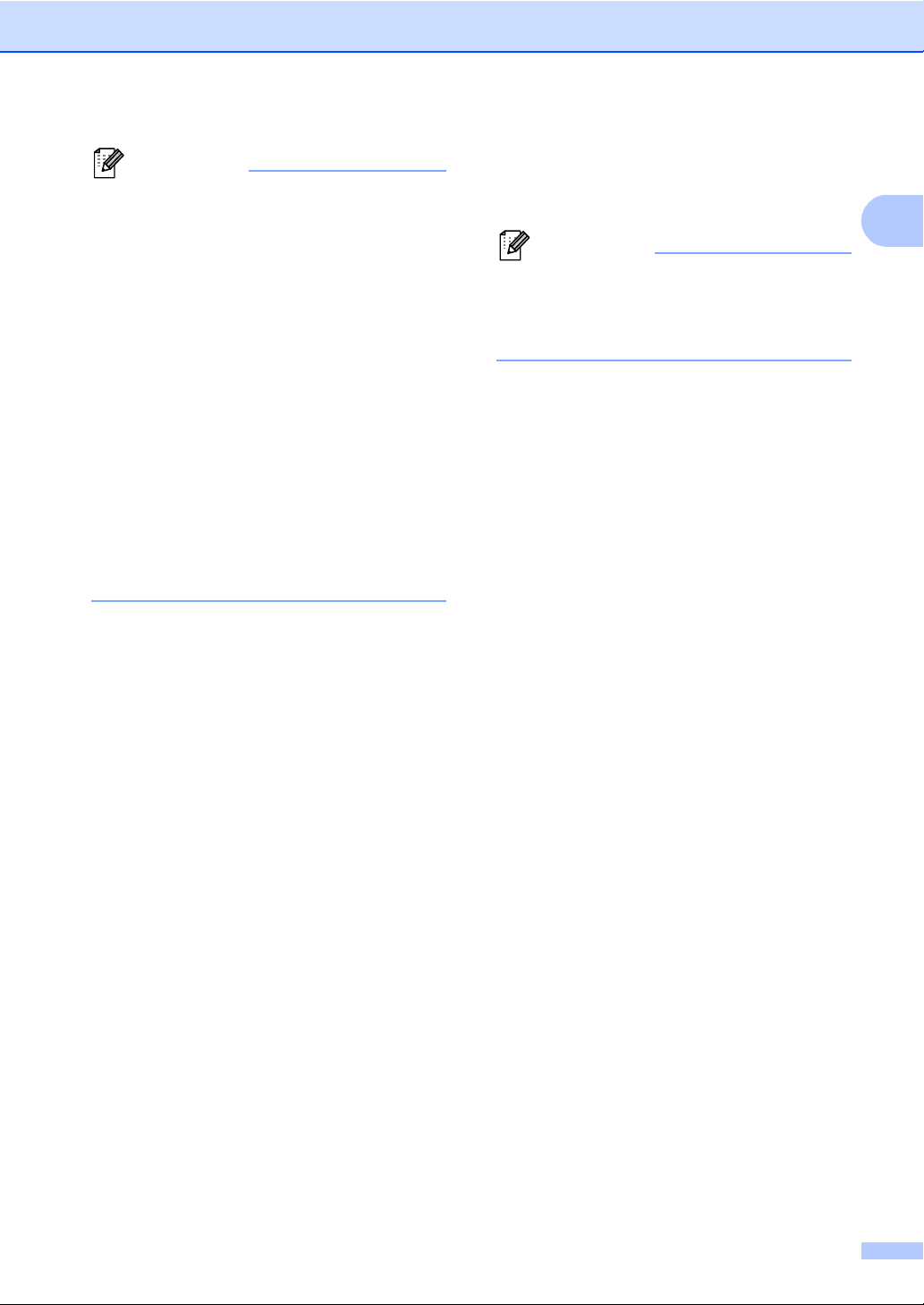
1
Opmerking
• (Alleen Windows®-gebruikers) Uw web
Opmerking
browser geeft mogelijk een gele balk weer
aan de bovenzijde van de pagina met een
beveiligingswaarschuwing betreffende
Active X-besturingselementen. Om de
pagina correct te kunnen weergeven,
moet u op Geblokkeerde inhoud
toestaan... en vervolgens op Ja klikken in
het dialoogvenster
Beveiligingswaarschuwing.
• (Alleen Windows
®
-gebruikers)1 Voor een
snellere toegang kunt u alle
gebruikersdocumentatie in PDF-formaat
kopiëren naar een lokale map op uw
computer. Wijs uw taal aan en klik
vervolgens op Kopierën naar lokale
schijf.
1
Microsoft® Internet Explorer® 6.0 of hoger.
Scaninstructies opzoeken 1
Er zijn verscheidene manieren waarop u
documenten kunt scannen. U kunt de
instructies als volgt vinden:
Algemene informatie
Gebruikershandleiding Presto!
PageManager
(Macintosh)
Presto! PageManager moet gedownload
en geïnstalleerd worden voor gebruik. Zie
Toegang tot Brother-support (Macintosh)
op pagina 4 voor verdere instructies.
U kunt de complete Presto! PageManager
Gebruikershandleiding bekijken via het
Helpgedeelte in Presto! PageManager.
Instructies vinden voor het instellen van
een netwerk
U kunt uw machine aansluiten op een
bedraad netwerk. De standaardinstructies
voor het instellen hiervan vindt u in de
Installatiehandleiding. Raadpleeg de
Netwerkhandleiding op de documentatie-cd-
rom voor meer informatie over de
netwerkinstallatie.
Softwarehandleiding
Scannen
ControlCenter
Netwerkscannen
Nuance™ PaperPort™ 12SE met OCR
Hoe-te-handleidingen
(Windows
®
)
De complete handleidingen voor
ScanSoft™ PaperPort™ 12SE met OCR
kunt u bekijken in het Helpgedeelte in de
ScanSoft™ PaperPort™ 12SEtoepassing.
3
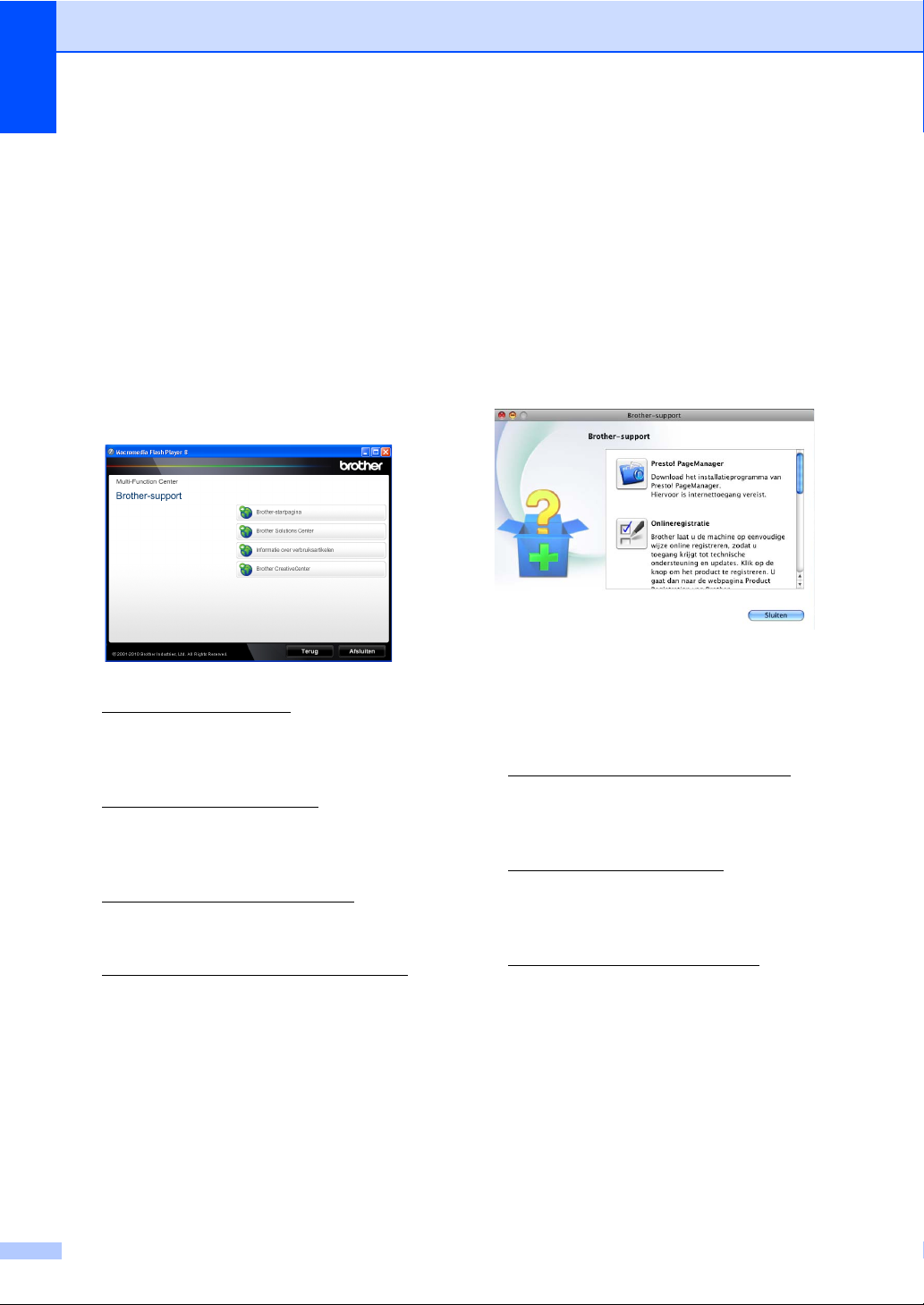
Hoofdstuk 1
Toegang tot
ondersteuning door
®
Brother (Windows
U kunt hier alle benodigde contactgegevens
vinden, zoals voor webondersteuning
(Brother Solutions Center) op de installatiecd-rom.
Klik op Brother-support in het
hoofdmenu. Het volgende venster
verschijnt:
Om onze website
(http://www.brother.com/
u op Brother-startpagina.
Voor het laatste nieuws en
productondersteuningsinformatie
(http://solutions.brother.com
Brother Solutions Center.
Wanneer u onze website wilt bezoeken
voor originele Brother-onderdelen
(http://www.brother.com/original/
op Informatie over verbruiksartikelen.
Om naar Brother CreativeCenter
(http://www.brother.com/creativecenter/
te gaan voor GRATIS fotoprojecten en
afdrukbare downloads, klikt u op Brother
CreativeCenter.
Wanneer u wilt terugkeren naar de
hoofdpagina, klikt u op Terug. Als u klaar
bent, klikt u op Afsluiten.
) te openen, klikt
) 1
), klikt u op
), klikt u
)
Toegang tot Brothersupport (Macintosh) 1
U kunt hier alle benodigde contactgegevens
vinden, zoals voor webondersteuning
(Brother Solutions Center) op de installatiecd-rom.
Dubbelklik op het pictogram
Brother-support. Het volgende venster
verschijnt:
Klik op Presto! PageManager om Presto!
PageManager te downloaden en te
installeren.
Om uw machine te registreren op de
registratiepagina voor Brother-producten
(http://www.brother.com/registration/
klikt u op Onlineregistratie.
Voor het laatste nieuws en
productondersteuningsinformatie
(http://solutions.brother.com
Brother Solutions Center.
Wanneer u onze website wilt bezoeken
voor originele Brother-onderdelen
(http://www.brother.com/original/
op Informatie over verbruiksartikelen.
), klikt u op
),
), klikt u
4
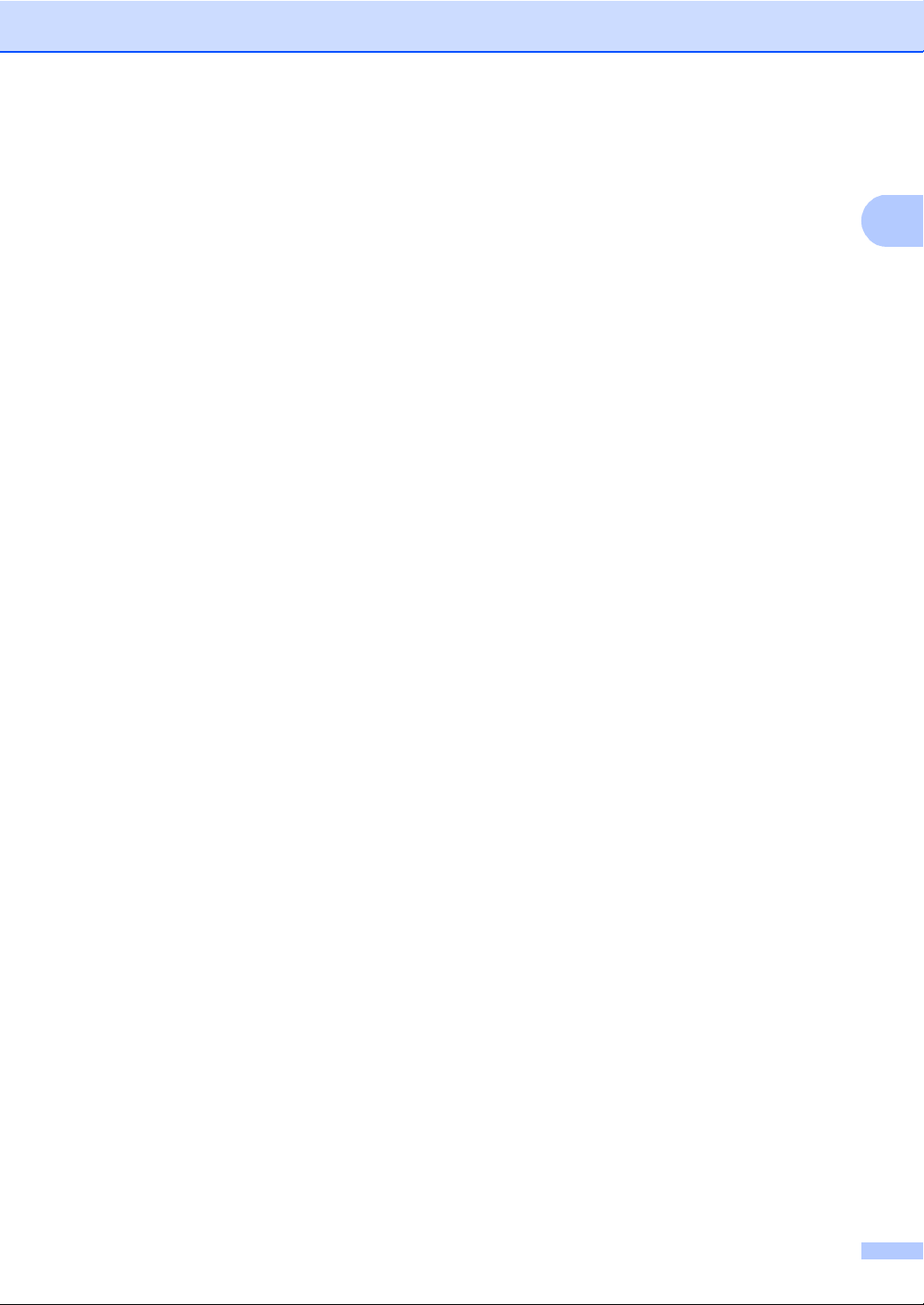
Algemene informatie
1
5
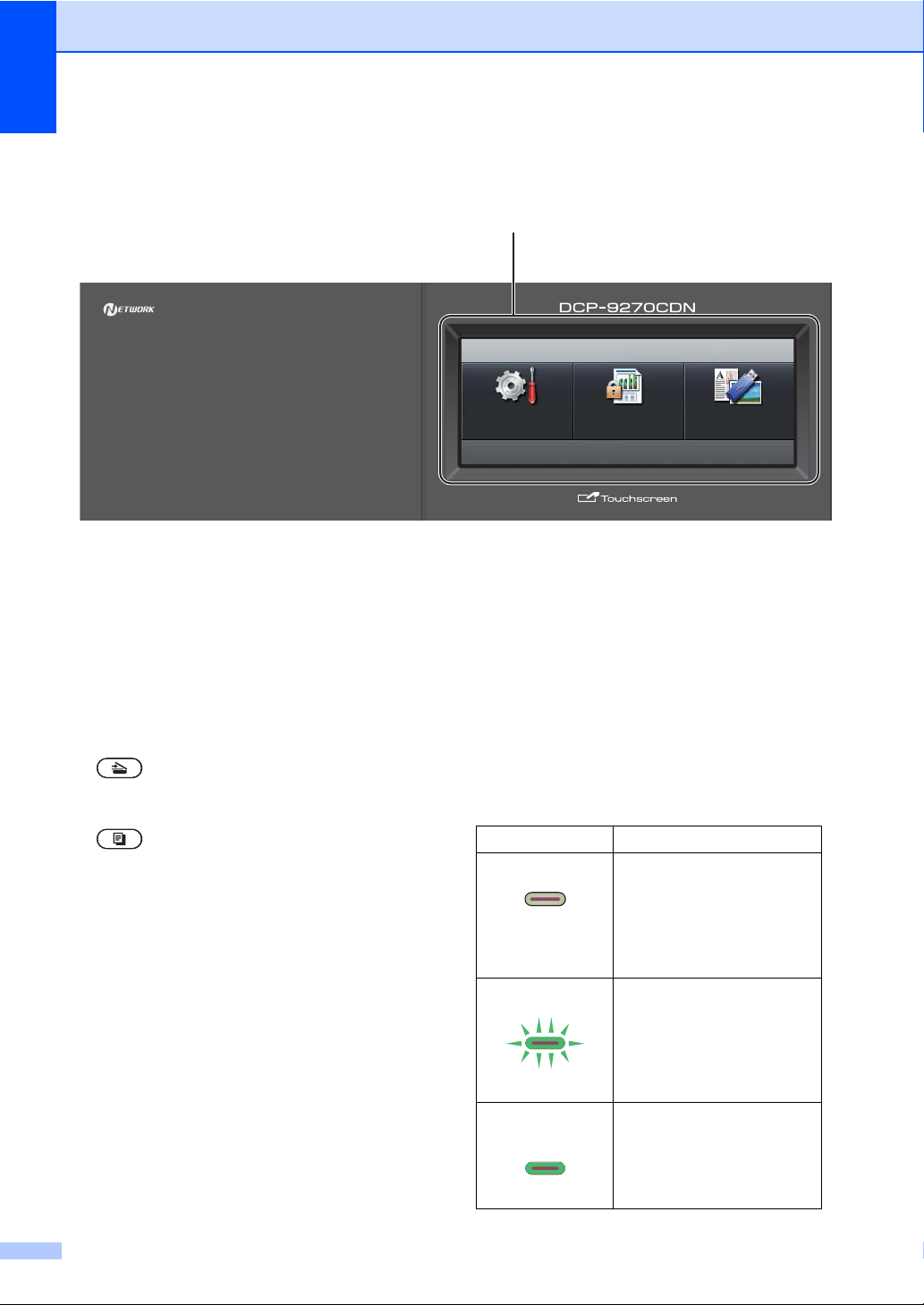
Hoofdstuk 1
1
MENU
Veilig
afdrukken
Direct
afdrukken
01.01.2011 15:15
Overzicht bedieningspaneel 1
1LCD
Dit is een LCD-aanraakscherm. U kunt de
menu's en opties raadplegen door op de
knoppen te drukken die worden weergegeven
op het scherm.
2 Modustoetsen:
SCAN
Hiermee wordt de scanmodus van de machine
geactiveerd.
KOPIE
Hiermee wordt de kopieermodus van de
machine geactiveerd.
3Cijfertoetsen
Gebruik deze toetsen om tekst in te voeren.
4 Stop/Eindigen
Met een druk op deze toets wordt een
bewerking gestopt of een menu verlaten.
5Start:
Kleur
Hiermee kunt u kopieën in kleur maken.
Mono
Hiermee kunt u kopieën in zwart-wit maken.
6 Afdrukken / Opdracht Annuleren
Machinestatus Omschrijving
Data ontvangen
Groen (knippert)
Hiermee annuleert u een geprogrammeerde
afdruktaak en wist u deze uit geheugen van de
machine. Wanneer u meer afdruktaken wilt
annuleren, houdt u deze toets ingedrukt totdat
het LCD-scherm
Afdrukken annuleren (alles) toont.
Afhankelijk van de status van de machine
knippert deze toets.
Gereed
De machine is gereed om
af te drukken, staat in de
slaapstand, er zijn geen
afdrukgegevens aanwezig
of de machine is
uitgeschakeld.
De machine ontvangt data
van de computer, verwerkt
data in het geheugen of
drukt data af.
Data in het
geheugen
Er bevinden zich
afdrukgegevens in het
machinegeheugen.
Groen
6
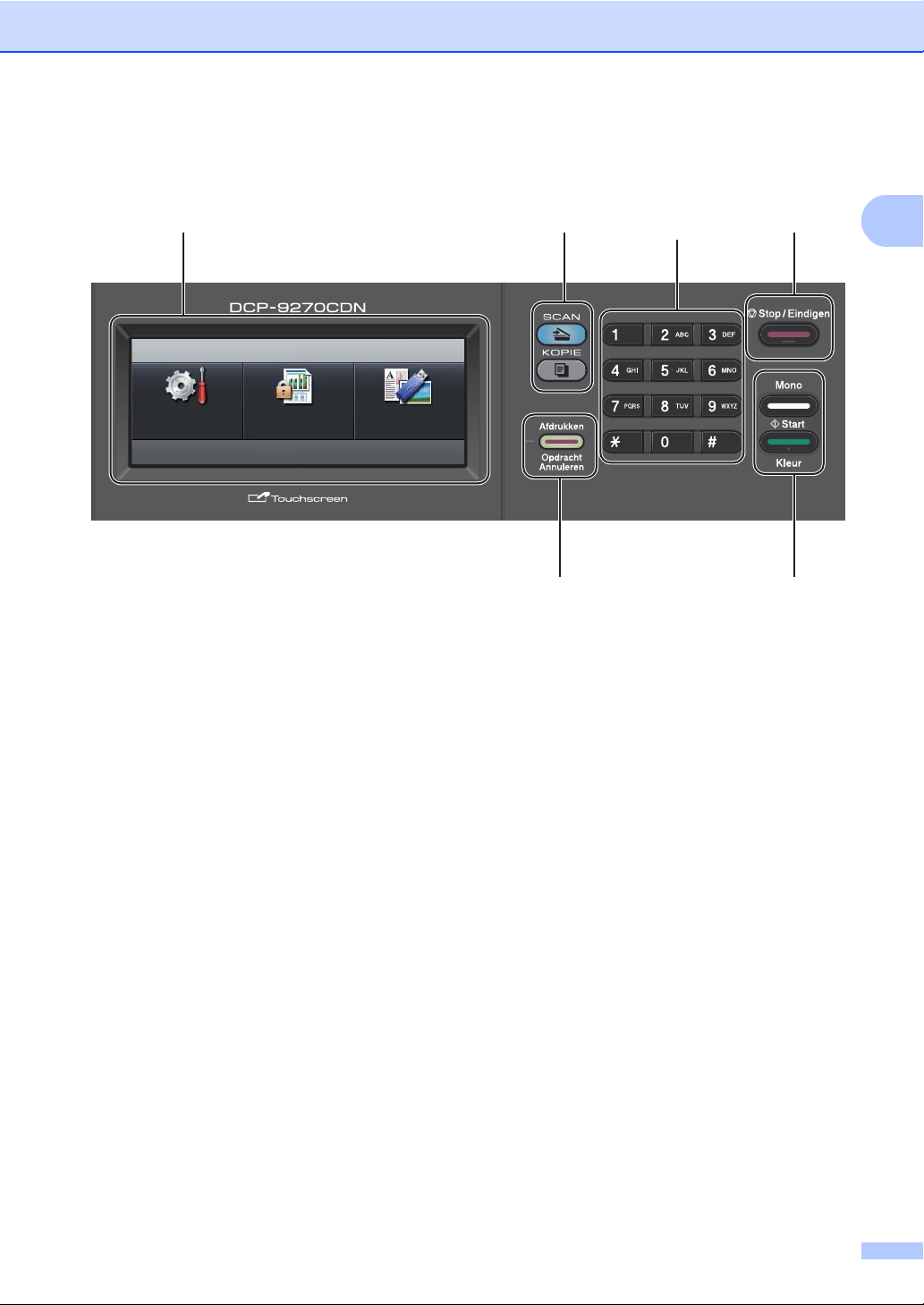
1
12
3
4
56
MENU
Veilig
afdrukken
Direct
afdrukken
01.01.2011 15:15
Algemene informatie
7
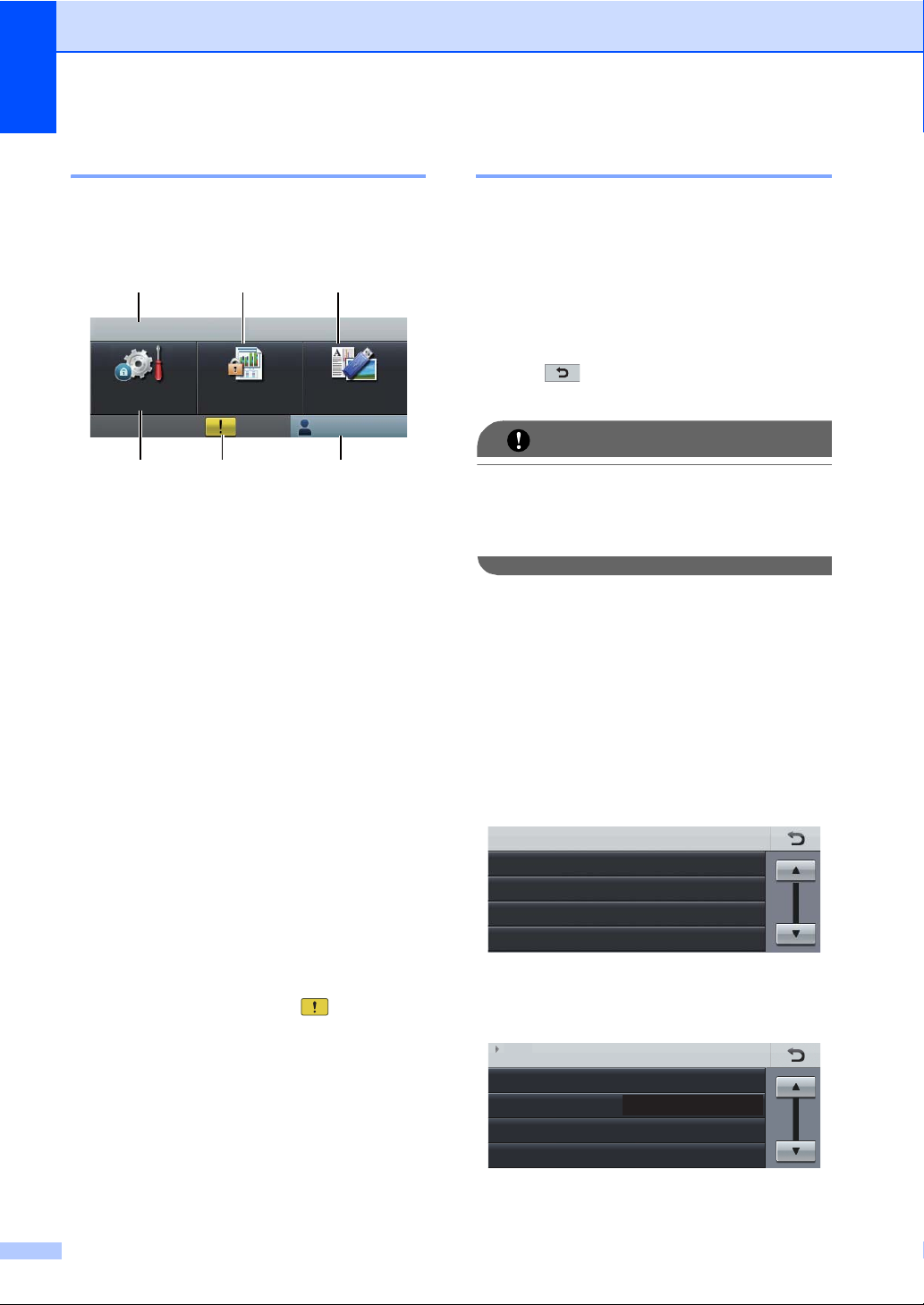
Hoofdstuk 1
BELANGRIJK
123
4
5
6
Veilig
afdrukken
Direct
afdrukken
MENU
Openbaar
01.01.2011 15:15
Lade-instell.
Waarsch.toon
Ecologie
LCD instell.
MENU
Standaardinst.
Half
LCD-touchscreen 1
Wanneer de machine inactief is, wordt op het
LCD-scherm de huidige status van de
machine weergegeven.
1 Datum en tijd
Hier ziet u de datum en tijd.
2 Afdruk beveiligen
Hiermee opent u het menu voor beveiligd
afdrukken.
Alleen geactiveerd wanneer de machine over
beveiligde afdrukgegevens beschikt.
3 Rechtstreeks afdrukken
Hiermee kunt u gegevens op een USBflashstation of een digitale camera die
massaopslag ondersteunt direct afdrukken via
de machine. (Zie Gegevens rechtstreeks
afdrukken vanaf een USB-flashgeheugen of
vanaf een digitale camera die massaopslag
ondersteunt op pagina 31.)
Alleen geactiveerd wanneer er een USBflashgeheugen of een digitale camera wordt
aangesloten op de USB-direct interface van de
machine.
4 Beveiligingsindicator
Toont de beveiligingsstatus van de machine
wanneer de Beveiligd functieslot ingeschakeld
is.
5 Waarschuwingspictogram
Dit verschijnt als er een fout- of
onderhoudsmelding is; druk op het
waarschuwingspictogram om deze te bekijken
en druk vervolgens op Stop/Eindigen om
terug te keren naar het scherm Gereed.
6MENU
Hiermee opent u het hoofdmenu.
8
Basishandelingen 1
Om het aanraakscherm te bedienen, gebruikt
u uw vinger om de menu- of optietoets
rechtstreeks op het LCD-scherm in te
drukken.
Om alle schermmenu's of opties in een
instelling weer te geven en te openen, drukt u
op a b of d c om erdoor te scrollen.
Druk op om terug te keren naar het
vorige menu.
DRUK NIET op het aanraakscherm met
een scherp voorwerp zoals een pen of
stylus. Op die manier kunt u de machine
beschadigen.
De volgende stappen tonen u hoe u een
instelling van de machine kunt wijzigen. In dit
voorbeeld wordt de instelling voor de
achtergrondverlichting gewijzigd van Licht
naar Donker.
a Druk op MENU.
b Druk op a of b om Standaardinst.
weer te geven.
Druk op Standaardinst..
MENU
Standaardinst.
Printer
Print lijsten
Netwerk
c Druk op a of b om LCD instell. weer
te geven.
Druk op LCD instell..
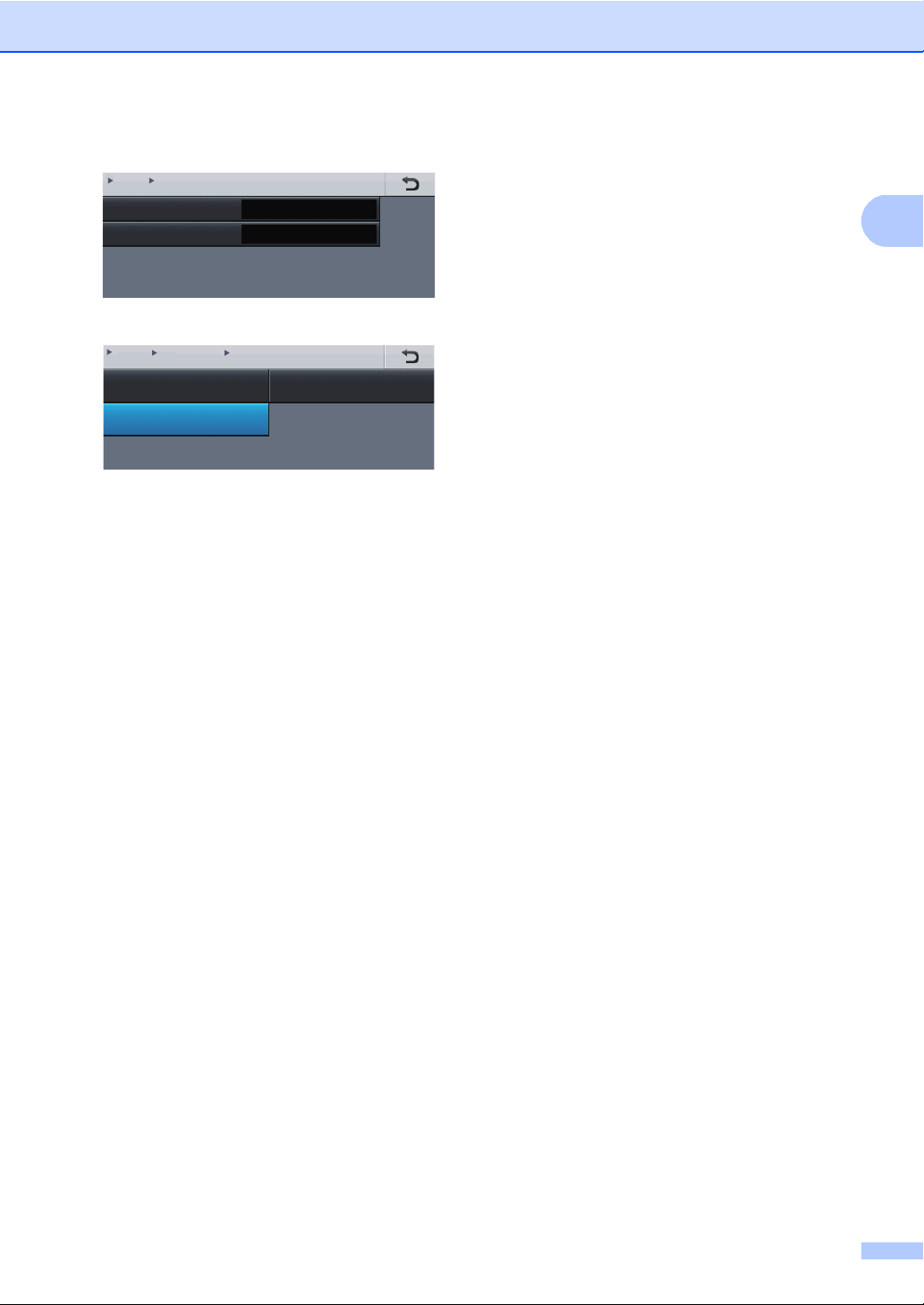
1
d Druk op Schermverlicht.
Schermverlicht
Lichtdim-timer
Licht
Uit
MENU Standaardinst.
LCD instell.
MENU Standaardinst. LCD instell.
Schermverlicht
Licht
Donker
Half
e Druk op Donker.
f Druk op Stop/Eindigen.
Algemene informatie
9
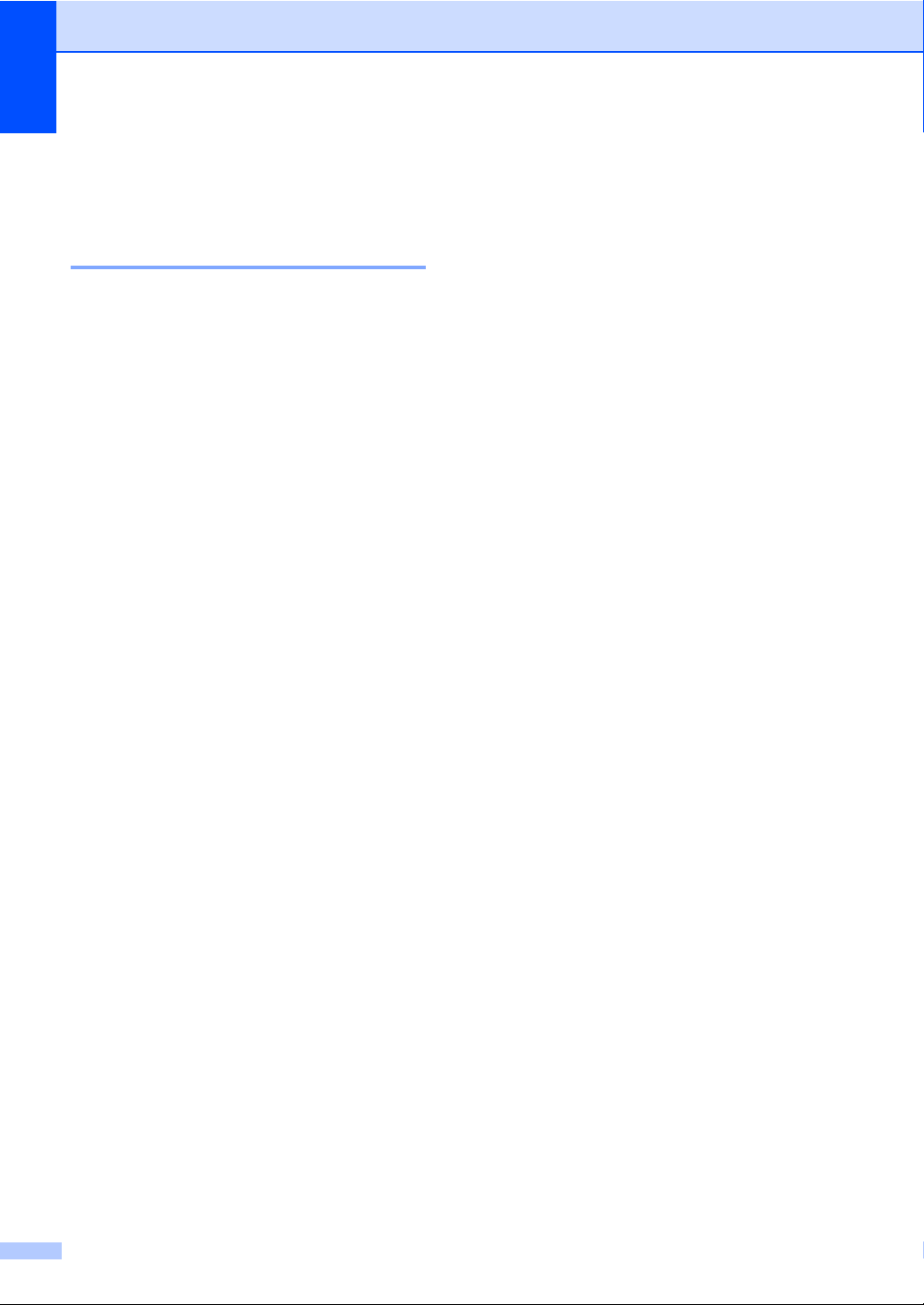
Hoofdstuk 1
Volume-instellingen 1
Volume van waarschuwingstoon 1
Wanneer de waarschuwingstoon aanstaat,
zal de machine een geluidssignaal geven,
wanneer u een toets indrukt of een vergissing
maakt. U kunt kiezen uit een aantal
volumeniveaus, van Hoog tot Uit.
a Druk op MENU.
b Druk op a of b om Standaardinst.
weer te geven.
Druk op Standaardinst..
c Druk op a of b om Waarsch.toon weer
te geven.
Druk op Waarsch.toon.
d Druk op Laag, Half,Hoog of Uit.
e Druk op Stop/Eindigen.
10
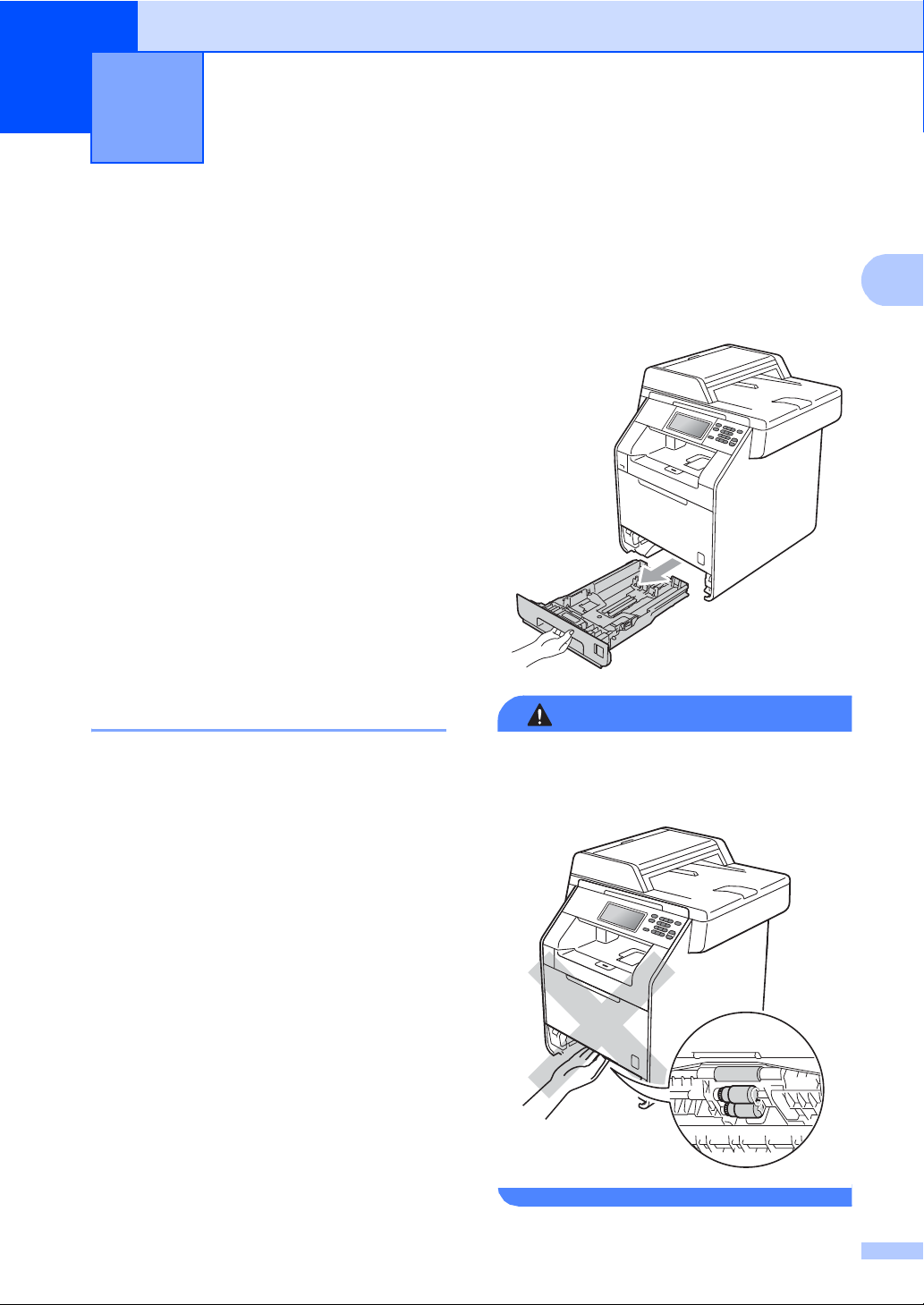
2
2
WAARSCHUWING
Papier plaatsen 2
Papier en afdrukmedia laden
De machine kan papier laden vanuit de
standaardpapierlade, de optionele onderste
lade of de multifunctionele lade.
Houd rekening met het volgende als u papier
in de papierlade plaatst:
Als het afdrukmenu van uw
toepassingssoftware een optie biedt voor
het opgeven van het papierformaat, kunt u
dit via de toepassingssoftware doen. Als
deze optie niet door de
toepassingssoftware geboden wordt, kunt
u het papierformaat opgeven in de
printerdriver of via de toetsen op het
aanraakscherm.
Papier in de standaardpapierlade laden (Lade 1) 2
U kunt tot 250 vellen plaatsen in Lade 1 en
500 vellen in de optionele onderste lade
(Lade 2). De stapel papier mag niet hoger zijn
dan de aanduiding voor de maximale
papierhoogte (b b b) op de papiergeleider
voor de breedte. (Raadpleeg Papiercapaciteit
van de papierladen op pagina 23 om te zien
welke papiersoorten u kunt gebruiken.)
Afdrukken via de standaardpapierlade
op normaal papier, dun papier of
2
kringlooppapier 2
a Trek de papierlade volledig uit de
machine.
Raak de grijs aangegeven gedeeltes in de
afbeelding NIET aan. Deze rollen draaien
mogelijk aan een hoge snelheid.
11
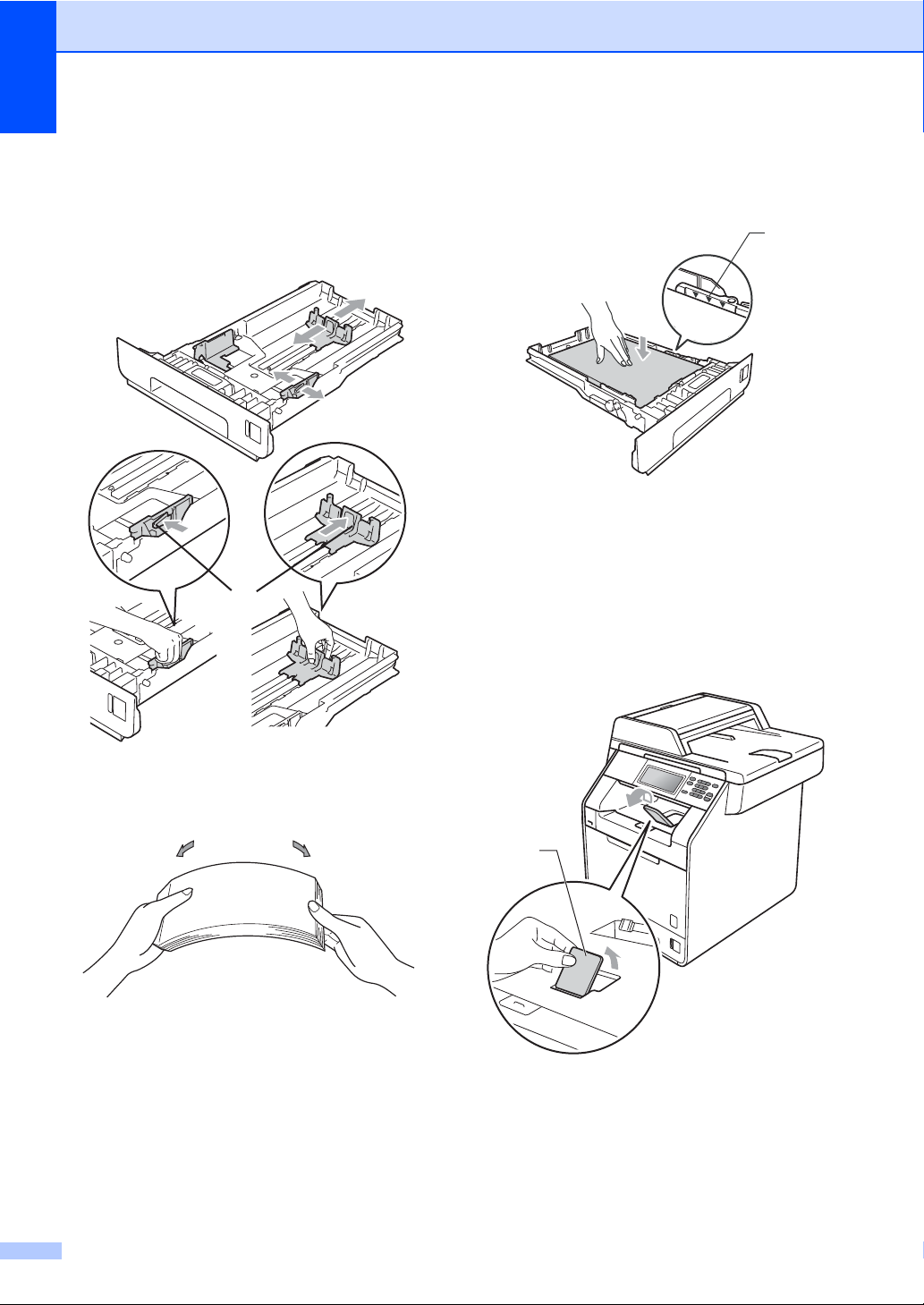
Hoofdstuk 2
1
1
b Druk op de groene ontgrendeling van de
papiergeleiders (1) en verschuif de
papiergeleiders voor het correcte
papierformaat van het papier dat u in de
lade plaatst. Zorg dat de geleiders goed
in de sleuven zitten.
De papiergeleiders de zijkanten van
het papier raken zodat het goed
ingevoerd wordt.
1
e Plaats de papierlade stevig terug in de
machine. Zorg ervoor dat deze geheel in
de machine zit.
f Til de steunklep (1) op om te vermijden
dat het papier van de neerwaarts
gerichte uitvoerlade glijdt, of verwijder
iedere pagina zodra deze uit de
machine komt.
c Waaier de stapel papier goed door om
vastlopen van papier en storingen te
voorkomen.
d Plaats papier in de lade en zorg ervoor
dat:
De stapel papier niet uitsteekt boven
12
de maximummarkering (bbb)(1).
Als u de papierlade te hoog vult, kan
het papier vastlopen.
De zijde waarop u wilt afdrukken,
naar beneden gericht is.
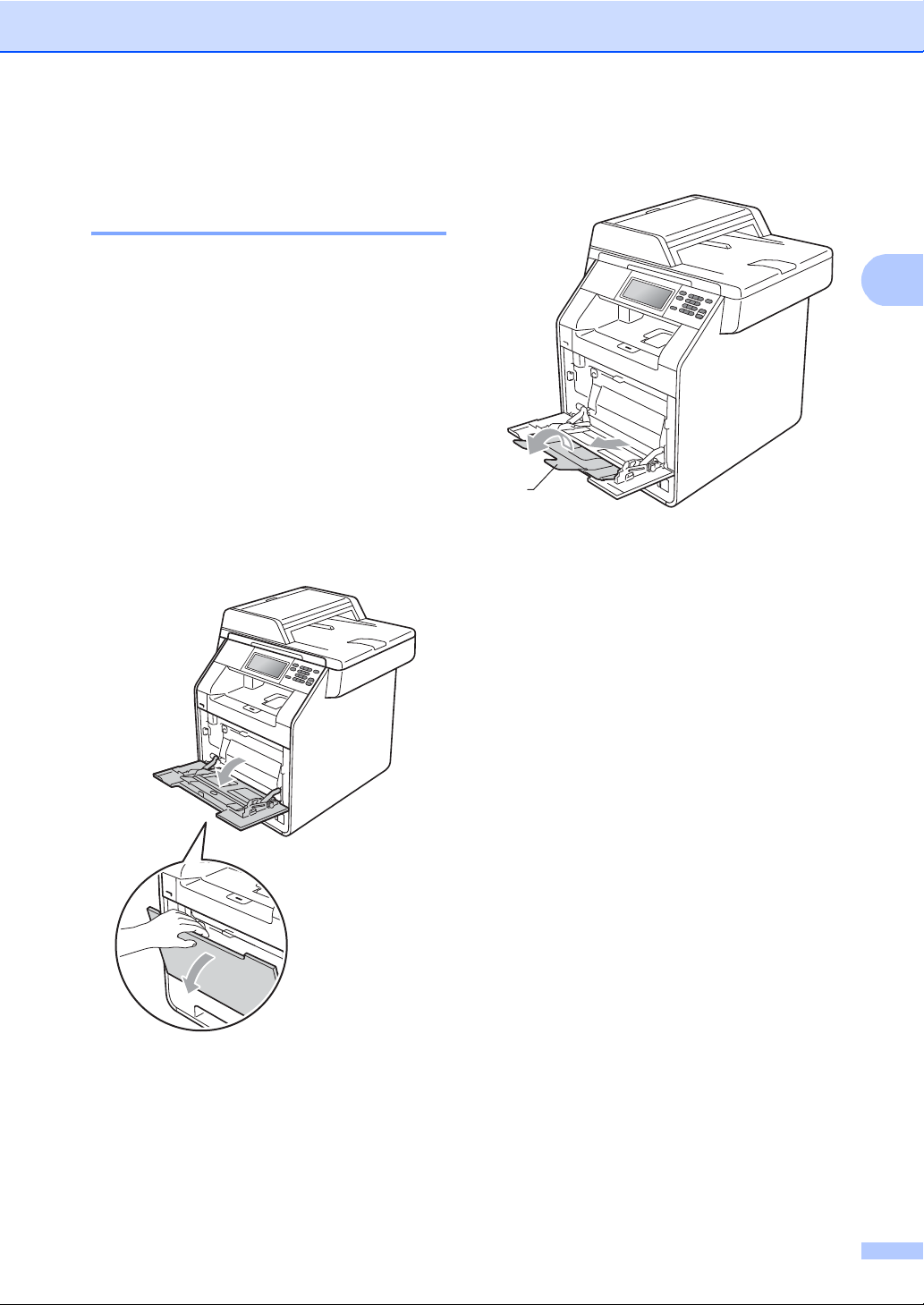
Papier plaatsen
2
1
Papier plaatsen in de multifunctionele lade (MP-lade) 2
U kunt tot 3 enveloppen of speciale
afdrukmedia plaatsen in de MP-lade of tot 50
vellen normaal papier. Gebruik deze lade om
af te drukken of te kopiëren op dik papier,
bankpostpapier, glanzend papier, etiketten of
enveloppen. (Raadpleeg Papiercapaciteit
van de papierladen op pagina 23 om te zien
welke papiersoorten u kunt gebruiken.)
Afdrukken op normaal papier, bankpostpapier, etiketten of glanzend papier vanuit de MP-lade 2
a Maak de MF lade open en trek deze
voorzichtig omlaag.
b Trek de steun van de MP-lade uit en
vouw de steunklep (1) open.
c Plaats het papier in de MF lade. Zorg
ervoor dat het papier de
maximummarkering niet overschrijdt
(1). u het papier met de te bedrukken
zijde naar boven gericht en met de
bovenkant eerst plaatst.
de stapel papier niet boven de
maximummarkering uitsteekt (1).
de bovenrand van het papier tussen
de pijlen ligt (2).
13
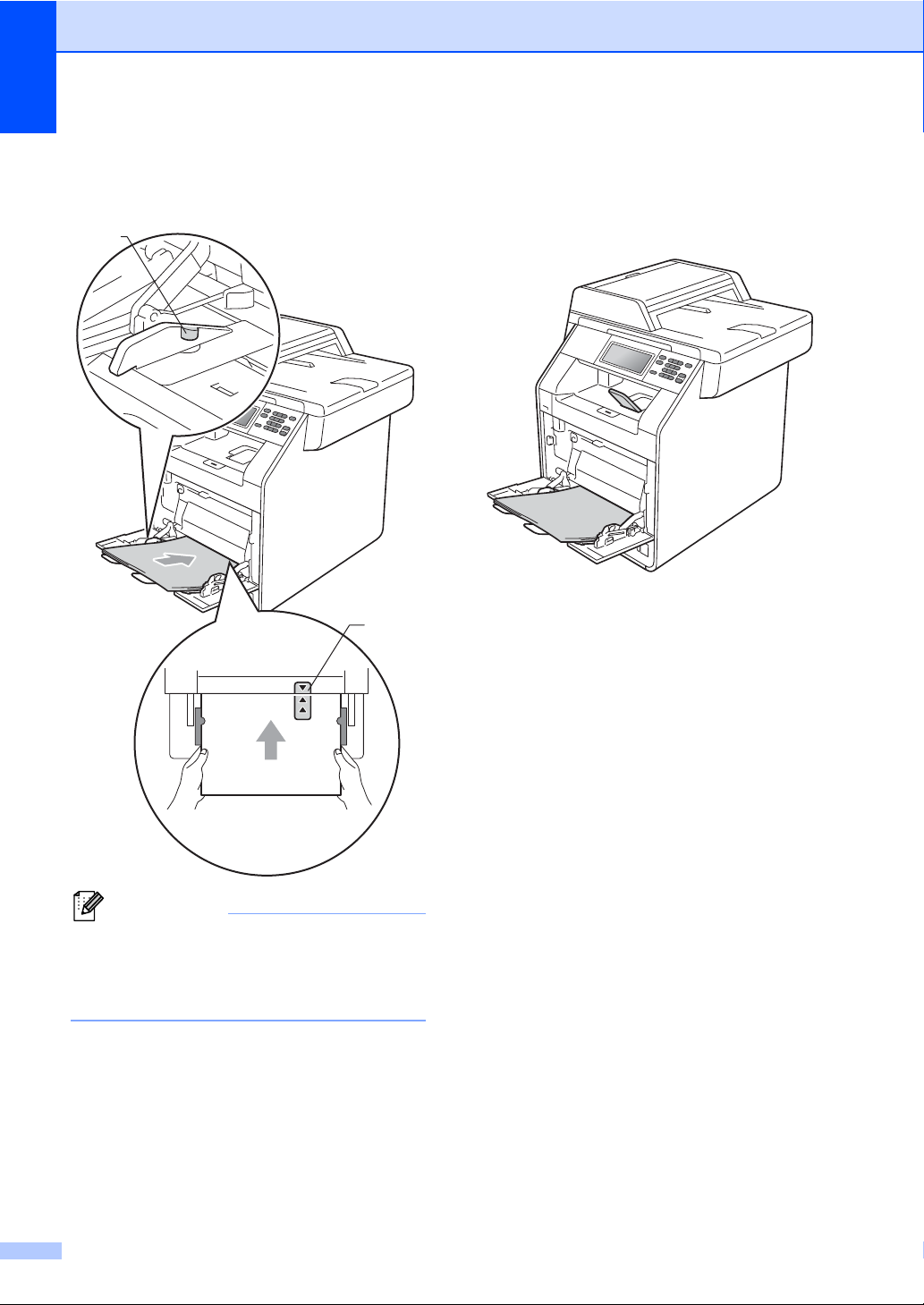
Hoofdstuk 2
Opmerking
2
1
u het papier met de te bedrukken
zijde naar boven gericht en met de
bovenkant eerst plaatst.
d Zet de steunklep omhoog om te
voorkomen dat het papier van de
neerwaarts gerichte uitvoerlade valt, of
neem elk vel van de uitvoerlade zodra
dit wordt uitgeworpen.
Wanneer u afdrukt op glanzend papier,
voert u één blad per keer in via de MPlade om ervoor te zorgen dat het
afdrukken correct verloopt.
14
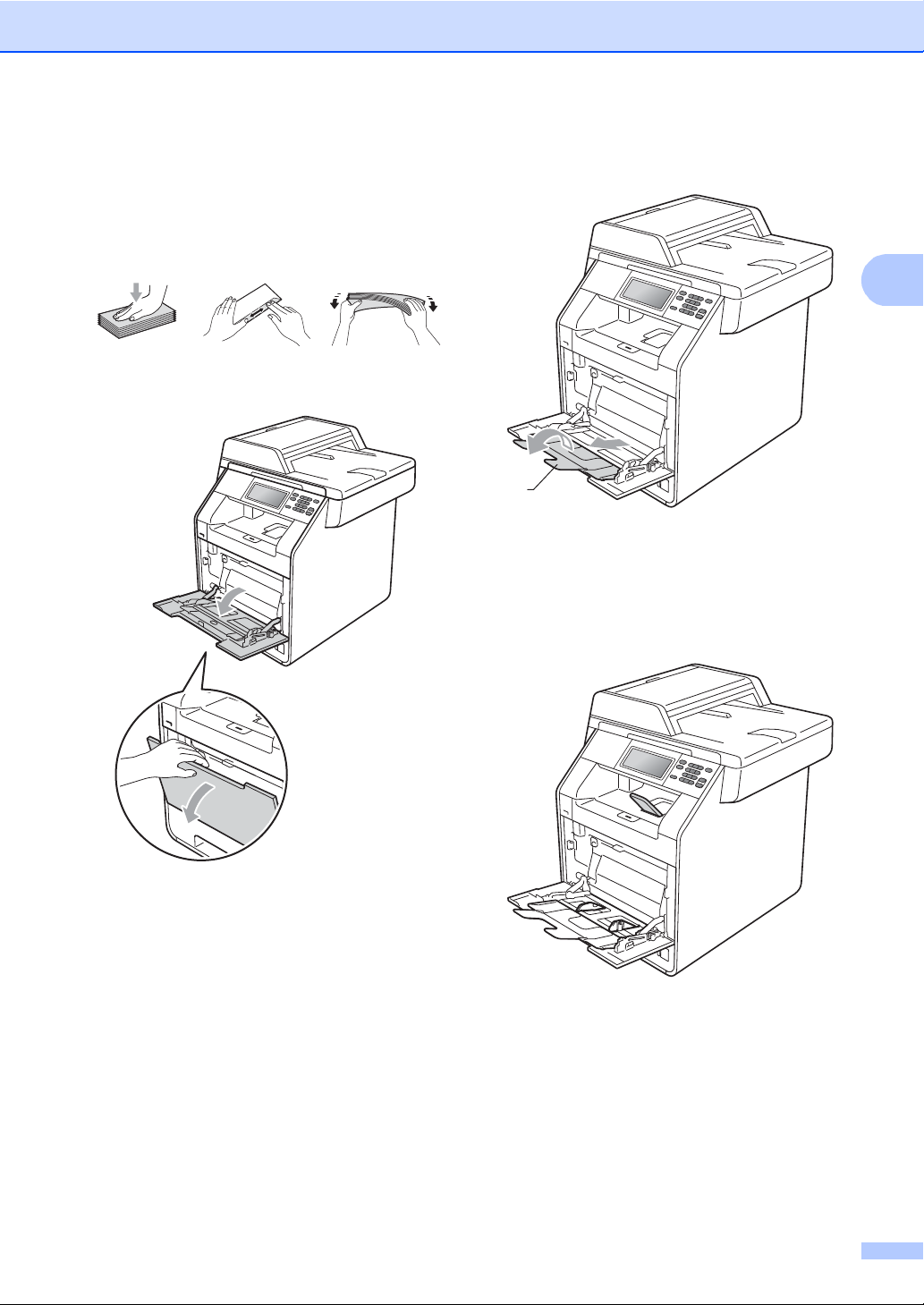
Papier plaatsen
2
1
Afdrukken op enveloppen en dik papier vanaf de MP-lade 2
Maak de hoeken en de zijkanten van de
enveloppen zo plat mogelijk voordat u deze
plaatst.
a Maak de MF lade open en trek deze
voorzichtig omlaag.
b Trek de steun van de MP-lade uit en
vouw de steunklep (1) open.
c Zet de steunklep omhoog om te
voorkomen dat het papier van de
neerwaarts gerichte uitvoerlade valt. Als
de steunklep niet geopend is, neemt u
elke enveloppe van de uitvoerlade
zodra deze wordt uitgeworpen.
15
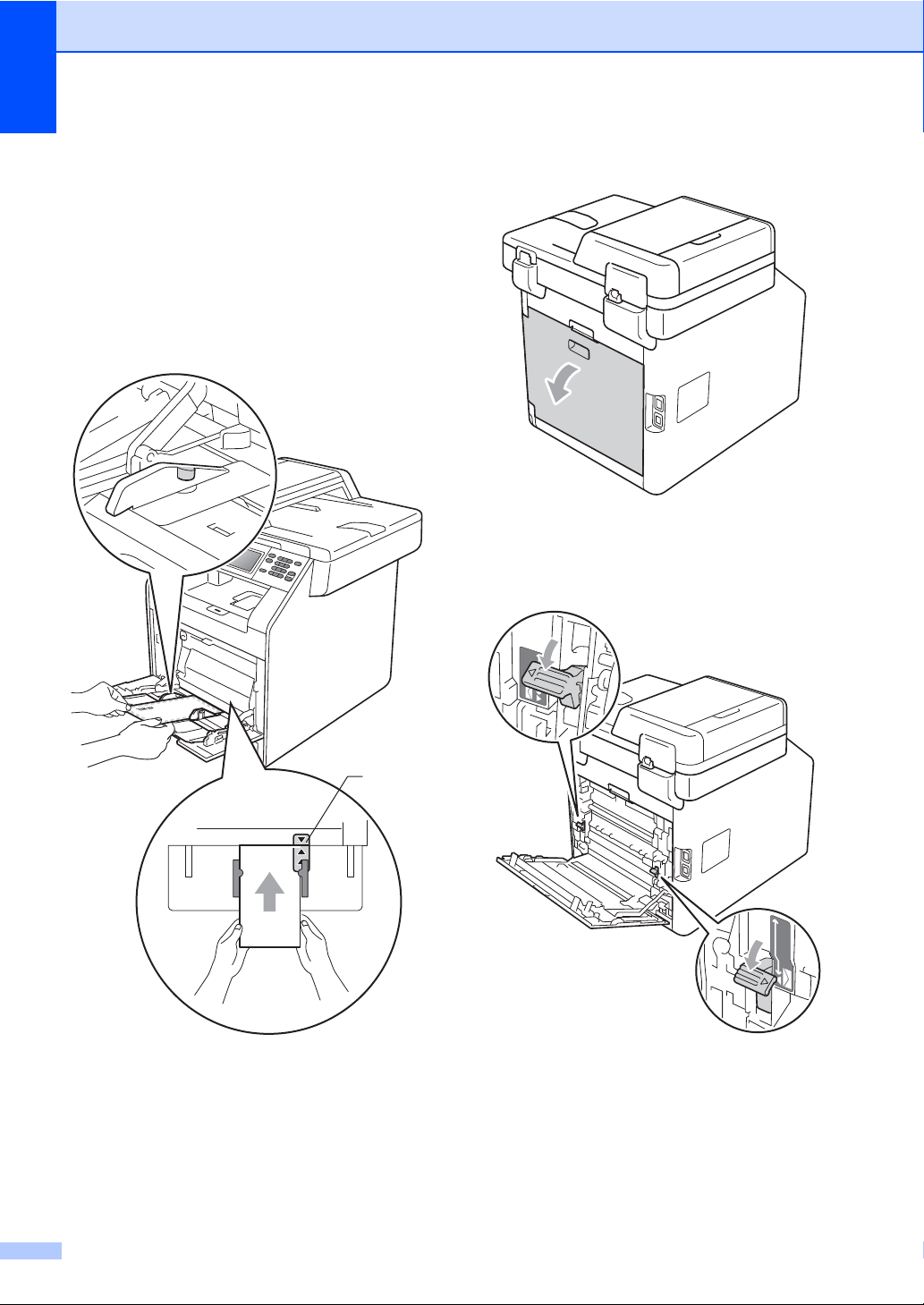
Hoofdstuk 2
1
d Plaats tot 3 enveloppen of tot 25 vellen
dik papier (163 g/m
u meer papier of enveloppen plaatst,
kan dit een papierstoring veroorzaken.
Zorg ervoor dat:
de bovenrand van de enveloppe
tussen de pijlen ligt (1).
de zijde waarop u wilt afdrukken,
naar boven gericht is.
2
) in de MP-lade. Als
e Maak het achterdeksel (opwaarts
gerichte uitvoerlade) open.
f Trek de twee grijze hendels (één links
en één rechts) naar beneden naar de
enveloppepositie zoals aangegeven in
de onderstaande afbeelding.
16
g Zorg dat het achterdeksel goed is
gesloten.
h Stuur de afdrukgegevens naar de
machine.
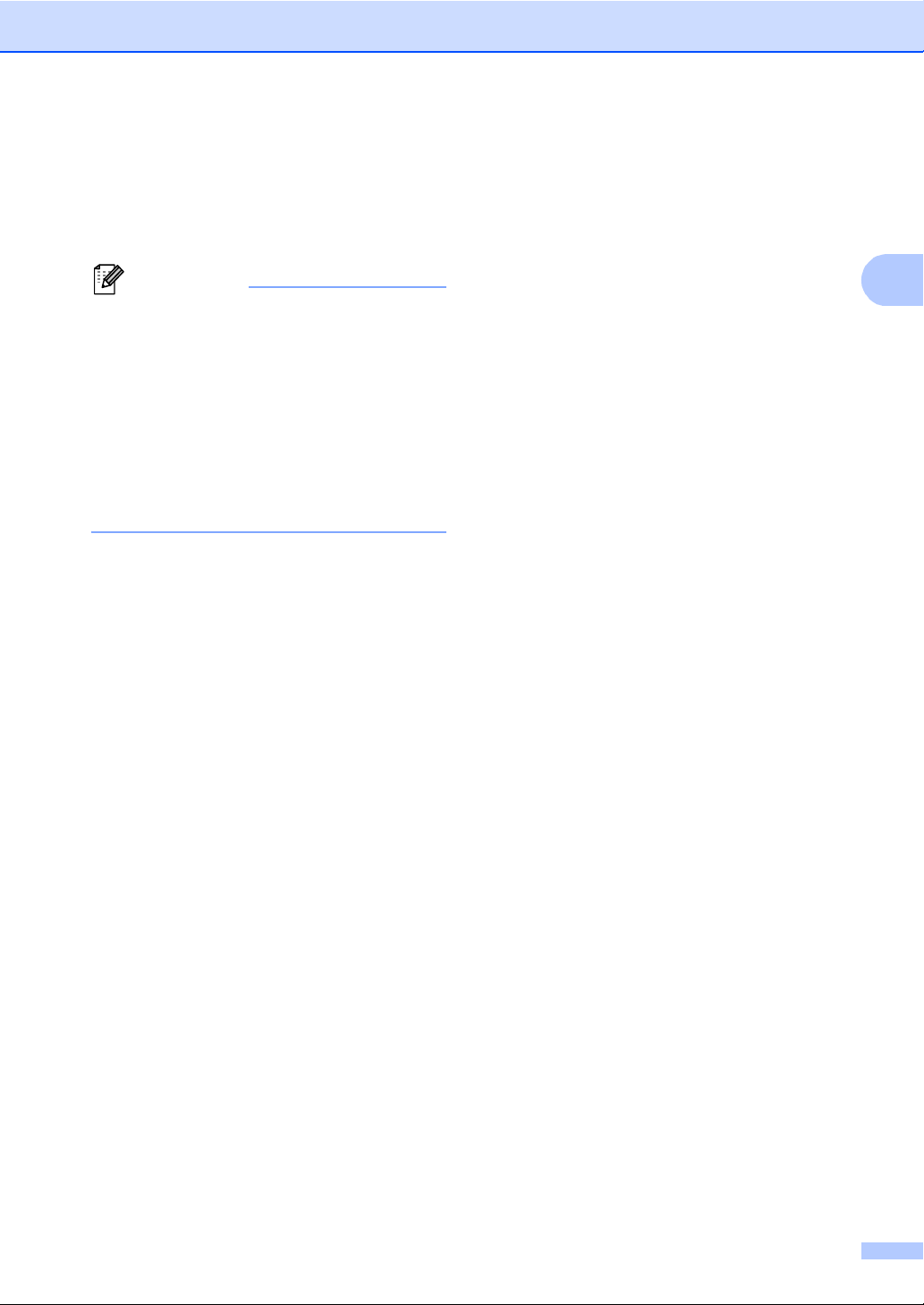
2
i Wanneer het afdrukken is voltooid,
Opmerking
opent u het achterdeksel en zet u de
twee grijze hendels die u in stap f naar
beneden hebt getrokken weer terug in
de originele positie.
• Verwijder iedere afgedrukte enveloppe
onmiddellijk, om een opstopping te
vermijden.
• Als het dikke papier omkrult tijdens het
afdrukken, plaatst u slechts één vel per
keer in de MP-lade en opent u het
achterdeksel (opwaarts gerichte
uitvoerlade) om ervoor te zorgen dat de
afgedrukte pagina's worden uitgeworpen
op de opwaarts gerichte uitvoerlade.
Papier plaatsen
17
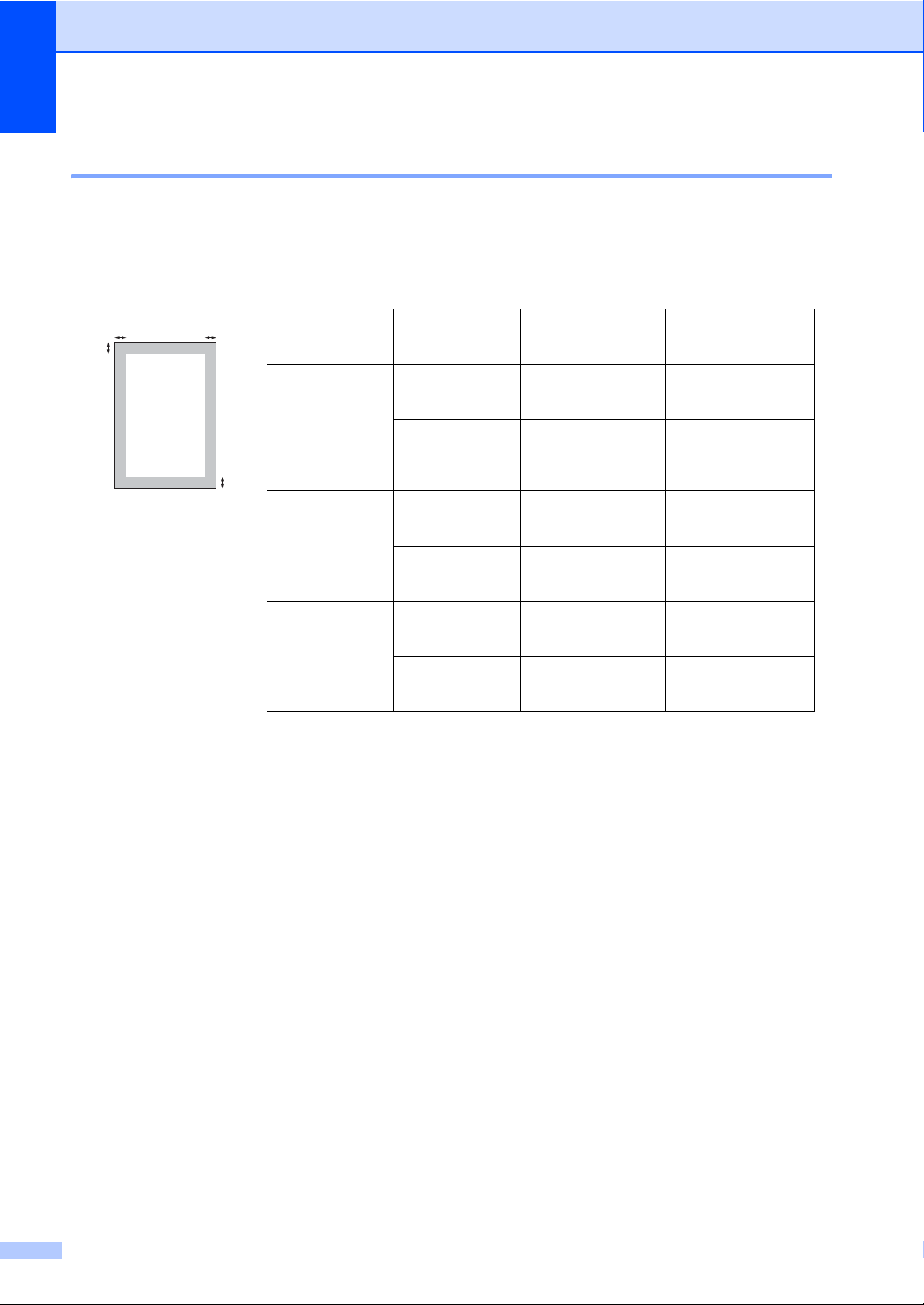
Hoofdstuk 2
2
2
1
1
Onscanbare en onbedrukbare gedeeltes 2
De onderstaande waarden geven de maximale onscanbare en onbedrukbare gedeeltes aan. De
onscanbare en onbedrukbare gedeeltes kunnen variëren afhankelijk van het papierformaat of de
instellingen van het programma dat u gebruikt.
Gebruik Documentgro
otte
Kopiëren
*
één kopie of
*
Letter 4 mm 4 mm
A4 4 mm 4 mm
Bovenkant (1)
Onderkant (1)
Links (2)
Rechts (2)
een 1 op 1kopie
Scannen Letter 3 mm 3 mm
A4 3 mm 3 mm
Afdrukken Letter 4 mm 4 mm
A4 4 mm 4 mm
18
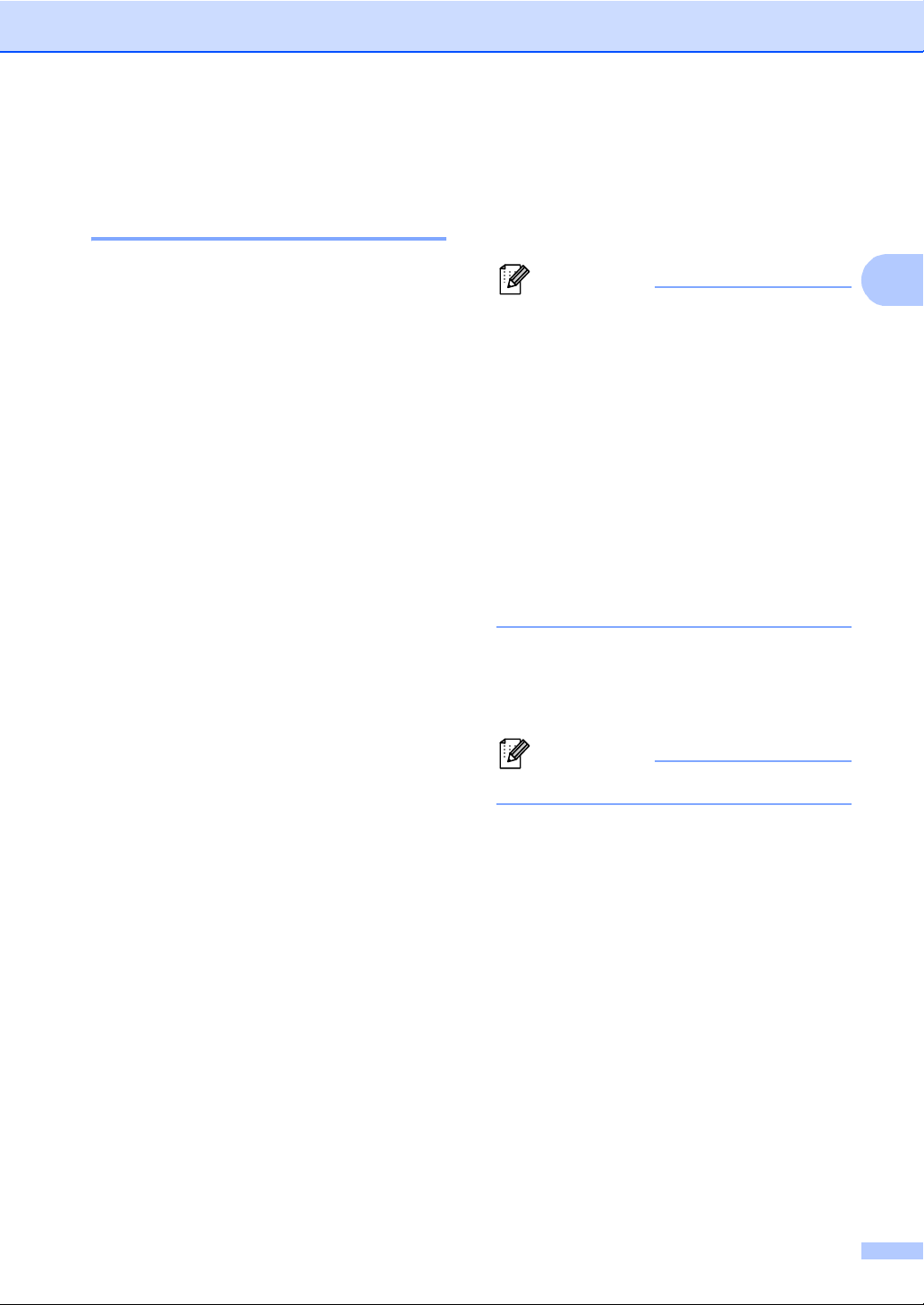
Papier plaatsen
2
Opmerking
Opmerking
Papierinstellingen 2
Papierformaat en -soort 2
Als u een ander papierformaat in de lade
plaatst, dient u ook de instelling van het
papierformaat te wijzigen zodat de machine
het document passend op de pagina kan
plaatsen.
U kunt de volgende papierformaten
gebruiken voor het afdrukken van kopieën:
A4, Letter, Legal, Executive, A5, A5 L, A6,
B5, B6 en Folio (215,9 mm 330,2 mm).
Naast het formaat van het papier kunt u ook
het soort papier instellen dat u gebruikt.
Hierdoor verkrijgt u de beste afdrukkwaliteit.
a Druk op MENU.
b Druk op a of b om Standaardinst.
weer te geven.
Druk op Standaardinst..
c Druk op a of b om Lade-instell.
weer te geven.
Druk op Lade-instell..
e Druk op d of c om de opties voor het
papierformaat weer te geven.
Druk op A4, Letter, Legal,
Executive, A5, A5 L, A6, B5, B6,
Folio of Alles.
• De optie Alles wordt alleen
weergegeven wanneer u de MP-lade
selecteert.
•Als u Alles selecteert als papierformaat
voor de MP-lade: u moet Alleen MF
selecteren als instelling voor de te
gebruiken lade. U kunt Alles niet
selecteren als papierformaat voor de MPlade wanneer u N op 1-kopieën maakt. U
moet een van de andere beschikbare
papierformaten voor de MP-lade
selecteren.
• A5 L en A6 zijn niet beschikbaar voor
Lade 2.
f Druk op Dun, Normaal, Dik, Dikker,
Kringlooppapier of Glossy.
g Druk op Stop/Eindigen.
d Ga op een van de volgende manieren te
werk:
Om de papiersoort in te stellen voor
de MF-lade drukt u op a of b om
MF-lade weer te geven.
Druk op MF-lade.
Om de papiersoort in te stellen voor
Lade 1 drukt u op a of b om Lade 1
weer te geven.
Druk op Lade 1.
Om de papiersoort in te stellen voor
Lade 2 drukt u op a of b om Lade 2
weer te geven.
Druk op Lade 2
lade geplaatst hebt.
1
De knop Lade 2 kan gebruikt worden als de
optionele lade geplaatst is.
1
als u de optionele
U kunt Glossy kiezen voor de MF-lade.
19
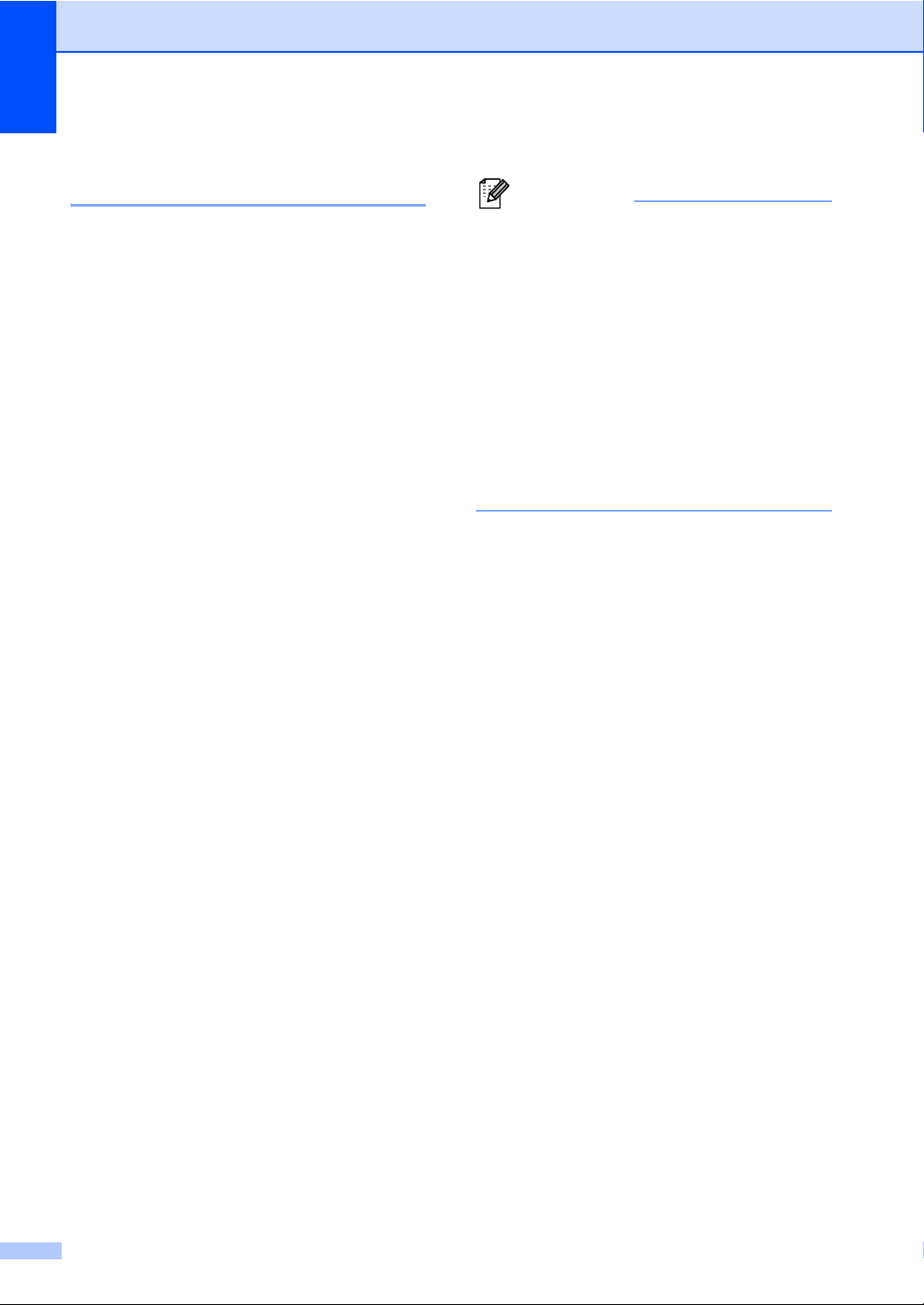
Hoofdstuk 2
Opmerking
Ladegebruik in de kopieermodus 2
U kunt kiezen welke lade prioriteit krijgt voor
het afdrukken van kopieën.
Wanneer u Alleen lade 1, Alleen MF of
Alleen lade 2
machine alleen papier uit de geselecteerde
lade. Als er geen papier meer aanwezig is in
de geselecteerde lade, wordt Geen papier
weergegeven op het LCD-scherm. Plaats
papier in de lege lade.
Volg de onderstaande instructies om de ladeinstelling te wijzigen:
1
selecteert, neemt de
a Druk op MENU.
b Druk op a of b om Standaardinst.
weer te geven.
Druk op Standaardinst..
c Druk op a of b om Lade-instell.
weer te geven.
Druk op Lade-instell..
f Druk op Stop/Eindigen.
• Wanneer u de documenten in de ADF
plaatst en MF>L1>L2 of L1>L2>MF
geselecteerd is, zoekt de machine naar de
lade met het meest geschikte papier en
neemt papier uit die lade. Als er geen
geschikt papier aanwezig is in de lades,
neemt de machine papier uit de lade met
de hoogste prioriteit.
• Wanneer u de glasplaat gebruikt, wordt
uw document gekopieerd via de lade met
de hoogste prioriteit, zelfs wanneer er een
geschiktere papiersoort beschikbaar is in
een andere papierlade.
d Druk op a of b om Kopie:lade weer te
geven.
Druk op Kopie:lade.
e Druk op Alleen lade 1,
Alleen lade 2
MF>L1>L2
1
Alleen lade 2 of L2 wordt enkel
weergegeven als de optionele lade is
geplaatst.
1
1
, Alleen MF,
of L1>L21>MF.
20
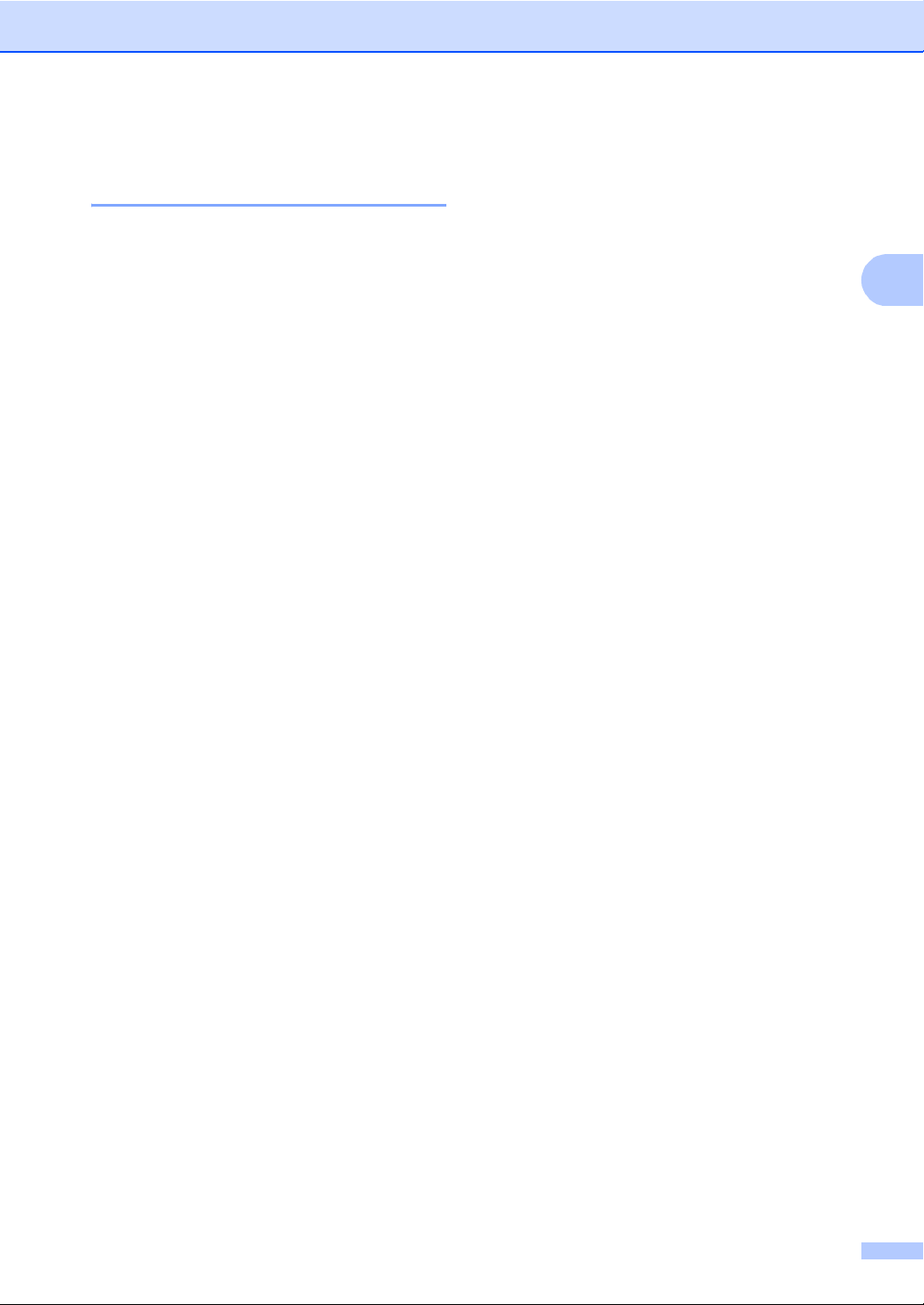
Papier plaatsen
2
Ladegebruik in de afdrukmodus 2
U kunt de standaardlade kiezen die de
machine gebruikt voor het afdrukken vanaf
de computer.
a Druk op MENU.
b Druk op a of b om Standaardinst.
weer te geven.
Druk op Standaardinst..
c Druk op a of b om Lade-instell.
weer te geven.
Druk op Lade-instell..
d Druk op a of b om Afdruk:lade weer
te geven.
Druk op Afdruk:lade.
e Druk op Alleen lade 1,
Alleen lade 2
MF>L1>L2
1
Alleen lade 2 of L2 wordt enkel
weergegeven als de optionele lade is
geplaatst.
1
1
, Alleen MF,
of L1>L21>MF.
f Druk op Stop/Eindigen.
Papiersoorten en andere afdrukmedia die kunnen worden gebruikt
De afdrukkwaliteit kan variëren naargelang
het type papier dat u gebruikt.
U kunt de volgende printmedia gebruiken:
dun papier, normaal papier, dik papier,
bankpostpapier, kringlooppapier, glanzend
papier, etiketten of enveloppen.
Voor de beste resultaten volgt u
onderstaande instructies:
Plaats NOOIT verschillende typen papier
tegelijk in de papierlade, anders kan het
papier vastlopen of verkeerd worden
ingevoerd.
Voor een correct afdrukresultaat moet u in
uw softwaretoepassing het papierformaat
instellen van het papier dat zich in de lade
bevindt.
Raak de bedrukte zijde van het papier niet
aan vlak na het afdrukken.
Controleer voordat u een grote
hoeveelheid papier aanschaft eerst dat
het papier geschikt is.
2
21
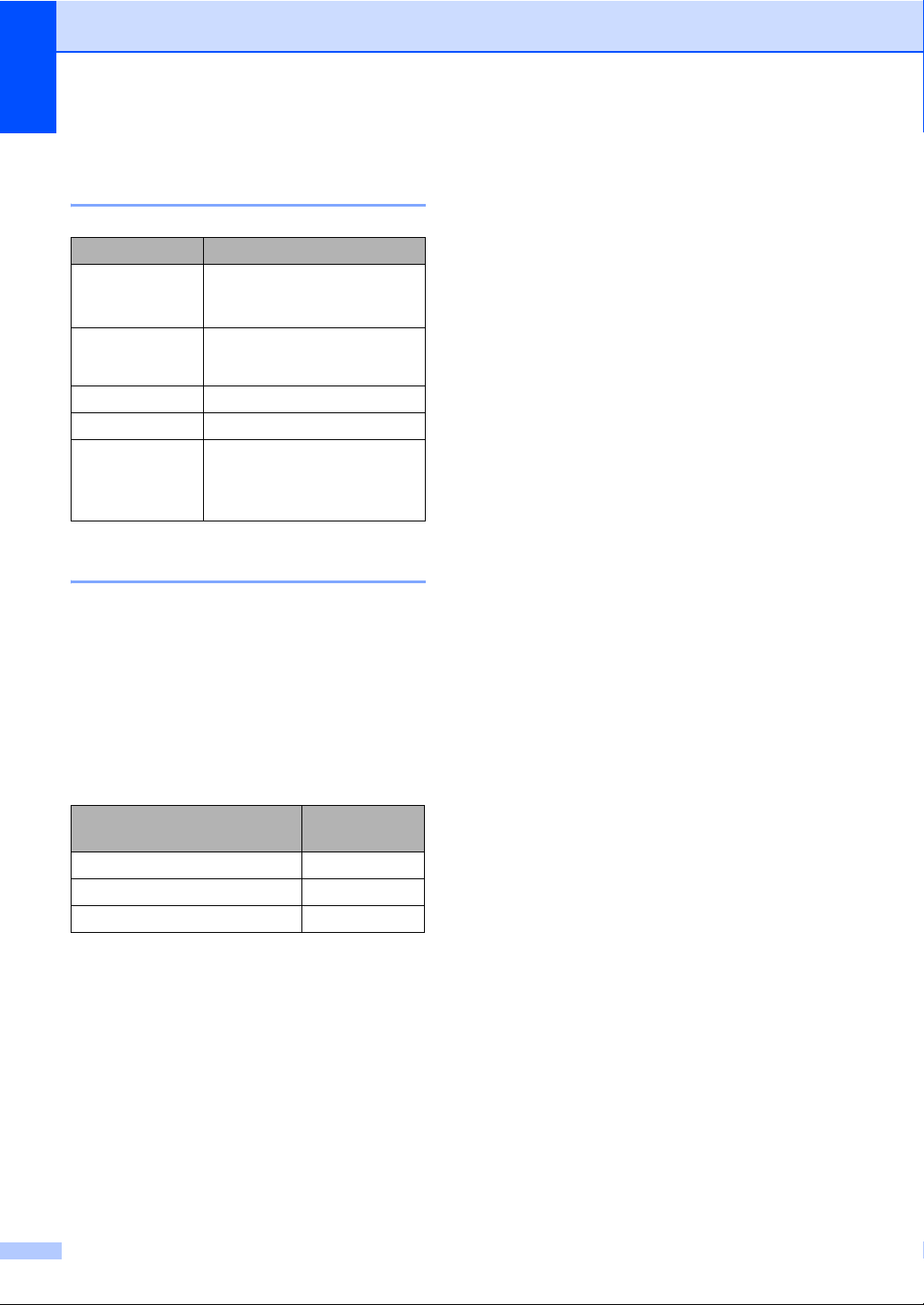
Hoofdstuk 2
Aanbevolen papier en afdrukmedia 2
Papiersoort Item
Normaal papier
Kringlooppapier
Etiketten Avery laser label L7163
Enveloppe Antalis River-serie (DL)
Glanzend papier
Xerox Premier TCF 80 g/m
Xerox Business 80 g/m
Xerox Recycled Supreme
2
80 g/m
International Paper Rey
Color Laser Gloss 140 g/m
A4
2
2
2
Papiersoort en -formaat 2
De machine laadt papier vanuit de
geïnstalleerde standaardpapierlade, de
multifunctionele lade of de optionele onderste
lade.
De namen voor de papierladen in de printerdriver zijn in deze handleiding als volgt: 2
Lade en optionele
accessoires
Standaardpapierlade Lade 1
Multifunctionele lade MF lade
Optionele onderste lade Lade 2
Naam
22
 Loading...
Loading...