Brother DCP-9270CDN User's Guide
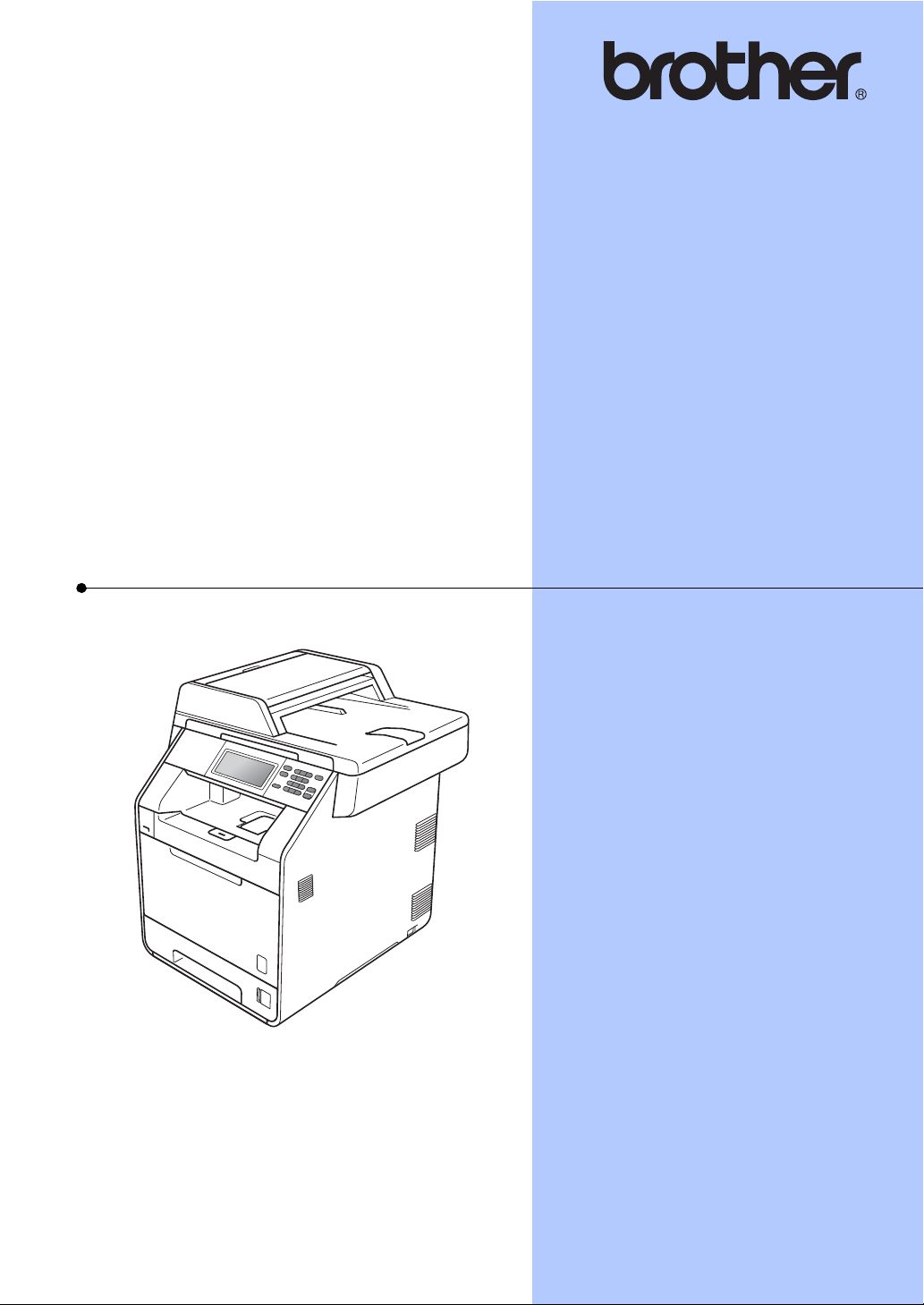
MANUAL BÁSICO DO
UTILIZADOR
DCP-9270CDN
Versão A
POR
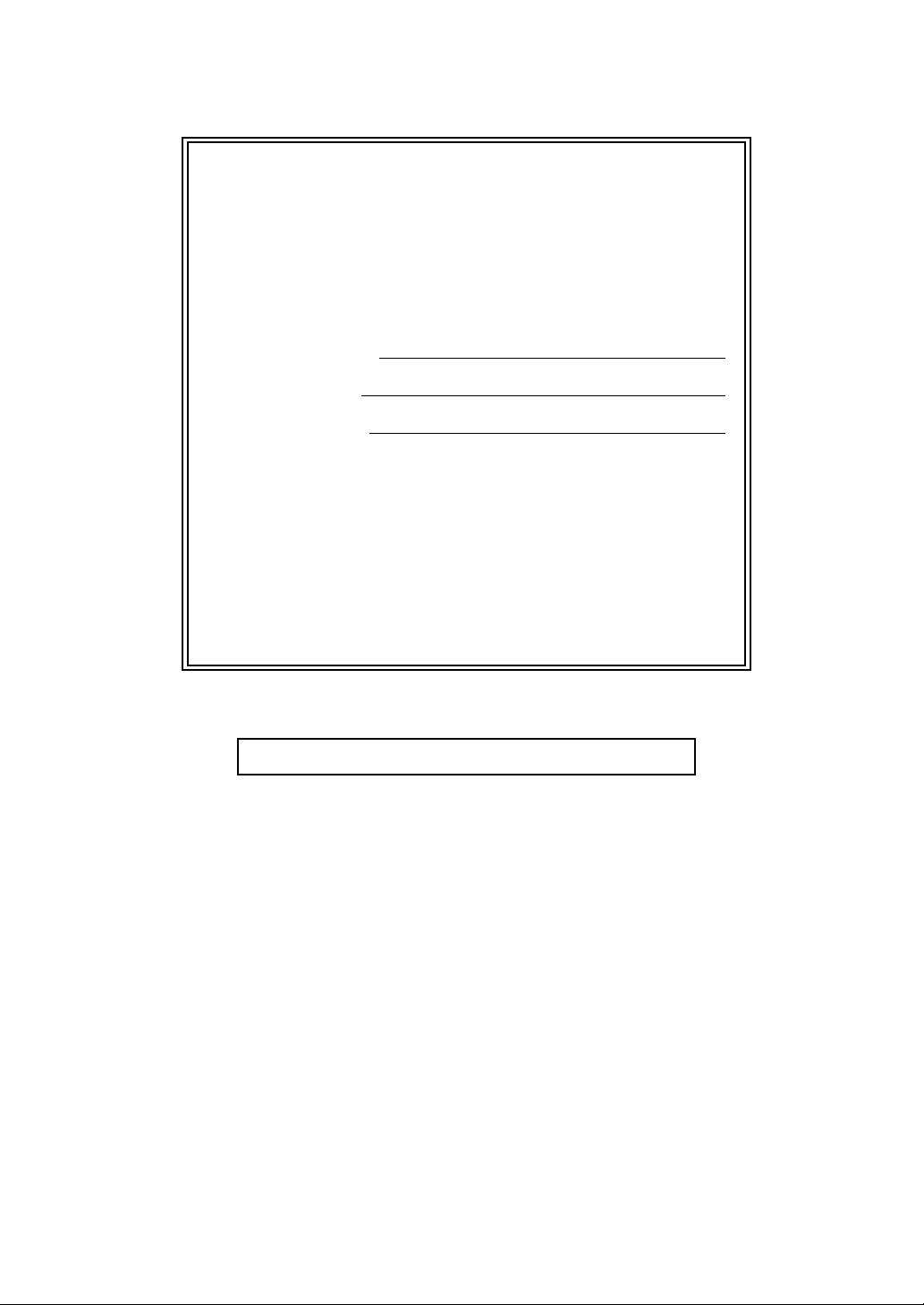
Se necessitar de contactar o Serviço de
Apoio ao Cliente
Preencha as informações que se seguem para consulta
posterior:
Número do Modelo: DCP-9270CDN
1
Número de Série:
Da ta de Co mp ra :
Lo ca l da Co mp ra :
1
O número de série encontra-se na parte traseira da
unidade. Guarde este Manual do Utilizador com o
recibo de venda como comprovativo da compra, para
o caso de roubo, incêndio ou assistência ao abrigo
da garantia.
Registe o produto online em
http://www.brother.com/registration/
© 2010 Brother Industries, Ltd.
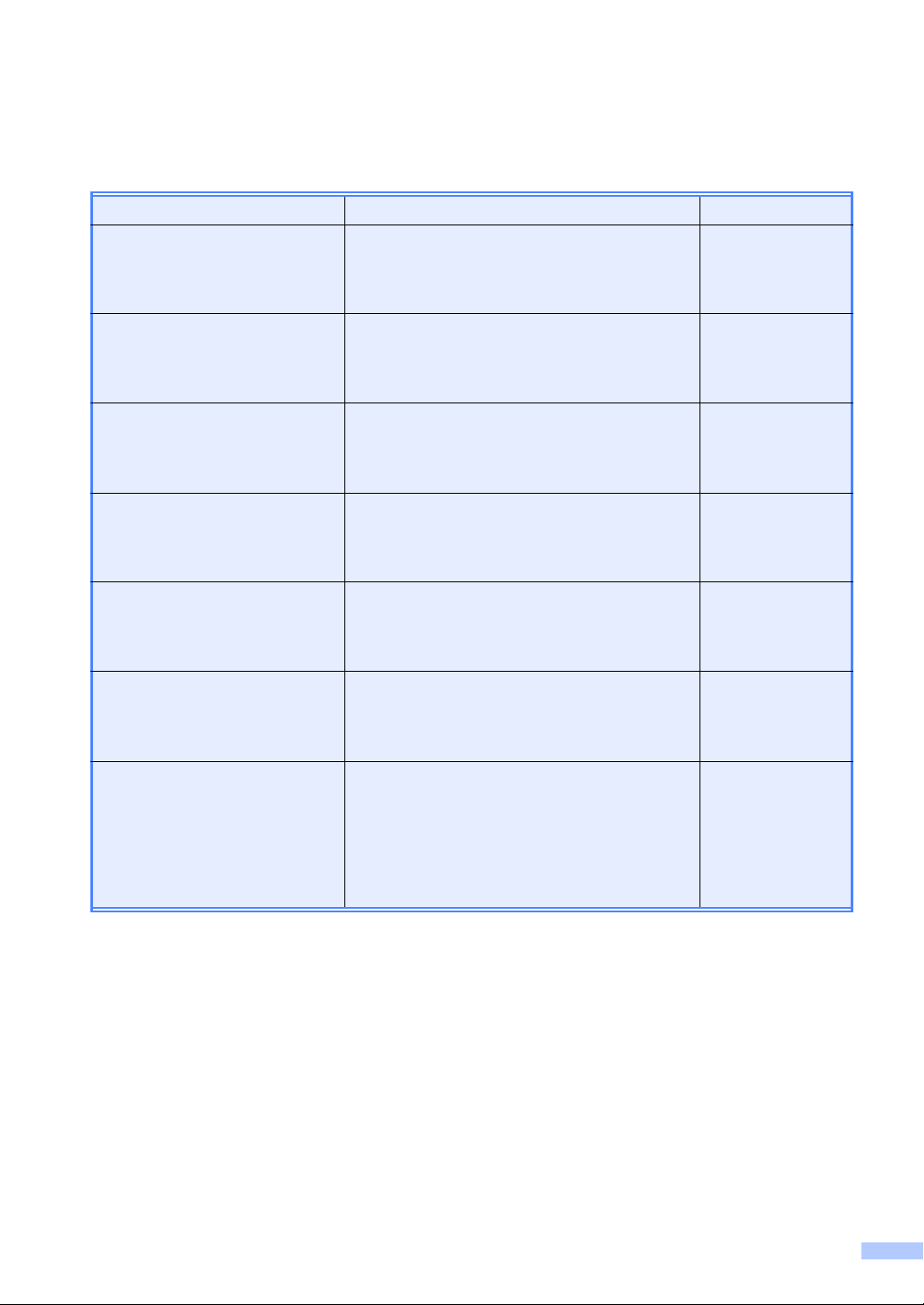
Manuais do Utilizador e onde encontrar informações
Nome do manual Conteúdo Localização
Segurança e Questões Legais Leia este guia em primeiro lugar. Leia as
Instruções de segurança antes de configurar o
equipamento. Consulte as marcas comerciais e
as limitações legais neste guia.
Guia de Instalação Rápida Siga as instruções para configurar o
equipamento e instalar os controladores e o
software para o sistema operativo e o tipo de
ligação que está a utilizar.
Manual Básico do Utilizador Aprenda as operações básicas de cópia,
digitalização e impressão directa, bem como
substituir consumíveis. Consulte sugestões
para resolução de problemas.
Manual Avançado do Utilizador Aprenda operações mais avançadas: cópia,
funções de segurança, impressão de relatórios
e manutenção de rotina.
Manual do Utilizador de
Software
Glossário de Rede Este guia contém informações básicas sobre
Siga estas instruções para operações de
impressão, digitalização, digitalização em rede
e para aceder ao utilitário Brother
ControlCenter.
funções de rede avançadas dos equipamentos
Brother, juntamente com explicações sobre
redes em geral e termos comuns.
Impresso /
Na caixa
Impresso /
Na caixa
Ficheiro PDF /
CD-ROM da
documentação /
Na caixa
Ficheiro PDF /
CD-ROM da
documentação /
Na caixa
Ficheiro PDF /
CD-ROM da
documentação /
Na caixa
Ficheiro PDF /
CD-ROM da
documentação /
Na caixa
Manual do Utilizador de Rede Este guia contém informações úteis sobre
definições de rede com fios e sem fios e
definições de segurança para utilizar o
equipamento Brother. Pode também encontrar
informações sobre protocolos suportados pelo
equipamento e sugestões detalhadas para a
resolução de problemas.
Ficheiro PDF /
CD-ROM da
documentação /
Na caixa
i
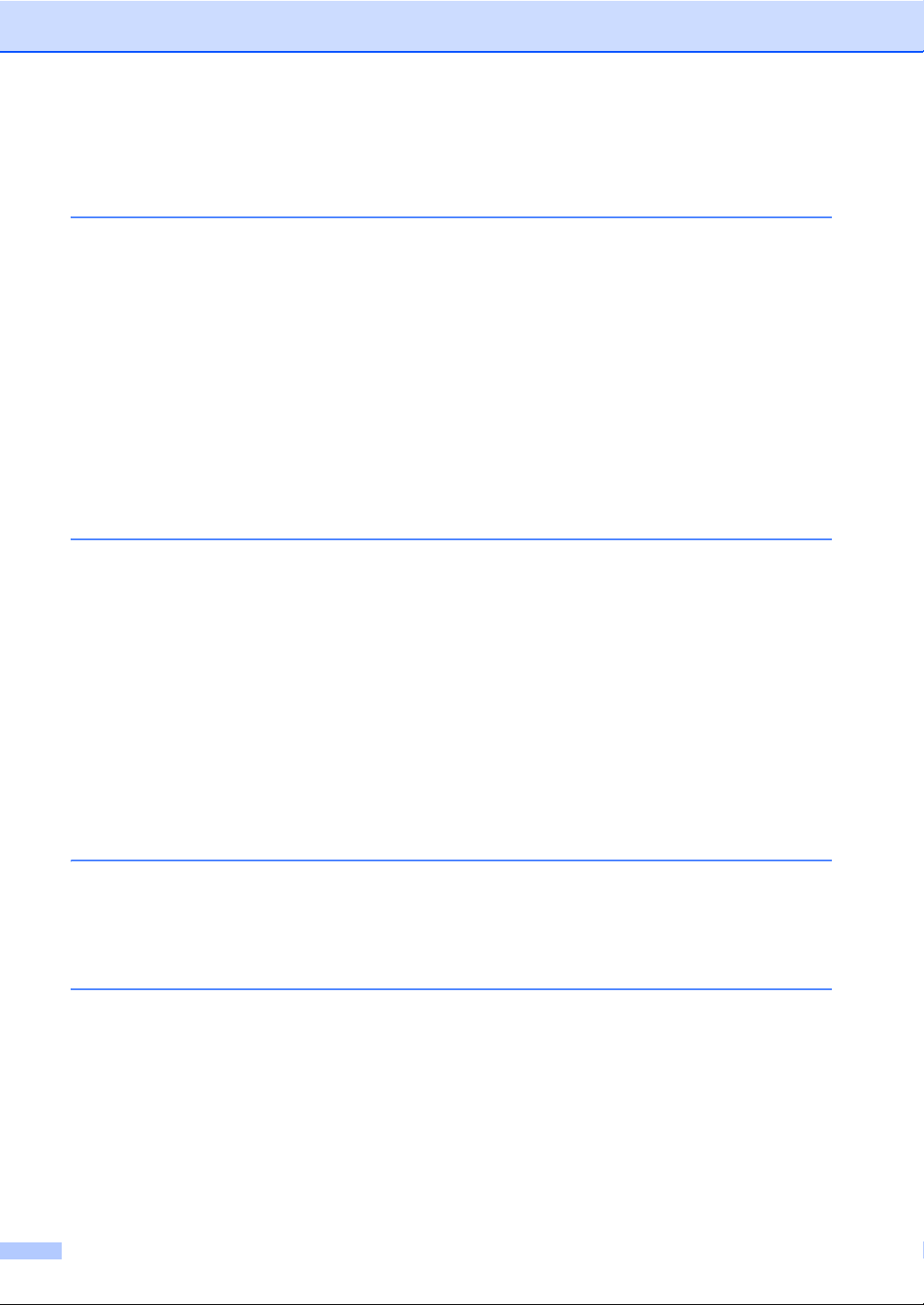
Índice
(MANUAL BÁSICO DO UTILIZADOR)
1 Informações gerais 1
Utilizar a documentação ........................................................................................1
Símbolos e convenções utilizados nesta documentação ................................1
Aceder ao Manual Avançado do Utilizador, ao Manual do Utilizador de Software
e ao Manual do Utilizador de Rede ....................................................................2
Visualizar a documentação .............................................................................2
Aceder à Assistência Brother (Windows
Aceder à Assistência Brother (Macintosh).............................................................4
Visão geral do painel de controlo ..........................................................................6
Ecrã táctil LCD.................................................................................................8
Operações básicas..........................................................................................8
Configurações de volume......................................................................................9
Volume do beeper ...........................................................................................9
2 Colocar papel 10
Colocar papel e suportes de impressão ..............................................................10
Colocar papel na gaveta do papel padrão (Gaveta 1)...................................10
Colocar papel na gaveta multifunções (gaveta MF) ......................................12
Áreas não digitalizáveis e não imprimíveis....................................................17
Configurações do papel.......................................................................................18
Tipo e tamanho do papel ...............................................................................18
Utilização da gaveta no modo cópia..............................................................19
Utilização da gaveta no modo impressão......................................................20
Papel e outros suportes de impressão admitidos................................................20
Papel e suportes de impressão recomendados ............................................21
Tipo e tamanho do papel ...............................................................................21
Manusear e utilizar papel especial ................................................................23
®
) ............................................................4
3 Colocar documentos 26
Como colocar documentos..................................................................................26
Utilizar o alimentador automático de documentos (ADF) ..............................26
Utilizar o vidro do digitalizador.......................................................................27
4 Tirar cópias 28
Como copiar ........................................................................................................28
Interromper a cópia .......................................................................................28
Configurações de cópia.................................................................................28
ii
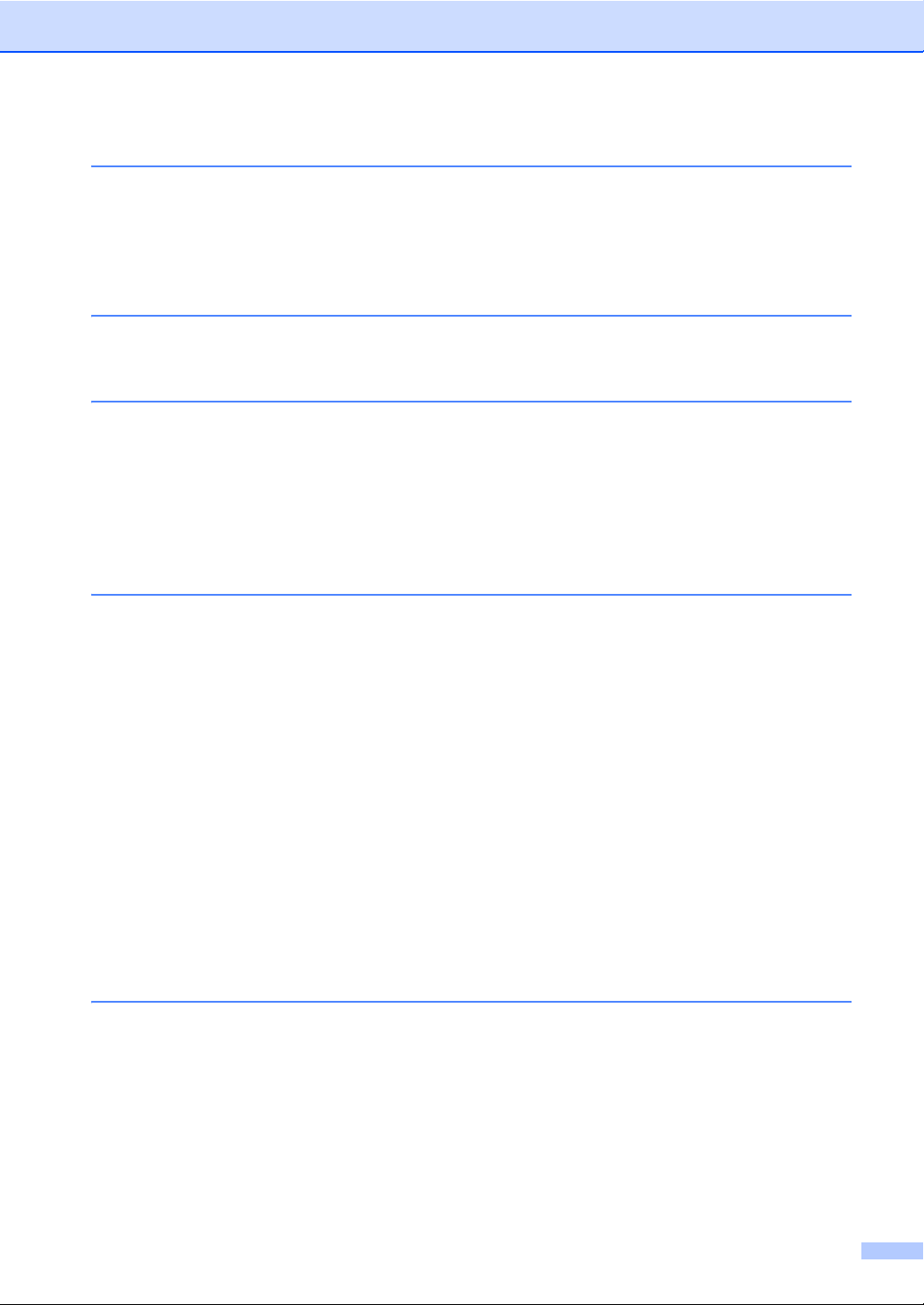
5 Imprimir dados a partir de uma unidade de memória
Flash USB ou de uma câmara digital que suporte o
armazenamento em massa 29
Criar um ficheiro PRN ou PostScript® 3™ para impressão directa.....................29
Imprimir dados directamente a partir de uma unidade de memória Flash USB
ou de uma câmara digital que suporte o armazenamento em massa..............30
Alterar as predefinições de impressão directa ..............................................31
6 Como imprimir a partir de um computador 32
Imprimir um documento.......................................................................................32
7 Como digitalizar para um computador 33
Digitalizar um documento como um ficheiro PDF utilizando o ControlCenter4
(Windows
Alterar as configurações da tecla DIGITALIZAR.................................................36
Antes da digitalização....................................................................................36
Configurações da tecla DIGITALIZAR...........................................................36
Digitalizar utilizando a tecla DIGITALIZAR....................................................38
®
).......................................................................................................33
A Manutenção de rotina 39
Substituir consumíveis.........................................................................................39
Substituir um cartucho de toner.....................................................................43
Substituir a unidade do tambor......................................................................50
Substituir a correia.........................................................................................58
Substituir o recipiente para toner residual .....................................................64
Limpar e verificar o equipamento ........................................................................71
Limpar o exterior do equipamento.................................................................71
Limpar o vidro do digitalizador.......................................................................72
Limpar as janelas do scanner a laser............................................................74
Limpar os fios de corona ...............................................................................78
Limpar a unidade do tambor..........................................................................82
Limpar os rolos de recolha de papel .............................................................88
Calibração .....................................................................................................89
Registo Automático .......................................................................................90
Registo Manual..............................................................................................91
Frequência (Correcção de Cor).....................................................................91
B Resolução de problemas 92
Mensagens de erro e de manutenção.................................................................92
Encravamentos de documentos..........................................................................98
O documento está encravado na parte superior da unidade ADF ................98
O documento está encravado por baixo da tampa dos documentos ............98
Remover documentos pequenos encravados no ADF ..................................99
O documento está encravado na gaveta de saída ........................................99
iii
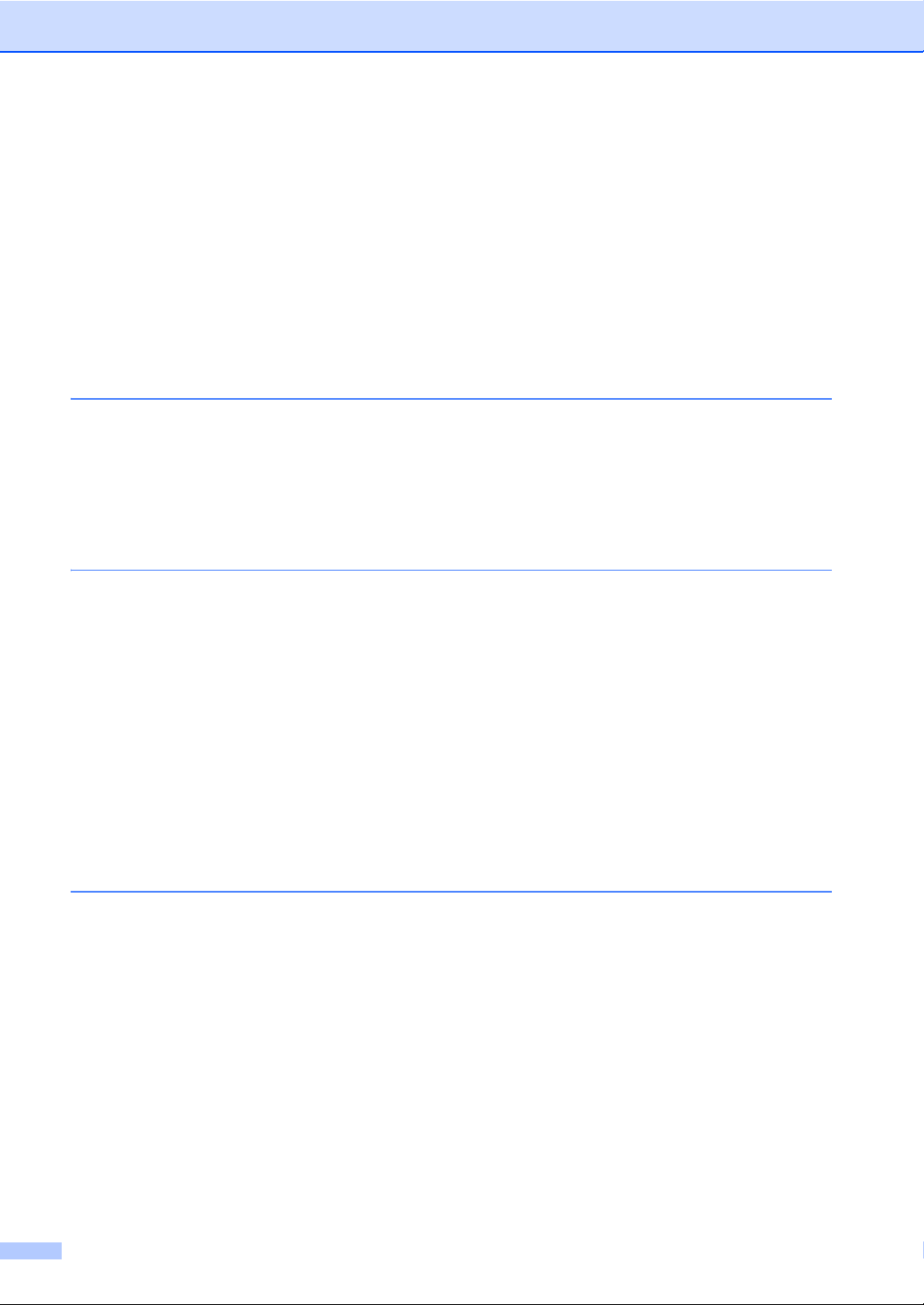
Encravamentos de papel ...................................................................................100
O papel está encravado na gaveta MF .......................................................100
O papel está encravado na gaveta do papel 1 ou na gaveta 2 ...................101
Papel encravado na parte posterior do equipamento..................................102
Papel encravado no interior do equipamento ..............................................104
O papel está encravado por baixo da gaveta do papel 1 ............................108
Se ocorrerem problemas com o equipamento...................................................111
Melhorar a qualidade de impressão ..................................................................117
Informações do equipamento ............................................................................124
Verificar o Número de Série ........................................................................124
Repor funções .............................................................................................124
Como repor o equipamento.........................................................................125
C Menus e funções 126
Programação no ecrã ........................................................................................126
Tabela de menus.........................................................................................126
Botão MENU e teclas de modo .........................................................................126
Tabela de menus...............................................................................................127
Introduzir texto...................................................................................................154
D Especificações 155
Geral..................................................................................................................155
Tamanho do Papel ............................................................................................157
Suportes de impressão......................................................................................158
Cópia .................................................................................................................160
Digitalizador .......................................................................................................161
Impressora.........................................................................................................162
Interfaces...........................................................................................................163
Função Impressão Directa.................................................................................164
Função Digitalizar para USB .............................................................................164
Requisitos do computador ................................................................................165
Consumíveis......................................................................................................167
Rede (LAN)........................................................................................................168
E Índice remissivo 169
iv
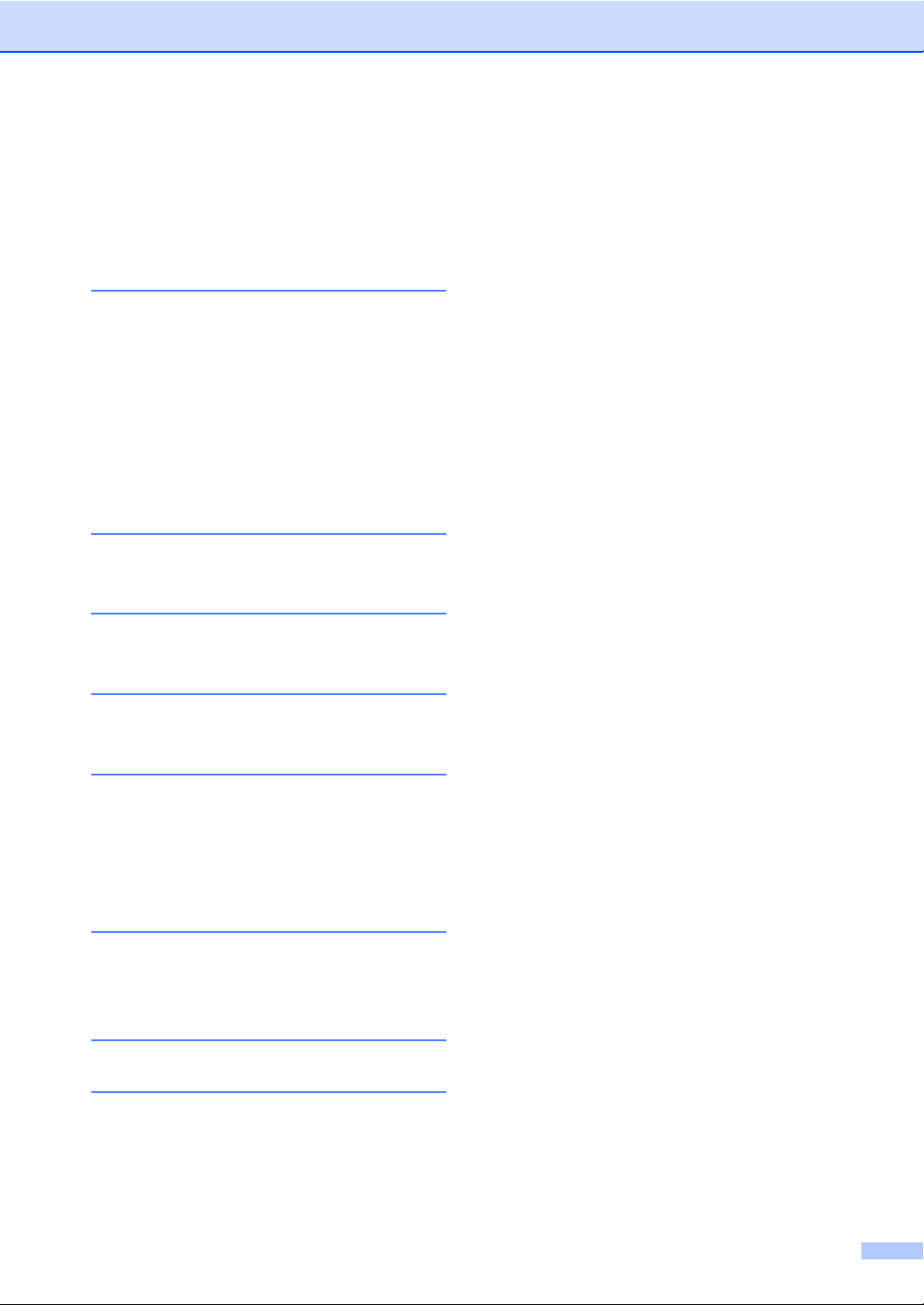
Índice
(MANUAL AVANÇADO DO UTILIZADOR)
O Manual Avançado do Utilizador explica as funções e operações seguintes.
Pode ver o Manual Avançado do Utilizador no CD-ROM da documentação incluído na caixa.
1 Configuração geral
Armazenamento na memória
Horário de poupança de energia
automático
Funcionalidades ecológicas
Ecrã LCD
Relatório de Definições do Utilizador
Relatório das Configurações de Rede
2 Funções de segurança
Secure Function Lock 2.0
3 Imprimir relatórios
Relatórios
4 Tirar cópias
Configurações de cópia
A Manutenção de rotina
Limpar e verificar o equipamento
Substituir peças de manutenção
periódica
Embalar e transportar o equipamento
B Opções
Gaveta do papel opcional (LT-300CL)
Placa de memória
C Glossário
D Índice remissivo
v
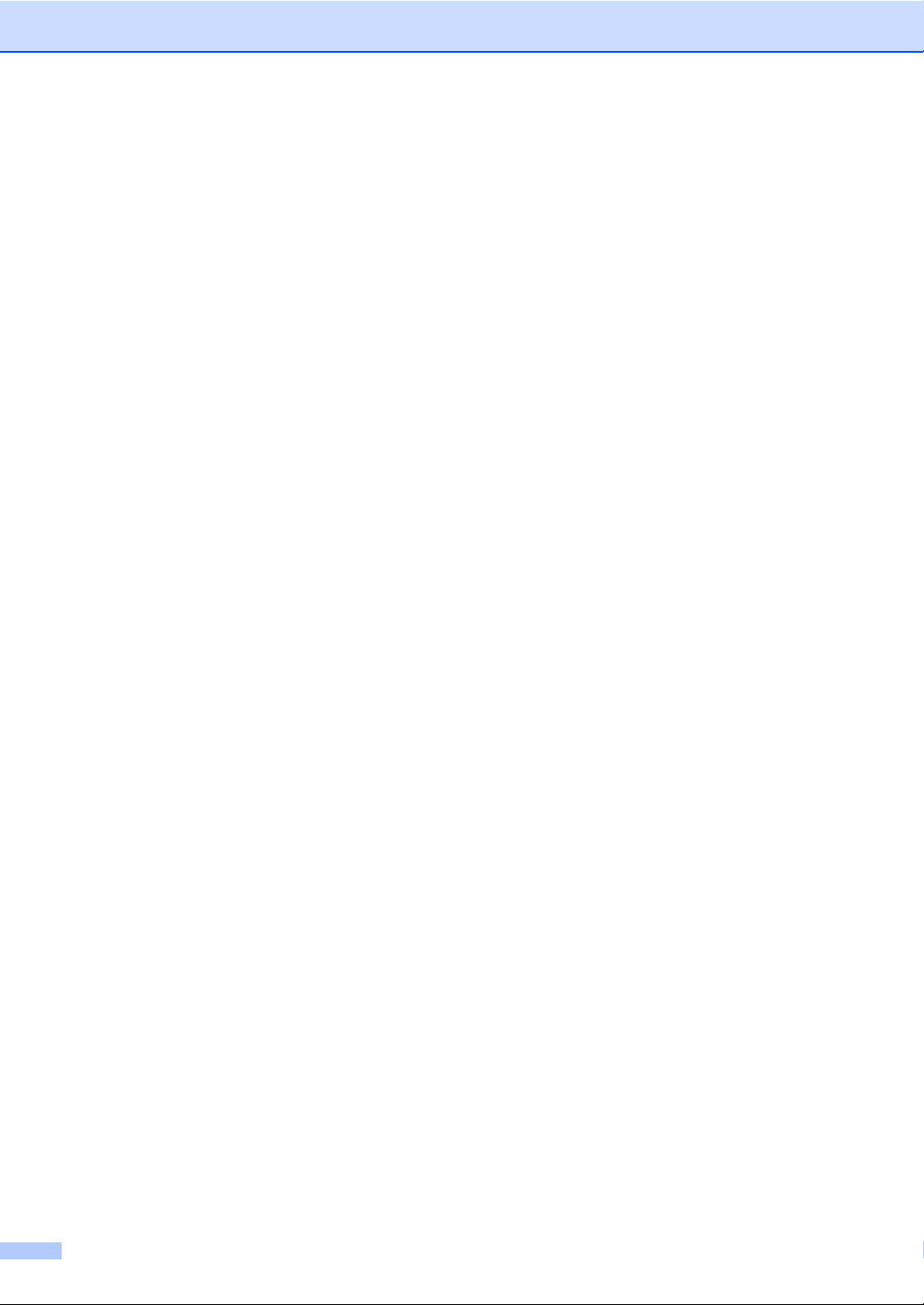
vi
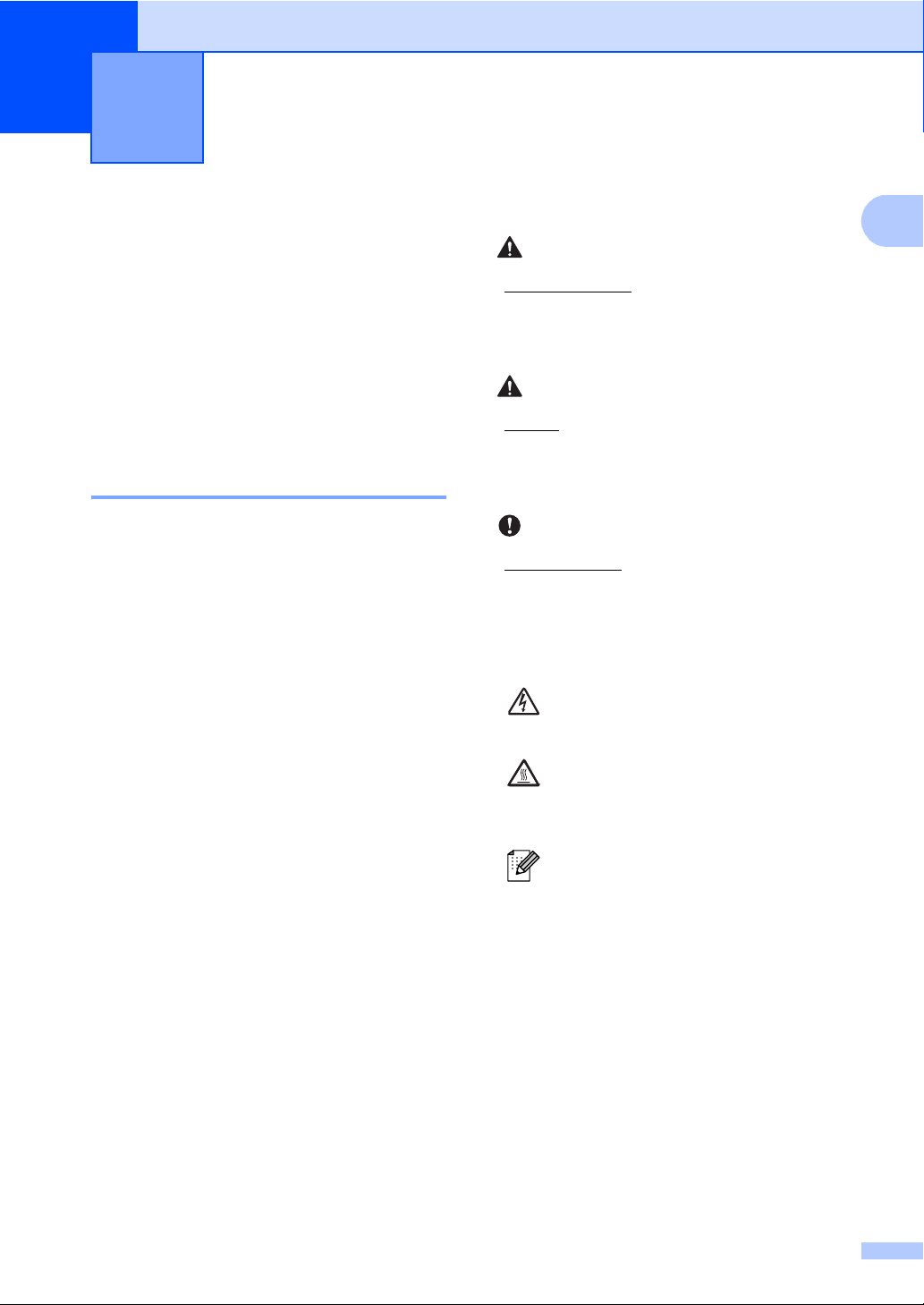
1
1
AVISO
IMPORTANTE
Informações gerais 1
Utilizar a documentação
Obrigado por ter adquirido um equipamento
Brother! A leitura desta documentação irá
ajudá-lo a tirar o máximo proveito do
equipamento.
Símbolos e convenções utilizados nesta documentação 1
Os símbolos e convenções que se seguem
são utilizados em toda a documentação.
Negrito O estilo negrito identifica teclas
no painel de controlo do
equipamento ou no ecrã do
computador.
Itálico O estilo itálico chama a
atenção para pontos
importantes ou remete para um
tópico relacionado.
Courier
New
O tipo de letra Courier New
identifica as mensagens
apresentadas no LCD do
equipamento.
1
ADVERTÊNCIA
ADVERTÊNCIA indica uma situação
potencialmente perigosa que, se não for
evitada, pode resultar em morte ou
ferimentos graves.
AVISO indica uma situação potencialmente
perigosa que, se não for evitada, pode
resultar em ferimentos ligeiros ou
moderados.
IMPORTANTE indica uma situação
potencialmente perigosa que pode resultar
em acidentes com danos exclusivamente
materiais ou perda da funcionalidade do
produto.
Os ícones de Perigo eléctrico
alertam para a possibilidade de
choque eléctrico.
Os ícones de Superfícies quentes
advertem para não tocar nas peças
do equipamento que estão quentes.
As Notas indicam como deve reagir
perante uma situação que possa
surgir ou fornecem informações
sobre o funcionamento da operação
actual com outras funções.
1
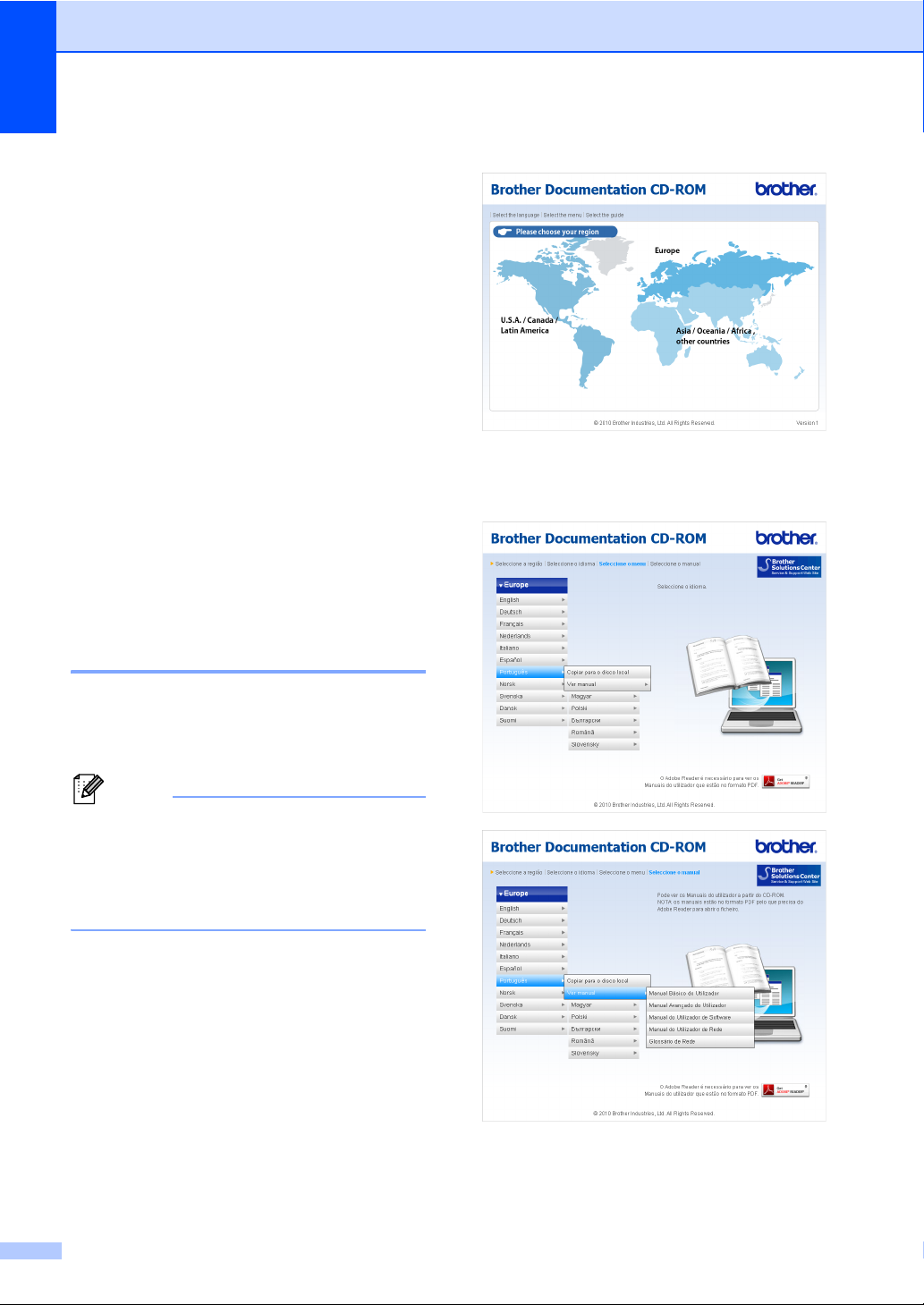
Capítulo 1
Nota
Aceder ao Manual Avançado do Utilizador, ao Manual do Utilizador de Software e ao Manual do Utilizador de Rede
Este Manual Básico do Utilizador não contém
todas as informações sobre o equipamento,
como utilizar as funções avançadas de cópia,
impressora, digitalizador e rede. Quando
estiver preparado para obter informações
detalhadas acerca destas operações, leia o
Manual Avançado do Utilizador, Manual
do Utilizador de Software, Manual do
Utilizador de Rede e o Glossário de Rede
que se encontram no CD-ROM da
documentação.
Visualizar a documentação 1
c Clique no seu país.
1
d Seleccione o idioma, seleccione Ver
manual e, em seguida, clique no guia
que pretende consultar.
a Ligue o computador. Insira o CD-ROM
da documentação na unidade de CDROM.
(Utilizadores de Windows®) Se o ecrã não
aparecer automaticamente, vá para O
meu computador (Computador), faça
duplo clique no ícone do CD-ROM e faça
duplo clique em index.html.
b (Utilizadores de Macintosh) Faça duplo
clique no ícone do CD-ROM da
documentação e faça duplo clique em
index.html.
2
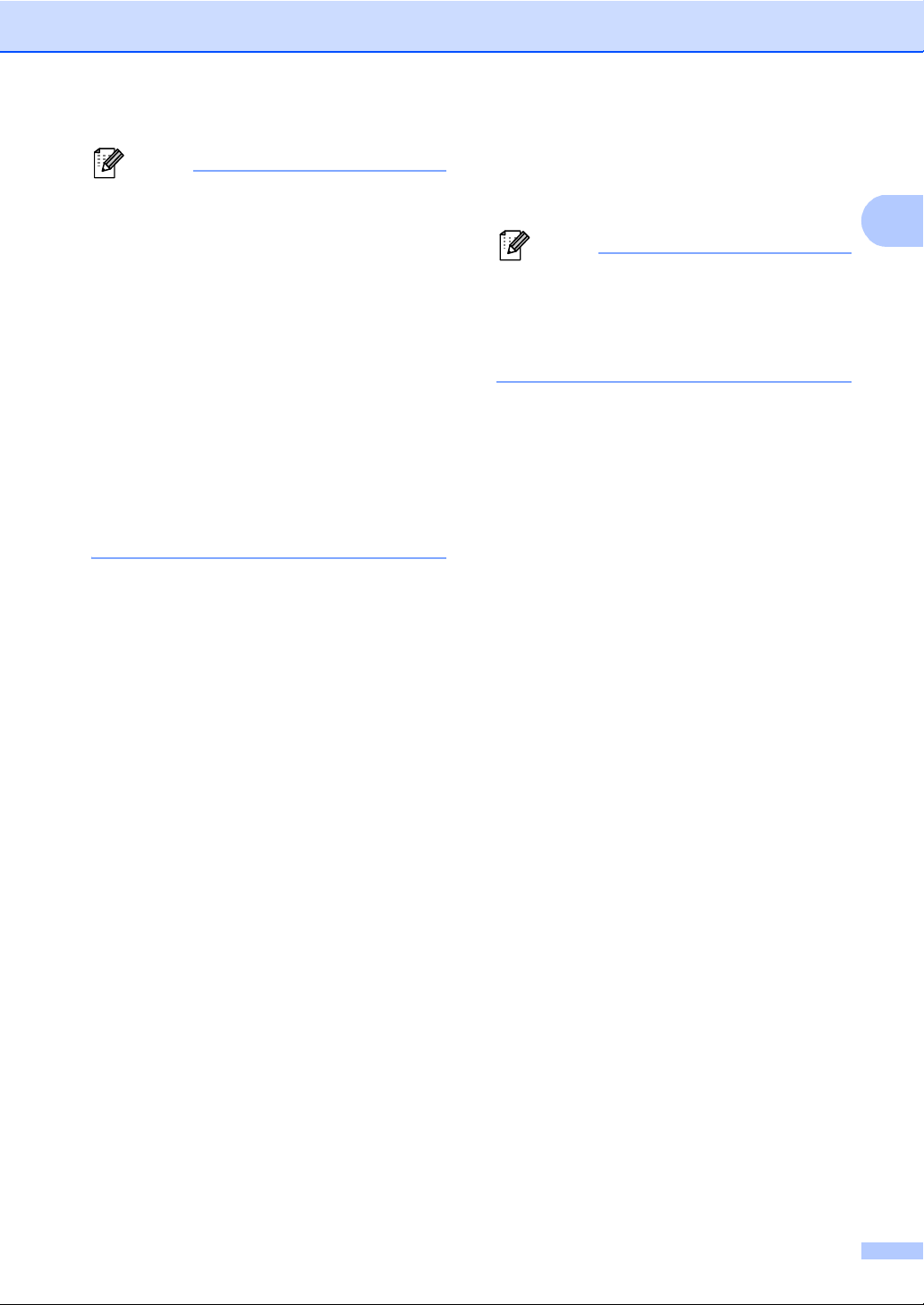
1
Nota
• (Apenas utilizadores de Windows®) O seu
Nota
web browser pode apresentar uma barra
amarela no topo da página que contém
um aviso de segurança sobre os controlos
Active X. Para que a página seja
apresentada correctamente, tem de clicar
em Permitir conteúdo bloqueado... e,
em seguida, clicar em Sim na caixa de
diálogo de aviso de segurança.
• (Apenas utilizadores de Windows
®)1
Para um acesso mais rápido, pode copiar
toda a documentação do utilizador em
formato PDF para uma pasta local no seu
computador. Seleccione o seu idioma e
clique em Copiar para o disco local.
1
Microsoft® Internet Explorer® 6.0 ou superior.
Como localizar instruções de digitalização 1
Existem vários métodos para digitalizar
documentos. Pode encontrar as instruções
do seguinte modo:
Informações gerais
Manual do Utilizador Presto!
PageManager
(Macintosh)
Manual PageManager tem de ser
transferido e instalado previamente para
poder ser utilizado. Consulte Aceder à
Assistência Brother (Macintosh)
na página 4 para obter mais instruções.
Pode visualizar o Manual do Utilizador
completo do Presto! PageManager a
partir da secção de Ajuda na aplicação
Presto! PageManager.
Como localizar instruções de
configuração de rede
É possível ligar o equipamento a uma rede
com fios. Pode encontrar instruções de
configuração básica no Guia de Instalação
Rápida. Para obter mais informações sobre a
configuração de rede, consulte o Manual do
Utilizador de Rede no CD-ROM da
documentação.
Manual do Utilizador de Software
Digitalização
ControlCenter
Digitalização em Rede
Guias de Orientação Nuance™
PaperPort™12SE com OCR
(Windows
®
)
É possível visualizar os Guias de
Orientação completos do ScanSoft™
PaperPort™ 12SE com OCR a partir da
secção de Ajuda na aplicação ScanSoft™
PaperPort™ 12SE.
3
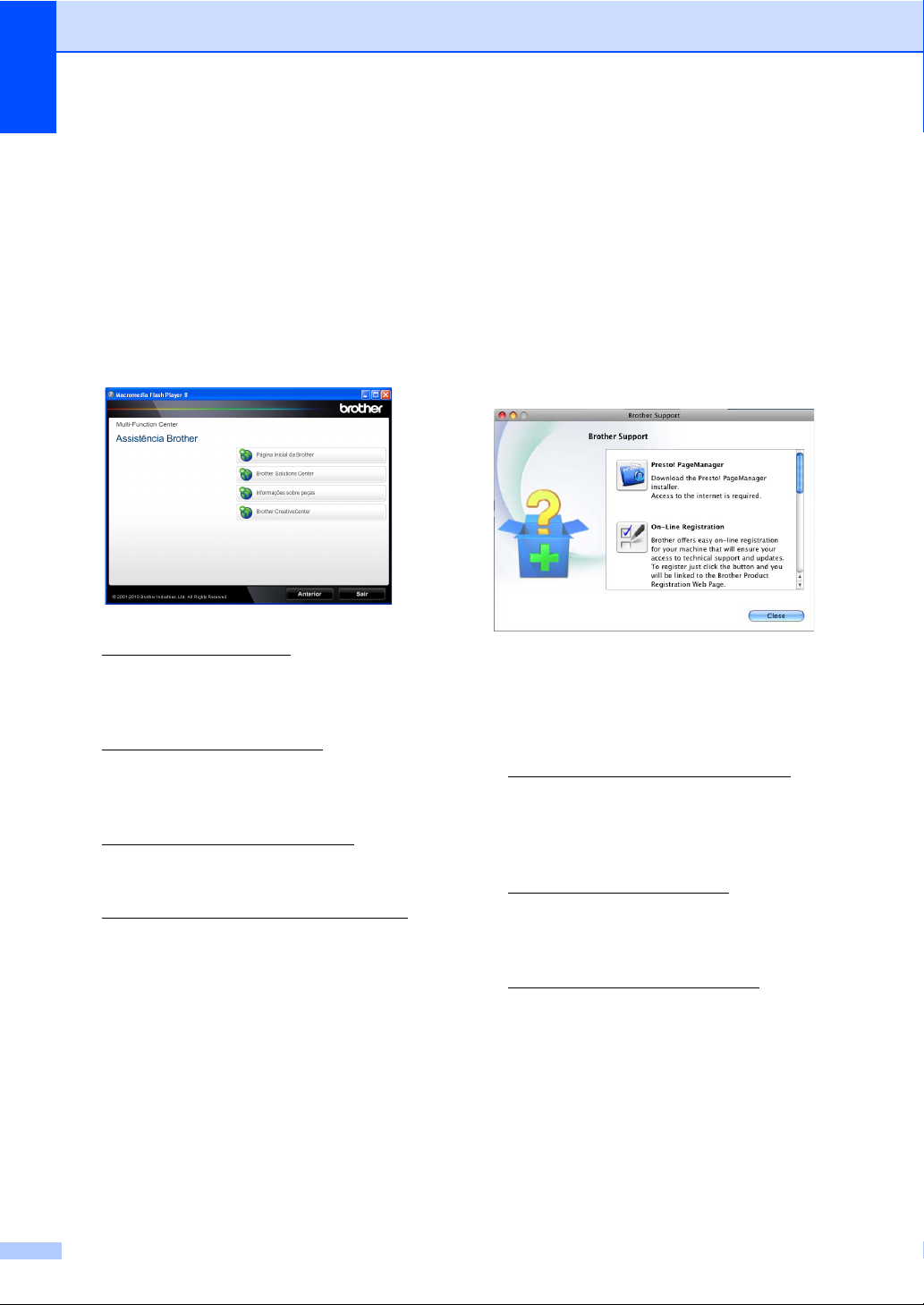
Capítulo 1
Aceder à Assistência Brother (Windows®) 1
Pode encontrar todos os contactos de que
necessita, como a assistência na Web
(Brother Solutions Center), no CD-ROM de
instalação.
Clique em Assistência Brother no menu
principal. Aparece o seguinte ecrã:
Para aceder ao nosso website
(http://www.brother.com/
Página inicial da Brother.
Para obter as últimas novidades e
informações de assistência ao produto
(http://solutions.brother.com/
Brother Solutions Center.
Para visitar o nosso website devido a
consumíveis originais Brother
(http://www.brother.com/original/
em Informações sobre peças.
Para aceder ao Brother CreativeCenter
(http://www.brother.com/creativecenter/
e obter trabalhos fotográficos e
transferências para impressão GRÁTIS,
clique em Brother CreativeCenter.
Para regressar à página principal, clique
em Anterior ou se tiver terminado, clique
em Sair.
), clique em
), clique em
), clique
)
Aceder à Assistência Brother (Macintosh) 1
Pode encontrar todos os contactos de que
necessita, como a assistência na Web
(Brother Solutions Center), no CD-ROM de
instalação.
Faça duplo clique no ícone Brother
Support (Assistência Brother). Aparece o
seguinte ecrã:
Para transferir e instalar o Presto!
PageManager, clique em
Presto! PageManager.
Para registar o equipamento através da
página de registo de produtos Brother
(http://www.brother.com/registration/
clique em On-Line Registration (Registo
online).
Para obter as últimas novidades e
informações de assistência ao produto
(http://solutions.brother.com/
Brother Solutions Center.
Para visitar o nosso website devido a
consumíveis originais Brother
(http://www.brother.com/original/
em Supplies Information (Informações
sobre peças).
), clique em
),
), clique
4
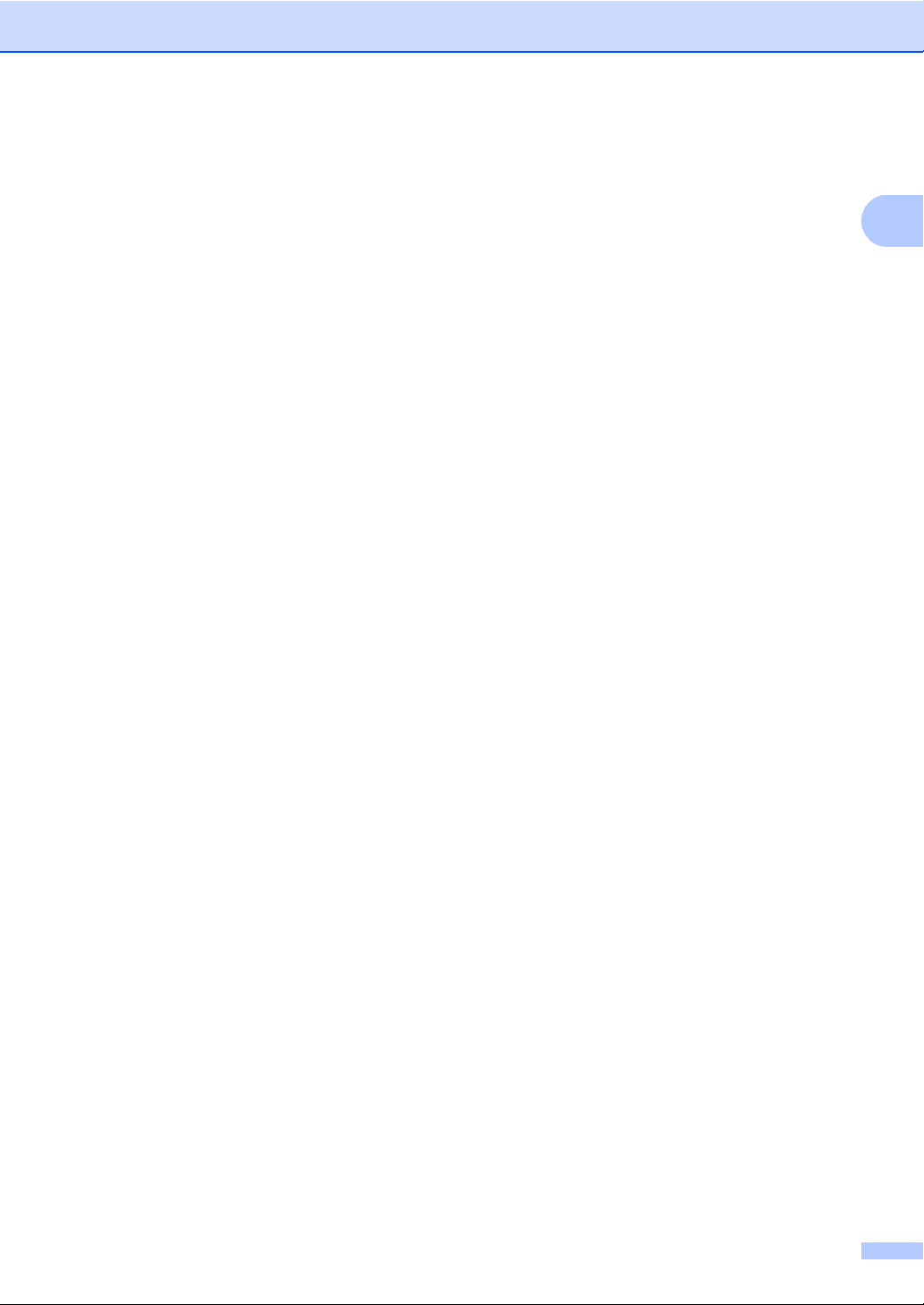
Informações gerais
1
5
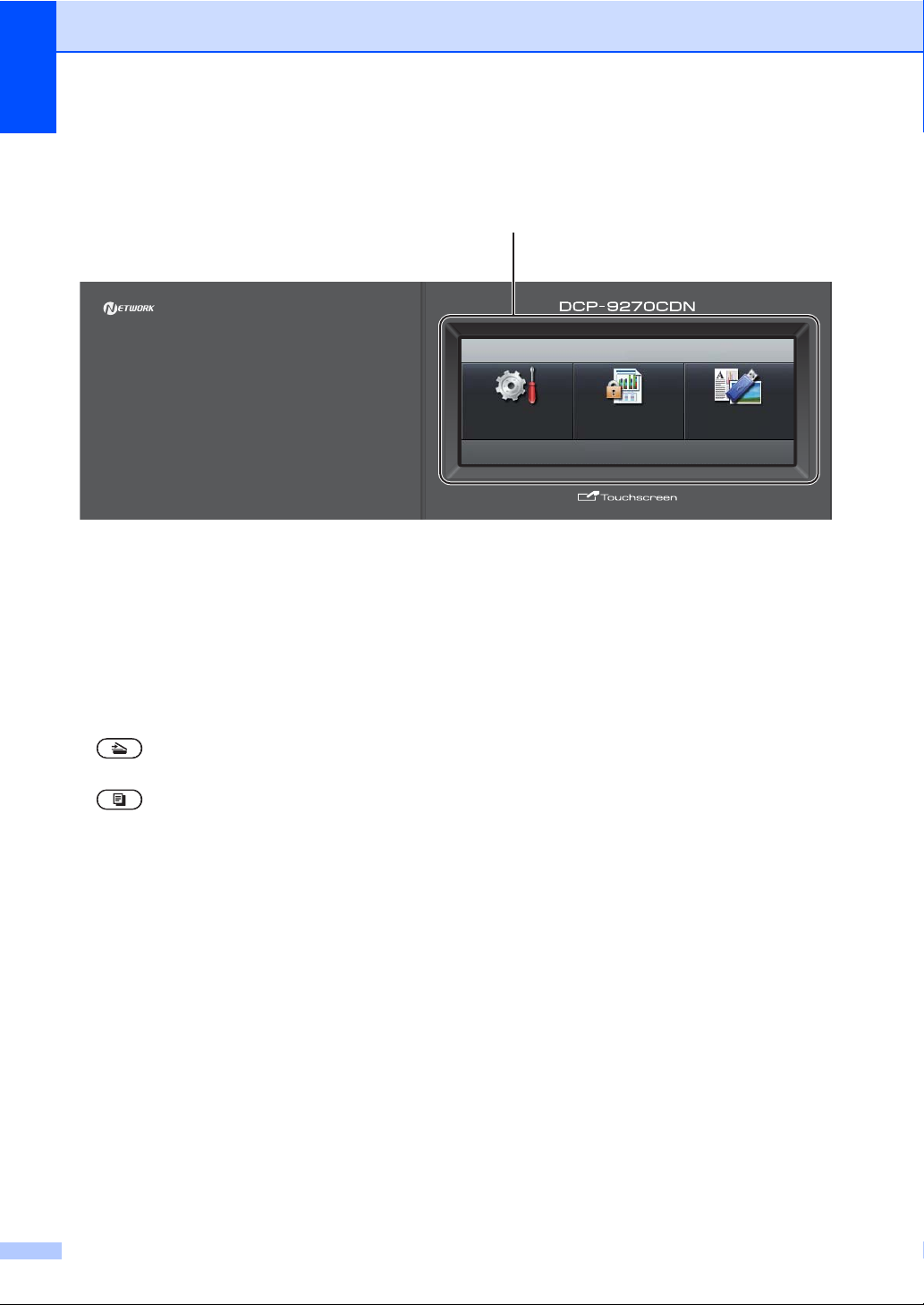
Capítulo 1
1
MENU
Impressão
Segura
Impressão
Directa
01.01.2011 15:15
Visão geral do painel de controlo 1
1LCD
Trata-se de um LCD táctil. Pode aceder aos
menus e às opções premindo os botões que
aparecem no ecrã.
2 Teclas de modo:
DIGITALIZAR
Coloca o equipamento no modo Digitalizar.
COPIAR
Coloca o equipamento no modo Cópia.
3 Teclas numéricas
Utilize estas teclas para introduzir texto.
4 Parar/Sair
Interrompe uma operação ou sai de um menu.
5 Iniciar:
Cor
Permite começar a realizar cópias em cor total.
Mono
Permite começar a tirar cópias a preto e
branco.
6 A Imprimir dados / Cancelar Trabalho
Cancela um trabalho de impressão
programado e apaga-o da memória do
equipamento. Para cancelar vários trabalhos
de impressão, mantenha esta tecla premida
até o LCD indicar
Cancelar Impressão (Tudo).
Além disso, esta tecla fica intermitente
consoante o estado do equipamento.
6
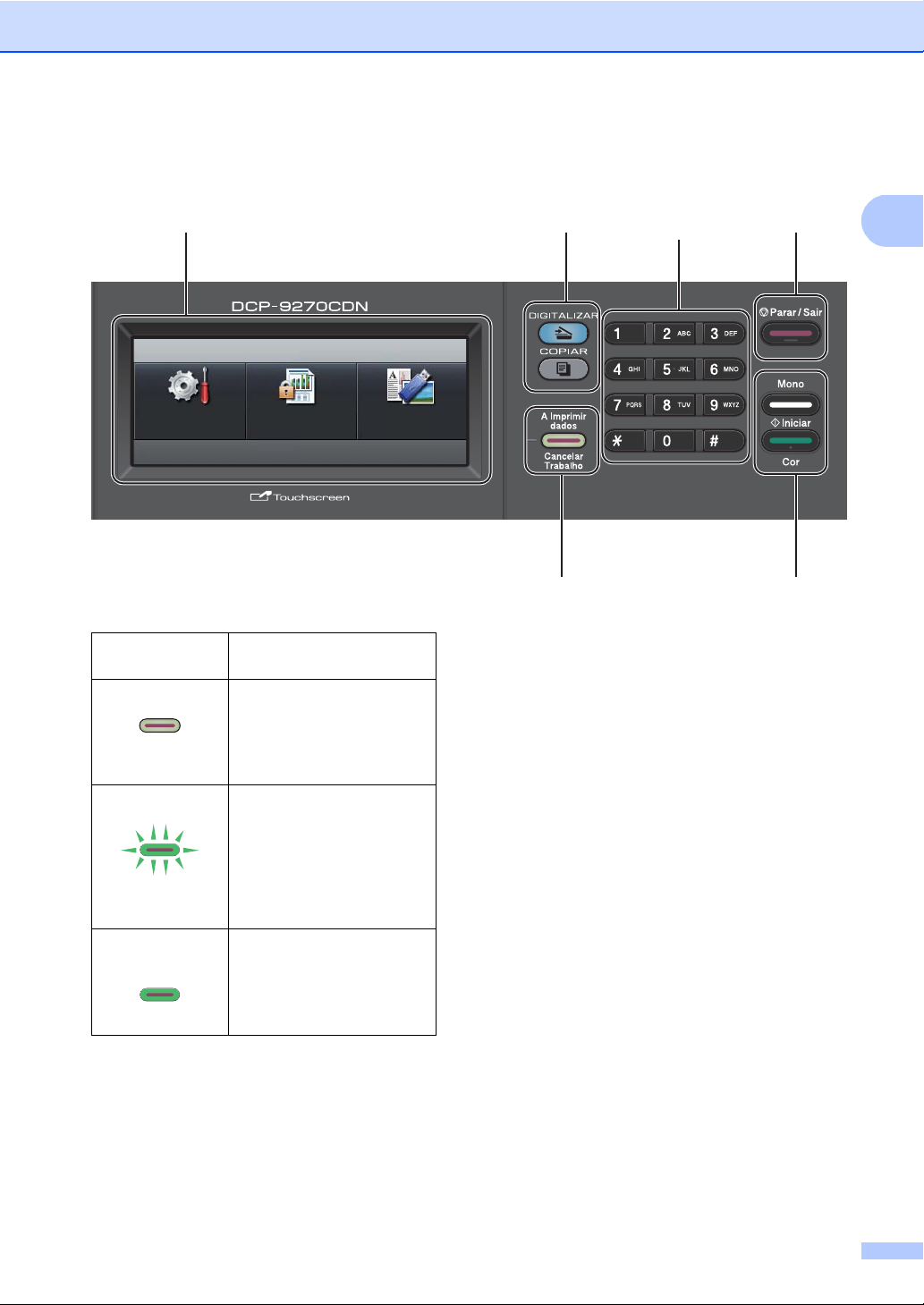
1
12
3
4
56
MENU
Impressão
Segura
Impressão
Directa
01.01.2011 15:15
Informações gerais
Estado do
Equipamento
Modo Pronto
A receber dados
Verde
(intermitente)
Restam dados
na memória
Verde
Descrição
O equipamento está pronto
a imprimir, em modo de
espera, não há dados para
impressão ou o interruptor
de energia está desligado.
O equipamento está a
receber dados do
computador, a processar
dados na memória ou a
imprimir dados.
Ainda há dados de
impressão na memória do
equipamento.
7
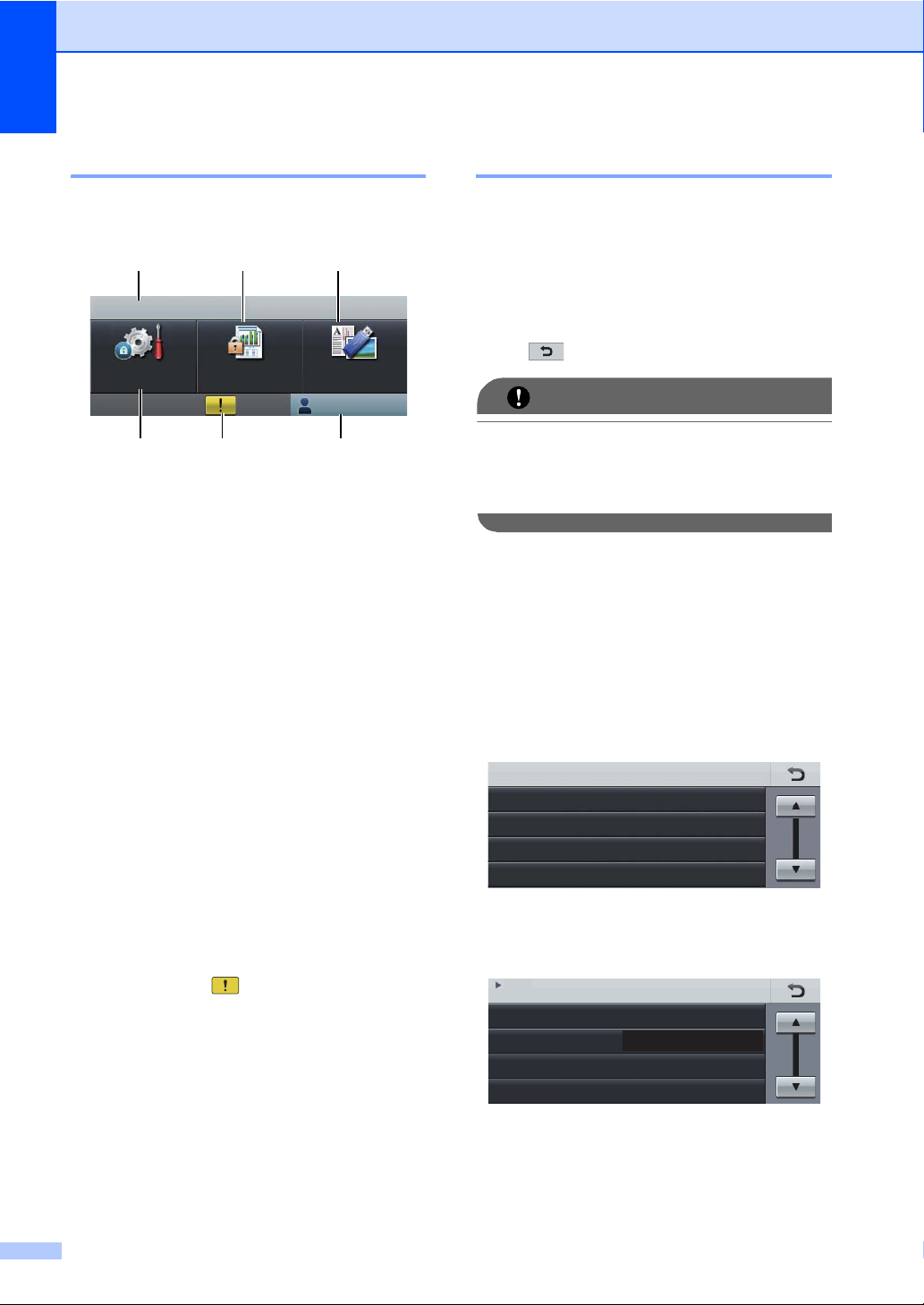
Capítulo 1
IMPORTANTE
123
4
5
6
Impressão
Segura
Impressão
Directa
MENU
Público
01.01.2011 15:15
Defin. gaveta
Beeper
Ecologia
Definições LCD
MENU
Config.geral
Med
Ecrã táctil LCD 1
Quando o equipamento está inactivo, o LCD
indica o estado actual do equipamento.
1 Data e Hora
Permite visualizar a data e a hora.
2 Impressão Segura
Permite aceder ao menu de impressão segura.
Apenas activo quando o equipamento tiver
dados de impressão seguros.
3 Impressão Directa
Permite imprimir dados a partir de uma
unidade de memória flash USB ou de uma
câmara digital que suporte o armazenamento
em massa directamente para o equipamento.
(Consulte Imprimir dados directamente a partir
de uma unidade de memória Flash USB ou de
uma câmara digital que suporte o
armazenamento em massa na página 30.)
Apenas activo quando inserir uma unidade de
memória Flash USB ou ligar uma câmara
digital na interface directa USB do
equipamento.
4 Indicador de segurança
Apresenta o estado de segurança do
equipamento quando o Secure Function Lock
estiver activado.
5 Ícone de aviso
Aparece quando existe uma mensagem de
erro ou de manutenção; prima o ícone de aviso
para a visualizar e, em seguida, prima
Parar/Sair para voltar ao ecrã Pronto.
6MENU
Permite aceder ao menu principal.
Operações básicas 1
Para utilizar o ecrã táctil, utilize o dedo para
premir o menu ou o botão de opção
directamente no ecrã LCD.
Para visualizar e aceder a todos os menus ou
opções do ecrã de uma configuração, prima
a b ou d c para os percorrer.
Prima para voltar ao menu anterior.
NÃO prima o ecrã táctil com um objecto
pontiagudo, como uma caneta
convencional ou uma caneta informática.
Pode danificar o equipamento.
Os passos seguintes indicam como alterar
uma configuração no equipamento. Neste
exemplo, a configuração Luz Posterior muda
de Claro para Escuro.
a Prima MENU.
b Prima a ou b para visualizar
Config.geral.
Prima Config.geral.
MENU
Config.geral
Impressora
Impr.relat
Rede
c Prima a ou b para visualizar
Definições LCD.
Prima Definições LCD.
8
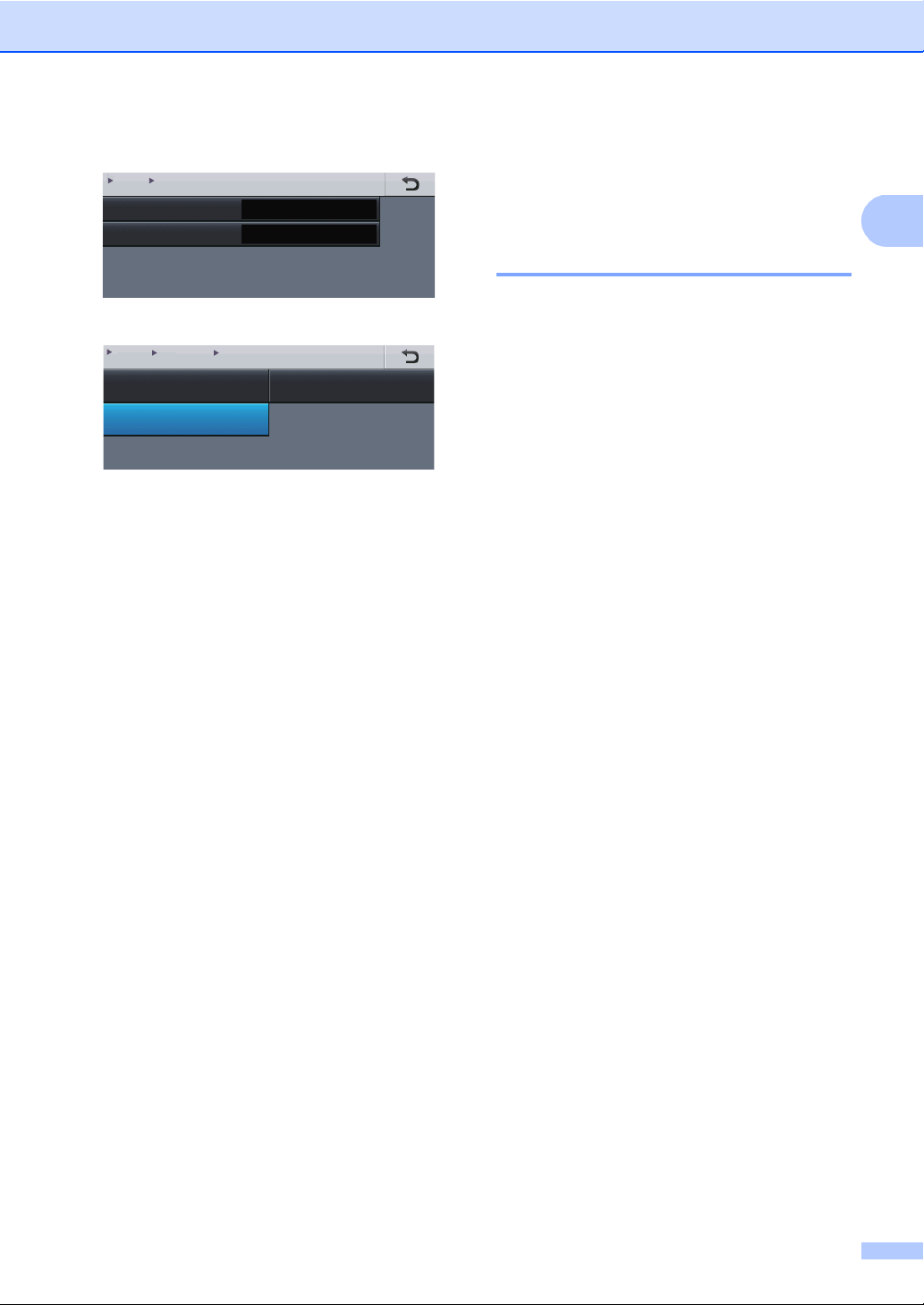
Informações gerais
1
Retroiluminaç.
Temporizad dim
Claro
Desl
MENU > Config.geral
Definições LCD
MENU Config.geral Definições LCD
Retroiluminaç.
Claro
Escuro
Med
d Prima Retroiluminaç..
e Prima Escuro.
f Prima Parar/Sair.
Configurações de volume 1
Volume do beeper 1
Quando o beeper está ligado, o equipamento
emite um som sempre que premir uma tecla
ou cometer um erro. Pode seleccionar vários
níveis de volume, de Alto a Desl.
a Prima MENU.
b Prima a ou b para visualizar
Config.geral.
Prima Config.geral.
c Prima a ou b para visualizar Beeper.
Prima Beeper.
d Prima Baixo, Med, Alto ou Desl.
e Prima Parar/Sair.
9
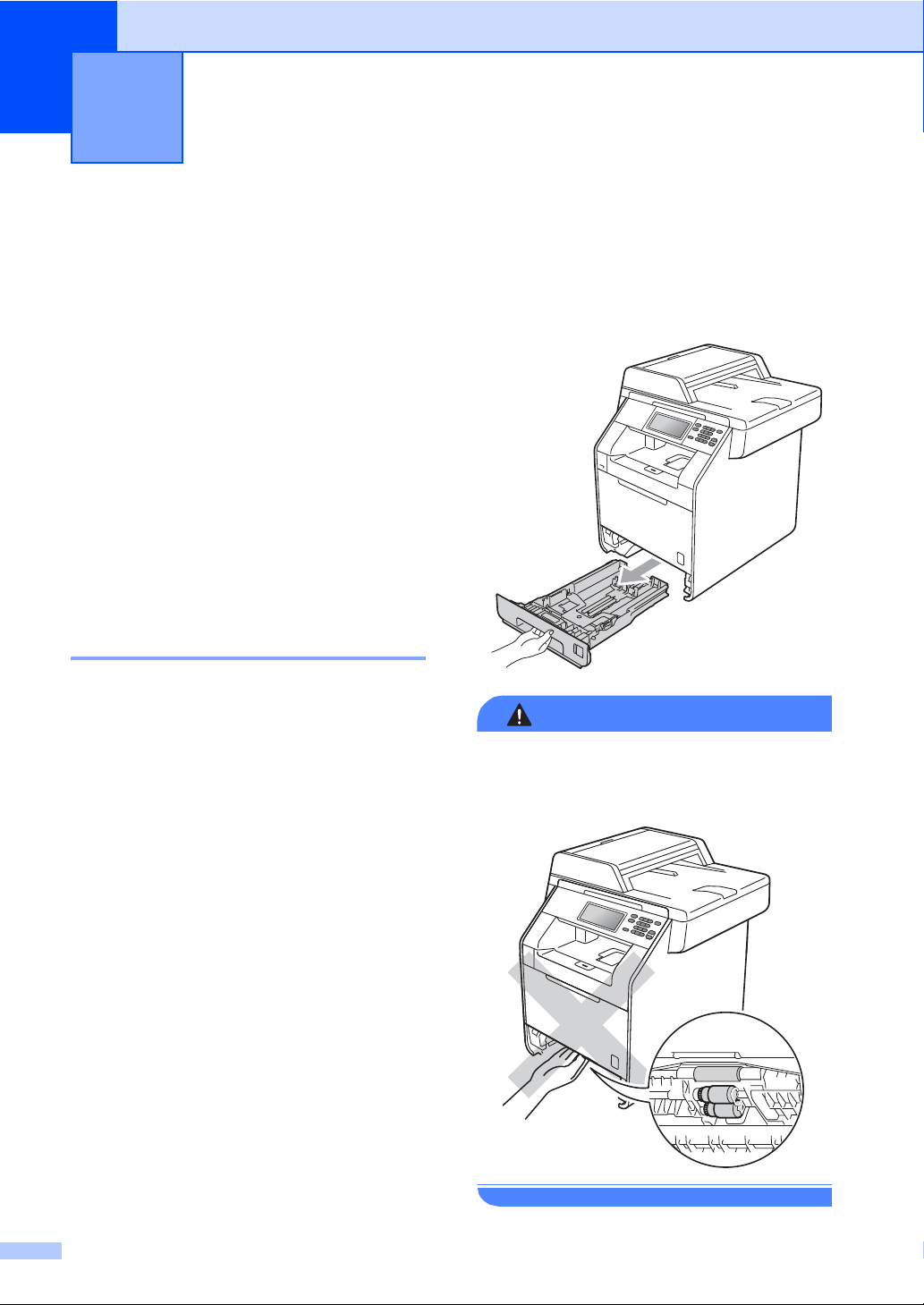
2
ADVERTÊNCIA
Colocar papel 2
Colocar papel e suportes de impressão
O equipamento pode alimentar papel a partir
da gaveta do papel padrão, da gaveta inferior
opcional ou da gaveta multifunções.
Quando colocar papel na gaveta do papel,
tenha em atenção o seguinte:
Se a sua aplicação suportar a selecção do
tamanho de papel no menu de impressão,
pode seleccioná-lo através da mesma. Se
a sua aplicação não suportar essa
selecção, pode definir o tamanho do papel
no controlador da impressora ou
premindo os botões do ecrã táctil.
Colocar papel na gaveta do papel padrão (Gaveta 1) 2
Pode colocar até 250 folhas na Gaveta 1 e
500 folhas na gaveta inferior opcional
(Gaveta 2). Pode colocar papel até à marca
máxima de papel (b b b) existente na guia
deslizante da largura do papel. (Para saber
qual o papel recomendado, consulte
Capacidade das gavetas do papel
na página 22.)
Imprimir em papel simples, papel fino
ou papel reciclado a partir da gaveta
2
do papel padrão 2
a Abra totalmente a gaveta do papel do
equipamento.
NÃO toque nas peças assinaladas a
sombreado na figura. Estes rolos podem
estar a rodar a alta velocidade.
10
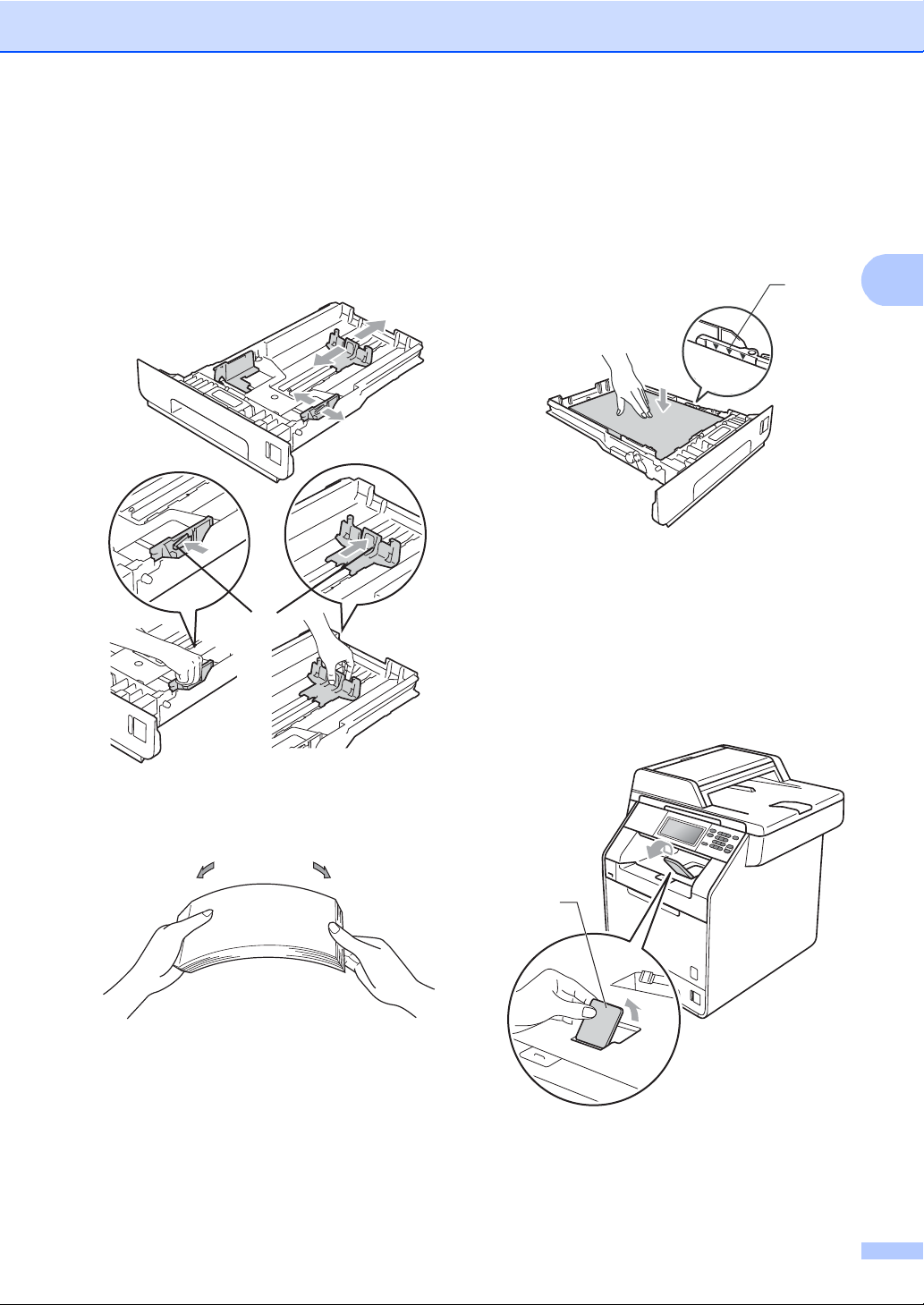
Colocar papel
2
1
1
b Enquanto prime o manípulo verde de
desbloqueio das guias de papel (1),
deslize as guias do papel até se
adaptarem ao tamanho do papel que
está a colocar na gaveta. Verifique se as
guias estão bem encaixadas nas
ranhuras.
A face a imprimir tem de estar virada
para baixo.
As guias de papel tocam nos lados
do papel para que a alimentação
decorra correctamente.
1
e Feche bem a gaveta do papel no
equipamento. Certifique-se de que está
completamente inserida no
equipamento.
f Levante a aba do suporte (1) para evitar
que o papel deslize da gaveta de saída
face para baixo ou retire cada página à
medida que sai do equipamento.
c Folheie bem a resma de papel para
evitar encravamentos e problemas na
alimentação do papel.
d Coloque papel na gaveta e certifique-se
de que:
O papel se encontra abaixo da
marca máxima de papel (bbb)(1).
Colocar demasiado papel na gaveta
do papel pode causar
encravamentos.
11
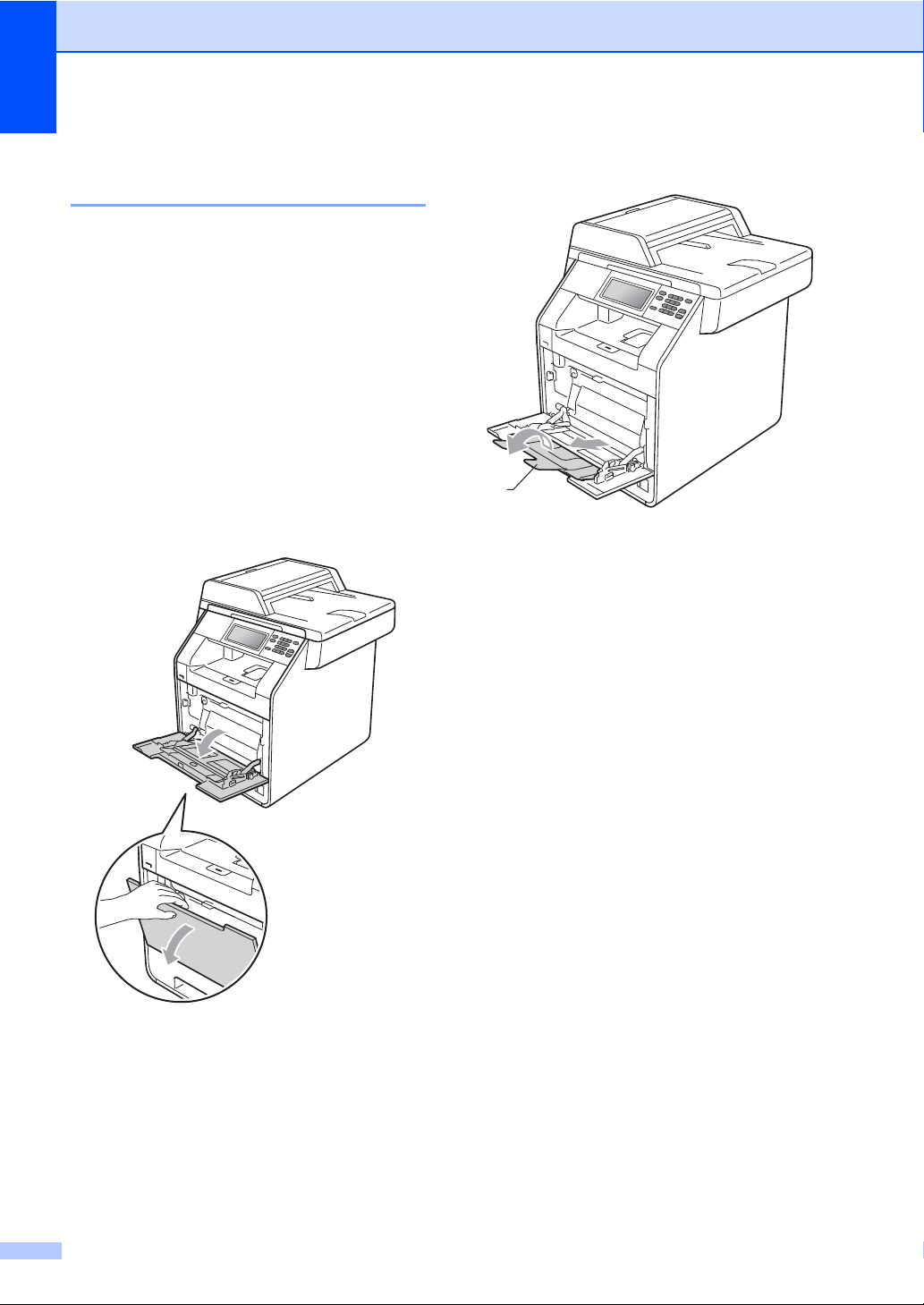
Capítulo 2
1
Colocar papel na gaveta multifunções (gaveta MF) 2
Pode colocar até 3 envelopes ou suportes de
impressão especiais na gaveta MF ou até 50
folhas de papel simples. Utilize esta gaveta
para imprimir ou copiar em papel espesso,
papel Bond, papel plastificado, etiquetas ou
envelopes. (Para saber qual o papel
recomendado, consulte Capacidade das
gavetas do papel na página 22.)
Imprimir em papel simples, papel Bond, etiquetas ou papel plastificado a partir da gaveta MF
a Abra a gaveta MF e baixe-a com
cuidado.
b Retire o suporte da gaveta MF e abra a
aba (1).
2
c Coloque papel na gaveta MF.
Certifique-se de que o papel se
encontra abaixo da marca máxima de
papel (1). A face a imprimir deve estar
virada para cima, com a margem inicial
(topo do papel) inserida em primeiro
lugar.
O papel encontra-se abaixo da
marca máxima de papel (1).
12
A parte superior da margem do papel
posiciona-se entre as setas (2).
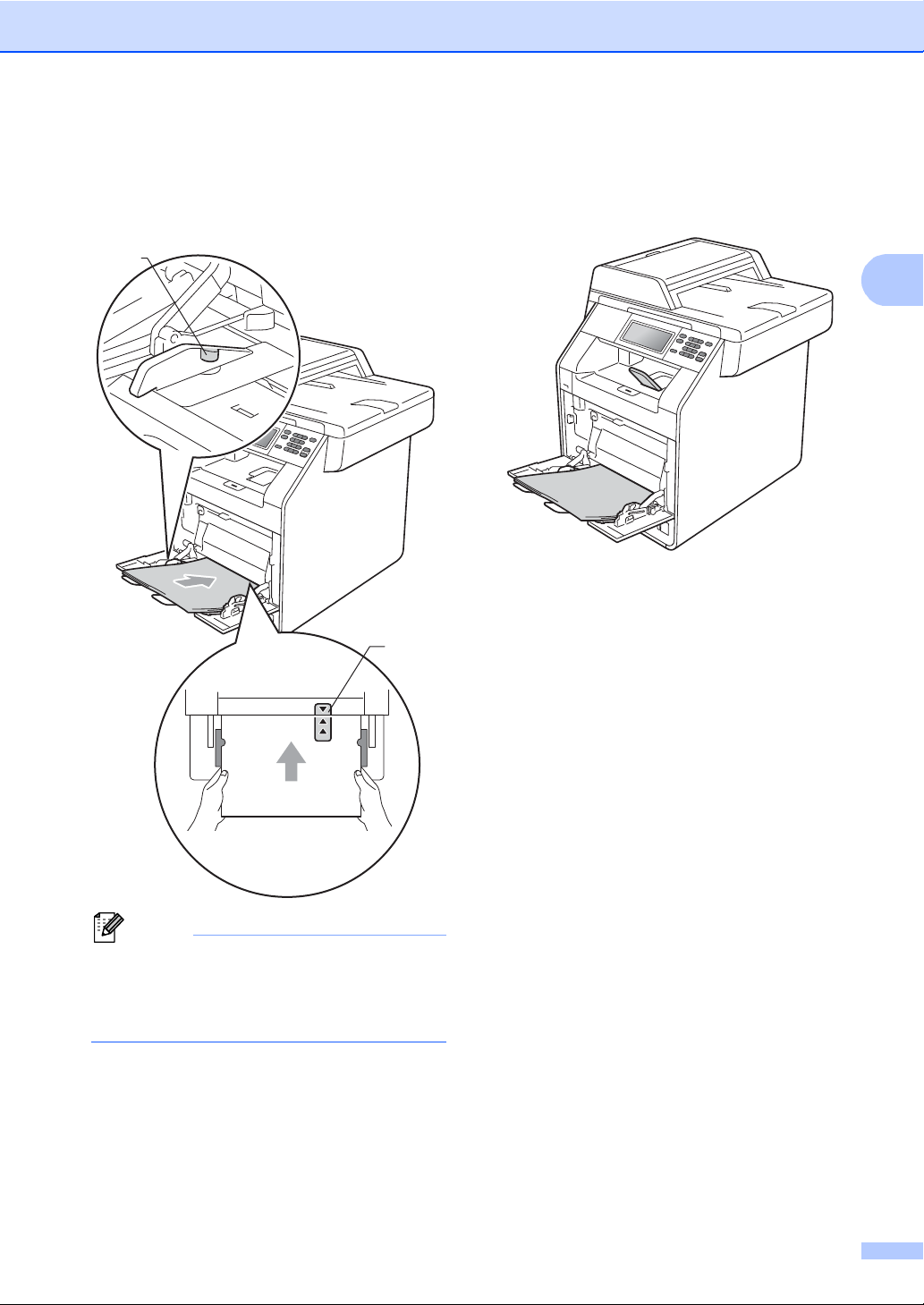
Colocar papel
2
Nota
2
1
A face a imprimir tem de estar virada
para cima, com a margem inicial
(topo do papel) inserida em primeiro
lugar.
d Levante a aba do suporte para evitar
que o papel deslize da gaveta de saída
face para baixo ou retire cada página à
medida que sai do equipamento.
Quando imprimir em papel plastificado,
coloque apenas uma folha na gaveta MF
para garantir a impressão correcta no
papel plastificado.
13
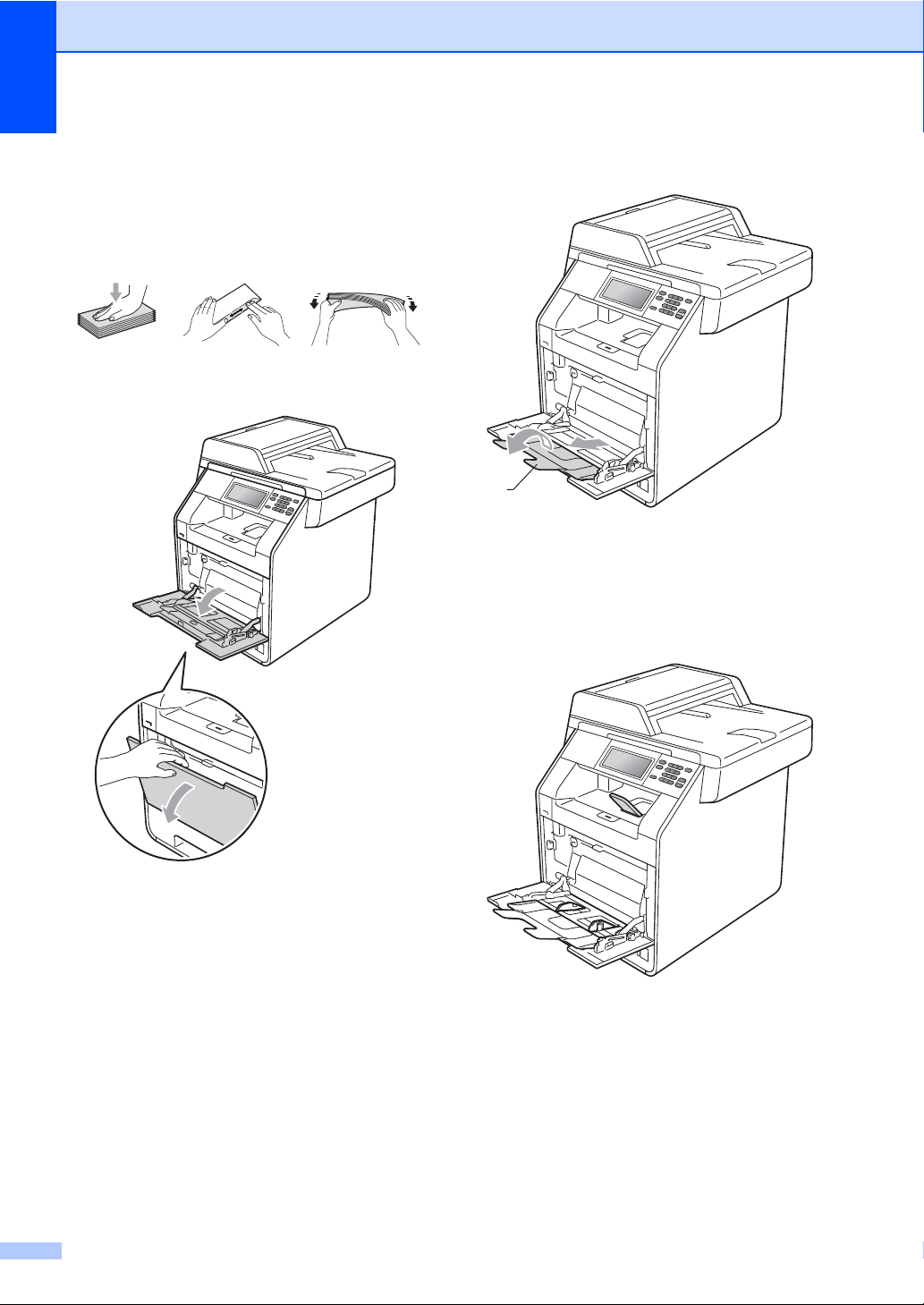
Capítulo 2
1
Imprimir em envelopes e papel espesso a partir da gaveta MF 2
Antes de colocar, exerça pressão nos cantos
e margens dos envelopes de modo a ficarem
o mais lisos possível.
a Abra a gaveta MF e baixe-a com
cuidado.
b Retire o suporte da gaveta MF e abra a
aba (1).
c Levante a aba do suporte para evitar
que os envelopes ou o papel espesso
deslizem da gaveta de saída face para
baixo. Se a aba do suporte estiver
fechada, deve retirar cada envelope à
medida que sai do equipamento.
14
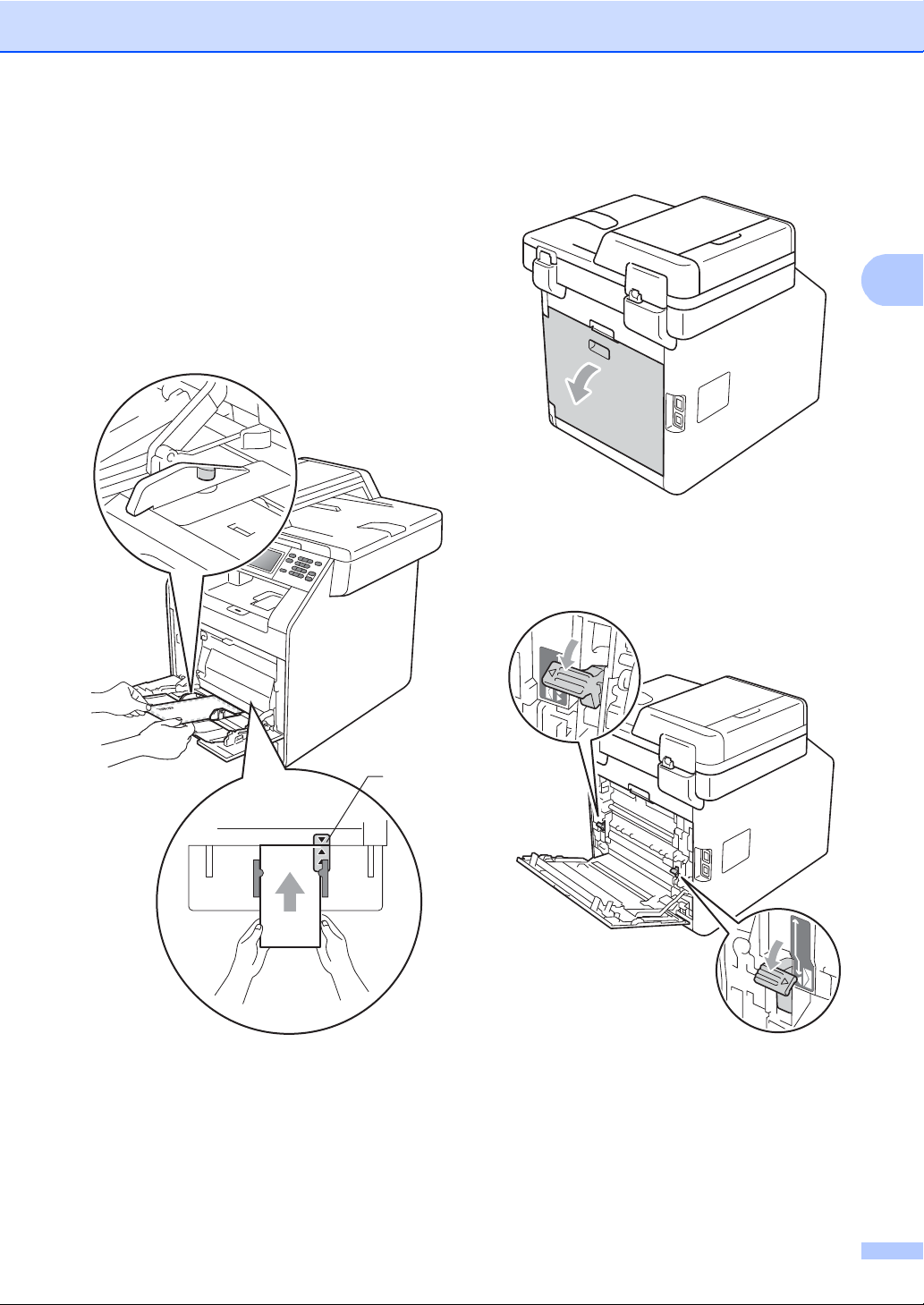
Colocar papel
2
1
d Coloque até 3 envelopes ou até 25
folhas de papel espesso (163 g/m
gaveta MF. Se acrescentar mais
envelopes ou papel, pode provocar um
encravamento. Certifique-se de que:
A margem superior do envelope se
posiciona entre as setas (1).
A face a imprimir tem de estar virada
para cima.
2
) na
e Abra a tampa traseira (gaveta de saída
face para cima).
f Desça os dois manípulos cinzentos, um
do lado esquerdo e outro do lado direito,
para a posição de envelopes, conforme
apresentado na figura abaixo.
15
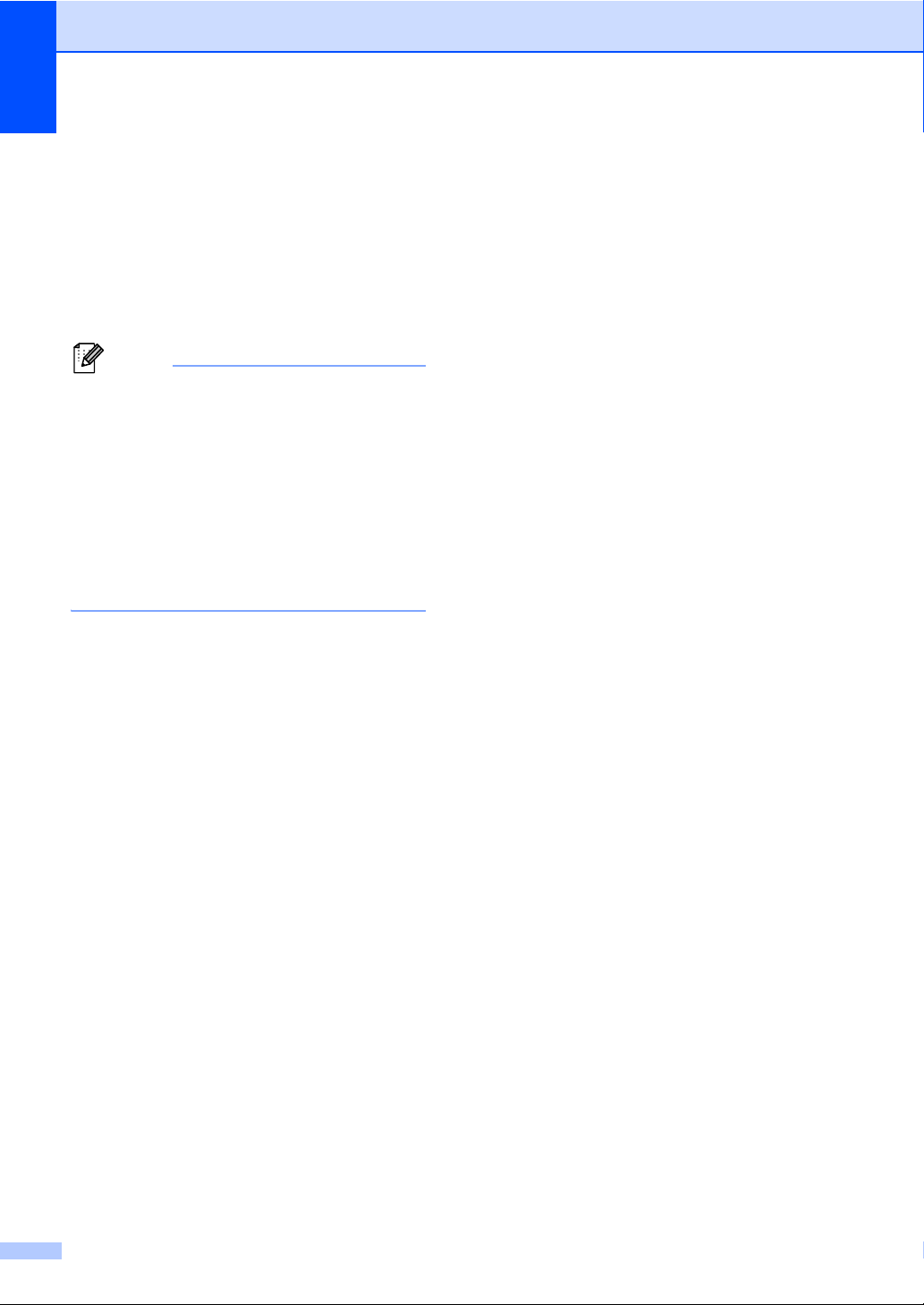
Capítulo 2
Nota
g Feche a tampa traseira.
h Envie os dados de impressão para o
equipamento.
i Quando terminar de imprimir, abra a
tampa traseira e volte a colocar os dois
manípulos cinzentos, que desceu no
passo f, nas suas posições originais.
• Retire imediatamente cada envelope
impresso para evitar um encravamento de
papel.
• Se o papel espesso enrolar durante a
impressão, coloque apenas uma folha de
cada vez na gaveta MF e abra a tampa
traseira (gaveta de saída face para cima)
para permitir que as páginas impressas
saiam para a gaveta de saída face para
cima.
16
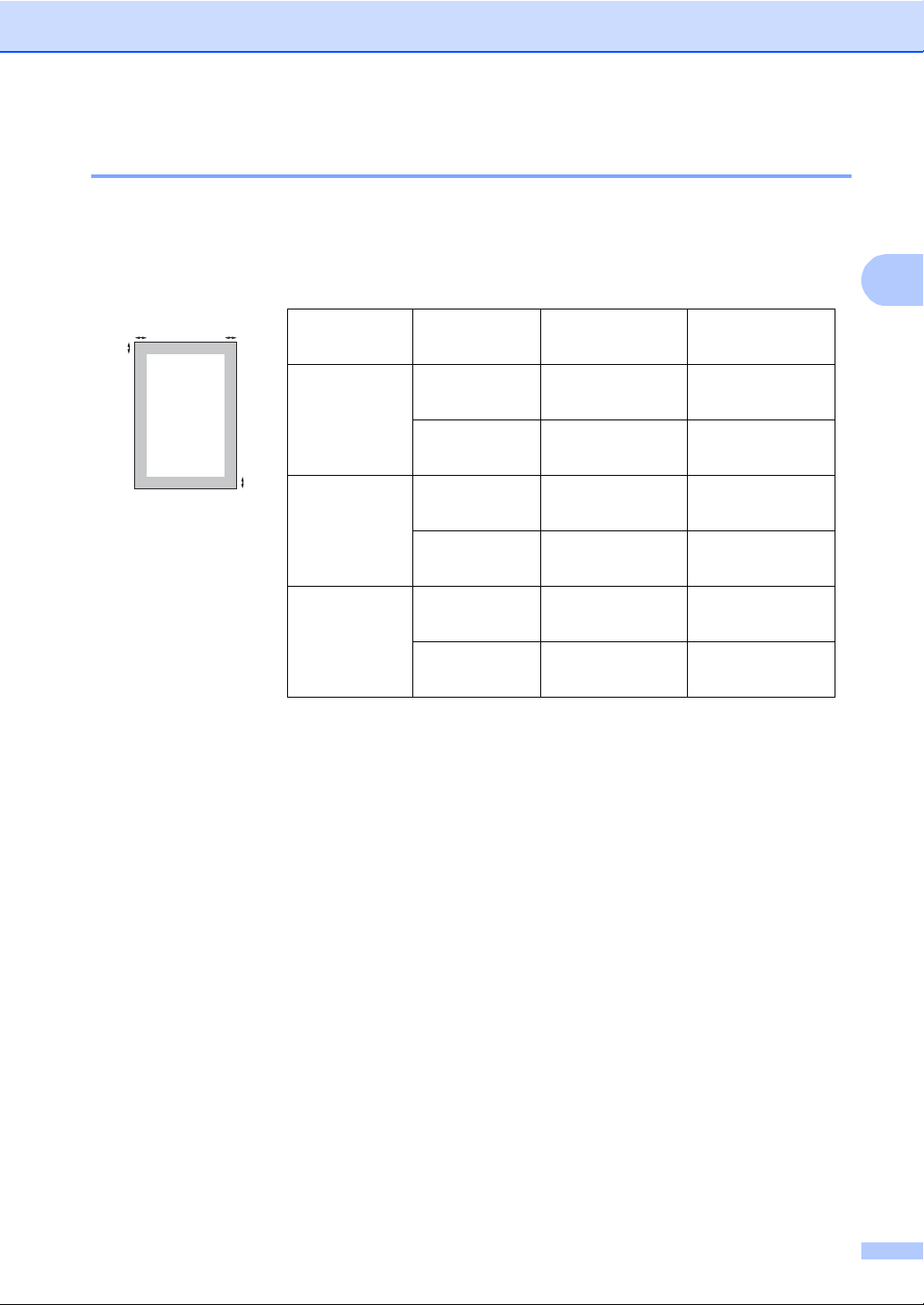
Colocar papel
2
2
2
1
1
Áreas não digitalizáveis e não imprimíveis 2
As figuras abaixo mostram as áreas máximas não digitalizáveis e não imprimíveis. As áreas não
digitalizáveis e não imprimíveis podem variar consoante o tamanho do papel ou as configurações
da aplicação que está a utilizar.
Utilização Tamanho do
Papel
*
Cópia
*
cópia única ou
Letter 4 mm 4 mm
A4 4 mm 4 mm
Superior (1)
Inferior (1)
Esquerda (2)
Direita (2)
cópia 1 em 1
Digitalização Letter 3 mm 3 mm
A4 3 mm 3 mm
Impressão Letter 4 mm 4 mm
A4 4 mm 4 mm
17
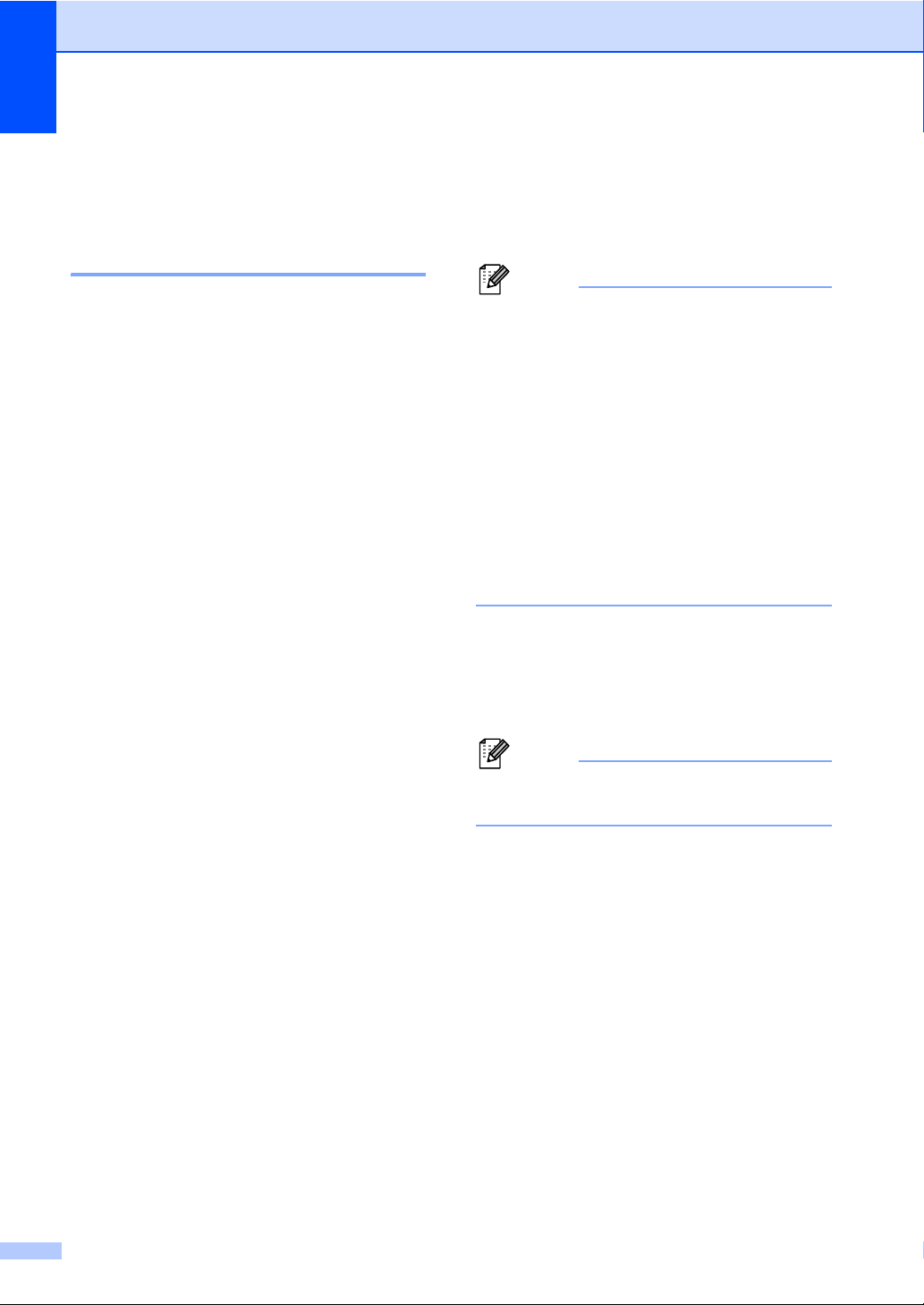
Capítulo 2
Nota
Nota
Configurações do papel 2
Tipo e tamanho do papel 2
Quando alterar o tamanho do papel na
gaveta, também terá de alterar a
configuração de tamanho de papel ao
mesmo tempo para que o equipamento
possa ajustar o documento.
Pode utilizar os tamanhos de papel seguintes
para a impressão de cópias: A4, Letter,
Legal, Executive, A5, A5 L, A6, B5, B6 e Folio
(8,5 pol. 13 pol.).
Após a configuração do tamanho do papel,
pode configurar o equipamento para o tipo de
papel que pretende utilizar. Assim, estará a
optimizar a qualidade de impressão.
a Prima MENU.
b Prima a ou b para visualizar
Config.geral.
Prima Config.geral.
c Prima a ou b para visualizar
Defin. gaveta.
Prima Defin. gaveta.
d Proceda de uma das seguintes formas:
Para configurar o tipo de papel para
Gaveta MF, prima a ou b para
visualizar Gaveta MF.
e Prima d ou c para visualizar as opções
de tamanho de papel.
Prima A4, Letter, Legal,
Executive, A5, A5 L, A6, B5, B6,
Folio ou Qualquer.
• A opção Qualquer aparece apenas
quando seleccionar a gaveta MF.
• Se seleccionar Qualquer para o
tamanho do papel da gaveta MF: tem de
seleccionar Só MF para a configuração
Utilização da gaveta. Não pode utilizar a
selecção do tamanho do papel Qualquer
para a gaveta MF quando efectuar cópias
N em 1. Tem de seleccionar uma das
outras selecções de tamanho do papel
disponíveis para a gaveta MF.
• A5 L e A6 não estão disponíveis para
Gaveta#2.
f Prima Fino, Comum, Espesso,
Mais espesso, Papel Reciclado
ou Brilhante.
g Prima Parar/Sair.
Pode seleccionar Brilhante para a
Gaveta MF.
Prima Gaveta MF.
Para configurar o tipo de papel para
Gaveta#1, prima a ou b para
visualizar Gaveta#1.
Prima Gaveta#1.
Para configurar o tipo de papel para
Gaveta#2, prima a ou b para
visualizar Gaveta#2.
1
se instalou a
18
Prima Gaveta#2
gaveta opcional.
1
O botão Gaveta#2 pode ser seleccionado se
a gaveta opcional estiver instalada.
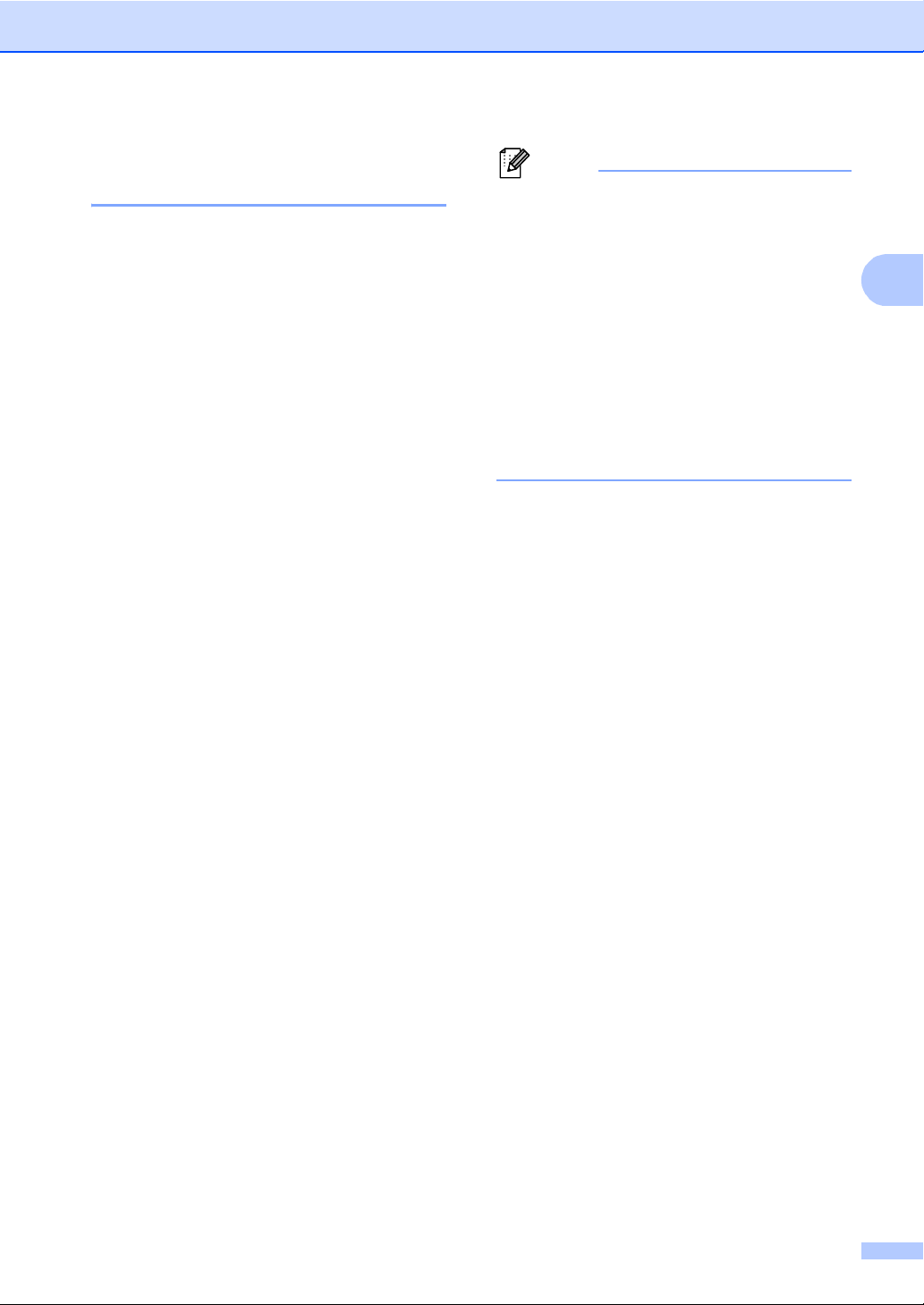
2
Utilização da gaveta no modo
Nota
cópia 2
Pode alterar a gaveta prioritária que o
equipamento utiliza para imprimir cópias.
Quando selecciona Só gaveta#1, Só MF
ou Só gaveta#2
apenas o papel dessa gaveta. Se a gaveta
seleccionada não tiver papel, aparece
Sem Papel no LCD. Insira o papel na gaveta
vazia.
Para alterar a configuração da gaveta, siga
as instruções abaixo:
1
, o equipamento puxa
a Prima MENU.
b Prima a ou b para visualizar
Config.geral.
Prima Config.geral.
Colocar papel
• Quando colocar os documentos no ADF e
MF>T1>T2 ou T1>T2>MF estiver
seleccionado, o equipamento procura a
gaveta com o papel mais adequado e
puxa o papel dessa gaveta. Se não
houver papel adequado em nenhuma
gaveta, o equipamento puxa papel da
gaveta com a maior prioridade.
• Quando utiliza o vidro do digitalizador, o
documento é copiado a partir da gaveta
com a maior prioridade, mesmo que
exista papel mais adequado numa outra
gaveta.
c Prima a ou b para visualizar
Defin. gaveta.
Prima Defin. gaveta.
d Prima a ou b para visualizar
Uso gav.:Cópia.
Prima Uso gav.:Cópia.
e Prima Só gaveta#1, Só gaveta#2
Só MF, MF>T1>T2
1
Só gaveta#2 ou T2 aparece apenas se a
gaveta opcional estiver instalada.
1
ou T1>T21>MF.
f Prima Parar/Sair.
1
,
19
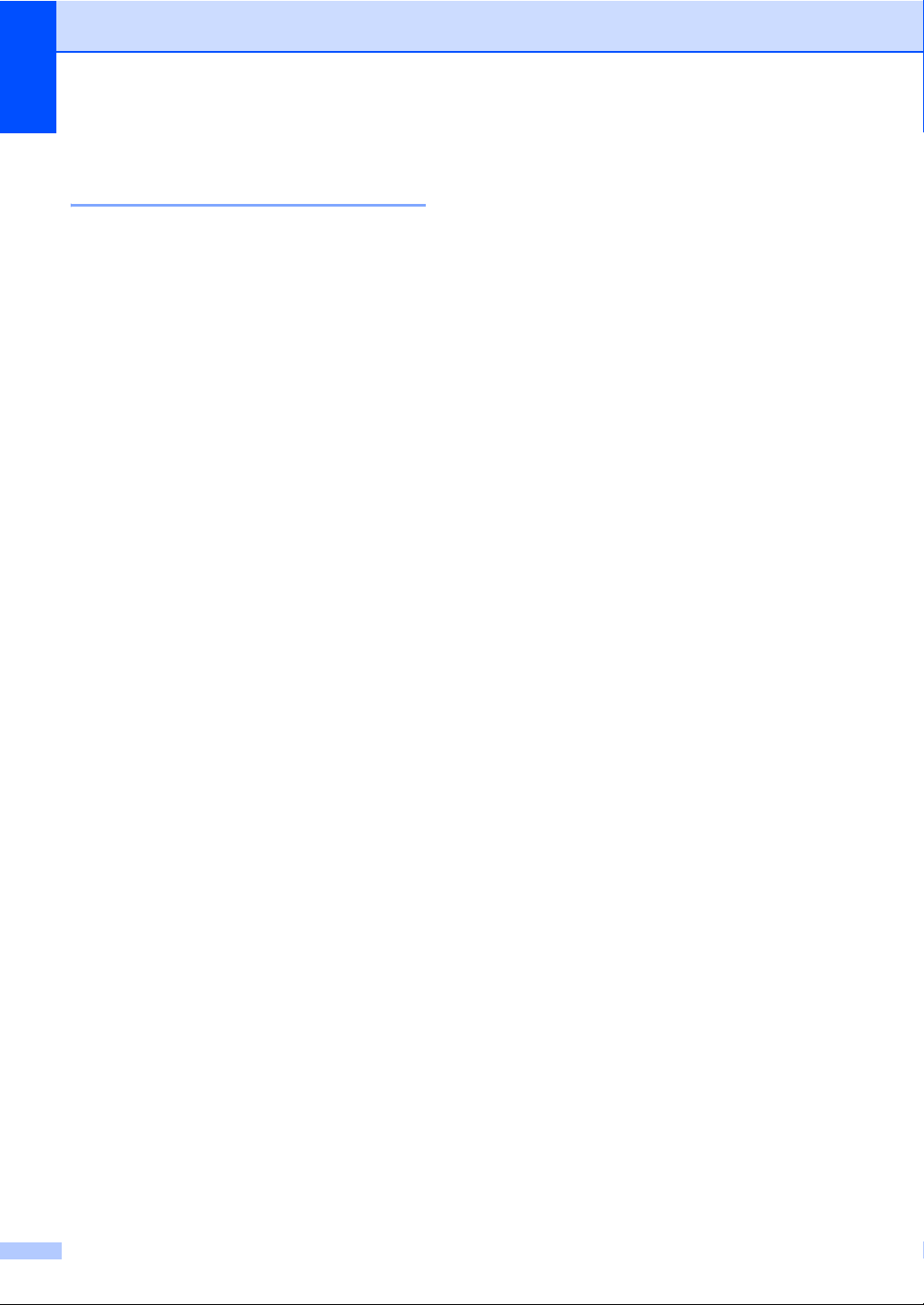
Capítulo 2
Utilização da gaveta no modo impressão 2
Pode alterar a gaveta predefinida que o
equipamento utiliza para imprimir a partir do
computador.
a Prima MENU.
b Prima a ou b para visualizar
Config.geral.
Prima Config.geral.
c Prima a ou b para visualizar
Defin. gaveta.
Prima Defin. gaveta.
d Prima a ou b para visualizar
Uso gav.:Imprimir.
Prima Uso gav.:Imprimir.
e Prima Só gaveta#1, Só gaveta#2
Só MF, MF>T1>T2
1
Só gaveta#2 ou T2 aparece apenas se a
gaveta opcional estiver instalada.
1
ou T1>T21>MF.
1
f Prima Parar/Sair.
Papel e outros suportes de impressão admitidos
A qualidade de impressão pode variar
consoante o tipo de papel utilizado.
Pode utilizar os seguintes tipos de suportes
de impressão: papel fino, papel simples,
papel espesso, papel Bond, papel reciclado,
papel plastificado, etiquetas ou envelopes.
Para obter os melhores resultados, siga as
instruções:
NÃO coloque diferentes tipos de papel na
gaveta do papel ao mesmo tempo porque
pode provocar encravamentos ou
problemas na alimentação do papel.
Para uma impressão correcta, tem de
,
escolher na sua aplicação de software o
mesmo tamanho de papel que se
encontra na gaveta.
Evite tocar na superfície impressa do
papel imediatamente após a impressão.
Antes de comprar uma grande quantidade
de papel, experimente algumas folhas
para se certificar de que o papel é
adequado.
2
20
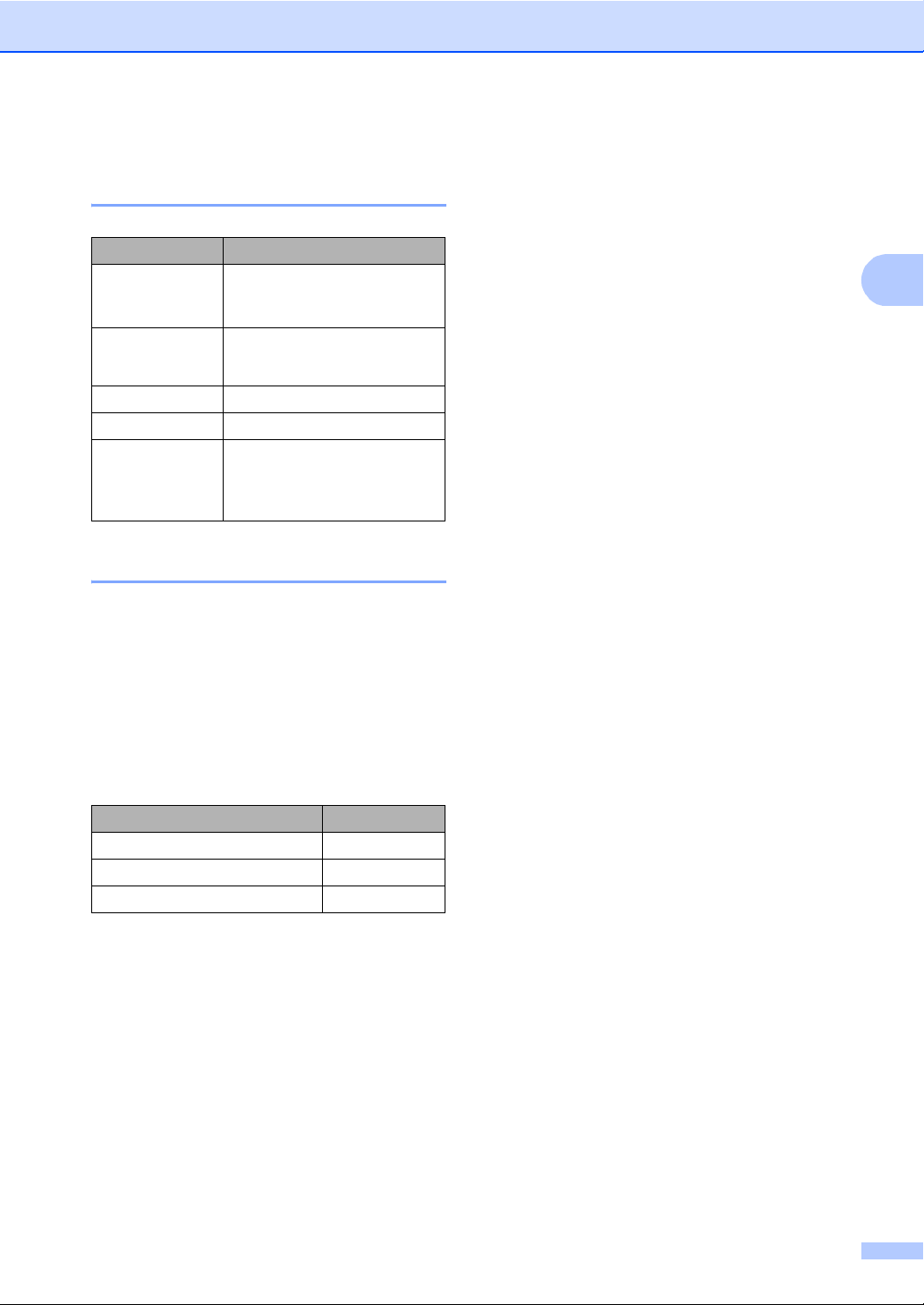
2
Papel e suportes de impressão recomendados 2
Tipo de Papel Item
Papel comum
Papel Reciclado
Etiquetas Avery laser label L7163
Envelope Antalis River series (DL)
Papel
plastificado
Xerox Premier TCF 80 g/m
Xerox Business 80 g/m
Xerox Recycled Supreme
2
80 g/m
International Paper Rey
Color Laser Gloss 140 g/m
A4
2
2
2
Tipo e tamanho do papel 2
Colocar papel
O equipamento alimenta o papel a partir da
gaveta do papel padrão, da gaveta
multifunções ou da gaveta inferior opcional
instalada.
Os nomes das gavetas do papel no controlador da impressora a que este Manual se refere são os seguintes: 2
Gaveta e unidade opcional Nome
Gaveta de papel padrão Gaveta 1
Gaveta multifunções Gaveta MF
Gaveta inferior opcional Gaveta 2
21
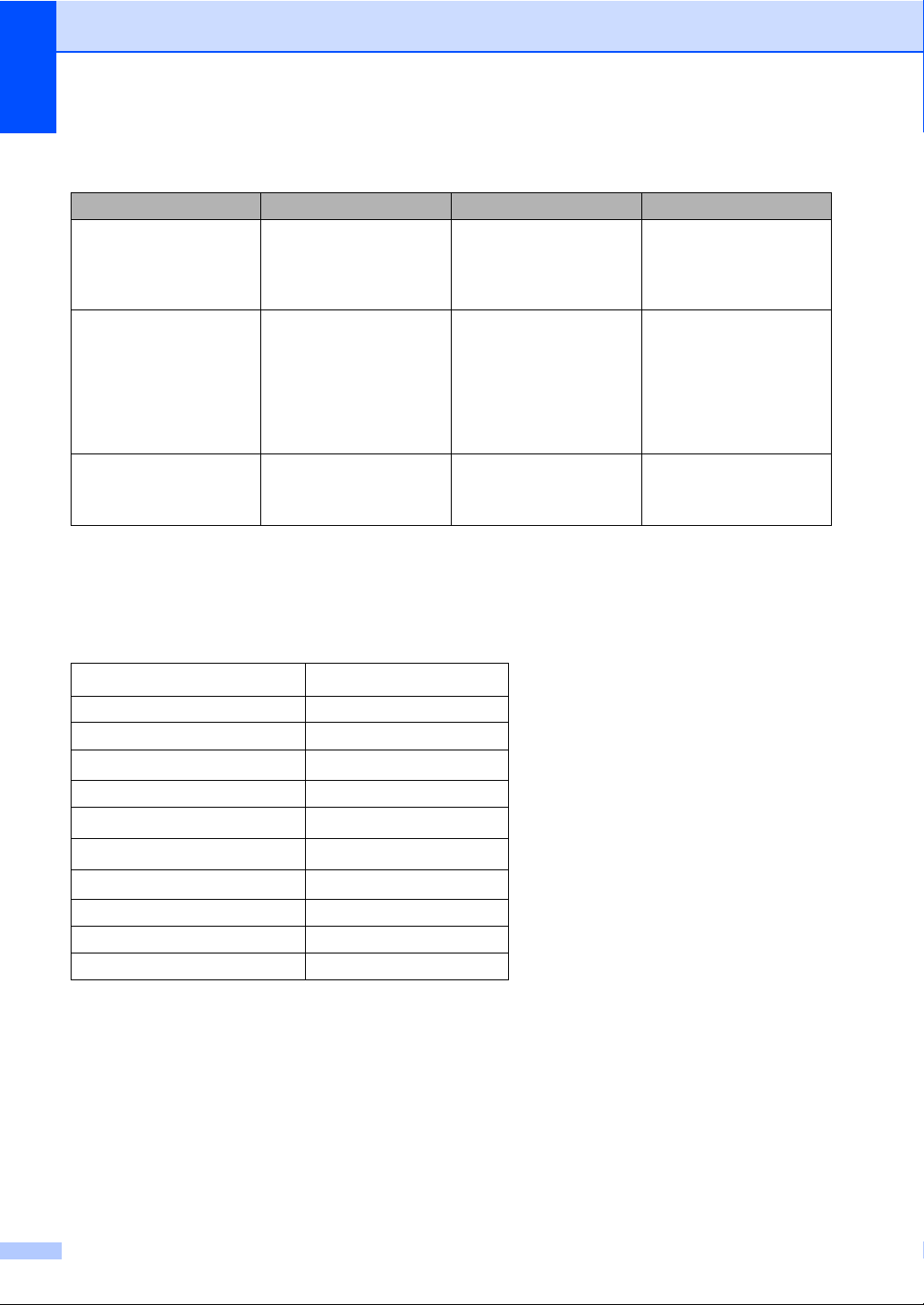
Capítulo 2
Capacidade das gavetas do papel 2
Tamanho do papel Tipos de papel N.º de folhas
Gaveta do papel
(Gaveta 1)
A4, Letter, Legal, B5,
Executive, A5, A5
Papel comum, papel fino
e papel reciclado
até 250 [80 g/m
2
]
(Margem comprida), A6,
1
Papel simples, papel
fino, papel espesso,
papel mais espesso,
papel Bond, papel
50 folhas [80 g/m
3 envelopes
1 papel plastificado
2
]
Gaveta multifunções
(Gaveta MF)
B6, Folio
Largura: 69,8 a 216 mm
Comprimento: 116 a
406,4 mm
reciclado, envelopes,
etiquetas e papel
plastificado
Gaveta inferior opcional
(Gaveta 2)
1
O tamanho Folio é de 215,9 mm x 330,2 mm (8,5 pol. 13 pol.)
A4, Letter, Legal, B5,
Executive, A5, B6,
1
Folio
Papel comum, papel fino
e papel reciclado
até 500 [80 g/m
2
]
Especificações do papel recomendado 2
As especificações do papel que se seguem são adequadas para este equipamento.
Gramagem base
75-90 g/m
Espessura 80-110 m
Rugosidade Superior a 20 seg.
Rigidez
90-150 cm
Direcção da fibra Fibra longa
Resistividade de volume
Resistividade de superfície
Carga
10e
10e
CaCO
Teor de cinzas Inferior a 23 % em peso
Brilho Superior a 80 %
Opacidade Superior a 85 %
2
3
/100
9
-10e11 ohm
9
-10e12 ohm-cm
(Neutro)
3
Utilize papel destinado a cópias normais.
2
Utilize papel de 75 a 90 g/m
.
Utilize papel de fibra longa com um valor de Ph neutro e um teor de humidade de
aproximadamente 5%.
Este equipamento pode utilizar papel reciclado que corresponde às especificações DIN
19309.
22
 Loading...
Loading...