Brother DCP-9270CDN User's Guide
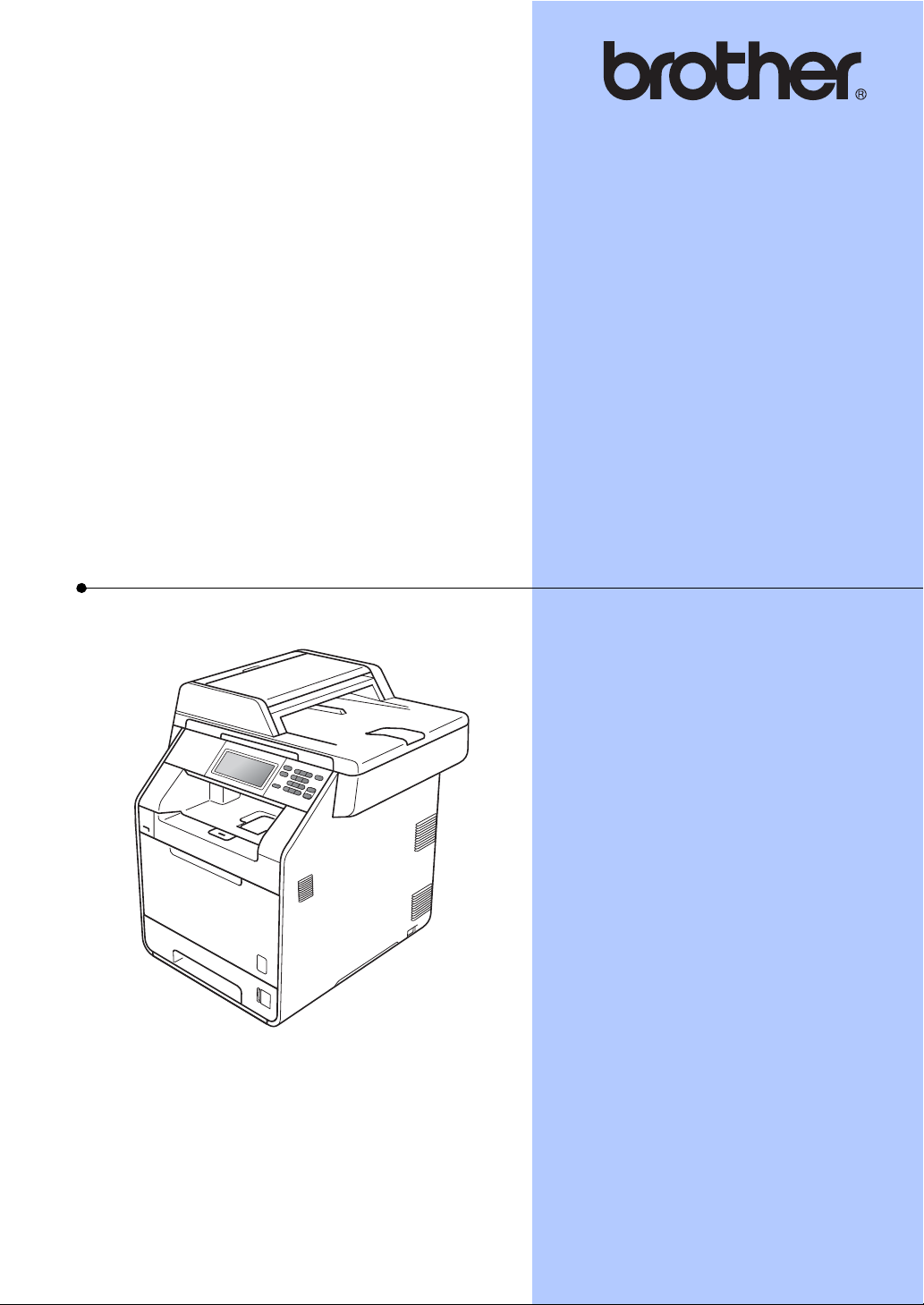
GRUNDLÆGGENDE
BRUGSANVISNING
DCP-9270CDN
Version A
DAN
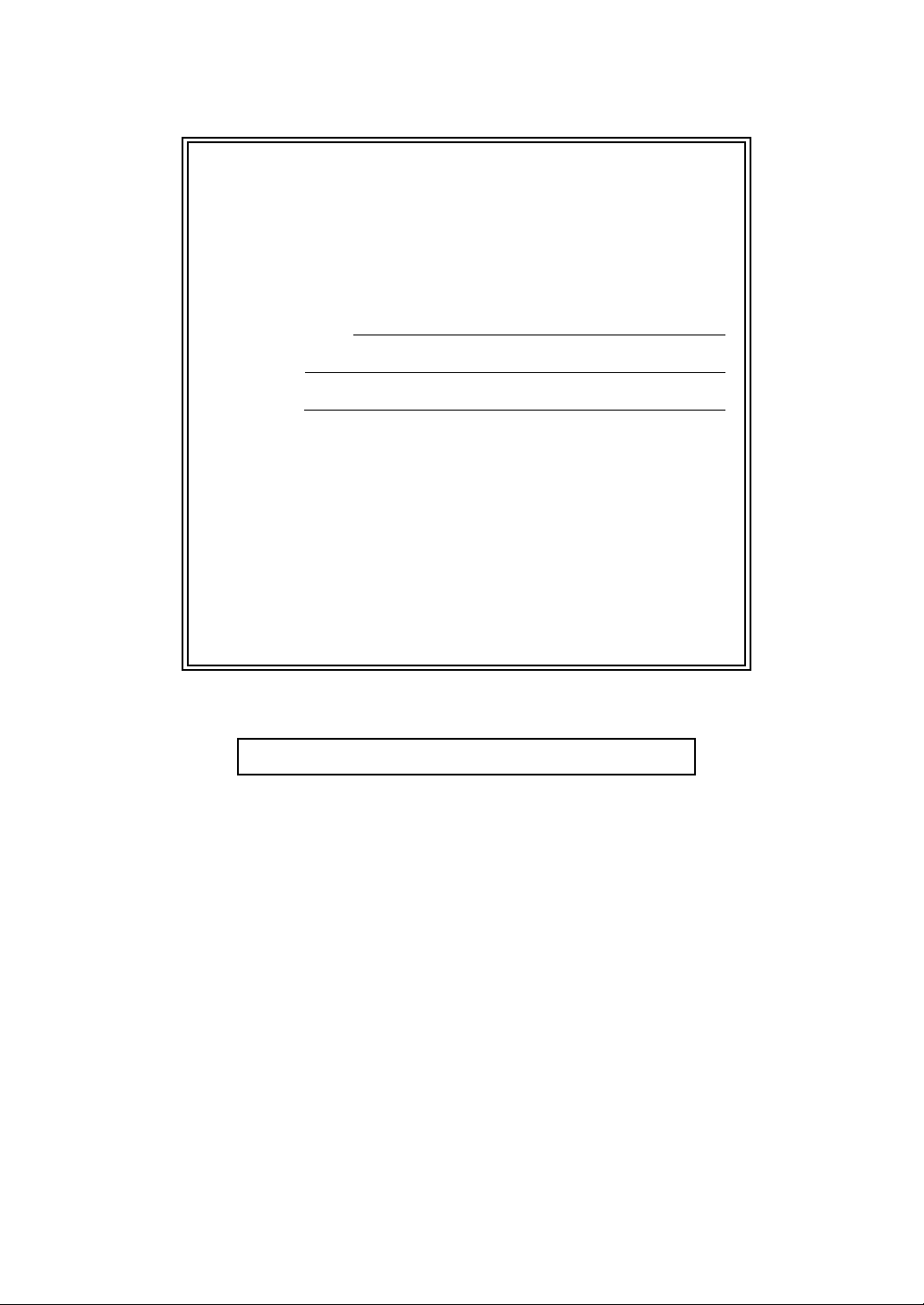
Hvis du har brug for at kontakte
kundeservice
Udfyld følgende oplysninger til senere brug:
Modelnummer: DCP-9270CDN
1
Serienummer:
Købsdato:
Købssted:
1
Serienummeret findes bag på enheden. Opbevar
denne brugsanvisning sammen med kvitteringen
som et permanent købsbevis i tilfælde af tyveri,
brand eller service på reklamationsretten.
Registrer dit produkt online på adressen
http://www.brother.com/registration/
© 2010 Brother Industries, Ltd.
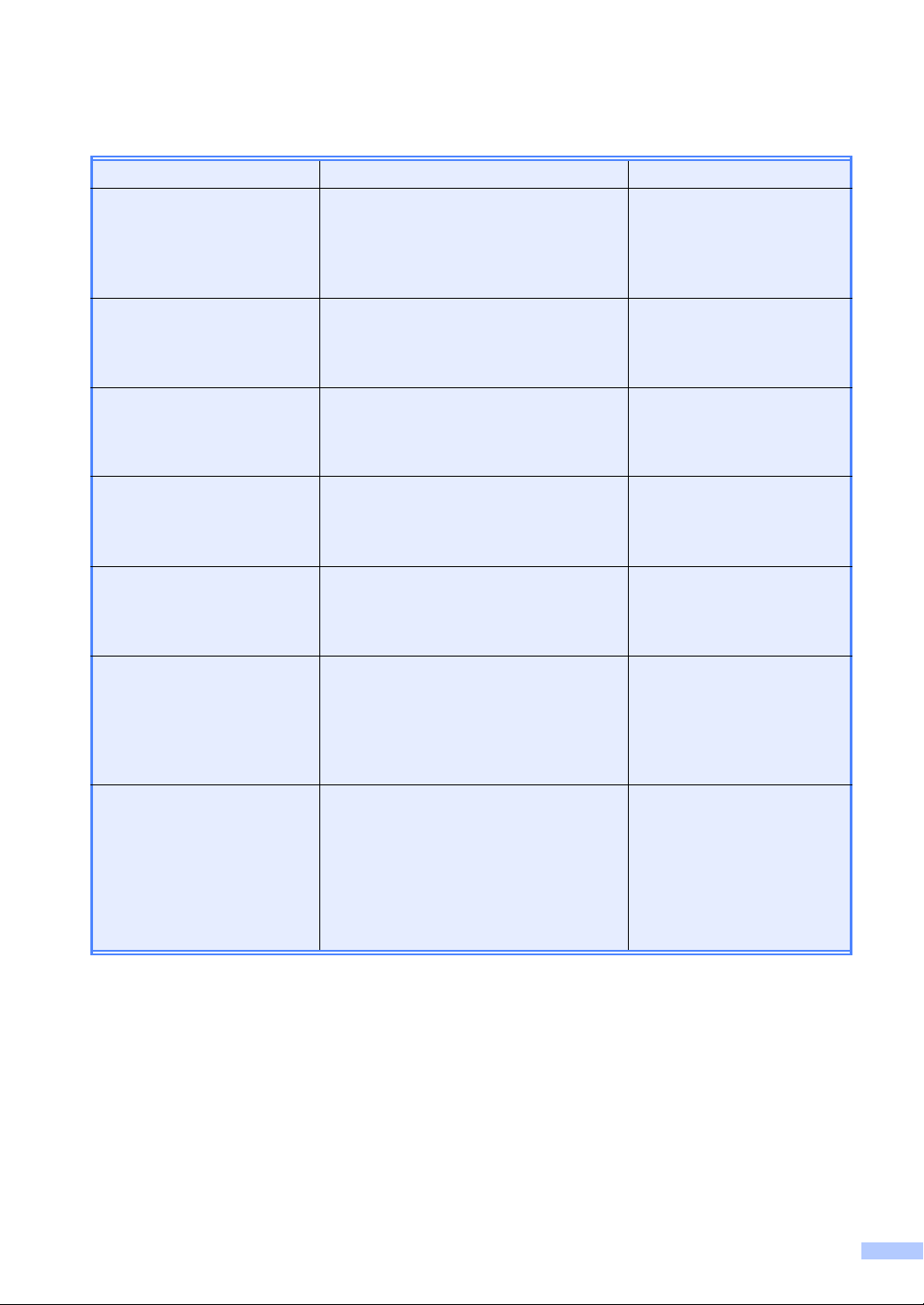
Brugsanvisninger, og hvor finder jeg den?
Hvilken vejledning? Hvad står der i den? Hvor er den?
Sikkerhed og juridisk
information
Hurtig
installationsvejledning
Grundlæggende
brugsanvisning
Udvidet brugsanvisning Lær mere avancerede betjeninger:
Softwarebrugsanvisning Følg disse anvisninger for udskrivning,
Netværksintroduktion I denne vejledning finder du
Læs denne vejledning først. Læs
Sikkerhedsinstruktioner, før du opsætter
maskinen. Se denne vejledning ang.
varemærker og lovmæssige
begrænsninger.
Følg anvisningerne for opsætning af din
maskine, og installer driverne og
softwaren til operativsystemet og den
tilslutningstype, du anvender.
Lær de grundlæggende betjeninger til
kopiering, scanning og direkte
udskrivning, og hvordan forbrugsstoffer
udskiftes. Se tip om fejlfinding.
Kopierings-, sikkerhedsfunktioner,
udskrivning og udførelse af rutinemæssig
vedligeholdelse.
scanning, netværksscanning og brug af
hjælpeprogrammet Brother
ControlCenter.
grundlæggende oplysninger om
avancerede netværksfunktioner til
Brother-maskiner sammen med
forklaringer om generelle netværk og
fælles begreber.
Trykt / Medfølger
Trykt / Medfølger
PDF-fil/
Dokumentations-cd-rom /
Medfølger
PDF-fil/
Dokumentations-cd-rom /
Medfølger
PDF-fil/
Dokumentations-cd-rom /
Medfølger
PDF-fil/
Dokumentations-cd-rom /
Medfølger
Netværksbrugsanvisning Denne vejledning indeholder nyttige
oplysninger om indstillinger for
kabelbaserede og trådløse netværk samt
sikkerhedsindstillinger ved brug af
Brother-maskinen. Du kan også finde
oplysninger om understøttede protokoller
for maskinen og detaljerede tip om
fejlfinding.
PDF-fil/
Dokumentations-cd-rom /
Medfølger
i
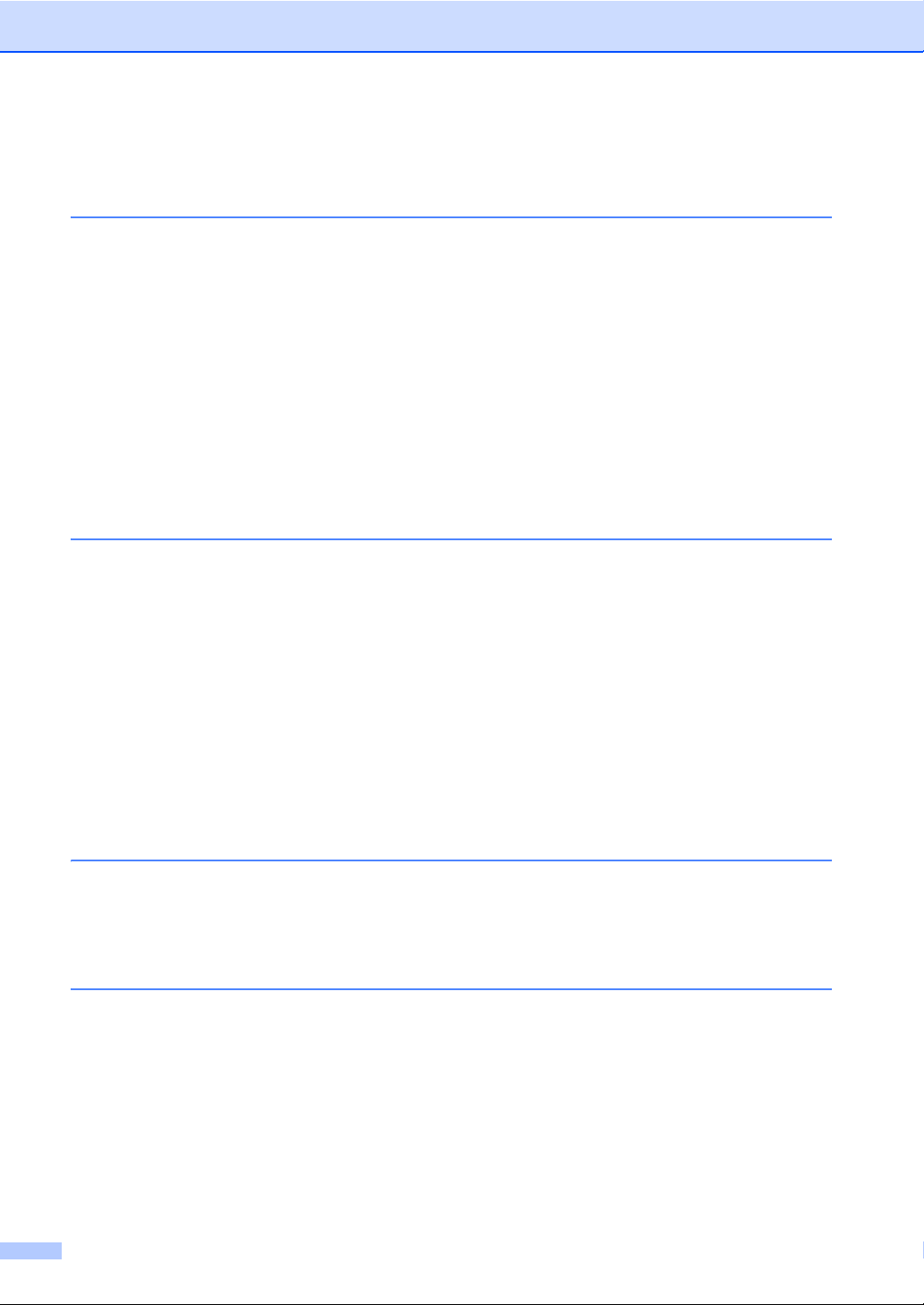
Indholdsfortegnelse
(GRUNDLÆGGENDE BRUGSANVISNING)
1 Generel information 1
Brug af dokumentationen.......................................................................................1
Symboler og regler, der er anvendt i dokumentationen...................................1
Adgang til den avancerede brugsanvisning, softwarebrugsanvisningen og
netværksbrugsanvisningen.................................................................................2
Sådan får du vist dokumentation .....................................................................2
Adgang til Brother Support (Windows
Adgang til Brother-support (Macintosh) .................................................................4
Kontrolpaneloversigt ..............................................................................................6
Berøringsskærm ..............................................................................................8
Grundlæggende funktioner..............................................................................8
Lydstyrkeindstillinger .............................................................................................9
Bipperlydstyrke ................................................................................................9
2 Ilægning af papir 10
Ilægning af papir og udskriftsmedier....................................................................10
Ilægning af papir i standardpapirbakken (Bakke 1) .......................................10
Ilægning af papir i multifunktionsbakken (MP-bakke)....................................12
Områder, der ikke kan scannes eller udskrives.............................................17
Papirindstillinger ..................................................................................................18
Papirstørrelse og -type ..................................................................................18
Brug af bakke i kopifunktionen ......................................................................19
Brug af bakke i udskriftsfunktionen................................................................20
Anbefalet papir og andre udskriftsmedier ............................................................20
Anbefalet papir og andre udskriftsmedier ......................................................21
Papirtype og -størrelse ..................................................................................21
Håndtering og brug af specialpapir................................................................23
®
) ................................................................4
3 Ilægning af dokumenter 26
Sådan ilægges dokumenter .................................................................................26
Brug af den automatiske dokumentfremfører (ADF) .....................................26
Brug af scannerglaspladen............................................................................27
4Kopiere 28
Sådan kopierer du ...............................................................................................28
Stop kopiering................................................................................................28
Kopiindstillinger .............................................................................................28
ii
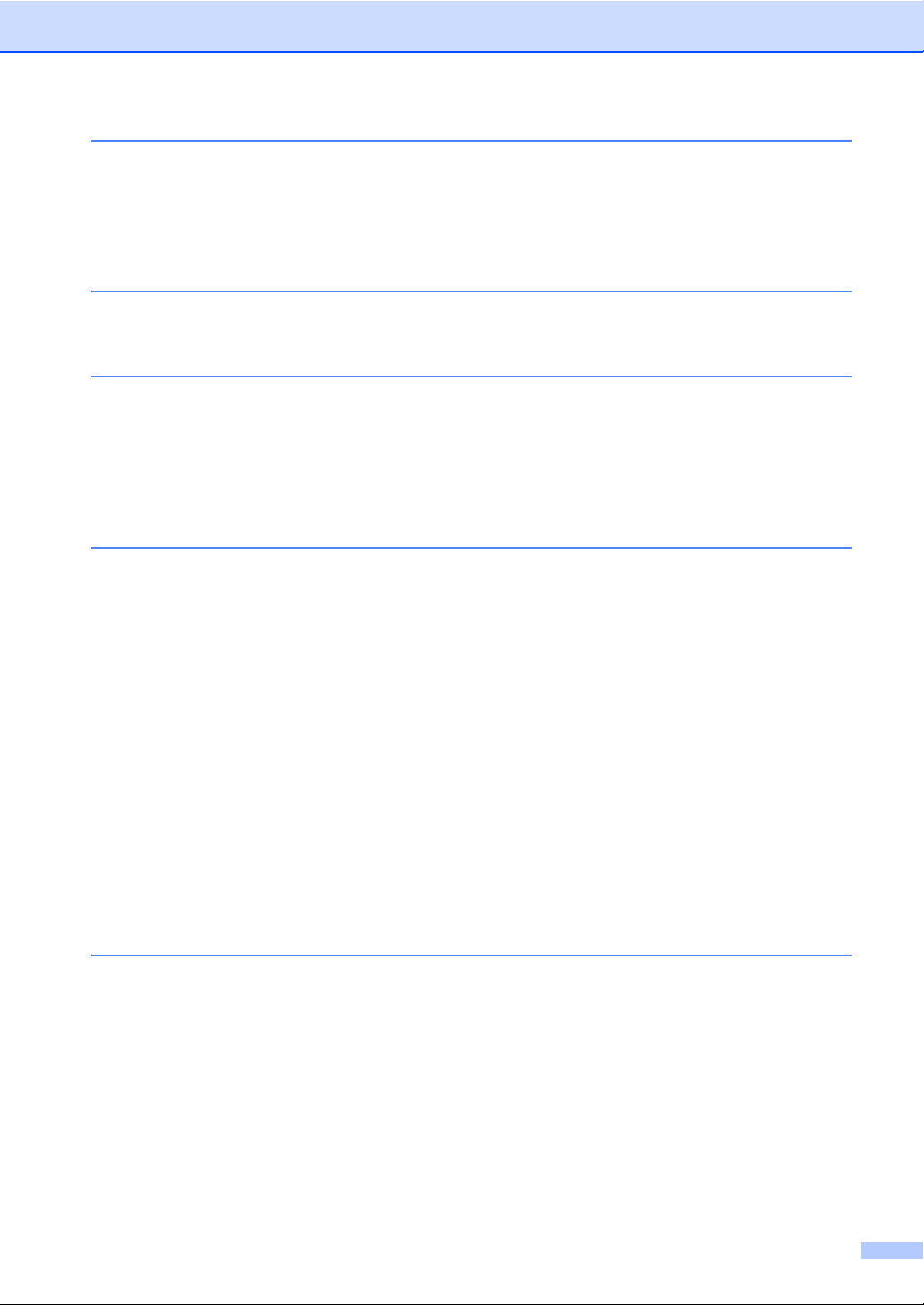
5 Udskrivning af data i USB Flash-hukommelsesdrevet eller et
digitalt kamera, der understøtter Mass Storage 29
Oprettelse af en PRN- eller PostScript® 3™-fil til direkte udskrivning .................29
Udskrivning af data direkte i USB Flash-hukommelsesdrevet eller et digitalt
kamera, der understøtter Mass Storage...........................................................30
Ændring af standardindstillingerne for direkte udskrivning ............................31
6 Sådan udskriver du fra en computer 32
Udskrivning af et dokument.................................................................................32
7 Sådan scanner du til en computer 33
Scanning af et dokument til PDF-fil vha. ControlCenter4 (Windows®) ................33
Ændring af indstillingerne for tasten SCAN .........................................................36
Før scanning..................................................................................................36
Indstillinger for tasten SCAN .........................................................................36
Scanning ved hjælp af tasten SCAN .............................................................38
A Regelmæssig vedligeholdelse 39
Udskiftning af forbrugsstofferne...........................................................................39
Udskiftning af tonerpatron .............................................................................43
Udskiftning af tromlen....................................................................................49
Udskiftning af bæltet......................................................................................56
Udskiftning af affaldstonerbeholderen ...........................................................62
Rengøring og kontrol af maskinen.......................................................................69
Rengøring af maskinens overflade................................................................69
Rengøring af scannerglasset.........................................................................70
Rengøring af laserscannervinduerne ............................................................71
Rengøring af koronatrådene..........................................................................75
Rengøring af tromlen.....................................................................................78
Rengør papirindføringsrullerne......................................................................85
Kalibrering .....................................................................................................86
Automatisk registrering..................................................................................87
Manuel registrering........................................................................................87
Frekvens (Farvekorrektion) ...........................................................................88
B Fejlfinding 89
Fejl- og vedligeholdelsesmeddelelser..................................................................89
Dokumentstop......................................................................................................95
Dokumentet sidder fast øverst i ADF'en........................................................95
Dokumentet sidder fast under dokumentlåget ...............................................95
Fjernelse af mindre dokumentstop i ADF'en..................................................96
Dokument sidder fast i outputbakken ............................................................96
iii
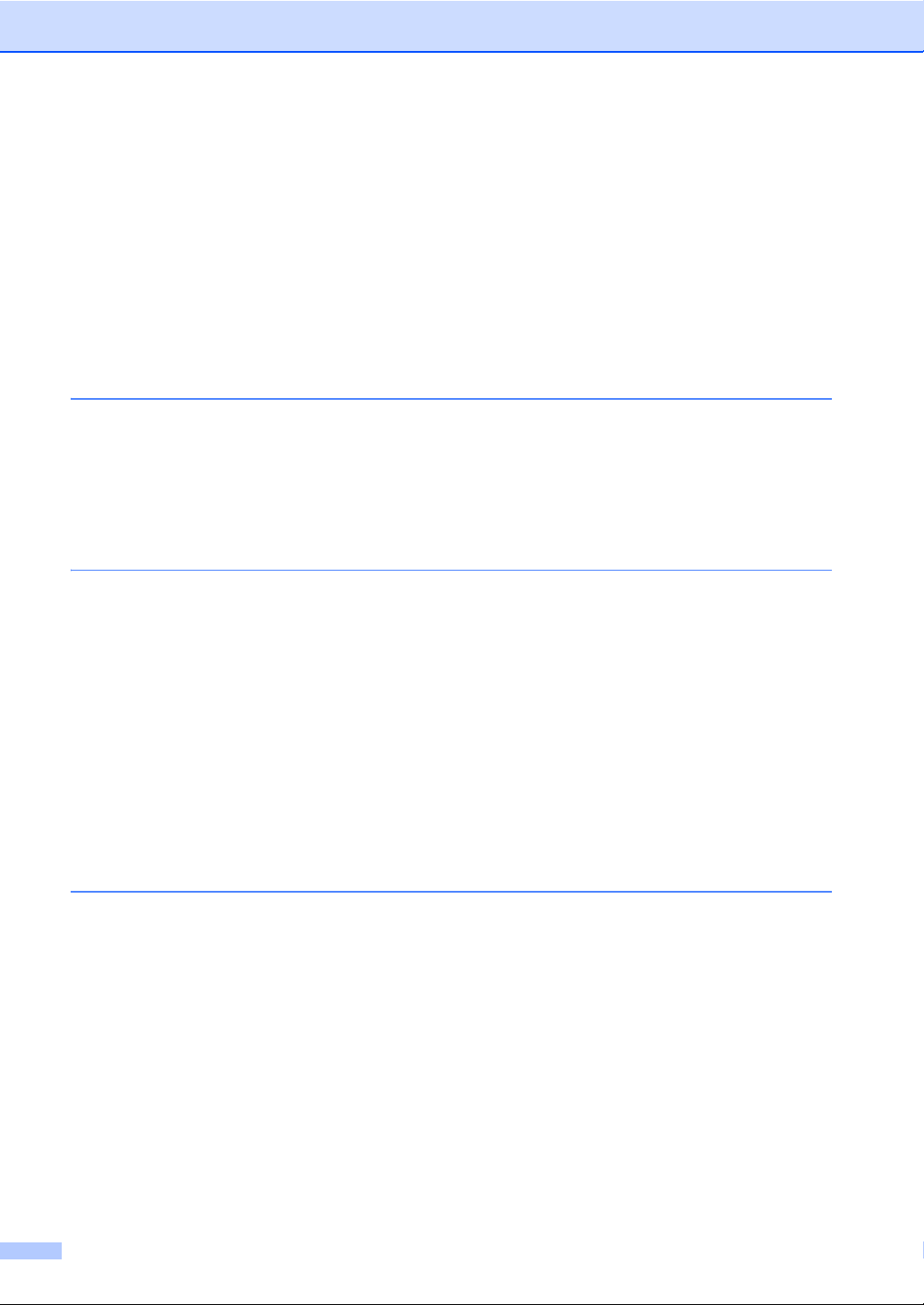
Papirstop..............................................................................................................97
Papirstop i MP-bakken ..................................................................................97
Papirstop i papirbakke 1 eller bakke 2...........................................................98
Papirstop bagest i maskinen .........................................................................99
Papirstop indeni maskinen ..........................................................................101
Papirstop nedenunder papirbakke 1............................................................105
Hvis du har problemer med maskinen...............................................................108
Forbedring af udskriftskvaliteten........................................................................114
Maskinoplysninger .............................................................................................121
Kontrol af serienummeret ............................................................................121
Nulstil-funktioner ..........................................................................................121
Sådan nulstilles maskinen ...........................................................................121
C Menu og funktioner 122
Displayprogrammering.......................................................................................122
Menutabel ....................................................................................................122
MENU-knap og funktionstaster..........................................................................122
Menutabel ..........................................................................................................123
Indtastning af tekst.............................................................................................150
D Specifikationer 151
Generelt.............................................................................................................151
Dokumentstørrelse ............................................................................................153
Udskriftmedier....................................................................................................154
Kopi....................................................................................................................156
Scanner .............................................................................................................157
Printer ................................................................................................................158
Stik.....................................................................................................................159
Funktion til direkte udskrivning ..........................................................................160
Scan til USB-funktion.........................................................................................161
Computerkrav ...................................................................................................162
Forbrugsstoffer ..................................................................................................164
Netværk (LAN)...................................................................................................165
E Indeks 166
iv
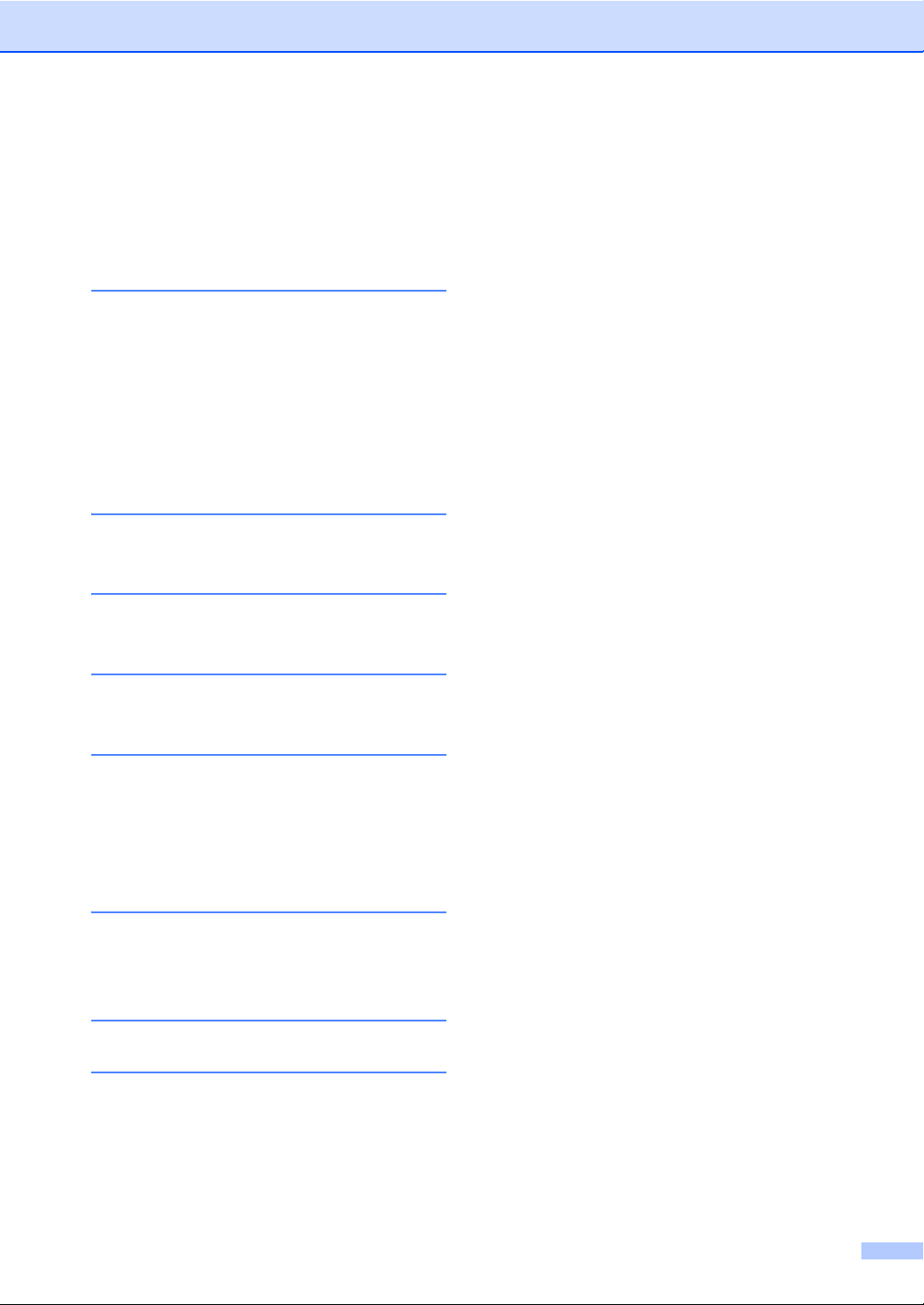
Indholdsfortegnelse
(UDVIDET BRUGSANVISNING)
Udvidet brugsanvisning forklarer følgende funktioner og betjeninger.
Du kan få vist Udvidet brugsanvisning på den medfølgende Dokumentations-cd-rom.
1 Generel opsætning
Hukommelseslager
Automatisk skift til sommertid
Økologifunktioner
Display (LCD)
Brugerindstillingsrapport
Netværkskonfigurationsrapport
2 Sikkerhedsfunktioner
Secure Function Lock 2.0
3 Udskrivning af rapporter
Rapporter
4 Kopiering
Kopiindstillinger
A Regelmæssig vedligeholdelse
Rengøring og kontrol af maskinen
Udskiftning af dele - periodisk
vedligeholdelse
Pakning og forsendelse af maskinen
B Muligheder
Ekstra nederste bakke (LT-300CL)
Hukommelseskort
C Ordliste
D Indeks
v
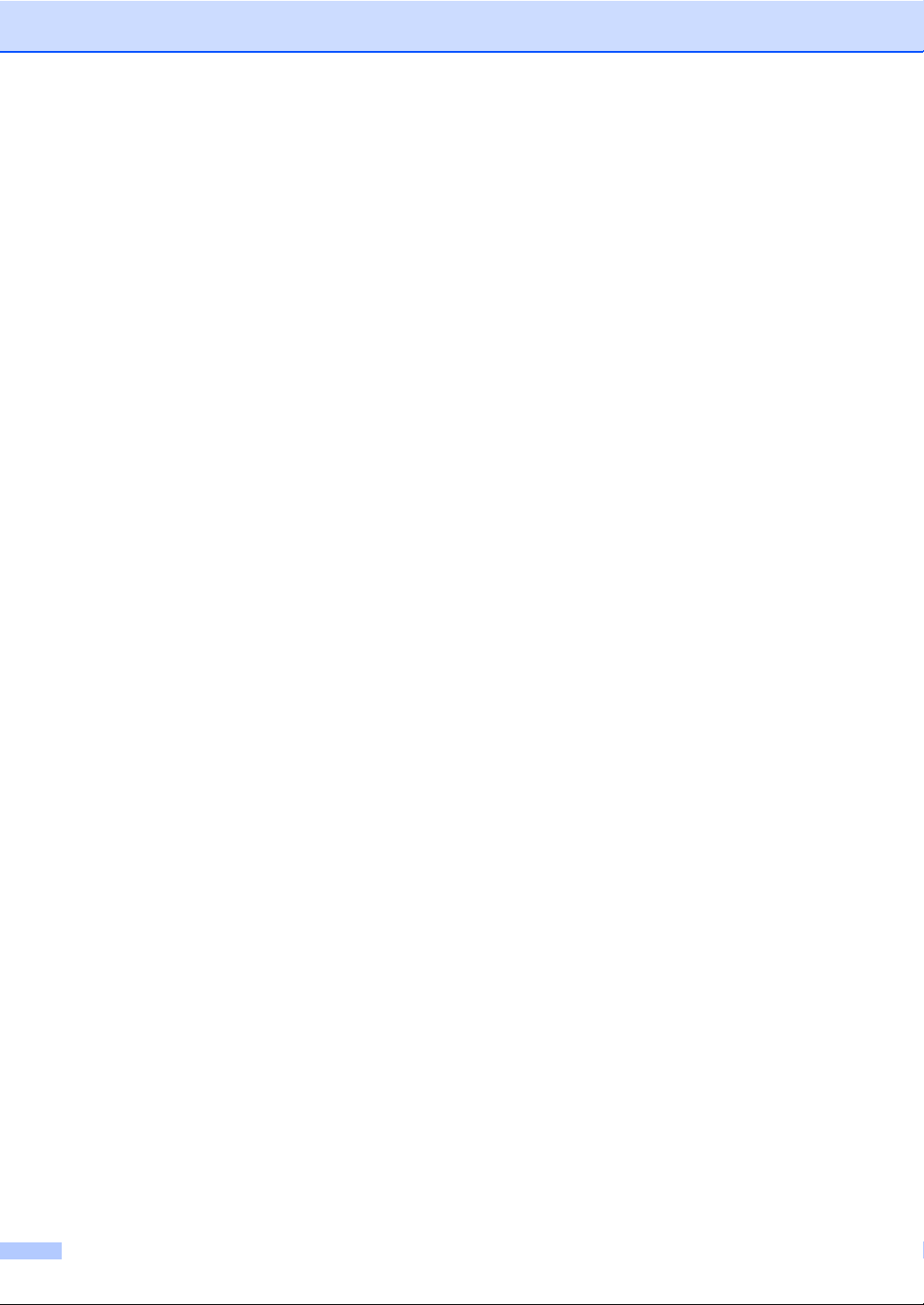
vi

1
1
Generel information 1
Brug af dokumentationen
Tak fordi du har købt en Brother-maskine! Du
vil få mest ud af din maskine, hvis du læser
dokumentationen.
Symboler og regler, der er anvendt i dokumentationen 1
De følgende symboler og regler bruges i hele
dokumentationen.
Fed Fed skrift identificerer taster på
maskinens kontrolpanel eller
på computerskærmen.
Kursiv Kursiv skrift fremhæver et
vigtigt punkt eller henviser til et
relateret emne.
Courier
New
Skrifttypen Courier New
identificerer meddelelser på
maskinens display.
1
ADVARSEL
ADVARSEL angiver, at der er en potentielt
farlig situation, som kan resultere i dødsfald
eller alvorlige personskader.
FORSIGTIG
FORSIGTIG angiver, at der er en potentielt
farlig situation, som kan resultere i mindre
eller moderate personskader.
VIGTIGT!
VIGTIGT! angiver, at der er en potentielt
farlig situation, som kan resultere I
materielle skader eller nedsat
produktfunktionalitet.
Ikoner for elektrisk fare giver dig
besked om, hvordan du undgår
elektrisk stød.
Ikoner for varme overflader advarer
dig om ikke at komme i berøring med
varme maskindele.
Bemærk fortæller dig, hvordan du
skal reagere på en situation, der kan
opstå, eller giver dig tip til, hvordan
den aktuelle funktion virker sammen
med andre funktioner.
1
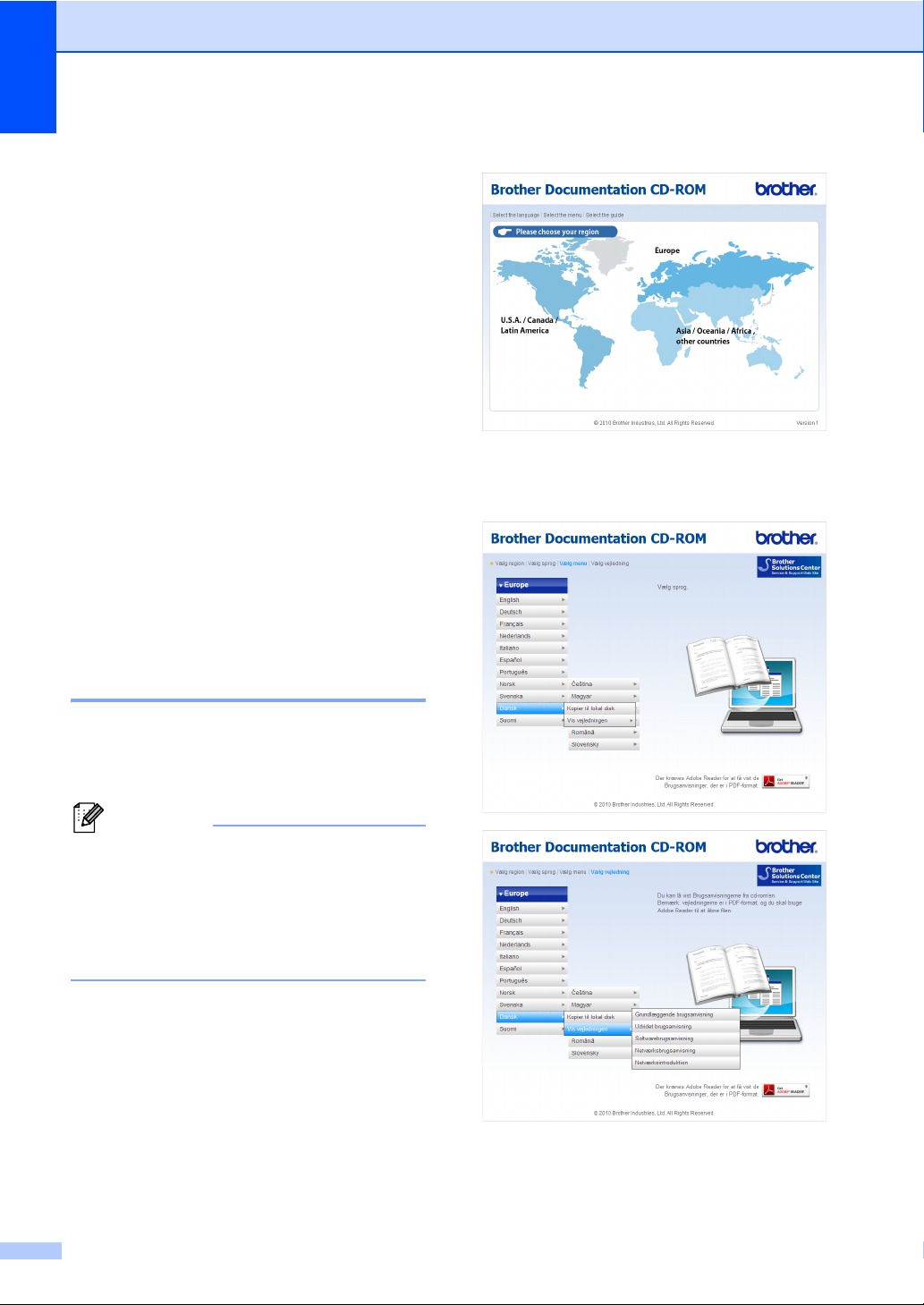
Kapitel 1
Bemærk!
Adgang til den avancerede brugsanvisning, softwarebrugsanvisningen og netværksbrugsanvisningen
Denne Grundlæggende brugsanvisning
indeholder ikke alle oplysninger om
maskinen, som f.eks. brug af de avancerede
funktioner til Kopi, Printer, Scanner og
Netværk. Når du er parat til at læse de
detaljerede oplysninger om disse betjeninger,
kan du læse Udvidet brugsanvisning,
Softwarebrugsanvisning,
Netværksbrugsanvisning og
Netværksordliste, der findes på
Dokumentations-cd-rom'en.
Sådan får du vist dokumentation 1
c Klik på dit land.
1
d Peg på dit sprog, peg på Vis
vejledningen, og klik derefter på den
brugsanvisning, du vil læse.
a Tænd for din computer. Sæt
dokumentations cd-rom'en i cd-romdrevet.
(Brugere af Windows®) Hvis
skærmbilledet ikke vises automatisk, skal
du fortsætte til Denne Computer
(Computer), dobbeltklikke på cd-romikonet og derefter dobbeltklikke på
index.html.
b (Brugere af Macintosh) Dobbeltklik på
dokumentations cd-rom-ikonet, og
dobbeltklik på index.html.
2
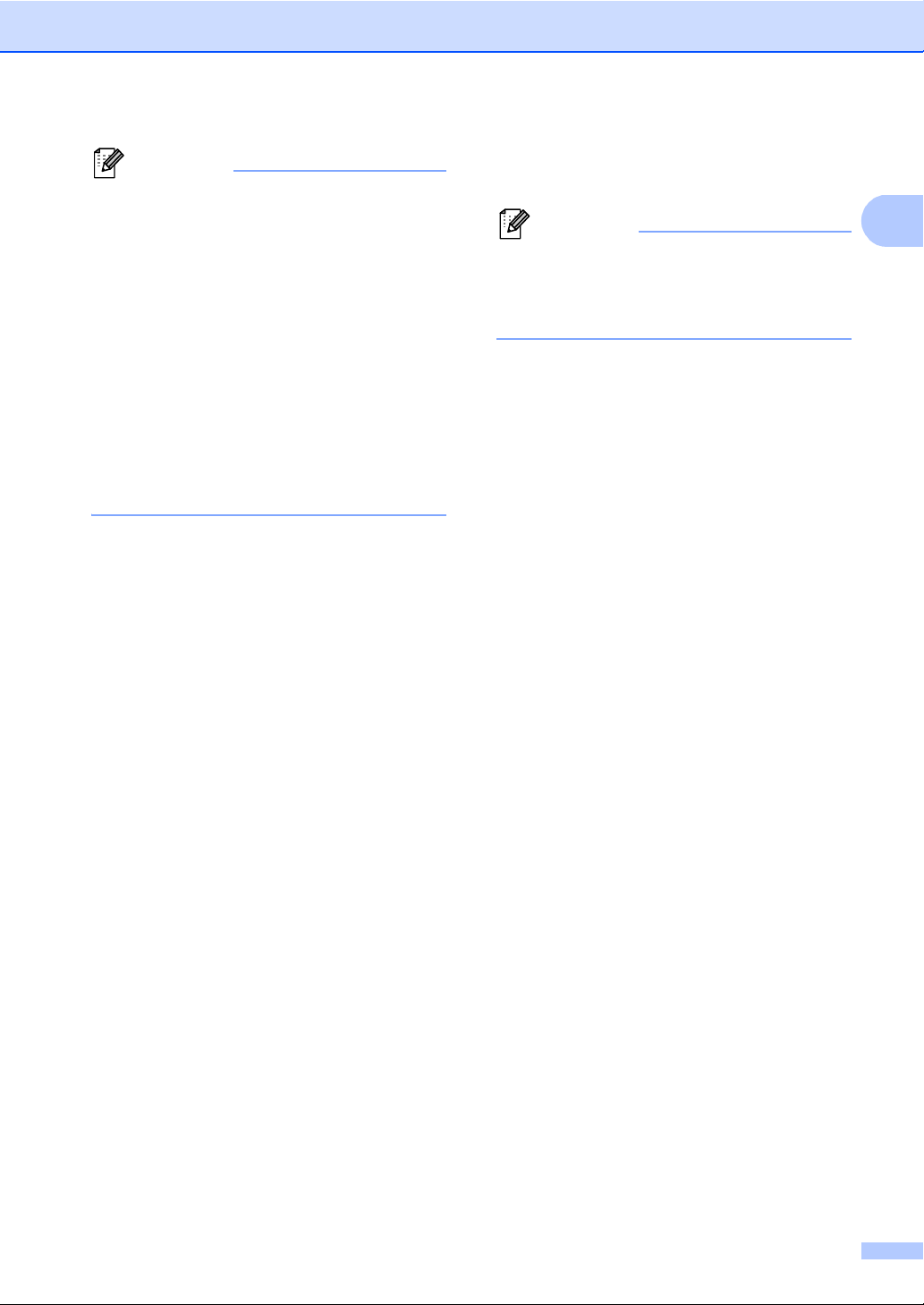
Generel information
1
Bemærk!
Bemærk!
Presto! PageManager brugsanvisning
• (Kun brugere af Windows®) Din
webbrowser kan vise en gul bjælke øverst
på siden, der indeholder en
sikkerhedsadvarsel om Active Xkontrolfunktioner. For at vise siden korrekt
skal du klikke på Tillad blokeret indhold
og derefter klikke på Ja i dialogboksen
Sikkerhedsadvarsel.
• (Kun brugere af Windows
®)1
Du kan
kopiere al brugerdokumentationen i PDFformat til den lokal mappe på din computer
for hurtigere adgang. Peg på dit sprog, og
klik derefter på Kopier til lokal disk.
1
Microsoft® Internet Explorer® 6.0 eller højere.
Sådan finder du scanningsinstruktioner 1
Der er flere måder, du kan scanne
dokumenter på. Du kan finde instruktionerne
på følgende måde:
Softwarebrugsanvisning
(Macintosh)
Presto! PageManager skal hentes og
installeres før brug. Se Adgang til Brother-
support (Macintosh) på side 4 for
yderligere instruktioner.
Den komplette Presto! PageManager
brugsanvisning kan ses i afsnittet Hjælp i
Presto! PageManager-programmet.
Sådan finder du instruktioner om
netværksopsætning
Din maskine kan tilsluttes et kabelført
netværk. Du finder de grundlæggende
opsætningsinstruktioner i Hurtig
installationsvejledning. Yderligere
oplysninger om opsætning af netværk, se
Netværksbrugsanvisning på dokumentations
cd-rom'en.
Scanning
ControlCenter
Netværksscanning
ScanSoft™ PaperPort™12SE med OCR
How-to-Guides
(Windows
®
)
Den komplette ScanSoft™
PaperPort™12SE med anvisninger til at
bruge OCR kan du få vist i afsnittet Hjælp
i programmet ScanSoft™
PaperPort™12SE.
3
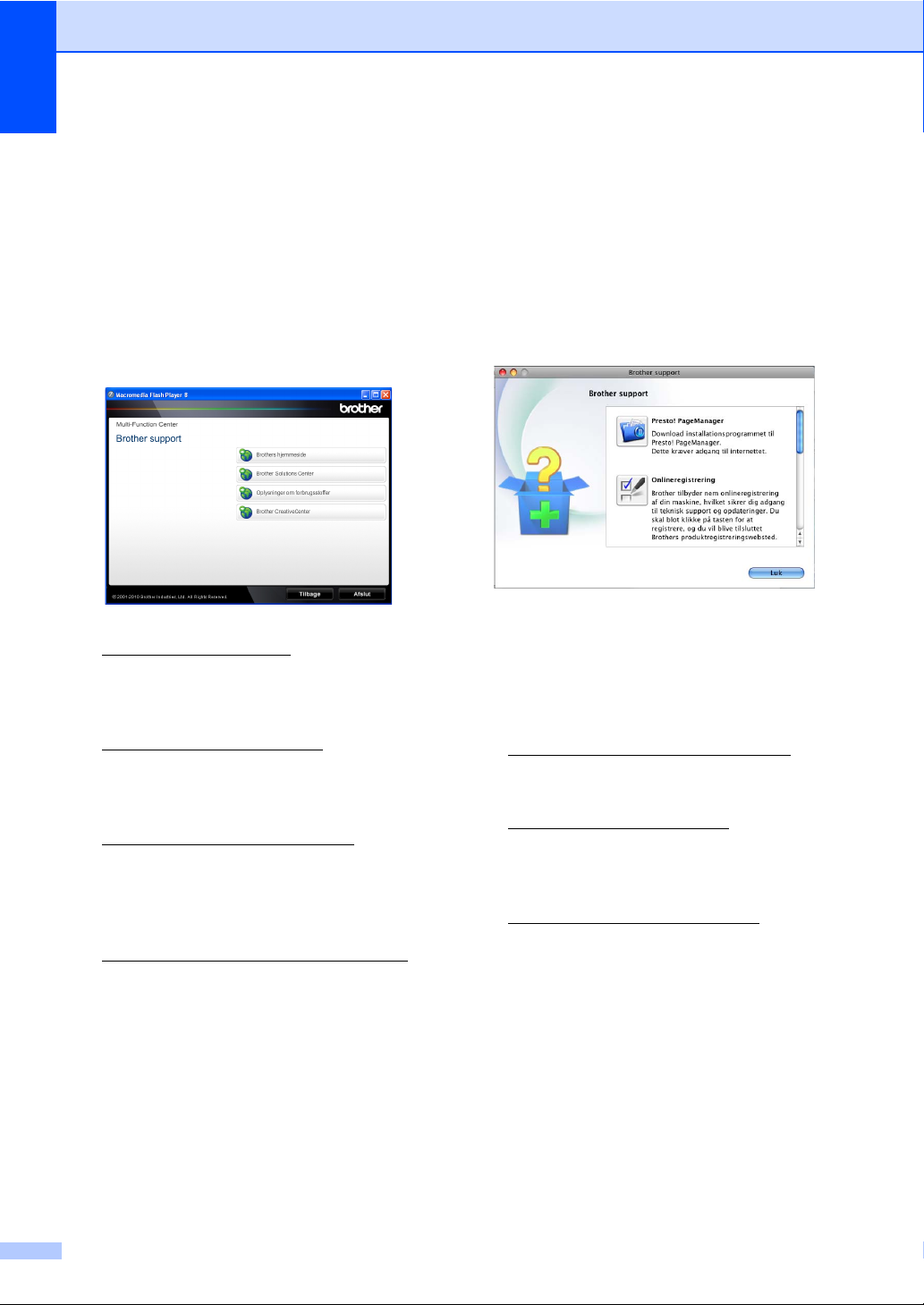
Kapitel 1
Adgang til Brother Support (Windows®) 1
Du kan finde alle de kontaktinformationer, du
har brug for, f.eks. websupport (Brother
Solutions Center) på installations cd-rom'en.
Klik på Brother support på
hovedmenuen. Følgende skærmbillede
vises:
Hvis du vil have adgang til vores websted
(http://www.brother.com/
på Brothers hjemmeside.
For de seneste nyheder og oplysninger
om produktsupport
(http://solutions.brother.com/
klikke på Brother Solutions Center.
Hvis du vil besøge vores websted for
originale Brother forbrugsstoffer
(http://www.brother.com/original/
klikke på Oplysninger om
forbrugsstoffer.
Klik på Brother CreativeCenter for at få
adgang til Brother CreativeCenter
(http://www.brother.com/creativecenter/
til adgang GRATIS til fotoprojekter og
downloads, der kan udskrives.
), skal du klikke
) skal du
), skal du
)
Adgang til Brothersupport (Macintosh) 1
Du kan finde alle de kontaktinformationer, du
har brug for, f.eks. websupport (Brother
Solutions Center) på installations cd-rom'en.
Dobbeltklik på symbolet Brother
support. Følgende skærmbillede vises:
Hvis du vil hente og installere Presto!
PageManager, skal du klikke på
Presto! PageManager.
Klik på Onlineregistrering for at
registrere din maskine på Brother's
produktregistreringsside
(http://www.brother.com/registration/
For de seneste nyheder og oplysninger
om produktsupport
(http://solutions.brother.com/
klikke på Brother Solutions Center.
Hvis du vil besøge vores websted for
originale Brother forbrugsstoffer
(http://www.brother.com/original/
klikke på Oplysninger om
forbrugsstoffer.
) skal du
).
), skal du
Klik på Tilbage for at gå tilbage til
hovedsiden eller på Afslut, hvis du er
færdig.
4
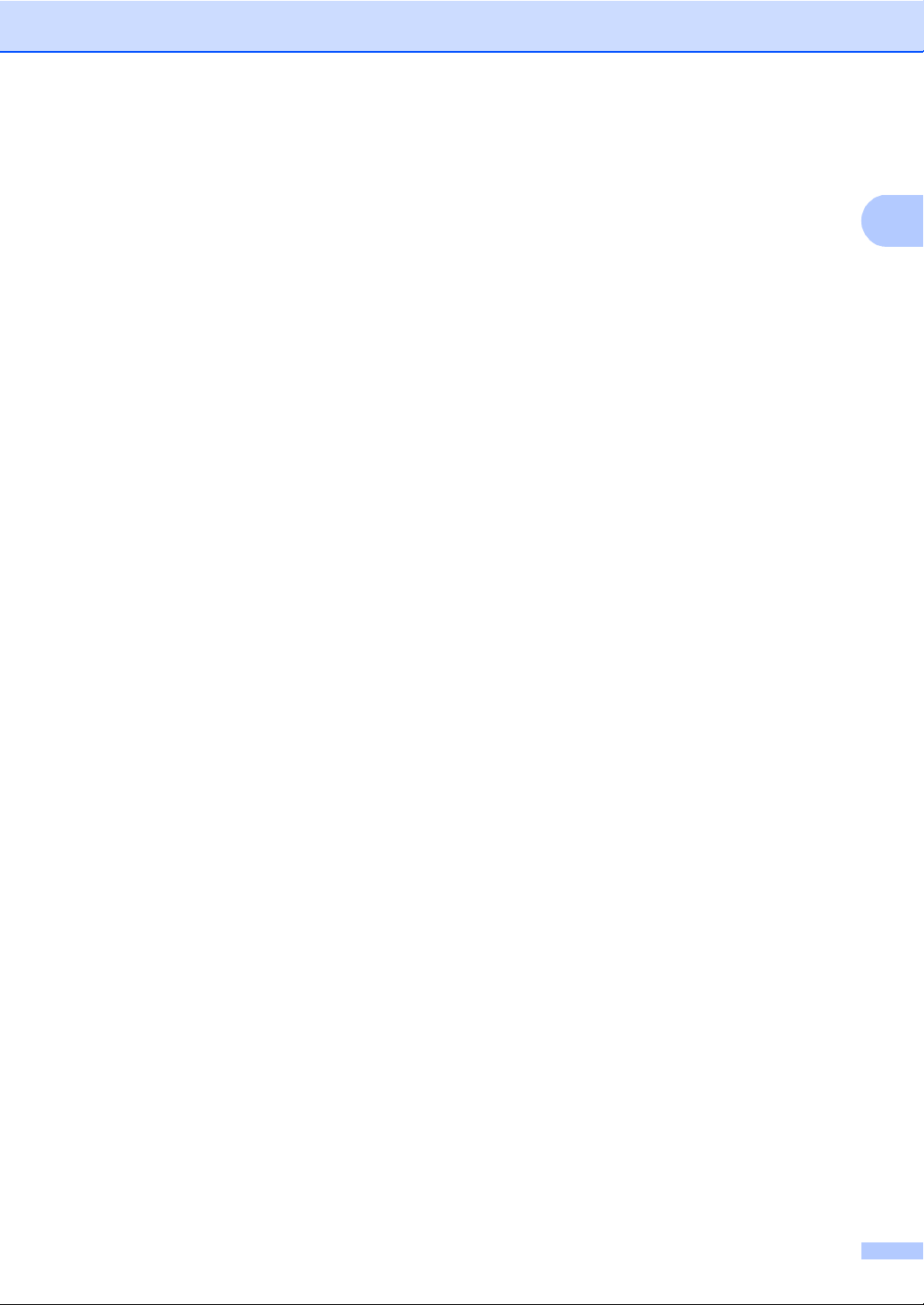
Generel information
1
5
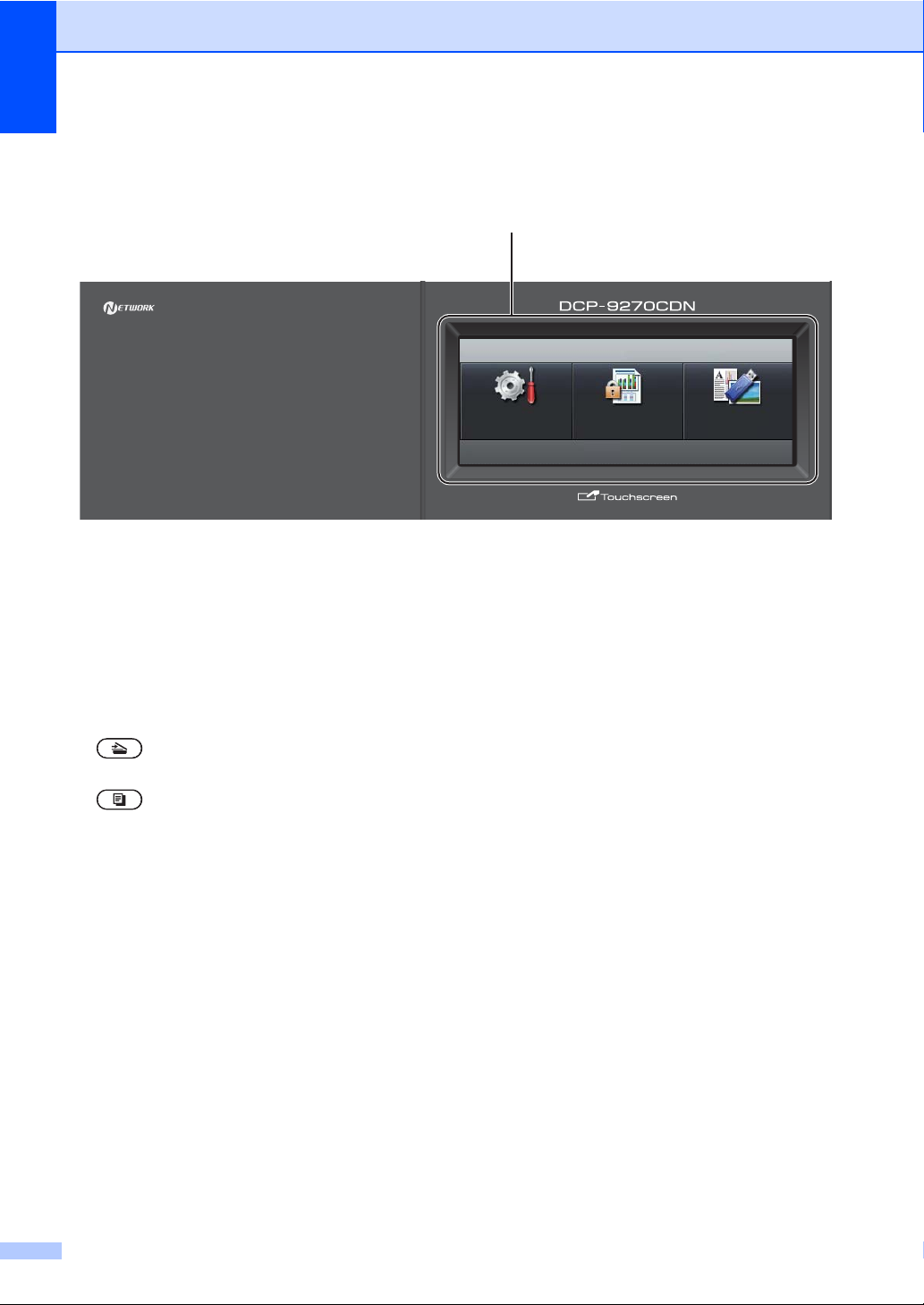
Kapitel 1
1
01.01.2011 15:15
MENU
Sikker
udskrivning
Direkte
udskrivning
Kontrolpaneloversigt 1
1Display
Dette er en berøringsskærm. Du kan få adgang
til menuerne og indstillinger ved at trykke på de
knapper, der vises på displayet.
2 Tilstandstaster:
SCAN
Sætter maskinen i scannefunktion.
COPY
Sætter maskinen i kopifunktion.
3 Numeriske taster
Brug disse taster til at indtaste tekst.
4Stop/Exit
Stopper en funktion eller afslutter fra en menu.
5Start:
Colour
Giver dig mulighed for at begynde at tage
kopier i fuld farve.
Mono
Giver dig mulighed for at begynde at tage
kopier i fuld sort/hvid.
6 Print Data / Job Cancel
Annullerer et programmeret udskriftsjob og
sletter det fra maskinens hukommelse. For at
annullere flere udskriftsjob skal du holde denne
tast nede, indtil displayet viser
Annuller udskrivning (alle).
Denne tast blinker også afhængigt af
maskinens status.
6
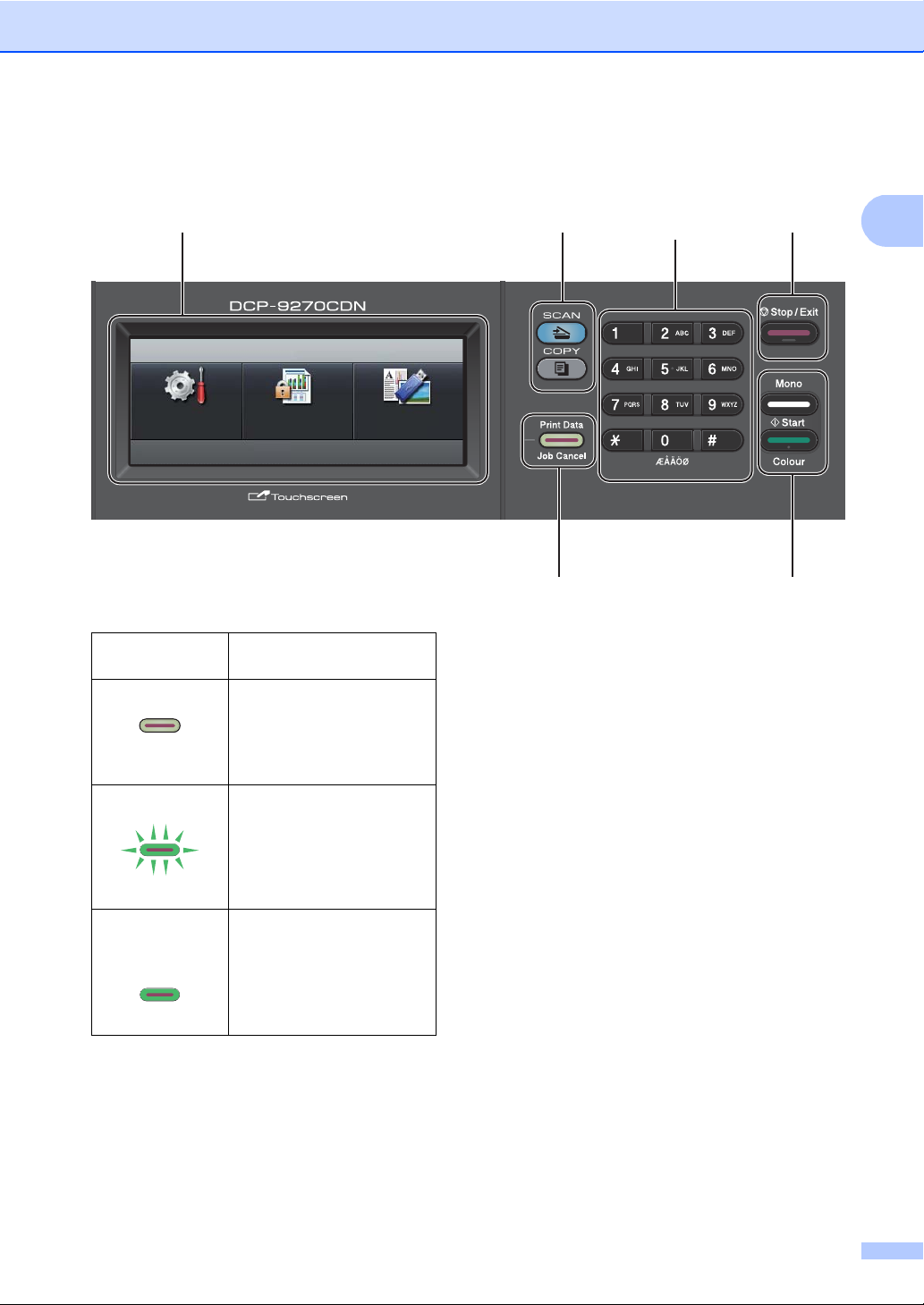
1
12
3
4
56
01.01.2011 15:15
MENU
Sikker
udskrivning
Direkte
udskrivning
Generel information
Maskinens
status
Tilstanden Klar
Modtager data
Grøn (blinker)
Der er data
tilbage i
hukommelsen
Grøn
Beskrivelse
Denne maskine er parat til
at udskrive, i dvaletilstand,
der er ingen udskriftsdata
eller der er slukket for
strømmen.
Maskinen modtager enten
data fra computeren,
behandler data i
hukommelsen eller
udskriver data.
Udskriftsdata forbliver i
maskinens hukommelse.
7
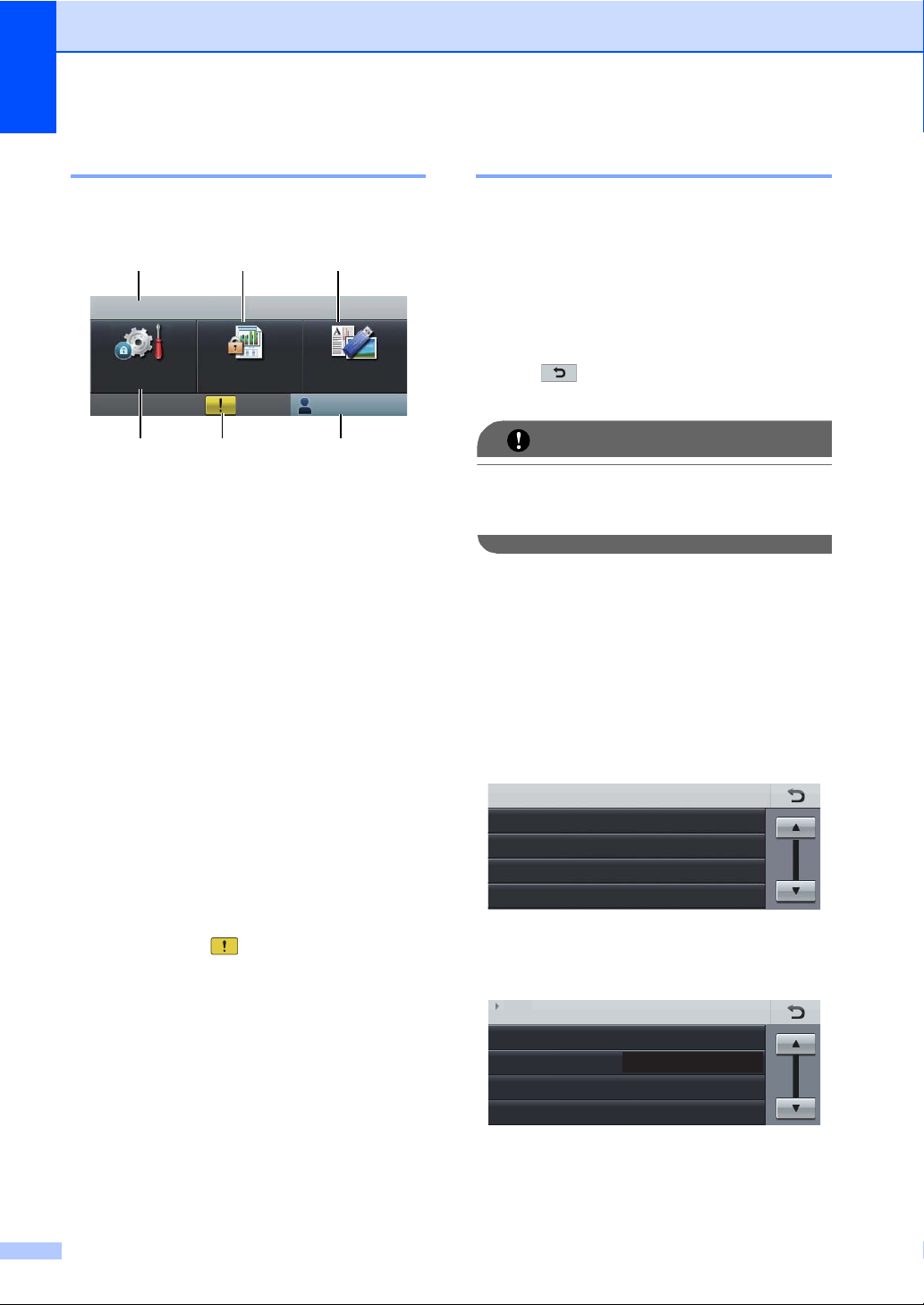
Kapitel 1
VIGTIGT!
123
4
5
6
01.01.2011 15:15
Sikker
udskrivning
Direkte
udskrivning
MENU
Offentlig
Kassetteindst.
Bipper
Økologi
LCD-indstill.
MENU
Gen. opsætning
Med
Berøringsskærm 1
Displayet viser den aktuelle maskinstatus,
når maskinen er inaktiv.
1 Dato og klokkeslæt
Giver dig mulighed for at se dato og
klokkeslæt.
2 Sikker udskrift
Giver adgang til menuen for sikker udskrift.
Aktiveres kun, når maskinen har sikker
dataudskrivning.
3 Direkte udskrivning
Giver dig mulighed for at udskrive data fra et
USB flash-hukommelsesdrev eller et digitalt
kamera, der understøtter Mass Storage,
direkte til maskinen. (Se Udskrivning af data
direkte i USB Flash-hukommelsesdrevet eller
et digitalt kamera, der understøtter Mass
Storage på side 30).
Er kun aktiv, når du isætter et USB flashhukommelsesdrev eller digitale kamera i
maskinens direkte USB-interface.
4 Sikkerhedsindikator
Viser maskinens sikkerhedsstatus, når Sikker
funktionslås er slået til.
5 Advarselsikon
Vises, når der er en fejl- eller
vedligeholdelsesmeddelelse; tryk på
advarselsikonet for at se den, og tryk derefter
på Stop/Exit for at vende tilbage til Klarskærmbilledet.
6MENU
Giver adgang til hovedmenuen.
Grundlæggende funktioner 1
Brug ved betjening af berøringsskærmen din
finger til at trykke på menuen eller
indstillingsknappen direkte på displayet.
Tryk på d c eller a b for at få vist eller få
adgang til alle menuerne på skærmen eller
funktioner i en indstilling og rulle gennem
dem.
Tryk på for at returnere til den forrige
menu.
Tryk IKKE på berøringsskærmen med en
skarp genstand, f.eks. en pen. Det kan
medføre skade på maskinen.
De følgende trin viser, hvordan du kan ændre
en indstilling i maskinen. I dette eksempel
ændres indstillingen for baggrundslys fra Lys
til Mørk.
a Tryk på MENU.
b Tryk på a eller b for at få vist
Gen. opsætning.
Tryk på Gen. opsætning.
MENU
Gen. opsætning
Printer
Print rapport
Netværk
c Tryk på a eller b for at få vist
LCD-indstill..
Tryk på LCD-indstill..
8
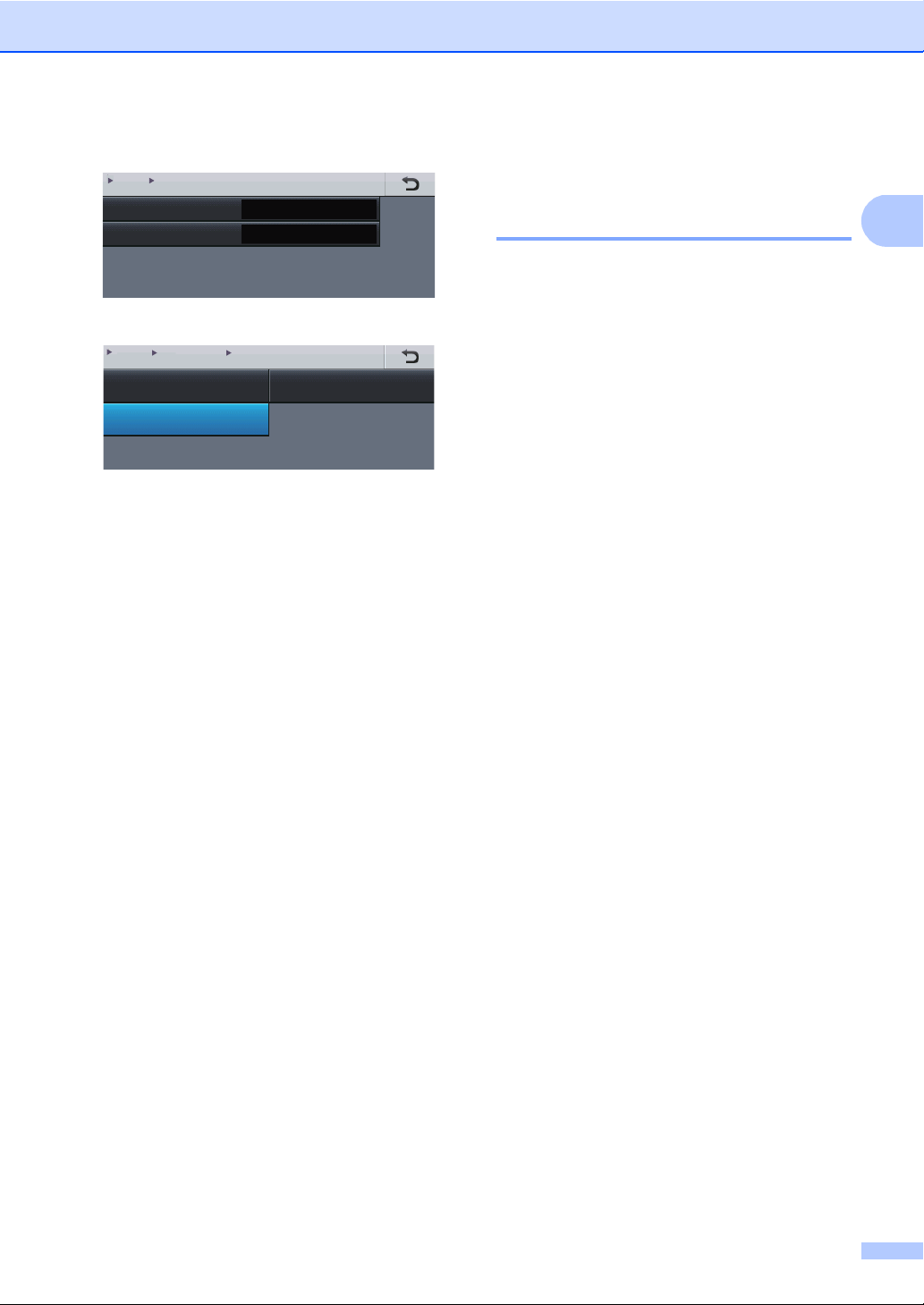
Generel information
1
Baggrundslys
Dæmp Timer
Lys
Fra
MENU Gen. opsætning
LCD-indstill.
MENU Gen. opsætning LCD-indstill.
Baggrundslys
Lys
Mørk
Med
d Tryk på Baggrundslys.
e Tryk på Mørk.
f Tryk på Stop/Exit.
Lydstyrkeindstillinger 1
Bipperlydstyrke 1
Når bipperen er slået til, bipper maskinen,
hver gang du trykker på en tast eller begår en
fejl. Du kan vælge en række
lydstyrkeniveauerne fra Høj til Fra.
a Tryk på MENU.
b Tryk på a eller b for at få vist
Gen. opsætning.
Tryk på Gen. opsætning.
c Tryk på a eller b for at få vist Bipper.
Tryk på Bipper.
d Tryk på Lav, Med, Høj eller Fra.
e Tryk på Stop/Exit.
9
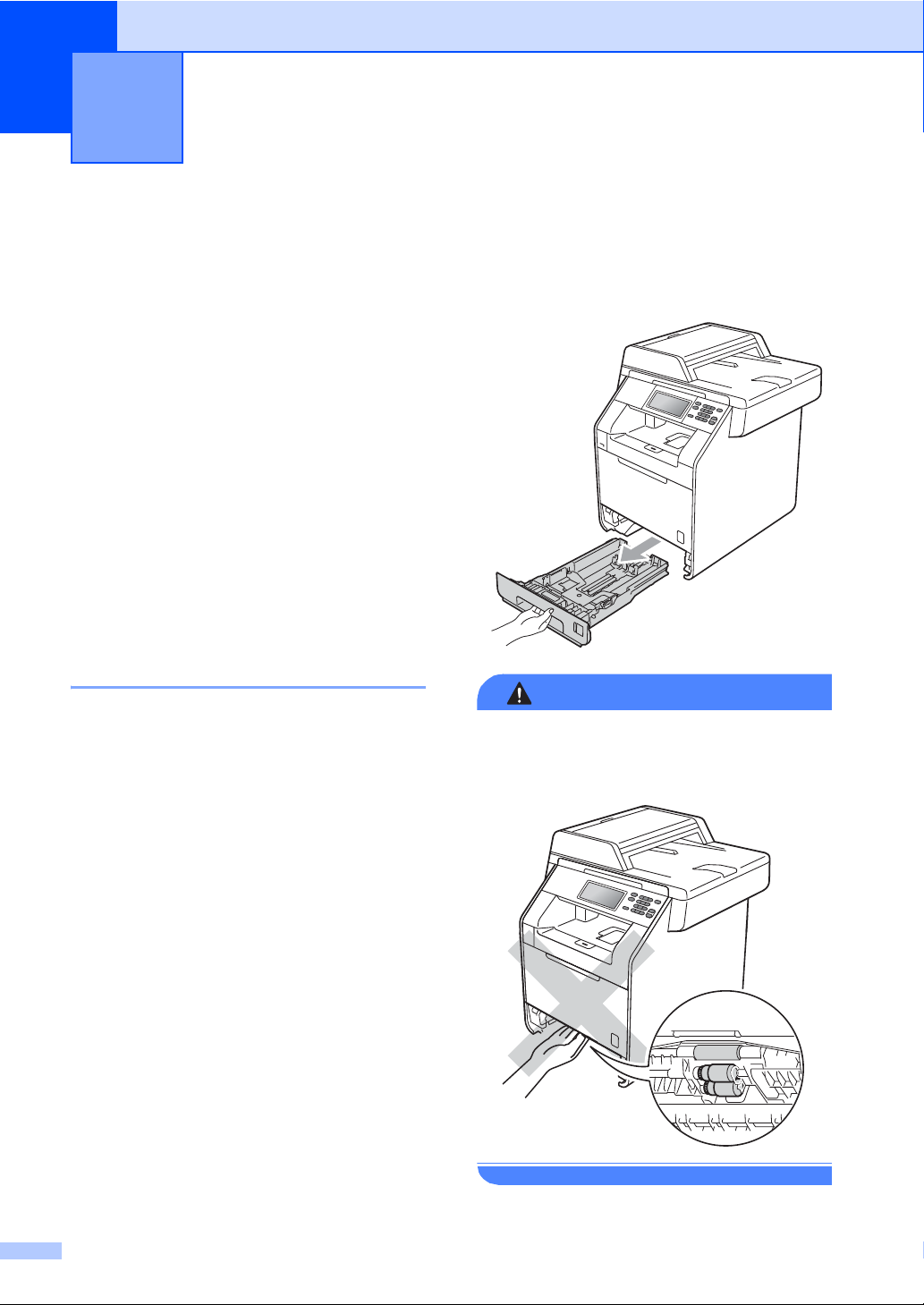
2
ADVARSEL
Ilægning af papir 2
Ilægning af papir og udskriftsmedier
Maskinen kan indføre papir fra standard
papirbakken, det ekstra nederste papirbakke
eller multifunktionsbakken.
Når du lægger papir i papirbakken, skal du
huske følgende:
Hvis din programsoftware understøtter
papirstørrelsen på udskriftsmenuen, kan
du vælge den via softwaren. Hvis din
programsoftware ikke understøtter den,
kan du indstille papirstørrelsen i
printerdriveren eller trykke på knapperne
på berøringsskærmen.
Ilægning af papir i standardpapirbakken (Bakke 1) 2
Du kan ilægge op til 250 ark i Bakke 1 og 500
ark i det ekstra nederste bakke (Bakke 2).
Papir kan ilægges op til maksimum
papirmærket (b b b) på papirbreddestyret.
(Se Papirkapacitet i papirbakker på side 22
for at få oplysninger om den anbefalede
papirtype).
Udskrivning på almindeligt papir,
tyndt papir eller genbrugspapir fra
2
standard papirbakken 2
a Træk papirbakken helt ud af maskinen.
Rør IKKE ved de skraverede områder på
illustrationen. Disse ruller kan rotere ved
høj hastighed.
10
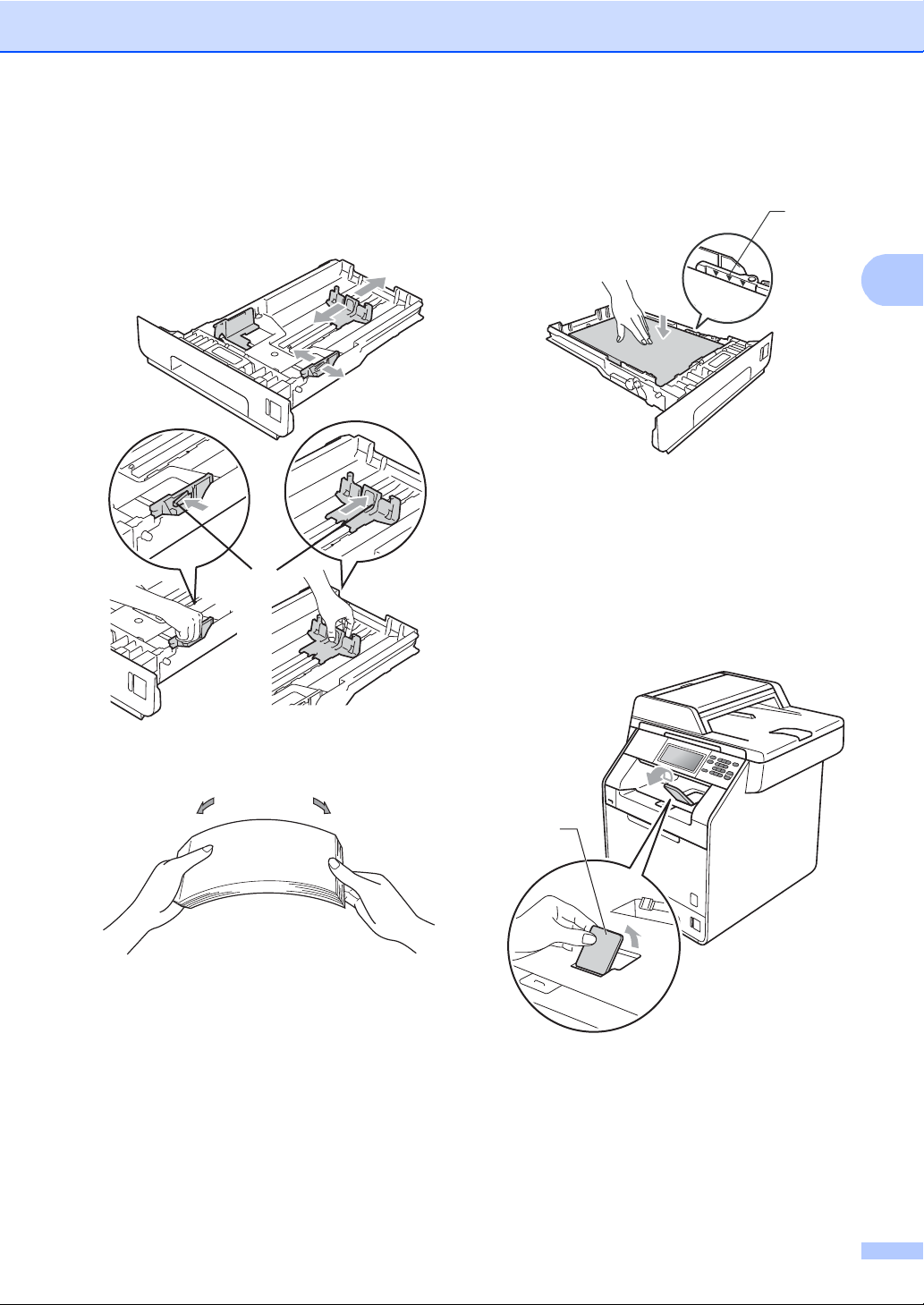
Ilægning af papir
2
1
1
b Tryk på det grønne udløserhåndtag (1)
til papirstyret, og lad det glide på plads,
så det passer til papirstørrelsen, du
lægger i bakken. Sørg for, at styrene
sidder fast i åbningerne.
Papirstyrene rører ved papirets
sider, så det fremføres korrekt.
1
e Sæt papirbakken helt tilbage i
maskinen. Sørg for, at det er sat helt ind
i maskinen.
f Løft støttepladen (1) for at forhindre
papiret i at glide af papirbakken til
forsiden nedad, eller fjern siderne,
efterhånden som de kommer ud af
maskinen.
c Luft papirstakken for at undgå papirstop
og forkert indføring.
d Læg papir i bakken og, sørg for, at:
Papiret er under
maksimumpapirmærket (b b b) (1).
Overfyldes papirbakken, kan det
forårsage papirstop.
Siden, der skal udskrives på, skal
vende med forsiden nedad.
11
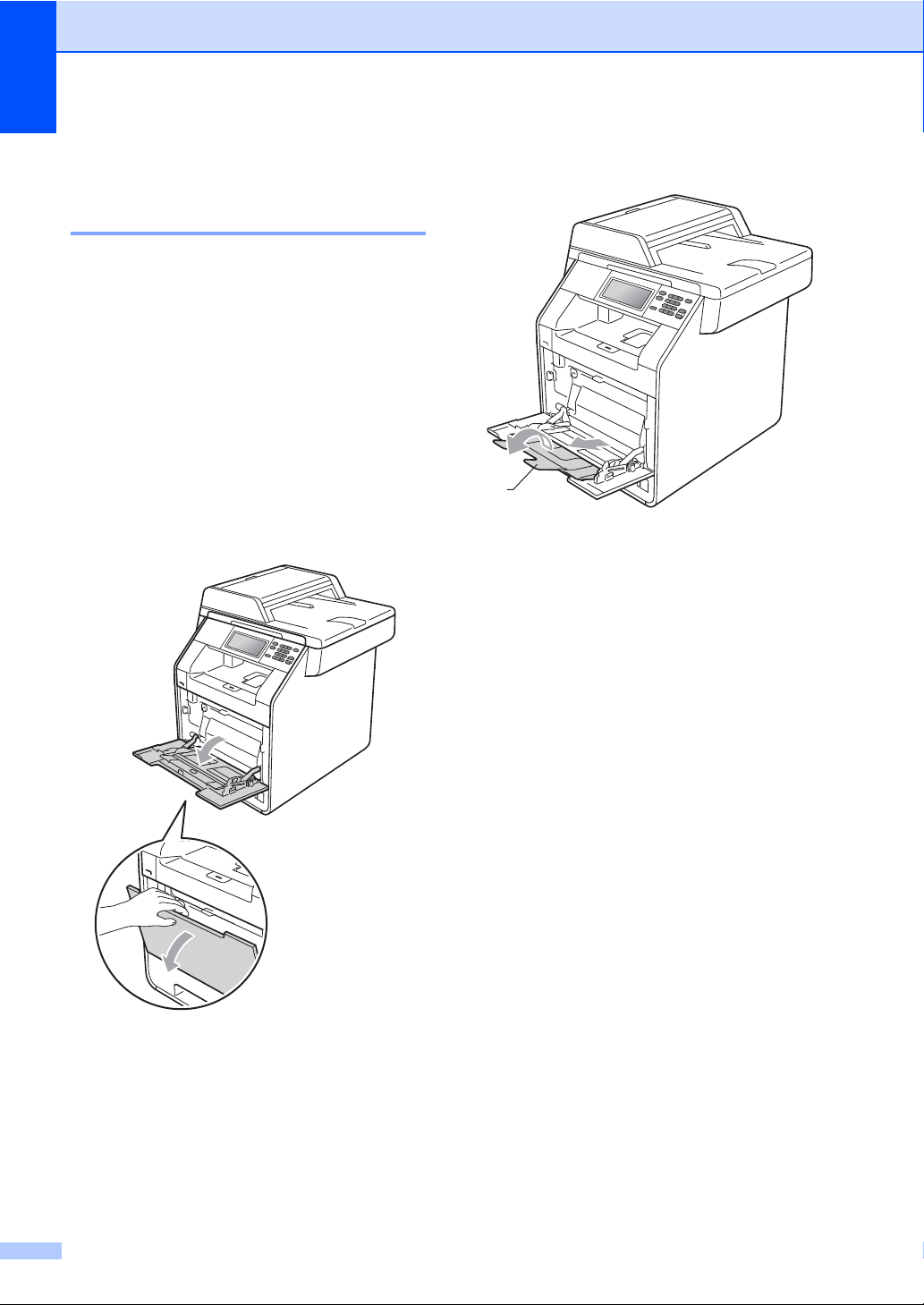
Kapitel 2
1
Ilægning af papir i multifunktionsbakken (MP-bakke) 2
Du kan ilægge op til 3 konvolutter eller
særlige udskriftsmedier i MP-bakken eller op
til 50 ark almindeligt papir. Brug denne bakke
til at udskrive eller kopiere på trykt papir,
kontraktpapir, glittet papir, etiketter eller
konvolutter. (Se Papirkapacitet i papirbakker
på side 22 for at få oplysninger om den
anbefalede papirtype).
Udskrivning på almindeligt papir, kontraktpapir, etiketter eller glittet papir fra MP-bakken 2
a Åbn MP-bakken, og sænk den forsigtigt.
b Træk støtteflappen til MP-bakken ud, og
fold flappen ud (1).
12
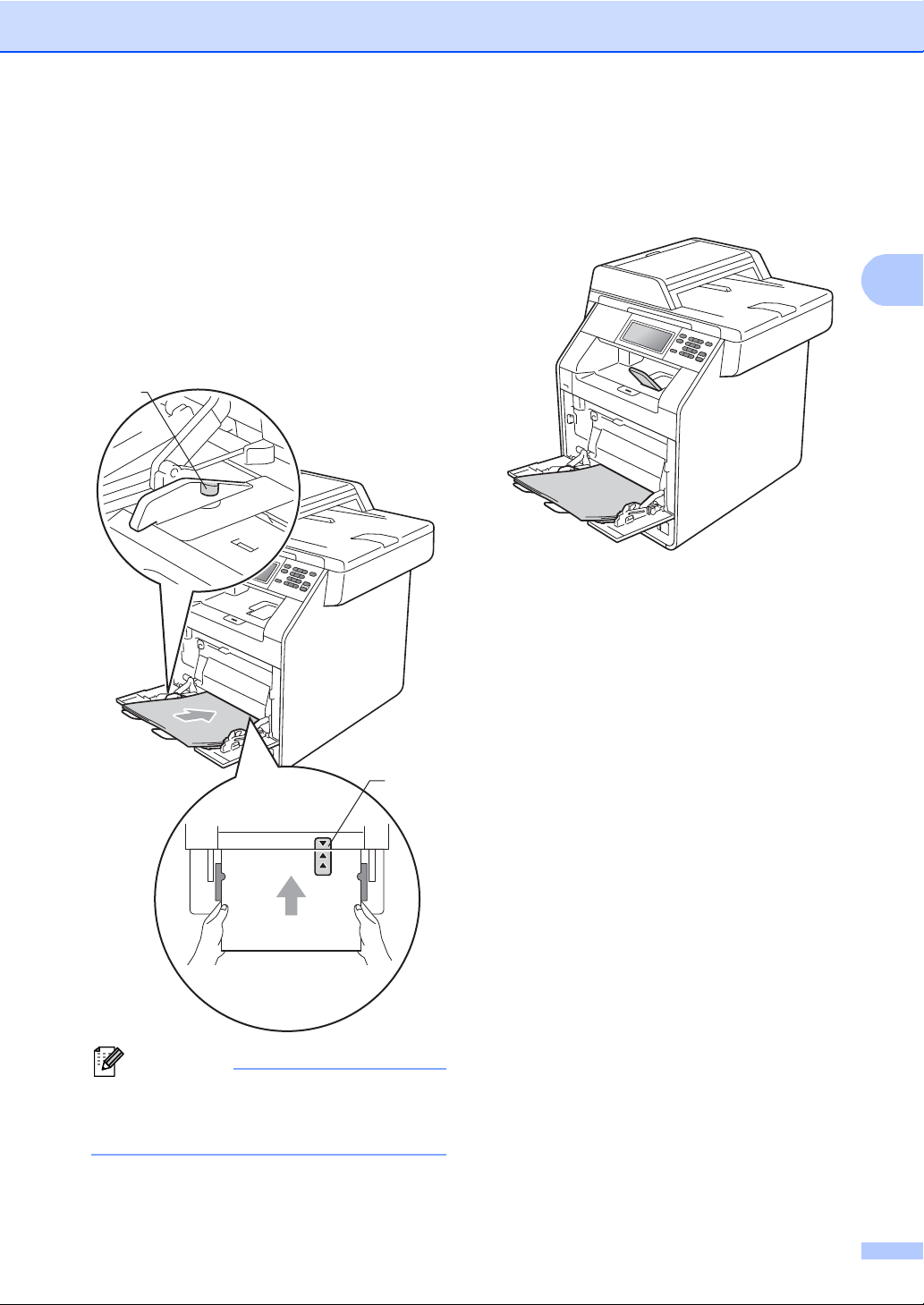
Ilægning af papir
2
Bemærk!
2
1
c Læg papir i MP-bakken, og sørg for, at:
Papiret er under maksimummærket
(1).
Papirets øverste kant anbringes
d Løft støtteflappen for at forhindre papiret
i at glide af papirbakken til forsiden
nedad, eller fjern hver side, efterhånden
som de kommer ud af maskinen.
mellem pilene (2).
Den side, der skal udskrives på, skal
vende med forsiden opad, og
øverste kant af papiret skal indføres
først.
Når du bruger glittet papir, må du kun
lægge ét ark i ad gangen i PM-bakken for
at undgå et papirstop.
13
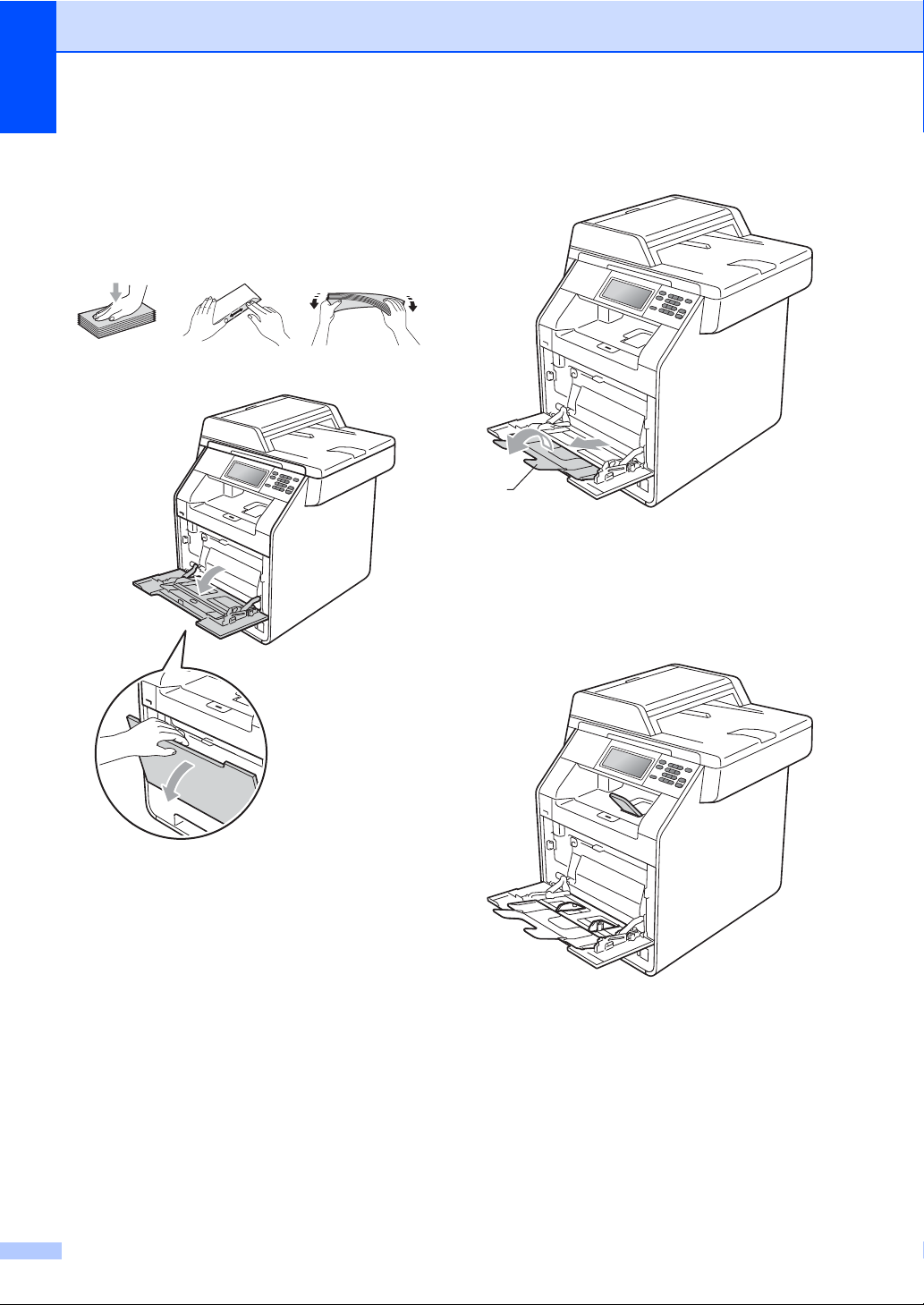
Kapitel 2
1
Udskrivning på konvolutter og tykt papir fra MP-bakken 2
Tryk konvolutternes hjørner og sider sammen
for at gøre dem så flade som muligt, før du
lægger dem i.
a Åbn MP-bakken, og sænk den forsigtigt.
b Træk støtteflappen til MP-bakken ud, og
fold flappen ud (1).
c Løft støtteflappen for at forhindre
konvolutter eller ark af tykt papir i at
glide af papirbakken til forsiden nedad.
Hvis støtteklappen er lukket, bør du
fjerne hver konvolut, så snart den
kommer ud af maskinen.
14
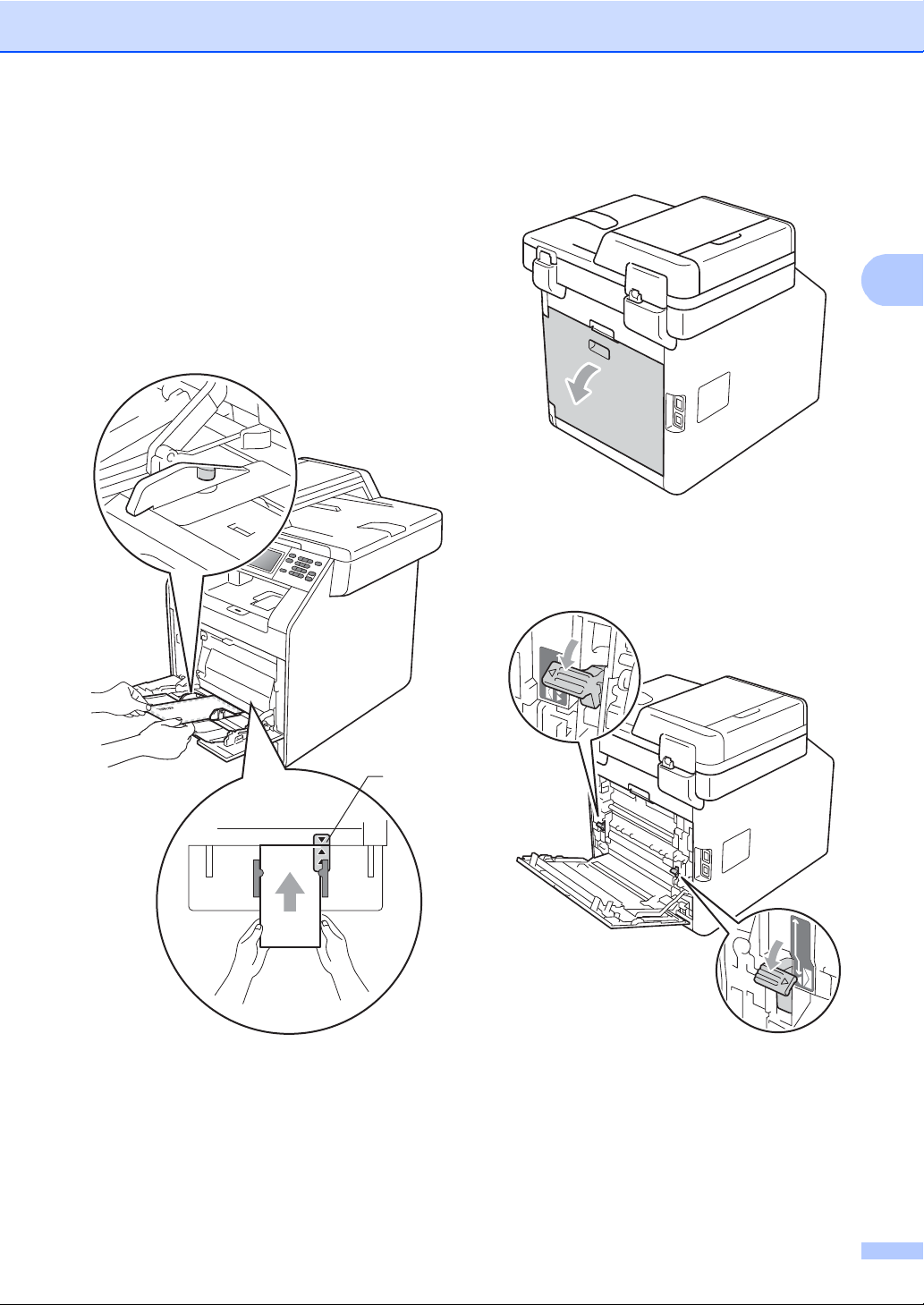
Ilægning af papir
2
1
d Læg op til 3 konvolutter eller op til 25 ark
tykt papir (163 g/m
du lægger flere konvolutter eller mere
papir i, kan det forårsage papirstop.
Sørg for at:
Konvoluttens øverste kant anbringes
mellem pilene (1).
Siden, der skal udskrives på, skal
vende med forsiden opad.
2
) i MP-bakken. Hvis
e Åbn bagklappen (outputbakke til
forsiden opad).
f Træk de to grå håndtag ned, det ene i
venstre side og det andet i højre side, til
konvoluttens placering som vist på
nedenstående illustration.
g Luk bagklappen.
h Start udskrivningen.
15
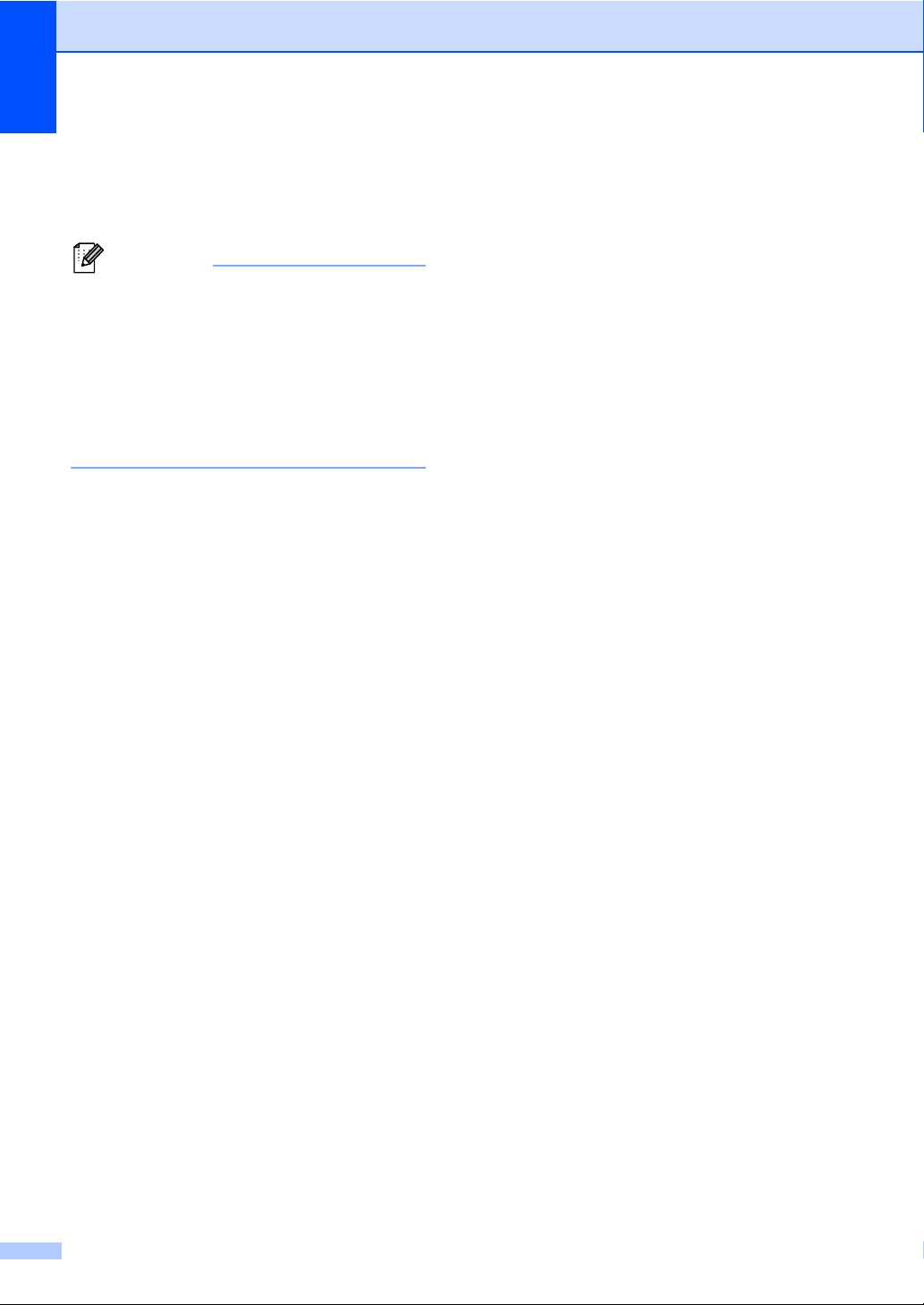
Kapitel 2
Bemærk!
i Når du er færdig med at udskrive, skal
du åbne bagklappen og nulstille de to
grå håndtag, som er trukket ned i trin f,
tilbage til deres oprindelige pladser.
• Fjern hver udskrevet konvolut umiddelbart
efter udskrivning for at undgå papirstop.
• Hvis det tykke papir krøller under
udskrivningen, skal du kun lægge ét ark i
MP-bakken og åbne bagklappen
(outputbakke til forsiden opad) for at lade
de udskrevne sider komme ud i
outputbakken til forsiden opad.
16
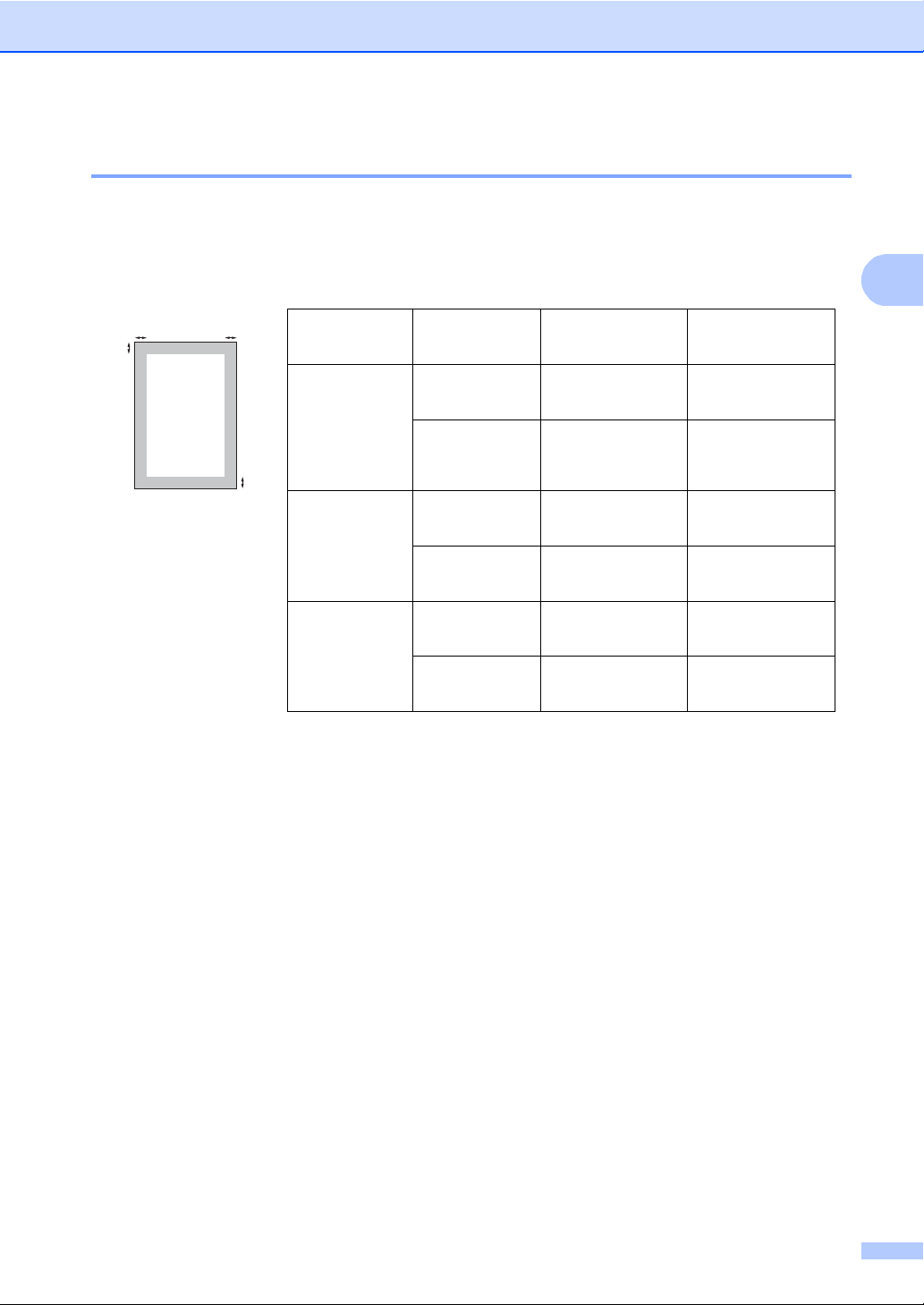
Ilægning af papir
2
2
2
1
1
Områder, der ikke kan scannes eller udskrives 2
I figurerne nedenfor vises maksimale områder, der ikke kan scannes eller udskrives. Områderne,
der ikke kan scannes eller udskrives, kan variere afhængigt af papirstørrelsen eller indstillingerne
i det program, du bruger.
Brug af Dokumentstør
relse
Kopiere
*
*
en enkelt kopi
Letter 4 mm 4 mm
A4 4 mm 4 mm
Øverst (1)
Nederst (1)
Venstre (2)
Højre (2)
eller en 1 i 1
kopi
Scanning Letter 3 mm 3 mm
A4 3 mm 3 mm
Udskrift Letter 4 mm 4 mm
A4 4 mm 4 mm
17
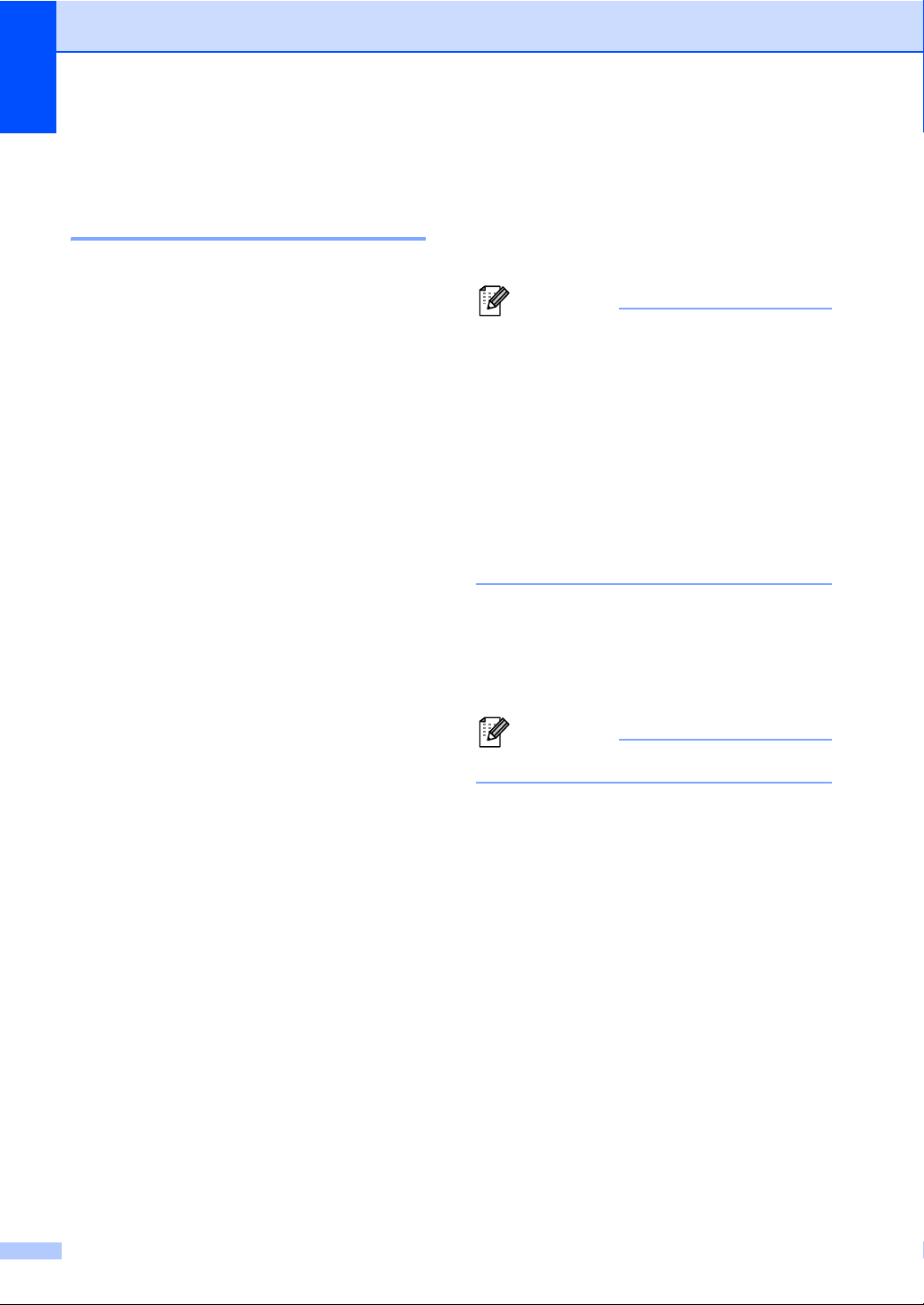
Kapitel 2
Bemærk!
Bemærk!
Papirindstillinger 2
Papirstørrelse og -type 2
Når du ændrer størrelsen på papiret i bakken,
skal du også ændre indstillingen af
papirstørrelse samtidigt, så din maskine kan
tilpasses dokumentet.
Du kan bruge følgende størrelse papir til
udskrivning af kopier: A4, Letter, Legal,
Executive, A5, A5 L, A6, B5, B6 og Folio (8,5"
13").
Ved at følge indstillingen til papirstørrelse kan
du konfigurere maskinen til den type af papir,
du bruger. Det giver den bedste
udskriftskvalitet.
a Tryk på MENU.
b Tryk på a eller b for at få vist
Gen. opsætning.
Tryk på Gen. opsætning.
c Tryk på a eller b for at få vist
Kassetteindst..
Tryk på Kassetteindst..
e Tryk på d eller c for at få vist
indstillingsmuligheder for
papirstørrelsen.
Tryk på A4, Letter, Legal,
Executive, A5, A5 L, A6, B5, B6,
Folio eller Alle.
• Indstillingen Alle vises kun, når du
vælger MP-bakken.
• Hvis du vælger Alle til MP-bakkens
papirstørrelse: Du skal vælge Kun MP til
indstillingen til brug af bakken. Du kan ikke
bruge papirstørrelsesvalget Alle til MPbakken, når du fremstiller N i 1 kopier. Du
skal vælge en af de øvrige tilgængelige
papirstørrelsesvalg til MP-bakken.
• A5 L og A6-størrelsen kan ikke anvendes
til Kassette 2.
f Tryk på Tyndt, Almindelig, Tykt,
Tykkere, Genbrugspapir eller
Glittet.
g Tryk på Stop/Exit.
d Gør et af følgende:
Hvis du vil angive papirtypen til
MP-bakke skal du trykke på a eller b
for at få vist MP-bakke.
Tryk på MP-bakke.
Hvis du vil angive papirtypen for
Kassette 1, skal du trykke på a
eller b for at få vist Kassette 1.
Tryk på Kassette 1.
Hvis du vil angive papirtypen for
Kassette 2, skal du trykke på a
eller b for at få vist Kassette 2.
Tryk på Kassette 2
installerede det ekstra bakke.
1
Knappen Kassette 2 kan vælges, hvis det
ekstra bakke er installeret.
18
1
, hvis du
Du kan vælge Glittet for MP-bakke.
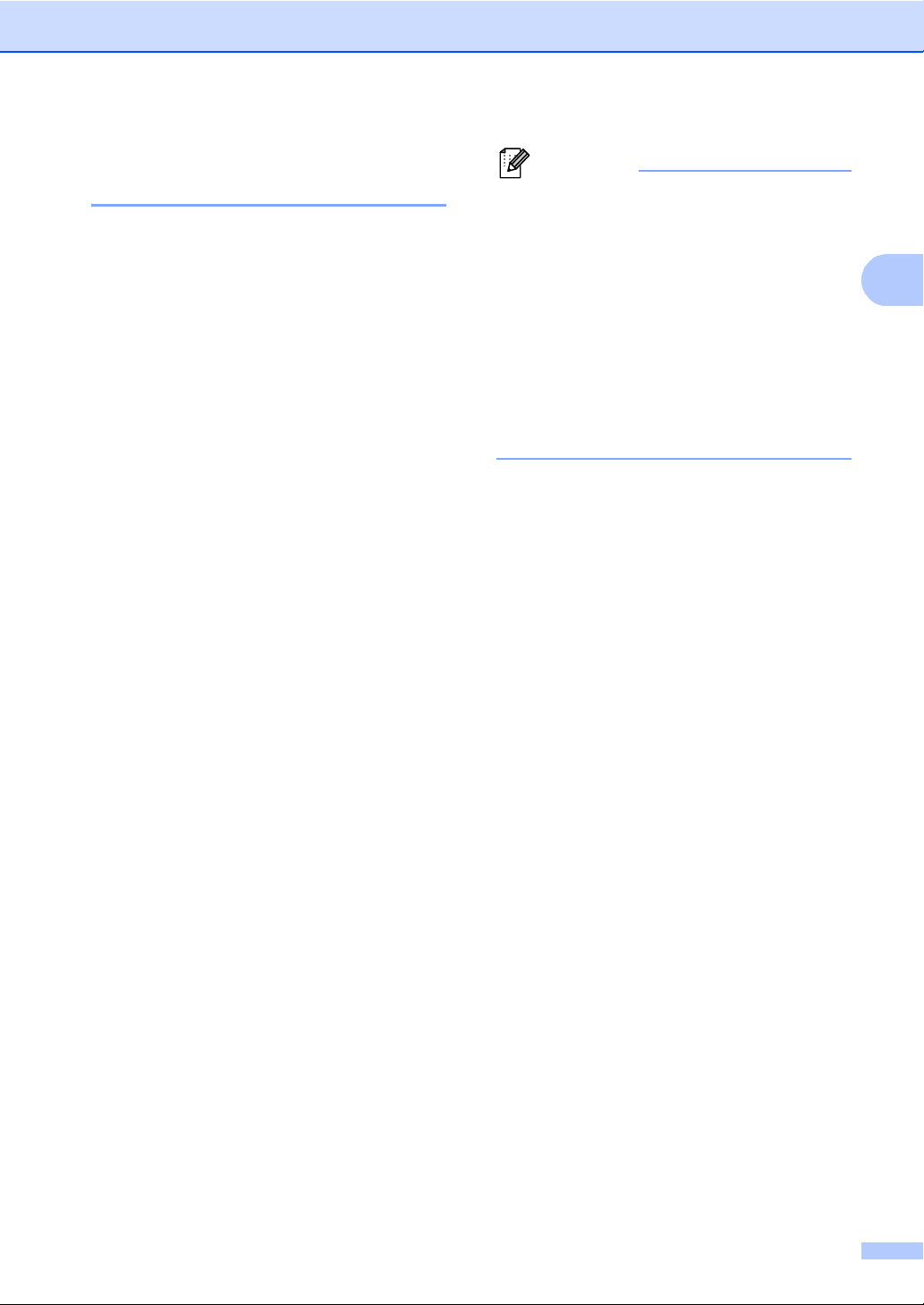
2
Brug af bakke i
Bemærk!
kopifunktionen 2
Du kan ændre prioriteten af det bakke, som
maskinen vil bruge til udskrivning af kopier.
Når du vælger Kun kassette 1, Kun MP
eller Kun kassette 2
kun papir fra dette bakke. Hvis det valgte
bakke er løbet tør for papir, vises
Intet papir på displayet. Kom papir i det
tomme bakke.
For at ændre bakkeindstillingen skal du følge
nedenstående instruktioner:
1
, trækker maskinen
a Tryk på MENU.
b Tryk på a eller b for at få vist
Gen. opsætning.
Tryk på Gen. opsætning.
Ilægning af papir
• Når maskinen indfører dokumenterne i
ADF'en, og MP>T1>T2 eller T1>T2>MP er
valgt, leder maskinen efter det bakke, der
har det mest velegnede papir, og trækker
papiret fra dette bakke. Hvis der ikke er
noget bakke med det passende papir,
tager maskinen papir fra bakken med den
højeste prioritet.
• Når scannerglaspladen bruges, kopieres
dokumentet fra bakken med den højeste
prioritet, selv om der er mere passende
papir i et andet papirbakke.
c Tryk på a eller b for at få vist
Kassetteindst..
Tryk på Kassetteindst..
d Tryk på a eller b for at få vist
Bakkeanv:Kopi.
Tryk på Bakkeanv:Kopi.
e Tryk på Kun kassette 1,
Kun kassette 2
MP>T1>T2
1
Kun kassette 2 eller T2 vises kun, hvis det
ekstra bakke er installeret.
1
eller T1>T21>MP.
1
, Kun MP,
f Tryk på Stop/Exit.
19
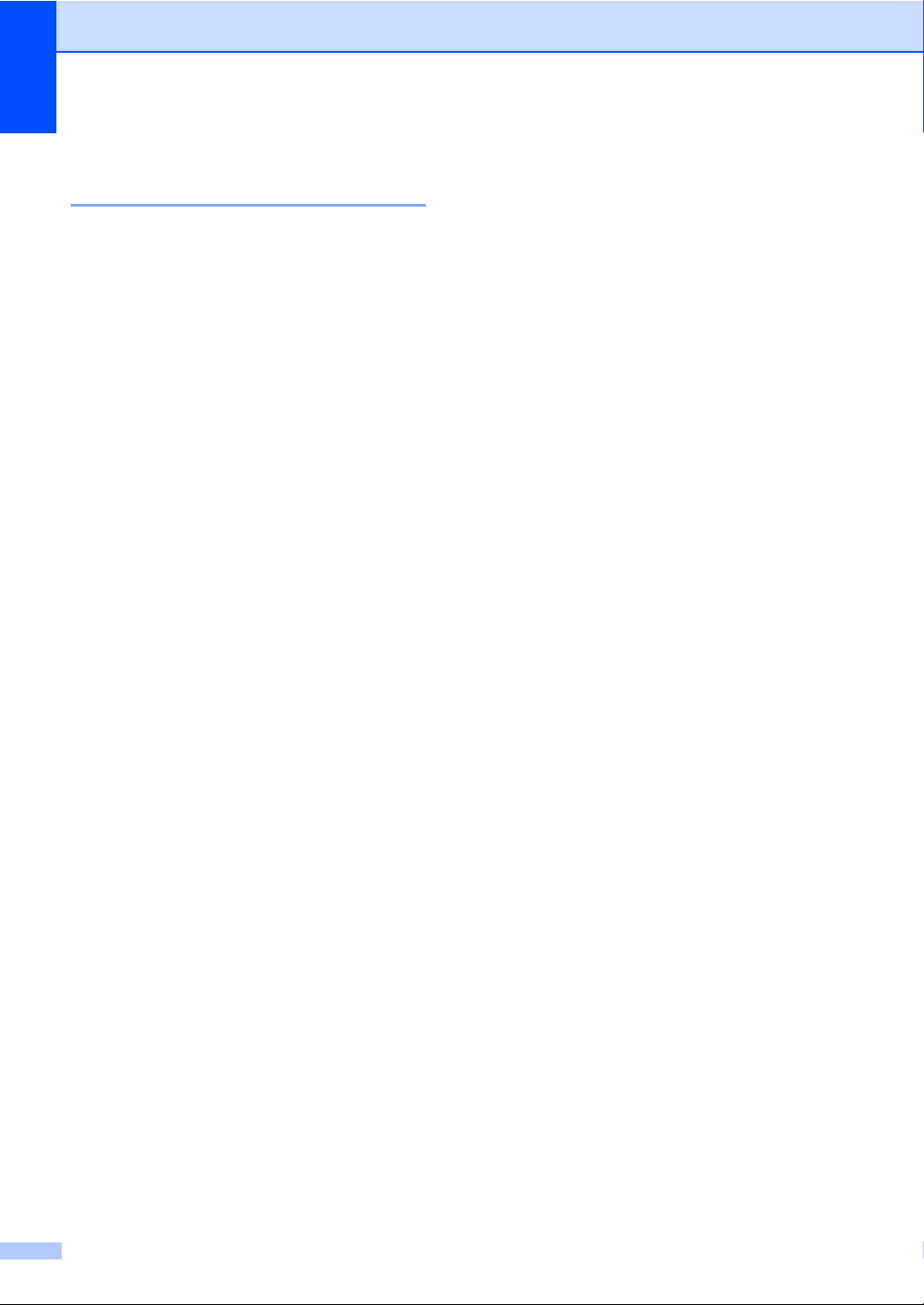
Kapitel 2
Brug af bakke i udskriftsfunktionen 2
Du kan ændre det standardbakke, som
maskinen vil bruge til udskrivning fra din
computer.
a Tryk på MENU.
b Tryk på a eller b for at få vist
Gen. opsætning.
Tryk på Gen. opsætning.
c Tryk på a eller b for at få vist
Kassetteindst..
Tryk på Kassetteindst..
d Tryk på a eller b for at få vist
Bakkeanv.:Udskriv.
Tryk på Bakkeanv.:Udskriv.
e Tryk på Kun kassette 1,
Kun kassette 2
MP>T1>T2
1
Kun kassette 2 eller T2 vises kun, hvis det
ekstra bakke er installeret.
1
eller T1>T21>MP.
1
, Kun MP,
Anbefalet papir og andre udskriftsmedier 2
Udskriftskvaliteten kan variere, afhængigt af
den papirtype der anvendes.
Du kan bruge følgende typer udskriftsmedier:
tyndt papir, almindeligt papir, tykt papir,
kontraktpapir, genbrugspapir, glittet papir,
etiketter eller konvolutter.
For at få de bedste resultater skal du følge
nedenstående instruktioner:
Læg IKKE forskellige papirtyper i
papirbakken samtidig, da der ellers kan
opstå papirstop eller fejl i indføringen.
For korrekt udskrivning skal du vælge den
samme papirstørrelse i
softwareprogrammet som i papirbakken.
Undgå at berøre den udskrevne overflade
af papiret lige efter udskrivning.
Før du køber en masse papir, bør du teste
en lille mængde, så du er sikker på, at
papiret er egnet til formålet.
f Tryk på Stop/Exit.
20
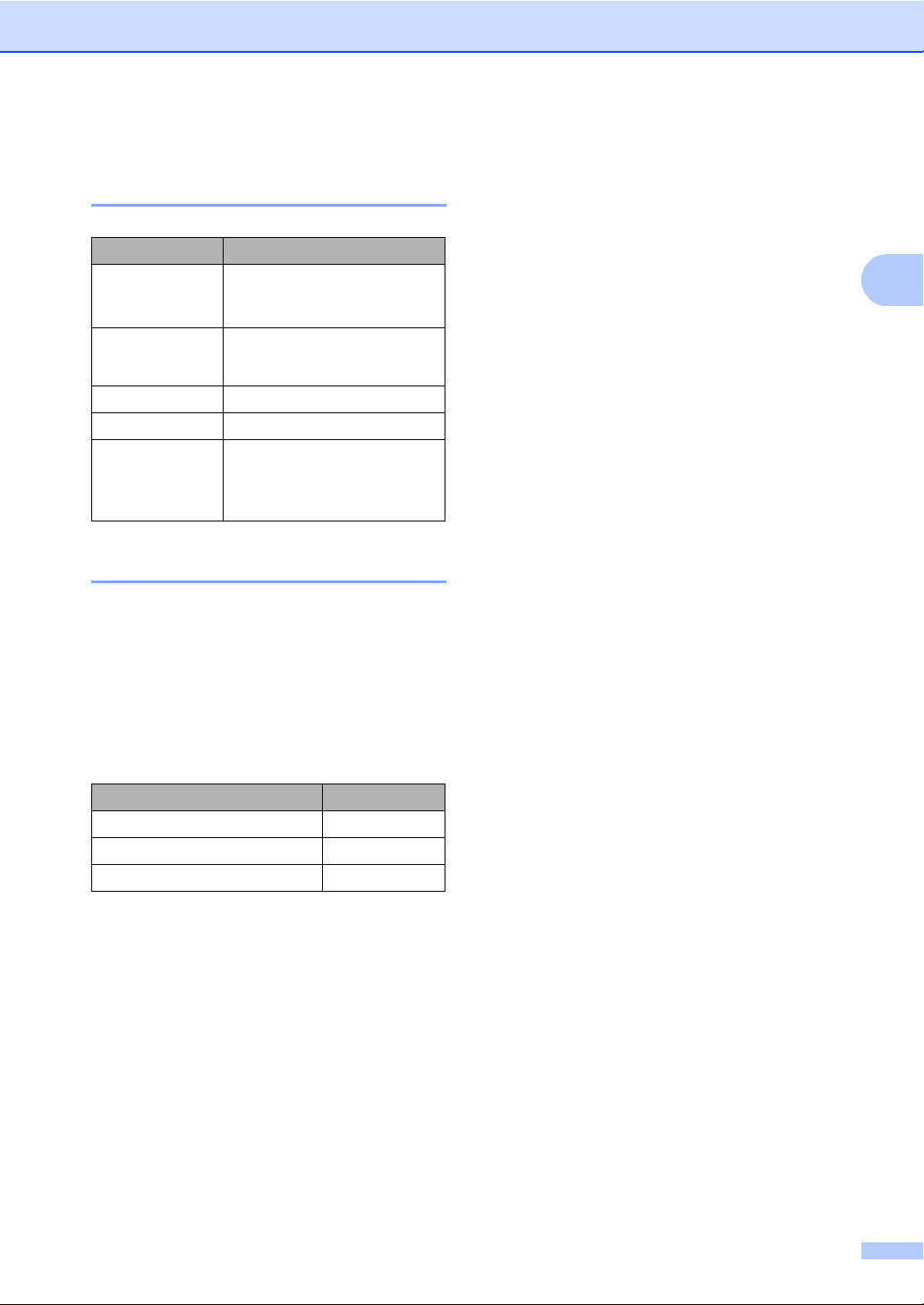
2
Anbefalet papir og andre udskriftsmedier 2
Papirtype Element
Almindeligt
papir
Genbrugspapir
Etiketter Avery laseretiketter L7163
Konvolut Antalis River-serien (DL)
Glittet papir
Xerox Premier TCF 80 g/m
Xerox Business 80 g/m
Xerox Recycled Supreme
2
80 g/m
International Paper Rey
ColorLaser Gloss 140g/m
A4
2
2
2
Papirtype og -størrelse 2
Ilægning af papir
Maskinen føder papir fra det installerede
standard papirbakke, multifunktionsbakken
eller det ekstra nederste bakke.
Navnet til papirbakken i printerdriveren i denne vejledning er som følger: 2
Bakke og ekstra enhed Navn
Standard papirbakke Bakke 1
Multifunktionsbakke MP-bakke
Ekstra nederste bakke Bakke 2
21
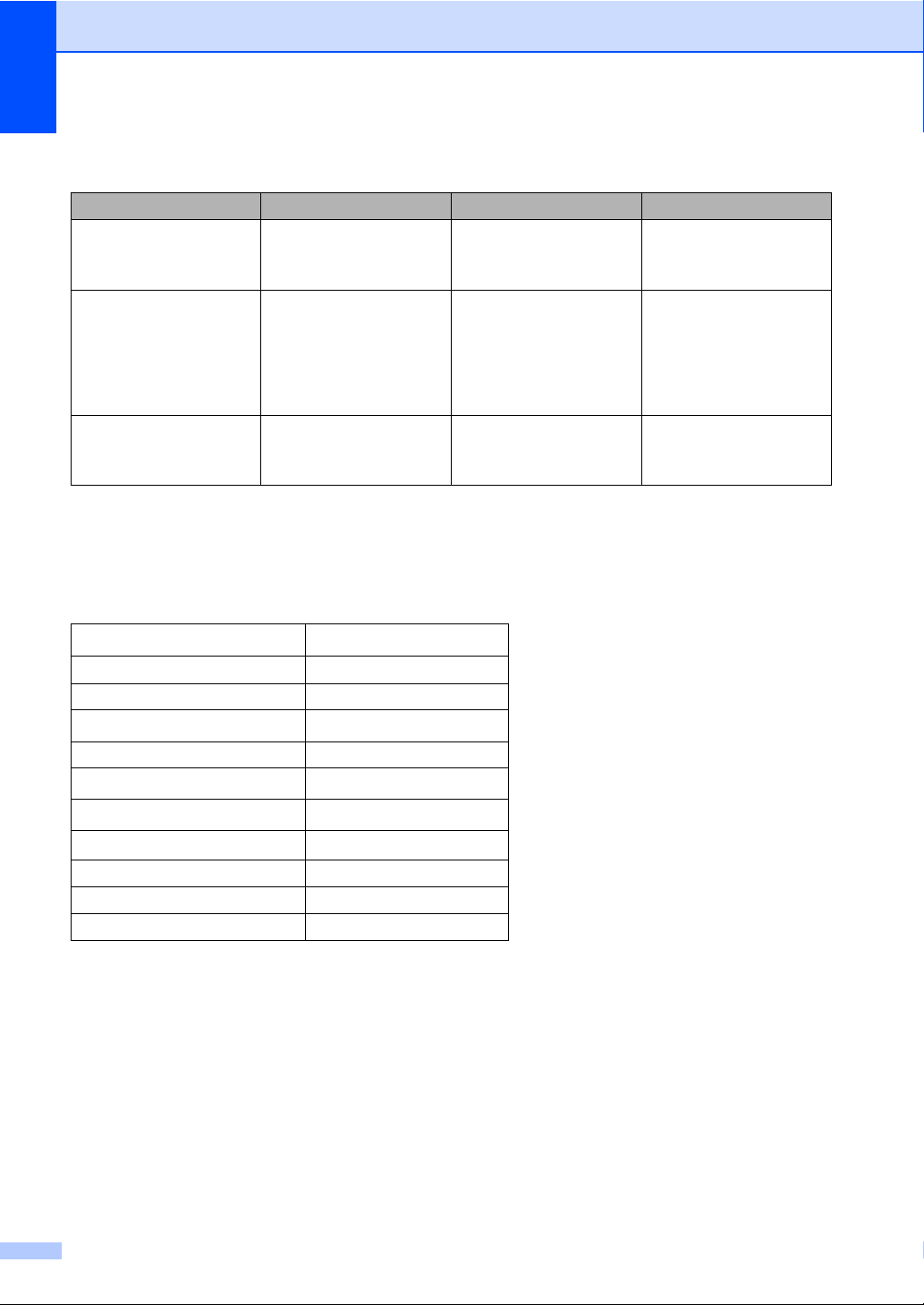
Kapitel 2
Papirkapacitet i papirbakker 2
Papirstørrelse Papirtyper Antal ark
Papirbakke
(bakke 1)
Multifunktionsbakke
(MP-bakke)
A4, Letter, Legal, B5,
Executive, A5, A5 (lang
kant), A6, B6, Folio
1
Bredde: 69,8 til 216 mm
Længde: 116 til
406,4 mm
Almindeligt papir, tyndt
papir og genbrugspapir
Almindeligt papir, tyndt
papir, tykt papir, tykkere
papir, kontraktpapir,
genbrugspapir,
op til 250 [80 g/m
50 ark [80 g/m
3 Konvolutter
1 Glittet papir
2
]
2
]
konvolutter, etiketter og
glittet papir
Ekstra nederste bakke
(bakke 2)
1
Folio-størrelse er 8,5" 13" (215,9 mm x 330,2 mm)
A4, Letter, Legal, B5,
Executive, A5, B6,
1
Folio
Almindeligt papir, tyndt
papir og genbrugspapir
op til 500 [80 g/m
2
]
Anbefalede papirspecifikationer 2
Papir med følgende specifikationer er velegnet til denne maskine.
Basisvægt
75-90 g/m
2
Tykkelse 80-110 m
Ruhed Højere end 20 sek.
Stivhed
90-150 cm
3
/100
Fiberretning Lange fibre
Volumenmodstand
Overflademodstand
Filler
9
10e
-10e11 ohm
9
10e
-10e12 ohm-cm
CaCO
(Neutral)
3
Askeindhold Under 23 wt%
Lysstyrke Højere end 80%
Opacitet Højere end 85%
Brug almindeligt kopipapir.
2
Brug papir, der er 75 til 90 g/m
.
Brug papir med lange fibre og en neutral PH-værdi og et fugtindhold på omkring 5%.
Denne maskine kan anvende genbrugspapir, der overholder DIN 19309-standarderne.
22
 Loading...
Loading...