Brother DCP-9270CDN User's Guide
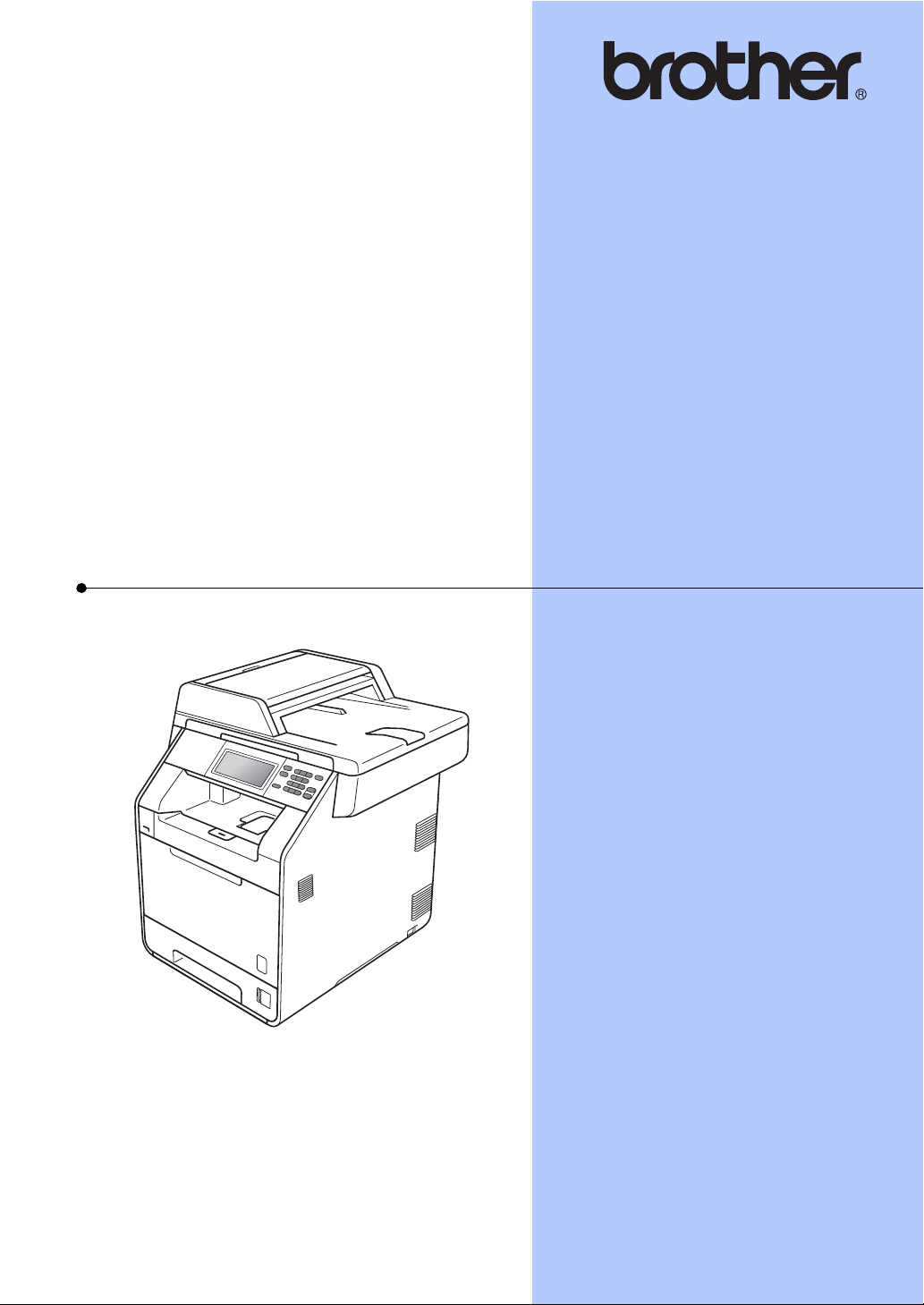
ZÁKLADNÁ
PRÍRUČKA POUŽÍVATEĽA
DCP-9270CDN
Verzia A
SVK
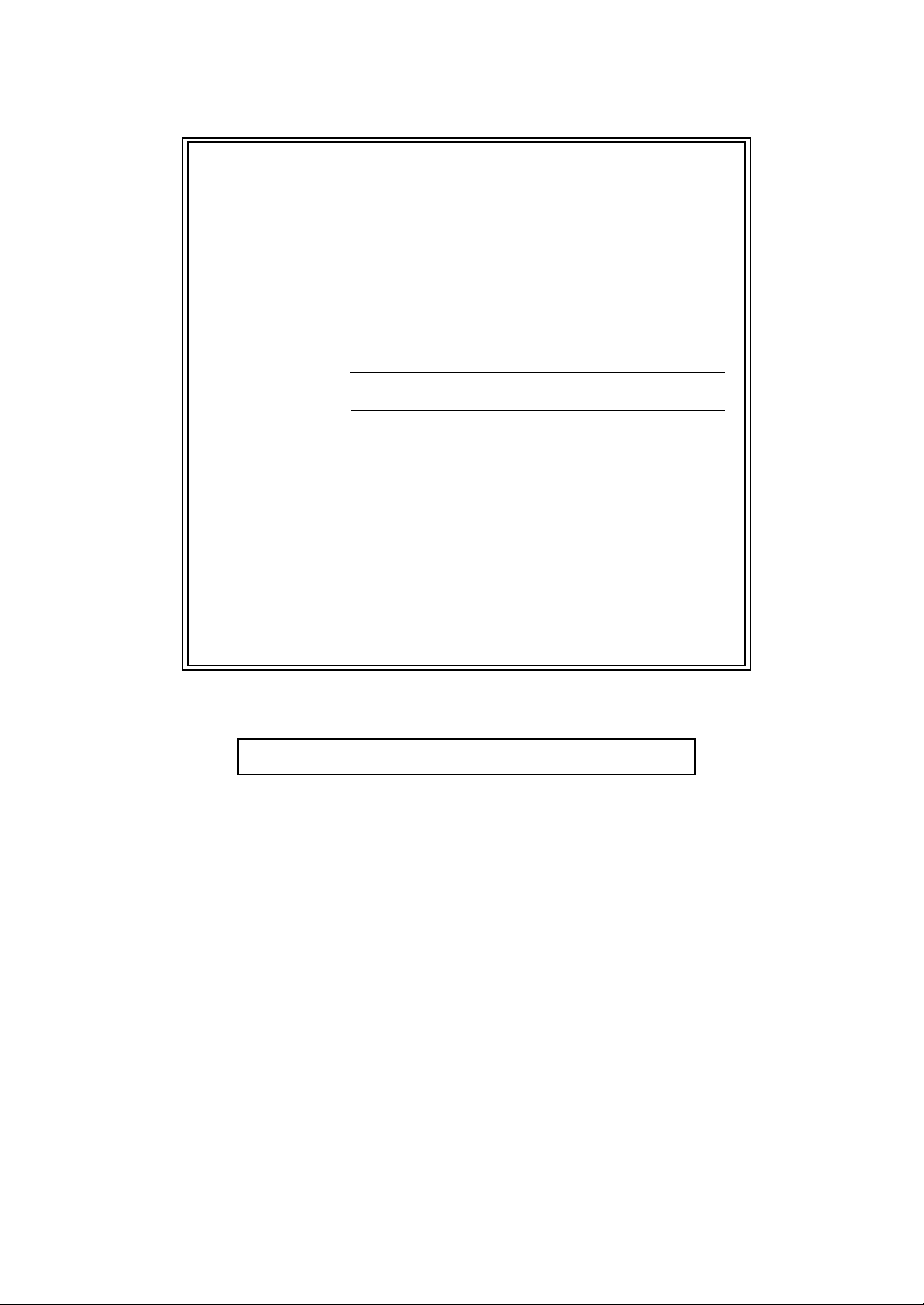
Údaje na kontaktovanie zákazníckeho
servisu
Vyplňte nasledujúce informácie pre budúce použitie:
Číslo modelu: DCP-9270CDN
1
Sériové číslo:
Dátum predaja:
Miesto predaja:
1
Sériové číslo je na zadnej strane zariadenia.
Uschovajte si Príručku používateľa s blokom od kúpy
ako stály záznam o kúpe, v prípade krádeže, požiaru
alebo záručného servisu.
Zaregistrujte si svoje zariadenie online na stránke
http://www.brother.com/registration/
© 2010 Brother Industries, Ltd.
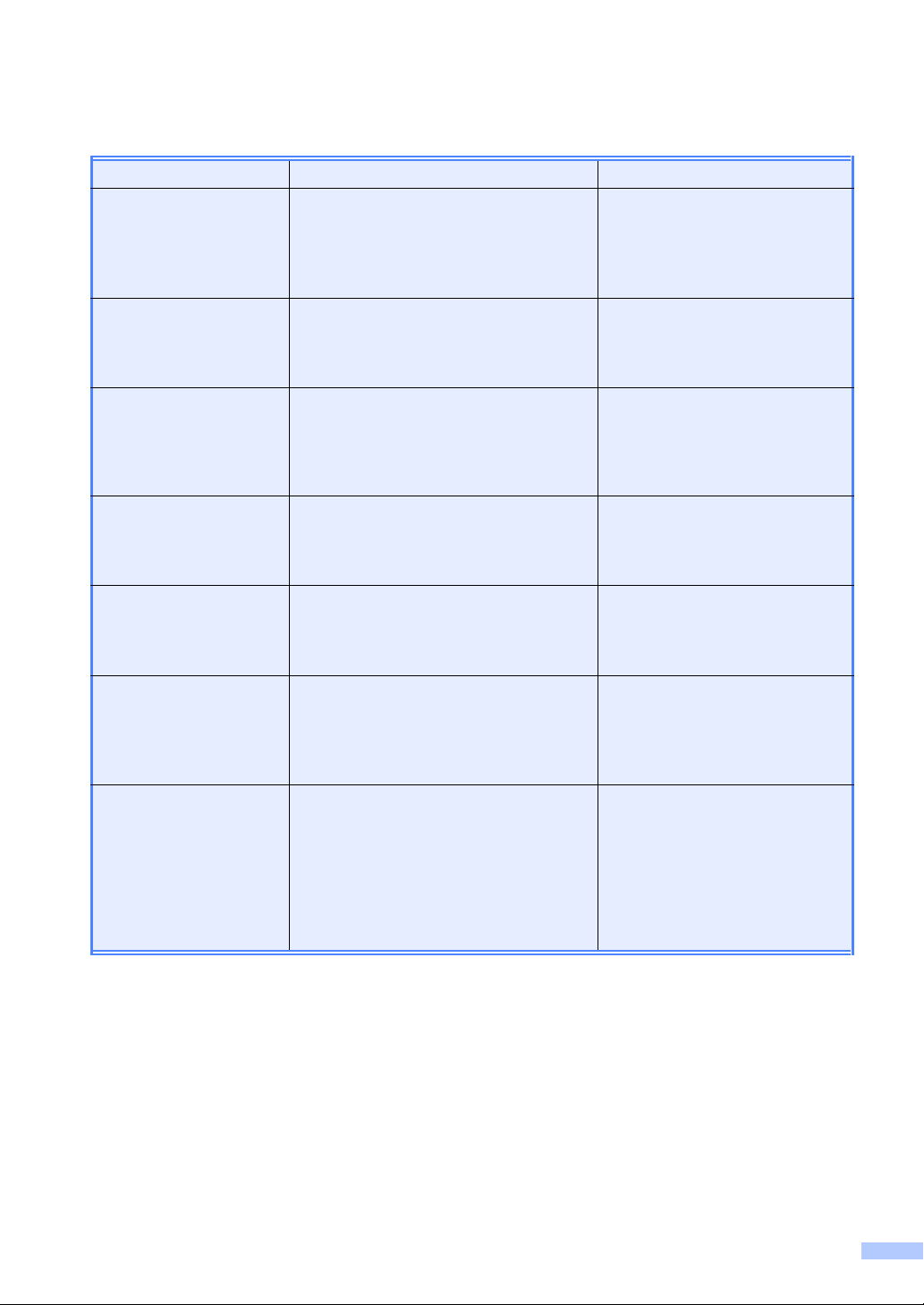
Príručky používateľa a kde ich nájsť.
Ktorá príručka? Čo sa v nej nachádza? Kde ju nájdem?
Bezpečnostné a
informačné pokyny
Stručný návod na
obsluhu
Základná príručka
používateľa
Podrobná príručka
používateľa
Príručka používateľa
programov
Sieťový glosár V tejto príručke sú uvedené základné
Najskôr si prečítajte túto príručku. Pred
zapojením a nastavením zariadenia si,
prosím, prečítajte Bezpečnostné pokyny.
V tomto sprievodcovi nájdete obchodné
známky a právne obmedzenia.
Postupujte podľa pokynov pre nastavenie
zariadenia a inštaláciu ovládačov
a softvéru pre operačný systém a typ
použitého pripojenia.
Zoznámte sa so základnými operáciami
pre kopírovanie, skenovanie a priamu
tlač, a naučte sa ako vymeniť spotrebný
materiál. Prečítajte si tipy na riešenie
problémov.
Zoznámte sa s pokročilejšími
operáciami: kopírovanie, bezpečnostné
funkcie, tlač správ a vykonávanie bežnej
údržby.
Podľa týchto pokynov postupujte pri tlači,
skenovaní, sieťovom skenovaní a pri
používaní nástroja Brother
ControlCenter.
informácie o pokročilých sieťových
funkciách zariadení Brother spolu s
vysvetlením základov práce v sieti
a bežnými pojmami.
Vytlačené / V balení
Vytlačené / V balení
PDF súbor /
Dokumentácia na disku
CD-ROM / V balení
PDF súbor /
Dokumentácia na disku
CD-ROM / V balení
PDF súbor /
Dokumentácia na disku
CD-ROM / V balení
PDF súbor /
Dokumentácia na disku
CD-ROM / V balení
Príručka sieťových
aplikácií
V tejto príručke sú uvedené užitočné
informácie o nastaveniach káblovej
a bezdrôtovej siete, a bezpečnostných
nastaveniach zariadenia Brother. Sú
v nej tiež uvedené informácie
o podporovaných protokoloch pre vaše
zariadenie a podrobné tipy na riešenie
problémov.
PDF súbor /
Dokumentácia na disku
CD-ROM / V balení
i
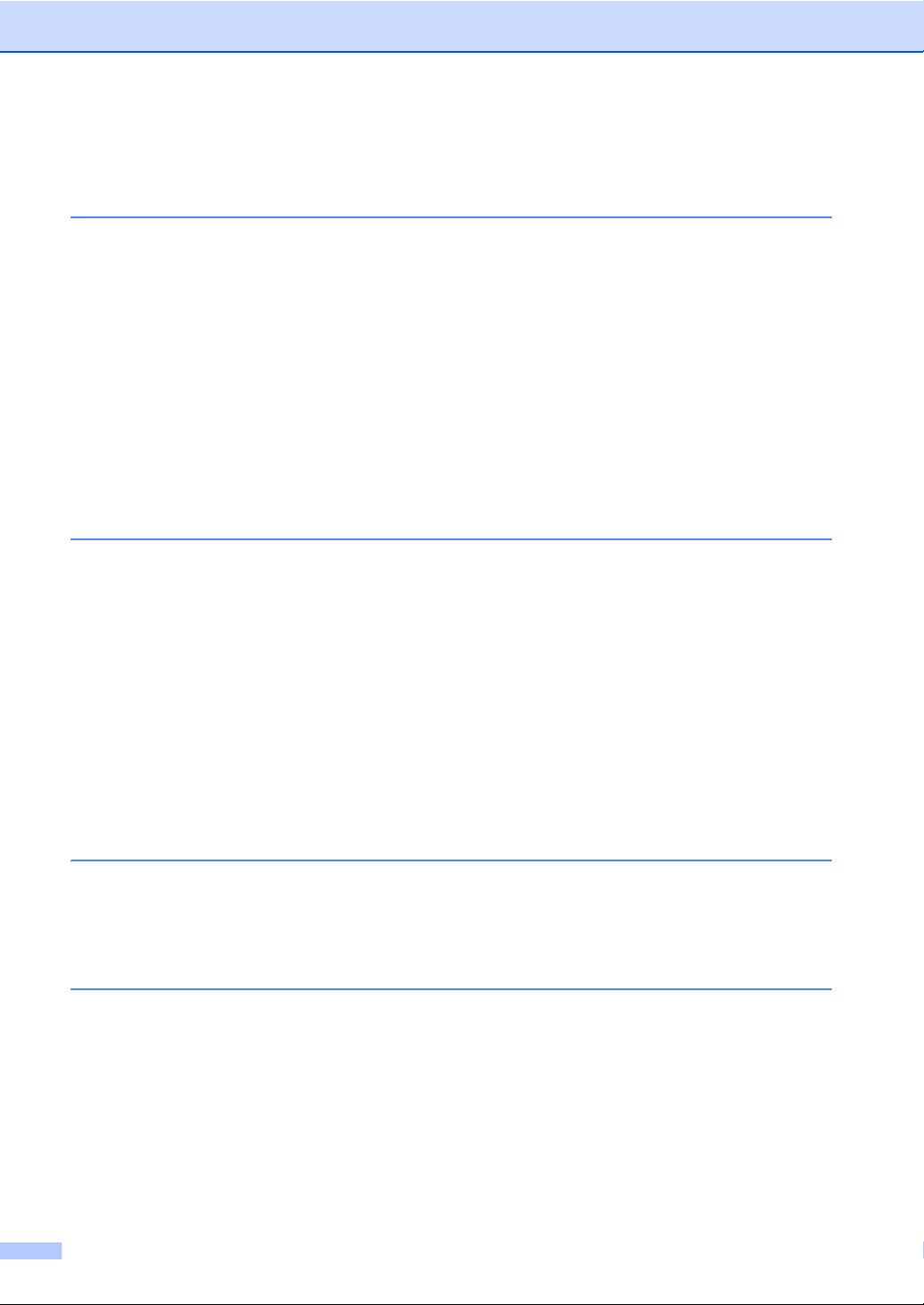
Obsah
(ZÁKLADNÁ PRÍRUČKA POUŽÍVATEĽA)
1 Všeobecné informácie 1
Použitie dokumentácie...........................................................................................1
Symboly a pravidlá použité v dokumentácii.....................................................1
Prístup k Podrobnej príručke používateľa, Príručke používateľa programov
a Príručke sieťových aplikácií.............................................................................2
Prezeranie Dokumentácie ...............................................................................2
Prístup k podpore Brother (Windows
Prístup k podpore Brother (Macintosh)..................................................................4
Prehľad ovládacieho panela ..................................................................................6
Dotykový displej LCD ......................................................................................8
Základné operácie ...........................................................................................8
Nastavenia hlasitosti..............................................................................................9
Hlasitosť bzučiaka ...........................................................................................9
2 Vkladanie papiera 10
Vkladanie papiera a tlačových médií ...................................................................10
Vkladanie papiera do štandardného zásobníka papiera (Zásobník 1) ..........10
Vkladanie papiera do viacúčelového zásobníka............................................12
Neoskenovateľné a nepotlačiteľné oblasti.....................................................17
Nastavenia papiera..............................................................................................18
Typ a veľkosť papiera....................................................................................18
Použitie zásobníka v režime kopírovania ......................................................19
Použitie zásobníka v režime tlače .................................................................20
Vhodný papier a ďalšie tlačové médiá.................................................................20
Odporúčaný papier a tlačové médiá..............................................................21
Typ a veľkosť papiera....................................................................................21
Manipulácia so špeciálnym papierom a jeho používanie ..............................23
®
) .................................................................4
3 Vkladanie dokumentov 26
Ako vkladať dokumenty.......................................................................................26
Používanie automatického podávača dokumentov (ADF).............................26
Použitie skla skenera.....................................................................................27
4 Kopírovanie 28
Ako kopírovať ......................................................................................................28
Zastavenie kopírovania .................................................................................28
Nastavenia kopírovania.................................................................................29
ii
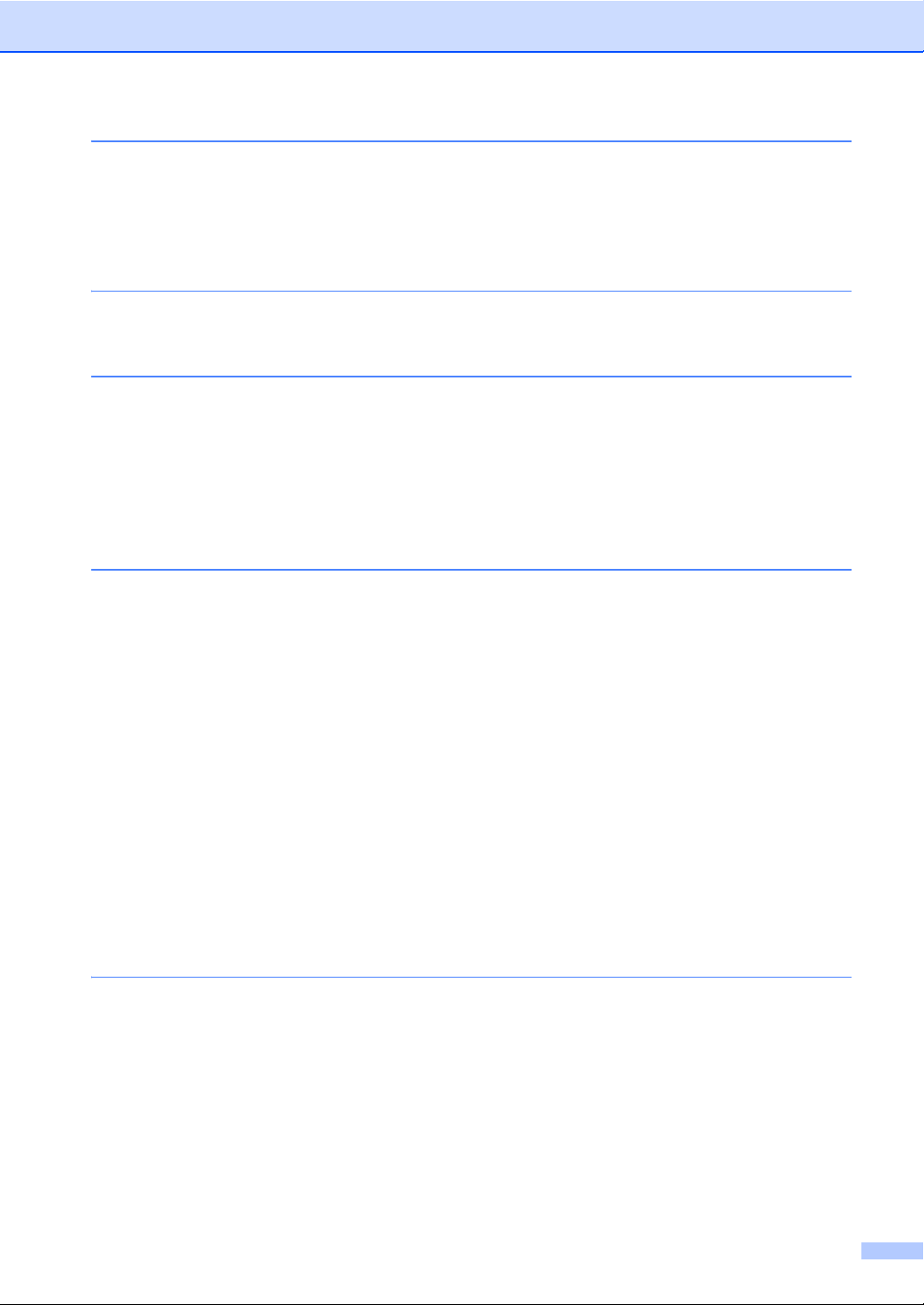
5Tlač údajov z pamäťovej jednotky USB Flash alebo
fotoaparátu podporujúceho veľkokapacitné ukladanie dát 30
Vytvorenie súboru PRN alebo PostScript® 3™ pre priamu tlač .......................... 30
Tlač údajov priamo z pamäťovej jednotky USB Flash alebo digitálneho
fotoaparátu podporujúceho veľkokapacitné ukladanie dát ...............................31
Zmena východiskových nastavení pre priamu tlač........................................32
6Ako tlačiť zpočítača33
Tlač dokumentu ...................................................................................................33
7 Ako skenovať do počítača34
Skenovanie dokumentu do PDF súboru pomocou ControlCenter4
(Windows
Zmena nastavení tlačidla SCAN (Sken)..............................................................37
Pred skenovaním...........................................................................................37
Nastavenia tlačidla SCAN (Sken)..................................................................37
Skenovanie s použitím tlačidla SCAN (Sken)................................................39
®
).......................................................................................................34
A Bežná údržba 40
Výmena spotrebného materiálu...........................................................................40
Výmena tonerovej kazety ..............................................................................44
Výmena jednotky valca..................................................................................50
Výmena jednotky pásu ..................................................................................57
Výmena nádobky na odpadový toner ............................................................63
Čistenie a kontrola zariadenia .............................................................................71
Čistenie vonkajších častí zariadenia .............................................................71
Čistenie skla skenera ....................................................................................72
Čistenie okienok laserovej jednotky ..............................................................73
Čistenie korónových vodičov.........................................................................77
Čistenie jednotky valca..................................................................................81
Čistenie podávacích valčekov papiera ..........................................................87
Kalibrácia.......................................................................................................88
Automatická registrácia .................................................................................89
Manuálna registrácia .....................................................................................90
Frekvencia (Korekcia farieb)..........................................................................90
B Riešenie problémov 91
Správy o chybách a správy o údržbe...................................................................91
Uviaznutie dokumentu.........................................................................................98
Dokument uviazol v hornej časti jednotky ADF .............................................98
Dokument uviazol pod krytom dokumentov...................................................98
Odobratie malých dokumentov uviaznutých v ADF.......................................99
Dokument uviazol vo výstupnom zásobníku .................................................99
iii
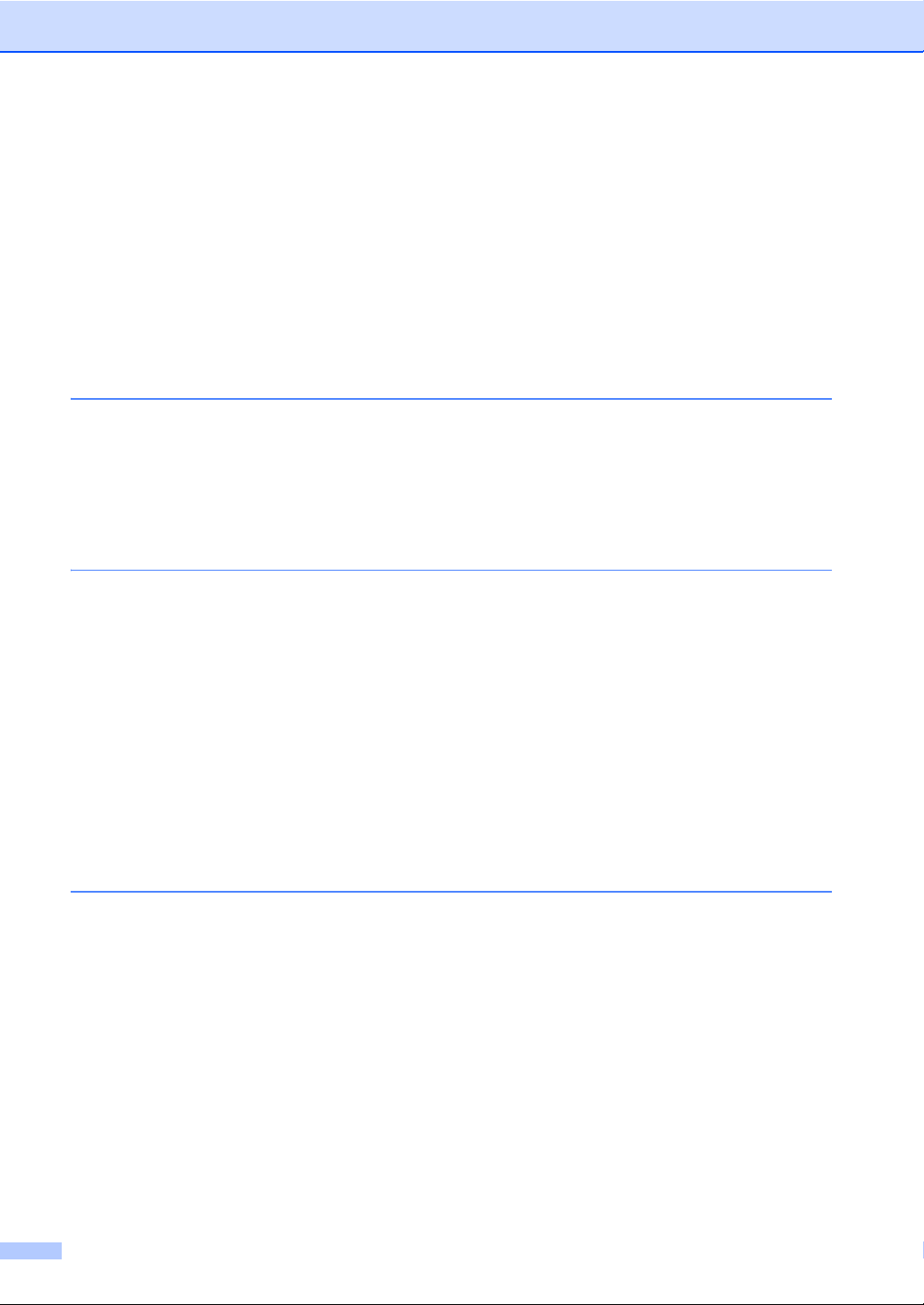
Uviaznutie papiera .............................................................................................100
Papier uviazol vo viacúčelovom zásobníku.................................................100
Papier uviazol v zásobníku na papier 1 alebo zásobníku na papier 2.........101
Papier je uviaznutý v zadnej časti zariadenia..............................................102
Papier uviazol vo vnútri zariadenia..............................................................104
Papier uviazol pod zásobníkom na papier 1................................................108
V prípade, že sa vyskytli problémy so zariadením.............................................111
Zlepšenie kvality tlače........................................................................................117
Informácie o prístroji ..........................................................................................124
Kontrola sériového čísla ..............................................................................124
Funkcie resetovania ....................................................................................124
Ako resetovať zariadenie.............................................................................124
C Ponuka a funkcie 125
Programovanie na displeji .................................................................................125
Tabuľka ponuky ...........................................................................................125
Tlačidlo MENU a tlačidlá režimov......................................................................125
Tabuľka ponuky .................................................................................................126
Zadávanie textu .................................................................................................154
D Špecifikácie 155
Všeobecné.........................................................................................................155
Formát dokumentu.............................................................................................157
Tlačové médium ................................................................................................158
Kopírovanie........................................................................................................160
Skener ...............................................................................................................161
Tlačiareň ............................................................................................................162
Rozhrania ..........................................................................................................163
Funkcia Priama tlač ...........................................................................................164
Funkcia skenovania na USB..............................................................................165
Požiadavky na počítač ......................................................................................166
Spotrebný materiál.............................................................................................168
Sieť (LAN)..........................................................................................................169
EIndex 170
iv
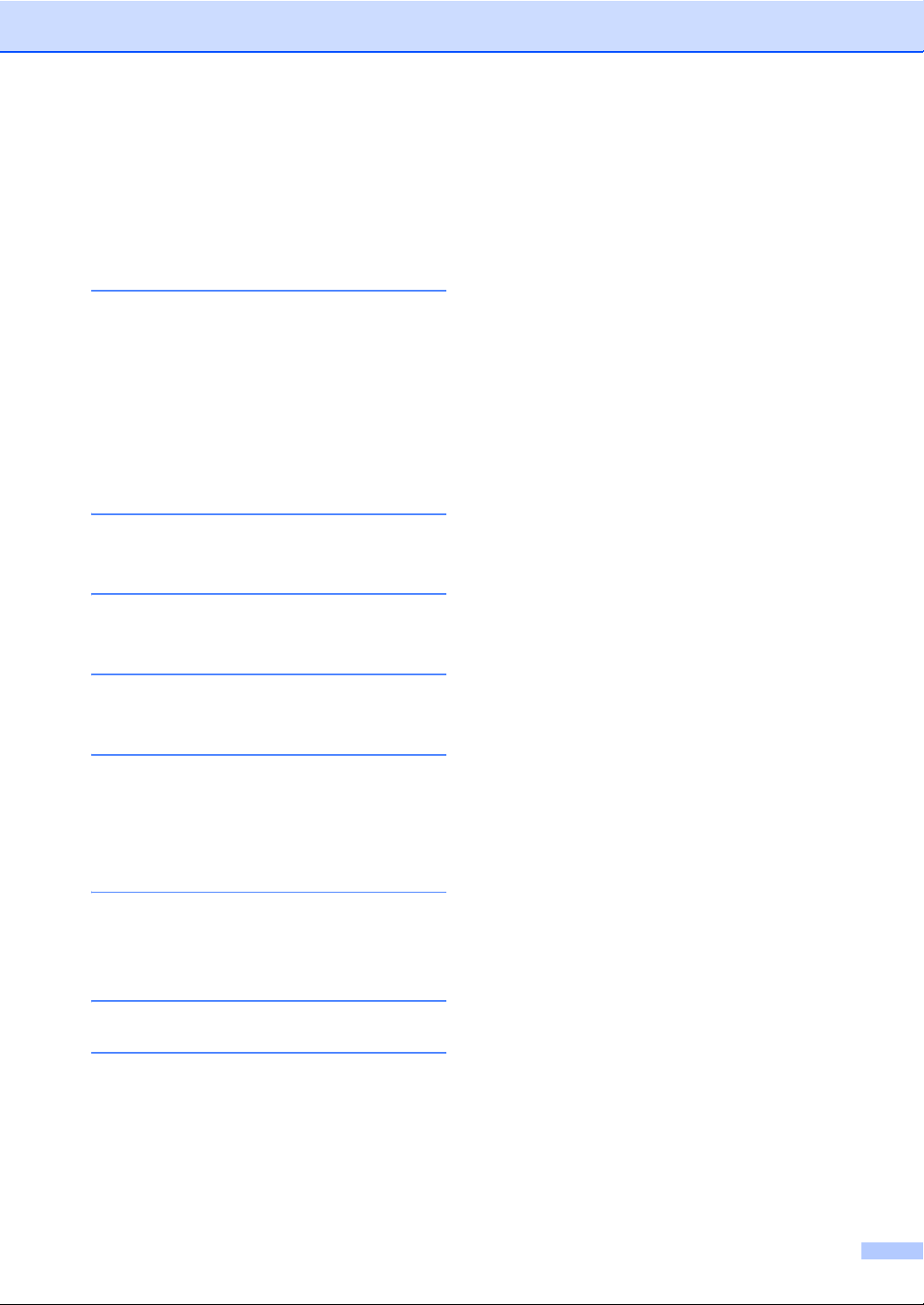
Obsah
(PODROBNÁ PRÍRUČKA POUŽÍVATEĽA)
Dokument Podrobná príručka používateľa vysvetľuje nasledujúce funkcie a operácie.
Dokument Podrobná príručka používateľa nájdete v Dokumentácii na disku CD-ROM v balení.
1 Všeobecné nastavenie
Ukladanie do pamäte
Automatický letný čas
Ekologické funkcie
LCD displej
Správa s používateľskými nastaveniami
Správa o konfigurácii siete
2Bezpečnostné funkcie
Secure Function Lock 2.0
3Tlač správ
Správy
4 Kopírovanie
Nastavenia kopírovania
A Bežná údržba
Čistenie a kontrola zariadenia
Výmena súčiastok pravidelnej údržby
Balenie a preprava zariadenia
B Možnosti
Voliteľný zásobník na papier (LT-300CL)
Pamäťový modul
CGlosár
D Index
v
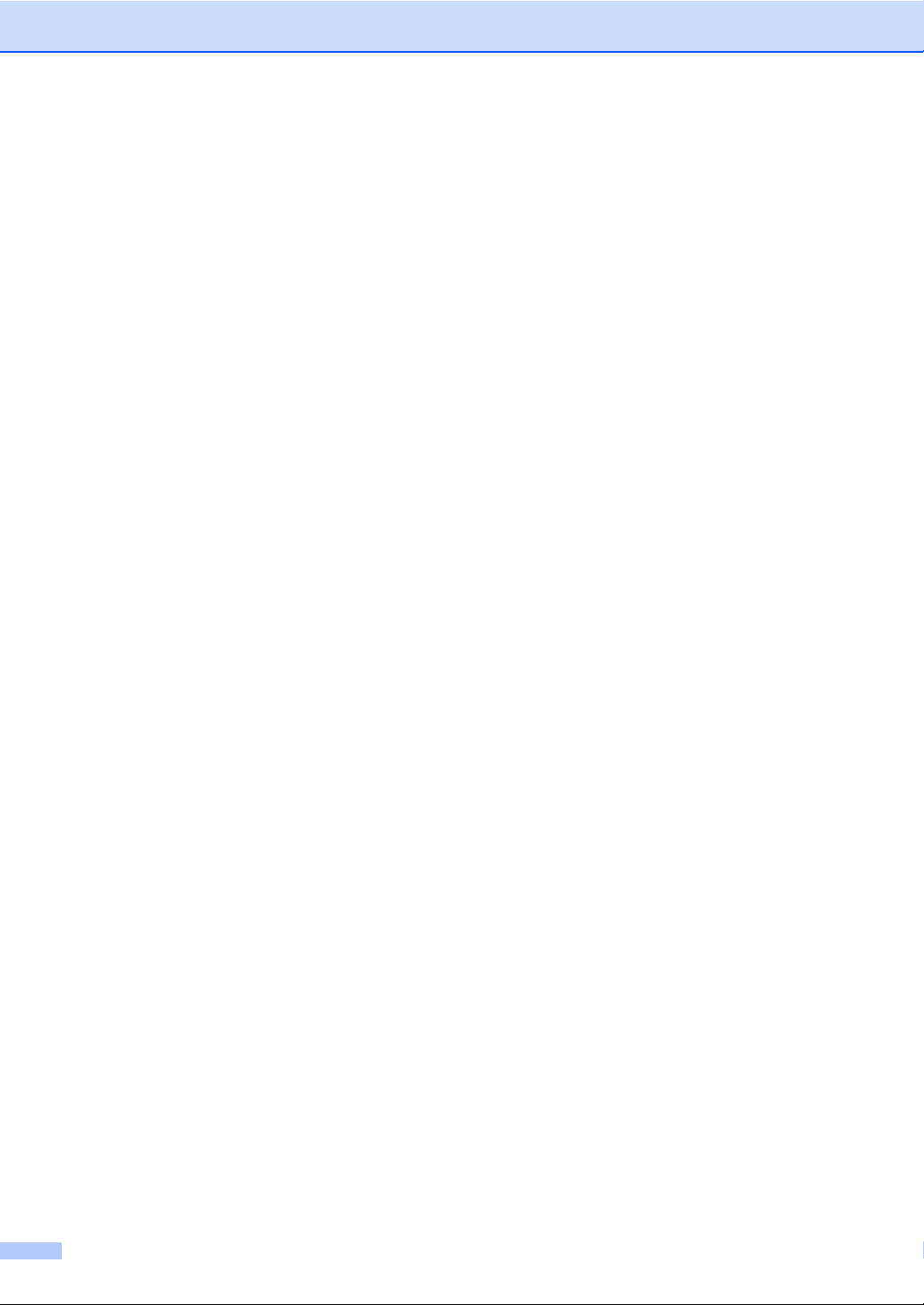
vi
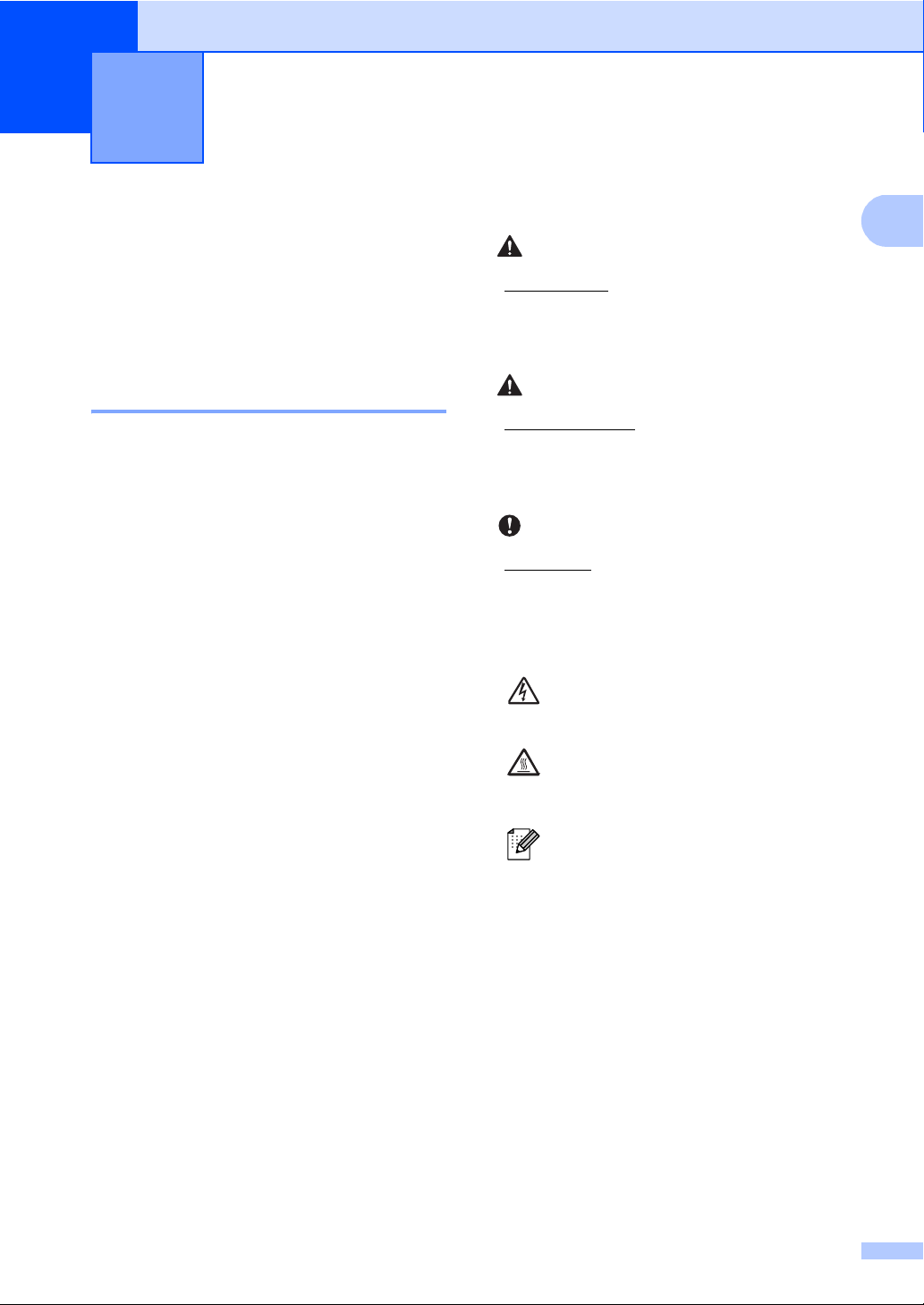
1
1
Všeobecné informácie 1
Použitie dokumentácie1
Ďakujeme, že ste si zakúpili zariadenie
značky Brother! Prečítanie dokumentácie
vám pomôže využiť zariadenie čo najlepšie.
Symboly a pravidlá použité v dokumentácii 1
Nasledujúce symboly a pravidlá sa používajú
vo všetkých častiach dokumentácie.
Tučné
písmo
Kurzíva Kurzívou sú označené dôležité
Courier
New
Tučným písmom sú označené
tlačidlá na ovládacom paneli
zariadenia alebo na obrazovke
počítača.
body alebo odkazy na
súvisiacu tému.
Písmom Courier New sú
označené správy zobrazené na
LCD displeji zariadenia.
VAROVANIE
VAROVANIE upozorňuje na potrebu
vyhnúť sa potenciálne nebezpečnej
situácii, ktorá môže spôsobiť smrť alebo
vážne zranenia.
UPOZORNENIE
UPOZORNENIE upozorňuje na potrebu
vyhnúť sa potenciálne nebezpečnej
situácii, ktorá môže spôsobiť menšie alebo
mierne zranenia.
DÔLEŽITÉ
DÔLEŽITÉ upozorňuje na potrebu vyhnúť
sa potenciálne nebezpečnej situácii, ktorá
môže spôsobiť POŠKODENIE zariadenia,
nehodu alebo stratu funkčnosti.
Ikony Nebezpečenstvo úrazu
elektrickým prúdom varujú pred
možným zásahom elektrickým
prúdom.
Ikony Horúci povrch upozorňujú na
časti zariadenia, ktoré sú horúce.
Poznámky uvádzajú, ako reagovať
na situáciu, ktorá môže nastať,
alebo poskytujú tipy, ako aktuálna
operácia spolupracuje s inými
procesmi.
1
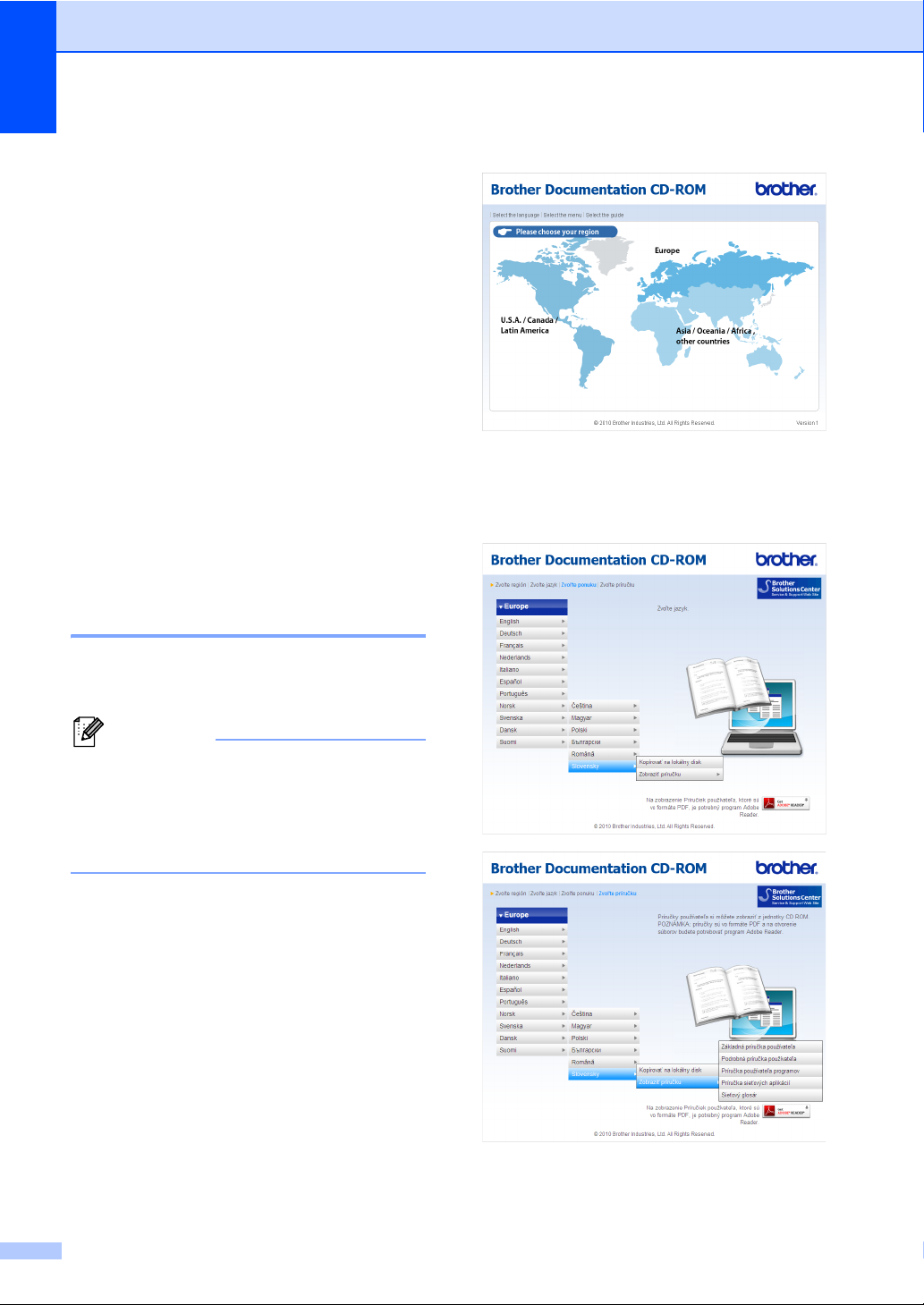
1. kapitola
Poznámka
Prístup k Podrobnej príručke používateľa, Príručke používateľa programov a Príručke sieťových aplikácií
Táto Základná príručka používateľa
neobsahuje všetky informácie o použití
pokročilých funkcií zariadenia, ako sú
Kopírovanie, Tlačiareň, Skener a Sieť. Ak sa
chcete dozvedieť podrobné informácie
o týchto operáciách, prečítajte si dokumenty
Podrobná príručka používateľa, Príručka
používateľa programov, Príručka
sieťových aplikácií a Sieťový glosár, ktoré
sa nachádzajú v Dokumentácii na disku CDROM.
Prezeranie Dokumentácie 1
a Zapnite počítač. Vložte disk CD-ROM
s Dokumentáciou do jednotky CD-ROM.
c Kliknutím zvoľte svoju krajinu.
1
d Prejdite kurzorom na svoj jazyk, potom
na položku Zobraziť príručku apotom
kliknite na príručku, ktorú si chcete
prečítať.
(Používatelia systému Windows®) Ak sa
obrazovka nezobrazí automaticky, v okne
Tento počítač (Počítač) dvakrát kliknite
na ikonu jednotky CD-ROM a potom
dvakrát kliknite na položku index.html.
b (Používatelia počítačov Macintosh)
Dvakrát kliknite na ikonu jednotky CDROM s dokumentáciou a potom dvakrát
kliknite na položku index.html.
2
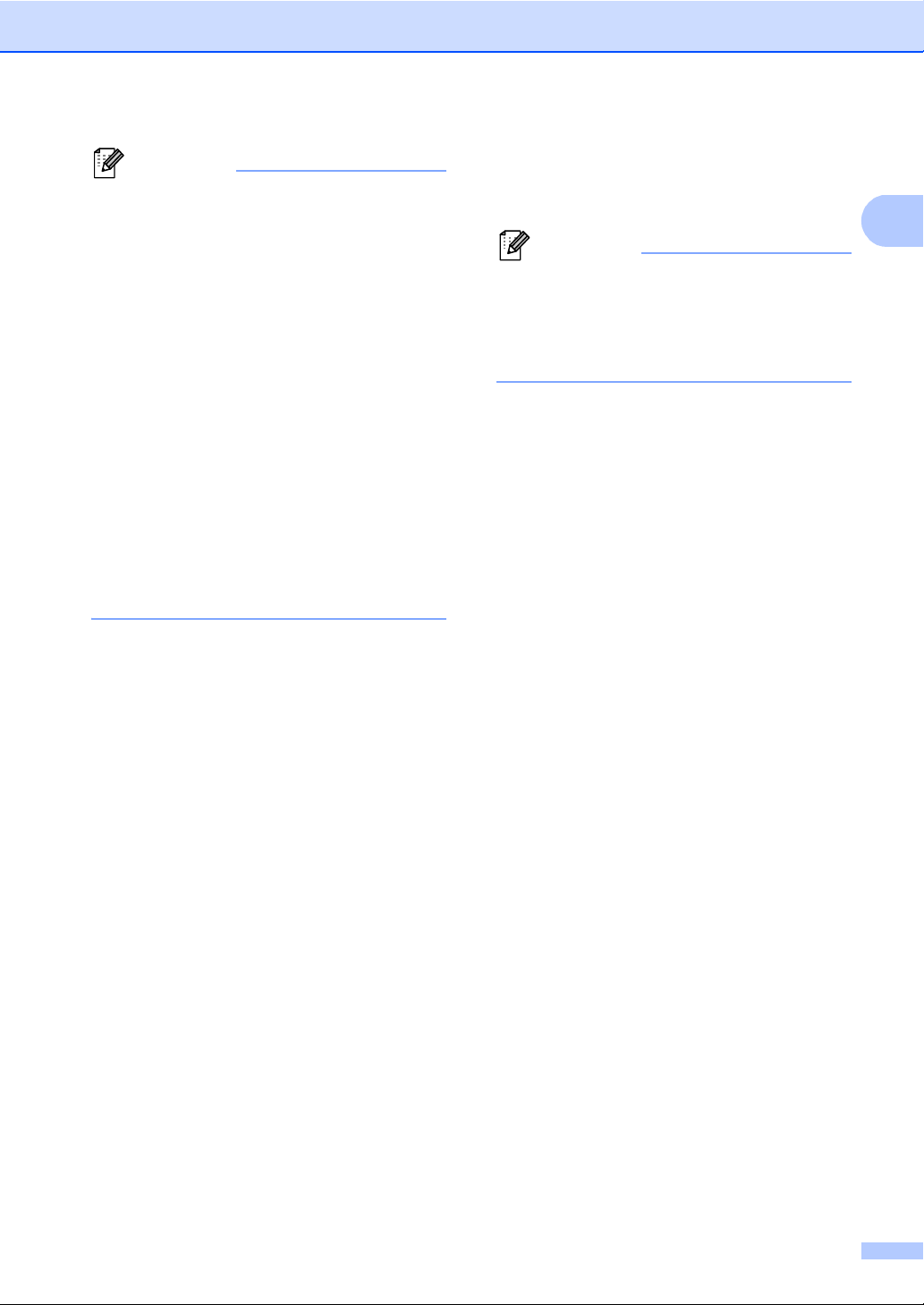
1
Poznámka
• (Len používatelia systému Windows®)
Poznámka
Váš webový prehliadač môže v hornej
časti stránky zobraziť žltú lištu obsahujúcu
bezpečnostné varovanie ohľadne
ovládacích prvkov Active X. Aby sa
stránka zobrazovala správne, musíte
kliknúť na Povoliť blokovaný obsah
a potom v dialógovom okne
s bezpečnostným varovaním kliknúť na
voľbu Áno.
• (Len používatelia systému Windows
®)1
Pre rýchlejší prístup môžete celú
používateľskú dokumentáciu vo formáte
PDF skopírovať do lokálneho priečinka
vpočítači. Prejdite kurzorom na svoj
jazyk, potom kliknite na položku
Kopírovať na lokálny disk.
1
Microsoft® Internet Explorer® 6.0 alebo vyššia
verzia.
Ako nájsť pokyny na skenovanie 1
Všeobecné informácie
Príručka používateľa aplikácie Presto!
PageManager
(Macintosh)
Presto! PageManager mohli používať,
musíte si ju stiahnuť a nainštalovať.
Ďalšie pokyny nájdete v časti Prístup
k podpore Brother (Macintosh)
na strane 4.
Kompletnú Príručku používateľa aplikácie
Presto! PageManager si môžete prezrieť
v časti Pomocník v aplikácii Presto!
PageManager.
Ako nájsť pokyny na inštaláciu siete
Vaše zariadenie môžete pripojiť ku káblovej
sieti. Pokyny na základné nastavenie nájdete
v dokumente Stručný návod na obsluhu.
Ďalšie informácie o nastavení siete nájdete
v dokumente Príručka sieťových aplikácií na
disku CD-ROM s dokumentáciou.
Existuje viacero spôsobov ako môžete
skenovať dokumenty. Pokyny nájdete
nasledovne:
Príručka používateľa programov
Skenovanie
ControlCenter
Sieťové skenovanie
Príručky Ako na... aplikácie ScanSoft™
PaperPort™ 12SE s OCR
(Windows
®
)
Kompletnú príručku Ako na... aplikácie
ScanSoft™ PaperPort™12SE s OCR si
môžete prezrieť v časti Pomocník
v aplikácii ScanSoft™ PaperPort™12SE.
3
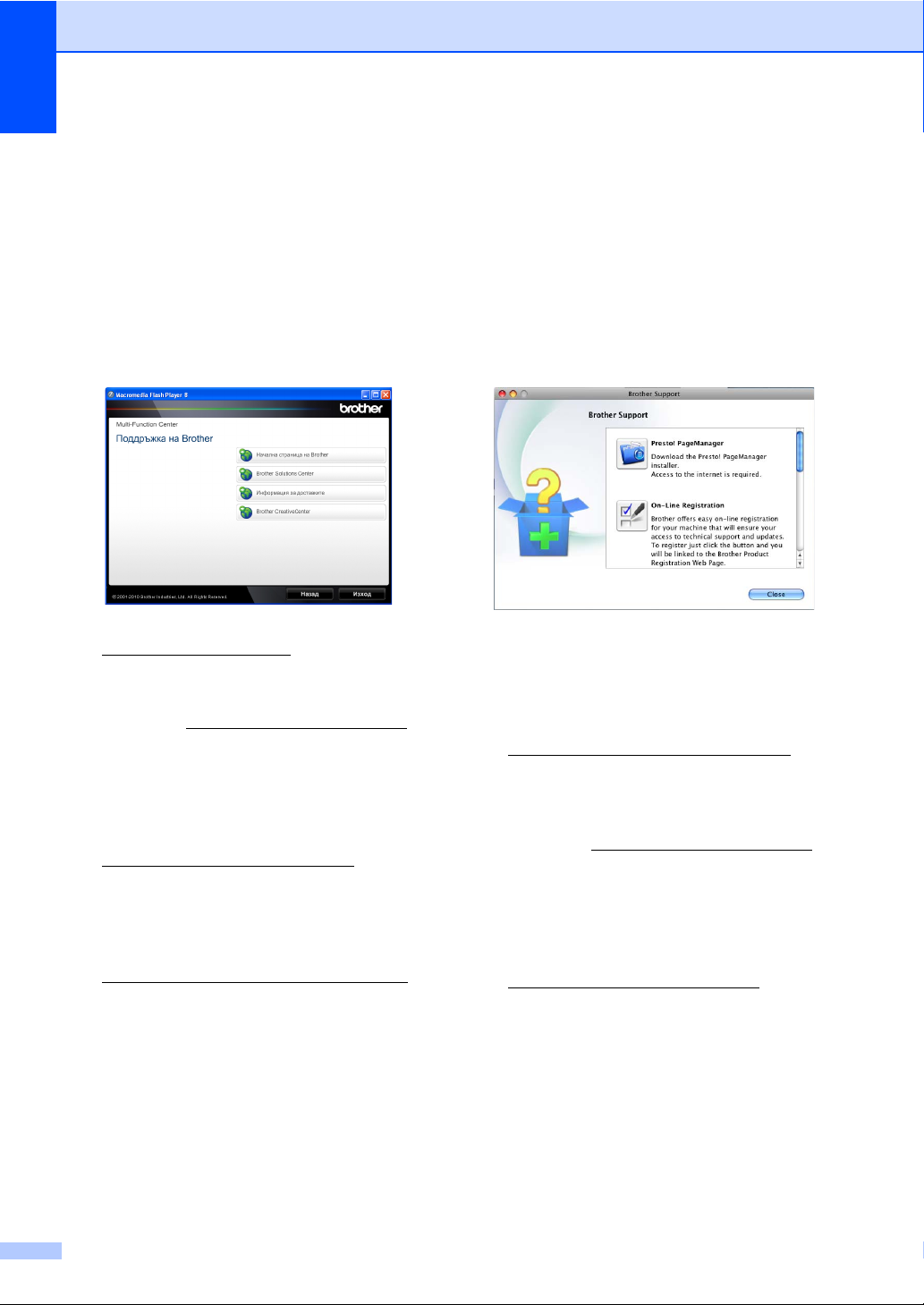
1. kapitola
Prístup k podpore Brother (Windows®) 1
Všetky potrebné kontakty, napríklad na
webovú podporu (Brother Solutions Center),
nájdete na inštalačnom disku CD-ROM.
Kliknite na položku Podpora Brother
v hlavnej ponuke. Zobrazí sa nasledujúce
okno:
Ak chcete navštíviť našu webovú stránku
(http://www.brother.com/
položku Domovská stránka Brother.
Najnovšie novinky a informácie o podpore
produktov (http://solutions.brother.com/
získate po kliknutí na položku Brother
Solutions Center.
Ak chcete navštíviť našu webovú stránku
kvôli originálnemu spotrebnému materiálu
od spoločnosti Brother
(http://www.brother.com/original/
na položku Informácie o spotrebnom
materiáli.
Ak chcete navštíviť lokalitu Brother
CreativeCenter
(http://www.brother.com/creativecenter/
kde môžete získať BEZPLATNÉ
fotoprojekty a stiahnuť si súbory na
vytlačenie, kliknite na položku Brother
CreativeCenter.
), kliknite na
)
), kliknite
),
Prístup k podpore Brother (Macintosh) 1
Všetky potrebné kontakty, napríklad na
webovú podporu (Brother Solutions Center),
nájdete na inštalačnom disku CD-ROM.
Dvakrát kliknite na ikonu Brother
Support (Podpora Brother). Zobrazí sa
nasledujúce okno:
Ak si chcete stiahnuť a nainštalovať
aplikáciu Presto! PageManager, kliknite
na položku Presto! PageManager.
Ak chcete zariadenie zaregistrovať na
stránke pre registráciu zariadení Brother
(http://www.brother.com/registration/
kliknite na položku On-Line Registration
(Online registrácia).
Najnovšie novinky a informácie o podpore
produktov (http://solutions.brother.com/
získate po kliknutí na položku Brother
Solutions Center.
Ak chcete navštíviť našu webovú stránku
kvôli originálnemu spotrebnému materiálu
od spoločnosti Brother
(http://www.brother.com/original/
na položku Supplies Information
(Informácie o spotrebnom materiáli).
),
)
), kliknite
Na hlavnú stránku sa vrátite kliknutím na
tlačidlo Naspäť, alebo, ak ste činnosť už
ukončili, kliknite na tlačidlo Ukončiť.
4
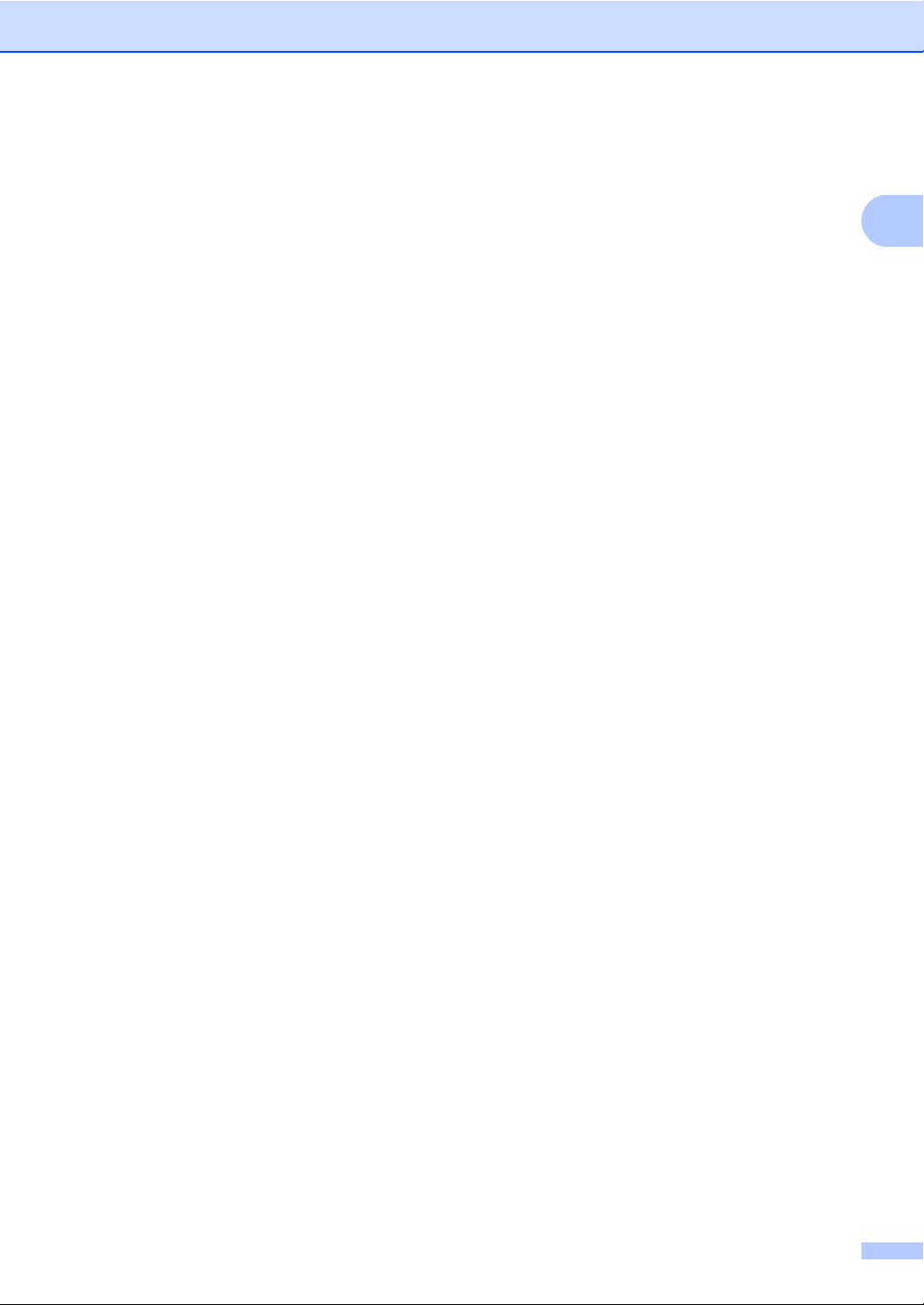
Všeobecné informácie
1
5
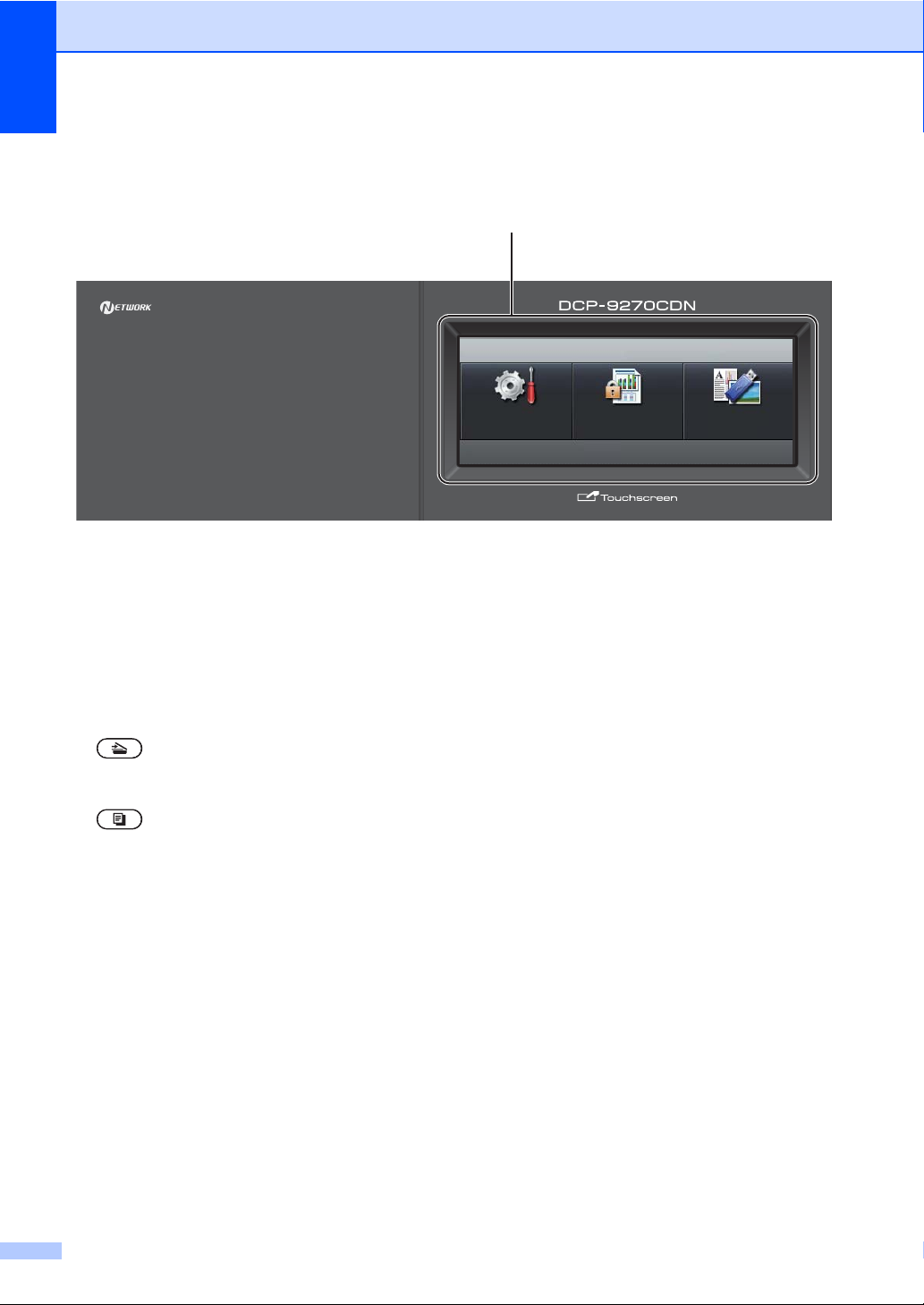
1. kapitola
1
01.01.2011 15:15
MENU
Bezpecna
tlac
Priama
tlac
Prehľad ovládacieho panela 1
1LCD
Ide o dotykový LCD displej. Prístup k ponukám
a voľbám máte prostredníctvom tlačidiel
zobrazených na displeji.
2Tlačidlá režimu:
SCAN (Sken)
Slúži na prepnutie zariadenia do režimu
Skenovanie.
COPY (Kopírovanie)
Slúži na prepnutie zariadenia do režimu
Kopírovanie.
3Tlačidlá s číslicami:
Pomocou týchto tlačidiel zadávajte text.
4 Stop/Exit (Stop/Koniec)
Zastaví činnosť alebo opustí ponuku.
5 Start (Štart):
Colour (Farba)
Umožňuje spustiť kopírovanie v plných
farbách.
Mono (ČB)
Umožňuje spustiť kopírovanie čiernobielo.
6 Print Data (Data/Tlač) / Job Cancel (Zrušiť
úlohu)
Zruší naprogramovanú tlačovú úlohu
a vymaže ju z pamäte zariadenia. Ak chcete
zrušiť viacero tlačových úloh, podržte stlačené
toto tlačidlo, kým sa na LCD displeji nezobrazí
správa Zrusit tlac (vsetku).
LED dióda bude tiež blikať podľa stavu
zariadenia.
6
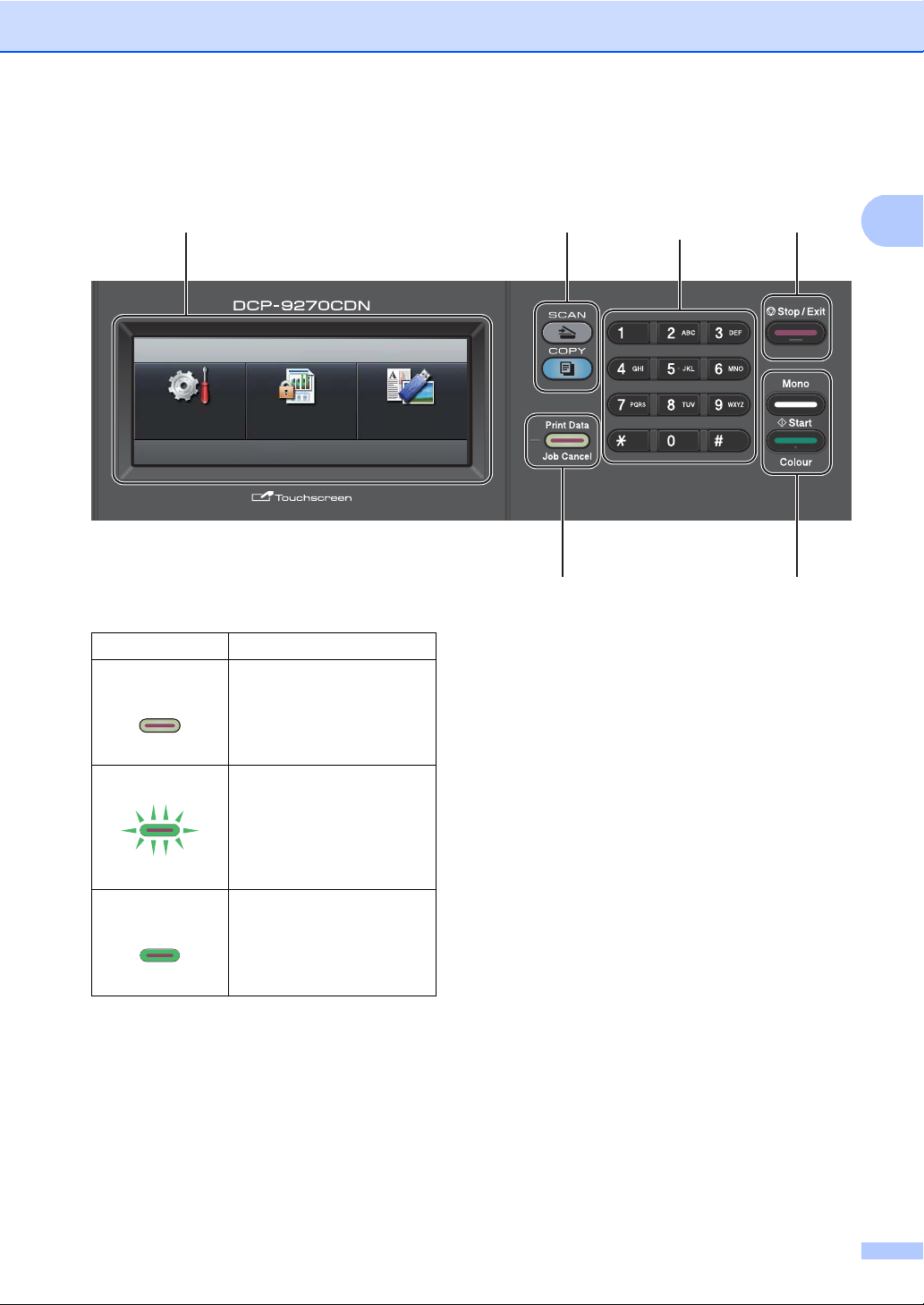
1
12
3
4
56
01.01.2011 15:15
MENU
Bezpecna
tlac
Priama
tlac
Všeobecné informácie
Stav zariadenia Popis
Režim
Pripravené
Príjem údajov
Zelená (bliká)
V pamäti
zostávajú údaje
Zelená
Zariadenie je pripravené na
tlač, je v režime spánku, nie
sú k dispozícii žiadne údaje
tlače alebo je vypnutý
hlavný vypínač.
Zariadenie prijíma údaje z
počítača, spracúva údaje z
pamäte, alebo tlačí údaje.
V pamäti zariadenia zostali
tlačové údaje.
7
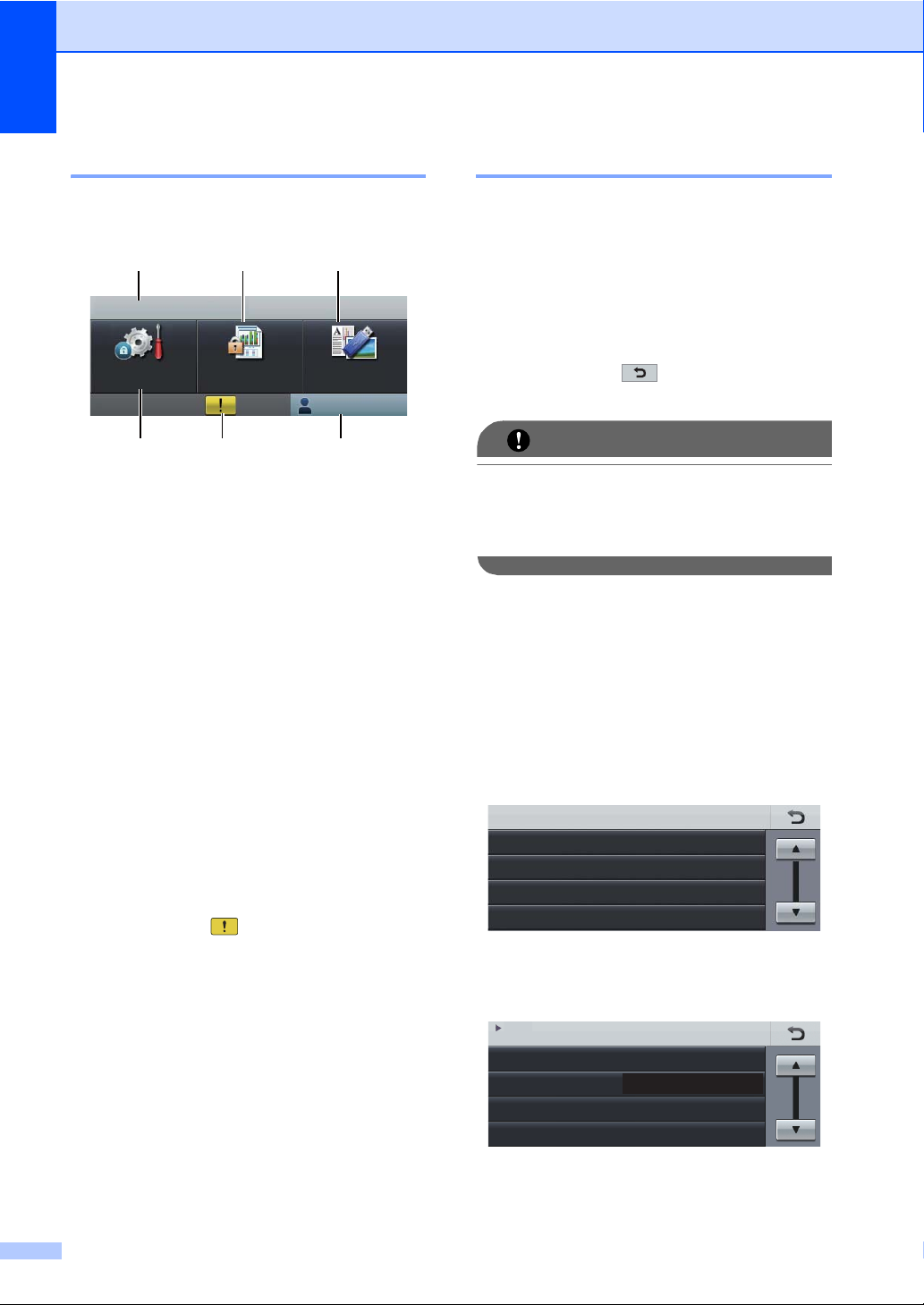
1. kapitola
DÔLEŽITÉ
123
4
5
6
01.01.2011 15:15
Bezpecna
tlac
Priama
tlac
MENU
Verejny
Nastav. zasob.
Pipatko
Ekologia
LCD nastavenia
MENU
Vseob. nastav.
Stredne
Dotykový displej LCD 1
Ak je zariadenie v nečinnosti, LCD displej
zobrazuje aktuálny stav zariadenia.
1 Dátum a čas
Zobrazí dátum a čas.
2Bezpečná tlač
Umožňuje prístup do ponuky bezpečnej tlače.
Aktívne len ak zariadenie obsahuje údaje na
zabezpečenú tlač.
3 Priama tlač
Umožňuje vám tlačiť údaje z pamäťovej
jednotky USB Flash alebo fotoaparátu
podporujúceho veľkokapacitné ukladanie dát,
priamo na zariadení. (Pozri Tlač údajov priamo
z pamäťovej jednotky USB Flash alebo
digitálneho fotoaparátu podporujúceho
veľkokapacitné ukladanie dát na strane 31.)
Aktívne len ak pripojíte k rozhraniu USB na
zariadení pamäťovú jednotku USB flash alebo
digitálny fotoaparát.
4 Indikátor bezpečnosti
Zobrazuje bezpečnostný stav zariadenia, keď
je zapnutá funkcia Secure Function Lock.
5 Varovná ikona
Zobrazuje sa, ak sa vytvorí chybová správa
alebo správa údržby. Stlačením varovnej ikony
ju zobrazíte a stlačením tlačidla
Stop/Exit (Stop/Koniec) sa vrátite do režimu
Pripravené.
6 MENU (PONUKA)
Umožňuje prístup do hlavnej ponuky.
Základné operácie 1
Dotykový displej môžete ovládať pomocou
stláčania ponuky alebo tlačidiel s voľbami
prstom priamo na LCD obrazovke.
Ak chcete zobraziť a používať všetky ponuky
na displeji alebo voľby pod konkrétnym
nastavením, môžete ich prechádzať
pomocou tlačidiel a b alebo d c.
Stlačením tlačidla sa vrátite do
predchádzajúcej ponuky.
NESTLÁČAJTE dotykový displej ostrými
predmetmi ako bežné pero alebo
dotykové pero. Mohlo by to poškodiť
zariadenie.
Nasledujúce kroky opisujú, ako zmeniť
nastavenie v zariadení. V tomto príklade sa
nastavenie podsvietenia zmení z Svetly na
Tmavy.
a Stlačte tlačidlo MENU.
b Stlačením tlačidla a alebo b zobrazíte
Vseob. nastav..
Stlačte tlačidlo Vseob. nastav..
MENU
Vseob. nastav.
Tlaciaren
Tlac sprav
Siet
c Stlačením tlačidla a alebo b zobrazíte
LCD nastavenia.
Stlačte tlačidlo LCD nastavenia.
8
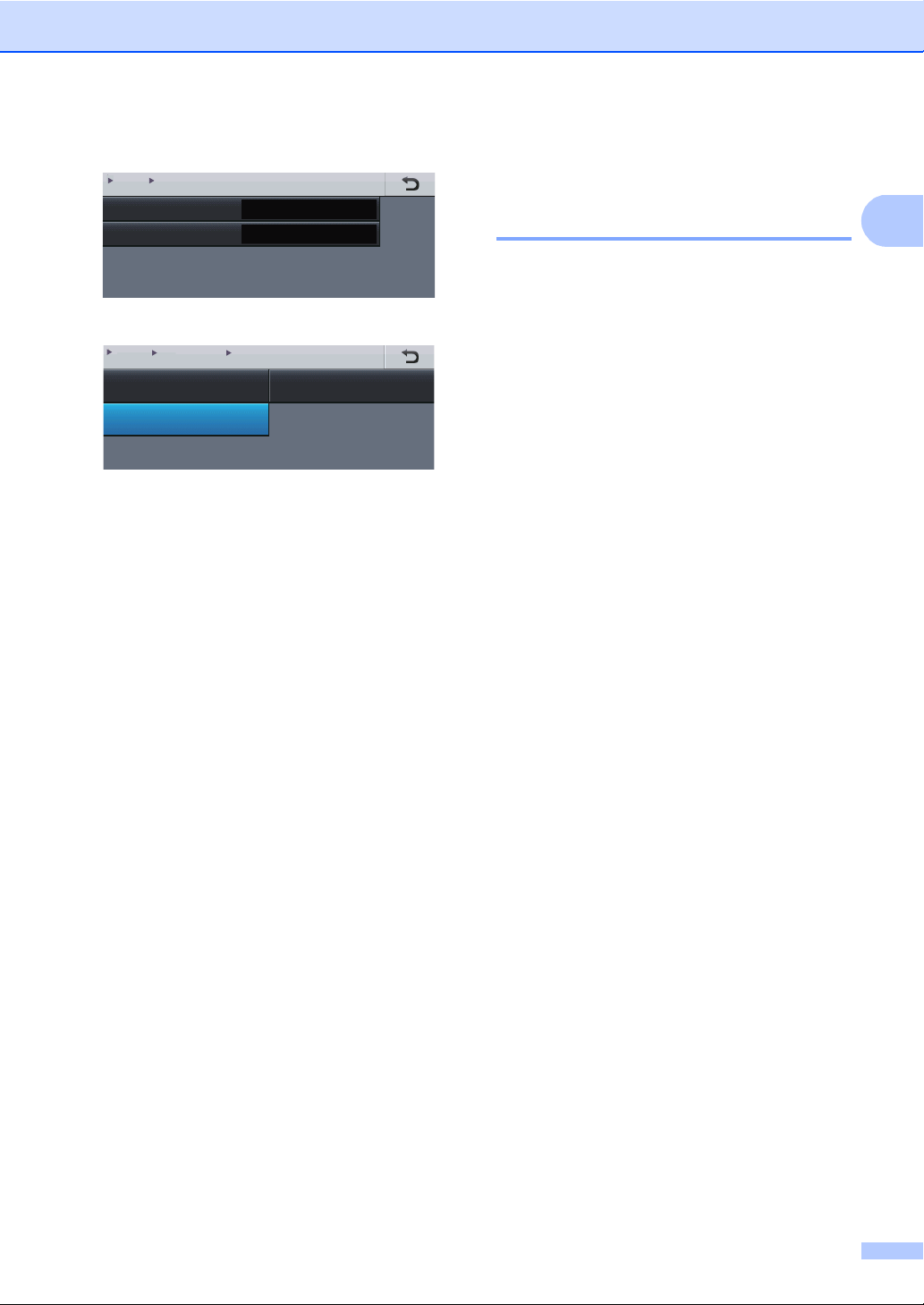
Všeobecné informácie
1
Podsvietenie
Dim Casovac
Svetly
Vypnute
MENU Vseob. nastav.
LCD nastavenia
MENU Vseob. nastav. LCD nastavenia
Podsvietenie
Svetly
Tmavy
Stredny
d Stlačte tlačidlo Podsvietenie.
e Stlačte tlačidlo Tmavy.
f Stlačte tlačidlo
Stop/Exit (Stop/Koniec).
Nastavenia hlasitosti 1
Hlasitosť bzučiaka 1
V prípade, že je pípanie zapnuté, zariadenie
pípne pri každom stlačení tlačidla alebo keď
urobíte chybu. Môžete vybrať niektorú
možnosť z rozsahu Hlasno až Vypnute.
a Stlačte tlačidlo MENU.
b Stlačením tlačidla a alebo b zobrazíte
Vseob. nastav..
Stlačte tlačidlo Vseob. nastav..
c Stlačením tlačidla a alebo b zobrazíte
Pipatko.
Stlačte tlačidlo Pipatko.
d Stlačte tlačidlo Slabo, Stredne,
Hlasno alebo Vypnute.
e Stlačte tlačidlo
Stop/Exit (Stop/Koniec).
9
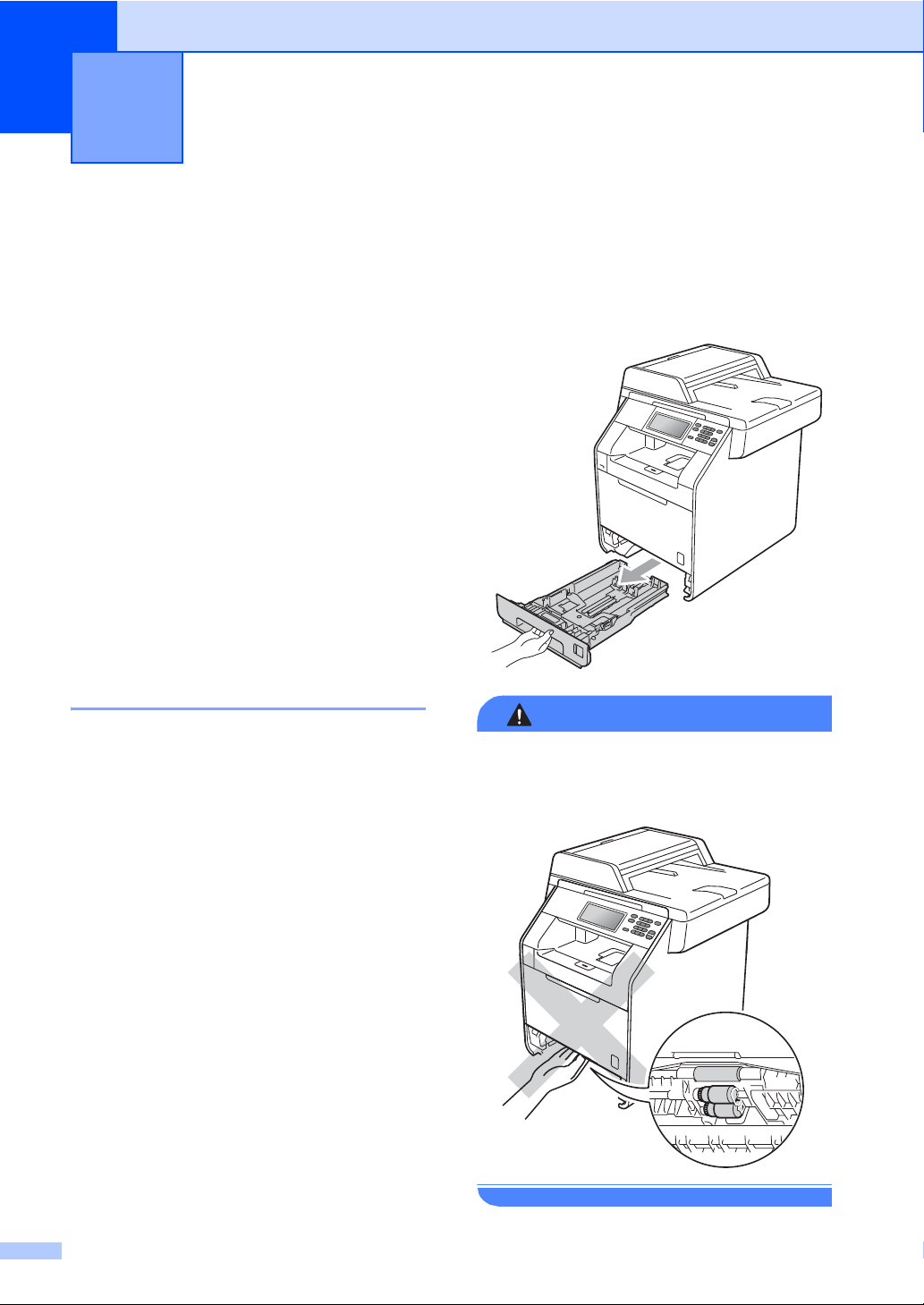
2
VAROVANIE
Vkladanie papiera 2
Vkladanie papiera atlačových médií
Zariadenie môže podávať papier zo
štandardného zásobníka papiera, voliteľného
spodného zásobníka alebo viacúčelového
zásobníka.
Pri vkladaní papiera do zásobníka na papier
si všimnite nasledovné:
Ak vaša softvérová aplikácia podporuje
výber veľkosti papiera z ponuky tlače,
môžete ju vybrať pomocou softvéru. Ak ju
váš aplikačný softvér nepodporuje,
môžete vybrať veľkosť papiera v ovládači
tlačiarne alebo pomocou tlačidiel na
dotykovom displeji.
Vkladanie papiera do štandardného zásobníka papiera (Zásobník 1) 2
Do zásobníka 1 môžete vložiť až 250 hárkov
a do voliteľného spodného zásobníka
(zásobník 2) až 500 hárkov. Je možné vložiť
také množstvo papiera, ktoré bude siahať až
po značku maximálneho množstva papiera
(b b b) umiestnenú na posuvnej vodiacej lište
pre šírku papiera. (Informácie o
odporúčanom papieri pozri v časti Kapacita
zásobníkov na papier na strane 22.)
Tlač na obyčajný papier, tenký papier
alebo recyklovaný papier zo
2
štandardného zásobníka papiera 2
a Zásobník papiera vysuňte úplne zo
zariadenia.
NEDOTÝKAJTE sa oblastí, ktoré sú na
obrázku vytieňované. Tieto valčeky môžu
rotovať vysokou rýchlosťou.
10
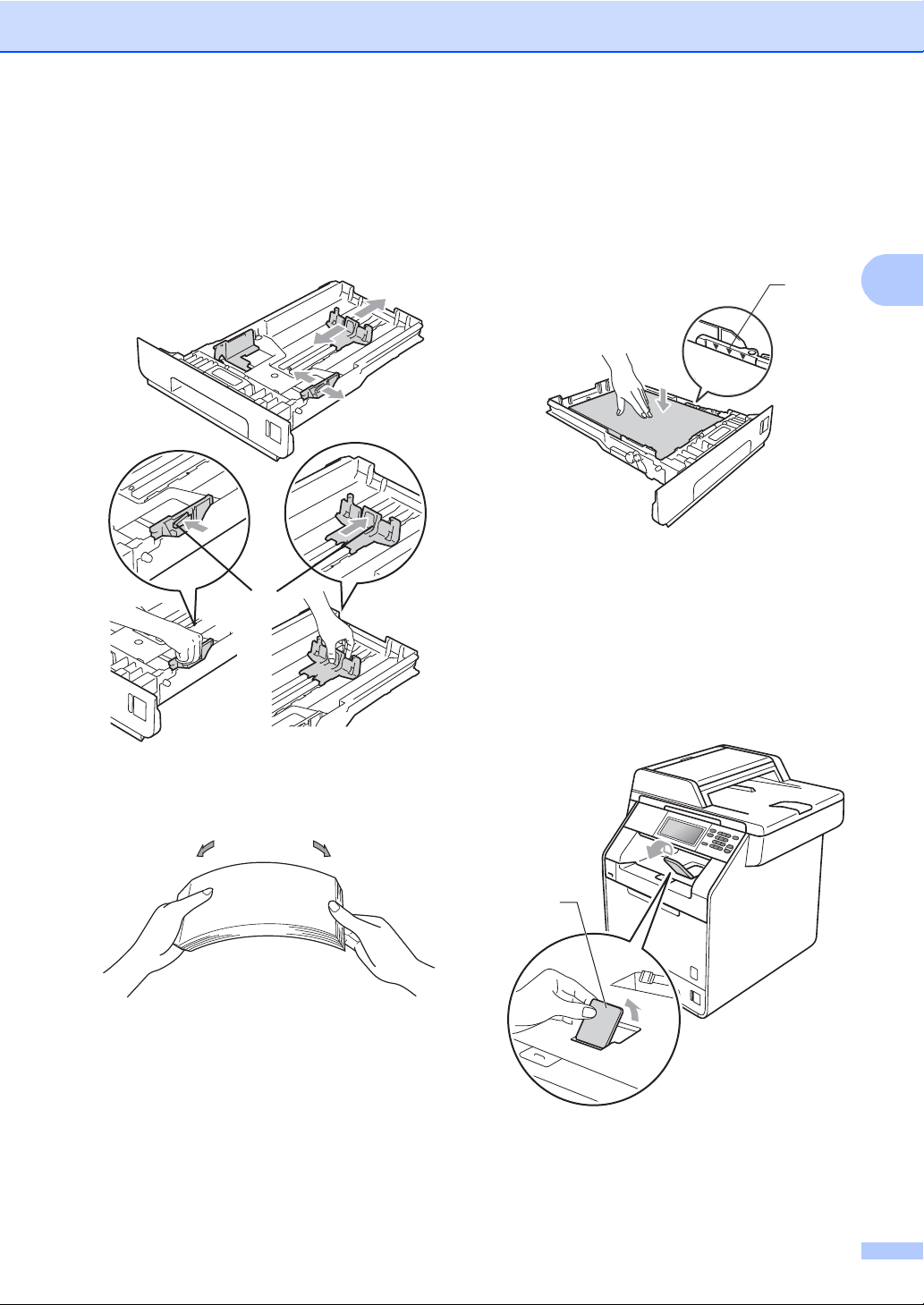
Vkladanie papiera
2
1
1
b Stlačte zelenú uvolňovaciu páčku na
vodidiel papiera (1) a zároveň posuňte
vodidlá papiera podľa veľkosti papiera,
ktorý do zásobníka vkladáte.
Skontrolujte, či sú vodidlá papiera
pevne usadené v drážkach.
Strana, na ktorú sa tlačí, musí
smerovať nadol.
Aby sa vodidlá papiera dotýkali
bočných hrán papiera, takže sa bude
podávať správne.
1
e Zasuňte zásobník papiera úplne späť do
zariadenia. Skontrolujte, či je úplne
vložený do zariadenia.
f Zodvihnite vysúvaciu podperu (1), aby
papier pri vychádzaní zo zariadenia
neskĺzol z výstupného zásobníka lícom
nadol, alebo vyberte každú stranu hneď,
ako vyjde zo zariadenia.
c Stoh papierov dobre prevetrajte, aby
nedochádzalo k uviaznutiu papiera,
alebo k nesprávnemu podávaniu.
d Vložte papier do zásobníka
a zabezpečte nasledujúce:
Aby papier nepresahoval značku
maximálneho množstva papiera
(b b b) (1).
Preplnenie zásobníka na papier
zapríčiní uviaznutie papiera.
11
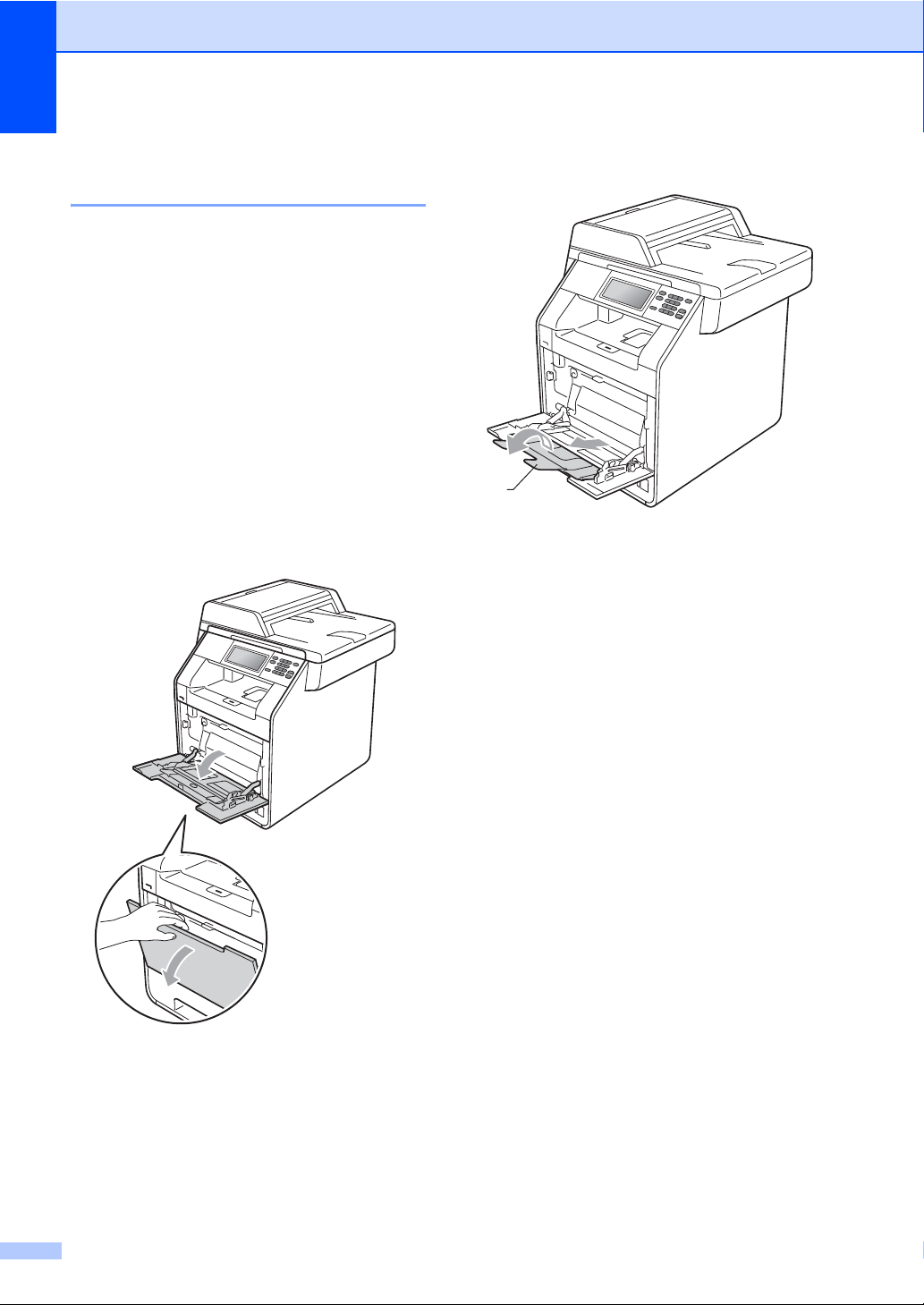
2. kapitola
1
Vkladanie papiera do
viacúčelového zásobníka 2
Do viacúčelového zásobníka môžete vložiť
až 3 obálky alebo špeciálne tlačové média,
alebo 50 hárkov obyčajného papiera. Tento
zásobník používajte na tlač alebo
kopírovanie na hrubý papier, kancelársky
papier, lesklý papier, nálepky alebo obálky.
(Informácie o odporúčanom papieri pozri v
časti Kapacita zásobníkov na papier
na strane 22.)
Tlač na obyčajný papier, kancelársky papier, štítky alebo lesklý papier zviacúčelového zásobníka
a Otvorte viacúčelový zásobník a opatrne
ho spustite.
b Vytiahnite podperu viacúčelového
zásobníka a rozložte klapku (1).
2
12
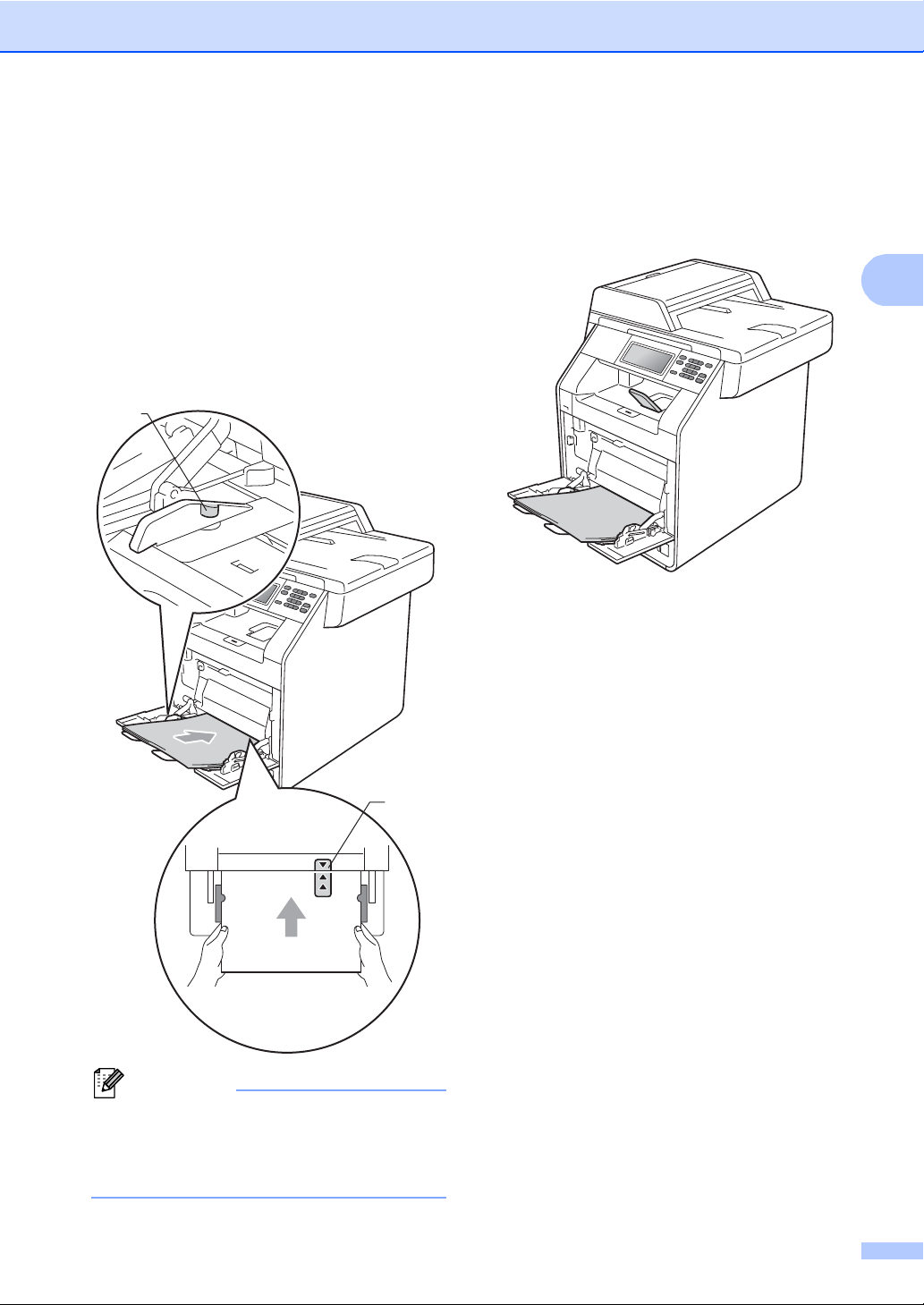
Vkladanie papiera
2
Poznámka
2
1
c Vložte papier do viacúčelového
zásobníka a zabezpečte nasledujúce:
Aby papier nepresahoval značku
maximálneho množstva papiera (1).
Aby sa okraj papiera nachádzal
d Zodvihnite vysúvaciu podperu, aby
papier pri vychádzaní zo zariadenia
neskĺzol z výstupného zásobníka lícom
nadol, alebo vyberte každú stranu hneď,
ako vyjde zo zariadenia.
medzi šípkami (2).
Strana, na ktorú sa tlačí, musí
smerovať nahor, pričom vstupný
okraj (horná hrana papiera) musí
vchádzať do zariadenia prvý.
Keď používate lesklý papier, do
viacúčelového zásobníka vložte vždy iba
jeden hárok naraz, aby ste predišli
uviaznutiu papiera.
13
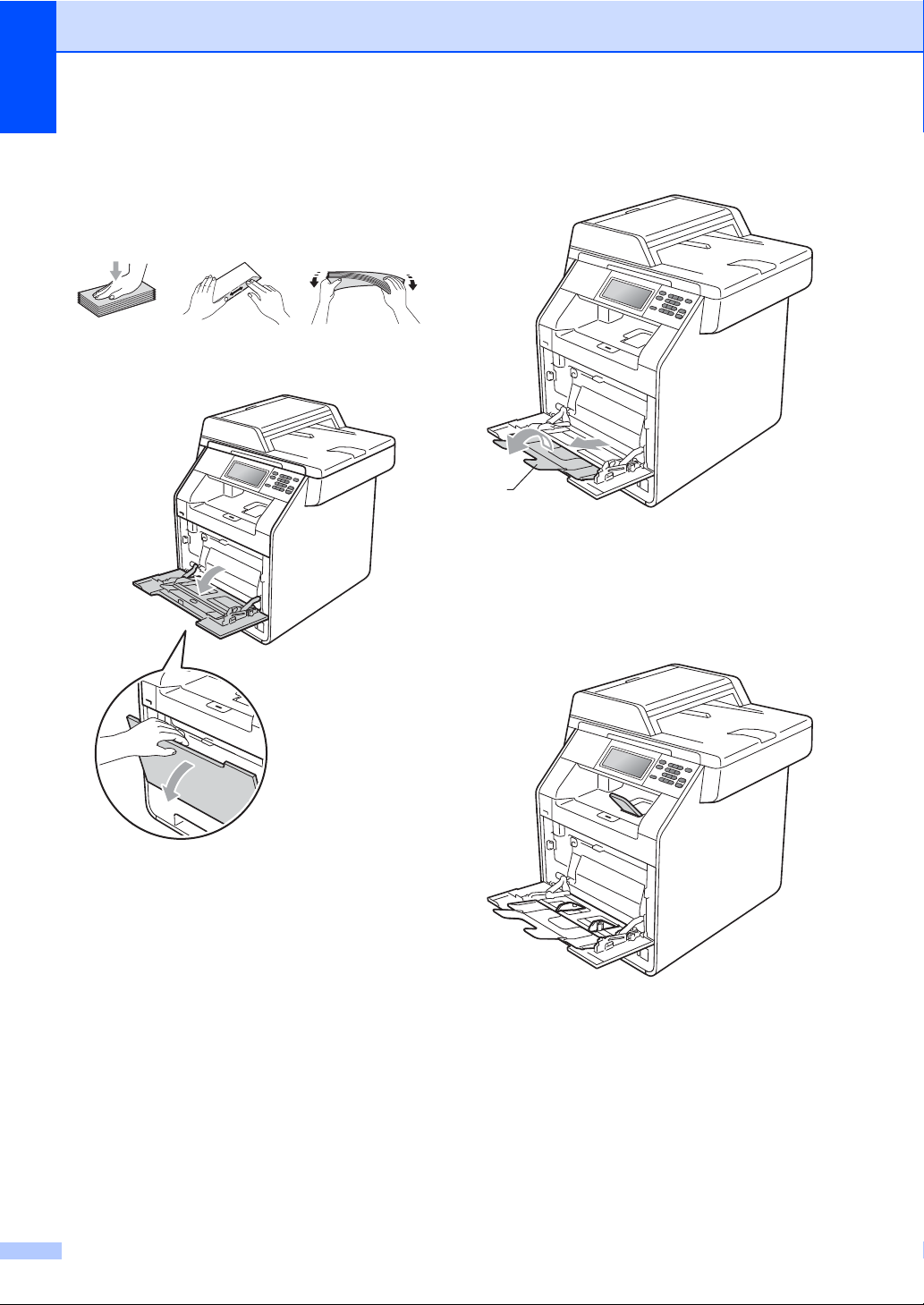
2. kapitola
1
Tlač na obálky a hrubý papier
zviacúčelového zásobníka 2
Pred vložením stlačte okraje a boky obálok,
aby boli čo najplochšie.
a Otvorte viacúčelový zásobník a opatrne
ho spustite.
b Vytiahnite podperu viacúčelového
zásobníka a rozložte klapku (1).
c Zodvihnite vysúvaciu podperu, aby
obálky a hrubé hárky pri vychádzaní zo
zariadenia neskĺzli z výstupného
zásobníka lícom nadol. Ak je vysúvacia
podpera zatvorená, jednotlivé obálky
odoberte hneď, ako vyjdú zo zariadenia.
14
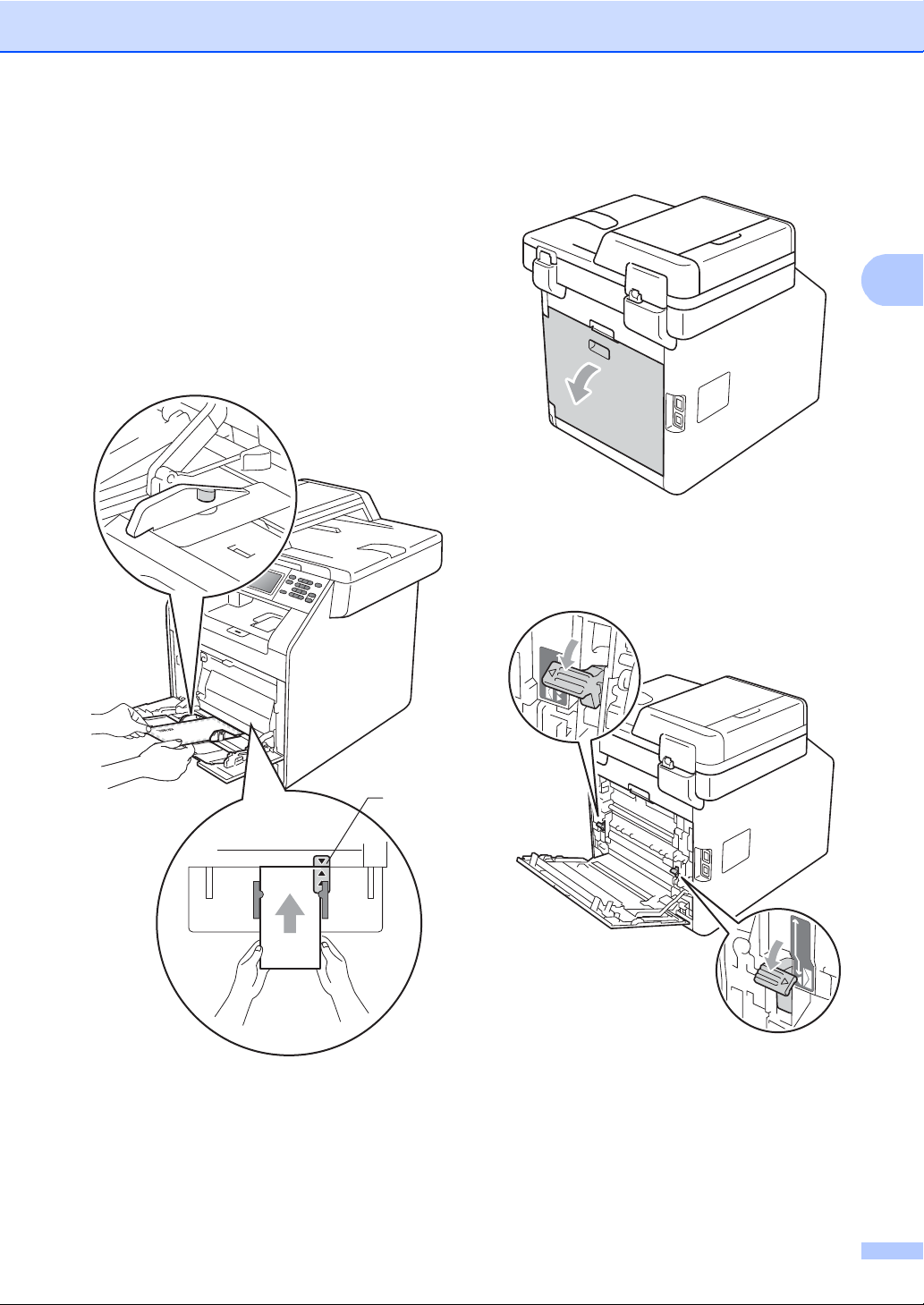
Vkladanie papiera
2
1
d Do viacúčelového zásobníka môžete
vložiť až 3 obálky alebo až 25 hárkov
hrubého papiera (163 g/m
viac obálok alebo hárkov papiera,
môžete zapríčiniť uviaznutie.
Zabezpečte:
Aby sa horný okraj obálky nachádzal
medzi šípkami (1).
Strana, na ktorú sa tlačí, musí
smerovať nahor.
2
). Ak vložíte
e Otvorte zadný kryt (výstupný zásobník
lícom nahor).
f Potlačte nadol obidve sivé páčky, jednu
na ľavej a jednu na pravej strane, do
pozície pre obálky tak, ako je to
uvedené na obrázku nižšie.
g Zatvorte zadný kryt.
h Odošlite tlačové údaje do tlačiarne.
15
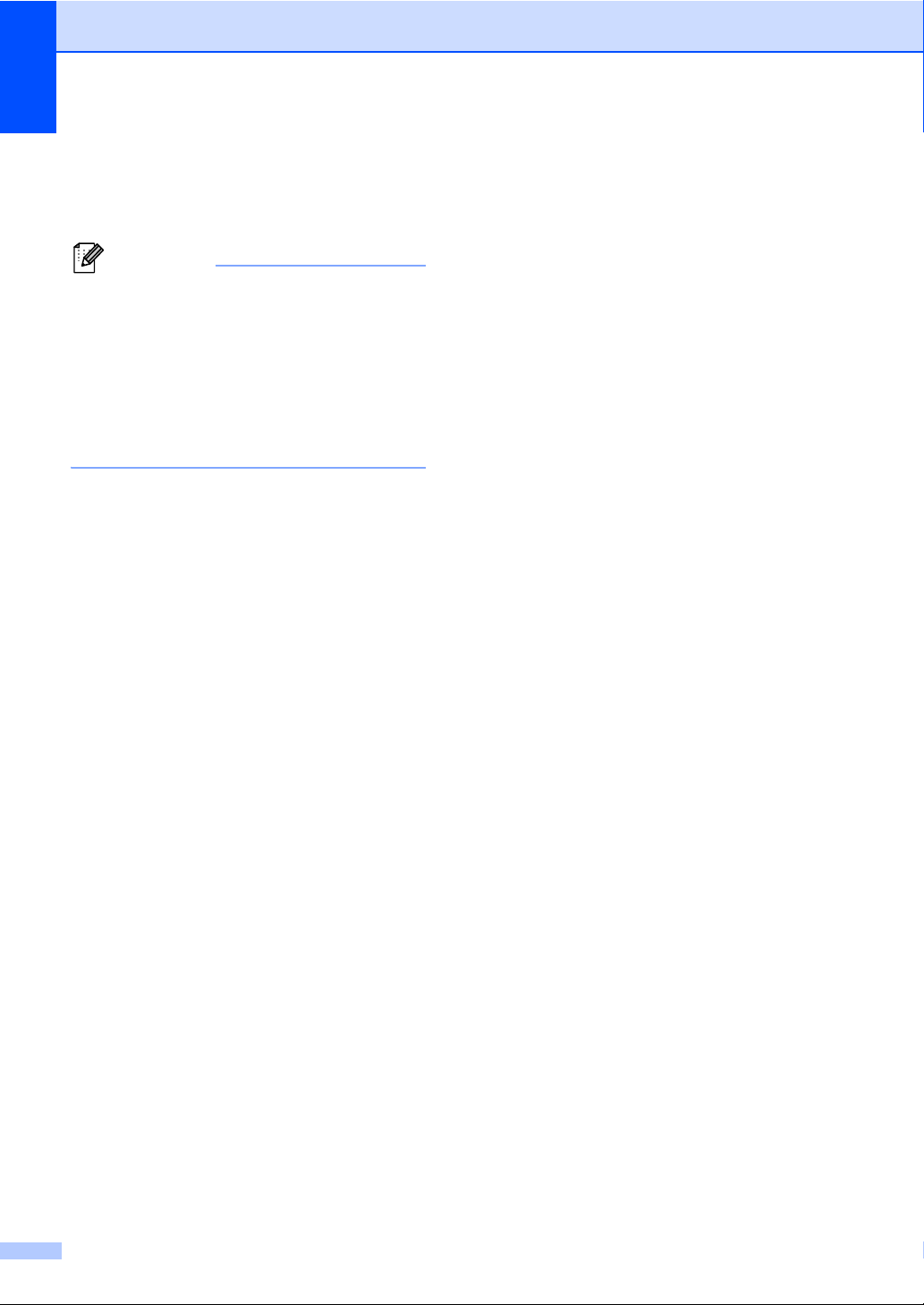
2. kapitola
Poznámka
i Po dokončení tlače otvorte zadný kryt
a dve sivé páčky, ktoré ste v kroku f
posunuli nadol, nastavte do pôvodnej
polohy.
• Každú vytlačenú obálku ihneď odoberte,
aby ste predišli uviaznutiu papiera.
• Ak sa hrubý papier počas tlače skrúca, do
viacúčelového zásobníka vložte vždy iba
jeden hárok naraz a otvorte zadný kryt
(výstupný zásobník lícom nahor), aby
vytlačené strany vychádzali do zadného
výstupného zásobníka.
16
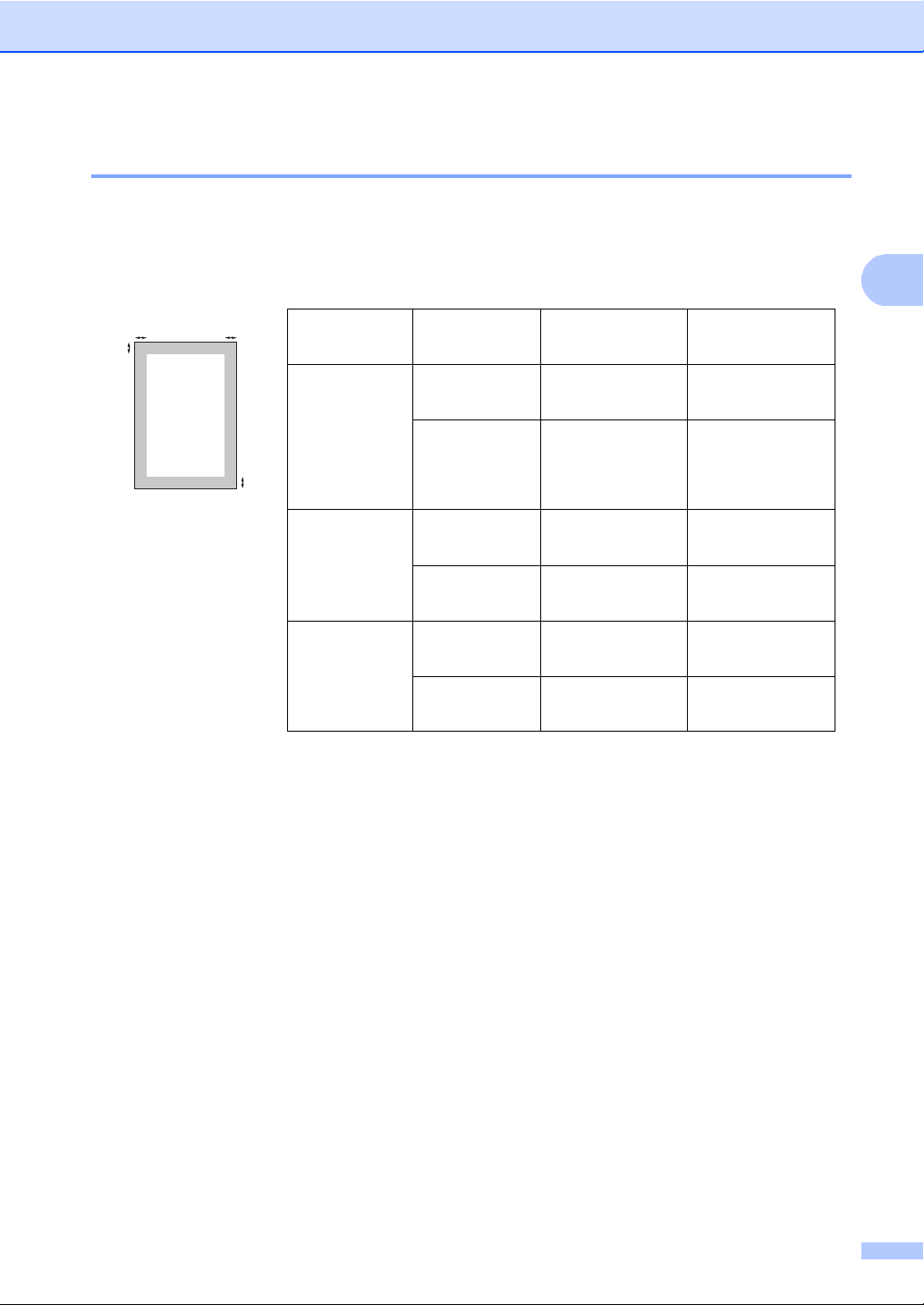
Vkladanie papiera
2
2
2
1
1
Neoskenovateľné a nepotlačiteľné oblasti 2
Čísla nižšie označujú maximálne neoskenovateľné a nepotlačiteľné oblasti. Neoskenovateľné a
nepotlačiteľné oblasti sa môžu líšiť v závislosti od veľkosti papiera alebo nastavení použitej
aplikácie.
Použitie Formát
dokumentu
*
Kopírovanie
*
jediná kópia
Letter 4 mm 4 mm
A4 4 mm 4 mm
Horná (1)
Dolná (1)
Ľavá (2)
Pravá (2)
alebo
kopírovanie 1 :
1
Skenovanie Letter 3 mm 3 mm
A4 3 mm 3 mm
Tlač Letter 4 mm 4 mm
A4 4 mm 4 mm
17
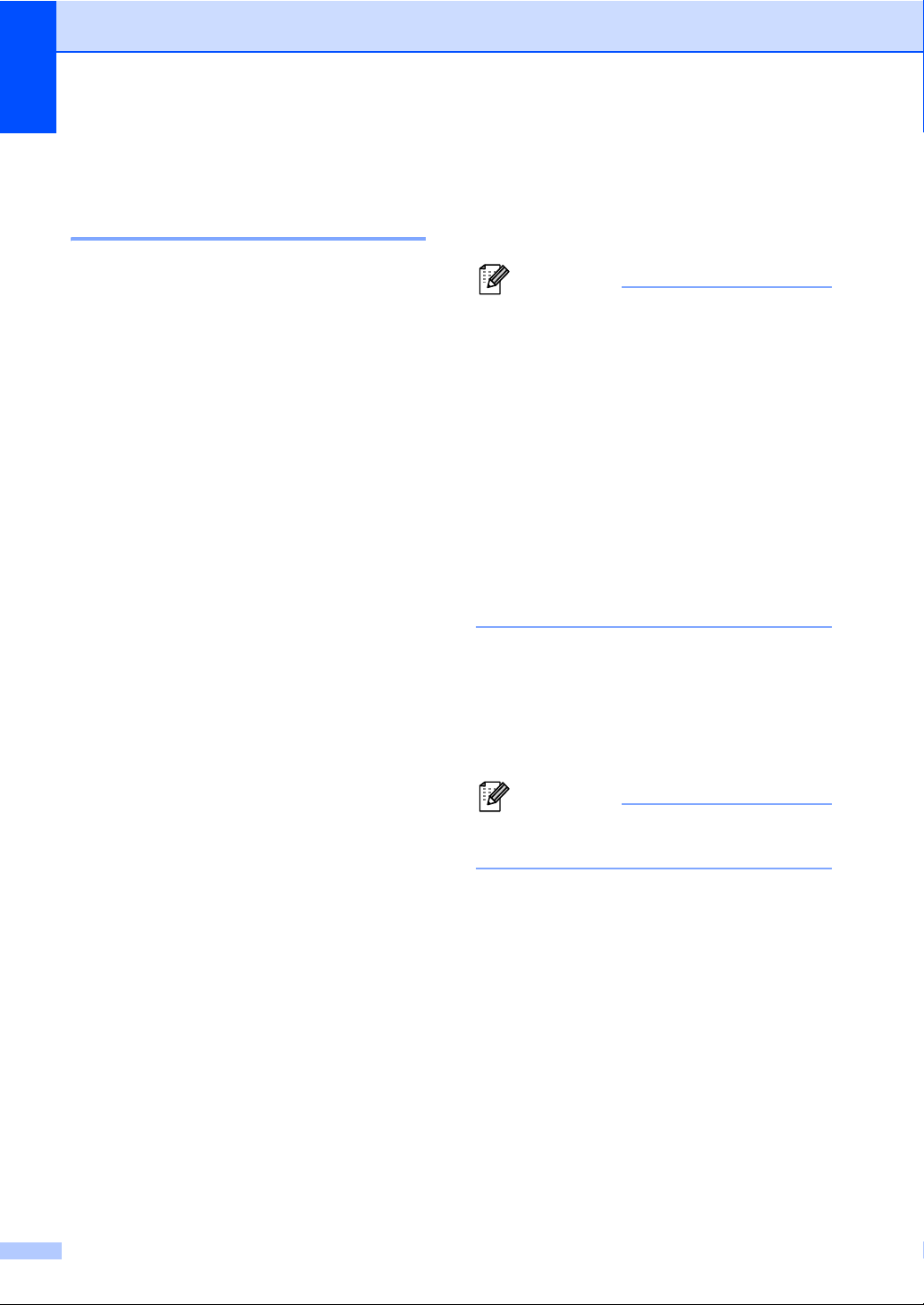
2. kapitola
Poznámka
Poznámka
Nastavenia papiera 2
Typ a veľkosť papiera 2
Ak zmeníte veľkosť papiera v zásobníku, je
tiež potrebné súčasne zmeniť nastavenie
veľkosti papiera, aby mohlo zariadenie
prispôsobiť veľkosť dokumentu.
Na tlač kópií môžete použiť nasledujúce
formáty papiera: A4, Letter, Legal, Executive,
A5, A5 L, A6, B5, B6 a Folio (215,9 mm
330,2 mm).
Podľa nastavenia formátu papiera môžete
nastaviť v zariadení použitý typ papiera. Tým
dosiahnete najlepšiu kvalitu tlače.
a Stlačte tlačidlo MENU.
b Stlačením tlačidla a alebo b zobrazíte
Vseob. nastav..
Stlačte tlačidlo Vseob. nastav..
c Stlačením tlačidla a alebo b zobrazíte
Nastav. zasob..
Stlačte tlačidlo Nastav. zasob..
e Stlačením tlačidla d alebo c zobrazíte
voľby veľkosti papiera.
Stlačte tlačidlo A4, Letter, Legal,
Executive, A5, A5 S, A6, B5, B6,
Folio alebo Lubovol..
•Voľba Lubovol. sa zobrazí, len ak
zvolíte viacúčelový zásobník.
• Ak pre nastavenie formátu papiera pre
viacúčelový zásobník vyberiete možnosť
Lubovol.: musíte pre nastavenie
použitia viacúčelového zásobníka vybrať
možnosť Iba VU zas.. Pri vytváraní
kópií N na 1 nie je možné pre viacúčelový
zásobník použiť voľbu Lubovol. pre
formát papiera. Musíte vybrať jednu
z ostatných dostupných volieb formátu
papiera pre viacúčelový zásobník.
•Formáty A5 S a A6 nie sú dostupné pre
Zasobnik#2.
f Stlačte tlačidlo Tenky, Obycajny,
Hruby, Hrubsi,
Recyklovany papier alebo Leskly.
d Vykonajte jednu z nasledujúcich
činností:
Pre nastavenie typu papiera pre
Viacucelovy zasobnik stlačte
tlačidlo a alebo b a zobrazí sa
Viacucelovy zasobnik.
Stlačte tlačidlo
Viacucelovy zasobnik.
Pre nastavenie typu papiera pre
Zasobnik#1 stlačte tlačidlo a alebo
b a zobrazí sa Zasobnik#1.
Stlačte tlačidlo Zasobnik#1.
Pre nastavenie typu papiera pre
Zasobnik#2 stlačte tlačidlo a alebo
b a zobrazí sa Zasobnik#2.
Stlačte tlačidlo Zasobnik#2
ste nainštalovali voliteľný zásobník.
1
Tlačidlo Zasobnik#2 je k dispozícii, ak je
nainštalovaný voliteľný zásobník.
18
1
, ak
g Stlačte tlačidlo
Stop/Exit (Stop/Koniec).
Pre Viacucelovy zasobnik môžete
vybrať Leskly.
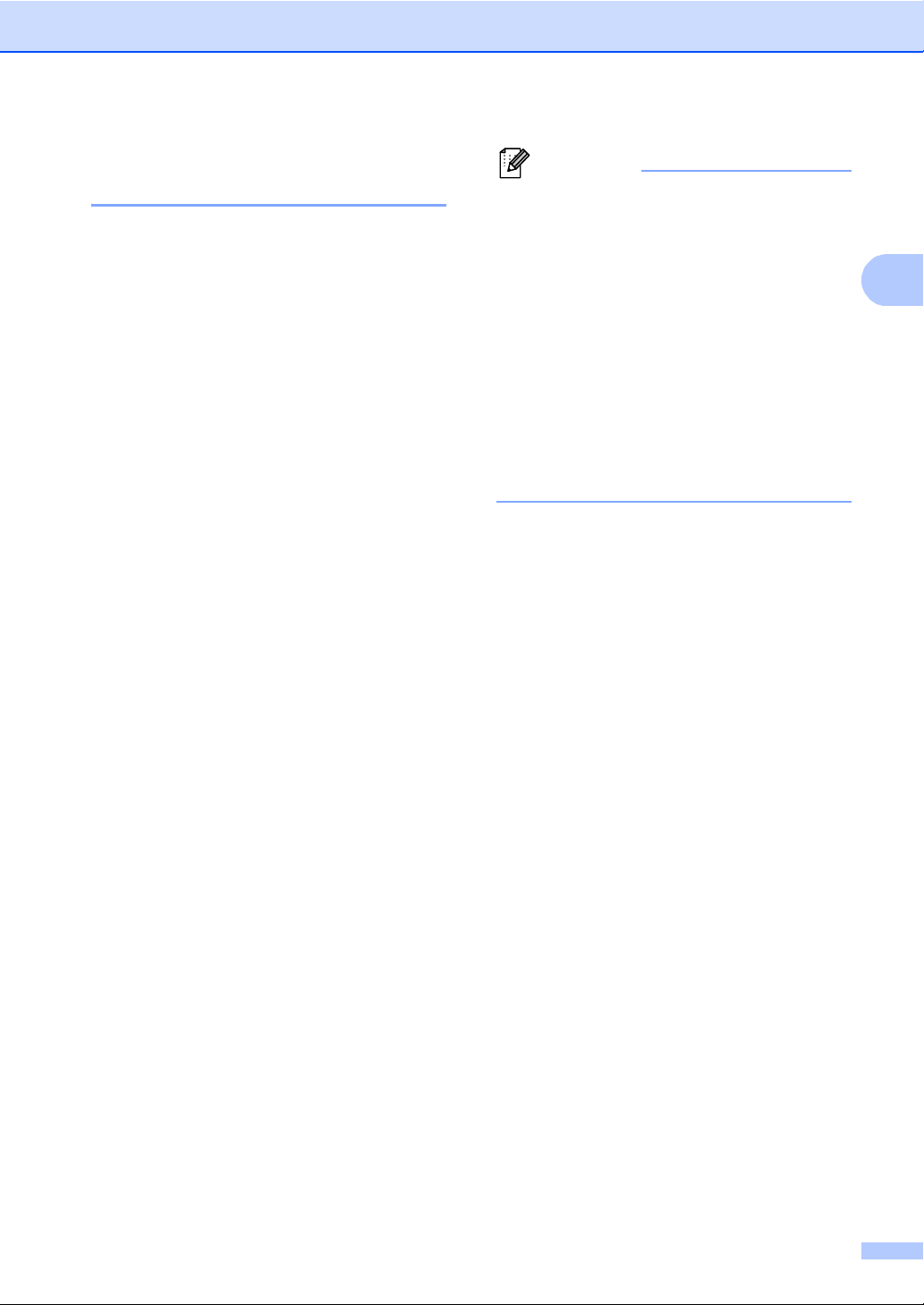
2
Použitie zásobníka v režime
Poznámka
kopírovania 2
Môžete zmeniť prioritný zásobník, ktorý bude
zariadenie používať na tlač kópií.
Keď vyberiete možnosť Iba zasobnik#1,
Iba VU zas. alebo Iba zasobnik#2
zariadenie bude odoberať papier len
z daného zásobníka. Ak sa vo vybratom
zásobníku minie papier, na LCD displeji sa
zobrazí hlásenie Ziadny papier. Vložte
papier do prázdneho zásobníka.
Pri zmene nastavenia zásobníka postupujte
podľa nižšie uvedených pokynov:
1
,
a Stlačte tlačidlo MENU.
b Stlačením tlačidla a alebo b zobrazíte
Vseob. nastav..
Stlačte tlačidlo Vseob. nastav..
Vkladanie papiera
• Pri vkladaní dokumentov do
automatického podávača dokumentov,
keď je vybratá možnosť VU>Z1>Z2 alebo
Z1>Z2>VU, zariadenie vyhľadá zásobník
s najvhodnejším papierom a použije
papier z daného zásobníka. Ak sa
v žiadnom zásobníku nenachádza vhodný
papier, zariadenie použije papier zo
zásobníka s vyššou prioritou.
•Keď používate sklo skenera, pri
kopírovaní dokumentu sa použije papier
zo zásobníka s vyššou prioritu, a to aj
v prípade, že v inom zásobníku papiera
sa nachádza vhodnejší papier.
c Stlačením tlačidla a alebo b zobrazíte
Nastav. zasob..
Stlačte tlačidlo Nastav. zasob..
d Stlačením tlačidla a alebo b zobrazíte
Zas.:Kopie.
Stlačte tlačidlo Zas.:Kopie.
e Stlačte tlačidlo Iba zasobnik#1,
Iba zasobnik#2
VU>Z1>Z2
1
Položka Iba zasobnik#2 alebo Z2 sa
zobrazí, len ak je nainštalovaný voliteľný
zásobník.
1
alebo Z1>Z21>VU.
1
, Iba VU zas.,
f Stlačte tlačidlo
Stop/Exit (Stop/Koniec).
19
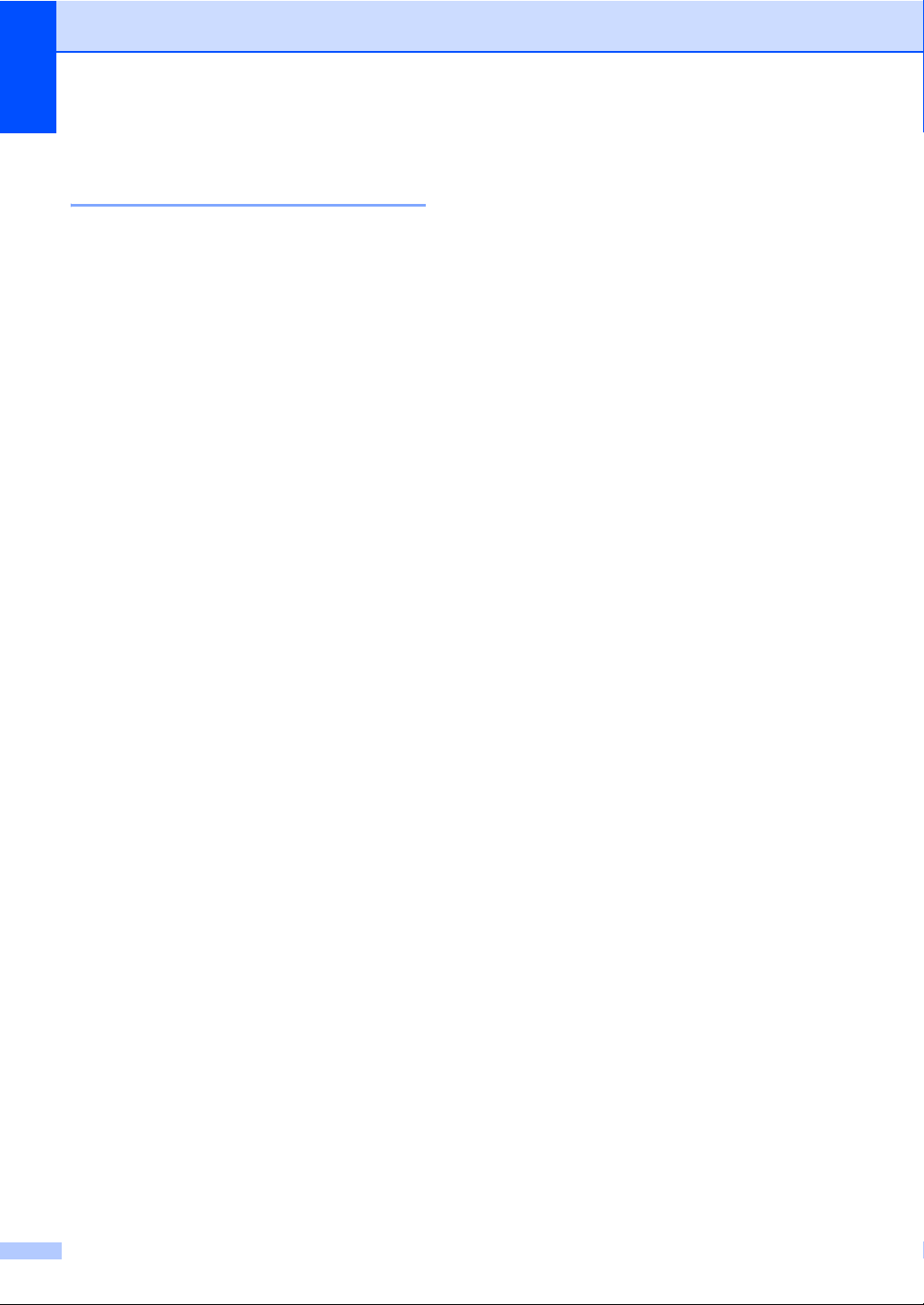
2. kapitola
Použitie zásobníka v režime
tlače 2
Môžete zmeniť predvolený zásobník, ktorý
bude zariadenie používať na tlač zpočítača.
a Stlačte tlačidlo MENU.
b Stlačením tlačidla a alebo b zobrazíte
Vseob. nastav..
Stlačte tlačidlo Vseob. nastav..
c Stlačením tlačidla a alebo b zobrazíte
Nastav. zasob..
Stlačte tlačidlo Nastav. zasob..
d Stlačením tlačidla a alebo b zobrazíte
Zas.:Tlac.
Stlačte tlačidlo Zas.:Tlac.
e Stlačte tlačidlo Iba zasobnik#1,
Iba zasobnik#2
VU>Z1>Z2
1
Položka Iba zasobnik#2 alebo Z2 sa
zobrazí, len ak je nainštalovaný voliteľný
zásobník.
1
alebo Z1>Z21>VU.
1
, Iba VU zas.,
f Stlačte tlačidlo
Stop/Exit (Stop/Koniec).
Vhodný papier a ďalšie
tlačové médiá 2
Kvalita tlače sa môže líšiť podľa typu
používaného papiera.
Používať môžete nasledovné typy tlačových
médií: tenký papier, obyčajný papier, hrubý
papier, kancelársky papier, recyklovaný
papier, lesklý papier, štítky alebo obálky.
Ak chcete dosiahnuť čo najlepšie výsledky,
postupujte podľa nižšie uvedených pokynov:
Do zásobníka NEVKLADAJTE naraz
rôzne typy papierov, pretože by mohlo
dôjsť k uviaznutiu papiera alebo jeho
nesprávnemu podávaniu.
Pre správnu tlač musíte v softvérovej
aplikácii vybrať rovnakú veľkosť papiera,
aký je vložený v zásobníku.
Vyhnite sa dotýkaniu potlačeného
povrchu papiera hneď po tlači.
Pred nakúpením väčšieho množstva
papiera otestujte menšie množstvo, aby
ste sa uistili, že je papier vhodný.
20
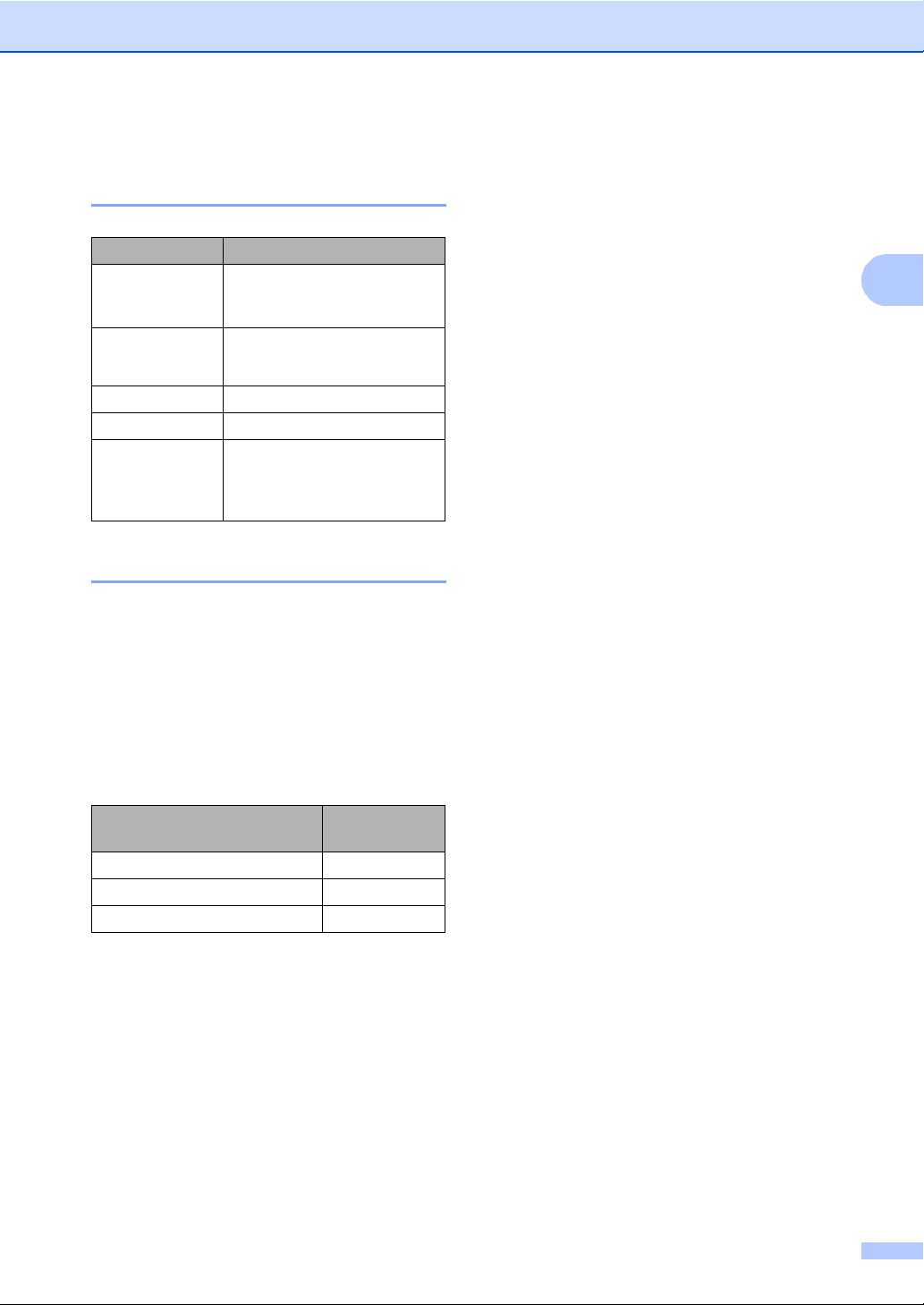
2
Odporúčaný papier a tlačové
médiá 2
Typ papiera Položka
Obyčajný papier
Recyklovaný
papier
Štítky Štítok Avery laser L7163
Obálka série Antalis River (DL)
Lesklý papier
Xerox Premier TCF 80 g/m
Xerox Business 80 g/m
Xerox Recycled Supreme
2
80 g/m
International Paper Rey
Color Laser Gloss 140 g/m
A4
2
2
2
Typ a veľkosť papiera 2
Vkladanie papiera
Zariadenie odoberá papier
z nainštalovaného štandardného zásobníka
papiera, viacúčelového zásobníka alebo
voliteľného spodného zásobníka.
Názvy zásobníkov na papier v
ovládači tlačiarne v tomto návode sú
nasledovné: 2
Zásobník a voliteľná
jednotka
Štandardný zásobník papiera Zásobník 1
Viacúčelový zásobník VU
Voliteľný spodný zásobník Zásobník 2
Názov
21
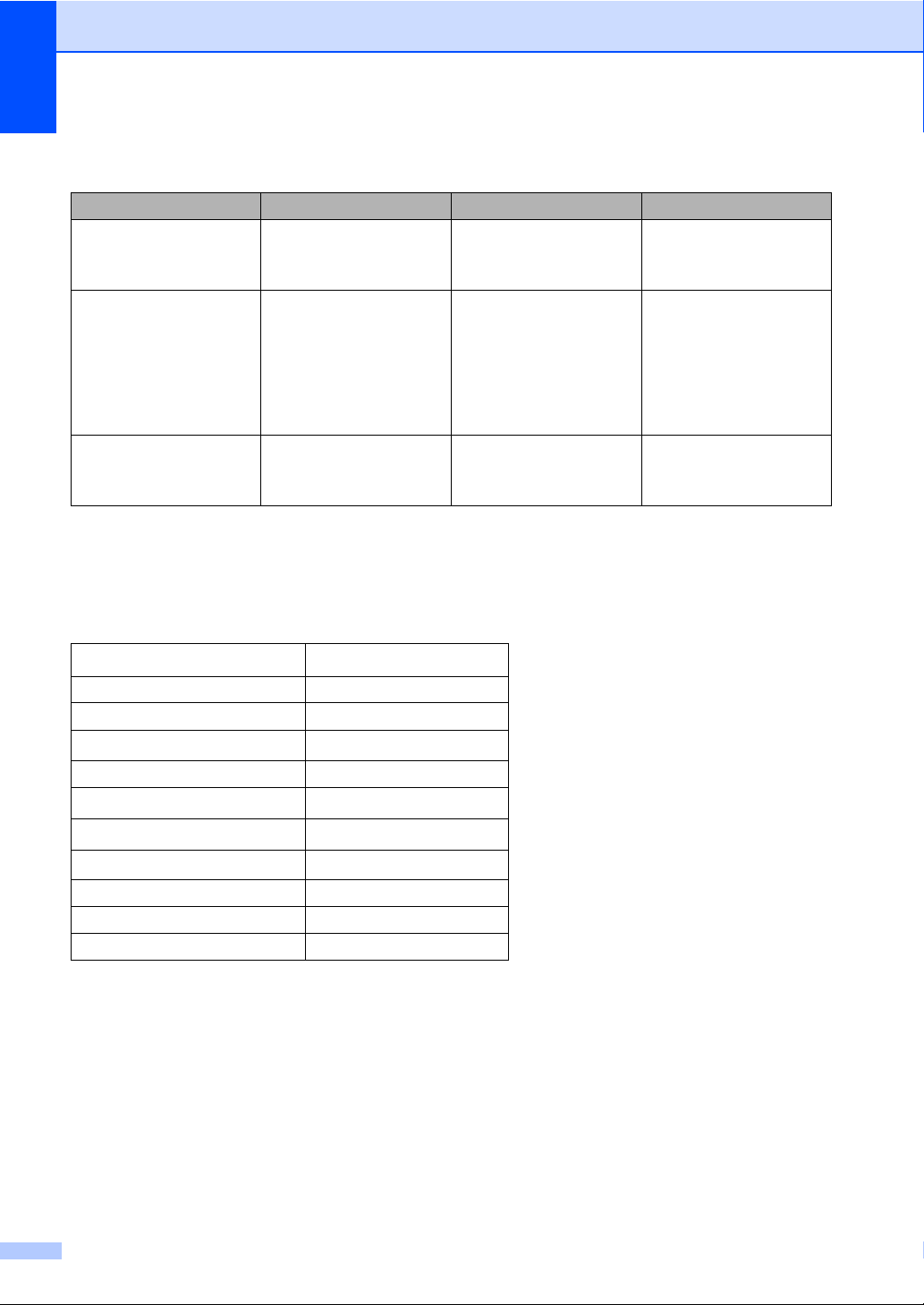
2. kapitola
Kapacita zásobníkov na papier 2
Veľkosť papiera Typy papiera Počet listov
Zásobník na papier
(Zásobník 1)
A4, Letter, Legal, B5,
Executive, A5, A5 (dlhá
strana), A6, B6, Folio
Viacúčelový zásobník Šírka: 69,8 až 216 mm
Dĺžka: 116 až 406,4 mm
Obyčajný, tenký a
recyklovaný papier
1
Obyčajný papier, tenký
papier, hrubý papier,
hrubší papier,
kancelársky papier,
až do 250 [80 g/m
50 hárkov [80 g/m
3 obálky
1 lesklý papier
2
]
2
]
recyklovaný papier,
obálky, štítky a lesklý
papier.
Voliteľný spodný
zásobník
(Zásobník 2)
1
Veľkosť formátu Folio je 215,9 mm x 330,2 mm.
A4, Letter, Legal, B5,
Executive, A5, B6,
1
Folio
Obyčajný, tenký a
recyklovaný papier
až do 500 [80 g/m
2
]
Odporúčané parametre papiera 2
Pre toto zariadenie je vhodný papier s nasledujúcimi technickými parametrami.
Základná hmotnosť
75 - 90 g/m
Hrúbka 80-110 m
Drsnosť viac ako 20 sek.
Tuhosť
90-150 cm
Smer vlákna dlhé vlákno
Merný objemový odpor
Merný povrchový odpor
Plnivo
9
10e
9
10e
CaCO
Obsah popola menej ako 23 % hmotnosti
Jas viac ako 80 %
Nepriesvitnosť Viac ako 85%
2
3
/100
-10e11 ohm
-10e12 ohm-cm
(Neutrálne)
3
Používajte papier určený na kopírovanie na obyčajný papier.
2
Používajte papier s gramážou 75 až 90 g/m
.
Používajte papier s pozdĺžnym vláknom, s neutrálnou hodnotou pH a s obsahom vlhkosti
približne 5 %.
Toto zariadenie umožňuje používanie recyklovaného papiera, ktorý vyhovuje špecifikáciám
normy DIN 19309.
22
 Loading...
Loading...