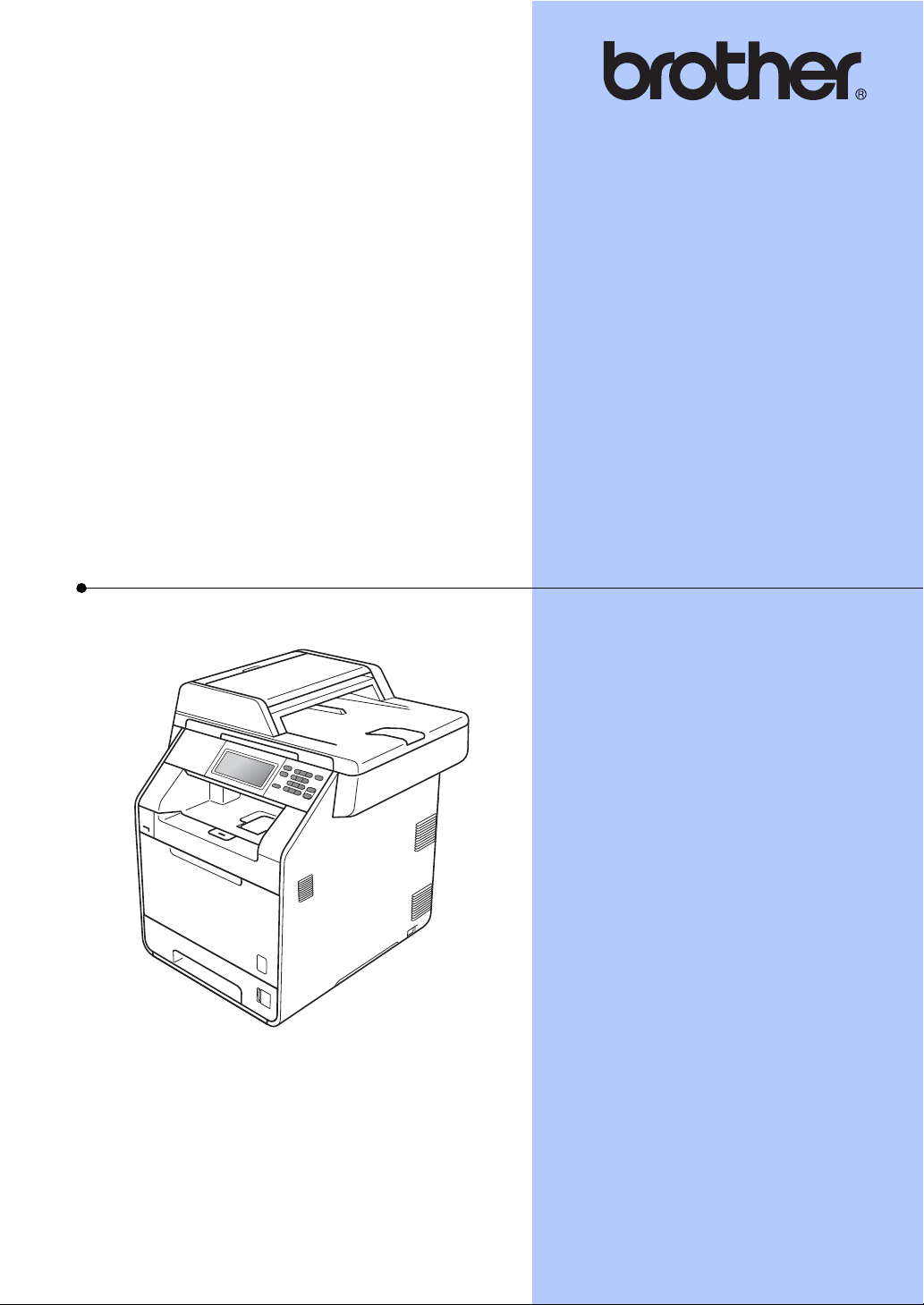
BENUTZERHANDBUCH ERWEITERTE FUNKTIONEN
DCP-9270CDN
Version 0
GER/AUS/SWI-GER
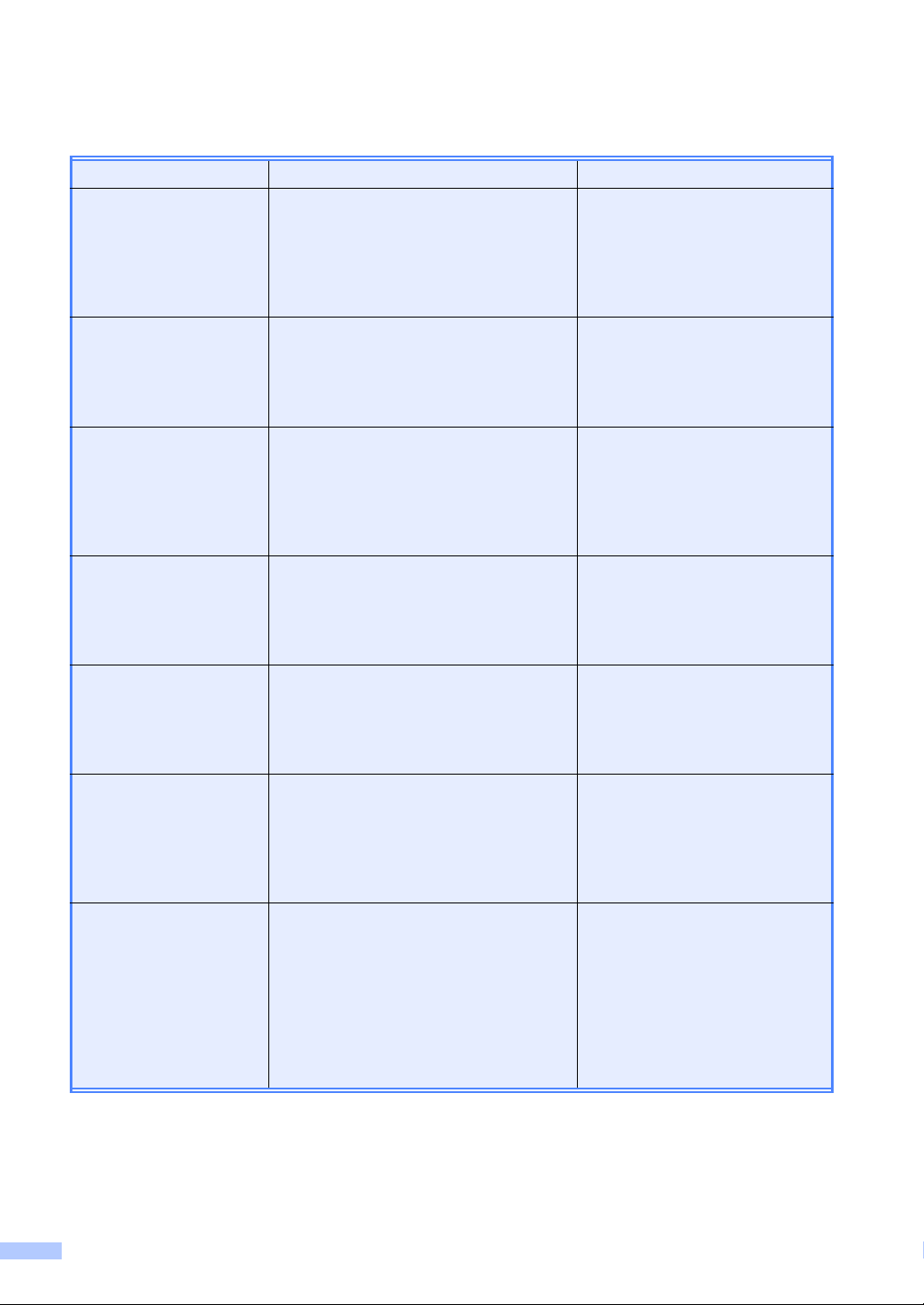
Benutzerhandbücher und wo sie zu finden sind
Welches Handbuch? Was beinhaltet es? Wo ist es zu finden?
Sicherheitshinweise
und Vorschriften
Installationsanleitung Folgen Sie den Anweisungen zur
Benutzerhandbuch Grundfunktionen
Benutzerhandbuch Erweiterte Funktionen
Software-Handbuch Folgen Sie diesen Anweisungen zum
Lesen Sie diese Anleitung zuerst. Lesen
Sie bitte die Sicherheitshinweise, bevor
Sie das Gerät in Betrieb nehmen. In
dieser Anleitung finden Sie Hinweise zu
Markenzeichen und gesetzlichen
Vorschriften.
Inbetriebnahme des Gerätes und zur
Installation der Treiber und Software
entsprechend dem Betriebssystem und
der Verbindungsart, die Sie verwenden.
Lernen Sie die Grundfunktionen zum
Kopieren, Scannen und des Direktdrucks
kennen und erfahren Sie, wie die
Verbrauchsmaterialien ersetzt werden.
Beachten Sie die Hinweise zur
Problemlösung.
Lernen Sie die erweiterten Funktionen
kennen: Kopieren,
Sicherheitsfunktionen, das Ausdrucken
von Berichten und die Durchführung von
regelmäßigen Wartungsarbeiten.
Drucken, Scannen, Scannen im
Netzwerk und zur Verwendung des
Dienstprogramms Brother
ControlCenter.
Gedruckt / Im Karton
Gedruckt / Im Karton
PDF-Datei /
Dokumentations-CD-ROM /
Im Karton
PDF-Datei /
Dokumentations-CD-ROM /
Im Karton
PDF-Datei /
Dokumentations-CD-ROM /
Im Karton
Netzwerkbegriffe In diesem Handbuch finden Sie
grundlegende Informationen zu den
erweiterten Netzwerkfunktionen von
Brother-Geräten sowie Erläuterungen zu
allgemeinen Netzwerkbegriffen und
anderen gebräuchlichen Terminologien.
Netzwerkhandbuch Dieses Handbuch enthält nützliche
Informationen zu den LAN- und WLANEinstellungen sowie zu
Sicherheitseinstellungen, die von dem
Brother-Geräte verwendet werden. Sie
finden hier auch Informationen zu den
von Ihrem Gerät unterstützten
Protokollen und ausführliche Hinweise
zur Problemlösung.
i
PDF-Datei /
Dokumentations-CD-ROM /
Im Karton
PDF-Datei /
Dokumentations-CD-ROM /
Im Karton
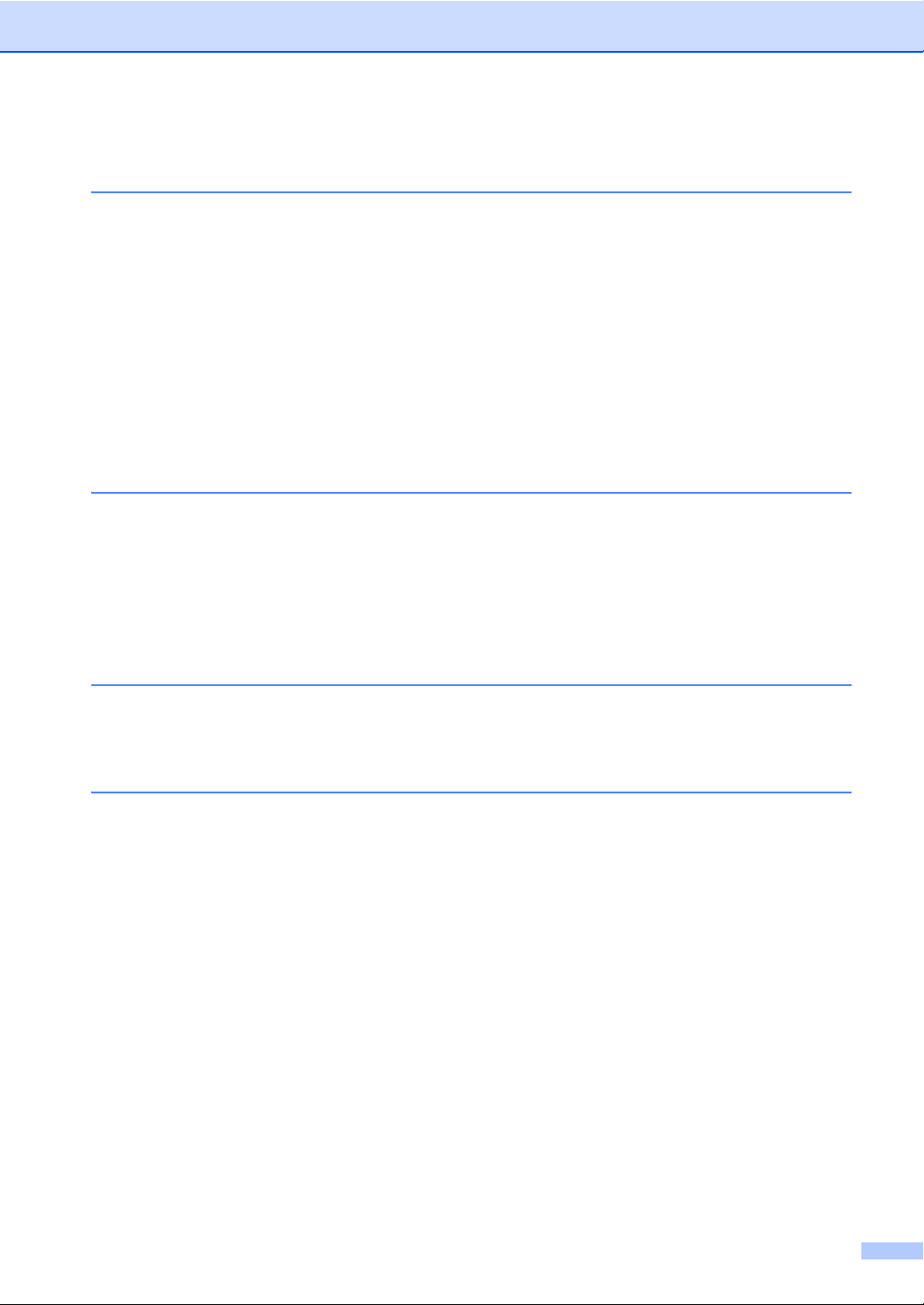
Inhaltsverzeichnis
1 Geräteeinstellungen 1
Gerätespeicher ......................................................................................................1
Automatische Zeitumstellung.................................................................................1
Sparmodi ...............................................................................................................2
Tonersparmodus .............................................................................................2
Energiesparmodus ..........................................................................................2
Ruhezustand ...................................................................................................3
Display...................................................................................................................3
Helligkeit der Hintergrundbeleuchtung einstellen ............................................3
Zeitschaltung für das Abblenden der Hintergrundbeleuchtung einstellen .......4
Bericht der Benutzereinstellungen.........................................................................4
Netzwerkkonfigurationsbericht...............................................................................5
2 Sicherheitsfunktionen 6
Benutzersperre 2.0 ................................................................................................6
Administratorkennwort festlegen und ändern ..................................................7
Allgemeinen Benutzermodus einrichten und ändern....................................... 8
Individuelle Benutzer einrichten und ändern ...................................................9
Benutzersperre ein-/ausschalten ...................................................................11
Benutzer wechseln ........................................................................................11
3 Berichte drucken 13
Berichte ...............................................................................................................13
Bericht ausdrucken........................................................................................13
4Kopieren 14
Kopiereinstellungen.............................................................................................14
Kopieren beenden .........................................................................................14
Kopierqualität verbessern..............................................................................14
Kopiertes Bild vergrößern oder verkleinern ...................................................15
Duplex-Kopie anfertigen (2-seitig kopieren) ..................................................16
Zufuhr wählen................................................................................................17
Helligkeit und Kontrast einstellen ..................................................................18
Sortiert kopieren mit Vorlageneinzug ............................................................19
Mit der N-auf-1-Funktion kopieren (Seitenlayout)..........................................19
2 auf 1 ID-Kopie.............................................................................................21
Farbabgleich (Sättigung) ...............................................................................22
Änderungen als neue Standardeinstellungen festlegen ................................23
Alle Kopiereinstellungen auf die werkseitigen Einstellungen
zurücksetzen .............................................................................................23
Favoriten festlegen ........................................................................................24
ii
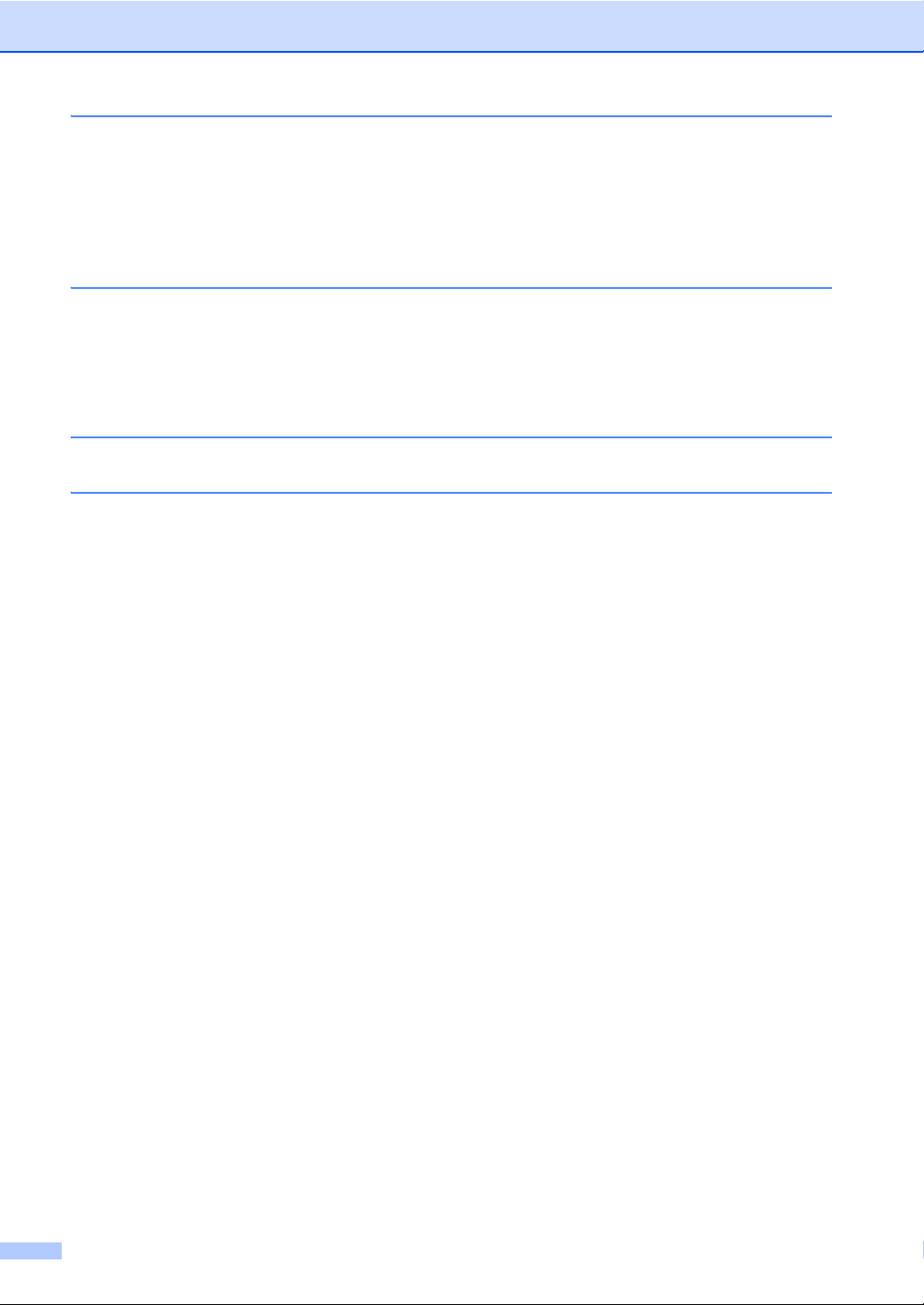
A Regelmäßige Wartungsarbeiten 25
Gerät reinigen und überprüfen.............................................................................25
Seitenzähler anzeigen ...................................................................................25
Restlebensdauer von Teilen prüfen...............................................................26
Regelmäßig zu ersetzende Teile .........................................................................26
Gerät verpacken und versenden .........................................................................27
B Optionale Komponenten 37
Optionale Papierzufuhr (LT-300CL).....................................................................37
Speicherplatine....................................................................................................37
SO-DIMM-Typen ...........................................................................................37
Zusätzlichen Speicher installieren.................................................................38
C Glossar 40
D Stichwortverzeichnis 41
iii
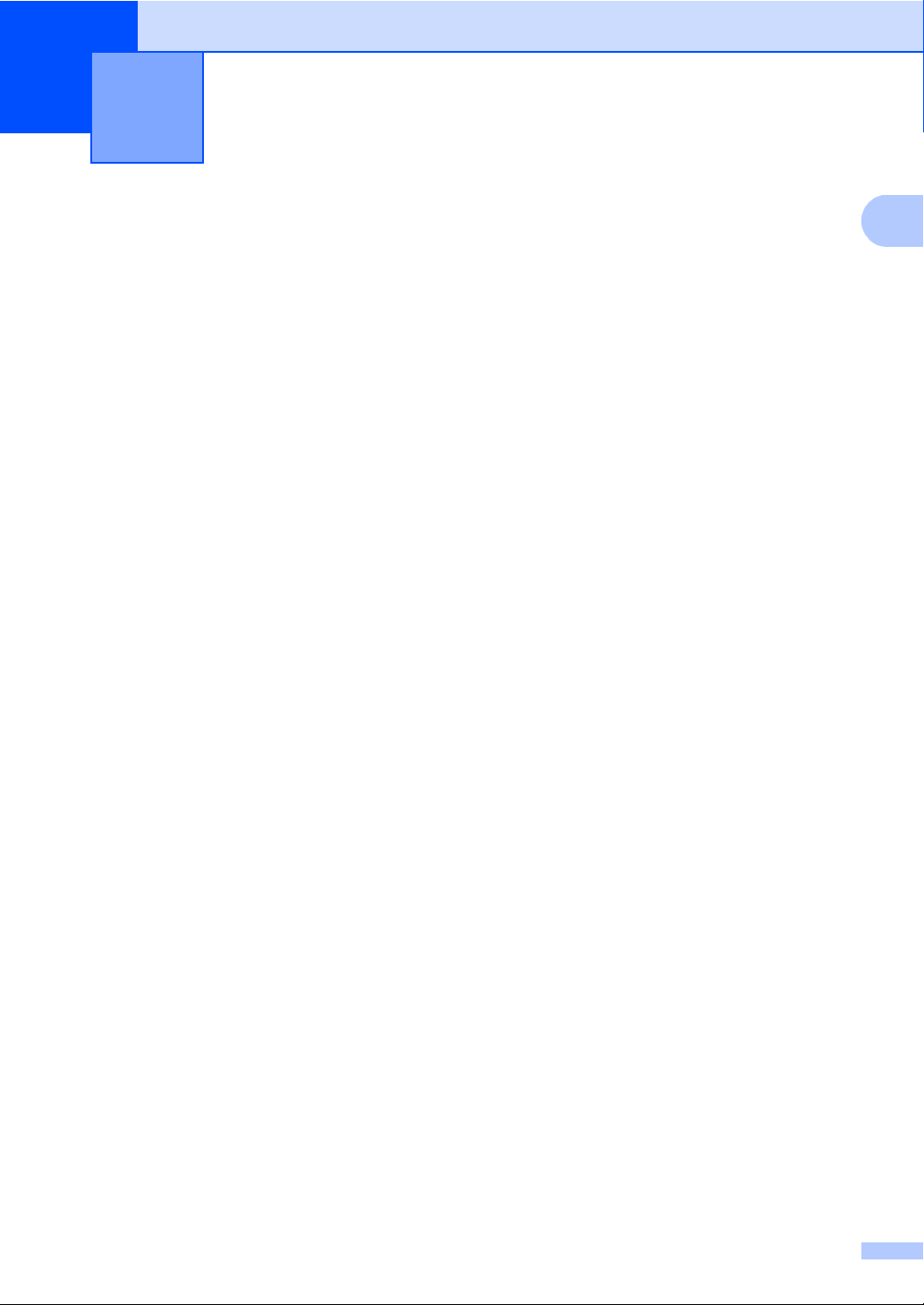
1
1
Geräteeinstellungen 1
Gerätespeicher 1
Die Menüeinstellungen werden dauerhaft
gespeichert und bleiben auch bei einer
Stromunterbrechung erhalten. Die
temporären Einstellungen (wie zum Beispiel
der Kontrast) gehen jedoch verloren.
Während einer Stromunterbrechung bleiben
auch Datum und Uhrzeit bis zu 60 Stunden
erhalten.
Automatische Zeitumstellung
Sie können das Gerät so einstellen, dass es
automatisch zwischen Sommer- und
Winterzeit wechselt. Die Uhr des Gerätes
wird dann automatisch im Frühjahr eine
Stunde vor- und im Herbst eine Stunde
zurückgestellt.
a Drücken Sie MENÜ.
b Drücken Sie a oder b, um
Inbetriebnahme anzuzeigen.
Drücken Sie Inbetriebnahme.
c Drücken Sie Datum/Uhrzeit.
d Drücken Sie Zeitumstellung.
e Drücken Sie Ein oder Aus.
f Drücken Sie Stopp.
1
1
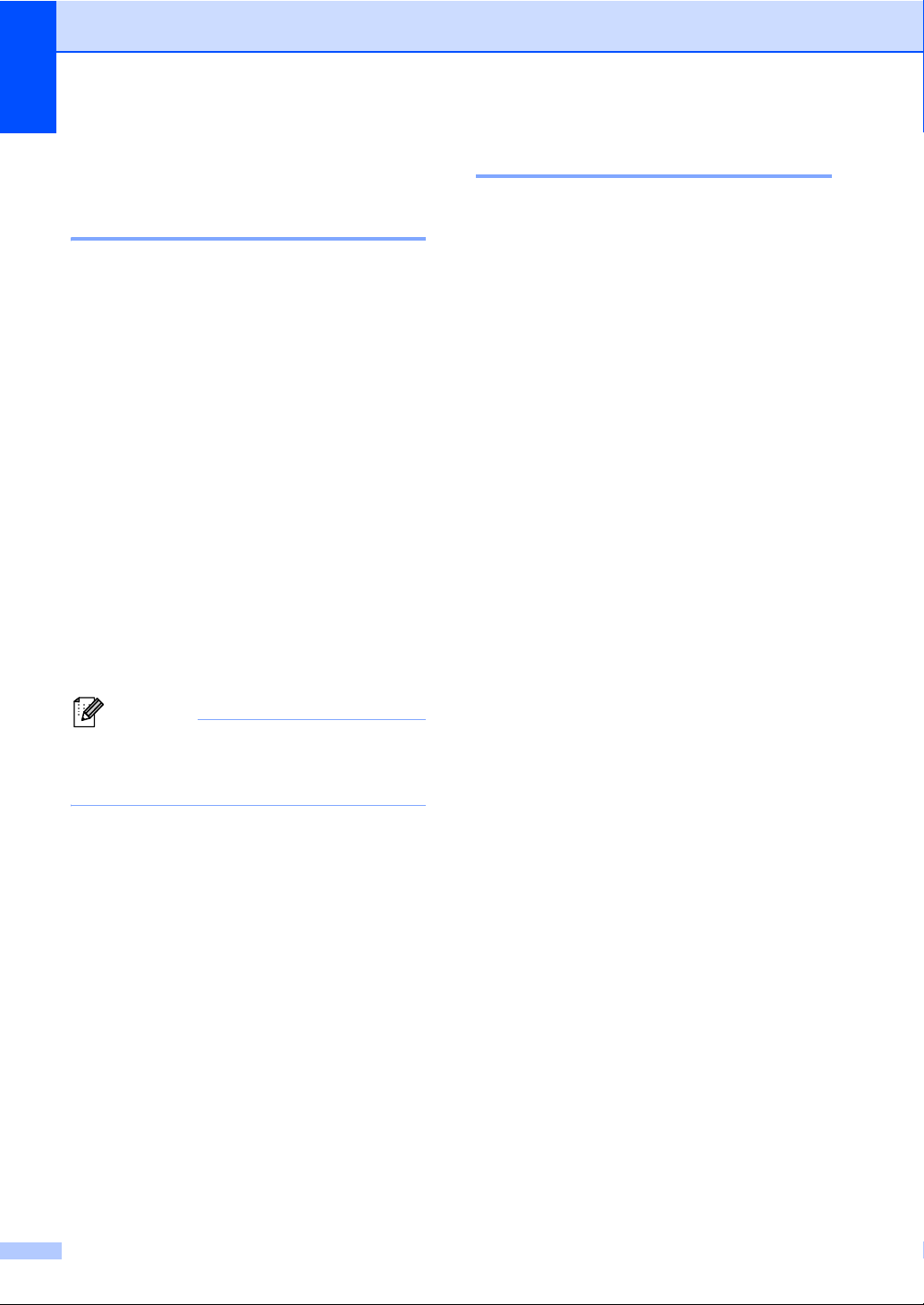
Kapitel 1
Hinweis
Sparmodi 1
Tonersparmodus 1
Mit dieser Funktion können Sie den
Tonerverbrauch reduzieren. Wenn Sie den
Tonersparmodus auf Ein einstellen, werden
die Ausdrucke heller. Die
Standardeinstellung ist Aus.
a Drücken Sie MENÜ.
b Drücken Sie a oder b, um
Geräteeinstell anzuzeigen.
Drücken Sie Geräteeinstell.
c Drücken Sie a oder b, um Ökologie
anzuzeigen.
Drücken Sie Ökologie.
d Drücken Sie Toner sparen.
e Drücken Sie Ein oder Aus.
f Drücken Sie Stopp.
Energiesparmodus 1
Durch den Energiesparmodus kann der
Stromverbrauch verringert werden. Im
Energiesparmodus wirkt das Gerät wie
ausgeschaltet. Wenn Daten empfangen
werden oder eine Funktion gestartet wird,
wechselt das Gerät vom Energiespar- zum
Bereitschaftsmodus.
Sie können wählen, wie lange nach der
letzten Verwendung des Gerätes
automatisch zum Energiesparmodus
umgeschaltet werden soll. Der Zähler für die
Abschaltzeit wird automatisch zurückgesetzt,
wenn das Gerät Daten vom Computer
empfängt oder ein Kopiervorgang gestartet
wird. Die Standardeinstellung ist 3 Minuten.
Wenn das Gerät in den Energiesparmodus
wechselt, wird die DisplayHintergrundbeleuchtung ausgeschaltet.
a Drücken Sie MENÜ.
b Drücken Sie a oder b, um
Geräteeinstell anzuzeigen.
Drücken Sie Geräteeinstell.
Der Tonersparmodus sollte nicht zum
Drucken von Fotos oder
Graustufenbildern verwendet werden.
2
c Drücken Sie a oder b, um Ökologie
anzuzeigen.
Drücken Sie Ökologie.
d Drücken Sie Energiespar-Modus.
e Geben Sie über die Zifferntasten des
Touchscreens ein, wie lang das Gerät
im Leerlauf verbleiben soll, bevor es in
den Energiesparmodus wechselt.
Drücken Sie OK.
f Drücken Sie Stopp.
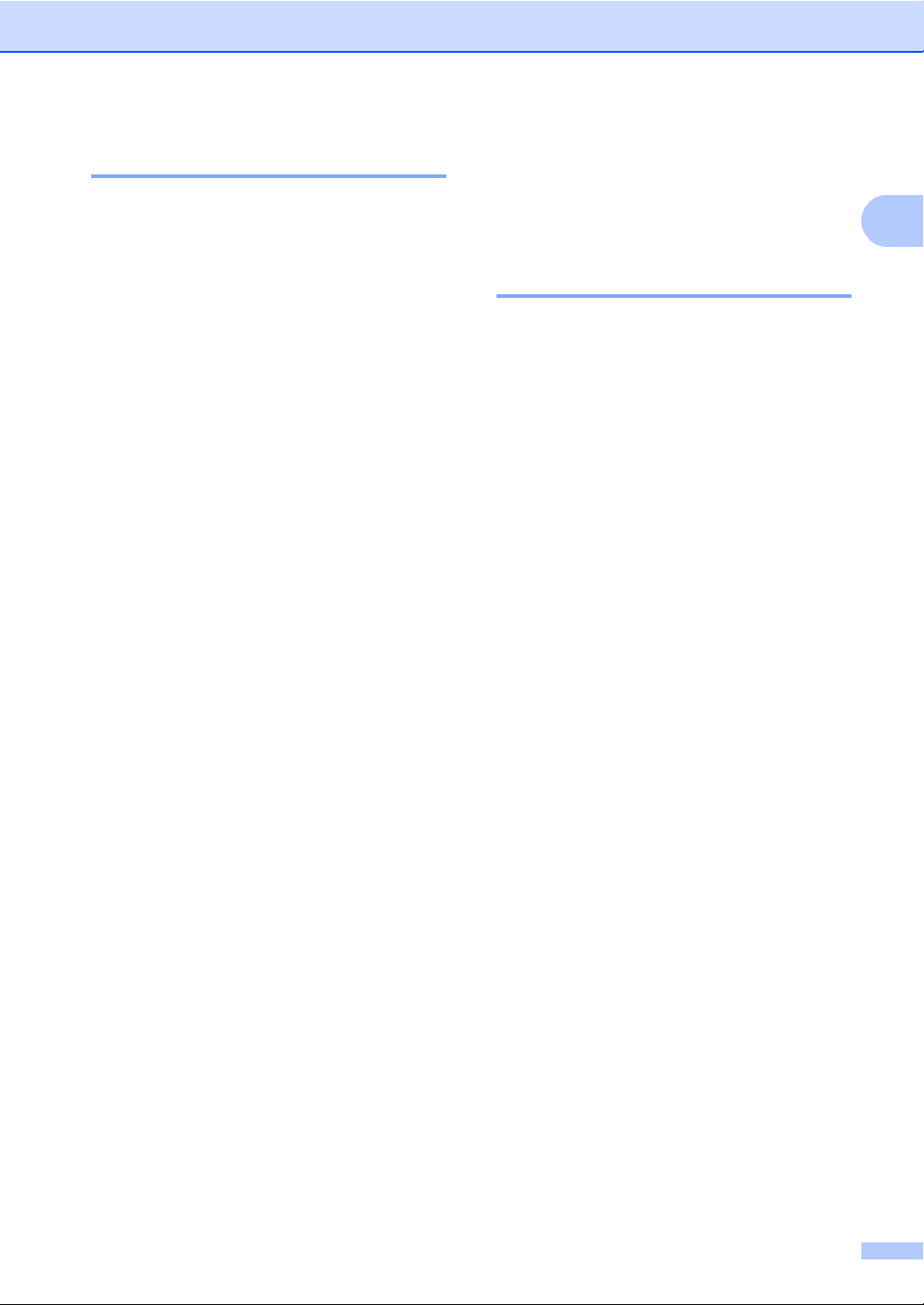
Geräteeinstellungen
1
Ruhezustand 1
Wenn sich das Gerät im Energiesparmodus
befindet und für eine bestimmte Zeit keine
Aufträge empfangen werden, wechselt es
automatisch zum Ruhezustand. Im
Ruhezustand wird weniger Energie als im
Energiesparmodus verbraucht. Das Gerät
wird wieder aktiviert und wärmt sich auf,
wenn Daten vom Computer empfangen
werden oder wenn Sie den Touchscreen
berühren oder eine Taste auf dem
Funktionstastenfeld gedrückt wird.
Wenn sich das Gerät im Ruhemodus
befindet, ist die DisplayHintergrundbeleuchtung ausgeschaltet und
die Modustasten sind abgeblendet.
Wenn im Gerät sichere Druckdaten
gespeichert sind, wechselt es nicht in den
Ruhemodus.
Display 1
Helligkeit der Hintergrundbeleuchtung einstellen 1
Sie können die Helligkeit der DisplayHintergrundbeleuchtung anpassen. Wenn
Sie die Anzeigen im Display nicht gut lesen
können, sollten Sie es mit einer anderen
Helligkeitseinstellung versuchen.
a Drücken Sie MENÜ.
b Drücken Sie a oder b, um
Geräteeinstell anzuzeigen.
Drücken Sie Geräteeinstell.
c Drücken Sie a oder b, um
LCD-Einstell. anzuzeigen.
Drücken Sie LCD-Einstell..
d Drücken Sie Beleuchtung.
e Drücken Sie Hell, Normal oder
Dunkel.
f Drücken Sie Stopp.
3
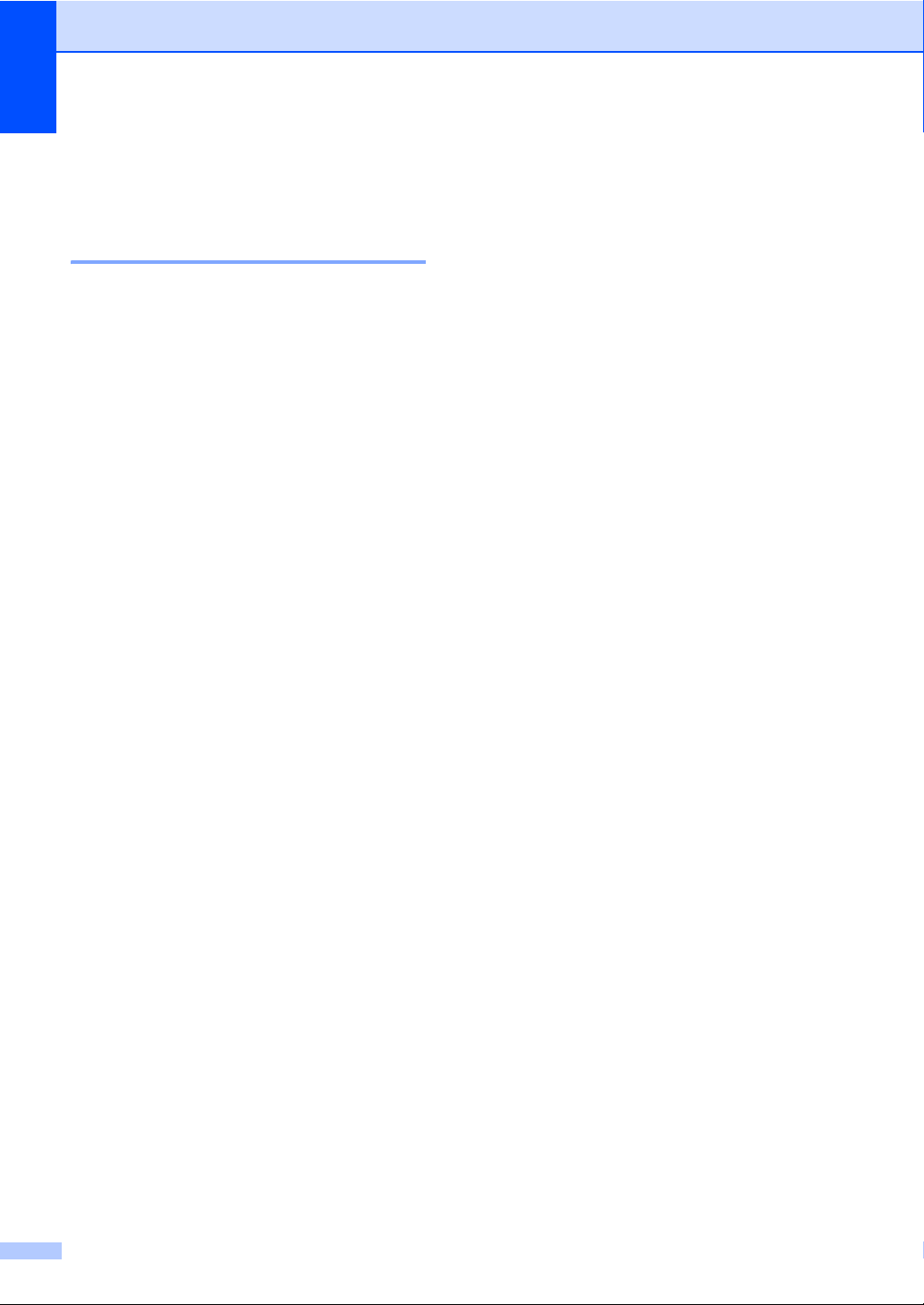
Kapitel 1
Zeitschaltung für das Abblenden der Hintergrundbeleuchtung einstellen 1
Sie können einstellen, wie lange die DisplayHintergrundbeleuchtung aktiviert bleibt, wenn
Sie zurück zum Bereitschaftsbildschirm
wechseln.
a Drücken Sie MENÜ.
b Drücken Sie a oder b, um
Geräteeinstell anzuzeigen.
Drücken Sie Geräteeinstell.
c Drücken Sie a oder b, um
LCD-Einstell. anzuzeigen.
Drücken Sie LCD-Einstell..
d Drücken Sie Dimmer.
e Drücken Sie Aus, 10 Sek., 20 Sek.
oder 30 Sek..
Bericht der Benutzereinstellungen 1
Sie können einen Bericht Ihrer
programmierten Einstellungen ausdrucken.
a Drücken Sie MENÜ.
b Drücken Sie a oder b, um Ausdrucke
anzuzeigen.
Drücken Sie Ausdrucke.
c Drücken Sie Geräteeinstell.
d Drücken Sie Start S/W oder Start
Farbe.
e Drücken Sie Stopp.
f Drücken Sie Stopp.
4
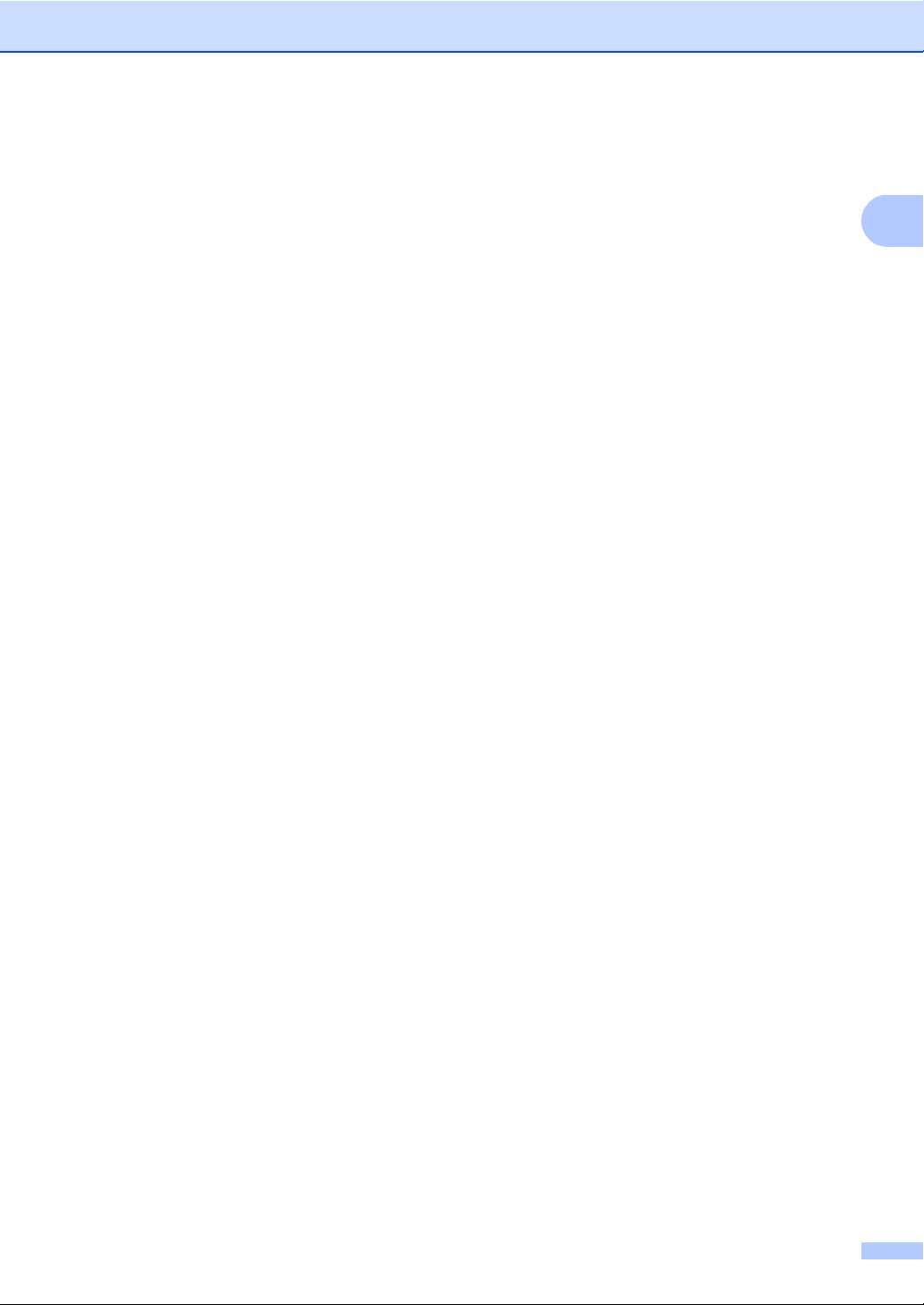
1
Netzwerkkonfigurations bericht 1
Sie können einen Bericht ausdrucken, der die
aktuelle Netzwerkkonfiguration einschließlich
der internen PrintServer-Einstellungen
angibt.
a Drücken Sie MENÜ.
b Drücken Sie a oder b, um Ausdrucke
anzuzeigen.
Drücken Sie Ausdrucke.
c Drücken Sie Netzwerk-Konf..
d Drücken Sie Start S/W oder Start
Farbe.
e Drücken Sie Stopp.
Geräteeinstellungen
5
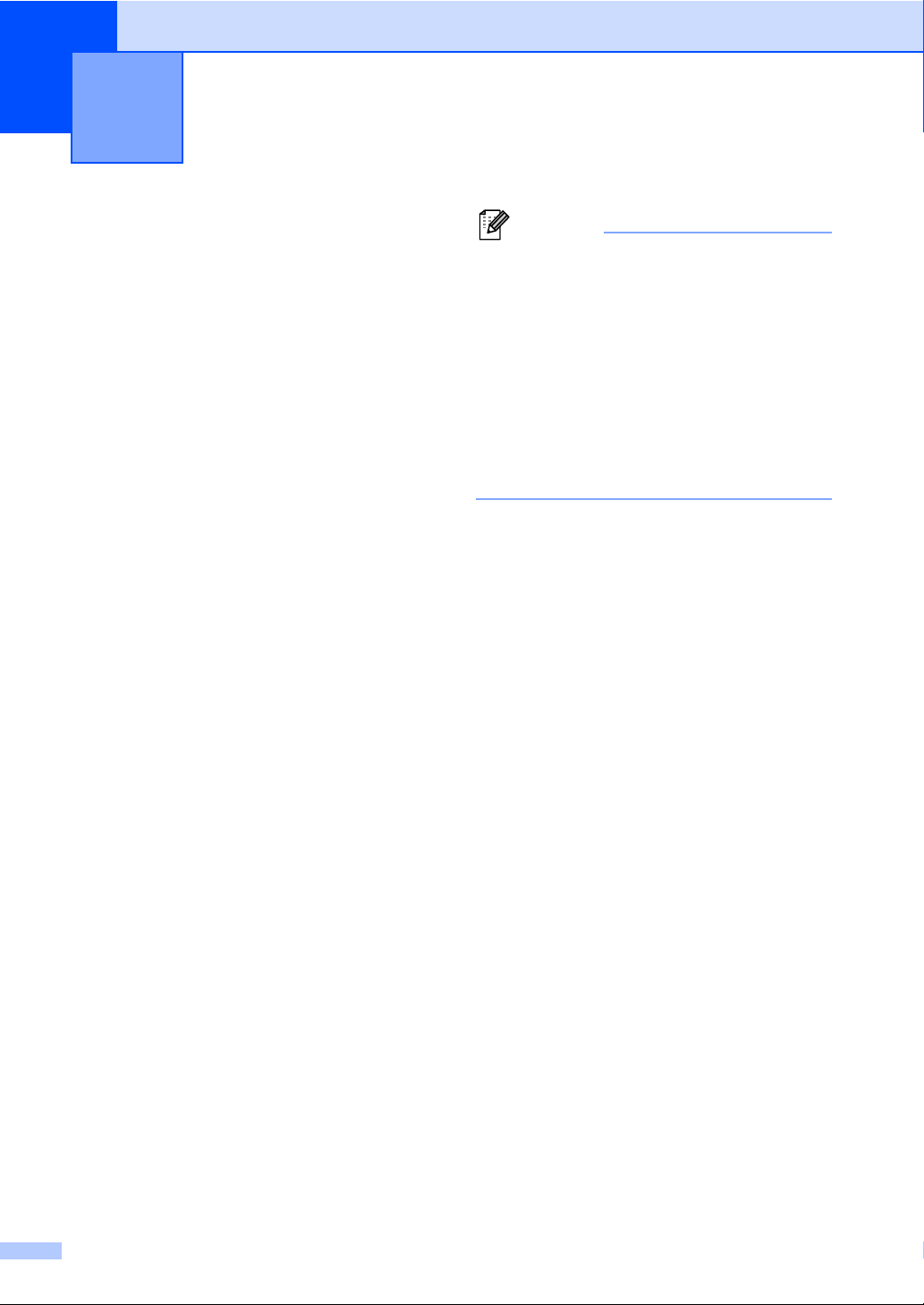
Hinweis
Sicherheitsfunktionen 2
2
Benutzersperre 2.0 2
Über die Benutzersperre können Sie den
öffentlichen Zugriff auf folgende
Gerätefunktionen einschränken:
Kopieren
Scannen
Direktdruck
Druck
Farbdruck
Diese Funktion schränkt auch den Zugriff auf
Menüeinstellungen ein und verhindert
dadurch, dass Benutzer die
Standardeinstellungen des Gerätes ändern.
Vor der Verwendung der Benutzersperre
muss ein Administratorkennwort festgelegt
werden.
• Die Benutzersperre kann entweder
manuell über das Funktionstastenfeld
oder mit dem Web Based Management
konfiguriert werden. Wir empfehlen die
Verwendung des Web Based
Managements zur Konfiguration dieser
Funktion. Weitere Informationen finden
Sie im Netzwerkhandbuch.
• Nur Administratoren können Funktionen
sperren oder Änderungen an den
Benutzereinstellungen vornehmen.
Es können individuelle Benutzer angelegt
werden, denen die Verwendung von
gesperrten Funktionen erlaubt werden kann.
Individuelle Benutzer müssen für die
Verwendung des Gerätes ein
Benutzerkennwort eingeben.
Notieren Sie sich das Kennwort sorgfältig.
Wenn Sie das Kennwort vergessen, müssen
Sie das im Gerät gespeicherte Kennwort
zurücksetzen. Informationen zum
Zurücksetzen des Kennwortes erhalten Sie
bei Ihrem Brother-Händler.
6
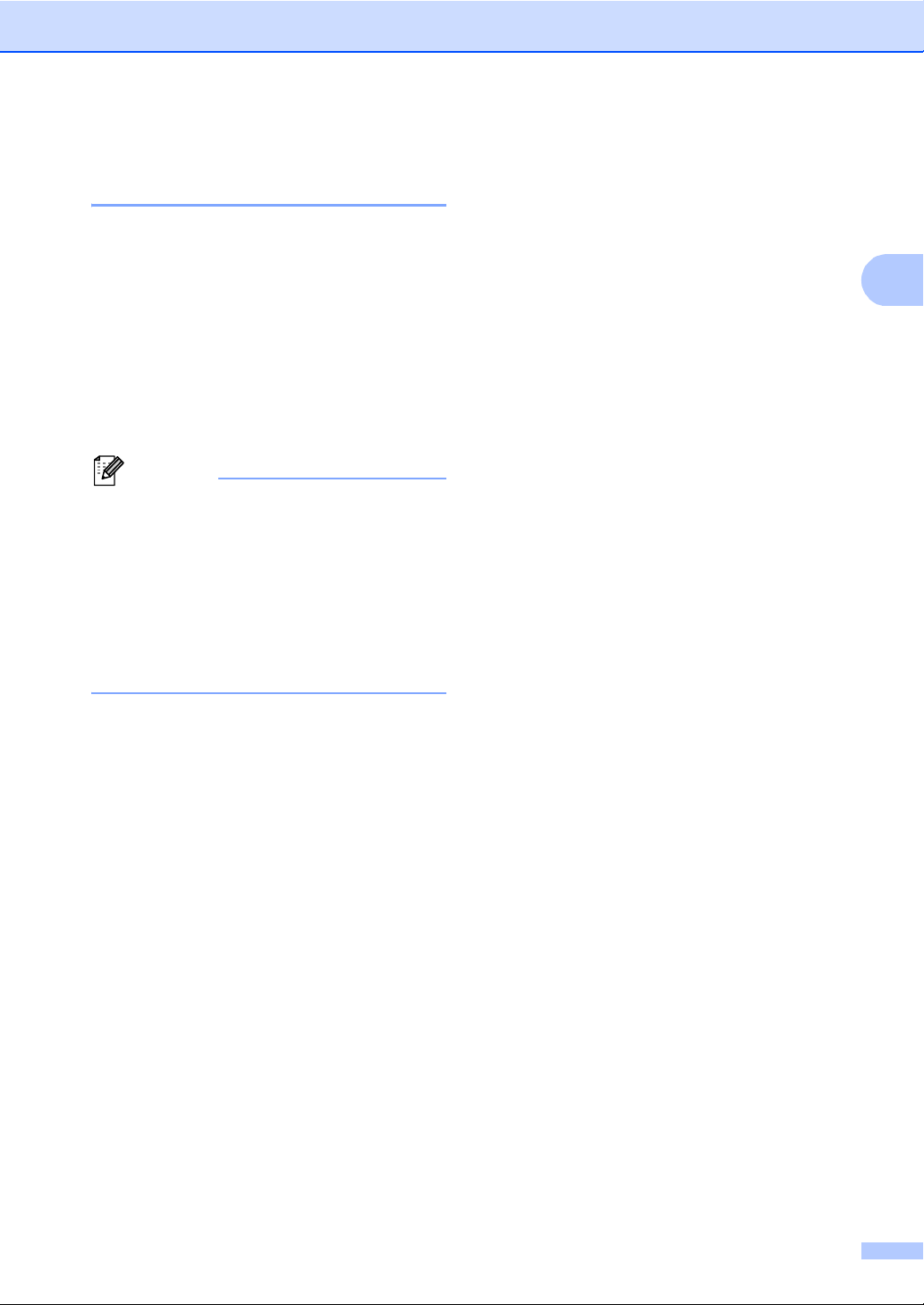
Sicherheitsfunktionen
2
Hinweis
Administratorkennwort festlegen und ändern 2
Kennwort festlegen 2
Im Folgenden wird beschrieben, wie ein
Kennwort für den Administrator festgelegt
werden kann. Dieses Kennwort wird benötigt,
um Benutzer einzurichten und um die
Benutzersperre ein- bzw. auszuschalten.
(Siehe Individuelle Benutzer einrichten und
ändern auf Seite 9 und Benutzersperre ein-/
ausschalten auf Seite 11.)
Notieren Sie sich das
Administratorkennwort sorgfältig. Wenn
Sie das falsche Kennwort eingeben, wird
im Display Kennwort falsch
angezeigt. Geben Sie das richtige
Kennwort erneut ein. Wenn Sie es
vergessen haben, wenden Sie sich
telefonisch an Ihren Brother-Händler, um
Unterstützung zu erhalten.
a Drücken Sie MENÜ.
Kennwort ändern 2
a Drücken Sie MENÜ.
b Drücken Sie a oder b, um
Geräteeinstell anzuzeigen.
Drücken Sie Geräteeinstell.
c Drücken Sie a oder b, um
Benutzersperre anzuzeigen.
Drücken Sie Benutzersperre.
d Drücken Sie Kennwort einst..
e Geben Sie über die Tasten auf dem
Touchscreen das registrierte vierstellige
Kennwort ein.
Drücken Sie OK.
f Geben Sie über die Tasten auf dem
Touchscreen eine vierstellige Nummer
für das neue Kennwort ein.
Drücken Sie OK.
g Wenn das Display Bestätigen:
anzeigt, geben Sie dasselbe Kennwort
erneut ein.
Drücken Sie OK.
b Drücken Sie a oder b, um
Geräteeinstell anzuzeigen.
Drücken Sie Geräteeinstell.
c Drücken Sie a oder b, um
Benutzersperre anzuzeigen.
Drücken Sie Benutzersperre.
d Geben Sie über die Tasten auf dem
Touchscreen eine vierstellige Nummer
für das Kennwort ein.
Drücken Sie OK.
e Wenn das Display Bestätigen:
anzeigt, geben Sie dasselbe Kennwort
erneut ein.
Drücken Sie OK.
f Drücken Sie Stopp.
h Drücken Sie Stopp.
7
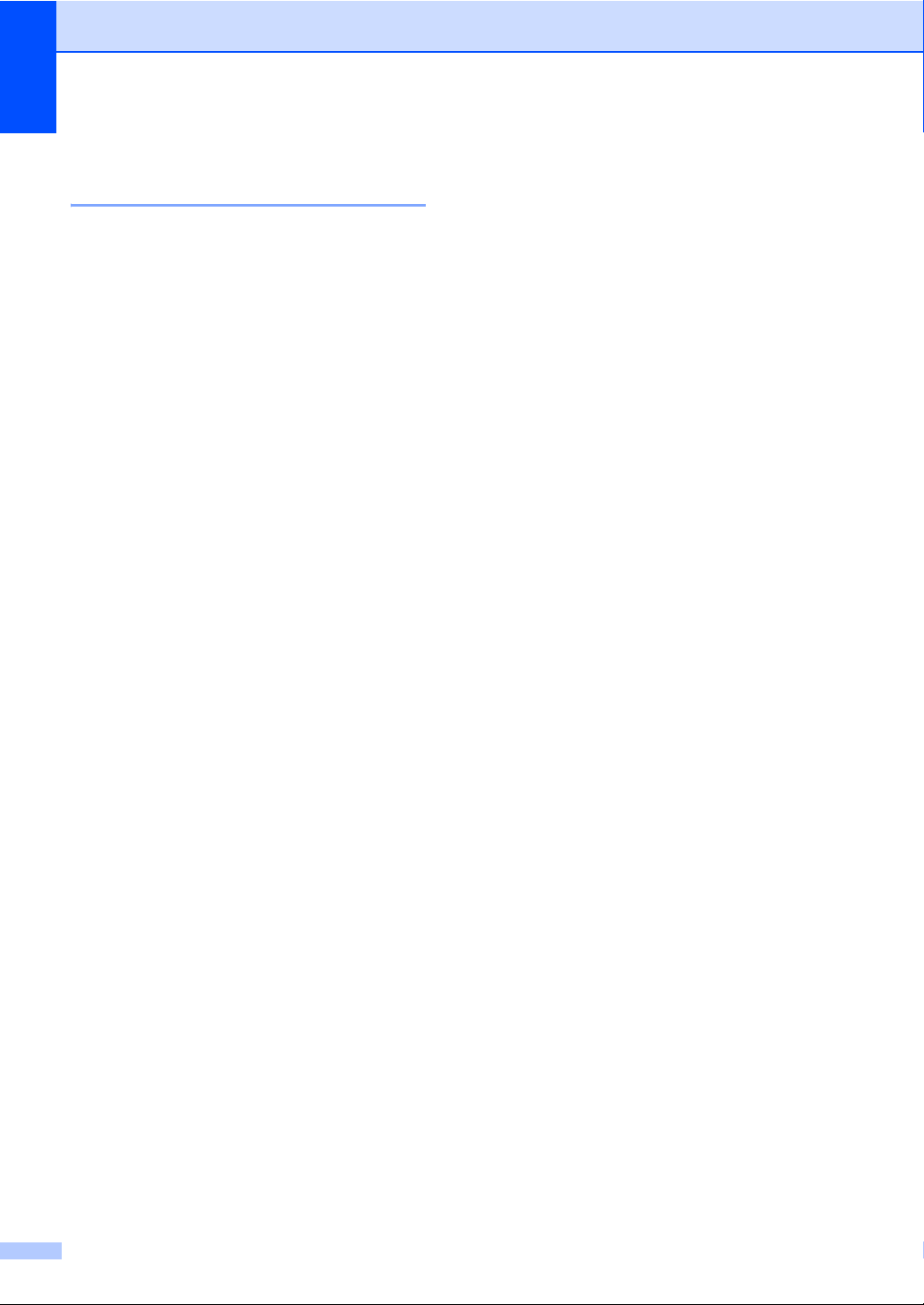
Kapitel 2
Allgemeinen Benutzermodus einrichten und ändern 2
Mit dieser Funktion kann der öffentliche
Zugriff, das heißt der Zugriff von allgemeinen
Benutzern auf bestimmte Funktionen,
eingeschränkt werden. Diese Einstellungen
sind dann für alle Benutzer gültig, die zur
Nutzung des Gerätes kein Kennwort
eingeben. Sie können einen allgemeinen
Benutzer anlegen.
a Drücken Sie MENÜ.
b Drücken Sie a oder b, um
Geräteeinstell anzuzeigen.
Drücken Sie Geräteeinstell.
c Drücken Sie a oder b, um
Benutzersperre anzuzeigen.
Drücken Sie Benutzersperre.
d Drücken Sie Kennungseinstell..
e Geben Sie über die Tasten auf dem
Touchscreen das AdministratorKennwort ein.
Drücken Sie OK.
Um die Einstellungen des
allgemeinen Benutzers zu ändern,
drücken Sie a oder b, um die
Einstellung anzuzeigen, die
geändert werden soll. Drücken Sie
auf die Einstellung und drücken Sie
Möglich oder Gesperrt.
Wiederholen Sie diesen Schritt, bis
Sie die Änderung der Einstellungen
abgeschlossen haben.
h Drücken Sie Stopp.
f Drücken Sie a oder b, um
Allgem.Benutzer anzuzeigen.
Drücken Sie Allgem.Benutzer.
g Sie haben die folgenden Möglichkeiten:
Um den allgemeinen Benutzer
einzurichten, drücken Sie für jeden
Vorgang wie folgt Möglich oder
Gesperrt: Drücken Sie Kopie.
Drücken Sie dann Möglich oder
Gesperrt. Nachdem Sie Kopie
eingestellt haben, wiederholen Sie
diese Schritte für Scannen,
Direktdruck, Drucken und
Farbdruck.
8
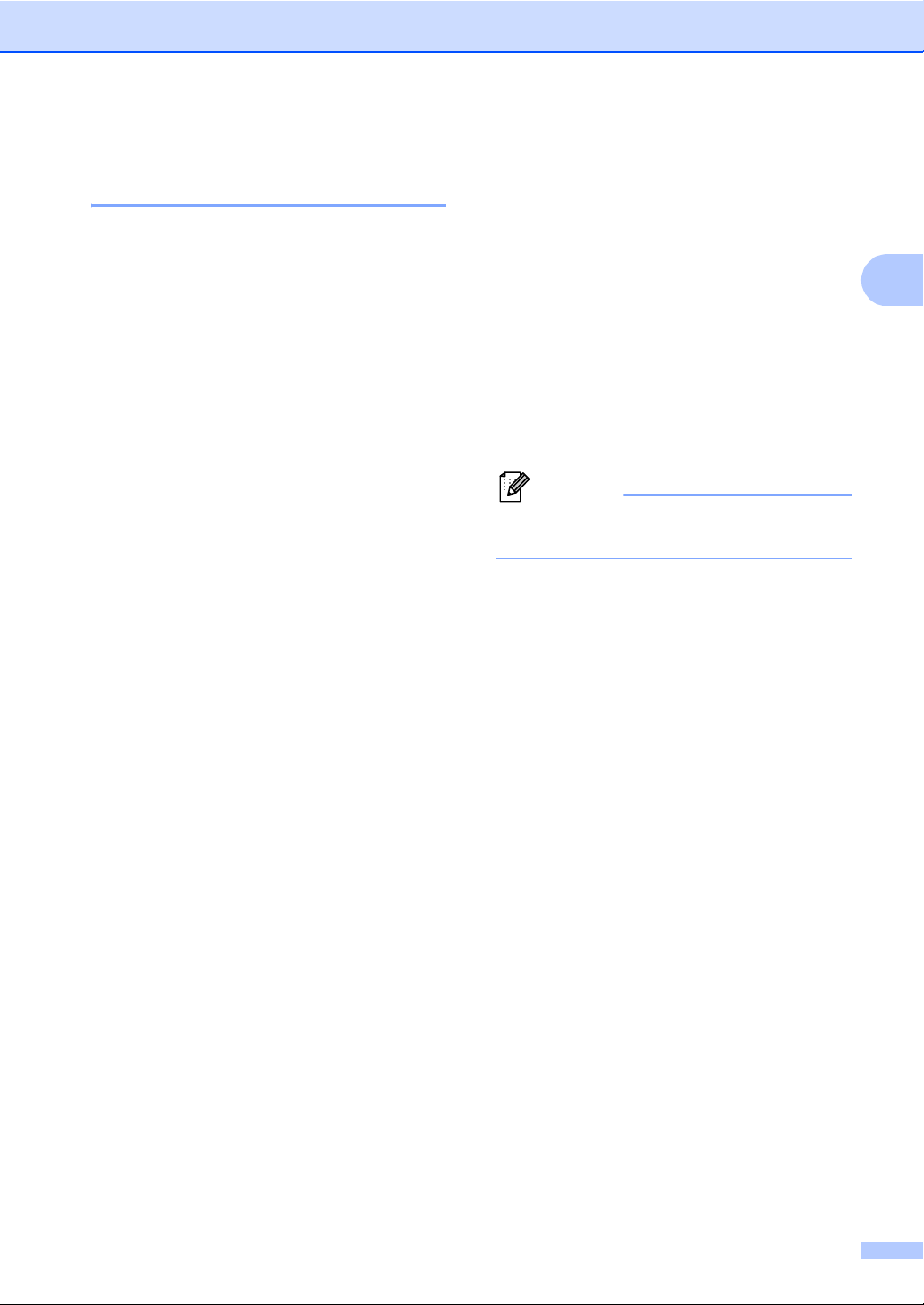
Sicherheitsfunktionen
2
Hinweis
Individuelle Benutzer einrichten und ändern 2
Mit dieser Funktion können Sie Benutzer
anlegen, für diese ein Kennwort festlegen
und die Verwendung von Funktionen
ermöglichen oder sperren. Zusätzliche
Einschränkungen zum Beispiel durch
Seitenzähler oder über PC-Anmeldenamen
können über das Web Based Management
eingestellt werden. (Weitere Informationen
finden Sie im Netzwerkhandbuch.) Sie
können bis zu 25 Benutzer mit Kennwort
anlegen und für diese Benutzer die
Verwendung von Funktionen ermöglichen
oder sperren.
Individuelle Benutzer einrichten 2
a Drücken Sie MENÜ.
b Drücken Sie a oder b, um
Geräteeinstell anzuzeigen.
Drücken Sie Geräteeinstell.
c Drücken Sie a oder b, um
Benutzersperre anzuzeigen.
Drücken Sie Benutzersperre.
d Drücken Sie Kennungseinstell..
e Geben Sie über die Tasten auf dem
Touchscreen das vierstellige
Administrator-Kennwort ein.
Drücken Sie OK.
i Um den individuellen Benutzer
einzurichten, drücken Sie für jeden
Vorgang wie folgt Möglich oder
Gesperrt: Drücken Sie Kopie.
Drücken Sie dann Möglich oder
Gesperrt. Nachdem Sie Kopie
eingestellt haben, wiederholen Sie
diese Schritte für Scannen,
Direktdruck, Drucken und
Farbdruck.
j Wiederholen Sie die Schritte f bis i,
um weitere Benutzer anzulegen.
k Drücken Sie Stopp.
Sie können nicht denselben Namen für
verschiedene Benutzer verwenden.
Benutzername, Kennwort und Einstellungen für individuelle Benutzer ändern
a Drücken Sie MENÜ.
b Drücken Sie a oder b, um
Geräteeinstell anzuzeigen.
Drücken Sie Geräteeinstell.
c Drücken Sie a oder b, um
Benutzersperre anzuzeigen.
Drücken Sie Benutzersperre.
d Drücken Sie Kennungseinstell..
2
f Drücken Sie a oder b, um Benutzer01
anzuzeigen.
Drücken Sie Benutzer01.
g Geben Sie über die Tasten auf dem
Touchscreen den Benutzernamen ein.
(Siehe Texteingabe in Anhang C im
Benutzerhandbuch - Grundfunktionen.)
Drücken Sie OK.
h Geben Sie über die Tasten auf dem
Touchscreen das vierstellige BenutzerKennwort ein.
Drücken Sie OK.
e Geben Sie über die Tasten auf dem
Touchscreen das vierstellige
Administrator-Kennwort ein.
Drücken Sie OK.
f Drücken Sie a oder b, um den
vorhandenen individuellen Benutzer
anzuzeigen, der geändert werden soll.
Drücken Sie auf den Benutzernamen.
9
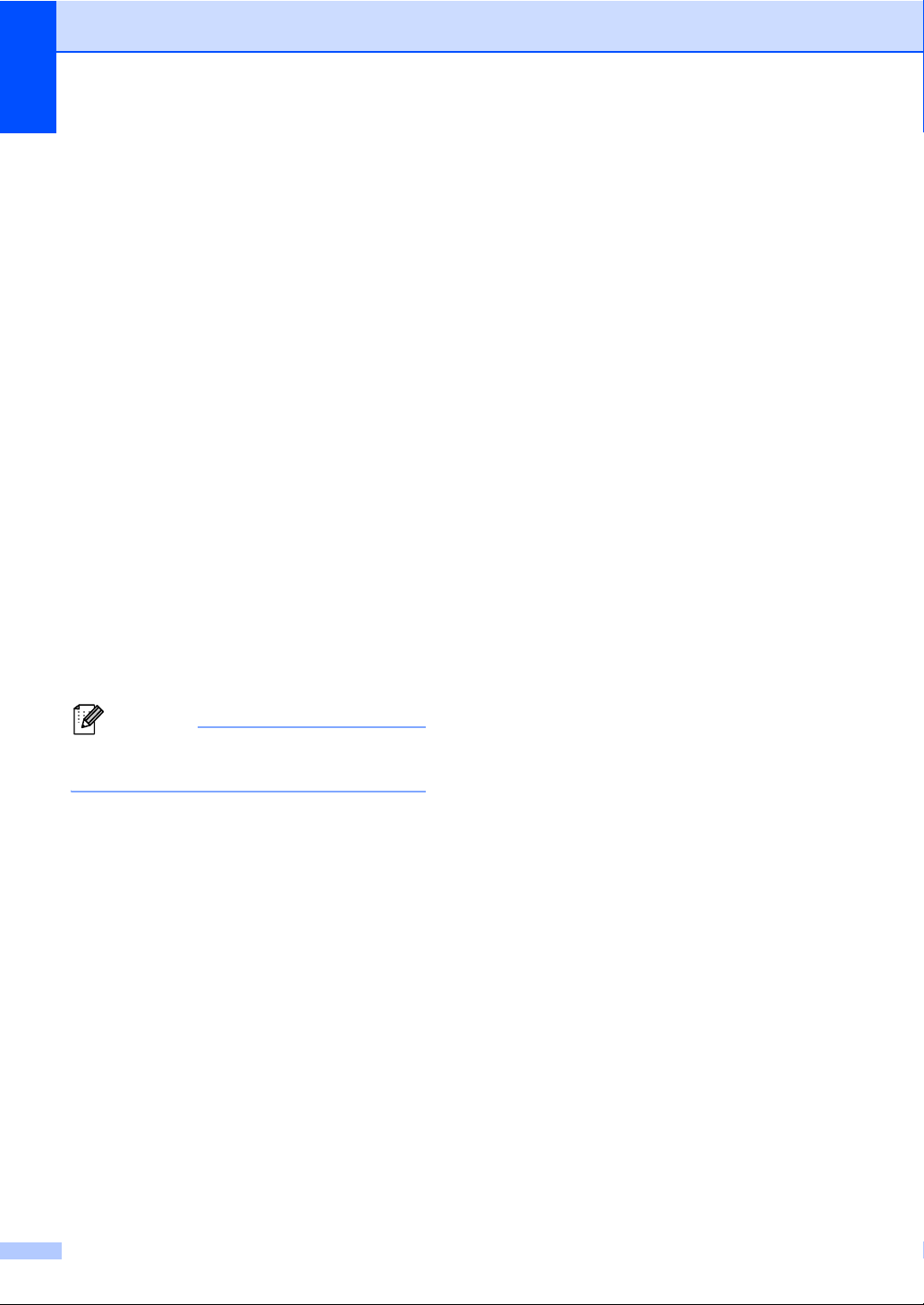
Kapitel 2
Hinweis
g Drücken Sie Ändern.
Um den Benutzernamen zu ändern,
geben Sie über die Tasten auf dem
Touchscreen einen neuen
Benutzernamen ein. (Siehe
Texteingabe in Anhang C im
Benutzerhandbuch - Grundfunktionen.)
Drücken Sie OK.
h Um das Kennwort zu ändern, geben Sie
über die Tasten auf dem Touchscreen
ein neues vierstelliges BenutzerKennwort ein.
Drücken Sie OK.
i Um die Einstellungen eines
individuellen Benutzers zu ändern,
drücken Sie a oder b, um die Einstellung
anzuzeigen, die geändert werden soll.
Drücken Sie auf die Einstellung und
drücken Sie dann Möglich oder
Gesperrt. Wiederholen Sie diesen
Schritt, bis Sie die Änderung der
Einstellungen abgeschlossen haben.
f Drücken Sie a oder b, um den
vorhandenen individuellen Benutzer
anzuzeigen, der zurückgesetzt werden
soll.
Drücken Sie auf den Benutzernamen.
g Drücken Sie Zurücksetzen.
h Drücken Sie Ja, um den vorhandenen
individuellen Benutzer zurückzusetzen.
i Drücken Sie Stopp.
j Drücken Sie Stopp.
Sie können nicht denselben Namen für
verschiedene Benutzer verwenden.
Vorhandene individuelle Benutzer zurücksetzen 2
a Drücken Sie MENÜ.
b Drücken Sie a oder b, um
Geräteeinstell anzuzeigen.
Drücken Sie Geräteeinstell.
c Drücken Sie a oder b, um
Benutzersperre anzuzeigen.
Drücken Sie Benutzersperre.
d Drücken Sie Kennungseinstell..
e Geben Sie über die Tasten auf dem
Touchscreen das vierstellige
Administrator-Kennwort ein.
Drücken Sie OK.
10
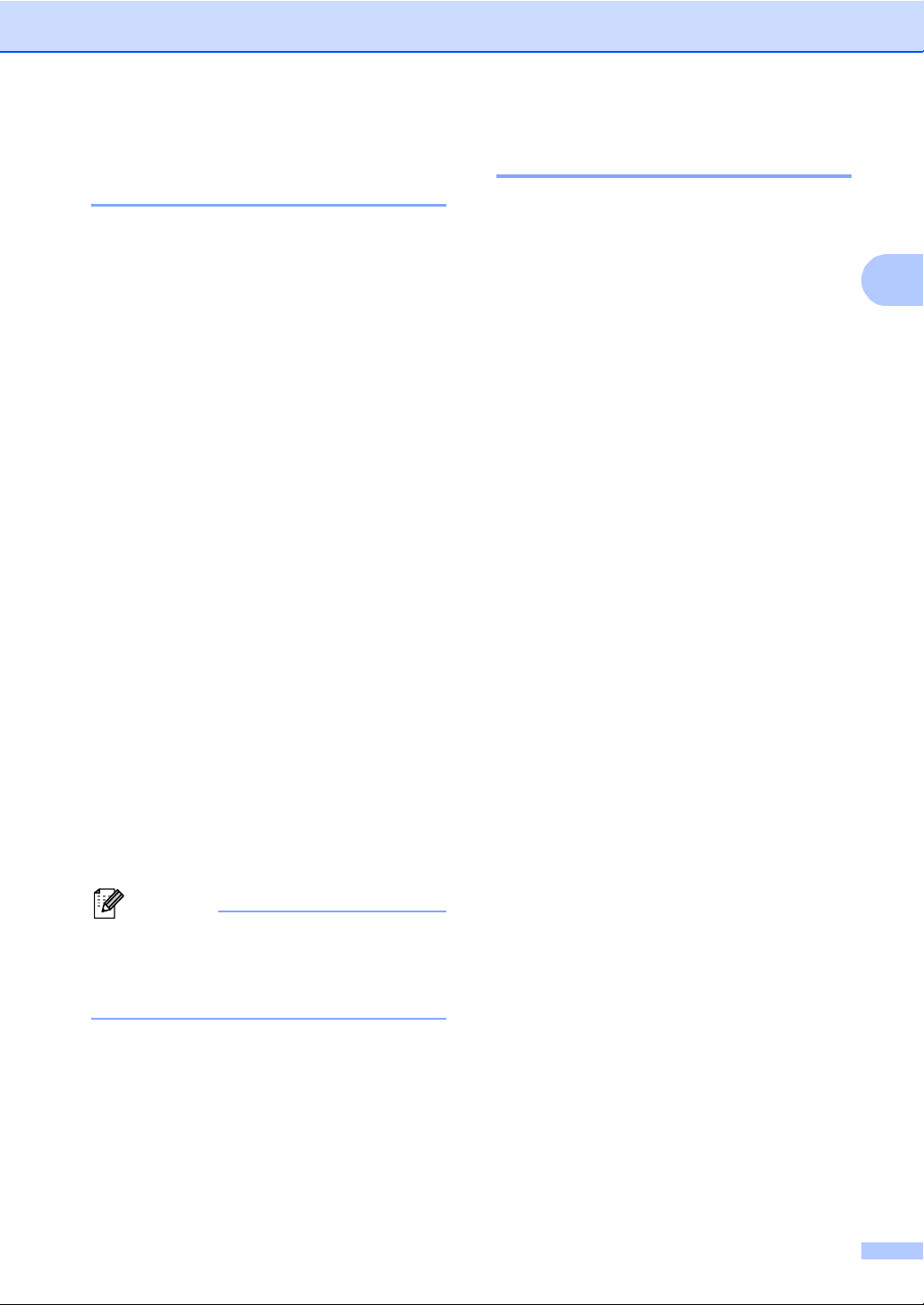
Sicherheitsfunktionen
2
Hinweis
Benutzersperre ein-/ ausschalten 2
Benutzersperre einschalten
a Drücken Sie MENÜ.
b Drücken Sie a oder b, um
Geräteeinstell anzuzeigen.
Drücken Sie Geräteeinstell.
c Drücken Sie a oder b, um
Benutzersperre anzuzeigen.
Drücken Sie Benutzersperre.
d Drücken Sie Sperre AusiEin.
e Geben Sie über die Tasten auf dem
Touchscreen das registrierte vierstellige
Administrator-Kennwort ein.
Drücken Sie OK.
Benutzersperre ausschalten
a Drücken Sie auf dem Display
Allg.Benutz oder xxxxx. (xxxxx ist
dabei der Benutzername.)
b Drücken Sie Sperre EiniAus.
Benutzer wechseln 2
Mit dieser Einstellung können Sie bei
eingeschalteter Benutzersperre zwischen
registrierten individuellen Benutzern oder
dem allgemeinen Benutzermodus wechseln.
Zum individuellen Benutzer wechseln
a Drücken Sie Allg.Benutz oder
xxxxx (xxxxx ist dabei der
Benutzername).
Drücken Sie Benutzer wechsel.
b Drücken Sie a oder b, um Ihren
Benutzernamen anzuzeigen.
c Drücken Sie auf Ihren Benutzernamen.
d Geben Sie über die Tasten auf dem
Touchscreen das registrierte vierstellige
Benutzer-Kennwort ein.
Drücken Sie OK.
Zum allgemeinen Benutzer wechseln
a Drücken Sie xxxxx (xxxxx ist dabei der
Benutzername).
b Drücken Sie Zu Allg. Benutzer.
c Geben Sie über die Tasten auf dem
Touchscreen das registrierte vierstellige
Administrator-Kennwort ein.
Drücken Sie OK.
Wenn Sie das falsche Kennwort
eingeben, wird im Display
Kennwort falsch angezeigt. Geben
Sie das richtige Kennwort erneut ein.
11
 Loading...
Loading...