Brother DCP-9055CDN User's Guide
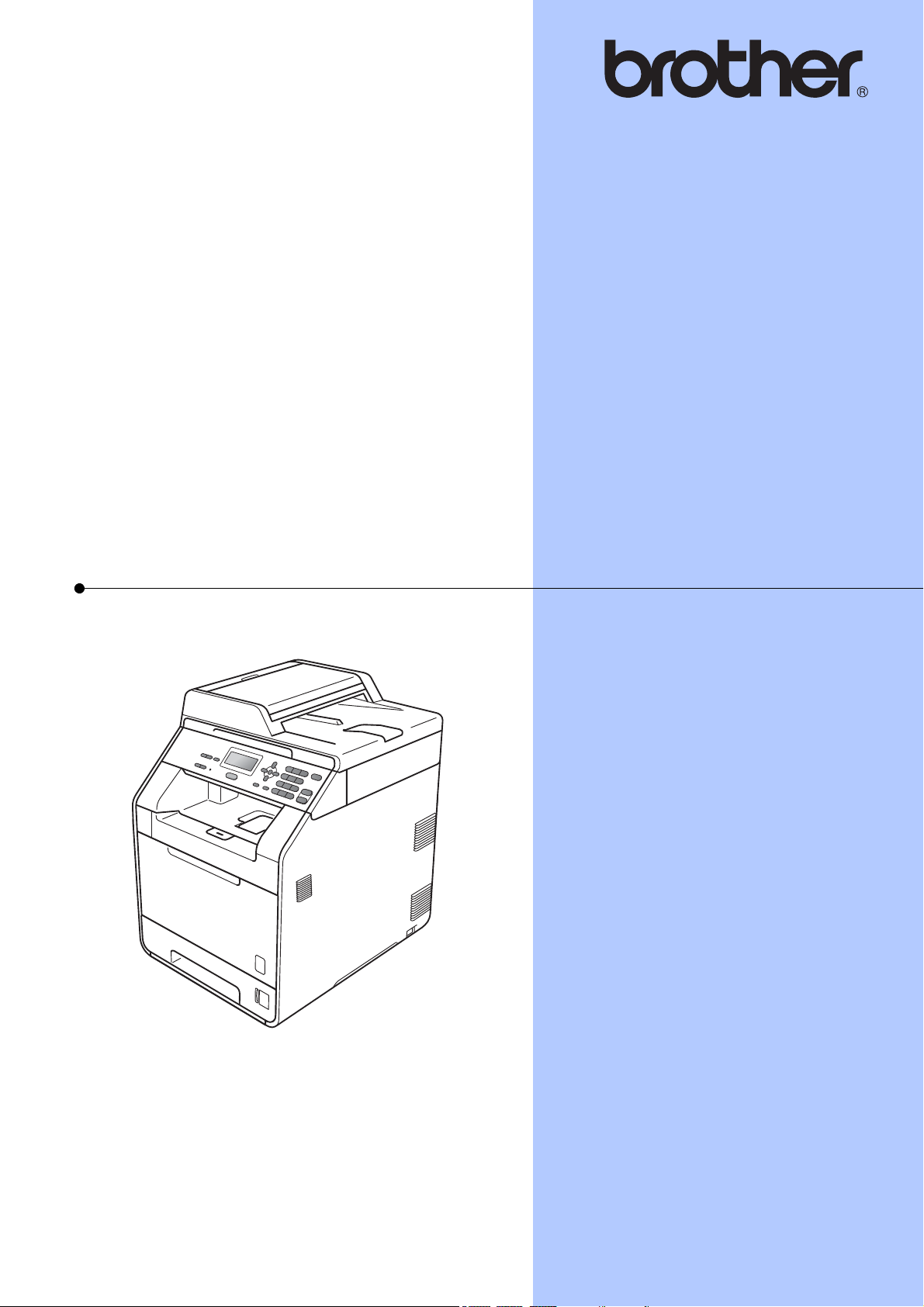
ADVANCED
USER’S GUIDE
DCP-9055CDN
Version 0
CHN-ENG
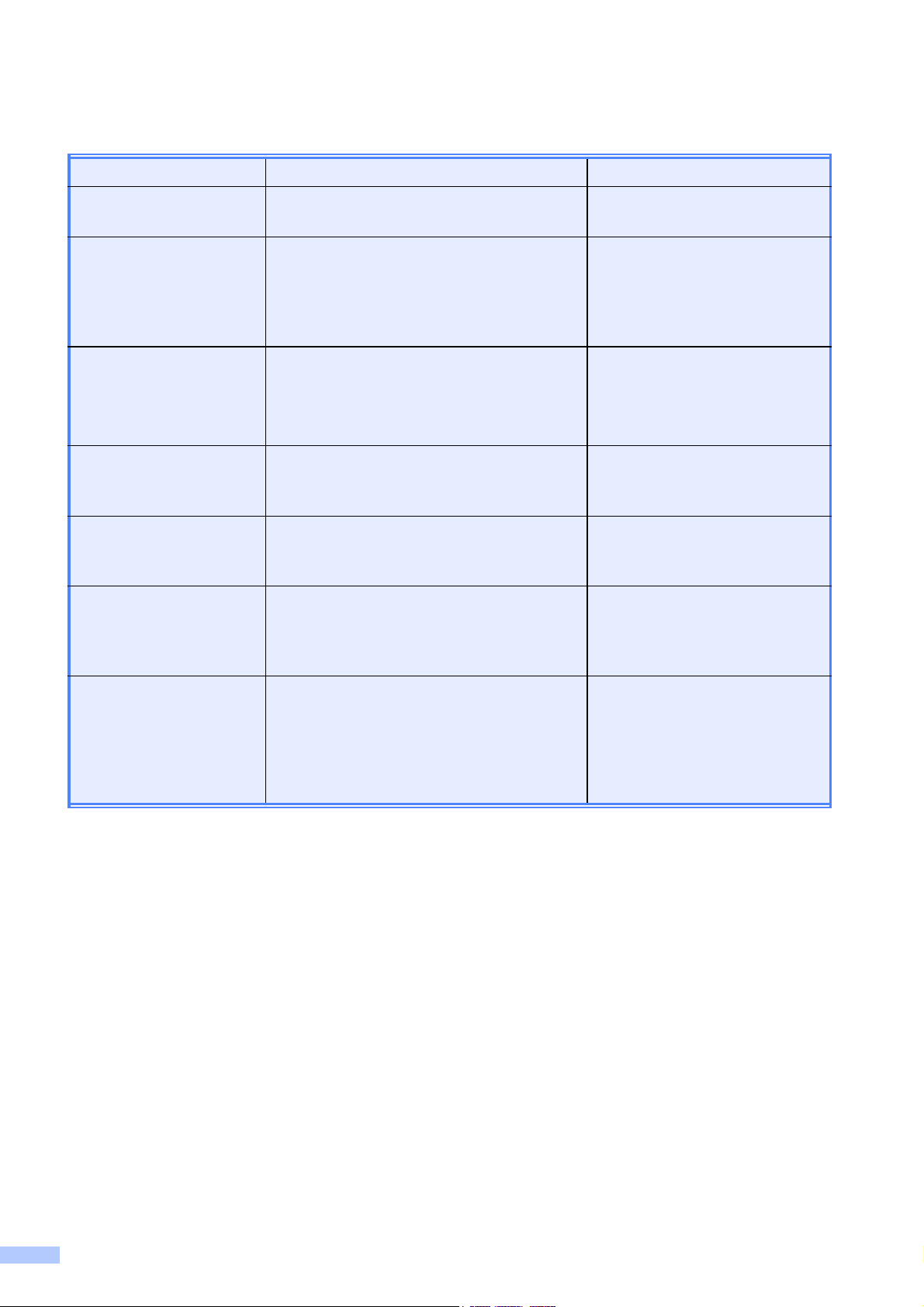
User's Guides and where do I find it?
Which manual? What's in it? Where is it?
Safety and Legal Please read the Safety Instructions before
you set up your machine.
Quick Setup Guide Read this Guide first. Follow the
instructions for setting up your machine
and installing the drivers and software for
the operating system and connection type
you are using.
Basic User's Guide Learn the basic Copy and Scan operations
and how to replace consumables. See
troubleshooting tips.
Advanced User's Guide Learn more advanced operations: Copy,
security features and performing routine
maintenance.
Software User's Guide Follow these instructions for Printing,
Scanning, Network Scanning and using
the Brother ControlCenter utility.
Network Glossary This Guide provides basic information
about advanced network features of
Brother machines along with general
networking and common terms.
Printed / In the box
For Chinese: Printed / In the box
For Chinese English: PDF file /
Documentation CD-ROM /
In the box
For Chinese: Printed / In the box
For Chinese English: PDF file /
Documentation CD-ROM /
In the box
PDF file /
Documentation CD-ROM /
In the box
PDF file /
Documentation CD-ROM /
In the box
PDF file /
Documentation CD-ROM /
In the box
Network User's Guide This Guide provides useful information of
wired network settings and security
settings using Brother machine. You can
also find supported protocol information for
your machine and the detailed
troubleshooting tips.
PDF file /
Documentation CD-ROM /
In the box
i
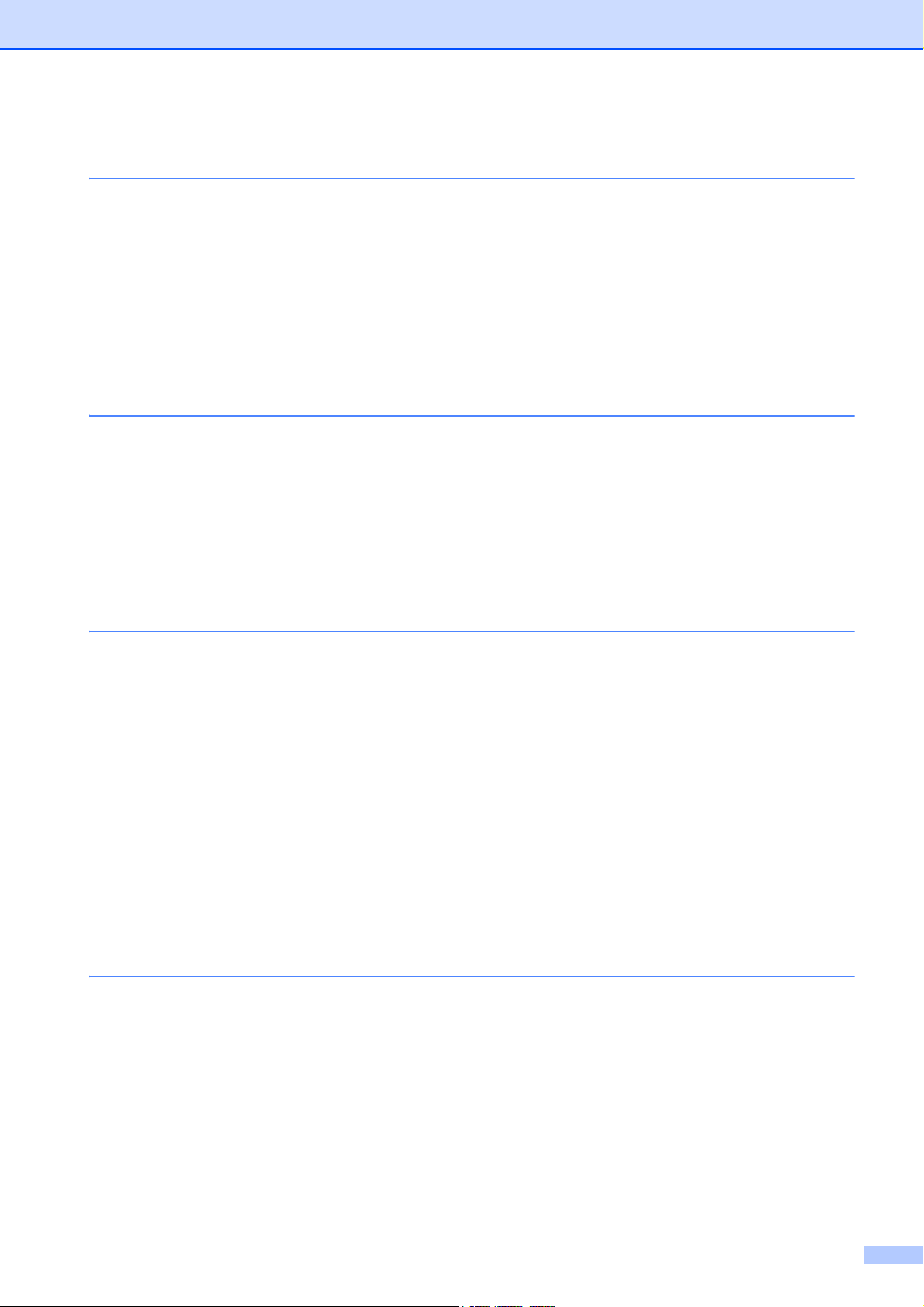
Table of Contents
1 General Setup 1
Memory storage.....................................................................................................1
Ecology features....................................................................................................1
Toner Save ......................................................................................................1
Sleep Mode .....................................................................................................1
Deep Sleep mode............................................................................................2
LCD Contrast.........................................................................................................2
User Settings List...................................................................................................3
Network Configuration List.....................................................................................3
2 Security features 4
Secure Function Lock 2.0......................................................................................4
Setting the password for the administrator .....................................................4
Changing the password for the administrator..................................................4
Setting up the public user mode......................................................................5
Setting up restricted users...............................................................................5
Turning Secure Function Lock on/off...............................................................5
Switching Users...............................................................................................6
3 Making copies 7
Copy settings.........................................................................................................7
Stop copying....................................................................................................7
Enlarging or reducing the image copied ..........................................................7
Using the Options key .....................................................................................9
Sorting copies using the ADF ........................................................................10
Improving copy quality...................................................................................10
Adjusting Contrast, Color and Brightness......................................................10
Making N in 1 copies (page layout) ...............................................................11
2 in 1 ID Copy................................................................................................12
Tray selection ................................................................................................13
Duplex (2-sided) copying.....................................................................................13
Duplex Copy (long edge flip) .........................................................................13
Advanced Duplex Copy (short edge flip).......................................................14
A Routine maintenance 15
Cleaning and checking the machine....................................................................15
Checking the Page Counters.........................................................................15
Checking the remaining life of parts ..............................................................15
Replacing periodic maintenance parts.................................................................16
Packing and shipping the machine......................................................................16
ii
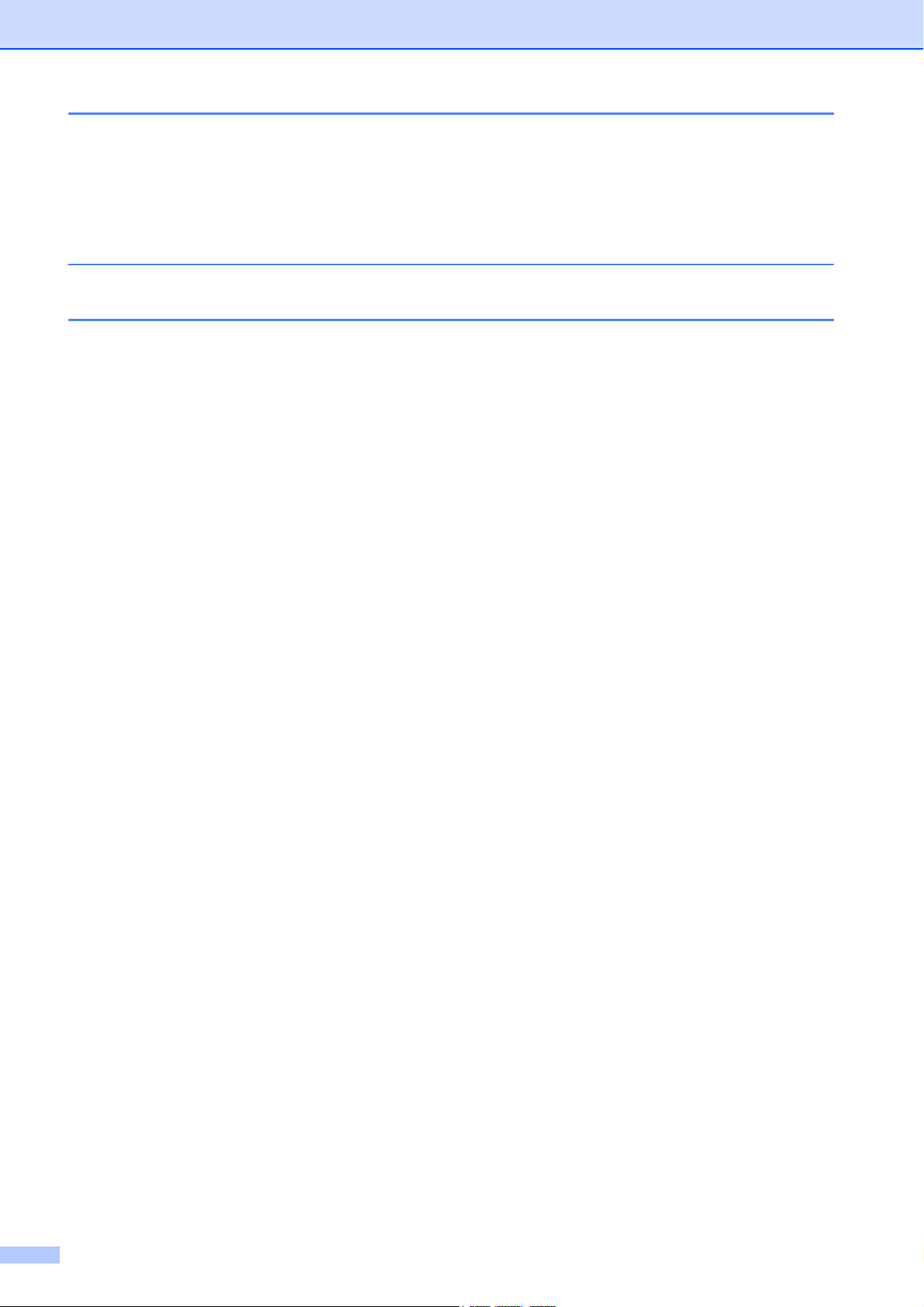
B Options 24
Optional paper tray (LT-300CL)...........................................................................24
Memory board......................................................................................................24
SO-DIMM Types............................................................................................24
Installing extra memory .................................................................................25
C Glossary 27
D Index 28
iii
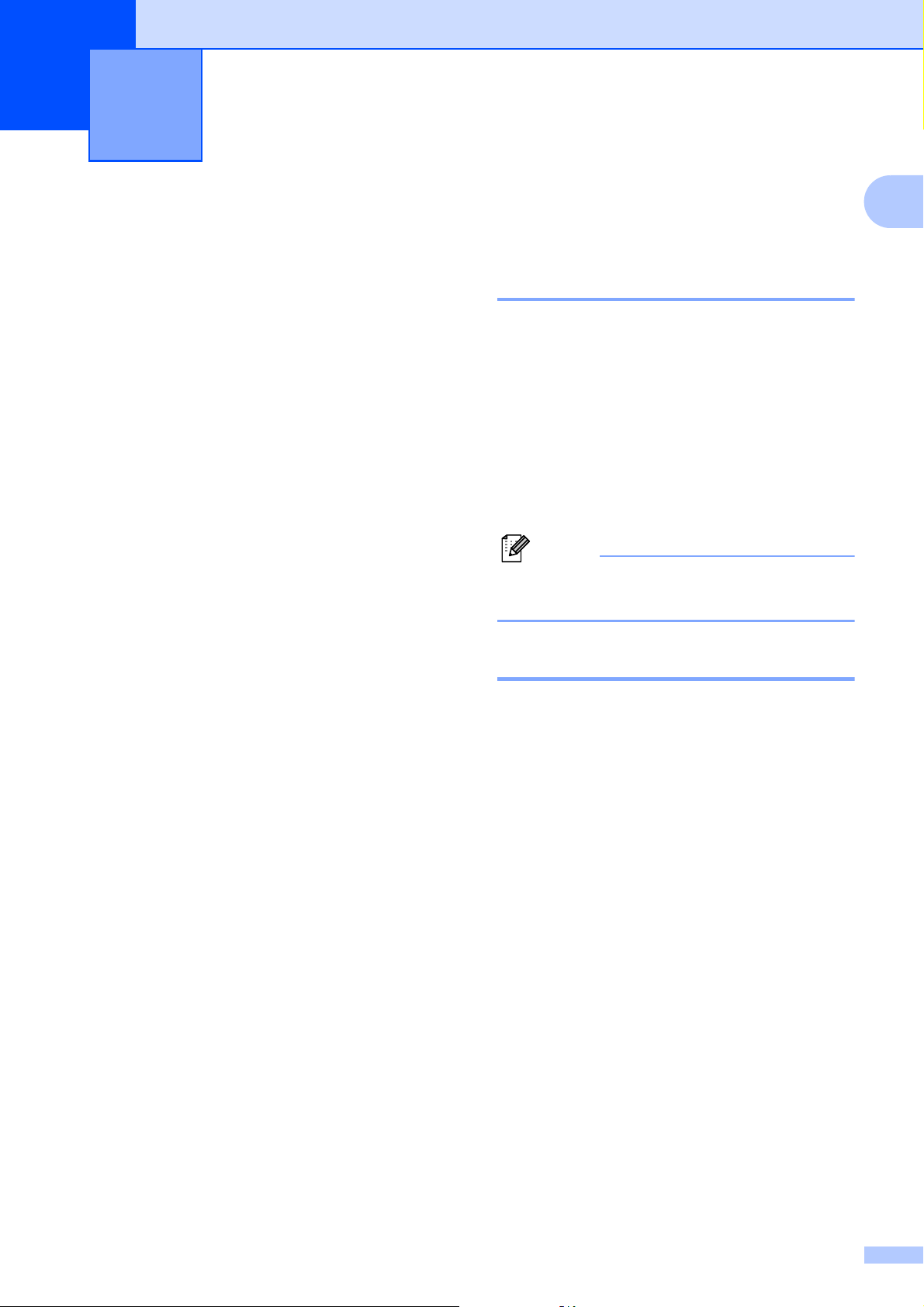
Note
General Setup 1
1
Memory storage 1
1
Ecology features 1
Your menu settings are stored permanently,
and in the event of a power failure will
lost. Temporary settings (for example,
Contrast)
failure the machine will retain the date and
time for up to 60 hours.
will
be lost. Also, during a power
not
be
Toner Save 1
You can save toner using this feature. When
you set Toner Save to On, prints appear
lighter. The default setting is Off.
a Press Menu, 1, 3, 1.
b Press a or b to choose On or Off.
Press OK.
c Press Stop/Exit.
We do not recommend Toner Save for
printing Photo or Grayscale images.
Sleep Mode 1
The Sleep Mode Setting can reduce power
consumption.
When the machine is in Sleep Mode (Power
Save mode) it acts as though it were turned
off. Receiving data wakes up the machine
from Sleep mode to Ready mode.
You can choose how long the machine must
be idle before it goes into sleep mode. When
the machine receives computer data or
makes a copy, the timer will be reset. The
default setting is 3 minutes.
While the machine is in Sleep mode the LCD
will show Sleep.
a Press Menu, 1, 3, 2.
b Enter the length of time the machine is
idle before entering Sleep mode.
Press OK.
c Press Stop/Exit.
1
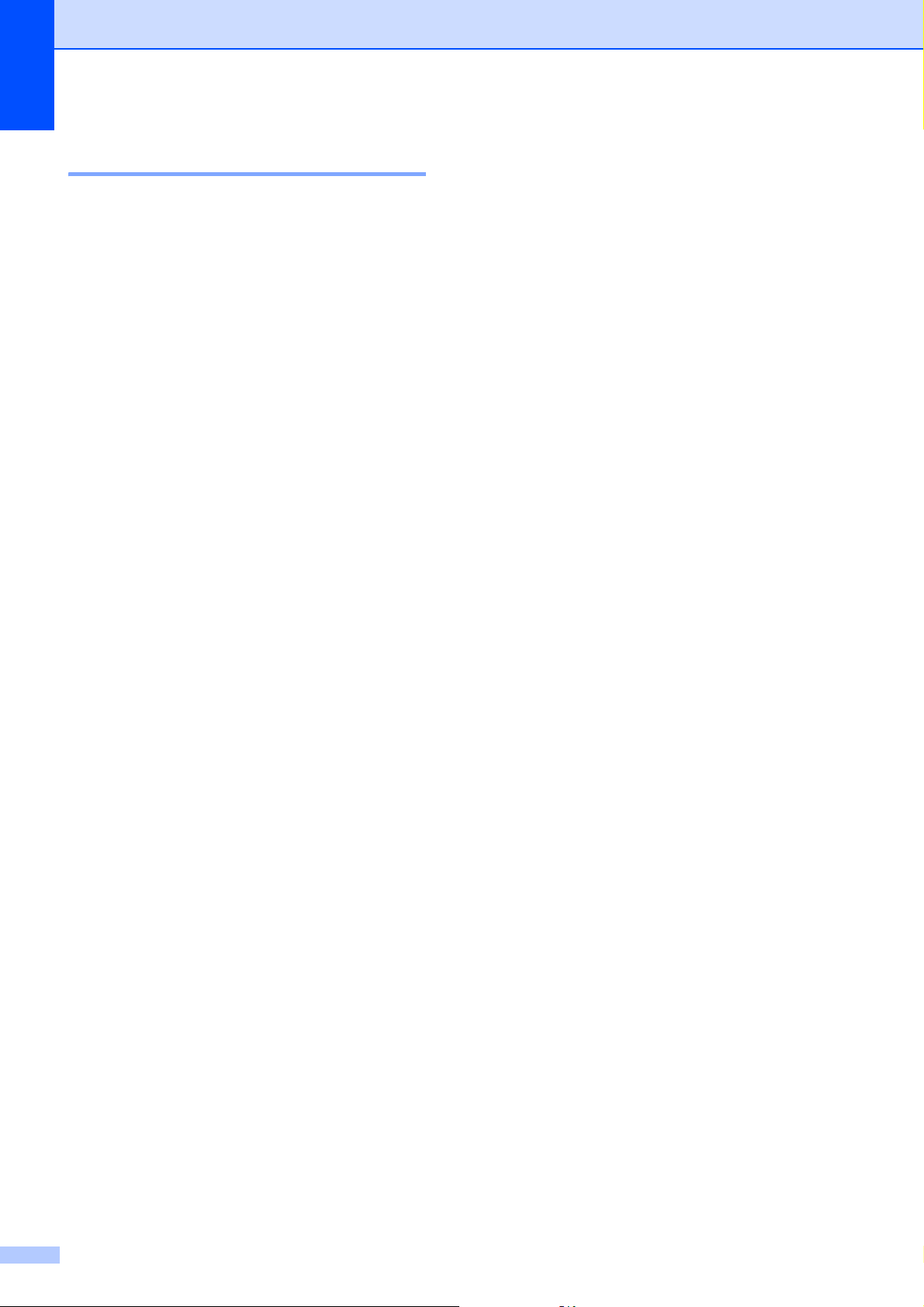
Chapter 1
Deep Sleep mode 1
If the machine is in Sleep mode and does not
receive any jobs for a certain length of time,
the machine will go into Deep Sleep mode
automatically and the LCD will show
Deep Sleep. Deep Sleep mode reduces
more power consumption than Sleep mode.
The machine will wake up and start warming
up, when the machine receives a computer
data or makes a copy.
LCD Contrast
You can change the contrast to make the
LCD look lighter or darker.
a Press Menu, 1, 5.
b Press c to make the LCD darker.
Or, press d to make the LCD lighter.
Press OK.
c Press Stop/Exit.
1
2
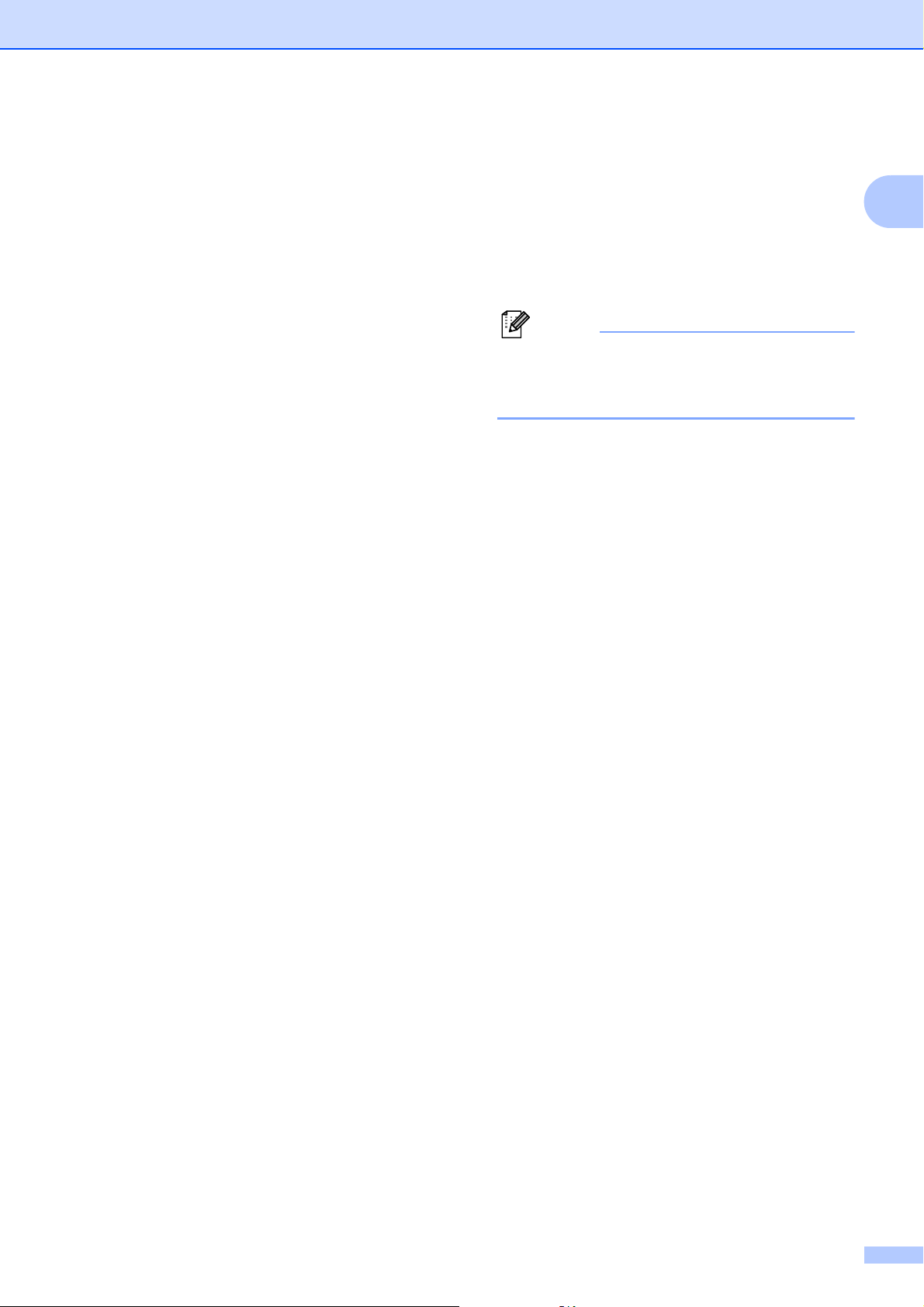
General Setup
Note
User Settings List
You can print a list of the settings you
programmed.
a Press Menu, 5, 4.
b Press Mono Start or Color Start.
c Press Stop/Exit.
1
Network Configuration List
The Network Configuration List is a report
listing the current network configuration
including the network print server settings.
Node name: Node name appears in the
Network Configuration List. The default
node name is “BRNXXXXXXXXXXXX”.
1
1
a Press Menu, 5, 5.
b Press Mono Start or Color Start.
c Press Stop/Exit.
3
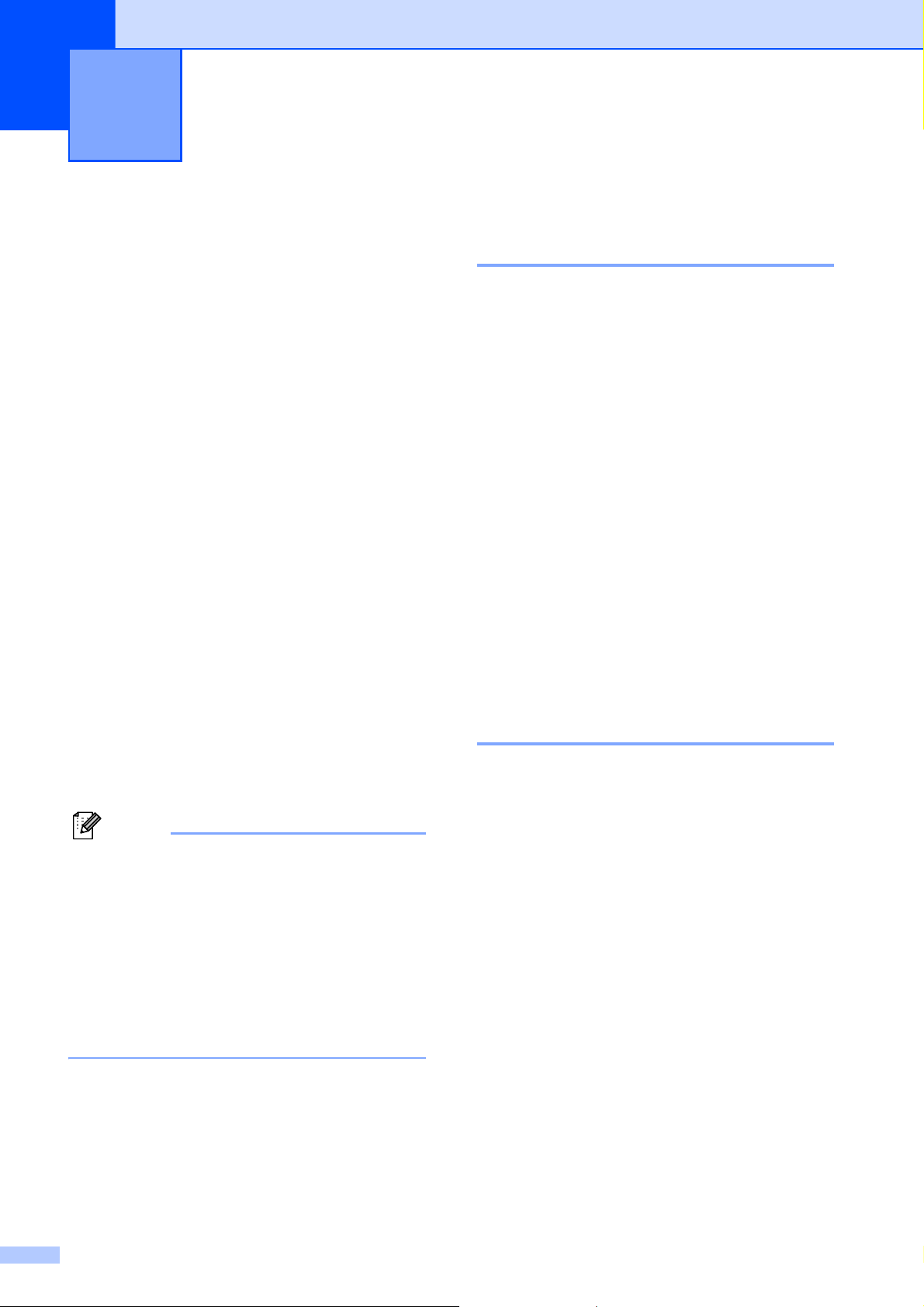
2
Note
Security features 2
Secure Function Lock
2.0
Secure Function Lock lets you restrict Public
access to the following machine functions:
Copy
Scan
PC Print
Color Print
This feature also prevents users from
changing the Default settings of the machine
by limiting access to the Menu settings.
Before using the security features you must
first enter an administrator password.
Access to restricted operations can be
enabled by creating a restricted user.
Restricted users must enter a user password
to use the machine.
Setting the password for the
2
administrator 2
The password you set in these steps is for the
administrator. This password is used to set
up users and to turn Secure Function Lock on
or off. (See
on page 5 and
on/off
on page 5.)
Setting up restricted users
Turning Secure Function Lock
a Press Menu, 1, 6.
b Enter a four-digit number for the
password using numbers 0-9.
Press OK.
c Re-enter the password when the LCD
shows Verify:.
Press OK.
d Press Stop/Exit.
Make a careful note of your password. If you
forget it, you will have to reset the password
stored in the machine. For information about
how to reset the password call your Brother
dealer for service.
• Secure Function Lock can be set manually
at the control panel or by using Web
Based Management. We recommend
using Web Based Management to
configure this feature. For more
information, see the
Guide
• Only administrators can set limitations
and make changes for each user.
.
Network User's
Changing the password for the administrator 2
a Press Menu, 1, 6.
b Press a or b to choose Set Password.
Press OK.
c Enter the registered four-digit password.
Press OK.
d Enter a four-digit number for the new
password.
Press OK.
e If the LCD shows Verify: re-enter the
new password.
Press OK.
f Press Stop/Exit.
4
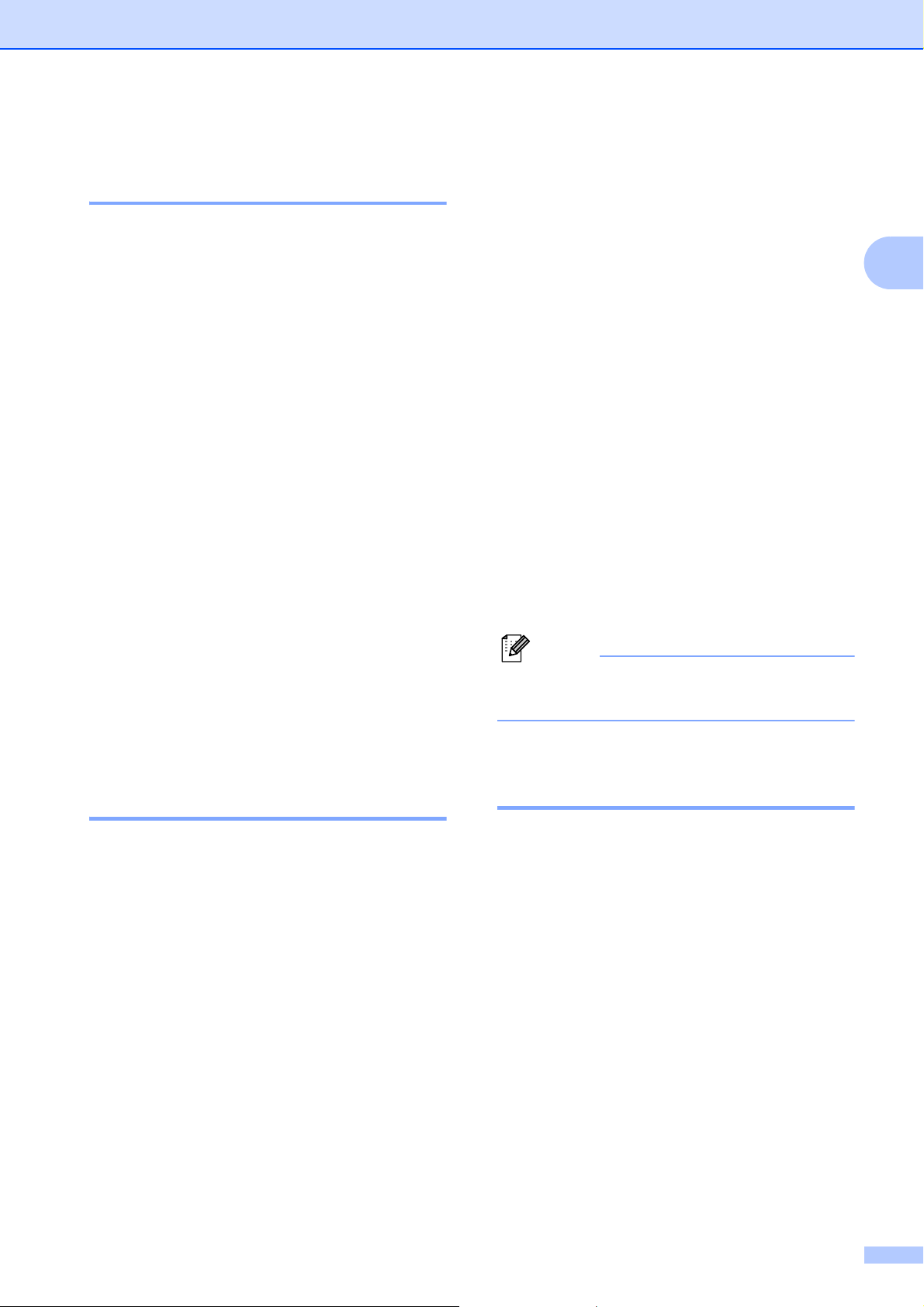
Security features
Note
Setting up the public user mode 2
Public user mode restricts the functions that
are available for Public users. Public users do
not need to enter a password to access the
features made available through this setting.
You can set up one Public user.
a Press Menu, 1, 6.
b Press a or b to choose Setup ID.
Press OK.
c Enter the administrator password.
Press OK.
d Press a or b to choose Public.
Press OK.
e Press a or b to choose Enable or
Disable for Copy.
Press OK.
After you have set Copy, repeat this
step for Scan, PC Print and
Color Print. When the LCD shows
Exit, press OK.
d Press a or b to choose User01.
Press OK.
e Use the numeric keys to enter the user
name. (See
of the
Press OK.
Entering text
Basic User's Guide
in
Appendix C
.)
f Enter a four-digit password for the user.
Press OK.
g Press a or b to choose Enable or
Disable for Copy.
Press OK.
After you have set Copy, repeat this
step for Scan, PC Print and
Color Print. When the LCD shows
Exit, press OK.
h Repeat steps d to g for entering each
additional user and password.
i Press Stop/Exit.
You cannot use the same name as
another user's name.
2
f Press Stop/Exit.
Setting up restricted users 2
You can set up users with restrictions and a
password for functions that are available to
them. You can set up more advanced
restrictions, such as by page count or PC
user login name, through Web Based
Management. (For more information, see the
Network User's Guide
restricted users with restrictions and a
password.
.) You can set up to 25
a Press Menu, 1, 6.
b Press a or b to choose Setup ID.
Press OK.
c Enter the administrator password.
Press OK.
Turning Secure Function Lock on/off 2
If you enter the wrong password, the LCD will
show Wrong Password. Re-enter the
correct password.
Turning Secure Function Lock on
a Press Menu, 1, 6.
b Press a or b to choose Lock OffiOn.
Press OK.
c Enter your four-digit administrator
password.
Press OK.
Turning Secure Function Lock off
a Press Menu, 1, 6.
5
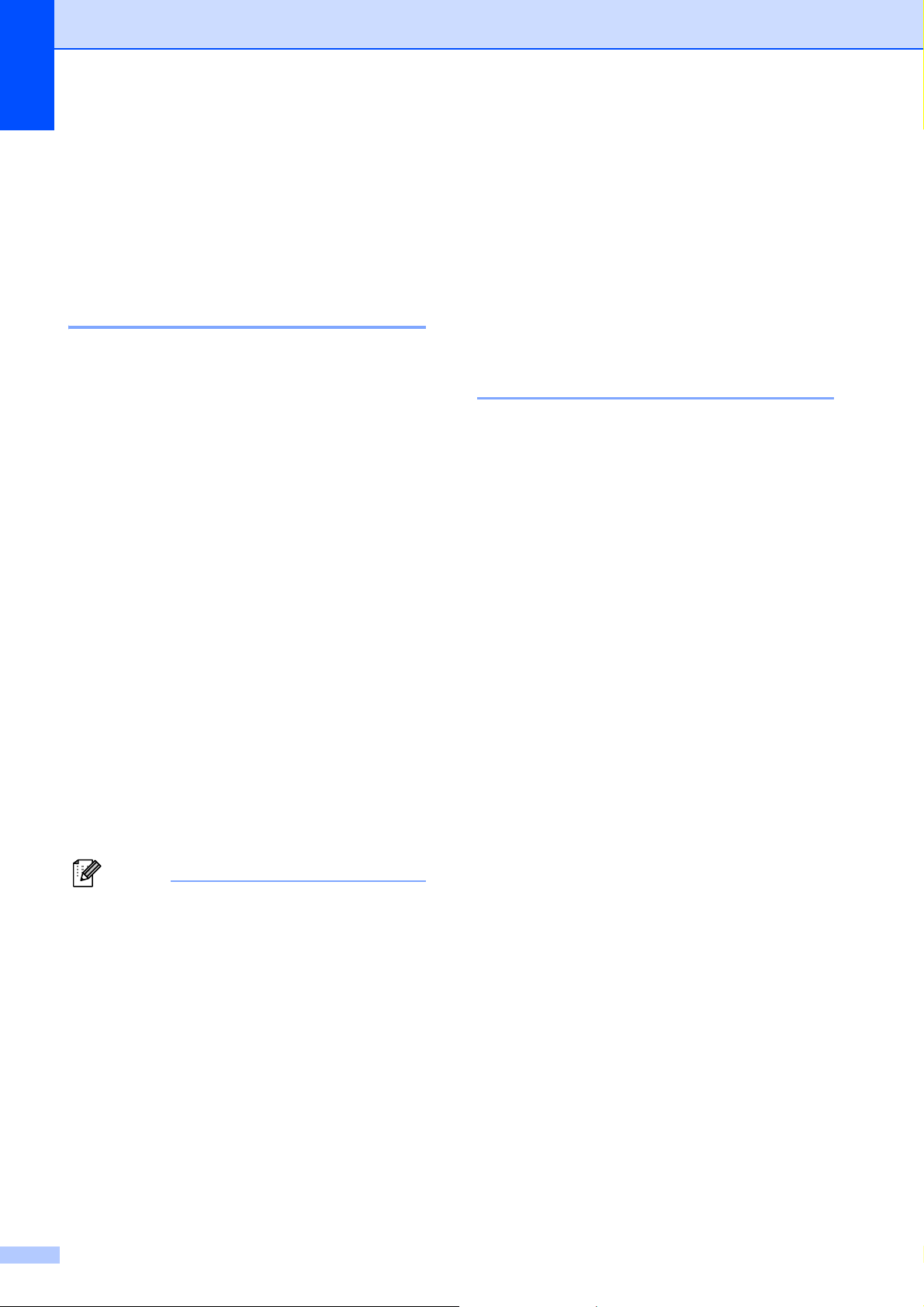
Chapter 2
Note
b Press a or b to choose Lock OniOff.
Press OK.
c Enter your four-digit administrator
password.
Press OK.
Switching Users 2
This setting allows you to switch between
registered restricted users or Public mode
when Secure Function Lock is turned on.
Changing to the restricted user Mode 2
a Hold down d as you press Secure.
b Press a or b to choose ID.
Press OK.
c Enter your four-digit password.
Press OK.
• If your ID has set a page limit restrictions
and already reached the maximum
number of pages, the LCD will show
Limit Exceeded when you print data.
Contact your administrator to check your
Secure Function Lock Settings.
• If your ID has set Color Print restrictions to
Disable, the LCD will show
No Permission when you print data.
The machine prints the data black & white
only.
Changing to the Public Mode 2
You can exit from the restricted user mode by
pressing the following keys:
Clear when you are in the copy mode.
(SCAN) when you are in the scan mode.
Then LCD will ask you Go to Public?.
Press 1 to choose 1.Yes.
• If the current ID is restricted to the function
you want to use, Access Denied will
appear on the LCD and then the machine
will ask your name. If you are allowed to
access the function you want to use, press
a or b to choose your name and enter your
four-digit password.
• If the function you want to use is restricted
for all users, Not Available will appear
on the LCD and then the machine will go
back to the Ready mode. You cannot
access to the function you want to use.
Contact your administrator to check your
Secure Function Lock Settings.
6
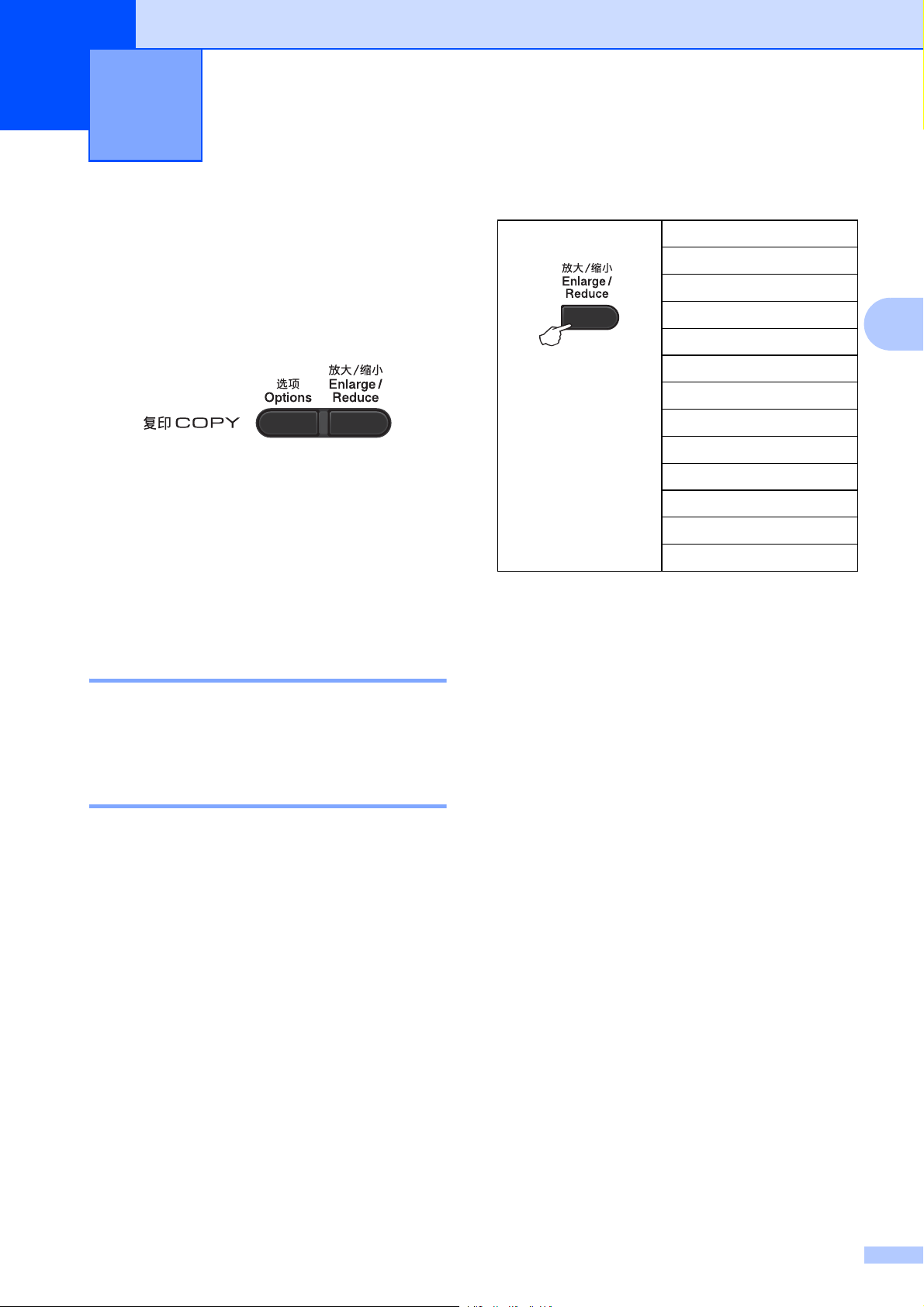
3
Making copies 3
Copy settings 3
When you want to quickly change the copy
settings temporarily for the next copy, use the
temporary COPY keys. You can use different
combinations.
The machine returns to its default settings
one minute after copying.
To change a setting, press a or b and d or c
to scroll through the COPY settings. When
the setting you want is highlighted, press OK.
When you are finished choosing settings,
press Mono Start or Color Start.
Stop copying 3
Press
* The factory setting is shown in Bold with an
asterisk.
Custom(25-400%) allows you to enter a
ratio from 25% to 400% in 1% increments.
100%*
97% LTRiA4
94% A4iLTR
91% Full Page
85% LTRiEXE
83% LGLiA4
78% LGLiLTR
70% A4iA5
50%
Custom(25-400%)
200%
141% A5iA4
104% EXEiLTR
3
To stop copying, press Stop/Exit.
Enlarging or reducing the image copied 3
You can choose the following enlargement or
reduction ratios:
To enlarge or reduce the next copy follow the
instructions below:
a Load your document.
b Use the numeric keys to enter the
number of copies (up to 99).
c Press Enlarge/Reduce, then press c.
7
 Loading...
Loading...